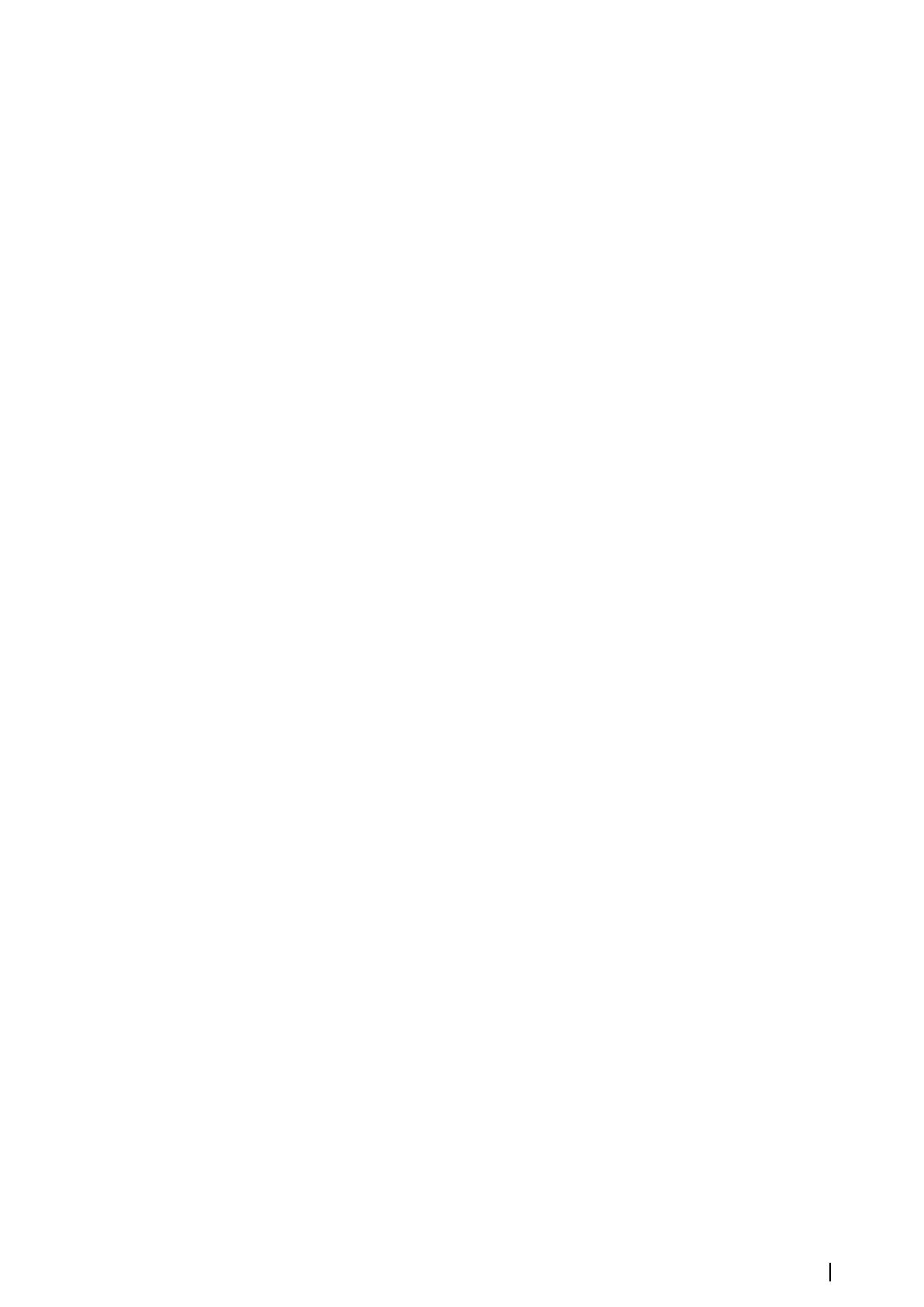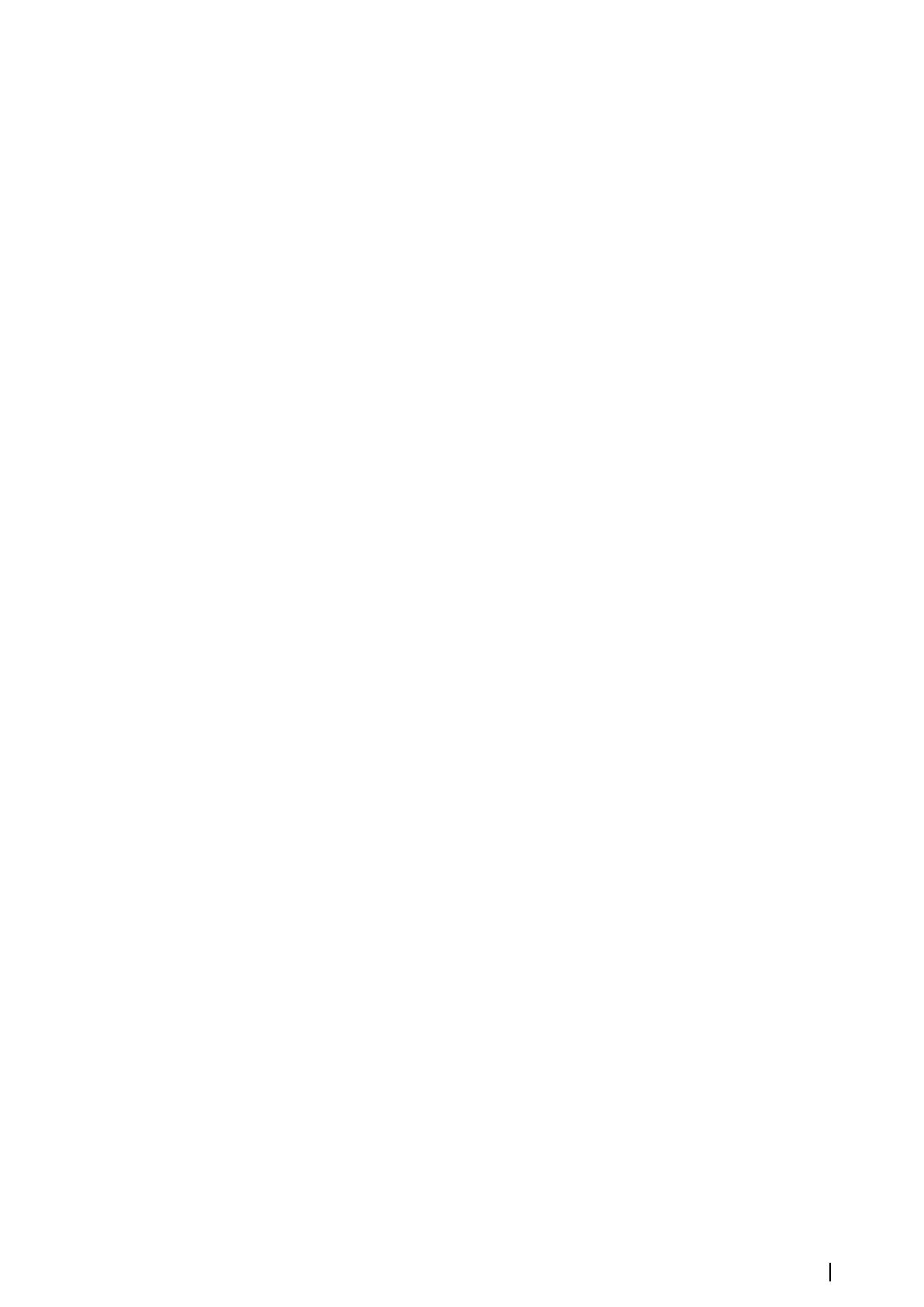
Ga naar de Analyzer, open de pagina Over van het dialoogvenster Systeeminstellingen en
selecteer Ondersteuning. De volgende twee opties worden weergegeven:
Rapport opstellen
Maakt een analyse van uw netwerk en verzoekt u om informatie te geven die nodig is voor
ondersteuning. Het rapport bevat informatie die automatisch op het netwerk is verzameld. U
kunt screenshots en logbestanden aan het rapport toevoegen. De bijlagen van het rapport
mogen maximaal 20 MB groot zijn. U kunt het rapport opslaan op een geheugenkaart en het
e-mailen naar ondersteuning, of het direct uploaden als u over een internetverbinding
beschikt. Als u eerst de technische ondersteuning belt, kunt u een incidentnummer invoeren
om het incident te volgen.
Zoeken naar systeemupdates
Analyseert uw netwerk en controleert of er updates zijn voor compatibele apparaten.
Ú
Notitie: Laat uw unit verbinding maken met het internet om te controleren of u over de
nieuwste softwareversies beschikt. De softwareversies zijn up-to-date tot het moment
dat u uw unit voor het laatst heeft bijgewerkt of verbinding heeft laten maken met
internet.
Software bijwerken
Ú
Notitie: Verwijder de cartografische kaarten uit uw unit en plaats een geheugenkaart
met voldoende vrije ruimte voordat u software-updates downloadt of rapporten opstelt
en opslaat op de geheugenkaart.
Ú
Notitie: Schakel het MFD of het apparaat niet uit tot de update is voltooid of tot u wordt
gevraagd de unit of het apparaat opnieuw op te starten.
1. Als uw MFD is verbonden met internet, kunt u de software-update vanuit het
dialoogvenster Updates downloaden naar een geheugenkaart. U kunt de software-
update ook vanaf www.simrad-yachting.com downloaden naar een geheugenkaart die is
geplaatst in een smart apparaat of een pc die verbonden is met internet.
2. Plaats de kaart waarop de software-updates staan in uw MFD.
3. Selecteer in het dialoogvenster Updates het item dat u wilt bijwerken en volg de
instructies.
Nadat u de instructies hebt opgevolgd, wordt de update uitgevoerd. U wordt mogelijk
gevraagd het apparaat opnieuw op te starten om de update te voltooien. U kunt apparaten
ook later, op een geschikter moment opnieuw opstarten om de update te voltooien.
Back-up maken van uw systeemgegevens
Door u aangemaakte waypoints, routes en Tracks zijn opgeslagen op uw systeem. Het wordt
aanbevolen deze bestanden en uw instellingsbestanden regelmatig te kopiëren, als
onderdeel van uw back-upprocedure. U kunt de bestanden kopiëren naar een kaart die in de
kaartlezer is geplaatst.
Er zijn geen indelingsopties voor de export van het systeeminstellingsbestand. De volgende
uitvoerindelingen zijn beschikbaar voor het exporteren van waypoints, routes en Tracks-
bestanden:
• Gebruikersgegevensbestand versie 5
Wordt gebruikt voor het importeren en exporteren van waypoints en routes met een
gestandaardiseerde, universeel unieke identificatie (UUID) en is een zeer betrouwbare en
gebruiksvriendelijke methode. De gegevens bestaan onder meer uit informatie over de
tijd en datum waarop een route is aangemaakt.
• Gebruikersgegevensbestand versie 4
Dit kan het beste gebruikt worden bij de overdracht van gegevens van het ene naar het
andere systeem, omdat hierin alle extra gegevens staan die deze systemen vastleggen.
• Gebruikersgegevensbestand 3 (zonder diepte)
Dient gebruikt te worden bij de overdracht van gebruikersgegevens van het ene systeem
naar een verouderd product (Lowrance LMS, LCX)
• Gebruikersgegevensbestand 2 (zonder diepte)
Kan gebruikt worden bij de overdracht van gebruikersgegevens van het ene systeem naar
een verouderd product (Lowrance LMS, LCX)
Onderhoud| NSS evo3 Gebruikershandleiding
135