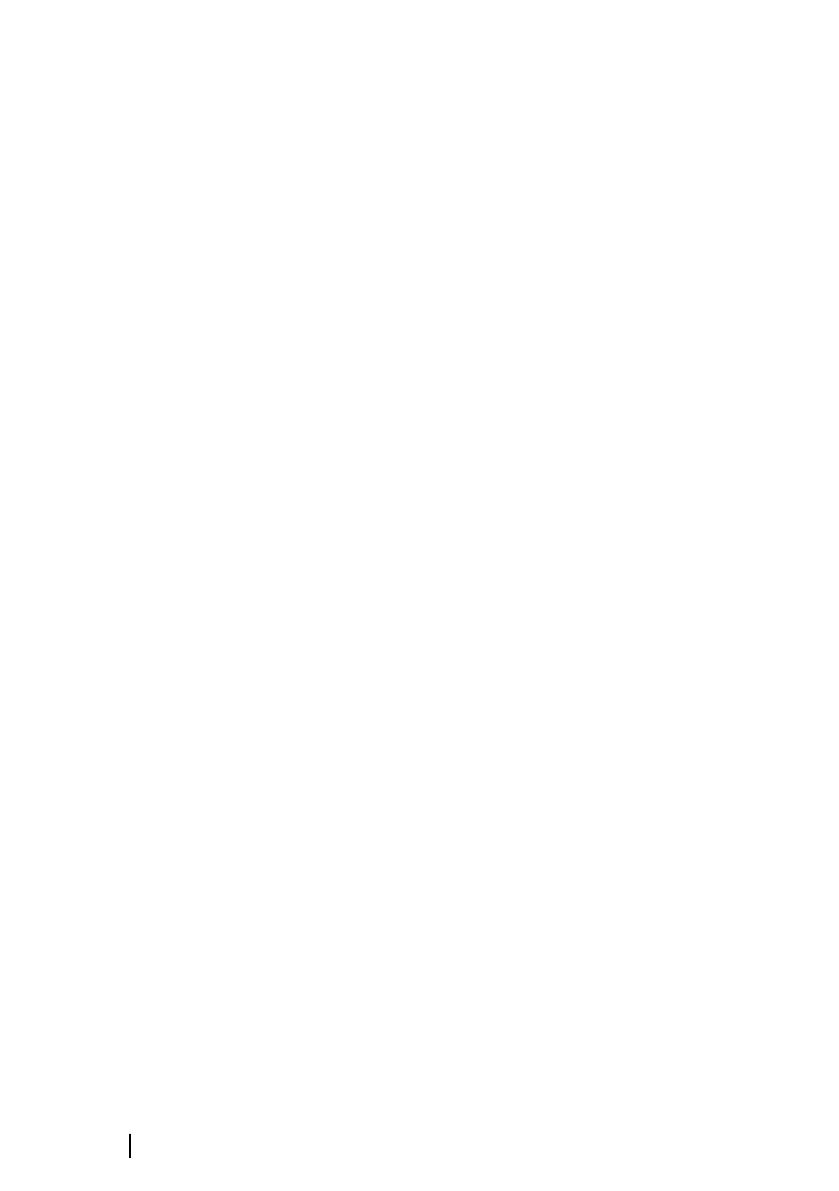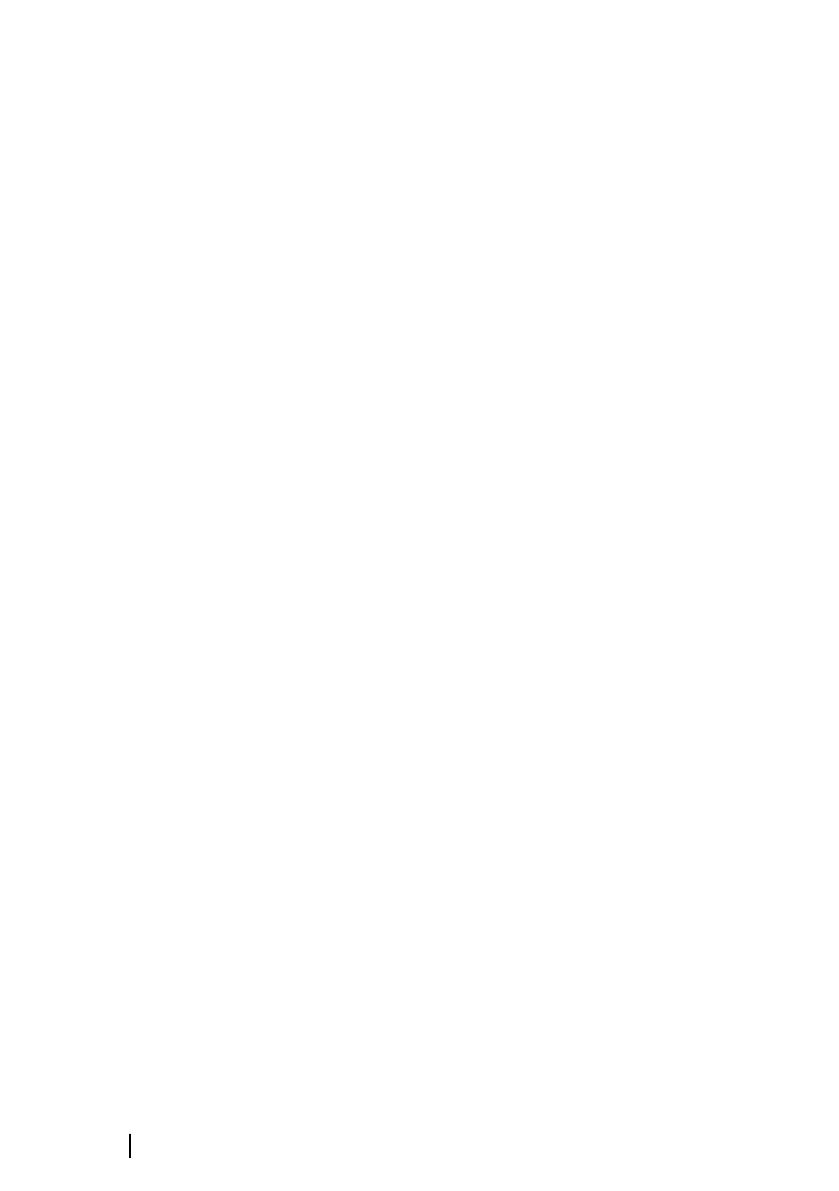
1. Als uw MFD is verbonden met internet, kunt u de software-
update vanuit het dialoogvenster Updates downloaden naar
een geheugenkaart. U kunt de software-update ook vanaf
www.lowrance.com downloaden naar een geheugenkaart die is
geplaatst in een smart apparaat of een pc die verbonden is met
internet.
2. Plaats de kaart waarop de software-updates staan in uw MFD.
3. Selecteer in het dialoogvenster Updates het item dat u wilt
bijwerken en volg de instructies.
Nadat u de instructies hebt opgevolgd, wordt de update
uitgevoerd. U wordt mogelijk gevraagd het apparaat opnieuw op te
starten om de update te voltooien. U kunt apparaten ook later, op
een geschikter moment opnieuw opstarten om de update te
voltooien.
Back-up maken van uw systeemgegevens
Door u aangemaakte waypoints, routes en Trails zijn opgeslagen op
uw systeem. Het wordt aanbevolen deze bestanden en uw
instellingsbestanden regelmatig te kopiëren, als onderdeel van uw
back-upprocedure. U kunt de bestanden kopiëren naar een kaart
die in de kaartlezer is geplaatst.
Er zijn geen indelingsopties voor de export van het
systeeminstellingsbestand. De volgende uitvoerindelingen zijn
beschikbaar voor het exporteren van waypoints, routes en Trails-
bestanden:
• Gebruikersgegevensbestand versie 5
Wordt gebruikt voor het importeren en exporteren van
waypoints en routes met een gestandaardiseerde, universeel
unieke identificatie (UUID) en is een zeer betrouwbare en
gebruiksvriendelijke methode. De gegevens bestaan onder meer
uit informatie over de tijd en datum waarop een route is
aangemaakt.
• Gebruikersgegevensbestand versie 4
Dit kan het beste gebruikt worden bij de overdracht van
gegevens van het ene naar het andere systeem, omdat hierin alle
extra gegevens staan die deze systemen vastleggen.
• Gebruikersgegevensbestand 3 (zonder diepte)
Dient gebruikt te worden bij de overdracht van
gebruikersgegevens van het ene systeem naar een verouderd
product (Lowrance LMS, LCX)
190
Onderhoud | HDS Carbon Gebruikershandleiding