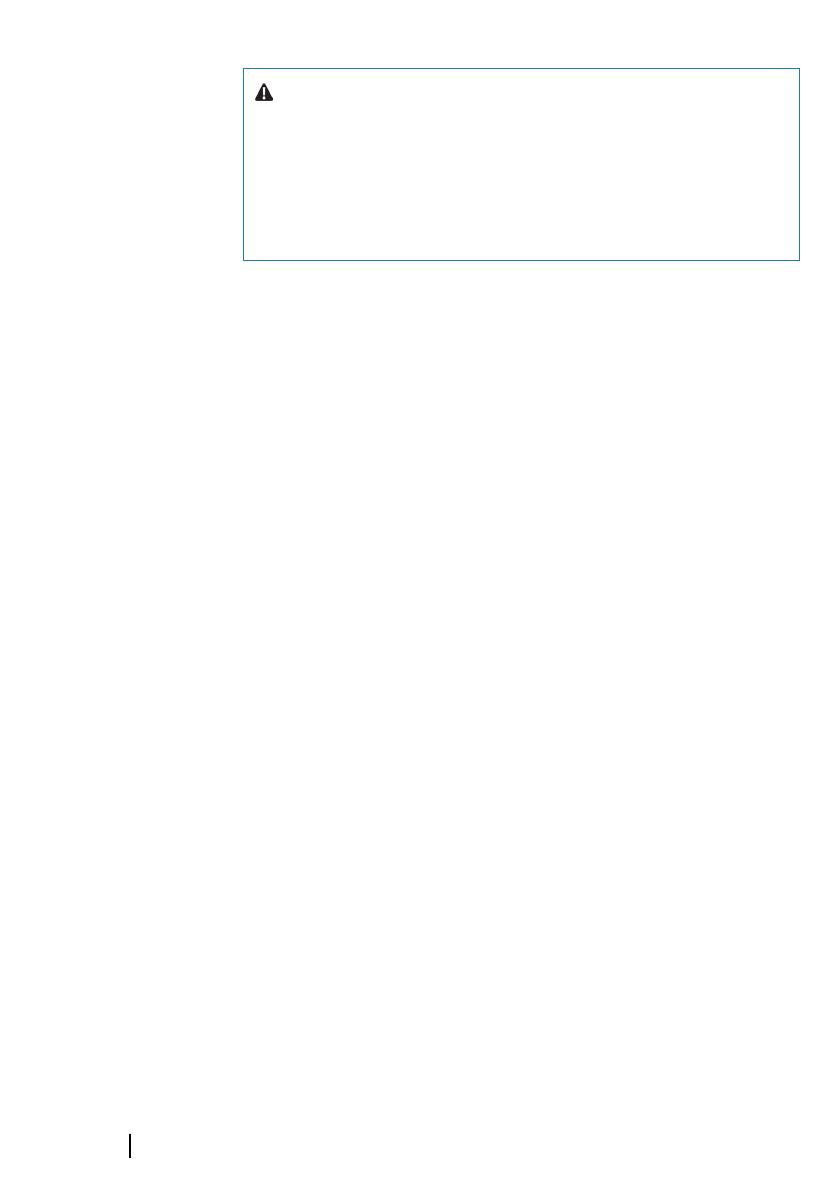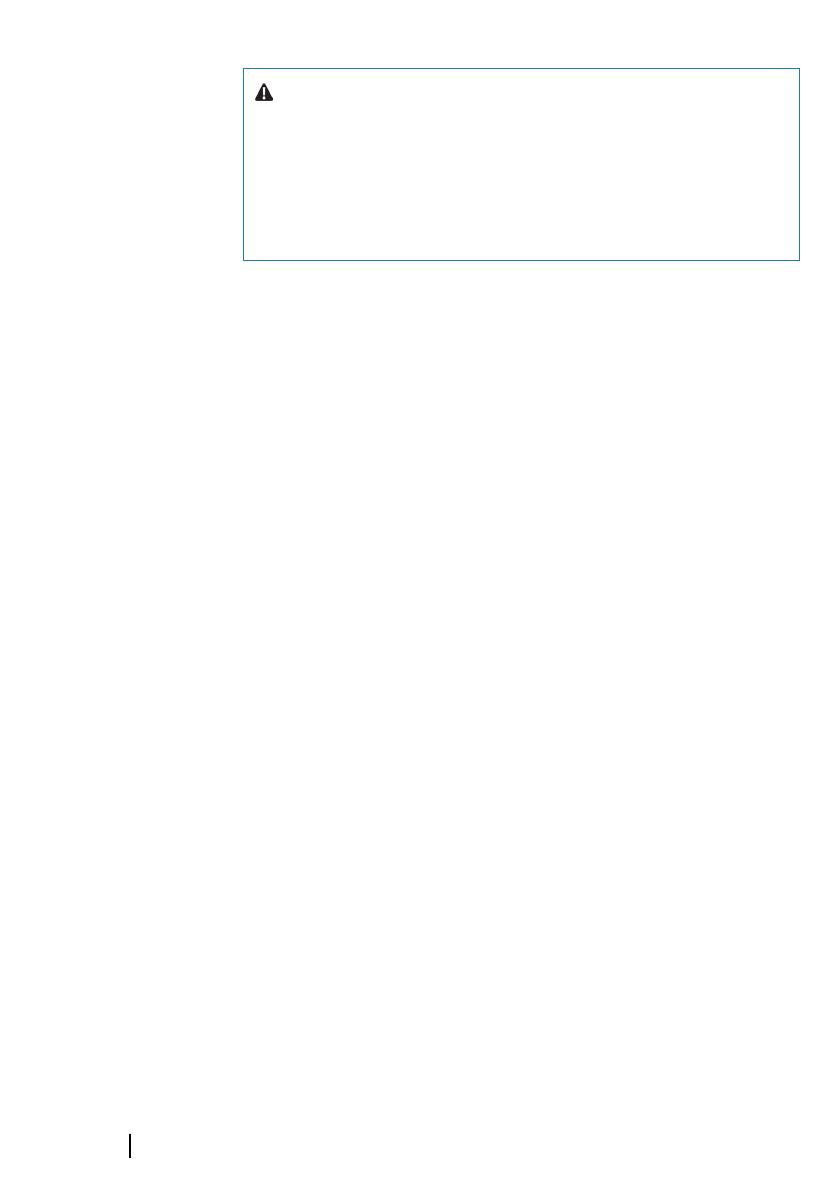
Waarschuwing: De gebruiker wordt gewaarschuwd
dat wijzigingen of aanpassingen die niet uitdrukkelijk
zijn goedgekeurd door de partij die verantwoordelijk is
voor naleving ertoe kunnen leiden dat de bevoegdheid
van de gebruiker om de apparatuur te gebruiken komt
te vervallen.
Ú
Notitie: Deze apparatuur genereert, gebruikt en veroorzaakt
mogelijke straling van radiofrequente energie en kan, indien
niet geïnstalleerd in overeenstemming met de instructies,
schadelijke interferentie veroorzaken aan radiocommunicatie. Er
is echter geen garantie dat er in een bepaalde installatie geen
interferentie zal optreden. Mocht deze apparatuur schadelijke
interferentie veroorzaken met radio- of televisieontvangst, wat
bepaald kan worden door de apparatuur in en uit te schakelen,
dan wordt de gebruiker aangeraden te proberen de
interferentie te corrigeren door één of meer van de volgende
maatregelen:
• Verplaats de ontvangstantenne of richt deze opnieuw
• Vergroot de afstand tussen de apparatuur en de ontvanger
• Sluit de apparatuur aan op een stopcontact van een andere
groep dan waarop de ontvanger is aangesloten
• Raadpleeg de dealer of een ervaren technicus voor hulp
Industrie Canada
Dit apparaat voldoet aan de vergunningsvrije RSS-norm(en) van
Industry Canada. Werking is onderhevig aan de volgende twee
voorwaarden: (1) dit apparaat mag geen interferentie veroorzaken,
en (2) dit apparaat moet alle ontvangen interferentie accepteren,
ook als dat ten koste gaat van de werking van het apparaat.
Le présent appareil est conforme aux CNR d’Industrie Canada
applicables aux appareils radio exempts de licence. L'exploitation
est autorisée aux deux voorwaarden suivantes: (1) l'appareil ne doit
pas produire de brouillage, enz. (2) l’utilisateur de l’appareil doit
accepter tout brouillage radioélectrique subi, même si le brouillage
est susceptible d’en compromettre le fonctionnemen.
Verklaring Industry Canada: volgens de regels van Industry Canada
mag deze radiozender alleen worden gebruikt met een
antennetype en met een maximale (of lagere) versterking voor de
6
Voorwoord | ELITE Ti² Gebruikershandleiding