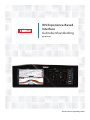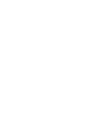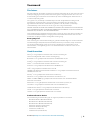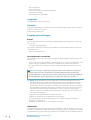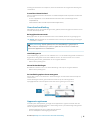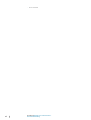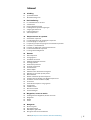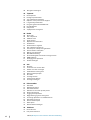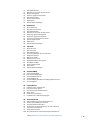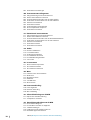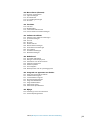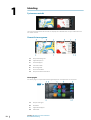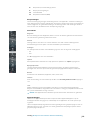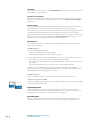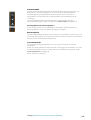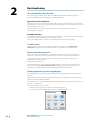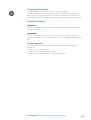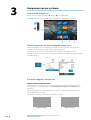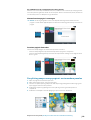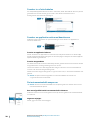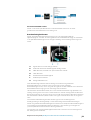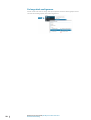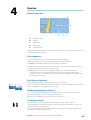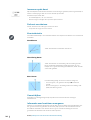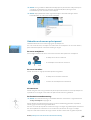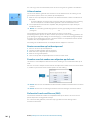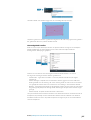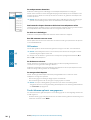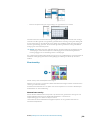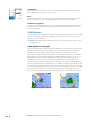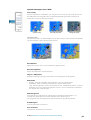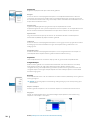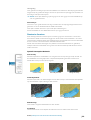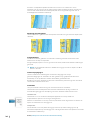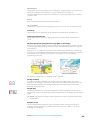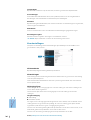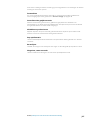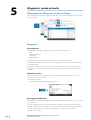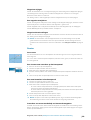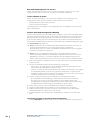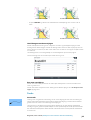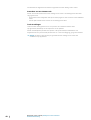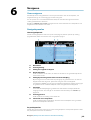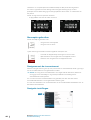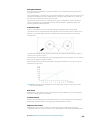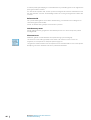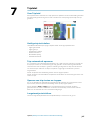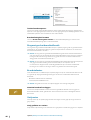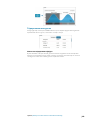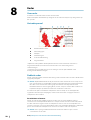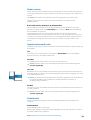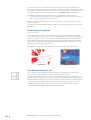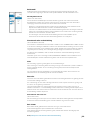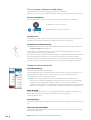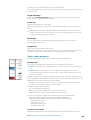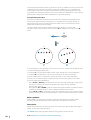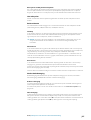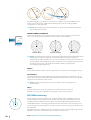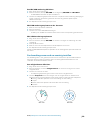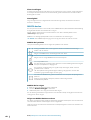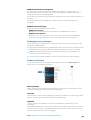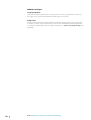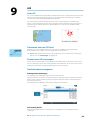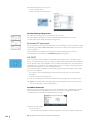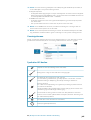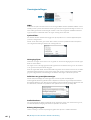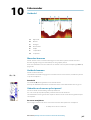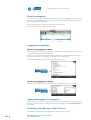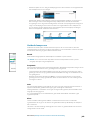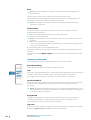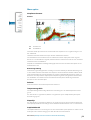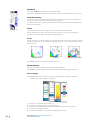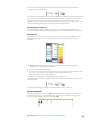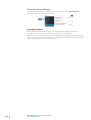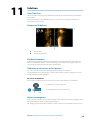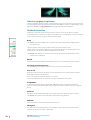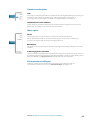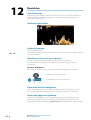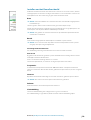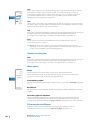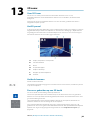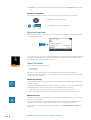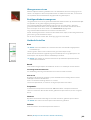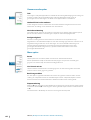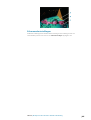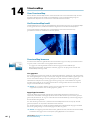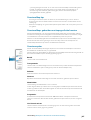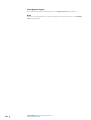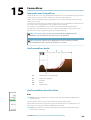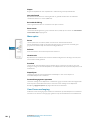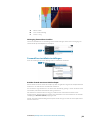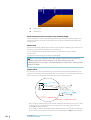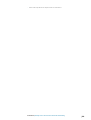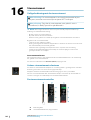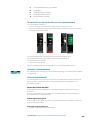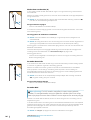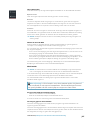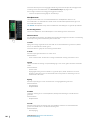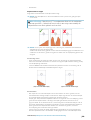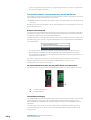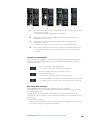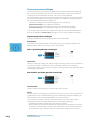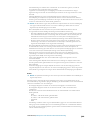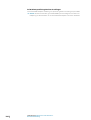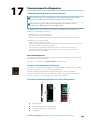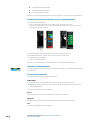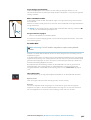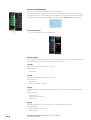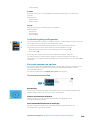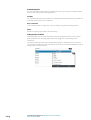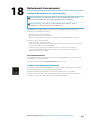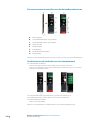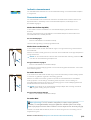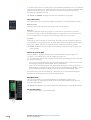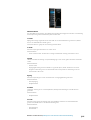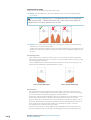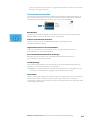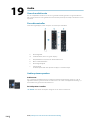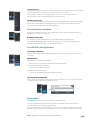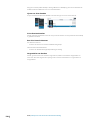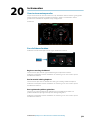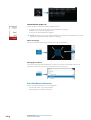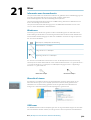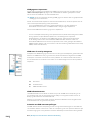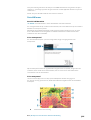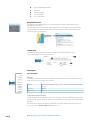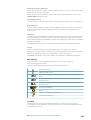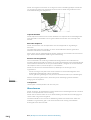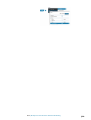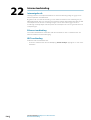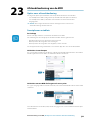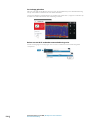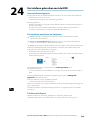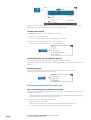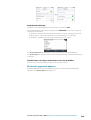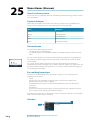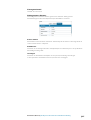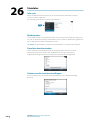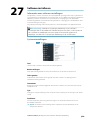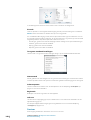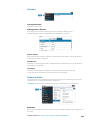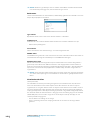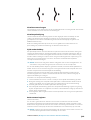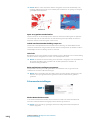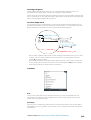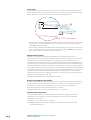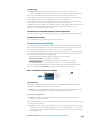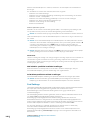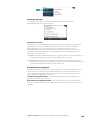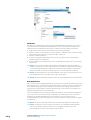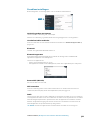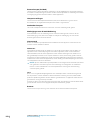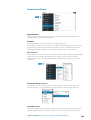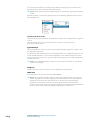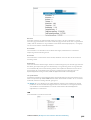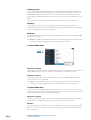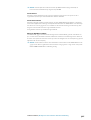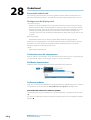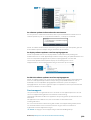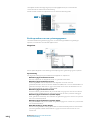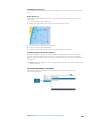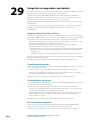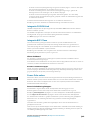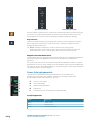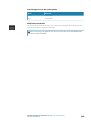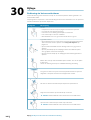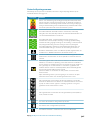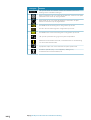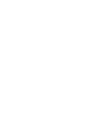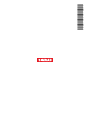Simrad IDS Experience-Based Handleiding
- Categorie
- Navigators
- Type
- Handleiding
Deze handleiding is ook geschikt voor

www.simrad-yachting.com
NEDRELANDS
IDS Experience-Based
Interface
Gebruikershandleiding


Voorwoord
Disclaimer
Aangezien Navico dit product voortdurend verbetert, behouden wij ons het recht voor om te
allen tijde wijzigingen in het product aan te brengen die mogelijk niet met deze versie van
de handleiding overeenkomen. Neem contact op met de dichtstbijzijnde distributeur als u
eventueel hulp nodig hebt.
De eigenaar is er persoonlijk verantwoordelijk voor dat de apparatuur dusdanig wordt
geïnstalleerd en gebruikt, dat er geen ongevallen, persoonlijk letsel of schade aan
eigendommen kan worden veroorzaakt. De gebruiker van dit product is persoonlijk
verantwoordelijk voor het naleven van de regels voor veilig zeemanschap.
NAVICO HOLDING EN HAAR DOCHTERMAATSCHAPPIJEN, VESTIGINGEN EN FILIALEN WIJZEN
ALLE AANSPRAKELIJKHEID AF VOOR ENIG GEBRUIK VAN DIT PRODUCT DAT KAN LEIDEN TOT
ONGEVALLEN, SCHADE OF TOT WETSOVERTREDING.
Deze handleiding beschrijft het product ten tijde van het ter perse gaan. Navico Holding AS
en haar dochtermaatschappijen, vestigingen en filialen behouden zich het recht voor de
specificaties te wijzigen zonder voorafgaande kennisgeving.
Rechtsgeldige taal
Deze verklaring, alle instructiehandleidingen, gebruikershandleidingen en andere informatie
met betrekking tot het product (Documentatie) kunnen zijn vertaald in, of zijn vertaald uit
een andere taal (Vertaling). In het geval van enig conflict tussen een Vertaling van de
Documentatie, is de Engelstalige versie van de Documentatie de officiële versie van de
Documentatie.
Handelsmerken
Navico
®
is een gedeponeerd handelsmerk van Navico Holding AS.
Simrad
®
wordt gebruikt onder licentie van Kongsberg.
Bluetooth
®
is een gedeponeerd handelsmerk van Bluetooth SIG, Inc.
C-MAP
®
is een gedeponeerd handelsmerk van Navico Holding AS.
CZone
™
is een handelsmerk van Power Products LLC.
Evinrude
®
is een gedeponeerd handelsmerk van BRP US, Inc.
FLIR
®
is een gedeponeerd handelsmerk van FLIR.
FUSION-Link™ Marine Entertainment Standard™ is een gedeponeerd handelsmerk van
FUSION Electronics Ltd.
Mercury
®
is een gedeponeerd handelsmerk van Mercury.
Navionics® is een gedeponeerd handelsmerk van Navionics, Inc.
NMEA
®
en NMEA 2000
®
zijn gedeponeerde handelsmerken van de National Marine
Electronics Association.
Power-Pole
®
is een gedeponeerd handelsmerk van JL Marine Systems, Inc.
SiriusXM
®
is een gedeponeerd handelsmerk van SiriusXM Radio, Inc.
SmartCraft VesselView
®
is een gedeponeerd handelsmerk van Mercury.
Suzuki
®
is een gedeponeerd handelsmerk van Suzuki.
Yamaha
®
is een gedeponeerd handelsmerk van Yamaha.
Productreferenties Navico
Deze handleiding heeft betrekking op de volgende producten van Navico:
• Broadband Radar™ (Broadband Radar)
• Broadband 3G™ (Broadband 3G Radar)
• Broadband 4G™ (Broadband 4G Radar)
• DownScan Imaging™ (DownScan)
• DownScan Overlay™ (Overlay)
• FishReveal™ (FishReveal)
• ForwardScan™ (ForwardScan)
Voorwoord | IDS Experience-Based Interface Gebruikershandleiding
3

• GoFree™ (GoFree)
• Genesis® (Genesis)
• Halo™ Pulse Compression Radar (Halo Radar)
• SonicHub® (SonicHub)
• StructureMap™ (StructureMap)
Copyright
Copyright © 2019 Navico Holding AS.
Garantie
De garantiekaart wordt als separaat document verstrekt. Raadpleeg bij eventuele vragen de
website van uw unit of systeem:
www.simrad-yachting.com
Complianceverklaringen
Europa
Navico verklaart onder onze uitsluitende verantwoordelijkheid dat het product voldoet aan
de eisen van:
• CE volgens RED 2014/53/EU
De relevante conformiteitsverklaring is beschikbaar in de betreffende productsectie op de
volgende website:
• www.simrad-yachting.com
Verenigde Staten van Amerika
Navico verklaart onder onze uitsluitende verantwoordelijkheid dat het product voldoet aan
de eisen van:
• Deel 15 van de FCC-regels. Gebruik is onderworpen aan de volgende voorwaarden: (1) dit
toestel mag geen schadelijke interferentie veroorzaken, en (2) dit toestel moet alle
ontvangen interferentie accepteren, ook als dat ten koste gaat van de werking van het
toestel
Waarschuwing: De gebruiker wordt gewaarschuwd dat wijzigingen of
aanpassingen die niet uitdrukkelijk zijn goedgekeurd door de partij die
verantwoordelijk is voor naleving ertoe kunnen leiden dat de bevoegdheid
van de gebruiker om de apparatuur te gebruiken komt te vervallen.
Ú
Notitie: Deze apparatuur genereert, gebruikt en veroorzaakt mogelijke straling van
radiofrequente energie en kan, indien niet geïnstalleerd in overeenstemming met de
instructies, schadelijke interferentie veroorzaken aan radiocommunicatie. Er is echter
geen garantie dat er in een bepaalde installatie geen interferentie zal optreden. Mocht
deze apparatuur schadelijke interferentie veroorzaken met radio- of televisieontvangst,
wat bepaald kan worden door de apparatuur in en uit te schakelen, dan wordt de
gebruiker aangeraden te proberen de interferentie te corrigeren door één of meer van
de volgende maatregelen:
• Verplaats de ontvangstantenne of richt deze opnieuw
• Vergroot de afstand tussen de apparatuur en de ontvanger
• Sluit de apparatuur aan op een stopcontact van een andere groep dan waarop de
ontvanger is aangesloten
• Raadpleeg de dealer of een ervaren technicus voor hulp
ISED Canada
Dit apparaat voldoet aan vergunningsvrije RSS-norm(en) van ISED (Innovation, Science and
Economic Development) Canada. De werking is onderhevig aan de volgende twee condities:
(1) dit apparaat mag geen schadelijke interferentie veroorzaken en (2) dit apparaat dient alle
4
Voorwoord | IDS Experience-Based Interface
Gebruikershandleiding

ontvangen interferentie te accepteren, inclusief interferentie die ongewenste werking kan
veroorzaken.
Australië en Nieuw Zeeland
Navico verklaart onder onze uitsluitende verantwoordelijkheid dat het product voldoet aan
de eisen van:
• niveau 2-apparatuur van de Radiocommunicatienorm 2017 (elektromagnetische
compatibiliteit)
• radiocommunicatienorm 2014 (korteafstandsapparatuur)
Over deze handleiding
Afbeeldingen die in deze handleiding worden gebruikt, komen mogelijk niet exact overeen
met het scherm op uw unit.
Belangrijke tekstconventies
Belangrijke tekst die speciale aandacht van de lezer behoeft, wordt als volgt aangegeven:
Ú
Notitie: Wordt gebruikt om de aandacht van de lezer op een opmerking of belangrijke
informatie te richten.
Waarschuwing: Wordt gebruikt als het noodzakelijk is personen te
waarschuwen voorzichtig te werk te gaan om letsel en/of schade aan
personen/apparatuur te voorkomen.
Handleidingversie
Deze handleiding is geschreven voor softwareversie 19.2. De handleiding wordt voortdurend
bijgewerkt en aangepast aan nieuwe software-releases. De meest recente versie van de
handleiding kan worden gedownload van de volgende website:
• www.simrad-yachting.com
Vertaalde handleidingen
Beschikbare vertaalde versies van deze handleiding vindt u op de volgende website:
• www.simrad-yachting.com
De handleiding op het scherm weergeven
Met de PDF-viewer in de unit kunt u de handleidingen en andere PDF-bestanden op het
scherm lezen.
De handleidingen kunnen gelezen worden vanaf een op de unit aangesloten
opslagapparaat of u kunt ze kopiëren naar het interne geheugen van de unit.
Apparaat registreren
U wordt tijdens het opstarten gevraagd om uw apparaat te registreren. U kunt zich ook
registreren met de optie Registreren in het dialoogvenster Systeeminstellingen. Registratie
kan als volgt worden uitgevoerd:
• Vanaf het apparaat als dat is verbonden met internet
• Via een smartphone met toegang tot internet
Voorwoord | IDS Experience-Based Interface Gebruikershandleiding
5

• Via de telefoon
6
Voorwoord | IDS Experience-Based Interface
Gebruikershandleiding

Inhoud
12 Inleiding
12
Systeemoverzicht
12 Overzicht weergeven
16 Basisbediening
16 In-/uitschakelen van de unit
16 Touchscreen
16 Externe bedieningsunits
16 Dialoogvenster Systeem regelingen
17 Toegang tot het menu
17 Displayverlichting
17 Scherm opname
18 Aanpassen van uw systeem
18 Activiteiten aanpassen
18 De achtergrond van de startpagina aanpassen
18 Favoriete pagina's aanpassen
19 De splitsing aanpassen op pagina’s met meerdere panelen
20 Functies in- of uitschakelen
20 Functies en applicaties activeren/deactiveren
20 De instrumentenbalk aanpassen
22 De lange druk configureren
23 Kaarten
23 Het kaartpaneel
23 Kaartgegevens
23 Kaartbron selecteren
23 Dubbele kaartbronnen tonen
23 Vaartuigsymbool
24 Inzoomen op de kaart
24 De kaart verschuiven
24 Kaartoriëntatie
24 Vooruit kijken
24 Informatie over kaartitems weergeven
25 Gebruik van de cursor op het paneel
26 Afstand meten
26 Routes aanmaken op het kaartpaneel
26 Panelen voor het zoeken van objecten op de kaart
26 De functie Search and Rescue (SAR)
28 3D kaarten
28 Tracks kleuren op basis van gegevens
29 Kaartoverlay
30 C-MAP kaarten
33 Navionics-kaarten
36 Kaartinstellingen
38 Waypoints, routes en tracks
38 Dialoogvensters Waypoints, Routes en Tracks
38 Waypoints
39 Routes
41 Tracks
43 Navigeren
43 Over navigeren
43 Navigatiepanelen
44 Menuopties gebruiken
44 Navigeren met de stuurautomaat
Inhoud | IDS Experience-Based Interface Gebruikershandleiding
7

44 Navigatie-instellingen
47
TripIntel
47 Over TripIntel
47 Huidige tripstatistieken
47 Trip automatisch opnemen
47 Opname van trip starten en stoppen
47 Langetermijnstatistieken
48 Ring met geschat brandstofbereik
48 Brandstofmeter
48 Getij-meter
49 Tripopnamen weergeven
50 Radar
50 Over radar
50 Het radarpaneel
50 Dubbele radar
51 Radar-overlay
51 Operationele modi radar
51 Radarbereik
52 Radarsectoren leeglaten
52 Het radarbeeld aanpassen
54 Cursor op een radarpaneel gebruiken
54 Geavanceerde radaropties
55 Opties radar weergave
58 EBL/VRM-markering
59 Een bewakingszone rond uw vaartuig instellen
60 MARPA doelen
61 Radargegevens opnemen
61 Radarinstellingen
63 AIS
63 Over AIS
63 Selecteren van een AIS-doel
63 Zoeken naar AIS vaartuigen
63 Doelinformatie weergeven
64 Boot met AIS oproepen
64 AIS SART
65 Vaartuigalarmen
65 Symbolen AIS doelen
66 Vaartuiginstellingen
67 Echosounder
67 Het beeld
67 Meerdere bronnen
67 Het beeld zoomen
67 Gebruik van de cursor op het paneel
68 Historie weergeven
68 Loggegevens opnemen
68 Opgenomen gegevens weergeven
68 Sonarlogs uploaden naar C-MAP Genesis
69 Het beeld aanpassen
70 Geavanceerde opties
71 Meer opties
74 Echosounderinstellingen
75 SideScan
75 Over SideScan
75 Het paneel SideScan
8
Inhoud | IDS Experience-Based Interface Gebruikershandleiding

75 Het beeld zoomen
75
Gebruik van de cursor op het paneel
75 Historie weergeven
76 SideScan gegevens opnemen
76 Het beeld instellen
77 Geavanceerde opties
77 Meer opties
77 Echosounderinstellingen
78 DownScan
78 Over DownScan
78 Het DownScan paneel
78 Het beeld zoomen
78 Gebruik van de cursor op het paneel
78 DownScan historie weergeven
78 DownScan gegevens opnemen
79 Instellen van het DownScan beeld
80 Geavanceerde opties
80 Meer opties
80 Echosounderinstellingen
81 3D sonar
81 Over 3D Sonar
81 Het 3D paneel
81 Het beeld zoomen
81 De cursor gebruiken op een 3D beeld
82 Waypoints opslaan
82 Opties 3D modus
83 Weergave van vissen
83 Beeldgeschiedenis weergeven
83 Het beeld instellen
84 Geavanceerde opties
84 Meer opties
85 Echosounderinstellingen
86 StructureMap
86 Over StructureMap
86 Het StructureMap beeld
86 StructureMap bronnen
87 StructureMap tips
87 StructureMaps gebruiken met topografische kaarten
87 Structuuropties
89 ForwardScan
89 Informatie over ForwardScan
89 Het ForwardScan beeld
89 Het ForwardScan-beeld instellen
90 Meer opties
90 Voorl. koers verlenging
91 ForwardScan installatie-instellingen
94 Stuurautomaat
94 Veilige bediening met de stuurautomaat
94 Actieve stuurautomaat selecteren
94 De stuurautomaatcontroller
95 Inschakelen en uitschakelen van de stuurautomaat
95 Indicatie stuurautomaat
95 Stuurautomaatmodi
100 Een professioneel stuurautomaatsysteem bedienen
Inhoud | IDS Experience-Based Interface Gebruikershandleiding
9

102 Stuurautomaat instellingen
105
Stuurautomaat trollingmotor
105 Veilige bediening met de stuurautomaat
105 Actieve stuurautomaat selecteren
105 De stuurautomaatcontroller voor de trollingmotor
106 Inschakelen en uitschakelen van de stuurautomaat
106 Indicatie stuurautomaat
106 Stuurautomaatmodi
109 Snelheidsregeling trollingmotor
109 Een track opnemen en opslaan
109 Stuurautomaat instellen
111 Buitenboord stuurautomaat
111 Veilige bediening met de stuurautomaat
111 Actieve stuurautomaat selecteren
112 De stuurautomaatcontroller voor de buitenboordmotoren
112 Inschakelen en uitschakelen van de stuurautomaat
113 Indicatie stuurautomaat
113 Stuurautomaatmodi
117 Stuurautomaat instellen
118 Audio
118 Over de audiofunctie
118 De audiocontroller
118 Audiosysteem opzetten
119 Een audiobron selecteren
119 Een AM/FM-radio gebruiken
119 Sirius radio
121 Instrumenten
121 Over instrumentenpanelen
121 Een dashboard maken
122 Een dashboard selecteren
123 Weer
123 Informatie over de weerfunctie
123 Windveren
123 Weerdetails tonen
123 GRIB weer
125 SiriusXM weer
128 Weeralarmen
130 Internetverbinding
130 Internetgebruik
130 Ethernet verbinding
130 WiFi-verbinding
131 Afstandsbediening van de MFD
131 Opties voor afstandsbediening
131 Smartphones en tablets
133 Uw telefoon gebruiken met de MFD
133 Over telefoonintegratie
133 Een telefoon aansluiten en koppelen
133 Telefoonmeldingen
134 Problemen met de telefoon oplossen
135 Bluetooth-apparaten beheren
10
Inhoud | IDS Experience-Based Interface Gebruikershandleiding

136 Menu Alarms (Alarmen)
136
Over het alarmsysteem
136 Typen meldingen
136 Alarmindicatie
136 Een melding bevestigen
136 Alarmen
138 Simulator
138 Info over
138 Winkelmodus
138 Simulator bronbestanden
138 Geavanceerde simulatorinstellingen
139 Software installeren
139 Informatie over software-instellingen
139 Systeeminstellingen
140 Services
141 Alarmen
141 Radarinstallatie
144 Echosounderinstellingen
147 Stuurautomaat instellingen
148 Fuel Settings
151 Draadloze instellingen
153 Netwerkinstellingen
158 Onderhoud
158 Preventief onderhoud
158 Reinigen van de display-unit
158 Controleren van de connectoren
158 Kalibratie touchscreen
158 Software updates
159 Servicerapport
160 Back-up maken van uw systeemgegevens
162 Integratie van apparaten van derden
162 Integratie SmartCraft VesselView
162 Suzuki motorintegratie
162 Yamaha Motor integratie
162 Evinrude motorintegratie
163 Integratie FUSION-Link
163 Integratie BEP CZone
163 Power-Pole-ankers
164 Power-Pole oplaadmodule
166 Bijlage
166 Bediening via het aanraakscherm
167 Statusbalkpictogrammen
Inhoud | IDS Experience-Based Interface Gebruikershandleiding
11

Inleiding
Systeemoverzicht
Het systeem kan bestaan uit één tot vier displays die samenwerken en zijn verbonden met
één enkel scherm.
Overzicht weergeven
A Knop Home/Pagina's
B Applicatiepaneel
C Paneelknoppen
D Activiteitenbalk
E Bedieningsbalk
F Instrumentenbalk
G Knop Activiteiten bewerken
Home pagina
De Home pagina is op elk moment toegankelijk door de knop Home te selecteren.
A Knop Instellingen
B Werkbalk
C Applicatieknoppen
D Statusbalk
1
12
Inleiding | IDS Experience-Based Interface
Gebruikershandleiding

E Knop Sluiten, sluit het huidige paneel.
F Knop Systeem regelingen
G Favorietenbalk
H Knop Man overboord (MOB)
Knop Instellingen
Selecteer om toegang te krijgen tot dialoogvensters voor applicatie- en functie-instellingen.
Deze dialoogvensters worden gebruikt om de functie te configureren tijdens de installatie en
voor het opgeven van gebruikersinstellingen. De dialoogvensters met instellingen worden
aan het einde van elk hoofdstuk van de toepassing uitgelegd.
De werkbalk
Waypoints
Bevat de dialoogvensters Waypoints, Routes en Trails die worden gebruikt voor het beheren
van deze door de gebruiker gedefinieerde items.
Alarmen
Dialoogvensters voor actieve en eerdere alarmen. Hier vindt u ook het dialoogvenster
Alarminstellingen met de opties voor alle beschikbare systeemalarmen.
Vaartuigen
De statuslijst toont de status en beschikbare gegevens voor de volgende vaartuigtypen:
• AIS
• DSC
Zie "AIS" op pagina 63 voor meer informatie.
TripIntel
Met TripIntel kunt u informatie over trips opslaan en ophalen. Zie "TripIntel" op pagina 47.
Opslagtemperatuur
Toegang tot het bestandsbeheersysteem. Hiermee kunt u de inhoud van het interne
geheugen van de unit en op de unit aangesloten opslagapparaten bekijken en beheren.
Ontdek
Zoekfunctie voor kaartitems (waypoints, routes, tracks enz.).
Telefoon
Voor de aansluiting van een telefoon op de MFD. Zie "Uw telefoon gebruiken met de MFD" op pagina
133.
Store
Maakt verbinding met de internetwinkel van Navico. In deze winkel kunt u producten
bekijken en aanschaffen, ontgrendelcodes voor functies verkrijgen, compatibele kaarten voor
uw systeem downloaden en nog veel meer.
Ú
Notitie: Het apparaat moet verbonden zijn met internet om deze functie te gebruiken.
Applicatieknoppen
Selecteer een applicatieknop om deze te openen. Welke applicatieknoppen er op de
startpagina worden weergegeven, is afhankelijk van de applicaties die in uw systeem zijn
ingesteld.
Houd een applicatieknop ingedrukt om vooraf geconfigureerde gesplitste pagina's voor de
applicatie weer te geven. Selecteer een vooraf gedefinieerde knop Pagina splitsen om de
gesplitste pagina te openen.
Inleiding | IDS Experience-Based Interface Gebruikershandleiding
13

Statusbalk
Toont de status van het systeem. Zie "Statusbalkpictogrammen" op pagina 167 voor definities van
pictogrammen op de statusbalk.
Knop Systeem regelingen
Opent u het dialoogvenster Systeem regelingen. Het dialoogvenster Systeem regelingen
biedt snelle toegang tot basisinstellingen van het systeem. Zie "Dialoogvenster Systeem regelingen"
op pagina 16.
Favorietenbalk
De favorietenbalk bevat vooraf geconfigureerde pagina's en favoriete pagina's die u hebt
gemaakt. Selecteer een knop voor een favoriete pagina om de pagina te openen.
Favoriete pagina's kunnen uit één of meerdere panelen bestaan. De weergavegrootte van de
unit bepaalt het aantal panelen dat kan worden opgenomen op een favoriete pagina.
De favorietenbalk bevat ook favoriete functies voor het bewerken van pagina's. Alle favoriete
pagina's kunnen worden gewijzigd. Raadpleeg "Favoriete pagina's aanpassen" op pagina 18 voor
informatie over het toevoegen en wijzigen van favoriete pagina's.
MOB-waypoint
In een noodsituatie kunt u een Man Overboord (MOB)-waypoint opslaan op de huidige
positie van het vaartuig.
Een MOB aanmaken
Om een MOB-waypoint te maken:
• Selecteer de knop MOB op de Home pagina
• Druk op de knop MOB op een externe bedieningsunit
Als u de MOB functie activeert, wordt automatisch één van de volgende acties uitgevoerd:
• Op de positie van het vaartuig wordt een MOB-waypoint geplaatst
• Het display schakelt over naar een ingezoomd kaartpaneel, gecentreerd op de positie van
het vaartuig
• Het systeem geeft informatie over terugnavigeren naar het MOB-waypoint
Er kunnen meerdere MOB-waypoints worden gemaakt. Het vaartuig blijft navigatie-
informatie terug naar het initiële MOB-waypoint tonen. De navigatie naar daaropvolgende
MOB-waypoints dient handmatig plaats te vinden.
Een MOB verwijderen
U kunt een MOB-waypoint uit het menu verwijderen als de MOB is geactiveerd.
Stoppen met navigeren naar MOB
Het systeem blijft navigatiegegevens naar het MOB-waypoint weergeven totdat de navigatie
in het menu wordt geannuleerd.
Applicatiepanelen
In een applicatiepaneel wordt de applicatie weergegeven en wordt een menu met
aanpassingsopties weergegeven. De applicatiepanelen en de menuopties worden verder
uitgelegd in deze handleiding in elk hoofdstuk van de toepassing.
Paneelknoppen
Wanneer u het applicatiepaneel activeert, worden paneelknoppen weergegeven. Deze
verdwijnen wanneer er na verloop van tijd geen interactie met het paneel plaatsvindt.
14
Inleiding | IDS Experience-Based Interface
Gebruikershandleiding

Activiteitenbalk
Pagina's van de activiteitenmodus worden op het scherm weergegeven wanneer een
pictogram van een activiteitenpagina is geselecteerd op de activiteitenbalk. Een
activiteitenpagina geeft applicatiepanelen weer op basis van een activiteit. De
pictogrammen voor activiteiten op de activiteitenbalk variëren afhankelijk van uw
instellingen.
De activiteitenbalk biedt ook een bewerkingsoptie. Hiermee kunt u uw eigen
activiteitenmoduspagina's maken en beheren. Zie "Activiteiten aanpassen" op pagina 18.
Vooraf gedefinieerde activiteitenpagina's
Er zijn vooraf gedefinieerde activiteitenpagina's beschikbaar. Vooraf gedefinieerde
activiteitenpagina's kunnen niet worden gewijzigd of verwijderd.
Bedieningsbalk
De bedieningsbalk bevat knoppen voor het starten van de controllers of functies die in uw
systeem zijn ingeschakeld. De verschillende controllers worden verderop in de handleiding
beschreven in de desbetreffende hoofdstukken.
Instrumentenbalk
De instrumentenbalk geeft informatie weer van sensoren die op het systeem zijn
aangesloten.
U kunt een vooraf gedefinieerde balk selecteren die weergegeven moet worden en u kunt
de informatie wijzigen die op de vooraf gedefinieerde balk wordt weergegeven. Zie "De
instrumentenbalk aanpassen" op pagina 20.
U kunt de balk niet verbergen.
Inleiding | IDS Experience-Based Interface Gebruikershandleiding
15

Basisbediening
In-/uitschakelen van de unit
De unit heeft geen aan/uit-knop. Hoe u het apparaat inschakelt, is afhankelijk van uw
bedrading. Raadpleeg de handleiding van de botenbouwer.
Voor de eerste keer opstarten
Wanneer de unit de eerste keer wordt opgestart, of na het resetten, worden er verschillende
dialoogvensters op de unit weergegeven. Volg de aanwijzingen in de dialoogvensters om de
basisinstellingen in te voeren.
In het dialoogvenster Systeem regelingen kunt u verdere instellingen invoeren en
instellingen later wijzigen.
De modus Standby
In de standby-modus wordt het achtergrondlicht voor het scherm uitgeschakeld om energie
te besparen. Het systeem blijft op de achtergrond actief.
U kunt de standby-modus selecteren in het dialoogvenster Systeem regelingen.
Touchscreen
Het systeem wordt bediend met meerdere touchscreen-displays. Zie "Bediening via het
aanraakscherm" op pagina 166 voor meer informatie over gebruik van het touchscreen.
Externe bedieningsunits
U kunt een externe bedieningsunit verbinden met het netwerk en de unit op afstand
bedienen. De externe bedieningsunit wordt geleverd met een afzonderlijke handleiding.
Om te zien welke externe bedieningsunits gebruikt kunnen worden, raadpleegt u de
webpagina van het product op:
www.simrad-yachting.com
Slimme apparaten kunnen ook op het apparaat worden aangesloten en het op afstand
bedienen. Raadpleeg "Afstandsbediening van de MFD" op pagina 131 voor informatie over het
aansluiten van slimme apparaten om het apparaat op afstand te bedienen.
Dialoogvenster Systeem regelingen
Het dialoogvenster Systeem regelingen biedt snelle toegang tot basisinstellingen van het
systeem.
Welke knoppen in het dialoogvenster worden weergegeven hangt af van de operationele
modus en de aangesloten apparatuur.
Voor functies die in- en uitgeschakeld kunnen worden, geeft een gemarkeerde knop aan dat
de functie is geactiveerd.
Geef het dialoogvenster weer door:
• de knop Systeem regelingen selecteren op de Home pagina
• te vegen vanaf de bovenkant van het scherm op applicatiepagina's
2
16
Basisbediening | IDS Experience-Based Interface
Gebruikershandleiding

Toegang tot het menu
Als u een paginamenu wilt openen, selecteer u de paneelknop menu.
Als u een paginamenu wilt verbergen, tikt u op het scherm buiten het menugebied.
Op een pagina met meerdere panelen kan er slechts een paneel tegelijk actief zijn. Het
actieve paneel heeft een rand. U hebt alleen toegang tot het menu van het actieve paneel.
Displayverlichting
Helderheid
De achtergrondverlichting van het display kan worden ingesteld in het dialoogvenster
Systeem regelingen.
Nachtmodus
De nachtmodus kan worden geactiveerd in het dialoogvenster Systeem regelingen.
De optie Nachtmodus zorgt voor een optimaal kleurpalet in omstandigheden met weinig
licht.
Scherm opname
In het dialoogvenster Systeeminstellingen kunt u de functie Scherm opname in- of
uitschakelen.
Het maken van een schermopname:
• Tik op de statusbalk of de dialoogvenstertitel
Schermopnamen worden in het interne geheugen opgeslagen.
Basisbediening | IDS Experience-Based Interface Gebruikershandleiding
17

Aanpassen van uw systeem
Activiteiten aanpassen
U kunt uw eigen activiteiten maken A, wijzigen B en verwijderen C.
Ú
Notitie: U kunt vooraf gedefinieerde activiteiten niet wijzigen of verwijderen.
De achtergrond van de startpagina aanpassen
U kunt de wallpaper van de Home pagina aanpassen. U kunt een foto uit het systeem
selecteren of uw eigen foto in .jpg- of .png-indeling gebruiken.
De beelden kunnen zich op elke gewenste locatie bevinden die zichtbaar is in de
opslagbrowser. Als u een foto kiest als wallpaper, wordt deze automatische gekopieerd naar
de map Wallpaper.
Favoriete pagina's aanpassen
Pagina's met meerdere panelen
Paneelformaten in een pagina met meerdere panelen kunnen worden aangepast in het
dialoogvenster Systeem regelingen. Zie "De splitsing aanpassen op pagina’s met meerdere panelen" op
pagina 19.
Op een pagina met meerdere panelen kan er slechts een paneel tegelijk actief zijn. Het
actieve paneel heeft een rand.
U hebt alleen toegang tot het menu van het actieve paneel.
Pagina met 2 panelen Pagina met 3 panelen
3
18
Aanpassen van uw systeem | IDS Experience-Based Interface
Gebruikershandleiding

De schaduwcursor op een pagina met meerdere panelen
Wanneer u de cursor op een sonarbeeld (sonar, DownScan of SideScan) op een pagina met
meerdere panelen gebruikt, wordt de cursor op het andere sonarscherm (sonar, DownScan
en SideScan), kaart- en radarpanelen geschaduwd.
Nieuwe favoriete pagina's toevoegen
Ú
Notitie: De weergavegrootte van de unit bepaalt het toegestane aantal favoriete
pagina's en het aantal applicatiepanelen dat kan worden opgenomen op een favoriete
pagina.
Favoriete pagina's bewerken
Selecteer de knop Wijzigen in het favorietenpaneel en daarna:
• Selecteer het pictogram X op favoriete knop om de pagina te verwijderen
• Selecteer het toolpictogram op een favoriete knop om het dialoogvenster Pagina editor
weer te geven
De splitsing aanpassen op pagina’s met meerdere panelen
1. Open de pagina met meerdere panelen
2. Open het dialoogvenster Systeem regelingen
3. Selecteer de optie Splitsing aanpassen. Het aanpassingspictogram wordt weergegeven
op de pagina met meerdere panelen.
4. Gebruik het aanpassingspictogram om de splitsing naar de gewenste positie te
verplaatsen
5. Gebruik de menuopties om uw wijzigingen op te slaan of te annuleren.
Aanpassen van uw systeem | IDS Experience-Based Interface Gebruikershandleiding
19

Functies in- of uitschakelen
Een compatibel apparaat dat aan de unit is verbonden, wordt automatisch door het systeem
geïdentificeerd. Als dat niet het geval is, kunt u deze functie inschakelen in het
dialoogvenster Geavanceerde instellingen.
Functies en applicaties activeren/deactiveren
Gebruik de optie voor functies in systeeminstellingen om de functies en applicaties te
activeren/deactiveren.
Functies en applicaties beheren
U kunt de functies en apps beheren en installeren/verwijderen. Wanneer een functie/app
wordt verwijderd, wordt het pictogram van de home pagina verwijderd. De functie/app kan
opnieuw worden geïnstalleerd.
Functies ontgrendelen
Een aantal extra functies kunnen afzonderlijk worden gekocht. Deze functies kunnen worden
ontgrendeld door een ontgrendelingscode in te voeren.
Selecteer de functie die u wilt ontgrendelden. Volg de instructies voor het aanschaffen en
invoeren van de functie-ontgrendelingscode.
Nadat een functie-ontgrendelingscode is ingevoerd in de unit, is de functie beschikbaar voor
gebruik.
Ú
Notitie: De optie Functie ontgrendelen is alleen beschikbaar als uw unit een
vergrendelde functie ondersteunt.
De instrumentenbalk aanpassen
Ú
Notitie: U moet de instrumentenbalk in de toepassing activeren om het menu van de
instrumentenbalk te openen.
Een vooraf gedefinieerde instrumentenbalk selecteren
Gebruik het menu om een vooraf gedefinieerde op activiteit gebaseerde instrumentenbalk
te selecteren.
Gegevens wijzigen
U kunt gegevens in het menu wijzigen.
20
Aanpassen van uw systeem | IDS Experience-Based Interface
Gebruikershandleiding

De instrumentenbalk resetten
U kunt via de menu-optie Bewerken de instrumentenbalk resetten en de vooraf
gedefinieerde standaardmeters weer laten geven.
Brandstofzuinigheidsmeter
U kunt de brandstofzuinigheidsmeter weergeven in de instrumentenbalk op
applicatiepagina's. Selecteer de vooraf gedefinieerde brandstofbalk of wijzig een meterbron
in de optie Brandstofzuinigheid in de categorie Vaartuig van het dialoogvenster Gegevens
kiezen.
A Digitaal aflezen van het huidige verbruik
B Eenheden waarin brandstofzuinigheid wordt gemeten
C 100% efficiëntie, dit komt neer op het 'nominale verbruik'
D 120% efficiëntie
E Gemiddelde brandstofzuinigheid
F Verbruik op dit moment
G Huidig brandstofniveau
De brandstofzuinigheidsmeter laat het huidige en het historisch gemiddelde
brandstofverbruik zien. Het begin van de groene zone stelt de ‘nominale
brandstofzuinigheid’ voor, en er is nog een extra gebied van 20% zichtbaar. Hierin wordt uw
brandstofefficiëntie weergegeven als deze hoger dan nominaal is.
Hoe efficiënter uw brandstofverbruik, hoe verder de buitenste blauwe ring opschuift in de
richting van het groene deel van de schaal. Wanneer u met uw vaartuig nominale efficiëntie
bereikt, bevindt u zich in de groene zone. Als het u lukt om een hogere efficiëntie te bereiken
dan uw nominale efficiëntie, dan bevindt u zich ergens in het bovenste deel van de groene
zone.
De nominale brandstofzuinigheid kan worden ingevoerd in het dialoogvenster
Vaartuiginstellingen dat toegankelijk is vanuit het dialoogvenster Brandstofinstellingen.
U kunt uw gemiddelde brandstofzuinigheid resetten met de knop Reset brandstofzuinigheid
in het dialoogvenster Brandstofinstellingen. Wanneer u deze instelling reset begint het
systeem opnieuw met het berekenen van het gemiddelde.
De eenheden voor de brandstofzuinigheidsmeter kunt u instellen in het veld Zuinigheid in
het dialoogvenster Eenheden.
Aanpassen van uw systeem | IDS Experience-Based Interface Gebruikershandleiding
21

De lange druk configureren
U kunt instellen of met een lange druk op het paneel het menu wordt geopend of de
cursorondersteuning op het paneel wordt getoond.
22
Aanpassen van uw systeem | IDS Experience-Based Interface
Gebruikershandleiding

Kaarten
Het kaartpaneel
A Noordindicator
B Vaartuig
C Kaartschaal
D Rasterlijnen*
E Afstandsringen*
* Optionele kaartitems. Optionele kaartitems kunnen worden in- en uitgeschakeld vanuit het
dialoogvenster Kaartinstellingen.
Kaartgegevens
Het systeem kan worden geleverd met vooraf geïnstalleerde kaarten.
Ga naar de website voor het volledige aanbod van ondersteunde kaarten.
Ú
Notitie: De kaartopties hangen af van de kaart die u gebruikt.
Kaarten die op een elektronische kaart staan, worden gedeeld via het Ethernet-netwerk. Er is
dus meer een elektronische kaart per vaartuig nodig.
Ú
Notitie: Als de elektronische kaart wordt verwijderd, schakelt het systeem niet
automatisch over naar vooraf geladen kaarten. Een kaart met lage resolutie wordt
weergegeven tot u de elektronische kaart terugplaatst of handmatig terugschakelt naar
de vooraf geladen kaarten.
Kaartbron selecteren
De beschikbare kaartbronnen worden weergegeven in het menu.
Als u over identieke kaartbronnen beschikt selecteert het systeem automatisch de kaart met
de meeste kaartdetails voor uw weergegeven regio.
Dubbele kaartbronnen tonen
Als u over verschillende kaartbronnen beschikt kunt u twee verschillende kaartbronnen
tegelijk op een pagina met twee kaartpanelen weergeven.
Activeer iedere kaartpagina en selecteer de bron in het menu.
Vaartuigsymbool
Als het systeem over een geldige GPS-positievergrendeling beschikt, geeft het
vaartuigsymbool de vaartuigpositie aan. Als er geen GPS-positie beschikbaar is, staat er een
vraagteken in het vaartuigsymbool.
Als er geen informatie over de koers beschikbaar is, oriënteert het vaartuigpictogram zich
met behulp van de grondkoers (COG).
4
Kaarten | IDS Experience-Based Interface Gebruikershandleiding
23

Inzoomen op de kaart
Op het kaartpaneel worden bereikschalen en bereikringen getoond (indien ingeschakeld). U
kunt de schaal wijzigen door in en uit te zoomen op de kaart.
U zoomt in op de kaart door:
• De zoomknoppen (+ of -) te selecteren
• Met uw vingers te knijpen of te spreiden op het scherm
De kaart verschuiven
U kunt de kaart in alle richtingen verschuiven door:
• Sleep met uw vinger over het scherm
Kaartoriëntatie
De kaartoriëntatieknop in de rechterbovenhoek van het paneel schakelt tussen verschillende
oriëntaties.
Noord boven
Toont de kaart met het noorden naar boven.
Vaarrichting boven
Toont de kaart met de vaarrichting van het vaartuig (A) naar
boven. Vaarrichtingsinformatie wordt ontvangen van een
kompas. Als er geen vaarrichting beschikbaar is, wordt de COG
van de GPS gebruikt.
Koers boven
De kaartrichting hangt af van of u al dan niet navigeert:
• Als u navigeert, is de gewenste koerslijn (B) naar boven
gericht
• Als u niet navigeert, is de richting waarin het vaartuig vaart
(COG) naar boven gericht
Vooruit kijken
Verplaatst het vaartuigpictogram op het paneel om uw zicht vóór het vaartuig te
maximaliseren.
Informatie over kaartitems weergeven
Wanneer u een kaartitem, waypoint, route of doel selecteert, wordt de basisinformatie voor
het geselecteerde item getoond. Selecteer het pop-upvenster van het kaartitem om alle
beschikbare informatie voor dat item weer te geven. U kunt het dialoogvenster met
gedetailleerde informatie ook vanuit het menu openen.
24
Kaarten | IDS Experience-Based Interface Gebruikershandleiding

Ú
Notitie: Als u geschikte C-MAP kaarten bekijkt op uw systeem kunt u objecten op zee
selecteren en informatie over diensten en multimedia (foto's) weergeven die
beschikbaar zijn voor de locatie van het object.
Ú
Notitie: Pop-upinformatie moet ingeschakeld zijn in de kaartinstellingen om de
basisinformatie van een item te kunnen bekijken.
Gebruik van de cursor op het paneel
Standaard wordt de cursor niet weergegeven op het paneel.
Als u de cursor activeert, verschijnt een venster met de cursorpositie. Als de cursor actief is,
pant of draait het paneel niet om het vaartuig te volgen.
De cursor verwijderen
Ga als volgt te werk om de cursor en het cursorvenster uit het paneel te verwijderen:
• de knop cursor wissen selecteren
• de menuoptie cursor wissen selecteren
De cursor herstellen
U kunt de cursor als volgt op de laatste positie terugzetten:
• de knop cursor herstellen selecteren
• selecteer de menuoptie Cursor herstellen
Ga naar cursor
U kunt navigeren naar een geselecteerde positie op het beeld door de cursor op het paneel
te plaatsen en vervolgens in het menu de optie Ga naar Cursor te gebruiken.
De functie Cursorondersteuning
Ú
Notitie: Cursorondersteuning is beschikbaar wanneer deze functie is ingeschakeld. Zie
"De lange druk configureren" op pagina 22.
Met de functie Cursorondersteuning kunt u de cursor nauwkeurig gebruiken en plaatsen
zonder gegevens met uw vinger te bedekken.
Activeer de cursor op het paneel en houd uw vinger vervolgens ingedrukt op het scherm om
het cursorsymbool te veranderen in een selectiecirkel, die boven uw vinger verschijnt.
Sleep de selectiecirkel zonder uw vinger van het scherm te halen naar de gewenste positie.
Kaarten | IDS Experience-Based Interface Gebruikershandleiding
25

Als u uw vinger van het scherm haalt, keert de cursor terug naar de gewone cursorfunctie.
Afstand meten
De cursor kan worden gebruikt voor het meten van de afstand tussen uw vaartuig en een
geselecteerde positie, of tussen 2 punten op het kaartpaneel.
1. Plaats de cursor op het punt van waaraf u de afstand wilt meten. Start de meetfunctie in
het menu
-
De meetsymbolen verschijnen met een lijn die loopt van het midden van het vaartuig
naar de cursorpositie. De afstand wordt getoond in het cursorinformatievenster.
2. De meetpunten kunnen worden verplaatst door pictogrammen te slepen terwijl de
meetfunctie actief is.
Ú
Notitie: De vaarrichting wordt altijd gemeten
van het grijze pictogram naar het blauwe
pictogram.
De meetfunctie kan ook worden gestart zonder een actieve cursor. Beide
meetpictogrammen zijn dan in eerste instantie op de positie van het vaartuig geplaatst. Het
grijze pictogram volgt het vaartuig als het in beweging is, en het blauwe pictogram blijft op
de locatie die u hebt opgegeven toen u de functie startte. De meetpunten kunnen worden
verplaatst door de pictogrammen te slepen.
U beëindigt de meetfunctie door de meetoptie Meten stoppen te selecteren.
Routes aanmaken op het kaartpaneel
1. Activeer de cursor op het kaartpaneel
2. Selecteer de optie Nieuwe route in het menu
3. Plaats het eerste waypoint op het kaartpaneel
4. Plaats de overige routepunten
5. Sla de route op door de optie Opslaan te selecteren in het menu.
Panelen voor het zoeken van objecten op de kaart
Hier kunt u in een kaartpaneel zoeken naar andere vaartuigen en verschillende items op de
kaart.
Activeer de cursor in het paneel om vanaf de cursorpositie te zoeken. Als de cursor niet actief
is, zoekt het systeem naar items vanaf de positie van het vaartuig.
Ú
Notitie: U dient een SiriusXM Marine abonnement te hebben om tankstations te kunnen
zoeken.
Ú
Notitie: U moet een AIS ontvanger aansluiten om naar vaartuigen te kunnen zoeken.
De functie Search and Rescue (SAR)
De maritieme SAR-functie maakt een zoekpatroonroute op de kaart in de vorm van een
parallel lopende of voortglijdende zoeklijn.
Als u de functie wilt gebruiken, moet deze zijn ingeschakeld in het dialoogvenster
Geavanceerde functies.
26
Kaarten | IDS Experience-Based Interface Gebruikershandleiding

Hieronder wordt een voorbeeld gegeven van een SAR-gebied op de kaart.
Het paarse gebied is het door u gedefinieerde gebied. Het licht oranje gearceerde gebied is
het gebied dat door het systeem wordt berekend.
Het zoekgebied instellen
Plaats de cursor op de kaart op de locatie van punt A. Gebruik vervolgens de menuoptie
Nieuw zoekpatroon om het zoekgebied in te stellen. Met deze optie wordt het
dialoogvenster SAR wijzigen geopend.
Definieer de vier hoeken van het zoekgebied door hoekcoördinaten in te voeren.
De volgende instellingen moeten worden gedefinieerd:
• Trackbreedte - regelt hoeveel ruimte er is tussen parallelle routedelen (de langste
routedelen).
• Aantal vaartuigen - bepaalt hoeveel SAR routes worden gegenereerd. Een SAR route
wordt gemaakt voor elk vaartuig. Het eerste vaartuig heeft een rode route en de andere
een gestippelde zwarte route. De ruimte tussen elk vaartuig is de trackruimte-afstand.
• Richting - kan parallel of kruipend zijn. Bij parallelle richting volgt de route de zijde met de
langste lengte. Bij kruipende richting wordt daarentegen de zijde met de kortste lengte
gevolgd.
• Starthoek (CSP) - bepaalt vanuit welke hoek u wilt starten.
Het systeem berekent het aantal routedelen en de afstanden daarvan. Het berekent ook de
startpositie (SP), namelijk de halve trackruimte-afstand vanaf de starthoek. Het startkoers
wordt berekend als de koers die parallel loopt aan de langste zijde van de zoekrechthoek
vanaf de startpositie.
Kaarten | IDS Experience-Based Interface Gebruikershandleiding
27

De zoekparameters bewerken
Gebruik het dialoogvenster SAR wijzigen om zoekpatroonparameters te wijzigen.
U kunt ook de 4 hoeken van het zoekgebied wijzigen met behulp van de menuopties voor
instellen op cursor. Plaats de cursor op de kaart en selecteer de gewenste menuoptie voor
instellen op cursor.
Ú
Notitie: Met de optie Sluiten in het dialoogvenster SAR wijzigen kunt u de wijzigingen
opslaan en het dialoogvenster sluiten. De SAR wordt er niet door beëindigd.
Deelnemende schepen detecteren die buiten het zoekpatroon vallen
Schakel AIS targets en Radar overlay in om deelnemende schepen weer te geven die buiten
hun zoekpatroon vallen. Na detectie kunt u ze terugleiden naar de track.
De SAR-sessie beëindigen
Gebruik de menuoptie Zoekpatroon annuleren om het zoeken te stoppen.
Een SAR omzetten naar een route
Met de optie Converteren naar route kunt u de SAR een naam geven, bewerken en opslaan
in uw routebibliotheek.
3D kaarten
De 3D optie geeft een driedimensionale grafische weergave van land- en zeecontouren.
Ú
Notitie: Alle kaarttypen werken in de 3D modus, maar zonder 3D cartografie voor het
betreffende gebied lijkt de kaart vlak.
Als de optie voor 3D kaarten is geselecteerd verschijnen de pictogrammen Pannen (A) en
Roteren (B) in het kaartpaneel.
De 3D kaart verschuiven
U kunt de kaart in een willekeurige richting bewegen door het pictogram Pannen te
selecteren en in de gewenste richting te draaien.
Gebruik de menuoptie Terug naar vaartuig of de knop Cursor wissen op het paneel om de
kaart weer terug te brengen naar de scheepspositie.
De weergavehoek bepalen
U kunt de weergavehoek bepalen door het pictogram Roteren te selecteren en het
kaartpaneel vervolgens te pannen.
• Om de weergegeven richting te wijzigen, pant u horizontaal
• Om de kantelingshoek van de weergave te wijzigen, pant u verticaal
Ú
Notitie: Als op de vaartuigpositie gecentreerd is, kan alleen de kantelingshoek
aangepast worden. De weergaverichting wordt bepaald via de instelling Kaartoriëntatie.
Zie "Kaartoriëntatie" op pagina 24.
Tracks kleuren op basis van gegevens
Een track kan worden gekleurd op basis van de brongegevens en de hoog/laag-limieten die
u hebt ingesteld:
• U kunt de bron (gegevenstype) specificeren die moet worden gekleurd. Om kleuring uit te
schakelen selecteert u bron Geen.
28
Kaarten | IDS Experience-Based Interface Gebruikershandleiding

• Selecteer de opties Hoog en Laag om hoge en lage waarden in te stellen.
De kleuren kunnen verschillende tinten groen, geel en rood zijn. Groen staat voor de hoge
limiet die u hebt ingesteld. Geel geeft het gemiddelde tussen hoog en laag aan. Rood geeft
de lage limiet aan. Als de waarde ligt tussen hoog en gemiddeld, wordt deze weergegeven
met een groenachtig gele kleur. Als de waarde ligt tussen gemiddeld en laag, wordt deze
weergegeven met een oranje kleur.
Ú
Notitie: Standaard zijn tracks gekleurd volgens de kleurinstelling in het dialoogvenster
Track wijzigen. Tracks kleuren op basis van brongegevens heeft voorrang boven de
kleuring opgegeven in het dialoogvenster Track wijzigen.
Als er twee of meer kaarten worden weergegeven in een gesplitst paneel en op één kaart de
kleurbron of hoog/laag-waarden worden gewijzigd, heeft dit geen effect op de andere
kaarten.
Kaartoverlay
U kunt overlays aan het kaartpaneel toevoegen.
Wanneer een overlay is geselecteerd, wordt het kaartmenu aangevuld met de basisfuncties
voor de geselecteerde overlay.
Gedetailleerde informatie over de opties van het overlaymenu is te vinden in afzonderlijke
hoofdstukken in deze handleiding.
Warmte kaart overlay
Met de functie Warmte kaart overlay kunt u op de kaart een geschiedenis weergeven van
watertemperatuurkleuring. Een watertemperatuurbron is vereist om de
temperatuurgegevens voor de overlay te leveren.
Het kleurbereik wordt automatisch aangepast op basis van de gemeten minimale en
maximale temperaturen.
Kaarten | IDS Experience-Based Interface Gebruikershandleiding
29

Transparantie
Hiermee past u de transparantie van de overlay aan. Met minimale transparantie zijn de
paneeldetails vrijwel verborgen door de overlay.
Palet
Specificeert de kleuren voor de weergave van de watertemperatuur. Een legenda op het
paneel geeft de kleuren aan die zijn gekoppeld aan de gemeten temperaturen.
Geschiedenis verwijderen
Verwijdert alle warmtekaartgegevens die zijn verzameld tot het moment waarop de optie
wordt geselecteerd. Warmte kaart gegevens worden automatisch verwijderd als de unit
wordt uitgeschakeld.
C-MAP kaarten
Hieronder worden alle mogelijk menuopties van C-MAP kaarten beschreven. De beschikbare
functies en menuopties kunnen per gebruikte kaart verschillen. In dit hoofdstuk ziet u de
menu's van een C-MAP kaart.
Ú
Notitie: Menu-opties die niet beschikbaar zijn voor de getoonde kaart worden in grijs
weergegeven.
C-MAP getijden en stromingen
Het systeem kan getijden en stromingen van C-MAP weergeven. Met deze informatie is het
mogelijk om de tijd, het niveau, de richting en de krachtvan stromingen en getijden te
bepalen. Dit is een belangrijk hulpmiddel bij de planning en navigatie van een trip.
Bij een groter zoombereik worden de getijden en stromingen weergegeven als vierkante
pictogrammen met de letter T (Tides/getijden) of C (Current/stroming). Als u een van de
pictogrammen selecteert, wordt informatie over het getijde of de stroming getoond.
Dynamische gegevens over de stroming kunt u bekijken door te zoomen binnen een
zoombereik van 1 nautische mijl. Bij dat bereik veranderen de stromingspictogrammen in
geanimeerde dynamische pictogrammen die de snelheid en richting van de stroming laten
zien. Dynamische pictogrammen zijn zwart (meer dan 6 knopen), rood (meer dan 2 knopen
en minder of gelijk aan 6 knopen), geel (meer dan 1 knoop en minder of gelijk aan 2 knopen)
of groen (gelijk aan of minder dan 1 knoop), afhankelijk van de stroming op die locatie.
Als er geen stroming is (0 knopen) wordt dit weergegeven als een vierkant wit pictogram.
Statische stromings- en getijdenpictogrammen Dynamische stromingspictogrammen
30
Kaarten | IDS Experience-Based Interface Gebruikershandleiding

Speciale kaartopties voor C-MAP
Foto-overlay
Met deze optie kunt u satellietfoto's van een gebied als overlay weergeven op de kaart. De
beschikbaarheid van dergelijke foto's is beperkt tot bepaalde gebieden en kaartversies.
U kunt foto-overlays in 2D of 3D weergeven.
Geen foto-overlay Foto-overlay, alleen land Volledige foto-overlay
Fototransparantie
Met deze optie stelt u de doorzichtigheid van de foto-overlay in. Met minimale transparantie
zijn de kaartdetails vrijwel verborgen door de foto.
Minimale transparantie Transparantie op 80
Rasterkaarten
Wijzigt de weergave in die van een traditionele papieren kaart.
Rastertransparantie
Regelt de transparantie van rasterbeelden.
Hoge res. bathymetrie
Bepaalt of een hogere of lagere concentratie van contourlijnen wordt getoond.
Kaart detail
• Volledig - toont alle informatie die beschikbaar is voor de gebruikte kaart.
• Gemiddeld - toont de minimale informatie die volstaat voor navigatie.
• Laag - toont het primaire niveau van informatie die niet verwijderd kan worden, en bevat
informatie die in alle geografische gebieden vereist is. Het is niet bedoeld als informatie
die volstaat voor veilige navigatie.
Kaartcategorieën
Er bestaan diverse categorieën en subcategorieën. U kunt deze afzonderlijk in- en
uitschakelen, afhankelijk van het soort informatie dat u wilt weergeven.
De categorieën van het dialoogvenster zijn afhankelijk van de gebruikte kaarten.
Reliëfweergave
Geeft de zeebodem in reliëf weer.
Geen contouren
Verwijdert de contourlijnen van de kaart.
Kaarten | IDS Experience-Based Interface Gebruikershandleiding
31

Dieptepalet
Regelt het dieptepalet dat op de kaart wordt gebruikt.
Navigatie
Arceert de kleuren van dieptegebieden op basis van dieptebereikwaarden die door het
systeem zijn ingesteld. Als de diepte binnen een bepaald bereik ligt, selecteert het systeem
de exacte kleur van dat bereik. Het geeft ondieper water met donkerdere blauwtinten aan en
dieper water met wittere tinten.
Dieptearcering
Ingekleurde dieptegebieden zijn gebaseerd op de dieptewaarde van het
dieptearceringsbereik. Het systeem interpoleert een kleur op basis van de diepte binnen het
bereik. Het kleurt donkerdere blauwtinten in dieper water en witter in ondieper water.
Papieren kaart
De gearceerde kleuren lijken op de kleuren die de National Oceanic and Atmospheric
Administration (NOAA) op papieren kaarten gebruikt.
Traditioneel
Arceert de kleuren van dieptegebieden op basis van de gegevens die zijn gedefinieerd door
de kaartgegevens. Kaarten hebben een eigen kleurenpalet dat is gedefinieerd in de
kaartgegevens.
Veiligheidsarcering
Arceert de kleuren van dieptegebieden op basis van de veiligheidslimiet voor diepte. De
limiet bepaalt welke diepten worden getekend zonder blauwe arcering.
Dieptefilter
Filtert dieptewaarden uit die minder diep zijn dan de geselecteerde dieptefilterlimiet.
Veiligheidsdiepte
Kaarten maken gebruik van verschillende tinten blauw voor onderscheid tussen ondiep
water (lichtere tinten) en diep water (donkerder tinten). Nadat u het palet voor
veiligheidsarcering voor diepte hebt ingeschakeld, specificeert u de gewenste limiet voor
veiligheidsdiepte. De Veiligheidsdiepte bepaalt de limiet waarbij diepten niet meer blauw
worden weergegeven.
Arcering
Geeft verschillende delen van de zeebodem een andere kleurtint, afhankelijk van de gekozen
arceringscategorie.
Ú
Notitie: De arceringsopties Samenstelling en Begroeiing zijn niet van toepassing op C-
MAP-kaarten.
Diepte 1 en diepte 2
Vooraf ingestelde diepten die de verschillende diepten in verschillende kleuren arceren.
Aangepast
U kunt de dieptedrempel, kleur en ondoorzichtigheid (transparantie) van kleurarcering
aanpassen voor diepte 1 en diepte 2.
32
Kaarten | IDS Experience-Based Interface Gebruikershandleiding

3D vergroting
Deze grafische instellingen zijn alleen beschikbaar in de modus 3D. Overdrijving kan worden
toegepast op de getekende hoogte van heuvels op het land en op troggen in het water om
deze hoger of dieper te laten lijken.
Ú
Notitie: Deze optie wordt in grijs weergegeven als deze gegevens niet beschikbaar zijn
voor de geplaatste kaart.
Genesis Layer
De Genesis Layer geeft contouren in hoge resolutie weer die zijn bijgedragen door Genesis-
gebruikers en die de kwaliteitscontrole hebben doorstaan.
Deze optie schakelt de Genesis Layer in/uit op de kaartweergave.
Alleen beschikbaar als de C-MAP kaart Genesis Layer gegevens bevat.
Navionics-kaarten
Voor sommige Navionics-functies zijn de recentste gegevens van Navionics vereist. Voor
deze functies wordt een bericht weergegeven dat de functie niet beschikbaar is als niet de
juiste Navionics-kaart(en) of het juiste kaartgeheugen zijn geplaatst. Ga voor meer informatie
over de vereisten voor deze functies naar www.navionics.com.
U kunt ook een bericht ontvangen als u probeert een beschermde functie te gebruiken,
terwijl de Navionics mediakaart niet is geactiveerd. Neem contact op met Navionics om de
kaart te activeren.
Speciale kaartopties Navionics
Foto-overlay
Met deze optie kunt u satellietfoto's van een gebied als overlay weergeven op de kaart. De
beschikbaarheid van dergelijke foto's is beperkt tot bepaalde gebieden en kaartversies.
U kunt foto-overlays in 2D of 3D weergeven.
Geen foto-overlay Foto-overlay, alleen land Volledige foto-overlay
Fototransparantie
Met deze optie stelt u de doorzichtigheid van de foto-overlay in. Met minimale transparantie
zijn de kaartdetails vrijwel verborgen door de foto.
Minimale transparantie Maximale transparantie
Kaartarcering
Deze functie voegt terreininformatie toe aan de kaart.
Vis afstand
Selecteer het bereik van de diepten die Navionics met een andere kleur moet vullen.
Kaarten | IDS Experience-Based Interface Gebruikershandleiding
33

Zo kunt u een bepaald dieptebereik markeren als u wilt vissen. Dit bereik is net zo
nauwkeurig als de gegevens op de onderliggende kaart. Dat betekent dat als de kaart een
interval van 5 meter heeft voor contourlijnen, ook de arcering wordt afgerond naar de
dichtstbijzijnde beschikbare contourlijn.
Geen dieptemarkering Bereik dieptemarkering: 6 tot 12 meter
Markering van ondiep water
Hiermee markeert u gebieden met ondiep water tussen 0 en de geselecteerde diepte (max.
10 meter).
Geen ondiep water gemarkeerd Markering van ondiep water: 0 m - 3 m
Veiligheidsdiepte
De Navionics-kaarten gebruiken verschillende schakeringen blauw om onderscheid te
maken tussen ondiep en diep water.
Veiligheidsdiepte, op basis van een geselecteerde limiet, wordt zonder blauwe schakeringen
getekend.
Ú
Notitie: De ingebouwde Navionics-database bevat gegevens tot een diepte van 20 m.
Daarna is alles wit.
Community wijzigingen
Hiermee schakelt u de kaartlaag met de Navionics-wijzigingen in. Dit zijn
gebruikerswijzigingen of -informatie die door gebruikers zijn geüpload naar Navionics
Community en die op Navionics-kaarten beschikbaar gemaakt worden.
Raadpleeg voor meer informatie de Navionics-informatie bij uw kaart of ga naar de website
van Navionics: www.navionics.com.
SonarChart
Het systeem biedt ondersteuning voor de functie Navionics SonarChart.
SonarChart toont een bathymetrische kaart met contourdetails op hoge resolutie en
standaardnavigatiegegevens. Raadpleeg voor meer informatie www.navionics.com.
SonarChart Live
SonarChart Live is een livefunctie waarbij het apparaat een overlay maakt van
dieptecontouren op basis van uw eigen sonargeluiden.
Wanneer u SonarChart Live overlay selecteert, wordt het menu uitgevouwen en worden de
opties van SonarChart Live weergegeven.
Transparantie
De SonarChart Live-overlay wordt weergegeven boven op andere kaartgegevens. Bij
minimale transparantie zijn de kaartgegevens volledig bedekt. Pas de transparantie aan zodat
de kaartdetails zichtbaar zijn.
34
Kaarten | IDS Experience-Based Interface Gebruikershandleiding

Minimum diepte
Hiermee past u aan wat SonarChart Live beschouwt als veiligheidsdiepte. Dit is van invloed
op het kleurgebruik in het SonarChart Live-gebied. Wanneer het vaartuig de
veiligheidsdiepte nadert, verandert het SonarChart Live-gebied geleidelijk van eenvoudig
grijs/wit in rood.
Paletten
Voor het instellen van het kleurenpalet van het beeld.
SCL geschiedenis
Selecteer deze optie om eerder vastgelegde gegevens weer te geven op de kaart-overlay.
SC Density
Hiermee beheert u de dichtheid van de contouren in SonarChart en SonarChart Live.
Gekleurde zeebodem delen
Wordt gebruikt om verschillende dieptegebieden in verschillende tinten blauw weer te
geven.
Navionics dynamische pictogrammen voor getijden en stromingen
Getijden en stromingen worden met een meter en een pijl weergegeven in plaats van met
de ruitvormige pictogrammen die worden gebruikt voor statische informatie over getijden
en stromingen.
De gegevens over getijden en stromingen die beschikbaar zijn voor Navionics-kaarten zijn
gerelateerd aan een bepaalde datum en tijd. Het systeem maakt een animatie van de pijlen
en/of meters om de ontwikkeling van getijden en stromingen over een bepaalde
tijdsperiode te laten zien.
Dynamische getijdeninformatie Dynamische stromingsinformatie
De volgende pictogrammen en symbolen worden gebruikt:
Huidige snelheid
De lengte van de pijl is afhankelijk van de snelheid, en het symbool draait mee met de
richting van de stroming. De stromingssnelheid wordt in het pictogram getoond. Het rode
pictogram wordt gebruikt als de huidige stromingssnelheid toeneemt, en het blauwe
pictogram als deze afneemt.
Hoogte getij
De meter heeft 8 labels en is ingesteld op absolute minimale of maximale waarde van de
geëvalueerde dag. De rode pijl geeft aan dat het getij opkomt en de blauwe pijl dat het getij
afgaat.
Ú
Notitie: Alle numerieke waarden worden getoond in de door de gebruiker ingestelde
maateenheid.
Rotsfilter niveau
Hiermee wordt rotsherkenning beneden een bepaalde diepte verborgen op de kaart.
Zo kunt u kaarten opschonen in gebieden waar rotsen liggen op diepten ver onder de
diepgang van uw vaartuig.
Kaarten | IDS Experience-Based Interface Gebruikershandleiding
35

Contourdiepte
Bepaalt welke contouren u op de kaart ziet, tot aan de geselecteerde dieptewaarde.
Presentatietype
Geeft maritieme kaartinformatie weer, zoals symbolen, kleuren van de navigatiekaart en
benamingen voor internationale of Amerikaanse presentatietypen.
Annotatie
Bepaalt welke gebiedsinformatie, zoals namen van locaties en aantekeningen over gebieden,
voor weergave beschikbaar is.
Kaartdetails
Geeft u verschillende niveaus van informatie met betrekking tot geografische lagen.
Eenvoudige weergave
Met deze functie vergroot u de weergave van kaartitems en tekst.
Ú
Notitie: Op de kaart kunt u niet zien of deze functie geactiveerd is.
Kaartinstellingen
De opties in het dialoogvenster Kaartinstellingen zijn afhankelijk van de kaartbron die is
geselecteerd in het systeem.
3D bootselectie
Bepaalt welk pictogram wordt gebruikt op 3D kaarten.
Afstandsringen
De bereikringen kunnen worden gebruikt om de afstand weer te geven tussen uw vaartuig
en andere paneelobjecten.
De bereikschaal wordt automatisch door het systeem ingesteld zodat deze overeenkomt
met de paneelschaal.
Verlengingslijnen
Stelt de lengte van de verlengingslijnen in voor uw vaartuig en voor andere vaartuigen die
als AIS doelen worden getoond.
Selecteer deze optie om de koersverlengingslijnen voor uw vaartuig te tonen of te
verbergen.
Lengte verlenging
A: Vaarrichting
B: Grondkoers (COG)
De lengte van de verlengingslijn wordt ingesteld als vaste afstand, of als de afstand die het
vaartuig binnen een geselecteerde tijd aflegt. Als voor een vaartuig geen opties worden
ingeschakeld, dan worden er geen verlengingslijnen getoond.
De koers van uw vaartuig wordt gebaseerd op informatie van de actieve koerssensor, en de
COG wordt gebaseerd op informatie van de actieve GPS-sensor.
De koers van uw vaartuig en COG zijn gebaseerd op informatie van de GPS.
36
Kaarten | IDS Experience-Based Interface Gebruikershandleiding

Voor andere vaartuigen worden de COG-gegevens opgenomen in de meldingen die worden
ontvangen van het AIS systeem.
ForwardScan
Als u over ForwardScan beschikt en deze optie is geselecteerd, wordt de ForwardScan-
koersverlenging op de kaart getoond. Zie "Voorl. koers verlenging" op pagina 90.
SonarChart Live getijde correctie
Wanneer deze functie geselecteerd is, gebruikt de getijdecorrectie informatie van
getijdestations in de buurt (indien beschikbaar) om de diepte aan te passen die SonarChart
Live gebruikt wanneer de sonar wordt vastgelegd.
2D/3D kaart synchroniseren
Koppelt de positie die op de ene kaart getoond wordt aan de positie op de andere kaart
wanneer een 2D en 3D kaart naast elkaar getoond worden.
Pop-upinformatie
Hiermee wordt bepaald of basisinformatie voor paneelitems wordt getoond als u dat item
selecteert.
Rasterlijnen
Schakelt de weergave van rasterlijnen voor lengte- en breedtegraad op het paneel in of uit.
Waypoints, routes en tracks
Hiermee schakelt u de weergave van deze items op kaartpanelen in/uit.
Kaarten | IDS Experience-Based Interface Gebruikershandleiding
37

Waypoints, routes en tracks
Dialoogvensters Waypoints, Routes en Tracks
Deze dialoogvensters bieden toegang tot geavanceerde bewerkingsfuncties en instellingen
voor deze items.
Waypoints
Over waypoints
Een waypoint is een door de gebruiker gegenereerde markering op een:
• kaart
• echosounderbeeld
• radarbeeld
• navigatiepaneel
Elk waypoint heeft een exacte positie met lengte- en breedtecoördinaten.
Een waypoint dat op het echosounderbeeld is geplaatst, heeft naast positie-informatie ook
een dieptewaarde.
Een waypoint wordt gebruikt om een positie te markeren waarnaar u later mogelijk wilt
terugkeren. Twee of meer waypoints kunnen ook worden gecombineerd om een route te
creëren.
Waypoints opslaan
Sla een waypoint op de cursorpositie op als de cursor actief is, of op de positie van het
vaartuig als de cursor niet actief is.
Een waypoint opslaan:
• Selecteer de optie Nieuw waypoint in het menu
Een waypoint verplaatsen
Een waypoint kan vanaf de huidige positie worden verplaatst als het actief is en in het menu
is geselecteerd.
Als u een waypoint naar een nieuwe positie wilt verplaatsen, selecteert u de menu-optie
Waypoint verplaatsen en vervolgens de nieuwe locatie van het waypoint op de afbeelding.
Als u het waypoint op de nieuwe positie wilt opslaan, selecteert u de menu-optie
Verplaatsen beëindigen
5
38
Waypoints, routes en tracks | IDS Experience-Based Interface
Gebruikershandleiding

Waypoints wijzigen
U kunt alle informatie over een waypoint wijzigen in het dialoogvenster Waypoints wijzigen.
Het dialoogvenster wordt geactiveerd door het waypoint te selecteren en vervolgens
Bewerken in het menu te selecteren.
Dit dialoogvenster is ook toegankelijk vanuit de Waypoints tool op de Home pagina.
Een waypoint verwijderen
U kunt een waypoint verwijderen in het dialoogvenster Waypoint wijzigen, of door de menu-
optie Verwijderen te selecteren wanneer het waypoint is geactiveerd.
U kunt waypoints ook verwijderen met behulp van de tool Waypoints op de startpagina.
U kunt MOB-waypoints op dezelfde manier verwijderen.
Waypoint alarminstellingen
U kunt voor elk individueel waypoint een alarmradius inestellen. U kunt het alarm instellen in
het dialoogvenster Waypoint wijzigen.
Ú
Notitie: De alarmradius voor het waypoint moet in het alarmdialoogvenster op ON
gezet worden om een alarm te activeren op het moment dat uw vaartuig binnen de
gedefinieerde radius komt. Ga voor meer informatie naar "Dialoogvensters Alarmen" op pagina
137.
Routes
Over routes
Een route bestaat uit een serie routepunten die worden ingevoerd in de volgorde waarin u
wilt navigeren.
Als u ee n route selecteert op het kaartpaneel, wordt de route groen, en wordt de naam van
de route getoond.
Een nieuwe route aanmaken op het kaartpaneel
1. Activeer de cursor op het kaartpaneel
2. Selecteer de optie Nieuwe route in het menu
3. Plaats het eerste waypoint op het kaartpaneel
4. Ga door met het plaatsen van nieuwe routepunten op het kaartpaneel totdat de route af
is
5. Sla de route op door de optie Opslaan te selecteren in het menu.
Een route bewerken in het kaartpaneel
1. Selecteer de route om deze te activeren
2. Selecteer de optie Route bewerken in het menu
3. Plaats het nieuwe routepunt op het kaartpaneel:
-
Als u het nieuwe routepunt binnen een etappe plaatst, dan wordt het nieuwe punt
toegevoegd aan de bestaande routepunten
- Als u het nieuwe routepunt buiten de route plaatst, dan wordt het nieuwe punt achter
het laatste punt in de route geplaatst
4. U kunt routepunten naar een nieuwe positie slepen
5. Sla de route op door Opslaan te kiezen in het menu.
Ú
Notitie: De opties in het menu zijn afhankelijk van de geselecteerde bewerkingsoptie.
Alle bewerkingen kunnen in het menu worden bevestigd of geannuleerd.
Aanmaken van routes met behulp van bestaande waypoints
U maakt een nieuwe route door bestaande waypoints te combineren in het dialoogvenster
Routes. U opent het dialoogvenster met de tool Waypoints op de Home pagina. Vervolgens
drukt u op de tab Routes.
Waypoints, routes en tracks | IDS Experience-Based Interface Gebruikershandleiding
39

Een route maken op basis van een reis
U kunt een route maken op basis van een reis in het verleden. Selecteer een reis in het
TripIntel historievenster en selecteer vervolgens de optie Route aanmaken.
Tracks omzetten in routes
U kunt een track converteren in een route in het dialoogvenster Track wijzigen. Het
dialoogvenster wordt geactiveerd door de track te activeren en vervolgens:
• Het pop-upvenster van de track selecteren
• Selecteer de track in het menu
Het dialoogvenster Track wijzigen is ook toegankelijk door de Waypoints tool te selecteren
op de Home pagina.
Dock-to-dock Autorouting en Easy Routing
Dock-to-dock Autorouting en Easy Routing doen suggesties voor nieuwe routepuntposities,
gebaseerd op informatie op de kaart en de omvang van uw boot. Voor u deze functie kunt
gebruiken moeten de diepgang, hoogte en breedte van uw boot in het systeem worden
ingevoerd. Het dialoogvenster voor de instellingen van uw boot verschijnt automatisch als
deze informatie ontbreekt bij het opstarten van de functie. Om naar Bootinstellingen te gaan,
zie "Systeeminstellingen" op pagina 139
.
Ú
Notitie: U kunt Dock-to-dock Autorouting of Easy Routing niet starten als een van de
geselecteerde routepunten in een onveilig gebied ligt. Er verschijnt een
waarschuwingsvenster en u moet de betreffende routepunt(en) naar een veilig gebied
verplaatsen voordat u kunt doorgaan.
Ú
Notitie: Als er geen compatibele kaarten zijn, is de menu-optie Dock-to-dock
Autorouting of Easy Routing niet beschikbaar. Compatibele kaarten zijn onder meer C-
MAP MAX-N+, Navionics+ en Navionics Platinum. Ga naar www.gofreemarine.com,
www.c-map.com of www.navionics.com voor de volledige selectie beschikbare kaarten.
1. Plaats ten minste twee routepunten op een nieuwe route of open een bestaande route
en pas deze aan.
2. Selecteer de menuoptie Dock-to-dock Autorouting, gevolgd door:
-
Gehele route - als u wilt dat het systeem nieuwe routepunten toevoegt tussen het
eerste en het laatst routepunt van een open route.
- Selectie - als u met de hand de routepunten wilt selecteren die het begin- en eindpunt
voor Autorouting bepalen. Selecteer de gewenste routepunten. De geselecteerde
routepunten zijn rood. U kunt maar twee routepunten selecteren. Het systeem negeert
eventuele routepunten tussen uw begin- en eindpunt.
3. Selecteer de optie Accepteren om de automatische routebepaling te starten.
- Als de automatische routebepaling is voltooid, wordt een preview van de route
weergegeven. De veilige en onveilige gebieden van de etappes worden met
verschillende kleuren aangeduid. Navionics gebruikt rood (onveilig) en groen (veilig),
en C-MAP gebruikt rood (onveilig), geel (gevaarlijk) en groen (veilig).
4. Als het nodig is, kunt u in de previewmodus de routepunten verplaatsen.
5. Selecteer de optie Behouden om de positie van de routepunten te accepteren.
6. Herhaal eventueel stap 2 (Selectie) en stap 3 als u wilt dat het systeem automatisch
routepunten plaatst voor andere delen van de route.
7. Selecteer Opslaan om de automatische routebepaling te voltooien en de route op te
slaan.
Voorbeelden van Dock-to-dock Autorouting en Easy Routing
• De optie Hele route is gebruikt nadat het eerste en laatste routepunt zijn geselecteerd.
40
Waypoints, routes en tracks | IDS Experience-Based Interface
Gebruikershandleiding

Eerste en laatste routepunt Resultaat na automatische routebepaling
• De optie Selectie is gebruikt voor automatische routebepaling voor een deel van de
route.
Twee routepunten zijn geselecteerd Resultaat na automatische routebepaling
Het dialoogvenster Route wijzigen
U kunt routepunten toevoegen en verwijderen en route-eigenschappen wijzigen in het
dialoogvenster Route wijzigen. U kunt dit dialoogvenster activeren door de pop-up van een
actieve route te selecteren, of door in het menu eerst de route en vervolgens de optie Details
te selecteren.
Het dialoogvenster is ook toegankelijk via de tool Waypoints op de Home pagina.
Selecteer Weergeven om de route op de kaart weer te geven.
Een route verwijderen
U kunt een route verwijderen door de menu-optie Verwijderen te selecteren wanneer de
route is geactiveerd.
U kunt ook routes verwijderen in het dialoogvenster Routes wijzigen. Zie "Het dialoogvenster Route
wijzigen" op pagina 41.
Tracks
Over tracks
Tracks geven een grafische voorstelling van de eerder afgelegde route van het vaartuig. Ze
zorgen dat u kunt achterhalen welke route de boot heeft afgelegd. Tracks kunnen worden
geconverteerd in routes in het dialoogvenster Wijzigen.
Het systeem is in de fabriek zo ingesteld dat de beweging van het vaartuig automatisch
wordt gevolgd en getoond op het kaartpaneel. Het systeem blijft de tracks opnemen totdat
het maximum aantal punten wordt bereikt. Daarna worden de oudste punten automatisch
overschreven.
Waypoints, routes en tracks | IDS Experience-Based Interface Gebruikershandleiding
41

De automatisch volgfunctie kan worden uitgeschakeld in het dialoogvenster Tracks.
Aanmaken van een nieuwe track
U kunt een nieuwe track starten in het dialoogvenster Tracks. Het dialoogvenster wordt als
volgt geactiveerd:
• door middel van de Waypoints tool op de Home pagina en het selecteren van het tabblad
Tracks
• met de optie Nieuwe track of Tracks in het dialoogvenster Plot.
Track-instellingen
Tracks worden samengesteld uit een serie punten die verbonden worden door
lijnsegmenten, afhankelijk van de frequentie van de opname.
U kunt zelf trackpunten positioneren op basis van tijd of afstand, of automatisch een
waypoint door het systeem laten positioneren als er een koerswijziging geregistreerd wordt.
Ú
Notitie: De optie Tracks moet zijn ingeschakeld in het dialoogvenster Tracks om
zichtbaar te zijn op panelen.
42
Waypoints, routes en tracks | IDS Experience-Based Interface
Gebruikershandleiding

Navigeren
Over navigeren
Met behulp van de navigatiefunctie van het systeem kunt u naar de cursorpositie, een
waypoint of langs een eerder opgegeven route navigeren.
Als uw systeem over een stuurautomaat beschikt, kan deze worden ingesteld om het
vaartuig automatisch te besturen.
Raadpleeg "Waypoints, routes en tracks" op pagina 38 voor meer informatie over het plaatsen van
waypoints en het uitzetten van routes.
Navigatiepanelen
Het navigatiepaneel
U kunt het navigatiepaneel activeren op de Home pagina, ofwel als paneel op volledig
paginaformaat, ofwel als onderdeel van een gesplitste pagina.
A Datavelden
B Vaartuigrichting
C Peiling tot volgende routepunt
D Route-informatie
Geeft de afstand van de route, de naam van de route en de geschatte tijd tot het
einde van de route.
E Peilingslijn met toegestane limiet voor koersafwijking
Bij het volgen van een route toont de peilingslijn de gewenste koers van het ene
waypoint naar het volgende. Tijdens het navigeren naar een waypoint
(cursorpositie, MOB of een ingevoerde lengte/breedtepositie), toont de peilingslijn
de gewenste koers vanaf het startpunt van de navigatie naar het waypoint.
F XTE-limiet
Als de XTE (koersafwijking) de gedefinieerde XTE-limiet overschrijdt, wordt dit
aangegeven met een rode pijl en de afstand vanaf de tracklijn. Zie "XTE-limiet" op
pagina 45.
G Vaartuigsymbool
Geeft de positie en richting van de boot aan.
H Informatie over routepunten
Geeft de afstand tot het routepunt, de naam van het routepunt en de geschatte
tijd om het routepunt te bereiken.
De positiepanelen
U kunt wisselen tussen het weergeven van het navigatiepaneel en het positiepaneel. U kunt
het positiepaneel activeren in het menu.
6
Navigeren | IDS Experience-Based Interface Gebruikershandleiding
43

Standaard is er een positiepaneel beschikbaar waarop de GPS-positie wordt getoond.
Als Loran is ingeschakeld in het dialoogvenster Navigatie-instellingen, zijn er twee
positiepanelen. Dit wordt aangegeven met pijlsymbolen aan de linker- en rechterkant van
het paneel.
U kunt als volgt tussen de panelen schakelen:
• de pijlsymbolen naar links of rechts selecteren
Informatie over GPS-positie Informatie over Loran-positie
Menuopties gebruiken
U kunt menuopties gebruiken voor:
• navigeren naar een waypoint
• navigeren van een route
Tijdens het navigeren wordt het menu uitgebreid met opties voor:
• overslaan van waypoints bij het navigeren van een route
• opnieuw starten van navigatie naar een waypoint of route
• annuleren van navigatie naar een waypoint of route
Navigeren met de stuurautomaat
Wanneer u begint met navigeren op een systeem met een stuurautomaat, wordt u gevraagd
om de stuurautomaat in de navigatiemodus te zetten.
Ú
Notitie: De vraag of u de stuurautomaat in de navigatiemodus wilt zetten, wordt niet
weergegeven als het boottype is ingesteld op Zeilboot in het dialoogvenster
Stuurautomaat in bedrijf stellen.
Als u ervoor kiest om de stuurautomaat niet te gebruiken, dan kan deze later met de
stuurautomaatcontroller in de navigatiemodus worden gezet.
Zie voor meer informatie over de functionaliteit van de stuurautomaat het hoofdstuk over de
betreffende stuurautomaat.
Navigatie-instellingen
44
Navigeren | IDS Experience-Based Interface
Gebruikershandleiding

Navigatiemethode
Er zijn verschillende methoden voor het berekenen van de afstand en peiling tussen twee
geografische punten.
De grootcirkelroute is de kortste weg tussen twee punten. Als u echter zo'n route volgt, is het
moeilijk om handmatig te sturen omdat de koers constant verandert (behalve in geval van
pal naar het noorden, zuiden of langs de evenaar).
Loxodromen zijn tracks met een constante peiling. Het is mogelijk tussen twee locaties te
reizen met behulp van loxodroomberekening, maar de afstand is gewoonlijk groter dan
wanneer grootcirkel wordt gebruikt.
Aankomstradius
Stelt een onzichtbare cirkel in rond het bestemmings-waypoint. Het vaartuig wordt
verondersteld te zijn aangekomen bij het waypoint als het zich binnen deze radius bevindt.
Wanneer u een route aflegt, bepaalt de aankomstradius het punt waarop een wending
wordt gestart.
De aankomstcirkel (1) dient te worden ingesteld op de snelheid van de boot. Hoe hoger de
snelheid, des te groter de cirkel.
De bedoeling is de stuurautomaat de koerswijziging op tijd te laten inzetten om een soepele
draai naar de volgende etappe te maken.
Onderstaande illustratie kan worden gebruikt om bij het aanmaken van de route de juiste
waypoint-cirkel te kiezen.
Ú
Notitie: De afstand tussen waypoints in een route mag niet kleiner zijn dan de radius
van de aankomstcirkel.
XTE-limiet
Bepaalt hoe ver het vaartuig van de geselecteerde route kan afwijken. Als het vaartuig deze
limiet overschrijdt, gaat er een alarm af.
Aankomstalarm
Wanneer het aankomstalarm is ingeschakeld, gaat er een alarm af wanneer het vaartuig het
waypoint bereikt of zich binnen de opgegeven aankomstradius bevindt.
Magnetische variatie
Magnetische variatie is het verschil tussen ware peilingen en magnetische peilingen,
veroorzaakt door het verschil in locaties tussen de geografische en magnetische Noordpool.
Navigeren | IDS Experience-Based Interface Gebruikershandleiding
45

Eventuele plaatselijke afwijkingen veroorzaakt door bv. ijzerafzetting kunnen de magnetische
peilingen ook beïnvloeden.
Als deze functie op Auto staat, zet het systeem het magnetische noorden automatisch om in
het ware noorden. Selecteer de handmatige modus als u uw eigen magnetische variatie wilt
invoeren.
Referentievlak
Dit systeem maakt gebruik van de WGS-datumindeling, een standaard voor cartografie en
satellietnavigatie (inclusief GPS).
U kunt de datumindeling aanpassen aan andere systemen.
Coördinatensysteem
Wordt gebruikt om het geografische coördinatensysteem in te stellen dat op uw systeem
wordt gebruikt.
Phantom Loran
Maakt het gebruik van het Phantom Loran positioneringssysteem mogelijk.
Hier kunt u de Loran-kettingen (GRI) en het station van voorkeur voor de invoer van
waypoints, de cursorpositie en het positiepaneel opgeven.
Het grafische voorbeeld toont een cursorpositievenster met informatie over de Loran-positie.
Raadpleeg voor meer informatie uw Loran systeemdocumentatie.
46
Navigeren | IDS Experience-Based Interface
Gebruikershandleiding

TripIntel
Over TripIntel
Met TripIntel kunt u informatie over trips opslaan en ophalen. U kunt de informatie gebruiken
om weloverwogen beslissingen te nemen voordat u aan een trip begint, of terwijl een trip
gaande is.
Huidige tripstatistieken
Het tabblad Informatie op de pagina TripIntel toont de huidige tripstatistieken:
• Afgelegde afstand
• Afgelegde tijd
• Gemiddelde snelheid
• Maximumsnelheid
• Brandstofbesparing
• Gebruikte brandstof
Trip automatisch opnemen
Er is een functie voor automatische tripdetectie. Als u gaat navigeren, wordt u gevraagd om
de trip op te nemen als er momenteel geen trip gaande is en uw snelheid gedurende 20
seconden meer dan 2 knopen is geweest. U wordt gevraagd om een trip voort te zetten of
een nieuwe trip te starten als de trip niet expliciet is opgeslagen voordat het systeem is
uitgeschakeld.
U kunt de opname later handmatig starten vanaf de pagina TripIntel.
U kunt de functie voor automatische tripdetectie uitschakelen in het instellingenvenster voor
Tracks en Trips.
Opname van trip starten en stoppen
Als u in de prompt voor automatische tripdetectie hebt gekozen om geen opname van de
trip te starten, kunt u de opname handmatig starten op de pagina TripIntel.
Met de tripopties Start en Stop kunt u een tripopname opgeven. U kunt de opties
gebruiken om een enkele vaartocht te verdelen in meerdere trips, zodat u meer controle
hebt over de informatie die voor een tocht wordt gelogd.
Langetermijnstatistieken
Selecteer Langetermijnstatistieken om tripinformatie per seizoen weer te geven.
7
TripIntel | IDS Experience-Based Interface Gebruikershandleiding
47

Totale afstand aanpassen
Selecteer de knop Totale afstand aanpassen om de totale afstand te wijzigen. Gebruik deze
optie als u een afgelegde trip of een deel van een afgelegde trip niet hebt opgenomen en de
afstand wilt opnemen in de statistieken voor Totale afstand.
Brandstofzuinigheid resetten
Selecteer Brandstofzuinigheid resetten om de brandstofbesparing te resetten in de
meter Brandstofbesparing op de instrumentenbalk.
Ring met geschat brandstofbereik
De ring met het geschatte brandstofbereik op de TripIntel-pagina geeft de geschatte totale
afstand weer die de boot kan afleggen, gebaseerd op historisch verbruik en de resterende
hoeveelheid brandstof in de tank.
Ú
Notitie: De ring met het geschatte brandstofbereik geeft alleen het brandstofverbruik
voor de heenreis aan. De benodigde hoeveelheid brandstof voor de terugreis vanaf uw
huidige locatie wordt niet geschat. De ring geeft weer hoeveel afstand uw boot kan
afleggen tot de brandstof helemaal op is.
Ú
Notitie: De ring met het geschatte brandstofbereik wordt uitsluitend berekend op basis
van gegevens onder Vaartuig resterende brandstof, en niet op basis van de
niveausensoren. Registreer dat u hebt bijgetankt door 'Op vol zetten' of 'Brandstof
toevoegen' te selecteren. Zo zorgt u dat de ring het bereik accuraat weergeeft.
Brandstofmeter
De brandstofmeter is zichtbaar op de TripIntel-pagina en op de verbruiksmeter wanneer dit
is ingesteld op de pagina Vaartuiginstellingen. Selecteer de meetmethode Resterende
brandstof.
• Brandstof verbruikt door de motor(en)
• Sensor(en) brandstoftankniveau
Ú
Notitie: Dit geldt alleen voor de TripIntel-pagina en de zuinigheidsgrafiek.
Getankte brandstof vastleggen
Selecteer de knop Brandstof om de hoeveelheid getankte brandstof vast te leggen. De
brandstofinformatie wordt gebruikt om de hoeveelheid resterende vaartuigbrandstof te
berekenen.
Getij-meter
De Getij-meter op de TripIntel-pagina toont de hoogte van het getij op het geselecteerd
getij-station.
Getij-grafieken en -stations
Getij-stations op kaarten geven informatie over getijden die wordt weergegeven in TripIntel.
48
TripIntel | IDS Experience-Based Interface Gebruikershandleiding

Tripopnamen weergeven
Vastgelegde trips staan op het tabblad Historie op de TripIntel pagina. Om uitgebreide
tripinformatie weer te geven, selecteert u een trip in de lijst.
Namen van tripopnamen wijzigen
Bij het aanmaken van trips worden generieke namen toegekend. U kunt de tripnaam
wijzigen in een betekenisvollere naam. Selecteer de naam in de historielijst en selecteer
vervolgens de naam in het dialoogvenster Triphistorie details.
TripIntel | IDS Experience-Based Interface Gebruikershandleiding
49

Radar
Over radar
Er worden verschillende radarsensoren ondersteund.
Welke menuopties beschikbaar zijn hangt af van de radarsensor(en) die zijn aangesloten op
het systeem.
Het radarpaneel
A Radarinformatievenster
B Vaarrichtingslijn*
C Kompas*
D Afstandsringen *
E Snelle beeldbediening
F Gegevensbalk**
* Optionele radarsymbolen Radarsymbolen kunnen in het radarmenu collectief in-/
uitgeschakeld worden, of individueel zoals beschreven in het dialoogvenster
radarinstellingen.
** U kunt de gegevensbalk weergeven of verbergen met de optie databalk in het
dialoogvenster Radarinstellingen.
Dubbele radar
U kunt verbinding maken met twee willekeurige ondersteunde radars en beide radarbeelden
tegelijkertijd bekijken.
Ú
Notitie: Op Broadband Radar zal bij de meeste bereiken interferentie te zien zijn als een
puls- of Halo-radar en een Broadband-radar tegelijkertijd uitzenden vanaf dezelfde boot.
We raden u aan om met één radar tegelijk uit te zenden. Zend bijvoorbeeld met
Broadband radar uit voor navigatiegebruik, en met een puls- of Halo radar om buien en
bepaalde kustlijnen op afstand te lokaliseren en Racons te activeren.
U selecteert de optie voor dubbele radarpanelen door de knop van de radarapplicatie
ingedrukt te houden op de startpagina, of door onder favorieten een pagina met twee
radarpanelen aan te maken.
De radarbron selecteren
U kunt de radar op het radarpaneel opgeven door een van de beschikbaar radars te
selecteren in de menuoptie Radar bron. Als u een paneel met meerdere radars hebt, wordt
de radar individueel ingesteld voor elk radarpaneel. Activeer een van de radarpanelen en
selecteer vervolgens een van de beschikbare radars in de menuoptie Radar bron. Herhaal het
proces voor het tweede radarpaneel en selecteer een andere radar voor dit paneel.
Ú
Notitie: Het 3-cijferige radarbronnummer bestaat uit de laatste 3 cijfers van het
serienummer van de radar.
8
50
Radar | IDS Experience-Based Interface Gebruikershandleiding

Radar-overlay
U kunt de overlay van het radarbeeld op de kaart plaatsen. Dit kan u helpen het radarbeeld
eenvoudig te interpreteren door de radardoelen op één lijn te brengen met de objecten op
de kaart.
Ú
Notitie: Voor radaroverlay moet het systeem zijn uitgerust met een koerssensor.
Wanneer u kiest voor radar-overlay, zijn de basisradarfuncties beschikbaar in het
kaartpaneelmenu.
Bron radar-overlay selecteren op kaartpanelen
Om de radarbron te selecteren van de radar-overlay die op het kaartpaneel verschijnt,
gebruikt u de opties in het menu Radaropties en vervolgens in Bron op het kaartpaneel
om de radarbron te selecteren.
Voor kaartpagina's met meer dan een kaart met radar-overlay kunt u verschillende
radarbronnen instellen voor elk kaartpaneel. Activeer een van de kaartpanelen en selecteer
vervolgens een van de beschikbare radars in de menuoptie Radar bron. Herhaal het proces
voor het tweede kaartpaneel met radar-overlay en selecteer een andere radar voor dit
paneel.
Operationele modi radar
U bedient de operationele modi van de radar vanuit het menu Radar. De volgende modi zijn
beschikbaar:
Uit
De voeding voor de radarscanner is uitgeschakeld. Uitschakelen is alleen beschikbaar
wanneer de radar in de standby-modus staat.
Standby
De spanning naar de radarscanner is aan, maar de radar zendt niet.
Ú
Notitie: U kunt de radar ook in de standby-modus zetten vanuit het dialoogvenster
Systeem regelingen.
Halo-licht
Bepaalt het niveau van de blauwe accentverlichting van de pedestal van de Halo Radar. De
verlichting heeft vier standen. De accentverlichting kan alleen worden aangepast als de radar
in de stand-bymodus staat.
Ú
Notitie: De blauwe accentverlichting van de pedestal is mogelijk niet in alle jachthavens
toegestaan. Raadpleeg het reglement van de lokale jachthaven voordat u de
accentverlichting inschakelt.
Zenden
De scanner is aan en zendt. Ontdekte doelen worden op de PPI (Plan Position Indicator) van
de radar getekend.
Ú
Notitie: U kunt de radar ook in de verzendmodus zetten vanuit het dialoogvenster
Systeem regelingen.
Radarbereik
U kunt het radarbereik aanpassen door de zoompictogrammen op het radarpaneel te
selecteren.
Dubbel bereik
(Alleen Broadband 4G en Halo radar)
Wanneer het apparaat is aangesloten op een Broadband 4G of Halo radar kunt u de radar in
de modus Dubbel bereik gebruiken.
Radar | IDS Experience-Based Interface Gebruikershandleiding
51

De radar wordt in het menu radarbronnen getoond als twee virtuele radarbronnen A en
B.Het bereik en de bediening van iedere virtuele radarbron is volledig onafhankelijk. De bron
voor dubbele radar kan op dezelfde manier worden geselecteerd voor een bepaalde kaart of
een bepaald radarpaneel zoals wordt beschreven in "De radarbron selecteren" op pagina 50.
Ú
Notitie: Sommige bedieningselementen die verband houden met de fysieke
eigenschappen van de radar zelf zijn niet onafhankelijk van de bron. Het gaat daarbij om
Fast scan, Antennehoogte en Peilingsuitlijning.
MARPA is volledig onafhankelijk en er kunnen tot 10 doelen worden gevolgd door iedere
virtuele radarbron.
Voor iedere individuele radarbron kunnen tot twee onafhankelijke bewakingszones worden
gedefinieerd.
Radarsectoren leeglaten
(alleen Halo-radar)
U kunt maximaal vier sectoren op de PPI definiëren waarin geen radargegevens worden
verzonden. Zo kunt u storing voorkomen die veroorzaakt wordt door functies op uw boot of
door een secundaire radar. De lege sectoren verschijnen op het beeld van de hoofdradar en
op de radaroverlay op een kaart. Een ingeschakelde sector heeft een magenta rand met 3
bogen over het leeggelaten gebied. Raadpleeg de installatiehandleiding van de Halo-radar
voor het instellen van lege radarsectoren.
Ú
Notitie: Het leeglaten van radarsectoren is alleen beschikbaar voor Halo-radars.
Hoofdradar-PPI Radaroverlay op een kaart
Het radarbeeld aanpassen
U kunt eventueel het radarbeeld verbeteren door de gevoeligheid van de radar aan te
passen en door achtergrondecho's van zee-en weercondities te filteren.
De radarinstellingsbeelden zijn te vinden in de rechterbovenhoek van het radarpaneel. U
kunt een van de instellingsbeelden selecteren door het instellingsbeeld te selecteren of door
op de draaiknop te drukken op een externe controller. De actieve instelling wordt uitgebreid
en de volledige naam wordt getoond. U kunt de waarde vervolgens aanpassen door de
schuifbalk te gebruiken of door aan de draaiknop te draaien op de externe controller.
U kunt de beeldinstellingen ook aanpassen in het radarmenu.
52
Radar | IDS Experience-Based Interface Gebruikershandleiding

Radarmodi
Gebruikersmodi zijn beschikbaar met vooraf ingestelde besturingsinstellingen voor
verschillende omgevingen. Niet alle modi zijn beschikbaar voor alle radartransceivers.
Modi bij dubbel bereik
(Alleen voor Halo-radar)
De modi kunnen onafhankelijk van elkaar worden ingesteld voor ieder bereik. U kunt
bijvoorbeeld de modus Zee instellen voor bereik A en de modus Weer voor bereik B. In
sommige gevallen kan interactie tussen beide bereiken ontstaan:
• Wanneer u voor beide bereiken de modus Vogel gebruikt, dan is het maximale bereik
beperkt tot 24 NM en wordt de resolutie van het bereik beperkt.
• Fast scan - De rotatiesnelheid van de antenne wordt ingesteld voor de traagste van beide
modi. Fast scan wordt bijvoorbeeld uitgeschakeld als u de modi Haven en Weer gebruikt,
omdat Fast scan uitstaat in de modus Weer.
• De instellingen voor interferentieonderdrukking kunnen invloed hebben op de
interferentie die in beide bereiken wordt waargenomen en verwijderd.
Directionele echo-onderdrukking
(alleen Broadband 4G-radar)
Deze modus is automatisch actief als GAIN = AUTO en SEA = HARBOR of OFFSHORE. Het doel
is om kleinere vaartuigen zichtbaar te maken in de benedenwindse richting van de zee-echo.
De GAIN (versterking) van de radarontvanger wordt dynamische in benedenwindse richting
vergroot tijdens de sweep, voor verhoogde doelgevoeligheid in zwaardere zeecondities.
Als GAIN of SEA = MANUAL, staat de modus Directionele echo-onderdrukking UIT (niet-
directioneel).
Daarnaast zijn de curve-instellingen CALM, MODERATE of ROUGH STC beschikbaar in het
menu Radaropties om het radarbeeld nog beter naar uw wensen te optimaliseren.
Gain
De versterking regelt de gevoeligheid van de radarontvanger.
Door een hogere versterking wordt de radar gevoeliger voor radarecho's, zodat er zwakkere
doelen getoond worden. Als de versterking te hoog staat, kan het beeld vollopen met
achtergrondruis.
De versterking heeft een handmatige en een automatische modus. U wisselt tussen de
automatische en de handmatige modus met de schuifbalk.
Zee-echo
De functie Zee-echo wordt gebruikt om het effect van achtergrondecho van golfslag of ruwe
zee rond het vaartuig te filteren.
Als u de filtering van Zee-echo verhoogt, worden de echo's op het scherm ten gevolge van
de echo's van de golfslag verminderd.
Het systeem beschikt over vooraf gedefinieerde instelling voor Zee-echo in havens en
offshore. Daarnaast is er een handmatige modus waarin u de instellingen kunt aanpassen. U
kunt modi voor Zee-echo selecteren in het menu. U kunt de waarde voor Zee-echo alleen in
de handmatige modus aanpassen.
Automatische offset voor zee
(alleen Halo-radar)
Om de instelling Zee aan te passen in de modus Auto (Auto maakt gebruikt van aanpasbare
directionele echo-onderdrukking), kan een offset worden ingesteld voor Auto.
Rain clutter
Rain clutter wordt gebruikt om de effecten van regen, sneeuw of andere
weersomstandigheden op het radarbeeld te verminderen.
Deze waarde moet niet te hoog worden gezet, omdat echte doelen dan mogelijk ook
worden uitgefilterd.
Radar | IDS Experience-Based Interface Gebruikershandleiding
53

Cursor op een radarpaneel gebruiken
Standaard wordt de cursor niet weergegeven op het radarpaneel.
Wanneer u de cursor op het radarpaneel plaatst, wordt het cursorpositievenster geactiveerd.
De cursor verwijderen
Ga als volgt te werk om de cursor en het cursorvenster uit het paneel te verwijderen:
• de knop cursor wissen selecteren
• de menuoptie cursor wissen selecteren
Ga naar cursor
U kunt navigeren naar een geselecteerde positie op het beeld door de cursor op het paneel
te plaatsen en vervolgens in het menu de optie Ga naar Cursor te gebruiken.
De functie Cursorondersteuning
Ú
Notitie: Cursorondersteuning is beschikbaar wanneer deze functie is ingeschakeld. Zie
"De lange druk configureren" op pagina 22.
Met de functie Cursorondersteuning kunt u de cursor nauwkeurig gebruiken en plaatsen
zonder gegevens met uw vinger te bedekken.
Activeer de cursor op het paneel en houd uw vinger vervolgens ingedrukt op het scherm om
het cursorsymbool te veranderen in een selectiecirkel, die boven uw vinger verschijnt.
Sleep de selectiecirkel zonder uw vinger van het scherm te halen naar de gewenste positie.
Als u uw vinger van het scherm haalt, keert de cursor terug naar de gewone cursorfunctie.
Geavanceerde radaropties
Ruisonderdrukking
(Alleen voor Broadband 4G en Halo radar)
Hiermee bepaalt u hoeveel ruis wordt gefilterd door de radar. De doelgevoeligheid voor de
lange afstand wordt groter wanneer deze instelling op Laag of Hoog staat, maar dit
veroorzaakt wat verlies in doelonderscheiding.
Ú
Notitie: Voor een maximaal bereik laat u de Broadband 4G radar op één bereik
uitzenden, stelt u Ruisonderdrukking in op Hoog en kiest u voor een zo laag mogelijke
drempel. De standaardwaarde is 30% voor minder ruis op het scherm. Als UIT is
geselecteerd voor de unit, is het bereik ongeveer gelijk aan dat van 3G radar. In sommige
gebieden met ongewoon veel interferentie levert UIT mogelijk het beste radarbeeld op.
Radar drempel
Met de drempelwaarde stelt u de vereiste signaalsterkte voor de zwakste radarsignalen in.
Radar echo's onder deze limiet worden uitgefilterd en niet weergegeven.
Standaard waarde: 30%.
Doelvergroting
Met Doelvergroting wordt de lengte van doelen in het bereik vergroot, zodat ze beter te zien
zijn.
Radarstoring onderdrukken
Storing kan veroorzaakt worden door radarsignalalen van andere radarunits die op dezelfde
frequentieband opereren.
54
Radar | IDS Experience-Based Interface Gebruikershandleiding

Een hoge instelling vermindert de storing door andere radars.
Om geen zwakke doelen te missen, dient de storingsonderdrukking laag gezet te worden als
er geen storing is.
Target separation
Met de functie Target separation kunt u de doelonderscheiding van de radar regelen
(onderscheid tussen objecten is duidelijker).
Snelle scan
(Alleen voor Broadband- en Halo-radar.)
Stelt de rotatiesnelheid van de antenne in. Met deze optie krijgt u sneller een update van
doelen.
Ú
Notitie: Of de maximale snelheid wordt bereikt is afhankelijk van de instellingen, de
modus en het bereik die voor de radar zijn geselecteerd. De radar draait zo snel als de
huidige bedieningsinstellingen toelaten.
Zeeconditie
Pas de instelling voor Zeeconditie aan de huidige zeecondities aan voor de beste
onderdrukking van zee-echo.
Target boost
(alleen 3G- en 4G-breedband en pulsradar)
De functie Target boost vergroot de pulslengte en verkleint de bandbreedte van de radar,
zodat doelen groter lijken in het bereik en de radargevoeligheid wordt vergroot.
Opties radar weergave
Weergavemenuopties kunnen variëren, afhankelijk van uw radarantenne.
VelocityTrack
Deze optie is beschikbaar voor radarantennes met Doppler-kleuringsfuncties.
Ú
Notitie: Als VelocityTrack is ingeschakeld, kan de rotatiesnelheid van de antenne lager
zijn.
Ú
Notitie: Wanneer u de radar in de modus Dubbel bereik gebruikt en een van de
bereiken hebt ingesteld op 36 nm of meer, kan er meer VelocityTrack kleurruis te zien
zijn op de landdelen.
Doppler-kleuring is een navigatiehulpmiddel om bewegende doelen die uw schip naderen
of ervan afwijken te onderscheiden. De radar geeft aan of een doel uw schip nadert of ervan
afwijkt wanneer aan deze voorwaarden wordt voldaan:
• De relatieve snelheid van het doel is hoger dan de maximum VelocityTrack-snelheid.
• Het doel is niet geostationair (bijv. land of een baken).
De volgende opties zijn beschikbaar:
• Uit - schakelt Doppler-kleuring uit
• Normaal - naderende of afwijkende doelen worden gekleurd.
• Naderende doelen - alleen naderende doelen worden gekleurd
De kleur van naderende en afwijkende doelen hangt af van het gebruikte palet:
• Afwijkende doelen zijn blauw gekleurd op alle radarbeeldpaletten.
• Naderende doelen hebben de volgende kleuren op radarbeeldpaletten:
-
Zwart/rood palet - geel
- Wit/rood palet - geel
- Zwart/groen palet - rood
- Zwart/geel palet - rood
VelocityTrack instellingen
Gebruik dit dialoogvenster om de maximumsnelheid van te kleuren doelen in te stellen.
Radar | IDS Experience-Based Interface Gebruikershandleiding
55

De maximumsnelheid kan worden ingesteld voor alleen de radarbron van het geselecteerde
radarpaneel of voor alle met het systeem verbonden radarbronnen. De instelling wordt
alleen toegepast op radars die op het moment dat de instelling wordt geëffectueerd, zijn
ingeschakeld en verbonden met het systeem. Als de optie Alle radarbronnen is geselecteerd,
gebruiken later aangesloten radars automatisch de ingestelde waarden.
VelocityTrack voorbeelden
Naderende en afwijkende bewegende doelen kunnen in sommige omstandigheden als
neutraal (niet gekleurd) worden aangegeven. De navigator dient dergelijke situaties te
kunnen herkennen om veilig gebruik te kunnen maken van de functie VelocityTrack als
hulpmiddel om botsingen te vermijden.
Hieronder wordt geïllustreerd hoe VelocityTrack zich gedraagt in 2 verschillende
navigatiescenario's. De illustraties tonen een doel (A) dat het pad van het eigen schip (B)
kruist.
C
A
B
D
123
0°
45 1
2
3
4
5
0°
In de voorbeelden is de beweging van het doel (1-5) te zien in 5 radarscans, waarbij de radar
in relatieve bewegingsmodus staat.
In voorbeeld C is de grondkoers (COG) van het eigen schip 0° en de snelheid 0 knopen.
In voorbeeld D is de grondkoers van het eigen schip 0° en de snelheid 10 knopen.
In beide voorbeelden is de grondkoers van het doel 270° en de snelheid 20 knopen.
De kleuren in de voorbeelden zijn conform de kleuren die worden gebruikt voor zwart/
groene en zwart/gele radarpaletten:
• Rood (C1/C2 en D1/D2) geeft aan dat het doel een pad volgt dat het eigen schip nadert.
De relatieve snelheid van het doel op dat moment is hoger dan de maximum
VelocityTrack-snelheid.
• Niet gekleurd (C3 en D3/D4) geeft aan dat het doel tijdelijk neutraal is omdat de relatieve
snelheid op dat moment lager is dan de maximum VelocityTrack-snelheid.
• Blauw (C4/C5 en D5) geeft aan dat het doel zich verwijdert van het eigen schip en dat de
relatieve snelheid ervan op dat moment hoger is dan de maximum VelocityTrack-snelheid.
Radar symbolen
Radarsymbolen gedefinieerd in het Radar instellingen paneel kunnen allemaal aan/uit
worden gezet. Zie de afbeelding van het radar paneel met optionele radar items.
Doel sporen
U kunt instellen hoe lang de sporen gegenereerd vanaf elk doel op het radar paneel blijven.
U kunt de doel sporen ook UIT zetten.
Ú
Notitie: Ware beweging wordt aanbevolen bij gebruik van Doel sporen.
56
Radar | IDS Experience-Based Interface Gebruikershandleiding

Doel sporen uit het paneel verwijderen
Als er doel sporen op het paneel worden weergegeven, wordt het radar menu uitgebreid
met een optie waarmee u de doel sporen op het paneel tijdelijk kunt wissen. De sporen
beginnen daarna weer te verschijnen, tenzij u ze uitschakelt zoals hierboven beschreven.
Het radar palet
U kunt verschillende kleuren (paletten) gebruiken om details op het radar paneel aan te
duiden.
Radaroriëntatie
De radaroriëntatie wordt aangegeven in de linker bovenhoek van het radarpaneel als VB
(Vaarrichting boven), NB (Noord boven) en KB (Koers boven).
Head-up
In de modus Head-up is de koerslijn op de PPI gericht op de 0° op de peilingschaal en naar
de bovenkant van het scherm. Het radarbeeld wordt weergegeven ten opzichte van het
eigen schip en als het schip keert, draait het radarbeeld.
Ú
Notitie: Head-up is alleen beschikbaar in de modus Relatieve beweging en het is de
enige oriëntatiemodus die beschikbaar is als de radar niet aangesloten op een
koersbron.
Noord boven
In de modus Noord boven geeft de 0°-indicatie op de PPI het noorden aan. De koerslijn op
de PPI volgt de koers van het schip, zoals verkregen van het gyrokompas. Als het schip keert,
volgt de koerslijn de wending van het schip, terwijl het radarbeeld stabiel blijft.
De Noord boven oriëntatie is niet beschikbaar als er geen koersbron is verbonden met de
radar. Als er koersinformatie verloren is gegaan, schakelt het systeem automatisch over op
Head-up (Vaarrichting boven) oriëntatie.
Koers boven
In de modus Koers boven wordt bovenaan de peilingschaal de ware koers van het schip
aangegeven, gemeten vanaf het noorden op het moment dat Koers boven werd
geactiveerd. Als het schip keert, blijft de peilingschaal constant, terwijl de koerslijn meedraait
met de koerswijziging van het schip.
De Koers boven oriëntatie wordt gereset door de modus Koers boven opnieuw te selecteren.
Modus Radarbeweging
Radarbeweging wordt linksboven op het radarpaneel aangegeven als TM (True motion -
Ware beweging) of RM (Relative motion - Relatieve beweging).
Relatieve beweging
In relatieve beweging blijft uw schip op een vaste locatie op de radar-PPI en bewegen alle
andere objecten ten opzichte van uw positie.
U selecteert de positie van de vaste locatie zoals beschreven in "Het PPI-midden verplaatsen" op
pagina 58.
Ware beweging
In Ware beweging bewegen uw vaartuig en alle bewegende doelen over het radarscherm
PPI tijdens het varen. Alle stilstaande objecten blijven op een vaste positie. Wanneer het
vaartuigsymbool 75% van de PPI radius (A) bereikt, wordt het radarbeeld vernieuwd met het
vaartuigsymbool geherpositioneerd (B) op 180° tegenover de huidige koerspeiling.
Radar | IDS Experience-Based Interface Gebruikershandleiding
57

A
B
Als Ware beweging is geselecteerd, is de optie True motion resetten beschikbaar in het
menu. Hiermee kunt u het radarbeeld handmatig resetten en het vaartuigsymbool
terugplaatsen in de beginpositie.
Ú
Notitie: Ware beweging is alleen beschikbaar als de PPI in de oriëntatiemodus Noord
boven of Koers boven staat.
Het PPI-midden verplaatsen
U kunt de beginpositie van de antenne instellen op een andere locatie op de PPI van de
radar. De in de volgende paragrafen beschreven opties zijn beschikbaar.
Ppi midden: Midden Ppi midden: Look Ahead Ppi midden: Offset
Ú
Notitie: De peilingschaal volgens het Consistent Common Reference Point (CCRP) wordt
aangehouden, terwijl de verstelling de radarantennepositie instelt op de PPI. De
maximale toegestane verplaatsing is 75% van de straal bij het huidige bereik. Dit kan tot
gevolg hebben dat het CCRP buiten het peilingschaal valt. In dergelijke gevallen worden
de metingen nog steeds verricht door het CCRP en wordt de peilingschaal
overeenkomstig gecomprimeerd.
Midden
Met de optie Midden wordt de antenne opnieuw in het midden van de PPI gepositioneerd.
Vooruit kijken
De optie Vooruit kijken wordt gebruikt om het zicht vóór het schip te optimaliseren. Als de
optie is geselecteerd, wordt het PPI-midden geplaatst op 70% van de straal van de PPI, 180°
tegenover de bovenkant van het scherm.
Ú
Notitie: De optie Vooruit kijken is alleen beschikbaar voor Vaarrichting boven
radaroriëntatie.
Offset
Met deze optie kunt u de cursor gebruiken om het PPI midden te selecteren.
Verplaats de cursor naar de gewenste offset-positie en bevestig uw selectie.
EBL/VRM-markering
Met de elektronische peillijn (EBL) en de variabele afstandsmarkering (VRM) kunnen snel
afstandsmetingen en peilingen worden gedaan naar vaartuigen en landmassa's binnen
radarbereik. Op het radarbeeld kunnen twee verschillende EBL/VRM's geplaatst worden.
De EBL/VRM's worden standaard gepositioneerd vanuit het midden van het vaartuig. Het is
echter mogelijk het referentiepunt te verschuiven naar een andere geselecteerde positie op
het radarbeeld.
Na plaatsing kunt u de EBL/VRM snel aan- of uitzetten door de relevante markeringen op de
databalk te selecteren, of de markering te deselecteren in het menu.
58
Radar | IDS Experience-Based Interface Gebruikershandleiding

Een EBL/VRM-markering definiëren
1. Zorg dat de cursor niet actief is
2. Activeer het menu, druk op EBL/VRM en vervolgens op EBL/VRM 1 of EBL/VRM 2
-
De EBL/VRM bevindt zich nu op het radarbeeld
3. Selecteer de aanpassingsoptie in het menu als u de positie van de markering wilt wijzigen
en pas vervolgens de markering aan door deze naar de gewenste positie op het
radarbeeld te slepen
4. Kies Opslaan om uw instellingen op te slaan
EBL/VRM markeringen plaatsen m.b.v. de cursor
1. Plaats de cursor op het het radarbeeld.
2. Activeer het menu.
3. Selecteer een van de EBL/VRM markeringen.
- De EBL lijn en de VRM cirkel worden aan de hand van de cursorpositie gepositioneerd.
EBL-/VRM-markering verplaatsen
1. Zorg dat de cursor niet actief is
2. Activeer het menu, druk op EBL/VRM en selecteer vervolgens de markering die u wilt
verplaatsen
3. Druk op Offset instellen
4. Plaats de cursor in het radarpaneel om de offsetpositie in te stellen
5. Kies Opslaan om uw instellingen op te slaan.
U kunt het EBL/VRM-middelpunt ten opzichte van de vaartuigpositie opnieuw instellen in
het menu.
Een bewakingszone rond uw vaartuig instellen
Een bewakingszone is een gebied (een cirkel of een sector) die u op het radarbeeld kunt
definiëren. Indien geactiveerd, wordt u door een alarm gewaarschuwd wanneer een
radardoel de zone binnenkomt of verlaat.
Een veiligheidszone definiëren
1. Zorg dat de cursor niet actief is
2. Activeer het menu, selecteer Veiligheidszones en selecteer vervolgens een van de
veiligheidszones
3. Selecteer de vorm van de zone
- De aanpassingsopties hangen af van de vorm van de veiligheidszone
4. Selecteer Aanpassen om de instellingen voor de veiligheidszone te definiëren. De
waarden kunnen ingesteld worden in het menu of door te slepen op het radarpaneel.
- A: Peiling, relatief ten opzichte van de vaarrichting van het vaartuig
- B: Diepte
- C: Bereik, relatief ten opzichte van het midden van het vaartuig
- D: Breedte
5. Kies Opslaan om uw instellingen op te slaan.
C
B
A
D
Vorm: sector
B
C
Vorm: cirkel
Radar | IDS Experience-Based Interface Gebruikershandleiding
59

Alarm instellingen
Er wordt een alarm geactiveerd wanneer een radar doel de grens van het veiligheidsgebied
overschrijdt. U kunt selecteren of het alarm wordt geactiveerd wanneer het doel de zone
binnengaat of verlaat.
Gevoeligheid
De gevoeligheid van de veiligheidszone kan worden ingesteld, om alarmen voor kleine
doelen te voorkomen.
MARPA doelen
Als het systeem een koerssensor heeft, kan de MARPA functie (Mini Automatic Radar Plotting
Aid) gebruikt worden om radardoelen te volgen.
U kunt alarmen instellen om te melden wanneer een doel te dichtbij komt. Zie tot
"Radarinstellingen" op pagina 61.
MARPA is een belangrijk hulpmiddel voor het voorkomen van aanvaringen.
Ú
Notitie: Voor MARPA zijn koersgegevens nodig voor zowel de radar als de unit.
MARPA-doelsymbolen
Het systeem maakt gebruik van de volgende symbolen voor doelen:
Verkrijgen MARPA-doel. In het algemeen duurt het maximaal 10 volledige
rotaties van de scanner.
Volgen van MARPA-doel, niet bewegend of voor anker.
Volgen van een veilig MARPA-doel met extensielijnen.
Gevaarlijk MARPA-doel
Een doel wordt als gevaarlijk gezien wanneer het de bewakingszone binnengaat
die op het radarpaneel is aangegeven.
Als er binnen een tijdslimiet geen signalen zijn ontvangen, wordt een doel
gedefinieerd als verloren.
Het doelsymbool vertegenwoordigt de laatste geldige positie van het doel
voordat de gegevensontvangst verloren ging.
Geselecteerd MARPA-doel, geactiveerd door de cursor op het doelpictogram te
plaatsen.
Zodra de cursor wordt verwijderd, keert het doel terug naar het
standaarddoelsymbool.
MARPA-doelen volgen
1. Plaats de cursor op het doel op het radarbeeld
2. Selecteer Doelen verkrijgen in het menu
3. Herhaal het proces als u nog meer doelen wilt volgen
Als uw doelen geïdentificeerd zijn, kunnen er tot 10 radar-sweeps nodig zijn om het doel te
verkrijgen en dan te volgen.
Volgen van MARPA doelen annuleren
Als doelen gevolgd worden, wordt het radarmenu uitgebreid met opties voor het annuleren
van individuele doelen of het stoppen van de volgfunctie.
Stop het volgen van individuele doelen door het doelpictogram te selecteren voordat u het
menu activeert.
60
Radar | IDS Experience-Based Interface Gebruikershandleiding

MARPA doelinformatie weergeven
Als de pop-up is geactiveerd, kunt u een MARPA-doel selecteren voor weergave van
basisinformatie over het doel. Informatie over de dichtstbijzijnde 3 MARPA-doelen bij het
vaartuig wordt ook in de databalk getoond.
Als een doel is geselecteerd, kan gedetailleerde informatie over het doel getoond worden via
het menu.
U kunt informatie over alle MARPA-doelen laten tonen via de optie Vaartuigen op de
startpagina.
MARPA-alarminstellingen
U kunt de volgende MARPA-alarmen instellen:
• MARPA-doel verloren
Bepaalt of er een alarm geactiveerd zal worden als een MARPA-doel verloren is.
• MARPA niet beschikbaar
Bepaalt of er een alarm geactiveerd is als u niet de vereiste invoer hebt om MARPA te
laten werken (geldige GPS-positie en koerssensor aangesloten op de radarserver).
Radargegevens opnemen
U kunt de radargegevens opnemen en het bestand opslaan in de unit of op een op de unit
aangesloten opslagapparaat.
Een opgenomen radarbestand kan gebruikt worden om een voorval of een operationele fout
te documenteren. Een gelogd radarbestand kan ook gebruikt worden door de simulator.
Ú
Notitie: De menuoptie Opnemen is beschikbaar als Opnemen is ingeschakeld in de
Geavanceerde systeeminstellingen.
Als er meer dan één radar beschikbaar is, kunt u selecteren welke bron u wilt opnemen.
Radarinstellingen
In deze sectie worden alleen de gebruikersinstellingen vermeld. Zie "Software installeren" op
pagina 139 voor de installatie-instellingen.
Radarsymbolen
U kunt selecteren welke optionele radaronderdelen u collectief wilt in-/uitschakelen in het
radarmenu. Raadpleeg de afbeelding van het radarpaneel.
Peilingen
Hiermee kunt u selecteren of de radarpeiling gemeten moet worden in verhouding tot waar/
magnetisch noorden (°T/°M) of tot uw relatieve vaarrichting (°R).
Databalk
Hiermee schakelt u de databalk van de radar in/uit. Raadpleeg de afbeelding van het
radarpaneel.
De databalk kan maximaal 3 doelen tonen, waarbij de gevaarlijkste doelen bovenaan staan. U
kunt kiezen voor weergave van MARPA-doelen bovenaan, vóór eventuele AIS-doelen, zelfs
als de AIS-doelen dichter bij uw vaartuig liggen.
Radar | IDS Experience-Based Interface Gebruikershandleiding
61

MARPA-instellingen
Lengte geschiedenis
Trails kunnen worden gebruikt om de vorige posities van een gevolgd doel te visualiseren.
De lengte van de geschiedenis bepaalt de tijdweergave van het trail.
Veilige cirkel
Er kan een afstandscirkel worden getrokken rondom het vaartuig om een gevarenzone aan
te duiden. De radius van de cirkel komt overeen met het dichtstbijzijnde naderingspunt dat
is ingesteld in het dialoogvenster Gevaarlijke vaartuigen. Zie "Definiëren van gevaarlijke vaartuigen" op
pagina 66.
62
Radar | IDS Experience-Based Interface Gebruikershandleiding

AIS
Over AIS
Als er een compatibele AIS (automatisch identificatiesysteem) is aangesloten op het systeem,
kunnen AIS-doelen worden weergegeven en gevolgd. U kunt ook meldingen en posities
zien voor DSC-uitzendende apparatuur binnen bereik.
AIS-doelen kunnen worden weergegeven als een overlay op kaarten en radarbeelden.
De AIS is een belangrijke tool voor veilige navigatie en het voorkomen van aanvaringen. U
kunt alarmen zo instellen dat deze u waarschuwen als een AIS-doel te dichtbij komt of
verloren raakt.
AIS-vaartuigen op een kaartpaneel AIS-vaartuigen op een radarpaneel
Selecteren van een AIS-doel
Wanneer u een AIS-symbool selecteert, verandert het symbool in het geselecteerde
doelsymbool. Er kan slechts één doel tegelijk worden geselecteerd.
Ú
Notitie: Pop-upinformatie moeten ingeschakeld zijn om de naam van het vaartuig te
kunnen zien. Zie "Kaartinstellingen" op pagina 36.
Zoeken naar AIS vaartuigen
U kunt naar AIS doelen zoeken met behulp van de optie Zoeken in het menu. Als de cursor
actief is, zoekt het systeem naar vaartuigen nabij de cursorpositie. Als de cursor niet actief is,
zoekt het systeem naar vaartuigen nabij de positie van uw vaartuig.
Doelinformatie weergeven
Dialoogvenster Vaartuigen
Het dialoogvenster Vaartuigen toont een lijst van alle doelen.
Standaard worden de doelen in het dialoogvenster weergegeven op volgorde van afstand
tot het eigen vaartuig. U kunt de weergavevolgorde wijzigen, of alleen een bepaald type
doel laten weergeven.
Het dialoogvenster Vaartuigen toont ook ontvangen AIS berichten.
AIS-vaartuig details
Gedetailleerde informatie over een AIS-doel is verkrijgbaar via het dialoogvenster AIS-
vaartuigen.
9
AIS | IDS Experience-Based Interface Gebruikershandleiding
63

Om het dialoogvenster weer te geven:
• selecteer de pop-up AIS
• selecteer de optie Info in het menu
AIS informatie op radarpanelen
Op de balk met radargegevens staat informatie over doelen.
De doelen worden weergegeven met het dichtstbijzijnde doel bovenaan en met
verschillende kleuren wordt de doelstatus aangeduid.
Boot met AIS oproepen
Als het systeem over een VHF-radio beschikt met ondersteuning voor DSC-oproepen (Digital
Select Calling) via NMEA 2000 of NMEA 0183, kunt u met de unit een DSC-oproep doen aan
andere vaartuigen .
De oproepoptie is beschikbaar in het dialoogvenster AIS Vaartuig Details en in het
statusdialoogvenster Vaartuig. Zie "Doelinformatie weergeven" op pagina 63.
AIS SART
Als een AIS SART (Search and Rescue Transponder) wordt geactiveerd, verzendt deze zijn
positie- en identificatiegegevens. Deze gegevens worden ontvangen door uw AIS-apparaat.
Als uw AIS-ontvanger niet compatibel is met AIS SART, interpreteert deze de ontvangen AIS
SART-gegevens als signaal van een standaard AIS-zender. Er verschijnt een pictogram op de
kaart, maar dit pictogram is een AIS-vaartuigpictogram.
Als uw AIS-ontvanger compatibel is met AIS SART, gebeurt bij het ontvangen van AIS SART-
gegevens het volgende:
• Er verschijnt een AIS SART-pictogram op de kaart op de positie die van de AIS SART is
ontvangen
• Er wordt een alarmmelding getoond
Als u de sirene hebt geactiveerd, wordt de alarmmelding gevolgd door een geluidsalarm.
Ú
Notitie: Als de ontvangen AIS SART-gegevens deel uitmaken van een test en niet van
een actieve melding, is het pictogram groen.
AIS SART alarmbericht
Wanneer gegevens worden ontvangen van een AIS SART wordt een alarmbericht getoond.
Dit bericht bevat het unieke MMSI-nummer van de AIS SART, en de positie, afstand en
vaarrichting van de AIS SART ten opzichte van uw vaartuig.
U hebt de volgende opties:
• Het alarm negeren
-
Het alarm wordt gedempt en het bericht gesloten. Het alarm verschijnt niet opnieuw
64
AIS | IDS Experience-Based Interface Gebruikershandleiding

Ú
Notitie: Als u het alarm negeert blijft het AIS SART pictogram zichtbaar op uw kaart, en
de AIS SART blijft in de lijst met vaartuigen staan.
• De waypoint opslaan
-
De waypoint wordt opgeslagen in uw lijst met waypoints. De naam van deze waypoint
wordt voorafgegaan door MOB AIS SART - gevolgd door het unieke MMSI-nummer van
de SART. Bijvoorbeeld: MOB AIS SART - 12345678.
• De MOB-functie activeren
- De display schakelt over naar een ingezoomd kaartpaneel, gecentreerd op de positie
van de AIS SART
- Het systeem maakt een actieve route naar de positie van de AIS SART
Ú
Notitie: Als de MOB-functie al actief is, wordt deze beëindigd en vervangen door de
nieuwe route naar de positie van de AIS SART.
Ú
Notitie: Als de AIS stopt met het ontvangen van het AIS SART bericht blijft de AIS SART
nog 10 minuten nadat het laatste signaal is ontvangen in de lijst met vaartuigen staan.
Vaartuigalarmen
U kunt verschillende alarmen instellen om u te waarschuwen als er een doel binnen vooraf
gedefinieerde limieten komt, of als een eerder gedefinieerd doel verloren is gegaan.
Symbolen AIS doelen
Slapend AIS-doel (niet bewegend of voor anker).
Bewegend en veilig AIS-doel met koersverlengingslijn.
Gevaarlijk AIS-doel, aangegeven met vette lijn.
Een doel wordt gedefinieerd als gevaarlijk op basis van de CPA- en TCPA-
afstandsinstellingen. Raadpleeg "Gevaarlijke vaartuigen definiëren".
Verloren AIS-doel.
Als er binnen een tijdslimiet geen signalen zijn ontvangen, wordt een doel
als verloren beschouwd.
Het doelsymbool vertegenwoordigt de laatste geldige positie van het doel
voordat de gegevensontvangst verloren ging.
Geselecteerd AIS-doel, geactiveerd door een doelsymbool te selecteren.
Zodra de cursor uit het symbool wordt verwijderd, keert het doel terug naar
het standaarddoelsymbool.
AIS SART (AIS Search And Rescue Transmitter).
+
AtoN (navigatiehulpmiddelen)
AIS | IDS Experience-Based Interface Gebruikershandleiding
65

Vaartuiginstellingen
MMSI
Gebruik deze optie voor het invoeren van uw eigen MMSI-nummer (Maritime Mobile Service
Identity) in het systeem. Dit nummer moet ingevoerd zijn om gericht meldingen van AIS- en
DSC-vaartuigen te kunnen ontvangen. U moet er ook voor zorgen dat uw MMSI-nummer is
ingevoerd om te voorkomen dat u uw eigen vaartuig als AIS-doel ziet.
Symboolfilters
Alle doelen worden standaard weergegeven op het paneel als er een AIS apparaat op het
systeem is aangesloten.
U kunt ervoor kiezen om geen enkel doel te tonen, of om de symbolen te filteren op basis
van veiligheidsinstellingen, afstand en vaartuigsnelheid.
Verlengingslijnen
Definieert de lengte van de koers over de grond en de koersverlengingslijnen voor uw eigen
boot en andere boten.
De lengte van de verlengingsijnen wordt ingesteld om de afstand aan te geven die de boot
in de geselecteerde periode zal afleggen.
Voor uw eigen boot wordt de koersinformatie uitgelezen uit de actieve koerssensor; de COG-
informatie wordt ontvangen van de actieve GPS. Voor andere vaartuigen worden de COG-
gegevens opgenomen in de meldingen die worden ontvangen van het AIS systeem.
Definiëren van gevaarlijke vaartuigen
U kunt CPA (Dichtstbijzijnde naderingspunt) en TCPA (Tijd tot dichtstbijzijnde
naderingspunt) waarden gebruiken om te bepalen of een doel als gevaarlijk moet worden
beschouwd. Wanneer een doel binnen de afstand voor het CPA of binnen de tijdslimiet voor
de TCPA komt, verandert het symbool in het symbool voor een de gevaarlijk doel.
Snelheid en koers
De verlengingslijn kan worden gebruikt om de snelheid en koers voor doelen aan te geven,
als absolute (ware) beweging of relatief ten opzichte van de boot.
Richting AIS pictogram
Stelt de richting in van het AIS-pictogram, gebaseerd op koers- of COG-informatie.
66
AIS | IDS Experience-Based Interface Gebruikershandleiding

Echosounder
Het beeld
A Oppervlak
B Bodem
C Visbogen
D Bereikschaal
E Diepte
F Temperatuur
G Frequentie
Meerdere bronnen
U kunt de bron van de voor het beeld opgeven in het actieve paneel. U kunt meerdere
bronnen tegelijk weergeven met behulp van een gesplitst paneel.
Voor meer informatie over het selecteren van de bron voor een paneel raadpleegt u "Bron" op
pagina 70.
Het beeld zoomen
U kunt het beeld zoomen.
Het zoomniveau wordt weergegeven in het beeld. Als de cursor actief is, zoomt het systeem
in op de cursorpositie.
Zoombalk
De zoombalk (A) wordt getoond als u het beeld zoomt.
Versleep de zoombalk verticaal om verschillende delen van de waterkolom weer te geven.
Gebruik van de cursor op het paneel
De cursor wordt niet standaard getoond op het beeld.
Als u de cursor op het paneel plaatst, pauzeert het beeld en wordt het
cursorinformatievenster geactiveerd. Diepte en bereik van de cursor worden getoond op de
cursorpositie.
De cursor verwijderen
Ga als volgt te werk om de cursor en het cursorvenster uit het paneel te verwijderen:
• de knop cursor wissen selecteren
10
Echosounder | IDS Experience-Based Interface Gebruikershandleiding
67

• de menuoptie cursor wissen selecteren
Historie weergeven
Als de cursor op het paneel wordt getoond, wordt de historiebalk (A) bovenaan het paneel
getoond. De historiebalk toont het beeld dat u op dat moment bekijkt ten opzichte van de
gehele opgeslagen beeldhistorie.
U kunt de sonarhistorie weergeven door het beeld te pannen.
Als u weer normaal wilt scrollen, wist u de cursor.
Loggegevens opnemen
Opname van loggegevens starten
U kunt de opname van loggegevens starten en het bestand intern opslaan in de unit of op
een op de unit aangesloten opslagapparaat.
Wanneer de gegevens worden opgenomen, knippert er in de linkerbovenhoek een rood
symbool en verschijnt er regelmatig een bericht onder in het scherm.
Geef opname-instellingen in het dialoogvenster Opnemen op.
Opname van loggegevens stoppen
Gebruik de optie Stop loggen om het opnemen van logboekgegevens te stoppen.
Opgenomen gegevens weergeven
U kunt zowel intern als extern opgeslagen soundergegevens bekijken als de optie Sonarlogs
bekijken is geselecteerd in het dialoogvenster Echo-instellingen. Zie "Echosounderinstellingen" op
pagina 144.
Sonarlogs uploaden naar C-MAP Genesis
Om sonarlogs te uploaden naar C-Map Genesis gaat u als volgt te werk:
68
Echosounder | IDS Experience-Based Interface
Gebruikershandleiding

• Gebruik de optie Services. Volg de aanwijzingen om u aan te melden en de logbestanden
naar C-Map Genesis over te dragen.
• Gebruik het dialoogvenster Opslag. Selecteer het pictogram Sonarlogs en de logs die u
wilt overdragen. Als u al bent aangemeld bij C-Map Genesis, worden de bestanden
overgedragen. Als u nog niet bent aangemeld, selecteert u het pictogram Overdragen en
volgt u de aanwijzingen om u aan te melden en de logbestanden naar C-Map Genesis
over te dragen. U kunt u aanmelden en de bestanden op een later tijdstip overdragen
wanneer het apparaat verbonden met internet is.
Het beeld aanpassen
Gebruik deze menu-opties om het beeld aan te passen. Als de cursor actief is, worden
sommige opties in het menu vervangen door functies in de cursormodus. Selecteer de optie
Cursor wissen om terug te gaan naar het normale menu.
Bereik
De bereikinstelling bepaalt de waterdiepte die zichtbaar is op het scherm.
Ú
Notitie: Als u een bereik voor diep water instelt in ondiep water kan het systeem
mogelijk de diepte niet goed bijhouden.
Frequentie
De unit ondersteunt meerdere transducerfrequenties. Beschikbare frequenties hangen af van
het model van de transducer die is geconfigureerd voor gebruik.
• Lage frequenties, bijvoorbeeld 50 kHz, gaan diep. Hij genereert een brede kegel, maar is
gevoeliger voor ruis. Ze zijn geschikt voor bodemonderscheiding en het doorzoeken van
een groot gebied.
• Met hoge frequenties, bijvoorbeeld 200 kHz, is meer te onderscheiden. Ze zijn minder
gevoelig voor ruis. Ze zijn geschikt om doelen te onderscheiden en voor vaartuigen met
een hogere snelheid.
Gain
De versterking bepaalt de gevoeligheid. Hoe meer u de gain verhoogt, hoe meer details er
op het beeld worden getoond. Een hogere gain-instelling kan echter meer
achtergrondecho's veroorzaken. Als de gain te laag wordt ingesteld, worden zwakke echo's
mogelijk niet weergegeven.
Er is een handmatige en een automatische gain-modus beschikbaar. Standaard is gain
ingesteld op Auto.
Kleur
Sterke en zwakke echosignalen hebben verschillende kleuren om de verschillende
signaalsterktes aan te geven. De kleuren die gebruikt worden zijn afhankelijk van het palet
dat u selecteert.
Hoe meer u de kleurinstelling verhoogt, hoe meer echo's er getoond worden in het sterke
echogedeelte van de schaal.
Echosounder | IDS Experience-Based Interface Gebruikershandleiding
69

Bron
Ú
Notitie: Alleen beschikbaar als er meerdere bronnen met dezelfde mogelijkheden
beschikbaar zijn.
Hiermee geeft u de bron voor het beeld in het geselecteerde paneel op.
U kunt meerdere bronnen tegelijk weergeven met behulp van een gesplitst paneel. De
menu-opties voor elk paneel werken onafhankelijk van elkaar.
Ú
Notitie: Het gebruik van meerdere transducers op hetzelfde frequentiebereik kan
interferentie veroorzaken.
Afstand meten
De cursor kan worden gebruikt om de afstand te meten tussen de positie van twee
waarnemingen op het beeld.
1. Plaats de cursor op het punt van waaraf u de afstand wilt meten
2. Selecteer de menuoptie Meten
Ú
Notitie: De optie Meten is alleen beschikbaar in het menu als de cursor op het beeld is
geplaatst.
3. Plaats de cursor op het tweede meetpunt
-
Tussen de meetpunten wordt een lijn getrokken en de afstand wordt weergegeven in
het venster Cursorinformatie
4. Indien nodig kunt u nu meer meetpunten kiezen
Zolang de meetfunctie actief is, kunt u het start- en eindpunt steeds opnieuw bepalen via
het menu.
Selecteerde menuoptie Meten stoppen om het beeld weer op de normale manier te laten
scrollen.
Geavanceerde opties
De menuoptie Geavanceerd is alleen beschikbaar als de cursor niet actief is.
Ruisonderdrukking
Filtert signaalinterferentie en vermindert ruis op het scherm.
TVG
De weergave nabij het oppervlak kan vertroebeld raken door golfbewegingen en kielzog van
de boot. De optie TVG (Time Variable Gain) reduceert oppervlakte-echo's door de
gevoeligheid van de ontvanger in de buurt van de oppervlakte te verminderen.
Verschuifsnelheid
U kunt de scrolsnelheid van het beeld op het scherm selecteren. Bij een hoge scrolsnelheid
wordt het beeld snel bijgewerkt, terwijl een lage scrolsnelheid een langere historie
presenteert.
Ú
Notitie: In bepaalde omstandigheden moet u de scrolsnelheid wellicht aanpassen voor
een bruikbaarder beeld. U kunt de scrolsnelheid van het beeld bijvoorbeeld verhogen als
u verticaal vist zonder verplaatsing.
Pingsnelheid
De pingsnelheid bepaalt de snelheid waarmee de transducer het signaal in het water
verzendt. De pingsnelheid is standaard ingesteld op max. Het kan nodig zijn om de
pingsnelheid aan te passen om interferentie te beperken.
Log sonar
Selecteer deze optie om het vastleggen van echosounder-gegevens te starten of te stoppen.
Raadpleeg "Loggegevens opnemen" op pagina 68 voor meer informatie.
70
Echosounder | IDS Experience-Based Interface
Gebruikershandleiding

Meer opties
Gesplitste schermen
Zoomen
A Zoomniveau
B Zoombalken
De Zoom-modus presenteert aan de linkerkant van het paneel een vergrote weergave van
het echobeeld.
Standaard staat het zoomniveau op 2x. U kunt maximaal 8x zoomen.
De zoom-balken voor het bereik aan de rechterkant van het display tonen het vergrote
bereik. Als u de zoomfactor vergroot, wordt het bereik verkleind. U ziet dit als een verkleinde
afstand tussen de zoombalken.
Verplaats de zoombalken omhoog/omlaag op het beeld om verschillende diepten van de
waterkolom te zien.
Bodemvergrendeling
De bodemvergrendelingsmodus is handig als u doelen dicht bij de bodem wilt weergeven.
In deze modus toont de linkerkant van het paneel een beeld waar de bodem vlakker wordt.
De bereikschaal wordt veranderd zodat deze vanaf de zeebodem (0) naar boven meet. De
bodem en de nullijn worden altijd op het linkerpaneel getoond, ongeacht de bereikschaal.
De schaalfactor voor het beeld aan de linkerkant van het paneel wordt ingesteld zoals
beschreven voor de zoom-optie.
Paletten
Voor het instellen van het kleurenpalet van het beeld.
Temperatuurgrafiek
De temperatuurgrafiek wordt gebruikt om veranderingen in de watertemperatuur aan te
geven.
Als deze functie is ingeschakeld, worden een gekleurde lijn en temperatuurcijfers op het
beeld weergegeven.
Dieptelijn
Als deze functie is ingeschakeld, wordt er een lijn weergegeven op het onderste oppervlak.
De dieptelijn maakt het eenvoudiger om de bodem te onderscheiden van vis en structuren.
Amplitudebereik
Het amplitudebereik is een weergave van een echosounder op het paneel. De sterkte van de
werkelijke echo's worden aangegeven door breedte en kleurintensiteit.
Echosounder | IDS Experience-Based Interface Gebruikershandleiding
71

Zoombalk
De zoombalk (A) wordt getoond als u het beeld zoomt.
Versleep de zoombalk verticaal om verschillende delen van de waterkolom weer te geven.
DownScan Overlay
Als op uw systeem een DownScan-transducer is aangesloten, kunt u DownScan-beelden
weergeven als overlay op het normale Echosounder beeld.
Als DownScan Overlay is geactiveerd, wordt het Echosounder paneelmenu uitgebreid met
DownScan basisopties.
Pauze
Hiermee pauzeert u het beeld, zodat u het beeld in detail kunt bestuderen.
Met de pauzefunctie stopt de echosounder met pingen. Het systeem verzamelt geen
gegevens als het beeld op deze manier wordt gepauzeerd.
Vis ID
U kunt de manier selecteren waarop de visdoelen op het beeld moeten verschijnen. U kunt
bovendien aangeven of u een waarschuwing wilt krijgen als er een visaanduiding verschijnt
op het paneel.
Traditionele visbogen Vissymbolen Vissymbolen en diepte-indicatie
Ú
Notitie: Niet alle vissymbolen zijn ook echt vissen.
Kleurmarkering
Met deze optie kunt u bepaalde kleuren op het beeld wijzigen.
Ú
Notitie: Alleen de kleuren boven de zeebodem worden gewijzigd in het beeld.
Kleuren wijzigen
Ú
Notitie: Gebruik deze functie zorgvuldig, sommige kleurveranderingen kunnen
obstructies en andere objecten verbergen.
1. Selecteer de menuoptie Kleurmarkering
2. Selecteer een of meer kleuren die u wilt wijzigen
3. Selecteer de menuoptie Markeerkleur om vervangende kleuren weer te geven
4. Selecteer de vervangende kleur
5. Selecteer de menuoptie Terug om uw wijzigingen op te slaan.
72
Echosounder | IDS Experience-Based Interface
Gebruikershandleiding

Wanneer de kleurwijzigingen worden toegepast, wordt de menuoptie Kleurmarkering
vervangen door een kleurenbalk.
Als het palet wordt gewijzigd, worden de kleurwijzigingen daarop toegepast. Als echter wit is
geselecteerd voor een palet met donkere achtergrond, wordt bij wijziging naar een palet
met lichte achtergrond de vervangende kleur automatisch veranderd in zwart. Als een
donkere kleur is geselecteerd op een beeld met lichte achtergrond, verandert de kleur in wit
als het palet wordt gewijzigd naar een achtergrond met donkere kleur.
Kleurwijzigingen verwijderen
Als u kleurwijzigingen wilt verwijderen, selecteert u de menuoptie Kleurmarkering en
selecteert u de kleur. Verwijder alle kleurwijzigingen om de kleurmarkering uit te schakelen.
Kleur wissen
Wist specifieke kleuren op het beeld zodat in plaats daarvan de achtergrondkleur van het
palet wordt weergegeven. Hierdoor worden de geselecteerde kleuren op het beeld
verborgen.
Ú
Notitie: Gebruik deze functie zorgvuldig, sommige kleurveranderingen kunnen
obstructies en andere objecten verbergen.
1. Selecteer de menuoptie Kleur wissen
2. Selecteer een of meer kleuren die u wilt wissen. De geselecteerde kleur verandert in wit in
het menu. De geselecteerde kleur wordt verwijderd uit het beeld en de
paletachtergrondkleur wordt weergegeven.
3. Selecteer de menuoptie Terug om uw wijzigingen op te slaan.
Wanneer kleur wissen wordt toegepast, wordt de menuoptie Kleur wissen vervangen door
een kleurenbalk.
Verwijder alle kleurwijzigingen om de functie kleur wissen uit te schakelen.
Minuut markeerder
Bepaalt of de minutenmarkeringslijn (A) op het beeld wordt weergegeven. Elke zwarte en
elke witte streep in de lijn vertegenwoordigt 1 minuut. Als er een onderbreking is in het
signaal, wordt dit aangegeven met een driehoek (B).
Echosounder | IDS Experience-Based Interface Gebruikershandleiding
73

Echosounderinstellingen
In deze sectie worden alleen de gebruikersinstellingen vermeld. Zie "Software installeren" op
pagina 139 voor andere installatie-instellingen.
Sonarlog weergeven
Wordt gebruikt om opnamen weer te geven. Het logbestand wordt getoond als een
gepauzeerd beeld. U regelt het scrollen en de weergave vanuit het menu.
U kunt de cursor op het beeld gebruiken, afstanden meten en weergaveopties instellen zoals
op een livebeeld. Als er meer dan één kanaal is opgenomen in het geselecteerde logbestand,
kunt u selecteren welk kanaal u wilt weergeven.
74
Echosounder | IDS Experience-Based Interface
Gebruikershandleiding

SideScan
Over SideScan
SideScan biedt een brede, zeer gedetailleerde dekking van de zeebodem aan de zijkanten
van uw boot.
Het SideScan paneel is beschikbaar wanneer een voor SideScan geschikte transducer is
aangesloten op de systeem.
Het paneel SideScan
A Bereikschaal
B Bereikpictogrammen
Het beeld zoomen
Gebruik de bereikpictogrammen of de menuopties voor het bereik om de afstand tot de
linker- en rechterzijde van het in het beeld weergegeven midden aan te geven. Door een
verandering in het bereik zal het beeld in- of uitzoomen.
Gebruik van de cursor op het paneel
Als u de cursor op een paneel plaatst, pauzeert het scherm en wordt het
cursorinformatievenster geactiveerd. De afstand links/rechts van het vaartuig tot de cursor
wordt op de cursorpositie getoond.
De cursor verwijderen
Ga als volgt te werk om de cursor en het cursorvenster uit het paneel te verwijderen:
• de knop cursor wissen selecteren
• de menuoptie cursor wissen selecteren
Historie weergeven
In de SideScan weergave kunt u het beeld pannen om de zijden en historie te bekijken, door
het beeld naar links, rechts en omhoog te bewegen.
Om terug te gaan naar normaal SideScan scrollen, selecteert u de menuoptie Cursor wissen.
11
SideScan | IDS Experience-Based Interface Gebruikershandleiding
75

SideScan gegevens opnemen
Hiermee wordt het dialoogvenster Log opnemen weergegeven. SideScan gegevens kunnen
worden opgenomen door het juiste bestandsformaat (xtf) te selecteren in het dialoogvenster
Opnemen. Raadpleeg "Loggegevens opnemen" op pagina 68 voor meer informatie.
Het beeld instellen
Gebruik het SideScan menu om het beeld in te stellen. Als de cursor actief is, worden
sommige opties in het menu vervangen door functies in de cursormodus. Selecteer de optie
Cursor wissen om terug te gaan naar het normale menu.
Bron
Ú
Notitie: Alleen beschikbaar als er meerdere bronnen met dezelfde mogelijkheden
beschikbaar zijn.
Hiermee geeft u de bron voor het beeld in het geselecteerde paneel op.
U kunt meerdere bronnen tegelijk weergeven met behulp van een gesplitst paneel. De
menu-opties voor elk paneel werken onafhankelijk van elkaar.
Ú
Notitie: Het gebruik van meerdere transducers op hetzelfde frequentiebereik kan
interferentie veroorzaken.
Bereik
De bereikinstellingen bepalen de afstand tot de linker- en rechterzijde van het midden.
Vooraf ingestelde bereikniveaus
Een handmatig vooraf ingesteld bereikniveau selecteren vanuit het menu.
Auto bereik
Bij gebruik van Auto bereik geeft het systeem automatisch het volledige bereik van het
wateroppervlak tot de bodem weer.
Auto is de voorkeursinstelling wanneer u vis zoekt.
Selecteer de optie Bereik, en selecteer vervolgens optie Auto in het menu.
Frequenties
Er worden twee frequenties ondersteund. 800 kHz biedt het scherpste beeld zonder
concessies aan bereik. 455 kHz kan worden gebruikt in diepere wateren, of voor een groter
bereik.
Contrast
Bepaalt de helderheidsverhouding tussen lichte en donkere gebieden op het scherm.
Ú
Notitie: We raden u aan om de optie Auto contrast te gebruiken.
Paletten
Voor het instellen van het kleurenpalet van het beeld.
Weergave
Bepaalt of de SideScan pagina alleen de linkerzijde van het beeld weergeeft, alleen de
rechterzijde, of links en rechts tegelijkertijd.
76
SideScan | IDS Experience-Based Interface
Gebruikershandleiding

Geavanceerde opties
TVG
De weergave nabij het oppervlak kan vertroebeld raken door golfbewegingen en kielzog van
de boot. De optie TVG (Time Variable Gain) reduceert oppervlakte-echo's door de
gevoeligheid van de ontvanger in de buurt van de oppervlakte te verminderen.
Het beeld links/rechts omkeren
Indien nodig kan de linker-/rechterkant van het beeld worden omgekeerd om overeen te
komen met de richting van de installatie van de transducer.
Meer opties
Pauze
Hiermee pauzeert u het beeld, zodat u het beeld in detail kunt bestuderen.
Met de pauzefunctie stopt de echosounder met pingen. Het systeem verzamelt geen
gegevens als het beeld op deze manier wordt gepauzeerd.
Bereiklijnen
Aan het beeld kunnen bereiklijnen worden toegevoegd om afstand gemakkelijker te kunnen
schatten.
SideScan gegevens opnemen
Hiermee wordt het dialoogvenster Log opnemen weergegeven. SideScan gegevens kunnen
worden opgenomen door het juiste bestandsformaat (xtf) te selecteren in het dialoogvenster
Opnemen. Raadpleeg "Loggegevens opnemen" op pagina 68 voor meer informatie.
Echosounderinstellingen
Gebruik het dialoogvenster Echosounder-instellingen om instellingen voor uw
echosoundersysteem in te voeren. Zie "Echosounderinstellingen" op pagina 144.
SideScan | IDS Experience-Based Interface Gebruikershandleiding
77

DownScan
Over DownScan
DownScan levert gedetailleerde beelden van structuren en vis direct onder uw boot. Het
DownScan paneel is beschikbaar wanneer een voor DownScan geschikte transducer is
aangesloten op de systeem.
Het DownScan paneel
Het beeld zoomen
U kunt het beeld zoomen.
Het zoomniveau wordt weergegeven in het beeld. Als de cursor actief is, zoomt het systeem
in op de cursorpositie.
Gebruik van de cursor op het paneel
Als u de cursor op een paneel plaatst, pauzeert het scherm en wordt het
cursorinformatievenster geactiveerd. De diepte van de cursor weergegeven op de
cursorpositie.
De cursor verwijderen
Ga als volgt te werk om de cursor en het cursorvenster uit het paneel te verwijderen:
• de knop cursor wissen selecteren
• de menuoptie cursor wissen selecteren
DownScan historie weergeven
U kunt de beeldgeschiedenis verschuiven door het beeld naar links en rechts te slepen.
Als u wilt doorgaan met normaal DownScan scrollen, wist u de cursor van het beeld.
DownScan gegevens opnemen
Hiermee wordt het dialoogvenster Log opnemen weergegeven. DownScan gegevens
kunnen worden opgenomen door het juiste bestandsformaat (xtf) te selecteren in het
dialoogvenster Opnemen. Raadpleeg "Loggegevens opnemen" op pagina 68 voor meer informatie.
12
78
DownScan | IDS Experience-Based Interface
Gebruikershandleiding

Instellen van het DownScan beeld
Gebruik het DownScan menu om het beeld in te stellen. Als de cursor actief is, worden
sommige opties in het menu vervangen door functies in de cursormodus. Selecteer de
menuoptie Cursor wissen om terug te gaan naar het normale menu.
Bron
Ú
Notitie: Alleen beschikbaar als er meerdere bronnen met dezelfde mogelijkheden
beschikbaar zijn.
Hiermee geeft u de bron voor het beeld in het geselecteerde paneel op.
U kunt meerdere bronnen tegelijk weergeven met behulp van een gesplitst paneel. De
menu-opties voor elk paneel werken onafhankelijk van elkaar.
Ú
Notitie: Het gebruik van meerdere transducers op hetzelfde frequentiebereik kan
interferentie veroorzaken.
Bereik
De bereikinstelling bepaalt de waterdiepte die zichtbaar is op het scherm.
Ú
Notitie: Als u een bereik voor diep water instelt in ondiep water kan het systeem
mogelijk de diepte niet goed bijhouden.
Vooraf ingestelde bereikniveaus
Een handmatig vooraf ingesteld bereikniveau selecteren vanuit het menu.
Auto bereik
Bij gebruik van Auto bereik geeft het systeem automatisch het volledige bereik van het
wateroppervlak tot de bodem weer.
Auto is de voorkeursinstelling wanneer u vis zoekt.
Selecteer de optie Bereik, en selecteer vervolgens optie Auto in het menu.
Frequenties
Er worden twee frequenties ondersteund. 800 kHz biedt het scherpste beeld zonder
concessies aan bereik. 455 kHz kan worden gebruikt in diepere wateren, of voor een groter
bereik.
Contrast
Bepaalt de helderheidsverhouding tussen lichte en donkere gebieden op het scherm.
Ú
Notitie: We raden u aan om de optie Auto contrast te gebruiken.
Paletten
Voor het instellen van het kleurenpalet van het beeld.
VisOntdekking
Selecteer FishOntdekking om visbogen weer te geven in het beeld.
Als FishOntdekking is ingeschakeld, bevat het menu extra Visontdekking opties.
DownScan | IDS Experience-Based Interface Gebruikershandleiding
79

Gain
Regelt de gevoeligheid van de VisOntdekking-gegevens op het DownScan-beeld. Door de
versterking te verhogen, worden op het scherm meer details weergegeven. Door de
versterking te verlagen, worden minder details weergegeven. Te veel details maken het
scherm onoverzichtelijk. Als de versterking te laag wordt ingesteld, worden zwakke
visbooggegevens mogelijk niet weergegeven.
Kleur
Hiermee past u de kleuren van de visbooggegevens aan om de gegevens te onderscheiden
van andere doelen. De kleur aanpassen kan helpen om vis en belangrijke structuren op of bij
de bodem te onderscheiden van de echte bodem.
TVG
De weergave nabij het oppervlak kan vertroebeld raken door golfbewegingen en kielzog van
de boot. De optie TVG (Time Variable Gain) reduceert oppervlakte-echo's door de
gevoeligheid van de ontvanger in de buurt van de oppervlakte te verminderen.
Palet
U kunt kiezen uit verschillende displaypaletten die zijn geoptimaliseerd voor een
verscheidenheid aan viscondities.
Ú
Notitie: De keuze van een palet is vaak een gebruikersvoorkeur en kan variëren
afhankelijk van de viscondities. U kunt het beste een palet kiezen dat een goed contrast
geeft tussen beelddetails en de VisOntdekking-bogen.
Geavanceerde opties
TVG
De weergave nabij het oppervlak kan vertroebeld raken door golfbewegingen en kielzog van
de boot. De optie TVG (Time Variable Gain) reduceert oppervlakte-echo's door de
gevoeligheid van de ontvanger in de buurt van de oppervlakte te verminderen.
Meer opties
Pauze
Hiermee pauzeert u het beeld, zodat u het beeld in detail kunt bestuderen.
Met de pauzefunctie stopt de echosounder met pingen. Het systeem verzamelt geen
gegevens als het beeld op deze manier wordt gepauzeerd.
VisOntdekking-opties
Selecteer VisOntdekking om visbogen in het beeld weer te geven. Zie "VisOntdekking" op pagina
79.
Bereiklijnen
Aan het beeld kunnen bereiklijnen worden toegevoegd om diepte gemakkelijker te kunnen
schatten.
DownScan gegevens opnemen
Hiermee wordt het dialoogvenster Log opnemen weergegeven. DownScan gegevens
kunnen worden opgenomen door het juiste bestandsformaat (xtf) te selecteren in het
dialoogvenster Opnemen. Raadpleeg "Loggegevens opnemen" op pagina 68 voor meer informatie.
Echosounderinstellingen
Gebruik het dialoogvenster Echosounder-instellingen om instellingen voor uw
echosoundersysteem in te voeren. Zie "Echosounderinstellingen" op pagina 144.
80
DownScan | IDS Experience-Based Interface
Gebruikershandleiding

3D sonar
Over 3D Sonar
3D Sonar is een sonarsysteem met meerder bundels waarmee vissers vissen,
onderwaterstructuren en bodemcontouren kunnen zien in instelbare, driedimensionale
weergaven.
De pagina 3D Sonar is beschikbaar wanneer een voor 3D Sonar geschikte transducer is
aangesloten op het systeem.
Het 3D paneel
In 3D weergave wordt de afbeelding van de zeebodem direct onder het vaartuig in real-time
opgebouwd terwijl de boot zich verplaatst. Als de boot niet in beweging is, blijft het beeld
ongewijzigd. U kunt ook andere onderwaterobjecten en scholen vis zien. De 3D weergave
toont zowel het linker als het rechter gegevenskanaal.
A Diepte, temperatuur en frequentie
B Transducerbundel
C Bereik
D 3D paneelknoppen
E Diepte-indicatielijn
F Knoppen op het zoompaneel
G Contrast
Het beeld zoomen
U kunt het beeld zoomen.
Het zoomniveau wordt weergegeven in het beeld. Als de cursor actief is, zoomt het systeem
in op de cursorpositie.
De cursor gebruiken op een 3D beeld
De cursor wordt niet standaard getoond op het beeld.
Selecteer de paneelknop Cursor inschakelen op een 3D beeld om de cursor te gebruiken.
Wanneer de cursor op het beeld wordt geplaatst, worden het cursorinformatievenster en de
geschiedenisbalk geactiveerd.
Het cursorinformatievenster toont beschikbare data op de cursorpositie, waaronder de
afstand en het bereik van het vaartuig tot de cursorpositie.
De geschiedenisbalk wordt gebruikt om terug te gaan naar opgeslagen gegevens. Het
gemarkeerde deel van de geschiedenisbalk toont het beeld dat u op dat moment bekijkt ten
opzichte van de gehele opgeslagen beeldgeschiedenis. Zie "Beeldgeschiedenis weergeven" op
pagina 83.
13
3D sonar | IDS Experience-Based Interface Gebruikershandleiding
81

Ú
Notitie: De geschiedenisbalk kan worden uitgeschakeld. Zie "Live historie wissen" op pagina
84.
De cursor verwijderen
Ga als volgt te werk om de cursor en het cursorvenster uit het paneel te verwijderen:
• de knop cursor wissen selecteren
• de menuoptie cursor wissen selecteren
Waypoints opslaan
Plaats de cursor op het scherm en selecteer vervolgens de menuoptie Nieuw waypoint om
een waypoint op te slaan.
Als de cursor op een 3D beeld is geplaatst wordt er geen diepte-informatie opgenomen voor
de waypoint. Een waypoint op een 3D beeld wordt weergegeven met een streep eronder
om de positie op de zeebodem aan te geven.
Opties 3D modus
Er zijn twee modi voor het 3D paneel:
• Vaartuigmodus
• Cursormodus
Wissel tussen de vaartuigmodus en de cursormodus door de 3D paneelknoppen te
selecteren. U kunt ook terugkeren van cursormodus naar vaartuigmodus door de menuoptie
Cursor wissen te selecteren.
Modus 3D vaartuig
In deze modus wordt de weergave aan het vaartuig gekoppeld, en beweegt het beeld mee
met het vaartuig.
De camera kan worden gedraaid rond het vaartuig en de hoogte van de camera kan worden
gewijzigd om naar beneden te kijken of wat meer zijwaarts van het vaartuig:
• Sleep horizontaal over het scherm om de draaiing van de camera te wijzigen
• Sleep verticaal over het scherm om de hoogte en hoek van de camera te wijzigen
Modus 3D cursor
Wanneer u de modus Cursor activeert is de camerapositie hetzelfde als wanneer de modus
Cursor werd ingeschakeld.
In de modus Cursor beweegt het beeld niet mee met het vaartuig. U kunt op het beeld
inzoomen en de camera in iedere richting draaien door te slepen op het scherm.
De modus Cursor omvat de cursorfuncties beschreven in "De cursor gebruiken op een 3D beeld" op
pagina 81.
82
3D sonar | IDS Experience-Based Interface Gebruikershandleiding

Weergave van vissen
Wanneer objecten worden geïdentificeerd in de waterkolom, worden ze weergegeven als
clusters van stippen. De kleur correspondeert met de dichtheid van het doel, en de kleuren
van de punten worden automatisch aangepast aan het gekozen palet.
Beeldgeschiedenis weergeven
Het gemarkeerde deel van de geschiedenisbalk toont het beeld dat u op dat moment bekijkt
ten opzichte van de gehele opgeslagen beeldgeschiedenis.
De geschiedenisbalk wordt standaard weergegeven als de cursor actief is. U kunt de
geschiedenisbalk uitschakelen, deze altijd bovenin het scherm laten staan of hem alleen
laten verschijnen als de cursor actief is. Zie "Live historie wissen" op pagina 84.
De geschiedenisbalk staat bovenin het scherm van 3D beelden.
U kunt de beeldgeschiedenis verschuiven door het beeld te slepen, of door het gemarkeerde
gebied in de geschiedenisbalk te slepen.
Wis de cursor om het scrollen door de huidige gegevens te hervatten.
Het beeld instellen
Bron
Ú
Notitie: Alleen beschikbaar als er meerdere bronnen met dezelfde mogelijkheden
beschikbaar zijn.
Hiermee geeft u de bron voor het beeld in het geselecteerde paneel op.
U kunt meerdere bronnen tegelijk weergeven met behulp van een gesplitst paneel. De
menu-opties voor elk paneel werken onafhankelijk van elkaar.
Ú
Notitie: Het gebruik van meerdere transducers op hetzelfde frequentiebereik kan
interferentie veroorzaken.
Bereik
De bereikinstellingen bepalen de afstand tot de linker- en rechterzijde van het midden.
Vooraf ingestelde bereikniveaus
Een handmatig vooraf ingesteld bereikniveau selecteren vanuit het menu.
Auto bereik
Bij gebruik van Auto bereik geeft het systeem automatisch het volledige bereik van het
wateroppervlak tot de bodem weer.
Auto is de voorkeursinstelling wanneer u vis zoekt.
Selecteer de optie Bereik, en selecteer vervolgens optie Auto in het menu.
Frequenties
Er worden twee frequenties ondersteund. 800 kHz biedt het scherpste beeld zonder
concessies aan bereik. 455 kHz kan worden gebruikt in diepere wateren, of voor een groter
bereik.
Contrast
Bepaalt de helderheidsverhouding tussen lichte en donkere gebieden op het scherm.
Ú
Notitie: We raden u aan om de optie Auto contrast te gebruiken.
Paletten
Voor het instellen van het kleurenpalet van het beeld.
3D sonar | IDS Experience-Based Interface Gebruikershandleiding
83

Geavanceerde opties
TVG
De weergave nabij het oppervlak kan vertroebeld raken door golfbewegingen en kielzog van
de boot. De optie TVG (Time Variable Gain) reduceert oppervlakte-echo's door de
gevoeligheid van de ontvanger in de buurt van de oppervlakte te verminderen.
Het beeld links/rechts omkeren
Indien nodig kan de linker-/rechterkant van het beeld worden omgekeerd om overeen te
komen met de richting van de installatie van de transducer.
Verticale verbetering
Deze optie rekt de gegevens uit, zodat de verschillen tussen diepten groter worden op het
paneel. Hierdoor ziet u de veranderingen in diepte in relatief ondiepe gebieden.
Doelgevoeligheid
Met deze instelling kunt u de hoeveelheid en de intensiteit van de punten die zijn
opgenomen in de waterkolom aanpassen. Zet deze instelling lager wanneer u minder ruis of
ongewenste dingen wilt zien, en zet deze hoger als u meer informatie wilt weergeven.
De optie Auto past automatisch de instellingen aan tot het optimale niveau. Auto-
gevoeligheid kan worden afgesteld (+/-) op uw voorkeur met behoud van de auto-
gevoeligheidsfunctionaliteit.
Meer opties
Pauze
Hiermee pauzeert u het beeld, zodat u het beeld in detail kunt bestuderen.
Met de pauzefunctie stopt de echosounder met pingen. Het systeem verzamelt geen
gegevens als het beeld op deze manier wordt gepauzeerd.
Live historie wissen
Hiermee worden de bestaande live historiegegevens van het scherm gewist en worden
alleen de meest recent gegevens getoond.
Beeld vergrendelen
Als deze optie is ingeschakeld behoud de camera de ingestelde relatieve rotatie van het
vaartuig. Als u bijvoorbeeld naar de stuurboordzijde van het schip draait, blijft de camera
draaien om het beeld vanaf stuurboord te behouden wanneer het vaartuig draait.
Dieptemarkering
Markeert (A) het gespecificeerde dieptebereik. De ondergrens stelt de kleinste diepte van het
te markeren bereik in (B). De bovengrens stelt de grootste diepte van het te markeren bereik
in (C).
De markeerkleur is afhankelijk van de kleur van het geselecteerde palet.
84
3D sonar | IDS Experience-Based Interface Gebruikershandleiding

StructureMap
Over StructureMap
Met de functie StructureMap kunnen SideScan beelden uit een SideScan bron op de kaart
worden geprojecteerd. Dit maakt het gemakkelijker om de onderwateromgeving ten
opzichte van uw positie te visualiseren en SideScan beelden te duiden.
Het StructureMap beeld
StructureMap kan als overlay op uw kaartpaneel worden weergegeven. Als de StructureMap
overlay geselecteerd is, wordt het kaartmenu uitgebreid met de StructureMap opties.
In het onderstaande voorbeeld ziet u een kaartpaneel met een structuuroverlay,
gecombineerd met een traditioneel SideScan paneel.
StructureMap bronnen
Er kunnen twee bronnen gebruikt worden om Structure-logs als overlay op de kaarten weer
te geven, maar er kan slechts een tegelijk bekeken worden:
• Live gegevens: wordt gebruikt wanneer SideScan gegevens beschikbaar zijn
• Opgeslagen bestanden: opgenomen SideScan gegevens die zijn geconverteerd naar
StructureMap indeling (*.smf)
Live gegevens
Als live data zijn geselecteerd, wordt de SideScan beeldhistorie getoond als een spoor achter
het vaartuigpictogram. De lengte van dit spoor hangt af van het beschikbare geheugen in de
unit en de bereikinstellingen. Als het geheugen vol raakt, worden de oudste gegevens
automatisch verwijderd en nieuwe gegevens toegevoegd. Als u het zoekbereik vergroot,
wordt de pingsnelheid van de SideScan transducer verlaagd, maar worden de breedte en
lengte van de beeldhistorie verhoogd.
Ú
Notitie: In Live-modus worden geen gegevens opgeslagen. Als de unit wordt
uitgeschakeld, worden alle recente gegevens gewist.
Opgeslagen bestanden
De modus Opgeslagen wordt gebruikt om StructureMap bestanden te bekijken en te
controleren, en om het vaartuig op specifieke interessante locaties op een eerder gescand
gebied te positioneren. Als er geen SideScan bronnen beschikbaar zijn, kunnen opgeslagen
bestanden worden gebruikt.
Als deze modus geselecteerd is, wordt het StructureMap bestand als overlay op de kaart
getoond, op basis van de positie-informatie in het bestand.
Als de kaartschaal groot is, wordt het StructureMap gebied afgebakend aangegeven totdat
het bereik groot genoeg is om structuurgegevens weer te geven.
Ú
Notitie: Als opgeslagen bestanden worden gebruikt als bron, worden alle StructureMap
bestanden weergegeven die zich op het opslagapparaat en in het interne
14
86
StructureMap | IDS Experience-Based Interface
Gebruikershandleiding

systeemgeheugen bevinden. Als er meer dan een StructureMap van hetzelfde gebied
bestaat, overlappen de beelden elkaar en is de kaart minder overzichtelijk. Als er
meerdere logs van hetzelfde gebied nodig zijn, moeten de kaarten op aparte
opslagapparaten worden geplaatst.
StructureMap tips
• Als u langere structuren (zoals een wrak e.d.) in kaart wilt brengen, vaar er dan niet
overheen, maar stuur de boot zo dat de structuur aan de linker- of rechterkant van uw
vaartuig ligt.
• Voorkom overlapping van geschiedenissporen bij het maken van een zij-aan-zij scan van
een gebied.
StructureMaps gebruiken met topografische kaarten
Met StructureMap kunt u de volledige kaartcapaciteit behouden. Het kan zowel gebruikt
worden met vooraf geladen cartografie als met elektronische kaarten van Navionics, Insight
en mediakaarten van andere merken die compatibel zijn met het systeem.
Wanneer u StructureMap gebruikt met mediakaarten, kopieert u de StructureMap (.smf )-
bestanden naar het interne geheugen van de unit. Wij raden u aan om kopieën van
StructureMap-bestanden op externe mediakaarten te bewaren.
Structuuropties
U kunt de StructureMap instellingen aanpassen in het menu Structuuropties. Het menu is
beschikbaar als Structuuroverlay is ingeschakeld.
Niet alle opties zijn beschikbaar als opgeslagen StructureMap bestanden worden gebruikt als
bron. Niet-beschikbare opties worden grijs weergegeven.
Bereik
Hiermee stelt u het zoekbereik in.
Transparantie
Hiermee stelt u de doorzichtigheid van de structuuroverlay in. Met minimale transparantie
zullen de kaartdetails vrijwel verborgen zijn door de StructureMap-overlay.
Paletten
Voor het instellen van het kleurenpalet van het beeld.
Contrast
Bepaalt de helderheidsverhouding tussen lichte en donkere gebieden op het scherm.
Waterkolom
Toont/verbergt de waterkolom in de Live-modus.
Indien uitgeschakeld, zijn scholen aasvissen mogelijk niet zichtbaar op het SideScan-beeld.
Indien ingeschakeld, kan de nauwkeurigheid van het SideScan-beeld op de kaart beïnvloed
worden door de waterdiepte.
Frequenties
Er worden twee frequenties ondersteund. 800 kHz biedt het scherpste beeld zonder
concessies aan bereik. 455 kHz kan worden gebruikt in diepere wateren, of voor een groter
bereik.
Live historie wissen
Hiermee worden de bestaande live historiegegevens van het scherm gewist en worden
alleen de meest recent gegevens getoond.
StructureMap | IDS Experience-Based Interface Gebruikershandleiding
87

ForwardScan
Informatie over ForwardScan
ForwardScan sonar is een navigatiehulpmiddel waarmee u de onderwateromgeving vóór uw
vaartuig kunt weergeven terwijl u manoeuvres op lage snelheid uitvoert.
U kunt de functie ForwardScan alleen gebruiken als er een ForwardScan transducer op uw
vaartuig is bevestigd.
De ForwardScan transducer moet worden aangesloten op een compatibele sonarmodule (of
een andere unit met ingebouwde sonar, gedeeld via het netwerk).
Als u zowel een sonar/CHIRP als een ForwardScan transducer hebt aangesloten op
verschillende sonarmodules (of een andere unit met ingebouwde sonar, gedeeld via het
netwerk), kunt u beide tegelijk weergeven op hetzelfde apparaat.
Waarschuwing: Vertrouw niet uitsluitend op deze apparatuur als
hoofdbron voor navigatie of het detecteren van gevaren.
Waarschuwing: Gebruik deze apparatuur niet om diepte of andere
omstandigheden voor zwemmen of duiken te meten.
Het ForwardScan beeld
A Diepteschaal en vaartuigpositie
B Schaal vooruitafstand
C Puntdata
D Bodem
E Dieptehistorie
Het ForwardScan-beeld instellen
Bron
Ú
Notitie: Alleen beschikbaar als er meerdere bronnen met dezelfde mogelijkheden
beschikbaar zijn.
Hiermee geeft u de bron voor het beeld in het geselecteerde paneel op.
U kunt meerdere bronnen tegelijk weergeven met behulp van een gesplitst paneel. De
menu-opties voor elk paneel werken onafhankelijk van elkaar.
Ú
Notitie: Het gebruik van meerdere transducers op hetzelfde frequentiebereik kan
interferentie veroorzaken.
15
ForwardScan | IDS Experience-Based Interface Gebruikershandleiding
89

Diepte
Regelt het dieptebereik. Het dieptebereik is standaard ingesteld op automodus.
Vooruit afstand
Bepaalt het bereik waarover vooruit gekeken en gezocht kan worden. Het maximale
voorwaartse bereik is 91 meter (300 voet).
Ruisonderdrukking
Filtert signaalinterferentie en vermindert ruis op het scherm.
Zones tonen
Toont waarschuwingszones (geel) en kritieke zones (rood) op het scherm. Zie "Kritieke afstand
vooruit en Kritieke diepte" op pagina 91.
Meer opties
Pauze
Hiermee pauzeert u het beeld, zodat u het beeld in detail kunt bestuderen.
Met de pauzefunctie stopt de echosounder met pingen. Het systeem verzamelt geen
gegevens als het beeld op deze manier wordt gepauzeerd.
Paletten
Voor het instellen van het kleurenpalet van het beeld.
Historieratio
Bepaalt hoeveel sounderhistorie achter de boot wordt getoond. Hoe hoger de ratio, hoe
meer historie wordt getoond.
Puntdata
ForwardScan geeft standaard alleen de bodem weer. Selecteer deze optie en kies voor
weergave van: geen sounderdatapunten, alle datapunten of alleen punten (objecten) in de
waterkolom.
Dieptelijnen
Toont lijnen op het scherm, waardoor het makkelijker is om snel de diepte en
onderwaterobjecten in te schatten.
ForwardScan gegevens opnemen
Toont het dialoogvenster Opnemen. ForwardScan gegevens kunnen worden opgenomen
door het juiste bestandsformaat (sl3) te selecteren in het dialoogvenster Opnemen.
Raadpleeg "Loggegevens opnemen" op pagina 68 voor meer informatie.
Voorl. koers verlenging
Gebruik de koersverlenging op de kaart om ForwardScan op het kaartpaneel te monitoren.
De kleuren van de koersverlenging zijn gebaseerd op de alarmwaarden van ForwardScan.
90
ForwardScan | IDS Experience-Based Interface
Gebruikershandleiding

A Rood - kritiek
B Geel - waarschuwing
C Groen - veilig
Verlenging ForwardScan instellen
Selecteer ForwardScan in het dialoogvenster Kaartinstellingen om de koersverlenging van
ForwardScan op het kaartpaneel te bekijken.
ForwardScan installatie-instellingen
Geef de instellingen op in het dialoogvenster ForwardScan installatie.
Kritieke afstand vooruit en Kritieke diepte
Kritieke afstand vooruit en Kritieke diepte zijn door de gebruiker ingestelde drempelwaarden
waarmee u een kritieke zone vooruit kunt definiëren.
Als het alarm is ingeschakeld en u in water vaart dat ondiep genoeg is om in de kritieke zone
te belanden, wordt het alarm Kritieke zone geactiveerd.
Om alarmen over kritieke zones te krijgen, schakelt u het vooruit afstand alarm in het
dialoogvenster Alarminstellingen in. Voor meer informatie over het inschakelen van alarmen
raadpleegt u "Menu Alarms (Alarmen)" op pagina 136.
U kunt de kritieke waarschuwingszones op het beeld weergeven door de menu-optie Zones
tonen te activeren.
ForwardScan | IDS Experience-Based Interface Gebruikershandleiding
91

A Kritieke zone
B Kritieke zone
Waarschuwing afstand vooruit en waarschuwing diepte
Stel de drempels in voor de waarschuwing afstand vooruit en waarschuwing diepte. Deze
drempels definiëren de lijnen van de kritieke zone die op het ForwardScan beeld worden
weergegeven.
Offset-hoek
De offset-hoek wordt gebruikt om de hoek van de transducer nauwkeurig af te stellen als de
transducer niet parallel aan de waterlijn is geïnstalleerd.
Als de montagehoek van de transducer verkeerd is, kan het beeld onjuist worden
weergegeven.
De hoek kan worden aangepast van 0 (verticaal) tot 20°.
Waarschuwing: Aanpassingen aan de offset-hoek dienen met zorg te
worden uitgevoerd. Grote variaties in de offset-hoek kunnen de
dieptegegevens vervormen, waardoor obstakels onderwater sneller geraakt
kunnen worden.
Diepte-offset
Alle transducers meten de waterdiepte van de transducer tot de bodem. Daardoor zijn de
gemeten waterdiepten exclusief de afstand tussen de transducer en het laagste punt van de
boot in het water of de afstand van de transducer tot het wateroppervlak.
A
B
• Om de diepte vanaf het laagste punt van het vaartuig tot de bodem weer te geven stelt u
de offset in als de verticale afstand tussen de transducer en het laagste punt van het
vaartuig A (negatieve waarde).
• Om de diepte vanaf het wateroppervlak tot de bodem weer te geven stelt u de offset in
als de verticale afstand tussen de transducer en het wateroppervlak B (positieve waarde)
92
ForwardScan | IDS Experience-Based Interface
Gebruikershandleiding

• Zet de offset op 0 voor de diepte onder de transducer.
ForwardScan | IDS Experience-Based Interface Gebruikershandleiding
93

Stuurautomaat
Veilige bediening met de stuurautomaat
Waarschuwing: Een stuurautomaat is een handig hulpmiddel bij het
navigeren, maar kan een menselijke navigator NIET vervangen.
Waarschuwing: Zorg dat de stuurautomaat voor gebruik correct
geïnstalleerd, in bedrijf gesteld en gekalibreerd is.
Ú
Notitie: Om veiligheidsredenen moet een fysieke standby-knop beschikbaar zijn.
Gebruik geen automatische besturing:
• Bij druk verkeer of in smalle wateren
• Bij slecht zicht of extreme zeecondities
• Wanneer in het gebied een verbod op het gebruik van stuurautomaten van kracht is
Bij gebruik van een stuurautomaat:
• Laat het roer niet onbeheerd achter
• Plaats geen magnetisch materiaal of apparatuur in de buurt van de koerssensor die door
het stuurautomaatsysteem wordt gebruikt
• Controleer met regelmatige tussenpozen de koers en positie van het vaartuig
• Schakel de stuurautomaat altijd naar standby en verminder tijdig de snelheid om
gevaarlijke situaties te vermijden
Stuurautomaatalarmen
Om veiligheidsredenen is het raadzaam om alle stuurautomaatalarmen in te schakelen bij
het gebruik van de stuurautomaat.
Ga voor meer informatie naar "Menu Alarms (Alarmen)" op pagina 136.
Actieve stuurautomaat selecteren
Als zowel een stuurautomaat-computer als een trollingmotor is geconfigureerd voor MFD-
bediening, kan slechts een van de units tegelijk actief zijn.
Knoppen voor beide stuurautomaten worden weergegeven in de systeembalk.
Activeer een stuurautomaat door de betreffende knop te selecteren op de menubalk en
selecteer vervolgens de schakelknop in de stuurautomaatcontroller.
De stuurautomaatcontroller
A Bedieningsbalk
B Stuurautomaatcontroller, uitgeschakeld
16
94
Stuurautomaat | IDS Experience-Based Interface
Gebruikershandleiding

C Stuurautomaatcontroller, ingeschakeld
D Knop Modus
E Modusafhankelijke informatie
F Modusafhankelijke knoppen
G Knop Inschakelen/Standby
Inschakelen en uitschakelen van de stuurautomaat
De stuurautomaat inschakelen
• Selecteer de knop Inschakelen om de laatste actieve modus te activeren
• Selecteer de knop Modus om de lijst met beschikbare modi weer te geven en selecteer
vervolgens de gewenste modus
De stuurautomaat wordt ingeschakeld in de geselecteerde modus en de
stuurautomaatcontroller geeft de opties voor de actieve modus weer.
De stuurautomaat uitschakelen.
• Selecteer de knop Standby
Wanneer de stuurautomaat in standby staat, moet u de boot handmatig sturen.
Indicatie stuurautomaat
De statusbalk toont informatie over de stuurautomaat zolang een stuurautomaat-computer
is aangesloten.
Stuurautomaatmodi
De stuurautomaat heeft verschillende stuurmodi. Het aantal modi en functies binnen een
bepaalde modus is afhankelijk van de stuurautomaatcomputer, het boottype en de
beschikbare ingangen.
Modus Non-Follow-Up (NFU)
In deze modus worden de bakboord- en stuurboordknoppen gebruikt om het roer te
bedienen.
Activeer deze modus door op de bakboord- of stuurboordknop te drukken wanneer de
stuurautomaat zich in standby bevindt.
Follow-Up-besturing (FU)
In deze modus beweegt het roer naar een ingestelde roerhoek. De roerpositie wordt in de
ingestelde hoek gehouden.
De huidige roerhoek aanpassen
• Selecteer de bakboord- of stuurboordknop
Stuurautomaat | IDS Experience-Based Interface Gebruikershandleiding
95

Modus Koers vasthouden (A)
In deze modus wordt de boot automatisch volgens een ingestelde koers gestuurd door de
stuurautomaat.
Wanneer de modus wordt geactiveerd, selecteert de stuurautomaat de huidige kompaskoers
als ingestelde koers.
Ú
Notitie: In deze modus wordt eventuele drift veroorzaakt door stroming en/of wind (W)
niet door de stuurautomaat gecompenseerd.
De ingestelde koers wijzigen
• Selecteer een bakboord- of stuurboordknop
Er vindt direct een koerswijziging plaats. De koers wordt aangehouden totdat er een nieuwe
koers wordt ingesteld.
Overstag gaan in de modus Koers vasthouden
Ú
Notitie: Alleen beschikbaar als het boottype is ingesteld op zeilen (configuratie van
stuurautomaat).
Ú
Notitie: Overstag wordt alleen voor de wind uitgevoerd en moet worden uitgeprobeerd
op rustige zee bij zwakke wind om te onderzoeken hoe dit werkt op uw vaartuig.
Overstag gaan in de modus Koers vasthouden wijzigt de koers met een vaste koershoek naar
bakboord of stuurboord.
De draaisnelheid tijdens overstag/gijpen wordt ingesteld met de optie Overstagtijd in het
instellingsvenster Stuurautomaat. Zie "Stuurautomaat instellingen" op pagina 102.
Overstag gaan initiëren:
• Selecteer de overstagknop in de moduslijst en selecteer vervolgens de richting waarin de
boot overstag moet gaan.
De modus Geen drift
In de modus Geen drift wordt de boot langs een berekende tracklijn vanaf de huidige positie
in een door de gebruiker ingestelde vaarrichting gestuurd.
Wanneer de modus Geen drift is geactiveerd, tekent de stuurautomaat een onzichtbare
track-lijn op basis van de huidige vaarrichting vanuit de positie van het vaartuig. De
stuurautomaat berekent aan de hand van de positiegegevens de koersafwijkingsafstand en
houdt automatisch de berekende track aan.
Ú
Notitie: Als de boot van de oorspronkelijke tracklijn afdrijft door stroming en/of wind
(W), volgt het vaartuig de lijn als een krab.
De ingestelde track-lijn wijzigen
• Selecteer een bakboord- of stuurboordknop
De modus NAV
Waarschuwing: De NAV-modus mag alleen in open water gebruikt
worden. De navigatiemodus mag niet gebruikt worden tijdens het zeilen;
koerswijzigingen kunnen dan resulteren in een ongewenste overstag of gijp.
Voordat u de modus NAV inschakelt, moet u een route navigeren of in de richting van een
waypoint navigeren.
In de NAV-modus kunt u het vaartuig met de stuurautomaat automatisch naar een bepaalde
waypoint-locatie of langs een vooraf gedefinieerde route sturen. De positie-informatie wordt
gebruikt voor het wijzigen van de te varen koers om de boot op de track-lijn naar het
bestemmingswaypoint te houden.
Ú
Notitie: Zie "Navigeren" op pagina 43 voor meer informatie over navigatie.
W
W
96
Stuurautomaat | IDS Experience-Based Interface
Gebruikershandleiding

Opties NAV-modus
In de NAV-modus zijn de volgende knoppen beschikbaar in de stuurautomaat-controller:
Opnieuw starten
Start de navigatie opnieuw vanaf de huidige locatie van het vaartuig.
Overslaan
Het actieve waypoint wordt overgeslagen en er wordt koers gezet naar het volgende
waypoint. Deze optie is alleen beschikbaar tijdens het navigeren van een route met meer
dan één waypoint tussen de positie van het vaartuig en het einde van de route.
Annuleren
Annuleert de actieve navigatie en deselecteert de huidige route of waypoint-navigatie. De
stuurautomaat is overgeschakeld naar de modus Koers vasthouden, waardoor het vaartuig
naar de koers wordt gestuurd die actief was toen de knop Annuleren werd gekozen.
Ú
Notitie: Dit wijkt af van het selecteren van Standby, waarbij de huidige navigatie niet
wordt gestopt.
Wenden in de modus NAV
Zodra de boot een waypoint bereikt, geeft de stuurautomaat een geluidssignaal en
verschijnt er een dialoogvenster met de nieuwe koersgegevens.
Er is een limiet voor de maximaal toegestane automatische koerswijziging op de route naar
het volgende waypoint:
• Als de vereiste koerswijziging naar het volgende waypoint kleiner is dan de limiet van de
koerswijziging, wijzigt de stuurautomaat de koers automatisch
• Als de vereiste koerswijziging naar het volgende waypoint groter is dan de ingestelde
limiet, wordt u gevraagd te controleren of de nieuwe koerswijziging acceptabel is. Als de
draai niet wordt geaccepteerd, blijft het vaartuig de ingestelde vaarrichting volgen.
De limietinstelling voor de koerswijziging is afhankelijk van de stuurautomaatcomputer.
Raadpleeg de documentatie van de stuurautomaatcomputer.
Wind-modus
Ú
Notitie: De modus Wind is alleen beschikbaar als het boottype is ingesteld op Zeilen.
Het is niet mogelijk de modus Wind te activeren als de windinformatie ontbreekt.
In de modus Wind legt de stuurautomaat de huidige windhoek vast als stuurreferentiepunt
en wordt de koers van de boot aangepast om deze windhoek te behouden.
De stuurautomaat houdt het vaartuig op de ingestelde windhoek tot er een nieuwe
windhoek wordt ingesteld.
Waarschuwing: In Wind-modus stuurt de automaat op de schijnbare of
ware windhoek en niet op een kompaskoers. Windveranderingen kunnen
tot gevolg hebben dat het vaartuig op een ongewenst koers komt.
De ingestelde windreferentiehoek wijzigen
• Selecteer een bakboord- of stuurboordknop
• Draai aan de draaiknop terwijl de stuurautomaat actief is
Er vindt een direct een verandering van de windreferentiehoek plaats.
Overstag en gijpen in de wind-modus
De functie overstag/gijpen in de wind-modus spiegelt de ingestelde windhoek in de
tegenovergestelde wendhoek.
De functie overstag/gijpen kan in de wind-modus worden uitgevoerd tijdens het zeilen met
schijnbare of ware wind als referentiepunt. In beide gevallen moet de ware windhoek kleiner
dan 90 graden (overstag) en groter dan 120° (gijpen) zijn.
Stuurautomaat | IDS Experience-Based Interface Gebruikershandleiding
97

De draaisnelheid tijdens overstag/gijpen wordt ingesteld met de optie Overstagtijd in het
instellingsvenster Stuurautomaat. Zie "Stuurautomaat instellingen" op pagina 102.
Ga als volgt te werk om overstag gaan of gijpen te initiëren:
• Selecteer de optie Overstag/Gijp in de moduslijst
Wendpatronen
Het systeem beschikt over een aantal automatische wendpatronen wanneer de
stuurautomaat in de automatische modus staat. Het aantal wendpatronen hangt af van
stuurautomaatcomputer.
Ú
Notitie: Wendpatronen zijn niet beschikbaar als het boottype is ingesteld op Zeilboot.
Een wending starten
Selecteer de bakboord- of stuurboordopties in het dialoogvenster voor draaien.
Wendvariabelen
Alle wendpatronen, behalve de U-bocht, kunnen worden aangepast voordat u een wending
start of op ieder gewenst moment tijdens het wenden.
U-bocht
Wijzigt de huidige ingestelde koers met 180°. Als de stuurautomaat is geactiveerd, wordt
deze in de automatische modus gezet.
De draaisnelheid is gelijk aan de instelling Draaisnelheid.
C-bocht
Met deze optie gaat de boot in een cirkel varen.
Wendvariabele:
• Stuur snelheid. Door de waarde te verhogen maakt het vaartuig een kleinere cirkel.
Spiraal
Hiermee maakt het vaartuig een spiraalbeweging in een steeds groter of kleiner wordende
radius.
Wendvariabelen:
• Initiële radius
• Wijziging/wending. Als deze waarde is ingesteld op nul, draait de boot in een cirkel.
Negatieve waarden geven een afnemende radius aan; positieve waarden geven een
toenemende radius aan
Zigzag
Met deze optie zorgt u ervoor dat de boot in een zigzagpatroon gaat varen.
Wendvariabelen:
• Koerswijziging
• Etappeafstand
Vierkant
Stuurt het vaartuig in een vierkant patroon, waarbij koerswendingen van 90° worden
gemaakt.
Wendvariabele:
• Etappeafstand
S-bocht
Met deze optie giert het vaartuig langs de hoofdkoers. Wanneer de stuurautomaat is
geactiveerd, wordt deze in de modus S-bocht gezet.
Wendvariabelen:
• Koerswijziging
98
Stuurautomaat | IDS Experience-Based Interface
Gebruikershandleiding

• Wendradius
Dieptecontouren volgen
Zorgt dat de stuurautomaat een dieptecontour volgt.
Ú
Notitie: DCT wendpatroon is alleen beschikbaar als het systeem een geldige diepte-
invoer heeft.
Waarschuwing: Gebruik het DCT wendpatroon alleen als de zeebodem
daarvoor geschikt is. Gebruik de functie niet in onrustig water waarbij de
diepte binnen een klein gebied sterk verschilt.
Ú
Notitie: Als er tijdens DCT dieptegegevens verloren gaan, schakelt de stuurautomaat
automatisch over naar de modus Auto.
Aanbevolen wordt om bij gebruik van DCT het alarm AP dieptegegevens ontbreken in te
schakelen. Als dit alarm is geactiveerd, gaat een alarm af als de dieptepeiling tijdens DCT
wegvalt.
DCT-wending starten
• Stuur de boot naar de diepte die u wilt volgen en in de richting van het dieptecontour
• Activeer de automatische modus en selecteer vervolgens Depth Contour Tracking, terwijl
u de dieptepeiling controleert
• Selecteer Bakboord of Stuurboord om het DCT-patroon te starten en de helling van de
bodem aan stuurboordzijde of bakboordzijde te volgen
Bakboordoptie
(diepte neemt af aan bakboordzijde)
Stuurboordoptie
(diepte neemt af aan stuurboordzijde)
Wendvariabelen
• Ref. diepte: dit is de referentiediepte voor de DCT-functie. Als DCT is gestart, leest de
stuurautomaat de huidige diepte en wordt deze diepte ingesteld als de referentiediepte.
De referentiediepte kan worden gewijzigd als de functie actief is
• Diepte gain: deze parameter bepaalt de ratio tussen ingesteld roer en de afwijking van de
geselecteerde dieptecontour. Hoe hoger de Depth gain-waarde, hoe meer roer er
gegeven wordt. Als de waarde te klein is, zal het lang duren voordat het afdrijven van de
ingestelde dieptecontour gecompenseerd wordt, en zal de stuurautomaat de boot niet
op de geselecteerde diepte kunnen houden. Als de waarde te groot is, neemt de
overschrijding toe en wordt de sturing instabiel.
• CCA: de CCA is de hoek die wordt opgeteld bij of afgetrokken van de ingestelde koers.
Met deze parameter kunt u de boot met S-bewegingen rond de referentiediepte laten
Stuurautomaat | IDS Experience-Based Interface Gebruikershandleiding
99

gieren. Hoe groter de CCA, hoe meer er gegierd mag worden. Als de CCA is ingesteld op
nul, mag er niet gegierd worden.
Een professioneel stuurautomaatsysteem bedienen
Als het MFD systeem op een professioneel stuurautomaatsysteem is aangesloten, kunt u het
MFD gebruiken om de stuurautomaat te bedienen.
Ú
Notitie: U kunt met het MFD geen professioneel stuurautomaatsysteem configureren of
activeren.
Raadpleeg de aparte documentatie van de stuurautomaat voor meer informatie over de het
stuurautomaatsysteem.
Bronnen stuurautomaat
Een professioneel stuurautomaatsysteem heeft eigen brongroepen. Als het MFD gebruikt zal
worden om het professionele stuurautomaatsysteem te bedienen, moet het MFD dezelfde
brongroepen gebruiken als het stuurautomaatsysteem.
Het MFD detecteert een aangesloten professioneel stuurautomaatsysteem en er wordt een
prompt weergegeven met de vraag of het MFD professionele stuurautomaat compatibiliteit
moet inschakelen.
• Ja: Het MFD wordt opnieuw gestart met dezelfde brongroepen als de professionele
stuurautomaat en het MFD kan worden gebruikt om de stuurautomaat te bedienen
• Nee: De MFD behoudt zijn eigen brongroepen. De MFD kan niet worden gebruikt om de
stuurautomaat te bedienen
Als er Nee is geselecteerd, wordt de vraag niet opnieuw gesteld. U kunt deze instelling
wijzigen door Professionele stuurautomaat compatibiliteit te selecteren in het
dialoogvenster Geavanceerde instellingen.
De stuurautomaatcontroller voor de professionele stuurautomaten
De controller voor de professionele stuurautomaat beschikt over extra knoppen en velden.
A Indicatie voor thruster
B Knop werkprofiel
Commando overdragen
Een AP70-/AP80-systeem kan worden opgezet als een mastersysteem of open systeem. Deze
opties regelen het overdragen van het commando tussen bedieningseenheden in het
stuurautomaatsysteem. Raadpleeg de bedieningshandleiding van de AP70/80 voor meer
informatie.
Het aanvragen en uitvoeren van de overdracht van het commando is afhankelijk van de
systeeminstellingen en de status van de stuurautomaatcontroller, zoals hieronder wordt
weergegeven.
100
Stuurautomaat | IDS Experience-Based Interface
Gebruikershandleiding

A Passieve eenheid - open systeem: commando aanvragen door de toets Besturing
overnemen te selecteren
• Het commando wordt onmiddellijk overgedragen
B Ontgrendelde eenheid: vergrendel/ontgrendel andere eenheden door het
informatieveld te selecteren
C Vergrendelde eenheid: commando aanvragen door de knop Besturing
overnemen te selecteren
• Er wordt een verzoek naar de unit gestuurd die het commando heeft
D Unit met het commando: Verzoek voor overdracht van commando bevestigen
• Het commando wordt overgedragen wanneer de aanvrager de overname
bevestigt
Thrusters in-/uitschakelen
Als er een thruster beschikbaar is voor stuurautomaatbediening, wordt de knop Thruster
weergegeven in de besturingsbalk van de stuurautomaat. De knop heeft de volgende
indicaties en functies:
Thruster beschikbaar, maar uitgeschakeld.
• Selecteer deze optie om de thruster in te schakelen
Thruster in gebruik. Rode en groene pijlen geven de
voortstuwingsrichting aan.
• Selecteer deze optie om de thruster uit te schakelen
Thruster beschikbaar, maar momenteel beperkt vanwege hoge snelheid.
• Verlaag de snelheid van het vaartuig om de thruster in te schakelen
Een werkprofiel selecteren
De AP70/AP80 ondersteunt meerdere werkprofielen met verschillende
stuurautomaatinstellingen. In het MFD wordt het actieve werkprofiel weergegeven in de
stuurautomaatcontroller.
De knop Werkprofiel is beschikbaar in de controller van de stuurautomaat of in het
moduspaneel van de controller van de stuurautomaat, afhankelijk van de grootte van het
MFD-scherm.
Het werkprofiel selecteren:
• Selecteer de knop Werkprofiel om de lijst met beschikbare werkprofielen weer te geven
en selecteer vervolgens het gewenste werkprofiel
Stuurautomaat | IDS Experience-Based Interface Gebruikershandleiding
101

Stuurautomaat instellingen
Het instellingsvenster Stuurautomaat is afhankelijk van welke stuurautomaatcomputer op
het systeem is aangesloten. Als er meer dan één stuurautomaat is aangesloten, toont het
instellingsvenster Stuurautomaat de opties voor de actieve stuurautomaat.
De stuurautomaatinstellingen kunnen worden gesplitst in instellingen die door de gebruiker
kunnen worden aangepast en instellingen die tijdens de installatie en inbedrijfstelling van
het stuurautomaatsysteem worden opgegeven.
• Gebruikersinstellingen kunnen worden gewijzigd voor verschillende
gebruiksomstandigheden en gebruikersvoorkeuren.
• Installatie-instellingen worden opgegeven tijdens de inbedrijfstelling van het
stuurautomaatsysteem. Deze instellingen mogen niet meer worden gewijzigd.
In de volgende gedeelten worden de gebruikersinstellingen per stuurautomaatcomputer
beschreven. Raadpleeg "Software installeren" op pagina 139 voor meer installatie-instellingen.
Algemene gebruikersinstellingen
De volgende gebruikersinstellingen gelden voor alle stuurautomaten.
Kaartkompas
Selecteer om een kompassymbool rond uw boot weer te geven op het kaartpaneel. Het
kompassymbool staat uit als de cursor actief is op het paneel.
NAC-1 specifieke gebruikersinstellingen
Stuurreactie
Hiermee verhoogt of verlaagt u de stuurgevoeligheid. Een laag responsniveau vermindert de
roeractiviteit en geeft een wat lossere sturing. Een hoog responsniveau verhoogt de
roeractiviteit en geeft een wat stevigere sturing. Een te hoog reactieniveau zorgt dat de boot
S-bewegingen gaat maken.
NAC-2/NAC-3 specifieke gebruikersinstellingen
Stuurautomaat
Hiermee schakelt u de weergave over naar de laatst actieve pagina.
Sturen
Met deze opties is het mogelijk om de parameters voor lage en hoge snelheid die tijdens de
ingebruikname van de stuurautomaat zijn ingesteld, handmatig te wijzigen. Raadpleeg de
documentatie van de stuurautomaatcomputer voor meer informatie.
Het selecteren van de optie voor lage snelheid of de optie voor hoge snelheid opent
dialoogvensters waarin de volgende parameters kunnen worden gewijzigd.
• Wendsnelheid: Gewenste wendsnelheid in graden per minuut.
• Roerversterking: Deze parameter bepaalt de verhouding tussen de opgegeven roerhoek
en de fout in de vaarrichting. Hoe hoger deze waarde, hoe meer roer er wordt gebruikt.
Als de waarde te laag is, duurt het lang om een koersfout te compenseren en kan de
102
Stuurautomaat | IDS Experience-Based Interface
Gebruikershandleiding

stuurautomaat geen stabiele koers aanhouden. Als de waarde te groot is, neemt de
overschrijding toe en wordt de sturing instabiel.
• Tegenroer: De verhouding tussen wijziging in koersfout en roerkracht. Een hoger
tegenroer zorgt ervoor dat de roerkracht bij het naderen van de ingestelde koers sneller
afneemt.
• Autotrim: Bepaalt hoe snel de stuurautomaat het roer wendt om een constante
koersafwijking te compenseren, bijvoorbeeld wanneer externe krachten zoals wind of
stroming een koersafwijking veroorzaken. Hoe lager de automatische koerscorrectie, hoe
sneller een constante koers offset wordt gelimiteerd.
Ú
Notitie: In VRF modus regelt deze parameter de tijdconstante van de roerschatting. Bij
een lagere waarde maakt het roer een snellere schatting en wordt het roer sneller
afgestemd op de bewegingen van de boot.
• Roer init: Bepaalt hoe het roer door het systeem wordt bediend wanneer wordt
overgeschakeld van handmatige besturing naar automatische besturing.
-
Roer limiet: Bepaalt de maximale roeruitslag in graden vanuit de midscheepse positie
in de automatische modus. De instelling voor de roerlimiet is alleen actief tijdens de
automatische besturing op rechte koersen en niet tijdens koerswijzigingen. De
roerlimiet is niet van invloed op de follow-up-besturing of non-follow-up-besturing.
- Uit-koers limiet: Hiermee stelt u het alarm voor de limiet voor de afwijking van de
vaarrichting in. Er klinkt een alarm wanneer de werkelijke vaarrichting meer dan de
ingestelde limiet afwijkt van de ingestelde vaarrichting.
• Roer limiet: Bepaalt de maximale roeruitslag in graden vanuit de midscheepse positie in
de automatische modus. De instelling voor de roerlimiet is alleen actief tijdens de
automatische besturing op rechte koersen en niet tijdens koerswijzigingen. De roerlimiet
is niet van invloed op de follow-up-besturing of non-follow-up-besturing.
• Uit-koers limiet: Hiermee stelt u het alarm voor de limiet voor de afwijking van de
vaarrichting in. Er klinkt een alarm wanneer de werkelijke vaarrichting meer dan de
ingestelde limiet afwijkt van de ingestelde vaarrichting.
• Track reactie: Bepaalt hoe snel de stuurautomaat reageert na registratie van een
crosstrack-afstand.
• Track naderingshoek: Bepaalt de hoek wanneer het vaartuig een etappe nadert. Deze
instelling wordt zowel gebruikt wanneer u begint met navigeren als wanneer u de track-
offset gebruikt.
• Hoek koerswijziging bevestigen: Bepaalt de limieten voor de koerswijziging naar het
volgende waypoint in de route. Als de vereiste koerswijziging groter is dan de ingestelde
limiet, wordt u gevraagd te bevestigen dat de aankomende koerswijziging acceptabel is.
Zeilen
Ú
Notitie: De parameterinstellingen voor Zeilen zijn alleen beschikbaar als het boottype is
ingesteld op Zeilen.
Met deze optie is het mogelijk om de parameters die tijdens de ingebruikname van de
stuurautomaat zijn ingesteld te wijzigen. Raadpleeg de documentatie van de stuurautomaat
voor meer informatie over de instellingen.
• Overstagtijd: Regelt de snelheid van de draai (overstagtijd) in de modus Wind.
• Overstaghoek: Regelt de hoek van de draai tussen 50º - 150º in de modus Koers
vasthouden.
• Windfunctie: Selecteer welke windfunctie door de stuurautomaat in de modus Wind
wordt gebruikt.
-
Auto:
Als TWA is <70º: Wind-modus gebruikt AWA.
Als TWA is ≥ 70º: Wind-modus gebruikt TWA.
- Schijnbaar
- Waar
• Handmatige snelheid: Indien er geen (betrouwbare) gegevens voor de bootsnelheid of
SOG-gegevens beschikbaar zijn, kan een handmatige waarde als snelheidsbron worden
ingevoerd en ter beschikking worden gesteld aan de stuurautomaat ter ondersteuning
van de stuurberekeningen.
Stuurautomaat | IDS Experience-Based Interface Gebruikershandleiding
103

AC70/AC80 specifieke gebruikersinstellingen
De AC70-/AC80-computers hebben geen specifieke gebruikersinstellingen op het MFD.
Ú
Notitie: U kunt met het MFD geen AP70-/AP80-systeem configureren of activeren.
Raadpleeg de documentatie van de stuurautomaatcomputer voor meer informatie.
104
Stuurautomaat | IDS Experience-Based Interface
Gebruikershandleiding

Stuurautomaat trollingmotor
Veilige bediening met de stuurautomaat
Waarschuwing: Een stuurautomaat is een handig hulpmiddel bij het
navigeren, maar kan een menselijke navigator NIET vervangen.
Waarschuwing: Zorg dat de stuurautomaat voor gebruik correct
geïnstalleerd, in bedrijf gesteld en gekalibreerd is.
Ú
Notitie: Om veiligheidsredenen moet een fysieke standby-knop beschikbaar zijn.
Gebruik geen automatische besturing:
• Bij druk verkeer of in smalle wateren
• Bij slecht zicht of extreme zeecondities
• Wanneer in het gebied een verbod op het gebruik van stuurautomaten van kracht is
Bij gebruik van een stuurautomaat:
• Laat het roer niet onbeheerd achter
• Plaats geen magnetisch materiaal of apparatuur in de buurt van de koerssensor die door
het stuurautomaatsysteem wordt gebruikt
• Controleer met regelmatige tussenpozen de koers en positie van het vaartuig
• Schakel de stuurautomaat altijd naar standby en verminder tijdig de snelheid om
gevaarlijke situaties te vermijden
Stuurautomaatalarmen
Om veiligheidsredenen is het raadzaam om alle stuurautomaatalarmen in te schakelen bij
het gebruik van de stuurautomaat.
Ga voor meer informatie naar "Menu Alarms (Alarmen)" op pagina 136.
Actieve stuurautomaat selecteren
Als zowel een stuurautomaat-computer als een trollingmotor is geconfigureerd voor MFD-
bediening, kan slechts een van de units tegelijk actief zijn.
Knoppen voor beide stuurautomaten worden weergegeven in de systeembalk.
Activeer een stuurautomaat door de betreffende knop te selecteren op de menubalk en
selecteer vervolgens de schakelknop in de stuurautomaatcontroller.
De stuurautomaatcontroller voor de trollingmotor
A Bedieningsbalk
B Stuurautomaatcontroller, uitgeschakeld
C Stuurautomaatcontroller, ingeschakeld
D Knop Modus
17
Stuurautomaat trollingmotor | IDS Experience-Based Interface Gebruikershandleiding
105

E Modusafhankelijke informatie
F Modusafhankelijke knoppen
G Knop Inschakelen/Standby
Wanneer de stuurautomaat-controller het actieve paneel is, ziet u een rand rond het paneel.
Inschakelen en uitschakelen van de stuurautomaat
De stuurautomaat inschakelen
• Selecteer de knop Inschakelen om de laatste actieve modus te activeren
• Selecteer de knop Modus om de lijst met beschikbare modi weer te geven en selecteer
vervolgens de gewenste modus
De stuurautomaat wordt ingeschakeld in de geselecteerde modus en de
stuurautomaatcontroller geeft de opties voor de actieve modus weer.
De stuurautomaat uitschakelen.
• Selecteer de knop Standby
Wanneer de stuurautomaat in standby staat, moet u de boot handmatig sturen.
Indicatie stuurautomaat
De statusbalk toont informatie over de stuurautomaat zolang een stuurautomaat-computer
is aangesloten.
Stuurautomaatmodi
De stuurautomaat heeft verschillende stuurmodi.
Ankermodi
In deze modi houdt de trollingmotor het vaartuig op de geselecteerde locatie.
Ú
Notitie: In de ankermodus kan de oriëntatie van uw vaartuig worden beïnvloed door
wind of stromingen.
De volgende ankeropties zijn beschikbaar:
Cursor
Navigeert naar de cursorpositie en houdt het vaartuig op die positie.
Waypoint
Navigeert naar het geselecteerde waypoint en houdt het vaartuig op die positie.
Hier
Houdt het vaartuig op de huidige positie.
106
Stuurautomaat trollingmotor | IDS Experience-Based Interface
Gebruikershandleiding

Positie wijzigen in ankermodus
Gebruik de pijlknoppen om de positie van het vaartuig te wijzigen wanneer u in de
ankermodus bent. Met elke druk op de knop wordt de ankerpositie 1,5 m (5 ft) in de gekozen
richting verplaatst.
Koers vastzetten-modus
In deze modus wordt de boot automatisch volgens een ingestelde koers gestuurd door de
stuurautomaat.
Wanneer de modus wordt geactiveerd, selecteert de stuurautomaat de huidige kompaskoers
als ingestelde koers.
Ú
Notitie: In deze modus wordt eventuele drift veroorzaakt door stroming en/of wind (W)
niet door de stuurautomaat gecompenseerd.
De ingestelde koers wijzigen
• Selecteer een bakboord- of stuurboordknop
Er vindt direct een koerswijziging plaats. De koers wordt aangehouden totdat er een nieuwe
koers wordt ingesteld.
De modus NAV
Waarschuwing: De NAV-modus mag alleen in open water gebruikt
worden.
Voordat u de modus NAV inschakelt, moet u een route navigeren of in de richting van een
waypoint navigeren.
In de NAV-modus kunt u het vaartuig met de stuurautomaat automatisch naar een bepaalde
waypoint-locatie of langs een vooraf gedefinieerde route sturen. De positie-informatie wordt
gebruikt voor het wijzigen van de te varen koers om de boot op de track-lijn te houden en
naar het bestemmingswaypoint te leiden.
Bij aankomst op de bestemming schakelt de stuurautomaat over naar de geselecteerde
aankomstmodus. Het is belangrijk om een aankomstmodus te kiezen die past bij uw
navigatiebehoeften voordat NAV-modus wordt geactiveerd. Zie "Aankomstmodus" op pagina
110.
Opties NAV-modus
In de NAV-modus zijn de volgende knoppen beschikbaar in de stuurautomaat-controller:
Opnieuw starten
Start de navigatie opnieuw vanaf de huidige locatie van het vaartuig.
Overslaan
Het actieve waypoint wordt overgeslagen en er wordt koers gezet naar het volgende
waypoint. Deze optie is alleen beschikbaar tijdens het navigeren van een route met meer
dan één waypoint tussen de positie van het vaartuig en het einde van de route.
W
Stuurautomaat trollingmotor | IDS Experience-Based Interface Gebruikershandleiding
107

Sturen met wendpatroon
Het systeem bevat een aantal automatische wendpatronen.
Als u een wendpatroon activeert, maakt het systeem tijdelijke waypoints voor de wending.
Het laatste waypoint van de wending is het eindwaypoint. Als het vaartuig het eindwaypoint
heeft bereikt, wordt het in aankomstmodus geschakeld. Zie "Aankomstmodus"
op pagina 110.
Een wending starten
• Selecteer de bakboord- of stuurboordknop
Wendvariabelen
De wendpatronen hebben instellingen die u kunt aanpassen voordat u een wending start, of
op elk gewenst moment wanneer de boot aan het wenden is.
U-bocht
Wijzigt de huidige ingestelde koers met 180°.
Wendvariabele:
• Wendradius
C-bocht
Met deze optie gaat de boot in een cirkel varen.
Wendvariabele:
• Wendradius
• Aantal graden om te draaien
Spiraal
Hiermee maakt het vaartuig een spiraalbeweging in een steeds groter of kleiner wordende
radius.
Wendvariabelen:
• Initiële radius
• Radiusverandering per lus
• Aantal lussen
Zigzag
Met deze optie zorgt u ervoor dat de boot in een zigzagpatroon gaat varen.
Wendvariabelen:
• Koersverandering per etappe
• Etappeafstand
108
Stuurautomaat trollingmotor | IDS Experience-Based Interface
Gebruikershandleiding

• Aantal etappes
Vierkant
Stuurt het vaartuig in een vierkant patroon, waarbij koerswendingen van 90° worden
gemaakt.
Wendvariabele:
• Etappeafstand
• Aantal etappes
S-bocht
Met deze optie giert het vaartuig langs de hoofdkoers.
Wendvariabelen:
• Wendradius
• Koerswijziging
• Aantal etappes
Snelheidsregeling trollingmotor
De stuurautomaat kan in de Koers vastzetten-modus, in de NAV-modus en tijdens het sturen
in wendpatronen de snelheid van de trollingmotor regelen.
De ingestelde doelsnelheid wordt weergegeven in de stuurautomaatcontroller.
Er zijn twee manieren om de doelsnelheid van de trollingmotor te regelen:
• Propellorsnelheid, ingesteld als een percentage van het vermogen (A)
• Kruissnelheid (B)
U kunt wisselen tussen de opties door het snelheidspictogram te selecteren.
De snelheid wordt in vooraf ingestelde stappen verhoogd/verlaagd met de plus- en
minknoppen. De snelheid kan ook handmatig worden ingesteld door het veld snelheid (C) te
selecteren.
Een track opnemen en opslaan
Een track kan vanuit de stuurautomaatcontroller worden opgeslagen als een route. Als het
opnemen van tracks is uitgeschakeld, kan de functie worden ingeschakeld vanaf de
stuurautomaatcontroller.
Ga voor meer informatie naar "Waypoints, routes en tracks" op pagina 38.
Stuurautomaat instellen
Kaartkompas
Selecteer om een kompassymbool rond uw boot weer te geven op het kaartpaneel. Het
kompassymbool staat uit als de cursor actief is op het paneel.
Actieve stuurautomaat selecteren
Hiermee selecteert u of de stuurautomaatcontroller de trollingmotor of de
buitenboordmotor(en) bedient.
Stuurautomaatbalk automatisch verbergen
Bepaalt of de gegevensbalk van de stuurautomaat wordt getoond wanneer de
stuurautomaat is ingesteld op Standby.
Stuurautomaat trollingmotor | IDS Experience-Based Interface Gebruikershandleiding
109

Aankomstmodus
De stuurautomaat schakelt van de navigatiemodus naar de geselecteerde aankomstmodus
wanneer het vaartuig de bestemming bereikt.
Standby
De stuurautomaat wordt uitgeschakeld. De trollingmotor wordt bediend met een handheld
afstandsbediening of met een voetpedaal.
Koers vastzetten
In deze modus wordt de laatste koers van het vaartuig vergrendeld en aangehouden.
Anker
Ankert het vaartuig op de plaats van bestemming.
Ankerpunten instellen
De trollingmotor kan een aantal ankerpunten opslaan, gemarkeerd met het voorvoegsel
MTG. Ankerpunten in de trollingmotor worden weergegeven in het dialoogvenster
Ankerpunt.
Deze MTG-ankerpunten worden als waypoint opgeslagen in het MFD-systeem. De positie
van een MTG-ankerpunt kan opnieuw worden ingesteld op een bestaand waypoint of op de
huidige positie van het vaartuig.
110
Stuurautomaat trollingmotor | IDS Experience-Based Interface
Gebruikershandleiding

Buitenboord stuurautomaat
Veilige bediening met de stuurautomaat
Waarschuwing: Een stuurautomaat is een handig hulpmiddel bij het
navigeren, maar kan een menselijke navigator NIET vervangen.
Waarschuwing: Zorg dat de stuurautomaat voor gebruik correct
geïnstalleerd, in bedrijf gesteld en gekalibreerd is.
Ú
Notitie: Om veiligheidsredenen moet een fysieke standby-knop beschikbaar zijn.
Gebruik geen automatische besturing:
• Bij druk verkeer of in smalle wateren
• Bij slecht zicht of extreme zeecondities
• Wanneer in het gebied een verbod op het gebruik van stuurautomaten van kracht is
Bij gebruik van een stuurautomaat:
• Laat het roer niet onbeheerd achter
• Plaats geen magnetisch materiaal of apparatuur in de buurt van de koerssensor die door
het stuurautomaatsysteem wordt gebruikt
• Controleer met regelmatige tussenpozen de koers en positie van het vaartuig
• Schakel de stuurautomaat altijd naar standby en verminder tijdig de snelheid om
gevaarlijke situaties te vermijden
Stuurautomaatalarmen
Om veiligheidsredenen is het raadzaam om alle stuurautomaatalarmen in te schakelen bij
het gebruik van de stuurautomaat.
Ga voor meer informatie naar "Menu Alarms (Alarmen)" op pagina 136.
Actieve stuurautomaat selecteren
Als zowel een stuurautomaat-computer als een trollingmotor is geconfigureerd voor MFD-
bediening, kan slechts een van de units tegelijk actief zijn.
Knoppen voor beide stuurautomaten worden weergegeven in de systeembalk.
Activeer een stuurautomaat door de betreffende knop te selecteren op de menubalk en
selecteer vervolgens de schakelknop in de stuurautomaatcontroller.
18
Buitenboord stuurautomaat | IDS Experience-Based Interface Gebruikershandleiding
111

De stuurautomaatcontroller voor de buitenboordmotoren
A Bedieningsbalk
B Stuurautomaatcontroller, uitgeschakeld
C Stuurautomaatcontroller, ingeschakeld
D Modusindicatie
E Modusknoppen
F Knop Bochten
G Modusafhankelijke knoppen
H Knop Standby
Wanneer de stuurautomaat-controller het actieve paneel is, ziet u een rand rond het paneel.
Inschakelen en uitschakelen van de stuurautomaat
De stuurautomaat inschakelen
• Selecteer de knop Inschakelen om de laatste actieve modus te activeren
• Selecteer de knop Modus om de lijst met beschikbare modi weer te geven en selecteer
vervolgens de gewenste modus
De stuurautomaat wordt ingeschakeld in de geselecteerde modus en de
stuurautomaatcontroller geeft de opties voor de actieve modus weer.
De stuurautomaat uitschakelen.
• Selecteer de knop Standby
Wanneer de stuurautomaat in standby staat, moet u de boot handmatig sturen.
112
Buitenboord stuurautomaat | IDS Experience-Based Interface
Gebruikershandleiding

Indicatie stuurautomaat
De statusbalk toont informatie over de stuurautomaat zolang een stuurautomaat-computer
is aangesloten.
Stuurautomaatmodi
De stuurautomaat heeft verschillende stuurmodi. Het aantal modi en functies binnen een
bepaalde modus is afhankelijk van de stuurautomaatcomputer, het boottype en de
beschikbare ingangen.
Modus Non-Follow-Up (NFU)
In deze modus worden de bakboord- en stuurboordknoppen gebruikt om het roer te
bedienen.
Activeer deze modus door op de bakboord- of stuurboordknop te drukken wanneer de
stuurautomaat zich in standby bevindt.
De roerstand wijzigen
• Selecteer een bakboord- of stuurboord-knop.
Het roer beweegt zolang u de knop ingedrukt houdt.
Modus Koers vasthouden (A)
In deze modus wordt de boot automatisch volgens een ingestelde koers gestuurd door de
stuurautomaat.
Wanneer de modus wordt geactiveerd, selecteert de stuurautomaat de huidige kompaskoers
als ingestelde koers.
Ú
Notitie: In deze modus wordt eventuele drift veroorzaakt door stroming en/of wind (W)
niet door de stuurautomaat gecompenseerd.
De ingestelde koers wijzigen
• Selecteer een bakboord- of stuurboordknop
Er vindt direct een koerswijziging plaats. De koers wordt aangehouden totdat er een nieuwe
koers wordt ingesteld.
De modus Geen drift
In de modus Geen drift wordt de boot langs een berekende tracklijn vanaf de huidige positie
in een door de gebruiker ingestelde vaarrichting gestuurd.
Wanneer de modus Geen drift is geactiveerd, tekent de stuurautomaat een onzichtbare
track-lijn op basis van de huidige vaarrichting vanuit de positie van het vaartuig. De
stuurautomaat berekent aan de hand van de positiegegevens de koersafwijkingsafstand en
houdt automatisch de berekende track aan.
Ú
Notitie: Als de boot van de oorspronkelijke tracklijn afdrijft door stroming en/of wind
(W), volgt het vaartuig de lijn als een krab.
De ingestelde track-lijn wijzigen
• Selecteer een bakboord- of stuurboordknop
De modus NAV
Waarschuwing: De NAV-modus mag alleen in open water gebruikt
worden. De navigatiemodus mag niet gebruikt worden tijdens het zeilen;
koerswijzigingen kunnen dan resulteren in een ongewenste overstag of gijp.
Voordat u de modus NAV inschakelt, moet u een route navigeren of in de richting van een
waypoint navigeren.
W
W
Buitenboord stuurautomaat | IDS Experience-Based Interface Gebruikershandleiding
113

In de NAV-modus kunt u het vaartuig met de stuurautomaat automatisch naar een bepaalde
waypoint-locatie of langs een vooraf gedefinieerde route sturen. De positie-informatie wordt
gebruikt voor het wijzigen van de te varen koers om de boot op de track-lijn naar het
bestemmingswaypoint te houden.
Ú
Notitie: Zie "Navigeren" op pagina 43 voor meer informatie over navigatie.
Opties NAV-modus
In de NAV-modus zijn de volgende knoppen beschikbaar in de stuurautomaat-controller:
Opnieuw starten
Start de navigatie opnieuw vanaf de huidige locatie van het vaartuig.
Overslaan
Het actieve waypoint wordt overgeslagen en er wordt koers gezet naar het volgende
waypoint. Deze optie is alleen beschikbaar tijdens het navigeren van een route met meer
dan één waypoint tussen de positie van het vaartuig en het einde van de route.
Annuleren
Annuleert de actieve navigatie en deselecteert de huidige route of waypoint-navigatie. De
stuurautomaat is overgeschakeld naar de modus Koers vasthouden, waardoor het vaartuig
naar de koers wordt gestuurd die actief was toen de knop Annuleren werd gekozen.
Ú
Notitie: Dit wijkt af van het selecteren van Standby, waarbij de huidige navigatie niet
wordt gestopt.
Wenden in de modus NAV
Zodra de boot een waypoint bereikt, geeft de stuurautomaat een geluidssignaal en
verschijnt er een dialoogvenster met de nieuwe koersgegevens.
Er is een limiet voor de maximaal toegestane automatische koerswijziging op de route naar
het volgende waypoint:
• Als de vereiste koerswijziging naar het volgende waypoint kleiner is dan de limiet van de
koerswijziging, wijzigt de stuurautomaat de koers automatisch
• Als de vereiste koerswijziging naar het volgende waypoint groter is dan de ingestelde
limiet, wordt u gevraagd te controleren of de nieuwe koerswijziging acceptabel is. Als de
draai niet wordt geaccepteerd, blijft het vaartuig de ingestelde vaarrichting volgen.
De limietinstelling voor de koerswijziging is afhankelijk van de stuurautomaatcomputer.
Raadpleeg de documentatie van de stuurautomaatcomputer.
Wendpatronen
Het systeem beschikt over een aantal automatische wendpatronen wanneer de
stuurautomaat in de automatische modus staat. Het aantal wendpatronen hangt af van
stuurautomaatcomputer.
Ú
Notitie: Wendpatronen zijn niet beschikbaar als het boottype is ingesteld op Zeilboot.
Een wending starten
• Selecteer de bakboord- of stuurboordknop
114
Buitenboord stuurautomaat | IDS Experience-Based Interface
Gebruikershandleiding

Wendvariabelen
Alle wendpatronen, behalve de U-bocht, kunnen worden aangepast voordat u een wending
start of op ieder gewenst moment tijdens het wenden.
U-bocht
Wijzigt de huidige ingestelde koers met 180°. Als de stuurautomaat is geactiveerd, wordt
deze in de automatische modus gezet.
De draaisnelheid is gelijk aan de instelling Draaisnelheid.
C-bocht
Met deze optie gaat de boot in een cirkel varen.
Wendvariabele:
• Stuur snelheid. Door de waarde te verhogen maakt het vaartuig een kleinere cirkel.
Spiraal
Hiermee maakt het vaartuig een spiraalbeweging in een steeds groter of kleiner wordende
radius.
Wendvariabelen:
• Initiële radius
• Wijziging/wending. Als deze waarde is ingesteld op nul, draait de boot in een cirkel.
Negatieve waarden geven een afnemende radius aan; positieve waarden geven een
toenemende radius aan
Zigzag
Met deze optie zorgt u ervoor dat de boot in een zigzagpatroon gaat varen.
Wendvariabelen:
• Koerswijziging
• Etappeafstand
Vierkant
Stuurt het vaartuig in een vierkant patroon, waarbij koerswendingen van 90° worden
gemaakt.
Wendvariabele:
• Etappeafstand
S-bocht
Met deze optie giert het vaartuig langs de hoofdkoers. Wanneer de stuurautomaat is
geactiveerd, wordt deze in de modus S-bocht gezet.
Wendvariabelen:
• Koerswijziging
• Wendradius
Buitenboord stuurautomaat | IDS Experience-Based Interface Gebruikershandleiding
115

Dieptecontouren volgen
Zorgt dat de stuurautomaat een dieptecontour volgt.
Ú
Notitie: DCT wendpatroon is alleen beschikbaar als het systeem een geldige diepte-
invoer heeft.
Waarschuwing: Gebruik het DCT wendpatroon alleen als de zeebodem
daarvoor geschikt is. Gebruik de functie niet in onrustig water waarbij de
diepte binnen een klein gebied sterk verschilt.
Ú
Notitie: Als er tijdens DCT dieptegegevens verloren gaan, schakelt de stuurautomaat
automatisch over naar de modus Auto.
Aanbevolen wordt om bij gebruik van DCT het alarm AP dieptegegevens ontbreken in te
schakelen. Als dit alarm is geactiveerd, gaat een alarm af als de dieptepeiling tijdens DCT
wegvalt.
DCT-wending starten
• Stuur de boot naar de diepte die u wilt volgen en in de richting van het dieptecontour
• Activeer de automatische modus en selecteer vervolgens Depth Contour Tracking, terwijl
u de dieptepeiling controleert
• Selecteer Bakboord of Stuurboord om het DCT-patroon te starten en de helling van de
bodem aan stuurboordzijde of bakboordzijde te volgen
Bakboordoptie
(diepte neemt af aan bakboordzijde)
Stuurboordoptie
(diepte neemt af aan stuurboordzijde)
Wendvariabelen
• Ref. diepte: dit is de referentiediepte voor de DCT-functie. Als DCT is gestart, leest de
stuurautomaat de huidige diepte en wordt deze diepte ingesteld als de referentiediepte.
De referentiediepte kan worden gewijzigd als de functie actief is
• Diepte gain: deze parameter bepaalt de ratio tussen ingesteld roer en de afwijking van de
geselecteerde dieptecontour. Hoe hoger de Depth gain-waarde, hoe meer roer er
gegeven wordt. Als de waarde te klein is, zal het lang duren voordat het afdrijven van de
ingestelde dieptecontour gecompenseerd wordt, en zal de stuurautomaat de boot niet
op de geselecteerde diepte kunnen houden. Als de waarde te groot is, neemt de
overschrijding toe en wordt de sturing instabiel.
• CCA: de CCA is de hoek die wordt opgeteld bij of afgetrokken van de ingestelde koers.
Met deze parameter kunt u de boot met S-bewegingen rond de referentiediepte laten
116
Buitenboord stuurautomaat | IDS Experience-Based Interface
Gebruikershandleiding

gieren. Hoe groter de CCA, hoe meer er gegierd mag worden. Als de CCA is ingesteld op
nul, mag er niet gegierd worden.
Stuurautomaat instellen
Het instellingsvenster Stuurautomaat is afhankelijk van welke stuurautomaatcomputer op
het systeem is aangesloten. Als er meer dan één stuurautomaat is aangesloten, toont het
instellingsvenster Stuurautomaat de opties voor de actieve stuurautomaat.
Kaartkompas
Selecteer om een kompassymbool rond uw boot weer te geven op het kaartpaneel. Het
kompassymbool staat uit als de cursor actief is op het paneel.
Actieve stuurautomaat selecteren
Hiermee selecteert u of de stuurautomaatcontroller de trollingmotor of de
buitenboordmotor(en) bedient.
Gegevensbronnen van de stuurautomaat
Zorgt voor automatische en handmatige selectie van gegevensbronnen voor de
stuurautomaat voor de buitenboordmotor.
Stuurautomaatbalk automatisch verbergen
Bepaalt of de gegevensbalk van de stuurautomaat wordt getoond wanneer de
stuurautomaat is ingesteld op Standby.
Inbedrijfstelling
Deze functie wordt gebruikt om de stuurinrichting van uw boot (kabelstuurinrichting of
hydraulisch stuursysteem) te kalibreren met de NAC-1.
Ú
Notitie: De stuurautomaat moet in bedrijf worden gesteld voor eerste gebruik en elke
keer nadat de stuurautomaat is teruggezet op de standaardinstellingen.
Stuurreactie
Hiermee verhoogt of verlaagt u de stuurgevoeligheid. Een laag responsniveau vermindert de
roeractiviteit en geeft een wat lossere sturing. Een hoog responsniveau verhoogt de
roeractiviteit en geeft een wat stevigere sturing. Een te hoog reactieniveau zorgt dat de boot
S-bewegingen gaat maken.
Buitenboord stuurautomaat | IDS Experience-Based Interface Gebruikershandleiding
117

Audio
Over de audiofunctie
Als een compatibele audioserver correct is geïnstalleerd/aangesloten en ingesteld binnen
uw systeem, kunt u de unit gebruiken om het audiosysteem op uw schip te bedienen en aan
te passen.
De audiocontroller
De bedieningsknoppen, tools en opties verschillen per audiobron.
A Bedieningsbalk
B Audiocontroller, kleine en grote displays
C Knop Maximaliseren, breidt de audiocontroller uit
D Bron en broninformatie
E Bedieningsknoppen
F Aan/uit-knop
De Uit-knop bevindt zich op kleine displays in de bronnenlijst.
Audiosysteem opzetten
Audioserver
Als er meerdere audiobronnen zijn verbonden met hetzelfde netwerk, moet een van de
apparaten worden geselecteerd als de audioserver. Als slechts één apparaat aanwezig is, is
dit standaard de geselecteerde audioserver.
De luidsprekers instellen
Ú
Notitie: Het aantal mixeropties hangt af van de actieve audioserver.
19
118
Audio | IDS Experience-Based Interface Gebruikershandleiding

Luidsprekerzones
Dit apparaat kan worden ingesteld voor het regelen van verschillende audiozones. Het aantal
zones hangt af van de audioserver die met uw systeem is verbonden.
U kunt balans, volume en volumebegrenzing voor elke zone afzonderlijk instellen.
Aanpassingen voor bas en toonhoogte gelden voor alle zones.
Hoofdregeling volume
Als u het volume aanpast, wordt het volume voor alle luidsprekerzones standaard aangepast.
U kunt elke luidsprekerzone afzonderlijk aanpassen. U kunt bovendien definiëren welke
zones worden aangepast als u het volume aanpast.
Een audiobron selecteren
Gebruik de knop Bron om de lijst van audiobronnen weer te geven. Het aantal bronnen is
afhankelijk van de actieve audioserver.
Bluetooth-apparaten
Als uw audioserver Bluetooth ondersteunt, wordt Bluetooth vermeld als bron.
Via het Bluetooth-pictogram in de audiocontroller kunt u de audioserver koppelen met
Bluetooth-audioapparaten zoals een smartphone of tablet.
Een AM/FM-radio gebruiken
Tunerregio selecteren
Voordat u FM- of AM- of VHF-radio kunt gebruiken, moet u de juiste regio voor uw locatie
selecteren.
Radiokanalen
Afstemmen op een AM/FM-radiokanaal:
• houd de linker- of en rechter audiobedieningsknop ingedrukt
Een kanaal opslaan onder favorieten:
• selecteer de menuoptie Favorieten
Door favoriete kanalen bladeren:
• selecteer de audiobedieningsknop omhoog of omlaag
Lijst met favoriete kanalen
De lijst met favorieten kan worden gebruikt voor het selecteren van een kanaal, en voor het
verwijderen van de opgeslagen kanalen uit de lijst.
Sirius radio
Ú
Notitie: Sirius radio is alleen beschikbaar in Noord-Amerika.
Als u een compatibele Sirius XM receiver op uw systeem hebt aangesloten, kunt u de
receiver bedienen via de bedieningsbalk Audio.
Sirius service bestrijkt de binnenwateren en kuststreken van de VS in de Atlantische en Stille
Oceaan, de Golf van Mexico en de Caraïbische Zee. De SiriusXM producten die u ontvangt
Audio | IDS Experience-Based Interface Gebruikershandleiding
119

hangen af van het pakket waarop u bent geabonneerd. Raadpleeg voor meer informatie de
website www.siriusXM.com en de serverdocumentatie.
Lijsten van Sirius kanalen
Er zijn verschillende opties beschikbaar voor het weergeven van de Sirius kanalen.
Sirius favoriete kanalen
U kunt uw favoriete kanalen kiezen uit de lijst van alle kanalen en de lijst met kanalen waarop
u geabonneerd bent.
Een Sirius kanaal selecteren
Een kanaal selecteren:
• selecteer de linker of en rechter audiobedieningsknop
Door favoriete kanalen bladeren:
• selecteer de audiobedieningsknop omhoog of omlaag
Vergrendelen van kanalen
U kunt geselecteerde Sirius-kanalen vergrendelen, zodat ze niet worden uitgezonden. U
moet een door uzelf ingestelde 4-cijferige code invoeren om kanalen te vergrendelen en
ontgrendelen.
120
Audio | IDS Experience-Based Interface Gebruikershandleiding

Instrumenten
Over instrumentenpanelen
De panelen bestaan uit meerdere meters die op dashboards kunnen worden gerangschikt.
De panelen kunnen worden gemaakt met analoge, digitale en staafmeters. Vooraf
gedefinieerde dashboards en sjablonen zijn meegeleverd.
Voorbeeld:
Een dashboard maken
Gebruik de nieuwe menuoptie om uw eigen dashboard te maken.
Beginnen met leeg dashboard
Selecteer deze optie om uw eigen dashboard geheel opnieuw te maken.
Gebruik de menuopties om het dashboard een naam te geven en de meters op het
dashboard te beheren.
Een bestaande indeling kopiëren
Selecteer deze optie om een bestaande indeling die u hebt gemaakt te kopiëren.
Gebruik de menuopties om het dashboard een naam te geven en de meters op het
dashboard te beheren.
Een ingebouwde sjabloon gebruiken
Selecteer een vooraf gedefinieerde sjabloon om een dashboard te maken. De
sjabloondashboards zijn afgestemd op uw vaartuigconfiguratie.
Gebruik de menuopties om het dashboard een naam te geven en de meters op het
dashboard te beheren.
20
Instrumenten | IDS Experience-Based Interface Gebruikershandleiding
121

Het dashboard aanpassen
U kunt de opties in het menu Wijzigen gebruiken om:
• de gegevens voor elk van de meters in het dashboard te wijzigen
• limieten in te stellen voor analoge meters
• de lay-out van het dashboard te wijzigen
Ú
Notitie: U kunt de lay-out van vooraf gedefinieerde dashboards of dashboards die u met
ingebouwde sjablonen hebt gemaakt, niet wijzigen.
Meters toevoegen
Selecteer een meter in het menu en plaats deze op het dashboard.
Metergegevens kiezen
Selecteer de meter op het dashboard en selecteer vervolgens de menuoptie Info om de
gegevens te kiezen die op de meter moeten worden weergegeven.
Een dashboard selecteren
U kunt als volgt schakelen tussen de dashboards:
• naar links of rechts vegen op het paneel
• het dashboard in het menu selecteren
122
Instrumenten | IDS Experience-Based Interface
Gebruikershandleiding

Weer
Informatie over de weerfunctie
Het systeem beschikt over weerfuncties waarmee de gebruiker weersverwachtingsgegevens
als overlay op de kaart kan weergeven. Dit geeft een beter inzicht in de
weersomstandigheden die naar verwachting zullen optreden.
Het systeem ondersteunt weersgegevens in GRIB-indeling. U kunt deze downloaden van
diverse weerkundige dienstverleners.
Het systeem ondersteunt ook weersgegevens van SIRIUS Marine Weather Service. Deze
service is alleen beschikbaar in Noord-Amerika.
Windveren
De draaiing van de windveren geeft de relatieve windrichting aan. De staart laat zien uit
welke richting de wind komt. In de tekening hieronder komt de wind uit het noordwesten.
De windsnelheid wordt aangegeven door een combinatie van korte en lange strepen aan
het eind van de windbalk.
Nul knopen / Onbepaalde windrichting
Korte windveer = 5 knopen
Lange windveer = 10 knopen
Pijlvormige windveer = 50 knopen
Als de staart een combinatie van windveren van 5 en 10 knopen laat zien, telt u deze bij
elkaar op voor de totale windsnelheid. In het voorbeeld hieronder ziet u 3 x grote windveer +
1 x keer kleine windveer = 35 knopen, en is 60 knopen aangegeven met 1 x pijlvormige
windveer + 1 x grote windveer.
Windsnelheid: 35 knopen
Windsnelheid: 60 knopen
Weerdetails tonen
Als Pop-up is ingeschakeld, kunt u een weerpictogram selecteren om de bron van de
observatie weer te geven. Als u het pop-upvenster selecteert, wordt gedetailleerde
informatie over de waarneming getoond. U kunt de gedetailleerde informatie ook
weergeven in het menu wanneer het weerpictogram is geselecteerd.
GRIB weer
Een GRIB bestand bevat weervoorspellingen voor een ingesteld aantal dagen. De weerdata
kan van animaties worden voorzien, die aangeven hoe de weersystemen zich ontwikkelen.
21
Weer | IDS Experience-Based Interface Gebruikershandleiding
123

GRIB gegevens importeren
U kunt naar het geheugen geïmporteerde GRIB gegevens weergeven als kaartoverlay. Zie
"GRIB-weer als overlay weergeven" op pagina 124. Het bestand kan worden geïmporteerd vanaf
iedere locatie die zichtbaar is in het bestandsbeheer.
Ú
Notitie: De in het geheugen aanwezige GRIB gegevens worden door de geïmporteerde
GRIB gegevens overschreven.
U kunt een weerbestand importeren vanuit het bestandsbeheer, vanuit het paneel Tools of
via de menu-optie Voorspelling in het paneel Kaart.
• Als u een GRIB bestand selecteert in het bestandsbeheer is de optie Importeren
beschikbaar. Hiermee kunt u een GRIB bestand in het geheugen importeren.
Selecteer het GRIB bestand om de gegevens te importeren.
• Als u de menuoptie Voorspelling in het paneel Kaart kiest, wordt het dialoogvenster GRIB
weer geopend. De optie Bestand importeren in dit dialoogvenster opent het
bestandsbeheer, van waaruit u een GRIB bestand in het geheugen kunt importeren.
In dit dialoogvenster kunt u de beschikbare GRIB bestanden selecteren. Door een
beschikbaar GRIB bestand te selecteren, importeert u het in het geheugen. Beschikbare
GRIB bestanden worden van een leverancier van weerdiensten gedownload naar de map
GRIB (in het bestandsbeheer).
GRIB-weer als overlay weergeven
Geïmporteerde GRIB-weergegevens kunnen als overlay op uw kaartpaneel getoond worden.
Wanneer de GRIB-weeroverlay is geselecteerd, wordt het kaartmenu uitgebreid met GRIB
weeropties. In dit menu selecteert u de weersymbolen die u wilt tonen. Bovendien kunt u
hier de afstand tussen de windveren instellen en de doorzichtigheid van de weersymbolen
aanpassen.
A Windveren
B Drukcontouren
C GRIB informatievenster
GRIB informatievenster
Het GRIB informatievenster toont de datum en tijd van de GRIB weersvoorspelling en de
geselecteerde tijd voor de voorspelling tussen haakjes. Een negatieve waarde tussen de
haakjes geeft historische weerinformatie aan.
Wanneer u een positie op de kaart selecteert, wordt het informatievenster uitgebreid met
weerinformatie voor de geselecteerde positie.
Animatie van GRIB weervoorspellingen
De GRIB data bevat weervoorspellingen voor een ingesteld aantal dagen. De weerdata kan
van animaties worden voorzien en er kan een voorspelling voor een specifieke datum en tijd
worden weergegeven. De tijdschalen verschillen afhankelijk van het bestand dat u gebruikt.
124
Weer | IDS Experience-Based Interface Gebruikershandleiding

De tijdverschuiving wordt tussen haakjes in het GRIB informatievenster getoond. De tijd is
relatief t.o.v. de huidige tijd, zoals aangeleverd door een GPS apparaat dat met het systeem
verbonden is.
U kunt de tijd en animatiesnelheid via het menu selecteren.
SiriusXM weer
Over SiriusXM weather
Ú
Notitie: SiriusXM weather is alleen beschikbaar voor Noord-Amerika.
Als u aangesloten bent op een Navico weermodule, kunt u zich abonneren op Sirius Marine
Weather Service op uw systeem.
Afhankelijk van het abonnement dat u hebt geselecteerd, beslaat weerservice van Sirius
diverse binnenwateren en kustgebieden van Noord-Amerika. Zie www.siriusxm.com/
sxmmarine voor meer informatie.
Sirius statuspaneel
Als de weermodule op het systeem is aangesloten, krijgt u toegang tot het Sirius
statuspaneel.
Op het statuspaneel wordt de signaalsterkte aangeduid met 1/3 (zwak), 2/3 (goed) of 3/3
(voorkeur). Hierin staan ook de antennestatus, het serviceniveau en het elektronische
serienummer voor de weermodule.
Sirius weerpaneel
Het Sirius weerdisplay kan als overlay op uw kaartpaneel worden weergegeven.
Als de weer-overlay geselecteerd is, wordt het kaartmenu uitgebreid met de beschikbare
weeropties.
A Kleurnuances voor neerslag
Weer | IDS Experience-Based Interface Gebruikershandleiding
125

B Stadsverwachtingssymbool
C Windveer
D Stormpictogram
E SST-kleurenbalk
F SST-kleurnuances
Weerdetails tonen
Als Pop-up is ingeschakeld, kunt u een weerpictogram selecteren om de bron van de
observatie weer te geven.
Als u het pop-upvenster selecteert, wordt gedetailleerde informatie over de waarneming
getoond. U kunt de gedetailleerde informatie ook weergeven in het menu wanneer het
weerpictogram is geselecteerd.
Lokaal weer
Het dialoogvenster Lokaal weer toont de huidige weersomstandigheden en de
weersverwachting voor uw huidige locatie.
Weeropties
Weergaveopties
Neerslag
Kleurnuances worden gebruikt om het type en de intensiteit van de neerslag te tonen. Hoe
donkerder de kleur, hoe hoger de intensiteit.
Regen Van lichtgroen (lichte regen) - geel - oranje - tot donkerrood (zware
regen)
Sneeuw Blauw
Gemengd Roze
Temperatuur zeeoppervlak (SST)
U kunt de oppervlaktetemperatuur van de zee weergeven met kleurschakeringen of als tekst.
Als kleurcodering is geselecteerd, wordt aan de linkerkant van het display de SST-kleurenbalk
getoond.
U bepaalt hoe de kleurcodes worden gebruikt om de oppervlaktetemperatuur van de zee
weer te geven. Zie "Kleurcodes aanpassen" op pagina 128.
126
Weer | IDS Experience-Based Interface Gebruikershandleiding

Voorspelling verwachte golfhoogte
U kunt kleuren gebruiken om de verwachte golfhoogte aan te geven. De hoogste golven zijn
donkerrood en de laagste zijn blauw.
U kunt aangeven welke kleurcodes worden gebruikt om de golfhoogte aan te geven. Zie
"Kleurcodes aanpassen" op pagina 128.
Voorspelling windveren
De voorspelling van windveren kan worden weergegeven of verborgen op het weerpaneel.
Oppervlakfuncties
Hiermee schakelt u oppervlakfuncties in of uit. Oppervlakfuncties zijn onder andere fronten,
isobaren en drukpunten. Oppervlakfuncties kunnen niet gelijktijdig met wind worden
weergegeven.
Wolktoppen
Hiermee schakelt u Wolktoppen in/uit. Met wolktoppen wordt de hoogte van de bovenzijde
van wolken aangegeven. Het kleurenpalet is grijs met donkere tinten grijs, waarmee lagere
wolken worden aangeduid. Wolktoppen kunnen niet gelijktijdig met neerslag of echotoppen
worden weergegeven.
Ú
Notitie: Deze functie is alleen beschikbaar voor bepaalde SiriusXM-abonnementen.
Echotop
Hiermee schakelt u Echotop in/uit. Met echotops worden de toppen van stormen
aangegeven. Het kleurenpalet is hetzelfde als dat wordt gebruikt voor Neerslag. Echotoppen
kunnen niet gelijktijdig met neerslag of wolktoppen worden weergegeven.
Ú
Notitie: Deze functie is alleen beschikbaar voor bepaalde SiriusXM-abonnementen.
Weersymbolen
Er zijn verschillende weersymbolen beschikbaar om de huidige of verwachte
weersomstandigheden te tonen.
Selecteer een pictogram om gedetailleerde weerinformatie te tonen.
Stadsverwachting
Oppervlakteobservatie
Volgen van tropische storm: verleden (grijs) - heden (rood) - toekomst
(geel)
Volgen van orkaan (categorie 1-5): verleden (grijs) - heden (rood) -
toekomst (geel)
Volgen van tropische storing/depressie: verleden (grijs) - heden (rood) -
toekomst (geel)
Stormeigenschappen
Bliksem
Plaats en waarschuwing watchbox
Locatie maritieme zone
Zeegebied
Afhankelijk van uw geselecteerde abonnement bevat SiriusXM services toegang tot
weerrapporten voor zeegebieden in de Verenigde Staten en Canada, met uitzondering van
de gebieden op volle zee.
Weer | IDS Experience-Based Interface Gebruikershandleiding
127

U kunt een zeegebied selecteren en vervolgens de weersverwachting bekijken. U kunt ook
een zeegebied selecteren als uw huidige favoriete zone. U wordt dan geïnformeerd over
weerswaarschuwingen in dat gebied.
Tropische berichten
U kunt tropische berichten lezen inclusief informatie over tropische weersomstandigheden.
Deze informatie is beschikbaar voor de gehele Atlantische Oceaan en de oostelijke Stille
Oceaan.
Kleurcodes aanpassen
U kunt de kleurcodes voor de temperatuur van het zeeoppervlak en de golfhoogte
definiëren.
De temperaturen boven de warmte- en onder de koudewaarden worden getoond als
toenemend donkerder rood en blauw.
Golven hoger dan de maximumwaarde worden getoond als steeds donkerder rood. Golven
lager dan de minimumwaarde hebben geen kleurcodering.
Animeren van weergrafieken
De weersinformatie die u hebt ingeschakeld wordt opgenomen. Deze informatie kan
worden gebruikt om animaties te maken van eerdere of toekomstige weersomstandigheden.
De hoeveelheid informatie die in het systeem beschikbaar is, hangt af van de weeractiviteit.
Hoe complexer deze is, hoe minder tijd er is voor animatie.
U kunt het verleden of de toekomst animeren, afhankelijk van de weergave die is
ingeschakeld:
• met de neerslag-overlay kunt u het verleden animeren. Weersomstandigheden in de
onmiddellijke toekomst kunt u alleen voorspellen.
• met de gekleurde golfhoogte-overlay kunt u de toekomst animeren (de verwachtingen).
Wanneer deze optie geactiveerd is, wordt de tijd voor het huidige grafische animatie
weergegeven in het paneel.
Transparantie
Hiermee past u de transparantie van de overlay aan.
Weeralarmen
U kunt de onweer- of stormalarmen instellen wanneer deze omstandigheden zich voordoen
binnen een bepaald bereik van uw vaartuig.
U kunt ook een alarm instellen als er een waarschuwing voor zwaar weer wordt afgegeven
voor het door u ingestelde zeegebied.
De National Weather Service heeft een watchbox gedefinieerd. Wanneer het alarm voor
watchbox is ingeschakeld, gaat er een alarm af wanneer uw vaartuig een watchbox
binnengaat of zich hierin bevindt.
128
Weer | IDS Experience-Based Interface Gebruikershandleiding

Weer | IDS Experience-Based Interface Gebruikershandleiding
129

Internetverbinding
Internetgebruik
Sommige functies van dit product hebben een internetverbinding nodig om gegevens te
kunnen uploaden en downloaden.
Bij gebruik van een internetverbinding via een mobiele telefoon of een verbinding die per
MB wordt betaald dient u er rekening mee te houden dat het dataverbruik hoog kan zijn. Uw
internetprovider kan kosten in rekening brengen voor de hoeveelheid gegevens die u
overbrengt. Neem bij twijfel contract op met uw internetprovider voor de geldende tarieven
en beperkingen.
Ethernet verbinding
De unit wordt automatisch verbonden met internet wanneer deze is verbonden met een
Ethernet-netwerk met internettoegang.
WiFi-verbinding
Gebruik de WiFi-functionaliteit om:
• De unit te verbinden met internet. Raadpleeg "Draadloze instellingen" op pagina 151 voor meer
informatie.
22
130
Internetverbinding | IDS Experience-Based Interface
Gebruikershandleiding

Afstandsbediening van de MFD
Opties voor afstandsbediening
De volgende opties zijn beschikbaar voor het op afstand bedienen van uw MFD:
• een smartphone of tablet, aangesloten op dezelfde WiFi-hotspot als de MFD('s)
• een smartphone of tablet, verbonden met een MFD die dienst doet als WiFi-
toegangspunt
Ú
Notitie: Om veiligheidsredenen kunnen sommige functies niet met een
afstandsbediening worden bediend.
Smartphones en tablets
De Link app
Met de Link app verbindt u een telefoon of tablet met de MFD.
Na verbinding kan de Link app op de telefoon of tablet worden gebruikt voor:
• Op afstand weergeven en bedienen van het systeem
• Back-up maken en terugzetten van instellingen
• Back-up maken en terugzetten van waypoints, routes en tracks
De Link app kan worden gedownload in de relevante app store voor de telefoon/tablet.
Verbinden via een hotspot
Als u een telefoon of tablet en de MFD('s) verbindt met dezelfde hotspot kunt u uw telefoon
of tablet gebruiken om alle MFD's in hetzelfde netwerk te bedienen.
Verbinden met een MFD die fungeert als access point
Als u geen toegang hebt tot een WiFi-netwerk, kunt u uw telefoon/tablet direct met de MFD
verbinden.
De netwerknaam van de MFD (SSID) wordt weergegeven als een beschikbaar netwerk op de
telefoon/tablet.
23
Afstandsbediening van de MFD | IDS Experience-Based Interface Gebruikershandleiding
131

De Link app gebruiken
Open de Link app om de MFD('s) weer te geven die beschikbaar zijn voor afstandsbediening.
De lijst omvat zowel verbonden als niet verbonden MDF's.
Selecteer de MFD die u wilt bedienen. Als de MFD niet verbonden is, volgt u de instructies op
de MFD en de tablet of telefoon om verbinding te maken.
Beheer van via Wi-Fi verbonden externe bedieningsunits
U kunt het toegangsniveau wijzigen en de via Wi-Fi verbonden externe bedieningsunits
verwijderen.
132
Afstandsbediening van de MFD | IDS Experience-Based Interface
Gebruikershandleiding

Uw telefoon gebruiken met de MFD
Over telefoonintegratie
De volgende functies zijn beschikbaar bij het aansluiten van een telefoon op het apparaat:
• tekstberichten lezen en verzenden
• nummerherkenning tonen voor inkomende gesprekken
Beperkingen iPhone:
• Wanneer de telefoon is aangesloten op de MFD worden alleen inkomende oproepen en
berichten ontvangen
• berichten kunnen niet vanaf het MFD worden verzonden. IPhone ondersteunt het
verzenden van berichten van verbonden Bluetooth-apparaten niet.
Een telefoon aansluiten en koppelen
Ú
Notitie: Voordat u verbinding kunt maken met de MFD moet Bluetooth worden
ingeschakeld op uw telefoon.
Ú
Notitie: Zie "Bluetooth-apparaten beheren" op pagina 135 als u een telefoon wilt koppelen
terwijl een andere telefoon is aangesloten op de MFD.
Ú
Notitie: U moet altijd verbinding maken met een telefoon vanaf de MFD, niet andersom.
Gebruik het telefoonpictogram om uw telefoon te verbinden met de MFD. Wanneer het
pictogram is geselecteerd gebeurt het volgende:
• Bluetooth wordt ingeschakeld op de MFD
• het dialoogvenster Bluetooth-apparaten wordt geopend, met een lijst van alle Bluetooth-
apparaten binnen bereik
Een telefoon koppelen die vermeld staat onder andere apparaten in het
apparaatdialoogvenster:
• selecteer de telefoon die u wilt koppelen, en volg de instructies op de telefoon en op de
MFD
Eenmaal gekoppeld wordt de telefoon verplaatst naar het gedeelte Gekoppelde
apparaten in het dialoogvenster.
Voor het verbinden van een gekoppelde telefoon:
• selecteer de telefoon die u wilt verbinden
Wanneer de telefoon en de unit zijn verbonden, wordt een telefoonpictogram weergegeven
op de Home pagina.
Inkomende berichten en telefoonmeldingen zullen nu in een pop-upvenster op de MFD
verschijnen.
Telefoonmeldingen
Nadat de telefoon en de unit zijn gekoppeld en verbonden, gebruikt u het
telefoonpictogram om de lijst met berichten en de belgeschiedenis weer te geven.
24
Uw telefoon gebruiken met de MFD | IDS Experience-Based Interface Gebruikershandleiding
133

Standaard wordt alle berichten getoond in de berichtenlijst. Deze lijst kan worden gefilterd
zodat alleen verzonden of ontvangen berichten worden getoond.
Tekstberichten maken
Ú
Notitie: Deze optie is niet beschikbaar voor iPhones.
Zo maakt u een nieuw tekstbericht:
• selecteer de optie Nieuw bericht in het dialoogvenster Bericht
Zo reageert u op een tekstbericht of een telefoongesprek:
• selecteer het bericht of de oproep die u wilt beantwoorden
Het beantwoorden van een inkomend gesprek
Een gesprek moet worden beantwoord of afgewezen vanaf de telefoon.
U kunt met een tekstbericht reageren op een binnenkomend gesprek (niet beschikbaar voor
iPhones).
Berichtinstellingen
U kunt berichtsjablonen definiëren en instellen hoe u wilt dat de melding wordt
weergegeven in het dialoogvenster Instellingen.
Problemen met de telefoon oplossen
Het is niet mogelijk om een iPhone aan te sluiten
De eerste keer dat een MFD verbinding probeert te maken met een iPhone, kan de volgende
foutmelding verschijnen:
• verbinden mislukt, met een bericht dat de telefoon is niet beschikbaar voor verbindingen
• de telefoon geeft niet de juiste naam voor de MFD
Als dit gebeurt, kunt u het volgende proberen:
• herstart de MFD en de telefoon
• controleer of de telefoon niet verbonden is met andere Bluetooth-apparaten
• stel de iPhone handmatig in om meldingen van de MFD te ontvangen:
134
Uw telefoon gebruiken met de MFD | IDS Experience-Based
Interface Gebruikershandleiding

Ontbrekende meldingen
Standaard is het verbindingsprofiel voor de telefoon ingesteld op auto.
Het verbindingsprofiel moet worden gewijzigd naar alternatief als een van de volgende
problemen zich voordoet:
• de telefoon is aangesloten en het type waarschuwing is ingesteld als pop-upvenster of
melding, maar er is geen waarschuwing of de waarschuwing is zeer vertraagd
• de telefoon is verbonden, maar heeft geen geluid tijdens een gesprek
Zie "Bluetooth-apparaten beheren" op pagina 135 voor het weergeven van apparaatdetails.
Zie "Berichtinstellingen" op pagina 134 om de waarschuwingsinstelling voor telefoonmeldingen
te wijzigen.
Tekstberichten verschijnen op de iPhone, maar niet op de MFD
Controleer of de berichten-app niet open en actief is op de iPhone.
Bluetooth-apparaten beheren
Bluetooth-apparaten binnen bereik worden getoond in het dialoogvenster Bluetooth-
apparaten. Zie "Bluetooth-apparaten" op pagina 151.
Uw telefoon gebruiken met de MFD | IDS Experience-Based Interface Gebruikershandleiding
135

Menu Alarms (Alarmen)
Over het alarmsysteem
Als het systeem is ingeschakeld, wordt er voortdurend gecontroleerd op gevaarlijke situaties
en systeemfouten.
Typen meldingen
De meldingen worden geclassificeerd naar gelang de gevolgen die de gerapporteerde
situatie voor uw vaartuig heeft. De volgende kleurcodes worden gebruikt:
Kleur Betekenis
Rood Kritiek alarm
Oranje Belangrijk alarm
Geel Standaardalarm
Blauw Waarschuwing
Groen Lite-waarschuwing
Alarmindicatie
Een alarmsituatie wordt aangegeven met:
• een pop-up met een alarmmelding
• een alarmpictogram in de statusbalk, waarbij de statusbalk knippert in de kleur van het
alarm
Als u de sirene hebt geactiveerd, wordt de alarmmelding gevolgd door een geluidsalarm.
Een enkelvoudig alarm wordt getoond met de naam van het alarm als de titel, en details
voor het alarm.
Als er meer dan één alarm tegelijk actief is, kunnen in het pop-upvenster Alarmen 3
alarmmeldingen worden weergegeven. De alarmen staan op volgorde van gebeurtenis, met
bovenaan het alarm dat het laatst geactiveerd is. De andere alarmen worden weergegeven
in het dialoogvenster Alarmen.
Een melding bevestigen
De opties in het alarmdialoogvenster voor het bevestigen van een melding variëren
afhankelijk van het alarm:
• Sluiten
Hiermee stelt u de alarmstatus in op bevestigd. De sirene/zoemer stopt en het
dialoogvenster Alarmen wordt verwijderd.
Het alarm blijft echter actief in het alarmoverzicht totdat de reden voor het alarm is
verdwenen.
• Uitschakelen
Deactiveert de huidige alarminstelling. Het alarm wordt niet meer getoond tenzij u dit
weer inschakelt in het dialoogvenster Alarminstellingen.
Er geldt geen time-out voor een bericht of de sirene. Deze blijven actief tot u ze bevestigt of
tot de reden voor het bericht is verwijderd.
Alarmen
25
136
Menu Alarms (Alarmen) | IDS Experience-Based Interface
Gebruikershandleiding

Sirene geactiveerd
Schakelt de sirene in/uit.
Dialoogvensters Alarmen
De dialoogvensters Alarmen worden geactiveerd vanuit het dialoogvenster
Alarminstellingen of door de knop Alarm op de werkbalk te selecteren.
Actieve alarmen
Vermeldt alle actieve alarmen met details. Alarmen blijven actief tot u ze bevestigt of tot de
reden voor het alarm is verwijderd.
Alarmhistorie
Overzicht van de alarmgeschiedenis met tijdstempel. De alarmen blijven in de lijst totdat ze
handmatig worden gewist.
Instellingen
Overzicht van beschikbare alarmopties in het systeem, met huidige instellingen.
In deze lijst kunt u alarmlimieten activeren, deactiveren en wijzigen.
Menu Alarms (Alarmen) | IDS Experience-Based Interface Gebruikershandleiding
137

Simulator
Info over
Met de simulatiefunctie kunt u zien hoe de unit werkt zonder verbonden te zijn met
sensoren of andere apparaten.
De statusbalk geeft aan of de simulator ingeschakeld is.
Winkelmodus
In deze modus wordt een winkeldemonstratie voor het geselecteerde gebied weergegeven.
Als u op de unit bedient terwijl de winkelmodus actief is, wordt de demonstratie gepauzeerd.
Na een korte pauze wordt de winkelmodus hervat.
Ú
Notitie: De winkelmodus is bedoeld voor demonstraties in de winkel of showroom.
Simulator bronbestanden
U kunt selecteren welke databestanden de simulator gebruikt. Dit kunnen vooraf
opgenomen gegevensbestanden van uw apparaat zijn, uw eigen opgenomen
logbestanden, of logbestanden op een op de unit aangesloten opslagapparaat.
Geavanceerde simulatorinstellingen
Via de instellingen voor de geavanceerde simulator kunt u de simulator handmatig
bedienen.
26
138
Simulator | IDS Experience-Based Interface
Gebruikershandleiding

Software installeren
Informatie over software-instellingen
De apparaten, sensoren en functies die op dit apparaat zijn aangesloten, zijn al geïnstalleerd
en geconfigureerd. Dit hoofdstuk over het instellen van de software kan worden gebruikt om
apparaten, sensoren en functies in te stellen wanneer er wijzigingen in de apparatuur
worden aangebracht. Het kan ook worden gebruikt als er wijzigingen in de apparatuur of de
systeeminstellingen nodig zijn.
De gebruikersinstellingen worden beschreven in de hoofdstukken over applicatiefuncties.
Waarschuwing: Voordat u wijzigingen aanbrengt in de software-
instellingen die in dit hoofdstuk worden beschreven, dient u de leverancier
van uw boot te raadplegen om na te gaan of eventuele garanties of
dergelijke vervallen als u wijzigingen aanbrengt in de instellingen.
Systeeminstellingen
Taal
Hiermee stelt u de taal in die op deze unit wordt gebruikt.
Bootinstellingen
Deze optie wordt gebruikt om de fysieke kenmerken van de boot te specificeren.
Tekst grootte
Gebruikt voor het instellen van de grootte van tekst in menu's en dialoogvensters.
Standaard instelling: Normaal
Toetstonen
Regelt het volume van het piepgeluid dat te horen is wanneer er fysieke interactie met de
unit plaatsvindt.
Tijd
Configureer de tijdsinstellingen voor de locatie van het vaartuig en de weergave van datum
en tijd.
Satellieten
De optie Satellieten geeft een grafische weergave en numerieke waarden weer voor
beschikbare satellieten.
Ú
Notitie: De inhoud van de dialoogvensters Satellieten varieert afhankelijk van de
aangesloten antenne.
27
Software installeren | IDS Experience-Based Interface Gebruikershandleiding
139

In dit dialoogvenster kunt u de actieve GPS-sensor selecteren en configureren.
Pincode
Stelt een pincode in om ongeoorloofde toegang tot uw systeeminstellingen te voorkomen.
Notitie: Noteer de Pincode en bewaar deze op een veilige plaats.
Als u wachtwoordbeveiliging instelt, moet de pincode worden ingevoerd wanneer een van
de volgende opties wordt geselecteerd. Als de juiste pincode is ingevoerd, zijn deze allemaal
toegankelijk zonder de pincode opnieuw te hoeven invoeren.
• Instellingen, geactiveerd vanaf de startpagina of het dialoogvenster Systeembesturingen
• Alarmen, geactiveerd vanaf de werkbalk
• Opslag, geactiveerd vanaf de werkbalk
• Opslaan, geactiveerd vanaf de werkbalk
Terug naar standaard instellingen
Hiermee stelt u de geselecteerde instellingen terug in op de standaard fabriekswaarden.
Geavanceerd
Wordt gebruikt voor het configureren van geavanceerde instellingen. Hier kunt u bovendien
instellen op welke manier uw systeem verschillende gebruikersinterfacegegevens weergeeft.
Scherm opname
Hiermee schakelt u de functie voor schermopname in of uit. Raadpleeg "Scherm opname" op
pagina 17 voor meer informatie.
Registratie
Richtlijnen voor online registratie van het apparaat.
Info over
Hier worden de copyrightgegevens, de softwareversie en de technische informatie van dit
apparaat weergegeven.
Via de optie Support hebt u toegang tot de ingebouwde Service Assistant. Raadpleeg
"Servicerapport" op pagina 159.
Services
Voor toegang tot websites die functies voor services leveren.
140
Software installeren | IDS Experience-Based Interface
Gebruikershandleiding

Alarmen
Sirene geactiveerd
Schakelt de sirene in/uit.
Dialoogvensters Alarmen
De dialoogvensters Alarmen worden geactiveerd vanuit het dialoogvenster
Alarminstellingen of door de knop Alarm op de werkbalk te selecteren.
Actieve alarmen
Vermeldt alle actieve alarmen met details. Alarmen blijven actief tot u ze bevestigt of tot de
reden voor het alarm is verwijderd.
Alarmhistorie
Overzicht van de alarmgeschiedenis met tijdstempel. De alarmen blijven in de lijst totdat ze
handmatig worden gewist.
Instellingen
Overzicht van beschikbare alarmopties in het systeem, met huidige instellingen.
In deze lijst kunt u alarmlimieten activeren, deactiveren en wijzigen.
Radarinstallatie
Het radarsysteem vereist specifieke radarsensorinstellingen voor aanpassing op een aantal
variabelen die in verschillende installaties voorkomen.
Ú
Notitie: De beschikbare installatie-instellingen zijn afhankelijk van de radarsensor.
Radarbron
Bij een systeem met meer dan één radarsensor kiest u het apparaat dat u wilt configureren in
dit menu.
Software installeren | IDS Experience-Based Interface Gebruikershandleiding
141

Ú
Notitie: Radars die geschikt zijn voor een modus met dubbele radar worden tweemaal
in de bronnenlijst weergegeven, met het achtervoegsel A en B.
Radarstatus
Toont scannerinformatie en scannerfuncties, hoofdzakelijk gebruikt voor informatie en om te
helpen bij het opsporen van fouten.
Type scanner
Bepaalt het model van de scanner die met het netwerk is verbonden.
Softwareversie
Controleer of u de nieuwste software hebt. Controleer de nieuwste softwareversie op:
• www.simrad-yachting.com
Serienummer
Noteer dit nummer voor ondersteunings- en verzekeringsdoeleinden.
MARPA-status
De MARPA-status gaat na of er zich een koerssensor in het netwerk bevindt en of de radar de
koersinformatie ontvangt die noodzakelijk is voor MARPA-berekeningen.
Apparaat-ID resetten
Als de radar moet worden aangesloten op een netwerk dat in het verleden aangesloten is
geweest op een netwerk met dubbele radar dan is het mogelijk dat de nieuwe radar niet
door het systeem wordt gedetecteerd omdat het apparaat-ID ongeldig is. Om dit probleem
op te lossen selecteert u de knop Apparaat-ID resetten terwijl de radar is aangesloten en
ingeschakeld.
Ú
Notitie: Deze procedure moet worden uitgevoerd met slechts één radar op het netwerk,
en is alleen van toepassing als in het netwerk een oudere MFD is gekoppeld aan andere
MFD's.
Afstellen bereik-offset
(Alleen pulsradar)
De radarrotaties dienen bij uw vaartuig te beginnen (een radarbereik van nul). Misschien
moet u de bereik-offset van de radar aanpassen om dit te bereiken. Als deze niet juist is
ingesteld, kan er een grote donkere cirkel verschijnen in het midden van de rotatie. Het zal u
misschien opvallen dat rechte objecten zoals zeeweringen of pieren glooiingen hebben of
inspringen. Objecten die dicht bij uw vaartuig zijn kunnen er ingedeukt of uitgestulpt uitzien.
Pas de bereik-offset aan zoals hieronder is aangegeven als het vaartuig ongeveer 45 tot 90 m
(50 tot 100 yards) van een rechte steiger of een ander object is dat op de display als een
rechte lijn wordt weergegeven.
• Keer de boot in de richting van de steiger
• Pas de versterking aan tot een redelijk goed beeld van de echo van de steiger wordt
getoond
142
Software installeren | IDS Experience-Based Interface
Gebruikershandleiding

X X
Afstellen antennehoogte
Stel de hoogte van de radarscanner af op het wateroppervlak. De radar gebruikt deze waarde
voor het berekenen van de correcte STC-instellingen.
Afstellen peiluitlijning
Hiermee wordt de koersmarkering op het scherm uitgelijnd met de middellijn van het
vaartuig. Zo worden kleine uitlijningsverschillen van de scanner tijdens installatie
gecompenseerd. Eventuele onnauwkeurigheden worden duidelijk bij het gebruik van
MARPA of kaart-overlay.
Richt het vaartuig loodrecht op het einde van een golfbreker of schiereiland. Pas de
peilinstelling aan, zodat koersmarkering en landmassa elkaar kruisen.
Zijlob onderdrukking
Van tijd tot tijd kunnen verkeerde doelecho's optreden naast sterke doelecho's zoals grote
schepen of containerhavens. Dit gebeurt omdat niet alle verzonden radarenergie door de
radarantenne in een enkele straal gebundeld kan worden. Een kleine hoeveelheid energie
wordt in andere richtingen verspreid. Deze energie wordt aangeduid als 'zijlob energie' en
komt voor in alle radarsystemen. De echo's die worden veroorzaakt door zijlobben
verschijnen meestal als bogen.
Ú
Notitie: Deze functie mag alleen worden aangepast door ervaren radargebruikers. Als
deze functie niet juist wordt ingesteld, kan er doelverlies in havens optreden.
Als de radar dichtbij metalen objecten gemonteerd wordt, neemt het aantal zijlobben toe
omdat de focus van de straal desintegreert. De toegenomen hoeveelheid zijlob echo's kan
worden verwijderd met de functie Zijlob onderdrukking.
Standaard staat deze functie op Auto. Deze instelling hoeft normaal gesproken niet te
worden aangepast. Als er echter veel metaalecho rond de radar is, kan het nodig zijn de
zijlob onderdrukking te verhogen.
De waarde van de zijlob onderdrukking instellen:
1. Stel het radarbereik in tussen 1/2 tot 1 zeemijl en zet de zijlob onderdrukking op Auto
2. Breng het vaartuig naar een plaats waar zijlob echo's verwacht kunnen worden. Dit zal
vaak zijn in de buurt van een groot schip, een containerhaven of een metalen brug.
3. Vaar het gebied af tot de sterkste zijlob echo's worden gezien.
4. Zet Auto zijlob onderdrukking op UIT. Stel de zijlob onderdrukking-regelaar net genoeg
bij om de zijlob echo's te verwijderen. Er kunnen 5-10 radarrotaties nodig zijn om zeker te
weten dat ze verwijderd zijn.
5. Vaar nogmaals door het gebied. Stel de functie opnieuw af als er nog steeds zijlob echo's
voorkomen.
Radarsectoren leeglaten
(Alleen Halo-radar)
Als de radar is geïnstalleerd in de buurt van een mast of constructie kan dit leiden tot
ongewenste weerkaatsingen of interferentie op het radarbeeld. Gebruik de functie Sector
blanco om te zorgen dat de radar niet meer scant in de richting van maximaal vier sectoren.
De blanco sector treedt op op de PPI van de hoofdradar en de radaroverlay op een kaart.
Ú
Notitie: Sectoren zijn ingesteld ten opzichte van de koerslijn van de radar. De koers van
de sector wordt gemeten vanaf de middellijn van de sector.
Software installeren | IDS Experience-Based Interface Gebruikershandleiding
143

Ú
Notitie: Blanco sector moet alleen worden toegepast als dit strikt noodzakelijk is. Bij
onnodig gebruik kan het nut van de radar bij het identificeren van geldige en mogelijk
gevaarlijke doelen afnemen.
Hoofdradar-PPI Radaroverlay op een kaart
Open array parkeerstand afstellen
De parkeerstand is de uiteindelijke positie waarin de antenne wordt stilgezet ten opzichte
van de koerslijn van de radar wanneer de radar wordt ingesteld op standby. De antenne
stopt met draaien en wordt stilgezet in deze stand.
Lokale interferentieonderdrukking aanpassen
Interferentie van bepaalde bronnen aan boord kan de werking van de Broadband-radar
verstoren. Hierdoor kan een groot doel op het scherm verschijnen dat op dezelfde relatieve
afstand blijft, zelf als het vaartuig van koers verandert.
Halo-licht
Bepaalt het niveau van de blauwe accentverlichting van de Halo Radar. De accentverlichting
kan alleen worden aangepast als de radar in de stand-bymodus staat.
Ú
Notitie: De blauwe accentverlichting van de pedestal is mogelijk niet in alle jachthavens
toegestaan. Raadpleeg het reglement van de lokale jachthaven voordat u de
accentverlichting inschakelt.
Radar op fabrieksinstellingen terugzetten
Verwijdert alle instellingen van de gebruiker en de installateur voor de geselecteerde
radarbron en herstelt de fabrieksinstellingen.
Ú
Notitie: Wees voorzichtig met deze optie. Noteer vooraf de huidige instellingen, zeker
wanneer deze zijn ingesteld door de gebruiker nadat de radar actief in gebruik is
genomen.
Echosounderinstellingen
Modus Netwerkechosounder
In de modus Netwerkechosounder kunt u instellen of slechts één echosounderbron of
meerdere echosounderbronnen tegelijk kunnen worden geselecteerd.
Ú
Notitie: Als de instelling is gewijzigd, moeten alle aangesloten bronnen opnieuw
worden opgestart.
144
Software installeren | IDS Experience-Based Interface
Gebruikershandleiding

Sonarlog weergeven
Wordt gebruikt om opnamen weer te geven. Het logbestand wordt getoond als een
gepauzeerd beeld. U regelt het scrollen en de weergave vanuit het menu.
U kunt de cursor op het beeld gebruiken, afstanden meten en weergaveopties instellen zoals
op een livebeeld. Als er meer dan één kanaal is opgenomen in het geselecteerde logbestand,
kunt u selecteren welk kanaal u wilt weergeven.
Structuur diepte offset
Alle transducers meten de waterdiepte van de transducer tot de bodem. Daardoor zijn de
gemeten waterdiepten exclusief de afstand tussen de transducer en het laagste punt van de
boot in het water of de afstand van de transducer tot het wateroppervlak.
A
B
• Om de diepte vanaf het laagste punt van het vaartuig tot de bodem weer te geven stelt u
de offset in als de verticale afstand tussen de transducer en het laagste punt van het
vaartuig A (negatieve waarde).
• Om de diepte vanaf het wateroppervlak tot de bodem weer te geven stelt u de offset in
als de verticale afstand tussen de transducer en het wateroppervlak B (positieve waarde)
• Zet de offset op 0 voor de diepte onder de transducer.
Installatie
Bron
Selecteer deze optie om een lijst van bronnen weer te geven die beschikbaar zijn voor
configuratie. De instellingen die u configureert in de rest van het dialoogvenster gelden
alleen voor de geselecteerde bron.
Zoekdiepte
Door ruis kan de echosounder gaan zoeken op onrealistische dieptes. Door de zoekdiepte
handmatig in te stellen, geeft het systeem echo's weer van objecten binnen het ingestelde
dieptebereik.
Software installeren | IDS Experience-Based Interface Gebruikershandleiding
145

Diepte-offset
Alle transducers meten de waterdiepte van de transducer tot de bodem. Daardoor zijn de
gemeten waterdiepten exclusief de afstand tussen de transducer en het laagste punt van de
boot in het water of de afstand van de transducer tot het wateroppervlak.
A
B
• Om de diepte vanaf het laagste punt van het vaartuig tot de bodem weer te geven stelt u
de offset in als de verticale afstand tussen de transducer en het laagste punt van het
vaartuig A (negatieve waarde).
• Om de diepte vanaf het wateroppervlak tot de bodem weer te geven stelt u de offset in
als de verticale afstand tussen de transducer en het wateroppervlak B (positieve waarde)
• Zet de offset op 0 voor de diepte onder de transducer.
Kalibratie watersnelheid
Kalibratie van de watersnelheid wordt gebruikt om de snelheidswaarden van het
schoepenwiel aan te passen aan de werkelijke snelheid van het vaartuig door het water. De
werkelijke snelheid kan worden bepaald via de GPS-grond snelheid (SOG) of door de
snelheid van het vaartuig te meten over een bepaalde afstand. De snelheidskalibratie dient
te worden uitgevoerd in rustige omstandigheden, met minimale wind en stroombeweging.
Verhoog deze waarde tot boven de 100% als het schoepenwiel een te lage meting geeft en
verlaag deze waarde als de meting te hoog is. Als de gemiddelde watersnelheid bijvoorbeeld
8,5 knopen is (9,8 mijl per uur/15,7 km per uur) en SOG registreert 10 knopen (11,5 mijl per
uur/18,5 km per uur), moet de kalibratiewaarde worden verhoogd tot 117 %. U kunt de
aanpassing berekenen door de SOG te delen door de snelheid van het schoepenwiel en de
uitkomst te vermenigvuldigen met 100.
Kalibratiebereik: 50-200 %. De standaardwaarde is 100 %.
Berekenen gemiddelde watersnelheid
Berekent de gemiddelde watersnelheid door met een geselecteerde interval uw snelheid te
meten. De intervallen voor de watersnelheid zijn in te stellen van 1 tot 30 seconden. Als u
bijvoorbeeld de waarde vijf seconden hebt geselecteerd, wordt de weergegeven
watersnelheid gebaseerd op gemiddelden over 5 seconden.
Kalibratiebereik: 1-30 seconden. De standaardwaarde is 1 seconde.
Kalibratie watertemperatuur
Temperatuurkalibratie dient om de watertemperatuurwaarde aangegeven door de
sonartransducer aan te passen. Het kan nodig zijn lokale invloeden op de gemeten
temperatuur te corrigeren.
Kalibratiebereik: -9,9° tot +9,9°. 0° is standaard.
Ú
Notitie: Kalibratie van de watertemperatuur verschijnt alleen als de transducer
temperatuur kan meten.
146
Software installeren | IDS Experience-Based Interface
Gebruikershandleiding

Transducertype
Ú
Notitie: Het transducertype wordt automatisch ingesteld voor transducers die
Transducer ID (XID) ondersteunen en kan niet door de gebruiker worden geselecteerd.
Onder Type transducer type selecteert u het model van de transducer die met de
sonarmodule is verbonden. De geselecteerde transducer bepaalt welke frequenties u kunt
kiezen bij gebruik van de sonar. Sommige transducers met ingebouwde
temperatuursensoren geven de temperatuur niet nauwkeurig weer, en bij selectie van de
verkeerde transducer wordt de temperatuur helemaal niet weergegeven.
Temperatuursensoren hebben een impedantie van 5k of 10k. Wanneer beide opties worden
gegeven voor hetzelfde model transducer, raadpleeg dan de documentatie van de
transducer om de impedantie vast te stellen.
Herstellen van standaardinstellingen van de echosounder
Zet de instellingen van de echosounder terug naar de standaardinstellingen van de fabriek.
ForwardScan installatie
Dit is beschikbaar als de ForwardScan functie aangesloten is.
Stuurautomaat instellingen
Het instellingsvenster Stuurautomaat is afhankelijk van welke stuurautomaatcomputer op
het systeem is aangesloten. Als er meer dan één stuurautomaat is aangesloten, toont het
instellingsvenster Stuurautomaat de opties voor de actieve stuurautomaat.
De stuurautomaatinstellingen kunnen worden gesplitst in instellingen die door de gebruiker
kunnen worden aangepast en instellingen die tijdens de installatie en inbedrijfstelling van
het stuurautomaatsysteem worden opgegeven.
•
Gebruikersinstellingen kunnen worden gewijzigd voor verschillende
gebruiksomstandigheden en gebruikersvoorkeuren.
• Installatie-instellingen worden opgegeven tijdens de inbedrijfstelling van het
stuurautomaatsysteem. Deze instellingen mogen niet meer worden gewijzigd.
In de volgende gedeelten worden de installatie-instellingen per stuurautomaatcomputer
beschreven. Raadpleeg "Stuurautomaat" op pagina 94 voor gebruikersinstellingen.
NAC 1-specifieke installatie-instellingen
Inbedrijfstelling
Deze functie wordt gebruikt om de stuurinrichting van uw boot (kabelstuurinrichting of
hydraulisch stuursysteem) te kalibreren met de NAC-1.
Ú
Notitie: De stuurautomaat moet in bedrijf worden gesteld voor eerste gebruik en elke
keer nadat de stuurautomaat is teruggezet op de standaardinstellingen.
Kabelstuurinrichting kalibreren
Ú
Notitie: De roerbron moet worden ingesteld op roerstandterugmelder om deze
kalibratie te kunnen uitvoeren
Start het kalibratieproces door de kalibratieoptie roerstandterugmelder te selecteren en volg
de instructies op het scherm.
Ú
Notitie: De motor dient tijdens het kalibreren visueel te worden gecentreerd, als in het
dialoogvenster de waarde 0 wordt weergegeven. Als dit niet het geval is, centreert u de
motor visueel voordat u op OK drukt om de fysieke positie uit te lijnen met de waarde in
het dialoogvenster.
Software installeren | IDS Experience-Based Interface Gebruikershandleiding
147

Wanneer het kalibratieproces is voltooid, selecteert u de roertestoptie om de kalibratie te
bevestigen.
Als de kalibratie de roertest niet doorstaat, doet u het volgende:
• controleer of de motor beweegt.
• controleer of de roerstandterugmelding meebeweegt in de draairichting van de motor
• controleer de NAC-1 aandrijfkabel.
• controleer of de motor handmatig gemakkelijk is te sturen in beide richtingen.
• controleer of er andere mechanische problemen zijn.
• controleer de aansluiting van de bedrading.
• herhaal de roerkalibratie.
Kalibratie hydraulisch systeem
Kalibratie van de virtuele roerstandterugmelder (VRF) is van toepassing op vaartuigen met
een hydraulisch stuursysteem, als roerstandterugmelding niet beschikbaar is.
Ú
Notitie: De roerbron moet zijn ingesteld op VRF om deze kalibratie te kunnen uitvoeren.
Start het kalibratieproces door de VRF-kalibratieoptie te selecteren en volg de instructies op
het scherm.
Ú
Notitie: Als de stuurautomaat tijdens het kalibratieproces de motor probeert te draaien,
controleer dan of de motor in beweging komt en in de juiste richting draait voordat u Ja
selecteert in het dialoogvenster. Als Nee wordt geselecteerd, keert de NAC-1 de
stuurrichting om en wordt de volgende keer dat de motor wordt gedraaid tijdens het
kalibratieproces het vermogen verhoogd.
Ú
Notitie: Mogelijk moet u meer dan één keer Nee selecteren om te zorgen dat de pomp
genoeg vermogen levert om de motor te draaien bij hoge vaarsnelheid.
Stuurreactie
Hiermee verhoogt of verlaagt u de stuurgevoeligheid. Een laag responsniveau vermindert de
roeractiviteit en geeft een wat lossere sturing. Een hoog responsniveau verhoogt de
roeractiviteit en geeft een wat stevigere sturing. Een te hoog reactieniveau zorgt dat de boot
S-bewegingen gaat maken.
NAC-2/NAC-3-specifieke installatie-instellingen
Voor het instellen en in bedrijf stellen van de NAC-2 of NAC-3 raadpleegt u de bij de
stuurautomaatcomputer geleverde handleiding voor ingebruikname.
AC70/AC80 specifieke installatie-instellingen
De AC70-/AC80-computers hebben geen specifieke installatie-instellingen op het MFD.
Ú
Notitie: U kunt met het MFD geen AP70-/AP80-systeem configureren of activeren.
Raadpleeg de documentatie van de stuurautomaatcomputer voor meer informatie.
Fuel Settings
Het hulpprogramma Brandstof bewaakt het brandstofverbruik. Het brandstofverbruik wordt
per trip en per seizoen bijgehouden en gebruikt voor het berekenen van de
brandstofzuinigheid. Deze informatie wordt getoond in de gegevensbalk op de
instrumentenpagina.
Om het hulpprogramma te kunnen gebruiken, moet een Navico brandstofstroomsensor of
een NMEA 2000-motoradapterkabel/gateway met Navico-
brandstofgegevensopslagapparaat in de boot worden geplaatst. Voor de Navico-
brandstofstroomsensor is het gebruik van een afzonderlijk brandstofopslagapparaat niet
nodig. Vraag de fabrikant van de motor of uw dealer of uw motor de juiste gegevensuitvoer
heeft en welke adapter beschikbaar is voor de verbinding met de NMEA 2000.
Als de fysieke aansluiting is gemaakt, controleert u of de bronselectie is voltooid. Bij
meerdere motorinstallaties met brandstofstroomsensoren of
brandstofgegevensopslagapparaten moet u de locatie van de motoren opnemen in de
Apparatenlijst. Raadpleeg "Netwerkinstellingen" op pagina 153 voor algemene informatie over
bronselectie.
148
Software installeren | IDS Experience-Based Interface
Gebruikershandleiding

Vaartuiginstellingen
In dit dialoogvenster kunt u het aantal motoren, het aantal tanks en de totale
brandstofcapaciteit voor alle tanks opgeven.
Brandstofniveau meten
U kunt de resterende brandstof meten aan de hand van de brandstof die is gebruikt door
motor(en) of aan de hand van de brandstofniveausensoren in de tank. Het nominale
brandstofverbruik is vereist voor het instellen van de schaal op de meter voor de
brandstofzuinigheid. Deze waarde moet worden bepaald aan de hand van ervaring over
langere tijd. De bouwer of ontwerper van de boot kan ook een schatting geven van de
waarde die u moet gebruiken.
Ú
Notitie: Het resterende brandstofniveau dat is gemeten met niveausensoren tijdens het
varen kan onnauwkeurig zijn als gevolg van bewegingen van de boot.
Ú
Notitie: Bij het bepalen van de instelling voor het nominale brandstofverbruik moet
rekening worden gehouden met gangbare ladingen in het vaartuig. Dit zijn bijvoorbeeld
gevulde brandstoftanks, watertanks, vracht, voedsel, enz.
Brandstofstroomconfiguratie
Nadat het aantal motoren is ingesteld, dient u aan te geven welke brandstofstroomsensor
met welke motor is verbonden. Onder Apparatenlijst op de pagina Netwerk kunt u het
venster Apparaatconfiguratie bekijken voor iedere sensor, en de Locatie instellen van de
motor waarmee het apparaat is verbonden.
Configuratie ongedaan maken - herstelt de standaardwaarde van het apparaat. Alle
gebruikersinstellingen worden gewist.
Brandstofstroom opnieuw instellen - herstelt alleen de instelling van de Brandstof K-
waarde, als Kalibreren wordt ingesteld. Alleen Navico-apparaten kunnen opnieuw worden
ingesteld.
Software installeren | IDS Experience-Based Interface Gebruikershandleiding
149

Kalibreren
Kalibratie kan noodzakelijk zijn om de gemeten brandstofstroom nauwkeurig overeen te
laten komen met de werkelijke brandstofstroom. Ga in het dialoogvenster Tanken naar
kalibratie. Alleen brandstofstroomsensoren van Navico kunnen gekalibreerd worden.
1. Begin met een volle tank en laat de motor draaien zoals gewoonlijk.
2. Nadat er minstens een aantal liter (een paar gallons) is verbruikt, moet de tank helemaal
bijgevuld worden. Selecteer vervolgens de optie Zet op vol.
3. Selecteer de optie Kalibreren.
4. Selecteer de Werkelijk gebruikte hoeveelheid, die is gebaseerd op de hoeveelheid
brandstof waarmee is bijgetankt.
5. Selecteer OK om de instellingen op te slaan. De Brandstof K-waarde laat nu een nieuwe
waarde zien.
Ú
Notitie: Als u meerdere motoren wilt kalibreren herhaalt u bovenstaande stappen.
Kalibreer de motoren één voor één. U kunt ook alle motoren tegelijkertijd laten draaien
en de Werkelijk gebruikte hoeveelheid delen door het aantal motoren. Hierbij wordt
aangenomen dat de motoren allemaal ongeveer evenveel brandstof verbruiken.
Ú
Notitie: De optie Kalibreren is alleen beschikbaar als Zet op vol is geselecteerd en een
brandstofstroomsensor is aangesloten en ingesteld als bron.
Ú
Notitie: Er worden maximaal 8 motoren met een brandstofstroomsensor ondersteund.
Brandstofniveau
Door een Navico-brandstofpeilapparaat aan te sluiten op een geschikte tankniveausensor is
het mogelijk om de resterende hoeveelheid brandstof in de tank te meten. Het aantal tanks
moet worden aangegeven in het dialoogvenster Instellingen vaartuig, dat kan worden
geopend op de pagina Opties voor brandstofinstellingen. Hier kunt u de vloeistofniveau-
apparaten toewijzen aan verschillende tanks.
Selecteer Apparatenlijst op de pagina Netwerk en bekijk het venster Apparaatconfiguratie
voor iedere sensor. Stel de locatie, het vloeistoftype en de afmeting in voor iedere tank.
Raadpleeg de bedieningshandleiding voor instructies over het instellen van een
instrumentenbalk of -meter met gegevens over het vloeistofniveau-apparaat op de pagina
Instrumenten.
Ú
Notitie: Er worden maximaal 5 tanks met vloeistofniveau-apparaten ondersteund.
Ú
Notitie: Tankgegevens die worden geleverd door een compatibele motorgateway
kunnen ook worden getoond, maar het is niet mogelijk om op deze unit een
tankconfiguratie te maken voor dit type gegevensbron.
150
Software installeren | IDS Experience-Based Interface
Gebruikershandleiding

Draadloze instellingen
Biedt configuratie- en instellingsopties voor de draadloze functionaliteit.
Verbinding maken met internet
Hiermee maakt u verbinding met een hotspot.
Wanneer de verbinding is gemaakt, wordt de tekst gewijzigd naar "Is al aangesloten".
Uw telefoon/tablet verbinden
Voor het verbinden van een telefoon of tablet met de MFD. Zie "Afstandsbediening van de MFD" op
pagina 131.
Bluetooth
Schakelt de ingebouwde Bluetooth-functie in.
Bluetooth-apparaten
Geeft het dialoogvenster Bluetooth weer. Gebruik dit dialoogvenster om Bluetooth-
apparaten te koppelen of te ontkoppelen.
Selecteer een apparaat om:
• details van het apparaat weer te geven
• het apparaat te verbinden of te ontkoppelen, of het uit de apparatenlijst te verwijderen
Externe WiFi (IDS Hub)
Activeert de WiFi in de IDS Hub.
WiFi-netwerken
Geeft de verbindingsstatus van het WiFi-netwerk weer. Als de MFD met het internet is
verbonden (WiFi-hotspot), wordt de hotspotnaam (SSID) weergegeven.
DHCP
Selecteer deze optie om een ander apparaat in het netwerk als DHCP-server in te schakelen
en dit apparaat als DHCP-server uit te schakelen. De DHCP-server wijst IP-adressen en andere
netwerkconfiguratieparameters dynamisch toe aan elk apparaat in het netwerk. Hierdoor
hebben de apparaten toegang tot internet en kunnen ze communiceren met andere IP-
netwerkapparaten die op het netwerk zijn aangesloten.
Ú
Notitie: Slechts één apparaat in het netwerk dient als DHCP-server te fungeren.
Software installeren | IDS Experience-Based Interface Gebruikershandleiding
151

Externe hotspot (IDS Hub)
Hiermee kan de externe draadloze verbinding in de IDS-HUB fungeren als hotspot. Wanneer
de module als hotspot fungeert, kunnen andere slimme apparaten er verbinding mee maken
en toegang krijgen tot internet of andere slimme apparaten.
Hotspot-instellingen
Selecteer dit om de hotspotnetwerknaam (SSID) van de MFD weer te geven. Alleen
beschikbaar als de ingebouwde hotspot van de MFD is ingeschakeld.
Onthouden hotspots
Hier vindt u hotspots waarmee de unit in het verleden verbinding heeft gehad.
Machtigingen voor afstandsbediening
Geeft informatie over de verbinding met de externe bedieningsunit. Selecteer dit om
toestemming te geven (één keer of altijd) of verwijder de machtiging van een externe
bedieningsunit om de unit te bedienen.
Geavanceerd
Binnen de software zijn hulpmiddelen beschikbaar voor het opsporen van fouten en het
instellen van het draadloze netwerk.
DHCP Probe
De draadloze module bevat een DHCP-server die IP-adressen toewijst voor alle MFD's en
apparaten in het netwerk. Bij integratie met andere apparaten, zoals een 3G-modem of
satelliettelefoon, kunnen andere apparaten in het netwerk ook fungeren als DHCP-server.
Om gemakkelijk alle DHCP-servers op het netwerk te vinden, kunt u dhcp_probe vanaf de
unit uitvoeren. Op het netwerk kan slechts één DHCP-apparaat tegelijk actief zijn. Schakel de
DHCP-functie van het tweede apparaat uit, als dat wordt gevonden. Raadpleeg de instructies
van dat apparaat voor meer informatie.
Ú
Notitie: Iperf en DHCP Probe zijn hulpmiddelen voor diagnostische doeleinden, bedoeld
voor gebruikers die bekend zijn met de terminologie en configuratie van netwerken.
Navico is niet de ontwikkelaar van deze hulpmiddelen en kan geen ondersteuning
verlenen bij het gebruik.
Iperf
Iperf is een veelgebruikt hulpprogramma voor netwerkprestaties. Het wordt meegeleverd
om de prestaties van het draadloze netwerk rondom het vaartuig te testen, zodat zwakke
plekken of probleemgebieden kunnen worden geïdentificeerd. De applicatie moet worden
geïnstalleerd en uitgevoerd op een tablet.
Er moet een Iperf-server worden uitgevoerd op de unit voordat de test vanaf de tablet wordt
gestart. Na het verlaten van de pagina wordt Iperf automatisch gestopt.
Browser
Selecteer om een lijst weer te geven met items die de interne browser kan openen.
152
Software installeren | IDS Experience-Based Interface
Gebruikershandleiding

Netwerkinstellingen
Apparaatnaam
Het is handig om een naam toe te wijzen in systemen waarin meerdere apparaten van
hetzelfde type en formaat worden gebruikt.
Bronnen
Gegevensbronnen voorzien het systeem van realtime gegevens.
Als een apparaat met meer dan één bron is verbonden die dezelfde gegevens leveren, kan
de gebruiker de gewenste bron selecteren. Voordat u de bron selecteert, moet u ervoor
zorgen dat alle externe apparaten en netwerken zijn aangesloten en ingeschakeld.
Auto selecteren
Met de optie Auto selecteren zoekt u naar alle bronnen die op het apparaat zijn aangesloten.
Indien er meer dan één bron beschikbaar is voor elk gegevenstype, wordt de selectie
gemaakt op basis van een interne prioriteitenlijst. Deze optie is geschikt voor de meeste
installaties.
Bronnen handmatig selecteren
Handmatige selectie is over het algemeen alleen nodig als er meer dan één bron voor
dezelfde gegevens is en de automatisch geselecteerde bron niet de gewenste bron is.
Groepsbronselectie
De unit kan dezelfde gegevensbronnen gebruiken waarvan alle andere producten op het
netwerk gebruikmaken, of een gegevensbron die niet met andere units wordt gedeeld.
Software installeren | IDS Experience-Based Interface Gebruikershandleiding
153

Als de unit deel uitmaakt van een brongroep, hebben alle wijzigingen in de bronselectie
betrekking op alle units die tot dezelfde groep behoren.
Ú
Notitie: Om Groepsselectie in te schakelen moet de unit worden ingesteld op de groep
Simrad.
Apparaten zonder geselecteerde groep kunnen andere bronnen gebruiken dan de overige
netwerkapparaten.
Geavanceerde bronselectie
Hiermee hebt u de meest flexibele en nauwkeurige controle over de apparaten die gegevens
leveren.
Soms wijst Autoselect niet de gewenste bron toe. Dit kunt u corrigeren met de
geavanceerde bronselectie.
Apparatenlijst
Door een apparaat in deze lijst te selecteren, worden aanvullende gegevens en opties voor
het apparaat weergegeven.
Alle apparaten staan toewijzing van een exemplaarnummer in de configuratie-optie toe. Stel
unieke exemplaarnummers in voor identieke apparaten in het netwerk, zodat de unit deze
van elkaar kan onderscheiden. De gegevensoptie toont alle gegevens die door het apparaat
worden uitgevoerd.
Ú
Notitie: Een exemplaarnummer instellen voor een product van derden is in de meeste
gevallen niet mogelijk.
Diagnose
Nuttige informatie voor het vaststellen van een probleem met het netwerk.
NMEA 2000
Geeft informatie over de activiteit van de NMEA 2000 bus.
Ú
Notitie: De volgende informatie duidt niet altijd op een probleem dat eenvoudig kan
worden opgelost met een kleine wijziging in de netwerkstructuur of in de aangesloten
apparaten en hun activiteit in het netwerk. Rx- en Tx-fouten geven waarschijnlijk
problemen met het fysieke netwerk aan. Dit zijn problemen die kunnen worden
opgelost door een connector te vervangen/repareren, een backbone- of netwerkkabel in
te korten of het aantal netwerkknooppunten (apparaten) te verminderen.
154
Software installeren | IDS Experience-Based Interface
Gebruikershandleiding

Bus status
Geeft aan of de bus van stroom wordt voorzien, niet per se of deze verbonden is met of
meerdere gegevensbronnen. Als echter wordt weergegeven dat de bus niet is ingeschakeld
(“Off”), maar de stroom wel is ingeschakeld en het aantal fouten blijft oplopen, is er mogelijk
iets mis met de stekker of het kabelnetwerk.
Rx overflows
De unit heeft te veel berichten voor de buffer ontvangen, waardoor deze niet door de
toepassing kunnen worden gelezen.
Rx overruns
De unit bevat te veel berichten voor de buffer, waardoor deze niet door de driver kunnen
worden gelezen.
Rx/Tx-fouten
Deze twee waarden worden hoger wanneer er foutmeldingen zijn en worden lager wanneer
berichten goed zijn ontvangen. Deze waarden zijn, in tegenstelling tot de overige waarden,
niet cumulatief. Bij een normale werking moeten deze op 0 staan. Waarden rond de 96 en
hoger wijzen op een uitermate storingsgevoelig netwerk. Als deze waarden voor een
bepaald apparaat te hoog worden, wordt dit apparaat automatisch ontkoppeld.
Fast packet-fouten
Cumulatieve optelling van fast packet-fouten. Dit kan bijvoorbeeld een gemist frame of een
frame uit sequentie zijn. NMEA 2000-PGN's bestaan uit maximaal 32 frames. Als er een frame
ontbreekt, wordt het volledige bericht genegeerd.
Ú
Notitie: Rx- en Tx-fouten geven vaak problemen met het fysieke netwerk aan. Dit zijn
problemen die kunnen worden opgelost door een connector te vervangen/repareren,
een backbone- of netwerkkabel in te korten of het aantal netwerkknooppunten
(apparaten) te verminderen.
UDB
Geeft informatie over Ethernet-activiteit.
Software installeren | IDS Experience-Based Interface Gebruikershandleiding
155

SimNet-groepen
Deze functie wordt gebruikt voor het beheren van de parameterinstellingen, globaal of in
groepen units. De functie wordt gebruikt op grotere boten, waar meerdere units met het
NMEA 2000 netwerk zijn verbonden. Door verschillende units aan dezelfde groep toe te
wijzen, wordt een parameterupdate op één unit ook doorgevoerd op de andere units in de
groep.
Als voor een van de instellingen actief beheer nodig is, stelt u de groep in op Geen.
Demping
Indien gegevens onjuist of te gevoelig zijn, kan demping worden toegepast om de
informatie stabieler te maken. Wanneer demping niet is ingeschakeld, worden de gegevens
in ruwe vorm gepresenteerd, zonder demping.
Kalibratie
Een offset (positief of negatief) kan worden toegepast om fout in gegevens uit NMEA 2000
bronnen te herstellen.
Ú
Notitie: Hier uitgevoerde kalibraties worden alleen lokaal op deze unit toegepast. Deze
offsets worden niet toegepast op andere apparaten in het netwerk.
Installatie NMEA 2000
Waypoint ontvangen
Selecteer deze optie om een ander apparaat dat waypoints kan aanmaken en exporteren via
NMEA 2000 toegang te geven, en directe overdracht naar deze unit toe te staan.
Waypoint verzenden
Selecteer deze optie om de unit toestemming te geven om via NMEA 2000 waypoints te
versturen naar een ander apparaat.
Ú
Notitie: Het systeem kan maar één nieuw waypoint tegelijk verzenden of ontvangen.
Raadpleeg de bedieningshandleiding voor bulkimport of -export van waypoints.
Installatie NMEA 0183
De instellingen van de NMEA 0183 poort(en) moeten overeenkomen met de snelheid van
verbonden apparaten. U kunt deze poort zodanig configureren dat alleen de zinnen worden
uitgevoerd die vereist zijn voor luisterende apparaten.
Waypoint ontvangen
Selecteer deze optie om toe te staan dat een ander apparaat dat waypoints kan aanmaken
en exporteren via NMEA 0183, direct gegevens kan overdragen naar deze unit.
Baudrate
De instelling moet overeenkomen met die van apparaten die zijn aangesloten op de NMEA
0183 invoer en uitvoer. De invoer en uitvoer (Tx, Rx) maken gebruik van dezelfde instelling
voor de baudrate.
156
Software installeren | IDS Experience-Based Interface
Gebruikershandleiding

Ú
Notitie: AIS transponders werken meestal op NMEA 0183-HS (hoge snelheid) en
hiervoor moet de baudrate zijn ingesteld op 38.400.
Seriële uitvoer
Met deze selectie bepaalt u of de gegevens worden uitgevoerd via Tx-lijnen. Als dit is
ingeschakeld, kan de lijst met uitvoerzinnen worden bewerkt.
Seriële uitvoerzinnen
Met deze lijst kunt u beheren welke zinnen vanaf de NMEA 0183 poort worden verzonden
naar andere apparaten. Vanwege de beperkte bandbreedte van NMEA 0183 is het wenselijk
om alleen de vereiste gegevens in te schakelen. Hoe minder zinnen geselecteerd zijn, hoe
hoger de uitvoersnelheid van de ingeschakelde zinnen.
Veelgebruikte zinnen zijn standaard ingeschakeld.
Ethernet-/draadloos netwerk
De NMEA 0183 gegevensstroom wordt uitgevoerd en beschikbaar gesteld voor tablets en
pc's via het interne draadloze netwerk of Ethernet-netwerk. In het dialoogvenster staan het
IP-adres en de poort die meestal vereist zijn voor het configureren van de toepassing op het
apparaat van de externe partij.
Ú
Notitie: Andere MFD's kunnen deze informatie niet decoderen naar NMEA 0183 om de
gegevens als bron te gebruiken. Voor het delen van gegevens is nog steeds een fysieke
NMEA 2000 of NMEA 0183 verbinding nodig.
Software installeren | IDS Experience-Based Interface Gebruikershandleiding
157

Onderhoud
Preventief onderhoud
De unit bevat geen onderdelen die door de gebruiker kunnen worden onderhouden. De
gebruiker hoeft daarom slechts in zeer beperkte mate preventief onderhoud uit te voeren.
Reinigen van de display-unit
Het scherm reinigen:
• Gebruik een microvezeldoekje of een zacht katoenen doekje om het scherm te reinigen.
Gebruik voldoende water om achtergebleven zoutresten op te lossen en weg te spoelen.
Gekristalliseerd zout, zand, vuil etc. kan de beschermende coating beschadigen als er een
vochtige doek wordt gebruikt. Besproei de unit met schoon water en droog de unit
vervolgens met een microvezeldoekje of zacht katoenen doekje. Oefen geen druk uit met
de doek.
Behuizing reinigen:
• Gebruik warm water met een beetje vloeibaar afwasmiddel of reinigingsmiddel.
Gebruik geen reinigingsmiddelen die schuurmiddelen of oplosmiddelen (aceton, minerale
terpentine, etc.), zuur, ammoniak of alcohol bevatten, omdat het display en de plastic
behuizing daardoor beschadigd kunnen raken.
Let op:
• gebruik geen hogedrukspuit
Controleren van de connectoren
Duw de stekkers in de connector. Als de connectoren zijn voorzien van een vergrendeling of
een positieknop , moet u ervoor zorgen dat deze in de juiste stand staat.
Kalibratie touchscreen
Gebruik de optie Systeeminstellingen om het aanraakscherm te kalibreren.
Software updates
Zorg dat u eerst een back-up maakt van mogelijk waardevolle gebruikersgegevens voordat u
een update op de unit uitvoert. Zie "Back-up maken van uw systeemgegevens" op pagina 160.
Geïnstalleerde software en software-updates
Het dialoogvenster toont de softwareversie die op dit moment is geïnstalleerd op deze unit
(A).
Als de unit is verbonden met internet toont het dialoogvenster tevens beschikbare software-
updates (B).
28
158
Onderhoud | IDS Experience-Based Interface
Gebruikershandleiding

De software updaten indien verbonden met internet
Als het systeem is verbonden met internet, zal het systeem automatisch controleren of er
software-updates zijn. Als er een update beschikbaar is, verschijnt er een bericht:
U kunt de software downloaden, het bericht negeren of naar de lijst met updates gaan om
de beschikbare opties te bekijken. Volg de instructies op het scherm.
De displaysoftware updaten vanaf een opslagapparaat
U kunt het updatebestand van de displaysoftware vanaf www.simrad-yachting.com
downloaden naar een smart apparaat (bijvoorbeeld een pc). Breng de updatebestanden over
naar een compatibel opslagapparaat en plaats het opslagapparaat in de IDS Hub.
Selecteer het updatebestand op beide displays in het dialoogvenster van de
mappenstructuur van het opslagapparaat. Volg de instructies op het scherm.
De IDS Hub software updaten vanaf een opslagapparaat
U kunt de software-update voor de IDS Hub vanaf www.simrad-yachting.com downloaden
naar een smart apparaat (bijvoorbeeld een pc). Breng het updatebestand over naar de
hoofdmap van een compatibel opslagapparaat. Schakel het systeem in terwijl het
opslagapparaat in de IDS Hub is geplaatst. Tijdens het opstarten van het systeem werkt het
systeem de software van de IDS Hub bij.
Servicerapport
Het systeem heeft een ingebouwde Service Assistant die een rapport opstelt over de unit.
Het servicerapport wordt gebruikt voor technische ondersteuning.
Het kan ook informatie bevatten over apparaten die zijn aangesloten op het netwerk of de
netwerken.
Dit rapport bevat de softwareversie, het serienummer en informatie uit het
instellingenbestand.
Als u eerst de technische ondersteuning belt voordat u het rapport hebt gemaakt, kunt u
een incidentnummer invoeren om het incident te volgen. U kunt screenshots en
logbestanden aan het rapport toevoegen.
Ú
Notitie: De bijlagen van het rapport mogen maximaal 20 MB groot zijn.
Onderhoud | IDS Experience-Based Interface Gebruikershandleiding
159

Het rapport kan worden opgeslagen op een opslagapparaat en per e-mail worden
verzonden naar de technische ondersteuning.
U kunt het ook rechtstreeks uploaden als u een internetverbinding hebt.
Back-up maken van uw systeemgegevens
Het wordt aanbevolen gebruikersgegevens en uw instellingendatabase regelmatig te
kopiëren, als onderdeel van uw back-upprocedure.
Waypoints
Met de optie Waypoints in het dialoogvenster Opslag kunt u gebruikersgegevens opslaan.
Exportindeling
De volgende indelingen zijn beschikbaar om waypoints te exporteren:
• Gebruikersgegevensbestand versie 6
Voor het exporteren van waypoints, routes en gekleurde tracks/trails.
• Gebruikersgegevensbestand versie 5
Dit wordt gebruikt voor het exporteren van waypoints en routes met een
gestandaardiseerde, universeel unieke identificatie (UUID). Dit is een zeer betrouwbare en
gebruiksvriendelijke methode. De gegevens bestaan onder meer uit informatie over de
tijd en datum waarop een route is aangemaakt.
• Gebruikersgegevensbestand versie 4
Dit kan het beste gebruikt worden bij de overdracht van gegevens van het ene naar het
andere systeem, omdat hierin alle extra gegevens staan die deze systemen vastleggen.
• Gebruikersgegevensbestand 3 (zonder diepte)
Dient gebruikt te worden bij de overdracht van gebruikersgegevens van het ene systeem
naar een verouderd product
• Gebruikersgegevensbestand 2 (zonder diepte)
Kan gebruikt worden bij de overdracht van gebruikersgegevens van het ene systeem naar
een verouderd product
• GPX (GPS Exchange, zonder diepte)
Dit is de meest gebruikte indeling op het web en wordt wereldwijd door de meeste GPS-
systemen gebruikt. Gebruik dit formaat als u gegevens overzet naar de unit van een
concurrent.
160
Onderhoud | IDS Experience-Based Interface
Gebruikershandleiding

Alle waypoints exporteren
De optie Exporteren wordt gebruikt voor het exporteren van alle waypoints, routes, tracks en
trips.
Regio exporteren
Met de optie Regio exporteren kunt u het gebied selecteren waarvan u de gegevens wilt
exporteren.
1. Selecteer de optie Regio exporteren
2. Markeer het gebied dat u wilt exporteren door het kader te slepen
3. Selecteer de optie Exporteren in het menu
4. Selecteer het juiste bestandsformaat
5. Selecteer de optie Exporteren om naar de geheugenkaart te exporteren
Gebruikersgegevens definitief verwijderen
Verwijderde gebruikersgegevens blijven bewaard in het geheugen van de unit totdat de
gegevens definitief worden verwijderd. Als u veel verwijderde, niet definitief verwijderde
gebruikersgegevens hebt, kunt u de systeemprestaties verbeteren door deze te definitief te
verwijderen.
Ú
Notitie: Gebruikersgegevens die uit het geheugen zijn gewist of verwijderd, kunnen niet
worden hersteld.
De instellingendatabase exporteren
Met de optie Instellingendatabase in het dialoogvenster Opslag exporteert u uw
gebruikersinstellingen.
Onderhoud | IDS Experience-Based Interface Gebruikershandleiding
161

Integratie van apparaten van derden
Een aantal apparaten van derden kan met de unit worden verbonden. De applicaties worden
op aparte panelen getoond of zijn geïntegreerd in andere panelen.
Apparaten die met het NMEA 2000-netwerk worden verbonden, worden automatisch
geïdentificeerd door het systeem. Als dat niet het geval is, kunt u deze functie inschakelen
onder geavanceerde opties in het dialoogvenster Systeeminstellingen.
U kunt een apparaat van derden bedienen via menu's en dialoogvensters, net zoals op de
ander panelen.
Deze handleiding geeft geen specifieke bedieningsinstructies voor apparaten van derden.
Raadpleeg de documentatie van het apparaat voor informatie over functies en
functionaliteit.
Integratie SmartCraft VesselView
Wanneer een compatibel Mercury Marine VesselView product of VesselView Link aanwezig is
op het NMEA 2000 netwerk, kunnen de motoren worden bewaakt en bediend vanaf de unit.
Als de functie ook is ingeschakeld in het dialoogvenster Geavanceerde instellingen:
• Er wordt een Mercury pictogram toegevoegd aan de home pagina - selecteer deze optie
om het instrumentenpaneel van de motor weer te geven.
• Er wordt een dialoogvenster met Mercury instellingen toegevoegd - gebruik dit
dialoogvenster om de instellingen van de motor te wijzigen.
• Er worden ook Mercury en Vaartuigregeling knoppen toegevoegd aan de bedieningsbalk.
-
Door het selecteren van de Mercury knop worden de motor- en vaartuiggegevens
weergegeven.
- Door het selecteren van de Vaartuig knop wordt de motorbedieningsunit geopend.
Wanneer de functies zijn ingeschakeld, wordt de gebruiker mogelijk gevraagd om informatie
over basisinstellingen op te geven.
Raadpleeg voor meer informatie de VesselView handleiding of de motorleverancier.
Suzuki motorintegratie
Indien een Suzuki C-10 meter beschikbaar is op het NMEA 2000 netwerk, kunnen de motoren
vanuit de unit worden bewaakt.
Als de functie ook is ingeschakeld in het dialoogvenster Geavanceerde instellingen:
• Er wordt een Suzuki pictogram toegevoegd aan de home pagina - selecteer deze optie
om het instrumentenpaneel van de motor weer te geven.
Raadpleeg voor meer informatie de motorhandleiding of de motorleverancier.
Yamaha Motor integratie
Als een compatibele Yamaha gateway is verbonden met het NMEA 2000 netwerk, kunnen de
motoren vanuit de unit worden bewaakt.
Als de functie ook is ingeschakeld in het dialoogvenster Geavanceerde instellingen:
• Er wordt een Yamaha pictogram toegevoegd aan de home pagina - selecteer deze optie
om het instrumentenpaneel van de motor weer te geven.
• Als het Yamaha systeem Troll Control ondersteunt, is een Troll-knop toegevoegd aan de
bedieningsbalk. Selecteer deze knop om Troll Control in of uit te schakelen en de
trollingsnelheid te regelen.
Raadpleeg voor meer informatie de motorhandleiding of de motorleverancier.
Evinrude motorintegratie
Indien een Evinrude motorbedieningsunit beschikbaar is op het NMEA 2000 netwerk,
kunnen de Evinrude motoren worden bewaakt en bestuurd vanuit de unit.
Als de functie ook is ingeschakeld in het dialoogvenster Geavanceerde instellingen:
29
162
Integratie van apparaten van derden | IDS Experience-Based
Interface Gebruikershandleiding

• Er wordt een Evinrude pictogram toegevoegd aan de home pagina - selecteer deze optie
om het instrumentenpaneel van de motor weer te geven.
• Er wordt een dialoogvenster met Evinrude instellingen toegevoegd - gebruik dit
dialoogvenster om de instellingen van de motor te wijzigen.
• Er wordt een Evinrude knop toegevoegd aan de bedieningsbalk - als u deze knop
selecteert, wordt de motorbedieningsunit geopend. Gebruik de motorbedieningsunit om
de motoren te bedienen.
Er worden maximaal twee bedieningsunits en vier motoren ondersteund.
Raadpleeg voor meer informatie de motorhandleiding of de motorleverancier.
Integratie FUSION-Link
FUSION-Link apparaten die zijn aangesloten op het NMEA 2000 netwerk kunnen worden
bediend vanaf het systeem.
De FUSION-Link apparaten verschijnen als aanvullende bronnen wanneer de audiofunctie
wordt gebruikt. Er zijn geen aanvullende pictogrammen beschikbaar.
Zie "Audio" op pagina 118 voor meer informatie.
Integratie BEP CZone
De unit kan worden geïntegreerd met het CZone-systeem van BEP waarmee een
gedistribueerd elektriciteitssysteem op uw vaartuig wordt beheerd en gecontroleerd.
Het CZone-pictogram is beschikbaar op de werkbalk op de Home pagina wanneer een
CZone-systeem beschikbaar is op het netwerk.
Raadpleeg voor informatie over het gebruik van de CZone-functie de afzonderlijke
handleiding die bij uw CZone-systeem is geleverd.
CZone dashboard
Als de CZone is geïnstalleerd en geconfigureerd, wordt een CZone-dashboard aan de
Instrumentspanelen toegevoegd.
U schakelt tussen de dashboards van een paneel door de pijlsymbolen naar links en rechts te
selecteren, of door het dashboard in het menu te selecteren.
Een CZone dashboard wijzigen
U kunt een CZone dashboard aan uw wensen aanpassen door de gegevens voor elk van de
meters te wijzigen. Beschikbare bewerkingsopties zijn afhankelijk van het type meter en de
gegevensbronnen die op het systeem aangesloten zijn.
Power-Pole-ankers
Power-Pole-ankers, die kunnen worden aangestuurd door het op uw boot geïnstalleerde C-
Monster Control System, kunnen worden bediend via de unit. Om de Power-Poles te kunnen
bedienen dient u deze te koppelen met de unit via de op beide producten beschikbare
draadloze Bluetooth-technologie.
Power-Pole bedieningsknoppen
Als Bluetooth is ingeschakeld, wordt de knop Power-Pole weergegeven in de
bedieningsbalk. Selecteer deze knop om de Power-Pole controller weer te geven.
Raadpleeg "Bluetooth-apparaten" op pagina 151 voor het koppelen van Bluetooth-apparaten.
Zie ook "Koppelen met twee Power-Poles" op pagina 164 als u twee Power-Poles wilt koppelen.
Als de Power-Pole controller is geopend, maakt het systeem verbinding met gekoppelde
Power-Poles. Als de verbinding wordt bevestigd, worden de bedieningsknoppen
ingeschakeld.
De Power-Pole-controller geeft bedieningsknoppen weer voor elke Power-Pole die is
gekoppeld met de unit.
Druk één keer op de AUTO-knoppen om de Power-Poles automatisch helemaal omhoog en
omlaag te bewegen. Met de handmatige knoppen Omhoog en Omlaag kunt u de poles zo
ver omhoog of omlaag brengen als u wilt.
Integratie van apparaten van derden | IDS Experience-Based Interface
Gebruikershandleiding
163

Enkele Power-Pole controller Dubbele Power-Poles controller
Met een dubbele controller kunt u de Power-Poles afzonderlijk omhoog en omlaag brengen,
of u kunt de sync (links) knop indrukken om beide te kunnen bedienen door één keer de
auto-knoppen in te drukken of met de handmatige knoppen Omhoog en Omlaag.
Blijf verbonden
Selecteer de knop Instellingen op de Power-Pole controller om het dialoogvenster Power-
Pole instellingen te openen waar u kunt instellen dat u verbonden wilt blijven met alle
gekoppelde Power-Pole ankers.
Ú
Notitie: Door Blijf verbonden te selecteren hebt u sneller toegang tot de
bedieningsfuncties, maar u kunt de ankers dan niet bedienen vanaf een andere unit.
Schakel deze optie uit als u verbinding wilt kunnen maken vanaf andere units.
Koppelen met twee Power-Poles
Als twee Power-Poles zijn geïnstalleerd op uw boot, wordt de eerste gekoppelde Power-Pole
automatisch ingesteld als Bakboord en de tweede als Stuurboord in de Power-Pole
bediening.
Om ze om te wisselen, moet u de verbonden Power-Poles ontkoppelen. Schakel vervolgens
Bluetooth uit en weer in via het dialoogvenster met draadloze instellingen om het Bluetooth-
geheugen te resetten. Zodra Bluetooth weer is ingeschakeld, gaat u verder met het koppelen
van de Power-Poles in de juiste volgorde.
Power-Pole oplaadmodule
Het Power-Pole accuoplaadsysteem geeft informatie over de accustatus weer.
Raadpleeg voor informatie over installatie, bedrading en instelling de Power-Pole
documentatie die bij de oplaadmodule is geleverd.
A Accu('s) van de motor
B Accu-aansluitingen
C Power-Pole oplaadmodule
D Hulpaccu('s)
E Aansluiting voor AC-voedingsbron van oplaadmodule
Accupictogrammen
Kleur Geeft aan
Groen Goed niveau
Geel Matig niveau
Rood Slecht/kritiek niveau
164
Integratie van apparaten van derden | IDS Experience-Based
Interface Gebruikershandleiding

Aansluitingen accu en AC-voedingsbron
Kleur Geeft aan
Blauw Stroomafgifte
Grijs Geen stroom
Noodstroomoverdracht
Als de accu van de motor bijna leeg is en u stroom van de hulpaccu wilt overbrengen naar
de accu van de motor, selecteert u deze optie.
Waarschuwing: Het gebruik van een accu met een zeer laag laadniveau
kan de accu beschadigen.
Integratie van apparaten van derden | IDS Experience-Based Interface
Gebruikershandleiding
165

Bijlage
Bediening via het aanraakscherm
De basisbediening van het touchscreen op de verschillende panelen wordt getoond in de
onderstaande tabel.
De paragrafen over panelen in deze handleiding bevatten meer informatie over de specifieke
touchscreenfuncties op elk van de panelen.
Pictogram Beschrijving
Tik om:
• Een paneel te activeren op een pagina met meerdere panelen
• De cursor op een paneel te plaatsen
• Een menu en een dialoogvensteroptie te selecteren
• Een selectievakje in of uit te schakelen
• Basisinformatie over een geselecteerd item weer te geven
Ingedrukt houden:
• Op elk paneel met een cursor om de cursorondersteuningsfunctie te
activeren of het menu te openen. Zie "De lange druk configureren" op
pagina 22.
• Op de instrumentenbalk om het dialoogvenster Kies gegevens te
openen.
• Op een paneelknop op de startpagina om de beschikbare opties
voor gesplitste schermen te bekijken.
• Op een favoriete knop op de startpagina om bewerkingsmodus te
openen.
Blader door een lijst met beschikbare opties zonder een van de opties
te activeren.
Schuif de schuifregelaar op een schuifbalk omhoog of omlaag.
Veeg om snel door een lijst te scrollen, bijvoorbeeld door de lijst met
waypoints. Tik op het scherm om te stoppen met scrollen.
Pan om een kaart of sonarbeeld op het paneel te positioneren.
Knijp om uit te zoomen op de kaart of op een beeld.
Ú
Notitie: Niet beschikbaar voor het zoomen van sonarbeelden.
Spreid om in te zoomen op de kaart of op een beeld.
Ú
Notitie: Niet beschikbaar voor het zoomen van sonarbeelden.
30
166
Bijlage | IDS Experience-Based Interface Gebruikershandleiding

Statusbalkpictogrammen
Afhankelijk van uw systeem en installatie, kunnen de volgende pictogrammen op de
statusbalk worden weergegeven:
Pictogram Definitie
Alarm - een standaard (geel), belangrijk (oranje) of kritiek (rood) alarm
wordt verzonden. U kunt het pictogram op de statusbalk verwijderen
door het alarm in het dialoogvenster Alarmen te bevestigen. Wijzig zo
nodig de alarminstelling of los het probleem op, zodat hetzelfde alarm
niet direct opnieuw wordt verzonden door het systeem.
Stuurautomaatmodi: Automatisch Koers vasthouden, Follow-Up,
Navigatie, Geen drift, Standby. Gebruik de stuurautomaatcontroller om
een stuurautomaatmodus te selecteren.
Stuurautomaat draait - stuurautomaat draait het vaartuig in een
wendmodus: C-bocht, Diepte-wending, S-wending, Spiraalwending,
Vierkante wending, Zigzag-wending. Als de wending is voltooid, wordt
het pictogram Wending meestal vervangen door een pictogram
Stuurautomaatmodus. Gebruik de stuurautomaatcontroller om een
stuurautomaatwending te selecteren of de wending te annuleren.
Bestanden downloaden, zoals een software-update, logbestanden van
C-MAP Genesis, GRIB weerbestanden, PredictWind routes, etc.
De unit is verbonden met internet. De unit kan worden gebruikt voor het
downloaden van bestanden van of het uploaden van bestanden naar
internet.
Geen GPS-signaal. Helder zicht tussen de antenne en satellieten, zonder
obstakels, is het beste. De plaatsing van de GPS-antenne en obstakels
tussen antenne en satellieten kunnen van invloed zijn op de sterkte van
het signaal (bijv. als de GPS-antenne in een kamer is geplaatst met
metalen wanden en/of een metalen plafond). Weersomstandigheden
kunnen ook invloed hebben op het signaal.
Controleer kabels en connectors als uw systeem een externe GPS-
antenne heeft.
Open het dialoogvenster Systeem regelingen en selecteer de optie
Satellieten om de status van satellietsignaalcorrecties te zien.
GPS-signaalsterkte: sterk, normaal en zwak. De plaatsing van de GPS-
antenne en obstakels tussen antenne en satellieten kunnen van invloed
zijn op de sterkte van het signaal. In sommige gevallen is een goed
geplaatste externe GPS-antenne vereist.
GPS-signaalsterkte van het Wide Area Augmentation System (WAAS) is
sterk, normaal en zwak.
Een extern toetsenbord is aangesloten op de unit.
Een externe muis is aangesloten op de unit.
Een mobiele telefoon is verbonden met de unit via Bluetooth.
Bijlage | IDS Experience-Based Interface Gebruikershandleiding
167

Pictogram Definitie
Het systeem werkt als simulator. Schakel de simulator in/uit in het
dialoogvenster Simulatorinstellingen.
Radar is gepauzeerd. Als u de radar wilt inschakelen, selecteert u de optie
Uitzenden in het menu op de pagina Radar.
Radar zendt uit. Als u de radar wilt pauzeren, selecteert u de optie
Pauzeren in het menu op de pagina Radar.
Een OP40 externe bedieningsunit is aangesloten op de unit
Een ZC1 externe bedieningsunit is aangesloten op de unit
Een OP50 of ZC2 externe bedieningsunit is aangesloten op de unit
Het systeem synchroniseert gegevens tijdens het opstarten.
Probleem met bestandsoverdracht, veroorzaakt door een onderbreking
van de internetcommunicatie.
Tripopname. Open voor meer informatie de optie TripIntel tool.
Bestanden uploaden, bijv.: servicerapport, C-MAP genesis,
routebestanden naar PredictWind, etc.
168
Bijlage | IDS Experience-Based Interface Gebruikershandleiding


*988-12712-001*
-
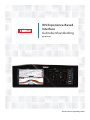 1
1
-
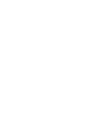 2
2
-
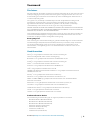 3
3
-
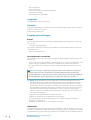 4
4
-
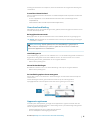 5
5
-
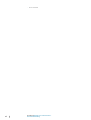 6
6
-
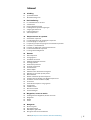 7
7
-
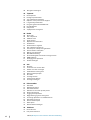 8
8
-
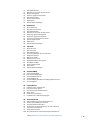 9
9
-
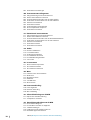 10
10
-
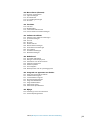 11
11
-
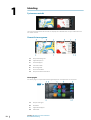 12
12
-
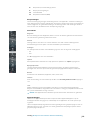 13
13
-
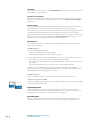 14
14
-
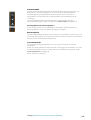 15
15
-
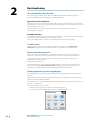 16
16
-
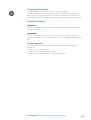 17
17
-
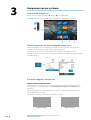 18
18
-
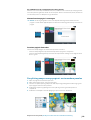 19
19
-
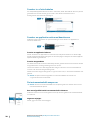 20
20
-
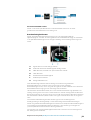 21
21
-
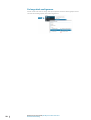 22
22
-
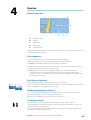 23
23
-
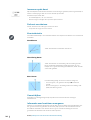 24
24
-
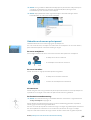 25
25
-
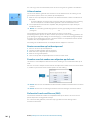 26
26
-
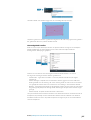 27
27
-
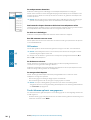 28
28
-
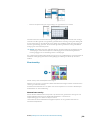 29
29
-
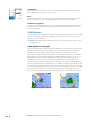 30
30
-
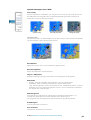 31
31
-
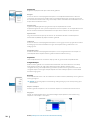 32
32
-
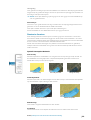 33
33
-
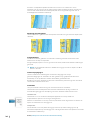 34
34
-
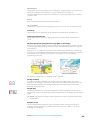 35
35
-
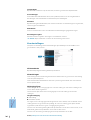 36
36
-
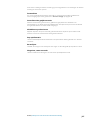 37
37
-
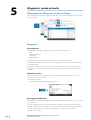 38
38
-
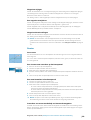 39
39
-
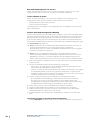 40
40
-
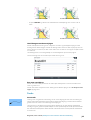 41
41
-
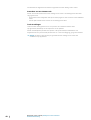 42
42
-
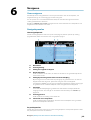 43
43
-
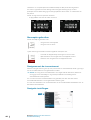 44
44
-
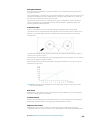 45
45
-
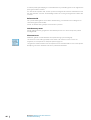 46
46
-
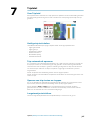 47
47
-
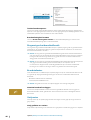 48
48
-
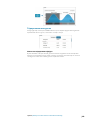 49
49
-
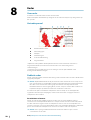 50
50
-
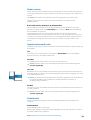 51
51
-
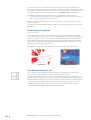 52
52
-
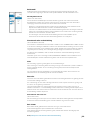 53
53
-
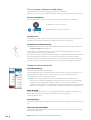 54
54
-
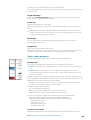 55
55
-
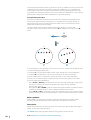 56
56
-
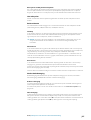 57
57
-
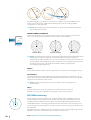 58
58
-
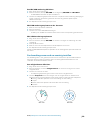 59
59
-
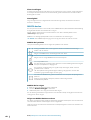 60
60
-
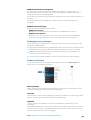 61
61
-
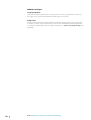 62
62
-
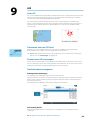 63
63
-
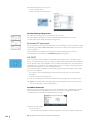 64
64
-
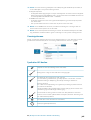 65
65
-
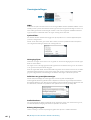 66
66
-
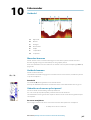 67
67
-
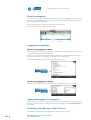 68
68
-
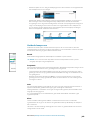 69
69
-
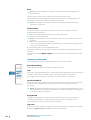 70
70
-
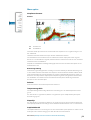 71
71
-
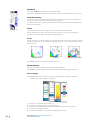 72
72
-
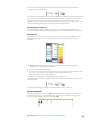 73
73
-
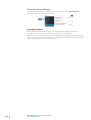 74
74
-
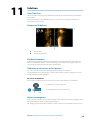 75
75
-
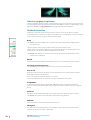 76
76
-
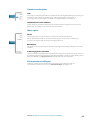 77
77
-
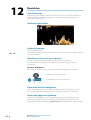 78
78
-
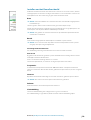 79
79
-
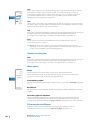 80
80
-
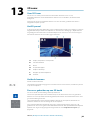 81
81
-
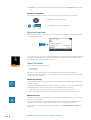 82
82
-
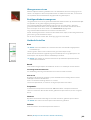 83
83
-
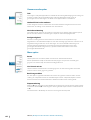 84
84
-
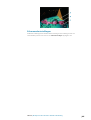 85
85
-
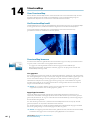 86
86
-
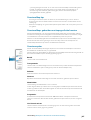 87
87
-
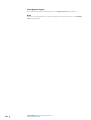 88
88
-
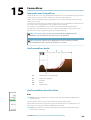 89
89
-
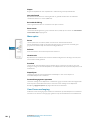 90
90
-
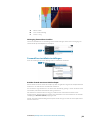 91
91
-
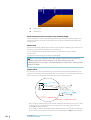 92
92
-
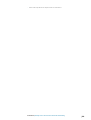 93
93
-
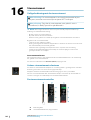 94
94
-
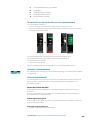 95
95
-
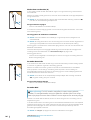 96
96
-
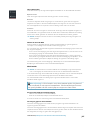 97
97
-
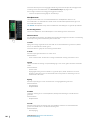 98
98
-
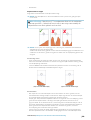 99
99
-
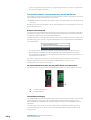 100
100
-
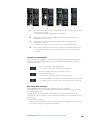 101
101
-
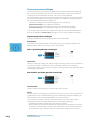 102
102
-
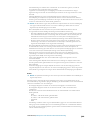 103
103
-
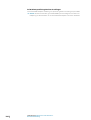 104
104
-
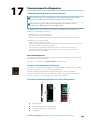 105
105
-
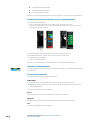 106
106
-
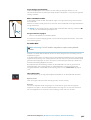 107
107
-
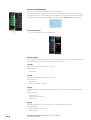 108
108
-
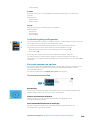 109
109
-
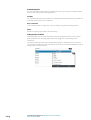 110
110
-
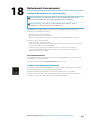 111
111
-
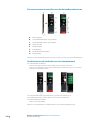 112
112
-
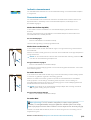 113
113
-
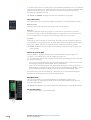 114
114
-
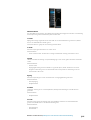 115
115
-
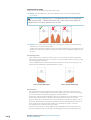 116
116
-
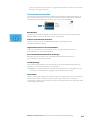 117
117
-
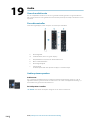 118
118
-
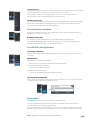 119
119
-
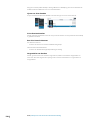 120
120
-
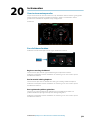 121
121
-
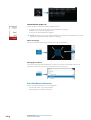 122
122
-
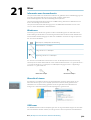 123
123
-
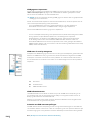 124
124
-
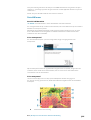 125
125
-
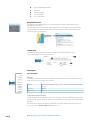 126
126
-
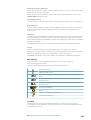 127
127
-
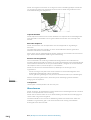 128
128
-
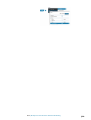 129
129
-
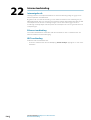 130
130
-
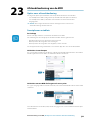 131
131
-
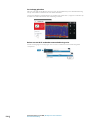 132
132
-
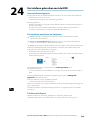 133
133
-
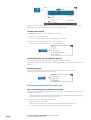 134
134
-
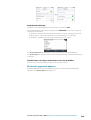 135
135
-
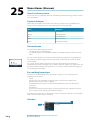 136
136
-
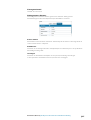 137
137
-
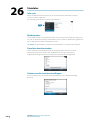 138
138
-
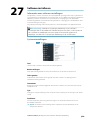 139
139
-
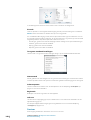 140
140
-
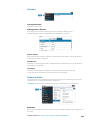 141
141
-
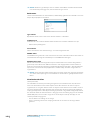 142
142
-
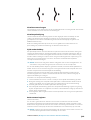 143
143
-
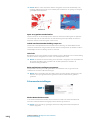 144
144
-
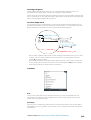 145
145
-
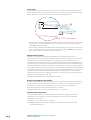 146
146
-
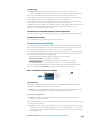 147
147
-
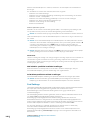 148
148
-
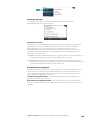 149
149
-
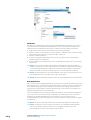 150
150
-
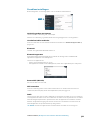 151
151
-
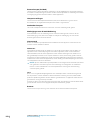 152
152
-
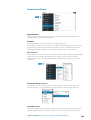 153
153
-
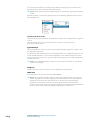 154
154
-
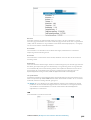 155
155
-
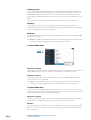 156
156
-
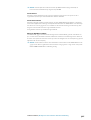 157
157
-
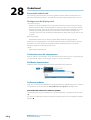 158
158
-
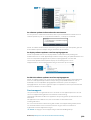 159
159
-
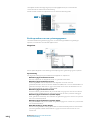 160
160
-
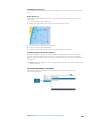 161
161
-
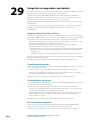 162
162
-
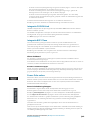 163
163
-
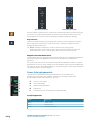 164
164
-
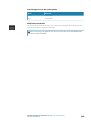 165
165
-
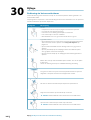 166
166
-
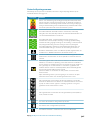 167
167
-
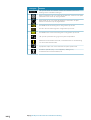 168
168
-
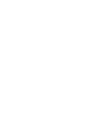 169
169
-
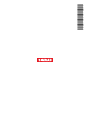 170
170
Simrad IDS Experience-Based Handleiding
- Categorie
- Navigators
- Type
- Handleiding
- Deze handleiding is ook geschikt voor
Gerelateerde artikelen
-
Simrad GO XSE/XSR Handleiding
-
Simrad NSO evo3 Handleiding
-
Simrad Cruise Handleiding
-
Simrad NSS evo3S Handleiding
-
Simrad NSO evo3S Handleiding
-
Simrad IDS Experience-Based Interface Snelstartgids
-
Simrad AP48 Handleiding
-
Simrad NSO evo3S MPU Handleiding
-
Simrad NSO evo2 Handleiding
-
Simrad NSS evo2 Handleiding
Andere documenten
-
Lowrance HOOK Reveal Series Handleiding
-
Lowrance Elite Ti² Handleiding
-
Lowrance HDS LIVE Handleiding
-
JRC JMR-611 series de handleiding
-
JRC JMR-611 series Handleiding
-
Lowrance FishHunter Handleiding
-
Thrustmaster MFD COUGAR PACK de handleiding
-
Thrustmaster 2960708 Handleiding
-
Eaton MFD-CP4 Instruction Leaflet
-
TADO Smart Radiator Thermostat de handleiding