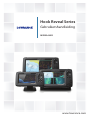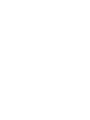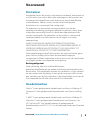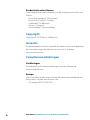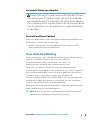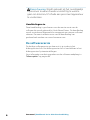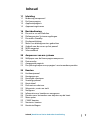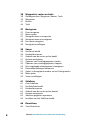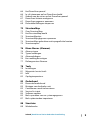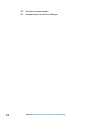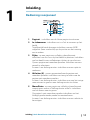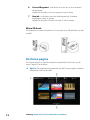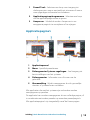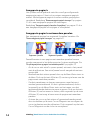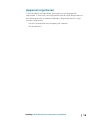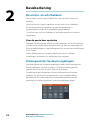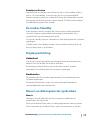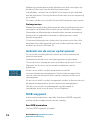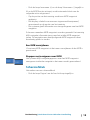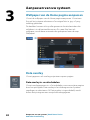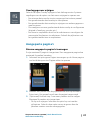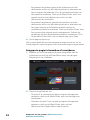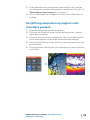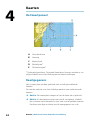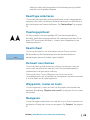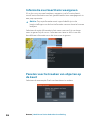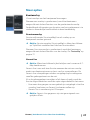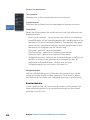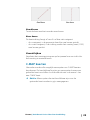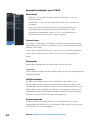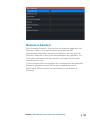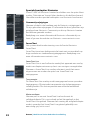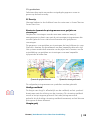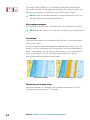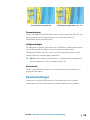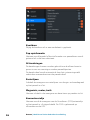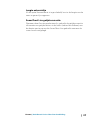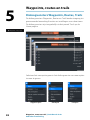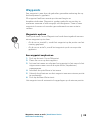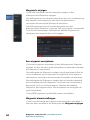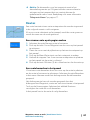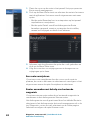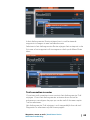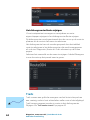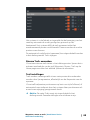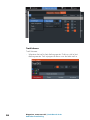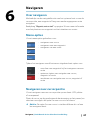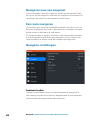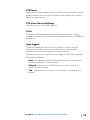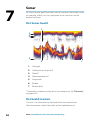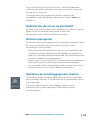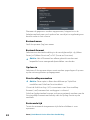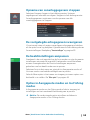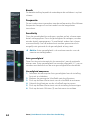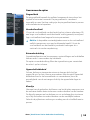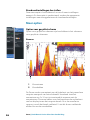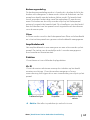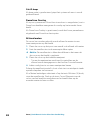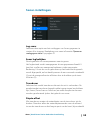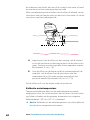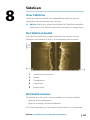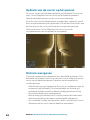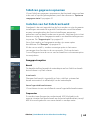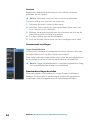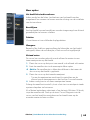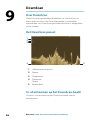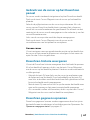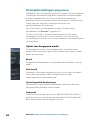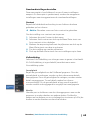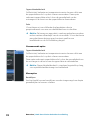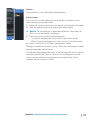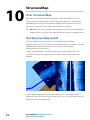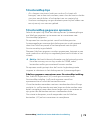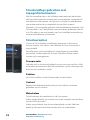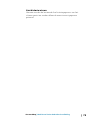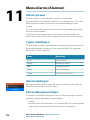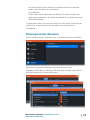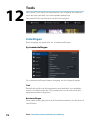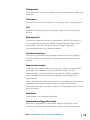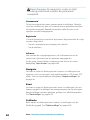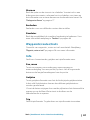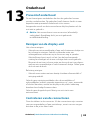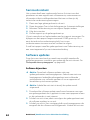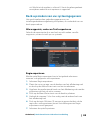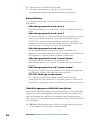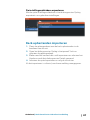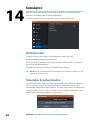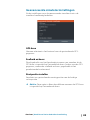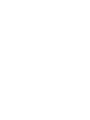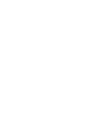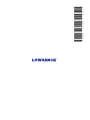Lowrance HOOK Reveal Series Handleiding
- Categorie
- Navigators
- Type
- Handleiding

www.lowrance.com
NEDRELANDS
Hook Reveal Series
Gebruikershandleiding


Voorwoord
Disclaimer
Aangezien Navico dit product voortdurend verbetert, behouden wij
ons het recht voor om te allen tijde wijzigingen in het product aan
te brengen die mogelijk niet met deze versie van de handleiding
overeenkomen. Neem contact op met de dichtstbijzijnde
distributeur als u eventueel hulp nodig hebt.
De eigenaar is er persoonlijk verantwoordelijk voor dat de
apparatuur dusdanig wordt geïnstalleerd en gebruikt, dat er geen
ongevallen, persoonlijk letsel of schade aan eigendommen kan
worden veroorzaakt. De gebruiker van dit product is persoonlijk
verantwoordelijk voor het naleven van de regels voor veilig
zeemanschap.
NAVICO HOLDING EN HAAR DOCHTERMAATSCHAPPIJEN,
VESTIGINGEN EN FILIALEN WIJZEN ALLE AANSPRAKELIJKHEID AF
VOOR ENIG GEBRUIK VAN DIT PRODUCT DAT KAN LEIDEN TOT
ONGEVALLEN, SCHADE OF TOT WETSOVERTREDING.
Deze handleiding beschrijft het product ten tijde van het ter perse
gaan. Navico Holding AS en haar dochtermaatschappijen,
vestigingen en filialen behouden zich het recht voor de specificaties
te wijzigen zonder voorafgaande kennisgeving.
Rechtsgeldige taal
Deze verklaring, alle instructiehandleidingen,
gebruikershandleidingen en andere informatie met betrekking tot
het product (Documentatie) kunnen zijn vertaald in, of zijn vertaald
uit een andere taal (Vertaling). In het geval van enig conflict tussen
een Vertaling van de Documentatie, is de Engelstalige versie van de
Documentatie de officiële versie van de Documentatie.
Handelsmerken
Navico
®
is een gedeponeerd handelsmerk van Navico Holding AS.
Lowrance
®
is een gedeponeerd handelsmerk van Navico Holding
AS.
C-MAP
®
is een gedeponeerd handelsmerk van Navico Holding AS.
Navionics® is een gedeponeerd handelsmerk van Navionics, Inc.
SD
™
en microSD
™
zijn handelsmerken of gedeponeerde
handelsmerken van SD-3C, LLC in de Verenigde Staten en/of andere
landen.
Voorwoord | Hook Reveal Series Gebruikershandleiding
3

Productreferenties Navico
Deze handleiding heeft betrekking op de volgende producten van
Navico:
• DownScan Imaging™ (DownScan)
• DownScan Overlay™ (Overlay)
• FishReveal™ (FishReveal)
• Genesis® (Genesis)
• StructureMap™ (StructureMap)
Copyright
Copyright © 2019 Navico Holding AS.
Garantie
De garantiekaart wordt als separaat document verstrekt. Raadpleeg
bij eventuele vragen de website van uw unit of systeem:
www.lowrance.com
Complianceverklaringen
Verklaringen
De relevante conformiteitsverklaringen zijn beschikbaar op:
www.lowrance.com
Europa
Navico verklaart onder onze uitsluitende verantwoordelijkheid dat
het product voldoet aan de eisen van:
• CE volgens RED 2014/53/EU
4
Voorwoord | Hook Reveal Series Gebruikershandleiding

Verenigde Staten van Amerika
Waarschuwing: De gebruiker wordt gewaarschuwd
dat wijzigingen of aanpassingen die niet uitdrukkelijk
zijn goedgekeurd door de partij die verantwoordelijk is
voor naleving ertoe kunnen leiden dat de bevoegdheid
van de gebruiker om de apparatuur te gebruiken komt
te vervallen.
Australië en Nieuw Zeeland
Navico verklaart onder onze uitsluitende verantwoordelijkheid dat
het product voldoet aan de eisen van:
• niveau 2-apparatuur van de Radiocommunicatienorm 2017
(elektromagnetische compatibiliteit)
Over deze handleiding
Deze handleiding is een referentiehandleiding voor de bediening
van een Hook Reveal Series unit. Door verschillen in
schermformaten komen screenshots van menu's en
dialoogvensters mogelijk niet overeen met uw unit.
Deze units zijn alleen geschikt voor de sonarweergaven en -
frequenties als aangegeven in de specificaties die staan vermeld in
de installatiehandleiding van de bij de unit geleverde transducer.
Ook transducers toegevoegd via een van de optionele
transduceradapterkabels beschikken alleen over de weergaven en
frequenties waarop het display is ontworpen. Airmar transducers
worden niet ondersteund via de adapterkabel.
Belangrijke tekst die speciale aandacht van de lezer behoeft, wordt
in de handleiding als volgt aangegeven:
Ú
Notitie: Wordt gebruikt om de aandacht van de lezer op een
opmerking of belangrijke informatie te richten.
Voorwoord | Hook Reveal Series Gebruikershandleiding
5

Waarschuwing: Wordt gebruikt als het noodzakelijk
is personen te waarschuwen voorzichtig te werk te
gaan om letsel en/of schade aan personen/apparatuur
te voorkomen.
Handleidingversie
Deze handleiding is geschreven voor de eerste versie van de
software die wordt geleverd bij Hook Reveal Series. De handleiding
wordt voortdurend bijgewerkt en aangepast aan nieuwe software-
releases. De meest recente versie van de handleiding kan
gedownload worden van www.lowrance.com.
De softwareversie
De huidige softwareversie op deze unit is te vinden in het
dialoogvenster Info. Het dialoogvenster Info is beschikbaar in het
dialoogvenster Systeeminstellingen.
Voor informatie over het upgraden van de software raadpleegt u
"Software updates" op pagina 84.
6
Voorwoord | Hook Reveal Series Gebruikershandleiding

Inhoud
11 Inleiding
11
Bediening voorpaneel
12 De Home pagina
13 Applicatiepagina's
15 Apparaat registreren
16 Basisbediening
16 De unit in- en uitschakelen
16 Dialoogvenster Systeem regelingen
17 De modus Standby
17 Displayverlichting
17 Menu's en dialoogvensters gebruiken
18 Gebruik van de cursor op het paneel
18 MOB-waypoint
19 Schermafdruk
20 Aanpassen van uw systeem
20 Wallpaper van de Home pagina aanpassen
20 Data overlay
21 Aangepaste pagina's
23 De splitsing aanpassen op pagina’s met meerdere panelen
24 Kaarten
24 Het kaartpaneel
24 Kaartgegevens
25 Kaarttype selecteren
25 Vaartuigsymbool
25 Kaartschaal
25 De kaart verschuiven
25 Waypoints, routes en trails
25 Navigeren
26 Informatie over kaartitems weergeven
26 Panelen voor het zoeken van objecten op de kaart
27 Meer opties
29 C-MAP kaarten
31 Navionics-kaarten
35 Kaartinstellingen
Inhoud | Hook Reveal Series Gebruikershandleiding
7

38 Waypoints, routes en trails
38
Dialoogvensters Waypoints, Routes, Trails
39 Waypoints
41 Routes
44 Trails
47 Navigeren
47 Over navigeren
47 Menu-opties
47 Navigeren naar cursorpositie
48 Navigeren naar een waypoint
48 Een route navigeren
48 Navigatie-instellingen
50 Sonar
50 Het Sonar-beeld
50 Het beeld zoomen
51 Gebruik van de cursor op het beeld
51 Historie weergeven
51 Opname van sonarloggegevens starten
53 Opname van sonarloggegevens stoppen
53 De vastgelegde echogegevens weergeven
53 De beeldinstellingen aanpassen
53 Opties in Aangepaste modus en Ice Fishing modus
56 Meer opties
59 Sonar-instellingen
61 SideScan
61 Over SideScan
61 Het SideScan beeld
61 Het beeld zoomen
62 Gebruik van de cursor op het paneel
62 Historie weergeven
63 SideScan gegevens opnemen
63 Instellen van het SideScan beeld
66 DownScan
66 Over DownScan
8
Inhoud | Hook Reveal Series Gebruikershandleiding

66 Het DownScan paneel
66
In- of uitzoomen op het DownScan-beeld
67 Gebruik van de cursor op het DownScan paneel
67 DownScan-historie weergeven
67 DownScan gegevens opnemen
68 De beeldinstellingen aanpassen
72 StructureMap
72 Over StructureMap
72 Het StructureMap beeld
73 StructureMap tips
73 StructureMap gegevens opnemen
74 StructureMaps gebruiken met topografische kaarten
74 Structuuropties
76 Menu Alarms (Alarmen)
76 Alarmsysteem
76 Typen meldingen
76 Alarmmeldingen
76 Een melding bevestigen
77 Dialoogvenster Alarmen
78 Tools
78 Instellingen
81 Waypoints/routes/trails
81 Info
82 Opslagtemperatuur
83 Onderhoud
83 Preventief onderhoud
83 Reinigen van de display-unit
83 Controleren van de connectoren
84 Service Assistant
84 Software updates
85 Back-up maken van uw systeemgegevens
87 Back-upbestanden importeren
88 Simulator
88 Winkelmodus
Inhoud | Hook Reveal Series Gebruikershandleiding
9

Inleiding
Bediening voorpaneel
2
3
5
4
6
7
1
1 Pagina’s - indrukken om de Home pagina te activeren.
2 In-/uitzoomen - indrukken om in of uit te zoomen op het
beeld.
Tegelijkertijd beide knoppen indrukken om een MOB-
waypoint (man overboord) op de positie van het vaartuig
aan te maken.
3 Pijlen - op een pagina op volledig schermformaat:
indrukken om de cursor op het beeld te plaatsen. Indrukken
om het beeld in een willekeurige richting te verschuiven.
Op een pagina met meerdere panelen: indrukken om een
paneel te selecteren.
In menu's en dialoogvensters: indrukken om een optie te
markeren.
4 Afsluiten (X) - op een gemaximaliseerde pagina met
meerdere panelen: indrukken om terug te keren naar de
pagina met meerdere panelen.
In menu's en dialoogvensters: indrukken om naar het vorige
menuniveau te gaan en een dialoogvenster te sluiten.
5 Menu/Enter - op een pagina op volledig schermformaat
waarop geen menu of dialoogvenster actief is: indrukken
om het menu weer te geven.
Op pagina’s met meerdere panelen: indrukken om het
huidige geselecteerde paneel te maximaliseren..
In menu's en dialoogvensters: indrukken om een selectie te
bevestigen.
1
Inleiding | Hook Reveal Series Gebruikershandleiding
11

6 Cursor/Waypoint - indrukken om de cursor te activeren/
deactiveren.
Ingedrukt houden om een waypoint op te slaan.
7 Aan/uit - indrukken om het dialoogvenster Systeem
regelingen weer te geven.
Ingedrukt houden om de unit aan of uit te zetten.
Micro SD kaart
De kaartlezer zit aan de zijkant of voorop de unit, afhankelijk van het
model.
De Home pagina
De Home pagina is op elk moment toegankelijk door kort op de
toets Pagina’s te drukken.
Ú
Notitie: De paginapictogrammen op de Home pagina variëren
afhankelijk van het model.
12
Inleiding | Hook Reveal Series Gebruikershandleiding

1 Paneel Tools - Selecteer een knop voor toegang tot
dialoogvensters waar u een taak kunt uitvoeren of waar u
naar opgeslagen informatie kunt bladeren.
2 Applicatiepaginapictogrammen - Selecteer een knop
om de applicatiepagina weer te geven.
3 Aanpassen - Schakel de modus Aanpassen in om
aangepaste pagina’s te verwijderen of te wijzigen.
Applicatiepagina's
1 Applicatiepaneel
2 Menu - Specifiek paneelmenu.
3 Dialoogvenster Systeem regelingen - Snel toegang tot
basisinstellingen van het systeem.
4 Dialoogvenster - Informatie voor of invoer van de
gebruiker.
5 Alarmmelding - Wordt weergegeven als zich gevaarlijke
situaties of systeemfouten voordoen.
Alle applicaties die met het systeem zijn verbonden worden
weergegeven op panelen.
De applicatie kan worden weergegeven als een volledige pagina, of
in combinatie met andere panelen op meerdere paneelpagina's.
Alle applicatiepagina's zijn toegankelijk vanaf de Home pagina.
Inleiding | Hook Reveal Series Gebruikershandleiding
13

Aangepaste pagina's
Het systeem wordt geleverd met één vooraf geconfigureerde
aangepaste pagina. U kunt ook uw eigen aangepaste pagina’s
maken. Alle aangepaste pagina’s kunnen worden gewijzigd en
verwijderd. Raadpleeg "Nieuwe aangepaste pagina's toevoegen" op pagina
21 als u een aangepaste pagina wilt toevoegen.
Raadpleeg "Aangepaste pagina’s bewerken of verwijderen" op pagina 22 als u
een aangepaste pagina wilt wijzigen of verwijderen.
Aangepaste pagina's met meerdere panelen
Een aangepaste pagina kan maximaal 4 panelen bevatten. Zie
"Nieuwe aangepaste pagina's toevoegen" op pagina 21.
Pagina met 2 panelen Pagina met 3 panelen
Pagina met 4 panelen
Paneelformaten in een pagina met meerdere panelen kunnen
worden aangepast in het dialoogvenster Systeem regelingen. Zie
"De splitsing aanpassen op pagina’s met meerdere panelen" op pagina 23.
• Als de cursor niet actief is op een paneel, activeert u het paneel
met de pijltoetsen. Een actief paneel wordt aangeduid met een
oranje rand
• Maximaliseer het actieve paneel door op de Menu/Enter toets te
drukken. Druk op de toets Afsluiten (X) om terug te keren naar de
pagina met meerdere panelen
• Om het paneelmenu te kunnen weergeven moet het eerst
worden gemaximaliseerd. Als het is gemaximaliseerd, drukt u
(nogmaals) op de Menu/Enter toets om het menu voor het
gemaximaliseerde deelvenster weer te geven. Druk op de toets
Afsluiten (X) om het menu te sluiten, druk nogmaals op de toets
Afsluiten (X) om terug te keren naar de pagina met meerdere
panelen.
• Activeer de cursor op het actieve of gemaximaliseerde paneel
door te drukken op de toets Cursor/Waypoint en vervolgens de
cursor te plaatsen met de pijltoetsen. Druk nogmaals op de toets
Cursor/Waypoint om de cursor te verwijderen.
14
Inleiding | Hook Reveal Series Gebruikershandleiding

Apparaat registreren
U wordt tijdens het opstarten gevraagd om uw apparaat te
registreren. U kunt zich ook registreren met de optie Registreren in
het dialoogvenster Systeeminstellingen. Registratie kan als volgt
worden uitgevoerd:
• Via een smartphone met toegang tot internet
• Via de telefoon
Inleiding | Hook Reveal Series Gebruikershandleiding
15

Basisbediening
De unit in- en uitschakelen
Het systeem wordt ingeschakeld door op de aan/uit-knop te
drukken.
Houd de Aan/uit-knop ingedrukt om de unit uit te schakelen
Als de knop wordt losgelaten voordat de apparatuur is
uitgeschakeld, wordt de uitschakeling geannuleerd.
U kunt de unit ook uitschakelen in het dialoogvenster Systeem
regelingen.
Voor de eerste keer opstarten
Wanneer de unit de eerste keer wordt opgestart, of na het resetten,
worden er verschillende dialoogvensters op de unit weergegeven.
Volg de aanwijzingen in de dialoogvensters om de basisinstellingen
in te voeren.
In het dialoogvenster Systeem regelingen kunt u verdere
instellingen invoeren en instellingen later wijzigen.
Dialoogvenster Systeem regelingen
Het dialoogvenster Systeem regelingen biedt snelle toegang tot
basisinstellingen van het systeem. U kunt het dialoogvenster
openen door kort op de toets Aan/uit te drukken.
De getoonde pictogrammen op het dialoogvenster kunnen
variëren. De optie Spitsing aanpassen is bijvoorbeeld alleen
beschikbaar als u een pagina met meerdere panelen bekijkt
wanneer u het dialoogvenster Systeem regelingen opent.
2
16
Basisbediening | Hook Reveal Series
Gebruikershandleiding

Functies activeren
Selecteer het pictogram van de functie die u wilt instellen of die u
wilt in- of uitschakelen. Voor functies die in- en uitgeschakeld
kunnen worden, geeft een oranje balk langs de bovenzijde van het
pictogram aan dat de functie is geactiveerd. Zie het bovenstaande
voorbeeldpictogram Data overlay.
De modus Standby
In de standby-modus worden de sonar en het achtergrondlicht
voor het scherm uitgeschakeld om energie te besparen. Het
systeem blijft op de achtergrond actief.
U kunt de standby-modus selecteren in het dialoogvenster Systeem
regelingen.
Schakel vanuit de standby-modus naar normale werking door de
Aan/uit-knop kort in te drukken.
Displayverlichting
Helderheid
U kunt de vooraf ingestelde verlichtingsniveaus doorlopen door
telkens kort op de Aan/uit-knop te drukken.
De achtergrondverlichting van het display kan ook worden
ingesteld in het dialoogvenster Systeem regelingen.
Nachtmodus
De nachtmodus kan worden geactiveerd in het dialoogvenster
Systeem regelingen.
De optie Nachtmodus zorgt voor een optimaal kleurpalet in
omstandigheden met weinig licht.
Menu's en dialoogvensters gebruiken
Menu's
Het menu wordt gebruikt om het systeem te bedienen en
instellingen aan te passen.
Druk op de Menu/Enter toets om het paginamenu weer te geven.
Druk nogmaals op de Menu/Enter toets om het menu te sluiten.
Basisbediening | Hook Reveal Series Gebruikershandleiding
17

Markeer een menuoptie met de pijltoetsen en druk vervolgens op
de Menu/Enter toets om de selectie te bevestigen.
Schuifbalken - activeer de schuifbalk in het menu en pas deze aan
met de pijltoetsen. Druk op de Menu/Enter toets om uw aanpassing
op te slaan.
De status van de cursor (actief of niet-actief) wijzigt de menu-opties.
Dialoogvensters
Markeer een optie in het dialoogvenster met de pijltoetsen en druk
vervolgens op de Menu/Enter toets om de selectie te bevestigen.
Numerieke en alfanumerieke toetsenborden worden automatisch
getoond als er gebruikersinformatie in dialoogvensters moet
worden ingevoerd.
U kunt een dialoogvenster sluiten door de invoer op te slaan of te
annuleren. Een dialoogvenster kan ook worden gesloten door te
drukken op de toets Afsluiten (X).
Gebruik van de cursor op het paneel
De cursor kan worden gebruikt om een positie te markeren en
items te selecteren.
Standaard wordt de cursor niet weergegeven op het paneel.
U kunt de cursor weergeven door te drukken op de toets Cursor/
Waypoint en de cursor op het paneel verplaatsen met de
pijltoetsen.
Als de cursor actief is op het kaartpaneel, wordt het
cursorpositievenster weergegeven. Op de onderste regel in het
venster staan de afstand en koers van het vaartuig tot de cursor
weergegeven.
Als de cursor actief is op het sonarpaneel, worden in het venster ook
de diepte en temperatuur op de cursorpositie weergegeven..
Om de cursor en de cursorelementen van het paneel te
verwijderen, drukt u op de toets Cursor/Waypoint.
MOB-waypoint
In een noodsituatie kunt u een Man Overboord (MOB)-waypoint
opslaan op de huidige positie van het vaartuig.
Een MOB aanmaken
Om een MOB-waypoint te maken:
18
Basisbediening | Hook Reveal Series
Gebruikershandleiding

• Druk de knop Inzoomen (+) en de knop Uitzoomen (-) tegelijk in
Als u de MOB functie activeert, wordt automatisch één van de
volgende acties uitgevoerd:
• Op de positie van het vaartuig wordt een MOB-waypoint
geplaatst
• Het display schakelt over naar een ingezoomd kaartpaneel,
gecentreerd op de positie van het vaartuig
• Het systeem geeft informatie over terugnavigeren naar het MOB-
waypoint
Er kunnen meerdere MOB-waypoints worden gemaakt. Het vaartuig
blijft navigatie-informatie terug naar het initiële MOB-waypoint
tonen. De navigatie naar daaropvolgende MOB-waypoints dient
handmatig plaats te vinden.
Een MOB verwijderen
U kunt een MOB-waypoint uit het menu verwijderen als de MOB is
geactiveerd.
Stoppen met navigeren naar MOB
Het systeem blijft navigatiegegevens naar het MOB-waypoint
weergeven totdat de navigatie in het menu wordt geannuleerd.
Schermafdruk
Het maken van een schermafdruk:
• Druk de knop Pagina's en de Aan/uit-knop tegelijk in
Basisbediening | Hook Reveal Series Gebruikershandleiding
19

Aanpassen van uw systeem
Wallpaper van de Home pagina aanpassen
U kunt de wallpaper van de Home pagina aanpassen. U kunt een
foto uit het systeem selecteren of uw eigen foto in .jpg- of .png-
indeling gebruiken.
De beelden kunnen zich op elke gewenste locatie bevinden die
zichtbaar is in de bestandsbrowser. Als u een foto kiest als
wallpaper, wordt deze automatische gekopieerd naar de map
Wallpaper.
Data overlay
U kunt gegevens als overlay projecteren op een pagina.
Data overlay in- en uitschakelen
U kunt overlaygegevens in- of uitschakelen voor een actieve pagina
door het pictogram Data overlay in het dialoogvenster Systeem
regelingen te selecteren. Als Data overlay is ingeschakeld, wordt
boven het pictogram een oranje balk weergegeven.
3
20
Aanpassen van uw systeem | Hook Reveal Series
Gebruikershandleiding

Overlaygegevens wijzigen
Gebruik de optie Overlay wijzigen in het dialoogvenster Systeem
regelingen om de opties van het menu wijzigen te openen om:
• Een nieuwe data overlay toe te voegen aan het actieve paneel.
• Een geselecteerde data overlay te verwijderen.
• Een geselecteerde data overlay te wijzigen om andere gegevens
weer te geven.
• De weergave van een geselecteerde data overlay te configureren
(digitaal of analoog, grootte, etc.).
• Een item te verplaatsen door het te selecteren en vervolgens de
menuoptie Verplaatsen te selecteren. Gebruik de pijltoetsen om
het geselecteerde item te verplaatsen.
Aangepaste pagina's
Nieuwe aangepaste pagina's toevoegen
Er zijn maximaal 9 pagina’s toegestaan. Een aangepaste pagina kan
maximaal 4 panelen bevatten.
1. Selecteer het pictogram Pagina toevoegen op de Home pagina
om het dialoogvenster Pagina-editor te openen
2. Markeer een paneel met de pijltoetsen en druk op de Menu/
Enter toets. Het paneel wordt aan de pagina toegevoegd.
3. (Optioneel) Herhaal stap 2 om meer panelen toe te voegen.
Maximaal 4 panelen zijn toegestaan.
-
De lay-out wijzigen: selecteer de optie Lay-out met de
pijltoetsen. Gebruik deze optie om op te geven hoe de
panelen moeten worden weergegeven.
Aanpassen van uw systeem | Hook Reveal Series
Gebruikershandleiding
21

- Een paneel verwijderen: gebruik de pijltoetsen om het
deelvenster rechts van het dialoogvenster te selecteren en
het pictogram Verwijderen (X) in de rechterbovenhoek van
het paneel te markeren. Druk op de Menu/Enter toets. Het
paneel wordt uit het deelvenster rechts van het
dialoogvenster verwijderd.
-
Een paneel verplaatsen: gebruik de pijltoetsen om het
deelvenster rechts van het dialoogvenster te selecteren en
het pijlpictogram in de linkerbovenhoek van het te
verplaatsen paneel te markeren. Druk op de Menu/Enter toets.
Een groter pijlpictogram wordt weergegeven. Gebruik de
pijltoetsen om het gemarkeerde paneel te verplaatsen. Druk
op de Menu/Enter toets om uw aanpassing op te slaan.
4. Sla de pagina-layout op.
Het systeem geeft de nieuwe aangepaste pagina weer en op de
Home pagina is een pictogram voor de nieuwe pagina opgenomen.
Aangepaste pagina’s bewerken of verwijderen
1. Markeer op de Home pagina de optie Aanpassen met de
pijltoetsen en druk op de Enter/Menu toets om de optie
Aanpassen in te schakelen.
2. Gebruik de pijltoetsen om:
- De optie X te selecteren op een pictogram Aangepaste
pagina en druk op de Menu/Enter toets om de pagina te
verwijderen
- Selecteer de optie Tools op een pictogram Aangepaste
pagina en druk op de Menu/Enter toets om het
dialoogvenster Pagina-editor weer te geven
22
Aanpassen van uw systeem | Hook Reveal Series
Gebruikershandleiding

3. In het dialoogvenster Aangepaste pagina-editor kunt u de lay-
out wijzigen en panelen toevoegen en verwijderen. Zie stap 3 in
"Nieuwe aangepaste pagina's toevoegen" op pagina 21.
4. Sla uw wijzigingen op of negeer ze om de modus Bewerken te
verlaten.
De splitsing aanpassen op pagina’s met
meerdere panelen
1. Open de pagina met meerdere panelen
2. Druk kort op de aan/uit-knop om het dialoogvenster Systeem
regelingen te openen
3. Selecteer de optie Splitsing aanpassen. Het cursorpijlpictogram
wordt weergegeven op de pagina met meerdere panelen
4. Gebruik de pijltoetsen om de splitsing naar de gewenste positie
te verplaatsen
5. Druk op de Menu/Enter toets om de aanpassing van de splitsing
op te slaan.
Aanpassen van uw systeem | Hook Reveal Series
Gebruikershandleiding
23

Kaarten
Het kaartpaneel
A Noordindicator
B Vaartuig
C Kaartschaal
D Rasterlijnen*
E Afstandsringen*
* Optionele kaartitems. Optionele kaartitems kunnen worden in- en
uitgeschakeld vanuit het dialoogvenster Kaartinstellingen.
Kaartgegevens
Het systeem kan worden geleverd met vooraf geïnstalleerde
kaarten.
Ga naar de website voor het volledige aanbod van ondersteunde
kaarten.
Ú
Notitie: De kaartopties hangen af van de kaart die u gebruikt.
Ú
Notitie: Als de elektronische kaart wordt verwijderd, schakelt
het systeem niet automatisch over naar vooraf geladen kaarten.
Een kaart met lage resolutie wordt weergegeven tot u de
4
24
Kaarten | Hook Reveal Series Gebruikershandleiding

elektronische kaart terugplaatst of handmatig terugschakelt
naar de vooraf geladen kaarten.
Kaarttype selecteren
U kunt het kaarttype dat op het kaartpaneel wordt weergegeven,
opgeven door een van de beschikbare kaarttypen te selecteren in
het dialoogvenster Kaartinstellingen. Zie "Kaartinstellingen" op pagina
35.
Vaartuigsymbool
Als het systeem over een geldige GPS-positievergrendeling
beschikt, geeft het vaartuigsymbool de vaartuigpositie aan. Als er
geen GPS-positie beschikbaar is, staat er een vraagteken in het
vaartuigsymbool.
Kaartschaal
U kunt op de kaart in- en uitzoomen met de Zoom-toetsen.
Rechtsonder op het kaartpaneel worden bereikschalen en
bereikringen getoond (indien ingeschakeld).
De kaart verschuiven
U kunt de kaart in elke gewenste richting verschuiven door de
cursor met de pijltoetsen naar de rand van het kaartpaneel te
verplaatsen in de gewenste richting.
Druk op de toets Cursor/Waypoint om de cursor en de
cursorelementen van het paneel te verwijderen. Hiermee centreert
u ook de kaart op de vaartuigpositie.
Waypoints, routes en trails
U kunt waypoints, routes en trails op de pagina positioneren en
beheren. Raadpleeg "Waypoints, routes en trails" op pagina 38 voor meer
informatie.
Navigeren
U kunt de pagina gebruiken om naar de cursor of een waypoint te
navigeren of langs een route te navigeren. Zie "Navigeren" op pagina
47.
Kaarten | Hook Reveal Series Gebruikershandleiding
25

Informatie over kaartitems weergeven
Als u de cursor op een kaartitem, waypoint, trail of route plaatst,
wordt basisinformatie over het geselecteerde item weergegeven in
een pop-upvenster.
Ú
Notitie: Pop-upinformatie moet ingeschakeld zijn in de
kaartinstellingen om de basisinformatie van een item te kunnen
bekijken.
Selecteer de optie Informatie in het menu om een lijst van items
weer te geven bij de cursor. Selecteer een item in de list om alle
beschikbare informatie voor dat item weer te geven.
Panelen voor het zoeken van objecten op
de kaart
Selecteer de menuoptie Zoek om kaartitems te zoeken.
26
Kaarten | Hook Reveal Series Gebruikershandleiding

Meer opties
Kaartoverlay
U kunt overlays aan het kaartpaneel toevoegen.
Wanneer een overlay is geselecteerd, wordt het kaartmenu
aangevuld met de basisfuncties voor de geselecteerde overlay.
Gedetailleerde informatie over de opties van het overlaymenu is te
vinden in afzonderlijke hoofdstukken in deze handleiding.
Structuuroverlay
Structuurinformatie (StructureMap) kan als overlay op uw
kaartpaneel worden getoond.
Ú
Notitie: Structuuroverlay (StructureMap) is alleen beschikbaar
op TripleShot modellen met SideScan functionaliteit.
Wanneer Structuuroverlay is geselecteerd, wordt het kaartmenu
aangevuld met de basisfuncties voor de overlay. Zie "StructureMap" op
pagina 72.
Genesis live
Ú
Notitie: Alleen beschikbaar bij het bekijken van Lowrance of C-
Map kaartbronnen.
Genesis live is een real-time functie waarmee de unit een overlay
maakt van dieptecontouren op basis van live sonarpeilingen. De
Genesis live sonarpeilingen worden vastgelegd op en weergeven
vanaf de geheugenkaart van de unit.
Als u de geheugenkaart verwijdert of als deze vol raakt, wordt de
functie uitgeschakeld en wordt de optie uitgeschakeld in het menu.
• Hoe meer doorgangen van een gebied zijn vastgelegd in het live
sonarlog, hoe beter uw Genesis live kaarten zullen zijn.
• Genesis live is nauwkeurig tot 20 knopen.
Ú
Notitie: Genesis Live gegevens zijn niet gecorrigeerd voor
getijden-offsets.
Kaarten | Hook Reveal Series Gebruikershandleiding
27

Genesis live menuopties
Transparantie
Hiermee past u de transparantie van de overlay aan.
Contourinterval
Definieert de dichtheid van de weergegeven dieptecontouren.
Dieptepalet
Regelt het kleurenpalet dat wordt gebruikt voor het inkleuren van
dieptegebieden.
• Kaart synchroniseren - synchroniseert de Genesis live laag naar
hetzelfde palet als het kaartdieptepalet dat is gedefinieerd in het
kaartmenu (onder Kaartopties, Bekijken, Dieptepalet). Met deze
optie kunnen aangepaste paletten worden gedefinieerd in het
kaartmenu en toegepast op de Genesis laag.
• Navigatie - gebruikt het navigatiepalet.
• Dieptearcering - gebruikt het dieptearceringspalet.
• Papieren kaart - gebruikt het papieren kaart-palet.
• Veiligheidsarcering - gebruikt de veiligheidsdiepte-instelling om
de kleur te arceren van gebieden die ondieper zijn dan de
ingestelde veiligheidsdiepte. Schakelt ook de optie
Veiligheidsdiepte op het Genesis live menu in.
Veiligheidsdiepte
Stelt de veiligheidsdiepte in. Gebieden die ondieper zijn dan de
veilige minimale diepte worden gearceerd. Deze optie is alleen
beschikbaar als het palet voor veiligheidsarcering is geselecteerd.
Kaartoriëntatie
U kunt opgeven hoe de kaart wordt geroteerd in het paneel. Het
kaartoriëntatiesymbool in de rechterbovenhoek van het paneel
geeft het noorden aan.
28
Kaarten | Hook Reveal Series Gebruikershandleiding

Noord boven Koers boven
Noord boven
Toont de kaart met het noorden naar boven.
Koers boven
De kaartrichting hangt af van of u al dan niet navigeert:
• als u navigeert, is de gewenste koerslijn naar boven gericht
• als u niet navigeert, is de richting waarin het vaartuig vaart (COG)
naar boven gericht
Vooruit kijken
Verplaatst het vaartuigpictogram op het paneel om uw zicht vóór
het vaartuig te maximaliseren.
C-MAP kaarten
Hieronder worden alle mogelijk menuopties van C-MAP kaarten
beschreven. De beschikbare functies en menuopties kunnen per
gebruikte kaart verschillen. In dit hoofdstuk ziet u de menu's van
een C-MAP kaart.
Ú
Notitie: Menu-opties die niet beschikbaar zijn voor de
getoonde kaart worden in grijs weergegeven.
Kaarten | Hook Reveal Series Gebruikershandleiding
29

Speciale kaartopties voor C-MAP
Kaart detail
• Volledig - toont alle informatie die beschikbaar is voor de
gebruikte kaart.
• Gemiddeld - toont de minimale informatie die volstaat voor
navigatie.
• Laag - toont het primaire niveau van informatie die niet
verwijderd kan worden, en bevat informatie die in alle
geografische gebieden vereist is. Het is niet bedoeld als
informatie die volstaat voor veilige navigatie.
Genesis Layer
De Genesis Layer geeft contouren in hoge resolutie weer die zijn
bijgedragen door Genesis-gebruikers en die de kwaliteitscontrole
hebben doorstaan.
Deze optie schakelt de Genesis Layer in/uit op de kaartweergave.
Alleen beschikbaar als de C-MAP kaart Genesis Layer gegevens
bevat.
Dieptepalet
Regelt het dieptepalet dat op de kaart wordt gebruikt.
Dieptefilter
Filtert dieptewaarden uit die minder diep zijn dan de geselecteerde
dieptefilterlimiet.
Veiligheidsdiepte
Kaarten maken gebruik van verschillende tinten blauw voor
onderscheid tussen ondiep water (lichtere tinten) en diep water
(donkerder tinten). Nadat u het palet voor veiligheidsarcering voor
diepte hebt ingeschakeld, specificeert u de gewenste limiet voor
veiligheidsdiepte. De Veiligheidsdiepte bepaalt de limiet waarbij
diepten niet meer blauw worden weergegeven.
Kaartcategorieën
Er bestaan diverse categorieën en subcategorieën. U kunt de
categorieën afzonderlijk in-/uitschakelen, afhankelijk van het soort
informatie dat u wilt weergeven.
30
Kaarten | Hook Reveal Series Gebruikershandleiding

Navionics-kaarten
Voor sommige Navionics-functies zijn de recentste gegevens van
Navionics vereist. Voor deze functies wordt een bericht
weergegeven dat de functie niet beschikbaar is als niet de juiste
Navionics-kaart(en) of het juiste kaartgeheugen zijn geplaatst. Ga
voor meer informatie over de vereisten voor deze functies naar
www.navionics.com.
U kunt ook een bericht ontvangen als u probeert een beschermde
functie te gebruiken, terwijl de Navionics mediakaart niet is
geactiveerd. Neem contact op met Navionics om de kaart te
activeren.
Kaarten | Hook Reveal Series Gebruikershandleiding
31

Speciale kaartopties Navionics
Zowel C-MAP als Navionics kaarten beschikken over de opties Kaart-
overlay, Oriëntatie en Vooruit kijken (eerder in dit deel beschreven).
Hieronder worden speciale kaartopties voor Navionics beschreven.
Community wijzigingen
Hiermee schakelt u de kaartlaag met de Navionics-wijzigingen in.
Dit zijn gebruikerswijzigingen of -informatie die door gebruikers zijn
geüpload naar Navionics Community en die op Navionics-kaarten
beschikbaar gemaakt worden.
Raadpleeg voor meer informatie de Navionics-informatie bij uw
kaart of ga naar de website van Navionics: www.navionics.com.
SonarChart
Het systeem biedt ondersteuning voor de functie Navionics
SonarChart.
SonarChart toont een bathymetrische kaart met contourdetails op
hoge resolutie en standaardnavigatiegegevens. Raadpleeg voor
meer informatie www.navionics.com.
SonarChart Live
SonarChart Live is een livefunctie waarbij het apparaat een overlay
maakt van dieptecontouren op basis van uw eigen sonargeluiden.
Wanneer u SonarChart Live overlay selecteert, wordt het menu
uitgevouwen en worden de opties van SonarChart Live
weergegeven.
Transparantie
De SonarChart Live-overlay wordt weergegeven boven op andere
kaartgegevens. Bij minimale transparantie zijn de kaartgegevens
volledig bedekt. Pas de transparantie aan zodat de kaartdetails
zichtbaar zijn.
Minimum diepte
Hiermee past u aan wat SonarChart Live beschouwt als
veiligheidsdiepte. Dit is van invloed op het kleurgebruik in het
SonarChart Live-gebied. Wanneer het vaartuig de veiligheidsdiepte
nadert, verandert het SonarChart Live-gebied geleidelijk van
eenvoudig grijs/wit in rood.
32
Kaarten | Hook Reveal Series Gebruikershandleiding

SCL geschiedenis
Selecteer deze optie om eerder vastgelegde gegevens weer te
geven op de kaart-overlay.
SC Density
Hiermee beheert u de dichtheid van de contouren in SonarChart en
SonarChart Live.
Navionics dynamische pictogrammen voor getijden en
stromingen
Getijden en stromingen worden met een meter en een pijl
weergegeven in plaats van met de ruitvormige pictogrammen die
worden gebruikt voor statische informatie over getijden en
stromingen.
De gegevens over getijden en stromingen die beschikbaar zijn voor
Navionics-kaarten zijn gerelateerd aan een bepaalde datum en tijd.
Het systeem maakt een animatie van de pijlen en/of meters om de
ontwikkeling van getijden en stromingen over een bepaalde
tijdsperiode te laten zien.
Dynamische getijdeninformatie Dynamische stromingsinformatie
De volgende pictogrammen en symbolen worden gebruikt:
Huidige snelheid
De lengte van de pijl is afhankelijk van de snelheid, en het symbool
draait mee met de richting van de stroming. De stromingssnelheid
wordt in het pictogram getoond. Het rode pictogram wordt
gebruikt als de huidige stromingssnelheid toeneemt, en het blauwe
pictogram als deze afneemt.
Hoogte getij
Kaarten | Hook Reveal Series Gebruikershandleiding
33

De meter heeft 8 labels en is ingesteld op absolute minimale of
maximale waarde van de geëvalueerde dag. De rode pijl geeft aan
dat het getij opkomt en de blauwe pijl dat het getij afgaat.
Ú
Notitie: Alle numerieke waarden worden getoond in de door
de gebruiker ingestelde maateenheid.
Eenvoudige weergave
Met deze functie vergroot u de weergave van kaartitems en tekst.
Ú
Notitie: Op de kaart kunt u niet zien of deze functie geactiveerd
is.
Vis afstand
Selecteer het bereik van de diepten die Navionics met een andere
kleur moet vullen.
Zo kunt u een bepaald dieptebereik markeren als u wilt vissen. Dit
bereik is net zo nauwkeurig als de gegevens op de onderliggende
kaart. Dat betekent dat als de kaart een interval van 5 meter heeft
voor contourlijnen, ook de arcering wordt afgerond naar de
dichtstbijzijnde beschikbare contourlijn.
Geen dieptemarkering Bereik dieptemarkering: 6 tot 12 meter
Markering van ondiep water
Hiermee markeert u gebieden met ondiep water tussen 0 en de
geselecteerde diepte (max. 10 meter).
34
Kaarten | Hook Reveal Series Gebruikershandleiding

Geen ondiep water gemarkeerd Markering van ondiep water: 0 m - 3 m
Presentatietype
Geeft maritieme kaartinformatie weer, zoals symbolen, kleuren van
de navigatiekaart en benamingen voor internationale of
Amerikaanse presentatietypen.
Veiligheidsdiepte
De Navionics-kaarten gebruiken verschillende schakeringen blauw
om onderscheid te maken tussen ondiep en diep water.
Veiligheidsdiepte, op basis van een geselecteerde limiet, wordt
zonder blauwe schakeringen getekend.
Ú
Notitie: De ingebouwde Navionics-database bevat gegevens
tot een diepte van 20 m. Daarna is alles wit.
Kaartdetails
Geeft u verschillende niveaus van informatie met betrekking tot
geografische lagen.
Kaartinstellingen
Selecteer de optie Instellingen in het dialoogvenster Systeem
regelingen om het dialoogvenster Kaartinstellingen te openen.
Kaarten | Hook Reveal Series Gebruikershandleiding
35

Kaartbron
Wijzig de kaartbron als er een mediakaart is geplaatst
Pop-upinformatie
Hiermee wordt bepaald of basisinformatie voor paneelitems wordt
getoond als u dat item selecteert.
Afstandsringen
De bereikringen kunnen worden gebruikt om de afstand weer te
geven tussen uw vaartuig en andere paneelobjecten.
De bereikschaal wordt automatisch door het systeem ingesteld
zodat deze overeenkomt met de paneelschaal.
Rasterlijnen
Schakelt de weergave van rasterlijnen voor lengte- en breedtegraad
op het paneel in of uit.
Waypoints, routes, trails
Hiermee schakelt u de weergave van deze items op panelen in/uit.
Koersextensielijn
Hiermee wordt de weergave van de Grondkoers (COG) extensielijn
op het paneel in- of uitgeschakeld. De COG is gebaseerd op
informatie van de GPS.
36
Kaarten | Hook Reveal Series Gebruikershandleiding

Lengte extensielijn
Als de optie Koersextensie is ingeschakeld, kunt u de lengte van de
weer te geven lijn opgeven.
SonarChart Live getijde correctie
Wanneer deze functie geselecteerd is, gebruikt de getijdecorrectie
informatie van getijdestations in de buurt (indien beschikbaar) om
de diepte aan te passen die SonarChart Live gebruikt wanneer de
sonar wordt vastgelegd.
Kaarten | Hook Reveal Series Gebruikershandleiding
37

Waypoints, routes en trails
Dialoogvensters Waypoints, Routes, Trails
De dialoogvensters Waypoints, Routes en Trails bieden toegang tot
geavanceerde bewerkingsfuncties en instellingen voor deze items.
De dialoogvensters zijn toegankelijk via het paneel Tools op de
Home pagina.
Selecteer het menupictogram in het dialoogvenster om meer opties
te weer te geven.
Waypoint-opties Routeopties Trailopties
5
38
Waypoints, routes en trails | Hook Reveal Series
Gebruikershandleiding

Waypoints
Een waypoint is een door de gebruiker gemaakte markering die op
het kaartpaneel is geplaatst.
Elk waypoint heeft een exacte positie met lengte- en
breedtecoördinaten. Waypoints worden gebruikt om posities te
markeren waarnaar u later mogelijk wilt terugkeren. Twee of meer
waypoints kunnen ook worden gecombineerd om een route te
creëren.
Waypoints opslaan
Druk op de toets Cursor/Waypoint en houd deze ingedrukt om een
nieuw waypoint op te slaan.
• Als de cursor inactief is, wordt het waypoint op de positie van het
vaartuig geplaatst
• Als de cursor actief is, wordt het waypoint op de cursorpositie
geplaatst
Een waypoint verplaatsen
1. Druk op de toets Cursor/Waypoint.
2. Plaats de cursor op het waypoint
3. Activeer het menu en selecteer het waypoint in het menu In het
uitgevouwen menu wordt de optie Move (Verplaatsen)
weergegeven.
4. Selecteer de optie Move in het menu
5. Gebruik de pijltoetsen om het waypoint naar een nieuwe positie
te verplaatsen
6. Druk op de Menu/Enter toets.
Het waypoint wordt automatisch opgeslagen op de nieuwe positie.
Waypoints, routes en trails | Hook Reveal Series
Gebruikershandleiding
39

Waypoints wijzigen
U kunt alle informatie over een waypoint wijzigen in het
dialoogvenster Waypoints wijzigen .
Het dialoogvenster wordt geactiveerd door de cursor te plaatsen op
het waypoint, het waypoint in het menu te selecteren en
vervolgens de menuoptie Wijzigen te selecteren.
Het dialoogvenster kan ook worden geopend door het
dialoogvenster Waypoints, routes en trails te activeren in het paneel
Tools op de Home pagina. Selecteer het tabblad Waypoints en
vervolgens het waypoint dat u wilt wijzigen.
Een waypoint verwijderen
U kunt een waypoint verwijderen in het dialoogvenster Waypoint
wijzigen, of door de menu-optie Verwijderen te selecteren wanneer
het waypoint is geactiveerd.
Het dialoogvenster Waypoints wijzigen wordt geactiveerd door de
cursor te plaatsen op het waypoint, het waypoint in het menu te
selecteren en vervolgens de menuoptie Verwijderen te selecteren.
Het dialoogvenster Waypoints wijzigen kan ook worden geopend
door het dialoogvenster Waypoints, routes en trails te activeren in
het paneel Tools op de Home pagina. Selecteer het tabblad
Waypoints, het waypoint dat u wilt verwijderen en vervolgens de
optie Verwijderen.
U kunt MOB-waypoints op dezelfde manier verwijderen.
Waypoint alarminstellingen
U kunt voor elk individueel waypoint een alarmradius inestellen. U
kunt het alarm instellen in het dialoogvenster Waypoint wijzigen.
40
Waypoints, routes en trails | Hook Reveal Series
Gebruikershandleiding

Ú
Notitie: De alarmradius voor het waypoint moet in het
alarmdialoogvenster op ON gezet worden om een alarm te
activeren op het moment dat uw vaartuig binnen de
gedefinieerde radius komt. Raadpleeg voor meer informatie
"Dialoogvenster Alarmen" op pagina 77.
Routes
Een route bestaat uit een serie routepunten die worden ingevoerd
in de volgorde waarin u wilt navigeren.
Als u ee n route selecteert op het paneel, wordt de route groen en
wordt de naam van de route getoond.
Een nieuwe route op de pagina maken
1. Selecteer de optie Nieuwe route in het menu
2. Druk op de toets Cursor/Waypoint om de cursor op het paneel
te activeren
3. Plaats de cursor met de pijltoetsen op het eerste routepunt op
het paneel
4. Druk op de Menu/Enter toets om het routepunt te maken
5. Herhaal de stappen 3 en 4 om nieuwe routepunten te plaatsen
op het paneel tot de route is voltooid
6. Druk op de toets Afsluiten (X) als u klaar bent en sla de route op.
Een route bewerken in het paneel
U kunt een route bewerken door de cursor op de route te plaatsen
en de route in het menu te selecteren. Selecteer de optie Bewerken
in het menu Hiermee wordt het dialoogvenster Route bewerken
geopend.
Het dialoogvenster kan ook worden geopend door het
dialoogvenster Waypoints, routes en trails te activeren in het paneel
Tools op de Home pagina. Selecteer het tabblad Route en
vervolgens de route die u wilt bewerken.
In het paneel kunt u de route als volgt bewerken:
Waypoints, routes en trails | Hook Reveal Series
Gebruikershandleiding
41

1. Plaats de cursor op de route in het paneel. Het pop-upvenster
Route wordt weergegeven.
2. Druk op de Menu/Enter toets en selecteer de route in het menu
met de pijltoetsen. Het menu wordt uitgevouwen met meer
opties.
-
Met de optie Bewerken kunt u routepunten op het paneel
verplaatsen en verwijderen.
- Met de optie Details wordt het dialoogvenster Route
bewerken geopend, waarin u routeopties kunt instellen,
namen kunt wijzigen en details kunt beheren.
3. Selecteer met de pijltoetsen de optie die u wilt gebruiken en
druk op de Menu/Enter toets.
4. Volg de instructies om wijzigingen aan te brengen en uw
wijzigingen op te slaan.
Een route verwijderen
U kunt een route verwijderen door de cursor op de route te
plaatsen, de route in het menu te selecteren en vervolgens in het
uitgevouwen menu de optie Verwijderen te selecteren.
Routes aanmaken met behulp van bestaande
waypoints
U kunt een nieuwe route maken door bestaande waypoints te
combineren in het dialoogvenster Nieuwe routes.
Het dialoogvenster wordt geactiveerd door het tabblad Route te
selecteren in het dialoogvenster dat wordt weergegeven als u de
tool Waypoints, routes en trails selecteert op de Home pagina.
Selecteer vervolgens de optie Nieuwe route.
42
Waypoints, routes en trails | Hook Reveal Series
Gebruikershandleiding

In het dialoogvenster Route wijzigen kunt u ook bestaande
waypoints invoegen in een bestaande route.
Selecteer in het dialoogvenster Route wijzigen het routepunt in de
lijst waar u het waypoint wilt invoegen en druk op de Menu/Enter
toets.
Trails omzetten in routes
U kunt een trail omzetten in een route in het dialoogvenster Trail
wijzigen. U kunt het dialoogvenster activeren door de trail te
activeren en vervolgens de pop-up van de trail of de menu-optie
Trail te selecteren.
Het dialoogvenster Trail wijzigen is ook toegankelijk door de tool
Waypoints te selecteren op de Home pagina.
Waypoints, routes en trails | Hook Reveal Series
Gebruikershandleiding
43

Het dialoogvensterRoute wijzigen
U kunt routepunten toevoegen en verwijderen en route-
eigenschappen wijzigen in het dialoogvenster Route wijzigen.
Dit dialoogvenster wordt geactiveerd door de cursor op de route te
plaatsen en de route in het menu te selecteren.
Het dialoogvenster kan ook worden geopend door het tabblad
route te selecteren in het dialoogvenster dat wordt weergegeven
als u de tool Waypoints, Routes en Trails selecteert op de Home
pagina.
Selecteer het naamveld om de naam te wijzigen. Schakel Weergave
in om de route op het paneel weer te geven.
Trails
Trails vormen een grafische weergave van het historische pad van
een vaartuig, zodat u kunt achterhalen welke route u hebt afgelegd.
Trails kunnen omgezet worden in routes in het dialoogvenster
Wijzigen. Zie "Trails omzetten in routes" op pagina 43.
44
Waypoints, routes en trails | Hook Reveal Series
Gebruikershandleiding

Het systeem is in de fabriek zo ingesteld dat de beweging van het
vaartuig automatisch wordt gevolgd en getoond op het
kaartpaneel. Het systeem blijft de trail opnemen totdat het
maximumaantal punten wordt bereikt. Daarna worden de oudste
punten overschreven.
De automatisch volgfunctie (opnemen) kan uitgeschakeld worden
in het dialoogvenster Trails wijzigen.
Nieuwe Trails aanmaken
U kunt een nieuwe trail starten in het dialoogvenster Sporen dat u
activeert met behulp van de tool Waypoints, Routes, Trails op de
Home pagina en door het tabblad Sporen te selecteren.
Trail instellingen
Trails worden samengesteld uit een serie punten die verbonden
worden door lijnsegmenten, afhankelijk van de frequentie van de
opname.
U kunt zelf trailpunten positioneren op basis van tijd of afstand, of
automatisch een trailpunt door het systeem laten positioneren als
er een koerswijziging geregistreerd wordt.
Ú
Notitie: De optie Trails moet zijn ingeschakeld in het
dialoogvenster Paneelinstellingen om zichtbaar te zijn.
Waypoints, routes en trails | Hook Reveal Series
Gebruikershandleiding
45

Trails kleuren
Trails kleuren:
• Selecteer de trail in het dialoogvenster Trails en stel in het
dialoogvenster Trail wijzigen de kleur voor de hele trail in.
46
Waypoints, routes en trails | Hook Reveal Series
Gebruikershandleiding

Navigeren
Over navigeren
Met behulp van de navigatiefunctie van het systeem kunt u naar de
cursorpositie, een waypoint of langs een eerder opgegeven route
navigeren.
Raadpleeg "Waypoints, routes en trails" op pagina 38 voor meer informatie
over het plaatsen van waypoints en het uitzetten van routes.
Menu-opties
U kunt menuopties gebruiken voor:
• navigeren naar cursor
• navigeren naar een waypoint
• navigeren van een route
Tijdens het navigeren wordt het menu uitgebreid met opties voor:
• overslaan van waypoints bij het navigeren van een
route
• opnieuw starten van navigatie naar cursor,
waypoint of route
• annuleren van navigatie naar cursor, waypoint of
route
Navigeren naar cursorpositie
U kunt navigeren naar een cursorpositie op een kaart-/GPS-plotter
of sonarpaneel.
Plaats de cursor op de geselecteerde bestemming op het paneel, en
selecteer vervolgens de optie Ga naar cursor in het menu.
Ú
Notitie: De optie Ga naar cursor is niet beschikbaar als u al aan
het navigeren bent.
6
Navigeren | Hook Reveal Series Gebruikershandleiding
47

Navigeren naar een waypoint
U kunt navigeren naar een waypoint starten op het paneel. Plaats
de cursor op het waypoint, selecteer het waypoint in het menu en
vervolgens de optie Ga naar waypoint in het menu.
Een route navigeren
U kunt langs een route op het beeld navigeren door de cursor op
de route te plaatsen, de route in het menu en vervolgens de optie
Route starten in het menu te selecteren.
Als routenavigatie is gestart, selecteert u de menuoptie Navigatie
om de navigatie te annuleren, een waypoint over te slaan en de
route opnieuw te starten vanaf de huidige vaartuigpositie.
Navigatie-instellingen
Aankomst radius
Stelt een onzichtbare cirkel rond het bestemming waypoint in.
Het vaartuig wordt beschouwd als aangekomen bij het waypoint
wanneer het zich binnen deze radius bevindt.
48
Navigeren | Hook Reveal Series Gebruikershandleiding

XTE limiet
Met deze instelling bepaalt u hoe ver de boot mag afwijken van de
geselecteerde route; als de boot voorbij deze limiet gaat, wordt er
een alarm geactiveerd.
XTE alarm (koersafwijking)
Hiermee zet u het XTE alarm aan/uit.
Trails
Opent de traildialoog waar de trailinstellingen kunnen worden
aangepast en trails kunnen worden omgezet in routes. Zie "Trails" op
pagina 44.
Type loggen
U hebt de keuze om trail punten te plaatsen op basis van tijd,
afstand, of door het apparaat automatisch een punt te laten
plaatsen als er een koerswijziging is geregistreerd.
Selecteer een van de volgende typen loggen in het dialoogvenster
Navigatie instellingen:
• Auto - het apparaat plaatst automatisch een punt wanneer er
een koerswijziging is geregistreerd.
• Afstand - selecteer het veld Afstand en voer de afstand in
waarmee u wilt loggen.
• Tijd - selecteer het veld Tijd en voer de tijd in waarmee u wilt
loggen.
Navigeren | Hook Reveal Series Gebruikershandleiding
49

Sonar
De Sonar-functie geeft een beeld van het water en de bodem onder
uw vaartuig, zodat u vis kunt opsporen en de structuur van de
bodem kunt zien.
Het Sonar-beeld
4
3
2
5
7
1
6
1 Visbogen
2 Snelheid over de grond*
3 Diepte*
4 Watertemperatuur*
5 Frequentie
6 Bodem
7 Bereikschaal
* Optionele sonardata overlay die u kunt aanpassen. Zie "Data overlay"
op pagina 20.
Het beeld zoomen
U kunt in- en uitzoomen op het beeld met de zoomtoetsen.
Het zoomniveau wordt linksonder op het beeld getoond.
7
50
Sonar | Hook Reveal Series Gebruikershandleiding

Als u zoomt terwijl de cursor niet actief is, wordt de zeebodem
onder aan het scherm gehouden. Als de cursor actief is, zoomt de
unit op de cursorpositie.
U kunt het beeld ook zoomen als gesplitst scherm en de
zoombalken tonen. Raadpleeg naar gesplitst scherm "Zoomen" op
pagina 56.
Gebruik van de cursor op het beeld
Als u de cursor op het beeld plaatst, pauzeert het scherm, wordt de
diepte op de cursorpositie getoond en worden het
informatievenster en de historiebalk geactiveerd.
Historie weergeven
U kunt de sonarhistorie weergeven door het beeld te pannen. Plaats
de cursor op het beeld om dit te pannen. Hierdoor wordt
automatisch scrollen gestopt.
• Gebruik de toets Pijl naar links om de cursor te verplaatsen naar
de linkerrand van het beeld. Door herhaaldelijk op de toets Pijl
naar links te drukken wordt het beeld naar links getrokken tot het
historische beeld wordt weergegeven.
• Met de toets Pijl naar rechts kunt u op die manier het beeld weer
naar rechts pannen en het meest recente beeld weergeven.
• Als u normaal scrollen wilt hervatten, drukt u op de toets Cursor/
Waypoint om de cursor van het beeld te verwijderen.
Opname van sonarloggegevens starten
U kunt de opname van sonarloggegevens starten en het bestand
intern opslaan in de unit, of op een kaart die in de kaartlezer van de
unit is geplaatst.
U kunt het dialoogvenster Sonar loggen activeren in het
dialoogvenster Systeem regelingen of het dialoogvenster
Sonarinstelingen.
Sonar | Hook Reveal Series Gebruikershandleiding
51

Wanneer de gegevens worden opgenomen, knippert er in de
linkerbovenhoek een rood symbool en verschijnt er regelmatig een
bericht onder in het scherm.
Bestandsnaam
Geef de opname (log) een naam.
Bestandsformaat
Selecteer een bestandsindeling in de vervolgkeuzelijst: slg (alleen
Sonar), xtf (alleen Structure*) of sl2 (Sonar en Structure).
Ú
Notitie: Het xtf-formaat kan alleen gebruikt worden met
bepaalde Sonar-weergavehulpmiddelen van derden.
Opslaan in
Selecteer of de opname intern moet worden opgeslagen of op een
op de unit aangesloten opslagapparaat.
StructureMap aanmaken
Ú
Notitie: Deze optie is alleen beschikbaar op TripleShot
modellen met SideScan functionaliteit.
U kunt de SideScan logs (.sl2) converteren naar StructureMap
formaat (.smf) wanneer het vastleggen is voltooid.
SideScan logbestanden kunnen ook geconverteerd worden naar de
StructureMap formaat met behulp van de Opslag functie op de
werkbalk.
Resterende tijd
Toont de resterende toegewezen tijd die beschikbaar is voor
opnamen.
52
Sonar | Hook Reveal Series Gebruikershandleiding

Opname van sonarloggegevens stoppen
Selecteer Stoppen loggen in het dialoogvenster Systeem
regelingen en selecteer vervolgens Stoppen in het dialoogvenster
Sonarloggegevens registreren om de opname van alle
sonarloggegevens te stoppen.
De vastgelegde echogegevens weergeven
U kunt zowel intern als extern opgeslagen echogegevens bekijken
als de optie Sonar log bekijken is geselecteerd in het dialoogvenster
Sonarinstellingen. Raadpleeg "Sonarinstellingen" op pagina 59.
De beeldinstellingen aanpassen
Standaard is de unit ingesteld op de Auto modus en zijn de meeste
instellingen automatisch ingesteld. Aanbevolen wordt dat alleen
ervaren sonargebruikers de functie Instellingen aanpassen
gebruiken om het beeld verder aan te passen.
Selecteer Auto in het menu en wijzig dit in Aangepaste modus of
IJsvissen modus om beeldinstellingen aan te passen.
Gebruik Meer opties in het menu om toegang tot meer opties voor
het beeld in te stellen. Zie "Meer opties" op pagina 56.
Opties in Aangepaste modus en Ice Fishing
modus
In Aangepaste modus en Ice fishing modus hebt u toegang tot
instellingen om het sonarbeeld handmatig aan te passen.
Ú
Notitie: De onderstaande opties zijn alleen zichtbaar in
Aangepaste modus of Ice Fishing modus.
Sonar | Hook Reveal Series Gebruikershandleiding
53

Bereik
De bereikinstelling bepaalt de waterdiepte die zichtbaar is op het
scherm.
Frequentie
De unit ondersteunt meerdere transducerfrequenties. Beschikbare
frequenties hangen af van het model van de aangesloten
transducer.
Sensitivity
Door de gevoeligheid te verhogen, worden op het scherm meer
details weergegeven. Door de gevoeligheid te verlagen, worden
minder details weergegeven. Te veel details maken het scherm
onoverzichtelijk. Aan de andere kant worden gewenste echo's
mogelijk niet getoond als de gevoeligheid te laag staat.
Ú
Notitie: Auto-gevoeligheid is de voorkeursmodus voor de
meeste omstandigheden.
Auto-gevoeligheid
Deze functie past automatisch de sonarecho's aan de optimale
niveaus aan. Auto-gevoeligheid kan worden afgesteld (+/-) op uw
voorkeur met behoud van de auto-gevoeligheidsfunctionaliteit.
Gevoeligheid aanpassen
1. Selecteer de menuoptie Auto-gevoeligheid om de instelling
Auto uit te schakelen.
2. Markeer de menuoptie Schuifbalk met de pijltoetsen.
3. Druk op de Menu/Enter toets om de schuifbalk te activeren.
4. Gebruik de pijltoetsen om de schuifbalk aan te passen.
5. Druk op de Menu/Enter toets om de instelling te bevestigen.
6. Druk op de toets Afsluiten (X) om het menu te verlaten.
54
Sonar | Hook Reveal Series Gebruikershandleiding

Geavanceerde opties
Pingsnelheid
De pingsnelheid bepaalt de snelheid waarmee de transducer het
signaal in het water verzendt. De pingsnelheid is standaard
ingesteld op max. Het kan nodig zijn de pingsnelheid aan te passen
om interferentie te beperken.
Verschuifsnelheid
U kunt de scrolsnelheid van het beeld op het scherm selecteren. Bij
een hoge scrolsnelheid wordt het beeld snel bijgewerkt, terwijl een
lage scrolsnelheid een langere historie presenteert.
Ú
Notitie: In bepaalde omstandigheden moet u de scrolsnelheid
wellicht aanpassen voor een bruikbaarder beeld. U kunt de
scrolsnelheid van het beeld bijvoorbeeld verhogen als u
verticaal vist zonder verplaatsing.
Ruisonderdrukking
Signaalinterferentie van lenspompen, motortrillingen en luchtbellen
kunnen echo's veroorzaken op het beeld.
De optie ruisonderdrukking filtert de signaalstoring en vermindert
de echo's op het scherm.
Oppervlak helderheid
Golven, kielzog en temperatuurinversie kunnen dicht bij het
oppervlak ruis op het scherm veroorzaken. Met de optie Oppervlak
helderheid kunt u de hoeveelheid ruis verminderen, door de
gevoeligheid van de ontvanger dicht bij de oppervlakte lager te
zetten.
Kleurlijn
Hiermee kan de gebruiker de kleuren van het display aanpassen om
de zachtere doelen beter te kunnen onderscheiden van de hardere.
De kleurlijn aanpassen kan helpen om vis en belangrijke structuren
op of bij de bodem te onderscheiden van de werkelijke bodem.
Gebruik de pijltoetsen omhoog en omlaag om de schuifbalk aan te
passen.
Sonar | Hook Reveal Series Gebruikershandleiding
55

Standaardinstellingen herstellen
Deze menuoptie is beschikbaar als u een of meer instellingen
aanpast. Als deze optie is geselecteerd, worden de aangepaste
instellingen weer teruggezet naar de standaardinstellingen.
Meer opties
Opties voor gesplitst scherm
Opties voor gesplitste schermen zijn beschikbaar in het submenu
voor gesplitste schermen.
Zoomen
1
2
1 Zoomniveau
2 Zoombalken
De Zoom-modus presenteert aan de linkerkant van het paneel een
vergrote weergave van het echobeeld. Standaard staat het
zoomniveau op 2x. U kunt tot maximaal 8x zoomen met de
zoomtoetsen. De zoom-balken voor het bereik aan de rechterkant
van het display tonen het vergrote bereik. Als u de zoomfactor
vergroot, wordt het bereik verkleind. U ziet dit als een verkleinde
afstand tussen de zoombalken.
56
Sonar | Hook Reveal Series Gebruikershandleiding

Bodemvergrendeling
De bodemvergrendelingsmodus is handig als u doelen dicht bij de
bodem wilt weergeven. In deze modus toont de linkerkant van het
paneel een beeld waar de bodem vlakker wordt. De bereikschaal
wordt veranderd zodat deze vanaf de zeebodem (0) naar boven
meet. De bodem en de nullijn worden altijd op het linkerpaneel
getoond, ongeacht de bereikschaal. De schaalfactor voor het beeld
aan de linkerkant van het paneel wordt ingesteld zoals beschreven
voor de zoom-optie.
Flitser
In Flitser-modus wordt in het linkerpaneel een flitser-echoloodbeeld
en in het rechterpaneel een gewoon echoloodbeeld weergegeven.
Amplitudebereik
Het amplitudebereik is een weergave van een echosounder op het
paneel. De sterkte van de werkelijke echo's worden aangegeven
door breedte en kleurintensiteit.
Paletten
U kunt kiezen uit verschillende displaypaletten.
Vis ID
U kunt de manier selecteren waarop de visdoelen op het beeld
moeten verschijnen. U kunt bovendien aangeven of u een
waarschuwing wilt krijgen als er een visaanduiding verschijnt op het
paneel.
Traditionele visbogen Vissymbolen Vissymbolen en diepte-
indicatie
Ú
Notitie: Niet alle vissymbolen zijn ook echt vissen.
Sonar | Hook Reveal Series Gebruikershandleiding
57

Fish ID beeps
Als deze optie is geselecteerd, piept het systeem als een vis wordt
geïdentificeerd.
DownScan Overlay
Als op uw systeem een DownScan-transducer is aangesloten, kunt u
DownScan-beelden weergeven als overlay op het normale Sonar
beeld.
Als DownScan Overlay is geactiveerd, wordt het Sonar paneelmenu
uitgebreid met DownScan basisopties.
Afstand meten
De cursor kan worden gebruikt om de afstand te meten tussen
twee meetpunten op het beeld.
1. Plaats de cursor op het punt van waaraf u de afstand wilt meten
2. Start de meetfunctie via de menuoptie Meer opties
Ú
Notitie: De meetfunctie is alleen beschikbaar in het menu als
de cursor op het beeld is geplaatst.
3. Plaats de cursor op het tweede meetpunt
-
Tussen de meetpunten wordt een lijn getrokken en de
afstand wordt weergegeven in het venster Cursorinformatie
4. Indien nodig kunt u nu meer meetpunten kiezen
Zolang de meetfunctie actief is, kunt u het start- en eindpunt steeds
opnieuw bepalen via het menu.
Als u Meten beëindigen selecteert of op de toets Afsluiten (X) drukt,
stopt de meetfunctie. Druk op de toets Cursor/Waypoint om de
cursor van het beeld te verwijderen en het beeld weer op de
normale manier te laten scrollen.
58
Sonar | Hook Reveal Series Gebruikershandleiding

Sonar-instellingen
Log sonar
Selecteer deze optie om het vastleggen van Sonar-gegevens te
starten of te stoppen. Raadpleeg voor meer informatie "Opname van
sonarloggegevens starten" op pagina 51.
Sonar log bekijken
Wordt gebruikt om sonaropnamen weer te geven.
Het logbestand wordt weergegeven als een gepauzeerd beeld. U
kunt het scrollen en weergeven bedienen via de menuoptie
Bediening. U kunt de cursor gebruiken op het beeld dat nogmaals
wordt afgespeeld, en het beeld pannen als een normaal sonarbeeld.
U kunt de weergavefunctie afsluiten door te drukken op de toets
Afsluiten (X).
Transducer
Selecteer het model transducer dat met de unit is verbonden. De
geselecteerde transducer bepaalt welke toepassingen beschikbaar
zijn (Sonar, DownScan en SideScan) en welke frequenties kunnen
worden geselecteerd tijdens het gebruik van sonar.
Diepte-offset
Alle transducers meten de waterdiepte van de transducer tot de
bodem. Daardoor tellen de waterdieptewaarden voor de afstand
tussen de transducer en het laagste punt van de boot (bijvoorbeeld:
Sonar | Hook Reveal Series Gebruikershandleiding
59

de onderkant van de kiel, het roer of de scheg) in het water of vanaf
de transducer tot het wateroppervlak niet mee.
Meet voorafgaand aan het instellen van de offset de afstand van de
transducer naar het laagste punt van de boot in het water, of van de
transducer naar het wateroppervlak.
A
B
A Laagste punt van de offset van het vaartuig: stel de afstand
in van de transducer tot het laagste punt van de boot in het
water. Dit moet worden ingesteld als een negatieve waarde.
Bijvoorbeeld -0,3 m (-1 ft).
B Voor de offset van de diepte onder het wateroppervlak (de
waterlijn): stel de afstand van de transducer naar het
wateroppervlak in. Dit moet worden ingesteld als een
positieve waarde. Bijvoorbeeld +0,5 m (+1,77 ft).
Zet de offset op 0 voor de diepte onder de transducer.
Kalibratie watertemperatuur
Temperatuurkalibratie dient om de watertemperatuurwaarde
aangegeven door de sonartransducer aan te passen. Het kan nodig
zijn lokale invloeden op de gemeten temperatuur te corrigeren.
Kalibratiebereik: -9,9° tot +9,9°. 0° is standaard.
Ú
Notitie: Kalibratie van de watertemperatuur verschijnt alleen als
de transducer temperatuur kan meten.
60
Sonar | Hook Reveal Series Gebruikershandleiding

SideScan
Over SideScan
SideScan biedt een brede, zeer gedetailleerde dekking van de
zeebodem aan de zijkanten van uw boot.
Ú
Notitie: SideScan is alleen beschikbaar op TripleShot modellen
waarop een voor SideScan geschikte transducer is aangesloten.
Het SideScan beeld
Het SideScan beeld kan worden ingesteld om scannen aan de
linkerkant, rechterkant of linker- en rechterkant weer te geven.
1 Snelheid over de grond
2 Diepte
3 Temperatuur
4 Frequentie
5 Bereikschaal
Het beeld zoomen
De afstand links en rechts van het midden van scherm instellen:
• gebruik de zoomknoppen
• gebruik instelling van het bereikmenu
Door een verandering in het bereik zal het beeld in- of uitzoomen.
8
SideScan | Hook Reveal Series Gebruikershandleiding
61

Gebruik van de cursor op het paneel
De cursor wordt niet standaard getoond op het beeld. Druk op de
toets Cursor/Waypoint om de cursor op het beeld te plaatsen.
Gebruik de pijltjestoetsen om de cursor te positioneren
Als u de cursor op het beeld plaatst, pauzeert het scherm en wordt
het cursorinformatievenster geactiveerd. De afstand links/rechts van
het vaartuig tot de cursor wordt op de cursorpositie getoond.
Druk op de toets Cursor/Waypoint om de cursor en de
cursorelementen van het paneel te verwijderen.
Historie weergeven
U kunt de sonarhistorie weergeven door het beeld te pannen. Als u
het beeld wilt pannen, drukt u op de toets Cursor/Waypoint om de
cursor op het beeld te plaatsen. Hierdoor wordt automatisch
scrollen gestopt.
• Gebruik de knop pijl omlaag om de cursor te verplaatsen naar de
onderrand van het beeld. Door herhaaldelijk op de knop pijl
omlaag te drukken wordt het beeld omlaag getrokken tot het
historische beeld wordt weergegeven.
• Met de knop pijl omhoog kunt u op die manier het beeld weer
omhoog pannen en het meest recente beeld weergeven.
• Als u normaal scrollen wilt hervatten, drukt u op de knop Cursor/
Waypoint om de cursor van het beeld te verwijderen.
62
SideScan | Hook Reveal Series Gebruikershandleiding

SideScan gegevens opnemen
U kunt SideScan-gegevens opnemen en het bestand intern opslaan
in de unit of op een geheugenkaart, zoals beschreven in "Opname van
sonargegevens starten" op pagina 51.
Instellen van het SideScan beeld
Standaard is de unit ingesteld op de Auto modus en zijn de meeste
instellingen automatisch ingesteld. Aanbevolen wordt dat alleen
ervaren sonargebruikers de functie Instellingen aanpassen
gebruiken om het beeld verder aan te passen. Selecteer Auto in het
menu en wijzig dit in Aangepaste modus om beeldinstellingen aan
te passen. Zie "Aangepaste opties" op pagina 63
Voor Auto modus en Aangepaste modus zijn meer opties
beschikbaar. Zie "Meer opties" op pagina 65.
Als de cursor actief is, worden sommige opties in het menu
vervangen door functies in de cursormodus. Druk op de toets
Cursor/Waypoint om de cursor van het beeld en cursormenuopties
te verwijderen.
Aangepaste opties
Bereik
De bereikinstelling bepaalt de waterdiepte en het SideScan-bereik
dat zichtbaar is op het scherm.
Auto-bereik
Wanneer het bereik is ingesteld op Auto, stelt het systeem het
bereik automatisch in afhankelijk van de waterdiepte.
Vooraf ingestelde bereikniveaus
U kunt kiezen tussen verschillende vooraf ingestelde bereikniveaus.
Frequenties
Er worden twee frequenties ondersteund. 455 kHz biedt in de
meeste situaties het ideale bereik en de beste beeldkwaliteit, terwijl
800 kHz wordt gebruikt voor meer details in ondiep water.
SideScan | Hook Reveal Series Gebruikershandleiding
63

Contrast
Bepaalt de helderheidsverhouding tussen lichte en donkere
gebieden op het scherm.
Ú
Notitie: We raden u aan om Auto contrast te gebruiken.
Om de instelling voor contrast aan te passen:
1. Selecteer de optie Contrast in het menu
2. Selecteer Auto contrast en druk op de Menu/Enter toets om
Auto contrast uit te schakelen
3. Markeer de aanpassingsbalk met de pijltoetsen en druk op de
Menu/Enter toets om deze te activeren
4. Pas de instelling aan met de pijltoetsen
5. Druk op de Menu/Enter toets om uw instellingen op te slaan
Geavanceerde instellingen
Oppervlaktehelderheid
Golfactiviteit, kielwater en temperatuurinversies kunnen dicht aan
de oppervlakte echo's op het scherm veroorzaken.
Deze optie reduceert oppervlakte-echo's door de gevoeligheid van
de ontvanger in de buurt van de oppervlakte te verminderen.
Ú
Notitie: Oppervlaktehelderheid is standaard ingesteld op Laag,
voor optimale beeldontvangst en helderheid.
Standaardinstellingen herstellen
Deze menuoptie is beschikbaar als u een of meer instellingen
aanpast. Als deze optie is geselecteerd, worden de aangepaste
instellingen weer teruggezet naar de standaardinstellingen.
64
SideScan | Hook Reveal Series Gebruikershandleiding

Meer opties
Het beeld links/rechts omkeren
Indien nodig kan de linker-/rechterkant van het beeld worden
omgekeerd om overeen te komen met de richting van de installatie
van de transducer.
Bereiklijnen
Aan het beeld kunnen bereiklijnen worden toegevoegd om afstand
gemakkelijker te kunnen schatten.
Paletten
U kunt kiezen uit verschillende displaypaletten.
Weergave
Bepaalt of de SideScan pagina alleen de linkerzijde van het beeld
weergeeft, alleen de rechterzijde, of links en rechts tegelijkertijd.
Afstand meten
De cursor kan worden gebruikt om de afstand te meten tussen
twee meetpunten op het beeld.
1. Plaats de cursor op het punt van waaraf u de afstand wilt meten
2. Start de meetfunctie via de menuoptie Meer opties
Ú
Notitie: De meetfunctie is alleen beschikbaar in het menu als
de cursor op het beeld is geplaatst.
3. Plaats de cursor op het tweede meetpunt
-
Tussen de meetpunten wordt een lijn getrokken en de
afstand wordt weergegeven in het venster Cursorinformatie
4. Indien nodig kunt u nu meer meetpunten kiezen
Zolang de meetfunctie actief is, kunt u het start- en eindpunt steeds
opnieuw bepalen via het menu.
Als u Meten beëindigen selecteert of op de toets Afsluiten (X) drukt,
stopt de meetfunctie. Druk op de toets Cursor/Waypoint om de
cursor van het beeld te verwijderen en het beeld weer op de
normale manier te laten scrollen.
SideScan | Hook Reveal Series Gebruikershandleiding
65

DownScan
Over DownScan
DownScan levert gedetailleerde beelden van structuren en vis
direct onder uw boot. Het DownScan paneel is beschikbaar
wanneer een voor DownScan geschikte transducer is aangesloten
op de systeem.
Het DownScan paneel
3
2
1
4
5
1 Snelheid over de grond
2 Diepte
3 Temperatuur
4 Frequentie
Diepte
5 Bereikschaal
In- of uitzoomen op het DownScan-beeld
U kunt in- of uitzoomen op een DownScan-beeld met de
zoomtoetsen.
9
66
DownScan | Hook Reveal Series Gebruikershandleiding

Gebruik van de cursor op het DownScan
paneel
De cursor wordt standaard niet getoond op het DownScan-beeld.
Druk op de toets Cursor/Waypoint om de cursor op het beeld te
plaatsen.
Gebruik de pijltjestoetsen om de cursor te positioneren Als u de
cursor op een DownScan-beeld plaatst, pauzeert het scherm en
wordt het cursorinformatievenster geactiveerd. De afstand van het
vaartuig tot de cursor wordt weergegeven in de onderste rij van het
cursorinformatievenster.
Links van de cursorpositie wordt de diepte weergegeven.
Druk op de toets Cursor/Waypoint om de cursor en de
cursorelementen van het paneel te verwijderen.
Ga naar cursor
U kunt navigeren naar een geselecteerde positie op het beeld door
de cursor op het paneel te plaatsen en vervolgens in het menu de
optie Ga naar Cursor te gebruiken.
DownScan-historie weergeven
U kunt de DownScan-historie weergeven door het beeld te pannen.
Als u het beeld wilt pannen, drukt u op de toets Cursor/Waypoint
om de cursor op het beeld te plaatsen. Hierdoor wordt automatisch
scrollen gestopt.
• Gebruik de toets Pijl naar links om de cursor te verplaatsen naar
de linkerrand van het beeld. Door herhaaldelijk op de toets Pijl
naar links te drukken wordt het beeld naar links getrokken tot het
historische beeld wordt weergegeven.
• Met de toets Pijl naar rechts kunt u op die manier het beeld weer
naar rechts pannen en het meest recente beeld weergeven.
• Als u normaal scrollen wilt hervatten, drukt u op de toets Cursor/
Waypoint om de cursor van het beeld te verwijderen.
DownScan gegevens opnemen
DownScan gegevens kunnen worden opgenomen door het juiste
bestandsformaat te selecteren in het dialoogvenster Opnemen. Zie
"Opname van sonargegevens starten" op pagina 51.
DownScan | Hook Reveal Series Gebruikershandleiding
67

De beeldinstellingen aanpassen
Standaard is de unit ingesteld op de Auto modus en zijn de meeste
instellingen automatisch ingesteld. Aanbevolen wordt dat alleen
ervaren sonargebruikers de functie Instellingen aanpassen
gebruiken om het sonarbeeld verder aan te passen. Selecteer Auto
in het menu en wijzig dit in Aangepaste modus om
beeldinstellingen aan te passen.
Voor Auto modus en Aangepaste modus zijn meer opties
beschikbaar. Zie "Meer opties" op pagina 70.
Als de cursor actief is, worden sommige opties in het menu
vervangen door functies in de cursormodus. Druk op de toets
Cursor/Waypoint om de cursor van het beeld en cursormenuopties
te verwijderen.
Opties voor Aangepaste modus
Als Aangepaste modus wordt geselecteerd, wordt het menu
uitgevouwen met meer opties. Gebruik deze menuopties om het
beeld aan te passen.
Bereik
De bereikinstelling bepaalt de waterdiepte die zichtbaar is op het
beeld.
Auto-bereik
Standaard is het bereik ingesteld op Auto. In de stand Auto geeft
het systeem automatisch het volledige bereik van het
wateroppervlak tot de bodem weer.
Vooraf ingestelde bereikniveaus
Hiermee kunt u een bepaald dieptebereik selecteren dat niet is
gekoppeld aan de diepte van het water.
Frequentie
DownScan kan worden gebruikt op 800 kHz of 455 kHz. 800 kHz
geeft de hoogste resolutie met minder bereik. 455 kHz geeft het
beste bereik, maar met een lagere resolutie.
68
DownScan | Hook Reveal Series Gebruikershandleiding

Standaardinstellingen herstellen
Deze menuoptie is beschikbaar als u een of meer instellingen
aanpast. Als deze optie is geselecteerd, worden de aangepaste
instellingen weer teruggezet naar de standaardinstellingen.
Contrast
Bepaalt de helderheidsverhouding tussen lichte en donkere
gebieden op het scherm.
Ú
Notitie: We raden u aan om Auto contrast te gebruiken.
Om de instelling voor contrast aan te passen:
1. Selecteer de optie Contrast in het menu
2. Selecteer Auto contrast en druk op de Menu/Enter toets om
Auto contrast uit te schakelen
3. Markeer de aanpassingsbalk met de pijltoetsen en druk op de
Menu/Enter toets om deze te activeren
4. Pas de instelling aan met de pijltoetsen
5. Druk op de Menu/Enter toets om uw instellingen op te slaan
VisOntdekking
Selecteer FishOntdekking om visbogen weer te geven in het beeld.
Als FishOntdekking is ingeschakeld, bevat het menu extra
Visontdekking opties.
Gevoeligheid
Regelt de gevoeligheid van de FishReveal gegevens. Door de
gevoeligheid te verhogen, worden op het scherm meer details
weergegeven. Door de gevoeligheid te verlagen, worden minder
details weergegeven. Te veel details maken het scherm
onoverzichtelijk. Als de gevoeligheid te laag wordt ingesteld,
worden zwakke visbooggegevens mogelijk niet weergegeven.
Kleurlijn
Hiermee past u de kleuren van de visbooggegevens aan om de
gegevens te onderscheiden van andere doelen. De kleurlijn
aanpassen kan helpen om vis en belangrijke structuren op of bij de
bodem te onderscheiden van de echte bodem.
DownScan | Hook Reveal Series Gebruikershandleiding
69

Oppervlaktehelderheid
Golfactiviteit, kielwater en temperatuurinversies kunnen dicht aan
de oppervlakte echo's op het scherm veroorzaken. Deze optie
reduceert oppervlakte-echo's door de gevoeligheid van de
ontvanger in de buurt van de oppervlakte te verminderen.
Palet
U kunt kiezen uit verschillende displaypaletten die zijn
geoptimaliseerd voor een verscheidenheid aan viscondities.
Ú
Notitie: De keuze van een palet is vaak een gebruikersvoorkeur
en kan variëren afhankelijk van de viscondities. U kunt het beste
een palet kiezen dat een goed contrast geeft tussen
beelddetails en de VisOntdekking-bogen.
Geavanceerde opties
Oppervlaktehelderheid
Golfactiviteit, kielwater en temperatuurinversies kunnen dicht aan
de oppervlakte echo's op het scherm veroorzaken.
Deze optie reduceert oppervlakte-echo's door de gevoeligheid van
de ontvanger in de buurt van de oppervlakte te verminderen.
Ú
Notitie: Oppervlaktehelderheid is standaard ingesteld op Laag,
voor optimale beeldontvangst en helderheid.
Meer opties
Bereiklijnen
Aan het beeld kunnen bereiklijnen worden toegevoegd om diepte
gemakkelijker te kunnen schatten.
70
DownScan | Hook Reveal Series Gebruikershandleiding

Paletten
U kunt kiezen uit verschillende displaypaletten.
Afstand meten
De cursor kan worden gebruikt om de afstand te meten tussen
twee meetpunten op het beeld.
1. Plaats de cursor op het punt van waaraf u de afstand wilt meten
2. Start de meetfunctie via de menuoptie Meer opties
Ú
Notitie: De meetfunctie is alleen beschikbaar in het menu als
de cursor op het beeld is geplaatst.
3. Plaats de cursor op het tweede meetpunt
-
Tussen de meetpunten wordt een lijn getrokken en de
afstand wordt weergegeven in het venster Cursorinformatie
4. Indien nodig kunt u nu meer meetpunten kiezen
Zolang de meetfunctie actief is, kunt u het start- en eindpunt steeds
opnieuw bepalen via het menu.
Als u Meten beëindigen selecteert of op de toets Afsluiten (X) drukt,
stopt de meetfunctie. Druk op de toets Cursor/Waypoint om de
cursor van het beeld te verwijderen en het beeld weer op de
normale manier te laten scrollen.
DownScan | Hook Reveal Series Gebruikershandleiding
71

StructureMap
Over StructureMap
Met de functie StructureMap kunnen SideScan beelden uit een
SideScan bron op de kaart worden geprojecteerd. Dit maakt het
gemakkelijker om de onderwateromgeving ten opzichte van uw
positie te visualiseren en SideScan beelden te duiden.
Ú
Notitie: SideScan is alleen beschikbaar op TripleShot modellen
waarop een voor SideScan geschikte transducer is aangesloten.
Het StructureMap beeld
StructureMap kan als overlay op uw kaartpaneel worden
weergegeven. Als u Structuuroverlay selecteert in het menu van het
kaartpaneel, worden de opties voor de structuuroverlay
weergegeven in het menu.
In het onderstaande voorbeeld ziet u een kaartpaneel met een
structuuroverlay, gecombineerd met een traditioneel SideScan
paneel.
In het kaartpaneel met structuuroverlay kunt u bewegen zoals u
gewend bent. Met de zoomtoetsen kunt u in- en uitzoomen op de
kaart en het gescande beeld.
10
72
StructureMap | Hook Reveal Series
Gebruikershandleiding

StructureMap tips
• Als u langere structuren (zoals een wrak e.d.) in kaart wilt
brengen, vaar er dan niet overheen, maar stuur de boot zo dat de
structuur aan de linker- of rechterkant van uw vaartuig ligt.
• Voorkom overlapping van geschiedenissporen bij het maken van
een zij-aan-zij scan van een gebied.
StructureMap gegevens opnemen
Gebruik de optie Log Sonar het dialoogvenster Systeemregelingen
om SideScan gegevens op te nemen en te converteren naar
StructureMap gegevens.
De opname kan worden gestart vanuit het dialoogvenster
Systeemregelingen wanneer het dialoogvenster wordt geopend
vanuit het SideScan paneel of het kaartpaneel met de optie
Structuuroverlay ingeschakeld.
Wanneer SideScan gegevens worden opgenomen, knippert er een
rood symbool en verschijnt er regelmatig een bericht onder in het
scherm.
Ú
Notitie: Het bericht bevat informatie over de bestandsgrootte.
Houd de omvang van uw logs onder de 100MB, zodat
bestanden sneller geconverteerd kunnen worden.
De opname wordt gestopt door de functie Logboekregistratie
stoppen te selecteren in het dialoogvenster Systeemregelingen.
SideScan gegevens converteren naar StructureMap indeling
Een SideScan logbestand (.sl2) wordt geconverteerd naar
StructureMap indeling (.smf) na de opname vanuit het
opnamevenster of vanuit de bestandsbrowser.
U kunt bestanden aanmaken met een standaardresolutie of hoge
resolutie. In .smf-bestanden met een hoge resolutie worden meer
details vastgelegd, maar deze duren langer om te converteren en
zijn groter dan bestanden met een standaardresolutie.
Om ruimte te besparen, wordt aangeraden om de SideScan
bestanden (.sl2) na het converteren te verwijderen.
StructureMap | Hook Reveal Series Gebruikershandleiding
73

StructureMaps gebruiken met
topografische kaarten
Met StructureMap kunt u de volledige kaartcapaciteit behouden.
Het kan zowel gebruikt worden met vooraf geladen cartografie als
met elektronische kaarten van Navionics, Insight en mediakaarten
van andere merken die compatibel zijn met het systeem.
Wanneer u StructureMap gebruikt met mediakaarten, kopieert u de
StructureMap (.smf )-bestanden naar het interne geheugen van de
unit. Wij raden u aan om kopieën van StructureMap-bestanden op
externe mediakaarten te bewaren.
Structuuropties
U kunt de StructureMap instellingen aanpassen in het menu
Structuuropties. Het menu is beschikbaar als Structuuroverlay is
ingeschakeld.
Niet alle opties zijn beschikbaar als opgeslagen StructureMap
bestanden worden gebruikt als bron. Niet-beschikbare opties
worden grijs weergegeven.
Transparantie
Hiermee stelt u de doorzichtigheid van de structuuroverlay in. Met
minimale transparantie zullen de kaartdetails vrijwel verborgen zijn
door de StructureMap-overlay.
Paletten
Voor het instellen van het kleurenpalet van het beeld.
Contrast
Bepaalt de helderheidsverhouding tussen lichte en donkere
gebieden op het scherm.
Waterkolom
Toont/verbergt de waterkolom in de Live-modus.
Indien uitgeschakeld, zijn scholen aasvissen mogelijk niet zichtbaar
op het SideScan-beeld.
Indien ingeschakeld, kan de nauwkeurigheid van het SideScan-
beeld op de kaart beïnvloed worden door de waterdiepte.
74
StructureMap | Hook Reveal Series
Gebruikershandleiding

Live historie wissen
Hiermee worden de bestaande live historiegegevens van het
scherm gewist en worden alleen de meest recent gegevens
getoond.
StructureMap | Hook Reveal Series Gebruikershandleiding
75

Menu Alarms (Alarmen)
Alarmsysteem
Als het systeem is ingeschakeld, wordt er voortdurend
gecontroleerd op gevaarlijke situaties en systeemfouten. Als er een
alarmsituatie ontstaat, verschijnt er een alarmmelding op het
scherm.
Als u de sirene hebt geactiveerd, wordt de alarmmelding gevolgd
door een geluidsalarm.
Het alarm wordt opgenomen in het alarmoverzicht zodat u de
details kunt zien en de juiste corrigerende actie kunt ondernemen.
Typen meldingen
De meldingen worden geclassificeerd naar gelang de gevolgen die
de gerapporteerde situatie voor uw vaartuig heeft. De volgende
kleurcodes worden gebruikt:
Kleur Betekenis
Rood Kritiek alarm
Oranje Belangrijk alarm
Geel Standaardalarm
Blauw Waarschuwing
Groen Lite-waarschuwing
Alarmmeldingen
Een alarmmelding wordt getoond met de naam van het alarm als
de titel en met details voor het alarm.
Een melding bevestigen
De opties in het alarmdialoogvenster voor het bevestigen van een
melding variëren afhankelijk van het alarm:
• Sluiten
Hiermee stelt u de alarmstatus in op bevestigd. De sirene/zoemer
stopt en het dialoogvenster Alarmen wordt verwijderd.
11
76
Menu Alarms (Alarmen) | Hook Reveal Series
Gebruikershandleiding

Het alarm blijft echter actief in het alarmoverzicht totdat de
reden voor het alarm is verdwenen.
• Uitschakelen
Deactiveert de huidige alarminstelling. Het alarm wordt niet
meer getoond tenzij u dit weer inschakelt in het dialoogvenster
Alarminstellingen.
Er geldt geen time-out voor een bericht of de sirene. Deze blijven
actief tot u ze bevestigt of tot de reden voor het bericht is
verwijderd.
Dialoogvenster Alarmen
In het dialoogvenster Alarmen kunt u de alarmsirene inschakelen.
Selecteer de optie Instellingen om het dialoogvenster
Alarmeninstellingen te openen. Alle alarmen worden ingesteld in
het dialoogvenster Alarminstellingen.
Menu Alarms (Alarmen) | Hook Reveal Series
Gebruikershandleiding
77

Tools
Het paneel Tools bevat pictogrammen voor toegang tot opties en
tools die niet specifiek voor een bepaald paneel zijn.
Het paneel Tools bevindt zich op de Home pagina.
Instellingen
Biedt toegang tot applicatie- en systeeminstellingen.
Systeeminstellingen
De systeeminstellingen bieden toegang tot de volgende opties.
Taal
Bepaalt de taal die op het apparaat wordt gebruikt voor panelen,
menu's en dialoogvensters. Bij veranderen van de taal wordt het
apparaat opnieuw opgestart.
Bootinstellingen
Deze optie wordt gebruikt om de fysieke kenmerken van de boot te
specificeren.
12
78
Tools | Hook Reveal Series Gebruikershandleiding

Tekstgrootte
Wordt gebruikt voor het instellen van de tekstgrootte in menu's en
dialogen.
Toetstonen
Bepaalt hoe hard de toon klinkt als er op een toets wordt gedrukt.
Tijd
Bepaalt de lokale tijdzone verstelling en het formaat van tijd en
datum.
Referentievlak
De meeste papieren kaarten zijn gemaakt in de WGS84 indeling.
Als uw papieren kaarten een ander formaat hebben, kunt u de
instellingen voor het referentievlak zo wijzigen dat deze
overeenkomen met uw papieren kaarten.
Coördinatensysteem
Er kunnen verschillende coördinatensystemen worden gebruikt
voor de indeling van breedte-/hoogtegraadcoördinaten op het
paneel.
Magnetische variatie
Magnetische variatie is het verschil tussen ware en magnetische
peilingen, veroorzaakt door verschillende locaties van de
geografische en de magnetische Noordpool. Lokale verschillen
zoals ijzerafzettingen kunnen de magnetische peilingen ook
beïnvloeden.
Indien op Auto ingesteld, converteert het systeem automatisch het
magnetische noorden naar het ware noorden. Selecteer de
handmatige modus wanneer u zelf een lokale magnetische variatie
moet invoeren.
Satellieten
Statuspagina voor actieve satellieten.
Standaardinstellingen herstellen
Biedt de mogelijkheid te selecteren welke instellingen op de
oorspronkelijke fabrieksinstellingen moeten worden teruggezet.
Tools | Hook Reveal Series Gebruikershandleiding
79

Waarschuwing: Als waypoints, routes en trails
worden geselecteerd, worden die permanent
verwijderd.
Geavanceerd
Toont een paneel met meer geavanceerde instellingen. Gebruikt
voor het instellen van hoe uw systeem diverse gebruikersinterface
informatie weergeeft. Bepaalt bovendien welke functies in de
interface worden weergegeven.
Registratie
U wordt gevraagd uw toestel te registreren. Registratie kan als volgt
worden uitgevoerd:
• Via een smartphone met toegang tot internet
• Via de telefoon
Info over
Hier worden de copyrightgegevens, de softwareversie en de
technische informatie van dit apparaat weergegeven.
Via de optie Support hebt u toegang tot de Service Assistant.
Raadpleeg "Service Assistant" op pagina 84.
Navigatie
Voorziet in opties en dialoogvensters waarin u instellingen kunt
opgeven voor uw navigatie, zoals aankomstradius, XTE-limiet, XTE-
alarm, Trails en registratietype. Raadpleeg "Navigatie-instellingen" op
pagina 48.
Kaart
Voorziet in opties en dialoogvensters waar u instellingen voor uw
kaarten opgeeft. Instellingen en weergaveopties die op de pagina
Kaartinstellingen worden gekozen, gelden voor alle kaartpanelen.
Zie "Kaartinstellingen" op pagina 35.
Fishfinder
Biedt opties en dialoogvensters waarin u instellingen voor de
fishfinder opgeeft. Zie "Fisfinder instellingen" op pagina 59.
80
Tools | Hook Reveal Series Gebruikershandleiding

Alarmen
Biedt de optie om de sirene in te schakelen. Voorziet ook in een
dialoogvenster waarin u alarmen kunt inschakelen voor items en
dat informatie over actieve alarmen en de alarmhistorie bevat. Zie
"Dialoogvenster Alarmen" op pagina 77.
Eenheden
Eenheden voor verschillende soorten data instellen.
Simulator
Biedt de mogelijkheid de simulator handmatig te bedienen. Voor
meer informatie raadpleegt u "Simulator" op pagina 88.
Waypoints/routes/trails
Overzicht van waypoints, routes en trails met details. Raadpleeg
"Waypoints, routes en trails" op pagina 38 voor meer informatie.
Info
Geeft zon-/maanstanden, getijden en tripinformatie weer.
Zon, maan
Toont zonsopgang, zonsondergang, maansopgang en
maansondergang voor een positie, op basis van de ingevoerde
datum en de lengte/breedtegraad van de positie.
Getijden
Toont getijdeninformatie voor het dichtstbijzijnde getijdenstation.
In het veld Getijdestation kunnen beschikbare getijdestations
worden geselecteerd.
U kunt de datum wijzigen door met de pijltoetsen het datumveld te
openen en op de Menu/Enter toets te drukken om de
kalenderfunctie te openen.
Trip
Geeft tripinformatie. Te gebruiken om tripinformatie te resetten.
Tools | Hook Reveal Series Gebruikershandleiding
81

Opslagtemperatuur
Toegang tot het bestandsbeheersysteem. Hiermee kunt u de
inhoud van het interne geheugen van de unit en op de unit
aangesloten opslagapparaten bekijken en beheren.
Bestanden kopiëren naar een opslagapparaat
U kunt gebruikersgegevens, zoals schermopnamen, logs, etc.,
kopiëren naar een op de unit aangesloten opslagapparaat. U kunt
gebruikersgegevens, zoals systeeminstellingen, waypoints, routes
en Trails, ook exporteren naar het opslagapparaat. Het exporteren
van bestanden wordt behandeld in de paragraaf "Onderhoud" op
pagina 83.
82
Tools | Hook Reveal Series Gebruikershandleiding

Onderhoud
Preventief onderhoud
De unit bevat geen onderdelen die door de gebruiker kunnen
worden onderhouden. De gebruiker hoeft daarom slechts in zeer
beperkte mate preventief onderhoud uit te voeren.
Aangeraden wordt om het zonnescherm altijd te plaatsen als de
unit niet in gebruik is.
Ú
Notitie: Het zonnescherm is een accessoire (afzonderlijk
verkrijgbaar). Raadpleeg de bij uw unit geleverde
installatiehandleiding.
Reinigen van de display-unit
Het scherm reinigen:
• Gebruik een microvezeldoekje of een zacht katoenen doekje om
het scherm te reinigen. Gebruik voldoende water om
achtergebleven zoutresten op te lossen en weg te spoelen.
Gekristalliseerd zout, zand, vuil etc. kan de beschermende
coating beschadigen als er een vochtige doek wordt gebruikt.
Besproei de unit met schoon water en droog de unit vervolgens
met een microvezeldoekje of zacht katoenen doekje. Oefen geen
druk uit met de doek.
Behuizing reinigen:
• Gebruik warm water met een beetje vloeibaar afwasmiddel of
reinigingsmiddel.
Gebruik geen reinigingsmiddelen die schuurmiddelen of
oplosmiddelen (aceton, minerale terpentine, etc.), zuur, ammoniak
of alcohol bevatten, omdat het display en de plastic behuizing
daardoor beschadigd kunnen raken.
Gebruik geen hogedrukspuit. Reinig uw unit niet in een
autowasstraat.
Controleren van de connectoren
Duw de stekkers in de connector. Als de connectoren zijn voorzien
van een vergrendeling of een positieknop , moet u ervoor zorgen
dat deze in de juiste stand staat.
13
Onderhoud | Hook Reveal Series Gebruikershandleiding
83

Service Assistant
Het systeem heeft een ingebouwde Service Assistant voor het
genereren van een rapport met softwareversie, serienummer en
informatie uit het instellingenbestand dat van nut kan zijn bij
technische ondersteuningsaanvragen.
1. Plaats een lege geheugenkaart in de unit.
2. Open de pagina Over in het dialoogvenster Systeeminstellingen
3. Selecteer Ondersteuning en vervolgens Rapport maken
4. Volg de instructies
5. Sla het rapport op de geheugenkaart op.
U kunt screenshots en logbestanden aan het rapport toevoegen. De
bijlagen van het rapport mogen maximaal 20 MB groot zijn. Als u
eerst de technische ondersteuning belt, kunt u een
incidentnummer invoeren om het incident te volgen.
E-mail het rapport vanaf de geheugenkaart naar Ondersteuning via
een smart apparaat of pc met internetverbinding.
Software updates
Zorg dat u eerst een back-up maakt van mogelijk waardevolle
gebruikersgegevens voordat u een update op de unit uitvoert. Zie
"Back-up maken van uw systeemgegevens" op pagina 85.
Software bijwerken
Ú
Notitie: Download software-updates niet naar
geheugenkaarten met kaartgegevens. Gebruik een niet voor
kaartgegevens bedoelde geheugenkaart met voldoende
opslagruimte voor software-updates of om er rapporten of
bestanden op te kunnen opslaan.
Ú
Notitie: Schakel de unit niet uit terwijl de update wordt
uitgevoerd.
1. Download de software-update vanaf www.lowrance.com naar
een geheugenkaart die is geplaatst in een smart apparaat of een
pc die verbonden is met internet.
2. Schakel uw unit uit en plaats vervolgens de geheugenkaart met
de software-updates in uw unit.
3. Schakel uw unit in. Een voortgangsbalk wordt weergegeven die
aangeeft dat de software wordt bijgewerkt. Schakel de unit niet
84
Onderhoud | Hook Reveal Series Gebruikershandleiding

uit. Wacht tot de update is voltooid. U kunt de geheugenkaart
verwijderen nadat de unit opnieuw is opgestart.
Back-up maken van uw systeemgegevens
Het wordt aanbevolen gebruikersgegevens en uw
instellingendatabase regelmatig te kopiëren, als onderdeel van uw
back-upprocedure.
Alle waypoints, routes en Trails exporteren
Gebruik de exportoptie als u een back-up wilt maken van alle
waypoints, routes en trails op uw systeem.
Regio exporteren
Met de optie Regio exporteren kunt u het gebied selecteren
waarvan u de gegevens wilt exporteren.
1. Selecteer Regio exporteren
2. Plaats de cursor op een van de hoeken van het afbakeningsvak
en druk op de Menu/Enter toets om het te selecteren
3. Verplaats de geselecteerde hoek van het afbakeningsvak met de
pijltoetsen om het vak uit te vouwen
4. Druk op de Menu/Enter toets om de hoek te plaatsen
5. Herhaal de stappen 2 t/m 4 zo nodig met de andere hoek van
het afbakeningsvak
6. Druk op de toets Afsluiten (X) om aan te geven dat het vak de
regio die u wilt exporteren omvat. Het dialoogvenster Regio
exporteren wordt geopend.
7. Selecteer de optie Exporteren
Onderhoud | Hook Reveal Series Gebruikershandleiding
85

8. Selecteer het juiste bestandsformaat
9. Selecteer Exporteren en volg de instructies om de
bestemmingsmap en een bestandsnaam op te geven.
Exportindeling
De volgende indelingen zijn beschikbaar om waypoints te
exporteren:
• Gebruikersgegevensbestand versie 6
Voor het exporteren van waypoints, routes en gekleurde tracks/
trails.
• Gebruikersgegevensbestand versie 5
Dit wordt gebruikt voor het exporteren van waypoints en routes
met een gestandaardiseerde, universeel unieke identificatie
(UUID). Dit is een zeer betrouwbare en gebruiksvriendelijke
methode. De gegevens bestaan onder meer uit informatie over
de tijd en datum waarop een route is aangemaakt.
• Gebruikersgegevensbestand versie 4
Dit kan het beste gebruikt worden bij de overdracht van
gegevens van het ene naar het andere systeem, omdat hierin alle
extra gegevens staan die deze systemen vastleggen.
• Gebruikersgegevensbestand 3 (zonder diepte)
Dient gebruikt te worden bij de overdracht van
gebruikersgegevens van het ene systeem naar een verouderd
product
• Gebruikersgegevensbestand 2 (zonder diepte)
Kan gebruikt worden bij de overdracht van gebruikersgegevens
van het ene systeem naar een verouderd product
• GPX (GPS Exchange, zonder diepte)
Dit is de meest gebruikte indeling op het web en wordt
wereldwijd door de meeste GPS-systemen gebruikt. Gebruik dit
formaat als u gegevens overzet naar de unit van een concurrent.
Gebruikersgegevens definitief verwijderen
Verwijderde gebruikersgegevens blijven bewaard in het geheugen
van de unit totdat de gegevens definitief worden verwijderd. Als u
veel verwijderde, niet definitief verwijderde gebruikersgegevens
hebt, kunt u de systeemprestaties verbeteren door deze te definitief
te verwijderen.
Ú
Notitie: Gebruikersgegevens die uit het geheugen zijn gewist
of verwijderd, kunnen niet worden hersteld.
86
Onderhoud | Hook Reveal Series Gebruikershandleiding

De instellingendatabase exporteren
Met de optie Instellingendatabase in het dialoogvenster Opslag
exporteert u uw gebruikersinstellingen.
Back-upbestanden importeren
1. Plaats de geheugenkaart met de back-upbestanden in de
kaartlezer van de unit.
2. Open het dialoogvenster Opslag in het paneel Tools en
selecteer de geheugenkaart.
3. Blader naar het bestand dat u wilt importeren en selecteer het.
Hierdoor wordt het dialoogvenster Details geopend.
4. Selecteer de optie Importeren en volg de instructies.
Als het importeren is voltooid, wordt een melding weergegeven.
Onderhoud | Hook Reveal Series Gebruikershandleiding
87

Simulator
Met de simulatiefunctie kunt u zien hoe de unit stationair werkt,
zonder verbinding met andere apparaten.
U krijgt toegang tot de simulator via de tool Instellingen.
Winkelmodus
In deze modus wordt een winkeldemonstratie voor het
geselecteerde gebied weergegeven.
Als u op de unit bedient terwijl de winkelmodus actief is, wordt de
demonstratie gepauzeerd.
Na een korte pauze wordt de winkelmodus hervat.
Ú
Notitie: De winkelmodus is bedoeld voor demonstraties in de
winkel of showroom.
Simulator bronbestanden
U kunt selecteren welke sonardatabestanden de simulator gebruikt.
In uw systeem is een set bronbestanden opgenomen en u kunt
bestanden importeren met behulp van een kaart die in de kaartlezer
is geschoven. U kunt in de simulator ook uw eigen bestanden met
opgenomen sonarloggegevens gebruiken.
14
88
Simulator | Hook Reveal Series Gebruikershandleiding

Geavanceerde simulatorinstellingen
Via de instellingen voor de geavanceerde simulator kunt u de
simulator handmatig bedienen.
GPS-bron
Hiermee selecteert u het bestand voor de gesimuleerde GPS-
gegevens.
Snelheid en koers
Wordt gebruikt voor het handmatig invoeren van waarden als de
GPS-bron is ingesteld op Gesimuleerde koers. Anders worden GPS-
gegevens, waaronder snelheid en koers, opgehaald uit het
geselecteerde bronbestand.
Startpositie instellen
Verplaatst uw gesimuleerde vaartuigpositie naar de huidige
cursorpositie.
Ú
Notitie: Deze optie is alleen beschikbaar wanneer de GPS-bron
is ingesteld op Gesimuleerde koers.
Simulator | Hook Reveal Series Gebruikershandleiding
89



*988-12687-001*
-
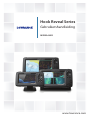 1
1
-
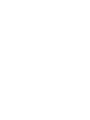 2
2
-
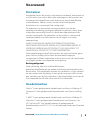 3
3
-
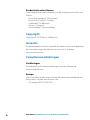 4
4
-
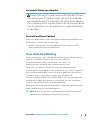 5
5
-
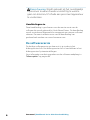 6
6
-
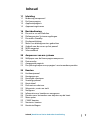 7
7
-
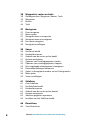 8
8
-
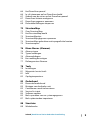 9
9
-
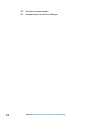 10
10
-
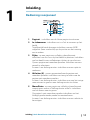 11
11
-
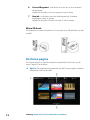 12
12
-
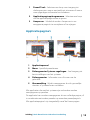 13
13
-
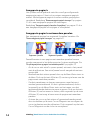 14
14
-
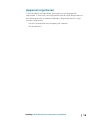 15
15
-
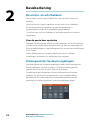 16
16
-
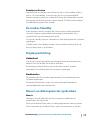 17
17
-
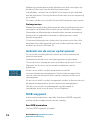 18
18
-
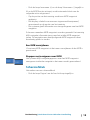 19
19
-
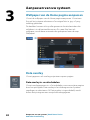 20
20
-
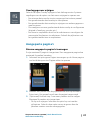 21
21
-
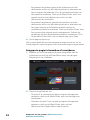 22
22
-
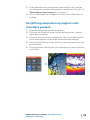 23
23
-
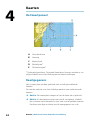 24
24
-
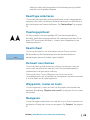 25
25
-
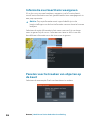 26
26
-
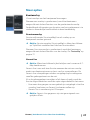 27
27
-
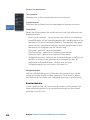 28
28
-
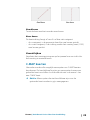 29
29
-
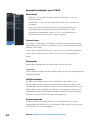 30
30
-
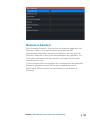 31
31
-
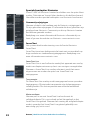 32
32
-
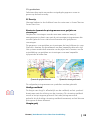 33
33
-
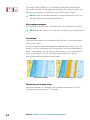 34
34
-
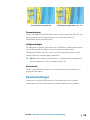 35
35
-
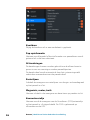 36
36
-
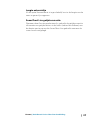 37
37
-
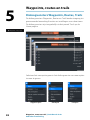 38
38
-
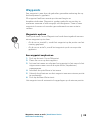 39
39
-
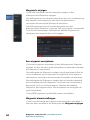 40
40
-
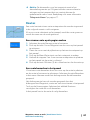 41
41
-
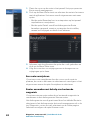 42
42
-
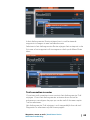 43
43
-
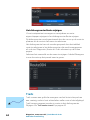 44
44
-
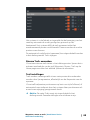 45
45
-
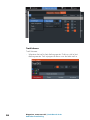 46
46
-
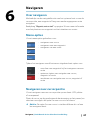 47
47
-
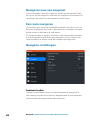 48
48
-
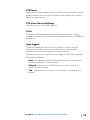 49
49
-
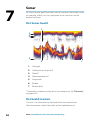 50
50
-
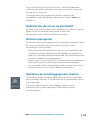 51
51
-
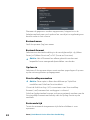 52
52
-
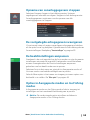 53
53
-
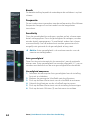 54
54
-
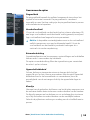 55
55
-
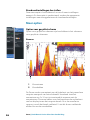 56
56
-
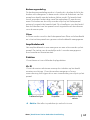 57
57
-
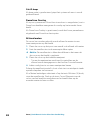 58
58
-
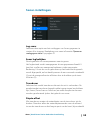 59
59
-
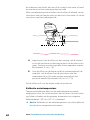 60
60
-
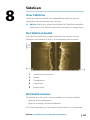 61
61
-
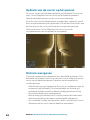 62
62
-
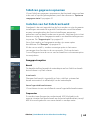 63
63
-
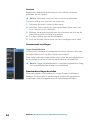 64
64
-
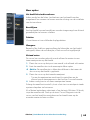 65
65
-
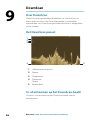 66
66
-
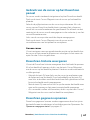 67
67
-
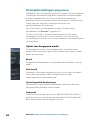 68
68
-
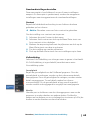 69
69
-
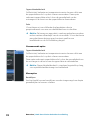 70
70
-
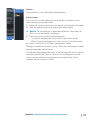 71
71
-
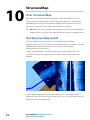 72
72
-
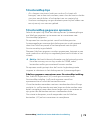 73
73
-
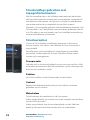 74
74
-
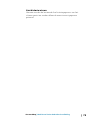 75
75
-
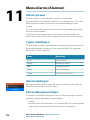 76
76
-
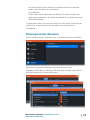 77
77
-
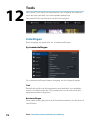 78
78
-
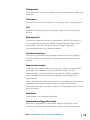 79
79
-
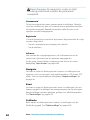 80
80
-
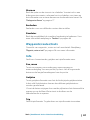 81
81
-
 82
82
-
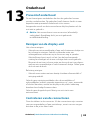 83
83
-
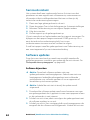 84
84
-
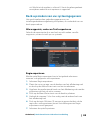 85
85
-
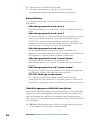 86
86
-
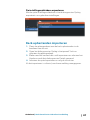 87
87
-
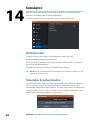 88
88
-
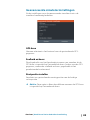 89
89
-
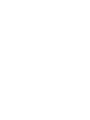 90
90
-
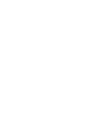 91
91
-
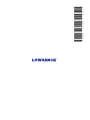 92
92
Lowrance HOOK Reveal Series Handleiding
- Categorie
- Navigators
- Type
- Handleiding
Gerelateerde papieren
-
Lowrance HOOK Reveal X Series Handleiding
-
Lowrance HOOK² 9/7/5 TripleShot/SplitShot Handleiding
-
Lowrance HOOK Reveal Snelstartgids
-
Lowrance HOOK²-X Series Handleiding
-
Lowrance HDS LIVE Handleiding
-
Lowrance HDS Carbon Handleiding
-
Lowrance Elite Ti² Handleiding
-
Lowrance Elite Ti Handleiding
-
Lowrance HDS LIVE Snelstartgids
-
Lowrance Elite Ti² Snelstartgids