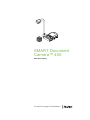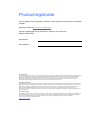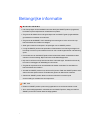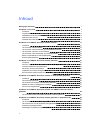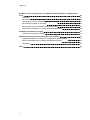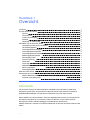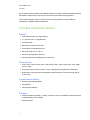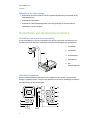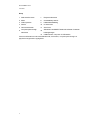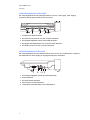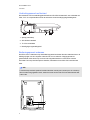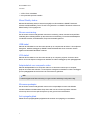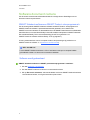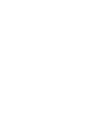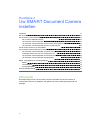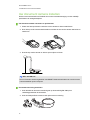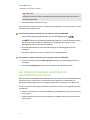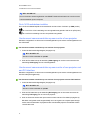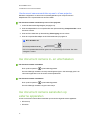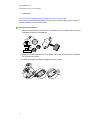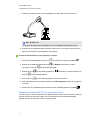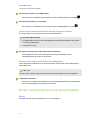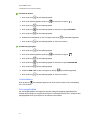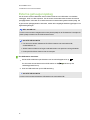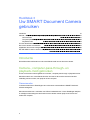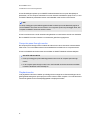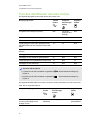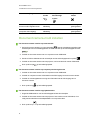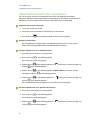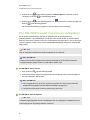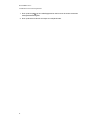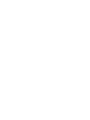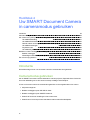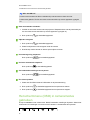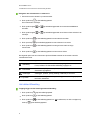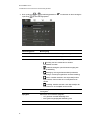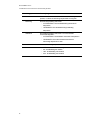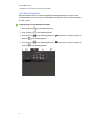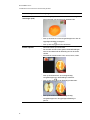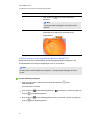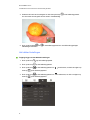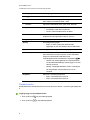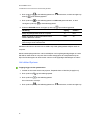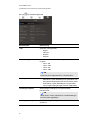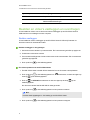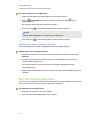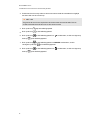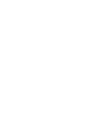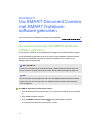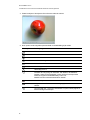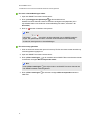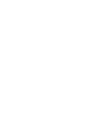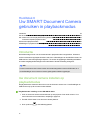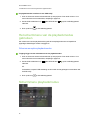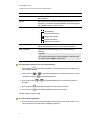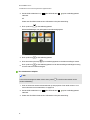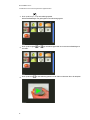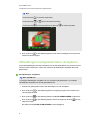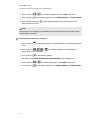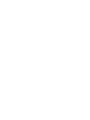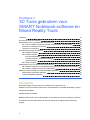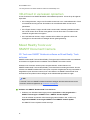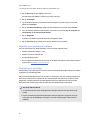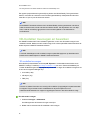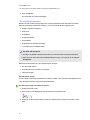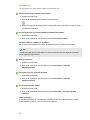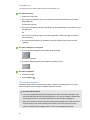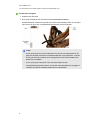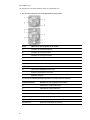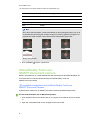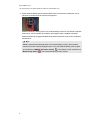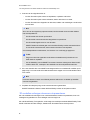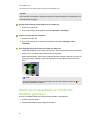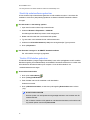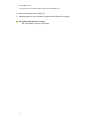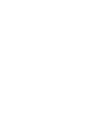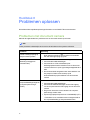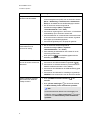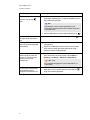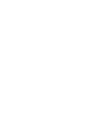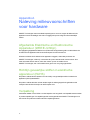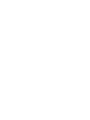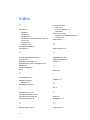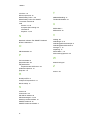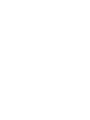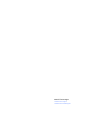SMART Technologies Document Camera 450 Gebruikershandleiding
- Type
- Gebruikershandleiding

Uw aansluiting op het bijzondere
SMARTDocument
Camera™ 450
Gebruiksaanwijzing

Productregistratie
Als u uw SMART-product registreert, houden wij u op de hoogte van nieuwe functies en software-
upgrades.
Registreer u online op smarttech.com/registration.
Houd de volgende gegevens bij de hand als u contact op moet nemen met
SMARTondersteuning.
Serienummer:
Aankoopdatum:
FCC-waarschuwing
Dit apparaat is ter uitvoering van Deel 15 van de FCC-regelgeving getest en in overeenstemming bevonden met de beperkingen die gelden voor een digitaal apparaat
Klasse A. Deze beperkingen zijn ontworpen om redelijke bescherming te bieden bij schadelijke radiostoring in een voor particulieren bestemde installatie. Dit
apparaat wekt radiofrequentie-energie op, gebruikt deze en kan radiofrequentie-energie uitstralen, en kan, als het niet in overeenstemming met de instructies
geïnstalleerd is en gebruikt wordt, schadelijke storing veroorzaken in radiocommunicaties. Bij gebruik van deze apparatuur in een woonomgeving zal er
waarschijnlijk schadelijke radiostoring optreden. In dit geval dient de gebruiker dit te corrigeren op eigen kosten.
Kennisgeving handelsmerk
SMARTDocumentCamera, SMARTBoard, SMARTNotebook, SMARTExchange, smarttech, het SMART-logo en alle SMART-taglines zijn handelsmerken of
gedeponeerde handelsmerken van SMARTTechnologiesULC in de VS en/of andere landen. Google 3D Modellen en SketchUp zijn handelsmerken van Google Inc.
Adobe, Reader en Acrobat zijn gedeponeerde handelsmerken of handelsmerken van Adobe Systems Incorporated in de Verenigde Staten en/of andere landen.
Windows is ofwel een gedeponeerd handelsmerk of een handelsmerk van Microsoft Corporation in de VS en/of andere landen. Mac en Mac OS X zijn
handelsmerken van Apple Inc., gedeponeerd in de VS en andere landen. Alle overige producten en bedrijfsnamen van derden zijn mogelijk handelsmerken van hun
respectieve eigenaars.
Kennisgeving copyright
© 2012SMARTTechnologiesULC. Alle rechten voorbehouden. Niets in deze uitgave mag worden gereproduceerd, verzonden, getranscribeerd, opgeslagen in een
ophaalsysteem of vertaald in enige taal, in welke vorm of op welke wijze ook, zonder de voorafgaande schriftelijke toestemming van SMARTTechnologiesULC.
Informatie in deze handleiding kan zonder voorafgaande kennisgeving worden gewijzigd en houdt geen verplichting van de zijde van SMART in.
Dit product en/of delen ervan zijn gepatenteerd in de VS.
www.smarttech.com/patents
01/2013

i
Belangrijke informatie
W A A R S C H U W I N G
l Het niet opvolgen van de installatie-instructies die bij het SMART-product zijn geleverd,
kan leiden tot persoonlijk letsel en schade aan het product.
l Zorg ervoor dat kabels die over de grond lopen naar uw SMART goed zijn gebundeld en
gemarkeerd om struikelen te voorkomen.
l Zorg ervoor dat de SMART niet in aanraking komt met regen of vocht om het risico op
brand of elektrische schokken te verlagen.
l Steek geen vreemde voorwerpen in de openingen van uw SMART-product.
l U mag het SMART-product niet openmaken of demonteren. Door het hoge voltage in de
kast loopt u het risico op een elektrische schok. Ook vervalt de garantie als u de behuizing
opent.
l De camera-arm van het SMART product heeft scharnieren waarin u bekneld kunt raken
wanneer u de arm beweegt. Blijf uit de buurt van de beknellingspunten.
l Kijk niet in het licht en schijn het licht niet direct in iemands ogen. Schakel het licht uit bij
het tonen of vastleggen van afbeeldingen van mensen.
l Zorg dat de stopcontacten en stroomkabels niet worden overbelast. Dit kan leiden tot
brand of elektrische schokken.
l Schakel het SMART-product uit en sluit het af bij onweer. Raak het SMART-product en de
stekker niet aan tijdens onweer. Er bestaat een gevaar van elektrische schokken.
l Gebruik het SMART-product alleen met de stroombron die is vermeld op de
stroomvoeding en verander niet van stopcontact.
L E T O P
l Plaats uw SMART-product op een stevig oppervlak om te voorkomen dat het omvalt.
l Als er een beveiligingskabel is verbonden aan ons SMART-product, draag en zwaai het
SMART-product dan niet aan deze beveiligingskabel.

B E L A N G R I J K E I N F O R M A T I E
ii
l Sluit geen ongemantelde kabels aan op het SMART-kabels en laat geen kabels verbonden
met aansluitingen die niet worden gebruikt, anders kunnen de door de FCC
voorgeschreven maximale storingsniveaus worden overschreden.
l Zet het SMART niet op in een ruimte met waar het buitengewoon stoffig, vochtig of rokerig
is.
l Blokkeer de openingen en gleuven van het SMART-product niet. Deze gleuven bieden
ventilatie, zorgen ervoor dat het SMART-product goed blijft werken en beschermen het
tegen oververhitting.
l Draag het SMART-product niet aan de camera-arm. Draag het aan de onderkant van het
apparaat.
l Richt de cameralens niet op de zon.
l Als er onderdelen vervangen moeten worden in uw SMART-product, zorg er dan voor dat
de servicetechnicus door SMART Technologies Inc. voorgeschreven
vervangingsonderdelen of onderdelen met dezelfde kenmerken als het origineel gebruikt.

iii
Inhoud
Belangrijke informatie i
Hoofdstuk 1: Overzicht 1
Introductie 1
Functies document camera 2
Onderdelen van de document camera 3
Modi document camera 8
Software document camera 9
Hoofdstuk 2: Uw SMARTDocumentCamera instellen 11
Introductie 11
Uw document camera instellen 12
Uw document camera aansluiten op verschillende schermen 13
Uw document camera in- en uitschakelen 15
Uw document camera aansluiten op externeapparaten 15
Bereik, overheadlamp en anti-spiegelingblad 18
Externe geheugenopslag 20
Hoofdstuk 3: Uw SMARTDocumentCamera gebruiken 21
Introductie 21
Camera-, computer-pass-through- en playback-modi gebruiken 21
Functies identificeren van elke modus 23
Document camera-modi instellen 24
Afgedrukte documenten weergeven 25
Een SD-/SDHC-kaart invoeren en verwijderen 26
Hoofdstuk 4: Uw SMARTDocumentCamera in cameramodus gebruiken 29
Introductie 29
Cameramodus gebruiken 29
Het schermmenu (OSD) in cameramodus gebruiken 30
Beelden en video's vastleggen en overdragen 41
Een microscoop gebruiken 42
Hoofdstuk 5: Uw SMARTDocumentCamera met SMART Notebook-software
gebruiken 45
Uw documentcamera met SMART Notebook-software gebruiken 45
Hoofdstuk 6: Uw SMART Document Camera gebruiken in playbackmodus 49
Introductie 49
Uw document camera instellen op playbackmodus 49
Het schermmenu van de playbackmodus gebruiken 50
Schermmenu playbackmodus 50
Afbeeldingen in playbackmodus verwijderen 54

I N H O U D
iv
Hoofdstuk 7: 3DTools gebruiken voor SMARTNotebook-software en Mixed Reality
Tools 57
Introductie 57
3D-inhoud in uw lessen opnemen 58
Mixed Reality Tools voor SMARTDocumentCamera 58
3D-modellen toevoegen en bewerken 60
Mixed Reality Tools voor SMARTDocumentCamera 66
SketchUp-schetssoftware en Trimble3D Modellen gebruiken 69
Hoofdstuk 8: Problemen oplossen 73
Problemen met document camera 73
Appendix A: Naleving milieuvoorschriften voor hardware 77
Afgedankte Elektrische en Elektronische Apparatuur (WEEE-richtlijn) 77
Richtlijn gevaarlijke stoffen in elektrische apparatuur (RoHS) 77
Verpakking 77
Index 79

Hoofdstuk 1
1
Hoofdstuk 1: Overzicht
Introductie 1
Functies document camera 2
Camera 2
Uitvoer/invoer 2
Fysieke samenstelling 2
Software 2
Afbeelding- en video-opslag 3
Onderdelen van de document camera 3
Verstelbare camera-arm en camerakop 3
Het bedieningspaneel 3
Verbindingspaneel achterzijde 5
Verbindingspaneel linkerkant 5
Verbindingspaneel rechterkant 6
Bedieningspaneel onderaan 6
Mixed Reality-kubus 7
Stroomvoorziening 7
USB-kabel 7
VGA-kabel 7
Adapterkabel voor composite video 7
Microscoopadapter 7
Anti-spiegelingblad 7
Modi document camera 8
Software document camera 9
SMARTNotebook-software en SMARTProduct-stuurprogramma's 9
Software wordt gedownload 9
Introductie
Uw document camera kan ieder klaslokaal of collegezaal in een spontane en interactieve
leeromgeving veranderen. Het gebruikt een videocamera met hoge resolutie om heldere en
gedetailleerde afbeeldingen van geschreven materiaal of een fysiek object te tonen.
Met uw SMARTDocumentCamera™ 450 kunt u afgedrukte documenten, microscoopdia's en
3D-objecten weergeven op uw computer, projector of televisie. U kunt video's opnemen,
documenten scannen, beelden vastleggen en opslaan als een bestand voor
SMARTNotebook™-software voor samenwerkend leren of naar een SD-/SDHC-kaart of USB-
station.

H O O F D S T U K 1
Overzicht
2
Uw document camera integreert met SMARTNotebook-software en SMARTBoard® interactive
whiteboards, waardoor een omgeving voor interactieve presentaties wordt gecreëerd.
U kunt de Mixed Reality-kubus met uw document camera gebruiken om 3D-modellen te
manipuleren in SMARTNotebook-bestanden.
Functies document camera
Camera
l 5 MP CMOS-sensor met hoge resolutie
l 8 × optische zoom, 8 × digitale zoom
l Intern geheugen
l Maximaal 30 frames per seconde
l Automatische of handmatige focus
l Maximumbereik 40 cm × 30 cm
l Microfoon geïntegreerd in de basis
l Microscoopmodus waar adapters voor vereist zijn
Uitvoer/invoer
l VGA- en DVI-I-uitvoer XGA (1024 × 768), SXGA (1280 × 1024), 720p (1280 × 720), 1080p
(1920 × 1080)
l Composite video-uitvoer met NTSC- of PAL-indelingen door de gebruiker te selecteren
l RGB (VGA)-invoer (als dit door de gebruiker is geselecteerd) is een pass-through naar de
VGA-uitvoer.
Fysieke samenstelling
l Beveiligingsvergrendelingsleuf
l Flexibele arm
l Felle led-overheadlamp
Software
l SMARTNotebook software 11 of later, inclusief 3DTools voor SMARTNotebook software
en MixedRealityTools-software.
l SMART-product

H O O F D S T U K 1
Overzicht
3
Afbeelding- en video-opslag
l Ondersteunt SD-/SDHC-kaarten met een ingebouwde kaartsleuf (tot maximaal 32 GB,
snelheidsklasse 4).
l Ondersteunt USB-stations.
l Ondersteunt USB-massaopslagmodus voor intern geheugen en SD-kaart zodra er
verbinding is met een computer.
Onderdelen van de document camera
Verstelbare camera-arm en camerakop
U kunt de flexibele arm vouwen en aanpassen om de lens in elke hoek te positioneren. De
camerakop heeft een felle led-overheadlamp om de lichtomstandigheden te optimaliseren.
1
2
3
4
5
Camerakop
Cameralens
Overheadlamp
Flexibele arm
Het
bedieningspaneel
Het bedieningspaneel
U kunt het bedieningspaneel gebruiken om te schakelen tussen camera-, computer-pass-
through- en playbackmodus. U kunt het ook gebruiken om functies en instellingen te regelen in
het schermmenu van de cameramodus.

H O O F D S T U K 1
Overzicht
4
Knop
1 Selecteren/invoeren 7 Playback selecteren
2 Menu 8 Overheadlamp aan/uit
3 Video opnemen 9 Helderheid afbeelding
4 Aan/uit 10 In-/uitzoomen
5 Camera selecteren 11 Auto-focus
6
Computer-pass-through
selecteren
12
Afdrukken naar SMARTNotebook-software of naar een
lokaal geheugen
13 USB-indicator: computer- of USB-station
Voor meer informatie over de verschillende modi, zie Camera-, computer-pass-through- en
playback-modi gebruiken op pagina 21.

H O O F D S T U K 1
Overzicht
5
Verbindingspaneel achterzijde
Het verbindingspaneel aan de achterzijde heeft DC 12V 2A-, VGA-ingang, VGA-uitgang,
composite video-uitgang en USB mini-B-connectors.
1 Verbinden met de stroomkabel
2 Een VGA-uitvoerconnector van een computer aansluiten
3 Een weergaveapparaat met een VGA-kabel aansluiten
4 De bijgeleverde adapterkabel voor composite video aansluiten
5 Een USB-connector van een computer aansluiten
Verbindingspaneel linkerkant
Het verbindingspaneel aan de linkerkant heeft een DVI-uitvoer, een schakelaar om computer of
een USB-station en audio-ingang- en uitgangverbindingen te selecteren.
1 Een weergaveapparaat met een DVI-kabel aansluiten
2 USB-schakelaar
3 Een USB-station aansluiten
4 Een externe microfoon aansluiten
5 Luidsprekers aansluiten alleen voor videoplayback

H O O F D S T U K 1
Overzicht
6
Verbindingspaneel rechterkant
De rechterkant van het verbindingspaneel heeft een SD-/SDHC-kaartsleuf, een schakelaar om
VGA-, DVI- of composietvideo-uitvoer te selecteren en een beveiligingvergrendelingsleuf.
1 Opslag camerakop
2 SD-/SDHC-kaartsleuf
3 Tv-/VGA-schakelaar
4 Beveiligingsvergrendelingsleuf
Bedieningspaneel onderaan
De NTSC-/PAL-schakelaar zit op het bedieningspaneel onderaan. Met de schakelaar kunt u de
indeling wijzigen van de composite video-uitvoer voor uw televisie. Wijzigingen aan de
geselecteerde video-uitvoer zijn van kracht de volgende keer dat u uw document camera
inschakelt. De knop resolutie opnieuw instellen, herstelt de uitvoer VGA-/DVI-resolutie naar
XGA.
N B
U kunt de knop resolutie opnieuw instellen indrukken met de punt van een pen. Als u de knop
drie seconden lang ingedrukt houdt, wordt de uitvoer van de VGA-/DVI-resolutie herstelt naar
1024 x 768.

H O O F D S T U K 1
Overzicht
7
1
2
NTSC-/PAL-schakelaar
Knop resolutie opnieuw instellen
Mixed Reality-kubus
Met een Mixed Reality-kubus is interactie mogelijk met 3D-modellen in SMARTNotebook-
software met Mixed Reality Tools. Zie 3DTools gebruiken voor SMARTNotebook-software en
Mixed Reality Tools op pagina 57.
Stroomvoorziening
Uw document camera wordt geleverd met stroomvoorziening, samen met een land-specifieke
verbinding die wordt aangesloten op de externe stroomvoorziening. Er worden stekkeradapters
voor Noord-Amerika, Groot Brittannië, Europa and Australië geleverd.
USB-kabel
Gebruik de USB-kabel om uw document camera op uw computer aan te sluiten. U kunt objecten
weergeven, beelden vastleggen op SMARTNotebook-bestanden en uw document camera
regelen vanuit SMARTNotebook-software.
VGA-kabel
Gebruik de VGA-kabel om uw document camera op uw computer, projector of scherm aan te
sluiten. U kunt de objecten weergeven en beelden en video's vastleggen op een opslagapparaat.
Adapterkabel voor composite video
Gebruik de adapterkabel voor composite video om uw document camera op uw computer,
projector of scherm aan te sluiten. U kunt objecten weergeven en beelden en video's vastleggen
op een opslagapparaat en de functies in de schermmenu's gebruiken.
N B
U hebt de bijgeleverde DB9-verbinding voor geen enkele verbindingsconfiguratie nodig.
Microscoopadapter
Uw document camera wordt geleverd met een microscoopadapter en twee verschillende
formaten rubberen schakelstukken die op het oculair van de microscoop passen. Met een
microscoop kunt u microscopische objecten op een groot scherm onderzoeken.
Anti-spiegelingblad
Plaats het anti-spiegelingblad op afgedrukte documenten om spiegeling te verminderen.

H O O F D S T U K 1
Overzicht
8
Modi document camera
Uw document camera heeft drie modi die u kunt gebruiken om te regelen hoe deze gegevens
verzendt naar een computer, projector, monitor of televisie.
l De cameramodus regelt uw document camera vanuit het bedieningspaneel en geeft
afbeeldingen weer op een projector, monitor of televisie.
l De computer-pass-through-modus geeft de afbeelding weer van de VGA-invoer naar een
projector, monitor of televisie verbonden met de VGA-uitvoer.
l De playbackmodus regelt uw document camera vanaf het bedieningspaneel en geeft
afbeeldingen weer van een SD-/SDHC-kaart of een USB-station op een aangesloten
projector, monitor of televisie.
Zie Camera-, computer-pass-through- en playback-modi gebruiken op pagina 21 voor meer
informatie over deze modi.

H O O F D S T U K 1
Overzicht
9
Software document camera
Uw document camera bevat softwaredownloads die u nodig hebt om afbeeldingen van uw
document camera te presenteren.
SMARTNotebook-software en SMARTProduct-stuurprogramma's
Uw document gebruikt SMARTNotebook-software en SMARTProduct-stuurprogramma's.
SMARTNotebook-software is presentatiesoftware die gemaakt is om te werken met
SMARTDocumentCamera's en de aanraakfuncties van SMARTBoard interactive whiteboards.
Aanvullend kunt u met een Mixed Reality-kubus 3D-modellen manipuleren in SMARTNotebook
files met Mixed Reality Tools voor samenwerking (zie 3DTools gebruiken voor
SMARTNotebook-software en Mixed Reality Tools op pagina 57).
U kunt systeemvereisten voor uw computer vinden in de Opmerkingen bij publicatie voor
SMARTNotebook-software 11.1 (smarttech.com/kb/170138).
B E L A N G R I J K
U moet SMARTNotebook-software 11 SP1 of een latere versie op uw computer hebben
geïnstalleerd voordat u uw document camera kunt verbinden.
Software wordt gedownload
SMARTNotebook-software en SMART-productstuurprogramma's installeren
1. Ga naar smarttech.com/software.
2. Ga naar SMART Notebook-software voor samenwerkend leren.
3. Klik op Een versie selecteren, selecteer de laatste versie van SMARTNotebook-software
voor Windows® of Mac, en volg de instructies op het scherm.


Hoofdstuk 2
11
Hoofdstuk 2: Uw SMARTDocumentCamera
instellen
Introductie 11
Uw document camera instellen 12
Uw document camera aansluiten op verschillende schermen 13
De tv-/VGA-schakelaar instellen 14
Uw document camera aansluiten op een monitor of een projector 14
Uw document camera aansluiten op een monitor of een projector met een DVI-interface 14
Uw document camera aansluiten op een tv of een projector 15
Uw document camera in- en uitschakelen 15
Uw document camera aansluiten op externeapparaten 15
Uw document camera aansluiten op een microscoop 16
Schakelen tussen VGA, DVI en composiet uitvoer 17
Uw document camera aansluiten op een externe microfoon 18
Uw document camera aansluiten op luidsprekers 18
Bereik, overheadlamp en anti-spiegelingblad 18
Bereik 18
Overheadlamp 19
Anti-spiegelingblad 19
Externe geheugenopslag 20
Introductie
Dit hoofdstuk legt uit hoe u uw document camera kunt instellen en hoe aan te sluiten op
verschillende schermen en apparaten. Het gebruik van externe geheugenopslag wordt ook
uitgelegd.

H O O F D S T U K 2
Uw SMARTDocumentCamera instellen
12
Uw document camera instellen
De document camera heeft een flexibele arm met een roterende beweging voor het makkelijk
positioneren van weergaveobjecten.
Uw document camera ontvouwen en positioneren
1. Plaats een hand op de basis van de document camera om deze te stabiliseren.
2. Druk de kop van de camera naar beneden en trek dan de arm van de camera naar buiten en
naar boven.
3. Draai de kop van de camera om de lens op het object te richten.
B E L A N G R I J K
Om uw document camera te gebruiken met SMARTNotebook-software moet u uw document
camera aansluiten op een computer.
De stroomvoorziening aansluiten
1. Sluit de kabel van de stroomvoorziening aan op de aansluiting DC 12V op het
verbindingspaneel aan de achterkant.
2. Sluit een landspecifieke connector aan op de stroomvoorziening.

H O O F D S T U K 2
Uw SMARTDocumentCamera instellen
13
3.
L E T O P
Zorg dat u de stroomconnector aansluit op de stroomvoorziening voordat u de stekker in
het stopcontact steekt.
4. Steek de stekker in het stroomcontact.
Om uw document camera in camera- of afspeelmodus te gebruiken, sluit u de document camera
direct aan op uw externe scherm.
Uw document camera aansluiten op een computer met een USB-kabel
1.
Stel de USB-schakelaar op de linkerkant van het verbindingspaneel in op .
De -indicator op het bedieningspaneel gaat branden en u kunt uw document camera
als een USBcamera gebruiken of gebruiken om vastgelegde foto's/video's van de
geheugenbron naar de computer te verplaatsen.
2. Een USB-kabel aansluiten op de USB-aansluiting op het verbindingspaneel aan de
achterkant.
3. Ga naar de USB-connector op uw computer en sluit de kabel erop aan.
Uw document camera aansluiten op een computer met een VGA-kabel
1. Sluit een VGA-kabel aan op de VGA-ingangaansluiting op het verbindingspaneel aan de
achterkant.
2. Ga naar de VGA-uitgangconnector op uw computer en sluit de kabel erop aan.
Uw document camera aansluiten op
verschillende schermen
Nadat u de basisverbindingsprocedure hebt afgerond, kunt u de document camera aansluiten op
een extern scherm. Hiermee kunt u de document camera gebruiken in cameramodus en
playbackmodus (zie pagina 21) en om toegang te krijgen tot het schermmenu voor deze modi.
U kunt uw document camera direct aansluiten op een extern scherm om de volgende functies in
te schakelen:
l Gebruik cameramodus om de camera-afbeelding op volledig scherm op het externe scherm
weer te geven.
l Gebruik playbackmodus om een diavoorstelling op volledig scherm op het externe scherm
weer te geven.

H O O F D S T U K 2
Uw SMARTDocumentCamera instellen
14
B E L A N G R I J K
Om uw document camera te gebruiken met SMARTNotebook-software moet u uw document
camera aansluiten op een computer.
De tv-/VGA-schakelaar instellen
De tv-/VGA-schakelaar bepaalt de uitvoerselectie van het scherm. Stel het in op VGA (rechts)
als u een VGA- of DVI-verbinding voor een signaaluitvoer gebruikt. Stel het in op Tv (links)
als u een RCA-verbinding voor een composietuitvoer gebruikt.
Uw document camera aansluiten op een monitor of een projector
Met deze configuratie is uw document camera aangesloten op uw externe schermapparatuur met
een VGA-kabel.
Uw document camera aansluiten op een monitor of een projector
1. Voltooi de basisverbindingsstappen (zie pagina 12).
B E L A N G R I J K
Stel de tv-/VGA-schakelaar in op VGA.
2. Sluit de VGA-kabel aan op de aansluiting VGA-uitgang van uw document camera en de
aansluiting VGA-ingang van uw schermapparatuur.
Uw document camera aansluiten op een monitor of een projector met
een DVI-interface
Met deze configuratie is uw document camera aangesloten op uw externe schermapparatuur met
een DVI-kabel (niet bijgeleverd).
Uw document camera aansluiten op een monitor of een projector met een DVI-interface
1. Voltooi de basisverbindingsstappen (zie pagina 12).
B E L A N G R I J K
Stel de tv-/VGA-schakelaar in op VGA.
2. Sluit een DVI-kabel aan op de aansluiting DVI-uitgang van uw document camera en de
aansluiting DVI-ingang van uw monitor of projector.
3. Sluit uw document camera aan op een extern scherm met een VGA-kabel (zie pagina 15).
Met deze configuratie wordt het gemakkelijk om over te gaan van computer-pass-through-
modus naar cameramodus of playbackmodus met dezelfde projector of hetzelfde scherm
voor alle drie modi.

H O O F D S T U K 2
Uw SMARTDocumentCamera instellen
15
Uw document camera aansluiten op een tv of een projector
Met deze configuratie is uw document camera aangesloten op uw computer met een
adapterkabel voor composietvideo en een RCA-kabel.
Uw document camera aansluiten op een tv of een projector
1. Voltooi de basisverbindingsstappen (zie pagina 12).
2. Sluit een adapterkabel voor composietvideo aan op de aansluiting Composietvideo van uw
document camera.
3. Sluit een RCA-kabel aan op de aansluiting Video-ingang van uw scherm.
4. Sluit de composietvideoadapter en de RCA-kabels aan (zie pagina 15.
B E L A N G R I J K
Sluit de 9-pinskabel niet aan
DVI- of composietvideoschermen geven uw computerweergave niet weer. Een VGA-
weergave is vereist.
Uw document camera in- en uitschakelen
Uw document camera inschakelen
Druk op de knop aan/uit op het bedieningspaneel.
Het aan-/uitlampje verandert van oranje naar knipperend groen. Als het lampje groen is en
niet meer knippert dan is uw document camera operationeel.
Uw document camera uitschakelen
Druk op de knop aan/uit op het bedieningspaneel.
Het aan-/uitlampje verandert van groen naar oranje.
Uw document camera aansluiten op
externeapparaten
U kunt uw document camera direct aansluiten op een van de volgende externe apparaten:
l Microscoop
l Microfoon

H O O F D S T U K 2
Uw SMARTDocumentCamera instellen
16
l Luidsprekers
Uw document camera aansluiten op een microscoop
U kunt uw document camera aansluiten op een microscoop. Hierdoor kunt u microscopische
objecten onderzoeken op een groot scherm.
Een microscoop instellen
1. Selecteer de juiste maat voor het rubberen schakelstuk voor het oculair van de microscoop
en plaats het in de microscoopadapter.
2. Koppel de microscoopadapter aan de camerakop van uw document camera en verbind het
met uw document camera.
3. Draai de drie bouten vast totdat de adapter het oculair vastzet.

H O O F D S T U K 2
Uw SMARTDocumentCamera instellen
17
4. Plaats de camerakop met de microscoopadapter over het oculair van de microscoop.
B E L A N G R I J K
Zorg ervoor dat de pijl op de camerakop en microscoopadapter aan dezelfde kant zijn.
5. Draai de microscoopadapter tegen de wijzers van de klok in om de pijlen op een lijn te laten
staan en bevestig de microscoopadapter op zijn plaats.
De microscoop aansluiten op een projector of scherm
1.
Druk op het bedieningspaneel op de knop en selecteer vervolgens het tabblad .
2.
Gebruik op het bedieningspaneel de knop om MODUS te selecteren, en druk
vervolgens op de knop op het bedieningspaneel.
3.
Gebruik de knop op het bedieningspaneel om te selecteren, en druk vervolgens op
de knop op het bedieningspaneel.
4.
Druk op de knop op het bedieningspaneel om het menu te sluiten.
5. Sluit het andere einde van de VGA-kabel aan op de VGA-ingang aansluiting op uw projector
of scherm.
6.
Stel de VGA-/tv-schakelaar op de rechterkant van het verbindingspaneel in op VGA .
Schakelen tussen VGA, DVI en composiet uitvoer
Als u een projector- of een computerscherm gebruikt met een VGA- of een DVI-kabel, stel dan uw
document camera in op de VGA-modus. Als u een televisie met de composietvideokabel
gebruikt, stel dan uw document camera in op de tv-modus

H O O F D S T U K 2
Uw SMARTDocumentCamera instellen
18
Uw document instellen op de VGA-modus
Stel de VGA-/tv-schakelaar op de rechterkant van het verbindingspaneel in op VGA .
Uw document instellen op de tv-modus
Stel de VGA-/tv-schakelaar op de rechterkant van het verbindingspaneel in op Tv .
Uw document camera aansluiten op een externe microfoon
U kunt een externe microfoon op uw document camera aansluiten.
A A N T E K E N I N G E N
l De ingebouwde microfoon in het verbindingspaneel wordt uitgeschakeld als een externe
microfoon is aangesloten.
l Het geluid is in mono.
Een externe microfoon op uw document camera aansluiten
Sluit de kabel van de microfoon aan op de microfoon op de linkerzijde van het
verbindingspaneel van uw document camera.
Uw document camera aansluiten op luidsprekers
U kunt luidsprekers verbinden met uw document camera. Alleen audio van de videoplayback
wordt ondersteund.
L E T O P
Zet het volume omlaag om gehoorschade te voorkomen bij het gebruik van een koptelefoon.
Luidsprekers aansluiten
Sluit de 3.5 mm-kabel van de luidspreker aan op de luidsprekeraansluiting op de linkerzijde
van het verbindingspaneel van uw document camera.
Bereik, overheadlamp en anti-spiegelingblad
Bereik
Het bereik kan een maximumgebied van 40 × 30 cm weergeven.

H O O F D S T U K 2
Uw SMARTDocumentCamera instellen
19
Het bestand draaien
1.
Druk op de knop op het bedieningspaneel.
2.
Druk op het bedieningspaneel op de knop en selecteer vervolgens .
3.
Druk op de knop op het bedieningspaneel.
4.
Druk op de knop op het bedieningspaneel en selecteer vervolgens DRAAIEN.
5.
Druk op de knop op het bedieningspaneel.
6.
Selecteer het rotatiebereik en druk vervolgens op de knop op het bedieningspaneel.
7.
Druk op de knop op het bedieningspaneel om het menu te sluiten.
De afbeelding spiegelen
1.
Druk op de knop op het bedieningspaneel.
2.
Druk op het bedieningspaneel op de knop en selecteer vervolgens .
3.
Druk op de knop op het bedieningspaneel.
4.
Druk op de knop op het bedieningspaneel en selecteer vervolgens SPIEGELEN.
5.
Druk op de knop op het bedieningspaneel.
6.
Selecteer AAN of UIT en druk vervolgens op de knop op het bedieningspaneel.
7.
Druk op de knop op het bedieningspaneel om het menu te sluiten.
Overheadlamp
Druk op de knop op het bedieningspaneel van de document camera om de overheadlamp
aan- of uit te zetten.
Anti-spiegelingblad
Het anti-spiegelingblad is een laagje met speciale coating die spiegeling tegengaat die kan
ontstaan bij het weergeven van glimmende objecten, zoals tijdschriften of foto's. Plaats het anti-
spiegelingsblad boven op het object om de reflectie te verminderen.

H O O F D S T U K 2
Uw SMARTDocumentCamera instellen
20
Externe geheugenopslag
Uw document camera ondersteunt een SD-/SDHC-kaart en een USB-station voor beelden
vastleggen, audio- en video-opnames. Uw document camera detecteert wanneer een externe
opslagapparaat is verbonden en schakelt automatisch naar de laatst gedetecteerde opslag. Als
er geen extern opslagapparaat is verbonden, worden alle vastgelegde beelden opgeslagen in het
ingebouwde geheugen.
B E L A N G R I J K
Uw document camera wordt geleverd met een plastic plaatje in de SD-kaartsleuf. Verwijder dit
plastic plaatje voordat u uw SD-/SDHC-kaart invoert.
A A N T E K E N I N G E N
l Uw document camera ondersteunt SD-/SDHC-kaarten met maximaal 32 GB,
snelheidsklasse 10.
l SDHC-kaart met klasse 6 of hoger wordt aanbevolen voor opnames van hoge kwaliteit.
l Druk op de SD-/SDHC-kaart om het uit te werpen.
Een USB-station aansluiten
1.
Stel de USB-schakelaar op de linkerkant van het verbindingspaneel in op .
Uw document camera detecteert het USB-station en de indicator op het
verbindingspaneel licht op.
2. Sluit het USB-station aan op de USB-aansluiting.
A A N T E K E N I N G E N
Uw document camera ondersteunt USB-stations tot maximaal 64 GB.

Hoofdstuk 3
21
Hoofdstuk 3: Uw SMARTDocumentCamera
gebruiken
Introductie 21
Camera-, computer-pass-through- en playback-modi gebruiken 21
Cameramodus 21
Computer-pass-through-modus 22
Playbackmodus 22
Functies identificeren van elke modus 23
Document camera-modi instellen 24
Afgedrukte documenten weergeven 25
Een SD-/SDHC-kaart invoeren en verwijderen 26
Introductie
Dit hoofdstuk bevat informatie over de verschillende modi van uw document camera.
Camera-, computer-pass-through- en
playback-modi gebruiken
U kunt uw document camera gebruiken in camera-, computer-pass-through- of playbackmodus.
Met elke modus kunt u verschillende functies uitvoeren en elke modus vereist een andere
verbinding met een scherm, een projector of een computer.
Cameramodus
In cameramodus kunt u afbeeldingen van uw document camera alleen in SMARTNotebook-
software weergeven.
Met cameramodus kunt u verbinden met USB en livebeelduitvoer. U kunt afbeeldingen bekijken
in volledige schermweergave vanaf uw document camera met een projector of HD-scherm
zonder een computer.

H O O F D S T U K 3
Uw SMARTDocumentCamera gebruiken
22
U kunt afbeeldingen opslaan op uw SMARTNotebook-bestand om ze op een later tijdstip te
presenteren. Als uw computer verbonden is met een interactive whiteboard, projector of tv, kunt u
uw SMARTNotebook-presentatie leveren met livebeelden vanaf uw document camera.
N B
De knop Vastleggen op het bedieningspaneel slaat het beeld op naar de Notebook-pagina en
sluit het SMARTdocumentcamera-venster. Als u nogmaals op de knop Vastleggen drukt, dan
heropent het SMARTdocumentcamera-venster.
U kunt het schermmenu van de cameramodus gebruiken voor een betere controle over het beeld.
Zie Uw SMARTDocumentCamera in cameramodus gebruiken op pagina 29.
Computer-pass-through-modus
De computer-pass-through-modus schakelt de video-uitvoer van uw document camera naar de
VGA-invoer. U kunt schakelen tussen livecamerabeeld en het beeld van uw computerscherm.
U kunt het livebeeld van de document camera alleen in SMARTNotebook-software bekijken.
A A N T E K E N I N G E N
l De knop Vastleggen op het bedieningspaneel werkt niet in de computer-pass-through-
modus.
l In de computer-pass-through-modus kunt u het livebeeld van de documentcamera alleen
in SMARTNotebook-software bekijken.
Playbackmodus
In de playbackmodus kunt u beelden op volledig scherm weergeven en diavoorstellingen van de
geheugenkaart weergeven op een projector of HD-scherm zonder computer. U kunt de document
camera niet gebruiken als massaopslagapparaat in de playbackmodus.

H O O F D S T U K 3
Uw SMARTDocumentCamera gebruiken
23
Functies identificeren van elke modus
De volgende tabel geeft de verschillen tussen elke modus weer.
Beschrijving functie Camera
modus
Computer
Pass-through
modus
Playback
modus
Computerinvoer weergeven (VGA In) Nee Yes (VGA-
uitgang en DVI
analoog)
Nee
Beeld van document camera weergeven Ja Nee Nee
Foto's bekijken van geheugenkaart Nee Nee Ja
Toegang krijgen tot een intern geheugen en een
SD/SDHC-kaart van de computer met een USB-
kabel
Ja
[1]
Ja
[1]
Nee
De document camera vanaf een computer
beheren
Ja JA
[1]
Nee
Vastleggen naar SMARTNotebook-software Ja Nee Nee
Vastleggen op een SD/SDHC-geheugenkaart Ja Nee Nee
Toegang krijgen tot het gerelateerde schermmenu Ja Nee Ja
Vastleggen op een USB-schijf Ja
[2]
Nee Nee
A A N T E K E N I N G E N
l
[1] Alleen als de USB-schakelaar is ingesteld op . Zie Het tabblad Instellingen op
pagina 37.
l
[2] Alleen als de USB-schakelaar is ingesteld op . Zie Het tabblad Instellingen op
pagina 37.
De volgende tabel beschrijft uitvoer als uw document camera verbonden is met een scherm met
VGA, DVI of composite video-uit.
Functiebeschrijving Camera
modus
Computer
Pass-through
modus
Playback
modus
Verbind met een projector of een
scherm (VGA-uitgang en DVI-
analoge uitvoer)
Camera-
afbeelding
VGA-ingang Afbeeldingen
geheugenkaart

H O O F D S T U K 3
Uw SMARTDocumentCamera gebruiken
24
Functiebeschrijving Camera
modus
Computer
Pass-through
modus
Playback
modus
Verbind met een projector of een
scherm met DVI-digitale uitvoer
Camera-
afbeelding
N.v.t. Afbeeldingen
geheugenkaart
Verbind met een televisie
(composite video-uitgang)
Camera-
afbeelding
N.v.t. Afbeeldingen
geheugenkaart
Document camera-modi instellen
Uw document camera instellen op cameramodus
1.
Stel uw document camera in op computermodus door de schakelaar te gebruiken aan
de linkerzijde van het verbindingspaneel. De USB-indicator op het verbindingspaneel toont
.
2. Verbind uw document camera met uw computer met een USB-kabel.
3.
Stel de tv/VGA-schakelaar aan de rechterzijde van het verbindingspaneel in op VGA .
4. Verbind uw document camera met een projector, monitor of televisie met een VGA-kabel.
5.
Druk op de knop op het bedieningspaneel.
Uw document camera instellen op computer-pass-through-modus
1. Verbind uw document camera met uw computer met een USB-kabel.
2. Verbind uw computer met een VGA-kabel met de VGA-ingang van uw document camera.
3. Verbind uw schermapparatuur met nog een VGA-kabel met de VGA-uitgang van uw
document camera.
4.
Druk op de knop op het bedieningspaneel.
Uw document camera instellen op playbackmodus
1. Koppel de USB-kabel los van het verbindingspaneel aan de achterzijde.
2. Verbind uw document camera met een projector of een monitor met de VGA-kabel, of zo
nodig met een televisie met de adapterkabel voor composite video.
3.
Druk op de knop op het bedieningspaneel.

H O O F D S T U K 3
Uw SMARTDocumentCamera gebruiken
25
Afgedrukte documenten weergeven
Als u uw document camera op cameramodus instelt, kunt u de afgedrukte documenten
weergeven. Gebruik het anti-spiegelingblad om de spiegeling te verminderen en optimaliseer de
afbeelding voor tekst en grafische documenten met de opties voor de modus Beeld.
Afgedrukte documenten weergeven
1. Leg uw documenten op de tafel.
2. Pas de document camera aan en richt de lens op uw documenten.
3.
Druk op de knop op het bedieningspaneel om de focus aan te passen.
Spiegeling verminderen
Als de spiegeling het moeilijk maakt om de afgedrukte documenten die u toont te lezen,
plaatst u het anti-spiegelingblad boven op de afgedrukte documenten.
Het beeld optimaliseren voor tekstdocumenten
1. Stel uw document camera in op cameramodus.
2.
Druk op de knop op het bedieningspaneel.
Het schermmenu wordt weergegeven.
3.
Gebruik de knop op het bedieningspaneel om te selecteren, en druk vervolgens op
de knop op het bedieningspaneel.
4.
Gebruik de knop op het bedieningspaneel om Modus Beeld te selecteren, en druk
vervolgens op de knop op het bedieningspaneel.
5.
Gebruik de knop op het bedieningspaneel om te selecteren, en druk vervolgens op
de knop op het bedieningspaneel.
Zie Het tabblad Afbeelding op pagina 31 voor een uitleg over de instellingen.
Het beeld optimaliseren voor grafische documenten
1. Stel uw document camera in op cameramodus.
2.
Druk op de knop op het bedieningspaneel.
Het schermmenu wordt weergegeven.
3.
Gebruik de knop op het bedieningspaneel om te selecteren, en druk vervolgens op
de knop op het bedieningspaneel.

H O O F D S T U K 3
Uw SMARTDocumentCamera gebruiken
26
4.
Gebruik de knop op het bedieningspaneel om Modus Beeld te selecteren, en druk
vervolgens op de knop op het bedieningspaneel.
5.
Gebruik de knop op het bedieningspaneel om te selecteren, en druk vervolgens op
de knop op het bedieningspaneel.
Zie Het tabblad Afbeelding op pagina 31 voor een uitleg over de instellingen.
Een SD-/SDHC-kaart invoeren en verwijderen
Uw document camera heeft een SD-/SDHC-kaartsleuf aan de rechterkant van het
verbindingspaneel. U kunt afbeeldingen van de document camera opslaan op een SD-/SDHC-
kaart als uw document camera in camera- of computer pass-through-modus is. Als uw document
camera in playback-modus is kunt u eerder vastgelegde afbeeldingen weergeven vanaf een SD-
/SDHC-kaart.
L E T O P
Kijk uit met statische elektriciteit, dit kan schadelijk zijn voor de kaart.
B E L A N G R I J K
Uw document camera wordt geleverd met een plastic plaatje in de SD-/SDHC-kaartsleuf.
Verwijder dit plastic plaatje voordat u uw SD-/SDHC-kaart invoert.
Een SD-/SDHC-kaart invoeren
1.
Druk op de knop op het bedieningspaneel.
2. Voer een SD-/SDHC-kaart in de kaartsleuf aan de rechterzijde van het verbindingspaneel
met het contactpunt naar beneden.
B E L A N G R I J K
l Het is mogelijk dat u uw document camera moet instellen om de SD-/SDHC-kaart als
opslaglocatie te gebruiken (zie Het tabblad Instellingen op pagina 37).
l Het label op de SD-/SDHC-kaart moet naar boven gericht zijn.
Een SD-/SDHC-kaart verwijderen
L E T O P
Verwijder de geheugenkaart niet als u afbeeldingen aan het vastleggen of verwijderen bent om
beschadigingen aan de geheugenkaart te voorkomen.

H O O F D S T U K 3
Uw SMARTDocumentCamera gebruiken
27
1.
Druk op de knop op het verbindingspaneel en wacht tot uw document camera een
bewegend beeld weergeeft.
2. Druk op de kaart om deze uit te werpen en verwijder de kaart.


Hoofdstuk 4
29
Hoofdstuk 4: Uw SMARTDocumentCamera
in cameramodus gebruiken
Introductie 29
Cameramodus gebruiken 29
Het schermmenu (OSD) in cameramodus gebruiken 30
Het tabblad Afbeelding 31
Het tabblad Presentatie 34
Gebruik maken van de eigenschap Beeld-in-Beeld (PiP) 36
Het tabblad Instellingen 37
Playbackmodus 38
Het tabblad Systeem 39
Beelden en video's vastleggen en overdragen 41
Beelden vastleggen 41
Afbeeldingen naar uw computer kopiëren 42
Een microscoop gebruiken 42
Introductie
Dit hoofdstuk legt uit hoe u uw document camera in cameramodus kunt gebruiken.
Cameramodus gebruiken
Als uw SMARTDocumentCamera verbonden is met een projector, flatpanelscherm of televisie
kunt u een afbeelding van uw document camera op volledig scherm bekijken.
U kunt uw document camera in cameramodus gebruiken om de volgende taken uit te voeren:
l Objecten weergeven.
l Beelden vastleggen op een SD-/SDHC-kaart.
l Beelden vastleggen op een SMARTNotebook.
l Gebruik de functies en instellingen in het schermmenu.
l Gebruik een microscoop met een standaard oculair en aanvullende adapters.

H O O F D S T U K 4
Uw SMARTDocumentCamera in cameramodus gebruiken
30
B E L A N G R I J K
Uw document camera moet direct verbonden zijn met een extern scherm als u het
schermmenu gebruikt. Zie Uw document camera aansluiten op externeapparaten op pagina
15.
Naar cameramodus schakelen
1. Verbind uw document camera met een projector of flatpanelscherm met de juiste kabel (zie
Uw document camera aansluiten op externeapparaten op pagina 15).
2.
Druk op de knop op het bedieningspaneel.
Objecten weergeven
1.
Druk op de knop op het bedieningspaneel.
2. Plaats het object dat u wilt weergeven onder de camera.
3. Draai de kop van de camera om de lens op het object te richten.
De zoomvergroting aanpassen
Druk op de knop op het bedieningspaneel.
De focus automatisch aanpassen
Druk op de knop op het bedieningspaneel.
Om helderheidsinstellingen aan te passen
Druk op de knop op het bedieningspaneel.
Een video opnemen
1. Plaats een SD-/SDHC-kaart of USB-station in de juiste aansluiting.
2.
Druk op de knop op het bedieningspaneel om het opnemen te starten.
3.
Druk op de knop op het bedieningspaneel om het opnemen te stoppen.
Het schermmenu (OSD) in cameramodus
gebruiken
Er zijn vier tabbladen in het schermmenu: Beeld, Presentatie, Instelling en Systeem. Gebruik het
schermmenu om instellingen voor uw document camera in cameramodus aan te passen.

H O O F D S T U K 4
Uw SMARTDocumentCamera in cameramodus gebruiken
31
Navigeren naar schermmenu en submenu's
1. Stel uw document camera in op cameramodus.
2.
Druk op de knop op het bedieningspaneel.
Het schermmenu verschijnt.
3.
Druk op de knoppen en op het bedieningspaneel om tussen twee tabbladen te
wisselen.
4.
Druk op de knoppen en op het bedieningspaneel om te kiezen uit een selectie in de
menulijst.
5.
Druk op de knop op het bedieningspaneel om een selectie te maken.
6.
Druk op te knop op het bedieningspaneel om een submenu in te voeren.
7.
Druk op de knop op het bedieningspaneel om terug te keren naar het vorige
menuniveau.
8.
Druk op de knop op het bedieningspaneel om het menu te sluiten.
De volgende opties van het schermmenu zijn beschikbaar wanneer uw document camera in
cameramodus staat.
Tab Opties
Afbeelding
Helderheid, Contrast, Modus, Effect, Spiegeling, Geavanceerd,
Focus, Draaien. Zie Het tabblad Afbeelding op pagina 31.
Presentatie
Beeld-in-beeld (PiP), scherm splitsen, timer. Zie Het tabblad
Presentatie op pagina 34.
Instellingen
Vastleggen, opname, opslag, indeling, USB naar pc en Flicker.
Systeem
Taal, uitvoerweergave, back-up, instelling opslaan, instelling oproepen,
informatie, standaard.
Het tabblad Afbeelding
Toegang krijgen tot het instellingenmenu Afbeelding
1.
Druk op de knop op het bedieningspaneel.
2.
Druk op de knop op het bedieningspaneel.
3.
Druk op de knop op het bedieningspaneel om te selecteren, en druk vervolgens op
de knop op het bedieningspaneel.

H O O F D S T U K 4
Uw SMARTDocumentCamera in cameramodus gebruiken
32
4.
Druk op de knop of op bedieningspaneel om te selecteren en druk vervolgens
op de knop op het bedieningspaneel.
Afbeeldingopties Beschrijving
Helderheid Pas de helderheid van de afbeelding handmatig aan.
Contrast Pas het contrast van de afbeelding aan.
Modus Selecteer een optie uit vijf afbeeldinginstellingen:
o
Scherp: pas het contrast aan om de tekst
zichtbaarder te maken
o
Grafische weergave: pas de kleurenovergang aan
van de afbeelding
o
Beweging: verhoog de framesnelheid (voldoende
verlichting is vereist bij het gebruiken van deze instelling)
o
Macro: instellen wanneer u een object bekijkt dicht
bij de camera, niet meer dan 20 cm verwijderd van de
camera
o
Oneindig: instellen wanneer u een object bekijkt dat
meer dan 55 cm is verwijderd van de camera
Effect De afbeelding converteren naar kleur, zwart-wit of
fotonegatief.
Spiegelen Selecteren om het beeld te spiegelen:
o
UIT: geeft een normale afbeelding weer
o
AAN: geeft een gespiegelde afbeelding weer
Geavanceerd

H O O F D S T U K 4
Uw SMARTDocumentCamera in cameramodus gebruiken
33
Afbeeldingopties Beschrijving
o
Automatisch beeld
Selecteren om automatisch de witbalans en belichting aan te
passen, om kleur en belichtingcompensatie te corrigeren.
o
Belichting
De belichtinginstelling selecteren:
o
AUTOMATISCH: de camerabelichting automatisch
aanpassen
o
HANDMATIG: de camerabelichting handmatig
aanpassen
o
Witbalans
De witbalansinstelling selecteren voor verschillende
lichtomstandigheden:
o
AUTOMATISCH: de witbalans automatisch aanpassen
o
HANDMATIG: de rode en blauwe kleurniveau's
handmatig aanpassen tot 255.
Focus De focus handmatig aanpassen.
Draaien
o
UIT: normale beeldrotatie weergeven
o
90°: de afbeelding 90° draaien
o
180°: de afbeelding 180° draaien
o
270°: de afbeelding 270° draaien

H O O F D S T U K 4
Uw SMARTDocumentCamera in cameramodus gebruiken
34
Het tabblad Presentatie
Met presentatiefuncties kunt u eerdere vastgelegde afbeeldingen weergeven samen met het
livecamerabeeld. Deze functies zijn niet beschikbaar wanneer de document camera verbonden is
als USB-camera.
Toegang krijgen tot het tabblad Presentaties
1.
Druk op de knop op het bedieningspaneel.
2.
Druk op de knop op het bedieningspaneel.
3.
Druk op de knop op het bedieningspaneel om te selecteren, en druk vervolgens op
de knop op het bedieningspaneel.
4.
Druk op de knop op het bedieningspaneel om te selecteren, en druk vervolgens op
de knop op het bedieningspaneel.

H O O F D S T U K 4
Uw SMARTDocumentCamera in cameramodus gebruiken
35
Presentatie-opties Beschrijving
Beeld-in-beeld-
instellingen (PiP)
o
Geeft vastgelegde foto's of video als miniatuurweergaven
weer in de hoek van het scherm in cameramodus.
o
Druk op de linker en rechter navigatieknoppen om door de
opgeslagen beelden te navigeren.
o
Druk op de knop om PiP te annuleren.
Scherm splitsen
o
Deelt het scherm op in twee delen.
o
De ene helft van het scherm geeft miniatuurafbeeldingen
weer en de andere helft de afbeelding van uw document
camera.
o
Selecteer de schermlocatie: links, rechts, boven, onder.
o
Druk op de linker/rechter- en omhoog/omlaag-
navigatieknoppen om de afbeelding te markeren.
o
Druk op de knop om de afbeelding te selecteren.
o
Druk op de linker/rechter- en omhoog/omlaag-
navigatieknoppen om de opgeslagen afbeelding te
pannen.

H O O F D S T U K 4
Uw SMARTDocumentCamera in cameramodus gebruiken
36
Presentatie-opties Beschrijving
o
Druk op de knop om het scherm splitsen te
annuleren.
o
N B
U kunt geen beeld vastleggen in de modus Scherm
splitsen.
Timer
o
Geeft een timer die aftelt op het scherm weer voor een
presentator om te helpen met het beheer van de
presentatietijd.
Gebruik maken van de eigenschap Beeld-in-Beeld (PiP)
Met de PiP-functie kunt u een afbeelding van het opgeslagen geheugen weergeven in het
livecamerabeeld. Dit is nuttig om vergelijkingen 'voor' en 'na' te maken.
N B
De PiP-functie is enkel bedoeld voor weergaven. U kunt geen beeld vastleggen in de PiP-
modus.
Een PiP-afbeelding weergeven
1.
Geef een object weer in cameramodus en druk dan op de knop op het
bedieningspaneel.
Het schermmenu verschijnt.
2.
Druk op de knop op het bedieningspaneel om te selecteren, en druk vervolgens op
de knop op het bedieningspaneel.
3.
Druk op de knop op het bedieningspaneel om PiP te selecteren, en druk vervolgens op
de knop op het bedieningspaneel.

H O O F D S T U K 4
Uw SMARTDocumentCamera in cameramodus gebruiken
37
4.
Selecteer de hoek van de weergave en druk dan op de knop in het bedieningspaneel.
Uw document camera geeft een foto weer in fotoafbeelding.
5.
Druk op de knoppen en in het bedieningspaneel om verschillende opgeslagen
afbeeldingen te kiezen.
Het tabblad Instellingen
Toegang krijgen tot het tabblad Instellingen
1.
Druk op de knop op het bedieningspaneel.
2.
Druk op de knop op het bedieningspaneel.
3.
Druk op de knop op het bedieningspaneel om te selecteren, en druk vervolgens op
de knop op het bedieningspaneel.
4.
Druk op de knop op het bedieningspaneel om te selecteren, en druk vervolgens op
de knop op het bedieningspaneel.

H O O F D S T U K 4
Uw SMARTDocumentCamera in cameramodus gebruiken
38
Instellingenopties Beschrijving
Vastleggen
o
Resolutie
Grootte van de vast te leggen afbeelding selecteren. In
5M-instelling is de resolutie 2592 × 1944.
o
Kwaliteit
Selecteer beeldkwaliteit; Zeer goed, Goed, Normaal.
o
Type
Type beeldopname selecteren:
o
Afzonderlijk: maak één foto per keer
o
Continu: maak meerdere foto's na elkaar
o
Interval
Stel het tijdsinterval in voor continu foto's maken. De
lengte kan worden ingesteld tot 600 sec (10 min).
Bezig met opnemen Selecteer de compressie-instelling van de video-opname.
Opslag De opslaglocatie wijzigen:
o
Audio- en video-opname kan alleen worden
opgeslagen op een SD-/SDHC-kaart of USB-station.
Opmaak Alle gegevens in het geselecteerde geheugen verwijderen.
USB naar pc Selecteer de status van uw document camera wanneer
deze verbonden is met de computer via een USB-kabel.
Zorg ervoor dat de USB-schakelaar op het
verbindingspaneel aan de linkerkant is ingesteld op .
o
Camera: kan worden gebruikt als computerwebcam,
om stilstaande afbeeldingen vast te leggen of om een
video op te nemen
o
Opslag: vastgelegde beelden of video's overbrengen
van het geheugen naar de harde schijf van de
computer
Knipperen Selecteer vernieuwingsfrequentie:
o
50 Hz: stelt frequentie in op 50 Hz
o
60 Hz: stelt frequentie in op 60 Hz
Playbackmodus
De playbackmodus stelt de interactie tussen uw document camera, computer en geheugenkaart
in.
Toegang krijgen tot de playbackmodus
1.
Druk op de knop op het bedieningspaneel.
2.
Druk op de knop op het bedieningspaneel.

H O O F D S T U K 4
Uw SMARTDocumentCamera in cameramodus gebruiken
39
3.
Druk op de knop op het bedieningspaneel om te selecteren, en druk vervolgens op
de knop op het bedieningspaneel.
4.
Druk op de knop op het bedieningspaneel om USB naar pc te selecteren, en druk
vervolgens op de knop op het bedieningspaneel.
5.
Selecteer OPSLAG en druk vervolgens op de knop op het bedieningspaneel.
Handeling Opslag Camera
Bekijk de geheugenkaart vanaf uw computer Ja Nee
Bekijk en gebruik uw document camera vanaf
SMARTNotebook-software
Nee Ja
Leg het beeld vast op de geheugenkaart in zowel de computer-
pass-through- als de cameramodus
Nee Ja
Met deze modus kunt u de inhoud van uw USB-schijf of SD-geheugenkaart bekijken vanaf uw
computer.
Met de massaopslagmodus kunt u de inhoud bekijken van het geïntegreerde geheugen of van de
SD-/SDHC-kaart vanaf uw computer. Deze worden weergegeven als verwijderbare schijven.
Kijk in de DCIM-mappen van de document camera voor de opgeslagen afbeeldingen en video's.'
Het tabblad Systeem
Toegang krijgen tot het systeemmenu
1. Verbind uw document camera met projector, flatpanelscherm of televisie (zie pagina 16).
2.
Druk op de knop op het bedieningspaneel.
3.
Druk op de knop op het bedieningspaneel.
Het schermmenu verschijnt.
4.
Druk op de knop op het bedieningspaneel om te selecteren, en druk vervolgens op

H O O F D S T U K 4
Uw SMARTDocumentCamera in cameramodus gebruiken
40
de knop op het bedieningspaneel.
Systeemopties Beschrijving
Taal Selecteer of wijzig de taal:
o
Engels
o
Français
o
Deutsch
o
Español
Uitvoerweergave Stel de resolutie in om een afbeelding op het scherm weer
te geven:
o
1024 × 768
o
1280 × 1024
o
1280 × 720
o
1920 × 1080
N B
Deze selectie is uitgeschakeld in tv-uitvoermodus.
Back-up
o
SD/SDHC: kopieer afbeeldingen en presentaties van
het ingebouwde geheugen naar een SD-/SDHC-kaart
o
USB-station: kopieer afbeeldingen en presentaties
van het ingebouwde geheugen naar een USB-station
Instellingen opslaan Sla de huidige instelling op in het geselecteerde
profielnummer.
N B
Alleen effect, modus, helderheid en contrastinstellingen
kunnen worden opgeslagen.
Instellingen oproepen Stel de instelling naar het geselecteerde profielnummer
opnieuw in.

H O O F D S T U K 4
Uw SMARTDocumentCamera in cameramodus gebruiken
41
Systeemopties Beschrijving
Informatie De productinformatie weergeven.
Standaard Alle instellingen herstellen naar
fabriekstandaardinstellingen.
Beelden en video's vastleggen en overdragen
U kunt beelden en video's van uw document camera vastleggen op een SD-/SDHC-kaart of
USB-station en ze overdragen naar een computer.
Beelden vastleggen
U kunt beelden en video's vastleggen op een SD-/SDHC-kaart of USB-schijf wanneer uw
document camera in cameramodus staat.
Beelden vastleggen in het geheugen
1. Stel uw document camera in op cameramodus. Zie Cameramodus gebruiken op pagina 29.
2. Positioneer uw document camera.
3. Pas camera-instellingen aan via het schermmenu van de cameramodus. Zie Cameramodus
gebruiken op pagina 29.
4.
Druk op de knop op het bedieningspaneel.
Een video opnemen met een SD-/SDHC-kaart
1. Een SD-/SDHC-kaart in de SD-/SDHC-kaartsleuf van uw document camera plaatsen.
2.
Druk op de knop op het bedieningspaneel om te selecteren, en druk vervolgens op
de knop op het bedieningspaneel.
3.
Druk op om OPSLAG te selecteren en druk vervolgens op de knop op het
bedieningspaneel.
De document camera heeft de SD-/SDHC-kaart gevonden.
4.
Druk op de knop op het bedieningspaneel om het opnemen te starten.
2.
N B
De video wordt opgeslagen in .AVI-indeling op uw SD-/SDHC-kaart.
5.
Druk op de knop op het bedieningspaneel om het opnemen te stoppen.

H O O F D S T U K 4
Uw SMARTDocumentCamera in cameramodus gebruiken
42
Een video opnemen via een USB-station
1. Plaats een USB-station in de USB-uitgang van uw document camera.
2.
Druk op om OPSLAG te selecteren en druk vervolgens op de knop op het
bedieningspaneel.
De document camera heeft het USB-station gevonden.
3.
Druk op de knop op het bedieningspaneel om het opnemen te starten.
2.
N B
De video wordt opgeslagen in .AVI-indeling op uw USB-station.
3.
Druk op de knop op het bedieningspaneel om het opnemen te stoppen.
Afbeeldingen naar uw computer kopiëren
U kunt afbeeldingen van uw extern opslagapparaat naar uw computer kopiëren.
Afbeeldingen naar uw computer kopiëren
1. Gebruik het schermmenu om uw document camera-USB in te stellen op pc-modus naar
OPSLAG.
2. Verbind uw document camera met uw computer via de USB-kabel (zie Uw document
camera instellen op pagina 12).
Uw computer herkent uw document camera en het extern opslagapparaat als een
verwisselbare schijf.
3. Blader naar de verwisselbare schijf op uw computer en kopieer dan de afbeeldingen naar uw
computer.
Een microscoop gebruiken
U kunt de microscooptafel door de document camera bekijken met aanvullende accessoires. Zie
Uw document camera aansluiten op externeapparaten op pagina 15.
Een bepaalde microscoopdia tonen
1. Plaats een dia of object op de microscooptafel.
2. Focus de microscoop zodanig dat het object scherp is.

H O O F D S T U K 4
Uw SMARTDocumentCamera in cameramodus gebruiken
43
3. Positioneer de microscoop onder uw document camera zodat de cameralens is uitgelijnd
met het oculair van de microscoop.
L E T O P
Zorg ervoor dat uw microscoop de lens van de document camera niet raakt. Dit kan
schade veroorzaken aan de lens van uw document camera.
4.
Druk op de knop op het bedieningspaneel.
5.
Druk op de knop op het bedieningspaneel.
6.
Druk op de knop op het bedieningspaneel om te selecteren, en druk vervolgens op
de knop op het bedieningspaneel.
7.
Druk op de knop op het bedieningspaneel om MODUS te selecteren, en druk
vervolgens op de knop op het bedieningspaneel.
8.
Druk op de knop op het bedieningspaneel om te selecteren, en druk vervolgens op
de knop op het bedieningspaneel.


Hoofdstuk 5
45
Hoofdstuk 5: Uw SMARTDocumentCamera
met SMART Notebook-
software gebruiken
Uw documentcamera met SMART Notebook-software gebruiken 45
Uw documentcamera met SMART Notebook-
software gebruiken
U kunt objecten weergeven en een afbeeldingen vastleggen op een SMARTNotebook-pagina.
U kunt afbeeldingen presenteren vanaf uw document camera via SMARTNotebook-software.
Het interactive whiteboard of de projector geeft het bureaublad van uw computer of een
SMARTNotebook-bestand weer.
B E L A N G R I J K
Uw document camera moet in cameramodus staan. SMARTNotebook-software werkt ook
met de camera in computer-pass-through-modus. Zie Het tabblad Instellingen op pagina 37.
N B
Ga voor informatie over het gebruik van 3D Tools voor SMART Notebook-software en Mixed
Reality Tools naar 3DTools gebruiken voor SMARTNotebook-software en Mixed Reality
Tools op pagina 57.
Een SMARTDocumentCamera-venster openen
1. Sluit de SMARTDocumentCamera aan op uw computer en schakel de document camera
in.
2. Start SMARTNotebook-software
3.
Druk op SMARTDocumentCamera op de menubalk SMARTNotebook.
Er verschijnt een SMARTDocumentCamera-venster.

H O O F D S T U K 5
Uw SMARTDocumentCamera met SMART Notebook-software gebruiken
46
4. Plaats het object of de objecten die u wilt tonen onder de camera.
5. Druk op een van de volgende op de menubalk om de afbeelding bij te stellen.
Menuoptie Beschrijving
Uitzoomen.
Inzoomen.
Helderheid verminderen.
Helderheid verhogen.
Automatische focus.
Handmatig focus uit.
Handmatig focus in.
Verander de vormgeving van het beeld: 180º draaien, de beeldkleur
instellen, zwart-wit of filmnegatief. U kunt ook de microscoopmodus
starten of stoppen en de Mixed Reality Tools voor
SMARTDocumentCamera automatisch starten.
Mixed Reality starten.
Voeg een schermafdruk toe aan de huidige pagina en sluit dan het
venster.
Leg een beeld vast, voeg een schermafdruk in op een nieuwe pagina en
houd het huidige venster open.

H O O F D S T U K 5
Uw SMARTDocumentCamera met SMART Notebook-software gebruiken
47
Een serie schermafbeeldingen maken
1. Open een SMART Document Camera-venster.
2.
Druk op Vastleggen met tijdverstrijk op de menubalk van het
SMARTDocumentCamera-venster en selecteer vervolgens een tijdsperiode. (Als u
bijvoorbeeld iedere 15 seconden een schermafbeelding wilt maken, selecteert u 15
Seconden.)
3. Druk op wanneer u klaar bent met opnemen.
N B
Het scherm verschijnt in de linker onderhoek van uw SMARTNotebook-
pagina. Het geeft de tijd weer die is verstreken sinds de laatste schermafbeelding,
evenals het aantal genomen schermafbeeldingen.
Een microscoop gebruiken
1. Sluit uw document camera aan op een microscoop. Zie Uw document camera aansluiten op
externeapparaten op pagina 15.
2. Open een SMART Document Camera-venster.
3.
Druk op Extra instellingen op de menubalk van het SMARTDocumentCamera-venster
en selecteer vervolgens Microscoopmodusstarten.
N B
De knop Extra instellingen verschijnt niet als u een SMARTDocumentCamera 230
met SMARTNotebook-software gebruikt.
4.
Druk op Extra instellingen en selecteer vervolgens Microscoopmodus wanneer u
klaar bent.


Hoofdstuk 6
49
Hoofdstuk 6: Uw SMART Document Camera
gebruiken in playbackmodus
Introductie 49
Uw document camera instellen op playbackmodus 49
Het schermmenu van de playbackmodus gebruiken 50
Schermmenuopties playbackmodus 50
Schermmenu playbackmodus 50
Afbeeldingen in playbackmodus verwijderen 54
Introductie
Dit hoofdstuk legt uit hoe u uw documentcamera in playbackmodus kunt gebruiken. Wanneer u
uw documentcamera op playbackmodus instelt, kunt u afbeeldingen van de SD/SDHC-kaart, het
USB-station of het interne geheugen afspelen. U kunt door de opgeslagen afbeeldingen bladeren
en eerder vastgelegde afbeeldingen ofwel individueel of als diavoorstelling weergeven.
N B
Uw documentcamera kan in deze modus niet worden aangesloten met een USB-kabel, en u
moet afbeeldingen in een interne of externe geheugenbron hebben opgeslagen.
Uw document camera instellen op
playbackmodus
De playbackmodus neemt de video-uitvoer van de document camera over. Live afbeeldingen en
USB-functies zijn op dit moment niet beschikbaar.
Playbackmodus instelling via een SD-/SDHC-kaart
1. Sluit uw document camera rechtstreeks aan op een projector of een ander scherm. Voor
meer informatie over het aansluiten, raadpleegt u pagina 13.
2. Een SD-/SDHC-kaart in uw document camera plaatsen.
3.
Druk op de knop op het bedieningspaneel.

H O O F D S T U K 6
Uw SMART Document Camera gebruiken in playbackmodus
50
De playbackmodus instellen via een USB-schijf
1. Sluit uw document camera rechtstreeks aan op een projector of een ander scherm. Voor
meer informatie over het aansluiten, raadpleegt u pagina 13.
2.
Stel de USB-schakelaar in op . De USB-indicator op het verbindingspaneel
staat aan.
3.
Druk op de knop op het bedieningspaneel.
Het schermmenu van de playbackmodus
gebruiken
Het schermmenu van de playbackmodus geeft de bronopslaglocatie weer en bepaalt hoe
opgeslagen afbeeldingen worden weergegeven.
Schermmenuopties playbackmodus
Toegang krijgen tot het schermmenu van de playbackmodus
1. Sluit uw document camera rechtstreeks aan op een projector of een ander scherm. Voor
meer informatie over het aansluiten, raadpleegt u pagina 13
2.
Stel de USB-schakelaar in op . De USB-indicator op het verbindingspaneel
staat aan.
OF
Verbreek de computer USB-verbinding om de locatie van het geheugen te veranderen naar
de USB-schijf.
3.
Druk op de knop op het bedieningspaneel.
Schermmenu playbackmodus

H O O F D S T U K 6
Uw SMART Document Camera gebruiken in playbackmodus
51
Menuoptie Playback Beschrijving
Diavoorstelling Toont alle vastgelegde stilstaande beelden in een automatische
diavoorstelling.
Interval Stelt het interval van de diavoorstelling (met tussenpozen van 5
seconden) in voordat de volgende afbeelding wordt weergegeven.
Het maximale interval is 100 seconden.
Effect Selecteert het overgangseffect van de diavoorstelling:
o
Dia-afbeelding
o
Controle naar beneden
o
Wissen naar beneden
o
Splitsen verticaal uit
o
Splitsen horizontaal aan
Huidige opslagplaats Kiest de opslagbron als er meer dan één beschikbaar is.
Detecteert de opslagbron als er slechts één beschikbaar is.
Alles verwijderen Verwijdert permanent alle gegevens in het geselecteerde
geheugen.
N B
Een waarschuwingsbericht wordt weergegeven. Selecteer JA
om verder te gaan of NEE om te stoppen.
De instellingen selecteren voor een diavoorstelling
1.
Druk op de knop op het bedieningspaneel om toegang te krijgen tot het schermmenu
van de playbackmodus.
2.
Druk op de knop en op het bedieningspaneel om een selectie te maken, en druk
vervolgens op de knop op het bedieningspaneel.
3.
Druk op de knoppen en op het bedieningspaneel om tussen twee functies te
wisselen.
4.
Druk op de knop op het bedieningspaneel om een selectie te maken.
5.
Druk op de knop op het bedieningspaneel om het menu te sluiten.
Herhaal stappen 2-4 indien nodig.
Een diavoorstelling afspelen
1. Sluit uw document camera rechtstreeks aan op een projector of een ander scherm. Voor
meer informatie over het aansluiten, raadpleegt u pagina 13

H O O F D S T U K 6
Uw SMART Document Camera gebruiken in playbackmodus
52
2.
Stel de USB-schakelaar in op . De USB-indicator op het verbindingspaneel
staat aan.
OF
Plaats een SD-/SDHC-kaart of een USB-station in de juiste aansluiting.
3.
Druk op de knop op het bedieningspaneel.
Miniatuurafbeeldingen van geheugenbron worden weergegeven.
4.
Druk op de knop op het bedieningspaneel.
5.
Druk twee keer op de knop op het bedieningspaneel om de diavoorstelling te starten.
6.
Druk op de knop op het bedieningspaneel om de diavoorstelling te beëindigen en terug
te keren naar de miniatuurweergave.
Een videobestand afspelen
N B
In de miniatuurweergave hebben video's het symbool in de linker bovenhoek van de
miniatuurafbeelding.
1. Sluit uw document camera rechtstreeks aan op een projector of een ander scherm. Voor
meer informatie over het aansluiten, zie pagina 13
2.
Stel de USB-schakelaar in op . De USB-indicator op het verbindingspaneel
staat aan.
3. Plaats een SD-/SDHC-kaart of een USB-station in de juiste aansluiting.

H O O F D S T U K 6
Uw SMART Document Camera gebruiken in playbackmodus
53
4.
Druk op de knop op het bedieningspaneel.
Miniatuurafbeeldingen van geheugenbron worden weergegeven.
5.
Druk op de knoppen en op het bedieningspaneel om tussen twee afbeeldingen te
wisselen.
6.
Druk op de knop op het bedieningspaneel om de video te selecteren die u wilt afspelen.

H O O F D S T U K 6
Uw SMART Document Camera gebruiken in playbackmodus
54
7.
N B
Druk op de knop om de video te pauzeren.
Druk op de knop of om het volume aan te passen.
Druk op de knop om terug te spelen en op de knop om verder te spoelen.
8.
Druk op de knop op het bedieningspaneel om de video te beëindigen en terug te keren
naar de miniatuurweergave.
Afbeeldingen in playbackmodus verwijderen
U kunt alle afbeeldingen in één keer verwijderen van de drie geheugenbronnen van uw document
camera met het schermmenu, maar u kunt ook alleen de afbeeldingen verwijderen die u hebt
geselecteerd.
Alle afbeeldingen verwijderen
B E L A N G R I J K
U kunt geen afbeeldingen verwijderen van uw computer in playbackmodus. U kunt alleen
afbeeldingen verwijderen van de drie geheugenbronnen.
1. Selecteer de geheugenbron waar u alle afbeeldingen van wilt verwijderen.
2.
Druk op de knop op het bedieningspaneel om toegang te krijgen tot het schermmenu
van de playbackmodus.
3.
Druk op de knop op het bedieningspaneel om ALLES VERWIJDEREN te selecteren.
4.
Druk op de knop op het bedieningspaneel en druk vervolgens op de knop om een
selectie te maken.
De waarschuwing ALLES VERWIJDEREN wordt weergegeven.

H O O F D S T U K 6
Uw SMART Document Camera gebruiken in playbackmodus
55
5.
Druk op de knop of op het bedieningspaneel om JA of NEE te selecteren.
6.
Druk op de knop op het bedieningspaneel om te VERWIJDEREN of te ANNULEREN.
7.
Druk nogmaals op de knop op het bedieningspaneel om het schermmenu van de
playbackmodus te sluiten.
N B
Het pictogram voor verwijderen van afbeeldingen verschijnt kort terwijl uw document camera
de afbeeldingen verwijdert.
De geselecteerde afbeelding verwijderen
1.
Druk op de knop op het bedieningspaneel om alle afbeeldingen in de geheugenopslag te
tonen.
2.
Druk op de knop , , of op het bedieningspaneel om de afbeelding te
selecteren die u wilt verwijderen.
3.
Druk op de knop op het bedieningspaneel.
De waarschuwing DEZE AFBEELDING VERWIJDEREN wordt weergegeven.
4.
Druk op de knop of op het bedieningspaneel om JA of NEE te selecteren.
5.
Druk op de knop op het bedieningspaneel om te VERWIJDEREN of te ANNULEREN.


Hoofdstuk 7
57
Hoofdstuk 7: 3DTools gebruiken voor
SMARTNotebook-software en
Mixed Reality Tools
Introductie 57
3D-inhoud in uw lessen opnemen 58
Mixed Reality Tools voor SMARTDocumentCamera 58
3D Tools voor SMARTNotebook-software en MixedReality Tools activeren 58
Vereisten voor hardware en software 59
Vereisten voor verlichting 59
3D-modellen toevoegen en bewerken 60
3D-modellen toevoegen 60
3D-modellen bewerken 61
Een 3D-model draaien 61
Animatie pauzeren, afspelen en herstarten 62
Labels toevoegen 62
3D-scènes navigeren 63
Mixed Reality Tools voor SMARTDocumentCamera 66
3D-modellen manipuleren met de Mixed Reality Tools voor SMARTDocumentCamera 66
3D-modellen verbergen alvorens ze te presenteren 68
SketchUp-schetssoftware en Trimble3D Modellen gebruiken 69
SketchUp-schetssoftware gebruiken 70
Trimble 3D Modellen gebruiken 70
Introductie
Dit hoofdstuk geeft u de informatie die u nodig hebt om te starten met de
SMARTDocumentCamera en SketchUp™-schetssoftware en Trimble® 3D Modellen (vroeger
Google™3D Modellen).
SMARTNotebook-software.
SMARTNotebook 3DTools en Mixed Reality Tools creëren een nieuwe ervaring door docenten
en studenten van een nieuwe manier te voorzien waarop zij met digitale 3D-inhoud kunnen
omgaan.

H O O F D S T U K 7
3DTools gebruiken voor SMARTNotebook-software en Mixed Reality Tools
58
3D-inhoud in uw lessen opnemen
U kunt 3D-inhoud in uw SMARTNotebook softwarelessen opnemen. U kunt dit op de volgende
wijze doen:
l Als u biologie doceert, voegt u een 3D-model van een hart in uw .notebookbestand in. Draai
en verander de omvang van het 3D-model om de verschillende delen van het hart te
presenteren.
l Als u Engels doceert, voegt u een 3D-model van een stad in waaraan gerefereerd wordt in
een van de romans die in de klas wordt gelezen. Voer de 3D-scène in om straten en de
interieurs van gebouwen te navigeren.
l Als u een basisvak doceert, voegt u meerdere 3D-modellen in en gebruikt u de functie
Verbergen om de antwoorden te verbergen als een geheugentraining.
Mixed Reality Tools voor
SMARTDocumentCamera
3D Tools voor SMARTNotebook-software en MixedReality Tools
activeren
SMARTNotebook 3DTools en Mixed Reality Tools geven een intuïtieve manier voor studenten
en docenten om digitale inhoud te ontdekken met de SMARTDocumentCamera.
Wanneer u uw document camera op een computer aansluit, zal de software voor
SMARTNotebook 3DTools en Mixed Reality Tools automatisch worden geactiveerd. Als u de
software van SMARTNotebook 3DTools op een computer wilt gebruiken die nog nooit eerder is
aangesloten op een document camera, kunt u de software voor SMARTNotebook 3DTools
activeren door een productcode te verkrijgen en de onderstaande procedure te volgen.
N B
U kunt 3DTools voor SMARTNotebook-software verkrijgen door het serienummer van uw
document camera te registreren op smarttech.com/register.
Software voor SMARTNotebook 3DTools activeren
1. Selecteer voor Windows-besturingssystemen <span>Start > Alle programma's >
SMART Technologies > SMARTTools > SMART Product Update.
Voor de software van het MacOSX-besturingssysteem bladert u naar, en klikt u op
Applicaties\SMARTTechnologies\SMARTTools\SMARTProduct Update.
Het SMART Product Update-venster verschijnt.

H O O F D S T U K 7
3DTools gebruiken voor SMARTNotebook-software en Mixed Reality Tools
59
2. Klik op Activeren in de rij SMART Notebook .
Het dialoogvenster SMART-software activering verschijnt.
3. Klik op Toevoegen.
4. Typ de productcode die u van SMART heeft ontvangen in het vak Productcode en klik
daarna op Toevoegen.
5. Klik op licentieovereenkomst, bekijk de licentieovereenkomst en klik dan op Sluiten.
6. Als u de licentieovereenkomst accepteert, selecteert u het selectievakje Ik accepteer de
voorwaarden in de licentieovereenkomst .
7. Klik op Volgende.
Software voor SMARTNotebook 3DTools wordt geactiveerd.
8. Klik op Voltooien en sluit daarna het venster SMART Product Update .
Vereisten voor hardware en software
Om van start te gaan met de Mixed Reality Tools heb je het volgende nodig:
l SMARTNotebook-software 11 SP1
l SMARTDocument Camera 450
l Een Mixed Reality-kubus
l Een computer die voldoet aan de vereisten in de SMARTNotebook-softwareOpmerkingen
bij publicatie (smarttech.com/kb/170144).
Vereisten voor verlichting
Mixed Reality Tools werkt het beste in een lichte ruimte waar het werkoppervlak geen zichtbare
schaduwen en schitteringen heeft.
Het licht moet gelijkmatig schijnen op de kubus en achtergrond. Dit kunt u bewerkstelligen door
de document camera zo in te stellen dat de camera naar beneden gericht is, loodrecht op een
gelijkmatig, neutraal oppervlak. Het werkoppervlak moet niet donkerder zijn dan de zwarte
elementen op de mixed reality-kubus of lichter dan de witte elementen op de kubus.
A A N T E K E N I N G E N
l In erg lichte kamers kan het werkoppervlak witter lijken dan de witte elementen op de
kubus.
l Om het contrast tussen de kubuselementen en de achtergrond te vergroten en om de
frame rate van de afbeelding te verhogen, kunt u een stuk wit papier onder de kubus
plaatsen.

H O O F D S T U K 7
3DTools gebruiken voor SMARTNotebook-software en Mixed Reality Tools
60
Een typische projectiekamer is gewoonlijk erg donker. Om Mixed Reality Tools goed te laten
werken, moet het licht van de document camera ingeschakeld zijn. Manipuleer de kubus niet
meer dan 14" (35 cm) van de document camera.
N B
Als de SMARTNotebook-software niet in de MixedReality-modus gaat wanneer u de kubus
onder de camera houdt, schudt u de kubus onder de camera. Als dit probleem zich voor blijft
doen, houdt de verlichtknop op de document camera ingedrukt om de helderheid te
maximaliseren.
3D-modellen toevoegen en bewerken
Om SMARTNotebook 3DTools-software te gebruiken, moet u een 3D-model invoegen in uw
.notebook-bestand. Nadat u een 3D-model invoegt, kunt u deze op dezelfde manier bewerken als
andere objecten in SMARTNotebook-software.
N B
U kunt 2D-afbeeldingen en 3D-modellen invoegen op dezelfde pagina en op dezelfde manier
bewerken als andere objecten in SMARTNotebook-software.
3D-modellen toevoegen
3D-modellen zijn beschikbaar van de map 3D Objecten in Voorbeelden lesactiviteiten en de
SMARTExchange™-website (exchange.smarttech.com) en ook in Trimble 3D Modellen (zie
Trimble 3D Modellen gebruiken op pagina 70). U kunt ook uw eigen 3D-modellen invoegen als ze
in een van de volgende indelingen zijn:
l COLLADA (.dae)
l 3D-object (.obj)
l FBX (.fbx)
N B
Texturen en andere informatie voor sommige 3D-modellen zijn opgeslagen in aparte bestanden
en mappen. Zorg ervoor dat het 3D-modelbestand in de juiste mapstructuur met
ondersteunende bestanden en mappen is opgeslagen wanneer u deze 3D-modellen invoegt.
Een 3D-model invoegen
1. Selecteer Invoegen > 3D-bestand.
Het dialoogvenster 3D-bestand invoegen verschijnt.
2. Blader naar en selecteer het 3D-model dat u wilt invoegen.

H O O F D S T U K 7
3DTools gebruiken voor SMARTNotebook-software en Mixed Reality Tools
61
3. Druk op Openen.
Het 3D-model verschijnt op de pagina.
3D-modellen bewerken
Nadat u een 3D-model hebt ingevoegd, kunt u deze op dezelfde manier bewerken als andere
objecten in de SMARTNotebook-software. U kunt in het bijzonder het volgende doen:
l Knippen, kopiëren en plakken
l Dupliceren
l Verplaatsen
l Schaal aanpassen
l Vergrendelen
l Koppelingen en geluiden toevoegen
l Toevoegen aan het tabblad Galerij
A A N T E K E N I N G E N
l Zie Help voor SMARTNotebook-software voor meer informatie over deze basisopties.
l Wanneer u een 3D-model aan het tabblad Galerij toevoegt, verschijnt het in de categorie
3D-objecten .
Naast deze basisopties kunt u de volgende acties uitvoeren:
l Het 3D-model draaien
l Animatie pauzeren, hervatten en afspelen
l Labels toevoegen
Een 3D-model draaien
U kunt een 3D-model langs meerdere assen draaien. Nadat u een 3D-model heeft gedraaid, kunt
u het terugzetten naar zijn oorspronkelijke afdrukstand.
Een 3D-model langs een enkele as draaien
1. Selecteer het 3D-model.
2. Druk op een van de draaigrepen aan de zijkanten en houd deze vast.
3. Sleep uw vinger rond het midden van het 3D-model en laat uw vinger los wanneer u klaar
bent.

H O O F D S T U K 7
3DTools gebruiken voor SMARTNotebook-software en Mixed Reality Tools
62
Een 3D-model langs meerdere assen draaien
1. Selecteer het 3D-model.
2. Druk op de draaigreep in het midden en houd deze vast.
3. Sleep uw vinger naar de richting waar u het 3D-model naartoe wilt draaien en laat uw vinger
los wanneer u klaar bent.
Een 3D-model naar zijn oorspronkelijke afdrukstand terugzetten
1. Selecteer het 3D-model.
2. Druk op de menupijl van het 3D-model en selecteer Rotatie herstellen.
Animatie pauzeren, afspelen en herstarten
Als een 3D-model animatie bevat, kunt u de animatie pauzeren, hervatten en herstarten.
N B
Als een 3D-model geen animatie bevat, is het menu Animatie dat in de volgende procedures
wordt uitgelegd, uitgeschakeld,
Animatie pauzeren
1. Selecteer het 3D-model.
2. Druk op de menupijl van het 3D-model en selecteer Animatie > Animatie
afspelen/pauzeren.
Het afspelen van een animatie hervatten
1. Selecteer het 3D-model.
2. Druk op de menupijl van het 3D-model en selecteer Animatie > Animatie
afspelen/pauzeren.
Een animatie opnieuw starten
1. Selecteer het 3D-model.
2. Druk op de menupijl van het 3D-model en selecteerAnimatie > Animatie opnieuw
opstarten.
Labels toevoegen
U kunt labels gebruiken om verschillende onderdelen van een 3D-model te markeren. Labels
kunnen bestaan uit teksten, vormen of andere 2D-objecten.

H O O F D S T U K 7
3DTools gebruiken voor SMARTNotebook-software en Mixed Reality Tools
63
Een label toevoegen
1. Selecteer het 3D-model.
2. Klik met rechts op de plek op het 3D-model waar u het label wilt aansluiten en selecteer
Voeg label toe.
Er verschijnt een label.
3. Om tekst in het label te gebruiken, dubbelklikt u op de standaardtekst van het label en typt u
uw eigen tekst.
OF
Om een vorm of ander 2D-object in het label te gebruiken, maakt u het object en sleept u
deze in het label.
4. U kunt het aansluitingspunt van de label ook naar een andere locatie op het 3D model
verslepen.
Een label verbergen en weergeven
1. Druk op het aansluitingspunt van het label op het 3D-model.
Het label is verborgen.
2. Druk op het aansluitingspunt van het label om het label te tonen.
Een label verwijderen
1. Selecteer het label.
2.
Druk op Sluiten .
3D-scènes navigeren
Grote 3D-modellen die interne gegevens bevatten, worden 3D-scènes genoemd. U kunt 3D-
scènes navigeren met besturingen in SMARTNotebook-software.
A A N T E K E N I N G E N
l U kunt het navigatiebesturingselement gebruiken om ieder 3D-model te navigeren. Niet
alle 3D-modellen bevatten echter interne gegevens. Als u een 3D-model invoert dat geen
interne gegevens bevat, zal de binnenkant leeg en donker worden weergegeven.
l Wanneer u software voor MacOSX-besturingssysteem gebruikt, kunt u geen 3D-scène
invoeren terwijl u in de modus Volledig scherm bent. Om een 3D-scène in te voeren,
verlaat u eerst de modus volledig scherm en maakt u de volgende procedure af.

H O O F D S T U K 7
3DTools gebruiken voor SMARTNotebook-software en Mixed Reality Tools
64
Een 3D-scène navigeren
1. Selecteer een 3D-model.
2. Druk op de menupijl van het 3D-model en selecteer 3D-scène invoeren.
SMARTNotebook-software toont de 3D-scène in de modus Volledig scherm. Er verschijnt
een map van de 3D-scène, navigatiebesturingselementen en de knop Sluiten.
T I P S
o
U kunt op de grijze rand van de map drukken om het naar een ander gebied van de
pagina te verslepen wanneer het materialen bedekt die u wilt presenteren. U kunt de
omvang van de map veranderen door op de grijze rand in de linker benedenhoek te
drukken en te verslepen.
o
U kunt op de grijze achtergrond of het centrumpictogram van een
navigatiebesturingssysteem klikken om het naar een ander gebied van de pagina te
verslepen wanneer het materialen bedekt die u wilt presenteren.

H O O F D S T U K 7
3DTools gebruiken voor SMARTNotebook-software en Mixed Reality Tools
65
3. De 3D-scène navigeren met de navigatiebesturingssystemen.
Knop Gebruik om het volgende uit te voeren:
A Verander uw richting naar boven.
B Verander uw richting naar links.
C Verander uw richting naar rechts.
D Verander uw richting naar beneden.
E Kanteling verhogen.
F Voorwaarts verplaatsen in de scène.
G Naar links verplaatsen in de scène.
H Naar rechts verplaatsen in de scène.
I Achteruit verplaatsen in de scène.
J Kanteling verlagen.
U kunt ook de toetsenbordknoppen gebruiken om de 3D-scène te navigeren.
Toetsenbordknop Gebruik om het volgende uit te voeren:
W Verander uw richting naar boven.
A Verander uw richting naar links.
D Verander uw richting naar rechts.
S Verander uw richting naar beneden.
Paginaomhoog Kanteling verhogen.
Pijlomhoog Voorwaarts verplaatsen in de scène.
Pijl naar links Naar links verplaatsen in de scène.

H O O F D S T U K 7
3DTools gebruiken voor SMARTNotebook-software en Mixed Reality Tools
66
Toetsenbordknop Gebruik om het volgende uit te voeren:
Pijl naar rechts Naar rechts verplaatsen in de scène.
Pijlomlaag Achteruit verplaatsen in de scène.
Paginaomlaag Kanteling verlagen.
ESC Sluiten
N B
Als u de 3D-scène navigeert, zal een rode indicator in de map aangeven waar u zich in de
scène bevindt en de richting die u bekijkt. De pijl in het centrum geeft de richting aan. De
pijl wordt een cirkel wanneer u direct naar boven of naar beneden gericht bent.
Niveau Hellen Dalen
Buiten beeld (niveau) Omhoog Omlaag
4. Druk op Sluiten wanneer u gereed bent.
Mixed Reality Tools voor
SMARTDocumentCamera
Nadat u 3D-modellen in uw .notebookbestanden hebt ingevoegd met de SMARTNotebook 3D
Tools-software, kunt u deze modellen bewerken met Mixed Reality Tools voor
SMARTDocumentCamera.
3D-modellen manipuleren met de Mixed Reality Tools voor
SMARTDocumentCamera
U bewerkt 3D-modellen met uw SMARTDocumentCamera en de Mixed Reality-kubus.
Een 3D-model bewerken met de Mixed Reality-kubus.
1. Sluit de SMARTDocumentCamera aan op uw computer en schakel de document camera
in.
2. Open het .notebookbestand, en toon de pagina met het 3D-model.

H O O F D S T U K 7
3DTools gebruiken voor SMARTNotebook-software en Mixed Reality Tools
67
3. Plaats de Mixed Reality-kubus onder de SMARTDocumentCamera, waarbij een van de
zijkanten van de kubus aan de camera wordt getoond.
SMARTNotebook-software gaat over in de Mixed Reality-modus en wijst het 3D-model aan
de kubus toe. Als er meerdere 3D-modellen op een pagina staan, verplaatst u de kubus
totdat de animatie op de pagina aangeeft dat de kubus verbonden is met het 3D-model dat u
wilt bewerken.
N B
SMARTNotebook-software gaat alleen over in Mixed Reality-modus in deze situaties
wanneer er een 3D-model op de pagina staat. U kunt ook de Mixed Reality-modus ingaan
door te drukken op SMART Document Camera in de werkbalk, en dan te drukken op
Mixed Reality starten in het venster SMARTDocumentCamera.

H O O F D S T U K 7
3DTools gebruiken voor SMARTNotebook-software en Mixed Reality Tools
68
4. Voer een van de volgende acties uit:
o
Om het 3D-model op het scherm te verplaatsen, verplaatst u de kubus.
o
Om het 3D-model op het scherm te draaien, draait u de kubus in uw hand.
o
Om het 3D-model los te koppelen van de kubus, bedekt u de markeringen van de kubus
met uw hand.
N B
Als u een van de volgende symptomen ervaart, kan de oorzaak ervan te maken hebben
met traceerproblemen:
o
Het 3D-model sluit niet aan op de kubus.
o
Het 3D-model schudt wanneer het aangesloten is op de kubus.
o
Het 3D-model koppelt soms los van de kubus.
o
SMARTNotebook-software gaat over in de Mixed Reality-modus wanneer de kubus
zich onder de camera bevindt, zelfs wanneer u de kubus niet verplaatst.
Om traceerproblemen te adresseren, zie Vereisten voor verlichting op pagina 59.
T I P S
o
Zorg ervoor dat u het oppervlak van de kubus niet bedekt terwijl u de kubus in uw
hand draait en verplaatst.
o
Om de afbeelding voor de SMARTDocumentCamera te verbergen en alleen het 3D-
model te laten zien, versleept u de schuifbalk voor doorschijnendheid naar links.
5. Als u een tweede kubus van SMART heeft aangeschaft en er meerdere 3D-modellen op de
pagina zijn, kunt u een ander 3D-model bewerken door stappen 3 en 4 met de andere kubus
uit te voeren.
N B
De twee kubussen moeten verschillende patronen hebben als u ze allebei op hetzelfde
moment wilt gebruiken.
6. Verplaats de kubus(sen) weg van de camera wanneer u gereed bent.
SMARTNotebook-software verlaat de Mixed Reality-modus na een paar seconden.
3D-modellen verbergen alvorens ze te presenteren
Als u 3D-modellen wilt verbergen in uw .notebook-bestand voordat u ze presenteert, kunt u de
verbergfunctie gebruiken om ze te verbergen met een magic hat.
Als u de Mixed Reality Tools gebruikt, zal de magic hat verdwijnen nadat de Mixed Reality Tools
het 3D-model aan de kubus toewijst, waardoor het 3D-model weer tevoorschijn komt.

H O O F D S T U K 7
3DTools gebruiken voor SMARTNotebook-software en Mixed Reality Tools
69
N B
Als u meerdere 3D-modellen verbergt door middel van meerdere magic hats, zal elke magic hat
een andere kleur lint krijgen.
Een 3D-model verbergen door middel van een magic hat
1. Selecteer het 3D-model.
2. Druk op de menupijl van de groep en selecteer Verbergen > Verborgen
De kleur van de magic hat veranderen
1. Selecteer de magic hat.
2. Druk op de menupijl van de magic hat en selecteer vervolgens Verbergen > Kleur
veranderen.
Een 3D-model tevoorschijn halen van onder een magic hat.
Gebruik Mixed Reality Tools zoals is beschreven in 3D-modellen manipuleren met de Mixed
Reality Tools voor SMARTDocumentCamera op pagina 66.
Nadat de Mixed Reality Tools het 3D-model aan de kubus toewijzen, beginnen er sterren om
de magic hat heen te draaien, waarna hij verdwijnt en het 3D-model erachter tevoorschijn
komt.
T I P
U kunt het 3D-model ook tevoorschijn toveren door op het pictogram met de hoed in
de linker benedenhoek te klikken.
SketchUp-schetssoftware en Trimble3D
Modellen gebruiken
3D-tools voor SMARTNotebook-software en Mixed Reality Tools gebruiken
l SketchUp-schetssoftware
l Trimble 3D Modellen (vroeger Google 3D Modellen)

H O O F D S T U K 7
3DTools gebruiken voor SMARTNotebook-software en Mixed Reality Tools
70
SketchUp-schetssoftware gebruiken
U kunt de SketchUp-schetssoftware gebruiken om 3D-modellen te maken. U kunt deze 3D-
modellen in COLLADA (.dae)-indeling opslaan en ze daarna in SMARTNotebook-software
invoegen.
Een 3D-model in .dae-indeling opslaan
1. Open het 3D-model in SketchUp-schetssoftware.
2. Selecteer Bestand > Exporteren > 3D-Model.
Het dialoogvenster Model exporteren wordt weergegeven.
3. Blader naar de locatie waar u uw bestand wilt opslaan.
4. Typ een naam voor het bestand in het vak Bestandsnaam.
5. Selecteer het COLLADA bestand (*.dae) in de vervolgkeuzelijst Type exporteren .
6. Druk op Exporteren.
Het 3D-model invoegen in de SMARTNotebook-software
Zie 3D-modellen toevoegen op pagina 60.
Trimble 3D Modellen gebruiken
Trimble 3D Modellen (vroeger Google 3D Modellen) is een online opslagplaats van 3D-modellen.
Met deze koppeling in het tabblad Galerij van de SMART Notebook-software kunt u zoeken naar
3D-modellen en deze downloaden op uw computer. U kunt de 3D-modellen in uw
.notebookbestanden toevoegen.
3D-modellen downloaden
1.
Druk op het tabblad Galerij .
2. Druk op Google 3D Modellen.
3. Zoek of blader naar een 3D-model dat u wilt downloaden.
Selecteer het model.
4. Druk op Model downloaden, en druk dan op de koppeling Downloaden naast Collada
(.zip).
A A N T E K E N I N G E N
o
Het kan zijn dat u om een bijnaam wordt gevraagd wanneer u voor het eerst een 3D-
model downloadt.
o
Als u software van MacOSX gebruikt en u de download annuleert, zal het 3D-model
nog steeds opslaan naar de map Downloads.


Hoofdstuk 8
73
Hoofdstuk 8: Problemen oplossen
Dit hoofdstuk bevat probleemoplossingsinformatie voor uw SMARTDocumentCamera.
Problemen met document camera
Gebruik de volgende tabel om problemen met uw document camera op te lossen.
N B
Deze procedure is afhankelijk van de versie van Windows en de systeemvoorkeuren.
Probleem Oplossing
Het aan-/uitlampje springt op
oranje in stand-bymodus.
Druk opnieuw op de knop om deze in te schakelen.
Het aan-/uitlampje springt op groen.
Er wordt geen camera-
afbeelding weergegeven
(cameramodus).
l Controleer of uw document camera is ingeschakeld.
l Controleer alle kabelverbindingen.
l
Controleer de tv-/VGA-schakelaar op het
bedieningspaneel aan de rechterkant van uw document
camera en stel het in op het type weergaveapparaat dat u
hebt.
l De uitvoerresolutie terugzetten naar 1024×768 door met
een penpunt of ander smal voorwerp op de
resolutieresetknop op de onderkant van de document
camera.
Geen
computerafbeeldingweergaven
(Computer-pass-through-
modus)
l Controleer of uw document camera is ingeschakeld.
l Controleer alle kabelverbindingen.
l
Controleer de kabelaansluitingen van de VGA-uitgang
van de computer naar de VGA-ingang van uw document
camera.
l Zorg ervoor dat uw document camera in de computer-
pass-through-modus staat.
l Op sommige laptopcomputers kunt u herhaaldelijk op Fn
+ F5 drukken om te schakelen tussen weergavemodi en
de computerafbeelding op het presentatiescherm.

H O O F D S T U K 8
Problemen oplossen
74
Probleem Oplossing
Het presentatiescherm is
donker en slecht leesbaar.
l Schakel Automatisch beeld in op het
schermweergavemenu (OSD) van uw document camera
(Menu > Afbeelding > Geavanceerd > Automatisch
beeld) om de helderheid van de afbeelding bij te stellen.
l Zet uw document camera terug naar de
standaardinstellingen (Menu > Systeem
>Standaardwaarde > Ja > Enter).
l
Controleer of er genoeg licht in de ruimte is, of schakel de
overheadlamp op uw document camera aan.
l Pas de helderheids- en contrastniveaus automatisch aan
in het schermmenu van de document camera, of gebruik
de knoppen op het bedieningspaneel.
l Controleer de gloeilamp als u de projector gebruikt.
Het bestand op het
presentatiescherm is
vervormd en wazig.
l Zet uw document camera terug naar de
standaardinstellingen (Menu > Systeem
>Standaardwaarde > Ja > Enter).
l Pas handmatig de helderheid en het contrast in om de
vervorming te reduceren.
l
Druk op de knop op het bedieningspaneel als de
afbeelding wazig of niet scherp is.
SMARTNotebook-software
kan uw document camera niet
detecteren.
l Controleer of uw USB-kabel is aangesloten.
l
Controleer of de USB-schakelaar is ingesteld op .
l
Controleer of uw software actueel is (u moet tenminste
SMART Notebook software 11 SP1 hebben).
l Controleer of de USB-kabel en de USB-aansluiting goed
functioneren.
l Controleer of de USB-naar-PC-instelling is ingesteld op
CAMERA in het schermmenu van de document camera.
SMARTNotebook-software
gaat onverwacht de Mixed
Reality-modus in.
l
Druk op SMART Document Camera in de
werkbalk.
l
Druk op Extra instellingen en wis dan de selectie
voor Mixed Reality Tools automatisch opstarten.
1.
N B
Om de automatische detectie van mixed reality in te
schakelen, drukt u op Extra instellingen en wist u
de selectie voor Mixed Reality Tools automatisch
opstarten.

H O O F D S T U K 8
Problemen oplossen
75
Probleem Oplossing
Er verschijnt geen afbeelding
wanneer u op de knop
drukt.
l
Voer een SD-/SDHC-kaart of een USB-station met
opgeslagen afbeeldingen in, of leg een afbeelding vast in
het ingebouwde geheugen.
1.
N B
Afbeeldingen moeten worden opgeslagen op de
beschikbare geheugenlocatie om te worden ingevoerd
in afspeelmodus.
l
Sluit de USB-kabel of stel de USB-schakelaar in op .
Uw document camera herkent
het ingevoerde USB-station
niet.
Controleer of de USB-schakelaar is ingesteld op .
U kunt geen video opnemen
(het rode opnamelampje gaat
niet branden).
l
Controleer of een SD-/SDHC-kaart of USB-staton is
geïnstalleerd.
l
Koppel de USB-kabel los (de document camera neemt
geen video op terwijl deze wordt gebruikt als USB-
camera of massa-opslagapparaat).
De SD-/SDHC-kaart of USB-
station speelt de video niet
correct af, of de document
camera houdt op met
videoopname.
Formatteer de SD-/SDHC-kaart of het USB-station met
het schermmenu van de document camera (Menu >
Instelling > Indeling > SD-kaart / USB-station).
1.
L E T O P
Dit verwijdert alle gegevens van het SD-/SDHC- of
USB-station.
Uw document camera heeft
een probleem dat niet
hierboven wordt beschreven.
Start de document camera opnieuw met de aan-/uit
knop op het bedieningspaneel.


Appendix A
77
Appendix A: Naleving milieuvoorschriften
voor hardware
SMART Technologies steunt mondiale inspanningen om ervoor te zorgen dat elektronische
apparatuur wordt vervaardigd, verkocht en weggegooid op een veilige en milieuvriendelijke
manier.
Afgedankte Elektrische en Elektronische
Apparatuur (WEEE-richtlijn)
De regelgeving Afgedankte Elektrische en Elektronische Apparatuur geldt voor alle elektrische
en elektronische apparatuur die binnen de Europese Unie wordt verkocht.
Wanneer u elektrische of elektronische apparatuur weggooit, waaronder producten van
SMARTTechnologies, willen wij u verzoeken dit op een verantwoorde manier te doen. Als u
meer informatie hierover wenst, neem dan contact op met uw reseller of met
SMARTTechnologies, die u informatie kunnen geven over recycling-organisaties.
Richtlijn gevaarlijke stoffen in elektrische
apparatuur (RoHS)
Dit product voldoet aan de vereisten voor de richtlijn voor gevaarlijke stoffen in elektrische
apparatuur (RoHS) 2002/95/EC.
Dit product voldoet derhalve ook aan andere regels in andere geografische gebieden en die
verwijzen naar de RoHS-richtlijn van de Europese Unie.
Verpakking
Veel landen hebben voorschriften voor het beperken van het gebruik van bepaalde zware metalen
in productverpakkingen. De verpakkingen die worden gebruikt door SMARTTechnologies voor
het vervoer van producten voldoen aan alle verpakkingswetten.


Index
79
3
3D-modellen
draaien 61
invoegen 60
manipuleren 61
manipuleren met Mixed Reality Tools 66
texturen 60
verbergen 68
weergeven 69
3D-objectbestanden 60
3D-scènes 63
A
aansluitingspaneel rechterkant 6
activering 58
afbeeldingen overdragen 42
afgedrukte documenten, weergegeven 25
animatie 62
anti-spiegelingblad 7
arm 3
B
bedieningspaneel 3
Beelden vastleggen
SD/SDHC 41
belangrijke informatie i
C
Cameramodus 13, 29
COLLADA-bestanden 60, 70
Computer-pass-through 22
Computerweergave 45
D
DAE-bestanden 60, 70
document camera
delen van 3
in- en uitschakelen 15
informatie 2
document camera's
gebruiken met SMART Notebook-
software 45
downloaden 9
E
extern geheugen 20
F
FBX-bestanden 60
flatpanelschermen 16
functies 2
G
Galerie 61
I
installatie 13
K
kop 3
L
labels 62
luidsprekers 18
M
magic hats 68

I N D E X
80
microfoon 18
Microscoopmodus 42
Mixed Reality Tools 7, 58
Mixed Reality Tools voor SMART
Document Camera 66
modi
Camera 13, 29
Computer-pass-through 45
informatie 8
Playback 13, 49
N
Notebook software Zie:SMART Notebook
NTSC-schakelaar 6
O
OBJ-bestanden 60
P
PAL-schakelaar 6
playbackmodus 38
Playbackmodus
Playbackmodus OSD menu 49
problemen oplossen 73
projectors 16
R
Richtlijn AEEA 77
richtlijnen Europese Unie 77
RoHS-richtlijn 77
S
scènes 63
schermmenu 30
SD-/SDHC-kaarten 26
SD-kaartweergave 13, 49
SketchUp-schetssoftware 70
SMART Notebook 45
SMART Notebook-software 9
T
tabblad Afbeelding 31
Trimble 3D Modellen 70
U
USB-kabels 7
USB-station 20
V
verbergt 68
verbindingen 5, 12
verbindingspaneel achterzijde 5
verbindingspaneel linkerkant 5
vermogen 7, 15
verpakking 77
VGA-kabels 7, 16
video wordt opgenomen 30
W
waarschuwingen i
Z
zoomen 30

-
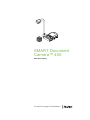 1
1
-
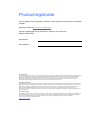 2
2
-
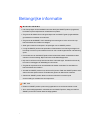 3
3
-
 4
4
-
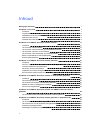 5
5
-
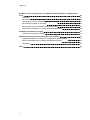 6
6
-
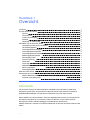 7
7
-
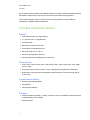 8
8
-
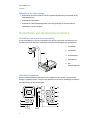 9
9
-
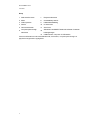 10
10
-
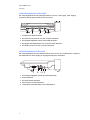 11
11
-
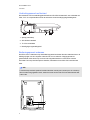 12
12
-
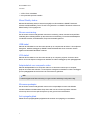 13
13
-
 14
14
-
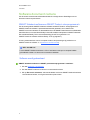 15
15
-
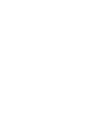 16
16
-
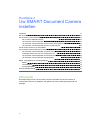 17
17
-
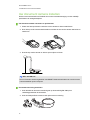 18
18
-
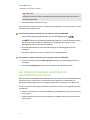 19
19
-
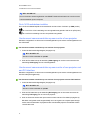 20
20
-
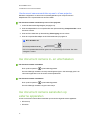 21
21
-
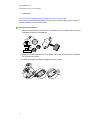 22
22
-
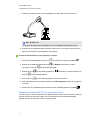 23
23
-
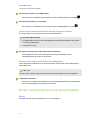 24
24
-
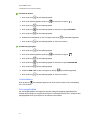 25
25
-
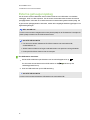 26
26
-
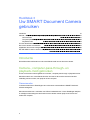 27
27
-
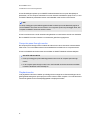 28
28
-
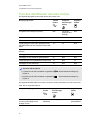 29
29
-
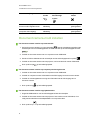 30
30
-
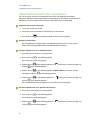 31
31
-
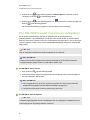 32
32
-
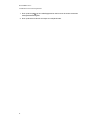 33
33
-
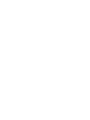 34
34
-
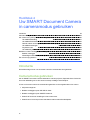 35
35
-
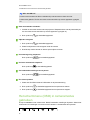 36
36
-
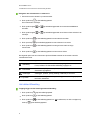 37
37
-
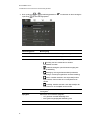 38
38
-
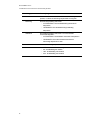 39
39
-
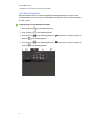 40
40
-
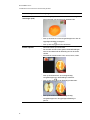 41
41
-
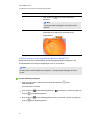 42
42
-
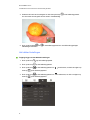 43
43
-
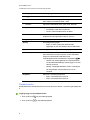 44
44
-
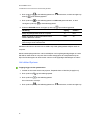 45
45
-
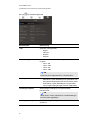 46
46
-
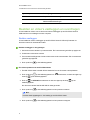 47
47
-
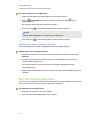 48
48
-
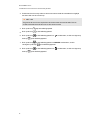 49
49
-
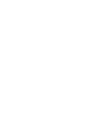 50
50
-
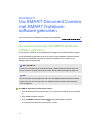 51
51
-
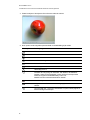 52
52
-
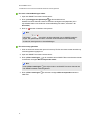 53
53
-
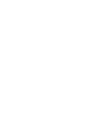 54
54
-
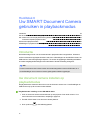 55
55
-
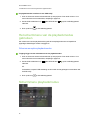 56
56
-
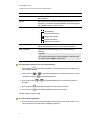 57
57
-
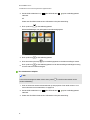 58
58
-
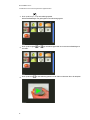 59
59
-
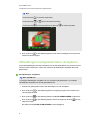 60
60
-
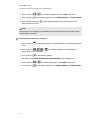 61
61
-
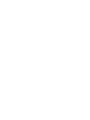 62
62
-
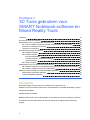 63
63
-
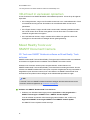 64
64
-
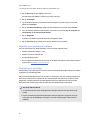 65
65
-
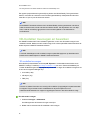 66
66
-
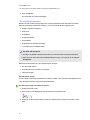 67
67
-
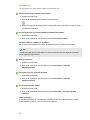 68
68
-
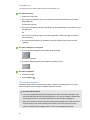 69
69
-
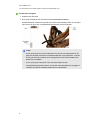 70
70
-
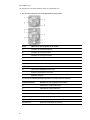 71
71
-
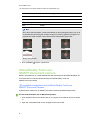 72
72
-
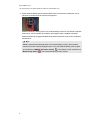 73
73
-
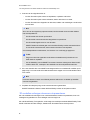 74
74
-
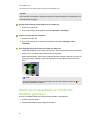 75
75
-
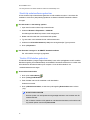 76
76
-
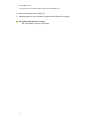 77
77
-
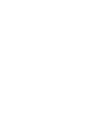 78
78
-
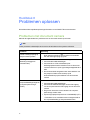 79
79
-
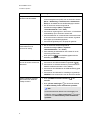 80
80
-
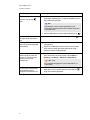 81
81
-
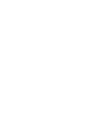 82
82
-
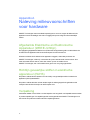 83
83
-
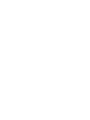 84
84
-
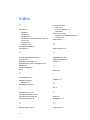 85
85
-
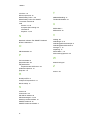 86
86
-
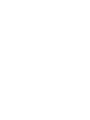 87
87
-
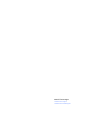 88
88
SMART Technologies Document Camera 450 Gebruikershandleiding
- Type
- Gebruikershandleiding
in andere talen
Gerelateerde papieren
-
SMART Technologies Notebook 11 Gebruikershandleiding
-
SMART Technologies Notebook 14 Gebruikershandleiding
-
SMART Technologies Notebook 14 Gebruikershandleiding
-
SMART Technologies Table 230i Referentie gids
-
SMART Technologies Board 8000i-G4 Referentie gids
-
SMART Technologies Board M600 and M600V Gebruikershandleiding
-
SMART Technologies Board MX Gebruikershandleiding
-
SMART Technologies LightRaise 60wi and 60wi2 Gebruikershandleiding
-
SMART Technologies Table 442i Referentie gids
-
SMART Technologies Board MX100 Gebruikershandleiding