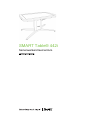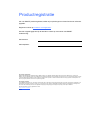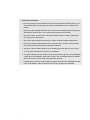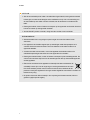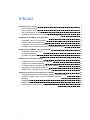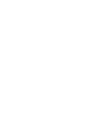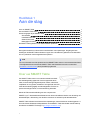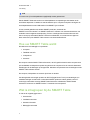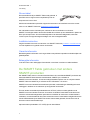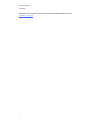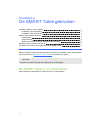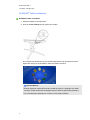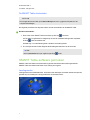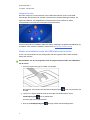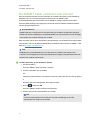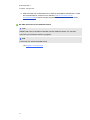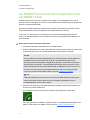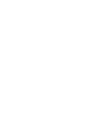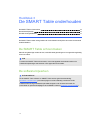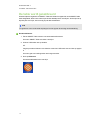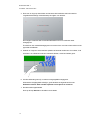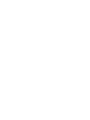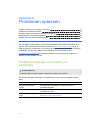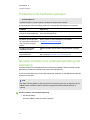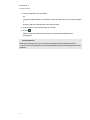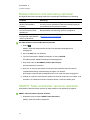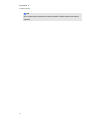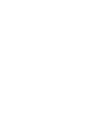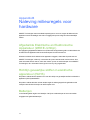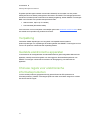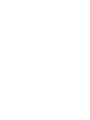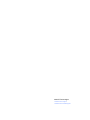SMART Technologies Table 442i Referentie gids
- Type
- Referentie gids

SMART Table® 442i
Samenwerkend leercentrum
Hardwaregebruikersgids

Productregistratie
Als u uw SMART-product registreert, stellen wij u op de hoogte van nieuwe functies en software-
upgrades.
Registreer u online op smarttech.com/registration.
Houd de volgende gegevens bij de hand als u contact op moet nemen met SMART
ondersteuning:
Serienummer:
Aankoopdatum:
Kennisgeving handelsmerk
SMARTTable, SMARTBoard, SMARTExchange, SMARTPodium, DViT, SMARTNotebook, SMARTDocumentCamera, SMARTSync, smarttech, het
SMART-logo en alle SMART-taglines zijn handelsmerken of gedeponeerde handelsmerken van SMARTTechnologiesULC in de VS en/of andere landen. Windows
is ofwel een gedeponeerd handelsmerk of een handelsmerk van Microsoft Corporation in de VS en/of andere landen. Alle overige producten en bedrijfsnamen van
derden zijn mogelijk handelsmerken van hun respectieve eigenaars.
Kennisgeving copyright
© 2013SMARTTechnologiesULC. Alle rechten voorbehouden. Niets in deze uitgave mag worden gereproduceerd, verzonden, getranscribeerd, opgeslagen in een
ophaalsysteem of vertaald in enige taal, in welke vorm of op welke wijze ook, zonder de voorafgaande schriftelijke toestemming van SMART Technologies ULC.
Informatie in deze handleiding kan zonder voorafgaande kennisgeving worden gewijzigd en houdt geen verplichting van de zijde van SMART in.
Dit product en/of delen ervan zijn gepatenteerd in de VS.
www.smarttech.com/patents
03/2013

i
W A A R S C H U W I N G
l Het niet opvolgen van de installatie-instructies die bij het SMARTTable®-centrum voor
samenwerkend leren zijn geleverd, kan leiden tot persoonlijk letsel en schade aan het
product.
l Zorg ervoor dat eventuele kabels die over de vloer naar uw SMART-product lopen goed
gebundeld en zichtbaar zijn om te voorkomen dat iemand erover struikelt.
l Zorg ervoor dat er een stopcontact vlak bij het SMART-product is waar u goed bij kunt
als u erop aan het werken bent.
l Als u wielen hebt, blokkeer dan de wielen voordat u kinderen de table laat gebruiken.
l Klim niet op de table en laat kinderen er ook niet op klimmen. Het klimmen op de table
kan leiden tot persoonlijk letsel en schade aan het product.
l Zorg ervoor dat het SMART-product niet in aanraking komt met regen of vocht om het
risico op brand of elektrische schokken te verminderen.
l Voer geen onderhoud uit aan de table, tenzij u de instructies volgt die in de installatiegids
zonder tekst van de SMARTTable staan of tenzij u een vervangbare eenheid installeert.
Alleen een erkend serviceprovider mag onderhoud uitvoeren.
l Verwijder geen schroeven anders dan die zijn gespecificeerd in de installatiegids zonder
tekst van de SMARTTable of de instructies voor het vervangen van eenheden.

H O M E
ii
L E T O P
l Sluit de stroomkabel pas af nadat u de table hebt uitgeschakeld, zoals gedocumenteerd
in deze gids, en wanneer de lampjes en de ventilatoren uit zijn. Als u de verbinding van
de stroomkabel op een ander moment verbreekt, kan dit resulteren in schade aan de
table.
l Plaats geen kabels, dozen of andere voorwerpen op het oppervlak van de table. Hierdoor
kunnen er krassen op het oppervlak ontstaan.
l Als het SMART-product nat wordt, droog hem dan voordat u hem inschakelt.
B E L A N G R I JK
l Gebruik de table niet in omgevingen op een hoogte van meer dan 3000 m boven
zeeniveau.
l Het oppervlak van de table reageert pas op aanrakingen nadat het opstartproces is
voltooid. Wacht 30 tot 60 seconden na het inschakelen van de table voordat u het
oppervlak aanraakt.
l Voordat u de table schoonmaakt, moet u het apparaat uitschakelen zodat u niet
onbedoeld toepassingen start wanneer u het oppervlak schoonmaakt.
l Plaats geen toetsenborden, muizen of andere voorwerpen op het aanraakoppervlak. De
camera's kunnen deze objecten zien als aanrakingen als deze op het aanraakoppervlak
worden geplaatst.
l Elektrische en elektronische apparaten en batterijen bevatten substanties die
schadelijk kunnen zijn voor de omgeving en voor de gezondheid van de mens.
Het afvalcontainersymbool met een rood kruis er door heen, betekent dat de
producten niet bij het reguliere afval mogen worden afgedankt maar alleen in de daarvoor
bestemde recycling.
l Dit product bevat een lithium-batterij in de computer (perchloraat materiaal, hiervoor
gelden mogelijk speciale regels).

iii
Inhoud
Hoofdstuk 1: Aan de slag 1
Over uw SMART Table 1
Hoe uw SMART Table werkt 2
Wat is inbegrepen bij de SMARTTable 2
De SMARTTable gebruiken met andere SMART-producten 3
Hoofdstuk 2: De SMARTTable gebruiken 5
De SMARTTable in- en uitschakelen 5
SMARTTable-software gebruiken 7
De SMARTTable verbinden met internet 9
Uw SMARTDocumentCamera gebruiken met uw SMARTTable 11
Hoofdstuk 3: De SMART Table onderhouden 13
De SMART Table schoonmaken 13
De software bijwerken 13
De table wordt gekalibreerd 14
Appendix A: Problemen oplossen 17
Problemen oplossen met voeding en verbinding 17
Problemen met hardware oplossen 18
De table instellen voor probleemoplossing met aanraking 18
Basisproblemen met aanraking oplossen 20
SMART Table-activiteiten opnieuw opstarten 20
Appendix B: Naleving milieuregels voor hardware 23
Afgedankte Elektrische en Elektronische Apparatuur (WEEE-richtlijn) 23
Richtlijn gevaarlijke stoffen in elektrische apparatuur (RoHS) 23
Batterijen 23
Verpakking 24
Gedekte elektronische apparaten 24
Chinese regels voor elektronische informatieproducten 24


Hoofdstuk 1
1
Hoofdstuk 1: Aan de slag
Over uw SMART Table 1
Hoe uw SMART Table werkt 2
Wat is inbegrepen bij de SMARTTable 2
Stroomkabel 3
Installatie-instructies 3
Garantie-informatie 3
Belangrijke informatie 3
De SMARTTable gebruiken met andere SMART-producten 3
Deze gids is bedoeld voor docenten en ontwikkelaars van toepassingen. De gids geeft een
inleiding tot de SMARTTable-software en legt uit hoe u de table kunt gebruiken en onderhouden
en hoe u problemen met het apparaat kunt oplossen.
N B
Zie voor informatie over het opzetten van het SMARTTable-centrum voor samenwerkend leren
of de bijbehorende accessoires de SMARTTable 442i installatie-instructies zonder tekst
(smarttech.com/kb/141081) die bij de table zijn geleverd.
Over uw SMART Table
Uw SMARTTable-centrum voor samenwerkend leren heeft
een aanraakgevoelig oppervlak. Door het oppervlak aan te
raken, kunnen leerlingen digitale objecten maken, selecteren,
verplaatsen en van grootte veranderen. Het oppervlak kan door
meer dan één leerling tegeljik worden aangeraakt. Zo leren en
spelen de leerlingen samen, wat samenwerking bevordert.
Met de Wi-Fi®-netwerkverbinding met een computer met
SMART Sync™-klassenbeheersoftware kan een docent de table-activiteiten van de leerling van
afstand bekijken, de besturing van de table overnemen en het beeld op de table afdrukken.
SMARTTable-software bevat interactieve toepassingen, leeractiviteiten en onderwijsgames. U
kunt ook de beschikbare activiteitpakketten van de SMARTTable downloaden naar de table op
de website van SMARTExchange™ (exchange.smarttech.com).

H O O F D S T U K 1
Aan de slag
2
N B
Er kunnen tot vijf activiteitpakketten tegelijkertijd worden gedownload.
Met de SMARTTable-werkset kunt u activiteitpakketten en toepassingen downloaden en de
activiteiten aanpassen. Installeer en start de werkset op uw computer en kopieer vervolgens de
activiteitpakketten met een USB-station of de SMARTSync-software.
U kunt uw table gebruiken met andere SMART-producten, waaronder de
SMARTDocumentCamera™ en SMARTNotebook™-software voor samenwerkend leren, als
onderdeel van een algemene leeroplossing. Zo kunt u leerlingen kennis laten maken met een
nieuw concept op een SMARTBoard™ interactive whiteboard, om ze het idee vervolgens te
laten verkennen op het SMARTTable-centrum voor samenwerkend leren.
Hoe uw SMART Table werkt
De table bevat vier belangrijke componenten:
l Computer
l Tafelblad met LCD
l Luidsprekers
l Camera's
De computer voert de SMART Table-software uit, de LCD geeft het beeld van de computer weer
op het tafelblad, de luidsprekers spelen het geluid van de computer af en de camera's detecteren
aanrakingen van de leerlingen op het oppervlak. Met deze componenten kunnen leerlingen met de
SMART Table-software werken.
De computer, luidsprekers en camera's zijn binnen in de table.
Uw table gebruikt technologie op basis van DViT® (Digital Vision Touch) om aanrakingen van
meerdere leerlingen te detecteren. Ook andere SMART-producten maken gebruik van DViT-
technologie, waaronder sommige SMART Board interactive whiteboards, SMART Board
interactieve schermen en SMART Podium™ interactieve schermpennen.
Wat is inbegrepen bij de SMARTTable
U vindt er de volgende gegevens in:
l Stroomkabel
l Installatie-instructies
l Garantie-informatie
l Belangrijke informatie

H O O F D S T U K 1
Aan de slag
3
Stroomkabel
De stroomkabel die bij uw SMARTTable wordt geleverd, is
specifiek voor uw regio en moet compatibel zijn met de
stopcontacten in uw school.
Sluit de stroomkabel aan op de table volgens de instructies in de installatie-instructries zonder
tekst voor de SMARTTable 442i (smarttech.com/kb/170315).
Als u de kabels over de vloer laat lopen, markeer ze dan om struikelen te voorkomen.
SMARTTechnologies raadt u aan de stroomkabel aan te sluiten op een verdeeldoos in plaats van
direct op het stopcontact. Als u de kabel kwijtraakt of als deze beschadigd raakt, neem dan
contact op met uw supportvertegenwoordiger voor een vervangende kabel.
Installatie-instructies
Volg de installatie-instructies zonder tekst voor SMARTTable 442i (smarttech.com/kb/170315)
voor het uitpakken en in gebruik nemen van de table.
Garantie-informatie
Bewaar de garantie-informatie voor het geval dat er een probleem optreedt met de table tijdens de
garantieperiode.
Belangrijke informatie
In dit document vindt u belangrijke informatie die u moet lezen voordat u uw table installeert.
De SMARTTable gebruiken met andere
SMART-producten
Het SMARTTable-centrum voor samenwerkend leren vult verschillende SMART-producten aan,
waaronder SMARTBoard interactive whiteboards, SMARTSync-software en
SMARTDocumentCamera's. U kunt eenvoudig bestanden kopiëren van uw computer naar de
SMARTTable met SMARTSync-software of een USB-station. U kunt een
SMARTDocumentCamera direct aansluiten op de table, zodat leerlingen afbeeldingen kunnen
vastleggen in realtime en ze verkennen op het oppervlak van de table.
Er is een andere stroomkabel (Onderdeelnummer ST-DCC) die kan worden gebruikt om de
SMART Document Camera van stroom te voorzien via de table. Deze kabel van de document
camera is rechtstreeks aangesloten op de table om struikelen te voorkomen. Als deze kabel is
verbonden, voorziet de table de document camera van stroom. Deze kabel wordt gebruikt samen
met de USB-kabel die bij uw SMART Document Camera werd geleverd, die ook direct van de
document camera naar de table loopt.
Optionele wielen (Onderdeelnr. ST-CSTR) zijn ook beschikbaar.

Hoofdstuk 2
5
Hoofdstuk 2: De SMARTTable gebruiken
De SMARTTable in- en uitschakelen 5
De SMART Table inschakelen 6
De SMART Table uitschakelen 7
SMARTTable-software gebruiken 7
Leerlingmodus 7
Lesgevermodus 8
Modus omschakelen zonder het USB-station aan te sluiten 8
De SMARTTable verbinden met internet 9
Uw SMARTDocumentCamera gebruiken met uw SMARTTable 11
Nadat u de SMARTTable hebt ingesteld zoals is beschreven in de SMARTTable 442i installatie-
instructie zonder tekst (smarttech.com/kb/170315) is deze klaar voor gebruik.
L E T O P
Laat geen voorwerpen lange tijd op het oppervlak van de table liggen.
De SMARTTable in- en uitschakelen
Na het installeren van de table kunt u hem als volgt in- en uitschakelen.

H O O F D S T U K 2
De SMARTTable gebruiken
6
De SMART Table inschakelen
g De SMARTTable inschakelen
1. Steek de stekker in het stopcontact.
2. Druk op de Aan-/uitknop aan de zijkant van uw table.
De computer van de table en het LCD worden ingeschakeld. Het opstartproces wordt
afgerond en het menu van de SMART Table-activiteiten verschijnt.
B E L A N G R I JK
Raak het oppervlak van de table niet aan voordat de projector is opgestart en er beeld
verschijnt. Omdat de table ook aanraakgevoelig is wanneer er geen beeld zichtbaar is,
kunt u onbedoeld het opstartproces verstoren of activiteiten opstarten.

H O O F D S T U K 2
De SMARTTable gebruiken
7
De SMART Table uitschakelen
L E T O P
Als u langer dan 30 seconden op de Aan-/uitknop drukt, kunt u gegevens kwijtraken of de
computer beschadigen.
De volgende procedure toont de juiste manier van het uitschakelen van de SMART Table.
g De table uitschakelen
1.
Druk in het menu SMART Table-activiteiten op de knop in de hoek.
Als uw table is ingesteld om te reageren op invoer van meerdere leerlingen dan verplaatst
de knop naar een andere hoek.
Herhaal stap 1 voor elke leerling waar u de table voor hebt ingesteld.
2. Er verschijnt een bericht dat aangeeft dat de table gaat afsluiten over 30 seconden.
T I P
Druk op Annuleren als u per ongeluk op de knop drukt.
SMARTTable-software gebruiken
SMART Table-activiteiten wordt automatisch gestart wanneer de table wordt ingeschakeld.
SMARTTable-activiteiten heeft twee modi: Leerling en Lesgever.
Leerlingmodus
Leerlingmodus is de standaardmodus. Hiermee kunnen leerlingen activiteiten starten die speciaal
gemaakt zijn voor leerlingen in de lagere klassen van de basisschool.

H O O F D S T U K 2
De SMARTTable gebruiken
8
Lesgevermodus
De modus Lesgever verschijnt wanneer u een USB-station aansluit op een van de USB-
aansluitingen aan de zijkant van uw table. Hiermee kunt u het aantal leerlingen instellen, het
oppervlak kalibreren, activiteitpakketten en toepassingen synchroniseren en andere
configuratietaken uitvoeren die in deze gids worden beschreven.
Voor meer informatie over SMARTTable-activiteiten, raadpleegt u de gebruikershandleiding van
de SMARTTable-software en SMARTTable-werkset (smarttech.com/kb/170414).
Modus omschakelen zonder het USB-station aan te sluiten
U kunt ook overschakelen van de Leerlingmodus naar de Lesgevermodus zonder een USB-
station aan te sluiten
g Overschakelen van de Leerlingmodus naar de Lesgevermodus zonder een USB-station
aan te sluiten
1. Houd vijf vingers stevig op het midden van de table.
Na ongeveer 10 seconden verschijnt het tandwielpictogram in een van de hoeken van
de table.
2. Terwijl u uw vingers ingedrukt houdt op het midden van de table drukt u op het
tandwielpictogram met uw andere hand.
Het menu gaat naar Lesgevermodus.
3.
Druk op het tandwielpictogram om terug te keren naar de leerlingmodus.

H O O F D S T U K 2
De SMARTTable gebruiken
9
De SMARTTable verbinden met internet
Deze sectie bevat informatie over het verbinden van uw table met internet via een bekabeld of
draadloos LAN. Als u uw table verbindt met internet kunt u de SMARTTable-
activiteitenpakketten direct downloaden van de SMARTExchange-website naar uw table.
Hiermee hebben leerlingen ook toegang tot het internet vanaf een SMARTNotebook-bestand
met een geïntegreerde browser.
B E L A N G R I JK
SMART raadt aan om software voor virusbescherming te installeren op tables die verbinding
hebben met internet. Raadpleeg uw systeembeheerder voor meer informatie over het verkrijgen
van software voor virusbescherming voor uw table.
Meer informatie over het direct downloaden van toepassingen van de SMARTExchange-website
naar uw table, vindt u in de gebruikershandleiding voor SMART Table-software en SMART Table-
werkset (smarttech.com/kb/170414.)
N B
Raadpleeg uw systeembeheerder als u uw table niet kunt verbinden met internet na het
voltooien van de volgende procedures (bijvoorbeeld als de toegang wordt geblokkeerd door een
firewall of een verplicht wachtwoord).
g Uw table aansluiten op een draadloos netwerk
1. Schakel de table in.
Het menu SMART Table-activiteiten verschijnt.
2. Sluit uw USB-station aan op de table.
OF
Volg de procedure in Modus omschakelen zonder het USB-station aan te sluiten op pagina
8.
Het menu gaat van Leerlingmodus naar Lesgevermodus.
3.
Druk op en daarna op OK.
Het menu SMART Table Activiteiten wordt gesloten.
4. Sluit een muis en een toetsenbord aan op uw table.
N B
U kunt een toetsenbord en muis aansluiten met USB-verbindingen op de USB-
aansluitingen aan de zijkant van de table.

H O O F D S T U K 2
De SMARTTable gebruiken
10
5. Meer informatie over het aansluiten van uw table op een draadloos netwerk kunt u vinden
door op de Windows® 7 Help & How-to-website (windows.microsoft.com/en-
US/windows7/help) te zoeken naar het helponderwerp View and connect to available
wireless networks.
g Uw table aansluiten op een bekabeld netwerk
T I P
SMARTraadt u aan om de table te verbinden met een draadloos netwerk. Zie Uw table
aansluiten op een draadloos netwerk op pagina 9.
N B
U moet zelf voor een ethernetkabel zorgen.
Zie smarttech.com/kb/170403.

H O O F D S T U K 2
De SMARTTable gebruiken
11
Uw SMARTDocumentCamera gebruiken met
uw SMARTTable
Wanneer de document camera is verbonden met uw table, kunt u afbeeldingen direct van de
document camera vastleggen op het scherm van de table wanneer toepassingen worden gebruikt
die hiervoor ondersteuning bieden.
De versie van SMARTNotebook-software die op uw table is geïnstalleerd is geschikt voor 3D,
zodat u Mixed Reality Tools kunt gebruiken voor SMARTDocumentCamera.
U kunt de in- en uitzoomfunctie van de document camera op het bedieningspaneel van het
scherm van de table gebruiken. Zie uw SMARTDocumentCamera-gebruikershandleiding voor
meer informatie.
g De document camera aansluiten op de table.
1. Controleer of de table is ingeschakeld en in Leerlingmodus is.
2. Sluit de USB B-aansluiting van de USB-kabel aan op de document camera en sluit de USB
A-aansluiting aan op een van de USB-aansluitingen aan de zijkant van de table.
N B
Er is een andere stroomkabel (Onderdeelnummer ST-DCC) die kan worden gebruikt om
de SMART Document Camera stroom te geven via de table. Deze kabel van de
document camera is rechtstreeks aangesloten op de table om struikelen te voorkomen.
Als deze kabel is verbonden, voorziet de table de document camera van stroom. Deze
kabel wordt gebruikt samen met de USB-kabel die uw SMART Document Camera, die
ook direct van de document camera naar de table loopt. Neem voor meer informatie
contact op met een erkende SMART-dealer of ga naar smarttech.com/where.
T I P
Verbind de USB-kabel van de document camera met de USB-aansluiting naast de aan-
/uitknop op de table. Hiermee hebt u de grootst mogelijke bandbreedte voor als u
meerdere apparaten met uw table verbindt.
3. Selecteer een toepassing zoals Media of SMARTNotebook-software die het gebruik van
de document camera ondersteunt.
Het pictogram van de documentcamera verschijnt op het oppervlak van de table.
Voor meer informatie over SMART Table-activiteiten, zie de gebruikershandleiding van de
SMART Table-software en SMART Table-werkset (smarttech.com/kb/170414).


Hoofdstuk 3
13
Hoofdstuk 3: De SMART Table onderhouden
De SMART Table schoonmaken 13
De software bijwerken 13
De table wordt gekalibreerd 14
De SMART Table vereist weinig onderhoud. Dit hoofdstuk beschrijft de vier meest voorkomende
onderhoudstaken:
De SMART Table schoonmaken
Gebruik een glasreiniger zonder alcohol, zoals Windex® glasreiniger om het oppervlak regelmatig
schoon te maken.
N B
Voordat u de SMART Table schoonmaakt, moet u het apparaat uitschakelen zodat u niet
onbedoeld toepassingen start wanneer u het oppervlak schoonmaakt.
De software bijwerken
B E L A N G R I JK
Zie de SMARTTable-software en SMARTTable-werkset gebruikershandleiding
(smarttech.com/kb/170414) voor aanwijzingen voor het handmatig controleren van de
softwareversie die is geïnstalleerd op de tablecomputer en de nieuwste informatie die
beschikbaar is op de downloadpagina van de SMART-website (smarttech.com/downloads).

H O O F D S T U K 3
De SMART Table onderhouden
14
De table wordt gekalibreerd
Wanneer tijdens het gebruik van SMART Table-activiteiten het oppervlak van de SMART table
wordt aangeraakt, dient er een witte stip onder het aanraakpunt te verschijnen. Als de stip niet op
de juiste plek verschijnt, kan het nodig zijn de table te kalibreren.
N B
De grootte en vorm van de witte stip hangt af van het type en de omvang van de aanraking.
g De table kalibreren
1. Zet het SMARTTable-centrum voor samenwerkend leren aan.
Het menu SMART Table-activiteiten verschijnt.
2. Sluit uw USB-station aan op de table.
OF
Volg de procedure in Modus omschakelen zonder het USB-station aan te sluiten op pagina
8.
Het menu gaat van Leerlingmodus naar Lesgevermodus.
3. Druk op Kalibreren.
Het eerste kalibratiescherm verschijnt.

H O O F D S T U K 3
De SMART Table onderhouden
15
4. Druk met uw vinger op het midden van het eerste doel totdat het rode kruis naar het
volgende doel beweegt. Herhaal de stap vervolgens voor elk doel.
De weergave verandert naar het tweede kalibratiescherm en er wordt een raster
weergegeven.
Er wordt kort een voorbeeld weergegeven om te tonen hoe u over het scherm tekent om het
oppervlak te kalibreren.
5. Gebruik uw vinger om horizontaal een spiraal over het raster te tekenen. Als u tekent, is de
inkt blauw. Als u klaar bent met een vierkant te tekenen, wordt het vierkant groen.
6. Als alle vierkanten groen zijn, wordt een voortgangsbalk weergegeven.
Wanneer de voortgangsbalk volledig is, geeft de table het volgende bericht weer:
Kalibratie voltooid. Start uw table opnieuw om het proces te voltooien.
7. De table wordt uitgeschakeld.
Druk op de knop Aan/uit om de table in te schakelen


Appendix A
17
Appendix A: Problemen oplossen
Problemen oplossen met voeding en verbinding 17
Problemen met hardware oplossen 18
De table instellen voor probleemoplossing met aanraking 18
Basisproblemen met aanraking oplossen 20
SMART Table-activiteiten opnieuw opstarten 20
Als u het SMARTTable-centrum voor samenwerkend leren instelt volgens de procedure in de
SMARTTable 442i installatie-instructies zonder tekst (smarttech.com/kb/141081) die bij de
table zijn geleverd, zal aanraking in principe werken zonder problemen. Mocht u toch problemen
ondervangen, zie dan de procedures in dit hoofdstuk om deze op te lossen. U kunt
smarttech.com/contactsupport bezoeken om artikelen voor het oplossen van problemen te
bekijken en te downloaden, en meer.
Problemen oplossen met voeding en
verbinding
B E L A N G R I JK
Schakel de table uit voordat u kabels controleert of lostrekt in het voetstuk.
De volgende tabel geeft oplossingen voor problemen met stroom wanneer de table niet goed
werkt:
Probleem Oplossing
De table ontvangt geen
stroom.
Controleer of de stroomkabel is aangesloten en of de
schakelaar aan staat.
De aan-/uitknop brandt niet. Controleer of de stroomkabel is ingeschakeld en of de
schakelaar aan staat.
Er is geen afbeelding op het
LCD.
Neem contact op met SMARTSupport voor hulp
(smarttech.com/contactsupport).

A P P E N D I X A
Problemen oplossen
18
Problemen met hardware oplossen
B E L A N G R I JK
Schakel de table uit voordat u kabels controleert of lostrekt in het voetstuk.
De volgende tabel toont eenvoudige problemen en oplossingen met betrekking tot hardware.
Probleem Oplossing
De table is oververhit en wordt
over 29 seconden afgesloten.
Laat de table volledig afsluiten en plaats deze vervolgens uit de
buurt van warmtebronnen.
De table wordt heet. Plaats de table uit de buurt van warmtebronnen.
Prestaties van het aanraken
zijn verminderd omdat twee of
meer camera's niet goed
werken.
Neem contact op met ondersteuning van SMART
(smarttech.com/contactsupport).
De table moet mogelijk
gekalibreerd worden.
Kalibreer de table. Zie De table wordt gekalibreerd op pagina
14.
Er is een probleem met een of
meer ventilatoren.
Neem contact op met SMARTSupport als het probleem zich
blijft voordoen (smarttech.com/contactsupport).
De table instellen voor probleemoplossing met
aanraking
Voor de procedures voor probleemoplossing in dit deel moet SMARTTable-activiteiten worden
afgesloten en moeten een toetsenbord en muis worden aangesloten.
U kunt een toetsenbord en muis met USB-verbindingen aansluiten op de USB-aansluitingen aan
de zijkant van de table.
N B
Kijk nadat u dit hebt gedaan op Basisproblemen met aanraking oplossen op pagina 20. Kijk op
SMART Table-activiteiten opnieuw opstarten op pagina 20 als het probleem oplossen is
voltooid.
g De table instellen voor probleemoplossing.
1. Schakel de table in.
Het menu SMART Table-activiteiten verschijnt.

A P P E N D I X A
Problemen oplossen
19
2. Sluit uw USB-station aan op de table.
OF
Volg de procedure in Modus omschakelen zonder het USB-station aan te sluiten op pagina
8.
Het menu gaat van Leerlingmodus naar Lesgevermodus.
3. Sluit een muis en een toetsenbord aan op uw table.
4.
Druk op .
SMARTTable-activiteitensoftware sluit af en het Windows-bureaublad wordt
weergegeven.
B E L A N G R I JK
Plaats geen toetsenborden, muizen of andere voorwerpen op het aanraakoppervlak. De
camera's kunnen deze objecten zien als aanrakingen als deze op het aanraakoppervlak worden
geplaatst.

A P P E N D I X A
Problemen oplossen
20
Basisproblemen met aanraking oplossen
De volgende tabel toont eenvoudige problemen en oplossingen met betrekking tot aanraking.
Probleem Oplossing
Aanraking werkt niet en het
Windows-bureaublad is
zichtbaar.
SMARTTable-software is niet geïnstalleerd of de software is
niet actief. Klik op het SMARTTable-activiteitenpictogram op
het bureaublad om de software te starten.
Aanraking werkt niet goed of
komt niet overeen met het
aanraakpunt.
Het is mogelijk dat de kalibratie niet goed is. Zie
Basisproblemen met aanraking oplossen op pagina 20.
U hebt de oplossingen in deze
tabel gevolgd, maar aanraken
werkt nog steeds niet.
Neem contact op met SMARTSupport
(smarttech.com/contactsupport).
g Uw table kalibreren vanaf het Windows-bureaublad.
1.
Druk op .
SMARTTable-activiteitensoftware sluit af en het Windows-bureaublad wordt
weergegeven.
2. Klik op de Start-knop van Windows.
3. Typ in het zoekvenster "SMART-instellingen" en druk op ENTER.
Het dialoogvenster SMART-instellingen wordt weergegeven.
4. Druk onder Taken op Het SMART-product ijken/uitlijnen.
Het oriëntatiescherm verschijnt.
5. Druk met uw vinger op het midden van het eerste doel totdat het rode kruis naar het
volgende doel beweegt. Herhaal de stap vervolgens voor elk doel.
De weergave verandert naar het kalibratiescherm en er wordt een raster weergegeven.
6. Gebruik uw vinger om horizontaal een spiraal over het raster te tekenen. Als u tekent, is de
inkt blauw. Als u klaar bent met een vierkant te tekenen, wordt het vierkant groen.
SMART Table-activiteiten opnieuw opstarten
Start SMARTTable-activiteiten opnieuw op nadat problemen met aanraking zijn opgelost.
g SMART Table-activiteiten opnieuw opstarten
1. Dubbelklik op het pictogram SMART Table-Activiteiten.
SMARTTable-activiteiten wordt gestart.

A P P E N D I X A
Problemen oplossen
21
N B
Als u uw table opnieuw opstart dan worden de SMARTTable-activiteiten automatisch
opgestart.


Appendix B
23
Appendix B: Naleving milieuregels voor
hardware
SMART Technologies steunt mondiale inspanningen om ervoor te zorgen dat elektronische
apparatuur wordt vervaardigd, verkocht en weggegooid op een veilige en milieuvriendelijke
manier.
Afgedankte Elektrische en Elektronische
Apparatuur (WEEE-richtlijn)
De regelgeving Afgedankte Elektrische en Elektronische Apparatuur geldt voor alle elektrische
en elektronische apparatuur die binnen de Europese Unie wordt verkocht.
Wanneer u elektrische of elektronische apparatuur weggooit, waaronder de producten van
SMARTTechnologies, willen wij u verzoeken dit op een verantwoorde manier te doen. Als u
meer informatie hierover wenst, neem dan contact op met uw wederverkoper of met SMART
Technologies, die u informatie kunnen geven over recycling-organisaties.
Richtlijn gevaarlijke stoffen in elektrische
apparatuur (RoHS)
Dit product voldoet aan de vereisten voor van de richtlijn voor gevaarlijke stoffen in elektrische
apparatuur (RoHS) 2002/95/EC.
Dit product voldoet derhalve ook aan andere regels in andere geografische gebieden en die
verwijzen naar de RoHS-richtlijn van de Europese Unie.
Batterijen
In veel landen gelden regels voor batterijen. Ga bij uw wederverkoper na hoe moet worden
omgegaan met gebruikte batterijen.

A P P E N D I X B
Naleving milieuregels voor hardware
24
Er gelden speciale regels waaraan moet worden voldaan bij het verzenden van een product
waarbij een litium-ion-batterij wordt geleverd. Wanneer u een SMARTTechnologies-product dat
een lithium-ion-batterij bevat of een lithium-ion-batterij terugbrengt, bel dan SMARTTechnologies
RMA voor informatie over speciale transportvoorschriften.
l 1.866.518.6791, Optie 4 (V.S./Canada)
l 1.403.228.5940 (alle andere landen)
Voor instructies over het verwijderen van batterijen gaat u naar smarttech.com/kb/170428. Alleen
een erkend serviceprovider mag onderhoud uitvoeren.
Verpakking
Veel landen hebben beperkingen voor het gebruik van bepaalde zware metalen in
productverpakkingen. De verpakkingen die worden gebruikt door SMART Technologies voor het
vervoer van producten voldoen aan alle verpakkingswetten.
Gedekte elektronische apparaten
In veel staten in de Verenigde Staten worden beeldschermen gezien als gedekte elektronische
apparaten, waarbij voorschriften gelden voor het weggooien. De betreffende producten van
SMARTTechnologies voldoen aan de vereisten van de regelgeving voor elektronische
apparaten.
Chinese regels voor elektronische
informatieproducten
In China worden producten gereguleerd die zijn geclassificeerd als EIP (elektronische
informatieproducten). SMART Technologies-producten vallen onder deze categorie en voldoen
aan de Chinese EIP-regels.

-
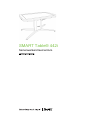 1
1
-
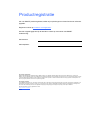 2
2
-
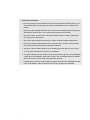 3
3
-
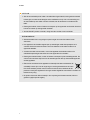 4
4
-
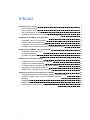 5
5
-
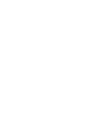 6
6
-
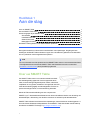 7
7
-
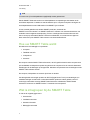 8
8
-
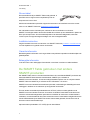 9
9
-
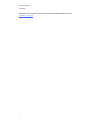 10
10
-
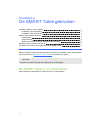 11
11
-
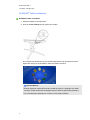 12
12
-
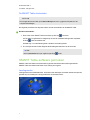 13
13
-
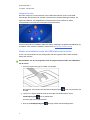 14
14
-
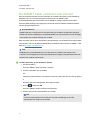 15
15
-
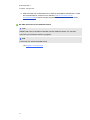 16
16
-
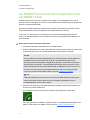 17
17
-
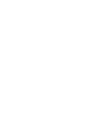 18
18
-
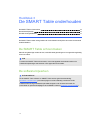 19
19
-
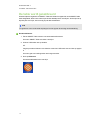 20
20
-
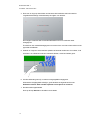 21
21
-
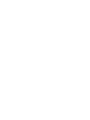 22
22
-
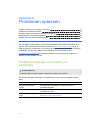 23
23
-
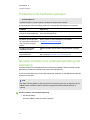 24
24
-
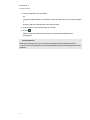 25
25
-
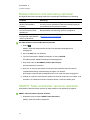 26
26
-
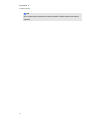 27
27
-
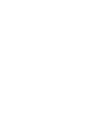 28
28
-
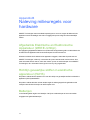 29
29
-
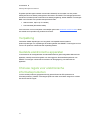 30
30
-
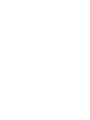 31
31
-
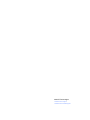 32
32
SMART Technologies Table 442i Referentie gids
- Type
- Referentie gids
Gerelateerde artikelen
-
SMART Technologies Table 230i Referentie gids
-
SMART Technologies Table 230i Referentie gids
-
SMART Technologies Board 480 Gebruikershandleiding
-
SMART Technologies Notebook 15 Referentie gids
-
SMART Technologies Notebook 15 Referentie gids
-
SMART Technologies Board 8000i-G3 Gebruikershandleiding
-
SMART Technologies Board M600 and M600V Gebruikershandleiding
-
SMART Technologies Notebook 14 Gebruikershandleiding
-
SMART Technologies Board 8000i-G3 Installatie gids
-
SMART Technologies Document Camera 450 Gebruikershandleiding