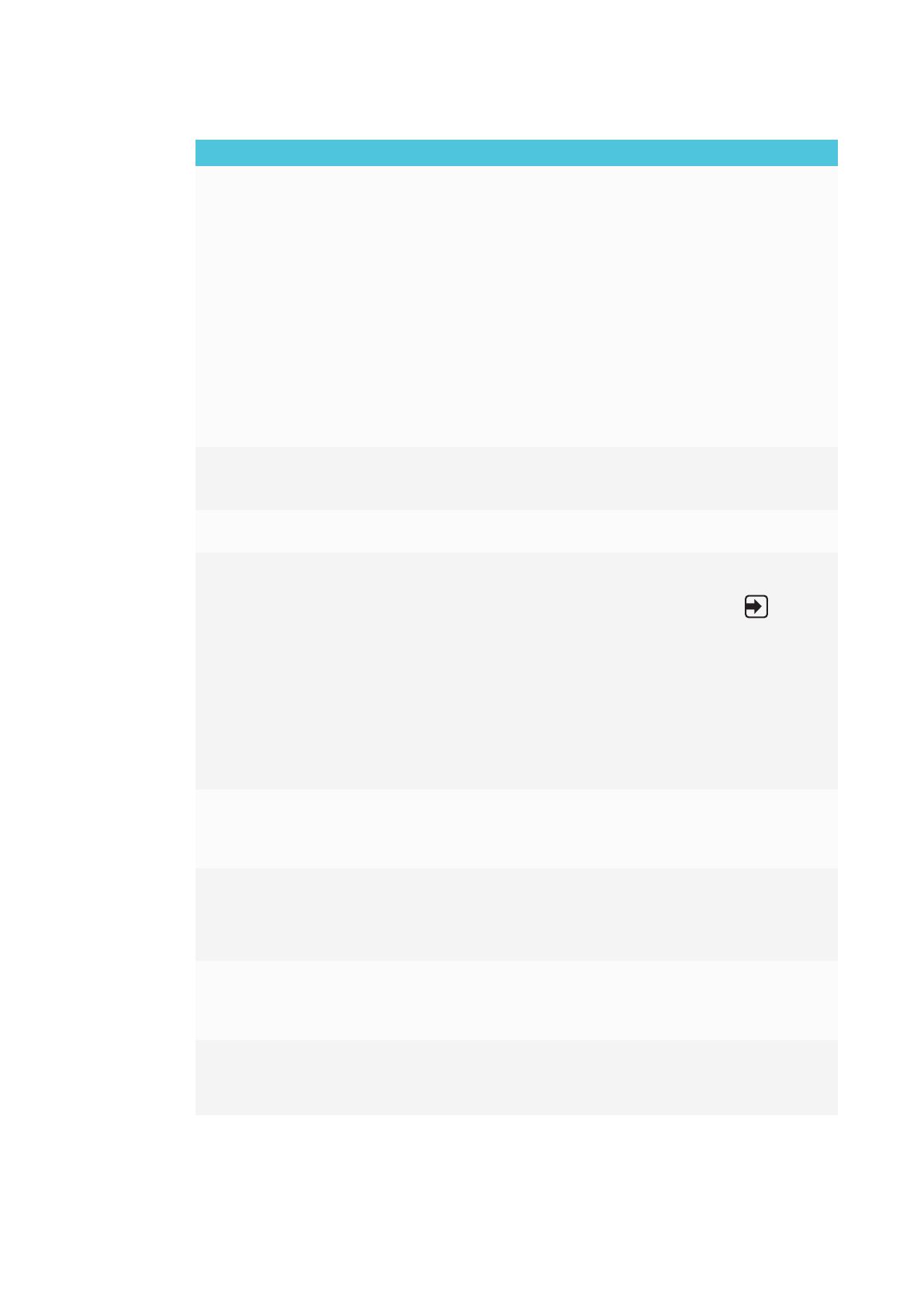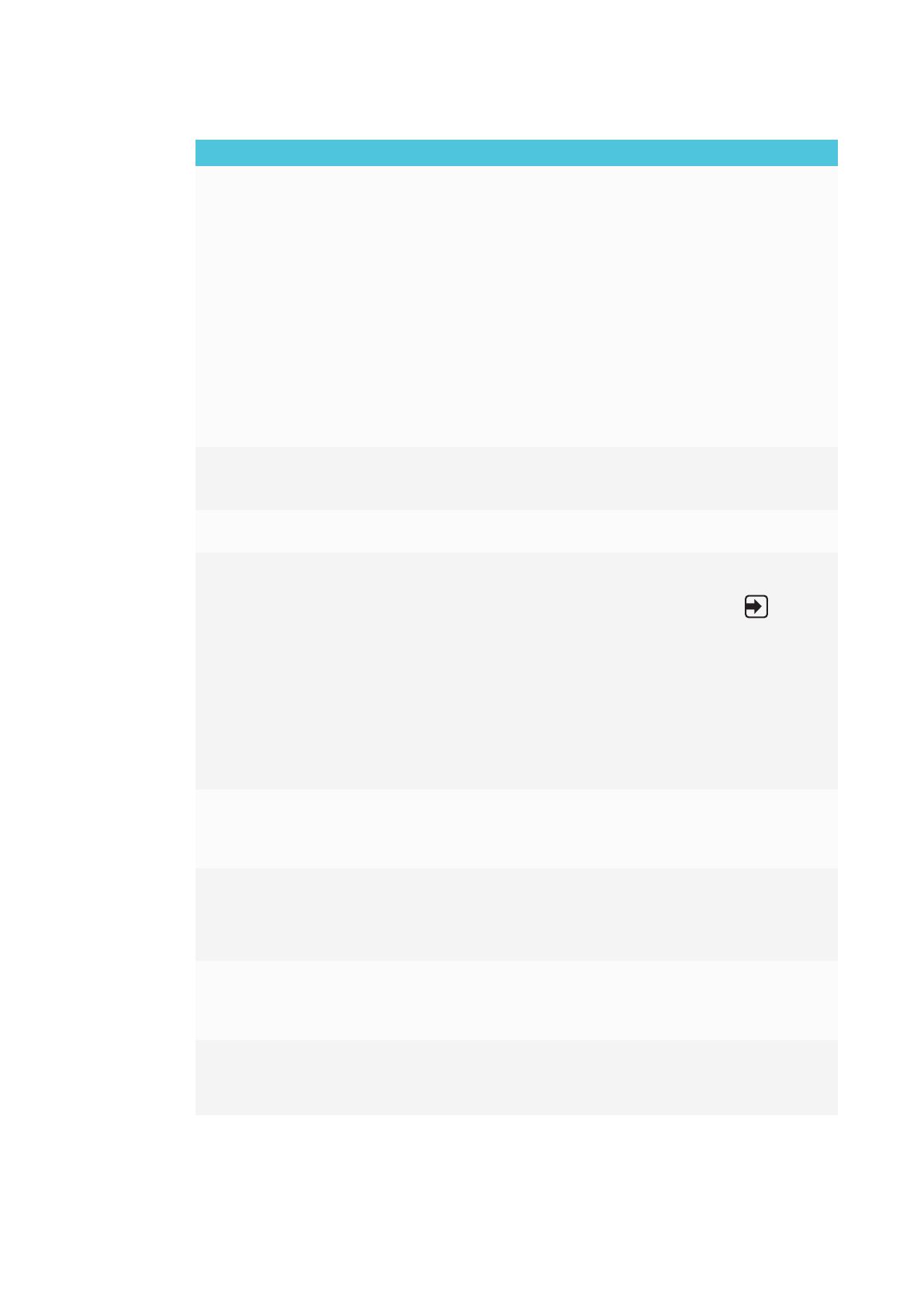
HOOFDSTUK 7
PROBLEMEN OPLOSSEN
46 smarttech.com/nl/kb/171288
Probleem Oplossingen
De afbeelding wordt afgesneden
of naar links of naar rechts
verschoven.
l Pas de video-instellingen van de verbonden computers aan, in het bijzonder
de zoom, bijsnijden, underscan of overscan.
Raadpleeg de documentatie van het besturingssysteem van de computer.
l Als het bureaublad van de computer helemaal zwart is, kunt u het wijzigen in
het grijs of een andere kleur.
l Als het bureaublad van de computer wordt uitgebreid op meerdere
schermen, kunt u het bureaublad dupliceren op de schermen of het
beeldscherm gebruiken als het enige scherm.
l Zorg ervoor dat de kabel niet langer is dan de maximale lengte vermeld in
de specificaties van het beeldscherm.
l Zorg ervoor dat de kabel correct is aangesloten op de video connectors op
het beeldscherm en de computer.
l Als de video-aansluiting een verlengsnoer gebruikt of door een
wandcontactdoos loopt,kunt u proberen het beeldscherm en computer
direct aan te sluiten.
De afbeelding vult het volledige
scherm niet.
Pas de video-instellingen van de verbonden computer aan, in het bijzonder
de underscan of overscan.
Raadpleeg de documentatie van het besturingssysteem van uw computer.
Er verschijnt een ingebrand beeld
op het scherm.
Zie Ingebrand beeld of statisch beeld op LCD-beeldschermen.
Het beeldscherm is ingeschakeld,
maar er verschijnt niets op het
scherm.
l Zorg ervoor dat alle verbonden computers ingeschakeld zijn en niet in de
Stand-bymodus staan.
l
Zorg ervoor dat het scherm werkt door te drukken op Input op het
voorpaneel en de correcte invoerbron voor uw apparaat te selecteren.
l Start het beeldscherm en alle verbonden computers opnieuw op.
Zie Het beeldscherm uit- en opnieuw inschakelen op pagina 39.
l Vervang de videokabel die de computer verbindt met het beeldscherm om
vast stellen of het probleem te wijten is aan de kabel.
l Als de videobron HDCP-beschermd is,moet u controleren of het verbonden
is met een HDMI-poort die een compatibele versie van HDCP ondersteunt.
De HDMI 3 poort ondersteunt enkelHDCP 1.4.Zorg ervoor dat u apparaat
verbindt die HDCP 2.2 gebruiken met de HDMI 1 of HDMI 2 poort.
Er is een computer aangesloten
op het beeldscherm maar enkel
het bericht "Geen signaal"
verschijnt op het scherm.
l Zorg ervoor dat de computer de momenteel geselecteerde invoer is.
l Zorg ervoor dat de videoconnector van de verbonden computer
geconfigureerd is voor de uitvoer van een ondersteund videosignaal.Zie
Geen videoweergave uitvoer van een laptop.
Er verschijnt geen beeld of een
beeld met een lage resolutie op
een apparaat dat u verbonden
hebt met de HDMI OUT connector
van het beeldscherm.
Het SMART Board MX100 series interactieve beeldscherm ondersteunt
enkel HDCP-beschermde HDMI uitvoer. Als een apparaat dat u verbindt met
de HDMI out poort van het beeldscherm de HDCP-bescherming niet
ondersteunt, verschijnt er geen beeld of een beeld met een lage resolutie op
het scherm.
Het beeld van een apparaat
verbonden met de VGA-poort
wordt afgesneden of is niet
gecentreerd.
l Zorg ervoor dat de achtergrond van de computer niet donker of volledig
zwart is.
l Schakel over naar een andere video invoerbron en schakeldaarna terug
naar de VGA-ingang.
U ondervindt andere problemen
met de video- of beeldkwaliteit, of
de vorige oplossingen lossen het
probleem niet op.
Zie De SMART kennisbasis raadplegen voor probleemoplossing informatie
op pagina 53.