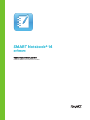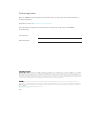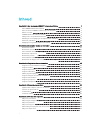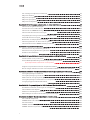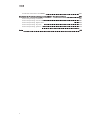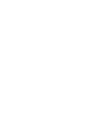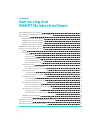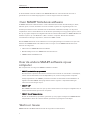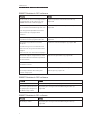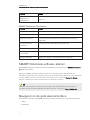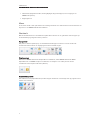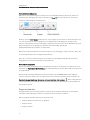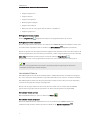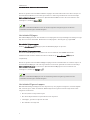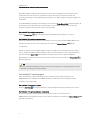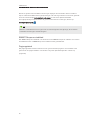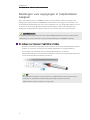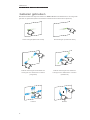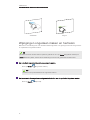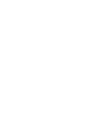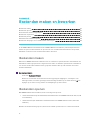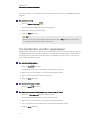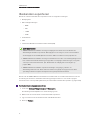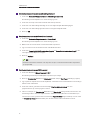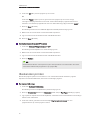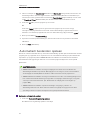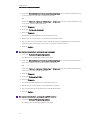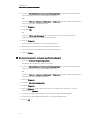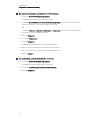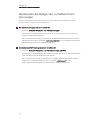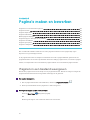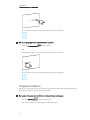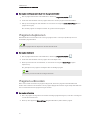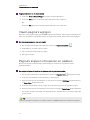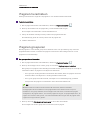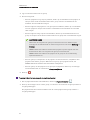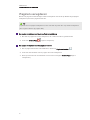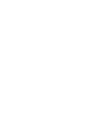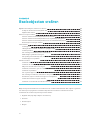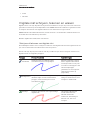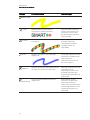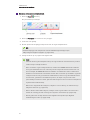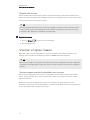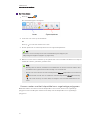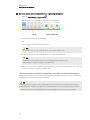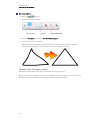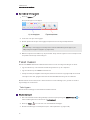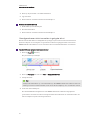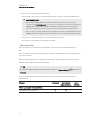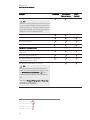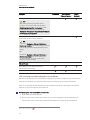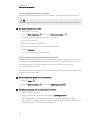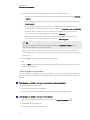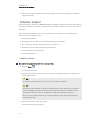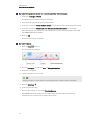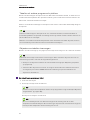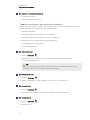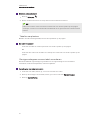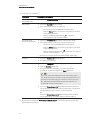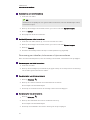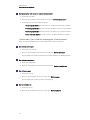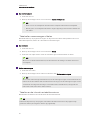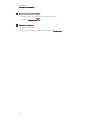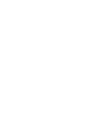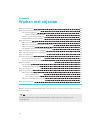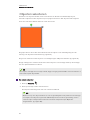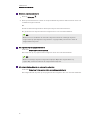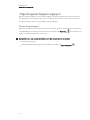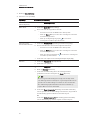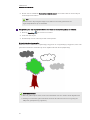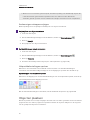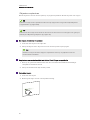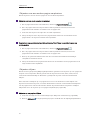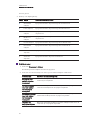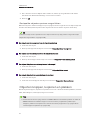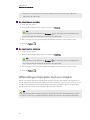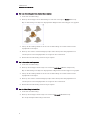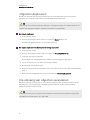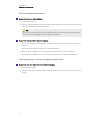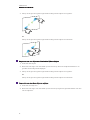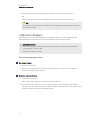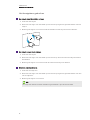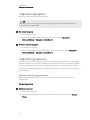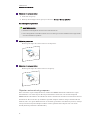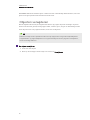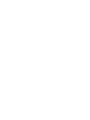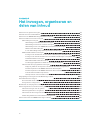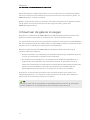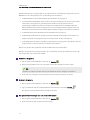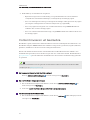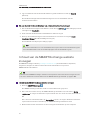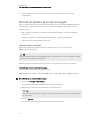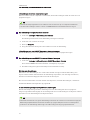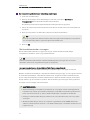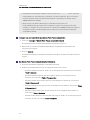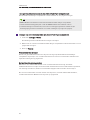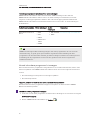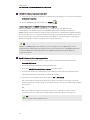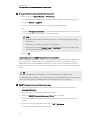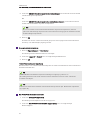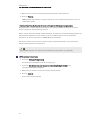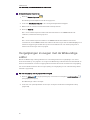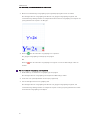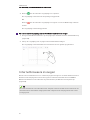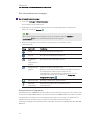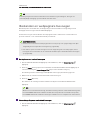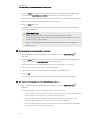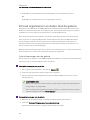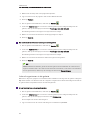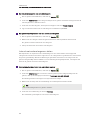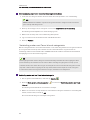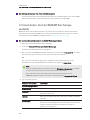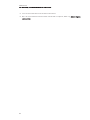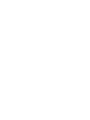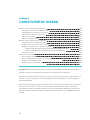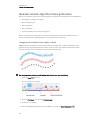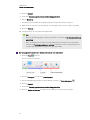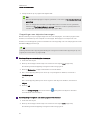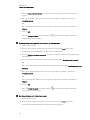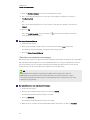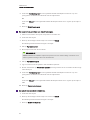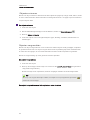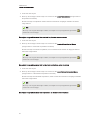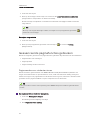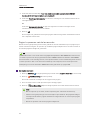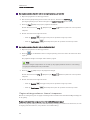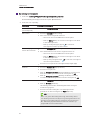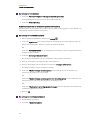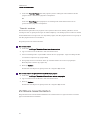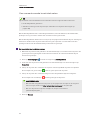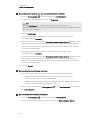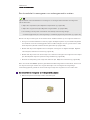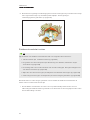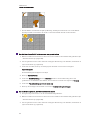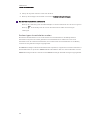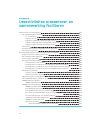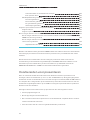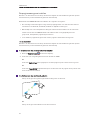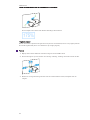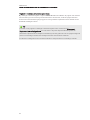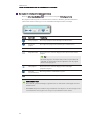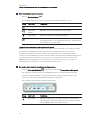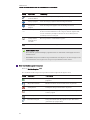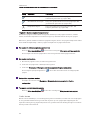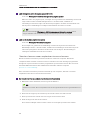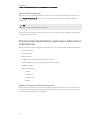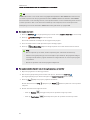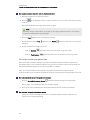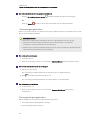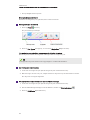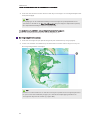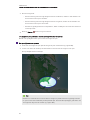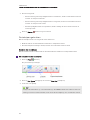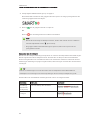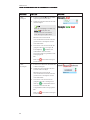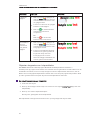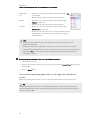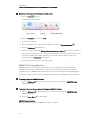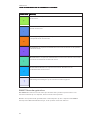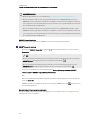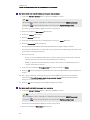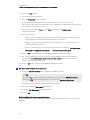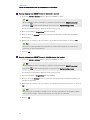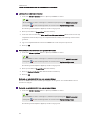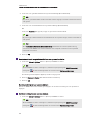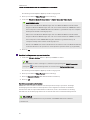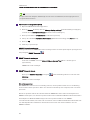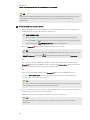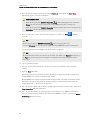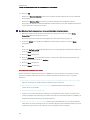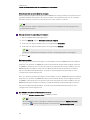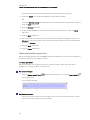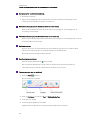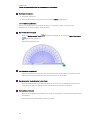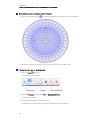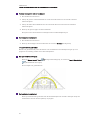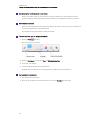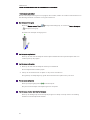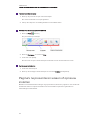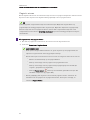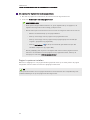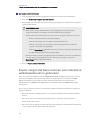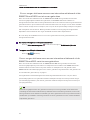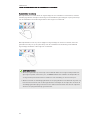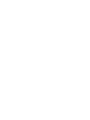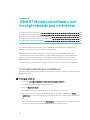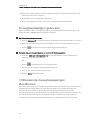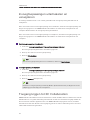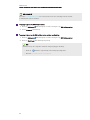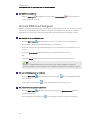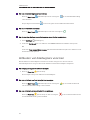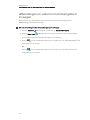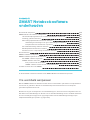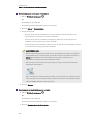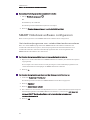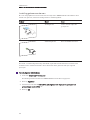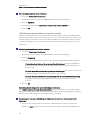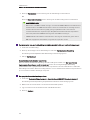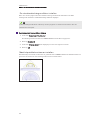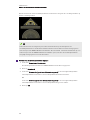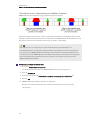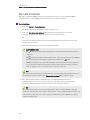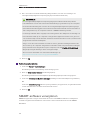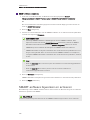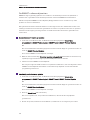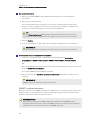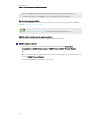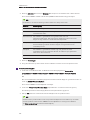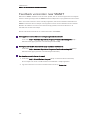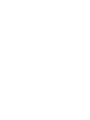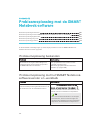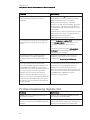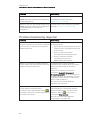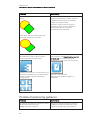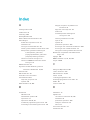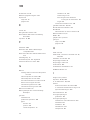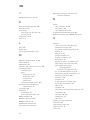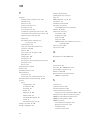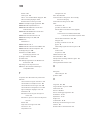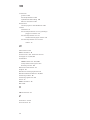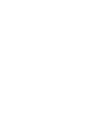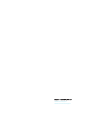SMART Technologies Notebook 14 Gebruikershandleiding
- Type
- Gebruikershandleiding

SMARTNotebook® 14
software
GEBRUIKERSHANDLEIDING
VOOR WINDOWS-BESTURINGSSYSTEMEN

Productregistratie
Als u uw SMART-product registreert, dan stellen wij u op de hoogte van nieuwe functies en
software-upgrades.
Registreer u online op smarttech.com/registration.
Houd de volgende gegevens bij de hand als u contact op moet nemen met SMART-
ondersteuning.
Serienummer:
Aankoopdatum:
Kennisgeving handelsmerk
SMARTNotebook, SMARTDocument Camera, SMARTInk, SMART Board, SMARTResponse, SMARTExchange, smarttech, het SMART-logo en alle SMART-
taglines zijn handelsmerken of gedeponeerde handelsmerken van SMARTTechnologiesULC in de VS en/of andere landen. Windows, PowerPoint en
InternetExplorer zijn evenwel gedeponeerde handelsmerken of handelsmerken van Microsoft Corporation in de VS of andere landen. Mac, MacOS, OSX
en QuickTime zijn handelsmerken van Apple Inc., gedeponeerd in de VS en andere landen. Adobe, Reader en Flash zijn gedeponeerde handelsmerken
of handelsmerken van Adobe Systems Incorporated in de VS en/of andere landen. GeoGebra is een gedeponeerd handelsmerk van GeoGebra Inc. Alle
overige producten en bedrijfsnamen van derden zijn mogelijk handelsmerken van hun respectieve eigenaars.
Copyright
© 2015SMARTTechnologiesULC. Alle rechten voorbehouden. Niets in deze uitgave mag worden gereproduceerd, verzonden, getranscribeerd,
opgeslagen in een ophaalsysteem of vertaald in enige taal, in welke vorm of op welke wijze ook, zonder de voorafgaande schriftelijke toestemming van
SMARTTechnologiesULC. Informatie in deze handleiding kan zonder voorafgaande kennisgeving worden gewijzigd en houdt geen verplichting van de
zijde van SMART in.
Dit product en/of delen ervan zijn gepatenteerd in de VS.
www.smarttech.com/patents
MM/yyyy

i
Inhoud
Hoofdstuk 1: Aan de slag met SMARTNotebook-software 1
Over SMARTNotebook-software 2
Over de andere SMART-software op uw computer 2
Wat is er nieuw 2
SMART Notebook-software starten 4
Navigeren in de gebruikersinterface 4
Meldingen voor wijzigingen in hulpmiddelen bekijken 11
Gebaren gebruiken 12
Wijzigingen ongedaan maken en herhalen 13
Hoofdstuk 2: Bestanden maken en bewerken 15
Bestanden maken 15
Bestanden openen 15
De bestanden worden opgeslagen 16
Bestanden exporteren 17
Bestanden printen 19
Automatisch bestanden opslaan 20
Bestanden als bijlage van e-mailberichten toevoegen 24
Hoofdstuk 3: Pagina's maken en bewerken 25
Pagina's in een bestand weergeven 25
Pagina's maken 26
Pagina's dupliceren 27
Pagina's uitbreiden 27
Naam pagina's wijzigen 28
Pagina's knippen of kopiëren en plakken 28
Pagina's herschikken 29
Pagina's groeperen 29
Pagina's verwijderen 31
Hoofdstuk 4: Basisobjecten creëren 33
Digitale inkt schrijven, tekenen en wissen 34
Vormen en lijnen maken 37
Tekst maken 41
Tabellen maken 48
Hoofdstuk 5: Werken met objecten 59
Objecten selecteren 60
Objecteigenschappen wijzigen 62
Objecten plaatsen 65
Objecten knippen, kopiëren en plakken 69
Afbeeldingen bijsnijden met een masker 70
Objecten dupliceren 72

INHOUD
ii
De omvang van objecten veranderen 72
Objecten draaien 75
Objecten spiegelen 77
Objecten groeperen 77
Objecten verwijderen 79
Hoofdstuk 6: Het invoegen, organiseren en delen van inhoud 81
Inhoud van de galerie invoegen 82
Content invoeren uit GeoGebra 84
Inhoud van de SMARTExchange-website invoegen 85
Inhoud uit andere bronnen invoegen 86
Vergelijkingen invoegen met de Wiskundige editor 96
Internetbrowsers invoegen 98
Bestanden en webpagina's toevoegen 100
Inhoud organiseren en delen met de galerie 102
Inhoud delen met de SMARTExchange-website 106
Hoofdstuk 7: Lesactiviteiten maken 109
Geavanceerde objectfuncties gebruiken 110
Geavanceerde paginafuncties gebruiken 118
Zichtbare lesactiviteiten 123
Hoofdstuk 8: Lesactiviteiten presenteren en samenwerking faciliteren 131
Voorbereiden voor presenteren 132
Presentatiehulpmiddelen gebruiken tijdens het presenteren 141
Systeemprestatie verbeteren voor opname 165
Pagina's na presenteren wissen of opnieuw instellen 174
Ervoor zorgen dat twee mensen een interactive whiteboard kunnen gebruiken 177
Hoofdstuk 9: SMARTNotebook-software met invoegtoepassingen verbeteren 181
Invoegtoepassingen installeren 181
Invoegtoepassingen gebruiken 182
Ontbrekende invoegtoepassingen identificeren 182
Invoegtoepassingen uitschakelen en verwijderen 183
Toegang krijgen tot XC Collaboration 183
Hoofdstuk 10: Toegang krijgen tot RSS-feeds met Notebook Connect 185
Een RSS-feed vinden, toevoegen en verwijderen 185
Inhoud RSS-feed bekijken 186
Artikelen van bladwijzers voorzien 187
Afbeeldingen en video's in het tekengebied invoegen 188
Hoofdstuk 11: SMARTNotebook-software onderhouden 189
De werkbalk aanpassen 189
SMARTNotebook-software configureren 191
De taal instellen 198
SMART-software verwijderen 199
SMART-software bijwerken en activeren 200

INHOUD
iii
Feedback verzenden naar SMART 205
Hoofdstuk 12: Probleemoplossing met de SMART Notebook-software 207
Probleemoplossing bestanden 207
Probleemoplossing met het SMARTNotebook-softwarevenster en -werkbalk 207
Probleemoplossing digitale inkt 208
Probleemoplossing objecten 209
Probleemoplossing gebaren 210
Index 211


Hoofdstuk 1
1
Hoofdstuk 1: Aan de slag met
SMARTNotebook-software
Over SMARTNotebook-software 2
Over de andere SMART-software op uw computer 2
Wat is er nieuw 2
SMARTNotebook 14.3 software 3
SMARTNotebook 14.2 software 3
SMARTNotebook 14.1 software 3
SMARTNotebook 14 software 4
SMART Notebook-software starten 4
Navigeren in de gebruikersinterface 4
Menu 5
Werkbalk 5
Actiepaneel 5
Plugins-paneel 5
Hulpmiddelenpaneel 5
Contextafhankelijk paneel 6
De werkbalk aanpassen 6
Paginasorteerder 6
De Paginasorteerder openen 7
De Paginasorteerder aanpassen 7
Het tabblad Galerie 7
Het tabblad Galerie openen 7
Het tabblad Galerie aanpassen 7
Het tabblad Bijlagen 8
Het tabblad Bijlagen openen 8
Het tabblad Bijlagen aanpassen 8
Het tabblad Eigenschappen 8
Het tabblad Eigenschappen openen 9
Het tabblad Eigenschappen aanpassen 9
Het tabblad Toevoegingen 9
Het tabblad Toevoegen openen 9
Het tabblad Invoegtoepassingen aanpassen 9
SMARTResponse-tabblad 10
Paginagebied 10
Meldingen voor wijzigingen in hulpmiddelen bekijken 11
Gebaren gebruiken 12
Wijzigingen ongedaan maken en herhalen 13

HOOFDSTUK 1
AAN DE SLAG MET SMARTNOTEBOOK-SOFTWARE
2
In dit hoofdstuk wordt de software van SMARTNotebook™ samenwerkend leren aan u
geïntroduceerd en wordt uitgelegd hoe u aan de slag kunt met de software.
Over SMARTNotebook-software
In SMARTNotebook-software kunt u .notebookbestanden maken die afbeeldingen, tekst,
tabellen, lijnen, vormen, animaties en meer bevatten. Tijdens uw vergadering kunt u uw
bestand presenteren en de aandacht van uw studenten vasthouden terwijl u de objecten
verplaatst en ermee werkt. Wanneer uw studenten opmerkingen en suggesties geven, kunt u
die op de pagina schrijven met digitale inkt. U kunt .notebookbestanden in SMARTNotebook-
software openen op een Windows®-, Mac- of Linux®-computer. U kunt uw bestand in
verschillende indelingen exporteren, waaronder HTML en PDF.
U kunt SMARTNotebook Tools installeren en invoegtoepassingen van derden om speciale
functies aan SMARTNotebook-software toe te voegen. Tot de SMARTNotebook Tools
behoren de volgende:
l 3DTools voor SMARTNotebook-software
l Mixed Reality Tools voor SMARTDocumentCamera™
l SMART Notebook Math Tools
Over de andere SMART-software op uw
computer
Uw computer kan de volgende SMART-software bevatten.
l SMART-productstuurprogramma's
Uw interactieve product detecteert contact met het scherm en zendt ieder contactpunt,
samen met de informatie over het hulpmiddel pen, naar een aangesloten computer.
Stuurprogramma's voor SMART-productenvertalen de informatie naar muisklikken en
digitale inkt. Met SMART-stuurprogramma's kunt u reguliere computerhandelingen
uitvoeren met uw vinger of pen.
l SMARTInk™
Met SMARTInk kunt u met een pen op het scherm tekenen of schrijven in digitale inkt, en
daarna uw aantekeningen wissen of opslaan.
l SMARTBoard®-hulpmiddelen
U kunt de aandacht op specifieke gebieden op een pagina vestigen met SMARTBoard-
hulpmiddelen zoals de schermschaduw, spotlicht, vergrootglas en aanwijzer.
Wat is er nieuw
SMARTNotebook 2014-software bevat de volgende nieuwe functies:

HOOFDSTUK 1
AAN DE SLAG MET SMARTNOTEBOOK-SOFTWARE
3
SMARTNotebook 14.3 software
Functie Thema
Lesrecorder is een eenvoudige manier
om activiteiten op te nemen op een
SMARTNotebook-softwarepagina.
Pagina's opnemen met de lesrecorder
op
pagina141
U kunt ieder object aan een hulpmiddel
op uw softwarewerkbalk koppelen om
een aangepast hulpmiddel te maken
dat u overal op uw pagina kunt
plaatsen.
Objecten koppelen aan hulpmiddelen
op
pagina151
U kunt een pagina knippen of kopiëren
en plakken met de paginasorteerder.
Pagina's knippen of kopiëren en plakken
op
pagina28
U kunt het volgende doen met de
tekstpen:
- Tekst invoegen in een andere kleur
- De kleur van de geselecteerde tekst
wijzigen
- De kleur van een heel woord wijzigen
Aanpassen met de tekstpen
op pagina149
U kunt een object vergrendelen, maar
het horizontaal of verticaal verplaatsen
ervan toestaan.
Objecten vergrendelen
op pagina116
De schermschaduw is beschikbaar in
meerdere kleuren.
De schermschaduw gebruiken
op pagina143
Het formaat van het dialoogvenster
Doorschijnendheid afbeelding kan
worden aangepast.
In een afbeelding transparante gedeelten
aanbrengen
op pagina87
SMARTNotebook 14.2 software
Functie Thema
SMART-blokken
SMART-blokken gebruiken
op pagina153
U kunt met gekleurde inkt
vergelijkingen schrijven in
de Wiskundige editor.
Vergelijkingen invoegen met de Wiskundige editor
op
pagina96
SMARTNotebook 14.1 software
Functie Thema
Wiskundige editor
Vergelijkingen invoegen met de Wiskundige editor
op
pagina96

HOOFDSTUK 1
AAN DE SLAG MET SMARTNOTEBOOK-SOFTWARE
4
Functie Thema
Meldingen voor
wijzigingen in
hulpmiddelen
Meldingen voor wijzigingen in hulpmiddelen bekijken
op
pagina11
SMARTNotebook 14 software
Functie Thema
Pentype kwast
Schrijven of tekenen met digitale inkt
op pagina34
Afbeeldingen bijsnijden
Afbeeldingen bijsnijden met een masker
op pagina70
Notebook Connect
Toegang krijgen tot RSS-feeds met Notebook Connect
op
pagina185
Invoegtoepassing
GeoGebra
Content invoeren uit GeoGebra
op pagina84
Inktbewerking
De tekstpen gebruiken
op pagina148
Uitbreiding voor XC
Collaboration
Toegang krijgen tot XC Collaboration
op pagina183
Pentype kalligrafie
Schrijven of tekenen met digitale inkt
op pagina34
SMART Notebook-software starten
Start SMARTNotebook-software door te dubbelklikken op het pictogram SMARTNotebook
11 op het bureaublad.
Wanneer u SMARTNotebook-software voor het eerst opstart, zal er automatisch een
zelfstudie-bestand openen. U kunt de inhoud van dit bestand lezen wanneer u meer wilt weten
over de software en de nieuwe functies in de laatste versie. Selecteer Bestand > Nieuw
wanneer u klaar bent, om een nieuw, blanco bestand aan te maken.
NB
Wanneer u de software meerdere keren opstart, zal er automatisch een nieuw, blanco
bestand openen. Om het zelfstudie-bestand te openen, selecteert u Help > Zelfstudie.
Navigeren in de gebruikersinterface
De gebruikersinterface van SMARTNotebook-software bestaat uit de volgende onderdelen:
l Menu
l Werkbalk

HOOFDSTUK 1
AAN DE SLAG MET SMARTNOTEBOOK-SOFTWARE
5
l Tabbladen (Paginasorteerder, Galerij, Bijlagen, Eigenschappen, Toevoegingen en
SMARTResponse™)
l Paginagebied
Menu
In het menu vindt u alle opdrachten die u kunt gebruiken voor het bewerken van bestanden en
objecten in de SMARTNotebook-software.
Werkbalk
Met de werkbalk kunt u verschillende opdrachten selecteren en gebruiken. De knoppen op
de werkbalk zijn georganiseerd in panelen.
Actiepaneel
Het paneel
Actions
(Acties) op de werkbalk heeft knoppen waarmee u naar .notebook-
bestanden kunt bladeren en wijzigingen hierin kunt aanbrengen.
Plugins-paneel
Wanneer u SMARTNotebook-hulpmiddelen installeert, zoals SMARTNotebook Math-
hulpmiddelen en SMARTResponse-software, verschijnt er een extra paneel aan de
rechterkant van het paneel
Actions
(Acties):
Hulpmiddelenpaneel
Het tabblad
Tools
(Hulpmiddelen) heeft knoppen waarmee u basisobjecten op pagina's kunt
maken en bewerken:

HOOFDSTUK 1
AAN DE SLAG MET SMARTNOTEBOOK-SOFTWARE
6
Contextafhankelijk paneel
Wanneer u een van de knoppen in het paneel
Tools
(Hulpmiddelen) selecteert, worden er
extra knoppen weergegeven. Als u bijvoorbeeld Pens (Pennen) selecteert, worden de
volgende extra knoppen weergegeven:
Druk op de knop Pen Types (Pentypes) om een pentype te selecteren en druk vervolgens op
een van de knoppen voor het lijntype om de digitale inkt in dat lijntype te schrijven of te
tekenen. U kunt het geselecteerde lijntype aanpassen met de opties in het tabblad Properties
(Eigenschappen) en uw wijzigingen opslaan voor toekomstig gebruik (zie
Hulpmiddelinstellingen opslaan
op pagina65).
Met de drie eigenschapkiezers, naast de knoppen voor het lijntype, kunt u de kleur, dikte, stijl
en doorschijnendheid van de digitale inkt instellen.
Als u op een van de andere knoppen in het paneel
Tools
(Hulpmiddelen) klikt, worden er
vergelijkbare sets met extra knoppen weergegeven.
De werkbalk aanpassen
U kunt de positie van knoppen op de werkbalk toevoegen, verwijderen en veranderen door
te klikken op Customize the Toolbar (De werkbalk aanpassen) (zie
De werkbalk aanpassen
op pagina189).
De werkbalk verschijnt standaard aan de bovenkant van het SMARTNotebook software-
venster. U kunt het echter naar de onderkant van het venster verplaatsen door te klikken op
Verplaats de werkbalk naar de boven- of onderkant van het venster . Dit is nuttig wanneer
u of uw studenten de werkbalk niet kunnen bereiken wanneer dit zich aan de bovenkant van
het venster bevindt.
Paginasorteerder
De paginasorteerder toont alle pagina's in het open bestand als miniaturen en werkt deze
miniaturen automatisch bij wanneer u de inhoud van de pagina's verandert.
Met de paginasorteerder kunt u het volgende doen:
l Pagina's knippen of kopiëren en plakken
l Pagina's tonen
l Pagina's maken

HOOFDSTUK 1
AAN DE SLAG MET SMARTNOTEBOOK-SOFTWARE
7
l Pagina's dupliceren
l Pagina's wissen
l Pagina's verwijderen
l Naam pagina's wijzigen
l Pagina's herschikken
l Objecten van de ene pagina naar de andere verplaatsen
l Pagina's groeperen
De Paginasorteerder openen
Druk op Page Sorter (Paginasorteerder) om de paginasorteerder te openen.
De Paginasorteerder aanpassen
U kunt de paginasorteerder van de ene kant van het SMARTNotebook-software-venster naar
de andere kant verplaatsen door te drukken op Move Sidebar (Zijbalk verplaatsen).
U kunt de grootte van de paginasorteerder wijzigen door het kader links of rechts te slepen. U
kunt de paginasorteerder ook verbergen wanneer u deze niet gebruikt door het selectievakje
Auto-hide (Automatisch verbergen) te selecteren. (Druk op Page Sorter
(Paginasorteerder) om de paginasorteerder weer te geven wanneer deze verborgen is.)
NB
Wanneer u de paginasorteerder naar de minimumgrootte terugbrengt, zal de functie
automatisch verbergen vanzelf aangaan.
Het tabblad Galerie
Het tabblad galerie bevat clipart, achtergronden, multimedia-inhoud, bestanden en pagina's
die u voor uw lessen kunt gebruiken en geeft voorbeelden weer van hoe de inhoud eruitziet.
Het tabblad galerie biedt ook toegang tot andere online bronnen. Zie voor meer informatie
Inhoud van de galerie invoegen
op pagina82.
U kunt ook uw eigen inhoud en die van andere docenten van uw school aan het tabblad
galerie toevoegen (zie
Inhoud organiseren en delen met de galerie
op pagina102).
Het tabblad Galerie openen
Om het tabblad Galerie te openen, drukt u op Galerie .
Het tabblad Galerie aanpassen
U kunt het tabblad Galerie verplaatsen van de ene kant van het SMARTNotebook-
softwarevenster naar de andere kant door te drukken op Zijbalk verplaatsen .

HOOFDSTUK 1
AAN DE SLAG MET SMARTNOTEBOOK-SOFTWARE
8
U kunt de grootte van het tabblad Galerie wijzigen door het kader links of rechts te slepen. U
kunt het tabblad Galerie ook verbergen wanneer u het niet gebruikt door het selectievakje
Automatisch verbergen te selecteren. (Om het tabblad Galerie weer te tonen wanneer het
verborgen is, druk op Galerie .)
NB
Wanneer u het tabblad Galerie naar de minimumgrootte terugbrengt, zal de functie
automatisch verbergen vanzelf aangaan.
Het tabblad Bijlagen
Het tabblad Bijlagen toont de bestanden en webpagina's die bij het huidige bestand gevoegd
zijn. Zie voor meer informatie
Bestanden en webpagina's toevoegen
op pagina100.
Het tabblad Bijlagen openen
Druk op Attachments (Bijlagen) om het tabblad bijlagen te openen.
Het tabblad Bijlagen aanpassen
U kunt het tabblad Bijlagen verplaatsen van de ene kant van het SMARTNotebook-
softwarevenster naar de andere kant door te drukken op Move Sidebar (Zijbalk
verplaatsen).
U kunt de grootte van het tabblad Bijlagen wijzigen door het kader links of rechts te slepen. U
kunt het tabblad Bijlagen ook verbergen wanneer u het niet gebruikt door het selectievakje
Automatisch verbergen te selecteren. (Om het tabblad Bijlagen te tonen wanneer het
verborgen is, drukt u op Bijlagen .)
NB
Wanneer u het tabblad Bijlagen naar de minimumgrootte terugbrengt, zal de functie
automatisch verbergen vanzelf aangaan.
Het tabblad Eigenschappen
Met het tabblad Eigenschappen kunt u objecten op een pagina vormgeven, inclusief digitale
inkt, vormen, lijnen, tekst en tabellen. Afhankelijk van het geselecteerde object kunt u het
volgende veranderen:
l De kleur, dikte en stijl van de lijnen
l De doorschijnendheid en opvuleffecten van objecten
l Lettertype, grootte en stijl van de tekst
l De animatie van objecten

HOOFDSTUK 1
AAN DE SLAG MET SMARTNOTEBOOK-SOFTWARE
9
Het tabblad Eigenschappen toont alleen de opties die mogelijk zijn voor het object dat u
heeft geselecteerd. Voor meer informatie over het weergeven en het bewerken van
objecteigenschappen in het tabblad Eigenschappen, zie
Objecteigenschappen wijzigen
op
pagina62.
In het tabblad Eigenschappen bevindt zich ook een knop Page Recording (Paginaopname). U
kunt deze functie gebruiken om uw handelingen op de huidige pagina op te nemen (zie
Pagina's opnemen met de lesrecorder
op pagina141).
Het tabblad Eigenschappen openen
Druk op Properties (Eigenschappen) om het tabblad Eigenschappen te openen.
Het tabblad Eigenschappen aanpassen
U kunt het tabblad Eigenschappen verplaatsen van de ene kant van het SMARTNotebook-
software-venster naar de andere kant door te drukken op Move Sidebar (Zijbalk
verplaatsen).
U kunt de grootte van het tabblad Eigenschappen wijzigen door het kader links of rechts te
slepen. U kunt het tabblad Eigenschappen ook verbergen wanneer u het niet gebruikt door
het selectievakje Auto-hide (Automatisch verbergen) te selecteren. (Om het tabblad
Eigenschappen opnieuw weer te geven wanneer dit is verborgen, drukt u op Properties
(Eigenschappen).)
NB
Wanneer u het tabblad Eigenschappen naar de minimumgrootte terugbrengt, zal de functie
automatisch verbergen vanzelf aangaan.
Het tabblad Toevoegingen
Door het tabblad Invoegtoepassingen kunt u werken met invoegtoepassingen van
SMARTNotebook software (zie
SMARTNotebook-software met invoegtoepassingen
verbeteren
op pagina181).
Het tabblad Toevoegen openen
Druk op Add-ons (Invoegtoepassingen) om het tabblad Invoegtoepassingen te openen.
Het tabblad Invoegtoepassingen aanpassen
U kunt het tabblad Invoegtoepassingen verplaatsen van de ene kant van het
SMARTNotebook-softwarevenster naar de andere kant door te drukken op Move Sidebar
(Zijbalk verplaatsen).

HOOFDSTUK 1
AAN DE SLAG MET SMARTNOTEBOOK-SOFTWARE
10
U kunt de grootte van het tabblad Toevoegen wijzigen door het kader links of rechts te
slepen. U kunt het tabblad Invoegtoepassingen ook verbergen wanneer u het niet gebruikt
door het selectievakje Automatisch verbergen te selecteren. (Om het tabblad
Invoegtoepassingen opnieuw weer te geven wanneer het is verborgen, drukt u op
Invoegtoepassingen .)
NB
Wanneer u het tabblad Toevoegen naar de minimumgrootte terugbrengt, zal de functie
automatisch verbergen vanzelf aangaan.
SMARTResponse-tabblad
Het SMARTResponse-tabblad is onderdeel van de SMARTResponse-software en is alleen
beschikbaar indien u SMARTResponse-software heeft geïnstalleerd.
Paginagebied
Het paginagebied toont de inhoud van een geselecteerde pagina in een bestand. In dit
gebied van de pagina maakt u en bewerkt u objecten (zie
Basisobjecten creëren
op
pagina33).

HOOFDSTUK 1
AAN DE SLAG MET SMARTNOTEBOOK-SOFTWARE
11
Meldingen voor wijzigingen in hulpmiddelen
bekijken
Als er aanraakdetectie op uw SMART-product is ingeschakeld, worden meldingen van
wijzigingen in hulpmiddelen in SMARTNotebook-software weergegeven, wanneer u een
nieuw hardwarehulpmiddel selecteert of de instellingen van een hulpmiddel wijzigt. Pennen,
de wisser en de muis zijn allemaal hardware-hulpmiddelen. U kunt ook meldingen van
wijzigingen in hulpmiddelen bekijken wanneer u het scherm met een vinger aanraakt.
AANTEKENINGEN
Aanraakherkenning wordt slechts door enkele SMART-hardwareproducten ondersteund.
Raadpleeg voor meer informatie de producthandleiding van uw SMART-hardware.
Om meldingen voor wijzigingen in hulpmiddelen te bekijken
Gebruik een hardwarehulpmiddel of uw vinger om op de toolbar (hulpmiddelenbalk) te
drukken en selecteer vervolgens tool settings (instellingen voor hulpmiddelen.)
Er verschijnt een statusbalk onder de hulpmiddelenbalk die de actieve
hulpmiddelinstellingen weergeeft. De statusbalk wordt elke keer bijgewerkt wanneer u
een ander hulpmiddel of instelling selecteert.
NB
De statusbalk verschijnt eveneens wanneer u inktinstellingen aan de hardwarepen
toewijst door het tabblad
Properties
(Eigenschappen) te gebruiken (zie
Objecteigenschappen wijzigen
op pagina62).

HOOFDSTUK 1
AAN DE SLAG MET SMARTNOTEBOOK-SOFTWARE
12
Gebaren gebruiken
U kunt interactief met objecten werken in SMARTNotebook-software door de volgende
gebaren te gebruiken (als het ondersteund wordt door uw interactieve product):
Snel bewegen (links naar rechts) Snel bewegen (rechts naar links)
Gebaar met vingers naar elkaar toe
bewegen voor inzoomen / schalen
(vergroten)
Gebaar met vingers van elkaar af
bewegen voor uitzoomen / schalen
(verkleinen)
Pannen Draaien

HOOFDSTUK 1
AAN DE SLAG MET SMARTNOTEBOOK-SOFTWARE
13
Schudden Vegen
Wijzigingen ongedaan maken en herhalen
Wanneer u veranderingen in een bestand aanbrengt, kunt u de gevolgen van uw vorige acties
en opdrachten ongedaan maken.
NB
Als twee mensen uw interactieve product gebruiken en u op Undo (Ongedaan maken) en
Redo (Herhalen) drukt, dan zal dit de handelingen van beide gebruikers beïnvloeden.
Om het effect van de laatste actie ongedaan te maken,
Druk op Undo (Ongedaan maken).
NB
U kunt een beperkt aantal acties ongedaan maken.
De laatste actie die ongedaan werd gemaakt herhalen met de opdracht Ongedaan maken.
Druk op Redo (Opnieuw).


Hoofdstuk 2
15
Hoofdstuk 2: Bestanden maken en bewerken
Bestanden maken 15
Bestanden openen 15
De bestanden worden opgeslagen 16
Bestanden exporteren 17
Bestanden printen 19
Automatisch bestanden opslaan 20
Bestanden als bijlage van e-mailberichten toevoegen 24
In de SMARTNotebook-software kunt u SMARTNotebook software (.notebook)-bestanden
maken of openen. Na het maken of openen van een .notebook-bestand kunt u het opslaan,
afdrukken en andere veel voorkomende taken uitvoeren.
Bestanden maken
Wanneer u SMARTNotebook-software voor de eerste keer opstart, wordt er automatisch een
zelfstudie-bestand geopend. De volgende keren dat u de software opstart zal er automatisch
een nieuw .notebook-bestand worden geopend. U kunt echter op elk moment een nieuw
bestand aanmaken.
Een bestand maken
Selecteer Bestand > Nieuw.
Wanneer u werkt aan een bestand met niet-opgeslagen wijzigingen, verschijnt er een
dialoogvenster en wordt u gevraagd om het huidige bestand op te slaan. Druk op Ja om
wijzigen op te slaan en volg daarna de aanwijzingen op het scherm.
Bestanden openen
Met SMART Notebook 11 software, kunt u het volgende openen:
l .notebookbestanden (het standaard bestandsformaat voor SMARTNotebook 9.5, 9.7, 10
en 11 software)
l .xbk-bestanden (het standaard bestandsformaat voor SMARTNotebook 8.x, 9.0 en 9.1
software)
Nadat u het bestand hebt geopend, kunt u het bestand opslaan als een .notebook-bestand.

HOOFDSTUK 2
BESTANDEN MAKEN EN BEWERKEN
16
De manier waarop u een bestand opent, is hetzelfde voor alle versies van SMARTNotebook
software.
Een bestand openen
1.
Druk op Bestand openen .
Het dialoogvenster
Openen
wordt weergegeven.
2. Bladeren en selecteer het bestand.
3. Druk op Open (Openen).
TIP
U kunt een pas geopend bestand openen door het menu File (Bestand) te selecteren
en vervolgens de bestandsnaam te selecteren.
De bestanden worden opgeslagen
SMARTNotebook-software bewaart uw bestanden standaard in .notebook indeling. Iedereen
met SMARTNotebook 9.5 of latere software voor Windows besturingssystemen, MacOSX
besturingssysteem of Linux besturingssystemen geïnstalleerd op zijn of haar computer, kan
een .notebook bestand openen.
Een nieuw bestand opslaan
1.
Druk op Save (Opslaan).
Het dialoogvenster
Save As
(Opslaan als) wordt weergegeven.
2. Blader naar de locatie waar u uw nieuwe bestand wilt opslaan.
3. Type a name for the file in the
File name
box.
4. Druk op Save (Opslaan).
Een bestaand bestand opslaan
Druk op Save (Opslaan).
Een bestaand bestand opslaan onder een nieuwe naam of locatie
1. Selecteer File > Save As (Bestand > Opslaan als).
Het dialoogvenster
Opslaan als
wordt weergegeven.
2. Blader naar de locatie waar u uw nieuwe bestand wilt opslaan.
3. Typ een naam voor het bestand in het vak
File name
(Bestandsnaam).
4. Druk op Save (Opslaan).

HOOFDSTUK 2
BESTANDEN MAKEN EN BEWERKEN
17
Bestanden exporteren
U kunt uw .notebook-bestanden exporteren naar de volgende indelingen:
l Webpagina's
l Afbeeldingsindelingen
o
BMP
o
GIF
o
JPEG
o
PNG
l PowerPoint®
l PDF
l Interactive Whiteboard Common File Format (CFF)
AANTEKENINGEN
l SMARTNotebook-software neemt geen bijlagen mee wanneer u bestanden als
afbeeldingsbestanden exporteert. Om bijlagen toe te voegen, moet u de bestanden
als webpagina's of als PDF (Adobe®Reader® 6.0 of een latere versie) exporteren.
l SMARTNotebook-software neemt geen bestanden mee die u als snelkoppelingen aan
het .notebook-bestand hebt toegevoegd. Als u een bijlage wilt toevoegen, voeg dan
een kopie van het bestand toe. (zie
Bestanden en webpagina's toevoegen
op
pagina100).
l SMARTNotebook-software exporteert sommige overgangs-, patroon- en
afbeeldingseffecten niet. Deze effecten worden mogelijk weergegeven als effen
opvulling of kunnen onjuist verschijnen in het geëxporteerde bestand.
U kunt ook de SMARTNotebook-software zo instellen dat uw .notebook-bestand in een van
de indelingen hierboven automatisch wordt opgeslagen wanneer u een andere pagina
selecteert of na een bepaald tijdsbestek (zie
Automatisch bestanden opslaan
op pagina20).
Een bestand als webpagina exporteren
1. Selecteer Bestand > Exporteren als > Webpagina.
Het dialoogvenster
Opslaan als
wordt weergegeven.
2. Blader naar de locatie waar u het bestand wilt exporteren.
3. Typ een naam voor het bestand in het vak
Bestandsnaam
.
4. Druk op Opslaan.

HOOFDSTUK 2
BESTANDEN MAKEN EN BEWERKEN
18
Een bestand exporteren als een afbeeldingsbestand
1. Selecteer Bestand > Exporteren als > Afbeeldingsbestanden.
Het dialoogvenster
Opslaan als
wordt weergegeven.
2. Selecteer de map waar u het bestand naar wilt exporteren.
3. Selecteer een afbeeldingsindeling uit de vervolgkeuzelijst
Afbeeldingstype
.
4. Selecteer een afbeeldingsgrootte uit de vervolgkeuzelijst
Grootte
.
5. Druk op OK.
Een bestand exporteren als PowerPoint-bestand.
1. Selecteer Bestand > Exporteren als > PowerPoint.
Het dialoogvenster
Opslaan als
wordt weergegeven.
2. Blader naar de locatie waar u het bestand wilt exporteren.
3. Typ een naam voor het bestand in het vak
Bestandsnaam
.
4. Selecteer PowerPoint 2007-bestanden (*.pptx) of PowerPoint-bestanden (*.ppt) in de
vervolgkeuzelijst
Opslaan als type
.
5. Druk op Opslaan.
NB
U kunt PowerPoint-bestanden ook importeren (zie
PowerPoint-bestanden importeren
op pagina94).
Een bestand exporteren als PDF-bestand.
1. Selecteer Bestand > Exporteren als > PDF.
Het dialoogvenster
Export PDF
(PDF exporteren) verschijnt.
2. Druk op Thumbnails (Miniaturen), Handouts (Hand-outs) of Full Page (Volledige pagina).
3. Typ optioneel koptekst in het vak
Koptekst
, voettekst in het vak
Voettekst
en de huidige
datum in het vak
Datum
.
4. Selecteer indien gewenst het selectievakje Paginanummers tonen om een
paginanummer op iedere pagina te tonen.
5. Indien u in stap 2 op Thumbnails (Miniaturen) of Handouts hebt gedrukt, selecteert u een
miniatuurgrootte in het vervolgkeuzemenu
Thumbnail Size
(Grootte van miniaturen) en
selecteert u indien gewenst het selectievakje Page Borders (Paginaranden) om een rand
en Thumbnail Titles (Minitauurtitels) om de titels onder iedere miniatuur te tonen.

HOOFDSTUK 2
BESTANDEN MAKEN EN BEWERKEN
19
6. Selecteer All (Alle) om alle pagina's op te nemen.
OF
Selecteer Pages (Pagina's) om de geselecteerde pagina's op te nemen en typ
vervolgens het paginanummer in het vak. Scheid afzonderlijke paginanummers met
komma's en scheid het paginabereik met een afbreekstreepje (bijvoorbeeld, 1,2,4-7).
7. Druk op Save (Opslaan).
Het dialoogvenster
Save as PDF File
(Opslaan als PDF) wordt weergegeven.
8. Blader naar de locatie waar u het bestand wilt exporteren.
9. Typ een naam voor het bestand in het vak
Bestandsnaam
.
10. Druk op Save (Opslaan).
Een bestand exporteren als CFF-bestand
1. Selecteer Bestand > Exporteren als > CFF.
Het dialoogvenster
Opslaan als
wordt weergegeven.
2. Blader naar de locatie waar u het bestand wilt exporteren.
3. Typ een naam voor het bestand in het vak
Bestandsnaam
.
4. Druk op Opslaan.
NB
U kunt CFF-bestanden ook importeren (zie
Het importeren van bestanden uit andere
interactive whiteboard-programma's
op pagina95).
Bestanden printen
U kunt alle pagina's printen of selecteren in een .notebookbestand. U kunt de pagina's
uitprinten als miniatuurafdrukken, hand-outs of volledige pagina's.
Een bestand afdrukken
1. Selecteer Bestand > Afdrukken.
Het dialoogvenster
Print
(Afdrukken) wordt weergegeven.
2. Druk op Thumbnails (Miniaturen), Handouts (Hand-outs) of Full Page (Volledige pagina).
3. Typ optioneel koptekst in het vak
Koptekst
, voettekst in het vak
Voettekst
en de huidige
datum in het vak
Datum
.
4. Selecteer indien gewenst het selectievakje Paginanummers tonen om een
paginanummer op iedere pagina te tonen.

HOOFDSTUK 2
BESTANDEN MAKEN EN BEWERKEN
20
5. Indien u in stap 2 op Thumbnails (Miniaturen) of Handouts hebt gedrukt, selecteert u een
miniatuurgrootte in het vervolgkeuzemenu
Thumbnail Size
(Grootte van miniaturen) en
selecteert u indien gewenst het selectievakje Page Borders (Paginaranden) om een rand
en Thumbnail Titles (Minitauurtitels) om de titels onder iedere miniatuur te tonen.
6. Selecteer All (Alle) om alle pagina's op te nemen.
OF
Selecteer Pages (Pagina's) om de geselecteerde pagina's op te nemen en typ
vervolgens het paginanummer in het vak. Scheid afzonderlijke paginanummers met
komma's en scheid het paginabereik met een afbreekstreepje (bijvoorbeeld, 1,2,4-7).
7. Druk op het tabblad Printerinstelling.
8. Specificeer andere printerinstellingen, inclusief de naam van de printer en het aantal
afdrukken.
9. Druk op Print (Afdrukken).
Automatisch bestanden opslaan
U kunt uw .notebook-bestanden op elk moment handmatig opslaan (zie
De bestanden worden
opgeslagen
op pagina16 en ze exporteren in veel verschillende indelingen (zie
Bestanden
exporteren
op pagina17). U kunt SMARTNotebook-software zo instellen dat uw bestand
automatisch wordt opgeslagen wanneer u een andere pagina bekijkt of na een bepaald
tijdsbestek.
AANTEKENINGEN
l SMARTNotebook-software neemt geen bijlagen mee wanneer u bestanden als
afbeeldingsbestanden exporteert. Om bijlagen toe te voegen, moet u de bestanden
als webpagina's of PDF (Adobe®Reader® 6.0 of een latere versie) exporteren.
l SMARTNotebook-software neemt geen bestanden mee die u als snelkoppelingen aan
het .notebook-bestand hebt toegevoegd. Als u een bijlage wilt toevoegen, voeg dan
een kopie van het bestand toe. (zie
Bestanden en webpagina's toevoegen
op
pagina100).
l SMARTNotebook-software exporteert sommige overgangs-, patroon- en
afbeeldingseffecten niet. Deze effecten worden mogelijk weergegeven als effen
opvulling of kunnen onjuist verschijnen in het geëxporteerde bestand.
Bestanden automatisch opslaan
1. Selecteer Bestand > Regelmatig opslaan.
De
Wizard voor regelmatig opslaan
verschijnt.

HOOFDSTUK 2
BESTANDEN MAKEN EN BEWERKEN
21
2. Selecteer Steeds wanneer ik naar een andere pagina ga om uw bestand automatisch op
te slaan wanneer u een andere pagina selecteert.
OF
Selecteer 1 minuut, 5 minuten, 15 minuten of 30 minuten om uw bestand automatisch op
te slaan na een bepaald tijdsbestek.
3. Druk op Volgende.
4. Selecteer Notebook-document.
5. Druk op Volgende.
Het dialoogvenster
Opslaan als
wordt weergegeven.
6. Blader naar de locatie waar u uw nieuwe bestand wilt opslaan.
7. Typ een naam voor het bestand in het vak
Bestandsnaam
. SMARTNotebook-software
slaat het bestand automatisch op met de .notebook bestandsextensie.
8. Druk op Opslaan.
Een bestand automatisch opslaan als een webpagina
1. Selecteer Bestand > Regelmatig opslaan.
De
Wizard voor regelmatig opslaan
verschijnt.
2. Selecteer Steeds wanneer ik naar een andere pagina ga om uw bestand automatisch te
exporteren wanneer u een andere pagina selecteert.
OF
Selecteer 1 minuut, 5 minuten, 15 minuten of 30 minuten om uw bestand automatisch te
exporteren na een bepaald tijdsbestek.
3. Druk op Volgende.
4. Selecteer Webpagina (HTML).
5. Druk op Volgende.
Het dialoogvenster
Opslaan als
wordt weergegeven.
6. Blader naar de locatie waar u het bestand wilt exporteren.
7. Typ een naam voor het bestand in het vak
Bestandsnaam
.
8. Druk op Opslaan.
Een bestand automatisch opslaan als een PDF-bestand
1. Selecteer Bestand > Regelmatig opslaan.
De
Wizard voor regelmatig opslaan
verschijnt.

HOOFDSTUK 2
BESTANDEN MAKEN EN BEWERKEN
22
2. Selecteer Steeds wanneer ik naar een andere pagina ga om uw bestand automatisch te
exporteren wanneer u een andere pagina selecteert.
OF
Selecteer 1 minuut, 5 minuten, 15 minuten of 30 minuten om uw bestand automatisch te
exporteren na een bepaald tijdsbestek.
3. Druk op Volgende.
4. Selecteer PDF.
OF
Selecteer PDF’s met tijdstempel als u wilt dat in de naam van de geëxporteerde
bestanden het tijdstip van exporteren komt te staan.
5. Druk op Volgende.
Het dialoogvenster
Opslaan als
wordt weergegeven.
6. Blader naar de locatie waar u het bestand wilt exporteren.
7. Typ een naam voor het bestand in het vak
Bestandsnaam
.
8. Druk op Opslaan.
Een bestand automatisch opslaan als een afbeeldingsbestand
1. Selecteer Bestand > Regelmatig opslaan.
De
Wizard voor regelmatig opslaan
verschijnt.
2. Selecteer Steeds wanneer ik naar een andere pagina ga om uw bestand automatisch te
exporteren wanneer u een andere pagina selecteert.
OF
Selecteer 1 minuut, 5 minuten, 15 minuten of 30 minuten om uw bestand automatisch te
exporteren na een bepaald tijdsbestek.
3. Druk op Volgende.
4. Selecteer Afbeeldingsbestanden.
5. Druk op Volgende.
6. Druk op Bladeren, ga naar de locatie waar u de bestanden wilt exporteren, en druk
vervolgens op Openen.
7. Selecteer de afbeeldingsindeling uit de vervolgkeuzelijst
Afbeeldingstype
.
8. Selecteer een afbeeldingsgrootte uit de vervolgkeuzelijst
Grootte
.
9. Druk op OK.

HOOFDSTUK 2
BESTANDEN MAKEN EN BEWERKEN
23
Een bestand automatisch opslaan als PowerPoint-bestand.
1. Selecteer Bestand > Regelmatig opslaan.
De
Wizard voor regelmatig opslaan
verschijnt.
2. Selecteer Steeds wanneer ik naar een andere pagina ga om uw bestand automatisch te
exporteren wanneer u een andere pagina selecteert.
OF
Selecteer 1 minuut, 5 minuten, 15 minuten of 30 minuten om uw bestand automatisch te
exporteren na een bepaald tijdsbestek.
3. Druk op Volgende.
4. Selecteer PowerPoint.
5. Druk op Volgende.
Het dialoogvenster
Opslaan als
wordt weergegeven.
6. Blader naar de locatie waar u het bestand wilt exporteren.
7. Typ een naam voor het bestand in het vak
Bestandsnaam
.
8. Druk op Opslaan.
Het automatisch opslaan van bestanden annuleren
1. Selecteer Bestand > Regelmatig opslaan.
De
Wizard voor regelmatig opslaan
verschijnt.
2. Selecteer Het document niet automatisch opslaan.
3. Druk op Volgende.

HOOFDSTUK 2
BESTANDEN MAKEN EN BEWERKEN
24
Bestanden als bijlage van e-mailberichten
toevoegen
U kunt een bestand naar anderen zenden door het bestand, of een PDF-versie van het
bestand, toe te voegen aan het e-mailbericht.
Een bestand toevoegen aan een e-mailbericht
Selecteer Bestand> Verzenden naar > E-mailontvanger.
Uw standaard e-mailprogramma start, maakt een nieuw bericht en voegt het huidige
bestand als bijlage bij het bericht.
Als u het bestand niet heeft opgeslagen, zal de SMARTNotebook-software het als een
tijdelijk bestand opslaan, genaamd naamloos.notebook en uw e-mailprogramma zal dit
tijdelijke bestand aan het e-mailbericht koppelen.
Een bestand als PDF toevoegen aan een e-mailbericht
Selecteer Bestand> Verzenden naar > E-mailontvanger (als PDF).
Uw standaard e-mailprogramma start, maakt een nieuw bericht en voegt een PDF-versie
van het huidige bestand als bijlage bij het bericht.
Als u het bestand niet heeft opgeslagen, zal de SMARTNotebook-software het PDF-
bestand als een tijdelijk bestand opslaan, genaamd naamloos.pdf en uw e-
mailprogramma zal het tijdelijke bestand aan het e-mailbericht koppelen.

Hoofdstuk 3
25
Hoofdstuk 3: Pagina's maken en bewerken
Pagina's in een bestand weergeven 25
Pagina's maken 26
Pagina's dupliceren 27
Pagina's uitbreiden 27
Naam pagina's wijzigen 28
Pagina's knippen of kopiëren en plakken 28
Pagina's herschikken 29
Pagina's groeperen 29
Pagina's verwijderen 31
Een .notebookbestand bestaat uit een serie pagina's waarvan iedere pagina zijn eigen
objecten en eigenschappen heeft.
In de paginasorteerder verschijnt een miniatuur van iedere pagina. Met het gebruik van de
paginasorteerder of de menu-opdrachten kunt u de huidige pagina tonen, een blanco pagina
maken, een duplicaat van een bestaande pagina maken of een bestaande pagina wissen.
Pagina's in een bestand weergeven
U kunt elke pagina tonen met behulp van de paginasorteerder. U kunt de vorige of volgende
pagina uit het bestand tonen met gebruik van knoppen of gebaren.
Een pagina weergeven.
1.
Als de paginasorteerder niet zichtbaar is, drukt u op Paginasorteerder .
2. Druk op het miniatuur van de pagina die u wilt weergeven.
De volgende pagina uit het bestand tonen
Druk op Next Page (Volgende pagina).
OF
Beweeg uw vingers van rechts naar links over het scherm.

HOOFDSTUK 3
PAGINA'S MAKEN EN BEWERKEN
26
Er verschijnt een bericht met daarin het huidige paginanummer.
Om de vorige pagina uit het bestand weer te geven.
Druk op Previous Page (Vorige pagina).
OF
Beweeg uw vingers snel van links naar rechts over het scherm.
Er verschijnt een bericht met daarin het huidige paginanummer.
Pagina's maken
U kunt een lege pagina toevoegen aan het geopende bestand met de knop
Add Page
(Pagina toevoegen) of met de paginasorteerder.
Een pagina invoegen door middel van de knop Pagina toevoegen.
Druk op Add Page (Pagina toevoegen).
De nieuwe pagina verschijnt achter de huidige pagina.

HOOFDSTUK 3
PAGINA'S MAKEN EN BEWERKEN
27
Een pagina toevoegen met behulp van de paginasorteerder
1.
Als de paginasorteerder niet zichtbaar is, drukt u op Paginasorteerder .
2. Selecteer het miniatuur van de pagina waar u de nieuwe pagina achter wilt zetten.
3. Klik op de menupijl van het miniatuur en selecteer vervolgens Insert Blank Page (Blanco
pagina invoegen).
De nieuwe pagina verschijnt nu achter de geselecteerde pagina.
Pagina's dupliceren
Als alternatief voor het maken van een lege pagina, kunt u een kopie (of kloon) van een
bestaande pagina maken.
NB
U kunt een pagina alleen dupliceren als het inhoud heeft.
Een pagina dupliceren
1.
Als de paginasorteerder niet zichtbaar is, drukt u op Paginasorteerder .
2. Selecteer het miniatuur van de pagina die u wilt dupliceren.
3. Druk op het menu van de miniatuur, en selecteer vervolgens Clone Page (Pagina
dupliceren).
De gedupliceerde pagina verschijnt achter de huidige pagina.
NB
U kunt dit proces zo vaak als nodig is herhalen.
Pagina's uitbreiden
Als u meer ruimte onderaan de pagina nodig heeft, kunt u de pagina verticaal uitbreiden
zonder dat u daarmee de breedte van de pagina wijzigt. U kunt deze eigenschap uitschakelen
om te voorkomen dat uw pagina’s langer worden.
Een pagina uitbreiden
1. Als u de pagina weergeeft in de modus volledige paginaweergave, selecteer vervolgens
een ander zoomniveau.
2. Druk op de koppeling Extend Page (Pagina uitbreiden) onderaan de pagina.

HOOFDSTUK 3
PAGINA'S MAKEN EN BEWERKEN
28
Pagina uitbreiden in- of uitschakelen
1. Selecteer View > Extend Page (Weergave> Pagina uitbreiden)
2. Selecteer Off (Uit) om de functie Paginauitbreiden uit te schakelen.
OF
Selecteer On (Aan) om de functie Pagina uitbreiden in te schakelen.
Naam pagina's wijzigen
Wanneer u een pagina maakt, geeft SMARTNotebook-software deze pagina automatisch de
naam van de datum en het tijdstip waarop de pagina is gemaakt. U kunt deze naam wijzigen.
Een nieuwe naam geven aan een pagina
1.
Als de paginasorteerder niet zichtbaar is, drukt u op Paginasorteerder .
2. Dubbelklik op de naam van de pagina.
3. Typ een nieuwe naam voor de pagina.
4. Klik ergens anders.
Pagina's knippen of kopiëren en plakken
U kunt een pagina van het huidige bestand knippen of kopiëren en plakken met de
paginasorteerder.
Een pagina knippen of kopiëren en plakken met de paginasorteerder
1.
Als de paginasorteerder niet zichtbaar is, drukt u op Page Sorter (Paginasorteerder).
2. Selecteer de miniatuur van de pagina die u wilt knippen.
3. Druk op het menu van de miniatuur, en selecteer vervolgens Cut Page (Pagina knippen)
of Copy Page (Pagina kopiëren).
4. Selecteer het miniatuur van de pagina die u wilt laten volgen op de geplakte pagina.
5. Druk op het menu van de miniatuur en selecteer vervolgens Paste Page (Pagina plakken).
De nieuwe miniatuur verschijnt voorafgaand aan de miniatuur die u in de vorige stap hebt
geselecteerd.
TIP
U kunt ook pagina's kopiëren en plakken uit andere SMART Notebook-softwarebestanden.

HOOFDSTUK 3
PAGINA'S MAKEN EN BEWERKEN
29
Pagina's herschikken
Indien gewenst kan de volgorde van pagina's in een bestand worden herschikt.
Pagina's herschikken
1.
Als de paginasorteerder niet zichtbaar is, drukt u op Paginasorteerder .
2. Druk op de miniatuur van de pagina die je in het bestand wilt voegen.
Er verschijnt een blauw kader om het miniatuur heen.
3. Sleep de miniatuur naar zijn nieuwe positie in de paginasorteerder.
Een blauwe lijn geeft de nieuwe positie van de pagina aan.
4. Laat de miniatuur los.
Pagina's groeperen
U kunt pagina's in een bestand groeperen. Hierdoor kunt u een specifieke groep snel in de
paginasorteerder vinden, en daarna de pagina's ervan tonen. Dit is nuttig wanneer er veel
pagina's in een bestand zijn.
Een groep maken of bewerken
1.
Als de paginasorteerder niet zichtbaar is, drukt u op Paginasorteerder .
2. Druk op de menupijl van de eerste groep en selecteer Paginagroepen bewerken.
Alle groepen en pagina's van het huidige bestand worden getoond. Groepen verschijnen
als blauwe balken en pagina's verschijnen als miniaturen:
o
Als u groepen heeft gemaakt en bewerkt in dit bestand, zullen de pagina's onder de
blauwe balken verschijnen die u heeft gemaakt en hernoemd.
o
Als u geen groepen heeft bewerkt, verschijnt er een standaard groep genaamd
Groep 1
die alle pagina's en miniaturen onder de blauwe balk bevat.
NB
Miniaturen die zich onder iedere blauwe balk bevinden, hebben dezelfde
menupijlopties als de miniaturen in de paginasorteerder. Hierdoor kunt u op een
miniatuur in een groep drukken, de menupijl ervan selecteren, en daarna de pagina
verwijderen, de pagina wissen, een nieuwe pagina invoegen, de pagina dupliceren, de
pagina een nieuwe naam geven, een schermschaduw toevoegen aan de pagina of de
pagina toevoegen aan de galerie.
3. Druk op de knop Nieuwe groep toevoegen in de rechter bovenhoek.
Er verschijnt een nieuwe groep met een nieuwe, blanco pagina.

HOOFDSTUK 3
PAGINA'S MAKEN EN BEWERKEN
30
4. Typ een nieuwe naam voor de groep.
5. Doe het volgende:
o
Om een pagina in een groep te plaatsen, drukt u op de miniatuur van de pagina, en
sleept u deze onder de blauwe balk van de groep naar de rechterkant van de
miniatuur die u het wilt laten volgen.
o
Om de volgorde van pagina's in een groep te herschikken, drukt u op een miniatuur
van een pagina en sleept u het naar de rechterkant van de miniatuur die u het wilt
laten volgen.
o
Om de volgorde van groepen te herschikken, drukt u op de blauwe balk van een
groep en sleept u het onder de blauwe balk van de groep die u het wilt laten volgen.
AANTEKENINGEN
o
U kunt ook de volgorde van groepen veranderen door te drukken op de
menupijl van de blauwe balk en dan het volgende te selecteren Omhoog of
Omlaag.
o
SMARTNotebook-software nummert de pagina's opeenvolgend door het
bestand heen. Als u de volgorde van groepen verandert, zal
SMARTNotebook-software de pagina's in de groepen overeenkomstig
opnieuw nummeren.
o
Om een groep te verwijderen en de pagina's ervan te behouden, verplaatst u alle
pagina's naar andere groepen. Wanneer een groep geen pagina's bevat, zal
SMARTNotebook-software het automatisch verwijderen.
o
Om een groep en alle pagina's in de groep te verwijderen, drukt u op de menupijl
van de blauwe balk, en selecteert u Groep verwijderen.
6.
Druk op .
Toegang krijgen tot een groep in de paginasorteerder
1.
Als de paginasorteerder niet zichtbaar is, drukt u op Paginasorteerder .
2. Druk op de menupijl van de eerste groep, en selecteer de naam van de groep waartoe u
toegang wilt krijgen.
De paginasorteerder toont de miniatuur van de eerste pagina uit de groep waartoe u
toegang wilt krijgen.

HOOFDSTUK 3
PAGINA'S MAKEN EN BEWERKEN
31
Pagina's verwijderen
U kunt een pagina van het huidige bestand verwijderen met de knop
Delete Page
(Pagina
verwijderen) of met de paginasorteerder.
TIP
In plaats van een pagina verwijderen, kunt u ook alle objecten die erop staan verwijderen
(zie
Pagina's wissen
op pagina175).
Een pagina verwijderen met de knop Pagina verwijderen
1. Ga naar de pagina die u wilt verwijderen, als u dat niet reeds al gedaan heeft.
2.
Selecteer Delete Page (Pagina verwijderen).
Een pagina verwijderen met de paginasorteerder
1.
Als de paginasorteerder niet zichtbaar is, drukt u op Paginasorteerder .
2. Selecteer het miniatuur van de pagina die u wilt verwijderen.
3. Druk op het menu van de miniatuur en selecteer vervolgens Delete Page (Pagina
verwijderen).


Hoofdstuk 4
33
Hoofdstuk 4: Basisobjecten creëren
Digitale inkt schrijven, tekenen en wissen 34
Schrijven of tekenen met digitale inkt 34
Digitale inkt wissen 37
Vormen en lijnen maken 37
Vormen maken met het hulpmiddel voor vormen 37
Vormen maken met het hulpmiddel voor regelmatige polygonen 38
Vormen maken met het hulpmiddel voor de vormherkenningspen 39
Rechte lijnen en bogen maken 40
Tekst maken 41
Tekst typen 41
Handgeschreven tekst omzetten in getypte tekst 42
Tekst opmaken 43
De omvang van tekstobjecten veranderen 45
Wiskundige symbolen invoegen 46
De spelling van tekstobjecten controleren 46
Tekst knippen en plakken 47
Tabellen maken 48
Tabellen maken 48
Tabellen uit andere programma's plakken 50
Objecten aan tabellen toevoegen 50
Tabellen, kolommen, rijen en cellen selecteren 51
Tabellen verplaatsen 52
De eigenschappen van een tabel veranderen 52
De omvang van tabellen, kolommen of rijen veranderen 54
Kolommen, rijen of cellen toevoegen of verwijderen 55
Tabelcellen samenvoegen of delen 56
Tabellen en de inhoud van tabellen wissen 56
Objecten zijn de bouwstenen voor inhoud in uw .notebook-bestanden. Een object is gewoon
een item op een pagina die u maakt of importeert en waarmee u werkt. De meest
voorkomende soorten objecten zijn onder andere:
l Digitale inkt (vrije-stijl schrijven en tekenen)
l Vormen
l Rechte lijnen
l Bogen

HOOFDSTUK 4
BASISOBJECTEN CREËREN
34
l Tekst
l Tabellen
Digitale inkt schrijven, tekenen en wissen
Digitale inkt is een vrije-stijl tekst of object dat u maakt door de pen of pennen van scherm te
gebruiken of door het pennenhulpmiddel van SMARTNotebook-softwarete gebruiken. Door
te schrijven of tekenen met digitale inkt kunt u snel inhoud toevoegen aan uw
SMARTNotebook-softwarebestanden, zowel wanneer u de bestanden maakt als wanneer u
de bestanden aan studenten presenteert.
Nadat u digitale inkt maakt, kunt u het wissen.
Schrijven of tekenen met digitale inkt
De makkelijkste manier om te schrijven of tekenen met digitale inkt is met het gebruik van de
pen van uw interactieve beeldscherm of met de pennen.
U kunt ook vrije-stijl objecten maken met de pen. Met de pen kunt u schrijven of tekenen in
digitale inkt in de volgende pentypes:
Pentype Doel en voorbeeld Aantekeningen
Standaard
Schrijf of teken met digitale inkt in
verschillende kleuren en lijnstijlen.
Met het standaard pentype
kunt u digitale inkt tekenen
of schrijven dat na een paar
seconden vervaagt (zie
Het
standaardpentype
gebruiken om vervagende
objecten te maken
op
pagina152).
Kalligrafisch
Schrijven of tekenen met digitale inkt, op
dezelfde wijze als met het standaard
pentype, maar zonder lijnen en met
verschillende diktes.
Het Kalligrafisch pentype is
nuttig om studenten te leren
schrijven in handschrift.
Kleurkrijt
Schrijven of tekenen met crayonachtige
digitale inkt.
Het pentype Kleurkrijt is
eerder bedoeld voor
artistiek werk zoals
schilderen, afbeeldingen
kleuren enz., dan voor
schrijven.

HOOFDSTUK 4
BASISOBJECTEN CREËREN
35
Pentype Doel en voorbeeld Aantekeningen
Markeerstift
Tekst en andere objecten markeren.
Tekst Notities maken die automatisch
veranderen in aanpasbare tekst.
U kunt uw tekst aanpassen
terwijl u werkt, zonder een
toetsenbord aan te raken
(zie
De tekstpen gebruiken
op pagina148).
Creatief
Kleurrijke elementen aan uw presentaties
toevoegen.
U kunt aangepaste creatieve
penstijlen maken (zie
Aangepaste creatieve
penstijlen maken
op
pagina110).
Kwast Schrijven of tekenen met verfachtige
digitale inkt.
Het pentype Kwast is eerder
bedoeld voor artistiek werk
zoals schilderen,
afbeeldingen kleuren enz.,
dan voor schrijven.
Magisch
Schrijven of tekenen met digitale inkt die
na enkele seconden weer vervaagt.
U kunt de magische pen ook
gebruiken om een
vergrotingsvenster of een
spotlichtvenster (zie
De
magische pen gebruiken
op
pagina144).
Vormherkenning
Teken een groot aantal vormen met
digitale inkt.
U kunt cirkels, ovalen,
vierkanten, rechthoeken,
driehoeken en bogen
tekenen (zie
Vormen maken
met het hulpmiddel voor de
vormherkenningspen
op
pagina39)

HOOFDSTUK 4
BASISOBJECTEN CREËREN
36
Schrijven of tekenen met digitale inkt
1.
Druk op Pens (Pennen).
De pennenknop verschijnt.
2. Druk op Pentypes, en selecteer een pentype.
3. Selecteer een lijnstijl.
4. U kunt optioneel het lijntype aanpassen met de eigenschapskiezers.
NB
U kunt het lijntype ook aanpassen met het tabblad Eigenschappen (zie
Objecteigenschappen wijzigen
op pagina62).
5. Schrijf of teken op de pagina met digitale inkt.
TIPS
o
Laat uw elleboog of handpalm niet op het oppervlak van uw interactieve product
rusten terwijl u schrijft of tekent.
o
Als u meerdere regels schrijft of tekent, combineert SMARTNotebook-software
de regels automatisch in een enkel object. Als u bijvoorbeeld de letters van een
woord schrijft, zal SMARTNotebook-software de individuele letters combineren
waardoor u met het hele woord kunt werken. Als u woorden op dezelfde regel wilt
schrijven maar ze niet gecombineerd wilt hebben, laat u een grote afstand tussen
de woorden, gebruikt u verschillende pennen, of stopt u de pen kort in het
pennenbakje voordat u verder gaat met het schrijven van een nieuw woord (alleen
bij interactive whiteboards).
o
Wanneer u diagonaal wilt schrijven, schrijft u in een rechte lijn, en draait u de lijn
Objecten draaien
op pagina75).
o
Als u in kleine letters wilt schrijven, schrijft u eerst in grote letters en reduceert u
daana de omvang (zie
De omvang van objecten veranderen
op pagina72).
o
U kunt gebieden die zijn omsloten met digitale inkt opvullen (zie
Digitale
inkttekeningen vullen
op pagina64).

HOOFDSTUK 4
BASISOBJECTEN CREËREN
37
Digitale inkt wissen
U kunt digitale inkt wissen van het scherm van het interactieve product door middel van de
wisser of met het wisgebaar. Als U digitale inkt wist op een pagina van het .notebook-bestand,
kunt u met de wisser ook objecten wissen.
NB
Hoewel u digitale inkt kunt wissen, is het niet mogelijk om andere soorten objecten, zoals
vormen, lijnen, tekst en afbeeldingen te wissen. Om deze objecten te wissen, moet u ze
verwijderen (Zie
Objecten verwijderen
op pagina79).
Digitale inkt wissen
1.
Druk op Wisser en selecteer een wissertype.
2. Wis de digitale inkt.
Vormen en lijnen maken
Naast het maken van vrije-stijl vormen en lijnen door middel van digitale inkt kunt u ook
vormen en lijnen maken met hulpprogramma's in SMART Notebook-software.
NB
Om een vorm of lijn van de pagina af te halen, moet deze verwijderd worden (zie
Objecten
verwijderen
op pagina79). De objecten kunnen niet door middel van de wisser verwijderd
worden.
Vormen maken met het hulpmiddel voor vormen
U kunt met het hulpmiddel van vormen verschillende vormen maken, waaronder perfecte
cirkels, perfecte vierkanten, perfecte driehoeken, andere geometrische vormen, hartjes,
vinkjes en kruisjes.
U kunt een vorm aan de pagina toevoegen en vervolgens de eigenschappen ervan
veranderen. U kunt ook een de omtrekkleur, opvulkleur en lijndikte van een vorm aanpassen,
en de vorm daarna aan de pagina toevoegen.

HOOFDSTUK 4
BASISOBJECTEN CREËREN
38
Een vorm maken
1.
Druk op Vormen .
De vormenknoppen verschijnen.
2. Selecteer een vorm op de werkbalk.
OF
Druk op en selecteer daarna een vorm.
3. U kunt optioneel de vorm aanpassen met de eigenschapskiezers.
NB
U kunt de vorm ook aanpassen met het tabblad Eigenschappen (zie
Objecteigenschappen wijzigen
op pagina62).
4. Maak een vorm door te drukken op de plaats waar u de vorm wilt neerzetten en te slepen
totdat de vorm de gewenste grootte heeft.
TIPS
o
U kunt perfecte cirkels, vierkanten en rechthoeken en andere vormen maken door
de SHIFT-toets ingedrukt te houden terwijl u de vorm tekent.
o
U kunt een vorm selecteren met het hulpmiddel Shapes (Hulpmiddel voor vormen)
zonder dat u hoeft over te schakelen naar het hulpmiddel Select (Selecteren)
. Als u één keer op de vorm drukt, verschijnt er een selectierechthoek om de
vorm.
Vormen maken met het hulpmiddel voor regelmatige polygonen
Naast het maken van vormen met het hulpmiddel voor vormen, kunt u ook regelmatige
polygonen met 3 tot 15 zijden maken met behulp van het hulpmiddel voor regelmatige
polygonen.

HOOFDSTUK 4
BASISOBJECTEN CREËREN
39
Een vorm maken met het hulpmiddel voor regelmatige polygonen
1.
Druk op Regelmatige polygonen .
De knoppen voor regelmatige polygonen verschijnen.
2. Selecteer een vorm op de werkbalk.
OF
Druk op en selecteer daarna een vorm.
NB
Het getal wat in de vorm staat geeft de hoeveelheid zijden aan.
3. U kunt optioneel de vorm aanpassen met de eigenschapskiezers.
NB
U kunt de vorm ook aanpassen met het tabblad Eigenschappen (zie
Objecteigenschappen wijzigen
op pagina62).
4. Maak een vorm door te drukken op de plaats waar u de vorm wilt neerzetten en te slepen
totdat de vorm de gewenste grootte heeft.
Vormen maken met het hulpmiddel voor de vormherkenningspen
U kunt het hulpmiddel voor de vormherkenningspen gebruiken om cirkels, ovalen, vierkanten,
rechthoeken, driehoeken en bogen te maken.
NB
U kunt ook vormen maken met het hulpmiddel voor vormen (zie
Vormen maken met het
hulpmiddel voor vormen
op pagina37) of het hulpmiddel voor regelmatige polygonen (zie
Vormen maken met het hulpmiddel voor regelmatige polygonen
op vorige pagina).

HOOFDSTUK 4
BASISOBJECTEN CREËREN
40
Een vorm tekenen
1.
Druk op Pens (Pennen).
De pennenknop verschijnt.
2. Druk op Pentypes en selecteer Vormherkenningspen.
3. Teken een vorm op de pagina.
Als Smart Notebook-software uw tekening als een cirkel, ovaal, vierkant, rechthoek,
driehoek of boog herkent, zal het deze vorm aan de pagina toevoegen.
Rechte lijnen en bogen maken
U kunt met het hulpmiddel voor lijnen rechte lijnen en bogen tekenen.
U kunt een lijn aan de pagina toevoegen en vervolgens de eigenschappen ervan veranderen.
Ook kunt ook de lijn aanpassen en vervolgens aan de pagina toevoegen.

HOOFDSTUK 4
BASISOBJECTEN CREËREN
41
Een rechte lijn of boog maken
1.
Druk op Lijnen .
De lijnenknoppen verschijnen.
2. Selecteer een lijn- of boogtype.
3. U kunt optioneel het lijn- of boogtype aanpassen met de eigenschapskiezers.
NB
U kunt het lijn- of boogtype ook aanpassen met het tabblad Eigenschappen (zie
Objecteigenschappen wijzigen
op pagina62).
4. Maak een lijn door te klikken op de plek waar de lijn moet beginnen en te verslepen naar
de plaats waar de lijn moet eindigen.
Tekst maken
U kunt met SMARTNotebook-software tekst door een van de volgende dingen te doen:
l Typ de tekst in op een toetsenbord dat aangesloten is op de computer
l Typ de tekst in op het SMART-toetsenbord
l Schrijf de tekst (zie
Digitale inkt schrijven, tekenen en wissen
op pagina34) en zet deze
vervolgens om naar getypte tekst met de handschriftherkenning van de software
Na het maken van de tekst, kunt u deze bewerken en het lettertype, de grootte en andere
eigenschappen veranderen.
Tekst typen
U kunt nieuwe tekst typen of bestaande tekst bewerken.
Nieuwe tekst typen
1.
Als een toetsenbord niet toegankelijk is, drukt u op het pictogram SMARTBoard in
het berichtengebied en selecteert u Toetsenbord.
2.
Druk op Tekst , en selecteer een beschikbaar lettertype.
3. U kunt het lettertype ook aanpassen (zie
Tekst opmaken
op pagina43).

HOOFDSTUK 4
BASISOBJECTEN CREËREN
42
4. Druk op de plek waar u de tekst wilt starten.
5. Typ uw tekst.
6. Druk wanneer u klaar bent buiten het tekstobject.
Bestaande tekst bewerken
1. Dubbelklik op het tekstobject.
2. De tekst bewerken.
3. Druk wanneer u klaar bent buiten het tekstobject.
Handgeschreven tekst omzetten in getypte tekst
U kunt met het standaard- of kalligrafische pentype op het scherm van het interactieve
product schrijven en vervolgens uw geschreven tekst naar getypte tekst converteren.
SMARTNotebook-software is voor meerdere talen in staat handschrift te converteren.
Handschrift naar getypte tekst converteren
1.
Druk op Pens (Pennen).
De pennenknop verschijnt.
2. Druk op Pentypes en selecteer Pen of Kalligrafische Pen.
3. Schrijf uw tekst.
TIP
Schrijf nette blokletters op een horizontale lijn. De SMARTNotebook-software kan ook
schuin geschreven tekst omzetten, maar doet dat niet altijd op een consistente manier.
4. Selecteer het tekstobject.
De handschriftherkenningsfunctie van SMARTNotebook-software vergelijkt uw
geschreven woorden met die in het ingebouwde woordenboek en zoekt woorden die
het meest lijken op wat u heeft geschreven.

HOOFDSTUK 4
BASISOBJECTEN CREËREN
43
5. Druk op de menu-pijl van het tekstobject.
Er verschijnt een lijst van overeenkomstige woorden. Voor elk woord staat
Herkennen
.
AANTEKENINGEN
o
Als u wilt dat SMARTNotebook-software woorden zoekt in een andere taal,
selecteer dan Taal herkennen, en selecteer vervolgens een andere taal uit de lijst.
SMARTNotebook-software update automatisch de lijst van overeenkomstige
woorden zodat ook woorden in de geselecteerde taal worden meegenomen.
o
Als u de taal voor handschriftherkenning wijzigt, verandert de standaardtaal van de
SMARTNotebook-software gebruikersinterface of van uw besturingssysteem niet.
6. Selecteer een woord in de lijst van overeenkomstige woorden.
Het geselecteerde woord verschijnt op de pagina.
Tekst opmaken
Als u alle tekst in een tekstobject wilt opmaken, selecteer dan het gehele tekstobject.
OF
Als u specifieke tekst uit een tekstobject wilt opmaken, dubbelklik dan op het tekstobject en
selecteer de tekst.
U kunt de tekst opmaken door middel van de knoppen op de werkbalk of de opties in het
tabblad eigenschappen of het menu Opmaak.
NB
Als het tabblad Eigenschappen niet zichtbaar is, drukt u op Eigenschappen en daarna op
Tekststijl.
In de volgende tabel staan de veranderingen die u kunt maken met de bovenstaande
hulpmiddelen:
Wijzigen Werkbalk Het tabblad
Eigenschappen
menu
Opmaak
Teken-, paragraaf- of objectniveau
Het letterbeeld veranderen

HOOFDSTUK 4
BASISOBJECTEN CREËREN
44
Wijzigen Werkbalk Het tabblad
Eigenschappen
menu
Opmaak
Tekengrootte wijzigen
TIP
U kunt ook tekengroottes selecteren die niet
in de vervolgkeuzelijst voorkomen (inclusief
tekengroottes met decimale waardes, zoals
bijvoorbeeld 20.5), door de tekengrootte te
wijzigen in het veld
Tekengrootte
.
De kleur veranderen
De tekst vet, schuin of onderstreept maken
De tekst doorhalen
1
De tekst in superscript of subscript weergeven
2
Paragraaf- of objectniveau
De uitvulling veranderen (links, rechts of
centreren)
De inspringing veranderen
3
Een genummerde lijst of lijst met
opsommingstekens maken
4
Hoofdletters uitschakelen invoegen
TIP
Om een hoofdletteruitschakeling aan het
begin van een paragraaf in te voegen, druk
op Hoofdletters uitschakelen in het
tabblad
Eigenschappen
onder
Teksttstijl
.
OF
Selecteer Format > Paragraph > Drop Cap
(Formatteer > Paragraaf >
Hoofdletteruitschakeling).
1
Onder
Meer tekstopties
2
Onder
Meer tekstopties
3
Onder
Meer tekstopties
4
Onder
Meer tekstopties

HOOFDSTUK 4
BASISOBJECTEN CREËREN
45
Wijzigen Werkbalk Het tabblad
Eigenschappen
menu
Opmaak
De regelafstand veranderen
TIP
Om afstand tussen paragrafen toe te
voegen, selecteert u het selectievakje
Ruimte na paragrafen toevoegen in het
tabblad Eigenschappen of selecteer
Opmaak> Paragraaf > Regelafstand > Spatie
toevoegen na paragrafen.
Verander de richting van de tekst (van-links-
naar-rechts of van-rechts-naar-links)
NB
Selecteer Opmaak > Alinea > Richting >
Links naar rechts voor talen waarbij van links
naar rechts gelezen wordt (zoals Engels of
Frans).
OF
Selecteer Opmaak > Alinea > Richting >
Rechts naar links voor talen waarbij van
rechts naar links gelezen wordt (zoals
Arabisch of Hebreeuws).
Objectniveau
De richting van de tekst veranderen
(horizontaal of verticaal)
5
Doorschijnendheid veranderen
De omvang van tekstobjecten veranderen
Wanneer u de omvang van een tekstobject wijzigt volgens de procedure in
De omvang van
objecten veranderen
op pagina72, zal de tekst in het object van omvang veranderen.
Indien u de omvang van het tekstobject wilt veranderen zonder de omvang van de tekst te
wijzigen, voert u de volgende procedure uit:
De omvang van een tekstobject veranderen
1. Dubbelklik op het tekstobject.
2. Druk op één van de twee witte cirkels op één van de zijkanten van het tekstobject en
versleep de cirkel om de omvang van het tekstobject te vergroten of te verkleinen.
5
Onder
Meer tekstopties

HOOFDSTUK 4
BASISOBJECTEN CREËREN
46
Wiskundige symbolen invoegen
U kunt verschillende wiskundige en wetenschappelijke symbolen invoegen in een pagina.
NB
De wiskundige symbolen zijn alleen tekens. Ze kunnen geen wiskundige acties uitvoeren.
Een wiskundig symbool invoegen
1. Typ tekst op een pagina.
2.
Druk op Meer tekstopties en selecteer Symbool invoegen .
Het dialoogvenster
Symbolen invoegen
verschijnt.
3. Druk op een categorie.
Er verschijnt een lijst van symbolen.
4. Druk op het symbool dat u wilt toevoegen aan de tekst.
5. Druk op Invoegen.
Het symbool verschijnt in het tekstobject.
De spelling van tekstobjecten controleren
De SMARTNotebook-software controleert de spelling wanneer u tekst typt. Als u een woord
incorrect spelt, zal SMARTNotebook-software het woord met rood onderstrepen. U kunt met
de rechtermuisknop op het woord klikken en de correcte spelling uit een lijst met
verschillende opties selecteren.
U kunt deze functie ook uitschakelen en de spelling met het dialoogvenster
Spellingscontrole
controleren als u dat liever wilt.
De automatische spellingscontrole uitschakelen
1.
Druk op Tekst .
2.
Druk op Meer tekstopties , en selecteer Spellingscontrole .
Handmatig de spelling van een tekstobject controleren
1. Selecteer het tekstobject.
2. Druk op de menupijl van het object en selecteer Spellingscontrole.
Als de SMARTNotebook-software een verkeerd gespeld woord vindt, wordt het
dialoogvenster
Spellingscontrole
weergegeven. Het dialoogvenster toont het verkeerd
gespelde woord en geeft een aantal alternatieven.

HOOFDSTUK 4
BASISOBJECTEN CREËREN
47
3. Voer bij ieder verkeerd gespeld woord een van de volgende acties uit;
o
Om deze keer de huidige spelling van het woord te gebruiken, drukt u op Eenmaal
negeren.
o
Om de huidige spelling van het woord in het hele bestand te gebruiken, drukt u op
Alles negeren.
o
Om de huidige spelling van het woord in het hele bestand te gebruiken en de
spelling aan de woordenlijst toe te voegen, drukt u op Toevoegen aan woordenlijst.
o
Om de spelling van het woord voor deze keer te veranderen, selecteert u het
correcte woord in de lijst
Suggesties
en drukt u op Wijzigen.
o
Om de spelling van het woord in het hele bestand te wijzigen, selecteert u het
correcte woord in de lijst
Suggesties
en drukt u op Alles wijzigen.
NB
Als u per ongeluk een knop heeft ingedrukt, drukt u op Ongedaan maken om de
resulterende wijziging ongedaan te maken.
Nadat u deze stap voor ieder verkeerd gespeld woord heeft uitgevoerd, verschijnt er
een dialoogvenster waarin u wordt gevraagd of u de overige spelling in het bestand wilt
controleren.
4. Druk op Ja om de rest van het bestand te controleren.
OF
Druk op Nee om het dialoogvenster
Spellingscontrole
te sluiten zonder de rest van het
bestand te controleren.
Tekst knippen en plakken
U kunt tekstobjecten knippen, kopiëren en plakken, net zoals elk ander object (zie
Objecten
knippen, kopiëren en plakken
op pagina69. U kunt ook tekst in een tekstobject knippen en
plakken
Tekst knippen en plakken naar een andere locatie op dezelfde pagina
1. Dubbelklik op het tekstobject.
2. Selecteer de tekst die u wilt knippen.
3. Sleep de geselecteerde tekst naar een andere plaats op dezelfde pagina.
Tekst knippen en plakken naar een andere pagina
1.
Als de paginasorteerder niet zichtbaar is, drukt u op Paginasorteerder .
2. Dubbelklik op het tekstobject.
3. Selecteer de tekst die u wilt kopiëren.

HOOFDSTUK 4
BASISOBJECTEN CREËREN
48
4. Sleep de geselecteerde tekst naar het pictogram van de andere pagina in het tabblad
Paginasorteerder.
Tabellen maken
U kunt zelf tabellen maken met SMART Notebook-software of tabellen kopiëren vanuit andere
programma's. Nadat u een tabel gemaakt heeft kunt u het het object in de cellen van de tabel
invoegen.
Als u een tabel wilt aanpassen, kunt u de gehele tabel, een kolom, rij, cel of aantal cellen
selecteren en het volgende doen:
l De tabel verplaatsen
l Het lijntype, de opvulling en de teksteigenschappen veranderen
l De omvang van de tabel, kolommen of rijen veranderen
l Kolommen, rijen of cellen invoegen of verwijderen
l Cellen splitsen of samenvoegen
l De tabel verwijderen
Tabellen maken
Een tabel invoegen door middel van de knop Tabel.
1.
Druk op Tabel .
Er verschijnt een raster.
2. Beweeg de aanwijzer over het raster en selecteer het aantal kolommen en rijen dat u in
de tabel wilt hebben.
NB
De cellen van het raster komen overeen met de cellen in uw tabel.
TIP
Het raster geeft standaard acht rijen en acht kolommen weer. U kunt rijen toevoegen
door de aanwijzer tot onder de onderste rij te bewegen. U kunt op dezelfde manier
kolommen toevoegen door de aanwijzer tot achter de rechterrij te bewegen.
Als u een muis gebruikt, klik dan op de linkermuisknop en hou deze vast terwijl u de
aanwijzer beweegt.
3. Druk op het scherm of klik op de muis.
De tabel verschijnt op de pagina.

HOOFDSTUK 4
BASISOBJECTEN CREËREN
49
Een tabel invoegen door middel van het dialoogvenster Tabel Invoegen.
1. Selecteer Invoegen > Tabel.
Het dialoogvenster
Tabel invoegen
verschijnt.
2. Vul in de velden het aantal rijen en kolommen in.
3. Selecteer eventueel Cellen vierkant maken om de cellen van de tabel vierkant te maken.
4. Selecteer eventueel Afmetingen voor nieuwe tabellen onthouden om de huidige
tabelafmetingen te gebruiken voor alle tabellen die u in de toekomst maakt met behulp
van SMARTNotebook-software.
5. Druk op OK.
De tabel verschijnt op de pagina.
Een tabel tekenen
1.
Druk op Pens (Pennen).
De pennenknop verschijnt.
2. Druk op Pentypes en selecteer Pen of Kalligrafische Pen.
3. Selecteer een lijnstijl.
4. Teken een tabel op het scherm.
TIP
Zorg dat de lijnen van de tabel zo recht mogelijk zijn en dat de hoeken aansluiten.
5.
Druk op Selecteer .
6. Selecteer uw tekening.
7. Druk op de menupijl en selecteer Tabel herkennen.
Als SMARTNotebook-software u tekening herkent als tabel, zal het de tekening
verwijderen en een tabel aan de pagina toevoegen.

HOOFDSTUK 4
BASISOBJECTEN CREËREN
50
Tabellen uit andere programma's plakken
U kunt een tabel knippen of kopiëren uit een Word of PowerPoint-bestand, en daarna in een
.notebook-bestand plakken. De opmaak en indeling van een tabel kan variëren wanneer de
tabel in het .notebook-bestand verschijnt.
Indien u meer tabellen wilt knippen of kopiëren dan moet u iedere tabel afzonderlijk knippen
of kopiëren.
NB
U kunt een tabel knippen of kopiëren uit een .notebook-bestand, en daarna in Word of
PowerPoint plakken. De opmaak en indeling van de lay-out kan echter variëren wanneer de
tabel in Word of <a>verschijnt.
Wanneer u een tabel in PowerPoint plakt die cellen bevat met non-tekst objecten, kunnen
de non-tekst objecten buiten de tabel in PowerPoint verschijnen.
Objecten aan tabellen toevoegen
Nadat u een tabel invoegt op een pagina, kunt u objecten invoegen in de cellen van de tabel.
NB
U kunt enkel één object aan iedere cel toevoegen. Als u meerdere objecten aan een cel
wilt toevoegen, kunt u één van de volgende dingen doen:
l Groepeer de objecten voordat u ze aan de tabel toevoegt (zie
Objecten groeperen
op pagina77).
l Selecteer alle objecten in een keer en voeg ze aan de tabel toe zoals beschreven in
de volgende procedure. SMARTNotebook-software groepeert automatisch de
objecten in de tabelcel.
Een object toevoegen aan een tabel
1. Selecteer het object.
2. Versleep het object naar de tabelcel.
NB
U kunt een object niet verplaatsen indien het op zijn plaats is vergrendeld (zie
Objecten
vergrendelen
op pagina116).
Het object verschijnt in een tabelcel
NB
Als u een tekstobject aan een tabel toevoegt, zal de omvang van de cel zich
aanpassen aan het tekstobject. Als u andere type objecten aan een tabel toevoegt, zal
het object zich aanpassen aan de omvang van de cel.

HOOFDSTUK 4
BASISOBJECTEN CREËREN
51
Een object uit een tabel verwijderen
1. Selecteer het object.
2. Sleep het object uit de tabel.
Tabellen, kolommen, rijen en cellen selecteren
U kunt een tabel, kolom, rij, cel of een selectie van cellen selecteren. Nadat u een (deel van
een) tabel heeft geselecteerd, kunt u het volgende doen:
l De tabel verplaatsen
l De eigenschappen van de tabel of cellen wijzigen
l De omvang van de tabel, kolommen of rijen veranderen
l Kolommen, rijen of cellen toevoegen of verwijderen
l Cellen splitsen of samenvoegen
l De tabel verwijderen
Een tabel selecteren
1.
Druk op Selecteer .
2. Druk naast, maar in de buurt van, een hoek van de tabel en sleep het naar de
tegenovergestelde hoek,
NB
Begin niet van binnenuit de tabel te slepen. Indien u van binnenuit de tabel sleept,
selecteert u een cel in een tabel in plaats van de tabel.
Een kolom selecteren
1.
Druk op Selecteer .
2. Druk in de bovenste cel van de kolom en sleep naar de onderste cel.
Een rij selecteren
1.
Druk op Selecteer .
2. Druk in de meest linker cel van de rij en sleep naar de meest rechter cel.
Een cel selecteren
1.
Druk op Selecteer .
2. Druk in de cel.

HOOFDSTUK 4
BASISOBJECTEN CREËREN
52
Meerdere cellen selecteren
1.
Druk op Selecteer .
2. Druk in de linker bovencel en sleep dan naar de rechter benedencel.
NB
Indien u meerdere cellen selecteert en deze naar een andere positie op de pagina
versleept, creëert u een nieuwe tabel bestaande uit de geselecteerde cellen inclusief
inhoud.
Tabellen verplaatsen
Nadat u een tabel heeft gemaakt, kunt u het verplaatsen op de pagina.
Een tabel verplaatsen
Selecteer de tabel en versleep het naar een andere positie op de pagina.
OF
Selecteer alle cellen van de tabel en versleep de cellen naar een andere positie op de
pagina.
De eigenschappen van een tabel veranderen
U kunt het tabblad eigenschappen gebruiken om de eigenschappen van de tabel te
veranderen, zoals de transparantie, celkleur of lijnkleur.
De vulling van een tabel veranderen
1. Selecteer een tabel, kolom, rij, cel of een selectie van cellen.
2. Druk op de menupijl van de tabel, kolom, rij of cel en selecteer Eigenschappen.
3. Druk op Opvuleffecten.

HOOFDSTUK 4
BASISOBJECTEN CREËREN
53
4. Selecteer een opvulstijl:
Opvulstijl Procedure (Procedure)
Geen
(doorschijnend)
Selecteer Geen opvulling.
Effen kleur
a.
Selecteer Solid fill (Vaste vulling).
b.
Voer een van de volgende acties uit:
o
Selecteer een van de 40 kleuren uit het palet.
o
Druk op More (Meer) en selecteer vervolgens een kleur
in het dialoogvenster.
o
Druk op de Eyedropper (pipet) en selecteer
vervolgens een kleur op het scherm.
Kleurovergang
tussen twee kleuren
a.
Selecteer Gradient fill (Opvulling met kleurovergang).
b.
Voor beide kleuren een van de volgende acties uit:
o
Selecteer een van de 40 kleuren uit het palet.
o
Druk op More (Meer) en selecteer vervolgens een kleur
in het dialoogvenster.
o
Druk op het pictogram Pipet en selecteer vervolgens
een kleur op het scherm.
c.
Selecteer een optie uit de vervolgkeuzelijst
Style
(Stijl).
Patroon
a.
Selecteer Pattern fill (Opvulpatroon).
b.
Selecteer een patroon.
Beeld
a.
Selecteer Image fill (Beeldvulling).
b.
Druk op Browse (Bladeren).
c.
Selecteer de afbeelding die u als achtergrond wilt
gebruiken en druk vervolgens op Open (Openen).
NB
Als u een grote afbeelding toevoegt, kan het zijn dat er
een dialoogvenster verschijnt en u gevraagd wordt om de
grootte van de afbeelding te verkleinen of te behouden.
Zie
Afbeeldingsoptimalisatievoorkeuren instellen
op
pagina193 voor meer informatie.
d.
Selecteer Keep image size (Omvang van bestand houden)
om de grootte van de afbeelding te behouden, ongeacht of
de afbeelding groter of kleiner is dan het object.
OF
Selecteer Scale image to fit (Afbeelding passend maken)
om de afbeelding op maat te snijden voor het object.
5. U kunt ook de schuifbalk Doorschijnendheid object naar rechts schuiven om de tabel
doorschijnend te maken.

HOOFDSTUK 4
BASISOBJECTEN CREËREN
54
De lijnstijl van een tabel veranderen
1. Selecteer een tabel.
NB
U kunt alleen de lijnstijl van een gehele tabel veranderen, niet van afzonderlijke cellen,
kolommen of rijen.
2. Druk op de menupijl van de tabel, kolom, rij of cel en selecteer Eigenschappen.
3. Druk op Lijnstijl.
4. De lijnstijl van de tabel veranderen.
De tekststijl van een tabel veranderen
1. Selecteer een tabel, kolom, rij, cel of een selectie van cellen.
2. Druk op de menupijl van de tabel, kolom, rij of cel en selecteer Eigenschappen.
3. Druk op Tekststijl.
4. Verander de tekststijl van de tabel (zie
Tekst opmaken
op pagina43).
De omvang van tabellen, kolommen of rijen veranderen
Als u een tabel wilt aanpassen, kunt u de omvang van de tabel, een kolom of een rij wijzigen.
De omvang van een tabel veranderen
1. Selecteer de tabel.
2. Druk op de formaatgreep van het tabel (de grijze cirkel), en versleep het om de omvang
van de tabel groter of kleiner te maken.
De omvang van een kolom veranderen
1.
Druk op Selecteer .
2. Druk op de verticale rand aan de rechterkant van de kolom.
Er verschijnt een formaataanwijzer.
3. Versleep de verticale rand om de omvang van de kolom te wijzigen.
De omvang van een rij veranderen
1.
Druk op Selecteer .
2. Druk op de horizontale rand aan de onderkant van de rij.
Er verschijnt een formaataanwijzer.
3. Versleep de horizontale rand om de omvang van de rij te wijzigen.

HOOFDSTUK 4
BASISOBJECTEN CREËREN
55
De omvang van alle cellen in een tabel veranderen
1. Selecteer de tabel.
2. Druk op de menupijl van de tabel en selecteer Grootte aanpassen.
3. Selecteer een van de volgende opties:
o
Hoogte gelijk maken om alle cellen in de tabel even hoog te maken.
o
Breedte gelijk maken om alle cellen in de tabel even breed te maken.
o
Grootte gelijk maken om alle cellen in de tabel even groot te maken.
o
Cellen vierkant maken om alle cellen in de tabel vierkant te maken.
Kolommen, rijen of cellen toevoegen of verwijderen
Als u een tabel wilt aanpassen, kunt u kolommen of rijen toevoegen.
Een kolom toevoegen
1. Selecteer een kolom.
2. Druk op de menupijl van de kolom en selecteer Kolom invoegen.
Er verschijnt een nieuwe kolom aan de rechterkant van de huidige kolom.
Een kolom verwijderen
1. Selecteer de kolom.
2. Druk op de menupijl van de kolom en selecteer Kolom verwijderen.
Een rij toevoegen
1. Selecteer een rij.
2. Druk op de menupijl van de rij en selecteer Rij invoegen.
Er verschijnt een nieuwe rij onder de huidige rij.
Een rij verwijderen
1. Selecteer de rij.
2. Druk op de menupijl van de rij en selecteer Rij verwijderen.

HOOFDSTUK 4
BASISOBJECTEN CREËREN
56
Een cel verwijderen
1. Selecteer de cel.
2. Druk op de menupijl van de cel en selecteer Cellen verwijderen.
NB
o
Door een cel te verwijderen wordt ook de complete inhoud ervan verwijderd.
o
U kunt geen cel verwijderen als dit de enige koppeling is tussen twee helften van
een tabel.
Tabelcellen samenvoegen of delen
U kunt tabellen op uw pagina toevoegen en objecten in de tabelcellen plaatsen. Als u een
tabel wilt aanpassen, kunt u de cellen delen of samenvoegen.
Een cel delen
1. Selecteer de cel.
2. Druk op de menupijl van de cel en selecteer Delen.
3. Selecteer een optie om de cellen in meerdere rijen en/of kolommen te delen.
NB
Als u een cel deelt met inhoud erin, zal de inhoud na de deling in de linker bovencel
verschijnen.
Cellen samenvoegen
1. Selecteer de cellen.
2. Druk op de menupijl van de cellen en selecteer dan Cellen samenvoegen.
NB
Als u cellen samenvoegt met inhoud erin, zal de samengevoegde cel de inhoud van de
linker bovencel bevatten. Als de linker bovencel leeg is, zal de samengevoegde cel de
content van de volgende niet-lege cel bevatten die beschikbaar is, bewegend van
links naar rechts, van boven naar beneden,
Tabellen en de inhoud van tabellen wissen
U kunt zowel de inhoud van een tabel als de hele tabel wissen.
NB
U kunt alle objecten op een pagina, inclusief de tabellen wissen door de pagina in zijn
geheel te wissen (zie
Pagina's wissen
op pagina175).

HOOFDSTUK 4
BASISOBJECTEN CREËREN
57
De inhoud van een tabel wissen
1. Selecteer de cellen met de inhoud die u wilt wissen.
2.
Druk op Verwijderen .
Een tabel verwijderen
1. Selecteer de tabel.
2. Druk op de menupijl van de tabel en selecteer Verwijderen.


Hoofdstuk 5
59
Hoofdstuk 5: Werken met objecten
Objecten selecteren 60
Objecteigenschappen wijzigen 62
De opvulling wijzigen 62
Digitale inkttekeningen vullen 64
Andere eigenschappen wijzigen 65
Hulpmiddelinstellingen opslaan 65
Objecten plaatsen 65
Objecten verplaatsen 66
Objecten naar een andere pagina verplaatsen 67
Objecten uitlijnen 67
Gestapelde objecten opnieuw rangschikken 69
Objecten knippen, kopiëren en plakken 69
Afbeeldingen bijsnijden met een masker 70
Objecten dupliceren 72
De omvang van objecten veranderen 72
De formaatgreep gebruiken 73
Het vergrotings-/ verkleiningsgebaar gebruiken 73
Objecten draaien 75
De draaigreep gebruiken 75
Het draaigebaar gebruiken 76
Objecten spiegelen 77
Objecten groeperen 77
Objecten handmatig groeperen 77
Het menu gebruiken 77
Het schudgebaar gebruiken 78
Objecten automatisch groeperen 78
Objecten verwijderen 79
Nadat u een object heeft gemaakt, kunt u het selecteren en ermee werken zoals beschreven
in dit hoofdstuk.
NB
De taken beschreven in dit hoofdstuk gelden voor alle objecten, niet alleen voor
basisobjecten.

HOOFDSTUK 5
WERKEN MET OBJECTEN
60
Objecten selecteren
Voordat u een object bewerkt, moet u het selecteren. U kunt één afzonderlijk object,
meerdere objecten of alle objecten op een pagina selecteren. Het object wordt omgeven
door een selectierechthoek wanneer u het selecteert.
De grijze cirkel in de rechter benedenhoek van het object is een formaatgreep (zie
De
omvang van objecten veranderen
op pagina72).
De groene cirkel boven het object is een draaigreep (zie
Objecten draaien
op pagina75).
De pijl omlaag in de rechter bovenhoek van het object is een menupijl. Druk op de menupijl
om een opdrachtenmenu te tonen.
NB
Als u op de menupijl van een object drukt, krijgt u toegang tot hetzelfde menu als wanneer u
met rechts op het object klikt.
Een object selecteren
1.
Druk op Selecteer .
2. Druk op het object dat u wilt selecteren.
Het object wordt omgeven door een selectierechthoek.
NB
Wanneer u op een object drukt en er een vergrendelsymbool in plaats van de menupijl
verschijnt, is het object vergrendelt. Afhankelijk van het soort vergrendeling, moet u
eerst het object ontgrendelen alvorens u het kan manipuleren (zie
Objecten
vergrendelen
op pagina116).

HOOFDSTUK 5
WERKEN MET OBJECTEN
61
Meerdere objecten selecteren
1.
Druk op Selecteer .
2. Druk op het interactieve scherm en sleep totdat het object dat u wilt selecteren door een
rechthoek omgeven wordt.
OF
Houdt de Ctrl-toets ingedrukt en druk op het object dat u wilt selecteren.
De geselecteerde objecten worden omgeven door een selectierechthoek.
NB
Wanneer u een rechthoek om meerdere objecten tekent en sommige objecten
vergrendeld zijn (zie
Objecten vergrendelen
op pagina116), selecteert u enkel de
ontgrendelde objecten.
Alle objecten op een pagina selecteren
Selecteer Bewerken > Alles selecteren.
Alle objecten op de pagina worden omgeven door een selectierechthoek.
NB
Wanneer sommige objecten vergrendeld zijn (zie
Objecten vergrendelen
op
pagina116), selecteert u alleen de ontgrendelde objecten.
Alle vergrendelde objecten op een pagina selecteren
Selecteer Bewerken > Alle vergrendelde opmerkingen selecteren.
Alle ontgrendelde objecten op de pagina worden omgeven door een selectierechthoek.

HOOFDSTUK 5
WERKEN MET OBJECTEN
62
Objecteigenschappen wijzigen
U kunt de eigenschappen van een object wijzigen. De eigenschappen die u kunt veranderen
zijn afhankelijk van het object dat u selecteert. U kunt ook meerdere objecten selecteren en
de eigenschappen daarvan op hetzelfde moment wijzigen.
De opvulling wijzigen
U kunt de opvulling van een object veranderen door het object te selecteren en de opvulling
in het tabblad Eigenschappen in te stellen door te klikken op Opvulling , de opvulling in te
stellen en daarna het object te selecteren.
De opvulling van een object veranderen door het object eerst te selecteren
1. Selecteer het object.
2.
Als het tabblad Eigenschappen niet zichtbaar is, drukt u op Eigenschappen .

HOOFDSTUK 5
WERKEN MET OBJECTEN
63
3. Druk op Opvuleffecten.
4. Selecteer een opvulstijl:
Opvulstijl Procedure (Procedure)
Geen
(doorschijnend)
Selecteer Geen opvulling.
Effen kleur
a.
Selecteer Solid fill (Vaste vulling).
b.
Voer een van de volgende acties uit:
o
Selecteer een van de 40 kleuren uit het palet.
o
Druk op More (Meer) en selecteer vervolgens een kleur
in het dialoogvenster.
o
Druk op de Eyedropper (pipet) en selecteer
vervolgens een kleur op het scherm.
Kleurovergang
tussen twee kleuren
a.
Selecteer Gradient fill (Opvulling met kleurovergang).
b.
Voor beide kleuren een van de volgende acties uit:
o
Selecteer een van de 40 kleuren uit het palet.
o
Druk op More (Meer) en selecteer vervolgens een kleur
in het dialoogvenster.
o
Druk op het pictogram Pipet en selecteer vervolgens
een kleur op het scherm.
c.
Selecteer een optie uit de vervolgkeuzelijst
Style
(Stijl).
Patroon
a.
Selecteer Pattern fill (Opvulpatroon).
b.
Selecteer een patroon.
Beeld
a.
Selecteer Image fill (Beeldvulling).
b.
Druk op Browse (Bladeren).
c.
Selecteer de afbeelding die u als achtergrond wilt
gebruiken en druk vervolgens op Open (Openen).
NB
Als u een grote afbeelding toevoegt, kan het zijn dat er
een dialoogvenster verschijnt en u gevraagd wordt om de
grootte van de afbeelding te verkleinen of te behouden.
Zie
Afbeeldingsoptimalisatievoorkeuren instellen
op
pagina193 voor meer informatie.
d.
Selecteer Keep image size (Omvang van bestand houden)
om de grootte van de afbeelding te behouden, ongeacht of
de afbeelding groter of kleiner is dan het object.
OF
Selecteer Scale image to fit (Afbeelding passend maken)
om de afbeelding op maat te snijden voor het object.

HOOFDSTUK 5
WERKEN MET OBJECTEN
64
5. U kunt ook de schuifbalk Doorschijnendheid object naar rechts schuiven om het object
doorschijnend te maken.
TIP
U kunt ook de objecteigenschappen veranderen door het gebruik van de
eigenschapskiezers op de werkbalk.
De opvulling van een object veranderen door eerst op de opvullingsknop te drukken
1.
Druk op Opvulling en selecteer een kleur.
2. Selecteer het object.
3. Herhaal stap 2 voor ieder object dat u wilt opvullen.
Digitale inkttekeningen vullen
Naast het vullen van vormen, regelmatige polygonen en onregelmatige polygonen, kunt u ook
gebieden invullen die omsloten zijn door digitale inkt met de knop
Opvulling
.
AANTEKENINGEN
l Om een gebied op te vullen, moet u het omsluiten met een enkele strook digitale inkt.
l U kunt geen omsloten gebied invullen wanneer dit onderdeel is van een groep (zie
Objecten groeperen
op pagina77).

HOOFDSTUK 5
WERKEN MET OBJECTEN
65
l Wanneer u een omsloten gebied opvult, wordt de opvulling een afzonderlijk object dat
u uit het omsloten gebied kunt verplaatsen naar een andere locatie. U kunt het
omsloten gebied opvullen en het resulterende vulobject meerdere keren verplaatsen.
Andere eigenschappen wijzigen
Naast opvulling kunt u de lijnstijl en tekststijl van een object veranderen.
De lijnstijl van een object veranderen
1. Selecteer het object.
2.
Als het tabblad Eigenschappen niet zichtbaar is, drukt u op Eigenschappen .
3. Druk op Lijnstijl.
4. De lijnstijl van een object veranderen
De tekststijl van een object veranderen
1. Selecteer het object.
2.
Als het tabblad Eigenschappen niet zichtbaar is, drukt u op Eigenschappen .
3. Druk op Tekststijl.
4. Verander de tekststijl van het object (zie
Tekst opmaken
op pagina43).
Hulpmiddelinstellingen opslaan
Wanneer u een instrument in de werkbalk selecteert, kunt u de standaardinstellingen
veranderen met het tabblad Eigenschappen en uw wijzigingen opslaan door te klikken op
Eigenschappen van hulpmiddel opslaan.
Wanneer u uw wijzigingen in de standaardinstellingen van een hulpmiddel opslaat, zal de knop
van het hulpmiddel deze wijzigingen tonen:
Om de standaardinstellingen te herstellen, zie
De werkbalk aanpassen
op pagina189.
Objecten plaatsen
U kunt de positie van een object wijzigen door het naar een ander gedeelte van de bestaande
pagina of naar een andere pagina te verplaatsen. U kunt de objecten uitlijnen en de volgorde
van de gestapelde objecten veranderen.

HOOFDSTUK 5
WERKEN MET OBJECTEN
66
Objecten verplaatsen
U kunt objecten naar een andere plek op de pagina verplaatsen. U kunt objecten ook vegen.
NB
U kunt een object niet verplaatsen indien het op zijn plaats is vergrendeld (zie
Objecten
vergrendelen
op pagina116).
TIP
U kunt meerdere objecten bewerken door deze te selecteren en vervolgens een groep te
maken (zie
Objecten groeperen
op pagina77).
Een object of objecten verplaatsen
1. Selecteer het object of de objecten.
2. Sleep het object of de objecten naar een nieuwe positie op de pagina.
TIP
U kunt een object in kleine stappen verplaatsen door op de pijltoetsen van uw
toetsenbord te drukken.
Verplaatsen van een bestand dat met AdobeFlash® Player compatibel is
1. Druk op de gekleurde balk dat zich aan de bovenkant van het AdobeFlash Player
compatibele bestand bevindt.
2. Sleep het bestand naar zijn nieuwe positie.
Een object vegen.
1. Selecteer het object.
2. Beweeg uw vinger snel in een bepaalde richting.

HOOFDSTUK 5
WERKEN MET OBJECTEN
67
Objecten naar een andere pagina verplaatsen
U kunt objecten naar een andere pagina in een bestand verplaatsen.
Objecten naar een andere pagina verplaatsen
1.
Als de paginasorteerder niet zichtbaar is, drukt u op Paginasorteerder .
2. Als u de pagina waar u het object naartoe wilt verplaatsen niet ziet, zoekt u in de
paginasorteerder totdat u de miniatuur van de pagina ziet.
3. Selecteer het object of de objecten die u wilt verplaatsen.
4. Sleep het object of de objecten in de paginasorteerder boven de miniatuur van de
pagina waar u de objecten naartoe wilt verplaatsen.
Verplaatsen van een videobestand dat met AdobeFlash Player compatibel is naar een
andere pagina
1.
Als de paginasorteerder niet zichtbaar is, drukt u op Paginasorteerder .
2. Als u de pagina waar u het object naartoe wilt verplaatsen niet ziet, zoekt u in de
paginasorteerder totdat u de miniatuur van de pagina ziet.
3. Druk op de gekleurde balk dat zich aan de bovenkant van het AdobeFlash Player
compatibele bestand bevindt.
4. Sleep het bestand in de paginasorteerder boven de miniatuur van de pagina waar u het
object naartoe wilt verplaatsen.
Objecten uitlijnen
U kunt de invoegtoepassing Uitlijningshulpmiddelen gebruiken om objecten op een pagina uit
te lijnen en te verspreiden. U kunt geselecteerde objecten beneden, links, rechts, boven,
verticaal of horizontaal uitlijnen. Ook kunt u gestapelde objecten verticaal of horizontaal
uitlijnen.
Als u wilt, kunt u richtlijnen op een pagina tonen om u te ondersteunen in het uitlijnen van
objecten met andere objecten, en u kunt daarnaast de verticale en horizontale middelpunten
van de pagina tonen. U kunt ook instellen dat het object automatisch volgens de richtlijnen
uitlijnt wanneer u de objecten op een pagina verplaatst, (zie pagina66).
Objecten op een pagina uitlijnen
1. Selecteer de objecten die u uit wilt uitlijnen (zie
Objecten selecteren
op pagina60).
2.
Druk op Add-ons (Invoegtoepassingen) op de werkbalk om de uitlijningshulpmiddelen

HOOFDSTUK 5
WERKEN MET OBJECTEN
68
weer te geven.
3. Druk op een uitlijningsknop:
Knop
Naam
Selecteer deze knop voor:
Onderkant
uitlijnen
Lijn geselecteerde objecten langs de onderrand uit.
Links uitlijnen
Lijn geselecteerde objecten langs de linkerrand uit.
Midden-X
uitlijnen
Lijn geselecteerde objecten verticaal langs het midden van
objecten uit.
Midden-Y
uitlijnen
Lijn geselecteerde objecten horizontaal door het midden van
objecten uit.
Rechts uitlijnen Lijn geselecteerde objecten langs de rechterrand uit.
Bovenkant
uitlijnen
Lijn geselecteerde objecten langs de bovenrand uit.
Horizontaal
stapelen
Lijn geselecteerde gestapelde objecten horizontaal uit.
Verticaal
stapelen
Lijn geselecteerde objecten verticaal uit.
Richtlijnen tonen
1. Selecteer Weergave > Uitlijnen.
Het dialoogvenster
Uitlijnen
wordt weergegeven.
2. Selecteer de selectievakjes om aan te geven welke richtlijnen u wilt tonen:
Selectievakje Selecteer dit selectievakje om:
Hulplijnen voor
actieve objecten
weergeven
Toon een richtlijn wanneer u een object in de uitlijning van een
ander object verplaatst.
Verticale hulplijn
voor het midden
van de pagina
weergeven
Toon een richtlijn wanneer u een object in de uitlijning van het
verticale middelpunt van de pagina verplaatst.
Horizontale hulplijn
voor het midden
van de pagina
weergeven
Toon een richtlijn wanneer u een object in de uitlijning van het
horizontale middelpunt van de pagina verplaatst.
Objecten op
hulplijnen uitlijnen
Objecten automatisch uitlijnen conform richtlijnen wanneer u de
objecten op een pagina verplaatst.

HOOFDSTUK 5
WERKEN MET OBJECTEN
69
3. Als u de kleur van de richtlijnen wilt veranderen, drukt u op de gekleurde balk aan de
linkerkant van
Kleurenhandleiding
, en selecteer een kleur.
4. Druk op OK.
Gestapelde objecten opnieuw rangschikken
Wanneer objecten elkaar overlappen op een pagina, kan de volgorde van de stapel objecten
worden herschikt (u kunt bepalen welke objecten zich voor andere objecten bevinden).
NB
U kunt een object niet verplaatsen in de stapel indien het op zijn plaats is vergrendeld (zie
Objecten vergrendelen
op pagina116).
Een object naar de voorgrond van de stapel verplaatsen
1. Selecteer het object.
2. Druk op menupijl van het object en selecteer Volgorde > Naar voorgrond.
Een object naar de achtergrond van de stapel verplaatsen
1. Selecteer het object.
2. Druk op de menupijl van het object en selecteer Volgorde > Naar achtergrond.
Een object één plaats vooruit verplaatsen in de stapel
1. Selecteer het object.
2. Druk op menupijl van het object en selecteer Volgorde > Naar voren.
Een object één plaats terugverplaatsen in de stapel
1. Selecteer het object.
2. Selecteer de menupijl van het object en selecteer Volgorde > Naar achteren.
Objecten knippen, kopiëren en plakken
U kunt objecten knippen, kopiëren en plakken en in een .notebook-bestand plakken, inclusief
tekst, afbeeldingen, rechte lijnen, bogen en vormen.
TIPS
l U kunt tekst uit andere programma's in SMARTNotebook-software plakken en tekst uit
SMARTNotebook-software knippen en het in andere programma's plakken (zie
Knippen, plakken en kopiëren van inhoud uit andere programma's
op pagina91 en
Tekst knippen en plakken
op pagina47).

HOOFDSTUK 5
WERKEN MET OBJECTEN
70
l U kunt een exacte kopie van een object maken door het te klonen (zie
Objecten
dupliceren
op pagina72).
Een object knippen en plakken
1. Selecteer het object.
2. Druk op de menupijl van het object en selecteer Knippen.
TIP
Daarnaast kunt u ook drukken op Knippen als u deze knop aan de werkbalk hebt
toegevoegd (zie
De werkbalk aanpassen
op pagina189).
3. Als u het object op een andere pagina wil plakken, selecteer dan eerst die pagina.
4.
Druk op Plakken .
Een object kopiëren of plakken.
1. Selecteer het object.
2. Druk op de menupijl van het object en selecteer Kopiëren.
TIP
Daarnaast kunt u ook drukken op Knippen als u deze knop aan de werkbalk hebt
toegevoegd (zie
De werkbalk aanpassen
op pagina189).
3. Als u het object op een andere pagina wil plakken, selecteer dan eerst die pagina.
4.
Druk op Plakken .
Afbeeldingen bijsnijden met een masker
U kunt een masker gebruiken om afbeeldingen bij te snijden. Het masker verbergt het deel
van de afbeelding dat u uitsnijdt in plaats van dit te verwijderen. Zo kunt u een ander deel van
de afbeelding uitsnijden of de oorspronkelijke afbeelding herstellen. U kunt de afbeelding
ook ontmaskeren om de oorspronkelijke afbeelding te herstellen.
NB
U kunt alleen rasterafbeeldingen bijsnijden. U kunt bijvoorbeeld rasterafbeeldingen vanuit
de galerie of vanuit uw computer bijsnijden. U kunt geen andere objectsoorten bijsnijden.

HOOFDSTUK 5
WERKEN MET OBJECTEN
71
Om een afbeelding met een masker bij te snijden
1. Selecteer de afbeelding.
2. Druk op de menupijl van de afbeelding en selecteer vervolgens Mask (Maskeren).
Op de afbeelding verschijnt een bijsnijmasker Uitgesneden delen krijgen een grijstint.
3. Sleep de afbeelding totdat de sectie van de afbeelding die u wilt bewaren in het
bijsnijmasker verschijnt.
4. Druk op één van de acht formaatgrepen (de witte cirkels) van het bijsnijmasker en
versleep deze om het bijsnijmasker te vergroten of te verkleinen.
5. Druk buiten de afbeelding om deze bij te snijden.
Om het masker aan te passen
1. Selecteer de afbeelding.
2. Druk op de menupijl van het object en selecteer Edit Mask (Masker aanpassen).
Op de afbeelding verschijnt een bijsnijmasker. Uitgesneden delen krijgen een grijstint.
3. Sleep de afbeelding totdat de sectie van de afbeelding die u wilt bewaren in het
bijsnijmasker verschijnt.
4. Druk op één van de acht formaatgrepen (de witte cirkels) van het bijsnijmasker en
versleep deze om het bijsnijmasker te vergroten of te verkleinen.
5. Druk buiten de afbeelding om deze bij te snijden.
Om de afbeelding te herstellen
1. Selecteer de afbeelding.
2. Druk op de menupijl van het object en selecteer Unmask (Ontmaskeren).
De oorspronkelijke afbeelding is hersteld.

HOOFDSTUK 5
WERKEN MET OBJECTEN
72
Objecten dupliceren
U kunt een duplicaat van een object maken met de opdracht Dupliceren, of meerdere
kopieën van een object maken met de opdracht Oneindig dupliceren.
NB
U kunt objecten, inclusief tekst, afbeeldingen, rechte lijnen, bogen en vormen kopiëren en
plakken (zie
Objecten knippen, kopiëren en plakken
op pagina69).
Een object dupliceren
1. Selecteer het object.
2. Druk op de menupijl van het object en selecteer Clone (Dupliceren).
Er wordt een duplicaatobject op de pagina getoond.
Een object dupliceren met behulp van oneindig dupliceren
1. Selecteer het object.
2. Druk op de menupijl van het object en selecteer Oneindig dupliceren.
3. Selecteer het object nogmaals.
Er verschijnt een oneindigsymbool in plaats van de menupijl van het object.
4. Sleep het object naar een andere plek op de pagina.
5. Herhaal stap 4 zo vaak als u wilt.
6. Wanneer u klaar bent met het dupliceren van het object, selecteert u het oorspronkelijke
object.
7. Druk op het oneindigsymbool en wis de selectie van Oneindig dupliceren.
De omvang van objecten veranderen
U kunt de omvang van objecten op een pagina veranderen door gebruik te maken van de
formaatgreep of het vergrotings-/ verkleiningsgebaar (indien uw interactieve product
multitouch-gebaren ondersteunt).
NB
U kunt de omvang van een object niet veranderen indien het op hun plaats is vergrendeld
(zie
Objecten vergrendelen
op pagina116).

HOOFDSTUK 5
WERKEN MET OBJECTEN
73
De formaatgreep gebruiken
De grootte van een object wijzigen
1. Selecteer het object.
2. Druk op de formaatgreep van het object (de grijze cirkel), en versleep het om de omvang
van het object groter of kleiner te maken.
NB
Om de oorspronkelijke hoogte-breedteverhouding van de vorm te behouden, houdt u
de SHIFT-toets vast terwijl u de formaatgreep versleept.
De grootte van meerdere objecten wijzigen
1. Groepeer de objecten (zie
Objecten groeperen
op pagina77), en selecteer vervolgens
de groep.
De groep wordt omgeven door een selectierechthoek.
2. Druk op de formaatgreep in de rechter benedenhoek van de selectierechthoek.
3. Versleep de formaatgreep om de omvang van objecten te vergroten of verkleinen.
Het vergrotings-/ verkleiningsgebaar gebruiken
De grootte van een object vanaf het midden wijzigen
1. Selecteer het object.
2. Druk met één vinger van elke hand op het scherm op tegenovergestelde kanten van het
object.

HOOFDSTUK 5
WERKEN MET OBJECTEN
74
3. Sleep uw vingers in tegenovergestelde richting om het object te vergroten.
OF
Sleep uw vingers in tegenovergestelde richting om het object te verkleinen.
De grootte van een object vanaf de hoek of zijkant wijzigen
1. Selecteer het object.
2. Druk met één vinger van elke hand op het scherm op de hoek of zijkant waarmee u de
grootte van het object wilt wijzigen.
3. Sleep uw vingers in tegenovergestelde richting om het object te vergroten.
OF
Sleep uw vingers in tegenovergestelde richting om het object te verkleinen.
De grootte van meerdere objecten wijzigen
1. Selecteer de objecten.
2. Druk met één vinger van elke hand op het scherm op tegenovergestelde kanten van één
van de objecten.

HOOFDSTUK 5
WERKEN MET OBJECTEN
75
3. Sleep uw vingers in tegenovergestelde richting om de objecten te vergroten.
OF
Sleep uw vingers in tegenovergestelde richting om de objecten te verkleinen.
NB
De omvang van van de objecten worden vanaf het midden gewijzigd ongeacht waar u
op het scherm drukt.
Objecten draaien
U kunt objecten op een pagina draaien door gebruik te maken van de draaigreep of het
draaigebaar (indien uw interactieve product multitouch-gebaren ondersteunt).
AANTEKENINGEN
l U kunt een object niet draaien indien het op zijn plaats is vergrendeld (zie
Objecten
vergrendelen
op pagina116).
l U kunt geen tabellen draaien.
De draaigreep gebruiken
Een object draaien
1. Selecteer het object.
2. Druk op de draaigreep van het object (de grijze cirkel) en sleep deze in de richting
waarheen u het object wlt draaien.
Meerdere objecten draaien
1. Selecteer de objecten.
Ieder object wordt omgeven door een selectierechthoek.
2. Druk op de draaigreep van een van de geselecteerde objecten (de groene cirkel) en
sleep deze in de richting waarheen u het object wilt draaien. Wanneer u een object draait,
zullen alle andere objecten automatisch draaien.

HOOFDSTUK 5
WERKEN MET OBJECTEN
76
Het draaigebaar gebruiken
Een object vanaf zijn midden roteren
1. Selecteer het object.
2. Druk met één vinger van elke hand op het scherm op tegenovergestelde kanten van het
object.
3. Beweeg uw vingers in een cirkel rond het midden van het object om het te draaien.
Een object om een hoek draaien.
1. Selecteer het object.
2. Druk met één vinger van elke hand op het scherm op de hoek waar u het object omheen
wilt draaien
3. Beweeg uw vingers in een cirkel rond de hoek om het object te draaien.
Meerdere objecten draaien
1. Selecteer de objecten.
2. Druk met één vinger van elke hand op het scherm op tegenovergestelde kanten van één
van de objecten.
3. Beweeg uw vingers in een cirkel.
NB
De objecten draaien rond hun midden ongeacht waar u op het scherm drukt

HOOFDSTUK 5
WERKEN MET OBJECTEN
77
Objecten spiegelen
U kunt een object op een pagina spiegelen.
NB
U kunt een object niet spiegelen indien het op zijn plaats is vergrendeld (zie
Objecten
vergrendelen
op pagina116).
Een object spiegelen
1. Selecteer het object.
2. Druk op de menupijl van het object en selecteer vervolgens Spiegelen >
Omhoog/Omlaag of Spiegelen > Links/Rechts.
Meerdere objecten spiegelen
1. Selecteer de objecten.
2. Druk op de menupijl van één van de objecten en selecteer vervolgens Spiegelen >
Omhoog/Omlaag of Spiegelen > Links/Rechts.
Objecten groeperen
U kunt een groep objecten maken waardoor u tegelijkertijd met alle items in de groep kunt
werken. Nadat u een groep hebt gemaakt, kunt u de groep selecteren, verplaatsen, draaien
en de omvang ervan veranderen, op dezelfde wijze als met een afzonderlijk object. Als u
echter met een afzonderlijk object in een groep wilt werken, moet u eerst de objecten uit de
groep ophalen.
Objecten handmatig groeperen
U kunt objecten handmatig groeperen en uit een groep halen met het menu of het
schudgebaar.
Het menu gebruiken
Objecten groeperen
1. Selecteer de objecten.
2. Druk op de menupijl van een van de geselecteerde objecten en selecteer Groep >
Groep.

HOOFDSTUK 5
WERKEN MET OBJECTEN
78
Objecten uit groepen halen
1. Selecteer de groep.
2. Druk op de menupijl van de groep en selecteer Groep > Groep opheffen.
Het schudgebaar gebruiken
AANTEKENINGEN
l U kunt het schudgebaar niet met een muis uitvoeren.
l Het schudgebaar werkt alleen wanneer u in het begin contact maakt met het oppervlak
van uw interactieve product.
Objecten groeperen
Beweeg uw vinger drie keer snel over de objecten.
Objecten uit groepen halen
Beweeg uw vinger drie keer snel over de groep.
Objecten automatisch groeperen
Als u meerdere regels schrijft of tekent, combineert SMARTNotebook-software de regels
automatisch in een enkel object. Als u bijvoorbeeld de letters van een woord schrijft, zal
SMARTNotebook-software de individuele letters combineren waardoor u met het hele woord
kunt werken. Als u woorden op dezelfde regel wilt schrijven maar ze niet gecombineerd wilt
hebben, laat u een grote afstand tussen de woorden, gebruikt u verschillende pennen, of stopt
u de pen kort in het pennenbakje voordat u verder gaat met het schrijven van een nieuw
woord (alleen bij interactive whiteboards).

HOOFDSTUK 5
WERKEN MET OBJECTEN
79
Als SMARTNotebook-software lijnen combineert die u afzonderlijk wilt bewerken, kunt u de
lijnen uit de groep halen zoals beschreven hierboven.
Objecten verwijderen
U kunt digitale inkt wissen (zie
Digitale inkt wissen
op pagina37), maar sommige objecten
kunnen niet worden gewist, zoals getypte tekst, vormen, lijnen, bogen en afbeeldingen. Om
deze objecten van een pagina te halen, moet u ze verwijderen.
NB
U kunt een object niet verplaatsen indien het op zijn plaats is vergrendeld (zie
Objecten
vergrendelen
op pagina116). Om een vergrendeld object van de pagina te verwijderen,
moet u het ontgrendelen.
Een object verwijderen
1. Selecteer het object.
2. Druk op de menupijl van het object en selecteer Verwijderen.


Hoofdstuk 6
81
Hoofdstuk 6: Het invoegen, organiseren en
delen van inhoud
Inhoud van de galerie invoegen 82
Content invoeren uit GeoGebra 84
Inhoud van de SMARTExchange-website invoegen 85
Inhoud uit andere bronnen invoegen 86
Afbeeldingen invoegen 86
Afbeeldingen vanuit bestanden invoegen 86
Afbeeldingen vanaf een scanner invoegen 87
Afbeeldingen van een SMARTDocumentCamera invoegen 87
Werken met afbeeldingen 87
In een afbeelding transparante gedeelten aanbrengen 87
Multimediabestanden invoegen 88
Invoegen van bestanden die met Adobe Flash Player compatibel zijn 88
Invoegen van videobestanden die met Adobe Flash Player compatibel zijn 90
Geluidsbestanden invoegen 90
Met multimediabestanden werken 90
Coderingsprogramma's installeren voor extra indelingen 91
Inhoud uit andere programma's invoegen 91
Knippen, plakken en kopiëren van inhoud uit andere programma's 91
Inhoud importeren via SMART Notebook Print Capture 92
Inhoud importeren via SMARTNotebook Document Writer 93
PowerPoint-bestanden importeren 94
Het importeren van bestanden uit andere interactive whiteboard-programma's 95
Vergelijkingen invoegen met de Wiskundige editor 96
Internetbrowsers invoegen 98
Een internetbrowser invoegen 99
Proxyservers configureren 99
Bestanden en webpagina's toevoegen 100
Inhoud organiseren en delen met de galerie 102
Inhoud toevoegen aan de galerie 102
Inhoud organiseren in de galerie 103
Inhoud met andere lesgevers delen 104
Verbinding maken met Team Inhoud-categorieën 105
Inhoud delen met de SMARTExchange-website 106

HOOFDSTUK 6
HET INVOEGEN, ORGANISEREN EN DELEN VAN INHOUD
82
U kunt afbeeldingen, multimediabestanden en andere inhoud aan uw .notebook-bestanden
toevoegen vanuit een groot aantal bronnen. Deze bronnen zijn onder andere de galerie, de
SMARTExchange™ -website en internet.
Nadat u uw inhoud hebt toegevoegd, kunt u deze inhoud organiseren door gebruik te maken
van de galerie en kunt u deze delen met andere lesgevers via de galerie of de
SMARTExchange-website.
Inhoud van de galerie invoegen
De galerie is een tabblad in de SMARTNotebook softwaregebruikersinterface waar u kunt
bladeren of zoeken naar inhoud en die inhoud in uw .notebook-bestand voegen.
De galerie heeft voorbeelden van lesactiviteiten, waaronder voorbeelden van Activity Builder
(zie
Een overeenkomende lesactiviteit maken
op pagina124), interactieve technieken en 3D-
modellen om u te ondersteunen in het maken van lesactiviteiten.
Wanneer u systeembeheerder SMARTNotebook-software installeert, kan hij of zij de
volgende extra items installeren:
l Galerie-essentials is een verzameling van duizenden afbeeldingen, multimedia-objecten
en meer, georganiseerd in categorieën naar onderwerp.
l De werkset voor lesactiviteiten is een verzameling van aangepaste hulpmiddelen en
sjablonen die u kunt gebruiken om professioneel ogende, en interactieve lessen te
maken. De werkset helpt u met het maken van aansprekende inhoud zoals woordspellen,
quizzen en sorteeractiviteiten. Het biedt ook bestanden die compatibel zijn met
AdobeFlash Player zoals verbergen-en-weergeven en slepen-en-neerzetten.
De galerie is verdeeld in twee gedeeltes. Het bovenste gedeelte van de galerie is de
categorielijst. Wanneer u een categorie of subcategorie kiest in de lijst, dan verschijnt de
inhoud ervan in het onderste gedeelte van de galerie.
TIP
U kunt de grootte van de categorielijst en inhoudslijst aanpassen door op de grens tussen
de twee te klikken en die vervolgens naar boven of naar beneden te slepen.

HOOFDSTUK 6
HET INVOEGEN, ORGANISEREN EN DELEN VAN INHOUD
83
U kunt bladeren in de categorielijst om de inhoud van de verschillende categorieën te zien.
Miniaturen in de categorieën geven voorbeelden van de inhoud.
l In
Afbeeldingen
worden afbeeldingen als miniaturen weergegeven.
l In
Interactief en multimedia
worden video-objecten weergegeven als één enkel frame
uit de video weergegeven, geluidsobjecten worden weergegeven met een
luidsprekerpictogram in de linker onderhoek en bestanden die compatibel zijn met
AdobeFlash Player worden weergegeven met een AdobeFlash-pictogram of als een
miniatuur van de inhoud met een klein Adobe Flash-pictogram in de linker bovenhoek.
l In
3D-objecten
worden 3D-modellen als miniaturen weergegeven.
l In
Notebook-bestanden en -pagina's
worden bestanden weergegeven als binder en
pagina's worden weergegeven met een omgevouwen rechter bovenhoek.
l In
Achtergronden en thema's
worden achtergronden weergegeven als pagina's met een
omgevouwen rechter onderhoek en thema's als miniatuur.
U kunt een galerie-item opzoeken met de zoekfunctie voor trefwoorden.
Nadat u een galerie-item hebt gevonden door te bladeren of met de zoekfunctie, kunt u dit
toevoegen aan een .notebook-bestand.
Bladeren in de galerie
1.
Als de galerie niet zichtbaar is, druk dan op Galerie .
2. Druk op het plusteken van een categorie om de subcategorieën ervan te zien.
NB
U kunt een categorie sluiten door op het minteken van de categorie te drukken.
3. Selecteer een categorie of subcategorie om de inhoud ervan weer te geven.
Zoeken in de galerie
1.
Als de galerie niet zichtbaar is, druk dan op Galerie .
2.
Typ een trefwoord in het veld
Zoektermen hier invoeren
en druk op Zoeken .
De galerie toont alle inhoud die het trefwoord bevat.
Een galerie-item toevoegen aan uw .notebook-bestand
1.
Als de galerie niet zichtbaar is, druk dan op Galerie .
2. Zoek het galerie-item opdat u wilt toevoegen.

HOOFDSTUK 6
HET INVOEGEN, ORGANISEREN EN DELEN VAN INHOUD
84
3. Dubbelklik op de miniatuur van de galerie.
o
Bij het toevoegen van een afbeelding, een geluidsbestand of een bestand dat
compatibel is met Adobe Flash Player, verschijnt dit op de huidige pagina.
o
Als u een achtergrond toevoegt, vervangt het de huidige achtergrond van de pagina
(zie
Pagina-achtergronden en -thema's toepassen
op pagina120).
o
Als u een pagina toevoegt aan een .notebook-bestand, voegt SMART Notebook-
software dit in voor de huidige pagina.
o
Als u een .notebook-bestand toevoegt, voegt SMART Notebook-software dit in voor
de huidige pagina.
Content invoeren uit GeoGebra
GeoGebra is gratis, interactieve wiskundesoftware voor alle onderwijsniveaus. Wanneer u de
GeoGebra widget in SMARTNotebook software invoegt, kunt u geometrie, algebra, tabellen,
grafieken, statistiek en rekenen met uw leerlingen behandelen.
U kunt ook middels sleutelwoorden naar werkbladen van GeoGebra zoeken. Nadat u een
werkblad hebt gevonden, kunt u dit toevoegen aan een .notebook-bestand. GeoGebraTube
(geogebratube.org) bevat duizenden werkbladen die door andere leerkrachten zijn gemaakt
en gedeeld.
NB
Voor meer informatie over het gebruik van GeoGebra-software kunt u de GeoGebra Wiki
raadplegen op (wiki.geogebra.org).
Om toegang te krijgen tot het GeoGebra-widget
Druk op Add-ons (Uitbreidingen) en druk vervolgens op GeoGebra.
Om het GeoGebra-widget in te voegen
1.
Als de GeoGebra-widget niet zichtbaar is, druk dan op Add-ons (Uitbreidingen) en
druk vervolgens op GeoGebra.
2. Selecteer Insert GeoGebra Widget (GeoGebra-widget invoegen).
Het doorzoeken van GeoGebraTube
1.
Als de GeoGebra-widget niet zichtbaar is, druk dan op Add-ons (Uitbreidingen) en druk
vervolgens op GeoGebra.

HOOFDSTUK 6
HET INVOEGEN, ORGANISEREN EN DELEN VAN INHOUD
85
2. Typ een trefwoord in het zoekveld
Zoeken in gratis materiaal
en druk op Search
(Zoeken).
De GeoGebra-widget toont miniatuurweergaven van de werkbladen die het
sleutelwoord bevatten.
Om een GeoGebraTube-werkblad aan uw .notebook-bestand toe te voegen
1.
Als de GeoGebra-widget niet zichtbaar is, druk dan op Add-ons (Uitbreidingen) en druk
vervolgens op GeoGebra.
2. Zoek naar het GeoGebraTube-werkblad dat u wilt toevoegen
3. Druk op de miniatuurweergave van het werkblad en selecteer vervolgens Insert
GeoGebra Widget (GeoGebra Widget invoegen).
Het werkblad verschijnt op de huidige pagina.
TIP
Voor meer informatie over een werkblad drukt u op de titel van de miniatuurweergave
om in GeoGebraTube naar de downloadpagina van het werkblad te gaan.
Inhoud van de SMARTExchange-website
invoegen
De SMARTExchange-website (exchange.smarttech.com) heeft duizenden lesplannen,
vragensets, widgets en andere inhoud die u kunt downloaden en openen in
SMARTNotebook-software.
NB
U kunt met de SMART Exchange-website ook lesplannen delen met andere lesgevers. Zie
voor meer informatie
Inhoud delen met de SMARTExchange-website
op pagina106.
Inhoud van de SMART Exchange-website invoegen
1.
Druk op SMART Exchange .
De SMARTExchange-website wordt nu in uw webbrowser geopend.
2. Als u voor de eerste keer op de SMARTExchange-website bent, selecteert u Gratis
registreren en volgt u de instructies op het scherm om een nieuw account aan te maken.
OF
Als u al een account hebt, klikt u op Aanmelden</span>, en volgt u daarna de instructies
op het scherm om aan te melden op uw SMARTExchange-websiteaccount.
3. Naar inhoud zoeken of bladeren en die vervolgens downloaden op uw computer.

HOOFDSTUK 6
HET INVOEGEN, ORGANISEREN EN DELEN VAN INHOUD
86
4. Inhoud naar de galerie importeren (zie
Inhoud met andere lesgevers delen
op
pagina104).
Inhoud uit andere bronnen invoegen
Als u of andere lesgevers in uw school inhoud hebben gecreëerd buiten SMARTNotebook-
software kunt u deze inhoud invoegen in uw .notebook-bestanden. Specifiek, kunt u het
volgende doen:
l Afbeeldingen, bestanden compatibel met Adobe Flash Player en geluidsbestanden
invoegen.
l Knippen of kopiëren, en daarna plakken van inhoud uit andere programma's
l Inhoud uit andere programma's importeren
Afbeeldingen invoegen
U kunt afbeeldingen in pagina's invoegen vanuit bestanden, een scanner of een
SMARTDocumentCamera.
NB
U kunt ook afbeeldingen uit het tabblad galerie invoegen. Zie voor meer informatie
Inhoud
van de galerie invoegen
op pagina82.
Nadat u een afbeelding hebt ingevoegd, kunt u een doorschijnend gebied erin maken.
Afbeeldingen vanuit bestanden invoegen
U kunt een afbeelding in een pagina invoegen.
SMARTNotebook software ondersteunt BMP-, GIF-, JPEG-, PNG-, TIFF- en WMF-indelingen.
Een afbeelding uit een bestand invoegen.
1. Selecteer Invoegen > Afbeelding.
Het dialoogvenster
Afbeeldingsbestand invoegen
verschijnt.
2. Blader naar en selecteer de afbeelding die u wilt invoegen.
TIP
U selecteert meerdere afbeeldingen door Ctrl vast te houden en dan de afbeeldingen
te selecteren.
3. Druk op Openen.
De afbeelding verschijnt in de linker bovenhoek van de pagina.

HOOFDSTUK 6
HET INVOEGEN, ORGANISEREN EN DELEN VAN INHOUD
87
Afbeeldingen vanaf een scanner invoegen
Als een scanner aan uw computer is verbonden, kunt u afbeeldingen vanaf de scanner in uw
pagina invoegen.
NB
U moet het stuurprogramma en de software van uw scanner op uw computer installeren
voordat u afbeeldingen van de scanner in SMARTNotebook-software kunt invoegen.
Een afbeelding invoegen vanaf een scanner
1. Selecteer Invoegen > Afbeelding van scanner.
Het dialoogvenster
Gescande afbeelding invoegen
verschijnt.
2. Selecteer een scanner uit de lijst.
3. Druk op Scannen.
4. Volg de instructies die bij uw scanner zitten en scan uw afbeelding.
Afbeeldingen van een SMARTDocumentCamera invoegen
U kunt afbeeldingen van een SMARTDocumentCamera in een pagina invoegen.
Een afbeelding van een SMARTDocumentCamera invoegen
1. Selecteer Invoegen > Afbeelding van SMARTDocumentCamera.
Het venster
SMARTDocumentCamera
verschijnt op de pagina.
2. Een afbeelding invoegen met behulp van de instructies in Help.
Werken met afbeeldingen
Wanneer u een afbeelding in een .notebook-bestand invoegt, wordt het afbeelding een
object in het bestand. U kunt daarom de afbeelding verplaatsen, van omvang veranderen,
draaien en anderszins wijzigen zoals met ieder ander object.
Zie voor meer informatie over het werken met objecten, inclusief afbeeldingen, .notebook-
bestanden
Werken met objecten
op pagina59.
In een afbeelding transparante gedeelten aanbrengen
U kunt doorschijnende gedeelten aanbrengen in een afbeelding die aan een pagina is
toegevoegd. Dit kan handig zijn om de achtergrond van een afbeelding te verwijderen. U kunt
elke kleur uit een afbeelding doorschijnend maken.
NB
U kunt het formaat van een grote afbeelding verkleinen als u deze in een bestand voegt (zie
Afbeeldingsoptimalisatievoorkeuren instellen
op pagina193). Als u later een transparant
gedeelte in de afbeelding aanbrengt is de afbeelding niet langer geoptimaliseerd.

HOOFDSTUK 6
HET INVOEGEN, ORGANISEREN EN DELEN VAN INHOUD
88
Een transparant gedeelte in een afbeelding aanbrengen
1. Selecteer de afbeelding.
2. Druk op de menupijl van de afbeelding en selecteer vervolgens Set Picture
Transparency (Doorschijnendheid afbeelding instellen).
Het dialoogvenster
Doorschijnendheid afbeelding
wordt weergegeven.
3. Sleep de hoeken van het dialoogvenster naar binnen of naar buiten om het formaat aan
te passen.
4. Druk op het gebied in de afbeelding dat u doorschijnend wilt maken.
NB
Door op een gebied te drukken maakt u alleen dat gebied doorschijnend, ongeacht of
er in de afbeelding andere gebieden zijn met dezelfde kleur.
5. Druk op OK.
Multimediabestanden invoegen
U kunt multimediabestanden in pagina's invoegen, waaronder AdobeFlash Player
compatibele bestanden, video- en geluidsbestanden.
NB
U kunt ook multimediabestanden vanuit het tabblad galerie invoegen. Zie voor meer
informatie
Inhoud van de galerie invoegen
op pagina82.
Invoegen van bestanden die met Adobe Flash Player compatibel zijn
U kunt bestanden die met AdobeFlash Player compatibel zijn, in een pagina invoegen.
Nadat u een AdobeFlash Player compatibel bestand hebt ingevoegd, of een pagina toont dat
al een AdobeFlash Player compatibel bestand bevat, begint het bestand automatisch af te
spelen. U kunt het afspelen van het bestand besturen. Als het bestand knoppen heeft, kunt u
hierop drukken op uw interactieve product. Als het bestand geen knoppen heeft, gebruikt u
de opties in de menupijlen van het bestand.
AANTEKENINGEN
l AdobeFlash Player compatibele bestanden op een pagina moeten zelf-uitpakkende
bestanden zijn. U kunt geen AdobeFlash Player compatibele bestanden gebruiken die
laden met of vertrouwen op andere AdobeFlash Player compatibele bestanden.
l U kunt geen AdobeFlash Player-bestanden van een internetbrowser naar een pagina
verslepen.
l Als AdobeFlash Player niet op uw computer is geïnstalleerd, zal SMARTNotebook-
software u waarschuwen wanneer u een AdobeFlash Player compatibel bestand in een
pagina invoegt.

HOOFDSTUK 6
HET INVOEGEN, ORGANISEREN EN DELEN VAN INHOUD
89
l U kunt AdobeFlash Player installeren door te gaan naar adobe.com, maar u moet wel
InternetExplorer® Internetbrowser gebruiken om dit te installeren. Als u een andere
browser gebruikt, werken de AdobeFlash Player compatibele bestanden niet in
SMARTNotebook-software.
l Om bovenop een AdobeFlash Player compatibel bestand met een
handschriftherkenningscomponent te schrijven, begint u met schrijven buiten het
bestand en schrijft u over het bestand heen. Hierdoor kan SMARTNotebook-software
de digitale inkt als een afzonderlijk object herkennen van het AdobeFlash Player
compatibel bestand.
Invoegen van een bestand dat met Adobe Flash Player compatibel is
1. Selecteer Invoegen > Adobe Flash Player compatibel bestand.
Het dialoogvenster
Invoegen Flash-bestand
wordt weergegeven.
2. Blader naar en selecteer het AdobeFlash Player compatibele bestand dat u wilt
invoegen in de pagina.
3. Druk op Openen.
Het AdobeFlash Player compatibele bestand verschijnt in de linker bovenhoek van de
pagina.
Een AdobeFlash Player compatibel bestand besturen
1. Selecteer het AdobeFlash Player compatibele bestand.
2. Bestuur het bestand door een van de volgende acties uit te voeren:
o
Om het bestand af te spelen, drukt u op de menupijl van het bestand en selecteert u
Flash > Afspelen.
o
Om het bestand vanaf het begin af te spelen, drukt u op de menupijl van het
bestand, en selecteert u Flash > Terugspoelen.
o
Om het bestand iets vooruit te spoelen en het afspelen te pauzeren, selecteert u
Flash > Stap vooruit.
o
Om het bestand iets terug te spoelen en het afspelen te pauzeren, selecteert u Flash
> Stap achteruit.
o
Om het bestand continu af te spelen, drukt u op de menupijl van het bestand, en
selecteert u Flash > Herhalen.
o
Om het continu afspelen van het bestand te stoppen, drukt u op de menupijl van het
bestand, en wist u de selectie Flash > Herhalen.

HOOFDSTUK 6
HET INVOEGEN, ORGANISEREN EN DELEN VAN INHOUD
90
Invoegen van videobestanden die met Adobe Flash Player compatibel zijn
U kunt AdobeFlash Player compatibele videobestanden in een pagina invoegen.
NB
SMARTNotebook-software ondersteunt het AdobeFlash Player compatibele
videobestandsindeling (FLV). Als u wilt dat SMARTNotebook-software andere
bestandsindelingen ondersteunt, kunt u extra coderingsprogramma's installeren (zie
Coderingsprogramma's installeren voor extra indelingen
op volgende pagina).
Invoegen van een videobestand dat met Adobe Flash Player compatibel is
1. Selecteer Invoegen > Video.
Het dialoogvenster
Videobestand invoegen
verschijnt.
2. Blader naar en selecteer het AdobeFlash Player compatibele videobestand dat u in een
pagina wilt invoegen.
3. Druk op Openen.
Geluidsbestanden invoegen
U kunt een geluidsbestand aan ieder object toevoegen (behalve AdobeFlash Player
compatibele objecten) in een .notebook-bestand. Zie voor meer informatie
Geluiden aan
objecten toevoegen
op pagina114.
Met multimediabestanden werken
Wanneer u een multimediabestand in een .notebook-bestand invoegt, wordt het
multimediabestand een object in het bestand. U kunt daarom het mediabestand verplaatsen,
van omvang veranderen, draaien en anderszins wijzigen zoals met ieder ander object.
Zie voor meer informatie over het werken met objecten, inclusief multimediabestanden,
.notebook-bestanden
Werken met objecten
op pagina59.

HOOFDSTUK 6
HET INVOEGEN, ORGANISEREN EN DELEN VAN INHOUD
91
Coderingsprogramma's installeren voor extra indelingen
SMARTNotebook-software ondersteunt de FLV- enMP3-indelingen. Als u wilt dat
SMARTNotebook-software andere video- en audio-indelingen ondersteunt, kunt u het
volgende coderingsprogramma installeren. Als u dit coderingsprogramma installeert zal
SMARTNotebook-software het automatisch herkennen en de video- en audio-indelingen
ondersteunen.
Coderingsprogramma Video-indelingen Audio-
indelingen
Koppeling
MediaCoder Full Pack
0.3.9
l
ASF
l
AVI
l
MOV
l
MPEG and
MPG
l
WMV
l
AIF and AIFF
l
WAV
mediacoderhq.com/dlfull.htm
NB
SMARTTechnologiesULC biedt koppelingen naar deze programma's als een vorm van
dienstverlening, en geeft geen representaties of garanties met betrekking tot deze
programma's of elke informatie daaraan gerelateerd. Vragen, klachten of vorderingen met
betrekking tot de programma's moeten worden geadresseerd aan de toegewezen
softwareleverancier.
Inhoud uit andere programma's invoegen
Als u inhoud uit andere programma's wilt gebruiken in uw .notebook-bestanden, kunt u deze
inhoud verplaatsen naar SMARTNotebook-software door een van de volgende acties uit te
voeren:
l De inhoud knippen of kopiëren en vervolgens plakken
l De inhoud importeren
Knippen, plakken en kopiëren van inhoud uit andere programma's
U kunt inhoud uit andere programma's knippen en kopiëren en deze inhoud in SMART
Notebook-software plakken.
Inhoud uit andere programma's knippen
1. Selecteer in een ander programma de inhoud die u wilt knippen en selecteer vervolgens
Bewerken > Knippen.
2.
Druk in SMARTNotebook-software op Plakken .

HOOFDSTUK 6
HET INVOEGEN, ORGANISEREN EN DELEN VAN INHOUD
92
Inhoud uit andere programma's kopiëren
1. Selecteer in een ander programma de inhoud die u wilt kopiëren en selecteer vervolgens
Bewerken > Kopiëren.
2.
Druk in SMARTNotebook-software op Plakken .
Inhoud importeren via SMART Notebook Print Capture
Wanneer u SMARTNotebook-software op een computer met een WindowsXP-
besturingssysteem installeert, kunt u ook SMARTNotebook Print Capture installeren.
SMARTNotebook Print Capture werkt net zoals ieder andere printerstuurprogramma behalve
dat het de uitvoer in een .notebook-bestand vastlegt in plaats van het af te drukken op papier.
Iedere pagina van een geïmporteerd bestand verschijnt als een object op de eigen pagina,
waarbij de originele indeling en pagina-einden blijven behouden.
NB
Wanneer u SMARTNotebook-software op een computer met een Windows 7- of een
Windows 8-besturingssysteem installeert, kunt u inhoud importeren met SMARTNotebook
Document Writer (zie
Inhoud importeren via SMARTNotebook Document Writer
op
volgende pagina).
SMARTNotebook Print Capture gebruiken
1. In het bronbestand dat u wilt exporteren naar een .notebook-bestand selecteert u
Bestand> Afdrukken.
Het dialoogvenster
Afdrukken
wordt weergegeven.
2. Selecteer SMARTNotebook Print Capture in de printerlijst.
3. Verander eventueel de paginastand en afbeeldingsresolutie (zie
De paginastand en
afbeeldingsresolutie veranderen
op volgende pagina).
4. Specificeer een paginabereik en druk dan op OK of Afdrukken.
Als een bestaand .notebook-bestand niet is geopend, wordt er een nieuw .notebook-
bestand geopend. Iedere pagina van het bronbestand wordt op een afzonderlijke pagina
weergeven.
OF
Als een bestaand .notebook-bestand is geopend is, wordt iedere pagina van het
bronbestand in een .notebook-bestand achter de huidige pagina weergegeven.
NB
Dit proces kan enkele minuten duren.

HOOFDSTUK 6
HET INVOEGEN, ORGANISEREN EN DELEN VAN INHOUD
93
De paginastand en afbeeldingsresolutie veranderen
1. Druk op de knop Eigenschappen of Voorkeuren .
Het dialoogvenster
SMARTNotebook Print Capture Properties
wordt weergegeven.
2. Selecteer Staand of Liggend.
3. Selecteer een standaardresolutie in de vervolgkeuzelijst
Resolutie
.
OF
Selecteer Aangepaste Resolutie in de vervolgkeuzelijst
Resolutie
en typ de nummers in
de vakken
Horizontale Resolutie
en
Verticale Resolutie
.
TIPS
o
Gebruik in beide vakken dezelfde waarde om vervorming van de afbeelding te
voorkomen.
o
Hoe hoger de resolutie, hoe groter de afbeelding.
o
Gebruik niet de opties Concept, Laag of Gemiddeld omdat deze de afbeelding
mogelijk niet proportioneel schalen.
4. Druk op OK.
Inhoud importeren via SMARTNotebook Document Writer
Wanneer u SMARTNotebook-software op een computer met een Windows 7- of Windows 8-
besturingssysteem installeert, kunt u ook SMARTNotebook Document Writer installeren.
SMARTNotebook Document Writer werkt net zoals ieder andere printerstuurprogramma
behalve dat het uitvoer in een .notebook-bestand vastlegt in plaats van het af te drukken op
papier.
NB
Wanneer u SMARTNotebook-software op een computer met een Windows XP-
besturingssysteem installeert, kunt u inhoud importeren met SMARTNotebook Print Capture
(zie
Inhoud importeren via SMART Notebook Print Capture
op vorige pagina).
SMARTNotebook Document Writer gebruiken
1. In het bronbestand dat u wilt exporteren naar een .notebook-bestand selecteert u
Bestand> Afdrukken.
Het dialoogvenster
Afdrukken
wordt weergegeven.
2. Selecteer SMARTNotebook Document Writer in de printerlijst.
3. Verander eventueel de paginastand (zie
De paginastand veranderen
op volgende
pagina).
4. Specificeer een paginabereik en druk dan op OK of Afdrukken.
Er wordt een dialoogvenster weergegeven.

HOOFDSTUK 6
HET INVOEGEN, ORGANISEREN EN DELEN VAN INHOUD
94
5. Selecteer SMART Notebook-pagina's met afbeeldingen om de inhoud van het bestand
als afbeeldingen te importeren.
OF
Selecteer SMART Notebook-pagina met bewerkbare objecten om de inhoud van het
bestand als bewerkbare objecten te importeren.
NB
Als u ervoor kiest om de inhoud als bewerkbare objecten te importeren, kan het
gebeuren dat sommige objecten niet correct worden weergegeven. U kunt de inhoud
als afbeeldingen importeren.
6. Druk op OK.
Er wordt een nieuw .notebook-bestand geopend. Iedere pagina van het bronbestand
wordt op een afzonderlijke pagina getoond.
De paginastand veranderen
1. Druk op Eigenschappen of Voorkeuren.
Het dialoogvenster
Afdrukvoorkeuren
verschijnt.
2. Selecteer Liggend of Staand in de vervolgkeuzelijst
Afdrukstand
.
3. Druk op OK.
PowerPoint-bestanden importeren
U kunt inhoud in een .notebook-bestand importeren vanuit verschillende bronnen waaronder
PowerPoint-bestanden.
NB
SMARTNotebook-software importeert sommige overgangs-, patroon- en
afbeeldingseffecten niet. Deze effecten kunnen daardoor incorrect in het .notebook-
bestand verschijnen.
TIP
U kunt ook .notebook-bestanden naar PowerPoint exporteren (zie
Bestanden exporteren
op pagina17).
Een PowerPoint-bestand importeren
1. Selecteer Bestand > Importeren.
Het dialoogvenster
Openen
wordt weergegeven.
2. Selecteer Alle PowerPoint-bestanden (*.ppt;*.pptx) in de vervolgkeuzelijst
Bestandstypen
.

HOOFDSTUK 6
HET INVOEGEN, ORGANISEREN EN DELEN VAN INHOUD
95
3. Blader naar en selecteer het PowerPoint-bestand dat u wilt importeren.
4. Druk op Openen.
SMARTNotebook-software voegt de inhoud van een PowerPoint-bestand toe aan een
.notebook-bestand.
Het importeren van bestanden uit andere interactive whiteboard-programma's
U kunt inhoud in .notebook-bestanden importeren vanuit verschillende bronnen, inclusief
andere interactive whiteboardprogramma's.
Als de andere interactive whiteboardprogramma's de algemene bestandsindelingen (CFF) van
het interactive whiteboard ondersteunen, kunt u een CFF-bestand uit die programma's
importeren en daarna importeren in SMARTNotebook-software.
Een andere optie is om te proberen systeemeigen bestandsindelingen van de interactive
whiteboardprogramma's te importeren.
NB
U kunt CFF-bestanden ook exporteren (zie
Bestanden exporteren
op pagina17).
CFF-bestanden importeren
1. Selecteer Bestand > Importeren.
Het dialoogvenster
Openen
wordt weergegeven.
2. Selecteer Alle bestanden met algemene bestandsindelingen (*.iwb) in de
vervolgkeuzelijst
Bestandstypen
.
3. Blader naar en selecteer het bestand dat u wilt importeren.
4. Druk op Openen.
Het bestand wordt geopend.

HOOFDSTUK 6
HET INVOEGEN, ORGANISEREN EN DELEN VAN INHOUD
96
Andere bestanden importeren
1.
Druk op Bestand openen .
Het dialoogvenster
Openen
wordt weergegeven.
2. Selecteer Alle bestanden (*.*) in de vervolgkeuzelijst
Bestandstypen
.
3. Blader naar en selecteer het bestand dat u wilt importeren.
4. Druk op Openen.
Als u een bestand importeert dat wordt ondersteund door de SMARTNotebook-
software, wordt het bestand geopend.
OF
Als u een bestand importeert dat door de SMARTNotebook-software niet wordt
ondersteunt, zal de SMARTNotebook-software dit toevoegen aan het tabblad Bijlagen. U
kunt deze bijgevoegde bestanden openen met software van een derde partij, maar u
kunt ze niet toevoegen aan een pagina.
Vergelijkingen invoegen met de Wiskundige
editor
U kunt de Wiskundige editor gebruiken om een handgeschreven vergelijking in een meer
leesbaar formaat op een pagina in te voegen. De Wiskundige editor herkent uw handschrift en
zet deze automatisch om naar een typografisch formaat. U kunt ook de herkende vergelijking
aan een GeoGebra-werkvel toeveoegen (zolang de vergelijking in een ondersteund grafisch
formaat is opgesteld).
Om een vergelijking aan de pagina toe te voegen
1.
Druk op Add-ons (Invoegtoepassingen), en selecteer vervolgens Insert Equation
(Vergelijking invoegen).
De Wiskundige editor verschijnt.
2. Selecteer een penhulpmiddel en kleur (zie
Schrijven of tekenen met digitale inkt
op
pagina34).

HOOFDSTUK 6
HET INVOEGEN, ORGANISEREN EN DELEN VAN INHOUD
97
3. Noteer een wiskundige vergelijking op het grafiekpapiergebied van de editor.
De handgeschreven vergelijking wordt naar een getypte vergelijking omgezet, die
onderaan het grafiekgedeelte verschijnt. Naast de herkende vergelijking verschijnen de
pictogrammen 'Accepteer' en 'Weiger'.
4.
Druk op om de herkende vergelijking te accepteren.
De getypte vergelijking verschijnt op de pagina.
OF
Druk op om de herkende vergelijking te weigeren en om de wiskundige editor te
sluiten.
Om de herkende vergelijking aan te passen
1. Dubbelklik op de herkende vergelijking op de pagina.
De handgeschreven vergelijking verschijnt in de Wiskundige editor
2. Selecteer een penhulpmiddel en kleur (zie pagina34).
3. Pas de handgeschreven vergelijking aan.
De handgeschreven vergelijking wordt naar een getypte vergelijking omgezet, die
onderaan het grafiekgedeelte verschijnt. Accepteer en weiger pictogrammen die naast
de herkende vergelijking verschijnen.

HOOFDSTUK 6
HET INVOEGEN, ORGANISEREN EN DELEN VAN INHOUD
98
4.
Druk op om de herkende vergelijking te accepteren.
De vergelijking wordt door uw aanpassingen bijgewerkt.
OF
Druk op om de herkende vergelijking te weigeren en om de Wiskundige editor te
sluiten.
De vergelijking wordt niet bijgewerkt.
Om een herkende vergelijking aan een GeoGebra-werkvel toe te voegen
1. Voeg een GeoGebra-werkvel in op de pagina (zie
Content invoeren uit GeoGebra
op
pagina84).
2. Sleep de vergelijking van de pagina naar het GeoGebra-widget.
De vergelijking wordt automatisch in het werkvel als een grafiek opgetekend.
Internetbrowsers invoegen
U kunt een inernetbrowser in een .notebook-pagina invoegen In de internetbrowser kunt u
bladeren naar webpagina's en deze weergeven. U kunt de internetbrowser in SMART
Notebook-software net als elk ander object bewerken (zie
Werken met objecten
op
pagina59).
NB
Als u het formaat van een internetbrowser aanpast, wordt de schaal van de inhoud van de
internetbrowser automatisch aangepast zodat u altijd de hele webpagina ziet die wordt
weergegeven.

HOOFDSTUK 6
HET INVOEGEN, ORGANISEREN EN DELEN VAN INHOUD
99
Een internetbrowser invoegen
Een internetbrowser invoegen
1. Selecteer Invoegen > Internetbrowser.
Er verschijnt een internetbrowser.
2. Dubbelklik op de adresbalk, typ het adres van de webpagina waar u naartoe wilt
bladeren en druk op Ga naar .
TIP
Als er geen toetsenbord aangesloten is op uw computer, klikt u op SMART-
toetsenbord om een schermtoetsenbord weer te geven.
3. Werk met de website door middel van de knoppen in de werkbalk van de
internetbrowser:
Knop Opdracht Handeling
Terug De vorige webpagina weergeven.
Vooruit De volgende webpagina weergeven.
Terugkeren
naar
vastgespelde
pagina
De vastgespelde webpagina openen.
Vastgespelde
pagina
Speld de huidige webpagina vast.
Wanneer u voor het eerst het .notebook-bestand opent, zal
de vastgespelde webpagina verschijnen in de
internetbrowser. U kunt op ieder moment terug naar de
vastgespelde pagina door te drukken op Terug naar
vastgespelde pagina .
Opnieuw laden De huidige webpagina opnieuw laden.
Werkbalk
verplaatsen
Verplaats de positie van de werkbalk van de
internetbrowser.
Proxyservers configureren
Internetbrowsers in SMART Notebook-software werken met alle proxyservers die voldoen aan
de HTTP-norm RFC 2068. Wanneer uw systeembeheerder SMART Notebook-software achter
een proxyserver installeert, dan moet hij/zij beleidsregels voor toegang voor inkomend en
uitgaand verkeer opstellen op die proxyserver. Uw systeembeheerder kan de
netwerkbeveiliging verder uitbreiden door verificatie, zoals basic of NTLM-verificatie (NT LAN
Manager).

HOOFDSTUK 6
HET INVOEGEN, ORGANISEREN EN DELEN VAN INHOUD
100
NB
Hoewel proxyservers interne netwerken beschermen tegen indringers, brengen ze
onvermijdelijk vertraging op het netwerk met zich mee.
Bestanden en webpagina's toevoegen
U kunt kopieën van bestanden, snelkoppelingen naar bestanden en koppelingen naar
webpagina's toevoegen met het tabblad Bijlagen.
Foor het toevoegen van bestanden of webpagina's kunt u deze items eerder vinden en
openen wanneer u een .notebookbestand presenteert.
AANTEKENINGEN
l U kunt ook een bestand of webpagina aan een object op een pagina koppelen. (Zie
Koppelingen aan objecten toevoegen
op pagina112).
l Een andere optie voor het invoegen van een koppeling aan een webpagina, is het
invoegen van een browser in uw .notebook-bestand. (Zie
Internetbrowsers invoegen
op pagina98).
Een kopie van een bestand toevoegen
1.
Als het tabblad Attachments (Bijlagen) niet zichtbaar is, druk op Attachments
(Bijlagen).
2. Druk op Insert (Invoegen) aan de onderkant van het tabblad
Attachments
(Bijlagen) en
selecteer vervolgens Insert Copy of File (Kopie van bestand invoegen).
Het dialoogvenster
Insert Copy of File
(Bestand invoegen) wordt weergegeven.
3. Blader naar en selecteer het bestand dat u wilt toevoegen.
4. Druk op Open (Openen).
De naam en de omvang van het bestand verschijnen in het tabblad
Attachments
(Bijlagen).
NB
Wanneer u een bestand toevoegt, wordt de omvang van het .notebookbestand groter.
Hoewel SMARTNotebook-software bestanden comprimeert om ruimte te besparen,
kan SMARTNotebook-software sommige bestanden meer comprimeren dan anderen.
Een snelkoppeling naar een bestand toevoegen
1.
Als het tabblad Attachments (Bijlagen) niet zichtbaar is, druk op Attachments
(Bijlagen).

HOOFDSTUK 6
HET INVOEGEN, ORGANISEREN EN DELEN VAN INHOUD
101
2. Druk op Insert (Invoegen) aan de onderkant van het tabblad
Attachments
(Bijlagen) en
selecteer dan Insert Shortcut to File (Snelkoppeling van bestand invoegen).
Het dialoogvenster
Insert File Shortcut
(Snelkopperling van bestand invoegen) verschijnt.
3. Blader naar en selecteer het bestand dat u wilt toevoegen.
4. Druk op Open (Openen).
De naam en de
snelkoppeling
van het bestand worden weergegeven in het tabblad
Attachments
(Bijlagen).
AANTEKENINGEN
o
SMARTNotebook-software exporteert geen snelkoppelingen. Als u
bestandsbijlagen wilt exporteren, voegt u een kopie van uw bestand toe, niet de
snelkoppeling naar het bestand.
o
Zorg ervoor dat het bestand bereikbaar is op de computer die u wilt gebruiken
tijdens de les.
Een koppeling aan een webpagina toevoegen
1.
Als het tabblad Attachments (Bijlagen) niet zichtbaar is, druk op Attachments
(Bijlagen).
2. Druk op Insert (Invoegen) aan de onderkant van het tabblad
Attachments
(Bijlagen) en
selecteer vervolgens Insert Hyperlink (Koppeling invoegen).
Het dialoogvenster
Insert Hyperlink
(Koppeling invoegen) wordt weergegeven.
3. Typ het adres van de webpagina in het vak
Hyperlink
.
4. Typ een naam voor de koppeling in het vak
Display name
(Naam tonen).
5. Druk op OK.
De naam en de
URL
worden weergegeven in het tabblad
Attachments
(Bijlagen).
Een bestand of webpagina van het tabblad Bijlagen openen.
1.
Als het tabblad Attachments (Bijlagen) niet zichtbaar is, druk op Attachments
(Bijlagen).
Het tabblad Bijlagen bevat alle bijlagen in het geopende bestand.
o
Als een bijgevoegd onderdeel een kopie van een bestand is, zal de omvang van het
bestand worden weergegeven in de kolom
Size
(Omvang).
o
Als een bijgevoegd onderdeel een snelkoppeling naar een bestand is, wordt
Shortcut
(Snelkoppeling) weergegeven in de kolom
Size
(Omvang).
o
Als een bijgevoegd onderdeel een snelkoppeling naar een bestand is, wordt
URL
weergegeven in de kolom
Size
(Omvang).

HOOFDSTUK 6
HET INVOEGEN, ORGANISEREN EN DELEN VAN INHOUD
102
2. Dubbelklik op de bestandsnaam of snelkoppeling om een bestand te openen.
OF
Dubbelklik op de koppeling om een webpagina te openen.
Inhoud organiseren en delen met de galerie
De galerie is een tabblad in de SMARTNotebook softwaregebruikersinterface waar u kunt
bladeren of zoeken naar inhoud en die inhoud in uw .notebook-bestand voegen. De galerie
bestaat uit een reeks categorieën, waaronder de categorie Mijn Inhoud.
Als u dezelfde inhoud in verschillende .notebook-bestanden gebruikt, kunt u deze inhoud
toevoegen aan de categorie Mijn Inhoud. U kunt inhoud uit de categorie Mijn Inhoud met
andere lesgevers binnen uw school delen door galerieverzamelingen te importeren of
exporteren. U kunt ook verbinding maken met de Team Inhoud-categorieën waaraan u en
andere lesgevers in uw school bijdragen.
Nadat u inhoud hebt toegevoegd aan de galerie, kunt u dit invoegen in .notebook-bestanden
zoals omschreven in
Inhoud van de galerie invoegen
op pagina82.
Inhoud toevoegen aan de galerie
U kunt objecten en pagina's uit de SMARTNotebook-software en ondersteunende bestanden
toevoegen aan de categorie Mijn Inhoud in de galerie.
Een object toevoegen aan de galerie
1.
Als de galerie niet zichtbaar is, druk dan op Galerie .
2. Selecteer het object dat u wilt toevoegen aan de galerie.
3. Sleep het object van de pagina naar de galeriecategorie
Mijn Inhoud
of een van de
subcategorieën.
AANTEKENINGEN
o
U kunt een object niet slepen als deze op zijn plaats is vergrendeld (zie
Objecten
vergrendelen
op pagina116).
o
Als u de naam van een galerie-item wilt veranderen, selecteert u het item, drukt u
op de menupijl en selecteert Naam wijzigen.
Een pagina toevoegen aan de galerie
1. Objecten op de pagina maken en wijzigen totdat de pagina naar uw zin is.
2. Selecteer Bestand > Pagina exporteren als galerie-item.
Het dialoogvenster
Pagina als galerie-item opslaan
verschijnt.

HOOFDSTUK 6
HET INVOEGEN, ORGANISEREN EN DELEN VAN INHOUD
103
3. Blader naar de map waar u de pagina wilt opslaan.
4. Typ een naam voor de pagina in het venster
Bestandsnaam
.
5. Druk op Opslaan.
6.
Als de galerie niet zichtbaar is, druk dan op Galerie .
7. Selecteer Mijn Inhoud (of een van de subcategorieën) in de categorieënlijst van de
galerie, druk op de menupijl en selecteer Toevoegen aan mijn inhoud.
Het dialoogvenster
Toevoegen aan mijn inhoud
verschijnt.
8. Blader en selecteer het item dat u heeft opgeslagen in stap 5.
9. Druk op Openen.
Een ondersteunend bestand toevoegen aan de galerie
1.
Als de galerie niet zichtbaar is, druk dan op Galerie .
2. Selecteer Mijn Inhoud (of een van de subcategorieën) in de categorieënlijst van de
galerie, druk op de menupijl en selecteer Toevoegen aan mijn inhoud.
Het dialoogvenster
Toevoegen aan mijn inhoud
verschijnt.
3. Blader en selecteer het item dat u wilt toevoegen aan de galerie.
4. Druk op Openen.
NB
SMARTNotebook software geeft het nieuwe galerie-item standaard de naam van het
originele bestand. Als u de naam van het item wilt veranderen, selecteert u de miniatuur
van de galerie-item, drukt u op de menupijl en selecteert Naam wijzigen.
Inhoud organiseren in de galerie
Wanneer u objecten, pagina's en ondersteunde bestanden toevoegt aan de galerie-categorie
Mijn inhoud, kunt u de structuur van de categorie reorganiseren. U kunt subcategorieën maken
en galerie-items verplaatsen tussen de subcategorieën.
U kunt als volgt een subcategorie maken.
1.
Als de galerie niet zichtbaar is, druk dan op Galerie .
2. Selecteer Mijn Inhoud (of een van de subcategorieën) in de categorieënlijst van de
galerie, druk op de menupijl en selecteer dan Nieuwe map.
Er verschijnt een nieuwe subcategorie.
3. Typ een naam voor de nieuwe subcategorie en druk dan op ENTER.

HOOFDSTUK 6
HET INVOEGEN, ORGANISEREN EN DELEN VAN INHOUD
104
Een nieuwe naam geven aan een subcategorie
1.
Als de galerie niet zichtbaar is, druk dan op Galerie .
2. Selecteer Mijn Inhoud in de categorieënlijst van de galerie en blader vervolgens naar de
subcategorie die u wilt hernoemen.
3. Selecteer de subcategorie, druk op de menupijl en selecteer Naam wijzigen.
4. Typ een nieuwe naam voor de subcategorie en druk dan op ENTER.
Een galerie-item verplaatsen naar een andere subcategorie
1.
Als de galerie niet zichtbaar is, druk dan op Galerie .
2. Blader naar de categorie waar het galerie-item dat u wilt verplaatsen zich bevindt.
De galerie toont de inhoud van de categorie.
3. Sleep het item naar een andere subcategorie.
Inhoud met andere lesgevers delen
Het importeren en exporteren van verzamelingen is een ideale manier om aangepaste
categorieën te delen met andere lesgevers en om categorieën te gebruiken die door andere
lesgevers gemaakt zijn. U kunt verzamelingen gebruiken om items toe te voegen aan de
galerie-categorie Mijn inhoud. Nadat u een verzameling heeft geïmporteerd, verschijnen alle
items in de galerie als nieuwe subcategorie.
Een verzameling importeren van een andere lesgever
1.
Als de galerie niet zichtbaar is, druk dan op Galerie .
2. Selecteer Mijn Inhoud (of een van de subcategorieën) in de categorieënlijst van de
galerie, druk op de menupijl en selecteer Toevoegen aan mijn inhoud.
Het dialoogvenster
Toevoegen aan mijn inhoud
verschijnt.
3. Blader naar de map waar de verzameling die u wilt importeren zich bevindt.
NB
Een verzameling heeft een .galerie extensie.
4. Selecteer de verzameling en druk op Openen.
De verzameling verschijnt als een nieuwe subcategorie.

HOOFDSTUK 6
HET INVOEGEN, ORGANISEREN EN DELEN VAN INHOUD
105
Een verzameling exporteren om met andere lesgevers de delen
1. Selecteer de categorie waarin de items staan die u wilt opslaan in een verzameling.
NB
SMARTNotebook-software exporteert de geselecteerde categorie maar selecteert
geen van zijn subcategorieën.
2. Druk op de menupijl van de categorie en selecteer Exporteren als verzameling.
Het dialoogvenster
Opslaan als
wordt weergegeven.
3. Blader naar de map waar u de verzameling wilt opslaan.
4. Typ een naam voor het bestand in het vak
Bestandsnaam
.
5. Druk op Opslaan.
Verbinding maken met Team Inhoud-categorieën
Met de categoriefunctie van Team Inhoud kunt u een verbinding maken met de galerie-inhoud
op een gedeelde locatie op het netwerk van uw school. Meerdere lesgevers kunnen
verbinding maken met dezelfde folder. SMARTNotebook-software actualiseert automatisch
uw wijzigingen voor alle andere lesgevers.
NB
Uw toegangsrechten tot de categorie Team Inhoud zijn dezelfde als uw toegangsrechten
tot uw folder op het netwerk van uw school. Als u volledige toegang tot een map op het
netwerk heeft, kunt u items toevoegen of verwijderen in de Team Inhoud-categorie van die
map. Als u alleen-lezen toegang tot de map heeft, kunt u items kopiëren uit de categorie
Team Inhoud, maar u kunt geen items toevoegen, bewerken of verwijderen.
Verbinding maken met een Team Inhoud-categorie
1.
Als de galerie niet zichtbaar is, druk dan op Galerie .
2.
Druk op Extra galerie-acties weergeven , en selecteer Verbinding maken met Team
Inhoud.
Het dialoogvenster
Bladeren naar folder
verschijnt.
3. Blader en selecteer de map waarin de Team Inhoud-categorie waarmee u verbinding wilt
maken, zich bevindt, en druk op OK.
De Team Inhoudcategorie verschijnt in de galerie.

HOOFDSTUK 6
HET INVOEGEN, ORGANISEREN EN DELEN VAN INHOUD
106
Een bijdrage leveren aan een Team Inhoud-categorie
U voegt inhoud aan een Team Inhoud-categorie op dezelfde wijze toe als aan een Mijn
Inhoud categorie (zie
Inhoud toevoegen aan de galerie
op pagina102).
Inhoud delen met de SMARTExchange-
website
Naast het delen van inhoud met andere docenten op uw school (zie
Inhoud met andere
lesgevers delen
op pagina104), kunt u .notebook-bestanden met docenten over de hele
wereld delen met de SMARTExchange-website (exchange.smarttech.com).
Een .notebook-bestand delen via de SMARTExchange-website
1. Open het .notebook-bestand die u wilt delen.
2. Selecteer Bestand > Delen met SMART Exchange.
Er wordt een dialoogvenster weergegeven.
3. Als u nieuw op de SMARTExchange-website bent, selecteert u Nog geen lid, en volgt u
de instructies op het scherm om een nieuw account aan te maken.
OF
Als u al een account heeft, typt u uw e-mailadres in het vak
E-mailadres
en uw
wachtwoord in het vak
Wachtwoord
en drukt u vervolgens op Aanmelden.
TIPS
o
Als u uw wachtwoord bent vergeten, klikt u op Wachtwoord vergeten, en volgt u
de instructies op het scherm om uw wachtwoord te herstellen.
o
Als u niet iedere keer dat u inhoud deelt opnieuw wilt inloggen op de
SMARTExchange-website, selecteert u het selectievakje Aangemeld blijven .
4. Typ de juist gegevens:
Controle overnemen Instructies
Voer brongegevens in Typ een titel voor het .notebook-bestand.
Beschrijving Typ een omschrijving van het .notebook-bestand.
Vak(ken) Selecteer de onderwerpen waar het .notebook-bestand
betrekking op heeft.
Cijfer(s) Selecteer de cijfers waar het .notebook-bestand betrekking
op heeft.
Zoektermen Typ woorden of zinsneden die andere SMARTExchange-
gebruikers waarschijnlijk zullen invoeren wanneer zij zoeken
naar het .notebook-bestand. Scheid de woorden of
zinsneden met komma's.

HOOFDSTUK 6
HET INVOEGEN, ORGANISEREN EN DELEN VAN INHOUD
107
5. Lees de overeenkomst voor het delen van inhoud.
6. Als u de overeenkomst voor het delen van inhoud accepteert, drukt u op Akkoord gaan
en inzenden.


Hoofdstuk 7
109
Hoofdstuk 7: Lesactiviteiten maken
Geavanceerde objectfuncties gebruiken 110
Aangepaste creatieve penstijlen maken 110
Koppelingen aan objecten toevoegen 112
Geluiden aan objecten toevoegen 114
Objecten animeren 116
Objecten vergrendelen 116
Geavanceerde paginafuncties gebruiken 118
Paginaranden voor studenten tonen 118
Pagina's opnemen met de lesrecorder 119
Pagina-achtergronden en -thema's toepassen 120
Pagina-achtergronden toepassen met het tabblad Eigenschappen 120
Pagina-achtergronden en -thema's toepassen met de galerij 122
Thema's creëren 123
Zichtbare lesactiviteiten 123
Een overeenkomende lesactiviteit maken 124
Een lesactiviteit in weergeven- en verbergenmodus maken 126
Zichtbare lesactiviteit maken 128
Andere typen lesactiviteiten maken 130
Met SMART Notebook-software kunt u niet alleen informatie aan uw studenten presenteren
maar ze ook bij de les betrekken door middel van interactieve lesactiviteiten.
U kunt lesactiviteiten maken door het invoegen van objecten, zoals vormen, afbeeldingen en
tabellen en door het gebruiken van toepassingen als de Activity Builder en het vergrotings-
/verkleiningsgebaar.
Deze sectie documenteert de geavanceerde functies die u kunt gebruiken om lesactiviteiten
te maken en toont u hoe u een set van voorbeeldlesactiviteiten kunt maken. U kunt deze
lesactiviteiten uit het voorbeeld gebruiken of uw eigen activiteiten ontwikkelen. U kunt ook
gebruik maken van de bronnen die beschikbaar zijn in de galerij en op de SMARTExchange-
website.

HOOFDSTUK 7
LESACTIVITEITEN MAKEN
110
Geavanceerde objectfuncties gebruiken
U kunt de volgende geavanceerde objectfuncties gebruiken bij het maken van lesactiviteiten:
l Aangepaste creatieve penstijlen
l Objectkoppelingen
l Objectgeluiden
l Objectanimatie
l Een hulpmiddel aan een object koppelen
U kunt ook objecten vergrendelen waarvan u niet wilt dat ze worden verplaatst of op een
andere manier worden gewijzigd tijdens de presentatie of lesactiviteit.
Aangepaste creatieve penstijlen maken
SMARTNotebook-software bevat acht creatieve pen-stijlen (zie
Schrijven of tekenen met
digitale inkt
op pagina34). Naast deze stijlen kunt u ook uw eigen stijlen maken met behulp
van foto's of objecten uit de momenteel geselecteerde pagina.
Een aangepaste creatieve penstijl maken met behulp van een afbeelding
1.
Druk op Pens (Pennen).
De pennenknop verschijnt.
2. Druk op Pentypes en selecteer Creatieve pen.
3. Selecteer een lijnstijl.
4.
Als het tabblad Eigenschappen niet zichtbaar is, drukt u op Eigenschappen .

HOOFDSTUK 7
LESACTIVITEITEN MAKEN
111
5. Druk op Lijnstijl.
6. Selecteer Een aangepaste stempelafbeelding gebruiken.
7. Klik op Bladeren.
Het dialoogvenster
Een afbeeldingsbestand invoegen
wordt weergegeven.
8. Blader naar en selecteer de afbeelding die u wilt gebruiken voor de creatieve penstijl.
9. Druk op Openen.
10. Schrijf of teken op de pagina met digitale inkt.
TIP
o
Om het standaard lijntype te blijven gebruiken, selecteert u Het standaardpatroon
gebruiken.
o
Als u de aangepaste creatieve penstijl wilt bewaren om later weer te gebruiken,
druk dan op Tool-eigenschappen opslaan. U kunt de creatieve penstijl later weer
resetten (zie
De werkbalk aanpassen
op pagina189).
Een aangepaste creatieve pen maken met behulp van een object
1.
Druk op Pens (Pennen).
De pennenknop verschijnt.
2. Druk op Pentypes en selecteer Creatieve pen.
3.
Als het tabblad Eigenschappen niet zichtbaar is, drukt u op Eigenschappen .
4. Druk op Lijnstijl.
5. Selecteer Een aangepaste stempelafbeelding gebruiken.
6. Druk op Object selecteren en selecteer vervolgens een object op de pagina.

HOOFDSTUK 7
LESACTIVITEITEN MAKEN
112
7. Schrijf of teken op de pagina met digitale inkt.
TIP
o
Om het standaard lijntype te blijven gebruiken, selecteert u Het standaardpatroon
gebruiken.
o
Als u de aangepaste creatieve penstijl wilt bewaren om later weer te gebruiken,
druk dan op Tool-eigenschappen opslaan. U kunt de creatieve penstijl later weer
resetten (zie
De werkbalk aanpassen
op pagina189).
Koppelingen aan objecten toevoegen
U kunt ieder object op een pagina koppelen aan een webpagina, een andere pagina in het
bestand, een bestand op uw computer of een bijlage. Een bijlage is een kopie van een
bestand, een snelkoppeling naar een bestand of een koppeling naar een webpagina die u aan
het tabblad Bijlagen toevoegt.
NB
U kunt geanimeerde koppelingsaanduidingen weergeven rondom alle koppleingen op een
pagina (zie
Links tonen
op pagina139).
Een koppeling aan een webpagina toevoegen
1. Selecteer het object.
2. Druk op de menupijl van het object en selecteer vervolgens Link (Koppelen).
Het dialoogvenster
Koppeling invoegen
wordt weergegeven.
3. Druk op Webpagina, en typ het webadres in het vak
Adres
.
4. Als u een koppeling wilt openen door op een pictogram te drukken, selecteert u
Hoekpictogram.
OF
Als u een koppeling wilt openen door ergens in het object te drukken, selecteert u
Object.
5. Druk op OK.
Als u hethoekpictogram, selecteert zal het pictogram verschijnen in de linker
benedenhoek van het object.
Een koppeling invoegen in een andere pagina in het bestand
1. Selecteer het object.
2. Druk op de menupijl van het object en selecteer vervolgens Link (Koppelen).
Het dialoogvenster
Koppeling invoegen
wordt weergegeven.

HOOFDSTUK 7
LESACTIVITEITEN MAKEN
113
3. Druk op Pagina in dit bestand, en selecteer een optie in het gebied
Selecteer een
pagina
.
4. Als u een koppeling wilt openen door op een pictogram te drukken, selecteert u
Hoekpictogram.
OF
Als u een koppeling wilt openen door ergens in het object te drukken, selecteert u
Object.
5. Druk op OK.
Als u hethoekpictogram, selecteert zal het pictogram verschijnen in de linker
benedenhoek van het object.
Een koppeling toevoegen aan een bestand op uw computer
1. Selecteer het object.
2. Druk op de menupijl van het object en selecteer vervolgens Link (Koppelen).
Het dialoogvenster
Koppeling invoegen
wordt weergegeven.
3. Druk op Bestand op deze computer, en typ de locatie en naam van het bestand in het
vak
Bestand
.
4. Als u een kopie van het bestand wilt toevoegen, selecteert u Kopie van het bestand.
OF
Als u een snelkoppeling naar een bestand wilt invoegen, selecteert u Snelkoppeling naar
bestand.
5. Als u een koppeling wilt openen door op een pictogram te drukken, selecteert u
Hoekpictogram.
OF
Als u een koppeling wilt openen door ergens in het object te drukken, selecteert u
Object.
6. Druk op OK.
Als u hethoekpictogram, selecteert zal het pictogram verschijnen in de linker
benedenhoek van het object.
Een koppeling aan een bijlage toevoegen
1. Selecteer het object.
2. Druk op de menupijl van het object en selecteer vervolgens Link (Koppelen).
Het dialoogvenster
Koppeling invoegen
wordt weergegeven.

HOOFDSTUK 7
LESACTIVITEITEN MAKEN
114
3. Druk op Huidige bijlagen, en selecteer de bijlage in de lijst.
4. Als u een koppeling wilt openen door op een pictogram te drukken, selecteert u
Hoekpictogram.
OF
Als u een koppeling wilt openen door ergens in het object te drukken, selecteert u
Object.
5. Druk op OK.
Als u hethoekpictogram, selecteert zal het pictogram verschijnen in de linker
benedenhoek van het object.
Een koppeling verwijderen
1. Selecteer het object.
2. Druk op de menupijl van het object en selecteer vervolgens Link (Koppelen).
Het dialoogvenster
Koppeling invoegen
wordt weergegeven.
3. Druk op Koppeling verwijderen.
Geluiden aan objecten toevoegen
U kunt aan ieder object een geluid toevoegen (behalve bestanden en widgets die compatibel
zijn met AdobeFlash Player) door een geluidsbestand toe te voegen of geluid op te nemen
met de microfoon van de computer. U kunt het geluid afspelen tijdens de les door op het
pictogram in de hoek van het object te drukken of op het object zelf.
NB
SMARTNotebook-software ondersteunt de MP3 audio-indeling. Als u wilt dat
SMARTNotebook-software andere bestandsindelingen ondersteunt, kunt u extra
coderingsprogramma's installeren (zie
Coderingsprogramma's installeren voor extra
indelingen
op pagina91).
Een geluidsbestand aan een object toevoegen
1. Selecteer het object.
2. Druk op de menupijl van het object en selecteer Geluid.
Het dialoogvenster
Geluid invoegen
verschijnt.
3. Druk op Bladeren.
Het dialoogvenster
Bestand invoegen
verschijnt.
4. Blader naar en selecteer het geluidsbestand dat u wilt openen en druk op Openen.

HOOFDSTUK 7
LESACTIVITEITEN MAKEN
115
5. Selecteer Hoekpictogram als u het geluidsbestand wilt afspelen wanneer u op een
pictogram in de linker benedenhoek van het object klikt.
OF
Selecteer Object als u het geluidsbestand wilt afspelen wanneer u ergens op het object
klikt.
6. Druk op Geluid toevoegen.
Een opgenomen geluid aan een object toevoegen.
1. Sluit een microfoon aan op uw computer en zet deze aan.
2. Selecteer het object.
3. Druk op de menupijl van het object en selecteer Geluid.
Het dialoogvenster
Geluid invoegen
verschijnt.
4. Klik op Opname starten.
5. Geluid opnemen met de microfoon.
BELANGRIJK
SMARTNotebook-software stopt met opnemen na een minuut. Zorg er daarom voor
dat het geluid niet langer dan een minuut duurt.
6. Klik op Opname stoppen.
7. Typ een naam voor het geluid in het vak
Naam opname
.
8. U kunt ook klikken op Voorbeeld opname om het geluid te horen voordat u het toevoegt
aan het object.
9. Selecteer Hoekpictogram als u het geluidsbestand wilt afspelen wanneer u op een
pictogram in de linker benedenhoek van het object klikt.
OF
Selecteer Object als u het geluidsbestand wilt afspelen wanneer u ergens op het object
klikt.
10. Druk op Opname toevoegen.
Een geluid van een object verwijderen.
1. Selecteer het object.
2. Druk op de menupijl van het object en selecteer Geluid.
Het dialoogvenster
Geluid invoegen
verschijnt.
3. Druk op Geluid verwijderen.

HOOFDSTUK 7
LESACTIVITEITEN MAKEN
116
Objecten animeren
U kunt een object animeren zodat het vanaf de zijkant de pagina op vliegt, draait, fade in, slinkt
en meer. U kunt instellen dat de animatie van start gaat wanneer u de pagina opent of wanneer
u op het object drukt.
Een object animeren
1. Selecteer het object.
2.
Als het tabblad Eigenschappen niet zichtbaar is, drukt u op Eigenschappen .
3. Druk op Object animeren.
4. Selecteer opties in de vervolgkeuzelijsten
Type
,
Richting
,
Snelheid
,
Plaatsvinden
en
Herhalingen
.
Objecten vergrendelen
U kunt een object vergrendelen om te voorkomen dat het object wordt gewijzigd, verplaatst
of gedraaid. U kunt ook een object vergrendelen maar verplaatsing beperken tot horizontale
of verticale bewegingen, of u kunt toestaan dat het verder wordt verplaatst en gedraaid.
U kunt de vergrendeling op ieder gewenst moment opheffen.
Een object vergrendelen
1. Selecteer het object.
2. Druk op de menupijl van het object en selecteer dan Lock > Lock in Place (Vergrendelen
> Op plaats vergrendelen).
U kunt het object niet verplaatsen, draaien of wijzigen totdat u het heeft ontgrendeld.
NB
Als u op een vergrendeld object drukt, verschijnt er een pictogram Vergrendelen in
plaats van een menupijl.
Een object vergrendelen maar het verplaatsen ervan toestaan

HOOFDSTUK 7
LESACTIVITEITEN MAKEN
117
1. Selecteer het object.
2. Druk op de menupijl van het object en selecteer dan Lock > Allow Move (Vergrendelen >
Verplaatsen toestaan).
U kunt het object verplaatsen maar kunt het niet draaien of wijzigen totdat u het heeft
ontgrendeld.
NB
Als u op een vergrendeld object drukt, verschijnt er een pictogram Vergrendelen in
plaats van een menupijl.
Een object vergrendelen maar het verticaal verplaatsen ervan toestaan
1. Selecteer het object.
2. Druk op de menupijl van het object en selecteer dan Lock > Allow Vertical Move
(Vergrendelen > Verticaal verplaatsen toestaan).
U kunt het object verticaal verplaatsen, maar u kunt het niet draaien of wijzigen totdat u
het heeft ontgrendeld.
NB
Als u op een vergrendeld object drukt, verschijnt er een pictogram Vergrendelen in
plaats van een menupijl.
Een object vergrendelen maar het horizontaal verplaatsen ervan toestaan
1. Selecteer het object.
2. Druk op de menupijl van het object en selecteer dan Lock > Allow Horizontal Move
(Vergrendelen > Horizontaal verplaatsen toestaan).
U kunt het object horizontaal verplaatsen, maar u kunt het niet draaien of wijzigen totdat u
het heeft ontgrendeld.
NB
Als u op een vergrendeld object drukt, verschijnt er een pictogram Vergrendelen in
plaats van een menupijl.
Een object vergrendelen maar het verplaatsen en draaien ervan toestaan

HOOFDSTUK 7
LESACTIVITEITEN MAKEN
118
1. Selecteer het object.
2. Druk op de menupijl van het object en selecteer dan Lock > Allow Move and Rotate
(Vergrendelen > Verplaatsen en draaien toestaan).
U kunt het object verplaatsen en draaien maar kunt het niet wijzigen totdat u het heeft
ontgrendeld.
NB
Als u op een vergrendeld object drukt, verschijnt er een pictogram Vergrendelen in
plaats van een menupijl.
Een object ontgrendelen
1. Selecteer het object.
2.
Druk op het pictogram Vergrendelen van het object en selecteer Unlock
(Ontgrendelen).
Geavanceerde paginafuncties gebruiken
U kunt de volgende geavanceerde paginafuncties gebruiken bij het maken van lesactiviteiten:
l Paginaranden voor leerlingen
l Paginaopname
l Pagina-achtergronden en thema's
Paginaranden voor studenten tonen
Als uw studenten gebruik maken van SMARTNotebookSE(Student Edition)-software om
vragen te beantwoorden en proefwerken te doen, vindt u het misschien handig om bij het
maken van vragen een paginarand voor studenten weer te geven, waarmee u kunt zien welk
gedeelte van de pagina zichtbaar is op de computers van de studenten.
NB
Deze procedure is alleen van toepassing als u SMARTResponse-software gebruikt in CE-
modus.
Een paginarand voor studenten weergeven.
1. Selecteer Weergave > Uitlijnen.
Het dialoogvenster
Uitlijning
verschijnt.
2. Druk Paginarand van leerling.

HOOFDSTUK 7
LESACTIVITEITEN MAKEN
119
3. Selecteer het selectievakje Toon een rand rondom het gedeelte dat in SMART
Notebook SE zichtbaar is tijdens een proefwerk.
4. Selecteer Vooringestelde waarde en selecteer vervolgens een schermresolutie uit de
vervolgkeuzelijst
OF
Selecteer Aangepaste waarde en typ vervolgens de breedte en hoogte van de
schermen van uw studenten in de vakken.
5. Druk op OK.
Er verschijnt een gekleurde rand op de pagina rondom het gebied dat studenten vanaf
hun computer kunnen zien.
Pagina's opnemen met de lesrecorder
U kunt de invoegtoepassing Lesrecorder gebruiken om uw activiteiten op een pagina op te
nemen. U kunt vervolgens de opname op dezelfde pagina afspelen door de Lesrecorder of
de nieuwe playback-widget te gebruiken.
NB
SMART Recorder is een ander maar vergelijkbaar hulpmiddel. Met SMART Recorder kunt u
uw acties opnemen in alle programma's behalve SMARTNotebook-software. Met SMART
Recorder kunt u een volledig scherm, een bepaald venster of een rechthoekig deel van het
scherm opnemen. Als u een microfoon aansluit op uw computer, kunt u audio opnemen.
Raadpleeg voor meer informatie
SMART Recorder gebruiken
op pagina154.
Een pagina opnemen
1.
Druk op Add-ons (Invoegtoepassingen) en druk dan op Lesson Recorder (Lesrecorder).
2.
Druk op New Recording (Nieuwe opname).
Een rode rechthoek verschijnt om de opgenomen pagina.
3. Voer de acties uit die u wilt opnemen op de huidige pagina.
4.
Druk op Stop Recording (Opname stoppen) wanneer u klaar bent met deze acties.
TIPS
o
Om uw opname op te slaan, slaat u simpelweg het .notebook -bestand op.
o
Sluit de invoegtoepassing Lesrecorder tijdens presentaties. De playback-widget
verschijnt onderaan de pagina. U kunt deze ontgrendelen en overal op de pagina
verplaatsen.
o
U kunt de opname niet van de pagina verwijderen.

HOOFDSTUK 7
LESACTIVITEITEN MAKEN
120
Een paginaopname afspelen met de invoegtoepassing Lesrecorder
1. Open de pagina die u hebt opgenomen.
2.
Als de invoegtoepassing Lesrecorder niet open is, druk dan op Add-ons
(Invoegtoepassingen) en druk vervolgens op Lesson Recorder (Lesrecorder).
3.
Druk op Play (Afspelen) op de playback-werkbalk.
U kunt wisselen tussen Play (Afspelen) en Pause (Pauzeren) wanneer u de opname
afspeelt.
4. U kunt eventueel het volgende doen:
o
Druk op Rewind (Terugspoelen) om de opname terug te spoelen.
o
Druk op Fast forward (Vooruitspoelen) om de opname vooruit te spoelen.
Een paginaopname afspelen met de playback-widget
1. Open de pagina die u hebt opgenomen.
2.
Druk op op de titelbalk van de invoegtoepassing om Lesrecorder te sluiten als deze
open is.
De playback-widget verschijnt onderaan de pagina.
TIPS
U kunt de widget ontgrendelen en overal op de pagina plaatsen waar u er eenvoudig
toegang tot hebt tijdens uw presentatie.
3.
Druk op Play (Afspelen) in de playback-widget.
U kunt wisselen tussen Play (Afspelen) en Pause (Pauzeren) wanneer u de opname
afspeelt.
4. U kunt eventueel het volgende doen:
o
Druk op Rewind (Terugspoelen) om de opname terug te spoelen.
o
Druk op Fast forward (Vooruitspoelen) om de opname vooruit te spoelen.
Pagina-achtergronden en -thema's toepassen
U kunt de vormgeving van de pagina-achtergronden instellen met het tabblad Eigenschappen
of de galerij.
Pagina-achtergronden toepassen met het tabblad Eigenschappen
U kunt een pagina-achtergrond met het tabblad Eigenschappen instellen als één kleur, als een
overgang van twee kleuren, een patroon of een afbeelding.

HOOFDSTUK 7
LESACTIVITEITEN MAKEN
121
Een achtergrond toepassen
1. Selecteer Indeling > Pagina > Achtergrondopvulling instellen.
Het tabblad Eigenschappen toont de opties
Opvuleffecten
.
2. Selecteer een opvulstijl:
Opvulstijl Procedure (Procedure)
Geen
(doorschijnend)
Selecteer Geen opvulling.
Effen kleur
a.
Selecteer Solid fill (Vaste vulling).
b.
Voer een van de volgende acties uit:
o
Selecteer een van de 40 kleuren uit het palet.
o
Druk op More (Meer) en selecteer vervolgens een kleur
in het dialoogvenster.
o
Druk op de Eyedropper (pipet) en selecteer
vervolgens een kleur op het scherm.
Kleurovergang
tussen twee kleuren
a.
Selecteer Gradient fill (Opvulling met kleurovergang).
b.
Voor beide kleuren een van de volgende acties uit:
o
Selecteer een van de 40 kleuren uit het palet.
o
Druk op More (Meer) en selecteer vervolgens een kleur
in het dialoogvenster.
o
Druk op het pictogram Pipet en selecteer vervolgens
een kleur op het scherm.
c.
Selecteer een optie uit de vervolgkeuzelijst
Style
(Stijl).
Patroon
a.
Selecteer Pattern fill (Opvulpatroon).
b.
Selecteer een patroon.
c.
Druk op Foreground Color (Voorgrondkleur), selecteer een
kleur in het dialoogvenster en druk vervolgens op OK.
d.
Druk op Background color (Achtergrondkleur), selecteer
een kleur in het dialoogvenster en druk vervolgens op OK.
Beeld
a.
Selecteer Image fill (Beeldvulling).
b.
Druk op Browse (Bladeren).
Het dialoogvenster
Een afbeeldingsbestand invoegen
wordt weergegeven.
c.
Selecteer de afbeelding die u als achtergrond wilt
gebruiken en druk vervolgens op Open (Openen).
NB
Als u een grote afbeelding toevoegt, kan het zijn dat er
een dialoogvenster verschijnt en u gevraagd wordt om de
grootte van de afbeelding te verkleinen of te behouden.
Zie
Afbeeldingsoptimalisatievoorkeuren instellen
op
pagina193 voor meer informatie.

HOOFDSTUK 7
LESACTIVITEITEN MAKEN
122
Een achtergrond verwijderen
1. Selecteer Formaat > Pagina > Achtergrondopvulling instellen.
Het tabblad Eigenschappel toont de opties
Opvuleffecten
.
2. Selecteer Geen opvulling.
Pagina-achtergronden en -thema's toepassen met de galerij
U kunt instellen dat een pagina, alle pagina's uit een groep of alle pagina's in een bestand, een
achtergrond of thema hebben uit de galerij.
Een achtergrond of thema toepassen
1.
Als de galerij niet zichtbaar is, druk dan op Galerij .
2. Selecteer Mijn Inhoud in de categorielijst van de galerij om uw eigen achtergronden en
thema's te bekijken (zie
Thema's creëren
op volgende pagina).
OF
Selecteer Gallery Essentials om de achtergronden en thema's die u heeft geïnstalleerd te
bekijken met de software.
3. Selecteer Achtergronden en thema's.
De galerij toont miniaturen van de beschikbare achtergronden en thema's.
4. Druk op de miniatuur van het thema die u wilt toepassen.
5. Druk op de menupijl van de miniatuur en selecteer Invoegen in Notebook.
Het dialoogvenster
Thema invoegen
verschijnt.
6. Selecteer Thema invoegen op alle pagina's om de achtergrond of het thema toe te
passen op alle pagina's in een bestand.
OF
Selecteer Thema invoegen op alle pagina's van de huidige groep tom de achtergrond of
het thema toe te passen op alle pagina's in de huidige groep.
OF
Selecteer Thema alleen op huidige pagina invoegen om de achtergrond of het thema op
de huidige pagina toe te passen.
7. Druk op OK.
Een achtergrond of thema verwijderen
1. Rechterklik op de pagina.
2. Selecteer Thema verwijderen.

HOOFDSTUK 7
LESACTIVITEITEN MAKEN
123
3. Selecteer From All Pages (Van alle pagina's) om de achtergrond of het thema uit alle
pagina's waar u dit hebt toegepast te verwijderen.
OF
Selecteer From Page (Van pagina) om de achtergrond of het thema alleen uit de
geselecteerde pagina te verwijderen.
Thema's creëren
U kunt thema's gebruiken om pagina's aan te passen. U kunt een thema gebruiken en het
vervolgens aan de galerij toevoegen zo dat het altijd op een handige plek te vinden is. U kunt
daarna dit thema toevoegen aan een bepaalde pagina, aan alle pagina's binnen een groep of
aan alle pagina's binnen een bestand.
De galerij bevat ook enkele thema's.
Een thema maken
1. Selecteer Indeling > Thema's > Een nieuw thema maken.
2. Typ een naam voor het thema in het vak
Themanaam
.
3. Stel een achtergrond in op dezelfde manier als voor pagina (zie
Pagina-achtergronden
en -thema's toepassen
op pagina120).
4. Voeg objecten toe en bewerk deze op dezelfde manier als voor een pagina (zie
Basisobjecten creëren
op pagina33).
5. Druk op Opslaan.
Het thema verschijnt in de galerij onder de categorie
Mijn inhoud
.
Een thema maken dat gebaseerd is op de huidige pagina
1. Selecteer Indeling > Thema's > Nieuw thema maken van pagina.
2. Typ een naam voor het thema in het vak
Themanaam
.
3. Druk op Opslaan.
Het thema verschijnt in de galerij onder de categorie
Mijn inhoud
.
Zichtbare lesactiviteiten
Dit gedeelte bevat voorbeeldlesactiviteiten die u kunt maken en legt ook uit hoe u andere
typen lesactiviteiten kunt maken.

HOOFDSTUK 7
LESACTIVITEITEN MAKEN
124
Een overeenkomende lesactiviteit maken
NB
Bij het maken van lesactiviteiten met verbinden zult u de volgende taken uitvoeren:
l De Activity Builder gebruiken
l Geluiden toevoegen aan objecten (zie
Geluiden aan objecten toevoegen
op
pagina114)
Met de Activity Builder kunt u verbindingsactiviteiten, sorteeractiviteiten, labelactiviteiten,
spelletjes en nog veel meer maken aan de hand van uw eigen inhoud.
Met de Activity Builder definieert u een object op de pagina als activiteitenobject. Vervolgens
definieert u welke ander objecten zullen worden geaccepteerd en welke zullen worden
geweigerd als ze naar dit activiteitenobject worden toe gesleept.
Een lesactiviteit met verbinden maken
1. Maak het object dat u wilt gebruiken als activiteitenobject, en maak ook de objecten die
geaccepteerd of geweigerd moeten worden wanneer ze naar het activiteitenobject
worden toe gesleept.
2.
Druk op Toevoegingen en druk vervolgens op Activity builder.
3. Selecteer het object dat u wilt gebruiken als activiteitenobject en druk vervolgens op
Bewerken.
4. Sleep de objecten die u wilt laten accepteren naar de lijst
Deze objecten accepteren
.
Er verschijnt een groen vinkje naast de geaccepteerde objecten.
5. Sleep de objecten die u wilt laten weigeren naar de lijst
Deze objecten weigeren
.
Er verschijnt een rood kruisje naast de geweigerde objecten.
AANTEKENINGEN
o
Om snel alle overgebleven objecten op de pagina aan accepteren of weigeren
toe te voegen, drukt u op Alle resterenden toevoegen in de juiste lijst.
o
Om een object uit een lijst te verwijderen, sleept u het naar het
prullenbakpictogram .
6. Druk op Gereed.

HOOFDSTUK 7
LESACTIVITEITEN MAKEN
125
De instellingen veranderen voor een een lesactiviteit met verbinden
1.
Druk op Toevoegingen en druk vervolgens op Activity builder.
2. Selecteer het activiteitenobject en druk op Bewerken.
TIP
Druk op Identificeren als u twijfelt welk object het activiteitenobject is.
Activiteitenobjecten zijn nu drie seconden lang te herkennen aan de diagonale blauwe
lijnen die erop verschijnen.
3. Druk op Instellingen.
4. Selecteer de gewenste animatie voor geaccepteerde objecten in het eerste
vervolgkeuzemenu Animatie.
5. U kunt eventueel het selectievakje Ook geluid van het object afspelen aanvinken om zo
het geluid wat is toegevoegd aan de geaccepteerde objecten af te spelen zodra de
objecten naar het activiteitenobject worden toe gesleept (zie
Geluiden aan objecten
toevoegen
op pagina114).
6. Selecteer de gewenste animatie voor geweigerde objecten in het eerste
vervolgkeuzemenu Animatie.
7. U kunt eventueel het selectievakje Ook geluid van het object afspelen aanvinken om zo
het geluid wat is toegevoegd aan de geweigerde objecten af te spelen zodra de
objecten naar het activiteitenobject worden toegesleept (zie
Geluiden aan objecten
toevoegen
op pagina114).
8. Druk op Gereed.
Een lesactiveit met verbinden presenteren
1. Sleep de objecten naar het activiteitenobject (of laat de studenten dit doen).
o
Wanneer het object wordt geaccepteerd verschijnt er de animatie voor
geaccepteerde objecten (vervaagt standaard).
o
Wanneer het object wordt geweigerd verschijnt er de animatie voor geweigerde
objecten (gaat standaard terug naar het begin).
2.
Druk wanneer u klaar bent op Toevoegingen , dan op Activity builder, en vervolgens
op Alles herstellen.
Een lesactiviteit met verbinden verwijderen
1.
Druk op Toevoegingen en druk vervolgens op Activity builder.
2. Selecteer het activiteitenobject en druk vervolgens op Eigenschappen wissen.

HOOFDSTUK 7
LESACTIVITEITEN MAKEN
126
Een lesactiviteit in weergeven- en verbergenmodus maken
NB
Bij het maken van lesactiviteiten in verbergen- en weergevenmodus zult u de volgende
taken uitvoeren:
l Objecten verplaatsen (zie
Objecten verplaatsen
op pagina66)
l Objecten vergrendelen (zie
Objecten vergrendelen
op pagina116)
l De omvang van objecten veranderen met behulp van het vergrotings-
/verkleiningsgebaar (zie
Het vergrotings-/ verkleiningsgebaar gebruiken
op pagina73)
U kunt een object verbergen en het daarna weer zichtbaar maken op de volgende manieren:
l Voeg een schermschaduw toe aan de pagina. Verwijder tijdens de presentatie langzaam
de schaduw om zo de onderliggende tekst en afbeeldingen weer te geven zodra u deze
wilt bespreken (Zie
De schermschaduw gebruiken
op pagina143).
l Bedek het object met digitale inkt en verwijder vervolgens de digitale inkt (Zie
Digitale
inkt schrijven, tekenen en wissen
op pagina34).
l Bedek het object met een ander object en verander vervolgens de volgorde in de stapel
(zie
Gestapelde objecten opnieuw rangschikken
op pagina69).
l Gebruik de toepassing voor objecten animeren (zie
Objecten animeren
op pagina116).
Als u een interactief SMART-product gebruikt dat multitouch-gebaren ondersteunt, kunt u ook
een object verbergen achter een vergrendeld object en vervolgens het vergrotings-
/verkleiningsgebaar gebruiken om het verborgen object te vergroten en zo te laten zien.
Een lesactiviteit in weergeven- en verbergenmodus maken
1. Maak of importeer het object dat u wilt verbergen.

HOOFDSTUK 7
LESACTIVITEITEN MAKEN
127
2. Maak of importeer het object dat u wilt vergrendelen.
3. Verplaats het te vergrendelen object zo dat het object bedekt wat verborgen moet
worden.
4. Selecteer het te vergrendelen object, druk op de menupijl van het object en selecteer
Vergrendelen > Op plaats vergrendelen.

HOOFDSTUK 7
LESACTIVITEITEN MAKEN
128
5. Gebruik het vergrotings-/verkleiningsgebaar om het verborgen object te laten zien terwijl
het vergrendelde object op dezelfde plaats blijft (zie
Het vergrotings-/
verkleiningsgebaar gebruiken
op pagina73).
Zichtbare lesactiviteit maken
NB
Bij het maken van zichtbare lesactiviteiten zult u de volgende taken uitvoeren:
l Tabellen maken (zie
Tabellen maken
op pagina48)
l De grootte van cellen aanpassen (zie
De omvang van tabellen, kolommen of rijen
veranderen
op pagina54)
l De achtergrond van een tabel invullen met een afbeelding (zie
De eigenschappen van
een tabel veranderen
op pagina52)
l Objecten aan cellen toevoegen (zie
Objecten aan tabellen toevoegen
op pagina50)
l Celarceringen toevoegen of verwijderen (zie
Celarceringen gebruiken
op pagina144)
U kunt tabellen en celarceringen gebruiken om verschillende zichtbare lesactiviteiten te
maken. Twee voorbeelden hiervan zijn:
l Een zichtbare lesactiviteit in de vorm van een puzzel waarbij steeds delen van een
afbeeldingen zichtbaar worden gemaakt en de studenten zo snel mogelijk moeten raden
wat de afbeelding voorstelt.

HOOFDSTUK 7
LESACTIVITEITEN MAKEN
129
l Een zichtbare lesactiviteit die lijkt op Memory, waarbij de inhoud van een cel zichtbaar
wordt gemaakt en studenten de andere cel met dezelfde inhoud moeten vinden
Een zichtbare lesactiviteit in de vorm van een puzzel maken
1. Maak een tabel met net zoveel cellen als u in de zichtbare lesactiviteit wilt gebruiken (zie
Tabellen maken
op pagina48).
2. Pas de grootte van de cellen aan waar nodig (zie
De omvang van tabellen, kolommen of
rijen veranderen
op pagina54).
3. Selecteer de tabel, druk op de menupijl van de tabel en selecteer vervolgens
Eigenschappen.
Het tabblad
Eigenschappen
verschijnt.
4. Druk op Opvuleffecten.
5. Selecteer Beeldopvulling, druk op Bladeren, blader naar de afbeelding die u wilt
gebruiken in de zichtbare lesactiviteit, selecteer deze en druk vervolgens op Openen.
6. Selecteer Pas afbeelding aan het formaat aan.
7. Druk op de menupijl van de tabel en selecteer Tabelarcering toevoegen.
Een op Memory lijkende, zichtbare lesactiviteit maken
1. Voeg de objecten toe die u in de lesactiviteit wilt gebruiken.
2. Maak een tabel met net zoveel cellen als u in de zichtbare lesactiviteit wilt gebruiken (zie
Tabellen maken
op pagina48).
3. Pas de grootte van de cellen aan waar nodig (zie
De omvang van tabellen, kolommen of
rijen veranderen
op pagina54).

HOOFDSTUK 7
LESACTIVITEITEN MAKEN
130
4. Sleep de objecten naar de cellen van de tabel.
5. Druk op de menupijl van de tabel en selecteer Tabelarcering toevoegen.
Een zichtbare lesactiviteit presenteren
Druk op de celarcering van een afzonderlijke cel om de inhoud van de cel weer te geven.
Druk op in het hoekje van de cel om de inhoud weer achter de arcering te
verbergen.
Andere typen lesactiviteiten maken
De werkset lesactiviteiten en de voorbeelden van lesactiviteiten in de Galerij hebben
interactieve objecten die u kunt gebruiken om lesactiviteiten te maken. Zie voor meer
informatie over de werkset lesactiviteiten, de voorbeelden van lesactiviteiten en de Galerij
Inhoud van de galerie invoegen
op pagina82.
De SMARTExchange-website heeft duizenden lesplannen, vragensets en andere inhoud die u
kunt downloaden en openen in SMARTNotebook-software. Zie voor meer informatie over de
SMARTExchange-website
Inhoud van de SMARTExchange-website invoegen
op pagina85.

Hoofdstuk 8
131
Hoofdstuk 8: Lesactiviteiten presenteren en
samenwerking faciliteren
Voorbereiden voor presenteren 132
De paginaweergave instellen 133
In- en uitzoomen 133
Pagina's pannen 134
Pagina's in volledige schermweergave tonen 135
Pagina's met transparante achtergrond weergeven 137
Pagina's in dubbele paginaweergave tonen 139
Links tonen 139
Vensters heen en weer verplaatsen tussen schermen 140
Het volume aanpassen 141
Presentatiehulpmiddelen gebruiken tijdens het presenteren 141
Pagina's opnemen met de lesrecorder 141
De schermschaduw gebruiken 143
Celarceringen gebruiken 144
De magische pen gebruiken 144
De magische pen selecteren 145
De magische pen gebruiken om vervagende objecten te maken 145
De magische pen gebruiken om een vergrotingsvenster te openen 146
De magische pen gebruiken om een spotlightvenster te openen 147
De tekstpen gebruiken 148
Schrijven met de tekstpen 148
Aanpassen met de tekstpen 149
Objecten koppelen aan hulpmiddelen 151
Het standaardpentype gebruiken om vervagende objecten te maken 152
SMART-blokken gebruiken 153
SMART-blokactiviteiten 153
SMART Recorder gebruiken 154
SMART Recorder starten 155
Een watermerk toevoegen aan opnames 155
De bestandslocatie van een opname wijzigen 157
De beeld- en geluidskwaliteit van een opname wijzigen 159
De video-indeling van een opname wijzigen 160
Hardware-acceleratie uitschakelen 161
SMART Recorder verbergen 162
Uw acties opnemen 162
Systeemprestatie verbeteren voor opname 165

HOOFDSTUK 8
LESACTIVITEITEN PRESENTEREN EN SAMENWERKING FACILITEREN
132
Schermresolutie en aantal kleuren verlagen 166
Een opname delen 166
Meethulpmiddelen gebruiken 167
De liniaal gebruiken 167
De hoekmeter gebruiken 169
De geodriehoek gebruiken 171
Het kompas gebruiken 173
Pagina's na presenteren wissen of opnieuw instellen 174
Pagina's wissen 175
Pagina's opnieuw instellen 176
Ervoor zorgen dat twee mensen een interactive whiteboard kunnen gebruiken 177
Ervoor zorgen dat twee mensen een interactive whiteboard uit de SMART Board
D600-serie kunnen gebruiken 178
Ervoor zorgen dat twee mensen een interactive whiteboard uit de SMART Board 800-
serie kunnen gebruiken 178
Hulpmiddelen selecteren 179
Nadat u lesactiviteiten hebt gemaakt inSMARTNotebook-software kunt u de lesactiviteiten
aan leerlingen presenteren met uw interactieve product en de presentatiefuncties van de
software.
U kunt niet alleen lesactiviteiten aan uw leerlingen presenteren maar u kunt ook de
samenwerking in uw klaslokaal vergemakkelijken via SMARTNotebook-software en uw
interactieve product. U kunt twee personen toestaan om op hetzelfde moment uw
SMARTBoard D600-serie of 800-serie interactive whiteboard te gebruiken.
Voorbereiden voor presenteren
Als u uw .notebook-bestanden hebt voltooid en klaar bent om dit te presenteren aan
leerlingen, slaat u de bestanden op een cd-, dvd- of USB-station op. U krijgt toegang tot de
bestanden en kunt uw bestanden tonen door het invoegen van het CD, DVD of USB station in
de computer die is aangesloten op het interactieve product. Een andere manier is door de
bestanden toegankelijk te maken op uw LAN en vervolgens op het interactieve product te
bladeren naar uw bestanden.
Vervolgens kunt u zich voorbereiden op presenteren door het volgende te doen:
l Stel de paginaweergave in
l Geef koppelingen in het bestand weer
l Als u meerdere interactieve producten in uw leslokaal hebt, verplaats dan de vensters
naar de betreffende schermen
l Pas het volume aan als u video- of geluidsbestanden presenteert

HOOFDSTUK 8
LESACTIVITEITEN PRESENTEREN EN SAMENWERKING FACILITEREN
133
De paginaweergave instellen
U kunt in- en uitzoomen met de knop Schermen bekijken of met multitouch-gebaren (indien
uw interactieve product multitouch-gebaren ondersteunt).
Daarnaast heeft SMARTNotebook-software de volgende weergaven:
l De volledige schermweergave vergroot het paginagebied over het hele interactieve
scherm door de titelbalk, werkbalk, taakbalk en zijbalk te verbergen.
l Met behulp van een transparante achtergrond kunt u het bureaublad en de schermen
achter het venster van SMARTNotebook-software zien en tegelijkertijd met de
geopende, transparante pagina blijven werken.
l In de dubbele paginaweergave kunt u twee pagina's naast elkaar weergeven.
In- en uitzoomen
U kunt in- en uitzoomen met de knop Schermen bekijken of met multitouch-gebaren (indien
uw interactieve product multitouch-gebaren ondersteunt).
In- en uitzoomen met de knop Schermen bekijken
1.
Druk op View Screens (Schermen bekijken).
2. Selecteer een vergrotingsfactor tussen de 50% en 300%.
OF
Selecteer Entire Page (Hele pagina) om de hele pagina op uw scherm weer te geven.
OF
Selecteer Page Width (Paginabreedte) om de breedte van de pagina aan te passen aan
de breedte van uw scherm.
In- of uitzoomen met multitouch-gebaren
Sleep uw vingers in tegenovergestelde richting om in te zoomen.
OF
Sleep uw vingers naar elkaar toe om uit te zoomen.

HOOFDSTUK 8
LESACTIVITEITEN PRESENTEREN EN SAMENWERKING FACILITEREN
134
Er verschijnt een bericht met daarin het huidige zoomniveau.
Pagina's pannen
Als uw interactieve product het gebaar voor pannen ondersteunt, kunt u een pagina pannen
als u hebt ingezoomd (zie
In- en uitzoomen
op vorige pagina).
Pannen
1. Blijf op het scherm drukken met twee vingers van dezelfde hand.
2. Houd uw vingers op het scherm en beweeg omhoog, omlaag, naar links of naar rechts.
3. Wanneer u het gewenste gedeelte van het scherm hebt bereikt, verwijder dan uw
vingers.

HOOFDSTUK 8
LESACTIVITEITEN PRESENTEREN EN SAMENWERKING FACILITEREN
135
Pagina's in volledige schermweergave tonen
Bij volledige schermweergave vergroot SMARTNotebook-software de pagina door middel
van het verbergen van andere gebruikersinterface-elementen, zodat de pagina het hele
scherm inneemt. U kunt toegang krijgen tot veel gebruikte opdrachten door middel van de
werkbalk
Volledige scherm
.
TIP
Voordat u een pagina in volledige schermweergave toont, selecteert u Weergave >
Paginarand om volledig scherm en selecteert u de juiste aspectverhouding voor uw
interactieve product. Er verschijnt een blauwe lijn die het gedeelte van de pagina aangeeft
dat in een volledige scherm zal verschijnen zonder dat u hoeft te schuiven.
De functie is nuttig wanneer u inhoud maakt die u wilt presenteren in volledige scherm.

HOOFDSTUK 8
LESACTIVITEITEN PRESENTEREN EN SAMENWERKING FACILITEREN
136
Een pagina in volledige schermweergave tonen
Druk op Schermen bekijken en selecteer vervolgens Volledige scherm.
De pagina wordt vergroot en neemt het hele scherm in. Andere gebruikersinterface-
elementen worden verborgen en de werkbalk
Volledige Scherm
verschijnt.
Knop Opdracht Handeling
Vorige pagina De vorige pagina van het huidige bestand tonen.
Volgende
pagina
De volgende pagina van het huidige bestand tonen.
Meer opties Open een menu met opties.
Paginabreedte Het niveau voor zoomen wijzigen naar de breedte van de
pagina.
TIP
Dit is handig als u een interactief product op breedbeeld
gebruikt en grijze balken aan de zijkanten van de pagina
worden weergegeven.
Hele pagina Het niveau voor zoomen wijzigen naar volledige
paginaweergave.
Volledig
scherm afsluiten
Ga terug naar de standaardweergave.
Werkbalkopties Geeft extra werkbalkknoppen weer.
AANTEKENINGEN
o
De werkbalk geeft het huidige paginanummer en het totale aantal pagina's in het
bestand weer.
o
Als SMARTResponse-software is geïnstalleerd verschijnen er andere knoppen die
u in staat stellen om vragen in te voegen en proefwerken af te nemen.

HOOFDSTUK 8
LESACTIVITEITEN PRESENTEREN EN SAMENWERKING FACILITEREN
137
Meer werkbalkknoppen weergeven
Druk op Werkbalkopties .
De werkbalk wordt vergroot en geeft nu ook de volgende knoppen weer:
Knop Opdracht Handeling
Lege pagina Voeg in het nieuwe bestand een nieuwe, blanco pagina in.
Ongedaan
maken
Maak het effect van de laatste actie ongedaan.
Selecteren Selecteer objecten op de huidige pagina.
Magische pen Maak objecten die langzaam vervagen, open een
vergrotingsvenster of een spotlightvenster (zie
De magische
pen gebruiken
op pagina144).
Pagina's met transparante achtergrond weergeven
Met behulp van een transparante achtergrond kunt u het bureaublad en de schermen achter
het venster van SMARTNotebook-software zien en tegelijkertijd met de geopende,
transparante pagina blijven werken. U kunt met digitale inkt op de transparante pagina
schrijven en uw aantekeningen in het bestand opslaan. U kunt meethulpmiddelen weergeven,
een schermweergave maken en nog veel meer. Als een gedeelte van het scherm geen
SMARTNotebook-softwareobjecten bevat, kunt u dit gedeelte selecteren en met het
achterliggende bureaublad en de toepassingen daarop werken.
Een pagina met transparante achtergrond weergeven
Druk op Schermen bekijken en selecteer vervolgens Transparante achtergrond.
De achtergrond van het venster met SMARTNotebook-software wordt transparant,
waardoor u het bureaublad en de programma's die erachter liggen kunt zien, maar
objecten op de .notebook-bestandspagina blijven zichtbaar.
De werkbalk
Transparante achtergrond
verschijnt.
Knop Opdracht Handeling
Selecteren Selecteer objecten op de huidige pagina en werk met het
bureaublad en toepassingsobjecten die niet worden bedekt
dor het SMARTNotebook-softwareobject.

HOOFDSTUK 8
LESACTIVITEITEN PRESENTEREN EN SAMENWERKING FACILITEREN
138
Knop Opdracht Handeling
Pennen en
markeerstiften
Schrijf of teken op de huidige pagina met digitale inkt.
Vorige pagina Toon de vorige pagina van het huidige bestand.
Volgende
pagina
Toon de volgende pagina van het huidige bestand.
Meer opties Open een menu dat u de mogelijkheid geeft om onder
andere schermschaduw toe te voegen, andere digitale inkt
of een creatieve penstijl te selecteren en rechte lijnen of
voorwerpen toe te voegen.
Transparante
achtergrond
verlaten
Ga terug naar de standaardweergave.
Werkbalkopties Geeft extra werkbalkknoppen weer.
AANTEKENINGEN
o
De werkbalk geeft het huidige paginanummer en het totale aantal pagina's in het
bestand weer.
o
Als SMARTResponse-software is geïnstalleerd verschijnen er andere knoppen die
u in staat stellen om vragen in te voegen en proefwerken af te nemen.
Meer werkbalkknoppen weergeven
Druk op Werkbalkopties .
De werkbalk wordt vergroot en geeft nu ook de volgende knoppen weer:
Knop Opdracht Handeling
Lege pagina Voeg in het nieuwe bestand een nieuwe, blanco
pagina in.
Ongedaan maken Maak het effect van de laatste actie ongedaan.
Verwijderen Verwijder alle geselecteerde objecten.
Pagina wissen Verwijder alle digitale inkt en verwijder alle objecten
van de pagina
Schermopnamewerkbalk Open de werkbalk Screen Capture.
Lineaal invoegen Voeg een liniaal aan de pagina toe (zie
De liniaal
gebruiken
op pagina167).

HOOFDSTUK 8
LESACTIVITEITEN PRESENTEREN EN SAMENWERKING FACILITEREN
139
Knop Opdracht Handeling
Hoekmeter invoegen Voeg een hoekmeter aan de pagina toe (zie
De
hoekmeter gebruiken
op pagina169).
Geodriehoek invoegen Voeg een geodriehoek toe aan de pagina (zie
De
geodriehoek gebruiken
op pagina171).
Kompas invoegen Voeg een kompas aan de pagina toe (zie
Het
kompas gebruiken
op pagina173).
Pagina's in dubbele paginaweergave tonen
U kunt twee pagina's naast elkaar weergeven. U kunt op beide pagina's tekenen, notities
maken, bestanden importeren en links toevoegen op dezelfde manier als bij een pagina.
Wanneer u gebruik maakt van dubbele paginaweergave, kunt u een pagina vastspelden zodat
deze zichtbaar blijft terwijl u andere pagina's bekijkt met de paginasorteerder.
Een pagina in dubbele paginaweergave tonen
Druk op Schermen bekijken en selecteer vervolgens Weergave met twee pagina's.
Er verschijnt een tweede pagina. Een rode rand geeft aan welke pagina actief is.
Een pagina vastspelden.
1. Geef twee pagina's weer, als dat niet al gebeurd is.
2. Selecteer de pagina die u wilt blijven weergeven.
3. Selecteer Weergave > Weergave met twee pagina’s > Pagina vastspelden.
Er verschijnen speldpictogrammen in de rechter bovenhoek van de vastgespelde
pagina.
Vastspelden ongedaan maken.
Verwijder de selectie van Weergave > Weergave met twee pagina’s > Pagina
vastspelden.
Teruggaan naar standaardweergave
Druk op Schermen bekijken en selecteer vervolgens Weergave met een pagina.
Links tonen
U kunt een bestandskopie, een snelkoppeling naar een bestand, een link naar een webpagina
of een geluidsbestand toevoegen aan alle objecten op een pagina (zie
Koppelingen aan
objecten toevoegen
op pagina112). U kunt een geanimeerde aanduiding weergeven rondom
elk object dat een link bevat.

HOOFDSTUK 8
LESACTIVITEITEN PRESENTEREN EN SAMENWERKING FACILITEREN
140
Links weergeven zodra de pagina geopend wordt
Selecteer Weergave > Alle links weergeven bij pagina openen.
Elke keer dat u een pagina opent, verschijnt er een geanimeerde aanduiding rondom elk
object dat een link bevat. Afhankelijk van hoe u de links instelt, omhullen de
aanduidingen of het hele object of alleen het pictogram in de linker benedenhoek van
het object. De aanduidingen verdwijnen automatisch na enkele seconden.
NB
Wis het selectievakje Weergave > Alle links weergeven bij pagina openen om te
zorgen dat links niet worden weergegeven bij het openen van een pagina.
Links op de huidige pagina weergeven
Selecteer Weergave> Alle links weergeven.
Er verschijnt een geanimeerde aanduiding rondom elk object dat een link bevat.
Afhankelijk van hoe u de links instelt, omhullen de aanduidingen of het hele object of
alleen het pictogram in de linker benedenhoek van het object. De aanduidingen
verdwijnen automatisch na enkele seconden.
Vensters heen en weer verplaatsen tussen schermen
U kunt meerdere interactieve producten bedienen vanaf één computer. U kunt het
computerscherm verdelen over twee of meer schermen of u kunt sommige programma's
weergeven op één scherm en andere programma's op het andere scherm. Zie voor meer
informatie
Meerdere interactive whiteboards verbinden met één computer
(smarttech.com/kb/000315).
Als u meerdere interactieve producten aansluit op één computer, dan kunt u vensters
verplaatsen van het ene scherm naar het andere.
Een venster van het ene scherm naar het andere verplaatsen
1. Maak het venster zichtbaar, als het nog niet zichtbaar is.
NB
U kunt een venster alleen verplaatsen als het niet geminimaliseerd of gemaximaliseerd
is.
2. Druk met uw vinger op het venster op het eerste scherm en houd het vast.
3. Druk op het tweede scherm met een vinger van de andere hand.
4. Haal uw vinger van het eerste scherm.
Het venster verdwijnt van het eerste scherm en verschijnt op het tweede scherm.

HOOFDSTUK 8
LESACTIVITEITEN PRESENTEREN EN SAMENWERKING FACILITEREN
141
Het volume aanpassen
Als u een video- of geluidsbestand presenteert en het volume wilt aanpassen, kunt u op de
knop Volumebediening drukken en de volumebediening van uw besturingssysteem
aanpassen.
NB
Zorg ervoor dat uw luidsprekers aan staan.
Zie voor meer informatie over het toevoegen van deze knop aan de werkbalk
De werkbalk
aanpassen
op pagina189.
Presentatiehulpmiddelen gebruiken tijdens het
presenteren
Als u lesactiviteiten aan leerlingen presenteert, kunt u de volgende hulpmiddelen gebruiken:
l Schermschaduw
l Celarceringen
l Magische pen
l Tekstpen (om met bewerkbare inkt te schrijven)
l Standaardpentype (om vervagende objecten te maken)
l SMART-blokken
l Meethulpmiddelen
o
Lineaal
o
Hoekmeter
o
Geodriehoek
o
Kompas
Pagina's opnemen met de lesrecorder
U kunt de invoegtoepassing Lesrecorder gebruiken om uw activiteiten op een pagina op te
nemen. U kunt vervolgens de opname op dezelfde pagina afspelen door de Lesrecorder of
de nieuwe playback-widget te gebruiken.

HOOFDSTUK 8
LESACTIVITEITEN PRESENTEREN EN SAMENWERKING FACILITEREN
142
NB
SMART Recorder is een ander maar vergelijkbaar hulpmiddel. Met SMART Recorder kunt u
uw acties opnemen in alle programma's behalve SMARTNotebook-software. Met SMART
Recorder kunt u een volledig scherm, een bepaald venster of een rechthoekig deel van het
scherm opnemen. Als u een microfoon aansluit op uw computer, kunt u audio opnemen.
Raadpleeg voor meer informatie
SMART Recorder gebruiken
op pagina154.
Een pagina opnemen
1.
Druk op Add-ons (Invoegtoepassingen) en druk dan op Lesson Recorder (Lesrecorder).
2.
Druk op New Recording (Nieuwe opname).
Een rode rechthoek verschijnt om de opgenomen pagina.
3. Voer de acties uit die u wilt opnemen op de huidige pagina.
4.
Druk op Stop Recording (Opname stoppen) wanneer u klaar bent met deze acties.
TIPS
o
Om uw opname op te slaan, slaat u simpelweg het .notebook -bestand op.
o
Sluit de invoegtoepassing Lesrecorder tijdens presentaties. De playback-widget
verschijnt onderaan de pagina. U kunt deze ontgrendelen en overal op de pagina
verplaatsen.
o
U kunt de opname niet van de pagina verwijderen.
Een paginaopname afspelen met de invoegtoepassing Lesrecorder
1. Open de pagina die u hebt opgenomen.
2.
Als de invoegtoepassing Lesrecorder niet open is, druk dan op Add-ons
(Invoegtoepassingen) en druk vervolgens op Lesson Recorder (Lesrecorder).
3.
Druk op Play (Afspelen) op de playback-werkbalk.
U kunt wisselen tussen Play (Afspelen) en Pause (Pauzeren) wanneer u de opname
afspeelt.
4. U kunt eventueel het volgende doen:
o
Druk op Rewind (Terugspoelen) om de opname terug te spoelen.
o
Druk op Fast forward (Vooruitspoelen) om de opname vooruit te spoelen.

HOOFDSTUK 8
LESACTIVITEITEN PRESENTEREN EN SAMENWERKING FACILITEREN
143
Een paginaopname afspelen met de playback-widget
1. Open de pagina die u hebt opgenomen.
2.
Druk op op de titelbalk van de invoegtoepassing om Lesrecorder te sluiten als deze
open is.
De playback-widget verschijnt onderaan de pagina.
TIPS
U kunt de widget ontgrendelen en overal op de pagina plaatsen waar u er eenvoudig
toegang tot hebt tijdens uw presentatie.
3.
Druk op Play (Afspelen) in de playback-widget.
U kunt wisselen tussen Play (Afspelen) en Pause (Pauzeren) wanneer u de opname
afspeelt.
4. U kunt eventueel het volgende doen:
o
Druk op Rewind (Terugspoelen) om de opname terug te spoelen.
o
Druk op Fast forward (Vooruitspoelen) om de opname vooruit te spoelen.
De schermschaduw gebruiken
Als u informatie eerst wilt verbergen en daarna langzaam zichtbaar wilt maken tijdens een
presentatie, kunt u een schermschaduw toevoegen aan een pagina. U kunt ook de kleur van
uw schermschaduw aanpassen om uw presentatie te verrijken.
Als u een schermschaduw toevoegt aan een pagina en het bestand opslaat, zal de
schermschaduw over de pagina verschijnen wanneer u het bestande de volgende keer opent.
Een schermschaduw aan een pagina toevoegen
1.
Druk op Show/Hide Screen Shade (Schermschaduw weergeven/verbergen).
Er verschijnt een schermschaduw over de hele pagina.
2. Druk op de schermschaduw om deze automatisch van kleur te laten veranderen.
Een deel van de pagina zichtbaar maken
Sleep een van de formaatgrepen van de schermschaduw (de kleine cirkels aan de
randen van de schermschaduw).

HOOFDSTUK 8
LESACTIVITEITEN PRESENTEREN EN SAMENWERKING FACILITEREN
144
Een schermschaduw van een pagina verwijderen
Druk op Show/Hide Screen Shade (Schermschaduw weergeven/verbergen).
OF
Druk op Close (Sluiten) in de rechter bovenhoek van de schermschaduw.
Celarceringen gebruiken
U kunt een celarcering aan een tabelcel toevoegen. Hierdoor kunt u de informatie in de cellen
tijdens de presentatie onthullen.
AANTEKENINGEN
l U moet de celarceringen verwijderen als u de eigenschappen van de cel wilt
veranderen; kolommen of rijen wilt invoegen; kolommen, rijen of cellen wilt
verwijderen; of cellen wilt delen of samenvoegen.
l U kunt ook een schermschaduw toevoegen om de gehele pagina te bedekken (zie
De
schermschaduw gebruiken
op vorige pagina).
Een celarcering toevoegen
1. Selecteer de cel.
2. Druk op de menupijl van de cel en selecteer Add Cell Shade (Celarcering toevoegen).
De inhoud van een cel tonen en verbergen
1. Klik op de celarcering.
De celarcering verdwijnt waardoor de inhoud van de cel zichtbaar wordt.
2.
Druk in de linker bovenhoek van de cel.
De celarcering verschijnt waardoor de inhoud van de cel wordt bedekt.
Een celarcering verwijderen
1. Selecteer de cel.
2. Druk op de menupijl van de cel en selecteer Remove Cell Shade (Celarcering
verwijderen).
De magische pen gebruiken
Met de magische pen kunt u de volgende acties uitvoeren:
l Een object maken dat langzaam vervaagt
l Een vergrotingsvenster openen

HOOFDSTUK 8
LESACTIVITEITEN PRESENTEREN EN SAMENWERKING FACILITEREN
145
l Een spotlightvenster openen
De magische pen selecteren
Voordat u de magische pen gebruikt, moet u het selecteren.
De magische pen selecteren
1.
Druk op Pens (Pennen).
De pennenknop verschijnt.
2. Druk op Pen Types (Pentypes), en selecteer Magic Pen (Magische Pen).
De magische pen gebruiken om vervagende objecten te maken
U kunt objecten maken die langzaam vervagen met de magische pen.
NB
Vervagende objecten worden niet opgeslagen in .notebookbestanden.
Een vervagend object maken
1. Selecteer de magische pen (zie
De magische pen selecteren
boven).
2. Met uw vinger of met een pen, schrijft of tekent u objecten op het interactieve scherm.
De objecten vervagen langzaam.
Het aantal seconden instellen alvorens het object vervaagt.
1. Selecteer de magische pen (zie
De magische pen selecteren
boven).
2.
Als het tabblad Eigenschappen niet zichtbaar is, drukt u op Eigenschappen .
3. Druk op Fill Effects (Opvuleffecten).

HOOFDSTUK 8
LESACTIVITEITEN PRESENTEREN EN SAMENWERKING FACILITEREN
146
4. Selecteer het aantal seconden alvorens het object vervaagt in de vervolgkeuzelijst
Fade
time
(Vervaagtijd).
TIP
De wijzigingen in de standaardinstellingen van het magische penhulpmiddel kunt u
opslaan door te klikken op Save Tool Properties (Eigenschappen hulpmiddel opslaan)
(zie
Hulpmiddelinstellingen opslaan
op pagina65).
De magische pen gebruiken om een vergrotingsvenster te openen
U kunt een vergrotingsvenster openen met de magische pen.
Een vergrotingsvenster openen
1. Selecteer de magische pen (zie
De magische pen selecteren
op vorige pagina).
2. Teken een vierkant of rechthoek op het interactieve scherm met uw vinger of een pen.
Een vergrotingsvenster verschijnt.
TIP
U kunt een vierkant tekenen en het laten vervagen in plaats van het vergrotingsvenster
te openen met het standaard pentype (zie
Het standaardpentype gebruiken om
vervagende objecten te maken
op pagina152).

HOOFDSTUK 8
LESACTIVITEITEN PRESENTEREN EN SAMENWERKING FACILITEREN
147
3. Doe het volgende:
o
Om de omvang van het vergrotingsvenster te verkleinen, drukt u in het midden van
het venster en sleept u naar links.
o
Om de omvang van het vergrotingsvenster te vergroten, drukt u in het midden van
het venster en sleept u naar rechts.
o
Om het vergrotingsvenster te verplaatsen, drukt u vlakbij de rand van het venster en
versleept u het.
4.
Druk op Sluiten wanneer u gereed bent.
De magische pen gebruiken om een spotlightvenster te openen
U kutn een spotlightvenster openen met de magische pen.
Een spotlightvenster openen
1. Selecteer de magische pen (zie
De magische pen selecteren
op pagina145).
2. Teken een cirkel of ovaal op het interactieve scherm met uw vinger of een pen.
Een spotlightvenster verschijnt.
TIP
U kunt een cirkel tekenen en deze laten vervagen in plaats van het vergrotingsvenster
te openen met het standaard penhulpmiddel (zie
Het standaardpentype gebruiken om
vervagende objecten te maken
op pagina152).

HOOFDSTUK 8
LESACTIVITEITEN PRESENTEREN EN SAMENWERKING FACILITEREN
148
3. Doe het volgende:
o
Om de omvang van het spotlightvenster te verkleinen, drukt u in het midden van het
venster en sleept u naar links.
o
Om de omvang van het spotlightvenster te vergroten, drukt u in het midden van het
venster en sleept u naar rechts.
o
Om het spotlightvenster te verplaatsen, drukt u vlakbij de rand van het venster en
versleept u het.
4.
Druk op Sluiten wanneer u gereed bent.
De tekstpen gebruiken
Met de tekstpen kunt u de volgende acties uitvoeren:
l Notities maken die automatisch veranderen in aanpasbare tekst
l De tekst aanpassen terwijl u werkt, zonder een toetsenbord aan te raken
Schrijven met de tekstpen
Met de Text Pen kunt u notities maken die automatisch veranderen in aanpasbare tekst.
Om aanpasbare tekst te schrijven
1.
Druk op Pens (Pennen).
De pennenknop verschijnt.
2. Druk op Pen Types (Pentypes) en selecteer Text Pen (Tekstpen).
3. Selecteer een lijnstijl.
TIP
Schrijf nette blokletters op een horizontale lijn. De SMARTNotebook-software kan ook
schuin geschreven tekst omzetten, maar doet dat niet altijd op een consistente manier.

HOOFDSTUK 8
LESACTIVITEITEN PRESENTEREN EN SAMENWERKING FACILITEREN
149
4. Schrijf digitale inktaantekeningen op de pagina.
Uw handschrift converteert naar getypte tekst. Accepteer en weiger pictogrammen die
naast de getypte tekst verschijnen.
5.
Druk op om de getypte tekst te accepteren.
OF
Druk op om uw handgeschreven notities te herstellen.
TIPS
o
U kunt dit doen terwijl de tekstpen actief is, zonder dat u hoeft over te schakelen
naar het hulpmiddel Select (Selecteren).
o
De getypte tekst wordt standaard geaccepteerd, mits u niet op één van de
pictogrammen drukt.
Aanpassen met de tekstpen
U kunt met de tekstpen markeringen toepassen en revisies aan aanpasbare tekst aanbrengen.
U kunt ongewenste tekst verwijderen door de tekst door te strepen. U kunt verschillende
kleuren inkt gebruiken om verschillende delen van uw tekst te markeren. U kunt ook andere
markeringen aanbrengen op ingevoegde ruimtes, tekst invoegen en tekst door nieuwe tekst
vervangen.
TIP
Noteer uw markeringen in een andere kleur dan uw aanpasbare tekst. Dit maakt het
makkelijker voor leerlingen om deze aanpassingen te zien terwijl u schrijflessen geeft.
Voorbeelden van beschikbare markeringen treft u aan in de volgende tabel:
Bewerken Instructie Voorbeeld
[text string]
(tekenreeks
verwijderen)
Trek een streep door de tekst.
Spatie
invoegen
Trek een verticale lijn in de tekst.

HOOFDSTUK 8
LESACTIVITEITEN PRESENTEREN EN SAMENWERKING FACILITEREN
150
Bewerken Instructie Voorbeeld
Tekst
invoegen
1.
Teken een dakje ^ waar detekst
ingevoegd moet worden.
2.
Schrijf de nieuwe tekst in het vak
dat verschijnt.
TIP
Druk op een lijntype of druk op
Color (Kleur) om een
nieuwe kleur te selecteren
voor de ingevoegde tekst.
Woorden die het meeste
overeenkomen met wat u heeft
geschreven verschijnen onder
uw handschrift.
3.
Selecteer een woord om dit als
getypte tekst in te voegen. U
kunt altijd op drukken om
automatisch het woord te
selecteren dat vetgedrukt wordt
weergegeven.
OF
Druk op om Tekst invoegen
te annuleren.
Tekst
vervangen
1.
Teken een cirkel om de tekst die
u wilt vervangen.
2.
Schrijf de vervangende tekst in
het vak dat verschijnt.
Woorden die het meeste
overeenkomen met wat u heeft
geschreven verschijnen onder
uw handschrift.
3.
Selecteer een woord om de
getypte tekst te vervangen of
druk op om automatisch het
woord te selecteren dat
vetgedrukt wordt weergegeven.
OF
Druk op om Tekst vervangen
te annuleren.

HOOFDSTUK 8
LESACTIVITEITEN PRESENTEREN EN SAMENWERKING FACILITEREN
151
Bewerken Instructie Voorbeeld
Tekstkleur
wijzigen
1.
Druk op een van de lijntypes of
druk op Color (Kleur) om een
nieuwe kleur te selecteren voor
de getypte tekst.
2.
Teken een cirkel om de getypte
tekst die u wilt wijzigen.
3.
Druk op om automatisch de
nieuwe kleurselectie te
accepteren.
OF
Druk op om de nieuwe
kleurselectie te annuleren.
De tekstkleur
van een
woord met
een gebaar
wijzigen
1.
Druk op een van de lijntypes of
druk op Color (Kleur) om een
nieuwe kleur te selecteren voor
het getypte woord.
2.
Teken een horizontale lijn door
het woord en ga terug naar het
begin van uw lijn met een
beweging heen-en-weer.
Het woord krijgt automatisch de
nieuwe geselecteerde kleur.
Objecten koppelen aan hulpmiddelen
Uw SMARTNotebook-softwarepagina Werkbalk heeft hulpmiddelen waarmee u
basisobjecten op pagina's kunt maken en bewerken. Als uw gebruikers moeite hebben om de
werkbalk te bereiken, kunt u een object koppelen aan de hulpmiddelen Selecteren, Pen of
Wisser om een aangepast hulpmiddel te maken dat u overal op uw pagina kunt plaatsen. Druk
op ieder gewenst moment op het object om het hulpmiddel te activeren.
Een object koppelen aan een hulpmiddel
1. Selecteer het object.
2. Druk op de menupijl van het object en selecteer vervolgens Link to Tool (Koppelen aan
hulpmiddel).
3. Druk op een van de hulpmiddelopties.
Uw object is gekoppeld aan het hulpmiddel.
Het hulpmiddel wordt geactiveerd wanneer u op het gekoppelde object drukt:

HOOFDSTUK 8
LESACTIVITEITEN PRESENTEREN EN SAMENWERKING FACILITEREN
152
Hulpmiddel
Pen
l Wanneer u op het object klikt, wordt het hulpmiddel Pen
geactiveerd
l U kunt inhoud schrijven met alleen het type
Pen
.
Wisser l Wanneer u op het object klikt, wordt het hulpmiddel
Wisser geactiveerd.
l U kunt inhoud gemaakt met elk pentype wissen.
Selectie l Wanneer u op het object klikt, wordt het hulpmiddel
Selecteren geactiveerd.
l U kunt op een ander object op de pagina klikken om het
bijbehorende menu te openen of om het op de pagina
te verplaatsen.
TIPS
l U kunt uw eigen object tekenen, een object gebruiken uit de Galerie of een
tekstobject gebruiken.
l Ukunt vooraf de kleur- of lijnopties selecteren voor uw pen voordat u een object
koppelt aan het hulpmiddel Pen. Als u een nieuwe kleur- of lijnoptie selecteert via het
hulpmiddel Pen op de werkbalk, wordt de wijziging automatisch toegepast op uw
gekoppelde object.
De koppeling van een object met een hulpmiddel verwijderen
1. Selecteer het object.
2. Druk op de menupijl van het object en selecteer vervolgens Link to Tool (Koppelen aan
hulpmiddel).
3. Druk op None (Geen).
Het standaardpentype gebruiken om vervagende objecten te
maken
U kunt vrije-stijl objecten maken die na een bepaald tijdsbestek vervagen met de pen.
NB
U kunt vrije-stijl objecten die na een bepaald tijdsbestek vervagen ook maken met het
hulpmiddel Magische pen (zie
De magische pen gebruiken om vervagende objecten te
maken
op pagina145).

HOOFDSTUK 8
LESACTIVITEITEN PRESENTEREN EN SAMENWERKING FACILITEREN
153
Schrijven of tekenen met vervagende digitale inkt
1.
Druk op Pens (Pennen).
De pennenknop verschijnt.
2. Druk op Pentypes, en selecteer Pen.
3. Selecteer een lijnstijl.
4.
Als het tabblad Eigenschappen niet zichtbaar is, drukt u op Eigenschappen .
5. Druk op Fill Effects (Opvuleffecten).
6. Selecteer het selectievakje Enable ink to fade after you write it (Inkt vervagen nadat u
hebt geschreven) en selecteer vervolgens het aantal seconden tussen het moment dat u
de met de digitale inkt schrijft of tekent en het moment dat de inkt vervaagt in de
vervolgkeuzelijst Fade time (Vervaagtijd).
7. Schrijf of teken op de pagina met digitale inkt.
SMART-blokken gebruiken
SMART-blokken is een invoegtoepassing die u de mogelijkheid geeft om wiskundige
activiteiten uit te voeren met uw klas door getallen op de pagina te schrijven en deze te
verbinden aan een SMART-blok. U heeft de keuze uit acht verschillende vergelijkingstypen
om mee te werken. U kunt via de pop-uphandleiding leren hoe u SMART-blokken gebruikt.
Toegang krijgen tot SMART-blokken
Druk op Add-ons (Invoegtoepassingen) en selecteer vervolgens SMART Blocks
(SMART-blokken).
Toegang krijgen tot de pop-uphandleiding van SMART-blokken
1.
Druk op Add-ons (Invoegtoepassingen) en selecteer vervolgens SMART Blocks
(SMART-blokken).
2. Druk op Learn More (Meer informatie).
SMART-blokactiviteiten
De volgende activiteiten voor SMART-blok zijn beschikbaar:

HOOFDSTUK 8
LESACTIVITEITEN PRESENTEREN EN SAMENWERKING FACILITEREN
154
SMART-blok Werking
Optelblokken accepteren maximaal twee invoeren. De uitvoer is de som van
de invoeren.
Aftrekblokken accepteren maximaal twee invoeren. De uitvoer is het verschil
tussen de invoeren.
Vermenigvuldigingsblokken accepteren maximaal twee invoeren. De uitvoer
is het product van de invoeren.
Deelblokken accepteren maximaal twee invoeren. De uitvoer is de quotiënt
van de invoeren.
Machtsblokken accepteren maximaal twee invoeren. De uitvoer is de eerste
invoer tot de macht van de tweede invoer.
Vierkantswortelblokken accepteren één invoer. De uitvoer is de
vierkantswortel van de invoer.
Onbekende blokken accepteren twee invoeren. De uitvoer is een
willekeurige handeling die op de invoeren wordt toegepast.
SMART Recorder gebruiken
Met SMART Recorder kunt u uw acties op het interactieve product opnemen. Als u een
microfoon aansluit op uw computer, kunt u ook uw stem opnemen.
Nadat u een opname hebt gemaakt, kunt u deze afspelen op elke computer met SMART-
videospeler of WindowsMedia® Player, of de opname delen met anderen.

HOOFDSTUK 8
LESACTIVITEITEN PRESENTEREN EN SAMENWERKING FACILITEREN
155
AANTEKENINGEN
l WindowsMedia Player is beschikbaar op www.windowsmedia.com/download.
l Als uw computer voldoen aan de systeemvereisten voor SMART Notebook, kunt u
SMART Recorder gebruiken. Installeer de software voor de beste resultaten echter op
een computer met een Pentium 4-processor of beter en een geluidskaart en microfoon
die compatibel zijn met Windows.
Als uw computer voldoen aan de systeemvereisten voor SMARTMeetingPro, kunt u
SMART Recorder gebruiken. Installeer de software voor de beste resultaten echter op
een computer met een Pentium 4-processor of beter en een geluidskaart en microfoon
die compatibel zijn met Windows.
SMART Recorder starten
De eerste stap in het gebruik van SMART Recorder is het programma starten.
SMART Recorder starten
Druk op het SMARTRecorder-pictogram in het notificatiegebied en selecteer dan
Recorder.
NB
Als uw computer momenteel niet is verbonden met een interactief product, bevat het
SMARTBoard-pictogram een X in de rechter benedenhoek .
Als uw computer momenteel niet is verbonden met een interactief product, is het
SMARTBoard-pictogram grijs en heeft een X in de rechter benedenhoek .
Selecteer voor Windows 7-besturingssysteem Start > Alle programma's > SMART
Technologies > SMART-hulpmiddelen > Recorder.
OF
Ga voor het Windows 8-besturingssysteem naar het scherm
Apps
, ga naar beneden en
druk op Recorder.
SMART-recorder verschijnt. Er wordt een pictogram
SMART Recorder
weergegeven
in het meldinggebied.
Een watermerk toevoegen aan opnames
U kunt de SMART Recorder-instellingen wijzigen om een watermerk toe te voegen aan de
achtergrond van een opname.

HOOFDSTUK 8
LESACTIVITEITEN PRESENTEREN EN SAMENWERKING FACILITEREN
156
Een watermerk met een afbeelding toevoegen aan opnames
1. Selecteer Menu > Options (Menu > Opties) in SMART-recorder.
NB
Als de SMART-recorder verborgen is, druk dan op het pictogram SMART-recorder-
pictogram in het berichtengebied en selecteer dan Opties configureren.
Het dialoogvenster
Options
(Opties) wordt weergegeven.
2. Druk op het tabblad Watermark (Watermerk).
3. Selecteer Image (Afbeelding).
4. Druk op Browse (Bladeren).
5. Selecteer de afbeelding die u wilt gebruiken en druk op Open (Openen).
6. Druk op Properties (Eigenschappen).
Het dialoogvenster
Watermark Properties
(Watermerk-eigenschappen) wordt
weergegeven. Er wordt een voorbeeld van uw geselecteerde afbeelding getoond in het
deelvenster
Preview
(Voorbeeld).
7. Doe het volgende:
o
Sleep de voorbeeldafbeelding naar een ander gebied in het deelvenster
Preview
(Voorbeeld) om de positie van het watermerk te veranderen.
o
Wijzig de grootte van het watermerk door de witte cirkel in de afbeelding naar de
rechter onderhoek te slepen.
8. Selecteer de instellingen Transparency (Doorschijnendheid) en Effect.
9. Druk op OK om het dialoogvenster
Watermark Properties
(Watermerkeigenschappen) te
sluiten.
10. Als u geen watermerk meer wilt weergeven nadat SMART-recorder wordt gesloten,
selecteert u Turn off the watermark when recorder closes (Watermerk uitschakelen
wanneer recorder wordt gesloten).
11. Druk op OK om het dialoogvenster
Options
(Opties) te sluiten.
Een watermerk met tekst toevoegen aan opnames
1. Selecteer Menu > Options (Menu > Opties) in SMART-recorder.
NB
Als de SMART-recorder verborgen is, druk dan op het pictogram SMART-recorder-
pictogram in het berichtengebied en selecteer dan Opties configureren.
Het dialoogvenster
Options
(Opties) wordt weergegeven.
2. Druk op het tabblad Watermark (Watermerk).

HOOFDSTUK 8
LESACTIVITEITEN PRESENTEREN EN SAMENWERKING FACILITEREN
157
3. Selecteer Text (Tekst).
4. Typ tekst voor het watermerk.
5. Druk op Properties (Eigenschappen).
Het dialoogvenster
Watermark Properties
(Watermerkeigenschappen) wordt
weergegeven. Er wordt een voorbeeld van uw geselecteerde afbeelding getoond in het
deelvenster
Preview
(Voorbeeld).
6. Selecteer de instellingen Color (Kleur), Font (Lettertype) en Transparency
(Doorschijnendheid).
7. Doe het volgende:
o
Sleep de voorbeeldafbeelding naar een ander gebied in het deelvenster
Preview
(Voorbeeld) om de positie van het watermerk te veranderen.
o
Wijzig de grootte van het watermerk door de witte cirkel in de afbeelding naar de
rechter onderhoek te slepen.
o
Om meer informatie toe te voegen aan het watermerk, selecteert u Huidige datum
toevoegen, Huidige tijd toevoegen en/of Framenummer toevoegen.
8. Druk op OK om het dialoogvenster
Watermerkeigenschappen
te sluiten.
9. Als u geen watermerk meer wilt weergeven nadat SMART-recorder wordt gesloten,
selecteert u Turn off the watermark when recorder closes (Watermerk uitschakelen
wanneer recorder wordt gesloten).
10. Druk op OK om het dialoogvenster
Options
(Opties) te sluiten.
Een watermerk verwijderen uit opnames
1. Selecteer Menu > Options (Menu > Opties) in SMART-recorder.
NB
Als de SMART-recorder verborgen is, druk dan op het pictogram SMART-recorder-
pictogram in het berichtengebied en selecteer dan Opties configureren.
Het dialoogvenster
Options
(Opties) wordt weergegeven.
2. Druk op het tabblad Watermark (Watermerk).
3. Selecteer No Watermark (Geen Watermerk).
4. Druk op OK.
De bestandslocatie van een opname wijzigen
U kunt de SMART Recorder-instellingen wijzigen om de bestandlocatie van een opname te
wijzigen.

HOOFDSTUK 8
LESACTIVITEITEN PRESENTEREN EN SAMENWERKING FACILITEREN
158
De map wijzigen waar SMART Recorder bestanden opslaat
1. Selecteer Menu > Options (Menu > Opties) in SMART-recorder.
NB
Als de SMART-recorder verborgen is, druk dan op het pictogram SMART-recorder-
pictogram in het berichtengebied en selecteer dan Opties configureren.
Het dialoogvenster
Options
(Opties) wordt weergegeven.
2. Druk op het tabblad Target Files (Doelbestanden).
3. Druk op de knop Browse (Bladeren) naast het vak
Default Save Directory
(Standaard
Bewaarmap).
4. Blader naar en selecteer de map waarin u de bestanden wilt opslaan en druk op OK.
TIP
Sla voor de beste prestatie de bestanden op op de vaste schijf van de computer in
plaats van op het netwerkstation.
5. Druk op OK.
De map wijzigen waar SMART Recorder tijdelijke bestanden opslaat
1. Selecteer Menu > Options (Menu > Opties) in SMART-recorder.
NB
Als de SMART-recorder verborgen is, druk dan op het pictogram SMART-recorder-
pictogram in het berichtengebied en selecteer dan Opties configureren.
Het dialoogvenster
Options
(Opties) wordt weergegeven.
2. Druk op het tabblad Target Files (Doelbestanden).
3. Druk op de knop Browse (Bladeren) naast het veld
Temporary Files Directory
(Map voor
tijdelijke bestanden).
4. Blader naar en selecteer de map waarin u de tijdelijke bestanden wilt opslaan en druk op
OK.
TIP
Sla bestanden en tijdelijke bestanden voor de beste prestatie op op hetzelfde station
om de tijd die nodig is voor het opslaan van een opname te verkorten.
5. Druk op OK.

HOOFDSTUK 8
LESACTIVITEITEN PRESENTEREN EN SAMENWERKING FACILITEREN
159
Limieten voor schijfruimte instellen
1. Selecteer Menu > Options (Menu > Opties) in SMART-recorder.
NB
Als de SMART-recorder verborgen is, druk dan op het pictogram SMART-recorder-
pictogram in het berichtengebied en selecteer dan Opties configureren.
Het dialoogvenster
Options
(Opties) wordt weergegeven.
2. Druk op het tabblad Target Files (Doelbestanden).
3. Selecteer het selectievakje Warn me if free disk space is below (Waarschuw me als vrije
schijfruimte daalt onder) en typ de schijfruimtelimiet waarbij een melding moet worden
getoond.
4. Typ een schijfruimtelimiet waaronder SMART Recorder stopt met opnemen.
5. Druk op OK.
De standaard bestandslocatie van opnames herstellen
1. Selecteer Menu > Options (Menu > Opties) in SMART-recorder.
NB
Als de SMART-recorder verborgen is, druk dan op het pictogram SMART-recorder-
pictogram in het berichtengebied en selecteer dan Opties configureren.
Het dialoogvenster
Options
(Opties) wordt weergegeven.
2. Druk op het tabblad Target Files (Doelbestanden).
3. Druk op Restore Defaults (Standaardwaarden herstellen).
4. Druk op OK.
De beeld- en geluidskwaliteit van een opname wijzigen
U kunt de SMART Recorder-instellingen wijzigen om de geuid- en beeldkwaliteit van een
opname te wijzigen.
De beeld- en geluidskwaliteit van een opname wijzigen
1. Selecteer Menu > Options (Menu > Opties) in SMART-recorder.
NB
Als de SMART-recorder verborgen is, druk dan op het pictogram SMART-recorder-
pictogram in het berichtengebied en selecteer dan Opties configureren.
Het dialoogvenster
Options
(Opties) wordt weergegeven.

HOOFDSTUK 8
LESACTIVITEITEN PRESENTEREN EN SAMENWERKING FACILITEREN
160
2. Selecteer een geluidskwaliteit in de lijst
Sound Quality
(Geluidskwaliteit).
NB
Bij betere geluidskwaliteit wordt het bestand beter afgespeeld maar wordt het bestand
ook groter.
3. Selecteer een beeldkwaliteit in de lijst
Video Quality
(Beeldkwaliteit).
OF
Selecteer Custom (Aangepast) en typ de gewenste framesnelheid.
NB
Bij een hogere framesnelheid is de kwaliteit van de opname hoger, maar is het bestand
ook groter.
TIP
Als u Automatic Selection (Recommended) (Automatische selectie (aanbevolen))
selecteert, zal SMART Recorder automtisch uw computer evalueren en de optimale
framerate selecteren.
4. Druk op OK.
De standaard beeld- en geluidskwaliteit van een opname herstellen
1. Selecteer Menu > Options (Menu > Opties) in SMART-recorder.
NB
Als de SMART-recorder verborgen is, druk dan op het pictogram SMART-recorder-
pictogram in het berichtengebied en selecteer dan Opties configureren.
Het dialoogvenster
Options
(Opties) wordt weergegeven.
2. Druk op Restore Defaults (Standaardwaarden herstellen).
3. Druk op OK.
De video-indeling van een opname wijzigen
U kunt de SMART Recorder-instellingen wijzigen om de video-indeling van een opname te
wijzigen.
De video-indeling van een opname wijzigen
1. Selecteer Menu > Options (Menu > Opties) in SMART-recorder.
NB
Als de SMART-recorder verborgen is, druk dan op het pictogram SMART-recorder-
pictogram in het berichtengebied en selecteer dan Opties configureren.

HOOFDSTUK 8
LESACTIVITEITEN PRESENTEREN EN SAMENWERKING FACILITEREN
161
Het dialoogvenster
Options
(Opties) wordt weergegeven.
2. Druk op het tabblad Video Format (Video-indeling).
3. Selecteer WindowsMedia Video (*.wmv) of SMART Recorder Video (*.avi).
AANTEKENINGEN
o
Elke versie van WindowsMedia Player kan een WindowsMedia-videobestand
afspelen. WindowsMedia Player kan ook een videobestand van SMART Recorder
video afspelen indien SMART Notebook-software is geïnstalleerd op de computer
waarop het bestand wordt afgespeeld.
Elke versie van WindowsMedia Player kan een WindowsMedia-videobestand
afspelen. WindowsMedia Player kan ook een videobestand van SMART-recorder
video afspelen indien SMARTMeetingPro-software is geïnstalleerd op de
computer waarop het bestand wordt afgespeeld.
o
U kunt een SMART Recorder-videobestand converteren naar een WindowsMedia-
vodeobestand door de opname te delen (zie
Een opname delen
op pagina166).
4. Druk op OK.
De video-indeling van een opname herstellen
1. Selecteer Menu > Options (Menu > Opties) in SMART-recorder.
NB
Als de SMART-recorder verborgen is, druk dan op het pictogram SMART-recorder-
pictogram in het berichtengebied en selecteer dan Opties configureren.
Het dialoogvenster
Options
(Opties) wordt weergegeven.
2. Druk op het tabblad Video Format (Video-indeling).
3. Druk op Restore Defaults (Standaardwaarden herstellen).
4. Druk op OK.
Hardware-acceleratie uitschakelen
SMART Recorder maakt voortdurend schermopnames terwijl u opneemt. Sommige
besturingssystemen maken schermopnames zeer langzaam en dit kan de kwaliteit
beïnvloeden. Om de opnamekwaliteit te verbeteren, kunt u de hardware-versnelling
uitschakelen of het stuurprogramma van de videokaart of de videokaart zelf bijwerken.
BELANGRIJK
Hardwareversnelling uitzetten kan de prestaties van SMARTNotebook-software
verminderen.

HOOFDSTUK 8
LESACTIVITEITEN PRESENTEREN EN SAMENWERKING FACILITEREN
162
NB
De procedure kan afwijken afhankelijk van uw versie van Windows, besturingssysteem en
uw systeemvoorkeuren.
Hardwareversnelling uitschakelen
1. Open het Windows-bedieningspaneel.
2. Druk op Display (Scherm), druk op Change display settings(Scherminstellingen wijzigen),
en druk dan op Advanced settings (Geavanceerde instellingen).
3. Druk op het tabblad Troubleshoot (Problemen oplossen).
4. Sleep de schuifbalk Hardware Acceleration (Hardwareversnelling) naar None (Geen).
5. Druk op OK.
6. Start uw pc opnieuw op.
SMART Recorder verbergen
Indien gewenst kunt u SMART Recorder verbergen maar de menuopties blijven opvragen met
het pictogram SMART Recorder .
SMART Recorder verbergen
Selecteer in SMART-recorder Menu > Hide to System Tray (Menu > Verbergen in
systeemvak).
SMART Recorder verdwijnt
SMART Recorder tonen
Druk op het SMARTRecorder-pictogram in het notificatiegebied en selecteer dan
Afsluiten.
SMART-recorder verschijnt.
Uw acties opnemen
Met SMART Recorder kunt u een volledig scherm, een bepaald venster of een rechthoekig
deel van het scherm opnemen. Als u een microfoon aansluit op uw computer, kunt u uw stem
opnemen.
U kunt de opname maken als videobestand van SMART Recorder dat u kunt bekijken met
SMART-videospeler, of u kunt de opname maken als een WindowsMedia-videobestand dat u
kunt afspelen in WindowsMedia Player. Als u de opname maakt als een SMART-
recordervideobestand, kunt u het ook converteren naar een WindowsMedia-videobestand of
een zelf-uitpakkend bestand dat u kunt delen met mensen die niet beschikken over de
SMART-software.

HOOFDSTUK 8
LESACTIVITEITEN PRESENTEREN EN SAMENWERKING FACILITEREN
163
NB
U kunt ook een WindowsMedia-videobestand of een zelf-uitpakkend bestand van eerder
gemaakte opnames maken om met anderen de telen (zie
Een opname delen
op
pagina166).
U kunt als volgt een opname maken
1. Wijzig de SMART Recorder-instellingen om de opnamekwaliteit, de video-indeling, de
bestandslocatie en het watermerk te configureren.
AANTEKENINGEN
o
Als u meerdere schermen hebt, moet u het scherm kiezen waar u wilt openen.
o
U kunt SMART Recorder verbergen en de menu-opties opvragen door te drukken
op het pictogram SMART Recorder in de meldinggebied.
2.
Druk op Record (Opnemen) om het hele scherm op te nemen.
NB
Om het hele scherm op te nemen terwijl SMART Recorder verborgen is, drukt u op het
SMART Recorder-pictogram in het meldinggebied en selecteert u Opnemen.
OF
Om een deel van het scherm op te nemen, drukt u op de pijl omlaag naast de knop
Record (Opnemen) in SMART-recorder, selecteert u Record Area (Gebied opnemen)
en trekt u een vak rond het gebied dat u wilt opnemen.
OF
Druk op de pijl omlaag naast de knop Record (Opnemen) in SMART Recorder,
selecteer Record Window (Venster opnemen) en selecteer het venster dat u wilt
opnemen om een venster op te nemen.
TIP
Als u het bestand voor de opname kleiner wilt maken, kunt u de opname beperken tot
een rechthoek deel van het scherm of tot een venster.
3. Voer de acties op het scherm uit die u wilt opnemen. Als er een microfoon is aangesloten
op uw computer, spreek dan in de microfoon.
SMART-recorder toont de tijd die tijdens de opname is verstreken.
TIP
Animaties en andere speciale effecten vergroten het bestand voor de opname
aanzienlijk.

HOOFDSTUK 8
LESACTIVITEITEN PRESENTEREN EN SAMENWERKING FACILITEREN
164
4.
Als u de opname wilt pauzeren, druk dan op Pause (Pauze). Druk op Record
(Opnemen) om de opname te hervatten.
AANTEKENINGEN
o
Druk op het pictogram SMART Recorder in het meldinggebied en selecteer
Pauze om het opnemen te pauzeren terwijl
SMART Recorder
verborgen is.
o
Druk op het pictogram SMART Recorder in het berichtengebied en vervolgens op
Opnemen om het opnemen te hervatten.
5.
Als u de acties die u wilde opnemen hebt uitgevoerd, drukt u op Stop in SMART-
recorder.
NB
Druk op het pictogram SMART Recorder in het meldinggebied en
selecteerStoppen om de opname te stoppen terwijl SMART Recorder verborgen is.
Het dialoogvenster
Save As
(Opslaan als) wordt weergegeven.
NB
Als u wilt afsluiten zonder de opname op te slaan, dan drukt u op Cancel (Annuleren) en
op Yes (Ja) om het wissen te bevestigen, en negeert u de overige stappen van de
procedure.
6. Typ een bestandsnaam.
7. Als u de opname wilt opslaan op een andere locatie, dan bladert u naar de nieuwe
locatie.
8. Druk op Save (Opslaan).
Het dialoogvenster
Completing Capture
(Vastleggen voltooien) wordt weergegeven
terwijl SMART Recorder het videobestand maakt.
Nadat SMART Recorder het videobestand heeft gemaakt, verschijnt het dialoogvenster
Opname voltooid
. De informatie in dit dialoogvenster bevat de bestandslocatie, de
bestandsgrootte en de duur van de opname.
9. Als u de opname wilt bekijken nadat u dit dialoogvenster hebt gesloten, dan selecteert u
Play Recording (Opname afspelen).
10. Als u de opname wilt delen met kijkers die niet beschikken over SMART-videospeler,
maar de opname hebt gemaakt in de indeling van SMART Recorder, selecteert u Share
Recording (Opname delen).

HOOFDSTUK 8
LESACTIVITEITEN PRESENTEREN EN SAMENWERKING FACILITEREN
165
11. Druk op OK.
Wanneer u Opname afspelen selecteert, wordt het bestand afgespeeld in uw standaard
mediaspeler.
Wanneer u Opname delen selecteert, wordt het dialoogvenster
Opname delen
weergegeven. Maak een WindowsMedia-videobestand of een zelf uitpakkend bestand
op de hieronder omschreven manier.
Een WindowsMedia-videobestand of een zelf uitpakkend bestand maken
1. Maak de opname zoals hierboven beschreven. Zorg ervoor dat u de optie Share
Recording (Opname delen) selecteert.
Het dialoogvenster
Share Recording
(Opname delen) wordt weergegeven.
2. Selecteer WMV om een WindowsMedia-videobestand te maken en druk opNext
(Volgende).
OF
Selecteer Self extracting (Zelf-uitpakkend) om een zelf-uitpakkend bestand te maken en
druk op Next (Volgende).
3. Druk op Next (Volgende).
4. Druk op Bladeren, om te bladeren naar de locatie waar u het bestand wilt opslaan, typ
een bestandsnaam en druk op Opslaan.
5. Druk op Next (Volgende).
6. Druk op Finish (Voltooien).
Systeemprestatie verbeteren voor opname
Als uw systeem te langzaam is wanneer u SMART-recorder gebruikt of de opname niet de
gewenste kwaliteit heeft, dan kunt u de snelheid misschien verbeteren op de volgende
manieren:
l Beperk de schermresolutie van uw computer en het aantal kleuren van uw beeldscherm.
Kleinere schermen en minder kleuren leiden tot meer snelheid.
l Sla bestanden op op een lokale vaste schijf. Netwerkstations zijn langzamer en
verminderen de prestatie.
l Hardwareversnelling uitschakelen.
l Probeer een andere videokaart. Sommige videokaarten bieden betere prestaties dan
andere. PCI Express-kaarten zijn meestal sneller dan Accelerated Graphics Port (AGP)- en
Peripheral Component Interconnect (PCI)-kaarten.
l Selecteer een lagere videokwaliteit. U moet uw verwachtingen voor de videokwaliteit
afstemmen op de beperkingen van de computer. Bij hoge videokwaliteit worden grotere
bestanden geproduceerd en wordt er meer gevraagd van uw computer.

HOOFDSTUK 8
LESACTIVITEITEN PRESENTEREN EN SAMENWERKING FACILITEREN
166
Schermresolutie en aantal kleuren verlagen
Als het systeem langzamer werkt wanneer u SMART Recorder gebruikt of de opname niet de
gewenste kwaliteit heeft, kunt u de schermresolutie en het aantal kleuren van uw computer
beperken. Kleinere schermen en minder kleuren leiden tot meer snelheid.
NB
De procedure kan afwijken afhankelijk van uw versie van Windows, besturingssysteem en
uw systeemvoorkeuren.
Schermresolutie en aantal kleuren verlagen
1. Open het Windows-bedieningspaneel.
2. Druk op Scherm, druk op Scherminstellingen wijzigen.
3. Selecteer een lagere instelling in de vervolgkeuzelijst Resolutie.
4. Selecteer een lagere instelling in de vervolgkeuzelijst Kleuren.
NB
U kunt de schermkleuren in Windows en latere besturingssystemen niet wijzigen.
5. Druk op OK.
Een opname delen
Als u een opname wilt delen met kijken die beschikken over de SMART Notebook-software,
maak dan een opname als SMART Recorder-videobestand dat kan worden afgespeeld met
de SMART-videospeler. Als u de opname wilt delen met kijkers die niet beschikken over de
SMART Notebook-software, maak dan een WindowsMedia-videobestand die ze kunnen
afspelen met WindowsMedia Player, of maak een zelf-uitpakkend bestand dat op elke
computer kan worden afgespeeld.
Als u een opname wilt delen met kijken die beschikken over de SMARTMeetingPro-software,
maak dan een opname als SMART Recorder-videobestand dat kan worden afgespeeld met
de SMART-videospeler. Als u de opname wilt delen met kijkers die niet beschikken over de
SMARTMeetingPro-software, maak dan een WindowsMedia-videobestand die ze kunnen
afspelen met WindowsMedia Player, of maak een zelf-uitpakkend bestand dat op elke
computer kan worden afgespeeld.
Een SMART-recordervideobestand converteren
1. Selecteer Menu > Opname delen in SMART-recorder.
NB
Als de SMART-recorder verborgen is, druk dan op het pictogram SMART-recorder-
pictogram in het berichtengebied en selecteer dan Opties configureren.

HOOFDSTUK 8
LESACTIVITEITEN PRESENTEREN EN SAMENWERKING FACILITEREN
167
Het dialoogvenster
Share Recording
(Opname delen) wordt weergegeven.
2. Selecteer WMV om een WindowsMedia-videobestand te maken.
OF
Selecteer Self extracting (Zelf-uitpakkend) om een zelf-uitpakkend bestand te maken en
druk op Next (Volgende).
3. Druk op Browse (Bladeren).
4. Selecteer het SMART Recorder-videobestand dat u wilt gebruiken en druk op Open
(Openen).
5. Druk op Next (Volgende).
6. Als u de locatie of de naam van het geconverteerde bestand wilt wijzigen, druk dan op
Bladeren en ga naar de locatie waar u het bestand wilt opslaan. Typ een bestandsnaam
en druk op Opslaan.
7. Druk op Next (Volgende).
8. Druk op Finish (Voltooien).
Meethulpmiddelen gebruiken
Met de meethulpmiddelen van de SMARTNotebook-software kunt u een lineaal, hoekmeter,
driehoek of kompas in de pagina invoegen.
De liniaal gebruiken
U kunt een liniaal in een pagina invoegen, de omvang, lengte, rotatie en locatie ervan
manipuleren, en langs de lijnen ervan tekenen.
Een liniaal invoegen
Druk op Measurement Tools (Meetgereedschappen), en selecteer Insert Ruler
(Liniaal invoegen).
Er verschijnt een liniaal.
De liniaal verplaatsen
Druk op het midden van de liniaal (weergegeven in een donkere kleur blauw), en sleep
de liniaal naar een andere plek op de pagina.

HOOFDSTUK 8
LESACTIVITEITEN PRESENTEREN EN SAMENWERKING FACILITEREN
168
De omvang van de liniaal veranderen.
1. De liniaal selecteren.
2. Sleep de formaatgreep van de liniaal (de cirkel in de rechter benedenhoek) om de
omvang van de liniaal te vergroten of verkleinen.
De liniaal verlengen (zonder de schaal ervan te veranderen)
Druk op de buitenste rand van de liniaal, tussen de menupijl en de formaatgreep, en
sleep weg van de liniaal.
De liniaal verkorten (zonder de schaal ervan te veranderen)
Druk op de buitenste kant van de liniaal, tussen de menupijl en de formaatgreep, en sleep
naar het midden van de liniaal.
De liniaal draaien
Druk op de boven- of benedenkant van de liniaal (weergegeven in een lichtere kleur
blauw), en sleep de liniaal in de richting waarheen u het wilt draaien.
De liniaal toont de huidige rotatie in graden.
De afmetingen omdraaien
Druk op het spiegelsymbool van de liniaal.
Als de metrieke afmetingen eerste aan de bovenkant van de liniaal verschenen,
verschijnen deze nu aan de onderkant van de liniaal en vice versa.
Tekenen met een pen en de liniaal
1.
Druk op Pens (Pennen).
De pennenknop verschijnt.
2. Druk op Pentypes en selecteer Pen of Kalligrafische Pen.
3. Selecteer een lijnstijl.
4. Teken langs de zijkant van de liniaal.
Digitale inkt verschijnt in een rechte lijn langs de zijkant van de liniaal.

HOOFDSTUK 8
LESACTIVITEITEN PRESENTEREN EN SAMENWERKING FACILITEREN
169
De liniaal verwijderen
1. De liniaal selecteren.
2. Druk op de menupijl van de liniaal en selecteer Delete (Verwijderen).
De hoekmeter gebruiken
U kunt een hoekmeter in een pagina invoegen, de omvang, rotatie en locatie ervan
manipuleren, en langs de lijnen ervan tekenen.
Een hoekmeter invoegen
Druk op Measurement Tools (Meetgereedschappen), en selecteer Insert Protractor
(Hoekmeter invoegen).
Een hoekmeter invoegen.
De hoekmeter verplaatsen
Druk op het binnenste gedeelte van de hoekmeter (weergegeven in een donkere kleur
blauw), en sleep de hoekmeter naar een andere plek op de pagina.
De omvang van de hoekmeter veranderen
Druk op het binnenste gedeelte van nummers en sleep van de hoekmeter af om het te
vergroten, en naar het centrum van de hoekmeter toe om het te verkleinen.
De hoekmeter draaien
Druk op de buitenkant van nummers en sleep de hoekmeter in de richting waarheen u het
wilt draaien.
De hoekmeter toont de huidige rotatie in graden

HOOFDSTUK 8
LESACTIVITEITEN PRESENTEREN EN SAMENWERKING FACILITEREN
170
De hoekmeter als een complete cirkel weergeven
1.
Druk op de blauwe cirkel naast het label
180
op de binnenste cirkel met nummers.
2. Druk nogmaals op de blauwe cirkel om terug te gaan naar de halve cirkel.
Tekenen met een pen en de hoekmeter
1.
Druk op Pens (Pennen).
De pennenknop verschijnt.
2. Druk op Pentypes en selecteer Pen of Kalligrafische Pen.
3. Selecteer een lijnstijl.
4. Teken langs de zijkant van de hoekmeter.
Digitale inkt verschijnt in een boog langs de zijkant van de hoekmeter.

HOOFDSTUK 8
LESACTIVITEITEN PRESENTEREN EN SAMENWERKING FACILITEREN
171
Hoeken weergeven met de hoekmeter
1. De hoekmeter selecteren.
2. Sleep de groene cirkel totdat het de correcte hoek toont voor de eerste van twee
kruisende lijnen.
3. Sleep de witte cirkel totdat het de correcte hoek toont voor de tweede van twee
kruisende lijnen.
4. Druk op de groene pijl in de benedenhoek.
De lijnen en de hoek ertussen verschijnen als een afzonderlijk object.
De hoekmeter verwijderen
1. De hoekmeter selecteren.
2. Druk op de menupijl van de hoekmeter en selecteer Delete (Verwijderen).
De geodriehoek gebruiken
U kunt een geodriehoek (ook bekend als een vierkantset of T-vierkant) invoegen op een
pagina en de omvang, rotatie en locatie manipuleren.
Een geodriehoek invoegen
Druk op Measurement Tools (Meetgereedschappen), en selecteer Insert Geodreieck
(Geodriehoek invoegen).
Er verschijnt een geodriehoek.
De hoekmeter verplaatsen
Druk op het binnenste gedeelte van de hoekmeter (binnen de halve cirkel),en sleep de
hoekmeter naar een andere plek op de pagina.

HOOFDSTUK 8
LESACTIVITEITEN PRESENTEREN EN SAMENWERKING FACILITEREN
172
De omvang van de hoekmeter veranderen
Druk op de halve cirkel en sleep het weg van het centrum van de hoekmeter om het
groter te maken, of sleep het richting het centrum om de hoekmeter kleiner te maken.
De hoekmeter draaien
Druk op de buitenkant van de hoekmeter (buiten de halve cirkel) en sleep de hoekmeter
in de richting waarheen u het wilt draaien.
De hoekmeter toont de huidige rotatie in graden
Tekenen met een pen en de geodriekhoek
1.
Druk op Pens (Pennen).
De pennenknop verschijnt.
2. Druk op Pentypes en selecteer Pen of Kalligrafische Pen.
3. Selecteer een lijnstijl.
4. Teken langs de zijkant van de hoekmeter.
Digitale inkt verschijnt in een rechte lijn langs de zijkant van de hoekmeter.
De hoekmeter verwijderen
1. De hoekmeter selecteren.
2. Druk op de menupijl van de hoekmeter en selecteer Delete (Verwijderen).

HOOFDSTUK 8
LESACTIVITEITEN PRESENTEREN EN SAMENWERKING FACILITEREN
173
Het kompas gebruiken
U kunt een kompas invoegen in een pagina; de breedte, rotatie en locatie ervan bewerken en
het daarna gebruiken om cirkels en bogen te tekenen.
Een kompas invoegen
Druk op Measurement Tools (Meetgereedschappen), en selecteer Insert Compass
(Kompas invoegen).
Er wordt een kompas weergegeven.
Het kompas verplaatsen
Druk op de arm van het kompas dat de spike vasthoudt en sleep het kompas naar een
andere plek op de pagina.
Het kompas verbreden
1. Druk op de arm van het kompas dat de pen vasthoudt.
Er verschijnen twee blauwe pijlen.
2. Sleep om de hoek tussen de spike en de pen te veranderen.
Het getal op de kompasgreep geeft de hoek tussen de spike en de pen weer.
Het kompas spiegelen
Druk op het spiegelsymbool van het kompas.
De pen van de kompas verschijnt tegenover de spike.
Het kompas draaien (zonder te tekenen)
Druk op de draaigreep van het kompas (de groene cirkel) en sleep deze in de richting
waarheen u het kompas wlt draaien.

HOOFDSTUK 8
LESACTIVITEITEN PRESENTEREN EN SAMENWERKING FACILITEREN
174
Tekenen met het kompas
1. Druk op de punt van de pen van het kompas.
De cursor verandert in een pensymbool.
2. Sleep de kompas in de richting waarheen u het wilt draaien.
De kleur van de kompaspen veranderen
1.
Druk op Pens (Pennen).
De pennenknop verschijnt.
2. Druk op Pentypes, en selecteer Pen.
3. Selecteer een lijnstijl.
De kleur van de pen van het kompas verandert om een nieuwe kleur te tonen.
Het kompas verwijderen
1. Selecteer het kompas.
2. Druk op de menupijl van het kompas en selecteer Delete (Verwijderen).
Pagina's na presenteren wissen of opnieuw
instellen
Nadat een lesactiviteit aan leerlingen is gepresenteerd, kunt u de pagina's in uw .notebook-
bestanden wissen of opnieuw instellen om de bestanden opnieuw te gebruiken in
toekomstige lesactiviteiten.

HOOFDSTUK 8
LESACTIVITEITEN PRESENTEREN EN SAMENWERKING FACILITEREN
175
Pagina's wissen
U kunt digitale inkt wissen en individuele objecten van een pagina verwijderen. U kunt ook alle
objecten of alle objecten van digitale inkt tegelijkertijd van een pagina wissen.
NB
U kunt op plaats vergrendelde objecten niet wissen (zie
Objecten vergrendelen
op
pagina116) of oneindig gedupliceerde objecten (zie
Objecten dupliceren
op pagina72).
Om alle objecten van een pagina te wissen, moet u alle vergrendelde objecten eerst
ontgrendelen en de selectie Oneindig dupliceren op ieder oneindig gedupliceerd object
uitschakelen.
Alle objecten van een pagina wissen
1. Ga naar de pagina die u wilt wissen, als u dat niet reeds al gedaan heeft.
2. Selecteer Bewerken > Pagina wissen.
AANTEKENINGEN
o
Deze optie is uitgeschakeld wanneer er geen objecten op de pagina staan, de
objecten vergrendeld of oneindig gedupliceerd zijn.
o
U kunt deze optie ook selecteren door een van de volgende acties uit te voeren:
o
Met de rechtermuisknop op de pagina klikken
o
Druk op de menupijl van de pagina in de paginasorteerder
o
Druk op de menupijl van de pagina terwijl u paginagroepen bewerkt (zie
Pagina's groeperen
op pagina29)
o
Druk op Pagina wissen als dat op de werkbalk geïnstalleerd is (zie
De
werkbalk aanpassen
op pagina189)
o
U kunt gelijktijdig alle objecten van meerdere pagina's wissen. Selecteer de
miniaturen van de pagina's in de paginasorteerder, druk op de menupijl, en
selecteer Pagina wissen.

HOOFDSTUK 8
LESACTIVITEITEN PRESENTEREN EN SAMENWERKING FACILITEREN
176
Alle objecten van digitale inkt van de pagina wissen
1. Ga naar de pagina die u wilt wissen, als u dat niet reeds al gedaan heeft.
2. Selecteer Bewerken > Inkt van pagina wissen.
AANTEKENINGEN
o
Deze optie is uitgeschakeld wanneer er geen digitale inkt op de pagina is, de
digitale inkt vergrendeld of oneindig gedupliceerd is.
o
U kunt deze optie ook selecteren door een van de volgende acties uit te voeren:
o
Met de rechtermuisknop op de pagina klikken
o
Druk op de menupijl van de pagina in de paginasorteerder
o
Druk op de menupijl van de pagina terwijl u paginagroepen bewerkt (zie
Pagina's groeperen
op pagina29)
o
Druk op Inkt wissen als dat op de werkbalk geïnstalleerd is (zie
De
werkbalk aanpassen
op pagina189)
o
U kunt gelijktijdig alle objecten van digitale inkt van meerdere pagina's wissen.
Selecteer de miniaturen van de pagina's in de paginasorteerder, druk op de
menupijl, en selecteer Inkt van pagina wissen.
Pagina's opnieuw instellen
Wanneer u wijzigingen in een pagina aanbrengt (zonder deze op te slaan), kunt u de pagina
terugzetten naar de status voordat u de wijzigingen aanbracht.
NB
Het opnieuw instellen van een pagina werkt niet voor bestanden die compatibel zijn met
AdobeFlash Player en op de pagina worden uitgevoerd.

HOOFDSTUK 8
LESACTIVITEITEN PRESENTEREN EN SAMENWERKING FACILITEREN
177
Een pagina opnieuw instellen
1. Toon de pagina die opnieuw ingesteld moet worden als die nog niet zichtbaar is.
2. Selecteer Bewerken > Pagina opnieuw instellen.
Er verschijnt een dialoogvenster waarin u wordt gevraagd te bevestigen dat u de pagina
opnieuw wilt instellen.
AANTEKENINGEN
o
Deze optie is uitgeschakeld indien u geen wijzigingen in de pagina heeft
aangebracht nadat u de laatste keer het bestand heeft opgeslagen.
o
U kunt deze optie ook selecteren door een van de volgende acties uit te voeren:
o
Met de rechtermuisknop op de pagina klikken
o
Druk op de menupijl van de pagina in de paginasorteerder
o
Druk op de menupijl van de pagina terwijl u paginagroepen bewerkt (zie
Pagina's groeperen
op pagina29)
o
Druk op Reset Page (Pagina wissen) als dat op de werkbalk is geïnstalleerd
(zie
De werkbalk aanpassen
op pagina189)
o
U kunt meerdere pagina's tegelijkertijd opnieuw instellen. Selecteer de miniaturen
van de pagina's in de paginasorteerder, druk op de menupijl, en selecteer
ResetPage (Pagina opnieuw instellen).
3. Druk op Pagina opnieuw instellen.
Ervoor zorgen dat twee mensen een interactive
whiteboard kunnen gebruiken
Als u een interactive whiteboard uit de SMARTBoard D600- of 800-serie hebt, kunnen twee
mensen op hetzelfde moment objecten maken en manipuleren door middel van SMART
Notebook-software. Hoe de twee mensen dit doen hangt af van of u een interactive
whiteboard uit de SMARTBoard D600-serie of een whiteboard uit de SMARTBoard 800-
series heeft.
Ervoor zorgen dat twee mensen een interactive whiteboard kunnen gebruiken is nuttig in de
volgende situaties:
l Als twee studenten tegelijkertijd aan een opdracht op het interactive whiteboard willen
werken
l Als een docent en een student tegelijkertijd aan een opdracht op het interactive
whiteboard willen werken
l Als een docent of student een vraag of probleem aankaart op het interactive whiteboard
en een andere student antwoord hierop wil geven

HOOFDSTUK 8
LESACTIVITEITEN PRESENTEREN EN SAMENWERKING FACILITEREN
178
Ervoor zorgen dat twee mensen een interactive whiteboard uit de
SMART Board D600-serie kunnen gebruiken
Als u een interactive whiteboard uit de SMARTBoard D600-serie gebruikt, kunnen twee
mensen tegelijkertijd het whiteboard gebruiken, mits SMARTNotebook-software in
tweegebruikersmodus staat. In tweegebruikersmodus is het scherm in tweeën gedeeld. Beide
gebruikers kunnen op hun helft van het scherm drukken met een vinger om een linker muisklik
na te bootsen of objecten te verslepen, met een pen uit het pennenbakje schrijven en digitale
inkt verwijderen met de wisser. Beide gebruikers hebben ook toegang tot veelgebruikte
hulpmiddel door middel van hun eigen werkbalk van zwevende hulpmiddelen.
Er is een knop de werkbalk om heen en weer te gaan tussen de Eén-gebruikermodus en
tweegebruikersmodus.
Een bestand weergeven in tweegebruikersmodus
Druk op Schermen weergeven en selecteer vervolgens Dubbele schrijfmodus.
Teruggaan naar Eéngebruikersmodus
Druk op Exit (Afsluiten).
Ervoor zorgen dat twee mensen een interactive whiteboard uit de
SMART Board 800-serie kunnen gebruiken
Als u een interactive whiteboard uit de SMARTBoard 800-serie gebruikt, kunnen twee
mensen tegelijkertijd objecten maken en manipuleren door middel van SMARTNotebook-
software. Beide mensen kunnen objecten maken en manipuleren in elk gebied van de
SMARTNotebook-softwarepagina. Geen van de gebruikers is gelimiteerd in het gebruik van
de verschillende gebieden op de pagina.
Tweegebruikers-samenwerkingsmodus wordt ingeschakeld wanneer u een pen uit het
pennenbakje pakt. De ene gebruiker maakt of manipuleert objecten met zijn of haar vinger
(“de aanrakingsgebruiker”). De andere gebruiker maakt of manipuleert objecten met de pen
(“de pengebruiker”).
NB
Naast de mogelijkheid om één gebruiker met de pen en één gebruiker door middel van
aanraking het interactive whiteboard op hetzelfde moment te laten gebruiken, kunnen ook
twee gebruikers door middel van aanraking en twee gebruikers met een pen het interactive
whiteboard op hetzelfde moment gebruiken. De twee gebruikers moeten echter hetzelfde
hulpmiddel gebruiken.

HOOFDSTUK 8
LESACTIVITEITEN PRESENTEREN EN SAMENWERKING FACILITEREN
179
Hulpmiddelen selecteren
Om hulpmiddelen te veranderen of eigenschappen voor aanraken te veranderen, moet de
aanrakingsgebruiker met zijn of haar vinger in het tabblad eigenschappen op de juiste knop
van de werkbalk of de bediening drukken. Hier volgt een voorbeeld:
Om hulpmiddelen voor de pen te wijzigen of eigenschappen ervan in te stellen, moet de
gebruiker met de pen op de juiste knop van de werkbalk of de bediening in het tabblad
eigenschappen klikken. Hier volgt een voorbeeld:
AANTEKENINGEN
l Als de pengebruiker op een knop in de werkbalk drukt of een eigenschap instelt met
zijn vinger in plaats van met de pen, zal SMART Notebook software het hulpmiddel of
de eigenschap in kwestie alleen veranderen voor aanraking en niet voor de pen.
l Wanneer zowel de aanrakingsgebruiker als de pengebruiker verschillende objecten op
het scherm selecteren, zal de streepjesrand die verschijnt om de objecten die door de
aanrakingsgebruiker zijn geselecteerd een andere kleur hebben dan die van objecten
die door de pengebruiker zijn geselecteerd.


Hoofdstuk 9
181
Hoofdstuk 9: SMARTNotebook-software met
invoegtoepassingen verbeteren
Invoegtoepassingen installeren 181
Invoegtoepassingen gebruiken 182
Ontbrekende invoegtoepassingen identificeren 182
Invoegtoepassingen uitschakelen en verwijderen 183
Toegang krijgen tot XC Collaboration 183
Invoegtoepassingen zijn extensies voor de SMARTNotebook-software gemaakt door
SMARTTechnologies en andere softwareontwikkelaars.
SMARTNotebook-software omvat de invoegtoepassingen Activity Builder (zie
Een
overeenkomende lesactiviteit maken
op pagina124) en Alignment Tools (zie
Objecten
uitlijnen
op pagina67). U kunt andere invoegtoepassingen installeren van de website
SMARTExchange om gespecialiseerde functies toe te voegen aan de software. U kunt
bovendien alle geïnstalleerde invoegtoepassingen beheren via invoegtoepassingbeheer.
Invoegtoepassingen installeren
U kunt zoeken naar invoegtoepassingen, erin bladeren en deze installeren vanaf de website
SMARTExchange.
Toevoeging installeren
1. Selecteer Invoegtoepassingen > Invoegtoepassingen beheren.
Invoegtoepassingbeheer wordt weergegeven.
2. Druk op Meer informatie.
De SMARTExchange-website wordt nu in uw webbrowser geopend.
3. Als u voor de eerste keer op de SMARTExchange-website bent, drukt u opGratis
registreren en volgt u de instructies op het scherm om een nieuw account aan te maken.
OF
Als u al een account hebt, klikt u op Aanmelden, en volgt u daarna de instructies op het
scherm om aan te melden op uw SMART Exchange-websiteaccount.

HOOFDSTUK 9
SMARTNOTEBOOK-SOFTWARE MET INVOEGTOEPASSINGEN VERBETEREN
182
4. Naar een invoegtoepassing zoeken of bladeren en die vervolgens downloaden op een
tijdelijke locatie op uw computer.
5. Dubbelklik op het invoegtoepassingbestand.
6. Volg de aanwijzingen op het scherm om de invoegtoepassing te installeren.
Invoegtoepassingen gebruiken
U kunt de functies van de invoegtoepassing die u geïnstalleerd heeft, gebruiken zoals u de
andere functies in SMARTNotebook-software gebruikt.
Een invoegtoepassing weergeven
1.
Druk op Add-ons (Invoegtoepassingen) om de lijst met invoegtoepassingen te openen.
2. Druk op het pictogram voor invoegtoepassingen om de invoegtoepassing te openen.
3.
Druk op om terug te keren naar de lijst met invoegtoepassingen.
De versie van een invoegtoepassing en andere informatie weergeven
1. Selecteer Add-ons > Manage Add-ons (Invoegtoepassingen > Invoegtoepassingen
beheren) op de softwarewerkbalk
OF
Druk op in de titelbalk van de invoegtoepassing.
De invoegtoepassingbeheerder wordt weergegeven.
2. Druk op de naam van de invoegtoepassing.
3. Druk op About (Meer informatie).
Ontbrekende invoegtoepassingen
identificeren
Als u een pagina opent in een .notebook-bestand dat een invoegtoepassing vereist die niet is
geïnstalleerd of is uitgeschakeld op uw computer, wordt er een melding weergegeven
bovenaan de pagina. Druk op de melding om invoegtoepassingbeheer te openen.
Invoegtoepassingbeheer geeft aan welke invoegtoepassing is vereist. U kunt vervolgens die
invoegtoepassing installeren (zie
Invoegtoepassingen installeren
op vorige pagina) of
inschakelen (zie
Invoegtoepassingen uitschakelen en verwijderen
op volgende pagina).

HOOFDSTUK 9
SMARTNOTEBOOK-SOFTWARE MET INVOEGTOEPASSINGEN VERBETEREN
183
Invoegtoepassingen uitschakelen en
verwijderen
In sommige situaties moet u een eerder geïnstalleerde invoegtoepassing uitschakelen of
verwijderen.
Als u ervoor kiest om een invoegtoepassing uit te schakelen, wordt de invoegtoepassing niet
langer weergegeven in de SMARTNotebook-software en wordt deze verwijderd van uw
computer. Daarna kunt u de invoegtoepassing inschakelen.
Als u ervoor kiest om een invoegtoepassing te verwijderen, wordt de invoegtoepassing niet
langer weergegeven in de SMARTNotebook-software en wordt deze verwijderd van uw
computer.
Een invoegtoepassing uitschakelen
1. Selecteer Invoegtoepassingen > Invoegtoepassingen beheren.
De invoegtoepassingbeheerder wordt weergegeven.
2. Druk op de naam van de invoegtoepassing.
3. Druk op Uitschakelen.
TIP
Om de invoegtoepassing weer in te schakelen, drukt u op Inschakelen.
Invoegtoepassing verwijderen
1. Selecteer Invoegtoepassingen > Invoegtoepassingen beheren.
De invoegtoepassingbeheerder wordt weergegeven.
2. Druk op de naam van de invoegtoepassing.
3. Druk op Remove (Verwijderen).
NB
U kunt de invoegtoepassingen Activity Builder (Activiteitenmaker) en Alignment Tools
(Uitlijningsgereedschap) niet verwijderen.
Toegang krijgen tot XC Collaboration
SMARTNotebook-software bevat de basisversie van XC Collaboration. De basisversie van XC
Collaboration is een gratis uitbreiding van Frieland die het voor studenten mogelijk maakt om
ideeën van hun mobiele apparaten naar een SMARTNotebook-pagina te sms'en, zodat de
hele klas deze kan zien. U kunt ook toegang krijgen tot de online rondleiding om te leren hoe
u XC Collaboration kunt gebruiken.

HOOFDSTUK 9
SMARTNOTEBOOK-SOFTWARE MET INVOEGTOEPASSINGEN VERBETEREN
184
BELANGRIJK
Ga naar xc-collaboration.com om een licentie voor een volledige versie van XC
Collaboration aan te schaffen.
Toegang krijgen tot XC Collaboration
1.
Druk op Add-ons (Uitbreidingen) en druk vervolgens op XC Collaboration.
2. Press Connect (Verbinden).
Toegang krijgen tot de XC Collaboration online rondleiding
1.
Druk op Add-ons (Uitbreidingen) en druk vervolgens op XC Collaboration.
2. Druk op Start tour (Rondleiding beginnen).
NB
U kunt ook op de volgende manieren toegang krijgen tot hulp.
o
Druk op naast de eigenschap waar u hulp bij nodig hebt.
o
Ga naar xc-collaboration.com/support.

Hoofdstuk 10
185
Hoofdstuk 10: Toegang krijgen tot RSS-feeds met
Notebook Connect
Een RSS-feed vinden, toevoegen en verwijderen 185
Inhoud RSS-feed bekijken 186
Artikelen van bladwijzers voorzien 187
Afbeeldingen en video's in het tekengebied invoegen 188
Door de Network Connect-uitbreiding te gebruiken kunt u toegang krijgen tot de nieuwste
artikelen en kunt u continu bijgewerkte koppen van uw favoriete publicaties ontvangen. U kunt
feeds toevoegen, beheren en verwijderen, artikelen bekijken en van bladwijzers voorzien en
u kunt afbeeldingen en video's vanuit die artikelen in SMARTNotebook-software plaatsen om
deze vervolgens met uw klas te delen. U kunt ook toegang krijgen tot de SMART Central RSS-
feed, die standaard is bijgevoegd.
Om toegang te krijgen tot Notebook Connect
Druk op Add-ons (Uitbreidingen) en druk dan op Notebook Connect.
Een RSS-feed vinden, toevoegen en
verwijderen
Veel publicaties en media bieden RSS-feeds aan voor hun content. U kunt op externe
websites naar de URL van de RSS-feed zoeken en deze aan Notebook Connect toevoegen. U
kunt ook RSS-feeds verwijderen.
Een RSS-feed toevoegen
1. Lokaliseer de URL van de RSS-feed die u wilt toevoegen.
2.
Druk op Add-ons (Invoegtoepassingen) en druk dan op SMART Connect.
3.
Druk op Settings (Instellingen) en druk dan op Add Feed (Feed toevoegen).
Er verschijnt een vak
Feed URL
(URL van feed).
4. Typ het volledige URL-adres van de feed in het vak.

HOOFDSTUK 10
TOEGANG KRIJGEN TOT RSS-FEEDS MET NOTEBOOK CONNECT
186
Een RSS-feed verwijderen
Druk op Settings (Instellingen) en druk dan op Delete Feed (Feed verwijderen)
naast de URL van de feed.
Inhoud RSS-feed bekijken
Nadat u een RSS-feed heeft toegevoegd, kunt u toegang krijgen tot de inhoud van de feed en
koppen uit de hoofdfeed. U kunt artikelen als gelezen of ongelezen markeren en u kunt de
hoofdfeed verversen om er zeker van te zijn dat u toegang krijgt tot de nieuwste content.
Om content uit de hoofdfeed te zien
1.
Druk op Main Feed (Hoofdfeed) en selecteer een feed uit de vervolgkeuzelijst.
Er verschijnt een lijst met miniatuurweergaven van artikelen.
2. Selecteer de kop van een miniatuurweergave om meer details over het artikel weer te
geven.
3. Selecteer View Article (Bekijk Artikel) om het complete artikel te openen.
OF
Selecteer Back (Terug) om terug te keren naar de lijst met miniatuurweergaven.
NB
U kunt de standaardsoftware voor het openen van artikelen wijzigen (zie
Om de
standaardsoftware voor het openen van artikelen te selecteren
op volgende pagina).
Om een artikel als gelezen te markeren
Druk op Main Feed (Hoofdfeed) en druk vervolgens op de miniatuurafbeelding
van het artikel.
Het pictogram verandert in en het artikel wordt in grijs weergegeven.
Om alle artikelen als gelezen te markeren
Druk op Main Feed (Hoofdfeed) en druk vervolgens op Mark all as read (Alles als
gelezen markeren).
De pictogrammen veranderen in en alle artikelen worden in grijs weergegeven.

HOOFDSTUK 10
TOEGANG KRIJGEN TOT RSS-FEEDS MET NOTEBOOK CONNECT
187
Om een artikel als ongelezen te markeren
Druk op Main Feed (Hoofdfeed) en druk vervolgens op de miniatuurafbeelding
van het artikel.
Het pictogram verandert in en de weergave van het artikel wordt hersteld.
Om de hoofdfeed te verversen
Druk op Main Feed (Hoofdfeed) en selecteer vervolgens .
Om de standaardsoftware voor het openen van artikelen te selecteren
1.
Press Settings (Instellingen).
2. Selecteer Notebook als u de artikelen met SMARTNotebook-software wilt openen.
OF
Selecteer Your default Web browser (Uw standaard webbrowser) als u de artikelen in uw
webbrowser wilt openen.
Artikelen van bladwijzers voorzien
U kunt artikelen van bladwijzers voorzien om ze later terug te zien door ze aan uw
favorietenlijst toe te voegen. U kunt ook artikelen uit uw favorietenlijst verwijderen.
Om toegang te krijgen tot uw favorietenlijst
1.
Druk op Favorites (Favorieten).
Er verschijnt een lijst van artikelen met bladwijzers.
Om een artikel aan uw favorietenlijst toe te voegen
Druk op Main Feed (Hoofdfeed) en druk vervolgens op de rechteronderhoek
van de miniatuurafbeelding van het artikel.
Om een artikel uit uw favorietenlijst te verwijderen.
Druk op Favorites (Favorieten) en druk vervolgens op de rechteronderhoek van
de miniatuurafbeelding van het artikel.

HOOFDSTUK 10
TOEGANG KRIJGEN TOT RSS-FEEDS MET NOTEBOOK CONNECT
188
Afbeeldingen en video's in het tekengebied
invoegen
Als een artikel een afbeelding of video bevat, kunt u dit in het tekengebied van
SMARTNotebook-software invoegen.
Om een afbeelding of video in het tekengebied in te voegen
1.
Druk op Add-ons (Uitbreidingen) en druk dan op Notebook Connect.
2.
Druk op Main Feed (Hoofdfeed) en selecteer een feed uit de vervolgkeuzelijst.
Er verschijnt een lijst met miniatuurweergaven van artikelen.
3.
Druk op om een miniatuurweergave van een artikel om een artikelafbeelding in het
tekengebied in te voegen.
OF
Druk op om een miniatuurweergave van een artikel om een artikelvideo in het
tekengebied in te voegen.

Hoofdstuk 11
189
Hoofdstuk 11: SMARTNotebook-software
onderhouden
De werkbalk aanpassen 189
SMARTNotebook-software configureren 191
Het standaardprogramma voor .notebookbestanden veranderen 191
Instelling gebaarvoorkeuren 192
Afbeeldingsoptimalisatievoorkeuren instellen 193
Handmatig de afmetingen van grote afbeeldingen verkleinen 193
Geoptimaliseerde bestanden exporteren 194
De standaardachtergrondkleur instellen 195
Meethulpmiddelvoorkeuren instellen 195
Voorkeuren voor celopvulling van tabellen instellen 197
De taal instellen 198
SMART-software verwijderen 199
SMART-software bijwerken en activeren 200
De SMART-software bijwerken 201
SMART-software activeren 202
Een productcode aanschaffen 203
SMART-software activeren met een productcode 203
Feedback verzenden naar SMART 205
In dit hoofdstuk wordt het onderhoud van SMARTNotebook-software besproken.
De werkbalk aanpassen
Met de SMARTNotebook-software toolbar kunt u verschillende opdrachten en hulpmiddelen
selecteren en gebruiken. U kunt de werkbalk aanpassen zodat het de meest frequent
gebruikte hulpmiddelen bevat.
Na het toevoegen of verwijderen van werkbalkknoppen, kunt u het weer terugzetten naar de
standaard set werkbalkknoppen. U kunt ook de standaardinstelling van de werkbalk herstellen
als u de instellingen aangepast en opgeslagen hebt met het tabblad Eigenschappen (zie
Hulpmiddelinstellingen opslaan
op pagina65).

HOOFDSTUK 11
SMARTNOTEBOOK-SOFTWARE ONDERHOUDEN
190
Werkbalkknoppen toevoegen of verwijderen
1.
Klik op Werkbalk aanpassen .
OF
Rechtsklik op de werkbalk.
Het dialoogvenster
Werkbalk aanpassen
verschijnt.
2. Druk op Acties of Hulpmiddelen.
3. Doe het volgende:
o
Om een knop aan de werkbalk toe te voegen, drukt u op het pictogram in het
dialoogvenster, en sleept u het naar de werkbalk.
o
Om een knop van de werkbalk te verwijderen, drukt u op het pictogram in de
werkbalk, en sleept u het weg van de werkbalk.
o
Om de knoppen te herschikken, drukt u op een pictogram in de werkbalk, en sleept
u het naar een nieuwe positie op de werkbalk.
AANTEKENINGEN
o
U kunt enkel de knoppen in het paneel van de werkbalk toevoegen, verwijderen
of herschikken die u in stap 2 heeft geselecteerd. Als u bijvoorbeeld in stap 2 op
Acties hebt gedrukt, kunt u enkel knoppen toevoegen, verwijderen en
herschikken die zich in het paneel
Acties
bevinden.
o
Om een knop over meerdere rijen te verdelen, sleep en houd het tussen twee
kolommen van knoppen.
Als u een kleinere schermresolutie gebruikt, verdeel slechts een of twee knoppen
over meerdere rijen om problemen te voorkomen wanneer de werkbalk breder is
dan het SMARTNotebook softwarevenster.
4. Druk op Gereed.
De standaard set werkbalkknoppen herstellen.
1.
Klik op Werkbalk aanpassen .
OF
Rechtsklik op de werkbalk.
Het dialoogvenster
Werkbalk aanpassen
verschijnt.
2. Druk op Standaard werkbalk herstellen.

HOOFDSTUK 11
SMARTNOTEBOOK-SOFTWARE ONDERHOUDEN
191
De standaardinstellingen van het hulpmiddel herstellen
1.
Klik op Werkbalk aanpassen .
OF
Rechtsklik op de werkbalk.
Het dialoogvenster
Werkbalk aanpassen
verschijnt.
2. Druk op Standaardeigenschappen voor hulpmiddel herstellen.
SMARTNotebook-software configureren
Deze sectie legt uit hoe u de SMARTNotebook-software kunt configureren.
Het standaardprogramma voor .notebookbestanden veranderen
Als u een ander SMART-programma dan SMARTNotebook-software installeert dat
.notebookbestanden kan openen, kunt u dat programma als standaard instellen voor
.notebookbestanden. U kunt het standaardprogramma later weer terugzetten naar
SMARTNotebook-software als u dat wenst.
Het standaardprogramma, bij het openen van een bestand, veranderen
1. Open een .notebookbestand met SMARTNotebook-software (zie
Bestanden openen
op pagina15).
Er verschijnt een bericht waarin u wordt gevraagd of u het standaardprogramma voor
.notebookbestanden wilt wijzigen in SMARTNotebook-software.
2. Druk op Ja.
Het standaardprogramma veranderen met het dialoogvenster Voorkeuren
1. Selecteer Bewerken > Voorkeuren.
Het dialoogvenster
Voorkeuren SMARTNotebook
wordt weergegeven.
2. Druk op Algemeen.
3. Druk op Als standaard instellen.
4. Als u wilt dat er een bericht verschijnt wanneer u een .notebookbestand opent terwijl uw
standaardprogramma niet SMARTNotebook-software is, selecteert u Informeer mij
wanneer SMARTNotebook-software niet het standaardprogramma voor
.notebookbestanden is.
5. Druk op OK.

HOOFDSTUK 11
SMARTNOTEBOOK-SOFTWARE ONDERHOUDEN
192
Instelling gebaarvoorkeuren
Er is een mogelijkheid voor interactie met de objecten in SMARTNotebook-software door
middel van gebaren, zoals het schudgebaar en vasthoudgebaar.
Gebaar Naam Doel
Schudgebaar Twee of meer objecten
groeperen.
Vasthoudgebaar Een rechterklik uitvoeren.
De schud- en vasthoudgebaren zijn standaard ingeschakeld. U kunt kiezen om deze uit te
schakelen als u erachter komt dat u of uw studenten deze gebaren vaak per ongeluk
oproepen.
Het schudgebaar uitschakelen
1. Selecteer Bewerken > Voorkeuren.
Het dialoogvenster
Voorkeuren SMART Notebook
wordt weergegeven.
2. Druk op Algemeen.
3. Schakel het selectievak Gebruik het schudgebaar om objecten te groeperen en
groeperingen op te heffen uit.
4. Druk op OK.

HOOFDSTUK 11
SMARTNOTEBOOK-SOFTWARE ONDERHOUDEN
193
Om het vasthoudgebaar uit te schakelen
1. Selecteer Bewerken > Voorkeuren.
Het dialoogvenster
Voorkeuren SMART Notebook
wordt weergegeven.
2. Druk op Algemeen.
3. Schakel het selectievak Ingedrukt houden om met rechts te klikken uit
4. Druk op OK.
Afbeeldingsoptimalisatievoorkeuren instellen
Indien uw .notebookbestanden grote afbeeldingen (afbeeldingen groter dan 1 MB) bevatten,
kunnen uw bestanden traag worden bij het openen en in de uitvoering. U kunt de omvang van
de afbeeldingen verminderen zonder de kwaliteit zichtbaar te verminderen. Hierdoor zijn uw
.notebookbestanden kleiner in omvang en zijn de bestanden sneller bij het openen en in de
uitvoering.
Afbeeldingsoptimalisatievoorkeuren instellen
1. Selecteer Bewerken > Voorkeuren.
Het dialoogvenster
Voorkeuren SMARTNotebook
wordt weergegeven.
2. Druk op Standaard.
3. Selecteer een van de volgende opties in de vervolgkeuzelijst
Optimalisatie afbeeling
:
o
Vraag iedere keer wanneer ik een grote afbeelding invoeg om de mogelijkheid te
hebben de omvang van grote afbeeldingen wel of niet te verminderen wanneer u
deze invoegt.
o
Verander nooit de resolutie van ingevoegde afbeeldingen om nooit de omvang van
grote afbeeldingen te verminderen wanneer u deze invoegt.
o
Verander altijd de resolutie van de afbeelding naar de optimale bestandsomvang
om altijd de omvang van grote afbeeldingen te verminderen wanneer u deze
invoegt.
4. Druk op OK.
Handmatig de afmetingen van grote afbeeldingen verkleinen
Als u Altijd vragen bij invoegen grote afbeelding hebt geselecteerd in de vervolgkeuzelijst
Optimalisatie afbeelding
, kunt u handmatig de afmetingen van grote afbeeldingen verkleinen
wanneer u deze afbeeldingen in uw bestand invoegt, of daarna.
De omvang van een grote afbeelding verminderen wanneer het in een bestand wordt
ingevoegd
1. Voeg de afbeelding in zoals beschreven in
Afbeeldingen invoegen
op pagina86.
Nadat u op Open hebt gedrukt, verschijnt het dialoogvenster
Optimalisatie Afbeelding
.

HOOFDSTUK 11
SMARTNOTEBOOK-SOFTWARE ONDERHOUDEN
194
2. Druk op Optimaliseer om de omvang van de afbeelding te verminderen.
OF
Druk op Resolutie behouden om de omvang van de afbeelding niet te verminderen.
AANTEKENINGEN
o
Wanneer u een BMP bestand invoegt, converteert SMARTNotebook software het
bestand intern naar PNG formaat. Deze conversie vermindert de omvang van het
bestand. Hierdoor hoeft u mogelijk geen geoptimaliseerde versie van het
.notebookbestand te exporteren (zie
Geoptimaliseerde bestanden exporteren
beneden) zelfs als het BMP-bestand groter dan 1 MB in omvang is.
o
SMARTNotebook-software vermindert de omvang van bestanden groter dan 5
MB of 5 megapixels automatisch, ongeacht de optie die u kiest.
De omvang van een grote afbeelding verminderen nadat het in een bestand is ingevoegd
1. Selecteer de afbeelding.
2. Druk op de menupijl van de afbeelding en selecteer Optimalisatie Afbeelding.
Het dialoogvenster
Optimalisatie Afbeelding
wordt weergegeven.
3. Klik op Optimaliseer.
Geoptimaliseerde bestanden exporteren
Als u bestaande bestanden hebt die grote afbeeldingen bevatten of u De resolutie van
ingevoegde afbeeldingen nooit veranderen kiest in de vervolgkeuzelijst
Afbeelding
optimalisatie
, kunt u geoptimaliseerde versies exporteren van uw bestanden die verkleinde
afbeeldingen bevatten. Dit is zeer nuttig wanneer u een .notebook-bestand moet presenteren
op een oudere of minder krachtige computer.
Een geoptimaliseerd bestand exporteren
1. Selecteer Bestand > Exporteren als > Geoptimaliseerd SMART Notebook-bestand.
Het dialoogvenster
Exporteer geoptimaliseerd bestand
wordt weergegeven.
2. Blader naar de locatie waar u uw nieuwe bestand wilt opslaan.
3. Typ een naam voor het bestand in het vak
Bestandsnaam
.
4. Druk op Opslaan.

HOOFDSTUK 11
SMARTNOTEBOOK-SOFTWARE ONDERHOUDEN
195
De standaardachtergrondkleur instellen
Als u een nieuwe pagina aan uw bestand toevoegt, heeft deze standaard een witte
achtergrond. U kunt de standaardachtergrondkleur wijzigen.
NB
Deze instelling heeft alleen effect op nieuwe pagina's en wordt overschreven door de
thema's die u toepast.
De standaardachtergrondkleur wijzigen
1. Selecteer Bewerken > Voorkeuren.
Het dialoogvenster
Voorkeuren SMART Notebook
wordt weergegeven.
2. Druk op Standaard.
3. Selecteer Change Color (Kleur wijzigen), en kies vervolgens een kleur
4. Druk op OK.
Meethulpmiddelvoorkeuren instellen
Standaard zijn de lineaal, hoekmeter en geodriehoek in SMARTNotebook-software blauw en
geven ze het best weer met achtergronden met een lichte kleur.

HOOFDSTUK 11
SMARTNOTEBOOK-SOFTWARE ONDERHOUDEN
196
U kunt de kleur van deze meethulpmiddelen veranderen naar geel als u ze wilt gebruiken op
donkere achtergronden.
NB
Het voltooien van de volgende procedure heeft invloed op het uiterlijk van de
meethulpmiddelen in .notebook-bestanden wanneer deze alleen worden weergegeven
met de kopie van SMARTNotebook-software. Als u dezelfde .notebook-bestanden op een
andere kopie van de SMARTNotebook-software opent, worden de meethulpmiddelen
mogelijk weergegeven in een andere kleur.
De kleur van de meethulpmiddelen wijzigen
1. Selecteer Bewerken > Voorkeuren.
Het dialoogvenster
Voorkeuren SMART Notebook
wordt weergegeven.
2. Druk op Standaard.
3. Selecteer Blauwe tint (goed voor lichte achtergrond) in de vervolgkeuzelijst
Kleur
meethulpmiddel
om de kleur voor meethulpmiddelen blauw te maken.
OF
Selecteer Gele tint (goed voor donkere achtergrond) in de vervolgkeuzelijst
Kleur
meethulpmiddel
om de kleur voor meethulpmiddelen geel te maken.
4. Druk op OK.

HOOFDSTUK 11
SMARTNOTEBOOK-SOFTWARE ONDERHOUDEN
197
Voorkeuren voor celopvulling van tabellen instellen
SMARTNotebook 11-software voegt celopvulling toe aan tabellen.
Voltooi de volgende procedure om alle celopvulling uit tabellen te verwijderen. Dit is vooral
nuttig als u tabellen hebt gemaakt voor de upgrade naar SMARTNotebook 11-software en van
plan was de inhoud van de tabellen weer te geven zonder celopvulling.
NB
Het voltooien van de volgende procedure heeft invloed op het uiterlijk van de
meethulpmiddelen in .notebook-bestanden wanneer deze alleen worden weergegeven
met de kopie van SMARTNotebook-software. Als u dezelfde .notebook-bestanden met
een ander kopie van SMARTNotebook-software opent, worden de tabellen weergegeven
met celopvulling (ervan uitgaande dat de procedure niet voltooid is op die kopie van
SMARTNotebook-software).
Celopvulling verwijderen uit tabellen
1. Selecteer Bewerken > Voorkeuren.
Het dialoogvenster
Voorkeuren SMART Notebook
wordt weergegeven.
2. Druk op Standaard.
3. Schakel het selectievak Tabelcellen omranden toevoegen aan tabelcellen uit.
4. Druk op OK.
5. SMARTNotebook-software afsluiten en opstarten.
Nieuwe en bestaande tabellen in uw .notebook-bestanden weergeven zonder
celopvulling.

HOOFDSTUK 11
SMARTNOTEBOOK-SOFTWARE ONDERHOUDEN
198
De taal instellen
Met het programma SMART Language Setup kunt de taal voor een bepaalde SMART-
toepassing of voor alle SMART-toepassingen op uw computer instellen.
De taal wijzigen
1. SelecteerOpties > Taalinstellingen.
Het dialoogvenster
Taalinstelling
wordt weergegeven.
2. Selecteer All Listed Applications (Alle vermelde toepassingen) in de eerste
vervolgkeuzelijst om de taal in te stellen voor alle toepassingen.
OF
Selecteer een toepassing in de eerste vervolgkeuzelijst om de taal alleen voor die
toepassing in te stellen.
3. Selecteer de juiste taal in de tweede vervolgkeuzelijst.
AANTEKENINGEN
o
Als naast de gekozen taal wordt getoond, dan is die taal geïnstalleerd op uw
computer.
o
Als naast uw gekozen taal wordt getoond, dan wordt de taal door het SMART
Language Setup van de website gedownload nadat u op OK drukt.
o
SMART Language Setup gebruikt standaard de instellingen van InternetExplorer
om verbinding te maken met internet. U kunt echter andere instellingen kiezen
door de stappen onder de volgende procedure te voltooien.
TIP
Om de namen van de talen in de taal zelf weer te geven (bijvoorbeeld
Deutsch
voor
Duits) markeert u het selectievakje Show native names (Eigen namen tonen).
4. Als u andere taalinstellingen wilt gebruiken voor handschriftherkenning en
spellingscontrole, selecteer de talen dan in de vervolgkeuzelijsten
Handwriting
recognition
(Handschriftherkenning) en
Spell check
(Spellingscontrole).
NB
Als
AUTO
wordt getoond in de vervolgkeuzelijst, dan selecteer SMART Language
Setup uw gekozen taal indien deze beschikbaar is, of een gelijkende taal als deze niet
beschikbaar is. Als geen van beide opties beschikbaar zijn, kiest SMART Language
Setup de huidige taal.

HOOFDSTUK 11
SMARTNOTEBOOK-SOFTWARE ONDERHOUDEN
199
5. Als u een andere toetsenbordindeling wilt gebruiken, kies dan een indeling in de
vervolgkeuzelijst
Keyboard input language
(Invoertaal toetsenbord).
BELANGRIJK
De vervolgkeuzelijst
Keyboard input language
(Invoertaal toetsenbord) is alleen
beschikbaar als er meer dan één toetsenbordindeling is geïnsalleerd op de computer.
De toetsenbordindeling die u kiest in de vervolgkeuzelijst
Keyboard input language
(Invoertaal toetsenbord) geldt voor zowel het schermtoetsenbord als het toetsenbord
dat is aangesloten op uw computer wanneer u SMART-software gebruikt.
In sommige situaties wilt u mogelijk een indeling kiezen die afwijkt van de indeling van
het toetsenbord dat op uw computer is aangesloten (bijvoorbeeld om les te geven in
een vreemde taal). In deze situaties werkt het schermtoetsenbord correct, maar kan het
aangesloten toetsenbord afwijken.
Zorg er voor de beste resultaten voor dat de door u gekozen indeling dezelfde is als
die van het op de computer aangesloten toetsenbord. Als er bijvoorbeeld een Engels
(V.S.) toetsenbord is aangesloten op de computer, kies dan English (United States)
(Engels (Verenigde Staten)) in deze vervolgkeuzelijst.
Zie voor meer informatie over toetsenbordindelingen op
http://msdn.microsoft.com/en-us/goglobal/bb964651.
6. Druk op OK.
Verbindingsopties instellen
1. SelecteerOpties > Taalinstellingen.
Het dialoogvenster
Taalinstelling
wordt weergegeven.
2. Druk op Connection Options (Verbindingsopties).
Het dialoogvenster
Connection Options
(Verbindingsopties) wordt weergegeven.
3. Selecteer Use Internet Explorer settings (Instellingen van Internet Explorer gebruiken).
OF
Selecteer Use other proxy (Andere proxu gebruiken) en typ de host, de gebruikersnaam
en het wachtwoord in de daarvoor bestemde velden.
4. Druk opOK.
SMART-software verwijderen
SMARTSupport kan u vragen om bestaande versies van SMART-software te verwijderen
voordat u begint met het installeren van nieuwe versies. U kunt dit doen met de SMART
Uninstaller.

HOOFDSTUK 11
SMARTNOTEBOOK-SOFTWARE ONDERHOUDEN
200
SMART-software verwijderen
1. Selecteer voor Windows XP- en Windows 7-besturingssystemen Start >
Alleprogramma's > SMARTTechnologies > SMART Tools > SMART Uninstaller.
OF
Ga voor het Windows 8-besturingssysteem naar het scherm
Apps
, ga naar beneden en
druk op SMARTUninstaller.
2. Druk op Next (Volgende).
3. Schakel de selectievakken in van de SMART-software en de ondersteunende pakketten
en druk vervolgens opVolgende.
AANTEKENINGEN
o
Sommige SMART-software is afhankelijk van andere SMART-software. Als u
bijvoorbeeld het selectievak SMARTNotebook inschakelt, schakelt de SMART
Uninstaller automatisch het selectievak SMARTResponse-software in omdat
SMARTResponse-software afhankelijk is van SMARTNotebook-software.
o
SMART Uninstaller verwijdert automatisch alle ondersteunende pakketten die niet
langer wordt gebruikt. Als u ervoor kiest om alle SMART-software te verwijderen,
verwijdert SMART Uninstaller automatisch alle ondersteunende pakketten, zichzelf
incluis.
TIPS
o
Druk op Select All (Alles selecteren) om alle software en ondersteuningspakketten
te selecteren.
o
Druk op Clear All (Alles wissen) om de selectie voor alle software en
ondersteuningspakketten te wissen.
4. Druk opUninstall (Verwijderen).
SMART Uninstaller verwijdert de geselecteerde software en ondersteunende pakketten.
5. Druk op Finish (Voltooien).
SMART-software bijwerken en activeren
Na installering van de SMART-software dient u het te activeren. Na activering van de software
installeert u updates van SMART.
BELANGRIJK
U moet verbonden zijn met internet om de SMART-software bij te werken en te activeren.

HOOFDSTUK 11
SMARTNOTEBOOK-SOFTWARE ONDERHOUDEN
201
De SMART-software bijwerken
SMART brengt regelmatig updates voor software- en firmwareproducten uit. (Firmware is
software die is geïnstalleerd in hardwareproducten zoals het SMARTBoard interactive
whiteboard.) U kunt SMARTProductUpdate (SPU) gebruiken om te controleren op deze
updates en om ze te installeren.
Uw systeembeheerder kan SPU installeren in volledige modus of in dashboard-modus. In de
volledige modus kunt u momenteel geïnstalleerde versies en productcodes zien en updates
installeren zoals uitgelegd in dit gedeelte. In dashboard-modus kunt alleen geïnstalleerde
versies zien.
Automatisch controleren op updates
1. Selecteer voor Windows XP- en Windows 7-besturingssystemen Start > Alle
programma's > SMARTTechnologies > SMART Tools > SMART Product Update.
OF
Ga voor het Windows 8-besturingssysteem naar het scherm
Apps
en ga naar beneden en
druk op SMARTProductUpdate.
Het venster
SMART Product Update
verschijnt.
2. Markeer het selectievakje Check for updates automatically (Automatisch controleren op
updates) en typ het aantal dagen (maximaal 60) tussen SPU-controles.
3. Sluit het venster
SMART Product Update
.
Als er bij de volgende SPU-controle een update beschikbaar is, dan verschijnt het venster
SMART Product Update
automatisch en wordt de knop
Update
van het betreffende
programma geactiveerd.
Handmatig controleren op updates
1. Selecteer voor Windows XP- en Windows 7-besturingssystemen Start > Alle
programma's > SMARTTechnologies > SMART Tools > SMART Product Update.
OF
Ga voor het Windows 8-besturingssysteem naar het scherm
Apps
en ga naar beneden en
druk op SMARTProductUpdate.
Het venster
SMART Product Update
verschijnt.
2. Druk op Check Now (Nu controleren).
Als er een update voor een product beschikbaar is, dan wordt de knop
Update
geactiveerd.
3. U kunt de update, zodra deze beschikbaar is, installeren via de volgende procedure.

HOOFDSTUK 11
SMARTNOTEBOOK-SOFTWARE ONDERHOUDEN
202
Een update installeren
1. Open het venster
SMART Product Update
zoals beschreven in de voorgaande
procedures.
2. Klik op de rij van het product.
De productdetails worden weergegeven. Tot deze productgegevens behoren het
nummer van de geïnstalleerde versie en het nummer van de update, de datum en de
grootte van de download (indien er een update beschikbaar is).
TIP
Druk opView release notes (Opmerkingen bij de publicatie weergeven) om een
overzicht te zien van de wijzigingen in de update en de vereisten voor de update.
3. Druk opUpdate.
4. Volg de aanwijzingen op het scherm om de update te downloaden en te installeren.
BELANGRIJK
U moet beschikken over volledige beheerderstoegang om updates te installeren
Automatische controle op updates uitschakelen
1. Selecteer voor Windows XP- en Windows 7-besturingssystemen Start > Alle
programma's > SMARTTechnologies > SMART Tools > SMART Product Update.
OF
Ga voor het Windows 8-besturingssysteem naar het scherm
Apps
en ga naar beneden en
druk op SMARTProductUpdate.
Het venster
SMART Product Update
verschijnt.
2. Wis het selectievakje Check for updates automatically (Automatisch controleren op
updates).
BELANGRIJK
SMART raadt u aan dit selectievakje niet te wissen.
SMART-software activeren
Normaliter activeert u de SMART-software na installatie ervan. In sommige situaties moet u de
software echter op een later moment activeren. Dit is bijvoorbeeld het geval wanneer u de
software evalueert voordat u besluit het te kopen.
AANTEKENINGEN
l Vanaf versie 11.1, hoeft u de SMARTNotebook-software of het SMARTProduct-
stuurprogramma niet meer te activeren. SMART geeft u het recht om deze software te
gebruiken als u een interactief product van SMART aanschaft.

HOOFDSTUK 11
SMARTNOTEBOOK-SOFTWARE ONDERHOUDEN
203
l Als u de SMARTNotebook-software wilt gebruiken met een apparaat dat geen
interactief product is van SMART, moet u een productcode aanschaffen.
Een productcode aanschaffen
Voor sommige SMART-producten moet u een productcode kopen bij uw erkende SMART-
reseller (smarttech.com/wheretobuy).
TIP
Ga naar smarttech.com/findproductkey als u uw productcode niet meer hebt.
SMART-software activeren met een productcode
Na aanschaf van een productcode kunt u SMART-software activeren.
SMART-software activeren
1. Selecteer voor Windows XP- en Windows 7-besturingssystemen Start > Alle
programma's > SMARTTechnologies > SMART Tools > SMART Product Update.
OF
Ga voor het Windows 8-besturingssysteem naar het scherm
Apps
en ga naar beneden en
druk op SMARTProductUpdate.
Het venster
SMART Product Update
verschijnt.

HOOFDSTUK 11
SMARTNOTEBOOK-SOFTWARE ONDERHOUDEN
204
2. Druk opActivate (Activeren) of Manage (Beheren) voor de software die u wilt activeren.
Het venster
SMART Software Activation
(SMART-softwareactivering) verschijnt.
NB
De waarde in de kolom
Status
geeft de status voor elk product aan:
Waarde Beschrijving
Geïnstalleerd
De software is geïnstalleerd.
Geactiveerd
De software is geïnstalleerd en geactiveerd met een permanente of
onderhoudslicentie.
Abonnement:
De software is geïnstalleerd en geactiveerd met een
abonnementslicentie. Het cijfer tussen haakjes geeft aan hoeveel
dagen er nog resteren in de abonnementsperiode.
Verlopen
De software is geïnstalleerd maar nog niet geactiveerd. Het cijfer
tussen haakjes geeft aan hoeveel dagen er nog resteren in de
evaluatieperiode.
Verlopen
De software is geïnstalleerd maar nog niet geactiveerd. De
evaluatieperiode is verstreken. U kunt de software pas gebruiken
wanneer u deze activeert.
Onbekend
De status van de software is onbekend.
3. Druk op Toevoegen.
4. Volg de instructies op het scherm om de software te activeren met de productcode.
Productcodes bekijken
1. Selecteer voor Windows XP- en Windows 7-besturingssystemen Start > Alle
programma's > SMARTTechnologies > SMART Tools > SMART Product Update.
OF
Ga voor het Windows 8-besturingssysteem naar het scherm
Apps
en ga naar beneden en
druk op SMARTProductUpdate.
Het venster
SMART Product Update
verschijnt.
2. Selecteer Tools > View Product Keys (Hulpmiddelen > Productcodes weergeven).
Het dialoogvenster
Product Keys
(Productcodes) wordt weergegeven.
3. Klik opOK wanneer u klaar bent met het bekijken van de productcodes.
NB
U kunt ook de productcodes voor één product bekijken door te klikken op de naam
van het product in het venster
SMART Product Update
en vervolgens te klikken
opView product key (Productcodes bekijken).

HOOFDSTUK 11
SMARTNOTEBOOK-SOFTWARE ONDERHOUDEN
205
Feedback verzenden naar SMART
Wanneer u SMART-software voor het eerst opstart, kan er een dialoogvenster verschijnen
waarin u wordt gevraagd aan het SMART Customer Experience-programma deel te nemen.
Als u ervoor kiest deel te nemen aan dit programma, dan zal de software informatie aan
SMART verzenden die ons helpen om volgende versies van de software beter te maken.
Nadat u de software voor de eerste keer hebt opgestart, kunt u deze functie in- of
uitschakelen via het menu
Help
.
U kunt ook functieverzoeken via e-mail verzenden aan SMART.
De volggunctie van het Klantenervaringsprogramma inschakelen
Selecteer Help > Customer Experience Program > Feedback tracking ON (Help >
Klantenervaringsprogramma > Feedback bijhouden AAN).
De volgfunctie van het Klantenervaringsprogramma uitschakelen
Selecteer Help > Customer Experience Program > Feedback tracking OFF (Help >
Klantenervaringsprogramma > Feedback bijhouden UIT).
Een functieverzoek indienen via e-mail
1. Selecteer Help > Submit Feature Request (Help > Functieverzoek verzenden).
Er verschijnt een nieuw e-mailbericht in uw standaard e-mailprogramma.
2. Typ uw verzoek in een nieuw e-mail bericht en druk opVerzenden.


Hoofdstuk 12
207
Hoofdstuk 12: Probleemoplossing met de SMART
Notebook-software
Probleemoplossing bestanden 207
Probleemoplossing met het SMARTNotebook-softwarevenster en -werkbalk 207
Probleemoplossing digitale inkt 208
Probleemoplossing objecten 209
Probleemoplossing gebaren 210
In dit hoofdstuk wordt uitgelegd op welke wijze problemen met de SMARTNotebook-
software kunnen worden opgelost.
Probleemoplossing bestanden
Probleem Aanbeveling
Uw bestand bevat grote afbeeldingen en
loopt traag wanneer het wordt geopend in
de SMARTNotebook-software.
Een geoptimaliseerde versie van het
bestand exporteren (zie
Afbeeldingsoptimalisatievoorkeuren
instellen
op pagina193).
Probleemoplossing met het SMARTNotebook-
softwarevenster en -werkbalk
Probleem Aanbeveling
Wanneer u SMARTNotebook-software op
een interactief product gebruikt, kunnen u of
uw studenten niet de werkbalk bereiken.
Druk op Verplaats de werkbalk naar de
boven- of onderkant van het scherm
om de werkbalk van de bovenkant van het
scherm naar de onderkant te verplaatsen.
TIP
Als u een muurarm heeft die in de hoogte
verstelbaar is, kunt u ook de hoogte van
uw interactive whiteboard of beeldscherm
aanpassen zodat studenten erbij kunnen.

HOOFDSTUK 12
PROBLEEMOPLOSSING MET DE SMART NOTEBOOK-SOFTWARE
208
Probleem Aanbeveling
De werkbalkknoppen beschreven in deze
documentatie verschijnen niet op de
werkbalk.
Als een pijl omlaag aan de rechterkant van
de werkbalk verschijnt, drukt u erop zodat
extra werkbalkknoppen verschijnen.
Als de gewenste knop niet verschijnt
wanneer u de pijl omlaag aanklikt , heeft u
of een andere gebruiker mogelijk de knop
verwijderd (zie
De werkbalk aanpassen
op
pagina189).
Plaats niet meer dan een paar knoppen naast
elkaar op de rijen om te voorkomen dat de
werkbalk wijder wordt dan het
SMARTNotebook-software venster.
Er is niet genoeg ruimte op uw interactieve
product om de content van een pagina te
tonen.
Druk op Schermen bekijken , en selecteer
dan Volledig scherm om de pagina in de
volledige schermweergave te tonen.
OF
Selecteer het selectievakje Automatisch
verbergen om de tabbladen die niet in
gebruik zijn te verbergen.
De paginasorteerder, galerie, bijlagen,
eigenschappen en andere tabbladen
verdwijnen wanneer u buiten de tabbladen
klikt.
Druk op een pictogram van een van de
tabbladen om deze te tonen en wis het
selectievakje Automatisch verbergen.
Twee gebruikers maken of bewerken
objecten in SMARTNotebook-software op
een SMARTBoard 800-serie interactive
whiteboard. Een van de gebruikers gebruikt
zijn of haar vinger. De andere gebruiker
gebruikt een pen uit het pennenbakje.
Wanneer de gebruiker die met een pen
werkt op een knop in de werkbalk drukt, zal
het geselecteerde hulpmiddel of de optie
veranderen voor de gebruiker die zijn/haar
vingers gebruikt.
De gebruiker die met een pen werkt, moet
de knoppen in de werkbalk met de pen
aanraken en niet met zijn/haar vingers.
Zie voor meer informatie
Ervoor zorgen dat
twee mensen een interactive whiteboard uit
de SMART Board 800-serie kunnen
gebruiken
op pagina178.
Probleemoplossing digitale inkt
Probleem Aanbeveling
SMARTNotebook-software herkent geen
handschrift in uw taal.
Installeer het geschikte taalpakket (zie
De
taal instellen
op pagina198).
U wilt dat uw handschrift natuurlijker en
soepeler overkomt in de SMARTNotebook-
software.
Gebruik het kalligrafische pentype in plaats
van het standaard pentype (zie
Schrijven of
tekenen met digitale inkt
op pagina34).

HOOFDSTUK 12
PROBLEEMOPLOSSING MET DE SMART NOTEBOOK-SOFTWARE
209
Probleem Aanbeveling
U heeft moeite om soepel te schrijven in de
SMARTNotebook-software op het Windows
7-besturingssysteem.
De functie 'pannen met één vinger' is
ingeschakeld. Schakel dit uit (zie
smarttech.com/kb/147470).
Wanneer u met een pen schrijft, interpreteert
SMARTNotebook-software op het Windows
7-besturingssysteem uw acties als
muisklikken.
De knipperfunctie is ingeschakeld. Schakel
dit uit (zie smarttech.com/kb/144274).
Probleemoplossing objecten
Probleem Aanbeveling
Wanneer u een .notebook-bestand op een
computer maakt en op een andere computer
opent, worden de objecten in het bestand
afwijkend getoond.
Er zijn verschillende oorzaken. De meest
voorkomende zijn:
l
U gebruikt een lettertype dat op de ene
computer wel is geïnstalleerd maar niet
op de andere.
l
De twee computers hebben
verschillende besturingssystemen.
l
De twee computers hebben
verschillende versies van
SMARTNotebook-software.
Wanneer u een object verplaatst, groter of
kleiner maakt, of op andere wijze veranderd,
wijzigen ook andere objecten.
De objecten zijn gegroepeerd. Elke
verandering die u aanbrengt op één object,
zal ook van invloed zijn op de andere
objecten.
Selecteer de objecten en selecteer
vervolgens Opmaak> Groeperen >
Groepering opheffen om de groepering op
te heffen. U kunt nu de individuele objecten
verplaatsen, groter of kleiner maken of op
andere wijze veranderen.
Zie voor meer informatie
Objecten
groeperen
op pagina77.
U wilt een object verplaatsen, groter of
kleiner maken of op andere wijze
veranderen. Een vergrendelpictogram
verschijnt in plaats van een menupijl wanneer
u het object selecteert.
Het object is vergrendeld waardoor u er
geen wijzigingen in kunt maken. Om het
object te ontgrendelen, selecteert u het
object en drukt op , en selecteert
vervolgens Ontgrendelen.
Zie voor meer informatie
Objecten
vergrendelen
op pagina116.

HOOFDSTUK 12
PROBLEEMOPLOSSING MET DE SMART NOTEBOOK-SOFTWARE
210
Probleem Aanbeveling
Een object op een pagina bedekt een ander
object:
U wilt dit veranderen zodat het tweede
object het eerste object bedekt:
Wanneer u objecten maakt, zullen nieuwe
objecten automatisch de oude objecten
bedekken wanneer deze op dezelfde
positie op de pagina staan.
U kunt de volgorde van de objecten
veranderen. Zie voor meer informatie
Gestapelde objecten opnieuw
rangschikken
op pagina69.
Wanneer u een object vult met een
afbeelding die groter is dan het object,
wordt de afbeelding afgesneden:
Omgekeerd: wanneer u een object met een
afbeelding vult dat kleiner is dan het object,
worden de afbeeldingen naast elkaar
weergegeven.
Wanneer u een object met een afbeelding
vult, selecteer dan Pas afbeelding aan het
formaat aan om de omvang van de
afbeelding aan het object aan te passen:
Zie voor meer informatie
Objecteigenschappen wijzigen
op
pagina62.
Probleemoplossing gebaren
Probleem Aanbeveling
De multitouch-gebaren beschreven in deze
handleiding werken niet in de
SMARTNotebook-software.
Zorg ervoor dat uw interactieve product
multitouch-gebaren ondersteunt en dat
multitouch-gebaren zijn ingeschakeld.

Index
211
A
achtergronden 120
achthoeken 38
activering 202
Activity Builder 124
Adobe Flash-videobestanden 90
afbeeldingen
bestanden exporteren naar 18
informatie 86
invoegen vanuit bestanden 86
omvang van bestanden verminderen 193
transparante gedeelten aanbrengen
in;transparante gedeelten;
{nopage}onzichtbare gedeelten
{see}transparante gedeelten
vanaf een scanner invoegen 87
vanaf een SMART Document Camera
invoegen 87
AIFF-bestanden 91
algemene bestandsindeling van het
interactive whiteboard 19, 95
animatie 116
ASF-bestanden 91
audio files Zie:sound files
automatische taken
objecten groeperen 78
opslaan 20
AVI-bestanden 91, 160
B
bestanden
afdrukken 19
automatisch opslaan 20
exporteren 17
importeren 92-93, 95
in dubbele paginaweergave tonen 139
in volledige schermweergave tonen 135
knippen, kopiëren en plakken van
inhoud uit 91
koppelen naar objecten 113
maken 15
met transparante achtergrond
weergeven 137
omvang verkleinen van 193
openen 15
opslaan 16
problemen oplossen 207
toevoegen aan .notebook-bestanden 100
toevoegen aan e-mailberichten 24
weergave in tweegebruikersmodus 178
Bestanden compatibel met Adobe Flash
Player 88
bijlages 100
BMP-bestanden 17, 22, 86, 194
bogen 39-40
C
Categorie Mijn inhoud 103
cellen omranden 197
CFF-bestanden 19, 95
cirkels 37, 39
coderingsprogramma's 91
Coderingsprogramma voor audio 91
CPU's 161
cursieve tekst 44
D
diamanten 37
digitale inkt
converteren naar tekst 42, 148
informatie 34
problemen oplossen 208
schrijven of tekenen 34
wissen 37
document camera's 87
downloads 91

INDEX
212
driehoeken 37-39
Dubbele paginaweergave 139
dupliceren
objecten 72
pagina's 27
E
e-mail 24
Eén-gebruiker-modus 178
Essentials for Educators Zie:Gallery
Essentials
exporten 17, 105
F
feedback 205
Flash files Zie:Adobe Flash Player
compatible files
Flash video files Zie:Adobe Flash video
files
formaatgreep 73
freehand objects Zie:digital ink
functieverzoek via e-mail. 205
G
Galerie
achtergronden en thema's toepassen
van 122
inhoud exporteren vanuit 105
inhoud importeren naar 104
met inhoud werken en vinden uit 82
thema's toevoegen aan 123
uw inhoud organiseren in 103
uw inhoud toevoegen aan 102
Galerie-essentials 82
Gallery Sampler Zie:Lesson Activity
Examples
gebaren
informatie 12
problemen oplossen 210
types
draaien 76
pannen 134
schaal aanpassen 73
schudden 78, 192
snel bewegen 25
twee vingers naar elkaar toe
bewegen om te zoomen 133
vegen 66
voorkeuren instellen voor 192
geluidsbestanden 114, 141
Geodriehoek hoekmeters 171
GeoGebra
inhoud vinden en ermee werken 84
GIF-bestanden 17, 22
GPU's 161
graphics Zie:pictures
groepen
object 77, 209
pagina's 29
H
hand-outs 19
handschrift, conversie naar tekst van 42,
148, 198
hardware-acceleratie 161
Het pentype Kwast 35
Het pentype Tekst 35
hoekmeters 169
hoofdletters uitschakelen 44
HTML-bestanden 17
I
images Zie:pictures
importen 92-95, 104
in- en uitzoomen 133, 146
inhoud
delen met andere docenten 104
in .notebook-bestanden invoegen 81
systeem aanbrengen 103
Internetbrowsers 98
invoegtoepassingen
gebruiken 182
Invoegtoepassingen
identificeren van ontbrekende 182
informatie 181
installeren 181
uitschakelen 183
verwijderen 183

INDEX
213
J
JPEG-bestanden 17, 22, 86
K
Klantervaringsprogramma 205
kompassen 173
koppelingen
toevoegen aan objecten 112
weergave 139
kopteksten 18-19
kruizen 37
L
lijnen 40
linialen 167
Linux-besturingssystemen 16
M
Magisch penhulpmiddel 35, 144
markeerstift 35
MediaCoder 91
meerdere interactieve producten 140
meethulpmiddelen
informatie 167
types
Geodriehoek 171
hoekmeter 169
kompas 173
linialen 167
voorkeuren instellen voor 195
meldingen voor wijzigingen in
hulpmiddelen 11
menupijlen 60
miniaturen
in afdrukken 19
in de paginasorteerder 25
MOV-bestanden 91
MP3 files Zie:sound files
MPEG-bestanden 91
multimediabestanden 88
music files Zie:sound files
My Content category Zie ook:Team
Content categories
N
namen
van bestanden 16, 194
van pagina's 28
van paginagroepen 30
.notebook-bestandsindeling 16, 191
Notebook software Zie:SMART Notebook
O
objecten
alles wissen van een pagina 175
animatie toevoegen 116
de grootte van tekst aanpassen 45
draaien 75
dupliceren 72
groepen instellen 77
grootte veranderen 72
herschikken 69
knippen, kopiëren en plakken 69
koppelingen toevoegen aan 112
koppelingen toevoegen
aan;koppelingen
toevoegen aan objecten 151
lijn- en opvulstijl instellen voor 62
naar andere pagina's verplaatsen 67
problemen oplossen 209
selecteren 60
spiegelen 77
toevoegen aan de galerie 102
toevoegen aan tabellen 50
uitlijnen 67
uitsnijden 70
vergrendelen;vergrendelde objecten 116
verplaatsen 66
vervagen 145, 152
verwijderen 79
wissen 37
objecten vervagen 145, 152
omranden 197
onderstreepte tekst 44
online bronnen 85
ovalen 39

INDEX
214
P
pagina's
achtergronden instellen voor 120
afdrukken 19
dupliceren 27
groepen instellen 29
herschikken 29
in- en uitzoomen 133
in dubbele paginaweergave tonen 139
in volledige schermweergave tonen 135
koppelen naar objecten 112
maken 26
met transparante achtergrond
weergeven 137
naam wijzigen 28
objecten verplaatsen tussen 67
opnemen 119, 141
pannen 134
toevoegen aan de galerie 102
uitbreiden 27
vastspelden 139
verwijderen 31
weergave in tweegebruikersmodus 178
weergeven 25
wissen 175
paginanummers 18-19
pannen 134
parallellogrammen 37
Pdf-bestanden
exporteren 18
toevoegen aan e-mailberichten 24
Penhulpmiddel vormherkenning 35, 39
pennen
types
Calligraphisch 34
Creatief 35, 110
Kleurkrijt 34
Kwast 35
Magisch 35, 144
Markeerstift 35
Standard (Standaard) 34
Tekst 35
Vormherkenning 35, 39
Pentype creatief 35, 110
Pentype kalligrafie 34
Pentype kleurkrijt 34
photographs Zie:pictures
pijlen 37
PNG-bestanden 17, 22, 86
polygonen 38
PowerPoint 18, 50, 94
prestatie, verbeteren
voor SMART-recorder 161, 166
printers 19, 92-93
problemen oplossen
bestanden 207
digitale inkt 208
gebaren 210
objecten 209
SMART Notebook-softwarevenster en -
werkbalk 207
productcodes 202
proxyservers 99
Q
QuickTime files Zie:MOV files
R
rechte lijnen 40
Recorder Zie:SMART Recorder
regelmatige polygonen 38
RSS-feed 186-188
RSS-feeds;invoegtoepassingen
SMART Central 185
S
scanners 87
schermresoluties 166
Schermschaduwen 144
schermschaduwen;pagina's
verbergen met schermschaduwen 143
set squares Zie:Geodreieck protractors
SMART-productstuurprogramma's 2
SMART-productupdate 201
SMART-recorder
bestandslocatie wijzigen 157
Bezig met opnemen 162
informatie 154
opnames delen 166

INDEX
215
starten 155
verbergen 162
video- en beeldkwaliteit wijzigen 159
video-indeling wijzigen 160
watermerken toevoegen 155
SMART-verwijderingsprogramma 199
SMART Board-hulpmiddelen 2
SMART Board 800-serie interactive
whiteboards 178
SMART Board D600-serie interactive
whiteboards 178
SMART Document Camera's 87
SMART Exchange 85, 106, 181
SMART Ink
informatie 2
SMART Notebook 2
SMART Notebook Document Writer 93
SMART Notebook Print Capture 92
snelkoppelingen 100
Software voor Mac OS X-
besturingssystemen 16
spellingscontrole 46, 198
spotlicht 147
standaardprogramma voor Notebook-
bestanden 191
stapelingen van objecten 69
SWF files Zie:Adobe Flash Player
compatible files
T
T-squares Zie:Geodreieck protractors
tabellen
cellen samenvoegen of delen in 56
celomranden verwijderen van 197
celschaduwen toevoegen aan 144
celschaduwen verwijderen van 144
eigenschappen wijzigen voor 52
informatie 48
kolommen toevoegen aan rijen en
cellen 55
kolommen, rijen en cellen verwijderen
van 55
maken 48
objecten toevoegen aan 50
selecteren 51
verplaatsen 52
verwijderen 56
talen 42, 148, 198
Team Content categories Zie ook:My
Content category
Team Inhoud-categorieën 105
tekst
bewerken 43
grootte veranderen 45
handschrift converteren naar;digitale
inkt
converteren naar tekst;handschrift,
conversie naar tekst van;talen 149
handschrift omzetten in 42, 148
knippen 47
spelling controleren van 46
typen 41
wiskundige symbolen invoegen in 46
thema's
maken 123
toepassen 122
TIFF-bestanden 86
toetsenborden 199
Transparante achtergrondweergave 137
trapeziums 37
Tweegebruikersmodus 178
U
uitsnijden
afbeeldingen 70
updates 201
V
vergoten 133, 146
vergrendelde objecten 209
vette tekst 44
video's 90, 154
videocoderingsprogramma 91
vierkanten 37-39
vijfhoeken 37-38
vinkjes 37
voetteksten 18-19
Volledige schermweergave 135
volume 141
Voorbeelden lesactiviteiten 82

INDEX
216
voorkeuren
gebaren 192
meethulpmiddelen 195
optimalisatie afbeelding 193
tabelcel omranden 197
Voorkeuren
nieuwe pagina in standaardkleur 195
vormen
informatie 37
met de hulpmiddelen voor regelmatige
polygonen maken 38
met het hulpmiddel voor de
vormherkenningspen maken 39
met het hulpmiddel voor vormen
maken 37
W
watermerken 155
WAV-bestanden 91
web browsers Zie:Internet browsers
webpagina's 17, 101, 112
werkbalken
SMART Notebook 189, 207
Transparante achtergrond 137
Volledig scherm 136
Werkset lesactiviteiten 82
widgets 85
Windows-besturingssystemen 16
Windows Media-bestanden 91, 160
wiskundige-editor 96
wiskundige symbolen 46
wisser 37
WMF-bestanden 86
Word 50
X
XBK-bestanden 15
Z
zeshoeken 37-39
zevenhoeken 38

-
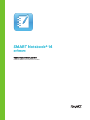 1
1
-
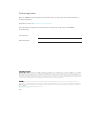 2
2
-
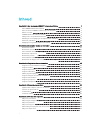 3
3
-
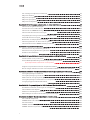 4
4
-
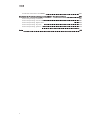 5
5
-
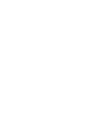 6
6
-
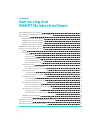 7
7
-
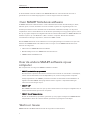 8
8
-
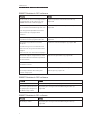 9
9
-
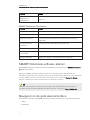 10
10
-
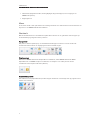 11
11
-
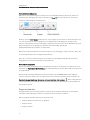 12
12
-
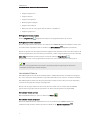 13
13
-
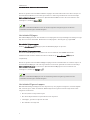 14
14
-
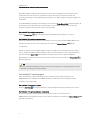 15
15
-
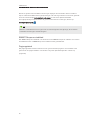 16
16
-
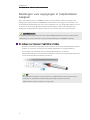 17
17
-
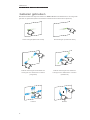 18
18
-
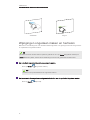 19
19
-
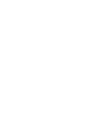 20
20
-
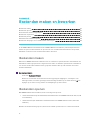 21
21
-
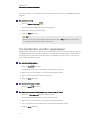 22
22
-
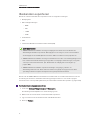 23
23
-
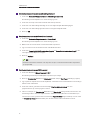 24
24
-
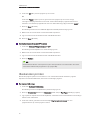 25
25
-
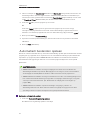 26
26
-
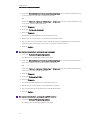 27
27
-
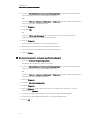 28
28
-
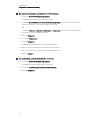 29
29
-
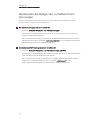 30
30
-
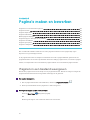 31
31
-
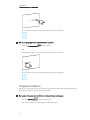 32
32
-
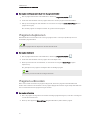 33
33
-
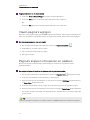 34
34
-
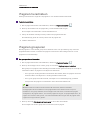 35
35
-
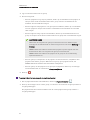 36
36
-
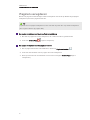 37
37
-
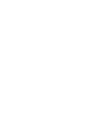 38
38
-
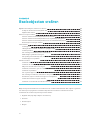 39
39
-
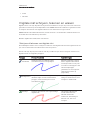 40
40
-
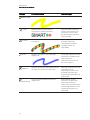 41
41
-
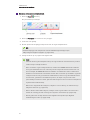 42
42
-
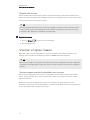 43
43
-
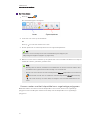 44
44
-
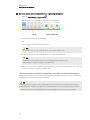 45
45
-
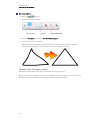 46
46
-
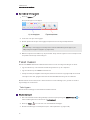 47
47
-
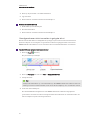 48
48
-
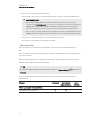 49
49
-
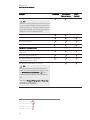 50
50
-
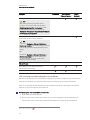 51
51
-
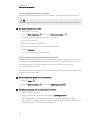 52
52
-
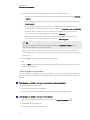 53
53
-
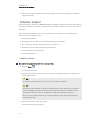 54
54
-
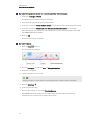 55
55
-
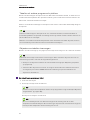 56
56
-
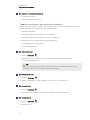 57
57
-
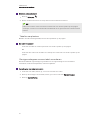 58
58
-
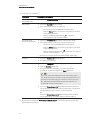 59
59
-
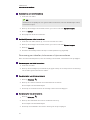 60
60
-
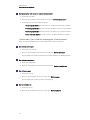 61
61
-
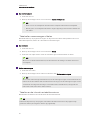 62
62
-
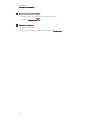 63
63
-
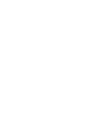 64
64
-
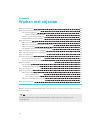 65
65
-
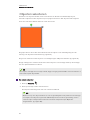 66
66
-
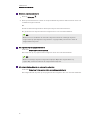 67
67
-
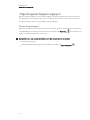 68
68
-
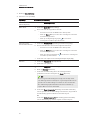 69
69
-
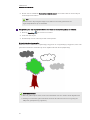 70
70
-
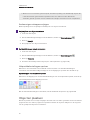 71
71
-
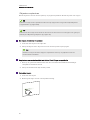 72
72
-
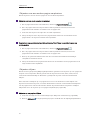 73
73
-
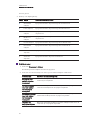 74
74
-
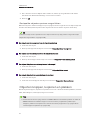 75
75
-
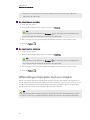 76
76
-
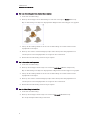 77
77
-
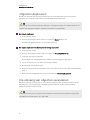 78
78
-
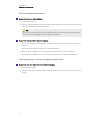 79
79
-
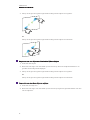 80
80
-
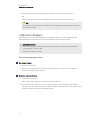 81
81
-
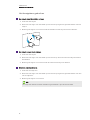 82
82
-
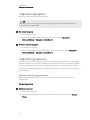 83
83
-
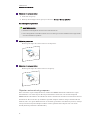 84
84
-
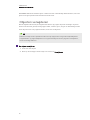 85
85
-
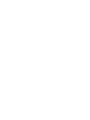 86
86
-
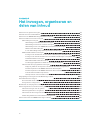 87
87
-
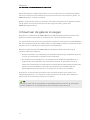 88
88
-
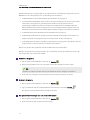 89
89
-
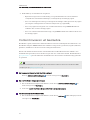 90
90
-
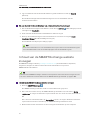 91
91
-
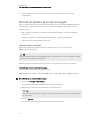 92
92
-
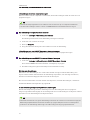 93
93
-
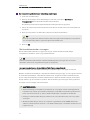 94
94
-
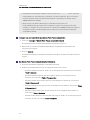 95
95
-
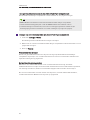 96
96
-
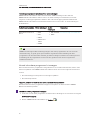 97
97
-
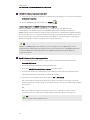 98
98
-
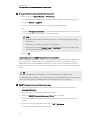 99
99
-
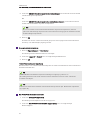 100
100
-
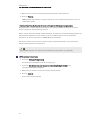 101
101
-
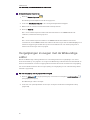 102
102
-
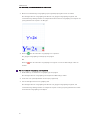 103
103
-
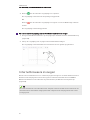 104
104
-
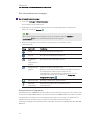 105
105
-
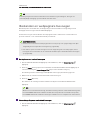 106
106
-
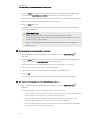 107
107
-
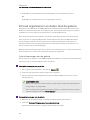 108
108
-
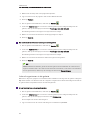 109
109
-
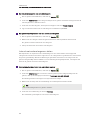 110
110
-
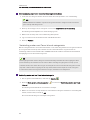 111
111
-
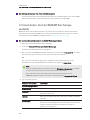 112
112
-
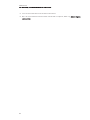 113
113
-
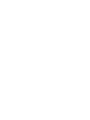 114
114
-
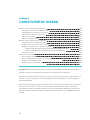 115
115
-
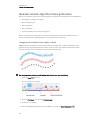 116
116
-
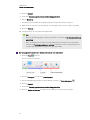 117
117
-
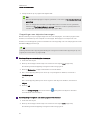 118
118
-
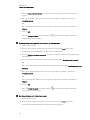 119
119
-
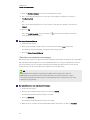 120
120
-
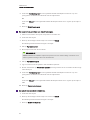 121
121
-
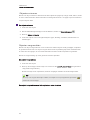 122
122
-
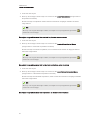 123
123
-
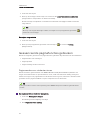 124
124
-
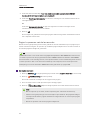 125
125
-
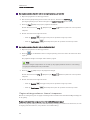 126
126
-
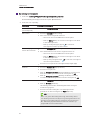 127
127
-
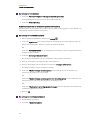 128
128
-
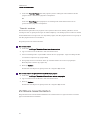 129
129
-
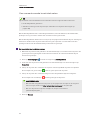 130
130
-
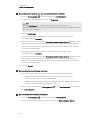 131
131
-
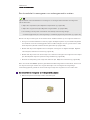 132
132
-
 133
133
-
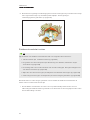 134
134
-
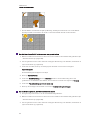 135
135
-
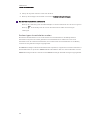 136
136
-
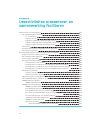 137
137
-
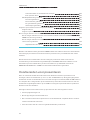 138
138
-
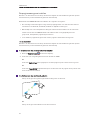 139
139
-
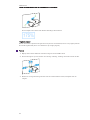 140
140
-
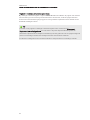 141
141
-
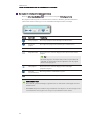 142
142
-
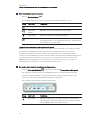 143
143
-
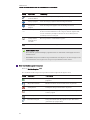 144
144
-
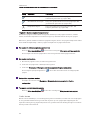 145
145
-
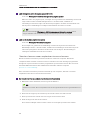 146
146
-
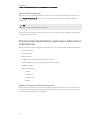 147
147
-
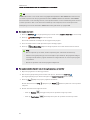 148
148
-
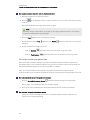 149
149
-
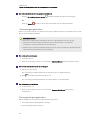 150
150
-
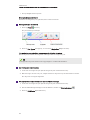 151
151
-
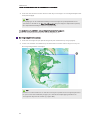 152
152
-
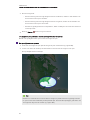 153
153
-
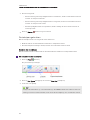 154
154
-
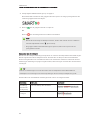 155
155
-
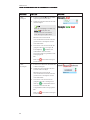 156
156
-
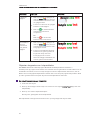 157
157
-
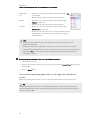 158
158
-
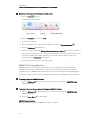 159
159
-
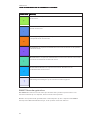 160
160
-
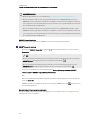 161
161
-
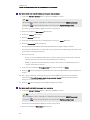 162
162
-
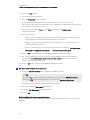 163
163
-
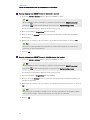 164
164
-
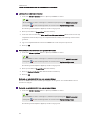 165
165
-
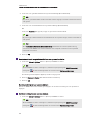 166
166
-
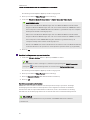 167
167
-
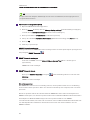 168
168
-
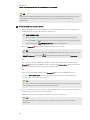 169
169
-
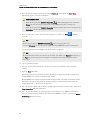 170
170
-
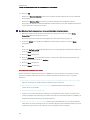 171
171
-
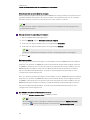 172
172
-
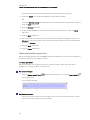 173
173
-
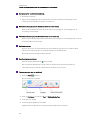 174
174
-
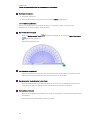 175
175
-
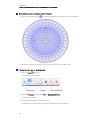 176
176
-
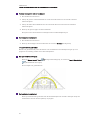 177
177
-
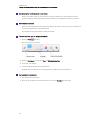 178
178
-
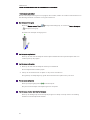 179
179
-
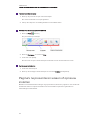 180
180
-
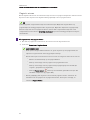 181
181
-
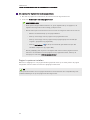 182
182
-
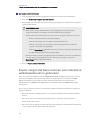 183
183
-
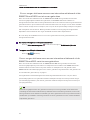 184
184
-
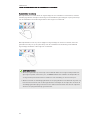 185
185
-
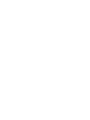 186
186
-
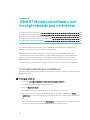 187
187
-
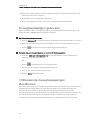 188
188
-
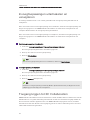 189
189
-
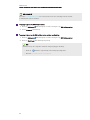 190
190
-
 191
191
-
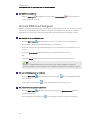 192
192
-
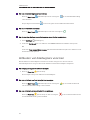 193
193
-
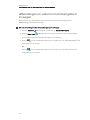 194
194
-
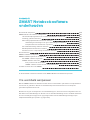 195
195
-
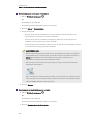 196
196
-
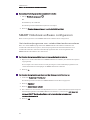 197
197
-
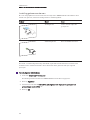 198
198
-
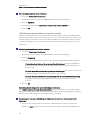 199
199
-
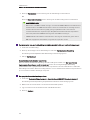 200
200
-
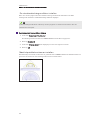 201
201
-
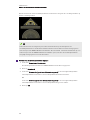 202
202
-
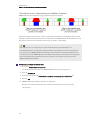 203
203
-
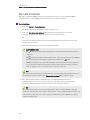 204
204
-
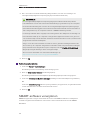 205
205
-
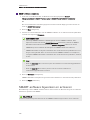 206
206
-
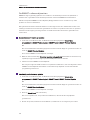 207
207
-
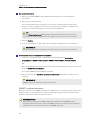 208
208
-
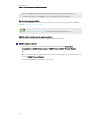 209
209
-
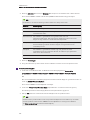 210
210
-
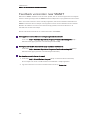 211
211
-
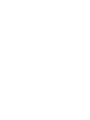 212
212
-
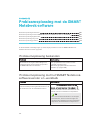 213
213
-
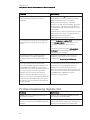 214
214
-
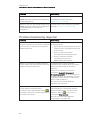 215
215
-
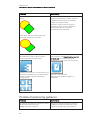 216
216
-
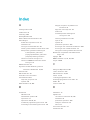 217
217
-
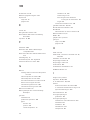 218
218
-
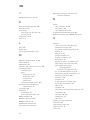 219
219
-
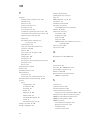 220
220
-
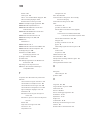 221
221
-
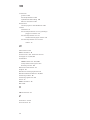 222
222
-
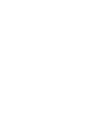 223
223
-
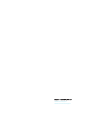 224
224
SMART Technologies Notebook 14 Gebruikershandleiding
- Type
- Gebruikershandleiding
Gerelateerde papieren
-
SMART Technologies Notebook 15 Referentie gids
-
SMART Technologies Notebook 15 Referentie gids
-
SMART Technologies Board 480 Gebruikershandleiding
-
SMART Technologies Board M600 and M600V Gebruikershandleiding
-
SMART Technologies Board 600 and D600 Referentie gids
-
SMART Technologies Ink 3 Referentie gids
-
SMART Technologies Ink 3 Referentie gids
-
SMART Technologies Notebook 11 Gebruikershandleiding
-
SMART Technologies Notebook 11 Gebruikershandleiding
-
SMART Technologies Board MX Gebruikershandleiding