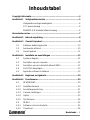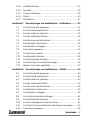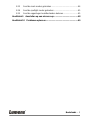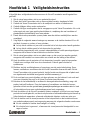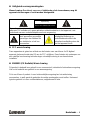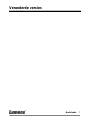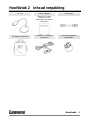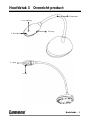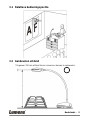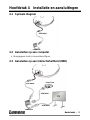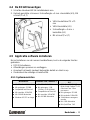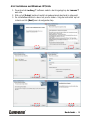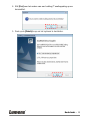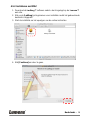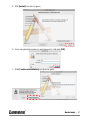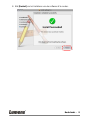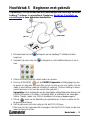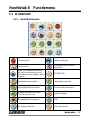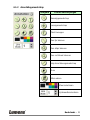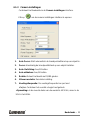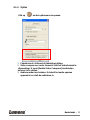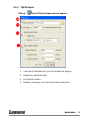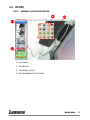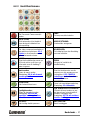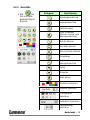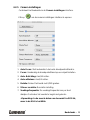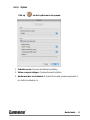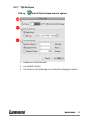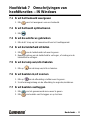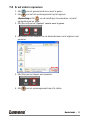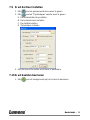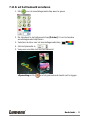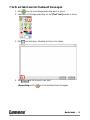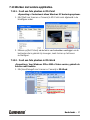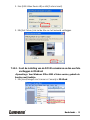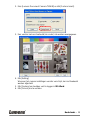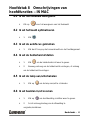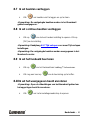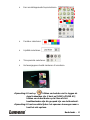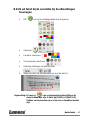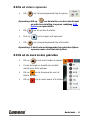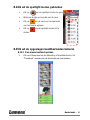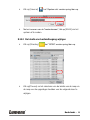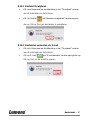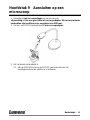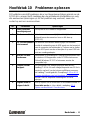Nederlands - 0
DC120
Visual Presentator
Gebruikershandleiding
[Belangrijk]
Bezoek Lumens
http://www.lumens.com.tw/goto.htm voor
het downloaden van de laatste software,
drivers, en documentatie

Nederlands - 1
Inhoudstabel
Copyright informatie ....................................................................................... 4
Hoofdstuk 1 Veiligheidsinstructies ............................................................. 5
Veiligheidsvoorzorgsmaatregelen ................................................. 6
FCC waarschuwing ....................................................................... 6
EN55022 (CE Radiatie) Waarschuwing ........................................ 6
Veranderde versies .......................................................................................... 7
Hoofdstuk 2 Inhoud verpakking .................................................................. 8
Hoofdstuk 3 Overzicht product .................................................................... 9
3.1 Relatieve bedieningspositie ........................................................ 10
3.2 Aanbevolen afstand ..................................................................... 10
3.3 Onjuist gebruik ............................................................................ 11
Hoofdstuk 4 Installatie en aansluitingen .................................................. 12
4.1 Systeem diagram ........................................................................ 12
4.2 Aansluiten op een computer ....................................................... 12
4.3 Aansluiten op een interactief witbord (IWB) ................................ 12
4.4 De DC120 bevestigen ................................................................. 13
4.5 Applicatie software installeren ..................................................... 13
Hoofdstuk 5 Beginnen met gebruik........................................................... 19
Hoofdstuk 6 Functiemenu .......................................................................... 20
6.1 IN WINDOWS .............................................................................. 20
6.1.1 Hoofdfunctiemenu ....................................................................... 20
6.1.2 Annotatiegereedschap ................................................................ 21
6.1.3 Camera instellingen..................................................................... 22
6.1.4 Opties .......................................................................................... 23
6.1.5 Tijd Verlopen ................................................................................ 24
6.2 IN MAC ........................................................................................ 25
6.2.1 Software scherm introductie ........................................................ 25
6.2.2 Thumbnail .................................................................................... 26

Nederlands - 2
6.2.3 Hoofdfunctiemenu ....................................................................... 27
6.2.4 Annotatie ..................................................................................... 28
6.2.5 Camera instellingen..................................................................... 29
6.2.6 Opties .......................................................................................... 30
6.2.7 Tijd Verlopen ................................................................................ 31
Hoofdstuk 7 Omschrijvingen van hoofdfuncties – IN Windows ............ 32
7.1 Ik wil het livebeeld weergeven .................................................... 32
7.2 Ik wil het beeld optimaliseren ...................................................... 32
7.3 Ik wil de autofocus gebruiken ...................................................... 32
7.4 Ik wil de helderheid afstellen ....................................................... 32
7.5 Ik wil de lamp aan/uitschakelen .................................................. 32
7.6 Ik wil beelden in/uit zoomen ........................................................ 32
7.7 Ik wil beelden vastleggen ............................................................ 32
7.8 Ik wil video’s opnemen ................................................................ 33
7.9 Ik wil de timer instellen ................................................................ 34
7.10 Ik wil beelden bevriezen .............................................................. 34
7.11 Ik wil het livebeeld annoteren ...................................................... 35
7.12 Ik wil tekst aan het livebeeld toevoegen...................................... 36
7.13 Werken met andere applikaties. .................................................. 37
Hoofdstuk 8 Omschrijvingen van hoofdfuncties – IN MAC .................... 40
8.1 Ik wil het livebeeld weergeven .................................................... 40
8.2 Ik wil het beeld optimaliseren ...................................................... 40
8.3 Ik wil de autofocus gebruiken ...................................................... 40
8.4 Ik wil de helderheid afstellen ....................................................... 40
8.5 Ik wil de lamp aan/uitschakelen .................................................. 40
8.6 Ik wil beelden in/uit zoomen ........................................................ 40
8.7 Ik wil beelden vastleggen ............................................................ 41
8.8 Ik wil continue beelden vastleggen ............................................. 41
8.9 Ik wil het livebeeld bevriezen ...................................................... 41
8.10 Ik wil het weergegeven beeld annoteren..................................... 41
8.11 Ik wil tekst bij de annotatie bij de afbeeldingen toevoegen ......... 43
8.12 Ik wil video’s opnemen ................................................................ 44

Nederlands - 3
8.13 Ik wil de mask modus gebruiken ................................................. 44
8.14 Ik wil de spotlight modus gebruiken ............................................ 45
8.15 Ik wil de opgeslagen beeldbestanden beheren ........................... 45
Hoofdstuk 9 Aansluiten op een microscoop ............................................ 48
Hoofdstuk 10 Problemen oplossen ........................................................... 49

Nederlands - 4
Copyright informatie
Copyrights © Lumens Digital Optics Inc. Alle rechten voorbehouden.
Lumens is een handelsmerk dat nu is geregistreerd bij Lumens Digital Optics Inc.
Het kopieëren, reproduceren of doorgeven van dit bestand is niet toegestaan als
er geen licentie door Lumens Digital Optics Inc, is verstrekt, tenzij het kopieëren
van dit bestand dient als back-up nadat het produkt is aangeschaft.
Om dit produkt te kunnen blijven verbeteren, behoudt Lumens Digital Optics Inc.
zich het recht voor om het product specificaties te kunnen wijzigen zonder
voorafgaande melding. De informatie in dit bestand is onderhevig aan verandering
zonder voorafgaande melding.
Om geheel te kunnen beschrijven hoe dit produkt moet worden gebruikt, kan deze
handleiding refereren aan namen of andere produkten van bedrijven, zonder enige
intentie van inbreuk.
Ontkenning van garanties: Lumens Digital Optics Inc. is noch verantwoordelijk
voor elke mogelijke technische, redactionele fouten of weglatingen, noch
verantwoordelijk voor elke incidentele of gerelateerde schades voortkomend uit
gebruik van dit bestand, gebruik of bediening van dit produkt.

Nederlands - 5
Hoofdstuk 1 Veiligheidsinstructies
Volg altijd deze veiligheidsinstructies wanneer de Visual Presentator wordt ingesteld en
gebruikt:
1. Zet de visual presentator niet in een gekantelde stand.
2. Plaats de Visual Presentator niet op een onstabiel karretje, standaard of tafel.
3. Gebruik de Visual Presentator niet in de nabijheid van water of hittebronnen.
4. Gebruik bijlagen alleen zoals aanbevolen.
5. Gebruik het type voedingsbron dat is aangegeven op de Visual Presentator. Als u niet
zeker weet wat voor type voeding beschikbaar is, raadpleeg dan uw handelaar of
plaatselijkelectriciteitsbedrijf voor meer advies.
6. Plaats de visuele presentator op een plaats waar de stekker makkelijk kan worden
verwijderd.
7. Volg altijd de volgende waarschuwingen op wanneer u de stekker hanteert. Als u dit
niet doet, kunnen er vonken of vuur ontstaan.
Let op dat de stekker vrij van stof is voordat het in het stopcontact wordt gestoken.
Let op dat de stekker goed in het stopcontact is gestoken.
8. Overlaad de stopcontacten niet, snoeren extensiedraden of multi spanningsstrippen
aangezien dit tot brand of een elektrische schok kan leiden.
9. Zet de visual presentator niet in een plaats waar op het snoer kan worden gestapt,
aangezien dit kronkels kan veroorzaken en schade aan de leiding of de stekker.
10. Haal de stekker van de projector uit het stopcontact voordat u gaat schoonmaken.
Gebruik een vochtige doek voor de schoonmaak. Gebruik geen vloeistof of
spuitbussen.
11. Blokkeer niet de ventilatiegleuven of openingen van de projectorbehuizing. Deze
leveren ventilatie en voorkomen dat de Visual Presentator oververhit raakt. Zet de
Visual Presentator niet op een bankstel, tapijt of ander zacht oppervlak of plaats met
een ingebouwde installatie tenzij goede ventilatie aanwezig is.
12. Druk nooit wat voor soort objekten ook door gleuven van het cabinet. Laat nooit wat
voor soort vloeistof dan ook in de Visual Presenter terechtkomen.
13. Behalve als het uitdrukkelijk is verklaard in deze gebruikershandleiding, mag u dit
product niet zelf bedienen. Door het openen of verwijderen van deksels kunnen
gebruikers bloot worden gesteld aan gevaarlijke spanningen en andere risico’s. Laat
al het onderhoud over aan onderhoudspersoneel met vergunning.
14. Haal de stekker uit de Visual Presentator tijdens noodweer of als het voor een lange
periode niet wordt gebruikt, zet de visual presenter of afstandsbediening niet boven op
hitte uitstralende apparatuur of warmte uitstralende objecten zoals een auto,enz.
15. Trek de stekker van de visual presenter uit het stopcontact en laat onderhoud over
aan onderhoudspersoneel met vergunning wanneer de volgende situaties voorkomen:
Als de netkabel of stekker beschadigd is of rafelig.
Als vloeistof erin is gemorst , of wanneer de visual presenter blootgesteld is aan
regen of water.

Nederlands - 6
Veiligheidsvoorzorgsmaatregelen
Waarschuwing: Om risico’s van vuur of elektrische schok te voorkomen, mag dit
apparaat niet aan regen of vocht worden blootgesteld.
Opmerking: Verwijder niet het deksel (of achterplaat) om risico's van elektrische schok te
reduceren. Er bevinden zich geen gebruikers onderhoudsdelen in het apparaat. Laat
onderhoud over aan onderhoudspersoneel met vergunning.
Dit symbool geeft aan dat
deze apparatuur gevaarlijke
spanningen kan hebben die
een elektrische schok kan
veroorzaken.
Dit symbool geeft aan dat er
belangrijke bediening en
onderhoudsinstructies in de
gebruikershandleiding staan die
met het apparaat komt.
FCC waarschuwing
Deze apparatuur is getest en voldoet aan de limieten voor een klasse A of B digitaal
apparaat, behorend onder deel 15 van de FCC richtlijnen. Deze limieten zijn ontworpen om
een redelijke bescherming te bieden tegen schadelijke storing in een bewoonbare
installatie.
EN55022 (CE Radiatie) Waarschuwing
Dit product is bedoeld voor gebruik in een commercieel, industrieel of educatieve omgeving.
Het is niet bedoeld voor gebruik in een woonomgeving.
Dit is een Klasse A product. In een huishoudelijke omgeving kan het radiostoring
veroorzaken, in welk geval de gebruiker de nodige maatregelen moet treffen. Het meest
typische gebruik is in een conferentiekamer, vergaderzaal of aula.
Opmerking
Risico van elektrische schok

Nederlands - 7
Veranderde versies

Nederlands - 8
Hoofdstuk 2 Inhoud verpakking
DC120
Snelle startgids
USB kabel
(Bezoek de Lumens
website voor het
downloaden van andere
taalversies)
Draagzak (optioneel)
Extension USB-kabel
(optioneel)
Microscoop adaptor
(optioneel)

Nederlands - 9
Hoofdstuk 3 Overzicht product
2. Lens
4. Zwanehals
3. AF knop
1. LED indicator
5. Microfoon
6. Lamp

Nederlands - 10
3.1 Relatieve bedieningspositie
3.2 Aanbevolen afstand
* Ongeveer 310 mm afstand tussen camera en bureau is aanbevolen.

Nederlands - 11
3.3 Onjuist gebruik

Nederlands - 12
USB kabel
COMPUTER
Hoofdstuk 4 Installatie en aansluitingen
4.1 Systeem diagram
4.2 Aansluiten op een computer
Weergegeven zoals in bovenstaand figuur.
4.3 Aansluiten op een interactief witbord (IWB)
USB kabel
PROJECTOR
COMPUTER
VGA kabel
USB kabel

Nederlands - 13
4.4 De DC120 bevestigen
1. Schaf de standaard VESA installatiebasis aan.
2. Gebruik geschikte schroeven: Schroeflengte = 5 mm + basisdikte (H1); M4
schroef (P= 0,7)
VESA boutafstand 75 x 75
mm
VESA basisdikte (H1)
Schroeflengte = 5 mm +
basisdikte (H1)
M4 schroef (P= 0,7)
4.5 Applicatie software installeren
Na het installeren van de Lumens beeldsoftware, kunt u de volgende functies
gebruiken:
DC120 te bedienen.
Afbeeldingen opnemen en vastleggen.
Annoteert het beeld, markeert belangrijke details en slaat ze op.
Ondersteunt de volledige schermfucntie.
4.5.1 Systeemvereisten
Windows XP
Windows Vista / Windows 7
MAC OS X 10.4/10.5/10.6 /
10.7
Min CPU: P4 1.8 GHz Min
Min geheugen: 512 MB
Compatibel met Direct x9
Min resolutie: 1024x768
Min 100 MB diskruimte
Windows XP SP2 en hoger
Min CPU: P4 2.8 GHz
Min geheugen: 1 GB
(32-bits) / 2 GB (64-bits)
Compatibel met Direct x9
Min resolutie: 1024x768
Min 100 MB diskruimte
CPU: PowerPC G4 866
MHz of Intel Pentium
®
1.83
GHz Intel Core 2 Duo
processors
Min geheugen: 512 MB
Min resolutie: 1024x768
24-bit kleuren weergave
monitor
Min 1 GB diskruimte
Min QuickTime 7.4.5

Nederlands - 14
4.5.2 Installeren met Windows XP/Vista
1. Download de Ladibug™ software nadat u bent ingelogd op de Lumens™
web site.
2. Klik op het [Setup] bestand nadat het gedownloade bestand is uitgepakt.
3. De installatiewizard zal u door het proces leiden. Volg de instructies op het
scherm en klik [Next] voor de volgende stap.

Nederlands - 15
4. Klik [Yes] voor het maken van een Ladibug™ snelkoppeling op uw
bureaublad.
5. Druk op de [Finish] knop om het systeem te herstarten.

Nederlands - 16
4.5.3 Installeren met MAC
1. Download de Ladibug™ software nadat u bent ingelogd op de Lumens™
web site.
2. Klik op de [Ladibug] pictogrammen voor installatie nadat het gedownloade
bestand is uitgepakt.
3. Start de installatie na het opvolgen van de online instructies.
4. Klik [Continue] om door te gaan.

Nederlands - 17
5. Klik [Install] om door te gaan.
6. Voer uw gebruikersnaam en wachtwoord in, klik dan [OK].
7. Klik [Continue Installation] om door te gaan.

Nederlands - 18
8. Klik [Restart] om het installeren van de software af te ronden.

Nederlands - 19
Hoofdstuk 5 Beginnen met gebruik
<Opmerking>: Let op dat eerst de USB kabel aangesloten moet zijn en dat de
Ladibug™ software is geinstalleerd. Raadpleeg Hoofdstuk 4 Installatie en
aansluitingen in deze gebruikershandleiding.
1. Klik tweemaal op het pictogram om de Ladibug™ software te laten
beginnen.
2. Verplaats de muis naar het pictogram en het hoofdfunctiemenu is nu te
zien.
3. Plaats een weer te geven objekt onder de camera.
4. Druk op [PREVIEW]
om de POWER frequentie instellingspagina weer
te geven, en volg dan de instructies op het scherm op om in te stellen. De live
video is beschikbaar nadat de instelling is voltooid. (*Deze instelling is alleen
vereist wanneer u het voor de eerste keer gebruikt.)
Opmerking: Het is aanbevolen om de plaatselijke voltage/frequentie alvorens de
POWER frequentie in te stellen. Voorbeeld, 60Hz is bruikbaar in de Verenigde
Staten, Taiwan, Japan, enz; 50Hz is bruikbaar in Europa of andere regio’s.
5. Klik de knop om de afbeelding te optimaliseren. U bent nu klaar om les
te geven/presenteren.
6. Stel de ganzenek af zoals nodig en klik de [FOCUS] knop.
* Elke keer als het camerahoofd is bewogen, klik de [FOCUS] knop om de lens
weer opnieuw te richten.
USB kabel
FOCUS

Nederlands - 20
Hoofdstuk 6 Functiemenu
6.1 IN WINDOWS
6.1.1 Hoofdfunctiemenu
Power Aan/Uit
Beeld optimalisatie
Lamp Aan/Uit
De afmeting van het beeld
aanpassen.
Begin het hoofdfunctiemenu en
klik met de rechterknop om de
informatie over de software weer
te geven.
HELDERHEID
Opnameformaat instellen
Annotatiegereedschap
Het huidige beeld bevriezen
Geavanceerd functiemenu
Afstellen van livebeeld focus,
Foto/Tekstmodus, enz
Beeld vastleggen
Het huidige beeld opnemen
Timer
De software afsluiten
Livebeeld Preview

Nederlands - 21
6.1.2 Annotatiegereedschap
Pictogram
Functie omschrijvingen
Aanwijsgereedschap
Lasergereedschap
Tekst invoegen
Een lijn tekenen
Een ellips tekenen
Een rechthoek tekenen
Vrije hand tekengereedschap
Gum
Alles wissen
Kleur selecteren
Lijnbreedte selecteren

Nederlands - 22
6.1.3 Camera instellingen
Controleert het livebeeld via de Camera instellingen interface.
Klik op om de camera instellingen interface te openen.
1. Auto Focus: Stelt automatisch de brandpuntsafstand op een objekt in.
2. Focus: Handmatig de brandpuntafstand op een objekt instellen.
3. Auto. Belichting: Aan/Uit zetten.
4. Auto witbalans: Aan/Uit zetten.
5. Rotatie: Roteert het beeld met 0/180 graden.
6. Uitvoer resolutie: Resolutie instelling.
7. Voedingsfrequentie: De voedingsfrequentie kan per land
afwijken.Controleer het voordat u begint met gebruik.
<Opmerking> In de meeste delen van de wereld is dit 50 Hz, maar in de
USA is het 60Hz.

Nederlands - 23
6.1.4 Opties
Klik op om het optiesmenu te openen.
1. Fabrieksreset: Activeert de fabriekherstelling.
2. Video compresseer codec formaat: Stelt het videoformaat in.
<Opmerking> U moet [Enable Video Compress] inschakelen
alvorens in te stellen.
3. Audiorecorder inschakelen: Schakelt het audio opname
apparaat in en stelt de audiobron in.

Nederlands - 24
6.1.5 Tijd Verlopen
Klik op om het Tijd verlopen menu te openen.
1. Selecteer bestanddirectory om de standaard te wijzigen.
2. Bepaal een bestandsnaam.
3. De starttijd instellen.
4. Beelden vastleggen met vooraf ingestelde intervallen.

Nederlands - 25
6.2 IN MAC
6.2.1 Software scherm introductie
1. Live beeld
2. Hoofdmenu
3. Thumbnail venster
4. Bestandsbeheer functiemenu

Nederlands - 26
6.2.2 Thumbnail
1. Thumbnail Sluiten/Openen
2. Thumbnail afbeelding van
opgeslagen video of vastgelegd
beeld (het wordt weergegeven als
als het een video is)
3. De video opslaan die bewerkt is
4. Een nieuw bestand opslaan
5. De opslagmap wijzigen
6. Bestand verwijderen
7. Vastgelegde afbeelding verzenden
via e-mail

Nederlands - 27
6.2.3 Hoofdfunctiemenu
POWER:
De Document Camera aan/uit
zetten.
LAMP:
De lamp aan/uitschakelen.
AUTO STEM:
Stelt automatisch het beeld af
naar de beste helderheid en
scherpstelling.
VOORVERTONING:
Livebeelden weergeven.
OPTIES:
De video compressiemethode en
de audiobron selecteren. 6.2.6
Opties is de referentie van het
geseselecteerde scherm.
HELDERHEID:
De helderheid van de afbeelding
manueel afstellen.
HOOFD:
Start het hoofdfucnties menu op.
Klik met rechts op dit icon om
informatie over de Ladibug™.
weer te geven.
ZOOM:
Vergroot of verkleint de
beeldafmeting.
Mask modus:
Open de mask modus.
Raadpleeg 8.8. Ik wil de mask
modus gebruiken.
CAMERA INSTELLING:
Start het instelvenster van de
camera voor het aanpassen van
livebeelden. 6.2.5 CAMERA
instellingen is de referentie van
het selectiescherm.
BEVRIEZEN:
Het livebeeld bevriezen.
ANNOTATIE:
Open het annotatiegereedschap.
Raadpleeg 6.2.4 Annotatie.
Spotlight-modus:
Open de benadruk modus.
Raadpleeg 8.9 Ik wil de
spotlight modus gebruiken.
TIJD VERLOPEN FOTOGRAFIE:
Gebruik de burst modus en pas
de interval van het automatisch
beelden vastleggen aan.
Raadpleeg 8.3.1 Ik wil continue
beelden vastleggen.
RECORD:
Het huidige beeld opnemen.
VASTLEGGEN:
Beeld vastleggen

Nederlands - 28
6.2.4 Annotatie
Klik om
het annotatie
gereedschap te
openen.
Pictogram
Omschrijving
Aanwijsgereedschap
Lasergereedschap
Tekst invoegen
Gum (Duidelijke
tekenen vanvrije hand
tekengereedschap)
Een lijn tekenen
Een ellips tekenen
Een rechthoek tekenen
Verwijderen
Vrije hand
tekengereedschap
Terug
Volgende
Alles wissen
Penkleur selecteren
Lijndikte selecteren
Transparantie
selecteren
Letterteken selecteren
Letterafmeting
selecteren

Nederlands - 29
6.2.5 Camera instellingen
Controleert het livebeeld via de Camera instellingen interface.
Klik op om de camera instellingen interface te openen.
1. Auto Focus: Stelt automatisch de beste brandpuntsafstand in.
2. Focus: Handmatig de brandpuntafstand op een objekt instellen.
3. Auto. Belichting: Aan/Uit zetten.
4. Auto witbalans: Aan/Uit zetten.
5. Rotatie: Roteert het beeld met 0/180 graden.
6. Uitvoer resolutie: Resolutie instelling.
7. Voedingsfrequentie: De voedingsfrequentie kan per land
afwijken.Controleer het voordat u begint met gebruik.
<Opmerking> In de meeste delen van de wereld is dit 50 Hz,
maar in de USA is het 60Hz.

Nederlands - 30
6.2.6 Opties
Klik op om het optiesmenu te openen.
1. Fabrieksreset: Activeert de fabriekherstelling.
2. Video compressietype: Opnameformaat instellen.
3. Audiorecorder inschakelen: Schakelt het audio opname apparaat in
en stelt de audiobron in.

Nederlands - 31
6.2.7 Tijd Verlopen
Klik op om het Tijd verlopen menu te openen.
1. Bepaal een bestandsnaam.
2. De starttijd instellen.
3. De interval en de tijdslengte van het beeld vastleggen instellen.

Nederlands - 32
Hoofdstuk 7 Omschrijvingen van
hoofdfuncties – IN Windows
7.1 Ik wil het livebeeld weergeven
1. Klik voor het weergeven van een livebeeld.
7.2 Ik wil het beeld optimaliseren
1. Klik .
7.3 Ik wil de autofocus gebruiken
1. Klik de AF knop op het camerahoofd van het hoofdapparaat.
7.4 Ik wil de helderheid afstellen
1. Klik om de helderheidscroll weer te geven.
2. Beweeg omhoog om de helderheid te verhogen, of omlaag om de
helderheid te verlagen.
7.5 Ik wil de lamp aan/uitschakelen
1. Klik op om de lamp aan/uit te schakelen.
7.6 Ik wil beelden in/uit zoomen
1. Klik op om de afbeelding scrollbar weer te geven.
2. Scroll omhoog/omlaag om de afbeelding te vergroten/verkleinen.
7.7 Ik wil beelden vastleggen
1. Klik om het geavanceerd menu weer te geven.
2. Klik om beelden vast te leggen en op te slaan.

Nederlands - 33
7.8 Ik wil video’s opnemen
1. Klik om het geavanceerd menu weer te geven.
2. Klik om met het opnamegereedschap te beginnen.
<Opmerking>: Klik om de instellingen te veranderen, inclusief
opnameformaat en audio.
3. Klik [Record] om het “Opslaan” venster weer te geven.
4. Klik [Save] na het invoeren van de bestandsnaam om te beginnen met
opnemen.
5. Klik [Stop] om te stoppen met opnemen.
6. Klik om het opnamegereedschap af te sluiten.

Nederlands - 34
7.9 Ik wil de timer instellen
1. Klik om het geavanceerd menu weer te geven.
2. Klik om het “Tijd Verlopen” venster weer te geven.
A. De bestandsdirectory instellen.
B. De bestandsnaam instellen.
C. De starttijd instellen.
D. Tijd verlopen instellen.
3. Klik [OK] om af te sluiten en de timer is werkzaam.
7.10 Ik wil beelden bevriezen
1. Klik om het huidige beeld op het scherm te bevriezen.
A
B
C
D

Nederlands - 35
7.11 Ik wil het livebeeld annoteren
1. Klik om het annotatiegereedschap weer te geven
2. De standaard is het pijlgereedschap [Pointer]. U kunt het andere
annotatiegereedschap kiezen.
3. Selecteer de kleur van het annotatiegereedschap, .
4. Stel de lijnbreedte in, .
5. Voeg een annotatie toe aan het livebeeld.
<Opmerking>: Klik om het geannoteerde beeld vast te leggen.

Nederlands - 36
7.12 Ik wil tekst aan het livebeeld toevoegen
1. Klik om het annotatiegereedschap weer te geven
2. Selecteer het tekstgereedschap om het [Text Tool] venster te tonen.
3. Klik om lettertype, afmeting en kleur in te stellen.
4. Klik
na het invoeren van tekst.
<Opmerking>: Klik om het tekstbeeld vast te leggen.

Nederlands - 37
7.13 Werken met andere applikaties.
7.13.1. Ik wil een foto plaatsen in MS-Paint
<Opmerking>: Ondersteunt alleen Windows XP besturingssysteem.
1. Klik [File/From Scanner or Camera] in MS-Paint zoals afgebeeld in de
linkerfiguur onder.
2. Klikken op [Get Picture] zal de foto’s van livebeelden vastleggen en de
bestanden die in gebruik zijn invoegen, zoals te zien op het boven
rechterfiguur.
7.13.2. Ik wil een foto plaatsen in MS-Word
<Opmerking>: Voor Windows Office 2003 of latere versies, gebruik de
function met OneNote.
1. Klik [Insert/Image/From Scanner or Camera] in MS-Word.

Nederlands - 38
2. Kies [USB Video Device #5] en klik [Custom Insert].
3. Klik [Get Picture]. Het zal de foto van het livebeeld vastleggen.
7.13.3. Ik wil de instelling van de DC120 veranderen en dan een foto
vastleggen in MS-Word
<Opmerking>: Voor Windows Office 2003 of latere versies, gebruik de
function met OneNote.
1. Klik [Insert/Image/From Scanner or Camera] in MS-Word.

Nederlands - 39
2. Kies [Lumens Document Camera TWAIN] en klik [Custom Insert].
3. Een venster met een livebeeld (zie onder) zal worden weergegeven.
4. Klik [Setting].
Wanneer het camera instellingen venster verschijnt, kan het livebeeld
worden afgesteld.
5. Klik [Capture] om beelden vast te leggen in MS-Word.
6. Klik [Cancel] om te verlaten.

Nederlands - 40
Hoofdstuk 8 Omschrijvingen van
hoofdfuncties – IN MAC
8.1 Ik wil het livebeeld weergeven
Klik op voor het weergeven van het livebeeld.
8.2 Ik wil het beeld optimaliseren
1. Klik .
8.3 Ik wil de autofocus gebruiken
1. Klik de AF knop op het camerahoofd van het hoofdapparaat.
8.4 Ik wil de helderheid afstellen
1. Klik om de helderheidscroll weer te geven.
2. Beweeg omhoog om de helderheid te verhogen, of omlaag
om de helderheid te verlagen.
8.5 Ik wil de lamp aan/uitschakelen
1. Klik op om de lamp aan/uit te schakelen.
8.6 Ik wil beelden in/uit zoomen
1. Klik op om de afbeelding scrollbar weer te geven.
2. Scroll omhoog/omlaag om de afbeelding te
vergroten/verkleinen.

Nederlands - 41
8.7 Ik wil beelden vastleggen
Klik om beelden vast te leggen en op te slaan.
<Opmerking> De vastgelegde beelden worden in het thumbnail
gebied weergegeven.
8.8 Ik wil continue beelden vastleggen
Klik op om de burst modus instelling te openen. Klik op
[OK] na de instelling.
<Opmerking> Raadpleeg 6.2.7 Tijd verlopen voor meer Tijd verlopen
instellingen.
<Opmerking> De vastgelegde beelden worden weergegeven in het
thumbnail venster.
8.9 Ik wil het livebeeld bevriezen
Klik op om het livebeeld van Ladibug™ te bevriezen.
Klik nog een keer op om de bevriezing op te heffen.
8.10 Ik wil het weergegeven beeld annoteren
<Opmerking> Open de afbeeldingen van het thumbnail gebied om
het opgeslagen beeld te annoteren.
Klik om het annotatiegereedschap te openen.

Nederlands - 42
Een annotatiegereedschap selecteren.
Penkleur selecteren.
Lijndikte selecteren.
Transparantie selecteren.
Het weergegeven beeld markeren of annoteren.
<Opmerking> U kunt op klikken om beelden vast te leggen als
deze livebeelden zijn. U kunt op [SAVE] of[SAVE AS]
klikken om de bestanden op te slaan als het
beeldbestanden zijn die geopend zijn van de thumbnail.
<Opmerking> U kunt annotatie tijdens het opnemen toevoegen maar u
kunt het niet opslaan.

Nederlands - 43
8.11 Ik wil tekst bij de annotatie bij de afbeeldingen
toevoegen
Klik om het annotatiegereedschap te openen.
Selecteer
Penkleur selecteren.
Transparantie selecteren.
Selecteer lettertype en letterformaat.
Sleep een blok op de afbeelding en voer de tekst in.
<Opmerking> U kunt op van vastgelegde beelden klikken als
deze livebeelden zijn. U kunt op [SAVE] of [SAVE AS]
klikken om bestanden op te slaan als ze beeldbestanden
zijn.

Nederlands - 44
8.12 Ik wil video’s opnemen
Klik om het opnamegereedschap te openen.
<Opmerking> Klik op om de interface van het videoformaat
en audio broninstelling te openen, raadpleeg 6.2.6
Opties voor meer details.
Klik om de opname te starten.
Druk op om te stoppen met opnemen.
Klik om het opnamegereedschap af te sluiten.
<Opmerking> U kunt het annotatiegereedschap gebruiken tijdens
opnemen maar u kunt het niet opslaan.
8.13 Ik wil de mask modus gebruiken
Klik op om de mask modus te openen.
U kunt de lengte en breedte van het blok
met de muis direct wijzigen.
Klik op om de transparantie van het
blok te wijzigen.
Klik op om de mask modus af te sluiten.

Nederlands - 45
8.14 Ik wil de spotlight modus gebruiken
Klik op om de spotlight modus te openen.
Wijzig de lengte en breedte met de muis.
Klik op om de vorm en transparantie
van het blok te wijzigen.
Klik op om de spotlight modus af te
sluiten.
8.15 Ik wil de opgeslagen beeldbestanden beheren
8.15.1 Een nieuw bestand opslaan
Klik eerst tweemaal op de afbeelding of beeldbestand in het
“Thumbnail” venster aan de linkerzijde van het scherm.

Nederlands - 46
Klik op [Save as] , het “Opslaan als’ venster springt dan op.
Na het invoeren van de “bestandsnaam”, klik op [SAVE] om het
opslaan af te ronden.
8.15.2 De lokatie van bestandtoegang wijzigen
Klik op [Directory] , het “OPEN” venster springt dan op.
Klik op[Choose] na het selecteren van de lokatie van de map om
de map voor de opgeslagen beelden voor de volgende keer te
wijzigen.

Nederlands - 47
8.15.3 Bestand Verwijderen
Klik eerst tweemaal op de afbeelding in het “Thumbnail” venster
aan de linkerzijde van het scherm.
Klik op [Delete] , het “Bestand verwijderen” venster springt
dan op. Klik op [Yes] om bestanden te verwijderen.
8.15.4 Bestanden verzenden via E-mail
Klik eerst tweemaal op de afbeelding in het “Thumbnail” venster
aan de linkerzijde van het scherm.
Klik op [E-mail] , het “E-mail bestand” venster springt dan op.
Klik op [Yes] om de e-mail te openen.

Nederlands - 48
Hoofdstuk 9 Aansluiten op een
microscoop
1. Bevestig de microscoopadaptor op de microscoop.
<Opmerking>: Kies een geschikte microscoopadaptor. Microscoop adaptor
onderdelen zijn bruikbaar voor oogglazen van Ø 28 mm.
2. De lens van DC120 verbindt met de microscoopadaptor.
3. Als het beeld niet duidelijk is.
3.1 Klik de [FOCUS] knop op het DC120 camerahoofd van het
hoofdapparaat om de autofocus te activeren.

Nederlands - 49
Hoofdstuk 10 Problemen oplossen
Dit hoofdstuk omschrijft problemen die u kunt tegenkomen tijdens gebruik van de
DC120.Als u vragen heeft, raadpleeg dan de gerelateerde hoofdstukken en volg
alle aanbevolen oplossingen op. Als het probleem nog voorkomt, neem dan
contact op met ons servicecentrum.
Nr.
Problemen
Oplossingen
1
Start op zonder
voedingssignaal
Let op dat de USB kabel is aangesloten.
2
De focus werkt niet
Het document is waarschijnlijk te dichtbij. Verklein de
afstand tussen document en lens en klik dan op
[FOCUS].
3
DC120 functioneert
niet normaal.
De machine functioneert waarschijnlijk niet normaal
omdat de netvoeding van de USB poort aan het vooreind
van de computer niet voldoende is. Probeer aan te sluiten
op een USB poort aan de achterzijde of op een USB hub
met een voedingsadaptor.
4
Kan DC120 niet
herkennen.
Verouderde of onvolledige OS versies zijn misschien niet
in staat om USB apparaten zoals DC120 te herkennen.
Gebruik Windows XP SP2 of nieuwere versies die
compatibel zijn.
5
Output scherm
knippert
Als standaard is de voltage/frequentie waarde van
Ladibug™ 60 Hz. Als een voltage/frequentie van 50 Hz is
vereist in uw land, kan het scherm opflikkeren wanneer
de Ladibug™ wordt gebruikt. Raadpleeg 6.1.3 en 6.2.5
Camera instellingen van het Hoofdstuk 6 Functiemenu
om de POWER frequentie instelling van 50 Hz te
wijzigen.
6
Digitale zoom is
uitgeschakeld.
Klik op Opties om te controleren of de software modus in
Annotatie modus is. Voor details, raadpleeg 6.1.4
Opties van Hoofdstuk 6 Functie menu.
-
 1
1
-
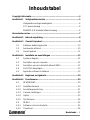 2
2
-
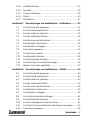 3
3
-
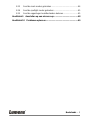 4
4
-
 5
5
-
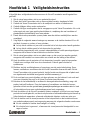 6
6
-
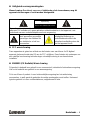 7
7
-
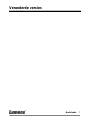 8
8
-
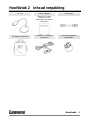 9
9
-
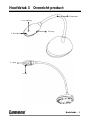 10
10
-
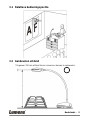 11
11
-
 12
12
-
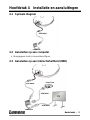 13
13
-
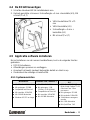 14
14
-
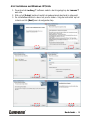 15
15
-
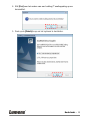 16
16
-
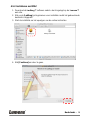 17
17
-
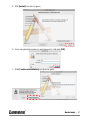 18
18
-
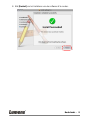 19
19
-
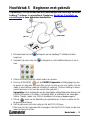 20
20
-
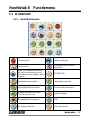 21
21
-
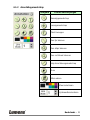 22
22
-
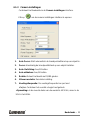 23
23
-
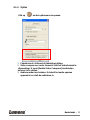 24
24
-
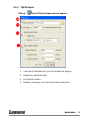 25
25
-
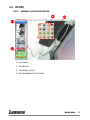 26
26
-
 27
27
-
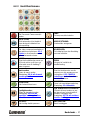 28
28
-
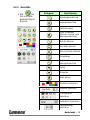 29
29
-
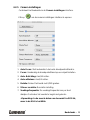 30
30
-
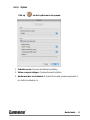 31
31
-
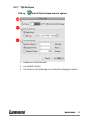 32
32
-
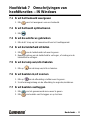 33
33
-
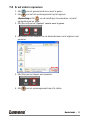 34
34
-
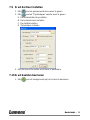 35
35
-
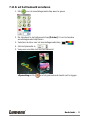 36
36
-
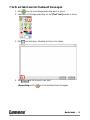 37
37
-
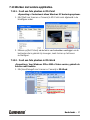 38
38
-
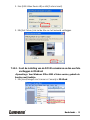 39
39
-
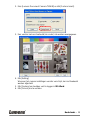 40
40
-
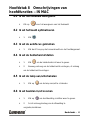 41
41
-
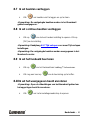 42
42
-
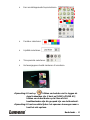 43
43
-
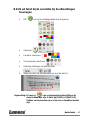 44
44
-
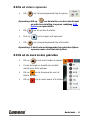 45
45
-
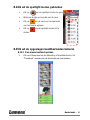 46
46
-
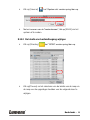 47
47
-
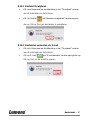 48
48
-
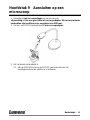 49
49
-
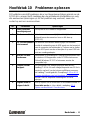 50
50
Andere documenten
-
promethean ActiView Gebruikershandleiding
-
SMART Technologies Document Camera 450 Gebruikershandleiding
-
Nikon D5200 Handleiding
-
Nikon D5300 Handleiding
-
Nikon D3300 Referentie gids
-
Nikon D5300 Referentie gids
-
Nikon D3200 Handleiding
-
Nikon D5200 Referentie gids
-
Nikon D750 de handleiding
-
Nikon D3400 Referentie gids