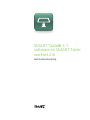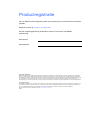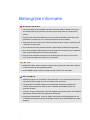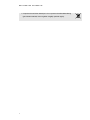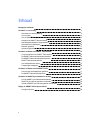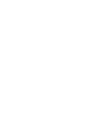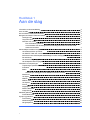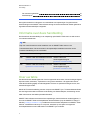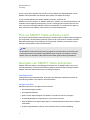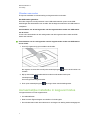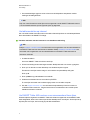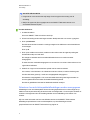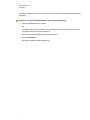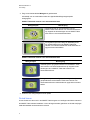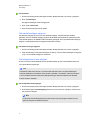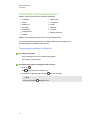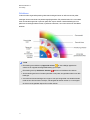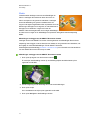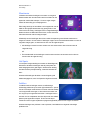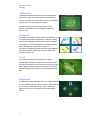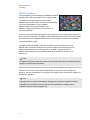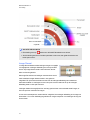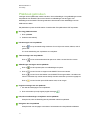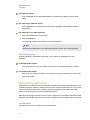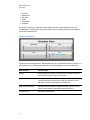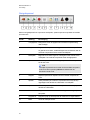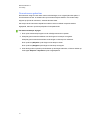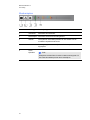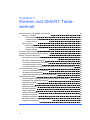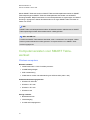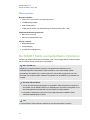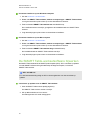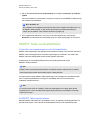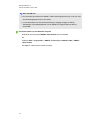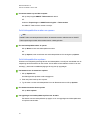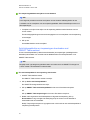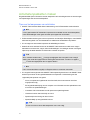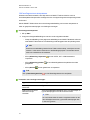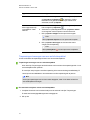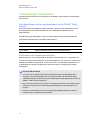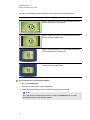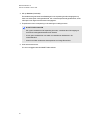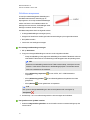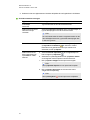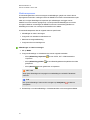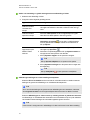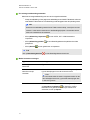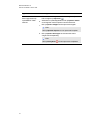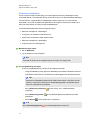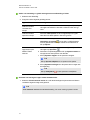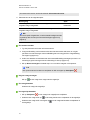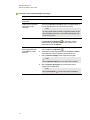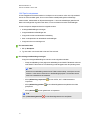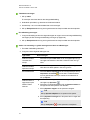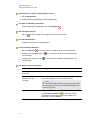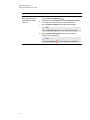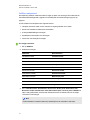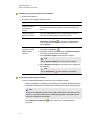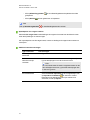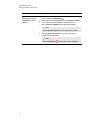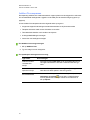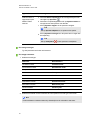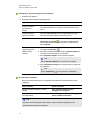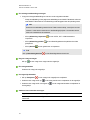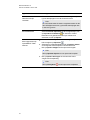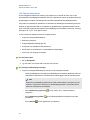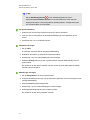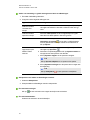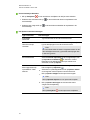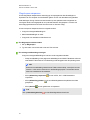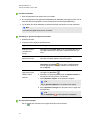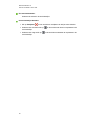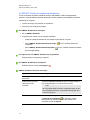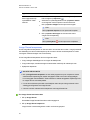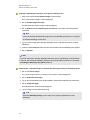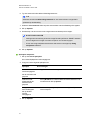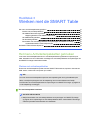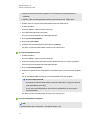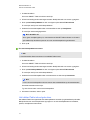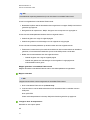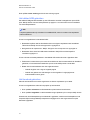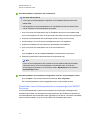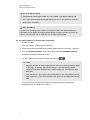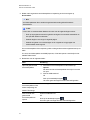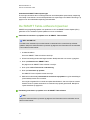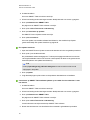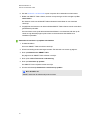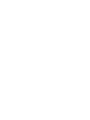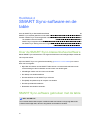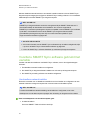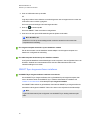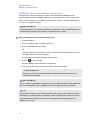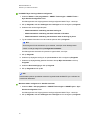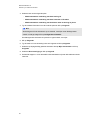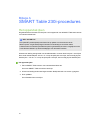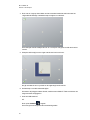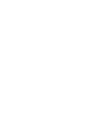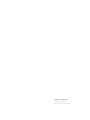SMARTTable® 3.1-
software en SMARTTable-
werkset 2.6
Gebruiksaanwijzing

Productregistratie
Als u uw SMART-product registreert, stellen wij u op de hoogte van nieuwe functies en software-
upgrades.
Registreer u online op smarttech.com/registration.
Houd de volgende gegevens bij de hand als u contact op moet nemen met SMART
ondersteuning:
Serienummer:
Aankoopdatum:
Kennisgeving handelsmerk
SMARTTable, SMARTBoard, SMARTNotebook, SMARTDocumentCamera, SMARTSync, SMART Exchange, smarttech, het SMART-logo en alle SMART-
taglines zijn handelsmerken of gedeponeerde handelsmerken van SMARTTechnologiesULC in de VS en/of andere landen. Windows is ofwel een gedeponeerd
handelsmerk of een handelsmerk van Microsoft Corporation in de VS en/of andere landen. Mac, Mac OS en Mac OS X zijn gedeponeerde handelsmerken van Apple
Inc., gedeponeerd in de VS en andere landen. Intel, Intel Core en Pentium zijn handelsmerken of gedeponeerde handelsmerken van Intel Corporation of diens
dochterondernemingen in de VS en andere landen. Alle overige producten en bedrijfsnamen van derden zijn mogelijk handelsmerken van hun respectieve eigenaars.
Kennisgeving copyright
© 2013SMARTTechnologiesULC. Alle rechten voorbehouden. Niets in deze uitgave mag worden gereproduceerd, verzonden, getranscribeerd, opgeslagen in een
ophaalsysteem of vertaald in enige taal, in welke vorm of op welke wijze ook, zonder de voorafgaande schriftelijke toestemming van SMART Technologies ULC.
Informatie in deze handleiding kan zonder voorafgaande kennisgeving worden gewijzigd en houdt geen verplichting van de zijde van SMART in.
Dit product en/of delen ervan zijn gepatenteerd in de VS. www.smarttech.com/patents
10/2013

i
Belangrijke informatie
W A A R S C H U W I N G
l Het niet opvolgen van de installatie-instructies die bij het SMARTTable®-centrum voor
samenwerkend leren zijn geleverd, kan leiden tot persoonlijk letsel en schade aan het
product.
l Zorg ervoor dat eventuele kabels die over de vloer naar uw SMART-product lopen goed
gebundeld en zichtbaar zijn om te voorkomen dat iemand erover struikelt.
l Zorg ervoor dat er een stopcontact vlak bij het SMART-product is waar u goed bij kunt als
u erop aan het werken bent.
l Als uw table wielen heeft, blokkeer deze dan zodat kinderen de table kunnen gebruiken.
l Klim niet op de table en laat kinderen er ook niet op klimmen. Het klimmen op de table kan
leiden tot persoonlijk letsel en schade aan het product.
l Zorg ervoor dat het SMART-product niet in aanraking komt met regen of vocht om het
risico op brand of elektrische schokken te verminderen.
L E T O P
l Plaats geen kabels, dozen of andere voorwerpen op het oppervlak van de table. Hierdoor
kunnen er krassen op het oppervlak ontstaan.
l Als het SMART-product nat wordt, droog hem dan voordat u hem inschakelt.
B E L A N G R I J K
l Gebruik de projector van uw SMARTTable 230i-centrum voor samenwerkend leren niet in
omgevingen op een hoogte van meer dan 3000 m boven zeeniveau.
l Het oppervlak van de table reageert pas op aanrakingen nadat het opstartproces is
voltooid. Wacht 30 tot 60 seconden na het inschakelen van de table voordat u het
oppervlak aanraakt.
l Voordat u de table schoonmaakt, moet u het apparaat uitschakelen zodat u niet onbedoeld
toepassingen start wanneer u het oppervlak schoonmaakt.
l Plaats geen toetsenborden, muizen of andere voorwerpen op het aanraakoppervlak. De
camera kan deze objecten zien als aanrakingen als deze op het aanraakoppervlak worden
geplaatst.

B E L A N G R I J K E I N F O R M A T I E
ii
l Dit product bevat lithium-batterijen in de computer en de afstandsbediening
(perchloraat materiaal, hiervoor gelden mogelijk speciale regels).

iii
Inhoud
Belangrijke informatie i
Hoofdstuk 1: Aan de slag 1
Informatie over deze handleiding 2
Over uw table 2
Hoe uw SMART Table-software werkt 3
Navigatie van SMART Table-activiteiten 3
Aanvankelijke installatie in lesgevermodus 4
Informatie over toepassingen 10
Plakboek gebruiken 17
Symphony gebruiken 18
Hoofdstuk 2: Werken met SMART Table-werkset 23
Computervereisten voor SMART Table-werkset 24
De SMARTTable-werksetsoftware installeren 25
De SMARTTable-werksetsoftware bijwerken 26
SMARTTable-werksetsoftware 27
Activiteitenpakketten maken 31
Toepassingen aanpassen 34
Hoofdstuk 3: Werken met de SMARTTable 71
Het menu Activiteitenpakketten gebruiken 71
De SMARTTable-software bijwerken 79
Hoofdstuk 4: SMARTSync-software en de table 83
Over de SMART Sync-klassenbeheersoftware 83
SMART Sync-software gebruiken met de table 83
Voordat u SMART Sync-software gebruikt met uw table 84
Bijlage A: SMARTTable 230i-procedures 89
Het oppervlak ijken 89


Hoofdstuk 1
1
Hoofdstuk 1: Aan de slag
Informatie over deze handleiding 2
Over uw table 2
Hoe uw SMART Table-software werkt 3
Navigatie van SMART Table-activiteiten 3
Leerlingmodus 3
Lesgevermodus 3
Wisselen van modus 4
Een USB-station gebruiken 4
Overschakelen van de leerlingmodus naar de lesgevermodus zonder een USB-
station aan te sluiten 4
Aanvankelijke installatie in lesgevermodus 4
Uw table aansluiten op internet 5
Uw SMARTTable 442i-centrum voor samenwerkend leren ijken 5
Selecteren hoe activiteitenpakketafbeeldingen worden weergegeven 6
De taal kiezen 8
Het aantal leerlingen opgeven 9
Het luidsprekervolume wijzigen 9
Informatie over toepassingen 10
Toepassingen opstarten en afsluiten 10
Schilderen 11
Media 12
Afbeeldingen vastleggen met de SMARTDocumentCamera 12
Meerkeuze 13
Hot Spots 13
Addition 13
Addition Plus 14
Hot Spaces 14
Puzzel 14
Wegstrepen 14
SMART Notebook 15
Image Reveal 16
Plakboek gebruiken 17
Presentatiemodus 18
Symphony gebruiken 18
Instrumenten 18
Notatieweergave 19
Navigatiepaneel 20

H O O F D S T U K 1
Aan de slag
2
De metronoom gebruiken 21
Muzikantopties 22
Deze gids is bedoeld voor lesgevers en ontwikkelaars van toepassingen. De gids biedt een
kennismaking met de SMARTTable-software en legt uit hoe de software kan worden gebruikt en
ingesteld na de aanvankelijke configuratie.
Informatie over deze handleiding
De informatie in deze handleiding is van toepassing op de SMART Table 442i- en 230i-centrum
voor samenwerkend leren.
N B
Kijk voor meer informatie over het installeren van uw SMART Table-centrum voor
samenwerkend leren of de accessoires in de toepasselijke installatie-instructies van de
hardware-handleiding van uw model table.
Model Installatiehandleiding Hardwaregebruikersgids
442i SMARTTable 442i installatie-instructies
(smarttech.com/kb/170315)
SMARTTable 442i
hardwaregebruikersgids
(smarttech.com/kb/170308)
230i SMARTTable 230i installatie-instructies
(smarttech.com/kb/141081)
SMARTTable 230i
hardwaregebruikersgids
(smarttech.com/kb/141190)
Over uw table
Uw table heeft een aanraakoppervlak. Door het oppervlak aan te raken, kunnen leerlingen digitale
objecten maken, selecteren, verplaatsen en van grootte veranderen. Het oppervlak kan door
meer dan één leerling tegeljik worden aangeraakt. Zo leren en spelen de leerlingen samen, wat
samenwerking bevordert.
Met de Wi-Fi-netwerkverbinding met een computer met SMART Sync™-klassenbeheersoftware
kan een lesgever de table-activiteiten van de leerling van afstand bekijken, de besturing van de
table overnemen en het beeld op de table afdrukken.
SMARTTable-software bevat interactieve toepassingen, leeractiviteiten en onderwijsgames. U
kunt ook de SMARTTable-activiteitpakketten die beschikbaar zijn op de SMARTExchange™
website (exchange.smarttech.com) installeren en de activiteiten aanpassen met SMARTTable-
werkset. Installeer de werkset op uw computer, start deze op en kopieer vervolgens de
activiteitpakketten met een USB-station of de SMARTSync-software.

H O O F D S T U K 1
Aan de slag
3
U kunt ook uw table verbinden met internet en de beschikbare activiteitenpakketten van de
SMARTTable downloaden naar de table op de website van SMARTExchange.
U kunt uw table gebruiken met andere SMART-producten, waaronder de
SMARTDocumentCamera™ en SMARTNotebook™-software voor samenwerkend leren, als
onderdeel van een algemene leeroplossing. Zo kunt u leerlingen kennis laten maken met een
nieuw concept op een SMARTBoard™ interactive whiteboard, om ze het idee vervolgens te
laten verkennen op het SMARTTable-centrum voor samenwerkend leren.
Hoe uw SMART Table-software werkt
De computer voert de SMART Table-software uit, het beeld van de computer wordt weergegeven
op het oppervlak, de luidsprekers spelen het geluid van de computer af en meerdere camera's
detecteren aanrakingen van de leerlingen op het oppervlak. Met deze componenten kunnen
leerlingen met de SMART Table-software werken.
N B
Zie De SMARTTable-software bijwerken op pagina 79 voor informatie over hoe u kunt zien
welke softwareversie momenteel is geïnstalleerd op de computer van de table, en hoe de
laatste versie van de SMARTTable-software kan worden gedownload en geïnstalleerd.
Navigatie van SMART Table-activiteiten
SMARTTable-activiteiten is de belangrijkste software voor uw SMARTTable centrum voor
samenwerkend leren. Deze wordt automatisch gestart wanneer de table wordt ingeschakeld.
SMART Table-activiteiten heeft twee modi: leerling en lesgever.
Leerlingmodus
Leerlingmodus is de standaardmodus. Hiermee kunnen leerlingen toepassingen starten die
speciaal zijn gemaakt voor kinderen in de eerste klassen.
Lesgevermodus
Met deze modus kunt u de volgende acties uitvoeren:
l Het aantal leerlingen instellen.
l Het oppervlak kalibreren.
l Naar het menu Eigenschappen van uitrekken of schalen en het menu Taal gaan.
l Activiteitenpakketten en toepassingen synchroniseren en kiezen.
l Naar de SMARTExchange-website gaan om activiteitenpakketten direct naar uw table te
downloaden.
l Andere configuratietaken voltooien zoals wordt beschreven in deze handleiding.

H O O F D S T U K 1
Aan de slag
4
Wisselen van modus
Er zijn twee methodes om tussen leerling- en lesgevermodus te wisselen.
Een USB-station gebruiken
De modus Lesgever verschijnt wanneer u een USB-station aansluit op een van de USB-
aansluitingen aan de buitenkant van uw table. Sluit de lesgevermodus door het USB-station te
verwijderen.
Overschakelen van de leerlingmodus naar de lesgevermodus zonder een USB-station
aan te sluiten
U kunt ook overschakelen van de Leerlingmodus naar de Lesgevermodus zonder een USB-
station aan te sluiten
Overschakelen van de Leerlingmodus naar de lesgevermodus zonder een USB-station
aan te sluiten
1. Houd vijf vingers stevig op het midden van de table.
Na ongeveer 10 seconden verschijnt het tandwielpictogram in een van de hoeken van
de table.
2. Blijf op het midden van de table drukken en druk met de andere hand op het
tandwielpictogram .
Het menu gaat naar lesgevermodus.
3.
Druk op het tandwielpictogram om terug te keren naar de leerlingmodus.
Aanvankelijke installatie in lesgevermodus
In lesgevermodus kunt u het volgende doen:
l Uw table kalibreren
l Naar het menu Eigenschappen van uitrekken of schalen gaan
l De taal selecteren waarin de modusmenu's van lesgever en leerling worden weergegeven.

H O O F D S T U K 1
Aan de slag
5
l Het aantal leerlingen opgeven en het volume van de luidsprekers aanpassen voordat
leerlingen de table gebruiken.
N B
Kijk voor meer informatie over het ijken van het oppervlak van de SMARTTable 230i-centrum
voor samenwerkend leren op Het oppervlak ijken op pagina 89.
Uw table aansluiten op internet
Als u uw table verbindt met internet kunt u de table-software bijwerken en activiteitenpakketten
direct downloaden van SMARTExchange.
Uw table verbinden met het internet via een draadloze verbinding
N B
Bekijk smarttech.com/kb/170308 voor informatie over het gebruiken van een netwerkkabel om
een SMARTTable 442i met het internet te verbinden. Bekijk smarttech.com/kb/170383 voor
informatie over het gebruiken van een netwerkkabel om een SMARTTable 230i met het
internet te verbinden.
1. Schakel de table in.
Het menu SMART Table-activiteiten verschijnt.
2. Wissel van leerlingmodus naar lesgevermodus. Bekijk Wisselen van modus op pagina 4.
3. Druk op X in de hoek om naar de desktop van de tablecomputer te gaan.
Een bericht verschijnt met de vraag of u echt naar de computerdesktop wilt gaan.
Druk op Ja.
4. Druk op Start en typ dan winver in het zoekvak.
5. Selecteer het bestand winver.exe en druk op ENTER.
Er verschijnt informatie over het besturingssysteem van uw table-computer.
6. Ga naar support.microsoft.com en zoek naar het helponderwerp View and connect to
available wireless networks. Volg de instructies om het aansluiten van uw table op een
draadloos netwerk te voltooien.
Uw SMARTTable 442i-centrum voor samenwerkend leren ijken
Wanneer tijdens het gebruik van SMART Table-activiteiten het oppervlak van de SMART table
wordt aangeraakt, dient er een witte stip onder het aanraakpunt te verschijnen. Als de stip niet op
de juiste plek verschijnt, kan het nodig zijn de table te kalibreren.

H O O F D S T U K 1
Aan de slag
6
A A N T E K E N I N G E N
l De grootte en vorm van de witte stip hangt af van het type en de omvang van de
aanraking.
l Bekijk Het oppervlak ijken op pagina 89 om uw SMARTTable 230i-centrum voor
samenwerkend leren te ijken.
De table kalibreren
1. Schakel de table in.
Het menu SMART Table-activiteiten verschijnt.
2. Wissel van leerlingmodus naar lesgevermodus. Bekijk Wisselen van modus op pagina 4.
3. Druk op Kalibreren.
De table toont een bericht waarin u wordt gevraagd om het kalibreren van het beeldscherm
te bevestigen.
Druk op Ja.
4. Druk op het midden van het doel, totdat het rood wordt en naar de volgende positie gaat.
Herhaal deze stap voor ieder doel.
De weergave verandert naar het tweede kalibratiescherm en er wordt een raster
weergegeven.
Er wordt kort een voorbeeld weergegeven om te tonen hoe u over het scherm tekent om het
oppervlak te kalibreren.
5. Gebruik uw vinger om horizontaal een spiraal over het raster te tekenen.
Als u tekent, is de inkt blauw. Als u klaar bent met een vierkant, wordt het vierkant groen.
Als alle vierkanten groen zijn, wordt een voortgangsbalk weergegeven.
Wanneer de voortgangsbalk vol is, keert het beeldscherm terug naar lesgevermodus en
wordt er gedurende 20 seconden een draaiend tandwiel getoond.
De table is gekalibreerd wanneer het draaiende tandwiel verdwijnt.
Selecteren hoe activiteitenpakketafbeeldingen worden weergegeven
Afbeeldingen in een activiteitenpakket kunnen worden geoptimaliseerd voor het weergeven op
tables met een aspectverhouding die anders is dan uw huidige table. U kunt de optie Uitrekken of
schalen in de lesgevermodus van de table gebruiken om een afbeelding uit te rekken of te
schalen.
Kijk voor meer informatie over hoe verschillende versies van de SMARTTable-werkset
afbeeldingen optimaliseren in een activiteitenpakket, op Hoe afbeeldingen worden
geoptimaliseerd met de SMART Table-werkset op pagina 34.

H O O F D S T U K 1
Aan de slag
7
Gebruik de volgende procedure om te selecteren hoe uw table de activiteitenpakketafbeeldingen
weergeeft.
Selecteren hoe activiteitenpakketafbeeldingen worden weergegeven
1. Sluit uw USB-station aan op de table.
OF
Volg de procedure in Overschakelen van de leerlingmodus naar de lesgevermodus zonder
een USB-station aan te sluiten op pagina 4.
Het menu gaat van leerlingmodus naar lesgevermodus.
2. Druk op Instellingen.
De pagina Instellingen wordt weergegeven.

H O O F D S T U K 1
Aan de slag
8
3. Zorg ervoor dat het tabblad Weergave is geselecteerd.
Afhankelijk van uw model table worden de volgende afbeeldingweergaveopties
weergegeven.
SMARTTable 442i-centrum voor samenwerkend leren
Weergaveoptie Beschrijving
Afbeeldingen die zijn geoptimaliseerd voor de
SMARTTable 230i-centrum voor samenwerkend leren
zijn uitgerekt tot de afmetingen van uw SMARTTable
442i-centrum voor samenwerkend leren.
De originele aspectverhouding van afbeeldingen die
zijn geoptimaliseerd voor de SMARTTable 230i-
centrum voor samenwerkend leren wordt behouden en
opgevuld met zwarte balken.
SMARTTable 230i-centrum voor samenwerkend leren
Weergaveoptie Beschrijving
Afbeeldingen die zijn geoptimaliseerd voor de SMARTTable
442i-centrum voor samenwerkend leren zijn uitgerekt tot de
afmetingen van uw SMARTTable 230i-centrum voor
samenwerkend leren.
De originele aspectverhouding van afbeeldingen die zijn
geoptimaliseerd voor de SMARTTable 442i-centrum voor
samenwerkend leren wordt behouden en opgevuld met zwarte
balken.
4. Selecteer een weergaveoptie en druk op OK.
De taal kiezen
U kunt de taal voor de menu's in de SMART Table Lesgever- en Leerlingmodus kiezen wanneer u
de SMART Table-software installeert. U kunt de lesgevermodus gebruiken om de taal te wijzigen
nadat de installatie van de software is voltooid.

H O O F D S T U K 1
Aan de slag
9
De taal kiezen
1. Wissel van leerlingmodus naar lesgevermodus. Bekijk Wisselen van modus op pagina 4.
2. Druk op Instellingen.
De pagina Instellingen wordt weergegeven.
3. Druk op het tabblad Taal.
4. Kies een taal uit de lijst en druk op OK.
Het aantal leerlingen opgeven
Uw table kan reageren op invoer van acht leerlingen tegelijk. Voordat leeringen de table
gebruiken, moet u het aantal leeringen opgeven die de table zullen gebruiken. Daarmee worden
verschillende opties in de SMARTTable-activiteiten gewijzigd. Als u bijvoorbeeld drie leeringen
opgeeft, zal een Multiple Choice-vraag drie antwoorden vereisen.
Het aantalleerlingen opgeven
1. Wissel van leerlingmodus naar lesgevermodus. Bekijk Wisselen van modus op pagina 4.
2. Zoek de bediening Totaal aantal leerlingen en druk op + om het aantal leerlingen te vergroten
of op - om het aantal leerlingen te verkleinen.
Het luidsprekervolume wijzigen
U kunt het volume van de luidsprekers van de table instellen op een comfortabel luisterniveau
voor verschillende omgevingen
T I P
Het SMARTTable 442i-centrum voor samenwerkend leren heeft vier USB-aansluitingen
waarmee headsets met de table kunnen worden verbonden. Het SMARTTable 230i-centrum
voor samenwerkend leren heeft twee USB-aansluitingen waarmee headsets met de table
kunnen worden verbonden.
Het luidsprekervolume wijzigen
1. Wissel van leerlingmodus naar lesgevermodus. Bekijk Wisselen van modus op pagina 4.
2. Draai het pictogram Volumeregeling rechtsom om het volume te verhogen, of linksom om
het volume te verlagen.
N B
Druk op het kleine luidsprekersymbool aan de rand van het pictogram drukken om het
geluid te dempen of hoorbaar te maken.

H O O F D S T U K 1
Aan de slag
10
Informatie over toepassingen
SMARTTable-werkset bevat de volgende toepassingen:
l
Schilderen
l
Media
l
Meerkeuze
l
Hot Spots
l
Wegstrepen
l
Image Reveal
l
Addition
l
Addition Plus
l
Hot Spaces
l
Puzzel
l
Plakboek
l
Symfonie
l SMART Notebook
SMARTTable-software bevat de meeste van deze toepassingen
U kunt deze toepassingen aanpassen en andere toepassingen toevoegen aan uw
activiteitenpakket met SMARTTable-werkset.
Toepassingen opstarten en afsluiten
Een toepassing starten
Druk in leerlingmodus op een toepassingspictogram.
De toepassing wordt gestart.
Een toepassing sluiten en teruggaan naar het menu
1.
Druk op .
De -knop gaat naar een andere hoek.
2.
Herhaal de voorgaande stap voor elke -knop die verschijnt.
N B
Het maximumaantal -knoppen is vier.

H O O F D S T U K 1
Aan de slag
11
Schilderen
In deze virtuele vingerverftoepassing selecteren leerlingen kleuren en effecten van het pallet.
Leerlingen kunnen maximaal vier paletten tegelijk gebruiken. Elk palet bevindt zich in een andere
hoek van het table-oppervlak. Open een palet door erop te drukken. Met de bedieningen in het
palet kunnen leerlingen kleuren kiezen, lijneffecten selecteren, het scherm wissen en Schilderen
afsluiten.
T I P S
l
Elke leerling moet drukken op Oppervlak wissen om het volledige oppervlak te
wissen en de volgende achtergrondafbeelding op te roepen.
l
Elke leerling moet op Schilderen afsluiten drukken om Schilderen af te sluiten.
l Als één leerling een kleur of andere optie kiest in een palet, dan geldt die selectie voor alle
leerlingen.
l Om te wissen kunnen leerlingen een vinger of vuist op het oppervlak van de table houden
totdat er een cirkel omheen verschijnt, wat aangeeft dat het een wisser is, en vervolgens
de cirkel over de gebieden slepen die ze willen wissen.

H O O F D S T U K 1
Aan de slag
12
Media
In Media werken leerlingen met sets van afbeeldingen en
video's. Leerlingen discussiëren en leren door foto's en
video's te slepen en van grootte te veranderen. Leerlingen
kunnen de afbeelding van grootte veranderen door hun
vingers in de tegenovergestelde hoeken te plaatsen en ze van
elkaar weg te bewegen om te vergroten, of naar elkaar toe te
bewegen om te verkleinen. Lesgevers kunnen de
SMARTTable-werkset gebruiken om hun eigen afbeeldingen
en video's toe te voegen of om afbeeldingen te importeren uit de galerie naar de toepassing
Media.
Afbeeldingen vastleggen met de SMARTDocumentCamera
Leerlingen kunnen een SMARTDocumentCamera gebruiken om afbeeldingen direct in deze
toepassing vast te leggen, waar ze deze kunnen draaien en van grootte kunnen veranderen, net
als mogelijk is met andere afbeeldingen. Zie de SMARTTable 230i-
hardwaregebruikershandleiding (smarttech.com/kb/141190) voor informatie over het aansluiten
van een SMARTDocumentCamera op uw table.
Afbeeldingen vastleggen met de SMARTDocumentCamera
1.
Druk op het pictogram voor de document camera .
Er verschijnt een afbeelding met een rij van bedieningsopties aan beide kanten op het
oppervlak van de table.
2. Pas de vergroting van de afbeelding aan met de zoombedieningen.
3. Druk op het vinkje.
Het camerabeeld verschijnt op het oppervlak van de table.
4. Druk op het kruisje om de afbeelding te sluiten.

H O O F D S T U K 1
Aan de slag
13
Meerkeuze
In Meerkeuze werken leerlingen in een team om vragen te
beantwoorden door de antwoorden naar het midden van het
oppervlak van de tafel te slepen. U kunt uw eigen vragen
maken als aanvulling op uw lesprogramma.
Elke vraag verschijnt in het midden van het oppervlak van de
table en de mogelijke antwoorden zijn gerangschikt in een
cirkel rondom de vraag. Leerlingen kunnen vraagafbeeldingen
draaien zodat ze ze allemaal kunnen lezen, en een antwoord
selecteren door het naar de vraag te slepen.
Afhankelijk van de instellingen die u kiest vereist de toepassing verschillende manieren om
vragen te voltooien. U kunt kiezen of leerlingen vragen correct moeten beantwoorden om naar de
volgende vraag te gaan, en dan kiezen uit een van de volgende opties:
l Alle leerlingen moeten het eens worden over een antwoord om door te kunnen naar de
volgende vraag
OF
l Een meerderheid van de leerlingen moet het eens worden over een antwoord om door te
kunnen naar de volgende vraag
Hot Spots
In Hot Spots brengen leerlingen woorden en afbeeldingen bij
elkaar door de labels te bewegen naar de juiste plaats die
wordt aangegeven door gele stippen. Wanneer een leerling
een label naar de juiste plek brengt, verandert het label van
kleur.
Wanneer alle leerlingen alle delen van een diagram goed
hebben aangegeven, toont Hot Spots de volgende activiteit.
Addition
In Addition werken leerlingen samen om willekeurige
wiskundige problemen op te lossen (bijvoorbeeld 25 + 3) door
visuele voorwerpen zoals blokken of munten naar het midden
van het oppervlak te brengen, of door enkele seconden met
hun vingers op het oppervlak te drukken. Leerlingen kunnen
een blok of munt verplaatsen door het object naar een andere
plaats op het oppervlak te slepen. Ze kunnen het object
roteren door twee vingers te plaatsen op tegenovergestelde punten en hun vingers te draaien.
Wanneer leerlingen een probleem correct oplossen, laat Addition het volgende wiskundige
probleem zien.

H O O F D S T U K 1
Aan de slag
14
Addition Plus
In Addition Plus beantwoorden leerlingen vooraf bepaalde
wiskundige vragen met visuele objecten zoals blokken of
munten. Leerlingen kunnen een blok of een munt verplaatsen
door het object over het oppervlak te slepen.
Wanneer leerlingen een wiskundig probleem correct
oplossen, laat Addition Plus het volgende wiskundige
probleem zien.
Hot Spaces
In Hot Spaces sorteren leerlingen labels en afbeeldingen door
ze naar het juiste gebied te verplaatsen. Leerlingen moeten
de juiste ruimte aangeven en het label vervolgens naar die
ruimte slepen. U kunt visuele feedback die aangeeft of een
label of afbeelding in de juiste ruimte staat in- en
uitschakelen. Nadat de leerlingen alle labels en afbeeldingen
op de juiste gebieden hebben gezet, laat Hot Spaces de
volgende activiteit zien.
Puzzel
In Puzzel lossen leerlingen tangrampuzzels op door
puzzelstukjes te slepen en te draaien naar de juiste locatie.
De stukjes veranderen van kleur wanneer ze op de juiste plek
worden gelegd. Nadat de leerlingen alle stukjes op de juiste
plek hebben gelegd, laat Puzzel een nieuwe tangrampuzzel
zien.
Wegstrepen
In Wegstrepen werken leerlingen samen om vragen te stellen
over een geheime kaart om erachter te komen welke kaart dat
is. Het doel is om alle kaarten weg te gooien, behalve de
geheime kaart, en er zo achter te komen wat de geheime
kaart is.

H O O F D S T U K 1
Aan de slag
15
SMART Notebook
In deze toepassing werken leerlingen met SMARTNotebook-
bestanden die worden getoond als lessen op het oppervlak
van de table. Leerlingen kiezen uit maximaal acht
SMARTNotebook-lessen die u selecteert bij het aanmaken
van het activiteitenpakket. Er zijn honderden
SMARTNotebook-lessen beschikbaar van de
SMARTExchange website die u kunt opnemen in uw
activiteitenpakketten.
U kunt eenvoudig een SMARTNotebook-les toevoegen aan een activiteitenpakket door een les
op te zoeken en te selecteren. De SMARTTable-werkset gebruikt automatisch de eerste pagina
en bestandnaam van de SMARTNotebook-les om een pictogram te maken in het activiteiten
menu van de SMARTTable.
Leerlingen kunnen een SMARTNotebook-les openen in het activiteitenmenu van de
SMARTTable. Ze kunnen vervolgens door een les navigeren met de pijlknoppen in de
tegenovergestelde hoeken van het oppervlak van de table. Leerlingen kunnen de
SMARTNotebook-lessen ook 180 graden draaien door te drukken op een knop in de
hoekmenu's.
T I P
De SMART Notebook-toepassing ondersteunt veel aanrakingen waarmee meerdere leerlingen
tegelijk met de inhoud kunnen werken.
Leerlingen kunnen de hoekmenu's uitvouwen om een set hulpmiddelen op te vragen. Druk op een
hoekmenu om het uit te vouwen. Met de hulpmiddelen in het menu kunnen leerlingen een
aanwijzer, een pen met kleurkiezer, een wisser en een SMARTDocumentCamera, indien die is
aangesloten, gebruiken.
T I P
Leerlingen kunnen in realtime afbeeldingen vastleggen en importeren in SMARTNotebook-
bestanden met een SMARTDocumentCamera (zie Afbeeldingen vastleggen met de
SMARTDocumentCamera op pagina 12).

H O O F D S T U K 1
Aan de slag
16
A A N T E K E N I N G E N
l
Elke leerling moet op drukken om de SMARTNotebook-les te sluiten.
l Als één leerling een kleur of andere optie kiest in een menu, dan geldt die selectie voor
beide open menu's.
Image Reveal
In Image Reveal beantwoorden leerlingen vragen om tegeltje
voor tegeltje een verborgen afbeelding tevoorschijn te laten
komen. Bij Image Reveal wordt zowel multitouch als het
delen van kennis gebruikt.
Met Image Reveal kunnen leerlingen samenwerken en een
reeks meerkeuzevragen beantwoorden in een gekozen
vakgebied. Elk juiste antwoord laat een deel van de verborgen afbeelding zien totdat deze
helemaal zichtbaar is. Leerlingen kunnen ook op elk moment raden wat er op de verborgen
afbeelding staat om het spel te winnen.
Leerlingen hebben de mogelijkheid om een lang spel te kiezen met maximaal twaalf vragen, of
een kort spel met maximaal zes vragen.
U kunt de inhoud aanpassen, waaronder het vakgebied, de verborgen afbeelding en de vragen en
antwoorden. U kunt ook afbeeldingen gebruiken en vragen toespitsen voor leerlingen die nog niet
kunnen lezen.

H O O F D S T U K 1
Aan de slag
17
Plakboek gebruiken
Leerlingen kunnen plakboeken maken met tekst, inkt en afbeeldingen. Voeg afbeeldingen toe aan
het plakboek met de SMARTDocumentCamera om afbeeldingen vast te leggen, door
afbeeldingen van de SMARTExchange-website te downloaden of door afbeeldingen van een
USB-station te laden.
Sla plakboeken op naar een USB-station of naar de table. Een plakboek als PDF exporteren.
Een leeg plakboek maken
1. Druk op Nieuw.
2. Selecteer een boekstijl.
Inkt toevoegen aan het plakboek.
Druk op om op een aantekening te tekenen of te schrijven met zwarte, blauwe, rode of
groene inkt.
U kunt de aantekening ook verplaatsen en verwijderen.
Tekst toevoegen aan het plakboek.
Druk op om het schermtoetsenbord te openen om tekst voor een label in te voeren.
Afbeeldingen toevoegen aan het plakboek.
1.
Druk op om de importeeropties voor afbeeldingen te openen.
2.
Druk op om een foto toe te voegen met de SMART Document Camera.
Druk op om een foto te downloaden van de SMARTExchange-website. Uw table moet
hiervoor verbonden zijn met het internet. Bekijk Uw table aansluiten op internet op pagina 5.
Druk op om een foto die op een USB-station staat, toe te voegen.
Pagina's toevoegen aan een plakboek.
1. Ga naar de laatste pagina van het plakboek.
2.
Druk rechtsonder op het pictogram pagina toevoegen .
Inkt, tekst en afbeeldingen verwijderen van het plakboek.
Sleep de inkt, tekst of afbeelding naar de prullenbak onderin het plakboek.
Navigeren door het plakboek
Sleep de hoek van een pagina voorwaarts of achterwaarts door het plakboek te bladeren.

H O O F D S T U K 1
Aan de slag
18
Het plakboek opslaan
Druk op Opslaan om het geopende plakboek op te slaan naar de table of naar een USB-
station.
Een opgeslagen plakboek openen
Druk op Openen om een plakboek te openen dat is opgeslagen naar de table of naar een
USB-station.
Het plakboek als een PDF exporteren
1. Open het plakboek dat u wilt exporteren.
2. Druk op Exporteren.
U kunt de PDF opslaan naar de table of naar een USB-station.
N B
Selecteer het USB-station om het PDF-bestand weer te geven op een ander apparaat.
Presentatiemodus
Wanneer plakboek in presentatiemodus staat, kunt u geen tekst, afbeeldingen en foto's
bewerken.
Presentatiemodus openen
Druk op het gesloten oog in het midden van het boek om de presentatiemodus te openen.
Presentatiemodus sluiten
Druk op het oog midden in de pagina van het boek om de presentatiemodus te sluiten en de
inhoud te bewerken.
Symphony gebruiken
Met Symphony kunnen maximaal vier leerlingen muzikale instrumenten op de tafel spelen en een
muzikale compositie opnemen. Leerlingen kunnen een muziekinstrument kiezen om op te spelen
terwijl ze de muzieknotatie lezen. Muzikale composities opslaan naar de table of een USB-
station en ze later afspelen of op andere apparaten afspelen.
Maximaal drie leerlingen per keer kunnen Symphony gebruiken op een SMARTTable 230i-model.
Maximaal vier leerlingen per keer kunnen Symphony gebruiken op een SMARTTable 442i-model.
Instrumenten
Leerlingen kunnen zes verschillende instrumenten kiezen:

H O O F D S T U K 1
Aan de slag
19
l Xylofoon
l Metallofoon
l Marimba
l Piano
l Handbellen
l Slagwerk
De xylofoon, metallofoon, marimba en piano hebben een één-octaafweergave en een twee-
octaafweergave. Leerlingen die deze instrumenten nog nooit hebben gebruikt, kunnen beginnen
met de één-octaafweergave.
Notatieweergave
Symphony kan de muzieknotatie in Muzikantopties op vier verschillende manieren weergeven. U
hebt de keuze uit een muzieknotatie gebaseerd op de vaardigheidsniveaus van de leerlingen.
Muzieknotatie Aantekeningen
Stippen De stip staat voor het begin van iedere noot. De kleur van de stip
komt overeen met de noot op het instrument.
Balken Het begin van de balk staat voor het begin van de noot. De lengte
van elke balk staat voor de lengte van de noot. De kleur van de
balk komt overeen met de klank op het instrument.
Gekleurde opmerkingen Standaard muzieknotaties met gekleurde noten. De kleur van de
noten komen overeen met de klanken op het instrument.
Aantekeningen Standaard muzieknotatie.

H O O F D S T U K 1
Aan de slag
20
Navigatiepaneel
Met het navigatiepaneel kunt u opnemen en afspelen, opnames openen en opslaan en instellen
op metronoom.
Aantal Werking Beschrijving
1 Terugspoelen Brengt de score en de opgenomen muzikale compositie terug
naar het begin.
2 Playback Begint met het spelen van de opgenomen muzikale compositie
en geeft de score weer, zodat leerlingen kunnen luisteren naar de
muzikale compositie en de score kunnen bekijken.
3 Meespelen Begint de score weer te geven. Leerlingen kunnen met de score
meespelen. De muzikale compositie wordt niet afgespeeld.
4 Opnemen
Neemt de prestatie van de leerlingen op als muzikale compositie
en als een score.
N B
Verwijder de prestatie van iemand van de muzikale compositie
en de score door op de knop Wissen te drukken aan de
linkerkant van de score.
5 Stoppen Stopt het opnemen of afspelen van de muzikale compositie en
score.
6 Openen Laadt prestaties (de muzikale compositie en de score) die zijn
opgeslagen naar de table of USB-station voor afspelen.
7 Opslaan Slaat een prestatie (de muzikale compositie en de score) op naar
de table of USB-station.
8 Metronoom Zorgt voor een vaste maat voor de leerlingen om te volgen tijdens
het spelen.
9 Knipperlicht Knippert op tijd op het tempo als de metronoom is ingeschakeld.
10 Maat Toont de maat per minuut.

H O O F D S T U K 1
Aan de slag
21
De metronoom gebruiken
De metronoom zorgt voor een vaste maat voor de leerlingen om te volgen tijdens het spelen. U
kunt de metronoom aan- of uitzetten door op het zwarte rondje te drukken. Het zwarte rondje
knippert op tijd met de metronoom, wanneer deze aan staat.
Het tempo van de metronoom bepaalt hoe snel de score en muzikale compositie worden
afgespeeld, wanneer u op de knop afspelen of meespelen drukt.
Het metronoomtempo wijzigen
1. Druk op het metronoompictogram om de volledige metronoom te openen.
2. Sleep het gewicht naar de onderkant van de slinger om het tempo te vergroten.
Sleep het gewicht naar de bovenkant van de slinger om het tempo te verkleinen.
Druk op de knop Afspelen op de slinger om het tempo te horen.
Druk op de knop Stoppen op de slinger om het tempo te stoppen.
3. Sluit de slinger door op de knop minimaliseren op de slinger te drukken, of door te drukken op
de knoppen Afspelen of Opnemen op het navigatiepaneel.

H O O F D S T U K 1
Aan de slag
22
Muzikantopties
Aantal Werking Beschrijving
1 Instrument Selecteert een instrument.
2 Notatieopties Selecteert hoe de noten worden getoond.
3 Wissen Verwijdert een individuele prestatie van een student van de
muzikale compositie en de score.
4 Groene balk Beweegt langs de score terwijl de muzikale compositie wordt
afgespeeld.
5 Score
bijhouden
Geeft de noten weer.
T I P
Sleep de score naar links of rechts om deze weer te geven. Er
kan maar één student per keer de score bekijken.

Hoofdstuk 2
23
Hoofdstuk 2: Werken met SMART Table-
werkset
Computervereisten voor SMART Table-werkset 24
Windows-computers 24
Minimale hardware 24
Ondersteunde besturingssystemen 24
Overige vereisten 24
Mac-computers 25
Minimale hardware 25
Ondersteunde besturingssystemen 25
Overige vereisten 25
De SMARTTable-werksetsoftware installeren 25
De SMARTTable-werksetsoftware bijwerken 26
SMARTTable-werksetsoftware 27
Informatie over toepassingen en activiteitenpakketten. 27
De SMART Table-werkset starten 27
Activiteitenpakketten maken en openen 29
Activiteitenpakketten opslaan 29
Activiteitenpakketten en toepassingen downloaden met SMARTTable-werkset 30
Activiteitenpakketten maken 31
Tips voor het aanpassen van activiteiten 31
Het leerlingenmenu aanpassen 32
Toepassingen toevoegen aan een activiteitenpakket 33
Toepassingen aanpassen 34
Hoe afbeeldingen worden geoptimaliseerd met de SMART Table-werkset 34
Voorbeelden van toepassingen bekijken 34
Schilderen aanpassen 37
Media aanpassen 39
Meerkeuze aanpassen 43
Hot Spots aanpassen 47
Addition aanpassen 51
Addition Plus aanpassen 55
Hot Spaces aanpassen 60
Wegstrepen aanpassen 64
De SMARTNotebook-toepassing aanpassen 67
Image Reveal aanpassen 68

H O O F D S T U K 2
Werken met SMART Table Toolkit
24
Met de SMART Table-werkset kunt u SMART Table-activiteitenpakketten maken en SMART
Table-toepassingen en SMART Table-activiteitenpakketten downloaden van de SMART
Exchange-website. Bekijk Downloaden van activiteitenpakketten en toepassingen van SMART
Exchange. op pagina 76. Gebruk deze bestanden om uw eigen SMARTTable-activiteiten te
maken voor uw les.
N B
SMART Table-activiteitenpakketten hebben de bestandsextensie .tableContent en SMART
Table-toepassingen hebben de bestandsextensie .tableApplication.
B E L A N G R I J K
Voordat u de SMARTTable-werkset downloadt, moet u controleren of uw computer voldoet
aan de systeemvereisten die worden getoond in Computervereisten voor SMART Table-
werkset op pagina 24.
Computervereisten voor SMART Table-
werkset
Windows-computers
Minimale hardware
l Intel® Pentium® III 1 GHz of snellere processor
l 512 MB RAM-geheugen
l USB 2.0-aansluiting
l Videokaart en monitor met ondersteuning van XGA-resolutie (1024 × 768)
Ondersteunde besturingssystemen
l Windows XP SP3 x86
l Windows 7 SP1 x86
l Windows 7 SP1 x64
l Windows 8 x64
Overige vereisten
l Beheerdersrechten
l Internettoegang
l Actueel antivirusprogramma

H O O F D S T U K 2
Werken met SMART Table Toolkit
25
Mac-computers
Minimale hardware
l IntelCore™ Duo 1.83 GHz of snellere processor
l 512 MB RAM-geheugen
l USB 2.0-aansluiting
l Videokaart en monitor met ondersteuning van XGA-resolutie (1024 × 768)
Ondersteunde besturingssystemen
l Mac OS X 10.7 (Lion)
l Mac OS X 10.8 (Mountain Lion)
Overige vereisten
l Beheerdersrechten
l Internettoegang
l Actueel antivirusprogramma
De SMARTTable-werksetsoftware installeren
Voordat u de SMART Table-werkset installeert, moet u ervoor zorgen dat uw computer voldoet
aan de vereisten die zijn gemeld op de vorige pagina.
B E L A N G R I J K
SMARTSync-lesgeversoftware wordt niet meer geleverd als onderdeel van het
installatieprogramma van de SMARTTable-werkset en moet nu afzonderlijk worden
geïnstalleerd. Zie SMART Sync-software gebruiken met de table op pagina 83voor meer
informatie over het downloaden, installeren en gebruiken van de SMARTSync-software met
uw table.
A A N T E K E N I N G E N
l U moet een internetverbinding hebben om de SMARTTable-werkset op te vragen en te
downloaden van de SMART-website, om afbeeldingen te importeren uit de galerie en om
activiteitenpakketten te downloaden van de SMARTExchange-website.
l Het SMARTTable 230i-model komt met een USB-station dat het SMARTTable-
werksetinstallatieprogramma bevat.
T I P
U kunt de SMARTTable-werkset installeren op een onbeperkt aantal computers.

H O O F D S T U K 2
Werken met SMART Table Toolkit
26
De werkset installeren op een Windows-computer
1. Ga naar smarttech.com/downloads.
2. Blader naar SMART Table-software, werkset en toepassingen > SMART Table-werkset
en volg de instructies op het scherm op om het downloaden te voltooien.
3. Zoek het bestand SMART Table-werkset.exe en dubbelklik erop.
De InstallShield-wizard verschijnt, gevolgd door de installatiewizard voor SMARTTable-
werkset.
4. Volg de aanwijzingen op het scherm om de werkset te installeren.
De werkset installeren op een Mac-computer
1. Ga naar smarttech.com/downloads.
2. Blader naar SMART Table-software, werkset en toepassingen > SMART Table-werkset
en volg de instructies op het scherm op om het downloaden te voltooien.
3. Zoek het bestand SMART Table-werkset.dmg en dubbelklik erop.
De installatiewizard van SMART Table-werkset verschijnt.
4. Volg de aanwijzingen op het scherm om de werkset te installeren.
De SMARTTable-werksetsoftware bijwerken
De SMART Table-werkset bevat SMART-productupdate (SPU). SPU controleert op updates
voor alle SMART-software die is geïnstalleerd op de lesgevercomputer, inclusief de
SMARTTable-werkset.
B E L A N G R I J K
Er is een internetverbinding nodig om SPU te kunnen gebruiken voor het controleren op
updates.
Controleren op updates voor de SMARTTable-werkset
1. Start de SMARTTable-werkset (bekijk pagina 27).
Het SMART Table-werkset-venster verschijnt.
2. Klik op Info rechtsboven in het venster.
Het dialoogvenster Info wordt weergegeven.

H O O F D S T U K 2
Werken met SMART Table Toolkit
27
3. Klik op het tabblad Technische ondersteuning en vervolgens Controleren op software-
update.
Het venster SMART-productupdate verschijnt met een lijst van alle SMART-software die op
uw computer is geïnstalleerd.
B E L A N G R I J K
SPU (SMART-productupdate) toont altijd een bericht dat er updates beschikbaar zijn voor
de SMARTTable-software. U dient echter de software op de table handmatig bij te
werken (zie De SMARTTable-software bijwerken op pagina 79).
4. Als er updates beschikbaar zijn voor een of meer softwareproducten, selecteer dan
Bijwerken voor alle opties die van toepassing zijn en volg de aanwijzingen op het scherm.
SMARTTable-werksetsoftware
Informatie over toepassingen en activiteitenpakketten.
SMARTTable-toepassingen zijn de programma's waarmee kinderen communiceren. Wanneer u
SMARTTable-werkset gebruikt om meerdere toepassingen te combineren, dan maakt u een
SMARTTable-activiteitenpakket dat kan worden gebruikt op de table.
Toepassingen en activiteitenpakketten kunnen ook worden gedownload van de
SMARTExchange-website.
N B
SMART Table-activiteitenpakketten hebben de bestandsextensie .tableContent en SMART
Table-toepassingen hebben de bestandsextensie .tableApplication.
In lesgevermodus worden SMARTTable-toepassingen niet weergegeven in het tabblad Table-
inhoud. Toepassingsbestanden verschijnen in het tabblad USB, maar u kunt deze niet
verplaatsen naar het klembord.
N B
Er verschijnt een bericht als u SMART Table-activiteitenpakket op uw table opent dat een
toepassing mist. U kunt de ontbrekende toepassing downloaden van de SMARTExchange-
website op uw table.
De SMART Table-werkset starten
Nadat de SMARTTable-werkset is geïnstalleerd, kunt u de volgende procedures gebruiken om
de software te starten. U kunt dan een activiteitenpakket maken of een bestaande openen.

H O O F D S T U K 2
Werken met SMART Table Toolkit
28
B E L A N G R I J K
l Er kan slechts één instantie van SMARTTable-werkset tegelijk actief zijn, en er kan maar
één bestand tegelijk open zijn in de werkset.
l U moet beschikken over een internetverbinding om toegang te krijgen tot Gallery-
afbeeldingen of activiteitenpakketten van de SMARTExchange-website en deze te
downloaden.
De werkset starten op een Windows-computer
Dubbelklik op het pictogram SMART Table-werkset op het bureaublad.
OF
Selecteer Start > Programma's > SMART Technologies > SMART Table > SMART
Table-werkset.
Het SMART Table-werkset-venster verschijnt.

H O O F D S T U K 2
Werken met SMART Table Toolkit
29
De werkset starten op een Mac-computer
Klik op het pictogram SMART Table-werkset in de dok.
OF
Selecteer Toepassingen > SMART-technologieën > Table-werkset.
Het SMART Table-werkset-venster verschijnt.
Activiteitenpakketten maken en openen
N B
SMART Table-activiteitenpakketten hebben de bestandsextensie .tableContent en SMART
Table-toepassingen hebben de bestandsextensie .tableApplication.
Een activiteitenpakket maken of openen
Klik op Nieuw om een activiteitenpakket te maken.
OF
Klik op Openen, zoek en selecteer een activiteitenpakket en klik vervolgens op Openen.
Activiteitenpakketten opslaan
Wanneer u een toepassing toevoegt aan een activiteitenpakket, verschijnt er een tabblad voor de
toepassing aan de bovenkant van het venster. Als het label van een tabblad voorzien is van een
sterretje (*), dan bevat het tabblad wijzigingen die nog niet zijn opgeslagen.
Het betstand voor de eerste keer opslaan
1. Klik op Opslaan als.
Het dialoogvenster Opslaan wordt weergegeven.
2. Zoek een juiste locatie op de computer.
3. Typ de naam voor het activiteitenpakket in het vak Bestandsnaam en klik op Opslaan.
Een bestand meerdere keren opslaan
Klik op Alles opslaan.
Uw opgeslagen activiteitenpakket kopiëren naar de table
Zie Werken met activeitenpakketten op pagina 71 om uw opgeslagen activiteitenpakketten
te kopiëren naar de table.

H O O F D S T U K 2
Werken met SMART Table Toolkit
30
Een toepassingstabblad verwijderen uit een bestand
N B
In de volgende procedure wordt het verwijderen van een Addition-tabblad gebruikt als een
voorbeeld voor het verwijderen van een toepassingstabblad. Gebruik dezelfde procedure voor
alle toepassingen.
1. Verwijder het vinkje uit het vakje voor de toepassing Addition aan de linkerkant van het
Home-scherm.
Een bevestigingsdialoogvenster wordt weergegeven om het verwijderen van de toepassing
te bevestigen.
2. Klik op Ja.
Het tabblad Addition wordt verwijderd.
Activiteitenpakketten en toepassingen downloaden met
SMARTTable-werkset
U kunt activiteitenpakketten (.tableContent-bestanden) en toepassingen (.tableApplication-
bestanden) downloaden voor uw table met het tabblad Online activiteitenpakketten in uw
SMARTTable-werkset.
N B
Mogelijk wordt u gevraagd een gebruikersnaam en wachtwoord voor SMARTExchange in te
voeren voordat u de bestanden kunt downloaden.
Een activiteitenpakketofeen toepassing downloaden
1. SMART Table-werkset starten
Het SMART Table-werkset-venster verschijnt.
2. Klik op Online activiteitenpakketten.
De SMART Exchange-website verschijnt.
3. Klik op SMART Table-activiteitenpakketten in het menu Resultaten toespitsen.
OF
Klik op SMARTTable-toepassingen in het menu Resultaten toespitsen.
4. Blader naar het gewenste activiteitenpakket of de gewenste toepassing, klik op
Downloaden en volg vervolgens de aanwijzingen op het scherm om het bestand te
downloaden naar uw bureaublad.
Bekijk Toepassingen aanpassen op pagina 34 als u de inhoud van een activiteitenpakket of
toepassing wilt aanpassen.

H O O F D S T U K 2
Werken met SMART Table Toolkit
31
Activiteitenpakketten maken
Dit gedeelte biedt tips en informatie voor het aanpassen van het leerlingenmenu en het toevoegen
van toepassingen aan een activiteitenpakket.
Tips voor het aanpassen van activiteiten
l SMARTTable-software biedt alleen ondersteuning voor GIF-bestanden zonder animatie.
N B
U kunt geanimeerde GIF-bestanden importeren als onderdeel van een activiteitenpakket,
maar de afbeeldingen tonen geen animatie op het oppervlak van de table.
l PNG-bestanden werken goed voor het importeren van kleurrijke afbeeldingen, maar SMART
adviseert het gebruik van JPG-bestanden om realistische fotobeelden te importeren.
l U kunt vragen en antwoorden importeren als afbeeldingen of tekst.
l Gebruik de touch and hear-functie van de SMARTTable-werkset om audio toe te voegen
aan labels voor instructies, vragen, tekst en afbeeldingen. Uw leerlingen kunnen vervolgens
objecten op de table aanraken en tekst horen voorlezen of spellen.
T I P
Als u meerdere underscores (__) invoegt voorafgegaan door een spatie in een vraag of
stelling, dan wordt dit uitgesproken als het Engelse woord 'blank'. De tekst 'An apple is __
____?' wordt dus uitgesproken als 'An apple is blank?'
N B
Het is momenteel alleen mogelijk om Engelse tekst te converteren naar audio.
l U kunt geluid toevoegen aan elke SMART Table-toepassing door direct in de SMARTTable-
werkset op te nemen of door geluidsbestanden te omporteren. Houd rekening met het
voglende bij het opnemen van geluid:
o
Als uw computer een ingebouwde microfoon heeft, dan is een externe microfoon
mogelijk niet nodig.
o
Zie de gebruiksaanwijzing van uw computer voor informatie over het optimaliseren van
microfoon- en spraakinstellingen.
o
Controleer of de volumemeter van de opname uw spraak registreert.
o
Houd de microfoon niet te dicht bij uw mond.
o
Spreek altijd in de richting van de microfoon.
o
Spreek duidelijk op een gemiddeld volume.
T I P
U kunt het volume van te table aanpassen voor zover nodig.

H O O F D S T U K 2
Werken met SMART Table Toolkit
32
Het leerlingenmenu aanpassen
Wanneer u de table inschakelt, verschijnt het menu SMARTTable-activiteiten voor het
activiteitenpakket dat openstaat. Leerlingen kunnen vervolgens de gewenste toepassing kiezen
uit dit menu.
Met de SMARTTable werkset kunt u de achtergrondafbeelding van het menu aanpassen en
tekst- en gesproken aanwijzingen voor leerlingen toevoegen.
De achtergrond aanpassen
1. Klik op Start.
2. Voeg een achtergrondafbeelding toe met een van de volgende methoden:
o
Sleep een afbeelding of een pagina met afbeeldingen van SMARTNotebook-software
naar SMARTTable-werkset. De afbeelding wordt aangepast aan de optimale grootte.
N B
Wanneer u een afbeelding naar de SmartTable-werkset sleept, verschijnen er twee
vensters. In het eerste venster kunt u de afbeelding bijsnijden. Het tweede venster
toont een voorbeeld van de resultaten.
o
Klik op Afbeelding importeren om een JPEG-, GIF- of PNG-bestand te
importeren.
o
Klik op Afbeelding plakken om een afbeeldingsbestand te plakken dat u hebt
gekopieerd.
o
Klik op Galerie om een galerie-item te importeren.
T I P
Klik op Standaard gebruiken om het afbeeldingsbestand te verwijderen.
Instructies voor leerlingen toevoegen
Type instructies Hoe toevoegen
Schriftelijke
instructies.
Typ uw instructies in het vak Instructies tonen.
Audio-instructies die de
tekst die u schrijft
voorlezen
Selecteer Instructies voorlezen uit de vervolgkeuzelijst en
typ uw aanwijzingen in het vak Instructies tonen.
T I P
Als u wilt dat de tekst die wordt voorgelezen anders is dan
de schriftelijke instructies, typ de audio-aanwijzingen dan
in het vak Typ tekst.

H O O F D S T U K 2
Werken met SMART Table Toolkit
33
Type instructies Hoe toevoegen
Een audiobestand Selecteer Geluid importeren uit de vervolgkeuzelijst, klik
op Importeren uit bestand om het WAV- of MP3-
bestand met uw geluidsinstructies op te zoeken en te
selecteren, en klik op Openen.
Audio-instructies die
direct opgenomen zijn
op de SMARTTable-
werkset.
a.
Selecteer Geluid importeren uit de vervolgkeuzelijst en
klik vervolgens op Opnemen .
b.
Selecteer uw opnameapparaat en klik op Opname starten
om te beginnen met het opnemen van de instructies.
c.
Klik op Opname stoppen om de opname te stoppen.
T I P
Klik op Opname afspelen om uw opname af te spelen.
d.
Klik op Opname toevoegen om de instructies toe te
voegen aan de toepassing.
T I P
Klik op Verwijderen om een opname te verwijderen.
Toepassingen toevoegen aan een activiteitenpakket
U kunt maximaal acht toepassingen kiezen voor een activiteitenpakket.
Toepassingen toevoegen aan een activiteitenpakket
Kies uit de lijst Toepassingen aan de linkerkant van het scherm de toepassingen die u in uw
activiteitenpakket wilt opnemen.
Er verschijnt een pictogram voor elke toepassing in het venster Achtergrondafbeelding. Er
verschijnt ook een tabblad dat u kunt selecteren om elke toepassing aan te passen.
N B
Sommige toepassingen kunnen niet worden aangepast, maar u kunt deze wel aan het
activiteitenpakket toevoegen.
Een activiteit verwijderen uit een activiteitenpakket
1. Verwijder de selectie van het selectievakje van de activiteit in de lijst Toepassingen.
Er wordt een bevestigingsdialoogvenster weergegeven.
2. Klik op Ja.

H O O F D S T U K 2
Werken met SMART Table Toolkit
34
Toepassingen aanpassen
Dit gedeelte geeft informatie over het gebruik van de SMARTTable-werkset om toepassingen
aan te passen.
Hoe afbeeldingen worden geoptimaliseerd met de SMART Table-
werkset
De softwareversie van de SMARTTable-werkset die u gebruikt om de afbeeldingen van een
activiteitenpakket aan te passen bepaalt voor welk model table een afbeelding wordt
geoptimaliseerd.
De table herkent hoe afbeeldingen van een activiteitenpakket worden geoptimaliseerd door
verschillende softwareversies van SMARTTable-werkset.
Softwareversie Model waarvoor afbeeldingen zijn geoptimaliseerd
2.6 (of later) SMARTTable 442i-centrum voor samenwerkend leren
2.0 (of eerder) SMARTTable 230i-centrum voor samenwerkend leren
Voorbeelden van toepassingen bekijken
Bij het aanpassen van uw toepassingen in de SMARTTable-werkset kunt u voorbeelden zien
van hoe ze eruitzien wanneer leerlingen ze op de table gebruiken. Dit menu kunt u vinden rechts
onderaan de tabbladen Toepassingen. U kunt ook het menu Voorbeeldopties gebruiken om de
voorbeeldoptie van de table-configuraties te selecteren waarop uw toepassing zal worden
weergegeven.
A A N T E K E N I N G E N
l Uw versie van de SMARTTable-werkset optimaliseert alleen de afbeeldingen die u
aanpast in een activiteitenpakket. Kijk voor meer informatie over hoe SMARTTable-
werkset afbeeldingen optimaliseert, op Hoe afbeeldingen worden geoptimaliseerd met de
SMART Table-werkset op pagina 34.
l Kijk voor meer informatie over de opties voor uitrekken en schalen van de SMARTTable-
software op Selecteren hoe activiteitenpakketafbeeldingen worden weergegeven op
pagina 6.
l De optie om voorbeelden te zien van de toepassingen SMARTNotebook, Puzzle en
Image Reveal is momenteel niet beschikbaar.

H O O F D S T U K 2
Werken met SMART Table Toolkit
35
Het menu Voorbeeldopties bevat de volgende weergaveopties voor table-configuratie:
Voorbeeldoptie Wat wordt weergegeven
SMARTTable 442i-centrum voor samenwerkend leren als
de optie Aanpassen is geselecteerd
SMARTTable 442i-centrum voor samenwerkend leren als
de optie Schalen is geselecteerd
SMARTTable 230i-centrum voor samenwerkend leren als
de optie Aanpassen is geselecteerd
SMARTTable 230i-centrum voor samenwerkend leren als
de optie Schalen is geselecteerd
Een voorbeeld van een toepassing bekijken
1. Klik op Voorbeeldopties.
Het menu Voorbeeldopties wordt weergegeven.
2. Selecteer de optie waarvan u een voorbeeld wilt weergeven en klik op OK.
T I P
Als u geen nieuwe voorbeeldoptie selecteert voordat u op Voorbeeld klikt, wordt de
eerder geselecteerde voorbeeldoptie gebruikt.

H O O F D S T U K 2
Werken met SMART Table Toolkit
36
3. Klik op Preview (Voorbeeld).
Een webbrowser geeft weer hoe afbeeldingen in uw toepassing worden weergegeven op
basis van welke optie u hebt geselecteerd. Als u meerdere opties hebt geselecteerd, wordt
elke optie in een eigen browservenster weergegeven.
4. Experimenteer met uw toepassing om de werking en indeling te testen.
A A N T E K E N I N G E N
o
Als u geen voorbeeld van de toepassing kunt zien, controleer dan of de toegang tot
uw browser wordt geblokkeerd door een firewall.
o
U kunt geen voorbeeld zien van audio voor aanraken en beluisteren in de
voorbeeldmodus.
o
Chrome voor Mac ondersteunt het aanpassen van Image Reveal niet.
5. Sluit het browservenster.
U kunt nu teruggaan naar de SMART Table-werkset.

H O O F D S T U K 2
Werken met SMART Table Toolkit
37
Schilderen aanpassen
U kunt bijvoorbeeld aangepaste afbeeldingen in
Schilderen aanmaken als aanvulling op uw
lesprogramma. U kunt bijvoorbeeld afbeeldingen
maken van letters van het alfabet maken die
leerlingen kunnen traceren, of afbeeldingen waar
leerlingen overheen kunnen schrijven.
Schilderen aanpassen door het volgende te doen:
l Achtergrondafbeeldingen toevoegen (tot 35)
l Aangeven of inkteffecten worden getoond wanneer leerlingen op het oppervlak tekenen
l De lijndikte instellen
l Instructies voor leerlingen toevoegen
Een achtergrondafbeelding toevoegen
1. Klik op Schilderen.
2. Voeg een achtergrondafbeelding toe met een van de volgende methoden:
o
Sleep een afbeelding of een pagina met afbeeldingen van SMARTNotebook-software
naar SMARTTable-werkset. De afbeelding wordt aangepast aan de optimale grootte.
N B
Wanneer u een afbeelding naar de SmartTable-werkset sleept, verschijnen er twee
vensters. In het eerste venster kunt u de afbeelding bijsnijden. Het tweede venster
toont een voorbeeld van de resultaten.
o
Klik op Afbeelding importeren om een JPEG-, GIF- of PNG-bestand te
importeren.
o
Klik op Afbeelding plakken om een afbeeldingsbestand te plakken dat u hebt
gekopieerd.
o
Klik op Galerie om een galerie-item te importeren.
T I P
Klik op een achtergrondafbeelding om deze te verwijderen en klik vervolgens op
Verwijderen .
3. Herhaal stap 1 en 2 voor elke achtergrond die u wilt toevoegen aan Schilderen.
Het lijneffect en de lijndikte instellen
1. Selecteer Inktgloeieffect gebruiken om een inkteffect te tonen wanneer leerlingen op het
scherm teken.

H O O F D S T U K 2
Werken met SMART Table Toolkit
38
2. Selecteer in het vervolgkeuzemenu Inktdikte de lijndikte die u wilt gebruiken in Schilderen.
Schilderinstructies toevoegen
Type instructies Hoe toevoegen
Schriftelijke
instructies.
Typ uw instructies in het vak Instructies tonen.
Audio-instructies die de
tekst die u schrijft
voorlezen
Selecteer Instructies voorlezen uit de vervolgkeuzelijst en
typ uw aanwijzingen in het vak Instructies tonen.
T I P
Als u wilt dat de tekst die wordt voorgelezen anders is dan
de schriftelijke instructies, typ de audio-aanwijzingen dan
in het vak Typ tekst.
Een audiobestand Selecteer Geluid importeren uit de vervolgkeuzelijst, klik
op Importeren uit bestand om het WAV- of MP3-
bestand met uw geluidsinstructies op te zoeken en te
selecteren, en klik op Openen.
Audio-instructies die
direct opgenomen zijn
op de SMARTTable-
werkset.
a.
Selecteer Geluid importeren uit de vervolgkeuzelijst en
klik vervolgens op Opnemen .
b.
Selecteer uw opnameapparaat en klik op Opname starten
om te beginnen met het opnemen van de instructies.
c.
Klik op Opname stoppen om de opname te stoppen.
T I P
Klik op Opname afspelen om uw opname af te spelen.
d.
Klik op Opname toevoegen om de instructies toe te
voegen aan de toepassing.
T I P
Klik op Verwijderen om een opname te verwijderen.

H O O F D S T U K 2
Werken met SMART Table Toolkit
39
Media aanpassen
U kunt Media gebruiken voor het toevoegen van afbeeldingen, graphics en video's die uw
lesprogramma aanvullen. Leerlingen kunnen de SMARTDocumentCamera aansluiten op de
table om hun eigen afbeeldingen te importeren (zie Afbeeldingen vastleggen met de
SMARTDocumentCamera op pagina 12). U kunt bijvoorbeeld afbeeldingen van vormen
invoegen in Media en uw leerlingen de SMARTDocumentCamera laten gebruiken om
afbeeldingen te maken van voorwerpen die dezelfde vorm hebben.
U kunt Media aanpassen door de volgende zaken te specificeren:
l Afbeeldingen en video's toevoegen
l Voeg audio voor aanraken en beluisteren toe
l Maak een achtergrondafbeelding
l Voeg instructies voor leerlingen toe
Afbeeldingen en video's toevoegen
1. Klik op Media.
2. Voeg een afbeeldings- of videobestand toe met de volgende methodes:
o
Klik op Afbeelding importeren om een JPEG-, GIF- of PNG-bestand te
importeren.
o
Klik op Afbeelding plakken om een afbeeldingsbestand te plakken dat u hebt
gekopieerd.
o
Klik op Galerie om een galerie-item te importeren.
L E T O P
Sleep geen afbeeldingen of een pagina's met afbeeldingen van SMARTNotebook-
software.
T I P
Klik op een afbeelding of video en klik vervolgens op Verwijderen om deze te
verwijderen .
3. Herhaal stap 2 voor elke afbeeldings- of videobestand dat u wilt toevoegen aan Media.

H O O F D S T U K 2
Werken met SMART Table Toolkit
40
Audio voor aanraking en geluid toevoegen aan een afbeelding of video
1. Selecteer een afbeelding of video.
2. Voeg één van de volgende geluidstypes toe:
Type audio Hoe toevoegen
Audio die de tekst
voorleest die u
schrijft
Selecteer de optie Tekst lezen uit de vervolgkeuzelijst en typ
vervolgens de tekst die u wilt laten voorlezen in het vak Typ
tekst.
Audio die de tekst
spelt die u schrijft.
Selecteer Tekst spellen uit de vervolgkeuzelijst en typ de
tekst die u wilt laten spellen in het vak Typ tekst.
Een audiobestand
Selecteer Geluid Importeren uit de vervolgkeuzelijst, klik op
Importeren uit bestand om het WAV- of MP3-bestand
met uw geluidsinstructies op te zoeken en te selecteren en
klik op Openen.
Audio die direct is
opgenomen op de
SMARTTable-
werkset.
a.
Selecteer Geluid importeren uit de vervolgkeuzelijst en klik
vervolgens op Opnemen .
b.
Selecteer uw opnameapparaat en klik op Opname starten om
te beginnen met het opnemen van de audio.
c.
Klik op Opname stoppen om de opname te stoppen.
T I P
Klik op Opname afspelen om uw opname af te spelen.
d.
Klik op Opname toevoegen om de opname toe te voegen aan
de toepassing.
T I P
Klik op Verwijderen om een opname te verwijderen.
Afbeeldingsinstellingen en video-instellingen aanpassen
Selecteer Zoom inschakelen om de maximale en minimale schaal in te stellen waarmee
leerlingen de grootte van afbeeldings- en videobestanden aanpassen.
T I P
Als u niet wilt dat leerlingen de grootte van een afbeelding kunnen veranderen, selecteer
dan Origineel formaat in de vervolgkeuzelijsten Maximumschaal en Minimumschaal.
Selecteer Afbeeldingen en video's tonen op volledig scherm bij maximaal inzoomen
om afbeeldings- en videobestanden automatisch te maximaliseren en ijken op de onderkant
van de table wanneer leerlingen de maximaal toegestane grootte invoeren.
T I P
Deze functie is nuttig wanneer u afbeeldingen of video's wilt tonen in een diavoorstelling.

H O O F D S T U K 2
Werken met SMART Table Toolkit
41
Een achtergrondafbeelding aanmaken
Maak een achtergrondafbeelding met een van de volgende methoden:
o
Sleep een afbeelding of een pagina met afbeeldingen van SMARTNotebook-software
naar SMARTTable-werkset. De afbeelding wordt aangepast aan de optimale grootte.
N B
Wanneer u een afbeelding naar de SmartTable-werkset sleept, verschijnen er twee
vensters. In het eerste venster kunt u de afbeelding bijsnijden. Het tweede venster
toont een voorbeeld van de resultaten.
o
Klik op Afbeelding importeren om een JPEG-, GIF- of PNG-bestand te
importeren.
o
Klik op Afbeelding plakken om een afbeeldingsbestand te plakken dat u hebt
gekopieerd.
o
Klik op Galerie om een galerie-item te importeren.
T I P
Klik op Standaard gebruiken om het afbeeldingsbestand te wissen.
Media-instructies toevoegen
Type instructies Hoe toevoegen
Schriftelijke
instructies.
Typ uw instructies in het vak Instructies tonen.
Audio-instructies die de
tekst die u schrijft
voorlezen
Selecteer Instructies voorlezen uit de vervolgkeuzelijst en
typ uw aanwijzingen in het vak Instructies tonen.
T I P
Als u wilt dat de tekst die wordt voorgelezen anders is dan
de schriftelijke instructies, typ de audio-aanwijzingen dan
in het vak Typ tekst.
Een audiobestand Selecteer Geluid importeren uit de vervolgkeuzelijst, klik
op Importeren uit bestand om het WAV- of MP3-
bestand met uw geluidsinstructies op te zoeken en te
selecteren, en klik op Openen.

H O O F D S T U K 2
Werken met SMART Table Toolkit
42
Type instructies Hoe toevoegen
Audio-instructies die
direct opgenomen zijn
op de SMARTTable-
werkset.
a.
Selecteer Geluid importeren uit de vervolgkeuzelijst en
klik vervolgens op Opnemen .
b.
Selecteer uw opnameapparaat en klik op Opname starten
om te beginnen met het opnemen van de instructies.
c.
Klik op Opname stoppen om de opname te stoppen.
T I P
Klik op Opname afspelen om uw opname af te spelen.
d.
Klik op Opname toevoegen om de instructies toe te
voegen aan de toepassing.
T I P
Klik op Verwijderen om een opname te verwijderen.

H O O F D S T U K 2
Werken met SMART Table Toolkit
43
Meerkeuze aanpassen
U kunt vragen toevoegen als aanvulling op uw lesprogramma met tekst, afbeeldingen of een
combinatie daarvan. Voor leerlingen die nog niet kunnen lezen, kunt u bijvoorbeeld een afbeelding
van een boom als vraag gebruiken en afbeeldingen van een vogel, een vis en een slang als
antwoorden. U kunt ook de audiofunctie gebruiken om de vragen en antwoorden hardop voor te
lezen met een enkele tik op vraag- en antwoordafbeeldingen.
U kunt Meerkeuze aanpassen door het volgende te doen:
l Maak een vraagtekst en -afbeeldingen
l Voeg audio voor aanraken en beluisteren toe
l Specificeer hoe leerlingen vragen beantwoorden
l Maak een vraagtekst en -afbeeldingen
l Voeg instructies voor leerlingen toe
Meerkeuzevragen maken
1. Klik op Meerkeuze.
2. Typ de vraag in het vak Vraagtekst.
N B
De eerste 22 tekens van de vraagtekst geven de vraag in de vraaglijst aan.
Een vraagafbeelding toevoegen
Voeg een vraagafbeelding toe met een van de volgende methoden:
o
Sleep een afbeelding of een pagina met afbeeldingen van SMARTNotebook-software
naar SMARTTable-werkset. De afbeelding wordt aangepast aan de optimale grootte.
N B
Wanneer u een afbeelding naar de SmartTable-werkset sleept, verschijnen er twee
vensters. In het eerste venster kunt u de afbeelding bijsnijden. Het tweede venster
toont een voorbeeld van de resultaten.
o
Klik op Afbeelding importeren om een JPEG-, GIF- of PNG-bestand te
importeren.
o
Klik op Afbeelding plakken om een afbeeldingsbestand te plakken dat u hebt
gekopieerd.
o
Klik op Galerie om een galerie-item te importeren.
T I P
Klik op Standaard gebruiken om het afbeeldingsbestand te wissen.

H O O F D S T U K 2
Werken met SMART Table Toolkit
44
Audio voor aanraking en geluid toevoegen aan een afbeelding of video
1. Selecteer een afbeelding.
2. Voeg één van de volgende geluidstypes toe:
Type audio Hoe toevoegen
Audio die de tekst
voorleest die u
schrijft
Selecteer de optie Tekst lezen uit de vervolgkeuzelijst en typ
vervolgens de tekst die u wilt laten voorlezen in het vak Typ
tekst.
Audio die de tekst
spelt die u schrijft.
Selecteer Tekst spellen uit de vervolgkeuzelijst en typ de
tekst die u wilt laten spellen in het vak Typ tekst.
Een audiobestand
Selecteer Geluid Importeren uit de vervolgkeuzelijst, klik op
Importeren uit bestand om het WAV- of MP3-bestand
met uw geluidsinstructies op te zoeken en te selecteren en
klik op Openen.
Audio die direct is
opgenomen op de
SMARTTable-
werkset.
a.
Selecteer Geluid importeren uit de vervolgkeuzelijst en klik
vervolgens op Opnemen .
b.
Selecteer uw opnameapparaat en klik op Opname starten om
te beginnen met het opnemen van de audio.
c.
Klik op Opname stoppen om de opname te stoppen.
T I P
Klik op Opname afspelen om uw opname af te spelen.
d.
Klik op Opname toevoegen om de opname toe te voegen aan
de toepassing.
T I P
Klik op Verwijderen om een opname te verwijderen.
Selecteer hoe leerlingen vragen moeten beantwoorden
1. Selecteer Juiste antwoord vereist als u wilt dat de leerlingen het juiste antwoord kiezen
voordat de volgende vraag wordt getoond.
T I P
Juist antwoord vereist is de standaardinstelling. Als er een mening in plaats van een

H O O F D S T U K 2
Werken met SMART Table Toolkit
45
juist antwoord is vereist, wis dan de selectie Juist antwoord vereist.
2. Selecteer een van de volgende opties:
Beschrijving Optie
Alle leerlingen moeten hetzelfde antwoord geven voordat de
volgende vraag wordt gesteld.
Iedereen moet
instemmen
De meeste leerlingen moeten hetzelfde antwoord geven voordat de
volgende vraag wordt gesteld.
N B
Als u deze optie wilt gebruiken, moet het aantal leerlingen worden
ingesteld op drie of meer (zie Het aantal leerlingen opgeven op
pagina 9).
Meerderheid kiest
Een antwoord maken
1. Typ het juiste antwoord in het vak Antwoordtekst.
2. Voeg een afbeelding voor het antwoord toe door het antwoord te selecteren, en volg de
procedure voor het toevoegen van een afbeelding aan een vraag (zie Een vraagafbeelding
toevoegen op pagina 43)
3. Audio voor aanraken en beluisteren aan een antwoordafbeelding toevoegen (zie Audio voor
aanraking en geluid toevoegen aan een afbeelding of video op pagina 44 ).
4. Klik op Nieuw toevoegen en herhaal stap 1 tot 3 voor elke vraag die u wilt opnemen.
T I P
Klik op een antwoord om deze te verwijderen en klik vervolgens op Verwijderen .
Nog een vraag toevoegen
Klik op om een vraag toe te voegen aan de vragenlijst.
Een vraag bewerken
Selecteer de vraag in de vragenlijst.
De vragenlijst bewerken
l
Klik op Verwijderen om een vraag uit de vragenlijst te verwijderen.
l
Selecteer een vraag en klik op om de vraag naar boven te verplaatsen in de vragenlijst.
l
Selecteer een vraag en klik vervolgens op om de vraag naar beneden te verplaatsen in
de vragenlijst.

H O O F D S T U K 2
Werken met SMART Table Toolkit
46
Instructies voor meerkeuzevragen toevoegen
Type instructies Hoe toevoegen
Schriftelijke
instructies.
Typ uw instructies in het vak Instructies tonen.
Audio-instructies die de
tekst die u schrijft
voorlezen
Selecteer Instructies voorlezen uit de vervolgkeuzelijst en
typ uw aanwijzingen in het vak Instructies tonen.
T I P
Als u wilt dat de tekst die wordt voorgelezen anders is dan
de schriftelijke instructies, typ de audio-aanwijzingen dan
in het vak Typ tekst.
Een audiobestand Selecteer Geluid importeren uit de vervolgkeuzelijst, klik
op Importeren uit bestand om het WAV- of MP3-
bestand met uw geluidsinstructies op te zoeken en te
selecteren, en klik op Openen.
Audio-instructies die
direct opgenomen zijn
op de SMARTTable-
werkset.
a.
Selecteer Geluid importeren uit de vervolgkeuzelijst en
klik vervolgens op Opnemen .
b.
Selecteer uw opnameapparaat en klik op Opname starten
om te beginnen met het opnemen van de instructies.
c.
Klik op Opname stoppen om de opname te stoppen.
T I P
Klik op Opname afspelen om uw opname af te spelen.
d.
Klik op Opname toevoegen om de instructies toe te
voegen aan de toepassing.
T I P
Klik op Verwijderen om een opname te verwijderen.

H O O F D S T U K 2
Werken met SMART Table Toolkit
47
Hot Spots aanpassen
U kunt aangepaste activiteiten maken in Hot Spots om uw les aan te vullen. Als u bijvoorbeeld
een les in zinnen ontleden geeft, kunt u zinnen maken waarbij leerlingen de zelfstandige
naamwoorden, werkwoorden en bijwoordenaangeven. U kunt ook afbeeldingen gebruiken als
label voor leerlingen die nog niet kunnen lezen, of een combinatie van tekst en afbeeldingen.
U kunt Hot Spaces aanpassen door het volgende te doen:
l Achtergrondafbeeldingen toevoegen
l Voeg tekstlabels en afbeeldingen toe
l Voeg audio toe aan een tekstlabel of afbeelding
l Start- en eindposities van tekstlabels en afbeeldingen
l Voeg instructies voor leerlingen toe
Een activiteit maken
1. Klik op Hot Spots.
2. Typ een naam voor de activiteit in het vak Titel activiteit.
Een achtergrondafbeelding toevoegen
Voeg een achtergrondafbeelding toe met een van de volgende methoden:
o
Sleep een afbeelding of een pagina met afbeeldingen van SMARTNotebook-software
naar SMARTTable-werkset. De afbeelding wordt aangepast aan de optimale grootte.
N B
Wanneer u een afbeelding naar de SmartTable-werkset sleept, verschijnen er twee
vensters. In het eerste venster kunt u de afbeelding bijsnijden. Het tweede venster
toont een voorbeeld van de resultaten.
o
Klik op Afbeelding importeren om een JPEG-, GIF- of PNG-bestand te
importeren.
o
Klik op Afbeelding plakken om een afbeeldingsbestand te plakken dat u hebt
gekopieerd.
o
Klik op Galerie om een galerie-item te importeren.
T I P
Klik op Standaard gebruiken om het afbeeldingsbestand te verwijderen.

H O O F D S T U K 2
Werken met SMART Table Toolkit
48
Tekstlabels toevoegen
1. Klik op Label.
Er verschijnt een nieuw label in de achtergrondafbeelding.
2. Dubbelklik op het label, typ de tekst en klik buiten hetlabel.
3. Herhaal stap 1 en 2 voor elk tekstlabel dat u wilt toevoegen.
4. Klik op Eindposities als dit nog niet is geselecteerd en sleep het label naar de eindpositie.
Een afbeelding toevoegen
1. Voeg een afbeelding toe door de volgende stappen te volgen voor een achtergrondafbeelding
toevoegen (zie Een achtergrondafbeelding toevoegen op pagina 40).
2. Klik op Eindposities als dit nog niet is geselecteerd en sleep het label naar de eindpositie.
Audio voor aanraking en geluid toevoegen aan labels en afbeeldingen
1. Een label of afbeelding selecteren.
2. Voeg één van de volgende audiotypes toe:
Type audio Hoe toevoegen
Audio die de tekst
voorleest die u
schrijft
Selecteer de optie Tekst lezen uit de vervolgkeuzelijst en typ
vervolgens de tekst die u wilt laten voorlezen in het vak Typ
tekst.
Audio die de tekst
spelt die u schrijft.
Selecteer Tekst spellen uit de vervolgkeuzelijst en typ de
tekst die u wilt laten spellen in het vak Typ tekst.
Een audiobestand
Selecteer Geluid Importeren uit de vervolgkeuzelijst, klik op
Importeren uit bestand om het WAV- of MP3-bestand
met uw geluidsinstructies op te zoeken en te selecteren en
klik op Openen.
Audio die direct is
opgenomen op de
SMARTTable-
werkset.
a.
Selecteer Geluid importeren uit de vervolgkeuzelijst en klik
vervolgens op Opnemen .
b.
Selecteer uw opnameapparaat en klik op Opname starten om
te beginnen met het opnemen van de audio.
c.
Klik op Opname stoppen om de opname te stoppen.
T I P
Klik op Opname afspelen om uw opname af te spelen.
d.
Klik op Opname toevoegen om de opname toe te voegen aan
de toepassing.
T I P
Klik op Verwijderen om een opname te verwijderen.

H O O F D S T U K 2
Werken met SMART Table Toolkit
49
Startposities voor labels en afbeeldingen instellen
1. Klik op Startposities.
2. Sleep de labels en afbeeldingen naar hun startposities.
Een label of afbeelding verwijderen
Selecteer een label of afbeelding en klik op Verwijderen .
Een activiteit toevoegen
Klik op om een activiteit toe te voegen aan de lijst met activiteiten.
Een activiteit bewerken
Selecteer de activiteit in de activiteitenlijst.
De activiteitenlijst bewerken
l
Klik op Verwijderen om een activiteit te verwijderen van de lijst met activiteiten.
l
Selecteer een activiteit en klik op om de activiteit naar boven te verplaatsen in de
activiteitenlijst.
l
Selecteer een vraag en klik op om de activiteit naar beneden te verplaatsen in de
activiteitenlijst.
Hot Spots-instructies toevoegen
Type instructies Hoe toevoegen
Schriftelijke
instructies.
Typ uw instructies in het vak Instructies tonen.
Audio-instructies die de
tekst die u schrijft
voorlezen
Selecteer Instructies voorlezen uit de vervolgkeuzelijst en
typ uw aanwijzingen in het vak Instructies tonen.
T I P
Als u wilt dat de tekst die wordt voorgelezen anders is dan
de schriftelijke instructies, typ de audio-aanwijzingen dan
in het vak Typ tekst.
Een audiobestand Selecteer Geluid importeren uit de vervolgkeuzelijst, klik
op Importeren uit bestand om het WAV- of MP3-
bestand met uw geluidsinstructies op te zoeken en te
selecteren, en klik op Openen.

H O O F D S T U K 2
Werken met SMART Table Toolkit
50
Type instructies Hoe toevoegen
Audio-instructies die
direct opgenomen zijn
op de SMARTTable-
werkset.
a.
Selecteer Geluid importeren uit de vervolgkeuzelijst en
klik vervolgens op Opnemen .
b.
Selecteer uw opnameapparaat en klik op Opname starten
om te beginnen met het opnemen van de instructies.
c.
Klik op Opname stoppen om de opname te stoppen.
T I P
Klik op Opname afspelen om uw opname af te spelen.
d.
Klik op Opname toevoegen om de instructies toe te
voegen aan de toepassing.
T I P
Klik op Verwijderen om een opname te verwijderen.

H O O F D S T U K 2
Werken met SMART Table Toolkit
51
Addition aanpassen
De toepassing Addition maakt automatisch vragen op basis van het teltype dat u selecteert en
het totaal aantal leerlingen dat u opgeeft voor de table (Zie Het aantal leerlingen opgeven op
pagina 9.
U kunt Addition Plus aanpassen het volgende te doen:
l Telopties selecteren zoals munten, blokken of vingers gebruiken om te tellen
l Geluid voor aanraken en beluisteren inschakelen
l Achtergrondafbeeldingen toevoegen
l Spraakopties inschakelen voor alle vragen
l Instructies voor leerlingen toevoegen
Een teltype selecteren
1. Klik op Addition.
2. Selecteer het teltype.
Wat tellen Wat selecteren
Canadese munten Canadese dollar
Amerikaanse munten Amerikaanse dollar
Europese munten Euro
Britse munten Britse pond
Braziliaanse munten Braziliaanse real
Russische munten Russische roebel
Australische munten Australische dollar
Mexicaanse munten Mexicaanse peso
Chinese munten Chinese yuan
Blokken Blokken
Vingers Vingers
3. Als u Canadese dollar, Amerikaanse dollar, Euro, Britse pond, Braziliaanse real,
Russische roebel, Australische dollar, Mexicaanse peso, Chinese yuan of Blokken in
stap 1 hebt geselecteerd, selecteer dan het aantal munten of blokken dat u wilt invoegen
voor elke munt of bloktype.
N B
De beschikbare muntdenominiaties zijn afhankelijk van de valuta die u selecteert.

H O O F D S T U K 2
Werken met SMART Table Toolkit
52
Aanraking en geluid toevoegen aan een telobject
1. Selecteer een telobject.
2. Voeg één van de volgende geluidstypes toe:
Type audio Hoe toevoegen
Audio die de tekst
voorleest die u
schrijft
Selecteer de optie Tekst lezen uit de vervolgkeuzelijst en typ
vervolgens de tekst die u wilt laten voorlezen in het vak Typ
tekst.
Audio die de tekst
spelt die u schrijft.
Selecteer Tekst spellen uit de vervolgkeuzelijst en typ de
tekst die u wilt laten spellen in het vak Typ tekst.
Een audiobestand
Selecteer Geluid Importeren uit de vervolgkeuzelijst, klik op
Importeren uit bestand om het WAV- of MP3-bestand
met uw geluidsinstructies op te zoeken en te selecteren en
klik op Openen.
Audio die direct is
opgenomen op de
SMARTTable-
werkset.
a.
Selecteer Geluid importeren uit de vervolgkeuzelijst en klik
vervolgens op Opnemen .
b.
Selecteer uw opnameapparaat en klik op Opname starten om
te beginnen met het opnemen van de audio.
c.
Klik op Opname stoppen om de opname te stoppen.
T I P
Klik op Opname afspelen om uw opname af te spelen.
d.
Klik op Opname toevoegen om de opname toe te voegen aan
de toepassing.
T I P
Klik op Verwijderen om een opname te verwijderen.
Een achtergrondafbeelding toevoegen
Voeg een achtergrondafbeelding toe met een van de volgende methoden:
o
Sleep een afbeelding of een pagina met afbeeldingen van SMARTNotebook-software
naar SMARTTable-werkset. De afbeelding wordt aangepast aan de optimale grootte.
N B
Wanneer u een afbeelding naar de SmartTable-werkset sleept, verschijnen er twee
vensters. In het eerste venster kunt u de afbeelding bijsnijden. Het tweede venster
toont een voorbeeld van de resultaten.
o
Klik op Afbeelding importeren om een JPEG-, GIF- of PNG-bestand te
importeren.

H O O F D S T U K 2
Werken met SMART Table Toolkit
53
o
Klik op Afbeelding plakken om een afbeeldingsbestand te plakken dat u hebt
gekopieerd.
o
Klik op Galerie om een galerie-item te importeren.
T I P
Klik op Standaard gebruiken om het afbeeldingsbestand te wissen.
Spraakopties voor vragen instellen
Selecteer Alle vragen lezen zodat leerlingen de vragen en het totaal van de telitems kunnen
horen terwijl leerlingen ze samenvoegen.
Als u spraakopties voor alle vragen instelt, kunnen uw leerlingen de vragen horen wanneer ze
verschijnen.
Addition-instructies toevoegen
Type instructies Hoe toevoegen
Schriftelijke
instructies.
Typ uw instructies in het vak Instructies tonen.
Audio-instructies die de
tekst die u schrijft
voorlezen
Selecteer Instructies voorlezen uit de vervolgkeuzelijst en
typ uw aanwijzingen in het vak Instructies tonen.
T I P
Als u wilt dat de tekst die wordt voorgelezen anders is dan
de schriftelijke instructies, typ de audio-aanwijzingen dan
in het vak Typ tekst.
Een audiobestand Selecteer Geluid importeren uit de vervolgkeuzelijst, klik
op Importeren uit bestand om het WAV- of MP3-
bestand met uw geluidsinstructies op te zoeken en te
selecteren, en klik op Openen.

H O O F D S T U K 2
Werken met SMART Table Toolkit
54
Type instructies Hoe toevoegen
Audio-instructies die
direct opgenomen zijn
op de SMARTTable-
werkset.
a.
Selecteer Geluid importeren uit de vervolgkeuzelijst en
klik vervolgens op Opnemen .
b.
Selecteer uw opnameapparaat en klik op Opname starten
om te beginnen met het opnemen van de instructies.
c.
Klik op Opname stoppen om de opname te stoppen.
T I P
Klik op Opname afspelen om uw opname af te spelen.
d.
Klik op Opname toevoegen om de instructies toe te
voegen aan de toepassing.
T I P
Klik op Verwijderen om een opname te verwijderen.

H O O F D S T U K 2
Werken met SMART Table Toolkit
55
Addition Plus aanpassen
De toepassing Addition Plus maakt automatisch vragen op basis van de teltypes die u selecteert
en het totaal aantal leerlingen dat u opgeeft voor de table (zie Het aantal leerlingen opgeven op
pagina 9).
U kunt Addition Plus aanpassen door de volgende zaken op te geven:
l Vragen toevoegen die de leerlingen moeten beantwoorden en de juiste antwoorden
l Telopties selecteren zoals munten of blokken om te tellen
l Tokendistributie instellen voor het tellen van objecten
l Achtergrondafbeeldingen toevoegen
l Instructies voor leerlingen toevoegen
Een Addition Plus-vraag toevoegen
1. Klik op Addition Plus.
2. Typ uw vraag in het vak Vraagtekst.
Een spraakoptie toevoegen aan een vraag
Type audio Hoe toevoegen
Audio die de tekst
voorleest die u
schrijft
Selecteer de optie Tekst lezen uit de vervolgkeuzelijst en typ
vervolgens de tekst die u wilt laten voorlezen in het vak Typ
tekst.
Audio die de tekst
spelt die u schrijft.
Selecteer Tekst spellen uit de vervolgkeuzelijst en typ de
tekst die u wilt laten spellen in het vak Typ tekst.
Een audiobestand
Selecteer Geluid Importeren uit de vervolgkeuzelijst, klik op
Importeren uit bestand om het WAV- of MP3-bestand
met uw geluidsinstructies op te zoeken en te selecteren en
klik op Openen.

H O O F D S T U K 2
Werken met SMART Table Toolkit
56
Type audio Hoe toevoegen
Audio die direct is
opgenomen op de
SMARTTable-
werkset.
a.
Selecteer Geluid importeren uit de vervolgkeuzelijst en klik
vervolgens op Opnemen .
b.
Selecteer uw opnameapparaat en klik op Opname starten om
te beginnen met het opnemen van de audio.
c.
Klik op Opname stoppen om de opname te stoppen.
T I P
Klik op Opname afspelen om uw opname af te spelen.
d.
Klik op Opname toevoegen om de opname toe te voegen aan
de toepassing.
T I P
Klik op Verwijderen om een opname te verwijderen.
Een vraag toevoegen
Typ het juiste antwoord in het vak Antwoord.
Een teltype selecteren
1. Selecteer het teltype.
Wat tellen Wat selecteren
Canadese munten Canadese dollar
Amerikaanse munten Amerikaanse dollar
Europese munten Euro
Britse munten Britse pond
Braziliaanse munten Braziliaanse real
Russische munten Russische roebel
Australische munten Australische dollar
Mexicaanse munten Mexicaanse peso
Chinese munten Chinese yuan
Blokken Blokken
2. Selecteer het aantal munten of blokken die u wilt opnemen voor elk type munt of blok.
N B
De beschikbare muntdenominiaties zijn afhankelijk van de valuta die u selecteert.

H O O F D S T U K 2
Werken met SMART Table Toolkit
57
Aanraking en geluid toevoegen aan een telobject
1. Selecteer een telobject.
2. Voeg één van de volgende geluidstypes toe:
Type audio Hoe toevoegen
Audio die de tekst
voorleest die u
schrijft
Selecteer de optie Tekst lezen uit de vervolgkeuzelijst en typ
vervolgens de tekst die u wilt laten voorlezen in het vak Typ
tekst.
Audio die de tekst
spelt die u schrijft.
Selecteer Tekst spellen uit de vervolgkeuzelijst en typ de
tekst die u wilt laten spellen in het vak Typ tekst.
Een audiobestand
Selecteer Geluid Importeren uit de vervolgkeuzelijst, klik op
Importeren uit bestand om het WAV- of MP3-bestand
met uw geluidsinstructies op te zoeken en te selecteren en
klik op Openen.
Audio die direct is
opgenomen op de
SMARTTable-
werkset.
a.
Selecteer Geluid importeren uit de vervolgkeuzelijst en klik
vervolgens op Opnemen .
b.
Selecteer uw opnameapparaat en klik op Opname starten om
te beginnen met het opnemen van de audio.
c.
Klik op Opname stoppen om de opname te stoppen.
T I P
Klik op Opname afspelen om uw opname af te spelen.
d.
Klik op Opname toevoegen om de opname toe te voegen aan
de toepassing.
T I P
Klik op Verwijderen om een opname te verwijderen.
Een tokenoptie selecteren
Kies een tokendistributieoptie om te bepalen hoe telobjecten aan de leerlingen worden
uitgedeeld.
Wat te verdelen Wat te selecteren
Alle geselecteerde telopties voor elke
leerling
Elke gebruiker toegang tot alle
aangegeven items geven
Een gedeelte van de geselecteerde telopties
voor elke leerling
Hiermee krijgt elke gebruiker toegang
tot een subset van de items
T I P
Stimuleer samenwerking door elke leerling in staat te stellen een gedeelte van de
geselecteerde telobjecten te gebruiken.

H O O F D S T U K 2
Werken met SMART Table Toolkit
58
Een achtergrondafbeelding toevoegen
1. Voeg een achtergrondafbeelding toe met een van de volgende methoden:
o
Sleep een afbeelding of een pagina met afbeeldingen van SMARTNotebook-software
naar SMARTTable-werkset. De afbeelding wordt aangepast aan de optimale grootte.
N B
Wanneer u een afbeelding naar de SmartTable-werkset sleept, verschijnen er twee
vensters. In het eerste venster kunt u de afbeelding bijsnijden. Het tweede venster
toont een voorbeeld van de resultaten.
o
Klik op Afbeelding importeren om een JPEG-, GIF- of PNG-bestand te
importeren.
o
Klik op Afbeelding plakken om een afbeeldingsbestand te plakken dat u hebt
gekopieerd.
o
Klik op Galerie om een galerie-item te importeren.
T I P
Klik op Standaard gebruiken om het afbeeldingsbestand te wissen.
Nog een vraag toevoegen
Klik op om een vraag toe te voegen aan de vragenlijst.
Een vraag bewerken
Selecteer de vraag in de vragenlijst.
De vragenlijst bewerken
l
Klik op Verwijderen om een vraag uit de vragenlijst te verwijderen.
l
Selecteer een vraag en klik op om de vraag naar boven te verplaatsen in de vragenlijst.
l
Selecteer een vraag en klik vervolgens op om de vraag naar beneden te verplaatsen in
de vragenlijst.
Addition Plus-instructies toevoegen
Type instructies Hoe toevoegen
Schriftelijke
instructies.
Typ uw instructies in het vak Instructies tonen.

H O O F D S T U K 2
Werken met SMART Table Toolkit
59
Type instructies Hoe toevoegen
Audio-instructies die de
tekst die u schrijft
voorlezen
Selecteer Instructies voorlezen uit de vervolgkeuzelijst en
typ uw aanwijzingen in het vak Instructies tonen.
T I P
Als u wilt dat de tekst die wordt voorgelezen anders is dan
de schriftelijke instructies, typ de audio-aanwijzingen dan
in het vak Typ tekst.
Een audiobestand Selecteer Geluid importeren uit de vervolgkeuzelijst, klik
op Importeren uit bestand om het WAV- of MP3-
bestand met uw geluidsinstructies op te zoeken en te
selecteren, en klik op Openen.
Audio-instructies die
direct opgenomen zijn
op de SMARTTable-
werkset.
a.
Selecteer Geluid importeren uit de vervolgkeuzelijst en
klik vervolgens op Opnemen .
b.
Selecteer uw opnameapparaat en klik op Opname starten
om te beginnen met het opnemen van de instructies.
c.
Klik op Opname stoppen om de opname te stoppen.
T I P
Klik op Opname afspelen om uw opname af te spelen.
d.
Klik op Opname toevoegen om de instructies toe te
voegen aan de toepassing.
T I P
Klik op Verwijderen om een opname te verwijderen.

H O O F D S T U K 2
Werken met SMART Table Toolkit
60
Hot Spaces aanpassen
U kunt aangepaste diagrammen maken in Hot Spaces om uw les aan te vullen. Als uw les
bijvoorbeeld de vier jaargetijden behandelt, dan kunt u gebieden of spaces op de table maken die
elk jaargetijde voorstellen. De leerlingen kunnen daarna de labels bij elk jaargetijde passen.
Voeg audio voor aanraken en beluisteren toe aan labels of afbeeldingen zodat leerlingen kunnen
drukken op objecten op de table en voorgelezen of gespelde tekst of geluidsbestanden kunnen
horen. Wanneer ze bijvoorbeeld drukken op de afbeelding of het tekstlabel van een kat, horen de
leerlingen 'kat', 'K-A-T' of het geluid 'miauw'.
U kunt Hot Spaces aanpassen door het volgende te doen:
l Voeg een achtergrondafbeelding toe
l Definieer Hot Spaces
l Voeg tekstlabels en afbeeldingen toe
l Voeg audio voor aanraken en beluisteren toe
l Stel de start- en eindposities in van tekstlabels en afbeeldingen
l Instructies voor leerlingen toevoegen
Een activiteit maken
1. Klik op Hot Spaces.
2. Typ een naam voor de activiteit in het vak Titel activiteit.
Een achtergrondafbeelding toevoegen
1. Voeg een achtergrondafbeelding toe met een van de volgende methoden:
o
Sleep een afbeelding of een pagina met afbeeldingen van SMARTNotebook-software
naar SMARTTable-werkset. De afbeelding wordt aangepast aan de optimale grootte.
N B
Wanneer u een afbeelding naar de SmartTable-werkset sleept, verschijnen er twee
vensters. In het eerste venster kunt u de afbeelding bijsnijden. Het tweede venster
toont een voorbeeld van de resultaten.
o
Klik op Afbeelding importeren om een JPEG-, GIF- of PNG-bestand te
importeren.
o
Klik op Afbeelding plakken om een afbeeldingsbestand te plakken dat u hebt
gekopieerd.
o
Klik op Galerie om een galerie-item te importeren.

H O O F D S T U K 2
Werken met SMART Table Toolkit
61
T I P S
o
Klik op Standaard gebruiken om het afbeeldingsbestand te wissen.
o
Selecteer Visuele feedback activeren om visuele feedback te tonen wanneer
leerlingen een object in het juiste gebied op de table plaatsen. Verwijder deze optie
om visuele feedback uit te schakelen.
Hot Spaces definiëren
1. Selecteer een van de vormpictogrammen onder Hot Spaces definiëren.
2. Trek een vorm om een gebied in de achtergrondafbeelding die u wilt gebruiken als Hot
Space.
3. Herhaal de stap 1 en 2 voor elke Hot Space.
Tekstlabels toevoegen
1. Klik op Label.
Er verschijnt een nieuw label in de achtergrondafbeelding.
2. Dubbelklik op het label, typ de tekst en klik buiten hetlabel.
3. Herhaal stap 1 en 2 voor elk tekstlabel dat u wilt toevoegen.
4. Selecteer Eindregio als dit nog niet is geselecteerd en sleep elk label naar de juiste Hot
Space-positie.
De omtrek van de Hot Space verandert van kleur om aan te geven dat het label onderdeel
uitmaakt van de Hot Space.
Afbeeldingen toevoegen
1. Klik op Eindgebied als dit niet al is geselecteerd.
2. Voeg een afbeelding toe door een van de methodes te gebruiken voor het toevoegen van een
achtergrondafbeelding.
3. Sleep de afbeelding naar de beginpositie.
4. Herhaal stap 1 tot 3 voor elke afbeelding die u wilt toevoegen.
5. Sleep elke afbeelding naar de juiste Hot Space-positie.
De omtrek van de Hot Space verandert van kleur.

H O O F D S T U K 2
Werken met SMART Table Toolkit
62
Audio voor aanraking en geluid toevoegen aan labels en afbeeldingen
1. Een label of afbeelding selecteren.
2. Voeg één van de volgende audiotypes toe:
Type audio Hoe toevoegen
Audio die de tekst
voorleest die u
schrijft
Selecteer de optie Tekst lezen uit de vervolgkeuzelijst en typ
vervolgens de tekst die u wilt laten voorlezen in het vak Typ
tekst.
Audio die de tekst
spelt die u schrijft.
Selecteer Tekst spellen uit de vervolgkeuzelijst en typ de
tekst die u wilt laten spellen in het vak Typ tekst.
Een audiobestand
Selecteer Geluid Importeren uit de vervolgkeuzelijst, klik op
Importeren uit bestand om het WAV- of MP3-bestand
met uw geluidsinstructies op te zoeken en te selecteren en
klik op Openen.
Audio die direct is
opgenomen op de
SMARTTable-
werkset.
a.
Selecteer Geluid importeren uit de vervolgkeuzelijst en klik
vervolgens op Opnemen .
b.
Selecteer uw opnameapparaat en klik op Opname starten om
te beginnen met het opnemen van de audio.
c.
Klik op Opname stoppen om de opname te stoppen.
T I P
Klik op Opname afspelen om uw opname af te spelen.
d.
Klik op Opname toevoegen om de opname toe te voegen aan
de toepassing.
T I P
Klik op Verwijderen om een opname te verwijderen.
Startposities voor labels en afbeeldingen instellen
1. Selecteer Startposities.
2. Sleep de labels en afbeeldingen naar hun startposities.
Een activiteit toevoegen
Klik op om een activiteit toe te voegen aan de lijst met activiteiten.
Een activiteit bewerken
Selecteer de activiteit in de activiteitenlijst.

H O O F D S T U K 2
Werken met SMART Table Toolkit
63
De activiteitenlijst bewerken
l
Klik op Verwijderen om een activiteit te verwijderen van de lijst met activiteiten.
l
Selecteer een activiteit en klik op om de activiteit naar boven te verplaatsen in de
activiteitenlijst.
l
Selecteer een vraag en klik op om de activiteit naar beneden te verplaatsen in de
activiteitenlijst.
Hot Spaces-instructies toevoegen
Type instructies Hoe toevoegen
Schriftelijke
instructies.
Typ uw instructies in het vak Instructies tonen.
Audio-instructies die de
tekst die u schrijft
voorlezen
Selecteer Instructies voorlezen uit de vervolgkeuzelijst en
typ uw aanwijzingen in het vak Instructies tonen.
T I P
Als u wilt dat de tekst die wordt voorgelezen anders is dan
de schriftelijke instructies, typ de audio-aanwijzingen dan
in het vak Typ tekst.
Een audiobestand Selecteer Geluid importeren uit de vervolgkeuzelijst, klik
op Importeren uit bestand om het WAV- of MP3-
bestand met uw geluidsinstructies op te zoeken en te
selecteren, en klik op Openen.
Audio-instructies die
direct opgenomen zijn
op de SMARTTable-
werkset.
a.
Selecteer Geluid importeren uit de vervolgkeuzelijst en
klik vervolgens op Opnemen .
b.
Selecteer uw opnameapparaat en klik op Opname starten
om te beginnen met het opnemen van de instructies.
c.
Klik op Opname stoppen om de opname te stoppen.
T I P
Klik op Opname afspelen om uw opname af te spelen.
d.
Klik op Opname toevoegen om de instructies toe te
voegen aan de toepassing.
T I P
Klik op Verwijderen om een opname te verwijderen.

H O O F D S T U K 2
Werken met SMART Table Toolkit
64
Wegstrepen aanpassen
U kunt Wegstrepen aanpassen als aanvulling op uw lesprogramma door afbeeldingen te
importeren van uw computer of uit de SMART-galerie. U kunt ook de audiofunctie gebruiken
zodat leerlingen die nog niet kunnen lezen de tekst op een spelkaart wordt voorgelezen en
vervolgens de tekst wordt gespeld als ze op de kaart drukken. Wegstrepen is voorzien van
eenvoudige geluidsinstructies zoals 'Kies een kaart' en 'Stel een vraag'.
U kunt Hot Spaces aanpassen door het volgende te doen:
l Voeg een achtergrondafbeelding toe
l Maak kaartafbeeldingen en tekst
l Voeg audio voor aanraken en beluisteren toe
Een Wegstrepen-activiteit maken
1. Klik op Wegstrepen.
2. Typ een naam voor de activiteit in het vak Titel activiteit.
Een achtergrondafbeelding toevoegen
Voeg een achtergrondafbeelding toe met een van de volgende methoden:
o
Sleep een afbeelding of een pagina met afbeeldingen van SMARTNotebook-software
naar SMARTTable-werkset. De afbeelding wordt aangepast aan de optimale grootte.
N B
Wanneer u een afbeelding naar de SmartTable-werkset sleept, verschijnen er twee
vensters. In het eerste venster kunt u de afbeelding bijsnijden. Het tweede venster
toont een voorbeeld van de resultaten.
o
Klik op Afbeelding importeren om een JPEG-, GIF- of PNG-bestand te
importeren.
o
Klik op Afbeelding plakken om een afbeeldingsbestand te plakken dat u hebt
gekopieerd.
o
Klik op Galerie om een galerie-item te importeren.
T I P
Klik op Standaard gebruiken om het afbeeldingsbestand te wissen.

H O O F D S T U K 2
Werken met SMART Table Toolkit
65
Een kaart aanmaken
1. Kies een lege kaart uit de werkruimte in het midden.
2. U kunt desgewenst in het gebied Kaartafbeelding een afbeelding toevoegen met een van de
methodes die worden gebruikt voor het toevoegen van een achtergrondafbeelding.
3. Typ de tekst die u bij de afbeelding op de kaart wilt laten verschijnen in het vak Kaarttekst.
N B
Voor elke kaart geldt een limiet van 12 tekens.
Aanraking en geluid toevoegen aan een kaart
1. Selecteer de kaart.
2. Voeg één van de volgende geluidstypes toe:
Type audio Hoe toevoegen
Audio die de tekst
voorleest die u
schrijft
Selecteer de optie Tekst lezen uit de vervolgkeuzelijst en typ
vervolgens de tekst die u wilt laten voorlezen in het vak Typ
tekst.
Audio die de tekst
spelt die u schrijft.
Selecteer Tekst spellen uit de vervolgkeuzelijst en typ de
tekst die u wilt laten spellen in het vak Typ tekst.
Een audiobestand
Selecteer Geluid Importeren uit de vervolgkeuzelijst, klik op
Importeren uit bestand om het WAV- of MP3-bestand
met uw geluidsinstructies op te zoeken en te selecteren en
klik op Openen.
Audio die direct is
opgenomen op de
SMARTTable-
werkset.
a.
Selecteer Geluid importeren uit de vervolgkeuzelijst en klik
vervolgens op Opnemen .
b.
Selecteer uw opnameapparaat en klik op Opname starten om
te beginnen met het opnemen van de audio.
c.
Klik op Opname stoppen om de opname te stoppen.
T I P
Klik op Opname afspelen om uw opname af te spelen.
d.
Klik op Opname toevoegen om de opname toe te voegen aan
de toepassing.
T I P
Klik op Verwijderen om een opname te verwijderen.
Een activiteit toevoegen
Klik op om een activiteit toe te voegen aan de lijst met activiteiten.

H O O F D S T U K 2
Werken met SMART Table Toolkit
66
Een activiteit bewerken
Selecteer de activiteit in de activiteitenlijst.
De activiteitenlijst bewerken
l
Klik op Verwijderen om een activiteit te verwijderen van de lijst met activiteiten.
l
Selecteer een activiteit en klik op om de activiteit naar boven te verplaatsen in de
activiteitenlijst.
l
Selecteer een vraag en klik op om de activiteit naar beneden te verplaatsen in de
activiteitenlijst.

H O O F D S T U K 2
Werken met SMART Table Toolkit
67
De SMARTNotebook-toepassing aanpassen
U kunt maximaal acht SMART Notebook-lessen in één SMART Table-activiteitenpakket
opnemen, inclusief SMART Notebook-bestanden met 3D-materiaal. Pas de SMARTNotebook-
toepassing als volgt aan:
l Lessen toevoegen, rangschikken of verwijderen
l Instructies voor leerlingen toevoegen
Een SMARTNotebook-les toevoegen
1. Klik op SMART Notebook.
2. Voeg de les toe met een van de volgende methoden:
o
Sleep het .notebook-bestand van een andere locatie naar uw computer.
o
Klik op SMART Notebook-bestand toevoegen om het .notebook-bestand te
importeren.
o
Klik op SMART Notebook-bestand plakken om het .notebook-bestand te plakken
dat u hebt gekopieerd.
De volgorde van een SMARTNotebook-les rangschikken
Sleep de lessen in de gewenste volgorde.
Een SMARTNotebook-les verwijderen
Selecteer een les en klik op Verwijderen .
SMARTNotebook-instructies toevoegen
Type instructies Hoe toevoegen
Schriftelijke
instructies.
Typ uw instructies in het vak Instructies tonen.
Audio-instructies die de
tekst die u schrijft
voorlezen
Selecteer Instructies voorlezen uit de vervolgkeuzelijst en
typ uw aanwijzingen in het vak Instructies tonen.
T I P
Als u wilt dat de tekst die wordt voorgelezen anders is dan
de schriftelijke instructies, typ de audio-aanwijzingen dan
in het vak Typ tekst.
Een audiobestand Selecteer Geluid importeren uit de vervolgkeuzelijst, klik
op Importeren uit bestand om het WAV- of MP3-
bestand met uw geluidsinstructies op te zoeken en te
selecteren, en klik op Openen.

H O O F D S T U K 2
Werken met SMART Table Toolkit
68
Type instructies Hoe toevoegen
Audio-instructies die
direct opgenomen zijn
op de SMARTTable-
werkset.
a.
Selecteer Geluid importeren uit de vervolgkeuzelijst en
klik vervolgens op Opnemen .
b.
Selecteer uw opnameapparaat en klik op Opname starten
om te beginnen met het opnemen van de instructies.
c.
Klik op Opname stoppen om de opname te stoppen.
T I P
Klik op Opname afspelen om uw opname af te spelen.
d.
Klik op Opname toevoegen om de instructies toe te
voegen aan de toepassing.
T I P
Klik op Verwijderen om een opname te verwijderen.
Image Reveal aanpassen
U kunt Image Reveal aanpassen om het curriculum van uw klas aan te vullen. Voeg bijvoorbeeld
een afbeelding toe van het onderwerp dat op dit moment in de klas wordt besproken en creëer
vervolgens meerkeuzevragen over het onderwerp.
U kunt Image Reveal aanpassen door het volgende te doen:
l Voeg verborgen afbeeldingen toe en vragen die daarbij horen
l Voeg onderwerpen, meerkeuzevragen en antwoorden toe die bij elk onderwerp horen
l Spelopties aanpassen
A A N T E K E N I N G E N
l Klik op Image Reveal aanpassen om een ander programma op uw computer te starten
waarmee deze toepassing kan worden aangepast. Nadat u uw werk hebt opgeslagen,
kunt u teruggaan naar de SMARTTable-werkset om andere aangepaste toepassingen toe
te voegen aan uw activiteitenpakket.
l U moet de activiteiten op de table vooraf bekijken want de optie Vraagvoorbeeld is niet
volledig geconfigureerd voor Image Reveal.
l Chrome voor Mac ondersteunt het aanpassen van Image Reveal niet.
Een Image Reveal-activiteit maken
1. Klik op Image Reveal.
Het tabblad Image Reveal-informatie wordt weergegeven
2. Klik op Image Reveal aanpassen.
Image Reveal-contentmanagement wordt in uw browser geopend.

H O O F D S T U K 2
Werken met SMART Table Toolkit
69
Verborgen afbeeldingen toevoegen en vragen die daarbij horen
1. Zorg ervoor dat het tabblad Hidden Images is geselecteerd.
Het venster Hidden Images wordt weergegeven
2. Klik op Hidden Image toevoegen.
Het dialoogvenster Hidden Image wordt weergegeven.
3. Klik op Klik hier om een afbeelding te selecteren om een JPEG- of PNG-bestand te
importeren.
N B
U kunt een bestaande afbeelding wijzigen door op de afbeelding te klikken en vervolgens
een andere afbeelding te selecteren.
4. Typ een antwoord dat bij de verborgen afbeelding hoort in alle drie tekstvakken onder de
afbeelding.
5. Selecteer Juist antwoord onder het juiste antwoord dat u aan de afbeelding wilt koppelen.
6. Klik op Opslaan.
N B
U kunt een bestaande verborgen afbeelding bewerken door te dubbelklikken op de afbeelding.
U kunt ook een bestaande afbeelding wijzigen door op de afbeelding te klikken en vervolgens
op Verborgen afbeelding verwijderen te klikken.
Onderwerpen, meerkeuzevragen en antwoorden toevoegen die bij elk onderwerp horen
1. Klik op het tabblad Vragen.
Het venster Vragen maken voor lange en korte spellen wordt weergegeven
2. Klik op Onderwerp toevoegen.
3. Typ in de lijst Onderwerpen een onderwerptitel in het geselecteerde tekstvak Onderwerp.
4. Klik op Vraag toevoegen.
Het dialoogvenster Vraag wordt weergegeven.
5. Typ uw vraag in het vak Afbeeldingsvraag.
T I P
Selecteer Afbeeldingsvraag om een vraag toe te voegen die gebaseerd is op de
afbeelding.

H O O F D S T U K 2
Werken met SMART Table Toolkit
70
6. Typ een antwoord in alle vakken Afbeeldingsantwoord.
T I P
Selecteer een tekstvak Afbeeldingsantwoord om een antwoord toe te voegen dat is
gebaseerd op de afbeelding.
7. Selecteer Juist antwoord onder het juiste antwoord dat u aan de afbeelding wilt koppelen.
8. Klik op Opslaan.
9. Herhaal stap 4 tot en met 8 om meer vragen aan een onderwerp toe te voegen.
A A N T E K E N I N G E N
o
Leerlingen kunnen een lang of een kort Image Reveal-spel kiezen. SMART raadt aan
om zes vragen toe te voegen voor een kort spel en 12 voor een lang spel.
o
U kunt een vraag verwijderen door deze te selecteren en vervolgens op Vraag
verwijderen te klikken.
10. Klik op Opslaan.
Spelopties aanpassen
1. Klik op het tabblad Spelopties.
Het venster Spelopties wordt weergegeven.
2. Voeg een van de volgende spelopties toe:
Speloptie Hoe toevoegen
Introductietekst die
wordt weergegeven
als de activiteit wordt
geopend
Typ de tekst die u wilt weergeven in het vak Introductietekst.
Audio die wordt
afgespeeld als de
activiteit wordt
geopend
Klik op Bladeren om naar een MP3-bestand te bladeren en dit
te selecteren en klik op Openen.
Aangepaste
antwoordknoppen
die op de table
worden
weergegeven
Selecteer knopweergaveoptie van de vervolgkeuzelijst
Antwoordopties.
3. Klik op Opslaan.

Hoofdstuk 3
71
Hoofdstuk 3: Werken met de SMARTTable
Het menu Activiteitenpakketten gebruiken 71
Werken met activeitenpakketten 71
Het tabblad Table-inhoud gebruiken 73
Mappen gebruiken in het tabblad Table-inhoud 74
Het tabblad USB gebruiken 75
Het klembord gebruiken 75
Downloaden van activiteitenpakketten en toepassingen van SMART Exchange. 76
Ontbrekende SMARTTable-toepassingen 79
De SMARTTable-software bijwerken 79
Het menu Activiteitenpakketten gebruiken
In het menu Activiteitenpakketten kunt u activiteitenpakketten organiseren en openen op uw
table, bestanden van een USB-station overdragen en activiteitenpakketten en toepassingen van
de SMARTExchange-website downloaden.
Werken met activeitenpakketten
Zodra u een activiteitenpakket opslaat met een SMARTTable-werkset, kopieert u het naar een
USB-station, zodat u het kunt openen op uw table.
N B
Als u een nieuw activiteitenpakket opent met een toepassing die niet is geïnstalleerd op de
table, verschijnt het pictogram voor die toepassing niet in het activiteitenmenu. Bekijk
Downloaden van activiteitenpakketten en toepassingen van SMART Exchange. op pagina 76
om de toepassing te verkrijgen.
Een activiteitenpakket installeren
A A N T E K E N I N G E N
l Bekijk Downloaden van activiteitenpakketten en toepassingen van SMART Exchange.
op pagina 76 om toepassingen en activiteitenpakketten direct van de SMARTExchange-
website op de table te downloaden en te installeren.

H O O F D S T U K 3
Werken met de SMARTTable
72
l Bekijk Het klembord gebruiken op pagina 75 om meerdere activiteitenpakketten te
installeren.
l SMARTTable-activiteitenpakketten hebben de bestandsextensie .tableContent.
1. Kopieer vanaf uw computer de activiteitenpakket naar een USB-station.
2. Schakel de table in.
Het menu SMART Table-activiteiten verschijnt.
3. Het USB-station aansluiten op de table.
Het menu gaat van leerlingmodus naar lesgevermodus.
4. Druk op Activiteitenpakketten.
5. Druk op het tabblad USB.
6. Selecteer een activiteitenpakket en druk daarna op Openen.
De naam van het activiteitenpakket verschijnt in het veld Nu open.
Een activiteitenpakket openen
1. Schakel de table in.
Het menu SMART Table-activiteiten verschijnt.
2. Wissel van leerlingmodus naar lesgevermodus. Bekijk Wisselen van modus op pagina 4.
Het menu gaat van leerlingmodus naar lesgevermodus.
3. Druk op Activiteitenpakketten.
4. Selecteer het gewenste activiteitenpakket in het tabblad Table-inhoud en klik dan op Open.
OF
Klik op het tabblad USB, selecteer een activiteitenpakket en klik dan op Open.
A A N T E K E N I N G E N
o
Het openen van een activiteitenpakket vanaf het USB-station, zorgt ervoor dat deze
wordt geïnstalleerd op de table.
o
U kunt een activiteitenpakket ook openen door te dubbeltikken op het pictogram
activiteitenpakket.
De naam van het activiteitenpakket verschijnt in het veld Nu open.
Een activiteitenpakket verwijderen
N B
U kunt bestanden alleen verwijderen in het tabblad Table-inhoud

H O O F D S T U K 3
Werken met de SMARTTable
73
1. Schakel de table in.
Het menu SMART Table-activiteiten verschijnt.
2. Wissel van leerlingmodus naar lesgevermodus. Bekijk Wisselen van modus op pagina 4.
3. Druk op Activiteitenpakketten en druk vervolgens op het tabblad Table-inhoud.
Er verschijnt een lijst van activiteitenpakketten.
4. Selecteer het activiteitenpakket dat u wilt herstellen en druk op Verwijderen.
Er verschijnt een bevestigingsbericht.
B E L A N G R I J K
Als er geen verwijderingsknop is, controleer dan of SMARTTable-software 2.0 of later is
geïnstalleerd op de tablecomputer en of er een activiteitenpakket is geselecteerd.
5. Druk op Ja.
Een activiteitenpakket hernoemen
N B
U kunt bestanden alleen hernoemen in het tabblad Table-inhoud
1. Schakel de table in.
Het menu SMART Table-activiteiten verschijnt.
2. Wissel van leerlingmodus naar lesgevermodus. Bekijk Wisselen van modus op pagina 4.
3. Druk op Activiteitenpakketten en druk vervolgens op het tabblad Table-inhoud.
Er verschijnt een lijst van activiteitenpakketten.
4. Selecteer het activiteitenpakket dat u wilt hernoemen en druk dan op Hernoemen.
N B
U kunt een activiteitenpakket ook hernoemen door te dubbeltikken op de bestandsnaam.
Het table-toetsenbord verschijnt.
Typ een nieuwe naam voor het activiteitenpakket.
5. Wanneer u klaar bent, drukt u op Ja.
Het tabblad Table-inhoud gebruiken
Het tabblad Table-inhoud geeft alle activiteitenpakketten weer die zijn geïnstalleerd op de table.
Bekijk Werken met activeitenpakketten op pagina 71 om activiteitenpakketten te installeren,
openen, verwijderen en hernoemen.

H O O F D S T U K 3
Werken met de SMARTTable
74
N B
Geïnstalleerde toepassingsbestanden zijn niet zichtbaar in het tabblad Table-inhoud.
U kunt het volgende doen in het tabblad Table-inhoud:
l Bestanden kopiëren naar het klembord en deze organiseren in mappen. Bekijk Het klembord
gebruiken op pagina 75.
l Navigeer door de mapstructuur. Bekijk Navigeren door de mapstructuur op pagina 74.
U kunt door activiteitenpakketten bladeren door het volgende te doen:
l Gebruik de pijlen voor vorige of volgende pagina
l Gebruik een gebaar voor snel bewegen voor de volgende of vorige pagina
U kunt ook naar activiteitenpakketten op de table zoeken door het volgende te doen:
l Zoektermen invoeren door op het zoekveld te drukken en dan het toetsenbord van de table te
gebruiken, of een toetsenbord aansluiten op een van de USB-poorten van de table.
l Blader door de zoekresultaten door het volgende te doen:
o
Gebruik de pijlen voor vorige of volgende pagina
o
Gebruik een gebaar voor snel bewegen om de volgende of vorige pagina met
zoekresultaten weer te geven
Mappen gebruiken in het tabblad Table-inhoud
Mappen aanmaken in het tabblad Table-inhoud om activiteitenpakketten te organiseren.
Mappen aanmaken
N B
Mappen kunnen alleen worden aangemaakt in het tabblad Table-inhoud.
1. Druk in het tabblad Table-inhoud op Nieuwe map.
2. Voer een naam in met het table-toetsenbord of een toetsenbord dat is verbonden met een
USB-poort.
Druk op ENTER.
Plaats activiteitenpakketten in de map. Bekijk Het klembord gebruiken op pagina 75.
Navigeren door de mapstructuur
Dubbeltik om een map te openen.
OF

H O O F D S T U K 3
Werken met de SMARTTable
75
Druk op Een niveau omhoog om één niveau omhoog te gaan.
Het tabblad USB gebruiken
Het tabblad USB geeft de bestanden op het USB-station weer dat is aangesloten op een USB-
poort. Bekijk Werken met activeitenpakketten op pagina 71 voor informatie over het installeren
van activiteitenpakketten.
N B
Toepassingsbestanden zijn zichtbaar in het tabblad USB, maar u kunt deze niet verplaatsen
naar het klembord.
U kunt het volgende doen in het tabblad USB:
l Bestanden kopiëren naar het klembord en deze vervolgens verplaatsen naar het tabblad
Table-inhoud. Bekijk Het klembord gebruiken op pagina 75.
l Navigeer door de mapstructuur. Bekijk Navigeren door de mapstructuur op pagina 74.
l Bestanden direct vanaf het USB-station installeren. Bekijk Een activiteitenpakket
installeren op pagina 71.
U kunt ook naar activiteitenpakketten in het tabblad USB zoeken door het volgende te doen:
l Zoektermen invoeren door op het zoekveld te drukken en dan het toetsenbord van de table te
gebruiken, of een toetsenbord aansluiten op een van de USB-poorten van de table.
l Blader door de zoekresultaten door het volgende te doen:
o
Gebruik de pijlen voor vorige of volgende pagina
o
Gebruik een gebaar voor snel bewegen om de volgende of vorige pagina met
zoekresultaten weer te geven
Het klembord gebruiken
Gebruik het klembord om inhoud te organiseren en deze te verplaatsen op uw table.
U kunt het volgende doen onder de knop opties op het klembord:
l Druk op Alles selecteren om alle bestanden op het klembord te selecteren
l Druk op Alles leegmaken om alle bestanden terug te plaatsen op hun oorspronkelijk locatie
Wanneer een activiteitenpakket op het klembord is geplaatst, wordt het activiteitenpakket in de
oorspronkelijke locatie gedeeltelijk transparant weergegeven om aan te geven dat het op het
klembord is geplaatst.

H O O F D S T U K 3
Werken met de SMARTTable
76
Activiteitenpakketten verplaatsen met het klembord
A A N T E K E N I N G E N
l U kunt geen activiteitenpakketten verplaatsen van het tabblad Table-inhoud naar het
tabblad USB.
l Het verplaatsen van activiteitenpakketten van het tabblad USB naar het tabblad Table-
inhoud, installeert het activiteitenpakket op de table.
1. Druk en houd een activiteitenpakket vast in het tabblad Table-inhoud of het tabblad USB.
Het activiteitenpakket zou onder uw vinger moeten verschijnen met 50% ondoorzichtigheid.
2. Sleep het activiteitenpakket naar het klembord en haal uw vinger van het scherm.
3. Herhaal stappen 1 en 2 voor alle activiteitenpakketten die u wilt verplaatsen.
4. Selecteer het tabblad of de map waarnaar u de bestanden wilt verplaatsen.
5. Druk en houd een activiteitenpakket vast in het venster Klembord.
OF
Druk op Opties en druk dan op Alles selecteren om alle bestanden te selecteren.
6. Sleep het bestand naar het geopende tabblad of de geopende map.
7.
N B
U kunt een activiteitenpakket zelfs verplaatsen van het tabblad USB naar het tabblad
Table-inhoud als er al een activiteitenpakket is met dezelfde naam. Er wordt een
achtervoegsel toegevoegd om ze uit elkaar te houden. Mijnbestand zou bijvoorbeeld
mijnbestand(2) worden.
Activiteitenpakketten op het klembord terugplaatsen naar hun oorspronkelijke locaties
Druk op Opties in het venster Klembord en druk dan op Alles leegmaken.
De activiteitenpakketten worden teruggeplaatst op hun oorspronkelijke locaties.
Downloaden van activiteitenpakketten en toepassingen van SMART
Exchange.
U kunt activiteitenpakketten (.tableContent-bestanden) en toepassingen (.tableApplication-
bestanden) downloaden van de SMART Exchange-website en deze installeren op de table. De
activiteitenpakketten die u downloadt worden opgeslagen op uw table en u kunt deze onmiddellijk
openen na het downloaden, of op elk moment daarna via het tabblad Table-inhoud.

H O O F D S T U K 3
Werken met de SMARTTable
77
A A N T E K E N I N G E N
l Geïnstalleerde toepassingbestanden zijn niet zichtbaar in het tabblad Table-inhoud.
l Als u al een activiteitenpakket hebt gedownload, dan kunt u deze openen in plaats van
deze weer te downloaden.
B E L A N G R I J K
Uw table moet verbinding kunnen maken met internet om direct activiteitenpakketten te
downloaden van de SMARTExchange-website. Bekijk Uw table aansluiten op internet op
pagina 5 voor informatie over het verbinden van uw table met het internet.
Activiteitenpakkettenentoepassingen downloaden
1. Schakel de table in.
Het menu SMART Table-activiteiten verschijnt.
2. Wissel van leerlingmodus naar lesgevermodus. Bekijk Wisselen van modus op pagina 4.
3. Druk op Activiteitenpakketten en druk vervolgens op het tabblad SMARTExchange.
De SMART Exchange-website verschijnt.
4.
Typ een zoekitem in het zoekveld, en druk vervolgens op .
T I P S
o
Selecteer een item uit het vervolgkeuzemenu Filter om uw zoekresultaten te filteren
op land/regio, onderwerp, cijfer of bestandstype. U kunt standaardzoekfilters
toepassen en opslaan die iedere keer worden toegepast als u SMARTExchange
doorzoekt.
o
Voer zoektermen in door op het zoekveld te drukken en dan het toetsenbord van de
table te gebruiken, of sluit een toetsenbord aan op een van de USB-poorten van de
table.
In het venster met zoekresultaten worden activiteitenpakketten en toepassingen
weergegeven die uw zoektermen bevatten.

H O O F D S T U K 3
Werken met de SMARTTable
78
5. Blader naar het gewenste activiteitenpakket of toepassing en druk vervolgens op
Downloaden.
N B
Activiteitenpakketten die u eerder hebt gedownload worden geïdentificeerd als
Geïnstalleerd.
T I P S
U kunt door uw zoekresultaten bladeren door een van de volgende dingen te doen:
o
Druk op het paginanummervak en gebruik vervolgens het numeriek toetsenblok om
een specifiek bereik te selecteren
o
Gebruik de pijlen voor vorige of volgende pagina
o
Gebruik een gebaar voor snel bewegen om de volgende of vorige pagina met
zoekresultaten weer te geven
Het activiteitenpakket of de toepassing welke u hebt geselecteerd word gedownload op uw
table.
U kunt uw activiteitenpakket onmiddellijk openen, of het later openen vanuit de lijst in het
tabblad Table-inhoud.
6. Behaal een van de volgende doelen:
Doel Handeling
Open het gedownloade
activiteitenpakket
a.
Selecteer het activiteitenpakket en druk daarna op
Openen.
De naam van het activiteitenpakket verschijnt in het veld
Nu open.
b.
Sluit het USB-station af.
OF
Druk op het tandwielpictogram .
Het menu gaat van lesgevermodus naar leerlingmodus.
Download een ander
activiteitenpakket of een
andere toepassing van
SMARTExchange
Herhaal stappen 4 en 5.
Sluit af zonder een
gedownload
activiteitenpakket te
openen
Sluit het USB-station af.
OF
Druk op het tandwielpictogram .
Het menu gaat van lesgevermodus naar leerlingmodus.

H O O F D S T U K 3
Werken met de SMARTTable
79
Ontbrekende SMARTTable-toepassingen
Er verschijnt een bericht als u in leerlingmodus een activiteitenpakket opent dat een toepassing
mist. Bekijk Downloaden van activiteitenpakketten en toepassingen van SMART Exchange. op
pagina 76 om de ontbrekende toepassing te downloaden.
De SMARTTable-software bijwerken
SMART brengt regelmatig updates voor producten uit. U kunt SMARTProductUpdate (SPU)
gebruiken om te controleren op deze updates en om ze te installeren.
Automatisch controleren op updates voor de SMARTTable-software
B E L A N G R I J K
Uw table moet verbonden zijn met het internet om automatisch te controleren op software-
updates. Bekijk Uw table aansluiten op internet op pagina 5 voor informatie over het verbinden
van uw table met het internet.
1. Schakel de table in.
Het menu SMART Table-activiteiten verschijnt.
2. Wissel van leerlingmodus naar lesgevermodus. Bekijk Wisselen van modus op pagina 4.
3. Druk op Informatie over SMARTTable.
De pagina van de SMART Table-software verschijnt.
4. Druk op het tabblad Technische ondersteuning.
5. Druk op Controleren op updates.
Het SMART Product Update-venster verschijnt.
6. Markeer het selectievakje Automatisch controleren op updates en typ het aantal dagen
(maximaal 60) tussen SPU-controles.
Als er bij de volgende SPU-controle een update beschikbaar is, dan verschijnt het venster
SMART Product Update automatisch en wordt de knop Update geactiveerd. Bekijk Een
update installeren op pagina 80.
Handmatig controleren op updates voor de SMARTTable-software
N B
Bekijk Uw table aansluiten op internet op pagina 5 voor informatie over het verbinden van uw
table met het internet.

H O O F D S T U K 3
Werken met de SMARTTable
80
1.1. Schakel de table in.
Het menu SMART Table-activiteiten verschijnt.
2. Wissel van leerlingmodus naar lesgevermodus. Bekijk Wisselen van modus op pagina 4.
3. Druk op Informatie over SMARTTable.
De pagina van de SMART Table-software verschijnt.
4. Druk op het tabblad Technische ondersteuning.
5. Druk op Controleren op updates.
Het SMART Product Update-venster verschijnt.
6. Druk op Nu controleren.
Als er een update voor de table-software beschikbaar is, dan wordt de knop Update
geactiveerd. Bekijk Een update installeren op pagina 80.
Een update installeren
1. Open het SMART Product Update-venster zoals beschreven in de voorgaande procedures.
2. Druk op de rij van de table-software.
De productdetails worden weergegeven. Tot deze productgegevens behoren het nummer
van de geïnstalleerde versie en het nummer van de update, de datum en de grootte van de
download (indien er een update beschikbaar is).
T I P
Druk opOpmerkingen bij publicatie weergeven om een overzicht te zien van de
wijzigingen in de update.
3. Druk op Update.
4. Volg de aanwijzingen op het scherm om de update te downloaden en te installeren.
Controleren op SMARTTable-software-updates op een table die niet verbonden is met
het internet.
1. Schakel de table in.
Het menu SMART Table-activiteiten verschijnt.
2. Wissel van leerlingmodus naar lesgevermodus. Bekijk Wisselen van modus op pagina 4.
3. Druk op Informatie over SMARTTable.
De pagina van de SMART Table-software verschijnt.
4. Druk op het tabblad Technische ondersteuning.
Versie-informatie verschijnt onder de kop SMARTTable-software.
5. Noteer het versienummer van de software die momenteel is geïnstalleerd op de table.

H O O F D S T U K 3
Werken met de SMARTTable
81
6. Ga naar smarttech.com/downloads op een computer die is verbonden met het internet.
7. Blader naar SMART Table-software, werkset en toepassingen en klik vervolgens op Een
versie kiezen.
De nieuwste versie van de SMART Table-software die beschikbaar is voor download
verschijnt.
8. Vergelijk het versienummer van de beschikbare SMARTTable-software met de versie die is
geïnstalleerd op de table.
Als een nieuwe versie op de table-software beschikbaar is voor download, klik dan op die
versie en volg de aanwijzingen op het scherm om de software te downloaden en te
installeren op de table.
Automatisch controleren op updates uitschakelen
1. Schakel de table in.
Het menu SMART Table-activiteiten verschijnt.
2. Wissel van leerlingmodus naar lesgevermodus. Zie Wisselen van modus op pagina 4.
3. Druk op Informatie over SMARTTable.
De pagina van de SMART Table-software verschijnt.
4. Druk op het tabblad Technische ondersteuning.
5. Druk op Controleren op updates.
Het SMART Product Update-venster verschijnt.
6. Wis het selectievakje Automatisch controleren op updates.
B E L A N G R I J K
SMART raadt u aan dit selectievakje niet te wissen.


Hoofdstuk 4
83
Hoofdstuk 4: SMARTSync-software en de
table
Over de SMART Sync-klassenbeheersoftware 83
SMART Sync-software gebruiken met de table 83
Voordat u SMART Sync-software gebruikt met uw table 84
Uw draadloze netwerk instellen 84
SMART Sync-lesgeversoftware installeren 85
De SMART Sync leerling-software configureren 86
Over de SMART Sync-klassenbeheersoftware
Met de SMART Sync-software kunt u uw eigen klas beheren en uw leerlingen helpen zonder dat
u de computer verlaat.
Kijk in de SMARTSync 2011-gebruikershandleiding (smarttech.com/kb/158986) om meer te
leren over het volgende:
l Bijhouden en beheren van het SMARTTable centrum voor samenwerkend leren met de
miniatuurweergave die live-beelden van het scherm van de table geeft
l Afbeeldingen maken van het scherm van de table
l De desktop van de table bedienen
l De table afsluiten van de SMARTSync-software
l Een tijdelijk slot plaatsen op de computer van de table
l De table op afstand uitschakelen
l Bestanden naar de table verzenden.
SMART Sync-software gebruiken met de table
B E L A N G R I J K
Als u toestaat dat de tablecomputer verinbind maakt met internet en als gevolg daarvan de
software beschadigd raakt, dan komt de garantie van de table te vervallen.

H O O F D S T U K 4
SMARTSync-software en de table
84
Met een draadloze netwerkhub kunt u een netwerk instellen waarmee u via uw SMART Sync-
lesgevercomputer toegang kunt krijgen tot de SMART Sync leerling-software. U kunt meerdere
tables bekijken vanaf één SMARTSync lesgevercomputer.
B E L A N G R I J K
SMARTSync-lesgeversoftware wordt niet meer geleverd bij de SMARTTable-werkset. U
dient dit afzonderlijk te downloaden en te installerne. Om ervoor te zorgen dat de
SMARTSync-software op de lesgevercomputer compatibel is met de SMARTSync-software
op de table, moet de laatste versie van de SMARTSync-lesgeversoftware worden
geïnstalleerd op de lesgevercomputer. Kijk voor meer informatie op SMART Sync-
lesgeversoftware installeren op pagina 85.
A A N T E K E N I N G E N
l Voor meer informatie over de SMARTSync-software die op uw table wordt gebruikt, kijkt
u op Over de SMART Sync-klassenbeheersoftware op pagina 83.
l U kunt de SMARTSync-software installeren op maximaal vijf lesgevercomputers.
Voordat u SMART Sync-software gebruikt met
uw table
Voordat u de table kunt bedienen met SMART Sync software, moet u de volgende stappen
uitvoeren.
1. Een draadloos netwerk instellen en configureren.
2. De SMART Sync-lesgeversoftware installeren en activeren op de lesgevercomputer.
3. De SMART Sync leerling-software van de table configureren.
Uw draadloze netwerk instellen
Zie de documentatie voor uw draadloze netwerkhub voor het instellen en configureren van een
netwerk waarmee uw lesgevercomputer kan communiceren met de tablecomputer.
B E L A N G R I J K
Voordat u de draadloze netwerkverbinding van de table kunt configureren, moet u het
desktopmenu van de tablecomputer opvragen door de leerling- en lesgevermodi te verlaten.
Naar het desktopmenu van de tablecomputer gaan
1. Schakel de table in.
Het menu SMART Table-activiteiten verschijnt.

H O O F D S T U K 4
SMARTSync-software en de table
85
2. Sluit uw USB-station aan op de table.
OF
Volg de procedure Overschakelen van de leerlingmodus naar de lesgevermodus zonder een
USB-station aan te sluiten op pagina 4.
Het menu gaat van leerlingmodus naar lesgevermodus.
3.
Druk op en daarna op OK.
Het menu SMART Table Activiteiten wordt gesloten.
4. Sluit een muis aan op een USB-aansluiting aan de zijkant van de table.
B E L A N G R I J K
Plaats de muis niet op het aanraakoppervlak omdat de camera het muiscontact kan
interpreteren als aanraking.
Een lesgevercomputer aansluiten op een draadloos netwerk
Zie de documentatie voor de draadloze netwerkadapter van de lesgevercomputer voor
details over configuratie en verbinding.
Een tablecomputer aansluiten op een draadloos netwerk
Configureer de draadloze netwerkinstelingen van de computer in het configuratiescherm van
Windows. Gebruik het schermtoetsenbord of sluit een USB-toetsenbord aan om de
netwerkinstellingen in te voeren.
SMART Sync-lesgeversoftware installeren
De SMART Sync-lesgeversoftware installeren en activeren.
Als de SMARTSync-lesgeversoftware niet is geïnstalleerd op uw lesgevercomputer, dan
kunt u de laatste versie van de SMARTSync-software downloaden en installeren van
smarttech.com/downloads. Kies daarbij de optie Lesgeverinstallatie.
Als SMARTTable-werkset is geïnstalleerd, dan maakt de SMARTSync-lesgeversoftware
automatisch de lesgever-id SMART Table Class aan en verschijnt deze in de klassenlijst.
N B
U gebruikt deze naam bij het configureren van de SMART Sync leerling-software op de
table.

H O O F D S T U K 4
SMARTSync-software en de table
86
De SMART Sync leerling-software configureren
De SMARTSync leerling-software op uw table maakt automatisch vernbinding met d e
lesgevercomputer met de ID SMART Table Class voor lesgevers. Als u echter verbinding wilt
maken met de hostnaam of het IP-adres van de lesgevercomputer, of met een andere lesgever-
id, moet u de configuratie wijzigen.
B E L A N G R I J K
Voordat u de SMARTSync leerling-software kunt configureren, moet u het desktopmenu van
de tablecomputer opvragen door de leerling- en lesgevermodi te verlaten.
Naar het desktopmenu van de tablecomputer gaan
1. Schakel de table in.
Het menu SMART Table-activiteiten verschijnt.
2. Sluit uw USB-station aan op de table.
OF
Volg de procedure in Overschakelen van de leerlingmodus naar de lesgevermodus zonder
een USB-station aan te sluiten op pagina 4.
Het menu gaat van leerlingmodus naar lesgevermodus.
3.
Druk op en daarna op OK.
Het menu SMART Table Activiteiten wordt gesloten.
4. Sluit een muis aan op een USB-aansluiting aan de zijkant van de table.
B E L A N G R I J K
Plaats de muis niet op het aanraakoppervlak omdat de camera het muiscontact kan
interpreteren als aanraking.
B E L A N G R I J K
Als uw computer een draadloze router gebruikt en u wilt verbinding maken met een lesgever-id,
dan moet u de draadloze router configureren voor het ontvangen van multicast-verkeer.
T I P
Installeer eerst de SMARTSync-lesgeversoftware op de computer van de lesgever alvorens
de SMART Sync-leerlingsoftware te installeren zodat de lesgeversoftware die op uw netwerk
is geïnstalleerd kan worden gevonden als u het hulpprogramma leerlingconfiguratie van
SMARTSync uitvoert.

H O O F D S T U K 4
SMARTSync-software en de table
87
De SMART Sync leerling-software configureren
1. Selecteer Starten > Alle programma's > SMART Technologies > SMART Tools >
Sync Student Configuration Tool.
Het dialoogvenster van Hulpprogramma Leerlingconfiguratie SMART Sync verschijnt.
2. Klik op Volgende, selecteer Verborgen voor leerlingen en klik vervolgens op Volgende.
3. Selecteer een van de volgende opties:
o
Maakt automatisch verbinding met deze leerling-id.
o
Maakt automatisch verbinding met deze hostnaam of IP-adres.
o
Maakt automatisch verbinding met de klassen waar de leerling bij hoort.
4. Typ de vereiste informatie in het vak onder de opties en klik op Volgende.
N B
Als de lesgever-ID niet zichtbaar is op uw netwerk, verschijnt er een dialoogvenster
waarin u wordt gevraagd. Klik op Configuratie voortzetten.
Het dialoogvenster Automatisch opstarten is ingeschakeld, verschijnt.
5. Klik op Volgende.
6. Selecteer op de pagina Leerling-id, de optie Anoniem en klik vervolgens op Volgende.
7. Selecteer op de pagina Map gedeelde bestanden de map Mijn documenten en klik op
Volgende.
8. Selecteer Geen beveiliging en klik op Volgende.
9. Klik op Volgende en klik op OK.
N B
Start de table opnieuw op nadat het netwerk is ingesteld zodat de SMART Sync-software het
netwerk kan detecteren.
Meerdere tables configureren in dezelfde lesruimte
1. Selecteer Start > Alle programma's > SMART Technologies > SMART Sync > Sync
Student Configuration Tool.
Het dialoogvenster van Hulpprogramma Leerlingconfiguratie SMART Sync verschijnt.
2. Klik op Volgende, selecteer Verborgen voor leerlingen en klik vervolgens op Volgende.

H O O F D S T U K 4
SMARTSync-software en de table
88
3. Selecteer een van de volgende opties:
o
Maakt automatisch verbinding met deze leerling-id.
o
Maakt automatisch verbinding met deze hostnaam of IP-adres.
o
Maakt automatisch verbinding met de klassen waar de leerling bij hoort.
4. Typ de vereiste informatie in het vak onder de opties en klik op Volgende.
N B
Als de lesgever-ID niet zichtbaar is op uw netwerk, verschijnt er een dialoogvenster
waarin u wordt gevraagd. Klik op Configuratie voortzetten.
Het dialoogvenster Automatisch opstarten is ingeschakeld, verschijnt.
5. Klik op Volgende.
6. Typ de naam of id van de leerling in het vak Volgende en klik op Volgende.
7. Selecteer op de pagina Map gedeelde bestanden de map Mijn documenten en klik op
Volgende.
8. Selecteer Geen beveiliging en klik op Volgende.
9. Herhaal de stappen 1–8 voor elke table in het klaslokaal en wijs aan elke table een unieke
naam toe.

Bijlage A
89
Bijlage A: SMARTTable 230i-procedures
Het oppervlak ijken
Dit gedeelte bevat informatie over het ijken van het oppervlak van de SMARTTable 230i-centrum
voor samenwerkend leren.
B E L A N G R I J K
SPU (SMART-productupdate) controleert niet op updates voor de software van de
tablecomputer. Volg de aanwijzingen hieronder om handmatig te controleren welke
softwareversie momenteel op de tablecomputer is geïnstalleerd en deze te vergelijken met de
versie die beschikbaar is op de downloadpagina van de SMART-website.
Wanneer een leerling het oppervlak van de table aanraakt, moet een klein kruisje of • verschijnen
direct onder het aanraakpunt. Als de × of • niet op de juiste plek verschijnt, kan het nodig zijn het
beeld te ijken. • Als de × of • niet op de juiste plek verschijnt, kan het nodig zijn het beeld te ijken.
Het oppervlak ijken
1. Zet het SMARTTable-centrum voor samenwerkend leren aan.
Het menu SMART Table-activiteiten verschijnt.
2. Wissel van leerlingmodus naar lesgevermodus. Bekijk Wisselen van modus op pagina 4.
3. Druk op IJken.
Het oriëntatiescherm verschijnt.

B I J L A G E A
SMART Table 230i ijken
90
4. Druk met uw vinger op het midden van het eerste doel totdat het rode kruis naar het
volgende doel beweegt. Herhaal de stap vervolgens voor elk doel.
Het beeld gaat naar de randijkmodus en er verschijnen acht pijlen rond de rand van het
scherm.
5. Sleep de verlichte pijl met uw vinger naar de rand van het scherm.
De pijl verandert in een +-symbool en de volgende pijl wordt verlicht.
6. Herhaal stap 5 voor alle resterende pijlen.
Wanneer u de ijkingsprocedure afrondt, wordt het menu SMART Table-activiteiten van
lesgevermodus weergegeven.
7. Sluit het USB-station af.
OF
Druk op het tandwiel pictogram.
Het menu gaat van lesgevermodus naar leerlingmodus.

-
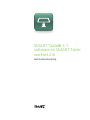 1
1
-
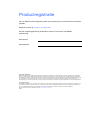 2
2
-
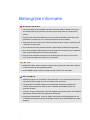 3
3
-
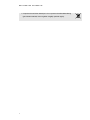 4
4
-
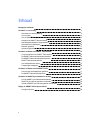 5
5
-
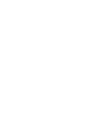 6
6
-
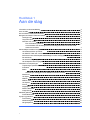 7
7
-
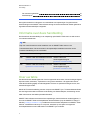 8
8
-
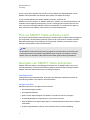 9
9
-
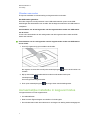 10
10
-
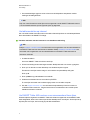 11
11
-
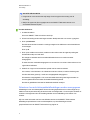 12
12
-
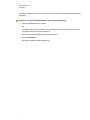 13
13
-
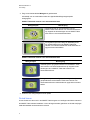 14
14
-
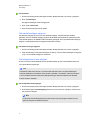 15
15
-
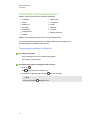 16
16
-
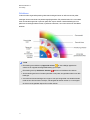 17
17
-
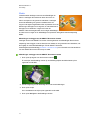 18
18
-
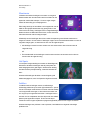 19
19
-
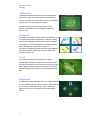 20
20
-
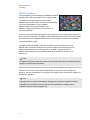 21
21
-
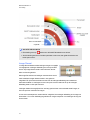 22
22
-
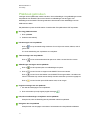 23
23
-
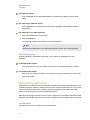 24
24
-
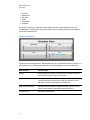 25
25
-
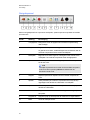 26
26
-
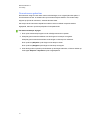 27
27
-
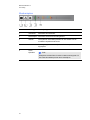 28
28
-
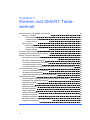 29
29
-
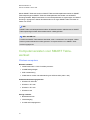 30
30
-
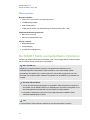 31
31
-
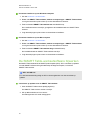 32
32
-
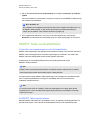 33
33
-
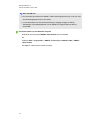 34
34
-
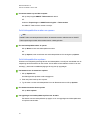 35
35
-
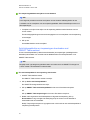 36
36
-
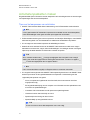 37
37
-
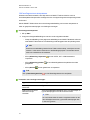 38
38
-
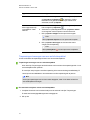 39
39
-
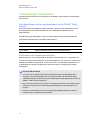 40
40
-
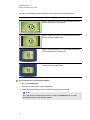 41
41
-
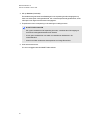 42
42
-
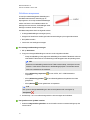 43
43
-
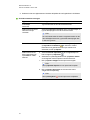 44
44
-
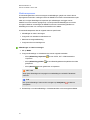 45
45
-
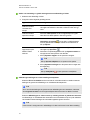 46
46
-
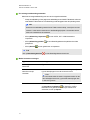 47
47
-
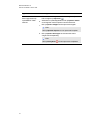 48
48
-
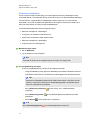 49
49
-
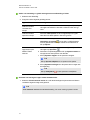 50
50
-
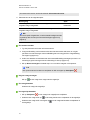 51
51
-
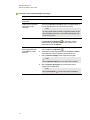 52
52
-
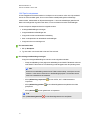 53
53
-
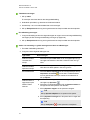 54
54
-
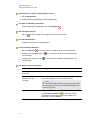 55
55
-
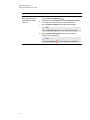 56
56
-
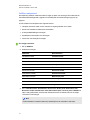 57
57
-
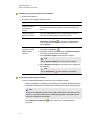 58
58
-
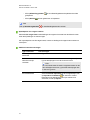 59
59
-
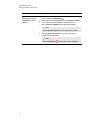 60
60
-
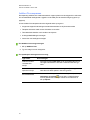 61
61
-
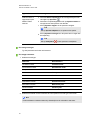 62
62
-
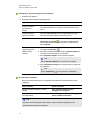 63
63
-
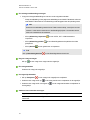 64
64
-
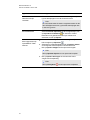 65
65
-
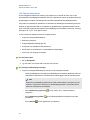 66
66
-
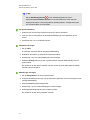 67
67
-
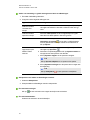 68
68
-
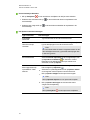 69
69
-
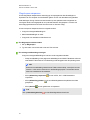 70
70
-
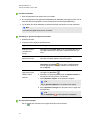 71
71
-
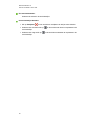 72
72
-
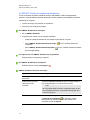 73
73
-
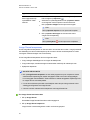 74
74
-
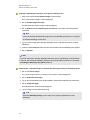 75
75
-
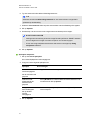 76
76
-
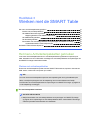 77
77
-
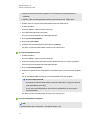 78
78
-
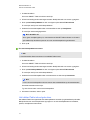 79
79
-
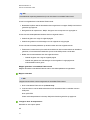 80
80
-
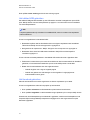 81
81
-
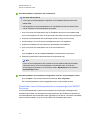 82
82
-
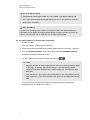 83
83
-
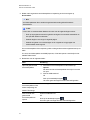 84
84
-
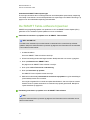 85
85
-
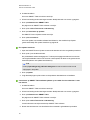 86
86
-
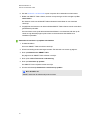 87
87
-
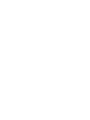 88
88
-
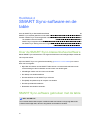 89
89
-
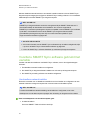 90
90
-
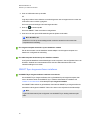 91
91
-
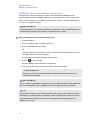 92
92
-
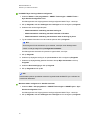 93
93
-
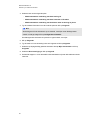 94
94
-
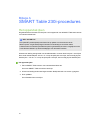 95
95
-
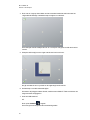 96
96
-
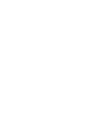 97
97
-
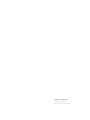 98
98
SMART Technologies Table 230i Referentie gids
- Type
- Referentie gids
- Deze handleiding is ook geschikt voor
Gerelateerde papieren
-
SMART Technologies Table 442i Referentie gids
-
SMART Technologies Table 230i Referentie gids
-
SMART Technologies Table 230i Referentie gids
-
SMART Technologies Document Camera 450 Gebruikershandleiding
-
SMART Technologies Notebook 15 Referentie gids
-
SMART Technologies Notebook 11 Gebruikershandleiding
-
SMART Technologies Notebook 15 Referentie gids
-
SMART Technologies Board M600 and M600V Gebruikershandleiding
-
SMART Technologies Notebook 14 Gebruikershandleiding
-
SMART Technologies Board 480 Gebruikershandleiding