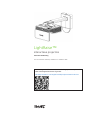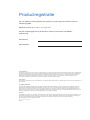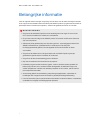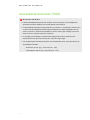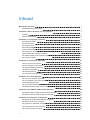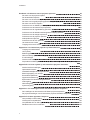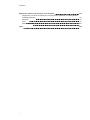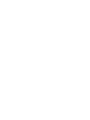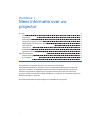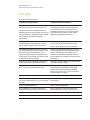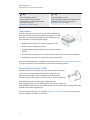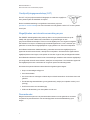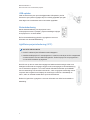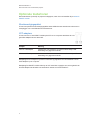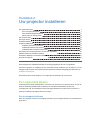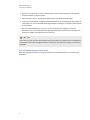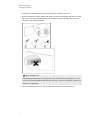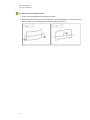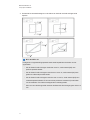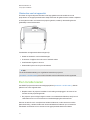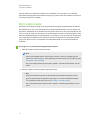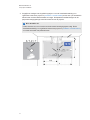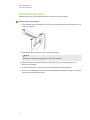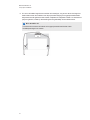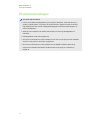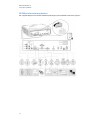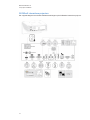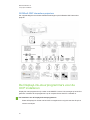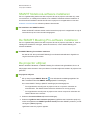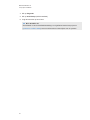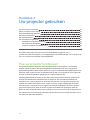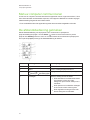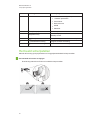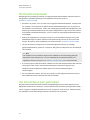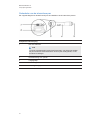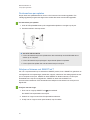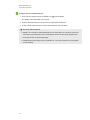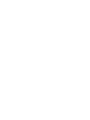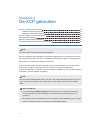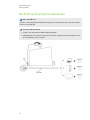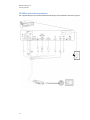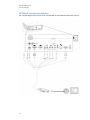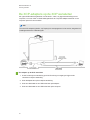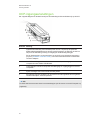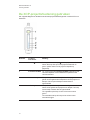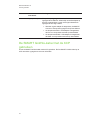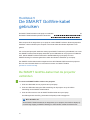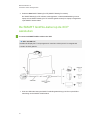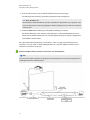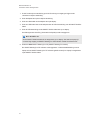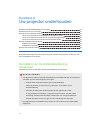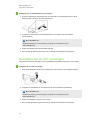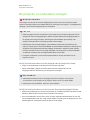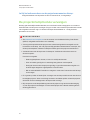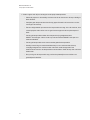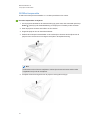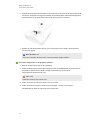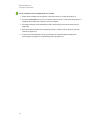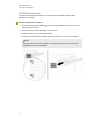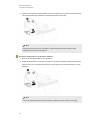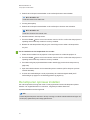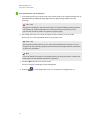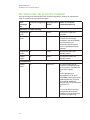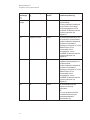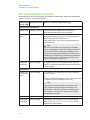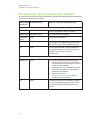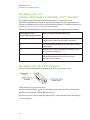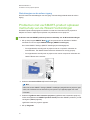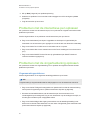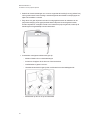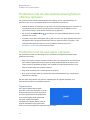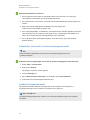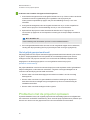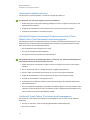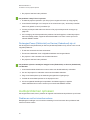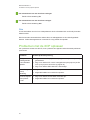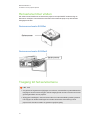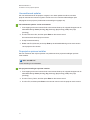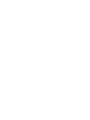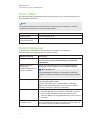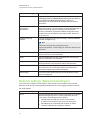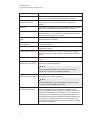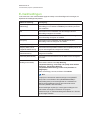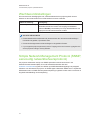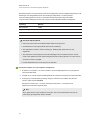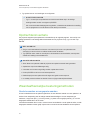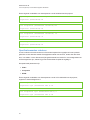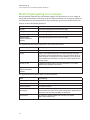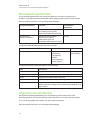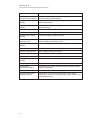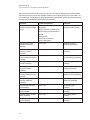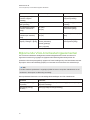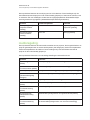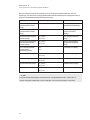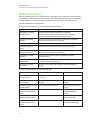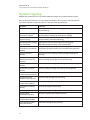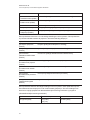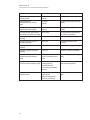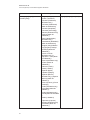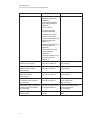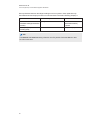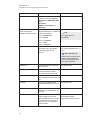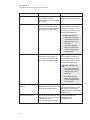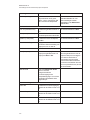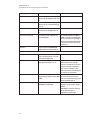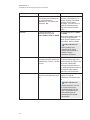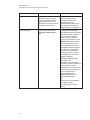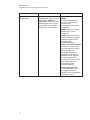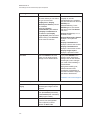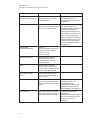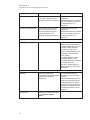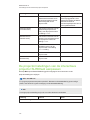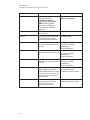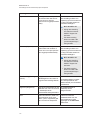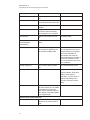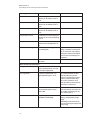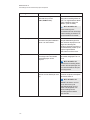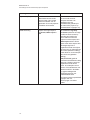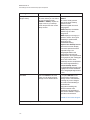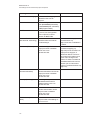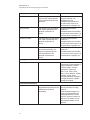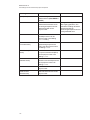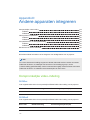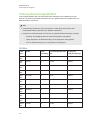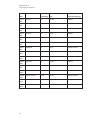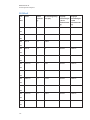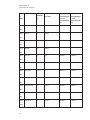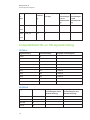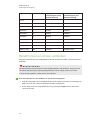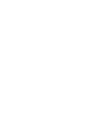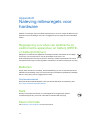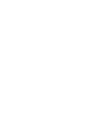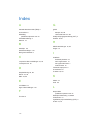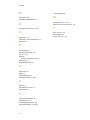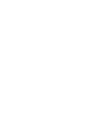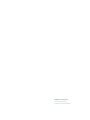SMART Technologies LightRaise 60wi and 60wi2 Gebruikershandleiding
- Categorie
- Projectoren
- Type
- Gebruikershandleiding

Productregistratie
Als u uw SMART-product registreert, dan stellen wij u op de hoogte van nieuwe functies en
software-upgrades.
Registreer u online op smarttech.com/registration.
Houd de volgende gegevens bij de hand als u contact op moet nemen met SMART-
ondersteuning.
Serienummer:
Aankoopdatum:
FCC-waarschuwing
Dit apparaat is ter uitvoering van deel 15 van de FCC-regelgeving getest en in overeenstemming bevonden met de beperkingen die gelden voor een digitaal apparaat
van klasse A. Deze beperkingen zijn ontworpen om redelijke bescherming te bieden bij schadelijke radiostoring in een voor particulieren bestemde installatie. Dit
apparaat wekt radiofrequentie-energie op, gebruikt deze en kan radiofrequentie-energie uitstralen, en kan, als het niet in overeenstemming met de instructies is
geïnstalleerd en wordt gebruikt, schadelijke storing veroorzaken in radiocommunicaties. Bij gebruik van deze apparatuur in een woonomgeving zullen er
waarschijnlijk schadelijke storingen optreden. In dit geval dient de gebruiker dit op eigen kosten te corrigeren.
FDA-verklaring
Dit apparaat is in overeenstemming met FDA-prestatie-eisen voor lasergestuurde producten, behalve voor uitzonderingen die van kracht zijn op kennisgevingsnr. 50,
d.d. 24 juni 2007.
Kennisgeving handelsmerk
LightRaise, SMARTNotebook, SMARTMeetingPro, SMARTInk, SMART Board, SMART GoWire, smarttech, het SMART-logo en alle SMART-taglines zijn
handelsmerken of gedeponeerde handelsmerken van SMARTTechnologiesULC in de V.S. en/of andere landen. TexasInstruments, BrilliantColor en DLP zijn
handelsmerken van TexasInstruments. Blu-ray is een handelsmerk van Blu-ray Disc Association. HDMI is een handelsmerk of gedeponeerd handelsmerk van
HDMI Licensing LLC. DisplayLink is een handelsmerk of gedeponeerd handelsmerk van DisplayLink Corp in de Verenigde Staten en/of andere landen. Alle overige
producten en bedrijfsnamen van derden zijn mogelijk handelsmerken van hun respectieve eigenaars.
Copyright
© 2013SMARTTechnologiesULC. Alle rechten voorbehouden. Niets in deze uitgave mag worden gereproduceerd, verzonden, getranscribeerd, opgeslagen in een
ophaalsysteem of vertaald in enige taal, in welke vorm of op welke wijze ook, zonder de voorafgaande schriftelijke toestemming van SMART Technologies ULC.
Informatie in deze handleiding kan zonder voorafgaande kennisgeving worden gewijzigd en houdt geen verplichting van de zijde van SMART in.
Dit product en/of delen ervan zijn gepatenteerd in de VS.
www.smarttech.com/patents
10/2013

B E L A N G R I J K E I N F O R M A T I E
i
Belangrijke informatie
Lees de volgende waarschuwingen zorgvuldig. Het niet lezen van de waarschuwingen hieronder
of het volgen van de installatie-instructies die bij het SMART-product zijn geleverd, kan leiden tot
persoonlijk letsel of schade aan het product, waardoor de garantie kan komen te vervallen.
W A A R S C H U W I N G
l Zorg ervoor dat het SMART-product niet in aanraking komt met regen of vocht om het
risico op brand of elektrische schokken te verminderen.
l Er zijn twee mensen nodig om het SMART-product te monteren omdat het te zwaar kan
zijn voor één persoon.
l Gebruik het juiste gereedschap voor het juiste type muur, zoals aangegeven staat in de
SMART-toebehorenset. (onderdeelnummer 1013576) Als u niet het juiste
bevestigingsmateriaal gebruikt, kan het apparaat van de wand losraken en letsel
veroorzaken.
l Zorg ervoor dat kabels die over de grond lopen naar uw SMART-product goed zijn
gebundeld en gemarkeerd om struikelen te voorkomen.
l Zorg ervoor dat alle muurbekabeling goed is verzekerd.
l Kijk niet rechtstreeks in de lichtstraal van de projector.
l De batterij mag niet worden doorboord, geplet, verhit of uit elkaar worden gehaald. De
batterij mag niet aan vuur of vloeistof worden blootgesteld, de elektroden mogen niet
worden kortgesloten. Hierdoor kan de batterij ontploffen of vlam vatten, wat tot brand of
persoonlijk letsel kan leiden.
l Andersoortig gebruik van de bediening, aanpassingsmogelijkheden, capaciteiten of
handelingen dan voorgeschreven kan leiden tot gevaarlijke stralingsblootstelling.
l Houd de interactieve pen en pennenhouder buiten bereik van kleine kinderen, omdat kleine
onderdelen een mogelijk verstikkingsgevaar opleveren.

B E L A N G R I J K E I N F O R M A T I E
ii
Aanraakdetectiemodule (TDM)
W A A R S C H U W I N G
l Haal de aanraakdetectiemodule niet uit elkaar. Het is ontworpen om de eindgebruiker
gedurende normale installaties en normaal gebruik te beschermen.
l De aanraakdetectiemodule is een laserproduct met Klasse 1. Schakel het systeem niet in
voordat u het aanraakdetectiemodel hebt geïnstalleerd om oogbeschadigingen door de
laser te voorkomen. Wanneer de installatie is voltooid, hebt u geen toegang meer tot de
lasers en kunt u veilig het systeem inschakelen.
l In navolging van IEC60825-1: Internationale regelgeving van 2007, bekijk de rode
laserstraal niet met optische instrumenten, zoals een vergrootglas.
l Het volgende geeft de diodespecificaties van de laserdiodes weer, ontworpen binnen de
aanraakdetectiemodule:
o
Rode laser: 650 nm (typ.), 0,35 mW (max., CW)
o
Infraroodlaser: 808 nm (typ.), 350 mW (max., CW)

iii
Inhoud
Belangrijke informatie i
Aanraakdetectiemodule (TDM) ii
Hoofdstuk 1: Meer informatie over uw projector 1
Functies 2
Optionele toebehoren 6
Hoofdstuk 2: Uw projector installeren 7
Een oppervlak kiezen 7
Een locatie kiezen 12
De hoogte kiezen 13
De kabels plaatsen 15
Projectorverbindingen 17
De DisplayLink-stuurprogramma's voor de XCP installeren 20
SMART Notebook-software installeren 21
De SMART Meeting Pro-software installeren 21
De projector uitlijnen 21
Hoofdstuk 3: Uw projector gebruiken 23
Hoe uw projector functioneert 23
Met uw computer communiceren 24
De afstandsbediening gebruiken 24
Het beeld scherpstellen 25
Het beeld aanpassen 26
Uw interactieve pen gebruiken 26
Hoofdstuk 4: De XCP gebruiken 31
De XCP op de projector aansluiten 32
De XCP-adapters op de XCP aansluiten 35
XCP-ingangaansluitingen 36
De XCP-projectorbediening gebruiken 37
De SMARTGoWire-kabel met de XCP gebruiken 38
Hoofdstuk 5: De SMARTGoWire-kabel gebruiken 39
De SMART GoWire-kabel met de projector verbinden 39
De SMART GoWire-kabel op de XCP aansluiten 40
Hoofdstuk 6: Uw projector onderhouden 43
De batterij van de afstandsbediening vervangen 43
De batterij van de CAT vervangen 44
De projector en onderdelen reinigen 45
De projectorlampmodule vervangen 46
De lampuren opnieuw instellen 53

I N H O U D
iv
Hoofdstuk 7: Problemen met uw projector oplossen 55
De status van de projector bepalen 56
De aanraakstatus bepalen 58
De status van de interactieve pen bepalen 59
De status van het gordijnuitlijningsgereedschap (CAT) bepalen 60
De status van de XCP bepalen 60
Problemen met uw SMART-product oplossen met behulp van de Wizard Verbindingen 61
Problemen met de interactieve pen oplossen 62
Problemen met de vingerbediening oplossen 62
Problemen met de aanraaknauwkeurigheid en uitlijning oplossen 64
Problemen met de weergave oplossen 64
Problemen met de projector oplossen 66
Audioproblemen oplossen 68
Problemen met de XCP oplossen 69
Het serienummer vinden 70
Toegang tot het servicemenu 70
Appendix A: Uw interactieve projector op afstand beheren 73
Toegang tot websitebeheer 73
Home (Start) 74
Bedieningspaneel 74
Network settings (Netwerkinstellingen) 75
E-mailmeldingen 77
Wachtwoordinstellingen 78
Simple Network Management Protocol (SNMP, eenvoudig netwerkbeheersprotocol) 78
Appendix B: Uw room system op uw interactieve projector aansluiten. 79
Seriële interface-instellingen 79
Opdrachteninventaris 81
Waardeafhankelijke besturingsmethoden 81
Besturingsregeling voor energie 83
Bronselectieopdrachten 84
Algemene bronbesturing 84
Bijkomende VGA-bronbesturingselementen 87
Audioregeling 88
Netwerkregeling 90
Systeemregeling 91
Appendix C: De instellingen van de interactieve projector aanpassen 97
De instellingen van de interactieve SLR60wi-projector aanpassen 97
De projectorinstellingen van de interactieve projector SLR60wi2 aanpassen 108
Appendix D: Andere apparaten integreren 119
Oorspronkelijke video-indeling 119
Videosysteemcompatibiliteit 120
Compatibiliteit HD- en SD-signaalindeling 124
Randbronnen en uitvoer verbinden 125


Hoofdstuk 1
1
Hoofdstuk 1: Meer informatie over uw
projector
Functies 2
Interactieve projector 2
Projectorarm 3
Aanraakdetectiemodule (TDM) 3
Gordijnuitlijningsgereedschap (CAT) 4
Mogelijkheden van interactieve aanraking en pen 4
Pennenhouder 4
USB-oplader 5
Afstandsbediening 5
LightRaise-projectorbediening (XCP) 5
Optionele toebehoren 6
Muurbevestigingspakket 6
XCP-adapters 6
De LightRaise™ interactieve projectors zijn aan de muur bevestigd en
ultrakorteafstandsprojectors, die elke muur of schoongemaakt whiteboard in een interactief
oppervlak veranderen. De LightRaise interactieve projectors hebben aanraak- en peninvoer,
waardoor twee gebruikers tegelijkertijd met vingers of interactieve pennen inhoud kunnen
schrijven, tekenen en bewerken in SMARTNotebook™ -software voor samenwerkend leren en
SMART MeetingPro™-software.
Dit hoofdstuk behandelt de eigenschappen en onderdelen van uw projector.

H O O F D S T U K 1
Meer informatie over uw interactieve projector
2
Functies
Interactieve projector
LightRaise 60wi (SLR60wi) LightRaise 60wi2 (SLR60wi2)
De projectiemotor die aan de wand is
bevestigd, gebruikt DLP®-technologie van
TexasInstruments™ met BrilliantColor™-
prestaties, Gamma 2.2-correctie en modi voor
verlichte lesruimte, donkere lesruimte, sRGB
wit, muurkleur, gebruiker en SMART-
presentaties.
De projectiemotor die aan de wand is
bevestigd, gebruikt DLP®-technologie van
TexasInstruments™ met BrilliantColor™-
prestaties en Gamma 2.2-correctie en modi
voor lichte kamer, donkere kamer, sRGB,
gebruiker en SMART-presentaties.
Met vingeraanraking en peninteractie kunt u
met twee vingers of de interactieve pennen
tikken, vegen, gebaren maken en tekenen.
Met vingeraanraking en peninteractie kunt u
met vier vingers of de interactieve pennen
tikken, vegen, gebaren maken en tekenen.
Met dubbele aanraakinteractie kunnen twee
mensen tegelijkertijd met twee vingers op het
oppervlak content te manipuleren. Het
interactieve oppervlak kan tegelijkertijd door
twee vingers, twee pennen of door één vinger
en één pen aangeraakt worden.
Met dubbele aanraakinteractie kunnen twee
mensen tegelijkertijd op het oppervlak inhoud
tekenen, aanwijzen en manipuleren. Het
interactieve oppervlak kan tegelijkertijd door
een combinatie van vingers en pennen worden
aangeraakt.
Geschikt voor HD, breedbeeld, 2500 lumen,
ondersteunde maximale resolutie: 1080p
Geschikt voor HD, 3000 lumen, ondersteunde
maximale resolutie: 1080p
Videosysteemcompatibiliteit: NTSC, NTSC
4.43, PAL, PAL-N, PAL-M en SECAM
HDTV (720p en 1080p)-
videosysteemcompatibiliteit en HD ready
(HDMI-technologie en 720p) beschikbaar,
NTSC, NTSC 4:43, PAL, PAL-N, PAL-M en
SECAM (480i/p en 576i/p)
Oorspronkelijke resolutie: WXGA 1280 × 800 Oorspronkelijke resolutie: WXGA 1280 × 800
Oorspronkelijke hoogte-breedteverhouding van
16:10 met ondersteuning voor 4:3 en 16:9 met
schaling
16:10 met ondersteuning voor 16:9, 4:3 en 5:4
met schaling
3400:1 contrastverhouding 1900:1 contrastverhouding
254 cm diagonale, maximale interactieve
gebiedsgrootte op een lege, verticale muur.
254 cm diagonale, maximale interactieve
gebiedsgrootte op een lege, verticale muur.
Afstandsverhouding van 0,36:1 Afstandsverhouding van 0,36:1
Twee ingebouwde speakers van 10 W Ingebouwde speaker van 9 W

H O O F D S T U K 1
Meer informatie over uw interactieve projector
3
N B
Voor meer details over de
projectoreigenschappen, zie de
Specificaties voor de LightRaise 60wi
interactieve projector
(smarttech.com/kb/170335).
N B
Voor meer details over de
projectoreigenschappen,zie de Specificaties
LightRaise 60wi interactieve projector
(smarttech.com/kb/170603).
Projectorarm
De projector is gemonteerd aan de muur door het kogelgewricht
aan de arm en de arm aan de wandplaat te bevestigen. U kunt de
armlengte voor verschillende projectiegroottes aanpassen. Het
bevat eveneens de volgende eigenschappen:
l Beeldformaat van 67 inch tot 100 inch diagonaal (16:10)
l Beeld-keystone, afwijking en positie
l Beeldtrillingsdemping (doorgaans veroorzaakt door sluitende
deuren)
l Een optionele hangslotring om te voorkomen dat de projector van de arm wordt verwijderd.
l Sjablonen en instructies om het systeem veilig te positioneren
Zie de Installatiehandleiding voorLightRaise interactieve projectors (smarttech.com/kb/170259)
voor meer informatie over het installeren en positioneren van de projectorarm.
Aanraakdetectiemodule (TDM)
De TDM kan aan de muur worden bevestigd. Hiermee kan het systeem
tussen vinger- en penaanrakingen differentiëren. Wanneer het is
geïnstalleerd en uitgelijnd, kunt u tegelijkertijd met de pen op het
interactieve oppervlak schrijven en objecten met uw vingers verplaatsen.
De TDM biedt een reeks aanpassingsmogelijkheden voor
projectieoppervlakken van verschillende diktes. Het bevat eveneens een
handig geplaatst statuslampje met meerdere kleuren, dat de systeemstatus terugkoppelt (zie De
aanraakstatus bepalen op pagina58).
Zie de Installatiehandleiding voor LightRaise (smarttech.com/kb/170259) voor meer informatie
over het installeren en uitlijnen van de TDM.

H O O F D S T U K 1
Meer informatie over uw interactieve projector
4
Gordijnuitlijningsgereedschap (CAT)
De CAT is bij uw projectoraanschaf inbegrepen en maakt het mogelijk om
het systeem tijdens de installatie uit te lijnen.
Zie de Installatiehandleiding voorLightRaise interactieve projectors
(smarttech.com/kb/170259) voor meer informatie over het gebruik van de CAT om het systeem
uit te lijnen.
Mogelijkheden van interactieve aanraking en pen
Een SMART-aanrakingsdetectiesysteem op basis van computervisie traceert op elk
redelijk vlak oppervlak middels een infraroodbron vingeraanrakingen en een
gesynchroniseerde infraroodpen. Zo kunt u met de digitale pen of uw vingers met digitale
inkt tekenen of schrijven. Omdat de projector aanrakingsbewust is, kunt u zelfs één pen
gebruiken om te tekenen en tegelijkertijd uw vinger gebruiken om inhoud te manipuleren.
De SLR60wi ondersteunt dubbele aanraking, waardoor twee mensen tegelijkertijd op het
oppervlak inhoud kunnen tekenen, aanwijzen en manipuleren. Het interactieve oppervlak kan
tegelijkertijd door twee vingers, twee pennen of door één vinger en één pen aangeraakt worden.
De SLR60wi2 ondersteunt interactie met vier aanrakingen, waardoor twee mensen tegelijkertijd
op het oppervlak inhoud kunnen tekenen, aanwijzen en manipuleren. Het interactieve oppervlak
kan tegelijkertijd door een combinatie van vingers en pennen worden aangeraakt.
De interactieve pennen hebben onder andere de volgende eigenschappen:
l Knop voor aanraakgevoelige punt
l Aan-/uitschakelaar
l Om de accuduur te verlengen.schakelt de pen zichzelf automatisch uit als deze niet wordt
gebruikt.
l Een driekleurige statusindicator: groen (operationeel), oranje (accu opladen vereist), rood
(storing)
l SoftTouch-textuur voor een betere grip
l USB-mini-B-aansluiting voor het opladen van de accu
Pennenhouder
Berg de interactieve pennen in de pennenhouder wanneer u ze niet gebruikt en wanneer u
ze oplaadt. De pennenhouder is ook een handige plaats om de afstandbediening op te
bergen.

H O O F D S T U K 1
Meer informatie over uw interactieve projector
5
USB-oplader
Laad uw interactieve pen op met de bijgeleverde USB-oplader. (zie De
interactieve pen opladen op pagina28). Een volledig opgeladen pen gaat
twee dagen mee voordat deze weer moet worden opgeladen.
Afstandsbediening
Met de afstandsbediening van de projector kunt u
schermprojectormenu's oproepen, projectorinstellingen wijzigen
en de projector in- en uitschakelen.
Zie De afstandsbediening gebruiken op pagina24 voor meer
informatie over de afstandsbediening.
LightRaise-projectorbediening (XCP)
A A N T E K E N I N G E N
l De XCP is alleen bij het SLR60wi2-model inbegrepen.
l Installeer de DisplayLink™-stuurprogramma's vanaf de cd die bij de XCP is meegeleverd
voordat u de XCP met een USB-kabel gebruikt. Zie De DisplayLink-stuurprogramma's
voor de XCP installeren op pagina20.
De XCP kan op de muur naast het weergegeven beeld worden bevestigd, zodat u een
handigere locatie hebt om toegang te krijgen tot de invoeringangen en de basisbesturing
van uw interactieve projector. U kunt een enkele USB-kabel aansluiten op de SMART
Connect-aansluiting voor een alles-in-één audio-, video- en gegevensverbinding met uw
computer door het gebruik van DisplayLink-technologie. Ook kunt u afzonderlijk uw
video-, audio- en 'aanraak'-kabels direct op de XCP aansluiten.
ZieDe XCP gebruiken op pagina31 voor meer informatie over XPC-functionaliteit en -
bekabeling.

H O O F D S T U K 1
Meer informatie over uw interactieve projector
6
Optionele toebehoren
Deze toebehoren zijn niet bij uw projector inbegrepen, maar u kunt ze bestellen bij uw erkende
SMART-reseller.
Muurbevestigingspakket
U kunt een optioneel muurbevestigingspakket aanschaffen dat een assortiment schroeven en
muurpluggen voor verschillende muursoorten bevat.
XCP-adapters
U kunt een VGA- of een HDMI™-kabel op de XCP en uw computer aansluiten als u de
geschikte adapter hiervoor aanschaft.
Adapter Werking
VGA en USB-adapter Verbindt een VGA-videobron en heeft een afzonderlijk USB-
aansluiting voor gegevens en audio.
HDMI en USB-adapter Verbindt een HDMI-videobron en heeft een afzonderlijke USB-
aansluiting voor gegevens en audio.
Raadpleeg De XCP-adapters op de XCP aansluiten op pagina35 voor het aansluiten van de
XCP-adapters op uw computer.
Raadpleeg De SMART GoWire-kabel op de XCP aansluiten op pagina40 voor het gebruik van
de XCP-adapter met de kabel voor automatisch starten van Smart GoWire™.

Hoofdstuk 2
7
Hoofdstuk 2: Uw projector installeren
Een oppervlak kiezen 7
Een muuroppervlak kiezen 7
Een whiteboardoppervlak kiezen 8
Obstructies van het oppervlak 12
Een locatie kiezen 12
De hoogte kiezen 13
De kabels plaatsen 15
Projectorverbindingen 17
SLR60wi interactieve projectors 18
SLR60wi2 interactieve projectors 19
SLR60wi2-SMP interactieve projectors 20
De DisplayLink-stuurprogramma's voor de XCP installeren 20
SMART Notebook-software installeren 21
De SMART Meeting Pro-software installeren 21
De projector uitlijnen 21
Zie de afgedrukte installatiehandleiding en bevestigingssjabloon die met uw LightRaise
interactieve projector is meegeleverd voor informatie over het installeren van uw projector. U kunt
toegang krijgen tot deze documenten door de LightRaise-ondersteuningspagina te bezoeken op
smarttech.com/support.
Dit hoofdstuk levert meer details om u te helpen bij het installeren van uw projector.
Een oppervlak kiezen
Overweeg wat uw projectieoppervlak is, wanneer u een locatie voor uw projector kiest. U kunt de
projector dusdanig installeren dat het beeld op een bestaand whiteboard of op een vlak
muuroppervlak valt. Een whiteboard is een plat oppervlak dat prima werkt met uw projector en
waarop u makkelijk met digitale inkt kunt schrijven.
Een muuroppervlak kiezen
Neem de volgende factoren in overweging wanneer u een muuroppervlak kiest om uw beeld op te
projecteren:

H O O F D S T U K 2
Uw projector installeren
8
l Kies een muur die recht en vlak is. Alle lijnen die u trekt voor de montage van de projector
moeten waterpas op de muur staan.
l Kies een witte muur om de geprojecteerde kleuren in hun juistheid te behouden.
l Projecteer op een gladde, zijdeglans geverfd oppervlak om de schittering van de projector te
verminderen om zo een optimale aanrakingskwaliteit te verkrijgen en slijtage van de penpunt
te verminderen.
l Zet een whiteboard tegen de muur als u op een structuurmuur projecteert, zoals een
bakstenen muur. Een whiteboard is een plat oppervlak dat prima werkt met uw projector en
waarop u makkelijk met digitale inkt kunt schrijven.
L E T O P
Het schrijven op de muur met de interactieve pen kan krassen en schade op het muuroppervlak
veroorzaken. Test het muuroppervlak door er met de pen op te schrijven voordat u uw projector
installeert.
Een whiteboardoppervlak kiezen
Neem de volgende factoren in overweging wanneer u een whiteboard kiest om uw beeld op te
projecteren:

H O O F D S T U K 2
Uw projector installeren
9
l Installeer het whiteboard en de projector loodrecht en waterpas op de muur.
l Kies een whiteboard zonder uitstekende randen of met een uitstekende rand die zich minder
dan 3 mm boven het bordoppervlak bevindt. Uitstekende randen die dikker zijn dan 3 mm
verstoren de aanrakingsprestaties.
B E L A N G R I J K
Installeer geen kaartenrails op het oppervlak waar u uw beeld op wilt projecteren. U moet
tevens alle reeds bestaande kaartenrails aan de muur of het bord verwijderen voordat u uw
projector kunt gebruiken.
l Kies een whiteboard dat vlak is. Zie de volgende procedure voor meer informatie.

H O O F D S T U K 2
Uw projector installeren
10
De vlakte van het whiteboard meten
1. Plaats een (grote) waterpas horizontaal op het bord.
2. Bepaal waar de waterpas het verst verwijderd is van het bordoppervlak en meet die afstand.
Meet de vlakte van het bordoppervlak aan beide zijden van het bord.

H O O F D S T U K 2
Uw projector installeren
11
3. Herhaal de bovenstaande stappen om de vlakte van het bord verticaal en diagonaal te
bepalen.
B E L A N G R I J K
De algemene vingeraanrakingsprestatie wordt sterk bepaald door de vlakte van het
oppervlakte.
o
Als de afstand in alle richtingen minder dan 5 mm is, wordt waarschijnlijk een
optimale prestatie bereikt.
o
Als de afstand in alle richtingen tussen de 5 en 10 mm is, wordt waarschijnlijk een
goede tot voldoende prestatie bereikt.
o
Als de afstand in alle richtingen tussen de 10 en 15 mm is, wordt waarschijnlijk een
voldoende prestatie bereikt. Er kunnen echter problemen ontstaan bij het afronden
van de installatie. Een vlakker bordoppervlak wordt aangeraden.
o
Kies voor een vlakker oppervlak wanneer de afstand in alle richtingen groter is dan 15
mm.

H O O F D S T U K 2
Uw projector installeren
12
Obstructies van het oppervlak
Er moeten zich geen objecten bevinden in het lege gebied tussen de onderkant van de
projectorarm en het geprojecteerde beeld. Objecten binnen dit gebied moeten worden verplaatst
of verwijderd voordat u uw interactieve projector gebruikt, omdat zij de aanrakingsfunctie
gedeeltelijk kunnen belemmeren.
Voorbeelden van algemene belemmeringen zijn:
l Kabels of draden die voor het beeld hangen
l Schroeven of spijkers die uit de muur of het bord steken
l Oneffenheden of gaten in de muur
l Kaartenrails op de muur of op het whiteboard
N B
Zie de Evaluatiehandleiding voor LightRaise interactieve projectors
(smarttech.com/kb/170402) voor meer informatie over het selecteren van een oppervlak.
Een locatie kiezen
Uw SMART-projector bevat een bevestigingssjabloon (smarttech.com/kb/170271). Met de
sjabloon kunt u het volgende doen:
l Bepalen waar u de projector installeert in verhouding tot de pluggen in de muur en het
formaat van het projectieoppervlak.
l De projector op een veilige hoogte monteren voor voldoende hoofdruimte, terwijl er ook
voldoende ruimte is voor luchtstroom en installatietoegang boven de eenheid.
Kies een locatie die ver is verwijderd van heldere lichtbronnen, zoals vensters en sterke
plafondverlichting. Heldere lichtbronnen kunnen afleidende schaduwen op uw interactive
whiteboard veroorzaken en het contrast van het geprojecteerde beeld verminderen.

H O O F D S T U K 2
Uw projector installeren
13
Kies een gebied met afdoende reikwijdte voor het plaatsen van uw projector. Voor de beste
presentatie-uitlijning plaatst u de interactieve projector op een locatie die centraal is ten opzichte
van de kijkrichting van uw publiek.
De hoogte kiezen
De hoogte van uw projector hangt af van de grootte van het geprojecteerde beeld en de hiervoor
beschikbare ruimte. Als u een uitwisbaar bord als projectieoppervlak hebt, dan is de hoogte van
de projector afhankelijk van de breedte en de hoogte van het bord. Als het projectieoppervlak een
muur is, hangt de hoogte van de projector af van de breedte en hoogte van de beschikbare ruimte.
Neem de gemiddelde lengte van uw gebruikers in overweging en zorg ervoor dat zij alle gebieden
van het geprojecteerde beeld kunnen aanraken. Wanneer u de grootte van de projectie bepaalt,
zorg er voor dat er ruimte is om de kabels rond het beeld te leiden en om de pennenhouder te
installeren.
De hoogte van de projectorbevestigingsbeugel bepalen.
1. Meet de breedte van de beschikbare ruimte.
N B
o
Ensure the available width of the projection surface is equal to or greater than the
width in the chart on page 11 of the LightRaise interactive projectors installation guide
(smarttech.com/kb/170259).
o
Als u een whiteboard als projectiescherm gebruikt, meet dan de binnenkant van het
frame.
2. Meet de hoogte van de beschikbare oppervlakteruimte.
N B
o
Zorg ervoor dat de hoogte van het beschikbare projectieoppervlak gelijk is aan of
groter is dan de hoogte in de grafiek op op pagina 11 van de Installatiehandleiding
voor LightRaise interactieve projectors (smarttech.com/kb/170259).
o
Als u een whiteboard als projectiescherm gebruikt, meet dan de binnenkant van het
frame.

H O O F D S T U K 2
Uw projector installeren
14
3. Vergelijk uw metingen met de grafiek op pagina 11 van de Installatiehandleiding voor
LightRaise interactieve projectors (smarttech.com/kb/170259) en kies een rij in het tabel die
kleiner is dan uw beschikbare breedte en hoogte. Dit bepaalt de installatiehoogte van de
projectorbevestigingsbeugel vanaf de bovenkant van de projectie.
B E L A N G R I J K
U hebt minstens 10,2 cm ruimte boven de bovenste bevestigingsgaten nodig. Zie de
Installatiehandleiding voor LightRaise interactieve projectors.(smarttech.com/kb/170271)
voor meer informatie over plafondruimtes.

H O O F D S T U K 2
Uw projector installeren
15
De kabels plaatsen
Volg deze instructies om de kabels te trekken en aan de muur te bevestigen.
Het aansluiten van de kabels
1. Trek de kabels door de bovenkant van de arm en lengtegewijs naar beneden voordat u ze op
de projector aansluit.
2. Sluit alle kabels aan op de projector en laat ze los hangen.
N B
Zie Projectorverbindingen op pagina17 voor meer informatie.
3. Nadat u alle kabels met de projector hebt verbonden, kunt u de stroomkabel met een
stopcontact verbinden.
4. Schakel uw projector in, zodat u kunt zien hoe het beeld wordt geprojecteerd.
5. U kunt nu het beeld uitlijnen en andere nodige beeldaanpassingen doen, voordat u de kabels
rond het geprojecteerde beeld trekt.

H O O F D S T U K 2
Uw projector installeren
16
6. U kunt nu de kabels langs de muur trekken en bevestigen, zorg ervoor dat ze niet langs het
beeld vallen tussen de onderkant van de projectorbevestiging en het geprojecteerde beeld.
Objecten binnen dit gebied moeten worden verplaatst of verwijderd voordat u uw interactieve
projector gebruikt, omdat zij de aanrakingsfunctie gedeeltelijk kunnen belemmeren.
B E L A N G R I J K
Laat extra ruimte tussen de kabels en het geprojecteerde beeld zodat u later
beeldaanpassingen kunt maken.

H O O F D S T U K 2
Uw projector installeren
17
Projectorverbindingen
A A N T E K E N I N G E N
l U kunt verscheidene randapparaten op uw projector aansluiten, zoals dvd-/Blu-ray™-
spelers, videorecorders, computers, documentcamera's, digitale camera's en andere
high-definition-bronnen, alsook randapparaatuitgangen zoals een tweede projector of
actieve luidsprekers.
l Wellicht moet u adapters van derden aanschaffen om sommige randapparaten te
verbinden.
l Randapparatuur wordt niet meegeleverd.
l Zie voor meer informatie over het verbinden van de XCP met de projector het onderdeel
De XCP op de projector aansluiten op pagina32.
l Zie voor meer informatie over het verbinden van de SMART GoWire-kabel met de
projector het onderdeel De SMART GoWire-kabel met de projector verbinden op
pagina39.

H O O F D S T U K 2
Uw projector installeren
18
SLR60wi interactieve projectors
Het volgende diagram toont de beschikbare aansluitingen op de SLR60wi interactieve projector.

H O O F D S T U K 2
Uw projector installeren
19
SLR60wi2 interactieve projectors
Het volgende diagram toont de beschikbare aansluitingen op de SLR60wi2 interactieve projector.

H O O F D S T U K 2
Uw projector installeren
20
SLR60wi2-SMP interactieve projectors
Het volgende diagram toont de beschikbare aansluitingen op de SLR60wi2-SMP interactieve
projector.
De DisplayLink-stuurprogramma's voor de
XCP installeren
DisplayLink-stuurprogramma’s zijn vereist om de SMARTConnect Usb-ontvanger op het XCP te
gebruiken. Installeer de stuurprogramma’s op de computer die met het XCP verbonden is.
Het installeren van de DisplayLink-stuurprogramma's.
Plaats de DisplayLink CD dat met het XCP is meegeleverd en volg de instructies die op het
scherm verschijnen.

H O O F D S T U K 2
Uw projector installeren
21
SMART Notebook-software installeren
Pen- en vingeraanraking werken met elke computer die met uw projector verbonden zijn, maar
voor multitouch, en volledige functionaliteit, moet u SMART Notebook-software installeren. U
kunt de software installeren vanaf de dvd die met uw projector is meegeleverd en u kunt naar
smarttech.com/software om software-updates te downloaden.
Het installeren van SMART-software
Plaats de SMART-software-dvd die met de interactieve projector is meegeleverd en volg de
instructies die op het scherm worden weergegeven.
De SMART Meeting Pro-software installeren
Pen- en vingeraanraking werken met elke computer die met uw projector verbonden is, maar om
volledige functionaliteit te verkrijgen, waaronder multitouch, moet u SMART Meeting Pro-
software installeren.
De SMART Meeting Pro-software installeren
Ga naar de URL die op uw SMART Meeting Pro-software downloadkaart is afgedrukt en
volg de instructies op het scherm.
De projector uitlijnen
Nadat u de SMARTNotebook- of SMARTMeetingPro-software hebt geïnstalleerd, kunt u de
uitlijningsprocedure uitvoeren. Deze procedure moet worden afgerond voordat u de projector kunt
gebruiken.
De projector uitlijnen
1.
Klik op het pictogram SMART Board® in het Windows®-mededelingengebied of de
Mac-menubalk en kies dan SMART Settings (SMART-instellingen).
Het venster SMART Settings (SMART-instellingen) wordt weergegeven.
o
De volgende tekst verschijnt als uw projector met uw computer is verbonden en
eenmaal werkt: The SMARTBoard interactive whiteboard is working properly.
o
De volgende tekst verschijnt als uw projector niet met uw computer is verbonden: No
SMARTBoards are connected.
2. Selecteer Connection Wizard (Wizard Verbindingen).
3. Selecteer LightRaise 60wi interactive projector (LightRaise 60wi interactieve projector)
uit het vervolgkeuzemenu SMART products found (Gevonden SMART-producten), en klik
vervolgens opNext (Volgende).
LightRaise interactive projector appears.

H O O F D S T U K 2
Uw projector installeren
22
4. Klik op Volgende.
5. Klik op Initial Setup (Initiële installatie).
6. Volg de instructies op het scherm.
B E L A N G R I J K
Zie hoofdstuk 4 van de Installatiehandleiding voor LightRaise interactieve projectors
(smarttech.com/kb/170259) voor meer informatie over het uitlijnen van uw systeem.

Hoofdstuk 3
23
Hoofdstuk 3: Uw projector gebruiken
Hoe uw projector functioneert 23
Met uw computer communiceren 24
De afstandsbediening gebruiken 24
Het beeld scherpstellen 25
Het beeld aanpassen 26
Uw interactieve pen gebruiken 26
Onderdelen van de interactieve pen 27
De interactieve pen opladen 28
Schrijven of tekenen met SMART Ink™ 28
Dit hoofdstuk beschrijft hoe u uw projector en afstandbediening gebruikt, hoe u
systeeminformatie kunt bekijken, hoe u toegang krijgt tot de beeldinstellingen van uw projector en
hoe u uw systeem kunt verbinden met randapparaten.
Hoe uw projector functioneert
De LightRaise interactie projectors zijn unieke oplossingen voor het gebruik van aanraking
middels vingers en pennen. Een speciaal gefilterde infraroodcamera en een in uw projector
ingebouwde signaalverwerker traceert pennen en vingers. De SLR60wi kan tegelijkertijd tot twee
pennen en twee vingers traceren. De SLR60wi2 kan tot wel vier contactpunten op het oppervlak
traceren, zodat twee gebruikers gebaren kunnen maken en tekenen. De
aanrakingsdetectiemodule (TDM), die zich direct onder de projectorarm bevindt, genereert een
strak gecontroleerde infraroodstraal dicht bij het oppervlak. De infraroodcamera herkent de
reflectie van uw vinger of de gloed van de actieve pen wanneer u het oppervlak aanraakt. Het
systeem kan onderscheid maken tussen vingers en pennen, zodat u tegelijkertijd met de pen
kunt schrijven en voorwerpen met uw vingers kunt bewegen. Daarnaast is de actieve penpunt
gesynchroniseerd met de TDM, die ervoor zorgt dat de pen alleen schrijft wanneer deze het
oppervlak raakt. Omdat de interactieve technologie zich niet op een bord, maar in de projector en
het TDM bevindt, kunt u elk redelijk vlak oppervlak (een doorsnee bord of zelfs een kale muur) in
een interactief oppervlak veranderen.

H O O F D S T U K 3
Uw projector gebruiken
24
Met uw computer communiceren
U kunt met uw computer communiceren door het oppervlak met uw vinger aan te raken. U kunt
het scherm aanraken om bestanden te openen, door mappen te bladeren en inhoud te wijzigen.
Iedere aanraking fungeert als een linkermuisklik.
U kunt rechtsklikken door het oppervlak ongeveer twee seconden aangeraakt te houden.
De afstandsbediening gebruiken
Met de afstandsbediening van de projector kunt u schermmenu's oproepen en
projectorinstellingen wijzigen. Use the Power button on the remote control to put the
projector into Standby mode or to turn it on. Schakel tussen de invoerbronnen op de projector
door op de knop Input (Invoer) op de afstandsbediening te drukken.
Nummer Werking Beschrijving
1 Invoer Selecteer een video- en audio-invoerbron
2 Menu Toon of verberg de projectormenu's.
3 (Links), (Rechts),
(Boven) en (Beneden) pijlen
Wijzig de menuselecties en aanpassingen.
4 Verbergen Bevries, verberg of toon het beeld:
l
Druk eenmaal om het beeld te bevriezen.
Bijvoorbeeld, u kunt een vraag
weergeven op het scherm terwijl u uw e-
mail leest.
l
Druk opnieuw om het beeld te verbergen
en een zwart scherm weer te geven.
l
Druk nogmaals om terug te keren naar
directe weergave van het beeld.

H O O F D S T U K 3
Uw projector gebruiken
25
Nummer Werking Beschrijving
5 Mo- dus Selecteer een van de volgende opties:
l
= SMART-presentatie
l
Lichte kamer
l
Donkere kamer
l
sRGB
l
Gebruiker
6 Mute (Dempen) Audio dempen.
7
(Elektriciteit)
Schakel de projector in of zet deze in de
Standby-modus.
8 (Enter) Accepteer de geselecteerde modus of optie.
9 Geluidssterkte omhoog Vergroot de audio-versterking.
10 Geluidssterkte omlaag Verklein de audio-versterking.
Het beeld scherpstellen
Gebruik de focusring op de projectorlens om het geprojecteerde beeld scherp te stellen.
Om het beeld te focusen en wijzigen
Draai de ring naar rechts of links om het beeld scherp te stellen.

H O O F D S T U K 3
Uw projector gebruiken
26
Het beeld aanpassen
Raadpleeg deze opmerkingen wanneer u het geprojecteerde beeld aanpast zoals beschreven in
de bijgesloten Installatiehandleiding van deLightRaise interactieve projector
(smarttech.com/kb/170259).
l Wanneer u de grootte, vorm en locatie van het geprojecteerde beeld aanpast, ontkoppel dan
uw computer van de projector en gebruik dan de standaardachtergrond van uw projector of
het testbeeld van het testmenu, zodat u het volledig geprojecteerde beeld duidelijk kunt zien.
Gebruik geen andere beelden die door de projector bijgesneden of gezoomd kunnen worden
en zodoende misleidende afmetingen, vorm en locatie van het geprojecteerde beeld kunnen
voortbrengen.
l Gebruik het kogelgewricht, Keystone-schroeven en de verstelbare armlengte om fysieke
beeldaanpassingen te maken. Gebruik niet de opties die de projector op het scherm toont
terwijl u de projector afstelt. Raadpleeg voor meer informatie: smarttech.com/kb/170259.
l Let erop dat wanneer u de projector over de bevestigingsarm kantelt, het volledige
geprojecteerde beeld in grootte toe- of afneemt. Dat geldt in het bijzonder voor de onderzijde
van het beeld.
l
N B
Het middelpunt van het beeld is tegenover het middelpunt van de bevestigingsbeugel
afgesteld met een tolerantie van ± 2 inch. Raadpleeg de Installatiehandleiding voor
LightRaise interactieve projectors.(smarttech.com/kb/170271) voor meer informatie.
l U moet de projector wellicht kantelen of draaien om een vierkant beeld te behouden wanneer
u de projector naar voren of naar achteren beweegt om het beeld te vergroten of te
verkleinen. Maak de gewrichtshendel lichtjes los om dit soort aanpassingen te
vereenvoudigen.
l Als u het beeld wilt verfijnen, dan kan het nodig zijn om alle stappen die beschreven zijn in
het installatiedocument in kleinere intervallen te herhalen.
Uw interactieve pen gebruiken
De projector bevat twee interactieve pennen die tegelijkertijd kunnen worden gebruikt om met
digitale inkt te tekenen of te schrijven. U kunt ook slechts één interactieve pen gebruiken terwijl u
met uw vinger de ondergrond aanraakt om met uw computer te communiceren. Iedere pen heeft
een oplaadpunt en een statuslampje waarmee u de status kunt controleren.

H O O F D S T U K 3
Uw projector gebruiken
27
Onderdelen van de interactieve pen
Het volgende diagram en de tabel beschrijven de onderdelen van de interactieve pennen.
Component Beschrijving
1 Aan-/uitschakelaar
N B
U kunt de schakelaar altijd op On (Aan) laten staan, ook tijdens het opladen.
De pen schakelt zichzelf automatisch uit als hij niet wordt gebruikt, om de
accuduur te verlengen.
2 USB-aansluiting voor oplader
3 Toegangsklep
4 Statuslampje
5 Aanraakgevoelige punt

H O O F D S T U K 3
Uw projector gebruiken
28
De interactieve pen opladen
De pen bevat een oplaadbare lithium-ion-accu die in twee uur kan worden opgeladen. Een
volledig opgeladen pen gaat twee dagen mee voordat deze weer moet worden opgeladen.
De interactieve pen opladen
1. Sluit de USB-oplaadkabel aan op de meegeleverde oplader en vervolgens op de pen.
2. Steek de stekker in het stopcontact.
A A N T E K E N I N G E N
l U kunt de interactieve pen ook opladen door deze met behulp van de USB-kabel aan te
sluiten op uw computer.
l U kunt de interactieve pen opbergen in de penhouder tijdens het opladen.
l U kunt tijdens het opladen niet met de interactieve pen schrijven.
Schrijven of tekenen met SMART Ink™
Als u uw computer aansluit op uw interactieve SMART-product, kunt u SMARTInk gebruiken om
met digitale inkt over toepassingen, bestanden, mappen, websites of een ander geopend venster
op uw computer te schrijven. SMARTInk bevat SMARTInk Notes waarmee u overal op uw
bureaublad kunt schrijven met digitale inkt. SMARTInk bevat ook de SMARTInk-
documentviewer waarmee u PDF-bestanden kunt bekijken en eroverheen kunt schrijven met
digitale inkt.
Schrijven met uw vinger
1. Druk met uw vinger op SMARTInk op de werkbalk.
De SMARTInk-hulpmiddelen verschijnen.
2. Gebruik uw vinger om een kleur of hulpmiddel te selecteren.
3. Schrijf met uw vinger over een open bestand, map of website.

H O O F D S T U K 3
Uw projector gebruiken
29
Schrijven met een interactieve pen
1. Druk met een interactieve pen op SMARTInk op de werkbalk.
De SMARTInk-hulpmiddelen verschijnen.
2. Gebruik de interactieve pen om een kleur of hulpmiddel te selecteren.
3. Schrijf met de interactieve pen over een open bestand, map of website.
A A N T E K E N I N G E N
l SMART Ink onthoudt uw laatst gebruikte kleur of hulpmiddel. Als u de kleur van de inkt
verandert met de interactieve pen, wordt de kleur van de inkt die u hebt ingesteld voor
besturing met een vinger niet gewijzigd.
l Raadpleeg de online-hulpfunctie van SMART Ink voor meer informatie over het gebruik
van de software.


Hoofdstuk 4
31
Hoofdstuk 4: De XCP gebruiken
De XCP op de projector aansluiten 32
SLR60wi interactieve projectors 33
SLR60wi2 interactieve projectors 34
De XCP-adapters op de XCP aansluiten 35
XCP-ingangaansluitingen 36
De XCP-projectorbediening gebruiken 37
De SMARTGoWire-kabel met de XCP gebruiken 38
N B
De XCP is bij het model SLR60wi2-SMP inbegrepen.
Als u een LightRaise projectorbediening (XCP)heeft aangeschaft, kunt u deze op de muur naast
het interactieve oppervlak bevestigen, waardoor u een handige plek krijgt om uw randapparatuur
aan te sluiten en om basis projectoropties te besturen.
U kunt een enkele USB-kabel aan de SMART Connect-poort aansluiten voor een alles-in-één
audio-,video- en gegevensverbinding naar uw computer. De XCP bevat ingebouwde
composietverbindingen, evenals een verzonken multipins-koppelstuk om VGA of HDMI-adapters
te koppelen. (zie XCP-adapters op pagina6).
N B
Als u een slechte beeldkwaliteit ervaart, wanneer u een enkele USB-kabel gebruikt om de XCP
op uw computer aan te sluiten, dan moet u wellicht overschakelen naar een VGA- of HDMI-
kabel.
B E L A N G R I J K
l U moet de instelling Bedieningspaneel in het schermmenu inschakelen voordat u de
XCP kunt gebruiken (zie De instellingen van de interactieve projector aanpassen op
pagina97).
l Er zijn geen projectormenuopties op de XCP. Bewaar uw afstandsbediening op een veilige
plaats, want de XCP is geen vervanging voor de afstandsbediening.

H O O F D S T U K 4
De XCP gebruiken
32
De XCP op de projector aansluiten
B E L A N G R I J K
Alvorens u de XCP gebruikt,installeer de DisplayLink™-stuurprogramma's vanaf de cd die bij
de XCP is meegeleverd
A A N T E K E N I N G E N
l De XCP is bij het model SLR60wi2-SMP inbegrepen.
l Raadpleeg De XCP-adapters op de XCP aansluiten op pagina35 voor het aansluiten van
de XCP-adapters op uw computer.

H O O F D S T U K 4
De XCP gebruiken
33
SLR60wi interactieve projectors
Het volgende diagram toont de beschikbare aansluitingen op de SLR60wi interactieve projector.

H O O F D S T U K 4
De XCP gebruiken
34
SLR60wi2 interactieve projectors
Het volgende diagram beschrijft de XCP-controlekabel op de SLR60wi2 interactieve projector.

H O O F D S T U K 4
De XCP gebruiken
35
De XCP-adapters op de XCP aansluiten
Als u geen USB-kabel wilt gebruiken voor de audio-, video-, en gegevensverbinding met uw
computer, kunt u een VGA- of HDMI-kabel gebruiken als u de juiste adapter aanschaft om uw
computer op de XCP aan te sluiten.
N B
Als u de XCP-adapters gebruikt, zijn DisplayLink-stuurprogramma’s niet vereist, aangezien het
beeldsignaal door de videokabel gaat.
Een adapter op de XCP aansluiten
1. Schuif het deurtje van aansluiting op de XCP omhoog om toegang te krijgen tot de
verzonken multipins-aansluiting.
2. Sluit de adapter aan op de multipins-aansluiting.
3. Sluit een videokabel en een USB-kabel aan op de adapter.
4. Sluit een videokabel en een USB-kabel aan op de computer.

H O O F D S T U K 4
De XCP gebruiken
36
XCP-ingangaansluitingen
Het volgende diagram en de tabel beschrijven de aansluitingen die beschikbaar zijn op de XCP.
Nummer Werking
1
Ingebouwde aansluiting met meerdere pinnen om uw computer op de optionele
beeldverbindingsadapters aan te sluiten (zieXCP-adapters op pagina6). Schuif het
luikje van de aansluiting omhoog om toegang tot de aansluiting te krijgen.
Zie de Snelstartgids voor het aansluiten van de XCP op de LightRaise interactieve
projector (smarttech.conm/kb/170431) voor meer informatie omtrent het aansluiten
van XCP-adapters.
2
SMART-verbindingspoort voor het verbinden van audio, video en gegevens met uw
computer door een enkele USB-B-kabel.
3
Videoingangen voor RCA-composiet en audioingang en -uitgangpluggen voor RCA-
composiet.
4 4-pins ontvanger voor extern ruimtecontrolesysteem
5
Knop Reset (Opnieuw instellen) van de XCP kan worden ingedrukt door het gebruik
van een klein object, zoals een potlood.
N B
De XCP heeft tevens twee actieve invoerstatuslampjes (zie De status van de XCP bepalen op
pagina60).

H O O F D S T U K 4
De XCP gebruiken
37
De XCP-projectorbediening gebruiken
Het volgende diagram en de tabel tonen de basisprojectorbedieningen die u met de XCP kunt
aansturen.
Nummer Controle
overnemen
Werking
1
Power button Druk op de Aan-/uitknop om de projector aan of uit te
zetten. De knop licht op om de projectorstatus aan te
geven. (zieDe status van de projector bepalen op
pagina56).
2 Volumeschuifbalk Tik, veeg of houd de volumeschuifbalk ingedrukt om het
volume te bepalen. De schuifbalk licht op wanneer het
volume toeneemt.
3 Volume dempen Tik op de knop Volume Mute (Volumedemping) om het
geluid van de ingebouwde luidsprekers van de projector te
dempen. De knop wordt oranje wanneer deze is
ingeschakeld.
4 A/V dempen Tik op de knop A/V-dempen om het huidige beeld stil te
zetten en het geluid van de projector te dempen. De knop
wordt oranje wanneer deze is ingeschakeld.
Tik nogmaals op de knop om een wit scherm weer te
geven.
Tik een derde maal op de knop om het scherm weer
normaal te krijgen.

H O O F D S T U K 4
De XCP gebruiken
38
Nummer Controle
overnemen
Werking
5 Input (Invoer) Tik op de knop Ingang om door de ondersteunde
ingangsmodi te bladeren. Afhankelijk van welke adapter op
de XCP is aangesloten, kunnen sommige ondersteunde
ingangsmodi als volgt variëren:
l Wanneer er geen adapter is aangesloten, de SMART-
Connect of Composiet-ingangsmodi zijn beschikbaar.
l
Als de optionele VGA+ USB-adapter is aangesloten,
de VGA- en composietinvoermodi zijn beschikbaar.
l
Als de optionele HDMI+ USB-adapter is aangesloten,
de HDMI- en composietinvoermodi zijn beschikbaar.
De SMARTGoWire-kabel met de XCP
gebruiken
U kunt de SMART GoWire-kabel met de XCP gebruiken. Zie De SMART GoWire-kabel op de
XCP aansluiten op pagina40 voor meer informatie.

Hoofdstuk 5
39
Hoofdstuk 5: De SMARTGoWire-kabel
gebruiken
De SMART GoWire-kabel met de projector verbinden 39
De SMART GoWire-kabel op de XCP aansluiten 40
Elke computer die is aangesloten op uw projector vereist SMART-software. Normaal gesproken
installeert u deze software op de computer in de ruimte zodat de software altijd klaar is voor
gebruik.
Als u echter een laptop wilt aansluiten waarop geen SMART-software is geïnstalleerd, kunt u met
een SMART GoWire-kabel de laptop aansluiten op de USB-kabel van uw projector of middels de
XCP. Met de SMARTGoWire-kabel heeft u aanraakbediening op uw laptop en kunt u
SMARTMeetingPro-software gebruiken zonder de software te installeren op uw laptop.
Een SMART GoWire-kabel wordt meegeleverd met de SLR60wi2-SMP interactieve projectors.
Zie voor meer informatie Kabel voor automatisch starten van SMART GoWire
(smarttech.com/kb/147790).
De SMART GoWire-kabel met de projector
verbinden
To connect a SMARTGoWire cable to the projector
1. Sluit een videokabel van uw projector aan op uw laptop.
2. Sluit een USB-kabel aan op de USB-aansluiting van de projector en op de USB A-
aansluiting van de SMARTGoWire-kabel.
3. Sluit de USB-connector van de SMARTGoWire-kabel aan op uw laptop.
Het dialoogvenster AutoPlay (Automatisch afspelen) wordt weergegeven.
B E L A N G R I J K
Als de SMARTGoWire-kabel niet is aangesloten op uw projector, dan heeft uw laptop vijf
minuten lang toegang tot SMARTMeetingPro PE-software voordat de software sluit.

H O O F D S T U K 5
De SMARTGoWire-kabel gebruiken
40
4. Selecteer Start SMART Meeting Pro PE (SMART Meeting Pro starten).
De SMARTMeetingPro PE-software wordt opgestart. U hebt aanraakbediening over uw
laptop en kunt SMARTMeetingPro PE-software gebruiken terwijl uw laptop is aangesloten
op de SMART GoWire-kabel.
De SMART GoWire-kabel op de XCP
aansluiten
To connect a SMARTGoWire cable to the XCP
B E L A N G R I J K
Installeer de DisplayLink™-stuurprogramma's vanaf de cd die bij de XCP is meegeleverd
voordat u de XCP gebruikt.
1. Sluit een USB-kabel aan op de SMART-verbindingsaansluiting op XCP en op de USB A-
aansluiting van de SMARTGoWire-kabel.

H O O F D S T U K 5
De SMARTGoWire-kabel gebruiken
41
2. Sluit de USB-connector van de SMARTGoWire-kabel aan op uw laptop.
Het dialoogvenster AutoPlay (Automatisch afspelen) wordt weergegeven.
B E L A N G R I J K
Als de SMARTGoWire-kabel niet met een USB-kabel is aangesloten op uw projector, dan
heeft uw laptop vijf minuten lang toegang tot SMARTMeetingPro PE-software voordat de
software sluit.
3. Selecteer Start SMART Meeting Pro PE (SMART Meeting Pro starten).
De SMARTMeetingPro PE-software wordt opgestart. U hebt aanraakbediening over uw
laptop en kunt SMARTMeetingPro PE-software gebruiken terwijl uw laptop is aangesloten
op de SMART GoWire-kabel.
Als u geen USB-kabel wilt gebruiken voor de audio-, video-, en gegevensverbinding met uw
computer, kunt u een VGA- of HDMI-kabel gebruiken als u de juiste adapter aanschaft om uw
computer te verbinden met de XCP.
De Smart GoWire-kabel op de XCP aansluiten met XCP-adapters
N B
Als u de XCP-adapters gebruikt zijn DisplayLink-stuurprogramma's niet vereist, aangezien het
beeldsignaal door de videokabel gaat.

H O O F D S T U K 5
De SMARTGoWire-kabel gebruiken
42
1. Schuif het deurtje van aansluiting op de XCP omhoog om toegang te krijgen tot de
verzonken multipins-aansluiting.
2. Sluit de adapter aan op de multipins-aansluiting.
3. Sluit een videokabel van de adapter aan op de laptop.
4. Sluit een USB-kabel aan van de adapter naar de USB A-aansluiting van de SMARTGoWire-
kabel.
5. Sluit de USB-aansluiting van de SMARTGoWire-kabel aan op uw laptop.
Het dialoogvenster AutoPlay (Automatisch afspelen) wordt weergegeven.
B E L A N G R I J K
Als de SMARTGoWire-kabel niet is aangesloten op uw laptop, dan heeft uw laptop vijf
minuten lang toegang tot SMARTMeetingPro PE-software voordat de software sluit.
6. Selecteer Start SMART Meeting Pro PE (SMART Meeting Pro starten).
De SMARTMeetingPro PE-software wordt opgestart. U hebt aanraakbediening over uw
laptop en kunt SMARTMeetingPro PE-software gebruiken terwijl uw laptop is aangesloten
op de SMART GoWire-kabel.

Hoofdstuk 6
43
Hoofdstuk 6: Uw projector onderhouden
De batterij van de afstandsbediening vervangen 43
De batterij van de CAT vervangen 44
De projector en onderdelen reinigen 45
Let bij het schoonmaken van de spiegel van de projector hierop: 45
Let bij het schoonmaken van de lens en de projectorspiegel hierop: 45
Let bij het schoonmaken van de projectoraccessoires hierop: 46
De projectorlampmodule vervangen 46
SLR60wi-lampmodule 48
SLR60wi2-lampmodule 51
De lampuren opnieuw instellen 53
Dit hoofdstuk beschrijft hoe u uw projector reinigt en schade aan de projector voorkomt en ook
hoe u onderdelen kunt vervangen.
De batterij van de afstandsbediening
vervangen
Volg deze procedure om de batterij van de afstandsbediening te vervangen.
W A A R S C H U W I N G
l Verlaag de risico's die aan een lekkende batterij in de afstandsbediening van de projector
verbonden zijn door deze richtlijnen na te volgen:
o
Gebruik alleen de gespecificeerde types knoopcelbatterijen.
o
Plaats de pluspool (+) en de minpool (-) bij de plus- en mintekens op het
afstandsbediening.
o
Verwijder de batterij wanneer deze langere tijd niet gebruikt zal worden.
o
U mag de batterij niet verhitten, u mag deze niet open maken, zorg dat er geen
kortsluiting ontstaat en stel de batterij niet bloot aan vuur of hoge temperaturen.
o
Zorg dat de batterij niet met uw ogen en huid in aanraking komt als hij lekt.
l Gooi lege batterijen en onderdelen weg conform de voorschriften van de toepasselijke
regelgeving.

H O O F D S T U K 6
Uw projector onderhouden
44
De batterij van de afstandsbediening vervangen
1. Houd de vergrendeling neergedrukt aan de linkerzijde van de batterijhouder en trek de
batterijhouder volledig uit de afstandsbediening.
2. Verwijder de oude batterij uit de batterijhouder en vervang het met een CR2025-
knoopcelbatterij.
B E L A N G R I J K
Plaats de pluspool (+) en de minpool (-) bij de plus- en mintekens op het
afstandsbediening.
3. Plaats de batterijhouder in de afstandsbediening.
4. Recycle de lege batterij of gooi deze weg in de daarvoor bestemde voorzieningen.
De batterij van de CAT vervangen
Volg deze procedure om de batterij van het gordijnuitlijningsgereedschap (CAT) te vervangen.
De batterij van de CAT vervangen
1. Druk op de batterijdeur bij de CAT-handgreep en schuif de deur van het gereedschap af.
2. Verwijder de oude batterij en vervang deze met een CR2032-knoopcelbatterij.
B E L A N G R I J K
Plaats de pluspool (+) en de minpool (-) bij de plus- en mintekens op het
afstandsbediening.
3. Plaats de batterijdeur op de CAT weer terug.
4. Recycle de lege batterij of gooi deze weg in de daarvoor bestemde voorzieningen.

H O O F D S T U K 6
Uw projector onderhouden
45
De projector en onderdelen reinigen
W A A R S C H U W I N G
Het reinigen van een aan de muur bevestigde projector kan tot een val of letsel.kan leiden.
Wees voorzichtig wanneer u een ladder beklimt en overweeg om de projector, voorafgaand aan
reiniging, van de muurbevestigingssteun te verwijderen.
L E T O P
l Raak de spiegel nooit met uw handen of een borstel aan en schrob het oppervlak van de
spiegel niet met een reinigingsdoekje. Gebruik in plaats daarvan het reinigingsdoekje om
de spiegel voorzichtig te reinigen. Gebruik geen oplosmiddelen op het doekje of de
spiegel. Oefen geen druk uit op de projectorlens of de spiegel.
l Gebruik geen schoonmaakmiddelen, oplosmiddelen of perslucht rechtstreeks op de
projector. Sproei geen schoonmaakmiddelen of oplosmiddelen nabij delen van de projector
aangezien ze het apparaat kunnen beschadigen of bevlekken. Sproeien op het systeem
kan een chemische mist over sommige onderdelen van de projector en lamp verspreiden
en daarmee schade en een armzalige beeldkwaliteit veroorzaken.
l Laat geen vloeistoffen of commerciële oplosmiddelen in de kop of de basis van de
projector stromen.
Let bij het schoonmaken van de spiegel van de projector hierop:
l Veeg over de buitenzijde van de projector met een pluisvrije doek.
l Indien noodzakelijk, gebruik een zachte doek die is bevochtigd met een mild
reinigingsmiddel om de behuizing van de projector te reinigen.
B E L A N G R I J K
l Gebruik deze methoden niet om de spiegel of de lens te reinigen. Zie Let bij het
schoonmaken van de spiegel van de projector hierop: boven voor meer details.
l Gebruik geen schuurmiddelen, wassen of oplosmiddelen.
Let bij het schoonmaken van de lens en de projectorspiegel hierop:
l Gebruik een blaasbalgje om het stof weg te blazen (u vindt deze bij zaken met audio-visuele
artikelen). Raak de lens nooit aan met uw handen of een borstel.
l Als het noodzakelijk is om de lens schoon te vegen, draag dan handschoenen en vorm het
schoonmaakdoekje tot een bal. Veeg met het doekje voorzichtig over de spiegel, alsof u een
plumeau gebruikt. Oefen geen druk uit op de lens of de spiegel.

H O O F D S T U K 6
Uw projector onderhouden
46
Let bij het schoonmaken van de projectoraccessoires hierop:
Veeg de buitenkant van de pennen en de CAT met een licht, vochtig doekje.
De projectorlampmodule vervangen
De lamp gaat uiteindelijk zwakker branden en er wordt een bericht weergegeven om u eraan te
herinneren dat u de lamp moet vervangen. Zorg ervoor dat u een nieuwe lampmodule hebt voordat
u de volgende instructies volgt. U hebt een kruiskopschroevendraaier nr. 1 nodig om deze
procedures uit te voeren.
W A A R S C H U W I N G
l Zie smarttech.com/compliance voor documenten over de Material Safety Data Sheets
(MSDS, veiligheidsvoorschriften voor materiaal).
l Vervang de lampmodule als de projector een waarschuwingsbericht weergeeft over de
levensduur van de lamp. Als u de projector blijft gebruiken nadat dit bericht verschijnt, kan
de lamp uiteenspatten of barsten waarbij de stukken glas in de projector terechtkomen.
l Verlaat de kamer als de lamp barst of uiteenspat. Ventileer de ruimte door ramen en
deuren te openen.
Doe dan het volgende:
o
Raak de glassplinters niet aan, u kunt zich er lelijk aan bezeren.
o
Was uw handen grondig als u in aanraking bent gekomen met lampafval.
o
Reinig de ruimte rondom de projector grondig, en gooi alle etenswaren weg die er in
de buurt lagen aangezien er glassplinters in kunnen zitten.
o
Bel uw erkende SMART-reseller en vraag wat u moet doen. Probeer niet zelf de lamp
te vervangen.
l Er is gevaar op vallen of letsel bij het vervangen van een lampmodule van een aan de muur
bevestigde projector. Wees voorzichtig wanneer u een ladder opklimt en haal de projector
desnoods van de muurbeugel als u de lampmodule vervangt.
l Bij het openen van de lampafdekking wanneer de projector nog aan de muurbevestiging
zit, kan de projector beschadigen of u kunt letsel oplopen door vallende stukken glas als
de lamp gebroken is.

H O O F D S T U K 6
Uw projector onderhouden
47
l Ga als volgt te werk bij het vervangen van de projectorlampmodule:
o
Plaats de projector in de standby-modus en wacht 30 minuten om de lamp volledig te
laten afkoelen.
o
Verwijder geen lampen anders dan die zijn gespecificeerd in de instructies voor het
vervangen van de lamp.
o
Zet een veiligheidsbril op wanneer u de lampmodule vervangt. Als u dit niet doet, kunt
u letsel oplopen zoals verlies van uw gezichtsvermogen als de lamp uiteenspat of
barst.
o
Vervang de lampmodules alleen door lampen die zijn goedgekeurd door
SMARTTechnologies. Neem contact op met een erkende SMART-verkoper voor
reserveonderdelen.
o
Vervang de lampmodule nooit met een eerder gebruikte lampmodule.
o
Ga altijd voorzichtig om met de breekbare lamp om te voorkomen dat de lamp
voortijdig stukgaat of te voorkomen dat u aan kwik wordt blootgesteld. Doe
handschoenen aan als u de lampmodule moet aanraken. Raak de lamp niet met blote
handen aan.
o
Recycle of gooi de lampmodule weg conform de plaatselijke voorschriften over
gevaarlijke afvalstoffen.

H O O F D S T U K 6
Uw projector onderhouden
48
SLR60wi-lampmodule
U hebt een kruiskopschroevendraaier nr. 2 om deze procedures uit te voeren.
De oude lampmodule verwijderen
1. Als de projector aanstaat en de statusverlichting op groen staat, druk tweemaal op de knop
Power (Aan/uit) op de afstandsbediening om de projector in standby-modus te zetten.
2. Geef de projector minstens een halfuur om af te koelen.
3. Koppel de projector los van het elektriciteitsnet.
4. Gebruik de kruiskopschroevendraaier om de verliesvrije schroeven aan de zijkant van de
projector los te schroeven en vervolgens verwijdert u de lampbescherming.
N B
Probeer deze schroef niet te verwijderen. Verliesvrije schroeven kunnen enkel worden
losgedraaid en zijn niet te verwijderen.
5. Verwijder de beschermingsfolie van de projector en berg deze veilig op.

H O O F D S T U K 6
Uw projector onderhouden
49
6. Gebruik de kruiskopschroevendraaier om de verliesvrije schroeven op de lampmodule los te
schroeven. Ontkoppel vervolgens de stekker van de lampmodule. Gebruik de handgreep op
de lampmodule om de lampmodule voorzichtig uit de projector te schuiven.
7. Bewaar de oude lampmodule veilig en ga er voorzichtig mee om totdat u de lampmodule
recyclet of weggooit.
B E L A N G R I J K
Recycle of verwijder de lampmodule conform de lokale afvalprocedures.
De nieuwe lampmodule in de projector plaatsen:
1. Haal de nieuwe lampmodule uit de verpakking.
2. Plaats de lampmodule voorzichtig in de projector door de handgreep aan de bovenkant van
de module te gebruiken en schroef vervolgens de verliesvrij schroef met de
kruiskopschroevendraaier.weer vast.
L E T O P
Draai de schroeven niet te strak vast.
3. Plaats de stekker van de lampmodule in het stopcontact.
4. Plaats de beschermingsfolie van de lamp over de gleuf, vervang voorzichtig de
lampafdekking en draai de verliesvrije schroef weer vast.

H O O F D S T U K 6
Uw projector onderhouden
50
Om de installatie van de lampmodule af te ronden:
1. Plaats de stroomkabel van de projector in het stopcontact en schakel de projector in.
2.
Press the Power button once on the remote control or XCP to confirm that the projector is
operating and that the lamp module is correctly installed.
3. Pas indien nodig het projectorbeeld aan totdat u beeld krijgt (zie Het beeld aanpassen op
pagina26).
4. Open het onderhoudsmenu om het aantal lampuren te resetten (zie De lampuren opnieuw
instellen op pagina53).
5. Activeer de e-mailmeldingen van de projectorlamp als u die had uitgeschakeld (zie E-
mailmeldingen op pagina77 en Bedieningspaneel op pagina74).

H O O F D S T U K 6
Uw projector onderhouden
51
SLR60wi2-lampmodule
U hebt een kruiskopschroevendraaier nr. en een platte schroevendraaier nodig om deze
procedures uit te voeren.
De oude lampmodule verwijderen
1.
Druk tweemaal op de knop Power (Aan/uit) op de afstandsbediening om de XCP in de
standby-modus te zetten.
2. Geef de projector minstens een halfuur om af te koelen.
3. Koppel de projector los van het elektriciteitsnet.
4. Gebruik een kruiskopschroevendraaier om de twee verliesvrije schroeven los te draaien.
N B
Probeer de schroeven niet te verwijderen. Verliesvrije schroeven kunnen enkel worden
losgedraaid en zijn niet te verwijderen.

H O O F D S T U K 6
Uw projector onderhouden
52
5. Gebruik een kruiskopschroevendraaier om de twee verliesvrije schroeven aan de bovenkant
van de lampmodule los te draaien en verwijder de module voorzichtig
N B
Probeer de schroeven niet te verwijderen. Verliesvrije bouten kunnen enkel worden
losgedraaid en zijn niet te verwijderen.
De nieuwe lampmodule in de projector plaatsen:
1. Haal de nieuwe lampmodule uit de verpakking.
2. Plaats de lampmodule voorzichtig in de projector en duw het uiteinde van de fitting tegen de
projector om ervoor te zorgen dat de fitting contact maakt met de stroomaansluiting van de
projector.
N B
U kunt de lampmodule eenvoudig in de projector plaatsen; kracht zetten is niet nodig.

H O O F D S T U K 6
Uw projector onderhouden
53
3. Gebruik de kruiskopschroevendraaier om de verliesvrije bouten vast te draaien.
B E L A N G R I J K
Draai de bouten niet te strak vast.
4. Vervang de lampklep.
5. Gebruik de kruiskopschroevendraaier om de verliesvrije schroeven vast te draaien.
B E L A N G R I J K
Draai de schroeven niet te strak vast.
6. Steek de stekker in het stopcontact.
7.
Press the Power button once on the remote control or XCP to confirm that the projector is
operating and that the lamp module is correctly installed.
8. Bewaar de oude lampmodule veilig en ga er voorzichtig mee om totdat u de lampmodule
recyclet.
Om de installatie van de lampmodule af te ronden:
1. Plaats de stroomkabel van de projector in het stopcontact en schakel de projector in.
2.
Press the Power button once on the remote control or XCP to confirm that the projector is
operating and that the lamp module is correctly installed.
3. Pas indien nodig het projectorbeeld aan totdat u beeld krijgt (zie Het beeld aanpassen op
pagina26).
4. Open het onderhoudsmenu om het aantal lampuren te resetten (zie De lampuren opnieuw
instellen beneden).
5. Activeer de e-mailmeldingen van de projectorlamp als u die had uitgeschakeld (zie E-
mailmeldingen op pagina77 en Bedieningspaneel op pagina74).
De lampuren opnieuw instellen
Als u de lampmodule vervangt, dan moet u in het projectorservicemenu de lampuren opnieuw
instellen. Om ongewilde fouten te voorkomen, mag deze procedure alleen door
systeembeheerders worden uitgevoerd.
N B
Herstel altijd de lampuren wanneer u de lamp vervangt, omdat de onderhoudsherinneringen van
de lamp zijn gebaseerd op de huidige gebruiksuren.

H O O F D S T U K 6
Uw projector onderhouden
54
Voor het herstellen van de lampuren
1. Voor toegang tot the servicemenu drukt u snel achter elkaar op de volgende knoppen met de
afstandsbediening: Down (Omlaag), Up (Omhoog), Up (Omhoog), Left (Links), Up
(Omhoog).
L E T O P
Wijzig geen instellingen in het servicemenu die niet in deze handleiding worden genoemd.
Het wijzigen van andere instellingen kan schade veroorzaken of de werking van uw
projector beïnvloeden en maakt uw garantie mogelijk ongeldig.
2. Ga omlaag naar Lamp Hour Reset (Lampuren opnieuw instellen), en druk op OK.
Both Lamp Hour values (Standard and Economy) reset to zero.
L E T O P
Stel de lampuren alleen opnieuw in als u net een lampmodule heeft vervangen. Als u de
lampuren van een oude lamp opnieuw instelt, kan dit de lamp kapot maken en schade aan
uw projector veroorzaken.
N B
U kunt de waarde van Display Hour (Weergaveuren) niet opnieuw instellen, omdat dit het
totaal aantal uren aangeeft dat de projector in gebruik is.
3. Press the Menu button on the remote control.
Het menu Settings (Instellingen) wordt weergegeven.
4.
Selecteer om te bevestigen dat Lamp Hour (Lampuren) is teruggezet op nul.

Hoofdstuk 7
55
Hoofdstuk 7: Problemen met uw projector
oplossen
De status van de projector bepalen 56
De aanraakstatus bepalen 58
De status van de interactieve pen bepalen 59
De status van het gordijnuitlijningsgereedschap (CAT) bepalen 60
De status van de XCP bepalen 60
Statuslampje van de projector 60
Statuslampjes van de actieve ingang 61
Problemen met uw SMART-product oplossen met behulp van de Wizard Verbindingen 61
Problemen met de interactieve pen oplossen 62
Problemen met de vingerbediening oplossen 62
Vingeraanrakingsproblemen 62
Problemen met de aanraaknauwkeurigheid en uitlijning oplossen 64
Problemen met de weergave oplossen 64
Signaalverlies 64
Gedeeltelijk, schuivend of verkeerd weergegeven beeld 65
Instabiel of knipperend beeld 65
Niet uitgelijnd geprojecteerd beeld 66
Problemen met de projector oplossen 66
Uw projector reageert niet meer 67
Het bericht Projector Overheated (Projector oververhit) of Color Wheel Failure (Fout
kleurenwiel) wordt weergegeven 67
Het bericht 'Lamp Failure' (Fout lamp) wordt weergegeven 67
De lampjes Power (Elektriciteit) en Service (Onderhoud) zijn uit 68
Audioproblemen oplossen 68
Problemen met het microfoonvolume 68
Ruis 69
Problemen met de XCP oplossen 69
Het serienummer vinden 70
Serienummerlocatie SLR60wi 70
Serienummerlocatie SLR60wi2 70
Toegang tot het servicemenu 70
Uw wachtwoord ophalen 71
De projector opnieuw instellen 71
Dit hoofdstuk beschrijft hoe u problemen met uw projector kunt oplossen.

H O O F D S T U K 7
Problemen met uw projector oplossen
56
De status van de projector bepalen
De projector heeft één statuslampje en één ondersteuningslampje. Gebruik de onderstaande
tabel om de status van de projector te bepalen.
Aan-
/uitlampje
Ondersteuningslamp Geprojecteerd
beeld
Status en verwante
probleemoplossing
Statussen normale werking
Knipperend
groen
Uit Geen De projector is aan het
opstarten.
Stabiel
groen
Uit Correct De projector functioneert
normaal. Zie de overige
paragrafen van dit hoofdstuk
voor informatie over
problemen oplossen als er
beeld- of geluidsproblemen
ontstaan.
Knipperend
oranje
Uit Geen De projector gaat in de
standby-modus
Stabiel
oranje
Uit Geen De projector staat in de
standby-modus.
Foutstatussen
Stabiel
groen
Uit Incorrect
De video-ingang van de
computer is niet aangesloten
op de projector. Selecteer de
juiste video-ingang.
OF
De A/V dempknop is
ingeschakeld. Druk op de
knop Hide (Verbergen) op de
afstandsbediening. Druk op
de knop A/V mute (A/V
dempen) als u in het bezit bent
van een XCP.
OF
Er is een probleem met het
geprojecteerde beeld (zie
Problemen met de weergave
oplossen op pagina64).

H O O F D S T U K 7
Problemen met uw projector oplossen
57
Aan-
/uitlampje
Ondersteuningslamp Geprojecteerd
beeld
Status en verwante
probleemoplossing
Stabiel
oranje
Knipperend rood Geen Er is een probleem met de
projectorlamp
Zie het onderdeel Het bericht
Lamp Failure (Fout lamp)
wordt weergegeven in het
hoofdstuk Problemen met de
projector oplossen op
pagina66.
Uit Knipperend rood Geen De werkingstemperatuur van
de projector is overschreden.
Zie het onderdeel Het bericht
'Projector Overheated'
(Projector oververhit) of 'Color
Wheel Failure' (Fout
kleurenwiel) wordt
weergegeven. in het
hoofdstuk Problemen met de
projector oplossen op
pagina66.
Uit Stabiel rood Geen Er is een probleem met de
ventilator van de projector of
het kleurenwiel.
Zie het onderdeel Het bericht
'Projector Overheated'
(Projector oververhit) of 'Color
Wheel Failure' (Fout
kleurenwiel) wordt
weergegeven. in het
hoofdstuk Problemen met de
projector oplossen op
pagina66.
Uit Uit Geen De stroomkabel van de
projector is niet juist
verbonden.
OF
Er is een probleem met de
hoofdstroomtoevoer (de
aardlekschakelaar is
bijvoorbeeld uit).

H O O F D S T U K 7
Problemen met uw projector oplossen
58
De aanraakstatus bepalen
De aanraakdetectiemodule (TDM) heeft een driekleurig statuslampje. Gebruik de onderstaande
tabel om de status van de TDM te bepalen.
Statuslampje
van de TDM
Aanraakinteractie Status en verwante probleemoplossing
Statussen normale werking
Stabiel groen Volledige controle De aanraak-USB is aangesloten en de SMART-
productstuurprogramma's worden uitgevoerd.
Knipperend
groen
Volledige controle De aanraak-USB is aangesloten en de
standaardstuurprogramma's van het besturingssysteem
worden uitgevoerd. Afhankelijk van uw
besturingssysteem, hebt u slechts de beschikking over
enkele aanraking.
N B
Als u de Smart Product-stuurprogramma's installeert,
kunt u volledig gebruik maken van multitouch-interactie.
U kunt ook de Wizard Verbindingen gebruiken om de
status van de projectoraansluiting te controleren en om
problemen met de projector op te lossen (zie Problemen
met uw SMART-product oplossen met behulp van de
Wizard Verbindingen op pagina61).
Knipperend
oranje/rood
Geen aanraking De TDM bevindt zich in de rode laser-modus, die wordt
gebruikt voor uitlijning. Wacht drie minuten totdat de laser
is uitgeschakeld.
Foutstatussen
Stabiel groen
of knipperend
groen
Geen aanraking De USB-kabel voor aanraking is niet correct verbonden
met uw computer.
OF
Verander de aanraakinstellingen in het schermmenu zodat
ze overeenkomen met de huidige invoer (zie ).
N B
Aanraking wordt uitgeschakeld als de huidige invoer
niet overeenkomt met de aanraakinstellingen in het
schermmenu. Hiermee wordt foutieve aanrakingen op
uw computer voorkomen als u een dvd of een andere
bronafbeelding aanraakt.
Stabiel rood Geen aanraking Sluit de USB-aanraken-kabel aan.
Knipperend
rood/oranje
Geen aanraking Hardwarefout. Zet de projector uit en weer aan. Neem
contact op met smarttech.com/contactsupport als het
probleem zich blijft voordoen.

H O O F D S T U K 7
Problemen met uw projector oplossen
59
De status van de interactieve pen bepalen
De interactieve pennen hebben ieder een driekleurig statuslampje. Gebruik de onderstaande tabel
om de status van de pennen te bepalen.
Statuslampje
van de pen
Aanraakinteractie Status en verwante probleemoplossing
Statussen normale werking
Stabiel groen Volledige controle
De pen is opgeladen en klaar voor gebruik.
Stabiel oranje Volledige controle
De pen moet worden opgeladen.
Knipperend
oranje
Geen
De pen is aan het opladen.
Uit Geen
De pen staat in de slaapstand. Pak de pen op en
gebruik hem om hem uit de slaapstand te halen.
Uit Geen De pen is uitgeschakeld. Zet de schakelaar op
Aan (zie Onderdelen van de interactieve pen op
pagina27 voor de locatie van de aan-
/uitschakelaar).
Foutstatussen
Stabiel rood Geen Er is een fout opgetreden en de pen werkt niet.
1.
Zet de pen uit en weer aan (zie Onderdelen
van de interactieve pen op pagina27 voor de
locatie van de schakelaar).
2.
Laad de pen op met de USB-oplader (zie De
interactieve pen opladen op pagina28(De
interactieve pen opladen).
3.
Neem contact op met
smarttech.com/contactsupport als het
probleem zich blijft voordoen.
Uit Geen De batterij van de pen is helemaal leeg. Laad de
pen op met de USB-oplader (zie De interactieve
pen opladen op pagina28(De interactieve pen
opladen).

H O O F D S T U K 7
Problemen met uw projector oplossen
60
De status van het
gordijnuitlijningsgereedschap (CAT) bepalen
Het gordijnuitlijningsgereedschap heeft één statuslampje. Als u problemen met het
gordijnuitlijningsgereedschap ondervindt, druk dan de voorzijde ervan tegen de ondergrond en
zorg dat het statuslampje groen brandt. Zie de Installatiehandleiding voor LightRaise interactieve
projectors.(smarttech.com/kb/170259) voor meer informatie.
Gebruik de onderstaande tabel om de status van het gordijnuitlijningsgereedschap te bepalen.
Statuslampje van het
gordijnuitlijningsgereedschap
Status en verwante probleemoplossing
Stabiel groen Het gordijnuitlijningsgereedschap is ingeschakeld, maakt
verbinding met het oppervlak en is klaar voor gebruik.
Uit Het gordijnuitlijningsgereedschap is uitgeschakeld. Zet de
schakelaar aan.
Uit De batterij moet worden vervangen (zie De batterij van de
CAT vervangen op pagina44).
Uit Uw ondergrond is niet vlak genoeg om het
gordijnuitlijningsgereedschap te activeren (zie Een
oppervlak kiezen op pagina7).
De status van de XCP bepalen
De XCP heeft één statuslampje voor de projector en twee voor de actieve invoer.
Statuslampje van de projector
De aan-/uitknop van de XCP licht op om de projectorstatus aan te geven en levert dezelfde
statusinformatie als de aan-/uitknop van de projector.
Zie De status van de projector bepalen op pagina56 voor meer informatie over het statuslampje
van de aan-/uitknop.

H O O F D S T U K 7
Problemen met uw projector oplossen
61
Statuslampjes van de actieve ingang
De XCP heeft twee statuslampjes voor de ingang. Het statuslampje brandt naast de actieve
ingang.
Problemen met uw SMART-product oplossen
met behulp van de Wizard Verbindingen
De SMART-productstuurprogramma's stellen u in staat om informatie over uw projector te
bekijken en kunnen u helpen bij het oplossen van problemen met uw projector.
Problemen met uw SMART-product oplossen met behulp van de Wizard Verbindingen
1.
Klik op het pictogram SMART Board in het systeemvak van Windows of de Mac-
menubalk en kies vervolgens SMART Settings (SMART-instellingen).
Het venster SMART Settings (SMART-instellingen) wordt weergegeven.
o
De volgende tekst verschijnt als uw projector met uw computer is verbonden en
eenmaal werkt: The SMARTBoard interactive whiteboard is working properly.
o
De volgende tekst verschijnt als uw projector niet met uw computer is verbonden: No
SMARTBoards are connected.
2. Selecteer Connection Wizard (Wizard Verbindingen).
N B
Indien het venster SMARTSettings (SMART-instellingen) aangeeft dat uw projector goed
werkt, zie Problemen met de interactieve pen oplossen op volgende pagina voor meer
informatie.
3. Selecteer LightRaise 60wi interactive projector (LightRaise 60wi interactieve projector)
uit het vervolgkeuzemenu SMART products found (Gevonden SMART-producten), en klik
vervolgens opNext (Volgende).
LightRaise interactive projector appears.
4. Klik op Volgende.

H O O F D S T U K 7
Problemen met uw projector oplossen
62
5. Klik op Next (Volgende) voor probleemoplossing.
6. Selecteer uw probleem in het menu dat wordt weergegeven en klik vervolgens op Next
(Volgende).
7. Volg de instructies op het scherm.
Problemen met de interactieve pen oplossen
Als u problemen ervaart met de interactieve pen, kunt u proberen de volgende veelvoorkomende
problemen op te lossen.
Voer de volgende taken uit om problemen met de interactieve pen op te lossen:
ll Zorg ervoor dat de batterij van de pen is opgeladen en dat de pen is ingeschakeld (zie
Onderdelen van de interactieve pen op pagina27 voor de locatie van de Aan/uit-schakelaar).
l Zorg ervoor dat de Touch-USB correct is verbonden met uw computer.
l Zorg ervoor dat de video-invoer overeenkomt met de Touch-instellingen in het schermmenu
(zie ).
l Zorg ervoor dat de SMARTProductDrivers zijn geïnstalleerd (zie SMART Notebook-
software installeren op pagina21).
Problemen met de vingerbediening oplossen
Als u problemen ervaart met vingeraanraking, kunt u proberen de volgende veelvoorkomende
problemen op te lossen.
Vingeraanrakingsproblemen
Voer de volgende taken uit om algemene aanrakingsproblemen op te lossen:
N B
Vingeraanraking is uitgeschakeld totdat het uitlijningsproces voor de eerste keer voltooid is.
l Zorg ervoor dat het TDM goed is aangesloten en operationeel is en dat de statusverlichting
een blijvend of knipperend groen is (zieDe aanraakstatus bepalen op pagina58).
l Wanneer iets het beeld blokkeert, zal de interactieve pen niet functioneren in het
schaduwgebied op de ondergrond. Zorg er voor dat wanneer u op de ondergrond schrijft, uw
lichaam geen schaduw op het schrijfgebied creëert.
l Zorg ervoor dat de huidige video-ingang overeenkomt met de aanrakingsinstelling in het
OSD-menu en dat het TDM verbonden is en een vaste of knipperend groen statuslicht heeft.
(zieDe aanraakstatus bepalen op pagina58).

H O O F D S T U K 7
Problemen met uw projector oplossen
63
l Gebruik de wizard Verbindingen om ervoor te zorgen dat de instelling Pen only (Alleen Pen)
niet is geselecteerd. Deze instelling is standaard geselecteerd totdat het uitlijningsproces
tijdens de installatie is voltooid.
l Zorg dat er zich geen objecten bevinden in het lege gebied tussen de onderkant van de
projectorbevestiging en het geprojecteerde beeld. Objecten binnen dit gebied moeten
worden verplaatst of verwijderd voordat u uw interactieve projector gebruikt, omdat zij de
aanrakingsfunctie gedeeltelijk kunnen belemmeren.
l Voorbeelden van algemene belemmeringen zijn:
o
Kabels of draden die voor het beeld hangen
o
Schroeven of spijkers die uit de muur of het bord steken
o
Oneffenheden of gaten in de muur
o
Uitstekende randen die hoger zijn dan 3 millimeter boven het beeldoppervlak.
o
Kaartenrails op de muur of op het whiteboard

H O O F D S T U K 7
Problemen met uw projector oplossen
64
Problemen met de aanraaknauwkeurigheid en
uitlijning oplossen
Als u problemen hebt met de nauwkeurigheid of de uitlijning van uw vingeraanraking of de
interactieve pen, kunt u het volgende proberen om het probleem op te lossen:
l Gebruik de Wizard 'Verbindingen' om de status van de projectoraansluiting te controleren en
om problemen met de projector op te lossen (zie Problemen met uw SMART-product
oplossen met behulp van de Wizard Verbindingen op pagina61).
l
Klik op het icoon SMART Board , en selecteer vervolgens Orient (Oriënteren) om een
oriëntatie uit te voeren.
l Verzeker u ervan dat de ondergrond vlak en glad is en dat er zich geen obstakels bevinden in
het gebied rondom het geprojecteerde beeld. Zie Een oppervlak kiezen op pagina7 of de
Ondergrondbeoordelingsrichtlijnen voor de LightRaise interactieve projector
(smarttech.com/kb/170402) voor meer informatie.
Problemen met de weergave oplossen
Als u problemen ervaart met de weergave, kunt u proberen de volgende veelvoorkomende
problemen op te lossen.
l Zorg ervoor dat de computer of andere videobron aan is en ingesteld is om een resolutie en
een vernieuwingsfrequentie weer te geven die wordt ondersteund door de projector (zie
Videosysteemcompatibiliteit op pagina120). Gebruik de oorspronkelijk resolutie van de
projector (1280 x 800) voor het beste resultaat.
l Zorg dat de videobron juist is verbonden met de projector.
l Druk op de knop Input select (Invoerselectie) op de afstandsbediening om naar de juiste
videobron te schakelen.
Als deze taken het probleem niet oplossen, raadpleeg dan de volgende paragrafen voor
aanvullende informatie over problemen oplossen.
Signaalverlies
Als er geen videobronsignaal wordt
gevonden, of dit buiten het bereik is van de
ondersteuningsvideomodi van de projector,
of als het signaal naar een ander apparaat
of een andere ingang wordt geschakeld,
dan wordt er geen bronsignaal
weergegeven. In plaats daarvan toont de
projector het SMART-logo op een blauw
scherm of het door de gebruiker ingestelde splash-scherm.

H O O F D S T U K 7
Problemen met uw projector oplossen
65
Signaalverliesproblemen oplossen
1. Wacht ongeveer 45 seconden om het beeld te laten synchroniseren. Voor sommige
videosignalen is een langere synchronisatieperiode vereist.
2. Als het beeld niet synchroniseert, controleer dan de kabelverbindingen naar de projector en
de XCP.
3. Zorg ervoor dat het beeldsignaal compatibel is met de projector (zie
Videosysteemcompatibiliteit op pagina120).
4. Als er verlengingskabels, schakeldozen, wandcontactdozen of andere apparaten tussen de
videoverbinding van de computer naar de projector zijn, verwijder deze dan tijdelijk om er
zeker van te zijn dat deze het videosignaalverlies niet veroorzaken.
5. Als uw projector geen bronsignaal weergeeft, neem dan contact op met een erkende
SMART-reseller.
Gedeeltelijk, schuivend of verkeerd weergegeven beeld
N B
Deze procedure is afhankelijk van de versie van het besturingssysteem en de
systeemvoorkeuren.
Problemen met een gedeeltelijk, schuivend of verkeerd weergegeven beeld oplossen
1. Select Start > Control Panel.
2. Double-click Display.
The Display Properties window appears.
3. Click the Settings tab.
4. Klik op Geavanceerde instellingen, en vervolgens op het tabblad Monitor.
5. Controleer of de vernieuwingsfrequentie 60 Hz is.
Instabiel of knipperend beeld
Als het projectorbeeld instabiel is of knippert, dan is het mogelijk dat uw frequentie- of
traceringsinstellingen op uw invoerbron verschillen met uw projector.
B E L A N G R I J K
Schrijf de instellingswaarden op voordat u een van deze instellingen wijzigt in de volgende
procedure.

H O O F D S T U K 7
Problemen met uw projector oplossen
66
Problemen met instabiel of knipperend beeld oplossen
1. Controleer de weergavemodus van de grafische kaart van uw pc. Wees er zeker van dat het
overeenkomt met een signaalindeling die compatibel is met de projector (zie
Videosysteemcompatibiliteit op pagina120). Zie de handleiding van uw pc voor meer
informatie.
2. Configureer de weergavemodus van de grafische kaart van uw pc om het compatibel te
maken met uw projector. Zie de handleiding van uw pc voor meer informatie.
3. Optioneel kan de projector worden hersteld zoals beschreven in Toegang tot het
servicemenu op pagina70 om de frequentie en tracering tot de oorspronkelijke waarden te
herstellen.
B E L A N G R I J K
Deze handeling stelt alle waarden opnieuw in tot de standaardwaarden.
4. Als het knipperende beeld na het uitvoeren van de voorgaande stappen niet is verdwenen,
vervang dan de projectorlamp (zie De projectorlampmodule vervangen op pagina46).
Niet uitgelijnd geprojecteerd beeld
Uitlijningsproblemen verschijnen wanneer het geprojecteerde beeld niet loodrecht op het scherm
is gericht. Uitlijningsproblemen kunnen optreden als u het beeld projecteert op een oneven
ondergrond of als u de projector meer dan 5 cm van de verticale middenlijn wegdraait zoals
aangegeven in de Bevestigingssjabloon voor de LightRaise interactieve projector
(smarttech.com/kb/170271).
Het projectorbeeld kan verschuiven wanneer de projector vaak verplaatst wordt of geïnstalleerd
nabij een trillingsbron, zoals naast een zware deur. Volg deze voorzorgsmaatregelen om te
voorkomen dat de uitlijning van het beeld verslechtert:
l Wees er zeker van dat de bevestigingsmuur loodrecht en haaks is en niet overmatig
beweegt of trilt.
l Wees er zeker van dat er zich geen obstakels achter de muurbeugel van de projector
bevinden en dat de muurbeugel stevig is aangebracht op de muur overeenkomstig de
installatievoorschriften.
l Wees er zeker van dat de ondergrond vlak en glad is.
Problemen met de projector oplossen
Systeembeheerders kunnen de volgende projectorfouten zelfstandig oplossen voorafgaand aan
het contacteren van SMARTOndersteuning. Door eerst zelf projectorproblemen te proberen op te
lossen kunt u de duur van een gesprek met een van onze medewerkers verminderen.

H O O F D S T U K 7
Problemen met uw projector oplossen
67
Uw projector reageert niet meer
Als de projector niet meer reageert, voer dan de volgende procedure uit.
Een projector die niet meer reageert opnieuw inschakelen
1. Plaats de projector in de modus Standby (Slapen) en wacht vervolgens 30 minuten om het
apparaat te laten afkoelen.
2. Koppel de stroomkabel los van het stopcontact en wacht minstens 60 seconden.
3. Verbind de stroomkabel en zet de projector aan.
Het bericht Projector Overheated (Projector oververhit) of Color
Wheel Failure (Fout kleurenwiel) wordt weergegeven
Als het bericht Projector Overheated (Projector oververhit), Fan Failure (Ventilatorfout) of Color
Wheel Failure (Fout kleurenwiel) wordt weergegeven en de projector geeft een beeld niet meer
weer, dan is er een van de volgende problemen:
l De temperatuur buiten de projector is te hoog.
l Een van de ventilatoren heeft een gebrek.
l De projector heeft een probleem met het kleurenwiel.
Het probleem Projector Overheated (Projector oververhit), Fan Failure (Ventilatorfout) of
Color Wheel Failure (Fout kleurenwiel) oplossen
1. Plaats de projector in de standby-modus en wacht vervolgens 30 minuten om het te laten
afkoelen.
2. Als uw ruimte zeer warm is, verlaag dan (indien mogelijk) de temperatuur.
3. Wees er zeker van dat niets de luchtinvoer en -uitvoer van de projector blokkeert.
4. Koppel de stroomkabel los van het stopcontact en wacht minstens 60 seconden.
5. Verbind de stroomkabel en zet de projector aan.
6. Controleer of de ventilatoren draaien en pas indien dat nodig is de ventilatorsnelheid aan in
het onderhoudsmenu.
7. Als de voorgaande handelingen het probleem niet hebben opgelost of als het probleem vaker
optreedt, schakel de projector dan in de standby-modus, koppel de elektriciteitskabel los en
neem contact op met uw erkende SMART-reseller.
Het bericht 'Lamp Failure' (Fout lamp) wordt weergegeven
Als het bericht 'Lamp Failure' (Fout lamp) wordt weergegeven, dan is er een van de volgende
problemen:
l De lamp is oververhit, wellicht vanwege geblokkeerde ventilatieopeningen.
l De lamp is versleten.

H O O F D S T U K 7
Problemen met uw projector oplossen
68
l De projector heeft een intern probleem.
Het probleem 'Lamp Failure' oplossen
1. Schakel de projector opnieuw in (zie Uw projector reageert niet meer op vorige pagina).
2. Controleer de instellingen voor Lampuren in het schermmenu (zie ). Als de lamp meer dan
2000 uur in gebruik is, kan hij versleten zijn.
3. Vervang uw lampmodule zoals omschreven in De projectorlampmodule vervangen op
pagina46.
4. Als vervanging van de lampmodule het probleem niet heeft opgelost, schakel de projector
dan in de standby-modus, koppel de elektriciteitskabel los en neem contact op met uw
erkende SMART-reseller.
De lampjes Power (Elektriciteit) en Service (Onderhoud) zijn uit
Als de lampjes Power (Elektriciteit) en Service (Onderhoud) beiden uit zijn, dan is er een van de
volgende problemen:
l Er was een stroomuitval of een stroomstoot.
l Een stroomonderbreker of een veiligheidsschakelaar werd omgeschakeld.
l De projector is niet verbonden met de elektriciteitsbron.
l De projector heeft een intern probleem.
Het probleem oplossen waarbij de lampjes Power (Elektriciteit) en Service (Onderhoud)
niet branden
1. Controleer de elektriciteitsbron en wees er zeker van dat alle kabels zijn verbonden.
2. Ga na of de projector is verbonden met een actieve elektriciteitsbron.
3. Zorg ervoor dat de pinnen op de aansluiting niet gebroken of gebogen zijn.
4. Verbind de stroomkabel opnieuw en zet de projector aan.
5. Als de voorgaande handelingen het probleem niet hebben opgelost, koppel de
elektriciteitskabel los en neem contact op met uw erkende SMART-reseller.
Audioproblemen oplossen
Als het geluid niet werkt, kunt u proberen de volgende veelvoorkomende problemen op te lossen.
Problemen met het microfoonvolume
Raadpleeg de instellingen voor microfoonversterking in het schermmenu als u problemen hebt
met het microfoonvolume.

H O O F D S T U K 7
Problemen met uw projector oplossen
69
Het volumeniveau van uw microfoon verhogen
Zet Microfoonversterking Uit.
Het volumeniveau van uw microfoon verlagen
Zet Microfoonversterking Aan.
Ruis
U kunt last hebben van ruis uit uw luidsprekers als de microfoonkabel zich te dicht bij de andere
kabels bevindt.
Ruis kan worden veroorzaakt door andere video- en audioapparaten en de verbindingskabels
daarvan. Isoleer deze apparaten en controleer of er nog steeds ruis optreedt
Problemen met de XCP oplossen
Als u problemen ervaart met de XCP, kunt u proberen de volgende veelvoorkomende problemen
op te lossen.
Probleem Verwante probleemoplossing
Er is geen
videosignaal als
u de USB-kabel
gebruikt.
l
Zorg ervoor dat de DisplayLink-stuurprogramma's op uw computer zijn
geïnstalleerd.
l
Zorg ervoor dat de XCP correct is aangesloten op de projector (zie De
XCP op de projector aansluiten op pagina32).
l
Zorg ervoor dat de USB-kabel niet is beschadigd.
De XCP reageert
niet op
aanraking.
l
Zorg ervoor dat alle kabels verbonden zijn.
l
Koppel alle kabels los en verbind ze opnieuw.
De XCP reageert
niet op keuze-
invoer.
l
Zorg ervoor dat alle invoerkabels verbonden zijn.
l
Koppel alle kabels los en verbind ze opnieuw.

H O O F D S T U K 7
Problemen met uw projector oplossen
70
Het serienummer vinden
Het serienummer identificeert uw interactieve projector en helpt SMART-ondersteuning om
klachten te verhelpen. Het serienummer bevindt zich bovenaan de projector op de hieronder
weergegeven locatie:
Serienummerlocatie SLR60wi
Serienummerlocatie SLR60wi2
Toegang tot het servicemenu
L E T O P
l Om geknoei of ongewenste wijzigingen te voorkomen, moeten alleen systeembeheerders
toegang tot het servicemenu krijgen. Deel de toegangscode van het servicemenu niet met
gewone gebruikers van uw projector.
l Wijzig geen instellingen in het servicemenu die niet in deze handleiding worden genoemd.
Het wijzigen van andere instellingen kan schade veroorzaken of de werking van uw
projector beïnvloeden en maakt uw garantie mogelijk ongeldig.

H O O F D S T U K 7
Problemen met uw projector oplossen
71
Uw wachtwoord ophalen
Als u het wachtwoord van de projector vergeet, kunt u deze ophalen door direct vanuit de
projector naar het servicemenu te gaan of via het menu voor wachtwoordinstellingen op de
webpagina van uw projector (zie Wachtwoordinstellingen op pagina78).
Uw wachtwoord ophalen via het servicemenu
1. Voor toegang tot the servicemenu drukt u snel achter elkaar op de volgende knoppen met de
afstandsbediening: Down (Omlaag), Up (Omhoog), Up (Omhoog), Left (Links), Up
(Omhoog).
2. Scroll to Password Get, and then press Enter on the remote control.
Het wachtwoord verschijnt op het scherm.
3. Schrijf het wachtwoord op.
4. Blader naar Exit (Afsluiten) en druk op Enter op de afstandsbediening om het servicemenu
van de projector af te sluiten.
De projector opnieuw instellen
Het kan voorkomen dat u bij het oplossen van problemen al uw projectorinstellingen opnieuw
moet instellen.
B E L A N G R I J K
Deze handeling is onomkeerbaar.
Alle projectorinstellingen opnieuw instellen
1. Voor toegang tot the servicemenu drukt u snel achter elkaar op de volgende knoppen met de
afstandsbediening: Down (Omlaag), Up (Omhoog), Up (Omhoog), Left (Links), Up
(Omhoog).
2. Scroll to Factory Reset, and then press Enter on the remote control.
3. Scroll to Exit, and then press Enter on the remote control to exit the projector service menu.


Appendix A
73
Appendix A: Uw interactieve projector op
afstand beheren
Toegang tot websitebeheer 73
Home (Start) 74
Bedieningspaneel 74
Network settings (Netwerkinstellingen) 75
E-mailmeldingen 77
Wachtwoordinstellingen 78
Simple Network Management Protocol (SNMP, eenvoudig netwerkbeheersprotocol) 78
Dit hoofdstuk beschrijft hoe u uw projector van op afstand kunt beheren.
Toegang tot websitebeheer
Voordat u toegang krijgt tot de webpagina voor beheer op afstand , moet u een netwerkkabel met
uw projector verbinden en de netwerkfuncties in het schermmenu inschakelen (zie De
instellingen van de interactieve projector aanpassen op pagina97).
N B
U kunt het IP-adres van de projector vinden in het menu Network Settings
(Netwerkinstellingen) van de projector (zie Network settings (Netwerkinstellingen) op
pagina75).
Voor het gebruiken van de beheerswebpagina
1. Start uw internetbrowser.
2. Typ het IP-adres in het adresvak en druk op ENTER.
Het venster LightRaise Projector Settings (LightRaise-projectorinstellingen) verschijnt.
3. Selecteer de menuopties in het linkervenster om toegang te krijgen tot de instellingen op de
verschillende pagina's.
4. Wijzig de instellingen met uw computermuis en -toetsenbord en klik op Submit
(Verzenden) of een andere actieknop naast de instelling die u wijzigt.

A P P E N D I X A
Uw interactieve projector op afstand beheren
74
Home (Start)
De startmenupagina geeft basisinformatie over de projector weer en u kunt hier de taal voor de
schermweergave selecteren.
N B
Op de startmenupagina kunt u basisinformatie over de projector wel weergeven, maar niet
wijzigen (met uitzondering van de schermweergavetaal).
Submenu-instelling Beschrijving
Language (Taal) Geeft de taalopties weer
Projector Information
(Projectorinformatie)
Geeft de huidige projector-informatie weer
Bedieningspaneel
In dit menu kunt u met behulp van een internetbrowser de audio- en videostatus,
waarschuwingen en vormgevingen van de projector beheren.
Submenu-instelling Beschrijving
Power (Stroom) Schakelt de projector aan of zet deze in de Standby-modus.
Selecteer de knop Power ON (Inschakelen) of Power OFF
(Uitschakelen).
Restore All Projector
Defaults (Alle
standaardwaarden voor de
projector herstellen)
Stelt de projectorinstellingen terug op de standaardwaarden of
vernieuwt de huidige instellingen. Select Submit or Refresh.
B E L A N G R I J K
De optie Submit (Verzenden) is onomkeerbaar, herstelt alle
waarden en schakelt alle netwerkcommunicatie-eigenschappen
uit.
Closed Captioning Schakelt de eigenschap Gesl.bijschr. uit of zet de Closed
Captioning-taal opCC1 of CC2.
Typically, CC1 displays U.S. English subtitles, while CC2
displays other regional languages, such as French or Spanish,
depending on television channel or media setup.
Auto signaaldet. Schakelt signaalzoeken van invoeraansluitingen in of uit.
l
Selecteer On (Aan) om de projector voortdurend invoeren te
laten wisselen totdat deze een actieve videobron vindt.
l
Selecteer Off (Uit) om de signaalwaarneming in één invoer te
behouden.
Lamp Reminder
(Lampherinnering)
Selecteer On (Aan) om de lampherinnering weer te geven of Off
(Uit) om deze weer te verbergen. Deze herinnering verschijnt 100
uur voordat vervanging van de lamp aanbevolen is.

A P P E N D I X A
Uw interactieve projector op afstand beheren
75
Submenu-instelling Beschrijving
Lamp Mode (lampmodus) Wijzigt de helderheid van de lamp naar Standard (Standaard) of
Economy (Besparing). Standard (Standaard) geeft een helder en
hoogwaardig beeld. Economy (Besparing) vergroot de
werkingsduur van de lamp door de helderheid van het beeld te
verminderen.
Auto Power Off
(Automatisch
uitschakelen)
Stelt de duur van de automatische tijdschakelaar van de
elektriciteit in tussen 1 en 240 minuten. De tijdschakelaar begint af
te tellen wanneer de projector niet langer een videosignaal
ontvangt. Het aftellen van de tijdschakelaar eindigt wanneer de
Standby-modus op de projector ingeschakeld wordt. Select 0 to
turn off the timer.
Ventilator met hoge
snelheid
Wijzigt de snelheid van de projectorventilator. Selecteer Normal
(Normaal) of High (Hoog).
N B
Gebruik de instelling High (Hoog) bij een hoge
projectortemperatuur, of een hoogte van meer dan 1800 m boven
zeeniveau.
VGA1 Wijst een andere naam toe aan uw VGA 1-invoer, die verschijnt
wanneer u de VGA 1-invoer selecteert.
HDMI Wijst een andere naam toe aan uw HDMI-invoer, die verschijnt
wanneer u de HDMI-invoer selecteert.
Composite Wijst een andere naam toe aan uw Composite video-invoer, die
verschijnt wanneer u de Composite video-invoer selecteert.
Spoedmelding Schakelt de waarschuwing op het scherm voor het uitzenden van
een bericht aan of uit. Indien ingeschakeld, wordt het bericht
bovenop het huidige projectorbeeld weergeven.
Alarmmelding Hiermee wordt een alarmmelding (maximaal 60 tekens) op het
scherm weergegeven.
Network settings (Netwerkinstellingen)
In dit menu kunt u instellen of u het Dynamic Host Control Protocol (DHCP) wel of niet wilt
gebruiken en de aan het netwerk gerelateerde adressen en namen opgegeven wanneer DHCP
niet wordt gebruikt.
Submenu-instelling Beschrijving
DHCP Hiermee wordt bepaald of het IP-adres van de projector en andere
netwerkinstellingen dynamisch worden toegewezen door een
DHCP-server of handmatig worden ingesteld.
l
Met On (Aan) kan de DHCP-server van het netwerk
dynamisch een IP-adres toe te wijzen aan de projector.
l
Met Off (Uit) kunt u handmatig het IP-adres en andere
netwerkinstellingen van de projector instellen.

A P P E N D I X A
Uw interactieve projector op afstand beheren
76
Submenu-instelling Beschrijving
IP-adres Hiermee kunt u het huidige IP-adres van de projector in waarden
tussen 0.0.0.0 en 255.255.255.255 weergeven of instellen.
Subnet Mask
(Subnetwerkmasker)
Hiermee kunt u het subnetwerkmaskernummer van de projector in
waarden tussen 0.0.0.0 en 255.255.255.255 weergeven of
instellen.
Gateway Hiermee kunt u de gateway van het standaardnetwerk in waarden
tussen 0.0.0.0 en 255.255.255.255 weergeven of instellen.
DNS Hiermee kunt u het IP-adres van de projector voor de primaire
domeinnaamserver van uw netwerk in waarden tussen 0.0.0.0 en
255.255.255.255 weergeven of instellen.
Group Name (Naam van
groep)
Hiermee kunt u de werkgroepnaam van de projector weergeven of
instellen (maximaal 12 tekens).
Projector Name
(Projectornaam)
Hiermee kunt u de projectornaam weergeven of instellen
(maximaal 12 tekens).
Location (Locatie) Hiermee kunt u de projectorlocatie weergeven of instellen
(maximaal 12 tekens).
Contact (Contactpersoon) Hiermee kunt u de naam of het nummer van de contactpersoon
voor projectorondersteuning weergeven of instellen (maximaal 12
tekens).
SNMP (SNMP) Schakelt de Simple Network Management Protocol (SNMP)-agent
in of uit.
Read-Only Community
(Alleen-lezen community)
Stelt een wachtwoord in dat bij elk SNMP-ophaalverzoek aan het
apparaat moet worden opgegeven.
N B
Het standaardwachtwoord voor de Read-Only Community
(Alleen-lezen community) is Public (Openbaar).
Read/Write Community
(Lees-/schrijf-community)
Stelt een wachtwoord in dat bij elk SNMP-instellingsverzoek aan
het apparaat moet worden opgegeven.
N B
De standaardinstelling voor de Read/Write Community (Lees-
/schrijfcommunity) is Public (Openbaar).
Trap Destination Address
(Valbestemmingsadres)
Hiermee kunt u het IP-adres van de SNMP-
bestemmingsbeheerder van het netwerk in waarden tussen
0.0.0.0 en 255.255.255.255 weergeven of instellen. Het klem te
zetten bestemmingsadres is het IP-adres van de computer die is
toegewezen voor het verwerken van ongevraagde gegevens die
worden gegenereerd door de SNMP-klemmingsevenementen die
door de projector worden gegenereerd, zoals wijzigingen in de
energiestand, fouten in de projector, een lamp die aan vervanging
toe is of andere problemen.

A P P E N D I X A
Uw interactieve projector op afstand beheren
77
E-mailmeldingen
In dit menu kunt u een voorkeursadres opgeven waarop u e-mailmeldingen wilt ontvangen, en
bijbehorende instellingen aanpassen.
Submenu-instelling Beschrijving
E-mail Alert (E-
mailmelding)
Selecteert Enable (Inschakelen) om de functie E-mail Alert (E-
mailmelding) in te schakelen of Disable (Uitschakelen) om deze
uit te schakelen.
Aan Hiermee kunt u het e-mailadres van de ontvanger van de e-
mailmelding weergeven of instellen.
CC (CC) Hiermee kunt u het e-mailadres van de 'kopieaan'-ontvanger van
de e-mailmelding weergeven of instellen.
From (Van) Hiermee kunt u het e-mailadres van de gebruiker die de e-
mailmelding verstuurt weergeven of instellen.
Subject (Onderwerp) Hiermee kunt u het onderwerp van de e-mailmelding instellen.
Outgoing SMTP server
(Uitgaande SMTP-server)
Hiermee kunt de Simple Mail Transfer Protocol (SMTP)-server die
u op uw netwerk gebruikt weergeven of instellen.
Username
(Gebruikersnaam)
Hiermee kunt u de gebruikersnaam van de SMTP-server
weergeven of instellen.
Password (Wachtwoord) Hiermee kunt u het wachtwoord van de SMTP-server weergeven
of instellen.
Alert Condition
(Meldingsvoorwaarde)
Met deze functie wordt er een e-mail verzonden wanneer er aan
criteria wordt voldaan voor Lamp Warning
(Lampwaarschuwing), Low Lamp Life (Lamp moet worden
vervangen), Temperature Warning
(Temperatuurwaarschuwing) en Fan Lock (Ventilator is
vastgelopen).
Select the settings you want, and then click Submit.
N B
De projector verstuurt een waarschuwings-e-mail (SMART
Alert) naar uw e-mailadres. Klik op E-mail Alert Test (E-
mailmeldingstest) om te bevestigen dat uw e-mailadres en
SMTP-serverinstellingen juist zijn door een teste-mail te
versturen (SMART Alert-Test Mail).
Als de instellingen onjuist zijn, kunnen geen meldingen via e-
mail worden ontvangen of verstuurd. Er zijn geen
waarschuwings- of notificatiemelding beschikbaar om u hiervan
op de hoogte te stellen.

A P P E N D I X A
Uw interactieve projector op afstand beheren
78
Wachtwoordinstellingen
Dit menu bevat een beveiligingsfunctie, waarmee beheerders het projectorgebruik kunnen
beheren en de wachtwoordfunctie voor beheerders in kunnen schakelen.
Submenu-instelling Beschrijving
Password (Wachtwoord) Als de wachtwoordfunctie is ingeschakeld, is het
beheerderswachtwoord vereist voor toegang tot webbeheer.
Selecteer Disable (Uitschakelen) om het op afstand beheren van
de projector zonder wachtwoord toe te staan.
A A N T E K E N I N G E N
l De standaardwachtwoordwaarde is bij de eerste keer dat u de wachtwoordinstellingen
inschakelt vier getallen, bijvoorbeeld 1234.
l De maximale toegestane wachtwoordlengte is vier getallen of letters.
l If you forget the projector password, refer to Toegang tot het servicemenu op pagina70 to
set the projector setting to factory defaults.
Simple Network Management Protocol (SNMP,
eenvoudig netwerkbeheersprotocol)
Uw projector ondersteunt een lijst van SNMP-opdrachten zoals is beschreven in het
beheersinformatie-bestand (MIB). U kunt dit bestand downloaden door naar
smarttech.com/software te gaan en te klikken op de MIB-bestandenkoppeling in de paragraaf
Hardware voor de ineractieve projector. de SNMP-agent ondersteunt SNMP-versie 1 Upload het
MIB-bestand naar uw SNMP-beheersysteemtoepassing en gebruik het dan zoals omschreven in
de gebruikershandleiding van de toepassing.

Appendix B
79
Appendix B: Uw room system op uw
interactieve projector
aansluiten.
Seriële interface-instellingen 79
Opdrachteninventaris 81
Waardeafhankelijke besturingsmethoden 81
Absolute waarden en aangepaste waarden 81
Specificatiewaarden videobron 82
Besturingsregeling voor energie 83
Bronselectieopdrachten 84
Algemene bronbesturing 84
Bijkomende VGA-bronbesturingselementen 87
Audioregeling 88
Netwerkregeling 90
Systeemregeling 91
Door de computer of het room system te verbinden met de DB9-ruimtecontrolepoort, kunt u de
video-ingang selecteren, de projector in- of uitschakelen en informatie opvragen zoals het
lampgebruik van de projector, de huidige instellingen en netwerkadressen.
Deze paragraaf bevat de opdrachten voor het programmeren van de projector.
Seriële interface-instellingen
De projector communiceert middels een RS232-interface en de bedrading is conform de RS232-
standaard op pinnen 2,3 en 5.
B E L A N G R I J K
Er is een signaal van 9 V actief op Pin 9 wanneer het bedieningspaneel in het schermmenu is
ingeschakeld en het mag nooi met andere bedieningspanelen dan die door SMART zijn
goedgekeurd worden bedraad.

A P P E N D I X B
Uw room system op uw interactieve projector aansluiten.
80
De seriële interface van de projector werkt als een gegevenscommunicatieapparaat (DCE) en de
instellingen van dit apparaat kunnen niet worden geconfigureerd. U moet het seriële
communicatieprogramma van uw pc (zoals Microsoft® HyperTerminal) of de seriële
communicatie-instellingen van uw room system met de volgende waarden configureren:
Instelling Waarde
Baudsnelheid 19200
Gegevenslengte 8
Pariteitsbit Geen
Stopbit 1
A A N T E K E N I N G E N
l Niet-synchrone modus is standaard uitgeschakeld in de projector.
l Afstandsecho is niet ingeschakeld op de seriële verbinding.
l Alle opdrachten moeten in ASCII-indeling zijn. Beëindig alle opdrachten met een
regeleinde.
l Alle responsen vanuit de projector worden beëindigd met een opdrachtverzoek. Wacht
totdat u het opdrachtverzoek ziet dat aangeeft dat het systeem gereed is voor een nieuwe
opdracht voordat u voortgaat.
l De kamerbeheerfunctie van de projector is altijd aan.
De seriële interface van uw computer configureren
1. Schakel uw computer in, en start uw seriële communicatieprogramma of uw programma
voor terminalemulatie.
2. Verbind uw pc met de seriële verbindingskabel die u eerder met de projector verbonden hebt.
3. Configure your serial interface settings using the values from the table in the previous
section, and then press ENTER.
Een bericht 'invalid cmd= ? for help' verschijnt en het teken > verschijnt als een
opdrachtverzoek op de volgende regel.
N B
Als er geen bericht of een foutbericht verschijnt, dan is uw seriële interface niet op de
juiste wijze geconfigureerd. Stap 3 herhalen.

A P P E N D I X B
Uw room system op uw interactieve projector aansluiten.
81
4. Typ opdrachten om uw instellingen te configureren.
A A N T E K E N I N G E N
o
Typ '?' om een lijst van opdrachten te zien die beschikbaar zijn in de huidige
werkingsmodus en druk vervolgens op ENTER
o
Als u een terminalemulatieprogramma gebruikt, schakel dan de lokale echo-instelling
van uw programma in om de tekens te zien terwijl u ze intoetst.
Opdrachteninventaris
Uw projector reageert op de opdrachten in de tabellen op de volgende pagina's. Om een lijst van
geldige opdrachten in de huidige elektriciteitsstaat van uw projector te zijn, typ ? en druk u op
ENTER.
B E L A N G R I J K
l Zorg er voor betrouwbaar functioneren voor dat er bij de invoer van opdrachten een
vertraging is van ten minste 10 milliseconden tussen de tekens.
l Typ opdracht exact zoals ze verschijnen in de linkerkolom van de tabellen, met de juiste
waarde of instelling in de middenkolom.
A A N T E K E N I N G E N
l Stuur alleen een opdracht nadat de projector een opdrachtverzoek heeft gezonden.
l Opdrachten zijn niet hoofdlettergevoelig.
l Controleer uw invoeren zorgvuldig voordat u opdrachten invoert.
l Druk op ENTER na de invoer van iedere opdracht.
l Nadat de projector een opdracht heeft uitgevoerd, geeft het een respons.
l In standby-modus is alleen het bericht Power on (Ingeschakeld) beschikbaar.
Waardeafhankelijke besturingsmethoden
Absolute waarden en aangepaste waarden
U kunt het doelbereik van de opdracht gebruiken om een absolute waarde voor een opdracht in te
stellen of een aanpassing aan de huidige waarde bewerkstelligen. Om een aanpassing te
realiseren, voegt u een plus- (+) of minsymbool (-) in plaats van het gelijksymbool (=) in voor de
aangepaste waarde die u wilt invoeren.
Alle absolute waarden die u invoert, moeten binnen het doelbereik van de opdracht vallen, en alle
aangepaste waarden moeten gelijk zijn aan een nummer binnen het doelbereik van de opdracht.

A P P E N D I X B
Uw room system op uw interactieve projector aansluiten.
82
Zie de volgende voorbeelden voor het aanpassen van de helderheid van de projector.
>get brightness (helderheid ophalen)
brightness (helderheid)=55
>set brightness (helderheid instellen)=65
brightness (helderheid)=65
>set brightness (helderheid instellen) +5
brightness (helderheid)=70
>set brightness (>helderheid -15 instellen)
brightness (helderheid)=55
Specificatiewaarden videobron
U kunt het broninvoerveld beschreven in Bronselectieopdrachten op pagina84 in een opdracht
gebruiken om een absolute waarde of aangepaste waarde voor een bron, anders dan de actieve
bron, in te stellen. U kunt dit doen terwijl de geselecteerde bron inactief is. Het bronapparaat moet
echter aangesloten zijn, anders krijgt u een antwoord dat de opdracht ongeldig is.
De operationele parameters zijn:
l VGA1
l Composiet
l HDMI
Zie de volgende voorbeelden voor het aanpassen van de VGA1-helderheid van de projector,
ongeacht of het de huidige bron is:
>set brightness vga1 (helderheid VGA 1 instellen)=65
brightness vga1 (helderheid VGA 1)=65
>set brightness vga1 (helderheid VGA 1)-7
brightness vga1 (helderheid VGA 1)=58

A P P E N D I X B
Uw room system op uw interactieve projector aansluiten.
83
Besturingsregeling voor energie
Deze opdrachten schakelen de modus Standby (Slapen) van de projector in en uit en vragen de
huidige elektriciteitsstatus van de projector op. De elektriciteitsstatus van de projector bepaalt de
beschikbaarheid van sommige opdrachten. Deze instellingen zijn zelfs beschikbaar wanneer de
projector in de modus Standby (Slapen) is.
Opdracht Antwoord
on (aan) powerstate=[field] (elektriciteitsstatus=[veld])
off (uit) powerstate=[field] (elektriciteitsstatus=[veld])
off now (nu uit) powerstate=[field] (elektriciteitsstatus=[veld])
get powerstate
(elektriciteitsstatus
ophalen)
powerstate=[field] (elektriciteitsstatus=[veld])
De volgende tabel beschrijft de opdrachten van de elektriciteitsstatus:
Command (Opdracht) Beschrijving
on (aan) Schakelt de projector in.
off (uit) Begint het uitschakelingsproces. Een dialoogvenster verschijnt
met het bericht Press Power Button to Turn off Projector (Druk op
de aan-/uitknop om de projector uit te schakelen). You must send
a second Off command within 10 seconds to put the projector into
Standby mode.
off now (nu uit) Schakelt de projector direct uit na een afkoelfase. U kunt deze
opdracht niet vertragen of annuleren.
get powerstate
(elektriciteitsstatus
ophalen)
Geeft de huidige elektriciteitsstatus van de projector weer.
De volgende tabel beschrijft de velden van de energiestand.
Veld Beschrijving
Powering (Voeden) De projector schakelt in.
On (Aan) De projector is ingeschakeld.
Cooling (Koelen) De projector koelt af.
Confirm off (Uit
bevestigen)
Confirm off (Uit bevestigen) is een elektriciteitsstatus die niet
geselecteerd kan worden en die wordt weergegeven gedurende de
eerste fase van de tweeknops-Off (Uit)-sequentie.
Idle (Inactief) De projector is uitgeschakeld maar ontvangt nog steeds
elektriciteit (Slaapmodus).

A P P E N D I X B
Uw room system op uw interactieve projector aansluiten.
84
Bronselectieopdrachten
U kunt de besturingselementen voor bronselectie gebruiken om tussen invoerbronnen te
wisselen. De geselecteerde bronsoort bepaalt welke opdrachten geaccepteerd kunnen worden.
Deze opdrachten informeren u over de huidige broninstellingen:
Command (Opdracht) Antwoord Beschikbaar in
slaapmodus
get input input=[current selected projector
source input] (invoer=[huidig
geselecteerde projectorbroninvoer])
Yes (Ja)
get videoinputs
(videoinvoer ophalen)
videoinputs=[list of available
projector source inputs]
(videoinvoeren=[lijst van
beschikbare projectorbroninvoeren])
Yes (Ja)
De volgende opdracht bestuurt de bronselectie-instellingen.
Command (Opdracht) Doelbereik opdracht Antwoord
set input [target] (invoer instellen [doel]) =vga1
=Composite
(=Composiet)
=HDMI
=next (volgende)
=None (=geen)
input=[target]
(invoer=[doel])
De volgende tabel beschrijft de bronselectie-antwoordvelden:
Veld Beschrijving
VGA1 Wijzigt de bron naar de VGA1-invoeraansluiting.
Composite Wijzigt de bron naar de invoeraansluiting voor composite video.
HDMI Wijzigt de bron naar de HDMI-invoerpoort.
Volgende Schakelt de invoer naar de volgende mogelijke bron.
Geen Een niet-selecteerbare waarde die verschijnt wanneer u de
opdracht 'get input' (verkrijg invoer) invoert terwijl de projector in de
slaapmodus is.
Algemene bronbesturing
De volgende bronbesturingselementen zijn van toepassing op alle invoerbronnen. Deze
besturingselementen zijn niet beschikbaar wanneer de projector in de modus Standby (Slapen)
is. U kunt de aangepaste kleurwaarden voor alle invoeren specificeren.
Deze opdrachten informeren u over de huidige broninstellingen.

A P P E N D I X B
Uw room system op uw interactieve projector aansluiten.
85
Opdracht Antwoord
get displaymode
(weergavemodus ophalen)
displaymode=[current display mode setting] (weergavemodus=
[huidige weergavemodusinstelling]
get brightness (helderheid
ophalen)
brightness=[current brightness setting] (helderheid=[huidige
helderheidsinstelling])
get contrast (contrast
ophalen)
contrast=[current contrast setting] (contrast=[huidige
contrastinstelling])
get saturation saturation=[huidige kleurverzadingingsinstelling]
get tint (kleur ophalen) tint=[huidige kleurinstelling]
get sharpness (scherpte
ophalen)
sharpness=[huidige scherpte-instelling]
get whitepeaking (verkrijg
peaking met wit)
whitepeaking=[current whitepeaking setting] (peaking met wit=
[huidige instelling van peaking met wit)
get degamma (degamma
ophalen)
gammacorrectie=[huidige instelling voor gammacorrectie]
get red (rood ophalen) rood=[huidige instelling voor rood]
get green (groen ophalen) groen=[huidige instelling voor groen]
get blue (blauw ophalen) blauw=[huidige instelling voor blauw]
get cyan (cyaan ophalen) cyaan=[huidige instelling voor cyaan]
get magenta (magenta
ophalen)
magenta=[huidige instelling voor magenta]
get yellow (geel ophalen) geel=[huidige instelling voor geel]
get videofreeze
(videofreeze ophalen)
videofreeze=[current video freeze setting] (videofreeze=[huidige
instelling videofreeze])
get videomute videomute=[current video mute setting]
get displayhide (display
verbergen ophalen)
displayhide=[current state of the Hide button on the remote
control] (Komt overeen met de drie standen van de verbergknop op
de afstandsbediening.)

A P P E N D I X B
Uw room system op uw interactieve projector aansluiten.
86
Deze opdrachten besturen de verschijning van uw bron. Deze instellingen zijn niet beschikbaar
wanneer de projector in de modus Standby (Slapen) is of wanneer de bron niet is verbonden. Zie
voor instellingen van absolute en wijzigingsopdrachten Waardeafhankelijke besturingsmethoden
op pagina81 (Waardeafhankelijke besturingsmethoden).
Opdracht Doelbereik opdracht Antwoord
set displaymode [target]
(weergavemodus instellen
[doel])
=SMART Presentation (SMART-
presentatie)
=Bright Classroom (heldere klas)
=Dark Classroom (donkere klas)
=sRGB
=White Board
=Wall Color (muurkleur)
=User (=Gebruiker)
displaymode=[target]
(weergavemodus=[doel])
set brightness [value]
(instellen helderheid
[waarde])
=0 tot =100 brightness=[value]
(helderheid=[waarde])
set contrast [value]
(instellen contrast=
[waarde])
=0 tot =100 contrast=[value] (contrast=
[waarde])
set saturation [value]
(kleurverzadiging instellen
[waarde])
=0 tot =100 saturation=[value]
(kleurverzadiging=waarde])
set tint [value] (kleur
instellen [waarde])
=0 tot =100 tint=[value] (kleur=
[waarde])
set sharpness [value]
(scherpte instellen
[waarde])
=0 tot =31 sharpness=[value]
(scherpte=[waarde])
set whitepeaking [value]
(instellen peaking met wit
[waarde])
=0 tot =10 whitepeaking=[value]
(peaking met wit=[waarde])
set degamma [value]
(instellen degamma
[waarde])
=0 tot =3 degamma=[value]
(degamma=[waarde])
set red [value] (instellen
rood [waarde])
=0 tot =100 red=[value] (rood=
[waarde])
set green [value] (instellen
groen [waarde])
=0 tot =100 green=[value] (groen=
[waarde])
set blue [value] (instellen
blauw [waarde])
=0 tot =100 blue=[value] (blauw=
[waarde])
set cyan [value] (instellen
cyaan [waarde])
=0 tot =100 cyan=[value] (cyaan=
[waarde])

A P P E N D I X B
Uw room system op uw interactieve projector aansluiten.
87
Opdracht Doelbereik opdracht Antwoord
set magenta [value]
(instellen magenta
[waarde])
=0 tot =100 magenta=[value]
(magenta=[waarde])
set yellow [value] (instellen
geel=[waarde])
=0 tot =100 yellow=[value] (geel=
[waarde])
set videofreeze [target]
(instellen videofreeze
[doel])
=on (aan)
=off (uit)
videofreeze=[target]
(videofreeze=[doel])
set videomute
(videodempen instellen)
[doel]
=on (aan)
=off (uit)
videomute (videodempen)=
[doel]
set displayhide = [target]
(display verbergen = [doel])
=normal
=frozen (stilstaand)
=muted (gedempt)
=next (volgende)
displayhide=[target]
(verberg beeld=[doel])
Bijkomende VGA-bronbesturingselementen
Uw VGA-bron ondersteunt alle algemene bronbesturingselementen zoals omschreven in
Algemene bronbesturing op pagina84 (Algemene bronbesturingselementen) alsook de
opdrachten die in deze paragraaf zijn opgesomd. Deze instellingen zijn niet beschikbaar wanneer
de projector in de modus Standby (Slapen) is of wanneer de VGA-bronnen niet verbonden zijn.
N B
Een deel van deze opdrachten is ongeldig bij HDMI-invoer en composite videobronnen en zal
resulteren in de respons 'invalidcmd=[command]'.
Deze opdrachten informeren u over de huidige broninstellingen van VGA-videobronnen.
Opdracht Antwoord
get frequency (verkrijg
frequentie)
frequency=[current frequency offset setting] (frequentie=[huidige
frequentie-instelling)
get tracking (verkrijg
traceren)
tracking=[huidige traceringsinstelling]

A P P E N D I X B
Uw room system op uw interactieve projector aansluiten.
88
Deze opdrachten besturen de verschijning van uw VGA-videobron. Deze instellingen zijn niet
beschikbaar wanneer de projector in de modus Standby (Slapen) is of wanneer de VGA-bron niet
is verbonden. Zie voor instellingen van absolute en wijzigingsopdrachten Waardeafhankelijke
besturingsmethoden op pagina81 (Waardeafhankelijke besturingsmethoden).
Opdracht Doelbereik opdracht Antwoord
set frequency [value]
(frequentie instellen
[waarde])
=-5 tot =5 frequency=[value]
(frequentie=[waarde])
set tracking [value]
(traceren instellen
[waarde])
=0 tot =63 tracking=[waarde]
Audioregeling
Deze opdrachten besturen de interne audioversterker van uw projector, die het geluid dat door uw
projector gaat aanpast aan uw externe audiosysteem (niet inbegrepen). Audio-uitvoeropdrachten
worden niet bepaald door de videobron. Deze instellingen zijn niet beschikbaar wanneer de
projector in de modus Standby (Slapen) is.
Deze opdrachten informeren u over de huidige instellingen van de audio-uitvoer.
Opdracht Antwoord
get volume (geluidssterkte
ophalen)
volume=[huidige geluidssterkte-instelling]
get micvolume
(microfoonvolume ophalen)
micvolume=[huidige microfoonvolume-instelling]
get mute (Dempen) mute=[current mute setting] (dempen=[huidige dempinstelling])
get volumecontrol
(geluidssterkteregeling
verkrijgen)
volumecontrol=[huidige instelling van geluidssterkteregeling]
cc ophalen cc=[huidige closed caption-instelling]
get lineoutenable (line-out
ophalen)
lineoutenable=[huidige status van line-out]
get micenable
(microfoonactivering
ophalen)
micenable=[huidige status van microfoon]
get speakerenable
(luidsprekeractivering
ophalen)
speakerenable=[huidige status van ingebouwde luidsprekers]
get micboostenable
(microfoonversterking
ophalen)
micboostenable=[current state of the microphone boost]
(micboostenable=[huidige status van microfoonversterking])

A P P E N D I X B
Uw room system op uw interactieve projector aansluiten.
89
Deze opdrachten besturen de instellingen van uw audioversterkingsinstellingen. Zie voor
instellingen van absolute en wijzigingsopdrachten Waardeafhankelijke besturingsmethoden op
pagina81 (Waardeafhankelijke besturingsmethoden).
Opdracht Doelbereik opdracht Antwoord
set volume [target]
(geluidssterkte instellen
[doel])
=0 tot =40 volume=[value]
(geluidssterkte=[waarde])
set micvolume [target]
(geluidssterkte instellen
[doel])
=0 tot =40 micvolume=[target]
(volume microfoon=
[target])
set mute [target] (dempen
instellen [doel])
=on (=aan)
=off (=uit)
mute=[target] (dempen=
[doel])
set volumecontrol [target]
(geluidssterkteregeling
instellen [doel])
=on (=aan)
=off (=uit)
volumecontrol=[target]
(geluidssterkteregeling=
[doel])
set cc [target] (instellen
closed caption-
ondertiteling [doel])
=cc1
=cc2
cc=[target] (cc=[doel])
set lineoutenable [target] =on (=aan)
=off (=uit)
lineoutenable=[target]
set micenable [target] =on (=aan)
=off (=uit)
micenable=[target]
set speakerenable [target] =on (=aan)
=off (=uit)
speakerenable=[target]
set microboostenable =on (=aan)
=off (=uit)
microboostenable=[target]
N B
cc1 geeft Amerikaans-Engelse ondertitels weer, terwijl cc2 andere talen, zoals Frans of
Spaans weergeeft, afhankelijk van de instellingen van het televisiestation of de media.

A P P E N D I X B
Uw room system op uw interactieve projector aansluiten.
90
Netwerkregeling
Deze opdrachten besturen de netwerkstatus en -instellingen van uw projector. Deze instellingen
zijn geplaatst in de schermweergave en zijn zelfs beschikbaar wanneer de projector in de modus
Standby (Slapen) is. U moet ter plaatse de opdrachten van het netwerk inschakelen om de
netwerkmogelijkheden te ontgrendelen.
Deze opdrachten informeren u over de huidige netwerkinstellingen.
Opdracht Antwoord
get netstatus (verkrijg
netwerkstatus)
netstatus=connected (netwerkstatus=verbonden)
netstatus=disconnected (netwerkstatus=niet verbonden)
netstatus=disabled (netwerkstatus=uitgeschakeld)
get network (netwerk
ophalen)
network=[current VGA and network outputs status] (netwerk=
[huidige VGA en netwerk uitvoerstatus])
get dhcp (verkrijg DHCP) dhcp=[current DHCP status] (DHCP=[huidige DHCP-status])
get ipaddr (verkrijg IP-
adres)
ipaddr=[current IP address] (IP-adres=[huidig IP-adres])
get subnetmask (verkrijg
subnetwerkmasker)
subnetmask=[current subnet mask number] (subnetwerkmasker=
[huidig nummer van subnetwerkmasker])
get gateway (verkrijg
gateway)
gateway=[current network gateway] (gateway=[huidige
netwerkgateway])
get primarydns (verkrijg
primaire DNS)
primarydns=[current primary domain server] (primaire DNS=
[huidige primaire domeinserver])
get macaddr (verkrijg
MAC-adres)
macaddr=[current MAC address] (MAC-adres=[huidig MAC-
adres])
Deze opdrachten besturen uw netwerkinstellingen.
Opdracht Doelbereik opdracht Antwoord
set network (netwerk
instellen) [doel]
=on (aan)
=off (=uit)
network=[huidige]
set dhcp [target] (instellen
DHCP [doel])
=on (aan)
=off (uit)
dhcp=[current] (DHCP=
[huidig])
set ipaddr [target] (instellen
IP-adres [doel])
=0.0.0.0 tot =255.255.255.255 ipaddr=[current] (IP-adres=
[huidig])
set subnetmask [target]
(instellen subnetmasker
[doel])
=0.0.0.0 tot =255.255.255.255 subnetmask=[current]
(subnetwerkmasker=
[huidig])
set gateway [target]
(instellen gateway [doel])
=0.0.0.0 tot =255.255.255.255 gateway=[current]
(gateway=[huidig])
set primarydns [target]
(instellen primaire DNS
[doel])
=0.0.0.0 tot =255.255.255.255 primarydns=[current]
(primaire DNS=[huidig])

A P P E N D I X B
Uw room system op uw interactieve projector aansluiten.
91
Systeemregeling
Middels deze opdrachten kunt u systeeminstellingen wijzigen en systeeminformatie openen.
Deze opdrachten informeren u over de huidige instellingen van het systeem. Deze opdrachten
zijn niet beschikbaar wanneer de projector in de modus Standby (Slapen) is.
Opdracht Antwoord
get cppower cppower=[current XCP power setting] (cppower=[huidige XCP
stroominstelling]
get autosignal (verkrijg
automatisch signaal)
autosignal=[current auto signal detection setting] (automatisch
signaal=[huidige instelling van automatisch signaal])
get lampreminder (verkrijg
lampherinnering)
lampreminder=[current lamp reminder setting] (lampherinnering=
[huidige instelling van lampherinnering])
get highbrightness (verkrijg
hoge helderheid)
highbrightness=[current lamp brightness setting] (hoge
helderheid=[huidige instelling van lamphelderheid])
get autopoweroff
(automatisch uitschakelen
ophalen)
autopoweroff=[current auto power off setting] (automatisch
uitschakelen=[huidige instelling van automatisch uitschakelen])
get zoom (zoomen
ophalen)
zoom=[current zoom setting] (zoomen=[huidige instelling van
zoomen])
get projectorid (verkrijg
identificatienummer van
projector)
projectorid=[current projector ID number] (identificatienummer van
projector=[huidig identificatienummer van projector])
get hposition (hpositie
ophalen)
hposition=[huidige instelling verschuiving horizontale positie]
get vposition (v-positie
ophalen)
vposition=[huidige instelling verschuiving verticale positie]
get aspectratio
(beeldverhouding ophalen)
aspectratio=[huidige beeldverhouding projector]
get projectionmode
(projectiemodus ophalen)
projectionmode=[huidige projectiemodus]
get startupscreen
(beginscherm ophalen)
startupscreen=[huidige instelling beginscherm]
get resolution (resolutie
ophalen)
resolution=[huidige invoerresolutie]
get language (taal ophalen) language=[huidige instelling taal]
get groupname
(groepsnaam ophalen)
groupname=[groepsnaam huidige projector]
get projectorname
(projectornaam ophalen)
projectorname=[huidige projectornaam]
get locationinfo (locatie-
informatie ophalen)
locationinfo=[huidige locatie projector]

A P P E N D I X B
Uw room system op uw interactieve projector aansluiten.
92
Opdracht Antwoord
get contactinfo
(contactinformatie ophalen)
contactinfo=[huidige contactinformatie ondersteuning]
get modelnum
(modelnummer ophalen)
modelnum=[huidig modelnummer]
get serialnum serialnum=[serienummer]
noodoproepbericht ophalen emergencyalertmsg=[huidig noodoproepbericht]
get emergencyalert
(noodoproep ophalen)
emergencyalert=[huidige instelling noodoproep]
Deze opdrachten informeren u over de huidige instellingen van het systeem. Deze opdrachten
zijn ook beschikbaar wanneer de projector in de modus Standby (Slapen) is.
Opdracht Antwoord
get lamphrs (lampuren
ophalen)
lamphrs=[huidig aantal lampuren in werking]
get syshrs (systeemuren
ophalen)
syshrs=[huidig aantal projectoruren in werking]
get fwvertouch
(aanraakmodulefirmware
ophalen)
fwvertouch=[huidige aanraakdetectiemodulefirmware]
get fwverddp
(firmwareversie projector
ophalen)
fwverddp=[huidige firmwareversie projector]
get fwvernet
(firmwareversie netwerk
ophalen)
fwvernet=[huidige firmwareversie netwerk]
get fwvermpu
(firmwareversie processor
ophalen)
fwvermpu=[huidige firmwareversie processor]
get signaldetected
(gedetecteerd signaal
ophalen)
signaldetected=[waar of niet waar]
Deze opdrachten besturen de huidige instellingen van het systeem. Deze opdrachten zijn niet
beschikbaar wanneer de projector in de modus Standby (Slapen) is. Zie voor instellingen van
absolute en wijzigingsopdrachten Waardeafhankelijke besturingsmethoden op pagina81
(Waardeafhankelijke besturingsmethoden).
Opdracht Doelbereik opdracht Antwoord
set cppower [doel] =on (=aan)
=off (=uit)
cppower=[doel]

A P P E N D I X B
Uw room system op uw interactieve projector aansluiten.
93
Opdracht Doelbereik opdracht Antwoord
set autosignal (autosignaal
instellen) [doel]
=on (aan)
=off (uit)
autosignal (autosignaal)=[doel]
set lampreminder
(lampherinnering instellen)
[doel]
=on (aan)
=off (uit)
lampreminder (lampherinnering)
=[doel]
set highbrightness (hoge
helderheid instellen) [doel]
=on (aan)
=off (uit)
highbrightness (hoge helderheid)
=[doel]
set autopoweroff (automatisch
uitschakelen instellen) [waarde]
=0 tot =240 set autopoweroff (automatisch
uitschakelen)=[waarde]
set zoom (zoom instellen)
[waarde]
=0 tot =30 zoom=[waarde]
set projectorid (Projector-ID
instellen) [waarde]
=0 tot =99 projectorid (Projector-ID)=
[waarde]
set hposition (h-positie instellen)
[waarde]
=0 tot =100 hposition (h-positie)=[waarde]
vposition (v-positie) instellen
[waarde]
=-5 tot =5 vposition (v-positie)=[waarde]
set aspectratio
(beeldverhouding instellen)
[doel]
=fill (opvullen)
=match (overeenkomen)
=16:9
aspectratio (beeldverhouding)=
[doel]
set projectionmode
(projectiemodus instellen) [doel]
=front (voorkant)
=ceiling(plafond)
=rear (achterkant)
=rear ceiling (achterkant
plafond)
projectionmode
(projectiemodus)=[doel]
set startupscreen (beginscherm
instellen) [doel]
=smart (slim)
=usercapture
(gebruikersregistratie)
=preview (voorbeeld)
startupscreen (beginscherm)=
[doel]

A P P E N D I X B
Uw room system op uw interactieve projector aansluiten.
94
Opdracht Doelbereik opdracht Antwoord
set language [target] (taal
instellen [doel])
=English (=Engels)
=Arabic (=Arabisch)
=Chinese (Traditional)
(SLR60wi2 only)
(=Chinees (Traditioneel)
(alleen de SLR60wi2 ))
=Chinese (Simplified)
(=Chinees (eenvoudig))
=Danish (SLR60wi2 only)
(=Deens (alleen de
SLR60wi2 ))
=Dutch (Netherlands)
(SLR60wi2 only)
(=Nederlands (Nederland)
(alleen de SLR60wi2 ))
=English (UK) (SLR60wi
only) (Engels (Verenigd
Koninkrijk) (alleen de
SLR60wi2 ))
=Czech =Finnish
(SLR60wi2 only) (=
Tsjechisch = Fins (alleen
de SLR60wi2 ))
=French (SLR60wi2 only)
(=Frans (alleen de
SLR60wi2 ))
=German (=Duits)
=Greek (=Grieks)
=Spanish (Spain)
(=Spaans (Spanje))
=Spanish (Mexico)
(SLR60wi only) (=Spaans
(Mexico) (alleen de
SLR60wi ))
=French (France) (=Frans
(Frankrijk))
=Indian (SLR60wi2 only)
(=Hongaars (alleen de
SLR60wi ))
=Indian (SLR60wi2 only)
(=Hindi (alleen de SLR60wi
))
=Italian (=Italiaans)
=Japanese (=Japans)
=Korean (SLR60wi2 only)
(=Koreaans (alleen de
SLR60wi2 ))
language=[target] (taal=[doel]

A P P E N D I X B
Uw room system op uw interactieve projector aansluiten.
95
Opdracht Doelbereik opdracht Antwoord
=Malay (SLR60wi only)
(=Maleisisch (alleen de
SLR60wi2 ))
=Norwegian (SLR60wi2
only) (=Noors (alleen de
SLR60wi2 ))
=Polish (=Pools)
=Portuguese (Brazil)
(Portugees (Brazilië))
=Portuguese (Portugal)
=Russian (=Russisch)
=Slovenian (SLR60wi only)
(=Sloveens (alleen de
SLR60wi ))
=Swedish (SLR60wi2 only)
(=Zweeds (alleen de
SLR60wi2 ))
=Turkey (SLR60wi only)
(=Turks (alleen de
SLR60wi2 ))
=Ukrainian (SLR60wi only)
(=Русский (alleen de
SLR60wi ))
set groupname (groepsnaam
instellen) [omschrijving]
Voer een omschrijving van
maximaal 12 tekens in.
groupname (groepsnaam)=
[omschrijving]
set projectorname
(projectornaam instellen)
[omschrijving]
Voer een omschrijving van
maximaal 12 tekens in.
projectorname (projectornaam)=
[omschrijving]
set locationinfo (locatie-
informatie instellen)
[omschrijving]
Voer een omschrijving van
maximaal 16 tekens in.
locationinfo (locatie-informatie)=
[omschrijving]
set contactinfo
(contactinformatie instellen)
[omschrijving]
Voer een omschrijving van
maximaal 16 tekens in.
set emergencyalert [target]
(contactinformatie=
[omschrijving])
set emergencyalertmsg [target]
(noodoproepbericht instellen
[omschrijving])
Voer een omschrijving van
maximaal 60 tekens in.
emergencyalertmsg [target]
(noodoproepbericht=
[omschrijving])
set emergencyalert (noodoproep
instellen) [doel]
=on (aan)
=off (uit)
emergencyalert (noodoproep)=
[doel]

A P P E N D I X B
Uw room system op uw interactieve projector aansluiten.
96
Deze opdrachten besturen de huidige instellingen van het systeem. Deze opdrachten zijn
beschikbaar wanneer de projector aan is en wanneer deze in de modus Standby (Slapen) is.
Opdracht Doelbereik opdracht Antwoord
set restoredefaults
(standaarinstellingenherstellen
instellen)
[geen] restoredefaults
(standaarherstellen)
=gereed
set lamphrs (lampuren
instellen) [doel]
=0 lamphrs=0 (lampuren=0)
N B
The Network and VGAOut setting’s features are off by default. Selecteer Aan om deze
functies te activeren.

Appendix C
97
Appendix C: De instellingen van de
interactieve projector
aanpassen
De instellingen van de interactieve SLR60wi-projector aanpassen 97
De projectorinstellingen van de interactieve projector SLR60wi2 aanpassen 108
De knop Menu op de afstandsbediening geeft u toegang tot de schermweergave om de
projectorinstellingen te wijzen.
B E L A N G R I J K
Er zijn geen projectormenuopties op de XCP. Bewaar uw afstandsbediening op een veilige
plaats, want het apparaatbedieningspaneel (XCP) is geen vervanging voor de
afstandsbediening.
De instellingen van de interactieve SLR60wi-
projector aanpassen
De knop Menu op de afstandsbediening geeft u toegang tot het schermmenu om de
projectorinstellingen te wijzigen.
B E L A N G R I J K
Er zijn geen projectormenuopties op de XCP. Bewaar uw afstandsbediening op een veilige
plaats, want de XCP is geen vervanging voor de afstandsbediening.
N B
Sommige projectorinstellingen zijn niet voor elke videobron beschikbaar.
Instelling Gebruik Noten
Beeldverstellingsmenu

A P P E N D I X C
De instellingen van de interactieve projector aanpassen
98
Instelling Gebruik Noten
Weergavemodus Geeft de uitvoer van het
projectorscherm aan (Heldere
klas,Dkr kls,sRGB White,Wall
color
(Muurkleur
),SMARTPresentation en
Gebruiker).
De standaard is: Heldere klas.
Wall Color(Muurkleur)
(geeft de numerieke
waarde van de kleur weer)
Past de projectorhelderheid en
kleurtemperatuur aan, gebaseerd
op deze muurkleuren:
Color 1:Blackboard
Kleur 2: Blauw
Kleur 3: Lichtgroen
Kleur 4: Roze
Kleur 5: Lichtgeel
The default is Blackboard.
N B
Dit is gelijk aan een
whiteboard.
Keystone Past de beeld-keystone-
verstoringen aan veroorzaakt
door bewegingen van de
projector.
The default is 0. De keystone
kan worden aangepast van -15
tot 15.
B E L A N G R I J K
Gebruik deze instelling alleen
nadat u alle aanpassingen
om het verticale beeld uit te
lijnen hebt uitgevoerd.
Helderheid Wijzigt helderheid van projector
van 0 naar 100.
The default is 50.
Contrast Verstelt het verschil tussen de
lichtste en donkerste delen
van het beeld van 0 naar 100.
The default is 50.
Saturation (Verzadiging) Past het beeld aan van zwart-wit
naar verzadigde kleuren van 0 tot
100.
The default is 50.
Scherpte Verstelt de scherpte van het
geprojecteerde beeld van 0 naar
31.
The default is 16.
Tint (Toon) Past de kleurenbalans van het
beeld aan van rood en groen van
0 tot 100.
The default is 50.
Frequentie Wijzigt de frequentie van de
weergavegegevens van het
geprojecteerde beeld van -5 naar
5 om overeen te komen met de
frequentie van uw computers
grafische kaart.
The default is 0.
De instelling is alleen
toepasbaar op VGA-invoeren.

A P P E N D I X C
De instellingen van de interactieve projector aanpassen
99
Instelling Gebruik Noten
Bijhouden Synchroniseert de timing van uw
projectorscherm met de
grafische kaart van uw computer
van 0 naar 63.
De instelling is alleen
toepasbaar op VGA-invoeren.
H-positie Beweegt de horizontale positie
van de bronvideo naar links of
rechts van 0 tot 100 (ten opzichte
van het geprojecteerde beeld).
The default is 50.
Deze instelling is alleen van
toepassing op VGA-invoeren
en is nuttig in situaties waarin
de bronvideo beëindigd is.
B E L A N G R I J K
l
Wijzig deze instelling
niet, behalve wanneer
SMARTSupport het
adviseert.
l
Pas deze instelling
alleen toe nadat u alle
fysieke aanpassingen
hebt gemaakt.
V-Position (V-positie) Beweegt de verticale positie van
de bronvideo naar onderen of
boven van -5 tot 5 (ten opzichte
van het geprojecteerde beeld).
The default is 0.
Deze instelling is alleen van
toepassing op VGA-invoeren
en is nuttig in situaties waarin
de bronvideo beëindigd is.
B E L A N G R I J K
l
Wijzig deze instelling
niet, behalve wanneer
SMARTSupport het
adviseert.
l
Pas deze instelling
alleen toe nadat u alle
fysieke aanpassingen
hebt gemaakt.
White Peaking (Peaking
met wit)
Wijzigt de helderheid van de
afbeeldingskleur van 0 naar 10 en
geeft meer levendige kleuren.
The default is 10.
Een waarde naderbij 0 creëert
een natuurlijk beeld en een
waarde naderbij 10 vermeerdert
de helderheid.
Degamma (Degamma) Past de kleurenprestatie van het
beeld aan van 1 tot 2 of van 0 tot
3, afhankelijk van de
geselecteerde weergavemodus.
De standaardwaarde is
afhankelijk van de
weergavemodus.

A P P E N D I X C
De instellingen van de interactieve projector aanpassen
100
Instelling Gebruik Noten
Beeldaanpassing Opent een submenu, waar u de
projectorkleuren rood, groen,
blauw, cyaan, magenta en geel
van 0 tot 100 kunt aanpassen.
Iedere kleur heeft een
standaardwaarde van 100.
Kleurinstellingen worden
opgeslagen in de Gebruikers
beeldmodus.
Basis Audiocontrolemenu
Line out (Geluidsuitvoer) Schakelt de geluidsuitvoer In of
Uit.
De standaardwaarde is Aan.
Microphone (Microfoon) Schakelt de
microfooninputcontact In of Uit.
De standaardwaarde is Aan.
Speaker (Luidspreker) Schakelt de interne luidspreker
Inof Uit.
De standaardwaarde is Aan.
Microfooninstelling Wijzigt de
microfoonvolumeversterking van
de projector van -0 naar 40.
The default is 20.
Hoofdvolume Past het volume aan van 0 tot 40. The default is 20.
Mute (Dempen) Schakelt de dempingsfunctie van
de projector-geluidsuitvoer van
de projector Aan of Uit.
De standaardwaarde is Uit.
Als u de geluidsuitvoer van de
projector dempt en vervolgens
het volume vermindert of
vermeerdert, dan wordt het
volume automatisch hersteld.
U kunt dit uitschakelen door de
Line out (Geluidsuitvoer) boven
uit te schakelen.
Geavanceerd Opens the Advanced Audio
waar u voor elke
weergavemodus de
microfooningang en de
luidsprekeruitgang in- en uit kunt
schakelen. Meer details in de
volgende rijen:
Geavanceerde geluidssubmenu
VGA1 Mic Schakelt de microfooningang bij
gebruik van de VGA1-invoer in of
uit.
VGA1-luidspreker Schakelt de geluidsuitvoer bij
gebruik van de VGA1-invoer in of
uit.
HDMI Mic Schakelt de microfooningang bij
gebruik van de HDMI-invoer in of
uit.

A P P E N D I X C
De instellingen van de interactieve projector aanpassen
101
Instelling Gebruik Noten
HDMI-luidspreker Schakelt de geluidsuitgang bij
gebruik van de HDMI-invoer in of
uit.
Composietmicrofoon Schakelt de microfooningang bij
gebruik van de composietingang
in of uit.
Composietluidspreker Schakelt de composietingang
naar de interne luidspreker in of
uit.
Microfoonversterking Versterking wordt toegepast in
de instelling Uit.
De standaardwaarde is Aan.(-
20dB). Laat deze instelling aan
als uw microfoon te gevoelig is.
Wijzig de instelling naar Uit als
u de microfoonversterking wilt
toepassen.
Afsluiten Sluit het submenu Advanced
Audio (Geavanceerd geluid) af.
Menu besturingsinstellingen
Configuratiescherm Levert stroom aan de DIN7-,
DIN4- en DB9-poorten voor het
XCP-bedieningspaneel.
De standaardwaarde is Uit.
Signaaldetectie Schakelt signaalzoeken van
ingangaansluitingen in of uit.
De standaardwaarde is Aan.
Selecteer On (Aan) om de
projector voortdurend invoeren
te laten wisselen totdat deze
een actieve videobron vindt.
Selecteer Uit om handmatig de
invoerbron te selecteren.
Lampherinn. Schakelt de
lampvervangingsherinnering Aan
of Uit.
De standaardwaarde is Aan.
Deze herinnering verschijnt
100 uur voordat vervanging van
de lamp aanbevolen is.
Lamp Mode (lampmodus) Adjusts lamp brightness to
Standard or Economy.
The default is Standard, which
displays a high-quality, bright
image.
Economy increases the lamp
life by decreasing the
brightness of the image.

A P P E N D I X C
De instellingen van de interactieve projector aanpassen
102
Instelling Gebruik Noten
Closed Captioning Schakelt Taal gesl.bijsch. in op
CC1 of CC2 voor beeldbronnen
die closed captioning
ondersteunen, of schakelt Taal
gesl.bijsch. Uit.
De standaardwaarde is Uit.
Typically, CC1 displays U.S.
English subtitles, while CC2
displays other regional
languages, such as French or
Spanish, depending on the
television channel or media
setup.
Aanraken Schakelt aanrakings- en
peninteractie in op zowel
VGA1,HDMI of VGA1 enHDMI.
De standaardwaarde is VGA1.
enHDMI.
Wijzig deze instelling alleen als
u pen- en vingerinteractie
alleen op één videobron actief
wilt hebben. (VGA of HDMI).
B E L A N G R I J K
Deze instelling moet
overeenkomen met de
huidige video-instelling of
anders is er geen
aanraakfunctionaliteit.
Auto uit (min.) Stelt de duur van de
automatische tijdschakelaar van
de elektriciteit in tussen 1 en 240
minuten.
The default is 120 minutes.
De tijdschakelaar begint af te
tellen wanneer de projector niet
langer een videosignaal
ontvangt. Wanneer de tijd om
is, wordt de Standby-modus op
de projector ingeschakeld.
Select 0 to turn off the timer.
Zoom (In- en uitzoomen) Zoom in of uit naar of van het
centrum van het beeld (van 0 tot
30).
The default is 0.
Inzoomen snijdt de
buitenzijden van de bronvideo
af.
B E L A N G R I J K
SMART adviseert u om het
In-en uitzoomen op de
standaardwaarde van 0 te
laten. Het aanpassen van
deze instelling kan de
aanrakingsfunctionaliteit
beïnvloeden.

A P P E N D I X C
De instellingen van de interactieve projector aanpassen
103
Instelling Gebruik Noten
Projector ID (Projector-id) Geeft het unieke
identificatienummer van de
projector weer (van 0 tot 99)
binnen het netwerk van uw
organisatie. U kunt de projector-
id instellen van 0 tot 999.
The default is 0.
U kunt naar dit nummer
verwijzen wanneer u de
netwerkfunctie voor
afstandsbeheer gebruikt (zie
Uw interactieve projector op
afstand beheren op pagina73).
Beeldverhouding Adjusts the image output to
FillScreen, MatchInput or
16:9.
De standaard is Ing.aanp..
FillScreen produces an image
that fills the entire screen by
stretching and scaling the
source video to match the
projector’s native aspect ratio.
MatchInput scales to fill the
space at the native aspect
ratio. Dientengevolge kan er
ongebruikte ruimte verschijnen
aan de boven- en onderzijde
van het scherm (letterbox-
indeling) of aan de linker- en
rechterzijde van het scherm
(pillarbox-indeling).
16:9 (Breedbeeld) geeft de
bronvideo in de
beeldverhouding 16:9 weer.
Hierdoor verschijnt ongebruikte
ruimte aan de boven- en
onderzijde van het scherm. Dit
is aanbevolen voor gebruik met
HDTV- DVD/Blu-ray™ -
gegevensdragers die
geoptimaliseerd zijn voor
breed-beeldtelevisies.
Zie
Videosysteemcompatibiliteit
op pagina120 voor
beschrijvingen van iedere
modus.

A P P E N D I X C
De instellingen van de interactieve projector aanpassen
104
Instelling Gebruik Noten
Startup Screen
(Beginscherm)
Opent het submenu
Opstartscherm waar u het type
opstartscherm (SMART of
Gebruiker)kunt selecteren, een
afbeelding kunt maken voor uw
opstartscherm of uw huidige
opstartscherm kunt bekijken.
De standaardwaarde is
SMART.
Dit scherm wordt getoond
wanneer de projectorlamp
opwarmt en een
videobronsignaal niet wordt
weergegeven.
SMART displays the default
SMART logo on a blue
background.
USER displays an image you
capture or select. Als er geen
afbeelding is geselecteerd,
verschijnt er een
standaardafbeelding.
Capture User Startup Screen
closes the on-screen display
menu and captures the entire
projected image. Het
vastgelegde beeld wordt
weergegeven wanneer het
opstartscherm de volgende
keer wordt geopend. (Het
vastleggen kan tot een minuut
duren, afhankelijk van de
complexitieit van het
achtergrondsbeeld.)
Preview Startup Screen
(Voorbeeldweergave) geeft u
de mogelijkheid om het
standaard- of het vastgelegde
beginscherm te zien.

A P P E N D I X C
De instellingen van de interactieve projector aanpassen
105
Instelling Gebruik Noten
Testscherm
Opens the Test Screen
sub-menu where you can select
the type of screen test
(Display Grid, Display
Multi-Square Pattern (Patroon
met meerdere
vierkanten),Display
Checkerboard 1 (Schaakbord
1),Display Checkerboard 2
(Schaakbord 2)of Display
Single Square (Geef een enkel
vierkant weer)). Kies Afsluiten
om het menu af te sluiten.
Dit scherm maakt het u
mogelijk om snel de
beeldprestaties te controleren.
Kies een testvariant en druk op
ENTERop de
afstandsbediening. Press
ENTER again to exit the test
and return to the Test Screen
sub-menu.
Display Grid displays a 7 × 7
Grid test screen.
Display Multi-Square Pattern
displays a 45 Square test
screen.
Display Checkerboard 1
displays a Check1 test screen.
Display Checkerboard 2
displays a Check2 test screen.
Display Single Square
displays a Spot test screen.
Standaard Opens the Default sub-menu
where you can reset projector
settings to their default values.
If you press ENTER on the
remote control, all projector
settings reset to their defaults,
reversing any menu changes
you made. Deze handeling is
onomkeerbaar.
Wijzig deze instelling niet,
behalve wanneer u alle
instellingen wilt herstellen of
wanneer een SMARTSupport-
specialist u dit adviseert.
(
smarttech.com/contactsupport
).
Network menu (Netwerkmenu)
Netwerk- en VGA-1-
uitgang
Activeert de VGA1-uitgang en
netwerkeigenschappen van de
projector.
De standaardwaarde is Uit.
Status Geeft de huidige netwerkstatus
weer (Connected (Verbonden),
Disconnected (Niet verbonden)
of Off (Uitgeschakeld).
DHCP Geeft de status weer van het
Dynamic Host Configuration
Protocol (DHCP) van het
netwerk als Aan of Uit.
De standaardwaarde is Uit.

A P P E N D I X C
De instellingen van de interactieve projector aanpassen
106
Instelling Gebruik Noten
Password Reminder
(Wachtwoord- herinnering)
Stuurt een e-mail met het
netwerkwachtwoord naar de
e-mailontvanger.
Zie Uw interactieve projector
op afstand beheren op
pagina73om een e-mailadres
in te stellen.
IP Address (IP-adres) Geeft het huidige IP-adres van de
projector weer in waarden tussen
0.0.0.0 en 255.255.255.255.
Gebruik de RS-232-aansluiting
(zie Netwerkregeling op
pagina90) om het IP-adres van
de projector te wijzigen, of
gebruik een DHCP-server om
een dynamisch IP-adres toe te
wijzen. Stel vervolgens een
statisch IP-adres in middels de
afstandsbeheerfunctie van het
netwerk (zie Uw interactieve
projector op afstand beheren
op pagina73).
Subnet Mask
(Subnetwerkmasker)
Geeft het
subnetwerkmaskernummer van
de projector weer in waarden
tussen 0.0.0.0 en
255.255.255.255.
Gateway (Gateway) Geeft de gateway van het
standaardnetwerk weer in
waarden tussen 0.0.0.0 en
255.255.255.255.
DNS Geeft het nummer van de
primaire domeinnaam van de
projector weer in waarden tussen
0.0.0.0 en 255.255.255.255.
MAC Address (MAC-
adres)
Geeft het MAC-adres van de
projector weer in de indeling xx-
xx-xx-xx-xx-xx.
Groepsnaam Geeft de werkgroepnaam van de
projector weer zoals ingesteld
door een beheerder (maximaal 16
tekens).
U kunt naar dit nummer
verwijzen wanneer u de
netwerkfunctie voor
afstandsbeheer gebruikt (zie
Uw interactieve projector op
afstand beheren op pagina73).
Projectornaam Geeft de naam van de projector
weer zoals ingesteld door een
beheerder (maximaal 16 tekens).
U kunt de projectornaam
middels de
afstandsbeheerfunctie instellen
(zie Uw interactieve projector
op afstand beheren op
pagina73).

A P P E N D I X C
De instellingen van de interactieve projector aanpassen
107
Instelling Gebruik Noten
Location (Locatie) Geeft de locatie van de projector
weer zoals ingesteld door een
beheerder (maximaal 16 tekens).
U kunt de projectorlocatie
middels de
afstandsbeheerfunctie instellen
(zie Uw interactieve projector
op afstand beheren op
pagina73).
Contact (Contactpersoon) Geeft de naam of het nummer
van de contactpersoon voor
projectorondersteuning weer
zoals ingesteld door een
beheerder (maximaal 32 tekens).
U kunt de projectorlocatie
middels de
afstandsbeheerfunctie instellen
(zie Uw interactieve projector
op afstand beheren op
pagina73).
Language menu (Taalmenu)
Language (Taal) Selecteert de taalvoorkeur. Ondersteuning voor het
projectormenu is beschikbaar
in Engels (standaard), Chinees
(vereenvoudigd), Chinees
(traditioneel), Tsjechisch,
Engels (Groot-Brittanië), Frans
(Frankrijk), Frans (Canada),
Duits, Grieks,
Hongaars,Italiaans, Japans,
Koreaans, Maleis, Pools,
Portugees (Brazilië), Portugees
(Portugal), Russisch,
Sloveens, Spaans (Mexico),
Spaans (Spanje), Turks en het
Oekraïens.
Projectorinformatiemenu
Lampuren Geeft het huidige aantal
lampgebruiksuren weer tussen 0
en 5000 vanaf de laatste
herinstelling.
Herstel altijd de lampuren
wanneer u de lamp vervangt,
omdat de
onderhoudsherinneringen van
de lamp zijn gebaseerd op de
huidige gebruiksuren. Zie De
lampuren opnieuw instellen op
pagina53 voor details over de
herstellingsprocedure van de
lampuren.
Input (Invoer) Displays the current video input
source (VGA-1, HDMI or
VIDEO.

A P P E N D I X C
De instellingen van de interactieve projector aanpassen
108
Instelling Gebruik Noten
Reso- lutie Geeft de meest recent
gedetecteerde resolutie en de
verversingsfrequentie van het
videobronsignaal van de
projector weer.
Als er geen bronsignaal van de
video-ingang gaande is, dan
geeft deze instelling de laatste
bekende resolutie en
vernieuwingsfrequentie van het
bronsignaalbeeld weer.
Firmware Version
(Firmwareversie)
Geeft de firmwareversie van de
digitale weergaveprocessor
(DDP) van de projector weer in
de indeling x.x.x.x.
Network Version
(Netwerkversie)
Geeft de firmwareversie van de
netwerkcommunicatieprocessor
van de projector weer in de
indeling x.x.x.x.
Aanraakversie Geeft de firmwareversie van de
aanraakprocessor van de
projector weer in de indeling
x.x.x.x. indeling.
Modelnummer Geeft het modelnummer van de
projector weer.
Serial Number
(Serienummer)
Geeft het serienummer van de
projector weer.
De projectorinstellingen van de interactieve
projector SLR60wi2 aanpassen
De knop Menu op de afstandsbediening geeft u toegang tot het schermmenu om de
projectorinstellingen te wijzigen.
B E L A N G R I J K
Er zijn geen projectormenuopties op de XCP. Bewaar uw afstandsbediening op een veilige
plaats, want de XCP is geen vervanging voor de afstandsbediening.
N B
Sommige projectorinstellingen zijn niet voor elke videobron beschikbaar.
Instelling Gebruik Noten
Beeldverstellingsmenu

A P P E N D I X C
De instellingen van de interactieve projector aanpassen
109
Instelling Gebruik Noten
Weergavemodus Geeft de uitgang van het
projectorscherm aan
(SMARTPresentation,
BrightRoom, DarkRoom,
sRGB en User) (SMART-
presentatie, Lichte kamer,
Donkere kamer, sRGB en
Gebruiker).
The default is
SMARTPresentation.
Helderheid Wijzigt helderheid van projector
van 0 naar 100.
The default is 50.
Contrast Verstelt het verschil tussen de
lichtste en donkerste delen
van het beeld van 0 naar 100.
The default is 50.
Saturation (Verzadiging) Past het beeld aan van zwart-
wit naar verzadigde kleuren van
0 tot 100.
The default is 50.
De instelling is alleen
toepasbaar op
composietingangen.
Scherpte Verstelt de scherpte van het
geprojecteerde beeld van 0 naar
31.
The default is 16.
De instelling is alleen
toepasbaar op
composietingangen.
Tint (Toon) Past de kleurenbalans van het
beeld aan van rood en groen van
0 tot 100.
The default is 50.
De instelling is alleen
toepasbaar op
composietingangen.
Frequency (Frequentie) Wijzigt de frequentie van de
weergavegegevens van het
geprojecteerde beeld van -5 naar
5 om overeen te komen met de
frequentie van uw computers
grafische kaart.
The default is 0.
De instelling is alleen
toepasbaar op VGA-invoeren.
Bijhouden Synchroniseert de timing van
uw projectorscherm met de
grafische kaart van uw
computer van 0 naar 63.
De instelling is alleen
toepasbaar op VGA-invoeren.

A P P E N D I X C
De instellingen van de interactieve projector aanpassen
110
Instelling Gebruik Noten
H-positie Beweegt de horizontale positie
van de bronvideo naar links of
rechts van 0 tot 100 (ten
opzichte van het geprojecteerde
beeld).
The default is 50.
Deze instelling is alleen van
toepassing op VGA-invoeren en
is nuttig in situaties waarin de
bronvideo beëindigd is.
B E L A N G R I J K
l
Wijzig deze instelling
niet, behalve wanneer
SMARTSupport het
adviseert.
l
Pas deze instelling
alleen toe nadat u alle
fysieke aanpassingen
hebt gemaakt.
V-Position (V-positie) Beweegt de verticale positie van
de bronvideo naar onderen of
boven van -5 tot 5 (ten opzichte
van het geprojecteerde beeld).
The default is 0.
Deze instelling is alleen van
toepassing op VGA-invoeren en
is nuttig in situaties waarin de
bronvideo beëindigd is.
B E L A N G R I J K
l
Wijzig deze instelling
niet, behalve wanneer
SMARTSupport het
adviseert.
l
Pas deze instelling
alleen toe nadat u alle
fysieke aanpassingen
hebt gemaakt.
White Peaking (Peaking
met wit)
Wijzigt de helderheid van de
afbeeldingskleur van 0 naar 10
en geeft meer levendige kleuren.
The default is 10.
Een waarde naderbij 0 creëert
een natuurlijk beeld en een
waarde naderbij 10 vermeerdert
de helderheid.
Degamma (Degamma) Past de kleurenprestatie van het
beeld aan van 1 tot 2 of van 0 tot
3, afhankelijk van de
geselecteerde weergavemodus.
De standaardwaarde is
afhankelijk van de
weergavemodus.
Kleur Opent een submenu, waar u de
projectorkleuren rood, groen,
blauw, cyaan, magenta en geel
van 0 tot 100 kunt aanpassen.
Iedere kleur heeft een
standaardwaarde van 100.
Kleurinstellingen worden
opgeslagen in de Gebruikers
beeldmodus.
Basis Audiocontrolemenu

A P P E N D I X C
De instellingen van de interactieve projector aanpassen
111
Instelling Gebruik Noten
Line out (Geluidsuitvoer) Schakelt de geluidsuitvoer In of
Uit.
De standaardwaarde is Aan.
Microphone (Microfoon) Schakelt de
microfooninputcontact In of Uit.
De standaardwaarde is Aan.
Speaker (Luidspreker) Schakelt de interne luidspreker
Inof Uit.
De standaardwaarde is Aan.
Microfooninstelling Wijzigt de
microfoonvolumeversterking
van de projector van -0 naar 40.
The default is 20.
Hoofdvolume Past het volume aan van 0 tot
40.
The default is 20.
Disable Volume Control
(Volumeregeling
uitschakelen)
Schakelt de volumecontrole In
ofUit.
De standaardwaarde is Uit.
Mute (Dempen) Schakelt de dempingsfunctie
van de projector-geluidsuitvoer
van de projector Aan of Uit.
De standaardwaarde is Uit.
Als u de geluidsuitvoer van de
projector dempt en vervolgens
het volume vermindert of
vermeerdert, dan wordt het
volume automatisch hersteld. U
kunt dit uitschakelen door de
Line out (Geluidsuitvoer) boven
uit te schakelen.
Closed Captioning Turns closed captioning On or
Off.
De standaardwaarde is Uit.
Gesl.bijschr.
Selecteer CC1 of CC2.
Typically, CC1 displays U.S.
English subtitles, while CC2
displays other regional
languages, such as French or
Spanish, depending on the
television channel or media
setup.
Geavanceerd Opens the Advanced Audio
sub-menu where you can enable
and disable the microphone
input and the speaker output for
each display mode. Meer details
in de volgende rijen:
Geavanceerde geluidssubmenu
VGA1 Mic Schakelt de microfooningang bij
gebruik van de VGA1-invoer in
of uit.

A P P E N D I X C
De instellingen van de interactieve projector aanpassen
112
Instelling Gebruik Noten
VGA1-luidspreker Schakelt de geluidsuitvoer bij
gebruik van de VGA1-invoer in
of uit.
HDMI Mic Schakelt de microfooningang bij
gebruik van de HDMI-invoer in
of uit.
HDMI-luidspreker Schakelt de geluidsuitgang bij
gebruik van de HDMI-invoer in
of uit.
Composietmicrofoon Schakelt de microfooningang bij
gebruik van de composietingang
in of uit.
Composietluidspreker Schakelt de composietingang
naar de interne luidspreker in of
uit.
Microfoonversterking Versterking wordt toegepast in
de instelling Uit.
De standaardwaarde is Aan.(-
20dB). Laat deze instelling aan
als uw microfoon te gevoelig is.
Wijzig de instelling naar Uit als
u de microfoonversterking wilt
toepassen.
Afsluiten Closes the Advanced Audio
sub-menu.
Menu besturingsinstellingen
Configuratiescherm Levert stroom aan de DIN7-,
DIN4- en DB9-poorten voor het
XCP-bedieningspaneel.
De standaardwaarde is Uit.
Auto signaaldet. Schakelt signaalzoeken van
ingangaansluitingen in of uit.
De standaardwaarde is Aan.
Selecteer On (Aan) om de
projector voortdurend invoeren
te laten wisselen totdat deze
een actieve videobron vindt.
Selecteer Uit om handmatig de
invoerbron te selecteren.
Lampherinn. Schakelt de
lampvervangingsherinnering
Aan of Uit.
De standaardwaarde is Aan.
Deze herinnering verschijnt 100
uur voordat vervanging van de
lamp aanbevolen is.
Lamp Mode (lampmodus) Adjusts lamp brightness to
Standard or Economy.
The default is Standard, which
displays a high-quality, bright
image.
Economy increases the lamp
life by decreasing the brightness
of the image.

A P P E N D I X C
De instellingen van de interactieve projector aanpassen
113
Instelling Gebruik Noten
USB-aanraken Schakelt aanraking en
peninteractie op zowel
VGA1,HDMI of ALL).
De standaardwaarde is Aan.
Wijzig deze instelling alleen als
u pen- en vingerinteractie alleen
op één videobron actief wilt
hebben. (VGA of HDMI).
B E L A N G R I J K
Deze instelling moet
overeenkomen met de huidige
video-instelling of anders is er
geen aanraakfunctionaliteit.
Auto uit (min.) Stelt de duur van de
automatische tijdsschakelaar in
tussen 1 en 240 minuten.
The default is 120 minutes.
De tijdschakelaar begint af te
tellen wanneer de projector niet
langer een videosignaal
ontvangt. Wanneer de tijd om is,
wordt de Standby-modus op de
projector ingeschakeld.
Select 0 to turn off the timer.
Keystone Past de beeld-keystone-
verstoringen aan veroorzaakt
door bewegingen van de
projector.
The default is 0. De keystone
kan worden aangepast van -15
tot 15.
B E L A N G R I J K
Gebruik deze instelling alleen
nadat u alle aanpassingen om
het verticale beeld uit te lijnen
hebt uitgevoerd.
ln- en uitzoomen Zoom in of uit naar of van het
centrum van het beeld (van 0 tot
30).
The default is 0.
Inzoomen snijdt de buitenzijden
van de bronvideo af.
B E L A N G R I J K
SMART adviseert u om het
In-en uitzoomen op de
standaardwaarde van 0 te
laten. Het aanpassen van
deze instelling kan de
aanrakingsfunctionaliteit
beïnvloeden.

A P P E N D I X C
De instellingen van de interactieve projector aanpassen
114
Instelling Gebruik Noten
Projector ID (Projector-id) Geeft het unieke
identificatienummer van de
projector weer (van 0 tot 99)
binnen het netwerk van uw
organisatie. U kunt de projector-
id instellen van 0 tot 999.
The default is 0.
U kunt naar dit nummer
verwijzen wanneer u de
netwerkfunctie voor
afstandsbeheer gebruikt (zie
Uw interactieve projector op
afstand beheren op pagina73).
Beeldverhouding Adjusts the image output to
FillScreen, MatchInput or
16:9.
De standaard is Ing.aanp..
FillScreen produces an image
that fills the entire screen by
stretching and scaling the
source video to match the
projector’s native aspect ratio.
MatchInput scales to fill the
space at the native aspect ratio.
Dientengevolge kan er
ongebruikte ruimte verschijnen
aan de boven- en onderzijde van
het scherm (letterbox-indeling)
of aan de linker- en rechterzijde
van het scherm (pillarbox-
indeling).
16:9 (Breedbeeld) geeft de
bronvideo in de beeldverhouding
16:9 weer. Hierdoor verschijnt
ongebruikte ruimte aan de
boven- en onderzijde van het
scherm. Dit is aanbevolen voor
gebruik met HDTV- DVD/Blu-
ray-gegevensdragers die
geoptimaliseerd zijn voor
breed-beeldtelevisies.
Zie Videosysteemcompatibiliteit
op pagina120 voor
beschrijvingen van iedere
modus.

A P P E N D I X C
De instellingen van de interactieve projector aanpassen
115
Instelling Gebruik Noten
Startup Screen
(Beginscherm)
Opens the Startup Screen
sub-menu where you can select
the type of startup screen
(SMART or USER), capture an
image to use for your startup
screen and preview the current
startup screen.
De standaardwaarde is
SMART.
Dit scherm wordt getoond
wanneer de projectorlamp
opwarmt en een
videobronsignaal niet wordt
weergegeven.
SMART displays the default
SMART logo on a blue
background.
USER displays an image you
capture or select. Als er geen
afbeelding is geselecteerd,
verschijnt er een
standaardafbeelding.
Capture User Startup Screen
closes the on-screen display
menu and captures the entire
projected image. Het
vastgelegde beeld wordt
weergegeven wanneer het
opstartscherm de volgende keer
wordt geopend. (Het vastleggen
kan tot een minuut duren,
afhankelijk van de complexitieit
van het achtergrondsbeeld.)
Preview Startup Screen
(Voorbeeldweergave) geeft u de
mogelijkheid om het standaard-
of het vastgelegde beginscherm
te zien.
Standaard Opens the Default sub-menu
where you can reset projector
settings to their default values.
If you press ENTER on the
remote control, all projector
settings reset to their defaults,
reversing any menu changes
you made. Deze handeling is
onomkeerbaar.
Wijzig deze instelling niet,
behalve wanneer u alle
instellingen wilt herstellen of
wanneer een SMARTSupport-
specialist u dit adviseert.
(
smarttech.com/contactsupport
).
Network menu (Netwerkmenu)

A P P E N D I X C
De instellingen van de interactieve projector aanpassen
116
Instelling Gebruik Noten
Netwerk- en VGA-uitgang Activeert de VGA-uitgang en
netwerkfuncties van de
projector.
De standaardwaarde is Uit.
Status Geeft de huidige netwerkstatus
weer (Connected (Verbonden),
Disconnected (Niet verbonden)
of Off (Uitgeschakeld).
DHCP Geeft de status weer van het
Dynamic Host Configuration
Protocol (DHCP) van het
netwerk als Aan of Uit.
De standaardwaarde is Uit.
Password Reminder
(Wachtwoord- herinnering)
Stuurt een e-mail met het
netwerkwachtwoord naar de
e-mailontvanger.
Zie Uw interactieve projector op
afstand beheren op
pagina73om een e-mailadres in
te stellen.
IP Address (IP-adres) Geeft het huidige IP-adres van
de projector weer in waarden
tussen 0.0.0.0 en
255.255.255.255.
Gebruik de RS-232-aansluiting
(zie Netwerkregeling op
pagina90) om het IP-adres van
de projector te wijzigen, of
gebruik een DHCP-server om
een dynamisch IP-adres toe te
wijzen. Stel vervolgens een
statisch IP-adres in middels de
afstandsbeheerfunctie van het
netwerk (zie Uw interactieve
projector op afstand beheren op
pagina73).
Subnet Mask
(Subnetwerkmasker)
Geeft het
subnetwerkmaskernummer van
de projector weer in waarden
tussen 0.0.0.0 en
255.255.255.255.
Gateway (Gateway) Geeft de gateway van het
standaardnetwerk weer in
waarden tussen 0.0.0.0 en
255.255.255.255.
DNS Geeft het nummer van de
primaire domeinnaam van de
projector weer in waarden
tussen 0.0.0.0 en
255.255.255.255.
MAC Address (MAC-
adres)
Geeft het MAC-adres van de
projector weer in de indeling xx-
xx-xx-xx-xx-xx.

A P P E N D I X C
De instellingen van de interactieve projector aanpassen
117
Instelling Gebruik Noten
Groepsnaam Geeft de werkgroepnaam van de
projector weer zoals ingesteld
door een beheerder (maximaal
16 tekens).
U kunt naar dit nummer
verwijzen wanneer u de
netwerkfunctie voor
afstandsbeheer gebruikt (zie
Uw interactieve projector op
afstand beheren op pagina73).
Projectornaam Geeft de naam van de projector
weer zoals ingesteld door een
beheerder (maximaal 16
tekens).
U kunt de projectornaam
middels de
afstandsbeheerfunctie instellen
(zie Uw interactieve projector op
afstand beheren op pagina73).
Location (Locatie) Geeft de locatie van de projector
weer zoals ingesteld door een
beheerder (maximaal 16
tekens).
U kunt de projectorlocatie
middels de
afstandsbeheerfunctie instellen
(zie Uw interactieve projector op
afstand beheren op pagina73).
Contact (Contactpersoon) Geeft de naam of het nummer
van de contactpersoon voor
projectorondersteuning weer
zoals ingesteld door een
beheerder (maximaal 32
tekens).
U kunt de projectorlocatie
middels de
afstandsbeheerfunctie instellen
(zie Uw interactieve projector op
afstand beheren op pagina73).
Language menu (Taalmenu)
Language (Taal) Selecteert de taalvoorkeur. Ondersteuning voor het
projectormenu is beschikbaar in
Engels (standaard), Chinees
(vereenvoudigd), Chinees
(traditioneel), Tsjechisch,
Deens, Fins, Frans, Duits,
Grieks, Hindi, Italiaans, Japans,
Koreaans, Noors, Pools,
Portugees (Brazilië), Portugees
(Portugal), Russisch, Spaans
(Spanje) en Zweeds.
Projectorinformatiemenu
Lampuren Geeft het huidige aantal
lampgebruiksuren weer tussen 0
en 5000 vanaf de laatste
herinstelling.
Herstel altijd de lampuren
wanneer u de lamp vervangt,
omdat de
onderhoudsherinneringen van
de lamp zijn gebaseerd op de
huidige gebruiksuren. Zie De
lampuren opnieuw instellen op
pagina53 voor details over de
herstellingsprocedure van de
lampuren.

A P P E N D I X C
De instellingen van de interactieve projector aanpassen
118
Instelling Gebruik Noten
Input (Invoer) Geeft de huidige
beeldinvoerbron (VGA HDMI of
VIDEO).
Reso- lutie Geeft de meest recent
gedetecteerde resolutie en de
verversingsfrequentie van het
videobronsignaal van de
projector weer.
Als er geen bronsignaal van de
video-ingang gaande is, dan
geeft deze instelling de laatste
bekende resolutie en
vernieuwingsfrequentie van het
bronsignaalbeeld weer.
Aanraakversie Geeft de firmwareversie van de
aanraakprocessor van de
projector weer in de indeling
x.x.x.x. indeling.
Firmware Version
(Firmwareversie)
Geeft de firmwareversie van de
digitale weergaveprocessor
(DDP) van de projector weer in
de indeling x.x.x.x.
MPU Version (MPU-
versie)
Geeft de firmwareversie van de
microprocessoreenheid (MPU)
van de projector weer in de
indeling x.x.x.x.
Network Version
(Netwerkversie)
Geeft de firmwareversie van de
netwerkcommunicatieprocessor
van de projector weer in de
indeling x.x.x.x.
Modelnummer Geeft het modelnummer van de
projector weer.
Serial Number
(Serienummer)
Geeft het serienummer van de
projector weer.

Appendix D
119
Appendix D: Andere apparaten integreren
Oorspronkelijke video-indeling 119
SLR60wi 119
SLR60wi2 119
Videosysteemcompatibiliteit 120
SLR60wi 120
SLR60wi2 122
Compatibiliteit HD- en SD-signaalindeling 124
SLR60wi 124
SLR60wi2 124
Randbronnen en uitvoer verbinden 125
Dit hoofdstuk biedt informatie over het integreren van randapparatuur met uw projector.
N B
De 16:9-schermmenu-instelling zorgt ervoor dat alle videomodi worden voorzien van zwarte
balken aan de boven- en onderzijde van het scherm. De instelling Ing.aanp. van de
scherminstelling geeft afhankelijk van de invoerresolutie mogelijk videomodi weer met zwarte
balken aan de boven- en onderkant en aan weerszijden van het scherm.
Oorspronkelijke video-indeling
SLR60wi
In de volgende tabel vindt u de oorspronkelijke VESA® RGB-video-indeling voor de projector.
Reso- lutie Beeldverhouding Vernieuwingsfrequentie (Hz)
1280 × 800 16:10 60
SLR60wi2
In de volgende tabel vindt u de oorspronkelijke VESA® RGB-video-indeling voor de projector.
Reso- lutie Beeldverhouding Vernieuwingsfrequentie (Hz)
1280 × 800 16:10 60

A P P E N D I X D
Andere apparaten integreren
120
Videosysteemcompatibiliteit
In de volgende tabellen vindt u de VESA RGB-video-indelingen die compatibel zijn met de
projector. De projector past deze automatisch aan als u gebruikmaakt van de opdrachten voor
beeldverhouding. Zie hiervoor .
N B
l Hoewel andere resoluties kunnen functioneren, worden alleen de resoluties die in
onderstaande tabel zijn genoemd door SMART ondersteund.
l De projector schaalt het beeld om in één van de volgende beeldverhoudingen te passen:
o
Opvulling: De volledige grootte van het projectiegebied wordt gebruikt.
o
Ingang aanpassen: De beeldverhouding van de ingangsbron wordt gebruikt.
o
16:9: De beeldverhouding van 16:9 (Letterbox) wordt gebruikt.
SLR60wi
Reso-
lutie
Modus Beeld-
verhouding
Vernieuwingsfrequentie
(Hz)
Vergelijk de
invoerverschijning.
640 ×
480
VGA 60 4:3 59,94 Pillarbox
640 ×
480
VGA 72 4:3 72,809 Pillarbox
640 ×
480
VGA 75 4:3 75 Pillarbox
640 ×
480
VGA 85 4:3 85,008 Pillarbox
800 ×
600
SVGA 56 4:3 56,25 Pillarbox
800 ×
600
SVGA 60 4:3 60,317 Pillarbox
800 ×
600
SVGA 72 4:3 72.188 Pillarbox
800 ×
600
SVGA 75 4:3 75 Pillarbox
800 ×
600
SVGA 85 4:3 85,061 Pillarbox
832 ×
624
MAC 16" 4:3 74,55 Pillarbox
1024 ×
768
XGA 60 4:3 60,004 Pillarbox

A P P E N D I X D
Andere apparaten integreren
121
Reso-
lutie
Modus Beeld-
verhouding
Vernieuwingsfrequentie
(Hz)
Vergelijk de
invoerverschijning.
1024 ×
768
XGA 70 4:3 70,069 Pillarbox
1024 ×
768
XGA 75 4:3 75,029 Pillarbox
1024 ×
768
XGA 85 4:3 84,997 Pillarbox
1024 ×
768
MAC 19" 4/3 75,02 Pillarbox
1152 ×
864
SXGA 75 4:3 75 Pillarbox
1280 ×
720
HD 720 16:9 60 Letterbox
1280 ×
800
WXGA 60 5:3 59,81 Volledig scherm
1280 ×
1024
SXGA 60 4/3 60,02 Pillarbox
1280 ×
1024
SXGA 75 4/3 75,025 Pillarbox
1280 ×
1024
SXGA 85 4/3 85,024 Pillarbox
1360 x
768
1360 x 768 60 16/9 59,848 Letterbox
1600 ×
1200
UXGA 4:3 60 Pillarbox
1680 X
1050
1680 X 1050 50 16:10 49,974 Volledig scherm
1680 X
1050
1680 x 1050 60 16:10 59,954 Volledig scherm
1920 X
1080
HD 1080 16:9 60 Letterbox

A P P E N D I X D
Andere apparaten integreren
122
SLR60wi2
Res
o-
lutie
Modus Beeld-
verhoudi
ng
Vernieuwingsfrequ
entie (Hz)
Vergelijk
invoerweergav
e (16:10
beeldverhoudi
ng)
Vergelijk
invoerweergav
e (16:9
beeldverhoudi
ng)
720
×
400
720×400_85 9:5 85,039 Letterbox Letterbox
640
×
480
VGA 60 4:3 59,94 Pillarbox Pillarbox
800
×
600
VGA 72 4:3 72,809
Pillarbox Pillarbox
800
×
600
VGA 75 4:3 75
Pillarbox Pillarbox
800
×
600
VGA 85 4:3 85,008
Pillarbox Pillarbox
800
×
600
SVGA 56 4:3 56,25
Pillarbox Pillarbox
800
×
600
SVGA 60 4:3 60,317
Pillarbox Pillarbox
800
×
600
SVGA 72 4:3 72.188
Pillarbox Pillarbox
800
×
600
SVGA 75 4:3 75
Pillarbox Pillarbox
800
×
600
SVGA 85 4:3 85,061
Pillarbox Pillarbox
832
×
624
MAC 16" 4:3 74,55
Pillarbox Pillarbox

A P P E N D I X D
Andere apparaten integreren
123
Res
o-
lutie
Modus Beeld-
verhoudi
ng
Vernieuwingsfrequ
entie (Hz)
Vergelijk
invoerweergav
e (16:10
beeldverhoudi
ng)
Vergelijk
invoerweergav
e (16:9
beeldverhoudi
ng)
1024
×
768
XGA 60 4:3 60,004
Pillarbox Pillarbox
1024
×
768
XGA 70 4:3 70,069
Pillarbox Pillarbox
1024
×
768
XGA 75 4:3 75,029
Pillarbox Pillarbox
1024
×
768
XGA 85 4:3 84,997
Pillarbox Pillarbox
1024
×
768
MAC 19" 4:3 74,7
Pillarbox Pillarbox
1152
×
864
SXGA 75 4:3 75
Pillarbox Pillarbox
1280
×
768
WXGA 60 1,67:1 60 Letterbox Pillarbox
1280
×
960
Quad VGA 60 4:3 60
Pillarbox Pillarbox
1280
×
960
Quad VGA 85 4:3 85,002
Pillarbox Pillarbox
1280
×
960
SXGA3 60 5:4 60,02
Pillarbox Pillarbox
1280
×
1024
SXGA3 75 5:4 75,025
Pillarbox Pillarbox

A P P E N D I X D
Andere apparaten integreren
124
Res
o-
lutie
Modus Beeld-
verhoudi
ng
Vernieuwingsfrequ
entie (Hz)
Vergelijk
invoerweergav
e (16:10
beeldverhoudi
ng)
Vergelijk
invoerweergav
e (16:9
beeldverhoudi
ng)
1600
×
1200
SXGA+ 4:3 59.978
Pillarbox Pillarbox
1600
×
1200
UXGA_60 4:3 60
Pillarbox Pillarbox
Compatibiliteit HD- en SD-signaalindeling
SLR60wi
Signaalindeling Beeldverhouding Vergelijk invoerweergave
NTSC 4/3
PAL 4/3
SECAM 4/3
480i 4/3 Pillarbox
576i 4/3 Pillarbox
720p 16/9 Letterbox
720p 16/9 Letterbox
1080i 16/9 Letterbox
1080i 16/9 Letterbox
1080p (alleen HDMI) 16/9 Letterbox
SLR60wi2
Signaalindeling Beeldverhouding Vergelijk
invoerweergave (16:10
beeldverhouding)
Vergelijk
invoerweergave (16:9
beeldverhouding)
NTSC 4/3
PAL 4/3
SECAM 4/3
PAL-M 4/3

A P P E N D I X D
Andere apparaten integreren
125
Signaalindeling Beeldverhouding Vergelijk
invoerweergave (16:10
beeldverhouding)
Vergelijk
invoerweergave (16:9
beeldverhouding)
PAL-N 4/3
PAL-60 4/3
NTSC 4,43 4/3
480i (525i) 4/3 Pillarbox Pillarbox
480p (525p) 4/3 Pillarbox Pillarbox
576i (625i) 5:4 Pillarbox Pillarbox
576p (625p) 5:4 Pillarbox Pillarbox
720p (750p) 16/9 Letterbox Volledig scherm
1080i (1125i) 16/9 Letterbox Volledig scherm
1080p (1125p) 16/9 Letterbox Volledig scherm
Randbronnen en uitvoer verbinden
Volg deze instructies als u een randapparaat, zoals een dvd-/Blu-ray-speler, op uw projector wilt
aansluiten.
W A A R S C H U W I N G
Meet de afstand tussen de projector en het randapparaat dat u wilt aansluiten. Zorg ervoor dat
alle kabels lang genoeg zijn, genoeg speling hebben en op een veilige manier in uw ruimte
kunnen worden geplaatst, zonder gevaar voor struikelen.
Voor het verbinden van een randbron of uitvoer met uw projector
1. Sluit de invoerkabels van uw randapparaat aan op de projector (zie Projectorverbindingen op
pagina17) of de XCP (zieXCP-ingangaansluitingen op pagina36).
2. Switch input sources to the peripheral device by pressing the Input button on the remote
control or the XCP.


Appendix E
127
Appendix E: Naleving milieuregels voor
hardware
SMART Technologies steunt mondiale inspanningen om ervoor te zorgen dat elektronische
apparatuur wordt vervaardigd, verkocht en weggegooid op een veilige en milieuvriendelijke
manier.
Regelgeving voor afval van elektrische en
elektronische apparatuur en batterij (WEEE-
en batterijrichtlijnen)
Elektrische en elektronische apparaten en batterijen bevatten substanties die schadelijk
kunnen zijn voor de omgeving en voor de gezondheid van de mens. Het
afvalcontainersymbool met een rood kruis er doorheen, betekent dat de producten niet bij
het reguliere afval mogen worden afgedankt maar alleen in de daarvoor bestemde recycling.
Batterijen
De pen bevat een lithium-ion-batterij. De afstandbediening en de CAT bevatten een lithium
CR2025 knoopcelbatterij. Deze CAT bevat een lithium CR2025 knoopcelbatterij. Batterijen
dienen correct gerecycled of weggegooid te worden.
Perchloraatmateriaal
Bevat perchloraatmateriaal Mogelijk is een speciale handelswijze van toepassing. See
dtsc.ca.gov/hazardouswaste/perchlorate.
Kwik
De lamp in dit product bevat kwik en moet hergebruikt of weggeworpen worden
overeenkomstig lokale, provinciale, nationale en internationale wetgeving.
Meer informatie
See smarttech.com/compliance for more information.


Index
129
A
Aanraakdetectiemodule (TDM) 3
accessoires 6
afbeelding
problemen oplossen met 64
Afstandsbediening 5
alarmen 75
B
batterijen 127
beeldverhoudingen 119
Bezig met installeren 7
C
composite video-verbindingen 75, 84
contactpersoon 76
D
dempbediening 25, 89
DHCP 75, 90
DNS 76, 90
E
e-mailalerts 77
eigen video-indelingen 119
F
Functies 2
G
geluid
dempen 25, 89
volume beheren van 89
Gordijnuitlijningsgereedschap (CAT) 4
GoWire 39-40
H
HDMI-aansluitingen 75, 84
hoogte 13
I
installatie
de kabels plaatsen 15
een hoogte kiezen 13
een oppervlak kiezen 7
locatie kiezen 12
Interactieve projector 2
invoerkeuze 84
IP-adres 76, 90
K
kabels 15
kwik 127
L
lampmodule
problemen oplossen met 67
letterlijke ondertiteling 74, 88-89
lichtbronnen 12
LightRaise-projectorbediening (XCP) 5
locatie 12, 76

I N D E X
130
M
MAC-adres 90
Muurbevestigingspakket 6
N
netwerkcommunicatie 75, 90
O
obstructies 12
Obstructies van het oppervlak 12
Oppervlak 7
P
Pennenhouder 4
Perchloraatmateriaal 127
power 74, 83
projector
de naam weergeven van 76
Projectorarm 3
projectorbediening 37
S
Schermrail 12
SMTP 77
spoedmeldingen 75
subnetwerkmasker 76, 90
U
uitlijnen 21
Uitsteeksels in muur 12
USB-oplader 5
V
valbestemmingsadres 76
ventilatoren 67, 75
vernieuwingsfrequentie 119
VGA-verbindingen 75, 84, 87
volumeregeling 89
W
wachtwoorden 71, 77-78
WEEE- en accuvoorschriften 127
X
XCP 36, 101, 112
XCP-adapters 6
XCP-power 101, 112

-
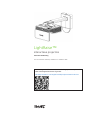 1
1
-
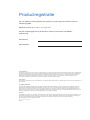 2
2
-
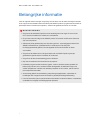 3
3
-
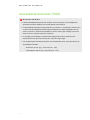 4
4
-
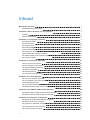 5
5
-
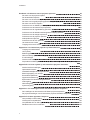 6
6
-
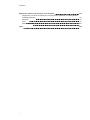 7
7
-
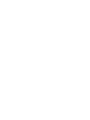 8
8
-
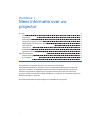 9
9
-
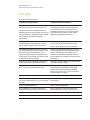 10
10
-
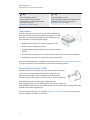 11
11
-
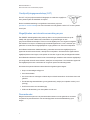 12
12
-
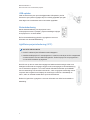 13
13
-
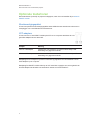 14
14
-
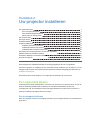 15
15
-
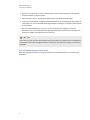 16
16
-
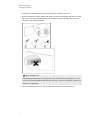 17
17
-
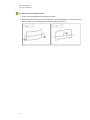 18
18
-
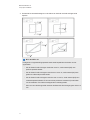 19
19
-
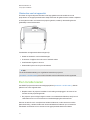 20
20
-
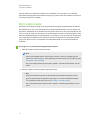 21
21
-
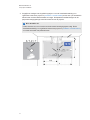 22
22
-
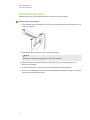 23
23
-
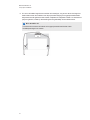 24
24
-
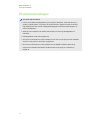 25
25
-
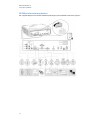 26
26
-
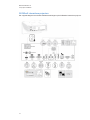 27
27
-
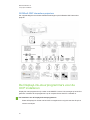 28
28
-
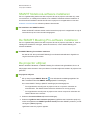 29
29
-
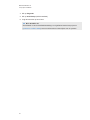 30
30
-
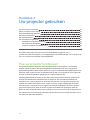 31
31
-
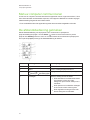 32
32
-
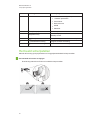 33
33
-
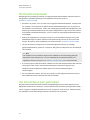 34
34
-
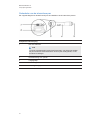 35
35
-
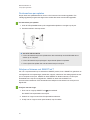 36
36
-
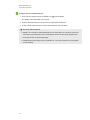 37
37
-
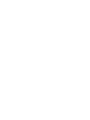 38
38
-
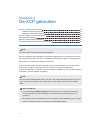 39
39
-
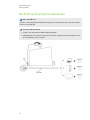 40
40
-
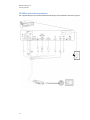 41
41
-
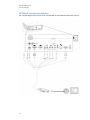 42
42
-
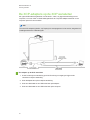 43
43
-
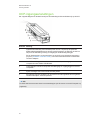 44
44
-
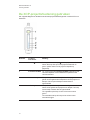 45
45
-
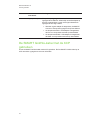 46
46
-
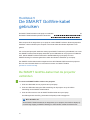 47
47
-
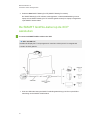 48
48
-
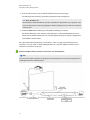 49
49
-
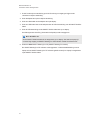 50
50
-
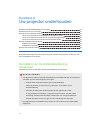 51
51
-
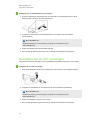 52
52
-
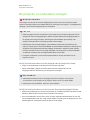 53
53
-
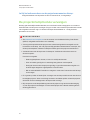 54
54
-
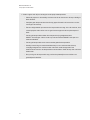 55
55
-
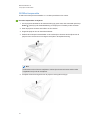 56
56
-
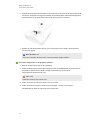 57
57
-
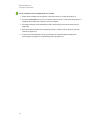 58
58
-
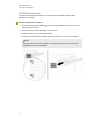 59
59
-
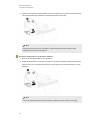 60
60
-
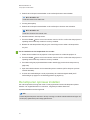 61
61
-
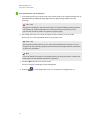 62
62
-
 63
63
-
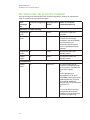 64
64
-
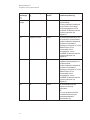 65
65
-
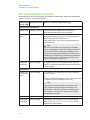 66
66
-
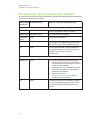 67
67
-
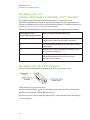 68
68
-
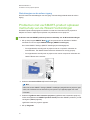 69
69
-
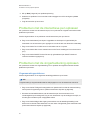 70
70
-
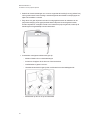 71
71
-
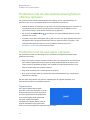 72
72
-
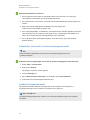 73
73
-
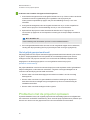 74
74
-
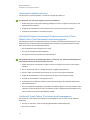 75
75
-
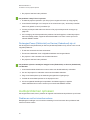 76
76
-
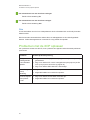 77
77
-
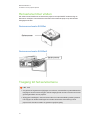 78
78
-
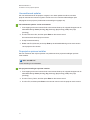 79
79
-
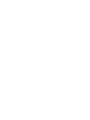 80
80
-
 81
81
-
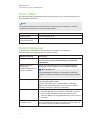 82
82
-
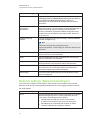 83
83
-
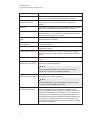 84
84
-
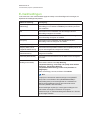 85
85
-
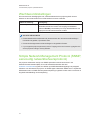 86
86
-
 87
87
-
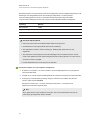 88
88
-
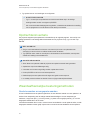 89
89
-
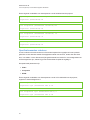 90
90
-
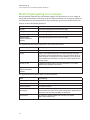 91
91
-
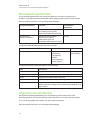 92
92
-
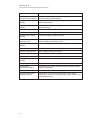 93
93
-
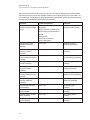 94
94
-
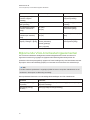 95
95
-
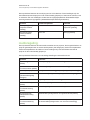 96
96
-
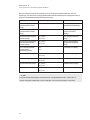 97
97
-
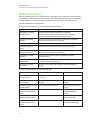 98
98
-
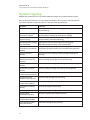 99
99
-
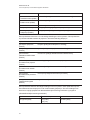 100
100
-
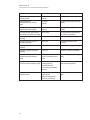 101
101
-
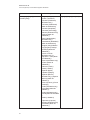 102
102
-
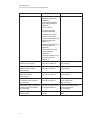 103
103
-
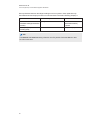 104
104
-
 105
105
-
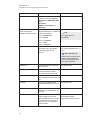 106
106
-
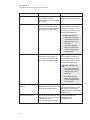 107
107
-
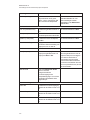 108
108
-
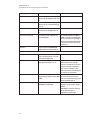 109
109
-
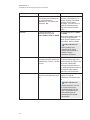 110
110
-
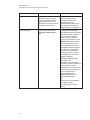 111
111
-
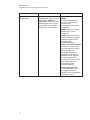 112
112
-
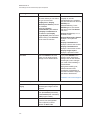 113
113
-
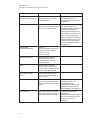 114
114
-
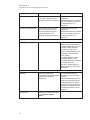 115
115
-
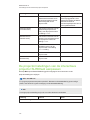 116
116
-
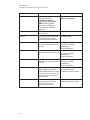 117
117
-
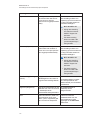 118
118
-
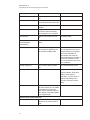 119
119
-
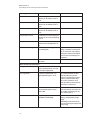 120
120
-
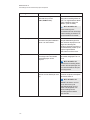 121
121
-
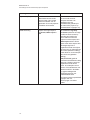 122
122
-
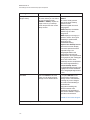 123
123
-
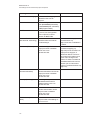 124
124
-
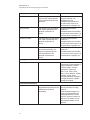 125
125
-
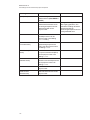 126
126
-
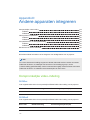 127
127
-
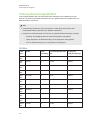 128
128
-
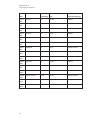 129
129
-
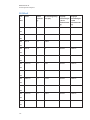 130
130
-
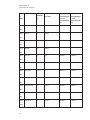 131
131
-
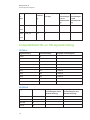 132
132
-
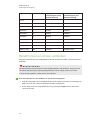 133
133
-
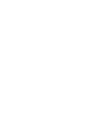 134
134
-
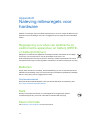 135
135
-
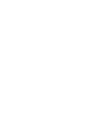 136
136
-
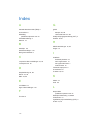 137
137
-
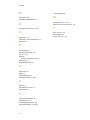 138
138
-
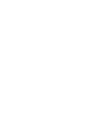 139
139
-
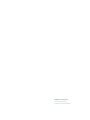 140
140
SMART Technologies LightRaise 60wi and 60wi2 Gebruikershandleiding
- Categorie
- Projectoren
- Type
- Gebruikershandleiding
Gerelateerde papieren
-
SMART Technologies Ink 3 Referentie gids
-
SMART Technologies Ink 3 Referentie gids
-
SMART Technologies Board M600 and M600V Gebruikershandleiding
-
SMART Technologies Document Camera 450 Gebruikershandleiding
-
SMART Technologies Podium SP500 Gebruikershandleiding
-
SMART Technologies Table 230i Referentie gids
-
SMART Technologies Board 600 and D600 Referentie gids
-
SMART Technologies Board 480 Gebruikershandleiding
-
SMART Technologies Board 8000i-G4 Referentie gids
-
SMART Technologies Board 8000i-G3 Gebruikershandleiding