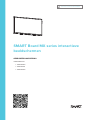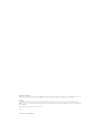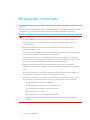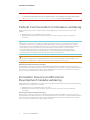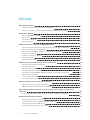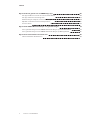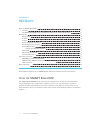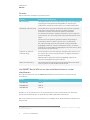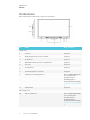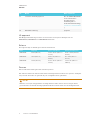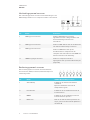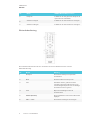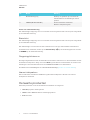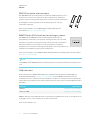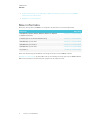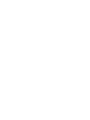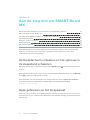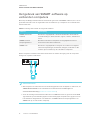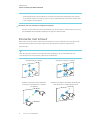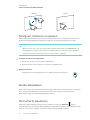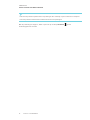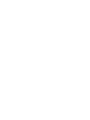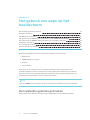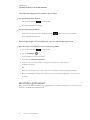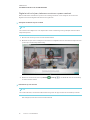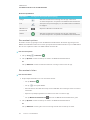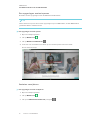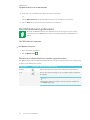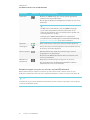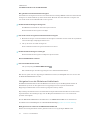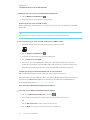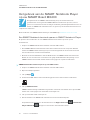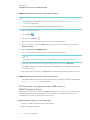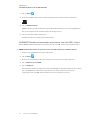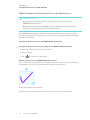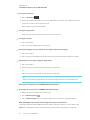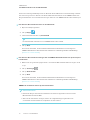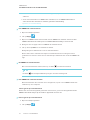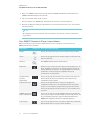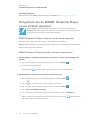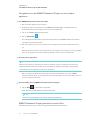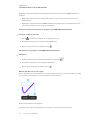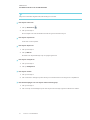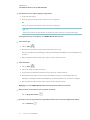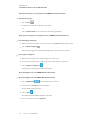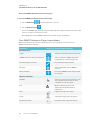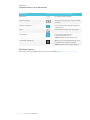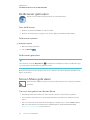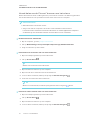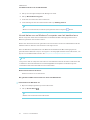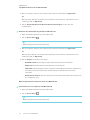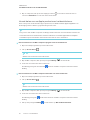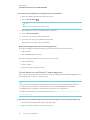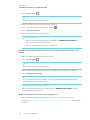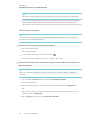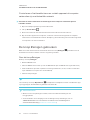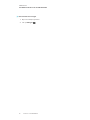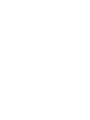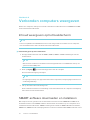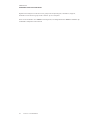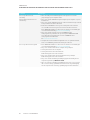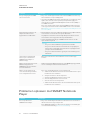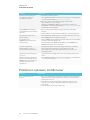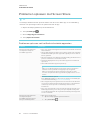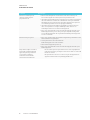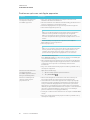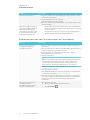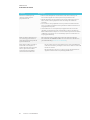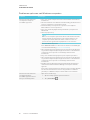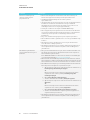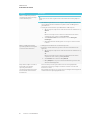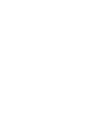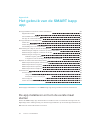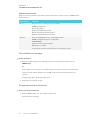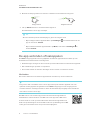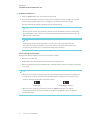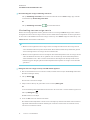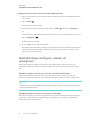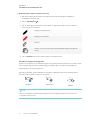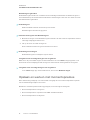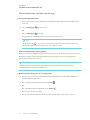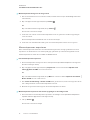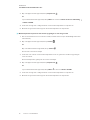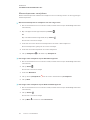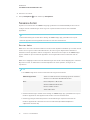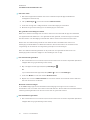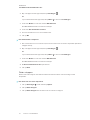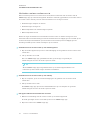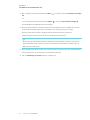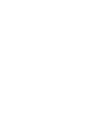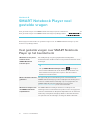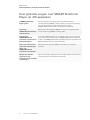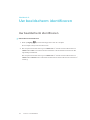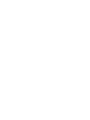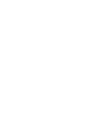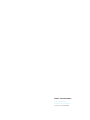SMART Technologies Board MX Gebruikershandleiding
- Type
- Gebruikershandleiding

smarttech.com/nl/kb/171284
Kennisgeving handelsmerk
SMART Board, het SMART-logo, smarttech eb akke SMART-taglines zijn handelsmerken of gedeponeerde handelsmerken van SMART Technologies ULC
in de V.S. en/of andere landen. Alle producten en bedrijfsnamen van derden kunnen handelsmerken zijn van hun respectieve eigenaars.
Copyright
© 2018SMARTTechnologiesULC. Alle rechten voorbehouden. Niets in deze uitgave mag worden gereproduceerd, verzonden, getranscribeerd,
opgeslagen in een ophaalsysteem of vertaald in enige taal, in welke vorm of op welke wijze ook, zonder de voorafgaande schriftelijke toestemming van
SMART Technologies ULC. Informatie in deze handleiding kan zonder voorafgaande kennisgeving worden gewijzigd en houdt geen verplichting van de
zijde van SMART in.
Dit product en/of delen ervan zijn gepatenteerd in de VS:
www.smarttech.com/patents
07/2018

i smarttech.com/nl/kb/171284
Belangrijke informatie
NB
Raadpleeg de installatiegids en onderhoudshandleiding voor belangrijke informatie over de
installatie en het onderhoud van het beeldscherm (zie Meer informatie auf Seite 9).
WAARSCHUWING
l U mag het SMART-product niet openen of demonteren. Door het hoge voltage in de
kast loopt u het risico op een elektrische schok. Ook vervalt de garantie als u de
behuizing opent.
l Ga nooit (of laat kinderen nooit) op een stoel staan om het oppervlak van het
beeldscherm aan te raken.
l Zorg ervoor dat het SMART-product niet in aanraking komt met regen of vocht om het
risico op brand of elektrische schokken te verminderen.
l Steek geen voorwerpen in de ventilatiegaten van de kast, omdat deze in aanraking
kunnen komen met gevaarlijke spanningspunten en zo een elektrische schok, vuur of
productschade kunnen veroorzaken, wat niet onder de garantie valt.
l Plaats geen zware voorwerpen op de stroomkabel. Schade aan de kabel kan
elektrische schokken, vuur of productschade veroorzaken, wat niet onder de garantie
valt.
l Als het glas is gebroken, raak dan het vloeibare kristal niet aan. Wees voorzichtig met
het verwijderen van glazen onderdelen om letsel te voorkomen.
l Verwijder alle netsnoeren van het beeldscherm uit het stopcontact en vraag om hulp
van gekwalificeerd servicepersoneel als één van de volgende situaties optreedt:
o
De stroomkabel of stekker is beschadigd
o
Er is vloeistof binnengedrongen in het beeldscherm.
o
Er is een voorwerp gevallen op het beeldscherm.
o
Het beeldscherm is gevallen.
o
Er is structurele schade zoals barsten opgetreden.
o
Het beeldscherm gedraagt zich niet zoals verwacht als u besturingsinstructies
volgt

BELANGRIJKE INFORMATIE
ii smarttech.com/nl/kb/171284
l Voor u het iQ-apparaat invoert in of verwijdert uit het beeldscherm moet u het
beeldscherm uitschakelen met de schakelaar op de achterzijde van het beeldscherm.
Zie Open Pluggable Slot computer (OPS) disclaimer voor meer informatie.
Federal Communication Commission verklaring
Dit apparaat voldoet aan onderdeel 15 van de FCC-regelgeving. Werking is onderworpen aan de volgende twee
condities:
1. Dit apparaat mag geen schadelijke storing veroorzaken
2. Dit apparaat moet elke ontvangen storing accepteren, waaronder storing die ongewenste werking kan
veroorzaken.
NB
Dit apparaat is ter uitvoering van deel 15 van de FCC-regelgeving getest en in overeenstemming bevonden met de
beperkingen die gelden voor een digitaal apparaat van klasse A. Deze beperkingen zijn ontworpen om redelijke
bescherming te bieden bij schadelijke radiostoring in een voor particulieren bestemde installatie.Dit apparaat wekt
radiofrequentie-energie op, gebruikt deze en kan radiofrequentie-energie uitstralen, en kan, als het niet in
overeenstemming met de instructies is geïnstalleerd en wordt gebruikt, schadelijke storing veroorzaken in
radiocommunicaties.Bij gebruik van deze apparatuur in een woonomgeving zal er waarschijnlijkschadelijke
radiostoring optreden. In dit geval dient de gebruiker dit te corrigeren op eigen kosten.
LET OP
Elke verandering of wijziging die niet uitdrukkelijk wordt goedgekeurd door de partijdie verantwoordelijk is voor de
naleving kan de machtiging van de gebruiker nietig verklaren om deze apparatuur te bedienen.
Verklaring betreffende blootstelling aan straling
Deze apparatuur voldoet aan de limieten voor RF-stralingsblootstelling die door de FCCvoor een ongecontroleerde
omgevingzijn vastgesteld Deze apparatuur moet worden geïnstalleerd en bediend met een minimum afstand van 20 cm
tussen de antenne van dit apparaat en alle personen in de buurt. Deze zender mag niet in combinatie met een andere
antenne of zender in dezelfde ruimte worden geplaatst of bediend.
Innovation, Science and Economic
Development Canada verklaring
Dit apparaat voldoet aan RSS-247 van de Innovation, Science and Economic Development Canada regelgeving. Werking
is onderworpen aan de volgende twee condities:
1. Dit apparaat mag geen schadelijke storing veroorzaken
2. Dit apparaat moet elke ontvangen storing accepteren, waaronder storing die ongewenste werking kan
veroorzaken.
Verklaring betreffende blootstelling aan straling
Deze apparatuur voldoet aan de limieten voor RF-stralingsblootstelling die door de ISED voor een ongecontroleerde
omgeving zijn vastgesteld Deze apparatuur moet worden geïnstalleerd en bediend met een minimum afstand van 20 cm
tussen de antenne van dit apparaat en alle personen in de buurt. Deze zender mag niet in combinatie met een andere
antenne of zender in dezelfde ruimte worden geplaatst of bediend.

iii smarttech.com/nl/kb/171284
Inhoud
Belangrijke informatie i
Federal Communication Commission verklaring ii
Innovation, Science and Economic Development Canada verklaring ii
Hoofdstuk 1: Welkom 1
Over de SMARTBoard MX 1
Onderdelen 3
Verwante producten 7
Meer informatie 9
Hoofdstuk 2: Aan de slag met uw SMARTBoard MX 11
Het beeldscherm ontwaken en het opnieuw in de slaapstand schakelen 11
Apps gebruiken op het iQ-apparaat 11
Het gebruik van SMART-software op verbonden computers 12
Interactie met inhoud 13
Schrijven, tekenen en wissen 14
Audio aanpassen 14
Het scherm pauzeren 14
Hoofdstuk 3: Het gebruik van apps op het beeldscherm 17
Het opstartprogramma gebruiken 17
Acetaten gebruiken 18
Het Whiteboard gebruiken 22
Het gebruik van de SMART Notebook Player op uw SMART Board MX200 26
Het gebruik van de SMART Notebook Player op uwmobieleapparaat 34
De Browser gebruiken 42
Screen Share gebruiken 42
De knop Reinigen gebruiken 50
Hoofdstuk 4: Verbonden computers weergeven 53
Inhoud weergeven op het beeldscherm 53
SMART-software downloaden en installeren 53
Appendix 5: Problemen oplossen met de weergave van de ingang van verbonden
computers 55
Problemen oplossen met de weergave van de ingang van computers 55
Hoofdstuk 6: Problemen oplossen 57
Algemene problemen oplossen 57
Problemen oplossen met SMARTNotebook Player 58
Problemen oplossen met Browser 59
Problemen oplossen met Screen Share 60

INHOUD
iv smarttech.com/nl/kb/171284
Appendix A: Het gebruik van de SMARTkapp app 69
De app installeren en hem de eerste maal starten 69
De app verbinden of loskoppelen 71
Aantekeningen schrijven, wissen en weergeven 74
Opslaan en werken met momentopnames 76
Sessies delen 81
Appendix B: SMARTNotebook Player veel gestelde vragen 87
Veel gestelde vragen over SMARTNotebook Player op het beeldscherm 87
Veel gestelde vragen over SMARTNotebook Player op iOS apparaten 88
Appendix C: Uw beeldscherm identificeren 89
Uw beeldscherm identificeren 89

Hoofdstuk 1
1 smarttech.com/nl/kb/171284
Hoofdstuk 1: Welkom
Over de SMARTBoard MX 1
Functies 2
Uw SMARTBoard MX series interactief beeldscherm model identificeren 2
Onderdelen 3
iQ-apparaat 4
Scherm 4
Pennen 4
Verbindingspaneel vooraan 5
Bedieningspaneel vooraan 5
Afstandsbediening 6
Sensor van afstandsbediening 7
Statuslicht 7
Omgevingslichtsensor 7
Interne luidsprekers 7
Verwante producten 7
SBA-100 projectie audiosysteem 8
SMART Audio 400 klaslokaal versterkingssysteem 8
USB extenders 8
Meer informatie 9
Dit hoofdstuk introduceert de SMARTBoard® MX series interactieve beeldschermen.
Over de SMARTBoard MX
Het SMARTBoard MX100 series interactieve beeldscherm is de hub van uw klaslokaal of
vergaderzaal. PC--vrije ingebouwde computers bieden een één-aanraking toegang tot
samenwerkende hulpmiddelen, inclusief een whiteboard, draadloos scherm delen en een
internetbrowser. Er is geen behoefte aan draden, kabels of handmatige software en firmware
updates.

HOOFDSTUK 1
WELKOM
2 smarttech.com/nl/kb/171284
Functies
Het beeldscherm omvat de volgende functies:
Functie Description (Beschrijving)
iQ technologie Het iQ-apparaat van het beeldscherm biedt een één-aanraking
toegang tot samenwerkende hulpmiddelen, inclusief een
whiteboard, draadloos scherm delen en een internetbrowser.
Aanraking ondersteuning U kunt alles doen op het beeldscherm dat u met uw computer
kunt doen—toepassingen openen en sluiten, anderen
ontmoeten, nieuwe documenten maken of bestaande
documenten bewerken, websites bezoeken, video's afspelen
en bewerken, etc—door oppervlak van het beeldscherm aan te
raken.
U kunt een reeks gebaren gebruiken binnen toepassingen,
waaronder pannen, schalen, roteren en in- en uitzoomen.
De ondersteuning van het beeldscherm voor maximaal 10
gelijktijdige aanraak-, schrijf- en wispunten biedt u en andere
gebruikers de mogelijkheid gelijktijdig de interactie aan te gaan
met objecten op het scherm.
1
Schrijven en tekenen
ondersteuning
U kunt schrijven over toepassingen in digitale inkt met één van
de geleverde pennen en daarna kunt u de digitale inkt wissen
met uw handpalm.
Maximaal twee gebruikers kunnen gelijktijdig schrijven of
tekenen met digitale inkt op het scherm.
Audio-ondersteuning Het beeldscherm omvat ingebouwde luidsprekers voor audio
weer te geven via verbonden invoerbronnen.
Uw SMARTBoard MX series interactief beeldscherm model
identificeren
De volgende modellen van het SMARTBoard MX series interactieve beeldscherm zijn
beschikbaar:
Model Schermgrootte (bij benadering)
SBID-MX265 165 cm
SBID-MX275 190 cm
SBID-MX286 218 cm
Raadpleeg de specificaties voor de gedetailleerde technische informatie van dit model,
inclusief productafmetingen en gewichten (zie Meer informatie auf Seite 9).
Om uw beeldscherm te helpen identificeren, zie Appendix C: Uw beeldscherm identificeren
auf Seite 89.
1
De SMART Product stuurprogramma's moeten worden geïnstalleerd. Bepaalde toepassingen ondersteunen mogelijk
niet alle aanraakpunten.

HOOFDSTUK 1
WELKOM
3 smarttech.com/nl/kb/171284
Onderdelen
Het beeldscherm bestaat uit de volgende onderdelen:
Nr. Naam Meer informatie
Afgebeeld
1 Scherm Pagina4
2
Bedieningspaneel aan de voorkant Pagina5
3 Lichtsensor pagina7
4 Afstandsbediening sensor / statuslichten pagina7
5
Pen (×2) Pagina4
6
Luidsprekers Pagina7
7 Verbindingspaneel vooraan
Pagina5
8
Zijdelings verbindingspaneel Zie de SMARTBoard MX
series interactieve
beeldschermen
installatiegids en
onderhoudshandleiding (
smarttech.com/kb/171257
).
9
iQ-apparaat Pagina4
Niet afgebeeld
10 AC en schakelaar Zie de SMARTBoard MX
series interactieve
beeldschermen
installatiegids en
onderhoudshandleiding (
smarttech.com/kb/171257
).

HOOFDSTUK 1
WELKOM
4 smarttech.com/nl/kb/171284
Nr. Naam Meer informatie
11 onderste aansluitingspaneel Zie de SMARTBoard MX
series interactieve
beeldschermen
installatiegids en
onderhoudshandleiding (
smarttech.com/kb/171257
).
12 Afstandsbediening pagina6
iQ-apparaat
Het iQ-apparaat wordt ingevoerd in de accessoire sleuf op de achterzijde van de
SBID-MX265, SBID-MX275 en SBID-MX286 modellen.
Scherm
De volgende zijn de afmetingen van het beeldscherm:
Model Diagonaal Actieve aanraakzone Actieve afbeelding zone
SBID-MX265 64 1/2" (163.9 cm) 573/8" × 32 3/4" (145.7 cm ×
83.3cm)
56 1/4" × 31 5/8" (142.9 cm ×
80.4 cm)
SBID-MX275 74 1/2" (189.3 cm) 66 1/2" × 38" (168.8 cm ×
96.6cm)
65" × 36 1/2" (165 cm ×
92.8cm)
SBID-MX286 85 5/8" (218.4 cm) 76 3/8" × 43 3/4" (194.1 cm ×
111.2cm)
74 5/8" × 42" (189.5 cm ×
106.6cm)
Pennen
Het beeldscherm wordt geleverd met twee pennen.
Het onderste frame van het beeldscherm bevat magnetische houders voor pennen. Verwijder
een pend uit de houder en gebruik de pen om digitale inkt te gebruiken.
LET OP
Wanneer u een pen terugplaatst in de magnetische houder moet u ervoor zorgen dat ze
gecentreerd in de houder wordt geplaatst zodat ze niet kan vallen en beschadigd worden.

HOOFDSTUK 1
WELKOM
5 smarttech.com/nl/kb/171284
Verbindingspaneel vooraan
Het verbindingspaneel vooraan omvat aansluitingen voor
USB randapparaat en een computer of andere invoerbron.
Nr. Naam Procedure
1 USB Type-A connector Sluit de USB-stations en andere
apparaten aan die u wilt gebruiken met
de momenteel geselecteerde
invoerbron.
2 USB Type-A connector Sluit een USB-station aan om de firmware
van het beeldscherm bij te werken.
3 USB Type-B connector
Sluit een USB-kabel aan op het
beeldscherm en computer om de
computer die verbonden is met HDMI 3 te
kunnen bedienen via aanraking.
4 HDMI 3 ingangsconnector Sluit een computer of andere
ingangsbron aan op het beeldscherm (zie
pagina12).
Bedieningspaneel vooraan
Het bedieningspaneel vooraan bevat de Aan/uit-,
Invoerselectie, Menu, Pauzeren, Geluid dempen en
volumeregelaars.
Nr. Naam SMARTBoard MX procedure
1 Aan-/uitknop Indrukken om het beeldscherm te
ontwaken.
Opnieuw indrukken om naar de
Slaapstand te gaan.
2
Invoerkeuze Indrukken om te schakelen tussen de
invoerbronnen.
3
MENU Indrukken om de instellingen van het
beeldscherm te openen.
4 Blokkeren
Druk in om het scherm te pauzeren en
vrij te geven. Zie Het scherm pauzeren
auf Seite 14

HOOFDSTUK 1
WELKOM
6 smarttech.com/nl/kb/171284
Nr. Naam SMARTBoard MX procedure
5
Dempen Indrukken om het geluid te dempen of
opnieuw in te schakelen.
6
Volume verlagen Indrukken om het volume te verlagen.
7
Volume verhogen Indrukken om het volume te verhogen.
Afstandsbediening
De onderstaande tabel biedt een overzicht van de beschikbare functies voor de
afstandsbediening.
Nr. Naam Werking
1 Dempen Het volume dempen of opnieuw
inschakelen
2 Bron Het invoerbron menu openen
3 Info Indrukken om de gedetecteerde
resolutie van het beeldscherm en de
vernieuwingsfrequentie van de huidige
invoerbron weer te geven.
4 SYS Open de instellingen van het
beeldscherm
5 AUDIO (GELUID) De geluidsmodus van het beeldscherm
wijzigen
6 VOL + / VOL - Het volume verhogen of verlagen

HOOFDSTUK 1
WELKOM
7 smarttech.com/nl/kb/171284
Nr. Naam Werking
7 Nummerknoppen] Druk op de getallen op het numeriek
toetsenblok om de instellingen aan te
passen
8 POWER (ELEKTRICITEIT) Het beeldscherm ontwaken.
Naar de slaapstand gaan.
Sensor van afstandsbediening
Het statuslampje knippert groen en rood wanneer het registreert dat een knop werd ingedrukt
op de afstandsbediening.
Statuslicht
Het statuslampje knippert groen en rood wanneer het registreert dat een knop werd ingedrukt
op de afstandsbediening.
Het statuslampje is rood wanneer het beeldscherm in een lage stroomstatus staat. Om het
beeldscherm te ontwaken, drukt u op de Aan/Uit-knop op het bedieningspaneel vooraan
of POWERop de afstandsbediening.
Omgevingslichtsensor
De omgevingslichtsensor kan de helderheid in de kamer detecteren en de helderheid van het
beeldscherm aanpassen. Zorg ervoor dat Auto ingeschakeld is in Helderheid en volume in de
instellingen van het beeldscherm. Zie de SMARTBoard MX series interactieve
beeldschermen installatiegids en onderhoudshandleiding (smarttech.com/kb/171257).
Interne luidsprekers
Het beeldscherm omvat twee 10 W rms ingebouwde luidsprekers. U kunt ook externe
luidsprekers aansluiten.
Verwante producten
Verwante producten voor het beeldscherm omvatten de volgende:
l SBA-100 projectie audiosysteem
l SMART Audio 400 klaslokaal versterkingssysteem
l USB extenders

HOOFDSTUK 1
WELKOM
8 smarttech.com/nl/kb/171284
SBA-100 projectie audiosysteem
Het SBA-100 projectie audiosysteem omvat twee 14 W luidsprekers en is
bedoeld voor aan de muur gemonteerde beeldschermen. U kunt het
volume regelen met het bedieningspaneel vooraan van het beeldscherm
of het digitale volumeregelaars in het besturingssysteem van een
verbonden computer.
Voor meer informatie, zie de SBA-100 projection audiosysteem
specificaties (smarttech.com/kb/171146).
SMART Audio 400 klaslokaal versterkingssysteem
Het SMART Audio 400 klaslokaal versterkingssysteem biedt een
hoogwaardige versterking. Het systeem wordt geleverd met een leraar
microfoon en optionele leerling microfoon. Er zijn meerdere luidspreker
opties beschikbaar, inclusief muur- en aan het plafond bevestigde
luidsprekers. De versterker ontvangt geluidssignalen van de microfoons en
vertaalt ze in kristalhelder geluid via de luidsprekers.
Voor meer informatie, zie de SMART Audio 400 klaslokaal versterkingssysteem specificaties
(smarttech.com/kb/171137).
NB
Het SMARTAudio 400 klaslokaal versterkingssysteem is enkel beschikbaar in Canada en de
V.S.
USB extenders
Zoals vermeld in de SMARTBoard MX series interactief beeldscherm installatiegids en
onderhoudshandleiding (smarttech.com/kb/171257) mag de USB-verbinding tussen het
beeldscherm en de computer niet meer zijn dan 5m. Als u een computer moet verbinden die
verder dan 5 m verwijderd is van het beeldscherm kunt u één van de volgende USB extenders
gebruiken:
Extender Specificaties
USB-XT smarttech.com/kb/119318
CAT5-XT-1100 smarttech.com/kb/170202
SMARTraadt aan enkel USBextenders te gebruiken met USB-connectoren op de zijkant of de
onderzijde van de connectorpanelen op het beeldscherm.
Voor meer informatie, zie:

HOOFDSTUK 1
WELKOM
9 smarttech.com/nl/kb/171284
l Probleemoplossing en de USB 2.0 en USB 3.0 verbinding verlengen naar uw SMART
interactieve beeldschermen
l USBkabels en aansluitingen
Meer informatie
Bovenop deze gids biedt SMART de volgende documenten voor het beeldscherm:
Document Koppeling
SBID-MX165, MX175, MX186, MX265, MX275 en MX286
installatie-instructies
smarttech.com/kb/171274
Installatiegids en onderhoudshandleiding smarttech.com/kb/171257
SBID-MX265 specificaties smarttech.com/kb/171240
SBID-MX275 specificaties smarttech.com/kb/171259
SBID-MX286 specificaties smarttech.com/kb/171260
Vergelijking smarttech.com/kb/171161
Deze documenten zijn beschikbaar in de Support sectie van de SMART website
(smarttech.com/support). Scan de QR-code op de omslag van deze gids om de SMARTBoard
MX series interactieve beeldschermen pagina's in de Support sectie.


Hoofdstuk 2
11 smarttech.com/nl/kb/171284
Hoofdstuk 2: Aan de slag met uw SMARTBoard
MX
Het beeldscherm ontwaken en het opnieuw in de slaapstand schakelen 11
Apps gebruiken op het iQ-apparaat 11
Het gebruik van SMART-software op verbonden computers 12
Interactie met inhoud 13
Schrijven, tekenen en wissen 14
Audio aanpassen 14
Het scherm pauzeren 14
Dit hoofdstuk legt uit hoe u het beeldscherm kunt ontwaken wanneer het in de slaapstand
staat, hoe u de invoer van de verbonden computers kunt weergeven en hoe u kunt
communiceren met het beeldscherm.
Het beeldscherm ontwaken en het opnieuw in
de slaapstand schakelen
Om het beeldscherm te ontwaken, drukt u op de Aan/Uit-knop op het bedieningspaneel
vooraan.
Om het beeldscherm terug te keren naar een gedeeltelijke slaapstand, druk u op de Aan/Uit-
knop op het bedieningspaneel vooraan.
Voor informatie over het uitschakelen van het beeldscherm, zie de SMARTBoard MX200
series interactieve beeldschermen installatiegids en onderhoudshandleiding
(smarttech.com/kb/171257).
Apps gebruiken op het iQ-apparaat
U kunt de apps gebruiken op het iQ-apparaat om vele van dezelfde taken uit te voeren die u
kunt uitvoeren op een computer (zie Hoofdstuk 3: Het gebruik van apps op het beeldscherm
auf Seite 17).

HOOFDSTUK 2
AAN DE SLAG MET UW SMARTBOARD MX
12 smarttech.com/nl/kb/171284
Het gebruik van SMART-software op
verbonden computers
Bovenop het iQ-apparaat wordt het beeldscherm geleverd met SMART-software, die u of de
systeembeheerders van uw organisatie kunnen installeren op computers die u verbindt met
het beeldscherm.
SMARTLearning Suite omvat de volgende software:
Software Beschrijving
SMARTNotebook-
software
Biedt u de mogelijkheid .notebook-bestanden aan te maken
met afbeeldingen, tekst, tabellen, regels, vormen, animaties en
meer
SMART Product
stuurprogramma's
Biedt de verbonden computers de mogelijkheid invoer te
detecteren van het beeldscherm
SMARTInk® Biedt u de mogelijkheid te schrijven en te tekenen in digitale
inkt over toepassingen, bestanden, mappen, websites en alle
andere open vensters op de verbonden computers
U kunt computers verbinden met het beeldscherm en daarna de ingang van de computers
weergeven op het beeldscherm.
AANTEKENINGEN
l Om computers te verbinden met de bedieningspanelen aan de zijkant en onderaan, zie
SMARTBoard MX200 series interactieve beeldschermen installatiegids en
onderhoudshandleiding (smarttech.com/kb/171257).
l Voor de volledige interactiviteit verbindt u een USB-kabel met de geassocieerde USB
Type-B sleuf op het verbindingspaneel of bedieningspaneel (zoals weergegeven in de
bovenstaande diagrammen en installeert u de SMART Product stuurprogramma's en
SMART Ink op de verbonden computer).

HOOFDSTUK 2
AAN DE SLAG MET UW SMARTBOARD MX
13 smarttech.com/nl/kb/171284
l De installateurs van uw organisatie hebben mogelijk kabels verbonden met de
verbindingspanelen aan de zijkant en onderaan of met het bedieningspaneel vooraan
en de kabels achter een muur of onder de vloer geplaatst naar een bureau of tafel waar
u uw computer kunt plaatsen.
De invoer van een verbonden computer weergeven
Schakel de invoerbron van het beeldscherm om de verbonden computer weer te geven
(zie Hoofdstuk 4: Verbonden computers weergeven auf Seite 53).
Interactie met inhoud
U kunt alles doen op het beeldscherm dat u kunt doen op uw computer door het oppervlak
van het beeldscherm aan te raken. U kunt ook uiteenlopende gebaren gebruiken in
toepassingen.
NB
Niet alle gebaren werken in alle toepassingen. Raadpleeg de documentatie van een
toepassing om te weten welke gebaren het ondersteunt.
Pan gebaar (één vinger) Pan (twee vingers) / schuiven
Gebaar met vingers naar elkaar toe
bewegen voor inzoomen / schalen
(vergroten)
Gebaar met vingers van elkaar af bewegen
voor uitzoomen / schalen (verkleinen)

HOOFDSTUK 2
AAN DE SLAG MET UW SMARTBOARD MX
14 smarttech.com/nl/kb/171284
Draaien Vegen
Schrijven, tekenen en wissen
Het beeldscherm omvat twee pennen die u kunt gebruiken om te schrijven of te tekenen in
digitale inkt. U kunt digitale inkt wissen met gebaren of het gum hulpmiddel in de apps.
NB
Wanneer u de invoer van een verbonden computer weergeeft, biedt SMARTInk u de
mogelijkheid te schrijven of te tekenen in digitale inkt over toepassingen, bestanden,
mappen, websites en alle andere open vensters op de computer.
Schrijven of tekenen met digitale inkt
1. Neem één van de pennen van het beeldscherm.
2. Gebruik de pen om te schrijven of te tekenen in digitale inkt.
Digitale inkt wissen
Verplaats uw vuist of handpalm over de digitale inkt die u wilt wissen.
Audio aanpassen
U kunt de knoppen gebruiken op het bedieningspaneel vooraan om het volume te verhogen
of te verlagen (zie Onderdelen auf Seite 3). U kunt ook de knoppen gebruiken op de
afstandsbediening (zie Afstandsbediening auf Seite 6).
Het scherm pauzeren
U kunt het scherm tijdelijk pauzeren door te drukken op de knop Pauzeren op het
bedieningspaneel vooraan (zie Bedieningspaneel vooraan auf Seite 5). Dit is bijzonder nuttig
wanneer u een video, animatie of andere bewegende inhoud wilt pauzeren.

HOOFDSTUK 2
AAN DE SLAG MET UW SMARTBOARD MX
15 smarttech.com/nl/kb/171284
NB
Het scherm pauzeren pauzeert de toepassingen die actief zijn op de verbonden computer
niet. Het pauzeert enkel het beeldscherm van die toepassingen.
Om de pauzering te stoppen, drukt u opnieuw op de knop Pauzeren op het
bedieningspaneel vooraan.


Hoofdstuk 3
17 smarttech.com/nl/kb/171284
Hoofdstuk 3: Het gebruik van apps op het
beeldscherm
Het opstartprogramma gebruiken 17
Acetaten gebruiken 18
Het Whiteboard gebruiken 22
Het gebruik van de SMART Notebook Player op uw SMART Board MX200 26
Het gebruik van de SMART Notebook Player op uwmobieleapparaat 34
De Browser gebruiken 42
Screen Share gebruiken 42
De knop Reinigen gebruiken 50
De iQ-systeemsoftware op het beeldscherm omvat de volgende apps:
l Whiteboard
l SMARTNotebook® Player
l Browser
l Screen Share
Deze apps en de instellingen van de iQ-systeemsoftware zijn toegankelijk via het
opstartprogramma van het beeldscherm en u kunt digitale inkt aantekeningen schrijven,
tekenen en wissen met acetaten. Wanneer u klaar bent met het beeldscherm kunt u het
beeldscherm schoonmaken voor de volgende gebruiker.
NB
Selecteer OPS in het invoerbron menu om de iQ-systeemsoftware te kunnen gebruiken.
Het opstartprogramma gebruiken
Alle iQ apps en de iQ-systeemsoftware zijn toegankelijk via het opstartprogramma.

HOOFDSTUK 3
HET GEBRUIK VAN APPS OP HET BEELDSCHERM
18 smarttech.com/nl/kb/171284
Het opstartprogramma openen en sluiten
Het opstartprogramma openen
Tik op de knop Start op het scherm.
Het startprogramma verschijnt.
Het opstartprogramma sluiten
Selecteer een app, tik op de Startpagina knop , of tik ergens op het scherm.
Het opstartprogramma sluit.
Apps toevoegen of verwijderen van het opstartprogramma
Apps toevoegen of verwijderen van het opstartprogramma
1.
Tik op de knop Start op het scherm.
2.
Tik op Instellingen .
Het Instellingen venster verschijnt.
3. Selecteer het Opstartprogramma.
4. Selecteer het selectievak van een app om hem toe te voegen aan het
opstartprogramma.
OF
Wis het selectievak van een app om hem te verwijderen uit het opstartprogramma.
5. Om het Instellingen venster af te sluiten, opent u het opstartprogramma en selecteert u
een app.
Acetaten gebruiken
Als u de Browser of Screen Share apps gebruikt, kunt u schrijven of tekenen op acetaten en ze
opslaan in de Whiteboard bibliotheek.

HOOFDSTUK 3
HET GEBRUIK VAN APPS OP HET BEELDSCHERM
19 smarttech.com/nl/kb/171284
Digitale inkt schrijven, tekenen en wissen op een acetaat
Het beeldscherm omvat twee pennen die u kunt gebruiken om te schrijven of te tekenen
digitale inkt. U kunt digitale inkt wissen met gebaren.
Schrijven of tekenen op een acetaat
NB
Als u tekent of schrijft over een afspelende video wordt het geluid gedempt maar de video
blijft doorspelen.
1. Neem één van de pennen van het beeldscherm.
2. Gebruik de pen om te schrijven of te tekenen in digitale inkt. De acetaat verschijnt als een
gestreepte semi-transparante laag.
3.
Wanneer u klaar bent, tikt u op Sluiten of Terug in de taakbalk om het acetaat op
te slaan of af te sluiten.
Inkt wissen op een acetaat
NB
Als u alle inkt wist, keert het beeldscherm terug naar de app zonder het acetaat op te slaan.
Zie Schrijven, tekenen en wissen auf Seite 14.

HOOFDSTUK 3
HET GEBRUIK VAN APPS OP HET BEELDSCHERM
20 smarttech.com/nl/kb/171284
Acetaat hulpmiddelen
Hulpmiddel Pictogram Description (Beschrijving)
Vorige Sluit het acetaat en keert terug naar de app. U kunt het
acetaat verwijderen of opslaan in de Whiteboard bibliotheek.
Pen Tik op de knop om het type pen, de inktbreedte en inktkleur
te wijzigen.
Whiteboard
bibliotheek
Opent de Whiteboard bibliotheek.
Sluiten Sluit het acetaat en keert terug naar de app. U kunt het
acetaat verwijderen of opslaan in de Whiteboard bibliotheek.
Een acetaat opslaan
Acetaten worden opgeslagen naar de Whiteboard bibliotheek. Acetaten opgeslagen in de
Whiteboard bibliotheek kunnen worden geëxporteerd als PDF-bestanden op een USBstation.
Zie Sessies exporteren naar een USB-station auf Seite 25.
Een acetaat opslaan
1.
Tik op Terug of Afsluiten .
2. Tik op Opslaan om het acetaat op te slaan in de Whiteboard bibliotheek.
OF
Tik op Afdanken om het acetaat af te danken en terug te keren naar de app.
Een acetaat sluiten
Een acetaat sluiten
1. Er zijn talrijke methoden om een acetaat te sluiten:
o
Tik op Sluitend .
o
Tik op in de opdrachtbalk.
o
Alle inkt wissen. Zie Inkt wissen op een acetaat Auf der vorherigen Seite voor meer
informatie.
o
Open het opstartprogramma en schakel over naar een andere app.
o
Tik op Whiteboard bibliotheek om naar de Whiteboard bibliotheek te gaan.
2. Tik op Opslaan om het acetaat op te slaan in de Whiteboard bibliotheek.
OF
Tik op Afdanken om terug te keren naar de app zonder het acetaat op te slaan.

HOOFDSTUK 3
HET GEBRUIK VAN APPS OP HET BEELDSCHERM
21 smarttech.com/nl/kb/171284
Een opgeslagen acetaat openen
Acetaten worden opgeslagen naar de Whiteboard bibliotheek.
NB
Om acetaten te openen die werden opgeslagen op een USB-station, zie Het Whiteboard
gebruiken Auf der nächsten Seite.
Een opgeslagen acetaat openen
1. Open het startprogramma.
2.
Tik op Whiteboard .
3.
Tik op Whiteboard bibliotheek .
4. Selecteer een acetaat door te tikken op de schermopname van het acetaat.
Het acetaat verschijnt.
Acetaten verwijderen.
Een opgeslagen acetaat verwijderen.
1. Open het startprogramma.
2.
Tik op Whiteboard .
3.
Tik op het Whiteboard bibliotheek pictogram .

HOOFDSTUK 3
HET GEBRUIK VAN APPS OP HET BEELDSCHERM
22 smarttech.com/nl/kb/171284
4. Selecteer een acetaat door te tikken op het selectievakje.
of
Tik op Alles selecteren om alle whiteboard sessies en acetaten te selecteren.
5. Tik op Afval om de geselecteerde acetaten te verwijderen.
Het Whiteboard gebruiken
Gebruik de Whiteboard app om aantekeningen weer te geven en te wissen,
doorgaan met een Whiteboard sessie van de bibliotheek en uw Whiteboard
delen.
Het Whiteboard openen
Het Whiteboard openen
1. Open het startprogramma.
2.
Tik op Whiteboard .
Whiteboard hulpmiddelen en bedieningselementen
Het Whiteboard heeft verschillende hulpmiddelen en bedieningselementen voor toegang tot
en beheer van whiteboard sessies.
Hulpmiddel Pictogram Description (Beschrijving)
Vorige Tik op de knop om terug te keren naar het vorige scherm.
Pen Tik op de knop om het type pen, de inktbreedte en inktkleur
te wijzigen.
NB
Wijzigingen aan de breedte van de pen zij niet zichtbaar in
de SMARTkapp app.

HOOFDSTUK 3
HET GEBRUIK VAN APPS OP HET BEELDSCHERM
23 smarttech.com/nl/kb/171284
Hulpmiddel Pictogram Description (Beschrijving)
Verbinden Gebruik de SMARTkapp app om uw mobiel apparaat te
verbinden met uw beeldscherm.
Zie De app verbinden of loskoppelen auf Seite 71 voor meer
informatie.
NB
Als QR-code niet zichtbaar is, kan de SMARTkapp app
geen verbinding maken met het beeldscherm en uw
mobiele apparaat kan geen momentopnames opslaan van
het beeldscherm in de app.
Raadpleeg de SMARTBoard MX series interactieve
beeldschermen installatiegids en onderhoudshandleiding
(smarttech.com/kb/171257) voor meer informatie.
Apparaat Het beeldscherm is verbonden met een mobielapparaat.
Vastleggen Tik op de knop om momentopnames van het whiteboard op
te slaan op uw mobiel apparaat.
Nieuwe pagina Wist het whiteboard nadat alle aantekeningen worden
opgeslagen in de bibliotheek.
Zie Een nieuw Whiteboard starten Auf der nächsten Seite
voor meer informatie.
Whiteboard
bibliotheek
Opgeslagen aantekeningen weergeven en openen.
Zie Het gebruik van de Whiteboard bibliotheek Auf der
nächsten Seite voor meer informatie.
Aantekeningen schrijven en wissen op het Whiteboard
U kunt aantekeningen schrijven en wissen op het scherm zoals u dat zou doen op een
traditioneel whiteboard. Zie voor meer informatie Schrijven, tekenen en wissen auf Seite 14.
TIP
Gebruik uw vinger om het whiteboard naar links of naar rechts te verplaatsen voor toegang
tot meer whiteboard ruimte.

HOOFDSTUK 3
HET GEBRUIK VAN APPS OP HET BEELDSCHERM
24 smarttech.com/nl/kb/171284
Het gebruik van de Panoramische weergave
Panoramische weergave biedt een overzicht van het volledige Whiteboard. De Panoramische
weergave is enkel zichtbaar op het beeldscherm. Gebruik de Panoramische weergave om
een ander deel van het whiteboard weer te geven.
De Panoramische weergave weergeven
Het Whiteboard aanraken onderaan op het scherm.
De Panoramische weergave verschijnt.
Een andere zone weergeven met Panoramische weergave
1. Gebruik uw vinger om de Panoramische weergave naar links of naar rechts te verplaatsen
om het volledige schrijfoppervlak te zien.
2. Tik op de zone die u wilt weergeven.
Het beeldscherm toont de geselecteerde zone weer.
De Panoramische weergave verbergen
De Panoramische weergave verdwijnt na vijf seconden.
Een nieuw Whiteboard starten
Een nieuw whiteboard starten
Tik op het pictogram Nieuw Whiteboard .
Uw aantekeningen worden opgeslagen in de whiteboard bibliotheek.
Om door te gaan met een opgeslagen whiteboard sessie, zie Doorgaan met een sessie van
de Whiteboard bibliotheek unten.
Het gebruik van de Whiteboard bibliotheek
De Whiteboard bibliotheek slaat de Whiteboard sessies op in het iQ-apparaat. U kunt de
bibliotheek openen en doorgaan met een opgeslagen sessie op het beeldscherm.
Opgeslagen whiteboard sessies worden georganiseerd op datum.
Op sommige beeldschermen is de bibliotheek uitgeschakeld. De bibliotheek moet worden
ingeschakeld in de instellingen app van de iQ-systeemsoftware voor u een sessie kunt
opslaan of doorgaan.
Zie De Whiteboard bibliotheek inschakelen in de SMARTBoard MX series interactieve
beeldschermen installatiegids en onderhoudshandleiding (smarttech.com/kb/171257).
Doorgaan met een sessie van de Whiteboard bibliotheek
U kunt eenvoudig hervatten waar u gebleven was in een opgeslagen Whiteboard.

HOOFDSTUK 3
HET GEBRUIK VAN APPS OP HET BEELDSCHERM
25 smarttech.com/nl/kb/171284
Doorgaan met een sessie van de Whiteboard bibliotheek
1.
Tik op Whiteboard bibliotheek .
2. Selecteer de sessie waarmee u wilt doorgaan.
Sessies exporteren naar een USB-station
U kunt whiteboard aantekeningen en acetaten exporteren naar een USB-station als PDF-
bestanden.
NB
Geëxporteerde acetaten hebben geen gestreepte semi-transparante laag.
Een sessie exporteren naar een USB-station als een PDF-bestand
1. Een USB-station verbinden naar het bedieningspaneel vooraan.
2.
Tik op Whiteboard bibliotheek .
3. Selecteer de aantekeningen die u wilt exporteren.
4. Tik op Exporteren naar USB.
5. Als er meer dan één USB-station verbonden is met het beeldscherm worden de
bestanden opgeslagen naar het USB-station dat het meest recent werd ingevoerd.
De bestanden worden geëxporteerd naar het USB-station als PDF-bestanden.
Instellen hoe lang de whiteboard bibliotheek de sessies bewaart
Het beeldscherm staal de sessies standaard gedurende een maand op.
Voor informatie over het wijziging van de duur dat de Whiteboard bibliotheek de sessies
opslaat, zie de SMARTBoard MX series interactieve beeldscherm installatiegids en
onderhoudshandleiding (smarttech.com/kb/171257).
Een sessie van de Whiteboard bibliotheek verwijderen
Een sessie van de Whiteboard bibliotheek verwijderen
1.
Tik op het Whiteboard bibliotheek pictogram .
2. Een sessie selecteren door te tikken op het selectievak van de sessie.
OF
Tik op Alles selecteren om alle sessies te selecteren.
3. Tik op Afval om de geselecteerde sessies te verwijderen.

HOOFDSTUK 3
HET GEBRUIK VAN APPS OP HET BEELDSCHERM
26 smarttech.com/nl/kb/171284
Het gebruik van de SMART Notebook Player
op uw SMART Board MX200
Het gebruik van de SMARTNotebook Player op het beeldscherm om
gedownloade en toegewezen SMARTNotebook inhoud te openen, weer te
geven en in interactie treden. De Player maakt het gemakkelijk bestanden voor te
stellen en SMART lab activiteiten weer te geven op het beeldscherm zonder een
computer te verbinden.
Geef feedback over SMARTNotebook Player aan SMART op smarttech.uservoice.com.
Een SMARTNotebook-bestand openen in SMARTNotebook Player
Er zijn meerdere methoden om een SMART Notebook-bestand te openen op het
beeldscherm:
l Kopieer de SMARTNotebook-bestanden naar het USB-station.
l Deel SMARTNotebook-bestanden naar het beeldscherm van uw computer. Gebruik
daarna de SMARTNotebook Player op een mobiel apparaat om in interactie te treden
met de inhoud van overal in het klaslokaal.
l Gebruik de nieuwe Afdrukken naar het Bord functie van SMART Notebook Document
Writer om een document te converteren van gelijk welke Windows-toepassing in een
SMARTNotebook-bestand dat kan worden weergegeven op het beeldscherm.
SMARTNotebook-bestanden openen op een USB-station
1. Kopieer de SMARTNotebook-bestanden naar het USB-station.
2. Open het startprogramma.
3.
Tik op Player .
4. Verbind het USB-station met het bedieningspaneel vooraan van het beeldscherm.
5. Tik op USB-bestanden.
SMARTNotebook Player bibliotheek geeft alle .notebook -bestanden weer op het USB-
station. De eerste pagina van elk bestand verschijnt ook.
6. Tik op het bestand dat u wilt openen.
7. Als het bestand een SMART lab activiteit is kunt u de activiteit afspelen.
Verplaats tussen pagina's en documenten door de Pagina sorteerder of Notebook
Player bibliotheek knoppen te selecteren onderaan het scherm.

HOOFDSTUK 3
HET GEBRUIK VAN APPS OP HET BEELDSCHERM
27 smarttech.com/nl/kb/171284
SMARTNotebook-bestanden openen met Share To Board
NB
l Aanmelden is vereist om inhoud te delen naar het beeldscherm. Zie SMARTNotebook
17 voor meer informatie.
l Share to Board vereist SMARTNotebook 17 software of later.
1. Open het startprogramma.
2.
Tik op Player .
3.
Tik op de knop Delen .
Een code van vier cijfers verschijnt. U hebt deze code later nodig.
4. Op een computer, open het SMARTNotebook-bestand dat u wilt delen en selecteer
Bestand > Delen.
5. Klik op Delen met een SMARTBoard.
6. Voer de code van vier cijfers in die verschijnt op het beeldscherm.
NB
Deze stap is enkel vereist wanneer u het beeldscherm de eerste maal verbindt.
7. Selecteer het beeldscherm waar u het bestand wilt delen en klik op Nu delen.
Het SMARTNotebook-bestand verschijnt in de SMARTNotebook Player bibliotheek en
in de mobiele app.
8. Op het beeldscherm, tik op de SMARTNotebook-bestand miniatuur om het te openen.
SMARTNotebook-bestanden openen met Print To Board
Zie SMARTNotebook 17 samenwerkende educatieve software gebruikershandleiding
(smarttech.com/kb/171185) voor informatie.
PDF-bestanden weergeven op een USB-station in
SMARTNotebook Player
U kunt PDF-bestanden weergeven met SMARTNotebook Player. Kopieer de PDF-bestanden
naar een USB-station. U kunt ook inkt tekenen en schrijven op de PDF-bestanden en uw
aantekeningen worden opgeslagen met het bestand.
PDF-bestanden weergeven op een USB-station
1. Kopieer de PDF-bestanden naar het USB-station.
2. Open het startprogramma.

HOOFDSTUK 3
HET GEBRUIK VAN APPS OP HET BEELDSCHERM
28 smarttech.com/nl/kb/171284
3.
Tik op Player .
4. Verbind het USB-station met het bedieningspaneel vooraan van het beeldscherm.
5. Tik op USB-bestanden.
SMARTNotebook Player bibliotheek geeft alle PDF-bestanden weer op het USB-station.
De eerste pagina van elk bestand wordt ook weergegeven.
6. Tik op het bestand dat u wilt openen.
Het PDF-bestand verschijnt op het beeldscherm.
De SMARTNotebook-bestanden exporteren naar het USB-station
U kunt SMARTNotebook-bestanden exporteren naar een USB-station als een PDF-bestand.
SMARTNotebook-bestanden exporteren naar een USB-station als een PDF-bestand.
1. Verbind een USB-station met het beeldscherm.
2.
Tik op Player .
3. Gebruik de selectievakjes om de bestanden te selecteren die u wilt exporteren.
4. Tik op Exporteren naar USB.
5. Tik op Volgende.
De bestanden worden geëxporteerd naar het USB-station als PDF-bestanden. Als er meer
dan één USB-station verbonden is met het beeldscherm worden de bestanden
opgeslagen naar het USB-station dat het meest recent werd ingevoerd.

HOOFDSTUK 3
HET GEBRUIK VAN APPS OP HET BEELDSCHERM
29 smarttech.com/nl/kb/171284
SMARTNotebook Player gebruiken op het beeldscherm
AANTEKENINGEN
l Wijzigingen die automatisch worden opgeslagen wanneer u werkt met een
SMARTNotebook-bestand.
l Wijzigingen aangebracht in het SMARTNotebook-bestand op de iPad tijdens het
geven van een les verschijnen ook op het beeldscherm.
Als u SMARTNotebook Player gebruikt voor mobiele apparaten kunt u de laser pointer
gebruiken om aandacht te vestigen op bepaalde zones op de pagina. Zie De laser pointer
gebruiken auf Seite 35.
Schrijven of tekenen met inkt in een SMARTNotebook-bestand
Schrijven of tekenen met inkt op een pagina in een SMARTNotebook-bestand
1. Bladeren naar de pagina en tik op de pagina.
2. Neem een pen.
3.
Tik op en selecteer de inkt-opties.
Werken met objecten in een SMARTNotebook-bestand
Voor u werkt met een object moet u op het object tikken om het te selecteren. Het object
wordt omgeven door een selectierechthoek wanneer u het selecteert.
De bovenste cirkel is de draaigreep.
De cirkel in de rechter benedenhoek is een greep om de grootte te veranderen.

HOOFDSTUK 3
HET GEBRUIK VAN APPS OP HET BEELDSCHERM
30 smarttech.com/nl/kb/171284
Een object selecteren
1.
Tik op Selecteren .
2. Raak aan en houd vast waar u de selectie wilt starten. Sleep om een rechthoek rond de
objecten te creëren die u wilt selecteren.
Er verschijnt een selectierechthoek.
Een object verplaatsen
Selecteer het object en sleep het naar een nieuwe locatie.
Een object draaien
1. Tik op het object.
2. Tik en sleep de draaigreep van het object.
Het formaat wijzigen van een object op een pagina met de formaatgreep
1. Tik op het object.
2. Tik en sleep de formaatgreep van het object om het object groter of kleiner te maken.
Het formaat van een object wijzigen met gebaren.
1. Tik op het object.
2. Duw uw vingers van elkaar af om het object te vergroten.
of
Sleep uw vingers naar elkaar om het object te verkleinen.
NB
Zorg ervoor dat uw vingers allebei in het object staan wanneer u het gebaar begint.
Een pagina toevoegen aan een SMARTNotebook-bestand
Een pagina toevoegen aan een SMARTNotebook-bestand
1. Bladeren naar een pagina en ze selecteren.
2.
Tik op Nieuwe pagina .
3. Tik op Nieuwe pagina om een nieuwe pagina toe te voegen na de huidige pagina.
De onmiddellijke Shout It Out! activiteit gebruiken op het beeldscherm
Leerlingen gebruiken Shout it Out! om tekst en afbeeldingen te maken en bij te dragen aan
SMART lab activiteiten met de internetbrowser op hun mobiele apparaten en lesgevers

HOOFDSTUK 3
HET GEBRUIK VAN APPS OP HET BEELDSCHERM
31 smarttech.com/nl/kb/171284
kunnen de inhoud gemakkelijk beheren. Gebruik Shout It Out! als een brainstorming activiteit
om ideeën te genereren. U kunt een Shout It Out! activiteit starten via de SMARTNotebook
Player bibliotheek of een activiteit toevoegen wanneer een SMARTNotebook-bestand open
is.
Een Shout It Out! activiteit starten via de bibliotheek
1. Open het startprogramma.
2.
Tik op Player .
3. In Board-bestanden tikt u op Instant SIO.
NB
De Shout It Out! activiteit is in een SMARTNotebook-bestand.
4. Tik op Start.
Voor meer informatie, zie Een Shout It Out! activiteit aanmaken en toevoegen in
SMARTNotebook 17 samenwerkende educatieve software gebruikershandleiding
(smarttech.com/kb/171185)
Een Shout It Out! activiteit toevoegen om een SMARTNotebook-bestand te openen op het
beeldscherm
1. Blader naar de gewenste pagina waar u een Shout It Out! activiteit wilt toevoegen en tik
er op.
2.
Tik op Toevoegen .
3. Tik op Shout It Out!
4. Tik op Start.
Voor meer informatie, zie Een Shout It Out! activiteit aanmaken en toevoegen in
SMARTNotebook 17 samenwerkende educatieve software gebruikershandleiding
(smarttech.com/kb/171185)
SMARTlab activiteiten starten op het beeldscherm
AANTEKENINGEN
l Notebook Player ondersteunt activiteiten die mobiele apparaten vereisen zoals
Monster Quiz of Shout It Out!
l Om een lab activiteit te eindigen, kunt u de navigatieknoppen gebruiken om
voorwaarts of achterwaarts te verplaatsen in het bestand.

HOOFDSTUK 3
HET GEBRUIK VAN APPS OP HET BEELDSCHERM
32 smarttech.com/nl/kb/171284
l Om lab activiteiten te bewerken en te configureren, opent u ze in SMARTNotebook
software.
l Voor meer informatie over SMARTlab activiteiten, zie de SMARTNotebook 17
samenwerkende educatieve software gebruikershandleiding
(smarttech.com/kb/171185).
Een SMARTlab activiteit starten
1. Open het startprogramma.
2.
Tik op Player .
3. Open een SMARTNotebook-bestand dat een SMARTlab activiteit omvat. Zie Een
SMARTNotebook-bestand openen in SMARTNotebook Player auf Seite 26.
4. Navigeer naar de pagina die een SMARTlab activiteit bevat.
5. Tik op de knop Start om de activiteit te starten.
Naargelang de activiteit kunt u ook de activiteit starten.
Na de start van de activiteit verschijnt een activiteitscode die leerlingen kunnen
gebruiken om deel te nemen aan de activiteit op hellosmart.com of via hun SMART lab
app.
De SMARTlab activiteit sluiten
Om een lab activiteit te sluiten, tikt u op de witte in rechter bovenhoek.
NB
De witte kan moeilijk zichtbaar zijn tegen een witte achtergrond.
Een SMARTlab activiteit bewerken
Om lab activiteiten te bewerken of te configureren, opent u ze in SMARTNotebook
software op een computer.
Lessen geven op het beeldscherm
U kunt ook een mobiel apparaat gebruiken om lessen te geven. Zie Het gebruik van de
SMART Notebook Player op uwmobieleapparaat auf Seite 34.
Een les geven op het beeldscherm
1. Open het startprogramma.
2.
Tik op Player .

HOOFDSTUK 3
HET GEBRUIK VAN APPS OP HET BEELDSCHERM
33 smarttech.com/nl/kb/171284
3. Open een SMARTNotebook-bestand. Zie Een SMARTNotebook-bestand openen in
SMARTNotebook Player auf Seite 26.
4. Tik op het bestand om het te openen.
Als het bestand een SMART lab activiteit bevat, kunt u de activiteit afspelen.
5. Gebruik de Notebook Player hulpmiddelen en bedieningselementen voor de interactie
met het bestand.
NB
Alle wijzigingen aan het bestand, inclusief schrijven of tekenen, worden automatisch
opgeslagen.
Over SMARTNotebook Player hulpmiddelen
Notebook Player biedt meerdere hulpmiddelen voor toegang tot en het beheer van
SMARTNotebook-bestanden.
Hulpmiddel Pictogram Description (Beschrijving)
Vorige Tik op de knop om terug te keren naar het vorige scherm.
delen Tik op het pictogram om de mobiele app te verbinden met
het beeldscherm.
Zoeken Een SMARTNotebook-bestand zoeken.
Inkt-menu Neem een pen en tik op het pictogram om het type pen, de
kleur, lijndikte te selecteren en om aangepaste pennen te
maken. Gebruik de pennen om aantekeningen te maken in
bestanden of om te schrijven in digitale inkt op uw
documenten en activiteiten.
Selectiekader
selectie
hulpmiddel
Tik op het pictogram om inkt en objecten te selecteren en
ze te bewerken door ze te draaien, uit te rekken en te
verplaatsen op de pagina.
Paginasorteerder Tik op het pictogram om te sorteren en pagina's te
verplaatsen naar wens. In de Paginasorteerder weergave
sleept u een bestand of pagina naar de gewenste locatie.
Tik op het pictogram om alle pagina's in een bestand weer
te geven.
SMARTNotebook
Player bibliotheek
Tik op het pictogram om alle SMARTNotebook-bestanden
weer te geven die beschikbaar zijn op het beeldscherm. Tik
op een bestand om het te openen. Als het bestand een
SMART lab activiteit is kunt u de activiteit afspelen.
Toevoegen Tik op het pictogram om een nieuwe pagina of een Shout It
Out! activiteit toe te voegen aan het bestand.

HOOFDSTUK 3
HET GEBRUIK VAN APPS OP HET BEELDSCHERM
34 smarttech.com/nl/kb/171284
Feedback geven
Geef feedback over SMARTNotebook Player aan SMART op smarttech.uservoice.com.
Het gebruik van de SMART Notebook Player
op uwmobieleapparaat
U kunt SMARTNotebook Player downloaden voor mobiele apparaten om
SMARTNotebook-bestanden te delen op het beeldscherm en de interactie aan
te gaan met de inhoud van overal in het klaslokaal.
SMARTNotebook Player installeren op uw mobiel apparaat
Ga naar de Apple App Store om de app te downloaden en te installeren.
SMARTNotebook Player is momenteel enkel beschikbaar voor iOS-apparaten met iOS 10 of
latere besturingssysteem software.
SMARTNotebook Player verbinden met een beeldscherm
Notebook Player verbinden met het beeldscherm waarmee u eerder een verbinding hebt
gemaakt
1.
Op uw mobiel apparaat opent u Player en tikt u op de knop Delen .
2. Selecteer een beeldscherm
De knop Delen geeft aan dat de app verbonden is met het beeldscherm.
Notebook Player verbinden met het beeldscherm met een code
1.
Op het beeldscherm, open het opstartprogramma en tik op Player .
2.
Tik op op het beeldscherm om een code te genereren.
3.
Op uw mobiel apparaat opent u Player en tikt u op de knop Delen .
4. Tik op Een nieuw Board toevoegen.
5. Voer de code in die het beeldscherm heeft gegenereerd en tik op Verbinden.
Player maakt een verbinding met het beeldscherm. De knop Delen geeft aan dat de
app verbonden is met het beeldscherm.

HOOFDSTUK 3
HET GEBRUIK VAN APPS OP HET BEELDSCHERM
35 smarttech.com/nl/kb/171284
Het gebruik van de SMARTNotebook Player op uw mobiele
apparaat
Een SMARTNotebook-bestand voorstellen
1. Op uw mobiel apparaat, open Player.
2. Verbinden met het beeldscherm. Zie SMARTNotebook Player verbinden met een
beeldscherm Auf der vorherigen Seite voor meer informatie.
3. Tik op een SMARTNotebook-bestand.
4.
Tik op Voorstellen .
De achtergrond wordt zwart op het mobiel apparaat en het SMARTNotebook-bestand
verschijnt op het beeldscherm.
5. Om een pagina weer te geven, blader naar de pagina op het mobiel apparaat en tik er
op.
Gebruik de laser pointer om de aandacht van de leerlingen te vestigen op een specifieke
zone op de pagina. Zie De laser pointer gebruiken unten voor meer informatie.
De laser pointer gebruiken
NB
Om de laser pointer te gebruiken op mobiele telefoons moet de mobiele telefoon in de
liggende modus worden gebruikt. U moet mogelijk de Staande oriëntatie vergrendeling
uitschakelen om de liggende modus in te schakelen.
Op een mobiel apparaat dat verbonden is met het beeldscherm, open een SMART
notebook-bestand. Tik op de pagina en sleep met uw vinger om de laser pointer weer te
geven op het beeldscherm.
De voorstelling van een SMARTNotebook-bestand stoppen
1.
Tik op Stop op uw mobiele apparaat.
De achtergrond wordt wit op het mobiel apparaat.
NB
Uw mobiel apparaat blijft verbonden met het beeldscherm.
SMARTNotebook Player gebruiken op een iPad
De Notebook Player app voor iPad® apparaat heeft bijkomende functies.

HOOFDSTUK 3
HET GEBRUIK VAN APPS OP HET BEELDSCHERM
36 smarttech.com/nl/kb/171284
Wijzigingen worden automatisch opgeslagen wanneer u werkt met een SMARTNotebook-
bestand:
l Wijzigingen kunnen worden uitgevoerd wanneer er geen iPad verbonden is met een
beeldscherm.
l Wijzigingen aangebracht in het SMARTNotebook-bestand op de iPad tijdens het geven
van een les verschijnen ook op het beeldscherm.
Schrijven of tekenen met inkt op een pagina in een SMARTNotebook-bestand
Schrijven of tekenen met inkt
1.
Tik op en selecteer de kleur en de dikte van de inkt.
2. Verplaats uw vinger om te schrijven met digitale inkt.
3.
Om terug te keren naar de pointer, tik op .
Inkt wissen op een pagina in een SMARTNotebook-bestand
Inkt wissen
1.
Nadat u geschreven of getekend hebt met inkt, tikt u op .
2. Verplaats uw vinger over de inkt die u wilt wissen.
3.
Om terug te keren naar de pointer, tik op .
Werken met objecten op een pagina
Voor u werkt met een object moet u op het object tikken om het te selecteren. Wanneer u tikt
op een object verschijnt een selectierechthoek rond het object.
De bovenste cirkel is de draaigreep.
De cirkel in de rechter benedenhoek is een greep om de grootte te veranderen.

HOOFDSTUK 3
HET GEBRUIK VAN APPS OP HET BEELDSCHERM
37 smarttech.com/nl/kb/171284
NB
Objecten omvatten digitale inkt, afbeeldingen en tekst.
Een object selecteren
1.
Tik op Selecteren .
2. Tik op het object.
Er verschijnt een selectiedriehoek rond het geselecteerde object.
Een object verplaatsen
Selecteer en sleep hem.
Een object dupliceren
1. Tik op het object.
2. Tik op Klonen.
Er wordt een duplicaatobject op de pagina getoond.
Een object verwijderen
1. Tik op het object.
2. Tik op Verwijderen.
Een object draaien
1. Tik op het object.
2. Tik en houd de draaigreep van het object en draai het door uw vingers te verplaatsen.
Het formaat wijzigen van een object met de formaatgreep
1. Tik op het object.
2. Tik en sleep de formaatgreep van het object om het object groter of kleiner te maken.

HOOFDSTUK 3
HET GEBRUIK VAN APPS OP HET BEELDSCHERM
38 smarttech.com/nl/kb/171284
Het formaat van een object wijzigen met gebaren.
1. Selecteer het object.
2. Duw uw vingers van elkaar af om het object te vergroten.
OF
Sleep uw vingers naar elkaar om het object te verkleinen.
NB
Zorg ervoor dat uw vingers allebei in het object staan wanneer u het gebaar begint.
Tekst gebruiken op een pagina in een SMARTNotebook-bestand
Tekst toevoegen
1.
Tik op Tekst .
2. Gebruik het toetsenbord van de iPad om tekst in te voeren.
Kies de tekstgrootte, het lettertype, lettertype formaat, tekstuitlijning, opsommingstekens
en kleur.
3. Om de Tekst tool af te sluiten, tikt u ergens anders op het scherm.
Tekst bewerken
1.
Tik op Tekst .
2. Tik op de tekst die u wilt bewerken.
3. In het tekst bewerkingsveld markeert u de tekst die u wilt bewerken.
4. Gebruik het toetsenbord van de iPad om tekst te bewerken of de tekstgrootte, het
lettertype, lettertype formaat, tekstuitlijning, opsommingstekens en de kleur te wijzigen.
5. Om de Tekst tool af te sluiten, tikt u ergens anders op het scherm.
Wijzigingen in een SMARTNotebook-bestand ongedaan maken en herhalen
Om het effect van de laatste actie ongedaan te maken,
Tik op Ongedaan maken .
De laatste actie die ongedaan werd gemaakt herhalen met de opdracht Ongedaan maken.
Tik op Herhalen .

HOOFDSTUK 3
HET GEBRUIK VAN APPS OP HET BEELDSCHERM
39 smarttech.com/nl/kb/171284
Een foto toevoegen op een pagina in een SMARTNotebook-bestand
Een foto toevoegen
1.
Tik op Foto .
2. Selecteer een foto in de albums op de iPad.
of
Tik op Foto namen om de camera van de iPad te gebruiken.
Een pagina toevoegen of verwijderen in een a SMARTNotebook-bestand
Een afbeelding toevoegen
1. Bladeren naar een pagina en ze selecteren in het SMARTNotebook-bestand.
2.
Tik op Nieuwe pagina .
Een nieuwe pagina verschijnt onmiddellijk na de geselecteerde pagina.
Een pagina verwijderen
1. Blader naar de pagina die u wilt verwijderen en tik er op.
2. Selecteer de pagina door te tikken op het cirkelvormige selectievak.
3.
Tik op Pagina verwijderen .
De pagina wordt verwijderd van het bestand.
De naam wijzigen van een SMARTNotebook-bestand
De naam wijzigen van een SMARTNotebook-bestand
1.
Tik op Bibliotheek om de bibliotheek te openen.
2. Selecteer het SMARTNotebook-bestand.
Het bestand wordt geopend.
3.
Tik op Titel .
Het dialoogvenster Naam wijzigen verschijnt.
4. Voer een naam in en tik op Opslaan.

HOOFDSTUK 3
HET GEBRUIK VAN APPS OP HET BEELDSCHERM
40 smarttech.com/nl/kb/171284
Een nieuw SMARTNotebook-bestand toevoegen
Een nieuw SMARTNotebook-bestand toevoegen
1.
Tik op Bibliotheek om de bibliotheek te openen.
2.
Tik op Nieuw bestand .
Een nieuw SMARTNotebook-bestand verschijnt. Met de Pagina hulpmiddelen kunt u inkt
tekenen en foto's en tekst toevoegen.
Alle wijzigingen aan het SMARTNotebook-bestand worden opgeslagen.
Over SMARTNotebook Player hulpmiddelen
Notebook Player biedt meerdere hulpmiddelen voor toegang tot en het beheer van
SMARTNotebook-bestanden.
Hulpmiddel Pictogram Description (Beschrijving)
Bestandsbeheer
delen Verbind de iPad met het beeldscherm.
SMARTNotebook Player bibliotheek Alle beschikbare SMARTNotebook-
bestanden op de iPad weergeven.
Bestandsnaam bewerken De bestandsnaam bewerken.
Account Aan- of afmelden van uw SMART
account.
Nieuw bestand Een nieuw SMARTNotebook-bestand
toevoegen.
Objecten bewerken
SELECT. Selecteer objecten en bewerk ze door
ze te draaien, uit te rekken en ze te
verplaatsen over de pagina.
Pen Maak freehand-objecten met
uiteenlopende lijnbreedten en
inktkleuren.
Gum Digitale inkt objecten wissen.
Tekst Tekst toevoegen aan een pagina.
Ongedaan maken De laatste actie ongedaan maken.

HOOFDSTUK 3
HET GEBRUIK VAN APPS OP HET BEELDSCHERM
41 smarttech.com/nl/kb/171284
Hulpmiddel Pictogram Description (Beschrijving)
Opnieuw De laatste actie herhalen.
Nieuwe pagina Een blanco pagina toevoegen aan het
bestand.
Pagina verwijderen De geselecteerde pagina of pagina's
verwijderen.
Foto Een foto toevoegen aan een pagina.
Voorstellen Indien verbonden met een
beeldscherm kunt u het
SMARTNotebook-bestand delen.
Voorstelling stoppen Wanneer u een bestand deelt op een
beeldscherm, het delen van het
SMARTNotebook-bestand stoppen.
Feedback geven
Geef feedback over SMARTNotebook Player aan SMART op smarttech.uservoice.com.

HOOFDSTUK 3
HET GEBRUIK VAN APPS OP HET BEELDSCHERM
42 smarttech.com/nl/kb/171284
De Browser gebruiken
U kunt een internetbrowser gebruiken op het beeldscherm.
Over de Browser
l Browser ondersteunt HTML5 en oudere inhoud.
l Browser ondersteunt geen plug-ins van derde partijen, zoals AdobeFlash Player.
De browser openen
De browser openen
1. Open het startprogramma.
2.
Tik op Browser .
De Browser gebruiken
BELANGRIJK
Als u drukt op de knop Opschonen verwijdert de bladwijzers niet die in de Browser app
zijn opgeslagen. Zie De Browser gebruiken oben.
Gebruik de browser zoals u dat zou doen op uw computer of mobiel apparaat. Raadpleeg de
Help in de browser.
Screen Share gebruiken
U kunt inhoud draadloos delen naar het beeldscherm van uw computer of mobiel
apparaat.
Tips voor het gebruik van Screen Share
l Aanraking interacties worden niet ondersteund wanneer u Screen Share gebruikt.
l Screen Share stopt wanneer u het opstartprogramma gebruikt om te schakelen tussen
apps.
l Als u de naam van het beeldscherm wilt wijzigen, verwijzen wij u naar de SMARTBoard
MX series interactieve beeldschermen installatiegids en onderhoudshandleiding
(smarttech.com/kb/171257) voor instructies.

HOOFDSTUK 3
HET GEBRUIK VAN APPS OP HET BEELDSCHERM
43 smarttech.com/nl/kb/171284
Inhoud delen van de Chrome™ browser naar het scherm
U kunt de Chrome browser en Google Cast™ (een browser extensie voor Chrome) gebruiken
om het bureaublad of een specifieke browser tab te delen van uw computer.
AANTEKENINGEN
l Gebruik Chrome version 52 of later.
l Zorg ervoor dat uw computer verbonden is met hetzelfde netwerk als het
beeldscherm. Zie Controleren of het beeldscherm en mobiel apparaat of computer
verbonden zijn met hetzelfde netwerk auf Seite 50 voor meer informatie.
De Chrome browser downloaden
1. Op uw computer, ga naar google.com/chrome.
2. Klik op Download > Voor persoonlijke computers >Download Chrome.
3. Volg de instructies op het scherm
Inhoud delen van de browser tab naar het beeldscherm
1. Open het startprogramma op het beeldscherm.
2.
Tik op Screen Share .
NB
Onthoud de naam van het beeldscherm.
3. Open de Chrome browser op uw computer.
4. Open de tab die u wilt delen naar het beeldscherm.
5.
In de rechter bovenhoek, klikt op het pictogram Scherm weergeven .
6. Selecteer de naam van het beeldscherm.
NB
Wanneer u inhoud deelt, wordt het pictogram Scherm weergeven blauw.
Inhoud van uw bureaublad delen naar het beeldscherm
1. Open het startprogramma op het beeldscherm.
2.
Tik op Screen Share .
3. Open de Chrome browser op uw computer.
4.
In de rechter bovenhoek, klikt op het pictogram Scherm weergeven .

HOOFDSTUK 3
HET GEBRUIK VAN APPS OP HET BEELDSCHERM
44 smarttech.com/nl/kb/171284
5. Klik op de vervolgkeuzelijst naast Weergeven naar.
6. Klik op Bureaublad weergeven.
7. Selecteer de naam van het beeldscherm.
8. In het dialoogvenster Uw scherm delen klikt u op Volledig scherm.
NB
Wanneer u inhoud deelt, wordt het pictogram Scherm weergeven blauw.
Inhoud delen van uw Windows® computer naar het beeldscherm
Als uw computer draait onder het Windows 8.1 of Windows 10 besturingssysteem kunt u
Miracast gebruiken om inhoud te delen.
U kunt ook de Chrome browser gebruiken om het scherm te delen. Zie Inhoud delen van de
Chrome browser naar het scherm Auf der vorherigen Seite
Als u het Windows Vista, Windows 7 of Windows 8.0 of Windows 10 besturingssysteem
gebruikt, kunt u AirParrot® kopen, een app die u de mogelijkheid biedt uw beeldscherm, een
app of een mediabestand te delen. Zie airsquirrels.com/airparrot/features/win.
NB
Zorg ervoor dat uw computer verbonden is met hetzelfde netwerk als het beeldscherm. Zie
Controleren of het beeldscherm en mobiel apparaat of computer verbonden zijn met
hetzelfde netwerk auf Seite 50 voor meer informatie.
Ondersteunde Chrome browsers
Chrome browser versie 52 of later
Het gebruik van Miracast om inhoud te delen van Windows 8.1
Inhoud delen van Windows 8.1
1. Open het startprogramma op het beeldscherm.
2.
Tik op Screen Share .
NB
Onthoud de naam van het beeldscherm.

HOOFDSTUK 3
HET GEBRUIK VAN APPS OP HET BEELDSCHERM
45 smarttech.com/nl/kb/171284
3. Op uw computer, swipe in van rechts van het scherm en tik daarna op Apparaten.
OF
Met een muis, wijs naar de rechter benedenhoek van het scherm, verplaats de cursor
omhoog en klik op Apparaten.
4. Klik op Project > Een draadloos beeldscherm toevoegen en selecteer het
beeldscherm.
Aantonen hoe inhoud wordt gedeeld van Windows 8.1
1. Open het startprogramma op het beeldscherm.
2.
Tik op Screen Share .
NB
Onthoud de naam van het beeldscherm.
3. Op uw computer, swipe in van rechts van het scherm en tik daarna op Apparaten.
OF
Met een muis, wijs naar de rechter benedenhoek van het scherm, verplaats de cursor
omhoog en klik op Apparaten.
4. Klik op Project en selecteer een optie:
o
Enkel PC scherm: Er wordt geen inhoud gedeeld naar het beeldscherm.
o
Dupliceren: Dezelfde inhoud verschijnt op beide schermen.
o
Uitbreiden: Het bureaublad van de computer wordt uitgebreid naar de computer en
het scherm van het beeldscherm. U kunt objecten verplaatsen tussen beide
schermen.
o
Enkel tweede scherm:. Inhoud wordt gedeeld naar het beeldscherm. Het scherm van
de computer is leeg.
Miracast gebruiken om inhoud te delen van Windows 10
Inhoud delen van een computer met Windows 10
1. Open het startprogramma op het beeldscherm.
2.
Tik op Screen Share .
NB
Onthoud de naam van het beeldscherm.

HOOFDSTUK 3
HET GEBRUIK VAN APPS OP HET BEELDSCHERM
46 smarttech.com/nl/kb/171284
3.
Op de computer, klik op het beveiligingscentrum in de linker benedenhoek en
selecteer Verbinden en selecteer het beeldscherm.
Inhoud delen van uw Apple product naar het beeldscherm
Voor een lijst van ondersteunde Apple producten, zie Ondersteunde Apple apparaten en
besturingssystemen Auf der gegenüberliegenden Seite.
NB
Zorg ervoor dat uw Mac computer of iOS apparaat verbonden is met hetzelfde netwerk als
het beeldscherm. Zie Controleren of het beeldscherm en mobiel apparaat of computer
verbonden zijn met hetzelfde netwerk auf Seite 50 voor meer informatie.
Het bureaublad van uw Mac computer spiegelen naar het beeldscherm
1. Open het startprogramma op het beeldscherm.
2.
Tik op Screen Share .
NB
Onthoud de naam van het beeldscherm.
3.
Op uw Mac computer, klik op het pictogram AirPlay in de menubalk.
4. Selecteer de naam van het beeldscherm.
Het AirPlay pictogram wordt blauw wanneer uw Mac computer inhoud deelt met
AirPlay.
Het bureaublad van uw Mac computer uitbreiden naar het beeldscherm
1. Open het startprogramma op het beeldscherm.
2.
Tik op Screen Share .
NB
Onthoud de naam van het beeldscherm.
3.
Op uw Mac computer, klik op het pictogram AirPlay in de menubalk.
4. Selecteer de naam van het beeldscherm.
Het AirPlay pictogram wordt blauw wanneer uw Mac computer inhoud deelt met
AirPlay.
5.
Klik op het pictogram AirPlay en klik daarna op Bureaublad uitbreiden.

HOOFDSTUK 3
HET GEBRUIK VAN APPS OP HET BEELDSCHERM
47 smarttech.com/nl/kb/171284
Het scherm van uw iOS apparaat spiegelen op het beeldscherm
1. Open het startprogramma op het beeldscherm.
2.
Tik op Screen Share .
NB
Onthoud de naam van het beeldscherm.
3. Op het Beheercentrum op uw iOS mobiele apparaat.
4. Tik op Scherm spiegelen.
5. Selecteer de naam van het beeldscherm.
6. Selecteer een app op uw iOSmobiel apparaat.
De inhoud verschijnt op het beeldscherm.
Ondersteunde Apple apparaten en besturingssystemen
De volgende Apple besturingssystemen ondersteunen het delen van het scherm:
l iOS 9 of later
l OSX 10.11 (El Capitan) of later
De volgende Apple apparaten ondersteunen Screen Share:
l iPhone 4S of later
l iPad 2 of later
l iPod touch (5de generatie) of later
Inhoud delen van uw Android™ mobiel apparaat
Voor een lijst van ondersteunde Android producten, zie Ondersteunde Android apparaten en
besturingssystemen Auf der nächsten Seite.
AANTEKENINGEN
Zorg ervoor dat uw Android mobiel apparaat verbonden is met hetzelfde netwerk als het
beeldscherm. Zie Controleren of het beeldscherm en mobiel apparaat of computer
verbonden zijn met hetzelfde netwerk auf Seite 50 voor meer informatie.
U vindt meer informatie op de Google website. Zie Uw Android scherm weergeven via de
Google Home app.
Het scherm van uw Android apparaat delen op het beeldscherm met de Google Home app
1. Download de Google Home app van Google Play™.
2. Open het startprogramma op het beeldscherm.

HOOFDSTUK 3
HET GEBRUIK VAN APPS OP HET BEELDSCHERM
48 smarttech.com/nl/kb/171284
3.
Tik op Screen Share .
NB
Onthoud de naam van het beeldscherm.
4. Open de Google Home app op uw Android apparaat.
5.
Tik op de navigatielade in de linker bovenhoek .
6. Tik op Scherm weergeven.
7. Selecteer de naam van het beeldscherm.
AANTEKENINGEN
o
Als u het gewenste beeldscherm niet ziet, tikt u op MEEREINSTELLINGEN om
meer beeldschermen weer te geven.
o
Niet alle apps zijn Google Home-ingeschakeld.
Het scherm van uw Android apparaat delen op het beeldscherm van de schaduw van de
melding.
1. Open het startprogramma op het beeldscherm.
2.
Tik op Screen Share .
NB
Onthoud de naam van het beeldscherm.
3. Swipe omlaag op uw Android apparaat om de schaduw van de melding te openen.
4. Tik op Scherm weerspiegelen.
NB
De functie heeft mogelijk een andere naam op sommige Android apparaten zoals
"Weerspiegelen" of "Screen Share".
5. Selecteer de naam van het beeldscherm.
Als u het gewenste beeldscherm niet ziet, tikt u op MEEREINSTELLINGEN om meer
beeldschermen weer te geven.
Ondersteunde Android apparaten en besturingssystemen
l Alle apparaten met Android 4.4.2 of later ondersteunen de Cast Screen functie.
Raadpleeg Geoptimaliseerde apparaten voor Android Scherm spiegelen op de Google
website.

HOOFDSTUK 3
HET GEBRUIK VAN APPS OP HET BEELDSCHERM
49 smarttech.com/nl/kb/171284
NB
Niet alle mobiele apparaten zijngeoptimaliseerd voor het spiegelen van het scherm.
l Zorg ervoor dat de Energiebesparing modus uitgeschakeld is op uw Android apparaat.
De Energiebesparing modus kan het vermogen van de processor van het mobiele
apparaat beperken en dit kan de prestatie van de Scherm spiegelen functie beïnvloeden.
Inhoud delen stoppen
TIP
U kunt de verbinding met uw mobiel apparaat of computer verbreken om het delen van
inhoud naar het beeldscherm stoppen.
Het delen van inhoud naar het beeldscherm stoppen
1. Tik op het beeldscherm.
De overlay verschijnt.
2.
In de rechter bovenhoek van het scherm tik op
3. Wanneer het bericht “Wilt u verbinden?” verschijnt, tikt u op Ja.
Om het delen van inhoud naar het scherm te stoppen wanneer u Miracast gebruikt op een
Windows computer
TIP
Dit is een optionele methode om het delen van inhoud te stoppen wanneer u Miracast
gebruikt.
1. Tik op de klik op Project en tik op of klik op Verbinding verbreken.
De overlay verschijnt.
2. Op uw computer, swipe in van rechts van het scherm en tik daarna op Apparaten.
OF
Met een muis, wijs naar de rechter benedenhoek van het scherm, verplaats de cursor
omhoog en klik op Apparaten.
3. Klik op Project en klik daarna op Verbinding verbreken.

HOOFDSTUK 3
HET GEBRUIK VAN APPS OP HET BEELDSCHERM
50 smarttech.com/nl/kb/171284
Controleren of het beeldscherm en mobiel apparaat of computer
verbonden zijn met hetzelfde netwerk
Controleren of het beeldscherm en mobiel apparaat of computer verbonden zijn met
hetzelfde netwerk
1. Open het startprogramma op het beeldscherm.
2.
Tik op Screen Share .
3. Noteer de naam van het netwerk waarmee het beeldscherm verbonden is.
4. Op uw mobiel apparaat of computer, controleer of het mobiel apparaat of computer
verbonden is met hetzelfde netwerk. Raadpleeg de handleiding van het mobiel apparaat
of computer voor meer informatie.
De knop Reinigen gebruiken
Wanneer u klaar bent met het beeldscherm kunt u de knop Reinigen gebruiken om het
beeldscherm schoon te maken voor de volgende gebruiker.
Over de knop Reinigen
Druk op de knop Reinigen:
l Wist het Whiteboard
l Slaat de Whiteboard sessie op naar de Bibliotheek (als de Bibliotheek ingeschakeld is)
l Stelt de Browser opnieuw in (wist de browsergeschiedenis, cache, cookies en sluit alle
open tabbladen en opent een nieuw tabblad)
l Sluit alle toepassingen
BELANGRIJK
Als u drukt op de knop Opschonen verwijdert de bladwijzers niet die in de Browser app
zijn opgeslagen. Zie De Browser gebruiken auf Seite 42.
AANTEKENINGEN
l Wanneer u de knop Reinigen indrukt, worden de fabrieksinstellingen niet
teruggeplaatst.
l Voor informatie over het wijzigen van de Reinigen knop instellingen, zie de
SMARTBoard MX series interactieve beeldschermen installatiegids en
onderhoudshandleiding (smarttech.com/kb/171257).


Hoofdstuk 4
53 smarttech.com/nl/kb/171284
Hoofdstuk 4: Verbonden computers weergeven
U kunt een computer, dvd-speler of andere videobron verbinden met een SMART Board MX
series interactief beeldscherm.
Inhoud weergeven op het beeldscherm
NB
Voor een optimale beeldkwaliteit moet u ervoor zorgen dat de resolutie van de computer
overeenstemt met de native resolutie van het beeldscherm.
Inhoud weergeven op het beeldscherm
1. Een apparaat verbinden met de HDMI 1, HDMI 2, HDMI 3 of VGA aansluitingen van het
beeldscherm.
NB
Om de touch control in te schakelen van het apparaat sluit u een USB-kabel aan op de
geassocieerde USB-poort.
2.
Druk op Ingang op het bedieningspaneel aan de voorzijde.
Het selectiemenu Ingang verschijnt.
NB
De ingangen waarop een apparaat verbonden is zijn blauw, terwijl ingangen zonder een
verbinding zwart zijn.
3. Tik op de inhoud die u wilt weergeven.
Het beeldscherm zoekt een verbinding en het bureaublad van de computer verschijnt op
het scherm van het beeldscherm.
SMART-software downloaden en installeren
Om volop te kunnen genieten van de interactieve functies van het SMART Board MX series
beeldscherm moet u de SMART software downloaden en installeren op uw computers die u
verbindt met het beeldscherm. SMARTLearning Suite omvat de SMART Notebook software,
SMART Ink, SMART Product stuurprogramma's en andere software. Met SMART Ink kunt u met

HOOFDSTUK 4
VERBONDEN COMPUTERS WEERGEVEN
54 smarttech.com/nl/kb/171284
digitale inkt schrijven en tekenen over geopende toepassingen, bestanden, mappen,
websites en alle andere geopende vensters op uw computer.
Voor meer informatie over SMARTLearning Suite, zie Het gebruik van SMART-software op
verbonden computers auf Seite 12.

Hoofdstuk 5
55 smarttech.com/nl/kb/171284
Appendix 5: Problemen oplossen met de
weergave van de ingang van
verbonden computers
Problemen oplossen met de weergave van de ingang van computers 55
Dit hoofdstuk legt uit hoe u problemen kunt oplossen met de weergave van de ingangen.
NB
Voor hardware probleemoplossing informatie, zie de SMARTBoard MX series interactieve
beeldschermen installatiegids en onderhoudshandleiding (smarttech.com/kb/171257).
Problemen oplossen met de weergave van de
ingang van computers
Probleem Oplossingen
Er is een probleem met het beeld.
Geen signaal verschijnt op het
scherm.
l Zie de SMARTBoard MX series interactieve beeldschermen installatiegids
en onderhoudshandleiding (smarttech.com/kb/171257).
l Sluit de computer aan op één van de video invoer connectoren van het
beeldscherm.
NB
In het invoerbron menu worden de video invoer connectoren waar een
apparaat op aangesloten is blauw weergegeven.
l Als u twee verbonden videokabels gebruikt, moet u één langere kabel
gebruiken of de computer verplaatsen zodat hij binnen het bereikstaat van
één kabellengte van het beeldscherm. Zorg ervoor dat de kabel niet langer
is dan de maximale lengte vermeld in de specificaties van het beeldscherm.
l De computer gebruikt een videoresolutie of refresh rate die het
beeldscherm niet ondersteunt.Stel de computer in op een ondersteunde
resolutie en refresh rate.
Zie de SMARTBoard MX series interactieve beeldschermen installatiegids
en onderhoudshandleiding (smarttech.com/kb/171257).
De computer gebruikt een videoresolutie of refresh rate die het
beeldscherm niet ondersteunt.Stel de computer in op een ondersteunde
resolutie en refresh rate.
l Zorg ervoor dat de computer niet is overgeschakeld op de Slaapstand. Druk
een toets in op het toetsenbord van uw computer om hem te ontwaken.

HOOFDSTUK 5
PROBLEMEN OPLOSSEN MET DE WEERGAVE VAN DE INGANG VAN VERBONDEN COMPUTERS
56 smarttech.com/nl/kb/171284
Probleem Oplossingen
Er is een probleem met de
aanraking.
De aanraking werkt niet of is niet
nauwkeurig.
l Als de aanraking interactiviteit langzaam verloopt, kunt u een aantal
geopende apps op de computer sluiten.
l Zorg ervoor dat de USB-kabel stevig bevestigd is op uw computer en op het
beeldscherm.
l Zorg ervoor dat de USB-kabel niet langer is dan de maximale lengte vermeld
in de specificaties van het beeldscherm.
l Gebruikeen USB 2.0 kabel en zorg ervoor dat hij verbonden is met het
correcte USB-connector die geassocieerd is met de video invoerbron.
Zie de SMARTBoard MX series interactieve beeldschermen installatiegids
en onderhoudshandleiding (smarttech.com/kb/171257).
l Zorg ervoor dat de nieuwste versie van de SMART Product
stuurprogramma's geïnstalleerd is op uw computer. SMARTBoard MX
series interactieve beeldschermen vereisen de SMARTProduct
stuurprogramma's 12.10 of later.
Zie smarttech.com/downloads.
l Verwijder alle eventuele USB verlengkabels.Voor een optimaal resultaat
moet u een USB-kabel gebruiken die niet langer is dan 5 m.
Er is een probleem met het geluid. l Zie de SMARTBoard MX series interactieve beeldschermen installatiegids
en onderhoudshandleiding (smarttech.com/kb/171257).
l Zorg ervoor dat het volume van de computer niet gedempt is.
l Verhoog het volume van de computer.
l Verhoog het volume van het beeldscherm.
Zie Bedieningspaneel vooraan auf Seite 5.
l Zorg ervoor dat het volume van het beeldscherm niet gedempt is.
Zie Bedieningspaneel vooraan auf Seite 5.
l Zorg ervoor dat de standaard geluidsuitgang apparaat instelling van uw
computer ingesteld is op SMARTBoard MX.
l Als u een computer verbindt met de VGA connector moet u ervoor zorgen
dat er ook een analoge geluidskabel verbonden is van de geluidsuitgang
van uw computer naar de analoge geluidsingang van het beeldscherm.

Hoofdstuk 6
57 smarttech.com/nl/kb/171284
Hoofdstuk 6: Problemen oplossen
Algemene problemen oplossen 57
Problemen oplossen met SMARTNotebook Player 58
Problemen oplossen met Browser 59
Problemen oplossen met Screen Share 60
Problemen oplossen met het Android mobiele apparaten 60
Problemen oplossen met Apple apparaten 62
Problemen oplossen met Chrome browser en Chromebook 63
Problemen oplossen met Windows computers 65
Dit hoofdstuk legt uit hoe u problemen kunt oplossen met de iQ-systeemsoftware.
NB
Voor hardware probleemoplossing informatie, zie de SMARTBoard MX series interactieve
beeldschermen installatiegids en onderhoudshandleiding (smarttech.com/kb/171257).
Om problemen op te lossen op de verbonden computers, zie Appendix 5: Problemen
oplossen met de weergave van de ingang van verbonden computers auf Seite 55.
Algemene problemen oplossen
Probleem Oplossingen
Eén van de apps of functies
ontbreekt of is niet beschikbaar.
l Die functie of app is mogelijk niet inbegrepen in de iQ-systeemsoftware.
Zie de iQ-systeemsoftware release notes.
l De app is mogelijk uitgeschakeld in de Instellingen app van de iQ-
systeemsoftware.
Zie de SMARTBoard MX series interactieve beeldschermen installatiegids
en onderhoudshandleiding (smarttech.com/kb/171257).
l Selecteer OPS in het menu invoerbron om de iQ ervaring weer te geven.
Zie XREF.
De iQ apps en functies
verschijnen niet wanneer het
beeldscherm wordt ingeschakeld.
l Wacht een aantal minuten nadat u het beeldscherm hebt ingeschakeld of de
invoerbron hebt overgeschakeld op het iQ-apparaat (OPS in het menu
Invoerbron). Het opstarten duurt mogelijk langer onmiddellijkna een
upgrade van de iQ-systeemsoftware.
l Het iQ-apparaat reageert niet meer tijdens het opstarten of na een
systeemsoftware update.Schakel het beeldscherm in, verwijder de
stroomkabel uit het stopcontact en wacht ten minste 30 seconden voor u
het netsnoer opnieuw invoert en het beeldscherm opnieuw inschakelt.

HOOFDSTUK 6
PROBLEMEN OPLOSSEN
58 smarttech.com/nl/kb/171284
Probleem Oplossingen
Er is geen uitgang van de HMDI
video out connector.
l Zorg ervoor dat het apparaat verbonden is met de HDMI out connector op
het beeldscherm, niet op het iQ-apparaat.
l Het verbonden HDMI synchronisatie apparaat (bijv. een beeldscherm, video
splitter, video extender of video opnamesysteem) biedt mogelijk geen
ondersteuning voor High-Bandwidth Digital Content Protection (HDCP) of
voor HDCP version 2.2.
Zorg ervoor dat het synchronisatie apparaat HDMI-inhoud kan ontvangen
en weergeven die beschermd wordt door HDCP 2.2. Voor meer informatie,
zie SMART Board interactieve flatscreens en High-bandwidth Digital Content
Protection (HDCP).
De update start niet wanneer de
iQ-systeemsoftware wordt
bijgewerkt via een USB-station.
l De geïnstalleerde versie van de iQ-systeemsoftware is mogelijk dezelfde als
of een nieuwere versie dan de versie op het USB-station.
Vergelijk het versienummer van de huidige iQ-systeemsoftware met het
versienummer van het upgrade bestand op het USB-station.
l Volg de installatiehandleiding op de SMART website wanneer u de iQ-
systeemsoftware bijwerkt.
TIPS
o
Zorg ervoor dat het USB-station geformatteerd isals FAT.
o
Zorg ervoor dat de naam van het bestand niet werd gewijzigd en
dat het niet werd uitgepakt. Het bestand moet ongewijzigd worden
gekopieerd naar het USB-station.
o
Zorg ervoor dat het bestand is opgeslagen in de hoofdmap op het
USB-station.
U kunt schrijven of digitale inkt
tekenen op een acetaat in de
SMARTNotebook Player of
Whiteboard app.
Momenteel ondersteunen enkel de Browser en Screen Share apps
acetaten.
Wanneer het acetaat open is in de
Whiteboard app kunt u de
SMARTkapp app niet verbinden
met uw beeldscherm.
Sluit het acetaat in de Whiteboard app voor u de SMART kapp app gebruikt
om een verbinding te maken met het beeldscherm.
Wanneer het beeldscherm de
eerste maal wordt ingeschakeld,
is een configuratiecode vereist.
Zorg ervoor dat het iQ-apparaat correct geïnstalleerd is.
a. Schakel het beeldscherm uit door de stroomschakelaar achter op het
beeldscherm om te schakelen.
b. Verwijder het netsnoer uit het stopcontact.
c. Verwijder het iQ-apparaat uit de accessoire sleuf.
d. Voer het iQ-apparaat in de accessoire sleuf.
e. Voer het netsnoer in het stopcontact.
f. Schakel het beeldscherm in door de stroomschakelaar achter op het
beeldscherm om te schakelen.
Problemen oplossen met SMARTNotebook
Player
Probleem Oplossingen
Er is een probleem met
SMARTNotebook Player.
l Zorg ervoor dat de iQ-systeemsoftware verbonden is met een netwerk en
dat het netwerk correct geconfigureerd is.
Zie de SMARTBoard MX series interactieve beeldschermen installatiegids
en onderhoudshandleiding (smarttech.com/kb/171257).

HOOFDSTUK 6
PROBLEMEN OPLOSSEN
59 smarttech.com/nl/kb/171284
Probleem Oplossingen
De naam van het beeldscherm
verschijnt niet in de lijst van
beschikbare apparaten.
l Start het beeldscherm opnieuw.
Zie de SMARTBoard MX series interactieve beeldschermen installatiegids
en onderhoudshandleiding (smarttech.com/kb/171257).
ll Zorg ervoor dat de correcte datum en tijd zijn ingesteld in iQ-
systeemsoftware en op de computer.
Raadpleeg de SMARTBoard MX series interactieve beeldschermen
installatiegids en onderhoudshandleiding (smarttech.com/kb/171257) en de
documentatie van uw computer.
U kunt SMARTNotebook Player
niet downloaden naar uw mobiele
apparaat.
l Als u een iPhone gebruikt, kunt u de app downloaden van de Apple
AppStore.
l Notebook Player is momenteel niet beschikbaar voor Android apparaten.
U kunt zich niet aanmelden op
Notebook Player.
Gebruikhet Google of Microsoft account e-mailadres dat geassocieerd is
met uw SMARTaccount om zich aan te melden.
Er verschijnen geen
SMARTNotebook bestanden in
de mobiele app.
Deel een SMARTNotebookbestand met het beeldscherm om het zichtbaar
te maken in de NotebookPlayer app.
Zie Het gebruik van de SMARTNotebook Player op uw SMART Board
MX200 auf Seite 26 voor meer informatie.
Het mobiele apparaat of
Notebook Player is niet meer
verbonden met het beeldscherm.
De iQ-systeemsoftware of het mobiele apparaat kan geen verbinding
maken met het internet. Controleer de instellingen voor de iQ-
systeemsoftware en het mobiele apparaat en probeer opnieuw een
verbinding te maken.
De app kan geen koppelingscode
genereren.
De NotebookPlayer mobiele app
kan niet worden gebruikt om het
SMARTNotebook bestand van op
afstand te bewerken op het
beeldscherm.
U kunt dit probleem mogelijk oplossen door het beeldscherm opnieuw te
starten.
Zie de SMARTBoard MX series interactieve beeldschermen installatiegids
en onderhoudshandleiding (smarttech.com/kb/171257).
Problemen oplossen met Browser
Probleem Oplossingen
Er is een probleem met de
browser.
l Zorg ervoor dat de iQ-systeemsoftware verbonden is met een netwerk en
dat het netwerk correct geconfigureerd is en dat het een verbinding kan
maken met het internet.
l Als de Browser geen beveiligde (https) websites kan openen, moet u
controleren of de datum en de tijd van de iQ-systeemsoftware correct
ingesteld zijn.
l Neem contact op met de systeembeheerder.

HOOFDSTUK 6
PROBLEMEN OPLOSSEN
60 smarttech.com/nl/kb/171284
Problemen oplossen met Screen Share
TIP
In sommige situaties kan het opnieuw starten van de Screen Share app en de ontdekking
diensten een oplossing bieden voor problemen met de app.
1. Open het startprogramma op het beeldscherm.
2.
Tik op Instellingen .
3. Ga naar Apps > Screen Share.
4. Tik op Opnieuw instellen.
Problemen oplossen met het Android mobiele apparaten
Probleem Oplossingen
De naam van het beeldscherm
verschijnt niet in de lijst van
beschikbare apparaten.
l Zorg ervoor dat uw mobiel apparaat verbonden is met hetzelfde netwerk als
het beeldscherm.
l Niet ale Android apparaten kunnen Screen Share opstarten via de melding
lade. Download de Google Home app van Google Play om Screen Share te
kunnen gebruiken.
l Als uw beeldscherm een bekabelde netwerkverbinding gebruikt, kunt u het
proberen verbinden via een draadloos netwerk.
l Schakel de Vliegtuigmodusaan op uw mobiele apparaat en schakelhem
opnieuw uit.
l Start uw Android mobiele apparaat opnieuw op.
NB
Wanneer u uw Android apparaat opnieuw start, kan de netwerkadres
informatie worden gewist die werd opgeslagen op uw apparaat.
Wanneer u het apparaat opnieuw start,kunnen de audio- en video-
encoders ook opnieuw worden opgestart die mogelijk niet meer correct
werken.
l Start het beeldscherm opnieuw.
Zie de SMARTBoard MX series interactieve beeldschermen installatiegids
en onderhoudshandleiding (smarttech.com/kb/171257).
l Als u uw apparaat opnieuw gestart hebt en de naam van uw beeldscherm
nog steeds verschijnt in de lijst met apparaten wacht u een aantal minuten
en daarna probeert u opnieuw een verbinding te maken met het
beeldscherm.
l Zorg ervoor dat u de laatste versie van het besturingssysteem hebt op uw
Android apparaat. Zorg ervoor dat u geen systeem updates hebt gemist
voor uw Android apparaat. Zie de gebruikershandleiding van het apparaat
voor meer informatie.
De naam van het beeldscherm
verschijnt in de lijst van
beschikbare apparaten maar u
kunt geen verbinding maken.
l Open de Screen Share app.
a. Open het startprogramma op het beeldscherm.
b.
Tik op Screen Share .

HOOFDSTUK 6
PROBLEMEN OPLOSSEN
61 smarttech.com/nl/kb/171284
Probleem Oplossingen
De video is schokkerig of het
geluid en de video zijn niet
gesynchroniseerd.
l Als het netwerk langzaam of overbelast is, heeft dit een invloed op de
Screen Share app. Neem contact op met uw systeembeheerder.
l Uw mobiele apparaat kan worden verbonden met een ander toegangspunt
dan uw beeldscherm en dit kan de netwerklatentie verhogen. Schakel de
Vliegtuigmodus in en opnieuw uit op uw mobiele apparaat om te proberen
een verbinding te maken met een toegangspunt dichterbij.
l Uw mobiele apparaat is mogelijk niet geoptimaliseerd om het scherm te
delen en is beperkt voor een lagere kwaliteitsprestatie. Probeer een
verbinding te maken met een ander mobiel apparaat.
l Zorg ervoor dat u de laatste versie van het besturingssysteem hebt op uw
Android apparaat. Zorg ervoor dat u geen systeem updates hebt gemist
voor uw Android apparaat. Zie de gebruikershandleiding van het apparaat
voor meer informatie.
De video heeft geen geluid. l Zorg ervoor dat het volume van uw Android apparaat ingeschakeld is en dat
het beeldscherm niet gedempt is.
l Verhoog het volume van het beeldscherm.
Zie Bedieningspaneel vooraan auf Seite 5.
l Start uw mobiel apparaat opnieuw op.
l Zorg ervoor dat u de laatste versie van het besturingssysteem hebt op uw
Android apparaat.
De problemen blijven voortduren,
zelfs nadat u uw Android mobiel
apparaat opnieuw gestart hebt
en gecontroleerd dat het
verbonden is met hetzelfde
netwerk als het beeldscherm.
Neem contact op met uw systeembeheerder. Het is mogelijk dat het
netwerk moet worden geconfigureerd om Screen Share en andere iQ
functies toe te laten.
De systeembeheerder moet er ook voor zorgen dat apparaat-met-
apparaat communicatie niet opzettelijkgeblokkeerd is.

HOOFDSTUK 6
PROBLEMEN OPLOSSEN
62 smarttech.com/nl/kb/171284
Problemen oplossen met Apple apparaten
Probleem Oplossingen
De naam van het beeldscherm
verschijnt niet in de lijst van
beschikbare apparaten.
l Zorg ervoor dat uw mobiel apparaat of computer verbonden is met
hetzelfde netwerk als het beeldscherm.
l Als uw beeldscherm een bekabelde netwerkverbinding gebruikt, kunt u het
proberen verbinden via een draadloos netwerk.
l Schakel de Vliegtuigmodus in en opnieuw uit op uw mobiele apparaat.
l Start uw mobiel apparaat opnieuw op.
NB
Wanneer u uw Android apparaat opnieuw start, kan de netwerkadres
informatie worden gewist die werd opgeslagen op uw apparaat.
Wanneer u het apparaat opnieuw start,kunnen de audio- en video-
encoders ook opnieuw worden opgestart die mogelijk niet meer correct
werken.
l Schakel de Wi-Fi op uw computer uit en opnieuw in, of verwijder de
Ethernetkabel en voer hem opnieuw in.
l Start uw pc opnieuw op.
NB
Wanneer u uw computer opnieuw start, kan de netwerkadres informatie
worden gewist die werd opgeslagen op uw computer. Wanneer u de
computer opnieuw start, kunnen de audio- en video-encoders ook
opnieuw worden opgestart die mogelijkniet meer correct werken.
l Start uw beeldscherm opnieuw.
Zie de SMARTBoard MX series interactieve beeldschermen installatiegids
en onderhoudshandleiding (smarttech.com/kb/171257).
l Als u uw apparaat opnieuw gestart hebt en de naam van uw beeldscherm
nog steeds verschijnt in de lijst met apparaten wacht u een aantal minuten
en daarna probeert u opnieuw een verbinding te maken met het
beeldscherm.
l Zorg ervoor dat de laatste besturingssysteem software geïnstalleerd is op
uw computer of apparaat.
De naam van het beeldscherm
verschijnt in de lijst van
beschikbare apparaten maar u
kunt geen verbinding maken.
Open de Screen Share app.
a. Open het startprogramma op het beeldscherm.
b.
Tik op Screen Share .
De video is schokkerig of het
geluid en de video zijn niet
gesynchroniseerd.
l Als het netwerk langzaam of overbelast is, heeft dit een invloed op de
Screen Share app. Neem contact op met uw systeembeheerder.
l Het beeldscherm en het mobiele apparaat of de computer zijn mogelijk
verbonden met andere draadloze toegangspunten, wat de latentie kan
verhogen. Schakel de Vliegtuigmodus in en opnieuw uit op uw mobiele
apparaat om een verbinding te proberen maken met een toegangspunt
dichterbij. Verwijder de Ethernetkabel van de computer en voer hem daarna
opnieuw in of schakel de Wi-Fi uit en opnieuw in om een verbinding te
proberen maken met een toegangspunt dichterbij.
l Verlaag de resolutie van het beeldscherm van de computer tot 1920 × 1080
of lager.
l Zorg ervoor dat de laatste besturingssysteem software geïnstalleerd is op
uw computer of apparaat.

HOOFDSTUK 6
PROBLEMEN OPLOSSEN
63 smarttech.com/nl/kb/171284
Probleem Oplossingen
De video heeft geen geluid. l Zorg ervoor dat het volume van uw iOS apparaat ingeschakeld is en dat het
beeldscherm niet gedempt is.
l Verhoog het volume van het beeldscherm.
Zie Bedieningspaneel vooraan auf Seite 5.
l Zorg ervoor dat de Belsignaal/Stilschakelaar van uw mobiele apparaat niet
op stil is geschakeld.
De problemen blijven voortduren,
zelfs nadat u uw Mac computer of
iOS mobiel apparaat opnieuw
gestart hebt en gecontroleerd dat
ze verbonden zijn met hetzelfde
netwerk als het beeldscherm.
Neem contact op met uw systeembeheerder. Het is mogelijk dat het
netwerk moet worden geconfigureerd om Screen Share en andere iQ
functies toe te laten.
De systeembeheerder moet er ook voor zorgen dat apparaat-met-
apparaat communicatie niet opzettelijkgeblokkeerd is.
Problemen oplossen met Chrome browser en Chromebook
Probleem Oplossingen
De naam van het beeldscherm
verschijnt niet in de lijst van
beschikbare apparaten.
l Zorg ervoor dat uw computer verbonden is met hetzelfde netwerk als het
beeldscherm.
l Als uw beeldscherm een bekabelde netwerkverbinding gebruikt, kunt u het
proberen verbinden via een draadloos netwerk.
l Schakel de Wi-Fi op uw computer uit en opnieuw in, of verwijder de
Ethernetkabel en voer hem opnieuw in.
l Start uw pc opnieuw op.
NB
Wanneer u uw computer opnieuw start, kan de netwerkadres informatie
worden gewist die werd opgeslagen op uw computer. Wanneer u de
computer opnieuw start, kunnen de audio- en video-encoders ook
opnieuw worden opgestart die mogelijkniet meer correct werken.
l Voor meer informatie over de Google Cast browser extensie, zie Een tab of
een volledig bureaublad spiegelen.
l Start uw beeldscherm opnieuw.
Zie de SMARTBoard MX series interactieve beeldschermen installatiegids
en onderhoudshandleiding (smarttech.com/kb/171257).
l Als u uw apparaat opnieuw gestart hebt en de naam van uw beeldscherm
nog steeds verschijnt in de lijst met apparaten wacht u een aantal minuten
en daarna probeert u opnieuw een verbinding te maken met het
beeldscherm.
De naam van het beeldscherm
verschijnt in de lijst van
beschikbare apparaten maar u
kunt geen verbinding maken.
Open de Scherm delen app.
a. Open het startprogramma op het beeldscherm.
b.
Tik op Screen Share .

HOOFDSTUK 6
PROBLEMEN OPLOSSEN
64 smarttech.com/nl/kb/171284
Probleem Oplossingen
De video is schokkerig of het
geluid en de video zijn niet
gesynchroniseerd.
l Als het netwerk langzaam of overbelast is, heeft dit een invloed op de
Screen Share app. Neem contact op met uw systeembeheerder.
l Niet alle apparaten werden ontworpen voor video codering voor Screen
Share en het is dus mogelijk dat de video streaming niet werkt zoals
verwacht.
l Screen Share is niet geoptimaliseerd voor prestaties met Chromebooks.
Voor een optimaal resultaat moet het gebruikvan statische inhoud zoveel
mogelijk worden beperkt.
l Het beeldscherm en de computer zijn mogelijk verbonden met andere
draadloze toegangspunten, wat de latentie kan verhogen. Verwijder de
Ethernetkabel van de computer en voer hem daarna opnieuw in of schakel
de Wi-Fi uit en opnieuw in om een verbinding te proberen maken met een
toegangspunt dichterbij.
Delen van het beeld worden niet
correct weergegeven wanneer
gestreamde video wordt gedeeld
op het beeldscherm.
Als u inhoud deelt van een Chrome browser tab deelt u het volledige
bureaublad. Zie de SMARTBoard MX series interactieve beeldschermen
gebruikshandleiding (smarttech.com/kb/171284).
De problemen blijven voortduren,
zelfs nadat u uw computer of
mobiel apparaat opnieuw gestart
hebt en gecontroleerd dat ze
verbonden zijn met hetzelfde
netwerk als het beeldscherm.
Neem contact op met uw systeembeheerder. Het is mogelijk dat het
netwerk moet worden geconfigureerd om Screen Share en andere iQ
functies toe te laten.
De systeembeheerder moet er ook voor zorgen dat apparaat-met-
apparaat communicatie niet opzettelijkgeblokkeerd is.

HOOFDSTUK 6
PROBLEMEN OPLOSSEN
65 smarttech.com/nl/kb/171284
Problemen oplossen met Windows computers
Probleem Oplossingen
De naam van het beeldscherm
verschijnt niet in de lijst van
beschikbare apparaten.
l Zorg ervoor dat uw computer verbonden is met hetzelfde netwerk als het
beeldscherm.
l Als uw beeldscherm een bekabelde netwerkverbinding gebruikt, kunt u het
proberen verbinden via een draadloos netwerk.
l Schakel de Wi-Fi op uw computer uit en opnieuw in, of verwijder de
Ethernetkabel en voer hem opnieuw in.
l Zorg ervoor dat de Vliegtuigmodus uitgeschakeld is op computers met
Windows 10.
l Start uw pc opnieuw op.
NB
Wanneer u uw computer opnieuw start, kan de netwerkadres informatie
worden gewist die werd opgeslagen op uw computer. Wanneer u de
computer opnieuw start, kunnen de audio- en video-encoders ook
opnieuw worden opgestart die mogelijkniet meer correct werken.
l Start uw beeldscherm opnieuw.
Zie de SMARTBoard MX series interactieve beeldschermen installatiegids
en onderhoudshandleiding (smarttech.com/kb/171257).
l Als u uw apparaat opnieuw gestart hebt en de naam van uw beeldscherm
nog steeds verschijnt in de lijst met apparaten wacht u een aantal minuten
en daarna probeert u opnieuw een verbinding te maken met het
beeldscherm.
l Zorg ervoor dat het besturingssysteem op uw computer up-to-date is.
l Als u uw apparaat opnieuw gestart hebt en de naam van uw beeldscherm
nog steeds verschijnt in de lijst met apparaten wacht u een aantal minuten
en daarna probeert u opnieuw een verbinding te maken met het
beeldscherm.
l Een Mac computer, Apple mobiel apparaat of Android mobiel apparaat
deelt inhoud met het beeldscherm. Ontkoppel de computer of mobiele
apparaat.
Zie Het delen van inhoud naar het beeldscherm stoppen auf Seite 49 of Om
het delen van inhoud naar het scherm te stoppen wanneer u Miracast
gebruikt op een Windows computer auf Seite 49 voor meer informatie.
De naam van het beeldscherm
verschijnt in de lijst van
beschikbare apparaten maar u
kunt geen verbinding maken.
Open de Screen Share app.
a. Open het startprogramma op het beeldscherm.
b.
Tik op Screen Share .

HOOFDSTUK 6
PROBLEMEN OPLOSSEN
66 smarttech.com/nl/kb/171284
Probleem Oplossingen
De video is schokkerig of het
geluid en de video zijn niet
gesynchroniseerd.
l Als het netwerk langzaam of overbelast is, heeft dit een invloed op de
Scherm delen app. Neem contact op met uw systeembeheerder.
l Het Wi-Fi-signaal kan zwak zijn. Neem contact op met uw
systeembeheerder.
l Uw apparaat kan worden verbonden met een ander toegangspunt dan uw
beeldscherm en dit kan de netwerklatentie verhogen. Schakel de
Vliegtuigmodus in en opnieuw uit op uw computer om te proberen een
verbinding te maken met een toegangspunt dichterbij.
l Verlaag de resolutie van uw computer tot 1920 × 1080 of lager.
l Als u uw apparaat opnieuw gestart hebt en de naam van uw beeldscherm
nog steeds verschijnt in de lijst met apparaten wacht u een aantal minuten
en daarna probeert u opnieuw een verbinding te maken met het
beeldscherm.
l Zorg ervoor dat het besturingssysteem op uw computer up-to-date is.
l Als u de AirParrot software gebruikt, moet u ervoor zorgen dat AirParrot up-
to-date is.
l Als u Chrome browser gebruikt, moet u ervoor zorgen dat de browser
versie 52 of later en dat hij up-to-date is.
l Als u Miracast gebruikt, moet u de computer dichter bij het beeldscherm of
naar de zijkant van het beeldscherm verplaatsen waar het iQ-apparaat
geïnstalleerd is.
Als u Miracast gebruikt, kunt u
geen beeldscherm toevoegen of
verbinden.
l Als u geen beeldscherm kunt toevoegen, moet u wachten tot het klaar is en
het daarna opnieuw proberen. Als dat niet werkt, moet u de computer en
het beeldscherm opnieuw starten.
Zie de SMARTBoard MX series interactieve beeldschermen installatiegids
en onderhoudshandleiding (smarttech.com/kb/171257).
l Miracast werkt enkel als Wi-Fi ingeschakeld is op het beeldscherm, zelfs als
het beeldscherm een Ethernetverbinding gebruikt met het netwerk. Hoewel,
het beeldscherm moet niet worden verbonden met een draadloos netwerk.
l Als uw Windows 8.1 computer geen verbinding maakt met het beeldscherm
kunt u het proberen verwijderen en opnieuw toevoegen.
a. Op uw computer, swipe in van rechts van het scherm en tik daarna op
Instellingen > PC-instellingen wijzigen.
OF
Met een muis, wijs naar de rechter benedenhoekvan het scherm,
verplaats de cursor omhoog en klikop Instellingen > PC-
instellingen wijzigen.
b. Klik op PC en Apparaten > Apparaten.
c. Selecteer het beeldscherm en klik op Verwijder apparaat.
d. Op uw computer, swipe in van rechts van het scherm en tik daarna op
Apparaten.
OF
Met een muis, wijs naar de rechter benedenhoekvan het scherm,
verplaats de cursor omhoog en klikop Apparaten.
e. Klik op Project > Een draadloos beeldscherm toevoegen
f. Selecteer een beeldscherm in de lijst van gevonden apparaten en
volg de instructies op het scherm.
l Als u Miracast gebruikt, moet u de computer dichter bij het beeldscherm of
naar de zijkant van het beeldscherm verplaatsen waar het iQ-apparaat
geïnstalleerd is.

HOOFDSTUK 6
PROBLEMEN OPLOSSEN
67 smarttech.com/nl/kb/171284
Probleem Oplossingen
Wanneer u Miracast gebruikt, is
de tekst op het scherm onscherp
of de beelden haperen.
NB
Het projecteren van video of games naar het beeldscherm werkt mogelijk niet
goed.
l Als u Miracast gebruikt, moet u de computer dichter bij het beeldscherm of
naar de zijkant van het beeldscherm verplaatsen waar het iQ-apparaat
geïnstalleerd is.
l Verlaag de schermresolutie op uw Windows 8.1 en 10 computer.
a. Op uw computer, swipe in van rechts van het scherm en tik daarna op
Zoeken.
OF
Met een muis, wijs naar de rechter benedenhoekvan het scherm,
verplaats de cursor omhoog en klikop Zoeken.
b. Voer Schermresolutie in het zoekveld en selecteer Weergave-
instellingen.
c. Gebruik de Resolutie schuifregelaar om een lagere schermresolutie
te kiezen.
Wanneer u Miracast gebruikt,
speelt het geluid van de computer
en niet van het beeldscherm.
l Ontkoppel het beeldscherm en verbind het opnieuw.
l Controleer of het beeldscherm geselecteerd is als het standaard audio-
apparaat.
a. Op uw computer, swipe in van rechts van het scherm en tik daarna op
Zoeken.
OF
Met een muis, wijs naar de rechter benedenhoekvan het scherm,
verplaats de cursor omhoog en klikop Zoeken.
b. Voer Geluid in het zoekveld en klikop Geluid.
c. Klikop Afspelen en zorg ervoor dat het beeldscherm geselecteerd is
als het standaardapparaat.
De problemen blijven voortduren,
zelfs nadat u uw computer
opnieuw gestart hebt en
gecontroleerd dat het verbonden
is met hetzelfde netwerk als het
beeldscherm.
Neem contact op met uw systeembeheerder. Het is mogelijk dat het
netwerk moet worden geconfigureerd om Screen Share en andere iQ
functies toe te laten.
De systeembeheerder moet er ook voor zorgen dat apparaat-met-apparaat
communicatie niet opzettelijk geblokkeerd is.


Appendix A
69 smarttech.com/nl/kb/171284
Appendix A: Het gebruik van de SMARTkapp
app
De app installeren en hem de eerste maal starten 69
Apparaatvereisten 70
De installatie van de apps 70
De app de eerste maal starten 70
De app verbinden of loskoppelen 71
Verbinden 71
Verbinding verbreken 72
Voortzetting van een vorige sessie 73
Aantekeningen schrijven, wissen en weergeven 74
Aantekeningen schrijven en wissen op het beeldscherm 74
Aantekeningen schrijven en wissen in de app 74
Aantekeningen weergeven 75
Radarweergave gebruiken 76
Terugkeren naar de huidige weergave van de gastheer 76
Opslaan en werken met momentopnames 76
Momentopnames opslaan naar de app 77
Momentopnames weergeven 77
Momentopnames exporteren 78
Momentopnames verwijderen 80
Sessies delen 81
Sessies delen 81
Het gedeelde sessie linktype instellen 82
Gedeelde sessies beveiligen 82
Delen stoppen 83
Verbinden met een andere sessie 84
Deze bijlage verklaart hoe u de SMARTkapp app kunt gebruiken met het beeldscherm.
De app installeren en hem de eerste maal
starten
U kunt de SMARTkapp app downloaden en installeren door een bezoek te brengen aan de
Apple App Store of Google Play, of u kunt de app installeren op uw mobiel apparaat door de
QR-code van uw beeldscherm te scannen.

APPENDIX A
HET GEBRUIK VAN DE SMARTKAPP APP
70 smarttech.com/nl/kb/171284
Apparaatvereisten
Zorg ervoor dat uw mobiele apparaten voldoen aan deze vereisten voor u de SMART kapp
app installeert:
Apparaattype vereisten
Apple iOS 9 of latere besturingssysteemsoftware
50 MB opslagruimte
iPhone 4S of later
Derde generatie iPad of later
Eerste generatie iPad mini of later
Vijfde generatie iPod touch of later
Android Android 4.4.4 (KitKat) of later besturingssysteem
50 MB opslagruimte (interne of SDkaart)
1024 MB RAM
720p of betere schermresolutie
Bluetooth® 2.1 + EDR
3 megapixel of betere achterwaartse camera (aanbevolen)
De installatie van de apps
De app installeren
1. Bezoek de Apple App Store of Google Play op uw mobiel apparaat en zoek de
SMARTkapp.
OF
Start de QR-code scan app op uw mobiel apparaat en houd daarna de achterwaartse
camera van uw mobiel apparaat over de QR-code van het beeldscherm om ze te
scannen.
De Apple AppStore of Google Play opent.
2. Download en installeer de app.
De app de eerste maal starten
De app de eerste maal starten
1. Start de SMARTkapp app op uw mobiele apparaat.
De app tutorial verschijnt.

APPENDIX A
HET GEBRUIK VAN DE SMARTKAPP APP
71 smarttech.com/nl/kb/171284
2. Gebruik de swipe gebaren om door de schermen van de tutorial te navigeren.
Vorig scherm Volgend scherm
3. Tik op Sluiten wanneer u de tutorial hebt afgerond.
Het startscherm van de app verschijnt.
TIP
Als u de tutorial opnieuw wilt raadplegen, gaat u als volgt te werk:
o
Op een Apple mobiel apparaat tikt u op Instellingen in het startscherm van de
app en selecteer Tutorial.
o
Op een Android mobiel apparaat tikt u op Menu, selecteert u Instellingen en
daarna Tutorial.
De app verbinden of loskoppelen
De SMARTkapp app biedt u de mogelijkheid uw mobiele apparaat aan te sluiten op een
beeldscherm en daarna doet u het volgende:
l Aantekeningen weergeven die u noteert op het beeldscherm van uw mobiele apparaat
l Uw aantekeningen opslaan en exporteren
l Een sessie starten en anderen uitnodigen deel te nemen en samen te werken
Verbinden
Een sessie starten door uw mobiele apparaat aan te sluiten op een beeldscherm.
NB
Zorg ervoor dat u de laatste versie van de app hebt op uw mobiele apparaat voor een
optimale ervaring tijdens het gebruik van de SMARTkapp app en voor toegang tot de
nieuwste functies. Sommige functies in deze documentatie zijn mogelijk niet beschikbaar
met oudere versies van de app.
Een QR code is een soort streepjescode. Als uw mobiele apparaat een
achterwaartse camera heeft en een QRcode scan app kunt u QR codes
scannen zoals de code op het beeldscherm. Uw mobiele apparaat voert
daarna de opdrachtregels uit van de QR codes. De opdrachtregels van QR
codes geven berichten weer of open de internetpagina's.

APPENDIX A
HET GEBRUIK VAN DE SMARTKAPP APP
72 smarttech.com/nl/kb/171284
Verbinden via QR code
1. Start de SMARTkapp app op uw mobiele apparaat.
2. Houd de achterwaartse camera van uw mobiele apparaat stil over de QR code van het
beeldscherm zodat de QR code in het midden van het app scherm verschijnt.
De app verbindt uw mobiele apparaat met het beeldscherm.
TIP
Als de app uw mobiel apparaat niet verbindt met het beeldscherm moet u uw mobiel
apparaat dichter bij of verder weg van het beeldscherm verplaatsen zodat de app de
QR-code kan vastleggen.
NB
Sommige Android mobiele apparaten vereisen dat u een koppeling aanvraag
aanvaardt om het beeldscherm te verbinden. Swipe omlaag op het scherm voor
toegang tot de meldingen en aanvaard de koppeling aanvraag.
Verbinding verbreken
De app verbreekt de huidige sessie in de volgende situaties:
l Wanneer u de app sluit
l Automatisch als hetgedurende langeretijd niet wordt gebruikt
l Als het beeldscherm buiten het Bluetooth communicatiebereik van uw mobiele apparaat
is, ca. 10 m
NB
l Wanneer u een Android mobiel apparaat verbindt met het beeldscherm verschijnt een
pictogram in het systeemvak van het apparaat. Dit pictogram geeft aan wanneer het
mobiele apparaat verbonden is met het scherm:
Verbonden Verbinding verbroken
l Wanneer u de verbinding verbreekt, neemt de SMARTkapp app een laatste
momentopname van het beeldscherm als de inhoud gewijzigd is sinds de laatste
momentopname.

APPENDIX A
HET GEBRUIK VAN DE SMARTKAPP APP
73 smarttech.com/nl/kb/171284
De verbinding met de app handmatig verbreken
Tik op Verbinding verbreken in de linker bovenhoek van het SMARTkapp app scherm
en tik daarna op Verbinding verbreken.
OF
Tik op Verbinding verbreken op het beeldscherm.
Voortzetting van een vorige sessie
U kunt eenvoudig oppikken waar u gebleven was in een vorige SMARTkapp sessie. U kunt
doorgaan met één van uw vorige sessies van de laatste momentopname die werd genomen
in een sessie. Het maakt niet uit of uw vorige sessie op een SMARTkapp bord was of op een
SMARTBoard interactief beeldscherm.
AANTEKENINGEN
l Wanneer u doorgaat met een vorige sessie vervangt de inhoud van die vorige sessie
een bestaande inhoud op uw beeldscherm. Deze inhoud wordt niet permanent gewist
en keert terug zodra u uw vorige sessie onderbreekt.
l Wanneer u doorgaat met een sessie blijven alle momentopnames van die vorige sessie
ook beschikbaar. Hoewel, als de gastheer van de sessie zijn deze momentopnames
enkel zichtbaar voor u. Als u externe deelnemers uitnodigt in uw doorlopende sessie
hebben zij geen toegang tot de momentopnames die tijdens de vorige sessie werden
genomen.
Doorgaan met een vorige sessie op een iOS mobiel apparaat
1. Als u zich momenteel in een sessie bevindt, onderbreekt u ze (zie Verbinding verbreken
Auf der vorherigen Seite).
2.
Tik op Sessies .
Het Sessies scherm verschijnt.
3. Swipe naar rechts op de gewenste sessie en tik op Doorgaan.
OF
In de momentopname bibliotheek selecteert u de sessie die u verder wilt weergeven en
tikt u op Doorgaan .
De QRscanner verschijnt.
4. Scan de QR-code van het beeldscherm.
De laatste momentopname van uw sessie verschijnt op het beeldscherm van uw mobiel
apparaat. U kunt daarna anderen uitnodigen om deel te nemen aan de verdere sessie,
net als in een normale sessie.

APPENDIX A
HET GEBRUIK VAN DE SMARTKAPP APP
74 smarttech.com/nl/kb/171284
Doorgaan met een vorige sessie op een Android mobiel apparaat
1. Als u zich momenteel in een sessie bevindt, onderbreekt u ze (zie Verbinding verbreken
auf Seite 72).
2.
Tik op Sessies .
Het Sessies scherm verschijnt.
3.
Voor de sessie waarmee u wilt doorgaan, tikt u op Menu en selecteer u Doorgaan.
of
In de momentopname bibliotheek selecteert u de sessie die u verder wilt weergeven en
tikt u op Doorgaan .
De QRscanner verschijnt.
4. Scan de QR-code van het beeldscherm.
De laatste momentopname van uw sessie verschijnt op het beeldscherm van uw mobiel
apparaat. U kunt daarna anderen uitnodigen om deel te nemen aan de verdere sessie,
net als in een normale sessie.
Aantekeningen schrijven, wissen en
weergeven
U kunt aantekeningen schrijven en wissen op het scherm zoals u dat zou doen op een
traditioneel whiteboard. U kunt uw aantekeningen weergeven op het beeldscherm of in de
app.
Aantekeningen schrijven en wissen op het beeldscherm
U kunt aantekeningen schrijven en wissen op het scherm zoals u dat zou doen op een
traditioneel whiteboard. Zie voor meer informatie Schrijven, tekenen en wissen auf Seite 14.
TIP
Gebruik uw vinger om het whiteboard naar links of naar rechts te verplaatsen voor toegang
tot meer whiteboard ruimte.
Aantekeningen schrijven en wissen in de app
Bovenop het schrijven en wissen van aantekeningen op het beeldscherm kunt u ze schrijven
of wissen in de app. Wanneer u aantekeningen schrijft of wist, verschijnen de wijzigingen
automatisch op het beeldscherm.

APPENDIX A
HET GEBRUIK VAN DE SMARTKAPP APP
75 smarttech.com/nl/kb/171284
Aantekeningen schrijven of wissen in de app
1. Uw mobiel apparaat verbinden met het beeldscherm (zie De app verbinden of
loskoppelen auf Seite 71).
2.
Tik op Tekenmodus .
3. Tik op de knoppen onderaan op het scherm en gebruik uw vingers om te schrijven,
wissen, pannen of zoomen.
Schrijven in zwarte inkt
Schrijven in rode inkt
Wissen
Pannen en zoomen met gebaren (zie Aantekeningen weergeven
unten)
4. Tik op Voltooid om terug te keren naar de weergavemodus.
Aantekeningen weergeven
Tijdens een sessie kunt u de aantekeningen die u geschreven hebt weergeven op het scherm
van uw mobiel apparaat. Als u aantekeningen schrijft of wist, verschijnen de wijzigingen
automatisch op uw mobiel apparaat.
Uw mobiel apparaat geeft standaard het volledige schrijfoppervlak weer. U kunt gebaren
gebruiken om in of uit te zoomen en te pannen:
Inzoomen
Uitzoomen
Pannen
NB
Als u in- of uitzoomt, verschijnt roosterlijnen op het schrijfoppervlak om het niveau van
vergroting aan te geven.

APPENDIX A
HET GEBRUIK VAN DE SMARTKAPP APP
76 smarttech.com/nl/kb/171284
Radarweergave gebruiken
De Radarweergave biedt een overzicht van het volledige whiteboard. De radarweergave is
enkel zichtbaar op het beeldscherm. Gebruik de radarweergave om snel een ander deel van
het whiteboard te gebruiken.
Radarweergave
Raak het whiteboard aan onderaan op het scherm.
Radarweergave wordt weergegeven.
Inhoud snel weergeven met Radarweergave
1. Gebruik uw vinger om de Radarweergave naar links of naar rechts te verplaatsen om het
volledige schrijfoppervlak te zien.
2. Tik op de zone die u wilt weergeven.
Het beeldscherm toont de geselecteerde zone weer.
Radarweergave verbergen
De Radarweergave verdwijnt na vijf seconden.
Terugkeren naar de huidige weergave van de gastheer
Wanneer u de presentatie volgt in uw internetbrowser of in de SMARTkapp app kunt u een
ander deel van het schrijfoppervlak weergeven dan het deel dat de gastheer weergeeft.
Terugkeren naar de huidige weergave van de gastheer
In de SMARTkapp app of internetbrowser, selecteert u Gastheer volgen.
Opslaan en werken met momentopnames
Als u aantekening schrijft op een scherm wilt u mogelijk af en toe momentopnames opslaan
van uw aantekeningen tijdens de sessie.
Nadat u de momentopnames hebt opgeslagen, kunt u als volgt te werk gaan:
l De momentopnames weergeven
l De momentopnames exporteren als JPEG- of PDF-bestanden
l De momentopnames verwijderen

APPENDIX A
HET GEBRUIK VAN DE SMARTKAPP APP
77 smarttech.com/nl/kb/171284
Momentopnames opslaan naar de app
Een momentopname opslaan
1. Een sessie starten of een verbinding maken (zie De app verbinden of loskoppelen auf
Seite 71).
2.
Tik op Vastleggen op het scherm.
OF
Tik op Vastleggen in de app.
De app slaat een momentopname op van uw aantekeningen.
NB
De knop Sessies in de rechtse benedenhoek van het scherm geeft aan hoeveel
momentopnames werden opgeslagen in de huidige sessie.
Momentopnames weergeven
Wanneer u een momentopname opslaat, slaat de app ze op in de bibliotheek van uw sessie.
Ga naar uw huidige sessie of de bibliotheek van een vorige sessie om uw opgeslagen
momentopnames weer te geven.
TIP
U kunt de zoom en pan gebaren gebruiken om momentopnames te bekijken (zie
Aantekeningen weergeven auf Seite 75).
Momentopnames weergeven in de huidige sessie
1. Neem één of meerdere momentopnames in de huidige sessie (zie Momentopnames
opslaan naar de app oben).
2.
Op een Apple mobiel apparaat, tik op Sessies .
OF
Op een Android mobiel apparaat, tik op Sessies .
Het Sessies scherm verschijnt.
3. Neem een miniatuur afbeelding van een momentopname om ze weer te geven

APPENDIX A
HET GEBRUIK VAN DE SMARTKAPP APP
78 smarttech.com/nl/kb/171284
Momentopnames weergeven in vorige sessie
1. Als u zich momenteel in een sessie bevindt, onderbreekt u ze (zie Verbinding verbreken
auf Seite 72).
2.
Op een Apple mobiel apparaat, tik op Sessies .
OF
Op een Android mobiel apparaat, tik op Sessies .
Het Sessies scherm verschijnt.
3. Selecteer een sessie om de momentopnames weer te geven die werden opgeslagen
voor die sessie.
De momentopname bibliotheek van de sessie verschijnt.
4. Selecteer een miniatuur afbeelding van een momentopname om ze weer te geven.
Momentopnames exporteren
Als u momentopnames wilt delen van uw aantekeningen kunt u de app gebruiken om ze te
exporteren en daarna kunt u een derde partij app gebruiken op uw mobiel apparaat om uw
momentopnames te delen als een PDF- of JPEG-bestand.
Een momentopname exporteren
1. De momentopname weergeven die u wilt exporteren (zie Momentopnames weergeven
Auf der vorherigen Seite).
2. Op een Apple mobiel apparaat, tik op Exporteren en selecteer daarna Opslaan naar
filmrol , Delen als PDF of een cloud service.
OF
Op een Android mobiel apparaat, tik op Menu en selecteer daarna Opslaan naar filmrol ,
Delen als PDF of een cloud service.
3. Als u Delen als afbeelding of Delen als PDF hebt geselecteerd, moet u de app selecteren
die u wilt gebruiken om de momentopname te delen.
4. Gebruik de geselecteerde app om de momentopnames te delen.
Momentopnames exporteren die werden opgeslagen in de huidige sessie
1. Eén of meerdere momentopnames opslaan in de huidige sessie (zie Momentopnames
opslaan naar de app Auf der vorherigen Seite).
2.
Tik op Sessies .
Het Sessies scherm verschijnt.

APPENDIX A
HET GEBRUIK VAN DE SMARTKAPP APP
79 smarttech.com/nl/kb/171284
3.
Op een Apple mobiel apparaat, tik op Exporteren .
OF
op een Android mobiel apparaat, tik op Menu en selecteer Delen als als een afbeelding
of Delen als PDF.
4. Selecteer de app die u wilt gebruiken om de momentopnames te exporteren.
5. Gebruik de geselecteerde app om de momentopnames te exporteren.
Momentopnames exporteren die werden opgeslagen in een vorige sessie
1. Als u zich momenteel in een sessie bevindt, onderbreekt u ze (zie Verbinding verbreken
auf Seite 72).
2.
Op een Apple mobiel apparaat, tik op Sessies .
OF
Op een Android mobiel apparaat, tik op Sessies .
Het Sessies scherm verschijnt.
3. Selecteer een sessie om de momentopnames weer te geven die werden opgeslagen
voor die sessie.
De momentopname galerij van de sessie verschijnt.
4.
Op een Apple mobiel apparaat, tik op Exporteren .
OF
op een Android mobiel apparaat, tik op Menu en selecteer Delen als PDF.
5. Selecteer de app die u wilt gebruiken om de momentopnames te exporteren.
6. Gebruik de geselecteerde app om de momentopnames te exporteren.

APPENDIX A
HET GEBRUIK VAN DE SMARTKAPP APP
80 smarttech.com/nl/kb/171284
Momentopnames verwijderen
U kunt momentopnames individueel verwijderen of een volledige sessie en alle opgeslagen
momentopnames.
Om een momentopname te verwijderen van een vorige sessie
1. Als u zich momenteel in een sessie bevindt, onderbreekt u ze (zie Verbinding verbreken
auf Seite 72).
2.
Op een Apple mobiel apparaat, tik op Sessies .
OF
Op een Android mobiel apparaat, tik op Sessies .
Het Sessies scherm verschijnt.
3. Selecteer de sessie die de momentopname bevat die u wilt verwijderen.
De momentopname galerij van de sessie verschijnt.
4. Selecteer de momentopname die u wilt verwijderen.
5.
Tik op Verwijderen en tik daarna op Verwijderen.
Een vorige sessie verwijderen op een iOS mobiel apparaat
1. Als u zich momenteel in een sessie bevindt, onderbreekt u ze (zie Verbinding verbreken
auf Seite 72).
2.
Tik op Sessie .
Het Sessies scherm verschijnt.
3. Selecteer Bewerken.
4.
Tik op de knopVerijwderen van de sessie en tik daarna op Verwijderen.
5. Tik op Klaar.
Een vorige sessie verwijderen op een Android mobiel apparaat
1. Als u zich momenteel in een sessie bevindt, onderbreekt u ze (zie Verbinding verbreken
auf Seite 72).
2.
Tik op Sessies .
Het Sessies scherm verschijnt.
3.
Tik op Menu en selecteer daarna Selecteren.

APPENDIX A
HET GEBRUIK VAN DE SMARTKAPP APP
81 smarttech.com/nl/kb/171284
4. Selecteer de sessie.
5.
Tik op Verwijderen en tik daarna op Verwijderen.
Sessies delen
Tijdens een sessie kunt u de SMARTkapp app gebruiken om maximaal 250 personen uit te
nodigen om uw aantekeningen weer te geven op hun mobiele telefoon of bureaublad
apparaten.
NB
U kunt aantekeningen slechts delen zolang de SMARTkapp app geïnstalleerd is op uw
mobiele apparaat en het apparaat verbonden is met uw beeldscherm.
Sessies delen
Wanneer u een sessie deelt met anderen deelt, kunnen zij tikken of klikken op een link om uw
sessie weer te geven in hun internetbrowsers; ze hoeven geen bijkomende software te
installeren of hun apparaten anders configureren. Anderen kunnen opteren de SMARTkapp
app te installeren op hun mobiele apparaten en hem gebruiken om te verbinden met uw
sessie.
Wanneer u wijzigingen uitvoert in uw aantekeningen zien andere deze wijzigingen in real time.
Zij kunnen ook in- en uitzoomen in momentopnames en deze opslaan, weergeven en
exporteren.
NB
l De SMARTkapp web viewer ondersteunt de volgende browsers:
Mobiele apparaten Safari voor iOS 9 of latere besturingssysteem software
Chrome voor Android 39.0.2171.93 of later
Pc's Internet Explorer® 10 of later
Chrome 39.0.2171.95 of later
Firefox® 34.0.5 of later
Safari 8.0 of later
l U kunt aantekeningen slechts delen zolang de SMARTkapp app geïnstalleerd is op uw
mobiele apparaat en het apparaat verbonden is met uw beeldscherm.
l U kunt opgeslagen momentopnames van aantekeningen exporteren zonder uw
mobiele apparaat te verbinden met een beeldscherm (zie Momentopnames
exporteren auf Seite 78).

APPENDIX A
HET GEBRUIK VAN DE SMARTKAPP APP
82 smarttech.com/nl/kb/171284
Uw sessie delen
1. Uw mobiel apparaat verbinden met een beeldscherm (zie De app verbinden of
loskoppelen auf Seite 71).
2.
Tik op Uitnodigen en selecteer daarna Link verzenden.
3. Selecteer de app die u wilt gebruiken om de uitnodiging te verzenden.
4. Gebruik de geselecteerd app om de uitnodiging te verzenden.
Het gedeelde sessie linktype instellen
Wanneer u anderen uitnodigt deel te nemen aan uw sessie verzendt de app hen standaard
een dynamische link. Wanneer u een dynamische link gebruikt, creëert de app een nieuwe
link elke maal u een uitnodiging verzendt naar andere om deel te nemen aan uw sessie.
U kunt ook een statisch link gebruiken. Een statische link is dezelfde elke maal u een
uitnodiging verzendt. Met een statische link kunt u de link verzenden voor de start van de
vergadering om de start van de vergadering te helpen vereenvoudigen.
Als u een statische link wilt gebruiken in de plaats van een dynamische link moet u de
uitnodiging link voorkeuren wijzigen in de instellingen van de app.
Een statische link gebruiken
1. Als u momenteel in een sessie bent, moet u het delen van de sessie stopzetten (zie Delen
stoppen Auf der gegenüberliegenden Seite).
2.
Op een Apple mobiel apparaat, tik op Instellingen .
OF
op een Android mobiel apparaat, tik op Menu en selecteer Instellingen.
3. Selecteer Delen en selecteer daarna Statische Link.
4. Optioneel, selecteer Link verzenden en selecteer daarna een methode om de statische
link naar anderen te verzenden.
Gedeelde sessies beveiligen
In de SMARTkapp app kunt uw wachtwoord beveiliging toevoegen om uw sessies te
beschermen voor u een link om te delen verzendt naar hen. Andere zullen het wachtwoord dat
u hebt ingesteld gebruiken om deel te nemen aan uw gedeelde sessies.
Een wachtwoord gebruiken
1. Als u momenteel in een sessie bent, moet u het delen van de sessie stopzetten (zie Delen
stoppen Auf der gegenüberliegenden Seite).

APPENDIX A
HET GEBRUIK VAN DE SMARTKAPP APP
83 smarttech.com/nl/kb/171284
2.
Op een Apple mobiel apparaat, tik op Instellingen .
OF
op een Android mobiel apparaat, tik op Menu en selecteer Instellingen.
3. Selecteer Delen en selecteer daarna Wachtwoord.
Het Wachtwoord invoeren scherm verschijnt.
4. Selecteer Een wachtwoord vereist.
5. Voer tot 32 tekens in voor een wachtwoord.
6. Tik op OK.
Het wachtwoord verwijderen
1. Als u momenteel in een sessie bent, moet u het delen van de sessie stopzetten (zie Delen
stoppen unten).
2.
Op een Apple mobiel apparaat, tik op Instellingen .
OF
op een Android mobiel apparaat, tik op Menu en selecteer Instellingen.
3. Selecteer Delen en selecteer daarna Wachtwoord.
Het Wachtwoord invoeren scherm verschijnt.
4. De Een wachtwoord vereist optie wissen.
5. Tik op Klaar.
Delen stoppen
U kunt verbonden blijven met het beeldscherm maar het delen van de huidige sessie
stopzetten.
Het delen van een sessie stopzetten
1.
Tik op Uitnodigen en tik daarna op Opties.
2. Tik op Delen stoppen.
3. Tik op Delen stoppen om het delen van de sessie te stoppen.

APPENDIX A
HET GEBRUIK VAN DE SMARTKAPP APP
84 smarttech.com/nl/kb/171284
Verbinden met een andere sessie
Als een andere persoon een sessie met u deelt, kunt u verbinden met die sessie met de
SMARTkapp app op uw mobiel apparaat. Zodra de verbinding gemaakt is, kunt u alles doen in
de sessie van de andere persoon dan wat u kunt doen in uw eigen sessies:
l Aantekeningen schrijven en wissen
l Aantekeningen weergeven
l Momentopnames van aantekeningen opslaan
l Momentopnames delen
U kunt uw eigen beeldscherm ook verbinden met de sessie en daarna weergeven en in
interactie treden met aantekeningen met het beeldscherm. De wijzigingen die u maakt op uw
scherm verschijnen automatisch op het scherm van de andere persoon. Wijzigingen die
worden gemaakt op hun scherm verschijnen op uw scherm.
Verbinden met een andere sessie op een mobiel apparaat
1. Op uw mobiel apparaat, open de e-mail uitnodiging die de gastheer van de sessie heeft
verzonden.
2. Tik op de link in de e-mail.
Als u de SMARTkapp app geïnstalleerd hebt, opent de app en geeft hij de
aantekeningen weer die de andere persoon deelt.
NB
Als de SMARTkapp app niet geïnstalleerd is op uw mobiel apparaat kunt u de
instructies op het scherm volgen om hem te installeren.
Verbinden met een andere sessie op een desktop
1. Op uw computer, open de e-mail uitnodiging die de gastheer van de sessie heeft
verzonden.
2. Klik op de link in de e-mail
De SMARTkapp app opent in de standaardbrowser op uw computer en geeft de
aantekeningen weer die de andere persoon deelt.
Uw eigen beeldscherm verbinden met de sessie
1. Maak een verbinding met de externe sessie op uw mobiel apparaat.
U wordt gevraagd of u de sessie wilt openen in de SMARTkapp app.
2. Open de sessie in de SMARTkapp app.

APPENDIX A
HET GEBRUIK VAN DE SMARTKAPP APP
85 smarttech.com/nl/kb/171284
3. Op een Apple mobiel apparaat, tik op Menu en selecteer daarna Verbinden met kapp
iQ.
of
op een Android mobiel apparaat, tik op Menu en selecteer Verbinden met kapp iQ.
Het Verbinden met kapp iQ scherm verschijnt.
4. Houd de achterwaartse camera van uw mobiele apparaat stil over de QR code van het
beeldscherm zodat de QR code in het midden van het app scherm verschijnt.
De app verbindt uw mobiele apparaat met het beeldscherm. De gedeelde
aantekeningen van de andere persoon verschijnen op het scherm.
NB
Als de app uw mobiel apparaat niet verbindt met het beeldscherm moet u uw mobiel
apparaat dichter bij of verder weg van het beeldscherm verplaatsen zodat de app de
QR-code kan vastleggen.
5. De aantekeningen die de andere persoon deelt weergeven en uw eigen aantekeningen
maken. Anderen in de sessie zullen uw aantekeningen zien.
6. Tik op Verbinding verbreken wanneer u klaar bent.


Hoofdstuk B
87 smarttech.com/nl/kb/171284
Appendix B: SMARTNotebook Player veel
gestelde vragen
Veel gestelde vragen over SMARTNotebook Player op het beeldscherm 87
Veel gestelde vragen over SMARTNotebook Player op iOS apparaten 88
Deze bijlage beantwoordt veel gestelde vragen over de SMARTNotebook Player op het
scherm en op iOS apparaten.
Veel gestelde vragen over SMARTNotebook
Player op het beeldscherm
Waarom is er een pauze
wanneer ik een
SMARTNotebook
bestand open?
De laadtijden zijn nog niet geoptimaliseerd. Bepaalde
bestanden laden in 10 seconden en bij andere bestanden duurt
het langer.
TIP
Tik op SMARTNotebook Player Library om terug te
keren naar de Bibliotheek en tik daarna op de miniatuur van
het bestand om het opnieuw te openen. Hierdoor zal het
bestand veel sneller laden.
Waar is de Flash®-inhoud
gebleven?
De app biedt geen ondersteuning meer van Flash-inhoud.
SMARTNotebook Player geeft een tijdelijke aanduiding weer
wanneer er Flash-inhoud aanwezig is op een pagina. Zie de
SMARTkappiQ-systeemsoftware 2.5 release notes
(smarttech.com/kb/171135) voor meer informatie.
Waarom verschijnen niet
alle SMARTNotebook
hulpmiddelen?
De SMARTNotebook Player interface is ontworpen om
afleidingen tot een minimum te beperken en de weergegeven
inhoud te maximaliseren. Bepaalde hulpmiddelen om inhoud te
maken zijn verwijderd. Het lijkt op Adobe® Acrobat® Reader®
ten opzichte van de volledige ervaring van AdobeAcrobat.

HOOFDSTUK B
SMARTNOTEBOOK PLAYER VEEL GESTELDE VRAGEN
88 smarttech.com/nl/kb/171284
Veel gestelde vragen over SMARTNotebook
Player op iOS apparaten
Is SMARTNotebook
Player gratis?
Notebook Player kan gratis worden gedownload. Een
abonnement op SMARTLearning Suite is vereist voor toegang
tot een aantal functies zoals het bedienen van het
SMARTNotebook bestand via het mobiele apparaat.
Hoe kan ik
SMARTNotebook Player
ondertekenen?
Meld u aan met dezelfde SMART account die u gebruikt om u
aan te melden op SMARTLearning Suite.
Hoe zijn mijn
SMARTNotebook
bestanden verschenen in
Notebook Player?
Er werden SMARTNotebook bestanden gedeeld met het bord
via de Delen met bord functie in SMARTNotebook 17 software
of later. Zie SMARTNotebook-bestanden openen met Share To
Board auf Seite 27 voor meer informatie.
Kan ik een cloud service
gebruiken zoals Google
Drive™ om
SMARTNotebook
bestanden te uploaden?
Momenteel kan dit niet. SMARTwerkt aan een oplossing
hiervoor.
Moeten het mobiele
apparaat en het
beeldscherm op hetzelfde
netwerk zijn?
Nee. Het mobiele apparaat en het beeldscherm kunnen worden
verbonden met verschillende netwerken.

Hoofdstuk C
89 smarttech.com/nl/kb/171284
Appendix C: Uw beeldscherm identificeren
Uw beeldscherm identificeren
Uw beeldscherm identificeren
1.
Druk op Ingang op het bedieningspaneel aan de voorzijde.
Er verschijnt een lijst van invoerbronnen.
2. Als de lijst met invoerbronnen geen SMARTMX e³ omvat is het beeldscherm een
SMARTBoard MX series interactief beeldscherm. Het beeldscherm heeft een iQ-
apparaat geïnstalleerd.
Als de lijst met invoerbronnen geen SMARTMX e³ omvat is het beeldscherm een
SMARTBoard MX100 series interactief beeldscherm. Het beeldscherm omvat de e³
ervaring.


-
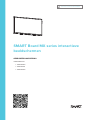 1
1
-
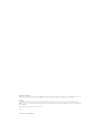 2
2
-
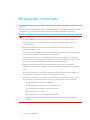 3
3
-
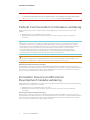 4
4
-
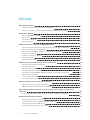 5
5
-
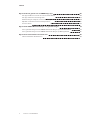 6
6
-
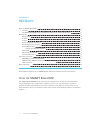 7
7
-
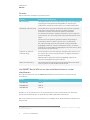 8
8
-
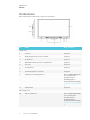 9
9
-
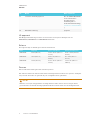 10
10
-
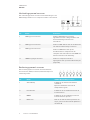 11
11
-
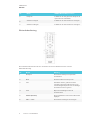 12
12
-
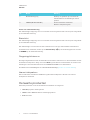 13
13
-
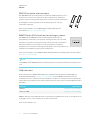 14
14
-
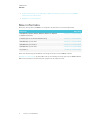 15
15
-
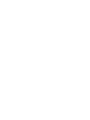 16
16
-
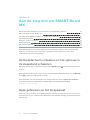 17
17
-
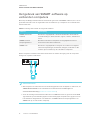 18
18
-
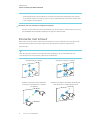 19
19
-
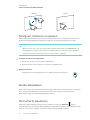 20
20
-
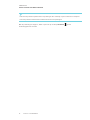 21
21
-
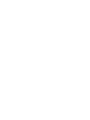 22
22
-
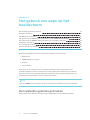 23
23
-
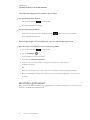 24
24
-
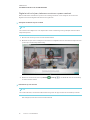 25
25
-
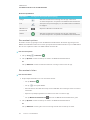 26
26
-
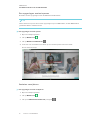 27
27
-
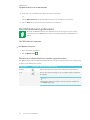 28
28
-
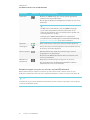 29
29
-
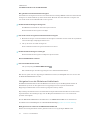 30
30
-
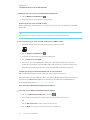 31
31
-
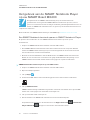 32
32
-
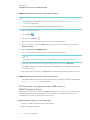 33
33
-
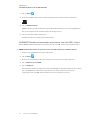 34
34
-
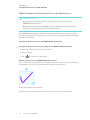 35
35
-
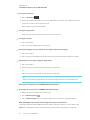 36
36
-
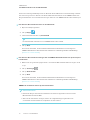 37
37
-
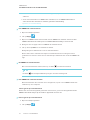 38
38
-
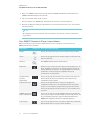 39
39
-
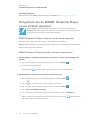 40
40
-
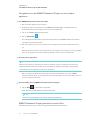 41
41
-
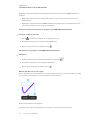 42
42
-
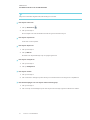 43
43
-
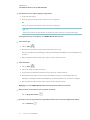 44
44
-
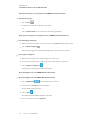 45
45
-
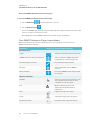 46
46
-
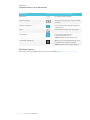 47
47
-
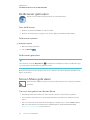 48
48
-
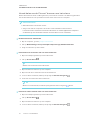 49
49
-
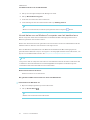 50
50
-
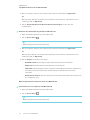 51
51
-
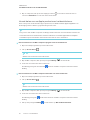 52
52
-
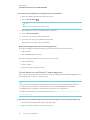 53
53
-
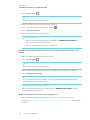 54
54
-
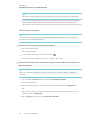 55
55
-
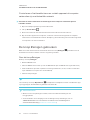 56
56
-
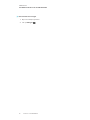 57
57
-
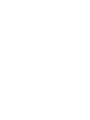 58
58
-
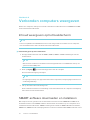 59
59
-
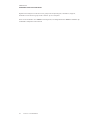 60
60
-
 61
61
-
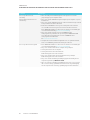 62
62
-
 63
63
-
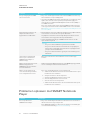 64
64
-
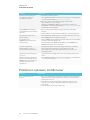 65
65
-
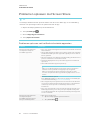 66
66
-
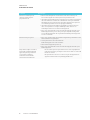 67
67
-
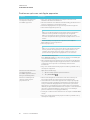 68
68
-
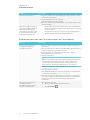 69
69
-
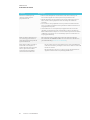 70
70
-
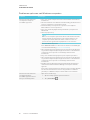 71
71
-
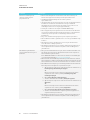 72
72
-
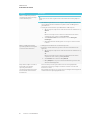 73
73
-
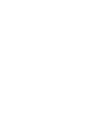 74
74
-
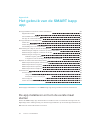 75
75
-
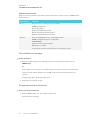 76
76
-
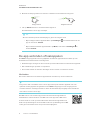 77
77
-
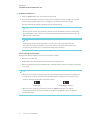 78
78
-
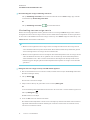 79
79
-
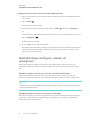 80
80
-
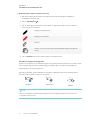 81
81
-
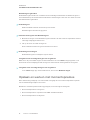 82
82
-
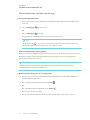 83
83
-
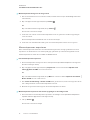 84
84
-
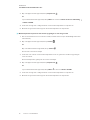 85
85
-
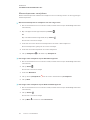 86
86
-
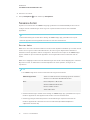 87
87
-
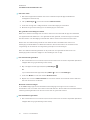 88
88
-
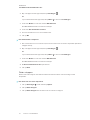 89
89
-
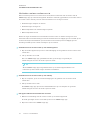 90
90
-
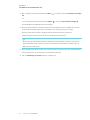 91
91
-
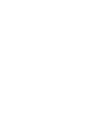 92
92
-
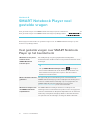 93
93
-
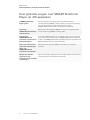 94
94
-
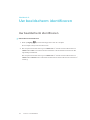 95
95
-
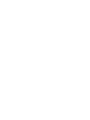 96
96
-
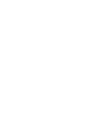 97
97
-
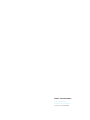 98
98
SMART Technologies Board MX Gebruikershandleiding
- Type
- Gebruikershandleiding
Gerelateerde papieren
-
SMART Technologies Board MX Gebruikershandleiding
-
SMART Technologies Board MX100 Gebruikershandleiding
-
SMART Technologies Board MX100 Gebruikershandleiding
-
SMART Technologies Board MX (V2) Gebruikershandleiding
-
SMART Technologies Board MX (V2) Gebruikershandleiding
-
SMART Technologies Board MX (V2) Gebruikershandleiding
-
SMART Technologies Board MX (V2) Gebruikershandleiding
-
SMART Technologies Notebook 15 Referentie gids
-
SMART Technologies Notebook 15 Referentie gids
-
SMART Technologies Notebook 14 Gebruikershandleiding