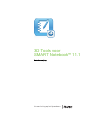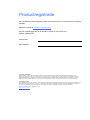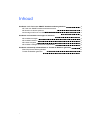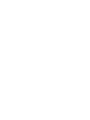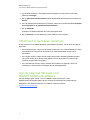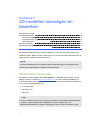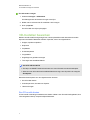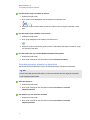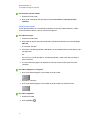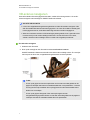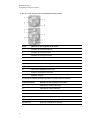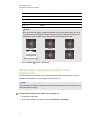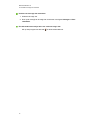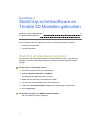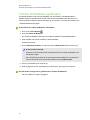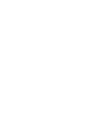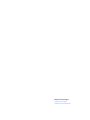SMART Technologies Notebook 11 Gebruikershandleiding
- Type
- Gebruikershandleiding

Uw aansluiting op het bijzondere
3DTools voor
SMARTNotebook™ 11.1
Gebruiksaanwijzing

Productregistratie
Als u uw SMART-product registreert, stellen wij u op de hoogte van nieuwe functies en software-
upgrades.
Registreer u online op smarttech.com/registration.
Houd de volgende gegevens bij de hand als u contact op moet nemen met
SMARTondersteuning:
Productcode:
Aankoopdatum:
Kennisgeving handelsmerk
SMARTNotebook, smarttech, SMARTExchange, het SMART-logo en alle SMART-taglines zijn handelsmerken of gedeponeerde handelsmerken van
SMARTTechnologiesULC in de V.S. en/of andere landen. Trimble en SketchUp zijn handelsmerken van Trimble Navigation Limited. Windows is ofwel een
gedeponeerd handelsmerk of een handelsmerk van Microsoft Corporation in de VS en/of andere landen. Mac en Mac OS X zijn handelsmerken van Apple Inc.,
gedeponeerd in de VS en andere landen. Alle overige producten en bedrijfsnamen van derden zijn mogelijk handelsmerken van hun respectieve eigenaars.
Kennisgeving copyright
© 2013SMARTTechnologiesULC. Alle rechten voorbehouden. Niets in deze uitgave mag worden gereproduceerd, verzonden, getranscribeerd, opgeslagen in een
ophaalsysteem of vertaald in enige taal, in welke vorm of op welke wijze ook, zonder de voorafgaande schriftelijke toestemming van SMART Technologies ULC.
Informatie in deze handleiding kan zonder voorafgaande kennisgeving worden gewijzigd en houdt geen verplichting van de zijde van SMART in.
Dit product en/of delen ervan zijn gepatenteerd in de VS.
www.smarttech.com/patents
03/2013

i
Inhoud
Hoofdstuk 1: 3DTools voor SMARTNotebook-software gebruiken 1
3DTools voor SMARTNotebook-software activeren 1
3D-inhoud in uw lessen opnemen 2
Aan de slag met 3D-tools voor SMARTNotebook-software 2
Hoofdstuk 2: 3D-modellen toevoegen en bewerken 3
3D-modellen toevoegen 3
3D-modellen bewerken 4
3D-scènes navigeren 7
3D-modellen verbergen alvorens ze te presenteren 9
Hoofdstuk 3: SketchUp-schetssoftware en Trimble3D Modellen gebruiken 11
SketchUp schetssoftware gebruiken 11
Trimble 3D Modellen gebruiken 12


Hoofdstuk 1
1
Hoofdstuk 1: 3DTools voor
SMARTNotebook-software
gebruiken
3DTools voor SMARTNotebook-software activeren 1
3D-inhoud in uw lessen opnemen 2
Aan de slag met 3D-tools voor SMARTNotebook-software 2
SMARTNotebook™ 3DTools-software-plugin voor de SMARTNotebook™-software voor
samenwerkend leren geeft diepgaande visuele representaties die over twee dimensies bewerkt
kunnen worden om de leerlingbetrokkenheid te vergroten waardoor een groter begrip en
waardering voor complexe concepten ontstaat.
Deze gebruikershandleiding geeft de informatie die u nodig hebt om te starten met de
SMARTNotebook 3DTools en met de SketchUp™-schetssoftware en Trimble® 3D Modellen.
3DTools voor SMARTNotebook-software
activeren
Software voor SMARTNotebook 3DTools activeren
1. In Windows XP® en Windows 7 selecteert u Start > Alle programma's > SMART
Technologies > SMARTTools > SMART Product Update.
In Windows 8 gaat u naar het scherm Apps, gaat u naar SMART Product Update en drukt
u daar vervolgens op.
Voor de software van het MacOSX-besturingssysteem bladert u naar, en klikt u u op
Applicaties\SMARTTechnologies\SMARTTools\SMARTProduct Update.
Het SMART Product Update-venster verschijnt.
2. Klik op Activeren in de rij SMART Notebook .
Het dialoogvenster SMART-software activering verschijnt.
3. Klik op Toevoegen.

H O O F D S T U K 1
3DTools voor SMARTNotebook-software gebruiken
2
4. Typ de productcode die u van SMART heeft ontvangen in het vak Productcode en klik
daarna op Toevoegen.
5. Klik op gebruiksrechtovereenkomst, bekijk de gebruiksrechtovereenkomst en klik dan op
Sluiten.
6. Als u de gebruiksrechtovereenkomst accepteert, selecteert u het selectievakje Ik accepteer
de voorwaarden in de gebruiksrechtovereenkomst .
7. Klik op Volgende.
Software voor SMARTNotebook 3DTools wordt geactiveerd.
8. Klik op Voltooien, en sluit daarna het venster SMART Product Update.
3D-inhoud in uw lessen opnemen
U kunt 3D-inhoud in uw SMARTNotebook softwarelessen opnemen. U kunt dit op de volgende
wijze doen:
l Als u biologie doceert, voegt u een 3D-model van een hart in uw .notebook-bestand in. Draai
en verander de omvang van het 3D-model om de verschillende delen van het hart te
presenteren.
l Als u Engels doceert, voegt u een 3D-model van een stad in waaraan gerefereerd wordt in
een van de romans die in de klas wordt gelezen. Voer de 3D-scène in om straten en de
interieurs van gebouwen te navigeren.
l Als u een basisvak doceert, voegt u meerdere 3D-modellen in en gebruikt u de functie
Verbergen om de antwoorden te verbergen als een geheugentraining.
Aan de slag met 3D-tools voor
SMARTNotebook-software
Om aan de slag te gaan met 3DTools voor SMARTNotebook-software, moet u
SMARTNotebook-software hebben op een computer die voldoet aan de vereisten die zijn
opgegeven in De releaseopmerkingen voor SMARTNotebook-software
(smarttech.com/kb/170144).

Hoofdstuk 2
3
Hoofdstuk 2: 3D-modellen toevoegen en
bewerken
3D-modellen toevoegen 3
3D-modellen bewerken 4
Een 3D-model draaien 4
Animatie pauzeren, afspelen en herstarten 5
Labels toevoegen 6
3D-scènes navigeren 7
3D-modellen verbergen alvorens ze te presenteren 9
Om SMARTNotebook 3DTools-software te gebruiken, moet u een 3D-model invoegen in uw
.notebook-bestand. Nadat u een 3D-model invoegt, kunt u deze op dezelfde manier bewerken als
andere objecten in SMARTNotebook-software.
N B
U kunt 2D-afbeeldingen en 3D-modellen invoegen op dezelfde pagina en op dezelfde manier
bewerken als andere objecten in SMARTNotebook-software.
3D-modellen toevoegen
3D-modellen zijn beschikbaar in de map 3D Objecten in Voorbeelden lesactiviteiten en op de
SMARTExchange™-website (exchange.smarttech.com) en ook in Trimble 3D Modellen (zie
Trimble 3D Modellen gebruiken op pagina 12). U kunt ook uw eigen 3D-modellen invoegen als ze
in een van de volgende indelingen zijn:
l COLLADA (.dae)
l 3D-object (.obj)
l FBX (.fbx)
N B
Texturen en andere informatie voor sommige 3D-modellen zijn opgeslagen in aparte bestanden
en mappen. Zorg ervoor dat het 3D-modelbestand in de juiste mapstructuur met
ondersteunende bestanden en mappen is opgeslagen wanneer u deze 3D-modellen invoegt.

H O O F D S T U K 2
3D-modellen toevoegen en bewerken
4
Een 3D-model invoegen
1. Selecteer Invoegen > 3D-bestand.
Het dialoogvenster 3D-bestand invoegen verschijnt.
2. Blader naar en selecteer het 3D-model dat u wilt invoegen.
3. Druk op Openen.
Het 3D-model verschijnt op de pagina.
3D-modellen bewerken
Nadat u een 3D-model hebt ingevoegd, kunt u deze op dezelfde manier bewerken als andere
objecten in de SMARTNotebook-software. Specifiek, kunt u het volgende doen:
l Knippen, kopiëren en plakken
l Dupliceren
l Verplaatsen
l Schaal aanpassen
l Vergrendelen
l Koppelingen en geluiden toevoegen
l Toevoegen aan het tabblad Galerie
A A N T E K E N I N G E N
l Zie Help voor SMARTNotebook-software voor meer informatie over deze basisopties.
l Wanneer u een 3D-model aan het tabblad Galerie toevoegt, verschijnt het in de categorie
3D-objecten .
Naast deze basisopties kunt u de volgende acties uitvoeren:
l Het 3D-model draaien
l Animatie pauzeren, hervatten en afspelen.
l Labels toevoegen
Een 3D-model draaien
U kunt een 3D-model langs meerdere assen draaien. Nadat u een 3D-model heeft gedraaid, kunt
u het terugzetten naar zijn oorspronkelijke afdrukstand.

H O O F D S T U K 2
3D-modellen toevoegen en bewerken
5
Een 3D-model langs een enkele as draaien
1. Selecteer het 3D-model.
2. Druk op een van de draaigrepen aan de zijkanten en houd deze vast.
3. Sleep uw vinger rond het midden van het 3D-model en laat uw vinger los wanneer u klaar
bent.
Een 3D-model langs meerdere assen draaien
1. Selecteer het 3D-model.
2. Druk op de draaigreep in het midden en houd deze vast.
3. Sleep uw vinger naar de richting waar u het 3D-model naartoe wilt draaien en laat uw vinger
los wanneer u klaar bent.
Een 3D-model naar zijn oorspronkelijke afdrukstand terugzetten
1. Selecteer het 3D-model.
2. Druk op de menupijl van het 3D-model en selecteer Rotatie herstellen.
Animatie pauzeren, afspelen en herstarten
Als een 3D-model animatie bevat, kunt u de animatie pauzeren, hervatten en herstarten.
N B
Als een 3D-model geen animatie bevat, is het menu Animatie dat in de volgende procedures
wordt uitgelegd uitgeschakeld.
Animatie pauzeren
1. Selecteer het 3D-model.
2. Druk op de menupijl van het 3D-model en selecteer Animatie > Animatie
afspelen/pauzeren.
Het afspelen van een animatie hervatten
1. Selecteer het 3D-model.
2. Druk op de menupijl van het 3D-model en selecteer Animatie > Animatie
afspelen/pauzeren.

H O O F D S T U K 2
3D-modellen toevoegen en bewerken
6
Een animatie opnieuw starten
1. Selecteer het 3D-model.
2. Druk op de menupijl van het 3D-model en selecteer Animatie > Animatie opnieuw
opstarten.
Labels toevoegen
U kunt labels gebruiken om verschillende onderdelen van een 3D-model te markeren. Labels
kunnen bestaan uit teksten, vormen of andere 2D-objecten.
Een label toevoegen
1. Selecteer het 3D-model.
2. Rechtsklik op de plek op het 3D-model waar u het label wilt aansluiten en selecteer Voeg
label toe.
Er verschijnt een label.
3. Om tekst in het label te gebruiken, dubbelklikt u op de standaard tekst van het label en typt u
uw eigen tekst.
OF
Om een vorm of ander 2D-object in het label te gebruiken, maakt u het object en sleept u
deze in het label.
4. U kunt het aansluitingspunt van de label ook naar een andere locatie op het 3D model
verslepen.
Een label verbergen en weergeven
1. Druk op het aansluitingspunt van het label op het 3D-model.
Het label is verborgen.
2. Druk op het aansluitingspunt van het label op het 3D-model om het label te tonen.
Een label verwijderen
1. Selecteer het label.
2.
Druk op Sluiten .

H O O F D S T U K 2
3D-modellen toevoegen en bewerken
7
3D-scènes navigeren
Grote 3D-modellen die interne gegevens bevatten, worden 3D-scènes genoemd. U kunt 3D-
scènes navigeren met besturingen in SMARTNotebook-software.
A A N T E K E N I N G E N
l U kunt het navigatiebesturingselement gebruiken om ieder 3D-model te navigeren. Niet
alle 3D-modellen bevatten echter interne gegevens. Als u een 3D-model invoert dat geen
interne gegevens bevat, zal de binnenkant leeg en donker worden weergegeven.
l Wanneer u software voor MacOSX-besturingssysteem gebruikt, kunt u geen 3D-scène
invoeren terwijl u in de modus volledig scherm bent. Om een 3D-scène in te voeren,
verlaat u eerst de modus volledig scherm en maakt u de volgende procedure af.
Een 3D-scène navigeren
1. Selecteer een 3D-model.
2. Druk op de menupijl van het 3D-model en selecteer 3D-scène invoeren.
SMARTNotebook-software toont de 3D-scène in de modus volledig scherm. Er verschijnt
een map van de 3D-scène, navigatiebesturingselementen en de knop Sluiten.
T I P S
o
U kunt op de grijze rand van de map drukken om het naar een ander gebied van de
pagina te verslepen wanneer het materialen bedekt die u wilt presenteren. U kunt de
omvang van de map veranderen door op de grijze rand in de linker benedenhoek te
drukken en te verslepen.
o
U kunt op de grijze achtergrond of het centrumpictogram van een
navigatiebesturingssysteem klikken om het naar een ander gebied van de pagina te
verslepen wanneer het materialen bedekt die u wilt presenteren.

H O O F D S T U K 2
3D-modellen toevoegen en bewerken
8
3. De 3D- scène navigeren met de navigatiebesturingssystemen.
Knop Gebruik om het volgende uit te voeren:
A Verander uw richting naar boven.
B Verander uw richting naar links.
C Verander uw richting naar rechts.
D Verander uw richting naar beneden.
E Kanteling verhogen.
F Voorwaarts verplaatsen in de scène.
G Naar links verplaatsen in de scène.
H Naar rechts verplaatsen in de scène.
I Achteruit verplaatsen in de scène.
J Kanteling verlagen.
U kunt ook de toetsenbordknoppen gebruiken om de 3D-scène te navigeren.
Toetsenbordknop Gebruik om het volgende uit te voeren:
W Verander uw richting naar boven.
A Verander uw richting naar links.
D Verander uw richting naar rechts.
S Verander uw richting naar beneden.
Pagina omhoog Kanteling verhogen.
Pijl omhoog Voorwaarts verplaatsen in de scène.
Pijl naar links Naar links verplaatsen in de scène.

H O O F D S T U K 2
3D-modellen toevoegen en bewerken
9
Toetsenbordknop Gebruik om het volgende uit te voeren:
Pijl naar rechts Naar rechts verplaatsen in de scène.
Pijl omlaag Achteruit verplaatsen in de scène.
Pagina omlaag Kanteling verlagen.
ESC Sluiten.
N B
Als u de 3D-scène navigeert, zal een rode indicator in de map aangeven waar u zich in de
scène bevindt en de richting die u bekijkt. De pijl in het centrum geeft de richting aan. De
pijl wordt een cirkel wanneer u direct naar boven of naar beneden gericht bent.
Niveau Hellen Weigeren
Buiten beeld (niveau) Omhoog Omlaag
4. Druk op Sluiten wanneer u gereed bent.
3D-modellen verbergen alvorens ze te
presenteren
Als u 3D-modellen wilt verbergen in uw .notebook-bestand voordat u ze presenteert, kunt u de
verbergfunctie gebruiken om ze te verbergen met een magic hat.
N B
Als u meerdere 3D-modellen verbergt door middel van meerdere magic hats, zal elke magic hat
een andere kleur lint krijgen.
Een 3D-model verbergen door middel van een magic hat
1. Selecteer het 3D-model.
2. Druk op de menupijl van de groep en selecteer Verbergen > Verborgen

H O O F D S T U K 2
3D-modellen toevoegen en bewerken
10
De kleur van de magic hat veranderen
1. Selecteer de magic hat.
2. Druk op de menupijl van de magic hat en selecteer vervolgens Verbergen > Kleur
veranderen.
Een 3D-model tevoorschijn halen van onder een magic hat.
Klik op het pictogram met de hoed in de linker benedenhoek.

Hoofdstuk 3
11
Hoofdstuk 3: SketchUp-schetssoftware en
Trimble3D Modellen gebruiken
SketchUp schetssoftware gebruiken 11
Trimble 3D Modellen gebruiken 12
U kunt de volgende 3D-tools gebruiken met 3D-tools voor SMARTNotebook-software:
l SketchUp schetssoftware
l Trimble 3D Modellen
SketchUp schetssoftware gebruiken
U kunt de SketchUp schetssoftware gebruiken om 3D-modellen te maken. U kunt deze 3D-
modellen in COLLADA (.dae)-indeling opslaan en ze daarna in SMARTNotebook-software
invoegen.
Een 3D-model in .dae-indeling opslaan
1. Open het 3D-model in SketchUp schetssoftware.
2. Selecteer Bestand> Exporteren > 3D-Model.
Het dialoogvenster Model exporteren verschijnt.
3. Blader naar de locatie waar u uw bestand wilt opslaan.
4. Typ een naam voor het bestand in het vak Bestandsnaam.
5. Selecteer het COLLADA bestand (*.dae) in de vervolgkeuzelijst Type exporteren.
6. Druk op Exporteren.
Het 3D-model invoegen in de SMARTNotebook-software
Zie 3D-modellen toevoegen op pagina 3.

H O O F D S T U K 3
SketchUp-schetssoftware en Trimble3D Modellen gebruiken
12
Trimble 3D Modellen gebruiken
Trimble 3D Modellen is een online opslagplaats van 3D-modellen. Het tabblad Galerie in
SMARTNotebook-software bevat een linkt naar Trimble 3D Modellen. Met deze link kunt u
zoeken naar 3D-modellen en deze downloaden op uw computer. U kunt de 3D-modellen in uw
.notebookbestanden toevoegen.
3D-modellen uit Trimble 3D Modellen downloaden
1.
Druk op het tabblad Galerie .
2. Druk op Trimble 3D Modellen.
De Trimble 3D Modellen verschijnt in het onderste gedeelte van het tabblad Galerie.
3. Zoek of blader naar een 3D-model die u wilt downloaden.
Selecteer het model.
4. Druk op Model downloaden, en druk dan op de link Downloaden naast Collada (.zip).
A A N T E K E N I N G E N
o
Wanneer u voor het eerst een 3D-model downloadt, kan Trimble 3D Modellen u om
een bijnaam vragen.
o
Als u de software van MacOSX- besturingssystemen gebruikt en u de download
cancelt, zal het 3D-model nog steeds opslaan naar de map Downloads .
5. Sla het .zip bestand op uw computer op.
6. Haal de gegevens uit het .zip-bestand op en plaats het in een map op uw computer.
Een 3D-model invoegen dat is gedownload uit Trimble 3D Modellen
Zie 3D-modellen toevoegen op pagina 3.

-
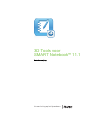 1
1
-
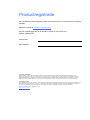 2
2
-
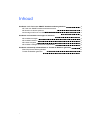 3
3
-
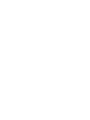 4
4
-
 5
5
-
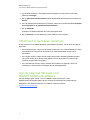 6
6
-
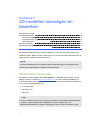 7
7
-
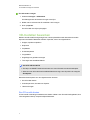 8
8
-
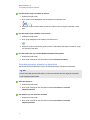 9
9
-
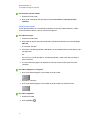 10
10
-
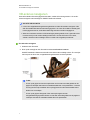 11
11
-
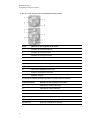 12
12
-
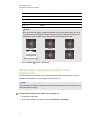 13
13
-
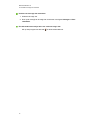 14
14
-
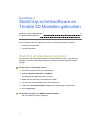 15
15
-
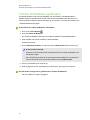 16
16
-
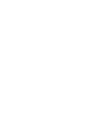 17
17
-
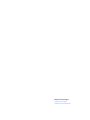 18
18
SMART Technologies Notebook 11 Gebruikershandleiding
- Type
- Gebruikershandleiding
Gerelateerde papieren
-
SMART Technologies Document Camera 450 Gebruikershandleiding
-
SMART Technologies Notebook 14 Gebruikershandleiding
-
SMART Technologies Notebook 15 Referentie gids
-
SMART Technologies Notebook 15 Referentie gids
-
SMART Technologies Notebook 14 Gebruikershandleiding
-
SMART Technologies Notebook 11 Gebruikershandleiding
-
SMART Technologies Table 230i Referentie gids
-
SMART Technologies Board MX (V2) Gebruikershandleiding
-
SMART Technologies Board M600 and M600V Gebruikershandleiding
-
SMART Technologies Board MX (V2) Gebruikershandleiding