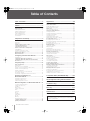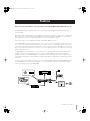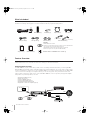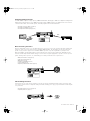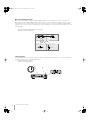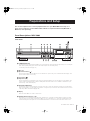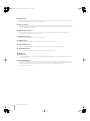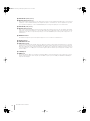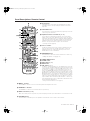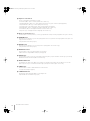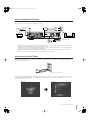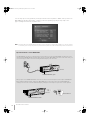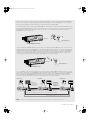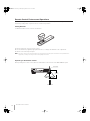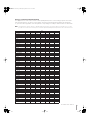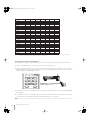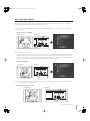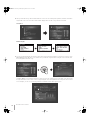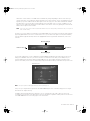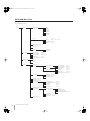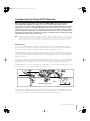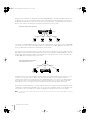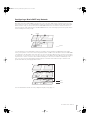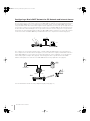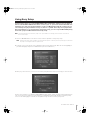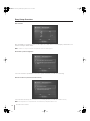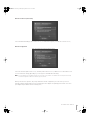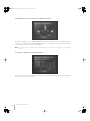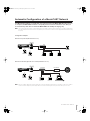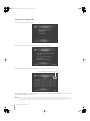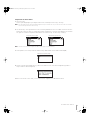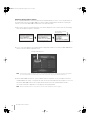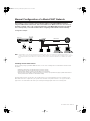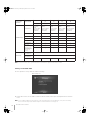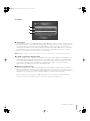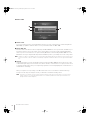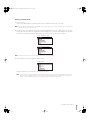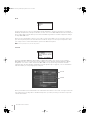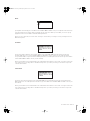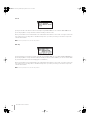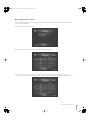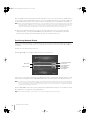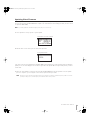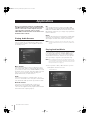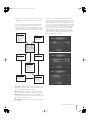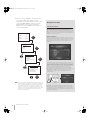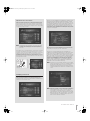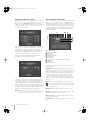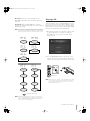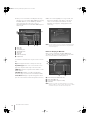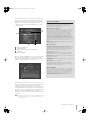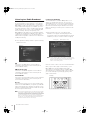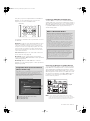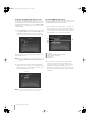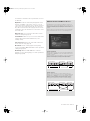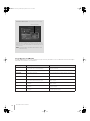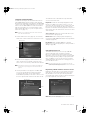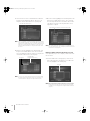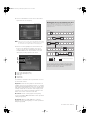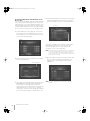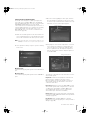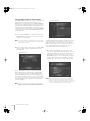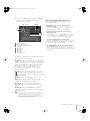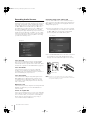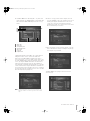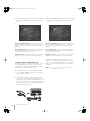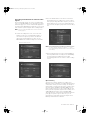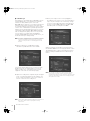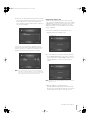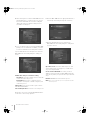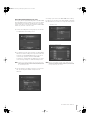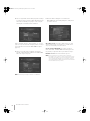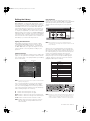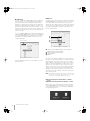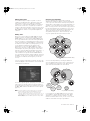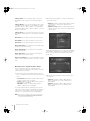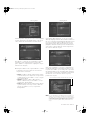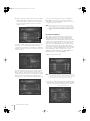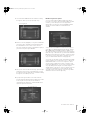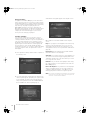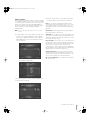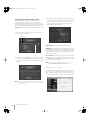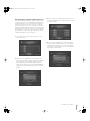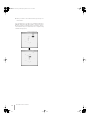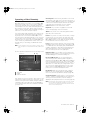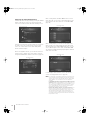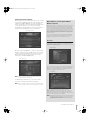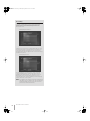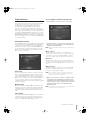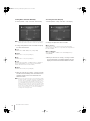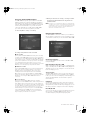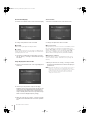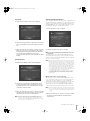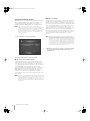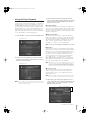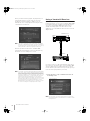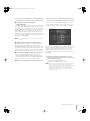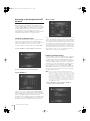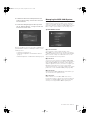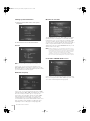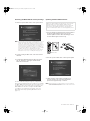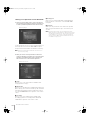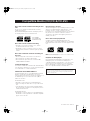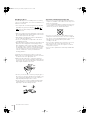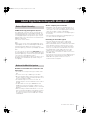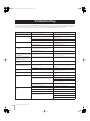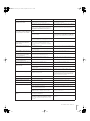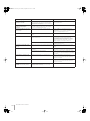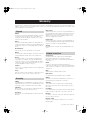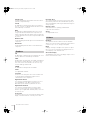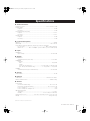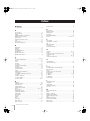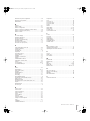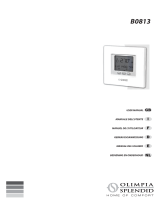YAMAHA ELECTRONICS CORPORATION, USA 6660 ORANGETHORPE AVE., BUENA PARK, CALIF. 90620, U.S.A.
YAMAHA CANADA MUSIC LTD. 135 MILNER AVE., SCARBOROUGH, ONTARIO M1S 3R1, CANADA
YAMAHA ELECTRONIK EUROPA G.m.b.H. SIEMENSSTR. 22-34, 25462 RELLINGEN BEI HAMBURG, GERMANY
YAMAHA ELECTRONIQUE FRANCE S.A. RUE AMBROISE CROIZAT BP70 CROISSY-BEAUBOURG 77312 MARNE-LA-VALLEE CEDEX02, FRANCE
YAMAHA ELECTRONICS (UK) LTD. YAMAHA HOUSE, 200 RICKMANSWORTH ROAD WATFORD, HERTS WD18 7GQ, ENGLAND
YAMAHA SCANDINAVIA A.B. J A WETTERGRENS GATA 1, BOX 30053, 400 43 VASTRA FRÖLUNDA, SWEDEN
YAMAHA MUSIC AUSTRALIA PTY, LTD. 17-33 MARKET ST., SOUTH MELBOURNE, 3205 VIC., AUSTRALIA
WF 37460
Printed in Malaysia
UCABG
© 2005 All rights reserved.
Digital Audio Server
OWNER’S MANUAL
MCX-2000

MCX-2000 Owner’s Manual
2
Table of Contents.................................................2
Preface ..................................................................3
What’s Included...................................................................................... 4
Feature Overview ................................................................................... 4
Audio Playback Functions........................................................................ 4
Audio Recording Functions...................................................................... 5
Music Archiving Functions ....................................................................... 5
CD Recording Functions.......................................................................... 5
Music Streaming Functions...................................................................... 6
Timer Function.......................................................................................... 6
Preparations and Setup.......................................7
Panel Descriptions: MCX-2000.............................................................. 7
Front Panel ............................................................................................... 7
Back Panel ............................................................................................... 9
Panel Descriptions: Remote Control.................................................. 11
Connecting External Devices.............................................................. 13
Connecting to the AC Power............................................................... 13
Remote Control Features and Operations ......................................... 16
Setting Batteries ..................................................................................... 16
Operating on the Remote Control .......................................................... 16
Using as a Universal Remote Control .................................................... 17
Menu Operation Basics ....................................................................... 19
MCX-2000 Menu Tree ........................................................................... 22
Configuring Your MusicCAST Network ....................23
Network Basics ...................................................................................... 23
Configuring a MusicCAST-only Network ........................................... 25
Configuring a MusicCAST Network for PC Network and
Internet Access..................................................................................... 26
Using Easy Setup .......................................................27
Easy Setup Overview ........................................................................... 28
Date and Time........................................................................................ 28
MusicCAST System Configuration ......................................................... 28
Network Connection (stand-alone, without clients)................................ 28
Network Connection (with clients).......................................................... 29
Network Configuration............................................................................ 29
For the MCX-2000 to access the Internet via
an existing PC network........................................................................... 30
For automatic configuration of a MusicCAST network ........................... 30
Automatic Configuration of a
MusicCAST Network...................................................31
Preparation on the MCX-2000................................................................ 32
Preparation on Each Client .................................................................... 33
Automatic Registration of Clients ........................................................... 34
Manual Configuration of a MusicCAST Network ..... 35
Checking Out Parameter Values............................................................ 35
Settings on the MCX-2000 ..................................................................... 36
IP Address.............................................................................................. 37
Wireless LAN.......................................................................................... 37
Settings on Each Client .......................................................................... 39
Mode ...................................................................................................... 40
Server ID ................................................................................................ 40
DHCP ..................................................................................................... 41
IP Address.............................................................................................. 41
Subnet Mask .......................................................................................... 41
ESS ID .................................................................................................... 42
WEP Key................................................................................................. 42
Manual Registration of Clients ............................................................... 43
Confirming Network Status ................................................................. 44
Updating Client Firmware.................................................................... 45
Applications....................................................... 46
Playing Audio Sources ........................................................................ 46
Playing Archived Music....................................................................... 46
Adding a Bookmark to a Song............................................................... 50
Play Information and Controls................................................................ 50
Playing a CD ......................................................................................... 51
Notes on Playing an MP3 CD................................................................. 52
Listening to a Radio Broadcast .......................................................... 54
Listening to FM Radio ............................................................................ 54
Listening to XM Radio (US model only) ................................................. 55
Listening to Internet Radio ..................................................................... 59
Using the Presets List ............................................................................ 59
Playing External Audio Signals .............................................................. 63
Playing Audio Content on the Computer ............................................... 64
Recording Audio Sources ................................................................... 66
Recording Songs from a Music CD ....................................................... 66
Recording from FM Radio or External Audio Signals ............................ 69
Duplicating a Music CD ......................................................................... 71
Recording Archived Songs to a CD....................................................... 73
Editing the Library ............................................................................... 75
Typing Text Characters.......................................................................... 75
Editing Song Data .................................................................................. 77
Using a Playlist....................................................................................... 82
Registering an Internet Radio Station .................................................... 84
Renaming Items from the Radio Presets List......................................... 85
Operating a Client Remotely ............................................................... 87
Selecting the Client Audio Source ......................................................... 88
Setting the Timer Playback .................................................................... 89
Other Features...................................................................................... 91
Setting Date and Time ........................................................................... 91
Using the Online CDDB Database......................................................... 93
Defining User Interface .......................................................................... 93
Selecting Playback Options................................................................... 95
Selecting Recording Options................................................................. 96
Using the Timer Playback ................................................................... 97
Using a Yamaha AV Receiver ............................................................. 98
Managing an Existing MusicCAST Network .................................... 100
Checking the Network Status............................................................... 100
Initializing Network Settings ................................................................. 100
Managing the MCX-2000 System ...................................................... 101
Viewing System Information................................................................. 102
Resetting the MCX-2000 for Factory Settings...................................... 103
Updating the MCX-2000 Firmware ...................................................... 103
Limiting Local Operations on the MCX-2000 ....................................... 104
Compatible Media (CD/CD-R/CD-RW)............ 105
About Digital Recording with MusicCAST.... 107
Troubleshooting.............................................. 108
Glossary........................................................... 111
Specifications.................................................. 113
The illustrations and operation screens as shown in this owner’s manual
are for instructional purpose only, and may appear somewhat different
from those on your products.
Table of Contents
MCX2000.book Page 2 Monday, September 12, 2005 11:09 AM

MCX-2000 Owner’s Manual
3
Thank you and congratulations on your purchase of the Yamaha MCX-2000 Digital Audio Server!
The MCX-2000 is a music server that enhances the concept of MusicCAST, a digital music delivery method over a
personal network.
MusicCAST delivers a new listening style for the digital era. It allows you to record various audio sources, including music
CDs, onto the music server, and enjoy streamed playback on a client device (MCX-A10 or MCX-C15, sold separately)
placed anywhere in your home, using wired and wireless computer networking technologies.
There are many ways to use the MusicCAST network and the MCX-2000 music server.
Use the MCX-2000 to collect and centralize all music sources in your home. Then, simply place a client device in every
room of your house—instead of buying a separate stereo or audio set for each of your family members. This setup lets
each member of the family enjoy their own favorite music—in any room at the same time. Naturally, the music server can
also be set to stream the same music to each client, so that you can walk around your house and have the same music
play no matter where you go.
The MCX-2000 has other great features. It can also stream music or audio programs from the built-in FM radio tuner
anywhere in your home via the MusicCAST network. Locally on the MCX-2000, you can also enjoy Internet radio
programs. You can also use the MCX-2000 to record audio content from old analog tapes. Once recorded, they can be
streamed via the MusicCAST network and burned onto CD-R/RW media for storage purposes, together with songs from
music CDs.
The above are just a few examples to show how you can use the MusicCAST network and the MCX-2000 music server.
You’ll find additional ones throughout this manual, too—so, keep the manual in a safe place and read it thoroughly in
order to get the most out of your new MCX-2000.
Preface
Casette deck
Casette tapes
A
MCX-2000
MCX-A10
with optional speakers
Audio CD
Original CD
Tuner
Audio sysytem
Song 01
Song 02
Song 24
MCX-C15
MCX2000.book Page 3 Monday, September 12, 2005 11:09 AM

MCX-2000 Owner’s Manual
4
What’s Included
The MCX-2000 product package contains the following items. When you open the box, first check they have all been
included. If something is missing, please contact the dealer from whom you purchased the product.
Feature Overview
Designed to be a comprehensive, ultimate audio center for your home, the MCX-2000 incorporates a wide variety of
features and functions. Here, we’ll take a look at some of ways you can use these features.
Audio Playback Functions
The MCX-2000 lets you play a wide variety of audio sources, including commercial music CDs, your own original MP3
CDs (CD-ROM), external audio signals, and radio programs from the built-in FM tuner. You can also listen to audio content
stored on your Windows computer if you connect the MCX-2000 to your computer network (LAN). Since the MCX-2000
can access the Internet through your computer network, you can even enjoy music from your favorite Internet radio
stations. When you play these audio sources on the main MCX-2000 itself, connect a speaker system (power amplifier
and speakers, or powered speakers) to the unit.
• Playing Archived Music (page 46)
• Playing a CD (page 51)
• Listening to FM Radio (page 54)
• Listening to Internet Radio (page 59)
• Playing External Audio Signals (page 63)
• Playing Audio Content on the Computer (page 64)
123
456
7
123
89
0
2 3 4
1
Indoor FM antenna (1)
Setup Guide (1)
Audio pin cable (1) Video pin cable (1)
Owner’s Manual (1)
Installation Guide for “DiXiM Media Server” Software (1)
Power cable (1)
MCX-2000 unit (1) Remote control (1) Optical cable (1)
Network cable (1)
AA batteries (2)
(For US and Canada)
(For Europe, UK and Australia)
CD-ROM (1)
• DiXiM™ Media Server software
• MCX-A10/C15 client manuals (electronic documents; see these updated manuals
when operating each client together with the MCX-2000).
• GNU GPL/LGPL software license agreement (electronic documents)
• MCX-2000 program source code (based on GNU GPL/LGPL)
MCX-2000
Router
Audio CD
MP3 CD
FM Radio
Internet
Radio
MD Player
PC
WAN
LAN
AUX in
MCX2000.book Page 4 Monday, September 12, 2005 11:09 AM

MCX-2000 Owner’s Manual
5
Audio Recording Functions
The MCX-2000 incorporates a large-capacity 160GB hard disk drive, allowing up to 200 hours of digital recording in linear
PCM format (16-bit/44.1kHz) or up to 2,000 hours in MP3 format (160kbps bit rate). Recordable audio sources include
commercial music CDs, external audio signals, and radio programs from the built-in FM tuner.
• Recording Songs from a Music CD (page 66)
• Recording from FM Radio (page 69)
• Recording External Audio Signals (page 69)
Music Archiving Functions
When recording audio sources, you can add information to each song—such as the song title, artist name, album name
and genre—then store it to the music archive in the MCX-2000 hard drive. This information can then be used to find
specific songs you want to play. Because the MCX-2000 incorporates a special song database system (based on
Gracenote CDDB
®
), this information will be set automatically if your songs are from popular music CDs. Other useful
functions include Playlist and Bookmark, letting you create custom song lists appropriate to specific occasions (such as
parties, morning ‘wake-up’ music, etc.) and allowing you to mark your favorite tunes for quick access.
• Adding a Bookmark to a Song (page 50)
•Typing Text Characters (page 75)
• Editing Titles (page 77)
• Changing Song Attributes (page 77)
• Using a Playlist (page 82)
• Registering an Internet Radio Station (page 84)
CD Recording Functions
This function lets you create a music mix CD of your own selections by arranging archived songs in your favorite order.
You can also use this function to duplicate existing music CDs, allowing you to copy your personal mixes to CD and give
it to your friends.
• Recording Archived Songs to a CD (page 73)
• Duplicating a Music CD (page 71)
MCX-2000
160GB HDD
MD Recorder
AUX in
Music CD
MCX-2000
Internet (CDDB)
HDD
(Internal CDDB)
MCX-2000 Original CD
MCX2000.book Page 5 Monday, September 12, 2005 11:09 AM

MCX-2000 Owner’s Manual
6
Music Streaming Functions
Once songs are archived (recorded) on the MCX-2000 hard drive, you can stream them to up to 15 clients via the
MusicCAST network. The MCX-2000 can deliver the same music to each client simultaneously (broadcast). It can also
deliver different songs to different clients at the same time, at the request of each client. In addition, the MCX-2000
supports remote control of clients via the MusicCAST network, allowing you to operate them without having to go to each
unit individually.
• MusicCAST as an Integrated Music Delivery System (page 89)
• Operating a Client Remotely (page 87)
Timer Function
The MCX-2000 and clients incorporate a timer that enables song playback at a specified time. You can program up to ten
playback timer instances for each MusicCAST device.
• Setting the Timer Playback (page 89)
• Using the Timer Playback (page 97)
Wireless
LAN
MCX-A10
MCX-A10
MCX-2000
LAN
MCX-C15
wireless
LAN
Wireless
LAN
MCX-2000
MCX2000.book Page 6 Monday, September 12, 2005 11:09 AM

MCX-2000 Owner’s Manual
7
This section explains how to connect peripheral devices to your MCX-2000 and set it up as a
music server, and how to create a MusicCAST network in conjunction with clients (MCX-A10 or
MCX-C15, sold separately).
Panel Descriptions: MCX-2000
Front Panel
1
STANDBY/ON button
Use this button when switching among the MCX-2000 operating modes. The button indicator light changes color, showing the
unit’s current operating mode (green: active mode, amber: sleep mode, red: standby mode).
•
Connecting to the AC Power (page 13)
2
Disc tray
3
Open/Close button ( )
Use these when setting a CD in the MCX-2000. Press this button to open the tray, set a CD with its label side facing up, and
press the button again to close the tray.
4
Stop button (
ss
ss
)
5
Play button (
pp
pp
)
Press the Play button to start playback of the current song from the beginning. Press the Stop button to stop playback of the
current song that’s being played. These buttons similarly works with all other audio sources available on the MCX-2000 (CD,
archived songs, radios, external inputs).
6
CD AUTO STORE button
Use this button when recording (storing) all songs from a music CD at a time. Since importing an entire CD is possible with a
single click of the button, you can quickly store a number of songs from a pile of music CDs into the MCX-2000 music archive.
•
Importing a Music CD Automatically (page 68)
7
Display
Shows the current MCX-2000 status or menu screen.
8
CLIENT STATUS indicators (1~10)
Each indicator is associated with a client registered to the MCX-2000. A client whose indicator lights up in green is properly
connected, and can receive audio streams from the MCX-2000. The 10th indicator (10...) shows the operating status for the
10th and following clients all together. You can view detailed information of each client’s status in the Client Control screen.
Preparations and Setup
STANDBY/ON
DIGITAL AUDIO SERVER MCX-2000
BROADCAST
TIMER
RECORDING
ENCODING
MENU/
PLAY INFO.
PUSH
SELECT
RADIO
CLIENT STATUS
23451
789
10
6
CD AUTO STORE
PS/2 KEYBOARD PHONES LEVEL
MIN MAX
LEVEL
1 2
3 4 5 6
* & ^
7
@#$%
!
) 9
8
MCX2000.book Page 7 Monday, September 12, 2005 11:09 AM

MCX-2000 Owner’s Manual
8
9
RADIO button
Press this button to fast access the last selected radio station. Every time you press this button, the radio type cycles through
FM, XM, Internet Radio and Presets (XM is for US model only).
)
Cursor controller
Delivers the same functions with the center controller on the remote control. You can move the highlight (selection) onto a target
item by pushing the center stick upward, downward, leftward or rightward. When you press this stick vertically, it determines to
select the current item (PUSH SELECT).
!
MENU/PLAY INFO. button
Press this button to toggle between the last selected menu screen and the Play Information screen for the current song.
Continue pressing this button for the Top Menu screen.
@
BROADCAST indicator
Lights up in blue while the MCX-2000 is broadcasting to clients.
#
TIMER indicator
Lights up in amber while the MCX-2000 is waiting or operating in timer playback mode.
$
RECORDING indicator
Lights up in red while the MCX-2000 is recording (storing) an audio source or writing onto a CD-R/RW disc.
%
ENCODING indicator
Lights up in green while the MCX-2000 is encoding recorded audio into MP3 format.
^
LEVEL knob
&
PHONES jack
Connect a pair of headphones here to listen to sounds being played on the MCX-2000. You can adjust the playback volume
using the LEVEL knob.
*
PS/2 KEYBOARD port
Connect a generic PS/2 keyboard designed for PC here. A connected PS/2 keyboard lets you control the MCX-2000 in the
same way as the supplied remote control. It also lets you type words (such as song titles) quickly when editing song information.
In addition, the MCX-2000 doesn’t support a PS/2 mouse. So, don’t connect a PS/2 mouse to this port.
•
Typing Text Characters (page 75)
MCX2000.book Page 8 Monday, September 12, 2005 11:09 AM

MCX-2000 Owner’s Manual
9
Back Panel
1
W_LAN ANT
A movable antenna for the wireless network. When you stream audio to clients over the wireless network, adjust the antenna
angle for best results.
2
XM jack (US model only)
If you live in the United States and want to listen to XM Satellite Radio on the MCX-2000, connect your XM Connect-and-Play
antenna here (page 55).
3
RS-232C port
Use this port when connecting the MCX-2000 to a compatible Yamaha AV receiver using an RS-232C cross cable. With this
setup, you can synchronize both units’ power on/off timing or automatically select a surround program on the AV receiver to
match the genre of a song you select on the MCX-2000.
•
Using a Yamaha AV Receiver (page 98)
4
FM ANT terminal
Connect the supplied indoor FM antenna here when using the MCX-2000 built-in FM tuner.
5
Fan opening
To effectively cool down the inside of the MCX-2000, be sure not to shut off the airflow from this opening. When placing the
MCX-2000 near a wall, make sure there is enough room behind the back panel.
6
AC IN socket
Connect the supplied power cable here.
THIS DEVICE COMPLIES WITH PART 15 OF THE FCC RULES.
OPERATION IS SUBJECT TO THE FOLLOW ING TWO CONDITIONS:
(1) T HIS DEVICE MAY NOT CAUSE HARMFUL INTERFERENCE, AND
(2) THIS DEVICE MUST ACCE PT ANY INTERFERENCE RECEIVED,
INCLUDING INTERFERENCE THAT MAY CAUSE UNDESIRED OPERATION
®
T
FCC ID: A6RMCX2000A
THE XM NAME AND RELATED LOGOS
ARE REGISTERED TRADEMARKSOF
XM SATELLITE RADIO INC.
WE87930-U-1
FM ANT
US
T
T
VIDEO
VIDEO
LAN
REMOTE
W
_
LAN ANT
S
VIDEO
LINK/DATA 10/100
IN
IN
XM
IN
OUT
OUT
RS–
232C
75Ω UNBAL.
OPTICAL
AUDIO
ANALOG
T
T
AC IN
L
R
CAUTION
RISK OF ELECTRIC SHOCK
DO NOT OPEN
THIS PRODUCT COMPLIES WITH DHHS RULES 21 CFR
SUBCHAPTER J APPLICABLE AT DATE OF MANUFACTURE
YAMAHA CORPORATION 10-1 NAKAZAWA-CHO,
HAMAMATSU-SHI, SHIZUOKA-KEN, JAPAN
MANUFACTURED BY
YEM (M)
MANUFACTURED:
MADE IN MALAYSIA
MODEL NO. MCX–2000
YAMAHA
MCX–2000
9
1
^
%
32
5
4
6
$ # @ !
)
8 7
FM ANT
T
T
VIDEO
W
_
LAN ANT
S
VIDEO
XM
IN
OU
T
RS–232C
75Ω UNBAL.
L
CAUTION
RISK OF ELECTRIC SHOCK
DO NOT OPEN
Avoid using excessive force when moving the antenna.
MCX2000.book Page 9 Monday, September 12, 2005 11:09 AM

MCX-2000 Owner’s Manual
10
7 ANALOG OUT jacks (stereo)
9 OPTICAL OUT jack (stereo)
Audio playback signals on the MCX-2000 are output from these jacks. Use the supplied optical digital cable (or one purchased
separately) to connect the OPTICAL OUT jack to a digital audio input on an external device. Use the supplied stereo pin cable
(or one purchased separately) to connect the ANALOG OUT jacks to analog audio input jacks on an external device.
8 ANALOG IN jacks (stereo)
) OPTICAL IN jack (stereo)
Audio sources called ‘external input’ in this manual are incoming audio signals via these jacks. Use the supplied optical digital
cable (or the one purchased separately) to connect the OPTICAL IN jack to a digital audio output on an external device. Use the
supplied stereo pin cable (or one purchased separately) to connect the ANALOG IN jacks to analog audio output jacks on an
external device.
! REMOTE terminal
This terminal is designed for professional expansion purposes, not for consumer use of the MCX-2000.
@ 10/100 indicator
# LINK/DATA indicator
$ LAN (Ethernet) port
Connect a network cable (CAT-5 straight cable) to the Ethernet port when creating a wired network with clients or connecting
the MCX-2000 to your home network. The LINK/DATA indicator lights up when the wired connection is properly working, and
flashes when data traffic over the network is being done. The Ethernet port is automatically configured to match the speed of a
connected network (10 or 100 Mbps); the 10/100 indicator lights up when the Ethernet port is configured for 100 Mbps, and is
unlit for 10 Mbps.
% S-VIDEO port
^ VIDEO port
These ports output the MCX-2000 operating screen displays (OSD) to an external TV monitor. Connect either port to your TV
monitor’s video input (yellow-coded composite port for VIDEO, or 4-pin S port for S-VIDEO). The VIDEO and S-VIDEO ports
output the same displays.
MCX2000.book Page 10 Monday, September 12, 2005 11:09 AM

MCX-2000 Owner’s Manual
11
Panel Descriptions: Remote Control
1 IR transmitter
Infrared (IR) remote control signals are transmitted from here. When
operating the remote control, point this part at the IR receiver on the
target unit.
4 PLAY INFO. button
Press this button to show the Play Information (song data) screen for the
current song on the TV monitor.
5 Alphabetical index search buttons (
uu
uu
/
dd
dd
)
You can find a recorded (archived) song from one of groups (artists,
albums, genres or all songs). Whichever group you select, its contents
(artist names, album titles, genres or song titles) are listed in alphabetical
order. You can then press either button to jump to the first item in each
alphabetical index. Use the down arrow button to jump in an A-to-Z
direction, or the up arrow button to jump in a Z-to-A direction.
•
Selecting a List Item (page 48)
6 Cursor controller
Provides the same functions as the controller on the MCX-2000 front
panel. Use the up, down, left and right arrow buttons to move the
highlight (selection) onto a target item, and then press the center
SELECT button to select or determine it.
7 BOOKMARK button
Press this button to add or remove the bookmark to the current song.
•
Adding a Bookmark to a Song (page 50)
2 POWER AMP/TV button
3 TV/AMP switch
8 INPUT buttons ( +/– )
9 MUTE button
@ VOL. buttons ( +/– )
In addition to operating the MCX-2000, the supplied remote control also
lets you operate compatible Yamaha AV receivers and TV monitors from
other manufacturers (page 17). Slide the TV/AMP switch to TV to control
the TV monitor, or to AMP to control a Yamaha AV receiver. You can
then use the POWER AMP/TV button to turn the target device on or off,
the VOL. buttons to adjust the volume level of the target device, and the
MUTE button to temporarily turn off the target device volume. Press the
MUTE button again to cancel muting. The INPUT buttons let you switch
the input source on the target device. So, you can even route a different
audio source from the Yamaha AV receiver to the MCX-2000 external
input. In addition, directional switching with the INPUT +/– buttons only
works with Yamaha AV receivers. TV input will be switched in the same
direction with either INPUT button.
•
Using as a Universal Remote Control (page 17)
) MENU 1~3 buttons
Use the MENU 1~3 buttons to fast access the Library, Artists and Playlists menu screens.
! FAVORITES 1~4 buttons
The FAVORITES 1~4 buttons are reserved for future use (no functions).
# PAGE scroll buttons ( uu
uu
/ dd
dd
)
When a list of items (such as songs from a CD) cannot be displayed at a time, press either button for a scrolled view of the list.
$ TOP MENU button
Press this button to immediately access the Top Menu screen whatever screen is shown on the TV monitor.
STAMDBY/ON
POWER
AMP/TV
TV AMP
TIMER
TOP
MENU
PLAY
INFO.
PAGE
A
PAGE
Z
VOL.
BOOKMARK
AMP/TV
MUTE
LIBRARY ARTISTS
FAVORITES
PLAYLISTS
INPUT
SELECT
OPEN/CLOSE
123
MENU MENU MENU
123
456
789
0
2 3 4
1
RANDOM REPEAT BROADCAST RADIO
1
£
&*(º
^
%
™
$
4
# 5
6
@ 8
2
9
)
!
3
¡
7
MCX2000.book Page 11 Monday, September 12, 2005 11:09 AM

MCX-2000 Owner’s Manual
12
% Playback control buttons
You can control playback on the MCX-2000 using:
•
Pause button ( e ) to pause or resume playback of the current song
•
Skip backward button ( b ) to go to the beginning of the previous song (or the current song during playback)
•
Skip forward button ( a ) to go to the beginning of the next song
•
Stop button ( s ) to stop playback of the current song and rewind to its beginning
•
Backward button ( w ) to scrub playback toward the beginning of the current song
•
Forward button ( f) to scrub playback toward the end of the current song
•
Play button ( p) to start playback from the beginning of the current song
^ Group selection buttons (–/+)
Press this button to select the previous (–) or next (+) group within the currently selected group (album, artist, genre or the like).
& RANDOM button
Every time you press this button, you can change the playback order of songs from the current group (album, artist, genre or all
songs) as listed, or at random.
•
Play Information and Controls (page 50)
* REPEAT button
Every time you press this button, you can change how to repeat playback of the current song(s).
•
Play Information and Controls (page 50)
( BROADCAST button
Press this button to start or stop broadcasting to selected clients.
•
MusicCAST as an Integrated Music Delivery System (page 89)
º RADIO button
Press this button to fast access the last selected radio station. Every time you press this button, the radio type cycles through
FM, XM, Internet Radio and Presets (XM is for US model only).
¡ OPEN/CLOSE button
Like the Open/Close button on the MCX-2000 front panel, use this button when setting a CD in the MCX-2000. Press this
button to open the tray, set a CD with its label side facing up, and press the button again to close the tray.
™ TIMER button
Press this button to enable or disable the MCX-2000 Timer function.
•
Using the Timer Playback (page 97)
£ STANDBY/ON button
Use this button when switching the MCX-2000 operating modes.
•
Operation Modes on the MCX-2000 (page 14)
MCX2000.book Page 12 Monday, September 12, 2005 11:09 AM

MCX-2000 Owner’s Manual
13
Connecting External Devices
Connect all relevant devices referring to the section “Panel Descriptions” (page 7) and the setup illustration below. Make
sure each device is turned off before making connections.
• The MCX-2000 is designed to connect to a TV monitor for easy operation. Though you can still operate the unit while viewing its front
panel display, a large TV display offers more operation information at a time.
• The MCX-2000 accepts a generic PS/2 keyboard. This enables faster, more convenient operation than the remote control or front-panel
buttons, especially when you edit song information or other text data.
• The MCX-2000 is designed to become active immediately after the power cable is connected to the AC power source. Make sure to
connect to the AC power source only in the last step after all other devices are connected.
Connecting to the AC Power
When relevant external devices are all connected, turn on these devices first, and then connect the MCX-2000 power
cable to the AC power source.
The front panel STANDBY/ON button indicator will light up in green. On the TV monitor, switch the video input source to
the MCX-2000 video output (VIDEO or S-VIDEO). If the following screen is shown on the TV display, connection to the TV
monitor has been successful.
THIS DEVICE COMPLIES WITH PART 15 OF THE FCC RULES.
OPERATION IS SUBJECT TO THE FOLLOWING TW O CONDITIONS:
(1 ) THIS DEVICE MAY NOT CAUSE HARMFUL INTERFERENCE, AND
(2 ) THIS DEVICE MUST AC CEPT ANY INTERFERENCE RECEIVED,
IN CLUDING INTERFERENCE THAT MAY CAUSE UNDE SIRED OPERATION
®
T
FCC ID: A6RMCX2000A
THE XM NAME AND RELATED LOGOS
ARE REGISTERED TRADEMARKSOF
XM SATELLITE RADIO INC.
WE87930-U-1
FM ANT
US
T
T
VIDEO
VIDEO
LAN
REMOTE
W
_
LAN ANT
S
VIDEO
LINK/DATA 10/100
IN
IN
XM
IN
OUT
OUT
RS–
232C
75ΩUNBAL.
OPTICAL
AUDIO
ANALOG
T
T
AC IN
L
R
CAUTION
RISK OF ELECTRIC SHOCK
DO NOT OPEN
THIS PRODUCT COMPLIES WITH DHHS RULES 21 CFR
SUBCHAPTER J APPLICABLE AT DATE OF MANUFACTURE
YAMAHA CORPORATION 10-1 NAKAZAWA-CHO,
HAMAMATSU-SHI, SHIZUOKA-KEN, JAPAN
MANUFACTURED BY
YEM (M)
MANUFACTURED:
MADE IN MALAYSIA
MODEL NO. MCX–2000
YAMAHA
MCX–2000
Audio pin cable (supplied)
Video pin cable
(supplied)
VIDEO
IN
IN
L
R
Power cable
(should be connected last)
AC plug and outlet for US model
AC plug and outlet for US model
Initial display Top menu
MCX2000.book Page 13 Monday, September 12, 2005 11:09 AM

MCX-2000 Owner’s Manual
14
You can call up any necessary operation by selecting a menu item from the Top Menu. In addition, when you turn on the
MCX-2000 for the first time after purchase, or after the system reset operation (page 103), the Easy Setup screen
(page 27) will appear instead of the Top Menu screen.
n If the indicator light of the STANDBY/ON button turns amber or red, press the button to continue working on the MCX-2000. The unit is designed
to automatically go into an energy saving mode if no operations have been performed for a while. Read the following column for more information.
Operation Modes on the MCX-2000
The MCX-2000 has no switch to completely turn the unit off. When you connect the MCX-2000 to the AC power source,
the front panel STANDBY/ON button indicator lights up in green and the MCX-2000 enters active mode. In this mode, you
can record or play an audio source while viewing the built-in display or the TV monitor.
When you press the STANDBY/ON button on the remote control or the unit’s front panel, the front panel STANDBY/ON
button indicator light turns amber, and then the MCX-2000 enters sleep mode. In this mode, the MCX-2000 stops
showing a screen on the TV monitor and built-in display, waiting for a client request or your remote control operation.
MCX-2000
STANDBY/ON button: green
MCX-A10/MCX-C15
MCX-2000
STANDBY/ON button: amber
MCX2000.book Page 14 Monday, September 12, 2005 11:09 AM

MCX-2000 Owner’s Manual
15
When you press the power switch on a client, it immediately establishes a network connection with the MCX-2000 and
enters active mode. (The corresponding CLIENT STATUS indicator lights up on the MCX-2000.) The client shows Top
Menu in the backlit display, and gets ready to play a streamed song from the MCX-2000.
As mentioned above, even in sleep mode, the MCX-2000 can still respond to a request from any registered client. This is
because the MCX-2000 maintains network connections with clients. As long as network connections are maintained, the
MCX-2000 can continue streaming music to clients. In fact, clients can continue playing a streamed song if the
MCX-2000 later enters sleep mode.
If you hold down the STANDBY/ON button for more than 3 seconds when the MCX-2000 is in active or sleep mode, the
indicator light turns red and the MCX-2000 enters standby mode, where the unit consumes less power. In standby mode,
network activities between the MCX-2000 and clients stop. (All CLIENT STATUS indicators go off on the MCX-2000.) In
this process, all active clients also enter sleep mode (Remote Sleep). They stop playing a streamed song (because of no
network connection with the MCX-2000), and show the current time in the display without backlight. In sleep mode,
clients wait for your operation and can awake the MCX-2000 to resume music streaming.
Let’s say, standby mode is deep sleep. When a client sends a request, the MCX-2000 in standby mode notices it and
enters ‘lighter’ sleep mode. (The STANDBY/ON indicator light turns amber.) Otherwise, you can press the STANDBY/ON
button to completely awake the MCX-2000 and make it enter active mode. (The STANDBY/ON indicator light turns
green.) But, when the MCX-2000 directly enters active mode from standby mode, it first must re-establish network
connections with clients, taking more time to resume network activities or music streaming.
n The MCX-2000 enters standby mode if it’s been idle (with no operation on the unit or no network activities) for one hour.
MCX-2000
STANDBY/ON button: amber
MCX-A10/MCX-C15
MCX-2000
STANDBY/ON button: red
MCX-A10/MCX-C15
MCX-A10
or
MCX-C15
MCX-A10
or
MCX-C15
MCX-A10
or
MCX-C15
TV
MCX-2000
TV
MCX-2000
TV
MCX-2000
ON OFF
OFF OFF
OFF
Active mode Sleep mode Standby mode
Hold the STANDBY/ON button for more than 3 seconds to put the MCX-2000 in standby mode.
Press the STANDBY/ON button to put the MCX-2000 in active mode.
Automatically
enters sleep mode
in 30 minutes if not
operated at all.
Automatically
enters standby
mode in 5 minutes
if the MCX-2000
and clients are not
operated at all.
Press the
STANDBY/ON button.
When a client enters
active mode
MCX2000.book Page 15 Monday, September 12, 2005 11:09 AM

MCX-2000 Owner’s Manual
16
Remote Control Features and Operations
You can use the supplied remote control to do most of the MCX-2000 operations (such as selecting a menu item or
determining a setting value). Prepare the remote control before operations.
Setting Batteries
Set batteries inside the remote control as shown below.
1 Remove the bottom cover of the remote control.
2 Set two AA batteries (supplied) in appropriate directions, according to the illustration in the compartment.
3 Slide the cover until it snaps into place.
n If the remote control doesn’t work well, the batteries may be weak. Replace them with generic two AA batteries. Always handle batteries
appropriately, according to the safety precautions at the beginning of this manual.
Operating on the Remote Control
When operating on the remote control, direct the IR transmitter to the IR receiver on the MCX-2000 front panel.
1
2
3
IR receiver
1
2
3
4
5
6
7
1
2
3
8
9
0
2
3
4
1
Remote control
MCX-2000
6 meters
(approx.)
30˚30˚
MCX2000.book Page 16 Monday, September 12, 2005 11:09 AM

MCX-2000 Owner’s Manual
17
Using as a Universal Remote Control
The supplied remote control can be used as a universal (multi-platform) remote control, letting you operate TV monitors
from other manufacturers. The remote control supports TV monitors from manufacturers (brands) in the following list.
So, if your TV monitor is applicable, select and register the corresponding preset setting to enable the universal control feature.
n The supplied remote control also supports a compatible Yamaha AV receiver that’s connected to the MCX-2000 using an RS-232C cross cable
(page 98). You can use the remote control for power on/off, volume adjustment (including mute) and input selection on the connected AV receiver.
ID
Yamaha 42 87 92 53
Admiral 16 92 93
Aiwa 76 83 94
Akai 95 96
Alba 96
AOC 97
Bell&Howell 92
Bestar 98
Blaupunkt 22 29
Blue sky 98
Brandt 23
Brocsonic 97
Bush 96
Clatronic 98
Craig 24
Croslex 25
Curtis Mathis 26 97
Daewoo 24 27 28 97 98
Daytron 39
Dual 98
Dwin 81 93
Emerson 24 32 39 97
Ferguson 23 65 66
First line 98
Fisher 33 95
Fraba 98
Fujitsu 89
Funai 77 78
GE 34 35 36 93 97
Goodmans 23 96 98
Grundig 29 49
Hitachi 39 42 43 97
ICE 96
Irradio 96
Itt/Nokia 44
JC Penny 34 37 93 97
JVC 46 47 96
Kendo 98
KTV 39 97
LG/Goldstar 37 39 97 98
Loewe 48 98
LXI 25 26 33 93 97
Magnavox 25 39 97
Marantz 10 98
Matsui 95
Memorex 16 97
Mitsubishi 59 87 97
Nad 26 55
NEC 52 82 97
Nokia 44
Nokia Oceanic 44
Nordmende 65 66
Onwa 96
Panasonic 34 35 36 53
Philco 25 39 97
MCX2000.book Page 17 Monday, September 12, 2005 11:09 AM

MCX-2000 Owner’s Manual
18
n Your TV monitor may not be fully controllable even when it’s from a manufacturer (brand) in the above list, depending on the model type or
production year. If this is the case, use the remote control for your TV monitor.
Registering Your TV Monitor to the MCX-2000
To enable universal operations from the supplied remote control, select the preset setting for your TV monitor brand.
1 Press the TOP MENU button on the remote control to show the Top Menu screen.
2 Input a 2-digit brand code for your TV monitor from the above list, using group selection, playback control and TOP
MENU buttons (these buttons work as numeric keys; see the corresponding number printed on the left of each button)
while holding down the POWER AMP/TV button.
3 If the brand code is successfully registered, a message will be shown telling it on the TV monitor and the MCX-2000
built-in display.
4 Set the AMP/TV switch to TV, and try operating your TV monitor. If the universal feature is fully working, you can remote
control of power on/off, switching of video inputs, volume and muting on your TV monitor.
n
If there are two or more brand codes available for TV monitor, register one at a time in the above steps. Use the one that best works for your TV monitor.
Philips 25
Pioneer 26 35 54 55 68
Portland 56 97
Proscan 21 31 41 51 93
Proton 50 60 70 97
Quasar 34 35
Radio Shack 87 93 97
RCA 21 34 56 57 58 93 97
Runco 20 30 71
SABA 23 65 66 69
Sampo 80 81 97
Samsung 39 48 62 75 97
Sanyo 33 73 79 95
Schneider 96
Scott 97
Sharp 32 39 92
Siemens 29
Signature 16 92
Sony 63
Sylvania 25 97
Symphonic 17 18 19
Telefunken 64 65 66 69
Thomson 23 66
Toshiba 26 67 92
Videch 42 97
Wards 16 32 39 97
Zenith 16 61 71
1
2
3
4
5
6
7
1
2
3
8
9
0
2
3
4
1
Remote control
MCX-2000
MCX2000.book Page 18 Monday, September 12, 2005 11:09 AM

MCX-2000 Owner’s Manual
19
Menu Operation Basics
The MCX-2000 has a menu tree that categorizes all commands, functions and settings relevantly. You can access them
by simply selecting a necessary menu item starting with Top Menu. For example, if you want to listen to a music CD,
select Library from Top Menu, and then select CD in the next screen.
1 Set a music CD in the MCX-2000 first, and then press the TOP MENU button on the remote control to view the Top
Menu screen.
For quick access to Top Menu
2 Select Library from Top menu.
To select a menu item, use the cursor controller on the remote control or the MCX-2000 front panel. Vertically move the
highlight (selection) by pressing the up or down arrow buttons on the remote control, or by pushing the center stick
upward or downward on the front panel, and then determine your selection by pressing the center SELECT button on
the remote control or by ‘vertically’ pushing the stick (PUSH SELECT) on the front panel.
Selecting a menu item
3 To return to the previous screen (Top Menu in this case), press the left arrow button on the remote control, or push the
center stick leftward on the front panel.
Returning to the previous screen
Remote control MCX-2000
Press and hold on
Remote control
MCX-2000
Remote Control
MCX-2000
MCX2000.book Page 19 Monday, September 12, 2005 11:09 AM

MCX-2000 Owner’s Manual
20
4 Now you learned how to go back and forth between screens. Re-select Library from Top Menu, and then select CD as
target audio source. Your TV monitor and the built-in display will show a list of songs from the music CD.
TV monitor:
Built-in display:
5 You can start playing the CD, from the first song in the list, by pressing the Play button on the remote control or on the
MCX-2000 front panel. Otherwise, you can first select your favorite song from the list using the cursor controller, and
then start playback from that song.
The MCX-2000 also offers Submenu. When the current screen shows “Submenu” in the lower right corner, try pressing
the right arrow button on the remote control, or try pushing the center stick rightward on the front panel cursor control-
ler. For example, you can see the following Submenu commands from the CD song list screen.
MCX2000.book Page 20 Monday, September 12, 2005 11:09 AM

MCX-2000 Owner’s Manual
21
Submenu is context-sensitive, so available menu commands may change depending on which screen or item you
open the menu from. You can always do relevant operations to the current selection, such as song playback or record-
ing when you open the Submenu from the CD song list screen. We urge you to check what commands are available
from which item or screen every time you find “Submenu” in the lower right corner of a screen. In addition, you can
always close the Submenu by pressing the left arrow button on the remote control, or by pushing the center stick left-
ward on the front panel cursor controller.
n Some screens offer a context-sensitive menu guided with a different name (such as Fix), depending on their functions. But, you can operate all
menu commands similarly.
You may see one or more guide icons at the bottom of each MCX-2000 screen. These allow you to perform certain operations
by pressing guided buttons on the cursor controller. In most cases, you can return to the previous screen (left arrow button),
open the
Submenu
(right arrow button) and move the highlight between items (up and down arrow buttons) on the cursor
controller.
If a screen has setting options or other configurations, the MCX-2000 will show OK and Cancel at the bottom of the screen,
asking your confirmation. In this case, you need to select either to exit from the screen. When you select OK (move your
selection to OK and press the SELECT button), the MCX-2000 saves the current settings, and then you will return to the
previous screen. When you select Cancel, setting changes (if any) are discarded, and then you will return to the previous screen.
n Other special operations include typing text through a character palette (page 75).
In any case, you can perform most operations of the MCX-2000 using the cursor controller to simply move to a target
item and select it. Simple and easy!
In addition, this manual describes menu operations to access a specific item in the order of ‘what you select next’.
For example, menu operations to the CD song list screen are described as: Top Menu > Library > CD. You can also refer
to the MCX-2000 menu tree on the next page to locate each function.
Move the highlight
Previous screen Submenu
Move the highlight
Confirmation required
MCX2000.book Page 21 Monday, September 12, 2005 11:09 AM

MCX-2000 Owner’s Manual
22
MCX-2000 Menu Tree
This helpful menu tree shows all of the operation screens of the MCX-2000 in hierarchical order. Page numbers are given
for convenient reference.
Top Menu Music Archive Artists
Albums
Genres
All Songs
Playlists
Bookmarks
Statistics
Radio FM
XM
Internet Radio
Presets
Network Content
CD
Inputs Digital Input
Analog Input
Recording
Library
Store from CD
Store from Radio
Store from Inputs
Duplicate a CD
Create an Original CD
Client Control Client 1
:
Client 15
Setup Timer
Network Client Configuration Auto Configuration
Manual Configuration
Status View Server IP Address
Wireless LAN
Advanced Settings IP Address
Wireless LAN
Network Settings Reset
Date/Time Auto Setup
Manual Setup
Time Display
Playback
Recording
CD Lookup
User Interface Front Panel Display
Page displayed at Power ON
Screen Saver
Language
PS/2 Keyboard
YAMAHA AV Receiver
System Utilities System Information Version
Hard Drive Capacity
MP3 Encode Schedule
Controlable YAMAHA AV Receivers
System Reset
Lock Function
Easy Setup
System Update
(page 46)
(page 54)
(page 55)
(page 59)
(page 59)
(page 64)
(page 63)
(page 66)
(page 69)
(page 69)
(page 71)
(page 73)
(page 31)
(page 35)
(page 100)
(page 100)
(page 37)
(page 38)
(page 100)
(page 104)
(page 91)
(page 92)
(page 92)
(page 94)
(page 94)
(page 94)
(page 95)
(page 95)
(page 103)
(page 103)
(page 97)
(page 27)
(page 51)
(page 87)
(page 95)
(page 96)
(page 93)
(page 102)
(page 98)
(US model only)
MCX2000.book Page 22 Monday, September 12, 2005 11:09 AM

MCX-2000 Owner’s Manual
23
Configuring Your MusicCAST Network
After connecting necessary devices and cables to the MCX-2000 music server and clients
(optional MCX-A10 or MCX-C15, or both), you can now configure a MusicCAST network
customized for your specific needs. The MusicCAST network uses standard wired and wireless PC
networking technologies, and the MCX-2000 allows both wired and wireless connections at the
same time. The unit can also connect to the Internet and an existing computer network, enabling
exceptionally flexible configuration of your MusicCAST network. In this section, we’ll explain some
network basics and give some configuration examples for different purposes. Examine these and
see which MusicCAST network is best for you.
n The MCX-2000 incorporates the Easy Setup feature (page 27) that helps you configure the best MusicCAST network for your environment. Since
configuring a MusicCAST network requires some knowledge about computer networking, we recommend using Easy Setup for optimum results.
When you configure a MusicCAST network for the first time, you need to manually operate the MCX-2000 and clients. For this reason, regardless
of where each client is finally to be placed, bring the MCX-2000 and all of its clients together in one place to make these processes easier.
Network Basics
You can easily configure a MusicCAST network using the built-in networking features of the MCX-2000 and clients.
The more you learn here about basic networking mechanism and terms, the more you will get out of your MusicCAST
systems. Take the time to read this section carefully before configuring your MusicCAST network.
The MCX-2000 finds each client (or each client finds the music server) using a unique address assigned to the companion.
This address is called IP address and is similar to the physical address of your house. We’ll take this analogy a little bit
farther and compare the server-client network relationship to the communication between you and your neighbor friend
living on the same street.
An IP address is comprised of a network address and a host address, which are comparable to your street address and
home address. The MCX-2000 can only communicate with clients that live on the same street (or have the same network
address). Naturally, they are separate entities, and so each has its own unique host address in the same network.
If the MCX-2000 and its clients have a slightly different network address (or, In other words, have a different street, town,
city or country name), they are no longer neighbors living on the same street.
Fortunately, the MCX-2000 and its clients are designed to automatically have the same network address (factory settings).
So, the first step of configuring a MusicCAST network is easily cleared. In other words, they are designed to live on the
same street. The second step is to determine and assign a unique host address to each of them.
Georgetown, Washington DC
George Town, Cayman Islands
George Town, Malaysia
George Town, Tasmania
All different places!
MCX2000.book Page 23 Monday, September 12, 2005 11:09 AM

MCX-2000 Owner’s Manual
24
During automatic configuration of a MusicCAST network, the MCX-2000 utilizes a technique called DHCP (Dynamic Host
Configuration Protocol) to assign a unique IP address to each client (DHCP server feature) and define where they are in
the MusicCAST network. Once the music server and clients have a unique address in the MusicCAST network, they can
find each other, and music streaming and other network communication becomes possible.
If you want to use the MCX-2000 for listening to music stored on a Windows PC, or if you want to connect the MCX-2000
to the Internet, you need to set the same network address to the Windows PC, the MCX-2000 and its clients. Once you
do this, your MusicCAST network becomes integrated into your PC network.
You can easily create this integrated network. If your PC network is already connected to the Internet, simply connect the
MCX-2000 to the PC network hub using a standard network cable. In this configuration, the MCX-2000 and its clients are
automatically assigned a unique host address from the DHCP server in the PC network. As a result, your Windows PC,
the MCX-2000 and its clients all belong to the same LAN.
The DHCP server in your PC network might be a dedicated DHCP server (PC running DHCP server software). For most
customers, the easiest way to deploy a DHCP service for a personal network is to use an equivalent feature of a
commercial router product. (You may already have one for broadband Internet access.) The router is a dedicated device
that sends and receives necessary information between networks while limiting unnecessary information or blocking
unauthorized access from one network to another. Standard router products also offer a DHCP server feature.
Now perhaps you understand the basics of computer networks. The above two examples are typical (and among the easiest)
configurations of your MusicCAST network. Of course, you can create other configurations based on your networking needs.
In the following sections, we’ll explain how to configure your MusicCAST network based on the above two examples.
n You cannot set up the MCX-2000 (MusicCAST network) to directly connect to the Internet. Always use a router to bridge your MusicCAST network
and the Internet.
MCX-2000
MCX-A10 MCX-A10MCX-A10MCX-A10
Host Address
1
Host Address
1
Host Address
2
Host Address
2
Host Address
3
Host Address
3
Host Address
4
Host Address
4
Configuration of a MusicCAST-only network
MCX-2000
MCX-A10
Host Address
1
Host Address
1
Host Address
2
Host Address
2
Host Address
3
Host Address
3
PC
Router
Configuration of a MusicCAST network for
PC network and Internet accessa
MCX2000.book Page 24 Monday, September 12, 2005 11:09 AM

MCX-2000 Owner’s Manual
25
Configuring a MusicCAST-only Network
The simplest and easiest way is to network the MCX-2000 and its clients in a wireless configuration. In a wireless
MusicCAST network, the MCX-2000 can stream music to up to five clients within a range of 30 meters from the server.
This is ideal for most houses, since the MusicCAST network can extend to any room without using a single network cable.
With the wireless setup, you don’t need to place the MCX-2000 and clients on the same floor. However, if there is an
obstacle that blocks radio signals between the MCX-2000 and clients, music streaming may fail even though the devices
are theoretically placed closely enough.
If you are planning to use the MusicCAST systems in a multi-floor shop (for example, in building larger than a family
house), you may want to connect more clients using network cables. In addition to the five wireless clients, the MCX-2000
can support up to ten wired clients at the same time. The server can stream a different song to each client, or broadcast
the same music to several clients. You can use these functions to create different moods in different rooms by streaming
separate music to clients on each floor, all the while broadcasting the same music to maintain a unified image for the
shop. You can even use the timer playback feature (page 97) to stream the same audio message to all clients at the
specified time while they normally play different music.
These two MusicCAST networks are easily configured using Easy Setup (page 27).
MCX-A10
MCX-A10
MCX-2000
Wirreless
2F
1F
MCX-A10
MCX-A10
MCX-2000
Control Room
3F
2F
1F
Wireless
Wired
MCX2000.book Page 25 Monday, September 12, 2005 11:09 AM

MCX-2000 Owner’s Manual
26
Configuring a MusicCAST Network for PC Network and Internet Access
Recently, many people are enjoying music using their computers. If you’re managing a music collection on a Windows
PC, you can also listen to songs from the collection on the MCX-2000. To enable this, just start networking between that
PC and the MCX-2000 (page 31). If you already have a home network, simply connect the MCX-2000 to that network
using a standard network cable. Next, install the supplied software application to the music PC, open the application, and
you’re ready to go. When you select “Network Content” for audio source on the MCX-2000, the unit automatically locates
the music PC in the network and displays a list of songs from the PC music collection. Simply select a song you want to
listen from the list, and start playback (page 64). Once the MCX-2000 and PC is networked, you can also edit song data
for the music archive on the MCX-2000 using a standard web browser on a computer in the PC network (page 76).
As a computer user, you’re maybe using the Internet, or maybe sharing a broadband Internet connection with two or
more computers in the same PC network. If this applies to you, we recommend to configure your MusicCAST network so
that the MCX-2000 can access the Internet via your PC network (page 31). In this configuration, you can broadcast an
Internet radio program to multiple clients (page 59), automatically get the latest song data from the online CDDB
database, and regularly set accurate time to the MCX-2000 and clients using a public time server (page 91).
These two MusicCAST networks are easily configured using Easy Setup (page 27).
MCX-2000
PC
Hub
song01
song01
MCX-2000
Internet
CDDB database
MCX-A10
12:00
Time infoSong info
12:00
12:00
MCX2000.book Page 26 Monday, September 12, 2005 11:09 AM

MCX-2000 Owner’s Manual
27
Using Easy Setup
You have many options to set up the MCX-2000 (setting parameters), and they serve as switch or
data to make the MCX-2000 the best music server for you. So, you need to understand what each
parameter does and set it up appropriately to create your MusicCAST network as purposed. You
can manually set up all parameters one by one, but it’s so painful. That’s why we’ve prepared the
Easy Setup feature as one of menu items. Using Easy Setup, you can set up the MCX-2000 quickly
and create a purposed MusicCAST network very easily.
n The front panel display doesn’t show the Easy Setup screens. Operate the MCX-2000 watching your TV monitor that’s connected to the
MCX-2000 video output.
1 Press the TOP MENU button on the remote control, and select Top Menu > Setup > Easy Setup.
n Skip this operation when you turn on the MCX-2000 for the first time after purchase, or after the system reset operation (page 103) because the
Easy Setup screen will appear instead of the Top Menu screen.
2 In the first screen, you’re asked to select a language used for menus and messages. Move the selection (highlight) to
your desired language and press the SELECT button. (Turn on its radio button.)
3
When you go the next screen, you can see notes on Easy Setup. Read notes and, if you’re ready, go to the next screen.
As above, Easy Setup lets you configure the MCX-2000 interactively. Simply continue selecting your preferred option(s) in
each screen. And, you’ll complete necessary settings for your MusicCAST network. We introduce several Easy Setup
screens on the following pages. For details, see the guide messages shown in each Easy Setup screen.
MCX2000.book Page 27 Monday, September 12, 2005 11:09 AM

MCX-2000 Owner’s Manual
28
Easy Setup Overview
Date and Time
Move the highlight to a parameter you want to edit, and press the SELECT button. Scroll and display a desired value, and
determine it using the SELECT button.
n The MCX-2000 can get an accurate time from a public time server on the Internet (page 91).
MusicCAST System Configuration
Select from Stand-alone (no MusicCAST network) or Together with Clients (to enable music streaming).
Network Connection (stand-alone, without clients)
Select from No Connection (no PC or Internet access) or Existing Network (to enable PC or Internet access).
n When using the MCX-2000 solely without clients, PC and Internet, Easy Setup finishes with this screen.
MCX2000.book Page 28 Monday, September 12, 2005 11:09 AM

MCX-2000 Owner’s Manual
29
Network Connection (with clients)
Select from MusicCAST Only (no PC or Internet access) or PC Network Integration (to enable PC or Internet access).
Network Configuration
Select from Automatic (with Internet access), Automatic (without Internet access) or Manual. It’s recommended to select
one of the Automatic settings (depending on your need) if you’re unfamiliar with networking.
n If you select Manual, Easy Setup finishes with this screen. You need to set up your MCX-2000 and MusicCAST network parameters manually.
See “Manual Configuration of a MusicCAST Network” (page 35) for details.
While you answer these questions, Easy Setup determines network configurations you need. Unless you select to
manually configure network parameters, Easy Setup finally shows a diagram of required physical network connections.
(Your diagram may be different from the following ones.)
Available network configuration options may vary according to your selections.
MCX2000.book Page 29 Monday, September 12, 2005 11:09 AM

MCX-2000 Owner’s Manual
30
For the MCX-2000 to access the Internet via an existing PC network
According to the diagram, connect the MCX-2000 Ethernet port to the network hub (or the one equipped with your
router) using a standard network cable (CAT5 straight cable). Also, connect all wired clients (using a network cable for
each) to the network hub connected to the MCX-2000.
n When you have specified to use the MCX-2000 as a stand-alone unit with PC or Internet access, Easy Setup finishes after setting up network
parameters.
For automatic configuration of a MusicCAST network
Consecutively, Easy Setup lets you register clients (page 32) and update their firmware (page 45). Easy Setup finishes
when these processes are all complete.
MCX2000.book Page 30 Monday, September 12, 2005 11:09 AM

MCX-2000 Owner’s Manual
31
Automatic Configuration of a MusicCAST Network
Your MusicCAST network is created when you register clients to the MCX-2000. Once this process
is complete, the MCX-2000 and clients can quickly resume network connections even after you
reconnect their power cable or awake the MCX-2000 from standby mode (page 14).
n This section describes the procedure of Client Registration that’s also available as a final step of Easy Setup (page 27). Though we explain here the
procedure starting from the menu item selection, the registration process is identical. So, read this section as supplemental information when using
Easy Setup.
Configuration examples:
MusicCAST-only network (without Internet access)
MusicCAST network integrated into a PC network (with Internet access)
n When you configure a MusicCAST network for the first time, you need to manually operate the MCX-2000 and clients. For this reason, regardless
of where each client is finally to be placed, bring the MCX-2000 and all of its clients together in one place to make these processes easier.
Hub
MCX-2000
MCX-A10
MCX-A10
MCX-A10
MCX-C15 MCX-C15 MCX-C15
MCX-2000
MCX-A10
MCX-A10
Internet
Router/hub
xDSL Modem
PC
MCX-C15 MCX-C15
MCX2000.book Page 31 Monday, September 12, 2005 11:09 AM

MCX-2000 Owner’s Manual
32
Preparation on the MCX-2000
1 Select Top Menu > Setup > Network.
2 From the Network menu, select Client Registration > Auto Configuration.
3 Open the Submenu in the Auto Configuration screen. Select Start from the menu.
When the MCX-2000 starts searching available clients, register them within 30 minutes. With this screen shown on the
MCX-2000, go and prepare each client.
n When you see the “Cannot confirm IP address” message in the screen, there is no external DHCP server that assigns IP addresses to the
MCX-2000 and MusicCAST clients. In this case, the MCX-2000 automatically enters DHCP Server mode (page 37). Simply select OK in the dialog
box to continue auto configuration. Select Cancel if you want to set up an external DHCP server. Auto Configuration is canceled.
MCX-2000 continues searching clients for 30 minutes
MCX2000.book Page 32 Monday, September 12, 2005 11:09 AM

MCX-2000 Owner’s Manual
33
Preparation on Each Client
1 Turn on the client.
The front panel display lights up, showing the initial screen, followed by a “Connecting...” message.
n If the client display shows the current time without backlight, it’s in sleep mode. If this is the case, press the center stick of the cursor controller.
The client wakes up and shows the above message.
2 The “Connecting...” message indicates the client is searching a MusicCAST server to establish a network connection.
At this point, however, we have not completed any network configuration. So, when the client display shows a network
icon, push the controller stick upward or downward to cancel the message. The client stops searching.
n The wireless network icon doesn’t appear on the MCX-C15 that supports only wired networking.
3 From Top Menu, select Setup > Network > Manual Setup > DHCP. Make sure the DHCP is enabled (ON).
4 Push the controller stick leftward twice to go back to the Network screen. Select Auto Configuration (Top Menu >
Setup > Network > Auto Configuration).
With this screen shown on each client, you can start automatic configuration of a MusicCAST network.
wireless network icon (no signal) wired network icon (disconnected)
DHCP ON is selected (factory setting)
MCX2000.book Page 33 Monday, September 12, 2005 11:09 AM

MCX-2000 Owner’s Manual
34
Automatic Registration of Clients
Before configuring a MusicCAST network through automatic Client Registration, be sure to connect any wired clients to
the network hub connected to the MCX-2000. (If you want to integrate your MusicCAST network into an existing PC
network, connect both the MCX-2000 and wired clients to the PC network hub.)
1 On each client, press the front panel Play button as the Auto Configuration screen is shown. Notice the client display
shows the following messages in a short period.
2 As soon as the client display shows its ID (CL-XXXXX: a 5-digit unique number to each client), the MCX-2000 will also
show the same client ID in the registration screen.
n Each client display continues showing “Press STOP to cancel” during the registration process. If you press the Stop button, the registration
process for that client will be canceled. Normally, you don’t need to operate clients after you pressed the Play button in step 2.
3
When the MCX-2000 found all clients, open the Submenu (Fix) in the registration screen. Select OK from the menu.
The MCX-2000 shows “Saving...” and registers the clients it found. Each client display shows “Complete!” for a second.
Now that the MCX-2000 and each client recognized and memorized each other, your MusicCAST network is
successfully created. Go to Applications section (page 46) and enjoy MusicCAST.
n When networked with the MCX-2000 for the first time, your clients must be updated before actual use (page 45).
The client is searching a wireless MusicCAST network...
The client found a MusicCAST network,
and continues searching an available MusicCAST server...
The client found a MusicCAST server, waiting to be registered...
The wired network icon indicates
radio signal strength
Clients (ID) found in the process
MCX2000.book Page 34 Monday, September 12, 2005 11:09 AM

MCX-2000 Owner’s Manual
35
Manual Configuration of a MusicCAST Network
There may be a case you need to assign a fixed IP address to the MCX-2000 and clients to
integrate a MusicCAST network into a PC network that has no DHCP server. You can solve it by
manually configure some or all of network parameters of the MCX-2000 and clients. We explain
here several points you should remember when configuring a MusicCAST network manually.
Configuration example:
n Though the MCX-2000 has two physical network ports (wired and wireless), these ports internally share a single (identical) IP address. So, you
cannot use these ports for two separate network connections. In addition, the MCX-2000 doesn’t support music streaming to a remote client over
the router (Internet). Always use the MCX-2000, its clients and a PC that’s used to communicate with the MCX-2000 within the same network
(LAN).
Checking Out Parameter Values
Before manually setting up the MCX-2000 and clients, check out the following values for MusicCAST and PC network
integration:
• IP addresses (unique values, not used with other devices in the PC network)
• Subnet mask (the same value as used with other devices in the PC network)
• Gateway (router IP address; essential to connect the MCX-2000 to the Internet)
• DNS server (name server IP address; at least one DNS server is necessary to specify an NTP server (page 91) with its domain name for
retrieving accurate time for the MCX-2000 date and time settings)
Network parameter values shown above are very important for successful networking. You must consider how your
MusicCAST network is configured for your specific need, and define each parameter value to set up your network as
purposed. It’s recommended to write down your network plan with appropriate values in the following chart.
PC
MCX-2000
MCX-A10
MCX-A10
Internet
Router/hub xDSL Modem
PC
MCX-C15 MCX-C15
MCX2000.book Page 35 Monday, September 12, 2005 11:09 AM

MCX-2000 Owner’s Manual
36
n If you have more than 4 clients, copy the blank chart above and substitute the appropriate client numbers as needed.
Settings on the MCX-2000
1 Select Top Menu > Setup > Network > Advanced Settings.
2 From the above menu, select IP Address or Wireless LAN as needed, and set up the relevant parameters shown in the
screen.
n If you reconfigure your MusicCAST network because you have changed the target PC network configurations, you may want to clear existing
MCX-2000 network settings using the Network Settings Reset command from the above menu (page 100).
System Unique
Information
Server/Client ID
MCX-2000 Client
(1)
Client
(2)
Client
(3)
Client
(4)
SV-_ _ _ _ _ CL-_ _ _ _ _ CL-_ _ _ _ _ CL-_ _ _ _ _ CL-_ _ _ _ _
Network Settings
Setting Method
DHCP Server /
DHCP Client /
Manual
(Specify a valid IP
address below
with Manual.)
DHCP Client /
Manual
(Specify a valid IP
address below
with Manual.)
DHCP Client /
Manual
(Specify a valid IP
address below
with Manual.)
DHCP Client /
Manual
(Specify a valid IP
address below
with Manual.)
DHCP Client /
Manual
(Specify a valid IP
address below
with Manual.)
IP Address (when
DHCP is disabled) ... ... ... ... ...
Subnet Mask ... ... ... ... ...
Gateway Address ... ... ... ... ...
Primary DNS ... ————
Secondary DNS ... ————
NTP Server
(only when used)
(Server domain name
when DNS is specified;
Server IP address
when DNS is not
specified.)
————
...
————
Wireless LAN
ESS ID (up to 13
ASCII characters)
WEP Key (up to 13
ASCII characters)
Channel ————
Advanced Settings menu
MCX2000.book Page 36 Monday, September 12, 2005 11:09 AM

MCX-2000 Owner’s Manual
37
IP Address
1 Setting Method
Specifies a DHCP operation of the MCX-2000. When the MCX-2000 has a ‘wired’ connection to a PC network and
finds a DHCP server there, it enters DHCP Client mode and gets an IP address from the server. (Accordingly, clients will
also get an IP address from the same server.) If the MCX-2000 finds no DHCP server in the connected network, it
automatically enters DHCP Server mode. (Clients will get an IP address from the MCX-2000.) Because of this scheme,
you normally don’t need to change this setting as long as you want to automatically configure a series of network
parameters. Select Manual if you really need them to set up manually.
n When you select Manual, you must assign each of the MCX-2000 and clients a unique IP address conforming to the connected PC network
(page 23).
2 IP Address, Subnet Mask, Default Gateway
When selecting DHCP Server or Manual for Setting Method, specify an IP address within the network address of the
connected PC network. Among these three parameters, only IP Address takes a ‘unique’ value to the MCX-2000.
Subnet Mask and Default Gateway should take the same values with a PC that’s manually configured to access the
Internet via the connected network. Default Gateway normally takes an IP address set to the router LAN port
(supposing the router WAN port is connected to a broadband modem).
3
DNS Server (P), DNS Server (S)
When selecting DHCP Server or Manual for Setting Method, specify IP addresses of primary (P) and secondary (S)
DNS servers provided from your Internet service provider. These values (at least one) are necessary if you use URL to
specify an Internet resource (server) available to the MCX-2000, such as a public NTP server to get accurate date and
time (page 91). If you specify such a resource using the IP address, you can leave these values blank.
When you complete necessary settings, select OK at the bottom of the screen. When the “Network rebooting...”
message is shown and your settings are stored, you will return to the Advanced Settings menu.
1
2
3
MCX2000.book Page 37 Monday, September 12, 2005 11:09 AM

MCX-2000 Owner’s Manual
38
Wireless LAN
1 Wireless LAN
If you use the wireless functions in your MusicCAST network (or you have a client wirelessly communicating with the
MCX-2000), specify ON to enable the wireless access point feature built into the MCX-2000.
2
ESS ID, WEP Key
ESS ID is a name of the wireless network configured by the MCX-2000 wireless access point feature, and WEP Key is a
password for clients to log onto the network. If you’re using a wireless access point for PC networking, MusicCAST
clients only connect to the wireless access point created by MusicCAST servers including the MCX-2000. Since each
MusicCAST server is preconfigured with unique ESS ID and WEP Key values, you normally don’t need to change them.
n The MCX-2000 supports a 104-bit WEP key (precisely, a 128-bit long key with initialization data), which is equivalent to 13 ASCII characters. If your
‘password’ is less than 13 characters, the MCX-2000 will internally complement it. In addition, the MCX-2000 doesn’t support hexadecimal WEP
keys.
3 Channel
The Channel parameter is used to avoid radio interference between the MCX-2000 and a device that uses the same
2.4 GHz radio signal range (such as microwave oven, wireless handset, or other wireless access point). You don’t need
to change the Channel value unless you’re experiencing a problem such as interrupted playback of streamed music or
unstable wireless networking.
When you complete necessary settings, select OK at the bottom of the screen. When the “Network rebooting...”
message is shown and your settings are stored, you will return to the Advanced Settings menu.
n If you want to access the MCX-2000 from a wireless computer to edit names or titles (page 76), install a wireless access point in your PC
network. The wireless access point feature built into the MCX-2000 is available only for MusicCAST clients registered to the MCX-2000
(through automatic or manual configuration).
1
3
2
MCX2000.book Page 38 Monday, September 12, 2005 11:09 AM

MCX-2000 Owner’s Manual
39
Settings on Each Client
1 Turn on the client.
The front panel display lights up, showing the initial screen, followed by a “Connecting...” message.
n If the client display shows the current time without backlight, it’s in sleep mode. If this is the case, press the center stick of the cursor controller. The
client wakes up and shows the above message.
2 The “Connecting...” message indicates the client is searching a MusicCAST server to establish a network connection.
At this point, however, we have not completed any network configuration. So, when the client display shows a network
icon, push the controller stick upward or downward to cancel the message. The client stops searching.
n The wireless network icon doesn’t appear on the MCX-C15 that supports only wired networking.
3 From Top Menu, select Setup > Network > Manual Setup.
From the above menu, select a parameter and set it up as needed.
n You may perhaps choose manual configuration of network parameters just because you want to get on top of your MusicCAST network. It’s,
however, not so practical with MusicCAST clients. They’re designed to get appropriate parameter values during automatic registration process
(page 31), so manual configuration should be done to ‘edit’ retrieved settings according to your special needs.
Wireless network icon (no signal)
Wired network icon (no connection)
Manual Setup menu
MCX2000.book Page 39 Monday, September 12, 2005 11:09 AM

MCX-2000 Owner’s Manual
40
Mode
Specify how this client can connect to a MusicCAST network. With Wireless, its wireless network port is only enabled,
disabling its wired (Ethernet) network port. With Auto, the client connects to the MCX-2000 via either active network port
(factory setting). When using the wireless port, the ESS ID and WEP Key parameters should be configured according to
the target MCX-2000 server.
When you select and determine a value, the “Press PLAY to system restart, STOP to cancel.” message is shown. If you
press the front panel Play button, the client will restart to enable the change. Press the front panel Stop button to abort
your change. Push the controller stick leftward to go back to the Manual Setup menu.
n Wired-only clients (MCX-C15) don’t have this parameter.
Server ID
Specify the target MCX-2000 with its ID (SV-XXXXX: a 5-digit unique number to each server). You can confirm the
MCX-2000 server ID on your TV monitor, by selecting Top Menu > Setup > Network > Client Configuration > Manual
Configuration. You can also confirm client IDs in the MCX-2000 screen if you previously performed the automatic
registration (page 34). Client IDs will be required later in manual registration process (page 43), so it’s recommended to
write them down in your setup chart (page 36) at this point.
When you have finished, select and determine Save & Network Restart. When the “Please wait.” message is shown and
your setting is stored, you will go back to the Manual Setup menu. If you abort your change, select Cancel or push the
controller stick leftward.
Client IDs
Server ID
MCX2000.book Page 40 Monday, September 12, 2005 11:09 AM

MCX-2000 Owner’s Manual
41
DHCP
Specify ON to automatically get an IP address from the MCX-2000 or a DHCP server (or an equivalent router function) in
your PC network (factory setting), or OFF to manually specify on this client. When you select OFF, you need to specify
appropriate values to the IP Address and Subnet Mask parameters.
When you select either value, the “Please wait.” message is shown. When your setting is stored, you will go back to the
Manual Setup menu.
IP Address
Specify an IP address within the same network address as the target MCX-2000. This value must be unique and
shouldn’t duplicate the one used for the MCX-2000, other MusicCAST clients or devices in the target PC network.
The specified IP address only works when the DHCP parameter is set to OFF (when this client doesn’t get an IP address
from the MCX-2000 or a DHCP server in your PC network).
When you have finished, select and determine Save & Network Restart. When the “Please wait.” message is shown and
your setting is stored, you will go back to the Manual Setup menu. If you abort your change, select Cancel or push the
controller stick leftward.
Subnet Mask
Specify the same subnet mask value as the target MCX-2000. The specified subnet mask value only works when the
DHCP parameter is set to OFF (when this client doesn’t get an IP address from the MCX-2000 or a DHCP server in your
PC network).
When you have finished, select and determine Save & Network Restart. When the “Please wait.” message is shown and
your setting is stored, you will go back to the Manual Setup menu. If you abort your change, select Cancel or push the
controller stick leftward.
MCX2000.book Page 41 Monday, September 12, 2005 11:09 AM

MCX-2000 Owner’s Manual
42
ESS ID
Specify the ESS ID for the wireless network created by the target MCX-2000. You can confirm the MCX-2000 ESS ID,
by selecting Top Menu > Setup > Network > Advanced Settings > Wireless LAN.
When you have finished, select and determine Save & Network Restart. When the “Please wait.” message is shown and
your setting is stored, you will go back to the Manual Setup menu. If you abort your change, select Cancel or push the
controller stick leftward.
n Wired-only clients (MCX-C15) don’t have this parameter.
WEP Key
Specify the WEP key for the wireless network created by the target MCX-2000. You can confirm the MCX-2000 WEP key,
by selecting Top Menu > Setup > Network > Advanced Settings > Wireless LAN. In addition, you can also view the WEP
key in hexadecimals (HEX) in the client display (just for confirmation).
When you have finished, select and determine Save & Network Restart. When the “Please wait.” message is shown and
your setting is stored, you will go back to the Manual Setup menu. If you abort your change, select Cancel or push the
controller stick leftward.
n Wired-only clients (MCX-C15) don’t have this parameter.
MCX2000.book Page 42 Monday, September 12, 2005 11:09 AM

MCX-2000 Owner’s Manual
43
Manual Registration of Clients
Unlike automatic registration (page 34), configuring a MusicCAST network through manual registration is completed with
setup on the MCX-2000 only.
1 Select Top Menu > Setup > Network.
2 From the Network menu, select Client Configuration > Manual Configuration.
3 Input each client ID to one of the Client 1 to Client 15 columns (up to 15 units), while viewing the setup chart.
You can input your client ID to any column. (Client numbers correspond to the front panel CLIENT STATUS indicators.)
MCX2000.book Page 43 Monday, September 12, 2005 11:09 AM

MCX-2000 Owner’s Manual
44
Move the highlight (selection) using the up and down arrow buttons on the cursor controller, press the SELECT button to
select a column. Input a 5-digit ID number after “CL-”. Use the left and right arrow buttons to move between digits, and
the up and down arrow buttons to select a character. When you’ve finished, press the SELECT button to determine it.
n While you’re moving the highlight (not actually editing), you can access the Submenu. The Reset this Client command lets you reset the ID number
in the current column to an initial value (CL-00000). The Reset all Clients command lets you clear all clients currently registered to the MCX-2000,
resetting all ID numbers at a time. You can also use the Change Client order command to arrange the order of listed clients. Changing the client
order resets each client name to the default (Client #). So, be sure if you’ve renamed them in the Client Control screen (page 87).
4 When you have finished specifying all of your clients, select OK at the bottom of the screen. After showing the
“Network rebooting...” message, the MCX-2000 restarts itself attempting to create a MusicCAST network with
registered clients. Confirm your manual registration has been successful in the next section.
Confirming Network Status
During and after manual registration, your MusicCAST clients don’t show any message like “Complete.” in automatic
registration. So, you need to confirm they’re successfully registered and able to communicate with the MCX-2000 over
the network.
1 Make sure each registered client is turned on.
2 On the MCX-2000, select Top Menu > Client Control for the following screen.
In this screen, you can view the current status of your MusicCAST network (connected clients). When the network icon in the
Status column is an appropriate one, the MCX-2000 and that client is well communicating over the MusicCAST network.
n If a wireless client is shown with weak signals, it might be caused by how and where you placed that client. If you start music streaming from the
MCX-2000 and experience a problem such as interrupted playback, consider relocating it or connecting to the MCX-2000 using a network cable.
If a client is obviously turned on (active), but shown with a ‘no signal’ wireless icon or a ‘disconnected’ wired icon, you might have misconfigured.
Check the network settings with your setup chart.
When the MCX-2000 and each client are well communicating, your MusicCAST network has successfully been created.
Go to Applications section (page 46) and enjoy MusicCAST.
n When networked with the MCX-2000 for the first time, your clients must be updated before actual use (page 45).
Wired clients
Wireless clients
Connected appropriately
Disconnected
Good communication
(strong signals)
Poor communication
(weak signals)
MCX2000.book Page 44 Monday, September 12, 2005 11:09 AM

MCX-2000 Owner’s Manual
45
Updating Client Firmware
To fully enjoy music streaming over a MusicCAST network, you must first update all of your MusicCAST clients to match
up to the latest features the MCX-2000 delivers. Update each client firmware in the following procedure. (You don’t need
to operate the MCX-2000.)
n If you already updated the client firmware using Easy Setup, this process isn’t necessary.
1 Select Top Menu > Setup > System > System Update.
2 With the above screen shown, press the front panel Play button.
Your client receives the latest firmware from the MCX-2000, and then updates the content in its flash memory. During the
update process, the client display shows several messages. When the “Update OK” message is finally shown, your client
restarts itself.
3 When the client establishes a network connection with the MCX-2000 and shows the Top Menu screen, the update
process is complete. If you’re using two or more clients, repeat the above procedure.
n We endeavor to keep our products better. When a future version of the MCX-2000 firmware is available, first update your MCX-2000 with the
specified procedure (page 103), and then update your client firmware with the above procedure.
Current firmware version and its creation date
Receiving the latest firmware
MCX2000.book Page 45 Monday, September 12, 2005 11:09 AM

MCX-2000 Owner’s Manual
46
Once you’ve finished setting up your MCX-2000
(and MusicCAST clients), you can start using it as
a music server. This section explains how you
can play and record audio sources on the
MCX-2000, and stream music to the clients over
the MusicCAST network.
Playing Audio Sources
The MCX-2000 supports playback of five different audio
sources, and they are accessible from the Library screen
opened from the Top Menu. Select Top Menu > Library for
the following screen.
Music Archive
Select this when listening to music recorded from sources
such as music CDs, radios or external audio signals. When
you record these audio sources, the MCX-2000 lets you add
information such as song title, artist name, album name and
genre to each song (or audio program), allowing you to
quickly find the music you want to listen to.
Radio
Select this when listening to a radio broadcast. You can
select one of main radio sources at any time: the built-in FM
tuner, XM Satellite Radio (US model only) and Internet radio.
Network Content
Select this to receive and play audio content from a
Windows PC in the network where the MCX-2000 is
connected. The supplied software program must be installed
beforehand on that computer (page 64).
CD
Select this when listening to a CD set in the MCX-2000.
Supported CDs are music CDs (CD-DA) and MP3 CDs (CD
ROM). Since the MCX-2000 can track the file hierarchy in an
MP3 CD (up to eight levels), you can play songs organized in
folders or directories.
Inputs
Select this when listening to incoming analog or digital audio
signals from an external device. Playback control for these
external inputs should be done from the external device.
n The MCX-2000 can play any one of the above audio sources while
streaming a different archived song to each client in your MusicCAST
network.
Playing Archived Music
To enjoy listening to songs from the music archive, you need
to record them beforehand onto the MCX-2000 (page 66).
You can add unique data to each song or audio program to
easily find it later in the music archive. In fact, the song data
gives a great help to categorize or group archived songs.
n Music streaming will start when you select and play (request) a song
on each client. While song selection and playback control of streamed
music are based on client operations, you can still control each client
remotely from the MCX-2000 (page 87).
1 Select Top Menu > Library > Music Archive to open the
following Music Archive menu screen.
Applications
Music Archive menu
MCX2000.book Page 46 Monday, September 12, 2005 11:09 AM

MCX-2000 Owner’s Manual
47
2
From this menu screen, you can select an archived song in a
specific category. Try tracking down each category from the
menu.
The first four categories (Artists, Albums, Genres and All
Songs) let you sift applicable songs out from the music
archive. For example, a song titled “Blue in Black” from the
“Chelsea” album of a jazz group called “Alley Cats” can be
found from any one of the first four categories (menu items).
Route #1: Starting from Artists, select Alley Cats from the
musician list, next select Chelsea from the album list, and
then select Blue in Black from the song list.
Route #2: Starting from Albums, select Chelsea from the
album list, and then select Blue in Black from the song list.
Route #3: Starting from Genres, select Jazz from the genre
list, next select Chelsea from the album list, and then select
Blue in Black from the song list.
Route #4: Starting from All Songs, select Blue in Black from
the song list.
The other three categories provide additional methods to
enjoy more of your music archive. Use the Playlists menu to
create and play your own music program, where you can
collect archived songs based on your specific theme (such
as party songs). Use the Bookmarks menu to view and play
a list of songs you have set the bookmark (page 50), or save
the current bookmark list as a new playlist. The Statistics
menu lets you see or play a list of songs the MCX-2000
automatically collects based on different criteria, such as
songs with a large number of play count, songs recently
played, albums recently archived, and albums or songs yet
to be given appropriate song data.
Artists
Albums
Genres
All Songs
Playlists
Bookmarks
Statistics
42 Songs
1 Ancient Melodies
2 And I Love You
3 Autumn Leaves
4 Autumn Leaves #2
5 Blue in Black
6 Days of Roses
7 Funny Face
4 Artists
1 Alley Cats
2 Emotions
3 Pump & Dump
4 TKO Orchestra
4 Genres
1 Classical
2 Electronic
3 Jazz
4 Rock
2 Albums
1 Bugs Dance
2 Chelsea
3 Albums
1 Autumn Winds
2 Bugs Dance
3 Chelsea
8 Songs
1 Autumn Leaves
2 Sing, Sing, Sing
3 Softly As Morning
4 Blue in Black
5 Autumn Leaves #2
10 Albums
1 17th Century Works
2 Autumn Winds
3 Bugs Dance
4 Chelsea
5 Days of Roses
6 Dice for Dime
7 Epitaph
8 ICQ2CU (REMIX)
#1#4
#3
#2
MCX2000.book Page 47 Monday, September 12, 2005 11:09 AM

MCX-2000 Owner’s Manual
48
3
Move the selection (highlight) to a list item from each
screen (artist, album, genre, playlist or statistic
information). If you press the Play button on the remote
control or the MCX-2000 front panel, you can start
playback with the first song in the current group.
Otherwise, press the SELECT button on the remote
control for further sifting.
n You can immediately start playback by pressing the Play button on
the remote control or the MCX-2000 front panel, or by selecting the
Play command from the Submenu in each screen. Use playback
control buttons on the remote control to pause, resume or stop
playback, or play the current song forward or backward, or skip
forward to the next song or backward to the previous song. Similar
playback controls are available from the Submenu in the Play
Information screen (page 50).
Artists
Albums
Genres
All Songs
Playlists
Bookmarks
Statistics
4 Genres
1 Classical
2 Electronic
3 Jazz
4 Rock
5 Albums
1 Autumn Leaves
2 Bugs Groove
3 Cherokee
4 Days of Booze & Roses
5 Epitaph
8 Songs
1 Autumn Leaves
2 Sing, Sing, Sing
3 Softly As Morning Sun
4 Blue in Green
5 Autumn Leaves #2
SELECT
SELECT
SELECT
SELECT
Using the List View
Selecting a List Item
When a certain group in the music archive is listed, names or
titles of artists, albums or songs (list items) are sorted in
alphabetical order. You may easily find a target artist or song as
long as you have a small number of songs in your music archive.
But, as your archive grows, it may become more difficult to find a
target item. You can solve this problem by using the PAGE scroll
buttons on the remote control.
PAGE Scroll Buttons
If you select Artists for the search category, you will see a list of
artists whose songs are stored in your music archive. Since a total
count of artists is shown in the list header (in sky blue), you can
expect how many screens you must scroll through to see the
entire list.
In the above screen, you know there are 13 artists in the list so
you can see all their names by scrolling down the list once. (The
monitor screen shows up to ten list items at a time.) Every time
you press a PAGE scroll button, you can see the next or previous
ten items in the list. If you press the down arrow button at the last
item, the list ‘wraps around’ back to the first item of the list.
Oppositely, you can quickly wrap around to the last item by
pressing the up arrow button at the first item of the list. When you
find a target artist name in the list, just move the selection
(highlight) there, using the up or down arrow buttons on the
cursor controller.
The PAGE scroll buttons work with any list view, regardless of
whether the list is sorted in alphabetical order or not. In addition
to searching in a list from your music archive, you can also use
the PAGE scroll buttons to easily search in a long song list from a
music CD or an MP3 CD.
MCX2000.book Page 48 Monday, September 12, 2005 11:09 AM

MCX-2000 Owner’s Manual
49
Alphabetical index search Buttons
Unlike the PAGE scroll buttons, the Alphabetical index search
buttons only work with lists that sort items in alphabetical order.
If you select All Songs for the search category, you will always
have an alphabetical list of all archived songs, and this list may
be long enough—spanning across multiple screens, depending
on how many songs you have.
n The alphabetical order of the MCX-2000 list view sorts items
according to the following order: ASCII-based English first,
followed by other Latin languages and Japanese Kana-Kanji
characters.
In the above screen, you know there are a total of196 songs and
you must scroll down the list no fewer than 19 times to see all
song titles, even if you use the PAGE scroll buttons. If you know
a target song’s title, however, you can conveniently use two
Alphabetical index search buttons to quickly find the song. Use
the down arrow button to jump in an A-to-Z direction, or use the
up arrow button to jump in a Z-to-A direction, to the first song in
each alphabetical index.
Identifying an List Item
If there are two or more songs (or albums) that have a duplicate
name in your music archive, they might be confusing in a list
view of All Songs (or Albums). You must play them just for
identification? No. Simply use the Information command from the
Submenu in each list view screen.
Move the selection (highlight) to your target item, and then select
Information from the Submenu. A dialog box appears, showing
detailed information of the current item. If it is an album, you can
see information including how many song the album contains, who
performed the album songs, which genre the album has been
categorized into, and when the album has been archived. If the
current item is a song, in addition to the album information, you will
see the audio format (data format for archiving the song) and how
many times it was played.
By confirming such detailed information, you can identify each
list item even though it has a duplicate name with others. You
don’t always need to play it just for identification.
You may also encounter a duplicate name if the MCX-2000
couldn’t get song data while importing a music CD into the music
archive. In this case, the MCX-2000 has given a generic name
“Unknown” to the album title, as well as “Track” to each song in the
album. As a result, you may have a number of “Unknown” albums
and “Track” songs in your music archive. To solve this problem,
move the selection (highlight) to a list item with a generic name,
and then select CDDB Info from the Submenu. If the CDDB
database has been updated since you archived the album, the
MCX-2000 will be able to retrieve appropriate song data and
update titles of the relevant album and songs.
n For quicker access of CDDB data, the MCX-2000 is designed
to keep song data for last 100 music CDs (maximum) retrieved
from the online CDDB database. However, you can ignore
existing data by retrieving the latest data using the CDDB Info
command available from the Submenu in several Music Archive
screens.
n Don’t worry if you still see generic names after executing the
CDDB Info command. The rest of the Submenu commands let
you manually edit the title or name of a list item currently
selected. But, be careful when using these commands. They
can break links in the song data—relationship among song title,
album title, artist name and categorized genre—or even delete
song audio data itself. See “Editing the Library” (page 75) on
how to use these Submenu commands.
MCX2000.book Page 49 Monday, September 12, 2005 11:09 AM

MCX-2000 Owner’s Manual
50
Adding a Bookmark to a Song
Starting from one of the four categories in the Music Archive
menu, you can continue sifting and finally reach a song-level
list view. Press the BOOKMARK button on the remote
control, or select Bookmark from the Tool menu. A sky-blue
arrow appears at the left of a song name that’s currently
selected. It’s the bookmark.
You can use the bookmark to mark songs for your specific
purpose, such as ‘Theme Songs for My Life’ or ‘Songs for
the Next Party’ or anything you want. To remove the
bookmark, once again move the selection (highlight) to the
song and press the BOOKMARK button on the remote
control or select Bookmark from the Submenu.
You can see a list of bookmarked songs by selecting
Bookmarks from the Music Archive menu.
From this list, you can selectively play bookmarked songs.
The Submenu commands let you view detailed information
for the current song, open its source album, organize the
current bookmark list by removing the bookmark from the
current song (the current song will disappear from the list),
and even save the current list as a new playlist (by naming it
as ‘Theme Songs for My Life’ if you like). In addition, you can
arrange the song order by editing the stored playlist.
n Because you can also add or remove the bookmark using the
relevant Submenu command in the Play Information screen, you can
decide to add or remove it while listening to each archived song.
Play Information and Controls
When you start playback of archived music from a group list
(a list view of artists, albums, genres or all songs), a Play
Information screen appears. This screen provides the unique
song data of the current song, such as the song title, audio
format, source album, performing artist and genre, as well as
the group from which you started playback. (Song data will
be shown in a different order depending on where song
playback is started.)
1 Playback methods
2 Stereo level indicators
3 Song title
4 Repeat mode
5 Random mode (ON)
6 Time display
7 Audio format
8 Category (or audio source) where playback started
9 Album title
) Artist name
! Categorized genre
The Submenu commands in the Play Information screen for
archived songs:
Playback: Provides the same playback control functions as
available on the remote control. So, you can control the song
playback simply using the cursor controller on the front panel
or from a PS/2 keyboard (only with cursor and enter keys).
Group selection buttons (+/–) only work when you can
access the next or previous group, such as other albums
from the same artist or genre. On-screen group selection
buttons turn gray and don’t work if you start playback from
All Songs.
Repeat: Select the repeat playback mode. Select Single
() to repeat a single song from the current group, or All
() to repeat all songs from the current group. Select OFF
to stop repeat playback.
Random: Turns the random playback mode on or off.
Group: Select Single to play only the current group, or All to
play all other groups in the same category.
Time view: Switches the playback time display between
elapsed or remaining time.
Bookmark: Adds or removes the bookmark to the current
song.
2
3
6
)
!
8
7
9
1
4 5
MCX2000.book Page 50 Monday, September 12, 2005 11:09 AM

MCX-2000 Owner’s Manual
51
Broadcast:
Streams a song currently played on the
MCX-2000 to MusicCAST clients specified in a dialog box
(page 89).
Recall Play: Makes the MCX-2000 start ‘continued’
playback of a song currently playing on a client specified in a
dialog box (page 90).
n Create and enjoy a wide variety of playback patterns by combining
repeat, random and group playback modes. In addition, the Group
playback option isn’t available in the Submenu if you start playback
from All Songs (which is always the same with Group-All selected).
n Without the Play Information screen shown, you can still set the
repeat or random playback mode, or turn broadcast playback on or
off. Press the REPEAT, RANDOM or BROADCAST button on the
remote control for a relevant dialog box.
Playing a CD
The CD (compact disc) is one of the most basic and popular
media for listening to music. The MCX-2000 even enhances
the way you enjoy music from the CD. In addition to simply
playing a CD set on the tray, the unit lets you quickly import
marked songs to the music archive or start broadcasting any
CD song over the MusicCAST network (page 89).
1 When listening to a CD, select Top Menu > Library > CD.
A song list appears if you’ve already set a CD in the
MCX-2000. If not, your TV monitor will show “No disc
present” instead.
2 Press the OPEN/CLOSE button on the remote control
and open the CD tray. Set a music CD with its label side
facing up. Press the same button again to close the tray.
n Supported CD types are music CD (CD-DA) and MP3 CD (CD-ROM).
If you set other CD or DVD, the MCX-2000 will show “No Audio CD
present” after attempting to read it. For MP3 CDs, see “Notes on
Playing an MP3 CD” (page 52).
1 2 3 4 5 6 7
1 2 3 4 5
RANDOM
RANDOM
RANDOM
RANDOM
1 2 3 4 5 6
RANDOM
1 2 3 4 5 6
RANDOM
1 2 3 4 5 6
= group (artist, album or genre)
Repeat: OFF
Random: OFF
Group: Single
Repeat: Single
Random: ON/OFF
Group: Single/All
Repeat: OFF
Random: ON
Group: Single
Repeat: All
Random: ON
Group: Single
Repeat: OFF
Random: OFF
Group: All
Repeat: All
Random: ON
Group: All
Repeat: All
Random: OFF
Group: Single
1 2 3 4 5 6
1 2 3 4 5
123
456
789
0
2 3 4
1
STAMDBY/ON
POWER
AMP/TV
TV AMP
TIMER
TOP
MENU
PLAU
INFO.
PAGE
A
PAGE
Z
VOL.
BOOLMARK
AMP/TV
MUTE
LIBRALY ART STS
FAVORITES
PLAULISTS
INPUT
SELECT
OPEN/CLOSE
123
MENU MENU MENU
Remote control
RANDOM REPEAT BROADCAST RADIO
STAMDBY/ON
TV AMP
TIMER OPEN/CLOSE
RANDOM REPEAT BROADCA
MCX2000.book Page 51 Monday, September 12, 2005 11:09 AM

MCX-2000 Owner’s Manual
52
3 When you set a music CD, a “Reading data” message
appears in the screen and the MCX-2000 starts querying
the CDDB database. (See the CDDB logo animation
shown in the upper left corner of the screen.) If
appropriate CD data is found, the MCX-2000 will present
a CD song list.
1 Album title
2 Artist name
3 Categorized genre
4 Total playback time
5 Track count
6 Song title
7 Audio format (PCM)
8 Playback time
The Submenu commands in the song list screen for a music
CD:
Play: Starts playback from the currently selected song.
Open REC page: Moves to the “Store from CD” screen
(page 66) to import the CD songs to the music archive.
CDDB Info.: Retrieves song data from the built-in or online
CDDB database.
CD-TEXT Info.: Displays song data using CD-TEXT
information (page 53) stored on the music CD (if available).
Clear CD Info.: Displays song data using generic names.
(You can use this when the retrieved song data is incorrect.)
4
Move the selection (highlight) to a song you want, and
then press the SELECT or Play button on the remote
control, or select Play from the Submenu. The Play
Information screen appears, starting playback of the
current song.
n The Play Information screen for CD provides similar information and
Submenu commands for the music archive. See “Play Information
and Controls” (page 50).
Notes on Playing an MP3 CD
When you insert an MP3 CD, the MCX-2000 will start
checking its directory structure and then show each folder
name in a hierarchical view, starting from Root.
1 Folder count (total of folders in the CD)
2 Volume name (MP3 CD)
3 Song count (total of songs in the folder)
4 Folder name
n The MCX-2000 handles each folder in the MP3 CD as a separate
album. If your MP3 CD contains 32 folders, think you have 32 albums
in the listed order. Ignore each folder’s hierarchical position.
7 86
1
2
3
4
5
34
2
1
MCX2000.book Page 52 Monday, September 12, 2005 11:09 AM

MCX-2000 Owner’s Manual
53
From the folder list view, you can press the Play button on
the remote control or select Play from the Submenu to start
playback from the first song in the current folder (album).
Otherwise, you can press the SELECT button on the cursor
controller to open the current folder (album) to see a list of
contained songs.
1 Volume name (MP3 CD)
2 Current folder name
3 Song count (total of songs in the current folder)
4 Song name
5 Audio format (MP3)
Move the selection (highlight) to a song you want, and then
press the SELECT or Play button on the remote control, or
select Play from the Submenu. The Play Information screen
appears, starting playback of the current song.
While the Play Information screen is shown, you can skip to
the next or previous folder (in the folder list view) by pressing
a group selection button (+/–) because each folder is
handled as a separate album (group). You can also switch
the group playback mode (Single for the current folder; All for
all folders). There is one exception: if you start playback from
the Root folder, the MCX-2000 behaves as if you start
playback of archived songs by selecting Top Menu > Library
> All Songs.
n The Play Information screen for CD provides similar information and
Submenu commands for the music archive. See “Play Information
and Controls” (page 50).
54
2
1
3
Retrieving Song Data
When you select “CD” for the playback source, the MCX-2000
automatically searches and displays song data such as song
title, artist name and album title. Here we introduce this
mechanism and relevant keywords.
What is Gracenote CDDB?
Gracenote CDDB is a database system you can use to retrieve
information on songs, albums, artists and genres for music CDs.
The MCX-2000 incorporates a part of CDDB licensed from
Gracenote. The unit attempts to retrieve song data for your
music CD from the built-in database. But, since the partial
database is limited, there may be cases you cannot retrieve
correct song data, especially when your CD has just been
released or is one from a private label. If this is the case, you can
attempt retrieving the latest or updated song data for your CD
from the online CDDB database over the Internet (page 93).
Even if it doesn’t work, don’t be disappointed. You can manually
edit any title or name in your music archive (page 75).
n Support for the online CDDB database may be discontinued
without prior notice.
What are ID3 Tags?
ID3 tags are various kinds of meta text data that can be
embedded into MP3 files. The MCX-2000 supports ID3v1.1, 2.2
though 2.4 tag standards and can display song titles in the list
view when you play an MP3 CD. The MCX-2000 supports an
MP3 CD that meets the following specifications:
Supported MP3 CD or Songs
Disc format: ISO 9660 level 1 or 2 multisession Juliet/Romeo
format (The MCX-2000 doesn’t support packet written CDs.)
File hierarchy: Up to eight folder levels; up to 300 files (with an
mp3 or MP3 extension)
File format: MPEG-1 Layer 3 standard; all bit rates between 32
to 320 kbps*
ID3 tag version: 1.1, 2.2 through 2.4
(*) The MCX-2000 also supports MP3 songs recorded using
Variable Bit Rate (VBR), but may not display the data rate or
playback time of such songs correctly.
What is CD-TEXT?
Some music CDs contain text information such as song and
album titles, artist names, and genre names. This information is
called CD-TEXT. The MCX-2000 can read and display CD-TEXT
data, and can import it together with song audio data to the
music archive. But, the MCX-2000 doesn’t import copy-
prohibited CD-TEXT data. In this case, retrieve your CD and
song data from the Gracenote CDDB.
MCX2000.book Page 53 Monday, September 12, 2005 11:09 AM

MCX-2000 Owner’s Manual
54
Listening to a Radio Broadcast
Before listening to the radio on the MCX-2000, you need to
do some preparation for each radio type—connecting the
supplied antenna for the FM radio (page 4), or making the
MCX-2000 accessible to the Internet, if you want to listen to
Internet radio broadcasts (page 31). In addition, if you’re a
US resident and want to listen to a radio program from XM
Satellite Radio, you also need to connect a third-party XM
‘Connect-and-Play’ antenna (sold separately) to an
MCX-2000 US model and become a subscription member
of XM radio (as described in the XM radio section). Once you
complete these preparations, you can start listening to a
radio broadcast, regardless of where it’s from—FM, Internet
or XM (US model only).
1 Select Top Menu > Library > Radio to open the following
Radio menu screen.
FM
Select this for an FM broadcast. Use the Submenu
command to directly play the current selection (the last
selected FM radio station).
XM (US model only)
Select this for an XM radio program. Use the Submenu
command to directly play the current selection (the last
selected XM radio station).
Internet Radio
Select this for an Internet radio broadcast. Use the Submenu
command to directly play the current selection (the last
selected Internet radio station).
Presets
Select this when you want to choose a preset radio station
from the list. The MCX-2000 lets you register up to 100 radio
stations in 10 groups (up to 10 stations per group). Use the
Submenu command to directly play the current selection (the
last selected preset radio station).
n You can directly start playing the last selected radio station from FM,
Internet Radio or XM (US model only) by pressing the RADIO button
on the remote control or on the MCX-2000 front panel. This operation
simply switches the playback source on the MCX-2000 to Radio, and
doesn’t affect playback source on each client (except while the
MCX-2000 is broadcasting). Every time you press the RADIO button,
the radio type cycles through FM, XM, Internet Radio and Presets
with the last selected station for each radio type.
Listening to FM Radio
The FM tuner built into the MCX-2000 provides a set of
simple, yet comprehensive functions. You can select a
desired FM station in one of two ways: manual tuning and
auto scan tuning. Plus, you can even register your favorite
FM stations beforehand using the FM Auto Preset feature
(page 62), allowing you to directly select a station from the
Presets list.
1
From the Radio menu screen, select FM. The Play
Information screen appears and starts playing the last
selected radio station (or just the first FM frequency signals
available in your area; no sound if no station is assigned).
n If you live in Europe and are using an MCX-2000 Europe model,
you can enjoy the Radio Data System feature while listening to the
FM radio. For details of the MCX-2000 Radio Data System
feature, see the following column.
2 Use the remote control to tune in to a desired FM station.
When you press either group selection button (–/+), the
MCX-2000 starts scanning available stations while
decreasing or increasing the frequency; the MCX-2000
automatically stops scanning if an radio station is tuned in;
you can also manually stop scanning by pressing either
group selection button.
Radio menu
Signal format (mono or stereo)Current frequency
auto tuning
MCX2000.book Page 54 Monday, September 12, 2005 11:09 AM

MCX-2000 Owner’s Manual
55
Every time you press the skip backward or forward button
(
b/a), you can manually decrease or increase the
frequency to search for an available station.
The Submenu commands in the Play Information screen for
the FM radio:
Playback: Provides the same tuning and playback control
functions as available on the remote control. So, you can
control these functions using the cursor controller on the
front panel or from a PS/2 keyboard (only with cursor and
enter keys). On-screen buttons shown in gray provide no
function for the FM radio; the same buttons on the remote
control don’t work either.
Save to Preset: Registers the current radio station to the
Presets list in two steps (page 59).
Broadcast: Streams a radio program currently being
received on the MCX-2000 to MusicCAST clients specified in
a dialog box (page 89).
Recall Play: Makes the MCX-2000 start ‘continued’
playback of a song currently played on a client specified in a
dialog box (page 90).
Listening to XM Radio (US model only)
The MCX-2000 U.S. model comes standard with an XM
Satellite Radio tuner. If you live in the United States and are a
subscriber of this paid radio service, you can simply attach a
third-party XM Connect-and-Play antenna (sold separately)
to your MCX-2000 and start enjoying a wide variety of
satellite radio programs.
Connecting an XM Connect-and-Play Antenna
To receive XM Satellite signals, you will need to use a third-
party XM Connect-and-Play antenna. For more information
about available XM compatible antenna products, visit the
XM Satellite Radio website (www.xmradio.com) or your local
XM Ready products dealer. Connect your XM Connect-and-
Play antenna to the XM jack on the MCX-2000 back panel.
For details, see the instructions provided with your XM
Connect-and-Play antenna.
n
To ensure optimal reception of XM’s satellite signals, your XM
Connect-and-Play antenna should be placed at or near a window
facing south. Make sure that there is nothing obstructing radio signals
from the sky. The antenna may be mounted indoors or outdoors.
Using Radio Data System Information
(Europe model only)
Radio Data System is a data transmission system used by FM
stations in many European countries. The MCX-2000 can
receive Radio Data System data including Program Service
Name (PS), Program Type (PTY) and Radio Text (RT) from Radio
Data System broadcasts, and provide Play Information for a
radio program currently being received.
1 FM station name (program service name)
2 Genre (program type)
3 Song data (radio text)
Manual tuning
Receiving a Radio Data System broadcast
2
1
3
What is XM Satellite Radio?
XM Satellite Radio is a satellite radio service with millions of
listeners across the United States, broadcasting live daily. XM’s
channel lineup includes more than 150 digital channels of
choice from coast to coast: 68 commercial-free music channels,
featuring hip hop to opera, classical to country, bluegrass to
blues; 33 channels of premier sports, talk, comedy, children’s
and entertainment programming; and more than 20 channels of
traffic and weather information for major metropolitan areas
nationwide.
Because XM Satellite Radio is a subscription service, you will
need to set up an account and activate service with XM using
your XM Satellite Radio ID number. To check your ID number,
see the instructions in “Activating Your XM Satellite Radio
Account.” For further information on XM Satellite Radio services,
see the XM Satellite Radio website (www.xmradio.com).
Information from XM Satellite Radio, Inc.
Hardware and required basic monthly subscription sold separately.
Premium Channel available at additional monthly cost. Installation costs
and other fees and taxes, including a one-time activation fee may apply.
Subscription fee is consumer only. All fees and programming subject to
change. Subscriptions subject to Customer Agreement available at
xmradio.com. Only available in the 48 contiguous United States.
© 2005 XM Satellite Radio Inc. All rights reserved. All other
trademarks are the property of their respective owners.
T
O
VIDEO
LAN
REMOTE
W
_
LAN ANT
O
LINK/DATA 10/100
IN
IN
XM
RS
O
P
CAUTION
RISK OF ELECTRIC SHOCK
DO NOT OPEN
XM jack
MCX2000.book Page 55 Monday, September 12, 2005 11:09 AM

MCX-2000 Owner’s Manual
56
Activating Your XM Satellite Radio Account
To sign up for an XM Satellite Radio service account, you
need to have your XM Satellite Radio ID number. Follow the
procedure below to check your ID number, and then access
the website (activate.xmradio.com) or call 1-800-XM-RADIO
(1-800-967-2346) to sign up for the service. (A major credit
card is required.)
1
Press the RADIO button several times on the remote control
or on the MCX-2000 front panel, until the MCX-2000 shows
the XM Play Information screen. You can also open this
screen from the menu (Top Menu > Library > Radio > XM).
When you first access the XM radio function, Channel 1 is
automatically selected.
n If the “CHECK ANTENNA” message appears on the screen, your XM
Connect-and-Play antenna may not be connected to the XM jack on
the MCX-2000 back panel. Make sure the antenna is properly
connected.
2
Select Channel 0 using the skip backward or forward button
(
b
/
a
) on the remote control. Check your XM Satellite Radio
ID number shown in the screen and write it down. Now you can
activate your XM Satellite Radio account.
n If you cannot change the channel, first select Search all channels
mode (page 57). Then attempt the above steps once again.
Receiving XM Radio Broadcasts
Once you’ve activated your XM subscriber account, you can
start enjoying XM Satellite Radio as another radio source on
the MCX-2000. Follow the procedure below.
1 From the Radio menu screen (page 54), select XM. The
Play Information screen appears and starts playing the
radio station last selected. (You may hear no sound if the
selected channel has no radio station assigned.) It also
shows information of the music currently playing.
1 Song title
2 Channel number and radio station name
3 Search category mode (icon)
4 Artist name
5 Category name
2 Use the remote control to tune in to a desired radio
channel. Press either group selection button (–/+) to
select the previous or next category, or press the skip
backward or forward button (
b
/
a) to select the
previous or next radio channel. You can even select the
desired channel specifically using the relevant Submenu
commands.
Your ID number
1
3
4
5
2
MCX2000.book Page 56 Monday, September 12, 2005 11:09 AM

MCX-2000 Owner’s Manual
57
The Submenu commands in the Play Information screen for
the XM radio:
Playback:
Provides the same tuning and playback control
functions as available on the remote control. So, you can
control these functions using the cursor controller on the front
panel or from a PS/2 keyboard (only with cursor and enter
keys). On-screen buttons shown in gray provide no function
for XM radio control; the same buttons on the remote control
don’t work either.
Direct Access: Lets you specify a radio station channel
number in a dialog box (page 58).
Search Mode:
Switches how you can search a radio station
using the skip backward and forward buttons (see the
following column).
Save to Preset: Registers the current radio station to the
Presets list in two steps (page 59).
Broadcast: Streams a radio program currently being
received on the MCX-2000 to MusicCAST clients specified in
a dialog box (page 89).
Recall Play: Makes the MCX-2000 start ‘continued’
playback of a song currently playing on a client specified in a
dialog box (page 90).
Channel Search and Direct Access
The MCX-2000 lets you search for the XM radio channel you
want to listen to. There are two different search modes you can
select from, depending on your preferences. You can also select
a desired channel by directly entering the relevant channel
number.
From the Submenu in the Play Information screen for XM radio,
locate Search Mode and select one of the following options:
Search all channels
With this option selected, you can use the skip backward and
forward buttons (
b
/
a) to search for a radio station from all
available channels.
Pressing either group selection button (–/+) lets you jump to the
previous or next category, so that you can skip multiple
channels at a time while searching for the desired station.
Search category
With this option selected, the Search category mode icon
appears in the screen and you can use the skip backward and
forward buttons (
b/a) to cycle through available channels
within the current category. Pressing either group selection
button (–/+) lets you jump to the previous or next category,
allowing you to perform a cycle search in another category.
Previous Category Current Category Next Category
90ch 92ch 94ch 95ch 100ch 101ch 102ch 110ch 112ch
*current channel
90ch 92ch 94ch 95ch 100ch 101ch 102ch 110ch 112ch
*current channel
Previous Category Current Category Next Category
MCX2000.book Page 57 Monday, September 12, 2005 11:09 AM

MCX-2000 Owner’s Manual
58
Screen Messages for XM Radio
The MCX-2000 may show one of the following messages in the Play Information screen for XM radio. Read each description
and handle each situation as recommended.
Also in the Submenu, you can select Direct Access if you know
the desired channel number.
Specify the desired channel number by pressing the on-screen
numeric buttons, followed by OK. Press CLR to clear your entry.
Wait for a few seconds until the MCX-2000 automatically tunes in
to that channel.
n Pressing any buttons other than the numeric buttons cancels
Direct Access entry.
Direct Access entry dialog
Message Description Action/Solution
CHECK ANTENNA Your XM Connect-and-Play antenna is not
connected, or does not work properly.
Check that your XM Connect-and-Play antenna is
properly connected.
UPDATING The XM user encryption code is being updated. Wait until the encryption code is completely updated.
NO SIGNAL The signal is too weak. Check the XM Connect-and-Play antenna connections
and position the antenna for the best reception.
LOADING The audio or text data decoding process takes
longer than four seconds.
Wait until the decoding process is finished.
OFF AIR The XM Satellite Radio channel you selected is
not currently broadcasting any signal.
Check the channel number or select another XM Satellite
Radio channel.
CHANNEL - - -
- - -
The channel station ID (SID) is no longer
available.
Check the channel number or select another XM Satellite
Radio channel.
- - - No artist name/feature or song/program title is
available.
Artist name is not sometimes available through a satellite
signal for display.
- - - No channels are available for the selected
category.
Category name is not sometimes available through a
satellite signal for display.
MCX2000.book Page 58 Monday, September 12, 2005 11:09 AM

MCX-2000 Owner’s Manual
59
Listening to Internet Radio
In addition to retrieving the latest CD information from the
online CDDB database (page 53) and accurate date and
time data from a public time server (page 91), the MCX-2000
can also receive online radio broadcasts by accessing to the
Internet. Since the MCX-2000 comes with several Internet
radio sites preassigned, you can enjoy listening to online
radio programs right away once you’ve set up the unit for
Internet access (page 31).
n The MCX-2000 only supports Internet radio stations that stream
music and audio in MP3 format.
1 From the Radio menu screen (page 54), select Internet
Radio. A list of Internet radio sites is shown in the screen.
2
Move the selection (highlight) to the desired Internet radio
station, and then press the SELECT or Play button on the
remote control or select the Play command from the Submenu
.
n Other Submenu commands, such as Edit Site title, Edit URL and
Clear this Site, let you newly register or edit an Internet radio site
(page 84).
3 The Play Information screen appears. The MCX-2000
accesses the specified Internet radio site and starts
receiving its radio stream. Use the skip forward or
backward button (
b/a) on the remote control to select
the next or previous radio station from the above site list.
The Submenu menu commands in the Play Information
screen for the Internet radio:
Playback:
Provides the same tuning and playback control
functions as available on the remote control. So, you can
control these functions using the cursor controller on the front
panel or from a PS/2 keyboard (only with cursor and enter
keys). On-screen buttons shown in gray provide no function for
Internet radio control; the same buttons on the remote control
don’t work either.
Save to Preset: Registers the current radio station to the
Presets list in two steps (page 59).
Broadcast: Streams a radio program currently being
received on the MCX-2000 to MusicCAST clients specified in
a dialog box (page 89).
Recall Play: Makes the MCX-2000 start ‘continued’
playback of a song currently playing on a client specified in a
dialog box (page 90).
Using the Presets List
The Presets list is where you can store up to 100 radio
stations in 10 groups (up to 10 stations per group).
Once you’ve registered your favorite stations in the Play
Information screen, you can select and tune in to them right
away or manage the list by editing each group and station
name. In addition, you can use the Presets list to register
available FM stations through an auto scanning process for
your own FM Presets list.
n The timer playback feature lets you start playing a specific radio
station at a specific time (page 97). If you want to use this feature, first
register that radio station in the Presets list.
Registering a Radio Station to the Presets List
Regardless of the radio type, you can register your favorite
radio stations to the Presets list directly from each radio’s
Play Information screen. First, open the Play Information
screen with a radio station you want to register, following the
procedure explained in each radio section.
n When you want to quickly register a number of FM stations, use the
FM Auto Preset command (page 62).
Radio station name
Site URL
Radio station name
Site URL
MCX2000.book Page 59 Monday, September 12, 2005 11:09 AM

MCX-2000 Owner’s Manual
60
1 Select the Save to Preset command from the Submenu.
A group selection dialog box appears, where you can
assign the current radio station into a specific group.
n There are no limitations on which group and position the current radio
station should be registered to. You can register radio stations even at
random; however, unlike playlist songs, you cannot change the group
and position of radio stations after registration. For this reason, you
should consider beforehand how to categorize radio stations in the
Presets list.
2 Move the selection (highlight) to the desired group, and
then press the SELECT button on the cursor controller.
The second dialog box appears, where you can place the
current radio station into the selected group.
n
You can re-select another group if you go back to the previous dialog
box, by pressing the left arrow button on the cursor controller. If you
cancel the registration, simply press the right arrow button (Quit).
3 Move the selection (highlight) to the desired position, and
then press the SELECT button on the cursor controller.
The selected position flashes several times with a station
code. When you return to the Play Information screen,
registration is complete.
n Any existing station in the selected position is overwritten when you
press the SELECT button. You can edit group and station names later
in the Presets screen (page 85).
Playing a Radio Station from the Presets List
It’s exceptionally easy to select and play a radio station from
the Presets list.
1 From the Radio menu screen (page 54), select Presets.
A list of preset groups is shown in the screen. Move the
selection (highlight) to the desired group.
n When you press the Play button on the remote control or select the
Play command from the Submenu, the MCX-2000 starts receiving a
broadcast from the radio station last selected in the current group.
In addition, you can edit group names using the Edit title command
(page 85).
Current radio station (FM frequency, etc.)
Selected group
Current radio station
(FM frequency, Internet URL, etc.)
Registered station code (FM frequency, XM channel, IR for Internet radio)
Preset groups
MCX2000.book Page 60 Monday, September 12, 2005 11:09 AM

MCX-2000 Owner’s Manual
61
2 Press the SELECT button to view a list of radio stations
registered in the selected group.
n In this screen, you can create a Presets list of FM radio stations using
the FM Auto Preset command from the Submenu (page 62). You can
also edit station names using the Edit title command (page 85).
3
Move the selection (highlight) to the desired station, and
then press the SELECT or Play button on the remote
control or select the Play command from the Submenu.
The MCX-2000 shows the Play Information screen and
starts playing a radio program from the station.
1 Preset code (group and position)
2 Radio station (FM frequency, etc.)
3 Radio type
4 Group name
5 Station name
The Submenu commands in the Play Information screen for
the Preset radio stations:
Playback:
Provides the same playback control functions as
available on the remote control. Group selection (–/+) and skip
backward and forward (
b/a
) buttons can be used to switch
radio stations registered in the Presets list (as explained in the
following column). On-screen buttons shown in gray provide
no function for the currently selected radio station; the same
buttons on the remote control don’t work either.
Broadcast: Streams a radio program currently being
received on the MCX-2000 to MusicCAST clients specified in
a dialog box (page 89).
Recall Play: Makes the MCX-2000 start ‘continued’
playback of a song currently playing on a client specified in a
dialog box (page 90).
Preset radio stations
1
2
4
5
3
Getting the most out of the Presets List
Since the MCX-2000 remembers which radio station is last
played (selected) at multiple levels—for each group, and for the
entire Presets list, you can quickly access radio stations you
frequently listen to.
If you use groups (at least) to categorize radio stations with a
specific theme (such as genre), you can conveniently switch
themes using the group selection buttons (+/–) while selecting
radio stations categorized with each theme using the skip
backward and forward buttons (
b/a).
: Radio station last selected in the group
Group A
Group B
Group C
Group I
Group J
Station
1
Station
2
Station
3
Station
4
Station
5
Station
6
Station
7
Station
8
Station
9
Station
10
Station
1
Station
2
Station
3
Station
4
Station
5
Station
6
Station
7
Station
8
Station
9
Station
10
Station
1
Station
2
Station
3
Station
4
Station
5
Station
6
Station
7
Station
8
Station
9
Station
10
Station
1
Station
2
Station
3
Station
4
Station
5
Station
6
Station
7
Station
8
Station
9
Station
10
Station
1
Station
2
Station
3
Station
4
Station
5
Station
6
Station
7
Station
8
Station
9
Station
10
MCX2000.book Page 61 Monday, September 12, 2005 11:09 AM

MCX-2000 Owner’s Manual
62
Registering FM Stations Automatically to the
Presets List
You can search for an FM radio station in the Play Information
screen, which is a basic radio tuning function. In the Preset
station list screen, you can use a similar scanning process to
locate all available stations within a specific frequency range
and register them all in the Presets list—in a single automatic
process. This lets you easily create your own FM preset list.
1 From the Radio menu screen (page 54), select Presets.
Consecutively press the SELECT button on the remote
control until you see a list of preset stations in the screen.
(You can select any preset group.)
2 Select the FM Auto Preset command from the Submenu
for the following dialog box.
3 Select and specify the Starting Frequency value where the
MCX-2000 starts scanning at, and the Starting Preset
position where you want FM stations found in the
scanning process to be registered from. Use the up and
down arrow buttons (
u/d) on the cursor controller to
change values, as well as the left and right arrow buttons
(
j/i) to move between group (A~J) and position (1~10).
4
Select Start in the dialog box to start automatic scanning and
registration of FM stations. The station list of the specified
group is shown with “Searching...” at the specified position.
The progress bar indicates the scanning is ongoing while
increasing the frequency. Each station that’s found is
automatically registered to the current position, and
“Searching...” moves to the next position.
n Any existing station in the “Searching...” position is overwritten when
a new station is registered. When registration reaches to the last
position (J10), the FM Auto Preset process finishes at that point. If you
want to cancel the process, press the Stop button or the left arrow
button on the cursor controller.
5 When “Complete” is shown at the progress bar, the FM
Auto Preset process is finished. You will return to the
station list screen (the last registered station will be
highlighted).
n You can also edit station names using the Edit title command
(page 85).
Station list
FM Auto Preset dialog box
Progress bar
Searching for an FM station to be registered at this position
MCX2000.book Page 62 Monday, September 12, 2005 11:09 AM

MCX-2000 Owner’s Manual
63
Playing External Audio Signals
As a music server designed to seamlessly integrate all of
your audio sources, the MCX-2000 comes standard with
analog and digital audio input connectors on the back panel
(ANALOG IN and OPTICAL IN). If you have already
connected them to the relevant audio output connectors on
external equipment (page 9), you can simply select and play
external audio signals as another audio source of the
MCX-2000. Of course, you can also record them into the
music archive (page 69).
1 Make sure that audio signals from the external device are
set to an appropriate line level, especially when the output
level can be controlled from the device (such as a mixer).
n If the external audio signals come from fixed-level output jacks (such
as AUX OUT or OPTICAL OUT on a tape deck), this step may not be
necessary.
2 Select Top Menu > Library > Inputs to open the following
menu screen.
■
Digital Input
Select this when playing audio signals from the OPTICAL IN
jack.
■
Analog Input
Select this when playing audio signals from the ANALOG IN
jacks.
3 Move the selection (highlight) to either option, and then
press the SELECT or Play button on the remote control,
or select the Play command from the Submenu. The Play
Information screen for external inputs appears.
4 Start playback on the external output device connected
to the currently selected input. For analog signals, you
can use the Input Level command to adjust the input
level. For optimum results, first adjust the output level
from the external device, and then adjust the input level
on the MCX-2000.
The Submenu commands in the Play Information screen for
external audio signals:
Playback: Provides the same playback control functions
(Play and Stop) as available on the remote control.
On-screen buttons shown in gray provide no function for
external audio signals; the same buttons on the remote
control don’t work either.
Input Level: Adjusts the level for the MCX-2000 to receive
external audio signals, within a range between –21 dB and
+24 dB (factory setting: 0 dB). The MCX-2000 receives
external digital audio signals as they’re output from the
external device (this command is unavailable.)
Broadcast: Streams external audio signals currently being
received on the MCX-2000 to MusicCAST clients specified in
a dialog box (page 89).
Recall Play: Makes the MCX-2000 start ‘continued’
playback of a song currently playing on a client specified in a
dialog box (page 90).
Inputs menu
Currently selected input
Adjustment of analog input levels
MCX2000.book Page 63 Monday, September 12, 2005 11:09 AM

MCX-2000 Owner’s Manual
64
Playing Audio Content on the Computer
If your MCX-2000 has network connectivity to a Windows PC
(page 26) that you’re using to manage music files, you
virtually have a ‘second’ music server. Your MCX-2000 works
as a client to your Windows PC and can search, select and
play MP3, WAV and Windows Media Audio (WMA) music files
and playlists (text files with the M3U extension) collected or
created on that PC over the network. The supplied CD-ROM
contains dedicated software named DiXiM™ Media Server
for this application.
1
Set the supplied CD-ROM to your Windows PC and install
the DiXiM Media Server software. You’re allowed to install the
software to a single computer.
n For PC system requirements and explanation on how to install and
use the software, see the supplied manual titled Installation Guide for
DiXiM Media Server Software.
2 Once your PC is ready to stream music to the MCX-2000,
select Top Menu > Library > Network Content for the
following screen.
When you attempt to select one of the main categories
(Artists, Albums, Genres and All Songs), the MCX-2000
shows a dialog box with a list of available Windows PC(s)
running the DiXiM Media Server software, prompting you to
select which computer you want to connect as a main PC
music server. You can also select the main server (or switch
to another DiXiM server) by opening the same dialog box
using the Submenu.
n The MCX-2000 remembers the specified main server. If you later
change its name (up to 64 characters) within the DiXiM Media Server
software, select again the server computer using the above dialog
box.
The Network Content menu provides a similar user interface
to the Music Archive menu, and lets you select music or
audio content from four main categories (Artists, Albums,
Genres and All Songs). You can use these categories to sift
out your target file(s) in the same manner as you select
songs from the Music Archive menu (page 46).
3
Move the selection (highlight) to a list item from each
screen (artist, album, genre, playlist information). You can
start playback with the first song in the current group by
pressing the Play button on the remote control or the
MCX-2000 front panel or by selecting the Play command
from the Submenu in each screen. Otherwise, press the
SELECT button on the remote control for further sifting.
n Albums that contain various artists and genres are categorized into
the first song’s artist or genre. If a song is stored without ID3 tag
information, the name of a folder (directory) where that song is placed
in becomes the album title for that song. In addition, the MCX-2000
can track the music file hierarchy up to two levels in depth.
Network Content menu
Server selection dialog box
MCX2000.book Page 64 Monday, September 12, 2005 11:09 AM

MCX-2000 Owner’s Manual
65
4 When you start playback of an MP3, WAV or WMA audio
file from the PC, the MCX-2000 shows the Play
Information screen as follows.
1 Playback methods
2 Stereo level indicators
3 Category where playback started
4 Song title
5 Audio format
6 Time display
7 Album title
8 Artist name
9 Categorized genre
The Submenu commands in the Play Information screen for
audio content from a networked PC:
Playback: Provides the same playback control functions as
available on the remote control. So, you can control the song
playback simply using the cursor controller on the front panel
or from a PS/2 keyboard (only with cursor and enter keys).
Group selection buttons (+/–) only work when you can
access the next or previous group. On-screen group
selection buttons turn gray and don’t work if you start
playback from All Songs.
Repeat: Select the repeat playback mode. Select Single
() to repeat a single song from the current group, or All
() to repeat all songs from the current group. Select OFF
to stop repeat playback.
Random: Turns the random playback mode on or off.
Group: Selects Single to play only the current group, or All
to play all other groups in the same category.
Broadcast:
Streams a song currently playing on the
MCX-2000 to MusicCAST clients specified in a dialog box
(page 89).
Recall Play: Makes the MCX-2000 start ‘continued’
playback of a song currently playing on a client specified in a
dialog box (page 90).
n
You can create a wide variety of playback patterns by combining repeat,
random and group playback modes using the relevant Submenu
commands, just like when you play songs from the music archive
(page 51). You can also set the repeat or random playback mode, or
turn broadcast playback on or off using the relevant remote control
buttons (REPEAT, RANDOM and BROADCAST).
Notes on Playing the Network Content
When using the Network Content feature, you should
remember the following:
• WMA audio files are shown as PCM in the Play
Information screen.
It’s because the DiXiM Media Server converts WMA audio into
PCM format before it’s streamed to the MCX-2000.
• Network content files cannot be accessed from
MusicCAST clients.
Use the Broadcast feature. The MCX-2000 can broadcast a
music or audio file from the DiXiM Media Server to multiple
clients, just as broadcasting an Internet radio program.
•You cannot view digital photo and movie files.
Though the DiXiM Media Server allows its PC clients to view
them over a local network, the MCX-2000 (another DiXiM
client) doesn’t support a viewing function.
• The DiXiM Media Server only serves local media files.
Since the DiXiM Media Server doesn’t support ‘relaying’
network files, you cannot play shared music and audio files
from other PCs. (You cannot add folders on a network volume
to the server.)
2
1
5 6
43
7
8
9
MCX2000.book Page 65 Monday, September 12, 2005 11:09 AM

MCX-2000 Owner’s Manual
66
Recording Audio Sources
You can expand your music archive by recording (or
importing) songs and other audio programs from commercial
music CDs, external audio signals, and FM radio programs
from the built-in tuner. You can record these audio sources to
the MCX-2000 internal hard drive with up to 200 hours in
linear PCM format (16-bit/44.1kHz) or up to 2,000 hours in
MP3 format (160kbps bit rate) by default. You can adjust
recording options (page 96) balancing your preferred sound
quality and total recoding time. In addition, you can confirm
how long recording is possible now in a System Information
screen (page 102). When selecting Top Menu > Recording,
you will see the following screen.
Store from CD
Select this when importing songs from an audio CD (CD-
DA). For most commercial music CDs, the MCX-2000
automatically retrieves song data such as artist name, album
title and each song title from the CDDB database (page 53).
Store from Radio
Select this when you want to ‘air check’ an FM radio
program. You can adjust the recording level and select
recording modes such as Manual and Synchro (Full Auto or
Auto Track Marking) for your preferences.
Store from Inputs
Select this when recording incoming audio signals via the
MCX-2000 analog or digital input jacks. Using the same
recording interface as FM radio recording, you can easily
record songs or other audio programs from an old analog
tape or other media.
Duplicate a CD
Select this when you want to duplicate an existing audio CD
(CD-DA). For duplication, you need a CD-R/RW disc for
audio recording.
Create an original CD
This is a special feature that lets you create your original CD
from an album or a playlist in your music archive. To get the
most out of this feature, you may want to read “Editing the
Library” (page 75) after importing necessary songs (or
source audio materials) in PCM format.
Recording Songs from a Music CD
In general, music CDs are the easiest and simplest way to
create your music archive. Once CD songs are imported, the
MCX-2000 lets you manage them using playlists and other
editing features (page 75).
1 From the Recording menu screen, select Store from CD.
A song list will appear if you’ve already set an audio CD in
the MCX-2000. If not, the unit shows “No Audio CD
present” along with “Insert Audio CD” in yellow.
2
Press the OPEN/CLOSE button on the remote control and
open the CD tray. Set an audio CD with its label side
facing up. Press the same button again to close the tray
.
n The MCX-2000 only supports audio CDs (CD-DA) for importing
songs. If you set any other CD or DVD, the unit will show “Insert Audio
CD” again after attempting to read it.
Recording menu
CD recording screen
123
456
789
0
2 3 4
1
STAMDBY/ON
POWER
AMP/TV
TV AMP
TIMER
TOP
MENU
PLAU
INFO.
PAGE
A
PAGE
Z
VOL.
BOOLMARK
AMP/TV
MUTE
LIBRALY ARTSTS
FAVORITES
PLAULISTS
INPUT
SELECT
OPEN/CLOSE
123
MENU MENU MENU
Remote control
RANDOM REPEAT BROADCAST RADIO
STAMDBY/ON
TV AMP
TIMER OPEN/CLOSE
RANDOM REPEAT BROADCA
MCX2000.book Page 66 Monday, September 12, 2005 11:09 AM

MCX-2000 Owner’s Manual
67
3 The MCX-2000 shows “Checking disc...” in yellow and
starts querying to the CDDB database. If appropriate CD
data is found, the MCX-2000 will present a list of song
names.
1 Album title
2 Artist name
3 Categorized genre
4 Total playback time
5 Track count
6 Song title
7 Playback time
If appropriate CD data is unavailable, the song list appears
with generic names such as “Track” and “Unknown”
(page 49). If your MCX-2000 is configured to be able to
access the Internet, you can set a CD Lookup option to use
the online CDDB database (page 93) and then, in the above
screen, try using the CDDB command as shown below to
retrieve the latest information from the online database. If
your audio CD contains CD-TEXT data (page 53), song data
can be retrieved from it using the CD-TEXT command. Feel
free to give generic names using the “Do not use” command.
Use this if the retrieved song data is incorrect. You can edit it
later after importing songs (page 75).
n Song data retrieved from copy-protected CD-TEXT data is only
temporary. The MCX-2000 cannot copy and store it for archived
songs.
4 If there is a song you don’t want to import, move the
selection (highlight) to that song, and remove the check
mark by pressing the SELECT button on the remote
control. You can restore the mark by pressing the
SELECT button again. You can also use the Select all or
Clear command for your selection.
5 After selecting the songs you want to import, select the
Start command. You can stop recording at any time by
selecting the Stop command.
The MCX-2000 shows a progress bar for each of the
selected songs.
76
1
2
3
4
5
MCX2000.book Page 67 Monday, September 12, 2005 11:09 AM

MCX-2000 Owner’s Manual
68
6 When all selected songs are imported, the MCX-2000
shows the following dialog box, asking what you want to
do next.
Open stored album page: Select this to automatically
locate the album you’ve just imported. You can browse and
play the songs from the album like other archived songs
(page 46).
Store another CD: Select this when importing another CD.
The MCX-2000 automatically opens the tray and lets you
repeat the above procedure from step 1.
Exit this screen: Select this to simply close the dialog box,
and perform any other operation you need to manually.
Importing a Music CD Automatically
If you have a large collection of music CDs and want them all
in the MCX-2000 music archive, you may want to skip
operating steps required in the CD recording screen in the
previous section. This method is just for you.
1 Have all the music CDs you want to import ready and
close by the MCX-2000. It’s important to save time and
efficiently import your CDs.
2 Use the Open/Close button on the unit’s front panel to
open the tray; set a music CD on the tray with its label
side facing up; press the CD AUTO STORE button on the
unit’s front panel (the tray closes by itself). After showing a
list of CD songs for a few seconds, the MCX-2000 starts
importing all songs on the CD.
3 When the RECORDING indicator goes off, the MCX-2000
shows the following dialog box, asking what you want to
do next.
Open stored album page: Select this to automatically
locate the album you’ve just imported. You can browse and
play the songs from the album like other archived songs
(page 46).
Store another CD: Select this when you import another
CD. The MCX-2000 automatically opens the tray and lets
you repeat steps 2 to 3 above.
Exit this screen: Select this to simply close the dialog box,
and perform any other operation you need to manually.
You’ll find this operation extremely quick and easy. In
addition, since this CD import procedure has no operation
screen, you can continue playing audio sources (except for
CDs, of course) while importing your music CDs—without
interruption.
n If you need to change song data (artist name, album or song title,
etc.), see “Editing the Library” (page 75).
CD AUTO STORE
L
MCX2000.book Page 68 Monday, September 12, 2005 11:09 AM

MCX-2000 Owner’s Manual
69
Recording from FM Radio or External Audio
Signals
Any incoming audio signals can serve as recordable audio
sources for the MCX-2000. If you’ve appropriately set up the
FM antenna (page 4) or connect external audio equipment to
the analog and/or digital input jacks (page 9), you can record
their sounds at any time using the same recording interface.
n You need to register desired FM stations to the Presets list before
recording (page 59).
1 From the Recording menu screen, select Store from
Radio if you want to record an FM radio program, or
select Store from Inputs if you want to record audio
signals from external equipment. In either case, the
MCX-2000 shows a similar recording screen as follows.
2 Press the SELECT button on the remote control at the
first parameter in the recording screen—Preset or Input,
then specify the target FM station or input. If you’re in the
FM recording screen, you can select an FM station from
the Presets list, through the group/station selection dialog
box.
n Internet or XM radio stations (US model only) are shown in gray in the
Presets list, indicating they’re unavailable for recording. If you select
one of these gray items, the MCX-2000 will show “–––––” at the
Preset column indicating no FM radio station is selected. (You cannot
start recording.)
3
After selecting the target, move the selection (highlight) to
the next parameter in the recording screen, Track Marking.
Set your preferred recording method as needed.
The following parameters are common to both recording
screens.
1 Track Marking
Specify how you want to ‘divide’ the recording. Select
Manual if you want to divide the recording manually inserting
a track mark, or when you want to manage, for example, a
radio program or sounds from a live show as a single song in
the music archive. With Manual the MCX-2000 creates a
large song file at the point you stop recording. On the other
hand, if you want separated songs after the recording, select
SYNCHRO. With this option selected, the MCX-2000
automatically inserts a track mark at a predefined silent level
(track gap) to separate songs. In either case, you can
manually insert a track mark at any point using the Track
Marking command from the Submenu.
FM station selected from the Preset list
Input selection
MCX2000.book Page 69 Monday, September 12, 2005 11:09 AM

MCX-2000 Owner’s Manual
70
2 SYNCHRO. Type
This parameter is only available when SYNCHRO. is selected
for Track Marking above. Select Full Auto if you want fully
automatic recording. With this option selected, the
MCX-2000 starts recording as soon as it detects the first track
gap from incoming signals, and inserts a track mark at the
second and following track gap points, then stops recording if
a level of silence is maintained for a predefined period. With
Full Auto selected, start playing from the ‘previous’ song on the
external audio equipment and the MCX-2000 automatically
starts recording at the beginning of the ‘next’ song—the first
song you want to record. When Auto Track Marking is
selected, the MCX-2000 only inserts track marks; hence, you
should start and stop recording manually.
n If you have no ‘previous’ song from the source audio, you may want
to select Auto Track Marking. Such cases include when you want to
record from the beginning of an analog tape played on external
equipment or when you want to record a talk program from FM
broadcast.
4 Open the Submenu to set REC Monitor to ON.
Simultaneously, REC Monitor becomes available.
If you’re in the FM recording screen, you can hear a radio
broadcast from the selected FM station. If you’re in the
Inputs recording screen, start playback on the external
equipment connected to the selected input jack(s).
5 Adjust the recording level as required, using the bar graph
meter, accessible from REC Level in the Submenu. Use
the up or down arrow button on the cursor controller to
increase or decrease the recording level.
n You may want to adjust maximum recording levels to go between –3
dB to 0 dB, to gain the volume competing with an average
commercial CD.
6 When you’re ready, move the selection (highlight) to
Recording and select Start. If you’ve selected Full Auto in
step 3, the yellow “Ready to Record” message changes
to “Pause” and recording will start from the beginning of
the next song (Track 0001). Otherwise, the MCX-2000
immediately starts recording with Track 0001.
During recording, the track number is incremented every
time the MCX-2000 detects a track gap (in Full Auto or Auto
Track Marking mode), or when you manually insert a track
mark by ‘clicking’ the Mark button in the Submenu (in all
modes).
n You can exit the recording screen and enjoy playing other audio
sources, unless you need to stay there to monitor recording or
manually insert track marks. You can still select the currently recorded
audio source from the Library menu; however, changing its settings
directly affects the recording.
MCX2000.book Page 70 Monday, September 12, 2005 11:09 AM

MCX-2000 Owner’s Manual
71
7 When the recording is finished automatically, or manually
using the relevant Submenu command, you can now exit
the recording screen to confirm the recorded results.
Select Top Menu > Library > Music Archive > Statistics >
Recently Stored Albums.
In this screen, you can locate and confirm what you’ve
recorded. It’s in the album named “Album Stored from (...)”
and you can select it to confirm the recorded tracks. Try
playing them using the relevant Submenu command.
n Because the album name is generic, you can use the Information
command to see when the album was created. These albums and
tracks are also accessible from other categories in the Music Archive
menu (categorized under the “Unknown” artist and genre).
Duplicating a Music CD
This function is useful when you want to make a backup
copy of your music CD (CD-DA). When you create an original
compilation CD, you can also create as many copies as you
want (page 73) ONLY during that creation process. This
duplication feature lets you make additional copies LATER
from an original CD.
1 From the Recording menu screen (page 66), select
Duplicate a CD for the following screen.
2 Set a music CD on the tray, with its label side facing up.
Use the OPEN/CLOSE button on the remote control for
tray operations. When the MCX-2000 recognizes it as an
audio CD (CD-DA), the screen message changes as
follows.
n You will not see any song data (album title, artist name, etc.) in the CD
duplication screen.
3
Open the Submenu to start CD duplication.
The MCX-2000 starts importing the audio data from the
CD and creates a temporary disc image file. Select Cancel
from the Submenu if you want to cancel the process.
CD duplication screen
MCX2000.book Page 71 Monday, September 12, 2005 11:09 AM

MCX-2000 Owner’s Manual
72
4 When the image file is created, the MCX-2000 shows the
following dialog box. To continue the process, open the
tray and set a CD-R/RW disc for audio recording with
“Change disc and proceed with recording” selected.
Select OK in the dialog box.
5 If you set a CD other than one specified, the MCX-2000
prompts you to set a blank disc. In addition, you cannot
record onto a CD-R disc that’s already been recorded.
If you set a CD-RW disc that’s already been recorded, the
MCX-2000 shows the following dialog box, asking your
answer.
Initialize Disc and proceed with recording
Quick Mode: Select this to quickly erase the current disc
content and continue the process.
Normal Mode: Select this to completely erase the
current disc content (which could take a long time) and
continue the process.
Change Disc: Select this if you want to replace the disc
with a blank CD-R/RW disc.
Cancel CD duplication: Select this to cancel the process.
Change discs if necessary, using the OPEN/CLOSE button
on the remote control for tray operations.
6 When the MCX-2000 detects an appropriate blank disc, it
automatically starts writing the image file on that disc.
.
7 When the CD duplication process is finished, the
MCX-2000 shows the following dialog box, asking what
you want to do next.
Open CD screen: Select this to finish the process, and
open the CD song list screen (page 52) to confirm a list of
songs on the duplicated CD.
Create another CD-R/RW: Select this if you want to
duplicate another music CD. The MCX-2000 automatically
opens the tray and lets you repeat the above procedure from
step 2.
Exit this screen: Select this to finish the process.
n When you cancel or finish the process, the original disc image file is
automatically erased.
MCX2000.book Page 72 Monday, September 12, 2005 11:09 AM

MCX-2000 Owner’s Manual
73
Recording Archived Songs to a CD
As long as you’re keeping PCM song data in the MCX-2000
internal hard drive (factory setting), you can create an original
music CD based on a playlist or an album from your music
archive at any time. It’s another great feature the MCX-2000
delivers as your music collection center.
1 From the Recording menu screen (page 66), select Create
an original CD for the following screen.
2 According to message shown in yellow, set a blank CD-R/
RW disc for audio recording on the tray, with its label side
facing up. Use the OPEN/CLOSE button on the remote
control for tray operations. When the MCX-2000
recognize it as an appropriate recordable disc, the yellow
screen message changes to “Audio CD-R/RW present”.
n The MCX-2000 continues showing the same messages above until
you set an appropriate disc. In addition, unlike when you duplicate an
audio CD (page 72), the MCX-2000 doesn’t let you initialize a CD-RW
disc that’s already recorded.
3 Specify a playlist or an album you want to record onto the
disc, by selecting either Album or Playlist from the
Submenu.
According to your selection, the MCX-2000 shows a dialog
box, where you can search for the desired album or playlist in
the same manner you search for a song in the music archive.
n When the selected album or playlist contains an MP3-only song
(because you selected NOT to keep its PCM song data or deleted it
using relevant Submenu commands), the MCX-2000 shows an alert
message and discards your selection.
When Album is selected
Songs in the selected album or playlist
MCX2000.book Page 73 Monday, September 12, 2005 11:09 AM

MCX-2000 Owner’s Manual
74
4 A list of songs will be shown in white (only when “Ready to
record” is shown). If you want, edit the album title and/or
artist name for the CD you’re going to create using the
following two commands from the Submenu.
Either command opens the character palette. So, you can
type necessary text characters using the palette, or using a
PS/2 keyboard connected to the MCX-2000 front panel
(page 75).
5 When you’re ready, start recording by selecting the
relevant command from the Submenu. The MCX-2000
writes the songs at 4x speed.
n Archived songs are analog recorded onto a CD-R/RW disc.
6 When the CD recording process is finished, the
MCX-2000 shows the following dialog box, asking what
you want to do next.
Open CD screen: Select this to finish the process, and
open the CD song list screen (page 52) to confirm a list of
songs on a music CD you’ve just created.
Create another CD-R/RW: Select this if you want to
make another CD. The MCX-2000 automatically opens the
tray and lets you repeat the above procedure from step 3.
Exit this screen: Select this to finish the process.
n If you cancel the process or exit the operation screen before
proceeding to step 5, you may see songs selected in the last session
the next time you open this screen. You can clear them by selecting
Clear content from the Submenu. You can easily replace songs by
selecting another playlist or album using the Select content command
from the Submenu (as in step 3 above).
MCX2000.book Page 74 Monday, September 12, 2005 11:09 AM

MCX-2000 Owner’s Manual
75
Editing the Library
As you collect more music and audio and expand your
MCX-2000 library, you may feel like arranging the content for
various purposes—for example, manually edit song data of
your favorite CD because it’s too new to retrieve correct data
from CDDB, or because it’s a homemade demo CD from
your musician friend. There may also be cases in which you
want to change attributes (album or artist) of specific songs
to compile your original CD, or you want to delete existing
PCM song data to open up space on the MCX-2000’s built-in
hard drive. In daily use, you may often create several playlists
for archived songs, or register a new Internet radio station to
the Presets list. This section explains how to customize your
music library to your own needs and preferences.
Typing Text Characters
While editing song data from the music archive or while
configuring the MCX-2000, you may be asked to specify
items (parameter values) with typed text. To facilitate this,
the MCX-2000 allows you to type text using the on-screen
character palette or a PS/2 keyboard, according to your
preference.
Character Palette
When you select Submenu commands such as Edit or New
(target), or other parameters that require a text-based value
such as Internet URL, you’re prompted with a special dialog
box as shown below.
n Text characters shown on the character palette is determined with the
Language setting (page 95).
This on-screen keyboard lets you type text only using the
cursor controller (arrow keys and SELECT keys). Simply
move the selection (highlight) to the character you want to
enter at the insertion point, and then press the SELECT key
while controlling using the six control keys:
←←
←←
: Moves the insertion point to the left.
→→
→→
: Moves the insertion point to the right.
bksp: Deletes a character on the left of the insertion point.
del : Deletes a character on the right of the insertion point.
clear: Deletes all characters in the text area at a time.
A↔↔
↔↔
a :
Modifies character key functions (uppercase, lowercase
and other symbols); currently available characters are
indicated in white.
PS/2 Keyboard
Another way to type text characters is to use a PS/2
keyboard connected to the MCX-2000. If you’re familiar with
typing through a PC keyboard, this option is probably
quicker and easier than using the on-screen character
palette.
n Always put the MCX-2000 in sleep or standby mode before
connecting or disconnecting the PS/2 keyboard. Otherwise, the unit
may be damaged.
Simply use the PS/2 keyboard when you’re prompted to
type characters, together with the character palette. Move
the insertion point in the text area using two arrow keys on
the character palette (you cannot move the insertion point
from the PS/2 keyboard), and then edit or type text
characters together with Shift, Caps Lock, Delete and
Backspace keys on the PS/2 keyboard. When typing is
complete, simply use cursor keys to move the selection
(highlight) to OK and press Enter key.
n The MCX-2000 doesn’t support text entry using any other keys not
mentioned here (such as Ctrl, Alt, Insert, Esc and function keys). In
addition, you can use Page Up and Page Down keys in a list view
instead of the PAGE scoll buttons on the remote control (page 48).
Insertion point
Character palette
Text area
RECORDI
ENCODI
N
CD AUTO STORE
PS/2 KEYBOARD PHONES LEVEL
MIN MAX
F1
F2
F3
F4
F5
F6
F7
F8
F9
F10
Delete
Page Up
Page Down
TOP MENU
LIBRARY
MUSIC ARCHIVE
PLAY INFO.
p PLAY
e PAUSE
s STOP
RADIO
Edit title
(not present on the remote control)
Clear (during title input)
(not present on the remote control)
Delete (not present on the remote control)
PAGE u
PAGE d
u / j / d / i (cursor)
Example of an English PS/2 keyboard
MCX2000.book Page 75 Monday, September 12, 2005 11:09 AM

MCX-2000 Owner’s Manual
76
Web Browser
If you’ve configured your MCX-2000 to be accessible from
your PC network, you can edit existing text information in
your music archive using a standard web browser that’s
running on a computer in the PC network. Text information
includes song data (artist name, album title, song title, etc.),
playlist name, Internet radio station name and URL, as well
as group and station names from the Presets radio list. This
feature is very useful when you need to edit a large amount
of text information.
To access the MCX-2000 music archive from a web browser,
confirm the MCX-2000 IP address in the Server IP Address
screen (page 100) and type that address in the URL area of
your web browser window and press Enter key on your
computer keyboard.
From the web interface above, you can perform one of the
operations below.
■
Edit Title
This allows you to edit song data or other text information in
the MCX-2000 music archive. When you select a category
from a drop-down list, a list of items in that category is
shown in the pane. Click a list item to show it in the edit area.
From there, you can edit the title or name by typing text on
your keyboard. Click OK to determine your edits, or click
Cancel to discard them.
1 Category selection (Artists, Albums, Genres, All Songs,
Playlists, URLs, Groups and Clients)
2 List of items in the current category
3 Current selection
4 Edit area
If there are over 50 items included in the current category,
you can press the “Next 50” button to scroll down the list (or
“Prev. 50” button to scroll up the list). If you select Artists,
Albums, Genres or Groups for the category, you can track
down to ‘child’ items included in the current item, such as
albums in the current genre or artist, songs in the current
album, or radio stations in the current group, by clicking the
“Select” button. (You can go back to the parent item by
clicking the “Back” button.) When you select URLs for the
category, you have two edit areas for Internet radio station
name and its site URL.
n Library editing is possible for a single computer at a time. If you fail to
click “Log Off” when you finish editing, the MCX-2000 doesn’t allow
editing from a second computer within next 10 minutes.
■
Download Library Information (Artists - Albums -
Songs)
■ Download Library Information (Playlists - Links)
Each of these lets you download relevant text information
from the MCX-2000 music archive in the form of CSV files.
You can import these files to your spreadsheet application
for management purposes.
MCX-2000 IP address
Edit Title web interface on the MCX-2000
1
2
4
3
Always Click Log Off when you finish editing
MCX2000.book Page 76 Monday, September 12, 2005 11:09 AM

MCX-2000 Owner’s Manual
77
Editing Song Data
Each archived song has unique song data—a series of
‘attributes’ including artist name, album title, genre name
and song title—and you can combine these attributes
together to use as keywords when finding a song from the
music archive. In that sense, song data (as a combined
result) is so important to identify a song, that you may need
to edit incorrect or generic names and titles to maintain the
MCX-2000 music archive as a truly valuable digital music
collection.
Editing Titles
When you set a music CD on the MCX-2000, it normally
attempts to retrieve song data from the built-in or online
CDDB database. If it’s successful, the MCX-2000 shows a
list of songs with their titles, artist name and original album
title. If the song list is occupied with generic names such as
“Track” and “Unknown” and the CDDB Info command from
the Submenu cannot update song data (page 93), you can
use the Edit title command from the Submenu after
importing these songs to the MCX-2000 music archive.
When you record songs or audio programs from radios or
external inputs, they’re also given a generic “Track” name
and sent to a generic album named “Album Stored from (...)”
that’s categorized in the “Unknown” genre. Though you
cannot retrieve their song data from the CDDB database,
you can still change their titles using the Edit title command.
In addition, you can even re-categorize renamed songs into
an existing or new album, artist and genre (see the next
section).
If you see a generic-named item in a list view, just move the
selection (highlight) to that item and then select the Edit Title
command from the Submenu.
The character palette appears, prompting you to type a new
name or title. You can type characters using the palette in
the specified manner or using a PS/2 keyboard connected to
the MCX-2000, and then select OK in the character palette
(page 75).
n If you have a number of generic-named songs, it’s a good idea to
start off renaming operations from their album titles. Since the
MCX-2000 remembers which “Track 01” song is from which
“Unknown” album even after giving the same generic name, you can
easily differentiate one “Track 01” song from other “Track 01” songs
when opening a song list from Albums (Top Menu > Library > Music
Archive > Albums).
Changing Song Attributes
If you’re collecting songs performed by your favorite
drummer from a number of albums, you may only import his
or her songs to the music archive. This may often produce a
situation like too many albums, genres and original artists for
a number of songs, but without the drummer’s name at all.
More concretely, you have collected several songs performed
by your favorite drummer, say, Versatile Boss. Those songs
are released from three bands (artists) named Jazzy Rocks,
Jazzy Pops and Pop Rockers, and their albums are
categorized in three genres—Jazz, Rock and Pop. Your
songs are organized in the music archive as bellow.
You can solve this problem by collecting the drummer’s
songs in a playlist (page 82), but it’s more convenient if you
can re-organize those songs with a ‘new’ album, artist or
genre created for that drummer as shown below.
For such purposes, the MCX-2000 even lets you change
song attributes—relationships among song, artist, album
and genre—to organize your music archive as you wish.
From the relevant list view screens, you can access several
Submenu commands to manage song attributes:
Artist: Jazzy Rocks
Genre: Jazz Genre: Rock
Artist: Jazzy Pops Artist: Pop Rockers
Album 1
Songs
Album 3
Songs
Album 4
Songs
Album 2
Songs
Album 5
Songs
Album 6
Songs
Other
Albums
Songs
Song attributes BEFORE editing
Genre: Pop
Genre: Jazz
New Genre: Fusion
New Genre: Pop & Rock
Album 1
Songs
Album 5
Songs
Album 3
Songs
New Album:
VB Works
Album 2, 4 & 6
Songs
Artist:
Jazzy Rocks
Artist:
Jazzy Pops
Artist:
Pop Rockers
Genre: Pop
Genre: Rock
New Artist:
Versatile Boss
Other
Albums
Songs
Song attributes AFTER editing
MCX2000.book Page 77 Monday, September 12, 2005 11:09 AM

MCX-2000 Owner’s Manual
78
Change Artist:
Lets you change the artist for the current
album (Music Archive > Artists > selected artist’s album list
view).
Change Album: Lets you change the album for the current
song (Music Archive > Albums > selected album’s song list
view; Music Archive > Artists > Albums > selected album’s
song list view; Music Archive > Genres > Albums > selected
album’s song list view).
Change Genre: Lets you change the genre for the current
album (Music Archive > Genres > selected genre’s album list
view).
New Artist:
Lets you add a new artist to the music archive.
New Album:
Lets you add a new album to the music archive.
New Genre:
Lets you add a new genre to the music archive.
Delete this Artist: Lets you delete the selected artist (and
its albums and contained songs).
Delete this Album: Lets you delete the selected album
(and contained songs).
Delete this Genre: Lets you delete the selected genre
(and its albums and contained songs).
Open source Album: Lets you show the album associated
with the current song (Music Archive > All Songs > song list
view).
■
Example: How to Organize the Music Archive
Here’s a sample procedure to re-organize your music
collection as shown in the previous two diagrams, using the
relevant Submenu commands.
1
Create three new items (artist, album and genre) using the
New (...) command from the Submenu in the relevant list view
screen.
• Versatile Boss: Top Menu > Library > Music Archive
> Artists > artist list view – New Artist
• Fusion: Top Menu > Library > Music Archive > Genre >
genre list view – New Genre
• VB Works: Top Menu > Library > Music Archive >
Albums > album list view – New Album
The character palette appears, prompting you to type the
name or title for the new item. Select OK after specifying the
name or title. Scroll through the current list view to check
whether or not each item has been successfully added.
n When you create a new album, you’re asked to specify a title and
then associate the new album with an ‘existing’ artist and genre.
Hence, in this case you should create Versatile Boss (artist) and
Fusion (genre) before VB Works (album).
2 Change the artist for Albums 1, 3 and 5 to Versatile Boss
you’ve just created.
• Album 1: Top Menu > Library > Music Archive > Artists
> artist list view > Jazzy Rocks > album list view –
Change Artist
• Albums 3 and 5: Top Menu > Library > Music Archive
> Artists > artist list view > Jazzy Pops > album list view
– Change Artist
In the Change Artist dialog box, move the selection (highlight)
to Versatile Boss and then press the SELECT button on the
remote control. Confirm the current album moved under
Versatile Boss.
3 Change the genre for Albums 1 and 5 to Fusion you’ve
just created.
• Album 1: Top Menu > Library > Music Archive >
Genres > genre list view > Jazz > album list view –
Change Genre
• Album 5: Top Menu > Library > Music Archive >
Genres > genre list view > Pop > album list view –
Change Genre
Change Artist dialog box
MCX2000.book Page 78 Monday, September 12, 2005 11:09 AM

MCX-2000 Owner’s Manual
79
In the Change Genre dialog box, move the selection (highlight)
to Fusion and then press the SELECT button on the remote
control. Confirm the current album moved under Fusion.
Now, Albums 1, 3 and 5 are associated with the new artist
Versatile Boss and categorized in their corresponding
genres. (Album 3 is categorized in its original genre; only its
artist has been changed.)
4 Change the album for each song from Albums 2, 4 and 6
to VB Works you’ve just created. You can do this in a
song list view accessed from:
• Artists: Top Menu > Library > Music Archive > Artists
> artist list view (to select Jazzy Rocks or Pop Rockers)
> album list view (to select Album 2, 4 or 6) > song list
view – Change Album
• Albums: Top Menu > Library > Music Archive >
Albums > album list view (to select Album 2, 4 or 6) >
song list view – Change Album
• Genres: Top Menu > Library > Music Archive > Genres
> genre list view (to select Pop or Rock) > album list
view (to select Album 2, 4 or 6) > song list view –
Change Album
In the Change Album dialog box, you can select a target
album by navigating down from Artists, Albums or Genres. In
this case, you know the target album title (VB Works) so that
it’s easiest to navigate down from Albums and select VB
Works directly from an album list view. Move the selection
(highlight) to VB Works and then press the SELECT button
on the remote control. Confirm the current song moved to
the end of the VB Works song list.
Now, songs from Albums 2, 4 and 6 are compiled into the
new album VB Works (associated with Versatile Boss and
Pop & Rock). In addition, you can arrange the song order of
the VB Works album (or any other album) while showing its
song list view. Use the Change Song Order command from
the Submenu. You can move the current song to any
position in the song list.
n
You can confirm whether song attributes have been changed as you
intended, using the Information command from the Submenu in the
artist, album, genre or song list view screen (accessed from Top Menu
> Library > Music Archive > Artists, Albums or Genres), or the Open
source Album command from the Submenu in the song list view
screen (accessed from Top Menu > Library > Music Archive > All
Songs).
Change Genre dialog box
Change Album dialog box
Move to a desired position and press the SELECT button on the remote control.
MCX2000.book Page 79 Monday, September 12, 2005 11:09 AM

MCX-2000 Owner’s Manual
80
5 When the above procedure is finished, select Top Menu >
Library > Music Archive > Artists for the artist list view
screen. Notice that the ‘previous’ artists, Jazzy Rocks,
Jazzy Pops and Pop Rockers, have no associated
albums or songs.
If you have no plan to add songs for these artists, you can
delete them one at a time using the Delete this Artist
command from the Submenu. Select OK in a confirmation
dialog box that appears, and the selected artist is deleted
from the list view.
Next, check the ‘previous’ genres, Rock and Pop, in the
genre list view by selecting Top Menu > Library > Music
Archive > Genres. Notice that Rock is empty, but Pop still
has albums from other artists. You can delete Rock using the
Delete this Genre command from the Submenu; but if
deleting Pop, you will lose other artists’ albums and songs.
Here, we’ve shown the general concepts of editing your
MCX-2000 music archive. Proper use of the Submenu
commands such as New, Change and Delete (...) help you
re-organize your music collection.
n Additional Submenu commands, Change Song Order and CDDB
Info, are available from the song list view of the “VB Works” album
that you’ve recently created. Though you can arrange the song order
using the Change Song Order command, the CDDB Info command
doesn’t work any longer because VB Works is your own ‘private’
album.
Deleting the PCM Data
When you record or import CD songs or other audio, the
MCX-2000 normally stores them both in PCM and MP3
formats (factory setting), since the unit currently supports
original CD creation by compiling PCM song data. If you have
no plan to create your original CD and want to save the space
on the built-in hard drive, you can use a recording option
(page 96) to set the MCX-2000 to import songs only in MP3
format. Keep in mind, however, that this setting change
doesn’t apply to existing songs (their PCM data still remains).
In other cases, you may need PCM data for songs recorded
from old analog tape, but not for CD songs. To ensure
flexibility for all these requirements, the MCX-2000 lets you
delete PCM data for each song individually.
1 Open a song list view screen.
n If you want to delete PCM data for songs from a specific album, open
its song list view from Top Menu > Library > Music Archive > Albums.
If you want to delete PCM data for any selected songs, open its song
list view from Top Menu > Library > Music Archive > All Songs.
2 If necessary, confirm which song has both PCM and MP3
data. Move the selection (highlight) to a target song, and
then select the Information command from the Submenu.
Empty — album and song counts are zero (0)
Both PCM and MP3 data are stored
MCX2000.book Page 80 Monday, September 12, 2005 11:09 AM

MCX-2000 Owner’s Manual
81
3
Select the Delete PCM data from the Submenu. A dialog
box appears, where you can specify target songs.
4 Move the selection (highlight) to a song whose PCM data
you want to delete, and add a check mark by pressing
the SELECT button on the remote control. You can
remove the mark by pressing the SELECT button again, if
you want to keep the song’s PCM data.
5 After you’ve selected or deselected songs, press the right
arrow button on the remote control (like when you open
the Submenu) and select OK. When a confirmation dialog
box appears, select OK if you’re sure.
6
A progress bar appears with a “Please wait a moment”
message. When the deleting operation is finished, you return
to the song list view. If you like, use the Information
command from the Submenu to confirm PCM data for the
specified songs has been deleted.
■ Other Song Delete Options
You can selectively delete PCM song data in the above
procedure. If you want to delete all existing PCM song data
at a time, go to the Library menu screen (Top Menu >
Library). When you move the selection (highlight) to Music
Archive, the relevant Submenu commands become
available.
Select the Delete all PCM data command for this purpose.
Select OK in a confirming dialog box that appears, and the
MCX-2000 will delete all PCM song data. In addition, you
can delete all existing songs from the music archive using the
Delete all Songs command. It lets you delete both PCM and
MP3 data for all archived songs at a time—useful if you want
to renovate the music archive with a completely new set of
songs or a different MP3 data rate setting (page 96).
You can also use the Delete Songs command that’s available
from the Submenu in a song list view screen, to delete both
PCM and MP3 data for one or more songs in the current
song list. Using a similar interface when you import songs
from a music CD (page 66), you can select or deselect target
songs by adding or removing the check mark using the
SELECT button on the remote control, or using the Select all
or Cancel all commands from a ‘mini’ Submenu. Finally
select OK from the ‘mini’ Submenu. Selected songs will be
deleted from the music archive right away.
Delete PCM Data dialog box
Now, only MP3 data is stored
MCX2000.book Page 81 Monday, September 12, 2005 11:09 AM

MCX-2000 Owner’s Manual
82
Using a Playlist
The playlists on the MCX-2000 give you new and creative
ways to enjoy the songs you’ve stored to your music archive.
Each playlist simply lets you combine and arrange archived
songs as you like, but a finished playlist can be used in many
ways. Not only can playlist songs be played on the
MCX-2000 itself, but they can also be streamed to any
MusicCAST client (page 88), if required, along with the timer
playback feature (page 89). You can even use playlists to
compile your own custom CDs (page 73). This section
shows you how to manage your playlists.
Creating a Playlist
You can create a playlist in one of two ways. The most
seamless way is to save a bookmark list as a playlist; you
can simply add the bookmark to songs in a song list view or
each song’s Play Information screen, and then go to the
Bookmarks screen and save the current bookmark list as a
playlist using the relevant Submenu command (page 50).
The other way is to create a ‘blank’ playlists first with a
suitable name, and then you can edit or compile it by adding
necessary songs later. Here, we explain how to create a
blank playlist.
1 Select Top Menu > Library > Music Archive > Playlists for
the following screen.
2
Select the New Playlist command from the Submenu. The
character palette appears, prompting you to type the name
for a new playlist. Specify the name using the palette or
using a PS/2 keyboard connected to the MCX-2000, and
then select OK in the character palette (page 75).
3 Confirm the new playlist appears in the Playlists screen.
Other Submenu commands available from the Playlists
screen:
Play: Lets you play the selected playlist, from the first song
in the list. In the Play Information screen, you can select
other playlists using the group selection buttons (+/–). For
other playback controls, see “Play Information and Controls”
(page 50).
Information: Shows a dialog box that provides detailed
information about the selected playlist.
Add Link: Lets you add a song to the selected playlist. You
can search for the desired song by navigating down from a
‘mini’ Music Archive menu, in the same manner you search
for a song in the music archive.
Edit title: Lets you edit the selected playlist’s name using
the character palette or a PS/2 keyboard connected to the
MCX-2000 (page 75).
Delete this Playlist: Lets you delete the selected playlist
and its content (links). When you select this command, a
confirmation dialog box appears. Select OK if you’re sure.
Deleting a playlist doesn’t delete the original song data.
n Once created, each playlist shown in the Playlists screen is managed
in the same way. You can add or remove songs from a playlist, even
when it was ‘converted’ from a bookmark list.
Playlists screen
MCX2000.book Page 82 Monday, September 12, 2005 11:09 AM

MCX-2000 Owner’s Manual
83
Editing a Playlist
Each song title in the playlist is simply a reference point (link)
to its original song data. In other words, the actual song data
is not affected when you add, remove or move songs to the
playlist; only the links are changed. The MCX-2000 even
allows you to add or remove links while playing the current
playlist, and the unit continues playing according to a
resulting playlist.
n You cannot edit a playlist that’s being used to create (record) your
original CD.
1
From the Playlists screen, select a playlist you want to edit.
If you move the selection (highlight) to an empty playlist
and press the SELECT button on the remote control, the
MCX-2000 prompts you to use the Add Link command
from the Submenu.
If the selected playlist is not empty, the MCX-2000 shows
songs linked from that playlist.
2 From the song list view, you can perform the following
operations using the relevant Submenu commands.
Play:
Lets you play the current playlist, starting from the
selected song. In the Play Information screen, you can select
other playlists using the group selection buttons (+/–). For
other playback controls, see “Play Information and Controls”
(page 50).
Information: Shows a dialog box that provides detailed
information about the selected song.
Add Link: Lets you add a song to the current playlist. You
can search for the desired song by navigating down from a
‘mini’ Music Archive menu, in the same manner you search
for a song in the music archive.
Remove Links: Lets you delete one or more links from the
current playlist. Select or deselect target links by adding or
removing the check mark using the SELECT button on the
remote control, or using the Select all or Cancel all
commands from a ‘mini’ Submenu. Finally select OK from
the mini Submenu. Selected links will be removed right away.
Deleting a link doesn’t affect the original song.
Change Link order: Lets you move the position of the
selected song in the current playlist. Move the song to the
desired position using the up or down arrow button on the
remote control, and then press the SELECT button.
Open source Album: Opens the album associated with
the selected song.
No other Submenu commands available
MCX2000.book Page 83 Monday, September 12, 2005 11:09 AM

MCX-2000 Owner’s Manual
84
Registering an Internet Radio Station
The MCX-2000 comes with five Internet radio stations
preassigned. But, not to mention, there’re hundreds of
thousands of online radio stations all over the Internet, and
you may already enjoy some of them on your computer. Now
you can even add your favorite online radio stations to the
MCX-2000 library, and enjoy them together with other audio
sources.
1 Select Top Menu > Library > Radio > Internet Radio, for
the list of Internet radio sites.
2 Move the selection (highlight) to a column where you want
to add a new Internet radio station. The site list can hold
up to 40 online radio stations, so scroll through the list as
required.
n You can overwrite an existing station. If the old station is registered to
the Presets list (page 59), the new station replaces it when you select
it from the Presets list.
3 Specify a new radio site using the following two Submenu
commands. Either command opens the character palette.
So, you can type necessary text characters using the
palette, or using a PS/2 keyboard connected to the
MCX-2000 front panel (page 75).
Edit Site title: Specify the radio station name here.
Edit URL: Specify the radio station site URL (server name)
or IP address here. In either case, this parameter value must
be specified starting with “http://” and ending with a slash (/),
even though the column accepts any text character (no alert
appears if text is invalid).
Clear this Site: Select this if you want to delete an existing
Internet radio station registered at the current column. When
a confirmation dialog box appears, select OK if you’re sure.
The column becomes unregistered.
n When you specify a radio station site with a URL, you should also
specify at least one active DNS server for the MCX-2000 to
successfully find the specified site (page 37).
4 Repeat steps 2 to 3 as required.
In addition to the above procedure, Internet radio stations
can be registered or edited through a web browser (page 76).
When you find a new radio station on the web, simply copy
its URL and paste it to the site list opened in a web browser.
Radio station name
Site URL
MCX2000.book Page 84 Monday, September 12, 2005 11:09 AM

MCX-2000 Owner’s Manual
85
Renaming Items from the Radio Presets List
You may have already registered a number of radio stations
using the Save to Preset command while listening (page 59),
or using the FM Auto Preset command (page 62) when you
previously opened the Presets list screen to cover all FM
stations in your area. These two commands are convenient,
but they simply add radio stations to the Presets list, leaving
default names such as Group and Station (or FM frequency
for an FM station). As the Presets list is used for recording or
timer playback, you may want to give each list item a more
comprehensible name. Here’s how to do it.
1 Select Top Menu > Library > Radio > Presets, for the
Presets list screen.
2
Move the selection (highlight) to a radio station group
whose name you want to change, and then select the Edit
title command from the Submenu. When the character
palette appears, type a new name using the palette, or
using a PS/2 keyboard connected to the MCX-2000 front
panel (page 75). Select OK in the palette when you finish
typing.
3 When you return to the group list view, repeat step 2 for
other groups. Otherwise, select a group that lists stations
you want to rename.
4 Move the selection (highlight) to the radio station whose
name you want to change, and then select the Edit title
command from the Submenu. You can rename it in the
same manner as you did in step 2 above. Select OK in the
palette when you finish typing.
MCX2000.book Page 85 Monday, September 12, 2005 11:09 AM

MCX-2000 Owner’s Manual
86
5 When you return to the station list view, repeat step 2 for
other stations.
You can repeat steps 2 to 5 above to completely rename up to
100 radio stations from 10 station groups—however, that’s too
laborious and time-consuming (if you do it at a time). A much
easier and faster way is to rename items on a computer, using
a web browser (page 76).
Click Select for a station list view.
MCX2000.book Page 86 Monday, September 12, 2005 11:09 AM

MCX-2000 Owner’s Manual
87
Operating a Client Remotely
Once you’ve created a MusicCAST network, each
MusicCAST client becomes able to access the MCX-2000
and share most audio sources on the server, including the
music archive, FM radio stations and audio signals from
external inputs. In fact, each client automatically retrieves the
latest catalog of songs, artists, albums, genres and radio
stations, and lets you initiate audio streaming by selecting an
audio source on the client side (client request).
You can also initiate audio streaming to each client from the
server side. Besides the Broadcast feature that streams a
single audio source selected on the MCX-2000 to one or
more clients at the same time (page 89), you can even issue
a client request on the server side—using one of the Client
Control functions. It’s another value of the MCX-2000 as the
center controller in your MusicCAST network. This section
describes how you can manage your MusicCAST clients
remotely.
n For more information on how to stream audio to your clients, based
on the client request, see the manual that came with your MusicCAST
client.
1 Select Top Menu > Client Control for the following screen.
1 Client name
2 Activity
3 Network connection
This client list screen lets you view the current status of each
registered client. While checking each client status, you can
remotely control general client activities using the Submenu
commands in this screen. Move the selection (highlight) to
one of registered clients, and select a Submenu command
you want to use:
View Play Info: Shows the Play Information screen for the
selected client. If the audio source selected on the client is a
song from the MCX-2000 music archive, you can further add
or remove the bookmark using the Submenu > Bookmark
command in the Play Information screen as using the
BOOKMARK button on the client remote control.
Playback: Lets you start or stop playback of the audio
source currently playing on the selected client.
Timer: Lets you turn on or off the timer playback feature
(page 89) on the selected client.
Power:
Lets you turn on or off the selected client, or change
its power mode. If you select Sleep, the client enters sleep
mode showing “Remote Sleep” (forced sleep mode by the
MCX-2000 operation). You can awake the client by pressing
its controller button if it’s not locked (see Lock).
Lock: Use this to prevent operations on the selected client.
With ON, the client only accepts volume control with the VOL
–/+ and MUTE buttons, time display (when the MENU button
is double clicked for the current time) and stop playback of
what’s being played (you cannot resume playback). This
function is useful if your client is in a public place.
Edit Client title: Lets you edit the selected client’s name
using the character palette or a PS/2 keyboard connected to
the MCX-2000 (page 75). Read the following note.
Receive PCM Stream: Lets you specify whether the
selected client prioritizes PCM song data for playback of
archived songs. With ON, the MCX-2000 streams PCM data
for the selected archived song to the client. However, PCM
songs can simultaneously be streamed to up to 3 clients—3
wired clients, or 2 wired clients plus a single wireless client.
So, even if you’ve enabled this parameter for two or more
wireless clients, the MCX-2000 will stream songs in MP3
format to the second and following wired clients.
Recall Play: Makes the selected client start ‘continued’
playback of a song currently playing on the MCX-2000
server or another client specified in a dialog box (page 90).
Control all Clients: Provides options to control all clients
at a time—starting or stopping playback of the audio source
currently selected at each client, as well as enabling or
disabling the timer playback feature on each client (page 89).
n If you arrange the client list using the Change Client order command
from the Submenu in the Manual Configuration screen (page 43),
client names you specified with the above Edit Client title command
will be reset to the default (Client #).
1
2 3
Client list screen
MCX2000.book Page 87 Monday, September 12, 2005 11:09 AM

MCX-2000 Owner’s Manual
88
Selecting the Client Audio Source
Furthermore, when selecting a client by pressing the SELECT
button on the remote control, you can specify the audio
source to be streamed to that client in the following screen.
This menu screen has two sections, where you can specify
the audio source to be streamed to the selected client.
Select one of three audio sources under Library: Music
Archive, Radio and Inputs.
When selecting Music Archive, you can browse and select
archived songs or playlists from seven distinct categories
through the familiar Music Archive menu interface (page 46).
When selecting Radio, the MCX-2000 shows the Presets
radio station list. You can select a preset FM station for the
selected client in the same manner as for the MCX-2000
(page 60).
When selecting Inputs, you can access the Inputs menu
(page 63). Of course, audio signals from these input jacks
are shared between the MCX-2000 and all clients. You can
select a different input for each client, and the MCX-2000
can stream both digital and analog input signals to different
clients at the same time.
For detailed procedure and notes, refer to the relevant
sections in “Playing Audio Sources” (page 46).
n As a general rule, you should note that archived ‘on-demand’ songs
can be separately selected and streamed to clients. But, incoming
‘relayed’ sources such as radio and input signals are shared with all
clients (and MCX-2000) and, therefore, have some limitations in
streaming:
A single FM radio station is shared between the MCX-2000 and
all clients.
Naturally, the built-in FM tuner receives a single station at a
time, so it tunes in to the FM station last selected. If the MCX-2000 (or
other client) is playing an FM broadcast program and a second unit
selects another FM station, the server (as well as all other clients)
immediately starts playing the last selected station.
Internet radio stations cannot be ‘selected’ from clients. If you
attempt to select an Internet radio station from the Presets list, it’s
shown in gray indicating it’s unavailable for clients. However, you can
still stream Internet radio programs by broadcasting them to any
selected clients. (Select an Internet radio station on the MCX-2000
and start broadcasting using the relevant Submenu command in the
Play Information screen.)
Client source menu screen
Client currently selected
Client currently selected
Client currently selected
MCX2000.book Page 88 Monday, September 12, 2005 11:09 AM

MCX-2000 Owner’s Manual
89
Setting the Timer Playback
At the lower section in the client source menu screen, you can
access the timer playback feature for clients, the same feature
available for the MCX-2000 when you select Top Menu >
Setup > Timer. When you select Timer, the timer playback list
screen appears, where you can create up to 10 timer
programs by specifying a playlist or a preset radio station to
be played at the specified time on the specified date.
Move the selection (highlight) to a column to specify a timer
program, and then press the SELECT button on the remote
control for the timer program list screen. You can create a
timer program for the selected client here, in the same
manner as for the MCX-2000 (page 97).
n Internet radio stations cannot be selected from the Presets list.
See also the previous note (page 88).
For detailed procedure and notes, refer to the relevant
sections in “Using the Timer Playback” (page 97).
n While you’re editing (or simply viewing settings) in the timer program
list screen, the MCX-2000 doesn’t activate existing timer programs.
Client currently selected
Timer program list screen
MusicCAST as an Integrated Music
Delivery System
While playing music on the MCX-2000 itself, you can seamlessly
initiate music streaming to any MusicCAST client. Everybody
can just operate a MusicCAST client to browse through audio
sources on the server and select a desired item—artist, album,
genre, song, playlist, or radio station—to listen to it on the client.
On the other hand, you can limit operations from the client side
using the Lock command from the client list screen (page 87) if
you use MusicCAST clients in a public space, such as show
room or shop floor.
Other convincible features for the MCX-2000 and MusicCAST
clients are found in the Broadcast and Recall Play commands
available from Submenu in the Play Information screens.
Broadcast
As its name implies, the Broadcast command lets you stream a
audio source selected (and playing) on the MCX-2000 to all
specified clients. When you select the command, the MCX-2000
shows the following dialog box.
Add a check mark to clients to which you want to broadcast the
audio source currently playing (or selected) on the MCX-2000.
When you select OK, broadcasting is initiated and selected
clients start playing the same audio source.
You can stop broadcasting any time by pressing the
BROADCAST button on the remote control. Select OK in the
dialog box that appears. When broadcasting is stopped, the
MCX-2000 and selected clients stop playback. Other clients (not
selected for broadcasting) continue playing.
n Though Internet radio stations cannot be selected or requested
from the client side or through the client source menu screen
(page 88), they can be easily streamed using the Broadcast
command on the MCX-2000 side.
Broadcast dialog box
Now broadcasting
MCX2000.book Page 89 Monday, September 12, 2005 11:09 AM

MCX-2000 Owner’s Manual
90
Recall Play
This feature lets you relay the audio source being played (or last
selected) on a MusicCAST system to another MusicCAST
system. When you select the Recall Play command, the
MCX-2000 shows the Recall Play dialog box with a list of
MusicCAST clients.
Submenu in the client list screen (page 87) provides access to
the Recall Play feature on each MusicCAST client. When you
select the Recall Play command for the selected client, the
Recall Play dialog box also appears with a similar list including
the MCX-2000 (Server).
In either dialog box, you can specify a ‘source’ system for
continued playback (whose current song and the current
playback point will be relayed to the ‘destination’ system—a
MusicCAST system you’re operating). Keep this in mind
especially when you’re remotely operating a client and specify
another client as the source system.
n If you attempt to relay an Internet radio station currently played
on the MCX-2000 to one of MusicCAST client, you will see the
“Playback unavailable” message on that client. See also the
previous note (for the Broadcast feature).
Recall Play dialog box for the MCX-2000
Recall Play dialog box for clients
MCX2000.book Page 90 Monday, September 12, 2005 11:09 AM

MCX-2000 Owner’s Manual
91
Other Features
Your MCX-2000 is fully functional simply configured with
Easy Setup. But, it becomes more convenient and useful if
you fine tune the unit to suit your need. If you have a
broadband Internet connection and already made it
accessible from the MCX-2000 via your PC network
(page 26), you may want this configuration to fully work.
Plus, if you’re such an audiophile as to own a high-end audio
system with a Yamaha AV receiver, you have a good reason
to integrate your MCX-2000 there. Furthermore, you can use
the timer playback feature to automatically start music on the
MCX-2000 and any MusicCAST client at the specified time.
This section explains how to set up and use the MCX-2000
for such nifty functions.
Setting Date and Time
Every MusicCAST client can automatically correct its internal
clock to match that of the MCX-2000, over the MusicCAST
network. Because this mechanism sets each MusicCAST
system the same time, accuracy of the MCX-2000 internal
clock becomes the more important. When you select Top
Menu > Setup > Date/Time, you can configure the server’s
internal clock in several ways.
Auto Setup
PC users may know their computers can retrieve accurate
date and time settings from the Internet. There are special
servers called NTP (network time protocol) servers on the
Internet, which publicly serve accurate time retrieved from a
GPS system or an atomic clock. Since the MCX-2000 can
access one of these servers to correct its internal clock,
other MusicCAST clients can then correct their date and time
settings accordingly.
Manual Setup
When you turned on the MCX-2000 for the first time, Easy
Setup lets you specify several basic settings including date
and time (page 28). If you don’t use automatic correction
using a time server, manually adjust date and time once in a
while.
Time Display
You can specify how the MCX-2000 internal clock shows the
current time. Since your settings are transferred to each
client over the MusicCAST network, you can automatically
unify the clock display on all MusicCAST systems.
Correcting Date and Time Automatically
1
Select Top Menu > Setup > Date/Time > Auto Setup.
2 Select the first item, “Use NTP Server” and set to ON.
When you set this parameter to ON, the following three
parameters become available.
n When you use an NTP server (ON), manual setup of date and time are
disabled.
1 Server Address
Specify an NTP server you want to use for date and time
correction with its URL (server name) or IP address. When URL
is specified, it’s necessary that the MCX-2000 can connect at
least one active DNS server to find the time server (page 37).
2 Time Zone
Specify from the list where you’re using the MCX-2000 and
clients. If your locale isn’t in the list, select the closest city or a
time difference value from GMT (Greenwich mean time) for your
locale.
3 Daylight Saving
Select this to ON if your locale where you use the MCX-2000
and clients is in daylight saving time. (Time goes fast by one
hour.) If not, set this parameter to OFF.
n If you’re using a time server on your computer, specify the same
values to the above parameters. In addition, you should specify a
public NTP server. Don’t specify a private one.
3 When you select OK, the “Saving...” message is shown
and the MCX-2000 immediately starts querying to the
specified NTP server. When the MCX-2000 receives the
response from the server, its internal clock is corrected
right away and the result is soon reflected on each
MusicCAST client.
n Once the MCX-2000 starts using the NTP server, its internal clock will
automatically be corrected every one hour.
MCX2000.book Page 91 Monday, September 12, 2005 11:09 AM

MCX-2000 Owner’s Manual
92
Setting Date and Time Manually
1
Select Top Menu > Setup > Date/Time > Manual Setup.
n If you specified to use an NTP server (ON) in the Auto Setup screen,
manual setup is disabled. (You will see an alert message telling so.)
2 Change each parameter value as needed, and specify
the current date and time.
1 Year
Available values: 2005~2030 (factory setting: 2005)
2 Month
Available values: 1~12 (factory setting: 1)
3 Day
Available values: 1~31 (factory setting: 1)
4 Hour
Available values: 0/12 AM ~ 11 AM, 0/12 PM ~ 11 PM; 0~23
(factory setting: 0 AM; 12-hour clock for US and Canada
models, 0; 24-hour clock for other models)
5 Minute
Available values: 0~59 (factory setting: 0)
3 When you select OK, the “Saving...” message is shown.
The MCX-2000 immediately resets its internal clock as
specified, and the result is soon reflected on each
MusicCAST client.
n When you set the date in the order of year, month and day, available
Day values are within a ‘reasonable’ range for the specified Month. If
you specify June (“6” for Month), the maximum Day value becomes
“30”. If you specify February, the maximum Day value becomes “28”
or “29” depending on the Year value. If you set each date value at
random, you can even specify June 31. Since incorrect date settings
are ‘translated’ into the correct ones after saving operation, June 31
becomes July 1. In addition, the Hour values automatically change in
12-hour or 24-hour clock (plus, 0 or 12 for noon and midnight)
according to the Time Display format.
Selecting the Time Display
1
Select Top Menu > Setup > Date/Time > Time Display.
2 Change each parameter value as needed.
1 24 or 12 hours
Select either 12-hour or 24-hour clock for the time display
(factory setting: 12). When “12” is specified, the next parameter
becomes available.
2 Noon & Midnight
Select either 00:00 or 12:00 for noon and midnight (factory
setting: 00:00).
3 When you select OK, the “Saving...” message is shown.
The specified format is immediately applied to the time
display on the MCX-2000 and each MusicCAST client.
MCX2000.book Page 92 Monday, September 12, 2005 11:09 AM

MCX-2000 Owner’s Manual
93
Using the Online CDDB Database
The MCX-2000 incorporates a part of Gracenote CDDB
database and uses it to retrieve and display song data for
music CDs (factory setting). The online CDDB database is,
however, always being updated according to the latest CD
releases in the whole world. So, if you have an Internet
connection and make it accessible from the MCX-2000,
you can be sure to retrieve song data for your CDs.
1 Select Top Menu > Setup > CD Lookup.
2 Change each parameter value as needed.
1 Auto Lookup
Specify whether the MCX-2000 automatically starts searching
song data in the CDDB database when you set a music CD on
the unit (factory setting: ON). With OFF, the MCX-2000 doesn’t
start automatic search, so that all song data will be shown with
generic names (Unknown or Track). If you want to start playing
or recording (importing) a music CD as soon as you set it
(because you know song data can be retrieved later, even when
CD tracks are archived), specify this parameter to OFF.
2 Database Location
Specify which CDDB database to be used for retrieving dong
data. If you only use the built-in database, select Internal
Database (factory setting). With this option selected, the
following Internet-relevant parameter become unavailable.
Oppositely, if you select Internet Database, the MCX-2000
doesn’t use the built-in database at all. You may select Internal
Database if you’re using the MCX-2000 without Internet
connection.
3 Access Timeout
Specify how long the MCX-2000 is allowed to wait after
querying to the online CDDB database, within a range between
30 to 300 seconds. If your Internet access is fast enough, you
can leave this value as it is (factory setting: 30 seconds) because
the online database normally responds in a few seconds. But, if
you specify a small value for slow Internet access (such as
modem dial-up access), there may be a case the MCX-2000
stops waiting before the CDDB response is returned. This
results in no applicable song data. So, specify a value that’s
large enough for your Internet access speed.
3 When you select OK, the “Saving...” message is shown.
The MCX-2000 afterward retrieves song data in the
specified manner.
n For quicker access of CDDB data, the MCX-2000 is designed to keep
song data for last 100 music CDs (maximum) retrieved from the online
CDDB database. However, you can ignore existing data by retrieving
the latest data using the CDDB Info command available from the
Submenu in several Music Archive screens.
Defining User Interface
Your MCX-2000 becomes more usable if you customize the
unit according to your preferences. Select Top Menu > Setup
> User Interface, find how you can customize the MCX-2000.
Front Panel Display
You can adjust brightness and contrast of the MCX-2000
front panel display.
Page displayed at Power ON
When connected to the AC power source or waking up from
sleep or standby mode, the MCX-2000 normally displays the
Top Menu screen. You can change it to a screen last shown
before the display goes off.
Screen Saver
The MCX-2000 operation screens (on the TV monitor) goes
off when the unit enters sleep or standby mode. In addition
to this, you can set the screen display to automatically go off
after the specified duration. Use this feature to prevent
monitor burnout.
Language
You can select a language used to show text messages in
the front panel display and TV monitor screens. This is the
same parameter you first set with Easy Setup (page 27). Use
this when you want to change the user interface language.
PS/2 Keyboard
You can select the type of your PS/2 keyboard connected to
the PS/2 port on the MCX-2000 front panel. This is an
essential setting for your keyboard to properly work.
User Interface menu
MCX2000.book Page 93 Monday, September 12, 2005 11:09 AM

MCX-2000 Owner’s Manual
94
Front Panel Display
1
From the User Interface menu, select Front Panel Display.
2 Change each parameter value as needed.
1 Backlight
Make the display backlight either Bright or Dark.
2 Contrast
Set the display contrast as you can clearly see it (0-50; factory
setting: 25). Be sure that an extremely high or low value makes
your display hard to be seen.
3 Your change is reflected in real time. When you select
OK, the “Saving...” message is shown and new settings
are stored.
Page Displayed at Power ON
1 From the User Interface menu, select Page displayed at
Power ON.
2 You have just one parameter, Open the last page
displayed, for this setting. Select ON if you want the last
shown screen to be displayed when the MCX-2000 is
connected to the AC power source or waking up from
sleep or standby mode. Select OFF if you want the Top
Menu screen to be displayed (factory setting).
3 When you select OK, the “Saving...” message is shown.
The MCX-2000 afterward shows a screen as specified
here.
Screen Saver
1
From the User Interface menu, select Screen Saver.
2 Change each parameter value as needed.
1 Use Screen Saver
Specify whether you use the screen saver. Select ON if you want
the screen display to go off after the specified duration even
while the MCX-2000 is active (factory setting). Select OFF if you
want the screen display to go off only when the MCX-2000
enters sleep or standby mode. If you select ON, specify the
duration with the following parameter (unavailable with OFF).
2 Delay before activation
Specify the duration of the screen display before the screen
saver is activated (1 minute ~ 60 minutes; factory setting: 10
minutes).
3 When you select OK, the “Saving...” message is shown.
The MCX-2000 afterward turns on and off the display as
specified here.
n When shipped, the MCX-2000 is set to activate the screen saver in 10
minutes. So, your TV monitor screen will automatically go off in 10
minutes after your last operation, even while the MCX-2000 continues
working and doesn’t enter sleep mode. When you operate the
MCX-2000 at this point, the unit cancels the screen saver and
displays the last shown screen.
MCX2000.book Page 94 Monday, September 12, 2005 11:09 AM

MCX-2000 Owner’s Manual
95
Language
1 From the User Interface menu, select Language.
2 You have just one parameter, Language, for this setting.
Select your preferred user interface language from the
list.
3 When you select OK, the “Saving...” message is shown.
When you return to the User Interface menu, confirm
the language has changed. The MCX-2000 afterward
uses the language specified here to show text
messages in each operation screen (and the front panel
display).
PS/2 Keyboard
1 From the User Interface menu, select Language.
2 You have just one parameter, Keyboard Type, for this
setting. Select from the list the language type of your
PS/2 keyboard that’s to be connected to the PS/2 port
on the MCX-2000 front panel.
3 When you select OK, the “Saving...” message is shown.
The MCX-2000 afterward recognizes a PS/2 keyboard
connected to the PS/2 port, as specified here.
n Be sure to connect your PS/2 keyboard while the MCX-2000 is in
sleep or standby mode. If you connect it while the MCX-2000 is
active, both units may be damaged. If your keyboard is already
connected, the selected keyboard type immediately becomes valid.
(You don’t need to restart the MCX-2000.)
Selecting Playback Options
Select any desired audio source at any time, or program your
own playlists with any combination of songs from the music
archive — these are the best part of listening experience on
the MCX-2000. You can use two playback options to make
such listening experience, literally, more seamless.
1 Select Top Menu > Setup > Playback.
2 Change each parameter value as needed.
1 At power ON, automatically start playback of the last
song played
With this parameter set to ON, the MCX-2000 automatically
starts playing the last played (or selected) song when it wakes
up from sleep or standby mode. With OFF, automatic playback
doesn’t occur (factory setting).
n The last ‘song’ is namely the last ‘audio source’ played or selected.
With this parameter set to ON, the MCX-2000 memorizes what was
selected or played from which audio source. For example, if the last
song was from the music archive, the MCX-2000 remembers which
category, group or playlist the current song has been selected from. If
the last audio source is the radio, the unit remembers which radio
station and which radio type was selected. If the last song was from a
CD, the unit remembers which track from what CD was played. In
fact, automatic playback will occur only when the same audio source
is ‘still’ available when the MCX-2000 becomes active.
So, automatic playback will not occur if you have set a second CD
after listening the first and, without selecting or playing from the
second, put the MCX-2000 in standby mode, and then awake the
unit back again.
2 Adjust the volume level automatically
With this parameter set to ON, the MCX-2000 plays archived
songs at an average volume level. You can use this parameter to
compensate the volume difference of songs from different
artists, albums or genres when playing them together. But, there
may be cases a loud rock song is turned down or a calm
classical tune becomes loud. With OFF, the MCX-2000 plays
each archived song at its original volume level (factory setting).
n Volume change with this parameter is valid only with playback on the
MCX-2000, and this parameter setting doesn’t affect streamed music
to clients. (Each client has a similar parameter at Setup > Auto Level
Control.)
3 When you select OK, the “Saving...” message is shown.
The MCX-2000 afterward plays archived songs as
specified here.
MCX2000.book Page 95 Monday, September 12, 2005 11:09 AM

MCX-2000 Owner’s Manual
96
Selecting Recording Options
Regardless of its type, such as music CD, radio or external
input, the MCX-2000 records or imports an audio source
using common manners and formats. For optimum
archiving, the MCX-2000 provides two recording options.
n PCM is an uncompressed, raw audio format while MP3 is a
compressed audio format. The MCX-2000 uses a CD-quality, 16-bit/
44.1 kHz stereo PCM format, which creates digital audio data of
about 10 megabytes per minute (1411.2 kbps data rate). Converting
this raw audio into MP3 format, you can dramatically reduce the
amount of data (approximately 1/5 to 1/10) maintaining the sound
quality to some degrees.
1 Select Top Menu > Setup > Recording.
2 Change each parameter value as needed.
1 Type of data stored in Music Archive
Select PCM & MP3 to keep the recorded audio data in both
formats (factory setting), or MP3 Only to keep compressed
audio data only. The former setting keeps two different files per
song, which virtually reduces the number of song you can keep
on the MCX-2000 internal hard drive. The latter setting
automatically deletes the PCM audio data after converting it into
MP3 format, which saves the internal hard drive space. The
MCX-2000 lets you make your original CD that compiles
archived songs, which requires original PCM audio data. So,
you’re advised to select the former setting if you intend to create
your own CD.
n When you select to keep MP3 audio data only, it doesn’t delete PCM
data for existing archived songs. You can check which song has PCM
data using the Information command from a song list screen’s
Submenu (audio format is PCM & MP3). To delete unnecessary PCM
data for an archived song, use the Delete PCM Data command from
the Submenu.
2 MP3 Encode Quality
Select the data rate used for MP3 conversion from 160, 256 or
320 kbps (factory setting: 160 kbps). Theoretically, the larger
data rate is used, the higher sound quality is obtained. In reality,
you should consider type and quality of the original PCM sound.
If you select 320 kbps data rate for, say, a full-volume rock tune
or a pop song with trebly notes and boom bass sounds,
resulting sounds may be heard nearly the same with their 160
kbps versions, or may become noisier than original PCM
versions. Higher data rates are rather suitable for, say, classical
tunes with a wider dynamic range (volume difference between
loudest and quietest sounds) or with ambience or subtle
nuances.
n A higher data rate produces more data per song, which virtually
reduces the number of song you can keep on the MCX-2000 internal
hard drive. (A 320 kbps MP3 song occupies twice as large space on
the hard drive as a 160 kbps version of the same song.) In the System
Information screen, you can confirm ‘remaining recording time’ based
on the above two parameter settings (page 102). So, you may want
to set temporary values here, confirm available recording time in the
System Information screen, and finally determine suitable values here
again. Otherwise, you can often change the above parameter values
according to audio sources you’re going to record.
3 When you select OK, the “Saving...” message is shown.
The MCX-2000 afterward records audio sources as
specified here.
MCX2000.book Page 96 Monday, September 12, 2005 11:09 AM

MCX-2000 Owner’s Manual
97
Using the Timer Playback
The MCX-2000 lets you program when your favorite music
or radio station automatically starts playing — using the timer
playback feature. It opens more possibilities to how to use
the MCX-2000 and MusicCAST clients in your personal life
(or even business). If you’ve programmed a playlist named
Wake-up BGM, you can start every morning with songs in
that playlist. If you don’t want to miss a radio program, get
prepared by registering the radio station at the specified time
on the specified date to the timer playback list.
1
Select Top Menu > Setup > Timer for the following screen.
2 Move the selection (highlight) to a column to specify a
program for timer playback, and then press the SELECT
button on the remote control.
n Because the MCX-2000 automatically selects and plays a program in
the order of specified date and time, you don’t need to care about the
list position to register a program.
3 Select each parameter below and specify what and
when you want to play. During programming, you should
note the current date and time indication in the upper
right corner of the screen.
1 Content, Playback
Select between Radio Preset and Playlist. According to your
selection, use the Playback column to specify a radio station
from the Presets list (page 60) or a playlist currently stored in
the music archive. For Playback, select a target item using a
dialog box that appears.
2 Activate when?, Date
Specify when you want to play the content specified above.
When you select Once, also specify a specific date at the Date
column. Other Activate options include Every Day and each
day of the week (from Sunday to Saturday) for you to create a
‘daily’ or ‘weekly’ program. The Date column becomes
unavailable (-----) when you select other than Once.
n Of course, you cannot ‘backdate’ a timer program. So, if you specify
July 1st on July 2nd, the program will start playback in one year later.
3 Start, End
Specify when you want to start playing the above program
and then stop it. Based on your settings, the playback timer
supports up to 24-hour continuous playback (when you set
the same time value to both Start and End parameters). If
you want to control the playback duration based on the
content length (how many songs in the specified playlist,
etc.), simply specify “--:--” for the End time. Then the
MCX-2000 just triggers playback of the content specified
above and removes the program from the program list if it
has been specified as Once (one-time playback).
n
Time indication is based on the Time Display setting (page 92). If you’re
using 12-hour clock, always note the AM or PM display at the End
parameter. If you want a one-hour timer playback, say, by specifying
9:00 to 10:00, you need to match AM or PM for both Start and End
parameters. Otherwise, you may have a 13-hour continuous playback.
4 OK, Cancel, Clear
If you save this program, select OK. Selecting Cancel to
abort all changes. Select Clear if you want to delete the
current program. In any case, you will return to the timer
playback list screen.
n While you’re editing (or simply viewing settings) in the timer program
list screen, the MCX-2000 doesn’t activate existing timer programs.
4 Confirm that a new timer program appears is the list
screen. If required, continue creating other programs by
repeating steps 2 to 3. You can create up to 10 timer
programs for the MCX-2000.
Timer playback list screen
Timer program list screen
Playback timer is automatically turned on
MCX2000.book Page 97 Monday, September 12, 2005 11:09 AM

MCX-2000 Owner’s Manual
98
When you add a new timer program, the playback timer is
automatically turned on. It keeps active as long as the
program list contains programs. In addition, you can
manually turn off or on the playback timer using the Timer
command from the Submenu.
n Timer ON/OFF commands activates and deactivates the playback
timer itself, not individual timer programs. If you want to deactivate a
specific timer program, open the timer program list screen to specify
other playback time or delete the program by selecting Clear.
When the specified start time arrives, the MCX-2000
automatically starts playing the content, showing the Play
information screen according to the content.
n The specified content will continue playing until the specified end time
arrives. If the content is a playlist shorter than the duration specified
with the Start and End parameters, playback will stop without waiting
for the end time. In this case, the program still remains in the timer
program list. In addition, if you use any playback controls (start, stop,
skip forward or backward, etc.) or change playback modes (repeat,
random and broadcast) AFTER the MCX-2000 starts the timer
playback, the timer playback is immediately canceled and the current
program disappears right away from the program list. So, if you want
to use playback modes along with the playback timer, set them
BEFORE the timer starts playback. In this case, the MCX-2000 plays
the content according to the current playback mode settings.
Using a Yamaha AV Receiver
If you’re using one of supported Yamaha AV receiver
products (page 102), you can connect it with the MCX-2000
for integrated operations including synchronized power on/
off or processing the MCX-2000 audio signals using a
suitable surround program on the AV receiver. For this
application, you need additional cable connections as in the
diagram below.
Use an RS-232C cross cable (sold separately) and connect
RS-232C ports on both units. Also connect the MCX-2000
analog or digital output to suitable input jack(s) on the AV
receiver. Note this jack name because you need to specify it
for the Receiver Input parameter (see below).
1 Select Top Menu > Setup > YAMAHA AV Receiver for
the following screen.
n The above setup screen doesn’t appear if you’ve not connected a
supported Yamaha AV receiver to the MCX-2000. You will see an alert
message instead.
MCX-2000
RS-232C
RS-232C
YAMAHA AV Receiver
AV receiver setup screen
MCX2000.book Page 98 Monday, September 12, 2005 11:09 AM

MCX-2000 Owner’s Manual
99
2 Move the selection (highlight) to each parameter below
and specify how you want both units to work together.
1 Synchronize receiver power ON/OFF
with the MCX-2000
Select ON if you want the AV receiver power modes to match
those of the MCX-2000. With this parameter enabled, the AV
receiver wakes up from standby mode at the same time when
the MCX-2000 wakes up and enters active mode. When the
MCX-2000 enters sleep or standby mode, the AV receiver
enters standby mode as long as its current input selection
matches the Receiver Input value specified below (therefore,
when the AV receiver is ready to play or has been playing audio
signals from the MCX-2000).
n You cannot control the MCX-2000 power modes remotely from the
AV receiver.
2
Change surround program for each Genre played
Select ON if you want to change surround programs on the
AV receiver according to what music is played on the
MCX-2000. With this parameter enabled, the Set Surround
Program command is newly available in the Submenu of the
genre list screen (see below), where you can specify which
surround program is applied to music from a specific genre.
3 Receiver input to which the MCX-2000 is connected
Select from the list an AV receiver input where you’ve
connected the MCX-2000 audio output. This parameter is
essential for integrated operations of the MCX-2000 and the
AV receiver, so be sure to select the correct input name.
n The MCX-2000 automatically recognizes the connected AV receiver
and changes available values (AV receiver input names in the list).
3 Select OK to save your settings. Now the MCX-2000 is
ready for synchronized operations with the AV receiver.
If you’ve specified to link the MCX-2000 genres to the AV
receiver surround programs, open the genre list screen by
selecting Top Menu > Library > Music Archive > Genres.
Move the selection (highlight) to each genre, and then select
the Set Surround Program command from the Submenu.
Specify a surround program from the list for the current
genre. (Available surround program names are varied
according to the AV receiver model that’s connected to the
MCX-2000.)
4 To confirm integrated operations between the units,
select the AV receiver’s current input for the MCX-2000
(Receiver input) and then try:
•Pressing the STANDBY/ON button
• Selecting a song from the music archive
n Automatic selection of a surround program is possible only when you
select an archived song, but the selected surround program is
continuously applied to other audio sources as long as they’re output
via the AV receiver. When the next (or previous) song is from a
different genre, you may experience ‘longer’ silence between the
songs, which comes from the AV receiver’s surround program
switching and is normal.
Genre list screen
MCX2000.book Page 99 Monday, September 12, 2005 11:09 AM

MCX-2000 Owner’s Manual
100
Managing an Existing MusicCAST
Network
Network activities, such as streaming music to clients over a
MusicCAST network or editing the music archive using a
computer in a PC network, are very essential part of how you
can use the MCX-2000 in your daily life. This section explains
the MCX-2000 networking on the system side. Read this
section when you want to know how to check the
networking status of the MCX-2000 and each client and how
to initialize network parameters for troubleshooting.
Checking the Network Status
You can use the Client Control screen to check the current
status of each client, streamed music and MusicCAST
networking. In addition to this, you can use the Status View
screens to check basic network connections and the
accurate IP address currently assigned to the MCX-2000.
1 Select Top Menu > Setup > Network > Status View.
2 Select each item to see relevant information.
Server IP Address
In this screen, you can confirm the current MCX-2000 IP
address, subnet mask, gateway address and referent DNS
servers (primary and secondary) that have been determined
by the Setting Method (page 37) and other network
parameter values (specified automatically or manually). When
you want to access the MCX-2000 from a computer in your
PC network, specify the IP address shown in this screen.
Wireless LAN
In this screen, you can confirm the networking status of each
client in your MusicCAST network. Wireless clients might have
a value of communication quality, signal level or bit rate (data
rate; 11 Mbps at maximum) lower than shown above, because
of how and where you placed clients. But, you don’t need to
care about each value unless you experience a problem such
as interrupted playback of streamed music. If a wired client is
shown with a ‘disconnected’ wired icon, you need to check its
network cable. In each case, you should double-check the
client status in the client list screen (page 87).
Initializing Network Settings
You don’t need to change network parameters configured
using Easy Setup (page 27) as long as the MCX-2000 and
your MusicCAST network are working properly. You may,
however, need to change the current network configurations
of the MCX-2000 and clients if you move to a new house
and change your network environment accordingly, or if you
have reconfigured a PC network that the MCX-2000 is
connected to. In such cases, you may want to initialize the
MCX-2000 network parameters rather than manually edit
each of them, and reconfigure the music server along with
your MusicCAST network.
n As long as you have automatically configured your MusicCAST
network, reconfiguration of your PC network normally doesn’t affect
the MCX-2000 network connectivity, such as the MCX-2000 Internet
access or PC accessibility to the MCX-2000. Most problems caused
by network reconfiguration may occur if you have configured your
MusicCAST network manually. In addition, you can add MusicCAST
clients without changing MCX-2000 network parameters. New clients
are easily registered to the MCX-2000 through Auto Configuration
(page 31) and can immediately start playing streamed music via an
existing MusicCAST network.
1 Select Top Menu > Setup > Network > Advanced
Settings > Network Settings Reset.
MCX2000.book Page 100 Monday, September 12, 2005 11:09 AM

MCX-2000 Owner’s Manual
101
2 To initialize the MCX-2000 network parameters and
recall their factory settings, select the Rest command
from the Submenu.
3 A confirmation dialog box appears. When you select
OK, the “Network rebooting...” message is shown and
the MCX-2000 restarts itself.
When the Top Menu screen is shown, start reconfiguration of
your MusicCAST network. For detailed procedures, see the
following sections.
• Using Easy Setup (page 27)
• Automatic Configuration of a MusicCAST Network
(page 31)
•
Manual Configuration of a MusicCAST Network (page 35)
Managing the MCX-2000 System
Not so popular as recording and playback of audio sources,
editing archived song data or playlists, music streaming to
clients, System Utilities provides essential functions and
information required to maintain your MCX-2000. Select Top
Menu > Setup > System Utilities for the following screen.
System Utilities menu
1 System Information
You can view the current activity and status of the
MCX-2000 on the system side. Use this when you want to
confirm the firmware version, usage of the internal hard drive,
MP3 conversion activity of recorded audio sources, and
supported Yamaha AV receiver products.
2 System Reset
You can access here a function to initialize all MCX-2000
parameters and recall their factory settings. Use this function
when the MCX-2000 became unstable or when firmware
update is applied to the unit. If you want to reconfigure your
MusicCAST network because you got a new network
environment (after move or relocation), initialize only network
parameters, not the entire MCX-2000 system (page 100).
3 System Update
If you got the latest MCX-2000 firmware from Yamaha, you
can use this function to update the unit.
4 Lock Function
Want to limit access to the MCX-2000? Then use this
password-lock feature to prevent others from management
operations on the MCX-2000. Lock function is especially
useful if you’re using the MCX-2000 in a public space.
MCX2000.book Page 101 Monday, September 12, 2005 11:09 AM

MCX-2000 Owner’s Manual
102
Viewing System Information
1 From the System Utilities menu, select System
Information.
2 Select each item to see relevant information.
Version
n Each version number may be different from your MCX-2000.
In this screen, you can check version numbers of the
MCX-2000 hardware and software components. Use this
information when you confirm after firmware update or when
you ask Yamaha for technical support.
Hard Drive Capacity
In this screen, you can view information about the 160GB
hard drive inside the MCX-2000. At Hard Drive Size, you can
know the currently used drive space as capacity and
percentage to the entire drive capacity (less than 160GB
after formatting). At Available Time, you can know the
remaining drive space as available recording time if the
recorded audio is kept in both PCM and MP3 formats, and
kept only in MP3 format. Available recording time varies
depending on the recording option settings (page 96).
MP3 Encode Schedule
The ENCODING indicator on the MCX-2000 front panel lights
up while the unit is converting the recorded audio into MP3
format. In this screen, you can view a list of song titles in MP3
conversion schedule. The first song in the list is currently in
conversion process and shown with “Encoding” on the right of
its title. Songs that finished MP3 conversion automatically
disappear from the list, and the ENCODING indicator goes off
when the list becomes empty.
n Unlike recording process, you can interrupt conversion process by
pressing the STANDBY/ON button to put the MCX-2000 in standby
mode. During conversion process, the unit may automatically enter
sleep mode, but doesn’t automatically enter standby mode until it
completes conversion of the scheduled songs. In addition,
interrupted conversion process is automatically resumed when the
MCX-2000 wakes up from standby mode. No operation is required.
Controllable YAMAHA AV Receivers
In this screen, you can know Yamaha AV Receiver products
that you can integrate with the MCX-2000 using an RS-232C
cross cable and relevant parameters (page 98).
MCX2000.book Page 102 Monday, September 12, 2005 11:09 AM

MCX-2000 Owner’s Manual
103
Resetting the MCX-2000 for Factory Settings
1 From the System Utilities menu, select System Reset.
n As shown in the screen, the purpose of resetting the MCX-2000 is to
initialize all parameter values. When you reset the MCX-2000, any
existing songs, playlists and bookmarks in your music archive are
preserved, except for radio presets (initialized to factory settings). The
system reset process also initializes the MCX-2000 internal clock, so
note that existing timer playback programs are lost and initialized to
factory settings. In addition, if you reset the MCX-2000 to reconfigure
your MusicCAST network, see “Initializing Network Settings”
(page 100). If you just want to manage your music archive (such as
deleting unnecessary songs), see “Editing the Library” (page 75).
2 To start resetting the MCX-2000, select Start from the
Submenu.
3 A confirmation dialog box appears. When you select
OK, the “Resetting...” message is shown and the
MCX-2000 restarts itself.
Another confirmation dialog box appears, telling that the
internal clock and timer has been reset. When you select OK,
the MCX-2000 automatically starts the Easy Setup process,
showing the same screen shown when you turned on the
MCX-2000 for the first time. Configure the MCX-2000
according to your environment, and newly create your
MusicCAST network by registering MusicCAST clients
(page 27).
Updating the MCX-2000 Firmware
1 Press the OPEN/CLOSE button on the remote control or
on the front panel and open the CD tray. Set the
firmware update CD with its label side facing up. Press
the same button again to close the tray.
2 From the System Utilities menu, select System Update.
3 Update the MCX-2000 firmware according to the
message shown in the screen. Normally, update
process takes approximately 10 minutes.
n Along with the MCX-2000 firmware update, you may need firmware
update of each MusicCAST client. For details, read the document that
comes with the firmware update CD.
Notes on Firmware update
When you update the MCX-2000 firmware, be sure to read the
document that comes with the firmware update CD. This
document contains the latest information on new features and
any changes after updating the firmware, other important
notices or additional procedure to the following update process.
123
456
789
0
2 3 4
1
STAMDBY/ON
POWER
AMP/TV
TV AMP
TIMER
TOP
MENU
PLAU
INFO.
PAGE
A
PAGE
Z
VOL.
BOOLMARK
AMP/TV
MUTE
LIBRALY ART STS
FAVORITES
PLAULISTS
INPUT
SELECT
OPEN/CLOSE
123
MENU MENU MENU
Remote control
RANDOM REPEAT BROADCAST RADIO
STAMDBY/ON
TV AMP
TIMER OPEN/CLOSE
RANDOM REPEAT BROADCA
MCX2000.book Page 103 Monday, September 12, 2005 11:09 AM

MCX-2000 Owner’s Manual
104
Limiting Local Operations on the MCX-2000
1 From the System Utilities menu, select Lock Function.
The password entry dialog box appears, prompting you
to enter a predefined password. Select OK after entry.
For password entry, use the on-screen character palette or a
PS/2 keyboard connected to the MCX-2000 front panel.
Each password character will be shown with an asterisk (*).
n When you use this function for the first time, enter “mcx-2000” in
lowercase (factory setting).
2 When you enter a correct password, the MCX-2000
shows the following screen where you can specify which
operation is password-locked. Select Lock ON if you
want to limit access to their relevant operations.
1 Setup
Limits access to each setup parameter available under
Setup (Top Menu > Setup).
2 Edit function
Limits access to all edit functions available under Library (Top
Menu > Library). These functions include any edit commands
from Submenu (Edit, Delete, Change, Add, Remove, New,
etc.) and the BOOKMARK button operations on the remote
control.
3 Recording
Limits access to all recording features available under
Recording (Top Menu > Recording) and the CD AUTO
STORE button operations on the remote control.
4 CD tray open
Limits access to the built-in CD drive and the Open/Close
button operations on the remote control and MCX-2000
front panel.
5 Password
Define your own password to lock off functions specified
above. Your password must be up to 14 characters (case
sensitive).
n If you forgot your password, select Lock Function from System
Utilities (step 1 above). Enter all uppercase “MCAST” in the password
entry dialog box, and then select OK. This resets the password to its
factory setting (mcx-2000), and you can enter the password-lock
selection screen. In addition, the password will also be reset if you
reset the MCX-2000 (page 103).
Password entry dialog box
Password-lock selection screen
MCX2000.book Page 104 Monday, September 12, 2005 11:09 AM

MCX-2000 Owner’s Manual
105
Discs that can be used for recording on this
unit
Be sure to use only CD-R and CD-RW discs made by
reliable manufacturers.
CD-R and CD-RW digital audio discs that display either of
the following marks can be used with this unit.
Discs that can be used for recording
• CD-R discs can only be recorded on once, and the
recorded material cannot be erased.
• CD-RW discs can be recorded on, have the recorded
material erased, and then recorded on again any number
of times.
Discs that cannot be used for recording on
this unit
• Discs bearing marks other than those shown above.
• Discs intended for recording computer data.
• Discs intended for professional use or labeled “FOR
PROFESSIONAL USE ONLY”.
79-minute CD-R disc
The actual recordable time of the CD-R disc with “80” written
on its package is 79 minutes 57 seconds. This manual refers
to such CD-R disc as “79-minute CD-R disc”.
Finalization of CD-R/CD-RW discs
To play back CD-R discs on a standard CD player and CD-
RW discs on CD-RW-compatible players, the server
automatically perform the process known as “finalization”. In
the finalization process, the Table of Contents (TOC) is
written onto the discs.
Finalized CD-R discs
• CD-R discs can be played on a standard CD player.
• Further recording onto CD-R discs is not possible on this
unit.
• Some CD players may not play back the finalized CD-R
discs properly due to differences in the playback systems
of different manufacturers.
Finalized CD-RW discs
• CD-RW discs cannot be played on a standard CD player.
CD-RW discs can be played back on CD-RW-compatible
players such as this unit.
Erasure or loss of data
Yamaha and suppliers accept no liability for the loss of data
written on the HDD and CD-R or CD-RW discs, or any
problems caused as a result of using this unit. As a
precaution, it is recommended that the discs are tested after
they have been recorded on. Furthermore, under no
circumstances do Yamaha and suppliers guarantee the
reliability of the discs.
Discs that can be played back
In addition to CD-R and CD-RW digital audio discs
described above, commercially available pre-recorded CDs
bearing the marks shown below can also be played on this
unit.
n If you use CDs that do not meet the above CD standards, this unit
may not operate properly.
Playback on DVD players
Before playing back finalized CD-R or CD-RW discs on a
DVD player, please check whether the DVD player is
compatible with CD-R or CD-RW discs or not. Refer to the
owner’s manual of the DVD player for more information.
CD-R or CD-RW discs cannot be played on a DVD player
that is not compatible with CD-R or CD-RW discs.
Compatible Media (CD/CD-R/CD-RW)
For consumer
For consumer use
For music use only
IMPORTANT
Please check the copyright laws in your country to record from
records, CDs, radio, etc. Recording of copyright material may
infringe copyright laws.
MCX2000.book Page 105 Monday, September 12, 2005 11:09 AM

MCX-2000 Owner’s Manual
106
Handling of discs
Heed the following notes on handling of discs to avoid any
cause for a recording failure, a loss of the recorded data, or a
malfunction of this unit.
• This compact disc recorder is designed for use with CDs
(including 8 cm [3”] discs) bearing the , , or
marks only. Never attempt to load any other type of
disc into this unit.
• CDs are not subjected to wear during play. However if the
disc is handled improperly, damage may be created on the
disc to adversely affect the disc’s play.
• When writing on the label side of CD-R or CD-RW discs,
use an oil-based felt-tipped pen.
• Do not use cleaning discs or warped discs. All of these
could damage this unit.
• Although playback of CDs is generally not affected by small
particles of dust or fingerprints on their playing surface,
dust, fingerprints, small scratches and direct sunlight on
the recording surface of a CD-R or CD-RW disc may make
recording impossible. Therefore, for optimal performance
of the recorder and for long-term enjoyment of your CD
collection, handle discs correctly as outlined in the
following guidelines.
1 Hold discs by touching only the edges or center hole.
2 When a disc is not currently being used, remove it from the
recorder and store in an appropriate case.
3 With proper disc maintenance, cleaning should not be
necessary. However, should cleaning be required, wipe by
using a clean, dry cloth. Do not wipe with a circular motion;
wipe straight outward from the center.
• Do not try to clean the disc’s surface by using any type of
disc cleaner, record spray, antistatic spray or liquid, or any
other chemical-based liquid, because such substances
might irreparably damage the disc’s surface.
• Do not expose discs to direct sunlight, high temperature,
or high humidity for a long period of time, because this
might warp or otherwise damage the disc.
To prevent a malfunction of this unit
• Do not use any non-standard shaped CDs (heart, flower
shaped, etc.) available on the market, because they are off
balance in their weight.
If a non-standard shaped CD is loaded into this unit, it may
create problems such as improper playback, opening of
the disc tray, usual noise, and this unit’s failure.
• Be sure to use a felt-tip pen or similar writing tool when
writing on the label side of the disc. Do not use a ballpoint
pen, pencil, or other hard-tipped writing tool, as these may
damage the disc and may adversely affect further
recording on the disc.
• Do not use discs with glue left on their surface. They may
get stuck in this unit or create damage to this unit.
• When using an 8 cm (3”) disc, do not place a normal 12
cm (5”) disc on top of it.
• Do not use discs printed with commercially available label
printers.
No!
MCX2000.book Page 106 Monday, September 12, 2005 11:09 AM

MCX-2000 Owner’s Manual
107
SCMS-Serial Copy Management System
As a digital audio component, this unit conforms with the
Serial Copy Management System (SCMS) standards. The
Serial Copy Management System restricts copies made by
recording digital signals to first-generation copies only. The
digital program sources that have been recorded cannot be
digitally recorded again.
There are two rules as follows:
Rule 1
Digital sources such as commercially available CDs can be
copied digitally onto other recordable digital media with this
unit (a first-generation digital copy). However, the first
generation digital copy cannot be copied digitally any further.
Rule 2
The source that was recorded via the ANALOG IN jacks can
be copied digitally onto other recordable digital media (a first-
generation digital copy). However, the first generation digital
copy cannot be copied digitally any further.
The server automatically detects whether it is able to store a
CD digitally on its hard disk drive (the default setting is to
store digitally).
Number of recordable discs and tracks and
their length
• The server can record up to 99 songs to a CD-R or CD-
RW.
• The server can store up to 1000 songs in an album.
• Once the maximum number of tracks has been recorded
to a disc or album, no further recording is possible, even if
space for recording is available.
• The minimum length of one track is 4 seconds. The
maximum length of one track is 99 minutes 59 seconds for
the HDD.
• The MusicCAST can store up to 10000 albums and
65,000 songs. However the number of albums you can
create is also limited by the availability of space on the hard
disk drive.
• When recording on a CD-R or CD-RW disc, a 2-second
silence is automatically added to the beginning of the first
track. Therefore the actual total recordable time will be 2
seconds shorter than the total recordable time of a CD-R
or CD-RW disc.
Source sampling rate conversion
• Digital input of this unit supports sampling frequencies of
32 kHz, 44.1 kHz, 48 kHz, and 96 kHz. This unit converts
these inputs to 44.1 kHz, 16-bit digital signals and records
them onto the HDD, or a CD-R or CD-RW disc.
• Analog input is also converted to the same digital signal to
be recorded.
• This unit outputs the signals at the sampling frequency of
44.1 kHz, 16-bit from its digital output.
Recording of non-audio signals
• This unit is designed exclusively for recording audio
signals. Recording is only possible for audio signals.
• When a CD with CD-TEXT is recorded from an external CD
player, CD-TEXT cannot be copied even if it is not copy
protected. To copy CD-TEXT, select the CD-TEXT option
when you store a CD on the hard disk drive of the server.
• If the digital signals contain graphic data such as CD
graphics, the non-audio signals will not be recorded.
• It is not possible to record from non-audio sources such as
CD-ROM or DVD.
• For the above reasons you may encounter difficulty storing
CD-TEXT. We recommend using the internal Gracenote
CDDB Music Recognition Service as a source of
information when storing CDs.
About Digital Recording with MusicCAST
Rules of Digital Recording
Notes on the MusicCast system
MCX2000.book Page 107 Monday, September 12, 2005 11:09 AM

MCX-2000 Owner’s Manual
108
Refer to the chart below when the MCX-2000 doesn’t appear to be functioning correctly. If the problem you are experiencing
is not listed below or if the instructions listed next to the problem don’t help, set the MCX-2000 to standby mode, disconnect
the power cable from the AC outlet, and contact the nearest authorized YAMAHA dealer or service center.
Troubleshooting
Symptom Cause Remedy
The MCX-2000 does not turn on when
you press STANDBY/ON.
The MusicCAST power plug is not
inserted into the AC outlet correctly.
Insert the power plug firmly into an AC outlet.
The MCX-2000 does not play CDs. There is condensation on the laser pickup lens. Turn off the power, wait 20 or 30 minutes, and then
turn power on again.
The CD is loaded upside-down in the disc tray. Load the CD in the disc tray label side up.
The CD is dirty. Clean the CD.
The MCX-2000 cannot store CDs. There is no space remaining on the hard disk drive. Delete songs that you do not need, to make space on
the hard disk drive.
The CD-R/RW loaded in the
MCX-2000 is dirty or scratched.
Clean or replace the CD-R/RW.
The MCX-2000 cannot record songs to
a CD-R/RW.
The CD-R/RW loaded in the
MCX-2000 already has data recorded on it.
Load a blank audio CD-R/RW into the disc tray.
The CD-R/RW loaded in the
MCX-2000 is dirty or scratched.
For CD-Rs, replace the CD-R with a new disc. For
CD-RWs, initialize the disc and then record it again.
The MCX-2000 will not record songs
longer than 100 minutes in duration on
its hard disk drive.
The maximum length for a single song is 99 minutes
and 59 seconds.
The MCX-2000 begins recording a new song after
recording for 99 minutes and 59 seconds, regardless
of the recording mode set
There is a pause starting playback of
songs when the
MCX-2000 is connected to an amplifier
via a digital connection.
The MCX-2000 is playing back tracks recorded with
differing emphasis settings.
Connect the analog outputs on the MCX-2000 to the
amplifier.
CD-R/RW made on the MCX-2000 will
not playback correctly on other CD or
DVD players.
The CD or DVD player you are using is not capable of
playing CD-R/RW.
Use a CD/DVD player capable of playing back
CD-R/RW.
Sound from the
MCX-2000 skips during playback.
Either the MCX-2000 or the source component is
being shaken or vibrated.
Change the location of your components (unless the
source recording was affected by vibrations or
shocks).
The CD is dirty. Clean the disc.
The MCX-2000 does not operate
normally.
The system controller has stopped. Press and hold the STANDBY/ON button on the front
panel for at least 15 seconds.
You can hear the sound of a fan coming
from the MCX-2000.
The internal temperature of the
MCX-2000 is rising.
The internal fan in the MCX-2000 activates when the
internal temperature of the unit rises. This is not a
malfunction.
Auto Configuration does not function
correctly.
The network settings are incorrect. Check the network settings.
Surroundings are interfering with wireless network
signals (for wireless connections only).
Change the location of MusicCAST components.
Try using a different wireless network channel.
Use wired network connections to connect
MusicCAST components.
Either the MCX-2000 or the MCX-A10 is not set to
Auto Configuration mode.
Check the connection procedure and try again.
The client is storing or recording songs. Try again when recording is complete.
You cannot start playback on the
clients.
Configuration has not finished. Carry out the Auto Configuration process.
The network settings are incorrect. Check the network settings.
There are no songs which the MCX-2000 has finished
encoding to MP3 format in the MCX-2000 library.
Wait until MP3 encoding is complete.
Surroundings are interfering with wireless network
signals (for wireless connections only).
Change the location of MusicCAST components.
Try using a different wireless network channel.
Use wired network connections to connect
MusicCAST components.
MCX2000.book Page 108 Monday, September 12, 2005 11:09 AM

MCX-2000 Owner’s Manual
109
There are skips or pauses during
playback from the clients.
Surroundings are interfering with wireless network
signals (for wireless connections only).
Try using a different wireless network channel, or use
a wired network connection.
The network is extremely congested (for wired
network connections).
Place your MusicCAST components under a different
subnet.
Thick walls, televisions, microwave ovens, and
devices such as cellular telephones that transmit
radio signals may interfere with or block the wireless
network signals from the MusicCAST system.
Relocate your client, or use a wired network
connection to connect the client to the MCX-2000.
The server does not appear to find the
correct album, or finds no albums at all,
when you attempt to store an album.
The MCX-2000 is set not to access the Gracenote
CDDB
Set the MCX-2000 to access the Gracenote CDDB.
The MCX-2000 is only accessing its built-in
Gracenote CDDB.
The built-in Gracenote CDDB database on the
MCX-2000 may not contain data on some CDs. Set
the MCX-2000 to access the Gracenote CDDB via the
Internet (note: connect the MCX-2000 to the Internet
first).
The MCX-2000 cannot access the Internet-based
Gracenote CDDB service even though it is set to do
so.
Check the network settings.
The MCX-2000 does not display the
data it obtains from the Gracenote
CDDB correctly.
The MusicCAST supports languages in compliance
with ISO-8859-1 standards. Data that is not in
accordance with these standards does not display
correctly.
Edit the text manually.
The MCX-2000 stops storing songs
prematurely.
The hard disk drive is full. Delete any songs you do not need, or delete PCM
versions of songs.
The MCX-2000 is set to Synch. Recording for signals
from external inputs.
Store songs manually.
You are unable to select some songs
for recording to the CD.
You are attempting to select songs for which only
MP3 files exist.
The server cannot record MP3 files to CD.
You cannot enter the CD creation or
CD storing screens after recording
from an external device.
The MCX-2000 is already recording something other
than the item you are attempting to select.
Stop all other recording.
Volume levels for the analog inputs are
too low or too high (distorted).
The current analog input level setting is not
appropriate.
Use the “REC Level” in the Submenu to set an
appropriate recording level.
You cannot change from external input
to another playback option.
The MusicCAST is recording from an external input. Stop recording from an external source.
Playback changes from the external
input for no apparent reason.
Another operator is changing sources. Stop the operator from changing sources.
The MCX-2000 does not control the AV
receiver correctly.
You are using a “straight” RS-232 cable. Use a “cross” cross-type RS-232 cable.
You have not set the MCX-2000 to change AV
receiver settings.
Set The server to change AV receiver settings.
The AV receiver 6 channel input parameter, is set to
“ON”.
Set the AV receiver 6 channel setting to “OFF”.
The correct time is not displayed. The power cable has been disconnected from an AC
outlet for more than 6 hour.
The MCX-2000 holds backup data for no longer than
6 hour after the power cable is disconnected from the
AC outlet. Disconnecting it for longer than this will
reset the internal clock. Reconnect the power cable
within one minute of disconnection.
There is a gap between MP3 songs. MP3 songs are encoded individually. This is not a defect in the MCX-2000.
There is no sound from analog inputs. The external component is not connected correctly. Connect the component correctly.
Playback is delayed or starts at the
wrong place on the CD.
The CD is scratched or dirty. Check the CD, and replace it if necessary.
The speakers emit a humming sound. Connect your components correctly. Connect the stereo pin cables firmly.
The remote control does not appear to
function correctly.
The batteries in the remote control are exhausted. Replace both batteries with new ones.
You are attempting to operate the
MCX-2000 from too far away. You are not aiming the
remote controller at the MCX-2000.
Use the remote control within a 60 degree arc, no
further than 6 meters from the MCX-2000.
Bright light (such as sunlight or light from a
fluorescent lamp) is striking the remote control
sensor.
Relocate the MCX-2000 so that no bright light strikes
the remote control sensor.
Playback on the clients skips or
pauses.
The current state of your network (wired or wireless) is
preventing smooth playback.
Try stopping playback and/or recording.
The MCX-2000 is doing too many tasks, such as
streaming to multiple clients (including streaming
PCM data), recording or importing music, editing a
name or title using the PS/2 keyboard, etc., at the
same time.
Reduce simultaneous tasks and ‘unload’ the
MCX-2000.
Symptom Cause Remedy
MCX2000.book Page 109 Monday, September 12, 2005 11:09 AM

MCX-2000 Owner’s Manual
110
Playback from a wireless client is
interrupted or unstable.
Audio streaming from the MCX-2000 is affected with
a device that uses the same 2.4 GHz radio signal
range (such as microwave oven, wireless handset, or
other wireless access point).
Relocate the client or connect it to the MCX-2000
using a network cable.
Little ‘longer’ silence between songs
during PCM audio playback
(streaming).
Volume level adjustment on the MCX-2000 or
surround program selection on the connected AV
receiver is occurring between songs.
Turn off the relevant features.
Retrieved song data is incorrect even
when “Internet database” is specified
for CD Lookup.
The MCX-2000 refers to the ‘cached’ song data
before accessing the online CDDB database.
Use the CDDB Info command from Submenu to
forcedly retrieve the latest song data from the online
CDDB database. This command is available in Music
Archive or CD playback/import screen.
Cannot connect to the MCX-2000 from
a wireless computer.
Normal. Wireless access point (WAP) feature built
into the MCX-2000 is only available to MusicCAST
clients.
Attach another WAP device to your network to access
the MCX-2000 from a wireless computer.
Internet radio is unavailable. Firewall on your router device is shutting out incoming
Internet radio streams.
Allow radio streams to pass through the firewall by
specifying their TCP port numbers for allowed
incoming data. Typical TCP port numbers used for
Internet radio are 8000, 8210, 8765, etc., and are
often described in radio station URLs. Note these
changes degrade your firewall security levels.
Misconfiguration of network settings. Confirm your network settings and Internet access is
available to the MCX-2000.
Requesting an Internet radio station
from a client returns an “unavailable”
message.
Normal. The MCX-2000 doesn’t stream Internet radio
programs to individual clients.
Internet radio programs are broadcast to all clients
specified on the MCX-2000. Use the Broadcast
feature.
Network content is unavailable. Supplied server software isn’t installed on your
computer.
Install the server software on your Windows PC.
This software is contained in the supplied CD-ROM.
Misconfiguration of network settings. Confirm your network settings. Your target PC and the
MCX-2000 must be in the same network. Check both
devices have the same network address and subnet
mask values.
Radio Frequency or channel on the
MCX-2000 is unexpectedly changed.
A different radio frequency or channel has been
selected from the client(s).
Radio is a shared audio source between the
MCX-2000 and its clients. If you want to select it only
from the MCX-2000, prevent client-side operations
using the Lock feature.
External input source (Digital or
Analog) is unexpectedly changed.
A different external input source has been selected
from the client(s).
External input is a shared audio source between the
MCX-2000 and its clients. If you want to select it only
from the MCX-2000, prevent client-side operations
using the Lock feature.
Song titles correctly shown on the
MCX-2000 are incorrectly shown on
the client.
MusicCAST clients cannot display some European
language characters and Japanese Kana-Kanji
characters at the same time.
—
Symptom Cause Remedy
MCX2000.book Page 110 Monday, September 12, 2005 11:09 AM

MCX-2000 Owner’s Manual
111
This manual uses a number of terms that, though not specific to the MusicCAST system, are not in general everyday use. In
addition, some terms are used in a slightly unusual context. These words are listed alphabetically and in context below, along
with an explanation of their meaning.
Album
A collection of songs in the MusicCAST database assigned
to a particular artist, and given a name. Each album is
assigned to an artist. By default, each CD you store in the
server stored as an Album.
Artist
The item in the MusicCAST database to which albums are
assigned. The artist of any CD you store in the MusicCAST is
stored as the artist to the corresponding album (see album
above).
Bookmark list
A list of songs you have designated for easy retrieval.
Genre
The music type to which the albums stored in the server are
assigned. Examples include Jazz, Rock, and Classical.
Group
The category which you are operating your MusicCAST
component in. For example, if you play an album without
selecting a song, then you are operating within the “album”
category. If you play a genre without selecting a song, you
are operating within the “genre” category.
Playlist
A list of songs you designate using the server for playback in
a given sequence.
Song
A single continuous track, equivalent to a single track from a
CD, cassette, or other source, stored on the server.
CDDB
The CDDB (Gracenote CDDB Music Recognition Service) is
a database which you can access to gain information on the
songs, artists, genre, and album names for music CDs.
CD-TEXT
Data encoded on some CDs which contains information on
its song titles, album, artist, and genre names.
Encoding
The process of converting PCM data stored from a CD into
MP3 data.
MP3 format
A data format used to store music on the hard disk drive in
the server. MP3 files take roughly one tenth of the space that
PCM files take to store the same song. However, sound
quality is not as good as that of PCM files, and the server
cannot record MP3 files to a CD-R.
PCM format
A data format used to store music on the hard disk drive in
the server. PCM files provide CD quality audio playback but
require a lot of space on the hard disk drive.
Storing
Copying the tracks on a CD onto the hard disk drive in the
server.
Connections
The links between the components in your MusicCAST
network which allow them to exchange information.
MusicCAST components can make both wired and wireless
connections.
DHCP
A system of automatically assigning IP addresses to
components in a LAN. A server component running a DHCP
service assigns an IP address to components when they are
switched on.
DNS
An abbreviation for Domain Name System.
DNS server
A computer that is running a DNS service (see DNS).
ESS ID
The ID of the channel that your MusicCAST system uses to
transmit data when using wireless connections.
Gateway
The IP address of the component on a network through
which other components on the same network connect to
the Internet.
IP address
Four 3 digit numbers that together make up a unique identity
number used by a component connected to a network.
Network
A collection of electronic components which share data and
resources with one another.
Network cable
A cable for connecting two components on a Local Area
Network (LAN).
Glossary
Playback
Recording
Network connections
MCX2000.book Page 111 Monday, September 12, 2005 11:09 AM

MCX-2000 Owner’s Manual
112
Subnet mask
A number identifying the group within a network to which a
particular component belongs.
TCP/IP
An abbreviation of Transmission Control Protocol/Internet
Protocol, a system of coding information that allows it to be
shared efficiently on a network.
WEP
An abbreviation of Wired Equivalent Privacy. This system
encrypts data transferred between the components on a
wireless network. Components with the same encryption key
can share data with each other, but components without this
key cannot.
Wireless LAN
A network utilizing weak radio signals to share data between
components.
Wired LAN
A network utilizing network cables to share data between
components.
CD
An abbreviation of Compact Disc. A small plastic disc 12 cm
(4.8 in) in diameter encoded with pre-stored data.
CD-R
An abbreviation of Compact Disc Recordable. A small plastic
disc identical to a CD in appearance, onto which a device
such as the server can record data. The server can only
record to Audio type CD-R media.
CD-RW
An abbreviation of Compact Disc Re-writable.
Client
See “Digital Audio Terminal”.
Controller
The device on the front panel of the server and client used
for entering data and navigating through the menus
contained in these two components.
Digital Audio Server
The component in the MusicCAST system that you use to
store and playback songs. Other components in the
MusicCAST system obtain song data from the server.
Digital Audio Terminal
The component in the MusicCAST system that allows
access to songs stored in the server for playback at a
distance. Up to 7 Digital Audio Terminals (clients) can access
the server at once.
Front panel
The panel on the front of the server and client with the LCD
display, controller and various control keys are located.
Hard disk drive
The component within your server used to store the audio
material from your CDs as data. Hard disk drive capacity is
expressed in gigabytes, with a larger number denoting more
storage capacity.
Remote control
A handheld device for operating your MusicCAST
components from a distance.
Server
See “Digital Audio Server”.
Database
The organized collection of data stored on the hard disk
drive in your server. The data is arranged in a logical manner
so that it is easy to access, manage, and update.
Menu
A display consisting of a multiple choice style list of options
that you can choose from. Menus are displayed on the on-
screen displays of the client and server.
On-screen display
The LCD display on the client or the display output to a TV or
monitor connected to the server.
Hardware
Software
MCX2000.book Page 112 Monday, September 12, 2005 11:09 AM

MCX-2000 Owner’s Manual
113
■
Audio Performance
•Frequency response............................................................................. 20 to 20,000 Hz, ±0.5 dB
• S/N ratio (EIAJ)
Playback.................................................................................................................... 100 dB
Recording.................................................................................................................... 92 dB
•Total harmonic distortion (1 kHz)
Playback...................................................................................................................0.004 %
Recording.................................................................................................................0.006 %
• Dynamic range
Playback.................................................................................................................... 100 dB
Recording.................................................................................................................... 92 dB
■
Laser Diode Properties
• Material ............................................................................................................................ GaAIAs
•Wavelength ..........................................................................................................780 to 787 mm
• Pulse durations and max. output at the objective lens of the laser pickup unit
DC erase mode .............................................................................Max. 12 mW (Continuous)
Write mode.......................Max. 70 mW (Max. Cycle 98 ns, Min. Cycle 27 ns at Max. Speed)
■
Inputs
• ANALOG IN
Input sensitivity ............................................................................................... 150 mV/22 kΩ
■
Outputs
• ANALOG OUT
Standard output level (1 kHz, 0 dB)...................................................................2.0±0.5 Vrms
• VIDEO OUT
Signal level
Video ............................................................................................................. 1Vp-p/75 Ω
S Video
[U.S.A. and Canada models].................................... Y: 1 Vp-p/75 Ω, C: 0.286 Vp-p/75 Ω
[U.K., Europe, and Australia models]............................ Y: 1 Vp-p/75 Ω, C: 0.3 Vp-p/75 Ω
• PHONES
Standard output level (Input -20dB,150Ω load) ...............................................430 mV/150 Ω
■
Storage
• Hard disk drive .................................................................................................................160 GB
■
Network
• LAN interface ......................................................................................... Ethernet 10/100 Base-T
•Wireless network interface................................................................................... IEEE 802.11b/g
■
General
• Power supply
[U.S.A. and Canada models]........................................................................ AC 120 V, 60 Hz
[U.K., Europe, and Australia models].....................................................AC 100-240 V, 50 Hz
Power consumption.......................................................................................................30 W
Power consumption in standby mode............................................................................≤ 5W
• Operating environment
Temperature ......................................................................................................... +5 to 35˚C
Humidity ........................................................................... 30 to 90 % RH (No condensation)
• Dimensions (W × H × D) ............................435 × 95.5 × 408.5 mm (17-1/8” × 3-3/4” × 16-1/16”)
•Weight ........................................................................................................... 6.6 kg (14 lbs 9 oz)
Specifications are subject to change without notice.
Specifications
MCX2000.book Page 113 Monday, September 12, 2005 11:09 AM

114
MCX-2000 Owner’s Manual
Numerics
10/100 indicator .....................................................................10
A
AC IN socket ............................................................................9
Access Timeout .....................................................................93
Album ...................................................................................111
Alphabetical index search buttons .........................................11
ANALOG IN jacks (stereo) .....................................................10
Analog Input ...........................................................................63
ANALOG OUT jacks (stereo) .................................................10
Artist .....................................................................................111
Auto Lookup ...........................................................................93
automatic configuration ..........................................................30
B
Back Panel ...............................................................................9
Batteries .................................................................................16
Bookmark ...............................................................................50
BOOKMARK button ...............................................................11
Bookmark list .......................................................................111
BROADCAST button ..............................................................12
BROADCAST indicator ............................................................8
C
CD ..................................................................................46, 112
CD AUTO STORE button ........................................................7
CDDB ...................................................................................111
CD-R ....................................................................................112
CD-RW .................................................................................112
CD-TEXT .......................................................................53, 111
Changing Song Attributes ......................................................77
Channel ..................................................................................38
Channel Search .....................................................................57
Character Palette ...................................................................75
Client ....................................................................................112
CLIENT STATUS indicators .....................................................7
Connections .........................................................................111
Controllable YAMAHA AV Receivers ...................................102
Controller .............................................................................112
Create an original CD ............................................................66
Creating a Playlist ..................................................................82
Cursor controller ................................................................8, 11
D
Database ..............................................................................112
Database Location .................................................................93
Date and Time .................................................................28, 91
Default Gateway ....................................................................37
Deleting the PCM Data ..........................................................80
DHCP .......................................................................24, 41, 111
DHCP server ..........................................................................24
Digital Audio Server .............................................................112
Digital Audio Terminal ..........................................................112
Digital Input ............................................................................63
Direct Access .........................................................................57
Disc tray ...................................................................................7
Display .....................................................................................7
DNS .....................................................................................111
DNS server ....................................................................35, 111
DNS Server (P) ......................................................................37
DNS Server (S) ......................................................................37
Duplicate a CD ...................................................................... 66
E
Easy Setup ............................................................................ 27
Editing a Playlist .................................................................... 83
Editing Titles .......................................................................... 77
Encoding ............................................................................. 111
ENCODING indicator .............................................................. 8
ESS ID ..................................................................... 38, 42, 111
F
Fan opening ............................................................................ 9
FAVORITES 1~4 buttons ...................................................... 11
FM ......................................................................................... 54
FM ANT terminal ..................................................................... 9
Front Panel .............................................................................. 7
Front Panel Display ............................................................... 94
G
Gateway ........................................................................ 35, 111
Genre .................................................................................. 111
Getting the most out of the Presets List ................................ 61
Gracenote CDDB .................................................................. 53
Group ............................................................................ 50, 111
Group selection buttons ........................................................ 12
H
Hard disk drive .................................................................... 112
Hard Drive Capacity ............................................................ 102
I
ID3 Tags ................................................................................ 53
Importing a Music CD Automatically ..................................... 68
INPUT buttons ....................................................................... 11
Inputs ..................................................................................... 46
Internet access via a PC network .......................................... 30
Internet Radio ........................................................................ 54
IP Address ....................................................................... 37, 41
IP address ........................................................................... 111
IP addresses ......................................................................... 35
IR transmitter ......................................................................... 11
L
LAN (Ethernet) port ............................................................... 10
Language .............................................................................. 95
LEVEL knob ............................................................................ 8
LINK/DATA indicator ............................................................. 10
List View ................................................................................ 48
M
MCX-2000 Menu Tree ........................................................... 22
Menu ................................................................................... 112
MENU 1~3 buttons ................................................................ 11
Menu Operation Basics ......................................................... 19
MENU/PLAY INFO. button ...................................................... 8
MP3 ....................................................................................... 96
MP3 Encode Quality .............................................................. 96
MP3 Encode Schedule ........................................................ 102
MP3 format .......................................................................... 111
Music Archive ........................................................................ 46
Index
MCX2000.book Page 114 Monday, September 12, 2005 11:09 AM

115
MCX-2000 Owner’s Manual
MusicCAST System Configuration .........................................28
MusicCAST-only Network ......................................................25
MUTE button ..........................................................................11
N
Network ................................................................................111
Network cable ......................................................................111
Network Configuration ...........................................................29
Network Connection (stand-alone, without clients) ................28
Network Connection (with clients) ..........................................29
Network Content ....................................................................46
O
On-screen display ................................................................112
OPEN/CLOSE button .............................................................12
Open/Close button ...................................................................7
Operating a Client Remotely ..................................................87
Operation Modes ...................................................................14
OPTICAL IN jack (stereo) ......................................................10
OPTICAL OUT jack (stereo) ..................................................10
P
Page Displayed at Power ON ................................................94
PAGE scroll buttons ...............................................................11
PCM format ..........................................................................111
PHONES jack ..........................................................................8
Play button ...............................................................................7
PLAY INFO. button ................................................................11
Play Information .....................................................................50
Playback ................................................................................50
Playback control buttons ........................................................12
Playlist ..................................................................................111
POWER AMP/TV button ........................................................11
Preparation on Each Client ....................................................33
Presets ...................................................................................54
PS/2 Keyboard .................................................................75, 95
PS/2 KEYBOARD port .............................................................8
R
Radio ......................................................................................46
RADIO button .....................................................................8, 12
Radio Data System ................................................................55
Random .................................................................................50
RANDOM button ....................................................................12
Recall Play .............................................................................51
Recording ...............................................................................66
RECORDING indicator ............................................................8
Registering an Internet Radio Station ....................................84
Remote control .....................................................................112
REMOTE terminal ..................................................................10
Renaming Items from the Radio Presets List ........................85
Repeat ...................................................................................50
REPEAT button ......................................................................12
RS-232C port ...........................................................................9
S
Save to Preset .......................................................................55
Screen Saver .........................................................................94
Search all channels ................................................................57
Search category .....................................................................57
Server ..................................................................................112
Server Address ......................................................................91
Server ID ................................................................................40
Server IP Address ................................................................100
Setting the Timer Playback ....................................................89
Song .....................................................................................111
STANDBY ................................................................................7
STANDBY/ON button .........................................................7, 12
Stop button .............................................................................. 7
Store ...................................................................................... 66
Store from CD ....................................................................... 66
Store from Inputs ................................................................... 66
Store from Radio ................................................................... 66
Storing ................................................................................. 111
Subnet ................................................................................... 41
Subnet Mask ................................................................... 37, 41
Subnet mask ................................................................. 35, 112
S-VIDEO port ........................................................................ 10
System Utilities menu .......................................................... 101
T
TCP/IP ................................................................................. 112
Time view .............................................................................. 50
Time Zone ............................................................................. 91
TIMER button ........................................................................ 12
TIMER indicator ....................................................................... 8
TOP MENU button ................................................................ 11
TV/AMP switch ...................................................................... 11
U
Universal Remote Control ..................................................... 17
Updating Client Firmware ...................................................... 45
Updating the MCX-2000 Firmware ...................................... 103
V
Version ................................................................................ 102
VIDEO port ............................................................................ 10
VOL. buttons ......................................................................... 11
W
W_LAN ANT ............................................................................ 9
Web Browser ......................................................................... 76
WEP .................................................................................... 112
WEP Key ......................................................................... 38, 42
Wired LAN ........................................................................... 112
Wireless LAN ......................................................... 38, 100, 112
X
XM (US model only) .............................................................. 54
XM jack (US model only) ......................................................... 9
XM Radio ............................................................................... 58
XM Satellite Radio ................................................................. 55
Y
Yamaha AV Receiver ............................................................ 98
MCX2000.book Page 115 Monday, September 12, 2005 11:09 AM
-
 1
1
-
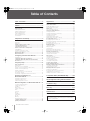 2
2
-
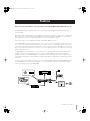 3
3
-
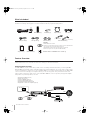 4
4
-
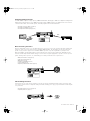 5
5
-
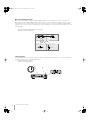 6
6
-
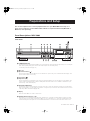 7
7
-
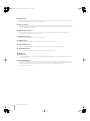 8
8
-
 9
9
-
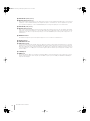 10
10
-
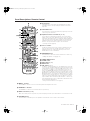 11
11
-
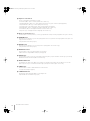 12
12
-
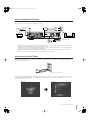 13
13
-
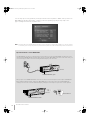 14
14
-
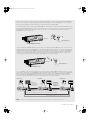 15
15
-
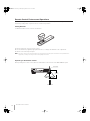 16
16
-
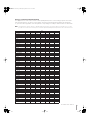 17
17
-
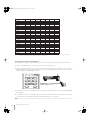 18
18
-
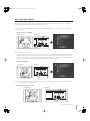 19
19
-
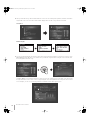 20
20
-
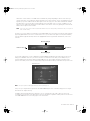 21
21
-
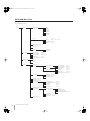 22
22
-
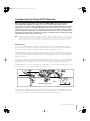 23
23
-
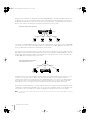 24
24
-
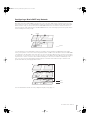 25
25
-
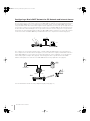 26
26
-
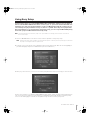 27
27
-
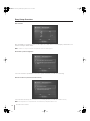 28
28
-
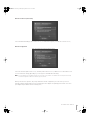 29
29
-
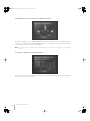 30
30
-
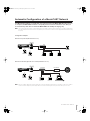 31
31
-
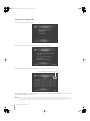 32
32
-
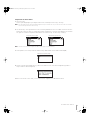 33
33
-
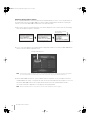 34
34
-
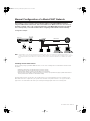 35
35
-
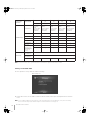 36
36
-
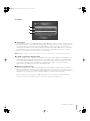 37
37
-
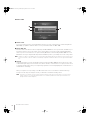 38
38
-
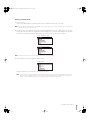 39
39
-
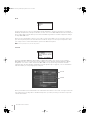 40
40
-
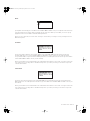 41
41
-
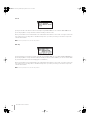 42
42
-
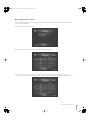 43
43
-
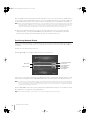 44
44
-
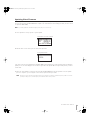 45
45
-
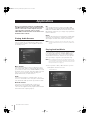 46
46
-
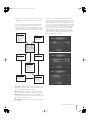 47
47
-
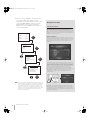 48
48
-
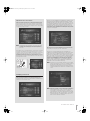 49
49
-
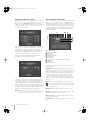 50
50
-
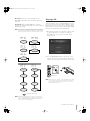 51
51
-
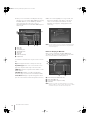 52
52
-
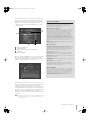 53
53
-
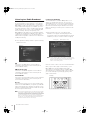 54
54
-
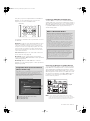 55
55
-
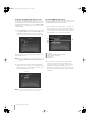 56
56
-
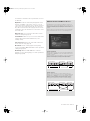 57
57
-
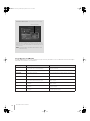 58
58
-
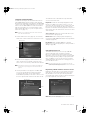 59
59
-
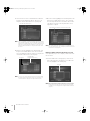 60
60
-
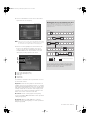 61
61
-
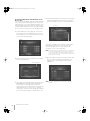 62
62
-
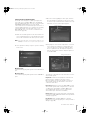 63
63
-
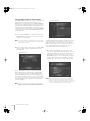 64
64
-
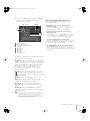 65
65
-
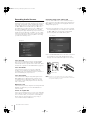 66
66
-
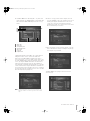 67
67
-
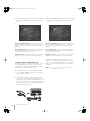 68
68
-
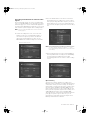 69
69
-
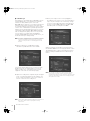 70
70
-
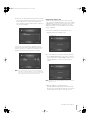 71
71
-
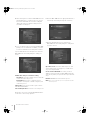 72
72
-
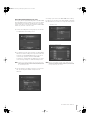 73
73
-
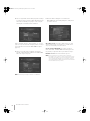 74
74
-
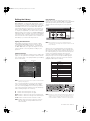 75
75
-
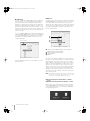 76
76
-
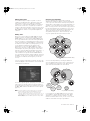 77
77
-
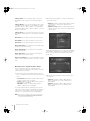 78
78
-
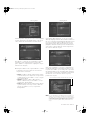 79
79
-
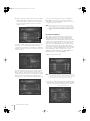 80
80
-
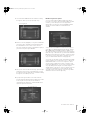 81
81
-
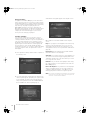 82
82
-
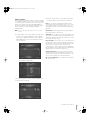 83
83
-
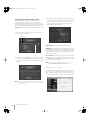 84
84
-
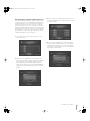 85
85
-
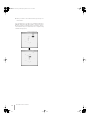 86
86
-
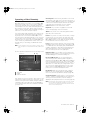 87
87
-
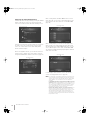 88
88
-
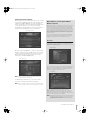 89
89
-
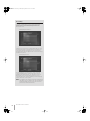 90
90
-
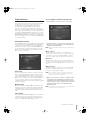 91
91
-
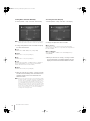 92
92
-
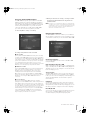 93
93
-
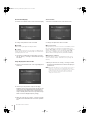 94
94
-
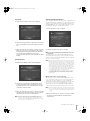 95
95
-
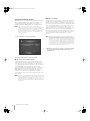 96
96
-
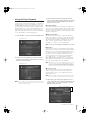 97
97
-
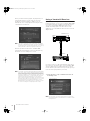 98
98
-
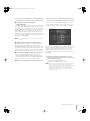 99
99
-
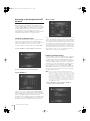 100
100
-
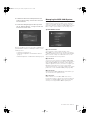 101
101
-
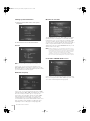 102
102
-
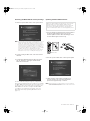 103
103
-
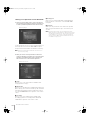 104
104
-
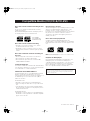 105
105
-
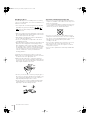 106
106
-
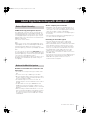 107
107
-
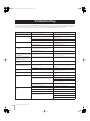 108
108
-
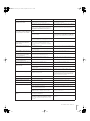 109
109
-
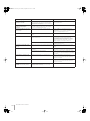 110
110
-
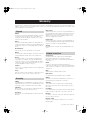 111
111
-
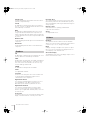 112
112
-
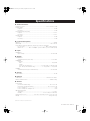 113
113
-
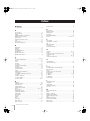 114
114
-
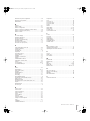 115
115
in andere talen
- English: Yamaha MCX-2000 Owner's manual
- italiano: Yamaha MCX-2000 Manuale del proprietario
- français: Yamaha MCX-2000 Le manuel du propriétaire
- Deutsch: Yamaha MCX-2000 Bedienungsanleitung
- dansk: Yamaha MCX-2000 Brugervejledning
- suomi: Yamaha MCX-2000 Omistajan opas
- svenska: Yamaha MCX-2000 Bruksanvisning
- Türkçe: Yamaha MCX-2000 El kitabı
- română: Yamaha MCX-2000 Manualul proprietarului
Gerelateerde papieren
-
Yamaha MCX-A10 de handleiding
-
Yamaha MCX-C15 - MusicCAST Network Audio Player Handleiding
-
Yamaha MCX-C15 de handleiding
-
Yamaha DSP-Z7 de handleiding
-
Yamaha MCX-1000 de handleiding
-
Yamaha RX V3900 - AV Network Receiver Handleiding
-
Yamaha CDR-HD1500 de handleiding
-
Yamaha DSP-Z11 de handleiding
-
Yamaha RX-V3800 de handleiding
-
Yamaha RX V2700 - AV Network Receiver de handleiding
Andere documenten
-
X-Micro XMP3E-20F Handleiding
-
AudioSonic TXCD-1530 de handleiding
-
TechniSat TECHNISTAR S6 Int. Edt. Handleiding
-
Sangean PR-D8 de handleiding
-
Chrysler 431 Handleiding
-
 Sangean Electronics RCR-8WF Handleiding
Sangean Electronics RCR-8WF Handleiding
-
Sony NAS-CZ1 de handleiding
-
Philips SRU8015 Handleiding
-
RADSON 4 Zones RF Clock Handleiding
-
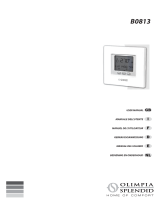 Olimpia Splendid thermostat - B0813 Handleiding
Olimpia Splendid thermostat - B0813 Handleiding