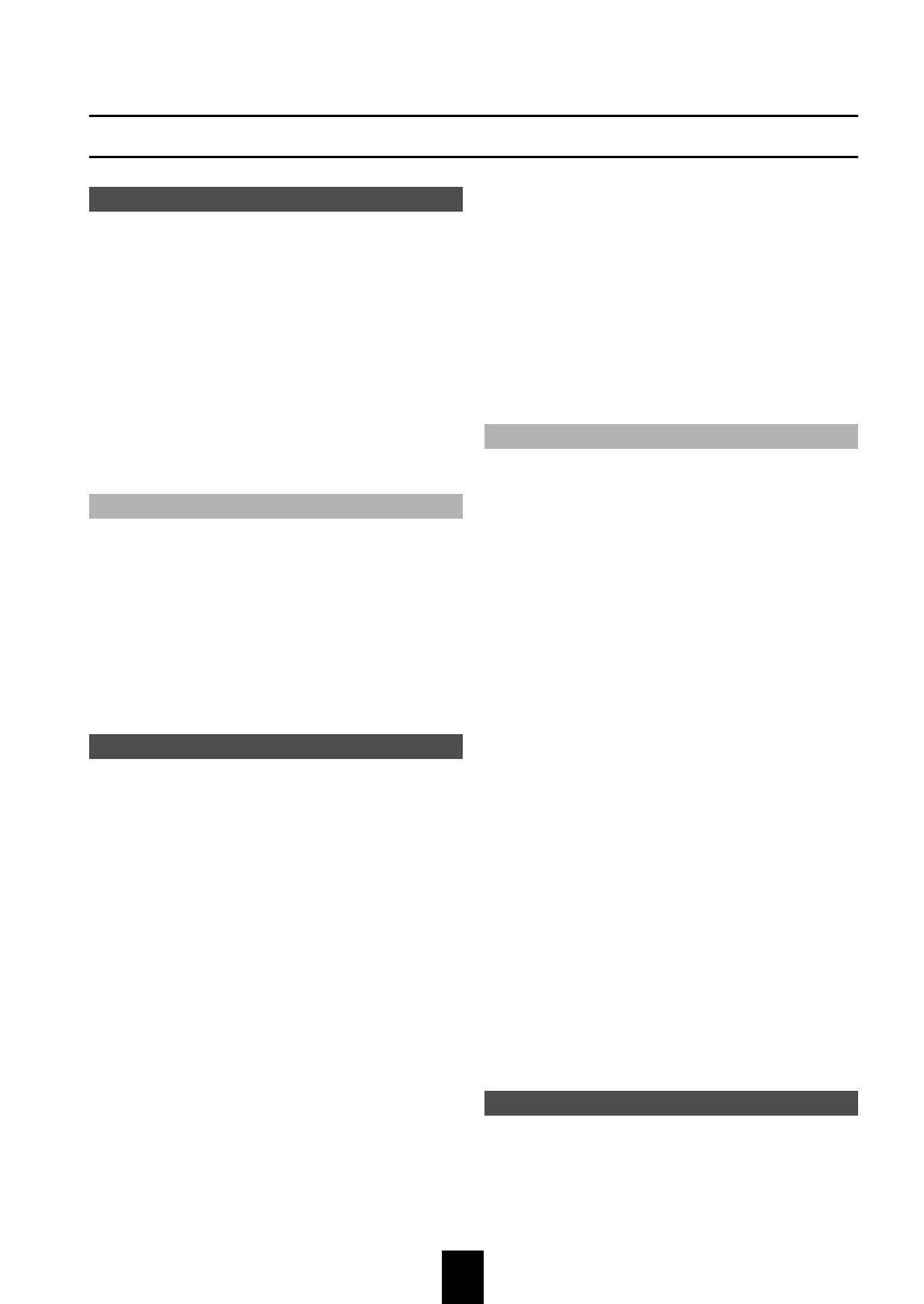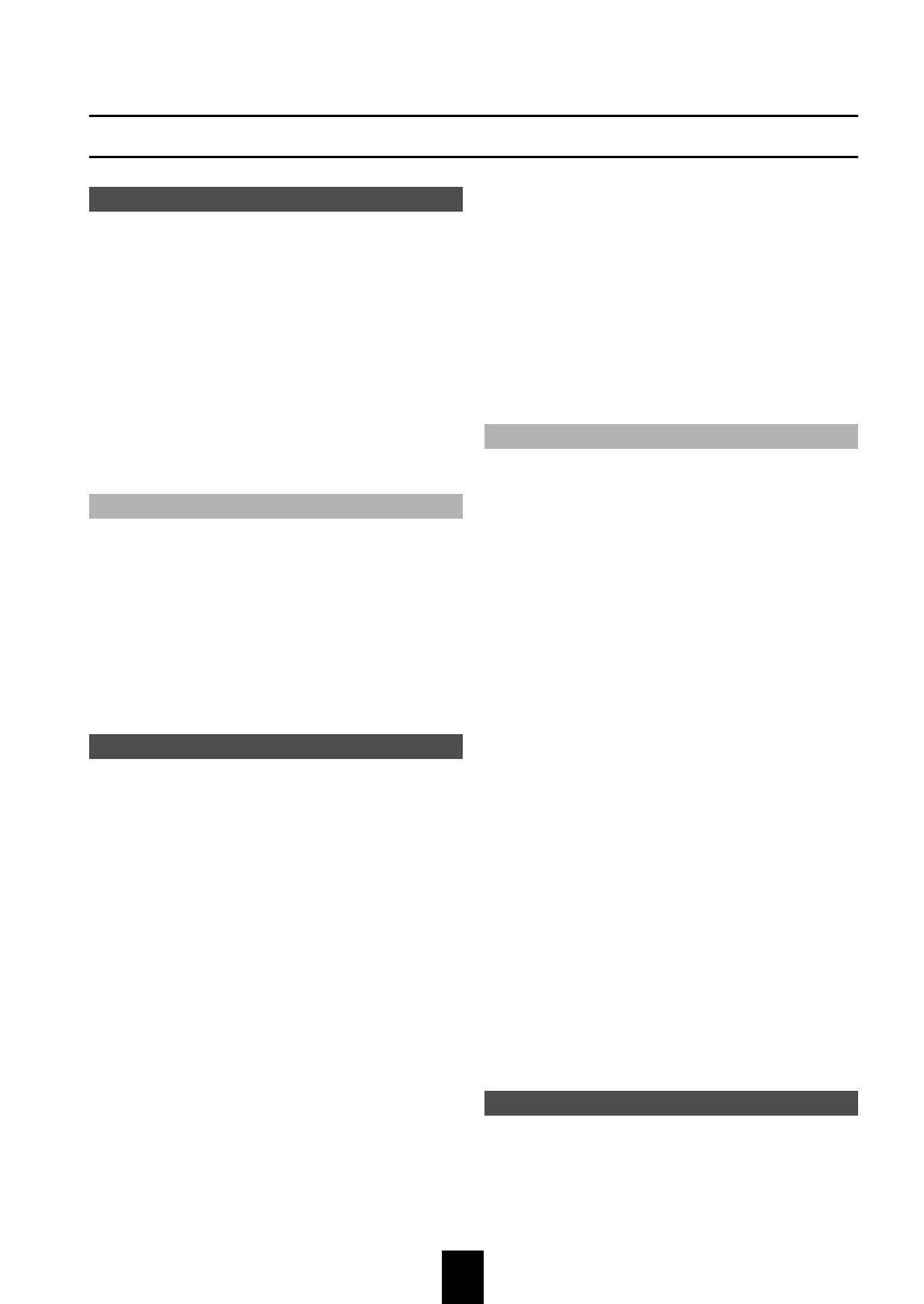
6
CONTENTS
Features of the MusicCAST server ................................8
About this manual ..........................................................8
What is the MusicCAST system? ...................................9
Supplied accessories ...................................................10
Controls and functions .................................................11
Front panel .............................................................11
Rear panel ..............................................................13
Remote control .......................................................14
Preparing the remote controls ......................................16
Preparing the MusicCAST server remote control ...16
Checking your system connections ..............................17
Component check list .............................................17
MusicCAST server standby and power modes ............18
Using this manual .........................................................19
Operating the MusicCAST server ................................20
Music storage formats ............................................21
Loading a CD into the MusicCAST server ..............21
The CD contents display screen ............................23
Storing a CD ...........................................................24
Auto-storing CDs ....................................................25
Recording audio material from an external
component on the MusicCAST server .........................26
Check component connections ..............................26
Recording ...............................................................27
Adjusting the recording level ..................................28
Setting the recording mode ....................................29
Selecting a song by its artist ........................................30
Selecting a song by its album ......................................32
Selecting a song by its genre .......................................34
Selecting a song by its name .......................................36
Using song linking ..................................................37
Selecting a song from the list of bookmarks ................38
The Play Information screen ........................................39
The Play Information screen time display ..............39
Using the Play Information screen Sub Menu ........39
Playback of songs from a preselected list (Playlist) .....41
Searching for a specific part of a song (Search) ..........43
Search forward .......................................................43
Search backward ....................................................43
Skipping to another song .............................................43
Skipping to the next song .......................................43
Returning to the start of the currently
playing song ...........................................................43
Skipping to the previous song ................................43
Groups .........................................................................44
Listening to albums ................................................44
Listening to artists ..................................................45
Listening to genres .................................................45
Listening to Playlists ...............................................45
Repeat Playback ..........................................................46
Random Playback ........................................................47
Using the MusicCAST server to listen to CDs ..............48
Using the MusicCAST server to listen to
external components ....................................................50
Listening to songs recorded from external
components .................................................................51
Listening to MP3 CDs ..................................................52
MP3 CD specifications ...........................................52
Bookmarking songs for listening ..................................53
To attach a bookmark .............................................53
To playback a bookmarked song ...........................53
Removing a bookmark ...........................................54
Deleting all bookmarks ...........................................54
Playback using the “Song Statistics” screen ................55
Displaying library item properties on screen ................56
Editing capabilities of the MusicCAST server ..............57
Editing album details ....................................................59
Opening the album editing screen (Sub Menu) ......59
Creating a new album ............................................60
Changing an album name ......................................60
Deleting an Album ..................................................61
Moving an album to another artist ..........................61
Moving an album to another genre .........................62
Editing artist details ......................................................64
Opening the artist editing screen (Sub Menu) ........64
Creating a new artist ..............................................65
Changing an artist name ........................................65
Deleting an artist ....................................................66
Editing Genre details ....................................................67
Opening the genre editing screen (Sub Menu) ......67
Creating a new genre .............................................68
Changing a genre name .........................................68
Deleting a genre .....................................................69
Editing songs ...............................................................70
Opening the song editing screen (Sub Menu) ........70
Changing a song name ..........................................71
Deleting a song ......................................................71
Editing songs recorded from external components ......72
Opening the song editing screen (Sub Menu) ........72
Changing a song name ..........................................73
Deleting a song ......................................................73
Moving a song ........................................................74
Making playlists ............................................................75
Deleting playlists and playlist items ........................77
Changing playlist and collection names .................77
Moving playlists ......................................................78
Using the on-screen keyboard to enter characters ......78
Using a PS/2 keyboard with the MusicCAST server ....79
Connecting a PS/2 keyboard to the
MusicCAST server .................................................79
Other keyboard functions .......................................79
CD recording song formats ....................................80
Selecting songs to record from the songs
stored in the MusicCAST server ..................................80
Changing the song order ........................................83
Removing a song from the recording list ................84
Getting started
Storing music on the MusicCAST server
Playback
Editing
Creating CDs