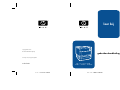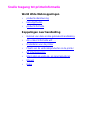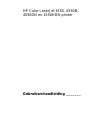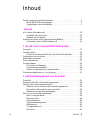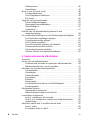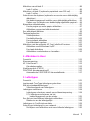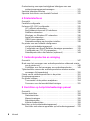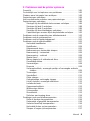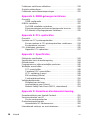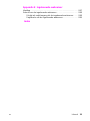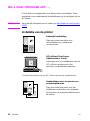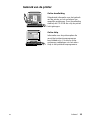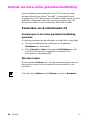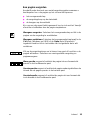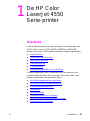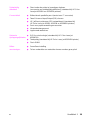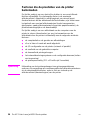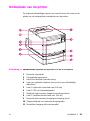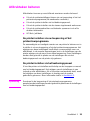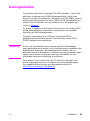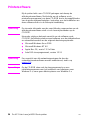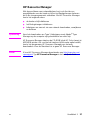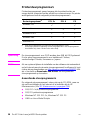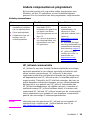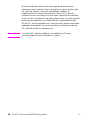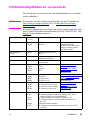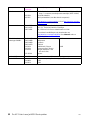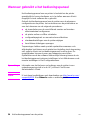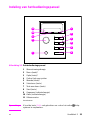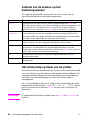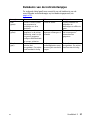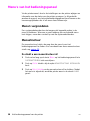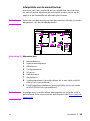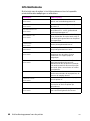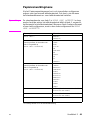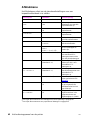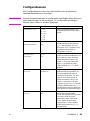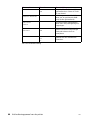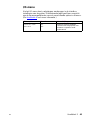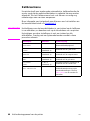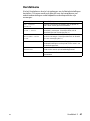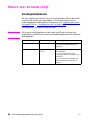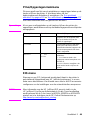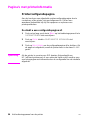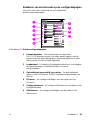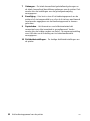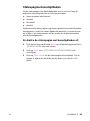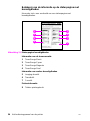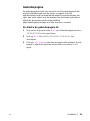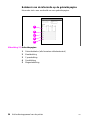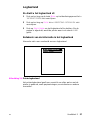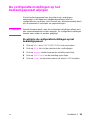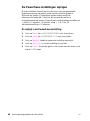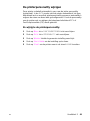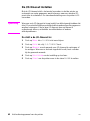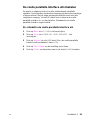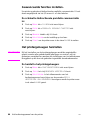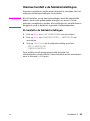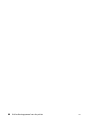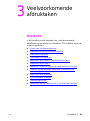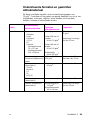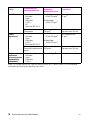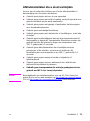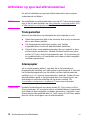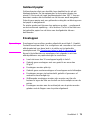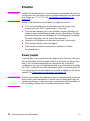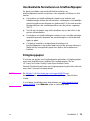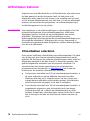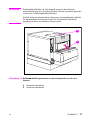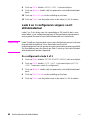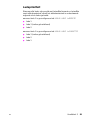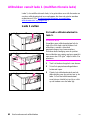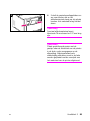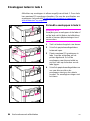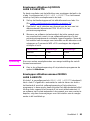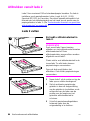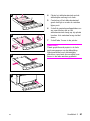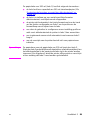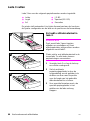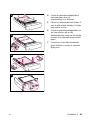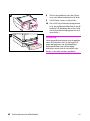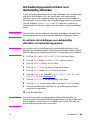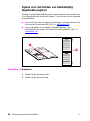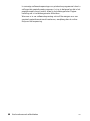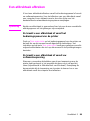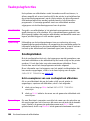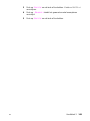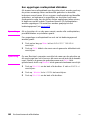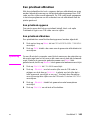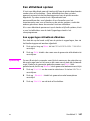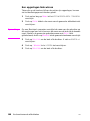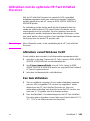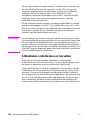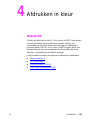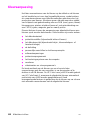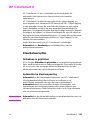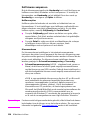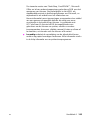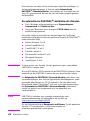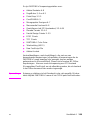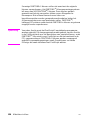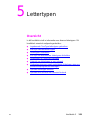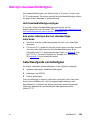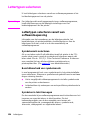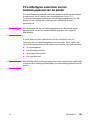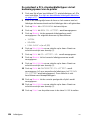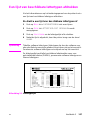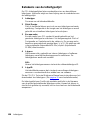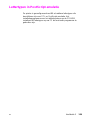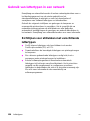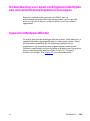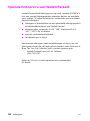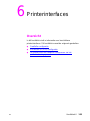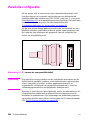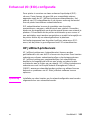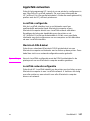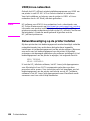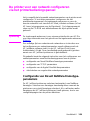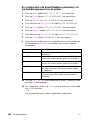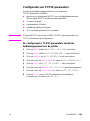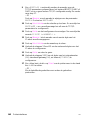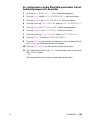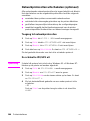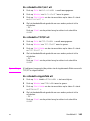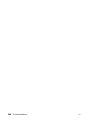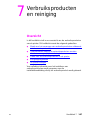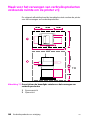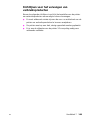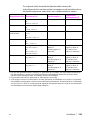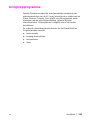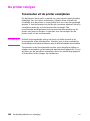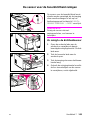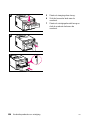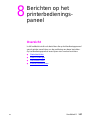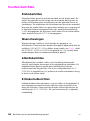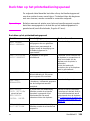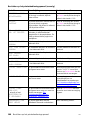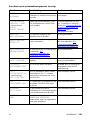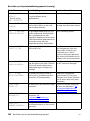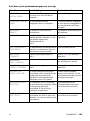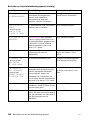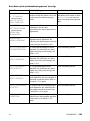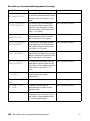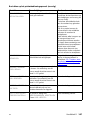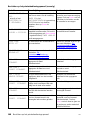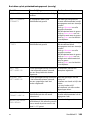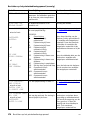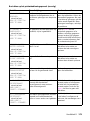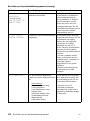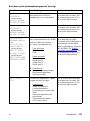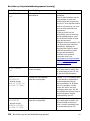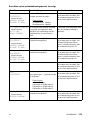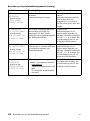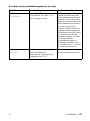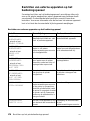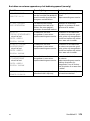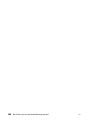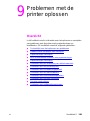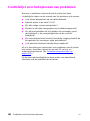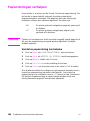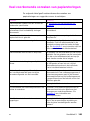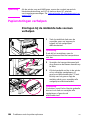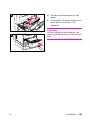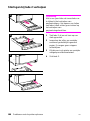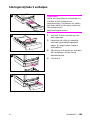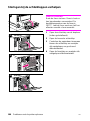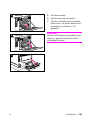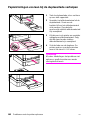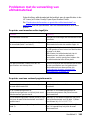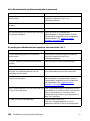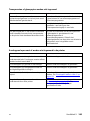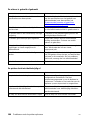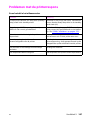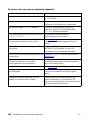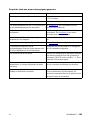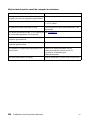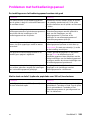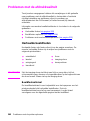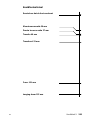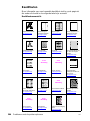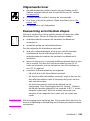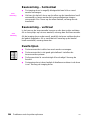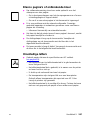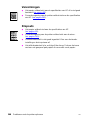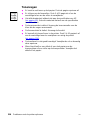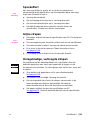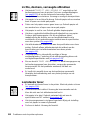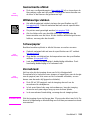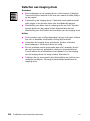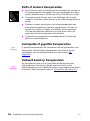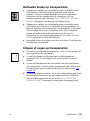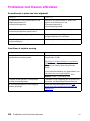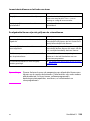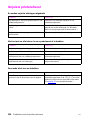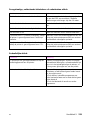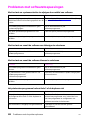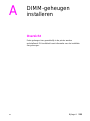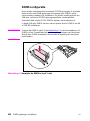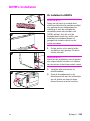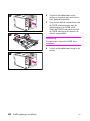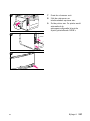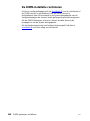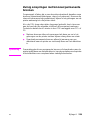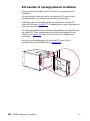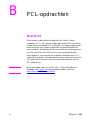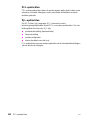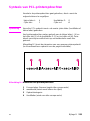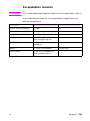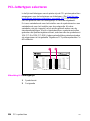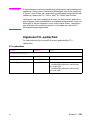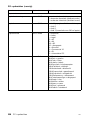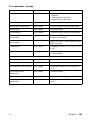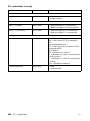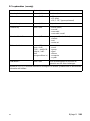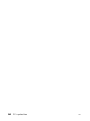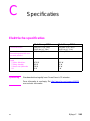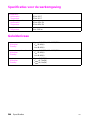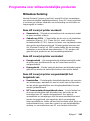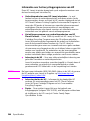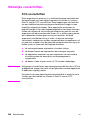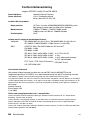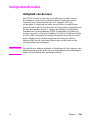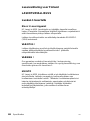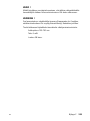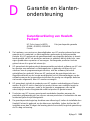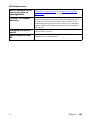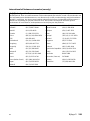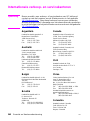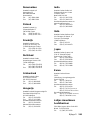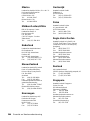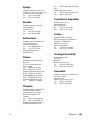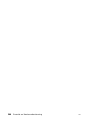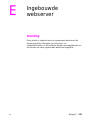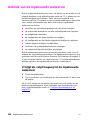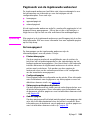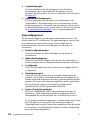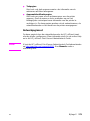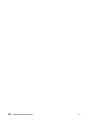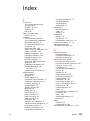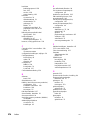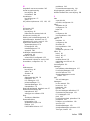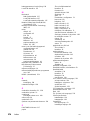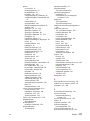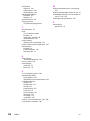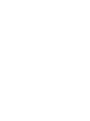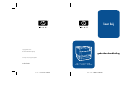HP Color LaserJet 4550 Printer series Handleiding
- Type
- Handleiding

6.5" x 9" FRONT COVER6.5" x 9" BACK COVER
gebruikershandleiding
hp color LaserJet 4550
4550n • 4550dn • 4550hdn
copyright © 2000
Hewlett-Packard Company
www.hp.com/support/lj4550
nederlands
leer bij

Snelle toegang tot printerinformatie
World Wide Web-koppelingen
• productondersteuning
• benodigdheden
• productinformatie
Koppelingen naar handleiding
• Gebruik van deze online gebruikershandleiding
• Als u meer informatie wilt . . .
• Onderdelen van de printer
• Plaats van de verbruiksproducten in de printer
• HP Klantenservice
• Internationale verkoop- en servicekantoren
• Inhoud
•Index

HP Color LaserJet 4550, 4550N,
4550DN en 4550HDN-printer
Gebruikershandleiding _______

Hewlett-Packard Company
11311 Chinden Boulevard
Boise, Idaho 83714-1021 U.S.A.
Copyright en licentie
© Copyright Hewlett-Packard
Company 2000
Alle rechten voorbehouden.
Reproductie, aanpassing of
vertaling zonder uitdrukkelijke
schriftelijke toestemming is
verboden, behalve waar dit door
de wetten op het auteursrecht is
toegestaan of hiervoor in deze
handleiding toestemming wordt
verleend.
Gebruikers van de Hewlett-
Packard-printer waarop deze
handleiding betrekking heeft,
wordt toestemming verleend
voor het volgende: a) zij mogen
deze gebruikershandleiding
voor PERSOONLIJK, INTERN
of BEDRIJFSMATIG gebruik
afdrukken mits de exemplaren
niet worden verkocht,
doorverkocht of anderszins
gedistribueerd en b) zij mogen
een kopie van deze
gebruikershandleiding op een
netwerkserver plaatsen mits de
toegang tot deze elektronische
kopie beperkt blijft tot
INDIVIDUELE, INTERNE
gebruikers van de Hewlett-
Packard-printer die het
onderwerp van deze
handleiding is.
Publicatienummer
C7085-online
Ed.04, november 2000
Garantie
De informatie in dit document
kan zonder kennisgeving
worden gewijzigd.
Hewlett-Packard biedt geen
enkele garantie ten aanzien van
de informatie in deze
handleiding.
HEWLETT-PACKARD WIJST
UITDRUKKELIJK IEDERE
IMPLICIETE GARANTIE AF
METBETREKKINGTOTDE
VERKOOPBAARHEID EN
GESCHIKTHEID VOOR
BEPAALDE DOELEINDEN.
Hewlett-Packard kan niet
aansprakelijk worden gesteld
voor enige directe of indirecte
schade of vervolgschade in
verband met de levering of het
gebruik van deze informatie.
Handelsmerken
Adobe
®
, Acrobat
®
,PostScript
®
en Adobe Photoshop
®
zijn
handelsmerken van Adobe
Systems Incorporated.
Arial
®
is een in de Verenigde
Staten geregistreerd
handelsmerk van Monotype
Corporation.
CompuServe™ is een
handelsmerk van CompuServe,
Inc.
CorelDRAW™ is een
handelsmerk van Corel
Corporation of Corel
Corporation Limited.
Microsoft
®
is een in de
Verenigde Staten gedeponeerd
handelsmerk van Microsoft
Corporation.
Netscape Navigator is een
handelsmerk van Netscape
Communications Corporation in
de Verenigde Staten.
PA N TO N E
®
* is Pantone, Inc’s
handelsmerk voor een norm
voor kleur.
TrueType™ is een in de
Verenigde Staten geregistreerd
handelsmerk van Apple, Inc.
UNIX
®
is een geregistreerd
handelsmerk van de Open
Group.
Windows
®
, MS Windows
®
en
Windows NT
®
zijn in de
Verenigde Staten
geregistreerde handelsmerken
van Microsoft Corporation.

DU
Inhoud
5
Inhoud
Snelletoegangtotprinterinformatie..........................2
World Wide Web-koppelingen. ..........................2
Koppelingen naar handleiding. ..........................2
Inhoud
Alsumeerinformatiewilt.................................12
Installatievandeprinter...............................12
Gebruikvandeprinter................................13
Gebruikvandezeonlinegebruikershandleiding ...............14
KenmerkenvanAcrobatReader4.0.....................14
1 De HP Color LaserJet 4550 Serie-printer
Overzicht.............................................17
Printerfuncties .........................................18
Factoren die de prestaties van de printer beïnvloeden . . . ....20
Onderdelenvandeprinter................................21
Afdruktaken beheren . . ..................................23
Geheugenbeheer . ......................................25
Printersoftware.........................................26
HP Resource Manager . ..............................27
Printerstuurprogramma’s..............................28
Andere componenten en programma’s...................29
Printerbenodigdheden en -accessoires . .....................31
2 Het bedieningspaneel van de printer
Overzicht.............................................33
Wanneer gebruikt u het bedieningspaneel. . . .................34
Indeling van het bedieningspaneel. .........................35
Gebruik van de toetsen op het bedieningspaneel . . .........36
HetonlineHelp-systeemvandeprinter...................36
Betekenisvandeindicatorlampjes ......................37
Menu's van het bedieningspaneel . .........................38
Menu’s vergrendelen. . . ..............................38
Menustructuur......................................38
Informatiemenu.....................................40
Papierverwerkingmenu...............................41
Afdrukmenu........................................42
Configuratiemenu ...................................43
I/O-menu..........................................45

6 Inhoud
DU
Kalibreermenu......................................46
Herstelmenu........................................47
Menu’svoordehardeschijf...............................48
Snelkopietaakmenu..................................48
Privé/Opgeslagen-taakmenu . . . ........................49
EIO-menu..........................................49
Pagina’smetprinterinformatie.............................50
Printerconfiguratiepagina..............................50
Statuspagina benodigdheden . . ........................53
Gebruikspagina.....................................55
Logbestand ........................................57
Gebruik van het printerbedieningspaneel in een
netwerkomgeving....................................58
De configuratie-instellingen op het bedieningspaneel wijzigen . . . .59
De PowerSave-instellingen wijzigen . ....................60
Deprinterpersonalitywijzigen..........................61
DeI/O-timeoutinstellen...............................62
Desnelleparallelleinterfaceuitschakelen.................63
Geavanceerdefunctiesinstellen.........................64
Het printergeheugen herstellen . ........................64
Hiermee herstelt u de fabrieksinstellingen. ................65
3 Veelvoorkomende afdruktaken
Overzicht .............................................67
Keuzevanhetafdrukmateriaal.............................68
Ondersteundeformatenengewichtenafdrukmateriaal.......69
Afdrukmaterialendieumoetvermijden...................71
Afdrukkenopspeciaalafdrukmateriaal ......................72
Transparanten......................................72
Glanspapier........................................72
Gekleurdpapier.....................................73
Enveloppen........................................73
Etiketten...........................................74
Zwaarpapier.......................................74
Voorbedrukte formulieren en briefhoofdpapier . ............75
Kringlooppapier .....................................75
Afdruktaken beheren . . . .................................76
Uitvoerbakkenselecteren .............................76
Afdrukmateriaalvolgenssoortkiezen....................78
Invoerladen configureren .................................79
Lade1configurerenalscassette........................79
Lade 2 en 3 configureren volgens soort afdrukmateriaal. . . . . .80
Ladeprioriteit .......................................81
Afdrukken vanuit lade 1 (multifunctionele lade) ................82
Lade1vullen.......................................82
Enveloppenladeninlade1............................84

DU
Inhoud
7
Afdrukkenvanuitlade2..................................86
Lade2vullen.......................................86
Afdrukken uit lade 3 (optionele papierlade voor 500 vel).........88
Lade3vullen.......................................90
Gebruik van de duplexer (optionele accessoire voor dubbelzijdig
afdrukken).........................................93
Het bedieningspaneel instellen voor dubbelzijdig afdrukken. . .95
Opties voor het binden van dubbelzijdig afgedrukte pagina’s..96
Bijzondere afdruksituaties . . ..............................97
Eerste pagina op ander papier afdrukken .................97
Afdrukkenopspeciaalafdrukmateriaal...................97
Eenafdruktaakafbreken.................................99
Taakopslagfuncties ....................................100
Snelkopietaken....................................100
Proefafdrukfunctie..................................103
Een privétaakafdrukken.............................105
Eenafdruktaakopslaan..............................107
Afdrukken met de optionele HP Fast InfraRed Receiver ........109
AfdrukkenvanuitWindows9x/NT......................109
Eentaakafdrukken.................................109
Afdruktaken onderbreken en hervatten . . ................110
4 Afdrukken in kleur
Overzicht............................................111
Kleuraanpassing. . .....................................112
HPColorSmartII......................................113
Kleurbeheeropties . .................................113
Vierkleurendruk(CMYK) ................................116
PANTONE-kleuraanpassing®* ...........................117
Automatische PANTONE®*-kleurenkalibratie.............117
5 Lettertypen
Overzicht............................................121
Ingebouwde TrueType-lettertypen gebruiken. ................122
Wat zijn standaardlettertypen.............................123
Selectievolgordevanlettertypen.......................123
Lettertypenselecteren..................................124
Lettertypen selecteren vanuit een softwaretoepassing . . . . . .124
PCL-lettertypen selecteren via het
bedieningspaneel van de printer....................125
Een lijst van beschikbare lettertypen afdrukken. . . ............127
Betekenisvandelettertypelijst........................128
LettertypeninPostScript-emulatie.........................129
Gebruikvanlettertypenineennetwerk.....................130
Richtlijnen voor afdrukken met verschillende lettertypen. . . . .130

8 Inhoud
DU
Ondersteuning voor apart verkrijgbare lettertypen aan een
printerstuurprogrammatoevoegen......................131
Specialelettertype-effecten..............................131
Specialefont-servicevanHewlett-Packard..................132
6 Printerinterfaces
Overzicht ............................................133
Parallelleconfiguratie...................................134
EnhancedI/O(EIO)-configuratie..........................135
HPJetDirect-printservers.............................135
Beschikbare enhanced I/O-interfaces ...................136
NetWare-netwerken.................................136
Windows-enWindowsNT-netwerken...................136
AppleTalk-netwerken................................137
UNIX/Linux-netwerken...............................138
Netwerkbeveiliging op de printer instellen . ...............138
De printer voor een netwerk configureren
via het printerbedieningspaneel. .......................139
Configuratie van Novell NetWare-frametype-parameters . . . .139
ConfiguratievanTCP/IP-parameters....................141
Netwerkprotocollenuitschakelen(optioneel)..............144
7 Verbruiksproducten en reiniging
Overzicht ............................................147
Maak voor het vervangen van verbruiksproducten voldoende ruimte
omdeprintervrij...................................148
Richtlijnen voor het vervangen van verbruiksproducten . . . . .149
Tijdsintervallen waarna de verbruiksproducten moeten worden
vervangen (bij benadering) ...........................150
Plaats van de verbruiksproducten in de printer ...............152
Kringloopprogramma . . . ................................153
Deprinterreinigen.....................................154
Tonerrestenuitdeprinterverwijderen...................154
Desensorvoordetonerdichtheidreinigen ...............155
8 Berichten op het printerbedienings-paneel
Overzicht ............................................157
Soortenberichten......................................158
Statusberichten....................................158
Waarschuwingen...................................158
Attentieberichten...................................158
Kritieke-foutberichten................................158
Berichtenophetprinterbedieningspaneel...................159
Berichten van externe apparaten op het bedieningspaneel. . .178

DU
Inhoud
9
9 Problemen met de printer oplossen
Overzicht............................................181
Controlelijst voor het oplossen van problemen . . . ............182
Plaatsenwaarhetpapierkanvastlopen ....................183
Papierstoringenverhelpen...............................184
Veel voorkomende oorzaken van papierstoringen. ............185
Papierstoringenverhelpen...............................186
Storingenbijdemiddelsteladevooraanverhelpen.........186
Storingenbijlade2verhelpen.........................188
Storingenbijlade3verhelpen.........................189
Storingenbijdeachterkleppenverhelpen................190
Papierstoringen vooraan bij de duplexerlade verhelpen . . . . .192
Problemenmetdeverwerkingvanafdrukmateriaal............193
Problemenmetdeprinterrespons.........................197
Problemen met het bedieningspaneel . . ....................201
Problemenmetdeafdrukkwaliteit.........................202
Herhaalde beeldfouten . .............................202
Beeldfouten.......................................204
Uitgesmeerdetoner.................................205
Baanvorming en horizontale strepen....................205
Baanvorming – horizontaal...........................206
Baanvorming – verticaal .............................206
Zwartelijnen ......................................206
Blanco pagina’sofontbrekendekleur...................207
Onvolledigeletters..................................207
Vervormingen .....................................208
Dropouts .........................................208
Vervaagde afdruk, vervaagde partijen of vervaagde verticale
strepen .......................................209
Tonervegen . . .....................................210
Spookeffect.......................................211
Grijze strepen .....................................211
Onregelmatige,verhoogdestrepen.....................211
Lichte, donkere, vervaagde afdrukken. . . ................212
Loslatendetoner...................................212
Gemarmerdeafdruk.................................213
Willekeurige vlekken . . . .............................213
Schuurpapier . .....................................213
Zonnebrand . . .....................................213
Defectenaanimagingdrum...........................214
Problemen met overheadtransparanten. ....................215
Doffeofdonkeretransparanten........................216
Gerimpeldeofgegolfdetransparanten ..................216
Verkeerdbeeldoptransparanten ......................216
Herhaalde fouten op transparanten. ....................217
Strepen of vegen op transparanten. ....................217

10 Inhoud
DU
Problemenmetkleurenafdrukken.........................218
Onjuisteprinteruitvoer ..................................220
Problemenmetsoftwaretoepassingen......................222
Appendix A DIMM-geheugen installeren
Overzicht ............................................223
DIMM-configuratie..................................224
DIMM’sinstalleren.....................................225
DeDIMM-installatiecontroleren........................228
Zuinig omspringen met bronnen/permanente bronnen ......229
EIO-kaartenofopslagsystemeninstalleren...............230
Appendix B PCL-opdrachten
Overzicht ............................................231
SyntaxisvanPCL-printeropdrachten.......................233
Escape-reeksen in PCL-printeropdrachten combineren . . . . .234
Escapetekensinvoeren..............................235
PCL-lettertypenselecteren...............................236
AlgemenePCL-opdrachten...........................237
Appendix C Specificaties
Elektrischespecificaties.................................243
Specificatiesvoordewerkomgeving.......................244
Geluidsniveau.........................................244
Programma voor milieuvriendelijke producten . ...............245
Wettelijke voorschriften . ................................248
FCC-voorschriften..................................248
Canadese DOC-voorschriften . . .......................249
VCCI -verklaring (Japan) . ............................249
EMI-verklaring(Korea)...............................249
Conformiteitsverklaring..............................250
Veiligheidsinformatie . . . ................................251
Veiligheid van de laser. . . ............................251
LaserverklaringvoorFinland..........................252
MaterialSafetyDataSheet(MSDS,chemiekaart)..........254
Appendix D Garantie en klantenondersteuning
GarantieverklaringvanHewlett-Packard....................255
ServicecontractenvanHP...............................257
On-siteservicecontracten............................257
Ondersteuningsinformatie ...............................258
Internationale HP Klantenservice.......................260
Internationale verkoop- en servicekantoren . . . ...............262

12 Inhoud
DU
Als u meer informatie wilt . . .
Er zijn diverse naslagwerken voor deze printer beschikbaar. Extra
exemplaren van onderstaande handleidingen zijn te verkrijgen bij uw
HP-dealer.
WWW Aanvullende informatie kunt u vinden op http://www.hp.com/support/
lj4550.
Installatie van de printer
Beknopte handleiding
Stap-voor-stap-instructies voor
het installeren en configureren
van de printer.
HP JetDirect Print Server
Administrator's Guide*
Instructies voor het configureren van de
HP JetDirect-printserver en het
oplossen van problemen daarmee.
* Geleverd bij printers met een HP JetDirect-printserver (netwerkkaart).
Handleidingen voor accessoires en
verbruiksproducten
Stap-voor-stap-instructies voor het
installeren en gebruiken van optionele
accessoires en verbruiksproducten voor
de printer.

DU
Inhoud
13
Gebruik van de printer
Online handleiding
Uitgebreide informatie over het gebruik
van de printer en het verhelpen van
mogelijke problemen. Deze handleiding
staat op de CD-ROM die u bij de printer
hebt gekregen.
Online Help
Informatie over de printeropties die
vanuit het printerstuurprogramma
beschikbaar zijn. U kunt een Help-
onderwerp raadplegen via het menu
Help in het printerstuurprogramma.

14 Inhoud
DU
Gebruik van deze online gebruikershandleiding
Deze handleiding wordt geleverd in het PDF-formaat (portable
document format) van Adobe
®
Acrobat
®
. In dit gedeelte wordt
uitgelegd hoe u PDF-documenten in Acrobat Reader versie 4.0 kunt
gebruiken. Uitgebreide instructies voor het weergeven van PDF-
documenten vindt u in de documentatie bij Acrobat Reader.
Kenmerken van Acrobat Reader 4.0
Onderwerpen in de online gebruikershandleiding
opzoeken
Er zijn twee manieren om de informatie te vinden die u nodig hebt:
● Klik op het onderwerp dat u wilt lezen in het gedeelte
Bladwijzers van het scherm.
● Klik op Inhoud of Index in het gedeelte Bladwijzers van het
scherm en klik dan op het gewenste onderwerp in de
weergegeven onderwerpenlijst.
Woorden zoeken
Met de opdracht Zoeken kunt u het document doorzoeken op een
deel van een woord, een heel woord of enkele woorden in het
document.
Klik op de knop Zoeken of kies Zoeken in het menu Bewerken.

DU
Inhoud
15
Eenpaginavergroten
Acrobat Reader kent ook een aantal vergrotingsopties waarmee u
kunt bepalen hoe u de pagina op het scherm wilt inpassen.
●
het zoomgereedschap
●
de vergrotingsknop op de statusbalk
●
de knoppen op de werkbalk
Als u op een document hebt ingezoomd, kunt u zich met het ‘handje’
of met de schuifbalken door de pagina verplaatsen.
Weergave vergroten
: Selecteer het zoomgereedschap en klik in de
pagina om de vergroting te verdubbelen.
Weergave verkleinen
: Selecteer het zoomgereedschap terwijl u de
Ctrl
-toets (Windows en UNIX) of de
Optie
-toets (Macintosh)
ingedrukt houdt en klik in het midden van het gedeelte dat u wilt
verkleinen.
Klik op de vergrotingsknop om te kiezen hoe groot of hoe klein u de
pagina wilt maken. Selecteer een vooringestelde vergroting en
paginaweergave.
Ware grootte
vergroot of verkleint de pagina tot een formaat dat
precies in het hoofdvenster past.
Venstergrootte
vergrootof verkleint de pagina zodanig dat alleen de
inhoud van de pagina precies in het venster past.
Vensterbreedte
vergroot of verkleint de pagina tot een formaat dat
in de breedte in het hoofdvenster past.

16 Inhoud
DU
Bladeren
Voor het bladeren in een document zijn de volgende opties
beschikbaar:
Bladeren met behulp van de minipagina’s
Een miniatuur is een miniatuurweergave van elke pagina in een
document. Klik op een pagina in het gedeelte Miniaturen van het
venster om rechtstreeks naar die pagina te gaan.
Het document afdrukken
Een aantal geselecteerde pagina’s afdrukken:Kiesinhetmenu
Bestand de optie Afdrukken.KiesPagina's. Typ in de vakjes Van en
Tot de eerste en de laatste pagina van de reeks die u wilt afdrukken.
Klik vervolgens op OK.
Het hele document afdrukken: Kies in het menu Bestand de optie
Afdrukken.KiesAll
n
pages (n is het totale aantal pagina’s van het
document) en klik op OK.
WWW Ga naar http://www.adobe.com/
voor de nieuwste versie van Acrobat
Reader of voor Acrobat Reader in andere talen.
Volgende pagina: Klik op de knop Volgende pagina in de werkbalk
of statusbalk of druk op Page Up of Page Down op uw toetsenbord.
Vorige pagina: Klik op de knop Vorige pagina in de werkbalk of
druk op pijl-links of pijl-omhoog.
Eerste pagina: Klik op de knop Eerste pagina in de werkbalk.
Laatste pagina: Klik op de knop Laatste pagina in de werkbalk.
Paginanummer: Klik in het vakje met het paginanummer in de
statusbalk onder aan het hoofdvenster, typ het gewenste
paginanummer en klik op OK.

DU
Hoofdstuk 1
17
1
De HP Color
LaserJet 4550
Serie-printer
Overzicht
In dit hoofdstuk worden de eigenschappen en specificaties van
de HP Color LaserJet 4550, 4550N, 4550DN en 4550HDN-
printer beschreven. Dit hoofdstuk omvat de volgende gedeelten:
●
Printerfuncties
●
Onderdelen van de printer
●
Afdruktaken beheren
●
Geheugenbeheer
●
Printersoftware
●
Printerbenodigdheden en -accessoires
In deze handleiding vindt u informatie over het uitvoeren van
veelvoorkomende taken met uw printer. Hieronder vindt u een
aantal verwijzingen naar specifieke taken.
●
Het bedieningspaneel van de printer
●
De printer vullen met afdrukmateriaal
●
Kleurkwaliteit optimaliseren
●
Lettertypen
●
Printerinterfaces
●
Verbruiksproducten en reiniging
●
Berichten op het printerbedienings-paneel
●
Papierstoringen verhelpen

18 De HP Color LaserJet 4550 Serie-printer
DU
Printerfuncties
Deze printer verenigt de kwaliteit en betrouwbaarheid van een
Hewlett-Packard-printer met de volgende functies. Meer informatie
over de printerfuncties vindt u op de website van Hewlett-Packard
http://www.hp.com
.
Prestaties
●
16 pagina's per minuut (ppm) in zwart-wit
●
4 ppm in kleur
●
Transparanten en glanspapier (8 ppm in zwart-wit, 2 ppm in kleur)
Meer informatie vindt u in ‘Ondersteunde formaten en gewichten
afdrukmateriaal.’
Geheugen
●
64 MB random access memory (RAM)
(128 MB in de HP Color LaserJet 4550DN- en 4550HDN-printers)
●
Uitbreidbaar tot 192 MB
●
6 GB harde schijf als optie (standaard in de HP Color LaserJet
4550HDN-printer)
●
Memory Enhancement Technology (MEt) met automatische
gegevenscompressie, waardoor het RAM-geheugen efficiënter
wordt benut
Ondersteunde
printer
personality’s
●
HP PCL 6
●
PostScript 3-emulatie
●
HP PCL 5c
●
Automatische taalinstelling
Lettertypen
●
80 interne lettertypen voor PCL- en PostScript-emulatie
beschikbaar
●
80 overeenkomstige TrueType™-schermlettertypen op CD-ROM
Papierverwerking
(invoer)
●
Multifunctionele lade voor 150 vel voor papier, transparanten,
etiketten, zwaar afdrukmateriaal en enveloppen
●
Standaardcassette voor 250 vel
●
Optionele papierlade voor 500 vel (standaard bij HP Color
LaserJet 4550DN en 4550HDN-printers)
Papierverwerking
(uitvoer)
●
Bovenste invoerlade kan 250 vel standaardpapier bevatten
●
Achterste uitvoerbak kan 100 vel standaardpapier bevatten

DU
Hoofdstuk 1
19
Dubbelzijdig
afdrukken
●
Direct onder de printer te bevestigen duplexer
(accessoire voor dubbelzijdig afdrukken) (standaard bij HP Color
LaserJet 4550DN en 4550HDN-printers)
Connectiviteit
●
Bidirectionele parallelle poort (vereist een ‘C’-connector)
●
Twee Enhanced Input/Output (EIO)-sleuven
●
HP JetDirect-printserver (EIO-netwerkkaart) (standaard bij
HP Color LaserJet 4550N, 4550DN en 4550HDN-printers)
●
Poort voor papierverwerkingsaccessoires
●
Infraroodontvangerpoort
●
Ingebouwde webserver
Optionele
opslagmogelijkheden
●
RIP Once-technologie (standaard bij HP Color LaserJet
4550HDN)
●
Taakopslag (standaard bij HP Color LaserJet 4550HDN-printer)
●
Flash-DIMM
Milieu-
voorzieningen
●
PowerSave-instelling
●
Tal van onderdelen en materialen kunnen worden gerecycled

20 De HP Color LaserJet 4550 Serie-printer
DU
Factoren die de prestaties van de printer
beïnvloeden
De tijd die nodig is om een taak af te drukken is van verschillende
factoren afhankelijk. Een belangrijke factor is de maximale
afdruksnelheid, uitgedrukt in aantal pagina's per minuut (ppm).
Andere factoren die de afdruksnelheid beïnvloeden, zijn onder meer
het gebruik van speciaal afdrukmateriaal (zoals transparanten,
glanspapier, zwaar afdrukmateriaal of speciale papierformaten), de
printerverwerkingstijd en de downloadtijd.
De tijd die nodig is om een afdruktaak van de computer naar de
printer te sturen (downloaden) en voor het verwerken van de
afdruktaak door de printer is afhankelijk van de volgende variabele
factoren:
● de complexiteit en de grootte van afbeeldingen
● of er in kleur of zwart-wit wordt afgedrukt
● de I/O-configuratie van de printer (netwerk of parallel)
● de snelheid van de gebruikte computer
● de hoeveelheid printergeheugen
● het netwerkbesturingssysteem en de configuratie daarvan(indien
van toepassing)
● de printerpersonality (PCL of PostScript 3-emulatie)
Opmerking Uitbreiding van het printergeheugen kan geheugenproblemen
oplossen,deverwerkingvancomplexegrafischeinformatieverbeteren
en de downloadtijd bekorten, maar is niet van invloed op de
afdruksnelheid (maximale ppm) van de printer.

DU
Hoofdstuk 1
21
Onderdelen van de printer
De volgende afbeeldingen geven een overzicht van de naam en de
plaats van de belangrijkste onderdelen van de printer.
Afbeelding 1-1 Vooraanzicht
(afgebeeld met papierlade voor 500 vel en duplexer)
1
Bovenste uitvoerbak
2
Printerbedieningspaneel
3
Aan/Uit-schakelaar (standby-knop)
4
Lade van optionele duplexer (accessoire voor dubbelzijdig
afdrukken)
5
Lade 3 (optionele invoerlade voor 500 vel)
6
Lade 2 (250 vel standaardpapier)
7
Middelste lade vooraan (toegang tot transportriem)
8
Lade 1 (multifunctionele lade voor 150 vel)
9
Bovenste lade vooraan (toegang tot imaging drum)
10
Ontgrendelknop voor bovenste toegangsklep
11
Bovenklep (toegang tot tonercassette)

22 De HP Color LaserJet 4550 Serie-printer
DU
Afbeelding 1-2 Achteraanzicht
(afgebeeld met papierlade voor 500 vel en duplexer)
1 Achterklep (toegang tot fuser)
2 Klep achterste uitvoerbak
3 Duplexerklep (optioneel)
4 Aansluiting voor duplexer (optioneel)
5 Stroomaansluiting printer
6 Parallelle connector (‘C’-connector)
7 EIO-sleuven
8 Poort voor papierverwerkingsaccessoires
9 Toegang tot printergeheugen (formatterkaart verwijderen)
10 FIR-poort
8 9 10
6
7
5 4
3
2
1

DU
Hoofdstuk 1
23
Afdruktaken beheren
Afdruktaken kunnen op verschillende manieren worden beheerd:
●
U kunt de printerinstellingen kiezen via uw toepassing of via het
printerstuurprogramma (de aanbevolen methode).
●
U kunt de printer instellen via het bedieningspaneel.
●
U kunt de printer instellen via de nieuwe ingebouwde webserver.
●
U kunt de printeropdrachten rechtstreeks opnemen in de af te
drukken bestanden.
●
HP Web JetAdmin
De printer instellen via uw toepassing of het
printerstuurprogramma
De eenvoudigste en handigste manier om uw printer te beheren en in
te stellen is via uw toepassing of via het printerstuurprogramma. Het
wijzigen van deze instellingen heeft alleen consequenties voor
uw
afdruktaak. In de meeste toepassingen kunt u de instellingen van de
printer wijzigen via de menu's van deze toepassing. Deze instellingen
worden dan gebruikt in plaats van de instellingen die via het
bedieningspaneel van de printer zijn gekozen.
De printer instellen via het bedieningspaneel
U kunt de printer ook instellen met behulp van de knoppen en menu's
van het bedieningspaneel. Het wijzigen van de instellingen is van
invloed op alle afdruktaken. Als u de printer met anderen deelt, moet
het wijzigen van deze instellingen in overleg met de andere
gebruikers gebeuren. Meer informatie vindt u in Hoofdstuk 2
.
Opmerking
Eventueel in de toepassing of het printerstuurprogramma
geselecteerdeinstellingenwordengebruiktinplaatsvandeinstellingen
van het bedieningspaneel.

24 De HP Color LaserJet 4550 Serie-printer
DU
De printer instellen met de ingebouwde webserver
Als u over een webbrowser beschikt, kunt u de instellingen van uw
printer ook wijzigen via de ingebouwde webserver. U krijgt toegang
tot deze webserver door uw browser te openen en het IP-adres of de
hostnaam van de printer op te geven. U kunt het adres of de
hostnaam van de printer te weten komen door een configuratiepagina
af te drukken.
De ingebouwde webserver van de printer geeft toegang tot alle
functies die u ook via het bedieningspaneel van de printer kunt
instellen. Instructies voor het gebruik van de ingebouwde webserver
vindt u in Bijlage E
.
Opmerking Om de ingebouwde webserver te kunnen gebruiken, moet u een
IP-netwerk en een webbrowser hebben. De ingebouwde webserver is
te gebruiken met Microsoft
®
Internet Explorer 4 of Netscape
Navigator 4, of met nieuwere versies van deze browsers. IPX-
printerverbindingen worden niet door de ingebouwde webserver
ondersteund.
Printeropdrachten rechtstreeks in bestanden
opnemen
In sommige toepassingen is het mogelijk printeropdrachten
(bijvoorbeeld Escape-reeksen) rechtstreeks in een bestand op te
nemen. Voor deze methode om uw printer in te stellen en te beheren
dient u echter wel kennis te hebben van PCL-printeropdrachten. Meer
informatie over PCL-printeropdrachten vindt u in Bijlage C
of in het
PCL/PJL Technical Reference Package
voor deze printer. (Zie
pagina 32
voor bestelinformatie.)

DU
Hoofdstuk 1
25
Geheugenbeheer
Deze printer ondersteunt maximaal 192 MB geheugen. U kunt extra
geheugen toevoegen door DIMM-geheugenmodules (dual inline
memory modules) te installeren. De printer heeft drie DIMM-sleuven
waarin geheugenmodules van 64 of 128 MB RAM geïnstalleerd kan
worden. Meer informatie over het installeren van printergeheugen
vindt u in Bijlage A
.
De printer is uitgerust met Memory Enhancement Technology (MEt),
die de afdrukgegevens automatisch comprimeert voor optimale
benutting van het printergeheugen.
De printer maakt gebruik van 168-pins synchrone DRAM-
geheugenmodules zonder pariteit. Extended data output (EDO)-
DIMM’s worden niet ondersteund.
Opmerking
Als zich bij het afdrukken van complexe grafische afbeeldingen
geheugenproblemenvoordoen,kunt u meer geheugen vrijmakendoor
gedownloade lettertypen, opmaakmodellen en macro's uit het
printergeheugen te verwijderen. Problemen met het printergeheugen
kunnen mede worden voorkomen door de complexiteit van een
afdruktaak vanuit een toepassing te verkleinen.
Deze printer is ook voorzien van de HP Resource Manager, een
nieuw hulpprogramma voor het beheren van het printergeheugen.
Een uitgebreide beschrijving van dit programma vindt u in
‘HP Resource Manager’ op pagina 27
.

26 De HP Color LaserJet 4550 Serie-printer
DU
Printersoftware
Bij de printer hebt u een CD-ROM gekregen met daarop de
afdruksysteemsoftware. Met behulp van de software en de
printerstuurprogramma’s op deze CD-ROM kunt u de mogelijkheden
van de printer optimaal benutten. Instructies voor het installeren van
deze software vindt u in de Beknopte handleiding.
Opmerking De nieuwste informatie over de verschillende componenten van de
afdruksysteemsoftware vindt u in de Leesmij-bestanden op de
CD-ROM.
Hieronder volgt een beknopt overzicht van de software op de
CD-ROM. Het afdruksysteem omvat software voor de eindgebruikers
en netwerkbeheerders van de volgende besturingssystemen:
● Microsoft Windows 9x en 2000
● Microsoft Windows NT 4.0
● Apple Mac OS, versie 7.5.3 of later
● AutoCAD-stuurprogramma’s, versies 12-15
Opmerking Een overzicht van alle netwerkomgevingen die door de
netwerkbeheerdersoftware worden ondersteund, vindt u op
pagina 136.
Opmerking Op de CD-ROM staan ook de stuurprogramma’s en een
installatieprogramma voor het installeren van lettertypen voor
Windows 3.x, maar geen afdruksysteem voor Windows 3.x.

DU
Hoofdstuk 1
27
HP Resource Manager
Met deze software voor netwerkbeheer kunt u de functies en
mogelijkheden voor de harde schijf en het flashgeheugen beheren
dieindestuurprogramma’s ontbreken. Met HP Resource Manager
kunt u het volgende doen:
●
de harde schijf initialiseren
●
het flashgeheugen initialiseren
●
lettertypen en macro’s via een netwerk downloaden, verwijderen
en beheren
Opmerking
Voor het downloaden van Type 1-lettertypen moet Adobe
®
Ty p e
Manager op de computer zijn geïnstalleerd en actief zijn.
HP Resource Manager staat op de CD-ROM bij de HP Color LaserJet
4550HDN-printer. Als u echter de harde schijf als extra optie bestelt,
kunt u het programma HP Resource Manager van het web
downloaden. Voor de Macintosh is er geen HP Resource Manager.
WWW
U kunt HP Resource Manager downloaden van http://www.hp.com/
cposupport.Typ
HP Resource Manager
in het vak Quick Find.

28 De HP Color LaserJet 4550 Serie-printer
DU
Printerstuurprogramma’s
Printerstuurprograma’s geven toegang tot de printerfuncties en
zorgen dat de computer met de printer kan communiceren. De printer
wordt geleverd met de volgende printerstuurprogramma’s.
Opmerking De stuurprogramma’s voor OS/2 worden door IBM bij OS/2 geleverd.
Er zijn geen stuurprogramma’s voor traditioneel Chinees,
vereenvoudigd Chinees, Koreaans en Japans.
WWW Als uw systeem tijdens de installatie van de software niet automatisch
ophetInternetnaardenieuwstestuurprogramma’sheeftgezocht,kunt
udezealsnog downloadenvanhttp://www.hp.com/support/lj4550
.Klik
als u hier bent op Downloads and Drivers om het gewenste
stuurprogramma op te zoeken.
Aanvullende stuurprogramma’s
De volgende stuurprogramma’s staan niet op de CD-ROM, maar ze
zijn wel beschikbaar op het Internet of te bestellen bij de HP
Klantenservice. (Zie ‘HP Klantenservice’ op pagina 258
.)
● OS/2 PCL 5c/6-printerstuurprogramma
● OS/2 PS-printerstuurprogramma
● Windows NT 3.51 PCL 5c, Windows NT 3.51 PS
● UNIX en Linux Model Scripts
Besturingssysteem
a
PCL 5c PCL 6 PS
Windows 3.1x
✓✓
Windows 9x
✓✓✓
Windows NT 4.0
✓✓✓
Windows 2000
✓✓✓
Macintosh OS
✓
a. Niet alle mogelijkheden zijn vanuit alle stuurprogramma’sofalle
besturingssystemen toegankelijk. Welke mogelijkheden in uw stuurprogramma
beschikbaar zijn, kunt u vinden in de online Help.

DU
Hoofdstuk 1
29
Andere componenten en programma’s
Bij de printer worden ook nog enkele nuttige toepassingen voor
Windows- en Mac OS-gebruikers en voor netwerkbeheerders
geleverd. Een kort overzicht van deze programma’s volgt hieronder.
HP JetSend-communicatie
HP JetSend is een door Hewlett-Packard ontwikkelde technologie
waarmee apparaten in een netwerk eenvoudig rechtstreeks met
elkaar kunnen communiceren. HP JetSend is in de printer
ingebouwd, zodat deze rechtstreeks informatie kan ontvangen van
elk apparaat met een HP JetSend-zender, in hetzelfde gebouw of
ergens anders. Gebruikt u de HP InfraRed-ontvanger, dan kan uw
printer bovendien informatie ontvangen van een infraroodapparaat
dat geschikt is voor gebruik met HP JetSend. Voorbeelden van
HP JetSend-zendapparatuur zijn digitale camera’s, computers of
notebooks waarop HP JetSend-software draait, of scanners met
ingebouwde HP JetSend. HP JetSend maakt voor de communicatie
tussen apparaten in een netwerk of voor draadloze communicatie
gebruik van eenvoudige IP-adresseringsmethoden.
WWW
Informatie over het gebruik van HP JetSend op uw computer of
notebook kunt u vinden op de JetSend-website van HP op
http://www.jetsend.hp.com/products.
Afdruksysteemsoftware
Windows Mac OS Netwerkbeheerder
●
Een programma voor het
automatisch installeren
van het afdruksysteem
●
Online webregistratie
●
Softwarehulp voor het
bestellen van HP-
verbruiksproducten
●
PostScript printer
description (PPD)-
bestanden voorgebruik bij
het Apple LaserWriter
8-stuurprogrammavanhet
Mac OS
●
HP LaserJet-programma,
een hulpprogramma voor
printerbeheer voor Mac
OS-gebruikers
●
HP Web JetAdmin, een
browser voor
systeembeheer. De
nieuwste HP Web
JetAdmin-software kunt u
vinden op
http://www.hp.com/go/
webjetadmin.
●
HP Resource Manager,
eennieuwhulpmiddelvoor
netwerkbeheer dat wordt
beschreven op pagina 27
.
●
HP JetDirect Printer
Installer voor UNIX, te
downloaden van
http://www.hp.com/
support/net_printing.

30 De HP Color LaserJet 4550 Serie-printer
DU
Met deze software kunt u binnen uw organisatie documenten
uitwisselen tussen twee of meer computers en tussen printers met
HP JetSend, zonder u over niet-compatibele software of
softwareversies te hoeven bekommeren. Met de HP JetSend-
software kunnen uw collega’s op hun eigen computer documenten
maken en die rechtstreeks naar deze printer sturen, zonder speciale
printerstuurprogramma’s en zonder allerlei configuratieperikelen.
Op de HP JetSend-website kunt u meer te weten komen over welke
apparaten verkrijgbaar zijn om eenvoudig en rechtstreeks met uw
HP JetSend-printer te communiceren.
Opmerking Er is geen HP JetSend-software voor traditioneel Chinees,
vereenvoudigd Chinees, Koreaans en Japans.

DU
Hoofdstuk 1
31
Printerbenodigdheden en -accessoires
Met behulp van accessoires kunt u de mogelijkheden van uw printer
verder uitbreiden.
WWW
Accessoires voor de printer kunt u bestellen via de HP-website op
http://www.hp.com/go/supplies
(VS) of http://www.hp.com/ghp/
buyonline.html (internationaal).
Als u geen toegang tot het Internet hebt, kunt u contact opnemen met
uw HP-dealer of Hewlett-Packard bellen op (800) 538-8787 (VS). (Zie
Bijlage D
voor telefoonnummers.)
Accessoire Product-
nummer
Omschrijving Bijzonderheden
Geheugen (DIMM's) C7848A
C7850A
64 MB
128 MB
In deze printer worden
uitsluitend 168-pins
DIMM-modules (dual inline
memory modules) (alleen
SDRAM) gebruikt.
Papierlade voor
500 vel
C4082A Optionele invoerlade voor
500 vel
Duplexer C4083A Optioneel accessoire voor
dubbelzijdig afdrukken
Printerkast C4235A Printerkast voor HP Color
LaserJet 4550
Toner C4191A
C4192A
C4193A
C4194A
Zwart
Cyaan
Magenta
Geel
http://www.hp.com/go/
ljsupplies (VS) of
http://www.hp.com/ghp/
buyonline.html
(internationaal).
Verbruiksproducten C4195A
C4196A
C4197A
C4198A
Drumkit
Transferkit
Fuserkit (110 V)
Fuserkit (220 V)
http://www.hp.com/go/supplies
(VS) of http://www.hp.com/
ghp/buyonline.html
(internationaal).
Afdrukmateriaal C2934A
C2936A
C4179A
C4179B
HP Transparency Film (Letter)
HP Transparency Film (A4)
HP Soft Gloss Paper (Letter)
HP Soft Gloss Paper (A4)
http://www.hp.com/go/
ljsupplies (VS) of
http://www.hp.com/ghp/
buyonline.html
(internationaal).
Netwerkconnectiviteit J3110A
J3111A
J3112A
J4169A
C4103A
J4135A
HP JetDirect 600N voor Ethernet (10Base-T [RJ-45])
HP JetDirect 600N voor Ethernet (10Base-T [RJ-45] en
10Base-2 [BNC]) en LocalTalk (DIN-8)
HP JetDirect 600N voor Token Ring (DB9, RJ-45)
HP JetDirect 610N voor Fast Ethernet (10/100 Base-TX
[RJ-45])
Infraroodontvanger (dongle)
HP JetDirect-connectiviteitskaart (EIO) voor USB, serieel,
LocalTalk

32 De HP Color LaserJet 4550 Serie-printer
DU
Kabels C2947A
92215N
92215S
Parallelle kabel van 10 m (IEEE-norm 1284) met 25-pins DB
naar ‘C’-connector, mannetje-naar-mannetje (IEEE-1284C)
LocalTalk-kabelkit
DIN-8 printerkabel (voor Macintosh-computers)
http://www.hp.com/go/supplies
(VS) of http://www.hp.com/ghp/
buyonline.html (internationaal).
Documentatie 5090-3392
5021-0337
5967-0831
HP LaserJet Printer Family Paper Specification Guide
PCL/PJL Technical Reference Package
HP JetDirect Print Server Administrator’s Guide
U kunt deze handleidingen ook downloaden van
http://www.hp.com/support/lj4550
.KiesManuals zodra u
verbinding hebt.
Gelokaliseerde
Lettertype-DIMM’s
5062-4667
5062-4668
5062-4669
5062-4670
C4292A
C4293A
C2419A
YS-90210
Grieks
Hebreeuws
Cyrillisch
Arabisch
Traditioneel Chinees
Vereenvoudigd Chinees
Hangul (Koreaans, met
KS en KSSM)
Japans
1MB
8MB
Harde schijf C2985B Optionele harde schijf voor extra opslag.
Flash-DIMM
C4286A
C4287A
Permanente opslag voor lettertypen en formulieren:
2MB
4MB
Accessoire Product-
nummer
Omschrijving Bijzonderheden

DU
Hoofdstuk 2
33
2
Het
bedieningspaneel
van de printer
Overzicht
In dit hoofdstuk wordt beschreven hoe u via het
bedieningspaneel de printer zo kunt instellen dat deze de beste
prestaties levert. Dit hoofdstuk bestaat uit de volgende
gedeelten:
●
Wanneer gebruikt u het bedieningspaneel
●
Indeling van het bedieningspaneel
●
Menu's van het bedieningspaneel
●
Menu’s voor de harde schijf
●
Pagina’s met printerinformatie
●
Gebruik van het printerbedieningspaneel in een
netwerkomgeving
●
De configuratie-instellingen op het bedieningspaneel
wijzigen
Opmerking
Met ‘bedieningspaneel’ wordt steeds het bedieningspaneel van de
printer bedoeld, tenzij anders aangegeven. De namen van de
toetsen op het bedieningspaneel worden in deze handleiding
weergegeven in het lettertype voor T
OETSEN
.

34 Het bedieningspaneel van de printer
DU
Wanneer gebruikt u het bedieningspaneel
Het bedieningspaneel van uw printer is bedoeld om de printer
gemakkelijk te kunnen bedienen en in te stellen wanneer dit niet
mogelijk is via de software die u gebruikt.
Gebruik het bedieningspaneel van de printer voor de algemene
configuratie van de printer, het controleren van de printerstatus en
voor het uitvoeren van de volgende procedures:
● de invoerladen voor de verschillende soorten en formaten
afdrukmateriaal configureren
● de printer online en offline schakelen
● configuratiepagina's en menustructuren afdrukken
● standaardinstellingen van de printer wijzigen
● beschikbare lettertypen opvragen
Toepassingen hebben vaak speciale opdrachten waarmee u de
afdrukopties kunt kiezen en de printer kunt instellen via de toepassing
zelf, zodat u dit niet via het bedieningspaneel hoeft te doen. De
mogelijkheden hiervoor kunnen per toepassing verschillen.
Opdrachten vanuit de software hebben altijd voorrang boven de via
het bedieningspaneel gekozen instellingen in het Afdrukmenu en de
meeste instellingen in het Configuratiemenu.
Opmerking Informatie over het beheren en bedienen van de printer in een
netwerkomgeving vindt u in de
HP JetDirect Print Server
Administrator's Guide
.
WWW U kunt deze handleidingen ook downloaden van http://www.hp.com/
support/lj4550.KiesManuals zodra u verbinding hebt.

DU
Hoofdstuk 2
35
Indeling van het bedieningspaneel
Afbeelding 2-1 Printerbedieningspaneel
1
Waarschuwingslampje
2
Menu (toets)*
3
Optie (toets)*
4
Online Help voor printer
5
Waarde (toets)*
6
Selecteren (toets)
7
Taak annuleren (toets)
8
Start (toets)
9
Gegevens (indicatorlampje)
10
Klaar (indicatorlampje)
11
Uitleesvenster
*kanteltoetsen
Opmerking
U kunt de toets O
PTIE
ook gebruiken om u door het online
[?]
Help-
systeem te verplaatsen.
1
2
3
4
5
11
10
9
8
7
6

36 Het bedieningspaneel van de printer
DU
Gebruik van de toetsen op het
bedieningspaneel
De volgende tabel geeft een overzicht van de functies van de
verschillende toetsen op het bedieningspaneel
Het online Help-systeem van de printer
Uw printer heeft een ingebouwd Help-systeem dat u instructies geeft
voor het oplossen van de meest voorkomende printerproblemen. Bij
sommige printerproblemen worden beurtelings een foutmelding en
instructies voor het raadplegen van het online Help-systeem
weergegeven.
Als u een foutmelding met een ? krijgt, of een foutmelding die wordt
afgewisseld met de woorden
VOOR HELP DRUK OP ? TOETS
,druktu
op de rechterkant van de toets O
PTIE
om een reeks instructies te
doorlopen.
Opmerking U verlaat het online Help-systeem door op S
TART
of S
ELECTEREN
te
drukken.
Toets Functie
S
TART
Afhankelijk van de status van de printer. Meestal wordt met S
TART
het
afdrukken gestart volgens de actieve instellingen of wordt doorgegaan met
het proces dat in het uitleesvenster is vermeld. Als de printer offline is,
wordt hij door het indrukken van S
TART
weer in de stand
KLAAR
gezet.
T
AAK
ANNULEREN
Met deze toets breekt u de taak af die op dat moment wordt afgedrukt. De
printer drukt dan de rest van de pagina nog af en verwijdert alles uit het
geheugen totdat een nieuwe afdruktaak wordt gesignaleerd (dit kan enkele
seconden duren, afhankelijk van de grootte van de taak).
M
ENU
Geeft een menusysteem weer voor het opvragen van de printerstatus en
voor het wijzigen van de configuratie-instellingen van de printer.
O
PTIE
Met deze toets doorloopt u de items in het geselecteerde menu. De opties
in de menu's zijn afhankelijk van de geïnstalleerde opties en van de
configuratie van de andere menukeuzen. Met de toets O
PTIE
kunt u ook het
online Help-systeem van de printer raadplegen.
W
AARDE
Met deze toets doorloopt u de lijst met mogelijke waarden voor een
bepaalde menuoptie.
S
ELECTEREN
Met deze toets selecteert u de waarde die in het uitleesvenster wordt
weergegeven.

DU
Hoofdstuk 2
37
Betekenis van de indicatorlampjes
De volgende tabel geeft een overzicht van de betekenis van de
verschillende indicatorlampjes op het bedieningspaneel (zie
pagina 35
).
Lampje Aan Uit Knippert
Klaar
(groen)
Printer is online (klaar
om gegevens te
ontvangen en af te
drukken).
Printer is offline. Printer probeert het
afdrukken te
beëindigen en offline te
gaan.
Gegevens
(groen)
Er zijn verwerkte
gegevens in de printer
aanwezig, maar er zijn
nog meer gegevens
nodigom de afdruktaak
te kunnen voltooien.
Er worden geen
gegevens ontvangen of
verwerkt.
De printer is bezig met
het ontvangen en
verwerken van
gegevens.
Attentie
(geel)
Er heeft zich een
kritieke fout
voorgedaan. De printer
heeft aandacht nodig.
Er zijn geen
omstandigheden meer
aanwezig die aandacht
vragen.
Er heeft zich een fout
voorgedaan. De printer
heeft aandacht nodig.

38 Het bedieningspaneel van de printer
DU
Menu's van het bedieningspaneel
Via de printermenu's kunt u de instellingen van de printer wijzigen en
informatie over de status van de printer opvragen. In dit gedeelte
worden de menu's van het printerbedieningspaneel beschreven en de
keuzemogelijkheden die in elk menu beschikbaar zijn.
Menu’s vergrendelen
Een systeembeheerder kan de toegang tot bepaalde opties in de
menu's blokkeren. Wanneer u geen toegang tot een bepaald menu
kunt krijgen, neem dan contact op met uw systeembeheerder.
Menustructuur
De menustructuur helpt u de weg door de menu’s van het
bedieningspaneel te vinden. Een voorbeeld van deze menustructuur
vindt u op pagina 39
.
Zo drukt u een menustructuur af:
1 Druk net zo lang op de toets M
ENU
op het bedieningspaneel tot u
INFORMATIEMENU
ziet verschijnen.
2 Druk op O
PTIE
totdat u bij de optie
MENUSTRUCTUUR AFDRUKKEN
bent.
3 Druk op S
ELECTEREN
om de menustructuur af te drukken. Nadat
het menu is afgedrukt, wordt de printer weer in de stand
KLAAR
gezet.

DU
Hoofdstuk 2
39
Interpretatie van de menustructuur
Hieronder ziet u een voorbeeld van een afgedrukte menustructuur.
De menu’s met de bijbehorende menuopties worden steeds op de
pagina na de desbetreffende afbeelding beschreven.
Opmerking
Optiesdieindebeschrijvingvaneenmenumeteensterretje(
*
)worden
aangegeven, zijn de standaardwaarden.
Afbeelding 2-2 Menustructuur
1
Informatiemenu
2
Papierverwerkingmenu
3
Afdrukmenu
4
Configuratiemenu
5
I/O-menu
6
Kalibreermenu
7
Herstelmenu
8
Snelkopietaakmenu (verschijnt alleen als er een harde schijf of
RAM-schijf is geïnstalleerd)
9
Privé/Opgeslagen-taakmenu (verschijnt alleen als er een harde
schijf of RAM-schijf is geïnstalleerd)
Opmerking
Sommige menu’s worden alleen weergegeven als de harde schijf is
geïnstalleerd. Dezemenu’s worden beschreven onder Menu’s voor de
harde schijf.
1 2 3
4 5 6 7

40 Het bedieningspaneel van de printer
DU
Informatiemenu
Met behulp van de opties in het Informatiemenu kunt u bepaalde
printerinformatie raadplegen en afdrukken.
Menuoptie Omschrijving
MENUSTRUCTUUR
AFDRUKKEN
Hiermee drukt u een overzicht van de
menu's van het bedieningspaneel af.
CONFIGURATIE
AFDRUKKEN
Hiermee drukt u de configuratiepagina van
de printer af.
LETTERTYPENLIJST
AFDRUKKEN
Hiermee drukt u voorbeelden van de
beschikbare PCL- en PS (geëmuleerde
PostScript)-lettertypen af.
BESTANDENLIJST
AFDRUKKEN
Hiermee drukt u de namen en de directory
af van bestanden die op de harde schijf of
in de RAM-geheugenmodule van de printer
zijn opgeslagen.
LOGBESTAND
AFDRUKKEN
Hiermee drukt u een historisch overzicht
van de printergebeurtenissen af.
LOGBESTAND
WEERGEVEN
Hiermee geeft u een historisch overzicht
van printergebeurtenissen weer.
PAPIERBAANTEST
AFDRUKKEN
Hiermee drukt u een test van de
papierbaan van de printer af om te
controleren of er ergens papier is
vastgelopen.
GEBRUIKSPAGINA
AFDRUKKEN
Hiermee drukt u een overzicht af van het
totaal aantal pagina’s dat voor elk
afdrukformaat door de printer is verwerkt.
Ook wordt vermeld of deze aan één zijde,
aan beide zijden, monochroom of in kleur
zijn afgedrukt.
STATUSPAGINA BENODIGDHEDEN
Hiermee drukt u de resterende levensduur
van de tonercassette, de transportriem, de
fuser en de imaging drum af.
LASERJET-DEMO
AFDRUKKEN
Hiermee drukt u een demonstratiepagina
voor de printer af.
PRINTER-TOEBEHOREN
Hiermee drukt u een lijst met optionele
accessoires af die in de printer zijn
geïnstalleerd.
KLEURENGIDS
AFDRUKKEN
Drukt een gids af van één pagina met tips
over het effectief gebruik van kleuren.

DU
Hoofdstuk 2
41
Papierverwerkingmenu
Via het Papierverwerkingmenu kunt u de invoerladen configureren
volgens soort en formaat afdrukmateriaal. Ook kunt u via dit menu
het standaardformaat en -soort afdrukmateriaal instellen.
Opmerking
De standaardmodus voor lade 1 is
MODUS LADE 1=EERSTE
. In deze
modus haalt de printer het afdrukmateriaal altijd uit lade 1, ongeacht
hetformaatofsoortafdrukmateriaal.Wanneerulade1volgensformaat
of soort wilt configureren, moet u deze lade configureren als
MODUS
LADE 1=CASSETTE
.
1
In sommige landen is A4 de standaardinstelling.
Menuoptie Waarden
MODUS LADE 1 EERSTE*
CASSETTE
FORMAAT LADE 1
(verschijnt alleen als de modus van
lade 1 is ingesteld op
MODUS LADE 1=CASSETTE
)
LETTER*/A4
LEGAL
EXEC
JIS B5
A5
SPECIAAL
B5
COM10
C5
DL
MONARCH
TYPE LADE 1
(verschijnt alleen als de modus van
lade 1 is ingesteld op
MODUS LADE 1=CASSETTE
)
GEWOON*
VRGEDR
BRIEFHFD
TRANSPAR
GLANS
GEPERFOR
ETIKETTN
BANKPOST
KRINGLP
KLEUR
ZWAAR
KAART
TYPE LADE 2
(zelfde opties als
TYPELADE1
behalve
ETIKETTEN
en
KAART
)
TYPE LADE 3
(zelfde opties als
TYPELADE1
behalve
ETIKETTEN
en
KAART
)
HANDINVOER AAN
UIT

42 Het bedieningspaneel van de printer
DU
Afdrukmenu
Het Afdrukmenu dient om de standaardinstellingen voor een
bepaalde afdruktaak in te stellen.
1
Verschijnt alleen wanneer een lettertype met vaste spatiëring is opgegeven.
2
Verschijnt alleen wanneer een proportioneel lettertype is opgegeven.
Menuoptie Waarden Omschrijving
AANTAL 1
tot
999
(standaard:
1
)
Aantal exemplaren.
SPECIAAL PAPIER
CONF.
JA*
NEE
Hiermee geeft u
afmetingen van speciale
papierformaten op.
MAATEENHEID INCHES
MM
De maateenheid voor het
papierformaat.
X-AFMETING
De lengte van het speciale
papierformaat.
Y-AFMETING
De breedte van het
speciale papierformaat.
ORIËNTATIE STAAND*
LIGGEND
Bepaalt de
standaardoriëntatie.
BRON PCL-LETTERT. INTERN*
ZACHT
SLEUF n
(n = 1,2,3)
Laatde printer weten waar
de PCL-lettertypen te
vinden zijn.
PCL-LETTERT. 0
tot
999
(standaard:
0
)
Hiermee specificeert u
een standaard-PCL-
lettertypenummer uit de
lijst met printerlettertypen.
TEK/INCH PCL
1
0,44
tot
99,99
(standaard:
10
)
Hiermee geeft u de pitch
(tekens per inch) voor
schaalbare PCL-
lettertypen op.
PUNTGROOTTE
PCL-LETTERT.
2
4
tot
999,75
(standaard:
12
)
Hiermee geeft u een
standaardpuntgroottevoor
schaalbare PCL-
lettertypen op.
PCL-SYMBOLENSET PC-8
(standaard)
Hiermee selecteert u de
juiste symbolenset. Zie
Bijlage B
.
WIDE A4 NEE*
JA
Hiermee stelt u de printer
in op het gebruik van
afdrukmateriaal van het
type Wide-A4.
CRG.RET. TOEVOER
NA LINEFEED
NEE*
JA
Voegt na elk
regelinvoerteken in de
gegevensstroom een
regelterugloop in. (UNIX)

DU
Hoofdstuk 2
43
Configuratiemenu
Het Configuratiemenu dient voor het instellen van de algemene
standaardwaarden voor de printer.
VOORZICHTIG
Hewlett-Packardraadtaandeconfiguratie-instellingenalleendooreen
systeembeheerder te laten wijzigen. De configuratie-instellingen
hoeven maar zelden te worden gewijzigd.
Menuoptie Waarden Omschrijving
POWERSAVE-TIJD 1 MIN
15 MIN
30 MIN*
1UUR
2UUR
4UUR
De tijd voordat de printer in de
energiebesparende modus wordt
gezet.
WISBARE
WAARSCHUWINGEN
TAAK*
AAN
Als deze optie
AAN
staat, wordt de
melding weergegeven totdat op
S
TART
wordt gedrukt. Als voor
deze optie
TAAK
is gekozen, blijft
de melding staan totdat de
afdruktaak is voltooid.
AUTOMATISCH
DOORGAAN
AAN*
UIT
Bepaalt of de printer bij bepaalde
fouten doorgaat met afdrukken. Als
deze optie
AAN
staat, wordt de
printer automatisch weer in de
stand
KLAAR
gezet. Staat deze
optie
UIT
, dan blijft de printer
offline totdat er op S
TART
wordt
gedrukt.
HERSTEL NA
STORING
AUTO*
HANDMATIG
De printer probeert
papierstoringen te herstellen en
niet goed afgedrukte pagina's
opnieuw af te drukken. Als deze
optie op
AUTO
staat, wordt de
printer automatisch weer in de
stand
KLAAR
gezet. Is de optie
ingesteld op
HANDMATIG
, dan blijft
de printer offline totdat er op S
TART
wordtgedrukt. Het inschakelenvan
deze functie kost printergeheugen.
AFDRUKKEN PS-
FOUTEN
UIT*
AAN
Drukt een foutoverzicht af als er
een fout met geëmuleerde
PostScript optreedt. Als deze optie
AAN
staat, wordt de printer
automatisch weer in de stand
KLAAR
gezet. Als deze optie
ingesteld op
UIT
staat, blijft de
printer offline totdat er op S
TART
wordt gedrukt

44 Het bedieningspaneel van de printer
DU
*Dit is de standaardinstelling
RAMDISK UIT*
AAN
Bepaalt of er een RAM-schijf is
geïnstalleerd en of deze al of niet
is geactiveerd.
RAMDISK GROOTTE=
Geeft de grootte (in MB of GB)
weer van de geactiveerde RAM-
schijf (indien geïnstalleerd).
SNELKOPIE
TAKEN=
Geeft het aantal snelkopietaken
weer dat in het printergeheugen is
opgeslagen.
TIMEOUT
WACHTRIJ
UIT*
AAN
Hiermee stelt u de tijd in dat de
printer een taak in het geheugen
vasthoudt alvorens deze te
verwijderen.
PERSONALITY AUTO*
PCL
PS
De personality (taal) die de printer
gebruikt om een afdruktaak te
verwerken.
Menuoptie Waarden Omschrijving

DU
Hoofdstuk 2
45
I/O-menu
Via het I/O-menu kunt u wijzigingen aanbrengen in de interface-
instellingen van de printer. Onderstaande tabel geeft een overzicht
van de keuzemogelijkheden voor de verschillende opties in dit menu.
(Zie Hoofdstuk 6
voor meer informatie.)
Menuoptie Waarden Omschrijving
PARALLEL HOGE
SNELHEID
JA*
NEE
Maakt de snellere parallelle
communicatie mogelijk die door
nieuwere computers wordt
ondersteund.

46 Het bedieningspaneel van de printer
DU
Kalibreermenu
Uw printer heeft een ingebouwde automatische, kalibreerfunctie die
ervoor zorgt dat de meeste afdruktaken in optimale kleuren worden
afgedrukt. Via het Kalibreermenu kunt u de kleuren zo nodig nog
nauwkeuriger aan uw eisen aanpassen.
Meer informatie over het gebruik van dit menu voor het instellen van
de tonerdichtheid vindt u in Hoofdstuk 4
.
VOORZICHTIG
Het kalibreren van de tonerdichtheden is van invloed op de halftonen
in uw afdrukken, en daardoor ook op de kleurbalans van uw printer.
Het wijzigen van deze instellingen is ook van invloed op alle
afdruktaken. Overleg met uw systeembeheerder voordat u deze
procedure uitvoert.
Menuoptie Waarden Omschrijving
KALIBREERPAGINA
AFDRUKKEN
Hiermee drukt u de
kleurenkalibratiepagina af.
DICHTHEID
CYAAN
-5
tot
+5
(standaard:
0
)
Hiermee vergroot of verkleint u de
dichtheid van de cyaan toner.
DICHTHEID
MAGENTA
-5
tot
+5
(standaard:
0
)
Hiermee vergroot of verkleint u de
dichtheid van de magenta toner.
DICHTHEID
GEEL
-5
tot
+5
(standaard:
0
)
Hiermee vergroot of verkleint u de
dichtheid van de gele toner.
DICHTHEID
ZWART
-5
tot
+5
(standaard:
0
)
Hiermee vergroot of verkleint u de
dichtheid van de zwarte toner.
STANDAARDDICHT-
HEID HERSTELLEN
Hiermee zet u de
dichtheidswaarden terug op de
standaardinstellingen. Druk op
S
ELECTEREN
om de waarden de
herstellen.

DU
Hoofdstuk 2
47
Herstelmenu
Via het Herstelmenu kunt u het geheugen en de fabrieksinstellingen
herstellen. Dit menu wordt ook gebruikt voor het verwijderen van
onderhoudsmeldingen nadat bepaalde verbruiksproducten zijn
vervangen.
Menuoptie Omschrijving
NWE. [KLEUR]
CASSETTE
Hiermee herstelt u de tonermeter voor de printer en
kunt u weer verder gaan met afdrukken.
NIEUWE TRNSFKIT
KLAAR > SELECT
Hiermee wist u de onderhoudsmelding nadat de
transferkit is vervangen. (Verschijnt alleen als de
transferkit bijna aan vervanging toe is.)
NIEUWE FUSERKIT
SELECTEREN INDIEN
KLAAR
Hiermee wist u de onderhoudsmelding nadat de
fuserkit is vervangen. (Verschijnt alleen als de fuserkit
bijna aan vervanging toe is.)
GEHEUGEN HERSTELLEN
Hiermee herstelt u de door u zelf opgegeven
standaardinstellingen van de printer en de menu’svan
het bedieningspaneel.
FABRIEKSINSTELL.
HERSTELLEN
Hiermee herstelt u de fabrieksinstellingen van de
printerendemenu’s op het bedieningspaneel.
POWERSAVE
Hiermee kunt u de PowerSave-functie aan- of
uitschakelen.

48 Het bedieningspaneel van de printer
DU
Menu’s voor de harde schijf
Snelkopietaakmenu
Dit menu geeft een overzicht van de snelkopietaken die op de harde
schijf van de printer zijn opgeslagen. U kunt deze taken via het
bedieningspaneel afdrukken of verwijderen. Zie ‘Taakopslagfuncties’
op pagina 100 en ‘Proefafdrukfunctie’ op pagina 103 voor meer
informatie over het gebruik van dit menu.
Opmerking Als er geen snelkopietaken op de harde schijf van de printer zijn
opgeslagen,wordtditmenunietophetbedieningspaneelvandeprinter
weergegeven.
Menuoptie Waarden Omschrijving
[TAAKNAAM]
De naam die de gebruiker aan de
verzonden snelkopietaak heeft
gegeven.
AANTAL=1 1
tot
999
WISSEN
Het aantal extra exemplaren dat u
wilt afdrukken.
1-999
: Hiermee drukt u het
opgegeven aantal exemplaren van
de taak af.
WISSEN
: Hiermee verwijdert u de
taak van de harde schijf van de
printer.

DU
Hoofdstuk 2
49
Privé/Opgeslagen-taakmenu
Dit menu geeft een lijst van de privétaken en opgeslagen taken op de
harde schijf van de printer. U kunt deze taken via het
bedieningspaneel afdrukken of verwijderen. Zie ‘Een privétaak
afdrukken’ op pagina 105 en ‘Een afdruktaak opslaan’ op pagina 107
voor meer informatie over het gebruik van dit menu.
Opmerking
Als er geen snelkopietaken op de harde schijf van de printer zijn
opgeslagen,wordtditmenunietophetbedieningspaneelvandeprinter
weergegeven.
EIO-menu
Wanneer er een EIO (enhanced input/output)-kaart in de printer is
geïnstalleerd (bijvoorbeeld een HP JetDirect-printserver), is er een
extra menu beschikbaar. Via dit extra menu kunt u dit EIO-accessoire
configureren en de instellingen voor de netwerkinterface aanpassen.
WWW
Meer informatie over de HP JetDirect EIO-menu’svindtuinde
HP JetDirect Print Server Administrator’s Guide
. Deze handleiding
wordt geleverd bij de Color LaserJet 4550N, 4550DN en 4550HDN-
printers en is te verkrijgen via de HP Online Klantenservice op
http://www.hp.com/support/net_printing.
Menuoptie Waarden Omschrijving
[TAAKNAAM]
De naam die de gebruiker heeft
gegeven aan de verzonden taak
die op de harde schijf van de
printer is opgeslagen.
PIN:0000
Om de taak te kunnen afdrukken
moet u de PIN-code (Personal
Identification Number) opgeven die
in het stuurprogramma aan deze
taak is toegekend.
AANTAL=1 1
tot
999
WISSEN
Het aantal exemplaren dat u wilt
afdrukken.
1-999
: Hiermee drukt u het
opgegeven aantal exemplaren van
de taak af.
WISSEN
: Hiermee verwijdert u de
taak van de harde schijf van de
printer.

50 Het bedieningspaneel van de printer
DU
Pagina’s met printerinformatie
Printerconfiguratiepagina
Aan de hand van een afgedrukte printerconfiguratiepagina kunt u
controleren of de printer juist geconfigureerd is. Dit kan een
waardevol hulpmiddel zijn bij het opsporen en oplossen van
printerproblemen.
Zo drukt u een configuratiepagina af:
1 Druk net zo lang op de toets M
ENU
op het bedieningspaneel tot u
INFORMATIEMENU
ziet verschijnen.
2 Druk op O
PTIE
totdat u
CONFIGURATIE AFDRUKKEN
ziet
verschijnen.
3 Druk op S
ELECTEREN
om de configuratiepagina af te drukken. Als
de pagina is afgedrukt, wordt de printer weer in de stand
KLAAR
gezet.
Opmerking Als de printer is voorzien van EIO-kaarten (bijvoorbeeld een
HP JetDirect-printserver) of een optionele harde schijf, wordt er nog
een extra pagina met informatie over de configuratie van de interface
afgedrukt.

DU
Hoofdstuk 2
51
Betekenis van de informatie op de configuratiepagina
Hieronder ziet u een voorbeeld van een afgedrukte
printerconfiguratiepagina.
Afbeelding 2-3 Printerconfiguratiepagina
1 Printerinformatie
– Hetserienummervandeprinter,
De PCL/PS-firmware-revisie, het totale aantal pagina's dat de
printer tot nu toe heeft afgedrukt en het aantal pagina's in kleur
dat de printer tot nu toe heeft afgedrukt.
2 Logbestand
– De laatste vijf printergebeurtenissen, met inbegrip
van papierstoringen, bedieningsfouten en andere
printercondities.
3Geïnstalleerde personality’s en opties
– De geïnstalleerde
opties, zoals EIO-kaarten, DIMM's, duplexer en papierlade voor
500 vel.
4I/O-menu
– De huidige instellingen voor de opties van het
I/O-menu.
5 Configuratiemenu
– De huidige instellingen voorde opties in het
configuratiemenu.
6 Afdrukmenu
– De huidige instellingen voor de opties in het
afdrukmenu.
1
6
2
3
4
5
10
9
8
7

52 Het bedieningspaneel van de printer
DU
7 Geheugen – De totale hoeveelheid geïnstalleerd geheugen en
de totale hoeveelheid beschikbaar geheugen van de printer. Ook
worden hier de instellingen voor de geheugentoewijzing
weergegeven.
8 Beveiliging – Hier kunt u zien of het bedieningspaneel van de
printer al of niet vergrendeld is en of er al of niet een wachtwoord
moet worden opgegeven om het bedieningspaneel te kunnen
gebruiken.
9 Papierladen – Het formaat en soort afdrukmateriaal dat
momenteel voor elke invoerlade is geconfigureerd. Verder
worden hier de huidige modus van lade 1, de voorrangsinstelling
voor A4/Letter en de instelling van het standaardformaat
weergegeven.
10 Dichtheidsinstellingen – De huidige dichtheidsinstellingen van
de printer.

DU
Hoofdstuk 2
53
Statuspagina benodigdheden
Op de statuspagina met benodigdheden kunt u zien hoe lang de
volgende verbruiksproducten en kits nog meegaan:
●
tonercassettes (alle kleuren)
●
drumkit
●
transferkit
●
fuserkit
Verder wordt op deze pagina nog andere praktische printerinformatie
weergegeven, zoals het aantal afgedrukte pagina’s (in monochroom
en in kleur), het serienummer van de printer en de bestelnummers
van de benodigdheden.
Zo drukt u de statuspagina met benodigdheden af:
1
Druk net zo lang op de toets M
ENU
op het bedieningspaneel tot u
INFORMATIEMENU
ziet verschijnen.
2
Druk op O
PTIE
tot u
STATUSPAGINA BENODIGDHEDEN
ziet
verschijnen.
3
Druk op S
ELECTEREN
om de statuspagina af te drukken. Als de
pagina is afgedrukt, wordt de printer weer in de stand
KLAAR
gezet.

54 Het bedieningspaneel van de printer
DU
Betekenis van de informatie op de statuspagina met
benodigdheden
Hieronder ziet u een voorbeeld van een statuspagina met
benodigdheden.
Afbeelding 2-4 Statuspagina benodigdheden
Informatie over de tonercassette
1 TonerGauge Zwart
2 TonerGauge Cyaan
3 TonerGauge Magenta
4 TonerGauge Geel
Informatie over andere benodigdheden
5 Imaging-drumkit
6 Transferkit
7 Fuserkit
Printerinformatie
8 Totalen printergebruik
1
2
3
4
5
6
7
8

DU
Hoofdstuk 2
55
Gebruikspagina
De gebruikspagina bevat een overzicht van het aantal pagina’s dat
voor elk afdrukformaat door de printer is gegaan. Voor elk
afdrukformaat wordt het totaal aantal pagina’s vermeld dat aan één
zijde, aan beide zijden (met de duplexer) en met beide methoden is
afgedrukt. Bovendien wordt het gemiddelde
paginadekkingspercentage voor elke tonerkleur vermeld.
Zo drukt u de gebruikspagina af:
1
Druk net zo lang op de toets M
ENU
op het bedieningspaneel tot u
INFORMATIEMENU
ziet verschijnen.
2
Druk op O
PTIE
tot u
GEBRUIKSPAGINA AFDRUKKEN
ziet
verschijnen.
3
Druk op S
ELECTEREN
om de gebruikspagina af te drukken. Als de
pagina is afgedrukt, wordt de printer weer in de stand
KLAAR
gezet.

56 Het bedieningspaneel van de printer
DU
Betekenis van de informatie op de gebruikspagina
Hieronder ziet u een voorbeeld van een gebruikspagina.
Afbeelding 2-5 Gebruikspagina
1 Gebruikstotalen (alle formaten afdrukmateriaal)
2 Zwartdekking
3 Cyaandekking
4 Geeldekking
5 Magentadekking
1
2
3
4
5

DU
Hoofdstuk 2
57
Logbestand
Zo drukt u het logbestand af:
1
Druk net zo lang op de toets M
ENU
op het bedieningspaneel tot u
INFORMATIEMENU
ziet verschijnen.
2
Druk net zo lang op O
PTIE
tot u
LOGBESTAND AFDRUKKEN
ziet
verschijnen.
3
Druk op S
ELECTEREN
om het logbestand af te drukken. Als de
pagina is afgedrukt, wordt de printer weer in de stand
KLAAR
gezet.
Betekenis van de informatie in het logbestand
Hieronder ziet u een voorbeeld van een logbestand.
Afbeelding 2-6 Printerlogbestand
Het printerlogbestand geeft een overzicht van alles wat er met de
printer is gebeurd, zoals papierstoringen, servicefouten en andere
voorvallen.

58 Het bedieningspaneel van de printer
DU
Gebruik van het printerbedieningspaneel in een
netwerkomgeving
In een netwerkomgeving werkt het bedieningspaneel vrijwel net zoals
wanneer de printer op slechts één computer is aangesloten.
Waarschuw altijd uw netwerkbeheerder als u problemen ondervindt.
Omdat u de printer samen met anderen gebruikt, dient iedereen zich
aan de volgende richtlijnen te houden om een probleemloze werking
te kunnen garanderen.
● Raadpleeg altijd uw systeembeheerder voordat u de instellingen
op het bedieningspaneel wijzigt. Het wijzigen van de instellingen
op het bedieningspaneel kan gevolgen hebben voor andere
afdruktaken.
● Overleg altijd met de andere gebruikers voordat u het
standaardlettertype van de printer wijzigt of software-lettertypen
downloadt. Een goede coördinatie bespaart printergeheugen en
voorkomt onverwachte afdrukresultaten.
● Houd er rekening mee dat overschakeling op een andere
printerpersonality, zoals geëmuleerde PostScript of PCL, van
invloed is op de afdrukresultaten van andere gebruikers.
Opmerking Het is mogelijk dat uw netwerkbesturingssysteem de afdruktaken van
iederegebruikerautomatischbeschermt tegen deeffectenvanandere
afdruktaken. Raadpleeg uw systeembeheerder voor meer informatie.

DU
Hoofdstuk 2
59
De configuratie-instellingen op het
bedieningspaneel wijzigen
Via het bedieningspaneel van de printer kunt u wijzigingen
aanbrengen in de algemene standaardinstellingen voor de
configuratie van uw printer, zoals PowerSave, printerpersonality (taal)
en het automatisch verhelpen van papierstoringen.
VOORZICHTIG
Hewlett-Packard raadt u aan de configuratie-instellingen alleen door
een systeembeheerder te laten wijzigen. De configuratie-instellingen
hoeven maar zelden te worden gewijzigd.
Zo wijzigt u de configuratie-instellingen op het
bedieningspaneel:
1
Druk op M
ENU
tot u
CONFIGURATIEMENU
ziet verschijnen.
2
Druk op O
PTIE
tot u bij de optie bent die u wilt wijzigen.
3
Druk op W
AARDE
totdat de gewenste instelling verschijnt.
4
Druk op S
ELECTEREN
om de instelling op te slaan.
5
Druk op S
TART
om de printer weer in de stand
KLAAR
te zetten.

60 Het bedieningspaneel van de printer
DU
De PowerSave-instellingen wijzigen
Met de instelbare PowerSave-functie kunt u het energieverbruik
beperken wanneer de printer enige tijd niet actief is geweest.
Wanneer de printer in PowerSave-modus staat, wordt het
uitleesvenster gedoofd. U kunt de tijd voordat de printer in
energiebesparende modus (PowerSave) wordt geplaatst instellen op
1
minuut,
15
minuten,
30
minuten of op
1
,
2
of
4
uur. De
standaardinstelling is
30
minuten.
Zo wijzigt u de PowerSave-instelling
1 Druk op M
ENU
tot u
CONFIGURATIEMENU
ziet verschijnen.
2 Druk op O
PTIE
tot u
POWERSAVE-TIJD
ziet verschijnen.
3 Druk op W
AARDE
totdat de gewenste instelling verschijnt.
4 Druk op S
ELECTEREN
om de instelling op te slaan.
5 Druk op S
TART
. De printer gaat nu na enkele minuten weer in de
stand
KLAAR
staan.

DU
Hoofdstuk 2
61
De printerpersonality wijzigen
Deze printer schakelt automatisch over naar de juiste personality
(printertaal). In de
AUTO
-modus stelt de printer automatisch het type
afdruktaak vast en wordt de printerpersonality eveneens automatisch
volgens de eisen van deze taak geconfigureerd. U kunt de personality
van de printer ook zo wijzigen dat standaard uitsluitend PCL of
PostScript-emulatie (PS) wordt gebruikt.
Zo wijzigt u de printerpersonality:
1
Druk op M
ENU
tot u
CONFIGURATIEMENU
ziet verschijnen.
2
Druk op O
PTIE
tot u
PERSONALITY
ziet verschijnen.
3
Druk op W
AARDE
totdat de gewenste instelling verschijnt.
4
Druk op S
ELECTEREN
om de instelling op te slaan.
5
Druk op S
TART
om de printer weer in de stand
KLAAR
te zetten.

62 Het bedieningspaneel van de printer
DU
De I/O-timeout instellen
Met de I/O-timeout stelt u het aantal seconden in dat de printer op
ontvangst van extra gegevens wacht alvorens naar een andere I/O-
poort over te schakelen. De standaardinstelling voor de printer is 15
seconden.
Opmerking Wanneer u deI/O-timeout te hoog instelt,kan dit totgevolghebbendat
éénI/O-poortactiefblijftenverhindertdatviaanderepoortengegevens
worden ontvangen. Een te lage I/O-timeout kan resulteren in
ontbrekende tekens, mislukken van afdruktaken of andere
afdrukproblemen.
Zo stelt u de I/O-timeout in:
1 Druk op M
ENU
tot u
IU-MENU
ziet verschijnen.
2 Druk op O
PTIE
tot u bij
I/O-TIMEOUT
bent.
3 Druk op W
AARDE
om de waarde voor I/O-timeout te verhogen of
te verlagen. Wanneer u de toets ingedrukt houdt, bent u eerder
bij de gewenste waarde.
4 Druk op S
ELECTEREN
om de instelling op te slaan.
5 Druk op S
TART
om de printer weer in de stand
KLAAR
te zetten.

DU
Hoofdstuk 2
63
De snelle parallelle interface uitschakelen
De printer is uitgerust met een snelle, bidirectionele parallelle
interface. Deze interface ondersteunt toegang tot de printer met hoge
of lage snelheid. Met de hoge toegangssnelheid kunnen niet alle
computers overweg. Via het I/O-menu kunt u daarom de snelle
parallelle interface in- en uitschakelen. Standaard is de snelle
parallelle interface ingeschakeld.
Zo schakelt u de snelle parallelle interface uit:
1
Druk op M
ENU
tot u
IU-MENU
ziet verschijnen.
2
Druk op O
PTIE
tot u
PARALLEL HOGE SNELHEID
ziet
verschijnen.
3
Druk op W
AARDE
tot u bij
NEE
bent. (Als u de snelle parallelle
interface wilt inschakelen, kiest u
JA
.)
4
Druk op S
ELECTEREN
om de instelling op te slaan.
5
Druk op S
TART
om de printer weer in de stand
KLAAR
te zetten.

64 Het bedieningspaneel van de printer
DU
Geavanceerde functies instellen.
Uw printer ondersteunt bidirectionele parallelle communicatie. U kunt
deze mogelijkheid via het I/O-menu in- of uitschakelen.
Zo schakelt u bidirectionele parallelle communicatie
in:
1 Druk op M
ENU
tot u
IU-MENU
ziet verschijnen.
2 Druk op O
PTIE
tot u
PARALLEL GEAVANC FUNCTIES
ziet
verschijnen.
3 Druk op W
AARDE
totdat u bij
AAN
bent.
4 Druk op S
ELECTEREN
om de instelling op te slaan.
5 Druk op S
TART
om de printer weer in de stand
KLAAR
te zetten.
Het printergeheugen herstellen
VOORZICHTIG
Bij het herstellen van het printergeheugen wordt de paginabuffer
gewist, worden alle gedownloade lettertypen en macro's uit het
geheugen verwijderd en worden alle instellingen van het afdrukmenu
teruggezet op de door de gebruiker ingestelde standaardwaarden.
Zo herstelt u het printergeheugen:
1 Druk op M
ENU
tot u
CONFIGURATIEMENU
ziet verschijnen.
2 Druk op O
PTIE
tot u bij
GEHEUGEN HERSTELLEN
bent.
3 Druk op S
ELECTEREN
. In het uitleesvenster van het
bedieningspaneel verschijnen nu de woorden
BZG M
HERSTELLEN VAN GEHEUGEN
. Vervolgens wordt de printer weer
in de stand
KLAAR
gezet.

DU
Hoofdstuk 2
65
Hiermee herstelt u de fabrieksinstellingen.
Wanneer u problemen met de printer probeert te verhelpen, kan het
nuttig zijn de fabrieksinstellingen te herstellen.
VOORZICHTIG
Bij het herstellen van de fabrieksinstellingen wordt de paginabuffer
gewist, worden alle gedownloade lettertypen en macro's uit het
geheugen verwijderd en worden alle instellingen van het afdrukmenu
teruggezet op de in de fabriek ingestelde standaardwaarden.
Zo herstelt u de fabrieksinstellingen:
1
Druk op M
ENU
tot u
CONFIGURATIEMENU
ziet verschijnen.
2
Druk op O
PTIE
tot u
FABRIEKSINSTELL. HERSTELLEN
ziet
verschijnen.
3
Druk op S
ELECTEREN
tot de volgende melding verschijnt:
BZG M HERSTELLEN
FABRIEKSINSTELLN
Deze melding wordt weergegeven totdat de printer het
initialisatieproces heeft voltooid. Daarna wordt de printer automatisch
weer in de stand
KLAAR
gezet.

66 Het bedieningspaneel van de printer
DU

DU
Hoofdstuk 3
67
3
Veelvoorkomende
afdruktaken
Overzicht
In dit hoofdstuk wordt uitgelegd hoe u veelvoorkomende
afdruktaken op uw printer kunt uitvoeren. Dit hoofdstuk omvat de
volgende gedeelten:
●
Keuze van het afdrukmateriaal
●
Afdrukken op speciaal afdrukmateriaal
●
Afdruktaken beheren
●
Invoerladen configureren
●
Afdrukken vanuit lade 1 (multifunctionele lade)
●
Afdrukken vanuit lade 2
●
Afdrukken uit lade 3 (optionele papierlade voor 500 vel)
●
Gebruik van de duplexer (optionele accessoire voor
dubbelzijdig afdrukken)
●
Bijzondere afdruksituaties
●
Een afdruktaak afbreken
●
Taakopslagfuncties
●
Afdrukken met de optionele HP Fast InfraRed Receiver

68 Veelvoorkomende afdruktaken
DU
Keuze van het afdrukmateriaal
Met deze printer kunt u op verschillende soorten papier en andere
afdrukmaterialen afdrukken. In dit gedeelte worden richtlijnen en
specificaties voor de keuze en het gebruik van verschillende
afdrukmaterialen gegeven.
Ga voordat u tot aanschaf van afdrukmaterialen of speciale
formulieren in grotere hoeveelheden overgaat eerst na of uw
papierleverancier weet welke eisen worden gesteld aan
afdrukmaterialen die op uw printer gebruikt mogen worden. Deze
eisen worden beschreven in de
HP LaserJet Family Paper
Specification Guide
.
WWW Zie de Bijlage D
voor bestelinformatie over de
HP LaserJet Family
Paper Specification Guide
.
U kunt deze handleiding ook downloaden van http://www.hp.com/
support/lj4550.KiesManuals zodra u verbinding hebt.
Het blijft altijd mogelijk dat afdrukmaterialen voldoen aan alle in dit
hoofdstuk genoemde richtlijnen en toch niet tot bevredigende
afdrukresultaten leiden. Dit kan te wijten zijn aan abnormale
omstandigheden in de ruimte waar wordt afgedrukt, of aan andere
variabelen waarover Hewlett-Packard geen controle heeft
(bijvoorbeeld een extreem hoge of lage temperatuur of
luchtvochtigheid).
Hewlett-Packard beveelt aan afdrukmaterialen eerst uit te
proberen alvorens grote hoeveelheden aan te schaffen.
VOORZICHTIG
Het gebruik van afdrukmaterialen die niet voldoen aan de hier of in de
papierspecificatiehandleiding beschreven eisen, kan problemen
veroorzaken waarvoor reparaties nodig zijn die niet door de garantie-
of service-overeenkomst van Hewlett-Packard worden gedekt.

DU
Hoofdstuk 3
69
Ondersteunde formaten en gewichten
afdrukmateriaal
De beste resultaten bereikt u met normaal kopieerpapier van
75 g/m
2
. Controleer of het papier van goede kwaliteit is en vrij is van
insnijdingen, scheuren, vlekken, losse deeltjes, stof, kreukels,
knikken, vouwen of omkrullende randen.
Lade
Ondersteunde
afdrukmaterialen
Soorten en
formaten
afdrukmateriaal
Capaciteit
Lade 1 Papier
A4/Letter
Legal
Executive
JIS B5
A5
Speciaal
Minimumformaat
76 x 127 mm
Maximumformaat
216 x 356 mm
Enkelzijdig:
Indien 148 mm of
smaller:
60 tot 176
g/m
2
Indien 148 mm of
breder:
60 tot 176
g/m
2
Dubbelzijdig:
64 tot 105 g/m
2
150 vel papier van
75 g/m
2
Stapel mag niet hoger
zijn dan 15 mm.
Transparanten
Glanzend(halfglanzend)
papier
0,13 mm (5 mil)
120 g/m
2
Niet meer dan 50
Niet meer dan 50 vel
Enveloppen
(alleenlade1)
Com10
Monarch
C5
DL
B5 (JIS)
Maximumgewicht
90 g/m
2
Niet meer dan 10
Etiketten
(alleenlade1)
Niet meer dan 50
Kaarten (briefkaarten)
(alleenlade1)
Maximumgewicht
176 g/m
2
Maximumformaat:
200 x 148 mm
Stapel mag niet hoger
zijn dan 15 mm

70 Veelvoorkomende afdruktaken
DU
*Lade 2 en 3 maken gebruik van ‘Speciaal’ formaat voor B5 ISO. U kunt u in lade 2 en 3 niet hetzelfde
assortiment speciale formaten gebruiken als in lade 1.
Lade 2 Papier
A4/Letter
Legal
Executive
JIS B5
A5
Speciaal (B5 ISO)*
Enkelzijdig:
60 tot 105 g/m
2
Dubbelzijdig:
64 tot 105 g/m
2
250 vel papier van
75 g/m
2
Transparanten
Glanspapier
0,13 mm (5 mil)
120 g/m
2
Niet meer dan 50
Niet meer dan 200 vel
Lade 3
(optioneel)
Papier
A4/Letter
Legal
Executive
JIS B5
Speciaal (B5 ISO)*
Enkelzijdig:
60 tot 105
g/m
2
Dubbelzijdig:
64 tot 105 g/m
2
500 vel papier van
75 g/m
2
Transparanten
Glanzend(halfglanzend)
papier
0,13 mm (5 mil)
120 g/m
2
Niet meer dan 50
Niet meer dan 500 vel
Duplexer
(optioneel
accessoire voor
dubbelzijdig
afdrukken)
Papier
A4/Letter
Legal
Executive
JIS B5
64 tot 105 g/m
2
Lade
Ondersteunde
afdrukmaterialen
Soorten en
formaten
afdrukmateriaal
Capaciteit

DU
Hoofdstuk 3
71
Afdrukmaterialen die u moet vermijden
Houd u aan de volgende richtlijnen om slechte afdrukkwaliteit of
beschadiging van uw printer voorkomen:
●
Gebruik geen papier met een te ruw oppervlak.
●
Gebruik geen papier met reliëf of coating, tenzij dit speciaal voor
gebruik met deze printer wordt aanbevolen.
●
Gebruik geen papier met gaatjes of perforaties, behalve papier
voor standaardringbanden.
●
Gebruik geen meerdelige formulieren.
●
Gebruik geen papier met uitsteeksels of verdikkingen, zoals tabs
of nietjes.
●
Gebruik geen briefhoofdpapier dat met lage-temperatuurinkt of
thermografie is afgedrukt. Voorgedrukte formulieren moeten zijn
gedrukt met inkt die bestand is tegen een temperatuur van
190° C gedurende 0,1 seconde.
●
Gebruik geen afdrukmaterialen die schadelijke emissies
produceren of die smelten, vervormen of verkleuren bij
blootstelling aan een temperatuur van 190°C gedurende 0,1
seconde.
●
Gebruik geen papier waarop al eerder is afgedrukt of
gefotokopieerd.
●
Gebruik geen papier met een watermerk als u afdrukt met
dekkende kleurvlakken of patronen.
●
Gebruik geen transparanten die niet zijn goedgekeurd voor
gebruik met HP Color LaserJet-printers.
WWW
Benodigdheden en afdrukmaterialen voor uw HP Color LaserJet-
printer kunt u via het web bestellen op http://www.hp.com/go/supplies
(VS) of http://www.hp.com/ghp/buyonline.html (internationaal).

72 Veelvoorkomende afdruktaken
DU
Afdrukken op speciaal afdrukmateriaal
Ga bij het afdrukken op speciaal afdrukmateriaal te werk volgens
onderstaande richtlijnen:
WWW BenodigdhedenenafdrukmaterialenvooruwHPColorLaserjet-printer
kunt u via het web bestellen op http://www.hp.com/go/ljsupplies
(VS)
of http://www.hp.com/ghp/buyonline.html (internationaal).
Transparanten
Neem bij het afdrukken op transparanten het volgende in acht:
● Plaats transparanten altijd in de bovenste lade om te voorkomen
dat ze aan elkaar plakken.
● Pak transparanten altijd bij de randen vast. Vettige
vingerafdrukken kunnen de afdrukkwaliteit aantasten.
● Gebruik alleen overheadtransparanten die voor gebruik in deze
printer worden aanbevolen. Hewlett-Packard beveelt voor deze
printer HP Color LaserJet-transparanten aan. HP-producten zijn
zo ontwikkeld dat ze in combinatie met elkaar de best mogelijke
resultaten garanderen.
Glanspapier
Als u op glanspapier afdrukt, zorg dan dat in het printerstuur-
programma de instelling voor glanspapier is geselecteerd. U kunt ook
via het bedieningspaneel van de printer het soort afdrukmateriaal
instellen op
GLANS
voor de invoerlade die u gebruikt. Omdat dit voor
alle afdruktaken geldt, is het belangrijk dat u na uitvoering van uw
afdruktaak de normale instelling van de printer herstelt. Zie
‘Invoerladen configureren’ op pagina 79
voor meer informatie.
Opmerking Hewlett-Packard beveelt voor deze printer HP Color LaserJet Soft
Gloss-papieraan.HP-productenzijnzoontwikkelddatzeincombinatie
met elkaar de best mogelijke resultaten garanderen. Gebruikt u voor
dezeprinter ander materiaal dan HP Color LaserJet Soft Gloss-papier
dan kan dit ten koste gaan van de afdrukkwaliteit.

DU
Hoofdstuk 3
73
Gekleurd papier
Gekleurd papier dient van dezelfde hoge kwaliteit te zijn als wit
fotokopieerpapier. De kleurpigmenten op het papier moeten ten
minste 0,1 seconde de hoge smelttemperatuur van 190°C kunnen
doorstaan zonder dat de kwaliteit van de kleuren wordt aangetast.
Gebruik geen papier met een gekleurde coating die na fabricage van
het papier is aangebracht.
De printer produceert kleuren door patronen puntjes – overlappend
en met variërende spatiëring – af te drukken. De tint of de kleur van
het gebruikte papier kan de tinten van de afgedrukte kleuren
beïnvloeden.
Enveloppen
Opmerking
Enveloppen kunnen alleen worden afgedrukt vanuit lade 1. Hewlett-
Packard beveelt aan lade 1 te configureren als cassette en het soort
afdrukmateriaal voor deze lade in te stellen op het gebruikte
envelopformaat. Zie ‘Enveloppen laden in lade 1’ op pagina 84.
Neem bij het afdrukken op enveloppen het volgende in acht om
afdrukproblemen en papierstoringen te voorkomen.
●
Laad niet meer dan 10 enveloppen tegelijk in lade 1.
●
Gebruik geen enveloppen met een gewicht van meer dan
90 g/m
2
.
●
Enveloppen moeten plat zijn.
●
Gebruik geen vensterenveloppen of enveloppen met sluithaakjes.
●
Enveloppen mogen niet verkreukeld, geknikt of gevouwen of
anderszins beschadigd zijn.
●
Zelfklevende enveloppen moeten zijn voorzien van lijm die
bestand is tegen de hitte en de druk van het smeltproces van de
printer.
●
Enveloppen moeten aan de rechterzijde van de printer worden
geladen met de flappen van de printer afgekeerd.

74 Veelvoorkomende afdruktaken
DU
Etiketten
Opmerking Hewlett-Packardbeveeltvoorhetafdrukkenvanetikettenaan lade 1te
configureren als cassette en het soort afdrukmateriaal voor deze lade
in te stellen op
ETIKETTEN
.Zie‘Invoerladen configureren’ op
pagina 79.
Neem bij het afdrukken op etiketten het volgende in acht:
● Ga na of de kleeflaag op de etiketten bestand is tegen een
temperatuur van 190°C gedurende 0,1 seconde.
● Zorg dat de kleeflaag tussen de etiketten nergens blootligt. Op
plaatsen waar de kleeflaag blootligt, kunnen de etiketten loslaten,
waardoor de printer kan vastlopen. Een blootliggende kleeflaag
kan ook onderdelen van de printer beschadigen.
● Laad een vel etiketten niet meer dan een keer in de printer.
● Zorg dat de etiketten goed vlak liggen.
● Gebruik geen etiketten met kreukels, bobbels of andere
beschadigingen.
Zwaar papier
Gebruik lade 1 voor papier met een gewicht van meer dan 105 g/m
2
.
Bij het afdrukken op zwaar papier bereikt u de beste resultaten door
lade 1 via het bedieningspaneel van de printer als cassette te
configureren en het soort afdrukmateriaal voor deze lade in te stellen
op
ZWAAR
. Omdat dit voor alle afdruktaken geldt, is het belangrijk dat
u na uitvoering van uw afdruktaak de normale instelling van de printer
herstelt. Zie ‘Invoerladen configureren’ op pagina 79
.
VOORZICHTIG
Gebruik geen papier dat zwaarder is dan hetafdrukmateriaal dat voor
deze printer wordt aanbevolen. Gebruik van te zwaar papier kan tot
transportproblemen, papierstoringen, verminderde afdrukkwaliteit of
tot overmatige slijtage van het printermechanisme leiden.

DU
Hoofdstuk 3
75
Voorbedrukte formulieren en briefhoofdpapier
De beste resultaten met voorbedrukte formulieren en
briefhoofdpapier bereikt u wanneer u de volgende richtlijnen in acht
neemt:
●
Formulieren en briefhoofdpapier moeten zijn bedrukt met
hittebestendige inkten die niet smelten, verdampen of schadelijke
emissies produceren wanneerze gedurende 0,1 seconde worden
blootgesteld aan de smelttemperatuur van de printer, ongeveer
190° C.
●
De inkt op het papier mag niet brandbaar zijn en de rollen in de
printer niet aantasten.
●
Formulieren en briefhoofdpapier moeten in een vochtbestendige
verpakking worden bewaard om veranderingen in het materiaal
tegen te gaan.
●
Controleer voordat u voorgedrukte formulieren of
briefhoofdpapier in de printer laadt eerst of de inkt goed droog is.
Natte inkt op voorgedrukt papier kan tijdens het smeltproces
loslaten.
Kringlooppapier
U kunt op uw printer ook kringlooppapier gebruiken. Kringlooppapier
moet aan dezelfde eisen voldoen als normaal papier. Zie de
HP LaserJet Printer Family Paper Specification Guide
.
Hewlett-Packard beveelt aan om kringlooppapier te gebruiken dat niet
meer dan 5 procent houtpulp bevat.
WWW
Zie Bijlage D
of http://www.hp.com/support/lj4550 voor
bestelinformatie over de
HP LaserJet Family Paper Specification
Guide
.
U kunt deze handleiding ook downloaden van http://www.hp.com/
support/lj4550.Kies
Manuals
zodra u verbinding hebt.

76 Veelvoorkomende afdruktaken
DU
Afdruktaken beheren
Aspecten van een afdruktaak die u zelf kunt beheren, zijn onder meer
de lade waaruit de printer het papier haalt, de lade waar u de
afgedrukte vellen naar toe kunt sturen en de instelling van het soort
en het formaat afdrukmateriaal voor elke lade. U kunt een afdruktaak
beheren via het printerstuurprogramma, uw softwaretoepassing of
het bedieningspaneel van de printer.
VOORZICHTIG
Voer wijzigingen in de printerinstellingen zo veel mogelijk uit via het
printerstuurprogramma of uw softwaretoepassing, zodat deze
wijzigingen niet van invloed zijn op de afdruktaken van andere
gebruikers. Wijzigingen van de printerinstellingen via het
bedieningspaneelvandeprinterwordendestandaardinstellingenvoor
alle volgende afdruktaken. Wijzigingen die via een toepassing of
printerstuurprogramma worden aangebracht, hebben alleen gevolgen
voor die ene afdruktaak.
Uitvoerbakken selecteren
Deze printer heeft twee uitvoerbakken voor afdrukmateriaal. De stand
van de klep van de achterste uitvoerbak bepaalt welke bak wordt
gebruikt. Als de klep van de achterste uitvoerbak open staat, komt het
afgedrukte materiaal in die bak terecht. Is deze klep gesloten, dan
gaat het afgedrukte materiaal naar de bovenste uitvoerbak. De
uitvoerbak kan niet worden geselecteerd via het printerstuur-
programma of een toepassing. In Afbeelding 3-1
ziet u waar de
bovenste en de achterste uitvoerbak zich bevinden.
● De bovenste uitvoerbak kan 250 vel standaardpapier bevatten, in
de juiste volgorde en met de bedrukte kant naar beneden.
Wanneer deze bak vol is, krijgt de printer van een sensor een
signaal dat met afdrukken moet worden gestopt. Het afdrukken
wordt hervat zodra het papier uit de bak is verwijderd.
● De achterste uitvoerbak kan 100 vel standaardpapier bevatten, in
omgekeerde volgorde en met de bedrukte kant naar boven.
Gebruik deze bak als u afdrukt op afdrukmateriaal van klein
formaat. Omdat deze uitvoerbak geen sensor heeft, dient u deze
bak in het oog te houden en direct leeg te maken wanneer hij
vol is.

DU
Hoofdstuk 3
77
Opmerking
Dubbelzijdig afdrukken is niet mogelijk wanneer de achterste
uitvoerbak geopend is. Zorg dus dat de achterste uitvoerbak gesloten
is wanneer u dubbelzijdig wilt afdrukken.
Sluit de achterste uitvoerbakook wanneer u op transparanten afdrukt.
De transparanten komen dan terecht in de bovenste uitvoerbak,
waardoor de kans op vastlopen kleiner wordt.
Afbeelding 3-1 Achteraanzicht
(afgebeeld met de optionele papierlade voor 500 vel en
duplexer)
1
Bovenste uitvoerbak
2
Achterste uitvoerbak
2
1

78 Veelvoorkomende afdruktaken
DU
Afdrukmateriaal volgens soort kiezen
Wanneer u het afdrukmateriaal voor uw afdruktaak niet volgens
invoerlade (bron), maar volgens soort wilt kunnen kiezen, moet u
eerst een printerlade voor dit afdrukmateriaal configureren en dit
soort afdrukmateriaal vervolgens opgeven in het
printerstuurprogramma.
Het kiezen van afdrukmateriaal volgens soort heeft hetzelfde effect
als het vergrendelen van laden en helpt voorkomen dat speciale
afdrukmaterialen per ongeluk worden gebruikt. Wanneer bijvoorbeeld
een lade is geconfigureerd voor briefhoofdpapier en u in uw
printerstuurprogramma opgeeft dat op gewoon papier moet worden
afgedrukt, zal de printer niet de lade met briefhoofdpapier gebruiken.
In dat geval wordt het papier gehaald uit de lade die met gewoon
papier is geladen en die via het bedieningspaneel van de printer voor
gewoon papier is geconfigureerd.

DU
Hoofdstuk 3
79
Invoerladen configureren
U kunt de invoerladen van de printer configureren voor een bepaald
formaat en soort afdrukmateriaal. Op deze manier kunt u de
invoerladen van de printer met verschillende soorten en formaten
afdrukmateriaal vullen en vervolgens naar keuze op een bepaald
formaatofsoortafdrukken.
●
Wanneer de printer als standalone-printer wordt gebruikt, kan het
nuttig zijn de printer te configureren als
MODUS LADE 1=EERSTE
.
Deze instelling houdt in dat wanneer lade 1 afdrukmateriaal bevat
en er niet om een andere lade wordt gevraagd, de printer het
afdrukmateriaal in lade 1 zal gebruiken, ongeacht het formaat en
soort afdrukmateriaal in deze lade.
●
Wordt de printer in een netwerk gebruikt, dan verdient het
aanbeveling lade 1 te configureren als
MODUS LADE
1=CASSETTE
. In deze modus fungeert de lade als cassettelade
die voor verschillende soorten en formaten afdrukmateriaal kan
worden geconfigureerd.
Opmerking
Als u dubbelzijdig afdrukt terwijl lade 1 als
EERSTE
is ingesteld, zorg
dan dat het afdrukmateriaal in deze lade geschikt is voor dubbelzijdig
afdrukken. (Zie ‘Ondersteunde formaten en gewichten
afdrukmateriaal’ op pagina 69.)
Lade 1 configureren als cassette
Lade 1 kan voor diverse soorten afdrukmateriaal worden
geconfigureerd.
Zo configureert u lade 1 als cassette:
1
Druk op M
ENU
totdat u
PAPIERVERWERKINGMENU
ziet verschijnen.
2
Druk op O
PTIE
totdat u
MODUS LADE 1
ziet verschijnen.
3
Druk op W
AARDE
totdat u
CASSETTE
ziet verschijnen.
4
Druk op S
ELECTEREN
om de instelling op te slaan.
5
Druk op O
PTIE
totdat u
MODUS LADE 1
ziet verschijnen.
6
Druk op W
AARDE
tot u bij het gewenste formaat bent.
7
Druk op S
ELECTEREN
om de instelling op te slaan.

80 Veelvoorkomende afdruktaken
DU
8 Druk op O
PTIE
totdat u
MODUS LADE 1
ziet verschijnen.
9 Druk op W
AARDE
totdat u bij het gewenste soort afdrukmateriaal
bent.
10 Druk op S
ELECTEREN
om de instelling op te slaan.
11 Druk op S
TART
om de printer weer in de stand
KLAAR
te zetten.
Lade 2 en 3 configureren volgens soort
afdrukmateriaal
Lade 2 en 3 zijn laden van het cassettetype. Dit houdt in dat u voor
deze laden in uw softwaretoepassing of het printerstuurprogramma
een bepaald formaat of soort afdrukmateriaal kunt selecteren.
Opmerking Lade2heefteeningebouwdesensorvoorhetherkennenvanhetjuiste
formaat afdrukmateriaal. Voor deze lade hoeft via het
bedieningspaneelvandeprinterdusgeenformaattewordeningesteld.
De formaatknop aan de zijkant van lade 3 moet op het juiste formaat
afdrukmateriaal worden ingesteld.
Zo configureert u lade 2 of 3
1 Druk op M
ENU
totdat u
PAPIERVERWERKINGMENU
ziet verschijnen.
2 Druk op O
PTIE
totdat u
TYPE LADE 2
ziet verschijnen (of
TYPE
LADE 3
wanneer u lade 3 configureert).
3 Druk op W
AARDE
totdat u bij het gewenste soort afdrukmateriaal
bent.
4 Druk op S
ELECTEREN
om de instelling op te slaan.
5 Druk op S
TART
om de printer weer in de stand
KLAAR
te zetten.

DU
Hoofdstuk 3
81
Ladeprioriteit
Wanneer alle laden zijn gevuld met hetzelfde formaat en hetzelfde
soort afdrukmateriaal, wordt het afdrukmateriaal in onderstaande
volgorde uit de laden gehaald:
wanneer lade 1 is geconfigureerd als
MODUS LADE 1=EERSTE
●
lade 1
●
lade 3 (indien geïnstalleerd)
●
lade 2
wanneer lade 1 is geconfigureerd als
MODUS LADE 1=CASSETTE
●
lade 3 (indien geïnstalleerd)
●
lade 2
●
lade 1

82 Veelvoorkomende afdruktaken
DU
Afdrukken vanuit lade 1 (multifunctionele lade)
Lade 1, de multifunctionele lade, is te gebruiken voor alle formaten en
soorten afdrukmateriaal en enveloppen die door de printer worden
ondersteund. (Zie ‘Ondersteunde formaten en gewichten
afdrukmateriaal’ op pagina 69.)
Lade 1 vullen
Zo laadt u afdrukmateriaal in
lade 1:
VOORZICHTIG
Verwijder geen afdrukmateriaal uit de
lade of vul de lade niet bij tijdens het
afdrukken, omdat u hiermee
papierstoringen kunt veroorzaken.
Voorkom beschadiging van de printer
door etiketten en papier met een gewicht
van meer dan 105 g/m
2
altijd in lade 1 te
plaatsen.
1 Trek het ladeverlengstuk naar boven.
2 Schuif de papierbreedtegeleiders
helemaal open.
3 Plaats het afdrukmateriaal met de
afdrukzijdenaardeprintertoeinde
lade. Schuif het afdrukmateriaal
naar binnen totdat het recht en vlak
op de bodem van de lade ligt.
1
3
2

DU
Hoofdstuk 3
83
4
Schuif de papierbreedtegeleiders zo
ver naar binnen dat ze het
afdrukmateriaal stevig op zijn plaats
houden. Het materiaal mag niet bol
staan.
Opmerking
Speciaal afdrukmateriaal moet
tenminste 76 mm breed en 127 mm lang
zijn.
Opmerking
Plaats geperforeerd papier met de
gaatjes naar de linkerkant van de printer
in de lade, zoals aangegeven op de
afbeelding. Afdrukmateriaal voor
dubbelzijdig afdrukken moet in de lade
worden geplaatst met de voorzijde van
het materiaal van de printer afgekeerd.
4

84 Veelvoorkomende afdruktaken
DU
Enveloppen laden in lade 1
Afdrukken op enveloppen is alleen mogelijk vanuit lade 1. Deze lade
kan maximaal 10 enveloppen bevatten. Zie voor de specificaties van
enveloppen het gedeelte ‘Ondersteunde formaten en gewichten
afdrukmateriaal’ op pagina 69.
Zo laadt u enveloppen in lade 1:
VOORZICHTIG
Verwijder geen enveloppen uit de lade of
vul de lade niet bij tijdens het afdrukken,
omdat u hiermee papierstoringen kunt
veroorzaken.
1 Trek het ladeverlengstuk naar boven.
2 Schuif de papierbreedtegeleiders
helemaal open.
3 Plaats maximaal 10 enveloppen in
lade 1 met de achterflap van de
printer afgekeerd. Schuif de
enveloppen naar binnen totdat ze
recht en vlak op de bodem van de
lade liggen.
4 Schuif de papierbreedtegeleiders zo
ver naar binnen dat ze de
enveloppen stevig op hun plaats
houden. De enveloppen mogen niet
bol staan.
1
3
4
2

DU
Hoofdstuk 3
85
Enveloppen afdrukken bij MODUS
LADE 1=CASSETTE
De beste resultaten met het afdrukken van enveloppen behaalt u als
u lade 1 configureert als
MODUS LADE 1=CASSETTE
en het formaat
instelt op het juiste envelopformaat in de lade.
1
Stel op het bedieningspaneel het afdrukformaat voor lade 1 in.
(Zie ‘Lade 1 configureren als cassette’ op pagina 79
.)
2
Geef lade 1 op of selecteer een formaat voor de bron van het
afdrukmateriaal (bijvoorbeeld COM 10 of DL) in het
printerstuurprogramma.
3
Wanneer uw software niet automatisch de juiste opmaak voor
een envelop kiest, moet u in uw softwaretoepassing of in het
printerstuurprogramma de oriëntatie Liggend opgeven. Neem bij
het instellen van de marges voor het adres van de afzender en de
ontvanger op Commercial #10- of DL-enveloppen de volgende
richtlijnen in acht.
Opmerking
Kies voor andere envelopformaten een marge-instelling die met dit
formaat overeenkomt.
4
Kies in de softwaretoepassing of het printerstuurprogramma de
opdracht
Afdrukken
.
Enveloppen afdrukken wanneer MODUS
LADE 1=EERSTE
Als lade 1 is geconfigureerd als
MODUS LADE 1=EERSTE
(standaard)
kiest u lade 1 of gebruikt u automatische selectie kiezen en drukt u
het bestand af vanuit de softwaretoepassing of het printerstuur-
programma. In deze modus haalt de printer het afdrukmateriaal altijd
uit deze lade, ongeacht het formaat of het soort afdrukmateriaal. Is
uw software niet in staat automatisch de opmaak voor een envelop te
bepalen, volg dan de aanwijzingen voor het instellen van de marges
eerder in dit hoofdstuk op.
Soort adres Linkermarge Bovenmarge
Afzender 15 mm 15 mm
Bestemming 102 mm 51 mm

86 Veelvoorkomende afdruktaken
DU
Afdrukken vanuit lade 2
Lade 2 kan maximaal 250 vel standaardpapier bevatten. De lade is
instelbaar op de papierformaten Letter, Legal, A4, A5, JIS B5,
Speciaal (B5 ISO) en Executive. De printer bepaalt automatisch het
formaat van het afdrukmateriaal aan de hand van de positie van de
papiergeleiders in lade 2. (Zie ‘Ondersteunde formaten en gewichten
afdrukmateriaal’ op pagina 69.)
Lade 2 vullen
Zo laadt u afdrukmateriaal in
lade 2:
VOORZICHTIG
Druk vanuit lade 2 geen kaarten,
etiketten en niet-ondersteunde formaten
afdrukmateriaal af. Deze
afdrukmaterialen mogen alleen worden
afgedrukt vanuit lade 1.
Plaats niet te veel afdrukmateriaal in de
invoerlade. Te volle laden kunnen
papierstoringen veroorzaken.
Open de lade nooit tijdens het
afdrukken. Ook dit kan papierstoringen
veroorzaken.
1 Neem lade 2 uit de printer en leg de
lade op een vlakke ondergrond.
2 Stel de achterste papierlengte-
geleider in door de ontgrendeling
van de geleider in te drukken en de
achterrand van de lade naar de
positie voor de lengte van het
gebruikte afdrukmateriaal te
schuiven.
3 Schuif de papierbreedtegeleiders
helemaal open door de
ontgrendeling in te drukken.
1
3
2

DU
Hoofdstuk 3
87
4
Plaats het afdrukmateriaal met de
afdrukzijde omlaag in de lade.
5
Controleer of het afdrukmateriaal
goed vlak ligt en onder de metalen
lipjes past.
6
Schuif de papierbreedtegeleiders zo
ver naar binnen dat ze het
afdrukmateriaal stevig op zijn plaats
houden. Het materiaal mag niet bol
staan.
7
Schuif lade 2 weer in de printer.
Opmerking
Plaats geperforeerd papier in de lade
zoals aangegeven op de afbeelding.
Afdrukmateriaal voor dubbelzijdig
afdrukken moet met de voorzijde naar
boven in de lade worden geplaatst.
5
7
6
4

88 Veelvoorkomende afdruktaken
DU
Afdrukken uit lade 3 (optionele papierlade voor
500 vel)
De printer kan desgewenst worden voorzien van een lade voor
500 vel (lade 3). Deze is apart verkrijgbaar. Deze lade 3 wordt als
voetstuk onder de printer bevestigd. Wanneer ook de duplexer wordt
geïnstalleerd, moet deze worden aangebracht tussen de printer ende
papierinvoerlade voor 500 vel. De ingebouwde sensoren van de
printer stellen automatisch de aan- of afwezigheid van lade 3 vast en
de opties op het bedieningspaneel worden automatisch aan de
nieuwe configuratie aangepast.
Afbeelding 3-2 Lade 3 (optionele invoerlade voor 500 vel)

DU
Hoofdstuk 3
89
De papierlade voor 500 vel (lade 3) heeft de volgende kenmerken:
●
de lade heeft een capaciteit van 500 vel standaardpapier. (Zie
‘Ondersteunde formaten en gewichten afdrukmateriaal’ op
pagina 69.)
●
de lade is instelbaar op een aantal specifieke formaten
afdrukmateriaal, met bijbehorende stopposities.
●
de printer stelt automatisch het juiste formaat vast aan de hand
vandefysiekeconfiguratievanlade3endepositievande
formaatknop aan de zijkant van de lade.
●
een door de gebruiker te configureren menu-instelling geeft aan
welk soort afdrukmateriaal de printer in lade 3 kan verwachten.
●
een ingebouwde sensor stelt automatisch vast wanneer lade 3
leeg is.
●
aan de voorzijde van de printer bevindt zich een papierniveau-
indicator.
Opmerking
De papierbaan voor de papierlade van 500 vel loopt door lade 2.
Wanneerlade2gedeeltelijkwordtuitgetrokkenofwordtverwijderd,kan
het afdrukmateriaal in de papierinvoerlade niet in de printer worden
ingevoerd. Als dit gebeurt, wordt de printer offline gezet en verschijnt
er een melding dat lade 2 moet worden geïnstalleerd.

90 Veelvoorkomende afdruktaken
DU
Lade 3 vullen
Lade 3 kan voor de volgende papierformaten worden ingesteld:
De printer stelt automatisch het juiste formaat vast aan de hand van
de fysieke configuratie van de lade en de positie van de formaatknop.
Zo laadt u afdrukmateriaal in
lade 3:
VOORZICHTIG
Druk vanuit lade 3 geen kaarten,
etiketten en enveloppen af. Deze
afdrukmaterialen mogen alleen worden
afgedrukt vanuit lade 1.
Plaats niet te veel afdrukmateriaal in de
invoerlade. Te volle laden kunnen
papierstoringen veroorzaken.
1 Verwijder lade 3 en leg de lade op
een vlakke ondergrond.
2 Stel de achterste
papierlengtegeleider in door de
ontgrendeling van de geleider in te
drukken en deze naar de positie
voor de lengte van het gebruikte
afdrukmateriaal te schuiven.
3 Voor speciale formaten moet u de
speciale papiergeleider in het
midden van de lade omhoog
klappen.
● Letter ● JIS B5
● Legal ● Speciaal (B5 ISO)
● A4 ● Executive
1
3
2

DU
Hoofdstuk 3
91
4
Schuif de papierbreedtegeleiders
helemaal open door de
ontgrendeling in te drukken.
5
Plaats het afdrukmateriaal in lade 3
met de afdrukzijde omlaag. De lade
mag niet te vol zijn.
6
Schuif de papierbreedtegeleiders zo
ver naar binnen dat ze het
afdrukmateriaal stevig op zijn plaats
houden. Het materiaal mag niet bol
staan.
7
Controleer of het afdrukmateriaal
goed vlak ligt en onder de metalen
lipjes past.
4
6
7
5

92 Veelvoorkomende afdruktaken
DU
8 Stel de formaatknop aan de zijkant
in op het afdrukmateriaal in de lade.
9 Schuif lade 3 weer in de printer.
10 Ga na of het printerstuurprogramma
zois geconfigureerd dat lade 3 wordt
herkend. (Raadpleeg de online Help
van het printerstuurprogramma voor
instructies.)
Opmerking
Laad geperforeerdpapier met de gaatjes
naar de linkerkant van de lade gericht,
zoals aangegeven op de afbeelding.
Afdrukmateriaal voor dubbelzijdig
afdrukken moet met de voorzijde naar
boven in de lade worden geplaatst.
8
9

DU
Hoofdstuk 3
93
Gebruik van de duplexer (optionele accessoire
voor dubbelzijdig afdrukken)
De duplexer is een apart verkrijgbaar accessoire (afbeelding 3-3)
waarmee u op beide zijden van een pagina kunt afdrukken. Bij
dubbelzijdig afdrukken (ook wel duplex afdrukken genoemd) wordt
eerst de achterkant van de pagina bedrukt. Vervolgens wordt de
pagina door de duplexer gevoerd, waar de pagina wordt omgekeerd
en opnieuw naar de printer wordt gestuurd om aan de voorzijde te
worden bedrukt.
Opmerking
Hoewel de printer automatisch de aanwezigheid van de duplexer
vaststelt, moet u wel zelf in uw softwaretoepassing of het
printerstuurprogramma opgeven dat u dubbelzijdig wilt afdrukken.
Afbeelding 3-3 Optionele duplexer

94 Veelvoorkomende afdruktaken
DU
U gebruikt de duplexer als volgt:
● zorg dat de duplexer juist is geïnstalleerd. Wanneer ook de
invoerlade voor 500 vel (lade 3) is geïnstalleerd, moet de
duplexer zich tussen de printer en lade 3 in bevinden.
● controleer of het printerstuurprogramma zo is geconfigureerd dat
de duplexer wordt herkend. (Raadpleeg de online Help van het
printerstuurprogramma voor instructies.)
● sluit de klep van de achterste uitvoerbak. De achterste uitvoerbak
bevindt zich aan de achterzijde van de printer.
● selecteer de opties voor dubbelzijdig afdrukken in het
printerstuurprogramma. Voor dubbelzijdig afdrukken moeten de
oriëntatie en de gewenste binding (korte of lange zijde) worden
ingesteld.
● bepaalde afdrukmaterialen, zoals transparanten, etiketten en
kaarten, kunnen niet dubbelzijdig worden bedrukt.

DU
Hoofdstuk 3
95
Het bedieningspaneel instellen voor
dubbelzijdig afdrukken
In veel softwaretoepassingen kunt u de instellingen voor dubbelzijdig
afdrukken zelf wijzigen. Als u de instellingen voor dubbelzijdig
afdrukken niet in uw softwaretoepassing of printerstuurprogramma
kunt wijzigen, kunt u dit doen via het bedieningspaneel van de printer.
Laat de instelling
DUBBELZIJDIG
niet
AAN
staanalsuafdruktop
transparanten of etiketten, anders kan de printer ernstig beschadigd
raken.
VOORZICHTIG
Open de klep van de achterste uitvoerbak niet tijdens het afdrukken.
Dit kan papierstoringen of verkeerde afdrukken tot gevolg hebben.
Zo wijzigt u de instellingen voor dubbelzijdig
afdrukken via het bedieningspaneel:
Opmerking
Het wijzigen van de instellingen voor dubbelzijdig afdrukken heeft
gevolgenvooralleafdruktaken.Wijzigdezeinstellingenindienmogelijk
daaromaltijdviauwsoftwaretoepassingofhetprinterstuurprogramma.
1
Druk op M
ENU
tot u
CONFIGURATIEMENU
ziet verschijnen.
2
Druk op O
PTIE
totdat u
DUBBELZIJDIG
ziet verschijnen.
3
Druk op W
AARDE
totdat u bij
AAN
bent.
4
Druk op S
ELECTEREN
om de instelling op te slaan.
5
Druk op O
PTIE
totdat u
BINDEN
ziet verschijnen.
6
Druk op W
AARDE
en selecteer
LANGS LANGE ZIJDE
of
LANGS
KORTE ZIJDE
(zie afbeelding 3-4).
7
Druk op S
ELECTEREN
om de instelling op te slaan.
8
Druk op S
TART
om de printer weer in de stand
KLAAR
te zetten.
9
Selecteer dubbelzijdig afdrukken in uw softwaretoepassing of
printerstuurprogramma.
10
Kies de afdruktaak.
Opmerking
Om vanuit uw printerstuurprogramma dubbelzijdig afdrukken te
kunnenkiezen,moethetprinterstuurprogrammazozijngeconfigureerd
dat de duplexer wordt herkend. (Raadpleeg de online Help van het
printerstuurprogramma voor instructies.)

96 Veelvoorkomende afdruktaken
DU
Opties voor het binden van dubbelzijdig
afgedrukte pagina’s
Voordat u dubbelzijdig afdrukt moet u eerst beslissen aan welke kant
u het afgedrukte document wilt binden. U kunt kiezen uit de volgende
mogelijkheden:
●
over de lengte van het papier (boekbinden)
, de bindmethode die
voor boeken wordt gebruikt. (Zie 1 in afbeelding 3-4
.)
●
over de breedte van het papier (kalenderbinden)
, een
bindmethode die vaak voor kalenders wordt gebruikt. (Zie 2 in
afbeelding 3-4
.)
Afbeelding 3-4 Bindopties
1 Binden langs de lange zijde
2 Binden langs de korte zijde

DU
Hoofdstuk 3
97
Bijzondere afdruksituaties
Ga bij het afdrukken op speciaal afdrukmateriaal te werk volgens
onderstaande richtlijnen:
Eerste pagina op ander papier afdrukken
Volg onderstaande procedure wanneer u de eerste pagina van een
document op een ander materiaal wilt afdrukken dan de rest van het
document, bijvoorbeeld de eerste pagina op briefhoofdpapier en de
rest op gewoon papier.
1
Geef vanuit uw toepassing of printerstuurprogramma een lade op
voor de eerste pagina (briefhoofd) en een andere lade voor de
overige pagina’s.
2
Plaats het briefhoofdpapier in de lade die u in stap 1 hebt
opgegeven.
3
Plaats het papier voor de overige pagina's in een andere lade.
U kunt de eerste pagina ook op een ander materiaal afdrukken door
via het bedieningspaneel of vanuit het printerstuurprogramma de
soorten afdrukmateriaal in de laden in te stellen en vervolgens voor
de eerste pagina en de resterende pagina's het gewenste
afdrukmateriaal te selecteren.
Afdrukken op speciaal afdrukmateriaal
U kunt met deze printer ook afdrukken op materialen van afwijkend
formaat. Dit kan alleen enkelzijdig. Lade 1 ondersteunt formaten van
76 x 127 mm tot 216 x 356 mm, met inbegrip van B5 ISO. In lade 2 en
3 kan alleen speciaal afdrukmateriaal van het formaat B5 ISO worden
gebruikt.
Wanneer u op een speciaal afdrukmateriaal afdrukt, en lade 1 is
geconfigureerd als
MODUS LADE 1=CASSETTE
, moet u het formaat
voor lade 1 via het bedieningspaneel van de printer instellen op
SPECIAAL
. Als lade 1 is geconfigureerd als
MODUS LADE 1=EERSTE
,
drukt de printer af uit deze lade, ongeacht welk afdrukmateriaal zich
in de lade bevindt. Bij het afdrukken op afdrukmaterialen van een
speciaal formaat (B5 ISO) vanuit lade 2 of 3 moet u de
papiergeleiders in de positie voor Speciaal (B5 ISO) zetten.

98 Veelvoorkomende afdruktaken
DU
In sommige softwaretoepassingenen printerstuurprogramma'skunt u
zelf speciale papierformaten opgeven. Let er in dat geval op dat u het
papierformaat correct instelt, zowel in het dialoogvenster Pagina-
instelling als in het dialoogvenster Afdrukken.
Wanneer u in uw softwaretoepassing ook zelf de marges voor een
speciaal papierformaat moet berekenen, raadpleeg dan de online
Help van de toepassing.

DU
Hoofdstuk 3
99
Een afdruktaak afbreken
U kunt een afdruktaak afbreken vanaf het bedieningspaneel of vanuit
uw softwaretoepassing. Voor het afbreken van een afdruktaak vanaf
een computer in een netwerk moet u de online Help voor het
desbetreffende netwerkbesturingssysteem raadplegen.
Opmerking
Nadat een afdruktaak is geannuleerd kan het even duren voordat alle
afdrukgegevens uit het geheugen zijn verwijderd.
Zo breekt u een afdruktaak af vanaf het
bedieningspaneel van de printer
Druk op T
AAK ANNULEREN
op het bedieningspaneel van de printer om
de taak die op dat moment wordt afgedrukt te beëindigen. Het
indrukken van de toets T
AAK ANNULEREN
heeft geen gevolgen voor alle
volgende afdruktaken die zich op dat moment in het printergeheugen
bevinden.
Zo breekt u een afdruktaak af vanuit uw
softwaretoepassing
Wanneer u meerdere afdruktaken vanuit een toepassing naar de
printer hebt gestuurd, is het mogelijk dat deze nog in de wachtrij
staan (bijvoorbeeld in Afdrukbeheer van Windows). Raadpleeg de
documentatie bij de toepassing om te weten te komen hoe u een
afdruktaak vanaf de computer kunt afbreken.

100 Veelvoorkomende afdruktaken
DU
Taakopslagfuncties
Het opslaan van afdruktaken zoals hieronder wordt beschreven, is
alleen mogelijk als er een harde schijf in de printer is geïnstalleerd en
de printerstuurprogramma’s op de juiste manier zijn geconfigureerd.
Alle taakopslagfuncties worden geselecteerd in het printerstuur-
programma. In sommige gevallen moet een afdruktaak worden
vrijgegeven via het bedieningspaneel van de printer.
VOORZICHTIG
Zorg dat u uw afdruktaken in het printerstuurprogramma een naam
geeft alvorens ze af te drukken. Als u standaardnamen gebruikt, kan
dit tot gevolg hebben dat eerdere afdruktaken met dezelfde naam een
lagere prioriteit krijgen of zelfs worden gewist.
Opmerking Uitbreiding van het printergeheugen kan een oplossing zijn voor
bepaaldegeheugenproblemen,deverwerkingvancomplexegrafische
informatie verbeterenen de downloadtijden bekorten, maar is niet van
invloed op de afdruksnelheid (maximale ppm) van de printer.
Snelkopietaken
Met de snelkopiefunctie kunt u het opgegeven aantal exemplaren van
een taak afdrukken en de afdruktaak op de harde schijf van de printer
opslaan. U kunt dan later nog extra exemplaren afdrukken. Deze
functie kan vanuit het stuurprogramma worden uitgezet.
Meer informatie over het opgeven van het aantal snelkopietaken dat
kan worden opgeslagen, vindt u in de beschrijving van de optie
SNELKOPIE TAAKMENU
op pagina 48.
Extra exemplaren van een snelkopietaak afdrukken
Als u een afdruktaak die op de harde schijf van de printer is
opgeslagen, opnieuw wilt afdrukken, doet u het volgende:
1 druk net zo lang op M
ENU
tot het
SNELKOPIE TAAKMENU
verschijnt.
2 druk op O
PTIE
totdat u de naam van de gewenste afdruktaak ziet
verschijnen.
Opmerking Op een Macintosh-computer verschijnt de naam van de gebruiker op
de eerste regel van hetscherm en de naam vande taak op de tweede
regel. Nadat u de gewenste gebruikersnaam met O
PTIE
hebt
geselecteerd,druktuopW
AARDE
totdegewenstetaaknaamverschijnt.

DU
Hoofdstuk 3
101
3
Druk op S
ELECTIE
om de taak af te drukken. U ziet nu
AANTAL=1
verschijnen.
4
Druk op -W
AARDE
+ totdat het gewenste aantal exemplaren
verschijnt.
5
Druk op S
ELECTIE
om de taak af te drukken.

102 Veelvoorkomende afdruktaken
DU
Een opgeslagen snelkopietaak afdrukken
Als iemand een snelkopietaak naar de printer stuurt, worden reeds op
de printer aanwezige taken met dezelfde gebruiker en dezelfde
taaknaam overschreven. Als er nog geen snelkopietaak met dezelfde
gebruikers- en taaknaam is opgeslagen en de printer heeft meer
opslagruimte nodig, kan de printer oudere opgeslagen taken wissen,
te beginnen met de oudste. Standaard kunnen 32 snelkopietaken
worden opgeslagen. Dit aantal kan worden gewijzigd via het
bedieningspaneel (zie pagina 48
).
Opmerking Als u de printer uit- en dan weer aanzet, worden alle snelkopietaken,
proefafdruktaken en privétaken gewist.
Een opgeslagen snelkopietaak kan ook via het bedieningspaneel
worden gewist.
1 Druk net zo lang op M
ENU
tot het
SNELKOPIE TAAKMENU
verschijnt.
2 Druk op O
PTIE
totdat u de naam van de gewenste afdruktaak ziet
verschijnen.
Opmerking Op een Macintosh-computer verschijnt de naam van de gebruiker op
de eerste regel van hetscherm en de naam vande taak op de tweede
regel. Nadat u de gewenste gebruikersnaam met O
PTIE
hebt
geselecteerd,druktuopW
AARDE
totdegewenstetaaknaamverschijnt.
3 Druk op S
ELECTIE
om de taak af te drukken. U ziet nu
AANTAL=1
verschijnen.
4 Druk op -W
AARDE
tot u
WISSEN
ziet verschijnen.
5 Druk op S
ELECTIE
om de taak af te drukken.

DU
Hoofdstuk 3
103
Proefafdrukfunctie
De proefafdrukfunctie is een handige methode om eerst één
exemplaar af te drukken, dit te controleren en vervolgens de overige
exemplaren af te drukken.
Als u de taak permanent wilt opslaan en wilt verhinderen dat deze
wordt gewist als er ruimte voor iets anders nodig is, kiest u
Opgeslagen taak in het stuurprogramma.
De overige exemplaren van een proefafdruktaak
afdrukken
De resterende exemplaren van een op de harde schijf van de printer
opgeslagen afdruktaak kunnen worden afgedrukt vanaf het
bedieningspaneel van de printer.
1
Druk net zo lang op M
ENU
tot het
SNELKOPIE TAAKMENU
verschijnt.
2
Druk op O
PTIE
totdat u de naam van de gewenste afdruktaak ziet
verschijnen.
Opmerking
Op een Macintosh-computer verschijnt de naam van de gebruiker op
de eerste regel van hetscherm en de naam vande taak op de tweede
regel. Nadat u de gewenste gebruikersnaam met O
PTIE
hebt
geselecteerd,druktuopW
AARDE
totdegewenstetaaknaamverschijnt.
3
Druk op S
ELECTIE
om de taak af te drukken. U ziet nu
AANTAL=1
verschijnen.
4
Druk op
-W
AARDE
+
totdat het gewenste aantal exemplaren
verschijnt.
5
Druk op S
ELECTIE
om de taak af te drukken.

104 Veelvoorkomende afdruktaken
DU
Een proefafdruktaak wissen
Als iemand een proefafdruktaak naar de printer stuurt, wordt een
eerder opgeslagen proefafdruktaak van deze gebruiker automatisch
gewist. Als er nog geen proefadruktaak voor deze taaknaam is
opgeslagen en de printer meer opslagruimte nodig heeft, kan de
printer oudere opgeslagen proefafdruktaken wissen, te beginnen met
de oudste.
Opmerking Als u de printer uit- en dan weer aanzet, worden alle snelkopietaken,
proefafdruktaken en privétaken gewist. Een opgeslagen
proefafdruktaak kan ook via het bedieningspaneel worden gewist.
1 Druk net zo lang op M
ENU
tot het
SNELKOPIE TAAKMENU
verschijnt.
2 Druk op O
PTIE
totdat u de naam van de gewenste afdruktaak ziet
verschijnen.
Opmerking Op een Macintosh-computer verschijnt de naam van de gebruiker op
de eerste regel van hetscherm en de naam vande taak op de tweede
regel. Nadat u de gewenste gebruikersnaam met O
PTIE
hebt
geselecteerd,druktuopW
AARDE
totdegewenstetaaknaamverschijnt.
3 Druk op S
ELECTIE
om de taak af te drukken. U ziet nu
AANTAL=1
verschijnen.
4 Druk op -W
AARDE
tot u
WISSEN
ziet verschijnen.
5 Druk op S
ELECTIE
om de taak af te drukken.

DU
Hoofdstuk 3
105
Een privétaak afdrukken
Met de privétaakfunctie kunt u opgeven dat een afdruktaak pas mag
worden afgedrukt wanneer op het printerbedieningspaneel een PIN-
code van vier cijfers wordt ingevoerd. De PIN-code wordt opgegeven
in het stuurprogramma en als onderdeel van de afdruktaak naar de
printer gestuurd.
Een privétaak opgeven
Om aan te geven dat het een privétaak betreft, kiest u de optie
Privétaak en typt u een PIN-code van vier cijfers.
Een privétaak afdrukken
Een privétaak kan vanaf het bedieningspaneel worden afgedrukt.
1
Druk net zo lang op M
ENU
tot het
PRIVÉOPGESLAGEN TAAKMENU
verschijnt.
2
Druk op O
PTIE
totdat u de naam van de gewenste afdruktaak ziet
verschijnen.
Opmerking
Op een Macintosh-computer verschijnt de naam van de gebruiker op
de eerste regel van hetscherm en de naam vande taak op de tweede
regel. Nadat u de gewenste gebruikersnaam met O
PTIE
hebt
geselecteerd,druktuopW
AARDE
totdegewenstetaaknaamverschijnt.
3
Druk op S
ELECTIE
tot
PIN:0000
verschijnt.
4
Druk op -W
AARDE
+ om het eerste cijfer van de PIN-code te
wijzigen en druk dan op S
ELECTIE
. In plaats van het cijfer dat u
hebt ingevoerd, verschijnt er nu een *. Herhaal deze handeling
voor de overige drie cijfers van de PIN-code. U ziet nu
AANTAL=1
verschijnen.
5
Druk op -W
AARDE
+ totdat het gewenste aantal exemplaren
verschijnt.
6
Druk op S
ELECTIE
om de taak af te drukken.

106 Veelvoorkomende afdruktaken
DU
Een privétaak wissen
Een privétaak wordt automatisch van de harde schijf van de printer
gewist nadat deze voor afdrukken is vrijgegeven, tenzij de gebruiker
de optie Opgeslagen taak in het stuurprogramma selecteert.
Opmerking Als u de printer uit- en dan weer aanzet, worden alle snelkopietaken,
proefafdruktaken en privétaken gewist.
Een privétaak kan ook vanaf het bedieningspaneel worden gewist,
zonder ooit te zijn afgedrukt.
1 Druk net zo lang op M
ENU
tot het
PRIVÉOPGESLAGEN TAAKMENU
verschijnt.
2 Druk op O
PTIE totdat u de naam van de gewenste afdruktaak ziet
verschijnen.
Opmerking Op een Macintosh-computer verschijnt de naam van de gebruiker op
de eerste regel van hetscherm en de naam vande taak op de tweede
regel. Nadat u de gewenste gebruikersnaam met
O
PTIE
hebt
geselecteerd,druktuopW
AARDE
totdegewenstetaaknaamverschijnt.
3 Druk op S
ELECTIE
om de taak af te drukken. U ziet nu
PIN:0000
verschijnen.
4 Druk op -W
AARDE
+ om het eerste cijfer van de PIN-code te
wijzigen en druk dan op S
ELECTIE
. In plaats van het cijfer dat u
hebt ingevoerd, verschijnt er nu een *. Herhaal deze handeling
voor de overige drie cijfers van de PIN-code. U ziet nu
AANTAL=1
verschijnen.
5 Druk op -W
AARDE
tot u
WISSEN
ziet verschijnen.
6 Druk op S
ELECTIE
om de taak af te drukken.

DU
Hoofdstuk 3
107
Een afdruktaak opslaan
U kunt een afdruktaak naar de harde schijf van de printer downloaden
zonder deze af te drukken. Deze afdruktaak kan dan op ieder
gewenst moment via het bedieningspaneel van de printer worden
afgedrukt. Op deze manier kunt u bijvoorbeeld een
personeelsformulier, een kalender of een formulier voor het
verantwoorden van uren of kosten op de printer opslaan, zodat dat
andere gebruikers deze documenten kunnen afdrukken.
Als u een afdruktaak permanent op de harde schijf wilt opslaan, kiest
u voor het afdrukken van de taak Opgeslagen taak in het
stuurprogramma.
Een opgeslagen afdruktaak afdrukken
Een taak die op de harde schijf van de printer is opgeslagen, kan via
het bedieningspaneel worden afgedrukt.
1
Druk net zo lang op M
ENU
tot het
PRIVÉOPGESLAGEN TAAKMENU
verschijnt.
2
Druk op O
PTIE
totdat u de naam van de gewenste afdruktaak ziet
verschijnen.
Opmerking
Op een Macintosh-computer verschijnt de naam van de gebruiker op
de eerste regel van hetscherm en de naam vande taak op de tweede
regel. Nadat u de gewenste gebruikersnaam met O
PTIE
hebt
geselecteerd,druktuopW
AARDE
totdegewenstetaaknaamverschijnt.
3
Druk op S
ELECTIE
om de naam te selecteren. U ziet nu
AANTAL=1
verschijnen.
4
Druk op -W
AARDE
+ totdat het gewenste aantal exemplaren
verschijnt.
5
Druk op S
ELECTIE
om de taak af te drukken.

108 Veelvoorkomende afdruktaken
DU
Een opgeslagen taak wissen
Taken die op de harde schijf van de printer zijn opgeslagen, kunnen
via het bedieningspaneel worden gewist.
1 Druk net zo lang op M
ENU
tot het
PRIVÉOPGESLAGEN TAAKMENU
verschijnt.
2 Druk op O
PTIE
totdat u de naam van de gewenste afdruktaak ziet
verschijnen.
Opmerking Op een Macintosh-computer verschijnt de naam van de gebruiker op
de eerste regel van hetscherm en de naam vande taak op de tweede
regel. Nadat u de gewenste gebruikersnaam met O
PTIE
hebt
geselecteerd,druktuopW
AARDE
totdegewenstetaaknaamverschijnt.
3 Druk op S
ELECTIE
om de taak af te drukken. U ziet nu
AANTAL=1
verschijnen.
4 Druk op -W
AARDE
tot u
WISSEN
ziet verschijnen.
5 Druk op S
ELECTIE
om de taak af te drukken.

DU
Hoofdstuk 3
109
Afdrukken met de optionele HP Fast InfraRed
Receiver
Met de HP InfraRed Receiver kan vanaf elk IrDA-compatibel
draagbaar apparaat (zoals een notebook-computer) kabelloos
worden afgedrukt op de HP LaserJet 4550, 4550N, 4550DN of
4550HDN-printer.
De verbinding met de printer wordt tot stand gebracht door de
zendende infraroodpoort (FIR-poort) binnen het bereik van de
ontvangende poort op te stellen. Houd er rekening mee dat de
verbinding kan worden belemmerd door allerlei voorwerpen, zoals
een hand, papier, direct zonlicht of een krachtige lichtbron waarvan
het licht op een van beide FIR-poorten valt.
Opmerking
Meer informatie vindt u in de handleiding bij de HP Fast InfraRed
Receiver.
Afdrukken vanuit Windows 9x/NT
Ga als volgt te werk voordat u het infraroodstuurprogramma start:
1
selecteer in de map Printers de HP Color LaserJet 4550, 4550N,
4550DN of 4550HDN als uw standaardprinter.
2
kies
Eigenschappen/Details
voor de Color LaserJet 4550,
4550N, 4550DN of 4550HDN-printer en zorg dat Virtual Infrared
LPT-poort is geselecteerd.
3
selecteer het bestand dat u wilt afdrukken.
Een taak afdrukken
1
Stel uw notebook-computer (of een ander draagbaar apparaat
met een IrDA-compatibel FIR-venster) op ongeveer 1 meter
afstand van de HP Fast InfraRed Receiver op. Voor een
doelmatige verbinding met de printer moet het FIR-venster een
hoek van +/- 15 graden met de ontvanger maken.
2
Kies de afdruktaak. Het statuslampje van de HP Fast InfraRed
Receiver gaatnu branden en even later verschijntde tekst
BEZIG
MET TAAK
in het uitleesvenster van de printer.

110 Veelvoorkomende afdruktaken
DU
Als het statuslampje niet gaat branden, verander dan de positie van
de Fast InfraRed Receiver ten opzichte van de FIR-poort op het
zendende apparaat, stuur de afdruktaak opnieuw en zorg dat alle
apparaten op één lijn blijven staan. Als u apparatuur moet
verplaatsen (bijvoorbeeld om papier bij te vullen) zorg dan dat alle
apparaten binnen het juiste werkingsgebied blijven, zodat de
verbinding niet wordt verbroken.
Als de verbinding wordt verbroken voordat uw afdruktaak is voltooid,
gaat het statuslampje van de HP Fast InfraRed Receiver uit. U hebt
dan 40 seconden de tijd om de onderbreking te verhelpen en met de
taak te door te gaan. Als de verbinding binnen deze tijd wordt
hersteld, gaat het statuslampje weer aan.
Opmerking De verbinding is permanent verbroken als de zendende poort buiten
het ontvangstbereik wordt verplaatst of als de transmissie langer dan
40 seconden wordt geblokkeerd door een belemmering tussen de
poorten.(Datkaneenhand,eenstukpapierofzelfsdirectzonlichtzijn.)
Afhankelijk van de grootte van een taak kan afdrukken via de HP Fast
InfraRedReceiverlangzamer gaan dan via een kabel die rechtstreeks
met de parallelle poort is verbonden.
Afdruktaken onderbreken en hervatten
Taken die op de printer worden afgedrukt, kunnen worden
onderbroken voor een taak die via de FIR-poort wordt afgedrukt. Als
de nieuwe is afgedrukt, wordt de afgebroken taak hervat.
Taken met meerdere te sorteren exemplaren, kunnen alleen worden
onderbroken als er een taak via de FIR-poort naar de printer wordt
gestuurd. De printer onderbreekt het afdrukken dan aan het einde
van de pagina die op dat moment wordt afgedrukt. Vervolgens wordt
de via de FIR-verbinding verzonden taak afgedrukt. Als de nieuwe
taak is afgedrukt, wordt de oorspronkelijke taak met meerdere te
sorteren exemplaren hervat op het punt waar deze werd afgebroken.

DU
Hoofdstuk 4
111
4
Afdrukken in kleur
Overzicht
Printers die behoren tot de HP Color LaserJet 4550 Serie-printer
kunnen de fraaiste kleurenafdrukken maken, dankzij een
combinatie van de beste kleurentechnologie en uitstekende
printertechniek. Elke HP Color LaserJet 4550-printer biedt een
indrukwekkende mix van automatische kleurenafdrukfuncties
waarmee u fantastische resultaten verkrijgt.
In dit hoofdstuk worden de volgende onderwerpen behandeld.
●
Kleuraanpassing
●
HP ColorSmart II
●
Vierkleurendruk (CMYK)
●
PANTONE-kleuraanpassing®*

112 Afdrukken in kleur
DU
Kleuraanpassing
Het laten overeenkomen van de kleuren op de afdruk en de kleuren
op het beeldscherm is een heel ingewikkeld proces, omdat printers
en computermonitoren verschillende methoden gebruiken voor het
produceren van kleuren. Monitoren
geven kleuren weer
door middel
van lichtpixels met gebruikmaking van een RGB (rood, groen, blauw)-
kleurenproces; printers
drukken kleuren af
met gebruikmaking van
een CMYK (cyaan, magenta, geel en zwart)-proces.
Diverse factoren kunnen de aanpassing van afgedrukte kleuren aan
kleurenopdemonitorbeïnvloeden. Deze factoren zijn onder andere:
● het afdrukmateriaal
● printerkleurstoffen (bijvoorbeeld inkten of toners)
● het afdrukprocédé (bijvoorbeeld inkjet-, kleurendrukpers- of
lasertechnologie)
● de belichting
● persoonlijke verschillen in de kleurenperceptie
● softwaretoepassingen
● printerstuurprogramma’s
● het besturingssysteem van de computer
● monitoren
● videokaarten en -stuurprogramma’s
De beste methode om de kleuren op uw scherm te laten
overeenkomen met die van uw printer, is uw documenten af te
drukken in sRGB-kleuren. De HP Color LaserJet 4550 maakt gebruik
van HP ColorSmart II, waarmee de afgedrukte kleuren automatisch
met behulp van sRGB worden geoptimaliseerd. Houd
bovengenoemde factoren in gedachten als de kleuren op uw scherm
niet volmaakt overeenkomen met de afgedrukte kleuren.

DU
Hoofdstuk 4
113
HP ColorSmart II
HP ColorSmart II is een combinatie van technologieëndie
automatisch
de kleuren voor diverse soorten documenten
optimaliseert.
HP ColorSmart II maakt hiervoor gebruik van ‘object tagging’ en
technologieën voor standaard-RGB-kleuren (sRGB). ‘Object tagging’
is een methode om voor de verschillende objecten op een pagina
(tekst, illustraties en foto’s) de best mogelijke kleurinstellingen te
gebruiken. De printer kijkt welke objecten de pagina bevat en bepaalt
vervolgens de halftone- en kleureninstellingen die voor elk object op
de pagina de beste afdrukkwaliteit geven. In combinatie met de reeds
optimale standaardinstellingen produceert ‘object tagging’ zo de
fraaiste kleurenresultaten.
Onder Windows vindt u de HP ColorSmart II-instellingen
Automatisch
en
Handmatig
op het tabblad Kleur van het
printerstuurprogramma.
Kleurbeheeropties
Afdrukken in grijstinten
Als u de optie
Afdrukken in grijstinten
in het printerstuurprogramma
kiest, wordt uw document in zwart-wit afgedrukt. Deze optie is handig
als u snel even het voorlopige afdrukresultaat wilt zien van een
kleurendocument dat u wilt fotokopiëren of faxen.
Automatische kleuraanpassing
Automatisch
is de kleuraanpassingsfunctie van HP ColorSmart II
(de standaardinstelling) die de kleuren en halftonen in de
verschillende elementen van een document optimaliseert.
Automatisch
biedt ook verschillende extra kleurenopties voor
toepassingen en besturingssystemen die overweg kunnen met
kleurbeheersystemen. Meer informatie vindt u in de Help-informatie
van uw printerstuurprogramma.
Opmerking Automatisch
is de standaardinstelling en wordt aanbevolen voor het
afdrukken van alle kleurendocumenten.

114 Afdrukken in kleur
DU
Zelf kleuren aanpassen
Met de kleuraanpassingsfunctie Handmatig kunt u zelf de kleuren en
halftonen voor tekst, illustraties en foto’s aanpassen. U komt bij de
kleurenopties van Handmatig op het tabblad Kleur door eerst op
Handmatig en vervolgens op Opties te klikken.
Halftone-opties
Halftone-opties beïnvloeden de resolutie en helderheid van uw
kleurenuitvoer. U kunt instellingen voor halftonen onafhankelijk van
elkaar selecteren voor tekst, afbeeldingen en foto's. Er zijn twee
halftone-opties, namelijk Gelijkmatig en Gedetailleerd.
● De optie Gelijkmatig geeft betere resultaten voor grote, effen
oppervlakken. Ook foto’s worden verbeterd door het geleidelijke
overgaan van fijne kleurnuances.
● De optie Detail is nuttig voor tekst en afbeeldingen die scherpe
scheidingen tussen lijnen en kleuren vereisen, zoals
afbeeldingen met een patroon of veel details.
Kleurenschema
De kleurenschema-instellingen in het printerstuurprogramma
instrueren de printer hoe de gegevens die door een toepassing naar
de printer worden gestuurd, vertaald moeten worden in kleuren die de
printer moet afdrukken. De kleurenschema-instellingen kunnen
worden gewijzigd in Schermkleurenaanpassing of Levendig.
●
Schermkleurenaanpassing (sRGB – standaard rood, groen en
blauw) drukt kleuren af die zo goed mogelijk overeenstemmen
met de kleuren op een RGB-monitor. Gebruik deze instelling als u
wilt dat de afgedrukte kleuren zoveel mogelijk overeenkomen met
die op uw scherm.
sRGB is een wereldwijde kleurennorm die door HP en Microsoft
werd ontwikkeld als gemeenschappelijke kleurentaal voor
monitoren, invoerapparaten (scanners, digitale camera’s) en
uitvoerapparaten (printers, plotters). Het is de standaard-
kleurruimte voor HP-producten, de besturingssystemen van
Microsoft, het World Wide Weben de meeste kantoorsoftwaredie
vandaag wordt verkocht. sRGB is representatief voor zo
ongeveer alle Windows PC-monitoren die momenteel te koop zijn
en is ook de convergentienorm voor High-Definition Television.
Opmerking Factorenzoalshettypemonitordatugebruikt,ofdelichtvalindekamer
beïnvloeden hoe de kleuren er op het scherm uitzien. Zie voor meer
informatie het gedeelte “Kleuraanpassing” eerder in dit hoofdstuk.

DU
Hoofdstuk 4
115
De nieuwste versies van PhotoShop, CorelDRAW™,Microsoft
Office en tal van andere toepassingen gebruiken sRGB voor het
weergeven van kleuren. Nog belangrijker is dat sRGB, als
standaardkleurruimte in besturingssystemen van Microsoft, nu
wijdverbreid is als middel voor het uitwisselen van
kleureninformatie tussen toepassingen en apparaten door middel
van een gemeenschappelijke definitie die zorgt voor meer
consistentie in het gebruik van kleuren. In combinatie met
HP ColorSmart II verruimt sRGB de mogelijkheden van
gebruikers om de kleuren van printer, monitor en andere
invoerapparaten (scanners, digitale camera’s)beteropelkaaraf
te stemmen, ook zonder veel van kleuren af te weten.
●
Levendig
verbetert de verzadiging van de afgedrukte kleuren
zodat ze op papier levendiger overkomen. Meer informatie vindt u
in de Help-informatie van uw printerstuurprogramma.

116 Afdrukken in kleur
DU
Vierkleurendruk (CMYK)
Cyaan, magenta geel en zwart (cyan, magenta, yellow, black, ofwel
CMYK) zijn de kleuren van de inkten die in een kleurendrukpers
worden gebruikt. Dit drukprocédé wordt doorgaans vierkleurendruk
genoemd. CMYK-gegevensbestanden worden veel gebruikt in de
grafische industrie (drukken en uitgeven), waar zij ook hun oorsprong
vinden. De HP Color LaserJet 4550-printers zijn optimaal afgestemd
op het zo getrouw mogelijk afdrukken van RGB-kleuren zoals ze op
het scherm verschijnen, maar kunnen ook overweg met CMYK-
kleuren via het PostScript-printerstuurprogramma.
HP Color LaserJet 4550-printers vertalen deze CMYK-gegevens
volgens de Standard Web Offset Press (SWOP)-norm. In deze norm
wordt gedefinieerd wat voor resultaten een bepaalde combinatie van
CMYK-inkten moet produceren. De printer maakt gebruik van een
SWOP-kleurenschema en interne halftonen om een SWOP CMYK-
kleurenpers te simuleren. Emulaties voor Dainippon Press (DIC)- en
CMYK-inkten volgens de Euro-kleurennorm worden gebruikt in het
Verre Oosten en Europa en kunnen ook vanuit het printerstuur-
programma worden geselecteerd.

DU
Hoofdstuk 4
117
PANTONE-kleuraanpassing
®
*
De kleuren van het PANTONE
®
*-kleuraanpassingssysteem worden
gespecificeerd als CMYK-kleuren zoals die in diverse grafische
softwaretoepassingen worden ondersteund. Dit kleuraanpassings-
systeem is nuttig om het afdrukresultaat aan te passen aan een
bepaalde kleur (een logo, bijvoorbeeld). Zie de documentatie bij uw
softwareprogramma’s voor instructies voor het gebruik van
PA N TO N E
®
*-kleuren.
Meer informatie over het gebruik van PANTONE
®
*-kleuren vindt u in
het Leesmij-bestand voor het PANTONE
®
*-kleuraanpassingssysteem
op de CD-ROM van het afdruksysteem.
Opmerking
Kleurinstellingen, halftone-instellingen en afdrukmateriaal
beïnvloeden hoe PANTONE
®
*-kleuren eruit zien. Gebruik voor de
beste PANTONE
®
*-kleuren de standaardinstellingen van het
PostScript 3-emulatiestuurprogramma en HP LaserJet-papier.
Automatische PANTONE
®
*
-kleurenkalibratie
Automatische PANTONE
®
*-kleurenkalibratie
genereert
automatisch de beste kwaliteit PANTONE
®
*-kleuren aan de hand van
de PANTONE
®
*-kleurnaam. Dit is de best haalbare kleurenkalibratie
in een HP Color LaserJet 4550-printer. Een voorbeeld van een
PA N TO N E
®
*-naam is: PANTONE
®
* 286CVC. Bij het afdrukken van
PA N TO N E
®*
-kleuren is
Automatische PANTONE
®
*-kalibratie
de
standaardinstelling voor HP Color LaserJet 4550-printers Deze
functie zorgt voor een automatische omzetting van PANTONE
®
*-
kleuren in optimale kleurwaarden voor de HP Color LaserJet 4550
aan de hand van de PANTONE
®
*-kleurnaam in de gegevensstroom
die naar de printer wordt gestuurd.
De meeste toepassingsprogramma’s die het gebruik van
PA N TO N E
®
*-kleuren voor grafische objecten ondersteunen, nemen
de PANTONE
®
*-naam op in de PostScript-uitvoer, samen met de aan
het object toegekende kleurwaarden. De HP Color LaserJet 4550
herkent deze PANTONE
®
*-naam en vervangt deze door de optimale
kleurwaarden aan de hand van tabellen met kleuren in het
kleurenspectrum van de printer die het best bij een bepaalde
PA N TO N E
®
*-kleur passen.

118 Afdrukken in kleur
DU
Het activeren van deze functie vereist geen speciale instellingen in
het toepassingsprogramma. U kunt de optie Automatische
PANTONE
®
*-kleurenkalibratie uitschakelen als u in plaats van de
door HP gegenereerde kleuren die van het toepassingsprogramma
wilt gebruiken.
De automatische PANTONE
®
*-kalibratie uitschakelen
● Ga in Windows achtereenvolgens naar Eigenschappen,
Geavanceerd en Printerfuncties.
● Ga op een Macintosh naar de pagina CMYK-inkten van het
printerstuurprogramma.
Hieronder volgt een overzicht van toepassingen die PostScript-
bestanden met grafische objecten genereren waarin de PANTONE
®
*-
naam behouden blijft:
● Adobe Illustrator 7 en 8
● Adobe PageMaker 6.5
● CorelDRAW 7, 8 en 9
● Deneba Canvas 5*
● Macromedia Freehand 7 en 8
● Micrografx Designer
● QuarkXpress 3 en 4
Opmerking *Latere versies van Deneba Canvas genereren geen compatibele
PA N TO N E
®
*-namen meer
Microsoft Publisher 2000 ondersteunt wel PANTONE
®
*-kleuren, maar
behoudt niet de PANTONE
®
*-naam die voor deze functie nodig is.
De Automatische PANTONE
®
*-kleurenkalibratie werkt alleen met
vectorafbeeldingen, dus niet met (gerasterde) beeldgegevens, zoals
gescande afbeeldingen en TIFF-bestanden. Om die reden komt
bijvoorbeeld Adobe PhotoShop
®
niet voor in het rijtje toepassingen
dat Automatische PANTONE
®
*-kleurenkalibratie ondersteunt,
omdat het typisch een programma voor het bewerken van
rasterbeelden is.
WWW PA N TO N E
®
*-paletten voor sommige toepassingen voor
rasterbeeldbewerking zijn verkrijgbaar via het web op
http://www.hp.com/support/lj4550
.
Ga op deze website naar Downloads and Drivers. Op dit webadres
zijn ook ICC-kleurprofielen, sRGB-kleurenstalen en
printerstuurprogramma’s verkrijgbaar.

DU
Hoofdstuk 4
119
Er zijn PANTONE
®
*-toepassingspaletten voor:
●
Adobe Illustrator 4–8
●
PageMaker 5, 6 en 6.5
●
PhotoShop 3–5.5
●
CorelDRAW 6–9
●
Micrographics Designer 6–7
●
Macromedia Freehand 4–8
●
QuarkXpress (als EPS-bestanden) 3.3–4.04
●
Deneba Canvas 3.5–6.1
●
Fractal Design Painter 2–5.5
●
EPSF Charts
●
TIFF Charts
●
PA N TO N E
®
* Color Drive
●
Tekstindeling (ASCII)
●
Raw PostScript File
●
Adobe Acrobat
Vectorafbeeldingen, zoals bedrijfslogo’s, die met een van
bovenstaande toepassingen (via paletten of toepassingen die de
PA N TO N E
®
*-naam bewaren) zijn gemaakt, kunnen worden
geïmporteerd in Microsoft Word, PowerPoint of andere MS Office-
toepassingen. Hiervoor moet de toepassing een EPS-bestand
(Encapsulated PostScript) van de afbeelding maken, die als bestand
in het Office-document kan worden ingevoegd.
Opmerking
Knippen en plakken via het Klembord is dus niet mogelijk. Bij deze
taken blijft de PANTONE
®
*-naam of het CMYK-palet niet behouden.

120 Afdrukken in kleur
DU
Sommige PANTONE
®
*-kleuren zullen niet exact met de originele
kleuren overeenkomen. Het PANTONE
®
*-kleuraanpassingssysteem
telt meer dan 945 PANTONE
®
*-kleuren. Deze kleuren werden
gemaakt met behulp van zestien inkten op een lithografische
kleurenpers. Niet al deze kleuren kunnen door een
laserkleurenprinter worden gereproduceerd omdat ze buiten het
4-kleurenspectrum van een laserprinter vallen. PANTONE
®
*
kalibreert HP-printers zodat deze de PANTONE
®*
-kleuren zo getrouw
mogelijk kunnen reproduceren.
Opmerking Voor deze functie moet het PostScript 3-emulatiestuurprogramma
worden gebruikt. Dit stuurprogramma maakt gebruik van een functie
in de PostScript-taal voor het beschrijven van speciale kleuren, zoals
PA N TO N E
®
* die uniek is voor PostScript en die niet voorkomt in de
PCL-gegevensstroom. PANTONE
®
*-kleuren worden overwegend
gebruikt in opmaaktoepassingen zoals QuarkXpress en Adobe
InDesign die vaak uitsluitend met PostScript werken.

DU
Hoofdstuk 5
121
5
Lettertypen
Overzicht
In dit hoofdstuk vindt u informatie over diverse lettertypen. Dit
hoofdstuk omvat de volgende gedeelten:
●
Ingebouwde TrueType-lettertypen gebruiken
●
Wat zijn standaardlettertypen
●
Lettertypen selecteren
●
Een lijst van beschikbare lettertypen afdrukken
●
Lettertypen in PostScript-emulatie
●
Gebruik van lettertypen in een netwerk
●
Ondersteuning voor apart verkrijgbare lettertypen aan een
printerstuurprogramma toevoegen
●
Speciale lettertype-effecten
●
Speciale font-service van Hewlett-Packard

122 Lettertypen
DU
Ingebouwde TrueType-lettertypen gebruiken
TrueType is een lettertypeformaat dat gezamenlijk werd ontwikkeld
door Microsoft Corporation en Apple Computer. Hewlett-Packard
heeft 80 TrueType-lettertypen in deze printer ingebouwd en levert
overeenkomstige schermlettertypen voor Windows.
U hoeft deze TrueType-lettertypen niet te downloaden omdat ze al in
uw printer zijn geïnstalleerd. Het printerstuurprogramma gebruikt
automatisch interne lettertypen waar mogelijk. Dit resulteert in
verbeterde afdrukprestaties.
Zie de documentatie van Microsoft Windows voor specifieke
instructies voor het gebruik van TrueType-lettertypen in Windows.

DU
Hoofdstuk 5
123
Wat zijn standaardlettertypen
Het standaardlettertype voor deze printer is 12-punts Courier in de
PC-8 symbolenset. De printer gebruikt het standaardlettertype alleen
als geen ander lettertype is gespecificeerd.
Het standaardlettertype wijzigen
U kunt een ander standaardlettertype selecteren via het
bedieningspaneel van de printer. Zie ‘PCL-lettertypen selecteren via
het bedieningspaneel van de printer’ op pagina 125.
Een ander lettertype dan het standaardtype
selecteren
●
Vanuit de meeste softwareprogramma’s kunt u een lettertype
opvragen.
●
U kunt een PCL-opdracht naar de printer sturen met een verzoek
om een ander lettertype dan het standaardlettertype. Meer
informatie over PCL-printeropdrachten vindt u in Bijlage B
of in
het
PCL/PJL Technical Reference Package
voor deze printer.
(Zie pagina 32
voor bestelinformatie.)
Selectievolgorde van lettertypen
De printer selecteert printerlettertypen in de volgende volgorde:
1
software-lettertypen (laadbare lettertypen)
2
lettertypen op DIMM’s
3
interne lettertypen
Om een lettertype te kunnen selecteren moet het in één van deze
bronnen beschikbaar zijn. Als het opgevraagde lettertype niet
beschikbaar is, selecteert de printer het meest overeenkomende
lettertype, gebaseerd op afzonderlijke lettertypekenmerken
(alleen PCL).

124 Lettertypen
DU
Lettertypen selecteren
U kunt lettertypen selecteren vanuit een softwareprogramma of via
het bedieningspaneel van de printer.
Opmerking Een lettertype dat wordt opgevraagd via een softwareprogramma,
heeft altijd voorrang op de lettertype-instellingen van het
bedieningspaneel van de printer.
Lettertypen selecteren vanuit een
softwaretoepassing
Informatie over het veranderen van de lettertypeselectie, het
basislettertype, de printerinstallatie, de afdrukopties en hoe de
lettertypen eruit zien, vindt u in de documentatie bij uw
softwareprogramma.
Symbolensets selecteren
Als u een teken zoals Ω wilt afdrukken terwijl de printer in de PCL-
modus staat, moet u eerst de symbolenset selecteren waarin dat
teken staat. Zie de
PCL/PJL Color Technical Reference Guide
voor
een complete lijst van alle beschikbare symbolensets en
printeropdrachten. (Zie pagina 32
voor bestelinformatie.)
Beschikbaarheid van symbolensets
In veel programma’s kunt u een symbolenset in het printerinstallatie-
menu selecteren. Wanneer u symbolensets gebruikt moet u met twee
dingen rekening houden:
● Het is mogelijk dat softwareprogramma’s niet alle symbolensets
van de printer ondersteunen.
● Letterbeelden zijn ontworpen om met specifieke symbolensets te
werken.
Symbolen in tekst invoegen
De documentatie bij uw softwareprogramma moet instructies voor het
invoeren van speciale tekens in tekst bevatten. Zie het
trefwoordenregister van de documentatie voor termen als
samenstellingsfunctie, samengestelde tekens, symbolensets,
tekensets, codepagina’s
en
uitgebreide tekens.

DU
Hoofdstuk 5
125
PCL-lettertypen selecteren via het
bedieningspaneel van de printer
Als uw softwareprogramma niet de mogelijkheid biedt om lettertypen
te selecteren via de menu’s van het programma, kunt u PCL
(TrueType)-lettertypen selecteren via het bedieningspaneel van de
printer. Er kan slechts één lettertype per afdruktaak worden
geselecteerd.
Opmerking
Een lettertype dat via het bedieningspaneel van de printer wordt
geselecteerd, wordt het standaardlettertype voor alle volgende
afdruktaken.
U moet diverse opties specificeren bij het selecteren van een
lettertype via het bedieningspaneel van de printer. Deze opties, die
op de lettertypepagina van de printer zijn vermeld, zijn onder andere:
●
de lettertypebron
●
het lettertypenummer
●
de puntgrootte of pitch
●
een symbolenset
Opmerking
Eenlettertypedatwordtopgevraagdvanuiteentoepassing,heeftaltijd
voorrangop de lettertype-instellingen op het bedieningspaneel van de
printer.

126 Lettertypen
DU
Zo selecteert u PCL-standaardlettertypen via het
bedieningspaneel van de printer
1 Druk een lijst af van beschikbare PCL-printerlettertypen af. (Zie
voor instructies ‘Een lijst van beschikbare lettertypen afdrukken’
op pagina 127.)
2 Zoek in de lettertypelijst naar de bron en het nummer van het
lettertype dat overeenkomt met het lettertype dat u wilt gebruiken.
3 Druk op M
ENU
tot u
AFDRUKMENU
ziet verschijnen.
4 Druk op O
PTIE
tot
BRON PCL-LETTERT.
wordt weergegeven.
5 Druk op W
AARDE
tot de gewenste lettertypebron wordt
weergegeven. De volgende bronnen zijn beschikbaar:
•
INTERN
•
GELADEN
•
DIMM-SLEUF
n
(
n
= 1,2,3)
6 Druk op S
ELECTEREN
om uw selectie op te slaan. Naast uw
selectie verschijnt een sterretje (*).
7 Druk op O
PTIE
tot
PCL-LETTERT. NR.
wordt weergegeven.
8 Druk op W
AARDE
tot het correcte lettertypenummer wordt
weergegeven.
9 Druk op S
ELECTEREN
om uw selectie op te slaan. Naast uw
selectie verschijnt een sterretje (*).
10 Druk op O
PTIE
tot
PUNTGROOTTE PCL-LETTERT.
wordt
weergegeven (of, voor proportionele lettertypen, tot
TEKINCH
PCL-LETTERT
wordt weergegeven). Deze selectie is niet
beschikbaar voor bitmaplettertypen.
11 Druk op W
AARDE
tot de correcte puntgrootte of pitch wordt
weergegeven.
12 Druk op S
ELECTEREN
om uw selectie op te slaan. Naast uw
selectie verschijnt een sterretje (*).
13 Druk op S
TART
om de printer weer in de stand
KLAAR
te zetten.

DU
Hoofdstuk 5
127
Een lijst van beschikbare lettertypen afdrukken
Via het Informatiemenu op het bedieningspaneel vande printer kunt u
een lijst van beschikbare lettertypen afdrukken.
Zo drukt u een lijst van beschikbare lettertypen af
1
Druk op M
ENU
tot u
INFORMATIEMENU
ziet verschijnen.
2
Druk op O
PTIE
tot
LETTERTYPELIJST AFDRUKKEN
wordt
weergegeven.
3
Druk op S
ELECTEREN
om de lettertypelijst af te drukken.
4
Nadat de lijst is afgedrukt, keert de printer terug naar de stand
KLAAR
.
Opmerking
Tijdelijke software-lettertypen (lettertypen die door de software voor
eenspecifiekdocument zijngeladen)verschijnennietophetoverzicht.
Permanente software-lettertypen verschijnen wel op het overzicht.
De lettertypelijst geeft alle beschikbare letterbeelden weer voor
geïnstalleerde kaarten (DIMM’s), permanente software-lettertypen en
interne lettertypen.
Afbeelding 5-1 Lettertypelijst

128 Lettertypen
DU
Betekenis van de lettertypelijst
De PCL-lettertypelijsten laten voorbeelden zien van beschikbare
lettertypen. Hieronder volgt een beschrijving van de onderdelen van
de lettertypelijst:
1 Lettertype
De naam van de letterbeeldfamilie.
2Pitch/Puntgr
Pitch is het aantal tekens per inch van een lettertype met vaste
spatiëring. Puntgrootte is de hoogte van het lettertype en wordt
gebruikt om schaalbare lettertypen te beschrijven.
3 Escape-reeks
Escape-reeks (een PCL-opdracht) wordt gebruikt om het
gewenste lettertype te selecteren. Vul desgevraagd de Pitch of
Puntgrootte en Symbolenset in de vakken in. De escape-reeks
bevat een gearceerd vak gevolgd door ‘v’ of ‘h’. Dit geeft aan dat
u de puntgrootte (bijvoorbeeld 14.25v) of pitch (bijvoorbeeld
12.00h) moet invoeren.
4L.typ-nr
Het nummer dat u gebruikt om interne lettertypen of software-
lettertypen vanaf het bedieningspaneel te selecteren. De
lettertypebron wordt ook vermeld.
N.B.:
Verwar het lettertypenummer niet met de softwarelettertype-ID.
5L.typ-ID
Het identificatienummer dat u toekent aan software-lettertypen
wanneer u ze downloadt door middel van uw software.
Zie de
PCL/PJL Technical Reference Manual
voor instructies voor het
downloaden van lettertypen. (Zie pagina 32
voor bestelinformatie.)
De lettertypelijst voor PostScript-emulatie geeft alle in de firmware
vandeprintergeïnstalleerde lettertypen weer. Hoewel de tekens in
slechts één grootte zijn vermeld, kunt u de schaal van het letterbeeld
aanpassen.

DU
Hoofdstuk 5
129
Lettertypen in PostScript-emulatie
De printer is geconfigureerd met 80 schaalbare lettertypen die
beschikbaar zijn voor PCL en PostScript-emulatie. Het
installatieprogramma voor het afdruksysteem op de CD-ROM
installeert 80 lettertypen op uw PC die met ieder programma te
gebruiken zijn.

130 Lettertypen
DU
Gebruik van lettertypen in een netwerk
Raadpleeg uw netwerkbeheerder of andere netwerkgebruikers voor u
het bedieningspaneel van de printer gebruikt om het
standaardlettertype te wijzigen en voor het downloaden of
verwijderen van software-lettertypen en letterbeelden.
Gebruik de volgende richtlijnen om geheugen te besparen en
onverwachte printeruitvoer te vermijden. Het is mogelijk dat uw
netwerkbesturingssysteem de afdruktaak van elke gebruiker
automatisch beveiligt tegen de gevolgen van andere afdruktaken in
het netwerk. Raadpleeg een netwerkbeheerder voor meer informatie.
Richtlijnen voor afdrukken met verschillende
lettertypen
● De 80 interne lettertypen zijn beschikbaar in de modus
PostScript-emulatie (PS) en PCL.
● Download alleen de benodigde lettertypen om printergeheugen
te besparen.
● Als u diverse gedownloade lettertypen nodig hebt, kunt u
overwegen extra printergeheugen te installeren.
● Enkele softwareprogramma’s downloaden automatisch
lettertypen bij het begin van elke afdruktaak. Het is misschien
mogelijk om die programma’s te configureren om alleen
lettertypen te downloaden die niet al in de printer aanwezig zijn.
Zie voor meer informatie de documentatie bij uw
softwareprogramma.

DU
Hoofdstuk 5
131
Ondersteuning voor apart verkrijgbare lettertypen
aan een printerstuurprogramma toevoegen
Wanneer u letterbeelden gebruikt op DIMM’s, kan uw
printerstuurprogramma informatie nodig hebben over de grootte,
vorm en stijl van de tekens, zodat uw tekst correct kan worden
opgemaakt.
Speciale lettertype-effecten
De printer kan speciale lettertype-effecten maken, zoals patronen, in
negatief afdrukken, gespiegelde tekst en lettertypen roteren. Kijk in
de gebruikershandleiding bij uw softwareprogramma om te
controleren of de toepassing deze eigenschappen ondersteunt.
Software-ontwikkelaars kunnen volledige informatie over het gebruik
van speciale lettertype-effecten vinden in het
PCL Technical
Reference Package
.(Ziepagina 32 voor bestelinformatie.)

132 Lettertypen
DU
Speciale font-service van Hewlett-Packard
Hewlett-Packard biedt lettertypen aan op schijf, cassette of DIMM’s. U
kunt een speciaal lettertypepakket ontwerpen dat aan uw specifieke
eisen voldoet. De opties hieronder zijn voorbeelden van beschikbare
speciale lettertypen:
● lettertypen of letterbeelden van een gebruikelijk lettertypeproduct
of letterbeeldassortiment van Hewlett-Packard
● streepjescodes, waaronder ‘3of9’, ‘128’, ‘Interleaved 2 of 5’,
‘UPC’, ‘USPS Zip’ en andere
● speciale symbolensetsubstituties
● handtekeningen en logo’s
Voor speciale lettertypen (zoals handtekeningen en logo’s) en ook
lettertypeproducten die niet meer geleverd worden (zoals Barcodes &
More, Tax 1 en Pro Collection) kunt u contact opnemen met:
Hewlett-Packard LaserJet Font Solutions
(541) 715-5757
Buiten de VS kunt u contact opnemen met uw plaatselijke
HP-dealer.

134 Printerinterfaces
DU
Parallelle configuratie
Als uw printer niet is voorzien van een netwerkinterfacekaart, sluit
hem dan aan op uw computer met behulp van een bidirectionele
parallelle kabel (die voldoet aan IEEE-1284C) met een ‘C’-connector
(zie afbeelding 6-1
) in de parallelle poort van de printer. De kabelmag
maximaal 10 meter lang zijn. Zie voor bestelinformatie
‘Printerbenodigdheden en -accessoires’ op pagina 31
.
Als de term
bidirectioneel
gebruikt wordt bij de beschrijving van een
parallelle interface, geeft dat aan dat de printer zowel gegevens van
de computer kan ontvangen als gegevens naar de computer kan
sturen via de parallelle poort.
Afbeelding 6-1 ‘C’-connector voor parallelle kabel
Opmerking Om gebruik te kunnen maken van de verbeterde vermogens van de
bidirectionele parallelle interface, zoals bidirectionele communicatie
tussen computer en printer, snellere gegevensoverdracht en
automatische configuratie van printerstuurprogramma’s, moet uw
softwareprogramma deze mogelijkheden ondersteunen.
Wanneer u meer dan een poort gebruikt, kunt u de automatische I/O-
schakeling door middel van de timeout-functie aanpassen om de
prestaties te optimaliseren. Als halverwege uw afdruktaak gegevens
van andere poorten verschijnen, verhoog dan de I/O-timeout-waarde.
(Zie ‘De I/O-timeout instellen’ op pagina 62
.)

DU
Hoofdstuk 6
135
Enhanced I/O (EIO)-configuratie
Deze printer is voorzien van twee enhanced input/output (EIO)-
sleuven. Deze sleuven zijn geschikt voor compatibele externe
apparaten zoals de HP JetDirect-printservernetwerkkaarten. Het
gebruik van EIO-netwerkkaarten in de sleuven verhoogt het aantal
voor de printer beschikbare netwerkinterfaces.
EIO-netwerkkaarten kunnen de prestaties van de printer
maximaliseren, wanneer u afdrukt vanuit een netwerk. Bovendien
bieden ze de mogelijkheid om de printer overal binnen een netwerk te
plaatsen. Dit voorkomt dat de printer rechtstreeks op een server of
een werkstation moet worden aangesloten en maakt het mogelijk om
de printer dichter bij uw netwerkgebruikers te plaatsen.
Het bedieningspaneel van de printer heeft een extra menu (EIO-
menu) als de printer is geconfigureerd met EIO-netwerkkaarten.
HP JetDirect-printservers
HP JetDirect-printservers (netwerkkaarten) kunnen worden
geïnstalleerd in één van de EIO-sleuven van de printer. Deze kaarten
ondersteunen diverse netwerkprotocollen en besturingssystemen.
HP JetDirect-printservers vergemakkelijken het netwerkbeheer
doordat u de mogelijkheid hebt om een printer op iedere locatie
rechtstreeks aan te sluiten op uw netwerk. HP JetDirect-printservers
ondersteunen ook het Simple Network Management Protocol
(SNMP), waarmee netwerkbeheerders printers op afstand kunnen
beheren en problemen via HP Web JetAdmin software kunnen
oplossen.
Opmerking
Installatie van deze kaarten en de netwerkconfiguratie moet worden
uitgevoerd door een netwerkbeheerder.

136 Printerinterfaces
DU
Beschikbare enhanced I/O-interfaces
HP JetDirect-printservers (netwerkkaarten) leveren software-
oplossingen voor:
● Novell NetWare
● Microsoft Windows- en Windows NT-netwerken
● Apple Mac OS (LocalTalk)
● UNIX (HP-UX en Solaris)
● Linux (Red Hat en SuSE)
● Afdrukken via het Internet
WWW Zie voor een overzicht van de beschikbare netwerksoftware-
oplossingen de
HP JetDirect Print Server Administrator’sGuide
of
bezoek de HP Online Klantenservice op http://www.hp.com/support/
net_printing.
NetWare-netwerken
Als u Novell NetWare-producten met een HP JetDirect-printserver
gebruikt, bereikt u met Queue Server Mode (wachtrijservermodus)
betere resultaten dan met de Remote Printer Mode (afstandsprinter-
modus). De HP JetDirect-printserver ondersteunt Novell Directory
Services (NDS) en bindingsmodi. Meer informatie vindt u in de
HP JetDirect Print Server Administrator’s Guide
.
Gebruik bij Windows 9x-, Windows NT 4.0- en Windows 2000-
systemen het printerinstallatieprogramma om de printer in een
NetWare-netwerk te configureren.
Windows- en Windows NT-netwerken
Gebruik bij Windows 9x-, Windows NT 4.0- en Windows 2000-
systemen het printerinstallatieprogramma om de printer in een
NetWare-netwerk te configureren. Via dit programma kunt u de
printer configureren voor een peer-to-peer- of een client-server-
netwerk.

DU
Hoofdstuk 6
137
AppleTalk-netwerken
Gebruik het programma HP LaserJet om uw printer te configureren in
een EtherTalk of LocalTalk-netwerk. Zie voor meer informatie de
HP JetDirect Print Server Administrator’s Guide
die wordt geleverd bij
printers met de HP JetDirect-printserver.
LocalTalk-configuratie
Met de LocalTalk-interface kunt u rechtstreeks vanaf een
onafhankelijk werkende Apple Macintosh-computer of een
Macintosh-computer binnen een LocalTalk-netwerk afdrukken.
Raadpleeg de beknopte handleiding van de printer en de
HP JetDirect Print Server Administrator’s Guide
voor specifieke
informatie over het configureren van uw computer en het afdrukken
via een LocalTalk-interface.
Macintosh DIN-8-kabel
Gebruik een standaard Macintosh DIN-8-printerkabel om een
Macintosh-computer rechtstreeks aan te sluiten op deze printer. Deze
kabel kan niet in een netwerkconfiguratie worden gebruikt.
Opmerking
Voor de LocalTalk-configuratie moet de DIN-8-printerkabel in de
printerpoort van uw Macintosh-computer worden gestoken.
LocalTalk-netwerkconfiguratie
Gebruik de HP LocalTalk-kabelkit om de printer aan te sluiten op een
Macintosh-computer in een LocalTalk-netwerk. U hebt een kit nodig
voor elke printer en een extra kit voor elke Macintosh-computer
binnen uw netwerk.

138 Printerinterfaces
DU
UNIX/Linux-netwerken
Gebruik het HP JetDirect-printerinstallatieprogramma voor UNIX om
uw printer in een HP-UX- of Sun Solaris-netwerk te installeren.
Voor het installeren en beheren van de printer in UNIX- of Linux-
netwerken kunt u HP Web JetAdmin gebruiken.
WWW HP-software voor UNIX-/Linux-netwerken kunt u downloaden van
HP OnlineKlantenserviceophttp://www.hp.com/support/net_printing
.
Informatie over andere installatieopties die door de HP JetDirect-
printserverwordenondersteund,vindtuinde
HP JetDirectPrintServer
Administrator’s Guide
die wordt geleverd bij printers met de
HP JetDirect-printserver.
Netwerkbeveiliging op de printer instellen
Bij deze printer kan het bedieningspaneel worden beveiligd, zodat de
netwerkbeheerder kan verhinderen dat gebruikers bepaalde
instellingen in het bedieningspaneel van de printer wijzigen. Wanneer
een menu van het bedieningspaneel van de printer is beveiligd,
ontvangen niet-bevoegde gebruikers die proberen instellingen in het
bedieningspaneel van de printer te wijzigen, het volgende bericht:
GEEN TOEGANG
MENUS VGRENDELD
U kunt de HP JetAdmin-software, het HP LaserJet-hulpprogramma
voor Macintosh of een ASCII-escapereeks gebruiken om deze
procedure uit te voeren. Voor instructies voor het beveiligen van het
bedieningspaneel van de printer met behulp van de HP JetAdmin-
software of het HP LaserJet-hulpprogramma voor Macintosh wordt
verwezen naar hun online Help-bestanden.

DU
Hoofdstuk 6
139
De printer voor een netwerk configureren
via het printerbedieningspaneel
Het is mogelijk dat u bepaalde netwerkparameters op de printer moet
configureren. U kunt deze parameters configureren via het
printerbedieningspaneel, de ingebouwde webserver en voor de
meeste netwerken ook vanuit de HP Web JetAdmin-software (of het
HP LaserJet-programma voor de Macintosh). De hulpprogramma’s
staan op de CD-ROM met afdruksoftware die bij de printer wordt
geleverd.
Opmerking
De ingebouwde webserver is een nieuwe printerfunctie van HP. Zie
voor meer informatie over het gebruik van de ingebouwde webserver
Bijlage E.
Een volledige lijst van ondersteunde netwerken en instructies voor
het configureren van netwerkparameters vanuit software zoals de
HP JetAdmin-software vindt u in de
HP JetDirect Print Server
Administrator’s Guide
. Deze handleiding wordt geleverd bij printers
waarin een HP JetDirect-printserver is geïnstalleerd.
Dit gedeelte bevat de volgende instructies voor het configureren van
netwerkparameters vanaf het bedieningspaneel van de printer:
●
configuratie van Novell NetWare-frametype-parameters
●
configuratie van TCP/IP-parameters
●
configuratie van de Apple EtherNet-faseparameters
●
uitschakelen van ongebruikte netwerkparameters
Configuratie van Novell NetWare-frametype-
parameters
De HP JetDirect-printserver selecteert automatisch een NetWare-
frametype. Selecteer een frametype handmatig alleen maar als de
printserver een onjuist frametype selecteert. Als u wilt weten welke
frametypen de HP JetDirect-printserver heeft gekozen, kunt u een
configuratiepagina van de printer afdrukken.

140 Printerinterfaces
DU
Zo configureert u de Novell NetWare-parameters via
het bedieningspaneel van de printer
1 Druk op M
ENU
totdat het
HP EIO 1
of
2 MENU
verschijnt.
2 Druk op O
PTIE
totdat u
CFG NETWERK=NEE
ziet verschijnen.
3 Druk op W
AARDE
tot u
CFG NETWERK=JA
ziet verschijnen.
4 Druk één keer op S
ELECTEREN. Er staat nu
CFG NETWERK=JA
.
5 Druk op O
PTIE
totdat u
CFG IPX/SPX=NEE
ziet verschijnen.
6 Druk op W
AARDE
totdat u
CFG IPX/SPX=JA
ziet verschijnen.
7 Druk één keer op S
ELECTEREN
. Er staan nu
CFG IPX/SPX=JA
.
8 Druk op O
PTIE
totdat u
FRAME=AUTO
ziet verschijnen.
9 Druk voor het configureren van het protocol voor het instellen van
het frametype op W
AARDE
en selecteer een van de volgende
frametypen:
10 Druk op S
ELECTEREN
om de waarde op te slaan. Er wordt nu een
sterretje (
*
) weergegeven.
11 Als u klaar bent, drukt u op S
TART
om de printer weer in de stand
the
KLAAR
te zetten.
– OF –
Zie de gedeelten voor andere te gebruiken protocollen.
Frametype Omschrijving
AUTO (standaard) Alle vermelde Novell NetWare-frametypen worden
toegestaan.
EN_8023 Beperkt de frametypen tot IPX over IEEE 802.3
frames. Alle andere worden geteld en verwijderd.
EN_II Beperkt de frametypen tot IPX over Ethernet II
frames. Alle andere worden geteld en verwijderd.
EN_8022 Beperkt de frametypen tot IPX over IEEE 802.2
met Ethernet frames. Alle andere worden geteld
en verwijderd.
EN_SNAP Beperkt de frametypen tot IPX over SNAP met
Ethernet frames. Alle andere worden geteld en
verwijderd.

DU
Hoofdstuk 6
141
Configuratie van TCP/IP-parameters
Via het printerbedieningspaneel kunt u de volgende
TCP/IP-parameters instellen:
●
gebruik van het bestand BOOTP voor configuratieparameters
(het bestand BOOTP wordt standaard gebruikt)
●
IP-adres (4 bytes)
●
subnetmasker (4 bytes)
●
standaard-gateway (4 bytes)
●
TCP-verbinding-timeout (in seconden)
Opmerking
Schakel BOOTP niet uit als u RARP of DHCP gaat gebruiken om
TCP/IP-parameters te configureren.
Zo configureert u TCP/IP-parameters vanaf het
bedieningspaneel van de printer
1
Druk op M
ENU
totdat het
HP EIO 1
of
2 MENU
verschijnt.
2
Druk op O
PTIE
totdat u
CFG NETWERK=NEE *
ziet verschijnen.
3
Druk op W
AARDE
tot u
CFG NETWERK=JA
ziet verschijnen.
4
Druk één keer op S
ELECTEREN
. Er staat nu
CFG NETWERK=JA *
.
5
Druk op O
PTIE
tot u
CFG TCP/IP=NEE *
ziet verschijnen.
6
Druk éénkeeropW
AARDE
.
CFG TCP/IP=JA
wordt weergegeven.
7
Druk één keer op S
ELECTEREN
. Er staat nu
CFG TCP/IP=JA *
.
8
Druk op O
PTIE
om de TCP/IP-parameters handmatig te
configureren. Er staat nu
BOOTP=JA *
.

142 Printerinterfaces
DU
9 Als u
BOOTP=JA *
aanhoudt, worden de waarden voor de
TCP/IP-parameters geleverd door het bestand BOOTP, RARP of
DHCP en is er geen andere TCP/IP-configuratie nodig. Ga verder
naar stap 17.
– OF –
Druk op W
AARDE
om de waarde te wijzigen van de parameter
BOOTP=
. Er staat nu
BOOTP=NEE
.
10 Druk op S
ELECTEREN om de selectie op te slaan. Er verschijnt nu
BOOTP=NEE *
en u wordt gevraagd om elk van de TCP/IP-
parameters te configureren.
11 Druk op O
PTIE
om het configureren te vervolgen. Nu verschijnt de
waarde
IP BYTE 1=<WAARDE>> *
.
12 Druk op W
AARDE tot de waarde van de eerste byte van het
IP-adres wordt weergegeven.
13 Druk op S
ELECTEREN
om de waarde op te slaan.
14 Herhaal de stappen 12 and 13 om de resterende bytes van het
IP-adres te configureren.
15 Druk op O
PTIE
om door te gaan.
16 Herhaal de stappen 12-15 om de bytes van het subnetmasker
(
SM
), standaard-gateway (
GW
), en timeout (
TIMEOUT
)te
configureren.
17 Als u klaar bent, drukt u op S
TART
om de printer weer in de stand
the
KLAAR
te zetten.
– OF –
Zie de betreffende gedeelten voor andere te gebruiken
protocollen.

DU
Hoofdstuk 6
143
Zo configureert u Apple EtherTalk-parameters via het
bedieningspaneel van de printer
1
Druk op M
ENU
tot
HP EIO 1 MENU
wordt weergegeven.
2
Druk op O
PTIE
totdat u
CFG NETWERK=NEE *
ziet verschijnen.
3
Druk op W
AARDE
tot u
CFG NETWERK=JA
ziet verschijnen.
4
Druk één keer op S
ELECTEREN
. Er staat nu
CFG NETWERK=JA *
.
5
Druk op O
PTIE
tot
CFG ETALK=NEE *
wordt weergegeven.
6
Druk op W
AARDE
tot u
CFG ETALK=JA
ziet verschijnen.
7
Druk één keer op S
ELECTEREN
. Er staat nu
CFG ETALK=JA *
.
8
Druk op O
PTIE
. Er staat nu
FASE=1
of
FASE=2
.
9
Druk op O
PTIE
om de waarde te bewaren en door te gaan of druk
op W
AARDE
om de faseparameter te wijzigen.
10
Druk op S
ELECTEREN
om de nieuwe waarde op te slaan.
11
Als u klaar bent, drukt u op S
TART
om de printer weer in de stand
the
KLAAR
te zetten.
– OF –
Zie de gedeelten voor andere te gebruiken protocollen.

144 Printerinterfaces
DU
Netwerkprotocollen uitschakelen (optioneel)
Alle ondersteunde netwerkprotocollen zijn ingeschakeld in de fabriek.
Het uitschakelen van de ongebruikte protocollen heeft de volgende
voordelen:
● vermindert door printers veroorzaakt netwerkverkeer
● verhindert dat onbevoegde gebruikers op de printer afdrukken
● geeft alleen toepasselijke informatie op de configuratiepagina
● maakt het mogelijk dat het bedieningspaneel van de printer
protocolspecifieke foutberichten en waarschuwingen weergeeft
Toegang tot netwerkprotocollen
1 Druk op M
ENU
tot
HP EIO 1 MENU
wordt weergegeven.
2 Druk op O
PTIE
totdat u
CFG NETWERK=NEE
ziet verschijnen.
3 Druk op W
AARDE
tot u
CFG NETWERK=JA
ziet verschijnen.
4 Druk één keer op S
ELECTEREN
. Er staat nu
CFG NETWERK=JA *
.
Zie het gedeelte hieronder voor het uit te schakelen protocol.
Zo schakelt u IPX/SPX uit
Opmerking Schakel dit protocol niet uit als door Windows 95- of Windows NT-
klanten op de printer zal worden afgedrukt.
1 Druk op O
PTIE
tot
IPX/SPX=AAN *
wordt weergegeven.
2 Druk op W
AARDE
om
IPX/SPX=UIT
weer te geven.
3 Druk op S
ELECTEREN
om de nieuwe status op te slaan. Er staat
nu
IPX/SPX=UIT *
.
4 Zie het desbetreffende gedeelte om een ander protocol uit te
schakelen.
– OF –
Druk op S
TART
om de printer terug te zetten in de stand the
KLAAR
.

DU
Hoofdstuk 6
145
Zo schakelt u DLC/LLC uit
1
Druk op O
PTIE
tot
DLC/LLC=AAN *
wordt weergegeven.
2
Druk op W
AARDE
om
DLC/LLC=UIT
weer te geven.
3
Druk op S
ELECTEREN
om de nieuwe status op te slaan. Er staat
nu
DLC/LLC=UIT *
.
4
Zie het desbetreffende gedeelte om een ander protocol uit te
schakelen.
– OF –
Druk op S
TART
om de printer terug te zetten in de stand the
KLAAR
.
Zo schakelt u TCP/IP uit
1
Druk op O
PTIE
tot
TCP/IP=AAN *
wordt weergegeven.
2
Druk op W
AARDE
om
TCP/IP=UIT
weer te geven.
3
Druk op S
ELECTEREN
om de nieuwe status op te slaan. Er staat
nu
TCP/IP=UIT *
.
4
Zie het desbetreffende gedeelte om een ander protocol uit te
schakelen.
– OF –
Druk op S
TART
om de printer terug te zetten in de stand the
KLAAR
.
Opmerking
U hebt geen toegang tot de printer via de ingebouwde Web-server als
TCP/IP is uitgeschakeld.
Zo schakelt u AppleTalk uit
1
Druk op O
PTIE
totdat u
ETALK=AAN *
ziet verschijnen.
2
Druk op W
AARDE
om
ETALK=AAN
weer te geven.
3
Druk op S
ELECTEREN
om de nieuwe status op te slaan. Er staat
nu
ETALK=UIT *
.
4
Zie het desbetreffende gedeelte om een ander protocol uit te
schakelen.
– OF –
Druk op S
TART
om de printer terug te zetten in de stand the
KLAAR
.

146 Printerinterfaces
DU

DU
Hoofdstuk 7
147
7
Verbruiksproducten
en reiniging
Overzicht
In dit hoofdstuk vindt u een overzicht van de verbruiksproducten
van de printer. Dit hoofdstuk omvat de volgende gedeelten:
●
Maak voor het vervangen van verbruiksproducten voldoende
ruimte om de printer vrij
●
Tijdsintervallen waarna de verbruiksproducten moeten
worden vervangen (bij benadering)
●
Plaats van de verbruiksproducten in de printer
●
Kringloopprogramma
●
De printer reinigen
Voor volledige informatie over het installeren van
verbruiksproducten wordt verwezen naar de
installatiehandleiding die bij elk verbruiksproduct wordt geleverd.

148 Verbruiksproducten en reiniging
DU
Maak voor het vervangen van verbruiksproducten
voldoenderuimteomdeprintervrij
De volgende afbeelding toont de benodigde ruimte rondom de printer
voor het vervangen van verbruiksproducten.
Afbeelding 7-1 Overzicht van de benodigde ruimte voor het vervangen van
verbruiksproducten
1 Bovenaanzicht
2 Zijaanzicht

DU
Hoofdstuk 7
149
Richtlijnen voor het vervangen van
verbruiksproducten
Neem de volgende richtlijnen in acht bij het opstellen van de printer
om verbruiksproducten eenvoudig te kunnen vervangen.
●
Er moet voldoende ruimte zijn aan de voor- en achterkant van de
printer om verbruiksproducten te kunnen verwijderen.
●
De printer moet op een vlak, stevig oppervlak worden geplaatst.
●
Er is aan de zijkanten van de printer 10 cm speling nodig voor
voldoende ventilatie.

150 Verbruiksproducten en reiniging
DU
Tijdsintervallen waarna de verbruiksproducten
moeten worden vervangen (bij benadering)
U kunt verbruiksproducten herkennen aan de hand van de labels en
hun blauwe kunststof hendels.
WWW Zie de installatiehandleiding bij elk verbruiksproduct voor installatie-
instructies of ga naar http://www.hp.com/support/lj4550
.KiesSolve a
Problem zodra u verbinding hebt.
VOORZICHTIG
Hewlett-Packard adviseert HP-productente gebruiken in deze printer.
Het gebruik van niet door HP vervaardigde producten kan problemen
veroorzaken waarvoor reparaties nodig zijn die niet door de garantie-
of service-overeenkomst van Hewlett-Packard worden gedekt.

DU
Hoofdstuk 7
151
De volgende tabel vermeldt de tijdsintervallen waarna de
verbruiksproducten moeten worden vervangen en de berichten die op
het bedieningspaneel verschijnen om u daarop attent te maken.
1 Het geschat gemiddeld aantal A4-pagina’s is gebaseerd op 5% dekking van afzonderlijke tonerkleuren.
Het aantal pagina’s is slechts een schatting terwijl de omstandigheden waaronder de printer wordt
gebruikt, en de afdrukgewoonten de resultaten kunnen doen afwijken.
2 De geschatte levensduur is gebaseerd op 2000 pagina’s per maand.
3 6.250 pagina’s in kleur of 25.000 pagina’s in zwart;gebaseerdopafdruktakenvan2pagina’sopA4/Letter.
Het werkelijke aantal pagina’s varieert met het individuele printergebruik. Dit aantal pagina’s is afhankelijk
van het feit of er in kleur of in zwart-wit wordt afgedrukt, het paginaformaat, de lengte en de complexiteit
van afdruktaken en automatisch dubbelzijdig afdrukken.
Verbruiksproduct Printerbericht Aantal pagina's
Tijdsperiode
(bij benadering)
2
Zwarte tonercassette ZWARTE TONER BIJNA OP LAAG
of
ZWARTE TONER OP
9.000 pagina’s
1
4 maanden
Cyaan tonercassette CYAAN TONER BIJNA OP LAAG
of
CYAAN TONER OP
6.000 pagina’s
1
2,5 maand
Magenta
tonercassette
MAGENTA TONER BIJNA OP
LAAG
of
MAGENTA TONER OP
6.000 pagina’s
1
2,5 maand
Gele tonercassette GELE TONER BIJNA OP LAAG
of
GELE TONER OP
6.000 pagina’s
1
2,5 maand
Drumkit DRUM VERSLETEN
VERVANG DRUMKIT
of
AFVALTONER VOL
VERVANG DRUMKIT
6.250 pagina’sin
kleur
3
of
25.000 pagina’sin
zwart-wit.
3 maanden voor
pagina’s in kleur of
12,5 maand voor
pagina’sinzwart-wit.
Transferkit TRANSFERKIT OP
VERVANG KIT
25.000 pagina’sin
kleur of
100.000 pagina’sin
zwart-wit.
12,5 maanden voor
pagina’s in kleur of
50 maanden voor
pagina’sinzwart-wit.
Fuserkit FUSER VERSLETEN
VERVANG KIT
50.000 pagina’sin
kleur of
100.000 pagina’sin
zwart-wit.
25 maanden voor
pagina’s in kleur of
50 maanden voor
pagina’sinzwart-wit.

152 Verbruiksproducten en reiniging
DU
Plaats van de verbruiksproducten in de printer
De volgende afbeelding toont de plaats van elk verbruiksproduct.
Afbeelding 7-2 Plaats van de verbruiksproducten
1 Tonercassettes
2 Imaging-drumcassette
3 Tr a n s p o rt ri e m
4 Luchtfilters
5 Fuser
6 Transferrol
5
6
4
3
2
1

DU
Hoofdstuk 7
153
Kringloopprogramma
Hewlett-Packard bevordert de verantwoordelijke verwerking van
verbruiksproducten van de HP LaserJet-printer door middel van het
Planet Partners Program. Voor details over dit programma wordt
verwezen naar de recyclinghandleiding, geleverd bij ieder
verbruiksproduct. Dit programma is mogelijk niet in alle landen
beschikbaar.
De volgende verbruiksproducten kunnen via het Planet Partners
Program worden verwerkt:
●
tonercassette
●
imaging-drumcassette
●
transportriem
●
fuser

154 Verbruiksproducten en reiniging
DU
De printer reinigen
Tonerresten uit de printer verwijderen
Op de flappen die de gele, magenta en cyaan zwarte tonercassettes
bedekken, kan zich toner verzamelen. Hoewel dit op zichzelf niet
schadelijk voor de printer is, moet de flap toch zo nu en dan gereinigd
worden. U kunt tonerresten op de flap en op andere plaatsen het best
verwijderen wanneer u de tonercassettes vervangt. Elke
tonercassette wordt geleverd met een speciaal tonerdoekje om de
printer van toner te reinigen. Instructies voor het reinigen van de
printer vindt u in de tonercassette.
VOORZICHTIG
Gebruik het tonerdoekje niet op de drum, de holle drumrol in de
tonercassette of de transferrollen. Hierdoor kunt u deze onderdelen
beschadigenof andere problemenmetde afdrukkwaliteitveroorzaken.
Tonerresten op de tonercassette kunnen op de transferrol vallen en
strepen veroorzaken op het materiaal waarop wordt afgedrukt. U kunt
de toner van de transferrol verwijderen door een aantal lege pagina’s
af te drukken tot de strepen zijn verdwenen.

DU
Hoofdstuk 7
155
De sensor voor de tonerdichtheid reinigen
De sensor voor de tonerdichtheid moet
steeds worden gereinigd als de imaging
drum wordt vervangen of als op het
bedieningspaneel het bericht
DICHTH.
SENSOR OVERSCHR. LIMIET
verschijnt.
VOORZICHTIG
Reinig de sensor niet met
papierproducten, om krassen te
vermijden.
Zo reinigt u de dichtheidsensor
1
Open de onderste lade aan de
voorkant en verwijder de daarin
bevestigdereinigingsborstel.Sluit de
lade weer.
2
Trek de bovenste lade aan de
voorkant open.
3
Trek de imaging drum aan de blauwe
hendel weg.
4
Gebruik de reinigingsborstel om alle
stof en tonerdeeltjes van de sensor
te verwijderen, zoals afgebeeld.
1
3
4
2

156 Verbruiksproducten en reiniging
DU
5 Plaats de imaging drum terug.
6 Sluit de bovenste lade aan de
voorkant.
7 Plaats de reinigingsborstel terug en
sluit de onderste lade aan de
voorkant.
5
7
6

DU
Hoofdstuk 8
157
8
Berichten op het
printerbedienings-
paneel
Overzicht
In dit hoofdstuk vindt u de berichten die op het bedieningspaneel
van de printer verschijnen en de verklaring van deze berichten.
Op het bedieningspaneel verschijnen vier soorten berichten:
●
Statusberichten
●
Waarschuwingen
●
Attentieberichten
●
Kritieke-foutberichten

158 Berichten op het printerbedienings-paneel
DU
Soorten berichten
Statusberichten
Statusberichten geven de actuele toestand van de printer weer. Ze
stellen de gebruiker op de hoogte van de normale werking van de
printer en behoeven geen tussenkomst van de gebruiker om ze te
verwijderen. Ze veranderen als de toestand van de printer verandert.
Wanneer de printer klaar is en geen taken uitvoert en er nog geen af
te handelen waarschuwingsberichten zijn, wordt het statusbericht
KLAAR
weergegeven als de printer online staat. Als de printer offline
staat, wordt het bericht
OFFLINE
weergegeven.
Waarschuwingen
Waarschuwingen stellen u op de hoogte van gegevens- en
afdrukfouten. Deze berichten worden doorgaans afgewisseld met de
melding
KLAAR
of
OFFLINE
en blijven staan totdat u op S
TART
drukt.
Als
WISBARE WAARSCHUWINGEN
is ingesteld op
TAAK
worden deze
boodschappen door de volgende printertaak gewist.
Attentieberichten
Attentieberichten melden u dat er een handeling moet worden
verricht, zoals papier toevoegen of een papierstoring verhelpen. Bij
bepaalde fouten gaat de printer door met afdrukken zonder
tussenkomst van de gebruiker. Als in het configuratiemenu
AUTO
DOORGAAN
is ingesteld op
AAN
probeert de printer automatisch terug
te keren in de online-stand.
Kritieke-foutberichten
Kritieke-foutberichten attenderen u op een defect in het apparaat. U
kunt sommige van deze berichten oplossen door de printer uit en
weer aan te zetten. Deze berichten worden niet beïnvloed door de
instelling van
AUTO DOORGAAN
. Als een fout aanhoudt, is reparatie
noodzakelijk.

DU
Hoofdstuk 8
159
Berichten op het printerbedieningspaneel
De volgende tabel bevat de berichten die op het bedieningspaneel
van deze printer kunnen verschijnen. Printerberichten die beginnen
met een nummer, worden vermeld in numerieke volgorde.
Opmerking
Behalve wanneer de printer voor het eerst wordt aangezet, worden
berichten weergegeven in de taal die op het bedieningspaneel is
geselecteerd (zoals Nederlands, Engels of Frans).
Berichten op het printerbedieningspaneel
Bericht Omschrijving Aanbevolen actie
GEEN TOEGANG
MENUS VGRENDELD
Ongeveer 5 seconden lang
weergegeven als een gebruiker
probeert een menuwaarde te
wijzigen terwijl de beveiliging van
het bedieningspaneel is
ingeschakeld.
Geen handeling vereist.
DBBLZ ACCESSOIRE
SLECHT AANGESLOT
De duplexer is niet goed
geïnstalleerd.
Controleer of het netsnoer op
de duplexer is aangesloten en
of de korte kabel van de
duplexer met de printer is
verbonden.
Als de fout aanhoudt,
controleer dan of de duplexer
goed is geïnstalleerd.
KALIBREREN BEZIG
De printer voert een interne
kleurenkalibratie uit. Dit proces
duurt ongeveer 90 seconden.
Geen handeling vereist.
TAAK WORDT
GEANNULEERD
De printer is bezig een afdruktaak
te annuleren. Inkomende gegevens
voor de huidige taak worden
verwijderd.
Geen handeling vereist.
GEEN DUPLEX:
CONTR. RECTO-BAK
wisseltafmet
GEEN DUPLEX:
CONTROL. PAPIER
De printer kan niet dubbelzijdig
afdrukken omdat de achterste
uitvoerbak is geopend of het
afdrukmateriaal niet wordt
ondersteund door de duplexer.
Sluit de achterste uitvoerbak.
Controleer, als de bak dicht is,
of het afdrukmateriaal wordt
ondersteund door de duplexer.
Zie ‘Ondersteunde formaten en
gewichten afdrukmateriaal’ op
pagina 69.
GEEN DUPLEX:
SLUIT RECTO-BAK
De printer kan niet dubbelzijdig
afdrukken omdat de achterste bak
geopend is.
Sluit de achterste uitvoerbak.

160 Berichten op het printerbedienings-paneel
DU
PAPIERBAAN WORDT
GECONTROLEERD
De printer voert een interne test uit.
Als de test is voltooid, blijft de
printer offline.
Druk na voltooiing van de test
op S
TART
om de printer terug te
zetten in de stand
KLAAR
.
PRINTER
CONTROLE
De printer voert een interne test uit.
Dit proces duurt ongeveer
30 seconden. Als de testis voltooid,
blijft de printer offline.
Druk na voltooiing van de test
op S
TART
om de printer terug te
zetten in de stand
KLAAR
.
BZG M UITVOER
PAP. UIT PRINTER
De printer is vastgelopen of bij het
aanzetten is afdrukmateriaal
aangetroffen in de papierbaan. De
printer probeert deze pagina’ste
verwijderen.
Geen handeling vereist.
SLUIT DBBLZ LADE
VOORAAN
De lade van de duplexer is niet
helemaal dicht.
Sluit de lade van de duplexer.
SLUIT LADE MIDDEN
VOORAAN
De middelste lade aan de voorkant
is niet helemaal dicht.
Sluit de middelste lade aan de
voorkant.
SLUIT ACHTER-
KLEP BOVEN
De bovenste achterklep is niet
helemaal dicht.
Sluit de bovenste achterklep.
SLUIT PRINTERKAP
De bovenklep is niet helemaal dicht. Sluit de bovenklep.
SLUIT LADE
BOVEN VOORAAN
De bovenste lade aan de voorkant
is niet helemaal dicht.
Sluit de bovenste lade aan de
voorkant.
[KLEUR] TONER BIJNA
OP
De genoemde tonercassette heeft
bijna geen toner meer.
Het afdrukken gaat door tot het
bericht
TONER OP
verschijnt.
Druk nu op S
ELECTEREN
om de
tonercassette te vervangen.
[KLEUR] TONER OP
De genoemde tonercassette heeft
geen toner meer.
Vervang de genoemde
tonercassette nu om
afdrukkwaliteit te waarborgen.
Zie ‘Printerbenodigdheden en -
accessoires’ op pagina 31.
[KLEUR] TONER
LAAG KIES
wisseltafmet
SELECTEREN OM
TE VERVANGEN
De genoemde tonercassette heeft
bijna geen toner meer en moet nu
worden vervangen. Zie
‘Printerbenodigdheden en -
accessoires’ op pagina 31.
Druk op S
ELECTEREN
om naar
het menu voor tonervervanging
te gaan.
ONDERBROKEN TAAK
WORDT HERVAT
De printer gaat door met de
afdruktaak die werd onderbroken.
Geen handeling vereist.
Berichten op het printerbedieningspaneel (vervolg)
Bericht Omschrijving Aanbevolen actie

DU
Hoofdstuk 8
161
GEGEVENS
ONTVANGEN
De printer heeft gegevens
ontvangen en verwerkt en wacht op
doorvoer.
Druk opS
TART
om de doorvoer
te vervolgen.
DICHTHEIDSENSOR
OVERSCHR. LIMIET
wisseltafmet
REINIG
DICHTH. SENSOR
Tijdens de kleurenkalibratie is een
fout ‘dichtheidsensor overschrijdt
limiet’ ontdekt.
De dichtheidsensor kan vuil
zijn. Controleer en reinig de
sensor (zie ‘De sensor voor de
tonerdichtheid reinigen’ op
pagina 155 voor
reinigingsinstructies).
DRUM-FOUT
DRUM VERVANGEN
Er is een fout ontdekt in een
onderdeel van de drumkit.
Vervang de drumkit.
DRUM BIJNA LEEG
BESTEL KIT
De levensduurvan de imaging drum
is bijna verstreken.
Bestel een nieuwe drum en ga
door met afdrukken. Zie
‘Printerbenodigdheden en -
accessoires’ op pagina 31.
DRUM VERSLETEN
VERVANG DRUMKIT
De levensduurvan de imaging drum
is verstreken. Zie
‘Printerbenodigdheden en -
accessoires’ op pagina 31.
Vervang de drumkit.
DUPLEX-FOUT
CONTR. DUPLEXER
Er is een fout opgetreden in de
duplexer.
Controleer of de duplexer
correct is geïnstalleerd.
EIO-SCHIJF
FUNCTIONEERT NIET
De EIO-schijf werkt niet goed. Verwijder de EIO-schijf uit de
aangegeven sleuf. Bel HP -
ondersteuning.
EIO X
INITIALISATIE YYY
wisseltafmet
NIET UITZETTEN
Het EIO-apparaat in sleuf
X
wordt
geïnitialiseerd. De
YYY
-waarde
neemt tijdens dit proces om de 10
seconden toe.
Geen handeling vereist.
EIO X
FUNCTIONEERT NIET
Er is geen kaart geïnstalleerd in de
genoemde EIO-sleuf of de sleuf
werkt niet.
Geen handeling vereist.
OPSTARTEN
EIO X SCHIJF
De genoemde schijf wordt
geïnitialiseerd. De eerste parameter
is het sleufnummer van de schijf.
Geen handeling vereist.
LOGBESTAND
LEEG
In het Informatiemenu is
LOGBESTAND WEERGEVEN
geselecteerd, maar het logbestand
bevat geen gegevens.
Geen handeling vereist.
Berichten op het printerbedieningspaneel (vervolg)
Bericht Omschrijving Aanbevolen actie

162 Berichten op het printerbedienings-paneel
DU
INITIALISATIE
FLASH X
wisseltafmet
NIET UITZETTEN
De nieuwe Flash DIMM die in sleuf
X
is geïnstalleerd, wordt
geïnitialiseerd.
Geen handeling vereist.
[FS ] EENHEID
STORING
De harde schijf, flash-DIMM of
RAM-schijf is defect en kan niet
meer worden gebruikt.
Verwijder de flash-DIMM en
vervang deze door een nieuwe.
[FS ] BESTAND
BEWRKING MISLUKT
De gevraagde bewerking kan niet
worden uitgevoerd. Waarschijnlijk
hebt u geprobeerd een niet-
toegestane bewerking uit te voeren:
u hebt bijvoorbeeld geprobeerd om
een bestand naar een niet-
bestaande directory downloaden.
Geen handeling vereist.
[FS ] BESTAND
SCHIJF IS VOL
De harde schijf, flash-DIMM of
RAM-schijf is vol.
Verwijdereenaantal bestanden
van het apparaat. Voor het
downloaden of wissen van
bestanden kunt u de HP
Resource Manager gebruiken.
(Zie de Help-informatie van de
software voor meer informatie.)
[FS ] TEGEN
SCHRIJVN BEVEIL.
Er kunnen geen nieuwe bestanden
naar de harde schijf, flash-DIMM of
RAM-schijf worden geschreven
omdat deze tegen schrijven zijn
beveiligd.
Verwijder de schrijfbeveiliging
via HP Resource Manager.
[FS ] NIET
GEÏNITIALISEERD
De harde schijf, flash-DIMM of
RAM-schijf is geïnitialiseerd door
een ander HP-printerproduct.
Initialiseer het apparaat
opnieuw met HP Resource
Manager of HP Web JetAdmin
(zie de online Help voor meer
informatie).
FUSER LAAG
BESTEL KIT
De levensduur van de fuser is bijna
verstreken.
Bestel een nieuwe fuserkit en
ga door met afdrukken. Zie
‘Printerbenodigdheden en -
accessoires’ op pagina 31.
FUSER VERSLETEN
VERVANG KIT
De levensduur van de fuser is
verstreken. Zie
‘Printerbenodigdheden en -
accessoires’ op pagina 31.
Vervang de fuserkit.
FOUTE PIN
PROBEER OPNIEUW
De PIN-code (persoonlijk
identificatienummer) is niet correct
ingevoerd.
Toets de PIN-code opnieuw in.
Berichten op het printerbedieningspaneel (vervolg)
Bericht Omschrijving Aanbevolen actie

DU
Hoofdstuk 8
163
BEZIG MET
INITIALISEREN
Dit bericht wordt weergegeven als
de printer voor het eerst wordt
aangezet.
Geen handeling vereist.
INSTALLEER [KLEUR]
TONER
De tonercassette met de
aangegeven kleur is verwijderd.
De tonercassette is verwijderd
en moet worden teruggeplaatst
om met afdrukken te kunnen
doorgaan.
INSTALLEER
DRUMKIT
Dedrumkitisnietofnietjuist
geïnstalleerd.
Controleer of de drumkit juist is
geïnstalleerd.
INSTALLEER LADE
Lade 2 is niet geïnstalleerd of is niet
volledig gesloten, waardoor er niet
kan worden afgedrukt op
afdrukmateriaal uit
lade 3.
Controleer of lade 2 helemaal
is gesloten.
TAAK ONDERBROKEN
EVEN GEDULD
De afdruktaak die momenteel wordt
verwerkt, is onderbroken door een
taak met een hogere prioriteit.
Geen handeling vereist.
HANDINVOER
[FORMAAT]
Plaats het gevraagde papier in
lade 1.
Druk op S
TART
als dit reeds
gebeurd is.
HANDINVOER
LADE 1 ENVELOP
Laad de enveloppen in lade 1. Druk op S
TART
als lade 1 reeds
met enveloppen is gevuld.
HANDINVOER
[SOORT] [FORMAAT]
Plaats het gevraagde papier in
lade 1.
Druk op S
TART
als dit reeds
gebeurd is.
GEHEUGEN VOL
OPGESL DATA WEG
De printer heeft geen geheugen
beschikbaar. Het is mogelijk dat de
huidige taak niet goed wordt
afgedrukt. Enkele gedownloade
lettertypen kunnen zijn gewist.
Probeer vereenvoudigde
pagina’s af te drukken. Als dit
het probleem niet oplost, kunt u
geheugen toevoegen.
GEHEUGENINSTELLN
GEWIJZIGD
De instellingen voor I/O-buffering
zijn door de printer gewijzigd,omdat
er niet genoeg geheugen
beschikbaar is om de vorige
instellingen te gebruiken.
Geen handeling vereist.
Printergeheugen toevoegen
zou dit kunnen voorkomen.
ONVOLD. GEHEUGEN
TAAK GEWIST
Er was niet genoeg geheugen
beschikbaar om door te gaan met
afdrukken. De rest van de taak werd
geannuleerd.
Printergeheugen toevoegen
zou dit kunnen voorkomen.
Berichten op het printerbedieningspaneel (vervolg)
Bericht Omschrijving Aanbevolen actie

164 Berichten op het printerbedienings-paneel
DU
GEHEUGEN VOL
PG VEREENVOUDIGD
De afbeelding was te groot voor het
beschikbare printergeheugen.
Daarom is de afbeelding
gecomprimeerd, waardoor
gegevens verloren zijn gegaan.
Printergeheugen toevoegen
zou dit kunnen voorkomen.
MOPY-PAGINA TE
COMPLE
wisseltafmet
DRUK OP START
OM DOOR TE GAAN
De afdruktaak die naar de printer is
gestuurd, was te complex.
Geen handeling vereist.
GEEN TAAK OM TE
ANNULEREN
T
AAK ANNULEREN
was ingedrukt
maar er is geen actieve taak of er
zijn geen gebufferde gegevens om
te annuleren. Daarna wordt de
printer automatisch weer in de
stand
READY
gezet.
Geen handeling vereist.
OFFLINE
De printer is offline en er zijn geen
foutberichten die niet zijn
afgehandeld.
Druk op S
TART
om de printer
weer in de stand
KLAAR
te
zetten.
UITVOERBAK VOL
wisseltafmet
HAAL PAPIER
UIT [BAK-NAAM]
De bovenste uitvoerbak is vol. Verwijder het afdrukmateriaal
uitdebovensteuitvoerbak.
KAN PAGINA NU
NIET AFDRUKKEN
wisselt af met
PROBEER OPNIEUW
NA HUIDIGE TAAK
Er is om een interne pagina
gevraagd terwijl de printer bezig is
met een inkomende afdruktaak.
Interne pagina’s mogen een
afdruktaak niet onderbreken en
kunnen alleen worden afgedrukt als
de printer in de stand
KLAAR
staat.
Vraag de interne pagina op als
de printer in de stand
KLAAR
staat.
EVEN GEDULD
De printer is bezig gegevens te
verwijderen, zodat hij offline of naar
de menu’s kan gaan.
Geen handeling vereist.
POWERSAVE AAN
De printer staat in de PowerSave-
modus. Dit bericht wordt verwijderd
door het indrukken van een toets of
door de ontvangst van een
afdruktaak.
Geen handeling vereist.
Berichten op het printerbedieningspaneel (vervolg)
Bericht Omschrijving Aanbevolen actie

DU
Hoofdstuk 8
165
DRUK OP START OM
AF TE DRUKKEN
wisseltafmet
DRUK OP SELECT
VOOR TONER-SEL.
De bovenklep werd geopend en
gesloten terwijl de printer niet in de
modus tonercassettevervanging
stond.
Druk op S
TART
om het
afdrukken te hervatten of druk
op S
ELECTEREN
om naar het
menu voor tonervervanging te
gaan.
PRINTERTAAL
NIET BESCHIKBAAR
wisseltafmet
AFDRUKTAAK
GEANNULEERD
De printer heeft een aanvraag
ontvangen voor een taal
(personality) die niet in de printer is
opgenomen.
Geen handeling vereist.
ACCESSOIRES
WORDEN AFGEDRUKT
De accessoirepagina wordt
gegenereerd en afgedrukt. Na
voltooiing van deze pagina keert de
printer terug in de stand
KLAAR
.
Geen handeling vereist.
BEZIG M AFDRUKKEN
KALIBRATIEPAGINA
De kleurenkalibratiepagina wordt
afgedrukt. Na voltooiing van deze
pagina keert de printer terug in de
stand
KLAAR
.
Geen handeling vereist.
KLEURENGIDS
WORDT AFGEDRUKT
De kleurengidspagina wordt
afgedrukt. Na voltooiing van deze
pagina keert de printer terug in de
stand
KLAAR
.
Geen handeling vereist.
BZG M AFDRUKKEN
CONFIGURATIE
De configuratiepagina wordt
afgedrukt. Na voltooiing van deze
pagina keert de printer terug in de
stand
KLAAR
.
Geen handeling vereist.
DEMONSTRATIE 1
WORDT AFGDRUKT
De demopagina van de LaserJet
wordt afgedrukt. Als deze pagina is
afgedrukt, wordt de printer weer in
de stand
KLAAR
gezet.
Geen handeling vereist.
BEZIG M AFDRUKKEN
MOTORTEST
De pagina met de motortestpagina
wordt afgedrukt. Na voltooiing van
deze pagina wordt de printer weer
in de stand
KLAAR
gezet.
Geen handeling vereist.
BEZIG M AFDRUKKEN
LOGBESTAND
Het logbestand wordt afgedrukt. Na
voltooiing van deze pagina wordt de
printer weer in de stand
KLAAR
gezet.
Geen handeling vereist.
Berichten op het printerbedieningspaneel (vervolg)
Bericht Omschrijving Aanbevolen actie

166 Berichten op het printerbedienings-paneel
DU
BZG M AFDRUKKEN
BESTANDDIRECTORY
De bestandenlijst wordt afgedrukt.
Navoltooiing vandezepaginawordt
de printer weer in de stand
KLAAR
gezet.
Geen handeling vereist.
BEZIG M AFDRUKKEN
LETTERTYPENLIJST
Er wordt een lijst met lettertypen
voor de beschikbare printertalen
afgedrukt. Na voltooiing van deze
pagina wordt de printer weer in de
stand
KLAAR
gezet.
Geen handeling vereist.
BEZIG M AFDRUKKEN
MENUSTRUCTUUR
De menustructuur. Na voltooiing
van deze pagina wordt de printer
weer in de stand
KLAAR
gezet.
Geen handeling vereist.
BEZIG M AFDRUKKEN
PAPIERBAANTEST
De pagina met de papierbaantest
wordt afgedrukt. Na voltooiing van
deze pagina wordt de printer weer
in de stand
KLAAR
gezet.
Geen handeling vereist.
REGISTRATIE
WORDT AFGEDRUKT
De registratiepagina wordt
gegenereerd en afgedrukt. Als deze
pagina is afgedrukt, wordt de printer
weer in de stand
KLAAR
gezet.
Geen handeling vereist.
BEZIG M AFDRUKKEN
GEBRUIKSPAGINA
De pagina met informatie over het
printergebruik wordt afgedrukt. Na
voltooiing van deze pagina wordt de
printer weer in de stand
KLAAR
gezet.
Geen handeling vereist.
BEZIG MET
P. X VAN Y
De printer is bezig met het
verwerken van een aantal
kopieertaken.
Geen handeling vereist.
BEZIG MET VERWERKEN
TAAK
De printer verwerkt de huidige taak. Geen handeling vereist.
BEZIG MET TAAK
UIT LADE X
De printer is bezig met het
verwerken van een taak uit een
bepaalde lade.
Geen handeling vereist.
KLAAR
De printer staat online en is gereed
om gegevens te ontvangen; er zijn
geen status- of apparaatberichten
die niet zijn afgehandeld.
Geen handeling vereist.
Berichten op het printerbedieningspaneel (vervolg)
Bericht Omschrijving Aanbevolen actie

DU
Hoofdstuk 8
167
TRANSPORTRIEM
HERINSTALLEREN
De transportriem is stuk of niet
goed geïnstalleerd.
Verwijder de transportriem.
Inspecteer de transportriem op
beschadigingen en vervang de
riem zo nodig.
Controleer de middelste lade
aan de voorkant op gebroken
connectoren.
Kijk of er papier tussen de
connectorenindemiddelste
lade aan de voorkant is
vastgelopen.
Draai aan de witte knoppen op
de transportriem tot er
venstertjes zichtbaar worden.
Tik tegen deze venstertjes om
eventuele toner te verwijderen.
Als de toner niet loslaat,
probeer deze dan met een
wattenstokje via de onderkant
van het venster te verwijderen.
PAPIERSTORING
VERHELPEN
Er is ergens in de papierbaan
afdrukmateriaal vastgelopen.
Zorg dat al het vastgelopen
papier uit de papierbaan is
verwijderd. Zie ‘Plaatsen waar
het papier kan vastlopen’ op
pagina 183.
VERZOEK VERWERKT
EVEN GEDULD
De printer is bezig een verzoek uit
te voeren. Na voltooiing van dit
proces wordt de printer weer in de
stand
KLAAR
gezet.
Geen handeling vereist.
BEZIG M HERSTELLEN
VAN GEHEUGEN
De printer is bezig het geheugen te
herstellen. Na voltooiing van dit
proces wordt de printer weer in de
stand
KLAAR
gezet.
Geen handeling vereist.
WAARDEN HERSTELLEN
VOLTOOID
De dichtheidwaarden voor
kleurenkalibratie zijn op hun
standaardwaarden teruggezet.
Geen handeling vereist.
BZG M HERSTELLEN
FABRIEKSINSTELLN
De printer is bezig met
FABRIEKSWAARDEN HERSTELLEN
of een
KOUD HERSTEL
.
Geen handeling vereist.
Berichten op het printerbedieningspaneel (vervolg)
Bericht Omschrijving Aanbevolen actie

168 Berichten op het printerbedienings-paneel
DU
[KLEUR] TONER OP
KIES
wisseltafmet
SELECTEREN OM
TE VERVANGEN.
De genoemde tonercassette heeft
geen toner meer. Als de instelling
TONER OP
in het
CONFIGURATIEMENU
is ingesteld op
NEGEREN
kunt u het drukken
hervatten door op S
TART
te
drukken.
Druk op S
ELECTEREN
om naar
het menu voor tonervervanging
te gaan. Druk op S
TART
om het
afdrukken te hervatten zonder
de cassette te vervangen.
TONER-POSITIE
[KLEUR] = [STATUS]
Geeft de huidige toestand van een
bepaalde tonercassette. Dit bericht
wordtweergegevenalsS
ELECTEREN
is ingedrukt terwijl
TONER LAAG/OP
wordt weergegeven.
Vervangzonodigde
genoemde tonercassette.
TRANS LAAG
BESTEL KIT
De levensduur van de transferkit is
bijna verstreken.
Bestel een nieuwe drum en ga
door met afdrukken. Zie
‘Printerbenodigdheden en -
accessoires’ op pagina 31.
TRANSFERKIT OP
VERVANG KIT
De levensduur van de transferkit is
verstreken. Zie
‘Printerbenodigdheden en -
accessoires’ op pagina 31.
Vervang de transferkit.
LAAD LADE 1
[FORMAAT]
Lade1isnietgevuldmethet
opgegeven formaat
afdrukmateriaal.
Vul de lade met het opgegeven
materiaal.
LAAD LADE 1
[SOORT] [FORMAAT]
Lade1isnietgevuldmethet
opgegeven formaat en soort
afdrukmateriaal.
Vul de lade met het opgegeven
formaat en soort
afdrukmateriaal.
LADE X BEVAT
ONBKEND AFDRMAT.
Het type afdrukmateriaal in de
opgegeven lade kan niet worden
vastgesteld.
Verwijder het onbekende
materiaal uit de opgegeven
lade.
LADE X LEEG
[SOORT] [FORMAAT]
De genoemde lade is leeg, maar de
huidige taak heeft deze lade niet
nodig om de taak af te maken.
Geen handeling vereist.
LAAD LADE X
[FORMAAT]
De opgeven lade moet met het
vereiste afdrukmateriaal worden
gevuld.
Vul de opgegeven lade met het
gevraagde formaat.
LAAD LADE X
[SOORT] [FORMAAT]
Afdrukmateriaal van het vermelde
soort en formaat moet in de
gevraagde lade worden geladen.
Vul de gevraagde lade met het
vermelde soort en formaat
afdrukmateriaal. Druk op
S
TART
om toch door te gaan en
de pagina op ander materiaal
te laten afdrukken.
Berichten op het printerbedieningspaneel (vervolg)
Bericht Omschrijving Aanbevolen actie

DU
Hoofdstuk 8
169
LADE X OPEN
De genoemde lade is niet volledig
gesloten.
Sluit de genoemde lade.
LADE X FORMAAT=
[FORMAAT]
De opgegeven lade is met
afdrukmateriaal gevuld.
Het laatst geconfigureerde
formaat afdrukmateriaal wordt
weergegeven met een sterretje
ernaast.
Druk op -W
AARDE
+ om alle
mogelijke formaten
afdrukmateriaal weer te geven.
Druk op S
ELECTEREN
om het
huidige formaat weer te geven.
Druk op S
TART
om het bericht
te verwijderen.
LADE X TYPE=
[TYPE]
De opgegeven lade is met
afdrukmateriaal gevuld.
Hetlaatstgeconfigureerde type
afdrukmateriaal wordt
weergegeven met een sterretje
ernaast.
Druk op -W
AARDE
+ om alle
mogelijke soorten
afdrukmateriaal weer te geven.
Druk op S
ELECTEREN
om het
huidige soort afdrukmateriaal
weer te geven.
Druk op S
TART
om het bericht
te verwijderen.
MOPY TAAK
NIET MOGELIJK
Alseen geheugenstoringofeen fout
in het bestandssysteem optreedt,
kan een Mopy-taak niet worden
uitgevoerd.
Er wordt dan slechts één
exemplaar afgedrukt.
OPSLAAN TAAK
NIET MOGELIJK
Alseen geheugenstoringofeen fout
in het bestandssysteem optreedt,
kan een opgeslagen taak niet
worden uitgevoerd.
Breid het geheugen van de
printer uit.
Installeer een harde schijf in de
printer.
Is er een harde schijf
geïnstalleerd, wis dan eerder
opgeslagen taken.
VERKEERD PAPIER-
FORMAAT LADE XX
De opgegeven lade is gevuld met
afdrukmateriaal dat niet wordt
ondersteund.
Verwijder het verkeerde
formaat afdrukmateriaal uit de
opgegeven lade.
HERINITIALISATIE
EVEN GEDULD
De printer wordt opnieuw
geïnitialiseerd. Na voltooiing van dit
proces wordt de printer weer in de
stand
KLAAR
gezet.
Geen handeling vereist.
Berichten op het printerbedieningspaneel (vervolg)
Bericht Omschrijving Aanbevolen actie

170 Berichten op het printerbedienings-paneel
DU
BEZIG MET OPWARMEN
De fuser in de printer is aan het
opwarmen. Het afdrukkengaatdoor
als de fuser de juiste temperatuur
heeft bereikt.
Geen handeling vereist.
AFVALTONER VOL
VERVANG DRUMKIT
De afvaltonercontainer in de
drumkit is vol.
Vervang de drumkit.
13.XX PAPIERSTORING
wissel af met:
CONTROLEER
ACHTERKL.
of
ZIE LADE
MIDDEN VOORAAN
of
ZIE DBBLZ
LADE VOORAAN
Zie ‘Papierstoringen verhelpen’
op pagina 186 voor instructies.
Open de achterklep van de
duplexer (indien geïnstalleerd)
en verwijder alle vastgelopen
materiaal. Open de bovenste
achterklep en verwijder alle
vastgelopen materiaal uit de
papierbaan achteraan en bij de
fuser.
Open de middelstelade aan de
voorkant en verwijder alle
vastgelopen afdrukmateriaal.
Open de lade van de duplexer
aan de voorkant en verwijder
alle vastgelopen materiaal.
13.XX PAPIERUIT-
VOER STORING
wisseltafmet
CONTROL LADE X
EN VOORSTE LADE
Er is een papierstoring in lade
XX
.
Zie ‘Papierstoringen verhelpen’
op pagina 186 voor instructies.
13.1 STORING: OPEN
MID. LADE
wisseltafmet
CONTROLEER
ACHTER IN LADE
Er is een storing bij de middelste
ladeaandevoorkant.Destoringis
waarschijnlijk bij de fuser.
Open de middelstelade aan de
voorkant en controleer deze
zorgvuldig op afdrukmateriaal.
Kijk vooral de omgeving van de
fuser goed na. U dient dit
mogelijkviadeachterklepte
doen. Trek eventueel
vastgelopen materiaal los.
Berichten op het printerbedieningspaneel (vervolg)
Bericht Omschrijving Aanbevolen actie
Er is een storing opgetreden.
XX
is
het soort papierstoring.
4550/4500
XX
Omschrijving
1/0 Papierstoring bij
papierinvoer
5/1 Papierstoring bij fuser
6/2 Papierstoring bij fuser
10/3 Papierstoring bij
omkeerinrichting
11/4 Papierstoring bij
omkeerinrichting
12/5 Papierstoring in baan naar
duplexer
13/6 Papierstoring in baan naar
duplexer
20/7 Papierstoring in papierbaan
21/8 Storing door geopende klep
23/9 Onverwacht soort
afdrukmateriaal
24/10 Onverwacht soort
afdrukmateriaal
25/11 Onverwacht soort
afdrukmateriaal

DU
Hoofdstuk 8
171
20 ONVOLDOENDE
GEHEUGEN
wisseltafmet
DRUK OP START OM
DOOR TE GAAN
Er zijn meer gegevens van de
computer binnengekomen dan in
het interne geheugen van de printer
passen.
Druk op S
TART
om door te
gaan met afdrukken. Alleen de
hoeveelheid gegevens die past
in het interne geheugen van de
printer wordt afgedrukt. Meer
geheugen toevoegen, verhelpt
dit probleem.
21 PAGINA TE
INGEWIKKELD
wisseltafmet
DRUK OP START OM
DOOR TE GAAN
De gegevens die naar de printer zijn
gestuurd, zijn te ingewikkeld.
Druk op S
TART
om de
verstuurde gegevens af te
drukken; sommige gegevens
kunnen verloren zijn gegaan.
Als dit bericht blijft verschijnen,
moet u contact opnemen met
de ondersteuning van HP.
CAPACIT 22 EIO X
BUFFER OVERSCHR
wisseltafmet
DRUK OP START OM
DOOR TE GAAN
De I/O-buffer voor de EIO-kaart in
sleuf
X
is vol.
Druk op S
TART
om het
afdrukken te hervatten en
verstuur de taak vervolgens
opnieuw.
CAPACIT 22 PARAL
IU-BUF OVERSCHR
wisseltafmet
DRUK OP START OM
DOOR TE GAAN
De parallelle buffer van de printer is
vol.
Druk op S
TART
om het
afdrukken te hervatten en
verstuur dan de taak opnieuw.
40 EIO X
TRANSMISSIEFOUT
wisseltafmet
DRUK OP START OM
DOOR TE GAAN
Er is een verbinding verbroken met
de kaart in de genoemde sleuf.
Druk op S
TART
om door te
gaan met afdrukken.
41.3 ONVERWACHT
PAPIERFORMAAT
wisseltafmet
LAAD LADE X
<SOORT> <FORMAAT>
Een lade is voor een bepaald
formaat afdrukmateriaal
geconfigureerd, maar met een
ander formaat gevuld.
Vul de lade met het juiste
formaat papier of configureer
de lade voor het aanwezige
formaat papier. Druk dan op
S
TART
om door te gaan met
afdrukken.
41.5 ONVERWACHTE
PAPIERSOORT
wisseltafmet
LAAD LADE X
<SOORT> <FORMAAT>
Eenladeis geconfigureerd vooreen
bepaald soort afdrukmateriaal,
maar er is een ander soort geladen.
Laad het juiste soort materiaal
in de lade of configureer de
lade voor het aanwezige soort
materiaal.
Berichten op het printerbedieningspaneel (vervolg)
Bericht Omschrijving Aanbevolen actie

172 Berichten op het printerbedienings-paneel
DU
41.X
PRINTERFOUT
wisseltafmet
DRUK OP START OM
DOOR TE GAAN
Er heeft zich een tijdelijke
printerfout voorgedaan.
Druk op S
TART
. De pagina met
de fout wordt nu automatisch
opnieuw afgedrukt als de
storing verholpen is. Blijft de
fout zich voordoen, zet de
printer dan uit en zet hem
vervolgens weer aan. Als dit
bericht blijftverschijnen,moet u
contact opnemen met de
ondersteuning van HP.
49 FOUT (XXXX)
OPNIEUW INSCHAK.
Er heeft zich een communicatiefout
voorgedaan.
Zet de printer uit en weer aan
om de fout op te lossen. Als dit
het probleem niet oplost,
probeer dan het volgende:
1) Annuleer de huidige
afdruktaak van uw PC of
server. Verstuur de afdruktaak
opnieuw. Als dit niet werkt,
probeer daneenandere taak te
versturen.
2) Als uw computer met de
printer is verbonden via een
parallelle kabel, controleert u
of de kabel goed is
aangesloten en van goede
kwaliteit is.
3) Bel de ondersteuning van
HP als de fout zich blijft
voordoen.
50.X FUSER-FOUT
Er is een fuserfout opgetreden
X
geeft een van de volgende fouten
aan.
X
Omschrijving
1 Fusertemperatuur laag
2 Fuser opwarmen
3 Fusertemperatuur hoog
4 Defecte fuser
5 Verkeerde voltage fuser
6 Opwarmelement fuser
uitgeschakeld
7 Fusermotor defect
Los de fout op door de printer
uit en weer aan te zetten. Bel
de ondersteuning van HP als
de fout zich blijft voordoen.
Controleer voor 50.5
fuserfouten (verkeerde
fuserspanning) of de fuser is
ingesteld op hetzelfde voltage
als de printer.
Berichten op het printerbedieningspaneel (vervolg)
Bericht Omschrijving Aanbevolen actie

DU
Hoofdstuk 8
173
51.X
PRINTERFOUT
wisseltafmet
OPNIEUW INSCHAK
OM DOOR TE GAAN
Er is een laserfout opgetreden,
veroorzaakt door een fout in
straaldetectie of een laserdefect.
Los de fout op door de printer
uit en weer aan te zetten. Bel
de ondersteuning van HP als
de fout zich blijft voordoen.
52.X
PRINTERFOUT
wisseltafmet
OPNIEUW INSCHAK
OM DOOR TE GAAN
Er is een scannerfout opgetreden. Los de fout op door de printer
uit en weer aan te zetten. Bel
de ondersteuning van HP als
de fout zich blijft voordoen.
53.XY.ZZ FOUT
BASISGEH BANK B
of
53.XY.ZZ FOUT
DIMM A BANK B
wisseltafmet
DRUK OP START
OM DOOR TE GAAN
wisseltafmet
GEEN FOUTEN MEER
AFDRUKKEN HERVAT
Geeft eengeheugenfoutaan. Als de
fout is veroorzaakt door een DIMM,
wordt de DIMM niet herkend.
X
,
Y
en
Z
geven het volgende aan:
X
Type geheugen
0ROM
1RAM
Y
Plaats apparaat
0 Opdekaart
1 DIMM-sleuf 1
2 DIMM-sleuf 2
3 DIMM-sleuf 3
ZZ
Foutnummer
0 Niet-ondersteund geheugen
1 Niet-herkend geheugen
3RAM-testmislukt
Los de fout op door de printer
uit en weer aan te zetten.
Controleer of de DIMM goed is
geïnstalleerd. Als de DIMM
goed is geïnstalleerd, vervang
dandeDIMM.Zie‘DIMM’s
installeren’ op pagina 225.Bel
de ondersteuning van HP als
de fout zich blijft voordoen.
54.X PRINTER
FOUT
Er is een fout opgetreden.
X
geeft
het type fout aan als volgt:
X
Omschrijving
1 Intern stroomdefect
2 Carrouselrotatiefout
3 Dichtheidsensor overschrijdt
limiet
4 Optionele apparatuur niet
beschikbaar
5 Tonerafvalsensor defect
6 OHT-sensor defect
Los de fout op door de printer
uit en weer aan te zetten. Bel
de ondersteuning van HP als
de fout zich blijft voordoen.
Berichten op het printerbedieningspaneel (vervolg)
Bericht Omschrijving Aanbevolen actie

174 Berichten op het printerbedienings-paneel
DU
54.2 PRINTER
FOUT
Er is een tonercassette niet goed
geïnstalleerd.
Zet de printer uit en open de
bovenklep.
Zoek de uitschakelaar van de
carrouselrem en druk het
metalen lipje met de punt van
een pen in. Duw met deandere
hand de carrousel zo ver rond
dat u de tonercassette kunt
verwijderen.
Als de carrousel na het
uitschakelen van de rem nog
steeds geblokkeerd is, open
dan de voorste laden en duw
tegen de carrousel.
Verwijder de tonercassette. Als
udetonercassettenietkunt
verwijderen, beweeg de
carrouseldanheenenweer
totdat de cassette vrij komt.
Vervang de cassette of
installeer hem opnieuw.
Instructies vindt u op
http://www.hp.com/go/supplies
(V.S.) of http://www.hp.com/
ghp/buyonline.html
(internationaal).
55 DC CONTROL-
FOUT
De afdrukmotor communiceert niet
met de formatter.
Los de fout op door de printer
uit en weer aan te zetten. Bel
de ondersteuning van HP als
de fout zich blijft voordoen.
55.X
PRINTERFOUT
wisseltafmet
DRUK OP START OM
OM DOOR TE GAAN
Er heeft zich een tijdelijke
printerfout voorgedaan.
Druk op S
TART
. De pagina met
de fout wordt nu automatisch
opnieuw afgedrukt als de
storing verholpen is. Blijft de
fout zich voordoen, zet de
printer dan uit en zet hem
vervolgens weer aan. Als dit
bericht blijftverschijnen,moet u
contact opnemen met de
ondersteuning van HP.
56.X
PRINTERFOUT
wisseltafmet
OPNIEUW INSCHAK
OM DOOR TE GAAN
Er heeft zich een tijdelijke
printerfout voorgedaan.
Los de fout op door de printer
uit en weer aan te zetten. Als
dit bericht blijft verschijnen,
moet u contact opnemen met
de ondersteuning van HP.
Berichten op het printerbedieningspaneel (vervolg)
Bericht Omschrijving Aanbevolen actie

DU
Hoofdstuk 8
175
57.X
PRINTERFOUT
wisseltafmet
OPNIEUW INSCHAK
OM DOOR TE GAAN
Er is een fout opgetreden.
X
geeft
het type fout aan als volgt:
X
Omschrijving
1 Ventilatormotor 1 defect
2 Ventilatormotor 2 defect
Los de fout op door de printer
uit en weer aan te zetten. Bel
de ondersteuning van HP als
de fout zich blijft voordoen.
57.3 VENTILATORFOUT
wisseltafmet
SLUIT LADE
BOVEN VOORAAN
De bovenste lade aan de voorkant
is mogelijk niet helemaal dicht,
waardoor een verbinding met de
ventilatormotor 3 niet tot stand
komt.
Controleer of de bovenste lade
aan de voorkant volledig is
gesloten.
58.X
PRINTERFOUT
wisseltafmet
OPNIEUW INSCHAK
OM DOOR TE GAAN
Er heeft zich een tijdelijke
printerfout voorgedaan.
Los de fout op door de printer
uit en weer aan te zetten. Als
dit bericht blijft verschijnen,
moet u contact opnemen met
de ondersteuning van HP.
59.X
PRINTERFOUT
wisseltafmet
OPNIEUW INSCHAK
OM DOOR TE GAAN
Er heeft zich een tijdelijke
printerfout voorgedaan.
Los de fout op door de printer
uit en weer aan te zetten. Als
dit bericht blijft verschijnen,
moet u contact opnemen met
de ondersteuning van HP.
62 GEEN SYSTEEM
Er is een firmwarefout in de printer. Los de fout op door de printer
uit en weer aan te zetten. Bel
de ondersteuning van HP als
de fout zich blijft voordoen.
62.X
PRINTERFOUT
Geeft een probleem aan met het
intern geheugen.
X
geeft de locatie
als volgt aan:
X Omschrijving
0 Intern geheugen
1 Geheugen in DIMM-sleuf 1
2 Geheugen in DIMM-sleuf 2
3 Geheugen in DIMM-sleuf 3
Los de fout op door de printer
uit en weer aan te zetten. Bel
de ondersteuning van HP als
de fout zich blijft voordoen.
64 PRINTERFOUT
wisseltafmet
OPNIEUW INSCHAK.
Er heeft zich een tijdelijke
printerfout voorgedaan.
Los de fout op door de printer
uit en weer aan te zetten. Bel
de ondersteuning van HP als
de fout zich blijft voordoen.
Berichten op het printerbedieningspaneel (vervolg)
Bericht Omschrijving Aanbevolen actie

176 Berichten op het printerbedienings-paneel
DU
66.00.XX
SERVICEFOUT
wisseltafmet
CONTRL KABELS
OPNIEUW INSCHAK
Er heeft zich een fout voorgedaan in
een extern
papierverwerkingsaccessoire.
Controleer of de kabels van het
externe
papierverwerkingsaccessoire
goed op de printer zijn
aangesloten. Los de fout op
door de printer uit en weer aan
te zetten.
68 NVRAM-FOUT
ZIE INSTELLINGEN
wisseltafmet
DRUK OP START OM
OM DOOR TE GAAN
Eén of meer instellingen die in het
niet-vluchtige geheugen zijn
opgeslagen, zijn fout. Enkele
instellingen zijn mogelijk teruggezet
naar fabrieksinstellingen.
Controleer de
printerinstellingen om te
bepalen welke waarden zijn
gewijzigd. Verwijder het bericht
door op S
TART
te drukken. Bel
de ondersteuning van HP als
de fout zich blijft voordoen.
68 NVRAM VOL
ZIE INSTELLINGEN
wisseltafmet
DRUK OP START OM
OM DOOR TE GAAN
Geeft aan dat het niet-vluchtige
geheugen vol is. Enkele instellingen
zijn mogelijk teruggezet naar
fabrieksinstellingen.
Controleer de
printerinstellingen om te
bepalen welke waarden zijn
gewijzigd. Verwijder het bericht
door op S
TART
te drukken. Bel
de ondersteuning van HP als
de fout zich blijft voordoen.
69.X
PRINTERFOUT
wisseltafmet
OPNIEUW INSCHAK
OM DOOR TE GAAN
Er heeft zich een fout voorgedaan in
X
,waarbij
X
het volgende betekent:
X
Omschrijving
0 Duplex-mechanisme werkt niet
goed
1 Schuifregelaar duplexer werkt
niet goed
Los de fout op door de printer
uit en weer aan te zetten. Bel
de ondersteuning van HP als
de fout zich blijft voordoen.
Berichten op het printerbedieningspaneel (vervolg)
Bericht Omschrijving Aanbevolen actie

DU
Hoofdstuk 8
177
79.XXXX
PRINTERFOUT
De printer heeft een fout
geconstateerd. De cijfers (
XXXX
)
geven het type fout aan.
Zet de printer uit en weer aan.
Probeer een taak vanuit een
andere softwaretoepassing af
te drukken. Als de taak wordt
afgedrukt, ga dan terug naar de
eerste toepassing en probeer
een ander bestand af te
drukken. Als deze fout bij een
bepaalde softwaretoepassing
of afdruktaak verschijnt, vraag
dandeleveranciervande
software om advies. Als deze
fout bij verschillende
softwaretoepassingen en
afdruktaken optreedt, noteer
dandecijfersvoor
XXXX
en bel
de ondersteuning van HP.
8X.YYYY
EIO-FOUT
De EIO-accessoirekaart in sleuf
X
heeft een kritieke fout
geconstateerd. Deze fout wordt
aangegeven door
YYYY
.
Noteer de cijfers voor
YYYY
en
bel de ondersteuning van HP.
Berichten op het printerbedieningspaneel (vervolg)
Bericht Omschrijving Aanbevolen actie

178 Berichten op het printerbedienings-paneel
DU
Berichten van externe apparaten op het
bedieningspaneel
Sommige berichten op het bedieningspaneel verschijnen alleen als
een op de printer aangesloten extern apparaat een probleem heeft
veroorzaakt. Onderstaande tabel geeft een overzicht van deze
berichten. Voor meer informatie over de fout van het externe apparaat
kunt u het best de documentatie bij het apparaat raadplegen.
Berichten van externe apparaten op het bedieningspaneel
Bericht Omschrijving Aanbevolen actie
CONTROLEER
AFWERKEENHEID
wisseltafmet
VERHELP STORING
Erispapier vastgelopenin een
afwerkeenheid,zoals een niet-,
bind- of perforeerapparaat.
Verhelp de papierstoring in het
desbetreffende apparaat.
CONTROLEER
AFWERKEENHEID
wisseltafmet
PAPIER LIGT
SCHEEF
Dit bericht geeft aan dat het
papier in een extern
papierverwerkingsaccessoire
is scheefgetrokken.
Verwijder het vastgelopen
papier en maak de papierbaan
in de afwerkeenheid vrij.
CONTROLEER
INVOEREENHEID
wisseltafmet
PAPIERBAAN OPEN
SLUIT DEZE
De optionele invoerlade kan
geen papier aan de printer
toevoeren omdat een klep of
papiergeleider open staat.
Controleer de kleppen en
papiergeleiders.
CONTROLEER
UITVOEREENHEID
wisseltafmet
SLUIT UITVOER-
DOORLOOPBAAN
De optionele uitvoereenheid is
niet goed op de printer
aangesloten.
Zorg dat de verbinding in orde
is voordat u doorgaat met
afdrukken.
INITIALISATIE
EXTERN APPARAAT
Als er een extern
papierverwerkingsaccessoire
op de printer is aangesloten,
wordt dit geïnitialiseerd nadat
de printer is opgestart of nadat
de printer van de Powersave-
modus op de afdrukmodus is
overgeschakeld.
Geen handeling vereist.
INVOERAPPARAAT
CONDITIE XX.YY
Met een invoerapparaat is iets
aan de hand dat uw aandacht
vereist.
Raadpleeg de documentatie
bij het
papierverwerkingsaccessoire.

DU
Hoofdstuk 8
179
UITVOERAPPARAAT
CONDITIE XX.YY
Met een invoerapparaat is iets
aan de hand dat uw aandacht
vereist voordat de printer kan
doorgaan met afdrukken.
Raadpleeg de documentatie
bij het
papierverwerkingsaccessoire.
TE VEEL PAGINA
’
S
VOOR AFWERKEENH.
De afwerkeenheid heeft
geprobeerd een taak af te
werken die meer pagina’s
bevat dan de eenheid aankan.
Verwijder de overtollige
pagina’s en probeer de taak
opnieuw af te werken.
66.XX.YY
STORING AFWERKEENHEID
wisseltafmet
CONTRL KABELS
OPNIEUW INSCHAK
Er heeft zich een fout
voorgedaan in een extern
papierverwerkingsaccessoire.
Controleer of de kabels van
het externe accessoire goed
op de printer zijn aangesloten.
Los de fout op door de printer
uit en weer aan te zetten.
66.00.XX STORING
INVOERAPPARAAT
wisseltafmet
CONTRL KABELS
OPNIEUW INSCHAK
Er heeft zich een fout
voorgedaan in een extern
papierverwerkingsaccessoire.
Controleer of de kabels van
het externe accessoire goed
op de printer zijn aangesloten.
Los de fout op door de printer
uit en weer aan te zetten.
66.00.XX STORING
UITVOERAPPARAAT
wisseltafmet
CONTRL KABELS
OPNIEUW INSCHAK
Er heeft zich een fout
voorgedaan in een extern
papierverwerkingsaccessoire.
Controleer of de kabels van
het externe
papierverwerkingsaccessoire
goed op de printer zijn
aangesloten. Los de fout op
door de printer uit enweer aan
te zetten.
MATERIAAL AFWERK
EENHEID BIJNA OP
Het afwerkmateriaal in de
afwerkeenheid is bijna op.
Vul de afwerkeenheid bij met
het vereiste materiaal.
Berichten van externe apparaten op het bedieningspaneel (vervolg)
Bericht Omschrijving Aanbevolen actie

180 Berichten op het printerbedienings-paneel
DU

DU
Hoofdstuk 9
181
9
Problemen met de
printer oplossen
Overzicht
In dit hoofdstuk vindt u informatie over het oplossen en vermijden
van problemen met de printer zoals papierstoringen en
beeldfouten. Dit hoofdstuk omvat de volgende gedeelten:
●
Controlelijst voor het oplossen van problemen
●
Plaatsen waar het papier kan vastlopen
●
Papierstoringen verhelpen
●
Veel voorkomende oorzaken van papierstoringen
●
Papierstoringen verhelpen
●
Problemen met de verwerking van afdrukmateriaal
●
Problemen met de printerrespons
●
Problemen met het bedieningspaneel
●
Problemen met de afdrukkwaliteit
●
Problemen met overheadtransparanten
●
Problemen met kleuren afdrukken
●
Onjuiste printeruitvoer
●
Problemen met softwaretoepassingen

182 Problemen met de printer oplossen
DU
Controlelijst voor het oplossen van problemen
Wanneer u problemen ondervindt met de printer kan deze
controlelijst u helpen om de oorzaak van het probleem op te sporen.
● Is de printer aangesloten op het elektriciteitsnet?
● Staat de printer in de stand
KLAAR
?
● Zijn alle nodige snoeren aangesloten?
● Worden er berichten weergegeven op het bedieningspaneel?
● Zijn de tonercassettes die kort geleden zijn vervangen, goed
geïnstalleerd? Is de verzegelingssticker op de cassette
verwijderd?
● Zijn verbruiksproducten (fuserkit, transferkit, imaging-drumkit) die
kort geleden zijn vervangen, goed geïnstalleerd?
● Is de aan/uit-schakelaar (standby-knop) ingedrukt?
Als u in deze gids geen oplossingen voor problemen met de printer
kunt vinden, neem dan contact op met een HP service- en
ondersteuningscentrum. (Zie ‘Ondersteuningsinformatie’ op
pagina 258.)
Zie de beknopte handleiding van deze printer voor aanvullende
informatie over de installatie van de printer.

DU
Hoofdstuk 9
183
Plaatsen waar het papier kan vastlopen
Gebruik deze afbeelding om papierstoringen in de printer te
verhelpen. Zie ‘Papierstoringen verhelpen’ op pagina 186
voor
instructies bij het verhelpen van papierstoringen.
Afbeelding 9-1 Plaatsen waar papierstoringen zich voordoen
(getoond met de
optionele papierlade voor 500 vel en de duplexer)
1
Invoerlade 1
2
Tr a n s p o rt ri e m
3
Invoerlade 2
4
Duplexerlade vooraan
5
Lade 3 (papierlade voor 500 vel)
6
Achterklep van duplexer
7
Fuser
8
Papierbaan achter
1
2
3
4
5
6
7
8

184 Problemen met de printer oplossen
DU
Papierstoringen verhelpen
Deze printer is voorzien van de functie ‘Herstel na papierstoring’.Als
de functie is ingeschakeld, probeert de printer automatisch
papierstoringen te verhelpen. Alle pagina’s die bij de storing zijn
betrokken, worden dan opnieuw afgedrukt. De opties zijn:
Opmerking Tijdens het herstelproces drukt de printer mogelijk enkele pagina’saf
die voor de papierstoring wel goed werden afgedrukt. Verwijder
dubbele pagina’s.
Herstel na papierstoring inschakelen
1 Druk op M
ENU
tot u
CONFIGURATIEMENU
ziet verschijnen.
2 Druk op O
PTIE
tot
HERSTEL NA STORING
wordt weergegeven.
3 Druk op W
AARDE
totdat u bij
AAN
bent.
4 Druk op S
ELECTEREN
om de instelling op te slaan.
5 Druk op S
TART
om de printer weer in de stand
KLAAR
te zetten.
Om de afdruksnelheid te verhogen en geheugen te besparen kunt u
herstel na papierstoring eventueel uitschakelen. Om herstel na
papierstoring uit te schakelen moet u
UIT
kiezen in stap 3 hierboven.
Als herstel na papierstoring is uitgeschakeld worden de bij een
storing betrokken pagina’s niet opnieuw afgedrukt.
AAN
UIT
De printer probeert vastgelopenpagina’s opnieuw af
te drukken.
De printer probeert vastgelopen pagina’sniet
opnieuw af te drukken.

DU
Hoofdstuk 9
185
Veel voorkomende oorzaken van papierstoringen
De volgende tabel geeft veelvoorkomende oorzaken van
papierstoringen en suggesties om ze te verhelpen.
Oorzaak Oplossing
Afdrukmateriaal voldoet niet aan de door HP
aanbevolen specificaties.
Zie ‘Keuze van het afdrukmateriaal’ op
pagina 68.
Een verbruiksproduct is niet correct
geïnstalleerd, wat herhaaldelijk storingen
veroorzaakt.
Controleer of het verbruiksproduct correct is
geïnstalleerd.
U laadt papier dat al eerder door een printer of
kopieermachine is gebruikt.
Laad geen papier waarop al gedrukt of
gekopieerd is.
Een invoerlade is niet correct geladen. Verwijder overbodig afdrukmateriaal uit de
invoerlade. Druk het afdrukmateriaal in de
invoerlade omlaag zodat het onder de lipjes
past. Zie Hoofdstuk 3
voor instructies over het
vullen van de laden met afdrukmateriaal.
Afdrukmateriaal trekt scheef en loopt vast. De geleiders vande invoerlade zijnniet correct
ingesteld. Stel de geleiders van de invoerlade
zo in dat ze het afdrukmateriaal vast op zijn
plaats houden zonder het te buigen.
Het afdrukmateriaal is gebogen of plakt aan
elkaar.
Verwijder het afdrukmateriaal, buig het, draai
het 180 graden of keer het om. Leg het
afdrukmateriaal opnieuw in de invoerlade.
Waaier het afdrukmateriaal niet uit.
Het in de software gespecificeerde formaat
van het afdrukmateriaal past niet bij de
formaatconfiguratie van de invoerlade.
Controleer of het geselecteerde formaat
afdrukmateriaal in uw softwareprogramma of
printerstuurprogramma past bij het formaat
afdrukmateriaal dat op het bedieningspaneel
is gespecificeerd voor de lade die u voor het
afdrukken gebruikt.
Het afdrukmateriaal is in slechte staat. Vervang het afdrukmateriaal.
De vervaldatum van verbruiksproducten in de
printer is verstreken.
Controleer of het bedieningspaneel van de
printer een bericht te zien geeft over het
vervangen van verbruiksproducten. Zie
Hoofdstuk 3
voor informatie over
verbruiksproducten.
Het afdrukmateriaal was niet correct
opgeslagen.
Vervang het afdrukmateriaal. Afdrukmateriaal
moet in de oorspronkelijke verpakking en
onder de juiste omstandigheden worden
bewaard.

186 Problemen met de printer oplossen
DU
Opmerking Als de printer nog vast blijft lopen, neem dan contact op met de
klantenondersteuning van HP of met een door HP erkende
servicevertegenwoordiger. Zie ‘Internationale HP Klantenservice’ op
pagina 260.
Papierstoringen verhelpen
Storingen bij de middelste lade vooraan
verhelpen
1 Trek de middelste lade aan de
voorzijde open om toegang te
krijgen tot het vastgelopen
afdrukmateriaal.
Opmerking
Raak bij het verwijderen van de
transportriemeenheid de transportriem
niet aan.
2 Verwijder de transportriemeenheid
door deze aan de blauwe hendels op
te tillen.
3 Kijk het gedeelte achter in de printer
na en verwijder vastgelopen of
gescheurd afdrukmateriaal. Til met
behulp van het groene lipje de
metalen plaat op en verwijder alle
vastgelopen afdrukmateriaal.
Opmerking
Controleer vooral het achterste gedeelte
binnen in de lade en verwijder alle
vastgelopen of gescheurd
afdrukmateriaal.
1
3
2

DU
Hoofdstuk 9
187
4
Zet de transportriem weer op zijn
plaats.
5
Sluitdelade.Deprinterwarmtopen
wordt weer in de stand
KLAAR
geplaatst.
Opmerking
Als deze handeling het probleem niet
oplost, geeft de printer een anderbericht
weer.
4
5

188 Problemen met de printer oplossen
DU
Storingen bij lade 2 verhelpen
Opmerking
Het is een goed idee de invoerladen na
te kijken bij het verhelpen van
papierstoringen. Het openen en sluiten
van laden heeft echter geen invloed op
het verhelpen van
papierstoringsberichten.
1 Trek lade 2 uit en zet hem op een
vlak oppervlak.
2 Inspecteer de rollen en verwijder
eventueel gedeeltelijk ingevoerd
papier. Er mogen geen snippers
achterblijven.
3 Kijk binnen in de printer en verwijder
vastgelopen afdrukmateriaal.
4 Sluit lade 2.
3
4
1
2

DU
Hoofdstuk 9
189
Storingen bij lade 3 verhelpen
Opmerking
Het is een goed idee de invoerladen na
te kijken bij het verhelpen van
papierstoringen. Het openen en sluiten
van laden heeft echter geen invloed op
het verhelpen van
papierstoringsberichten.
1
Trek lade 3 uit en zet hem op een
vlak oppervlak.
2
Inspecteer de rollen en verwijder
eventueel gedeeltelijk ingevoerd
papier. Er mogen geen snippers
achterblijven.
3
Kijk binnen in de printer en verwijder
alle vastgelopen of gescheurd
afdrukmateriaal.
4
Sluit lade 3.
1
2
3
4

190 Problemen met de printer oplossen
DU
Storingen bij de achterkleppen verhelpen
WAARSCHUWING!
Raak de fuser niet aan. Deze is heet en
kan brandwonden veroorzaken! De
bedrijfstemperatuur van de fuser is
190° C. Laat de fuser eerst een half uur
afkoelen voordat u hem aanraakt.
1 Open de achterklep van de duplexer
(indien geïnstalleerd).
2 Open de bovenste achterklep.
3 Controleer de papierbaan bovenaan
binnen de achterklep en verwijder
alle vastgelopen en gescheurd
afdrukmateriaal.
4 Open de fuserklep en verwijder alle
vastgelopen afdrukmateriaal.
2
3
4
1

DU
Hoofdstuk 9
191
5
Sluit de fuserklep.
6
Sluit de bovenste achterklep.
7
Sluit de achterklep van de duplexer
indien open. De printer warmt op en
wordt weer in de stand
KLAAR
geplaatst.
Opmerking
Als deze handelingen het probleem niet
oplossen, geeft de printer een ander
storingsbericht weer.
5
6
7

192 Problemen met de printer oplossen
DU
Papierstoringen vooraan bij de duplexerlade verhelpen
1 Trek de duplexerlade uit en zet hem
op een vlak oppervlak.
2 Verwijder het afdrukmateriaal uit de
duplexerlade. Draai aan de
kartelschijf om het afdrukmateriaal
uit te werpen. Zorg dat alle
gescheurdestukkenafdrukmateriaal
zijn verwijderd.
3 Kijk binnen in de printer en verwijder
vastgelopen afdrukmateriaal. Zorg
dat alle gescheurde stukken
afdrukmateriaal zijn verwijderd.
4 Sluitdeladevandeduplexer.De
printer gaat nu na enkele minuten
weer in de stand
KLAAR
staan.
Opmerking
Als deze handelingen het probleem niet
oplossen, geeft de printer een ander
storingsbericht weer.
1
2
3
4

DU
Hoofdstuk 9
193
Problemen met de verwerking van
afdrukmateriaal
Gebruik alleen afdrukmateriaal dat voldoet aan de specificaties in de
HP LaserJet Printer Family Paper Specification Guide
.
Zie ‘Ondersteunde formaten en gewichten afdrukmateriaal’ op
pagina 69 voor de specificaties van het afdrukmateriaal voor deze
printer.
De printer voert meerdere vellen tegelijk in
Oorzaak Oplossing
De invoerlade is overvol. Verwijder het overtollige afdrukmateriaal uit de
invoerlade.
Het afdrukmateriaal zit niet onder de lipjes in
deinvoerlade(lade2enlade3).
Open de invoerlade en controleer of het
afdrukmateriaal onder de metalen lipjes zit.
Het afdrukmateriaal plakt aan elkaar. Verwijder het afdrukmateriaal, buig het, draai
het 180 graden of keer het om en laad het dan
opnieuw in de lade.
N.B.: Waaier het afdrukmateriaal niet uit.
Uitwaaieren kan statische elektriciteit
veroorzaken, wat tot gevolg kan hebben dat
het afdrukmateriaal aan elkaar plakt.
Het afdrukmateriaal voldoet niet aan de
specificaties voor deze printer.
Gebruik uitsluitend afdrukmateriaal datvoldoet
aan de specificaties voor het gebruik van
afdrukmateriaal voor deze printer (zie
‘Ondersteunde formaten en gewichten
afdrukmateriaal’ op pagina 69).
De printer voert een verkeerd paginaformaat in
Oorzaak Oplossing
De invoerlade is niet geladen met het juiste
formaat afdrukmateriaal.
Laad het juiste formaat afdrukmateriaal in de
invoerlade.
In uw softwareprogramma of
printerstuurprogramma is niet het juiste soort
afdrukmateriaal geselecteerd.
Selecteer in uw softwareprogramma of
printerstuurprogramma het juiste formaat
afdrukmateriaal.
Op het bedieningspaneel van de printer is niet
het juiste formaat afdrukmateriaal voor lade 1
geselecteerd.
Selecteer op het bedieningspaneel het juiste
soort afdrukmateriaal voor de lade 1 (alleen
beschikbaar bij
LADE=CASSETTE
).
De formaatknop is niet goed ingesteld.
(lade 3).
Controleer of de formaatknop aan de zijde van
lade 3 is ingesteld op het juiste formaat
afdrukmateriaal.

194 Problemen met de printer oplossen
DU
Het afdrukmateriaal wordt niet automatisch ingevoerd
Oorzaak Oplossing
In het softwareprogramma is handinvoer
geselecteerd.
Deze printer ondersteunt handinvoer niet.
Selecteer handinvoer niet in uw
softwareprogramma.
Er is een verkeerd formaat afdrukmateriaal
geladen.
Laad het juiste formaat afdrukmateriaal.
De invoerlade is leeg. Laad afdrukmateriaal in de invoerlade.
Het afdrukmateriaal van een eerdere storing is
niet geheel verwijderd.
Open de printer en verwijder alle
afdrukmateriaal in de papierbaan. Kijk het
fusergedeelte zorgvuldig na op vastgelopen
afdrukmateriaal. Zie ‘Papierstoringen
verhelpen’ op pagina 186.
Er wordt geen afdrukmateriaal ingevoerd van invoerlade 2 of 3
Oorzaak Oplossing
In het softwareprogramma is handinvoer
geselecteerd.
Deze printer ondersteunt geen handinvoer.
Selecteer handinvoer niet in uw
softwareprogramma.
Er is een verkeerd formaat afdrukmateriaal
geladen.
Laad het juiste formaat afdrukmateriaal.
De invoerlade is leeg. Laad afdrukmateriaal in de invoerlade.
Op het bedieningspaneel van de printer is niet
het juiste soort afdrukmateriaal voor de
invoerlade geselecteerd.
Selecteer op het bedieningspaneel het juiste
soort afdrukmateriaal voor de invoerlade.
Het afdrukmateriaal van een eerdere storing is
niet geheel verwijderd.
Open de printer en verwijder alle
afdrukmateriaal in de papierbaan. Kijk het
fusergedeelte zorgvuldig na op vastgelopen
afdrukmateriaal. Zie ‘Papierstoringen
verhelpen’ op pagina 186.
Lade 3 (papierlade voor500 vel) verschijntniet
als een invoerlade-optie.
Lade 3 verschijnt alleen als een optie als hij is
geïnstalleerd. Controleer of lade 3 op de juiste
wijze is geïnstalleerd. Controleer of het
printerstuurprogramma is geconfigureerd om
lade 3 te herkennen.
De lade is verkeerd geïnstalleerd. Installeer lade 3 opnieuw.
Druk een configuratiepagina af om te
bevestigen dat lade 3 juist is geconfigureerd.

DU
Hoofdstuk 9
195
Transparanten of glanspapier worden niet ingevoerd
Oorzaak Oplossing
In uw softwareprogramma of
printerstuurprogramma is niet het juiste soort
afdrukmateriaal geselecteerd.
Controleer of het juiste soort afdrukmateriaal
is geselecteerd in uw softwareprogramma of
printerstuurprogramma.
De invoerlade is overvol. Verwijder het overtollige afdrukmateriaal uit de
invoerlade. Laad niet meer dan
50 transparanten tegelijk in een lade.
Het afdrukmateriaal in een andere invoerlade
heeft hetzelfde formaat als de transparanten
en de printer kiest standaard de andere lade.
Zorg dat de invoerlade met de transparanten
of glanspapier is geselecteerd in uw
softwareprogramma of
printerstuurprogramma. Gebruik het
bedieningspaneel van de printer om de lade te
configureren voor het geladen soort
afdrukmateriaal.
Enveloppen lopen vast of worden niet ingevoerd in de printer
Oorzaak Oplossing
De enveloppen worden geladen in een niet-
ondersteunde lade.Enveloppen moeten alleen
worden bedrukt vanuit lade 1.
Laad de enveloppen in lade 1.
De enveloppen zijn gekruld of beschadigd. Probeer andere enveloppen te gebruiken.
De enveloppen zijn dichtgeplakt omdat het
vochtigheidsgehalte te hoog is.
Probeer andere enveloppen te gebruiken.
De oriëntatie (oriëntatie) van de envelop is
onjuist.
Controleer of de enveloppen goed zijn
geladen. Zie ‘Enveloppen laden in lade 1’ op
pagina 84.
De gebruikte enveloppen worden niet
ondersteund door deze printer.
Zie ‘Ondersteunde formaten en gewichten
afdrukmateriaal’ op pagina 69 of de
HP LaserJet Printer Family Paper
Specification Guide
.

196 Problemen met de printer oplossen
DU
De uitvoer is gekruld of gekreukt
Oorzaak Oplossing
Het afdrukmateriaal voldoet niet aan de
specificaties voor deze printer.
Gebruik uitsluitend afdrukmateriaal datvoldoet
aan de specificaties voor het gebruik van
afdrukmateriaal voor deze printer (zie
‘Ondersteunde formaten en gewichten
afdrukmateriaal’ op pagina 69).
Het afdrukmateriaal is beschadigd of in
slechte staat.
Verwijder het afdrukmateriaal uit de invoerlade
en laad afdrukmateriaal dat in goede staat is.
De printer werkt in een uitzonderlijk vochtige
omgeving.
Controleer of de afdrukomgeving binnen de
vochtigheidspecificaties valt.
Er worden grote effen partijen afgedrukt. Grote effen partijen kunnen uitzonderlijke
krulling veroorzaken. Probeer een ander
patroon te gebruiken.
Het gebruikte afdrukmateriaal was niet juist
opgeslagen en heeft mogelijk vocht
geabsorbeerd.
Verwijder het afdrukmateriaal en vervang het
door afdrukmateriaal uit een nieuw,
ongeopend pak.
Het afdrukmateriaal heeft slecht afgesneden
randen.
Verwijder het afdrukmateriaal, buig het, draai
het 180 graden ofkeer het om, en laad het dan
opnieuw in de invoerlade. Als het probleem
aanhoudt, vervang dan het afdrukmateriaal.
U drukt af naar de bovenste uitvoerbak. Gebruik de andere uitvoerbak.
De printer drukt niet dubbelzijdig af
Oorzaak Oplossing
De printer herkent de duplexer niet. Druk een configuratiepagina af om de
configuratie te controleren. Stel het
printerstuurprogramma in om de duplexer te
herkennen. Controleer of het netsnoer van de
duplexer op een stopcontact is aangesloten.
U probeert dubbelzijdig af te drukken op niet-
ondersteund afdrukmateriaal.
Controleer of het door u gebruikte
afdrukmateriaal voor dubbelzijdig afdrukken
wordt ondersteund.
De klep van de achterste uitvoerbak is open. Sluit de klep van de achterste uitvoerbak.

DU
Hoofdstuk 9
197
Problemen met de printerrespons
Geen bericht in het uitleesvenster
Oorzaak Oplossing
De aan/uit-schakelaar van de printer (standby-
knop) staat in de standby-stand.
Controleer of de printer aan staat. Ventilatoren
kunnen draaien terwijl de printer in de standby-
stand staat (uit).
De geheugen-DIMM’s van de printer zijn
defect of niet correct geïnstalleerd.
Controleer of de geheugen-DIMM’svande
printer correct zijn geïnstalleerd en niet defect
zijn. Zie ‘DIMM’s installeren’ op pagina 225
.
Het netsnoer zit niet stevig in de printer en het
stopcontact.
Zet de printer af, maak het netsnoer los en
sluit het weer aan. Zet de printer weer aan.
De netspanning is onjuist voor de
stroomconfiguratie van de printer.
Sluit de printer aan op een stroombron met de
juiste netspanning, zoals gespecificeerd op de
voltagesticker op de achterkant van de printer.
Het netsnoer is beschadigd of uitzonderlijk
versleten.
Vervang het netsnoer.
Het stopcontact werkt niet goed. Sluit de printer aan op een ander stopcontact.

198 Problemen met de printer oplossen
DU
De printer staat aan, maar er wordt niets afgedrukt
Oorzaak Oplossing
Het indicatorlampje KLAAR brandt niet. Druk op S
TART
om de printer weer in de stand
KLAAR
te zetten.
De bovenklep is niet goed gesloten. Zorg dat de bovenklep stevig is gesloten en
controleer of de klep goed is vergrendeld.
Het indicatorlampje G
EGEVENS
knippert. De printer ontvangt waarschijnlijk nog
gegevens. Wacht tot het indicatorlampje
G
EGEVENS
stopt met knipperen.
In het uitleesvenster van de printer verschijnt
[KLEUR] TONER OP
.
Vervang de in het uitleesvenster
gespecificeerde tonercassette.
Een ander printerbericht dan
KLAAR
verschijnt
op het bedieningspaneel van de printer.
Zie Hoofdstuk 8
voor een verklaring van
berichten op het bedieningspaneel van de
printer.
Uw parallelle poort heeft mogelijk een DOS-
timeoutfout.
Voeg een MODE-opdracht toe aan uw
AUTOEXEC.BAT-bestand. Zie uw DOS-
handleiding voor aanvullende informatie.
De PS (PostScript-emulatie)-personality is niet
geselecteerd.
Selecteer
PS
of
AUTO
voor de printertaal (zie
Hoofdstuk 2
).
In uw softwareprogramma of
printerstuurprogramma is het juiste
stuurprogramma niet geselecteerd.
Selecteer in uw softwareprogramma of
printerstuurprogramma het stuurprogramma
voor PostScript-emulatie.
De printer is niet goed geconfigureerd. Zie Hoofdstuk 6
voor configuratie-informatie.
De computerpoort is niet geconfigureerd of
werkt niet goed.
Sluit een ander randapparaat aan op deze
poort om te controleren of de poort goed
werkt.
De printer is niet juist benoemd voor uw
netwerk of een Macintosh-computer.
Gebruik het juiste hulpprogramma om de
printer te benoemen op het netwerk. Bij
Macintosh-computers dient u de printer vanuit
het menu Kiezer te benoemen.

DU
Hoofdstuk 9
199
De printer staat aan, maar ontvangt geen gegevens
Oorzaak Oplossing
Het indicatorlampje KLAAR
brandt niet.
Druk op S
TART
om de printer weer in de stand
KLAAR
te zetten.
De bovenklep is niet goed gesloten. Sluit de bovenklep stevig.
Een ander printerbericht dan
KLAAR
verschijnt
op het bedieningspaneel van de printer.
Zie Hoofdstuk 8
voor informatie over het
oplossen van problemen.
De interfacekabel is niet juist voor deze
configuratie.
Selecteer de juiste interfacekabel voor deze
configuratie. Zie Hoofdstuk 6
voor meer
informatie over printerinterfaces.
De interfacekabel is niet stevig aangesloten op
de printer en de computer.
Maak de interfacekabel los en sluit deze weer
aan.
De printer is niet juist geconfigureerd. Zie Hoofdstuk 6
voor configuratie-informatie.
De interfaceconfiguraties op de
configuratiepagina van de printer passen niet
bij de configuraties op de hostcomputer.
Configureer de printer zodat hij is aangepast
aan uw computerconfiguratie.
Uw computer werkt niet goed. Probeer een toepassing te gebruiken waarvan
u de werking goed kent om uw computer te
controleren. In DOS kunt u ook Dir > Prn
achter de DOS-prompt typen.
De computerpoort waarop de printer is
aangesloten, is niet geconfigureerd of werkt
niet goed.
Sluit een ander randapparaat op deze poort
aanencontroleerdewerkingvandepoort.
De printer is niet juist benoemd voor uw
netwerk of Macintosh-computer.
Gebruik het juiste hulpprogramma om de
printer te benoemen op het netwerk. Bij
Macintosh-computers dient u de printer vanuit
het menu Kiezer te benoemen.

200 Problemen met de printer oplossen
DU
Niet in staat de printer vanuit de computer te selecteren
Oorzaak Oplossing
Als u een schakeldoos gebruikt, is de printer
mogelijk niet voor uw computer geselecteerd.
Selecteer de juiste printer via uw schakeldoos.
Het indicatorlampje
KLAAR
brandt niet.
Druk op S
TART
om de printer weer in de stand
KLAAR
te zetten.
De gespecificeerde invoerlade is leeg. Laad het juiste formaat afdrukmateriaal in de
invoerlade.
Een ander printerbericht dan
KLAAR
verschijnt
op het bedieningspaneel van de printer.
Zie Hoofdstuk 8
.
Het juiste printerstuurprogramma is niet op uw
computer geïnstalleerd.
Installeer het juiste printerstuurprogramma.
De juiste printer en poort zijn niet op uw
computer geselecteerd.
Selecteer de juiste printer en poort.
Uw netwerk is niet goed geconfigureerd voor
deze printer.
Gebruik uw netwerksoftware om de
netwerkconfiguratie van de printer te
controleren of raadpleeg uw
netwerkbeheerder.
Het stopcontact werkt niet goed. Sluit de printer aan op een ander stopcontact.

DU
Hoofdstuk 9
201
Problemen met het bedieningspaneel
De instellingen van het bedieningspaneel werken niet goed
Probleem Oplossing
Het uitleesvenster op het bedieningspaneel
van de printer is leeg ofis nietverlicht wanneer
de ventilator draait.
Ventilatoren kunnen draaien terwijl de printer
in de standby-stand staat (uit). Druk op de
aan/uit-schakelaar van de printer om hem aan
te zetten.
De printerinstellingen in uw
softwareprogramma of printerstuurprogramma
verschillen van de instellingen in het
bedieningspaneel van de printer.
De instellingen in uw softwareprogramma of
printerstuurprogramma worden gebruikt in
plaats van de instellingen van het
bedieningspaneel. Controleer of de
instellingen in uw softwareprogramma of
printerstuurprogramma juist zijn.
De instellingen van het bedieningspaneel
waren niet juist opgeslagen nadat ze waren
veranderd.
Selecteer de instellingen van het
bedieningspaneel opnieuw en druk dan op
S
ELECTEREN
. Er moet een sterretje (
*
)rechts
vandeinstellingverschijnen.
Het gegevensindicatorlampje brandt en er
worden geen pagina’s afgedrukt.
Er zitten gebufferde gegevens in de printer.
Door op S
TART
te drukken kunt u de
gebufferde gegevens laten afdrukken met de
huidige instellingen van het bedieningspaneel.
Vervolgens worden de nieuwe instellingen van
het bedieningspaneel geactiveerd.
Als u op een netwerk bent aangesloten, heeft
een andere gebruiker mogelijk de instellingen
van het bedieningspaneel gewijzigd.
Raadpleeg uw netwerkbeheerder om
wijzigingen in de instellingen van het
bedieningspaneel te coördineren.
Niet in staat om lade 3 (optionele papierlade voor 500 vel) te selecteren
Probleem Oplossing
Lade 3 (papierlade voor500 vel) verschijnt niet
als een invoerlade-optie.
Lade 3 verschijnt alleen als een optie als hij is
geïnstalleerd. Controleer of lade 3 op de juiste
wijze is geïnstalleerd. Controleer of het
printerstuurprogramma is geconfigureerd om
lade 3 te herkennen.

202 Problemen met de printer oplossen
DU
Problemen met de afdrukkwaliteit
Tenzij anders aangegeven hebben alle verwijzingen in dit gedeelte
naar problemen met de afdrukkwaliteit in horizontale of verticale
richting betrekking op problemen die zich voordoen op
afdrukmateriaal van A4-formaat (of Letter-formaat) bij staande
oriëntatie.
Informatie over andere kwaliteitsdefecten is te vinden in de volgende
gedeelten:
● Herhaalde fouten (zie pagina 202)
● Beeldfouten oplossen (zie pagina 204)
● Problemen met overheadtransparanten (zie pagina 215)
Herhaalde beeldfouten
Herhaalde fouten zijn fouten die zich op de pagina voordoen. De
meeste herhaalde fouten zijn te wijten aan problemen met de
volgende printerdelen:
VOORZICHTIG
Stel de imaging drum niet bloot aan licht en zorg dat er bij het
schoonmaken geen krassen of vingerafdrukken op het oppervlak van
de drum komen. Blaas niet op de imaging drum.
Beeldfoutenliniaal
De beeldfoutenliniaal is een hulpmiddel voor het opsporen van het
printeronderdeel dat herhaalde beeldfouten. Druk de
beeldfoutenliniaal eerst af op een transparant. Leg de liniaal
vervolgens over de afgedrukte pagina met de beeldfout.
● ontwikkelrol
● laadrol
● reinigingsrol
● transferrol
● fuser
● imaging drum
● transportriem

DU
Hoofdstuk 9
203
Beeldfoutenliniaal
Kleurtonercassette 30 mm
Zwarte tonercassette 37 mm
Transferrol 53 mm
Imaging drum 152 mm
Fuser 131 mm
Transfer 40 mm
Eerste keer dat de fout voorkomt

204 Problemen met de printer oplossen
DU
Beeldfouten
Meer informatie over een bepaalde beeldfout vindt u op de pagina’s
die onder elk beeld in de volgende tabel zijn vermeld.
Beeldfoutenoverzicht
Uitgesmeerde toner
(zie pagina 205
)
Baanvorming en
horizontale strepen
(ziepagina205
)
Zwarte lijnen
(ziepagina206
)
Blanco pagina(‘s) of
ontbrekende kleur
(ziepagina207
)
Onvolledige letters
(zie pagina 207
)
Vervormingen
(ziepagina208)
Dropouts
(ziepagina208)
Vervaagdeafdruk, hier
en daar vervaagde
partijen
(ziepagina209
)
To n e r v e g e n
(zie pagina 210
)
Spookeffecten
(ziepagina211)
Grijze strepen
(ziepagina211)
Onregelmatige,
verhoogde vlekken of
losse toner
(ziepagina211
)
Lichte, donkere,
vervaagde afdrukken
(zie pagina 212
)
Loslatende toner
(ziepagina212
)
Gemarmerde afdruk
(ziepagina213)
Willekeurige zwarte
vlekken
(ziepagina213
)
‘Schuurpapier’
(zie pagina 213
)
‘Zonnebrand’
(ziepagina213)
Defecten aan imaging
drum
(ziepagina214
)
Geen
afbeelding
Geen
afbeelding
Geen
afbeelding
Geen
afbeelding
Geen
afbeelding

DU
Hoofdstuk 9
205
Uitgesmeerde toner
●
Het afdrukmateriaal voldoet niet aan de specificaties van HP.
Gebruik materiaal dat wel aan de specificaties van HP voldoet
(zie pagina 69
).
●
De tonercassette is defect, vervang de tonercassette.
●
Er is toner in de printer gemorst. Maak de printer schoon (zie
pagina 154).
●
De transferrol is vuil of afgesleten.
Baanvorming en horizontale strepen
Hiervan is sprake als er lichter getinte strepen of banen door effen
kleurvlakken lopen. Dit kan de volgende oorzaken hebben:
●
verbruiksproducten waarvan de maximale houdbaarheid
verstreken is.
●
verkeerde opslag van verbruiksproducten.
Doe het volgende als dit probleem aanhoudt:
●
druk een configuratiepagina af om te zien wat de maximale
houdbaarheid van de verbruiksproducten is. Vervang
verbruiksproducten waarvan de maximale houdbaarheid is
verstreken.
●
banen of strepen zijn in sommige halftone-patronen beter te zien
dan in andere. Als deze fout slechts eenmaal op een A4- of
Letter-vel voorkomt, probeer het patroon dan af te drukken op
een A3- of Legal-vel.
●
controleer dit testvoorbeeld op het volgende:
• kijk of de fout in alle kleurvlakken voorkomt.
• als de fout in alle kleurvlakken voorkomt, loopt er dan een lijn
door alle kleurvlakken heen of verspringt de lijn van het ene
vlak naar het andere.
• als de fout verspringt, meet dan de afstand van de
verspringing. Deze verspringing heet het ‘verloop’. Onthoud
dat kleuren worden afgedrukt in de volgorde K-M-C-Y (zwart-
magenta-cyaan-geel). Meet het verloop van zwart naar
magenta of van magenta naar cyaan, niet van zwart naar
cyaan.
VOORZICHTIG
Stel de imaging drum niet langer dan 15 seconden bloot aan licht. De
drum is lichtgevoelig en blootstellingaan licht kan permanente schade
veroorzaken.

206 Problemen met de printer oplossen
DU
Baanvorming – horizontaal
● De imaging drum is mogelijk blootgesteld aan licht en moet
worden vervangen.
● Het kan zijn dat zich toner op de rollen van de transferriem heeft
verzameld en langs mechanische weg willekeurige strepen
veroorzaakt. Als u toner op de rollen aantreft, vervang dan de
transferkit.
Baanvorming – verticaal
In het mes op de tonercassette kunnen op den duur putjes ontstaan.
Als u deze putjes op het mes aantreft, vervang dan de tonercassette.
Als de imaging drum ouder wordt, wordt hij niet meer voldoende door
de laadrol opgeladen. Als u merkt dat zich aanslag op de laadrol
heeft verzameld, vervang deze dan.
Zwarte lijnen
● De tonercassette is defect en moet worden vervangen.
● De tonercassette is niet goed geïnstalleerd. Installeer de
tonercassette opnieuw.
● De fusereenheid is verontreinigd of beschadigd. Vervang de
fuserkit.
● De imaging drum is beschadigd of afvaltonercontainer in de drum
is vol. Vervang de imaging drum.
Geen
afbeelding
Geen
afbeelding

DU
Hoofdstuk 9
207
Blanco pagina’s of ontbrekende kleur
●
Uw softwaretoepassing stuurt een extra opdracht voor het
uitwerpen van een pagina.
• Ga in de eigenschappen van het stuurprogramma na of er een
scheidingspagina is ingeschakeld.
• Ga na of er een extra pagina in het document is ingevoegd.
●
Er is een probleem met de netwerkconfiguratie. Sommige
gedeelde apparaten in netwerken genereren soms een blanco
pagina als scheiding.
• Informeer hiernaar bij uw netwerkbeheerder.
●
Het kan zijn dat de printer twee of meer pagina’s toevoert, omdat
het papier moeilijk te scheiden is.
●
De sluitingstape zit nog op de tonercasette. Verwijder de
sluitingstape van de tonercasette met de kleur die in het
afgedrukte beeld ontbreekt.
●
De tonercassette is leeg of defect. Vervang de tonercassette met
de kleur die in het afgedrukte beeld ontbreekt.
Onvolledige letters
●
Gebruik papier dat aan de specificaties van HP voldoet
(zie pagina 69
).
• Het oppervlak van het afdrukmateriaal is te glad waardoor de
toner niet goed hecht.
• Het afdrukmateriaal dat u gebruikt, is te zwaar voor de printer
en toner hecht er niet op.
• U drukt op de verkeerde kant van het papier.
• De transparanten zijn niet geschikt voor een laserprinter.
Gebruik alleen transparanten die speciaal voor HP Color
LaserJet-printers zijn gemaakt.
• Het afdrukmateriaal is te vochtig of te droog. Probeer het eens
met een net geopend pak papier of een ander soort papier.

208 Problemen met de printer oplossen
DU
Vervormingen
● Het papier voldoet niet aan de specificaties van HP of is niet goed
bewaard (ziepagina69
).
● De werkomgeving van de printer voldoet niet aan de specificaties
van HP (zie pagina 243
).
Dropouts
● Het papier voldoet niet aan de specificaties van HP
(zie pagina 69
).
● De werkomgeving van de printer voldoet niet aan de eisen.
(zie pagina 243
).
● De afdrukdensiteit is niet goed ingesteld. Kies een donkerder
instelling en druk opnieuw af.
● Het afdrukmateriaal is te vochtig of the droog. Probeer het eens
met een net geopend pak papier of een ander soort papier.

DU
Hoofdstuk 9
209
Vervaagde afdruk, vervaagde partijen of
vervaagde verticale strepen
●
Het bericht
TRNSFKIT LAAG VERVANG KIT
verschijnt op het
bedieningspaneel van de printer. Druk een configuratiepagina af
om de resterende levensduur van de transportriem te
controleren. Vervang zo nodig de transportriem.
●
Het papier is te vochtig of te droog. Gebruik papier uit een andere
bron of open een nieuw pak papier.
●
Delen van het papier nemen geen toner op. Gebruik papier uit
een andere bron of open een nieuw pak papier.
●
Het papier is veel te ruw. Gebruik gladder kopieerpapier.
●
Het door u gebruikte briefhoofdpapier is ruw. Gebruik gladder
kopieerpapier. Als dit uw probleem oplost, raadpleeg dan de
drukker van uw handelsdrukwerk om te controleren of het
gebruikte papier voldoet aan de specificaties voor deze printer
(zie pagina 69
).
●
Het afdrukmateriaal voldoet niet aan de specificaties voor deze
printer (zie pagina 69
).
●
De printer werkt in uitzonderlijk vochtige of droge
omstandigheden. Controleer of de afdrukomgeving binnen de
vochtigheidspecificaties valt.(ziepagina243
).
●
Als een bericht
TONER LAAG
of
TONER OP
wordt weergegeven op
het bedieningspaneel van de printer, vervang dan de genoemde
tonercassette. Als het probleem aanhoudt, belt u om onderhoud.
●
Er heeft zich mogelijk toner op de transportriem verzameld.
Verwijder de toneraanslag met een pluisvrij doekje van de
transportriem.
●
Het kan zijn dat de dop op het transportriemliftmechanisme
ontbreekt.

210 Problemen met de printer oplossen
DU
Tonervegen
● Er komt te veel toner op het papier. Druk de pagina opnieuw af.
● Er zit toner op de fuserrollen. Druk 5 à 10 pagina’safomde
overtollige toner van de rollen te verwijderen.
● Het afdrukmateriaal voldoet niet aan de specificaties van HP
(zie pagina 69
). Gebruik materiaal dat wel aan de specificaties
van HP voldoet.
● De tonercassette is defect. Vervang de tonercassette voor de
kleur die de vegen veroorzaakt.
● De fusereenheid is defect. Vervang de fuserkit.
● Er bevindt zich teveel toner in de printer. Druk 5 à 10 pagina’saf
om de overtollige toner te verwijderen en reinig de printer
(zie pagina 154
).
● De transferrol is niet goed bevestigd. Verwijder de rol en bevestig
deze opnieuw.
● Misschien kleeft er een etiket of een stuk papier aan de
transportriem of een roller op de transportriem. Verwijder het
etiket of het papier.

DU
Hoofdstuk 9
211
Spookeffect
Van een spookeffect is sprake als er op de ene pagina een
kleurenbeeld wordt afgedrukt en op de volgende pagina een vage
kopie van dit beeld te zien is.
●
Vervangdetransferkit.
●
Als de imaging drum bijna op is, vervang deze dan.
●
Als de tonercassette bijna op is, vervang deze dan.
●
Het afdrukmateriaal dat u gebruikt, valt niet binnen de
specificaties. Probeer een ander soort papier.
Grijze strepen
●
Het papier voldoet niet aan de specificaties van HP of is niet goed
bewaard.
●
De werkomgeving van de printer voldoet niet aan de specificaties.
●
De tonercassette is defect. Vervang de zwarte tonercassette.
●
Er is toner in de printer gemorst. Maak de printer schoon
(zie pagina 154
).
●
De imaging drum is defect of op. Vervang de drumkit.
Onregelmatige, verhoogde strepen
Dit probleem met de afdrukkwaliteit kunt u vaststellen door de
bedrukte pagina op een hard, glad oppervlak te leggen en de
tonerstrepen te bevoelen. De verhogingen zijn niet te zien, maar wel
te voelen.
●
Zorg dat de hele papierbaan vrij is van afdrukmateriaal
(zie pagina 184
).
●
De fuserrol is beschadigd. Vervang de fuserkit.
●
Als een bepaalde kleur toner de strepen veroorzaakt, is de
tonercassette met die kleur beschadigd. Vervang de
tonercassette met de kleur die de strepen veroorzaakt.
●
Het papier voldoet niet aan de specificaties van HP
(zie pagina 69
). Gebruik materiaal dat wel aan de specificaties
van HP voldoet.
Geen
afbeelding
Geen
afbeelding

212 Problemen met de printer oplossen
DU
Lichte, donkere, vervaagde afdrukken
● Het bericht
TRNSFKIT LAAG VERVANG KIT
verschijnt op het
bedieningspaneel van de printer. Druk een configuratiepagina
(zie pagina 50
) af om de resterende levensduur van de
transportriem te controleren. Vervang zo nodig de transportriem.
● Het papier is te vochtig of te droog. Gebruik papier uit een andere
bron of open een nieuw pak papier.
● Delen van het papier nemen geen toner op. Gebruik papier uit
een andere bron of open een nieuw pak papier.
● Het papier is veel te ruw. Gebruik gladder kopieerpapier.
● Het door u gebruikte briefhoofd wordt afgedrukt op ruw papier.
Probeer glad kopieerpapier. Als dit uw probleem oplost,
raadpleeg dan de drukker van uw handelsdrukwerk om te
controleren of het gebruikte papier voldoet aan de specificaties
voor deze printer (zie pagina 69
).
● Het afdrukmateriaal voldoet niet aan de specificaties voor deze
printer. Gebruik alleen afdrukmateriaal dat voldoet aan de
specificaties van het afdrukmateriaal voor deze printer
(zie pagina 69
).
● De printer werkt in uitzonderlijk vochtige of droge
omstandigheden. Controleer of de afdrukomgeving binnen de
vochtigheidspecificaties valt (ziepagina243
).
● Als een bericht
TONER LAAG
of
TONER OP
wordt weergegeven op
het bedieningspaneel van de printer, vervang de genoemde
tonercassette. Als het probleem aanhoudt, bel dan om
onderhoud.
● Er heeft zich mogelijk toner op de transferriem verzameld.
Verwijder de toneraanslag met een pluisvrij doekje van de
transportriem.
Loslatende toner
● Er bevindt zich teveel toner in de printer. Maak de printer schoon
(zie pagina 154
).
● De tonercassette is defect. Vervang de tonercassette met de
kleur die niet aan het afdrukmateriaal hecht.
● Het papier is te glad. Gebruik materiaal dat wel aan de
specificaties van HP voldoet (zie pagina 69
).
● Het stuurprogramma is niet goed ingesteld. Wijzig de instelling
voor het papier in zwaar of glanzend.
● De fuser is defect. Vervang de fuserkit.

DU
Hoofdstuk 9
213
Gemarmerde afdruk
●
Druk een configuratiepagina (ziepagina50) af en inspecteer de
kleurvakjes onder aan de pagina. Vervang de tonercassette van
de kleur of de kleuren die gemarmerd zijn.
Willekeurige vlekken
●
Het afdrukmateriaal voldoet niet aan de specificaties van HP
(zie pagina 69
). Gebruik materiaal dat wel aan de specificaties
van HP voldoet.
●
De printer moet gereinigd worden (zie pagina 154).
●
Als de vlekken alle van dezelfde kleur zijn, vervang dan de
tonercassette voor die kleur. Als de vlekken willekeurige kleuren
hebben, vervang dan de drumkit.
Schuurpapier
Beelden bevatten spikkels in allerlei kleuren en voelen ruw aan.
●
Gebruik materiaal dat wel aan de specificaties van HP voldoet
(zie pagina 69
).
●
Zorg dat de vochtigheid en de temperatuur aan de specificaties
voldoen (zie pagina 243
).
●
Laat de printer niet automatisch dubbelzijdig afdrukken. Druk
handmatig dubbelzijdig af of helemaal niet.
Zonnebrand
Het kan zijn dat de imaging drum aan licht is blootgesteld.
Zonnebrand is te herkennen aan strepen of vage lijnen over de lengte
van de pagina (van links naar rechts in staande oriëntatie, en van
boven naar beneden bij liggende oriëntatie).
●
Druk 50 tot 100 pagina’s met de imaging drum af om de
zonnebrand te verwijderen.
●
Is het verschijnsel dan nog niet verdwenen, berg de imaging
drum dan een paar dagen weg op een donkere plaats.
●
Is de zonnebrand hardnekkig, vervang dan de imaging drum.
VOORZICHTIG
Stel de imaging drum niet langer dan 15 seconden bloot aan licht. De
drum is lichtgevoelig en blootstellingaan licht kan permanente schade
veroorzaken.
Geen
afbeelding
Geen
afbeelding
Geen
afbeelding

214 Problemen met de printer oplossen
DU
Defecten aan imaging drum
Oorzaken:
● Beschadigingen op de imaging drum, zoals krassen of deukjes.
Deze verschijnen meestal in de vorm van zwarte of witte plekjes
op de pagina.
● Papierstof op de imaging drum. Papierstof veroorzaakt meestal
witte stipjes in de donkere delen van de afgedrukte pagina.
● Blootstelling van delen van de imaging drum aan licht. Hierdoor
worden delen van de pagina lichter afgedrukt dan de rest.
Blootstelling aan licht bekort de levensduur van de imaging drum.
Acties:
● Druk minstens vier configuratiepagina’s af om na te gaan of deze
fout zich in dezelfde horizontale richting blijft herhalen.
● Inspecteer de imaging drum op krassen, deuken of andere
beschadigingen. Vervang de drum zo nodig.
● Als het probleem wordt veroorzaakt door stof, verwijder dit stof
dan met een pluisvrij, antistatisch doekje en isopropylalcohol.
Doe dit alleen als de afdrukfout onacceptabel is en vervanging
van de imaging drum het enige andere alternatief is.
● Defecten die zijn veroorzaakt door blootstelling aan licht kunnen
mettertijd verdwijnen. Vervang bij hardnekkige problemen de
imaging drum.

DU
Hoofdstuk 9
215
Problemen met overheadtransparanten
Overheadtransparanten kunnen alle afdrukfouten vertonen die in de
voorgaande voorbeelden te zien zijn. Omdat transparanten
bovendien plooibaar zijn in het afdruktraject, laten de
papierverwerkingscomponenten er gemakkelijk sporen op na.
Opmerking
Laat transparanten minstens 30 seconden afkoelen voordat u ze
oppakt.
●
Zorg dat u op het tabblad Papier van het printerstuurprogramma
‘transparant’ als afdrukmateriaal hebt geselecteerd. Zorg er ook
voor dat de invoerlade voor afdrukmateriaal correct is
geconfigureerd voor transparanten. Als Transparant als het soort
afdrukmateriaal is gekozen en ColorSmart II op het tabblad Kleur
is geselecteerd, zijn de kleurenafdrukken ideaal voor projectie.
●
Als afgedrukte transparanten lijnen en vouwen vertonen, probeer
deze fouten dan met behulp van de beeldfoutenliniaal
(pagina 203
) te herleiden tot een bepaalde printercomponent.
●
Ga na of de transparanten voldoen aan de specificaties in de
HP LaserJet Family Paper Specification Guide
.
WWW
Zie Bijlage D
of http://www.hp.com/support/lj4550 voor
bestelinformatie over de
HP LaserJet Family Paper Specification
Guide
.
U kunt deze handleiding ook downloaden van http://www.hp.com/
support/lj4550.Kies
Manuals
zodra u verbinding hebt.
●
Als de transparanten vlekken of vegen vertonen, druk ze dan
opnieuw af en let erop dat u het oppervlak van het materiaal niet
aanraakt. Beduimelde transparanten kunnen vlekken en vegen
veroorzaken.
●
Kleine, willekeurig verspreide donkere plekken op de achterste
rand van egaal bedrukte pagina’s kunnen zijn veroorzaakt door
transparanten die aan elkaar kleven in de uitvoerbak voor
drukkant boven. Probeer een kleiner aantal transparanten af te
drukken.
●
Stuur transparanten alleen naar de uitvoerbak voor drukkant
onder.
Afgedrukte transparanten die er wat ruw uitzien, kunnen heel goed
worden gebruikt op (draagbare) projectoren van het reflectietype.

216 Problemen met de printer oplossen
DU
Doffe of donkere transparanten
● Als de kleuren van een transparant dof of donker zijn, ga dan na
of de transparanten wel voldoen aan de specificaties voor deze
printer (bestelnummer C2936A voor A4 en C2934A voor Letter).
● De geselecteerde kleuren zien er na afdrukken niet uit zoals
verwacht. Selecteer andere kleuren in uw softwareprogramma of
printer.
● Vlekken en vegen verschijnen in de achtergrondpartijen van
transparanten wanneer ze worden geprojecteerd. Vet van uw
handen kan vlekken of vegen veroorzaken op transparanten.
Druk de transparanten opnieuw af en zorg ervoor dat u het
oppervlak van de transparanten niet aanraakt.
● U gebruikt een spiegelende overheadprojector. Gebruik een
gewone overheadprojector.
Gerimpelde of gegolfde transparanten
U gebruikt transparanten die niet voldoen aan de specificaties voor
deze printer. Gebruik alleen transparanten die voldoen aan de
specificaties van het afdrukmateriaal voor deze printer (zie
pagina 69).
Verkeerd beeld op transparanten
Dit kan gebeuren ook al is de juiste lade gevuld met het juiste
afdrukmateriaal. Het kan zijn dat de toner niet hecht op het
afdrukmateriaal en er een beeld verschijnt op een pagina waar dit niet
thuishoort. Meer informatie vindt u in ‘Spookeffect’ op pagina 211
.
Geen
afbeelding
Geen
afbeelding

DU
Hoofdstuk 9
217
Herhaalde fouten op transparanten
●
Ongewenste vlekken van hetzelfde formaat en dezelfde vorm
verschijnen in hetzelfde verticale gedeelte op de meeste
pagina’s. Druk een configuratiepagina af om de resterende
levensduur van de imaging drum te controleren. Als het
bedieningspaneel van de printer
DRUM VERSLETEN VERVANG
DRUMKIT
weergeeft, vervang dan de imaging drum.
●
Ongewenste vlekken van hetzelfde formaat en dezelfde vorm
verschijnen meer dan eens in hetzelfde verticale gedeelte. Dit
gebeurt uitsluitend op transparanten en glanspapier. De fuserrol
is beschadigd of de fuser is versleten. Druk een configuratie-
paginaafomderesterendelevensduurvandefuserte
controleren. Als het bedieningspaneel van de printer
VERVANG
FUSER
weergeeft, vervang dan de fuser.
●
Herhaalde fouten verschijnen slechts in één kleur. Controleer de
betreffende tonercassette.
Strepen of vegen op transparanten
●
De printer is kort geleden vastgelopen. Druk 5 tot 10 pagina’saf
om de printer schoon te maken.
●
U hebt kort geleden het formaat van het afdrukmateriaal
gewijzigd. Druk 5 tot 10 pagina’s af om de printer schoon te
maken.
●
U gebruikt transparanten die niet voldoen aan de specificaties
voor deze printer. Gebruik alleen transparanten die voldoen aan
de specificaties van het afdrukmateriaal voor deze printer (zie
pagina 69).
●
De imaging drum is versleten. Druk een configuratiepagina af om
de resterende levensduur van de imaging drum te controleren.
Als het bedieningspaneel van de printer
DRUM VERSLETEN
VERVANG DRUMKIT
weergeeft, vervang dan de imaging drum.

218 Problemen met de printer oplossen
DU
Problemen met kleuren afdrukken
Er wordt zwart in plaats van kleur afgedrukt
Probleem Oplossing
De kleurmodus is niet geselecteerd in uw
softwareprogramma of
printerstuurprogramma.
Selecteer de kleurenmodus in plaats van
grijstint of monochroom in uw
softwareprogramma of
printerstuurprogramma.
In uw softwareprogramma is niet het juiste
printerstuurprogramma geselecteerd.
Selecteer het juiste printerstuurprogramma.
De printer is niet goed geconfigureerd. Controleer de printerconfiguratie door een
configuratiepagina af te drukken.
Er verschijnt geen kleur op de
configuratiepagina.
Raadpleeg uw servicevertegenwoordiger.
Geen kleur of onjuiste arcering
Probleem Oplossing
Uw afdrukmateriaal voldoet niet aan de
specificaties voor deze printer.
Zie de
HP LaserJet Printer Family Paper
Specification Guide
.
Zie Bijlage D
of http://www.hp.com/support/
lj4550 voor bestelinformatie over de
HP LaserJet Family Paper Specification
Guide
.
U kunt deze handleiding ook downloaden van
http://www.hp.com/support/lj4550
.Kies
Manuals zodra u verbinding hebt.
U laat de printer werken in uitzonderlijk
vochtige omstandigheden.
Controleer of de omgeving van de printer zich
binnen de vochtigheidspecificaties bevindt.
De tonerdichtheidsensor moet mogelijk
worden gereinigd.
Reinig de tonerdichtheidsensor (zie ‘De
sensor voor de tonerdichtheid reinigen’ op
pagina 155).

DU
Hoofdstuk 9
219
Opmerking
Diverse factoren kunnen de aanpassing van afgedrukte kleuren aan
kleurenopdemonitorbeïnvloeden. Deze factoren zijn onder andere
afdrukmateriaal, licht van boven, softwareprogramma’s,
besturingssysteempaletten, monitoren, en videokaarten en
stuurprogramma’s.
Inconsistente kleuren na het laden van toner
Probleem Oplossing
Mogelijk is een andere tonerkleur bijna op. Controleer het bedieningspaneel van de
printer voor een bericht TONER LAAG en
vervang zo nodig de tonercassette.
Er zijn mogelijk tonercassettes niet correct
geïnstalleerd.
Controleer of iedere tonercassette correct is
geïnstalleerd.
De afgedrukte kleuren zijn niet gelijk aan de schermkleuren
Probleem Oplossing
Uitzonderlijk lichte schermkleuren worden niet
afgedrukt.
Uw softwareprogramma interpreteert mogelijk
uitzonderlijk lichte kleurenals wit. Als dat zo is,
vermijd uitzonderlijk lichte kleuren.
Uitzonderlijk donkere schermkleuren worden
zwart afgedrukt.
Uw softwareprogramma interpreteert mogelijk
uitzonderlijk donkere kleuren als zwart. Als dat
zo is, vermijd uitzonderlijk donkere kleuren.
De kleuren op uw computermonitor verschillen
van de printeruitvoer.
Probeer Schermkleurenaanpassing te
selecteren in de tab kleurbeheer van uw
printerstuurprogramma.
De tonerdichtheidsensor moet mogelijk
worden gereinigd.
Zie ‘De sensor voor de tonerdichtheid reinigen’
op pagina 155.

220 Problemen met de printer oplossen
DU
Onjuiste printeruitvoer
Er worden onjuiste lettertypen afgedrukt
Probleem Oplossing
Het lettertype is niet juist geselecteerd in uw
softwareprogramma.
Selecteer het lettertype opnieuw in uw
softwareprogramma.
Het lettertype is niet beschikbaar voor de
printer.
Downloadhetlettertypeindeprinterof
gebruik een ander lettertype. (In Windows
doet het stuurprogramma dit automatisch.)
Het juiste printerstuurprogramma is niet
geselecteerd.
Selecteer het juiste printerstuurprogramma.
Niet in staat om alle tekens in een symbolenset af te drukken
Probleem Oplossing
Het juiste lettertype is niet geselecteerd. Selecteer het juiste lettertype.
De juiste symbolenset is niet geselecteerd. Selecteer de juiste symbolenset.
Het geselecteerde letterteken wordt niet
ondersteund door uw softwareprogramma.
Ziededocumentatiebijuw
softwareprogramma.
Het geselecteerde teken wordt niet
ondersteund door het lettertype.
Gebruik een lettertype dat het geselecteerde
teken ondersteunt.
Dansende tekst tussen afdrukken
Probleem Oplossing
Uw softwareprogramma stelt de printer niet
opnieuw in op de bovenkant van de pagina.
Zie de gebruikershandleiding bij uw
softwareprogramma of de
PCL/PJL Technical
Reference Manual
voor specifieke informatie.
(Zie pagina 32
voor bestelinformatie.)

DU
Hoofdstuk 9
221
Onregelmatige, ontbrekende lettertekens of onderbroken afdruk
Probleem Oplossing
De interfacekabel is van slechte kwaliteit. Probeer een andere kabelvan hogere kwaliteit
die aan de IEEE-norm voldoet. Parallelle
kabels mogen niet langer zijn dan 10 meter.
De interfacekabel is los. Maak de interfacekabel los en sluit deze weer
aan.
De interfacekabel is beschadigd of defect. Probeer een andere interfacekabel.
Het netsnoer is los. Maak het netsnoer los en sluit het weer aan.
U probeert een PCL-taak af te drukken, terwijl
de printer is geconfigureerd voor PostScript-
emulatie.
Selecteer vanuit het bedieningspaneel van de
printer de juiste printerpersonality en verstuur
de afdruktaak vervolgens opnieuw.
U probeert een PostScript-taak af te drukken
terwijl de printer is geconfigureerd voor PCL.
Selecteer vanuit het bedieningspaneel van de
printer de juiste printerpersonality en verstuur
de afdruktaak vervolgens opnieuw.
Gedeeltelijke afdruk
Probleem Oplossing
Er verschijnt een geheugenfoutbericht op het
bedieningspaneel van de printer.
1) Maak printergeheugen vrij door onnodige
gedownloade lettertypen, opmaakmodellen en
macro’s in het printergeheugen te wissen, of
2) Voeg meer geheugen toe aan de printer.
Het bestand dat u afdrukt, bevat fouten. Kijk uw softwareprogramma na om te
controleren of uw bestand geen fouten bevat.
Ga als volgt te werk:
1) Druk binnen hetzelfde programma een
ander bestand af waarvan u weet dat het geen
fouten bevat of
2) Druk het bestand af vanuit een ander
programma.

222 Problemen met de printer oplossen
DU
Problemen met softwaretoepassingen
Niet in staat om systeemselecties te wijzigen door middel van software
Oorzaak Oplossing
Systeemwijzigingen via software zijn
geblokkeerd door hetbedieningspaneel vande
printer.
Zie Hoofdstuk 6
‘Printerinterfaces’. Raadpleeg
uw netwerkbeheerder.
Uw softwareprogramma ondersteunt geen
systeemwijzigingen.
Ziededocumentatiebijuw
softwareprogramma.
Het juiste printerstuurprogramma is niet
geladen.
Laad het juiste printerstuurprogramma.
Het juiste toepassingsstuurprogramma is niet
geladen.
Laad het juiste toepassingsstuurprogramma.
Niet in staat om vanuit de software een lettertype te selecteren
Oorzaak Oplossing
Het lettertype is niet beschikbaar in uw
softwareprogramma.
Ziededocumentatiebijuw
softwareprogramma.
Niet in staat om vanuit de software kleuren te selecteren
Oorzaak Oplossing
Uw softwareprogramma ondersteunt geen
kleuren.
Ziededocumentatiebijuw
softwareprogramma.
De kleurmodus is niet geselecteerd in uw
softwareprogramma of
printerstuurprogramma.
Selecteer de kleurmodus in plaats van grijstint
of monochroom.
Het juiste printerstuurprogramma is niet
geladen.
Laad het juiste printerstuurprogramma.
Het printerstuurprogramma herkent lade 3 of de duplexer niet
Oorzaak Oplossing
Het printerstuurprogramma is niet
geconfigureerd om lade 3 of de duplexer te
herkennen.
ZiedeonlineHelpvoorhet
printerstuurprogramma voor instructies hoe
het stuurprogramma te configureren om
printeraccessoires te herkennen.
Het accessoire is mogelijk niet geïnstalleerd. Controleer of het accessoire goed is
geïnstalleerd.

DU
Bijlage A
223
A
DIMM-geheugen
installeren
Overzicht
Extra geheugen kan gemakkelijk in de printer worden
geïnstalleerd. Dit hoofdstuk bevat informatie over de installatie
van geheugen.

224 DIMM-geheugen installeren
DU
DIMM-configuratie
Deze printer ondersteunt tot maximaal 192 MB geheugen. U kunt aan
deze printer extra RAM-geheugen toevoegen door DIMM’s (dual
inline memory modules) te installeren. De printer maakt gebruik van
168-pins synchrone DRAM-geheugenmodules zonder pariteit.
Extended data output (EDO)-DIMM’s worden niet ondersteund.
In beide 168-pins DIMM-sleuven van de printer kunt u DIMM’s van 64
of 128 MB installeren.
VOORZICHTIG
ProbeerdeDIMM in sleuf1(zie afbeelding A-1)nietteverwijderen.De
DIMM in sleuf 1maakt deel uit van het vastegeheugen van de printer.
Wordt deze DIMM verwijderd, dan zal dat de werking van de printer
beïnvloeden.
Afbeelding A-1Verwijder de DIMM in sleuf 1 niet.

DU
Bijlage A
225
DIMM’s installeren
Zo installeert u DIMM’s
VOORZICHTIG
Draag om de kans op schade door
statische elektriciteit te verkleinen altijd
een polsband voor elektrostatische
ontlading of raak de antistatische
verpakking even aan voordat u de
DIMM’s plaatst. Ook als u bij de
formatterkaart moet zijn, moet u een
antistatische polsband dragen of
geregeld de metalen delen van de
printer aanraken.
1
Zet de printer uit en wacht tot de
ventilatoren zijn gestopt. Dit duurt
enkele minuten.
VOORZICHTIG
Wacht tot de ventilatoren van de printer
zijn uitgeschakeld voordat u de stekker
van de printer uit het stopcontact neemt.
2
Verwijder alle netsnoeren en
interfacekabels.
3
Zoek de formatterkaart in de
linkerbovenhoek aan de achterzijde
van de printer en draai de twee
duimschroeven met de hand los.
1
2
3

226 DIMM-geheugen installeren
DU
4 Schuif de formatterkaart uit de
printer en leg deze op een schoon,
vlak, geaard oppervlak.
5 Zorg ervoor dat de connectoren van
de DIMM overeenkomen met de
uitsparingen in de DIMM-sleuf.
Steek de DIMM in de sleuf en druk
de DIMM stevig aan tot deze in de
sleuf is vergrendeld.
Opmerking
Herhaal stap 5 voor elke DIMM die u
installeert.
6 Schuif de formatterkaart terug in de
printer.
4
5
6

DU
Bijlage A
227
7
Draai de schroeven vast.
8
Sluit de netsnoeren en
interfacekabels opnieuw aan.
9
Zet de printer aan. De printer werkt
automatisch de
geheugenconfiguratie bij met de
zojuist geïnstalleerde DIMM’s.
7
9
8

228 DIMM-geheugen installeren
DU
De DIMM-installatie controleren
Druk een configuratiepagina af (zie Hoofdstuk 2) om te controleren of
de DIMM correct is geïnstalleerd. Als de DIMM correct is
geïnstalleerd, dan zal de waarde in het geheugengedeelte van de
configuratiepagina de nieuwe, totale geheugencapaciteit weergeven.
Als de DIMM lettertypen of macro’s bevat, worden deze op de
testpagina’s van de printer weergegeven.
Als het bedieningspaneel een foutbericht weergeeft, kijk dan in
Hoofdstuk 8
voor een uitleg van dit bericht.

DU
Bijlage A
229
Zuinig omspringen met bronnen/permanente
bronnen
Programma’s of taken die u naar de printer downloadt, bevatten soms
bronnen (bijvoorbeeld lettertypen, macro’s of patronen). Bronnen die
intern als permanent zijn gemarkeerd, blijven in het geheugen van de
printer aanwezig tot u de printer uitzet.
Als u de PDL (page description language) gebruikt, kunt u bronnen
aan de hand van de volgende richtlijnen als permanent markeren.
Technische details kunt u vinden in een PDL-naslaggids voor PCL of
PS.
●
Markeer bronnen alleen als permanent als deze per se in het
geheugen van de printer moeten blijven zolang deze aan staat.
●
Download permanente bronnen alleen bij aanvang van een
afdruktaak naar de printer en niet terwijl deze aan het afdrukken
is.
Opmerking
Overmatig gebruik van permanente bronnen of downloaden naar de
printerterwijldezeaanhetafdrukkenis,kandeprestatiesvandeprinter
of het afdrukken van complexe taken nadelig beïnvloeden.

230 DIMM-geheugen installeren
DU
EIO-kaarten of opslagsystemen installeren
Zet de printer uit voordat u de EIO-kaart of het opslagsysteem
installeert.
Op de tekening hieronder kunt u zien waar de EIO-kaart of het
opslagsysteem in de printer moet worden geïnstalleerd.
Lettertypen op een opslagsysteem kunt u beheren met de HP
Resource Manager (pagina 27
). Raadpleeg voor meer informatie de
Help van de printersoftware.
HP brengt geregeld nieuwe softwarehulpmiddelen voor gebruik met
uw printer uit. Deze hulpmiddelen zijn gratis verkrijgbaar via het
internet. Op pagina 12
kunt u lezen hoe u de HP-website kunt
bezoeken.
Druk een configuratiepagina af nadat de EIO-kaart of het
opslagsysteem is geïnstalleerd (zie pagina 50
).

DU
Bijlage B
231
B
PCL-opdrachten
Overzicht
Deze printer ondersteunt het gebruik van Printer Control
Language (PCL). De meeste softwareprogramma’svoorziende
printer vande benodigde PCL-informatie.Sommige programma’s
doen dit echter niet, zodat de gebruiker de printeropdrachten
moet invoeren. Raadpleeg de documentatie van uw programma
voor de instructies over het invoeren van printeropdrachten.
Deze bijlage is niet bedoeld om volledige informatie over PCL-
opdrachten te geven. Het gaat eerder om een beknopt overzicht
voor gebruikers die reeds met de opdrachtenstructuur van de
PCL bekend zijn.
WWW
Meer informatie vindt u in het
PCL/PJLTechnical Reference
Package
.Ziepagina 32 voor bestelinformatie of ga naar
http://www.hp.com/support/lj4550.

232 PCL-opdrachten
DU
PCL-opdrachten
PCL-printeropdrachten laten de printer weten welke taken deze moet
uitvoeren of welke lettertypen voor specifieke afdruktaken moeten
worden gebruikt.
PJL-opdrachten
De HP Printer Job Language (PJL) voorziet in extra
besturingsmogelijkheden boven PCL en andere printertalen. De vier
belangrijkste functies van PJL zijn:
● printertaalinstelling (taalswitchen)
● takenscheiding
● printerconfiguratie
● status-feedback van de host
PJL-opdrachtenkunnenworden gebruikt om de standaardinstellingen
van de printer te wijzigen.

DU
Bijlage B
233
Syntaxis van PCL-printeropdrachten
Voordat u de printeropdrachten gaat gebruiken, dient u eerst de
volgende tekens te vergelijken:
Opmerking
Voor elke PCL-opdracht moet u de exacte juiste letter (hoofdletter of
kleine letter) gebruiken.
Veel printeropdrachten maken gebruik van de kleine letter L (
l
)en
het cijfer één (1) of de hoofdletter O (O) en het cijfer nul (
0
). Deze
tekens verschijnen wellicht niet op uw beeldscherm zoals hier
getoond.
Afbeelding B-1 toont de elementen van een gewone printeropdracht
(in dit voorbeeld een opdracht voor de pagina-oriëntatie).
Afbeelding B-1Elementen van printeropdrachten
1
Escape-teken (hiermee begint elke escape-reeks)
2
waardeveld (bevat zowel letters als cijfers)
3
Opdrachtcategorie
4
Hoofdletter (einde van elke escape-reeks)
kleine letter L:
l
Hoofdletter O: O
Cijfer één: 1 Cijfer nul:
0

234 PCL-opdrachten
DU
Escape-reeksen in PCL-printeropdrachten
combineren
De escape-reeksen kunnen worden gecombineerd tot een string van
escape-reeksen. Hieronder volgen drie belangrijke regels voor het
combineren van code:
● De eerste twee tekens na het <esc>-teken moeten gelijk zijn.
● Wanneer reeksen worden gecombineerd, dan moeten de
hoofdletters (beëindiging) in elke afzonderlijk escape-reeks
worden omgezet in een kleine letter.
● Het laatste teken van de escape-reeks moet een hoofdletter zijn.
De onderstaande escape-reeks stuurt de volgende opdracht naar de
printer: papierformaat Legal, liggende oriëntatie en acht regels per
inch:
<esc>&l3A<esc>&l1O<esc>&l8D
De onderstaande escape-reeks stuurt dezelfde printeropdracht door
de reeksen samen te voegen in een kortere reeks:
<esc>&l3a1o8D

DU
Bijlage B
235
Escapetekens invoeren
Opmerking
PCL-printeropdrachten beginnen altijd met het escape-teken (<esc>).
In de onderstaande tabel zijn de escape-tekens opgenomen voor
diverse programma’s.
Programma Zo voert u het escape-teken in Wat op het scherm verschijnt
Lotus 1-2-3 en Symphony Typ \027 027
Microsoft Word voor DOS Houd A
LT
ingedrukt en typ 027 <—
WordPerfect voor DOS Typ <27> <27>
MS-DOS-editor Houd C
TRL
-P ingedrukt en
druk vervolgens op E
SC
<—
MS-DOS Edlin Houd C
TRL
-V ingedrukt en typ
vervolgens
^[
dBase ?? CHR(27)+“opdracht” ?? CHR(27)+“”
UNIX VI Editor Houd C
TRL
-V ingedrukt en
druk vervolgens op E
SC
^[

236 PCL-opdrachten
DU
PCL-lettertypen selecteren
In de lijst met lettertypen van de printer zijn de PCL-printeropdrachten
aangegeven voor het selecteren van lettertypen. (Zie ‘Een lijst van
beschikbare lettertypen afdrukken’ op pagina 127.) Een voorbeeld
van een gedeelte van een lettertypelijst is hieronder afgebeeld.
Er is een variabelenvak voor het instellen van de symbolenset en een
variabelenvak voor het instellen van de puntgrootte. Als deze
variabelen niet zijn ingevuld, zal de printer gebruik maken van de
standaardinstellingen. Mocht u bijvoorbeeld een symbolenset willen
gebruiken die lijntekeningtekens bevat, selecteer dan de symbolenset
10U (PC-8) of 12U (PC-850). Andere gebruikelijkesymbolensetcodes
zijn opgenomen in het gedeelte “Algemene PCL-printeropdrachten” in
dit hoofdstuk.
Afbeelding B-2Lettertypelijst
1 Symbolenset
2 Puntgrootte

DU
Bijlage B
237
Opmerking
Erzijnlettertypenmetvastespatiëringenlettertypenmetproportionele
spatiëring. Deze printer ondersteunt lettertypen met vaste spatiëring
(Courier,LetterGothicenLineprinter) en lettertypenmetproportionele
spatiëring, waaronder CG Times, Arial
®
en Times New Roman.
Lettertypen met vaste spatiëring kunnen het best worden gebruikt in
toepassingen,zoalsspreadsheet- en databaseprogramma’s,waarhet
belangrijk is dat de kolommen recht onder elkaar staan. Lettertypen
met proportionele spatiëring worden in het algemeen gebruikt in
tekstverwerkingsprogramma’s.
Algemene PCL-opdrachten
De onderstaande lijst vermeldt de meest gebruikelijke PCL-
opdrachten.
PCL-opdrachten
Functie Opdracht Opties
Taakbeheeropdrachten
Reset <esc> E n.v.t.
Aantal kopieën <esc> &l#X 1 tot 999
Dubbelzijdig/enkelzijdig <esc> &l#S 0 = enkelzijdig afdrukken
1 = dubbelzijdig afdrukken met binding
aan lange zijde
2 = dubbelzijdig afdrukken met binding
aan korte zijde

238 PCL-opdrachten
DU
Paginabeheeropdrachten
Papierbestemming <esc> &l#G 0 = automatische selectie
1 = bovenste uitvoerbak (drukkant onder)
2 = achterste uitvoerbak (drukkant boven)
Papierbron <esc> &l#H 0 = huidige pagina afdrukken of uitwerpen
1 = lade 2
4 = lade 1
5 = lade 3 (invoerlade voor 500 vel papier)
Papierformaat <esc> &l#A 1 = Executive
2 = Letter
3 = Legal
25 = A5
26 = A4
100 = B5
101 = Aangepast
80 = Monarch
81 = Commercial 10
90 = DL
91 = International CS
Papiersoort <esc> &n# 5WdBond = bankpost
6WdPlain = gewoon
6WdColor = kleur
7WdLabels = labels
9WdRecycled = kringlooppapier
10WdCardstock = kaarten
11WdLetterhead = briefhoofd
11WdPrepunched = geperforeerd
11WdPreprinted = voorgedrukt
13WdTransparency = transparant
#WdCustompapertype = aangepast
7WdRough = ruw
6WdVellum = vellum
6WdHeavy = zwaar
6WdGloss = glanzend
8WdDefault = standaard
PCL-opdrachten (vervolg)
Functie Opdracht Opties

DU
Bijlage B
239
Oriëntatie <esc> &l#O 0 = staand
1 = liggend
2 = staand/rechts naar links
3 = liggend/rechts naar links
Bovenmarge <esc> &l#E # = aantal regels
Tekstlengte (ondermarge) <esc> &l#F # = aantal regels vanaf de bovenmarge
Linkermarge <esc> &a#L # = kolomnummer
Rechtermarge <esc> &a#M # = kolomnummer vanaf de linkermarge
Parameter horizontale
verschuiving
<esc> &k#H
stappen van 1/120
ste
inch (comprimeert
de afdruk horizontaal)
Parameter verticale
verschuiving
<esc> &l#C
stappen van 1/48
ste
inch (comprimeert de
afdruk verticaal)
Regelafstand <esc> &l#D # = regels per inch (1, 2, 3, 4, 5, 6, 12, 16,
24, 48)
Perforatie-interval <esc> &l#L D = uitgeschakeld
1 = ingeschakeld
Cursorplaatsing
Verticale positie (rijen) <esc> &a#R # = rijnummer
Verticale positie (punten) <esc> *p#Y # = puntnummer (300 punten = 1 inch)
Verticale positie (decipunten) <esc> &a#V # = decipuntnummer (720 decipunten =
1inch)
Horizontale positie
(kolommen)
<esc> &a#C # = kolomnummer
Horizontale positie (punten) <esc> *p#X # = puntnummer (300 punten = 1 inch)
Horizontale positie
(decipunten)
<esc> &a#H # = decipuntnummer (720 decipunten =
1inch)
PCL-opdrachten (vervolg)
Functie Opdracht Opties

240 PCL-opdrachten
DU
Programmeertips
Regelterugloop <esc> &s#C 0 = ingeschakeld
1 = uitgeschakeld
Vector graphics omschakelen
Naar PCL-modus <esc> %#A 0 = gebruik vorige PCL-cursorpositie
1 = gebruik huidige HP-GL/2-penpositie
Naar HP-GL/2-modus <esc> %#B 0 = gebruik vorige HP-GL/2-penpositie
1 = gebruik huidige PCL-cursorpositie
Lettertypeselectie
Symbolensets <esc> (#U enz. 8U = HP Roman-8 symbolenset
10U = IBM Layout (PC-8) (codepagina
437)
Standaardsymbolenset
12U = IBM Layout voor Europa (PC-850)
(codepagina 850)
8M = Math-8
19U = Windows 3.1 Latijns 1
9E = Windows 3.1 Latijns 2 (veel gebruikt
in Oost-Europa)
5T = Windows 3.1 Latijns 5 (veel gebruikt
in Turkije)
579L = Wingdings-lettertype
Primaire spatiëring <esc> (s#P 0 = vast
1 = proportioneel
PCL-opdrachten (vervolg)
Functie Opdracht Opties

DU
Bijlage B
241
Primaire pitch <esc> (s#H # = tekens/inch
Pitch-modus <esc> &k#S 0 = 10
4=12(elite)
2 = 16,5 - 16,7 (gecomprimeerd)
Primaire hoogte <esc> (s#V # = punten
Primaire stijl
1
<esc> (s#S 0 = recht (effen)
1 = cursief
4=versmald
5 = versmald cursief
Primaire afdrukdikte
1
<esc> (s#B 0 = normaal (boek of tekst)
1=halfvet
3=vet
4=extravet
Gekleurde tekst <esc> *r3U
<esc> *v#S
(*r3U – stelt RGB-
palet in, *v#S –
stelt
voorgrondkleur in)
0 = zwart
1=rood
2=groen
3 = geel
4=blauw
5 = magenta
6 = cyaan
Letterbeeld 1 <esc> (s#T Druk de lettertypelijst af en zoek de
opdracht voor elk intern lettertype.
1
Bestel de
PCL/PJL Technical Reference Package
als u verdere symbolensets of aanvullende
informatie wilt hebben.
PCL-opdrachten (vervolg)
Functie Opdracht Opties

242 PCL-opdrachten
DU

DU
Bijlage C
243
C
Specificaties
Elektrische specificaties
Opmerking
Standaardactiveringstijd voor PowerSave is 30 minuten.
Deze informatie is voorlopig. Zie http://www.hp.com/support/lj4550
voor actuele informatie.
Modellen op 110 V Modellen op 220 V
Stroomvereisten 100/-127 V (+/- 10%)
50/60 Hz (+/- 2 Hz)
220/-240 V (+/- 10%)
50/60 Hz (+/- 2 Hz)
Aanbevolen minimale
stroomkringcapaciteit voor
normaal product
10,2 A bij 120 V 5,1 A bij 220 V
Gemiddeld energieverbruik
(watt)
Tijdens afdrukken
Tijdens standby
PowerSave-tijdmodus
Uit
470 W
80 W
28 W
0W
480 W
90 W
28 W
0W

244 Specificaties
DU
Specificaties voor de werkomgeving
Geluidsniveau
Temperatuur
Aanbevolen
Toegestaan
20 tot 26 °C
15 tot 30 °C
Vochtigheidsgraad
Aanbevolen
Toegestaan
20 tot 50% RV
10 tot 80% RV
Hoogte
Toegestaan 0 tot 3100 m
Op de werkplek
Afdrukken
Standby
Volgens ISO 9296, DIN 45635,T.19
L
PA
56 dB(A)
L
PA
48 dB(A)
Omstanders op 1 m afstand
Afdrukken
Standby
Volgens ISO 7779, DIN 45635,T.19
L
PA
52 dB(A)
L
PA
44 dB(A)
Geluidsniveau
Afdrukken
Standby
Volgens ISO 9296
L
WAD
=6,7 bel(A)
L
WAD
=6,0 bel(A)

DU
Bijlage C
245
Programma voor milieuvriendelijke producten
Milieubescherming
Hewlett-Packard Company heeft zich verplicht tot het vervaardigen
van milieuvriendelijke kwaliteitsproducten. Deze HP LaserJet-printer
is voorzien van diverse attributen om de belasting van het milieu zo
laag mogelijk te houden.
Deze HP LaserJet printer voorkomt
●
Ozonemissie
– Dit product minimaliseert de ozonemissie zodat
er geen ozonfilter nodig is.
●
Gebruik van CFK’s
– Chemicaliën die de ozon in de stratosfeer
aantasten (Klasse I, U.S. Clean Air Act), zoals chloorfluor-
koolwaterstoffen (CFK’s), komen niet meer voor op plaatsen waar
deze printer wordt geproduceerd. Dit komt geheel overeen met
het ‘Montreal Protocol’ uit 1987 inzake stoffen die de ozonlaag
aantasten en aanvullende amendementen. CFK’s worden niet
gebruikt bij de productie van het verpakkingsmateriaal.
Deze HP LaserJet-printer vermindert
●
Energieverbuik
– Het energieverbruik daalt aanmerkelijk nadat
de printer van de afdrukmodus op de PowerSave-modus is
overgeschakeld.
●
Papiergebruik
– Met de optionele duplexer wordt minder papier
gebruikt en worden de natuurlijke bronnen dus minder belast.
Deze HP LaserJet-printer vergemakkelijkt het
hergebruik van
●
Kunststoffen
– De belangrijke kunststofonderdelen zijn voorzien
van markeringen, waardoor ze aan het einde van de levensduur
van de printer gemakkelijker voor kringloopdoeleinden kunnen
worden geïdentificeerd.
●
HP Tonercassettes/fotogeleidende drum
– In vele landen kan
de tonercassette/drum van dit product aan het einde van de
levensduur aan HP worden teruggestuurd. Een portvrij
verzendlabel en aanwijzingen hoe de tonercassette/drum moet
worden teruggestuurd, zijn ingesloten bij de vervangende
tonercassette/drum. Indien uw land niet voorkomt op de lijst in de
onderdelenbrochure, neem dan contact op met het plaatselijke
verkoop- en servicekantoor van HP voor verdere instructies.

246 Specificaties
DU
Informatie over het recyclingprogramma van HP
Deze HP LaserJet-printer draagt ook op de volgende manieren aan
de bescherming van het milieu bij.
●
Verbruiksproducten voor HP LaserJet-printers – In veel
landen kunnen de verbruiksproducten voor deze printer (zoals
tonercassettes, drums en fuser) bij HP worden ingeleverd via het
HP Planet Partners Printing Supplies Environmental Program. In
meer dan 25 landen is hiervoor een speciale inlevercomponent
verkrijgbaar. Nieuwe tonercassettes en verpakkingen van
verbruiksproducten zijn steeds voorzien van informatie over en
instructies voor het gebruik van de milieuprogramma.
●
Het milieuprogramma voor verbruiksproducten van HP
Planet Partners – Sinds 1990 zijn onder het HP LaserJet Toner
Cartridge Recycling Program meer dan 39 miljoen gebruikte
LaserJet-tonercassettes ingezameld die anders op vuilnisbelten
over de hele wereld beland zouden zijn. De HP LaserJet-
tonercassettes gaan naar een inzamelcentrum en gaan vandaar
uit naar onze recyclingpartners die ze uit elkaar halen en geschikt
maken voor hergebruik. De materialen van de tonercassettes
worden van elkaar gescheiden en verwerkt tot grondstoffen waar
andere industrieën weer nuttige producten van kunnen maken.
●
Inlevering in de VS – Voor een milieuvriendelijker inlevering van
gebruikte cassettes en verbruiksproducten.
Lever bij voorkeur meerdere cassettes tegelijk in. Verpak twee of
meer cassettes en gebruik één voorgefrankeerd en reeds
geadresseerd UPS-etiket dat u in de verpakking kunt vinden.
WWW Bel voor meer informatie (800) 340-2445 (alleen in de VS) of ga naar
de HP-website voor LaserJet Supplies op http://www.hp.com/
ljsupplies/planet_index.html.
●
Inlevering buiten de VS – Informeer bij de plaatselijke HP
verkoop- en servicevestiging naar het HP Planet Partners
LaserJet Toner Cartridge Program en het Consumables
Recycling Program.
●
Papier – Deze printer is geschikt voor het gebruik van
kringlooppapier (volgens DIN 19 309), mits dit papier voldoet aan
de richtlijnen in de
HP LaserJet Printer Family Paper
Specification Guide
.

DU
Bijlage C
247
WWW
Zie de Bijlage D
voor bestelinformatie over de
HP LaserJet Family
Paper Specification Guide
.
U kunt deze handleiding ook downloaden van http://www.hp.com/
support/lj4550.Kies
Manuals
zodra u verbinding hebt.
De gebruikershandleiding wordt geleverd op een CD die
informatie van dezelfde hoge kwaliteit bevat zonder dat daarbij
een grote hoeveelheid energie en natuurlijke bronnen is gebruikt,
zoals dat het geval is bij conventionele handleidingen op papier.
Om een lange levensduur van uw HP LaserJet-printer
te kunnen garanderen, biedt HP u het volgende
●
Uitgebreide garantie
– Dit HP SupportPack biedt garantie voor
de HP hardware en alledoor HP geleverde interne componenten.
Het onderhoud van de hardware geldt voor drie jaar vanaf de
aankoopdatum van het HP-product. Het HP SupportPack moet
door de klant binnen 90 dagen na aankoop van het HP-product
worden aangeschaft.
WWW
Informatie over het HP SupportPack is beschikbaar op het web op
http://www.hp.com/
onder HP Services and Support. Internationale
klanten kunnen voor deze service contact opnemen met de
dichtstbijzijnde dealer.
●
Leverbaarheid van reserveonderdelen en
verbruiksproducten
– Reserveonderdelen en
verbruiksgoederen zullenminimaal vijf jaar na beëindiging van de
productie leverbaar zijn.

248 Specificaties
DU
Wettelijke voorschriften
FCC-voorschriften
Deze apparatuur is getest en is in overeenstemming bevonden met
de beperkingen voor een digitaal apparaat van Klasse A, conform
Deel 15 van de FCC-voorschriften. Deze beperkingen zijn bedoeld
om een redelijke bescherming tegen schadelijke storingen in een
huiselijke omgeving te bieden. Deze apparatuur produceert en
gebruikt energie in het radiofrequentiegebied en kan deze uitstralen.
Indien niet volgens de instructies geïnstalleerd en gebruikt, kan de
apparatuur de radiocommunicatie storen. Er is echter geen garantie
dat in bepaalde situaties geen storing zal optreden. Als deze
apparatuur schadelijke storing in radio- of televisie-ontvangst
veroorzaakt, hetgeen kan worden vastgesteld door de apparatuur uit
en weer aan te zetten, kan de gebruiker proberen deze storing op te
heffen op een of meer van de volgende manieren:
●
de ontvangstantenne verplaatsen of anders richten.
●
de afstand tussen het apparaat en de ontvanger vergroten.
●
de apparatuur aansluiten op een stopcontact van een andere
stroomkring dan die waarop het ontvangstapparaat is
aangesloten.
●
de dealer of een ervaren radio- en TV-monteur raadplegen.
Opmerking Wijzigingen of modificaties aan deze apparatuur die niet door HP zijn
goedgekeurd, kunnen het recht van de gebruiker om deze apparatuur
te bedienen ongeldig maken
Het gebruik van een afgeschermde interfacekabel is verplicht om te
voldoen aan de limieten van Klasse A, Deel 15 van de FCC-
voorschriften.

DU
Bijlage C 249
Canadese DOC-voorschriften
Deze printer voldoet aan de Canadese eisen voor
elektromagnetische straling (EMC) voor apparaten van Klasse A.
« Conforme à la classe A des normes canadiennes de compatibilité
électromagnétiques (CEM ). »
VCCI -verklaring (Japan)
EMI-verklaring (Korea)
WAARSCHUWING!
Dit is een product van Klasse A. In de huiselijke omgeving kan dit
product storing veroorzaken waartegen de gebruiker bepaalde
maatregelen moet nemen.

250 Specificaties
DU
Conformiteitsverklaring
volgens ISO/IEC-richtlijn 22 en EN 45014
Naam fabrikant:
Adres fabrikant:
Hewlett-Packard Company
11311 Chinden Boulevard
Boise, Idaho 83714-1021 VS
verklaart dat het product
Naam product:
Modelnummer:
Productopties:
HP Color LaserJet 4550/4550N/4550DN/4550HDN printer
Met inbegrip van de lade voor 500 vel en duplexer
C7085A / C7086A / C7087A/C7088A printer
C4082A lade voor 500 vel, C4083A duplexer
ALLE
voldoet aan de volgende productspecificaties:
Veiligheid: IEC 60950:1991+A1+A2+A3+A4 / EN 60950:1992+A1+A2+A3+A4
IEC 60825-1:1993/EN 60825-1:1994 Klasse 1 (Laser/LED)
EMC:
CISPR 22:1993 / EN 55022:1994+A1+A2 Klasse A
1
EN 50081-1:1992
EN 50082-1:1992
IEC 801-2:1991 / prEN 55024-2:1992 - 4 kV CD, 8 kV AD
IEC 801-3:1984 / prEN 55024-3:1991 - 3 V/m
IEC 801-4:1988 / prEN 55024-4:1992 - 1,0 kV elektrische leidingen
0,5 kV signaalkabels
FCC Titel 47 CFR, Deel 15 Klasse A
2
/ICES-002,Punt2
AS / NZS 3548:1995
Aanvullende informatie
Het product voldoet hiermee aan de eisen van de EMC-richtlijn 89/336/EEG en de
laagspanningsrichtlijn 73/23/EEG, en is dienovereenkomstig van de CE-markering voorzien.
1
Het product is getest in een normale configuratie met een Hewlett-Packard PC-systeem.
2
Dit apparaat voldoet aan Deel 15 van de FCC-voorschriften. Het gebruik van het apparaat is afhankelijk
van de volgende twee voorwaarden: (1) dit apparaat mag geen schadelijke storing veroorzaken en (2) dit
apparaat moet elke storing accepteren, waaronder storing die de werking van dit apparaat nadelig kan
beïnvloeden.
Hewlett-Packard
Boise, Idaho USA
1 juni 2000
Alleen voor aangelegenheden m.b.t. voorschriften:
Contact Australië: Product Regulations Manager, Hewlett-Packard Australië Ltd., 31 Joseph Street,
Blackburn, Victoria 3130, Australië.
Contact Europa: uw plaatselijk verkoop- en servicekantoor van Hewlett-Packard of Hewlett-Packard
GmbH, Department HQ-TRE / Standards Europe, Herrenberger Strasse 130, D-71034 Böblingen,
Duitsland (FAX: +49-7031-14-3143).
Contact VS: Product Regulations Manager, Hewlett-Packard Company, P.O. Box 15, Mail Stop 160, Boise,
ID 83707-0015 (telefoon: 208-396-6000).

DU
Bijlage C
251
Veiligheidsinformatie
Veiligheid van de laser
Het CDRH (Center for Devices and Radiological Health) van de
Amerikaanse Food and Drug Administration heeft voorschriften
ingevoerd voor laserproducten die na 1 augustus 1976 zijn
vervaardigd. De naleving van deze voorschriften is verplicht voor
producten die inde VS worden verkocht. Deze printer is goedgekeurd
als een laserproduct Klasse 1 volgens de Radiation Performance
Standard van het Amerikaanse DHHS (Department of Health and
Human Services) conform de Radiation Control for Health and Safety
Act van 1968. Aangezien de straling die binnen de printer tot stand
komt, volledig binnen de beschermende behuizing en externe
kleppen blijft, kan de laserstraal tijdens geen enkele fase van de
normale bediening ontsnappen.
WAARSCHUWING!
Het gebruik van andere regelaars of instellingen of het uitvoeren van
andereproceduresdanbeschrevenindezegebruikershandleidingkan
leiden tot blootstelling aan gevaarlijke straling.

252 Specificaties
DU
Laserverklaring voor Finland
LASERTURVALLISUUS
Luokan 1 laserlaite
Klass 1 Laser Apparat
HP LaserJet 4550 -laserkirjoitin on käyttäjän kannalta turvallinen
luokan 1 laserlaite. Normaalissa käytössä kirjoittimen suojakotelointi
estää lasersäteen pääsyn laitteen ulkopuolelle.
Laitteen turvallisuusluokka on määritetty standardin EN 60825-1
(1994) mukaisesti.
VAROITUS !
Laitteen käyttäminen muulla kuin käyttöohjeessa mainitulla tavalla
saattaa altistaa käyttäjän turvallisuusluokan 1 ylittävälle
näkymättömälle lasersäteilylle.
VARNING !
Om apparaten används på annat sätt än i bruksanvisning
specificerats, kan användaren utsättas för osynlig laserstrålning, som
överskrider gränsen för laserklass 1.
HUOLTO
HP LaserJet 4550 -kirjoittimen sisällä ei ole käyttäjän huollettavissa
olevia kohteita. Laitteen saa avata ja huoltaa ainoastaan sen
huoltamiseen koulutettu henkilö.Tällaiseksi huoltotoimenpiteeksi ei
katsota väriainekasetin vaihtamista, paperiradan puhdistusta tai
muita käyttäjänkäsikirjassa lueteltuja, käyttäjäntehtäväksi
tarkoitettuja ylläpitotoimia, jotka voidaan suorittaa ilman
erikoistyökaluja.

DU
Bijlage C
253
VARO !
Mikäli kirjoittimen suojakotelo avataan, olet alttiina näkymättömälle
lasersäteilylle laitteen ollessa toiminnassa. Älä katso säteeseen.
VARNING !
Om laserprinterns skyddshölje öppnas då apparaten är i funktion,
utsättas användaren för osynlig laserstrålning. Betrakta ej strålen.
Tiedot laitteessa käytettävän laserdiodin säteilyominaisuuksista:
Aallonpituus 765-795 nm
Te h o 5 m W
Luokan 3B laser

254 Specificaties
DU
Material Safety Data Sheet (MSDS,
chemiekaart)
WWW Ga naar de HP LaserJet Supplies-website voor de chemiekaart van
het cassette/drummateriaal. Het adres is http://www.hp.com/go/msds
.
Als u verbinding hebt met deze site, klikt u op het pictogram
HP LaserJet.
Als u geen toegang hebt tot het internet, kunt u de chemiekaarten
ook aanvragen op de HP FIRST (fax op aanvraag):
● Bel in de VS of Canada (800) 231-9300 met een
druktoetstelefoon.
● Bel buiten de VS en Canada (404) 329-2009 vanaf uw
faxapparaat.
Selecteer een index voor een overzicht van de beschikbare
documenten.

DU
Bijlage D
255
D
Garantie en klanten-
ondersteuning
Garantieverklaring van Hewlett-
Packard
HP Color LaserJet 4550, Eén jaar beperkte garantie
4550N, 4550DN, 4550HDN
Printer
1
De hardware, accessoires en benodigdheden van HP worden geleverd met een
garantie m.b.t. materiaal- en fabricagefouten gedurende de bovenvermelde
periode. Als HP gedurende de garantieperiode van dergelijke defecten in kennis
wordt gesteld, zal HP de producten waarvan is gebleken dat zij defect zijn, naar
eigen goeddunken repareren of vervangen. Vervangende producten kunnen
geheel nieuw of zo goed als nieuw zijn.
2
HP garandeert dat gedurende de bovenvermelde periode de software van HP niet
ten gevolge van materiaal- en fabricagefouten in gebreke zal blijven bij het
uitvoeren van de programmeringsinstructies, mits de software juist wordt
geïnstalleerd en gebruikt. Wanneer HP gedurende de garantieperiode van
dergelijke defecten op de hoogte wordt gesteld, zal de informatiedrager van de
software waarvan de programmeerinstructies als gevolg van dergelijke defecten
niet worden uitgevoerd, door HP worden vervangen.
3
HP garandeert niet dat de producten van HP zonder onderbrekingen of fouten
werken. Mocht HP niet in staat zijn het product binnen een redelijke termijn te
repareren of te vervangen, zoals in de garantie is aangegeven, dan zal de
aanschafprijs worden terugbetaald nadat het product is geretourneerd.
4
Producten van HP kunnen gereviseerde onderdelen bevatten waarvan de
prestaties gelijkwaardig zijn aan die van nieuwe producten of onderdelen die aan
incidenteel gebruik zijn blootgesteld.
5
De garantieperiode begint op de datum van aflevering of, indien de installatie door
Hewlett-Packard is gebeurd, op de datum van installatie. Indien de klant de HP-
installatie meer dan 30 dagen na levering plant of verschuift, begint de garantie op
de 31e dag na levering.

256 Garantie en klantenondersteuning
DU
6 De garantie van HP is niet van toepassing op defecten die voortvloeien uit
(a) onjuist of onvoldoende onderhoud of kalibratie, (b) niet door HP geleverde
software, interfaces, onderdelen of benodigdheden, (c) niet-toegestane
wijzigingen of verkeerd gebruik, (d) gebruik buiten de voor het product opgegeven
omgevingsspecificaties of (e) onjuiste voorbereiding of onjuist onderhoud van de
werkomgeving.
7 VOOR ZOVER TOEGESTAAN DOOR DE LOKALE WETGEVING ZIJN DE
BOVENSTAANDE GARANTIES EXCLUSIEF EN BESTAAN ER GEEN ANDERE
UITDRUKKELIJKE OF STILZWIJGENDE, SCHRIFTELIJKE OF MONDELINGE
GARANTIEVOORWAARDEN. HP ONTKENT SPECIFIEK DE STILZWIJGENDE
GARANTIEVOORWAARDEN VAN VERKOOPBAARHEID, VOLDOENING
SCHENKENDE KWALITEIT EN GESCHIKTHEID VOOR EEN BEPAALD DOEL.
8 HP is aansprakelijk voor materiële schade tot maximaal $300.000,- per incident of
het daadwerkelijke bedrag dat betaald is voor het product waarvoor de claim is
ingediend, en voor schadevergoeding m.b.t. lichamelijk of dodelijk letsel in zoverre
voor de bevoegde rechter wordt aangetoond dat de schade het onmiddellijke
resultaat is van het gebruik van een defect HP-product.
9 VOOR ZOVER TOEGESTAAN DOOR DE LOKALE WETGEVING ZIJN DE
RECHTSMIDDELEN IN DEZE GARANTIEVERKLARING DE EXCLUSIEVE
RECHTSMIDDELEN WAAROVER DE KLANT KAN BESCHIKKEN. ONDER
GEEN BEDING ZULLEN HP OF ZIJN LEVERANCIERS, TENZIJ HIERBOVEN
ANDERS VERMELD, AANSPRAKELIJK ZIJN VOOR GEGEVENSVERLIES OF
DIRECTE, SPECIALE OF INCIDENTELE SCHADE OF GEVOLGSCHADE (MET
INBEGRIP VAN VERLIES OF WINST OF GEGEVENS) OF ANDERE SCHADE,
ONVERSCHILLIG OF DE BASIS HIERVOOR CONTRACT, BENADELING OF
ANDERE GRONDEN ZIJN.
10 VOOR KLANTENTRANSACTIES IN AUSTRALIË EN NIEUW-ZEELAND: DE
GARANTIEVOORWAARDEN IN DEZE VERKLARING, BEHALVE VOOR ZOVER
WETTELIJK TOEGESTAAN, BETEKENEN GEEN UITSLUITING, BEPERKING
OF AANPASSING VAN DE VERPLICHTE WETTELIJKE RECHTEN DIE VAN
TOEPASSING ZIJN OP DE VERKOOP VAN DIT PRODUCT AAN U EN ZIJN EEN
AANVULLING OP DEZE RECHTEN.

DU
Bijlage D
257
Servicecontracten van HP
HP beschikt over verschillende soorten servicecontracten die
beantwoorden aan diverse ondersteuningsbehoeften.
On-site servicecontracten
Om u van dienst te zijn met het ondersteuningsniveau dat het beste
past bij uw gebruik van het systeem en uw budget beschikt HP over
drie soorten contracten voor service ‘aan huis’ met verschillende
responstijden:
Prioriteitsservice ‘aan huis’
is ontwikkeld voor toepassingen die kritiek
zijn voor de productie. Bij serviceoproepen tijdens de normale
kantoortijden van HP zijn wij binnen 4 uur bij de klant ‘aan huis’.
Service volgende dag ‘aan huis’
biedt de dag na de serviceoproep
ondersteuning bij de klant ‘aan huis’. Bij de meeste service-‘aan-
huis’-contracten is het mogelijk om tegen een extra vergoeding het
aantal serviceuren te verhogen en de service buiten de door HP
vermelde servicezones uit te breiden.
Wekelijkse service (groot volume)
biedt organisaties met een groot
aantal HP LaserJet-printers een voordelige, wekelijkse service ‘aan
huis’. Deze service omvat een wekelijks reparatiebezoek bij de
centrale vestiging en is bedoeld voor klanten met 25 of meer
werkstationproducten. HP kan een contract opstellen voor iedere
willekeurige combinatie van 25 of meer werkstationproducten, met
inbegrip van printers, plotters, computers en schijfstations.
Opmerking
Zie ‘Servicecontracten van HP’ op pagina 259
voor telefoonnummers
vandeHP-service.

258 Garantie en klantenondersteuning
DU
Ondersteuningsinformatie
HP Klantenservice
Online services:
voor24 -uur
toegang tot informatie via uw
modem bevelen wij de volgende
diensten aan:
World Wide Web URL
– Printerstuurprogramma’s, bijgewerkte
HP-printersoftware en product- en ondersteuningsinformatie kunnen
bij de volgende URL’s worden verkregen
:
in de VS http://www.hp.com/support/lj4550
in Europa http://www2.hp.com
Printerstuurprogramma’s zijn te downloaden op de volgende sites:
in Japan ftp://www.jpn.hp.com/drivers/
in Korea http://www.hp.co.kr
in Taiwan http://www.hp.com.tw
of de lokale website voor stuurprogramma’s
http://www.dds.com.tw
America Online
– America Online/Bertelsmann is beschikbaar
in de VS, Frankrijk, Duitsland en het Verenigd Koninkrijk.
Printerstuurprogramma’s, bijgewerkte HP-printersoftware en
ondersteuningsinformatie voor het beantwoorden van uw vragenover
HP-producten zijn hier verkrijgbaar. Gebruik trefwoord HP om uw
rondleiding te beginnen of bel 1-800-827-6364, klantnummer 1118,
om een abonnement te nemen. In Europa dient u éénvande
onderstaande nummers te bellen:
Duitsland 0180 531 31 64
Frankrijk ++353 1 704 90 00
Oostenrijk 0222 58 58 485
Verenigd Koninkrijk 0800 279 1234
Zwitserland 0848 80 10 11
CompuServe
– Printerstuurprogramma’s, bijgewerkte HP-
printersoftware en interactieve uitwisseling van technische informatie
met andere leden is mogelijk via CompuServe’s
‘HP User’s forums’ (GO HP) of bel 1-800-524-3388 en vraag naar
vertegenwoordiger nr. 51 om lid te worden. (CompuServe is ook
beschikbaar in het Verenigd Koninkrijk, Frankrijk, België,Zwitserland,
Duitsland en Oostenrijk.)
Het verkrijgen van
softwarehulpprogramma’s
en elektronische
informatie voor de VS:
Tel.:
(805) 257-5565
Fax:
(805) 257-6995
Postadres:
Hewlett-Packard Co.
P.O. Box 907
Santa Clarita, CA 91380-9007
U.S.A.
Voor Canada:
Tel:
(905) 206-4663
Voor Azië
-
(Stille Oceaan):
Neem contact op met Mentor Media via (65) 740-4477 (Hongkong,
Indonesië, Filipijnen, Maleisië, of Singapore). Bel in Korea
(82) (2) 3270-0805 of (82) (2) 3270-0893.
Voor Australië,Nieuw-
ZeelandenIndia:
Voor Australië en Nieuw-Zeeland, bel (61) (2) 565-6099.
Voor India, bel (91) (11) 682-6035.
Voor Europees Engels:
Voor het Verenigd Koninkrijk, bel (44) (142) 986-5511. Voor Ierland
en buiten het Verenigd Koninkrijk, bel (44) (142) 986-5511.

DU
Bijlage D
259
Directe bestellijn van HP
voor accessoires en
benodigdheden:
Bel 1-800-538-8787 (VS) of 1-800-387-3154 (Canada) of ga naar
http://www.hp.com/go/ljsupplies
(VS) of http://www.hp.com/ghp/
buyonline.html (internationaal) om online verbruiksproducten te
bestellen.
CD ROM - HP Support
Assistant
Dit hulpmiddel biedt een uitgebreid online informatiesysteem voor
technische informatie en productinformatie over producten van HP.
HP-producten. Bel in de VS of Canada 1-800-457-1762 om een
kwartaalabonnement op deze service te nemen. Bel in Hongkong,
Indonesië,Maleisië of Singapore Mentor Media, telefoonnummer
(65) 740-4477.
Informatie over service
van HP
Voor het vinden van officiële HP-dealers, bel 1-800-743-8305 (VS) of
1-800-387-3867 (Canada)
Servicecontracten van
HP
Bel 1-800-835-4747 (VS) of 1-800-268-1221 (Canada).
Extended Service 1-800-446-0522
HP Klantenservice

260 Garantie en klantenondersteuning
DU
Internationale HP Klantenservice
Naast de hieronder genoemde telefoonnummers bevat deze
handleiding de wereldwijde verkoop- en serviceadressen en
telefoonnummers van de landen die hieronder niet worden genoemd.
Internationale HP Klantenservicecentra
Klanten-
ondersteuning en
reparaties voor de
VS en Canada
Bel gedurende de garantieperiode gratis 1-208-323-2551 maandag tot
vrijdag van 6.00 uur tot 18.00 uur (mountain time). U betaalt echter wel de
kosten voor een interlokaal telefoongesprek. Houd uw systeem en het
serienummer bij de hand wanneer u belt.
Wanneer u weet dat uw printer moet worden gerepareerd, bel dan
1-800-243-9816 voor inlichtingen over de dichtstbijzijnde door HP-erkende
servicevertegenwoordiger of bel 1-208-323-2551 voor de servicecentrale
van HP.
Na afloop van de garantieperiode kunt u telefonische assistentie aanvragen
voor het beantwoorden van uw vragen over het product. Bel 1-900-555-1500
($2,50* per minuut, alleenVS) of bel 1-800-999-1148 ($25* per gesprek, Visa
of MasterCard, VS en Canada). Van maandag tot vrijdag van 07.00 tot 18.00
uur (mountain time).
Kosten worden pas in rekening gebracht, nadat u bent
doorverbonden met een ondersteuningsdeskundige. *Prijzen kunnen worden
gewijzigd.
Europese klantenservice (mogelijk in eigen taal en land)
Geopend van maandag t/m vrijdag van 08.30 tot 18.00 uur (CET)
HP biedt een gratis hulplijn gedurende de garantieperiode. Door een telefoonnummer uit de onderstaande
lijst te bellen, wordt u doorverbonden met een hulpvaardig team dat klaarstaat om u van dienst te zijn.
Indien u ondersteuning nodig hebt nadat uw garantie is verstreken, dan kunt u tegen betaling
ondersteuning krijgen via hetzelfde telefoonnummer. U betaalt een -vergoeding per gesprek. Wanneer u
HP belt, houdt u de volgende informatie gereed: productnaam en serienummer, aankoopdatum en
beschrijving van het probleem.
Engels
Nederlands
Frans
Ierland:
Verenigd
Koninkrijk:
Internationaal:
België:
Nederland:
Frankrijk:
België:
Zwitserland:
(353) (0) (1) 662-5525
(44) (0) (171) 512-5202
(44) (0) (171) 512-5202
(32) (0) (2) 626-8806
(31) (0) (20) 606-8751
(33) (0) (1) 43-62-3434
(32) (0) (2) 626-8807
(41) (0) (84) 880-1111
Duits
Noors
Deens
Fins
Zweeds
Italiaans
Spaans
Portugees
Duitsland:
Oostenrijk:
Noorwegen:
Denemarken:
Finland:
Zweden:
Italië:
Spanje:
Portugal:
(49) (0) (180) 525-8143
(43) (0) 7114 201080
(47) 22 11-6299
(45) 39 29-4099
(358) (0) 203-47-288
(46) (0) (8) 619-2170
(39) (0) (2) 264-10350
(34) (90) 232-1123
(351) (0) (1) 317-6333

DU
Bijlage D
261
Internationale Klantenservicecentra (vervolg)
Hulplijn in eigen land:
HP biedt een gratis telefonische ondersteuningsservice gedurende de
garantieperiode. Door een telefoonnummer uit de onderstaande lijst te bellen, wordt u doorverbonden met
een hulpvaardig team dat klaarstaat om u van dienst te zijn. Indien u ondersteuning nodig hebt nadat uw
garantie is verstreken, dan kunt u tegen betaling ondersteuning krijgen via hetzelfde telefoonnummer. U
betaalt een vergoeding per gesprek. Wanneer u HP belt, houdt u de volgende informatie gereed:
productnaam en serienummer, aankoopdatum en beschrijving van het probleem.
Argentinië (54) (1) 778-8380 Mexico 01 800-472-6684
Australië (61) (3) 8877-8000 Nieuw-Zeeland (64) (9) 356-6640
Brazilië (011) 829-6612 Filipijnen (63) (2) 867-3551
Canada (1) (208) 323-2551 Polen (48) (22) 519-0600
China (86) (0) (10) 6564-5959 Portugal (351) (0) (1) 317-6333
Chili 800-360-999 Rusland (7) (0) (95) 797-3520
Griekenland (30) (0) (1) 689-6411 Singapore (65) 272-5300
Hongkong (852) 800-96-7729 Taiwan (886) (2) 2717-0055
Hongarije (36) (0) (1) 382-1111 Thailand (66) (2) 661-4000
India (91) (11) 682-6035 Tsjechische Republiek (420) (2) 6130-7310
Indonesië (62) (21) 350-3408 Turkije (90) (212) 224-5925
Israël (972) (0) (9) 952-4848 Venezuela 800-47-888
Korea (82) (2) 3270-0700 Venezuela (Caracas) 207-8488
Korea (buiten Seoul) (82) (080) 999-0700 Vietnam (84) (0) 8 823-4530
Japan (81) (3) 3335-8333 Zuid-Afrika (27) (86) 000-1030
Maleisië (60) (3) 295-2566

262 Garantie en klantenondersteuning
DU
Internationale verkoop- en servicekantoren
Opmerking Neem voordat u een verkoop- of servicekantoor van HP belt eerst
contact op met het nummer van de Klantenservice in het gedeelte
‘HP Klantenservice’
. Naar deze kantoren kunnen geen producten
worden geretourneerd. Informatie over het retourneren van producten
isookteverkrijgenviahetjuisteKlantenservicecentruminhetgedeelte
‘HP Klantenservice’ .
Argentinië
Hewlett-Packard Argentina S.A.
Montañeses 2140/50/60
1428 Buenos Aires
Tel.: (54) (1) 787-7100
Fax: (54) (1) 787-7213
Australië
Hewlett-Packard Australia Ltd.
31-41 Joseph Street
Blackburn, VIC 3130
Tel.: (61) (3) 272-2895
Fax: (61) (3) 898-7831
Hardwarereparatiecentrum:
Tel.: (61) (3) 272-8000
Garantieondersteuning:
Tel.: (61) (3) 272-2577
Klanteninformatiecentrum:
Tel.: (61) (3) 272-8000
België
Hewlett-Packard Belgium S.A. NV
Boulevard de la Woluwe-Woluwedal
100-102
B-1200 Brussel
Tel.: (32) (2) 778-31-11
Fax: (32) (2) 763-13
Brazilië
Hewlett-Packard Brasil SA
R. Aruana 125
Tambore - Barueri-SP
06460-010
Tel.: (55) (0) (11)-829-6612
Fax: (55) (0) (11)- 829-0018
Canada
Hewlett-Packard (Canada) Ltd.
17500 Trans Canada Highway
South Service Road
Kirkland, Québec H9J 2X8
Tel.: (1) (514) 697-4232
Fax: (1) (514) 697-6941
Hewlett-Packard (Canada) Ltd.
5150 Spectrum Way
Mississauga, Ontario L4W 5G1
Tel.: (1) (905) 206-4725
Fax: (1) (905) 206-4739
Chili
Hewlett-Packard de Chile
Avenida Andres Bello 2777 of. 1
Los Condes
Santiago, Chili
China
China Hewlett-Packard Co. Ltd.
Level 5, West Wing Office
China World Trade Center
No.1,JianGuoMenWaiAvenue
Beijing 100004
Tel.: (86) (10) 6505-3888, x. 5450
Fax: (86) (10) 6505-1033
Hardwarereparatiecentrum en
garantieondersteuning:
Tel.: (86) (10) 6262-5666 x.6101/2
(86) (10) 6261-4167
Colombia
Hewlett-Packard Colombia
Calle 100 No. 8A -55
Torre C Oficina 309
Bogota, Colombia

DU
Bijlage D
263
Denemarken
Hewlett-Packard A/S
Kongevejen 25
DK-3460 Birkerød
Denemarken
Tel.: (45) 3929-4099
Fax: (45) 4281-5810
Finland
Hewlett-Packard Oy
Piispankalliontie 17
FIN-02200 Espoo
Tel.: (358) (9) 887-21
Fax: (358) (9) 887-2477
Frankrijk
Hewlett-Packard France
42 Quai du Point du Jour
F-92659 Boulogne Cedex
Tel.: (33) (146) 10-1700
Fax: (33) (146) 10-1705
Duitsland
Hewlett-Packard GmbH
Herrenberger Strasse 130
71034 Böblingen
Tel.: (49) (180) 532-6222
(49) (180) 525-8143
Fax: (49) (180) 531-6122
Griekenland
Hewlett-Packard Hellas
62, Kifissias Avenue
GR-15125 Maroussi
Tel.: (30) (1) 689-6411
Fax: (30) (1) 689-6508
Hongarije
Hewlett-Packard MagyarországKft.
Erzsébet királynéútja 1/c.
H-1146 Budapest
Tel: (36) (1) 343-0550
Fax: (36) (1) 122-3692
Hardwarereparatiecentrum:
Tel: (36) (1) 343-0312
Klanteninformatiecentrum:
Tel: (36) (1) 343-0312
India
Hewlett-Packard India Ltd.
Paharpur Business Centre
21 Nehru Place
New Delhi 110 019
Tel.: (91) (11) 647-2311
Fax: (91) (11) 646-1117
Hardwarereparatiecentrum en
garantieondersteuning:
Tel.: (91) (11) 642-5073
(91) (11) 682-6042
Italië
Hewlett-Packard Italiana SpA
Via Giuseppe di Vittorio, 9
Cernusco Sul Naviglio
I-20063 (Milano)
Tel.: (39) (2) 921-21
Fax: (39) (2) 921-04473
Japan
Hewlett-Packard Japan, Ltd.
3-29-21 Takaido-higashi
Suginami-ku, Tokyo 168
Tel.: (81) (3) 3335-8333
Fax: (81) (3) 3335-8338
Hardwarereparatiecentrum:
Tel.: (81) (4) 7355-6660
Fax: (81) (4) 7352-1848
Korea
Hewlett-Packard Korea
25-12,
Yoido-dong, Youngdeungpo-ku
Seoul 150-010
Tel: (82) (2) 769-0114
Fax: (82) (2) 784-7084
Hardwarereparatiecentrum:
Tel: (82) (2) 3270-0700
(82) (2) 707-2174
(DeskJet)
(82) (2) 3270-0710
(Hardware)
Garantieondersteuning:
Tel.: (82) (2) 3770-0365
(werkbank)
(82) (2) 769-0500
(Onsite)
Latijns Amerikaans
hoofdkantoor
5200 Blue Lagoon Drive Suite 950
Miami, FL 33126,USA
Tel.: (1) (305) 267-4220

264 Garantie en klantenondersteuning
DU
México
Hewlett-PackarddeMéxico, S.A. de C.V.
Prolongación Reforma No.
Lomas de Santa Fe
01210 México, D.F.
Tel.: 01-800-22147
Buiten Mexico City
Tel: 01 800-90529
Midden-Oosten/Afrika
ISB HP Response Center
Hewlett-Packard S.A.
RuedeVeyrot39
P.O. Box 364
CH-1217 Meyrin - Genève
Zwitserland
Tel.: (41) (22) 780-4111
Nederland
Hewlett-Packard Nederland
BV Startbaan 16
NL-1187 XR Amstelveen
Postbus 667
NL-1180 AR Amstelveen
Tel: (31) (020) 606-87-51
Fax: (31) (020) 547-7755
Nieuw-Zeeland
Hewlett-Packard (NZ) Limited
Ports of Auckland Building
Princes Wharf, Quay Street
P.O. Box 3860
Auckland
Tel.: (64) (9) 356-6640
Fax: (64) (9) 356-6620
Hardwarereparatiecentrum en
garantieondersteuning:
Tel: (64) (9) 0800-733547
Klanteninformatiecentrum:
Tel: (64) (9) 0800-651651
Noorwegen
Hewlett-Packard Norge A/S
Postboks 60 Skøyen
Drammensveien 169
N-0212 Oslo
Tel.: (47) 2273-5600
Fax: (47) 2273-5610
Oostenrijk
Hewlett-Packard GmbH
Lieblgasse 1
A-1222 Wenen
Tel.: (43) (1) 25000-555
Fax: (43) (1) 25000-500
Polen
Hewlett-Packard Polska
Al. Jerozolimskic 181
02-222 Warszawa
Tel.: (48-22) 608-7700
Fax: (48-22) 608-76-00
Regio Verre Oosten
Hewlett-Packard Asia Pacific Ltd.
17-21/F Shell Tower, Times Square
1 Matheson Street, Causeway Bay
Hongkong
Tel.: (852) 2599-7777
Fax: (852) 2506-9261
Hardwarereparatiecentrum:
Tel.: (852) 2599-7000
Garantieondersteuning:
Tel.: (852) 2599-7000
Klanteninformatiecentrum:
Tel.: (852) 2599-7066
Rusland
AO Hewlett-Packard
129223, Moskva, Olimpiyskiy prospekt, 16
Tel.: (7) (95) 916-9811
Fax: (7) (95) 974-7829
Singapore
Hewlett-Packard Singapore
(Sales) Pte Ltd
450 Alexandra Road
Singapore (119960)
Tel.: (65)275-3888
Fax: (65)275-6839
Hardwarereparatiecentrum en
Klanteninformatiecentrum:
Tel.: (65) 272-5300
Garantieondersteuning:
Tel.: (65) 272-5333

DU
Bijlage D
265
Spanje
Hewlett-Packard Española, S.A.
CarreteradelaCoruña km 16.500
E-28230 Las Rozas, Madrid
Tel.: (34) (1) 626-1600
Fax: (34) (1) 626-1830
Zweden
Hewlett-Packard Sverige AB
Skalholtsgatan 9
S-164 97 Kista
Tel.: (46) (8) 444-2000
Fax: (46) (8) 444-2666
Zwitserland
Hewlett-Packard (Schweiz) AG
In der Luberzen 29
CH-8902 Urdorf/Zürich
Tel: (41) (084) 880-11-11
Fax: (41) (1) 753-7700
Garantieondersteuning:
0800-55-5353
Taiwan
Hewlett-Packard Taiwan Ltd.
8th Floor
337, Fu-Hsing North Road
Taipei, 10483
Tel.: (886)(02)717-0055
(FAX: (886)(02)514-0276
Hardwarereparatiecentrum, bel:
Noord (886)(02) 717-9673
Centraal(886)(04) 327-0153
Zuid (886)(080)733-733
Garantieondersteuning, bel:
Tel.: (886)(02) 714-8882
Thailand
Hewlett-Packard (Thailand) Ltd.
23-25/f Vibulthani Tower II
2199 Rama 4 Rd, Klongton
Klintoey, Bangkok 10110
Thailand
Tel.: (66) (2) 666-3900-34
Fax: (66) (2) 666-3935-37
Hardwarereparatiecentrum en
garantieondersteuning, bel:
Tel.: (66) (2) 661-3900 ext. 6001/
6002
Klanteninformatiecentrum:
Tel: (66) (2) 661-3900 ext. 3211
Fax: (66) (2) 661-3943
Tsjechische Republiek
Hewlett-Packard s. r. o.
Novodvorská 82
CZ-14200 Praha 4
Tel: (420) (2) 613-07111
Fax: (420) (2) 471-7611
Turkije
Hewlett-Packard Company
Bilgisayar VeölçümSistemleriAS
19 Mayis Caddesi Nova
Baran Plaza Kat: 12
80220 Sisli-Istanbul
Tel.: (90) (212) 224-5925
Fax: (90) (212) 224-5939
Verenigd Koninkrijk
Hewlett-Packard Ltd.
Cain Road
Bracknell
Berkshire RG12 1HN
Tel.: (44) (134) 436-9222
Fax: (44) (134) 436-3344
Venezuela
Hewlett-Packard de Venezuela S.A.
LosRuicesNorte
3A Transversal
Edificio Segre Caracas 1071
Tel.: (58) (2) 239-4244
Fax: (58) (2) 239-3080

266 Garantie en klantenondersteuning
DU

DU
Bijlage E
267
E
Ingebouwde
webserver
Inleiding
Deze printer is uitgerust met een ingebouwde webserver die
toegang geeft tot informatie over de printer- en
netwerkactiviteiten. In dit hoofdstuk worden de mogelijkheden en
de functies van deze ingebouwde webserver toegelicht.

268 Ingebouwde webserver
DU
Gebruik van de ingebouwde webserver
Met de ingebouwde webserver kunt u de status van de printer en het
netwerk bekijken en de afdrukfuncties vanaf uw PC in plaats van via
het bedieningspaneel beheren. Deze service is bedoeld voor
kantoren met een IP-netwerk en een normale webbrowser. Hieronder
ziet u enkele voorbeelden van wat u zoal met de ingebouwde
webserver kunt doen:
● berichten op het bedieningspaneel van de printer bekijken
● de resterende levensduur van alle verbruiksproducten bepalen
● benodigdheden bestellen
● de configuratie van laden bekijken en wijzigen
● de configuratie van het bedieningspaneel bekijken en wijzigen
● interne pagina’s bekijken en afdrukken
● berichten van printergebeurtenissen ontvangen
● de netwerkconfiguratie bekijken en wijzigen
Om de ingebouwde webserver te kunnen gebruiken, moet u een IP-
netwerk en een webbrowser hebben. De ingebouwde webserver is te
gebruiken met Microsoft Internet Explorer 4 of Netscape Navigator 4
of met nieuwere versies van deze browsers. IPX-printerverbindingen
worden niet door de ingebouwde webserver ondersteund.
U krijgt als volgt toegang tot de ingebouwde
webserver
1 Open uw webbrowser.
2 Typ in het Adres- of Lokatieveld van de browser het IP-adres van
de printer.
Als u het IP-adres van de printer niet weet, kunt u dit vinden op de
printerconfiguratiepagina. Meer informatie over het afdrukken van
een configuratiepagina vindt u in ‘Printerconfiguratiepagina’ op
pagina 50.

DU
Bijlage E
269
Paginasets van de ingebouwde webserver
De ingebouwde webserver heeft drie sets interne webpagina’svoor
het verzamelen van informatie en voor het wijzigen van de
configuratieopties. Deze sets zijn:
●
homepages
●
apparaatpagina’s
●
netwerkpagina’s
Als de ingebouwde webserver actief is, worden alle paginasets in het
browserscherm weergegeven. Klik op de set die u wilt bekijken; u
krijgt dan een lijst te zien van alle vaak bezochte webkoppelingen.
Opmerking
Elke pagina in de ingebouwde webserver geeft toegang tot de online
Help-informatie. Klik voor meer informatie over een bepaalde pagina
op de Help-knop.
De homepageset
De homepages van de ingebouwde webserver zijn de
informatiepagina’s voor de printer. Dit zijn:
●
Printerstatuspagina
Op deze pagina worden de mogelijkheden van de printer, de
berichten op het bedieningspaneel en de statuslampjes op het
bedieningspaneel weergegeven. Van hieruit kunt u de frequentie
instellen waarmee de ingebouwde webserver de status van de
printer moet controleren. Ook worden op deze pagina de
resterende duur van de verbruiksproducten en de configuratie
van de invoerladen weergegeven.
●
Configuratiepagina
Deze pagina bevat de configuratie van de printer. Meer informatie
over de betekenis van de gegevens op deze pagina en over het
afdrukken daarvan vindt u op pagina 50
.
●
Statuspagina printerbenodigdheden
Op deze pagina wordt het niveau van de verbruiksproducten voor
de printer weergegeven. Meer informatie over de betekenis van
de gegevens op deze pagina en over het afdrukken daarvan vindt
uoppagina 54
.
●
Gebruikspagina
Op deze pagina wordt het totaal aantalpagina’s weergegeven dat
voor elk soort afdrukmateriaal door de printer is verwerkt. Meer
informatie over de betekenis van de gegevens op deze pagina en
over het afdrukken daarvan vindt u op pagina 56
.

270 Ingebouwde webserver
DU
●
Logbestandpagina
Op deze pagina worden de loggegevens van de printer
weergegeven. Meer informatie over de betekenis van de
gegevens op deze pagina en over het afdrukken daarvan vindt u
op pagina 57
.
●
Apparaatidentificatiepagina
Op deze pagina worden de naam, het activanummer, het
netwerkadres, het modelnummer en het serienummer van de
printer weergegeven. Informatie over het opgeven van de naam
en het activanummer van de printer vindt u in de beschrijving van
de ‘Apparaatidentificatiepagina’
onder ‘Apparaatpaginaset’.
Apparaatpaginaset
Op de apparaatpagina’s van de ingebouwde webserver kunt u de
printer vanaf uw PC configureren. De apparaatpagina’s kunnen met
een wachtwoord worden beschermd. Overleg altijd met uw
netwerkbeheerder alvorens de configuratie van de printer te
veranderen.
●
Printerconfiguratiepagina
Vanaf deze pagina zijn alle instellingen van de printer te
configureren.
●
Waarschuwingenpagina
Hier kunt u de namen opgeven van mensen die elektronische
waarschuwingen over printergebeurtenissen moeten ontvangen.
●
E-mailpagina
Hier kunt u de mailservers voor inkomende en uitgaande post
configureren.
●
Beveiligingspagina
Hier kunt u een wachtwoord voor de ingebouwde webserver
instellen. Het instellen van wachtwoorden en de toegang tot de
printerconfiguratie mag alleen door de systeembeheerder worden
gedaan. Als er een wachtwoord is ingesteld, moeten gebruikers
een wachtwoord opgeven om toegang te krijgen tot de
apparaatsecties van de ingebouwde webserver.
●
Pagina ‘Overige koppelingen’
Hier kunt u koppelingen naar andere websites toevoegen of
aanpassen. Deze koppelingen worden weergegeven in een
navigatiebalk die op alle pagina’s van de webserver te zien is.
Er zijn twee permanente koppelingen, ‘Vragen stellen’ waar uitleg
over het gebruik van de printer kan worden gevraagd, en
‘Benodigdheden bestellen’ waar u benodigdheden voor de printer
kunt bestellen. ‘Benodigdheden bestellen’ is alleen toegankelijk
vanuit de apparaatpaginaset.

DU
Bijlage E
271
●
Taalpagina
Hier kunt u de taal opgeven waarin u de informatie van de
webserver wilt laten weergeven.
●
Apparaatidentificatiepagina
Hier kunt een naam en een activanummer voor de printer
opgeven. Geef de naam en het e-mailadres op van het
belangrijkste contactpunt waar informatie over de printer te
verkrijgen is. Op deze pagina worden ook de netwerknamen, de
netwerkadressen en het model van de printer weergegeven.
Netwerkpaginaset
Op deze pagina’s kan de netwerkbeheerder de HP JetDirect-kaart
voor de printer configureren. Meer informatie vindt u in de online Help
en in de
HP JetDirect Print Server Administrator's Guide
.
WWW
Ukuntde
HPJetDirectPrintServerAdministrator'sGuide
downloaden
op http://www.hp.com/support/lj4550
.Kies
Manuals
zodra u
verbinding hebt.

272 Ingebouwde webserver
DU

DU
Index
273
Index
A
accessoires
Zie ook
verbruiksproducten
beschrijving 31
bestellen 31, 259
duplexer 93
lade 3 89
Adobe Acrobat Reader
gebruik van 14
afdrukken
Zie ook
kleuren afdrukken
Zie ook
dubbelzijdig afdrukken
afdruktaken beheren 23
een afdruktaak afbreken 99
enveloppen 84
gebruik van lade 3 88
interne TrueType-lettertypen 122
kleuren, gebruiken 111
lettertypen gebruiken 122
lettertypen selecteren 124
lettertyperichtlijnen 130
op briefhoofdpapier 97
op speciaal afdrukmateriaal 97
problemen 218
problemen met kwaliteit 202
standaardlettertypen van
de printer 123
symbolensets selecteren 124
afdrukmateriaal
Zie ook
papier
bestellen 31
briefhoofdpapier 75
configuratie van invoerladen 79
enveloppen, afdrukken op 73
formaten, instelling 41
gekleurd papier 73
gekrulde uitvoer 196
gewichten 69
glanspapier 72
keuze van 68, 78
laden van lade 1 82
laden van lade 2 86
laden van lade 3 90
problemen 185
richtlijnen voor afdrukken 71
speciaal formaat, afdrukken op 97
te vermijden soorten 71
vastlopen enveloppen 195
voorgedrukte formulieren 75
voorzorgsmaatregelen 75
Zie
afdrukmateriaal
Zie
enveloppen
zwaar papier 74
Afdrukmenu
beschrijvingen 42
opties 42
selecties 42
afdruktaken
afbreken 99
beheren 23, 76
uitvoerbakken, keuze van 76
afdruktaken beheren 23, 76
attentieberichten 158
automatisch doorgaan 43
B
bedieningspaneel
indicatorlampjes 37
PowerSave-instellingen 60
printerpersonality's 61
bedieningspaneel, printer
berichten, omschrijving 159
berichten, problemen oplossen 159
berichten, soorten 158
configuratie 59
een afdruktaak afbreken 99
functies 35
gebruik van 36
Help-informatie bij 36
I/O-timeout, instelling 62
indicatorlampjes 37
instellingen 23, 201
menu's vergrendelen 38
menu’s, beschrijving van 40
menustructuur 38
netwerkomgeving 58
opties 34
PCL-lettertypen, selecteren 125
problemen 201
sluiten 138
standaardinstellingen 59
toetsen 36
beeld
defecten 202
foutenoverzicht 204
benodigdheden, bestellen 31, 259

274 Index
DU
berichten
bedieningspaneel 158
fout 158
service 158
waarschuwing 158
bestellen
accessoires 31
afdrukmateriaal 31
documentatie 32
geheugen 31
kabels 32
netwerkconnectiviteit 31
papierlade voor 500 vel 31
toner 31
bidirectionele parallelle kabel
specificaties 134
briefhoofdpapier
afdrukken op 97
voorzorgsmaatregelen 75
bronnen, zuinig gebruik van 229
C
Canadese DOC-voorschriften 249
cassette
Zie
tonercassettes
configuratie-instellingen, wijzigen 59
Configuratiemenu
beschrijving 43
opties 43
waarden 43
configureren
DIMM’s 224
invoerladen 79
LocalTalk 137
Conformiteitsverklaring 250
D
defecten
beeld 202
dichtheidsensor 161
DIMM's (dual inline memory modules)
configureren 224
installatie controleren 228
installeren 226
toevoegen 25
DIN-8-printerkabel 137
documentatie, bestellen 32
doorvoersnelheid 20
dual inline memory modules (DIMM’s)
Zie
DIMM’s
dubbelzijdig afdrukken
accessoire 93
instellingen 95
E
een afdruktaak afbreken 99
EIO (enhanced input/output)
configureren 49
elektrische specificaties 243
EMI-verklaring (Korea) 249
energieverbruik 245
Enhanced Input/Output (EIO)
configureren 135
enhanced input/output (EIO)
configureren 49
enveloppen
afdrukken op 73, 84
gebruik van 73
gewicht 73
papierstoringen voorkomen 85
vastlopen 195
verkreukeld 73
voorzorgsmaatregelen 73
F
fabrieksinstellingen, herstellen 65
FCC-voorschriften 248
Finse laserverklaring 252
formaten
afdrukmateriaal 69
papier 69
foutberichten
beschrijving 159
handeling 159
interpreteren 151
leeg uitleesvenster 197
verbruiksproducten 151
G
garantie 255
geavanceerde functies, instelling 64
gegevensindicatorlampje,
betekenis van 37
geheugen 18
beheren 25
toevoegen 223
gekleurd papier
gebruik van 73
geluidsniveau 244
geperforeerd papier
laden 83
glanspapier
bestellen 31
gebruik van 72

DU
Index
275
H
hergebruik van tonercassettes 245
herstel na papierstoring
beschrijving 184
inschakelen 184
herstelmenu
beschrijving van 47
opties 47
HP JetDirect-printserver 135, 136, 137
I
I/O-kaarten 135
I/O-menu 45
beschrijving 45
bidirectionele communicatie 64
I/O-timeout, instelling 62
indeling van het bedieningspaneel 35
indicatorlampjes, betekenis van 37
Informatie over service van HP 259
ingebouwde webserver 267
apparaatpaginaset 270
homepageset 269
netwerkpaginaset 271
oproepen 268
instellingen netwerkinterface,
aanpassen 49
interfaces, printer-
enhanced I/O-configuratie 135
internationale verkoop en service 262
invoerladen, configureren 41, 79
K
kalibreermenu
beschrijving 46
opties 46
waarden 46
keuze van
afdrukmateriaal 68, 78
lettertypen 124
PCL-lettertypen 125
printerinstellingen 23
standaardlettertype 123
uitvoerbakken 76
klaar-indicatorlampje, betekenis van 37
klantenondersteuning 260
internationaal 260
verkrijgen van software 258
kleur
Zie
kleuren afdrukken
kleurenafdrukken
beheeropties 114
gedetailleerd, optie 114
halftone 114
PANTONE®*-kleuren 117
problemen 218
Schermkleurenaanpassing 114
kringlooppapier, gebruik van 247
kritieke-foutberichten, omschrijving 158
L
lade
capaciteit 69
prioriteit, configureren 81
lade 1
afdrukken uit 82
configureren 79
laden 82
lade 2
configureren 80
invoerproblemen 194
laden 86
lade 3
bestellen 31
configureren 80
illustratie 89
invoerproblemen 194
laden 90
problemen oplossen 196
laden 78
lade 1 82
lade 2 86, 87
lade 3 90
multifunctioneel 82
papierlade voor 500 vel 90
sluiten 78
laserveiligheid 251
lettertype
beschikbare printerlettertypen 127
PostScript-lettertypen 129
speciale effecten 131
standaardlettertypen van de
printer 123
type
Zie ook
lettertypen
lettertypen
in een netwerk 130
keuze van 124
letterbeeld 128
lijst van 128
lijst van lettertypen afdrukken 127
ondersteuning toevoegen 131
PCL-lettertypen 125
pitch 128
PostScript-emulatie, gebruiken 129
problemen 220
richtlijnen voor afdrukken 130
speciale 132
standaardlettertype 123
standaardlettertype selecteren 123
TrueType, interne 122

276 Index
DU
lettertypenummer, beschrijving 128
LocalTalk-interface 137
M
Macintosh
DIN-8-printerkabel 137
LocalTalk-interface 137
LocalTalk-netwerkconfiguratie 137
Material Safety Data Sheet (MSDS,
chemiekaart) 254
Memory Enhancement Technology
(MEt) 25
menu
afdruk- 42
configuratie 43
EIO 49
herstel- 47
I/O-menu 45
kalibreer- 46
papierverwerking 41
sluiten 38, 138
menu’s van het bedieningspaneel
configuratiemenu 43
gebruik van 38
herstelmenu 47
I/O-menu 49
informatiemenu 40
kalibreermenu 46
menustructuur 38
papierverwerkingmenu 41
menustructuur, afdrukken 38
MEt (Memory Enhancement
Technology) 25
milieuvoorzieningen 19
milieuvriendelijkeproducten,programma
voor 245
MSDS (chemiekaart) 254
N
netwerk
beveiliging 138
netwerk beveiligen 138
O
onderdelen, bestellen 31, 258
onderdelen, printer 21
onderhoud
benodigde ruimte voor 148
online Help 36
opdrachten 231
opslaan van permanente bronnen 229
P
PANTONE®*-kleuren 117
papier
Zie ook
afdrukmateriaal
bestellen 31
formaten 69
gekrulde uitvoer 196
gewichten 70
glans 72
invoerladen, configureren 79
keuze van 68
kringloop- 247
laden van lade 1 82
laden van lade 2 86
laden van lade 3 90
laden, configureren 41
richtlijnen voor afdrukken 71
speciaal formaat, afdrukken 97
storingen, plaatsen in de printer 183
te vermijden soorten 71
uitvoer 18
verwerking 18
voorzorgsmaatregelen 68
zwaar 74
papierlade voor 500 vel
Zie ook
lade 3
bestellen 31
papierstoringen
bovenste achterklep 190
duplexerlade vooraan 192
oorzaken 185
plaatsen in de printer 183
papierverwerkingmenu
opties 41
waarden 41
parallelle configuratie 134
parallelle interface, uitschakelen 63
parallelle kabel
aansluiten 134
bestellen 32
illustratie 134
specificaties 134
PCL (Printer Control Language) 231
escape-reeksen 234
lettertypen, selecteren 236
opdrachten 237
opdrachtsyntaxis 233
PCL-lettertypen, selecteren 125
permanente bronnen 229
pitch 128
PJL (Printer Job Language) 232
PostScript-emulatie
letterbeelden 129
lettertypelijst 128
PowerSave
beschrijving van 43
instellingen wijzigen 60

DU
Index
277
printer
accessoires 31
bedieningspaneel 33
benodigdheden 31
berichten 151, 159
configuratiepagina, afdrukken 50
configuratiepagina, interpretatie van
51
connectiviteit 19
energieverbruik 245
fabrieksinstellingen herstellen 65
garantie 255
geheugen 18, 20, 100
geheugen, beheren 25
geheugen, herstellen 64
geheugen, uitbreiden 25, 224
instellingen 43
instellingen, kiezen 23
interface-instellingen, wijzigingen 45
invoer 18
invoerproblemen 193
lettertypen 18
milieuvoorzieningen 19
netwerkbeveiliging 138
netwerkomgeving 18, 58
onderdelen 21, 22
onderhoud 147
onjuiste uitvoer 220
opdrachten 24
papierverwerking 18
parallelle interface, uitschakelen 63
parallelle kabel 134
PCL-opdrachten 231, 237
personality's, ondersteunde 18
personality's, wijzigen 61
prestaties 18
problemen oplossen 50
responsproblemen 197
software, bestellen 258
standaardinstellingen 65
stroomvereisten 243
stuurprogramma, bestellen 258
talen 61
uitvoerproblemen 220
Printer Control Language (PCL)
escape-reeksen 234
lettertypen, selecteren 236
opdrachten 231, 237
opdrachtsyntaxis 233
Printer Job Language (PJL) 232
printerberichten
Zie
foutberichten
printerinterfaces
parallelle configuratie 134
printerlettertypen
Zie
lettertypen
printerpersonality's 61
printerproblemen
Zie
probleemoplossing
printerstuurprogramma
instellingen 23
ondersteuning voor lettertypen
controleren 131
problemen
Zie
foutberichten
Zie
probleemoplossing
problemen met softwareprogramma’s
222
problemen oplossen
Zie ook
papierstoringen 183
bedieningspaneel 201
beeldfouten 204
controlelijst 182
herstel na papierstoring 184
kleurenafdrukken 218
lade 2 194
lade 3 194, 196
lage afdruksnelheid 20
papierstoringen 183
printerrespons 197
printeruitvoer 220
vastlopen enveloppen 195
product 245
functies 18
garantie 255
geluidsniveau 244
internationale verkoop en service 262
klantenondersteuning 260
kringloop 246
milieuvriendelijk 245
servicecontracten 257
uitgebreide garantie 247
veiligheid 251
puntgrootte 128
R
RAM (random access memory) 18
random access memory (RAM) 18
reparaties 257, 260
S
schermkleurenaanpassing 114
servicecontracten
klantenondersteuning
soorten 257
servicecontracten van HP 259
sluiten 78
software, bestellen 258
software-lettertypen,
beschikbaarheid 132
speciaal afdrukmateriaal 97
speciale font-service van HP 132

278 Index
DU
specificaties
elektrisch 243
geluidsniveau 244
werkomgeving 244
standaardinstellingen
herstellen 65
wijzigen 59
stroomvereisten 243
stuurprogramma
Zie
printerstuurprogramma
T
taak annuleren 36
toner
Zie ook
tonercassettes
bestellen 31
dichtheden, instellen 46
dichtheidsensor 155
tonercassettes
tijdsintervallen vervanging 151
tonercassettes opnieuw gebruiken 245
transparanten
bestellen 31
invoerproblemen 195
ladecapaciteit 70
U
uitleesvenster
Zie
bedieningspaneel 201
uitvoer, onjuist 220
uitvoerbakken
capaciteit 76
keuze van 76
V
VCCI-verklaring (Japan) 249
veiligheidsinformatie
laserveiligheid 251
veiligheid van het tonermateriaal 251
verbruiksproducten
drumkit 151
foutberichten 151
fuserkit 151
leverbaarheid 247
overzicht 147
tonercassettes 151
transferkit 151
vervangen 151
verwerking 153
verkoop- en servicekantoren 262– 265
voorschriften, informatie 248
W
waarschuwingsberichten, omschrijving
158
waarschuwingslampje, betekenis van 37
wereldwijdeverkoop-enservicekantoren
van HP 262– 265
werkomgevingsspecificaties 244
Z
zwaar papier
gebruik van 74


6.5" x 9" FRONT COVER6.5" x 9" BACK COVER
gebruikershandleiding
hp color LaserJet 4550
4550n • 4550dn • 4550hdn
copyright © 2000
Hewlett-Packard Company
www.hp.com/support/lj4550
nederlands
leer bij
-
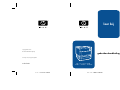 1
1
-
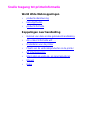 2
2
-
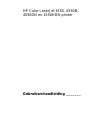 3
3
-
 4
4
-
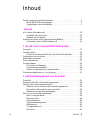 5
5
-
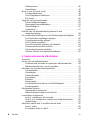 6
6
-
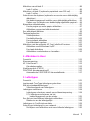 7
7
-
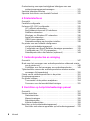 8
8
-
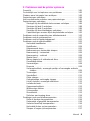 9
9
-
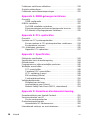 10
10
-
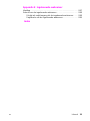 11
11
-
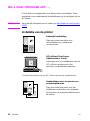 12
12
-
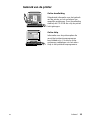 13
13
-
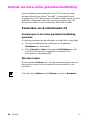 14
14
-
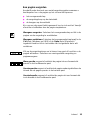 15
15
-
 16
16
-
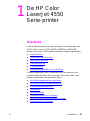 17
17
-
 18
18
-
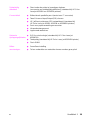 19
19
-
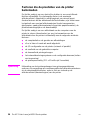 20
20
-
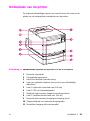 21
21
-
 22
22
-
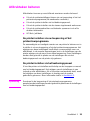 23
23
-
 24
24
-
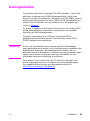 25
25
-
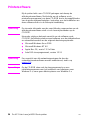 26
26
-
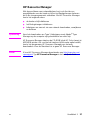 27
27
-
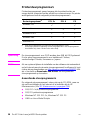 28
28
-
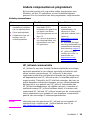 29
29
-
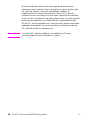 30
30
-
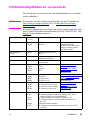 31
31
-
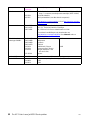 32
32
-
 33
33
-
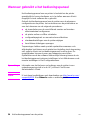 34
34
-
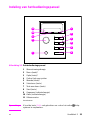 35
35
-
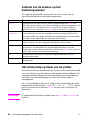 36
36
-
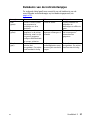 37
37
-
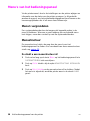 38
38
-
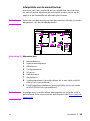 39
39
-
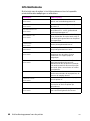 40
40
-
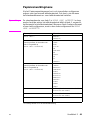 41
41
-
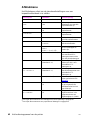 42
42
-
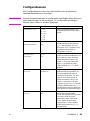 43
43
-
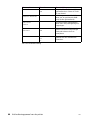 44
44
-
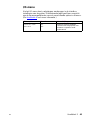 45
45
-
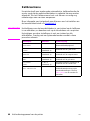 46
46
-
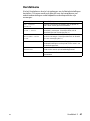 47
47
-
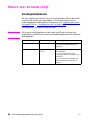 48
48
-
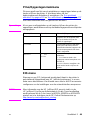 49
49
-
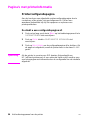 50
50
-
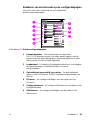 51
51
-
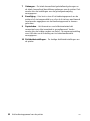 52
52
-
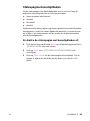 53
53
-
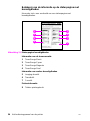 54
54
-
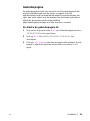 55
55
-
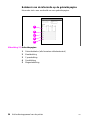 56
56
-
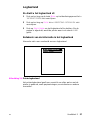 57
57
-
 58
58
-
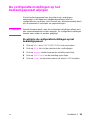 59
59
-
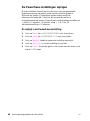 60
60
-
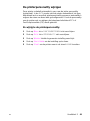 61
61
-
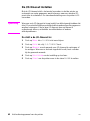 62
62
-
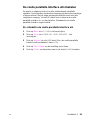 63
63
-
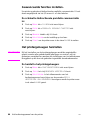 64
64
-
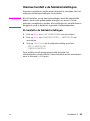 65
65
-
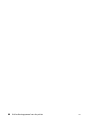 66
66
-
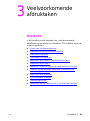 67
67
-
 68
68
-
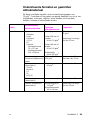 69
69
-
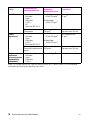 70
70
-
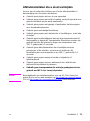 71
71
-
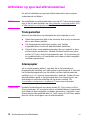 72
72
-
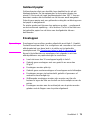 73
73
-
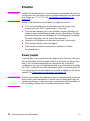 74
74
-
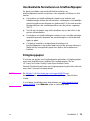 75
75
-
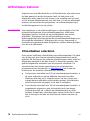 76
76
-
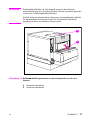 77
77
-
 78
78
-
 79
79
-
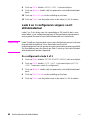 80
80
-
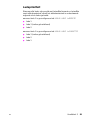 81
81
-
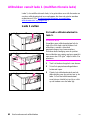 82
82
-
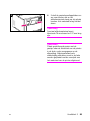 83
83
-
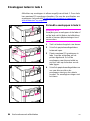 84
84
-
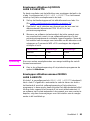 85
85
-
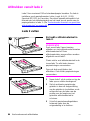 86
86
-
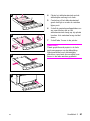 87
87
-
 88
88
-
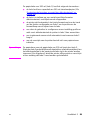 89
89
-
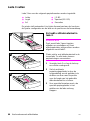 90
90
-
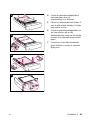 91
91
-
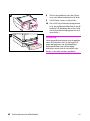 92
92
-
 93
93
-
 94
94
-
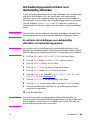 95
95
-
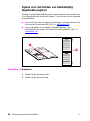 96
96
-
 97
97
-
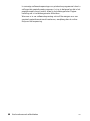 98
98
-
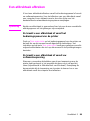 99
99
-
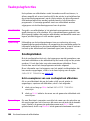 100
100
-
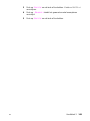 101
101
-
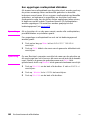 102
102
-
 103
103
-
 104
104
-
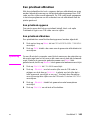 105
105
-
 106
106
-
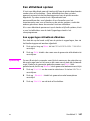 107
107
-
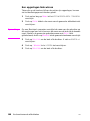 108
108
-
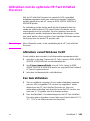 109
109
-
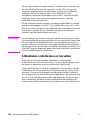 110
110
-
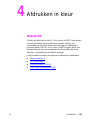 111
111
-
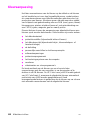 112
112
-
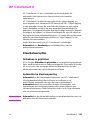 113
113
-
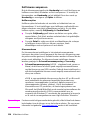 114
114
-
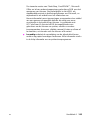 115
115
-
 116
116
-
 117
117
-
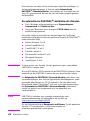 118
118
-
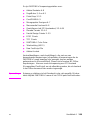 119
119
-
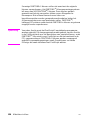 120
120
-
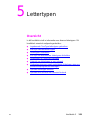 121
121
-
 122
122
-
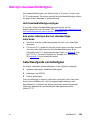 123
123
-
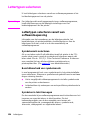 124
124
-
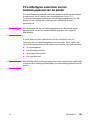 125
125
-
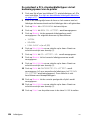 126
126
-
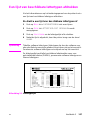 127
127
-
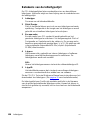 128
128
-
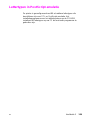 129
129
-
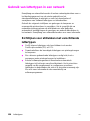 130
130
-
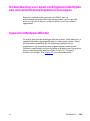 131
131
-
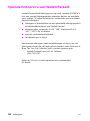 132
132
-
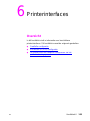 133
133
-
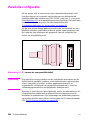 134
134
-
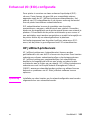 135
135
-
 136
136
-
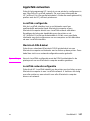 137
137
-
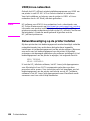 138
138
-
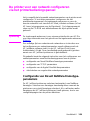 139
139
-
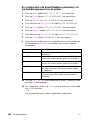 140
140
-
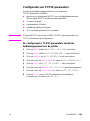 141
141
-
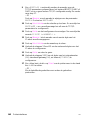 142
142
-
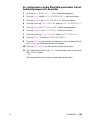 143
143
-
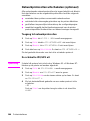 144
144
-
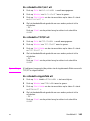 145
145
-
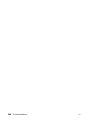 146
146
-
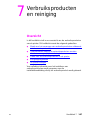 147
147
-
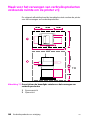 148
148
-
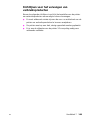 149
149
-
 150
150
-
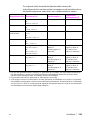 151
151
-
 152
152
-
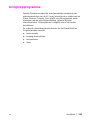 153
153
-
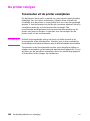 154
154
-
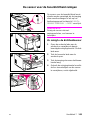 155
155
-
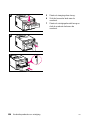 156
156
-
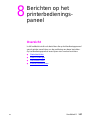 157
157
-
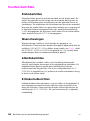 158
158
-
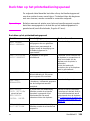 159
159
-
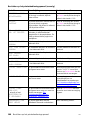 160
160
-
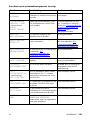 161
161
-
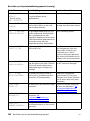 162
162
-
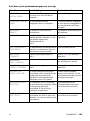 163
163
-
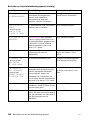 164
164
-
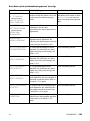 165
165
-
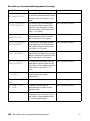 166
166
-
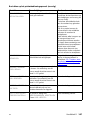 167
167
-
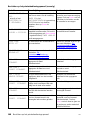 168
168
-
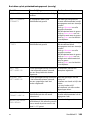 169
169
-
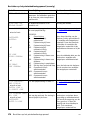 170
170
-
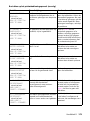 171
171
-
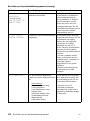 172
172
-
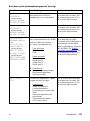 173
173
-
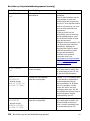 174
174
-
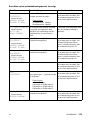 175
175
-
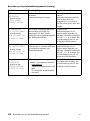 176
176
-
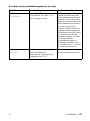 177
177
-
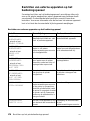 178
178
-
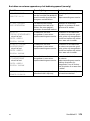 179
179
-
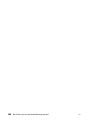 180
180
-
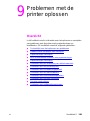 181
181
-
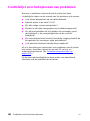 182
182
-
 183
183
-
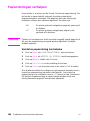 184
184
-
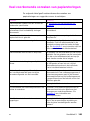 185
185
-
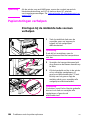 186
186
-
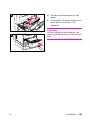 187
187
-
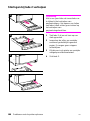 188
188
-
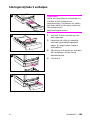 189
189
-
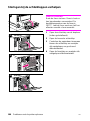 190
190
-
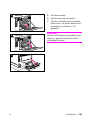 191
191
-
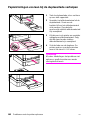 192
192
-
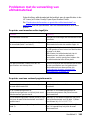 193
193
-
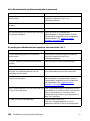 194
194
-
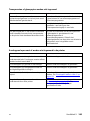 195
195
-
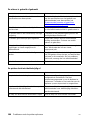 196
196
-
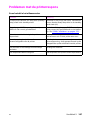 197
197
-
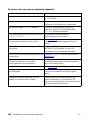 198
198
-
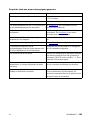 199
199
-
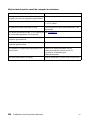 200
200
-
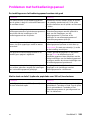 201
201
-
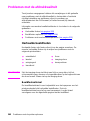 202
202
-
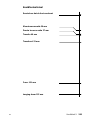 203
203
-
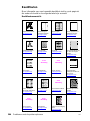 204
204
-
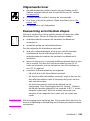 205
205
-
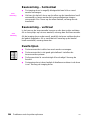 206
206
-
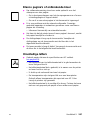 207
207
-
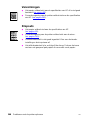 208
208
-
 209
209
-
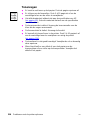 210
210
-
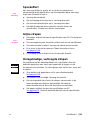 211
211
-
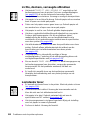 212
212
-
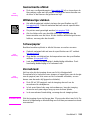 213
213
-
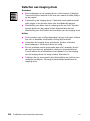 214
214
-
 215
215
-
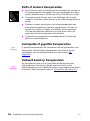 216
216
-
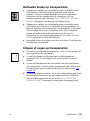 217
217
-
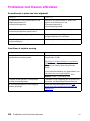 218
218
-
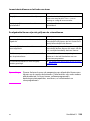 219
219
-
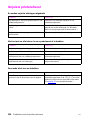 220
220
-
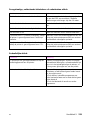 221
221
-
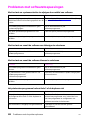 222
222
-
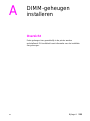 223
223
-
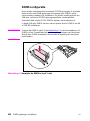 224
224
-
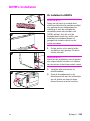 225
225
-
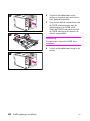 226
226
-
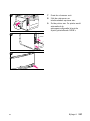 227
227
-
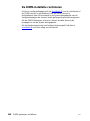 228
228
-
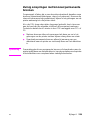 229
229
-
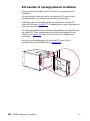 230
230
-
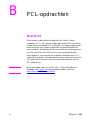 231
231
-
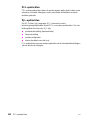 232
232
-
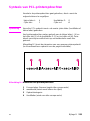 233
233
-
 234
234
-
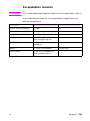 235
235
-
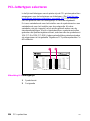 236
236
-
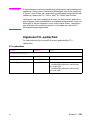 237
237
-
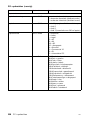 238
238
-
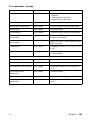 239
239
-
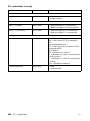 240
240
-
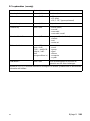 241
241
-
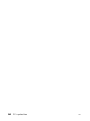 242
242
-
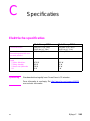 243
243
-
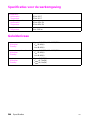 244
244
-
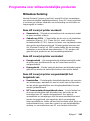 245
245
-
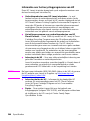 246
246
-
 247
247
-
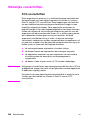 248
248
-
 249
249
-
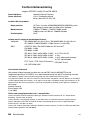 250
250
-
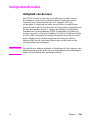 251
251
-
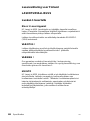 252
252
-
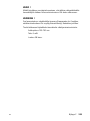 253
253
-
 254
254
-
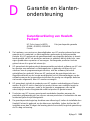 255
255
-
 256
256
-
 257
257
-
 258
258
-
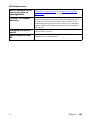 259
259
-
 260
260
-
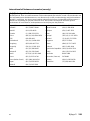 261
261
-
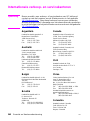 262
262
-
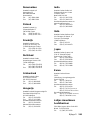 263
263
-
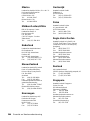 264
264
-
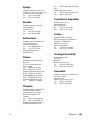 265
265
-
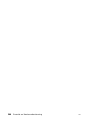 266
266
-
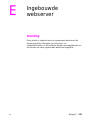 267
267
-
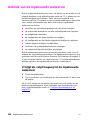 268
268
-
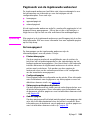 269
269
-
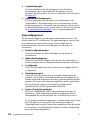 270
270
-
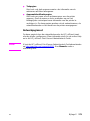 271
271
-
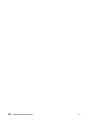 272
272
-
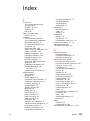 273
273
-
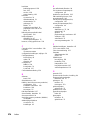 274
274
-
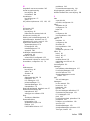 275
275
-
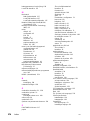 276
276
-
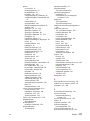 277
277
-
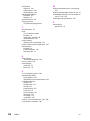 278
278
-
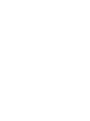 279
279
-
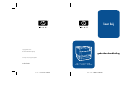 280
280
HP Color LaserJet 4550 Printer series Handleiding
- Type
- Handleiding
Gerelateerde papieren
-
HP Color LaserJet 4550 Printer series Handleiding
-
HP LaserJet 9000 Printer series Handleiding
-
HP LaserJet 4100 Printer series Handleiding
-
HP LaserJet 5100 Printer series Gebruikershandleiding
-
HP LaserJet 2300 Printer series Gebruikershandleiding
-
HP Color LaserJet 4650 Printer series Gebruikershandleiding
-
HP Color LaserJet 5550 Printer series Handleiding
-
HP LaserJet 2430 de handleiding
-
HP LaserJet 4350 Printer series Gebruikershandleiding
-
HP Color LaserJet 4700 Printer series Handleiding