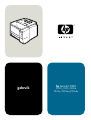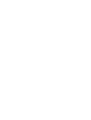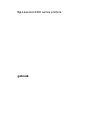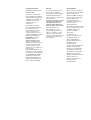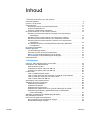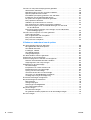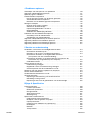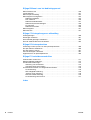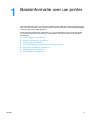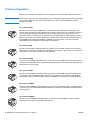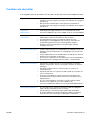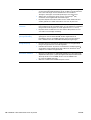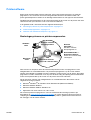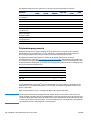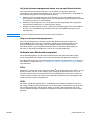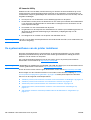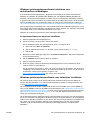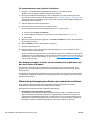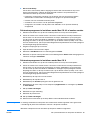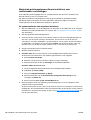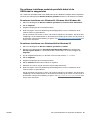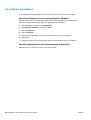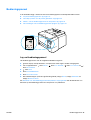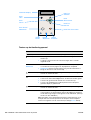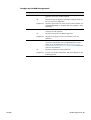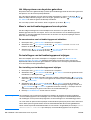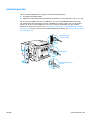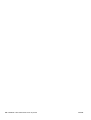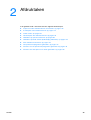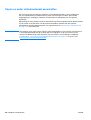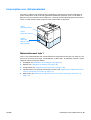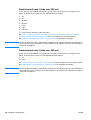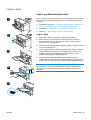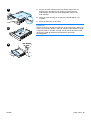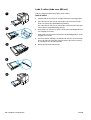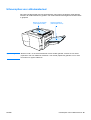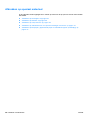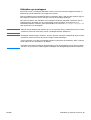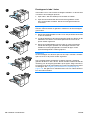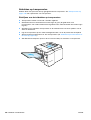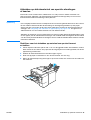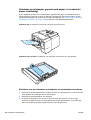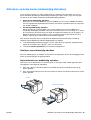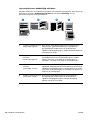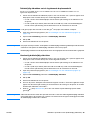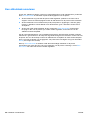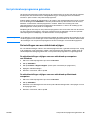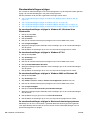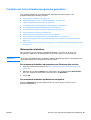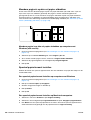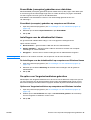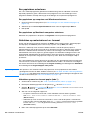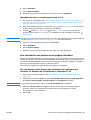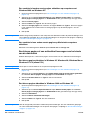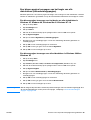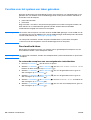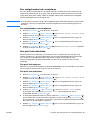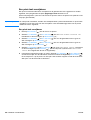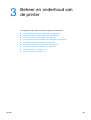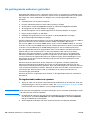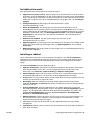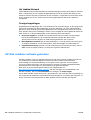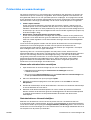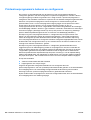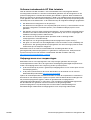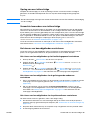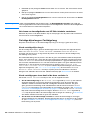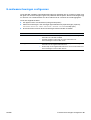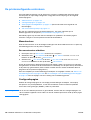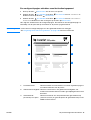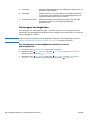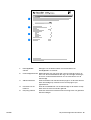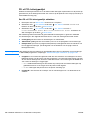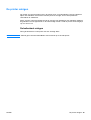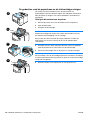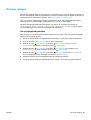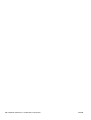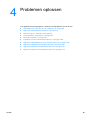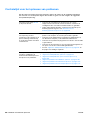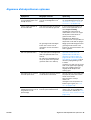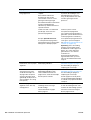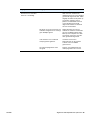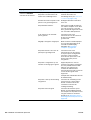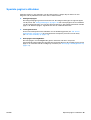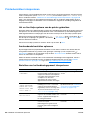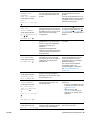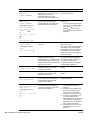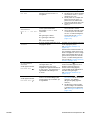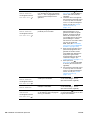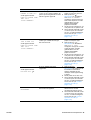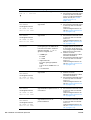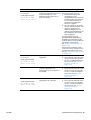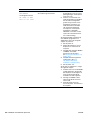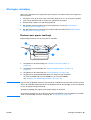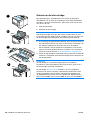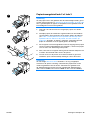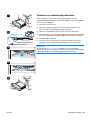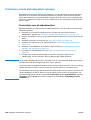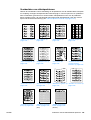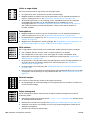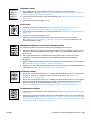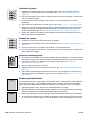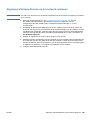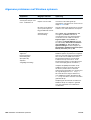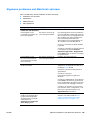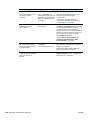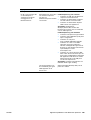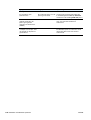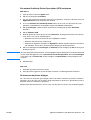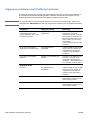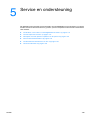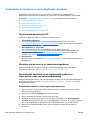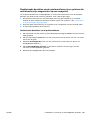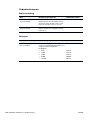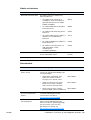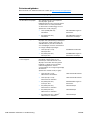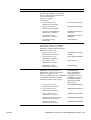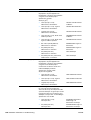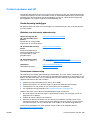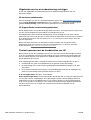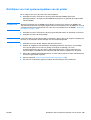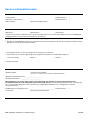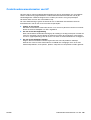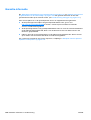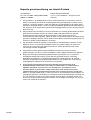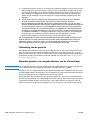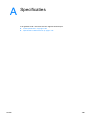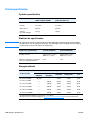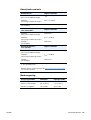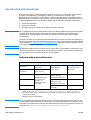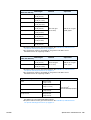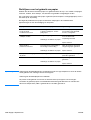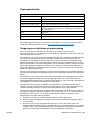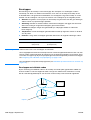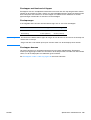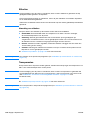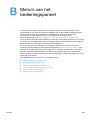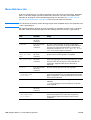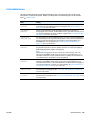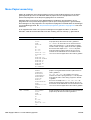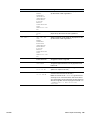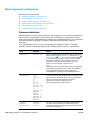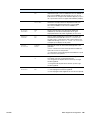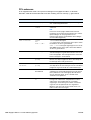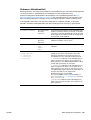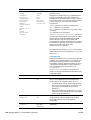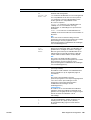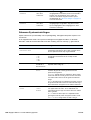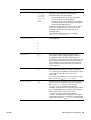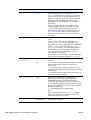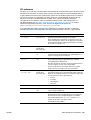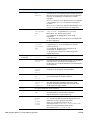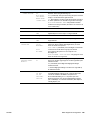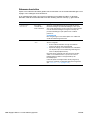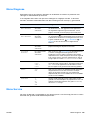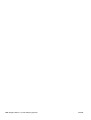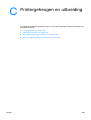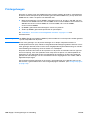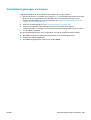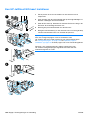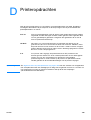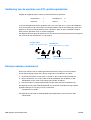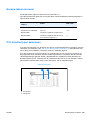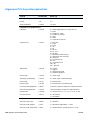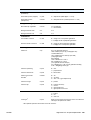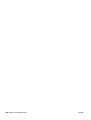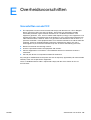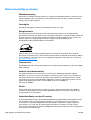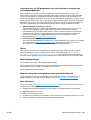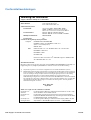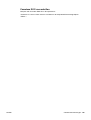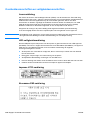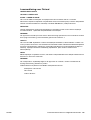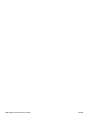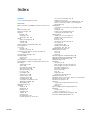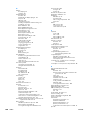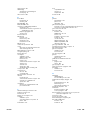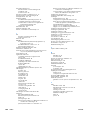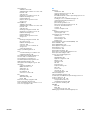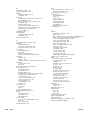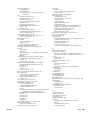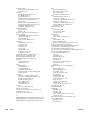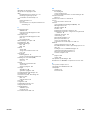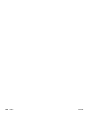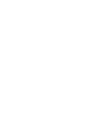HP LaserJet 2300 Printer series Gebruikershandleiding
- Categorie
- Laser- / led-printers
- Type
- Gebruikershandleiding

gebruik
hp LaserJet 2300
2300 2300d
2300n 2300dn 2300dtn
2300L


hp LaserJet 2300 series printers
gebruik

Copyright en licentie
© Copyright Hewlett-Packard
Company 2002
Alle rechten voorbehouden.
Verveelvuldiging, bewerking en
vertaling zonder voorafgaande
schriftelijke toestemming zijn
verboden, behalve zoals
toegestaan door het
auteursrecht.
Een gebruiker van de bij
deze gebruikershandleiding
behorende printers van
Hewlett-Packard wordt een
licentie verleend voor de
volgende activiteiten: a) het
maken van afdrukken van deze
gebruikershandleiding voor
PERSOONLIJK gebruik,
INTERN gebruik of
BEDRIJFSMATIG gebruik,
met dien verstande dat de
afdrukken niet worden verkocht,
doorverkocht of anderszins
worden verspreid; en b) het
plaatsen van een elektronische
kopie van deze
gebruikershandleiding op een
netwerkserver, mits toegang tot
de elektronische kopie beperkt is
tot PERSOONLIJK, INTERN
gebruik van de printer van
Hewlett-Packard die bij deze
gebruikershandleiding hoort.
Eerste editie, oktober 2002
Garantie
De informatie in dit document
kan zonder voorafgaande
kennisgeving worden gewijzigd.
Hewlett-Packard biedt geen
enkele garantie ten aanzien van
deze informatie.
HEWLETT-PACKARD WIJST DE
IMPLICIETE GARANTIE VAN
VERKOOPBAARHEID EN
GESCHIKTHEID VOOR EEN
BEPAALD DOEL VAN DE HAND.
Hewlett-Packard is niet
aansprakelijk voor enige
gevolgschade dan wel directe,
indirecte, incidentele of enige
andere vorm van schade die
verband zou kunnen houden met
de levering of het gebruik van
deze informatie.
Handelsmerken
Adobe, Acrobat en PostScript
zijn handelsmerken van Adobe
Systems Incorporated.
E
NERGY
S
TAR
®
en het Energy
Star-logo zijn in de Verenigde
Staten gedeponeerde
handelsmerken van de
Amerikaanse Environmental
Protection Agency
(milieuorganisatie).
HP-UX Release 10.20 en HP-UX
Release 11.00 en later op alle
HP 9000-computers zijn
producten van Open
Group UNIX.
LaserWriter is een
gedeponeerd handelsmerk
van Apple Computer, Inc.
Microsoft, MS Windows,
Windows, Windows NT en
MS-DOS
zijn in de
Verenigde Staten
gedeponeerde handelsmerken
van Microsoft Corporation.
Netscape is een Amerikaans
handelsmerk van Netscape
Communications Corporation.
TrueType is een in de V.S.
gedeponeerd handelsmerk van
Apple Computer, Inc.
UNIX
is een gedeponeerd
handelsmerk van
The Open Group.

NLWW Inhoud 3
Inhoud
1 Basisinformatie over uw printer
Printerconfiguraties . . . . . . . . . . . . . . . . . . . . . . . . . . . . . . . . . . . . . . . . . . . . . . . . . . . 8
Functies van de printer . . . . . . . . . . . . . . . . . . . . . . . . . . . . . . . . . . . . . . . . . . . . . . . . 9
Printersoftware. . . . . . . . . . . . . . . . . . . . . . . . . . . . . . . . . . . . . . . . . . . . . . . . . . . . . . 11
Besturingssystemen en printercomponenten . . . . . . . . . . . . . . . . . . . . . . . . . . . 11
Printerstuurprogramma's . . . . . . . . . . . . . . . . . . . . . . . . . . . . . . . . . . . . . . . . . . . 12
Software voor Macintosh-computers . . . . . . . . . . . . . . . . . . . . . . . . . . . . . . . . . . 13
De systeemsoftware van de printer installeren . . . . . . . . . . . . . . . . . . . . . . . . . . . . . 14
Windows-printersysteemsoftware installeren voor rechtstreekse
verbindingen. . . . . . . . . . . . . . . . . . . . . . . . . . . . . . . . . . . . . . . . . . . . . . . . . . . 15
Windows-printersysteemsoftware voor netwerken installeren . . . . . . . . . . . . . . . 15
Macintosh-printersysteemsoftware voor netwerken installeren . . . . . . . . . . . . . . 16
Macintosh-printersysteemsoftware installeren voor rechtstreekse
verbindingen. . . . . . . . . . . . . . . . . . . . . . . . . . . . . . . . . . . . . . . . . . . . . . . . . . . 18
De software installeren nadat de parallelle kabel of de USB-kabel
is aangesloten . . . . . . . . . . . . . . . . . . . . . . . . . . . . . . . . . . . . . . . . . . . . . . . . . 19
De software verwijderen . . . . . . . . . . . . . . . . . . . . . . . . . . . . . . . . . . . . . . . . . . . . . . 20
Bedieningspaneel . . . . . . . . . . . . . . . . . . . . . . . . . . . . . . . . . . . . . . . . . . . . . . . . . . . 21
Lay-out bedieningspaneel . . . . . . . . . . . . . . . . . . . . . . . . . . . . . . . . . . . . . . . . . . 21
Het Help-systeem van de printer gebruiken. . . . . . . . . . . . . . . . . . . . . . . . . . . . . 24
Menu's van het bedieningspaneel van de printer. . . . . . . . . . . . . . . . . . . . . . . . . 24
De instellingen van het bedieningspaneel wijzigen . . . . . . . . . . . . . . . . . . . . . . . 24
Interfacepoorten . . . . . . . . . . . . . . . . . . . . . . . . . . . . . . . . . . . . . . . . . . . . . . . . . . . . 25
2 Afdruktaken
Papier en ander afdrukmateriaal aanschaffen. . . . . . . . . . . . . . . . . . . . . . . . . . . . . . 28
Invoeropties voor afdrukmateriaal . . . . . . . . . . . . . . . . . . . . . . . . . . . . . . . . . . . . . . . 29
Materiaalformaat lade 1 . . . . . . . . . . . . . . . . . . . . . . . . . . . . . . . . . . . . . . . . . . . . 29
Papierformaat lade 2 (lade voor 250 vel) . . . . . . . . . . . . . . . . . . . . . . . . . . . . . . . 30
Papierformaat lade 3 (lade voor 500 vel) . . . . . . . . . . . . . . . . . . . . . . . . . . . . . . . 30
Laden vullen. . . . . . . . . . . . . . . . . . . . . . . . . . . . . . . . . . . . . . . . . . . . . . . . . . . . . . . . 31
Lade 1 (multifunctioneel) vullen . . . . . . . . . . . . . . . . . . . . . . . . . . . . . . . . . . . . . . 31
Lade 2 vullen (lade met een capaciteit van 250 vel) of de optionele
lade van 250 vel in de positie van lade 3 vullen. . . . . . . . . . . . . . . . . . . . . . . . . . 32
Lade 3 vullen (lade voor 500 vel) . . . . . . . . . . . . . . . . . . . . . . . . . . . . . . . . . . . . . 34
Uitvoeropties voor afdrukmateriaal . . . . . . . . . . . . . . . . . . . . . . . . . . . . . . . . . . . . . . 35
Afdrukken op speciaal materiaal . . . . . . . . . . . . . . . . . . . . . . . . . . . . . . . . . . . . . . . . 36
Afdrukken op enveloppen. . . . . . . . . . . . . . . . . . . . . . . . . . . . . . . . . . . . . . . . . . . 37
Afdrukken op etiketten . . . . . . . . . . . . . . . . . . . . . . . . . . . . . . . . . . . . . . . . . . . . . 39
Afdrukken op transparanten. . . . . . . . . . . . . . . . . . . . . . . . . . . . . . . . . . . . . . . . . 40
Afdrukken op afdrukmateriaal van speciale afmetingen of kaarten . . . . . . . . . . . 41
Afdrukken op briefpapier, geperforeerd papier of voorbedrukt
papier (enkelzijdig) . . . . . . . . . . . . . . . . . . . . . . . . . . . . . . . . . . . . . . . . . . . . . . 42
Afdrukken op beide kanten (dubbelzijdig afdrukken) . . . . . . . . . . . . . . . . . . . . . . . . . 43
Een afdruktaak annuleren . . . . . . . . . . . . . . . . . . . . . . . . . . . . . . . . . . . . . . . . . . . . . 46
Het printerstuurprogramma gebruiken. . . . . . . . . . . . . . . . . . . . . . . . . . . . . . . . . . . . 47
De instellingen van een afdruktaak wijzigen . . . . . . . . . . . . . . . . . . . . . . . . . . . . 47
Standaardinstellingen wijzigen . . . . . . . . . . . . . . . . . . . . . . . . . . . . . . . . . . . . . . . 48

4 Inhoud NLWW
Functies van het printerstuurprogramma gebruiken . . . . . . . . . . . . . . . . . . . . . . . . . 49
Watermerken afdrukken . . . . . . . . . . . . . . . . . . . . . . . . . . . . . . . . . . . . . . . . . . . . 49
Meerdere pagina's op één vel papier afdrukken. . . . . . . . . . . . . . . . . . . . . . . . . . 50
Speciaal papierformaat instellen . . . . . . . . . . . . . . . . . . . . . . . . . . . . . . . . . . . . . 50
EconoMode (concepten) gebruiken voor afdrukken . . . . . . . . . . . . . . . . . . . . . . 51
Instellingen voor de afdrukkwaliteit kiezen . . . . . . . . . . . . . . . . . . . . . . . . . . . . . . 51
De opties voor Vergroten/verkleinen gebruiken . . . . . . . . . . . . . . . . . . . . . . . . . . 51
Een papierbron selecteren . . . . . . . . . . . . . . . . . . . . . . . . . . . . . . . . . . . . . . . . . . 52
Afdrukken op materiaalsoort en -formaat . . . . . . . . . . . . . . . . . . . . . . . . . . . . . . 52
Een voorblad of een andere eerste pagina afdrukken . . . . . . . . . . . . . . . . . . . . . 53
Een blanco pagina of een achterblad toevoegen aan het einde
van de afdruktaak . . . . . . . . . . . . . . . . . . . . . . . . . . . . . . . . . . . . . . . . . . . . . . 54
Een blanco pagina toevoegen aan het begin van alle afdruktaken
(taakscheidingspagina). . . . . . . . . . . . . . . . . . . . . . . . . . . . . . . . . . . . . . . . . . . 55
Functies voor het opslaan van taken gebruiken. . . . . . . . . . . . . . . . . . . . . . . . . . . . . 56
Proof-and-hold-taken . . . . . . . . . . . . . . . . . . . . . . . . . . . . . . . . . . . . . . . . . . . . . . 56
Een vastgehouden taak verwijderen . . . . . . . . . . . . . . . . . . . . . . . . . . . . . . . . . . 57
Een privé-taak afdrukken . . . . . . . . . . . . . . . . . . . . . . . . . . . . . . . . . . . . . . . . . . . 57
Een privé-taak verwijderen . . . . . . . . . . . . . . . . . . . . . . . . . . . . . . . . . . . . . . . . . . 58
3 Beheer en onderhoud van de printer
De geïntegreerde webserver gebruiken. . . . . . . . . . . . . . . . . . . . . . . . . . . . . . . . . . . 60
De ingebouwde webserver openen . . . . . . . . . . . . . . . . . . . . . . . . . . . . . . . . . . . 60
Het tabblad Informatie . . . . . . . . . . . . . . . . . . . . . . . . . . . . . . . . . . . . . . . . . . . . . 61
Instellingen, tabblad . . . . . . . . . . . . . . . . . . . . . . . . . . . . . . . . . . . . . . . . . . . . . . . 61
Het tabblad Netwerk . . . . . . . . . . . . . . . . . . . . . . . . . . . . . . . . . . . . . . . . . . . . . . 62
Overige koppelingen. . . . . . . . . . . . . . . . . . . . . . . . . . . . . . . . . . . . . . . . . . . . . . . 62
HP Web Jetadmin-software gebruiken. . . . . . . . . . . . . . . . . . . . . . . . . . . . . . . . . . . . 62
Printerstatus en waarschuwingen . . . . . . . . . . . . . . . . . . . . . . . . . . . . . . . . . . . . . . . 63
Printerstuurprogramma's beheren en configureren . . . . . . . . . . . . . . . . . . . . . . . . . . 64
Software-insteekmodule HP Web Jetadmin . . . . . . . . . . . . . . . . . . . . . . . . . . . . . 65
Hulpprogramma voor aanpassingen . . . . . . . . . . . . . . . . . . . . . . . . . . . . . . . . . . 65
Onderhoud van de inktcartridge. . . . . . . . . . . . . . . . . . . . . . . . . . . . . . . . . . . . . . . . . 66
HP-inktcartridges . . . . . . . . . . . . . . . . . . . . . . . . . . . . . . . . . . . . . . . . . . . . . . . . . 66
Inktpatronen van ander merk dan HP. . . . . . . . . . . . . . . . . . . . . . . . . . . . . . . . . . 66
Echtheidscontrole van inktcartridge . . . . . . . . . . . . . . . . . . . . . . . . . . . . . . . . . . . 66
Opslag van een inktcartridge . . . . . . . . . . . . . . . . . . . . . . . . . . . . . . . . . . . . . . . . 67
Verwachte levensduur van inktcartridge. . . . . . . . . . . . . . . . . . . . . . . . . . . . . . . . 67
Het niveau van benodigdheden controleren. . . . . . . . . . . . . . . . . . . . . . . . . . . . . 67
Cartridge bijna leeg en Cartridge leeg . . . . . . . . . . . . . . . . . . . . . . . . . . . . . . . . . 68
E-mailwaarschuwingen configureren . . . . . . . . . . . . . . . . . . . . . . . . . . . . . . . . . . . . . 69
De printerconfiguratie controleren . . . . . . . . . . . . . . . . . . . . . . . . . . . . . . . . . . . . . . . 70
Menustructuur. . . . . . . . . . . . . . . . . . . . . . . . . . . . . . . . . . . . . . . . . . . . . . . . . . . . 70
Configuratiepagina . . . . . . . . . . . . . . . . . . . . . . . . . . . . . . . . . . . . . . . . . . . . . . . . 70
Statuspagina benodigdheden. . . . . . . . . . . . . . . . . . . . . . . . . . . . . . . . . . . . . . . . 72
PS- of PCL-lettertypenlijst . . . . . . . . . . . . . . . . . . . . . . . . . . . . . . . . . . . . . . . . . . 74
De printer reinigen . . . . . . . . . . . . . . . . . . . . . . . . . . . . . . . . . . . . . . . . . . . . . . . . . . . 75
De buitenkant reinigen . . . . . . . . . . . . . . . . . . . . . . . . . . . . . . . . . . . . . . . . . . . . . 75
De gedeelten rond de papierbaan en de inktcartridge reinigen . . . . . . . . . . . . . . 76
De fuser reinigen . . . . . . . . . . . . . . . . . . . . . . . . . . . . . . . . . . . . . . . . . . . . . . . . . . . . 77

NLWW Inhoud 5
4 Problemen oplossen
Controlelijst voor het oplossen van problemen . . . . . . . . . . . . . . . . . . . . . . . . . . . . . 80
Algemene afdrukproblemen oplossen. . . . . . . . . . . . . . . . . . . . . . . . . . . . . . . . . . . . . 81
Speciale pagina's afdrukken . . . . . . . . . . . . . . . . . . . . . . . . . . . . . . . . . . . . . . . . . . . . 85
Printerberichten interpreteren . . . . . . . . . . . . . . . . . . . . . . . . . . . . . . . . . . . . . . . . . . . 86
Het on line Help-systeem van de printer gebruiken. . . . . . . . . . . . . . . . . . . . . . . . 86
Aanhoudende berichten oplossen. . . . . . . . . . . . . . . . . . . . . . . . . . . . . . . . . . . . . 86
Berichten van het bedieningspaneel interpreteren . . . . . . . . . . . . . . . . . . . . . . . . 86
Storingen verhelpen . . . . . . . . . . . . . . . . . . . . . . . . . . . . . . . . . . . . . . . . . . . . . . . . . . 95
Plaatsen waar papier vastloopt . . . . . . . . . . . . . . . . . . . . . . . . . . . . . . . . . . . . . . . 95
Gebied van de inktcartridge. . . . . . . . . . . . . . . . . . . . . . . . . . . . . . . . . . . . . . . . . . 96
Papierinvoergebied lade 2 of lade 3 . . . . . . . . . . . . . . . . . . . . . . . . . . . . . . . . . . . 97
Uitvoergedeelten . . . . . . . . . . . . . . . . . . . . . . . . . . . . . . . . . . . . . . . . . . . . . . . . . 98
Gedeelte voor dubbelzijdig afdrukken . . . . . . . . . . . . . . . . . . . . . . . . . . . . . . . . . . 99
Problemen met de afdrukkwaliteit oplossen . . . . . . . . . . . . . . . . . . . . . . . . . . . . . . . 100
Controlelijst voor de afdrukkwaliteit . . . . . . . . . . . . . . . . . . . . . . . . . . . . . . . . . . . 100
Voorbeelden van afdrukproblemen . . . . . . . . . . . . . . . . . . . . . . . . . . . . . . . . . . 101
Algemene afdrukproblemen op het netwerk oplossen . . . . . . . . . . . . . . . . . . . . . . . 105
Algemene problemen met Windows oplossen . . . . . . . . . . . . . . . . . . . . . . . . . . . . . 106
Algemene problemen met Macintosh oplossen . . . . . . . . . . . . . . . . . . . . . . . . . . . . 107
Algemene problemen met PostScript oplossen . . . . . . . . . . . . . . . . . . . . . . . . . . . . 112
5 Service en ondersteuning
Onderdelen, accessoires en benodigdheden bestellen . . . . . . . . . . . . . . . . . . . . . . 114
Rechtstreeks bestellen bij HP . . . . . . . . . . . . . . . . . . . . . . . . . . . . . . . . . . . . . . . 114
Bestellen via de service- of ondersteuningsdienst . . . . . . . . . . . . . . . . . . . . . . . 114
Rechtstreeks bestellen via de ingebouwde webserver
(voor printers met een netwerkverbinding) . . . . . . . . . . . . . . . . . . . . . . . . . . . 114
Rechtstreeks bestellen via de printersoftware (voor printers die
rechtstreeks zijn aangesloten op een computer). . . . . . . . . . . . . . . . . . . . . . . 115
Onderdeelnummers. . . . . . . . . . . . . . . . . . . . . . . . . . . . . . . . . . . . . . . . . . . . . . . 116
Contact opnemen met HP. . . . . . . . . . . . . . . . . . . . . . . . . . . . . . . . . . . . . . . . . . . . . 121
Ondersteuning verkrijgen . . . . . . . . . . . . . . . . . . . . . . . . . . . . . . . . . . . . . . . . . . 121
Uitgebreide service en ondersteuning verkrijgen . . . . . . . . . . . . . . . . . . . . . . . . 122
Contact opnemen met de fraudehotline van HP . . . . . . . . . . . . . . . . . . . . . . . . . 122
Richtlijnen voor het opnieuw inpakken van de printer. . . . . . . . . . . . . . . . . . . . . . . . 123
Service-informatieformulier . . . . . . . . . . . . . . . . . . . . . . . . . . . . . . . . . . . . . . . . . . . . 124
Onderhoudsovereenkomsten van HP. . . . . . . . . . . . . . . . . . . . . . . . . . . . . . . . . . . . 125
Garantie-informatie . . . . . . . . . . . . . . . . . . . . . . . . . . . . . . . . . . . . . . . . . . . . . . . . . . 126
Beperkte garantieverklaring van Hewlett-Packard . . . . . . . . . . . . . . . . . . . . . . . 127
Uitbreiding van de garantie . . . . . . . . . . . . . . . . . . . . . . . . . . . . . . . . . . . . . . . . . 128
Beperkte garantie voor de gebruiksduur van de inktcartridge. . . . . . . . . . . . . . . 128
Bijlage A Specificaties
Printerspecificaties . . . . . . . . . . . . . . . . . . . . . . . . . . . . . . . . . . . . . . . . . . . . . . . . . . 130
Fysieke specificaties . . . . . . . . . . . . . . . . . . . . . . . . . . . . . . . . . . . . . . . . . . . . . . 130
Elektrische specificaties . . . . . . . . . . . . . . . . . . . . . . . . . . . . . . . . . . . . . . . . . . . 130
Energieverbruik . . . . . . . . . . . . . . . . . . . . . . . . . . . . . . . . . . . . . . . . . . . . . . . . . . 130
Akoestische emissie . . . . . . . . . . . . . . . . . . . . . . . . . . . . . . . . . . . . . . . . . . . . . . 131
Werkomgeving. . . . . . . . . . . . . . . . . . . . . . . . . . . . . . . . . . . . . . . . . . . . . . . . . . . 131
Specificaties afdrukmateriaal . . . . . . . . . . . . . . . . . . . . . . . . . . . . . . . . . . . . . . . . . . 132
Ondersteunde materiaalformaten . . . . . . . . . . . . . . . . . . . . . . . . . . . . . . . . . . . . 132
Richtlijnen voor het gebruik van papier . . . . . . . . . . . . . . . . . . . . . . . . . . . . . . . . 134
Papierspecificaties. . . . . . . . . . . . . . . . . . . . . . . . . . . . . . . . . . . . . . . . . . . . . . . . 135
Omgeving voor afdrukken en papieropslag. . . . . . . . . . . . . . . . . . . . . . . . . . . . . 135
Enveloppen . . . . . . . . . . . . . . . . . . . . . . . . . . . . . . . . . . . . . . . . . . . . . . . . . . . . . 136
Etiketten. . . . . . . . . . . . . . . . . . . . . . . . . . . . . . . . . . . . . . . . . . . . . . . . . . . . . . . . 138
Transparanten . . . . . . . . . . . . . . . . . . . . . . . . . . . . . . . . . . . . . . . . . . . . . . . . . . . 138

6 Inhoud NLWW
Bijlage B Menu's van het bedieningspaneel
Menu Retrieve Job . . . . . . . . . . . . . . . . . . . . . . . . . . . . . . . . . . . . . . . . . . . . . . . . . 140
Informatiemenu . . . . . . . . . . . . . . . . . . . . . . . . . . . . . . . . . . . . . . . . . . . . . . . . . . . . 141
Menu Papierverwerking . . . . . . . . . . . . . . . . . . . . . . . . . . . . . . . . . . . . . . . . . . . . . . 142
Menu Apparaat configureren . . . . . . . . . . . . . . . . . . . . . . . . . . . . . . . . . . . . . . . . . . 144
Submenu afdrukken . . . . . . . . . . . . . . . . . . . . . . . . . . . . . . . . . . . . . . . . . . . . . . 144
PCL-submenu. . . . . . . . . . . . . . . . . . . . . . . . . . . . . . . . . . . . . . . . . . . . . . . . . . . 146
Submenu Afdrukkwaliteit . . . . . . . . . . . . . . . . . . . . . . . . . . . . . . . . . . . . . . . . . . 147
Submenu Systeeminstellingen . . . . . . . . . . . . . . . . . . . . . . . . . . . . . . . . . . . . . . 150
I/O-submenu. . . . . . . . . . . . . . . . . . . . . . . . . . . . . . . . . . . . . . . . . . . . . . . . . . . . 153
Submenu herstellen . . . . . . . . . . . . . . . . . . . . . . . . . . . . . . . . . . . . . . . . . . . . . . 156
Menu Diagnose . . . . . . . . . . . . . . . . . . . . . . . . . . . . . . . . . . . . . . . . . . . . . . . . . . . . 157
Menu Service . . . . . . . . . . . . . . . . . . . . . . . . . . . . . . . . . . . . . . . . . . . . . . . . . . . . . . 157
Bijlage C Printergeheugen en uitbreiding
Printergeheugen. . . . . . . . . . . . . . . . . . . . . . . . . . . . . . . . . . . . . . . . . . . . . . . . . . . . 160
Geheugen installeren . . . . . . . . . . . . . . . . . . . . . . . . . . . . . . . . . . . . . . . . . . . . . . . 161
Geïnstalleerd geheugen controleren . . . . . . . . . . . . . . . . . . . . . . . . . . . . . . . . . . . . 163
Een HP JetDirect EIO-kaart installeren . . . . . . . . . . . . . . . . . . . . . . . . . . . . . . . . . . 164
Bijlage D Printeropdrachten
Verklaring van de syntaxis van PCL-printeropdrachten. . . . . . . . . . . . . . . . . . . . . . 166
Escape-reeksen combineren . . . . . . . . . . . . . . . . . . . . . . . . . . . . . . . . . . . . . . . . . . 166
Escape-tekens invoeren. . . . . . . . . . . . . . . . . . . . . . . . . . . . . . . . . . . . . . . . . . . . . . 167
PCL 5e-lettertypen selecteren . . . . . . . . . . . . . . . . . . . . . . . . . . . . . . . . . . . . . . . . . 167
Algemene PCL 5e-printeropdrachten. . . . . . . . . . . . . . . . . . . . . . . . . . . . . . . . . . . . 168
Bijlage E Overheidsvoorschriften
Voorschriften van de FCC . . . . . . . . . . . . . . . . . . . . . . . . . . . . . . . . . . . . . . . . . . . . 171
Milieuvriendelijke producten. . . . . . . . . . . . . . . . . . . . . . . . . . . . . . . . . . . . . . . . . . . 172
Conformiteitsverklaringen . . . . . . . . . . . . . . . . . . . . . . . . . . . . . . . . . . . . . . . . . . . . 174
Verklaring van conformiteit . . . . . . . . . . . . . . . . . . . . . . . . . . . . . . . . . . . . . . . . . 174
Canadese DOC-voorschriften . . . . . . . . . . . . . . . . . . . . . . . . . . . . . . . . . . . . . . 175
Overheidsvoorschriften en veiligheidsvoorschriften. . . . . . . . . . . . . . . . . . . . . . . . . 176
Laserverklaring . . . . . . . . . . . . . . . . . . . . . . . . . . . . . . . . . . . . . . . . . . . . . . . . . . 176
LED-veiligheidsverklaring . . . . . . . . . . . . . . . . . . . . . . . . . . . . . . . . . . . . . . . . . . 176
Japanse VCCI-verklaring . . . . . . . . . . . . . . . . . . . . . . . . . . . . . . . . . . . . . . . . . . 176
Koreaanse EMI-verklaring . . . . . . . . . . . . . . . . . . . . . . . . . . . . . . . . . . . . . . . . . 176
Laserverklaring voor Finland . . . . . . . . . . . . . . . . . . . . . . . . . . . . . . . . . . . . . . . 177
Index

NLWW 7
1
Basisinformatie over uw printer
Onze hartelijke dank voor de aanschaf van de HP LaserJet 2300. Als u dit nog niet gedaan hebt,
kunt u de printer installeren aan de hand van de installatie-instructies in de Installatiehandleiding
(start) die bij de printer wordt geleverd.
Nu de printer geïnstalleerd en gebruiksklaar is, is het verstandig om een paar minuten de tijd
te nemen om de printer te leren kennen. In dit gedeelte vindt u informatie over de volgende
onderwerpen:
●
"Printerconfiguraties" op pagina 8
●
"Functies van de printer" op pagina 9
●
"Printersoftware" op pagina 11
●
"De systeemsoftware van de printer installeren" op pagina 14
●
"De software verwijderen" op pagina 20
●
"Bedieningspaneel" op pagina 21
●
"Interfacepoorten" op pagina 25

8 Hoofdstuk 1 Basisinformatie over uw printer NLWW
Printerconfiguraties
De HP LaserJet 2300 is beschikbaar in zes configuraties, die hieronder worden beschreven.
Opmerking Tenzij anders vermeld zijn de afbeeldingen in deze handleiding gebaseerd op het printermodel
HP LaserJet 2300. Op het etiket aan de voorkant van de HP LaserJet 2300 ziet u welke
configuratie u hebt.
HP LaserJet 2300L
Met de printer HP LaserJet 2300L drukt u Letter-papier met snelheden tot 20 pagina's per
minuut (ppm) of A4-papier met snelheden tot 19 pagina's per minuut af. De printer is voorzien
van een ingebouwde invoereenheid voor 250 vel, heeft zowel een parallelle poort als een
USB-poort (Universal Serial Bus) en beschikt over 32 MB (megabyte) RAM (Random Access
Memory). De printer kan worden uitgebreid: er zijn een EIO-sleuf (Enhanced Input/Output) en
twee DIMM-sleuven (Dual Inline Memory Module) aanwezig waarin u een kaart voor een
netwerkprintserver, lettertypen en geheugen kunt plaatsen.
HP LaserJet 2300
De HP LaserJet 2300 is dezelfde printer als de HP LaserJet 2300L, behalve dat u met deze
printer Letter-papier kunt afdrukken tot snelheden van 25 pagina's per minuut en A4-papier tot
snelheden van 24 pagina's per minuut kunt afdrukken.
HP LaserJet 2300d
De HP LaserJet 2300d is dezelfde printer als de HP LaserJet 2300, behalve dat deze printer is
voorzien van 48 MB RAM en een ingebouwde duplexeenheid (voor automatisch afdrukken op
beide kanten van het papier).
HP LaserJet 2300n
De HP LaserJet 2300n is dezelfde printer als de HP LaserJet 2300, behalve dat deze printer
is ontworpen voor netwerkgebruikers. De printer is voorzien van een complete HP Jetdirect
EIO-printserverkaart (voor aansluiting op een 10/100Base-TX-netwerk) en van 48 MB RAM.
HP LaserJet 2300dn
De HP LaserJet 2300dn is dezelfde printer als de HP LaserJet 2300n, behalve dat deze printer
is voorzien van een ingebouwde duplexeenheid (voor automatisch afdrukken op beide kanten
van het papier).
HP LaserJet 2300dtn
De HP LaserJet 2300dtn is dezelfde printer als de HP LaserJet 2300dn, behalve dat deze
printer tevens beschikt over een lade voor 500 vel.

NLWW Functies van de printer 9
Functies van de printer
In de volgende tabel zijn de functies van de printers uit de serie HP LaserJet 2300 beschreven.
Hoge afdruksnelheid
●
Met de printer HP LaserJet 2300L drukt u Letter-papier met snelheden tot
20 pagina's per minuut (ppm) of A4-papier met snelheden tot 19 pagina's
per minuut af.
●
Met alle andere modellen drukt u Letter-papier met snelheden tot
25 pagina's per minuut (ppm) of A4-papier met snelheden tot 24 pagina's
per minuut af.
Ingebouwde
duplexeenheid
●
Dubbelzijdig (tweezijdig) afdrukken is een standaardfunctie van de
HP LaserJet 2300d, de HP LaserJet 2300dn en de HP LaserJet 2300dtn.
Inktcartridge en
statusfuncties
●
De HP Smart Print Cartridge, die geschikt is voor het afdrukken
6.000 pagina's, detecteert en rapporteert de tonerstatus.
●
Schokabsorberend ontwerp voor optimaal gebruik van toner.
●
Statuspagina voor benodigdheden met tonermeter, informatie over
het gebruikte papierformaat en het aantal afgedrukte pagina's.
●
De printer controleert automatisch of de inktcartridges originele
cartridges van HP zijn.
Uitstekende afdrukkwaliteit
●
FastRes 1200 produceert een afdrukkwaliteit van 1200 dpi voor het snel
afdrukken van hoge kwaliteitstekst en -afbeeldingen voor professionele
doeleinden.
●
ProRes 1200 produceert een afdrukkwaliteit van 1200 dpi voor de beste
kwaliteit in Line Art-beelden en illustraties.
●
Aan te passen instellingen voor het optimaliseren van de afdrukkwaliteit.
●
De HP Smart Print Cartridge produceert heldere, scherpe beelden.
Flexibele papierverwerking
●
Gebruik lade 1 (multifunctioneel) voor briefhoofdpapier, enveloppen,
etiketten, transparanten, kaarten, zwaar papier en papier van speciale
afmetingen.
●
Gebruik de instelbare lade voor 250 vel (lade 2) voor papier van
standaardformaat.
●
Gebruik de lade met een capaciteit van 500 vel (lade 3) voor papier van
Letter- en A4-formaat.
●
Er zijn twee uitvoerbakken: selecteer de bovenste uitvoerbak of de
achteruitvoerbak als de geschiktste uitvoerlocatie, afhankelijk van het
afdrukmateriaal.
●
Er is een rechte papierbaan vanuit lade 1 naar de achteruitvoerbak.
●
De HP LaserJet 2300d, de HP LaserJet 2300dn en de
HP LaserJet 2300dtn beschikken over een ingebouwde duplexeenheid.
Uitbreidingsmogelijkheden
●
Er is een lade met een capaciteit van 250 vel of 500 vel verkrijgbaar,
zodat u minder vaak papier hoeft toe te voegen.
●
Voor de interface is een EIO-kaartsleuf (input/output) beschikbaar.
●
Er zijn drie DIMM-sleuven (Dual Inline Memory Module) beschikbaar,
waarvan twee voor het toevoegen van geheugen en lettertypen.

10 Hoofdstuk 1 Basisinformatie over uw printer NLWW
Printertalen en lettertypen
●
Snel afdrukken, geavanceerde lettertype- en afbeeldingstechnologieën
en geavanceerde beeldcapaciteiten zijn de voordelen van de printertaal
PCL 6. De technologie van PCL 6 biedt tevens 45 schaalbare
Tr u eTyp e™-lettertypen en het bitmap-lettertype Line Printer Font.
●
Andere talen en lettertypen zijn HP PCL5e en PostScript
®
(PS)
3-emulatie, met 35 ingebouwde PS-taallettertypen.
●
De printer bepaalt automatisch welke taal voor welke afdruktaak moet
worden gebruikt en schakelt automatisch over naar de juiste taal.
Interfaceverbindingen en
netwerken
●
De printer is voorzien van een bidirectionele parallelle ECP-poort van het
type-B (voldoet aan de norm IEEE-1284 ) en een USB-poort (compatibel
met gecertificeerde langzame en snelle apparaten voor 1.1 en 2.0).
●
De printer heeft een EIO-sleuf voor HP Jetdirect EIO-printservers voor
een snelle en eenvoudige aansluiting.
Verbeterd geheugen en
geheugenuitbreiding
●
De printer HP LaserJet 2300 wordt geleverd met 32 MB of 48 MB
geheugen en kan tot 288 of 304 MB worden uitgebreid met de
beschikbare sleuven voor DIMM-geheugen. De meeste documenten
kunt u afdrukken met de standaardhoeveelheid printergeheugen.
Energiebesparing
●
De printer bespaart automatisch elektriciteit door het energieverbruik
terug te brengen wanneer niet wordt afgedrukt.
●
Hewlett-Packard heeft, als partner van het ENERGY STAR
®
-programma
van de EPA, vastgesteld dat dit product voldoet aan de E
NERGY
S
TAR
®
-
richtlijnen voor efficiënt energieverbruik.
Economisch afdrukken
●
Met N-per-vel afdrukken en dubbelzijdig afdrukken met de ingebouwde
duplexeenheid bespaart u papier (de ingebouwde duplexeenheid wordt
alleen bij de HP LaserJet 2300d, de HP LaserJet 2300dn en de
HP LaserJet 2300dtn geleverd).
●
Wanneer u afdrukt in EconoMode bespaart u toner.

NLWW Printersoftware 11
Printersoftware
Bij de printer wordt handige software geleverd, zoals printerstuurprogramma's en optionele
programma's. HP raadt u ten zeerste aan de geleverde software te installeren zodat u de
printer gemakkelijk kunt instellen en de volledige functionaliteit van het apparaat kunt benutten.
Raadpleeg de installatienotities en de Leesmij-bestanden op de cd-rom van de printer voor extra
software en talen (HP-software is niet in alle talen beschikbaar).
In dit gedeelte vindt u informatie over de volgende onderwerpen:
●
"Besturingssystemen en printercomponenten" op pagina 11
●
"Printerstuurprogramma's" op pagina 12
●
"Software voor Macintosh-computers" op pagina 13
Besturingssystemen en printercomponenten
Deze cd-rom van de printer bevat de softwarecomponenten en de stuurprogramma's voor
eindgebruikers en netwerkbeheerders. De printerstuurprogramma's op de cd-rom moeten
worden geïnstalleerd om volledig te kunnen profiteren van de functies van de printer. De andere
programma's worden aanbevolen, maar zijn niet absoluut nodig. Raadpleeg de installatienotities
en de Leesmij-bestanden op de cd-rom van de printer voor meer informatie.
De cd-rom bevat software voor eindgebruikers en netwerkbeheerders die werken met de
volgende besturingssystemen:
●
Microsoft
®
Windows
®
95, Windows 98 en Windows Me (Millennium Edition)
●
Microsoft Windows NT
®
4.0
●
Microsoft Windows 2000 en Windows XP
●
Apple Mac OS, versie 8.6 tot 9.xx, 10.1 of later
De recentste printerstuurprogramma's voor alle ondersteunde besturingssystemen zijn
beschikbaar op http://www.hp.com/support/lj2300
. Als u geen toegang hebt tot het Internet,
raadpleeg dan de ondersteuningsbrochure die bij de printer is geleverd voor informatie over
het verkrijgen van de laatste software.
Windows-
client
Macintosh
client
Netwerk
beheerder —
Windows-software
Stuurprogramma's
Netwerkbeheerder —
Macintosh-software
PPD's HP LaserJet Utility
Lettertypen
Windows-software
stuurprogramma's
Macintosh-software
PPD's HP LaserJet Utility

12 Hoofdstuk 1 Basisinformatie over uw printer NLWW
De volgende tabel bevat een overzicht van de voor uw printer beschikbare software.
*Alleen beschikbaar via het World Wide Web.
Printerstuurprogramma's
Printerstuurprogramma's geven toegang tot de printerfuncties en zorgen dat de computer
met de printer kan communiceren (via een printertaal). Raadpleeg de installatienotities en
de Leesmij-bestanden op de cd-rom van de printer voor extra software en talen.
De volgende printerstuurprogramma's worden bij de printer geleverd. De recentste
stuurprogramma's vindt u op http://www.hp.com/support/lj2300
. Afhankelijk van de configuratie
van computers die onder Windows worden uitgevoerd, controleert het installatieprogramma voor
de printersoftware automatisch of de computer toegang heeft tot de nieuwste stuurprogramma's
die via het Internet beschikbaar zijn.
U kunt Model Scripts voor UNIX
®
en Linux downloaden vanaf het Internet of bestellen bij een
erkende service- of ondersteuningsdienst van HP. (Zie de ondersteuningsbrochure die bij uw
printer is geleverd).
OS/2-stuurprogramma's kunt u verkrijgen bij IBM en zijn geleverd bij OS/2.
Opmerking Als het gewenste printerstuurprogramma niet op de cd-rom van de printer staat of hier niet
wordt vermeld, controleer dan de installatienotities of het Leesmij-bestand van de printer of het
printerstuurprogramma door de printer wordt ondersteund. Als deze niet wordt ondersteund, dient
u contact op te nemen met de software- of computerfabrikant van het programma dat u gebruikt
en verzoeken om een stuurprogramma voor de printer.
Software
Windows
9x/Me
Windows
NT 4.0
Windows
2000/XP
Mac OS
UNIX/
Linux
OS/2
Installatieprogramma
voor Windows
xxx
PCL 6
xxx
PCL 5e
xxx
PostScript-emulatie
xxx
HP Web Jetadmin*
xx x
Installatieprogramma
voor Macintosh
x
Macintosh PostScript
Printer Description-
bestanden (PPD)
x
IBM-
stuurprogramma's*
x
Modelscripts*
x
Besturingssysteem PCL 6 PCL 5e PS PPD's
1
1. PostScript Printer Description-bestanden.
Windows 95, 98, Me
xxxx
Windows NT 4.0
xxxx
Windows 2000, XP
xxxx
Mac OS
xx

NLWW Printersoftware 13
Het juiste printerstuurprogramma kiezen voor uw specifieke behoeften
Kies een printerstuurprogramma op basis van uw gebruik van de printer. Bepaalde
printerfuncties zijn uitsluitend beschikbaar vanaf de PCL 6-stuurprogramma's. Zie de Help van
het printerstuurprogramma voor de beschikbare functies.
●
Gebruik het PCL 6-stuurprogramma om de functies van de printer volledig te benutten.
Voor algemene afdruktaken wordt het PCL 6-stuurprogramma geadviseerd voor het leveren
van optimale prestaties en afdrukkwaliteit.
●
Gebruik het stuurprogramma PCL 5e als achterwaartse compatibiliteit met voorgaande
PCL-printerstuurprogramma's of oudere printers nodig is.
●
Gebruik het stuurprogramma PS als u afdrukt met PostScript-programma's zoals Adobe
®
of Corel, voor compatibiliteit met PostScript Level 3 of voor DIMM-ondersteuning voor
PS-lettertypen.
Opmerking De printer schakelt automatisch tussen PS- en PCL-printertalen.
Help voor het printerstuurprogramma
Elk printerstuurprogramma heeft Help-vensters die geactiveerd kunnen worden met
de knop Help, de toets F1 of een vraagteken-symbool in de rechterbovenhoek van het
printerstuurprogramma (afhankelijk van het gebruikte Windows-besturingssysteem).
Deze Help-vensters geven uitgebreide informatie over het specifieke stuurprogramma.
De Help van het printerstuurprogramma staat los van uw Help-programma.
Software voor Macintosh-computers
Het installatieprogramma van HP heeft PostScript Printer Description-bestanden (PPD),
Printer Dialog Extensions (PDE's) en het HP LaserJet Utility voor Macintosh-computers.
De ingebouwde webserver kan met de Macintosh-computers worden gebruikt als de printer op
een netwerk is aangesloten. Zie "De geïntegreerde webserver gebruiken" op pagina 60 voor
meer informatie.
PPD's
Met PPD's, in combinatie met het Apple LaserWriter
®
8-stuurprogramma voor OS 8 en 9.x.x en
de PS Converter voor OS X 10.1 of hoger, krijgt u toegang tot de printerfuncties en kan de
computer communiceren met de printer. Een installatieprogramma voor de PPD's, PDE's en
andere software bevinden zich op de cd-rom. Gebruik het geschikte PS-stuurprogramma dat
bij het besturingssysteem wordt geleverd.
PDE's
Met PDE's (Printer Dialog Extensions), in combinatie met de Apple LaserWriter Driver voor
OS X krijgt u toegang tot de printerfuncties en kan de computer communiceren met de printer.
Een installatieprogramma voor de PPD's, PDE's en andere software bevinden zich op de
cd-rom. Gebruik het Apple LaserWriter-stuurprogramma dat bij het besturingssysteem wordt
geleverd.

14 Hoofdstuk 1 Basisinformatie over uw printer NLWW
HP LaserJet Utility
Gebruik het HP LaserJet Utility voor de besturing van functies die niet beschikbaar zijn in het
stuurprogramma. Dankzij de geïllustreerde schermen is het selecteren van printerfuncties via
uw Macintosh-computer gemakkelijker dan ooit tevoren. Gebruik het HP LaserJet Utility voor de
volgende handelingen:
●
het aanpassen van de berichten van het bedieningspaneel van de printer
●
het benoemen van de printer, het toekennen van een zone op het netwerk die voorbehouden
is aan de printer, het downloaden van bestanden en lettertypen en het veranderen van de
meeste printerinstellingen
●
het instellen van een wachtwoord voor de printer
●
het gebruiken van de computer voor het blokkeren van functies op het bedieningspaneel van
de printer om ongeautoriseerde toegang te voorkomen (raadpleeg de Help van de
printersoftware)
●
het configureren en instellen van de printer voor afdrukken met IP
Opmerking Het HP LaserJet Utility wordt op dit moment niet ondersteund voor OS X, maar ondersteunt wel
de Classic-omgeving.
De systeemsoftware van de printer installeren
De printer wordt geleverd met systeemsoftware en printerstuurprogramma's op een cd-rom.
De printersysteemsoftware op de cd-rom moet worden geïnstalleerd om volledig te kunnen
profiteren van de functies van de printer.
Als u niet de beschikking hebt over een cd-rom-station, kunt u de printersysteemsoftware
downloaden van het Internet op http://www.hp.com/lj2300.
Opmerking Voorbeelden van modelscripts voor UNIX®- (HP-UX®, Sun Solaris) en Linux-netwerken kunnen
worden gedownload van de website http://www.hp.com/support.
U kunt de meest recente software gratis downloaden van de website http://www.hp.com/2300
.
Na het volgen van de installatie-instructies en het laden van de software raadpleegt u "Functies
van het printerstuurprogramma gebruiken" op pagina 49 om de printer optimaal te benutten.
Kies een van de volgende installatieprocedures:
●
"Windows-printersysteemsoftware installeren voor rechtstreekse verbindingen" op pagina 15
●
"Windows-printersysteemsoftware voor netwerken installeren" op pagina 15
●
"Macintosh-printersysteemsoftware voor netwerken installeren" op pagina 16
●
"Macintosh-printersysteemsoftware installeren voor rechtstreekse verbindingen" op
pagina 18
●
"De software installeren nadat de parallelle kabel of de USB-kabel is aangesloten" op
pagina 19

NLWW De systeemsoftware van de printer installeren 15
Windows-printersysteemsoftware installeren voor
rechtstreekse verbindingen
In dit onderdeel wordt uitgelegd hoe u de printersysteemsoftware installeert voor Microsoft
Windows 95, Windows 98, Windows Me, Windows NT 4.0, Windows 2000 en Windows XP.
Wanneer u de printersysteemsoftware installeert voor een rechtstreekse verbinding, installeert
u altijd eerst de software voordat u de parallelle kabel of de USB-kabel aansluit. Als de parallelle
kabel of de USB-kabel was aangesloten voordat de software was geïnstalleerd, raadpleegt u
"De software installeren nadat de parallelle kabel of de USB-kabel is aangesloten" op pagina 19.
Voor de rechtstreekse verbinding kunt u een parallelle kabel of een USB-kabel gebruiken. U kunt
de parallelle kabel en de USB-kabel niet tegelijk aansluiten. Gebruik een kabel die compatibel
is met IEEE 1284 of een standaard USB-kabel van 2-meter.
Windows 95 en NT 4.0 ondersteunen geen USB-kabelaansluitingen.
De systeemsoftware van de printer installeren
1 Sluit alle geopende softwareprogramma's.
2 Plaats de cd-rom van de printer in het cd-rom-station.
Als het welkomstscherm niet wordt geopend, gaat u als volgt te werk:
a Klik in het menu Start op Uitvoeren.
b Typ de volgende informatie (X is de letter van het cd-rom-station): X:\setup
c Klik op OK.
3 Wanneer u hierom wordt gevraagd, klikt u op Printer installeren en volgt u de aanwijzingen
op het computerscherm.
4 Klik op Voltooien wanneer de installatie is afgerond.
5 Start de computer opnieuw.
6 Druk een pagina vanuit een willekeurig softwareprogramma af om te controleren of de
software correct is geïnstalleerd.
Als de installatie niet correct is, dient u de software opnieuw te installeren. Als dit mislukt,
raadpleegt u de installatienotities en de Leesmij-bestanden op de cd-rom van de printer of
de brochure in de printerverpakking, of gaat u naar
http://www.hp.com/support/lj2300
voor hulp of meer informatie.
Windows-printersysteemsoftware voor netwerken installeren
De software op de cd-rom van de printer ondersteunt netwerkinstallatie met een Microsoft-
netwerk (behalve Windows 3.1x). Voor netwerkinstallatie op andere besturingssystemen gaat
u naar http://www.hp.com/support/lj2300
.
De HP Jetdirect-printserver die is geleverd bij de HP LaserJet 2300n, HP LaserJet 2300dn of
HP LaserJet 2300dtn heeft een 10/100Base-TX-netwerkpoort. Zie "Onderdelen, accessoires en
benodigdheden bestellen" op pagina 114 of neem contact op met de dichtstbijzijnde HP-dealer
(zie "Contact opnemen met HP" op pagina 121) als u een HP JetDirect-printserver met een
ander type netwerkpoort nodig hebt.
Het installatieprogramma ondersteunt geen printerinstallatie of het maken van een printerobject
op servers van Novell. Het programma ondersteunt alleen netwerkinstallaties in de rechtstreekse
modus tussen Windows-computers en een printer. Als u de printer wilt installeren en objecten op
een server van Novell wilt maken, gebruikt u een hulpprogramma van HP (zoals HP Web
Jetadmin of HP Install Network Printer Wizard) of een hulpprogramma van Novell (zoals
NWadmin).

16 Hoofdstuk 1 Basisinformatie over uw printer NLWW
De systeemsoftware van de printer installeren
1 Zorg dat u over beheerdersbevoegdheden beschikt als u de software onder
Windows NT 4.0, Windows 2000 of Windows XP installeert.
2 Druk een netwerkconfiguratiepagina af om te controleren of de HP Jetdirect-printserver
op juiste wijze voor het netwerk is geconfigureerd (zie "Configuratiepagina" op pagina 70).
Houd het IP-adres op de tweede pagina bij de hand. U hebt dit adres mogelijk nodig om de
netwerkinstallatie te voltooien.
3 Sluit alle geopende softwareprogramma's.
4 Plaats de cd-rom van de printer in het cd-rom-station.
Als het welkomstscherm niet wordt geopend, gaat u als volgt te werk:
a Klik in het menu Start op Uitvoeren.
b Typ de volgende informatie (X is de letter van het cd-rom-station): X:\setup
c Klik op OK.
5 Wanneer u hierom wordt gevraagd, klikt u op Printer installeren en volgt u de aanwijzingen
op het computerscherm.
6 Klik op Voltooien wanneer de installatie is afgerond.
7 Start de computer opnieuw.
8 Druk een pagina vanuit een willekeurig softwareprogramma af om te controleren of de
software correct is geïnstalleerd.
Als de installatie niet correct is, dient u de software opnieuw te installeren. Als dit mislukt,
raadpleegt u de installatienotities en de Leesmij-bestanden op de cd-rom van de printer of
de brochure in de printerverpakking, of gaat u naar http://www.hp.com/support/lj2300
voor
hulp of meer informatie.
Een Windows-computer instellen om de netwerkprinter te gebruiken met
de functie Delen in Windows
Als de printer rechtstreeks op een computer is aangesloten via een parallelle kabel, kunt u
de printer op het netwerk delen zodat ook andere netwerkgebruikers van de printer gebruik
kunnen maken.
Raadpleeg de documentatie bij Windows om de functie Delen in te schakelen. Nadat het delen
van de printer is ingesteld, installeert u de printersoftware op alle computers die van de printer
gebruik moeten maken.
Macintosh-printersysteemsoftware voor netwerken installeren
In dit gedeelte wordt beschreven hoe u Macintosh-printersysteemsoftware installeert.
De printersysteemsoftware ondersteunt Mac OS 8.6 en hoger.
De printersysteemsoftware bevat de volgende componenten:
●
PostScript Printer Description-bestanden
De PostScript (PS) Printer Description-bestanden (PPD's) bieden in combinatie met het
Apple LaserWriter 8-printerstuurprogramma toegang tot de printerfuncties en geven de
computer de mogelijkheid met de printer te communiceren. De cd-rom die bij de printer is
geleverd bevat een installatieprogramma voor de PPD's en andere software. Gebruik ook
het Apple LaserWriter 8-printerstuurprogramma dat bij de computer is geleverd.

NLWW De systeemsoftware van de printer installeren 17
●
HP LaserJet Utility
Via het HP LaserJet Utility hebt u toegang tot functies die niet beschikbaar zijn in het
printerstuurprogramma. Gebruik de geïllustreerde schermen om printerfuncties te
selecteren en taken op de printer te voltooien:
• benoemen van de printer, toewijzen van de printer aan een zone op het netwerk,
downloaden van bestanden en lettertypen en wijzigen van printerinstellingen
• instellen van een wachtwoord voor de printer
• controleren van het niveau van de printerbenodigdheden
• configureren en instellen van de printer voor afdrukken via IP (Internet Protocol)
of AppleTalk
Printerstuurprogramma's installeren onder Mac OS 9.2 of eerdere versies
1 Sluit de netwerkkabel aan op de HP Jetdirect-printserver en op een netwerkpoort.
2 Plaats de cd-rom in het cd-rom-station. Het menu van de cd-rom verschijnt automatisch.
Als het menu van de cd-rom niet automatisch verschijnt, dubbelklikt u op het pictogram
van de cd-rom op het bureaublad en dubbelklikt u vervolgens op het pictogram Installer.
Dit pictogram vindt u in de map Installer/<taal> op de Starter cd-rom (waarbij <taal> staat
voor uw voorkeurstaal). (De map Installer/English bevat bijvoorbeeld het Installer-pictogram
voor de Engelstalige printersoftware.)
3 Volg de aanwijzingen op het scherm.
4 Open de Kiezer vanuit het menu Apple.
5 Selecteer LaserWriter 8 links in het dialoogvenster Kiezer.
6 Selecteer uw printer in de lijst die rechts in het dialoogvenster Kiezer wordt weergegeven en
selecteer vervolgens Aanmaken.
Printerstuurprogramma's installeren onder Mac OS X
1 Sluit de netwerkkabel aan op de HP Jetdirect-printserver en op een netwerkpoort.
2 Plaats de cd-rom in het cd-rom-station. Het menu van de cd-rom verschijnt automatisch.
Als het menu van de cd-rom niet automatisch verschijnt, dubbelklikt u op het pictogram
van de cd-rom op het bureaublad en dubbelklikt u vervolgens op het pictogram Installer.
Dit pictogram vindt u in de map Installer/<taal> op de Starter cd-rom (waarbij <taal> staat
voor uw voorkeurstaal). (De map Installer/English bevat bijvoorbeeld het Installer-pictogram
voor de Engelstalige printersoftware.)
3 Dubbelklik op de map HP LaserJet Installer.
4 Dubbelklik op de map Mac OS X.
5 Dubbelklik op het Installer-pictogram voor de gewenste taal.
6 Dubbelklik op de vaste schijf van uw computer op Applications en vervolgens op Utilities
en Print Center.
7 Klik op Printer toevoegen.
8 Selecteer het type verbinding.
9 Selecteer de printernaam.
10 Klik op Printer toevoegen.
11 Sluit het Print Center door op de knop Sluiten in de linkerbovenhoek te klikken.
Opmerking In sommige netwerken kan de printer niet automatisch worden ingesteld. In dat geval moet
u handmatig de juiste PPD selecteren wanneer u de printer installeert.
Macintosh-computers kunnen niet direct op de printer worden aangesloten.

18 Hoofdstuk 1 Basisinformatie over uw printer NLWW
Macintosh-printersysteemsoftware installeren voor
rechtstreekse verbindingen
In dit onderdeel wordt uitgelegd hoe u de systeemsoftware voor de printer installeert voor
Mac OS 8.6 tot en met 9.2.x en Mac OS X.
Het Apple LaserWriter-stuurprogramma moet zijn geïnstalleerd om de PPD-bestanden
(PostScript Printer Description) te kunnen gebruiken. Gebruik het Apple LaserWriter 8-
stuurprogramma dat bij de Macintosh-computer is geleverd.
De systeemsoftware van de printer installeren
1 Sluit een USB-kabel aan op de USB-poort van de printer en de USB-poort op de computer.
Gebruik een standaard USB-kabel van 2 meter. (Zie "Interfacepoorten" op pagina 25 voor
een afbeelding.)
2 Sluit alle geopende softwareprogramma's.
3 Plaats de cd-rom van de printer in het cd-rom-station en voer het installatieprogramma uit.
Het menu van de cd-rom verschijnt automatisch. Als het menu van de cd-rom niet
automatisch verschijnt, dubbelklikt u op het pictogram van de cd-rom op het bureaublad
en dubbelklikt u vervolgens op het pictogram Installer. Dit pictogram vindt u in de map
Installer/<taal> op de Starter cd-rom (waarbij <taal> staat voor uw voorkeurstaal).
4 Volg de aanwijzingen op het computerscherm.
5 Start de computer opnieuw.
6 Voor Mac OS X Start het Print Center vanuit HD/Applications/Utilities/Print Center.
Als de printer niet automatisch kan worden ingesteld, doet u het volgende:
a Klik op Printer toevoegen.
b Selecteer vanuit de lijst met printers USB als het type verbinding.
c Selecteer de printer en klik op Toevoegen in de linkerbenedenhoek.
Voor Mac OS 8.6 tot en met 9.2.x:
a Open het Apple Desktop Printer Utility vanuit HD/Applications/Utilities.
b Dubbelklik op Printer (USB).
c Klik naast USB-printerselectie op Wijzig.
d Selecteer de printer, klik op Automatische configuratie (Auto Setup) en klik
vervolgens op Maak aan.
e Klik in het menu Print op Stel standaardprinter in.
7 Druk een pagina vanuit een willekeurig softwareprogramma af om te controleren of de
software correct is geïnstalleerd.
Als de installatie niet correct is, dient u de software opnieuw te installeren. Als dit mislukt,
raadpleegt u de installatienotities of de Leesmij-bestanden op de cd-rom van de printer of
de brochure in de printerverpakking, of gaat u naar http://www.hp.com/support/lj2300
voor
hulp of meer informatie.

NLWW De systeemsoftware van de printer installeren 19
De software installeren nadat de parallelle kabel of de
USB-kabel is aangesloten
Als u reeds een parallelle kabel of een USB-kabel op een Windows-computer hebt aangesloten,
verschijnt het dialoogvenster Nieuwe hardware gevonden wanneer u de computer inschakelt.
De software installeren voor Windows 95, Windows 98 of Windows Me
1 Klik in het dialoogvenster Nieuwe hardware gevonden op Cd-rom-station doorzoeken.
2 Klik op Volgende.
3 Volg de aanwijzingen op het computerscherm.
4 Druk een pagina vanuit een willekeurig softwareprogramma af om te controleren of de
software correct is geïnstalleerd.
Als de installatie niet correct is, dient u de software opnieuw te installeren. Als dit mislukt,
raadpleegt u de installatienotities en de Leesmij-bestanden op de cd-rom van de printer of
de brochure in de printerverpakking, of gaat u naar http://www.hp.com/support/lj2300
voor
hulp of meer informatie.
De software installeren voor Windows 2000 of Windows XP
1 Klik in het dialoogvenster Nieuwe hardware gevonden op Zoeken.
2 Schakel in het dialoogvenster Stuurprogrammabestanden zoeken het selectievakje
Een op te geven locatie in, schakel de andere selectievakjes uit en klik vervolgens op
Volgende.
3 Typ de volgende informatie (X is de letter van het cd-rom-station): X:\2000XP
4 Klik op Volgende.
5 Volg de aanwijzingen op het computerscherm.
6 Klik op Voltooien wanneer de installatie is afgerond.
7 Selecteer een taal en volg de instructies op het computerscherm.
8 Druk een pagina vanuit een willekeurig softwareprogramma af om te controleren of de
software correct is geïnstalleerd.
Als de installatie niet correct is, dient u de software opnieuw te installeren. Als dit mislukt,
raadpleegt u de installatienotities en de Leesmij-bestanden op de cd-rom van de printer of
de brochure in de printerverpakking, of gaat u naar http://www.hp.com/support/lj2300
voor
hulp of meer informatie.

20 Hoofdstuk 1 Basisinformatie over uw printer NLWW
De software verwijderen
In dit onderdeel wordt uitgelegd hoe u de systeemsoftware van de printer verwijderd.
Software verwijderen uit het besturingssysteem Windows
Gebruik de Uninstaller in de programmagroep HP LaserJet 2300/Tools om de Windows
HP-printersysteemcomponenten geheel of gedeeltelijk te verwijderen.
1 Klik op Start en vervolgens op Programma's.
2 Wijs HP LaserJet 2300 aan en klik op Tools.
3 Klik op Uninstaller.
4 Klik op Volgende.
5 Selecteer de onderdelen van het HP-printersysteem die u wilt verwijderen.
6 Klik op OK.
7 Volg de aanwijzingen op het computerscherm om de componenten te verwijderen.
Software verwijderen uit het besturingssysteem Macintosh
Sleep de map HP LaserJet en PPD's naar de prullenbak.

NLWW Bedieningspaneel 21
Bedieningspaneel
In dit onderdeel krijgt u informatie over het bedieningspaneel en de bijbehorende functies.
●
"Lay-out bedieningspaneel" op pagina 21
●
"Het Help-systeem van de printer gebruiken" op pagina 24
●
"Menu's van het bedieningspaneel van de printer" op pagina 24
●
"De instellingen van het bedieningspaneel wijzigen" op pagina 24
Lay-out bedieningspaneel
Het bedieningspaneel is met de volgende onderdelen uitgerust:
●
grafisch display waarop berichten, verspreid over twee regels, worden weergegeven
●
vier navigatietoetsen: toets T
ERUG
, toets P
IJL
OMHOOG
, toets P
IJL
OMLAAG
en
toets SELECTEREN
●
toets H
ELP
●
toets P
AUZE
/D
OORGAAN
●
toets T
AAK
ANNULEREN
●
drie indicatielampjes (LED of Light Emitting Diode) lampje K
LAAR
, lampje G
EGEVENS
en
lampje WAARSCHUWING
Zie "Berichten van het bedieningspaneel interpreteren" op pagina 86 voor de identificatie van
berichten op het bedieningspaneel en het oplossen van problemen.

22 Hoofdstuk 1 Basisinformatie over uw printer NLWW
Toetsen op het bedieningspaneel
Toets Functie
(HELP)
●
Geeft informatie over het bericht op het grafische display.
(T
ERUG
)
●
Hiermee gaat u een niveau in de menustructuur terug of slaat u een
nummer op.
●
U verlaat er het menu mee als u de toets langer dan 1 seconde
ingedrukt houdt.
P
AUZE
/
DOORGAAN
●
P
AUZE: Hiermee wordt de huidige afdruktaak door de printer gestopt
en worden alle actieve pagina's uit de papierbaan verwijderd.
●
D
OORGAAN: Hiermee gaat de printer terug naar de status Klaar of
Bezig van de menu's of de on line Help.
(P
IJL
OMHOOG
)
●
Hiermee navigeert u naar het vorige item in de lijst of verhoogt u de
waarde van numerieke items.
S
ELECTEREN
●
Hiermee opent u menu's en navigeert u door de menustructuur.
●
U wist er een foute omstandigheid mee, als deze kan worden gewist.
●
U slaat er de geselecteerde waarde voor een item mee op.
●
U voert er de handeling mee uit die bij het item hoort dat op het
grafische display is gemarkeerd.
(P
IJL
OMLAAG
)
●
Hiermee navigeert u naar het volgende item in de lijst of verlaagt u de
waarde van numerieke items.
T
AAK
ANNULEREN
●
Hiermee wordt de huidige afdruktaak geannuleerd en worden alle
actieve pagina's uit de papierbaan gevoerd. De tijd die het annuleren
van de taak vergt, hangt af van de grootte van de afdruktaak. (De knop
slechts een keer indrukken.)
N.B.: De lampjes op het bedieningspaneel gaan afwisselend aan en uit
terwijl de taak van zowel de printer als de computer wordt verwijderd,
waarna ze terugkeren naar de status Klaar (het lampje
K
LAAR brandt).
toets T
AAK
ANNULEREN
lampje
K
LAAR
toets P
IJL
OMHOOG
Grafische display
lampje
G
EGEVENS
lampje
A
TTENTIE
toets
H
ELP
toets P
AUZE
/
D
OORGAAN
toets
T
ERUG
toets P
IJL
OMLAAG
toets
S
ELECTEREN

NLWW Bedieningspaneel 23
Lampjes op het bedieningspaneel
Lampje Staat Indicatie
K
LAAR
Aan De printer is on line en is gereed voor de ontvangst van
gegevens die moeten worden afgedrukt.
Uit De printer kan geen gegevens ontvangen omdat de printer off
line is of een fout is opgetreden.
Knipperend De printer gaat off line. De printer stopt met het verwerken van
de huidige afdruktaak en verwijdert alle actieve pagina's uit de
papierbaan.
G
EGEVENS Aan De printer heeft af te drukken gegevens maar wacht op de
ontvangst van alle gegevens.
Uit De printer heeft geen af te drukken gegevens.
Knipperend De printer is de gegevens aan het verwerken of aan het
afdrukken.
W
AARSCHUWING
Aan Er heeft zich een probleem met de printer voorgedaan. Noteer
het bericht op het display van het bedieningspaneel, zet de
printer uit en vervolgens weer aan. Zie "Berichten van het
bedieningspaneel interpreteren" op pagina 86 voor hulp bij het
oplossen van problemen.
Uit De printer functioneert zonder problemen.
Knipperend Er moet actie worden ondernomen. Kijk op het display van het
bedieningspaneel.

24 Hoofdstuk 1 Basisinformatie over uw printer NLWW
Het Help-systeem van de printer gebruiken
De printer heeft een ingebouwd Help-systeem op het bedieningspaneel dat instructies geeft voor
het oplossen van de meeste printerproblemen.
Als u de Help wilt bekijken voor een bericht (indien beschikbaar), drukt u op de toets H
ELP
.
Indien het Help-onderwerp langer is dan vier regels, gebruikt u de toets PIJL
OMHOOG
en
PIJL
OMLAAG
om door het gehele onderwerp te bladeren.
Als u het Help-systeem wilt verlaten, drukt u nogmaals op de toets (H
ELP
).
Menu's van het bedieningspaneel van de printer
Om de huidige instellingen te kunnen bekijken voor alle menu's en opties die op het
bedieningspaneel kunnen verschijnen, kunt u een menustructuur van het bedieningspaneel
afdrukken. U kunt de afgedrukte menustructuur in de buurt van de printer opbergen zodat u
deze later kunt raadplegen.
De menustructuur van het bedieningspaneel afdrukken
1 Druk op de toets S
ELECTEREN
om de menu's te openen.
2 Gebruik de toets P
IJL
OMHOOG
of de toets P
IJL
OMLAAG
om naar INFORMATIE te
bladeren en druk op de toets SELECTEREN
.
3 Gebruik toets P
IJL
OMHOOG
of de toets P
IJL
OMLAAG
om naar MENUSTRUCTUUR
AFDRUKKEN te bladeren en druk op de toets SELECTEREN
.
De instellingen van het bedieningspaneel wijzigen
Voor een complete lijst van de menuopties en mogelijke waarden, zie "Menu's van het
bedieningspaneel" op pagina 139. Sommige menuopties verschijnen alleen wanneer de
bijbehorende lade of accessoire geïnstalleerd is. Het EIO-menu verschijnt bijvoorbeeld alleen
als u een EIO-kaart hebt geïnstalleerd.
Een instelling van het bedieningspaneel wijzigen
1 Druk op de toets S
ELECTEREN
om de menu's te openen.
2 Gebruik de toets P
IJL
OMHOOG
of de toets P
IJL
OMLAAG
om naar het gewenste menu
te bladeren en druk op de toets SELECTEREN
.
3 Sommige menu's kunnen meerdere submenu's hebben. Gebruik de toets P
IJL
OMHOOG
of de toets P
IJL
OMLAAG
om naar het gewenste submenu-item te bladeren en druk op de
toets SELECTEREN
.
4 Gebruik de toets P
IJL
OMHOOG
of de toets P
IJL
OMLAAG
om naar de instelling te
bladeren en druk op de toets SELECTEREN
. Sommige instellingen wijzigen sneller als u
PIJL
OMHOOG
of P
IJL
OMLAAG
ingedrukt houdt. Een sterretje (*) verschijnt naast de
selectie in het display en geeft aan dat dit nu de standaardinstelling is.
5 Druk op P
AUZE
/D
OORGAAN
om het menu te verlaten.
Opmerking De instellingen van het printerstuurprogramma hebben de voorkeur boven de instellingen
van het bedieningspaneel. De instellingen van het softwareprogramma onderdrukken zowel
de instellingen van het printerstuurprogramma als de instellingen van het bedieningspaneel.
Als u een menu of optie niet kunt oproepen, ontbreekt deze optie op uw printer, hebt u het niveau
boven deze optie niet geactiveerd of heeft de netwerkbeheerder deze functie geblokkeerd.
Neem contact op met de netwerkbeheerder als een functie is vergrendeld (er verschijnt Toegang
geweigerd menu's vergrendeld op het display van het bedieningspaneel van de printer).

NLWW Interfacepoorten 25
Interfacepoorten
De HP LaserJet 2300-printer is uitgerust met twee interfacepoorten:
●
Parallelle poort IEEE-1284B
●
USB-poort (compatibel met gecertificeerde langzame en snelle apparaten voor 1.1 en 2.0)
De HP LaserJet 2300n, HP LaserJet 2300dn en HP LaserJet 2300dtn bevatten tevens een
HP Jetdirect EIO-printserverkaart met een 10/100Base-TX-poort. Hebt u een van de andere
printers uit de HP LaserJet 2300-serie, dan kunt u hiervoor afzonderlijk een HP Jetdirect
EIO-printserverkaart aanschaffen. Zie "Onderdelen, accessoires en benodigdheden bestellen"
op pagina 114 of neem contact op met de dichtstbijzijnde HP-dealer (zie "Contact opnemen met
HP" op pagina 121).
Parallelle poort
(IEEE-1284B)
Netwerk-EIO-poort
(RJ-45)
USB-poort

26 Hoofdstuk 1 Basisinformatie over uw printer NLWW

NLWW 27
2
Afdruktaken
In dit gedeelte vindt u informatie over de volgende onderwerpen:
●
"Papier en ander afdrukmateriaal aanschaffen" op pagina 28
●
"Invoeropties voor afdrukmateriaal" op pagina 29
●
"Laden vullen" op pagina 31
●
"Uitvoeropties voor afdrukmateriaal" op pagina 35
●
"Afdrukken op speciaal materiaal" op pagina 36
●
"Afdrukken op beide kanten (dubbelzijdig afdrukken)" op pagina 43
●
"Een afdruktaak annuleren" op pagina 46
●
"Het printerstuurprogramma gebruiken" op pagina 47
●
"Functies van het printerstuurprogramma gebruiken" op pagina 49
●
"Functies voor het opslaan van taken gebruiken" op pagina 56

28 Hoofdstuk 2 Afdruktaken NLWW
Papier en ander afdrukmateriaal aanschaffen
HP LaserJet-printers produceren afdrukken van uitstekende kwaliteit. U kunt afdrukken op
een verscheidenheid aan afdrukmateriaal: papier (met inbegrip van 100% gerecycleerd
kringlooppapier), enveloppen, etiketten, transparanten en afdrukmateriaal van speciale
afmetingen.
Eigenschappen zoals gewicht, korrel en vochtpercentage zijn belangrijke factoren die de kwaliteit
van de uitvoer en de prestaties van de printer beïnvloeden. Gebruik voor een optimale
afdrukkwaliteit uitsluitend kopieerpapier van hoge kwaliteit. Zie "Specificaties afdrukmateriaal"
op pagina 132 voor informatie.
Opmerking Test altijd een paar vellen papier alvorens grote hoeveelheden aan te schaffen. De leverancier
is waarschijnlijk bekend met de vereisten die zijn aangegeven in de HP LaserJet Printer
Family Print Media Guide. Voor informatie over het plaatsen van bestellingen raadpleegt
u "Onderdelen, accessoires en benodigdheden bestellen" op pagina 114 of gaat u naar
http://www.hp.com/support/ljpaperguide.

NLWW Invoeropties voor afdrukmateriaal 29
Invoeropties voor afdrukmateriaal
De printer is uitgerust met maximaal drie papierladen. Het gewenste materiaal wordt door de
printer automatisch uit de juiste lade geselecteerd indien het materiaal in een van de laden is
geplaatst. Als het materiaal niet beschikbaar is, verschijnt op het bedieningspaneel een bericht
waarin u wordt verzocht ander materiaal of een andere lade te selecteren.
Materiaalformaat lade 1
Lade 1, een multifunctionele lade, wordt automatisch ingesteld voor formaten van 76 bij 127 mm
tot een vel van het formaat Legal, 216 bij 356 mm. U dient lade 1 te gebruiken wanneer u op de
volgende soorten materialen afdrukt:
●
enveloppen (zie "Afdrukken op enveloppen" op pagina 37)
●
etiketten (zie "Afdrukken op etiketten" op pagina 39)
●
transparanten (zie "Afdrukken op transparanten" op pagina 40)
●
afdrukmateriaal van speciale afmetingen of kaarten (zie "Afdrukken op afdrukmateriaal van
speciale afmetingen of kaarten" op pagina 41)
●
briefkaarten (zie "Afdrukken op afdrukmateriaal van speciale afmetingen of kaarten" op
pagina 41)
Lade 3
(lade voor
500 vel, indien
geïnstalleerd)
Lade 1
(omlaag trekken)
Lade 2
(lade voor 250 vel)

30 Hoofdstuk 2 Afdruktaken NLWW
Papierformaat lade 2 (lade voor 250 vel)
U kunt een lade voor 250 vel aanschaffen als accessoire als de printer niet is uitgerust met
lade 3. In de lade kunt u papier van het volgende formaat plaatsen:
●
A4
●
A5
●
B5 (ISO)
●
B5 (JIS)
●
Letter
●
Legal
●
Executive
●
8,5 bij 13 inch (FoolsCap, Folio, JIS Exec)
Zie "Lade 2 vullen (lade met een capaciteit van 250 vel) of de optionele lade van 250 vel in
de positie van lade 3 vullen" op pagina 32 voor het veranderen van het papierformaat.
Zie "Ondersteunde materiaalformaten" op pagina 132 voor specifieke afmetingen.
VOORZICHTIG Laad in de lade voor 250 vel alleen papier. Andere soorten afdrukmaterialen, zoals etiketten of
transparanten, kunnen vastlopen als u deze probeert af te drukken vanuit de lade voor 250 vel
of de lade voor 500 vel.
Papierformaat lade 3 (lade voor 500 vel)
U kunt een lade voor 500 vel aanschaffen als accessoire als de printer niet is uitgerust met
lade 3. In de lade kunt u papier van het volgende formaat plaatsen:
●
A4
●
Letter
Zie "Lade 3 vullen (lade voor 500 vel)" op pagina 34 voor het veranderen van het papierformaat.
Zie "Ondersteunde materiaalformaten" op pagina 132 voor specifieke afmetingen.
VOORZICHTIG Laad in de lade voor 500 vel alleen papier. Andere soorten afdrukmaterialen, zoals etiketten of
transparanten, kunnen vastlopen als u deze probeert af te drukken vanuit de lade voor 250 vel
of de lade voor 500 vel.

NLWW Laden vullen 31
Laden vullen
Lade 1 (multifunctioneel) vullen
Lade 1 (multifunctioneel) kan maximaal 100 vel papier of 10 enveloppen
bevatten. Zie de volgende gedeelten voor het afdrukken op speciaal
materiaal.
●
voorbedrukt materiaal — "Afdrukken op briefpapier, geperforeerd
papier of voorbedrukt papier (enkelzijdig)" op pagina 42
●
enveloppen — "Afdrukken op enveloppen" op pagina 37
●
etiketten — "Afdrukken op etiketten" op pagina 39
Lade 1 vullen
1 Open lade 1 door de voorklep naar beneden te trekken.
2 Schuif het plastic uitschuifstuk naar buiten. Als het materiaal
dat u wilt laden langer is dan 229 mm, klapt u tevens het extra
uitschuifstuk van de lade open.
3 Stel de papierbreedtegeleiders enigszins breder in dan de breedte
van het afdrukmateriaal.
4 Leg het afdrukmateriaal in de lade (met de korte zijde naar binnen
en de afdrukkant naar boven). Het afdrukmateriaal moet in het
midden tussen de papiergeleiders en onder de lipjes van de
papierbreedtegeleiders worden geplaatst.
5 Schuif de papierbreedtegeleiders lichtjes tegen de stapel
afdrukmateriaal zonder dat de stapel gaat opbollen. Zorg dat het
afdrukmateriaal onder de lipjes van de papierbreedtegeleiders ligt.
Opmerking
Vul nooit papier in lade 1 bij terwijl de printer aan het afdrukken is.
Dit kan tot papierstoringen leiden. Sluit de voorklep niet tijdens het
afdrukken.
1
2
3
4
5

32 Hoofdstuk 2 Afdruktaken NLWW
Lade 2 vullen (lade met een capaciteit van
250 vel) of de optionele lade van 250 vel in
de positie van lade 3 vullen
Lade 2 is alleen geschikt voor papier (A4, A5, B5 ISO, B5 JIS, Letter,
Legal, Executive en 8,5 bij 13 inch).
Lade 2 vullen
1 Trek de lade uit de printer en verwijder eventueel aanwezig papier.
2 Schuif de breedtegeleiders naar buiten om deze aan te passen aan
het papierformaat dat u aan het laden bent.
3 Druk op de achterste papierlengtegeleider de blauwe tab in en
schuif deze zo dat de aanwijzer bij het papierformaat staat dat
u aan het laden bent.
Zie volgende pagina.
1
2
3
Papierformaten

NLWW Laden vullen 33
4 Plaats het papier zodanig in de lade dat de stapel in de vier
hoeken plat in de lade ligt. Het papier mag niet boven de
papierhoogte-indicators op de lengtegeleider achter in de
lade uitkomen.
5 Druk het papier omlaag om de metalen papierdrukplaat vast
te zetten.
6 Schuif de lade weer in de printer.
Opmerking
Telkens wanneer u de lade voor 250 vel uit de printer haalt, moet u het
papier naar beneden drukken zodat de metalen papierdrukplaat wordt
vastgezet voordat u de lade vervangt. Als de lade in de printer wordt
geschoven, wordt de drukplaat ontgrendeld en het papier
omhooggedrukt.
5
4
6

34 Hoofdstuk 2 Afdruktaken NLWW
Lade 3 vullen (lade voor 500 vel)
Lade 3 is alleen geschikt voor papier (A4 en Letter).
Lade 3 vullen
1 Trek de lade uit de printer en verwijder eventueel aanwezig papier.
2 Als u de lade aan wilt passen voor papier van het formaat Letter,
duwt u de achterste papierblokkering omhoog.
Als u de lade aan wilt passen voor papier van het formaat A4, duwt
u de achterste papierblokkering omlaag.
3 Voor papier van het formaat Letter schuift u de breedtegeleiders zo
ver mogelijk naar buiten.
Voor papier van het formaat A4 schuift u de breedtegeleiders zo ver
mogelijk naar binnen.
4 Plaats het papier zodanig in de lade dat de stapel in de vier hoeken
plat in de lade ligt. Het papier mag niet boven de haken aan de zij-
en achterkant van de lade uitkomen.
5 Schuif de lade weer in de printer.
1
2
3
4
5

NLWW Uitvoeropties voor afdrukmateriaal 35
Uitvoeropties voor afdrukmateriaal
De printer wordt geleverd met twee uitvoerbakken. De bovenste uitvoerbak wordt gebruikt
wanneer de achteruitvoerbak is gesloten. De achteruitvoerbak wordt gebruikt wanneer deze
is geopend.
Opmerking Wanneer lade 1 en de achteruitvoerbak samen worden gebruikt, vormen ze een rechte
papierbaan voor uw afdruktaak. Wanneer u een rechte papierbaan gebruikt, kunt u soms
het krullen van papier reduceren.
Bovenste uitvoerbak
(afdrukzijde onder)
Achteruitvoerbak
(afdrukzijde boven)

36 Hoofdstuk 2 Afdruktaken NLWW
Afdrukken op speciaal materiaal
In dit onderdeel wordt uitgelegd hoe u afdrukt op materiaal dat op speciale manier moet worden
behandeld.
●
"Afdrukken op enveloppen" op pagina 37
●
"Afdrukken op etiketten" op pagina 39
●
"Afdrukken op transparanten" op pagina 40
●
"Afdrukken op afdrukmateriaal van speciale afmetingen of kaarten" op pagina 41
●
"Afdrukken op briefpapier, geperforeerd papier of voorbedrukt papier (enkelzijdig)" op
pagina 42

NLWW Afdrukken op speciaal materiaal 37
Afdrukken op enveloppen
Vanuit lade 1 kunt u enveloppen afdrukken. Lade 1 kan maximaal 10 enveloppen bevatten en
ondersteunt standaardformaten of aangepaste formaten.
Voor het afdrukken op een willekeurig formaat enveloppe, dient u erop te letten dat de marges in
uw programma minimaal 15 mm vanaf de rand van de enveloppe bedragen.
De printer kan tijdens het afdrukken van enveloppen langzamer afdrukken. Bovendien zijn de
afdrukprestaties afhankelijk van de samenstelling van de enveloppe. Test altijd een paar
voorbeeldenveloppen voordat u grote hoeveelheden aanschaft. Zie "Enveloppen" op pagina 136
voor specificaties van enveloppen.
WAARSCHUWING! Gebruik nooit enveloppen die voorzien zijn van een gecoate voering, zelfklevende strips of ander
synthetisch materiaal. Deze items kunnen schadelijke dampen produceren.
VOORZICHTIG Enveloppen met klemmetjes, drukkers, vensters, gecoate voeringen, zelfklevende strips of ander
synthetisch materiaal kunnen de printer ernstige schade toebrengen.
Om het vastlopen van papier en mogelijke schade aan de printer te voorkomen, dient u nooit op
beide zijden van een enveloppe af te drukken.
Controleer eerst of de enveloppen goed plat liggen en niet beschadigd zijn of aan elkaar plakken,
voordat u ze gaat invoeren. Gebruik geen enveloppen met drukgevoelig zelfklevend materiaal.

38 Hoofdstuk 2 Afdruktaken NLWW
Enveloppen in lade 1 laden
Vanuit lade 1 kunt u vele soorten enveloppen afdrukken. In de lade kunt
u maximaal 10 enveloppen plaatsen.
1 Open lade 1 door de voorklep naar beneden te trekken.
2 Open de achteruitvoerbak door het bovenste gedeelte van de
bak naar beneden te trekken. Schuif het verlengstuk helemaal
naar buiten.
Opmerking
Door de achteruitvoerbak te gebruiken voorkomt u dat de enveloppen
gaan krullen.
3 Schuif de breedtegeleiders in lade 1 naar een positie die iets breder
is dan het materiaal.
4 Leg de enveloppen in de lade met de korte zijde naar binnen en de
afdrukkant naar boven. De frankeerzijde moet als eerste in de
printer worden ingevoerd.
5 Schuif de breedtegeleiders lichtjes tegen de stapel enveloppen
zonder dat deze gaan opbollen. De enveloppen moeten in het
midden tussen de papiergeleiders en onder de lipjes van de
papierbreedtegeleiders worden geplaatst.
Opmerking
Als de enveloppe aan de korte zijde van een flap is voorzien, moet die
zijde als eerste in de printer worden ingevoerd.
Het is mogelijk dat de enveloppen vastlopen wanneer u materiaal
gebruikt dat korter is dan 178 mm. Dit kan worden veroorzaakt door de
uitwerking van de omgevingscondities op het papier. Zorg ervoor dat u
het papier op de juiste wijze opbergt en hanteert om optimale prestaties
te verkrijgen. Zie "Omgeving voor afdrukken en papieropslag" op
pagina 135. Het gebruik van afdrukmateriaal van een andere fabrikant
kan ook uitkomst bieden.
1
2
3
4
5

NLWW Afdrukken op speciaal materiaal 39
Afdrukken op etiketten
Gebruik alleen etiketten die zijn goedgekeurd voor gebruik in laserprinters. Zie "Etiketten" op
pagina 138 voor specificaties van etiketten.
Richtlijnen voor het afdrukken op etiketten
●
Druk etiketten af vanuit lade 1.
●
Plaats de etiketten met de afdrukkant naar boven.
●
Gebruik de achteruitvoerbak voor het afdrukken van de etiketten.
●
Verwijder na het afdrukken het vel met de etiketten uit de uitvoerbak om aan elkaar plakken
van de vellen te voorkomen.
●
Gebruik geen etiketten die van het ondervel loskomen en die gekreukt of op een andere
manier zijn beschadigd.
●
Gebruik geen etiketvellen waarvan het ondervel blootligt en gebruik deels gebruikte
etiketvellen niet opnieuw.
●
Een vel etiketten mag slechts één keer door de printer worden gevoerd. Het kleefmiddel van
de etiketten is er niet tegen bestand om meerdere keren door de printer te gaan.
VOORZICHTIG Als een vel met etiketten vastloopt in de printer, raadpleegt u "Storingen verhelpen" op pagina 95.
Oriëntatie van etiketten
(afdrukkant naar boven,
bovenkant naar de printer)

40 Hoofdstuk 2 Afdruktaken NLWW
Afdrukken op transparanten
Gebruik alleen transparanten die zijn goedgekeurd voor laserprinters. Zie "Transparanten" op
pagina 138 voor specificaties van transparanten.
Richtlijnen voor het afdrukken op transparanten
●
Transparanten moeten vanuit lade 1 worden afgedrukt.
●
Gebruik de bovenste uitvoerbak om krullen tegen te gaan (dit geldt alleen voor
transparanten; voor ander afdrukmateriaal gebruikt u de achteruitvoerbak om krullen tegen
te gaan).
●
Verwijder na het afdrukken transparanten uit de uitvoerbak om aan elkaar plakken van de
vellen te voorkomen.
●
Leg de transparanten op een vlakke ondergrond nadat u ze uit de printer hebt verwijderd.
●
Stel het printerstuurprogramma in voor transparanten (zie "Afdrukken op materiaalsoort en -
formaat" op pagina 52).
●
Voor Macintosh-computers opent u de HP LaserJet Utility en selecteert u transparanten.

NLWW Afdrukken op speciaal materiaal 41
Afdrukken op afdrukmateriaal van speciale afmetingen
of kaarten
Vanuit lade 1 kunt u briefkaarten, indexkaarten van 3 bij 5 inch en andere materialen van
speciaal formaat afdrukken. Het minimummateriaalformaat bedraagt 76 bij 127 mm en het
maximummateriaalformaat bedraagt 216 bij 356 mm.
Opmerking
Het is mogelijk dat het materiaal vastloopt wanneer u materiaal gebruikt dat korter is dan 178 mm.
Dit kan worden veroorzaakt door de uitwerking van de omgevingscondities op het papier.
Zorg ervoor dat u het papier op de juiste wijze opbergt en hanteert om optimale prestaties te
verkrijgen. Zie "Omgeving voor afdrukken en papieropslag" op pagina 135. Het gebruik van
afdrukmateriaal van een andere fabrikant kan ook uitkomst bieden.
Afdrukken op materiaal van een ander formaat of met een ander gewicht (bijvoorbeeld kort, lang
of smal papier) kan de afdruksnelheid vertragen. De snelheid wordt vertraagd om de levensduur
van de interne printeronderdelen te verlengen. Tevens wordt de afdrukkwaliteit met deze soorten
materialen verbeterd.
Richtlijnen voor het afdrukken op materiaal van speciaal formaat
en kaarten
●
Plaats altijd eerst de korte zijde in lade 1. Als u in de liggende modus wilt afdrukken, maakt u
deze selectie in de software. Als papier met de lange zijde eerst wordt ingevoerd, kan dit een
papierstoring veroorzaken.
●
Gebruik de achteruitvoerbak om het krullen tegen te gaan.
●
Druk niet op papier af dat kleiner is dan 76 mm breed of 127 mm lang.
●
Stel in de softwaretoepassing de marges in op ten minste 6,4 mm afstand van de randen van
het materiaal.

42 Hoofdstuk 2 Afdruktaken NLWW
Afdrukken op briefpapier, geperforeerd papier of voorbedrukt
papier (enkelzijdig)
Bij het afdrukken op papier met een briefhoofd, geperforeerd papier of voorbedrukt papier is
het belangrijk om het papier in de juiste oriëntatie (afdrukstand) in de lade te leggen. Volg de
richtlijnen in dit gedeelte als u alleen op een zijde wilt afdrukken. Zie "Afdrukken op beide kanten
(dubbelzijdig afdrukken)" op pagina 43 voor richtlijnen voor dubbelzijdig afdrukken.
Oriëntatie lade 1: afdrukkant naar boven, bovenrand naar de printer.
Oriëntatie lade 2 of lade 3: afdrukkant naar beneden, bovenrand naar u toe gekeerd.
Richtlijnen voor het afdrukken op briefpapier of voorbedrukte formulieren
●
Gebruik geen briefhoofdpapier dat is bedrukt met inkt van lage temperatuur, zoals de inkt die
wordt gebruikt voor sommige soorten thermografie.
●
Gebruik geen briefhoofdpapier met reliëfdruk.
●
De printer maakt gebruik van warmte en druk om toner op het papier aan te brengen.
Controleer of gekleurd papier of voorbedrukte formulieren gebruikmaken van inkt die voor
deze fuser-temperatuur (200° C gedurende 0,1 seconde) geschikt is.

NLWW Afdrukken op beide kanten (dubbelzijdig afdrukken) 43
Afdrukken op beide kanten (dubbelzijdig afdrukken)
U kunt op twee manieren, te weten automatisch en handmatig, op beide zijden van een vel
papier afdrukken (duplexing of dubbelzijdig afdrukken genaamd). Letter, Legal, A4 en papier
van 8,5 bij 13 inch worden ondersteund voor dubbelzijdig afdrukken.
●
Automatisch dubbelzijdig afdrukken
De printers HP LaserJet 2300d, HP LaserJet 2300dn en HP LaserJet 2300dtn beschikken
over een ingebouwde duplexeenheid waarmee automatisch op beide kanten van het papier
kan worden afgedrukt.
●
Handmatig dubbelzijdig afdrukken
Met de printers HP LaserJet 2300L, HP LaserJet 2300 en HP LaserJet 2300n kunt u
handmatig dubbelzijdig afdrukken. De printer drukt de eerste kant van de pagina's af, wacht
tot u het papier in de printer plaatst en drukt vervolgens de tweede kant van de pagina's af.
Wanneer de printer aan het wachten is tot u het papier plaatst om de tweede kant af te
drukken, kunnen geen andere documenten worden afgedrukt.
Zelfs wanneer de printer over een ingebouwde duplexeenheid beschikt, dient u onder de
volgende omstandigheden handmatig dubbelzijdig af te drukken:
●
u wilt dubbelzijdig afdrukken op papier van een ander formaat of gewicht, bijvoorbeeld op
papier dat zwaarder is dan 105 g/m
2
of op zeer dun papier
●
u selecteert Rechte papierbaan in het printerstuurprogramma
Richtlijnen voor dubbelzijdig afdrukken
Druk niet dubbelzijdig af op etiketten, transparanten of velijnpapier. Dit kan beschadiging aan de
printer en papierstoringen tot gevolg hebben.
Papieroriëntatie voor dubbelzijdig afdrukken
Druk eerst aan de tweede kant van het vel papier af. Het papier moet worden geplaatst zoals
weergegeven in de volgende afbeelding.
●
Voor lade 1 plaatst u de eerste zijde naar beneden met de korte benedenrand naar de
printer gekeerd.
●
Voor alle andere laden plaatst u de eerste zijde naar boven met de korte bovenrand naar de
printer gekeerd.
Lade 1
Alle andere laden

44 Hoofdstuk 2 Afdruktaken NLWW
Lay-outopties voor dubbelzijdig afdrukken
Hieronder worden de vier mogelijke lay-outopties voor afdrukken weergegeven. Deze opties zijn
beschikbaar wanneer u Dubbelzijdig afdrukken op het tabblad Afwerking van het
printerstuurprogramma hebt geselecteerd.
1 2 3 4
1 Pagina's verticaal omslaan
(lange zijde, liggend)
Deze lay-out wordt dikwijls gebruikt voor administratieve
toepassingen, gegevensverwerking en spreadsheets.
De afbeeldingen worden om en om ondersteboven
afgedrukt. Gespiegelde pagina's worden doorlopend gelezen
van boven naar onder.
2 Pagina's horizontaal
omslaan
(korte zijde, liggend)
Elke afgedrukte afbeelding wordt afgedrukt met de
rechterzijde naar boven. Gespiegelde pagina's worden
gelezen van boven naar onder op de linkerpagina en
vervolgens van boven naar onder op de rechterpagina.
3 Pagina's horizontaal
omslaan
(lange zijde, staand)
Dit is de standaard en meestgebruikte lay-out, waarbij elke
afgedrukte afbeelding met de rechterzijde naar boven wordt
afgedrukt. Gespiegelde pagina's worden gelezen van boven
naar onder op de linkerpagina en vervolgens van boven naar
onder op de rechterpagina.
4 Pagina's verticaal omslaan
(korte zijde, staand)
Deze lay-out wordt dikwijls gebruikt voor klemborden.
De afbeeldingen worden om en om ondersteboven
afgedrukt. Gespiegelde pagina's worden doorlopend
gelezen van boven naar onder.

NLWW Afdrukken op beide kanten (dubbelzijdig afdrukken) 45
Dubbelzijdig afdrukken met de ingebouwde duplexeenheid
De HP LaserJet 2300d, de HP LaserJet 2300dn en de HP LaserJet 2300dtn beschikken over een
ingebouwde duplexeenheid.
1 Plaats voor de afdruktaak voldoende papier in een van de laden. Als u speciaal papier zoals
briefpapier laadt, laad het dan op een van de volgende manieren:
• In lade 1 laadt u het briefhoofdpapier met de eerste zijde omlaag en de onderkant naar
de printer.
• In lade 2 (250 vel) of lade 3 (lade voor 250 vel of 500 vel), laadt u het briefhoofdpapier
met de eerste zijde omhoog met de bovenkant naar de achterkant van de lade.
VOORZICHTIG Laad geen papier dat zwaarder is dan 105 g/m
2
. Het papier kan hierdoor vastlopen.
2 Open het printerstuurprogramma (zie "De instellingen van een afdruktaak wijzigen" op
pagina 47).
3 Op het tabblad Afwerking selecteert u Dubbelzijdig afdrukken.
4 Klik op OK.
5 Verzend de afdruktaak naar de printer.
Opmerking Het papier waarop u afdrukt, steekt tijdens het dubbelzijdig afdrukken gedeeltelijk uit de bovenste
uitvoerbak. Trek tijdens het dubbelzijdig afdrukken niet aan het papier.
Dubbelzijdig afdrukken met de duplexeenheid is niet mogelijk als de achteruitvoerbak is geopend.
Handmatig dubbelzijdig afdrukken
1 Plaats voor de afdruktaak voldoende papier in een van de laden. Als u speciaal papier zoals
briefpapier laadt, laad het dan op een van de volgende manieren:
• In lade 1 laadt u het briefhoofdpapier met de eerste zijde omlaag en de onderkant naar
de printer.
• In lade 2 (250 vel) of lade 3 (lade voor 250 vel of 500 vel), laadt u het briefhoofdpapier
met de eerste zijde omhoog met de bovenkant naar de achterkant van de lade.
2 Open het printerstuurprogramma (zie "De instellingen van een afdruktaak wijzigen" op
pagina 47).
3 Op het tabblad Afwerking selecteert u Dubbelzijdig afdrukken.
4 Klik op OK.
5 Verzend de afdruktaak naar de printer.
6 Ga naar de printer. Verwijder eventueel blanco papier uit lade 1. Plaats de afgedrukte stapel
papier met de blanco zijde omhoog en de bovenkant in de richting van de printer. U moet de
tweede zijde afdrukken vanuit lade 1.
7 Druk op (knop S
ELECTEREN
) als u dit in een bericht op het bedieningspaneel wordt
gevraagd.
Opmerking Indien het totaalaantal vellen de capaciteit voor lade 1 voor het handmatig dubbelzijdig afdrukken
overschrijdt, dient u de stappen 6 en 7 telkens te herhalen wanneer papier wordt geplaatst totdat
de dubbelzijdige-afdruktaak is voltooid.

46 Hoofdstuk 2 Afdruktaken NLWW
Een afdruktaak annuleren
U kunt een afdruktaak stoppen vanuit een softwareprogramma of de afdrukwachtrij, of door de
toets TAAK
ANNULEREN
in te drukken op het bedieningspaneel van de printer.
●
Als de afdruktaak nog niet door de printer wordt afgedrukt, probeert u eerst de taak te
stoppen vanuit het softwareprogramma dat de afdruktaak naar de printer heeft verzonden.
●
Als de afdruktaak in een afdrukwachtrij of de printspooler is opgeslagen, zoals de groep
Printers in Windows of Print Monitor voor de Macintosh, gaat u daarheen om de taak te
verwijderen.
●
Als de taak reeds wordt afgedrukt, drukt u op de toets T
AAK
ANNULEREN
van de printer.
De pagina's die al in de printer zijn, worden verder afgedrukt, waarna de rest van de
afdruktaak wordt verwijderd.
Als de statusindicatielampjes van het bedieningspaneel om beurten blijven branden nadat de
afdruktaak is geannuleerd, is de computer nog steeds bezig met het versturen van de taak naar
de printer. Ga naar de wachtrij om daar de afdruktaak te verwijderen of wacht tot de computer
klaar is met het verzenden van de gegevens. De printer keert vervolgens terug naar de modus
K
LAAR
(het lampje Start brandt).
Door op T
AAK
ANNULEREN
te drukken wordt alleen de huidige afdruktaak in de printer
geannuleerd. Als meer dan één taak in het geheugen van de printer aanwezig is, moet T
AAK
ANNULEREN
voor elke taak eenmaal worden ingedrukt.

NLWW Het printerstuurprogramma gebruiken 47
Het printerstuurprogramma gebruiken
Het printerstuurprogramma biedt toegang tot de printerfuncties en zorgt ervoor dat de computer
met de printer kan communiceren. In dit gedeelte krijgt u aanwijzingen voor het afdrukken
wanneer u opties instelt in het printerstuurprogramma.
Probeer indien mogelijk de afdrukfuncties in te stellen in het softwareprogramma waarin u werkt
of in het dialoogvenster Afdrukken. U kunt de printerfuncties op deze manier voor de meeste
Windows- en Macintosh-softwareprogramma's instellen. Indien een instelling niet in het
softwareprogramma of het printerstuurprogramma beschikbaar is, dient u de instelling op het
bedieningspaneel van de printer te configureren.
Raadpleeg de on line Help van het printerstuurprogramma voor meer informatie over de functies
van het printerstuurprogramma. Voor meer informatie over het afdrukken vanuit een specifiek
softwareprogramma raadpleegt u de documentatie van het programma.
Opmerking De instellingen van het printerstuurprogramma hebben de voorkeur boven de instellingen van het
bedieningspaneel. De instellingen van het softwareprogramma hebben de voorkeur boven zowel
de instellingen van het printerstuurprogramma als de instellingen van het bedieningspaneel.
De instellingen van een afdruktaak wijzigen
Als u de afdrukinstellingen alleen in het softwareprogramma dat u gebruikt wilt toepassen, wijzigt
u de instellingen in het programma. Nadat u het programma hebt afgesloten, worden weer de
standaardprinterinstellingen gebruikt die u in het printerstuurprogramma had geconfigureerd.
De afdrukinstellingen wijzigen voor een afdruktaak op computers
met Windows
1 Klik in het softwareprogramma op het menu Bestand.
2 Klik op Afdrukken.
3 Klik op Instellen of Eigenschappen. (Deze opties verschillen per programma.)
4 Wijzig de afdrukinstellingen.
5 Wanneer u klaar bent, klikt u op OK.
De afdrukinstellingen wijzigen voor een afdruktaak op Macintosh-
computers
1 Klik in het softwareprogramma op het menu Bestand.
2 Klik op Afdrukken.
3 Selecteer in het dialoogvenster dat verschijnt de afdrukinstellingen die u wilt wijzigen en voer
de wijzigingen door.
4 Wanneer u klaar bent, klikt u op OK.

48 Hoofdstuk 2 Afdruktaken NLWW
Standaardinstellingen wijzigen
Als u wilt dat de afdrukinstellingen in alle softwareprogramma's op de computer worden gebruikt,
wijzigt u de standaardinstellingen in het printerstuurprogramma.
Kies de procedure die bij het door u gebruikte besturingssysteem hoort:
●
"De standaardinstellingen wijzigen in Windows 95, Windows 98 en Windows Me" op
pagina 48
●
"De standaardinstellingen wijzigen in Windows NT 4.0" op pagina 48
●
"De standaardinstellingen wijzigen in Windows 2000 en Windows XP" op pagina 48
●
"De standaardinstellingen wijzigen in Macintosch-besturingssystemen" op pagina 48
De standaardinstellingen wijzigen in Windows 95, Windows 98 en
Windows Me
1 Klik op de knop Start.
2 Wijs Instellingen aan.
3 Klik op Printers.
4 Klik met de rechtermuisknop op het pictogram HP LaserJet 2300 series printer.
5 Klik op Eigenschappen.
6 Wijzig de instellingen op de tabbladen. Deze instellingen zijn nu de standaardinstellingen
voor de printer.
7 Klik op OK om de instellingen op te slaan en het printerstuurprogramma te sluiten.
De standaardinstellingen wijzigen in Windows NT 4.0
1 Klik op de knop Start.
2 Wijs Instellingen aan.
3 Klik op Printers.
4 Klik met de rechtermuisknop op het pictogram HP LaserJet 2300 series printer.
5 Klik op Standaardwaarden document.
6 Wijzig de instellingen op de tabbladen. Deze instellingen zijn nu de standaardinstellingen
voor de printer.
7 Klik op OK om de instellingen op te slaan en het printerstuurprogramma te sluiten.
De standaardinstellingen wijzigen in Windows 2000 en Windows XP
1 Klik op de knop Start.
2 Wijs Instellingen aan.
3 Wijs Printers (Windows 2000) of Printers en faxapparaten (Windows XP) aan.
4 Klik met de rechtermuisknop op het pictogram HP LaserJet 2300 series printer.
5 Klik op Eigenschappen.
6 Klik op het tabblad Geavanceerd op Standaardinstellingen.
7 Wijzig de instellingen op de tabbladen. Deze instellingen zijn nu de standaardinstellingen
voor de printer.
8 Klik op OK om terug te gaan naar het tabblad Geavanceerd.
9 Klik op OK om de instellingen op te slaan en het printerstuurprogramma te sluiten.
De standaardinstellingen wijzigen in Macintosch-besturingssystemen
Afhankelijk van de versie van het door u gebruikte Macintosh-besturingssysteem gebruikt
u het Apple Desktop Printer Utility of het Print Center om de standaardinstellingen van het
printerstuurprogramma te wijzigen.

NLWW Functies van het printerstuurprogramma gebruiken 49
Functies van het printerstuurprogramma gebruiken
In dit gedeelte worden de vaak voorkomende afdruktaken beschreven die via het
printerstuurprogramma worden geregeld.
●
"Watermerken afdrukken" op pagina 49
●
"Meerdere pagina's op één vel papier afdrukken" op pagina 50
●
"Speciaal papierformaat instellen" op pagina 50
●
"EconoMode (concepten) gebruiken voor afdrukken" op pagina 51
●
"Instellingen voor de afdrukkwaliteit kiezen" op pagina 51
●
"De opties voor Vergroten/verkleinen gebruiken" op pagina 51
●
"Een papierbron selecteren" op pagina 52
●
"Afdrukken op materiaalsoort en -formaat" op pagina 52
●
"Een voorblad of een andere eerste pagina afdrukken" op pagina 53
●
"Een blanco pagina of een achterblad toevoegen aan het einde van de afdruktaak" op
pagina 54
●
"Een blanco pagina toevoegen aan het begin van alle afdruktaken (taakscheidingspagina)"
op pagina 55
Watermerken afdrukken
Een watermerk is een markering, bijvoorbeeld "Geheim", "Concept" of de naam van
een persoon, afgedrukt in de achtergrond van bepaalde pagina's van een document.
Opmerking Als u werkt met Windows NT 4.0, Windows 2000 of Windows XP, dient u te beschikken over
beheerdersrechten om watermerken te kunnen maken.
Een watermerk afdrukken op computers met Windows (alle versies)
1 Open het printerstuurprogramma (zie "De instellingen van een afdruktaak wijzigen" op
pagina 47).
2 Selecteer op het tabblad Effecten een watermerk in de vervolgkeuzelijst Watermerken.
Als u een watermerk wilt bewerken of maken, klikt u op Bewerken.
3 Klik op OK.
Een watermerk afdrukken op Macintosh-computers
Selecteer Uitgebreid en geef de gewenste tekst op. Dit verschilt per versie van het
printerstuurprogramma.

50 Hoofdstuk 2 Afdruktaken NLWW
Meerdere pagina's op één vel papier afdrukken
U kunt meer dan één documentpagina op één vel papier afdrukken (dit wordt soms 2-per-vel,
4-per-vel of n-per-vel afdrukken genoemd). De pagina's worden verkleind afgedrukt en
gerangschikt op het vel. U kunt maximaal 16 pagina's afdrukken op één vel papier. Met deze
voorziening kunt u op goedkope en milieuvriendelijke wijze conceptpagina's afdrukken, met
name wanneer u de voorziening combineert met dubbelzijdig afdrukken (zie "Afdrukken op beide
kanten (dubbelzijdig afdrukken)" op pagina 43).
Meerdere pagina's op één vel papier afdrukken op computers met
Windows (alle versies)
1 Open het printerstuurprogramma (zie "De instellingen van een afdruktaak wijzigen" op
pagina 47).
2 Selecteer op het tabblad Afwerking het aantal Pagina's per vel.
3 Als u randen rond de pagina's wenst, selecteert u Paginaranden afdrukken.
4 Selecteer de paginavolgorde in de vervolgkeuzelijst Paginavolgorde.
5 Klik op OK.
Speciaal papierformaat instellen
Gebruik de functie voor speciaal papierformaat voor het afdrukken van papier dat afwijkt van de
standaardformaten.
Een speciaal papierformaat instellen op computers met Windows
1 Open het printerstuurprogramma (zie "De instellingen van een afdruktaak wijzigen" op
pagina 47).
2 Klik op het tabblad Papier op Aangepast.
3 Geef de aangepaste hoogte en breedte op.
4 Klik op Sluiten.
5 Klik op OK.
Een speciaal papierformaat instellen op Macintosh-computers
1 Selecteer in het menu Archief de optie Pagina-instelling.
2 Selecteer in de vervolgkeuzelijst Paginakenmerken de optie Aangepast paginaformaat.
3 Kies Nieuw om een speciaal papierformaat te maken. Het nieuwe speciale papierformaat
wordt automatisch toegevoegd aan de papierformaten in Pagina-instelling.

NLWW Functies van het printerstuurprogramma gebruiken 51
EconoMode (concepten) gebruiken voor afdrukken
Met EconoMode (concepten) gebruikt de printer minder toner op elke pagina. Door deze optie
te selecteren gaat de inktcartridge langer mee en worden de kosten per pagina verminderd,
wat wel enigszins ten koste gaat van de afdrukkwaliteit.
EconoMode is niet beschikbaar wanneer u een inktcartridge gebruikt die niet van
HP afkomstig is.
EconoMode (concepten) gebruiken op computers met Windows
1 Open het printerstuurprogramma (zie "De instellingen van een afdruktaak wijzigen" op
pagina 47).
2 Selecteer op het tabblad Papier/Kwaliteit de optie EconoMode.
3 Klik op OK.
Instellingen voor de afdrukkwaliteit kiezen
Als geavanceerde afdrukkwaliteit nodig is, kunt u aangepaste instellingen kiezen.
Opties voor de resolutie:
●
Beste kwaliteit — gebruik ProRes 1200 voor de beste afdrukkwaliteit.
●
Sneller afdrukken — gebruik FastRes 1200 als alternatieve resolutie voor complexe
afbeeldingen of sneller afdrukken.
●
Aangepast — hiermee kunt u zelf de instellingen voor de afdrukkwaliteit aangeven.
Opmerking Wanneer u de resolutie verandert, kan de opmaak van de tekst veranderen.
De instellingen voor de afdrukkwaliteit op computers met Windows kiezen
1 Open het printerstuurprogramma (zie "De instellingen van een afdruktaak wijzigen" op
pagina 47).
2 Selecteer op het tabblad Afwerking de resolutie of de instellingen voor de gewenste
afdrukkwaliteit.
3 Klik op OK.
De opties voor Vergroten/verkleinen gebruiken
Met de opties voor Vergroten/verkleinen kunt u de schaal van het document aanpassen op basis
van een percentage van de normale grootte. Tevens hebt u de mogelijkheid de schaal van het
document zodanig te veranderen dat het op papier dat door de printer wordt ondersteund past.
Opties voor Vergroten/verkleinen op computers met Windows instellen
1 Open het printerstuurprogramma (zie "De instellingen van een afdruktaak wijzigen" op
pagina 47).
2 Gebruik op het tabblad Effecten het vakje % van de normale grootte of de schuifknop
voor het vergroten of verkleinen van de schaal.
3 Klik op OK.

52 Hoofdstuk 2 Afdruktaken NLWW
Een papierbron selecteren
Als u een softwareprogramma gebruikt met ondersteuning voor het afdrukken vanuit een
bepaalde papierbron, geeft u deze keuze in het programma aan. De instellingen in het
programma hebben namelijk voorrang op de instellingen in het printerstuurprogramma.
Een papierbron op computers met Windows selecteren
1 Open het printerstuurprogramma (zie "De instellingen van een afdruktaak wijzigen" op
pagina 47).
2 Selecteer op het tabblad Papier/Kwaliteit de bron in de vervolgkeuzelijst Bron is.
3 Klik op OK.
Een papierbron op Macintosh-computers selecteren
Selecteer een papierbron in de opties van Algemeen van het printerstuurprogramma.
Afdrukken op materiaalsoort en -formaat
U kunt voor de printer materiaal selecteren op Soort (zoals normaal papier, glanzend papier
of briefpapier) en Formaat (zoals Letter of A4), in plaats van op Bron (een lade).
Wanneer u afdrukt op soort of formaat betekent dit dat u wilt dat de printer papier of
afdrukmateriaal haalt uit de eerste lade die is gevuld met het door u gekozen soort of formaat.
Wanneer u afdrukmateriaal selecteert op soort en formaat krijgt u een aanmerkelijk betere
afdrukkwaliteit voor zwaar papier en glanzend papier. De verkeerde instellingen kunnen een
ontoereikende afdrukkwaliteit tot gevolg hebben. Druk voor speciaal afdrukmateriaal, zoals
etiketten of transparanten met grijsschaal, altijd af op soort. Druk voor enveloppen altijd af
op formaat.
Als u wilt afdrukken op soort of formaat en de laden niet zijn geconfigureerd voor een bepaald
soort of formaat, laadt u het papier of het afdrukmateriaal in lade 1 en selecteert u vervolgens
het soort of het formaat in het dialoogvenster Pagina-instelling, het dialoogvenster Afdrukken
of het dialoogvenster Eigenschappen voor printer.
Opmerking Voor printers in een netwerk kunnen het papiersoort en het papierformaat ook worden
geconfigureerd via de HP Web Jetadmin-software (zie "HP Web Jetadmin-software gebruiken"
op pagina 62). Voor Macintosch-besturingssystemen kunt u deze instellingen configureren met
het HP LaserJet Utility (zie "HP LaserJet Utility" op pagina 14).
Afdrukken op soort en formaat papier (lade 1)
1 Vul de lade en stel deze bij. (Zie "Lade 1 (multifunctioneel) vullen" op pagina 31.)
2 Druk op het bedieningspaneel van de printer op de toets S
ELECTEREN
.
3 Gebruik de toets P
IJL
OMHOOG
of de toets P
IJL
OMLAAG
om naar PAPIERVERWERKING te
bladeren en druk op de toets SELECTEREN
.
4 Voer een van de volgende stappen uit:
• De printer automatisch vanuit lade 1 laten afdrukken wanneer deze is geladen:
Stel LADE 1 GROOTTE=WILLEKEURIG FORMAAT in en LADE 1 SOORT=WILLEKEURIG SOORT
(Eerste modus).
• Afdrukken op soort en formaat vanuit lade 1, maar u wilt dat de printer u verzoekt om
papier te laden voor het afdrukken: Stel LADE 1 FORMAAT in op het formaat dat is geladen
en kies voor LADE 1 SOORTde gewenste instelling, behalve WILLEKEURIG SOORT
(Cassette modus).
5 Klik in het softwareprogramma op het menu Bestand.

NLWW Functies van het printerstuurprogramma gebruiken 53
6 Klik op Afdrukken.
7 Klik op Eigenschappen.
8 Selecteer in het printerstuurprogramma een ander soort dan AutoSelect.
Afdrukken op soort en formaat papier (lade 2 of 3)
1 Vul de lade en stel deze bij. (Zie "Lade 2 vullen (lade met een capaciteit van 250 vel) of de
optionele lade van 250 vel in de positie van lade 3 vullen" op pagina 32 of "Lade 3 vullen
(lade voor 500 vel)" op pagina 34.)
2 Druk op het bedieningspaneel van de printer op de toets S
ELECTEREN
) om het formaat
(indien het niet was gevonden) en/of het soort te wijzigen.
3 Gebruik de toets P
IJL
OMHOOG
of de toets P
IJL
OMLAAG
om naar het gewenste
formaat en/of het soort PAPIERVERWERKING te bladeren en druk vervolgens op de toets
S
ELECTEREN
.
Opmerking Om op soort en formaat te kunnen afdrukken, is het misschien nodig om lade 1 leeg te maken of
te sluiten. Zie "Menu Papierverwerking" op pagina 142 voor meer informatie.
4 Klik in het softwareprogramma op het menu Bestand.
5 Klik op Afdrukken.
6 Klik op Eigenschappen.
7 Selecteer in het printerstuurprogramma een ander soort dan AutoSelect.
Een voorblad of een andere eerste pagina afdrukken
Gebruik de volgende procedure om de eerste pagina van een document op ander materiaal af te
drukken dan de rest van het document (bijvoorbeeld om de eerste pagina van een document af
te drukken op briefhoofdpapier en de rest op normaal papier, of om een voorblad af te drukken
op een kaart en de volgende pagina's op normaal papier).
Deze optie is mogelijk niet in alle printerstuurprogramma's beschikbaar.
Een voorblad of andere eerste pagina afdrukken op computers met
Windows 95, Windows 98, Windows Me en Windows NT 4.0
1 Open het printerstuurprogramma (zie "De instellingen van een afdruktaak wijzigen" op
pagina 47).
2 Selecteer op het tabblad Papier de optie Ander papier voor de eerste pagina gebruiken.
De tabbladen Eerste pagina, Overige pagina's en Achterblad verschijnen.
Opmerking In het printerstuurprogramma PS is het tabblad Achterblad niet beschikbaar.
3 Selecteer Formaat, Bron is en Type is voor de eerste pagina en de overige pagina's.
De eerste pagina is het voorblad van het document. De overige pagina's zijn de
binnenpagina's van het document.
4 Klik op OK.

54 Hoofdstuk 2 Afdruktaken NLWW
Een voorblad of andere eerste pagina afdrukken op computers met
Windows 2000 en Windows XP
1 Open het printerstuurprogramma (zie "De instellingen van een afdruktaak wijzigen" op
pagina 47).
2 Selecteer op het tabblad Papier/Kwaliteit de optie Gebruik ander papier. De tabbladen
Eerste pagina, Overige pagina's en Achterblad worden geactiveerd (zijn niet grijs meer).
3 Selecteer Eerste pagina.
4 Selecteer Bron is en Type is voor de eerste pagina.
5 Selecteer Overige pagina's en selecteer vervolgens Bron is en Type is. De eerste pagina
is het voorblad van het document. De overige pagina's zijn de binnenpagina's van het
document.
6 Klik op OK.
Opmerking Met de voorgaande procedures voor computers met Windows worden de printerinstellingen voor
een afdruktaak gewijzigd. Als u de standaardinstellingen van de printer wilt wijzigen, raadpleegt
u "Standaardinstellingen wijzigen" op pagina 48.
Een voorblad of een andere eerste pagina op Macintosh-computers
afdrukken
Selecteer in het dialoogvenster Print de opties Eerste van en Overige van.
Een blanco pagina of een achterblad toevoegen aan het einde
van de afdruktaak
Gebruik deze optie als u een blanco pagina aan het einde van een afdruktaak wilt toevoegen.
Een blanco pagina afdrukken in Windows 95, Windows 98, Windows Me en
Windows NT 4.0 (alleen PCL)
Opmerking Deze optie is niet beschikbaar in het printerstuurprogramma PS.
1 Open het printerstuurprogramma (zie "De instellingen van een afdruktaak wijzigen" op
pagina 47).
2 Selecteer op het tabblad Papier de optie Ander papier voor de eerste pagina gebruiken.
De tabbladen Eerste pagina, Overige pagina's en Achterblad verschijnen.
3 Selecteer Formaat, Bron is en Type is voor het achterblad.
4Klik op OK.
Een blanco pagina afdrukken in Windows 2000 en Windows XP
1 Open het printerstuurprogramma (zie "De instellingen van een afdruktaak wijzigen" op
pagina 47).
2 Selecteer op het tabblad Papier/Kwaliteit de optie Gebruik ander papier. De tabbladen
Eerste pagina, Overige pagina's en Achterblad worden geactiveerd (zijn niet grijs meer).
3 Selecteer Achterblad.
4 Selecteer Blanco achterblad toevoegen.
5 Selecteer Bron is en Type is voor het achterblad.
6Klik op OK.
Opmerking Met de voorgaande procedures worden de printerinstellingen voor een afdruktaak gewijzigd.
Als u de standaardinstellingen van de printer wilt wijzigen, raadpleegt u "Standaardinstellingen
wijzigen" op pagina 48.

NLWW Functies van het printerstuurprogramma gebruiken 55
Een blanco pagina toevoegen aan het begin van alle
afdruktaken (taakscheidingspagina)
Met deze optie kunt u een blanco pagina toevoegen aan het begin van alle afdruktaken. Hiermee
worden de afdruktaken gescheiden en zijn de verschillende afdruktaken eenvoudiger te vinden.
Een blanco pagina toevoegen aan het begin van alle afdruktaken in
Windows 95, Windows 98, Windows Me en Windows NT 4.0
1 Klik op de knop Start.
2Wijs Instellingen aan.
3Klik op Printers.
4 Klik met de rechtermuisknop op het pictogram HP LaserJet 2300 series printer.
5Klik op Eigenschappen.
6 Klik op het tabblad Algemeen op Scheidingspagina.
7 Navigeer naar een scheidingspagina. U kunt een willekeurig document gebruiken als
scheidingspagina.
8Klik op OK om een scheidingspagina te selecteren.
9Klik op OK om terug te gaan naar het tabblad Algemeen.
10 Klik op OK om uw instellingen op te slaan.
Een blanco pagina toevoegen aan alle afdruktaken in Windows 2000 en
Windows XP
1 Klik op de knop Start.
2Wijs Instellingen aan.
3Wijs Printers (Windows 2000) of Printers en faxapparaten (Windows XP) aan.
4 Klik met de rechtermuisknop op het pictogram HP LaserJet 2300 series printer.
5Klik op Eigenschappen.
6 Klik op het tabblad Geavanceerd op Scheidingspagina.
7 Navigeer naar een scheidingspagina. U kunt een willekeurig document gebruiken als
scheidingspagina.
8Klik op OK om een scheidingspagina te selecteren.
9Klik op OK om terug te gaan naar het tabblad Geavanceerd.
10 Klik op OK om uw instellingen op te slaan.
Opmerking Met de voorgaande procedures worden de printerinstellingen voor een afdruktaak gewijzigd. Als u
de standaardinstellingen van de printer wilt wijzigen, raadpleegt u "Standaardinstellingen
wijzigen" op pagina 48.

56 Hoofdstuk 2 Afdruktaken NLWW
Functies voor het opslaan van taken gebruiken
De printer ondersteunt twee afzonderlijke functies voor het opslaan van afdruktaken die u kunt
gebruiken om af te drukken vanaf het bedieningspaneel van de printer nadat de afdruktaak is
verzonden vanaf de computer:
●
proof-and-hold-taken
●
privé-taken
Zorg ervoor dat u uw taken in het printerstuurprogramma een unieke naam geeft voordat u de
taken afdrukt. Als u standaardnamen gebruikt, worden eerdere taken met dezelfde
standaardnaam mogelijk overschreven of verwijderd.
Opmerking De functies voor het opslaan van taken vereisen 48 MB RAM-geheugen. U kunt 16 MB aan de
basisprinters HP LaserJet 2300L en HP LaserJet 2300 toevoegen zodat deze printers de functies
kunnen ondersteunen (zie "Geheugen" op pagina 116).
Als u de printer uitschakelt, worden alle proof-and-hold-taken en privé-taken verwijderd.
U kunt een taak ook verwijderen vanaf het bedieningspaneel van de printer.
Proof-and-hold-taken
Met de proof-and-hold-functie kunt u ter controle snel en gemakkelijk één exemplaar van een
taak afdrukken voordat u extra exemplaren afdrukt.
Opmerking Als u de printer uitschakelt, worden alle snelkopieertaken, proof-and-hold-taken en privé-taken
verwijderd.
De resterende exemplaren van een vastgehouden taak afdrukken
1 Druk op S
ELECTEREN
( ) om de menu's te openen.
2 Gebruik P
IJL
OMHOOG
() of P
IJL
OMLAAG
( ) om naar TAAK OPHALEN (RETRIEVE JOB) te
bladeren en druk vervolgens op SELECTEREN
().
3 Gebruik P
IJL
OMHOOG
() of P
IJL
OMLAAG
( ) om naar de gebruikersnaam te gaan en
druk vervolgens op SELECTEREN
().
4 Gebruik P
IJL
OMHOOG
() of P
IJL
OMLAAG
( ) om naar de gebruikersnaam te gaan en
druk vervolgens op SELECTEREN
( ).
5 Gebruik P
IJL
OMHOOG
() of P
IJL
OMLAAG
( ) om naar AFDRUKKEN (PRINT) te bladeren en
druk vervolgens op SELECTEREN
().
6 Gebruik P
IJL
OMHOOG
() of P
IJL
OMLAAG
( ) om naar het aantal exemplaren te gaan en
druk vervolgens op SELECTEREN
().

NLWW Functies voor het opslaan van taken gebruiken 57
Een vastgehouden taak verwijderen
Als u een proof-and-hold-taak naar de printer verzendt, verwijdert de printer automatisch de
vorige proof-and-hold-taak. Als er geen proof-and-hold-taak met die taaknaam bestaat en de
printer heeft extra ruimte nodig, worden er mogelijk andere proof-and-hold-taken verwijderd,
waarbij wordt begonnen met de oudste taak.
Opmerking Als u de printer uitschakelt, worden alle snelkopieertaken, proof-and-hold-taken en privé-taken
verwijderd. U kunt een vastgehouden taak ook verwijderen vanaf het bedieningspaneel van
de printer.
Een vastgehouden taak verwijderen
1 Druk op S
ELECTEREN
( ) om de menu's te openen.
2 Gebruik P
IJL
OMHOOG
() of P
IJL
OMLAAG
( ) om naar TAAK OPHALEN (RETRIEVE JOB) te
bladeren en druk vervolgens op SELECTEREN
().
3 Gebruik P
IJL
OMHOOG
() of P
IJL
OMLAAG
( ) om naar de gebruikersnaam te gaan en
druk vervolgens op SELECTEREN
().
4 Gebruik P
IJL
OMHOOG
() of P
IJL
OMLAAG
( ) om naar de gebruikersnaam te gaan en
druk vervolgens op SELECTEREN
( ).
5 Gebruik P
IJL
OMHOOG
() of P
IJL
OMLAAG
( ) om naar VERWIJDEREN (DELETE) te bladeren
en druk vervolgens op SELECTEREN
().
Een privé-taak afdrukken
Met de functie voor het afdrukken van privé-taken kunt u aangeven dat een taak pas mag
worden afgedrukt als u de taak vrijgeeft door een persoonlijk identificatienummer (PIN-code)
in te voeren op het bedieningspaneel van de printer. U geeft de PIN-code op in het
printerstuurprogramma en de PIN-code wordt als deel van de afdruktaak naar de printer
verzonden.
Een privé-taak opgeven
Selecteer in het printerstuurprogramma de optie Privé-taak en typ een PIN-code van vier cijfers
om aan te geven dat het bij een taak om een privé-taak gaat.
Een privé-taak afdrukken
1 Druk op S
ELECTEREN
( ) om de menu's te openen.
2 Gebruik P
IJL
OMHOOG
() of P
IJL
OMLAAG
( ) om naar TAAK OPHALEN (RETRIEVE JOB) te
bladeren en druk vervolgens op SELECTEREN
().
3 Gebruik P
IJL
OMHOOG
() of P
IJL
OMLAAG
( ) om naar de gebruikersnaam te gaan en
druk vervolgens op SELECTEREN
().
4 Gebruik P
IJL
OMHOOG
() of P
IJL
OMLAAG
( ) om naar de gebruikersnaam te gaan en
druk vervolgens op SELECTEREN
( ).
5 Gebruik P
IJL
OMHOOG
( ) of P
IJL
OMLAAG
( ) om naar AFDRUKKEN (PRINT) te gaan.
Er verschijnt een symbool naast AFDRUKKEN (PRINT) dat aangeeft dat de taak is
vergrendeld. Druk op S
ELECTEREN
( ).
6 U wordt gevraagd de PIN code in te voeren. Gebruik P
IJL
OMHOOG
() of P
IJL
OMLAAG
()
om het eerste cijfer van de PIN-code te selecteren en druk vervolgens op SELECTEREN
().
Er verschijnt een
*
op de plaats van het cijfer. Herhaal deze stappen om ook de resterende
drie cijfers van de PIN-code te selecteren.
7 Gebruik P
IJL
OMHOOG
() of P
IJL
OMLAAG
( ) om naar het aantal exemplaren te gaan en
druk vervolgens op SELECTEREN
().

58 Hoofdstuk 2 Afdruktaken NLWW
Een privé-taak verwijderen
Een privé-taak wordt automatisch verwijderd als de gebruiker de taak vrijgeeft om te worden
afgedrukt, tenzij de gebruiker de optie Opgeslagen taak selecteert in het
printerstuurprogramma. (Om een taak te kunnen opslaan moet in de printer een optionele vaste
schijf zijn geïnstalleerd.)
Opmerking Als u de printer uitschakelt, worden alle snelkopieertaken, proof-and-hold-taken en privé-taken
verwijderd. U kunt een privé-taak ook verwijderen vanaf het bedieningspaneel van de printer
voordat de taak is afgedrukt.
Een privé-taak verwijderen
1 Druk op S
ELECTEREN
( ) om de menu's te openen.
2 Gebruik P
IJL
OMHOOG
() of P
IJL
OMLAAG
( ) om naar TAAK OPHALEN (RETRIEVE JOB)
te bladeren en druk vervolgens op S
ELECTEREN
().
3 Gebruik P
IJL
OMHOOG
() of P
IJL
OMLAAG
( ) om naar de gebruikersnaam te gaan en
druk vervolgens op S
ELECTEREN
().
4 Gebruik P
IJL
OMHOOG
() of P
IJL
OMLAAG
( ) om naar de gebruikersnaam te gaan en
druk vervolgens op S
ELECTEREN
( ).
5 Gebruik P
IJL
OMHOOG
() of P
IJL
OMLAAG
( ) om naar VERWIJDEREN (DELETE) te bladeren
en druk vervolgens op S
ELECTEREN
( ). (Er verschijnt een symbool naast VERWIJDEREN
(DELETE) dat aangeeft dat de taak is vergrendeld.)
6 U wordt gevraagd de PIN code in te voeren. Gebruik P
IJL
OMHOOG
() of P
IJL
OMLAAG
()
om het eerste cijfer van de PIN-code te selecteren en druk vervolgens op S
ELECTEREN
().
Er verschijnt een
*
op de plaats van het cijfer. Herhaal deze stappen om ook de resterende
drie cijfers van de PIN-code te selecteren.

NLWW 59
3
Beheer en onderhoud van
de printer
In dit gedeelte vindt u informatie over de volgende onderwerpen:
●
"De geïntegreerde webserver gebruiken" op pagina 60
●
"HP Web Jetadmin-software gebruiken" op pagina 62
●
"Printerstatus en waarschuwingen" op pagina 63
●
"Printerstuurprogramma's beheren en configureren" op pagina 64
●
"Onderhoud van de inktcartridge" op pagina 66
●
"E-mailwaarschuwingen configureren" op pagina 69
●
"De printerconfiguratie controleren" op pagina 70
●
"De printer reinigen" op pagina 75
●
"De fuser reinigen" op pagina 77

60 Hoofdstuk 3 Beheer en onderhoud van de printer NLWW
De geïntegreerde webserver gebruiken
De ingebouwde webserver kunt u gebruiken om de printer- en netwerkstatus te bekijken en de
afdrukfuncties te beheren op uw computer in plaats van op het bedieningspaneel van de printer.
Hier volgen een aantal voorbeelden van datgene wat u met de ingebouwde webserver
kunt doen.
●
statusinformatie van de printer weergeven
●
het type afdrukmateriaal dat in iedere lade aanwezig is instellen
●
de levensduur van de benodigdheden bepalen en nieuwe benodigdheden bestellen
●
de configuratie van de laden bekijken en wijzigen
●
de menuconfiguratie van het bedieningspaneel van de printer bekijken en wijzigen
●
interne pagina's bekijken en afdrukken
●
meldingen over gebeurtenissen van de printer en de benodigdheden ontvangen
●
de netwerkconfiguratie bekijken en wijzigen
Voor de ingebouwde webserverfunctie is ten minste 48 MB RAM-geheugen en een HP Jetdirect-
printserver vereist om op een netwerk te kunnen worden aangesloten. De printers
HP LaserJet 2300n, HP LaserJet 2300dn printer en HP LaserJet 2300dtn voldoen al aan deze
vereisten. De HP LaserJet 2300d vereist een HP Jetdirect-printserver en de HP LaserJet 2300L
en de HP LaserJet 2300 vereisen 16 MB RAM-geheugen en een HP Jetdirect-printserver.
Als u de ingebouwde webserver wilt gebruiken, dient u te beschikken over Microsoft Internet
Explorer 5.01 en later of Netscape 6.2 en later voor Windows, Mac OS en Linux (alleen
Netscape). Netscape Navigator 4.7 is nodig voor HP-UX 10 en HP-UX 11. De ingebouwde
webserver functioneert wanneer de printer is aangesloten op een netwerk dat gebruikmaakt
van het IP-protocol. De ingebouwde webserver ondersteunt geen printerverbindingen via het
IPX-protocol. U hebt geen Internet-verbinding nodig voor het openen en gebruiken van de
ingebouwde webserver.
Wanneer de printer rechtstreeks op een computer is aangesloten, wordt de ingebouwde
webserver ondersteund voor Windows 95 en later. Om de ingebouwde webserver met een
rechtstreekse verbinding te kunnen gebruiken, dient u de optie Aangepast te selecteren wanneer
u het printerstuurprogramma installeert. Selecteer de optie voor het laden van Printerstatus en
waarschuwingen. De proxyserver wordt als onderdeel van de software Printerstatus en
waarschuwingen geïnstalleerd.
Wanneer de printer is aangesloten op het netwerk, is de ingebouwde webserver automatisch
beschikbaar.
De ingebouwde webserver openen
1 Typ het IP-adres van de printer in de ondersteunde webbrowser op de computer. (Druk een
configuratiepagina af om het IP-adres te vinden. Zie "Configuratiepagina" op pagina 70 voor
meer informatie over het afdrukken van een configuratiepagina.)
Opmerking Nadat u de URL hebt geopend, kunt u deze toevoegen aan uw Favorieten of Bladwijzers zodat
u de URL voortaan snel kunt opzoeken.
2 De ingebouwde webserver beschikt over drie tabbladen met de instellingen en informatie
over de printer: het tabblad Informatie, het tabblad Instellingen en het tabblad Netwerk.
Klik op het tabblad dat u wilt bekijken.
3 Zie de volgende onderdelen voor meer informatie over de verschillende tabbladen.

NLWW De geïntegreerde webserver gebruiken 61
Het tabblad Informatie
De paginagroep Informatie bestaat uit de volgende pagina's.
●
Apparaatstatus (Device status). Op deze pagina ziet u de printerstatus en de resterende
levensduur van de benodigdheden van HP, waarbij 0 procent aangeeft dat een benodigdheid
leeg is. Op de pagina ziet u tevens het type en het formaat van het afdrukmateriaal dat voor
iedere lade is ingesteld. Als u de standaardinstellingen wilt wijzigen, klikt u op Instellingen
wijzigen.
●
Configuratiepagina Op deze pagina ziet u de informatie die u op de
printerconfiguratiepagina vindt.
●
Status benodigdheden. Op deze pagina ziet u de resterende levensduur van de
benodigdheden van HP, waarbij 0 procent aangeeft dat een benodigdheid leeg is. Op deze
pagina worden tevens de onderdeelnummers van de benodigdheden getoond. Als u nieuwe
onderdelen wilt bestellen, klikt u op Benodigdheden bestellen in het gedeelte Overige
koppelingen van het venster. Als u een website wilt bezoeken, dient u toegang tot het
Internet te hebben.
●
Gebeurtenissenlogboek. Op deze pagina krijgt u een overzicht van de
printergebeurtenissen en -fouten.
●
Apparaatgegevens. Op deze pagina ziet u de netwerknaam, het adres en het model van de
printer. Als u deze informatie wilt wijzigen, klikt u op Apparaatgegevens op het tabblad
Instellingen.
●
Bedieningspaneel. Klik op deze knop als u de huidige status van het bedieningspaneel van
de printer wilt raadplegen.
Instellingen, tabblad
Op dit tabblad kunt u de printer vanaf de computer configureren. Het tabblad Instellingen is
mogelijk met een wachtwoord beveiligd. Als de printer op een netwerk wordt gebruikt, dient u
altijd contact op te nemen met de printerbeheerder voordat u de instellingen op dit tabblad
wijzigt.
Het tabblad Instellingen bevat de volgende pagina's.
●
Apparaat configureren. Configureer alle printerinstellingen op deze pagina. Deze pagina
bevat de gebruikelijke menu's die u via het Configuratiescherm voor de printer vindt.
Deze menu's zijn Informatie, Papierverwerking en Apparaat configureren.
●
Waarschuwingen. Alleen voor het netwerk. Instellen als u e-mailwaarschuwingen over de
verschillende gebeurtenissen van de printer en de benodigheden wilt ontvangen.
●
E-mail. Alleen voor het netwerk. Samen met de pagina Waarschuwingen gebruiken voor het
instellen van inkomende en uitgaande e-mail.
●
Beveiliging. Stel het wachtwoord in dat moet worden ingevoerd voor toegang tot de
tabbladen Instellingen en Netwerk. Schakel de verschillende functies van de ingebouwde
webserver in en uit.
●
Overige koppelingen. Voeg een koppeling naar een andere website toe of wijzig een
bestaande koppeling. Deze koppeling vindt u in het gedeelte Overige koppelingen op alle
pagina's van de ingebouwde webserver. Deze permanente koppelingen zijn altijd in het
gedeelte Overige koppelingen aanwezig. HP Instant Support™, Benodigdheden
bestellen en Productondersteuning.
●
Apparaatgegevens. Voorzie de printer van een naam en wijs er een activumnummer aan
toe. Voer de naam en het e-mailadres van de belangrijkste contactpersoon in die de
informatie over de printer moet ontvangen.
●
Taal. Bepaal in welke taal de informatie van de ingebouwde webserver moet worden
weergegeven.
●
Tijdsdiensten. Stel de printer in om deze van de netwerkserver op vaste tijden de datum en
tijd te laten ontvangen.

62 Hoofdstuk 3 Beheer en onderhoud van de printer NLWW
Het tabblad Netwerk
Op dit tabblad kan de netwerkbeheerder de netwerkinstellingen voor de printer beheren wanneer
deze is aangesloten op een netwerk dat gebruikmaakt van het IP-protocol. Dit tabblad is niet
zichtbaar wanneer de printer rechtstreeks op een computer is aangesloten of wanneer de printer
op een netwerk dat van een andere printserverkaart gebruikmaakt dan de HP Jetdirect is
aangesloten.
Overige koppelingen
Dit gedeelte bevat koppelingen die u naar websites op het Internet brengen. U dient toegang tot
het Internet te hebben om deze koppelingen te kunnen gebruiken. Als u een inbelverbinding
gebruikt en geen verbinding tot stand had gebracht toen u de ingebouwde webserver voor het
eerst opende, dient u eerst verbinding te maken. Het is mogelijk dat u de ingebouwde webserver
moet sluiten en na de totstandbrenging van de verbinding weer moet openen.
●
HP Instant Support™. Verbindt u met de HP-website voor het vinden van oplossingen.
Het printerfoutenlogboek en de configuratie-informatie worden door deze service
geanalyseerd voor een diagnose en ondersteuningsinformatie voor uw printer.
●
Benodigdheden bestellen. Klik op deze koppeling als u naar de website van HP wilt gaan
en originele onderdelen van HP wilt bestellen, zoals inktcartridges en afdrukmateriaal.
●
Productondersteuning. Verbindt u met de ondersteuningssite voor de HP color LaserJet
9500. U kunt vervolgens zoeken naar hulp voor algemene onderwerpen.
HP Web Jetadmin-software gebruiken
HP Web Jetadmin 7.0 is een websoftwareoplossing voor het installeren, bekijken en oplossen
van problemen bij netwerkrandapparatuur op afstand. De intuïtieve browserinterface
vereenvoudigt het crossplatformbeheer van een groot aantal apparaten, inclusief printers
van HP en andere leveranciers. Het management is proactief, waardoor netwerkbeheerders
printerproblemen kunnen oplossen voordat deze bij de gebruiker optreden.
Deze gratis en geavanceerde beheersoftware kunt u downloaden van
http://www.hp.com/go/webjetadmin_software
. Voor het verkrijgen van insteekmodules voor
HP Web Jetadmin, klikt u op insteekmodules en vervolgens op toepassingen.
Als HP Web JetAdmin op een hostserver is geïnstalleerd, is het vanaf elke client toegankelijk via
een ondersteunde webbrowser (zoals Microsoft Internet Explorer 4.x of Netscape Navigator 4.x
of later waarmee eenvoudig naar de HP Web Jetadmin-host kan worden genavigeerd.

NLWW Printerstatus en waarschuwingen 63
Printerstatus en waarschuwingen
De software Printerstatus en waarschuwingen is beschikbaar voor gebruikers van printers die
rechtstreeks of op een netwerk zijn aangesloten. Deze software gebruikt u om informatie van
de ingebouwde webserver van een specifieke printer te raadplegen. In het programma worden
tevens berichten op de computer gegenereerd over de status van de printer en de afdruktaken.
De berichten die u ontvangt, zijn afhankelijk van de manier waarop de printer is aangesloten.
●
Printers op het netwerk
U kunt waarschuwingsberichten ontvangen die verschijnen wanneer u afdrukt naar een
specifieke printer als er een probleem met de printer is maar deze toch kan doorgaan met
afdrukken. Voorbeelden van deze problemen zijn een open lade, een inktcartridge waarvan
de toner bijna op is of een omstandigheid waarin niet kan worden afgedrukt (het papier is op
of de inktcartridge is leeg).
●
Rechtstreeks aangesloten printers (parallel en USB)
U kunt waarschuwingsberichten ontvangen die verschijnen wanneer er een probleem met
de printer is maar deze door kan gaan met afdrukken of wanneer er een probleem is en niet
meer kan worden afgedrukt. U kunt ook berichten ontvangen wanneer de benodigdheden
bijna op zijn.
U kunt waarschuwingsopties instellen voor één printer die Printerstatus en waarschuwingen
ondersteunt of waarschuwingsopties instellen voor alle printers die Printerstatus en
waarschuwingen ondersteunen. Bij printers die op een netwerk zijn aangesloten, verschijnen
deze meldingen alleen voor uw eigen afdruktaken.
Opmerking: Zelfs als u waarschuwingsopties voor alle printers instelt, kunnen niet alle
geselecteerde opties op alle printers van toepassing zijn. Als u bijvoorbeeld de optie selecteert
voor een waarschuwing wanneer de inktcartridge bijna leeg is, zal door alle rechtstreeks
aangesloten printers die Printerstatus en waarschuwingen ondersteunen een bericht worden
gegenereerd wanneer de inktcartridge bijna leeg is. Echter, het bericht zal niet worden
gegenereerd door de netwerkprinters of door de rechtstreeks aangesloten printers die
Printerstatus en waarschuwingen niet ondersteunen.
Kiezen welke statusberichten verschijnen
1 Open Printerstatus en waarschuwingen op een van de volgende manieren:
• Dubbelklik op het ladepictogram Printerstatus en meldingen dat zich in
Ladebeheer bevindt.
• Wijs in het menu Start Programma's aan, wijs Printerstatus en waarschuwingen aan
en klik op Printerstatus en waarschuwingen.
2 Klik in het linkerdeelvenster op het pictogram Opties.
3 Selecteer het printerstuurprogramma voor deze printer in het veld Voor of selecteer
Alle printers.
4 Schakel de selectievakjes uit voor de berichten die u niet wenst en schakel de selectievakjes
in voor de berichten die u wel wenst.
5 Selecteer onder Statuscontrolefrequentie hoe vaak u wilt dat de printerstatusinformatie
door de software die de berichten genereert wordt bijgewerkt. De Statuscontrolefrequentie
is mogelijk niet beschikbaar als de printerbeheerder de rechten voor deze functie
heeft beperkt.
Statusberichten en informatie bekijken
Selecteer aan de linkerkant van het venster de printer waarvan u de informatie wilt zien.
In de informatie vindt u statusberichten, de status van benodigdheden en de printercapaciteiten.
U kunt tevens klikken op het pictogram Taakgeschiedenis (Job History) boven aan het venster
Printerstatus en waarschuwingen als u een overzicht wenst van de vorige afdruktaken die vanaf
uw computer naar de printer zijn verzonden.

64 Hoofdstuk 3 Beheer en onderhoud van de printer NLWW
Printerstuurprogramma's beheren en configureren
De systeem- of netwerkbeheerder kan de toepassing voor stuurprogrammabeheer en
-configuratie gebruiken voor het configureren van printerstuurprogramma's voordat u deze in
uw eigen omgeving installeert en gebruikt. Dit is nuttig wanneer u printerstuurprogramma's
configureert voor meerdere werkstations of printers die van dezelfde configuratie gebruikmaken.
Wanneer u het printerstuurprogramma vooraf configureert in overeenstemming met de
printerhardware, kunt u via het stuurprogramma toegang krijgen tot alle printeraccessoires.
U kunt tevens de meeste functies van het stuurprogramma instellen. Er zijn vijf
stuurprogrammafuncties die u kunt "vergrendelen". Dit betekent dat gebruikers de instellingen
voor dubbelzijdig afdrukken, kleuren in grijs afdrukken, invoerlade, uitvoerlade en materiaaltype
niet kunnen wijzigen. (Sommige functies zijn niet op alle printers van toepassing. Sommige
printers drukken bijvoorbeeld geen kleuren af of kunnen niet dubbelzijdig afdrukken.)
De toepassing voor stuurprogrammabeheer en -configuratie bespaart tijd en kosten voor
beheer. Als een beheerder vroeger de printerstuurprogramma's vooraf wilde configureren,
moest de configuratie op ieder clientwerkstation worden uitgevoerd. Omdat de toepassing
voor stuurprogrammabeheer en configuratie meerdere configuratiemogelijkheden biedt, kunnen
de beheerders één configuratie maken, op een centrale locatie, die het best voldoet aan hun
strategie voor software-installatie en -gebruik.
De toepassing voor stuurprogrammabeheer en -configuratie geeft de beheerders meer
zeggenschap over de afdrukomgeving omdat ze stuurprogramma's kunnen aanwenden die
binnen de gehele organisatie van dezelfde configuratie gebruikmaken. Ze kunnen de functie
"vergrendelen" gebruiken om bepaalde initiatieven binnen de organisatie te ondersteunen.
Wanneer bijvoorbeeld een duplexeenheid op de printer aanwezig is, kan de duplexinstelling
worden vergrendeld zodat alle afdruktaken op beide kanten van het papier worden afgedrukt
om papier te besparen. Alle controlefuncties kunnen vanaf één computer worden toegepast.
Er zijn twee methoden:
●
software-insteekmodule HP Web Jetadmin
●
hulpprogramma voor aanpassingen
Ongeacht de gebruikte configuratiemethode kan een configuratie door alle
printerstuurprogramma's voor een specifiek printermodel worden gebruikt via de insteekmodule
of het hulpprogramma. De enkelvoudige configuratie biedt ondersteuning voor meerdere
besturingssystemen, printerstuurprogrammatalen en gelokaliseerde taalversies.
Bij alle ondersteunde stuurprogramma's hoort één configuratiebestand, dat in de insteekmodule
of het hulpprogramma kan worden gewijzigd.

NLWW Printerstuurprogramma's beheren en configureren 65
Software-insteekmodule HP Web Jetadmin
Voor de software HP Web Jetadmin is een insteekmodule voor stuurprogrammabeheer
en-configuratie beschikbaar. U kunt de insteekmodule gebruiken voor de configuratie van de
printerstuurprogramma's voordat deze worden geïnstalleerd en gebruikt. Deze methode voor
beheer en controle van printerstuurprogramma's biedt u een volledige end-to-end oplossing die
u kunt gebruiken voor het instellen en configureren van de printer, het printerpad (wachtrij) en de
clientcomputers of de werkstations. In de werkstroom zijn de volgende handelingen opgenomen:
●
Het detecteren en configureren van de printer(s).
●
Het detecteren en configureren van het printerpad op de server(s). U kunt meerdere servers
per batch configureren of meerdere printers (van hetzelfde modeltype) op één server
gebruiken.
●
Het ophalen van een of meer printerstuurprogramma's. U kunt meerdere stuurprogramma's
installeren voor iedere afdrukwachtrij die is aangesloten op een server in omgevingen die
meerdere besturingssystemen ondersteunen.
●
Het uitvoeren van de configuratie-editor (de editor wordt in sommige oudere
stuurprogramma's niet ondersteund).
●
Het toepassen van de geconfigureerde printerstuurprogramma's op de server(s).
●
Het geven van instructies aan de eindgebruikers over het instellen van een verbinding met
de printserver. Het geconfigureerde stuurprogramma voor hun besturingssystemen wordt
automatisch op hun computers toegepast.
Beheerders kunnen de software-insteekmodule HP Jetadmin gebruiken om de
geconfigureerde printerstuurprogramma's te gebruiken in stille processen, batchprocessen
of processen op afstand. De software-insteekmodule HP Web Jetadmin vindt u op
http://www.hp.com/go/webjetadmin_software
.
Hulpprogramma voor aanpassingen
Beheerders kunnen een hulpprogramma voor aanpassingen gebruiken om hun eigen
installatiepakket met alleen de in de organisatie of werkomgeving benodigde componenten te
maken. Het hulpprogramma voor aanpassing vindt u op twee plaatsen:
●
op de cd-rom die bij de printer is geleverd (het hulpprogramma is een van de opties van het
installatieprogramma)
●
in de printersysteemsoftware die u kunt downloaden van de website van HP voor het
desbetreffende printermodel (http://www.hp.com/lj2300
)
Tijdens de installatieprocedure wordt de beheerder verzocht de componenten te selecteren in
de inhoud van het afdruksysteem. Tijdens het proces moet de beheerder de instellingen voor
het printerstuurprogramma opgeven, indien de geselecteerde stuurprogramma's
voorconfiguratie ondersteunen. In het proces is een aangepast installatiepakket opgenomen
dat de beheerder kan gebruiken voor het installeren van de geconfigureerde
printerstuurprogramma's op clientcomputers en werkstations. Stille bewerkingen en
batchbewerkingen worden door het hulpprogramma voor aanpassing ondersteund.

66 Hoofdstuk 3 Beheer en onderhoud van de printer NLWW
Onderhoud van de inktcartridge
Dit gedeelte geeft informatie over de HP-inktcartridges, hoe u ze kunt bewaren, hoe u originele
patronen kunt identificeren en de verwachting van hun levensduur. De informatie verschijnt ook
over inktcartridges die niet van HP zijn.
●
"HP-inktcartridges" op pagina 66
●
"Inktpatronen van ander merk dan HP" op pagina 66
●
"Echtheidscontrole van inktcartridge" op pagina 66
●
"Opslag van een inktcartridge" op pagina 67
●
"Verwachte levensduur van inktcartridge" op pagina 67
●
"Het niveau van benodigdheden controleren" op pagina 67
●
"Cartridge bijna leeg en Cartridge leeg" op pagina 68
HP-inktcartridges
Wanneer u een originele, nieuwe inktcartridge van HP gebruikt, onderdeelnummer Q2610A
(cartridge voor 6.000 pagina's), kunt u verschillende soorten informatie opvragen, waaronder:
●
de resterende hoeveelheid toner
●
de geschatte resterende hoeveelheid pagina's
●
het aantal afgedrukte pagina's
●
informatie over andere benodigdheden
Inktpatronen van ander merk dan HP
Hewlett-Packard Company kan het gebruik van inktcartridges die door een ander merk dan HP
zijn vervaardigd (nieuw of opnieuw gevuld) niet aanbevelen. Omdat dit geen HP-producten zijn,
heeft HP ook geen invloed op hun ontwerp en kwaliteit. Reparaties aan de printer als gevolg van
het gebruik van een inktcartridge van een ander merk dan HP, worden niet gedekt door de
garantie op de printer.
Wanneer u een inktcartridge gebruikt dat van een ander merk dan HP is, kan de printer geen
rapportage geven over de niveaus van de benodigdheden voor de printer, geen berekening
maken van het aantal resterende pagina's en geen informatie geven over het gebruik van de
cartridge. Op het bedieningspaneel van de printer ziet u een bericht wanneer u een inktcartridge
gebruikt die niet van HP is (Cartridge gevonden dat niet van HP is).
Indien u een inktcartridge van een ander merk is verkocht als zijnde een HP-inktcartridge, wordt
u verzocht de fraudehotline van HP te bellen. (Zie "Contact opnemen met de fraudehotline
van HP" op pagina 122.)
Echtheidscontrole van inktcartridge
De printer kan herkennen of een inktcartridge een origineel HP inktcartridge is wanneer u deze
in de printer plaatst.
Als het bericht in het bedieningspaneel van de printer weergeeft dat dit geen originele
HP-inktcartridge is en u bent in de veronderstelling dat u een HP inktcartridge hebt gekocht,
neem dan contact op met de HP-fraudehotline. Zie "Contact opnemen met de fraudehotline
van HP" op pagina 122.

NLWW Onderhoud van de inktcartridge 67
Opslag van een inktcartridge
Verwijder de inktcartridge pas uit de verpakking wanneer u klaar bent om de cartridge te
gebruiken. De houdbaarheidsperiode voor een verpakte inktcartridge bedraagt ongeveer
2,5 jaar.
VOORZICHTIG Stel de inktcartridge niet langer dan enkele minuten bloot aan licht. Zo voorkomt u beschadiging
aan de cartridge.
Verwachte levensduur van inktcartridge
De levensduur van de inktcartridge is afhankelijk van de hoeveelheid toner die de afdruktaken
vereisen en de levensduur van de onderdelen in de cartridge. Wanneer tekst wordt afgedrukt
bij een dekking van 5 procent (gebruikelijk voor een zakelijke brief), kunt u met een inktcartridge
van HP ongeveer 6.000 pagina's afdrukken. Hierbij wordt ervanuit gegaan dat de tonerdichtheid
op 3 is ingesteld en dat de EconoMode uit staat. (Dit zijn de standaardinstellingen. Voor meer
informatie over deze instellingen, raadpleegt u de beschrijving van
ECONOMODE
en
TONERDICHTHEID
in "Submenu Afdrukkwaliteit" op pagina 147.)
U kunt de verwachte levensduur te allen tijde via het niveau voor benodigdheden controleren,
zoals beschreven in "Het niveau van benodigdheden controleren" op pagina 67.
Het niveau van benodigdheden controleren
U kunt het niveau van benodigdheden (toner) controleren op het bedieningspaneel van de
printer, via de ingebouwde webserver, de printersoftware of via HP Web Jetadmin.
Het niveau van benodigdheden op het bedieningspaneel controleren
1 Druk op de toets S
ELECTEREN
om de menu's te openen.
2 Gebruik de toets P
IJL
OMHOOG
of de toets P
IJL
OMLAAG
om naar INFORMATIE te
bladeren en druk vervolgens op
S
ELECTEREN
().
3 Gebruik de toets P
IJL
OMHOOG
of de toets P
IJL
OMLAAG
om naar STATUSPAGINA
BENODIGDH. AFDR. te bladeren en druk op de toets SELECTEREN
. Zie "Statuspagina
benodigdheden" op pagina 72 voor informatie over de statuspagina benodigdheden.
Het niveau van benodigdheden via de geïntegreerde webserver
controleren
1 Voer in uw webbrowser het IP-adres van de startpagina van de printer in. U wordt nu naar de
statuspagina van het apparaat gebracht. (Zie "De ingebouwde webserver openen" op
pagina 60.)
2 Klik aan de linkerkant van het scherm op Status benodigdheden. U komt nu op de
statuspagina van benodigdheden waar u informatie over het niveau van benodigdheden
kunt vinden. Zie "Statuspagina benodigdheden" op pagina 72 voor informatie over de
statuspagina benodigdheden.
Het niveau van benodigdheden via de printersoftware controleren
Om deze functie te kunnen gebruiken, hebt u drie dingen nodig:
●
De software Printerstatus en waarschuwingen die op de cd-rom staat die bij de printer is
geleverd, moet zijn geactiveerd op uw computer. (Zie "Printerstatus en waarschuwingen" op
pagina 63.)
●
De printer dient rechtstreeks op uw computer te zijn aangesloten met een parallelle kabel.
●
U moet toegang hebben tot het Internet.

68 Hoofdstuk 3 Beheer en onderhoud van de printer NLWW
1 Dubbelklik op het pictogram Printer rechts onder aan uw scherm. Het statusvenster wordt
geopend.
2 Klik op het pictogram Printer links van het statusvenster van de printer waarvan u de status
wenst weer te geven.
3 Klik op de koppeling Benodigdheden boven aan het statusvenster. U kunt ook naar Status
benodigdheden bladeren.
Opmerking Indien u benodigdheden wilt bestellen, klikt u op Benodigdheden bestellen. Nu wordt een
browser geopend met een URL voor het kopen van benodigdheden. Selecteer de benodigdheden
die u wilt bestellen en voltooi het bestelproces.
Het niveau van benodigdheden met HP Web Jetadmin controleren
Selecteer de printer in HP Web Jetadmin. Op de statuspagina van de printer vindt u informatie
over het niveau van benodigdheden.
Cartridge bijna leeg en Cartridge leeg
De printer waarschuwt u als de inktcartridge bijna leeg is of al leeg is (geen toner meer).
Als de cartridge bijna leeg is
Als de cartridge bijna leeg is, geeft het bedieningspaneel van de printer het volgende bericht
weer
CARTRIDGE BESTELLEN (ORDER CARTRIDGE)
. Het bericht
CARTRIDGE BESTELLEN
verschijnt voor het eerst als er nog slechts 10 procent van de toner in de inktcartridge zit bij
een dekking van 5 procent.
De standaardinstelling voor de printer is om door te gaan met afdrukken totdat de inktpatroon
leeg is, maar misschien wilt u liever dat de printer ophoudt met afdrukken wanneer het bericht
CARDRIDGE BESTELLEN
voor het eerst verschijnt (bijvoorbeeld als u gegarandeerd wilt zijn van
een constante afdrukkwaliteit of als u niet wilt dat de toner tijdens een grote afdruktaak ineens
helemaal op is). Om de printer te configureren om te stoppen, stelt u CARTRIDGE BIJNA
LEEG=STOPPEN (CARTRIDGE LOW=STOP) in (in het submenu Systeeminstellingen van het menu
Apparaat configureren). (Zie "INKT BIJNA OP" op pagina 152.) Als het bericht
CARTRIDGE
BESTELLEN (ORDER CARTRIDGE)
verschijnt, stopt de printer met afdrukken. U kunt dan
doorgaan met afdrukken door voor elke afdruktaak de knop SELECTEREN
in te drukken.
Als de cartridge geen toner heeft of de drum versleten is
Het bericht VERVANG CARTRIDGE verschijnt in een van de volgende situaties:
●
Als de inktcartridge leeg is. Als CARTRIDGE LEEG is ingesteld op VERDER (in het submenu
Systeeminstellingen van het menu Apparaat configureren), gaat de printer door met
afdrukken zonder tussenkomst totdat de cartridge de drum heeft versleten. HP geeft
geen garantie met betrekking tot de afdrukkwaliteit nadat de eerste het bericht VERVANG
CARTRIDGE is weergegeven. De inktcartridge zo snel mogelijk vervangen. (Zie "Onderdelen,
accessoires en benodigdheden bestellen" op pagina 114.)
Het bericht VERVANG CARTRIDGE
blijft totdat u de inktcartridge heeft vervangen. Wanneer CARTRIDGE LEEG is ingesteld op
STOP, stopt de printer totdat u de inktcartridge heeft vervangen of u drukt op S
ELECTEREN
voor iedere afdruktaak om door te gaan met afdrukken.
●
Als de drum van de inktcartridge versleten is. U dient de inktcartridge te vervangen
voordat u doorgaat met afdrukken. Dit heeft prioriteit dus ook als er nog toner in de cartridge
zit. (Zie "Onderdelen, accessoires en benodigdheden bestellen" op pagina 114.)
Dit is ter
bescherming van de printer.

NLWW E-mailwaarschuwingen configureren 69
E-mailwaarschuwingen configureren
U kunt HP Web Jetadmin of de ingebouwde webserver gebruiken om uw systeem in stellen voor
het geven van waarschuwingen in geval van problemen met de printer. De waarschuwingen krijgt
u in de vorm van e-mailberichten naar de e-mailaccount of -accounts die u hebt opgegeven.
U kunt het volgende instellen:
●
het apparaat dat u wilt controleren (in dit geval de printer)
●
welke waarschuwingen u wilt ontvangen (bijvoorbeeld voor papierstoringen, papier op,
CARTRIDGE BESTELLEN (ORDER CARTRIDGE), VERVANG CARTRIDGE en klep open).
●
de e-mailaccount waaraan de waarschuwingen moeten worden verzonden
Voor Zie de onderstaande informatie
HP Web Jetadmin
●
"HP Web Jetadmin-software gebruiken" op pagina 62 voor algemene
informatie over HP Web Jetadmin
●
HP Web Jetadmin on line Help voor meer informatie over
waarschuwingen en het instellen ervan.
Geïntegreerde webserver ●
"De geïntegreerde webserver gebruiken" op pagina 60 voor algemene
informatie over de ingebouwde webserver
●
On line Help van de ingebouwde webserver voor meer informatie over
waarschuwingen en het instellen hiervan.

70 Hoofdstuk 3 Beheer en onderhoud van de printer NLWW
De printerconfiguratie controleren
Vanaf het bedieningspaneel van de printer kunt u pagina's afdrukken die informatie geven
over de printer en zijn huidige configuratie. U krijgt hier een beschrijving van de volgende
informatiepagina's:
●
"Menustructuur" op pagina 70
●
"Configuratiepagina" op pagina 70
●
"Statuspagina benodigdheden" op pagina 72 (bevat informatie over het gebruik van
inktcartridges)
●
"PS- of PCL-lettertypenlijst" op pagina 74
Zie voor een complete lijst met de informatiepagina's, het menu Informatie op het
bedieningspaneel van de printer ("Informatiemenu" op pagina 141).
Houd deze pagina's bij de hand voor het verhelpen van problemen. U heeft de pagina's
eveneens nodig als u contact opneemt met de HP Klantendienst.
Menustructuur
Druk de menustructuur af om de huidige instellingen voor de beschikbare menu's en opties op
het bedieningspaneel van de printer te bekijken.
Een menustructuur afdrukken
1 Druk op de toets S
ELECTEREN
om de menu's te openen.
2 Gebruik de toets P
IJL
OMHOOG
of de toets P
IJL
OMLAAG
om naar INFORMATIE te
bladeren en druk op de toets SELECTEREN
.
3 Gebruik toets P
IJL
OMHOOG
of de toets P
IJL
OMLAAG
om naar
MENUSTRUCTUUR
AFDRUKKEN
te bladeren en druk op de toets S
ELECTEREN
.
U kunt de menustructuur desgewenst bij de printer leggen, zodat u de structuur als referentie
kunt gebruiken. De inhoud van de menustructuur is afhankelijk van de opties die op dat moment
in de printer zijn geïnstalleerd. (Veel van deze waarden kunnen worden onderdrukt door het
programma of het printerstuurprogramma.)
Voor een complete lijst van de bedieningspaneelopties en mogelijke waarden, zie "Menu's van
het bedieningspaneel" op pagina 139. Zie "De instellingen van het bedieningspaneel wijzigen"
op pagina 24 voor het wijzigen van een instelling van het bedieningspaneel.
Configuratiepagina
Gebruik de configuratiepagina om uw huidige printerinstellingen te bekijken, voor hulp bij
het oplossen van printerproblemen, of voor het controleren van de installatie of optionele
accessoires zoals geheugen (DIMM's), laden en printertalen.
Opmerking Als er een HP Jetdirect-printserver is geïnstalleerd, wordt er ook een configuratiepagina van
de HP Jetdirect afgedrukt. Het IP-adres van de HP Jetdirect-printserver wordt op deze pagina
weergegeven.

NLWW De printerconfiguratie controleren 71
Een configuratiepagina afdrukken vanaf het bedieningspaneel
1 Druk op de toets S
ELECTEREN
om de menu's te openen.
2 Gebruik de toets P
IJL
OMHOOG
of de toets P
IJL
OMLAAG
om naar INFORMATIE te
bladeren en druk op de toets SELECTEREN
.
3 Gebruik de toets P
IJL
OMHOOG
of de toets P
IJL
OMLAAG
om naar CONFIGURATIE
AFDRUKKEN te bladeren en druk vervolgens op de toets SELECTEREN
.
Hier volgt een voorbeeld van de configuratiepagina. De inhoud van de configuratiepagina is
afhankelijk van de opties die op dat moment in de printer zijn geïnstalleerd.
Opmerking U kunt ook een configuratiepagina via de ingebouwde webserver verkrijgen.
Zie "De geïntegreerde webserver gebruiken" op pagina 60 voor meer informatie.
1 Printerinformatie Geeft het model, het serienummer, het aantal afgedrukte pagina's
en andere informatie over de printer.
2 Gebeurtenissenlogboek Geeft het aantal items in het gebeurtenissenlogboek, het
maximumaantal items dat kan worden geraadpleegd en de laatste
drie items.
3 Geïnstalleerde
personality's en opties
Geeft een overzicht van alle printertalen die geïnstalleerd zijn
(zoals PS en PCL) en geeft de opties die geïnstalleerd zijn in alle
DIMM- en EIO-sleuven.
1
2
3
4
5
6

72 Hoofdstuk 3 Beheer en onderhoud van de printer NLWW
Statuspagina benodigdheden
De statuspagina van benodigdheden geeft u informatie over de in uw printer geïnstalleerde
inktcartridge, de hoeveelheid resterende toner in de cartridge en het aantal pagina's en taken die
met de cartridge zijn verwerkt.
Opmerking U kunt ook een statuspagina van benodigdheden afdrukken via de ingebouwde webserver.
Zie "De geïntegreerde webserver gebruiken" op pagina 60 voor meer informatie.
Een statuspagina van benodigdheden afdrukken vanaf het
bedieningspaneel
1 Druk op de toets S
ELECTEREN
om de menu's te openen.
2 Gebruik de toets P
IJL
OMHOOG
of de toets P
IJL
OMLAAG
om naar INFORMATIE te
bladeren en druk op de toets SELECTEREN
.
3 Gebruik de toets P
IJL
OMHOOG
of de toets P
IJL
OMLAAG
om naar STATUSPAGINA
BENODIGDH. AFDR te bladeren en druk vervolgens op de toets SELECTEREN
.
4 Geheugen Geeft het printergeheugen, de PCL DWS (Driver Work Space) en
bronbesparende informatie.
5 Beveiliging Geeft de status van de vergrendeling van het bedieningspaneel
van de printer, het wachtwoord van het bedieningspaneel en het
schijfstation (indien op de printer aanwezig).
6 Papierladen en opties Geeft een overzicht van de formaatinstellingen voor alle laden
en optionele accessoires voor papierverwerking die
geïnstalleerd zijn.

NLWW De printerconfiguratie controleren 73
1
5
2
3
4
1 Benodigdheden
website
Weergave van de lokale website voor het bestellen van
benodigdheden via Internet.
2 Inktcartridgeinformatie Biedt informatie over het geschatte aantal resterende pagina's op
basis van de hoeveelheid toner die nog in de cartridge aanwezig is,
de status van de hoeveelheid toner en het serienummer van de
inktcartridge.
3 Afdrukstatistieken Geeft statistieken over het totaalaantal pagina's en de taken die met
deze inktcartridge zijn verwerkt en het aantal pagina's per
papierformaat.
4 Informatie van de
fabrikant
Toont de installatiedatum van de inktcartridge en de datum waarop
deze voor het laatst kan worden gebruikt.
5 Recycling website Geeft een website met informatie over het terugsturen van gebruikte
HP inktcartridges.

74 Hoofdstuk 3 Beheer en onderhoud van de printer NLWW
PS- of PCL-lettertypenlijst
Gebruik het lettertypeoverzicht als u wilt weten welke lettertypen op dit moment in de printer zijn
geïnstalleerd. (In het lettertypeoverzicht ziet u tevens op de optionele vaste schijf (accessoire) of
flash-DIMM aanwezig zijn).
Een PS- of PCL-lettertypenlijst afdrukken
1 Druk op de toets S
ELECTEREN
om de menu's te openen.
2 Gebruik de toets P
IJL
OMHOOG
of de toets P
IJL
OMLAAG
om naar INFORMATIE te
bladeren en druk op de toets S
ELECTEREN
.
3 Gebruik de toets P
IJL
OMHOOG
of de toets P
IJL
OMLAAG
om naar PS-
LETTERTYPENOVERZICHT AFDRUK. of PCL-LETTERTYPENOVERZICHT AFDRUK. te bladeren en
druk vervolgens op de toets S
ELECTEREN
.
Het PS-lettertypenoverzicht toont de geïnstalleerde PS-lettertypen en geeft een voorbeeld
van die lettertypen. De volgende informatie kunt u in het PCL-lettertypenoverzicht vinden:
●
Lettertypen geeft de namen van de lettertypen en voorbeelden.
●
Tekens/inch / punt geeft het aantal tekens per inch en de puntgrootte van het lettertype.
●
Escape-reeks (een PCL 5e-programmeeropdracht) wordt gebruikt voor het selecteren van
het aangegeven lettertype. (Zie de legenda aan de onderkant van de pagina met het
lettertypeoverzicht.)
Opmerking Voor informatie over het gebruik van printeropdrachten voor het selecteren van een lettertype
in MS-DOS
®
-programma's raadpleegt u "PCL 5e-lettertypen selecteren" op pagina 167.
●
Lettypenr. is het nummer dat gebruikt wordt voor het selecteren van lettertypen vanaf het
bedieningspaneel van de printer (niet het programma). Haal het lettertypenummer niet door
de war met het lettertype-id, dat hierna wordt beschreven. Het nummer geeft de DIMM-sleuf
aan waarin het lettertype is opgeslagen.
• SOFT: Gedownloade lettertypen die resident zijn in de printer tot andere lettertypen zijn
gedownload om ze te vervangen of tot de printer wordt uitgezet.
• INTERN: Lettertypen die permanent in de printer aanwezig zijn.
●
Lettype-ID is het nummer dat u toewijst aan de soft-lettertypen als u ze dowloadt via de
software.

NLWW De printer reinigen 75
De printer reinigen
Na verloop van tijd verzamelen zich in de printer toner- en papierdeeltjes. Dit kan problemen
tijdens het afdrukken veroorzaken. Door de printer te reinigen, kunt u deze problemen
verminderen of voorkomen.
Maak, wanneer u de inktcartridge wisselt of wanneer zich problemen met afdrukken voordoen,
de gedeelten rond de papierbaan en de inktcartridge schoon. Houd de printer zoveel mogelijk
vrij van stof en vuil.
De buitenkant reinigen
Reinig de buitenkant van de printer met een vochtige doek.
VOORZICHTIG Gebruik geen schoonmaakmiddelen met ammoniak op of rond de printer.

76 Hoofdstuk 3 Beheer en onderhoud van de printer NLWW
De gedeelten rond de papierbaan en de inktcartridge reinigen
Na verloop van tijd verzamelen zich in de printer toner- en
papierdeeltjes. Dit kan problemen tijdens het afdrukken veroorzaken.
Door de printer te reinigen, kunt u deze problemen verminderen of
voorkomen.
Reinig de binnenkant van de printer
1 Schakel de printer uit en haal de stekker uit het stopcontact.
2 Open de bovenklep.
3 Verwijder de inktcartridge.
VOORZICHTIG
Stel de inktcartridge niet langer dan enkele minuten bloot aan licht.
Zo voorkomt u beschadiging aan de cartridge.
Zorg ervoor dat u de transferrol (de zwarte rubberen rol onder de
inktpatroon) niet aanraakt. Olie op de rol kan de afdrukkwaliteit
verminderen.
4 Verwijder met een droge, pluisvrije doek het vuil uit het gedeelte
rond de papierbaan en in de ruimte van de inktcartridge.
5 Plaats de inktcartridge weer in de printer en sluit de bovenklep.
Opmerking
Als het moeilijk is om de inktcartridge opnieuw te installeren, controleert
u of de registratieplaat omlaag in positie is gezet en of u de inktcartridge
stevig hebt aangedrukt.
6 Steek de stekker in het stopcontact en zet de printer aan.
3
4
2
5

NLWW De fuser reinigen 77
De fuser reinigen
Gebruik het reinigingsblad van de printer om te voorkomen dat er toner en papieren deeltjes in
de fuser achterblijven. Door het achterblijven van toner en deeltjes kunnen vlekken op de voor- of
achterzijde van uw afdruktaken ontstaan. (Zie "Tonerspikkels" op pagina 102.)
Voor een optimale afdrukkwaliteit raadt HP gebruikers aan om het reinigingsblad na iedere
vervanging van een inktcartridge te gebruiken of op vaste in te stellen tijden.
De totale reinigingsprocedure duurt ongeveer 2,5 minuut. Er verschijnt een bericht (of
REINIGINGSBLAD MAKEN (CREATING CLEANING PAGE) of REINIGEN (CLEANING)) op het display
van het bedieningspaneel terwijl de reiniging wordt uitgevoerd.
Het reinigingsblad gebruiken
Druk de pagina af op kopieerpapier (geen bankpost of ruw papier) voor een goede reinigende
werking van het reinigingsblad.
1 Als op het printermodel een duplexeenheid aanwezig is, opent u de achterste uitvoerbak.
2 Druk op de toets S
ELECTEREN
om de menu's te openen.
3 Gebruik de toets P
IJL
OMHOOG
of de toets P
IJL
OMLAAG
om naar APPARAAT
CONFIGUREREN te bladeren en druk op de toets S
ELECTEREN
.
4 Gebruik de toets P
IJL
OMHOOG
of de toets P
IJL
OMLAAG
om te bladeren naar
AFDRUKKWALITEIT en druk vervolgens op de toets S
ELECTEREN
.
5 Gebruik de toets P
IJL
OMHOOG
of de toets P
IJL
OMLAAG
om naar REINIGINSBLAD
MAKEN te bladeren en druk vervolgens op de toets S
ELECTEREN
.
6 Volg de instructies op het reinigingsblad om de reiniging te voltooien.
7 Als op het printermodel een duplexeenheid aanwezig is, sluit u de achterste uitvoerbak.

78 Hoofdstuk 3 Beheer en onderhoud van de printer NLWW

NLWW 79
4
Problemen oplossen
In dit gedeelte wordt uitgelegd hoe u kleinere printerproblemen op kunt lossen.
●
"Controlelijst voor het oplossen van problemen" op pagina 80
●
"Algemene afdrukproblemen oplossen" op pagina 81
●
"Speciale pagina's afdrukken" op pagina 85
●
"Printerberichten interpreteren" op pagina 86
●
"Storingen verhelpen" op pagina 95
●
"Problemen met de afdrukkwaliteit oplossen" op pagina 100
●
"Algemene afdrukproblemen op het netwerk oplossen" op pagina 105
●
"Algemene problemen met Windows oplossen" op pagina 106
●
"Algemene problemen met Macintosh oplossen" op pagina 107
●
"Algemene problemen met PostScript oplossen" op pagina 112

80 Hoofdstuk 4 Problemen oplossen NLWW
Controlelijst voor het oplossen van problemen
Als de printer niet op de juiste wijze reageert, loopt u de punten uit de volgende controlelijst
een voor een na. Als de printer ergens niet verder wil, gaat u te werk volgens de suggesties
voor probleemoplossing.
Controleer of het lampje
K
LAAR
op de printer brandt.
●
Controleer de aansluiting van de netsnoeren als er geen
lampje brandt. Controleer de aan/uit-schakelaar. Controleer de
voedingsbron door een andere wandcontactdoos te gebruiken.
●
Indien andere lampjes branden, controleert u het bericht op het
bedieningspaneel en gaat u naar "Berichten van het
bedieningspaneel interpreteren" op pagina 86.
Druk een kort document vanuit
een toepassing af om te
controleren of de computer en de
printer onderling verbonden zijn
en op de juiste manier met elkaar
communiceren.
●
Controleer, als er geen pagina wordt afgedrukt, de kabel tussen de
printer en de computer. Ga na of de juiste kabel is gebruikt.
●
Controleer in de afdrukwachtrij of printspooler (afdrukmonitor op
een Macintosh-computer) of de afdruktaak onderbroken is.
●
Controleer of het printerstuurprogramma voor de HP LaserJet 2300
is geïnstalleerd.
●
Controleer in de toepassing of u van een printerstuurprogramma en
een poort voor de HP LaserJet 2300 gebruikmaakt.
●
Ga naar "Algemene afdrukproblemen oplossen" op pagina 81 als
de pagina niet volledig is afgedrukt.
Als het probleem zich blijft
voordoen, raadpleegt u de
onderstaande onderwerpen over
het oplossen van problemen.
●
"Speciale pagina's afdrukken" op pagina 85
●
"Algemene afdrukproblemen oplossen" op pagina 81
●
"Algemene afdrukproblemen op het netwerk oplossen" op
pagina 105
●
"Algemene problemen met Windows oplossen" op pagina 106
●
"Algemene problemen met Macintosh oplossen" op pagina 107
●
"Algemene problemen met PostScript oplossen" op pagina 112

NLWW Algemene afdrukproblemen oplossen 81
Algemene afdrukproblemen oplossen
Symptoom Mogelijke oorzaak Oplossing
De informatie op het display
van het bedieningspaneel is
moeilijk te lezen.
Het contrast is te hoog of te laag
voor de omstandigheden in uw
kantoor.
Pas het contrast op het display
van het bedieningspaneel aan (zie
"HELDERHEID DISPLAY (DISPLAY
BRIGHTNESS)" op pagina 151).
Printer neemt materiaal uit
de verkeerde lade.
In de toepassing kan de verkeerde
keus voor een lade zijn gemaakt.
In veel toepassingen maakt u de
keuze voor de papierlade in het
menu Pagina-instelling.
Verwijder het materiaal uit de
andere laden om ervoor te zorgen
dat de printer materiaal uit de
gewenste lade neemt.
Gebruik bij een Macintosh-
computer het HP Laserjet Utility om
de prioriteit van de lade te wijzigen.
De geconfigureerde afmetingen
komen niet overeen met de
afmetingen van het materiaal in
de lade.
Wijzig op het bedieningspaneel het
geconfigureerde formaat in het
formaat van het materiaal dat in de
lade is geplaatst.
Printer neemt papier niet uit
lade 2 of optionele lade 3.
De achterste papierlengtegeleider
is niet op de juiste maat ingesteld
(lade 2 of optionele lade 3 voor
250 vel).
De achterste papierblokkering is
niet op de juiste maat ingesteld
(optionele lade 3 voor 500 vel).
Zie "Lade 2 vullen (lade met een
capaciteit van 250 vel) of de
optionele lade van 250 vel in
de positie van lade 3 vullen" op
pagina 32 of "Lade 3 vullen (lade
voor 500 vel)" op pagina 34 om de
achterste papiergeleider goed in
te stellen.
Controleer voor lade 3 of de voorste
rand van de papierstapel gelijk ligt.
Door een ongelijke rand is het
mogelijk dat de drukplaat niet
omhoog gaat.
Het papier krult om wanneer
het uit de printer komt.
Het papier krult om bij het verlaten
van de bovenste uitvoerbak.
Open de achterste uitvoerbak zodat
het papier de printer kan verlaten
zonder om te krullen.
Draai het papier waarop u
afdrukt, om.
Verlaag de fuser-temperatuur om
krullen tegen te gaan (zie "FUSER
MODI" op pagina 148).
Het eerste vel van het
afdrukmateriaal loopt vast in
het gedeelte voor de
printcartridge.
Vochtigheid en temperatuur zijn van
invloed op het afdrukmateriaal.
Plaats de printer in een andere
ruimte of pas de omstandigheden
aan waaronder u afdrukt (zie "MEER
SCHEIDING (MORE SEPARATION)" op
pagina 148).

82 Hoofdstuk 4 Problemen oplossen NLWW
De afdruktaak wordt zeer
traag uitgevoerd.
Mogelijk is de afdruktaak zeer
complex.
De maximumsnelheid van
de printer kan niet worden
overschreden, zelfs als u meer
geheugen hebt toegevoegd.
De afdruksnelheid kan automatisch
worden verminderd bij het
afdrukken op afdrukmateriaal met
speciale formaten.
Maak de pagina minder complex
of probeer de instellingen voor
afdrukkwaliteit aan te passen.
Voeg, als dit probleem zich vaak
voordoet, geheugen aan de
printer toe.
U drukt een PDF- of PS-bestand
(PostScript) af met een PCL-
printerstuurprogramma.
Probeer in plaats van het
PCL-printerstuurprogramma
een PS-printerstuurprogramma te
gebruiken. (U kunt dit meestal in het
softwareprogramma veranderen.)
De optie Optimaliseren voor:
is in het printerstuurprogramma
ingesteld op Kaarten, Zwaar papier,
Ruw papier of Bankpostpapier.
In het printerstuurprogramma stelt
u het type in op normaal papier
(zie"Afdrukken op materiaalsoort en
-formaat" op pagina 52).
Opmerking: Als u de instelling
wijzigt in normaal papier wordt
de afdruktaak sneller uitgevoerd.
Echter, als u zwaar materiaal
gebruikt kunt u voor de beste
resultaten het
printerstuurprogramma beter
ingesteld laten staan op zwaar,
zelfs als de afdruktaak misschien
trager is.
De afdruktaak wordt aan
beide kanten van het papier
afgedrukt.
De printer is ingesteld op
dubbelzijdig afdrukken.
Zie "De instellingen van een
afdruktaak wijzigen" op pagina 47
om de instelling te wijzigen of
raadpleeg de on line Help.
De afdruktaak bestaat uit
één pagina maar tevens
wordt de achterzijde van
de pagina door de printer
verwerkt (de pagina komt
gedeeltelijk uit de printer en
gaat vervolgens weer terug
in de printer).
De printer is ingesteld op
dubbelzijdig afdrukken. Zelfs
als de afdruktaak slechts één
pagina bevat, wordt de achterzijde
door de printer verwerkt.
Zie "De instellingen van een
afdruktaak wijzigen" op pagina 47
om de instelling te wijzigen of
raadpleeg de on line Help.
Trek de pagina niet uit de printer
voordat het dubbelzijdig afdrukken
is voltooid. Het papier kan hierdoor
vastlopen.
Er worden pagina's
afgedrukt, maar deze zijn
volledig blanco.
Misschien bevindt de
afsluitingsstrook zich nog in
de inktcartridge.
Haal de inktcartridge uit de printer
en trek de afsluitingsstrook eruit.
Installeer de inktcartridge opnieuw.
Het bestand bevat mogelijk
blanco pagina's.
Controleer of het bestand geen
blanco pagina's bevat.
Symptoom Mogelijke oorzaak Oplossing

NLWW Algemene afdrukproblemen oplossen 83
De printer drukt wel af, maar
de tekst is fout, staat door
elkaar of is onvolledig.
De printerkabel zit los of is defect. Koppel de printerkabel los en sluit
deze weer aan. Probeer een
afdruktaak waarvan u weet dat deze
goed wordt uitgevoerd. Sluit, indien
mogelijk, de kabel en de printer op
een andere computer aan en
probeer een afdruktaak waarvan
u weet dat deze goed wordt
uitgevoerd. Probeer het tenslotte
met een nieuwe kabel.
De printer is op een netwerk of een
switchbox aangesloten en ontvangt
geen duidelijk signaal.
Koppel de printer los van het
netwerk en sluit deze rechtstreeks
met een parallelle kabel of USB-
kabel op een computer aan. Druk
een taak af, waarvan u weet dat
deze goed wordt uitgevoerd.
In de software is het verkeerde
stuurprogramma gekozen.
Controleer in het menu
Printerselectie van de software
of de HP LaserJet 2300 is
geselecteerd.
Het softwareprogramma werkt
niet goed.
Probeer een afdruktaak uit een
ander programma uit te voeren.
Symptoom Mogelijke oorzaak Oplossing

84 Hoofdstuk 4 Problemen oplossen NLWW
De printer reageert niet
wanneer u Afdrukken
selecteert in de software.
Het papier in de printer is op. Vul het papier aan.
De printer staat misschien in de
modus voor handmatige invoer.
Verander de modus voor
handmatige invoer (zie "HANDMATIG
INVOEREN" op pagina 145).
De kabel tussen de computer en de
printer is niet goed aangesloten.
Ontkoppel de kabel en sluit deze
weer aan.
De printerkabel is defect. Sluit, indien mogelijk, de kabel op
een andere computer aan en druk
een taak af waarvan u weet dat
deze goed wordt uitgevoerd. U kunt
ook een andere kabel proberen.
In de software is de verkeerde
printer gekozen.
Controleer in het menu
Printerselectie van de software of
de HP LaserJet 2300 is
geselecteerd.
Mogelijk is het papier vastgelopen. Maak eventueel vastzittend papier
los en let in het bijzonder op de
eenheid voor dubbelzijdig
afdrukken. Zie "Storingen
verhelpen" op pagina 95.
De printersoftware is niet voor de
printerpoort geconfigureerd.
Controleer in het menu
Printerselectie van de software
of de juiste poort wordt gebruikt.
Controleer, als de computer
meer dan één poort heeft, of de
printer op de juiste poort is
aangesloten.
De printer is aangesloten op een
netwerk en ontvangt geen signaal.
Koppel de printer los van het
netwerk en sluit deze rechtstreeks
met een parallelle kabel of USB-
kabel op een computer aan.
Installeer de afdruksoftware
opnieuw. Druk een taak af, waarvan
u weet dat deze goed wordt
uitgevoerd.
Verwijder alle onderbroken taken uit
de afdrukwachtrij.
De printer is niet op de netvoeding
aangesloten.
Controleer de aansluiting van de
netsnoeren als er geen lampje
brandt. Controleer de aan/uit-
schakelaar. Controleer de
voedingsaansluiting.
De printer werkt niet goed. Controleer de berichten op het
display van het bedieningspaneel
om te bepalen of de printer een fout
aangeeft. Noteer het eventuele
bericht en zie "Berichten van het
bedieningspaneel interpreteren" op
pagina 86.
Symptoom Mogelijke oorzaak Oplossing

NLWW Speciale pagina's afdrukken 85
Speciale pagina's afdrukken
Speciale pagina's in het geheugen van de printer kunnen u helpen bij het stellen van een
diagnose van de problemen en er meer over te weten komen.
●
Configuratiepagina
De configuratiepagina geeft een overzicht van de huidige instellingen en eigenschappen
van de printer. Zie "Configuratiepagina" op pagina 70 voor aanwijzingen over het afdrukken
van de configuratiepagina. Als een EIO-printserverkaart is geïnstalleerd wordt een tweede
pagina, de JetDirect-pagina, afgedrukt met alle HP JetDirect-informatie.
●
Lettertypeoverzicht
U kunt een lettertypeoverzicht afdrukken via het bedieningspaneel (zie "PS- of PCL-
lettertypenlijst" op pagina 74) of (voor Macintosh-computers) het HP LaserJet Utility
(zie "HP LaserJet Utility" op pagina 14).
●
Statuspagina benodigdheden
De statuspagina van benodigdheden geeft u informatie over de in uw printer
geïnstalleerde inktcartridge, de hoeveelheid resterende toner in de cartridge en het aantal
pagina's en taken die met de cartridge zijn verwerkt (zie "Statuspagina benodigdheden" op
pagina 72).

86 Hoofdstuk 4 Problemen oplossen NLWW
Printerberichten interpreteren
Op het display van het bedieningspaneel van de printer verschijnen berichten over de normale
status van de printer (zoals Taak wordt verwerkt) of over fouten (zoals SLUIT VOORSTE KLEP)
die uw aandacht vereisen. "Berichten van het bedieningspaneel interpreteren" op pagina 86
geeft u een overzicht van de algemeenste berichten die uw aandacht nodig hebben of die u
mogelijk niet begrijpt. De berichten staan in alfabetische volgorde en worden gevolgd door de
numerieke berichten.
Het on line Help-systeem van de printer gebruiken
De printer heeft een ingebouwd Help-systeem op het bedieningspaneel dat instructies geeft over
het oplossen van de meeste printerproblemen. Een aantal berichten op het bedieningspaneel
wordt afgewisseld met aanwijzingen over de manier waarop u het on line Help-systeem opent.
Wanneer een bericht wordt gevolgd door Druk op ... voor hulp ?, drukt u op de toets H
ELP
om de Help te raadplegen en gebruikt u de toetsen P
IJL
OMHOOG
en P
IJL
OMLAAG
om
door het bericht te bladeren.
Om het on line Help-systeem te verlaten, drukt u op de toets H
ELP
.
Aanhoudende berichten oplossen
Bij sommige berichten (bijvoorbeeld verzoeken om een lade te vullen of een bericht dat een
voorgaande afdruktaak nog steeds in het geheugen aanwezig is) kunt u op de toets
S
ELECTEREN
drukken om af te drukken of op de toets T
AAK
ANNULEREN
drukken om de taak te
wissen en het bericht te verwijderen.
Indien het bericht aanhoudt nadat u alle aanbevolen handelingen hebt uitgevoerd, neemt u
contact op met een erkende service- of ondersteuningsleverancier van HP. (Zie "Contact
opnemen met HP" op pagina 121 of ga naar http://www.hp.com/support/lj2300
.)
Berichten van het bedieningspaneel interpreteren
Bericht Beschrijving Aanbevolen handeling
Annuleren...
[TAAKNAAM]
De afdruktaak wordt geannuleerd.
Het bericht blijft aanwezig tijdens het
stoppen van de taak, het verwijderen
van papier uit de papierbaan en het
verwijderen van de laatste
gegegevens die via het actieve
gegevenskanaal worden ontvangen.
U hoeft geen handelingen uit te
voeren.
CARTRIDGE BESTELLEN
(ORDER CARTRIDGE)
MINDER DAN [XXXX]
PAGINA (LESS THAN
[XXXX] PAGE)'S
Dit bericht verschijnt wanneer de
instelling
CARTRIDGE LEEG
in het
submenu Systeeminstellingen is
ingesteld op
VERDER
en er nog maar
10 procent van de toner over is (zie
"
INKT BIJNA OP
" op pagina 152).
Zorg dat u een nieuwe inktcartridge
bij de hand hebt (zie "Onderdelen,
accessoires en benodigdheden
bestellen" op pagina 114).
Cartridge
geïnstalleerd
Dit bericht verschijnt gedurende
ongeveer 10 seconden nadat u een
nieuwe, originele inktcartridge van
HP hebt geïnstalleerd.
U hoeft geen handelingen uit
te voeren.
Event log leeg
U hebt
GEBEURTENISLOGBOEK
WEERGEVEN
op het
bedieningspaneel geselecteerd
maar het gebeurtenissenlogboek
is leeg.
U hoeft geen handelingen uit
te voeren.

NLWW Printerberichten interpreteren 87
FORMAAT KOMT NIET
OVEREEN (SIZE
MISMATCH)
LADE [XX] =[FORMAAT]
wordt afgewisseld met
Klaar
Druk op ... voor hulp
De aangegeven lade is geladen
met een ander papierformaat dan
het geconfigureerde formaat voor
de lade.
Laad de lade met het
geconfigureerde formaat voor
de lade.
Let erop dat de geleiders juist in de
lade zijn geplaatst en let erop dat de
schakelaar correct is ingesteld op
Standaard of Aangepast.
GEBRUIK LADE [XX] (USE
TRAY [XX])
[TYPE] [FORMAAT]
wordt afgewisseld met
Om te veranderen druk
op /
Doorgaan druk
De printer heeft het materiaal van
het gevraagde type en formaat niet
gevonden. In het bericht worden het
beschikbare type en formaat en de
lade waarin het materiaal ligt
weergegeven.
Druk op de toets S
ELECTEREN
als u de waarden in het bericht wilt
accepteren of gebruik de toets
P
IJL OMHOOG en PIJL OMLAAG
om door de andere mogelijkheden te
bladeren.
Geen taak te annuleren
U hebt op de toets T
AAK ANNULEREN
gedrukt maar er was geen actieve
taak of er waren geen gebufferde
gegevens aanwezig om te
annuleren.
Het bericht wordt gedurende
ongeveer 2 seconden weergegeven,
waarna de printer terugkeert naar
de modus Klaar.
U hoeft geen handelingen uit
te voeren.
GEKOZEN PERSONALITY
NIET BESCHIKBAAR
wordt afgewisseld met
Doorgaan druk
De printer heeft een aanvraag
ontvangen voor een personality
(printertaal) die niet in de printer is
opgenomen. De afdruktaak is
geannuleerd.
Druk de taak af met een
printerstuurprogramma voor een
andere printertaal of voeg de
gevraagde taal toe aan de printer
(indien beschikbaar).
Voor een lijst met beschikbare
personality's, dient u een
configuratiepagina af te drukken.
(Zie "Configuratiepagina" op
pagina 70.)
Gepauzeerd
wordt afgewisseld met
Terug naar Klaar
druk op HERVATTEN
De printer is gepauzeerd maar blijft
gegevens ontvangen totdat het
geheugen vol is. Er doet zich geen
fout in de printer voor.
Druk op de knop P
AUZE
/D
OORGAAN
.
HANDMATIGE INVOER
[TYPE] [FORMAAT]
wordt afgewisseld met
Als u een andere
lade wilt gebruiken,
drukt u op
of
Druk op ... voor hulp
of
Doorgaan druk
De printer wacht op het laden
van het materiaal in lade 1 voor
handmatige invoer.
Voer een van de volgende
stappen uit:
●
Plaats het gevraagde materiaal
in de lade 1 en druk op de toets
S
ELECTEREN
.
●
Druk op de toets
S
ELECTEREN
om een type en
formaat uit een andere lade te
gebruiken.
INSTALLEER CARTRIDGE
wordt afgewisseld met
Druk op ... voor hulp
De inktcartridge ontbreekt en moet
opnieuw worden geplaatst om door
te kunnen gaan met afdrukken.
Vervang de inktcartridge of installeer
deze op correcte wijze.
Bericht Beschrijving Aanbevolen handeling

88 Hoofdstuk 4 Problemen oplossen NLWW
LADE [XX] VULLEN (LOAD
TRAY [XX]):
[TYPE] [FORMAAT]
De aangegeven lade is voor een
afdruktaak voor materiaal van een
specifiek type en formaat
geconfigureerd maar is leeg.
Tevens zijn alle andere laden leeg.
Vul de aangegeven lade met het
gevraagde materiaal.
LADE [XX] VULLEN (LOAD
TRAY [XX]):
[TYPE] [FORMAAT]
wordt afgewisseld met
Als u een andere
lade wilt gebruiken,
drukt u op
of
Druk op ... voor hulp
of
Doorgaan druk
Er wordt een taak verzonden
waarvoor een specifiek type en
formaat nodig zijn en die niet in de
aangegeven lade aanwezig zijn.
Voer een van de volgende
stappen uit:
●
Plaats het gevraagde materiaal
in de aangegeven lade en druk
op de toets S
ELECTEREN
.
●
Druk op om een type en
formaat uit een andere lade te
gebruiken.
LADE
[
XX]
LEEG
[TYPE] [FORMAAT]
wordt afgewisseld met
Klaar
Voor menu's druk
In de lade is geen materiaal meer
aanwezig.
Plaats papier in de lege lade om het
bericht te wissen.
Als u geen papier in de aangegeven
lade plaatst, gaat de printer door
met afdrukken vanuit de volgende
beschikbare lade met hetzelfde
papierformaat en -type en blijft het
bericht aanwezig.
Papierbaan vrijmaken
Het papier in de printer is
vastgelopen of de printer is
ingeschakeld en er is papier op een
verkeerde plaats geconstateerd. De
printer probeert dan automatisch de
pagina's uit te voeren.
Wacht totdat de printer de pagina's
heeft uitgevoerd. Als de pagina's
niet kunnen worden uitgevoerd,
verschijnt een bericht over
vastgelopen papier op het display
van het bedieningspaneel.
Papierbaancontrole
(checking paper path)
De printer controleert op mogelijke
storingen of papier die niet zijn
verholpen in de printer.
U hoeft geen handelingen uit te
voeren.
Printercontrole
De printer controleert op mogelijke
storingen of papier die niet zijn
verholpen in de printer.
U hoeft geen handelingen uit te
voeren.
Toegang geweigerd
menu's geblokkeerd
De bedieningspaneelfunctie van de
printer die u probeert te openen, is
vergrendeld om ongeoorloofde
toegang te verhinderen.
Neem contact op met de
netwerkbeheerder.
TYPE KOMT NIET OVEREEN
LADE [XX]=[TYPE] (TRAY
[XX]=[TYPE])
wordt afgewisseld met
Klaar
Druk op ... voor hulp
Het systeem heeft een ander type
materiaal geconstateerd dan het
voor de lade opgegeven type in de
papierbaan vanuit lade
XX
.
1 Controleer of u het juiste
materiaal in de lade hebt
geplaatst.
2 Controleer de instellingen van
het stuurprogramma om te
verifiëren of het verwachte
materiaaltype is geselecteerd.
3 Controleer de instellingen voor
het materiaaltype op het
bedieningspaneel van de printer
om te verifiëren of de printer is
ingesteld op het materiaaltype
dat in de lade aanwezig is.
4 Raadpleeg de on line Help van
de printersoftware voor meer
informatie.
Bericht Beschrijving Aanbevolen handeling

NLWW Printerberichten interpreteren 89
8X.YYYY
EIO-FOUT
Er heeft zich een kritieke fout met
het EIO-accessoire in sleuf
[X]
voorgedaan.
1 Zet de printer uit en weer aan.
2 Zet de printer uit, plaats het EIO-
accessoire in sleuf
[X]
en zet
de printer weer aan.
3 Zet de printer uit, verwijder het
EIO-accessoire uit sleuf
[X]
,
plaats het in een andere EIO-
sleuf en zet de printer weer aan.
4 Plaats het EIO-accessoire in
sleuf
[X]
.
10.XX.YY BENOD.HEDEN
GEHEUGENFOUT
Druk op ... voor hulp
Er is een fout opgetreden in een
of meer printeronderdelen.
De waarden
XX
en
YY
vindt
u hieronder:
XX
00 = geheugen is defect
01 = geheugen ontbreekt
YY
00 = zwarte inktcartridge
1 Zet de printer uit en weer aan
om het bericht te wissen.
2 Als het bericht aanhoudt, neemt
u contact op met een erkende
service- of ondersteuningsleve-
rancier van HP (zie "Contact
opnemen met HP" op
pagina 121).
13.XX.YZ STORING IN
[PLAATS]
Er is een storing opgetreden op de
aangegeven plaats.
Verwijder het vastgelopen materiaal
uit de opgegeven plaats.
(Zie "Storingen verhelpen" op
pagina 95.)
Als het bericht aanhoudt nadat u al
het vastgelopen papier hebt verwij-
derd, is mogelijk een sensor vastge-
lopen of beschadigd. Neem in dat
geval contact op met een erkende
service- of ondersteuningsleveran-
cier van HP (zie "Contact opnemen
met HP" op pagina 121).
20 ONVOLDOENDE
GEHEUGEN
wordt afgewisseld met
Doorgaan druk
De printer heeft meer gegevens
ontvangen dan in het
printergeheugen past. Het is
mogelijk dat u geprobeerd hebt om
te veel macro's, soft-lettertypen of
ingewikkelde afbeeldingen over
te sturen.
Druk op de toets S
ELECTEREN
om de verzonden gegevens af te
drukken (sommige gegevens
kunnen verloren zijn gegaan),
vereenvoudig dan de afdruktaak of
installeer extra geheugen.
(Zie "Geheugen installeren" op
pagina 161.)
21 PAGINA TE COMPLEX
wordt afgewisseld met
Doorgaan druk
De gegevens (dichte tekst, regels,
raster- of vectorafbeeldingen) die
naar de printer zijn verzonden, zijn
te ingewikkeld.
1 Druk op de toets
S
ELECTEREN
om de verzonden
gegevens af te drukken.
(Er gaan mogelijk gegevens
verloren.)
2 Als dit bericht vaak verschijnt,
vereenvoudigt u de afdruktaak
of installeert u meer geheugen.
(Zie "Geheugen installeren" op
pagina 161.)
Bericht Beschrijving Aanbevolen handeling

90 Hoofdstuk 4 Problemen oplossen NLWW
22 EIO [X]
BUFFER OVERFLOW
wordt afgewisseld met
Doorgaan druk
Er zijn te veel gegevens verzonden
naar de EIO-kaart in de aangegeven
sleuf
[
X
]
. Het is mogelijk dat er een
onjuist communicatieprotocol in
gebruik is.
1 Druk op de toets
S
ELECTEREN
om de melding te
wissen. (De taak wordt niet
afgedrukt).
2 Controleer de hostconfiguratie.
Als het bericht aanhoudt, neemt
u contact op met een erkende
service- of ondersteuningsleve-
rancier van HP (zie "Contact
opnemen met HP" op
pagina 121).
22 PARALLELLE I/O
BUFFER OVERFLOW
wordt afgewisseld met
Doorgaan druk
Er zijn te veel gegevens naar de
parallelle poort verzonden.
1 Controleer of er een
kabelaansluiting los zit en
gebruik een kabel van goede
kwaliteit. Sommige parallelle
kabels die niet door HP zijn
vervaardigd, missen misschien
pinaansluitingen of voldoen
misschien om een andere reden
niet aan de specificatie
IEEE 1284. (Zie "Onderdelen,
accessoires en benodigdheden
bestellen" op pagina 114.)
2 Deze fout kan optreden als het
printerstuurprogramma dat u
gebruikt niet voldoet aan de
norm IEEE 1284. Gebruik een
bij de printer geleverd HP-
stuurprogramma om de beste
resultaten te krijgen. (Zie
"Printersoftware" op pagina 11.)
3 Druk op de toets
S
ELECTEREN
om de foutmelding
te wissen. (De taak wordt niet
afgedrukt).
4 Als het bericht aanhoudt, neemt
u contact op met een erkende
service- of ondersteuningsleve-
rancier van HP (zie "Contact
opnemen met HP" op
pagina 121).
22 SERIEEL I/O
BUFFER OVERFLOW
wordt afgewisseld met
Doorgaan druk
Er zijn te veel gegevens naar de
seriële poort verzonden.
Druk op de toets S
ELECTEREN
om de foutmelding te wissen.
(De taak wordt niet afgedrukt).
22 USB I/O
BUFFER OVERFLOW
Er zijn te veel gegevens naar de
USB-poort verzonden.
Druk op de toets S
ELECTEREN
om de foutmelding te wissen.
(De taak wordt niet afgedrukt).
40 EIO [X] SLECHTE
TRANSMISSIE
wordt afgewisseld met
Doorgaan druk
De verbinding tussen de printer
en de EIO-kaart in de aangegeven
sleuf [
X
] is verbroken.
Druk op de toets S
ELECTEREN
om het foutbericht te wissen en door
te gaan met afdrukken.
Bericht Beschrijving Aanbevolen handeling

NLWW Printerberichten interpreteren 91
41,3 ONVERWACHT
FORMAAT IN LADE [XX]
wordt afgewisseld met
LADE [XX] VULLEN (LOAD
TRAY [XX]):
[TYPE] [FORMAAT]
Dit wordt doorgaans veroorzaakt als
er twee of meer vellen tegelijk in de
printer zijn terechtgekomen of als de
lade niet goed is afgesteld.
1 Vul de lade nogmaals met
papier van het juiste formaat.
2 Druk op de toets
S
ELECTEREN
om te bladeren
naar
LADE XX FORMAAT=
.
Configureer het formaat in een
lade zo dat de printer een lade
gebruikt die het voor de
afdruktaak benodigde
papierformaat bevat.
3 Als de fout niet verholpen is, zet
u de printer uit en opnieuw aan.
4 Als het bericht aanhoudt, neemt
u contact op met een erkende
service- of ondersteuningsleve-
rancier van HP (zie "Contact
opnemen met HP" op
pagina 121).
41.5 ONVERWACHT
TYPE IN LADE [XX]
wordt afgewisseld met
LADE [XX] VULLEN (LOAD
TRAY [XX]):
[TYPE] [FORMAAT]
De printer heeft papier van een
andere type ontdekt dan het type
dat werd verwacht.
1 Vul de lade nogmaals met
papier van het juiste type.
2 Druk op de toets
S
ELECTEREN om te bladeren
naar
LADE XX TYPE=
.
Configureer het type in een lade
zo dat de printer een lade
gebruikt die het voor de
afdruktaak benodigde
papiersoort bevat.
3 Als de fout niet verholpen is, zet
u de printer uit en opnieuw aan.
4 Als het bericht aanhoudt, neemt
u contact op met een erkende
service- of ondersteuningsleve-
rancier van HP (zie "Contact
opnemen met HP" op
pagina 121).
41.X PRINTERFOUT
wordt afgewisseld met
Doorgaan druk
Er is een tijdelijke afdrukfout
opgetreden.
1 Druk op de toets
S
ELECTEREN
. De pagina met de
fout wordt nu automatisch
opnieuw afgedrukt als het
verhelpen van de papierstoring
is gelukt.
2 Zet de printer uit en weer aan.
3 Als het bericht aanhoudt, neemt
u contact op met een erkende
service- of ondersteuningsleve-
rancier van HP (zie "Contact
opnemen met HP" op
pagina 121).
49.XXXXX
PRINTERFOUT
Er heeft zich een kritieke
firmwarefout voorgedaan.
1 Schakel de printer uit, wacht
20 minuten en schakel
vervolgens de printer weer in.
2 Als het bericht aanhoudt, neemt
u contact op met een erkende
service- of ondersteuningsleve-
rancier van HP (zie "Contact
opnemen met HP" op
pagina 121).
Bericht Beschrijving Aanbevolen handeling

92 Hoofdstuk 4 Problemen oplossen NLWW
50.X FUSERFOUT
Druk op ... voor hulp
Er is een fuserfout opgetreden 1 Zet de printer uit en weer aan.
2 Als het bericht aanhoudt, neemt
u contact op met een erkende
service- of ondersteuningsleve-
rancier van HP (zie "Contact
opnemen met HP" op
pagina 121).
51.X
PRINTERFOUT
wordt afgewisseld met
Om verder te gaan
eerst uit en insch.
Er is een tijdelijke afdrukfout
opgetreden.
1 Zet de printer uit en weer aan.
2 Als het bericht aanhoudt, neemt
u contact op met een erkende
service- of
ondersteuningsleverancier van
HP (zie "Contact opnemen met
HP" op pagina 121).
52.X
PRINTERFOUT
wordt afgewisseld met
Om verder te gaan
eerst uit en insch.
Er is een tijdelijke afdrukfout
opgetreden.
1 Zet de printer uit en weer aan.
2 Als het bericht aanhoudt, neemt
u contact op met een erkende
service- of
ondersteuningsleverancier van
HP (zie "Contact opnemen met
HP" op pagina 121).
53.XY.ZZ
PRINTERFOUT
Er is een probleem met het
printergeheugen. De DIMM die de
fout heeft veroorzaakt, wordt niet
gebruikt. Waarden
X
,
Y
en
ZZ
geven het volgende aan:
X
= DIMM-type
0 = ROM
1 = RAM
Y
= Apparaatlocatie
0 = Intern geheugen (ROM of
RAM)
1 tot en met 3 = DIMM-sleuf 1, 2
of 3
ZZ
= Foutnummer
1 U dient de aangegeven DIMM
mogelijk opnieuw te plaatsen of
te vervangen. Zet de printer uit
en vervang vervolgens de DIMM
die de fout heeft veroorzaakt.
2 Probeer een ander
printerstuurprogramma of druk
een kleiner bestand af.
3 Als het bericht aanhoudt, neemt
u contact op met een erkende
service- of
ondersteuningsleverancier van
HP (zie "Contact opnemen met
HP" op pagina 121).
55.X
PRINTERFOUT
wordt afgewisseld met
Om verder te gaan
eerst uit en insch.
Er is een tijdelijke afdrukfout
opgetreden.
1 Zet de printer uit en weer aan.
2 Probeer een ander
printerstuurprogramma of druk
een kleiner bestand af.
3 Als het bericht aanhoudt, neemt
u contact op met een erkende
service- of
ondersteuningsleverancier van
HP (zie "Contact opnemen met
HP" op pagina 121).
56.X
PRINTERFOUT
wordt afgewisseld met
Om verder te gaan
eerst uit en insch.
Er is een tijdelijke afdrukfout
opgetreden door onjuiste invoer- of
uitvoerkeuze.
1 Zet de printer uit en weer aan.
2 Als het bericht aanhoudt, neemt
u contact op met een erkende
service- of
ondersteuningsleverancier van
HP (zie "Contact opnemen met
HP" op pagina 121).
57.X
PRINTERFOUT
wordt afgewisseld met
Om verder te gaan
eerst uit en insch.
Er is een tijdelijke afdrukfout
opgetreden in een van de
printerventilatoren.
1 Zet de printer uit en weer aan.
2 Als het bericht aanhoudt, neemt
u contact op met een erkende
service- of
ondersteuningsleverancier van
HP (zie "Contact opnemen met
HP" op pagina 121).
Bericht Beschrijving Aanbevolen handeling

NLWW Printerberichten interpreteren 93
58.X
PRINTERFOUT
wordt afgewisseld met
Om verder te gaan
eerst uit en insch.
Er is een printerfout opgetreden
waarbij een geheugentag CPU-fout
is geconstateerd of er is een
probleem met de luchtsensor of
stroomvoorziening.
Problemen met de
stroomvoorziening oplossen:
1 Haal de printer uit de UPS-
voorzieningen, extra
voedingsbronnen of powerstrips.
Steek de stekker van de printer
in een wandcontactdoos en
controleer of het probleem
hiermee is opgelost.
2 Als u de stekker van de printer
al in een wandcontactdoos had
gestoken, probeert u een
andere voedingsbron in het
gebouw die onafhankelijk is van
de voedingsbron die u op dit
moment gebruikt.
De netwerkspanning en de
stroombron bij de printer dienen
mogelijk gecontroleerd te worden
zodat ze voldoen aan de elektrische
specificaties van de printer.
(Zie "Elektrische specificaties" op
pagina 130.)
Als het bericht aanhoudt, neemt u
contact op met een erkende service-
of ondersteuningsleverancier van
HP (zie "Contact opnemen met HP"
op pagina 121).
59.X
PRINTERFOUT
wordt afgewisseld met
Om verder te gaan
eerst uit en insch.
Er is een tijdelijke afdrukfout
opgetreden.
1 Zet de printer uit en weer aan.
2 Als het bericht aanhoudt, neemt
u contact op met een erkende
service- of ondersteuningsleve-
rancier van HP (zie "Contact
opnemen met HP" op
pagina 121).
62 GEEN SYSTEEM
Dit bericht geeft aan dat er geen
systeem is gevonden. Het
softwaresysteem van de printer is
beschadigd.
1 Zet de printer uit en weer aan.
2 Als het bericht aanhoudt, neemt
u contact op met een erkende
service- of ondersteuningsleve-
rancier van HP (zie "Contact
opnemen met HP" op
pagina 121).
64 PRINTERFOUT
wordt afgewisseld met
Om verder te gaan
eerst uit en insch.
Er is een tijdelijke afdrukfout
opgetreden in de scanbuffer.
1 Zet de printer uit en weer aan.
2 Als het bericht aanhoudt, neemt
u contact op met een erkende
service- of ondersteuningsleve-
rancier van HP (zie "Contact
opnemen met HP" op
pagina 121).
Bericht Beschrijving Aanbevolen handeling

94 Hoofdstuk 4 Problemen oplossen NLWW
79.XXXX
PRINTERFOUT
wordt afgewisseld met
Om verder te gaan
eerst uit en insch.
De printer heeft een kritieke fout met
de hardware geconstateerd.
1 Druk op T
AAK ANNULEREN om
de afdruktaak te wissen uit het
printergeheugen. Zet de printer
uit en weer aan.
2 Probeer een taak vanuit een
ander programma af te drukken.
Als de taak wordt afgedrukt,
ga dan terug naar het eerste
programma en probeer een
ander bestand af te drukken.
(Als het bericht uitsluitend
verschijnt met een bepaald
programma of bepaalde
afdruktaak, neem dan contact
op met de softwareleverancier
voor ondersteuning.)
Als het bericht blijft verschijnen bij
verschillende programma's en
afdruktaken, dient u de volgende
stappen te proberen:
1 Zet de printer uit.
2 Koppel alle kabels los tussen
de printer, het netwerk of de
computer.
3 Verwijder alle geheugen-DIMM's
of DIMM's van andere
leveranciers uit de printer.
(Zie "Geheugen installeren" op
pagina 161.)
4 Verwijder alle EIO-apparatuur
uit de printer. (Zie "Een
HP JetDirect EIO-kaart
installeren" op pagina 164.)
5 Zet de printer aan.
Als de fout nu verdwenen is, volgt u
de volgende stappen.
1 Installeer één voor één de DIMM
en EIO apparaten. Zorg hierbij
dat de printer wordt uitgezet en
weer wordt aangezet bij de
installatie van ieder apparaat.
2 Vervang een DIMM- of EIO-
apparaat als dit de fout heeft
veroorzaakt.
3 Sluit alle kabels weer aan
tussen de printer, het netwerk of
de computer.
Bericht Beschrijving Aanbevolen handeling

NLWW Storingen verhelpen 95
Storingen verhelpen
Tijdens een afdruktaak kan het gebeuren dat het papier vast komt te zitten. Hier volgen een
aantal oorzaken:
●
Het papier is niet op de juiste wijze in de laden geplaatst of er is te veel papier geladen.
●
Lade 2 of de optionele lade 3 is tijdens een afdruktaak verwijderd.
●
De bovenklep is tijdens een afdruktaak geopend.
●
Het geladen materiaal voldoet niet aan de specificaties van HP (zie "Specificaties
afdrukmateriaal" op pagina 132).
●
Het gebruikte materiaal valt buiten het ondersteunde formaatbereik (zie "Specificaties
afdrukmateriaal" op pagina 132.)
Plaatsen waar papier vastloopt
Papierstoringen kunnen zich op vier plaatsen voordoen:
Opmerking Kijk waar het vastgelopen materiaal zich bevindt en verwijder het aan de hand van de instructies
die u in dit onderdeel krijgt. Kijk eerst in het gedeelte voor de inktcartridge, als het niet duidelijk
is waar de papierstoring zich bevindt.
Verwijder zorgvuldig alle afgescheurde stukjes papier uit de printer.
Na de papierstoring kan er losse toner in de printer achterblijven. Na het afdrukken van enkele
vellen is dit gewoonlijk niet meer aanwezig. Zie "Losse toner" op pagina 103.
1 Het gebied van de inktcartridge (zie "Gebied van de inktcartridge" op
pagina 96)
2 Het gebied van de invoerlade (zie "Papierinvoergebied lade 2 of lade 3" op
pagina 97)
3 Het gebied van de uitvoerlade (zie "Uitvoergedeelten" op pagina 98)
4 Het gebied van de duplexeenheid (alleen van toepassing op de printers
HP LaserJet 2300d, HP LaserJet 2300dn en HP LaserJet 2300dtn)
(zie "Gedeelte voor dubbelzijdig afdrukken" op pagina 99)
1
3
4
2

96 Hoofdstuk 4 Problemen oplossen NLWW
Gebied van de inktcartridge
Bij papierstoringen in dit gedeelte kan losse toner op de pagina
terechtkomen. Als er toner op uw kleding of uw handen terechtkomt,
verwijdert u de toner met koud water. (Door warm water zet de toner
zich vast in de stof.)
1 Open de bovenklep.
2 Verwijder de inktcartridge.
VOORZICHTIG
Stel de inktcartridge niet langer dan enkele minuten bloot aan licht.
U voorkomt zo beschadiging van de cartridge. Leg een vel papier over
de inktcartridge heen zolang deze zich buiten de printer bevindt.
3 Til voorzichtig de registratieplaat omhoog. Als u de voorste rand van
het afdrukmateriaal kunt zien, trekt u het materiaal voorzichtig naar
het achterste gedeelte van de printer om het te verwijderen.
Als het moeilijk is om het materiaal te verwijderen of als het zich
reeds in het uitvoergedeelte bevindt, verwijdert u het vastzittende
materiaal zoals beschreven in "Uitvoergedeelten" op pagina 98.
4 Kantel de registratieplaat voorzichtig omlaag nadat het vastzittende
materiaal is verwijderd. Plaats de inktcartridge weer in de printer en
sluit de bovenklep.
Opmerking
Als het moeilijk is om de inktcartridge opnieuw te installeren,
controleert u of de registratieplaat omlaag in positie is gezet en of u
de inktcartridge stevig hebt aangedrukt.
Als het lampje W
AARSCHUWING
niet dooft, is er nog vastgelopen
materiaal in de printer aanwezig. Controleer de papierinvoer en de
achterste gedeelten voor de uitvoer. Controleer het gedeelte voor
de duplexeenheid bij printers met een ingebouwde duplexeenheid
(HP LaserJet 2300d, HP LaserJet 2300dn en HP LaserJet 2300dtn).
3
1
2
4

NLWW Storingen verhelpen 97
Papierinvoergebied lade 2 of lade 3
Opmerking
Als het papier zich in het gedeelte voor de inktcartridge bevindt, gaat u
te werk zoals beschreven in "Gebied van de inktcartridge" op pagina 96.
Het is gemakkelijker om papier te verwijderen uit het gedeelte voor de
inktcartridge dan uit het invoergedeelte.
1 Trek lade 2 of lade 3 uit om het vastgelopen papier naar buiten
te halen.
2 Verwijder papier dat verkeerd is ingevoerd door aan de zichtbare
rand te trekken. Zorg ervoor dat al het papier goed in de lade ligt
(zie "Lade 2 vullen (lade met een capaciteit van 250 vel) of de
optionele lade van 250 vel in de positie van lade 3 vullen" op
pagina 32. Verwijder, als lade 3 is geplaatst, verkeerd ingevoerd
papier en controleer of al het papier goed in de lade ligt.
3 Als het papier in het invoergedeelte vastzit en toegang tot het papier
vanuit het inktcartridgegedeelte niet mogelijk is, neemt u het papier
vast en trekt u het voorzichtig uit de printer.
4 Druk, voor lade 2, het papier omlaag om de metalen drukplaat vast
te zetten. Schuif beide laden weer in de printer.
5 Om een reset van de printer uit te voeren en door te gaan met
afdrukken, opent u de bovenklep volledig en sluit u deze weer.
Opmerking
Als het lampje W
AARSCHUWING
niet dooft, is er nog vastgelopen
materiaal in de printer aanwezig. Controleer de papierinvoer en de
achterste gedeelten voor de uitvoer. Controleer het gedeelte voor
de duplexeenheid bij printers met een ingebouwde duplexeenheid
(HP LaserJet 2300d, HP LaserJet 2300dn en HP LaserJet 2300dtn).
1
2
3
4

98 Hoofdstuk 4 Problemen oplossen NLWW
Uitvoergedeelten
Bij papierstoringen in dit gedeelte kan losse toner op de pagina
terechtkomen. Als er toner op uw kleding of uw handen terechtkomt,
verwijdert u de toner met koud water. (Door warm water zet de toner
zich vast in de stof.)
1 Open de bovenklep en verwijder de inktcartridge. Open de
achterste uitvoerbak.
Opmerking
Het is noodzakelijk om de bovenklep te openen, zodat de tandwielen
voor de achterste uitvoer vrijkomen en u het materiaal gemakkelijker
kunt verwijderen.
2 Als u het materiaal in de achterste uitvoeropening kunt zien,
gebruikt u voorzichtig beide handen om de voorste rand uit de
printer te trekken. Verwijder voorzichtig de rest van het vastzittende
materiaal uit de printer.
3 Als het papier bijna volledig zichtbaar is vanuit de
bovenste uitvoerlade, trekt u het resterende papier voorzichtig uit
de printer.
Als u de voorste rand niet kunt zien of in het inktcartridgegedeelte
haast niet zichtbaar is, opent u volledig de achterste uitvoerbak.
Druk hiertoe de klep van de bak een klein stukje naar voren en
gebruik uw vinger om het rooster aan de onderkant los te maken.
Draai aan het wieltje voor het verhelpen van vastgelopen papier
om het materiaal uit de printer te halen.
4 Installeer de inktcartridge opnieuw. Sluit de bovenklep en de
achterste uitvoerbak.
Opmerking
Als het moeilijk is om de inktcartridge opnieuw te installeren, controleert
u of de registratieplaat omlaag in positie is gezet en of u de inktcartridge
stevig hebt aangedrukt.
Als het lampje W
AARSCHUWING
niet dooft, is er nog vastgelopen
materiaal in de printer aanwezig. Controleer de papierinvoer en de
achterste gedeelten voor de uitvoer. Controleer het gedeelte voor de
duplexeenheid bij printers met een ingebouwde duplexeenheid
(HP LaserJet 2300d, HP LaserJet 2300dn en HP LaserJet 2300dtn).
1
2
4
3

NLWW Storingen verhelpen 99
Gedeelte voor dubbelzijdig afdrukken
Deze procedure is alleen van toepassing bij printers met een
ingebouwde duplexeenheid (HP LaserJet 2300d, HP LaserJet 2300dn
en HP LaserJet 2300dtn).
1 Haal lade 2 uit de printer.
2 Trek aan de groene hendel die zich aan de linkervoorkant van
lade 2 bevindt om papiertoegangsplaat te openen.
3 Neem het vastzittende papier vast en trek het uit de printer.
4 Druk de onderkant van de papiertoegangsplaat weer omhoog totdat
deze aan beide kanten vastklikt (beide kanten moeten vastzitten).
5 Installeer lade 2 opnieuw.
6 Om een reset van de printer uit te voeren en door te gaan met
afdrukken, opent u de bovenklep volledig en sluit u deze weer.
Opmerking
Als het lampje W
AARSCHUWING
niet dooft, is er nog vastgelopen
materiaal in de printer aanwezig. Controleer of er papier is vastgelopen
in de papierinvoer of de achterste gedeelten voor de uitvoer.
1
2
3
4
5

100 Hoofdstuk 4 Problemen oplossen NLWW
Problemen met de afdrukkwaliteit oplossen
Dit gedeelte helpt u bij het herkennen van problemen met de afdrukkwaliteit. Tevens wordt hier
beschreven wat u kunt doen om dergelijke problemen te verhelpen. Vaak kunnen problemen
met de afdrukkwaliteit vrij eenvoudig worden verholpen door uw printer correct te onderhouden,
materiaal te gebruiken dat voldoet aan de HP specificaties of een reinigingsblad door de printer
heen te voeren.
Controlelijst voor de afdrukkwaliteit
Algemene problemen in verband met de afdrukkwaliteit kunt u aan de hand van onderstaande
controlelijst oplossen.
●
Controleer in het printerstuurprogramma of u de optie voor de beste beschikbare
afdrukkwaliteit gebruikt (zie "Instellingen voor de afdrukkwaliteit kiezen" op pagina 51).
●
Probeer af te drukken met een van de andere printerstuurprogramma's op de cd-rom van de
printer.
●
Reinig de binnenkant van de printer (zie "De printer reinigen" op pagina 75).
●
Controleer het papiersoort en de papierkwaliteit (zie "Specificaties afdrukmateriaal" op
pagina 132).
●
Controleer of EconoMode in de software is uitgeschakeld (zie "EconoMode (concepten)
gebruiken voor afdrukken" op pagina 51).
●
Los algemene afdrukproblemen op (zie "Algemene afdrukproblemen oplossen" op
pagina 81).
●
Installeer een nieuwe HP-inktcartridge en controleer vervolgens nogmaals de
afdrukkwaliteit. (Zie de instructies die bij de inktcartridge worden geleverd).
Opmerking Als de pagina volledig leeg (blanco) is, controleert u of de afsluitingsstrook uit de inktcartridge is
verwijderd en of de inktcartridge op de juiste wijze is geplaatst.
Nieuwere printers zijn geoptimaliseerd om tekens nauwkeuriger af te drukken. Dit kan tot gevolg
hebben dat tekens er lichter of dunner uitzien dan u gewend bent van uw oudere printer.
Als afbeeldingen op de pagina donkerder worden afgedrukt dan met een oudere printer en u wilt
dat de afbeeldingen er net zo uitzien als met de oudere printer, maakt u de wijzigingen in het
printerstuurprogramma: selecteer op het tabblad Afwerking de optie Afdrukkwaliteit, selecteer
Aangepast, klik op Details en schakel vervolgens het selectievakje Afbeeldingen lichter
afdrukken uit.

NLWW Problemen met de afdrukkwaliteit oplossen 101
Voorbeelden van afdrukproblemen
Gebruik de voorbeelden in deze afbeelding om de problemen met de afdrukkwaliteit te bepalen
en raadpleeg vervolgens de bijbehorende informatiepagina's voor het oplossen van problemen.
Deze voorbeelden geven de meest voorkomende afdrukproblemen weer. Als de problemen
blijven optreden nadat u de voorgestelde oplossingen hebt uitgeprobeerd, neem dan contact
op met HP Klantenondersteuning. (Zie "Contact opnemen met HP" op pagina 121.)
"Lichte of vage afdruk" op
pagina 102
"Tonerspikkels" op
pagina 102
"Witte plekken" op
pagina 102
"Verticale strepen" op
pagina 102
"Grijze achtergrond" op
pagina 102
"Uitgelopen toner" op
pagina 103
"Losse toner" op
pagina 103
"Afdrukfouten die zich in
verticale richting
herhalen" op pagina 103
"Vervormde tekens" op
pagina 103
"Asymmetrische pagina"
op pagina 103
"Omkrullen of golven" op
pagina 104
"Kreukels en vouwen" op
pagina 104
"Lichtende tonerkring
(halo)" op pagina 104
"Willekeurig herhaald
beeld" op pagina 104
(licht)
"Willekeurig herhaald
beeld" op pagina 104
(donker)

102 Hoofdstuk 4 Problemen oplossen NLWW
Lichte of vage afdruk
Als er een verticale witte of vage streep over de pagina loopt:
●
Er is geen toner meer. Installeer een nieuwe HP-inktcartridge.
●
Mogelijk voldoet het materiaal niet aan de specificaties van HP (bijvoorbeeld omdat het
papier te vochtig of te ruw is). Zie "Specificaties afdrukmateriaal" op pagina 132.
●
Als de hele pagina licht is, is de afstelling van de afdrukdichtheid te licht of is mogelijk
EconoMode ingeschakeld. Pas de afdrukdichtheid en EconoMode aan in het
stuurprogramma. Zie "EconoMode (concepten) gebruiken voor afdrukken" op pagina 51.
Voor andere besturingssystemen dan Windows is deze functie ook beschikbaar in
HP Web JetAdmin.
Tonerspikkels
●
Mogelijk voldoet het materiaal niet aan de specificaties van HP (bijvoorbeeld omdat het
papier te vochtig of te ruw is). Zie "Specificaties afdrukmateriaal" op pagina 132.
●
De overdrachtrol is mogelijk vuil. Zie "De gedeelten rond de papierbaan en de inktcartridge
reinigen" op pagina 76.
●
Mogelijk moet de papierbaan worden gereinigd. Zie "De gedeelten rond de papierbaan en
de inktcartridge reinigen" op pagina 76 en "De fuser reinigen" op pagina 77.
Witte plekken
Als er vage plekken (meestal rond) in een willekeurige verdeling over de pagina verschijnen:
●
Het is mogelijk dat één vel niet in orde is. Probeer opnieuw af te drukken.
●
Het vochtgehalte van het papier is niet overal gelijk of er zitten vochtplekken op de
oppervlakte van het papier. Probeer af te drukken met ander papier. Zie "Specificaties
afdrukmateriaal" op pagina 132.
●
De partij papier is niet geschikt. Door het productieproces nemen sommige gedeelten van
de pagina de toner niet goed op. Probeer een ander merk papier. Zie "Specificaties
afdrukmateriaal" op pagina 132.
●
De inktcartridge is misschien leeg. Zie "Afdrukfouten die zich in verticale richting herhalen"
op pagina 103.
●
Neem contact op met een door HP erkende dealer of de onderhoudsdienst van HP als deze
maatregelen niet tot oplossing van het probleem leiden. Zie "Contact opnemen met HP" op
pagina 121.
Verticale strepen
Als er zwarte of witte verticale strepen op de pagina verschijnen:
●
De lichtgevoelige rol in de inktcartridge is waarschijnlijk bekrast of versleten. Installeer een
nieuwe HP-inktcartridge.
Grijze achtergrond
Als de achtergrond te donker wordt, kunnen de onderstaande maatregelen misschien tot
verbetering leiden:
●
Verlaag de instelling voor de dichtheid (zie "TONERDICHTHEID" op pagina 149). Hierdoor wordt
de achtergrond minder donker.
●
Gebruik lichter (minder zwaar) papier. Zie "Specificaties afdrukmateriaal" op pagina 132.
●
Controleer of de printer niet te droog staat. Een lage luchtvochtigheid kan leiden tot een
donkerder achtergrond.
●
Installeer een nieuwe HP-inktcartridge.

NLWW Problemen met de afdrukkwaliteit oplossen 103
Uitgelopen toner
●
Als er uitgelopen toner op de voorste rand van het materiaal verschijnt, zijn de
papiergeleiders vuil. Zie "De gedeelten rond de papierbaan en de inktcartridge reinigen" op
pagina 76 en "De fuser reinigen" op pagina 77.
●
Controleer het materiaaltype en de materiaalkwaliteit. Zie "Specificaties afdrukmateriaal" op
pagina 132.
●
Plaats een nieuwe inktcartridge van HP.
Losse toner
●
Reinig de binnenkant van de printer. Zie "De gedeelten rond de papierbaan en de
inktcartridge reinigen" op pagina 76 en "De fuser reinigen" op pagina 77.
●
Controleer het materiaaltype en de materiaalkwaliteit. Zie "Specificaties afdrukmateriaal" op
pagina 132.
●
Plaats een nieuwe inktcartridge van HP.
●
Wijzig in het printerstuurprogramma het soort in het papiersoort waarop u afdrukt.
Zie "Afdrukken op materiaalsoort en -formaat" op pagina 52. Bij zwaar materiaal kan de
afdruksnelheid lager liggen.
Afdrukfouten die zich in verticale richting herhalen
Als vlekken met gelijke tussenruimten telkens weer terugkomen op de afdruk:
●
De inktcartridge is misschien beschadigd. De omtrek van de inktcartridge is 94 mm. Als de
vlekken om de 94 mm terugkomen op de pagina, dient u een nieuwe inktcartridge van HP
te installeren.
●
Het is mogelijk dat interne onderdelen met toner besmeurd zijn. Als de fouten op de
achterkant van de pagina voorkomen, zal het probleem vanzelf na enkele pagina's
verdwijnen.
●
Wijzig in het printerstuurprogramma de type-instelling in het materiaaltype waarop u afdrukt.
Zie "Afdrukken op materiaalsoort en -formaat" op pagina 52.
●
Mogelijk is de fuser-eenheid beschadigd. Neem contact op met een door HP goedgekeurde
servicetechnicus. Zie "Contact opnemen met HP" op pagina 121.
Vervormde tekens
●
Als de vorm van de tekens niet juist is, waardoor holle afbeeldingen ontstaan, kan het papier
te glad zijn. Probeer af te drukken op een andere soort materiaal. Zie "Specificaties
afdrukmateriaal" op pagina 132.
●
Als de vorm van de tekens niet juist is, waardoor een golvend effect ontstaat, is het mogelijk
dat de laserscanner onderhoud nodig heeft. Neem voor onderhoud contact op met een
erkende HP-dealer of de onderhoudsdienst van HP, zie "Contact opnemen met HP" op
pagina 121. Zie "Beperkte garantieverklaring van Hewlett-Packard" op pagina 127.
Asymmetrische pagina
●
Controleer het materiaaltype en de materiaalkwaliteit. Zie "Specificaties afdrukmateriaal" op
pagina 132.
●
Controleer of het materiaal goed is geladen en of de geleiders niet te vast of te los tegen de
papierstapel zitten. Zie "Laden vullen" op pagina 31, "Lade 2 vullen (lade met een capaciteit
van 250 vel) of de optionele lade van 250 vel in de positie van lade 3 vullen" op pagina 32 of
"Lade 3 vullen (lade voor 500 vel)" op pagina 34.

104 Hoofdstuk 4 Problemen oplossen NLWW
Omkrullen of golven
●
Controleer het materiaaltype en de materiaalkwaliteit. Papier gaat omkrullen door een
combinatie van hoge temperatuur en vochtigheid. Zie "Specificaties afdrukmateriaal" op
pagina 132.
●
Draai de stapel papier in de lade om. Probeer ook of het helpt om het papier achterstevoren
in de invoerlade te leggen.
●
Open de achterste klep en probeer af te drukken via de achteruitvoerbak (de rechte
papierbaan).
●
Verlaag de fuser-temperatuur om krullen tegen te gaan (zie "FUSER MODI" op pagina 148).
●
Wijzig in het printerstuurprogramma de instelling voor het papiersoort in dun, transparant of
lichtgewicht. De krul wordt gereduceerd door de tijd te verkorten die het materiaal in de
fuser-eenheid doorbrengt. Zie "Afdrukken op materiaalsoort en -formaat" op pagina 52.
●
Bewaar het materiaal in de dichte, oorspronkelijke verpakking op een droge, koele plaats
totdat u het materiaal wilt gebruiken.
Kreukels en vouwen
●
Controleer of het materiaal op de juiste wijze is geladen.
●
Controleer het materiaaltype en de materiaalkwaliteit. Zie "Specificaties afdrukmateriaal" op
pagina 132.
●
Open de achterste klep en probeer af te drukken via de achteruitvoerbak.
●
Draai de stapel papier in de lade om. Probeer ook of het helpt om het papier achterstevoren
in de invoerlade te leggen.
Lichtende tonerkring (halo)
●
Als er grote hoeveelheden toner rondom de tekens zijn terechtgekomen, kan het zijn dat het
materiaal een hoge weerstand heeft. (Kleine hoeveelheden tonerresten zijn normaal bij een
laserprinter.) Probeer af te drukken op een andere soort papier. Zie "Specificaties
afdrukmateriaal" op pagina 132.
●
Draai de stapel materiaal in de lade om.
●
Gebruik materiaal dat voor laserprinters bestemd is. Zie "Specificaties afdrukmateriaal" op
pagina 132.
●
Het probleem wordt mogelijk veroorzaakt door een te lage vochtigheid in combinatie met
een hoge temperatuur. Verhoog de intensiteit van de tonertransfer (zie "HOGE TRANSFER" op
pagina 148).
Willekeurig herhaald beeld
Als een beeld dat boven aan de pagina staat (in helder zwart), verderop op de pagina nog eens
herhaald wordt (in grijs), is het mogelijk dat de toner van de vorige afdruktaak niet volledig is
gewist. (Het herhalende beeld kan lichter of donkerder zijn dan de plaats waar het verschijnt.)
●
Wijzig de grijstoon van het veld waar het herhaalde beeld in verschijnt.
●
Wijzig de volgorde waarin beelden worden afgedrukt. Plaats bijvoorbeeld een lichter beeld
boven aan de pagina en een donkerder beeld verderop op de pagina.
●
Roteer vanuit de toepassing de hele pagina 180° om het lichtste beeld eerst af te drukken.
●
Als het probleem verderop in een afdruktaak optreedt, schakelt u de printer voor 10 minuten
uit en zet u de printer vervolgens aan om de afdruktaak weer vanaf het begin uit te voeren.

NLWW Algemene afdrukproblemen op het netwerk oplossen 105
Algemene afdrukproblemen op het netwerk oplossen
Opmerking HP raadt u aan de cd-rom van de printer te gebruiken om de printer op het netwerk te installeren
en in te stellen.
●
Druk een configuratiepagina af (zie "Configuratiepagina" op pagina 70). Als een
HP JetDirect EIO-printserver is geïnstalleerd, volgt na het afdrukken van een
configuratiepagina een tweede pagina waarop de netwerkinstellingen en –status
vermeld staan.
●
Raadpleeg de Beheerdershandleiding voor de HP Jetdirect-printserver op de cd-rom van
de printer voor hulp en meer informatie over de configuratiepagina van de Jetdirect. Als u de
handleiding wilt raadplegen, selecteert u de relevante serie printservers (bijvoorbeeld EIO),
selecteert u het gewenste printserverproduct (bijvoorbeeld 615n) en klikt u vervolgens op
een probleem oplossen.
●
Probeer de afdruktaak vanaf een andere computer uit te voeren.
●
Verbind een printer rechtstreeks met een computer via een parallelle kabel of USB-kabel om
te controleren of printer wel goed werkt met een computer. U moet de printersoftware dan
opnieuw installeren. Druk een document af vanuit een programma dat in het verleden goed
is afgedrukt. Als dit werkt, is er mogelijk een probleem met het netwerk.
●
Vraag de netwerkbeheerder om hulp.

106 Hoofdstuk 4 Problemen oplossen NLWW
Algemene problemen met Windows oplossen
Symptoom Mogelijke oorzaak Oplossing
Foutmelding:
"Fout bij het schrijven naar
LPTx"
in Windows 9x.
Papier is niet geladen. Controleer of zich papier in de lade bevindt.
Kapotte of losse kabel. Controleer of de kabels goed zijn
aangesloten, of de printer aan staat en of het
lampje
K
LAAR
brandt.
De printer is aangesloten
op een powerstrip maar
krijgt onvoldoende stroom.
Haal de stekker uit de powerstrip en steek de
stekker in een ander elektrisch contactpunt.
Verkeerde invoer/
uitvoerinstelling.
Klik op Start, klik op Instellingen en klik
vervolgens op Printers. Klik met de
rechtermuisknop op het stuurprogramma
van de HP LaserJet 2300 en selecteer
Eigenschappen. Klik op Details en
vervolgens op Poortinstellingen. Schakel
het selectievakje Poortstatus controleren
voor afdrukken uit. Klik op OK. Klik op
Spool-instellingen en klik vervolgens op
Rechtstreeks afdrukken naar printer (Print
Directly to Printer). Klik op OK.
Foutmelding:
"Algemene
beschermingsfout
Uitzondering OE"
(Exception OE)
"Spool32"
"Ongeldige bewerking"
Sluit alle overige toepassingen, start
Windows opnieuw en probeer het nogmaals.
Selecteer een ander printerstuurprogramma.
Als het HP LaserJet 2300 series PCL 6-
printerstuurprogramma is geselecteerd,
schakelt u over op een PCL 5e- of PS-
printerstuurprogramma. (U kunt dit meestal
in het softwareprogramma veranderen.)
Verwijder alle tijdelijke bestanden uit de
subdirectory Temp. U kunt de naam van
de directory vinden door het bestand
Autoexec.bat te bewerken en te zoeken naar
de regel die begint met "
Set Temp =".
De naam die hierna volgt is de directory
voor tijdelijke bestanden. Standaard is dit
C:\temp, maar deze naam kan ook anders
gedefinieerd zijn.
Raadpleeg de documentatie van Microsoft
Windows die bij uw computer is geleverd
voor meer informatie over foutberichten
van Windows.

NLWW Algemene problemen met Macintosh oplossen 107
Algemene problemen met Macintosh oplossen
Kies het onderwerp dat het probleem het beste beschrijft.
●
Problemen met de Kiezer
●
afdrukfouten
●
USB-problemen
●
OS X-problemen
Symptoom Mogelijke oorzaak Oplossing
Problemen met de Kiezer
Het pictogram van de
LaserWriter wordt niet in de
Kiezer weergegeven.
De software is niet op de
juiste wijze geïnstalleerd.
Het stuurprogramma van de LaserWriter 8
moet als onderdeel van Mac OS aanwezig
zijn. Controleer of het stuurprogramma van
de LaserWriter zich in de map Extensies
in de systeemmap bevindt. Zo niet,
dan installeert u het stuurprogramma van
de LaserWriter vanaf de MAC OS-cd.
Ga na of er een kabel van goede kwaliteit
is gebruikt.
Controleer of de printer op het juist netwerk
is aangesloten. Selecteer Netwerk of
AppleTalk-regelpaneel in Regelpanelen
in het Apple-menu en selecteer vervolgens
het juiste netwerk.
Het pictogram van het
HP LaserJet-rasterprinter-
stuurprogramma verschijnt
niet in de Kiezer.
De software is niet op de
juiste wijze geïnstalleerd.
Installeer de software opnieuw.
De printernaam staat niet in
de lijst met printers.
Controleer of de kabels goed zijn
aangesloten, of de printer aan staat en of
het lampje
K
LAAR brandt.
Controleer of het PS-stuurprogramma is
geïnstalleerd.
Controleer of het juiste
printerstuurprogramma is gekozen in
de Kiezer.
Controleer of AppleTalk aan staat (de knop
naast Actief is in de Kiezer geselecteerd).
Het is mogelijk dat u de computer opnieuw
moet starten om de wijziging te activeren.
Controleer, als de printer op een netwerk
met meerdere zones is aangesloten, of de
juiste zone is geselecteerd in het vak
AppleTalk-zones in de Kiezer.
De geselecteerde printer
wordt niet automatisch door
het printerstuurprogramma
geconfigureerd, ook al hebt
u in de Kiezer op
Automatische configuratie
(Auto Setup) geklikt.
Installeer de printersoftware opnieuw.
Selecteer een andere PPD (zie "Een
andere PostScript Printer Description
(PPD) selecteren" op pagina 111).

108 Hoofdstuk 4 Problemen oplossen NLWW
Afdrukfouten
Een afdruktaak is niet naar
de gewenste printer
gestuurd.
Het is mogelijk dat een
andere printer met ongeveer
dezelfde of precies dezelfde
naam uw afdruktaak heeft
ontvangen.
Controleer de AppleTalk-naam van de
printer die op de zelftestpagina
vermeld staat.
Controleer of de kabels goed zijn
aangesloten, of de printer aan staat en
of het lampje
K
LAAR brandt.
U kunt de computer niet
gebruiken zolang de
printer afdrukt.
Afdr. in achtergrond is niet
geselecteerd.
LaserWriter 8.3
Zet Afdr. in achtergrond aan in de Kiezer.
Statusmeldingen worden nu naar de
PrintMonitor gestuurd, zodat u kunt
doorgaan met werken terwijl de computer
bezig is met het verwerken van gegevens
die naar de printer worden gestuurd.
LaserWriter 8.4 en later
Schakel Afdr. in achtergrond in door
Archief, Print bureaublad en Afdr.
in achtergrond te selecteren.
Een EPS-bestand
(Encapsulated PostScript)
wordt niet afgedrukt met de
juiste lettertypen.
Dit probleem doet zich
in sommige
softwareprogramma's voor.
Probeer de lettertypen in het EPS-bestand
naar de printer te downloaden voordat u
begint met afdrukken.
Zend het bestand in ASCII-indeling in
plaats van met binaire codering.
Uw document wordt niet
afgedrukt met de lettertypes
New York, Geneva of
Monaco.
Selecteer Opties in het dialoogvenster
Pagina-instelling om het vervangen van
lettertypen uit te schakelen.
Symptoom Mogelijke oorzaak Oplossing

NLWW Algemene problemen met Macintosh oplossen 109
USB-problemen
De HP LaserJet-printer die
via de USB-poort is
aangesloten wordt niet
weergegeven in de
Macintosh Kiezer.
Dit probleem kan zowel door
een softwarecomponent
als door een
hardwarecomponent worden
veroorzaakt.
Probleemoplossing voor software
●
Controleer of USB door de Macintosh-
computer wordt ondersteund.
●
Controleer of de Macintosh-computer
over Mac OS 8.6 of later beschikt.
●
Controleer of de Macintosh de juiste
USB-software van Apple bevat.
Opmerking: De Macintosh-
desktopsystemen iMac en Blue G3
bevatten alle vereisten voor het aansluiten
van een USB-apparaat.
Probleemoplossing voor hardware
●
Controleer of de printer is ingeschakeld.
●
Controleer of de USB-kabel op de juiste
wijze is aangesloten.
●
Controleer of u de juiste
hoge-snelheids-USB-kabel gebruikt.
●
Controleer of er niet te veel USB-
apparaten vermogen uit de keten
afnemen. Ontkoppel alle apparaten uit
de keten en sluit de kabel rechtstreeks
op de USB-poort van de
hostcomputer aan.
●
Controleer of er meer dan twee USB-
hubs achter elkaar in de keten zijn, die
geen eigen voeding hebben. Ontkoppel
alle apparaten uit de keten en sluit de
kabel rechtstreeks op de USB-poort
van de hostcomputer aan.
Opmerking: Het iMac-toetsenbord is een
USB-hub zonder eigen voeding.
Het stuurprogramma van
de LaserWriter geeft geen
USB-apparaten in de
Kiezer weer.
Gebruik het Apple Desktop Utility om de
printer in te stellen.
Symptoom Mogelijke oorzaak Oplossing

110 Hoofdstuk 4 Problemen oplossen NLWW
OS X-problemen
Er verschijnen geen
printerfuncties.
De verkeerde PPD is voor de
printer geselecteerd.
Controleer de geselecteerde PPD. Klik
in het dialoogvenster Print op Overzicht.
Controleer of de instelling PPD voor juist is.
Wanneer u OSX v10.2
gebruikt, wordt door de
printer geen gebruik
gemaakt van Rendezvous
(mDNS).
U dient de HP Jetdirect-kaart bij te werken
naar een versie die Rendezvous
ondersteunt.
Een geïnstalleerde lade
verschijnt niet als optie, zelfs
als die lade op de printer is
geïnstalleerd.
De mogelijkheid om met de hand
installeerbare opties te selecteren, wordt
alleen door Mac OS X v10.2 en later
ondersteund.
Symptoom Mogelijke oorzaak Oplossing

NLWW Algemene problemen met Macintosh oplossen 111
Een andere PostScript Printer Description (PPD) selecteren
MAC OS 9.x
1 Open de Kiezer vanuit het Apple-menu.
2 Klik op het pictogram LaserWriter.
3 Als u op een netwerk met meerdere zones bent aangesloten, selecteert u de zone in het vak
AppleTalk-zones waarin de printer zich bevindt.
4 In het vak Selecteer een PostScript Printer klikt u op de naam van de printer die u wilt
gebruiken. (Dubbelklik om de volgende stappen onmiddellijk te doorlopen.)
5 Klik op Instellingen. (Deze knop kan bij de eerste instelling ook de tekst Aanmaken
bevatten.)
6 Klik op Selecteer PPD.
7 Zoek de gewenste PPD in de lijst en klik op Selecteer. Als de gewenste PPD niet in de lijst
staat, kiest u een van de volgende opties:
• Selecteer een PPD voor een printer met vergelijkbare functies.
• Selecteer een PPD uit een andere map.
• Selecteer de algemene PPD door op Algemeen te klikken. Met de algemene PPD kunt u
wel afdrukken, maar hebt u slechts beperkte toegang tot de printerfuncties.
8 Klik in het dialoogvenster Instellingen op Selecteer en klik vervolgens op OK om terug naar
de Kiezer te gaan.
Opmerking Als u handmatig een PPD selecteert, is het mogelijk dat er geen pictogram naast de geselecteerde
printer wordt weergegeven in het vak Selecteer een PostScript-printer. Selecteer Instellingen
in de Kiezer, klik op Printer-info en klik vervolgens op Werk info bij om het pictogram weer
te geven.
9 Sluit de Kiezer.
Mac OS X
1 Verwijder de printer uit het Print Center.
2 Voeg de printer nogmaals toe met de optie waarmee u handmatig de PPD selecteert.
De naam van de printer wijzigen
Als u de naam van de printer gaat wijzigen, dient u dit te doen voordat u de printer in de Kiezer
selecteert. Als u de naam van de printer wijzigt nadat deze in de Kiezer is geselecteerd, moet u
de printer opnieuw selecteren in de Kiezer.
Met de functie Stel printernaam in kunt u naam van de printer in het HP LaserJet Utility wijzigen.

112 Hoofdstuk 4 Problemen oplossen NLWW
Algemene problemen met PostScript oplossen
De volgende situaties zijn specifiek voor de PostScript-taal (PS) en kunnen zich voordoen als
er verschillende printertalen worden gebruikt. Controleer het bericht op het display van het
bedieningspaneel. Het bericht helpt u mogelijk het probleem op te lossen.
Opmerking Als u bij PS-fouten een melding op de printer of op het scherm wilt ontvangen, opent u het
dialoogvenster Afdrukopties en klikt u op de gewenste selectie naast het gedeelte PS-fouten.
Symptoom Mogelijke oorzaak Oplossing
De taak wordt in Courier (het
standaardlettertype van de
printer) afgedrukt in plaats van in
het gekozen lettertype.
Het gekozen lettertype is niet
gedownload.
Download het gewenste
lettertype en verzend de
afdruktaak nogmaals. Controleer
het lettertype en de plaats ervan.
Download het lettertype naar de
printer, indien van toepassing.
Controleer de
softwaredocumentatie voor meer
informatie.
Er wordt een Legal-pagina
afgedrukt met te smalle marges.
De afdruktaak was te
ingewikkeld.
U dient mogelijk de taak met 600
dots per inch af te drukken, de
complexiteit van de pagina te
verlagen of extra geheugen te
installeren.
Er wordt een PS-foutpagina
afgedrukt.
Mogelijk is de afdruktaak geen
PS-taak.
Controleer of de afdruktaak een
PS-taak is. Controleer of de
toepassing verwacht dat een
instellings- of PS-headerbestand
naar de printer wordt gezonden.
Specifieke fouten
Limietfout De afdruktaak was te
ingewikkeld.
U dient mogelijk de taak met 600
dots per inch af te drukken, de
complexiteit van de pagina te
verlagen of extra geheugen te
installeren.
VM-fout Lettertypefout. Selecteer onbeperkte
downloadbare lettertypen in het
printerstuurprogramma.
Bereiktest Lettertypefout. Selecteer onbeperkte
downloadbare lettertypen in het
printerstuurprogramma.

NLWW 113
5
Service en ondersteuning
Dit gedeelte bevat informatie over het bestellen van benodigdheden en het opnemen van contact
met HP. Het bevat ook informatie over garantie, opnieuw verpakken en de licentie-overeenkomst
voor software.
●
"Onderdelen, accessoires en benodigdheden bestellen" op pagina 114
●
"Contact opnemen met HP" op pagina 121
●
"Richtlijnen voor het opnieuw inpakken van de printer" op pagina 123
●
"Service-informatieformulier" op pagina 124
●
"Onderhoudsovereenkomsten van HP" op pagina 125
●
"Garantie-informatie" op pagina 126

114 Hoofdstuk 5 Service en ondersteuning NLWW
Onderdelen, accessoires en benodigdheden bestellen
Dit gedeelte geeft informatie over het bestellen van onderdelen, benodigdheden en
documentatie. Gebruik alleen onderdelen en accessoires die voor deze printer zijn bestemd.
Dit gedeelte "Onderdeelnummers" op pagina 116 is gerangschikt naar accessoiretype.
●
"Papierverwerking" op pagina 116
●
"Geheugen" op pagina 116
●
"Kabels en interfaces" op pagina 117
●
"Documentatie" op pagina 117
●
"Printerbenodigdheden" op pagina 118
Rechtstreeks bestellen bij HP
U kunt de volgende onderdelen rechtstreeks bestellen bij HP:
●
Vervangende onderdelen
Als u in de Verenigde Staten vervangende onderdelen wilt bestellen, gaat u naar
http://www.hp.com/hps/parts
of http://partsurfer.hp.com. Buiten de V.S. bestelt u onderdelen
bij een geautoriseerd HP Servicecenter bij u in de buurt.
●
Benodigdheden en accessoires
Als u in de Verenigde Staten benodigdheden wilt bestellen, gaat u naar
http://www.hp.com/go/ljsupplies
. Als u buiten de Verenigde Staten benodigdheden wilt
bestellen, gaat u naar http://www.hp.com/ghp/buyonline.html
. Als u accessoires wilt
bestellen, gaat u naar http://www.hp.com/go/accessories
.
●
Documentatie
Zie de websites in het gedeelte "Documentatie" op pagina 117 voor documentatie die on line
beschikbaar is.
Bestellen via de service- of ondersteuningsdienst
Neem contact op met uw officiële HP-dealer of ondersteuningsdienst om onderdelen of
accessoires te bestellen. (Zie "Contact opnemen met HP" op pagina 121.)
Rechtstreeks bestellen via de ingebouwde webserver
(voor printers met een netwerkverbinding)
Volg de onderstaande stappen voor het rechtstreeks bestellen van de printerbenodigdheden via
de ingebouwde webserver. (Zie "De ingebouwde webserver openen" op pagina 60 voor een
uitleg over deze functie.)
Rechtstreeks bestellen via de ingebouwde webserver
1 Typ het IP-adres van de printer in de webbrowser op de computer. Het venster met de
printerstatus wordt geopend.
2 Selecteer het tabblad Instelling boven aan het venster.
3 Typ het wachtwoord wanneer u hierom wordt gevraagd.
4 Dubbelklik aan de linkerkant van het venster Apparaatconfiguratie op Benodigdheden
bestellen. Er verschijnt een URL waar u benodigdheden kunt kopen. U krijgt hier informatie
over de benodigdheden en de bijbehorende onderdeelnummers, en printerinformatie.
5 Selecteer de onderdeelnummers die u wenst te bestellen en volg de instructies op
het scherm.

NLWW Onderdelen, accessoires en benodigdheden bestellen 115
Rechtstreeks bestellen via de printersoftware (voor printers die
rechtstreeks zijn aangesloten op een computer)
Via de printersoftware kunt u benodigdheden en accessoires rechtstreeks vanaf de computer
bestellen. Om deze functie te kunnen gebruiken, hebt u drie dingen nodig:
●
De software Printerstatus en waarschuwingen moet zijn geïnstalleerd op uw computer.
Gebruik de optie Aangepaste installatie om deze software te installeren. (Zie "Printerstatus
en waarschuwingen" op pagina 63.)
●
De printer dient rechtstreeks op uw computer te zijn aangesloten met een parallelle kabel.
●
U moet toegang hebben tot het Internet.
Rechtstreeks bestellen via de printersoftware
1 Klik rechtsonder aan het scherm (in de taakbalk) op het pictogram Printer. Het statusvenster
wordt geopend.
2 Klik op het pictogram Printer links van het statusvenster van de printer waarvan u de status
wenst weer te geven.
3 Selecteer Benodigdheden boven aan het statusvenster. (U kunt ook naar Status van
benodigdheden bladeren.)
4 Klik op Benodigdheden bestellen. In de browser wordt een nieuwe pagina voor de
aanschaf van benodigdheden geopend.
5 Selecteer de benodigdheden die u wilt bestellen.

116 Hoofdstuk 5 Service en ondersteuning NLWW
Onderdeelnummers
Papierverwerking
Geheugen
Item Beschrijving of gebruik Onderdeelnummer
Optionele lade voor 250 vel
en invoereenheid
Optionele lade voor hogere
papiercapaciteit. Voor de papierformaten
A4, A5, B5 (ISO), B5 (JIS), Letter, Legal,
Executive en papier van 8,5 x 13 inch
C4793B
Optionele lade voor 500 vel
en invoereenheid
Optionele lade voor hogere
papiercapaciteit. Voor de papierformaten
Letter en A4
C7065B
Item Beschrijving of gebruik Onderdeelnummer
SDRAM DIMM (dual inline
memory module)
Verbetert de mogelijkheden van de printer
om grote of ingewikkelde afdruktaken uit te
voeren (maximaal 128 MB met
HP-DIMM's):
●
8MB
●
16 MB
●
32 MB
●
64 MB
●
128 MB
C7842A
C7843A
C7845A
Q9680A
Q9121A

NLWW Onderdelen, accessoires en benodigdheden bestellen 117
Kabels en interfaces
Documentatie
Item Beschrijving of gebruik Onderdeelnummer
Enhanced I/O-kaarten (EIO) HP JetDirect-printserver multiprotocol
EIO-netwerkkaarten:
●
HP Jetdirect 615n Fast Ethernet
(10/100Base-TX) interne printserver
(geleverd bij de HP LaserJet 2300n,
2300dn en 2300dtn)
J6057A
●
HP Jetdirect 680n 802.11b draadloze
interne printserver
J6058A
●
HP JetDirect 610n Token Ring interne
printserver
J4167A
●
HP Jetdirect 600n Ethernet (10Base-T,
10Base-2) en LocalTalk interne
printserver
J3111A
●
HP JetDirect 600 Ethernet (10Base-T)
interne printserver
J3110A
●
HP Jetdirect Connectivity-kaart voor
USB-verbindingen, seriële
verbindingen en
LocalTalk-verbindingen
J4135A
Parallelle kabels 2-meter kabel IEEE 1284-B
3-meter kabel IEEE 1284-B
C2950A
C2951A
USB-kabel 2-meter kabel A naar B C6518A
Item Beschrijving of gebruik Onderdeelnummer
hp LaserJet 2300 series
printers cd-rom
Een extra exemplaar van de cd-rom met de
software, de gebruikershandleiding en de
Leesmij-bestanden.
●
Engels, Duits, Nederlands, Frans,
Hebreeuws, Spaans, Italiaans,
Portugees, Fins, Zweeds, Noors
Q2472-60102
●
Arabisch, Tsjechisch (C5), Deens,
Engels, Frans, Grieks, Hongaars,
Pools, Russisch, Slowaaks, Turks
Q2472-60103
●
Engels, Thai, Koreaans, Chinees
(vereenvoudigd), Chinees (traditioneel)
Q2472-60104
Installatiehandleiding
hp LaserJet 2300 series
printers
U kunt een exemplaar van de
Installatiehandleiding downloaden
van het Internet, het adres is
http://www.hp.com/support/lj2300.
hp LaserJet printer family
print media guide
Een handleiding voor het gebruiken van
papier en ander afdrukmateriaal met
HP LaserJet-printers (alleen Engelstalig).
Voor de recentste versie van deze
gids brengt u een bezoek aan
http://www.hp.com/support/ljpaperguide
.
5963-7863

118 Hoofdstuk 5 Service en ondersteuning NLWW
Printerbenodigdheden
Meer informatie over afdrukmateriaal kunt u vinden op http://www.hp.com//go/ljsupplies.
Item Beschrijving of gebruik Onderdeelnummer
Inktcartridge HP Smart Print Cartridge Q2610A
HP Soft Gloss-laserpapier Voor gebruik met HP LaserJet-printers.
Gecoat papier, goed voor
bedrijfsdocumenten met een hoge impact,
zoals brochures en verkoopmateriaal,
en documenten met illustraties en foto's.
Specificaties: 32 lb (120 g/m
2
).
●
Letter (220 bij 280 mm),
50 vel/doos
Q4179A/landen/regio's in
Azië-Pacific
●
A4 (210 bij 297 mm),
50 vel/doos
Q4179B/landen/regio's in
Azië-Pacific en Europa
HP LaserJet stevig papier Voor gebruik met HP LaserJet-printers.
Dit papier met zijdeafwerking is waterproof
en is scheurvrij, zonder enig verlies van
afdrukkwaliteit en prestatie. Gebruik het
voor aanwijzingen, kaarten, menukaarten
en overige zakelijk toepassingen
●
Letter (8,5 bij 11 inch)
50 vel per doos
Q1298A/Noord-Amerika
●
A4 (210 bij 297 mm),
50 vel per doos
Q1298B/landen/regio's in
Azië-Pacific en Europa
HP Premium Choice
LaserJet-papier
Lichtste LaserJet papier van HP.
Opvallende scherpe kleur en een
haarscherpe zwarte kleur kunt u van
dit papier verwachten dat extra glad en
helderwit is. Ideaal voor presentaties,
ondernemingsplannen, externe
correspondentie en overige hoogwaardige
documenten
Specificaties: 98 licht, 32 lb (75 g/m
2
).
●
Letter (8,5 bij 11 inch),
500 vel/riem, 10 riem/doos
HPU1132/Noord-Amerika
●
Letter (8,5 bij 11 inch),
250 vel/riem, 6 riem/doos
HPU1732/Noord-Amerika
●
A4 (210 bij 297 mm),
5 riem per doos
Q2397A/landen/regio's in
Azië-Pacific
●
A4 (210 bij 297 mm),
250 vel/riem, 5 riem/doos
CHP412/Europa
●
A4 (210 bij 297 mm),
500 vel/riem, 5 riem/doos
CHP410/Europa
●
A4 (210 bij 297 mm), 160g/m
2
500 vel/riem, 5 riem/doos
CHP413/Europa

NLWW Onderdelen, accessoires en benodigdheden bestellen 119
HP LaserJet-papier Voor gebruik met HP LaserJet-printers.
Geschikt voor briefpapier, hoogwaardige
memo's, juridische documenten, directe
mail en correspondentie.
Specificaties: 96 licht,
24 lb (90 g/m
2
).
●
Letter (8,5 bij 11 inch),
500 vel/riem, 10 riem/doos
HPJ1124/Noord-Amerika
●
Legal (8,5 bij 14 inch),
500 vel/riem, 10 riem/doos
HPJ1424/Noord-Amerika
●
Een Letter (220 bij 280 mm),
500 vel/riem, 5 riem/doos
Q2398A/landen/regio's in
Azië-Pacific
●
A4 (210 bij 297 mm),
500 vel/riem, 5 riem/doos
Q2400A/landen/regio's in
Azië-Pacific
●
A4 (210 bij 297 mm),
500 vel/riem
CHP310/Europa
HP-printerpapier Voor gebruik met HP LaserJet- en
Inkjet-printers. Speciaal vervaardigd voor
kleine bedrijven en kantoren aan huis.
Zwaarder en helderder dan kopieerpapier.
Specificaties: 92 licht, 22 lb
●
Letter (8,5 bij 11 inch),
500 vel/riem, 10 riem/doos
HPP1122/Noord-Amerika
en Mexico
●
Letter (8,5 bij 11 inch),
500 vel/riem, 3 riem/doos
HPP113R/Noord-Amerika
●
A4 (210 bij 297 mm),
500 vel/riem, 5 riem/doos
CHP210/Europa
●
A4 (210 bij 297 mm),
300 vel/riem, 5 riem/doos
CHP213/Europa
HP Multipurpose-papier Voor alle kantoorapparatuur: laser- en
inkjetprinters, kopieerapparaten en
faxapparaten. Gemaakt voor bedrijven
die één soort papier voor alle
kantoorbenodigdheden wensen. Helderder
en gladder dan ander kantoorpapier.
Specificaties: 90 licht, 20 lb (75 g/m
2
).
Voor alle
kantoorapparatuur:
laser- en inkjetprinters,
kopieerapparaten en
faxapparaten. Goed voor
het afdrukken van grote
hoeveelheden papier.
Specificaties: 84 licht,
20 lb (75 g/m
2
).
●
Letter (8,5 bij 11 inch),
500 vel/riem, 10 riem/doos
HPM1120/Noord-Amerika
●
Letter (8,5 bij 11 inch),
500 vel/riem, 5 riem/doos
HPM115R/Noord-Amerika
●
Letter (8,5 bij 11 inch),
250 vel/riem, 12 riem/doos
HP25011/Noord-Amerika
●
Letter (8,5 bij 11 inch), 3-gaten,
500 vel/riem, 10 riem/doos
HPM113H/Noord-Amerika
●
Legal (8,5 bij 14 inch),
500 vel/riem, 10 riem/doos
HPM1420/Noord-Amerika
Item Beschrijving of gebruik Onderdeelnummer

120 Hoofdstuk 5 Service en ondersteuning NLWW
HP Office-papier Voor alle kantoorapparatuur: laser- en
inkjetprinters, kopieerapparaten en
faxapparaten. Goed voor het afdrukken
van grote hoeveelheden papier.
Specificaties: 84 licht,
20 lb (75 g/m
2
).
●
Letter (8,5 bij 11 inch),
500 vel/riem, 10 riem/doos
HPC8511/Noord-Amerika
en Mexico
●
Letter (8,5 bij 11 inch), 3-gaten,
500 vel/riem, 10 riem/doos
HPC3HP/Noord-Amerika
●
Legal (8,5 bij 14 inch),
500 vel/riem, 10 riem/doos
HPC8514/Noord-Amerika
●
Letter (8,5 bij 11 inch), Quick Pack,
2500 vel per doos
HP2500S/Noord-Amerika
en Mexico
●
Letter (8,5 bij 11 inch), Quick Pack,
3 gaten, 2500 vel per doos
HP2500P/Noord-Amerika
●
Een Letter (220 bij 280 mm),
500 vel/riem, 5 riem/doos
Q2408A/landen/regio's in
Azië-Pacific
●
A4 (210 bij 297 mm),
500 vel/riem, 5 riem/doos
Q2407A/landen/regio's in
Azië-Pacific
●
A4 (210 bij 297 mm),
500 vel/riem, 5 riem/doos
CHP110/Europa
●
A4 (210 bij 297 mm), Quick Pack
2500 vel/riem, 5 riem/doos
CHP113/Europa
HP Office-kringlooppapier Voor alle kantoorapparatuur: laser- en
inkjetprinters, kopieerapparaten en
faxapparaten. Goed voor het afdrukken
van grote hoeveelheden papier.
Conform het VS-decreet 13101 voor
milieuvriendelijke producten.
Specificaties: 84 licht, 20 lb,
30 procent hergebruik.
●
Letter (8,5 bij 11 inch),
500 vel/riem, 10 riem/doos
HPE1120/Noord-Amerika
●
Letter (8,5 bij 11 inch), 3-gaten,
500 vel/riem, 10 riem/doos
HPE113H/Noord-Amerika
●
Legal (8,5 bij 14 inch),
500 vel/riem, 10 riem/doos
HPE1420/Noord-Amerika
HP LaserJet-transparanten Alleen voor gebruik met
HP LaserJet-monochroomprinters.
Vertrouw alleen op de transparanten die
speciaal ontworpen en getest zijn voor de
monochrome HP LaserJet-printers voor
duidelijke, scherpe tekst en afbeeldingen.
Specificaties: 4,3 mm dik.
●
Letter (8,5 bij 11 inch),
50 vel per doos
92296T/Noord-Amerika/
landen/regio's in
Azië-Pacific en Europa
●
A4 (210 bij 297 mm),
50 vel per doos
922296U/landen/regio's in
Azië-Pacific en Europa
Item Beschrijving of gebruik Onderdeelnummer

NLWW Contact opnemen met HP 121
Contact opnemen met HP
Dit gedeelte geeft informatie over hoe u contact kunt opnemen met HP voor productondersteuning
(via Internet of telefoon) of voor aanvullende service en uitgebreide ondersteuning. Het bevat ook
informatie over contact opnemen met de fraudehotline van HP als u denkt dat de aangeschafte
benodigdheden van HP geen originele HP-benodigdheden zijn.
Ondersteuning verkrijgen
Dit gedeelte geeft informatie over het verkrijgen van ondersteuning van HP via de HP-websites
of via de telefoon.
Websites voor technische ondersteuning
Telefonische ondersteuning
HP biedt een gratis hulplijn gedurende de garantieperiode. Als u belt, wordt u verbonden met
een deskundig team dat u snel verder helpt. Zie het ondersteuningsblad in de verpakking van uw
product voor het nummer dat u in uw land/regio dient te bellen. Voordat u gaat bellen, dient u de
volgende informatie bij de hand te hebben:
●
productnaam (bijvoorbeeld de printer HP LaserJet 2300)
●
productserienummer (aan de binnenzijde van de printer onder de bovenste klep)
●
aankoopdatum van uw product en een omschrijving van het probleem
●
een afgedrukte configuratiepagina (zie "Configuratiepagina" op pagina 70).
Voordat u belt, dient u eerst deze basisprobleemoplossingen te proberen:
●
Test of de software op de juiste wijze is geïnstalleerd. Probeer een testpagina vanuit uw
programma af te drukken.
●
Probeer de software opnieuw te installeren.
●
Wanneer het opnieuw installeren van de software het probleem niet oplost, dient u het
Leesmij-bestand op de cd-rom in de printerverpakking te lezen of neemt u contact op met
het telefoonnummer van uw land/regio dat u kunt vinden in de ondersteuningsbrochure.
U kunt ook de antwoorden van vaak gestelde vragen vinden op de volgende website:
http://www.hp.com/support/lj2300.
Ondersteuning voor de
HP LaserJet 2300 series
printers
Antwoorden op vaak gestelde
vragen voor uw specifieke printer
http://www.hp.com/support/lj2300
HP Klantenondersteuning
on line
Printerstuurprogramma's,
ondersteuningsdocumentatie
en antwoorden op vaak
gestelde vragen
http://www.hp.com/support
HP Technische training
Cursussen en roosters
V.S.: http://www.partner.americas.hp.com
Latijns-Amerika: http://www.conecta.latinamerica.hp.com
Onderdelen
Onderdeleninformatie
http://www.hp.com/hps/parts
http://partsurfer.hp.com

122 Hoofdstuk 5 Service en ondersteuning NLWW
Uitgebreide service en ondersteuning verkrijgen
U kunt ook uitgebreide serviceovereenkomsten of ondersteuningspakketten voor uw
HP-product krijgen.
HP-serviceovereenkomsten
Voor het verkrijgen van een HP serviceovereenkomst gaat u naar http://www.hp.com/support.
In het veld Uw land/regio selecteren boven aan, selecteert u uw land/regio en klikt u op het
gedeelte Ondersteuning. U kunt ook contact opnemen met uw erkende HP-dealer.
HP SupportPacks (ondersteuningspakketten)
De HP SupportPack is een ondersteuningspakket waarmee u uw basisgarantie van één jaar bij
uw HP LaserJet-product kunt opwaarderen en verlengen tot vijf jaar.
HP SupportPacks vindt u bij de HP-verkooppunten en zijn verkrijgbaar in de vorm van een
pakket voor een service van drie jaar (u moet zich bij HP registreren om de service te activeren)
of als elektronische versie voor een service van 1, 2, 3, 4 of 5 jaar (u kunt zich per fax of via
Internet registreren).
Neem voor meer informatie over bestellen en prijzen alsmede voor overige HP printer
ondersteuningsservices contact op met een HP-verkooppunt bij u in de buurt of bezoek
de HP website op http://www.hp.com/go/printerservices
.
Contact opnemen met de fraudehotline van HP
Neem contact op met de fraudehotline van HP als u een HP LaserJet-inktcartridge installeert
en er een printerbericht verschijnt met de melding dat u geen originele HP-inktcartridge hebt.
HP zal u helpen bepalen of het product een origineel product is en zal stappen ondernemen
om het probleem op te lossen.
In de volgende gevallen hebt u mogelijk te maken met een inktcartridge die niet van HP is:
●
U ondervindt een groot aantal problemen bij het gebruik van de inktcartridge.
●
De inktcartridge ziet er anders uit dan gebruikelijk (bijvoorbeeld het treklipje en de doos
zijn anders).
●
Er verschijnt een bericht op het display van het bedieningspaneel met de melding dat de
printer een inktcartridge heeft gevonden die niet van HP is.
In de Verenigde Staten: Bel gratis 18772193183.
Buiten de Verenigde Staten: u kunt collect bellen. Bel de operator en vraag een collect gesprek
aan voor het nummer 17702634745. Als u geen Engels spreekt, wordt u geholpen door een
medewerker van de HP-fraudehotline die uw taal spreekt. Wanneer er niemand beschikbaar
is die uw taal spreekt, zal ongeveer na een minuut een telefonische tolk ingeschakeld worden.
Via deze service kunt u in uw eigen taal communiceren met de medewerker van de
HP fraudehotline.

NLWW Richtlijnen voor het opnieuw inpakken van de printer 123
Richtlijnen voor het opnieuw inpakken van de printer
Ga als volgt te werk als u de printer weer moet inpakken:
●
Verwijder en bewaar eventueel in de printer geïnstalleerde DIMM's (dual inline
geheugenmodules). Verwijder niet de DIMM die bij de printer is geleverd (de zogenaamde
"opstart-DIMM").
VOORZICHTIG Statische elektriciteit kan de DIMM's beschadigen. Draag bij het hanteren van DIMM's een
antistatische polsband of raak regelmatig de antistatische verpakking van de DIMM aan, en raak
vervolgens blank metaal op de printer aan. (Zie voor het verwijderen van de DIMM's "Geheugen
installeren" op pagina 161).
●
Verwijder en bewaar eventueel in de printer geïnstalleerde kabels en optionele accessoires.
●
Verwijder en bewaar de inktcartridge.
VOORZICHTIG Om beschadiging van de inktcartridge te voorkomen, dient u deze in de originele verpakking te
bewaren, of te vermijden dat de cartridge aan licht wordt blootgesteld.
●
Verwijder en bewaar de HP JetDirect EIO-printserverkaart.
●
Gebruik zo mogelijk het oorspronkelijke verpakkingsmateriaal. (De klant is aansprakelijk
voor schade tijdens het vervoer als gevolg van onjuiste verpakking.) Als u het
verpakkingsmateriaal van de printer al hebt weggegooid, kunt u contact opnemen met
een plaatselijke verzenddienst voor informatie over het opnieuw inpakken van de printer.
●
Sluit indien mogelijk afdrukvoorbeelden bij, en 50 tot 100 vel papier of ander afdrukmateriaal
waarop niet goed werd afgedrukt.
●
Sluit het ingevulde "Service-informatieformulier" op pagina 124 bij.
●
HP acht het raadzaam de apparatuur tijdens de verzending te laten verzekeren.

124 Hoofdstuk 5 Service en ondersteuning NLWW
Service-informatieformulier
WIE STUURT HET PRODUCT TERUG?
Datum:
Contactpersoon: Telefoonnummer: ( )
Alternatieve contactpersoon: Telefoonnummer: ( )
Adres afzender: Speciale verzendinstructies:
WAT WORDT ER VERZONDEN?
Modelnaam: Modelnummer: Serienummer:
U wordt verzocht relevante afdrukken met het geretourneerde product mee te sturen. Stuur GEEN accessoires (handleidingen,
reinigingsmiddelen, enzovoort) die niet nodig zijn voor de reparatie.
WAT MOET ER WORDEN GEDAAN? (Geef zo nodig uitleg op een apart blad.)
1. Beschrijf de omstandigheden van de storing. (Waaruit bestond de storing? Wat deed u toen de storing optrad? Welke software
gebruikte u? Kan de storing worden herhaald?)
2. Hoeveel tijd verloopt er tussen de storingen als de storing af en toe optreedt?
3. Is het product op een van de volgende apparaten aangesloten? (Fabrikant en modelnummer opgeven.)
Personal computer: Modem: Netwerk:
4. Verdere informatie:
HOE WILT U DE KOSTEN VAN DE REPARATIE VOLDOEN?
❏
Onder garantie Aanschaf/ontvangstdatum: ______________________
(Aankoopbon of ontvangstbewijs met originele ontvangstdatum insluiten.)
❏
Nummer onderhoudscontract: ______________________
❏
Inkoopordernummer: ___________________________
Met uitzondering van service onder contract en garantie moet een verzoek om service vergezeld zijn van een
inkoopordernummer en/of de handtekening van een bevoegde persoon. Als standaardreparatiekosten niet van toepassing
zijn, is een minimale inkooporder vereist. Informatie over standaardreparatiekosten kunt u verkrijgen bij een officieel
HP-reparatiecentrum.
Handtekening van bevoegde persoon: ___________________________________ Telefoonnummer: ( )
Factuuradres: Speciale factureringsinstructies:

NLWW Onderhoudsovereenkomsten van HP 125
Onderhoudsovereenkomsten van HP
HP heeft diverse soorten onderhoudsovereenkomsten die aan de behoefte aan verschillende
soorten ondersteuning tegemoetkomen. Onderhoudsovereenkomsten behoren niet bij de
standaardgarantie. Ondersteuningsservices variëren per locatie. Vraag uw plaatselijke
HP-dealer welke services voor u beschikbaar zijn.
Om u de ondersteuning te geven die het beste met uw behoeften overeenkomt, heeft HP
overeenkomsten voor on site service met drie responstijden:
●
Priority on site service
Met deze overeenkomst verleent HP binnen 4 uur service bij de klant wanneer het verzoek
binnen de normale werktijden van HP is ingediend.
●
On site service de volgende dag
Deze overeenkomst biedt ondersteuning op de werkdag na de dag waarop een verzoek om
service is ontvangen. Service buiten de werkuren en buiten de aangewezen servicezones
van HP is (tegen bijbetaling) voor de meeste van deze serviceovereenkomsten verkrijgbaar.
●
On site service wekelijks (volume)
Volgens deze overeenkomst worden organisaties met veel HP-producten wekelijks
bezocht voor service. Deze overeenkomst is bedoeld voor vestigingen waar 25 of meer
werkstationproducten, zoals printers, plotters, computers en schijfstations worden gebruikt.

126 Hoofdstuk 5 Service en ondersteuning NLWW
Garantie-informatie
Zie "Beperkte garantieverklaring van Hewlett-Packard" op pagina 127 en "Beperkte garantie voor
de gebruiksduur van de inktcartridge" op pagina 128 voor garantie-informatie. U kunt ook
garantievoorwaarden op het Internet vinden. (Zie "Ondersteuning verkrijgen" op pagina 121.)
Voor service tijdens en na de garantieperiode, kunt u de volgende bronnen gebruiken:
●
Als de printerapparatuur tijdens de garantieperiode defect raakt, gaat u naar
http://www.hp.com/support/lj2300
of neemt u contact op met een door HP erkende
service- of ondersteuningsdienst.
●
Als de printerapparatuur na de garantieperiode defect raakt, en u een HP-serviceovereenkomst
of HP-ondersteuningspakket hebt, dient u een verzoek om service in te dienen zoals in het
contract is gespecificeerd.
●
Indien u geen HP-serviceovereenkomst of HP-ondersteuningspakket hebt, dient u contact
op te nemen met een officiële HP-dealer of ondersteuningsdienst.
Als u materiaal verzendt om het te laten repareren, raadpleegt u "Richtlijnen voor het opnieuw
inpakken van de printer" op pagina 123.

NLWW Garantie-informatie 127
Beperkte garantieverklaring van Hewlett-Packard
1 HP garandeert u, de eindgebruiker en klant, dat de apparatuur en accessoires vanaf de
datum van aankoop voor de duur van bovengenoemde garantieperiode vrij zullen zijn van
materiaal- en constructiefouten. Indien HP tijdens de garantieperiode op de hoogte wordt
gesteld van dergelijke fouten, zal HP naar eigen goeddunken producten die defect blijken te
zijn, repareren of vervangen. Een eventueel vervangingsproduct kan nieuw of qua prestaties
bijna nieuw zijn.
2 HP garandeert u dat de software van HP na de datum van aankoop gedurende de hierboven
gespecificeerde periode wanneer de software goed wordt geïnstalleerd en gebruikt,
de programmeringsinstructies zal blijven uitvoeren en dat er geen materiaal- en
constructiefouten zullen optreden. Indien HP tijdens de garantieperiode op de hoogte wordt
gesteld van dergelijke defecten, zal HP de de software die de programmeringsinstructies niet
uitvoert als gevolg van deze defecten, vervangen.
3 HP garandeert niet dat de werking van HP-producten ononderbroken of foutloos zal zijn.
Mocht HP niet in staat zijn binnen redelijke termijn een product volgens de garantie te
repareren of te vervangen, dan dient het product te worden geretourneerd en zal de
aanschafprijs worden terugbetaald.
4 HP-producten kunnen gereviseerde onderdelen bevatten waarvan de prestaties
gelijkwaardig zijn aan die van nieuwe onderdelen, of die mogelijk incidenteel zijn gebruikt.
5 De garantie heeft geen betrekking op defecten die het gevolg zijn van (a) onjuiste of
onvoldoende onderhoud of ijking, (b) niet door HP geleverde software, interfacing,
onderdelen of toebehoren, (c) onbevoegde wijziging of verkeerd gebruik, (d) gebruik
dat buiten de gepubliceerde omgevingsspecificaties van het product valt, of (e) onjuiste
voorbereiding en onderhoud van de locatie van het product.
6 VOOR ZOVER TOEGESTAAN DOOR DE PLAATSELIJKE WETGEVING ZIJN
BOVENSTAANDE GARANTIES EXCLUSIEF EN VERSTREKT HP GEEN ENKELE
ANDERE GARANTIE, SCHRIFTELIJK OF MONDELING, UITDRUKKELIJK OF
STILZWIJGEND. HP BIEDT MET NAME GEEN IMPLICIETE GARANTIES VOOR
VERKOOPBAARHEID, BEVREDIGENDE KWALITEIT EN GESCHIKTHEID VOOR ENIG
DOEL. In sommige landen/regio's, staten of provincies zijn beperkingen op de tijdsduur van
stilzwijgende garanties niet toegestaan, waardoor bovenstaande beperking of uitsluiting niet
op u van toepassing hoeft te zijn. Deze beperkte garantie geeft u specifieke rechten en u
kunt tevens andere rechten bezitten die variëren van land/regio tot land/regio, van staat tot
staat of van provincie tot provincie.
HP-PRODUCT DUUR VAN DE GARANTIE
HP LaserJet 2300L, 2300, 2300d, 2300n,
2300dn en 2300dtn
1 jaar na aanschafdatum – terugsturen voor
reparatie

128 Hoofdstuk 5 Service en ondersteuning NLWW
7 De beperkte garantie van HP is van toepassing in elk/elke land/regio of plaats waar HP een
ondersteuningsservice heeft voor dit product en waar HP dit product verkoopt. De garantie
die u krijgt is afhankelijk van de lokale wettelijke regelgeving en kan dus variëren. HP zal
geen wijzigingen of modificaties aan de apparatuur aanbrengen zodat deze bediend kan
worden in een land/regio waarvoor dit apparaat vanwege wettelijke regelgeving niet voor
bedoeld is.
8 VOOR ZOVER BIJ DE PLAATSELIJKE WETGEVING TOEGESTAAN IS HET VERHAAL
IN DEZE GARANTIEVERKLARING UW ENIGE EN UITSLUITENDE VERHAAL.
MET UITZONDERING VAN WAT HIERBOVEN IS WEERGEGEVEN, ZIJN HP EN HAAR
DERDE LEVERANCIERS IN GEEN GEVAL AANSPRAKELIJK VOOR GEGEVENSVERLIES
OF VOOR DIRECTE, SPECIALE, BIJKOMENDE OF GEVOLGSCHADE (MET INBEGRIP
VAN WINSTDERVING OF GEGEVENSVERLIES), OF ANDERE SCHADEVERGOEDING,
ONGEACHT OF DEZE GEBASEERD IS OP EEN CONTRACT, ONRECHTMATIGE DAAD
OF ANDERE GRONDEN. In sommige landen/regio's, staten of provincies zijn beperkingen
of uitsluitingen van incidentele schade of gevolgschade niet toegestaan, waardoor
bovenstaande beperking of uitsluiting niet op u van toepassing hoeft te zijn.
DE VOORWAARDEN IN DEZE GARANTIEVERKLARING KUNNEN GEEN AFBREUK DOEN
AAN DE WETTELIJK VASTGELEGDE RECHTEN DIE VAN TOEPASSING ZIJN VOOR DE
VERKOOP VAN DIT PRODUCT AAN U OF DEZE RECHTEN WIJZIGEN OF BEPERKEN,
MET UITZONDERING VAN ALLE WETTELIJK TOEGESTANE GEVALLEN.
Uitbreiding van de garantie
HP SupportPack biedt dekking voor het HP-hardwareproduct en alle interne componenten die
door HP zijn geleverd. Het hardwareonderhoud geldt voor een periode van drie jaar vanaf de
datum waarop het product van HP is aangeschaft. U dient het HP SupportPack binnen 90 dagen
na de datum waarop u het product van HP hebt gekocht aan te schaffen. (Zie "Ondersteuning
verkrijgen" op pagina 121.)
Beperkte garantie voor de gebruiksduur van de inktcartridge
Opmerking De navolgende garantie is van toepassing op de inktcartridge die bij deze printer wordt geleverd.
Deze garantie heeft voorrang boven alle eerder verleende garanties. (7/16/96)
Dit product van HP is gegarandeerd vrij van onvolkomenheden voor wat betreft het materiaal en
de vakkundigheid tijdens de levensduur van het product (het einde van de levensduur wordt met
een bericht aangegeven op het bedieningspaneel van de printer).
De garantie dekt geen producten die zijn gewijzigd, opgeknapt, gereviseerd, verkeerd gebruikt
of defect zijn geraakt door een ondeskundige technische ingreep. Deze beperkte garantie geeft
u specifieke wettelijke rechten, Er kunnen voor u nog andere rechten van toepassing zijn die
kunnen variëren van land/regio tot land/regio, van staat tot staat en van provincie tot provincie.

130 Bijlage A Specificaties NLWW
Printerspecificaties
Fysieke specificaties
Elektrische specificaties
WAARSCHUWING! De voedingsvereisten zijn gebaseerd op het/de land/regio waarin de printer wordt verkocht.
Verander niets aan de ingestelde spanning. Veranderingen leiden mogelijk tot beschadiging
van de printer en tot het vervallen van de garantie.
Energieverbruik
HP LaserJet 2300L, 2300,
2300n, 2300d, 2300dn
HP LaserJet 2300dtn
(lade voor 500 vel)
Hoogte 259,7 mm 397,2 mm
Breedte 412,8 mm 412,8 mm
Diepte (kast) 450 mm 450 mm
Gewicht
(met inktcartridge)
14,3 kg 18,9 kg
Elektrische specificaties 110-volt modellen 220-volt modellen
Voedingsvereisten 110 tot 127V (+/- 10%)
50/60 Hz (+/- 3 Hz)
220 tot 240V (+/- 10%)
50/60 Hz (+/- 3 Hz)
Minimaal aanbevolen capaciteit van
circuit voor gemiddeld product
5,0 A 2,5 A
Productmodel
Gemiddeld energieverbruik (in watt)
Afdrukken
(20 ppm)
Afdrukken
(25 ppm)
Stand-by PowerSave* Uit
HP LaserJet 2300L
394 W — 8,8 W 8,6 W 0 W
HP LaserJet 2300
— 426 W 8,8 W 8,4 W 0 W
HP LaserJet 2300n
— 426 W 9,6 W 9,3 W 0 W
HP LaserJet 2300d
— 426 W 8,8 W 8,4 W 0 W
HP LaserJet 2300dn
— 426 W 9,6 W 9,3 W 0 W
HP LaserJet 2300dtn
— 426 W 9,6 W 9,3 W 0 W
*Standaardactiveringstijd voor PowerSave is 15 minuten.
Waarden kunnen worden gewijzigd. Zie http://www.hp.com/support/lj2300
voor actuele informatie.

NLWW Printerspecificaties 131
Akoestische emissie
Werkomgeving
Geluidsniveau Volgens ISO 9296
Afdrukken
(HP LaserJet 2300L bij 20 ppm)
L
WAd
= 6,6 bels(A)
Afdrukken
(alle overige modellen bij 25 ppm)
L
WAd
= 6,7 bels(A)
Stand-by
(alle modellen)
Onhoorbaar
Geluidsdrukniveau -
voor omstanders
Volgens ISO 9296
Afdrukken
(HP LaserJet 2300L bij 20 ppm)
Onhoorbaar
Afdrukken
(alle overige modellen bij 25 ppm)
L
pAm
= 52 dB(A)
Stand-by
(alle modellen)
Onhoorbaar
Geluidsdrukniveau -
voor operator
Volgens ISO 9296
Afdrukken
(HP LaserJet 2300L bij 20 ppm)
Onhoorbaar
Afdrukken
(alle overige modellen bij 25 ppm)
L
pAm
= 59 dB(A)
Stand-by
(alle modellen)
Onhoorbaar
In de stand-bymodus bewegen er geen mechanische onderdelen en wordt
er geen geluid gemaakt.
Waarden kunnen worden gewijzigd. Zie http://www.hp.com/support/lj2300
voor actuele informatie.
Omgevingsconditie Afdrukken Opslag/standby
Temperatuur
(printer en inktcartridge)
15
°
tot 32,5
°
C
(59
°
tot 89
°
F)
-20
°
tot 40
°
C
(-4
°
tot 104
°
F)
Relatieve vochtigheid 10% tot 80% 10% tot 90%

132 Bijlage A Specificaties NLWW
Specificaties afdrukmateriaal
Deze printer kan diverse afdrukmaterialen verwerken, zoals losse vellen papier (met inbegrip
van 100% kringlooppapier), enveloppen, etiketten, transparanten en speciaal papier.
Eigenschappen zoals gewicht, samenstelling, vezels en vochtgehalte zijn belangrijke factoren
die de kwaliteit van de uitvoer en de prestaties van de printer beïnvloeden. Papier dat niet aan de
in deze handleiding beschreven richtlijnen voldoet, kan de volgende problemen veroorzaken:
●
slechte afdrukkwaliteit
●
meer papierstoringen
●
voortijdige slijtage van de printer waardoor reparaties nodig zijn
Opmerking Het is mogelijk dat papier aan alle richtlijnen in deze handleiding voldoet en toch geen bevredigend
resultaat geeft. Dit kan worden veroorzaakt door onjuiste hantering, een onaanvaardbare
temperatuur en vochtigheidsgraad of andere variabelen waarover Hewlett-Packard geen
controle heeft.
Controleer, voordat u een grote hoeveelheid afdrukmateriaal aanschaft, of het papier voldoet aan
de vereisten in deze gebruikershandleiding en in de HP LaserJet Printer Family Print Media Guide
(deze vindt u op http://www.hp.com/support/ljpaperguide
). Zorg dat u het papier altijd test voordat
u een grote hoeveelheid aanschaft.
VOORZICHTIG Het gebruik van afdrukmateriaal dat niet aan de specificaties van HP voldoet, kan problemen voor
de printer veroorzaken, waardoor deze gerepareerd moet worden. Deze reparaties worden niet
door de garantie of serviceovereenkomsten van HP gedekt.
Ondersteunde materiaalformaten
Opmerking Het is mogelijk dat het materiaal vastloopt wanneer u materiaal gebruikt dat korter is dan 178 mm.
Dit kan worden veroorzaakt door de uitwerking van de omgevingscondities op het papier. Zorg
ervoor dat u het afdrukmateriaal op de juiste wijze opbergt en hanteert om optimale prestaties te
verkrijgen. Zie "Omgeving voor afdrukken en papieropslag" op pagina 135.
Lade 1 Afmetingen
1
Gewicht Capaciteit
2
Minimumformaat
(aangepast)
76 bij 127 mm
(3 bij 5 inch)
60 tot 163 g/m
2
(16 tot 43 lb)
100 vel van 75 g/m
2
(20 lb) papier
Maximumformaat
(aangepast)
216 bij 356 mm
(8,5 bij 14 inch)
Transparanten
Dezelfde afmetingen
als bovenstaande
minimum- en
maximumformaten
voor papier.
Dikte:
0,10 tot 0,14 mm
(0,0039 bij 0,0055 inch)
gewoonlijk 75
Etiketten
3
Dikte:
0,10 tot 0,14 mm
(0,0039 tot 0,1397 mm)
gewoonlijk 50
Enveloppen Maximaal 90 g/m
2
(16-24 lb)
Maximaal 10
1.De printer ondersteunt een groot aantal formaten. Zie de printersoftware voor ondersteunde
formaten. Zie "Afdrukken op afdrukmateriaal van speciale afmetingen of kaarten" op pagina 41.
2.De capaciteit kan variëren, afhankelijk van het gewicht en de dikte van het afdrukmateriaal en de
omgevingscondities.
3.Gladheid: 100 tot 250 (Sheffield).

NLWW Specificaties afdrukmateriaal 133
Lade 2
(lade voor 250 vel)
Afmetingen
1
1.De printer ondersteunt een groot aantal formaten. Zie "Afdrukken op afdrukmateriaal
van speciale afmetingen of kaarten" op pagina 41.
Gewicht Capaciteit
2
2.De capaciteit kan variëren, afhankelijk van het gewicht en de dikte van het
afdrukmateriaal en de omgevingscondities.
Letter 216 bij 279 mm
(8,5 bij 11 inch)
60 tot 105 g/m
2
(16 tot 28 lb)
250 vel van 75 g/m
2
(20 lb) papier
A4 210 bij 297 mm
(8,3 bij 11,7 inch)
Executive 191 bij 267 mm
(7,3 bij 10,5 inch)
Legal 216 bij 356 mm
(8,5 bij 14 inch)
B5 (ISO) 176 bij 250 mm
(6,9 bij 9,9 inch)
B5 (JIS) 182 bij 257 mm
(7,2 bij 10 inch)
A5 148 bij 210 mm
(5,8 bij 8,3 inch)
8,5 bij 33,02 cm 216 bij 330 mm
(8,5 bij 13 inch)
Lade 3
(lade voor 500 vel)
Afmetingen
1
1.De printer ondersteunt een groot aantal formaten. Zie "Afdrukken op afdrukmateriaal
van speciale afmetingen of kaarten" op pagina 41.
Gewicht Capaciteit
2
2.De capaciteit kan variëren, afhankelijk van het gewicht en de dikte van het
afdrukmateriaal en de omgevingscondities.
Letter 216 bij 279 mm
(8,5 bij 11 inch)
60 tot 105 g/m
2
(16 tot 28 lb)
500 vel van 75 g/m
2
(20 lb) papier
A4 210 bij 297 mm
(8,3 bij 11,7 inch)
Ingebouwde duplexeenheid
1
1.De HP LaserJet 2300d, de HP LaserJet 2300dn en de HP LaserJet 2300dtn
beschikken over een ingebouwde duplexeenheid.
Afmetingen
2
2.De printer ondersteunt een groot aantal formaten. Zie "Afdrukken op afdrukmateriaal
van speciale afmetingen of kaarten" op pagina 41.
Gewicht
Letter 216 bij 279 mm
(8,5 bij 11 inch)
60 tot 105 g/m
2
(16 tot 28 lb bankpostpapier)
A4 210 bij 297 mm
(8,3 bij 11,7 inch)
Legal 216 bij 356 mm
(8,5 bij 14 inch)
8,5 bij 13 inch 216 bij 330 mm
(8,5 bij 13 inch)

134 Bijlage A Specificaties NLWW
Richtlijnen voor het gebruik van papier
Gebruik voor de beste resultaten papier van goede kwaliteit, dat vrij is van sneden, inkepingen,
scheuren, vlekken, losse deeltjes, stof, kreukels en gekrulde of omgebogen randen.
Als u niet zeker weet welke soort papier u gebruikt (zoals bankpost- of kringlooppapier), leest u
het etiket op de verpakking.
De volgende problemen met papier veroorzaken afwijkingen in de afdrukkwaliteit,
papierstoringen of zelfs beschadiging van de printer.
Opmerking Gebruik geen briefhoofdpapier dat is bedrukt met inkt van lage temperatuur, zoals de inkt die
wordt gebruikt voor sommige soorten thermografie.
Gebruik geen briefhoofdpapier met reliëfdruk.
De printer maakt gebruik van warmte en druk om toner op het papier aan te brengen.
Controleer of gekleurd papier of voorbedrukte formulieren gebruikmaken van inkt die voor
deze fuser-temperatuur (200° C gedurende 0,1 seconde) geschikt is.
Symptoom Probleem met papier Oplossing
Slechte afdrukkwaliteit of toner
hecht niet goed
Problemen met invoer
Te vochtig, te ruw, te zwaar,
te glad of reliëfpapier; slechte
partij papier
Een andere papiersoort proberen,
tussen 100 en 250 Sheffield,
4 tot 6% vochtgehalte
Weggevallen informatie,
vastlopen, krullen
Niet goed opgeslagen
Onderlinge variabiliteit van papier
Het papier plat bewaren
in het vochtwerende
verpakkingsmateriaal
Papier omkeren
Sterke krulling
problemen met invoer
Te vochtig, foute vezelrichting of
kortvezelige samenstelling
Onderlinge variabiliteit van papier
Open de achterste uitvoerbak
Langvezelig papier gebruiken
Papier omkeren
Vastlopen, beschadiging van
de printer
Uitsparingen of perforaties Geen papier met uitsparingen of
perforaties gebruiken
Problemen met invoer Onregelmatige randen
Onderlinge variabiliteit van papier
Papier van goede kwaliteit
gebruiken
Papier omkeren

NLWW Specificaties afdrukmateriaal 135
Papierspecificaties
De volledige papierspecificaties voor de HP LaserJet-printers staan in de hp LaserJet printer
family print media guide (deze vindt u op http://www.hp.com/support/ljpaperguide
).
Omgeving voor afdrukken en papieropslag
De beste omgeving voor afdrukken en het opslaan van papier is op of omstreeks
kamertemperatuur, en niet te droog of te vochtig. Papier is hygroscopisch: het neemt vocht snel
op en geeft het ook weer snel af.
Een combinatie van warmte en vocht beschadigt het papier. Door de warmte verdampt het vocht
in het papier, terwijl dit door de koude op de vellen condenseert. Verwarmingssystemen en
airconditioners verwijderen het meeste vocht uit een vertrek. Wanneer een pak papier wordt
geopend en gebruikt, verliest het papier vocht, waardoor strepen en vlekken ontstaan. Vochtig
weer en drinkfonteinen kunnen de vochtigheid in een vertrek doen toenemen. Wanneer een pak
papier wordt geopend en gebruikt, neemt het papier vocht op en ontstaan lichte afdrukken en
weggevallen gedeelten. Ook kan het papier vervormen wanneer het vocht verliest en opneemt.
Dit kan tot papierstoringen leiden.
Daarom zijn de opslag en het hanteren van papier even belangrijk als het papierfabricageproces
zelf. De omgevingscondities bij papieropslag kunnen een rechtstreeks effect op de papiertoevoer
hebben.
Zorg ervoor dat u niet meer papier aanschaft dan gemakkelijk in korte tijd (ongeveer 3 maanden)
kan worden opgebruikt. Papier dat lange tijd opgeslagen blijft, kan aan extreme warmte en
vochtigheid worden blootgesteld, waardoor het beschadigd kan raken. Planning is belangrijk om
beschadiging van een grote voorraad papier te voorkomen.
Ongeopende riemen papier in verzegelde verpakking kunnen maandenlang stabiel blijven
voordat het papier wordt gebruikt. Geopende pakken papier kunnen eerder door de omgeving
worden beschadigd, vooral als ze niet in een vochtafstotende omslag zijn gewikkeld.
De omgeving voor papieropslag moet goed worden onderhouden om de optimale prestaties van
de printer te verzekeren. De vereiste conditie is 20° tot 24° C (68° tot 75° F), met een relatieve
vochtigheid van 45% tot 55%. De volgende richtlijnen zijn nuttig bij het evalueren van de
omgeving waar het papier wordt opgeslagen:
●
Het papier moet op of omstreeks kamertemperatuur worden opgeslagen.
●
De lucht mag niet te droog of te vochtig zijn (vanwege de hygroscopische eigenschappen
van het papier).
●
De beste manier om een geopende riem papier op te slaan is deze weer strak in de
vochtbestendige omslag te wikkelen. Als de omgeving van de printer blootstaat aan extreme
condities, dient u alleen de hoeveelheid papier uit te pakken die gedurende één dag wordt
gebruikt om ongewenste veranderingen vanwege vochtigheid te voorkomen.
Categorie Specificaties
Zuurgehalte 5.5 pH tot 8,0 pH
Dikte 0,094 tot 0,18 mm (3,0 tot 7,0 mils)
Omkrullen in riem Vlak binnen 5 mm (0,02 mm)
Conditie van gesneden randen Scherp afgesneden papier zonder ruwe randen.
Compatibiliteit met fuser Mag niet schroeien, smelten, geen inktvegen vertonen en geen
gevaarlijke dampen afgeven wanneer het gedurende 0,1 seconde tot
200° C wordt verhit.
Vezel Lange vezel
Vochtgehalte 4% tot 6% volgens gewicht
Gladheid 100 tot 250 Sheffield

136 Bijlage A Specificaties NLWW
Enveloppen
De afwerking van de envelop is uiterst belangrijk. De vouwlijnen van enveloppen variëren
aanzienlijk, niet alleen van fabrikant tot fabrikant, maar zelfs van envelop tot envelop uit een
en dezelfde doos. Het goed kunnen bedrukken van enveloppen hangt voornamelijk af van de
kwaliteit van de enveloppen. Let bij het aanschaffen van enveloppen op de volgende punten:
●
Gewicht: Het gewicht van het papier van de envelop mag niet meer dan 105 g/m
2
bedragen,
anders kunnen er papierstoringen optreden.
●
Afwerking: Voordat ze worden bedrukt, moeten de enveloppen vlak liggen met niet meer
dan 6 mm krulling en mogen de enveloppen geen lucht bevatten.
●
Conditie: Enveloppen mogen niet gekreukeld zijn, inkepingen hebben of anderszins
beschadigd zijn.
●
Temperatuur: U moet enveloppen gebruiken die bestand zijn tegen de warmte en de druk
van de printer.
●
Formaat: U mag alleen enveloppen gebruiken die binnen de volgende afmetingen vallen.
Opmerking Gebruik alleen lade 1 om enveloppen af te drukken.
Het is mogelijk dat het materiaal vastloopt wanneer u materiaal gebruikt dat korter is dan 178 mm.
Dit kan worden veroorzaakt door de uitwerking van de omgevingscondities op het papier. Zorg
ervoor dat u het papier op de juiste wijze opbergt en hanteert om optimale prestaties te verkrijgen.
Zie "Omgeving voor afdrukken en papieropslag" op pagina 135.
Kies enveloppen in het printerstuurprogramma (zie "Afdrukken op materiaalsoort en -formaat" op
pagina 52).
Enveloppen met dubbele naden
Bij een afwerking met dubbele naden is de envelop aan beide zijden geplakt door middel van
verticale naden en niet met diagonale naden. Dit type kan wellicht meer omkrullen. Let erop
dat de naad volledig doorloopt tot aan de hoek van de envelop, zoals hieronder afgebeeld.
Lade Minimum Maximum
Lade 1 76 bij 127 mm
(3 bij 5 inch)
216 bij 356 mm
(8,5 bij 14 inch)
Juist
Onjuist

NLWW Specificaties afdrukmateriaal 137
Enveloppen met kleefrand of flappen
Enveloppen met een verwijderbare kleefstrook of met meer dan één flap die gevouwen moeten
worden om de envelop te sluiten, moeten van een kleefmiddel voorzien zijn dat de warmte en de
druk in de printer kan weerstaan. De extra flappen en stroken kunnen kreukelen of vouwen,
papierstoringen veroorzaken en zelfs de fuser beschadigen.
Envelopmarges
In de volgende tabel staan de normale adresmarges voor nr. 10- of DL-enveloppen.
Opmerking Voor de beste afdrukkwaliteit mogen de marges tussen de tekst en de rand van de envelop niet
kleiner dan 15 mm zijn.
Zorg ervoor dat u niet afdrukt op het punt waar de naden van de envelop bij elkaar komen.
Enveloppen bewaren
Het correct bewaren van enveloppen draagt bij tot een betere afdrukkwaliteit. Enveloppen
moeten plat opgeslagen worden. Als zich lucht in de envelop bevindt, waardoor zich een luchtbel
vormt, kan de envelop tijdens het afdrukken gaan kreukelen.
Zie "Enveloppen in lade 1 laden" op pagina 38 voor meer informatie.
Soort adres Bovenmarge Linkermarge
Afzender 15 mm (15,24 mm) 15 mm (15,24 mm)
Bestemming 51 mm (5,08 cm) 89 mm (8,89 cm)

138 Bijlage A Specificaties NLWW
Etiketten
VOORZICHTIG Om beschadiging van de printer te voorkomen, dient u alleen etiketten te gebruiken die zijn
goedgekeurd voor gebruik in laserprinters.
Om ernstige papierstoringen te voorkomen, moet u bij het afdrukken van etiketten altijd lade 1
en de achteruitvoerbak gebruiken.
Gebruik een vel etiketten slechts eenmaal en druk nooit af op een slechts gedeeltelijk met etiketten
gevuld vel.
Afwerking van etiketten
Let bij het kiezen van etiketten op de kwaliteit van de diverse bestanddelen:
●
Kleefmiddel: Het kleefmiddel moet een temperatuur van 200° C kunnen verdragen,
de maximumtemperatuur van de printer.
●
Schikking: Gebruik geen etiketten die met tussenruimten op het grondpapier zijn
aangebracht. De etiketten kunnen van het grondpapier loslaten als er tussenruimte tussen
de etiketten bestaat, waardoor ernstige papierstoringen kunnen ontstaan.
●
Krullen: Voordat ze worden afgedrukt, moeten de etiketten vlak liggen met niet meer dan
13 mm krulling in één richting.
●
Conditie: Gebruik geen etiketten met kreukels, blaasjes of andere verschijnselen waaruit
blijkt dat ze van het grondpapier loslaten.
Zie "Afdrukken op etiketten" op pagina 39 voor meer informatie.
Opmerking Kies etiketten in het printerstuurprogramma (zie "Afdrukken op materiaalsoort en -formaat" op
pagina 52).
Transparanten
Transparanten die in de printer worden gebruikt, moeten bestand zijn tegen een temperatuur van
200° C, de maximumtemperatuur van de printer.
VOORZICHTIG Om beschadiging van de printer te voorkomen, dient u alleen transparanten te gebruiken die
zijn goedgekeurd voor gebruik in HP LaserJet-printers, zoals transparanten van het merk HP.
(Zie "Onderdelen, accessoires en benodigdheden bestellen" op pagina 114 voor
bestelinformatie.)
Zie "Afdrukken op transparanten" op pagina 40 voor meer informatie.
Opmerking Kies transparanten in het printerstuurprogramma (zie "Afdrukken op materiaalsoort en -formaat"
op pagina 52).

NLWW 139
B
Menu's van het
bedieningspaneel
U kunt de meeste routine-afdruktaken in de computer uitvoeren via het programma of het
stuurprogramma van de printer. Deze twee methoden zijn de gemakkelijkste bedieningswijzen
van de printer en zullen de instellingen van het bedieningspaneel vervangen. Zie het
Help-bestand van uw programma of voor meer informatie over toegang tot het
printerstuurprogramma, zie "De instellingen van een afdruktaak wijzigen" op pagina 47.
U kunt de printer eveneens bedienen door de instellingen in het bedieningspaneel van de printer
te wijzigen. Via het bedieningspaneel kunt u toegang krijgen tot printerfuncties die niet worden
ondersteund door het programma of het printerstuurprogramma.
U kunt een menustructuur afdrukken via het bedieningspaneel van uw printer waarbij de
instellingen met de huidige waarden worden weergegeven."Menustructuur" op pagina 70 Het
gedeelte dat nu volgt geeft een lijst met instellingen en mogelijke waarden weer. In de kolom
Waarden, wordt de standaardwaarde voor elke instelling met een sterretje (*) gemarkeerd.
Sommige menu's of menufuncties worden alleen weergegeven wanneer bepaalde opties op de
printer zijn geïnstalleerd.
In dit gedeelte krijgt u een uitleg van de volgende menu's:
●
"Menu Retrieve Job" op pagina 140
●
"Informatiemenu" op pagina 141
●
"Menu Papierverwerking" op pagina 142
●
"Menu Apparaat configureren" op pagina 144
●
"Menu Diagnose" op pagina 157
●
"Menu Service" op pagina 157

140 Bijlage B Menu's van het bedieningspaneel NLWW
Menu Retrieve Job
In dit menu wordt een lijst van taken weergegeven die in de printer zijn opgeslagen. Bovendien
hebt u via dit menu toegang tot alle functies voor het opslaan van taken. U kunt deze taken
afdrukken of verwijderen vanaf het bedieningspaneel van de printer. Zie "Functies voor het
opslaan van taken gebruiken" op pagina 56 voor meer informatie over dit menu.
Opmerking Als u de printer uitschakelt, worden alle opgeslagen taken verwijderd tenzij er een optionele vaste
schijf is geïnstalleerd.
Het volgende gedeelte geeft een lijst met instellingen en mogelijke waarden weer. In de kolom
Waarden, wordt de standaardwaarde voor elke instelling met een sterretje (*) gemarkeerd.
Item Waarden Uitleg
[GEBRUIKERSNAAM] Er is geen waarde
die u kunt
selecteren.
De naam van de persoon die de taak heeft verzonden.
[TAAKNAAM] Er is geen waarde
die u kunt
selecteren.
De naam van de taak die in de printer is opgeslagen.
Selecteer een van uw taken of alle privé-taken (de taken
waaraan in het printerstuurprogramma een PIN-code is
toegewezen). Selecteer ALLE PRIVÉ-TAKEN (ALL PRIVATE
JOBS) om al uw privé-taken te selecteren.
GEEN OPGESLAGEN
TAKEN (NO STORED
JOBS)
Er is geen waarde
die u kunt
selecteren.
Hiermee wordt aangegeven dat er geen opgeslagen taken
zijn die kunnen worden afgedrukt of verwijderd.
ALLE PRIVÉ-TAKEN
(ALL PRIVATE JOBS)
Er is geen waarde
die u kunt
selecteren.
Dit bericht verschijnt als er twee of meer privé-taken in de
printer zijn opgeslagen. Als u deze optie selecteert, worden
alle privé-taken die in de printer voor die gebruiker zijn
opgeslagen, afgedrukt nadat de juiste PIN-code is
ingevoerd.
Afdrukken Er is geen waarde
die u kunt
selecteren.
Hiermee wordt de geselecteerde taak afgedrukt.
VOER PIN IN OM AF
TE DRUKKEN (ENTER
PIN TO PRINT)
*0000 tot 9999 Dit bericht wordt weergegeven voor taken waaraan in het
printerstuurprogramma een persoonlijk identificatienummer
(PIN) is toegewezen. U moet de PIN-code invoeren om de
taak te kunnen afdrukken.
EXEMPLAREN *
1
tot
32000 INCH
U kunt hier het aantal exemplaren opgeven dat u wilt
afdrukken.
1-32000: Het opgegeven aantal exemplaren van de taak
wordt afgedrukt.
Verwijderen Er is geen waarde
die u kunt
selecteren.
Hiermee verwijdert u de geselecteerde taak uit de printer.
VOER PIN IN OM TE
VERWIJDEREN (ENTER
PIN TO DELETE)
*0000 tot 9999 Dit bericht wordt weergegeven voor taken waaraan in het
printerstuurprogramma een PIN-code is toegewezen.
U moet de PIN-code invoeren om de taak te kunnen
verwijderen.

NLWW Informatiemenu 141
Informatiemenu
Het menu Informatie bevat printerinformatiepagina's die u informatie over de printer en de
configuratie van de printer geven. Blader naar de gewenste informatiepagina en druk op de
toets S
ELECTEREN
.
Item Uitleg
MENUSTRUCTUUR
AFDRUKKEN
In de menustructuur worden de lay-out en de huidige printerinstellingen van de
menuopties van het bedieningspaneel weergegeven. Zie "Menustructuur" op
pagina 70 voor meer informatie.
CONFIGURATIE
AFDRUKKEN
Op de configuratiepagina wordt de huidige configuratie van de printer
weergegeven. Als er een HP Jetdirect-printserver is geïnstalleerd, wordt er ook
een configuratiepagina van de HP Jetdirect afgedrukt. Zie "Configuratiepagina"
op pagina 70 voor meer informatie.
STATUSPAGINA
BENODIGDH. AFDR.
De statuspagina van de benodigdheden geeft het niveau van de benodigdheden,
een berekening van het aantal resterende pagina's en informatie betreffende het
gebruik van de inktcartridge weer. Deze pagina is alleen beschikbaar als u
benodigdheden van HP gebruikt. Zie "Statuspagina benodigdheden" op
pagina 72 voor meer informatie.
GEBRUIKSGEGEVENS
AFDRUKKEN
Op deze pagina wordt het aantal afgedrukte pagina's weergegeven, net als
de gebruikte papierbron. Op deze pagina wordt ook het aantal enkelzijdig en
dubbelzijdig afgedrukte pagina's weergegeven.
N.B.
Wordt alleen weergegeven als een systeem voor massaopslag, zoals een
optionele flash-DIMM of harde schijf, op de printer is geïnstalleerd met een
erkend bestandsysteem. Deze optie genereert een pagina met informatie die
voor administratieve doeleinden kan worden gebruikt.
BESTANDSDIRECTORY
AFDRUKKEN
Wordt alleen weergegeven als een systeem voor massaopslag, zoals een
optionele flash-DIMM of harde schijf, op de printer is geïnstalleerd met een
erkend bestandsysteem. In de bestandsdirectory wordt informatie weergegeven
voor alle geïnstalleerde systemen voor massaopslag. Zie "Printergeheugen en
uitbreiding" op pagina 159 voor meer informatie.
PCL-LETTERTYPEN
OVERZICHT AFDR.
In het PCL-lettertypeoverzicht worden alle voor de printer beschikbare
PCL-lettertypen weergegeven. Zie "PS- of PCL-lettertypenlijst" op pagina 74
voor meer informatie.
PS-LETTERTYPENOVERZIC
HT AFDRUK.
In het PS-lettertypeoverzicht worden alle voor de printer beschikbare
PS-lettertypen weergegeven. Zie "PS- of PCL-lettertypenlijst" op pagina 74 voor
meer informatie.

142 Bijlage B Menu's van het bedieningspaneel NLWW
Menu Papierverwerking
Indien de instellingen voor papierverwerking correct via het bedieningspaneel van de printer
geconfigureerd zijn, kunt u ze afdrukken door de papiersoort en het papierformaat via het
printerstuurprogramma of het toepassingsprogramma te selecteren.
Sommige opties in het menu (zoals dubbelzijdig en handinvoer) zijn beschikbaar in het
programma of in het printerstuurprogramma (als het juiste stuurprogramma is geïnstalleerd).
De instellingen van het programma en het printerstuurprogramma onderdrukken de instellingen
van het bedieningspaneel. Zie "Het printerstuurprogramma gebruiken" op pagina 47 voor meer
informatie.
In de volgende tabel vindt u een lijst met instellingen en mogelijke waarden. In de kolom
Waarden, wordt de standaardwaarde voor elke instelling met een sterretje (*) gemarkeerd.
Item Waarden Uitleg
LADE 1 FORMAAT *ELK FORMAAT
LETTER
LEGAL
EXECUTIVE
A4
A5
B5 (ISO)
B5 (JIS)
EXECUTIVE (JIS)
DPOSTCARD (JIS)
16K
ENVELOPPE #10
ENVELOPPE MONARCH
ENVELOPPE C5
ENVELOPPE DL
ENVELOPPE B5
AANGEPAST
ELK AANGEPAST
Stel de waarde in aan de hand van het formaat van
het papier dat op dit moment in lade 1 geladen is.
ELK FORMAAT: als zowel de soort en het formaat voor
lade 1 zijn ingesteld op ELK, zal de printer het papier
uit lade 1 halen zolang er papier in de lade is geladen.
Een formaat dat afwijkt van ELK FORMAAT: de printer
haalt geen papier uit deze lade als de soort en het
formaat van de afdruktaak niet overeenkomt met de
soort en het formaat papier dat in deze lade is geladen.
LADE 1 TYPE *ELK TYPE (ANY TYPE)
NORMAAL
VOORBEDRUKT
BRIEFPAPIER
TRANSPARANTEN
GEPERFOREERD
ETIKETTEN
BANKPOST
KRINGLOOPPAPIER
KLEUR
KAARTEN>164 G/M2
RUW
ENVELOP
Stel de waarde in aan de hand van het formaat van het
papier of overig afdrukmateriaal dat op dit moment in
lade 1 geladen is.
ELK TYPE (ANY TYPE): als zowel de soort en het
formaat voor lade 1 zijn ingesteld op ELK, zal de printer
het papier uit lade 1 halen zolang er papier in de lade
is geladen.
Een soort dat afwijkt van ELK TYPE (ANY TYPE): de
printer haalt geen papier uit deze lade als de soort en
het formaat van de afdruktaak niet overeenkomt met de
soort en het formaat papier dat in deze lade is geladen.
LADE 2 FORMAAT *ELK FORMAAT
LETTER
LEGAL
EXECUTIVE
A4
A5
B5 (ISO)
B5 (JIS)
EXECUTIVE (JIS)
16K
Stel de waarde in aan de hand van het formaat van het
papier dat op dit moment in lade 2 geladen is.

NLWW Menu Papierverwerking 143
TYPE LADE 2 ELK TYPE (ANY TYPE)
NORMAAL
VOORBEDRUKT
*BRIEFPAPIER
TRANSPARANTEN
GEPERFOREERD
ETIKETTEN
BANKPOST
KRINGLOOPPAPIER
KLEUR
KAARTEN>164 G/M2
RUW
Stel de waarde in aan de hand van de papiersoort die
op dit moment in lade 2 geladen is.
LADE 3 FORMAAT *ELK FORMAAT
LETTER
A4
Stel de waarde in aan de hand van het formaat van het
papier dat op dit moment in lade 3 geladen is.
TYPE LADE 3 *ELK TYPE (ANY
TYPE)
NORMAAL
VOORBEDRUKT
BRIEFPAPIER
TRANSPARANTEN
GEPERFOREERD
ETIKETTEN
BANKPOST
KRINGLOOPPAPIER
KLEUR
KAARTEN>164 G/M2
RUW
Stel de waarde in aan de hand van de papiersoort die
op dit moment in lade 3 geladen is.
LADE [N] AANGEPAST Er is geen waarde die
u kunt selecteren.
Deze optie verschijnt alleen als een lade met een
aangepast formaat is ingesteld.
MAATEENHEID INCH
*MILLIMETER
Selecteer de maateenheid die u wilt gebruiken als u
aangepaste papierformaten voor de gespecificeerde
lade instelt.
X-GROOTTE 3,0 tot 8,50 INCH
76 tot 216 MM
Stel de breedtemaat van het papier in (gemeten van
zijkant naar zijkant in de lade).
Y-GROOTTE 5,0 tot 14,00 INCH
127 tot 356 MM
Stel de lengtemaat van het papier in (gemeten van
voorkant naar achterkant in de lade).
Nadat de waarde van de Y-GROOTTE is geselecteeerd,
verschijnt er een overzichtsscherm. Dit venster bevat
een samenvatting van de informatie met alle gegevens
die in de vorige drie vensters zijn ingevoerd, zoals LADE
1 FORMAAT=8,50 x 14 INCH, Instellingen
opgeslagen.
Item Waarden Uitleg

144 Bijlage B Menu's van het bedieningspaneel NLWW
Menu Apparaat configureren
Dit menu bevat beheerfuncties
●
"Submenu afdrukken" op pagina 144
●
"PCL-submenu" op pagina 146
●
"Submenu Afdrukkwaliteit" op pagina 147
●
"Submenu Systeeminstellingen" op pagina 150
●
"I/O-submenu" op pagina 153
●
"Submenu herstellen" op pagina 156
Submenu afdrukken
Sommige opties in het menu zijn beschikbaar in het programma of in het printerstuurprogramma
(als het juiste stuurprogramma is geïnstalleerd). De instellingen van het programma en het
printerstuurprogramma onderdrukken de instellingen van het bedieningspaneel. In het algemeen
is het beter om deze instellingen te wijzigen in het printerstuurprogramma, indien van
toepassing.
In de volgende tabel vindt u een lijst met instellingen en mogelijke waarden. In de kolom
Waarden, wordt de standaardwaarde voor elke instelling met een sterretje (*) gemarkeerd.
Item Waarden Uitleg
EXEMPLAREN *1 tot 999 INCH Stel het standaardaantal exemplaren in door een willekeurig
getal te selecteren tussen de 1 en 999. Gebruik de toets
P
IJL
OMHOOG
of P
IJL
OMLAAG
om het aantal exemplaren
te selecteren. Deze instelling is alleen van toepassing bij
afdruktaken waarbij het aantal exemplaren niet in het
programma of het printerstuurprogramma zoals een
UNIX- of Linux-toepassing is gespecificeerd.
N.B.
Het is beter om het aantal exemplaren vanuit het programma
of het printerstuurprogramma in te stellen. (De instellingen
van het programma en het printerstuurprogramma
onderdrukken de instellingen van het bedieningspaneel.)
STANDAARD
PAPIERFORMAAT
*LETTER
LEGAL
EXECUTIVE
A4
A5
B5 (ISO)
B5 (JIS)
EXECUTIVE (JIS)
DPOSTCARD (JIS)
16K
ENVELOPPE #10
ENVELOPPE
MONARCH
ENVELOPPE C5
ENVELOPPE DL
ENVELOPPE B5
AANGEPAST
Stel het standaard afdrukformaat voor papier en enveloppen
in. (De naam van de optie wijzigt van papier in envelop terwijl
u de beschikbare afmetingen doorloopt). Deze instelling is
alleen van toepassing bij afdruktaken waarbij het
papierformaat niet in het programma of het
printerstuurprogramma is gespecificeerd.
STANDAARD
AANGEPAST
PAPIERFORMAAT
MAATEENHEID
X-GROOTTE
Y-GROOTTE
Hiermee wordt een standaard aangepast papierformaat
voor lade 1 ingeseld.Dit menu verschijnt alleen als de
schakelaar Aangepast-Standaard in de geselecteerde lade
is ingesteld op Aangepast.

NLWW Menu Apparaat configureren 145
DUPLEX *UIT
AAN
Dit verschijnt alleen bij printers met een ingebouwde
duplexeenheid (HP LaserJet 2300d, HP LaserJet 2300dn en
HP LaserJet 2300dtn). Stel de waarde in op AAN als u op
beide kanten van het papier wilt afdrukken (duplex) of op AAN
als u op één kant van het vel papier wilt afdrukken (simplex).
DUPLEX BINDEN *LANGE RAND
KORTE RAND
Wijzigt de bindrand voor dubbelzijdig afdrukken Het
menu-item verschijnt alleen als de printer beschikt over
een ingebouwde duplexeenheid (HP LaserJet 2300d,
HP LaserJet 2300dn en HP LaserJet 2300dtn) en
DUPLEX=AAN.
A4/LETTER
VERVANGEN
*NEE
JA
Hiermee kan de printer een A4-formaat afdruktaak
afdrukken op een letter-formaat papier als er geen
A4-papierformaat in de printer is geladen (of vice versa).
HANDMATIG
INVOEREN
*UIT
AAN
Voer het papier handmatig in vanuit lade 1 in plaats van
automatisch uit een lade. Als HANDMATIG INVOEREN=AAN
en lade 1 leeg is, zal de printer off line gaan als deze een
afdruktaak ontvangt. HANDMATIGE INVOER [PAPIERFORMAAT]
verschijnt op het display van de printer.
COURIER-
LETTERTYPE
*NORMAAL
DONKER
Selecteer de versie van het Courier-lettertype dat u wilt
gebruiken:
NORMAAL: Het interne Courier-lettertype dat beschikbaar is
op de HP LaserJet 4 serie printers.
VET: Het interne Courier-lettertype dat beschikbaar is op de
HP LaserJet III serie printers.
A4-BREED *NEE
JA
Wijzigt het aantal karakters dat kan worden afgedrukt op
een enkele regel van een A4-papierformaat.
NEE: Hoogstens 78 10-pitch tekens kunnen op één regel
worden afgedrukt.
JA: Hoogstens 80 10-pitch tekens kunnen op één regel
worden afgedrukt.
PS-FOUTEN
AFDRUKKEN
*UIT
AAN
Stelt vast of een PS-foutpagina wordt afgedrukt of niet.
UIT: PS-foutpagina wordt nooit afgedrukt.
AAN: PS-foutpagina wordt afgedrukt als een PS-fout optreedt.
Item Waarden Uitleg

146 Bijlage B Menu's van het bedieningspaneel NLWW
PCL-submenu
In de volgende tabel vindt u een lijst met instellingen en mogelijke waarden. In de kolom
Waarden, wordt de standaardwaarde voor elke instelling met een sterretje (*) gemarkeerd.
Item Waarden Uitleg
PAGINALENGTE 5 tot 128 (*60) Stelt de verticale regelafstand in op 5 tot 128 regels
voor standaard papierformaat.
AFDRUKSTAND *STAAND
LIGGEND
Hiermee kunt u de standaardpagina-afdrukstand
selecteren
N.B.
Het is beter om de pagina-afdrukstand vanuit het
programma of het printerstuurprogramma in te stellen.
(De instellingen van het programma en het
printerstuurprogramma onderdrukken de instellingen
van het bedieningspaneel.)
BRON LETTERTYPEN *INTERN
SOFT
SLEUF 1, 2, of 3
INTERN: Interne lettertypen.
SOFT: Permanente soft-lettertypen. Deze optie is alleen
beschikbaar als deze is geïnstalleerd.
SLEUF 1, 2 of 3: Lettertypen opgeslagen in een van de
drie DIMM-sleuven. Deze optie is alleen beschikbaar
als deze is geïnstalleerd.
LETTERTYPENUMMER *0 tot 999 (*0) De printer wijst aan elke lettertype één nummer toe
aan elk lettertypen en geeft deze nummers weer in de
PCL-lettertypenlijst. Het lettertypenummer staat in de
kolom Lettertypenr. van de afdruk.
PITCH LETTERTYPE 0,44 tot 99,99
(*10,00)
Selecteer het aantal tekens per inch van het lettertype.
Dit item verschijnt mogelijk niet. Dit is afhankelijk van
het lettertype dat u hebt geselecteerd.
PUNTGROOTTE
LETTERTYPE
4,00 tot 999,75
(*12,00)
Selecteer de puntgrootte van het lettertype. Deze optie
verschijnt alleen als een lettertype met een schaalbare
puntgrootte is geselecteerd als standaard lettertype.
SYMBOOLSET *PC-8
Verschillende
Selecteer één van de vele verschillende beschikbare
symbolensets op het bedieningspaneel van de printer.
Een symboolset is een unieke groep die alle tekens
van een lettertype bevat. PC-8 of PC850 wordt
aanbevolen voor lijntekens.
CR AAN LF TOEVOEGEN *NEE
JA
Selectie JA om een return aan iedere zachte return toe
te voegen in achterwaarts compatibele PCL-taken
(alleen tekst, geen taakbesturing). In sommige
omgevingen, zoals UNIX, geeft u alleen een nieuwe
regel aan met de opdrachtcode voor regelinvoer.
Met deze optie kunt u de vereiste harde return aan
iedere zachte return toevoegen.

NLWW Menu Apparaat configureren 147
Submenu Afdrukkwaliteit
Sommige opties in het menu zijn beschikbaar in het programma of in het printerstuurprogramma
(als de juiste driver is geïnstalleerd). De instellingen van het programma en het
printerstuurprogramma onderdrukken de instellingen van het bedieningspaneel. Zie "Het
printerstuurprogramma gebruiken" op pagina 47 voor meer informatie. In het algemeen is het
beter om deze instellingen te wijzigen in het printerstuurprogramma, indien van toepassing.
In de volgende tabel vindt u een lijst met instellingen en mogelijke waarden. In de kolom
Waarden, wordt de standaardwaarde voor elke instelling met een sterretje (*) gemarkeerd.
Item Waarden Uitleg
KALIBRATIE INSTELLEN Er is geen waarde
die u kunt
selecteren.
Verschuift de marge-uitlijning om de afbeelding op de
pagina te centreren, omhoog en omlaag, en van links
naar rechts. U kunt de afbeelding die aan de voorzijde
wordt afgedrukt ook uitlijnen met de afbeelding die op
de achterzijde wordt afgedrukt.
TESTPAGINA AFDRUKKEN Er is geen waarde
die u kunt
selecteren.
Druk een testpagina af om de huidige
kalibratie-instellingen weer te geven.
BRON ALLE LADEN
LADE 1
*LADE 2
LADE 3
Selecteer de lade waarvoor u de testpagina wilt
afdrukken.
LADE [N] AANPASSEN
(ADJUST TRAY [N])
X1 verschuiven
X2 verschuiven
Y verschuiven
-20 tot 20 (*0) Stel de kalibratie voor de gespecificeerde lade in,
waarbij [N] het nummer van de lade is. Voor elke
lade die is geïnstalleerd, verschijnt een keuze en
de kalibratie moet voor elke lade worden ingesteld.
X1 VERSCHUIVEN: Kalibratie van de afbeelding op het
papier van zijkant naar zijkant, als het papier in de
lade is geplaatst. Voor dubbelzijdig afdrukken is dit de
tweede zijde (achterkant) van het papier.
X2 VERSCHUIVEN: Kalibratie van de afbeelding op het
papier van zijkant naar zijkant, als het papier in de
lade is geplaatst, voor de eerste zijde (voorkant) van
een dubbelzijdige pagina. Dit item verschijnt alleen als
de printer beschikt over een ingebouwde
duplexeenheid (HP LaserJet 2300d,
HP LaserJet 2300dn en HP LaserJet 2300dtn) en
DUPLEX is AAN (zie "DUPLEX" op pagina 145). Stel eerst
de X1 VERSCHUIVEN in.
Y VERSCHUIVEN: Kalibratie van de afbeelding op het
papier van boven naar beneden, als het papier in de
lade is geplaatst.

148 Bijlage B Menu's van het bedieningspaneel NLWW
FUSER MODI
NORMAAL
VOORBEDRUKT
BRIEFPAPIER
TRANSPARANTEN
GEPERFOREERD
ETIKETTEN
BANKPOST
KRINGLOOPPAPIER
KLEUR
KAARTEN>164 G/M2
RUW
ENVELOP
MODI OPNIEUW
INSTELLEN
*NORMAAL
HOOG1
HOOG2
LAAG
OMKRULLEN
VERMINDEREN
(REDUCE CURL)
Configureer de fuser modus die bij ieder
papiertype hoort.
Wijzig de fuser modus alleen als u afdrukproblemen
verwacht op bepaalde papiertypen. Nadat u een
papiertype heeft geselecteerd, kunt u een beschikbare
fuser modus selecteren voor dit type. De beschikbare
selecties kunnen uit sommige of alle volgende
modi bestaan:
NORMAAL: gebruikt voor de meeste papiersoorten.
HOOG 1: gebruikt voor ruw papier.
HOOG 2: gebruikt voor papier met een speciale of ruwe
afwerking.
LAAG: gebruikt voor transparanten.
OMKRULLEN VERMINDEREN (REDUCE CURL): gebruikt om
het omkrullen van het papier tegen te gaan. Als u deze
optie inschakelt, wordt de afdrukkwaliteit mogelijk
minder. Dit komt omdat met deze instelling de
hoeveelheid hitte wordt verminderd die de fuser tijdens
het afdrukproces gebruikt. Bij een lagere temperatuur
hecht de toner zich minder goed op het
afdrukmateriaal dat u gebruikt.
De standaard fuser modus is NORMAAL voor alle typen
afdrukmaterialen behalve transparanten (LAAG) en ruw
papier (HOOG 1).
VOORZICHTIG
Wijzig de fusermodus niet voor transparanten. Door de
instelling LAAG te gebruiken tijdens het afdrukken van
transparanten kunt u de printer en fuser permanent
beschadigen. Selecteer altijd Transparanten als Soort
in het printerstuurprogramma en stel het ladetype in
via het bedieningspaneel van de printer in op
TRANSPARANTEN.
Als u MODI HERSTELLEN selecteert, wordt de fuser
modus voor elk type afdrukmateriaal hersteld naar de
standaardinstelling.
OPTIMALISEREN Er is geen waarde die u kunt selecteren.
HOGE TRANSFER *UIT
AAN
Hiermee wordt de intensiteit verhoogd waarmee de
toner op het afdrukmateriaal wordt overgebracht.
Stel de optie om de volgende redenen in op AAN:
●
U gebruikt papier van een minder hoge kwaliteit
dat zeer veel weerstand biedt. (HP adviseert om
alleen papier en afdrukmateriaal van HP te
gebruiken.)
●
Een lage vochtigheid in combinatie met een hoge
temperatuur veroorzaakt dat de toner zich rond de
tekens verspreidt (halo-effect).
MEER SCHEIDING (MORE
SEPARATION)
*UIT
AAN
Hiermee verkleint u de kans op papierstoringen in
het gedeelte voor de inktcartridge onder normale
omstandigheden wat betreft vochtigheid en
temperatuur.
OPTIMALISATIE OPNIEUW
INSTELLEN
Er is geen waarde
die u kunt
selecteren.
Herstellen van de standaardinstellingen voor optimale
instellingen.
Item Waarden Uitleg

NLWW Menu Apparaat configureren 149
RESOLUTIE 300
600
*FASTRES 1200
PRORES 1200
Selecteer de resolutie Alle waarden worden met
dezelfde snelheid afgedrukt.
300
: Produceert kladkwaliteit en kan worden gebruikt
voor compatibiliteit met de HP LaserJet III-printers.
600
: Produceert een hoge afdrukkwaliteit en kan
worden gebruikt voor compatibiliteit met de
HP LaserJet 4-printers.
FASTRES 1200: Produceert een afdrukkwaliteit van
1200 dpi voor het snel afdrukken van hoge
kwaliteitstekst- en afbeeldingen voor professionele
doeleinden.
PRORES 1200: Produceert een afdrukkwaliteit van
1200 dpi voor de beste kwaliteit in Line Art-beelden en
illustraties.
N.B.
Het is beter om de resolutie-instelling vanuit het
programma of het printerstuurprogramma in te stellen.
(De instellingen van het programma en het
printerstuurprogramma onderdrukken de instellingen
van het bedieningspaneel.)
RET UIT
LICHT
*MEDIUM
DONKER
Gebruik de instelling van de Resolution
Enhancement-Technology (RET) om afdrukken met
gladde hoeken, rondingen en randen te verkrijgen.
REt heeft geen invloed op de afdrukkwaliteit als de
afdrukresolutie is ingesteld op FastRes 1200. Alle
andere afdrukresoluties hebben voordeel bij REt.
N.B.
Het is beter om de REt-instelling vanuit het
programma of het printerstuurprogramma in te stellen.
(De instellingen van het programma en het
printerstuurprogramma onderdrukken de instellingen
van het bedieningspaneel.)
ECONOMODE *UIT
AAN
Zet EconoMode op AAN (om toner te besparen) of UIT
(voor hoge kwaliteit).
EconoMode maakt afdrukken van kladkwaliteit door
de hoeveelheid toner op de afgedrukte pagina te
verminderen.
N.B.
Het is beter om EconoMode vanuit het
printerstuurprogramma of het toepassingsprogramma
aan of uit te zetten. (De instellingen van het
programma en het printerstuurprogramma
onderdrukken de instellingen van het
bedieningspaneel.)
VOORZICHTIG
HP raadt het af om voortdurend de EconoMode te
gebruiken. (Als de EconoMode voortdurend wordt
gebruikt, is het mogelijk dat de toner langer meegaat
dan de mechanische onderdelen van de
inktcartridge).
TONERDICHTHEID 1
2
*3
4
5
Maakt de afdruk lichter of donkerder door instelling
van de tonerdichtheid te wijzigen. Selecteer een
instelling tussen de 1 (licht) en de 5 (donker).
De standaardinstelling 3 geeft meestal de beste
resultaten.
Item Waarden Uitleg

150 Bijlage B Menu's van het bedieningspaneel NLWW
Submenu Systeeminstellingen
Opties in dit menu zijn afhankelijk van het printergedrag. Configureer de printer op basis van
uw wensen.
In de volgende tabel vindt u een lijst met instellingen en mogelijke waarden. In de kolom
Waarden, wordt de standaardwaarde voor elke instelling met een sterretje (*) gemarkeerd.
REINIGINGSPAGINA
VERWERKEN
Er is geen waarde
die u kunt
selecteren.
Druk op de toets S
ELECTEREN om handmatig een
reinigingsblad af te drukken (om de fusereenheid te
ontdoen van achtergebleven toner). Open de
achterste uitvoerbak. Volg de instructies op het
reinigingsblad. Zie *"De fuser reinigen" op pagina 77
voor meer informatie.
REINIGINGSPAGINA
VERWERKEN
Er is geen waarde
die u kunt
selecteren.
Deze optie is alleen beschikbaar nadat een
reinigingspagina is afgedrukt. Volg de instructies
op het reinigingsblad. Het reinigingsproces duurt
maximaal 2,5 minuten.
Item Waarden Uitleg
Item Waarden Uitleg
MAX. AANTAL
OPGESLAGEN TAKEN
1
tot
100
(*
32
) Geeft het aantal snelkopieertaken aan dat kan worden
opgeslagen op de printer. Deze optie verschijnt alleen
als een optionele harde schijf is geïnstalleerd.
TIME-OUT TAAKOPSLAG *UIT
1 UUR
4 UUR
1 DAG
1 WEEK
Stelt de hoeveelheid tijd in voor het vasthouden van taken
voordat deze automatisch uit de wachtrij worden
verwijderd.
LADEGEDRAG Er is geen
waarde die u
kunt selecteren.
Stelt vast hoe de printer reageert op taken waarbij
bepaalde laden nodig zijn.
GEBRUIK GEWENSTE LADE *EXCLUSIEF
EERSTE
Stelt vast of de printer het papier uit een andere lade
haalt dan degene die u heeft geselecteerd in het
printerstuurprogramma.
EXCLUSIEF: Stelt de printer in zodat deze alleen papier
haalt uit de lade die u heeft geselecteerd en niet vanuit
een andere lade. Ook niet als de geselecteerde lade
leeg is.
EERSTE: Stelt de printer in zodat deze het papier eerst uit
de geselecteerde lade haalt, maar zodra de lade leeg is
deze automatisch het papier uit een andere lade haalt.
PROMPT HANDMATIGE
INVOER
ALTIJD
*TENZIJ
GELADEN
Stelt vast wanneer de printer een bericht weergeeft
over papier halen uit lade 1 als uw afdruktaak niet
overeenkomt met het type of formaat dat in een andere
lade is geladen.
ALTIJD: Selecteer deze optie als u altijd wilt worden
gevraagd voordat de printer het papier uit lade 1 haalt.
TENZIJ GELADEN: Vraagt alleen als lade 1 leeg is.

NLWW Menu Apparaat configureren 151
POWERSAVE-TIJD 1 MINUUT
15 MINUTEN
*30 MINUTEN
60 MINUTEN
90 MINUTEN
2 UUR
4 UUR
Stel de printer zodanig in dat hij overgaat op PowerSave
nadat hij een bepaalde tijd niet heeft gewerkt.
PowerSave-modus doet het volgende:
●
de hoeveelheid verbruikte energie verminderen
wanneer de printer niet wordt gebruikt
●
beperkt de slijtage van de elektronische onderdelen
van de printer (de vensterverlichting wordt uitgezet,
maar het display blijft leesbaar).
De printer komt automatisch uit de PowerSave-modus,
zodra u een afdruktaak stuurt, op een toets van het
bedieningspaneel drukt of een papierlade op de
bovenklep opent.
Om de modus PowerSave in of uit te schakelen,
zie "POWERSAVE" op pagina 156.
HELDERHEID DISPLAY
(DISPLAY BRIGHTNESS)
1
2
3
4
*5
6
7
8
9
10
Hiermee past u de helderheid van het display aan aan de
omstandigheden.
PERSONALITY *AUTO
PCL
PS
Selecteert de standaard printertaal (personality).
De mogelijke waarden worden bepaald op basis van
de geldige talen die in de printer zijn geïnstalleerd.
In principe hoeft u de printertaal niet te wijzigen. Als u de
printer op een specifieke printertaal instelt, schakelt hij
niet automatisch van de ene taal naar de andere over,
tenzij specifieke softwarecommando's naar de printer
worden gestuurd.
WISBARE BERICHTEN *TAAK
AAN
Stel in hoe lang een verwijderbare waarschuwing op het
bedieningspaneel van de printer wordt weergegeven.
TAAK
: Het bericht verwijderbare waarschuwing verschijnt
tot het einde van de taak die het bericht heeft
veroorzaakt.
AAN
: Het bericht verwijderbare waarschuwing verschijnt
totdat u op de toets
(S
ELECTEREN
drukt.
AUTOM. DOORGAAN UIT
*AAN
Bepaalt de reactie van printer op fouten. Indien de printer
op een netwerk is aangesloten is het waarschijnlijk het
beste om
AUTOM. DOORGAAN
op
AAN
te zetten.
AAN
: Als er een fout optreedt die het afdrukken
verhindert, wordt dit bericht weergegeven op het display
van het bedieningspaneel en de printer gaat gedurende
10 seconden off line en daarna weer on line.
UIT
: Als er een fout optreedt die het afdrukken
verhindert, wordt dit bericht weergegeven in het display
op het bedieningspaneel van de printer en de printer blijft
off line totdat op de toets
S
ELECTEREN
wordt gedrukt.
Item Waarden Uitleg

152 Bijlage B Menu's van het bedieningspaneel NLWW
INKT BIJNA OP *VERDER
STOP
Stelt vast hoe de printer zich gedraagt als de
inktcartridge bijna leeg is. Het bericht CARTRIDGE
BESTELLEN verschijnt voor het eerst als er nog slechts
10 procent van de toner in de inktcartridge zit bij een
dekking van 5 procent. (Er resteren dan nog ongeveer
600 pagina's.) De afdrukkwaliteit wordt niet meer
gegarandeerd als u nadat dit bericht is weergegeven
nog afdrukt.
VERDER
: De printer gaat door met afdrukken en het
bericht verschijnt totdat u de inktcartridge vervangt.
STOP
: De printer stopt met afdrukken totdat u de
inktcartridge heeft vervangen of druk op de toets
S
ELECTEREN
voor elke taak om deze af te drukken.
Het bericht verschijnt totdat u de inktcartridge heeft
vervangen.
CARTRIDGE LEEG *VERDER
STOP
Stelt vast hoe de printer reageert als de inktcartridge
leeg is.
VERDER
: De printer gaat door met afdrukken en het
bericht VERVANG CARTRIDGE verschijnt totdat u de
inktcartridge vervangt. HP garandeert de afdrukkwaliteit
niet als u VERDER selecteert als het bericht VERVANG
CARTRIDGE is verschenen. Vervang de inktcartridge zo
snel mogelijk om de afdrukkwaliteit te garanderen.
STOP
: De printer stopt met afdrukken totdat u de
inktcartridge heeft vervangen.
Als het einde van de levensduur van de drum is bereikt,
stopt de printer ondanks de instelling CARTRIDGE LEEG.
HERSTEL
PAPIERSTORING
*AUTO
UIT
AAN
Bepaalt hoe de printer reageert wanneer er een storing
optreedt.
AUTO
: De beste manier om de papierstoring te herstellen
wordt automatisch door de printer geselecteerd
(meestal
AAN
).
UIT:De printer drukt geen pagina's opnieuw af na een
papierstoring De afdrukprestaties zijn met deze instelling
mogelijk beter.
AAN
: De printer drukt de pagina's automatisch opnieuw af
nadat een storing is opgeheven.
RAM-SCHIJF (RAM DISK) *AUTO
AAN
Bepaalt hoe de RAM-schijf is geconfigureerd.
(Dit is niet van toepassing op printers met slecht
32 MB RAM-geheugen, zoals de basismodellen
van de HP LaserJet 2300L en de HP LaserJet 2300.)
AUTO
: Met deze instelling bepaalt de printer de optimale
grootte van de RAM-schijf op basis van de hoeveelheid
beschikbaar geheugen.
UIT: Het RAM-geheugen is uitgeschakeld.
N.B.
Als u de instelling wijzigt van UIT in AUTO, wordt de
printer automatisch opnieuw geïnitialiseerd op het
moment dat de printer niet actief is.
TAAL *ENGELS
Verschillende
Selecteert de taal voor de berichten die op het display
van de printer verschijnen.
Item Waarden Uitleg

NLWW Menu Apparaat configureren 153
I/O-submenu
De opties in het I/O-menu (invoer/uitvoer) beïnvloeden de communicatie tussen de printer en de
computer. Het submenu verschijnt alleen wanneer een EIO-apparaat (enhanced input/output)
is geïnstalleerd in een EIO-sleuf op de printer (zoals een HP Jetdirect-printserver). De inhoud
van het I/O-submenu is afhankelijk van welke EIO-kaart is geïnstalleerd. Als de printer een
EIO-kaart voor de HP Jetdirect-printserver heeft, kunt u de basisnetwerkparameters
configureren in het submenu. Deze en andere parameters kunt u ook configureren via
HP Web Jetadmin (zie "HP Web Jetadmin-software gebruiken" op pagina 62) of andere
netwerkconfiguratieprogramma's, zoals Telnet of de ingebouwde webserver
(zie "De geïntegreerde webserver gebruiken" op pagina 60).
In de volgende tabel vindt u een lijst met instellingen en mogelijke waarden. In de kolom
Waarden, wordt de standaardwaarde voor elke instelling met een sterretje (*) gemarkeerd.
Item Waarden Uitleg
I/O-TIMEOUT
5
tot
300
(*
15
) Selecteer de I/O timeout-periode in seconden.
Deze instelling kunt u gebruiken om de time-out voor de
beste prestaties in te stellen. Als de gegevens van andere
poorten halverwege de afdruktaak verschijnen, verhoogt u
de waarde voor de time-out.
PARALLELLE INVOER Er is geen
waarde die u
kunt selecteren.
Configureer de parallelle functies.
HOGE SNELHEID NEE
*JA
Selecteer JA zodat de printer de snellere parallelle
communicatie die wordt gebruikt voor verbindingen met
nieuwere computers kan accepteren.
GEAVANCEERDE
FUNCTIES
UIT
*AAN
Zet de bidirectionele, parallelle communicatie aan of uit.
De standaardinstelling is afgesteld op een parallelle
tweerichtingspoort (IEEE-1284).
Met deze functie kan de printer status-terugleesberichten
naar de computer sturen. (Als u de parallelle,
geavanceerde functies inschakelt, duurt het mogelijk
langer om naar een andere taal om te schakelen.)
EIO [X]
JETDIRECT MENU
Er is geen
waarde die u
kunt selecteren.
De [X] geeft de sleuf weer waarin de optionele
HP Jetdirect-printserver is geïnstalleerd, indien aanwezig.
Welk van de volgende submenu's verschijnen hangt af van
het type printserver dat is geïnstalleerd:
●
TCP/IP
●
IPX/SPX
●
APPLETALK
●
DLC/LLC
TCP/IP Er is geen waarde die u kunt selecteren.
INSCHAKELEN UIT
*AAN
Selecteer of de TCP/IP protocolstapel is ingeschakeld
(aan) of uitgeschakeld (uit).
HOSTNAAM *NPIXXXXXX Een alfanumerieke tekenreeks (maximaal 32 tekens lang)
die gebruikt wordt voor de identificatie van het apparaat.
De naam staat op de configuratiepagina van Jetdirect.
De standaardhostnaam is NPIXXXXXX, waarbij XXXXXX
bestaat uit de laatste zes cijfers van het
LAN-hardwareadres (MAC).

154 Bijlage B Menu's van het bedieningspaneel NLWW
CONFIG METHODE *BOOTP
DHCP
HANDMATIG
Selecteer of de TCP/IP-configuratieparameters
automatisch van een netwerkserver door middel van BootP
(Bootstrap Protocol), DHCP (Dynamic Host Configuration
Protocol), of handmatig in het submenu I/O worden
ingesteld.
Als u DHCP selecteert en een DHCP-lease bestaat, gebruikt
u de instellingen voor DHCP om de DHCP-leaseopties in
te stellen.
Als u HANDMATIG selecteert, gebruikt u de instellingen voor
HANDMATIG om de TCP/IP-parameters te configureren.
DHCP-instellingen DHCP-VRIJGAVE
(DHCP RELEASE)
*NEE
JA
Dit menu verschijnt wanneer CONFIGURATIEMETHODE
(CONFIG METHOD) is ingesteld op DHCP en er een
DHCP-lease voor de printserver bestaat.
NEE (standaard): De huidige DHCP-lease wordt
opgeslagen.
JA: De huidige DHCP-lease wordt samen met het geleasde
IP-adres vrijgegeven.
DHCP
vernieuwen
(DHCP RENEW)
*NEE
JA
Dit menu verschijnt wanneer CONFIGURATIEMETHODE
is ingesteld op DHCP en er een DHCP-lease voor de
printserver bestaat.
NEE (standaard): De printserver vraagt niet om de
vernieuwing van de DHCP-lease.
JA: De printserver vraagt om de vernieuwing van de
huidige DHCP-lease.
Handmatige
instellingen
IP-ADRES
n.n.n.n
Het unieke IP-adres van de printer, waarbij n een waarde is
tussen 0 en 255.
SUBNETMASKER
m.m.m.m
Het subnetmasker voor de printer, waarbij m een waarde is
tussen 0 en 255. Het masker wordt toegepast op
IP-adressen voor de unieke identificatie van subnetwerken
en knooppunten.
SYSLOG-SERVER
(SYSLOG
SERVER)
n.n.n.n
Het IP-adres van de syslog-server wordt gebruikt voor de
ontvangst en de opslag van syslog-berichten.
STANDAARDGATE-
WAY
n.n.n.n
Het IP-adres van de gateway of route die gebruikt wordt
voor communicatie met andere netwerken.
TIME-OUT
INACTIEF XX
(IDLE
TIMEOUT XX)
De time-outwaarde (in seconden) voordat een inactieve
TCP-afdrukgegevensverbinding automatisch wordt
gesloten. De standaardwaarde is 270 seconden. Bij 0
wordt de time-out uitgeschakeld.
IPX/SPX Er is geen waarde die u kunt selecteren.
INSCHAKELEN UIT
*AAN
Selecteer of de IPX/SPX protocolstapel
(in Novell NetWare netwerken bijvoorbeeld) is
ingeschakeld (aan) of uitgeschakeld (uit).
FRAMETYPE *AUTO
EN_8023
EN_II
EN_SNAP
TR_8022
TR_SNAP
Selecteer de instelling van het frametype voor uw netwerk.
AUTO (standaard): Stelt automatisch het frametype in en
beperkt tot het eerste gedetecteerde frame.
Alleen voor een Ethernet-netwerk zijn de
frametypeselecties EN_8023, EN_II, EN_8022 en EN_SNAP.
Alleen voor een Token Ring-netwerk zijn de
frametypeselecties TR_8022 en TR_SNAP.
Item Waarden Uitleg

NLWW Menu Apparaat configureren 155
BRONROUTING
(SOURCE ROUTING)
*AUTO
UIT
ALLE ROUTES
(ALL ROUTES)
ENKELE ROUTE
(SINGLE ROUTE)
Alleen voor een Token Ring-netwerk geeft u de parameter
NetWare Token Ring-bronrouting op.
AUTO (standaard): Het type bronrouting dat op het netwerk
nodig is, wordt automatisch gedetecteerd.
UIT: Alle pakketten worden zonder bronrouting verzonden
en alleen pakketten van dezelfde ring worden ontvangen.
ALLE ROUTES en ENKELE ROUTE: Alle pakketten worden
zonder bronrouting verzonden (broadcasts en wanneer de
route onbekend is).
APPLETALK Er is geen waarde die u kunt selecteren.
INSCHAKELEN UIT
*AAN
Selecteer alleen voor een Ethernet-netwerk of het
AppleTalk-protocol moet zijn in- of uitgeschakeld.
DLC/LLC Er is geen waarde die u kunt selecteren.
INSCHAKELEN UIT
*AAN
Selecteer of de DLC/LLC protocolstapel is ingeschakeld of
uitgeschakeld.
BEVEILIGD WEB
(SECURE WEB)
*HTTPS VEREIST
(HTTPS
REQUIREMT)
HTTPS
OPTIONEEL
Geef voor het configuratiebeheer aan of de ingebouwde
webserver alleen HTTPS (Beveiligde HTTP) of zowel
HTTP als HTTPS accepteert.
HTTPS VEREIST (standaard): Voor beveiligde, versleutelde
communicatie wordt alleen toegang met HTTPS
geaccepteerd. De printserver verschijnt als een
beveiligde site.
HTTPS OPTIONEEL (HTTPS OPTIONAL): Toegang met zowel
HTTP als HTTPS is toegestaan.
BEVEILIGING OPNIEUW
INSTELLEN (RESET
SECURITY)
*NEE
JA
Geef aan of de huidige beveiligingsinstellingen op de
printserver worden opgeslagen of worden ingesteld op de
fabriekswaarden.
NEE (standaard): De huidige beveiligingsinstellingen
worden bewaard.
JA: De beveiligingsinstellingen worden weer ingesteld op
de fabriekswaarden.
VERBINDINGSSNELHEID *AUTO
10T HALF
10T VOL
100TX HALF
100TX VOL
Selecteer alleen voor een Ethernet-netwerk de
netwerkkoppelingssnelheid en de communicatiemodus
van de HP Jetdirect 10/100Base-TX-printserver.
De standaardinstelling is AUTO. De printer past zich
hierbij automatisch aan de netwerkkoppelingssnelheid
(10 of 100 Mbps) en communicatiemodus (half duplex of
volledig duplex) aan.
Item Waarden Uitleg

156 Bijlage B Menu's van het bedieningspaneel NLWW
Submenu herstellen
Opties in het submenu Herstellen gelden voor het herstellen van de standaardinstellingen en het
wijzigen van instellingen zoals PowerSave.
In de volgende tabel vindt u een lijst met instellingen en mogelijke waarden. In de kolom
Waarden, wordt de standaardwaarde voor elke instelling met een sterretje (*) gemarkeerd.
Item Waarden Uitleg
FABRIEKSINST.
HERSTELLEN
Er is geen
waarde die u
kunt selecteren.
Voert een eenvoudig herstel uit en herstelt de meeste
fabrieksinstellingen (standaardinstelllingen). Deze optie
wist ook de invoerbuffer voor de actieve I/O. Het herstellen
naar de fabrieksinstellingen heeft geen invloed op de
parameterinstellingen op de optionele HP Jetdirect
printserver.
VOORZICHTIG
Door het geheugen te herstellen tijdens een afdruktaak
wordt de afdruktaak geannuleerd.
POWERSAVE UIT
*AAN
Schakel de PowerSave modus in of uit. PowerSave-modus
doet het volgende:
●
de hoeveelheid verbruikte energie verminderen
wanneer de printer niet wordt gebruikt
●
beperkt de slijtage van de elektronische onderdelen
van de printer (de vensterverlichting wordt uitgezet,
maar het display blijft leesbaar).
De printer komt automatisch uit de PowerSave-modus,
zodra u een afdruktaak stuurt, op een toets van het
bedieningspaneel drukt of een papierlade op de
bovenklep opent.
U kunt de printer zodanig instellen dat hij overgaat op
PowerSave nadat hij een bepaalde tijd niet heeft gewerkt.
(Zie "POWERSAVE-TIJD" op pagina 151.)

NLWW Menu Diagnose 157
Menu Diagnose
Beheerders kunnen dit submenu gebruiken om onderdelen te isoleren en problemen met
storingen en afdrukkwaliteit op te lossen.
In de volgende tabel vindt u een lijst met instellingen en mogelijke waarden. In de kolom
Waarden, wordt de standaardwaarde voor elke instelling met een sterretje (*) gemarkeerd.
Menu Service
Dit menu Onderhoud is vergrendeld en voor toegang heeft u een PIN nodig. Dit menu is alleen
bestemd voor geautoriseerd onderhoudspersoneel.
Item Waarden Uitleg
GEBEURTENISLOG-
BOEK AFDRUKKEN
Er is geen waarde
die u kunt
selecteren.
Druk op de toets S
ELECTEREN
om een lijst te maken
van de 50 meest recente gegevens in het logbestand.
Het afgedrukte logbestand geeft foutnummer, aantal
pagina's, foutcode en omschrijving of personality weer.
GEBEURTENISLOG-
BOEK WEERGEVEN
Er is geen waarde
die u kunt
selecteren.
Druk op de toets S
ELECTEREN om door de inhoud
van het logbestand op het bedieningspaneel van de printer
te bladeren en de 50 meest recente gebeurtenissen weer
te geven. Gebruik de toets P
IJL
OMHOOG
of P
IJL
OMLAAG
om door de inhoud van het logbestand te
bladeren.
PAPIERBAANTEST Er is geen waarde
die u kunt
selecteren.
Maakt een testpagina waarmee u de functies voor
papierverwerking van de printer kunt testen.
TESTPAGINA
AFDRUKKEN
Er is geen waarde
die u kunt
selecteren.
Druk op de toets S
ELECTEREN
om de papierbaantest
te starten waarbij gebruik wordt gemaakt van de
instellingen voor bron (lade), bestemming (uitvoerbak),
duplexeenheid en aantal exemplaren die u heeft ingesteld
in de overige opties in het menu Papierbaantest. Stel de
overige opties in voordat u TESTPAGINA AFDRUKKEN kiest.
BRON ALLE LADEN
LADE 1
*LADE 2
LADE 3
Selecteer de lade waarvan u de papierbaan wilt testen.
U kunt elke lade selecteren die is geïnstalleerd. Selecteer
ALLE LADEN om de papierbaan van alle laden te testen.
(Er moet papier in de geselecteerde laden zijn geladen).
DUPLEX *UIT
AAN
Stelt vast of het papier via de duplexeenheid gaat tijdens
de papierbaantest of niet. Het menu-item verschijnt
alleen als de printer beschikt over een ingebouwde
duplexeenheid (HP LaserJet 2300d, HP LaserJet 2300dn
en HP LaserJet 2300dtn).
EXEMPLAREN *1
10
50
100
500
Hiermee wordt ingesteld hoeveel vellen papier worden
gebruikt voor elke lade tijdens de papierbaantest. Als u de
optionele nietmachine/stapelaar test (optie BESTEMMING),
selecteert u 10 of hoger.

158 Bijlage B Menu's van het bedieningspaneel NLWW

NLWW 159
C
Printergeheugen en uitbreiding
In dit gedeelte worden de geheugenfuncties van de printer uitgelegd en worden de stappen voor
uitbreiding besproken.
●
"Printergeheugen" op pagina 160
●
"Geheugen installeren" op pagina 161
●
"Geïnstalleerd geheugen controleren" op pagina 163
●
"Een HP JetDirect EIO-kaart installeren" op pagina 164

160 Bijlage C Printergeheugen en uitbreiding NLWW
Printergeheugen
De printer is uitgerust met een DIMM (dual inline memory module) die reeds is geïnstalleerd in
de meest rechtse sleufpositie op de formatter (genaamd "Boot DIMM Only"). Er zijn twee extra
DIMM-sleuven, zodat u de printer kunt uitbreiden met
●
Meer printergeheugen. Er zijn DIMM's verkrijgbaar met 8, 16, 32, 64 en 128 MB, voor een
maximum van 288 MB voor HP LaserJet 2300L en HP LaserJet 2300 en een maximum van
304 MB voor de HP LaserJet 2300d, HP LaserJet 2300n, HP LaserJet 2300dn,
en HP LaserJet 2300dtn
●
Op DIMM's gebaseerde extra lettertypen, macro's en patronen.
●
Andere op DIMM's gebaseerde printertalen en printeropties.
Zie "Onderdelen, accessoires en benodigdheden bestellen" op pagina 114 voor
bestelinformatie.
Opmerking De SIMMs (Single In-line Memory Modules) die in eerdere HP LaserJet printers werden gebruikt,
zijn niet compatibel met de printer.
U kunt meer geheugen aan de printer toevoegen als u dikwijls complexe illustraties of
PostScript-documenten (PS) afdrukt of veel gedownloade lettertypen gebruikt. Wanneer u over
meer geheugen beschikt, heeft u tevens meer mogelijkheden bij de ondersteuning van functies
met betrekking tot taakopslag, zoals het maken van snelkopieën.
De printer heeft één EIO-sleuf om de capaciteit van de printer uit te breiden met een apparaat
voor massaopslag, zoals een optionele harde schijf voor het opslaan van afdruksjablonen en
lettertypen en voor bepaalde functies met betrekking tot taakopslag. De EIO-sleuf wordt ook
gebruikt voor het toevoegen van een netwerkkaart of een toegangskaart voor seriële, USB of
AppleTalk toepassingen.
Om te bepalen hoeveel geheugen in de printer is geïnstalleerd of om te bepalen wat er in de
EIO-sleuven is geïnstalleerd, kunt u een configuratiepagina afdrukken. (Zie "Configuratiepagina"
op pagina 70).

NLWW Geheugen installeren 161
Geheugen installeren
VOORZICHTIG
DIMM's kunnen worden beschadigd door statische elektriciteit. Draag bij
het hanteren van DIMM's een antistatische polsband of raak regelmatig
het oppervlak van de antistatische verpakking van de DIMM aan en raak
vervolgens blank metaal op de printer aan.
De HP LaserJet 2300 series printers zijn uitgerust met één DIMM, die in
sleuf 1 is geïnstalleerd. Haal de reeds geïnstalleerde DIMM niet uit
sleuf 1. U kunt zowel sleuf 2 als sleuf 3 gebruiken voor het toevoegen
van DIMM's.
Als u dit nog niet hebt gedaan, moet u een configuratiepagina afdrukken
om te bepalen hoeveel geheugen in de printer is geïnstalleerd voordat u
er meer geheugen aan toevoegt. Zie "Configuratiepagina" op pagina 70.
1 Nadat de /configuratiepagina is afgedrukt, zet u de printer uit en
maakt u het netsnoer los.
2 Open de bovenklep.
3 Verwijder het zijpaneel door de ontgrendelknop in te drukken en het
paneel aan de rechterkant naar voren te schuiven totdat de pijlen
voor uitlijning op één lijn zijn gebracht.
4 Trek het paneel van de printer af, zodat de beschikbare
DIMM-sleuven zichtbaar worden.
5 Ontkoppel alle interfacekabels.
Zie volgende pagina.
2
3
4
5
1

162 Bijlage C Printergeheugen en uitbreiding NLWW
6 Verwijder de DIMM uit de antistatische verpakking.
VOORZICHTIG
Om de kans op beschadigingen te verminderen die worden veroorzaakt
door statische elektriciteit, moet u altijd een elektrostatische armband
dragen voor de ontlading van statische elektriciteit of het oppervlak van
de antistatische verpakking aanraken voordat u de DIMM's aanraakt.
7 Houd de DIMM bij de randen vast (zoals hiernaast afgebeeld) en
breng de inkepingen van de DIMM op één lijn met de DIMM-sleuf.
(Controleer of de vergrendelingen aan weerszijden van de
DIMM-sleuf open zijn.)
8 Druk de DIMM recht in de sleuf (stevig drukken). Controleer of de
vergrendelingen aan weerszijden van de DIMM naar binnen toe zijn
vastgeklikt. (U verwijdert een DIMM door de vergrendelingen los
te maken.)
Herhaal stap 6, 7 en 8 voor alle te installeren DIMM's.
9 Breng de interfacekabel(s) en het netsnoer weer aan.
10 Om het zijpaneel terug te plaatsen, brengt u de pijlen op één lijn en
schuift u het paneel naar achteren tot de ontgrendelknop vastklikt.
11 Sluit de bovenklep en schakel de printer in
7
8
6
9
10

NLWW Geïnstalleerd geheugen controleren 163
Geïnstalleerd geheugen controleren
Volg deze procedure om te controleren of de DIMM's juist zijn geïnstalleerd:
1 Schakel de printer in. Controleer of het lampje K
LAAR
op het bedieningspaneel brandt nadat
de printer de opstartprocedure heeft doorlopen. Als een foutmelding verschijnt, is het
mogelijk dat een DIMM niet juist is geïnstalleerd. Zie "Algemene afdrukproblemen op het
netwerk oplossen" op pagina 105.
2 Druk een configuratiepagina af (zie "Configuratiepagina" op pagina 70).
3 Controleer het gedeelte Geïnstalleerde personality's en opties op de zelftest/
configuratiepagina en vergelijk dat met de zelftest/configuratiepagina die vóór de installatie
van de DIMM is afgedrukt.
Als de hoeveelheid geheugen niet is toegenomen, kan dat de volgende oorzaken hebben:
●
De DIMM is mogelijk niet goed geïnstalleerd (herhaal de installatieprocedure).
●
Probeer een andere DIMM-sleuf.
●
De DIMM is mogelijk defect (probeer een andere DIMM).

164 Bijlage C Printergeheugen en uitbreiding NLWW
Een HP JetDirect EIO-kaart installeren
1 Zet de printer uit en haal de stekker van het netsnoer uit het
stopcontact.
2 Open de klep voor de interfacekabel door op de ontgrendellipjes te
drukken. Ontkoppel alle interfacekabels.
3 Zoek de EIO-sleuf op. Steek de HP JetDirect EIO-kaart stevig in de
EIO-sleuf. Draai de borgschroeven vast.
4 Bevestig de juiste netwerkkabel aan de EIO-kaart.
5 Breng de interfacekabel(s) en het netsnoer weer aan. Breng de klep
voor de interfacekabel weer aan. Schakel de printer in.
Opmerking
Druk een configuratiepagina af om te controleren of de
HP Jetdirect EIO-kaart wordt vermeld als een geïnstalleerde optie.
Zie "Configuratiepagina" op pagina 70. Zie "Speciale pagina's
afdrukken" op pagina 85 als deze pagina niet in uw taal wordt afgedrukt.
Wanneer u een configuratiepagina afdrukt, wordt tevens een
HP Jetdirect-configuratiepagina afgedrukt met informatie over
netwerkconfiguratie en status.
1
3
4
2
55

NLWW 165
D
Printeropdrachten
Voor de meeste programma's is het invoeren van printeropdrachten niet nodig. Raadpleeg
zo nodig de documentatie bij de computer en de toepassingen voor de juiste methode om
printeropdrachten in te voeren.
Opmerking Zie "Algemene PCL 5e-printeropdrachten" op pagina 168 voor een overzicht van veelgebruikte
PCL 5e-opdrachten Voor een volledige lijst en uitleg over het gebruik van PCL 5e-, HP-GL/2- en
PJL-opdrachten kunt u de HP PCL/PJL Reference Set op de cd-rom raadplegen
(HP-onderdeelnummer 5961-0975).
PCL 5e PCL 5e-printeropdrachten laten de printer weten welke taken moeten worden
uitgevoerd of welke lettertypen moeten worden gebruikt. Deze appendix dient
als een gemakkelijk te gebruiken naslagwerk voor gebruikers die al met de
PCL 5e-opdrachten bekend zijn.
HP-GL/2 De printer is in staat vector-illustraties af te drukken met behulp van de
grafische HP-GL/2-taal. Om met de HP-GL/2-taal te kunnen afdrukken, moet
de printer de PCL 5e-taal verlaten en de HP-GL/2- modus activeren, hetgeen
gebeurt door de printer PCL 5e-code te sturen. Sommige programma's stellen
de taal in via hun stuurprogramma's.
PJL PJL (Printer Job Language, de printertaaktaal van HP) voorziet in een
besturingsniveau boven PCL 5e en andere printertalen. De vier belangrijkste
functies van PJL zijn: omschakelen van printertaal, taakscheiding,
printerconfiguratie en status aflezen op de printer PJL-opdrachten kunnen
worden gebruikt om de standaardinstellingen van de printer te wijzigen.

166 Bijlage D Printeropdrachten NLWW
Verklaring van de syntaxis van PCL-printeropdrachten
Vergelijk de volgende tekens alvorens printeropdrachten te gebruiken:
In veel printeropdrachten komen de kleine letter (l) en het cijfer één (1) voor of de hoofdletter
O(O) en het cijfer nul (0). Deze tekens verschijnen wellicht niet op uw beeldscherm zoals hier
getoond. In de PCL-printeropdrachten moet u de tekens (letter of cijfer, hoofdletter of kleine
letter) precies gebruiken zoals ze worden opgegeven.
De volgende illustratie geeft de elementen van een doorsnee printercommando weer (in dit geval
een commando voor de oriëntatie van de pagina).
Escape-reeksen combineren
De escape-reeksen kunnen worden gecombineerd tot één string van escape-reeksen.
Er zijn drie belangrijke regels die u dient te volgen bij het combineren van codes:
1 De eerste twee tekens na het teken ? moeten in alle escape-codes hetzelfde zijn.
2 Bij het combineren van escape-codes moet de hoofdletter (het eindteken) in elke
afzonderlijke escape-code in een kleine letter worden veranderd.
3 Het laatste teken van de gecombineerde escape-codes moet een hoofdletter zijn.
De volgende escape-code wordt bijvoorbeeld naar de printer verzonden om Legal-papier,
liggende oriëntatie en 8 regels per inch te selecteren:
?&l3A?&l1O?&l8D
De volgende escape-code verzendt dezelfde printeropdrachten met een kortere code:
?&l3a1o8D
Kleine letter 1:
l
Hoofdletter O:
O
Cijfer één:
1
Cijfer 0:
0
Escape-teken
(begint een escape-code)
Waardeveld
(bevat zowel letters als cijfers)
Opdrachtcategorie
Hoofdletter
(beëindigt een escape-code)

NLWW Escape-tekens invoeren 167
Escape-tekens invoeren
Printeropdrachten beginnen altijd met het escape-teken (?).
De onderstaande tabel toont hoe het escape-teken in diverse MS-DOS-softwareprogramma's
ingevoerd kan worden.
PCL 5e-lettertypen selecteren
In de lijst met lettertypen van de printer zijn de PCL 5e-printeropdrachten aangegeven voor het
selecteren van lettertypen. (Zie "PS- of PCL-lettertypenlijst" op pagina 74 voor informatie over
hoe u de lijst kunt afdrukken.) Hieronder wordt een voorbeeld gegeven.
Er is een variabel vak voor het invoeren van symbolensets en een vak voor het invoeren van
de puntgrootte. Deze variabelen moeten worden ingevuld om te voorkomen dat de printer de
standaardinstellingen gebruikt. Mocht u bijvoorbeeld een symbolenset willen gebruiken die
lijntekeningtekens bevat, selecteer dan de symbolenset 10U (PC-8) of 12U (PC-850). Andere
gebruikelijke symbolencodes vindt u in de tabel boven aan de volgende pagina.
MS-DOS-softwareprogr
amma's
Invoer Wat u ziet
Lotus 1-2-3 Typ \027 027
WordPerfect voor MS-DOS Typ <27> <27>
MS-DOS Edit Houd Ctrl-P ingedrukt en druk op Esc ¨
MS-DOS Edlin Houd Ctrl-V ingedrukt, laat de toetsen
los en druk vervolgens op [
^[
1 Symboolset
2 Puntgrootte
Lettertypeoverzicht
1
2

168 Bijlage D Printeropdrachten NLWW
Algemene PCL 5e-printeropdrachten
Functie Commando Opties (#)
Taakbesturingsopdrachten
Herstel
?
E n.v.t.
Aantal exemplaren
?
&
l
#X 1 tot 999
Paginabesturingsopdrachten
Papierbron
?
&
l
#H 0 = drukt huidige pagina af of werpt deze uit
1 = lade 2
2 = handinvoer, papier
3 = handinvoer, envelop
4 = lade 1
5 = lade 3
7 = automatische selectie
Papierformaat
?
&
l
#A 1 = Executive
2 = Letter
3 = Legal
4 = A5
5 = A4
6 = B5-JIS
8 = 8,5 X 13
9 = B5 (ISO)
71 = Briefkaart (enkel formaat)
72 = Briefkaart (met antwoord)
80 = Monarch
81 = Commercial 10
90 = DL
91 = International C5
100 = B5
101 = Speciaal
Afdrukstand
?
&
l
#O 0 = Staand
1 = Liggend
2 = Omgekeerd staand
3 = Omgekeerd liggend
Bovenmarge
?
&
l
#E # = aantal regels
Tekstlengte (ondermarge)
?
&
l
#F # = aantal regels vanaf bovenmarge
Linkermarge
?
&a #L # = kolomnummer
Rechtermarge
?
&a #M # = kolomnummer vanaf linkermarge
Horizontale bewegingsindex
?
&k#H 1/120-inch stappen (comprimeert afdruk horizontaal)
Verticale bewegingsindex
?
&
l
#C 1/48-inch stappen (comprimeert afdruk verticaal)
Regelafstand
?
&
l
#D # = regels per inch (1, 2, 3, 4, 5, 6, 12, 16, 24, 48)
Perforatie-interval
?
&
l
#L 0 = uitschakelen
1 = inschakelen
Cursorpositie
Verticale positie (rijen)
?
&a#R # = rijnummer
Verticale positie (stippen)
?
*p#Y # = stipnummer (300 stippen = 1 inch)
Verticale positie (decipunten)
?
&a#V # = decipuntnummer (720 decipunten = 1 inch)

NLWW Algemene PCL 5e-printeropdrachten 169
Horizontale positie
(kolommen)
?
&a#C # = kolomnummer
Horizontale positie (stippen)
?
*p#X # = stipnummer (300 stippen = 1 inch)
Horizontale positie
(decipunten)
?
&a#H # = decipuntnummer (720 decipunten = 1 inch)
Programmeringstips
Doorrollen bij regeleinde
?
&s#C 0 = inschakelen
1 = uitschakelen
Weergavefuncties Aan
?
Y n.v.t.
Weergavefuncties Uit
?
Z n.v.t.
Taalselectie
PCL-modus activeren
?
%#A 0 = vorige PCL-cursorpositie gebruiken
1 = huidige HP-GL/2-pinpositie gebruiken
HP GL/2-modus activeren
?
%#B 0 = vorige HP GL/2-pinpositie gebruiken
1 = huidige PCL-cursorpositie gebruiken
Lettertypeselectie
Tekensets
?
(# 8U = HP Roman8-tekenset
10U = IBM-layout (PC-8) (codepagina 437)
standaardtekenset
12U = IBM-layout voor Europa (PC-850)
(codepagina 850)
8M = Math-8
19U = Windows 3.1 Latin 1
9E = Windows 3.1 Latin 2
(veel gebruikt in Oost-Europa)
5T = Windows 3.1 Latin 5 (veel gebruikt in Turkije)
579L = Wingdings-lettertype
Primaire spatiëring
?
(s#P 0 = vast
1 = proportioneel
Primaire tekens/inch
?
(s#H # = tekens/inch
Tekens/inch-modus
instellen
1
?
&k#S 0 = 10
4 = 12 (elite)
2 = 16,5 - 16,7 (gecomprimeerd)
Primaire hoogte
?
(s#V # = punten
Primaire stijl
?
(s#S 0 = rechtop (massief)
1 = cursief
4 = gecomprimeerd
5 = gecomprimeerd cursief
Primaire afdrukdikte
?
(s#B 0 = normaal (boek of tekst)
1 = halfvet
3 = vet
4 = extra vet
Lettertype
a
?
(s#T Druk een PCL-lettertypeoverzicht af om voor elk intern
lettertype de opdracht te vinden.
1.De opdracht "primaire tekens/inch" heeft de voorkeur.
Functie Commando Opties (#)

170 Bijlage D Printeropdrachten NLWW

NLWW Voorschriften van de FCC 171
E
Overheidsvoorschriften
Voorschriften van de FCC
●
This equipment has been tested and found to comply with the limits for a Class B digital
device, pursuant to Part 15 of the FCC Rules. These limits are designed to provide
reasonable protection against harmful interference in a residential installation. This
equipment generates, uses, and can radiate radio frequency energy. If this equipment is not
installed and used in accordance with the instructions, it may cause harmful interference to
radio communications. However, there is no guarantee that interference will not occur in a
particular installation. If this equipment does cause harmful interference to radio or television
reception, which can be determined by turning the equipment off and on, the user is
encouraged to try to correct the interference by one or more of the following measures:
●
Reorient or relocate the receiving antenna.
●
Increase separation between the equipment and receiver.
●
Connect equipment to an outlet on a circuit different from that to which the receiver is
connected.
●
Consult your dealer or an experienced radio/TV technician.
Any changes or modifications to the printer that are not expressly approved by HP could void the
authority of the user to operate this equipment.
Use of a shielded interface cable is required to comply with the Class B limits of Part 15
of FCC Rules.

172 Bijlage E Overheidsvoorschriften NLWW
Milieuvriendelijke producten
Milieubescherming
Het beleid van Hewlett-Packard Company is erop gericht kwaliteitsproducten te leveren op een
milieuvriendelijke wijze. Het ontwerp van dit product bevat dan ook diverse kenmerken die de
effecten op het milieu beperken.
Ozonafgifte
Dit product brengt geen merkbare hoeveelheid ozongas (O
3
) voort.
Energieverbruik
Het elektriciteitsverbruik daalt aanzienlijk in de PowerSave-modus (laag energieverbruik).
Dat betekent niet alleen een besparing op natuurlijke hulpbronnen, maar ook op geld, zonder dat
de hoge prestaties van dit product worden beïnvloed. Dit product voldoet aan de normen van
E
NERGY
S
TA R
®
, een vrijwillig programma dat is opgezet om de ontwikkeling van
energiebesparende kantoorproducten te bevorderen.
E
NERGY
S
TA R
®
is een in de V.S. gedeponeerd servicemerk van de Amerikaanse overheid.
Als partner van ENERGY
S
TA R
®
heeft Hewlett-Packard Company bepaald dat dit product voldoet
aan de richtlijnen van ENERGY
S
TA R
voor energiebesparing. Meer informatie kunt u vinden op
http://www.energystar.gov/
.
Tonerverbruik
EconoMode verbruikt aanmerkelijk minder toner, waardoor de gebruiksduur van de inktcartridge
wordt verlengd.
Verbruik van afdrukmateriaal
Het product beschikt over functies voor het automatisch dubbelzijdig afdrukken (duplex
afdrukken), en voor het n-op-een vel afdrukken (meerdere pagina's op een vel). Hierdoor kan
het papierverbruik en het daarmee gepaard gaande gebruik van natuurlijke bronnen worden
verminderd. (De functie voor dubbelzijdig afdrukken is alleen beschikbaar bij printers met een
ingebouwde duplexeenheid (HP LaserJet 2300d, HP LaserJet 2300dn en
HP LaserJet 2300dtn).
Plastic
Plastic onderdelen van meer dan 25 gram zijn volgens internationale normen gemarkeerd
waardoor ze gemakkelijker kunnen worden geïdentificeerd voor recycling aan het einde van
de gebruiksduur van het product.
Verbruiksartikelen van de HP LaserJet
In veel landen/regio's kunnen de printerbenodigdheden (bijvoorbeeld de inktcartridge en fuser)
van dit product naar HP worden geretourneerd via het HP programma voor het inleveren
en recyclen van printerbenodigdheden. Een gemakkelijk te gebruiken en gratis programma
voor inleveren is in meer dan 48 landen/regio's beschikbaar. In de doos van elke nieuwe
HP LaserJet-inktcartridge en andere benodigdheden bevindt zich informatie over het programma
en instructies in meerdere talen.

NLWW Milieuvriendelijke producten 173
Informatie over het HP-programma voor het inleveren en recyclen van
printerbenodigdheden
Sinds 1990 zijn in het kader van het HP-programma voor het inleveren en recyclen van
inktcartridges meer dan 47 miljoen gebruikte inktcartridges voor de LaserJet ingezameld die
anders op vuilnisbelten of vergelijkbare faciliteiten zouden zijn beland. De inktcartridges en
andere benodigdheden voor de HP LaserJet worden verzameld en verzonden naar HP-partners
die de patronen demonteren. Na een grondige kwaliteitscontrole worden specifieke onderdelen
herwonnen en in nieuwe cassettes gebruikt. De resterende materialen worden gescheiden en
omgezet in grondstoffen voor andere industrieën om diverse nuttige producten te maken.
●
Retourzendingen voor klanten in de V.S.
Om gebruikte patronen en andere benodigdheden in te zamelen op een manier die het
milieu zo weinig mogelijk belast, wordt u gevraagd om deze materialen in grotere
hoeveelheden terug te zenden. Verpak twee of meer cassettes bij elkaar en gebruik het
vooruitbetaalde, geadresseerde UPS-etiket dat in de doos is meegeleverd. Voor meer
informatie in the V.S., belt u 18003402445 of gaat u naar de website HP LaserJet
Benodigdheden op http://www.hp.com/go/recycle
.
●
Inzameling buiten de V.S.
Als u niet in de Verenigde Staten woont, kunt u contact opnemen met uw lokale HP-vestiging
of naar de website http://www.hp.com/go/recycle
gaan voor meer informatie over het
HP -programma voor recyclen en inleveren van afdrukbenodigdheden.
Papier
Deze printer is geschikt voor kringlooppapier wanneer het papier voldoet aan de richtlijnen
die zijn uiteengezet in de HP LaserJet Printer Family Print Media Guide. Zie "Onderdelen,
accessoires en benodigdheden bestellen" op pagina 114 voor bestelinformatie. Dit product is
geschikt voor het gebruik van gerecycled afdrukmateriaal dat voldoet aan de norm DIN 19309.
Materiaalbeperkingen
Dit HP-product bevat geen extra toegevoegd geheugen.
Dit HP-product bevat lood (bijvoorbeeld in de gesoldeerde onderdelen) waardoor een speciale
afvalverwerking aan het einde van de levensduur is vereist.
Dit HP-product bevat geen batterijen.
Material safety data sheet (gegevensblad materiaalveiligheid)
U kunt gegevensbladen over de veiligheid van het materiaal (material safety data sheet of
MSDS) verkrijgen via de HP LaserJet Supplies website op http://www.hp.com/go/msds
.
Meer informatie
Breng een bezoek aan http://www.hp.com/go/environment als u meer informatie wenst over de
volgende milieuonderwerpen:
●
Gegevensblad materiaalveiligheid voor dit product en veel gerelateerde HP-producten
●
Milieudoelstellingen van HP
●
Milieusysteembeheer van HP
●
Inzending van producten aan het einde van de levensduur en kringloopprogramma van HP
●
Material safety data sheet (gegevensblad materiaalveiligheid)

174 Bijlage E Overheidsvoorschriften NLWW
Conformiteitsverklaringen
Verklaring van conformiteit
volgens ISO/IEC-richtlijn 22 en EN 45014
Naam fabrikant: Hewlett-Packard Company
Adres fabrikant: 11311 Chinden Boulevard
Boise, Idaho 83714-1021, V.S.
verklaart dat het product
Productnaam: HP LaserJet 2300L / 2300 / 2300d / 2300n /
2300dn / 2300dtn, inclusief invoereenheid van
250 vel en accessoire-invoereenheid van 500-vel
Productnummers: Q2477A / Q2472A / Q2473A / Q2474A /
Q2475A / Q2476A, inclusief C4793B en C7065B
Wettelijk modelnummer: BOISB-0206-00
Productopties: Alle
voldoet aan de volgende productspecificaties:
Veiligheid: IEC 60950:1999 / EN 60950:2000
IEC 60825-1:1993 + A1 / EN 60825-1:1994 + A11
(Klasse 1 Laser/LED-product)
GB4943-1995
EMC: CISPR 22:1993 + A1 + A2 / EN 55022:1994 + A1 + A2 Klasse B
1*
EN 61000-3-2:1995 / A14
EN 61000-3-3:1995
EN 55024:1998
FCC Title 47 CFR, Lid 15 Klasse B
2
/ ICES-003, Uitgave 3 / GB9254-1998
AS / NZS 3548:1995 + A1 + A2
Aanvullende informatie:
Dit product voldoet aan de vereisten die worden gesteld in EMC-richtlijn 89/336/EEG en de Richtlijn voor
laagspanningsstroom (Veiligheid) 73/23/EEG en is derhalve voorzien van de CE-markering.
1) Het product is getest in een normale configuratie met een Hewlett-Packard PC-systeem.
2) Dit apparaat voldoet aan Deel 15 van de FCC-voorschriften. De werking dient te voldoen aan deze
twee voorwaarden: (1) dit apparaat mag geen schadelijke storing veroorzaken en (2) dit apparaat
moet alle ontvangen storing accepteren, inclusief storing die gevolgen heeft voor de werking.
* Het product bevat LAN-opties (Local Area Network) Wanneer de interfacekabel op de
LAN-verbinding is aangesloten, voldoet het product aan de EN 55022 Klasse A-vereisten waarbij
het volgende van toepassing is: "Waarschuwing — Dit is een product uit Klasse A. In een huiselijke
omgeving kan dit product radiostoringen veroorzaken. Als dit het geval is, dient de gebruiker
afdoende maatregelen te nemen."
Boise, Idaho USA
25 juli 2002
Alleen voor vragen over de overheidsvoorschriften:
Contactpersoon
Australië:
Product Regulations Manager, Hewlett-Packard Australia Ltd., 31-41 Joseph
Street, Blackburn, Victoria 3130, Australië
Contactpersoon
Europa:
De plaatselijke vestiging van Hewlett-Packard of Hewlett-Packard GmbH,
Department HQ-TRE / Standards Europe, Herrenberger Straße 130, D-71034,
D-71034 Böblingen (FAX: +49 7031143143)
Contactpersoon
Verenigde Staten:
Product Regulations Manager, Hewlett-Packard Company, PO Box 15, Mail
Stop 160, Boise, ID 837070015 (Telefoonnummer: +1 208-396-6000)

NLWW Conformiteitsverklaringen 175
Canadese DOC-voorschriften
Complies with Canadian EMC Class B requirements.
«Conforme à la classe B des normes canadiennes de compatibilité électromagnétiques
«CEM».»

176 Bijlage E Overheidsvoorschriften NLWW
Overheidsvoorschriften en veiligheidsvoorschriften
Laserverklaring
Het Center for Devices and Radiological Health (CDRH) van de Amerikaanse Food and Drug
Administration heeft sinds 1 augustus 1976 voorschriften voor laserproducten geïmplementeerd.
Producten die in de Verenigde Staten op de markt worden gebracht, dienen aan deze
voorschriften te voldoen. Ingevolge de Radiation Control for Health and Safety Act van 1968
wordt dit laserproduct onder de U.S. Department of Health and Human Services (DHHS)
Radiation Performance Standard aangemerkt als een laserproduct uit de klasse 1.
Aangezien de straling in de printer volledig wordt afgeschermd door speciale behuizing,
is het niet mogelijk dat de laserstraal vrijkomt tijdens normaal gebruik van het apparaat.
WAARSCHUWING! Het bedienen en/of aanpassen van het apparaat op een andere wijze dan wordt beschreven in
deze gebruikershandleiding kan leiden tot blootstelling aan schadelijke straling.
LED-veiligheidsverklaring
De infraroodpoort op het voorpaneel van deze printer is geclassificeerd als een LED-apparaat
(lichtdiode) van klasse 1 volgens de internationale norm IEC 608251 (EN 608251). Dit apparaat
wordt niet als schadelijk beschouwd, maar het verdient aanbeveling de volgende
voorzorgsmaatregelen te nemen.
●
Als de printer een servicebeurt nodig heeft, dient u contact op te nemen met een officieel
HP-servicecentrum.
●
Breng geen aanpassingen aan in de werking van de printer.
●
Vermijd directe blootstelling van de ogen aan de LED-straal.
●
Houd er rekening mee dat de straal onzichtbaar licht is en dat u deze derhalve niet kunt zien.
●
Probeer niet de infrarode LED-straal met een optisch apparaat te bekijken.
Japanse VCCI-verklaring
Koreaanse EMI-verklaring

NLWW Overheidsvoorschriften en veiligheidsvoorschriften 177
Laserverklaring voor Finland
LASERTURVALLISUUS
LUOKAN 1 LASERLAITE
KLASS 1 LASER APPARAT
HP LaserJet 2300 -laserkirjoitin on käyttäjän kannalta turvallinen luokan 1 laserlaite.
Normaalissa käytössä kirjoittimen suojakotelointi estää lasersäteen pääsyn laitteen ulkopuolelle.
Laitteen turvallisuusluokka on määritetty standardin EN 60825-1 (1993) mukaisesti.
VAROITUS!
Laitteen käyttäminen muulla kuin käyttöohjeessa mainitulla tavalla saattaa altistaa käyttäjän
turvallisuusluokan 1 ylittävälle näkymättömälle lasersäteilylle.
VARNING!
Om apparaten används på annat sätt än i bruksanvisning specificerats, kan användaren utsättas
för osynlig laserstrålning, som överskrider gränsen för laserklass 1.
HUOLTO
HP LaserJet 2300 -kirjoittimen sisällä ei ole käyttäjän huollettavissa olevia kohteita. Laitteen saa
avata ja huoltaa ainoastaan sen huoltamiseen koulutettu henkilö. Tällaiseksi huoltotoimenpiteeksi
ei katsota väriainekasetin vaihtamista, paperiradan puhdistusta tai muita käyttäjän käsikirjassa
lueteltuja, käyttäjän tehtäväksi tarkoitettuja ylläpitotoimia, jotka voidaan suorittaa ilman
erikoistyökaluja.
VARO!
Mikäli kirjoittimen suojakotelo avataan, olet alttiina näkymättömälle lasersäteilylle laitteen ollessa
toiminnassa. Älä katso säteeseen.
VARNING!
Om laserprinterns skyddshölje öppnas då apparaten är i funktion, utsättas användaren för
osynlig laserstrålning. Betrakta ej strålen.
Tiedot laitteessa käytettävän laserdiodin säteilyominaisuuksista:
Aallonpituus 770-795 nm
Teho 5 mW
Luokan 3B laser

178 Bijlage E Overheidsvoorschriften NLWW

NLWW Index 179
Index
Symbols
? toets op bedieningspaneel 22, 86
Numeriek
10Base-T-kaarten en 10/100Base-T-kaarten, bestellen 117
A
A4 breed instelling 145
A4/Letter vervangen 145
A4-papier
bestellen 118
instellingen 145
specificaties 132, 135
aan/uit
printer niet aangesloten 84
verbruik 130
vereisten 130
aantal exemplaren, standaardinstelling 144
aantal pagina's 71
accessoires
bestellen 114
installatie controleren 70
achterblad, blanco pagina toevoegen aan einde van
afdruktaak 54
achtergrond grijs op pagina 102
achteruitvoerbak
storingen 98
zoeken 35
activeringstijd voor modus PowerSave 130
activumnummer, toewijzen via ingebouwde webserver 61
afbeeldingen
asymmetrische 103
donker 100
fouten die zich herhalen 103
grijze achtergrond 102
lichtende tonerkring 104
losse toner 103
tonerspikkels 102
uitloop van toner 103
verticale strepen 102
vervaagd of lichter 102
vervormde tekens 103
voorbeelden van problemen 101
willekeurige herhaling 104
witte plekken 102
afbeeldingfuserfout 92
afdrukken
annuleren 46
briefkaarten 41
briefpapier 42
enveloppen 38
etiketten 39
formulieren 42
invoerproblemen 134
meerdere pagina's op één vel 50
op soort en formaat papier 52, 53
problemen oplossen 81
symptomen van problemen met afdrukmateriaal 134
tekst is fout, staat door elkaar of is onvolledig 83
transparanten 40
afdrukkwaliteit
controlelijst voor het oplossen van problemen 100
functies 9
instellingen 149
richtlijnen voor afdrukmateriaal 134
voorbeelden van problemen 101
afdrukmateriaal
afdrukken op soort en formaat 52
afdrukken op speciaal formaat 41
bestellen 118
bronnen 52, 53
genomen uit de verkeerde lade 81
invoeropties 29
opslagomgeving 135
richtlijnen voor gebruik 134
specificaties 135, 139, 171
afdrukmateriaal met reliëf 134
afdrukmateriaal, formaten
lade 1 29
lade 2 30
lade 3 30
afdrukstand liggend, standaardinstelling 146
afdrukstand staand, standaardinstelling 146
afdrukstand, standaardinstelling 146
afdruktaak stoppen 46
afdruktaken
annuleren 22, 46
blanco pagina toevoegen aan begin 55
blanco pagina toevoegen aan einde 54
privé-taken afdrukken 57
privé-taken verwijderen 58
proof-and-hold 56
traag 82
vasthouden 150
verwijderen, vastgehouden 57
afdruktaken annuleren 46
afgedrukte tekst is fout, staat door elkaar of is onvolledig 83
afmetingen van de printer 130
akoestische specificaties 131
apparaten
configureren via ingebouwde webserver 61
gegevens 61
status 61
Apple LaserWriter-printerstuurprogramma 16
AppleTalk
instelling 155
printer configureren voor 17
asymmetrische afbeeldingen op pagina's 103
automatisch dubbelzijdig afdrukken 43

180 Index NLWW
B
bakken
beschrijving 35
storingen 98
bedieningspaneel
berichten 86
helderheid van display wijzigen 151
help 24, 86
I/O-menu 153
Informatiemenu 141
instelling verwijderbare waarschuwing 151
instellingen 24, 139
Menu afdrukken 144
Menu Afdrukkwaliteit 147
Menu Apparaat configureren 144
Menu Diagnose 157
menu Herstellen 156
Menu Papierverwerking 142
Menu Service 157
Menu Systeeminstellingen 150
menustructuur 24, 70
PCL-menu 146
probleemoplossing 86
taal, selecteren 152
toegang geweigerd 24, 88
toetsen en lampjes 21
vergrendelen 13
bedieningspaneel, lampjes
beschrijving 21
Gegevens 23
Klaar 23
Waarschuwing 23
benodigdheden
bestellen via ingebouwde webserver 62
foutmeldingen 89
niveau controleren 17
status 67, 72
status van ingebouwde webserver 61
benoemen, printer
via het HP LaserJet Utility 17
via ingebouwde webserver 61
berichten
aanhoudend 86
beschrijving 86
instellingen 151
lijst, alfabetische 86
lijst, numeriek 89
bescherming
energie 172
milieu 172
papier 172
toner 172
bestanden downloaden 17
bestellen
documentatie 117
geheugen 116
kabels en interfaces 117
papier 28, 118
papierverwerkende apparaten 116
rechtstreeks bij HP 114
rechtstreeks via de printersoftware 115
via de service- of ondersteuningsdienst 114
via ingebouwde webserver 62, 114
beveiliging, wachtwoord instellen voor functies van
ingebouwde webserver 61
blanco pagina
afdrukken, problemen oplossen 100
blanco pagina's afgedrukt 82
toevoegen aan begin van afdruktaken 55
bovenste uitvoerbak
storingen 98
zoeken 35
breedte van de printer 130
briefkaarten, afdrukken 41
briefpapier
afdrukken op 42
fusermodi 148
inkt voor lage temperatuur 134
reliëf 134
buffers
EIO-overloop 90
scanoverloop 93
seriële I/O-overloop 90
C
capaciteit
circuit 130
lade 1 132
lade 2 (250 vel) 133
lade 3 (500 vel) 133
Cassettemodus 52
Cd-rom voor printer
bestellen 117
inhoud 11
circuitcapaciteit 130
communicatie-instellingen 153
compact disc voor printer
bestellen 117
inhoud 11
configuratiehulpprogramma voor
printerstuurprogramma's 64
configuratiepagina
afdrukken vanaf de printer 70
bekijken met ingebouwde webserver 61
van de printer 85
contactpersoon, configureren voor ontvangst
van informatie 61
controlelijst voor het oplossen van problemen 80
D
dikte van afdrukmateriaal 135
DIMM's
bestellen 114
bewaren wanneer de printer naar HP wordt
geretourneerd 123
fouten 92
foutmeldingen 93
installatie controleren 163
installeren 161
reeds geïnstalleerde DIMM 123
uitbreiden 160
vooraf geïnstalleerd in sleuf 1 160
display brightness, wijzigen 151
DLC/LLC-instelling 155
DOC (Verklaring van conformiteit)
Canadese 175
V.S. 174
documentatie, bestellen 117
donker, instelling 149
donkere afbeeldingen afgedrukt 100
dots per inch 149
downloaden
bestanden en lettertypen 17
HP Web Jetadmin 62
printerstuurprogramma's 12
printersysteemsoftware 14
voorbeelden van modelscripts voor UNIX 14
dpi 149

NLWW Index 181
drum versleten 68
dubbelzijdig
automatisch en handmatig 43
beschrijving 43
dunne tekens 100
E
EconoMode
beschrijving 51
instelling 149
Edit, MS-DOS 167
Edlin, MS-DOS 167
eenheid voor dubbelzijdig afdrukken
instellingen 145
ondersteunde formaten en gewicht voor
afdrukmateriaal 133
papiertoegangsplaat 99
storingen 99
Eerste modus 52
EIO-kaarten
bestellen 117
bufferoverloop 90
instellingen 153
transmissiefout 90
EIO-poort 25
elektrische specificaties 130
e-mail
inkomende en uitgaande instellen 61
waarschuwingen 61, 69
EMI-verklaring voor Korea 176
energiebesparing 10
Energy Star 172
enveloppen
afdrukken op 38
dubbele naden 136
kleefrand 137
marges 137
ondersteunde formaten en typen 132
opslaan 137
oriëntatie 38
specificaties 136
standaardformaat, instelling 144
escape-codes 166
escape-tekens
invoeren 167
voorbeeld 166
Ethernet-kaarten, bestellen 117
etiketten
fusermodi 148
ondersteunde formaten en typen 132
oriëntatie voor afdrukken 39
specificaties 138
exemplaren
instellen van standaardaantal 144
proof-and-hold 56
F
fabrieksinstellingen, herstellen 156
FastRes-resolutie 149
firmwarefout 91
flappen op enveloppen 137
formaten
afdrukken op 52
onverwacht papier voor printer 91
printer 130
fraudehotline 122
fuser
compatibiliteit 135
reinigen 77
temperatuur 138
fusermodi 148
G
garantie
inktcartridges 128
printer 127
uitbreiding 128
gebeurtenissenlogboek
informatie over de configuratiepagina weergeven 71
weergeven in ingebouwde webserver 61
geen toner meer 68, 152
geheugen 160
bestellen 114
DIMM-fouten 92, 93
functies 10
installatie controleren 163
installeren 161
onvoldoende 89
RAM-schijfinstelling 152
SIMM-compatibiliteit 160
uitbreiden 160, 161
geheugen uitbreiden 160, 161
geïnstalleerde personality's en opties 71
gekreukelde pagina's 104
geperforeerd papier
afdrukken op 42
fusermodi 148
gevouwen pagina's 104
gewicht
afdrukmateriaal 132
printer 130
gladheid van afdrukmateriaal 135
golvende
pagina's 104
tekens 103
grijs op pagina's 102
grijze achtergrond op pagina's 102
grof papier
afdrukken 52
fusermodi 148
H
handmatig
dubbelzijdig 43
invoerinstellingen 145, 150
helderheid van display, wijzigen 151
help
bedieningspaneel 24, 86
klantenzorg 121
printerstuurprogramma 13
hergebruik van plastic 172
herhalende
beelden op pagina's 104
fouten op pagina's 103
Het programma voor het inleveren en recyclen van
printerbenodigdheden 173
holle tekens 103
hoogte van de printer 130
HP Instant Support, koppeling 62
HP Jetdirect EIO-kaart
bestellen 117
installeren 164

182 Index NLWW
HP Jetdirect-printservers
HP Printerstatus en waarschuwingen 63
instellingen 153
IP adres zoeken 70
HP LaserJet Utility voor Macintosh 14, 17
HP Printerstatus en waarschuwingen 63
HP SupportPack 122, 128
HP Web Jetadmin
beschikbaarheid op besturingssysteem 12
e-mailwaarschuwingen configureren 69
insteekmodule voor beheer en configuratie van
printerstuurprogramma's 64
tonerniveau controleren 68
HP-fraudehotline 122
HP-GL/2-opdrachten 165
HP-UX, voorbeelden van modelscripts 14
I
I/O
berichten over bufferoverloop 90
kaarten bestellen 117
I/O-menu 153
IBM OS/2
beschikbaarheid van printerstuurprogramma's op
besturingssysteem 12
beschikbaarheid van software voor 12
printerstuurprogramma's 12
illustraties, HP-GL/2-opdrachten 165
indexkaarten, afdrukken 41
Informatie over het HP programma voor het inleveren en
recyclen van printerbenodigdheden 173
Informatiemenu 141
ingebouwde webserver
e-mailwaarschuwingen configureren 69
functies 60
Het tabblad Informatie 61
Instellingen, tabblad 61
koppelingen naar andere websites 62
Netwerk, tabblad 62
openen 60
statuspagina toner 67
ingewikkelde pagina's, problemen oplossen 89
inktcartridges
bestellen 114
bijna leeg 68, 152
EconoMode 149
foutmeldingen 87
fraudehotline 122
garantie 128
leeg 68, 152
niet van HP 66
opslaan 67
papierstoringen verhelpen 96
recyclen 173
retourneren van gebruikte 173
status 66, 72
te reinigen gebied 76
tonerniveau 67
inktcartridges van ander merk dan HP 66
installeren
HP Jetdirect EIO-kaart 164
Macintosh-printersysteemsoftware 16
PPD's 16
printergeheugen 161
printersysteemsoftware voor Macintosh installeren voor
rechtstreekse verbindingen 18
printersysteemsoftware voor netwerken 15
printersysteemsoftware voor Windows installeren voor
rechtstreekse verbindingen 15
systeemsoftware voor de printer nadat de parallelle
kabel of de USB-kabel is aangesloten 19
instelling auto doorgaan 151
instelling verwijderbare waarschuwing 151
instellingen
bedieningspaneel 24, 139
configureren via ingebouwde webserver 61
hiërarchie tussen printerstuurprogramma,
softwareprogramma en bedieningspaneel 47
standaardwaarden herstellen 156
wijzigen voor een afdruktaak in Windows 47
wijzigen voor een afdruktaak op de Macintosh 47
instellingen lettertype Courier 145
instellingen regelafstand 146
instellingen regelinvoer 146
instellingen voor gegevenstransmissie 153
instellingen voor waarschuwing 151
interfacepoorten 25
invoermodi voor laden 52, 53
invoerproblemen 134
Inzamelingsprogramma 172, 173
IP-adres voor HP Jetdirect-printserver 70
IP-afdrukken, configureren 17
IPX/SPX-instelling 154
J
Japanse VCCI-verklaring 176
K
kaarten
afdrukken op 41
fusermodi 148
kaarten van 3 bij 5 inch, afdrukken 41
kabels, bestellen 117
kalibratie-instellingen 147
kennisgeving, e-mail 69
kladkwaliteit afdrukken 149
kleefrand
op enveloppen 137
op etiketten 138
knop Taak annuleren op bedieningspaneel 22
koppelingen naar websites
aanpassen 61
configureren via ingebouwde webserver 62
Koreaanse EMI-verklaring 176
kringlooppapier, gebruiken 173
krulmodus (curl mode
gebruiken voor het oplossen van problemen 81, 104
L
lade 1
afdrukken vanuit 150
afdrukmateriaal, formaten en soorten 29
capaciteit 132
instelling formaat 142
instellingen aangepast formaat 144
kalibratie-instellingen 147
laden 31
openen 31

NLWW Index 183
lade 2 (250 vel)
afdrukken vanuit 150
afdrukmateriaal, formaten en soorten 133
bestellen 116
capaciteit 133
instellingen voor papiersoort 52, 53
kalibratie-instellingen 147
materiaal laden 32
papier wordt niet genomen uit 81
storingen 97
lade 3 (500 vel)
afdrukken vanuit 150
afdrukmateriaal, formaten en soorten 133
bestellen 116
capaciteit 133
instellingen aangepast formaat 144
instellingen voor papiersoort 52, 53
kalibratie-instellingen 147
materiaal laden 34
papier wordt niet genomen uit 81
storingen 97
laden
instellingen aangepast formaat 144
invoermodi 52, 53
kalibratie-instellingen 147
selecteren 150
selecteren op soort en formaat 52
storingen 97
verkeerde gebruikt 81
lampjes op bedieningspaneel 21
laser
overheidsverklaring voor Finland 177
veiligheidsverklaring 176
Laser Writer-printerstuurprogramma 13
LaserJet Utility voor Macintosh 14
Laserverklaring voor Finland 177
LaserWriter-printerstuurprogramma 16
LED-veiligheidsverklaring 176
letter papier, A4-instellingen negeren 145
lettertypen
controleren installatie 71
DIMM's bestellen 114
downloaden 17
instellingen 146
lijst afdrukken 74
selecteren voor PCL 167
licht
afdrukken 102
dichtheidinstelling 149
tekens 100
lichtende tonerkring op pagina's 104
lijst met numerieke berichten 89
Linux, beschikbaarheid van software voor 12
losse toner op pagina's 103
M
Macintosh
afdrukfouten 108
algemene problemen oplossen 107
Appletalk, instelling 155
beschikbaarheid van software op besturingssysteem 12
HP LaserJet Utility 14
instellingen voor een afdruktaak wijzigen 47
ondersteunde besturingssystemen 11
printersoftware 13
printerstuurprogramma's 13
printersysteemsoftware installeren 16, 18
selecteren, alternatief PPD 111
software 13
software verwijderen 20
marges
kalibratie-instellingen 147
op enveloppen 137
materiaal van speciale afmeting
afdrukken 41
lade selecteren 52
lade-instellingen 144
richtlijnen 41
materiaalveiligheid, gegevensblad (MSDS) 173
Menu afdrukken 144
Menu Afdrukkwaliteit 147
Menu Apparaat configureren 144
Menu Diagnose 157
menu Herstellen 156
Menu Papierverwerking 142
Menu Service van het bedieningspaneel 157
Menu Systeeminstellingen 150
menu's van het bedieningspaneel
Afdrukken 144
Afdrukkwaliteit 147
Apparaat configureren 144
Diagnose 157
Herstellen 156
I/O 153
Informatie 141
Papierverwerking 142
PCL 146
Service 157
structuur 24, 70
Systeeminstellingen 150
milieuvriendelijk 172
milieuvriendelijk programma 172
modelscripts, beschikbaarheid op besturingssysteem 12
modi voor laden 52, 53
modus PowerSave 151, 156
energieverbruik 130, 172
standaardactiveringstijd 130
more separation, instelling 148
MS-DOS
Edit 167
Edlin 167
escape-tekens invoeren 167
MSDS (gegevensblad materiaalveiligheid) 173

184 Index NLWW
N
naam wijzigen, printer 111
naden op enveloppen 136
NetWare
installatieondersteuning 15
instellingen 154
netwerken
configureren met ingebouwde webserver 62
delen in Windows 16
HP Printerstatus en waarschuwingen 63
instellingen 153
kaarten bestellen 117
printersysteemsoftware installeren 15
problemen oplossen met afdrukken 105
waarschuwingen configureren 61
zone toewijzen 17
netwerknaam 61
Novell NetWare
installatieondersteuning 15
instellingen 154
n-per-vel afdrukken 50
O
omgekrulde pagina's 81, 104, 148
omgeving
milieuvriendelijk 172
specificaties, papieropslag 135
specificaties, printer 131, 135
on line Help
bedieningspaneel 24
printer 86
printerstuurprogramma 13
websites voor klantenondersteuning 121
onderdelen
bestellen 114
nummers 116
nummers weergeven in ingebouwde webserver 61
onderhoud
overeenkomsten 125
printer 59
ondersteunde besturingssystemen 11
ondersteuning 121
beschikbaarheid 121
fraudehotline 122
HP SupportPack 122
koppeling naar via ingebouwde webserver 62
onderhoudsovereenkomsten 125
overeenkomsten 122
service-informatieformulier 124
serviceovereenkomsten 122
telefoonnummer 121
telefoonnummers 121
websites 121
onverwacht 91
formaat 91
type 91
onvoldoende geheugen 89
opnieuw inpakken, printer 123
opslaan
afdrukmateriaal 135
enveloppen 137
inktcartridges 67
opslaan, taken
menu van het bedieningspaneel 140
privé- 57
proof-and-hold 56
opslagtemperatuur 131
OS/2
beschikbaarheid van software voor 12
printerstuurprogramma's 12
overeenkomsten, service 122
overheidsregels
Canadese DOC 175
FCC 171
Finse laser 177
Japanse VCCI 176
Koreaanse EMI 176
laserveiligheid 176
V.S. DOC) 174
Veiligheid van de LED 176
ozonafgifte 172
P
pagina's
asymmetrische pagina's 103
blanco 100
blanco pagina toevoegen aan begin van afdruktaken 55
blanco toevoegen aan einde van afdruktaak 54
donkere afbeeldingen afdrukken 100
fouten die zich herhalen 103
gekreukeld of gevouwen 104
grijze achtergrond 102
lichte of vervaagde gedeelten 102
losse toner 103
omgekruld of gegolfd 104
tonerspikkels 102
uitloop van toner 103
verticale strepen 102
vervormde tekens 103
willekeurige herhaling van beelden 104
paginaregels, instellingen 146
papier
A4/Letter-instelling vervangen 145
aangepast formaat 144
aanschaf 28
afdrukken op soort en formaat 52
bestellen 118
briefkaarten 41
bronnen 52, 53
fusermodi 148
gebruiken van gerecycled 173
kaarten van 3 bij 5 inch 41
komt gekruld uit de printer 81
lade selecteren 142, 150
opslagomgeving 135
richtlijnen voor gebruik 134
speciaal formaat 41
specificaties 135, 139, 171
standaardformaat, instelling 144
papierbaan
reinigen 76, 77
testen 157
papierbaan testen 157
papierformaten
lade 1 29
lade 2 30
lade 3 30
papierstoring herstellen 152
papiertoegangsplaat 99
papierverwerking 9
parallelle communicaties, instellingen 153
Parallelle poort IEEE-1284B 25

NLWW Index 185
parallelle verbindingen
beschrijving 25
foutmeldingen 90
systeemsoftware voor de printer installeren na
aansluiting 19
PCL
instellen als printertaal 151
lettertypen selecteren 167
lettertypeoverzicht 74
menu van het bedieningspaneel 146
opdrachten 165
printerstuurprogramma's 13
ondersteunde besturingssystemen 12
syntaxis 166
taalfuncties 10
PCL 5e-printerstuurprogramma's
beschikbaarheid op besturingssysteem 12
reden voor gebruik van 13
PCL 6-printerstuurprogramma's
beschikbaarheid op besturingssysteem 12
reden voor gebruik van 13
PDE's, Macintosh 13
personality's
controleren installatie 71
instellingen 151
niet beschikbaar voor de printer 87
pijltoetsen op bedieningspaneel 22
PJL-opdrachten (Printer Job Language) 165
poorten
beschrijving 25
parallel 25
problemen oplossen voor parallelle communicatie 90
RJ-45 (EIO) 25
USB 25
PostScript Printer Description-bestanden (PPD)
beschikbaarheid op besturingssysteem 12
inclusief 13
selecteren, alternatief 111
PPD-bestanden (PostScript Printer Description)
beschikbaarheid op besturingssysteem 12
beschrijving 16
inclusief 13
installeren 16
selecteren, alternatief 111
Printer Job Language-opdrachten (PJL) 165
printeropdrachten
escape-reeksen combineren 166
escape-tekens invoeren 167
PCL-lettertypen selecteren 167
syntaxis 166
printers delen op een netwerk 16
Printerstatus en waarschuwingen 63
printerstuurprogramma's
beheer en configuratie 64
configuratiehulpprogramma 64
functies vergrendelen 64
help 13
hiërarchie van instellingen met softwareprogramma's en
instellingen van het bedieningspaneel 47
HP Web Jetadmin, software-insteekmodule 64
inclusief 12
instellingen 24
Macintosh 13
toegang 47
verkrijgen 11
printerstuurprogramma's configureren 64
printersysteemsoftware
installeren voor Macintosh 16
printersysteemsoftware installeren 14
privé-taken
afdrukken 57
menu van het bedieningspaneel 140
verwijderen 58
probleem met halo op afdruk 104
probleemoplossing
afdrukproblemen 81
bedieningspaneel, lampjes 86
controlelijst 80
foutmeldingen 86
Macintosh-problemen 107
printerberichten 86
problemen in verband met de afdrukkwaliteit 100
problemen met afdrukken op het netwerk 105
problemen met afdrukmateriaal 134
PS-problemen (PostScript) 112
Windows-problemen 106
problemen met afbeeldingen, voorbeelden 101
proof-and-hold-functie 56
ProRes-resolutie 149
PS (PostScript)
beschikbaarheid van emulatie op besturingssysteem 12
instellen als printertaal 151
instellingen foutpagina 145
lettertypeoverzicht 74
problemen oplossen 112
reden voor gebruik van printerstuurprogramma 13
R
RAM-schijfinstelling 152
rechtstreekse verbinding
printersysteemsoftware voor Macintosh installeren 18
printersysteemsoftware voor Windows installeren 15
recyclen
inktcartridges 173
plastic 172
regelterugloop, instellingen 146
reinigen
buitenkant van printer 75
fuser 77
gedeelte rond papierbaan en inktcartridge 76
reinigingsblad
beschrijving 77
gebruiken 77
resolutie 149
resolutie 1200 dpi 149
resolutie 300 dpi 149
resolutie 600 dpi 149
REt-instelling 149
REt-instelling (Resolution Enhancement technology) 149
ringbandpapier
afdrukken op 42
fusermodi 148
ringbandpapier met drie perforaties
afdrukken op 42
fusermodi 148
S
scanbufferfouten 93
scripts voor UNIX 14
seriële bufferoverloop 90
serienummer 71
SIMM-compatibiliteit 160
snelheid
instellingen voor gegevenstransmissie 153
printer 9
resolutie-instellingen 149
trage afdruktaak 82

186 Index NLWW
snelkopieertaken
menu van het bedieningspaneel 140
verwijderen 56
software
benodigdheden bestellen 115
beschikbare talen 11
geleverd bij printer 11
HP Printerstatus en waarschuwingen 63
installeren voor printersysteem 14
Macintosh 13
Macintosh-printerstuurprogramma's 13
printersysteemsoftware downloaden 14
verwijderen uit Macintosh 20
verwijderen uit Windows 20
software verwijderen
Macintosh 20
Windows 20
Solaris, voorbeelden van modelscripts 14
speciale pagina's
configuratiepagina (van de printer) 85
lettertypeoverzicht 74
menustructuur 70
status van benodigdheden 72
specificaties
afdrukmateriaal 139, 171
akoestisch 131
enveloppen 136
etiketten 138
fysieke 130
transparanten 138
voeding en circuit 130
werkomgeving 131
specificaties relatieve vochtigheid 131
spikkels van toner op pagina's 102
standaard pagina-afdrukstand 146
standaardinstellingen herstellen 156
stand-by
energieverbruik 130
temperatuur 131
status
apparaten 61
benodigdheden 72
configuratiepagina 71
e-mailwaarschuwingen 61
HP Printerstatus en waarschuwingen 63
tonerniveau 67
storingen
algemene oorzaken en plaatsen 95
eenheid voor dubbelzijdig afdrukken 99
gebied van inktcartridge 96
instelling herstellen 152
lade 2 (250 vel) 97
lade 3 (500 vel) 97
uitvoergedeelten 98
strepen
verticaal op afbeelding 102
strepen, verticale 102
Sun Solaris, voorbeelden van modelscripts 14
SupportPack 122, 128
symbolensets, selecteren 146
T
Tabblad Informatie van ingebouwde webserver 61
Tabblad Instellingen van ingebouwde webserver 61
Tabblad Netwerk van ingebouwde webserver 62
taken
privé-taken afdrukken 57
privé-taken verwijderen 58
proof-and-hold 56
verwijderen, vastgehouden 57
talen
beschikbaar in HP-software 11
controleren installatie 71
instellen voor ingebouwde webserver 61
instellen voor printer 151
instelling voor bedieningspaneel 152
niet beschikbaar voor de printer 87
veranderen van 10
TCP/IP-instelling 153
tekens
symbolensets 146
te licht of te dun 100
vervormde 103
temperaturen
fuser 138
werk, opslag en stand-by 131
time-outs
I/O-instellingen 153
modus PowerSave 130
toegang tot bedieningspaneel geweigerd 24, 88
toegang tot printerstuurprogramma 47
Toets Pauze/Doorgaan op het bedieningspaneel 22
toets pijl omhoog op bedieningspaneel 22
toets pijl omlaag op bedieningspaneel 22
toets selecteren (v-vormig tekentje) op bedieningspaneel 22
toets terug op bedieningspaneel 22
toetsen op het bedieningspaneel
? 22, 86
beschrijving 21
Pauze/Doorgaan 22
pijl omhoog 22
pijl omlaag 22
selecteren (v-vormig tekentje) 22
Taak annuleren 22
terug 22
toewijzen, printer aan een netwerkzone 17
toner
bijna leeg 68, 152
dichtheidinstelling 149
EconoMode 149
hecht niet aan papier 134
leeg 68, 152
lichtende kring 104
los op pagina's 103
spikkels op pagina's 102
status 67, 72
uitgelopen op pagina 103
verbruik 172
wassen van handen of kleren 96
toner bijna leeg 68, 152
trage afdruktaak 82
transparanten
afdrukken op 40
bestellen 120
fusermodi 148
ondersteunde formaten en typen 132
specificaties 138
tweerichtingscommunicatie-instellingen 153
typen, afdrukmateriaal
afdrukken op 52
onverwacht 91

NLWW Index 187
U
uitbreiding van de garantie 128
uitloop van toner op pagina's 103
UNIX
beschikbaarheid van software voor 12
instellingen regelterugloop 146
voorbeelden van modelscripts 14
USB
kaarten bestellen 117
poort 25
systeemsoftware voor de printer installeren na
aansluiting 19
V
vastgehouden taken
afdrukken 56
menu van het bedieningspaneel 140
verwijderen 57
vasthouden, taak
menu van het bedieningspaneel 140
privé- 57
proof-and-hold 56
VCCI-verklaring voor Japan 176
vectorillustraties 165
veiligheidsverklaringen
laser 176
LED 176
verbruik
aan/uit 130
energie in PowerSave-modus 172
toner 172
vergrendelen
bedieningspaneel 13
functies van printerstuurprogramma 64
Verklaring van conformiteit (DOC)
Canadese 175
V.S. 174
verticaal
instellingen regelafstand 146
strepen 102
strepen op pagina's 102
vervaagde
afbeeldingen 102
gedeelten op pagina's 102
vervangingstermijn, inktcartridges 67
vervormde tekens 103
verwachte levensduur, inktcartridge 67
verwijderen, taken
privé- 58
snelkopieertaken 56
vezel 135
vochtgehalte 135
vochtigheidsspecificaties 131
voltagespecificaties 130
voorbedrukt papier
afdrukken op 42
fusermodi 148
Voorschriften van de FCC 171
W
waarschuwingen
beschrijving 69
e-mail configureren 61
instellen met HP Printerstatus en waarschuwingen 63
wachtwoord instellen
printer 17
wachtwoord, instellen voor netwerk 61
wassen
toner van handen of kleren 96
websites
gegevensblad materiaalveiligheid (MSDS) 173
HP Support Pack 122
HP Web Jetadmin 62
inzenden 173
koppelingen naar andere, aanpassen 61
koppelingen naar andere, configureren via ingebouwde
webserver 62
onderdelen, bestellen 114
ondersteuning 121
printerstuurprogramma's 12
printersysteemsoftware 14
serviceovereenkomsten 122
voorbeelden van modelscripts voor UNIX 14
Windows
algemene problemen oplossen 106
beschikbaarheid van software op besturingssysteem 12
delen 16
instellingen voor een afdruktaak wijzigen 47
ondersteunde besturingssystemen 11
printersysteemsoftware installeren 15
software verwijderen 20
wit
pagina's 100
strepen 102
witte plekken op afbeeldingen 102
WordPerfect voor MS-DOS, escape-tekens invoeren 167
Z
zone, printer toewijzen aan 17
zuurgehalte van afdrukmateriaal 135
zwaar papier
afdrukken 52
fusermodi 148

188 Index NLWW


*Q2431 *
*Q2431 *
-90902
-90902
QXXXX-909XX
printed on
recycled paper
copyright 2002
Hewlett-Packard Company
©
http://www.hp.com/support/lj2300
printed in Germany
printed in Germany
http://www.hp.com/support/lj2300
printed on
recycled paper
-
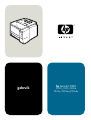 1
1
-
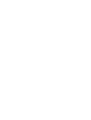 2
2
-
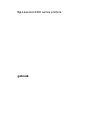 3
3
-
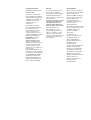 4
4
-
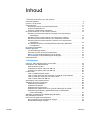 5
5
-
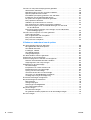 6
6
-
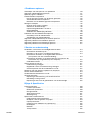 7
7
-
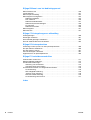 8
8
-
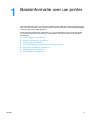 9
9
-
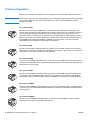 10
10
-
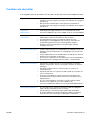 11
11
-
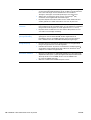 12
12
-
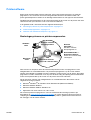 13
13
-
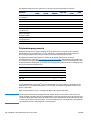 14
14
-
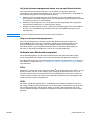 15
15
-
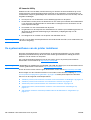 16
16
-
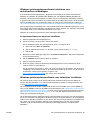 17
17
-
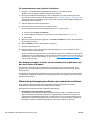 18
18
-
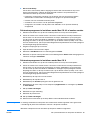 19
19
-
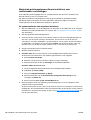 20
20
-
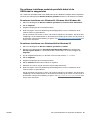 21
21
-
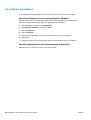 22
22
-
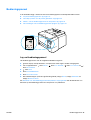 23
23
-
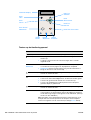 24
24
-
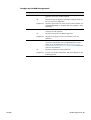 25
25
-
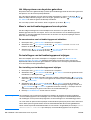 26
26
-
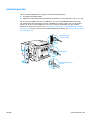 27
27
-
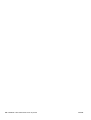 28
28
-
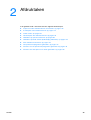 29
29
-
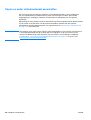 30
30
-
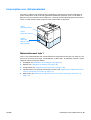 31
31
-
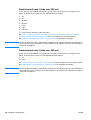 32
32
-
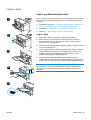 33
33
-
 34
34
-
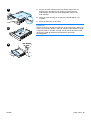 35
35
-
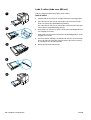 36
36
-
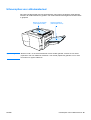 37
37
-
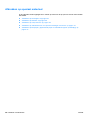 38
38
-
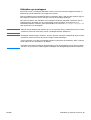 39
39
-
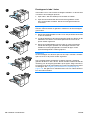 40
40
-
 41
41
-
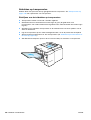 42
42
-
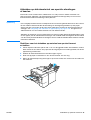 43
43
-
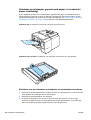 44
44
-
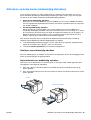 45
45
-
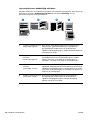 46
46
-
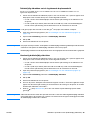 47
47
-
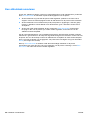 48
48
-
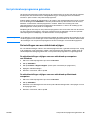 49
49
-
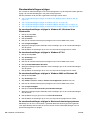 50
50
-
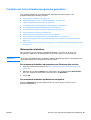 51
51
-
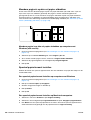 52
52
-
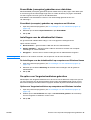 53
53
-
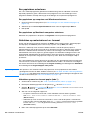 54
54
-
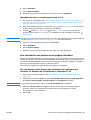 55
55
-
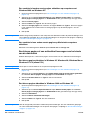 56
56
-
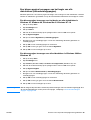 57
57
-
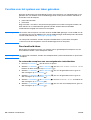 58
58
-
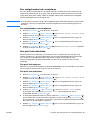 59
59
-
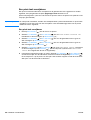 60
60
-
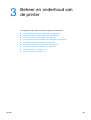 61
61
-
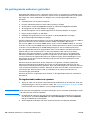 62
62
-
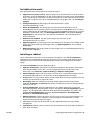 63
63
-
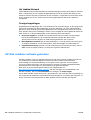 64
64
-
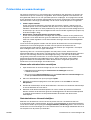 65
65
-
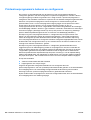 66
66
-
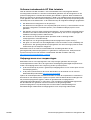 67
67
-
 68
68
-
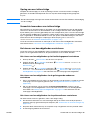 69
69
-
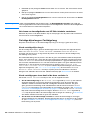 70
70
-
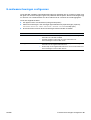 71
71
-
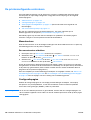 72
72
-
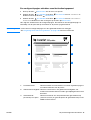 73
73
-
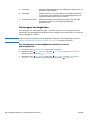 74
74
-
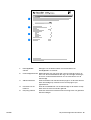 75
75
-
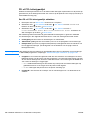 76
76
-
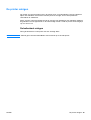 77
77
-
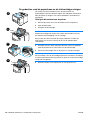 78
78
-
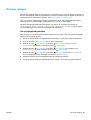 79
79
-
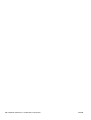 80
80
-
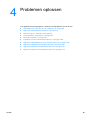 81
81
-
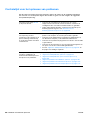 82
82
-
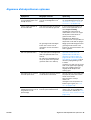 83
83
-
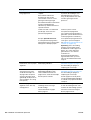 84
84
-
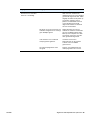 85
85
-
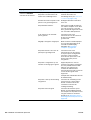 86
86
-
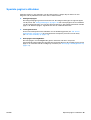 87
87
-
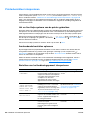 88
88
-
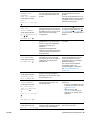 89
89
-
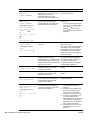 90
90
-
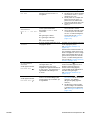 91
91
-
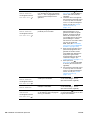 92
92
-
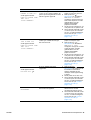 93
93
-
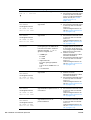 94
94
-
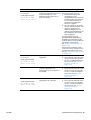 95
95
-
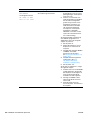 96
96
-
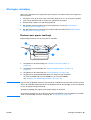 97
97
-
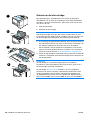 98
98
-
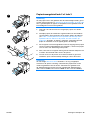 99
99
-
 100
100
-
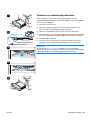 101
101
-
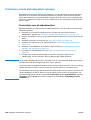 102
102
-
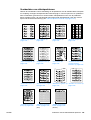 103
103
-
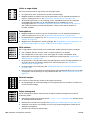 104
104
-
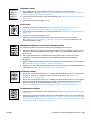 105
105
-
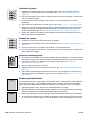 106
106
-
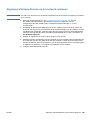 107
107
-
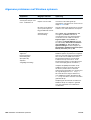 108
108
-
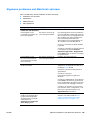 109
109
-
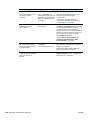 110
110
-
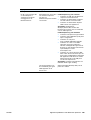 111
111
-
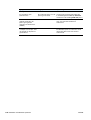 112
112
-
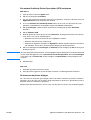 113
113
-
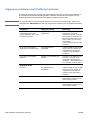 114
114
-
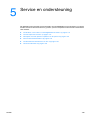 115
115
-
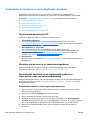 116
116
-
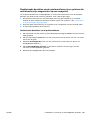 117
117
-
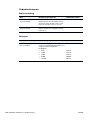 118
118
-
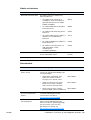 119
119
-
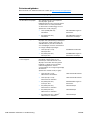 120
120
-
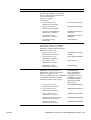 121
121
-
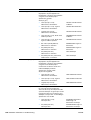 122
122
-
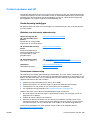 123
123
-
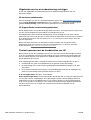 124
124
-
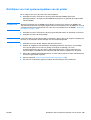 125
125
-
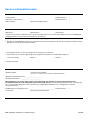 126
126
-
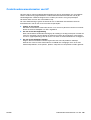 127
127
-
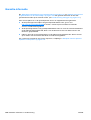 128
128
-
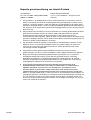 129
129
-
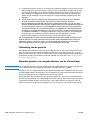 130
130
-
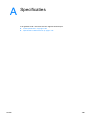 131
131
-
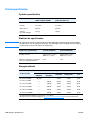 132
132
-
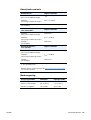 133
133
-
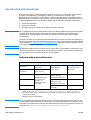 134
134
-
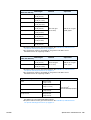 135
135
-
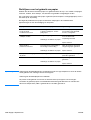 136
136
-
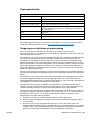 137
137
-
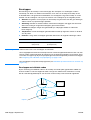 138
138
-
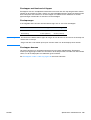 139
139
-
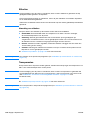 140
140
-
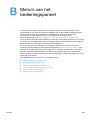 141
141
-
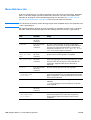 142
142
-
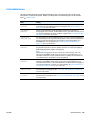 143
143
-
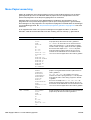 144
144
-
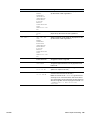 145
145
-
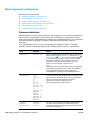 146
146
-
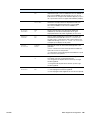 147
147
-
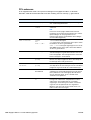 148
148
-
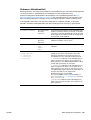 149
149
-
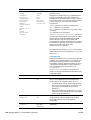 150
150
-
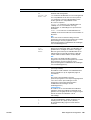 151
151
-
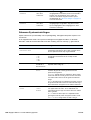 152
152
-
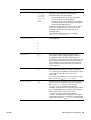 153
153
-
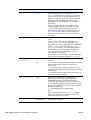 154
154
-
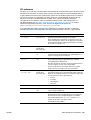 155
155
-
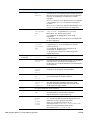 156
156
-
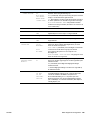 157
157
-
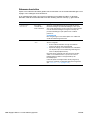 158
158
-
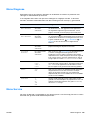 159
159
-
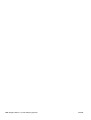 160
160
-
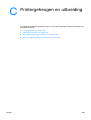 161
161
-
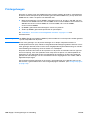 162
162
-
 163
163
-
 164
164
-
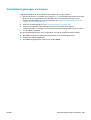 165
165
-
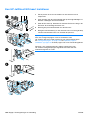 166
166
-
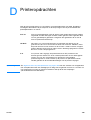 167
167
-
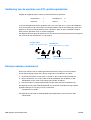 168
168
-
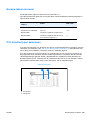 169
169
-
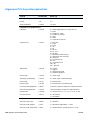 170
170
-
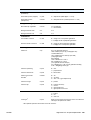 171
171
-
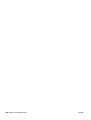 172
172
-
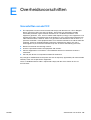 173
173
-
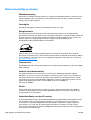 174
174
-
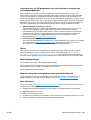 175
175
-
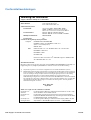 176
176
-
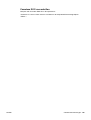 177
177
-
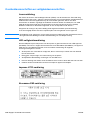 178
178
-
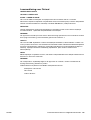 179
179
-
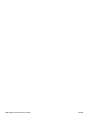 180
180
-
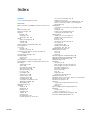 181
181
-
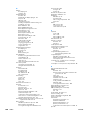 182
182
-
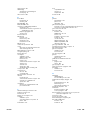 183
183
-
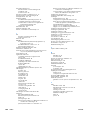 184
184
-
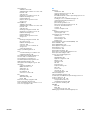 185
185
-
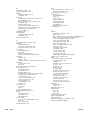 186
186
-
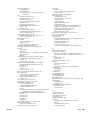 187
187
-
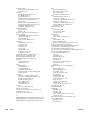 188
188
-
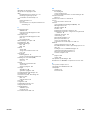 189
189
-
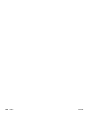 190
190
-
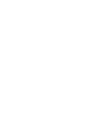 191
191
-
 192
192
HP LaserJet 2300 Printer series Gebruikershandleiding
- Categorie
- Laser- / led-printers
- Type
- Gebruikershandleiding
Gerelateerde papieren
-
HP Business Inkjet 2800 Printer series Handleiding
-
HP LaserJet 2430 de handleiding
-
HP Color LaserJet 4550 Printer series Handleiding
-
HP LaserJet 4100 Printer series Handleiding
-
HP LaserJet 4350 Printer series Gebruikershandleiding
-
HP LaserJet 5100 Printer series Gebruikershandleiding
-
HP Business Inkjet 2300 Printer series Handleiding
-
HP LaserJet 9000 Printer series Handleiding
-
HP Laserjet 2100M de handleiding
-
HP LaserJet 4345 Multifunction Printer series Handleiding