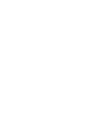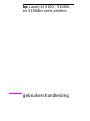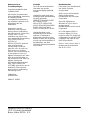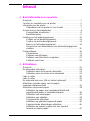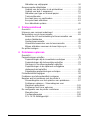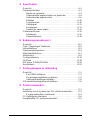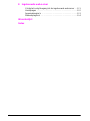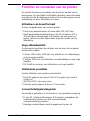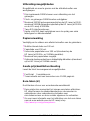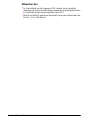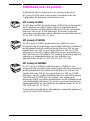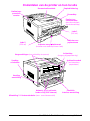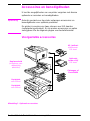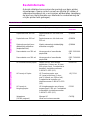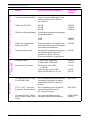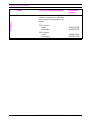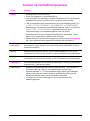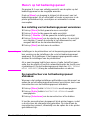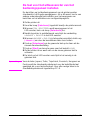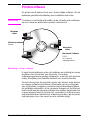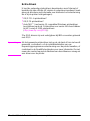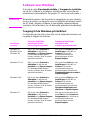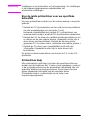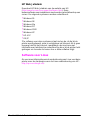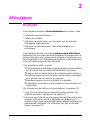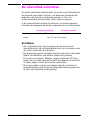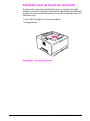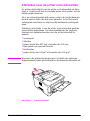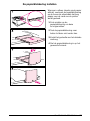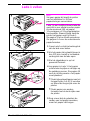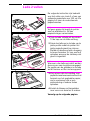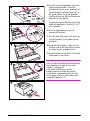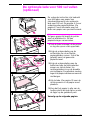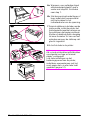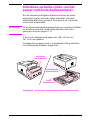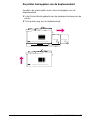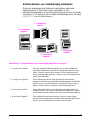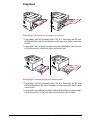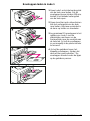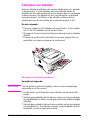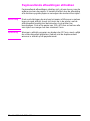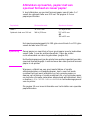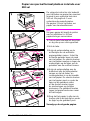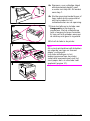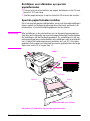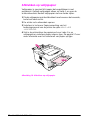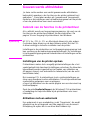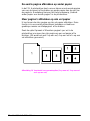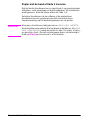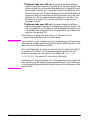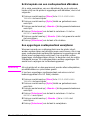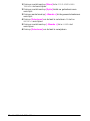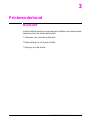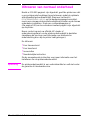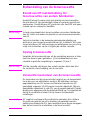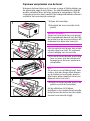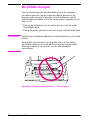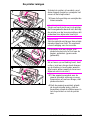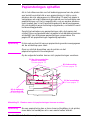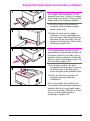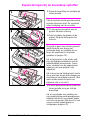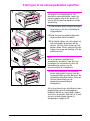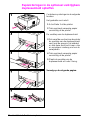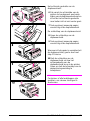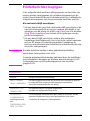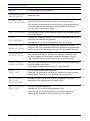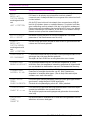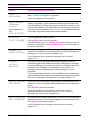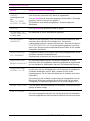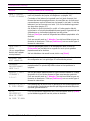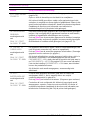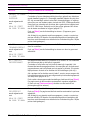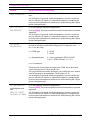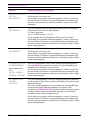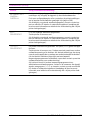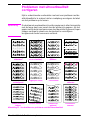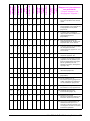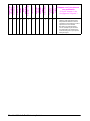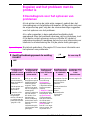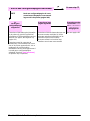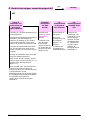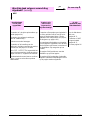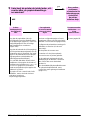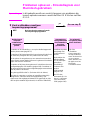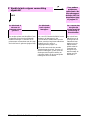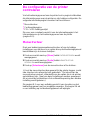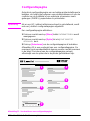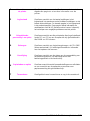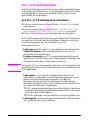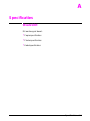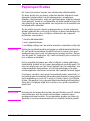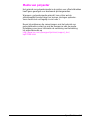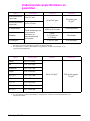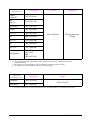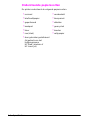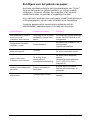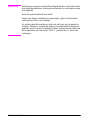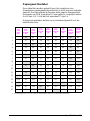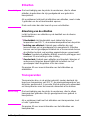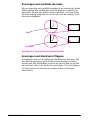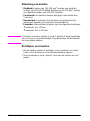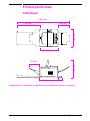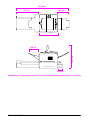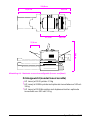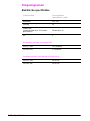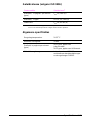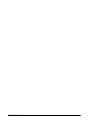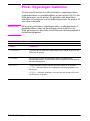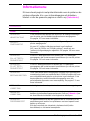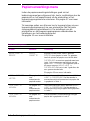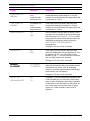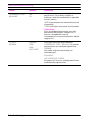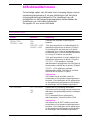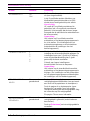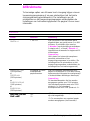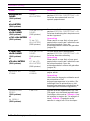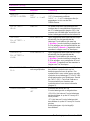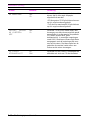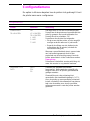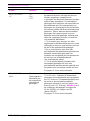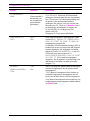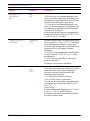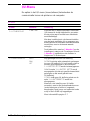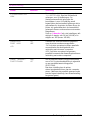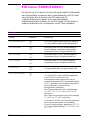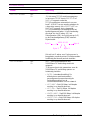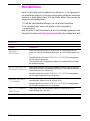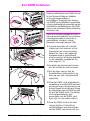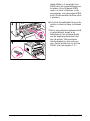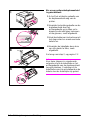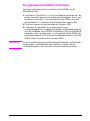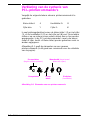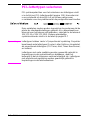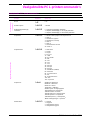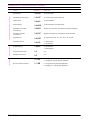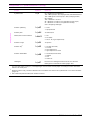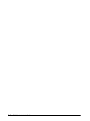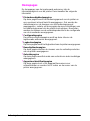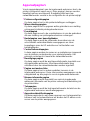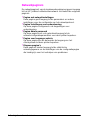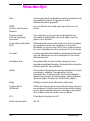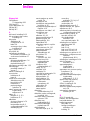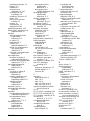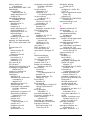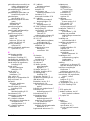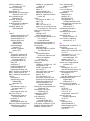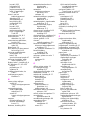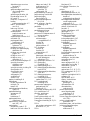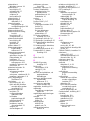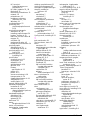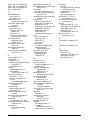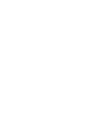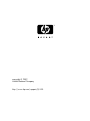HP LaserJet 5100 Printer series Gebruikershandleiding
- Type
- Gebruikershandleiding

hp LaserJet 5100
gebruik


hp LaserJet 5100-, 5100tn-,
en 5100dtn-serie printers
gebruikershandleiding

Hewlett-Packard Company
11311 Chinden Boulevard
Boise, Idaho 83714 - V.S.
Auteursrecht en
licentiebepalingen
Copyright Hewlett-Packard
Company 2002
Alle rechten voorbehouden.
Vermenigvuldiging, bewerking
en vertaling zonder
voorafgaande toestemming
zijn verboden, behalve zover
toegestaan door de
auteurswet.
Gebruikers van de
Hewlett-Packard printer
waarop deze handleiding
betrekking heeft, krijgen een
licentie voor: a) het
afdrukken op papier van
deze gebruikershandleiding
voor PERSOONLIJK,
INTERN of
BEDRIJFSMATIG gebruik
mits de afgedrukte
handleiding niet wordt
gebruikt voor de verkoop,
doorverkoop of andere
vormen van verspreiding, en
b) het plaatsen van een
digitaal exemplaar van deze
gebruikershandleiding op
een netwerkserver mits het
digitale exemplaar
uitsluitend wordt gebruikt
door PERSOONLIJKE,
INTERNE gebruikers van de
Hewlett-Packard printer
waarop deze handleiding
betrekking heeft.
Publicatienr.
Q1860-online
Garantie
De in dit document besloten
informatie kan zonder
vooraankondiging gewijzigd
worden.
Hewlett-Packard geeft geen
enkele garantie met betrekking
tot deze informatie.
HEWLETT-PACKARD BIEDT
MET NAME GEEN
IMPLICIETE GARANTIES
VOOR VERKOOPBAARHEID
EN/OF GESCHIKTHEID
VOOR EEN BEPAALD DOEL.
Hewlett-Packard is niet
aansprakelijk voor directe,
indirecte, incidentele of
bijkomende schade of enige
andere schade, die het gevolg
zou zijn van het verstrekken of
het gebruiken van deze
informatie of daarmee verband
zou houden.
Handelsmerken
PostScript is een handelsmerk
van Adobe Systems,
Incorporated.
Arial is een in de Verenigde
Staten gedeponeerd
handelsmerk van Monotype
Corporation.
Microsoft, Windows en
Windows NT zijn in de V.S.
gedeponeerde
handelsmerken van Microsoft
Corporation.
HP-UX® uitgave 10.20 en
hoger en uitgave 11.00 en
hoger (in zowel 32- als 64-bits
configuraties) op alle HP 9000
computers zijn Open Group
UNIX 95 producten.
ENERGY
S
TA R
is een in de V.S.
gedeponeerd handelsmerk
van de U.S. EPA.
Edition 2, 6/2002

NLWW
iii
Inhoud
1 Basisinformatie over uw printer
Overzicht . . . . . . . . . . . . . . . . . . . . . . . . . . . . . . . . . . . . . . . . . . . 1
Functies en voordelen van de printer . . . . . . . . . . . . . . . . . . . . . 2
Informatie over de printer . . . . . . . . . . . . . . . . . . . . . . . . . . . . . .5
Onderdelen van de printer en hun locatie . . . . . . . . . . . . . . .7
Accessoires en benodigdheden . . . . . . . . . . . . . . . . . . . . . . . . .8
Voorgestelde accessoires . . . . . . . . . . . . . . . . . . . . . . . . . . .8
Bestelinformatie . . . . . . . . . . . . . . . . . . . . . . . . . . . . . . . . . .9
Indeling van het bedieningspaneel . . . . . . . . . . . . . . . . . . . . . . 12
Lichtjes op het bedieningspaneel . . . . . . . . . . . . . . . . . . . .12
Toetsen op het bedieningspaneel . . . . . . . . . . . . . . . . . . . .13
Menu’s op het bedieningspaneel . . . . . . . . . . . . . . . . . . . . . 14
De taal voor het uitleesvenster van het bedieningspaneel
instellen . . . . . . . . . . . . . . . . . . . . . . . . . . . . . . . . . . . . . . . .15
Printersoftware . . . . . . . . . . . . . . . . . . . . . . . . . . . . . . . . . . . . . 16
Printerdrivers . . . . . . . . . . . . . . . . . . . . . . . . . . . . . . . . . . . . 17
Software voor Windows . . . . . . . . . . . . . . . . . . . . . . . . . . . . 19
Software voor Macintosh-computers . . . . . . . . . . . . . . . . . . 21
Software voor Linux . . . . . . . . . . . . . . . . . . . . . . . . . . . . . . . 22
2 Afdruktaken
Overzicht . . . . . . . . . . . . . . . . . . . . . . . . . . . . . . . . . . . . . . . . . . 23
De uitvoerbak selecteren . . . . . . . . . . . . . . . . . . . . . . . . . . . . . .24
Afdrukken naar de bovenste uitvoerbak . . . . . . . . . . . . . . . 25
Afdrukken naar de achter recto-uitvoerbak . . . . . . . . . . . . . 26
Lade 1 vullen . . . . . . . . . . . . . . . . . . . . . . . . . . . . . . . . . . . . . . .28
Lade 2 vullen . . . . . . . . . . . . . . . . . . . . . . . . . . . . . . . . . . . . . . .29
De optionele lade voor 500 vel vullen (optioneel) . . . . . . . . . . .31
Afdrukken op beide zijden van het papier
(optionele duplexeenheid) . . . . . . . . . . . . . . . . . . . . . . . . . . . . . 33
Afdrukken op speciaal papier . . . . . . . . . . . . . . . . . . . . . . . . . . 38
Afdrukken op papier met voorbedrukt briefhoofd,
geperforeerd papier of voorbedrukt papier . . . . . . . . . . . . . 38
Afdrukken van enveloppen . . . . . . . . . . . . . . . . . . . . . . . . . 40
Afdrukken van etiketten . . . . . . . . . . . . . . . . . . . . . . . . . . . .42
Transparanten afdrukken . . . . . . . . . . . . . . . . . . . . . . . . . . 43
Afdrukken op gedraaid ingevoerd papier . . . . . . . . . . . . . . 44
Paginavullende afbeeldingen afdrukken . . . . . . . . . . . . . . .46
Afdrukken op kaarten, papier met een speciaal
formaat en zwaar papier . . . . . . . . . . . . . . . . . . . . . . . . . . .47

iv
NLWW
Afdrukken op velijnpapier . . . . . . . . . . . . . . . . . . . . . . . . . . 52
Geavanceerde afdruktaken . . . . . . . . . . . . . . . . . . . . . . . . . . . . 53
Gebruik van de functies in de printerdriver . . . . . . . . . . . . . 53
Gebruik van lade 1 aanpassen . . . . . . . . . . . . . . . . . . . . . . 55
Afdrukken per type en formaat papier . . . . . . . . . . . . . . . . . 57
Taak vasthouden . . . . . . . . . . . . . . . . . . . . . . . . . . . . . . . . . 59
Een taak lezen en vasthouden . . . . . . . . . . . . . . . . . . . . . . 61
Een privé-taak afdrukken . . . . . . . . . . . . . . . . . . . . . . . . . . 63
Een afdruktaak opslaan . . . . . . . . . . . . . . . . . . . . . . . . . . . . 65
3 Printeronderhoud
Overzicht . . . . . . . . . . . . . . . . . . . . . . . . . . . . . . . . . . . . . . . . . . 67
Uitvoeren van normaal onderhoud . . . . . . . . . . . . . . . . . . . . . . 68
Behandeling van de tonercassette . . . . . . . . . . . . . . . . . . . . . . 69
Beleid van HP met betrekking tot tonercassettes van
andere fabrikanten . . . . . . . . . . . . . . . . . . . . . . . . . . . . . . . 69
Opslag tonercassette . . . . . . . . . . . . . . . . . . . . . . . . . . . . . 69
Verwachte levensduur van de tonercassette . . . . . . . . . . . 69
Blijven afdrukken wanneer de toner bijna op is . . . . . . . . . . 70
De printer reinigen . . . . . . . . . . . . . . . . . . . . . . . . . . . . . . . . . . . 72
4 Problemen oplossen
Overzicht . . . . . . . . . . . . . . . . . . . . . . . . . . . . . . . . . . . . . . . . . . 75
Papierstoringen opheffen . . . . . . . . . . . . . . . . . . . . . . . . . . . . . 76
Papierstoringen bij de invoerladen verhelpen . . . . . . . . . . . 77
Papierstoringen bij de bovenklep opheffen . . . . . . . . . . . . . 78
Storingen in de uitvoergedeelten opheffen . . . . . . . . . . . . . 79
Papierstoringen in de optioneel verkrijgbare
duplexeenheid opheffen . . . . . . . . . . . . . . . . . . . . . . . . . . . 80
Regelmatige papierstoringen verhelpen . . . . . . . . . . . . . . . 82
Printerberichten begrijpen . . . . . . . . . . . . . . . . . . . . . . . . . . . . . 83
Problemen met uitvoerkwaliteit corrigeren . . . . . . . . . . . . . . . . 94
Bepalen wat het probleem met de printer is . . . . . . . . . . . . . . . 97
Stroomdiagram voor het oplossen van problemen . . . . . . . 97
Problemen oplossen - Stroomdiagram voor
Macintosh-gebruikers . . . . . . . . . . . . . . . . . . . . . . . . . . . . 103
Problemen met Linux oplossen . . . . . . . . . . . . . . . . . . . . . 106
De configuratie van de printer controleren . . . . . . . . . . . . . . . 107
Menustructuur . . . . . . . . . . . . . . . . . . . . . . . . . . . . . . . . . .107
Configuratiepagina . . . . . . . . . . . . . . . . . . . . . . . . . . . . . . 108
PCL- of PS-lettertypenlijst . . . . . . . . . . . . . . . . . . . . . . . . . 110

NLWW
v
A Specificaties
Overzicht . . . . . . . . . . . . . . . . . . . . . . . . . . . . . . . . . . . . . . . . . A-1
Papierspecificaties . . . . . . . . . . . . . . . . . . . . . . . . . . . . . . . . . . A-2
Media van polyester . . . . . . . . . . . . . . . . . . . . . . . . . . . . . A-3
Ondersteunde papierformaten en gewichten . . . . . . . . . . A-4
Ondersteunde papiersoorten . . . . . . . . . . . . . . . . . . . . . . . A-6
Etiketten . . . . . . . . . . . . . . . . . . . . . . . . . . . . . . . . . . . . . A-10
Transparanten . . . . . . . . . . . . . . . . . . . . . . . . . . . . . . . . . A-10
Velijnpapier . . . . . . . . . . . . . . . . . . . . . . . . . . . . . . . . . . . A-11
Enveloppen . . . . . . . . . . . . . . . . . . . . . . . . . . . . . . . . . . . A-11
Kaarten en zwaar papier . . . . . . . . . . . . . . . . . . . . . . . . . A-13
Printerspecificaties . . . . . . . . . . . . . . . . . . . . . . . . . . . . . . . . A-15
Afmetingen . . . . . . . . . . . . . . . . . . . . . . . . . . . . . . . . . . . A-15
Omgevingseisen . . . . . . . . . . . . . . . . . . . . . . . . . . . . . . . A-18
B Bedieningspaneelmenu’s
Overzicht . . . . . . . . . . . . . . . . . . . . . . . . . . . . . . . . . . . . . . . . . B-1
Privé / Opgeslagen Taakmenu . . . . . . . . . . . . . . . . . . . . . . . . B-2
Informatiemenu . . . . . . . . . . . . . . . . . . . . . . . . . . . . . . . . . . . . B-3
Papierverwerkingsmenu . . . . . . . . . . . . . . . . . . . . . . . . . . . . . B-4
Afdrukkwaliteit-menu . . . . . . . . . . . . . . . . . . . . . . . . . . . . . . . . B-7
Afdrukmenu . . . . . . . . . . . . . . . . . . . . . . . . . . . . . . . . . . . . . . . B-9
Configuratiemenu . . . . . . . . . . . . . . . . . . . . . . . . . . . . . . . . . B-13
I/U-Menu . . . . . . . . . . . . . . . . . . . . . . . . . . . . . . . . . . . . . . . . B-18
EIO-menu (5100tn/5100dtn) . . . . . . . . . . . . . . . . . . . . . . . . . B-20
Herstelmenu . . . . . . . . . . . . . . . . . . . . . . . . . . . . . . . . . . . . . B-22
C Printergeheugen en uitbreiding
Overzicht . . . . . . . . . . . . . . . . . . . . . . . . . . . . . . . . . . . . . . . . . C-1
Een DIMM installeren . . . . . . . . . . . . . . . . . . . . . . . . . . . . C-2
De geheugeninstallatie controleren . . . . . . . . . . . . . . . . . . C-5
Geheugeninstellingen bijstellen . . . . . . . . . . . . . . . . . . . . . C-6
EIO-kaarten/opslagsysteem installeren . . . . . . . . . . . . . . . . . . C-8
D Printercommando’s
Overzicht . . . . . . . . . . . . . . . . . . . . . . . . . . . . . . . . . . . . . . . . . D-1
Verklaring van de syntaxis van PCL-printercommando’s . . . . D-2
Escape-opdrachten combineren . . . . . . . . . . . . . . . . . . . . D-3
PCL-lettertypen selecteren . . . . . . . . . . . . . . . . . . . . . . . . . . . D-4
Veelgebruikte PCL-printercommando’s . . . . . . . . . . . . . . . . . . D-5

vi
NLWW
E Ingebouwde web-server
U krijgt als volgt toegang tot de ingebouwde webserver . . E-1
Homepages . . . . . . . . . . . . . . . . . . . . . . . . . . . . . . . . . . . . E-2
Apparaatpagina’s . . . . . . . . . . . . . . . . . . . . . . . . . . . . . . . E-3
Netwerkpagina’s . . . . . . . . . . . . . . . . . . . . . . . . . . . . . . . . E-4
Woordenlijst
Index

NLWW
Hoofdstuk 1: Basisinformatie over uw printer 1
1
Basisinformatie over uw printer
Overzicht
Gefeliciteerd met de aanschaf van uw printer uit de HP LaserJet
5100-serie! Als u dat nog niet gedaan hebt, kunt u de printer
installeren aan de hand van de installatie-instructies in de beknopte
gebruikershandleiding die bij de printer wordt geleverd.
Nu de printer geïnstalleerd en gebruiksklaar is, is het verstandig om
een paar minuten de tijd te nemen om de printer te leren kennen.
In dit hoofdstuk krijgt u informatie over de volgende onderwerpen:
•
Functies en voordelen van de printer.
•
Belangrijke onderdelen van de printer en waar deze zich
bevinden.
•
Accessoires en benodigdheden die u voor de printer kunt
bestellen.
•
De indeling en basisbediening van het bedieningspaneel van de
printer.
•
Nuttige afdruksoftware voor meer afdrukflexibiliteit.

2 Hoofdstuk 1: Basisinformatie over uw printer
NLWW
Functies en voordelen van de printer
De meeste functies en voordelen van de printer worden hierna
beschreven. De specifieke hoofdstukken bevatten meer informatie
over elke functie. Raadpleeg de index of de inhoudsopgave van de
handleiding om deze informatie te zoeken.
Afdrukken van breed formaat
Grotere mogelijkheden van uw laserprinter:
•
Drukt af op papierformaten tot maar liefst 312 x 470 mm.
•
Geeft paginavullende afbeeldingen (tot A3-formaat en 279 x
432 mm) door afbeeldingen af te drukken op een groter vel
papier, dat kan worden afgesneden langs de randen van de
afbeelding.
Hoge afdrukkwaliteit
Professionele resultaten die voldoen aan de eisen die complexe
documenten stellen:
•
ProRes 1200 (reële 1200 dpi) voor afdrukken van afbeeldingen
in de hoogste kwaliteit.
•
FastRes 1200 voor snel afdrukken van afbeeldingen in een hoge
kwaliteit.
•
HP UltraPrecise-toner voor afdrukken van hoge kwaliteit.
Uitstekende prestaties
Sneller afdrukken voor grotere productiviteit:
•
Drukt 22 pagina’s per minuut (A4) of 21 pagina’s per minuut
(Letter) af.
•
300-MHz RISC-microprocessor.
•
Drukt de eerste pagina af binnen 13 seconden.
Connectiviteit/gebruiksgemak
Eenvoudig te gebruiken en te beheren in een gedeelde omgeving:
•
Er zijn HP Jetdirect-afdrukserver EIO-kaarten verkrijgbaar die
ondersteuning bieden voor alle vooraanstaande
netwerkbesturingssystemen.
•
Handige printersoftware wordt meegeleverd op een cd.

NLWW
Hoofdstuk 1: Basisinformatie over uw printer 3
Uitbreidingsmogelijkheden
Mogelijkheid om mee te groeien met de afdrukbehoeften van
werkgroepen:
•
Drie ingebouwde DIMM-sleuven voor uitbreiding van het
geheugen.
•
Flash- en geheugen-DIMM-kaarten verkrijgbaar
•
Maximaal 192 MB geheugencapaciteit op de HP LaserJet 5100,
maximaal 192 MB geheugencapaciteit op de HP LaserJet 5100tn
en de HP LaserJet 5100dtn.
•
Twee EIO-interfacesleuven.
•
Harde schijf EIO-kaart verkrijgbaar voor de opslag van extra
lettertypen en afdrukmodellen.
Papierverwerking
Veelzijdig om te voldoen aan allerlei behoeften van de gebruikers:
•
Multifunctionele lade van 100 vel.
•
Papierlade voor 250 vel.
•
Universele papierlader voor 500 vel (standaard op de
HP LaserJet 5100tn- en 5100dtn-modellen).
•
Maximaal vier papierladen mogelijk.
•
Optionele duplexeenheid voor dubbelzijdig afdrukken (standaard
op het HP LaserJet 5100dtn-model).
Goede prijs/kwaliteit-verhouding
Levert de klant toonaangevende mogelijkheden:
•
PostScript
3 emulatienorm.
•
Tonercassette met een levensduur van 10.000 pagina’s.
Euro-teken (€)
Rust klanten uit voor een veranderende wereldmarkt:
•
Deze printer kan momenteel het nieuwe euro-teken afdrukken.
HP streeft ernaar de uitwisselbaarheid van documenten te
optimaliseren door ondersteuning te bieden voor
euro-tekennormen en deze normen algemeen te verbreiden.
•
Ga voor meer informatie over het afdrukken van het euro-teken
naar de euro-website voor de HP LaserJet op
http://www.hp.com/go/laserjeteuro.

4 Hoofdstuk 1: Basisinformatie over uw printer
NLWW
Milieufuncties
•
In EconoMode wordt ongeveer 50% minder toner verbruikt,
waardoor de tonercassette langer meegaat (constant gebruik van
EconoMode wordt niet aangeraden door HP).
•
Met de instelling PowerSave bespaart u energie (voldoet aan de
E
NERGY
S
TAR
-richtlijnen).

NLWW
Hoofdstuk 1: Basisinformatie over uw printer 5
Informatie over de printer
Gefeliciteerd met de aankoop van uw nieuwe printer uit de
HP LaserJet 5100-serie. Deze printer is leverbaar in de drie
configuraties die hieronder worden beschreven.
HP LaserJet 5100
De HP LaserJet 5100 (productnummer: Q1860A) is een laserprinter
die 22 pagina’s per minuut (ppm) afdrukt en standaard wordt
geleverd met een multifunctionele lade voor 100 vel, een tweede
lade voor 250 vel en 16 MB geheugen. De printer is speciaal
bedoeld voor werkgroepen en kan afdrukken op papierformaten tot
A3 en 279 x 432 mm (11 x 17 inch).
HP LaserJet 5100tn
De HP LaserJet 5100tn (productnummer: Q1861A) is een
laserprinter die 22 pagina’s per minuut (ppm) afdrukt en standaard
wordt geleverd met een multifunctionele lade voor 100 vel, een
tweede lade voor 250 vel, een derde lade voor 500 vel, 32 MB
geheugen en een HP Jetdirect-afdrukserver voor aansluiting op
een Fast Ethernet (10/100Base-TX)-netwerk. De printer is speciaal
bedoeld voor netwerkgebruikers en kan afdrukken op
papierformaten tot A3 en 279 x 432 mm (11 x 17 inch).
HP LaserJet 5100dtn
De HP LaserJet 5100dtn (productnummer: Q1862A) is een
laserprinter die 22 pagina's per minuut (ppm) afdrukt en standaard
wordt geleverd met een multifunctionele lade voor 100 vel, een
tweede lade voor 250 vel, een derde lade voor 500 vel, 32 MB
geheugen, een HP Jetdirect-afdrukserver voor aansluiting op een
Fast Ethernet (10/100Base-TX)-netwerk, een ingebouwde
webserver-DIMM voor extern printerbeheer en een duplexeenheid
(voor dubbelzijdig afdrukken). De printer is speciaal bedoeld voor
netwerkgebruikers en kan afdrukken op papierformaten tot A3 en
279 x 432 mm (11 x 17 inch).
Tenzij anders vermeld zijn de afbeeldingen in deze gids gebaseerd
op de HP LaserJet 5100-printer.

6 Hoofdstuk 1: Basisinformatie over uw printer
NLWW
Er zijn allerlei configuraties mogelijk met de optionele laden:
Afbeelding 1 Configuraties met optionele laden
Opmerking
U kunt desgewenst een duplexeenheid toevoegen aan elk van deze
configuraties: deze duplexeenheid wordt onder Lade 2 geplaatst.

NLWW
Hoofdstuk 1: Basisinformatie over uw printer 7
Onderdelen van de printer en hun locatie
Afbeelding 2 Printeronderdelen (voor- en achteraanzicht)
Bedienings-
paneel en
venster
Papierblokkering
Bovenste uitvoerlade
Lade 1
(100 vel)
Lade 2
(250 vel)
Indicator van
papierniveau
Bovenklep
Indicator van papierformaat
(instellen met stelknop binnen lade)
Product- en
serienummers
(aan de onderkant
van de bovenklep)
Voeding
schakelaar
Achteruitvoerbak
(rechtstreekse
papierbaan)
Voeding
aansluiting
Achterklep
(toegang bij papierstoring)
Vergrendelingen (om achterklep te openen)
Netwerk, I/U of optionele
harde schijf (EIO-sleuven)
Parallelle
interface-aansluiting

8 Hoofdstuk 1: Basisinformatie over uw printer
NLWW
Accessoires en benodigdheden
U kunt de mogelijkheden van uw printer vergroten met diverse
optionele accessoires en benodigdheden.
Opmerking
Gebruik speciaal voor de printer ontworpen accessoires en
benodigdheden voor optimale prestaties.
De printer is voorzien van twee sleuven voor EIO-kaarten
(verbeterde input/output). Er zijn andere accessoires en opties
verkrijgbaar. Zie de volgende pagina voor bestelinformatie.
Voorgestelde accessoires
Afbeelding 3 Optionele accessoires
HP Jetdirect
afdrukserver
EIO-kaart
Optionele
harde schijf
EIO-kaart
Geheugen- of
Flash-DIMM
Duplexeenheid
(of duplexer, voor
dubbelzijdig
afdrukken)
Papierlade
voor 500 vel
Papierlade
voor 250 vel

NLWW
Hoofdstuk 1: Basisinformatie over uw printer 9
Bestelinformatie
Gebruik uitsluitend accessoires die speciaal voor deze printer
zijnontworpen. Neem contact op met uw officiële HP-dealer of
ondersteuningsdienst als u accessoires wilt bestellen (raadpleeg
de brochure met informatie over telefonische ondersteuning die
u bij de printer hebt gekregen).
Bestelinformatie
Artikel Beschrijving van het gebruik Onderdeel-
nummer
Papierverwerking
Papierlade voor 500 vel Papiertoevoer en één lade voor
500 vel.
Q1866A
Papierlade voor 250 vel Papiertoevoer en één lade voor
250 vel.
Q1865A
Optionele eenheid voor
dubbelzijdig afdrukken
(duplexeenheid)
Maakt automatisch dubbelzijdig
afdrukken mogelijk.
Q1864A
Reservelade voor 250 vel Vervangende of aanvullende
papierlade.
RG5-7081-000
CN
Reservelade voor 500 vel Vervangende of aanvullende
papierlade.
RG5-7164-000
CN
Afdrukbenodigdheden
HP multifunctioneel papier Papier van HP voor diverse
doeleinden (1 doos van 10 riem,
500 vel per riem). Proefpakket te
bestellen via telefoonnummer
1-800-471-4701 (VS).
HPM1120
HP LaserJet Papier HP Premium-papier voor
HP LaserJet-printers (1 doos
met 10 riemen van 500 vel elk).
Proefpakket te bestellen via
telefoonnummer 1-800-471-4701
(VS).
HPJ1124
HP LaserJet-
kringlooppapier
HP-kringlooppapier voor diverse
toepassingen. 500 vel. Proefpakket
te bestellen via telefoonnummer
1-800-471-4701 (VS).
E1120
Inktpatroon
(10.000 pagina’s)
Nieuwe HP
UltraPrecise-tonercassette.
C4129J

10 Hoofdstuk 1: Basisinformatie over uw printer
NLWW
Geheugen, lettertypen en media voor massaopslag
Dual In-line
Geheugenmodule (DIMM)
Verbetert de mogelijkheden van de
printer om grote afdruktaken uit te
voeren (maximum 192 MB met
HP-DIMM’s):
DIMM voor SDRAM 16 MB
32 MB
64 MB
C7843A
C7845A
C9680A
DIMM voor flash-geheugen Permanente opslag voor lettertypen
en afdrukmodellen:
2 MB
4 MB
C4286A
C4287A
DIMM voor ingebouwde
webserver (EWS)
Wordt gebruikt om de ingebouwde
webserver (EWS) geschikt te maken
voor extern printerbeheer.
C9129B
Optionele harde schijf Permanente opslag voor lettertypen
en afdrukmodellen. Wordt ook
gebruikt om de HP Transmit
Once-technologie in te schakelen.
J6054A
Kabels en interface-
accessoires
Parallelle kabels 2 meter IEEE-1284 kabel
3 meter IEEE-1284 kabel
C2950A
C2951A
Verbeterde I/O-kaarten Ethernet RJ-45 en BNC,
LocalTalk
Token Ring RJ-45 en DB-9
alleen 10/100 Base-TX RJ-45
J3111A
J4167A
J6057A
Documentatie
HP LaserJet Printer Family
Print Media Guide
Een handleiding met informatie over
het gebruik van papier en ander
afdrukmateriaal in HP LaserJet
printers.
5963-7863
CD PCL 5/PJL Technical
Reference Documentation
Een handleiding voor het gebruik
van printeropdrachten met
HP LaserJet-printers.
5961-0976
HP LaserJet 5100, 5100tn,
and 5100dtn Printers Start
Guide
Een extra exemplaar van de
beknopte gebruikershandleiding.
Q1860-90901
(Engels)
Bestelinformatie (vervolg)
Artikel Beschrijving van het gebruik Onderdeel-
nummer

NLWW
Hoofdstuk 1: Basisinformatie over uw printer 11
Onderhoud
Printeronderhoudskit Bevat onderdelen die de gebruiker
zelf kan vervangen en instructies
voor normaal onderhoud van de
printer.
110 V printer:
nieuw
vervanging
Q1860-67902
Q1860-69002
220 V printer:
nieuw
vervanging
Q1860-67903
Q1860-69003
Bestelinformatie (vervolg)
Artikel Beschrijving van het gebruik Onderdeel-
nummer

12 Hoofdstuk 1: Basisinformatie over uw printer
NLWW
Indeling van het bedieningspaneel
Het bedieningspaneel van de printer bestaat uit:
Afbeelding 4 Bedieningspaneel-indeling
Lichtjes op het bedieningspaneel
Lichtje Betekenis
Klaar De printer is klaar om af te drukken.
Gegevens De printer is bezig met het verwerken van informatie.
Attentie Een handeling is vereist. Zie het uitleesvenster op het
bedieningspaneel.
Klaar Gegevens Attentie
Start
Annuleren
Ta a k
Menu
Artikel
Waarde+
Selecteren
Uitleesvenster
met twee regels
KLAAR

NLWW
Hoofdstuk 1: Basisinformatie over uw printer 13
Toetsen op het bedieningspaneel
Toets Functie
[Start] • Zet de printer on-line of off-line.
• Drukt alle gegevens in de printerbuffer af.
• Laat de printer het afdrukken hervatten nadat deze off-line is geweest.
Verwijdert de meeste printerberichten en zet de printer on-line.
• Laat de printer doorgaan met afdrukken na een foutmelding zoals
LADE
x LAAD [TYPE] [FORMAAT]
of
ONVERWACHT PAPIERFORMAAT
.
• Bevestigt een verzoek tot handmatig afdrukken als Lade 1 is gevuld en
MODUS LADE 1=PAPIERLADE
is ingesteld vanuit het menu
Papierverwerking op het bedieningspaneel van de printer.
• Onderdrukt een verzoek tot handmatig afdrukken vanuit lade 1 door
papier uit de volgende beschikbare lade te kiezen.
• Verlaat de menu’s op het bedieningspaneel. (Druk eerst op [Selecteren].
als u een gekozen bedieningspaneel-instelling wilt veranderen.)
[Taak
annuleren]
Hiermee annuleert u de afdruktaak waarmee de printer bezig is. De tijd die
het annuleren vergt, hangt af van de grootte van de afdruktaak. (Slechts
eenmaal indrukken.)
[Menu] Hiermee doorloopt u de menu’s op het bedieningspaneel. Druk op de
rechterkant van de knop om vooruit, en op de linkerkant om terug te gaan.
[Optie] Hiermee doorloopt u de opties van het geselecteerde menu. Druk op de
rechterkant van de knop om vooruit, en op de linkerkant om terug te gaan.
[- Waarde +] Doorloopt de waarden van de gekozen menu-optie. Druk op [+] om vooruit
te gaan of op [-] om terug te gaan.
[Selecteren] • Bewaart de gekozen waarde voor de gekozen optie. „Een sterretje (*)
verschijnt naast de selectie, wat aangeeft dat het de nieuwe
standaardwaarde is.“ De standaardinstellingen blijven gehandhaafd
alsde printer uitgezet wordt of opnieuw geinitialiseerd (tenzij u alle
fabrieksinstellingen vanuit het Herstelmenu verandert).
• Print één van de informatiepagina’s van de printer vanaf het
bedieningspaneel.

14 Hoofdstuk 1: Basisinformatie over uw printer
NLWW
Menu’s op het bedieningspaneel
Zie pagina B-1 voor een volledig overzicht van de opties op het
bedieningspaneel en de mogelijke waarden.
Druk op [Menu] om toegang te krijgen tot alle menu’s van het
bedieningspaneel. Als er extra laden of ander accessoires in de
printer geïnstalleerd zijn, verschijnen er automatisch nieuwe
menuopties.
Een instelling van het bedieningspaneel veranderen
1 Druk op [Menu] tot het gewenste menu verschijnt.
2 Druk op [Optie] tot de gewenste optie verschijnt.
3 Druk op [- Waarde +] tot de gewenste instelling verschijnt.
4 Druk op [Selecteren] om de selectie op te slaan. Er verschijnt
een sterretje (*) naast de selectie in het uitleesvenster, wat
aangeeft dat dit nu de standaardinstelling is.
5 Druk op [Start] om het menu te verlaten.
Opmerking
Instellingen in de printerdriver en het toepassingsprogramma heb-
ben voorrang op de instellingen die u via het bedieningspaneel
aanbrengt. De instellingen in het toepassingsprogramma onder-
drukken de instellingen van de printerdriver.
Als u geen toegang hebt tot een menu of optie, betreft het geen
optie voor de printer of heeft de netwerkbeheerder de functie voor
u geblokkeerd. (Op het bedieningspaneel staat dan GEEN TOEGANG
MENUS VGRENDELD.) Vraag de netwerkbeheerder om advies.
De menustructuur van het bedieningspaneel
afdrukken:
Wanneer u de huidige instellingen wilt bekijken voor alle menu’s en
opties die op het bedieningspaneel kunnen verschijnen, kunt u een
menustructuur van het bedieningspaneel afdrukken:
1 Druk op [Menu] totdat INFORMATIEMENU wordt weergegeven.
2 Druk op [Optie] totdat MENUSTRUCTUUR AFDRUKKEN wordt
weergegeven.
3 Druk op [Selecteren] om de menustructuur af te drukken.
U kunt de menustructuur desgewenst bij de printer leggen, zodat
u de structuur als referentie kunt gebruiken. De inhoud van de
menustructuur varieert, afhankelijk van de opties die in de printer
geïnstalleerd zijn.

NLWW
Hoofdstuk 1: Basisinformatie over uw printer 15
De taal voor het uitleesvenster van het
bedieningspaneel instellen
De berichten op het bedieningspaneel van de printer worden
standaard in het Engels weergegeven. Als u dit wenst, kunt u een
andere ondersteunde taal instellen voor het weergeven van
berichten en het afdrukken van configuratiepagina’s.
1 Zet de printer uit.
2 Houd de knop [Selecteren] ingedrukt terwijl u de printer aanzet.
3 Wanneer TAAL SELECTEREN wordt weergegeven in het
LED-venster, laat u de knop [Selecteren] los.
4 Nadat de printer is geïnitialiseerd verschijnt de aanduiding
LANGUAGE = ENGLISH in het LED-venster.
5 Wanneer LANGUAGE = ENGLISH in het venster verschijnt, drukt u op
[- Waarde +]
om door de beschikbare talen te schuiven.
6 Druk op [Selecteren] om de gewenste taal op te slaan als de
nieuwe standaardinstelling.
7 Druk op [Start] om terug te gaan naar het bericht KLAAR.
8 Zet de printer uit en weer aan om de nieuw gekozen taal te
activeren.
9 De tekst op het LED-venster verschijnt in het vervolg in de
gekozen taal.
Opmerking
Voor de talen Japans, Turks, Tsjechisch, Russisch, Hongaars en
Pools wordt de standaardsymbolenset voor de betreffende taal
gewijzigd als u een taal selecteert. Voor alle overige talen is de
standaardsymbolenset ingesteld op PC-8.

16 Hoofdstuk 1: Basisinformatie over uw printer
NLWW
Printersoftware
De printer wordt geleverd met een cd met nuttige software. Zie de
beknopte gebruikershandleiding voor installatie-instructies.
Opmerking
Controleer in het bestand ReadMe op de cd welke extra software
op de cd staat en welke talen worden ondersteund.
Afbeelding 5 Printer- software
U moet de printerdrivers op de cd installeren om volledig te kunnen
profiteren van de functies van de printer. De andere
softwareprogramma’s worden aanbevolen, maar zijn niet absoluut
nodig. Raadpleeg het ReadMe-bestand voor meer informatie
Via het Internet zijn de recentste versies van drivers, extra drivers
en andere software beschikbaar. Afhankelijk van de configuratie
van de Windows-computer, controleert de printersoftware tijdens
de installatie automatisch of de computer toegang tot het Internet
heeft, zodat daar de nieuwste software kan worden opgehaald. Als
u geen toegang hebt tot het Internet, controleert u in de brochure
met informatie over telefonische ondersteuning die u bij de printer
hebt gekregen hoe u de meest recente software krijgt.
Macintosh
cliënt
Windows-software
drivers
Macintosh Software
PPD’s
HP LaserJet
hulpprogramma
Windows
cliënt

NLWW
Hoofdstuk 1: Basisinformatie over uw printer 17
Printerdrivers
Printerdrivers geven toegang tot de printerfuncties en zorgen dat
de computer met de printer kan communiceren (via een printertaal).
Opmerking
Controleer in het bestand ReadMe op de cd welke extra software
op de cd staat en welke talen worden ondersteund.
Bepaalde printerfuncties zijn uitsluitend beschikbaar vanuit het
PCL 6-stuurprogramma. Zie de afdruksoftware-Help voor de
beschikbare functies.
Drivers die bij de printer geleverd worden
De volgende printerdrivers worden bij de printer geleverd. Op het
Internet kunt u altijd de nieuwste printerdrivers vinden. Afhankelijk
van de configuratie van computers die onder Windows draaien
controleert het installatieprogramma voor de printersoftware
automatisch of de computer toegang heeft tot de nieuwste drivers
die via Internet beschikbaar zijn.
Selecteer in het installatieprogramma van de computer
de Standaardinstallatie om de PCL 5e-, PCL 6- en PS-drivers te
installeren. Selecteer Aangepaste installatie als u alleen de
gewenste software wilt installeren of als u netwerkbeheerder bent.
Selecteer Minimum-installatie als u alleen het PCL 6-driver voor
basisafdrukfuncties wilt installeren.
PCL 5e PCL 6 PS
1
1.PostScript (PS)-printerdriver
Windows 95
✓✓✓
Windows 98
✓✓✓
Windows Me
2
2.Microsoft® Windows® Millennium Edition
✓✓✓
Windows NT® 4.0
✓✓✓
Windows 2000
✓✓✓
Windows XP
✓✓✓
Macintosh-computer Inclusief PPD’s (pagina 21).

18 Hoofdstuk 1: Basisinformatie over uw printer
NLWW
Extra drivers
U kunt de volgende printerdrivers downloaden vanaf Internet of
bestellen bij een officiële HP-dealer of ondersteuningsdienst (raad-
pleeg de brochure met informatie over telefonische ondersteuning
die u bij de printer hebt gekregen).
•
OS/2 PCL 6-printerdriver*
•
OS/2 PS-printerdriver*
•
AutoCAD™ (met versie 15 compatibel Windows-printerdriver
beschikbaar op de cd. Printerdriver voor versie 14 is beschikbaar
bij HP LaserJet 5100 printerdrivers
(http://www,hp.com/lj5100)).
*De OS/2-drivers zijn ook verkrijgbaar bij IBM en worden geleverd
met OS/2.
Opmerking
Als het gewenste printerdriver niet op de cd staat of hier niet wordt
genoemd, controleert u of de installatiediskettes van uw
toepassingsprogramma ondersteuning voor de printer bevatten, of
controleert u de ReadMe-bestanden voor meer informatie. Zo niet,
neem dan contact op met de fabrikant van de software en vraag om
een driver voor de printer.

NLWW
Hoofdstuk 1: Basisinformatie over uw printer 19
Software voor Windows
Gebruik de optie Standaardinstallatie of Aangepaste installatie
om de HP-software te installeren (Hierbij worden verschillende
printerdrivers geïnstalleerd. Zie pagina 17 voor meer informatie.)
Opmerking
Netwerkbeheerders: als de printer is aangesloten op een netwerk,
moet u de printer configureren voor het betreffende netwerk vanuit
de HP Web Jetadmin-software of soortgelijke netwerksoftware
voordat u kunt afdrukken (zie de beknopte gebruikershandleiding).
Toegang tot de Windows-printerdriver
Configuratie van de driver: kies één van de volgende manieren om
toegang te krijgen tot de driver:
Besturings-
systeem
Verander tijdelijk de
instellingen (in een
toepassingsprogramma)
Standaard instellingen
wijzigen (in alle
toepassingsprogramma’s)
Windows 95,
Windows 98 en
Windows Me
Klik in het menu Bestand op
Afdrukken en klik dan op
Installatie of op Eigenschappen.
(De daadwerkelijke stappen
kunnen variëren; dit is de meest
gebruikte methode.)
Klik op de knop Start, ga naar
Instellingen en klik dan op
Printers. Klik met de
rechtermuisknop op het
printerpictogram en kies
Eigenschappen.
Windows NT 4.0 Klik in het menu Bestand op
Afdrukken en klik dan op
Installatie of op Eigenschappen.
(De daadwerkelijke stappen
kunnen variëren; dit is de meest
gebruikte methode.)
Klik op de knop Start, ga naar
Instellingen en klik dan op
Printers. Klik met de
rechtermuisknop op het
printerpictogram en selecteer
Standaardwaarden document of
Eigenschappen.
Windows 2000 Klik in het menu Bestand op
Afdrukken en klik dan op
Installatie of op Eigenschappen.
(De daadwerkelijke stappen
kunnen variëren; dit is de meest
gebruikte methode.)
Klik op de knop Start, ga naar
Instellingen en klik dan op
Printers. Klik met de
rechtermuisknop op het
printerpictogram en selecteer
Voorkeursinstellingen voor
afdrukken of Eigenschappen.
Windows XP Klik in het menu Bestand op
Afdrukken en klik dan op
Installatie of op Eigenschappen.
(De daadwerkelijke stappen
kunnen variëren; dit is de meest
gebruikte methode.)
Klik met de rechtermuis op de
knop Start en wijs Printers en
faxapparaten aan. Klik met de
rechtermuisknop op het
printerpictogram en kies
Eigenschappen.

20 Hoofdstuk 1: Basisinformatie over uw printer
NLWW
Opmerking
Instellingen in de printerdriver en het toepassings- De instellingen
in het toepassingsprogramma onderdrukken het
printerdriver-instellingen.
Kies de juiste printerdriver voor uw specifieke
behoeften
Kies een printerdriver op basis van de manier waarop u uw printer
gebruikt.
•
Gebruik de PCL6-printerdriver om ten volle te kunnen profiteren
van alle mogelijkheden van uw printer. Tenzij
backward-compatibiliteit met eerdere PCL printerdrivers van
oudere printers nodig is, wordt de PCL6-printerdriver aanbevolen.
•
Gebruik de PCL 5e-driver als u wilt dat uw afdrukresultaten er net
zo uitzien als die van oudere printers. Bepaalde functies zijn in
deze drivers niet beschikbaar. (Gebruik de bij deze printer
geleverde PCL 5e-driver niet in combinatie met oudere printers.)
•
Gebruik de PS-driver voor compatibiliteit met PostScript
3-behoeften. Bepaalde functies zijn in deze drivers niet
beschikbaar.
De printer schakelt automatisch over tussen de PS- en de PCL-
printertaal.
Printerdriver Help
Elke printerdriver heeft Help-schermen die geactiveerd kunnen
worden met de Helpknop, de F1-toets of een vraagteken- symbool
in de rechterbovenhoek van de printerdriver (afhankelijk van het
gebruikte Windows-besturingssysteem). Deze Help-schermen
geven uitgebreide informatie over de specfieke driver.
Printerdriver-Help is onafhankelijk van de Help in uw
toepassingsprogramma.

NLWW
Hoofdstuk 1: Basisinformatie over uw printer 21
Software voor Macintosh-computers
PostScript-printerbeschrijvingsbestanden (PPD’s)
PPDs en de LaserWriter driver hebben in combinatie toegang tot
de printerfuncties en zorgen ervoor dat de computer kan
communiceren met de printer. Een installatieprogramma voor de
PPD’s en andere software vindt u op de cd. Gebruik de
LaserWriter-printerdriver dat u bij de computer hebt gekregen (de
LaserWriter-driver is ook verkrijgbaar bij Apple).
PDE’s (Print Dialog Extensions, alleen voor Mac OS X)
PDE’s zijn codeplug-ins die toegang bieden tot printerfuncties,
zoals aantal exemplaren, dubbelzijdig afdrukken en instellingen
voor kwaliteit. Op de cd wordt een installatieprogramma voor de
PDE’s meegeleverd.
HP LaserJet-hulpprogramma
Het HPLaserJet Hulpprogramma maakt de besturing mogelijk
vanfuncties die niet leverbaar zijn in de driver. De geïllustreerde
schermen maken de selectie van printerfuncties vanafde Macintosh
computer gemakkelijker dan ooit. Gebruik het HP LaserJet
Hulpprogramma voor:
•
Het aanpassen aan uw wensen van de berichten op het
bedieningspaneel van de printer.
•
De printer een naam geven en toewijzen aan een zone in het
netwerk, bestanden en lettertypen downloaden en de meeste
printerinstellingen wijzigen.
•
Het instellen van een wachtwoord voor de printer.
•
Het blokkeren, vanaf de computer, van functies op het
bedieningspaneel van de printer om ongeautoriseerde toegang
te voorkomen. (Zie de printersoftware-Help.)

22 Hoofdstuk 1: Basisinformatie over uw printer
NLWW
HP Web Jetadmin
Download HP Web Jetadmin van de website van HP:
(http://www.hp.com/cposupport/software.html). Deze
beheersoftware voor webdrivers moet worden geïnstalleerd op een
server. De volgende systemen worden ondersteund:
•
Windows 95
•
Windows 98
•
Windows Me
•
Windows NT
•
Windows 2000
•
Windows XP
•
HP-UX*
•
OS/2*
*De software voor deze systemen staat niet op de cd die bij de
printer wordt geleverd, maar is verkrijgbaar via Internet. Als u geen
toegang hebt tot het Internet, raadpleegt u de brochure met
informatie over telefonische ondersteuning die u bij de printer hebt
gekregen om te weten te komen hoe u deze software krijgt.
Software voor Linux
Ga voor meer informatie over de ondersteuning van Linux voor deze
printer naar de startpagina voor de Linux-ondersteuning van HP:
http://hp.sourceforge.net/.

NLWW
Hoofdstuk 2: Afdruktaken 23
2
Afdruktaken
Overzicht
In dit hoofdstuk worden de basisafdruktaken beschreven, zoals:
•
Selecteren van de uitvoerbak.
•
Vullen van de laden.
•
Afdrukken op beide zijden van het papier met de optioneel
verkrijgbare duplexeenheid.
•
Afdrukken op speciaal papier, zoals briefhoofdpapier en
enveloppen.
In dit hoofdstuk worden ook enkele geavanceerde afdruktaken
behandeld, om u te helpen de beste resultaten te bereiken met uw
printer. Deze taken zijn „geavanceerd“ omdat u er instellingen voor
moet veranderen in een toepassingsprogramma, in de printerdriver
of via het bedieningspaneel van de printer.
•
De printerdriver stelt u in staat:
•
Snelinstellingen te definiëren om de informatie over de installatie
van de printer voor verschillende afdruktaken op te slaan.
•
Pagina’s met een watermerk op de achtergrond af te drukken.
•
De eerste pagina van een document op een ander soort papier
af te drukken dan de rest van de pagina’s.
•
Meerdere pagina’s op één vel papier af te drukken.
•
Afdruktaken op te slaan, snel te kopiëren en te controleren en
vasthouden.
(Zie „Gebruik van de functies in de printerdriver“ op pagina 53)
•
Lade 1 kan op verschillende manieren worden gebruikt. Zie
„Gebruik van lade 1 aanpassen“ op pagina 55
•
Als u vaak verschillende soorten papier gebruikt of de printer met
anderen deelt, kunt u het best afdrukken per papiersoort en –
formaat, zodat u zeker weet dat afdruktaken altijd op het gewenste
papier worden afgedrukt. Zie „Afdrukken per type en formaat
papier“ op pagina 57

24 Hoofdstuk 2: Afdruktaken
NLWW
De uitvoerbak selecteren
De printer heeft twee uitvoerlocaties: de achter recto-uitvoerbak en
de bovenste uitvoerbak. Zorg als u de bovenste uitvoerbak wilt
gebruiken dat de achter-uitvoerbak gesloten is. Als u de
achter-uitvoerbak wilt gebruiken, dient u deze te openen.
In de volgende tabel worden de minimum- en maximumpapier-
formaten weergegeven die worden ondersteund in de uitvoerladen.
Richtlijnen
•
Als er problemen zijn met het papier dat uit de bovenste
uitvoerbak komt, als het bijvoorbeeld krult, kunt u proberen naar
de achter-uitvoerbak af te drukken.
•
Om papierstoringen te vermijden mag de achter recto- uitvoerbak
tijdens het afdrukken niet worden geopend of gesloten.
•
Druk geen enveloppen, etiketten, papier breder dan 297 mm,
papier van een klein speciaal formaat, briefkaarten of extra licht
of zwaar papier af naar de bovenste uitvoerlade.
•
Wanneer u alleen stapels groot papier afdrukt, voorkomt de
papierblokkering op de bovenste uitvoerbak dat lang papier over
de rand van de printer wordt geduwd.
Bovenste uitvoerbak Achteruit-voerbak
Breedte Van 100 tot 297 mm breed Van 76 tot 312 mm breed
Lengte Van 127 tot 470 mm lang

NLWW
Hoofdstuk 2: Afdruktaken 25
Afdrukken naar de bovenste uitvoerbak
De bovenste uitvoerbak stapelt het papier op met de voorzijde
omlaag, in de juiste volgorde. De bovenste uitvoerbak moet gebruikt
worden voor de meeste afdruktaken en wordt aanbevolen voor het
afdrukken van:
•
meer dan 50 pagina’s achtereenvolgend
•
transparanten
Afbeelding 6 Bovenste uitvoerbak

26 Hoofdstuk 2: Afdruktaken
NLWW
Afdrukken naar de achter recto-uitvoerbak
De printer drukt altijd af naar de achter recto-uitvoerbak als deze
open is. Papier komt met de voorzijde boven uit de printer, met de
laatste pagina bovenop.
Als u de achteruitvoerbak wilt openen, pakt u de hendel bovenop
de lade vast en trekt u de lade naar beneden. Schuif het eerste
verlengstuk naar buiten en klap zonodig het tweede verlengstuk
open.
Afdrukken vanuit lade 1 naar de achter recto-uitvoerbak geeft de
meest vlakke papierbaan. De uitvoerkwaliteit van de volgende
formaten kan verbeterd worden door de achteruitvoerbak te
openen:
•
enveloppen
•
etiketten
•
papier breder dan 297 mm of smaller dan 100 mm
•
klein papier van speciaal formaat
•
briefkaarten
•
papier lichter dan 60 g/m
2
of zwaarder dan 105 g/m
2
Opmerking
Wanneer u de achteruitvoerbak opent, schakelt u de optionele
duplexeenheid (indien geïnstalleerd) en de bovenste uitvoerbak uit.
Afbeelding 7 Achteruit-voerbak

NLWW
Hoofdstuk 2: Afdruktaken 27
De papierblokkering instellen
Wanneer u alleen stapels groot papier
afdrukt, voorkomt de papierblokkering
op de bovenste uitvoerbak dat lang
papier over de rand van de printer
wordt geduwd.
1 Druk midden op de
papierblokkering om deze
te ontgrendelen.
2 Trek de papierblokkering naar
buiten tot deze niet verder kan.
3 Kantel het gedeelte aan het uiteinde
omhoog.
4 Stel de papierblokkering in op het
gewenste formaat.

28 Hoofdstuk 2: Afdruktaken
NLWW
Lade 1 vullen
N.B.:
Vul geen papier bij terwijl de printer
aan het afdrukken is. Dit kan
papierstoringen veroorzaken.
Lade 1 is een multifunctionele lade die
geschikt is voor allerlei soorten papier
en die maximaal 100 vel papier,
10 enveloppen of 20 systeemkaarten
kan bevatten. Waarschijnlijk haalt de
printer het papier eerst uit Lade 1.
Zie pagina 55 als u dit wilt veranderen.
Zie pagina A-4 voor de ondersteunde
papierformaten.
1 Open Lade 1 en trek het verlengstuk
van de lade naar buiten.
2 Als het papier dat u plaatst langer is
dan 229 mm, kantelt u het tweede
verlengstuk van de lade open.
3 Stel de zijgeleiders in op het
gewenste formaat.
4 Leg papier in Lade 1. Het papier
moet onder de pijlen en de lipjes op
de geleiders passen. Zie pagina 39
voor de richting waarin u het papier
moet plaatsen.
•
Plaats bijvoorbeeld papier van het
formaat Letter, A4, A5, Executive
en B5met de lange zijde naar de
printer.
•
Plaats papier van andere
formaten met de korte zijde naar
de printer.
5 Zorg ervoor dat de geleiders de
randen van het papier aanraken,
maar het papier niet buigen.

NLWW
Hoofdstuk 2: Afdruktaken 29
Lade 2 vullen
De volgende instructies zijn bedoeld
voor het vullen van Lade 2 of van een
optionele papierlade voor 250 vel. Zie
pagina A-4 voor de ondersteunde
papierformaten.
N.B.:
Vul geen papier bij terwijl de printer
aan het afdrukken is. Dit kan
papierstoringen veroorzaken.
1 Trek de lade volledig uit de printer.
Til de kap van de lade omhoog.
2 Draai de stelknop in de lade op de
juiste positie zodat de printer het
juiste papierformaat kan inlezen.
Met de schakelknop hebt u toegang
tot meer formaten. Er kan een fout
optreden wanneer de stelknop niet
goed is ingesteld.
N.B.:
Wanneer u de stelknop instelt, worden
de sensoren van de printer aangepast.
De positie van de geleiders in de lade
wordt hiermee echter niet aangepast.
3 Zorg ervoor dat de instelling voor
papierformaat overeenkomt met het
formaat van het geplaatste papier,
om te voorkomen dat er een
printerstoring of andere fouten
optreden.
4 Kantel de blauwe achtergeleider
naar voren om deze los te maken.
Vervolg op de volgende pagina.

30 Hoofdstuk 2: Afdruktaken
NLWW
5 Schuif de achtergeleider naar het
juiste papierformaat. Houd de
geleider iets naar voren gebogen en
steek de twee voorste lipjes (A) in
de juiste gaten. Duw de geleider
recht omhoog en klik het binnenste
lipje (B) op zijn plaats.
De geleider moet altijd correct in de
lade zijn geplaatst ( ook bij 11 x 17-
of A3-papier).
6 Stel de zijgeleiders in op het
gewenste formaat.
7 Vul de lade. Zie pagina 39 voor de
richting waarin u het papier moet
plaatsen.
8 Zorg dat het papier in alle vier de
hoeken plat in de lade ligt en onder
de lipjes op de geleiders past.
9 Sluit de klep van de lade. Schuif de
lade weer in de printer.
N.B.:
Als u via de printerdriver wilt afdrukken
op volgorde van type en formaat
papier, configureert
u de lade-instellingen op het
bedieningspaneel van de printer,
zodat deze overeenkomen met het
soort papier dat u in elke lade hebt
geplaatst (pagina 57).
B
A
A

NLWW
Hoofdstuk 2: Afdruktaken 31
De optionele lade voor 500 vel vullen
(optioneel)
De volgende instructies zijn bedoeld
voor het laden van papier van
standaardformaat in een optionele
lade voor 500 vel. Zie pagina A-5 voor
ondersteunde papierformaten. Zie
pagina 47 voor informatie over het
laden van papier van speciaal formaat.
N.B.:
Vul geen papier bij terwijl de printer
aan het afdrukken is. Dit kan
papierstoringen veroorzaken.
1 Trek de lade helemaal uit de printer
en leg die op een vlak oppervlak.
2 Knijp de ontgrendeling op de
achterzijde van de achterste
papiergeleider samen. Schuif de
geleider naar het gewenste
papierformaat.
3 Knijp de ontgrendeling aan de
buitenkant van de linkergeleider
samen en stel de linker- en
rechtergeleiders in op de breedte
van het papier. De geleiders moeten
tegen het papier aankomen maar dit
niet buigen.
4 Vul de lade. Zie pagina 39 voor de
richting waarin u het papier moet
plaatsen.
5 Zorg dat het papier in alle vier de
hoeken plat in de lade ligt en onder
de lipjes op de geleiders past.
Vervolg op de volgende pagina.

32 Hoofdstuk 2: Afdruktaken
NLWW
6a Wanneer u een volledige stapel
afdrukmateriaal plaatst, gaat u
verder met stap 6B. Ga anders
naar stap 7.
6b Stel de spanningshendel hoger of
lager zodat deze overeenstemt
met het symbool in het
indicatievenster van de spanning.
7 Draai de stelknop in de lade naar de
juiste positie, zodat de printer het
juiste papierformaat kan inlezen om
te voorkomen dat papier vastloopt.
Met de schakelknop hebt u toegang
tot meer formaten. Er kan een fout
optreden wanneer de stelknop niet
goed is ingesteld.
8 Schuif de lade in de printer.
N.B.:
Als u via de printerdriver wilt afdrukken
op volgorde van type en formaat
papier, configureert
u de lade-instellingen op het
bedieningspaneel van de printer,
zodat deze overeenkomen met het
soort papier dat u in elke lade hebt
geplaatst (pagina 57).

NLWW
Hoofdstuk 2: Afdruktaken 33
Afdrukken op beide zijden van het
papier (optionele duplexeenheid)
Met de optioneel verkrijgbare duplexeenheid kan de printer
automatisch papier aan beide zijden bedrukken. Dit wordt
dubbelzijdig afdrukken genoemd. Zie pagina 9 als u optionele
accessoires wit bestellen.
Opmerking
Zie de documentatie bij de duplexeenheid voor complete installatie-
en instelling-instructies. Dubbelzijdig afdrukken kan extra
geheugen vereisen (pagina C-1).
U kunt in de duplexeenheid papier van 148 x 210 mm tot
297 x 432 mm plaatsen.
Voorgeperforeerd papier moet u in gedraaide richting afdrukken
voor dubbelzijdig afdrukken (pagina 44).
Afbeelding 8 Printer met de optioneel verkrijgbare duplexeenheid
Achtergedeelte
duplexeenheid
Achterklep
duplexeenheid
Basis
duplexeenheid

34 Hoofdstuk 2: Afdruktaken
NLWW
Richtlijnen voor dubbelzijdig afdrukken
Voorzichtig
Bedruk etiketten, transparanten, enveloppen, velijnpapier of papier
dat zwaarder is dan 105 g/m
2
niet aan twee zijden. Dit kan
papierstoringen veroorzaken en de printer beschadigen.
WAARSCHUWING!
Probeer nooit de printer op te tillen terwijl de duplexeenheid
geïnstalleerd is. Verwijder dus altijd de duplexeenheid en de
optionele laden voordat u de printer verplaatst.
•
U kunt de printer hiermee beschadigen of persoonlijk letsel
oplopen. (Zie de printersoftware-Help voor details.)
•
Kies de optie voor het afdrukken op beide zijden van het papier
vanuit uw toepassing of vanuit de printerdriver. (Zie de
printersoftware-Help.)
•
Als de printerdriver niet over deze optie beschikt, stelt u deze in
via het Papierverwerkingsmenu op het bedieningspaneel van de
printer: kies de instelling DUPLEX=AAN. Stel tevens in het
Papierverwerkingsmenu de bindrichting in, dat wil zeggen lange
zijde of korte zijde. (Zie pagina 37 voor meer informatie.)
•
Controleer of Lade 2 is geplaatst en de deksel is neergeklapt (het
papier wordt bij het dubbelzijdig afdrukken over deze kap geleid.)
•
Sluit de achteruitvoerbak als u de duplexeenheid wilt gebruiken
(pagina 24). Wanneer u de achteruitvoerbak opent, wordt de
duplexeenheid uitgeschakeld.

NLWW
Hoofdstuk 2: Afdruktaken 35
De printer loskoppelen van de duplexeenheid
Voordat u de printer optilt, moet u deze loskoppelen van de
duplexeenheid.
1 Schuif het achterste gedeelte van de duplexeenheid weg van de
printer.
2 Til de printer weg van de duplexeenheid.

36 Hoofdstuk 2: Afdruktaken
NLWW
Papierrichting (inlegstand) voor dubbelzijdig
afdrukken
De duplexeenheid bedrukt eerst de tweede kant van het papier, dus
papier zoals briefhoofdpapier, geperforeerd en voorbedrukt papier
moet u plaatsen in de richting die is aangegeven in Afbeelding 9.
Afbeelding 9 Papierrichting (inlegstand) voor dubbelzijdig afdrukken
Voor Lade 1 legt u de kant waarop het eerst moet worden afgedrukt
naar beneden.
•
Plaats papier van het formaat Letter, A4, A5, Executive en B5 met
de bovenste, korte zijde naar rechts.
•
Plaats papier van andere formaten met de bovenste, korte zijde
naar de printer.
Plaats voor alle andere laden het papier met de kant die het eerst
moet worden bedrukt naar boven.
•
Plaats papier van het formaat Letter, A4, A5, Executive en B5 met
de bovenste, korte zijde naar rechts.
•
Plaats papier van andere formaten met de bovenste, korte zijde
naar de voorzijde van de lade.
Lade 1
Alle andere laden

NLWW
Hoofdstuk 2: Afdruktaken 37
Afdrukstanden voor dubbelzijdig afdrukken
Optionele duplexeenheid Optioneel verkrijgbaar optionele
duplexeenheid. U kunt deze opties selecteren in het
printerstuurprogramma of via het bedieningspaneel van de printer
(de optie BINDEN stelt u in via het Papierverwerkingsmenu, de optie
ORIENTATIE via het Afdrukmenu).
Afbeelding 10 Afdrukstanden voor dubbelzijdig afdrukken van papier
1. „Lange kant, staand“ Dit is de standaard printerinstelling en de meest algemeen
gebruikte afdrukstand, waarbij het afgedrukte beeld rechtop
staat. Pagina’s naast elkaar worden op de linkerpagina van
boven naar beneden gelezen en dan op de rechterpagina van
boven naar beneden.
2. „Lange kant, liggend“ Deze afdrukstand wordt vaak gebruikt bij boekhouden,
gegevensverwerking en spreadsheettoepassingen. De beelden
worden om en om ondersteboven afgedrukt. Pagina’s naast
elkaar worden steeds van boven naar beneden gelezen.
3. „Korte kant, staand“ Deze afdrukstand wordt vaak gebruikt met klemborden. De
beelden worden om en om ondersteboven afgedrukt. Pagina’s
naast elkaar worden steeds van boven naar beneden gelezen.
4. „Korte kant, liggend“ Elke afgedrukt beeld staat rechtop. Pagina’s naast elkaar
worden op de linkerpagina van boven naar beneden gelezen en
dan op de rechterpagina van boven naar beneden.
4. „Korte kant,
liggend“
3. „Korte kant,
staand“
2. „Lange kant,
liggend“
1. „Lange kant,
staand“

38 Hoofdstuk 2: Afdruktaken
NLWW
Afdrukken op speciaal papier
Speciaal papier is ondermeer papier met voorbedrukt briefhoofd,
geperforeerd papier (ook met drie gaten geperforeerd), enveloppen,
etiketten, transparanten, paginavullende afbeeldingen, in
gedraaide richting geplaatst papier, systeemkaarten, briefkaarten,
papier van speciale formaten en extra zwaar papier.
Afdrukken op papier met voorbedrukt
briefhoofd, geperforeerd papier of
voorbedrukt papier
Wanneer u afdrukt op papier met voorbedrukt briefhoofd, of op
geperforeerd of voorbedrukt papier, is het van belang dat u het
papier in de juiste richting in de laden plaatst.
Opmerking
De richting van het papier is anders dan wanneer u afdrukt met een
optionele duplexeenheid (pagina 36).
Het kan nodig zijn geperforeerd papier in gedraaide richting te
bedrukken (pagina 44).
U selecteert meestal in het toepassingsprogramma of in de
printerdriver of u afdrukt in de stand liggend of staand. Als u deze
optie niet kunt kiezen, wijzigt u de instelling bij Oriëntatie in het
Afdrukmenu op het bedieningspaneel van de printer (pagina B-10).

NLWW
Hoofdstuk 2: Afdruktaken 39
Inlegstand
Afbeelding 11 Richting van het papier voor Lade 1
•
Leg papier van het formaat Letter, A4, A5, Executive en B5 met
de te bedrukken kant naar boven en de bovenste, korte rand naar
rechts.
•
Leg papier van andere formaten met de afdrukzijde naar boven
en de bovenste, korte kant naar de printer toe.
Afbeelding 12 Inlegstand voor alle andere laden
•
Leg papier van het formaat Letter, A4, A5, Executive en B5 met
de te bedrukken kant naar beneden en de bovenste, korte rand
naar rechts.
•
Leg papier van andere formaten met de afdrukzijde naar beneden
en de bovenste, korte kant naar de voorkant van de lade.

40 Hoofdstuk 2: Afdruktaken
NLWW
Afdrukken van enveloppen
Veel typen enveloppen kunnen worden afgedrukt vanuit lade 1.
(De lade kan maximaal 10 enveloppen bevatten.) De afdrukkwaliteit
is afhankelijk van het soort envelop. Probeer dus altijd een paar
proefenveloppen voordat u een grote hoeveelheid koopt.
•
Stel de marges tenminste in op 15 mm van de rand van de
envelop.
•
Druk enveloppen altijd af naar de achteruitvoerbak om omkrullen
en kreukels te voorkomen.
Als u op grote hoeveelheden enveloppen en standaard papier
afdrukt, krijgt u de beste resultaten wanneer u eerst afdrukt op
papier en daarna op de enveloppen. Als u afwisselend op het papier
en de enveloppen wilt afdrukken, kiest u KLEIN PAPIER/
SNELH=LANGZAAM in het Configuratiemenu van de printer.
WAARSCHUWING!
Gebruik nooit enveloppen met coating (aan binnen- of buitenkant),
met een zelfklevende strook die niet is afgedekt, of met andere
kunststof elementen. Deze stoffen kunnen bij verhitting schadelijke
dampen afgeven.
Voorzichtig
Enveloppen met lipjes, drukknopen, vensters, geplastificeerde
binnenkanten, niet afgedekte zelfklevende stroken of andere
kunststof elementen kunnen de printer ernstig beschadigen.
Probeer nooit een envelop aan beide zijden te bedrukken. Dit kan
papierstoringen veroorzaken en de printer beschadigen.
Controleer eerst of de enveloppen goed plat liggen en niet
beschadigd zijn of aan elkaar plakken, voordat u ze gaat invoeren.
Gebruik geen zelfklevende enveloppen waarvan de kleefstroken
onder druk vastkleven. (Zie pagina A-11 voor envelopspecificaties.)

NLWW
Hoofdstuk 2: Afdruktaken 41
Enveloppen laden in Lade 1
1 Open Lade 1 en trek het verlengstuk
van de lade naar buiten. Als de
enveloppen langer zijn dan 229 mm,
kantelt u het tweede verlengstuk
van de lade open.
2 Open de achter recto-uitvoerbak en
trek het verlengstuk van de lade
naar buiten. Hiermee vermindert u
de kans op krullen en kreukelen.
3 Leg maximaal 10 enveloppen in het
midden van Lade 1 met de
afdrukzijde naar boven en de
frankeerzijde naar de voorzijde van
de lade toe. Schuif de enveloppen
zo ver mogelijk in de printer zonder
te forceren.
4 „Schuif de geleiders tegen het
stapeltje enveloppen, zonder dat
deze echter gaan opbollen.“ De
enveloppen moeten onder de lipjes
op de geleiders passen.

42 Hoofdstuk 2: Afdruktaken
NLWW
Afdrukken van etiketten
Gebruik uitsluitend etiketten die worden aanbevolen voor gebruik
in laserprinters. U kunt etiketten van verschillende dikten en
etiketten die niet plat gestapeld kunnen worden beter in gedraaide
richting invoeren. Zie pagina 44 voor het afdrukken op gedraaid
ingevoerd papier. Controleer of de etiketten voldoen aan de
specificaties van de invoerlade die u gebruikt (pagina A-10).
Do het volgende:
•
Druk een stapel van 50 etiketten af vanuit Lade 1 of een stapel
van 50 tot 100 etiketten vanuit andere laden.
•
Zie pagina 39 voor de juiste richting van de pagina als u etiketten
afdrukt.
•
Probeer de achter recto-uitvoerbak te openen (pagina 26) om
omkrullen en andere problemen te voorkomen.
Afbeelding 13 Afdrukken van etiketten
Vermijd het volgende:
Voorzichtig
„Om de printer niet te beschadigen, dient u deze aanwijzingen
zorgvuldig in acht te nemen.“
•
Vul de laden nooit helemaal, want etiketten zijn zwaarder dan
papier.
•
Gebruik geen etiketten die los kunnen raken van het grondpapier
of al gedeeltelijk los zitten, en ook geen gekreukte of beschadigde
etiketten.
•
Gebruik geen etiketten die met tussenruimten op het grondpapier
zijn aangebracht. „De etiketten moeten het grondpapier geheel
bedekken, zonder enige tussenruimte.“

NLWW
Hoofdstuk 2: Afdruktaken 43
•
Voer een vel etiketten niet vaker dan één keer door de printer. De
klevende achterzijde is zo ontworpen dat deze slechts één maal
door de printer gevoerd kan worden.
•
Etiketten niet aan beide zijden bedrukken.
Transparanten afdrukken
Gebruik uitsluitend transparanten die worden aanbevolen voor
gebruik in laserprinters. Zie pagina A-10 voor specificaties van
transparanten.
•
Laad transparanten in Lade 1 met de afdrukzijde naar boven en
de bovenrand naar rechts.
•
Gebruik de bovenste uitvoerbak door de achteruitvoerbak te
sluiten om te voorkomen dat de transparanten te warm worden
of aan elkaar plakken (pagina 25). Haal elke transparant meteen
uit de uitvoerbak voordat u de volgende afdrukt.
•
Plaats de transparanten op een vlak oppervlak nadat u ze uit de
printer hebt verwijderd en laat ze zo afkoelen.
Afbeelding 14 Afdrukken van transparanten

44 Hoofdstuk 2: Afdruktaken
NLWW
Afdrukken op gedraaid ingevoerd papier
Met deze printer kunt u afdrukken op papier van het formaat Letter,
A4, A5, Executive en B5 (JIS) dat gedraaid (met de korte kant eerst)
is ingevoerd in Lade 1. Bovendien kunt u met deze printer op
gedraaid ingevoerd papier van Letter- en A4-formaat afdrukken
vanuit een lade voor 500 vel. Afdrukken op gedraaid ingevoerd
papier gaat langzamer. Sommige papiersoorten kunt u zelfs beter
gedraaid invoeren, zoals geperforeerd papier (met name wanneer
dit dubbelzijdig wordt bedrukt met de optionele duplexeenheid) of
etiketten die niet plat kunnen worden gestapeld.
Lade 1:
1 Selecteer in het menu Papierverwerking van het
bedieningspaneel van de printer de optie MODUS LADE
1=PAPIERLADE.
2 Selecteer eveneens in het menu Papierverwerking LTR-R, A4-R,
A5-R, EXEC-R of JB5-R als het formaat voor Lade 1.
3 Laad het papier met de afdrukkant naar boven en de bovenste,
korte kant naar de printer.
4 Selecteer in de printerdriver of in het toepassingsprogramma het
papierformaat zoals u dat normaal doet en selecteer Lade 1.
Afbeelding 15 Afdrukken op gedraaid ingevoerd papier vanuit Lade 1

NLWW
Hoofdstuk 2: Afdruktaken 45
Lade voor 500 vel:
1 Draai de stelknop in de voorkant van de lade om het
papierformaat te corrigeren.
2 Plaats papier met de afdrukzijde naar beneden en de bovenste,
korte kant naar de voorkant van de lade.
3 Selecteer in de printerdriver of in het toepassingsprogramma het
formaat en de locatie van het gedraaide papier.
Afbeelding 16 Afdrukken op gedraaid ingevoerd papier vanuit de lade
voor 500 vel

46 Hoofdstuk 2: Afdruktaken
NLWW
Paginavullende afbeeldingen afdrukken
Paginavullende afbeeldingen strekken zich uit van de ene naar de
andere rand van de pagina. U bereikt dit effect door de afbeelding
af te drukken op groter papier en vervolgens de randen af te snijden.
Voorzichtig
Druk nooit vlak tegen de rand van het papier af. Wanneer u meteen
tegen de rand afdrukt, hoopt zich toner op in de printer, wat de
afdrukkwaliteit nadelig kan beïnvloeden en de printer kan
beschadigen. Druk af op papier van 312 x 470 mm en laat aan alle
vier zijden een marge over van minimaal 2 mm.
Opmerking
Wanneer u afdrukt op papier van breder dan 297 mm, moet u altijd
de achteruitvoerbak gebruiken Gebruik niet de duplexeenheid
wanneer u afdrukt op dit papierformaat.

NLWW
Hoofdstuk 2: Afdruktaken 47
Afdrukken op kaarten, papier met een
speciaal formaat en zwaar papier
U kunt afdrukken op speciaal formaat papier vanuit Lade 1 of
vanuit de optionele lade voor 500 vel. Zie pagina A-2 voor
papierspecificaties.
Het maximumpapiergewicht is 199 g/m
2
vanuit Lade 1 en 105 g/m
2
vanuit de lade voor 500 vel.
Opmerking
Zwaar papier en zeer klein of zeer groot papier moet u bedrukken
vanuit Lade 1 naar de achteruitvoerbak.. Open de achter
recto-uitvoerbak om deze te gebruiken (pagina 26).
Het bedieningspaneel van de printer kan worden ingesteld voor één
speciaal formaat tegelijk. Laad niet meer dan één speciaal formaat
papier in de printer.
Wanneer u afdrukt op een groot aantal kleine of smalle
afdrukmaterialen en standaardpapier, kunt u voor het beste
resultaat het best eerst afdrukken op het normale papier en
daarna op het kleine of smalle materiaal. Als u het normale papier
en de kleine of smalle materialen afwisselend wilt afdrukken, kiest
u daartoe KLEIN PAPIER/SNELH=LANGZAAM in het bedieningspaneel
van de printer.
Zie pagina 50 voor meer informatie over het instellen van speciale
papierformaten.
Papierlade Minimumformaat Maximum-formaat
Lade 1 76 x 127 mm 312 bij 470 mm
Optionele lade voor 500 vel 148 bij 210 mm 297 x 419 mm
OF
280 x 432 mm

48 Hoofdstuk 2: Afdruktaken
NLWW
Papier van speciaal formaat plaatsen in de lade voor
500 vel
De volgende instructies zijn bedoeld
voor het laden van papier van speciaal
formaat in een optionele lade voor
500 vel. Zie pagina A-5 voor
ondersteunde papierformaten.
Zie pagina 31 voor het laden van
papier van standaardformaat.
N.B.:
Vul geen papier bij terwijl de printer
aan het afdrukken is. Dit kan
papierstoringen veroorzaken.
1 Trek de lade helemaal uit de printer
en leg die op een vlak oppervlak.
2 Vul de lade.
3 Knijp de ontgrendeling op de
achterzijde van de achterste
papiergeleider samen. Schuif de
achterste geleider tegen de rand
van het papier. De voorste hoeken
van het papier moeten nu tegen de
markeringen op de lipjes van de
geleiders aan de voorkant komen.
4 Knijp de ontgrendeling aan de
buitenkant van de linkergeleider
samen en stel de linker- en
rechtergeleiders in op de breedte
van het papier. De voorste hoeken
van het papier moet nu onder de
lipjes op de geleiders vallen
en de randen moeten tegen
de markeringen op de lipjes
aankomen. De geleiders moeten
tegen het papier aankomen maar
dit niet buigen.
5 Zorg dat het papier in alle vier de
hoeken plat in de lade ligt en onder
de lipjes op de geleiders past.
Vervolg op de volgende pagina.

NLWW
Hoofdstuk 2: Afdruktaken 49
6a Wanneer u een volledige stapel
afdrukmateriaal plaatst, gaat
u verder met stap 6B. Ga anders
naar stap 7.
6b Stel de spanningshendel hoger of
lager zodat deze overeenstemt
met het symbool in het
indicatievenster van de spanning.
7 Draai de stelknop in de lade naar
Aangepast om storingen te
voorkomen. Met de schakelknop
hebt u toegang tot meer formaten.
Er kan een fout optreden wanneer
de stelknop niet goed is ingesteld.
8 Schuif de lade in de printer.
N.B.:
Als u via de printerdriver wilt afdrukken
op volgorde van type en formaat
papier, configureert
u de lade-instellingen in het
bedieningspaneel van de printer,
zodat deze overeenkomen met het
soort papier dat u in elke lade hebt
geplaatst (pagina 57).

50 Hoofdstuk 2: Afdruktaken
NLWW
Richtlijnen voor afdrukken op speciale
papierformaten
•
Probeer niet om af te drukken op papier dat kleiner is dan 76 mm
breed of 127 mm lang.
•
„Stel de paginamarges in op ten minste 4,23 mm van de randen.“
Speciale papierformaten instellen
Als u het speciale papier hebt geladen, moet u de formaatinstellingen
kiezen vanuit het toepassingsprogramma (de beste methode), de
printerdriver of via het bedieningspaneel van de printer.
Opmerking
Alle instellingen in de printerdriver en het toepassingsprogramma
(behalve de configuratie van speciale papierformaten) onderdrukken
de instellingen via het bedieningspaneel. De instellingen in het toe-
passingsprogramma onderdrukken de instellingen van de printerdri-
ver. U moet het bedieningspaneel instellen als u de PCL 5e-driver
gebruikt of als papier van speciaal formaat is geplaatst met de lange
zijde naar voren (X is langer dan Y).
Afbeelding 17 Afdrukken op speciale papierformaten
X-kant
Y-kant
X-kant Y-kant
Lade 1
Optionele lade voor 500 vel

NLWW
Hoofdstuk 2: Afdruktaken 51
Als instellingen niet in de software verkrijgbaar zijn, stel het speciale
papierformaat dan op het bedieningspaneel in:
1 Kies vanuit het Afdrukmenu de volgende instelling: SPECIAAL
PAPIER CONF.=JA.
2 Kies vanuit het Afdrukmenu inches of millimeters als
maateenheid.
3 Stel vanuit het Afdrukmenu de X-dimensie in (de bovenkant van
het papier) zoals te zien is in Afbeelding 17. De X-dimensie kan
76 tot 312 mm zijn voor Lade 1 of 148 tot 297 mm voor de lade
voor 500 vel (optioneel). Stel de Y-dimensie (de zijkant van het
papier) in zoals te zien is in Afbeelding 17. De Y-dimensie kan
127 tot 470 mm zijn voor Lade 1 of 210 tot 432 mm voor de lade
voor 500 vel (optioneel).
4 Als u speciaal papier hebt geladen in Lade 1 en MODUS LADE
1=PAPIERLADE, kiest u de instelling LADE 1 FORMAAT=SPCIAL in het
Papierverwerkingsmenu op het bedieningspaneel van de printer.
Zie „Gebruik van lade 1 aanpassen“ op pagina 55.
Als er speciaal papier geladen is in de optionele lade voor 500 vel,
moet u ervoor zorgen dat de papierformaatinstelknop is ingesteld
op Speciaal.
5 Selecteer in uw toepassingsprogramma Speciaal als
papierformaat.
Als bijvoorbeeld het speciale papier 203 x 254 mm is, stelt u X in
op X=203 mm en Y op Y=254 mm.

52 Hoofdstuk 2: Afdruktaken
NLWW
Afdrukken op velijnpapier
Velijnpapier is speciaal licht papier dat vergelijkbaar is met
perkament. Gebruik velijnpapier alleen via Lade 1 en open de
achteruitvoerbak. Bedruk velijnpapier niet aan beide zijden.
1 Plaats velijnpapier met de afdrukkant naar boven en de bovenste,
korte kant naar rechts.
2 De achter recto-uitvoerbak openen.
3 Selecteer in het menu Papierverwerking van het
bedieningspaneel van de printer de optie MODUS LADE
1=PAPIERLADE.
4 Stel in de printerdriver de papiersoort voor Lade 1 in op
velijnpapier en selecteer papier volgens type. Zie pagina 57 voor
meer informatie over het selecteren van papier op type.
Afbeelding 18 Afdrukken op velijnpapier

NLWW
Hoofdstuk 2: Afdruktaken 53
Geavanceerde afdruktaken
„In deze sectie worden een aantal geavanceerde afdruktaken
behandeld, waardoor u de functies van de printer optimaal kunt
gebruiken.“ „Deze taken worden als ‘geavanceerd’ aangemerkt,
omdat u er de instellingen van het bedieningspaneel van de printer
of van de printerdriver voor moet veranderen.“
Gebruik van de functies in de printerdriver
Als u afdrukt vanuit een toepassingsprogramma, zijn veel van de
functies van de printer beschikbaar via de printerdriver. Zie
pagina 19 voor toegang tot printerdrivers van Windows.
Opmerking
HP PCL 5e-, PCL 6-, PS- en Macintosh-drivers zijn iets anders.
Controleer deze drivers op de beschikbare opties. Met de PCL
6-driver verkrijgt u de beste resultaten met uw printer.
Instellingen in de printerdriver en het toepassingsprogramma heb-
ben voorrang op de bedieningspaneelinstellingen. De instellingen
in het toepassingsprogramma onderdrukken de instellingen van de
printerdriver.
Instellingen van de printer opslaan
Printerdrivers maken het u mogelijk printerinstellingen die u het
vaakst gebruikt als standaard-instellingen op te slaan. De driver kan
bijvoorbeeld worden ingesteld op het maken van afdrukken op
A4-papier, staand, met automatische ladeselectie (van de eerst
beschikbare lade).
Met sommige PCL 6-printerdrivers kunt u printerinstellingen op-
slaan voor meerdere soorten afdruktaken. U kunt bijvoorbeeld een
snelinstelling ontwerpen voor enveloppen,
of voor het afdrukken van de eerste pagina van een document op
briefhoofdpapier.
Zoek de optie Snelinstellingen in de Windows PCL6-printerdriver,
of raadpleeg de Help-informatie bij de printerdriver voor meer
informatie.
Afdrukken met een watermerk
Een watermerk is een mededeling, zoals ‘Topgeheim’, die wordt
afgedrukt op de achtergrond van elke pagina in een document.
Raadpleeg de opties die in uw driver beschikbaar zijn.

54 Hoofdstuk 2: Afdruktaken
NLWW
De eerste pagina afdrukken op ander papier
In de PCL 6-printerdriver kunt u ervoor kiezen om de eerste pagina
van een document af te drukken op ander papier dan de rest van
de pagina’s. Raadpleeg hiervoor het Help-onderwerp „Gebruik
ander papier voor eerste pagina“ in de printerdriver.
Meer pagina’s afdrukken op één vel papier
U kunt meer dan één pagina op één vel papier afdrukken. Deze
functie is in een aantal printerdrivers leverbaar en biedt een
goedkope manier om kladpagina’s af te drukken.
Zoek de optie Opmaak of Meerdere pagina’s per vel in de
printerdriver om meer dan één pagina op een vel papier af te
drukken. (Dit wordt ook wel 2 op een vel, 4 op een vel of n op een
vel afdrukken genoemd.)
Afbeelding 19 Voorbeeld van opmaakopties (1 op een vel, 2 op een vel
en 4 op een vel)

NLWW
Hoofdstuk 2: Afdruktaken 55
Gebruik van lade 1 aanpassen
„U kunt de instellingen voor lade 1 aanpassen, om aan uw eigen
specifieke afdrukbehoeften te kunnen voldoen.“
De printer kan worden ingesteld om af te drukken vanuit Lade 1
zolang hier papier in zit of om alleen af te drukken vanuit Lade 1 als
specifiek gevraagd wordt om het geplaatste soort papier. Kies de
instellingen MODUS LADE 1=EERSTE of MODUS LADE 1=PAPIERLADE
vanuit het Papierverwerkingsmenu op het bedieningspaneel van de
printer. (Er kan iets trager worden afgedrukt als papier wordt
ingevoerd vanuit Lade 1 en MODUS LADE 1=EERSTE.)
Lade 1 modus=eerste
Als er niet altijd papier in Lade 1 zit of als u Lade 1 uitsluitend
gebruikt voor handinvoer van papier moet u de standaardinstelling,
MODUS LADE 1=EERSTE in het Papierverwerkingsmenu zo laten.
•
MODUS LADE 1=EERSTE betekent dat de printer meestal eerst papier
haalt uit Lade 1 tenzij deze leeg of gesloten is.
•
U kunt ook papier uit een andere lade kiezen door in de
printerdriver specifiek te kiezen voor de andere lade.
Lade 1 modus=Papierlade
MODUS LADE 1=PAPIERLADE betekent dat de printer Lade 1 behandelt
zoals de andere laden. In plaats van eerst te zoeken naar papier in
Lade 1 begint de printer bij de onderste lade en gaat dan omhoog
(vanaf de lade met de hoogste capaciteit tot de lade met de laagste
capaciteit), of bij de lade met papier dat overeenkomt met de
instellingen voor type of formaat die zijn gekozen via het
toepassingsprogramma.
•
Als MODUS LADE 1=PAPIERLADE is ingesteld, verschijnt er een optie
voor het configureren van de instellingen voor formaat en type
voor Lade 1 in het Papierverwerkingsmenu.
•
Via de printerdriver kunt u papier selecteren vanuit elke lade
(waaronder Lade 1) per type, formaat of bron. Zie pagina 57 voor
afdrukken per type en formaat papier.

56 Hoofdstuk 2: Afdruktaken
NLWW
Papier met de hand uit lade 1 invoeren
Met de functie Handinvoer kunt u vanuit Lade 1 op speciaal papier
afdrukken, zoals enveloppen of briefhoofdpapier. Als Handinvoer
wordt gekozen, drukt de printer alleen uit Lade 1 af.
Selecteer Handinvoer via de software of de printerdriver.
Handinvoer kan ook geactiveerd worden vanuit het menu
Papierverwerking op het bedieningspaneel van de printer.
Opmerking
Wanneer u Handinvoer hebt gekozen en MODUS LADE 1=EERSTE,
drukt de printer automatisch af (als er papier in de lade is). Als MODUS
LADE 1=PAPIERLADE, vraagt de printer u Lade 1 te vullen, of deze
nu gevuld is of niet. „Zo kunt u ander papier laden, als dat nodig is.“
Druk op [Start] om vanuit Lade 1 af te drukken.

NLWW
Hoofdstuk 2: Afdruktaken 57
Afdrukken per type en formaat papier
In plaats van de printer in te stellen op de bron (een papierlade),
kunt u de printer configureren voor het selecteren van papier per
type (zoals gewoon of briefhoofdpapier) en formaat (zoals Letter
of A4).
Voordelen van afdrukken per type en formaat papier
Als u vaak verschillende soorten papier gebruikt hoeft u, zodra de
laden juist zijn ingesteld, niet meer steeds voordat u gaat afdrukken
te controleren of er papier in elke lade geladen is. Dat is vooral nuttig
als de printer gebruikt wordt door meerdere personen.
Afdrukken per type en formaat papier is een manier om er zeker
van te zijn dat afdruktaken altijd op het gewenste papier worden
afgedrukt. Sommige printers hebben een functie die papierladen
vergrendelt, om te voorkomen dat op het verkeerde papier wordt
afgedrukt. Afdrukken per type en formaat papier maakt het
vergrendelen van laden overbodig.
Ga als volgt te werk om per type en formaat papier af te
drukken:
1 Zorg dat de laden juist zijn ingesteld en geladen. (Zie de
gedeelten over het plaatsen van papier, die beginnen op
pagina 28.)
2 Selecteer vanuit het Papierverwerkingsmenu op het
bedieningspaneel van de printer het papiertype voor elke lade.
Als u niet zeker weet welk soort het is (bijvoorbeeld bankpost-
papier of kringlooppapier), kijk dan op het etiket op de verpakking.
Zie pagina A-2 voor ondersteunde soorten
3 Kies de gewenste instellingen voor papier formaat via het
bedieningspaneel.
•
Lade 1: als de printer is ingesteld op MODUS LADE 1= PAPIERLADE
vanuit het papierverwerkingsmenu, moet u ook het
papierformaat voor Lade 1 instellen vanuit het
Papierverwerkingsmenu. Als er speciaal papier geladen is,
moet u het formaat van het speciale papier vanuit het
Afdrukmenu zo instellen dat het overeenkomt met het papier
dat in Lade 1 geladen is. Zie pagina 50 voor het afdrukken op
speciale papierformaten.
•
Lade 2: de papierformaatinstellingen worden aangepast
wanneer het papier op de juiste wijze in de printer geladen is
en de stelknop voor het papierformaat correct is ingesteld
(Zie de gedeelten over het plaatsen van papier, die beginnen
op pagina 29.)

58 Hoofdstuk 2: Afdruktaken
NLWW
•
Optionele lade voor 500 vel: de papierformaatinstellingen
worden aangepast wanneer het papier op de juiste wijze in de
printer geladen is en de papierformaatkeuze is ingesteld op het
juiste papierformaat. Als u speciaal papier hebt geladen, stel
dan het formaat van dit speciale papier vanuit het Afdrukmenu
zodanig in dat het overeenkomt met het papier dat in de lade
geladen is. Stel de papierformaatinstelknop in de lade in op
Speciaal. Zie pagina 50 voor het afdrukken op papier van
speciaal formaat.
•
Optionele lade voor 250 vel: de papierformaatinstellingen
worden aangepast wanneer het papier op de juiste wijze in de
printer geladen is en de stelknop voor het papierformaat correct
is ingesteld (Zie de gedeelten over het plaatsen van papier, die
beginnen op pagina 29.).
4 Selecteer het gewenste papiertype en formaat via een
toepassingsprogramma of de printerdriver.
Opmerking
Voor printers in een netwerk kunnen het papiertype en het papier-
formaat ook worden geconfigureerd via de HP Web Jetadmin- soft-
ware (zie de printersoftware-Help).
Als u wilt afdrukken per type en formaat kan het nodig zijn Lade 1
te ledigen of te sluiten, of het Papierverwerkingsmenu op het
bedieningspaneel van de printer in te stellen op MODUS LADE
1=PAPIERLADE. Zie pagina 55 voor meer informatie.
Instellingen in de printerdriver en het toepassingsprogramma heb-
ben voorrang op de bedieningspaneelinstellingen. De instellingen
in het toepassingsprogramma onderdrukken de instellingen van de
printerdriver.

NLWW
Hoofdstuk 2: Afdruktaken 59
Taak vasthouden
Er zijn vier functies voor het vasthouden van taken: Snel kopiëren,
Controleren en vasthouden, Privé-taak en Opgeslagen taak (alle
zijn beschikbaar als er een optionele harde schijf is geïnstalleerd).
Controleren en vasthouden en Privé-taak zijn beschikbaar zonder
dat er een harde schijf is geïnstalleerd. Zie de volgende pagina’s
voor meer informatie over deze functies.
Opmerking
De functies Privé-taak en Controleren en vasthouden werken ook
als de printer geen optionele harde schijf heeft: in dat geval wordt
het beschikbare RAM-geheugen van de printer gebruikt. Hiervoor
is minimaal 32 MB RAM vereist. Wanneer u deze functie regelmatig
of vaak gebruikt, wordt u aangeraden een harde schijf toe te
voegen.
Als u deze functies wilt gebruiken, volgt u eerst de volgende stappen
en gaat u vervolgens door met het gedeelte met de beschrijving van
de gewenste functie.
Alleen voor Windows:
1 Selecteer Afdrukken in het menu van de betreffende applicatie.
2 Klik op Eigenschappen om het dialoogvenster met de
eigenschappen te openen.
3 Klik op het tabblad Bestemming om de opties voor de
bestemming weer te geven.
4 Klik op Opties onder Bestemmingsfuncties om Taak
vasthouden-opties weer te geven.
Alleen voor Macintosh:
Selecteer Taak vasthouden in de vervolgkeuzelijst in het
dialoogvenster voor afdrukken voor nieuwere drivers. Voor oudere
drivers selecteert u Printerspecifieke opties.
Snelkopiëren
Met de snelkopiefunctie kunt u het opgegeven aantal exemplaren
van een taak afdrukken en een kopie van de afdruktaak op de
optionele harde schijf van de printer opslaan. Deze kopie kunt u dan
later nog een aantal keren afdrukken. Meer informatie over het
aantal snelkopieertaken dat u kunt opslaan vindt u bij de
beschrijving van de optie SNELKOPIE TAAKMENU op pagina 2.

60 Hoofdstuk 2: Afdruktaken
NLWW
Extra kopieën van een snelkopieertaak afdrukken
Als u extra exemplaren van een afdruktaak die op de optionele
harde schijf van de printer is opgeslagen wilt afdrukken, doet u het
volgende:
1 Druk een aantal maal op [Menu] tot u PRIVE/OPGESLAGEN
TAAKMENU ziet verschijnen.
2 Druk een aantal maal op [Optie] totdat uw gebruikersnaam
verschijnt.
3 Druk een aantal maal op [- Waarde +] tot de gewenste taaknaam
verschijnt.
4 Druk op [Selecteren] om de taak te selecteren. U ziet nu
AANTAL=x verschijnen.
5 Druk een aantal maal op [- Waarde +] tot u het gewenste aantal
ziet verschijnen.
6 Druk op [Selecteren] om de taak af te drukken.
Een opgeslagen snelkopieertaak verwijderen
Wanneer iemand een snelkopieertaak naar de printer stuurt,
worden eerdere taken met dezelfde naam overschreven. Als er nog
geen snelkopieertaak met dezelfde taaknaam is opgeslagen en de
printer meer opslagruimte nodig heeft, kan de printer oudere
opgeslagen snelkopieertaken wissen, te beginnen met de oudste.
Standaard kunnen 32 snelkopieertaken worden opgeslagen. Dit
aantal kunt u wijzigen via het bedieningspaneel.
Opmerking
Als u de printer uit- en dan weer aanzet, worden alle snelkopietaken,
proefafdruktaken en privé-taken gewist.
U kunt een opgeslagen snelkopieertaak ook wissen via het
bedieningspaneel of in HP Web Jetadmin.
1 Druk een aantal maal op [Menu] tot u PRIVE/OPGESLAGEN
TAAKMENU ziet verschijnen.
2 Druk een aantal maal op [Optie] totdat uw gebruikersnaam
verschijnt.
3 Druk een aantal maal op [- Waarde +] tot de gewenste taaknaam
verschijnt.
4 Druk op [Selecteren] om de taak te selecteren. U ziet nu
AANTAL=x verschijnen.
5 Druk een aantal maal op [- Waarde +] tot u WISSEN ziet
verschijnen.
6 Druk op [Selecteren] om de taak te verwijderen.

NLWW
Hoofdstuk 2: Afdruktaken 61
Een taak lezen en vasthouden
De proefafdrukfunctie (Controleren en vasthouden) is een handige
methode om eerst één exemplaar af te drukken, dit te controleren
en vervolgens de overige exemplaren af te drukken. De taak wordt
vastgehouden op de optionele harde schijf of in het geheugen totdat
de gebruiker de andere exemplaren afdrukt. Nadat de andere
exemplaren zijn afgedrukt, wordt de taak voor controleren en
vasthouden van de printer verwijderd.
Opmerking
De functie Controleren en vasthouden werkt ook als de printer geen
optionele harde schijf heeft: in dat geval wordt het beschikbare
RAM-geheugen van de printer gebruikt.
Als u de taak permanent wilt opslaan en wilt verhinderen dat
deze wordt gewist als er ruimte voor iets anders nodig is, kiest
u Opgeslagen taak in de driver.
De rest van een vastgehouden taak afdrukken
De resterende exemplaren van een op de optionele harde schijf van
de printer opgeslagen afdruktaak kunnen worden afgedrukt vanaf
het bedieningspaneel van de printer.
1 Druk een aantal maal op [Menu] tot u PRIVE/OPGESLAGEN
TAAKMENU ziet verschijnen.
2 Druk een aantal maal op [Optie] totdat uw gebruikersnaam
verschijnt.
3 Druk een aantal maal op [- Waarde +] tot de gewenste taaknaam
verschijnt.
4 Druk op [Selecteren] om de taak te selecteren. U ziet nu
AANTAL=x verschijnen.
5 Druk een aantal maal op [- Waarde +] tot u het gewenste aantal
ziet verschijnen.
6 Druk op [Selecteren] om de taak af te drukken.
Een vastgehouden taak wissen
Wanneer iemand een proefafdruktaak naar de printer stuurt,
worden eerdere taken met dezelfde naam overschreven.
Opmerking
Als u de printer uit- en dan weer aanzet, worden alle snelkopietaken,
proefafdruktaken en privé-taken gewist.
Een opgeslagen ‘Lezen en vasthouden’-taak kan ook vanaf het
bedieningspaneel worden gewist.

62 Hoofdstuk 2: Afdruktaken
NLWW
1 Druk een aantal maal op [Menu] tot u PRIVE/OPGESLAGEN
TAAKMENU ziet verschijnen.
2 Druk een aantal maal op [Optie] totdat uw gebruikersnaam
verschijnt.
3 Druk een aantal maal op [- Waarde +] tot de gewenste taaknaam
verschijnt.
4 Druk op [Selecteren] om de taak te selecteren. U ziet nu
AANTAL=x verschijnen.
5 Druk een aantal maal op [- Waarde +] tot u WISSEN ziet
verschijnen.
6 Druk op [Selecteren] om de taak te verwijderen.

NLWW
Hoofdstuk 2: Afdruktaken 63
Een privé-taak afdrukken
Een privé-taak is een taak die pas wordt afgedrukt als de gebruiker
deze heeft vrijgegeven door op het bedieningspaneel een 4-cijferige
pincode (Persoonlijk Identificatienummer) in te voeren. Deze
pincode wordt opgegeven in de driver en wordt als onderdeel van
de afdruktaak naar de printer gezonden.
Opmerking
De functie Privé-taak werkt ook als de printer geen optionele harde
schijf heeft: in dat geval wordt het beschikbare RAM-geheugen van
de printer gebruikt. Hiervoor is minimaal 32 MB RAM vereist.
Wanneer u deze functie regelmatig of vaak gebruikt, wordt
u aangeraden een harde schijf toe te voegen.
Een privé-taak opgeven
U kunt een afdruktaak in de driver als privé-taak aanmerken door
de optie Privé-taak te selecteren en een 4-cijferige pincode te typen.
Een privé-taak vrijgeven
Een privé-taak wordt afgedrukt via het bedieningspaneel.
1 Druk een aantal maal op [Menu] tot u PRIVE/OPGESLAGEN
TAAKMENU ziet verschijnen.
2 Druk een aantal maal op [Optie] totdat uw gebruikersnaam
verschijnt.
3 Druk een aantal maal op [- Waarde +] tot de gewenste taaknaam
verschijnt.
4 Druk op [Selecteren]. PIN:0000 verschijnt.
5 Druk op [- Waarde +] om het eerste cijfer van de pincode te
wijzigen en druk dan op [Selecteren]. Het cijfer maakt nu plaats
voor een *. Herhaal deze stappen om de overige drie cijfers van
de pincode te wijzigen. U ziet nu AANTAL=x verschijnen.
6 Druk een aantal maal op [- Waarde +] tot u het gewenste aantal
ziet verschijnen.
7 Druk een aantal maal op [Selecteren] om de taak af te drukken.

64 Hoofdstuk 2: Afdruktaken
NLWW
Een privé-taak wissen
Wanneer iemand een privé-taak naar de printer stuurt, worden
eerdere taken met dezelfde naam overschreven. Een privé-taak
wordt automatisch verwijderd van de optionele harde schijf of uit
het geheugen van de printer nadat de gebruiker de taak heeft
vrijgegeven voor afdrukken.
Opmerking
Als u de printer uit- en dan weer aanzet, worden alle
snelkopieertaken, proefafdruktaken en privé-taken gewist.
Een privé-taak kan ook vanaf het bedieningspaneel worden gewist
zonder ooit te zijn afgedrukt.
1 Druk een aantal maal op [Menu] tot u PRIVE/OPGESLAGEN
TAAKMENU ziet verschijnen.
2 Druk een aantal maal op [Optie] totdat uw gebruikersnaam
verschijnt.
3 Druk een aantal maal op [- Waarde +] tot de gewenste taaknaam
verschijnt.
4 Druk op [Selecteren] om de taak te selecteren. PIN:0000
verschijnt.
5 Druk op [- Waarde +] om het eerste cijfer van de pincode te
wijzigen en druk dan op [Selecteren]. Het cijfer maakt nu plaats
voor een *. Herhaal deze stappen om de overige drie cijfers van
de pincode te wijzigen. U ziet nu AANTAL=x verschijnen.
6 Druk een aantal maal op [- Waarde +] tot u WISSEN ziet
verschijnen.
7 Druk op [Selecteren] om de taak te verwijderen.

NLWW
Hoofdstuk 2: Afdruktaken 65
Een afdruktaak opslaan
U kunt een afdruktaak naar de optionele harde schijf van de printer
downloaden zonder de taak af te drukken. Deze taak kan dan later
via het bedieningspaneel van de printer worden afgedrukt. Op deze
manier kan iemand bijvoorbeeld een formulier, kalender, rooster of
boekhoudformulier naar de printer downloaden dat vervolgens door
anderen kan worden opgeroepen en afgedrukt.
Als u een afdruktaak permanent op de optionele harde schijf wilt
opslaan, selecteert u de optie Opgeslagen taak in de driver.
Een opgeslagen taak opgeven als privé-taak
Als u wilt opgeven dat een opgeslagen taak in de driver privé is,
selecteert u de optie PIN vereist om af te drukken onder de optie
Opgeslagen taak en typt u een pincode van vier cijfers.
Een opgeslagen taak afdrukken
1 Druk een aantal maal op [Menu] tot u PRIVE/OPGESLAGEN
TAAKMENU ziet verschijnen.
2 Druk een aantal maal op [Optie] totdat uw gebruikersnaam
verschijnt.
3 Druk een aantal maal op [- Waarde +] tot de gewenste taaknaam
verschijnt.
4 (Volg deze stap alleen als u een privé-taak afdrukt.) Druk op
[Selecteren] om de taak te selecteren. PIN:0000 verschijnt.
5 (Volg deze stap alleen als u een privé-taak afdrukt.) Druk op
[- Waarde +] om het eerste cijfer van de pincode te wijzigen en
druk dan op [Selecteren]. Het cijfer maakt nu plaats voor een *.
Herhaal deze stappen om de overige drie cijfers van de pincode
te wijzigen. U ziet nu AANTAL=1 verschijnen.
6 Druk een aantal maal op [- Waarde +] tot u het gewenste aantal
ziet verschijnen.
7 Druk op [Selecteren] om de taak af te drukken.

66 Hoofdstuk 2: Afdruktaken
NLWW
Een opgeslagen taak wissen
Wanneer iemand een opgeslagen taak naar de printer stuurt,
worden eerdere taken met dezelfde naam overschreven. Taken die
op de optionele harde schijf van de printer zijn opgeslagen, kunnen
via het bedieningspaneel worden gewist.
1 Druk een aantal maal op [Menu] tot u PRIVE/OPGESLAGEN
TAAKMENU ziet verschijnen.
2 Druk een aantal maal op [Optie] totdat uw gebruikersnaam
verschijnt.
3 Druk een aantal maal op [- Waarde +] tot de gewenste taaknaam
verschijnt.
4 (Volg deze stap alleen als u een privé-taak afdrukt.) Druk op
[Selecteren] om de taak te selecteren. PIN:0000 verschijnt.
5 (Volg deze stap alleen als u een privé-taak afdrukt.) Druk op
[- Waarde +] om het eerste cijfer van de pincode te wijzigen en
druk dan op [Selecteren]. Het cijfer maakt nu plaats voor een *.
Herhaal deze stappen om de overige drie cijfers van de pincode
te wijzigen. U ziet nu AANTAL=1 verschijnen.
6 Druk een aantal maal op [- Waarde +] tot u WISSEN ziet
verschijnen.
Opmerking
Druk op [Selecteren] om de taak te verwijderen.

NLWW
Hoofdstuk 3: Printeronderhoud 67
3
Printeronderhoud
Overzicht
In dit hoofdstuk worden de voornaamste richtlijnen voor het normale
onderhoud van de printer behandeld.
•
Uitvoeren van normaal onderhoud.
•
Behandeling van de tonercassette.
•
Reinigen van de printer.

68 Hoofdstuk 3: Printeronderhoud
NLWW
Uitvoeren van normaal onderhoud
Nadat er 150.000 pagina’s zijn afgedrukt, geeft de printer aan dat
u een printeronderhoudsbeurt moet uitvoeren zodat de optimale
afdrukkwaliteit gehandhaafd blijft. Wanneer het bericht
PRINTERONDERHOUD NODIG op het bedieningspaneel verschijnt,
moet u een nieuwe printeronderhoudskit aanschaffen en de nieuwe
onderdelen installeren. Druk een configuratiepagina af
(Zie pagina 108) om te controleren hoeveel pagina’s zijn afgedrukt
op de printer.
Neem contact op met uw officiële HP-dealer of
ondersteuningsdienst om de printeronderhoudskit te bestellen
(raadpleeg de brochure met informatie over telefonische
ondersteuning die u bij de printer hebt gekregen).
De kit bevat:
•
Een fusereenheid
•
Een transferrol
•
Invoerrollen
•
Noodzakelijke instructies
Zie de meegeleverde instructies voor meer informatie over het
installeren van de printeronderhoudskit.
Opmerking
De printeronderhoudskit is een verbruiksartikel en valt niet onder
de garantie of standaardservice.

NLWW
Hoofdstuk 3: Printeronderhoud 69
Behandeling van de tonercassette
Beleid van HP met betrekking tot
tonercassettes van andere fabrikanten
Hewlett-Packard Company kan het gebruik van tonercassettes
die niet door HP zijn vervaardigd (nieuw of opnieuw gevuld) niet
aanbevelen. Omdat dit geen HP-producten zijn, heeft HP ook geen
invloed op hun ontwerp en kwaliteit.
Voorzichtig
Schade veroorzaakt door tonercassettes van andere fabrikanten
dan HP, vallen niet onder de garantie en serviceovereenkomsten
van HP.
Volg de instructies in de beknopte gebruikershandleiding op
wanneer u een nieuwe tonercassette van HP installeert. Als u een
tonercassette van HP wilt vervangen en wilt afgeven voor recycling,
volgt u de instructies op die u krijgt bij de nieuwe cassette.
Opslag tonercassette
Verwijder de tonercassette pas uit de verpakking wanneer u klaar
bent om deze te gaan gebruiken. „(De houdbaarheid van een
cassette in gesloten verpakking is ongeveer 2,5 jaar.)“
Voorzichtig
Stel de cassette niet langer dan enkele minuten bloot aan licht.
Zo voorkomt u beschadiging van de cassette.
Verwachte levensduur van de tonercassette
De levensduur van de tonercassette hangt af van de hoeveelheid
toner die voor uw afdruktaken nodig is. Bij afdrukken met een
paginadekking van 5% kunnen met de tonercassette van HP
gemiddeld ongeveer 10.000 pagina’s worden afgedrukt. (Bij een
gemiddelde zakenbrief is ruim 5% van de pagina bedrukt.) Hierbij
wordt ervan uitgegaan dat de afdrukdichtheid op 3 is ingesteld en
dat de EconoMode uit staat. Dit zijn tevens de standaard-
instellingen.
Voorzichtig
HP raadt af voortdurend EconoMode te gebruiken Als u telkens
EconoMode gebruikt om af te drukken op materiaal met een
dekking van minder dan 5%, kan namelijk de toner langer meegaan
dan de mechanische onderdelen in de tonercassette.

70 Hoofdstuk 3: Printeronderhoud
NLWW
Blijven afdrukken wanneer de toner bijna
op is
Wanneer de toner bijna op is, verschijnt de waarschuwing TONER
BIJNA OP in het uitleesvenster op het bedieningspaneel.
•
Als de waarschuwing TONER BIJNA OP wordt weergegeven maar
de printer blijft afdrukken, verandert het bericht TONER BIJNA OP
in DOORGAAN (de standaardinstelling).
•
Als de printer stopt met afdrukken als de toner bijna op is,
verandert het bericht TONER BIJNA OP in STOP. Druk op [Start] om
het afdrukken te hervatten.
De printer blijft het bericht TONER BIJNA OP weergeven totdat u de
tonercassette vervangt.
Selecteer TONER BIJNA OP=DOORGAAN of TONER BIJNA OP=STOP in
het menu Configuratie in het bedieningspaneel (pagina B-16).

NLWW
Hoofdstuk 3: Printeronderhoud 71
Opnieuw verspreiden van de toner
Wanneer de toner bijna op is, kunnen er vage of lichte plekken op
de afgedrukte pagina verschijnen. De afdrukkwaliteit kan tijdelijk
worden verbeterd door de toner opnieuw te verspreiden. Met de
volgende procedure kunt u wellicht de huidige afdruktaak voltooien
voordat u de tonercassette vervangt.
1 Open de bovenklep.
2 Verwijder de tonercassette uit de
printer.
WAARSCHUWING!
Steek uw hand niet te ver in de printer.
Het fusergedeelte bevindt zich dichtbij
de ruimte voor de tonercassette en dit
onderdeel kan bijzonder heet zijn!
Voorzichtig
Stel de cassette niet langer dan enkele
minuten bloot aan licht. Zo voorkomt
u beschadiging van de cassette.
3 Schud de tonercassette voorzichtig
heen en weer met een draaiende
beweging om de toner opnieuw te
verspreiden.
N.B.:
Als er toner op uw kleding komt, kunt
u die er met een droge doek afvegen
en de kleding in koud water wassen.
(Met warm water maakt de toner een
blijvende vlek in de stof.)
4 Plaats de tonercassette terug in de
printer en sluit de bovenklep.
Als de afdrukken licht blijven,
installeert u een nieuwe tonercassette
(volg hiervoor de instructies die u bij de
nieuwe tonercassette krijgt).

72 Hoofdstuk 3: Printeronderhoud
NLWW
De printer reinigen
Voor het behoud van de afdrukkwaliteit moet u de reinigings-
procedure uitvoeren (zie de volgende pagina) wanneer u de
tonercassette vervangt of wanneer er zich problemen met de
afdrukkwaliteit voordoen. Houd de printer zoveel mogelijk vrij van
stof en vuil.
•
Reining de buitenkant van de printer met een met wat water
bevochtigde doek.
•
Reinig de printer van binnen met een droge, niet pluizende doek.
Voorzichtig
Gebruik geen reinigingsmiddelen op ammoniakbasis op of rond de
printer.
Zorg bij het schoonmaken van de printer dat u de transferrol
(de zwarte rubberen rol onder de tonercassette) niet aanraakt.
Wanneer huidvet op de rol komt, kan de afdrukkwaliteit
verminderen.
Afbeelding 20 Plaats van de transferrol — Niet aanraken!

NLWW
Hoofdstuk 3: Printeronderhoud 73
De printer reinigen
Schakel de printer uit voordat u met
deze stappen begint en verwijder het
snoer uit het stopcontact.
1 Open de bovenklep en verwijder de
tonercassette.
WAARSCHUWING!
Steek uw hand niet te ver in de printer.
Het fusergedeelte bevindt zich dichtbij
de ruimte voor de tonercassette en dit
onderdeel kan bijzonder heet zijn!
Voorzichtig
Stel de cassette niet langer dan enkele
minuten bloot aan licht. Zo voorkomt
u beschadiging van de cassette.
2 Verwijder met een droge, niet
pluizende doek stof of vuil van de
papier- geleiders (gearceerde
gebieden).
N.B.:
Als er toner op uw kleding komt, kunt
u die er met een droge doek afvegen
en de kleding in koud water wassen.
(Met warm water maakt de toner een
blijvende vlek in de stof.)
3 Til de papierinvoerplaat aan de
groene hendels omhoog en veeg
tonerresten af met een droge, niet
pluizende doek.
4 Sluit de papierinvoerplaat, plaats
de tonercassette terug, sluit de
bovenklep, steek de stekker weer in
het stopcontact en zet de printer
aan.

74 Hoofdstuk 3: Printeronderhoud
NLWW
Gebruik van het reinigingsblad van de printer
Als er tonervlekken ontstaan op de voor- of achterzijde van uw
afdruktaken, volgt u de hieronder beschreven procedure.
Verricht de volgende handelingen via het bedieningspaneel van de
printer:
1 Druk een aantal maal op [Menu] totdat AFDRUKKWALITEIT-MENU
wordt weergegeven.
2 Druk een aantal maal op [Optie] tot REINIGINGSBLAD MAKEN
verschijnt.
3 Druk op [Selecteren] om het reinigingsblad te maken.
4 Volg de instructies op het reinigingsblad om het reinigingsproces
te voltooien.
Opmerking
Druk de pagina af op kopieerpapier (geen bankpost of ruw papier)
voor een goede reinigende werking van het reinigingsblad.
Het is mogelijk dat u meerdere malen een reinigingsblad moet
maken. Als de tonerresten uit de printer verwijderd zijn, verschijnen
er glimmende zwarte vlekjes in de zwarte rand op het blad. Als er
witte stippen verschijnen in de zwarte rand, maakt u opnieuw een
reinigingspagina.
Voor sommige papiertypen verdient het aanbeveling het
reinigingsblad steeds te gebruiken wanneer u de tonercassette
vervangt, om een optimale afdrukkwaliteit te verkrijgen. Als u de
reinigingspagina regelmatig moet gebruiken, kunt u proberen of een
ander type papier minder problemen geeft.

NLWW
Hoofdstuk 4: Problemen oplossen 75
4
Problemen oplossen
Overzicht
In dit hoofdstuk wordt uitgelegd hoe u printerproblemen op kunt
lossen.
Papierstoringen
opheffen:
Het komt soms voor dat er tijdens het afdrukken een
papierstoring optreedt. In deze paragraaf vindt u aanwijzingen
hoe u papier dat is vastgelopen op de juiste wijze uit de printer
moet verwijderen en oplossingen voor het geval dat het papier
blijft vastlopen.
Printerberichten
begrijpen:
Op het uitleesvenster van het bedieningspaneel van de printer
kunnen vele verschillende berichten verschijnen. Sommige
berichten geven de huidige status van de printer aan, zoals
BEZIG MET INITIALISEREN. Andere berichten vragen om een
handeling zoals SLUIT PRINTER KAP. De meeste berichten
spreken voor zich. Sommige berichten wijzen echter op een
probleem met de printer of vragen om verdere handelingen of
een beschrijving. In deze paragraaf wordt een overzicht
gegeven van deze typen berichten en wordt aangegeven wat
u moet doen als een bericht blijft verschijnen.
Problemen met
uitvoerkwaliteit
verhelpen:
De printer moet afdruktaken van de hoogste kwaliteit leveren.
Als afdruktaken er niet scherp en duidelijk uitzien, als er
afwijkingen optreden zoals bijvoorbeeld lijnen, vlekken of
vegen op de pagina of als papier gekreukt is of krult, gebruik
dan deze paragraaf om het probleem op te lossen.
Bepalen wat het
probleem met de
printer is:
Voordat u een printerprobleem kunt herstellen, moet u weten
waar het probleem zit. Stel aan de hand van het
stroomdiagram in deze paragraaf vast om welk
printerprobleem het gaat en volg dan de betreffende
suggesties om het probleem op te lossen.
Printerconfigura
tie controleren:
Vanuit de printer kunt u de volgende informatiepagina’s
afdrukken, die bijzonderheden geven over de printer en zijn
configuratie:

76 Hoofdstuk 4: Problemen oplossen
NLWW
Papierstoringen opheffen
Als in het uitleesvenster van het bedieningspaneel van de printer
een bericht verschijnt dat er een papierstoring is, kijkt u op de
plaatsen die zijn aangegeven in Afbeelding 21 waar het papier is
vastgelopen en volgt u daarna de procedure voor het verhelpen van
papierstoringen op. Het is mogelijk dat u ook op andere plaatsen
moet zoeken dan in het Papierstoringsbericht wordt aangegeven.
Als niet duidelijk is waar de storing is opgetreden, controleert u eerst
het bovenklepgedeelte.
Zorg bij het verhelpen van papierstoringen dat u het papier niet
scheurt. Als er een gedeelte van het papier in het afdrukmechanisme
achterblijft, kan dit opnieuw papierstoringen veroorzaken. Zie
pagina 82 als papierstoringen regelmatig optreden.
Opmerking
Er kan ook een bericht van een papierstoring worden weergegeven
als de achterklep open staat.
Open en sluit de bovenklep van de printer om het
papierstoringsbericht te verwijderen.
Op de volgende locaties kunnen zich papierstoringen voordoen:
Afbeelding 21 Plaatsen waar zich papierstoringen kunnen voordoen
Opmerking
Na een papierstoring kan er losse toner achterblijven in de printer,
maar deze zal verdwijnen als u een aantal vellen afdrukt.
Bij de uitvoergedeelten
(boven en achter)
Ga naar pagina 79.
Bij de bovenklep
Ga naar pagina 78.
Bij de invoerladen
Ga naar pagina 77.
Bij de optionele
duplexeenheid
Ga naar pagina 80.

NLWW
Hoofdstuk 4: Problemen oplossen 77
Papierstoringen bij de invoerladen verhelpen
N.B.:
Als u papier wilt verwijderen uit het
gedeelte van Lade 1, trekt u het papier
voorzichtig uit de printer. Volg voor alle
andere laden de volgende stappen.
1 Schuif de lade uit de printer en
verwijder eventueel beschadigd
papier uit de lade.
2 Indien de rand van het papier
zichtbaar is in het invoergedeelte,
trek het papier dan langzaam naar
beneden toe uit de printer. Als het
papier niet zichtbaar is, kijkt u bij de
bovenklep (pagina 78).
N.B.:
Forceer het papier niet als het niet
gemakkelijk verwijderd kan worden Als
het papier vastzit in een lade, kunt u
proberen het te verwijderen via de lade
erboven (indien van toepassing) of via
de bovenklep (pagina 78).
3 Controleer voordat u de lade
terugplaatst of het papier in alle vier
de hoeken plat in de lade ligt en
onder de lipjes op de geleiders past.
4 Open en sluit de bovenklep om
de papierstoringsmelding te
verwijderen.
Als er nog steeds een melding van
een papierstoring wordt weergegeven,
betekent dit dat er nog steeds papier
vast zit in de printer. Kijk dan of er ook
op een andere plaats papier is
vastgelopen (pagina 76).

78 Hoofdstuk 4: Problemen oplossen
NLWW
Papierstoringen bij de bovenklep opheffen
1 Open de bovenklep en verwijder de
tonercassette.
Voorzichtig
Stel de cassette niet langer dan enkele
minuten bloot aan licht. Zo voorkomt
u beschadiging van de cassette.
2 Til de papierinvoerplaat aan de
groene hendels omhoog.
3 Trek het papier langzaam uit de
printer. Zorg dat het papier niet
scheurt.
N.B.:
Zorg dat er geen losse toner gemorst
wordt Gebruik een droge niet
pluizende doek en verwijder losse
toner die eventueel in de printer
gevallen is (pagina 72).
Als er losse toner in de printer valt,
kan dat tijdelijke problemen met de
afdrukkwaliteit veroorzaken. Losse
toner verdwijnt van de papierinvoer
nadat er een paar pagina’s zijn
afgedrukt.
Als er toner op uw kleding komt, kunt u
die er met een droge doek afvegen en
de kleding in koud water wassen. (Met
warm water maakt de toner een
blijvende vlek in de stof.)
4 Sluit de papierinvoerplaat, plaats de
tonercassette terug en sluit de
bovenklep.
Als er nog steeds een melding van
een papierstoring wordt weergegeven,
betekent dit dat er nog steeds papier
vast zit in de printer. Kijk dan of er ook
op een andere plaats papier is
vastgelopen (pagina 76).

NLWW
Hoofdstuk 4: Problemen oplossen 79
Storingen in de uitvoergedeelten opheffen
N.B.:
Als papier is vastgelopen in het
bovenste uitvoergedeelte, maar het
meeste papier nog in de printer zit,
kunt u dit het best verwijderen via de
achterklep.
1 Duw de twee grijze vergrendelingen
naar binnen om de achterklep te
ontgrendelen.
2 Duw de groene papierontgrende-
lingshendels naar beneden.
3 Pak beide zijden van het papier en
trek het papier langzaam uit de
printer. (Er kan losse toner op het
papier zitten. Wees voorzichtig dat
u geen toner op uw kleding of in de
printer morst.)
N.B.:
Als u het papier moeilijk kunt
verwijderen, probeert u de druk op
het papier te verminderen door de
bovenklep te openen en de
tonercassette te verwijderen.
4 Sluit de achterklep. De hendels
keren automatisch terug naar de
oorspronkelijke positie wanneer de
achterklep wordt gesloten. Open en
sluit de bovenklep om de
papierstoringsmelding te
verwijderen.
Als er nog steeds een melding van een
papierstoring wordt weergegeven,
betekent dit dat er nog steeds papier
vast zit in de printer. Kijk dan of er ook
op een andere plaats papier is
vastgelopen (pagina 76).

80 Hoofdstuk 4: Problemen oplossen
NLWW
Papierstoringen in de optioneel verkrijgbare
duplexeenheid opheffen
Controleer op storingen in de volgende
locaties:
Het gedeelte van Lade 2:
1 Schuif lade 2 uit de printer.
2 Trek eventueel aanwezig papier
voorzichtig uit de printer.
De voorklep van de duplexeenheid:
3 Pak vanaf de voorkant van de printer
de voorklep van de duplexeenheid
vast (met de greep in het midden)
en trek deze eerst recht naar u toe
en vervolgens omhoog om hem te
verwijderen.
4 Trek eventueel aanwezig papier
voorzichtig uit de printer.
5 Plaats de voorklep van de
duplexeenheid en Lade 2 terug.
Vervolg op de volgende pagina.

NLWW
Hoofdstuk 4: Problemen oplossen 81
Het achterste gedeelte van de
duplexeenheid:
6 Pak vanaf de achterzijde van de
printer de handgrepen aan beide
zijden van de duplexeenheid vast en
schuif de het achterste gedeelte
naar buiten tot het niet verder gaat.
7 Trek eventueel aanwezig papier
voorzichtig uit de duplexeenheid.
De achterklep van de duplexeenheid:
8 Open de achterklep van de
duplexeenheid.
9 Trek eventueel aanwezig papier
voorzichtig uit de duplexeenheid.
Wanneer al het papier is verwijderd uit
de duplexeenheid, gaat u door met
stap 10 hierna:
10Sluit de achterklep van de
duplexeenheid en duw het
achtergedeelte van de
duplexeenheid terug in de printer.
Open en sluit de bovenklep om de
papierstoringsmelding te
verwijderen.
N.B.:
Controleer of alle ladekleppen zijn
gesloten, om nieuwe storingen te
voorkomen.

82 Hoofdstuk 4: Problemen oplossen
NLWW
Regelmatige papierstoringen verhelpen
Als het papier vaak vastloopt, probeer dan het volgende:
• Controleer alle plaatsen waar papierstoringen kunnen optreden. Het is
mogelijk dat er ergens een stukje papier in de printer vastzit.
(Zie pagina 76.)
• Controleer of het papier goed in de laden is aangebracht, of de laden zijn
afgesteld op het juiste papierformaat en of de laden niet te vol zijn. (Zie
de gedeelten over het plaatsen van papier, die beginnen op pagina 28.)
• Controleer of alle papierladen en papierverwerkingsaccessoires volledig
in de printer zijn geplaatst. (Als een lade tijdens een afdruktaak wordt
geopend, kan dit een papierstoring veroorzaken.)
• Controleer of alle kleppen gesloten zijn. (Als een klep tijdens een
afdruktaak wordt geopend, kan dit een papierstoring veroorzaken.)
• Probeer naar een andere uitvoerbak af te drukken (pagina 24).
• Het is mogelijk dat de vellen aan elkaar plakken. Probeer de papierstapel
om te buigen om de vellen los te maken. Open de stapel echter niet als
een waaier.
• Als u vanuit Lade 1 afdrukt, probeert u minder vellen papier of enveloppen
tegelijk in te voeren.
• Als u afdrukt met een optionele duplexeenheid controleert u of de
kabellade goed is bevestigd en of de klep van Lade 2 is geplaatst.
• Als u afdrukt op materiaal van kleine afmetingen (zoals systeemkaarten),
controleert u of het papier in de goede richting in de lade is geplaatst
(pagina 50).
• Draai de papierstapel in de papierinvoerbak om. Probeer ook het papier
180° om te draaien.
• Draai het papier (zoals geperforeerd papier of formulieren bestaande uit
meer vellen en etiketten) om het vanuit een andere richting in de printer
in te voeren (pagina 44).
• Controleer de kwaliteit van het papier waarop u afdrukt. Gebruik geen
beschadigd of slecht afgesneden papier.
• Gebruik alleen papier dat voldoet aan de specificaties van HP
(pagina's A-2 tot en met A-14).
• Gebruik geen papier dat al eerder in een printer of kopieerapparaat is
gebruikt. (Gebruik geen enveloppen, transparanten, velijnpapier en
etiketten voor dubbelzijdig afdrukken.)
• Controleer of de printer constante stroom krijgt en of de stroom voldoet
aan de printerspecificaties (pagina A-18).
• Maak de printer schoon (pagina 72).
• Neem contact op met een HP-dealer of ondersteuningsdienst voor een
routinematig printeronderhoud (raadpleeg de brochure met informatie
over telefonische ondersteuning die u bij de printer hebt gekregen).

NLWW
Hoofdstuk 4: Problemen oplossen 83
Printerberichten begrijpen
In de volgende tabel wordt een uitleg gegeven van berichten die
kunnen worden weergegeven op het bedieningspaneel van de
printer. De printerberichten en hun betekenissen zijn in alfabetische
volgorde weergegeven met de genummerde berichten erachter.
Als een bericht blijft verschijnen:
•
Als een bericht dat u een lade moet vullen blijft verschijnen of als
een bericht aangeeft dat er nog een eerdere afdruktaak in het
geheugen van de printer zit, drukt u op [Start] om af te drukken
of op [Taak annuleren] om de taak uit het geheugen van de
printer te verwijderen.
•
Als een bericht blijft verschijnen nadat u alle aanbevolen
handelingen heeft uitgevoerd, kunt u het beste contact opnemen
met uw HP-dealer of ondersteuningsdienst (raadpleeg de
brochure met informatie over telefonische ondersteuning die u bij
de printer hebt gekregen).
Opmerking
Niet alle berichten worden in deze gebruikershandleiding
beschreven (vele spreken voor zich).
Sommige printerberichten worden beïnvloed door de instellingen
voor Automatisch doorgaan en Wisbare waarschuwingen in het
Configuratiemenu op het bedieningspaneel van de printer
(pagina B-15).
Printerberichten
Bericht Uitleg of aanbevolen handeling
GEEN TOEGANG
MENUS VGRENDELD
De bedieningspaneelfunctie van de printer die u probeert te openen,
is vergrendeld om ongeoorloofde toegang te verhinderen.
Vraag de netwerkbeheerder om advies.
DUPLEXER FOUT
AANGESLOTEN
De duplexeenheid is niet goed aangesloten
Installeer de duplexeenheid opnieuw.
CONTROLEER
INVOEREENHEID
wordt afgewisseld
met
PAPIERBAAN OPEN
DEZE SLUITEN
Via de optionele invoerlade kan geen papier in de printer worden
ingevoerd omdat een klep of een papiergeleider open staat.
Controleer de kleppen en papiergeleiders.

84 Hoofdstuk 4: Problemen oplossen
NLWW
PAPIERBAAN WORDT
GECONTROLEERD
De motor rolt de rollers om te controleren op mogelijke
papierstoringen.
GEKOZEN TAAL
NIET BESCH.BAAR
Voor een printertaak was een printertaal nodig die niet beschikbaar
is. De taak wordt niet afgedrukt en uit het geheugen gewist.
Druk de taak af met behulp van een driver voor een andere printertaal
of voeg de vereiste taal toe aan de printer (indien beschikbaar).
Druk op [Start] om verder te gaan.
SLUIT PRINTERKAP
De bovenklep is open en moet worden gesloten om het afdrukken te
kunnen hervatten.
SCHIJF
[FS ]APPARAAT
Er heeft een kritieke storing op de EIO-schijf plaatsgevonden en de
schijf kan niet meer worden gebruikt.
Verwijder de EIO-schijf en vervang deze door een nieuwe.
SCHIJFBESTAND
BEWRKING MISLUKT
De gevraagde bewerking kan niet worden uitgevoerd. U heeft
misschien een niet toegestane bewerking geprobeerd, bijvoorbeeld
om een bestand te downloaden naar een niet bestaande directory.
SCHIJFBESTAND
SYSTEEM IS VOL
Verwijder bestanden van de EIO-schijf en probeer het opnieuw of
voeg een flash-DIMM toe. Download of verwijder bestanden van
HP Web Jetadmin en download of verwijder lettertypen (zie de
Help-informatie van de printersoftware voor meer informatie).
SCHIJF TEGEN
SCHRIJVN BEVEIL.
De EIO-schijf is beveiligd en er kunnen geen nieuwe bestanden naar
de schijf worden geschreven.
Schakel de schrijfbeveiliging uit via HP Web Jetadmin.
EIO n
WERKT NIET
De EIO-netwerkkaart werkt niet goed.
Plaats de EIO-accessoire opnieuw. Als het bericht opnieuw wordt
weergegeven, vervangt u de accessoire door een nieuwe.
EIO [n]-SCHIJF
BEZIG MET
INITIALISEREN
Het duurt vrij lang om de EIO-schijf te initialiseren. De eerste
parameter is het sleufnummer voor deze schijf.
EIO [n]-SCHIJF
WERKT NIET
De EIO-schijf werkt niet goed.
Verwijder de EIO-schijf uit de aangegeven sleuf.
Plaats de EIO-schijf opnieuw. Als het bericht opnieuw wordt
weergegeven, vervangt u de EIO-schijf door een nieuwe.
Printerberichten (vervolg)
Bericht Uitleg of aanbevolen handeling

NLWW
Hoofdstuk 4: Problemen oplossen 85
EIO n
BEZIG MET
INITIALISEREN
wordt afgewisseld
met
NIET UITZETTEN
Wacht tot het bericht is verdwenen (na een minuut of vijf). Als de
EIO-kaart in de printer correct werkt en met het netwerk
communiceert, verdwijnt dit bericht na ongeveer één minuut en hoeft
u niets te doen.
Als de EIO-kaart niet met het netwerk kan communiceren blijft dit
bericht vijf minuten staan en verdwijnt daarna. De printer heeft dan
geen verbinding met het netwerk (ook als is het bericht verdwenen).
De oorzaak van het probleem kan een defecte EIO-kaart, een defecte
kabel of verbinding in het netwerk, of een fout in het netwerk zelf zijn.
Neemt contact op met de netwerkbeheerder.
EIO [n]-SCHIJF
EIO X SCHIJF
Het duurt vrij lang om de EIO-schijf te initialiseren. De eerste
parameter is het sleufnummer van de schijf.
FLASH n
BEZIG MET
INITIALISEREN
wordt afgewisseld
met
NIET UITZETTEN
Het kan enige tijd duren voordat de flash-DIMM is geïnitialiseerd als
u deze voor het eerst gebruikt.
FLASH-EENHEID
[FS ]APPARAAT
Er heeft een kritieke storing op de flash-DIMM plaatsgevonden en het
geheugen kan niet meer worden gebruikt.
Verwijder de flash-DIMM en vervang deze door een nieuwe.
FLASHBESTAND
BEWRKING MISLUKT
De gevraagde bewerking kan niet worden uitgevoerd. U heeft
misschien een niet toegestane bewerking geprobeerd, bijvoorbeeld
om een bestand te downloaden naar een niet bestaande directory.
FLASHBESTAND
SYSTEEM IS VOL
Verwijder bestanden van de flash-DIMM of voeg een andere toe.
Download of verwijder bestanden van HP Web Jetadmin en
download of verwijder lettertypen. (Zie de Help-informatie bij de
software voor meer informatie).
FLASH SCHIJF
TEGEN
SCHRIJVN BEVEIL.
Er kunnen geen nieuwe bestanden naar het DIMM-geheugen worden
geschreven, omdat de flash-DIMM beveiligd is.
Schakel de schrijfbeveiliging uit via HP Web Jetadmin.
INVOERAPPARAAT
CONDITIE xx.yy
Er is iets met een papierverwerkingsapparaat waar u naar moet kijken
voordat het afdrukken kan worden hervat.
Zie de bij het papierverwerkingsapparaat geleverde documentatie
voor hulp.
INSTALLEER
TONER-
CASSETTE
De tonercassette is verwijderd en u moet deze terugplaatsen om met
afdrukken te kunnen doorgaan.
Printerberichten (vervolg)
Bericht Uitleg of aanbevolen handeling

86 Hoofdstuk 4: Problemen oplossen
NLWW
LADE x
INSTALLEREN
De printer kan de huidige taak niet afdrukken, omdat de opgegeven
lade (
x
) open is of niet goed is geplaatst.
Plaats de opgegeven lade opnieuw.
WORDT GELADEN
PROGRAMMA
<nummer>
wordt afgewisseld
met
NIET UITZETTEN
Programma’s en lettertypen kunnen in het geheugen van de printer
worden opgeslagen. Bij het opstarten worden deze eenheden naar
het RAM geladen. (Het kan even duren voordat deze eenheden naar
het RAM zijn geladen. Dit is afhankelijk van de omvang en het aantal
eenheden dat wordt geladen.) Het
<nummer>
is een volgnummer dat
het huidige programma aangeeft dat wordt geladen.
HANDINVOER
[TYPE] [FORMAAT]
Laad het gewenste papier in lade 1.
Druk op [Start] als dit reeds gebeurd is.
Druk een aantal maal op [- Waarde +] om de beschikbare typen en
formaten te doorlopen. Druk op [Selecteren] om een ander type of
formaat te selecteren.
GEHEUGEN VOL
OPGESL DATA WEG
Er is geen geheugen beschikbaar in de printer. De huidige taak kan
misschien niet afdrukken en een aantal bronnen (zoals gedownloade
lettertypen of macro’s) kunnen verwijderd zijn.
U kunt eventueel meer geheugen toevoegen aan de printer
(pagina C-1).
GEHEUGEN
INSTELLN
GEWIJZIGD
De printer heeft zijn geheugeninstellingen gewijzigd omdat het
onvoldoende geheugen had om de eerdere instellingen te gebruiken
voor I/U-buffering en het opslaan van bronnen. Dit bericht verschijnt
meestal na het verwijderen van geheugen uit de printer, het
toevoegen van een duplexeenheid of het toevoegen van een
printertaal.
U kunt de geheugeninstellingen voor I/U-buffering en het opslaan van
bronnen wijzigen (hoewel de standaardinstellingen meestal het beste
zijn) of meer geheugen toevoegen aan de printer (pagina C-1).
ONVOLD. GEHEUGEN
TAAK GEWIST
De printer had onvoldoende vrij geheugen om de gehele taak af te
drukken. De rest van de taak wordt niet afgedrukt en uit het geheugen
gewist.
Druk op [Start] om verder te gaan.
Wijzig de instelling voor het opslaan van bronnen via het
bedieningspaneel van de printer (pagina C-6) of voeg meer
geheugen toe aan de printer (pagina C-1).
ONVOLD. GEHEUGEN
PAG. VEREENVOUD
De printer moest de taak comprimeren om deze in het beschikbare
geheugen te passen. Er kunnen wat gegevens verloren gegaan zijn.
Druk op [Start] om verder te gaan.
U kunt eventueel meer geheugen toevoegen aan de printer
(pagina C-1).
Printerberichten (vervolg)
Bericht Uitleg of aanbevolen handeling

NLWW
Hoofdstuk 4: Problemen oplossen 87
MOPY-PAGINA TE
COMPLEX
wordt afgewisseld
met
DRUK OP START
OM DOOR TE GAAN
De gegevens (dichte tekst, regels, raster of vectorafbeeldingen) die
naar de printer verzonden zijn, waren te ingewikkeld.
Druk op [Start] om de verzonden gegevens af te drukken. (Sommige
gegevens kunnen verloren zijn gegaan.)
Als dit bericht vaak wordt weergegeven, vereenvoudigt u de
afdruktaak.
OFFLINE
Druk op [Start] om de printer online te zetten.
UITVOERBAK VOL
LEDIG (BAK nnn)
n (naam bak)
De uitvoerbak is vol en moet worden geleegd.
PRINTERONDER-
HOUDNODIG
Hewlett-Packard adviseert u om het onderhoud uitsluitend te laten
verrichten door officiële HPservicetechnici. Het meeste
routineonderhoud kunt u echter zelf verrichten. Wanneer het bericht
PRINTERONDERHOUD NODIG
op het bedieningspaneel verschijnt,
moet u een nieuwe printeronderhoudskit aanschaffen en de nieuwe
onderdelen installeren.
RAMDISKEENHEID
[FS ]APPARAAT
Er heeft een kritieke storing op de RAM-schijf plaatsgevonden en de
schijf kan niet meer worden gebruikt.
Zet de printer uit en weer aan om het bericht te wissen.
RAMDISKBESTAND
BEWRKING MISLUKT
De gevraagde bewerking kan niet worden uitgevoerd. U heeft
misschien een niet toegestane bewerking geprobeerd, bijvoorbeeld
om een bestand te downloaden naar een niet bestaande directory.
RAMDISKBESTAND
SYSTEEM IS VOL
Verwijder bestanden en probeer het dan opnieuw of zet de printer uit
en dan weer aan om alle bestanden uit het apparaat te verwijderen.
(Verwijder bestanden met HP Web Jetadmin of een ander
hulpprogramma. Zie de Help-informatie van de software voor meer
informatie.)
Als het bericht niet verdwijnt, vergroot dan de opslagruimte van de
RAM-schijf. Wijzig de capaciteit van de RAM-schijf via het menu
Configuratie in het bedieningspaneel van de printer (pagina B-17).
UPGRDE HERSTUREN
Er is een fout in de flash-firmware van de printer. Stuur opnieuw een
geldige firmware-image.
LADE [x] LEEG
Leg papier in de lege lade (
x
) om het bericht te wissen.
Als u de aangegeven lade niet vult, hervat de printer het afdrukken
vanuit de volgende beschikbare lade en blijft het bericht verschijnen.
Printerberichten (vervolg)
Bericht Uitleg of aanbevolen handeling

88 Hoofdstuk 4: Problemen oplossen
NLWW
LADE x VULLEN
[TYPE] [FORMAAT]
Leg het gevraagde papier in de opgegeven lade (
x
). (Zie de gedeelten
over het plaatsen van papier, die beginnen op pagina 28.)
Controleer of de laden zijn ingesteld voor het juiste formaat. Het
formaat dat wordt weergegeven aan de voorzijde van de lade moet
overeenkomen met het formaat van het papier in de lade. U stelt de
ladesoort (en het formaat voor Lade 1) in via het bedieningspaneel
van de printer (pagina 57).
Als dit bericht verschijnt terwijl u op A4- of Letter-papier afdrukt,
controleert u of het standaardpapierformaat goed is ingesteld via het
Afdrukmenu op het bedieningspaneel van de printer.
Druk op [Start] om vanuit de volgende beschikbare papierlade af te
drukken.
Druk een aantal maal op [- Waarde +] om de beschikbare typen en
formaten te doorlopen. Druk op [Selecteren] om een ander type of
formaat te selecteren.
LAAD LADE 2
LEGAL
(of een vergelijkbaar
bericht dat u papier
moet plaatsen)
Laad het gevraagde papier in de aangegeven lade of druk op
[Selecteren] om het bericht te negeren en toch op het geladen
papierformaat af te drukken.
Als het afdrukken niet wordt hervat, drukt u op [Start].
OPSLAAN TAAK
NIET MOGELIJK
Een taak kan niet worden opgeslagen op de printer in verband met
de configuratie van het geheugen of het bestandssysteem.
VERKEERD
PAPIERFORMAAT
LADE [yy]
Een extern papierverwerkingsapparaat vond een niet ondersteund
papierformaat. De printer blijft offline staan tot het probleem is
opgelost.
GEBRUIK [TYPE]
[FORMAAT]
I.P.V.?
Als het gevraagde papierformaat of -type niet beschikbaar is, vraagt
de printer of er een ander formaat of type moet worden gebruikt.
Druk een aantal maal op [- Waarde +] om de beschikbare typen en
formaten te doorlopen. Druk op [Selecteren] om een ander type of
formaat te selecteren.
HERINITIALISATI
E, EVEN GEDULD
De instelling van de RAM-schijf is gewijzigd in het bedieningspaneel
van de printer. De wijzigingen worden pas uitgevoerd nadat de printer
opnieuw geïnitialiseerd is.
XX.YY
PRINTERFOUT
DRUK OP START
OM DOOR TE GAAN
Er is een printerfout opgetreden die u kunt verhelpen door op [Start]
op het bedieningspaneel van de printer te drukken.
Printerberichten (vervolg)
Bericht Uitleg of aanbevolen handeling

NLWW
Hoofdstuk 4: Problemen oplossen 89
13.x PAPSTORING
[PLAATS]
Verwijder het vastgelopen papier van de opgegeven locatie
(pagina 76).
Open en sluit de bovenklep om het bericht te verwijderen.
Als het bericht blijft verschijnen nadat u alle papierstoringen hebt
verholpen, is mogelijk een sensor defect of geblokkeerd. Neem in dat
geval contact op met een erkende HP-dealer of ondersteuningsdienst
(raadpleeg de brochure met informatie over telefonische
ondersteuning die u bij de printer hebt gekregen).
20 ONVOLDOENDE
GEHEUGEN
wordt afgewisseld
met
DRUK OP START
OM DOOR TE GAAN
De printer ontvangt meer gegevens dan in het beschikbare geheugen
passen. Het is mogelijk dat u geprobeerd heeft om te veel macro’s,
softfonts of ingewikkelde afbeeldingen over te sturen.
Druk op [Start] om de verzonden gegevens af te drukken (sommige
gegevens kunnen verloren zijn gegaan) en vereenvoudig vervolgens
de afdruktaak of installeer extra geheugen (zie (pagina C-1)).
21 PAGINA TE
INGEWIKKELD
wordt afgewisseld
met
DRUK OP START
OM DOOR TE GAAN
De gegevens (dichte tekst, regels, raster of vectorafbeeldingen) die
naar de printer verzonden zijn, waren te ingewikkeld.
Druk op [Start] om de verzonden gegevens af te drukken. (Sommige
gegevens kunnen verloren zijn gegaan.)
Als de taak wilt afdrukken zonder gegevens kwijt te raken, stelt u in
het menu Configuratie in het bedieningspaneel van de printer
PAGINABEVEIL.=AAN
, drukt u de taak af en stelt u de optie weer in
op
PAGINABEVEIL =AUTO
. (Zie pagina B-15 voor meer informatie.)
Laat niet de instelling
PAGINABEVEIL.=AAN
staan, want hierdoor
kunnen de prestaties afnemen.
Als dit bericht vaak wordt weergegeven, vereenvoudigt u de
afdruktaak.
22 EIO-
BUFFEROVERLOOP
wordt afgewisseld
met
DRUK OP START
OM DOOR TE GAAN
Er zijn te veel gegevens verzonden naar de EIO-kaart in de
aangegeven sleuf (
x
). Het is mogelijk dat er een onjuist
communicatieprotocol in gebruik is.
Druk op [Start] om het bericht te wissen. (Gegevens gaan verloren.)
Controleer de host-configuratie Als dit bericht nog steeds wordt
weergegeven, neemt u contact op met uw officiële HP-dealer of
ondersteuningsdienst (raadpleeg de brochure met informatie over
telefonische ondersteuning die u bij de printer hebt gekregen).
Printerberichten (vervolg)
Bericht Uitleg of aanbevolen handeling

90 Hoofdstuk 4: Problemen oplossen
NLWW
CAPACIT 22 PARAL
I/U-BUF.
OVERSCHR
wordt afgewisseld
met
DRUK OP START
OM DOOR TE GAAN
Er zijn te veel gegevens doorgestuurd naar de parallelle poort.
Controleer of er een kabelaansluiting los zit en gebruik een kabel van
goede kwaliteit (pagina 9). (Sommige parallelle kabels die niet door
HP zijn vervaardigd, missen misschien pinaansluitingen of voldoen
misschien om een andere reden niet aan de IEEE-1284 specificatie)
Deze fout kan optreden als de driver dat u gebruikt niet voldoet aan
de IEEE-1284 norm. Gebruik een bij de printer geleverd HP-driver
om de beste resultaten te krijgen (pagina 17).
Druk op [Start] om de foutmelding te wissen. (Gegevens gaan
verloren.)
Als dit bericht nog steeds wordt weergegeven, neemt u contact op
met uw officiële HP-dealer of ondersteuningsdienst (raadpleeg de
brochure met informatie over telefonische ondersteuning die u bij de
printer hebt gekregen).
40 EIO x
TRANSMISSIEFOUT
wordt afgewisseld
met
DRUK OP START
OM DOOR TE GAAN
De verbinding tussen de printer en de EIO-kaart in de aangegeven
sleuf is verbroken.
Druk op [Start] om de foutmelding te wissen en door te gaan met
afdrukken.
41.3 ONJUIST
PAPIERFORMAAT
Het papierformaat waarop u probeert af te drukken is niet hetzelfde
als het formaat dat op de lade is ingesteld.
Controleer of alle laden op het juiste formaat zijn ingesteld. Het
formaat dat wordt weergegeven aan de voorzijde van de lade moet
overeenkomen met het formaat van het papier in de lade. (De printer
blijft proberen de taak af te drukken tot de instellingen juist zijn.)
Als u probeert af te drukken vanuit Lade 1, moet u ervoor zorgen dat
het papierformaat correct is geconfigureerd op het bedieningspaneel
van de printer (pagina B-4).
Druk nadat u bovengenoemde handelingen hebt verricht op [Start].
De pagina met de fout wordt nu automatisch opnieuw afgedrukt.
(U kunt ook op [Taak annuleren] drukken om de taak uit het
printergeheugen te wissen.)
41.x
PRINTERFOUT
wordt afgewisseld
met
DRUK OP START
OM DOOR TE GAAN
Er is een tijdelijke afdrukfout opgetreden.
Druk op [Start]. De pagina met de fout wordt nu automatisch opnieuw
afgedrukt.
Als dit bericht nog steeds wordt weergegeven, neemt u contact op
met uw officiële HP-dealer of ondersteuningsdienst (raadpleeg de
brochure met informatie over telefonische ondersteuning die u bij de
printer hebt gekregen).
Printerberichten (vervolg)
Bericht Uitleg of aanbevolen handeling

NLWW
Hoofdstuk 4: Problemen oplossen 91
50.X FUSERFOUT
Er heeft zich een interne fout voorgedaan. Zet de printer uit en weer
aan.
Als dit bericht nog steeds wordt weergegeven, neemt u contact op
met uw officiële HP-dealer of ondersteuningsdienst (raadpleeg de
brochure met informatie over telefonische ondersteuning die u bij de
printer hebt gekregen).
51.x of 52.x
PRINTERFOUT
Er is een tijdelijke afdrukfout opgetreden.
Druk op [Start]. De pagina met de fout wordt nu automatisch opnieuw
afgedrukt.
Als dit bericht nog steeds wordt weergegeven, neemt u contact op
met uw officiële HP-dealer of ondersteuningsdienst (raadpleeg de
brochure met informatie over telefonische ondersteuning die u bij de
printer hebt gekregen).
53.xy.zz
PRINTERFOUT
Er is een probleem met het geheugen van de printer. De DIMM die
de fout veroorzaakt heeft wordt niet gebruikt. De waarden van
x
,
y
en
zz
zijn als volgt:
x = DIMM-type 0 = ROM
1 = RAM
y = Apparaatlocatie 0 = Intern geheugen (ROM of RAM)
1 tot 3 = DIMM-sleuven 1, 2, of 3
zz = Foutnummer
Zet de printer uit en plaats vervolgens de DIMM die de fout heeft
veroorzaakt opnieuw. Zet de printer aan.
Als het probleem aanhoudt, verplaatst u de DIMM naar een andere
sleuf of vervangt u de opgegeven DIMM (pagina C-2).
Als dit bericht nog steeds wordt weergegeven, neemt u contact op
met uw officiële HP-dealer of ondersteuningsdienst (raadpleeg de
brochure met informatie over telefonische ondersteuning die u bij de
printer hebt gekregen).
55 PRINTERFOUT
wordt afgewisseld
met
DRUK OP START
OM DOOR TE GAAN
Er is een tijdelijke afdrukfout opgetreden.
Druk op [Start]. De pagina met de fout wordt nu automatisch opnieuw
afgedrukt.
Als dit bericht nog steeds wordt weergegeven, neemt u contact op
met uw officiële HP-dealer of ondersteuningsdienst (raadpleeg de
brochure met informatie over telefonische ondersteuning die u bij de
printer hebt gekregen).
Printerberichten (vervolg)
Bericht Uitleg of aanbevolen handeling

92 Hoofdstuk 4: Problemen oplossen
NLWW
56.x, 57.x, 58.x
of 59.x
PRINTERFOUT
Er is een tijdelijke afdrukfout opgetreden.
Zet de printer uit en weer aan.
Als dit bericht nog steeds wordt weergegeven, neemt u contact op
met uw officiële HP-dealer of ondersteuningsdienst (raadpleeg de
brochure over telefonische ondersteuning die u bij de printer hebt
gekregen).
62.x
PRINTERFOUT
Er is een probleem met het geheugen van de printer. De waarde
x
verwijst naar de locatie van het probleem.
0 = Intern geheugen
1 tot 3 = DIMM sleuven 1, 2, of 3
Het is mogelijk dat u de aangegeven DIMM moet vervangen.
Als dit bericht nog steeds wordt weergegeven, neemt u contact op
met uw officiële HP-dealer of ondersteuningsdienst (raadpleeg de
brochure met informatie over telefonische ondersteuning die u bij de
printer hebt gekregen).
64.x
PRINTERFOUT
Er is een tijdelijke afdrukfout opgetreden.
Zet de printer uit en weer aan.
Als dit bericht nog steeds wordt weergegeven, neemt u contact op
met uw officiële HP-dealer of ondersteuningsdienst (raadpleeg de
brochure met informatie over telefonische ondersteuning die u bij de
printer hebt gekregen).
STORING 66.xy.zz
INVOERAPPARAAT
wordt afgewisseld
met
CONTRL KABELS
OPNIEUW INSCHAK
Een fout is opgetreden in een extern papierverwerkingsapparaat.
Druk op [Start] om het bericht te wissen. Als de foutmelding niet
verdwijnt, zet u de printer uit en weer aan.
Als dit bericht nog steeds wordt weergegeven, neemt u contact op
met uw officiële HP-dealer of ondersteuningsdienst (raadpleeg de
brochure met informatie over telefonische ondersteuning die u bij de
printer hebt gekregen).
68 NVRAM-FOUT,
CONTROL.
INSTELLN
Er is een fout opgetreden in het niet-vluchtige geheugen (NVRAM)
van de printer en één of meer printerinstellingen zijn ingesteld op de
standaardwaarde.
Druk een configuratiepagina af en controleer de printerinstellingen
om te bepalen welke waarden gewijzigd zijn (pagina 108).
Houd de knop [Taak annuleren] ingedrukt terwijl u de printer aanzet.
Hierdoor worden oude, niet gebruikte gebieden uit het NVRAM
verwijderd zodat dit wordt opgeschoond.
Als dit bericht nog steeds wordt weergegeven, neemt u contact op
met uw officiële HP-dealer of ondersteuningsdienst (raadpleeg de
brochure met informatie over telefonische ondersteuning die u bij de
printer hebt gekregen).
Printerberichten (vervolg)
Bericht Uitleg of aanbevolen handeling

NLWW
Hoofdstuk 4: Problemen oplossen 93
68 NVRAM VOL,
CONTROL.
INSTELLN
Het niet-vluchtige geheugen (NVRAM) van de printer is vol. Sommige
instellingen zijn mogelijk teruggezet op de standaardwaarden
Druk een configuratiepagina af en controleer de printerinstellingen
om te bepalen welke waarden gewijzigd zijn (pagina 108).
Als dit bericht nog steeds wordt weergegeven, neemt u contact op
met uw officiële HP-dealer of ondersteuningsdienst (raadpleeg de
brochure met informatie over telefonische ondersteuning die u bij de
printer hebt gekregen).
69.x
PRINTERFOUT
Er is een tijdelijke afdrukfout opgetreden.
Zet de printer uit en weer aan.
Als dit bericht nog steeds wordt weergegeven, neemt u contact op
met uw officiële HP-dealer of ondersteuningsdienst (raadpleeg de
brochure met informatie over telefonische ondersteuning die u bij de
printer hebt gekregen).
79.xxxx
PRINTERFOUT
De printer heeft een fout gevonden. De cijfers (
XXXX
) geven het type
fout aan.
Zet de printer uit en weer aan. Probeer een taak vanuit een andere
softwaretoepassing af te drukken. Als de taak afdrukt, ga dan terug
naar de eerste applicatie en probeer een ander bestand af te drukken.
(als het bericht uitsluitend verschijnt met een bepaald
toepassingsprogramma of afdruktaak, neem dan contact op met de
softwareleverancier voor ondersteuning.)
Als het bericht ook bij andere toepassingsprogramma’s en
afdruktaken wordt weergegeven, noteert u de nummers die daarbij
worden aangegeven (
xxxx
) en neemt u contact op met uw officiële
HP-dealer of ondersteuningsdienst (raadpleeg de brochure met
informatie over telefonische ondersteuning die u bij de printer hebt
gekregen).
Printerberichten (vervolg)
Bericht Uitleg of aanbevolen handeling

94 Hoofdstuk 4: Problemen oplossen
NLWW
Problemen met uitvoerkwaliteit
corrigeren
Kijk in onderstaande voorbeelden met wat voor probleem met de
afdrukkwaliteit u te maken hebt en raadpleeg vervolgens de tabel
om het probleem op te lossen.
Opmerking
Onderstaande voorbeelden zijn vellen papier van Letter-formaat die
met de lange kant naar voren door de printer zijn gegaan. Als het
papier met de korte kant naar voren door de printer is gevoerd, lopen
strepen verticaal in plaats van horizontaal en verschijnen
terugkerende fouten eveneens verticaal.
Afbeelding 22 Voorbeelden van problemen met de uitvoerkwaliteit
Lichte of vage
afdrukken
Herhaalde
defecten
Gedeformeerde
tekens
Strepen
Uitgelopen tonerGrijze
achtergrond
Weggevallen
plekken
Scheve afdruk
Tonervlekjes
(voor of achter)
Krullend of
golvend
Kreukels of
vouwen
Losse toner

NLWW
Hoofdstuk 4: Problemen oplossen 95
Lichte of vage
afdrukken
Tonervlekjes
Weggevallen
Strepen
Grijze
achtergrond
Uitgelopen toner
Losse toner
Herhaalde
defecten
Vervormde
tekens
Scheve afdruk
Omkrullen of
golven
Kreukels of
vouwen
Stappen voor het oplossen
van problemen
(Volg de stappen in de
aangegeven volgorde.)
✓ ✓ ✓✓✓ ✓
1. Druk nog enkele pagina’s af om te
zien of het probleem zich vanzelf
oplost.
✓ ✓ ✓✓✓
2. Maak de binnenkant van de printer
schoon (pagina 72) of gebruik het
reinigingsblad van de printer
(pagina 74).
✓✓
3. Controleer of EconoMode is
uitgeschakeld in de software en in
het bedieningspaneel
(pagina B-8).
✓✓✓✓
4. Draai de papierstapel in de
papierinvoerbak om. Probeer ook
het papier 180° om te draaien.
✓✓✓
1
✓✓
1
✓
1
✓
1
✓✓✓
5. Controleer het type en de kwaliteit
van het papier (of ander
afdrukmateriaal) (pagina's A-2 tot
en met A-14).
✓✓✓✓ ✓✓✓
6. Controleer de omgeving rondom
de printer (pagina A-18).
✓✓
7. Controleer of het papier correct is
geplaatst en of de geleiders juist
tegen de papierstapel aan liggen.
(Zie de gedeelten over het
plaatsen van papier, die beginnen
op pagina 28.)
✓✓
8. Druk af naar een andere
uitvoerbak (pagina 24).
✓✓✓
9. Stel de tonerdichtheid bij
(pagina B-8).
✓✓
10.Zet de instelling van de
fusermodus op Hoog (pagina B-6)
of kies ruw papier als papiertype
via de printerdriver (pagina 57).
✓✓
11.Wijzig de instelling voor de
fusermodus in Laag (pagina B-6).
✓✓
12.Verspreid de toner in de
tonercassette (pagina 71).
✓✓✓✓✓ ✓✓
13.Installeer een nieuwe
HP-tonercassette (zie daarvoor de
instructies bij de tonercassette).
✓✓
14.Stel in het Configuratiemenu de
afdruksnelheid in op
KLEIN
PAPIER SNELH=LAAG
als u om
en om papier van klein en normaal
formaat wilt gebruiken.

96 Hoofdstuk 4: Problemen oplossen
NLWW
✓✓✓✓✓✓✓✓✓✓✓✓
15.Als u alle hierboven aanbevolen
stappen hebt geprobeerd maar
het probleem daarmee niet kon
verhelpen, kunt u het beste contact
opnemen met een officiële
HP-dealer of ondersteunings-
service (raadpleeg de brochure
met informatie over telefonische
ondersteuning die u bij de printer
hebt gekregen).
Lichte of vage
afdrukken
Tonervlekjes
Weggevallen
Strepen
Grijze
achtergrond
Uitgelopen toner
Losse toner
Herhaalde
defecten
Vervormde
tekens
Scheve afdruk
Omkrullen of
golven
Kreukels of
vouwen
Stappen voor het oplossen
van problemen
(Volg de stappen in de
aangegeven volgorde.)

NLWW
Hoofdstuk 4: Problemen oplossen 97
Bepalen wat het probleem met de
printer is
Stroomdiagram voor het oplossen van
problemen
Als de printer niet op de juiste wijze reageert, gebruik dan het
stroomdiagram om het probleem te bepalen. Als de printer niet naar
de volgende stap gaat, volg dan de overeenkomstige suggesties
voor het oplossen van het probleem.
Als u alle suggesties in deze gebruikershandleiding hebt
geprobeerd maar het probleem daarmee niet kon verhelpen, kunt
u het beste contact opnemen met een officiële HP-dealer of
ondersteuningsdienst (raadpleeg de brochure met informatie over
telefonische ondersteuning die u bij de printer hebt gekregen).
Opmerking
Macintosh-gebruikers: Zie pagina 103 voor meer informatie voor
het oplossen van problemen.
1
Geeft het bedieningspaneel de melding
KLAAR?
Ga naar stap 2.
JA
NEE
Het uitleesvenster
is leeg en de
ventilator van de
printer werkt niet.
Het uitleesvenster
is leeg maar de
ventilator van de
printer werkt.
De tekst wordt
weergegeven
in de verkeerde
taal.
Het uitleesvenster
toont onleesbare
of onbekende
tekens.
Er staat een ander
bericht dan
KLAAR
in het
uitleesvenster.
Controleer de
net-snoeraanslui-
tingen de AAN/UIT-
schakelaar.
Sluit de printer aan
op een ander
stopcontact.
Controleer of de
aan de printer
toegevoegde
stroom constant is
en voldoet aan de
printerspecificaties
.(pagina A-18).
Druk op een wille-
keurige toets op het
bedieningspaneel
totdat de printer
reageert. Zet de
printer uit en weer
aan. Als dit geen re-
sultaat geeft,
neemt u contact op
met uw officiële
HP-dealer of on-
dersteunings-
dienst (raadpleeg
de brochure met in-
formatie over tele-
fonische
ondersteuning die
u bij de printer hebt
gekregen).
Zet de printer uit.
Houd de knop
[Selecteren]
ingedrukt terwijl
u de printer aanzet.
Druk een aantal
maal op
[- Waarde +]
om de
beschikbare talen
te doorlopen. Druk
op
[Selecteren]
om de gewenste
taal op te slaan als
de nieuwe stan-
daardtaal. Druk op
[Start]
om het
bericht KLAAR weer
weer te geven. Zet
de printer uit en
Controleer of op het
bedieningspaneel
de juiste taal is
gekozen.
Zet de printer uit en
weer aan.
Plaats
geïnstalleerde
accessoires
opnieuw.
Ga naar pagina 83.

98 Hoofdstuk 4: Problemen oplossen
NLWW
2
Kunt u een configuratiepagina afdrukken?
Ga naar stap 3.
JA
NEE
Er
wordt geen
configuratiepagin
a afgedrukt.
Er wordt een lege
pagina afgedrukt.
Er wordt een ander
bericht dan
KLAAR
of
BZG M AFDRUKKEN
CONFIGURATIE
weergegeven.
Ga naar pagina 83.
Druk een configuratiepagina af om te
controleren of het papier correct wordt
ingevoerd in de printer (pagina 108).
Controleer of alle laden op de juiste wijze
in de printer zijn gevuld, ingesteld en
geïnstalleerd. (Zie de gedeelten over het
plaatsen van papier, die beginnen op
pagina 28.)
Controleer vanaf de computer de
printwachtrij of de afdrukspooler om te
zien of de printer gepauzeerd is. Als er
problemen zijn met de huidige
afdruktaak of als de printer gepauzeerd
is wordt geen configuratiepagina
afgedrukt. (Druk op
[Taak annuleren]
en probeer stap 2 opnieuw).
Controleer of de beschermende tape van
de tonercassette verwijderd is (zie de
beknopte gebruikershandleiding of de
instructies op de tonercassette).
De tonercassette is misschien leeg.
Installeer een nieuwe tonercassette.

NLWW
Hoofdstuk 4: Problemen oplossen 99
3
Kunt u afdrukken vanuit een
Ga naar stap 4.
JA
NEE
De taak wordt
niet afgedrukt.
Er staat een
ander bericht
dan
KLAAR
in het
uitleesvenster.
Zie pagina 83 als de taak niet wordt afgedrukt en er een bericht wordt weergegeven.
Controleer vanaf de computer of de printer het afdrukken heeft onderbroken.
Als de printer op een netwerk is aangesloten, moet u controleren of naar de juiste
printer wordt afgedrukt. Sluit, om te controleren of het om een netwerkprobleem gaat,
de computer met een parallelle kabel rechtstreeks aan op de printer, verander de
poort in LPT1 en probeer af te drukken.
Controleer de interfacekabelaansluitingen. Trek de stekkers los en sluit de kabel weer
aan op de computer en de printer.
Test de kabel door deze op een andere computer uit te proberen (indien mogelijk).
Als u een parallelle aansluiting gebruikt, zorg dan dat de kabel IEEE-1284 compatibel is.
Als de printer op een netwerk is aangesloten, drukt u een configuratiepagina af
(pagina 108) en controleert u in de Protocolinformatie of de naam van de server en
de naam van het knooppunt overeenkomen met de namen in de printerdriver.
Druk (indien mogelijk) vanaf een andere computer af, om te controleren of het niet
om een computerprobleem gaat.
Zorg dat de afdruktaak naar de juiste poort wordt verzonden (bijvoorbeeld LPT1 of
de netwerkprinterpoort).
Controleer of u de juiste printerdriver gebruikt (pagina 19).
Installeer de driver opnieuw (zie de beknopte gebruikershandleiding).
Controleer of de poort goed geconfigureerd is en op de juiste wijze functioneert.
(U kunt dit controleren door een andere printer op die poort aan te sluiten en een
document af te drukken.)
Als u afdrukt met de PS-driver, stelt u in het Afdrukmenu in het bedieningspaneel
van de printer de optie
PS-FOUTEN AFDRUKKEN=AAN
en drukt u vervolgens de taak
opnieuw af. Als er een foutpagina wordt afgedrukt, zie dan de instructies in de
volgende kolom.
Controleer in het Configuratiemenu op het bedieningspaneel van de printer of
PERSONALITY=AUTO
(pagina B-13).
Het is mogelijk dat u een printerbericht mist dat u zou kunnen helpen het probleem
op te lossen. Schakel vanuit het Configuratiemenu op het bedieningspaneel van de
printer tijdelijk de instellingen Wisbare waarschuwingen en Automatisch doorgaan
uit (pagina B-15) en druk de taak dan opnieuw af.
De printer kan een
niet-standaard
PS-code hebben
ontvangen. Stel
PERSONALITY voor
deze afdruktaak in
op PS via het
Configuratiemenu
op het
bedieningspaneel
van de printer. Als
de taak is afgedrukt
stelt u deze
parameter weer in
op AUTO
(pagina B-13).
Zorg dat de
afdruktaak een
PS-taak is en dat
u de PS-driver
gebruikt.
De printer kan een
PS-code hebben
ontvangen terwijl hij
ingesteld is op
PCL. Stel
PERSONALITY in op
AUTO vanuit het
Configuratiemenu
op het
bedieningspaneel
van de printer
(pagina B-13).
Druk een kort document af vanuit een
toepassingsapplicatie.

100 Hoofdstuk 4: Problemen oplossen
NLWW
4
Wordt de taak volgens verwachting afgedrukt?
vervolg
JA
NEE
Afdruk is
onleesbaar of er
wordt slechts een
deel van de
pagina afgedrukt.
Afdrukken
stopt tijdens
een taak
de taak.
De
afdruksnelheid
is langzamer
dan verwacht.
Een
bedieningspaneel
instelling werkt
niet.
Controleer of u de juiste printerdriver ge-
bruikt (pagina 20).
Het gegevensbestand dat naar de printer
verstuurd is, kan beschadigd zijn.
Probeer af te drukken op een andere
printer (indien mogelijk) om dit uit te
proberen of probeer een ander bestand.
Controleer de interfacekabelaansluitin-
gen. Test de kabel door deze op een
andere computer uit te proberen (indien
mogelijk).
Vervang de printerkabel door een kabel
van goede kwaliteit (pagina 9).
Maak de taak minder complex, druk af
met een lagere resolutie (pagina B-7) of
installeer meer printergeheugen
(pagina C-1).
Het is mogelijk dat u een printerbericht
mist dat u zou kunnen helpen het
probleem op te lossen. Schakel vanuit het
Configuratiemenu op het
bedieningspaneel van de printer tijdelijk
de instellingen Wisbare waarschuwingen
en Automatisch doorgaan uit
(pagina B-15) en druk de taak dan
opnieuw af.
Mogelijk heeft
iemand op
[Taak
annuleren]
gedrukt.
Controleer of de
aan de printer
toegevoegde
stroom constant is
en voldoet aan de
printerspecificaties
(pagina A-18).
Vereenvoudig de
afdruktaak.
Voeg meer
geheugen toe aan
de computer
(pagina C-1).
Schakel
voorbladen uit.
(Raadpleeg uw
netwerkbeheerder.)
Controleer de
instellingen in de
printerdriver of het
toepassingspro-
gramma. (Printer-
stuurprogramma-
en softwarecom-
mando’s onder-
drukken de
bedieningspanee-
linstellingen.)

NLWW
Hoofdstuk 4: Problemen oplossen 101
Wordt de taak volgens verwachting
afgedrukt? (vervolg)
Ga naar stap
5.
JA
NEE
De afdruktaak
is niet goed
opgemaakt.
Pagina’s zijn
niet correct
ingevoerd of
zijn beschadigd.
Er zijn
problemen met
afdrukkwaliteit.
Controleer of u de juiste printerdriver ge-
bruikt (pagina 20).
Controleer de software-instellingen.
(Zie de softwarehelp.)
Probeer een ander lettertype.
Controleer of de instelling van de
stelknop in de lade overeenkomt met het
formaat van het papier in de lade.
Als
LADE 1=EERSTE
is ingesteld in het
menu Papierverwerking, haalt de printer
papier uit Lade 1, ongeacht het formaat.
Gedownloade bronnen kunnen verloren
gaan. U moet ze misschien opnieuw
downloaden.
Pas de afdrukreso-
lutie aan
(pagina B-7).
Controleer of RET
is ingeschakeld
(pagina B-7).
Ga naar pagina 95.
Controleer of het papier goed geladen is
en of de geleiders niet te vast of te los
tegen de papierstapel zitten. (Zie de
gedeelten over het plaatsen van papier,
die beginnen op pagina 28.)
Als u probeert af te drukken op A4-papier,
zijn mogelijk de zijgeleiders van de lade
van hun plaats geschoven (controleer of
de zijgeleiders zijn vastgezet op hun
positie).
Zie pagina 50 bij problemen met het
afdrukken op speciaal papier.
Zie pagina 95 bij gekreukte of gekrulde
pagina’s of wanneer afbeeldingen scheef
op de pagina worden afgedrukt.

102 Hoofdstuk 4: Problemen oplossen
NLWW
5
Selecteert de printer de juiste laden, uit-
voerlocaties en papierverwerkings-
accessoires?
Voor andere
problemen,
controleert u de
Inhoudsopgave,
de Index of
de printer-
software-Help.
JA
NEE
Printer
haalt papier uit
de verkeerde
lade.
Een optionele
accessoire werkt
niet op de juiste
wijze.
Er staat een ander
bericht dan
KLAAR
in het
uitleesvenster.
Zorg dat de papierladen juist zijn
geconfigureerd voor het papierformaat
en het papiertype (pagina 57). Druk een
configuratiepagina af om de huidige
lade-instellingen te controleren
(pagina 108).
Zorg dat de ladeselectie (of het papierty-
pe) in het printerstuurprogramma of in de
printerdriver juist is ingesteld. (De instel-
lingen in de printerdriver en het toepas-
singsprogramma onderdrukken de
bedieningspaneelinstellingen.)
Als u niet wilt afdrukken vanuit Lade 1,
verwijdert u al het papier uit de lade of
verandert u de instelling MODUS LADE 1 in
PAPIERLADE (pagina 55). Standaard
wordt eerst afgedrukt op het papier dat
geladen is in Lade 1.
Zie pagina 55 als u vanuit Lade 1 wilt
afdrukken, maar u de lade niet kunt
selecteren vanuit een
toepassingsprogramma.
Ga naar pagina 83.
Druk een configuratiepagina af om te
controleren of de accessoire goed geïn-
stalleerd is en functioneert (pagina 108).
Configureer de printerdriver voor de geïn-
stalleerde accessoires (zie de soft-
ware-Help).
Zet de printer uit en weer aan.
Controleer of u de juiste optionele
accessoire voor de printer gebruikt.
Als de optionele duplexeenheid niet
dubbelzijdig af wil drukken, controleer
dan of de achter recto-uitvoerbak
gesloten is.
Als u niet dubbelzijdig kunt afdrukken met
de optionele duplexeenheid, moet
u misschien meer geheugen installeren
(pagina C-1).

NLWW
Hoofdstuk 4: Problemen oplossen 103
Problemen oplossen - Stroomdiagram voor
Macintosh-gebruikers
Opmerking
In dit gedeelte wordt een overzicht gegeven van problemen die
kunnen optreden wanneer u werkt met Mac OS 8.6 tot en met Mac
OS 9.2.
1
Kunt u afdrukken vanuit een
toepassingsprogramma?
Ga naar stap 2.
JA
NEE
De Macintosh
computer
communiceert
niet met de
printer.
Automatische
configuratie heeft
niet automatisch
de printer
geïnstalleerd.
De printerdri-
ver-symbool staat
niet in de Kiezer.
Controleer of de aanduiding KLAAR op het bedieningspaneel
van de printer staat (pagina 97).
Controleer of de juiste printerdriver is geselecteerd in de Kiezer
(er staat een pictogram van een printer naast de naam).
Als de printer is aangesloten op een netwerk met meerdere
zones, moet u zorgen dat de juiste zone is gekozen in het kader
Apple Talk-zones in de Kiezer.
Controleer of de juiste printer gekozen is in de Kiezer door een
configuratiepagina af te drukken (pagina 108). Controleer of
de naam van de printer op de configuratiepagina overeenkomt
met de printer in de Kiezer.
Zorg dat AppleTalk actief is. (Selecteer dit in de Kiezer.)
Zorg dat de computer en printer op hetzelfde netwerk zijn
aangesloten. Selecteer vanuit de regelpanelen in het
Apple-menu het regelpaneel Netwerk (of AppleTalk) en kies
dan het juiste netwerk (bijvoorbeeld, LocalTalk of EtherTalk).
Installeer de printer
handmatig door
Configureren te
kiezen.
Herinstalleer de
afdruksoftware
(zie de beknopte
gebruikers-
handleiding
)
.
Selecteer een
andere
PPD-bestand
(pagina 105).
De PPD kan
hernoemd zijn. Als
dat zo is, selecteert
u de hernoemde
PPD (pagina 106).
Kijk of de
LaserWriter
Kiezer-extensie in
de map Extensies
staat. Als deze niet
op uw systeem
staat, wendt u zich
tot Apple voor het
Macintosh
LaserWriter-driver.
Druk een kort document af vanuit
een toepassingsprogramma.

104 Hoofdstuk 4: Problemen oplossen
NLWW
2
Wordt de taak volgens verwachting
afgedrukt?
Voor andere
problemen,
controleert u de
Inhoudsopgave,
de Index, de Prin-
tersoftware-help
of pagina 97.
JA
NEE
De afdruktaak is
niet naar de
gewenste printer
gestuurd.
De afdruktaak
heeft onjuiste
lettertypen.
De computer kan
niet gebruikt
worden terwijl de
printer bezig is
met afdrukken.
Een andere printer met dezelfde of een
soortgelijke naam kan de afdruktaak
hebben ontvangen. Controleer of de
printernaam overeenkomt met de naam
die in de Kiezer is gekozen (pagina 106)
.
Zet in de Kiezer
Afdrukken op de
achtergrond aan.
Statusberichten
worden naar de
Afdrukmonitor
geleid zodat de
computer kan
doorgaan met
werken terwijl de
printer aan het
afdrukken is.
Als u een EPS-bestand afdrukt, kunt u
proberen de lettertypen in het
EPS-bestand te downloaden naar de
printer voordat u begint met afdrukken.
Gebruik het HP LaserJet
Hulpprogramma (pagina 21).
Als het document niet kan worden
afgedrukt met New York, Geneva, of
Monaco lettertypen, ga dan naar het
dialoogvenster Pagina-instelling en
selecteer Opties om de vervangende
lettertypen uit te schakelen.

NLWW
Hoofdstuk 4: Problemen oplossen 105
Een andere PPD selecteren
Mac OS 8.6 tot en met Mac OS 9.2
1 Open de Kiezer in het Apple-menu.
2 Klik op het LaserWriter-pictogram.
3 Als u in een netwerk met meerdere zones bent, selecteert u in
het vak AppleTalk-zones de zone waarin de printer zich bevindt.
4 Klik op de naam van de printer die u wilt gebruiken in het vak
Selecteer een PostScript-printer. (Dubbelklikken leidt
onmiddellijk tot de volgende stappen.)
5 Klik op Instelling… (Als u de Setup voor de eerste keer uitvoert,
kan deze knop Aanmaken heten in plaats van Setup.)
6 Klik op Selecteer PPD.
7 Zoek de gewenste PPD in de lijst en klik op Selecteer. Als de
gewenste PPD niet op de lijst staat, kies dan één van de volgende
opties:
•
Selecteer een PPD voor een printer met soortgelijke functies.
•
Kies een PPD uit een andere map.
•
Selecteer de algemene PPD door te klikken op Gebruik
algemeen. De algemene PPD stelt u in staat af te drukken,
maar beperkt uw toegang tot printerfuncties.
8 Klik in het vak Setup op Selecteeren klik dan op OK om terug te
gaan naar de Kiezer.
Opmerking
Als u handmatig een PPD selecteert, is het mogelijk dat er geen
pictogram verschijnt naast de gekozen printer in het vak Selecteer
een PostScript-printer. Klik in de Kiezer op Setup, klik op
Printerinfo en klik dan op Update-info om het pictogram weer te
geven.
9 Sluit de Kiezer
Mac OS X
1 Open het Printcentrum en klik op Voeg printer toe…. (U vindt het
Printcentrum in de map Hulpprogramma’s in de map
Programma’s op de harde schijf.)
2 Selecteer een printernaam in het pop-upmenu Printermodel.
Als de naam van de printer die u wilt gebruiken niet in de lijst staat,
kiest u een van de volgende mogelijkheden:
•
Selecteer een PPD voor een printer met vergelijkbare functies.
•
Klik op Overige en selecteer een PPD in een andere map.

106 Hoofdstuk 4: Problemen oplossen
NLWW
•
Selecteer een algemene PPD door te klikken op Algemeen. De
algemene PPD stelt u in staat af te drukken, maar beperkt uw
toegang tot printerfuncties.
3 Klik op Voeg toe.
4 Sluit het Printcentrum.
Printer hernoemen
Opmerking
Gebruik deze informatie als u een printer wilt hernoemen in Mac OS
8.6 tot en met Mac OS 9.2.
Als u de printer hernoemt, moet u dat doen voordat u de printer in
de Kiezer selecteert. Als u de printer hernoemt nadat u deze hebt
gekozen in de Kiezer, moet u teruggaan naar de Kiezer en de
printer opnieuw kiezen.
Gebruik de functie Stel printernaam in in het HP LaserJet
Hulpprogramma om de printer te hernoemen.
Problemen met Linux oplossen
Zie de Linux-ondersteuningspagina van HP voor meer informatie
over het oplossen van problemen met Linux:
http://hp.sourceforge.net/.

NLWW
Hoofdstuk 4: Problemen oplossen 107
De configuratie van de printer
controleren
Via het bedieningspaneel van de printer kunt u pagina’s afdrukken
die informatie geven over de printer en zijn huidige configuratie. De
volgende informatiepagina’s worden hier beschreven:
•
Menustructuur
•
Configuratiepagina
•
PCL- of PS-lettertypenlijst
Zie voor een compleet overzicht van de informatiepagina’s het
Informatiemenu op het bedieningspaneel van de printer
(pagina B-3).
Menustructuur
Druk een bedieningspaneelmenustructuur af om de huidige
instellingen voor de menu’s en opties die op het bedieningspaneel
beschikbaar zijn te kunnen bekijken.
1 Druk een aantal maal op [Menu] totdat INFORMATIEMENU wordt
weergegeven.
2 Druk een aantal maal op [Optie] totdat MENUSTRUCTUUR
AFDRUKKEN wordt weergegeven.
3 Druk op [Selecteren] om de menustructuur af te drukken.
„U kunt de menustructuur desgewenst bij de printer leggen, zodat
ude structuur als referentie kunt gebruiken.“ De inhoud van de
menustructuur varieert, afhankelijk van de opties die in de printer
geïnstalleerd zijn. (Veel van deze instellingen worden genegeerd
als er vanuit de printerdriver of de softwaretoepassing een andere
instelling wordt gekozen.)
Zie pagina B-1 voor een volledig overzicht van de opties op het
bedieningspaneel met hun mogelijke waarden. Zie pagina 14 als
u een instelling op het bedieningspaneel wilt wijzigen.

108 Hoofdstuk 4: Problemen oplossen
NLWW
Configuratiepagina
Gebruik de configuratiepagina om uw huidige printerinstellingen te
bekijken, als hulp bij het oplossen van printerproblemen of voor de
controle van de installatie of van optionele accessoires zoals
geheugen (DIMM’s), papierladen en printertalen.
Opmerking
Als er een HP Jetdirect-afdrukserverkaart is geïnstalleerd, wordt
ook een Jetdirect-configuratiepagina afgedrukt.
Een configuratiepagina afdrukken:
1 Druk een aantal maal op [Menu] totdat INFORMATIEMENU wordt
weergegeven.
2 Druk een aantal maal op [Optie] tot u bij CONFIGURATIE
AFDRUKKEN bent.
3 Druk op [Selecteren] om de configuratiepagina af tedrukken.
Afbeelding 23 is een voorbeeld van een configuratiepagina. De
nummers op de voorbeeldafdruk komen overeen met de nummers
in de tabel. De inhoud van de configuratiepagina varieert,
afhankelijk van de opties die in de printer geïnstalleerd zijn.
Afbeelding 23 Voorbeeld van een configuratiepagina
1
2
3
7
4
5
6

NLWW
Hoofdstuk 4: Problemen oplossen 109
1
Informatie over
de printer
Geeft het serienummer, de IP-adressen, het aantal
afgedrukte pagina’s en andere informatie over de
printer.
2
Logbestand Geeft een overzicht van het aantal meldingen in het
logbestand, het maximum aantal zichtbare meldingen en de
laatste drie meldingen. De tweede pagina in het logbestand
is de productiepagina. Deze pagina bevat informatie die
medewerkers van de HP Klantenservice kunnen helpen bij
het verhelpen van mogelijke problemen met de printer.
3
Geïnstalleerde
personality’s en opties
Geeft een overzicht van alle printertalen die zijn geïnstalleerd
(zoals PCL en PS) en van de opties die zijn geïnstalleerd in
alle DIMM- en EIO-sleuven.
4
Geheugen Geeft een overzicht van het printergeheugen, de PCL-DWS
(driver-werkruimte), I/U-bufferingsinformatie en informatie
over het opslaan van bronnen.
5
Beveiliging Geeft een overzicht van de status van de vergrendeling van
het bedieningspaneel, het wachtwoord voor het
bedieningspaneel en de harde schijf.
6
Papierladen en opties Geeft een overzicht van de formaatinstellingen voor alle laden
en een overzicht van de optionele accessoires voor
papierverwerking die geïnstalleerd zijn.
7
Tonerniveau Geeft grafisch weer hoeveel toner er nog in de cassette zit.

110 Hoofdstuk 4: Problemen oplossen
NLWW
PCL- of PS-lettertypenlijst
Gebruik de lettertypenoverzichten om te bekijken welke lettertypen
in de printer geïnstalleerd zijn. (In de lettertypenoverzichten staan
ook de lettertypen die op een optionele harde schijf of in een
flash-DIMM zijn opgeslagen.)
Een PCL- of PS-lettertypenlijst afdrukken:
1 Druk een aantal maal op [Menu] totdat INFORMATIEMENU wordt
weergegeven.
2 Druk een aantal maal op [Optie] tot PCL-LETTERTYPEN-LIJST
AFDRUKKEN of PS-LETTERTYPEN-LIJST AFDRUKKEN verschijnt.
3 Druk op [Selecteren] om de lettertypenlijst af te drukken.
Het PS lettertypenoverzicht toont de geïnstalleerde PS lettertypen
en geeft een voorbeeld van die lettertypen. Hieronder wordt een
beschrijving gegeven van de informatie in het PCL
lettertypenoverzicht:
•
Lettertype geeft de namen van de lettertypen en voorbeelden
•
Tekens/inch/punt geeft het aantal tekens per inch en de
puntgrootte van het lettertype.
•
Escape-commando (een PCL-programmeeropdracht) wordt
gebruikt voor het selecteren van het aangewezen lettertype (zie
de legenda onder aan het lettertypenoverzicht.)
Opmerking
Zie pagina D-7 voor stapsgewijze instructies voor het gebruik van
de printeropdrachten en voor het selecteren van een lettertype met
DOS-applicaties.
•
Lettertypenr. is het nummer dat gebruikt wordt voor het
selecteren van lettertypen vanaf het bedieningspaneel van de
printer (niet het toepassingsprogramma). Verwar het
lettertypenummer niet met het lettertype-ID(entificatie) die
hieronder wordt beschreven. Het nummer geeft de DIMM-sleuf
aan waar het lettertype is opgeslagen.
•
SOFT: gedownloade lettertypen die resident blijven in de printer
tot andere lettertypen worden gedownload om ze te vervangen
of tot de printer wordt uitgezet.
•
INTERN: lettertypen die permanent in de printer geladen zijn.
•
Lettertype-ID is het nummer dat u toewijst aan de soft-lettertypen
als u ze downloadt via de software.

NLWW
Specificaties A-1
A
Specificaties
Overzicht
Dit aanhangsel bevat:
•
Papierspecificaties
•
Printerspecificaties
•
Kabelspecificaties

A-2 Specificaties
NLWW
Papierspecificaties
HP LaserJet printers leveren een uitstekende afdrukkwaliteit.
Op deze printer kan op divers materiaal worden afgedrukt zoals
gesneden papiervellen (ook kringlooppapier), enveloppen,
etiketten, transparanten, velijn en speciaal papier. Eigenschappen
zoals gewicht, vezels en vochtgehalte zijn belangrijke factoren die
van invloed zijn op de prestaties van de printer en de kwaliteit van
het afgedrukte materiaal.
Op de printer kunnen diverse papiersoorten en ander materiaal
worden gebruikt die conform de richtlijnen in deze handleiding zijn.
Papier dat niet aan deze richtlijnen voldoet kan de volgende
problemen veroorzaken:
•
slechte afdrukkwaliteit
•
meer papierstoringen
•
voortijdige slijtage van de printer waardoor reparaties nodig zijn
Opmerking
Het beste resultaat bereikt u met papier en afdrukmateriaal dat door
HP zelf wordt vervaardigd. Hewlett-Packard Company kan geen
aanbevelingen doen over het gebruik van andere merken. Aange-
zien dit geen HP producten zijn, heeft het bedrijf geen invloed op
hun ontwerp en kwaliteit.
Het is mogelijk dat papier aan alle richtlijnen in deze gebruikers-
handleiding voldoet en toch geen bevredigend resultaat geeft. Dit
kan een gevolg zijn van het onjuist gebruik van het materiaal, een
onaanvaardbaar temperatuur- of vochtigheidsniveau of andere
omstandigheden die buiten het bereik van Hewlett-Packard liggen.
Controleer, voordat u een grote hoeveelheid papier aanschaft, of
het voldoet aan de vereisten die worden beschreven in deze gebrui-
kershandleiding en in de HP LaserJet Printer Family Print Media
Guide. (Zie pagina 9 als u de gebruikershandleiding wilt bestellen.)
Zorg dat u het papier altijd test voordat u een grote hoeveelheid
aanschaft.
Voorzichtig
Het gebruik van papier dat niet aan de specificaties van HP voldoet
kan problemen voor de printer veroorzaken, waardoor deze
gerepareerd moet worden. Deze reparaties worden niet door de
garantie of serviceovereenkomsten van Hewlett-Packard gedekt.

NLWW
Specificaties A-3
Media van polyester
Het gebruik van polyestermedia in de printer voor offset-afdrukken
heeft geen gevolgen voor bestaande printergaranties.
Wanneer u polyestermedia gebruikt, kan echter wel de
afdrukkwaliteit verslechteren en kunnen storingen optreden.
Voer slechts één vel tegelijk in via Lade 1.
Neem bij problemen die samenhangen met het gebruik van
polyestermedia contact op met de leverancier van de media.
Raadpleeg voor meer informatie de verklaring met betrekking
tot polyestermedia op
http://www.hp.com/cposupport/printers/support_doc/
bpl07088.html.

A-4 Specificaties
NLWW
Ondersteunde papierformaten en
gewichten
Lade 1 Afmetingen
1
1. De printer ondersteunt een groot aantal papierformaten. Zie de printersoftware voor ondersteunde formaten.
Zie pagina 47 voor het afdrukken op papier van speciaal formaat.
Gewicht Capaciteit
2
2. De capaciteit kan variëren, afhankelijk van het gewicht en de dikte van het papier en de
omgevingsomstandigheden.
Minimumformaat
(speciaal)
76 x 127 mm
60 tot 199 g/m
2
100 vellen van
75 g/m
2
Maximumformaat
(speciaal)
312 x 470 mm
Transparanten
Zelfde afmetingen als
bovenstaand
minimum- en
maximumformaat
voor papier.
Dikte:
0,099 tot 0,114 mm
75 transparanten
Etiketten
Dikte:
0,127 mm tot
0,178 mm
50 etiketten
Enveloppen 75 tot 105 g/m
2
10 enveloppen
Lade 2 Afmetingen
1
1. De printer ondersteunt een groot aantal formaten. Zie de printersoftware voor ondersteunde formaten.
Gewicht Capaciteit
2
2. De capaciteit kan variëren, afhankelijk van het gewicht en de dikte van het afdrukmateriaal en de
omgevingscondities.
Letter 216 x 279 mm
60 tot 105 g/m
2
250 vel van papier
75 g/m
2
A4 210 x 297 mm
Executive 191 x 267 mm
Legal 216 x 356 mm
B5 (JIS) 182 x 257 mm
A5 148 x 210 mm
11 x 17 279 x 432 mm
A3 297 x 420 mm
B5 (JIS) 257 x 364 mm

NLWW
Specificaties A-5
Lade voor 500
vel (optioneel)
Afmetingen
1
1. De printer ondersteunt een groot aantal formaten. Zie de printersoftware voor ondersteunde formaten.
Gewicht Capaciteit
2
2. De capaciteit kan variëren, afhankelijk van het gewicht en de dikte van het afdrukmateriaal en de
omgevingscondities.
Letter
Letter-R
3
3. Zie pagina 44 voor meer informatie over het afdrukken op gedraaid ingevoerd papier.
216 x 279 mm
60 tot 105 g/m
2
500 vel papier van
75 g/m
2
A4
A4-R
3
210 x 297 mm
Executive 191 x 267 mm
Legal 216 x 356 mm
B5 (JIS) 182 x 257 mm
A5 148 x 210 mm
11 x 17 279 x 432 mm
A3 297 x 420 mm
B5 (JIS) 257 x 364 mm
Aangepast
4
4. Zie pagina 47 voor het afdrukken op papier van speciaal formaat.
148 x 210 tot
297 x 419
OF
280 x 432 mm
Optionele
duplexeenheid
Afmetingen
1
1. De printer ondersteunt een groot aantal formaten. Zie de printersoftware voor ondersteunde formaten.
Gewicht
Minimaal 148 x 210 mm
60 tot 105 g/m
2
Maximum 297 x 432 mm

A-6 Specificaties
NLWW
Ondersteunde papiersoorten
De printer ondersteunt de volgende papiersoorten:
•
normaal
•
voorbedrukt
•
briefhoofdpapier
•
transparant
•
geperforeerd
•
etiketten
•
bankpost
•
gerecycled
•
kleur
•
kaarten
•
ruw (klad)
•
velijnpapier
•
door gebruiker gedefinieerd
(bij gebruik van het
hulpprogramma
HP Web Jetadmin of
HP LaserJet)

NLWW
Specificaties A-7
Richtlijnen voor het gebruik van papier
Het beste resultaat verkrijgt u met standaardpapier van 75 g/m
2
.
Zorg dat het papier van goede kwaliteit is en vrij van sneden,
inkepingen, scheuren, vlekken, losse deeltjes, stof, kreukels,
onvolkomenheden en gekrulde of omgebogen randen.
Als u niet zeker weet wat voor soort papier u laadt (zoals bankpost
of kringlooppapier), kijk dan naar het etiket op de verpakking.
Sommige papiersoorten veroorzaken problemen met de
afdrukkwaliteit, papierstoringen of schade aan de printer.
Afdrukprobleem Probleem met papier Oplossing
Afdrukkwaliteit is slecht of
toner hecht niet.
Problemen met invoeren.
Te vochtig, te ruw, te glad of
reliëfpapier; slechte partij
papier.
Een ander soort papier proberen,
tussen 100-250 Sheffield, 4-6%
vochtgehalte.
Weggevallen informatie,
vastlopen, krullen.
Onjuist bewaard.
Het papier plat bewaren in het
vochtwerende
verpakkingsmateriaal.
Toenemende arcering met
grijze achtergrond.
Te zwaar.
Gebruik lichter papier.
De achter-uitvoerbak openen.
Papier krult te veel.
Problemen met invoeren.
Te vochtig, foute
vezelrichting of
kortvezelige samenstelling.
De achter recto-uitvoerbak
openen.
Langvezelig papier gebruiken.
Stel
FUSERMODUS=LAAG
(pagina B-6).
Vastloop, beschadiging van
de printer.
Gaten in het papier of
perforaties.
Gebruik papier van betere
kwaliteit met uitsparingen of
perforaties.
Problemen met
papierinvoer.
Ruw gesneden randen.
Gebruik papier van goede
kwaliteit.

A-8 Specificaties
NLWW
Opmerking
Gebruik geen papier met briefhoofd dat bedrukt is met inktsoorten
voor lage temperaturen, zoals gebruikt worden in sommige soorten
thermografie.
Gebruik geen briefhoofd met reliëf.
Papier van lagere kwaliteit met openingen, gaten of perforaties
verhoogt het risico op vastlopen.
De printer gebruikt warmte en druk om de toner op het papier te
smelten. Wanneer u gekleurd papier of voorbedrukte formulieren
gebruikt, moet u eerst controleren of deze inktsoorten bevatten die
de temperatuur van de printer (205 °C gedurende 0,1 seconde)
verdragen.

NLWW
Specificaties A-9
Papiergewichtentabel
Deze tabel kan worden gebruikt voor het omrekenen van
Amerikaanse papiergewichtspecificaties in het Europese metrieke
gewicht. Om bijvoorbeeld te bepalen welk gewicht overeenstemt
met papier van 28 lb, Amerikaans ‘Cover gewicht’, vergelijkt u kolom
4 en 8 van rij 3. U ziet dat het equivalent 75 g/m² is.
Gearceerde gebieden duiden op een standaardgewicht voor de
betreffende norm.
U.S.
Post
Card
dikte
1
(mm)
1. De afmetingen voor ‘U.S. Post Card’ zijn bij benadering. Alleen voor informatieve doeleinden.
U.S.
Bank-
post
gewicht
(lb)
U.S.
Text/
Book
gewicht
(lb)
U.S.
Cover
gewicht
(lb)
U.S.
Bristol
gewicht
(lb)
U.S.
Index
gewicht
(lb)
U.S.
Tag
gewicht
(lb)
Euro-
pees
metriek
gewicht
(g/m
2
)
Japans
metriek
gewicht
(g/m
2
)
1 16 41 22 27 33 37 60 60
2 17432429353964
64
3
20 50 28 34 42 46 75 75
4 215430364449
80 80
5 22563138465181
81
6
24 60 33 41 50 55 90 90
7 276837455561
100 100
8
28 70 39 49 58 65 105 105
9
32 80 44 55 67 74 120 120
10 34 86 47 58 71 79 128
128
11
36 90 50 62 75 83 135 135
12
0,18 39 100 55 67 82 91 148 148
13 0,19 42 107 58 72 87 97 157
157
14
0,20 43 110 60 74 90 100 163 163
15 0,23 47 119
65 80 97 108 176 176
16 53 134 74 90
110 122 199 199

A-10 Specificaties
NLWW
Etiketten
Voorzichtig
Om beschadiging van de printer te voorkomen, dient u alleen
etiketten te gebruiken die zijn goedgekeurd voor gebruik in
laserprinters.
Als u problemen hebt met het afdrukken van etiketten, moet u Lade
1 gebruiken en de achteruitvoerbak openen.
Druk nooit vaker dan één keer af op een vel etiketten.
Afwerking van de etiketten
Let bij het kiezen van etiketten op de kwaliteit van de diverse
bestanddelen:
•
Kleefmiddel: Het kleefmiddel moet stabiel zijn bij een
temperatuur van 205 °C, de maximumtemperatuur van de printer.
•
Indeling van etiketvel: Gebruik geen etiketten die met
tussenruimten op het grondpapier zijn aangebracht. Etiketten
kunnen van het grondpapier loslaten als er tussenruimte tussen
de etiketten bestaat, wat ernstige papierstoringen veroorzaakt.
•
Krullen:
Voordat u de etiketten afdrukt, moet u ze plat leggen met
maximaal 13 mm krulling in elke richting.
•
Goede staat:
Gebruik geen etiketten met kreukels, blaasjes of
andere verschijnselen waaruit blijkt dat het etiket van het
grondpapier heeft losgelaten of los kan raken.
Zie pagina 42 voor meer informatie over het afdrukken op
etiketvellen.
Transparanten
Transparanten die u in de printer gebruikt, moeten bestand zijn
tegen een temperatuur van 205 °C, de maximumtemperatuur van
de printer, gedurende 0,1 seconde. Sluit de achter recto-uitvoerbak
om transparanten naar de bovenste uitvoerbak af te drukken.
Voorzichtig
Om beschadiging van de printer te voorkomen, dient u alleen
transparanten gebruiken die zijn goedgekeurd voor gebruik in
laserprinters.
Als u problemen hebt met het afdrukken van transparanten, kunt
u Lade 1 gebruiken.
Zie pagina 43 voor meer informatie over het afdrukken van
transparanten.

NLWW
Specificaties A-11
Velijnpapier
Velijnpapier is speciaal licht papier dat vergelijkbaar is met
perkament. Gebruik velijnpapier alleen via Lade 1 en open de
achteruitvoerbak. Bedruk velijnpapier niet aan beide zijden.
Velijnpapier dat u in de printer gebruikt, moet bestand zijn tegen
een temperatuur van 205 °C, de maximumtemperatuur van de
printer, gedurende 0,1 seconde. Zie pagina 52 als u wilt afdrukken
op velijnpapier.
Enveloppen
Constructie van enveloppen
De constructie van de envelop is uiterst belangrijk. De vouwlijnen
van enveloppen variëren aanzienlijk, niet alleen van fabrikant tot
fabrikant, maar zelfs van envelop tot envelop uit eenzelfde doos.
De kwaliteit van de envelop is bepalend voor het succes waarmee
u enveloppen afdrukt. Let bij het aanschaffen van uw enveloppen
op de volgende punten:
•
Gewicht:
Het papier van de envelop mag niet zwaarder zijn dan
105 g/m
2
. Gebruik van zwaarder papier kan leiden tot
papierstoringen.
•
Constructie:
Voordat u de enveloppen afdrukt, moet u ze plat
leggen met maximaal 6 mm krulling. Let erop dat zich geen lucht
in de enveloppen bevindt (enveloppen met luchtbollen kunnen
storingen veroorzaken).
•
Goede staat:
Controleer of de enveloppen niet gekreukeld zijn,
inkepingen hebben of anderszins beschadigd zijn
•
Afmetingen in lade 1: Van 76 x 127 mm tot 216 x 356 mm tot
312 x 470.
•
Formaten in de optionele envelopinvoer: Van 90 x 160 mm tot
178 x 254 mm.
Druk enveloppen altijd af vanuit Lade 1 (pagina 40). Open de
achteruitvoerbak om te voorkomen dat enveloppen kreukelen of
vastlopen.

A-12 Specificaties
NLWW
Enveloppen met parallelle lasnaden
Bij een afwerking met parallelle lasnaden is de envelop aan beide
zijden geplakt door middel van verticale lasnaden in plaats van
diagonaal. Dit type kan wellicht meer omkrullen. „Let erop dat de
lasnaad volledig doorloopt tot aan de hoek van de envelop, zoals
hieronder afgebeeld.“
Afbeelding A-1 Enveloppen met parallelle lasnaden
Enveloppen met kleefrand of flappen
„Enveloppen met een verwijderbare kleefstrook of met meer dan
één flap die gevouwen moet worden om de envelop te sluiten,
moeten van een kleefmiddel voorzien zijn dat de hitte en de druk
van de fuser-rollen in de printer kan weerstaan.“ De extra flappen
en strips kunnen tot kreukels of vouwen leiden of storingen
veroorzaken.
Goed
Niet goed

NLWW
Specificaties A-13
Envelopmarges
De volgende tabel geeft de normale adresmarges aan voor DL- en
Commercial nr. 10 enveloppen.
Opmerking
Voor de beste afdrukkwaliteit mogen de marges tussen de tekst en
de rand van de envelop niet kleiner zijn dan 15 mm.
Enveloppen bewaren
Het correct bewaren van enveloppen draagt bij tot een betere
afdrukkwaliteit. Enveloppen moeten plat opgeslagen worden. Als
er lucht in een envelop blijft zitten en er zich een luchtbel vormt, kan
dit tijdens het afdrukken tot kreukelen leiden.
Kaarten en zwaar papier
Vanuit Lade 1 kan op diverse soorten kaarten worden afgedrukt,
inclusief indexkaarten en briefkaarten. „Sommige kaarten geven
betere resultaten dan andere, omdat de afwerking beter geschikt is
om door een laserprinter te worden gevoerd.“
Voor optimale prestaties van de printer moet u in Lade 1 papier
gebruiken van maximaal 199 g/m
2
en in de andere laden papier van
maximaal 105 g/m
2
. Te zwaar papier kan zorgen voor problemen
met de papierinvoer, stapelproblemen, papierstoringen, slechte
hechting van de toner, slechte afdrukkwaliteit of uitzonderlijke
mechanische slijtage.
Opmerking
U kunt op zwaarder papier afdrukken als de lade niet helemaal vol
is en u papier met een gladheid van 100-180 Sheffield gebruikt.
Type adres Bovenmarge Linker marge
Afzender 15 mm 15 mm
Bestemmingsadres 51 mm 89 mm

A-14 Specificaties
NLWW
Afwerking van kaarten
•
Gladheid: Kaarten van 135-199 g/m
2
moeten een gladheid
hebben van 100-180 Sheffield. Kaarten van 60-135 g/m
2
moeten
een gladheid hebben van 100-250 Sheffield.
• Constructie: De kaarten moeten plat liggen met minder dan
5mm krul.
•
Goede staat: Controleer of de kaarten niet gekreukeld zijn,
inkepingen bevatten of anderszins beschadigd zijn.
•
Formaten: Gebruik alleen kaarten met de volgende afmetingen:
•
minimaal: 76 x 127mm
•
maximaal: 312 x 470 mm
Opmerking
Controleer voordat u kaarten in Lade 1 plaatst of deze regelmatig
van vorm zijn en niet beschadigd. Zorg bovendien dat de kaarten
niet aan elkaar plakken.
Richtlijnen voor kaarten
•
Als de kaarten krullen of vastlopen, kunt u proberen ze vanuit
Lade 1 af te drukken en de achteruitvoerbak te openen.
•
Stel de marges in op ten minste 2 mm van de randen van het
papier.

NLWW
Specificaties A-15
Printerspecificaties
Afmetingen
Afbeelding A-2 Afmetingen van de HP LaserJet 5100-printer (boven- en zijkant)
30,3 cm62,5 cm
47,0 cm
27,0 cm
47,0 cm
11,0 cm
47,5 cm 47,3 cm
139,8 cm

A-16 Specificaties
NLWW
Afbeelding A-3 Afmetingen van de HP LaserJet 5100tn/5100dtn-printer (boven- en zijkant)
62,5 cm
15,5 cm
62,0 cm
47,0 cm
30,3 cm
27,0 cm
139,8 cm

NLWW
Specificaties A-17
Afbeelding A-4 Maximale accessoireconfiguratie (boven- en zijkant)
Printergewicht (zonder tonercassette)
•
HP LaserJet 5100-printer: 23 kg
•
HP LaserJet 5100tn-printer met optionele invoerlade voor 500 vel:
34 kg
•
HP LaserJet 5100dtn-printer met duplexeenheid en optionele
invoerlade voor 500 vel: 52 kg
75,5 cm
62,5 cm
47,0 cm
30,3 cm
27,0 cm
16,6 cm
139,8 cm

A-18 Specificaties
NLWW
Omgevingseisen
Elektrische specificaties
Printerconditie Stroomverbruik
(gemiddeld, in watt)
Afdrukken 325-330
Standby 30
PowerSave
(wordt standaard na 30 minuten
geactiveerd)
Minder dan 30
Uit 0
Aanbevolen minimale circuitcapaciteit
100-127 Volt 10,5 ampère
220-240 volt 5,3 ampère
Voedingsvereisten (aanvaardbare netspanning)
100-127 Volt 50-60 Hz
220-240 volt 50-60 Hz

NLWW
Specificaties A-19
Geluidsniveau (volgens ISO 9296)
Algemene specificaties
Printerconditie Geluidsniveau
1
1. Het verdient aanbeveling printers met een geluidsniveau van Lwad>=6,3 bel (A) of
meer in een afzonderlijk vertrek of afgescheiden ruimte te plaatsen.
Afdrukken, 22 pagina’s per minuut
(ppm)
L
Wad
= 6,6 bel (A)
Afdrukken, 11 ppm L
Wad
= 6,3-6,2 bel (A)
PowerSave L
Wad
= 4,4-0 bel (A)
Omgevingstemperatuur 10-32 °C
Relatieve vochtigheid 20-80%
Snelheid, in pagina’s per minuut
(ppm)
Tot 21 ppm, papier van
Letter-formaat.
Tot 22 ppm, papier van A4-formaat.
Uitbreidbaar geheugen In totaal maximaal 192 MB, een
combinatie van standaardgeheugen
en extra geheugen-DIMM’s.

A-20 Specificaties
NLWW

NLWW
Bedieningspaneelmenu’sB-1
B
Bedieningspaneelmenu’s
Overzicht
U kunt de meeste routine-afdruktaken in de computer uitvoeren via
de driver of de software van de printer. Dit is de gemakkelijkste
manier om de printer te bedienen en de instellingen die u op deze
manier vastlegt, vervangen de instellingen die via het
bedieningspaneel zijn vastgelegd. Zie de betreffende
Help-bestanden bij de software of Zie pagina 19 voor meer
informatie over de toegang tot de printerdriver.
U kunt de printer eveneens bedienen door de instellingen in het
bedieningspaneel van de printer te wijzigen. Via het
bedieningspaneel kunt u toegang krijgen tot printerfuncties die niet
worden ondersteund door de driver en de software.
Opmerking
De opdrachten die u geeft via de printerdriver en de software
onderdrukken de bedieningspaneelinstellingen van de printer.
Vanuit het bedieningspaneel kunt u een menustructuur afdrukken
waarin de huidige printerconfiguratie wordt weergegeven
(pagina 14). In deze bijlage vindt u alle mogelijke functies en
waarden van de printer (de standaardwaarden staan in de kolom
„Optie“).
Er kunnen extra menuopties worden weergegeven in het
bedieningspaneel, afhankelijk van de opties die zijn geïnstalleerd
in de printer.

B-2 Bedieningspaneelmenu’s
NLWW
Privé / Opgeslagen Taakmenu
Dit menu geeft een lijst met alle privé-taken, opgeslagen taken,
snelkopieertaken en proefafdruktaken op de harde schijf of in het
RAM-geheugen van de printer. De gebruiker kan deze taken
afdrukken of verwijderen via het bedieningspaneel. Zie pagina 59
voor meer informatie.
Opmerking
Als er geen privé-taken, opgeslagen taken, snelkopieertaken of
proefafdruktaken staan op de optionele harde schijf of in het
RAM-geheugen van de printer, wordt dit menu niet weergegeven in
het bedieningspaneel.
Privé / Opgeslagen Taakmenu
Artikel Verklaring
[TAAKNAAM]
De naam van de taak die is opgeslagen op de harde schijf of in het
RAM van de printer
PIN:0000
Als u een privé-taak wil afdrukken moet u het persoonlijk
identificatienummer (PIN) invoeren dat is toegekend aan de taak in
het stuurprogramma.
AANTAL=X
Het aantal extra kopieën dat de gebruiker wenst af te drukken.
1-999:
Hiermee drukt u het opgegeven aantal exemplaren van
de taak af.
WISSEN:
Hiermee verwijdert u de taak van de harde schijf of uit
het RAM van de printer.

NLWW
Bedieningspaneelmenu’sB-3
Informatiemenu
Dit menu bevat pagina’s met printerinformatie over de printer en de
printerconfiguratie. Als u een informatiepagina wil afdrukken,
bladert u naar de gewenste pagina en drukt u op [Selecteren].
Informatiemenu
Artikel Verklaring
AFDRUKKEN
MENUSTRUCTUUR
In de menustructuur worden de lay-out en de huidige instellingen
van de opties van het bedieningspaneelmenu weergegeven.
Zie pagina 107 voor meer informatie.
PRINTER-
CONFIGURATIE
Op de configuratiepagina wordt de huidige configuratie van de
printer weergegeven.
Als een HP Jetdirect-afdrukserverkaart is geïnstalleerd
(HP LaserJet 5100tn- en 5100dtn-printers), wordt ook een
Jetdirect-configuratiepagina afgedrukt. Zie pagina 108 voor meer
informatie.
AFDRUKKEN
PCL-LETTERTY-
PENOVERZICHT
In het PCL-lettertypenoverzicht worden alle PCL-lettertypen
weergegeven die op dat moment beschikbaar zijn voor de printer.
Zie pagina 110 voor meer informatie.
AFDRUKKEN
PS-LETTERTY-
PENOVERZICHT
In het PS-lettertypenoverzicht worden alle PS-lettertypen
weergegeven die op dat moment beschikbaar zijn voor de printer.
Zie pagina 110 voor meer informatie.
AFDRUKKEN
BESTANDDIRECTORY
Deze optie wordt alleen weergegeven wanneer een apparaat voor
massaopslag (zoals een optionele flash-DIMM of harde schijf) met
een erkend bestandsysteem op de printer is geïnstalleerd. In de
bestanddirectory wordt informatie weergegeven voor alle
geïnstalleerde apparaten voor massaopslag. Zie pagina C-1 voor
meer informatie.
AFDRUKKEN
LOGBESTAND
In het logbestand worden printerincidenten en -fouten opgeslagen.
WEERGEVEN
LOGBESTAND
Met behulp van deze optie kunt u de laatste printerincidenten
bekijken op het bedieningspaneelvenster. Druk op [- Waarde +] om
de verschillende incidenten in het logboek te doorlopen.
AFDRUKKEN
PAPIERBAANTEST
De papierbaantest kan worden gebruikt om te controleren of de
papierbaan goed werkt of om problemen met een bepaald soort
papier op te lossen.
Kies de invoerlade, de uitvoerbak, duplexeenheid (indien
beschikbaar) en het aantal exemplaren.

B-4 Bedieningspaneelmenu’s
NLWW
Papierverwerkingsmenu
Indien de papierverwerkingsinstellingen goed via het
bedieningspaneel geconfigureerd zijn, kunt u ze afdrukken door de
papiersoort en het papierformaat via de printerdriver of het
toepassingsprogramma te selecteren. Zie pagina 57 voor meer
informatie.
Tot sommige opties van dit menu kunt u toegang krijgen via een
toepassingsprogramma of via een printerdriver (als het juiste
stuurprogramma geïnstalleerd is). De instellingen van de
printerdriver en het toepassingsprogramma onderdrukken de
instellingen van het bedieningspaneel.
Zie pagina 53 voor meer informatie.
Papierverwerkingsmenu
Artikel Waarden Verklaring
MODUS LADE 1=
EERSTE
EERSTE
CASSETTE
Bepaalt hoe de printer Lade 1 gebruikt.
EERSTE
: als er papier in Lade 1 is geladen,
haalt de printer het papier eerst uit die lade.
PAPIERLADE
: er moet een papierformaat aan
Lade 1 zijn toegewezen met behulp van de
optie
LADE 1 FORMAAT
(de volgende optie in
dit menu wanneer
MODUS LADE 1=
PAPIERLADE
). Zo kunt u Lade 1 gebruiken als
een gereserveerde lade.
Zie pagina 55 voor meer informatie.
LADE 1 FORMAAT =
LETTER
Zie pagina A-4
voor
ondersteunde
papierformaten.
Deze optie verschijnt alleen wanneer
MODUS
LADE 1=
PAPIERLADE
. Stel de waarde in
overeenkomstig het formaat van het papier dat
is geplaatst in Lade 1.
TYPE LADE 1=
NORMAAL
Zie pagina A-6
voor
ondersteunde
papiersoorten.
Deze optie verschijnt alleen wanneer
MODUS
LADE 1=
PAPIERLADE
. Stel de waarde in
overeenkomstig het type papier dat is geplaatst
in Lade 1.
TYPE LADE 2=
NORMAAL
Zie pagina A-6
voor
ondersteunde
papiersoorten.
Stel de waarde in overeenkomstig het type
papier dat is geplaatst in Lade 2.

NLWW
Bedieningspaneelmenu’sB-5
TYPE LADE 3=
NORMAAL
Zie pagina A-6
voor
ondersteunde
papiersoorten.
Deze optie verschijnt alleen wanneer een
derde papierlade geïnstalleerd is. Stel de
waarde in overeenkomstig het type papier dat
is geplaatst in Lade 3.
TYPE LADE 4=
NORMAAL
Zie pagina A-6
voor
ondersteunde
papiersoorten.
Deze optie verschijnt alleen wanneer een
vierde papierlade geïnstalleerd is. Stel de
waarde in overeenkomstig het type papier dat
is geplaatst in Lade 4.
HANDINVOER=UIT UIT
AAN
Voer het papier met de hand in vanuit Lade 1
in plaats van automatisch uit een willekeurige
lade. Wanneer
HANDINVOER =AAN
en Lade 1
leeg is gaat de printer offline wanneer deze een
afdruktaak ontvangt en wordt het bericht
HANDINVOER
[PAPIERFORMAAT]
weergegeven.
Zie pagina 56 voor meer informatie.
DUPLEX=UIT UIT
AAN
Deze optie verschijnt alleen wanneer een
optionele duplexeenheid geïnstalleerd is. Zet
de waarde op
AAN
om aan beide kanten
(duplex) of op
UIT
om aan één kant (simplex)
van een blad papier af te drukken.
Zie pagina 33 voor meer informatie.
BINDEN=
BINDEN=BINDEN=
BINDEN=
IN LENGTE
IN LENGTEIN LENGTE
IN LENGTE
IN LENGTE
IN BREEDTE
Deze optie verschijnt alleen wanneer een
optionele duplexeenheid is geïnstalleerd en de
duplexoptie aan staat. Kies de bindzijde
wanneer u met de duplexeenheid afdrukt (aan
beide kanten van het papier).
Zie pagina 33 voor meer informatie.
A4/LETTER
VERVANGEN=NEE
NEE
JA
Selecteer
JA
als u wilt afdrukken op papier van
Letter-formaat als een A4-taak is verzonden
maar er geen A4-papier in de printer is geladen
(of wanneer u wilt afdrukken op A4-papier als
een Letter-taak is verzonden maar er geen
papier van Letter-formaat in de printer is
geladen).
Papierverwerkingsmenu (vervolg)
Artikel Waarden Verklaring

B-6 Bedieningspaneelmenu’s
NLWW
FUSERMODUS CONF.
MENU=NEE
NEE
JA
Configureer de fusermodus die bij iedere soort
papier hoort. (Dit is alleen nodig als u
problemen hebt bij het afdrukken op bepaalde
soorten papier.)
NEE
: De menuopties voor fusermodus zijn niet
toegankelijk.
JA
: Er verschijnen extra opties (zie hieronder).
Opmerking
Als u de standaard fusermodus voor elke
papiersoort wilt bekijken, selecteert u
JA
,
waarna u terugbladert naar het
Informatiemenu en een menustructuur afdrukt
(pagina B-3).
[TYPE]=
NORMAAL
NORMAAL
LAAG
HOOG
VELIJNPAP
Deze optie verschijnt alleen wanneer
FUSERMODUS CONF. MENU=JA
. De meeste
papiersoorten zijn standaard ingesteld op
NORMAAL
.
Hier onder volgt een opsomming van
uitzonderingen:
RUW=HOOG
VELIJNPAP=VELIJNPAP
Zie pagina A-6 voor een volledig overzicht van
ondersteunde papiersoorten.
Papierverwerkingsmenu (vervolg)
Artikel Waarden Verklaring

NLWW
Bedieningspaneelmenu’sB-7
Afdrukkwaliteit-menu
Tot sommige opties van dit menu kunt u toegang krijgen via een
toepassingsprogramma of via een printerdriver (als het juiste
stuurprogramma geïnstalleerd is). De instellingen van de
printerdriver en het toepassingsprogramma onderdrukken de
instellingen van het bedieningspaneel.
Zie pagina 53 voor meer informatie.
Afdrukkwaliteit-menu
Artikel Waarden Verklaring
RESOLUTIE=
FASTRES 1200
300
600
FASTRES 1200
PRORES 1200
Selecteer de resolutie uit de volgende
waarden:
300
: geeft een afdruk in kladkwaliteit bij de
maximale snelheid van de printer (22 ppm).
De instelling 300 dpi (dots per inch) wordt
aanbevolen voor sommige bitmaplettertypen
en afbeeldingen, en voor compatibiliteit met de
HP LaserJet III-familie van printers.
600
: geeft een afdruk in hoge kwaliteit bij de
maximale snelheid van de printer (22 ppm).
FASTRES 1200
: geeft een optimale
afdrukkwaliteit (vergelijkbaar met 1200 dpi) bij
de maximale snelheid van de printer (22 ppm).
PRORES 1200
: geeft een optimale
afdrukkwaliteit (reële 1200 dpi) bij de halve
snelheid van de printer (11 ppm).
Opmerking
Het is beter om de resolutie vanuit de
printerdriver of het toepassingsprogramma in
te stellen. (De instellingen van de printerdriver
en het toepassingsprogramma onderdrukken
de instellingen van het bedieningspaneel).
RET=NORMAAL UITLICHTNORM
AAL
VET
Gebruik de RET-instelling (Resolution
Enhancement Technology) van de printer voor
afdrukken met gelijkmatige hoeken, rondingen
en randen.
RET is bevorderlijk voor alle andere
afdrukresoluties, inclusief FastRes 1200.
Opmerking
Het is beter om de RET-instelling vanuit de
printerdriver of het toepassingsprogramma in
te stellen. (De instellingen van de printerdriver
en het toepassingsprogramma onderdrukken
de instellingen van het bedieningspaneel).

B-8 Bedieningspaneelmenu’s
NLWW
ECONOMODE=UIT UIT
AAN
Zet EconoMode aan (om toner te besparen) of
uit (voor hoge kwaliteit).
In de EconoMode worden afdrukken van
kladkwaliteit gemaakt doordat er tot 50%
minder toner wordt gebruikt op de afdruk.
Voorzichtig
HP raadt af EconoMode voortdurend te
gebruiken (als u EconoMode voortdurend
gebruikt, is het mogelijk dat de toner langer
meegaat dan de mechanische onderdelen van
de tonercassette).
Opmerking
Het is beter om EconoMode vanuit de
printerdriver of het toepassingsprogramma in
en uit te stellen. (De instellingen van het
printerstuurprogramma en de printerdriver
onderdrukken de instellingen van het
bedieningspaneel).
TONERDICHTHEID=3 1
2
3
4
5
Maakt de afdruk lichter of donkerder door
instelling van de tonerdichtheid te wijzigen. De
instellingen lopen van 1 (licht) tot 5 (donker),
maar de standaardinstelling van 3 geeft
gewoonlijk de beste resultaten.
Gebruik een lagere instellingvoor
tonerdichtheid om toner te besparen.
Opmerking
Het is beter om de tonerdichtheid vanuit de
printerdriver of het toepassingsprogramma te
wijzigen. (De instellingen van de printerdriver
en het toepassingsprogramma onderdrukken
de instellingen van het bedieningspaneel).
REINIGINGSBLAD
MAKEN
Geen waarde
geselecteerd
Druk op [Selecteren] als u een
reinigingspagina wilt afdrukken (om een teveel
aan toner uit de papierbaan te verwijderen).
Druk de pagina af op kopieerpapier (geen
bankpost of ruw papier) voor een goede
reinigende werking van het reinigingsblad. Volg
de instructies op het reinigingsblad.
Zie pagina 74 voor meer informatie.
REINIGINGSBLAD
VERWERKEN
Geen waarde
geselecteerd
Deze optie verschijnt alleen nadat een
reinigingsblad is gemaakt (zoals hierboven
beschreven).
Druk op [Selecteren] om het reinigingsblad te
verwerken.
Afdrukkwaliteit-menu (vervolg)
Artikel Waarden Verklaring

NLWW
Bedieningspaneelmenu’sB-9
Afdrukmenu
Tot sommige opties van dit menu kunt u toegang krijgen via een
toepassingsprogramma of via een printerdriver (als het juiste
stuurprogramma geïnstalleerd is). De instellingen van de
printerdriver en het toepassingsprogramma onderdrukken de
instellingen van het bedieningspaneel. Zie pagina 53 voor meer
informatie.
Afdrukmenu
Artikel Waarden Verklaring
AANTAL=1
1
tot
999
Stel het aantal in dat standaard wordt
afgedrukt door een getal tussen 1 en 999
te kiezen. Druk telkens één maal op
[- Waarde +] om de instelling te veranderen
in stapjes van 1, of houd [- Waarde +]
ingedrukt om de waarden in stapjes van 10
te doorlopen.
Opmerking
Het is beter om het aantal exemplaren
vanuit de printerdriver of het
toepassingsprogramma in te stellen. (De
instellingen van de printerdriver en het
toepassingsprogramma onderdrukken de
instellingen van het bedieningspaneel).
PAPIER=LETTER
(110V printers)
of
PAPIER=A4
(220V printers)
en
ENVELOP=COM10
(110V printers)
of
ENVELOP=DL
(220V printers)
Zie pagina A-4 voor
ondersteunde
papierformaten.
Stel het standaard afdrukformaat voor
papier en enveloppen in. (De naam van de
optie verandert van papier in envelop terwijl
u de beschikbare afmetingen doorloopt).
Opmerking
De standaardwaarden die hier worden
aangegeven gelden voor 110V printers.
Het standaard papierformaat voor 220V
printers is
A4
, het standaard
envelopformaat voor 220V printers is
DL
.
SPECIAAL PAPIER
SPECIAAL PAPIER SPECIAAL PAPIER
SPECIAAL PAPIER
CONF.=NEE
CONF.=NEECONF.=NEE
CONF.=NEE
NEE
JA
NEE
: De menuopties voor speciaal papier
zijn niet toegankelijk.
JA
: De menuopties voor speciaal papier
worden weergegeven (zie hieronder).

B-10 Bedieningspaneelmenu’s
NLWW
MAATEENHEID=
MAATEENHEID=MAATEENHEID=
MAATEENHEID=
INCHES
INCHESINCHES
INCHES
(110V printers)
of
MILLIMETERS
MILLIMETERSMILLIMETERS
MILLIMETERS
(220V printers)
INCHES
MILLIMETERS
De optie wordt alleen weergegeven
wanneer
SPECIAAL PAPIER CONF.=JA
.
Selecteer de maateenheid voor het
speciale papierformaat.
X-AFMETING=
X-AFMETING=X-AFMETING=
X-AFMETING=
12,28 INCHES
12,28 INCHES12,28 INCHES
12,28 INCHES
(110V printers)
of
312 MILLIMETERS
312 MILLIMETERS312 MILLIMETERS
312 MILLIMETERS
(220V printers)
3,00
tot
12,28
INCHES
(110V printers)
of
76
tot
312
MILLIMETERS
(220V printers)
De optie wordt alleen weergegeven
wanneer
SPECIAAL PAPIER CONF.=JA
.
Selecteer de afmeting die in de printer moet
worden ingevoerd.
Opmerking
Zwaar papier en zeer klein of zeer groot
papier moet u vanuit Lade 1 afdrukken naar
de achteruitvoerbak. Open de
achteruitvoerbak als u deze wilt gebruiken
(pagina 26).
Y-AFMETING=
Y-AFMETING=Y-AFMETING=
Y-AFMETING=
18,50 INCHES
18,50 INCHES18,50 INCHES
18,50 INCHES
(110V printers)
of
470 MILLIMETERS
470 MILLIMETERS470 MILLIMETERS
470 MILLIMETERS
(220V printers)
5,00
tot
18,50
INCHES
(110V printers)
of
127
tot
470
MILLIMETERS
(220V printers)
De optie wordt alleen weergegeven
wanneer
SPECIAAL PAPIER CONF.=JA
.
Selecteer de andere afmeting.
Opmerking
Zwaar papier en zeer klein of zeer groot
papier moet u vanuit Lade 1 afdrukken naar
de achteruitvoerbak. Open de
achteruitvoerbak als u deze wilt gebruiken
(pagina 26).
ORIENTATIE=
STAAND
STAAND
LIGGEND
Bepaald de standaardoriëntatie van de
pagina-afdruk.
Opmerking
Het is beter om de pagina-oriëntatie vanuit
de printerdriver of het
toepassingsprogramma in te stellen. (De
instellingen van de printerdriver en het
toepassingsprogramma onderdrukken de
instellingen van het bedieningspaneel).
FORMULIER=60
REGELS
(110V printers)
of
64 REGELS
(220V printers)
5
tot
128
Stelt de verticale regelafstand in op 5 tot
128 regels voor standaard papierformaat.
Druk telkens één maal op [- Waarde +] om
de instelling in stapjes van 1 te wijzigen of
houd [- Waarde +] ingedrukt om de
waarden in stapjes van 10 te doorlopen
Afdrukmenu (vervolg)
Artikel Waarden Verklaring

NLWW
Bedieningspaneelmenu’sB-11
BRON PCL
LETTERT.=INTERN
INTERN
SOFT
SLEUF 1, 2,
of
3
INTERN
: Interne lettertypen
SOFT
: Permanente softfonts
SLEUF 1, 2,
of
3
Lettertypen die zijn
opgeslagen in één van de drie
DIMM-sleuven
PCL-LETTERT.
NR.=0
0
tot
999
De printer wijst aan elke lettertype een
nummer toe en vermeldt deze nummers op
de PCL-lettertypenlijst (pagina 110). Het
nummer van het lettertype verschijnt in de
kolom Lettertypenummer van het overzicht.
TEK/INCH
PCL-LETTERT. =
10,00
0,44
tot
99,99
Het is mogelijk dat deze optie niet verschijnt
afhankelijk van het geselecteerde
lettertype. Druk telkens één maal op
[- Waarde +] om de instelling in stapjes van
0,01 te wijzigen voor het aantal tekens per
inch of houd [- Waarde +] ingedrukt om de
waarden in stapjes van 1 te doorlopen
PUNTGROOTTE
PCL-LETTERT.=
12,00
4,00
tot
999,75
Het is mogelijk dat deze optie niet verschijnt
afhankelijk van het geselecteerde
lettertype. Druk telkens één maal op
[- Waarde +] om de instelling in stapjes van
0,25 te wijzigen voor puntgrootte of houd
[- Waarde +] ingedrukt om de waarden in
stapjes van 1 te doorlopen
PCL-SYMBOLENSET=
PC-8
PC-8
vele mogelijkheden
Selecteer één van de vele verschillende
beschikbare symbolensets op het
bedieningspaneel van de printer. Een
symbolenset is een unieke groep van alle
symbolen in een lettertype. PC-8 of PC-850
wordt aanbevolen voor lijntekenen. Bestel
de Cd PCL 5/PJL Technical Reference
Documentation voor kaarten met
symbolensets of voor meer informatie
(pagina 9).
COURIER=NORMAAL NORMAAL
VET
Selecteer de versie van het
Courier-lettertype die u wilt gebruiken.
NORMAAL
: Het interne Courier-lettertype
dat beschikbaar is op de HP LaserJet 4
serie printers
VET
: Het interne Courier-lettertype dat
beschikbaar is op de HP LaserJet III serie
printers
Beide lettertypen zijn niet tegelijk
beschikbaar.
Afdrukmenu (vervolg)
Artikel Waarden Verklaring

B-12 Bedieningspaneelmenu’s
NLWW
A4 BREED=NEE NEE
JA
De instelling A4 Breed verandert het aantal
tekens dat op één regel A4-papier
afgedrukt kan worden.
NEE
: Hoogstens 78 10-pitch tekens kunnen
op één regel worden afgedrukt.
JA
: Er kunnen maximaal 80 10-pitch tekens
op één regel worden afgedrukt.
CRG.RET. TOEVOER
NA LINEFEED=
NEE
NEE
JA
Selecteer
JA
als u een harde return wilt
toevoegen aan elke nieuwe regel die wordt
aangetroffen in achterwaarts compatibele
PCL-taken (alleen tekst, geen
taakbesturing). In sommige omgevingen,
zoals UNIX, wordt een nieuwe regel alleen
aangegeven met de besturingscode voor
een zachte return. Met deze optie kan de
gebruiker de vereiste harde return aan
iedere zachte return toevoegen.
PS-FOUTEN
AFDRUKKEN=UIT
UIT
AAN
Selecteer
AAN
als u een PS-foutpagina wilt
afdrukken als zich een PS-fout voordoet.
Afdrukmenu (vervolg)
Artikel Waarden Verklaring

NLWW
Bedieningspaneelmenu’sB-13
Configuratiemenu
De opties in dit menu bepalen hoe de printer zich gedraagt. U kunt
de printer naar wens configureren.
Configuratiemenu
Artikel Waarden Verklaring
POWERSAVE=
30 MINUTEN
UIT
15 MINUTEN
30 MINUTEN
1 UUR
2 UUR
3 UUR
Stel de printer in om over te schakelen naar
PowerSave als de printer een bepaalde tijd niet
actief is geweest. Het wordt afgeraden om
PowerSafe uit te schakelen. De
PowerSave-functie doet het volgende:
• Zorgt ervoor dat de printer zo min mogelijk
energie verbruikt wanneer hij niet werkt.
• Beperkt de slijtage van de elektronische
onderdelen van de printer (schakelt de
vensterverlichting uit).
Wanneer u een afdruktaak stuurt, op een toets
van het bedieningspaneel drukt of een
papierlade op de bovenklep opent, komt de
printer automatisch uit de PowerSave-modus.
Opmerking
PowerSave schakelt de vensterverlichting uit,
maar het venster is nog steeds leesbaar.
PERSONALITY=
AUTO
AUTO
PCL
PS
Selecteer de standaard printertaal
(personality). Welke waarden mogelijk zijn
hangt af van de in de printer geïnstalleerde
geldige waarden.
Gewoonlijk moet u de printertaal niet
veranderen (de standaardinstelling is
AUTO
).
Als u de printer op een specifieke printertaal
instelt, schakelt hij niet automatisch van de ene
taal naar de andere over, tenzij specifieke
softwarecommando’s naar de printer worden
gestuurd.

B-14 Bedieningspaneelmenu’s
NLWW
BRON OPSLAAN=
UIT
UIT
AAN
AUTO
Reserveer printergeheugen waarin de
permanente bronnen van elke taal kunnen
worden opgeslagen (mogelijk moet
u geheugen aan de printer toevoegen om deze
optie te laten weergeven). De hoeveelheid
geheugen die u reserveert, kan verschillen per
geïnstalleerde taal. Bij sommige talen kan
geheugen zijn gereserveerd voor het opslaan
van bronnen zonder dat dit voor alle talen moet
gebeuren. Telkens wanneer de hoeveelheid
geheugen die is gereserveerd voor een
bepaalde taal wordt gewijzigd, verliezen alle
talen alle opgeslagen bronnen, inclusief de
niet-verwerkte afdruktaken.
UIT
: er worden geen bronnen van talen
opgeslagen en taalafhankelijke bronnen, zoals
lettertypen en macro’s, gaan verloren wanneer
de taal of de resolutie wordt gewijzigd.
AAN
: er verschijnt een optie voor elke
geïnstalleerde taal waarmee de gebruiker een
bepaalde hoeveelheid geheugen kan
toewijzen aan het gebied voor het opslaan van
de bronnen van de betreffende taal
(zie onderstaande opties).
AUTO
: de printer bepaalt automatisch de
hoeveelheid geheugen die voor elke
geïnstalleerde taal moet worden gebruikt voor
het gebied voor het opslaan van de bronnen.
Zie pagina C-6 voor meer informatie.
PCL-GEHEUGEN=
400K
0K
en meer
(Deze waarde is
afhankelijk van
de hoeveelheid
geïnstalleerd
geheugen.)
Deze optie wordt alleen weergegeven als
BRON
OPSLAAN=AAN
. Selecteer de hoeveelheid
geheugen die wordt gebruikt voor het opslaan
van PCL-bronnen. De standaardinstelling voor
de printer is de minimumhoeveelheid
geheugen die nodig is voor het opslaan van
bronnen voor PCL. Druk op [- Waarde +] als u
de instellingen wilt wijzigen in stapjes van
10 (tot 100 KB) of in stapjes van 100
(boven 100 KB).
Zie pagina C-6 voor meer informatie.
Configuratiemenu (vervolg)
Artikel Waarden Verklaring

NLWW
Bedieningspaneelmenu’sB-15
PS-GEHEUGEN=
400K
0K
en meer
(Deze waarde is
afhankelijk van
de hoeveelheid
geïnstalleerd
geheugen.)
Deze optie wordt alleen weergegeven als
BRON
OPSLAAN=AAN
. Selecteer de hoeveelheid
geheugen die wordt gebruikt voor het opslaan
van PS-bronnen. De standaardinstelling voor
de printer is de minimumhoeveelheid
geheugen die nodig is voor het opslaan van
bronnen voor PS. Druk op [- Waarde +] als u
de instellingen wilt wijzigen in stapjes van
10 (tot 100 KB) of in stapjes van 100
(boven 100 KB).
Zie pagina C-6 voor meer informatie.
PAGINABEVEIL=
AUTO
AUTO
AAN
Deze optie wordt alleen weergegeven nadat
het bericht
21 PAGINA TE INGEWIKKELD,
DRUK OP START OM DOOR TE GAAN,
is
weergegeven (pagina 89).
De Memory Enhancement technology (MEt) is
bedoeld om ervoor te zorgen dat alle pagina’s
worden afgedrukt. Als de pagina niet wordt
afgedrukt, stelt u
PAGINABEVEIL.
in op
AAN
.
Dit kan de kans dat het bericht
20
ONVOLDOENDE GEHEUGEN, DRUK OP START
OM DOOR TE GAAN
wordt weergegeven,
vergroten. Als dit gebeurt, vereenvoudigt u de
afdruktaak of installeert u extra geheugen
(pagina C-1).
WISBARE
WAARSCHUWINGEN=
TAAK
TAAK
AAN
Stel in hoe lang een wisbare waarschuwing op
het bedieningspaneel van de printer wordt
weergegeven.
TAAK
: Waarschuwingsberichten worden op
het bedieningspaneel weergegeven tot het
einde van de taak die ze heeft voortgebracht.
AAN
: Waarschuwingsberichten worden op het
bedieningspaneel weergegeven totdat iemand
op [Start] drukt.
Configuratiemenu (vervolg)
Artikel Waarden Verklaring

B-16 Bedieningspaneelmenu’s
NLWW
AUTOMATISCH
DOORGAAN=
AAN
AAN
UIT
Bepalen van reactie van printer op fouten
AAN
: Als er een fout optreedt waardoor niet
meer kan worden afgedrukt, wordt dit bericht
weergegeven en gaat de printer tien seconden
offline en gaat vervolgens weer online.
UIT
: Als er een fout optreedt waardoor niet
meer kan worden afgedrukt, wordt dit bericht
weergegeven en blijft de printer offline totdat
iemand op [Start] drukt.
Als de printer op een netwerk is aangesloten is
het waarschijnlijk het beste om
AUTOMATISCH
DOORGAAN
op
AAN
te zetten.
TONER BIJNA OP=
DOORGAAN
DOORGAAN
STOP
Bepalen hoe de printer zich gedraagt bij weinig
toner Het bericht
TONER BIJNA OP
wordt het
eerst weergegeven wanneer er bijna geen
toner meer is in de cassette (er kunnen dan nog
ongeveer 100 tot 300 pagina’s worden
afgedrukt).
DOORGAAN
: De printer gaat door met afdrukken
terwijl het bericht
TONER BIJNA OP
wordt
weergegeven.
STOP
: De printer gaat offline en wacht op
verdere instructies.
Zie pagina 70 voor meer informatie.
RAM-SCHIJF=AUTO UIT
AAN
AUTO
Bepaal hoe de RAM-schijf is geconfigureerd.
Deze optie verschijnt alleen wanneer er geen
optionele harde schijf is geïnstalleerd en
wanneer de printer over minimaal 8 MB
geheugenruimte beschikt.
UIT
: De RAM-schijf werkt niet meer.
AAN
: De RAM-schijf is geactiveerd.
Configureer de te gebruiken geheugenruimte
met behulp van de volgende optie:
RAMDISK
GROOTTE
.
Opmerking
Als de instelling wordt gewijzigd van
UIT
in
AAN
of van
UIT
in
AUTO
, wordt de printer
automatisch opnieuw geïnitialiseerd wanneer
de printer inactief wordt.
Configuratiemenu (vervolg)
Artikel Waarden Verklaring

NLWW
Bedieningspaneelmenu’sB-17
RAMDISK GROOTTE=
xxxK
0K
en meer
(Deze waarde is
afhankelijk van
de hoeveelheid
geïnstalleerd
geheugen.)
Bepaal de grootte van de RAM-schijf. Deze
optie wordt weergegeven als
RAM DISK
=
AAN
of
AUTO
.
Druk op [- Waarde +] als u de instellingen wilt
wijzigen in stapjes van 100.
Opmerking
U kunt deze instelling niet wijzigen als
RAM
DISK=AUTO
. Wanneer u deze waarde wijzigt,
wordt de printer opnieuw geïnitialiseerd
wanneer deze inactief wordt.
OK NA
OK NA OK NA
OK NA
PAPIERSTORING=
PAPIERSTORING=PAPIERSTORING=
PAPIERSTORING=
AUTO
AUTOAUTO
AUTO
AUTO
AAN
UIT
Bepaal hoe de printer reageert wanneer er een
papierstoring optreedt.
AUTO
: De printer selecteert automatisch de
beste modus voor het herstellen van een
papierstoring (gewoonlijk
AAN
). Dit is de
standaard instelling.
ON
: De printer drukt de pagina’s automatisch
opnieuw af nadat een papierstoring is
opgeheven.
UIT
: De printer drukt geen pagina’s af na een
papierstoring. De afdrukprestaties kunnen
worden verbeterd met deze instelling.
ONDERHOUD-BERICHT
=UIT
UIT
Deze optie verschijnt alleen nadat het bericht
PRINTERONDERHOUD NODIG
is weergegeven.
UIT
: Het bericht
PRINTERONDERHOUD NODIG
wordt gewist en wordt pas weer weergegeven
als het volgende onderhoud nodig is.
U moet het bericht pas uitschakelen nadat het
onderhoud aan de printer is verricht. Indien het
vereiste onderhoud niet wordt uitgevoerd zal dit
de afdrukprestaties verslechteren.
NIEUWE TONER
CASSETTE=NEE
JA
NEE
Met deze optie kan de gebruiker voor de printer
aangeven dat er een nieuwe tonercassette is
geïnstalleerd. Als u deze optie instelt op
JA
,
wordt de HP TonerGauge ingesteld op vol.
SNELKOPIE
TAKEN=32
1 tot 50
Geeft het aantal snelkopieertaken aan dat kan
worden opgeslagen op de harde schijf van de
printer.
WACHTRIJ
TIMEOUT=UIT
UIT
1 UUR
3 UUR1 DAG
1 WEEK
Hiermee stelt u in hoe lang snelkopieertaken,
taken voor controleren en vasthouden,
privé-taken en opgeslagen taken worden
vastgehouden voordat zij automatisch worden
verwijderd uit de wachtrij.
Configuratiemenu (vervolg)
Artikel Waarden Verklaring

B-18 Bedieningspaneelmenu’s
NLWW
I/U-Menu
De opties in het I/O-menu (invoer/uitvoer) beïnvloeden de
communicatie tussen de printer en de computer.
I/U-Menu
Artikel Waarden Verklaring
I/U-TIMEOUT=15
5
tot
300
Selecteer de I/O timeout-periode in seconden.
(I/O-timeout is de tijd uitgedrukt in seconden
die de printer wacht voordat een afdruktaak
wordt beëindigd).
Met deze instelling kunt u de timeout instellen
voor de beste prestaties. Als er gegevens van
andere poorten in het midden van uw afdruktaak
verschijnen, moet u de timeout-waarde
verhogen.
Druk telkens één maal op [- Waarde +] om de
instellingen in stapjes van 1 te wijzigen of houd
[- Waarde +] ingedrukt om de waarden in
stapjes van 10 te doorlopen
I/U-BUFFER=AUTO AUTO
AAN
UIT
Wijs geheugen toe voor I/U-buffering
AUTO
: De printer wijst automatisch geheugen
toe voor I/U-buffering. Er hoeft verder niets te
worden geconfigureerd en de menuoptie
I/U-BUFFER GRTTE
wordt niet weergegeven.
AAN
: De optie
I/U-BUFFER GRTTE
wordt
weergegeven (zie hierna): geef de hoeveelheid
geheugen op die wordt gebruikt voor
I/U-buffering.
UIT
: Er vindt geen I/U-buffering plaats en de
optie
I/U-BUFFERGRTTE
wordt niet
weergegeven.
Wanneer u de instelling voor I/U-buffer
verandert, moet u alle gedownloade bronnen
(zoals lettertypen of macro’s) nogmaals
downloaden, tenzij ze op een optionele harde
schijf of flash-DIMM zijn opgeslagen.
Meer informatieZie pagina C-7

NLWW
Bedieningspaneelmenu’sB-19
I/U-BUFFERGRTTE=
100K
10K
en meer Deze optie wordt alleen weergegeven als
I/U-BUFFER=AAN
. Geef de hoeveelheid
geheugen voor I/U-buffering op. De
maximumhoeveelheid geheugen die
beschikbaar is voor I/U-buffering wordt
bepaald door de hoeveelheid geheugen die is
geïnstalleerd in de printer, de talen die op de
printer zijn geïnstalleerd en de hoeveelheid
geheugen die aan andere zaken moet worden
toegewezen.
Druk op [- Waarde +] als u de instellingen wilt
wijzigen in stapjes van 10 (tot 100 KB) of in
stapjes van 100 (boven 100 KB).
PARALLELLE
POORT HOOG
=JA
JA
NEE
Selecteer de snelheid waarmee gegevens
naar de printer worden overgezonden.
JA
: De printer accepteert snellere parallelle
communicatie die wordt gebruikt voor
verbinding met nieuwere computers.
NEE
: De printer accepteert langzamere
parallelle communicatie die wordt gebruikt voor
verbinding met oudere computers.
PARAL. GEAVANC.
FUNCTIES=AAN
AAN
UIT
Zet de parallelle tweerichtingscommunicatie
aan of uit. De standaardinstelling is afgesteld
op een parallelle tweerichtingspoort
(IEEE-1284).
Met deze instelling kan de printer
status-terugleesberichten naar de computer
sturen. (Wanneer de parallelle geavanceerde
functies ingeschakeld zijn, kan de taalinstelling
langzamer gaan.)
I/U-Menu (vervolg)
Artikel Waarden Verklaring

B-20 Bedieningspaneelmenu’s
NLWW
EIO-menu (5100tn/5100dtn)
De inhoud van EIO-menu’s (enhanced input/output) is afhankelijk
van de specifieke accessoire die is geïnstalleerd in de EIO-sleuf
van de printer. Als de printer een EIO-kaart met HP
Jetdirect-afdrukserver bevat, kunt u de belangrijkste
netwerkparameters instellen via het EIO-menu. U kunt deze en
andere parameters ook configureren via HP Web Jetadmin.
EIO-menu
Artikel Waarden Verklaring
CFG-NETWERK=NEE NEE
JA
NEE
: Het Jetdirect-menu wordt niet geopend.
JA
: Het Jetdirect-menu wordt weergegeven.
IPX/SPX=AAN AAN
UIT
Selecteer of de IPX/SPX protocolstapel in
Novell NetWare netwerken) bijvoorbeeld is
ingeschakeld (aan) of uitgeschakeld (uit).
DLC/LLC=AAN AAN
UIT
Selecteer of de DLC/LLC protocolstapel is
ingeschakeld (aan) of uitgeschakeld (uit).
TCP/IP=AAN AAN
UIT
Selecteer of de TCP/IP protocolstapel is
ingeschakeld (aan) of uitgeschakeld (uit).
ETALK=AAN AAN
UIT
Selecteer of de Apple EtherTalk protocolstapel
is ingeschakeld (aan) of uitgeschakeld (uit).
CFG IPX/SPX=NEE NEE
JA
NEE
: Het IPX/SPX-menu wordt niet geopend.
JA
: Het IPX/SPX-menu wordt weergegeven.
In het IPX/SPX-menu kunt u de
frametypeparameter opgeven die op uw
netwerk wordt gebruikt. De standaardinstelling
is
AUTO
, waarmee het frametype automatisch
wordt ingesteld en beperkt tot het
waargenomen frametype.
Voor Ethernet-kaarten kunt u het frametype
EN_8023
,
EN_II
,
EN_8022
en
EN_SNAP
.
selecteren.
Voor Token Ring-kaarten kunt u het frametype
TR_8022
en
TR_SNAP
selecteren.
In het menu IPX/SPX voor Token Ring-kaarten
kunt u tevens parameters voor NetWare
Source Routing opgeven, waaronder
SRC RT=
AUTO
(standaardinstelling),
UIT
,
SINGLE R
of
ALL RT
.

NLWW
Bedieningspaneelmenu’sB-21
CFG TCP/IP=NEE NEE
JA
NEE
: Het menu TCP/IP wordt niet geopend.
JA
: Het menu TCP/IP wordt weergegeven.
In het menu TCP/IP kunt u
BOOTP=JA
of
DHCP=JA
opgeven zodat de
TCP/IP-parameters automatisch van een
bootP- of DHCP-server worden geladen als
u de printer aanzet. Als u
BOOTP=NEE
en
DHCP=NEE
opgeeft, kunt u bepaalde
TCP/IP-parameters handmatig vanuit het
bedieningspaneel laden. U kunt handmatig
elke byte van het IP-adres (IP), het
Subnetmasker (SM), de Syslog-server (LG)
en de Standaardgateway (GW) instellen.
Bijvoorbeeld:
Ook als het IP-adres voor Syslog-server is
leeggelaten, werkt de printer. U kunt bovendien
handmatig de timeout-periode instellen.
CFG LINK=NEE NEE
JA
NEE:
Het configuratiemenu voor
10/100Base-TX-verbinding wordt niet
geopend.
JA
Hiermee kunt u de parameters voor de
10/100Base-TX-verbinding openen en
handmatig instellen.
•
AUTO:
(standaardinstelling) De
afdrukserver wordt automatisch
geconfigureerd overeenkomstig de
verbindingssnelheid en de
communicatiemodus van het netwerk.
•
10T HALF:
Stelt 10 Mbps, half-duplex
werking in op de afdrukserver.
•
10T VOL:
Stelt 10 Mbps, full-duplex
werking in op de afdrukserver.
•
100TX HALF:
Stelt 100 Mbps, half-duplex
werking in op de afdrukserver.
•
100TX FULL:
Stelt 100 Mbps, full-duplex
werking in op de afdrukserver.
EIO-menu (vervolg)
Artikel Waarden Verklaring
192.0.0.192
Byte 1
Byte 2
Byte 3
Byte 4

B-22 Bedieningspaneelmenu’s
NLWW
Herstelmenu
Wees voorzichtig met het gebruik van dit menu. U kunt gegevens
uit gebufferde pagina’s of printerconfiguratie-instellingen verliezen
wanneer u deze opties kiest. Stel de printer alleen terug onder de
volgende omstandigheden:
•
U wilt de standaardinstellingen van de printer herstellen.
•
De communicatie tussen de printer en de computer is
onderbroken.
Met de opties in het Herstelmenu wist u het volledige geheugen van
de printer, terwijl u met [Taak annuleren] alleen de huidige taak wist.
Herstelmenu
Artikel Verklaring
GEHEUGEN
HERSTELLEN
Deze optie wist de buffer en de actieve I/U-invoerbuffer van de
printer en stelt de standaardinstellingen van het bedieningspaneel
in.
Mogelijk wordt het bericht
GEGEVENS ONTVANGEN
weergegeven
op het bedieningspaneel.
Het herstellen van het geheugen tijdens een afdruktaak kan leiden
tot gegevensverlies.
BZG M HERSTELLEN
FABRIEKSINSTELLN
Deze optie voert een eenvoudig herstel uit en herstelt de meeste
fabrieksinstellingen (standaardinstelllingen). Deze optie wist ook de
invoerbuffer voor de actieve I/O.
Mogelijk wordt het bericht
GEGEVENS ONTVANGEN
weergegeven
op het bedieningspaneel van de printer.
HERSTEL ACTIEVE
I/U-KANAAL
Deze optie voert een eenvoudig herstel uit en wist de in- en
uitvoerbuffers (alleen voor de actieve I/O’s).
Mogelijk wordt het bericht
GEGEVENS ONTVANGEN
weergegeven
op het bedieningspaneel van de printer.
ALLE I/U-KANALEN
HERSTELLEN
Deze optie voert een eenvoudig herstel uit en wist de in- en
uitvoerbuffers voor alle I/O’s.
POWERSAVE
Hiermee kunt u de PowerSave-functie uitschakelen.

NLWW
Printergeheugen en uitbreiding C-1
C
Printergeheugen en uitbreiding
Overzicht
De printer heeft drie dual inline memory module (DIMM)-
sleuven om de capaciteit van de printer uit te breiden met:
•
Meer printergeheugen. DIMM’s zijn verkrijgbaar in 4, 8, 16, 32 en
64 MB om een geheugen van maximaal 192 MB te creëren.
•
Flash-DIMM’s, verkrijgbaar in 2 en 4 MB. In tegenstelling tot het
standaard printergeheugen kunt u flash-DIMM’s gebruiken om
gedownloade opties permanent in de printer op te slaan, zelfs
wanneer de printer uit staat.
•
Extra lettertypen, macro’s en patronen die in DIMM’s worden
opgeslagen.
•
Andere printertalen en printeropties die in DIMM’s worden
opgeslagen.
Opmerking
De SIMM’s (Single In-line Memory Modules) die bij eerdere
HPLaserJet printers werden gebruikt, zijn niet compatibel met deze
printer.
U kunt eventueel extra geheugen toevoegen aan de printer als u
vaak complexe grafische afbeeldingen of PS-documenten afdrukt,
afdrukt met de optionele duplexeenheid, veel gedownloade
lettertypen gebruikt, afdrukt bij ProRes 1200 of afdrukt op grote
papierformaten (zoals A3, B4 of 11 x 17).
De printer heeft twee verbeterde EIO-sleuven (‘enhanced input/
output’) om de capaciteiten van de printer uit te breiden met:
•
Een netwerkkaart.
•
Een eenheid voor massaopslag, zoals een harde schijf.
Zie pagina 10 voor bestelinformatie.
Als u wilt controleren hoeveel geheugen in de printer is geïnstalleerd
of wat voor kaarten in de EIO-sleuven zijn geplaatst, kunt u een
configuratiepagina afdrukken (pagina 108).

C-2 Printergeheugen en uitbreiding
NLWW
Een DIMM installeren
Voorzichtig
Statische elektriciteit kan DIMM’s (Dual
In-line Memory Modules, dubbele
in-line geheugenmodules)
beschadigen. Draag bij het hanteren
van DIMM’s een antistatische polsband
of raak regelmatig het oppervlak van de
antistatische verpakking van de DIMM
aan en raak vervolgens blank metaal op
de printer aan.
Druk een configuratiepagina af (als u
dat nog niet had gedaan) en controleer
hoeveel geheugen in de printer is
geïnstalleerd, voordat u nieuw
geheugen toevoegt (pagina 108).
1 Schakel de printer uit. Haal de
stekker van het netsnoer uit het
stopcontact en maak eventuele
kabels los. Als er een optionele
duplexeenheid is geïnstalleerd,
moet u eerst het achterste gedeelte
en de kabellade verwijderen Ga
naar pagina C-4.)
2 Verwijder de twee borgschroeven
aan de achterkant van de printer.
3 Pak de lipjes vast en trek de
formatterkaart uit de printer. Leg
deze op een vlak, niet-geleidend
oppervlak.
4 Haal de DIMM uit de antistatische
verpakking. Houd de DIMM vast met
uw vingers tegen de zijranden en uw
duimen tegen de achterrand. Breng
de inkepingen van de DIMM op één
lijn met de DIMM-sleuf. (Controleer
of de vergrendelingen aan
weerszijden van de DIMM-sleuf
open zijn, of naar buiten wijzen.)
5 Duw de DIMM recht in de sleuf
(stevig drukken). Zorg dat de
vergrendelingen aan weerszijden
van de DIMM naar binnen op hun

NLWW
Printergeheugen en uitbreiding C-3
plaats klikken. (U verwijdert een
DIMM door de vergrendelingen los
te maken.) Een firmware-DIMM
moet u in sleuf 1 plaatsen, zoals
aangegeven, een geheugen-DIMM
kunt u in elke andere sleuf dan sleuf
1 plaatsen.
6 Schuif de formatterkaart terug in de
printer en draai de twee schroeven
aan.
7 Als er een optionele duplexeenheid
is geïnstalleerd, maakt u de
kabellade en het achtergedeelte
van de duplexeenheid weer vast
aan de printer. Sluit eventuele
interfacekabels en het netsnoer
aan. Zet de printer aan en test de
DIMM. (Ga naar pagina C-5.)

C-4 Printergeheugen en uitbreiding
NLWW
Als er een optioneleduplexeenheid
is geïnstalleerd:
1 Schuif het achterste gedeelte van
de duplexeenheid weg van de
printer.
2 Verwijder het achtergedeelte van de
duplexeenheid door het
achtergedeelte op te tillen en te
draaien zodat alle lipjes loskomen
uit de gleuven, zoals afgebeeld.
3 Haal de stekker van het netsnoer uit
het stopcontact en maak eventuele
kabels los.
4 Verwijder de kabellade door deze
van zijn plaats te tillen, zoals
afgebeeld.
Ga terug naar stap 2, op pagina C-2
N.B.:
Voer deze stappen in omgekeerde
volgorde uit om de kabellade en het
achtergedeelte van de duplexeenheid
terug te plaatsen. Controleer of de
kabellade correct is geïnstalleerd en de
kabels door de linkerzijde zijn geleid.

NLWW
Printergeheugen en uitbreiding C-5
De geheugeninstallatie controleren
Volg deze procedure om te controleren of de DIMM’s goed
geïnstalleerd zijn:
1 Controleer of het bericht KLAAR op het bedieningspaneel van de
printer verschijnt wanneer de printer wordt aangezet. Als er een
foutbericht verschijnt, is het mogelijk dat een DIMM niet goed
geïnstalleerd is. Controleer de printerberichten (pagina 83).
2 Druk een nieuwe configuratiepagina af (pagina 108).
3 Controleer het gedeelte over het geheugen op de
configuratiepagina en vergelijk het met de configuratiepagina die
vóór de installatie van de DIMM is afgedrukt. Als de hoeveelheid
geheugen niet is toegenomen, is het mogelijk dat de DIMM niet
goed geïnstalleerd is (herhaal de installatieprocedure) of dat de
DIMM defect is (probeer een nieuwe DIMM).
Opmerking
Als u een printertaal (personality) hebt geïnstalleerd, controleer dan
het gedeelte „Geïnstalleerde personality’s en opties“ op de
configuratiepagina. Hier moet de nieuwe printertaal bij staan.

C-6 Printergeheugen en uitbreiding
NLWW
Geheugeninstellingen bijstellen
Instellingen voor opslaan van bronnen
De functie Instellingen voor opslaan van bronnen zorgt ervoor dat
de printer gedownloade bronnen (permanent gedownloade
lettertypen, macro’s of patronen) in het geheugen kan bewaren
wanneer de printertaal of resolutie wordt veranderd.
Als u geen optionele harde schijf of flash-DIMM hebt geïnstalleerd
waarin gedownloade bronnen kunnen worden opgeslagen, kunt
u de hoeveelheid geheugen die aan elke taal is toegewezen
veranderen wanneer u een buitengewoon groot aantal lettertypen
downloadt, of als de printer wordt gebruikt in een netwerkomgeving.
De minimale hoeveelheid geheugen die aan het opslaan van
bronnen kan worden toegewezen is 400 KB elk voor PCL en PS.
Ga als volgt te werk om te bepalen hoeveel geheugen u aan
een taal toewijst:
1 Stel in het configuratiemenu BRON OPSLAAN=AAN in (pagina B-14).
Het is mogelijk dat u geheugen aan de printer moet toevoegen
om deze optie op het bedieningspaneel van de printer te laten
verschijnen.
2 Selecteer, eveneens in het configuratiemenu, PCL-GEHEUGEN of
PS-GEHEUGEN en zet de instelling op de hoogste waarde die wordt
weergegeven. Deze hoeveelheid varieert afhankelijk van de
hoeveelheid geheugen die in de printer is geïnstalleerd.
3 Download met behulp van een toepassingsprogramma alle
lettertypen die u in de geselecteerde taal wilt gebruiken.
4 Druk een configuratiepagina af (pagina 108). De hoeveelheid
geheugen die door de lettertypen wordt gebruikt staat naast de
taal aangegeven. Rond dit getal naar boven af tot de volgende
100 KB. (Als er bijvoorbeeld 475 KB staat, moet u 500 KB
reserveren.)
5 Stel in het configuratiemenu PCL-GEHEUGEN of PS-GEHEUGEN in op
de in stap 4 bepaalde waarde.
6 Herhaal stap 3. (U moet alle lettertypen nogmaals downloaden.
Zie onderstaande opmerking.)
Opmerking
Wanneer u de instelling voor het bewaren van bronnen verandert,
moet u alle gedownloade bronnen (zoals lettertypen of macro’s)
nogmaals downloaden, tenzij u ze op een optionele harde schijf of
flash-DIMM had opgeslagen.

NLWW
Printergeheugen en uitbreiding C-7
I/O-bufferinstellingen
Om de computer door te laten werken zonder dat deze hoeft te
wachten tot een afdruktaak is beëindigd, gebruikt de printer een
gedeelte van zijn geheugen (een I/U-buffer) om taken in uitvoering
in te bewaren (als de I/U-buffer uit staat, is er geen geheugen voor
deze functie gereserveerd).
In de meeste gevallen is het beter om de printer automatisch
geheugen voor de I/U-buffer te laten reserveren (voor elke MB
geheugen die aan de printer wordt toegevoegd, wordt 100 kB
gereserveerd).
U kunt de hoeveelheid geheugen die voor de I/U-buffer is
gereserveerd vergroten om het afdrukken op een netwerk te
versnellen.
Ga als volgt te werk om de I/O-bufferinstellingen te wijzigen:
1 Stel via het I/U-menu I/U-BUFFER=AAN in (pagina B-18).
2 Stel, eveneens via het I/U-menu, de gewenste waarde in voor
I/U-GROOTTE.
Opmerking
Wanneer u de instelling van de I/U-buffer verandert, moet u alle
gedownloade bronnen (zoals lettertypen en macro’s) opnieuw
downloaden, tenzij u die op een optionele harde schijf of
flash-DIMM had opgeslagen.

C-8 Printergeheugen en uitbreiding
NLWW
EIO-kaarten/opslagsysteem installeren
Zet de printer uit voordat u de EIO-kaart of het opslagsysteem
installeert.
Zie Afbeelding 24 voor de stand en locatie van de EIO-kaart of het
optionele opslagsysteem, zoals een harde schijf.
Gebruik HP Web Jetadmin als u bestanden wilt verwijderen van een
opslagsysteem. Raadpleeg voor meer informatie de Help van de
printersoftware.
Afbeelding 24 EIO-kaarten of een opslagsysteem installeren

NLWW
Printercommando’sD-1
D
Printercommando’s
Overzicht
Bij de meeste toepassingsprogramma’s is het invoeren van
printercommando’s niet nodig. Raadpleeg uw computer- en
softwaredocumentatie voor de methode voor het invoeren van
printercommando’s, indien nodig.
Opmerking
De tabel aan het eind van deze appendix geeft een overzicht van veel
gebruikte PCL 5e-opdrachten (pagina D-5). Voor een volledig
overzicht en een uitleg van het gebruik van PCL 5e-, HP-GL/2- en
PJL-opdrachten kunt u de CD PCL 5e/PJL Technical Reference
Documentation Package downloaden (pagina 9).
PCL
PCL-printercommando’s laten de printer weten welke taken moeten
worden uitgevoerd of welke lettertypen moeten worden gebruikt.
Deze appendix dient als een gemakkelijk te gebruiken naslagwerk
voor gebruikers die al met de PCL-commando’s bekend zijn.
Opmerking
Als er geen achterwaartse compatibiliteit van PCL 5e nodig is, raadt
HP aan om de PCL 6-printerdriver’s te gebruiken om optimaal
gebruik te kunnen maken van alle functies van de printer. De PCL
5e-printerdriver in deze printer is niet achterwaarts compatibel met
oudere printers die gebruikmaken van PCL 5e-printerdrivers.
HP-GL/2
De printer is in staat vector-graphics af te drukken met behulp van
de grafische HP-GL/2-taal. Wanneer u wilt kunnen afdrukken in de
HP-GL/2-taal, moet de printer de PCL-taal afsluiten en de
HP-GL/2-modus activeren: u kunt hiervoor zorgen door de juiste
PCL-printercode te verzenden. Sommige toepassingsprogramma’s
stellen de taal in via hun driver.
PJL
Printer Job Language (PJL), de printertaal van HP, neemt de
besturing over van PCL en andere printertalen. De vier belangrijkste
functies die PJL biedt zijn: een andere printertaal kiezen,
taakscheiding, printerconfiguratie en de status van de printer
opvragen. PJL-opdrachten kunnen worden gebruikt om de
standaardinstellingen van de printer te veranderen.

D-2 Printercommando’s
NLWW
Verklaring van de syntaxis van
PCL-printercommando’s
Vergelijk de volgende tekens alvorens printercommando’s te
gebruiken:
In veel printeropdrachten komen de kleine letter l (l) en het cijfer
(1), of de hoofdletter O (O) en het cijfer nul (0) voor. Deze tekens
zullen er op uw scherm soms anders uitzien dan ze hier worden
weergegeven. In de PCL-printercommando’s moet u de tekens
(letter of cijfer, hoofd- of kleine letter) precies gebruiken zoals ze
worden opgegeven.
Afbeelding D-1 geeft de elementen van een gewoon
printercommando (in dit geval een commando voor de oriëntatie
van de pagina).
Afbeelding D-1 Elementen van een printercommando
Kleine letter l: l Hoofdletter O: O
Cijfer één: 1 Cijfer 0: 0
Escape-teken
(begint escape-opdracht)
Waardeveld (bevat zowel
letters als cijfers)
Groepsteken Eindteken
(hoofdletter)
Groep
teken

NLWW
Printercommando’sD-3
Escape-opdrachten combineren
Escape-opdrachten kunnen gecombineerd worden tot één
escape-opdrachtreeks. Er zijn drie belangrijke regels die men
dientte volgen bij het combineren van codes:
1 De eerste twee tekens na het ? -teken (de parameter- en
groepstekens, zie Afbeelding D-1) moeten gelijk zijn in alle
opdrachten die u combineert.
2 Bij het combineren van escape-opdrachten moet de hoofdletter
(het eindteken) in elke afzonderlijke escape-opdracht in een
kleine letter worden veranderd.
3 Het laatste teken van de gecombineerde escape-opdracht moet
een hoofdletter zijn.
De volgende escape-opdracht wordt bijvoorbeeld naar de printer
gestuurd om Legal papier, liggende afdrukstand en 8 regels per inch
te selecteren:
?&l3A?&l1O?&l8D
De volgende escape-opdracht stuurt dezelfde printercommando’s
door ze tot een kortere opdracht te combineren:
?&l3a1o8D

D-4 Printercommando’s
NLWW
PCL-lettertypen selecteren
PCL-printeropdrachten voor het selecteren van lettertypen vindt
u in de lijst met PCL-lettertypenlijst (pagina 110). Hieronder ziet
u een voorbeeld uit deze lijst. Let op de twee vakjes waar
u variabelen voor de symbolenset en de puntgrootte moet invullen.
Deze variabelen moeten worden ingevuld om te voorkomen dat de
printer de standaardinstellingen gebruikt. Als u bijvoorbeeld een
tekenset voor het tekenen wilt gebruiken, selecteert u de tekenset
10U (PC-8) of 12U (PC-850). Andere gebruikelijke
symbolensetcodes vindt u in de tabel op pagina D-7
Opmerking
Lettertypen hebben ‘vaste’ of ’proportionele’ spatiëring. De printer
bevat zowel vaste lettertypen (Courier, Letter Gothic en Lineprinter)
als proportionele lettertypen (CG Times, Arial, Times New Roman‚
en andere).
Lettertypen met vaste spatiëring worden gewoonlijk gebruikt in
toepassingen zoals spreadsheets en databases, waar het
belangrijk is dat de kolommen verticaal uitgelijnd zijn. Lettertypen
met proportionele spatiëring worden gewoonlijk gebruikt in
toepassingen zoals tekstverwerkers.

NLWW
Printercommando’sD-5
Veelgebruikte PCL-printercommando’s
Veelgebruikte PCL-printercommando’s
Functie Opdracht Opties (#)
Taakbesturings-
commando’s
Reset
?E
n.v.t.
Aantal kopieën
?&l#X
1 tot 999
Dubbelzijdig/enkelzijdig
afdrukken
?&l#S
0 = Simplex (enkelzijdig) afdrukken
1 = Duplex (dubbelzijdig), in de lengte gebonden
2 = Duplex (dubbelzijdig), in de breedte gebonden
Paginabesturingscommando’s
Papierbron
?&l#H
0 = drukt actuele pagina af of werpt hem uit
1 = lade 2
2 = handinvoer, papier"
3 = handinvoer, envelop
4 = lade 1
5 = lade 3
7 = automatische selectie
20 = lade 4
Papierformaat
?&l#A
1 = Executive
2 = Letter
3 = Legal
6 = 11 x 17
17 = 16K
18 = JIS EXEC
19 = 8K
25 = A5
26 = A4
27 = A3
44 = B6-JIS
45 = B5-JIS
46 = B4-JIS
72 = Briefkaart (dubbel)
80 = Monarch
81 = Commercial 10
90 = DL
91 = International C5
100 = B5
101 = Speciaal
Papiersoort
?&n#
5WdBond = Bankpost
6WdPlain = Normaal
6WdColor = Kleur
7WdLabels = Etiketten
9WdRecycled = Kringlooppapier
11WdLetterhead = briefhoofd
10WdCardstock = Kaarten
11WdPrepunched = Geperforeerd
11WdPreprinted = voorgedrukt
13WdTransparency = Transparant
#WdCustompapertype = Speciaal
1
Afdrukstand
?&l#O
0 = staand
1 = Liggend
2 = Omgekeerd staand
3 = Omgekeerd liggend

D-6 Printercommando’s
NLWW
Paginabesturingscommando’s (vervolg)
Bovenmarge
?&l#E
# = aantal regels
Tekstlengte (ondermarge)
?&l#F
# = aantal regels van bovenmarge
Linker marge
?&a#L
# = kolomnummer
Rechtermarge
?&a#M
# = kolomnummer van linkermarge
Parameter horizontale
verschuiving
?&k#H
stappen van 1/120 inch (comprimeert afdruk horizontaal)
Parameter verticale
verschuiving
?&l#C
stappen van 1/48 inch (comprimeert afdruk verticaal)
Regelafstand
?&l#D
# = regels per inch (1, 2, 3, 4, 5, 6, 12, 16, 24, 48)
Perforatie-interval
?&l#L
0 = uitschakelen
1 = inschakelen
Programmeertips
Regelterugloop
?&s#C
0 = inschakelen
1 = uitschakelen
Weergavefuncties Aan
?Y
n.v.t.
Weergavefuncties Uit
?Z
n.v.t.
Taalselectie
PCL-modus activeren
?%#A
0 = vorige PCL-cursorpositie gebruiken
1 = huidige HP-GL/2-pinpositie gebruiken
HP-GL/2-modus activeren
?%#B
0 = Vorige HP-GL/2-pinpositie gebruiken
1 = huidige PCL-cursorpositie gebruiken
Veelgebruikte PCL-printercommando’s (vervolg)
Functie Opdracht Opties (#)

NLWW
Printercommando’sD-7
Lettertypeselectie
Symbolensets
2
?(#
8U = HPRoman-8 symbolenset
10U = IBM-layout (PC-8) (codepagina 437) standaard tekenset
12U = IBM-layout voor Europa (PC-850) (codepagina 850)
8M = Math-8
19U = Windows 3.1 Latin 1
9E = Windows 3.1 Latin 2 (veel gebruikt in Oost-Europa)
5T = Windows 3.1 Latin 5 (veel gebruikt in Turkije)
579L = Wingdings lettertype
Primaire spatiëring
?(s#P
0 = vast
1 = proportioneel
Primaire pitch
?(s#H
# = tekens/inch
Tekens/inch-modus instellen
3
?&k#S
0 = 10
4 = 12 (elite)
2 = 16,5 - 16,7 (gecomprimeerd)
Primaire hoogte
?(s#V
# = punten
Primaire stijl
2
?(s#S
0 = rechtop (massief)
1 = cursief
4 = gecomprimeerd
5 = gecomprimeerd cursief
Primaire afdrukdikte
2
?(s#B
0 = normaal (boek of tekst)
1 = halfvet
3 = vet
4 = extra vet
Lettertype
2
?(s#T
Druk een PCL-lettertypenoverzicht af om voor elk intern
lettertype het commando te vinden (pagina 110).
1
Voor speciaal papier vervangt u „Custompapertype“ door de naam van het papier en vervangt u ‘#’ door het aantal
tekens in de naam plus 1.
2
Bestel de
CD PCL 5/PJL Technical Reference Documentation
voor kaarten met symbolensets of voor meer informatie
(pagina 9).
3
Het commando primaire tekens/inch heeft de voorkeur.
Veelgebruikte PCL-printercommando’s (vervolg)
Functie Opdracht Opties (#)

D-8 Printercommando’s
NLWW

NLWW
Ingebouwde web-server E-1
E
Ingebouwde web-server
De ingebouwde webserver (EWS) is een standaardfunctie in de
HP LaserJet 5100dtn, en is als accessoire verkrijgbaar voor de
HP LaserJet 5100 en de HP LaserJet 5100tn. Zie pagina 9 voor
bestelinformatie.
U kunt de ingebouwde webserver gebruiken om de printer- en
netwerkstatus te bekijken en om afdrukfuncties te beheren vanaf
de computer en niet via het bedieningspaneel van de printer of de
software voor printerbeheer. Hierna volgen enkele voorbeelden van
de manier waarop u de ingebouwde webserver kunt gebruiken:
•
berichten op het bedieningspaneel van de printer bekijken
•
de resterende levensduur voor alle printerbenodigdheden
bepalen
•
een koppeling weergeven waarmee u eenvoudig
printerbenodigdheden voor uw printer kunt bestellen
•
de invoerladeconfiguraties bekijken en wijzigen
•
de configuratie van het bedieningspaneel van de printer bekijken
en wijzigen
•
interne pagina’s afdrukken of die informatie weergeven in de
webbrowser
•
de netwerkconfiguratie bekijken en wijzigen
U moet een IP-netwerk en een webbrowser hebben. De ingebouwde
webserver biedt geen ondersteuning voor IPX-printerverbindingen.
U kunt de ingebouwde webserver gebruiken met Microsoft Internet
Explorer 5.0 en hoger of met Netscape Navigator 4.7 en hoger.
U krijgt als volgt toegang tot de ingebouwde
webserver
1 Open uw webbrowser.
2 Typ het IP-adres dat is toegewezen aan de printer (http://ip-adres)
in het veld Adres of Locatie van uw webbrowser.
Als u het IP-adres van de printer niet weet, kunt u dit vinden op de
printerconfiguratiepagina. Zie pagina 108 voor meer informatie over
het afdrukken van een configuratiepagina.

E-2 Ingebouwde web-server
NLWW
Homepages
De homepages van de ingebouwde webserver zijn de
informatiepagina’s voor de printer. Deze bevatten de volgende
informatie:
•
Printerbenodigdhedenpagina
Op deze pagina wordt het bedieningspaneel van de printer en
een eventueel actueel bericht weergegeven. Ook worden de
statuslampjes en de knoppen van het bedieningspaneel
weergegeven, zodat u op deze pagina de menu-instellingen van
het bedieningspaneel van de printer kunt wijzigen. Bovendien
worden de niveaus van de verbruiksproducten en de configuratie
van de invoerladen weergegeven.
•
Configuratiepagina
De printerconfiguratiepagina wordt op deze site van de
ingebouwde webserver weergegeven.
•
Logbestandpagina
Op deze pagina wordt het logbestand van de printer weergegeven.
•
Benodigdhedenpagina
Op deze pagina worden de niveaus van de verbruiksproducten
van de printer weergegeven
•
Gebruikspagina
Op deze pagina wordt de mate van verbruik van ieder mediatype
weergegeven.
•
Apparatuuridentificatiepagina
Op deze pagina kunt u het apparaat benoemen voor
netwerkbeheer en worden het IP-adres en de server van de
printer weergegeven.

NLWW
Ingebouwde web-server E-3
Apparaatpagina’s
Via de apparaatpagina’s van de ingebouwde webserver kunt u de
printer configureren vanaf uw pc. Deze pagina’s kunnen worden
beveiligd met een wachtwoord. Raadpleeg altijd eerst uw
netwerkbeheerder voordat u de configuratie van de printer wijzigt.
•
Printerconfiguratiepagina
Op deze pagina kunt u alle printerinstellingen vastleggen.
•
Waarschuwingspagina
Op deze pagina kunt u opgeven welke gebruikers een melding
ontvangen bij allerlei printergebeurtenissen.
•
E-mailpagina
Op deze pagina voert u de e-mailadressen in van de gebruikers
die een melding van printergebeurtenissen ontvangen.
•
Bestelpagina voor benodigdheden
Op deze pagina wordt de resterende levensduur van de
verschillende verbruiksartikelen weergegeven en staan
koppelingen naar de HP-website voor het bestellen van
benodigdheden.
•
Contactinformatiepagina
In deze pagina worden de namen en e-mailadressen ingevoerd
van de primaire contactpunten voor printerinformatie. Het
primaire contactpunt is meestal de netwerkbeheerder.
•
Beveiligingspagina
Op deze pagina wordt de wachtwoordinformatie ingesteld voor
de ingebouwde webserver. Wachtwoordinformatie mag
uitsluitend door de netwerkbeheerder worden ingesteld.
•
Pagina met andere links
Op deze pagina kunt u andere websites invoeren in de
ingebouwde webserver. Deze sites worden weergegeven op de
navigatiebalk op alle pagina’s van de ingebouwde webserver.
•
Nieuwe informatie pagina
Op deze pagina wordt ingesteld hoe vaak de ingebouwde
webserver informatie van de printer ontvangt met betrekking tot
de printerstatus.
•
Talenpagina
Op deze pagina wordt de taal ingesteld waarin de tekst van de
ingebouwde webserver wordt weergegeven.
•
Apparatuuridentificatiepagina
Op deze pagina kunt u een naam opgeven voor het apparaat ten
behoeve van het netwerkbeheer en worden het IP-adres en de
server van de printer weergegeven.

E-4 Ingebouwde web-server
NLWW
Netwerkpagina’s
De netwerkpagina’s van de ingebouwde webserver geven toegang
tot het HP Jetdirect-afdrukservernetwerk. Het betreft de volgende
pagina’s:
•
Pagina met netwerkinstellingen
Deze pagina geeft toegang tot de parameters en andere
instellingen voor de configuratie van het netwerkprotocol.
•
Pagina Instellingen voor ondersteuning
Op deze pagina configureert u de koppelingen voor
ondersteuning.
•
Pagina Admin password
Op deze pagina kunt u de gebruikerstoegang tot de
netwerkconfiguratieparameters voor deze printer beperken.
•
Pagina voor toegangscontrole
Op deze pagina kan de beheerder de toegang van het
clientsysteem tot deze printer beperken.
•
Diagnosepagina’s
Deze pagina’s bieden toegang tot de statistische
netwerkgegevens en de instellingen van de configuratiepagina
die handig zijn voor het verhelpen van problemen.

NLWW
Woordenlijst 1
Woordenlijst
Bron In deze gebruikershandleiding verwijst papierbron naar
de papierlade waarin het papier of ander
afdrukmateriaal is geplaatst.
DIMM
(Dual In-line Memory
Module)
Een circuitkaart met extra geheugenchips voor de
printer.
Duplexeenheid
(ook wel „duplexer“
genoemd)
Een optionele accessoire die wordt gebruikt om
automatisch dubbelzijdig (op beide zijden van het
papier) af te drukken.
Enhanced Input/Output
(EIO)
Uitbreidingssleuven van de printer voor het overdragen
van gegevens tussen de computer en de printer.
Modulaire I/O-accessoires (MIO) voor oudere printers
zijn niet compatibel met de nieuwere EIO-technologie.
Formaat In deze gebruikershandleiding verwijst papierformaat
naar de afmetingen van een vel papier of van ander
afdrukmateriaal.
Instelbare lade Een papierlade die kan worden aangepast voor
meerdere materiaalformaten. Alle laden die in de printer
worden gebruikt, zijn instelbaar.
Media Al het materiaal waarop kan worden afgedrukt, inclusief
enveloppen, etiketten, transparanten en alle
papiersoorten. (Papiersoorten zijn briefhoofdpapier,
geperforeerd papier, kringlooppapier, bankpostpapier,
gekleurd papier, kaarten en voorbedrukt papier.)
Mopy (Multiple original prints) Meerdere afdrukken
Paginavullend
(full-bleed)
Afdruk die loopt van de ene rand tot de andere rand van
een vel papier. Dit effect wordt bereikt door af te drukken
op een groter papierformaat en vervolgens het papier
af te snijden langs de randen van de afdruk.
PCL Printerbesturingstaal van HP.
PostScript-emulatie Zie PS.

2 Woordenlijst
NLWW
Printersoftware De software die bij de printer wordt geleverd. De printer
wordt geleverd met een cd met de software die nodig is
om gebruik te kunnen maken van alle printerfuncties.
Als de printer correct is ingesteld, is de juiste software
al geïnstalleerd.
Printersoftware-Help Instructies op het scherm met betrekking tot het gebruik
van de printersoftware. Help-schermen die kunnen
worden opgeroepen met de Help-knop (of een
vraagteken) in de printersoftware.
Printerdriver Programmabestanden die ervoor zorgen dat een
toepassingsprogramma kan communiceren met de
printer en de functies ervan kan gebruiken.
Printerdriver-Help Instructies op het scherm met betrekking tot het gebruik
van de printerdriver.
PS PostScript 3-emulatie van HP. Een printertaal die bij de
printer wordt geleverd.
Toepassings-
programma
Een computerprogramma of pakket dat is ontwikkeld
om te worden verkocht aan het algemene publiek.
Slepen en neerzetten De mogelijkheid om een functie grafisch uit te voeren,
zonder een opdracht te typen. In de Verkenner van
Windows 95 bijvoorbeeld kunt u een bestand kopiëren
of verplaatsen door het betreffende bestand te „slepen“
van de ene map en „neer te zetten“ in een andere map.
Type In deze gebruikershandleiding verwijst papiertype (of
–soort) naar de unieke eigenschappen van papier of
ander afdrukmateriaal, zoals ruw papier, transparanten,
etiketten enzovoort.
Universele lade Een papierlade die kan worden aangepast aan een
groot aantal papierformaten.
Voorbedrukt Papier waarop vooraf-ontworpen formulieren zijn
afgedrukt.
Watermerk Tekst die wordt afgedrukt op de achtergrond van de
pagina.

NLWW
Index 1
Index
Numeriek
10/100Base-
TX-koppeling B-21
1200 dpi B-7
2-plus afdrukken 54
300 dpi B-7
600 dpi B-7
A
A4 breed, instelling B-12
A4 vervangen door Letter,
instelling B-5
A4-papier
afdrukken 44
configureren B-12
laden 39
vervangen door Letter,
instelling B-5
A4-R, papier 44
A5-papier 44
aangepaste installatie
HP-software installeren 19
voorkeuren installeren 17
aanpassen
geheugeninstellingen C-6
I/U-timeout B-18
papierblokkering 27
aanpassen werking Lade 1 55
aansluitingen
parallelle interface 7
stroom 7
aantal, instelling B-9
accessoires
lokaliseren 8
typen 8
achter recto-uitvoerbak
afdrukken naar 26
beschrijving 24
lokaliseren 7
papierstoringen
opheffen 79
admin password, pagina,
ingebouwde
webserver E-4
adres, IP
bekijken E-2
,
E-3
lokaliseren E-1
afdrukken
als toner bijna op is 70
basistaken 23
bestanddirectory B-3
configuratiepagina 108
dubbelzijdig 33
eerste pagina op ander
papier 54
enveloppen 40
enveloppen met parallelle
lasnaden A-12
enveloppen met plakstrips of
flappen A-12
enveloppen van lade 1 41
enveloppen van
Lade 1 A-11
etiketten 42
,
43
geavanceerde taken 53
gedraaid papier 44
lettertypenlijst 110
logbestand B-3
meerdere pagina’s op één
vel 54
menustructuur 14
,
107
opgeslagen taken 65
paginavullende
afbeeldingen 46
privé-taken 63
problemen,
oplossen 99
,
100
rand tot rand, zie
paginavullende
afbeeldingen
richtlijnen voor
papierkwaliteit A-7
setup 24
,
26
snelheid A-19
snelkopie 59
speciaal formaat papier 50
speciaal papier 38
transparanten 43
uitvoerbakken 24
vastgehouden taak,
resterende
exemplaren 61
velijnpapier 52
watermerk 53
zwaar papier
afdrukken
bestanddirectory B-3
afdrukken op de achtergrond,
instelling 104
afdrukken stopt, problemen
oplossen 101
afdrukken van
kladkwaliteit B-8
afdrukkenhandmatige
papierinvoer 56
afdrukkwaliteit
als toner bijna op is 70
correcting
problems 75
,
94
,
A-7
verbeteren A-7
voorbeelden 94
afdrukkwaliteit-menu B-7
afdrukmateriaal, zie papier
afdrukmenu B-9
afdrukresolutie, informatie op
configuratiepagina 108
afdrukrichting, papier 36
speciale soorten 38
voor dubbelzijdig
afdrukken 36
voor speciaal papier 38
afmetingen voor papier
duplexeenheid A-5
lade 1 A-4
lade 2 A-4
lade voor 250 vel A-4
lade voor 500 vel A-5
afmetingen voor printer A-15
afmetingen, configureren voor
speciaal
papierformaat B-10
afmetingen, instellingen B-10
alle I/U-kanalen
herstellen B-22
apparaatpagina's,
ingebouwde
webserver E-3
apparaten voor massa-opslag
installeren C-8
lokaliseren C-8
apparatuuridentificatiepagina,
ingebouwde
webserver E-2
,
E-3
Apple EtherTalk-protocol,
instelling B-20
ATALK, instelling B-20
attentie-lichtje 12
AutoCAD-printerstuurprogram
ma's 18
automatisch doorgaan,
instelling B-16
B
B5 (JIS)-papier 44
bakken, zie uitvoerbakken
basisafdruktaken 23
bedieningspaneel
berichten 83
huidige instellingen
afdrukken 14
indeling 12

2 Index
NLWW
instellingen wijzigen 14
lampjes 12
lokaliseren 7
menustructuur
afdrukken 14
,
107
onderdrukken van
instellingen 14
problemen oplossen 97
status 108
taal voor het venster
instellen 15
toetsen 13
vergrendelen 21
wachtwoord 108
bedrijfstemperatuur A-19
beide zijden, afdrukken met
duplexeenheid 33
bekijken
gebruikspagina vanuit
ingebouwde
webserver E-2
IP-adres E-2
logbestand B-3
niveaus van
gebruiksartikelen E-2
printer- en netwerkstatus
van ingebouwde
webserver E-1
rapporten van ingebouwde
webserver E-2
benodigdheden
bestellen bij dealer of
ondersteuningsdienst 9
bestellen vanaf ingebouwde
webserver E-1
,
E-3
benodigdhedenpagina,
ingebouwde
webserver E-2
berichten
overzicht en uitleg 83
verwijderen van
blijvende 83
waarop instellingen van
configuratie-menu
betrekking hebben 83
weergave vanuit
ingebouwde
webserver E-1
bestand is vol 84
bestandenlijst afdrukken,
optie B-3
bestellen
benodigdheden bij dealer of
ondersteuningsdienst 9
benodigdheden vanaf
ingebouwde
webserver E-1
,
E-3
bestelpagina voor
benodigdheden,
ingebouwde
webserver E-3
beveiligingsinformatie
weergegeven door
ingebouwde
webserver E-3
weergegeven per
configuratiepagina 108
beveiligingspagina,
ingebouwde
webserver E-3
binding, instellen voor
dubbelzijdig
afdrukken 34
,
B-5
bovenklep, locatie 7
bovenklep, papierstoring
opheffen 78
bovenste uitvoerbak
afdrukken naar 25
beschrijving 24
lokaliseren 7
richtlijnen voor het
gebruik 24
breed formaat, afdrukken 2
briefhoofdpapier
dubbelzijdig 36
oriëntatie 38
briefkaarten
specificaties A-13
zie ook
speciaal formaat
papier
bron lettertypen,
instelling B-11
bron opslaan, bericht C-6
bron opslaan, geheugen
toewijzen C-6
bron opslaan, instelling B-14
bron PCL-lettertype,
instelling B-11
buffer
gegevens afdrukken in 13
grootte wijzigen C-7
overloop 89
C
capaciteit
duplexeenheid A-5
lade 1 A-4
lade 2 A-4
lade voor 250 vel A-4
lade voor 500 vel A-5
capaciteit parallell I/U-buffer
overschrijving 90
CD 16
CFG IPX/SPX, instelling B-20
CFG TCP/IP, instelling B-21
CFG-netwerk, instelling B-20
commando’s,
printer D-1
,
D-7
,
E-1
configuratie afdrukken,
bericht 108
configuratie afdrukken,
optie B-3
configuratiemenu
beschrijving B-13
instellingen die
printerberichten
beïnvloeden 83
Configuratiepagina
problemen oplossen 98
voorbeeld 108
configuratiepagina
afdrukken 108
,
B-3
bekijken vanuit ingebouwde
webserver E-2
gebruiken voor het oplossen
van problemen 108
configuraties
controleren van printer 107
huidige printer- B-1
configureren
duplexeenheid 33
opties dubbelzijdig
afdrukken 37
papiertype en –formaat,
instellingen met HP Web
Jetadmin 58
printerdriver 19
van ingebouwde
webserver E-1
connectiviteit 2
contactinformatiepagina,
ingebouwde
webserver E-3
controleren
geïnstalleerd geheugen C-5
printerconfiguratie 107
Courier, instelling B-11
D
delen, printers 2
diagnosepagina's,
ingebouwde
webserver E-4
DIMM, installeren C-2
DIMM’s
bestellen 10
controleren, geïnstalleerd
geheugen C-5
locatie voor extra
geheugen 7
lokaliseren 8
toebehoren 8
uitbreiden van
geheugen C-1
DLC/LLO, instelling B-20
documentatie, bestellen 10
donker afdrukken, instellen
van tonerdichtheid B-8
doorgaan met afdrukken als
toner bijna op is 70
DOS, escape-tekens
invoeren D-3
dots per inch (dpi) 2
driver kiezen 20
drivers
installatie-opties 17

NLWW
Index 3
drivers, printer, zie
printerdrivers
Driver-werkruimte (DWS) 108
dubbelzijdig
met optionele
duplexeenheid 33
opties afdruklayout 37
richtlijnen 34
dubbelzijdig afdrukken,
instelling 34
,
B-5
duplexeenheid
afdrukken met 33
bestellen 9
lokaliseren 8
opties afdruklayout 37
papieroriëntatie 36
papierspecificaties A-5
papierstoringen
opheffen 80
problemen oplossen 102
wissen 35
,
C-4
duplexer, zie duplexeenheid
DWS (Driver-werkruimte) 108
E
Een transferrol 72
EIO
bufferoverloop 89
gleuven C-1
transmissiefout 90
EIO-kaarten
beschrijving 2
,
3
installeren C-8
lokaliseren C-8
EIO-menu B-20
EIO-sleuven 7
elektrische specificaties A-18
e-mailpagina, ingebouwde
webserver E-3
envelop=, instelling B-9
envelopinvoer A-11
enveloppen
afdrukken 26
afdrukken op zelfklevende
enveloppen of
flappen A-12
afdrukken uit lade 1 41
afdrukmarges 40
enveloppen met parallelle
lasnaden, afdrukken
op A-12
gekreukeld, corrigeren A-11
gekreukeld, problemen
oplossen 40,
A-11
kwaliteit A-11
marges A-13
oplossen van
papierstoringen A-11
opslaan A-13
problemen met 40
richtlijnen 40
specificaties A-11
enveloppen met parallelle
lasnaden, afdrukken
op A-12
escape-reeksen
combineren D-3
informatie over
PCL-lettertypenlijst 110
escape-reeksen
combineren D-3
escape-tekens
invoeren in DOS D-3
voorbeelden D-2
Ethernet-kaarten
bestellen 10
frametype, selecties B-20
EtherTalk-protocol,
instelling B-20
etiketten
afdrukken 26
,
42
,
43
kwaliteit A-10
regelmatige papierstoringen
oplossen 82
richtlijnen 42
,
43
specificaties A-10
euro-teken 3
EWS, installeren C-2
Executive-papier 44
extra drivers, verkrijgen 16
F
fabrieksinstellingen,
herstellen B-22
Fast Ethernet-kaarten,
bestellen 10
FastRes 1200 2
,
B-7
flappen op enveloppen,
afdrukken met A-12
flash-DIMM's
accessoire 8
afdrukken,
PCL-lettertypenlijst 110
bestellen 10
interne lettertypen 110
lokaliseren 7
,
8
flash-DIMM’s
bestellen 10
flash-eenheid
beveiligd tegen schrijven 85
storing of probleem 85
vol 85
flash-geheugen,
uitbreiden C-1
formaatinstellingen 55
Formulier=, instelling B-10
fouten, problemen
oplossen 75
foutenlog, zie logbestand
foutmeldingen, zie berichten
frametype, selecties
Ethernet-kaarten B-20
Token Ring B-20
full-duplex werking,
instelling B-21
fuser
configureren, modus B-6
FOUT 91
pagina's afgedrukt in modus
Hoog 108
probleem 95
FUSERMODUS CONF.MENU,
instelling B-6
fysieke afmetingen, van
printer A-15
G
gateway-instelling B-21
geavanceerde
afdruktaken 23
,
53
gebruikershandleiding,
bestellen 10
gebruikspagina
bekijken vanuit ingebouwde
webserver E-2
gedraaid ingevoerd papier,
afdrukken 44
geen afdruktaken, problemen
oplossen 99
,
100
geen toegang tot vergrendelde
menu's, bericht 14
gegevens-lichtje 12
geheugen
bestellen 10
flash-DIMM's,
uitbreiden C-1
gewijzigde instellingen 86
grootte I/O-buffer
wijzigen C-7
hoeveelheid voor I/U-buffer
instellen B-18
informatie op
configuratiepagina 108
installatie apparaat voor
massa-opslag C-8
installatie controleren C-5
lijst met geïnstalleerde 108
lokaliseren 8
NVRAM-probleem 92
onvoldoende 86
,
89
opnieuw instellen B-22
opstelling 7
toegewezen aan talen C-6
toewijzen aan
printertalen B-14
van printer uitbreiden C-1
vol 86
wijzigen, instellingen voor
opslaan bronnen C-6
wissen in printer B-22
geheugen herstellen
instelling B-22
geheugen toewijzen aan
printertaal C-6
geheugen, installeren C-2

4 Index
NLWW
geïnstalleerde personality's en
opties, weergegeven op
configuratiepagina 109
gekantelde pagina, problemen
oplossen 95
gelijkwaardige gewichten van
Amerikaans papier A-9
geluidsniveau,
specificaties A-19
geperforeerd papier met drie
gaten
dubbelzijdig 36
oriëntatie 38
geperforeerd papier,
richting 38
gewicht tabel gelijkwaardige
gewichten A-9
gewicht voor papier
duplexeenheid A-5
lade 1 A-4
lade 2 A-4
lade voor 250 vel A-4
lade voor 500 vel A-5
golven, problemen
oplossen 95
grijze achtergrond, problemen
oplossen 95
,
A-7
H
half-duplex werking,
instelling B-21
handinvoer, instelling B-5
handleidingen, bestellen 10
handmatige papierinvoer 56
harde return na regelinvoer,
instelling B-12
Harde schijf
lijst van lettertypen
afdrukken 110
harde schijf
bestellen 10
installeren C-8
help, online 20
Help-knop, in printerdriver 20
Help-schermen 20
herhaald
defecten, problemen
oplossen 95
herstel actieve i/u-kanaal,
instelling B-22
herstellen
fabrieksinstelling B-22
herstelmenu B-22
homepages, ingebouwde
webserver E-2
HP Jetadmin software
gebruiken om bestanden te
verwijderen van
opslagsysteem C-8
HP Jetadmin-software
installeren 16
HP Jetdirect-
printerserverkaart
beschrijving 2
bestellen 10
configureren van
netwerkparameters B-20
installeren C-8
menuoptie instellen B-20
HP Jetdirect-
afdrukservernetwerk,
toegang krijgen E-4
HP LaserJet-
hulpprogramma 16
HP Web Jetadmin-software
beschrijving 22
configureren, instellingen
papiertype en
-formaat 58
ondersteunde software 22
HP-GL/2-opdrachten D-1
HP-UX, HP
WebJetadmin-software,
ondersteuning 22
huidige printerinstellingen
afdrukken 14
ondersteuning voor
lettertypen
controleren 108
I
I/O-kaarten
bestellen 10
installeren C-8
I/O-menu B-18
I/O-sleuven 7
I/U buffer, grootte
geheugenbuffer
wijzigen C-7
I/U-buffer, bericht C-7
I/U-buffer, instelling B-18
I/U-buffergrootte,
instelling B-19
I/U-grootte, bericht C-7
I/U-timeout, instelling B-18
IBM-drivers 18
illustraties, vector- D-1
indexkaarten A-14
zie ook speciaal formaat
papier
indicator van papierniveau 7
indicatoren op
bedieningspaneel 12
informatiemenu B-3
informatiepagina's
afdrukken vanaf
bedieningspaneel 13
gebruiken voor oplossen
van problemen 107
informatiepagina’s
bekijken vanuit ingebouwde
webserver E-2
ingebouwde webserver E-1
inktpatronen
bestellen 9
hergebruik 69
HP TonerGauge,
instellen B-17
installeren 69
levensduur 69
opslaan 69
installeren
apparaten voor
massa-opslag C-8
EIO-kaarten C-8
inktpatronen 69
stuurprogramma’a17
installeren, DIMM C-2
instelling van
EconoMode 3
,
B-8
instelling van parallelle
tweerichtingscommunicat
ie B-19
instelling van
tonerdichtheid B-8
instelling voor herstel na
storing B-17
instellingen
huidige afdrukken 14
negeren 14
tonerdichtheid B-8
veranderen
bedieningspaneel 14
instellingen voor
ondersteuning, pagina,
ingebouwde
webserver E-4
intelling
papiersoort- en formaat 57
speciale formaten papier 50
interface-aansluitingen
lokaliseren 7
problemen oplossen 99
interne lettertypen 110
,
B-11
invoerladen, zie papierladen;
Lade 1; Lade 2
IP-adres
bekijken E-2
,
E-3
lokaliseren E-1
IP-instellingen B-20
,
B-21
IPX/SPX instelling B-20
J
JB5-R-papier 44
Jetadmin-software,
zie
HP
Web Jetadmin-software
JIS-papier 44
K
kaarten
afdrukken
richtlijnen A-14
specificaties A-13
zie ook speciaal formaat
papier

NLWW
Index 5
kabels, problemen
oplossen 99
,
102
Kiezer, problemen
oplossen 103
klaar-lichtje 12
kleefmiddel op enveloppen,
afdrukken met A-12
klein papierformaat,
afdrukken 26
kreukels, problemen
oplossen 95
krullend papier, problemen
oplossen 95
,
A-7
kwaliteit, afdruk, zie
afdrukkwaliteit
L
Lade 1
envelopspecificaties A-11
etiketten afdrukken 43
papieroriëntatie 39
papierrichting voor
dubbelzijdig
afdrukken 36
papierstoringen
opheffen 77
selectie ongedaan
maken 102
lade 1
A4-papier, plaatsen 39
aanpassen werking 55
afdrukken per type en
formaat papier 57
enveloppen laden 41
laden 28
lokaliseren 7
modusinstellingen 55
papierformaten A-4
papierspecificaties A-4
lade 1 formaat, instelling B-4
lade 1 modus=eerste 55
lade 1 modus=Papierlade 55
Lade 2
lokaliseren 7
papierrichting voor
dubbelzijdig
afdrukken 36
lade 2
afdrukken per type en
formaat papier 57
laden 29
papierspecificaties A-4
lade voor 250 vel
afdrukken per type en
formaat papier 58
bestellen 9
lokaliseren 7
papierspecificaties A-4
lade voor 500 vel (optioneel)
afdrukken per type en
formaat papier 58
afdrukken, op gedraaid
papier 45
bestellen 9
laden 31
papieroriëntatie 39
papierspecificaties A-5
plaatsen, speciaal formaat
papier 48
laden
enveloppen in lade 1 41
lade 1 28
lade 2 29
lade voor 500 vel 31
papier van speciaal formaat
in de lade voor 500 vel 48
laden, zie papierladen
lampjes
afsluiten B-13
bedieningspaneel 12
LaserJet-hulpprogramma, zie
HP LaserJet-
hulpprogramma"
LaserJet-papier, bestellen 9
LaserWriter-printerdriver 21
layoutopties
dubbelzijdig 37
meerdere pagina’s op één
vel afdrukken 54
leeg
configuratiepagina,
problemen oplossen 98
scherm, problemen
oplossen 97
Letter-R, papier 44
lettertypen
afdrukken van lijst van 110
configureren B-9
DIMM’s bestellen 10
euro-teken 3
extra geheugen, locatie 7
informatie over 110
interne 110
PCL selecteren D-4
problemen oplossen 104
proportionele spatiëring D-4
vaste tekenafstand D-4
zachte lettertypen, zie
software-lettertypen
lettertypen met proportionele
spatiëring D-4
lettertypen met vaste
spatiëring D-4
lettertypen-DIMM's
lokaliseren 8
licht afdrukken
instelling van
tonerdichtheid B-8
problemen oplossen 95
licht papier, afdrukken op 26
liggend, afdrukrichting 38
linefeed, instelling B-12
links, ingebouwde
webserver E-3
Linux 106
Linux, problemen
oplossen 106
logbestand
afdrukken B-3
bekijken B-3
beschrijving B-3
weergegeven op
configuratiepagina 109
weergegeven op pagina van
ingebouwde
webserver E-2
logbestand afdrukken,
optie B-3
logbestand weergeven,
optie B-3
lokaliseren van
papierstoringen 76
losse toner, problemen
oplossen 95
,
A-7
M
maateenheid, instelling B-10
Macintosh
afdrukproblemen 103
andere PPD selecteren 105
PPD’s17
printerdrivers 17
,
21
,
53
problemen oplossen
stroomdiagram 103
software voor 21
taak vasthouden 59
maken van reinigingsblad
instellen B-8
marges
enveloppen 40
,
A-13
speciaal formaat papier 50
maximum papierformaat
enveloppen A-11
lade 1 A-4
speciaal formaat papier 47
meldingsinstellingen,
ingebouwde
webserver E-3
Memory Enhancement
technology (MEt) B-15
menu's
I/O B-18
IPX/SPX B-20
TCP/IP B-21
vergrendeld, bericht 83
menu's van het
bedieningspaneel
I/O B-18
menu’s
afdrukken B-9
afdrukkwaliteit B-7
bedieningspaneel B-1
configuratie B-13
EIO B-20

6 Index
NLWW
herstel- B-22
informatie B-3
Jetdirect B-20
papierverwerking B-4
privé / Opgeslagen
Taak B-2
menu’s van het
bedieningspaneel
afdrukken B-9
afdrukkwaliteit B-7
beschrijving B-1
configuratie B-13
EIO B-20
herstel- B-22
informatie B-3
papierverwerking B-4
Privé / Opgeslagen
Taak B-2
menustructuur 14
,
B-3
menustructuur
afdrukken 14
,
107
menustructuur afdrukken,
bericht 107
menustructuur afdrukken,
optie B-3
Menu-toets 13
MEt (Memory Enhancement
technology) B-15
minimum papierformaat
enveloppen A-11
lade 1 A-4
speciaal formaat papier 47
minimum-installatie, optie,
driver installeren 17
Modus Lade 1, instelling B-4
MS Windows 3.1, 95 of NT
help 20
printerdrivers 17
software 19
multifunctionele lade,
zie
Lade 1
multi-purpose papier,
bestellen 9
N
naam printer wijzigen
vanuit HP
LaserJet-hulpprogramma
105
naamgeving printer
vanaf ingebouwde
webserver E-2
vanuit HP
LaserJet-hulpprogramma
105
negeren
printerinstellingen 19
verzoek handmatige
invoer 13
Netware, instelling B-20
netwerkbeheerfuncties in
ingebouwde
webserver E-2
netwerken
problemen oplossen
Macintosh 103
software 16
netwerkinstellingen, pagina's,
ingebouwde
webserver E-4
netwerkpagina's, ingebouwde
webserver E-4
nieuwe informatie pagina,
ingebouwde
webserver E-3
nieuwe regel, instelling B-12
nieuwe toner cassette,
instelling B-17
nieuwste drivers, verkrijgen 16
niveau van papierindicator 7
niveau, geluids- A-19
niveaus,
verbruiksgoederen E-2
Normale installatie, optie
drivers en hulpprogramma’s
installeren 17
HP-software installeren 19
Novell NetWare,
instelling B-20
n-plus afdrukken 54
nummers, printer en serie 7
NVRAM
probleem 92
vol 93
O
offline, printer zetten 13
Ok na papierstoring,
instelling B-17
omgevingsspecificaties A-18
onderdelen, locatie 7
onderhoud, instelling B-17
onderhoudskit
beschrijving 68
bestellen 11
garantie 68
ondersteunde
papierformaten en
gewichten A-4
papiersoorten A-6
onleesbare afdruk, problemen
oplossen 101
online, printer terugzetten 13
onverwachte
papierformaten 90
onvoldoende geheugen 89
opgeslagen taken
afdrukken en
verwijderen 65
menu B-2
tijd in wachtrij instellen
voordat deze worden
verwijderd B-17
opnieuw instellen, HP
TonerGauge op vol B-17
opnieuw verdelen toner 70
opslaan
enveloppen A-13
inktpatronen 69
printerinstelling 53
taken 65
toner B-8
optie-toets 13
oriëntatie, instelling B-10
OS/2
HP Web Jetadmin-software,
ondersteuning 22
overloop van buffer 89
P
pagina met andere links,
ingebouwde
webserver E-3
pagina te ingewikkeld 89
paginabeveil., instelling B-15
paginatelling, opvragen 108
paginavullende afbeeldingen,
afdrukken 46
paper jams
lokaliseren 76
opheffen bij invoerladen 77
regelmatige storingen
verhelpen 82
verhelpen A-7
verhelpen in de
duplexeenheid 80
verhelpen uit
uitvoergedeelten 79
verwijderen bij
bovenklep 78
paper trays
bestellen 9
blokkeren 57
capaciteit 3
configureren vanaf
ingebouwde
webserver E-1
huidige instellingen
formaat 108
lade 2 vullen 29
lijst met geïnstalleerde
opties 108
problemen oplossen 102
regelmatige papierstoringen
oplossen 82
richting voor dubbelzijdig
afdrukken 36
selecteert vanuit de
verkeerde lade 102
verkeerd formaat 88
papier
A4, plaatsen 39

NLWW
Index 7
afdrukken naar soort en
formaat 57
bestellen 9
gelijkwaardige gewichten
van Amerikaans
papier A-9
gewichtspecificaties A-4
handmatige invoer 56
HP-merk 9
kreukels, corrigeren A-7
krullen,
probleemoplossing A-7
lade 1, specificaties
voor A-4
lade voor 500 vel,
specificaties voor A-5
ondersteunde
papierformaten en
gewichten A-4
ondersteunde soorten A-6
oriëntatie 39
papiergewichten
omrekenen A-9
papierstoringen
oplossen 76
problemen met A-7
richting voor dubbelzijdig
afdrukken 36
richting voor speciaal
papier 38
richtlijnen voor A-7
richtlijnen voor
afdrukken A-7
soort en formaat wijzigen 57
speciale formaten,
richtlijnen voor
afdrukken 50
speciale soorten, richting 38
specificaties A-2
specificaties voor
kaarten A-13
velijnpapier 52
verwerking 3
zwaar A-13
papier, instelling B-9
papierbaan
rechte papierbaan 26
reinigen 74
testen B-3
papierbaantest afdrukken,
optie B-3
papierblokkering
aanpassen 27
doel 24
lokaliseren 7
papiergewichten
omrekenen A-9
papierinvoer, problemen
met 101
,
A-7
papierladen
aanpassen Lade 1 55
lade voor 500 vel vullen 31
laden van lade 1 28
multi-purpose 28
papierstoringen
opheffen 76
verlengstuk 28
papierstelknop, locatie 31
papierstoring, bericht 89
papierstoringen
beschrijving 76
papierverwerkingmenu
B-4
,
B-6
paral. geavanc. functies,
instelling B-19
parallelle
interface-aansluiting 7
parallelle poort hoog,
instelling B-19
patronen Zie inktpatronen of
tonercassettes
PCL 5e-drivers
achterwaartse
compatibiliteit D-1
functie 20
functies 53
printersdrivers 17
PCL 6-drivers
functie 20
functies 53
printerdrivers 17
PCL-drivers
lettertypen selecteren D-4
lijst van lettertypen
afdrukken 110
PCL-geheugen, bericht C-6
PCL-geheugen,
instelling B-14
PCL-lettertypenlijst B-3
PCL-lettertypenlijst afdrukken,
bericht 110
PCL-lettertypenlijst afdrukken,
optie B-3
PCL-lettertypenummer,
instelling B-11
PCL-stuurprogramma's
opdrachten D-1
,
D-5
PCL-symbolenset,
instelling B-11
permanente lettertypen
gedownload 110
intelling B-11
Personality-instelling 99
,
B-13
PJL-opdrachten D-1
poorten, problemen
oplossen 99
PostScript-emulatie, zie PS
PowerSave, instelling 4
PowerSave-instelling B-13
,
B-
22
PPD’s
een andere selecteren 105
Macintosh 17
,
21
PPDs
Macintosh 21
Print Dialog Extension, zie
PPEs
printer
afmetingen A-15
bedrijfstemperatuur A-19
benodigdheden bestellen bij
dealer of
ondersteuningsdienst 9
benodigdheden bestellen
vanaf ingebouwde
webserver E-1
configuratie controleren 107
drivers, Macintosh 21
functies 2
fysieke afmetingen A-15
geheugen C-1
Helpsoftware 20
huidige instellingen
controleren 108
informatiepagina's 107
instelling opslaan 53
instellingen
bedieningspaneel
negeren 19
instellingen
bedieningspaneel
wijzigen 14
layout bedieningspaneel 12
lokaliseren,
papierstelknop 31
meldingen, zie berichten
menustructuur 14
modellen 5
naam wijzigen 105
,
E-2
onderdelen en locatie 7
onderdelen, locatie 7
onderhoud 67
opdrachten D-1
,
D-7
,
E-1
PCL-opdrachten D-5
,
D-7
reinigen 72
relatieve vochtigheid A-19
software 16
specificaties A-15
status, zie berichten
uitbreiden van
geheugen C-1
uitvoerbakken 26
uitvoerbakken
selecteren 24
printer hernoemen
vanaf ingebouwde
webserver E-2
printer hervatten 13
Printer Page Description Files,
zie PPD’s
printer, reinigingsblad
gebruiken 74
printerberichten, zie berichten
printerconfiguratiepagina,
ingebouwde
webserver E-3

8 Index
NLWW
printerdriver’s
Windows openen 19
printerdrivers
beschrijving 17
printerdrivers 17
selecteren 20
software 19
taal instellen 20
printerfuncties 2
printergeheugen
uitbreiden C-1
printerinformatie,
weergegeven op
configuratiepagina 109
printermodellen 5
printeronderhoud 67
printeronderhoud nodig,
bericht
beschrijving 87
configureren B-17
printeronderhoudskit
beschrijving 68
bestellen 11
garantie 68
printers delen 57
printerstatuspagina,
ingebouwde
webserver E-2
printerstuuprogramma’s
configureren 19
gebruiken, functies 53
Helpsoftware 20
installeren 17
pictogram wordt niet
weergegeven 103
problemen oplossen 99
selecteren 20
printertaal wisselen 20
printertalen 20
geheugen toewijzen
aan B-14
selecteren, standaard B-13
toewijzen, geheugen C-6
privé / Opgeslagen
Ta a k m e nu B - 2
privé-taken
beschrijving 63
,
B-2
tijd in wachtrij instellen
voordat deze worden
verwijderd B-17
problemen oplossen
berichten 75
configuratiepagina
gebruiken 108
herhaalde
papierstoringen 82
papierstoringen 76
printerfouten 75
problemen met de
uitvoerkwaliteit 75
stappen 95
stroomdiagram 97
problemen oplossen,
Linux 106
problemen, oplossen 75
Product Stewardship
geluidsemissies, zie
geluidsniveau
geluidsuitstoot A-19
onderdelen 10
product;
nummer 7
ProRes 1200 2
,
B-7
PS-drivers
foutpagina instellen B-12
functie 20
functies 53
lijst van lettertypen
afdrukken 110
printerdrivers 17
PS-fouten afdrukken,
instelling 99
,
B-12
PS-geheugen, bericht C-6
PS-geheugen, instelling B-15
PS-lettertypenlijst afdrukken,
bericht 110
PS-lettertypenlijst afdrukken,
optie B-3
PS-lettertypenoverzicht B-3
Puntgrootte PCL-lettert.,
instelling B-11
Q
Quick Sets 53
R
RAMDISK grootte,
instelling B-17
RAM-schijf
configureren B-16
storing 87
,
88
vol 87
rand tot rand afdrukken, zie
paginavullende
afbeeldingen
rapporten bekijken vanuit
ingebouwde
webserver E-2
recycling van gebruikte
tonercassettes 69
regeleinde, instelling B-12
regelmatig
verwijderen, vastgelopen
papier 82
regelmatige papierstoringen
oplossen 82
reinigen
papierbaan 74
printer 72
reinigingsblad
bericht B-8
gebruik van 74
reinigingsblad maken,
bericht 74
relatieve vochtigheid A-19
resolutie, instelling B-7
resolution Enhancement- B-7
RET-instelling B-7
richtlijnen
afdrukken op speciaal
formaat papier 50
dubbelzijdig 34
dubbelzijdig afdrukken
Duplex-instelling 34
enveloppen 40
etiketten 42
,
43
kaarten A-14
papier A-7
papierkwaliteit A-2
printers delen 57
speciaal formaat papier 50
transparanten 43
rol, transfer 72
S
schijf
configureren voor
RAM B-16
storing 84
,
87
,
88
tegen schrijven beveiligd 84
vol 84
,
87
SDRAM DIMM’s, bestellen 10
selecteren
andere PPD 105
standaardprintertaal B-13
uitvoerlocatie 24
,
26
selecteren-toets 13
serienummer 7
,
108
snelheid
afdrukken 2
,
A-19
configureren voor
gegevensverzending
B-19
snelheid van
gegevensverzending
B-19
snelkopiëren
aantal dat op schijf kan
worden opgeslagen
instellen B-17
afdrukken 59
tijd in wachtrij instellen
voordat deze wordt
verwijderd B-17
wissen opgeslagen 60
Snelkopietaak, instelling B-17
soft fonts
beschrijving 110
configureren B-11
gedownload 110
permanent B-11
software
drivers 19
Help-informatie voor
drivers 20

NLWW
Index 9
HP LaserJet-
hulpprogramma voor
Macintosh 21
HP Web Jetadmin 22
,
58
Macintosh 21
Macintosh printerdrivers 21
netwerk 16
printerdrivers 16
problemen oplossen,
afdrukken 99
,
100
Windows 19
soortinstellingen 55
spatiëring voor
standaardpapierformaat
B-10
speciaal formaat papier
afdrukken 26
,
50
instelling papierformaat 50
kaarten, soorten A-13
lade voor 500 vel vullen 48
marges 50
oriëntatie 38
papierspecificaties A-5
richtlijnen voor afdrukken 50
speciaal papier
afdrukken met 38
handmatige invoer 56
speciaal papier conf.,
bericht 50
speciaal papier conf.,
instelling B-9
specificaties
envelopinvoer A-11
enveloppen A-11
etiketten A-10
geluidsuitstoot A-19
general A-19
kaarten
specificaties A-13
papier A-2
printer A-15
stroomvoorziening A-18
transparanten A-10
uitgebreid geheugen A-19
velijnpapier A-11
zwaar papier A-13
staand, afdrukrichting 38
standaard instellingen
herstellen B-22
wanneer de printer is
uitgeschakeld of opnieuw
is ingesteld 13
standaardinstellingen
afdrukken B-9
beschrijving B-1
gateway B-21
start-toets 13
status
terugleesberichten B-19
status, zie berichten
statuspagina, ingebouwde
webserver E-2
stelknop, papierformaat 31
storing invoerapparaat 92
storingen zie papierstoringen
strepen, problemen
oplossen 95
stroom
aansluiting 7
schakelaar 7
verbruik A-18
stroomdiagram, problemen
oplossen
printerfouten 97
voor Macintosh 103
subnetmasker, instelling B-21
symbolensets,
configureren B-11
syntaxis voor
printeropdrachten D-2
Syslog-server, instelling B-21
T
taak vasthouden 59
Taal annuleren, toets 13
taken
annuleren 13
gewist wegens onvoldoende
geheugen 86
huidige wissen B-22
kunnen niet worden
opgeslagen 88
lezen en vasthouden 61
opslaan 65
,
B-2
privé 63
,
B-2
problemen oplossen 100
Snelkopie 59
tijd in wachtrij instellen
voordat deze worden
verwijderd B-17
vasthouden 59
wisbare
waarschuwingen B-15
taken controleren en
vasthouden
beschrijving 61
tijd in wachtrij instellen
voordat deze worden
verwijderd B-17
taken vasthouden 61
talen
configureren voor
bedieningspaneel 15
geheugen toewijzen
aan B-14
,
C-6
lijst met geïnstalleerde 108
niet beschikbaar voor
afdruktaak 84
selecteren, standaard B-13
veranderen van 20
,
B-19
verhelpen 97
voor ingebouwde
webserver E-3
talenpagina, ingebouwde
webserver E-3
TCP/IP instelling B-20
,
B-21
tegen schrijven beveiligd
flash-eenheid 85
schijf 84
tek/inch PCL-lettert.,
instelling B-11
tekens
escape- D-3
vervormde 95
tekens per inch / puntgrootte
informatie 110
terugbrengen van
standaardinstellingen
B-22
testen, papierbaan B-3
timeout voor I/U B-18
timeout wachtrij,
instelling B-17
toebehoren
bestellen 9
installatie controleren 108
lokaliseren 8
problemen oplossen 102
toegang
HP
Jetdirect-afdrukservernet
werk E-4
ingebouwde webserver E-1
Windows-printerdriver 19
toegangscontrole, pagina,
ingebouwde
webserver E-4
toets Taak annuleren, zie Taal
annuleren, toets
toetsen, bedieningspaneel 13
Token Ring-kaarten
bestellen 10
frametype, selecties B-20
toner
herverdelen 70
losse 76
opnieuw instellen,
meter B-17
problemen oplossen 95
problemen verhelpen A-7
verspillen 78
toner bijna op, bericht 70
toner bijna op, instelling B-16
transparanten
afdrukken 43
regelmatige papierstoringen
oplossen 82
richtlijnen 43
specificaties A-10
tweezijdig afdrukken
(dubbelzijdig
afdrukken) 33
met duplexeenheid 33
richtlijnen 34
type Lade 1, instelling B-4

10 Index
NLWW
type Lade 2, instelling B-4
type Lade 3, instelling B-5
type Lade 4, instelling B-5
type, instelling B-6
U
uitbreidbaarheid
beschrijving 3
geheugen A-19
uitschakelen van
vensterverlichting B-13
uitvoerbak afdrukzijde
boven 26
uitvoerbakken
beschrijving 24
richtlijnen voor het
gebruik 24
selecteren 24
zie ook achteruitvoerbak;
bovenste uitvoerbak
uitvoergedeelten,
papierstoringen
opheffen 79
uitvoerlade afdrukzijde
boven 26
uitvoerlade afdrukzijde
onder 24
uitvoerlocaties, problemen
oplossen 102
V
vector-graphics D-1
velijnpapier
afdrukken 52
regelmatige papierstoringen
oplossen 82
specificaties A-11
venster
bedieningspaneel 12
uitschakelen,
vensterverlichting B-13
verbruiksmateriaal
bestellen E-1
,
E-3
niveaus weergeven E-2
Zie ook
printerbenodigdheden
vergrendelde menu's
bericht 83
vergrendelen
bedieningspaneel 21
paper trays 57
verkeerd papierformaat in
lade 88
verkeerde lade, problemen
oplossen 102
verkeerde
lettertypen 101
,
104
verkeerde printer, problemen
oplossen 104
verkreukeld,
probleemoplossing
95
,
A-11
verlengstuk van lade 28
vervaagde afdruk, problemen
oplossen 95
vervangen
A4 door letter-papier B-5
vervormde tekens, problemen
oplossen 95
verwerken van reinigingsblad
instellen B-8
verwijderen
blijvende berichten 83
geheugen in printer B-22
huidige taak B-22
opgeslagen snelle taken 60
opgeslagen taken 65
papierstoringen 76
privé-taken 63
vastgehouden taken 61
vol
flash-eenheid 85
geheugen 86
NVRAM 93
schijf 84
,
87
voorbeelden
Configuratiepagina 108
problemen met
afdrukkwaliteit 94
voordelen, printer 2
voorgedrukt papier
dubbelzijdig 36
oriëntatie 38
W
waarde-toets 13
waarschuwingen
e-mail, configureren E-3
wisbaar B-15
waarschuwingspagina,
ingebouwde
webserver E-3
wachtwoord voor
bedieningspaneel 108
wachtwoordpagina,
ingebouwde
webserver E-4
watermerk, afdrukken 53
Web Jetadmin-software,
zie
HP Web
Jetadmin-software
webserver,
zie
ingebouwde
webserver
websites
euro-teken 3
weggevallen plekken,
probleem
oplossen 95
,
A-7
werkgroepprinters 3
wijzigen
I/U-buffergrootte C-7
instelling
bedieningspaneel 14
papiersoort- en formaat 57
Windows
help 20
HP WebJetadmin-software,
ondersteuning 22
printerdrivers 17
,
19
software 19
taak vasthouden 59
Windows NT 3.51 PCL
5e-printerdriver 17
Wisbare waarschuwingen,
instelling B-15
wissen
duplexeenheid 35
,
C-4
opgeslagen snelle taken 60
opgeslagen taken 65
privé-taken 63
vastgehouden taken 61
WordPerfect 5.1
printerdriver 18
X
X-afmeting, instelling B-10
Y
Y-afmeting, instelling B-10
Z
zwaar papier
afdrukken 26
gewichtspecificaties A-13
problemen met A-13
specificaties A-13


http://www.hp.com/support/lj5100
copyright © 2002
Hewlett-Packard Company
-
 1
1
-
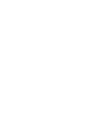 2
2
-
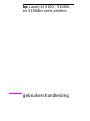 3
3
-
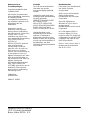 4
4
-
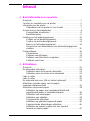 5
5
-
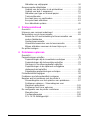 6
6
-
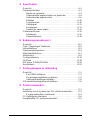 7
7
-
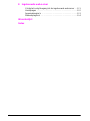 8
8
-
 9
9
-
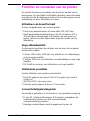 10
10
-
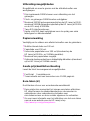 11
11
-
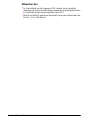 12
12
-
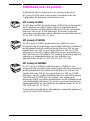 13
13
-
 14
14
-
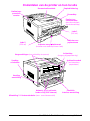 15
15
-
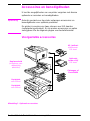 16
16
-
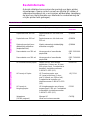 17
17
-
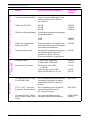 18
18
-
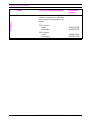 19
19
-
 20
20
-
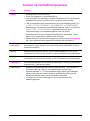 21
21
-
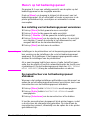 22
22
-
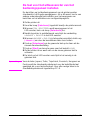 23
23
-
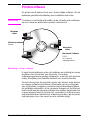 24
24
-
 25
25
-
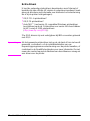 26
26
-
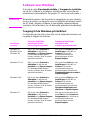 27
27
-
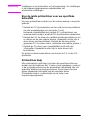 28
28
-
 29
29
-
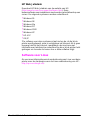 30
30
-
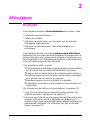 31
31
-
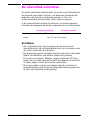 32
32
-
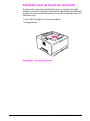 33
33
-
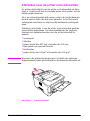 34
34
-
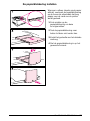 35
35
-
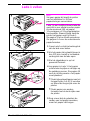 36
36
-
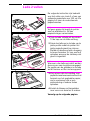 37
37
-
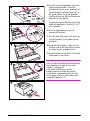 38
38
-
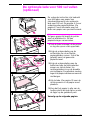 39
39
-
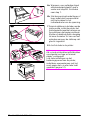 40
40
-
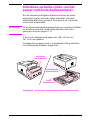 41
41
-
 42
42
-
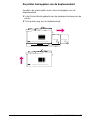 43
43
-
 44
44
-
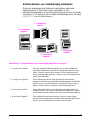 45
45
-
 46
46
-
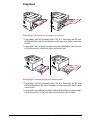 47
47
-
 48
48
-
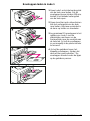 49
49
-
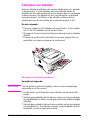 50
50
-
 51
51
-
 52
52
-
 53
53
-
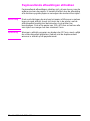 54
54
-
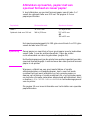 55
55
-
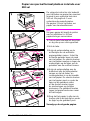 56
56
-
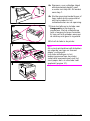 57
57
-
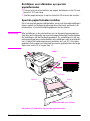 58
58
-
 59
59
-
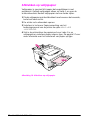 60
60
-
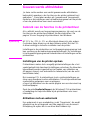 61
61
-
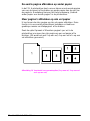 62
62
-
 63
63
-
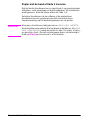 64
64
-
 65
65
-
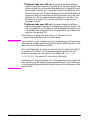 66
66
-
 67
67
-
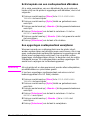 68
68
-
 69
69
-
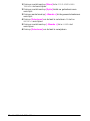 70
70
-
 71
71
-
 72
72
-
 73
73
-
 74
74
-
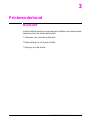 75
75
-
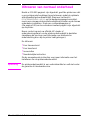 76
76
-
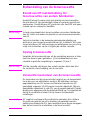 77
77
-
 78
78
-
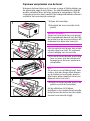 79
79
-
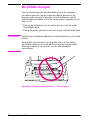 80
80
-
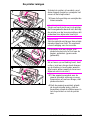 81
81
-
 82
82
-
 83
83
-
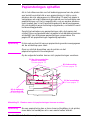 84
84
-
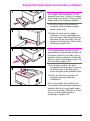 85
85
-
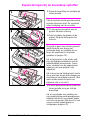 86
86
-
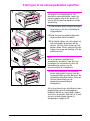 87
87
-
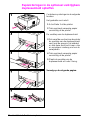 88
88
-
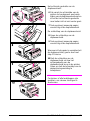 89
89
-
 90
90
-
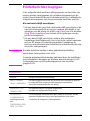 91
91
-
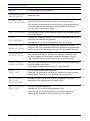 92
92
-
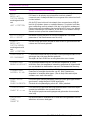 93
93
-
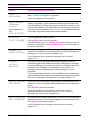 94
94
-
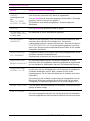 95
95
-
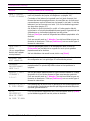 96
96
-
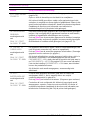 97
97
-
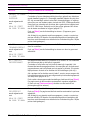 98
98
-
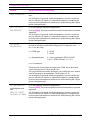 99
99
-
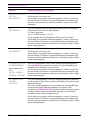 100
100
-
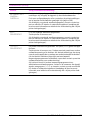 101
101
-
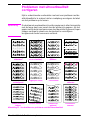 102
102
-
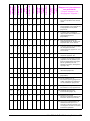 103
103
-
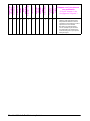 104
104
-
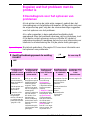 105
105
-
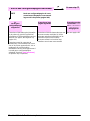 106
106
-
 107
107
-
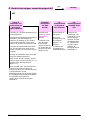 108
108
-
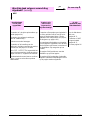 109
109
-
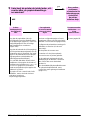 110
110
-
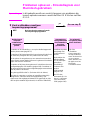 111
111
-
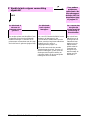 112
112
-
 113
113
-
 114
114
-
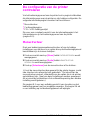 115
115
-
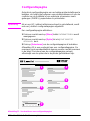 116
116
-
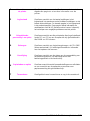 117
117
-
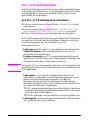 118
118
-
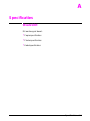 119
119
-
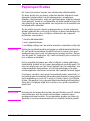 120
120
-
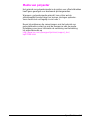 121
121
-
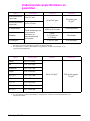 122
122
-
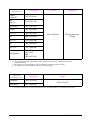 123
123
-
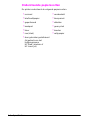 124
124
-
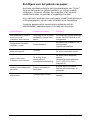 125
125
-
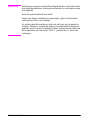 126
126
-
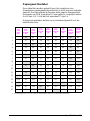 127
127
-
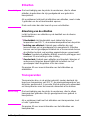 128
128
-
 129
129
-
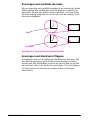 130
130
-
 131
131
-
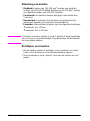 132
132
-
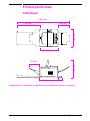 133
133
-
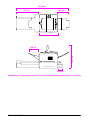 134
134
-
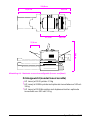 135
135
-
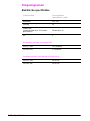 136
136
-
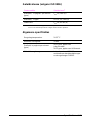 137
137
-
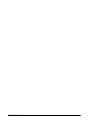 138
138
-
 139
139
-
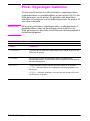 140
140
-
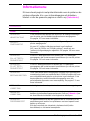 141
141
-
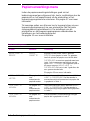 142
142
-
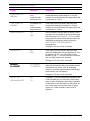 143
143
-
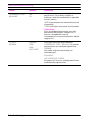 144
144
-
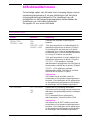 145
145
-
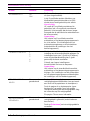 146
146
-
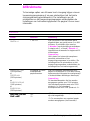 147
147
-
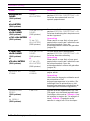 148
148
-
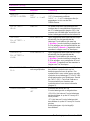 149
149
-
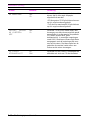 150
150
-
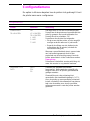 151
151
-
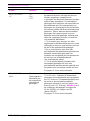 152
152
-
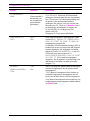 153
153
-
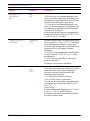 154
154
-
 155
155
-
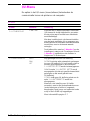 156
156
-
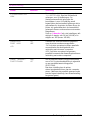 157
157
-
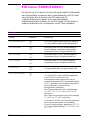 158
158
-
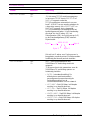 159
159
-
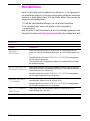 160
160
-
 161
161
-
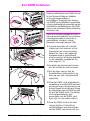 162
162
-
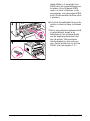 163
163
-
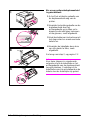 164
164
-
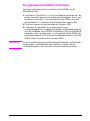 165
165
-
 166
166
-
 167
167
-
 168
168
-
 169
169
-
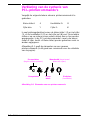 170
170
-
 171
171
-
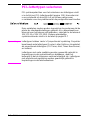 172
172
-
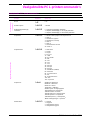 173
173
-
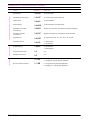 174
174
-
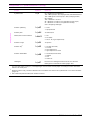 175
175
-
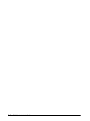 176
176
-
 177
177
-
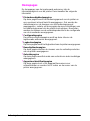 178
178
-
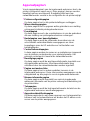 179
179
-
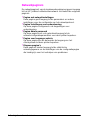 180
180
-
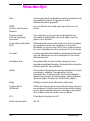 181
181
-
 182
182
-
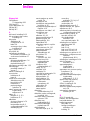 183
183
-
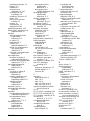 184
184
-
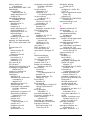 185
185
-
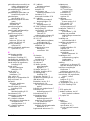 186
186
-
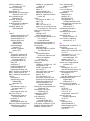 187
187
-
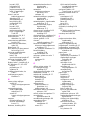 188
188
-
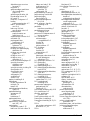 189
189
-
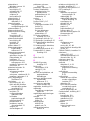 190
190
-
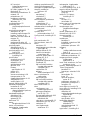 191
191
-
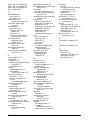 192
192
-
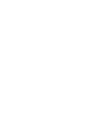 193
193
-
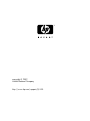 194
194
HP LaserJet 5100 Printer series Gebruikershandleiding
- Type
- Gebruikershandleiding
Gerelateerde papieren
-
HP LaserJet 4200 Printer series Gebruikershandleiding
-
HP LaserJet 4100 Printer series Handleiding
-
HP LaserJet 4100 Printer series Handleiding
-
HP Color LaserJet 4700 Printer series Handleiding
-
HP Color LaserJet 4550 Printer series Handleiding
-
HP LaserJet P3005 Printer series Gebruikershandleiding
-
HP Color LaserJet 2500 Printer series Gebruikershandleiding
-
HP Color LaserJet 3800 Printer series Gebruikershandleiding
-
HP LaserJet 2430 de handleiding
-
HP Color LaserJet CP4005 Printer series Handleiding