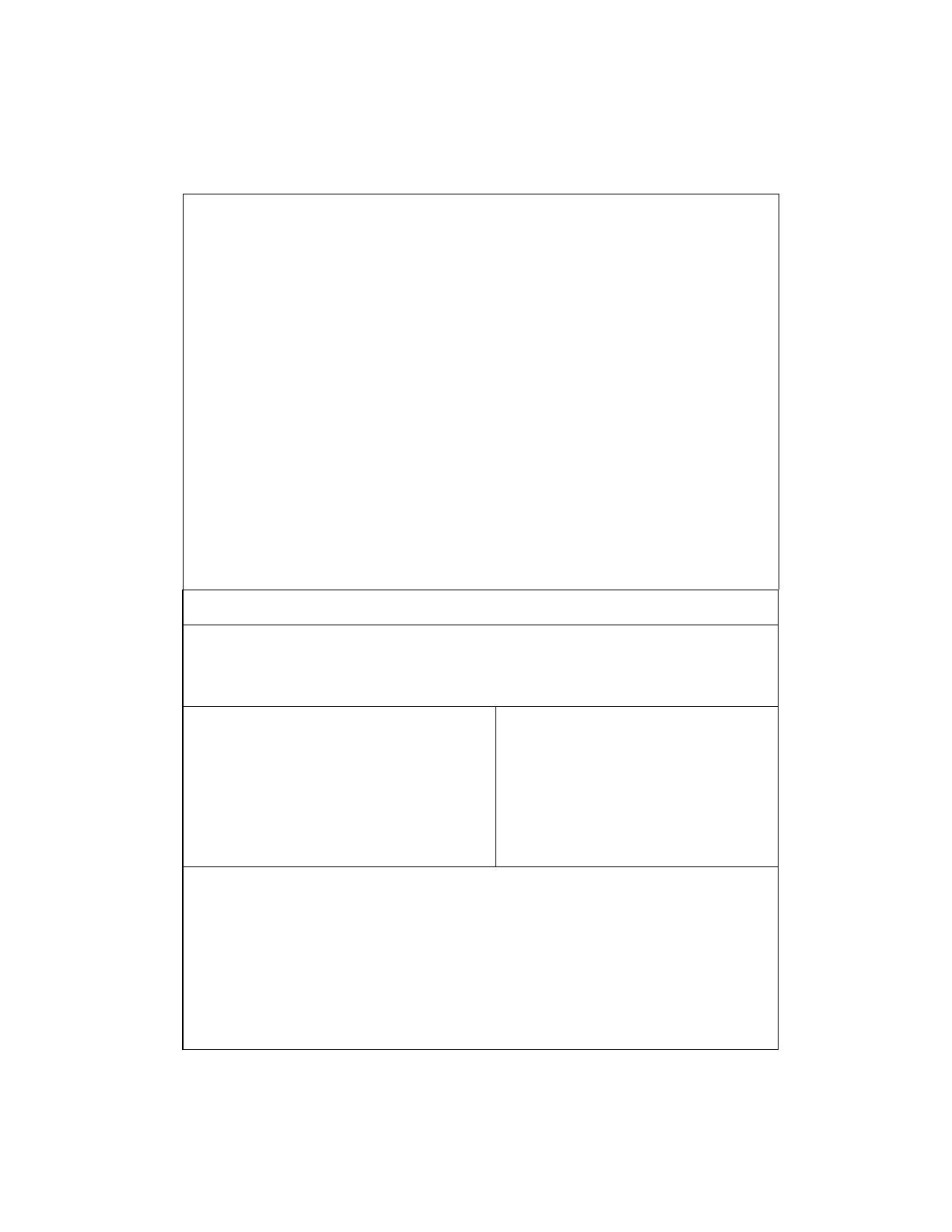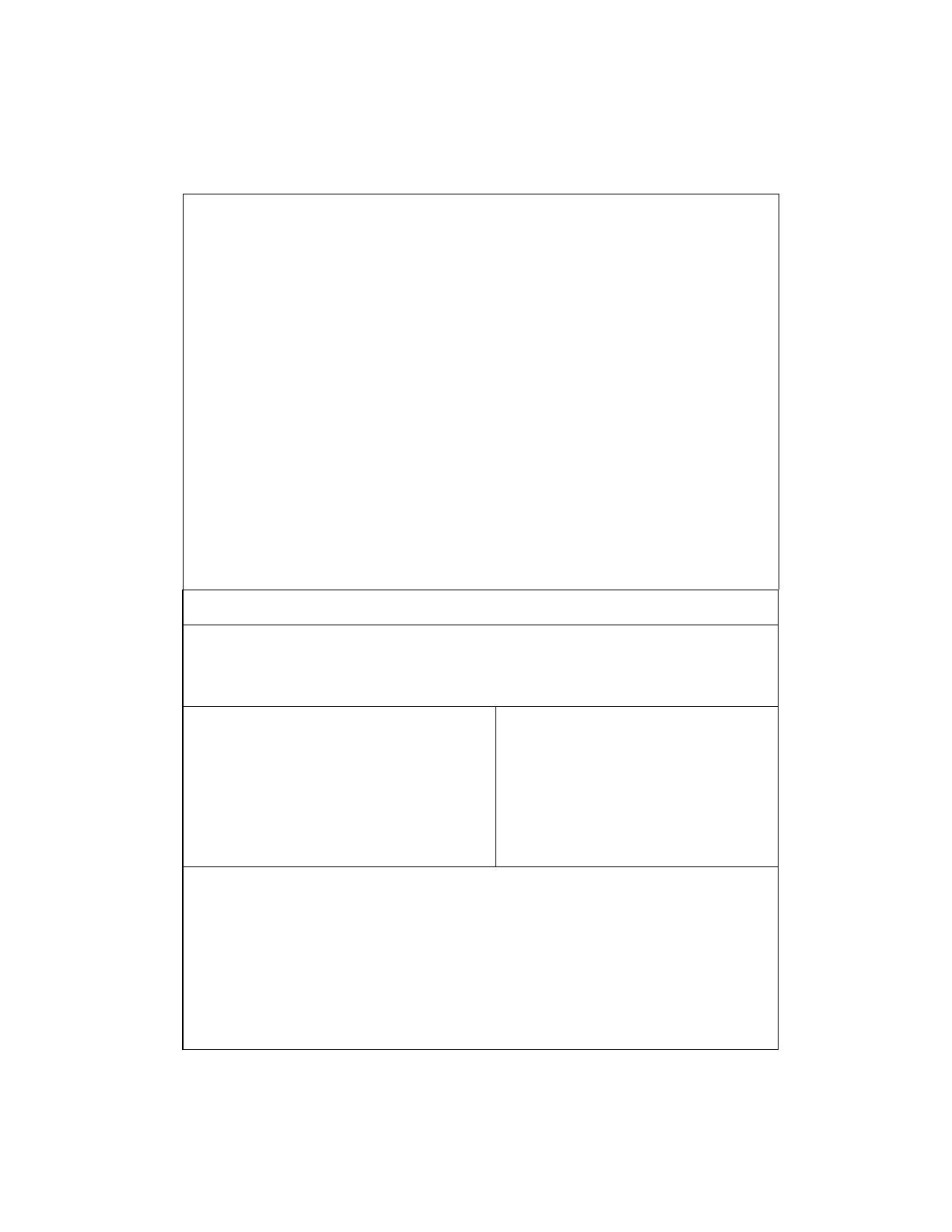
iv
DU
Wereldwijde klantenondersteuning
Klantenondersteuning en reparatiedienst in de V.S.
en Canada:
(Zie het hoofdstuk over Service en ondersteuning
in deze gebruikershandleiding voor meer
informatie over reparatie.)
Bel (208) 323-2551 van maandag tot vrijdag van
06:00 tot 22:00 MST (Mountain Standard Time) en
op zaterdag van 09:00 tot 16:00 MST voor gratis
service tijdens de garantieperiode. Er worden
echter kosten voor het interlokaal gesprek in
rekening gebracht worden. Houd de computer en
het serienummer a.u.b. bij de hand wanneer u belt.
Als uw printer gerepareerd moet worden belt u
1-800-243-9816 voor het bepalen van de
dichtstbijzijnde door HP-erkende reparatiezaak of
belt u (208) 223-2551 voor de centrale HP-
reparatiedienst.
Telefonische-assistentie na de garantieperiode is
beschikbaar om antwoord te bieden op uw vragen
over diverse produkten. Bel (1) (900) 555-1500
($2.50* per minuut, alleen in de V.S.) of bel
1-800-999-1148 ($25* per gesprek, Visa of
MasterCard, in de V.S. en Canada); maandag t/m
vrijdag van 07:00 tot 18:00 en op zaterdag van
09:00 tot 15:00 (Mountain Time).
Kosten worden
pas in rekening gebracht nadat u een deskundige
aan de lijn krijgt. *Prijzen zijn aan verandering
onderhevig.
Europees ondersteuningscentrum. Taal- en in eigen land-opties beschikbaar
Geopend van maandag t/m vrijdag 08:30–18:00 CET
HP biedt gratis telefonische ondersteuning tijdens de garantieperiode. Als u een van de hieronder aangegeven
telefoonnummers belt, wordt u doorverbonden met een team dat klaar staat om u te helpen. Als u na afloop van
de garantieperiode ondersteuning nodig hebt, is deze tegen betaling verkrijgbaar via hetzelfde telefoonnummer.
U betaalt per-verzoek om hulp. Zorg tijdens het bellen naar HP dat u de volgende informatie bij de hand hebt:
naam van het product, het serienummer, de datum van aankoop en een beschrijving van het probleem.
Engels
Ierland: (353) (1) 662-5525
V.K.: (44) (171) 512-5202
Internationaal: (44) (171) 512-5202
Nederlands
België: (32) (2) 626-8806
Nederland: (31) (20) 606-8751
Frans
Frankrijk: (33) (01) 43-62-3434
België: (32) (2) 626-8807
Zwitserland: (41) (84) 880-1111
Duits
Duitsland: (49) (180) 525-8143
Oostenrijk: (43) (1) 0660-6386
Noors
Noorwegen: (47) 2211-6299
Deens
Denemarken: (45) 3929-4099
Fins
Finland: (358) (9) 0203-47288
Zweeds
Zweden: (46) (8) 619-2170
Italiaans
Italië: (39) (2) 264-10350
Spaans
Spanje: (34) (90) 232-1123
Pools
Polen: (48-22) 608-77-00
Portugees
Portugal: (351) (1) 441-7199
Nummers
-
voor ondersteuning in uw eigen land:
Zie, als u na afloop van de garantieperiode ondersteuning
of aanvullende reparatieservice nodig hebt of als uw land niet in de onderstaande lijst vermeld staat, "Wereldwijde
verkoop- en servicekantoren" in het hoofdstuk over service en ondersteuning in deze gebruikershandleiding.
Argentinië 787-8080 Mexico 01 800-90529
Brazilië 022-829-6612
(buitenMexicoStad)
Canada (1) (208) 323-2551 Polen (48-22) 608-77-00
Chili 800-360999 Portugal (351) (1) 301-7330
Griekenland (30) (1) 689-6411 Rusland (7) (95) 923-5001
Hongarije (36) (1) 343-0310 Tsjechische Republiek (42) (2) 613-07111
Mexico (Mexico Stad) 01 800-22147 Turkije (90) (1) 224-5925