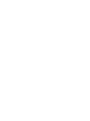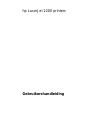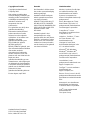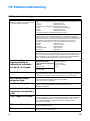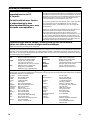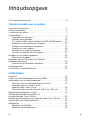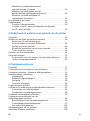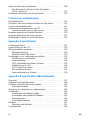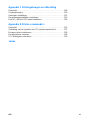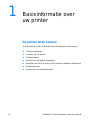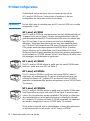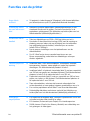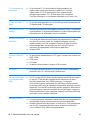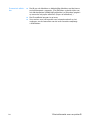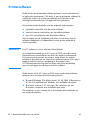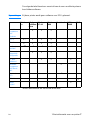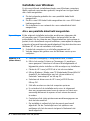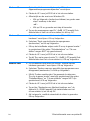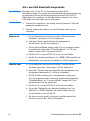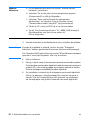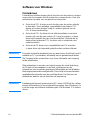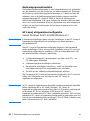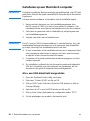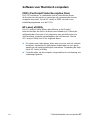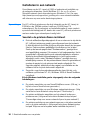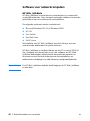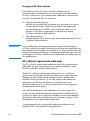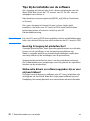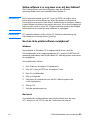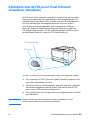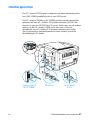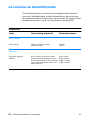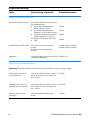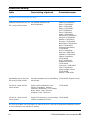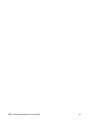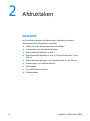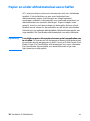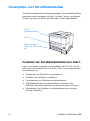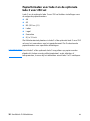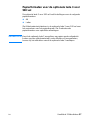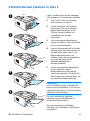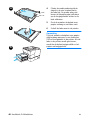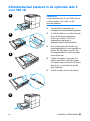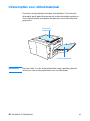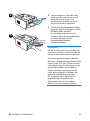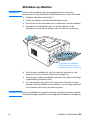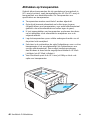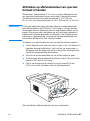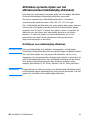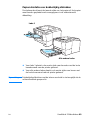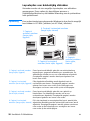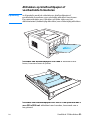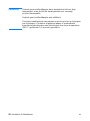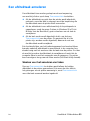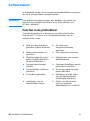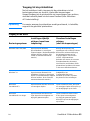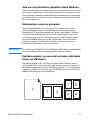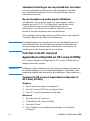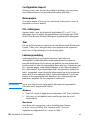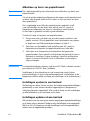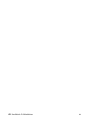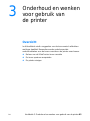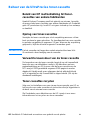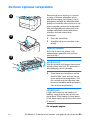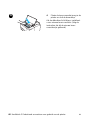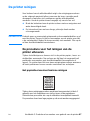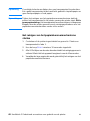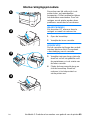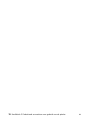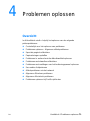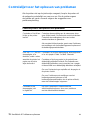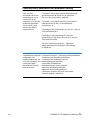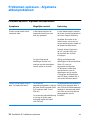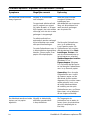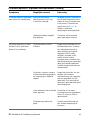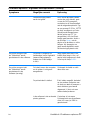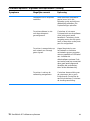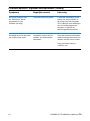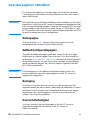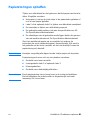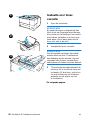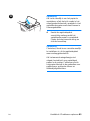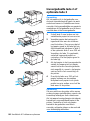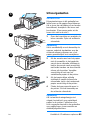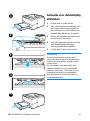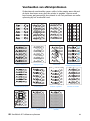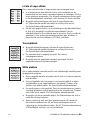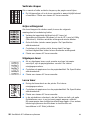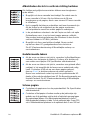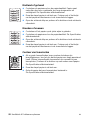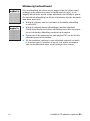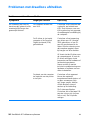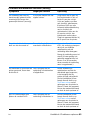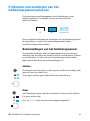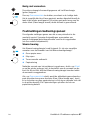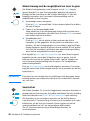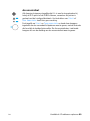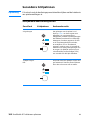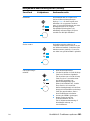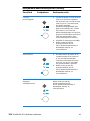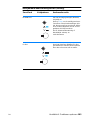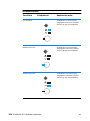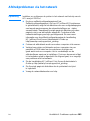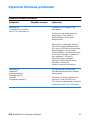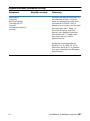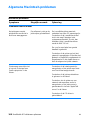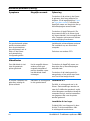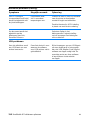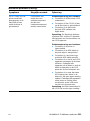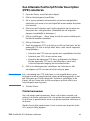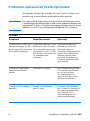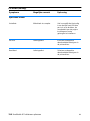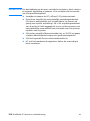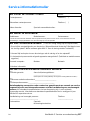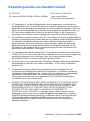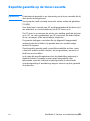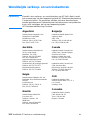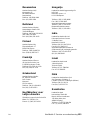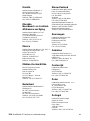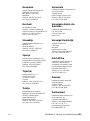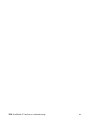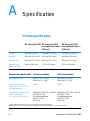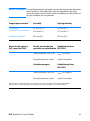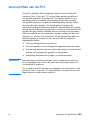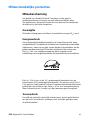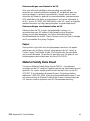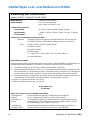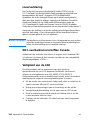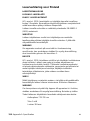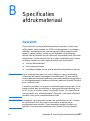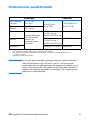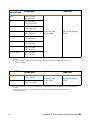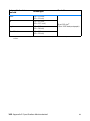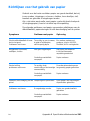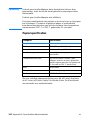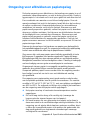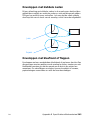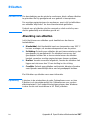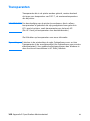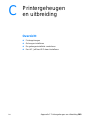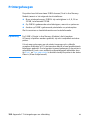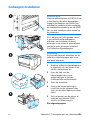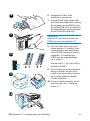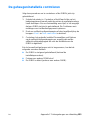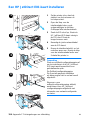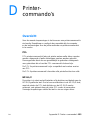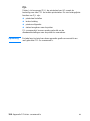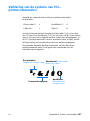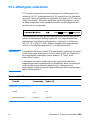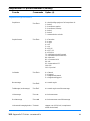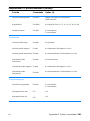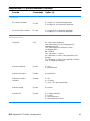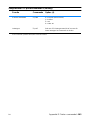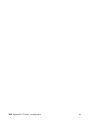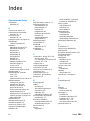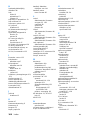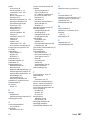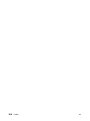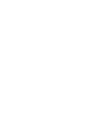6-1/2” x 9" FRONT COVER
6-1/2" x 9" BACK COVER
copyright © 2001
Hewlett-Packard Company
www.hp.com/support/lj2200
nederlands
hp LaserJet 2200
hp color LaserJet xxxx
3/8” x 9" SPINE
C7058-90914
*C7058-90914*
*C7058-90914*
hp LaserJet 2200
gebruikershandleiding


hp LaserJet 2200 printers
Gebruikershandleiding

Hewlett-Packard Company
11311 Chinden Boulevard
Boise, Idaho 83714 U.S.A.
Copyright en licentie
Copyright Hewlett-Packard
Company 2001
Alle rechten voorbehouden.
Verveelvuldiging, bewerking en
vertaling zonder voorafgaande
schriftelijke toestemming zijn
verboden, behalve zoals
toegestaan door het
auteursrecht.
Een gebruiker van de bij deze
gebruikershandleiding
behorende Hewlett-Packard
printers wordt een licentie
verleend voor de volgende
activiteiten: a) het maken van
afdrukken van deze
gebruikershandleiding voor
PERSOONLIJK gebruik,
INTERN gebruik of
BEDRIJFSMATIG gebruik, met
dien verstande dat de afdrukken
niet worden verkocht,
doorverkocht of anderszins
worden verspreid; en b) het
plaatsen van een elektronische
kopie van deze
gebruikershandleiding op een
netwerkserver, mits toegang tot
de elektronische kopie beperkt
is tot PERSOONLIJK, INTERN
gebruik van de Hewlett-Packard
printer die bij deze
gebruikershandleiding behoort.
Eerste uitgave, april 2001
Garantie
De informatie in dit document
kan zonder vooraankondiging
worden gewijzigd.
Hewlett-Packard biedt geen
enkele garantie ten aanzien
van deze informatie.
HEWLETT-PACKARD WIJST
DE IMPLICIETE GARANTIE
VAN VERKOOPBAARHEID EN
GESCHIKTHEID VOOR EEN
BEPAALD DOEL VAN
DE HAND.
Hewlett-Packard is niet
aansprakelijk voor enige
gevolgschade dan wel directe,
indirecte, incidentele of enige
andere vorm van schade die
verband zou kunnen houden
met de levering of het gebruik
van deze informatie.
Handelsmerken
Adobe
®
, Acrobat
®
, PostScript
®
en Adobe Photoshop
®
zijn
handelsmerken van Adobe
Systems Incorporated en
kunnen in bepaalde landen zijn
gedeponeerd.
Arial
®
, Monotype
®
en Times
New Roman
®
zijn in de V.S.
gedeponeerde handelsmerken
van Monotype Corporation.
CompuServe
™
is een
Amerikaans handelsmerk van
CompuServe, Inc.
Helvetica
™
, Palatino
™
, Times
™
en Times Roman
™
zijn
handelsmerken van
Linotype AG en/of haar
dochterondernemingen in de
V.S. en andere landen.
Microsoft
®
, MS Windows,
Windows
®
, Windows NT
®
en MS-DOS
®
zijn in de V.S.
gedeponeerde handelsmerken
van Microsoft Corporation.
LaserWriter
®
is een
gedeponeerd handelsmerk van
Apple Computer, Inc.
TrueType
™
is een Amerikaans
handelsmerk van
Apple Computer, Inc.
E
NERGY
S
TAR
®
is een in de V.S.
gedeponeerd dienstmerk van de
Amerikaanse overheidsinstantie
EPA.
Netscape is een Amerikaans
handelsmerk van Netscape
Communications Corporation.
Unix
®
is een gedeponeerd
handelsmerk van
The Open Group.

DU
iii
HP Klantenondersteuning
HP Klantenondersteuning
On line diensten:
voor toegang tot
informatie 24 uur/dag via uw modem worden
de volgende diensten aanbevolen:
World Wide Web URL - printerdrivers, bijgewerkte printersoftware van HP en
product- en ondersteuningsinformatie zijn verkrijgbaar via de volgende URL’s:
in de V.S. http://www.hp.com
in Europa http://www2.hp.com
Printerdrivers zijn verkrijgbaar op de volgende websites:
in Japan ftp://www.jpn.hp.com/drivers/
in Korea http://www.hp.co.kr
in Taiwan http://www.hp.com.tw
of de lokale website voor drivershttp://www.dds.com.tw
America Online - America Online/Bertelsmann is beschikbaar in de V.S.,
Frankrijk, Duitsland en het Verenigd Koninkrijk. - Printerdrivers, bijgewerkte
printersoftware van HP en ondersteuningsdocumentatie bieden antwoord op uw
vragen over producten van HP. Gebruik het keyword “HP” voor het starten van
de rondleiding of bel 1-800-827-6364 speciaal klantennr. 1118 om u te
abonneren. In Europa belt u een van de hieronder vermelde nummers:
Duitsland 0180 531 31 64
Frankrijk ++353 1 704 90 00
Oostenrijk 0222 58 58 485
Verenigd Koninkrijk 0800 279 1234
Zwitserland 0848 80 10 11
CompuServe - printerdrivers, bijgewerkte printersoftware van HP en interactief
uitwisselen van technische informatie met andere leden is beschikbaar op het
“HP User forum” van CompuServe (GO HP) of bel 1- 800-524-3388 en vraag
naar medewerker 51 om u te abonneren. (CompuServe is ook beschikbaar in
de V.K., Frankrijk, België, Zwitserland, Duitsland en Oostenrijk.)
Voor het verkrijgen van
hulpprogramma’s en
elektronische informatie
voor de V.S. en Canada:
Website:
http://www.hp.com/go/
support (alleen in het Engels)
Telefoon:
(805) 257-5565
Postadres:
Hewlett-Packard Co.
P.O. Box 1754
Greeley, CO 80632
U.S.A.
Fax:
(805) 257-6866
Voor Zuidoost-Azië:
Website: http://www.hp.com/go/support (alleen in het Engels)
Mentor Media: bel (65) 740-4477 (Hong Kong, Indonesië, Filippijnen, Maleisië
of Singapore). Voor Korea: bel (82) (2) 3270-0805 of (82) (2) 3270-0893.
Voor Australië, Nieuw-
Zeeland en India:
Website: http://www.hp.com/go/support (alleen in het Engels)
Voor Australië en Nieuw-Zeeland: bel (61) (2) 565-6099.
Voor India: bel (91) (11) 682-6035.
Voor Europa (Engels):
Website: http://www.hp.com/go/support (alleen in het Engels)
In de V.K.: bel (44) (142) 986-5511. In Ierland en buiten de V.K.:
bel (44) (142) 986-5511.
Rechtstreeks bestellen van
accessoires of onderdelen
bij HP:
Bel 1-800-538-8787 (V.S.) of 1-800-387-3154 (Canada).
Cd HP Support Assistant:
Deze ondersteuningsdienst biedt een uitgebreid on line-informatiesysteem met
technische informatie en productinformatie over producten van HP. Abonneren
op deze kwartaaldienst in de V.S. of Canada: bel 1-800-457-1762. In Hong
Kong, Indonesië, Filippijnen, Maleisië of Singapore: bel Mentor Media,
telefoonnr. (65) 740-4477.
HP Service-informatie:
Voor informatie over officiële HP-dealers: bel 1-800-243-9816 (V.S.)
of 1-800-387-3867 (Canada).
HP Serviceovereenkomsten:
Bel 1-800-835-4747 (V.S.) of 1-800-268-1221 (Canada).
Verlengde service 1-800-446-0522

iv
DU
Wereldwijde klantenzorg
Klantenondersteuning en
reparatiedienst in de V.S.
en Canada:
(Zie het hoofdstuk over Service
en ondersteuning in deze
gebruikershandleiding voor meer
informatie over reparaties.)
Bel (1) (208) 323-2551 van maandag t/m vrijdag van 06:00 tot
22:00 MST (Mountain Standard Time) en op zaterdag van 09:00 tot
16:00 MST voor gratis service tijdens de garantieperiode. Er worden
wel kosten voor het voeren van een interlokaal gesprek in rekening
gebracht. Zorg dat u in de buurt van uw computer bent en dat
u het serienummer bij de hand hebt wanneer u belt.
Als uw printer gerepareerd moet worden, belt u 1-800-243-9816
voor het bepalen van het dichtstbijzijnde door HP erkende
reparatiebedrijf of belt u 1-208-323-2551 voor de centrale HP-
reparatiedienst.
Telefonische assistentie na de garantieperiode is beschikbaar om
antwoord te geven op uw vragen over diverse producten.
Bel (1) (900) 555-1500 ($2,50* per minuut, alleen in de V.S.)
of bel 1-800-999-1148 ($25* per gesprek, Visa of MasterCard, in de
V.S. en Canada); maandag t/m vrijdag van 07:00 tot 18:00 en op
zaterdag van 09:00 tot 15:00 (Mountain Time).
Kosten worden pas
in rekening gebracht vanaf het moment dat u een deskundige aan
de lijn krijgt. *Prijzen zijn aan verandering onderhevig.
Ondersteuningscentrum Europa, Zuidoost-Azië en rest van de wereld.
Opties voor talen en service in-eigen land beschikbaar
Geopend van maandag t/m vrijdag 08:30–18:00 CET
HP biedt gratis telefonische ondersteuning tijdens de garantieperiode. Als u een van de hieronder vermelde telefoonnummers
belt, wordt u doorverbonden met een team dat klaar staat om u te helpen. Als u na afloop van de garantieperiode ondersteuning
nodig hebt, is deze tegen betaling verkrijgbaar via hetzelfde telefoonnummer. U betaalt per verzoek om hulp. Zorg tijdens het
bellen naar HP dat u de volgende informatie bij de hand hebt: naam van het product, het serienummer, de datum van aankoop
en een beschrijving van het probleem.
Deens
Duits
Engels
Frans
Denemarken: (45) 3929-4099
Duitsland: (49) (180) 525-8143
Oostenrijk: (43) 0810 00 6080
Ierland: (353) 0 (1) 662-5525
V.K.: (44) 0 207 512-5202
Internationaal: (44) 0 (171) 512-5202
Frankrijk: (33) (01) 43-62-3434
België: (32) 0 (2) 626-8807
Zwitserland: (41) 0 (84) 880-1111
Fins
Italiaans
Nederlands
Noors
Portugees
Spaans
Zweeds
Finland: (358) 0203-47288
Italië: (39) 0 (2) 264-10350
België: (32) 0 (2) 626-8806
Nederland: (31) 0 (20)
606-8751Noorwegen: (47) 2211-6299
Portugal: (351) 21 317-6333
Spanje: (34) (90) 232-1123
Zweden: (46) 0 (8) 619-2170
Nummers
-
voor ondersteuning in uw eigen land:
Als u na afloop van de garantieperiode
ondersteuning of aanvullende reparatieservice nodig hebt, of als uw land niet in de onderstaande lijst vermeld staat, raadpleegt
u Wereldwijde verkoop- en servicekantoren.
Argentinië
Australië
Brazilië
Canada
Chili
China
Filippijnen
Griekenland
Hongkong
Hongarije
India
Indonesië
Israël
Japan
Korea
Maleisië
(5411) 4778-8380
(61) (3) 8877-8000
(011) 829-6612
1 (800) 387-3867
800-360999
(86) 0 (10) 6564-5959
(63) (2) 867-3551894-1451
(30) 0 (1) 619-6411
800-96-7729
(365) 0 (1) 382-1111
(91) (11) 682-6035
(62) (21) 350-3408
(972) (9) 9 52 48 48
(81) (3) 5346 1891 3335-8333
(82) (2) 3270-0805
buiten Seoul, bel: (080) 999-0700
(60) (3) 295-2566
Penang 1 300 88 00 28
Mexico
Nieuw-Zeeland
Oekraïne
Polen
Rusland
Singapore
Ta iw a n
Tsjechië
Thailand
Turkije
Verenigde Arabische
Emiraten
Vietnam
Zuid-Afrika
800 427-6684
(64) (9) 356-6640 of
0800 445-543 (gratis)
7- (380-44) 490-3520
(48) (22) 519-0600
Moskou: 7-095 797 3520
St Petersburg: 7-812 346 7997
(65) 272-5300
(886) (2) 2717-0055
(42) (2) 61307 310
66 (2) 661-4000
(90) 212 221 6969
971-4-8839292
84 (8) 823-4530
buiten de republiek Zuid-Afrika:
27-11 258 9301
in de republiek Zuid-Afrika:
086 000 1030

DU
v
Inhoudsopgave
HP Klantenondersteuning . . . . . . . . . . . . . . . . . . . . . . . . . . . . . . . . . iii
1 Basisinformatie over uw printer
De printer leren kennen. . . . . . . . . . . . . . . . . . . . . . . . . . . . . . . . . . . 1
Printerconfiguraties . . . . . . . . . . . . . . . . . . . . . . . . . . . . . . . . . . . . . . 2
Functies van de printer . . . . . . . . . . . . . . . . . . . . . . . . . . . . . . . . . . . 3
Printersoftware . . . . . . . . . . . . . . . . . . . . . . . . . . . . . . . . . . . . . . . . . 6
Installatie voor Windows. . . . . . . . . . . . . . . . . . . . . . . . . . . . . . . 8
Software voor Windows . . . . . . . . . . . . . . . . . . . . . . . . . . . . . . 13
HP JetSend (Web - alleen Windows 9x/NT 4.0/Millennium). . . 15
Installeren op een Macintosh computer . . . . . . . . . . . . . . . . . . 16
Software voor Macintosh computers . . . . . . . . . . . . . . . . . . . . 17
Installeren in een netwerk. . . . . . . . . . . . . . . . . . . . . . . . . . . . . 18
Software voor netwerkcomputers. . . . . . . . . . . . . . . . . . . . . . . 20
Tips bij de installatie van de software. . . . . . . . . . . . . . . . . . . . 22
Knoppen op het bedieningspaneel . . . . . . . . . . . . . . . . . . . . . . . . . 24
Gebruik van knoppen . . . . . . . . . . . . . . . . . . . . . . . . . . . . . . . . 24
Afdrukken met de FIR-poort (Fast Infrared)
(draadloos afdrukken) . . . . . . . . . . . . . . . . . . . . . . . . . . . . . . . . . . 25
Instructies voor draadloos afdrukken . . . . . . . . . . . . . . . . . . . . 26
Interfacepoorten . . . . . . . . . . . . . . . . . . . . . . . . . . . . . . . . . . . . . . . 27
Accessoires en bestelinformatie . . . . . . . . . . . . . . . . . . . . . . . . . . . 28
2 Afdruktaken
Overzicht. . . . . . . . . . . . . . . . . . . . . . . . . . . . . . . . . . . . . . . . . . . . . 33
Papier en ander afdrukmateriaal aanschaffen . . . . . . . . . . . . . . . . 34
Invoeropties voor het afdrukmateriaal. . . . . . . . . . . . . . . . . . . . . . . 35
Formaten van het afdrukmateriaal voor lade 1. . . . . . . . . . . . . 35
Papierformaten voor lade 2 en de
optionele lade 3 voor 250 vel . . . . . . . . . . . . . . . . . . . . . . . . . . 36
Papierformaten voor de optionele lade 3 voor 500 vel. . . . . . . 37
Afdrukmateriaal plaatsen in lade 1 . . . . . . . . . . . . . . . . . . . . . . . . . 38
Afdrukmateriaal plaatsen in lade 2 of
de optionele lade 3 voor 250 vel . . . . . . . . . . . . . . . . . . . . . . . . . . . 39
Afdrukmateriaal plaatsen in de optionele lade 3 voor 500 vel. . . . . 41
Uitvoeropties voor afdrukmateriaal . . . . . . . . . . . . . . . . . . . . . . . . . 42
Afdruktaken. . . . . . . . . . . . . . . . . . . . . . . . . . . . . . . . . . . . . . . . . . . 43
Afdrukken op etiketten . . . . . . . . . . . . . . . . . . . . . . . . . . . . . . . 45
Afdrukken op transparanten . . . . . . . . . . . . . . . . . . . . . . . . . . . 46

vi
DU
Afdrukken op afdrukmateriaal van
speciaal formaat of kaarten . . . . . . . . . . . . . . . . . . . . . . . . . . . 47
Afdrukken op beide zijden van het
afdrukmateriaal (dubbelzijdig afdrukken) . . . . . . . . . . . . . . . . . 48
Afdrukken op briefhoofdpapier of
voorbedrukte formulieren . . . . . . . . . . . . . . . . . . . . . . . . . . . . . 51
Een afdruktaak annuleren. . . . . . . . . . . . . . . . . . . . . . . . . . . . . . . . 53
Softwaretaken . . . . . . . . . . . . . . . . . . . . . . . . . . . . . . . . . . . . . . . . . 54
Functies in de printerdriver. . . . . . . . . . . . . . . . . . . . . . . . . . . . 54
Functies in de HP LaserJet Apparatuurconfiguratie
en HP LaserJet Utility. . . . . . . . . . . . . . . . . . . . . . . . . . . . . . . . 59
3 Onderhoud en wenken voor gebruik van de printer
Overzicht. . . . . . . . . . . . . . . . . . . . . . . . . . . . . . . . . . . . . . . . . . . . . 63
Beheer van de UltraPrecise toner-cassette. . . . . . . . . . . . . . . . . . . 64
Beleid van HP met betrekking tot
toner-cassettes van andere fabrikanten . . . . . . . . . . . . . . . . . . 64
Opslag van toner-cassettes . . . . . . . . . . . . . . . . . . . . . . . . . . . 64
Verwachte levensduur van de toner-cassette. . . . . . . . . . . . . . 64
Toner-cassettes recyclen . . . . . . . . . . . . . . . . . . . . . . . . . . . . . 64
De toner opnieuw verspreiden . . . . . . . . . . . . . . . . . . . . . . . . . . . . 65
De printer reinigen. . . . . . . . . . . . . . . . . . . . . . . . . . . . . . . . . . . . . . 67
De procedure voor het reinigen van de printer uitvoeren . . . . . 67
Interne reinigingsprocedure. . . . . . . . . . . . . . . . . . . . . . . . . . . 69
4 Problemen oplossen
Overzicht. . . . . . . . . . . . . . . . . . . . . . . . . . . . . . . . . . . . . . . . . . . . . 71
Controlelijst voor het oplossen van problemen . . . . . . . . . . . . . . . 72
Problemen oplossen - Algemene afdrukproblemen . . . . . . . . . . . . 74
Speciale pagina’s afdrukken . . . . . . . . . . . . . . . . . . . . . . . . . . . . . . 80
Demopagina . . . . . . . . . . . . . . . . . . . . . . . . . . . . . . . . . . . . . . . 80
Zelftest/configuratiepagina . . . . . . . . . . . . . . . . . . . . . . . . . . . . 80
Reiniging. . . . . . . . . . . . . . . . . . . . . . . . . . . . . . . . . . . . . . . . . . 80
Overzicht lettertypen. . . . . . . . . . . . . . . . . . . . . . . . . . . . . . . . . 80
Papierstoringen opheffen . . . . . . . . . . . . . . . . . . . . . . . . . . . . . . . . 81
Problemen in verband met de afdrukkwaliteit oplossen . . . . . . . . . 87
Controlelijst voor afdrukkwaliteit. . . . . . . . . . . . . . . . . . . . . . . . 87
Voorbeelden van afdrukproblemen . . . . . . . . . . . . . . . . . . . . . 88
Problemen met draadloos afdrukken . . . . . . . . . . . . . . . . . . . . . . . 94
Problemen met meldingen van het
bedieningspaneel oplossen . . . . . . . . . . . . . . . . . . . . . . . . . . . . . . 96
Basismeldingen van het bedieningspaneel . . . . . . . . . . . . . . . 96
Foutmeldingen bedieningspaneel. . . . . . . . . . . . . . . . . . . . . . . 97
Secundaire lichtpatronen . . . . . . . . . . . . . . . . . . . . . . . . . . . . 100
Afdrukproblemen via het netwerk . . . . . . . . . . . . . . . . . . . . . . . . . 105
Algemene Windows-problemen . . . . . . . . . . . . . . . . . . . . . . . . . . 106

DU
vii
Algemene Macintosh-problemen . . . . . . . . . . . . . . . . . . . . . . . . . 108
Een Alternate PostScript Printer Description
(PPD) selecteren . . . . . . . . . . . . . . . . . . . . . . . . . . . . . . . . . . 112
Problemen oplossen bij PostScript-fouten . . . . . . . . . . . . . . . . . . 113
5 Service en ondersteuning
Beschikbaarheid . . . . . . . . . . . . . . . . . . . . . . . . . . . . . . . . . . . . . . 115
Richtlijnen voor het opnieuw inpakken van de printer. . . . . . . . . . 115
Service-informatieformulier . . . . . . . . . . . . . . . . . . . . . . . . . . . . . . 117
Onderhoudsovereenkomsten van HP. . . . . . . . . . . . . . . . . . . . . . 118
Overeenkomsten voor on-site-service . . . . . . . . . . . . . . . . . . 118
Beperkte garantie van Hewlett-Packard . . . . . . . . . . . . . . . . . . . . 119
Beperkte garantie op de toner-cassette . . . . . . . . . . . . . . . . . . . . 121
Wereldwijde verkoop- en servicekantoren . . . . . . . . . . . . . . . . . . 122
Appendix A Specificaties
Printerspecificaties . . . . . . . . . . . . . . . . . . . . . . . . . . . . . . . . . . . . 127
Voorschriften van de FCC. . . . . . . . . . . . . . . . . . . . . . . . . . . . . . . 129
Milieuvriendelijke producten . . . . . . . . . . . . . . . . . . . . . . . . . . . . . 130
Milieubescherming . . . . . . . . . . . . . . . . . . . . . . . . . . . . . . . . 130
Material Safety Data Sheet. . . . . . . . . . . . . . . . . . . . . . . . . . . 132
Verklaringen i.v.m. overheidsvoorschriften . . . . . . . . . . . . . . . . . . 133
Verklaring van conformiteit. . . . . . . . . . . . . . . . . . . . . . . . . . . 133
Laserverklaring. . . . . . . . . . . . . . . . . . . . . . . . . . . . . . . . . . . . 134
DOC-overheidsvoorschriften Canada. . . . . . . . . . . . . . . . . . . 134
Veiligheid van de LED . . . . . . . . . . . . . . . . . . . . . . . . . . . . . . 134
VCCI-verklaring (Japan). . . . . . . . . . . . . . . . . . . . . . . . . . . . . 135
EMI-verklaring (Korea) . . . . . . . . . . . . . . . . . . . . . . . . . . . . . . 135
Laserverklaring voor Finland . . . . . . . . . . . . . . . . . . . . . . . . . 136
Appendix B Specificaties afdrukmateriaal
Overzicht. . . . . . . . . . . . . . . . . . . . . . . . . . . . . . . . . . . . . . . . . . . . 137
Ondersteunde papierformaten . . . . . . . . . . . . . . . . . . . . . . . . . . . 138
Richtlijnen voor het gebruik van papier. . . . . . . . . . . . . . . . . . . . . 141
Papierspecificaties . . . . . . . . . . . . . . . . . . . . . . . . . . . . . . . . . 142
Omgeving voor afdrukken en papieropslag. . . . . . . . . . . . . . . . . . 143
Enveloppen . . . . . . . . . . . . . . . . . . . . . . . . . . . . . . . . . . . . . . . . . . 144
Enveloppen met dubbele naden. . . . . . . . . . . . . . . . . . . . . . . 145
Enveloppen met kleefrand of flappen. . . . . . . . . . . . . . . . . . . 145
Envelopmarges. . . . . . . . . . . . . . . . . . . . . . . . . . . . . . . . . . . . 146
Enveloppen bewaren . . . . . . . . . . . . . . . . . . . . . . . . . . . . . . . 146
Etiketten . . . . . . . . . . . . . . . . . . . . . . . . . . . . . . . . . . . . . . . . . . . . 147
Afwerking van etiketten. . . . . . . . . . . . . . . . . . . . . . . . . . . . . . 147
Transparanten. . . . . . . . . . . . . . . . . . . . . . . . . . . . . . . . . . . . . . . . 148

viii
DU
Appendix C Printergeheugen en uitbreiding
Overzicht. . . . . . . . . . . . . . . . . . . . . . . . . . . . . . . . . . . . . . . . . . . . 149
Printergeheugen . . . . . . . . . . . . . . . . . . . . . . . . . . . . . . . . . . . . . . 150
Geheugen installeren . . . . . . . . . . . . . . . . . . . . . . . . . . . . . . . . . . 151
De geheugeninstallatie controleren. . . . . . . . . . . . . . . . . . . . . . . . 153
Een HP JetDirect EIO-kaart installeren. . . . . . . . . . . . . . . . . . . . . 154
Appendix D Printer-commando’s
Overzicht. . . . . . . . . . . . . . . . . . . . . . . . . . . . . . . . . . . . . . . . . . . . 155
Verklaring van de syntaxis van PCL-printercommando’s . . . . . . . 157
Escape-codes combineren . . . . . . . . . . . . . . . . . . . . . . . . . . . . . . 158
Escape-tekens invoeren . . . . . . . . . . . . . . . . . . . . . . . . . . . . . . . . 158
PCL-lettertypen selecteren . . . . . . . . . . . . . . . . . . . . . . . . . . . . . . 159
Index

DU
Hoofdstuk 1 Basisinformatie over uw printer 1
1
Basisinformatie over
uw printer
De printer leren kennen
In dit hoofdstuk vindt u informatie over de volgende onderwerpen:
! Printerconfiguraties
! Functies van de printer
! Printersoftware
! Knoppen op het bedieningspaneel
! Afdrukken met de FIR-poort (Fast Infrared) (draadloos afdrukken)
! Interfacepoorten
! Accessoires en bestelinformatie

2 1 Basisinformatie over uw printer
DU
Printerconfiguraties
Gefeliciteerd met de aankoop van uw nieuwe printer uit de
HP LaserJet 2200 serie. Deze printer is leverbaar in de vier
configuraties die hieronder worden beschreven.
Opmerking Op het etiket aan de voorkant van de HP LaserJet 2200 ziet u welke
configuratie u hebt.
HP LaserJet 2200d
De HP LaserJet 2200d is een laserprinter met een afdruksnelheid van
19 pagina’s per minuut (ppm) (19 ppm met papierformaat Letter/18
ppm met papierformaat A4). De printer beschikt over een interne lade
voor 250 vel (lade 2) en een interne eenheid voor dubbelzijdig
afdrukken. Bovendien beschikt de printer over een parallelle poort,
een FIR-poort (Fast Infrared) en USB-poort (Universal Serial Bus).
8 De printer wordt standaard geleverd met 8 MB RAM (Random
Access Memory) en is uitbreidbaar, met 1 beschikbare EIO-sleuf
(Enhanced Input Output) waarmee de printer kan worden aangesloten
op het netwerk en 2 DIMM-sleuven (Dual In-line Memory Module) voor
het toevoegen van lettertypen en geheugen.
HP LaserJet 2200dt
De HP LaserJet 2200dt printer is gelijk aan het model 2200d maar
heeft een extra lade voor 250 vel (lade 3).
HP LaserJet 2200dn
De HP LaserJet 2200dn is gelijk aan het model 2200d, maar is
ontworpen als netwerkprinter. De printer wordt geleverd met een
volledig functionele HP Jetdirect EIO printserver-kaart (J4169A)
waarmee het apparaat kan worden aangesloten op een 10/100 Base-
TX-netwerk.
HP LaserJet 2200dtn
De HP LaserJet 2200dtn printer is gelijk aan het model 2200d maar
heeft bovendien een extra lade voor 500 vel (lade 3) waarin zowel
Letter- als A4-papier kan worden geplaatst. De printer is ontworpen
als netwerkprinter en wordt geleverd met een volledig functionele
HP Jetdirect EIO printserver-kaart (J4169A) waarmee het apparaat
kan worden aangesloten op een 10/100 Base-TX-netwerk.
Tenzij anders vermeld, zijn de afbeeldingen in deze gids gebaseerd
op het basismodel van de printer, de HP LaserJet 2200d.

DU
1 Basisinformatie over uw printer 3
Functies van de printer
Hoge afdruk-
snelheid
! 19 pagina’s in Letter-formaat of 18 pagina’s in A4-formaat afdrukken
per minuut (met een op RISC gebaseerde Motorola formatter).
Dubbelzijdig afdruk-
ken met interne een-
heid
!
Afdrukken op beide papierzijden (tweezijdig afdrukken) is een
standaard functie van de printer. De interne eenheid is in de
papierbaan geïntegreerd. (Zie Afdrukken op beide zijden van het
afdrukmateriaal (dubbelzijdig afdrukken).)
Uitstekende afdruk-
kwaliteit
! Tekst en afbeeldingen op 1200 x 1200 dpi (dots-per-inch).
!
Resolution Enhancement technology (REt) past de omvang en
plaatsing aan van iedere stip op de pagina voor het afdrukken
van gelijkmatig lopende hoeken, kromme lijnen en randen
(alleen 300 en 600 dpi).
! Aan te passen instellingen voor het optimaliseren van de
afdrukkwaliteit.
! De HP UltraPrecise toner-cassette bevat toner van een
fijnere samenstelling, zodat tekst en afbeeldingen scherper
worden afgedrukt.
Flexibele papierver-
werking
! Instelbare lade 1 voor briefhoofdpapier, enveloppen, etiketten,
transparanten, kaarten, zwaar papier en papier van speciale
afmetingen. Zie Afdrukmateriaal plaatsen in lade 1.
!
Instelbare lade 2 of optionele invoerlade (lade 3) met een capaciteit
van 250 vel voor papier van standaard formaat. Zie Afdrukmateriaal
plaatsen in lade 2 of de optionele lade 3 voor 250 vel.
! Optionele invoerlade (lade 3) met een capaciteit van 500 vel voor
papier van Letter- en A4-formaat. Zie Afdrukmateriaal plaatsen in
de optionele lade 3 voor 500 vel.
!
Twee uitvoerbakken: selecteer de bovenste uitvoerbak of de
achteruitvoerbak, al naar gelang hetgeen gemakkelijker voor u is.
!
Een rechte papierbaan vanuit lade 1 naar de achteruitvoerbak.
! Dubbelzijdig afdrukken met interne eenheid (zie Afdrukken op
beide zijden van het afdrukmateriaal (dubbelzijdig afdrukken).)
Uitbreidings-
mogelijkheden
!
Een optioneel verkrijgbare lade 3 met een capaciteit van 250 of 500
vel zodat u minder vaak hoeft bij te vullen.
!
EIO-kaarten (Enhanced Input Output). Zie Interfacepoorten.
!
DIMM-sleuven (Dual In-line Memory Module) voor uitbreiding van
het geheugen en lettertypen.

4 1 Basisinformatie over uw printer
DU
PCL-printertaal en -
lettertypen
! De printertaal PCL 6 biedt snellere afdrukprestaties, de
ingebouwde schalingstechnieken Intellifont en TrueType,
ingebouwde HP-GL/2-vectorgraphics en geavanceerde
weergavecapaciteiten. PCL 6 biedt tevens 45 schaalbare
TrueType-lettertypen en het bitmap-lettertype Line Printer Font.
PS-taal en -letter-
typen
! De printer biedt emulatie voor de PostScript Level2-printertaal met
35 ingebouwde PS-lettertypen.
Automatische taalin-
stelling
! Wanneer een optioneel verkrijgbare printertaal (zoals PS-emulatie)
is geïnstalleerd, is de printer automatisch in staat naar de gewenste
printertaal voor de afdruktaak over te schakelen.
Draadloos infrarood
afdrukken
! Snel infrarood afdrukken met behulp van apparaten die voldoen
aan de IrDA-normen, zoals een notebookcomputer, camera,
mobiele telefoon of PDA-computer (Personal Digital Assistant).
! Infraroodapparaten die geschikt zijn voor JetSend, kunnen
eveneens de ingebouwde infraroodpoort gebruiken.
! IrReady 2000
Interface-verbindin-
gen
!
Bi-directionele parallelle poort ECP type-B (volgens de normen van
IEEE-1284)
!
USB-poort
! EIO-sleuf
!
Draadloze infraroodpoort (volgens IrDA-normen)
Netwerken
! De printer beschikt over een EIO-sleuf voor snel en gemakkelijk
aansluiten van HP JetDirect 600N printservers.
Verbeterd geheugen
en geheugenuitbre-
iding
! De HP LaserJet 2200 printer wordt geleverd met 8 MB geheugen
en kan tot 72 MB worden uitgebreid met behulp van de twee
beschikbare sleuven voor DIMM-geheugen. De meeste
documenten kunnen met behulp van de Memory Enhancement
technology (MEt) met de standaard hoeveelheid geheugen worden
afgedrukt. Door de ME-technologie worden gegevens automatisch
gecomprimeerd, zodat de capaciteit van het geheugen nagenoeg
wordt verdubbeld en meer complexe pagina’s met het beschikbare
geheugen kunnen worden afgedrukt.
Energiebesparing
! De printer bespaart automatisch elektriciteit door het energieverbruik
aanmerkelijk terug te brengen wanneer niet wordt afgedrukt.
!
Hewlett-Packard heeft als partner in het E
NERGY
S
TAR
-programma
van de EPA vastgesteld dat dit product voldoet aan de E
NERGY
S
TAR
-richtlijnen voor efficiënt energieverbruik.

DU
1 Basisinformatie over uw printer 5
Economisch afdruk-
ken
! Met N-per-vel afdrukken en dubbelzijdig afdrukken met de interne
eenheid bespaart u op papier. (Zie Afdrukken op beide zijden van
het afdrukmateriaal (dubbelzijdig afdrukken) en Meerdere pagina’s
op een enkel vel papier afdrukken (N-per-vel afdrukken).)
! Met EconoMode bespaart u op toner.
! Voor wenken over het beperken van het papierverbruik en het
verlengen van de levensduur van de toner-cassette raadpleegt
u Afdruktaken.

6 1 Basisinformatie over uw printer
DU
Printersoftware
Bij de printer wordt handige software geleverd, zoals printerdrivers
en optionele programma’s. Wij raden u aan de geleverde software te
installeren zodat u de printer gemakkelijk kunt instellen en de
volledige functionaliteit van het apparaat kunt gebruiken.
Dit gedeelte biedt informatie over de volgende onderwerpen:
! installatie-instructies voor de printersoftware
! overzicht van de onderdelen van het afdruksysteem
! tips voor het installeren van de printersoftware
Na het volgen van de installatie-instructies en het laden van de
software raadpleegt u Softwaretaken om de printer optimaal te
kunnen benutten.
Opmerking De HP-software is niet in alle talen beschikbaar.
In het leesmij-bestand op de HP LaserJet 2200 cd vindt u meer
informatie over extra software en talen die worden ondersteund.
De meest recente versies van drivers, extra drivers en andere
software is beschikbaar via Internet en andere bronnen. Als u geen
toegang hebt tot Internet, raadpleegt u de pagina’s over
HP Klantenondersteuning aan het begin van deze handleiding
voor het verkrijgen van de meest recente software.
Bij de printer uit de HP LaserJet 2200 serie wordt printersoftware
geleverd voor de volgende besturingssystemen:
! Microsoft Windows 3.1x (alleen driver), 95, 98, 2000, Millennium en
NT 4.0. Zie Installatie voor Windows voor installatie-instructies.
! Macintosh System 7.5.5 en hoger. Zie Installeren op een
Macintosh computer voor installatie-instructies.
Zie Installeren in een netwerk als u de software wilt installeren op
een netwerkcomputer.

DU
1 Basisinformatie over uw printer 7
De volgende tabel bevat een overzicht van de voor uw afdruksysteem
beschikbare software.
Opmerking Bij deze printer wordt geen software voor DOS geleverd.
*Alleen beschikbaar via het World Wide Web.
Windows
3.x
Windows
9x/Millen-
nium
Windows
NT 4.0
Windows
2000
Macintosh UNIX/
LINUX
OS/2
Installatie-
programma
voor
Windows
"" "
PCL 6
"* "" "
PCL 5e
"" " "
PostScript-
emulatie
"* "" "
HP LaserJet
Apparatuur-
configuratie
"" "
HP Web
JetAdmin*
"" "
Installatie-
programma
voor Macin-
tosh
"
Macintosh
PPD
"
IBM-drivers*
"
Model-
scripts*
"

8 1 Basisinformatie over uw printer
DU
Installatie voor Windows
Er zijn verschillende installatiemethoden voor Windows-computers.
Welke methode moet worden gebruikt, hangt af van het type kabel
dat u hebt aangesloten.
! Zie het volgende gedeelte als u een parallelle kabel hebt
aangesloten.
! Zie Als u een USB-kabel hebt aangesloten als u een USB-kabel
hebt aangesloten.
! Zie Installeren in een netwerk als u een netwerkkabel hebt
aangesloten.
Als u een parallelle kabel hebt aangesloten
Opmerking Bij de volgende installatie-instructies wordt ervan uitgegaan dat
de computer was UITgeschakeld tijdens het aansluiten van de
printerkabel. Als de computer was INgeschakeld en niet opnieuw is
gestart, kunt u de software nog wel installeren, maar wijken de stappen
enigszins af van wat hieronder wordt uitgelegd. Volg de instructies voor
Windows NT 4.0 om de installatie uit te voeren.
1. Schakel de computer in en sluit alle programma’s af.
2. Volg de stappen die gelden voor de Windows-versie op uw
computer:
Windows 3.1x
(alleen driver)
a. Selecteer Hoofdgroep, Configuratiescherm, Printers.
b. Klik in het venster Printers op Toevoegen. Er wordt een
menu geopend. Selecteer in dit menu Niet-afgebeelde of
bijgewerkte printer instellen en klik vervolgens op Installeren.
c. Plaats de HP LaserJet 2200 cd in het cd-rom-station.
d. Klik op Bladeren. Blader naar “D:\Nederlands\Drivers\Win3x”
(waarbij D de stationsletter van het cd-rom-station is).
Selecteer “oemsetup.inf” en klik op OK.
e. Selecteer de driver voor de HP LaserJet 2200 Series.
Klik op OK.
f. Sluit alle vensters en start de computer opnieuw.
g. U controleert of de installatie met succes is uitgevoerd
door een programma naar keuze te openen en hierin een
eenvoudig document te openen of een nieuw document
te maken.
h. Controleer of de juiste printernaam wordt weergegeven en
druk het document af.
i. De installatie is voltooid als het document goed wordt
afgedrukt. Zie de Controlelijst voor het oplossen van
problemen als het document niet goed of helemaal niet
wordt afgedrukt.

DU
1 Basisinformatie over uw printer 9
Windows 95
a. Op het beeldscherm moet het venster “Wizard
Apparaatstuurprogramma bijwerken” verschijnen.
b. Plaats de HP LaserJet 2200 cd in het cd-rom-station.
c. Afhankelijk van de versie van Windows 95:
• Klik op Volgende> (indien beschikbaar) en ga dan naar
stap 3 verderop in de tekst.
- of -
• Klik op OK en ga verder met stap d hieronder.
d. Typ op de weergegeven regel D:\9xME_LPT (waarbij D de
stationsletter is van het cd-rom-station) en klik op OK.
Windows 98
a. Op het beeldscherm moet het venster “Wizard Nieuwe
hardware” verschijnen. Klik op Volgende>.
b. Selecteer “Zoek naar het beste stuurprogramma
(aanbevolen)” en klik op Volgende>.
c. Klik op de betreffende vakjes zodat “Een op te geven locatie:”
is geselecteerd (de opties “Diskettestations” en “Cd-rom-
station” mogen NIET zijn geselecteerd).
d. Plaats de HP LaserJet 2200 cd in het cd-rom-station.
e. Typ bij “Een op te geven locatie:” D:\9xME_LPT (waarbij D de
stationsletter voor het cd-rom-station is). Klik op Volgende>.
Windows 2000
a. Op het beeldscherm moet het venster “Wizard Nieuwe
hardware gevonden” verschijnen. Klik op Volgende>.
b. Selecteer “Zoeken naar een geschikt stuurprogramma voor
dit apparaat (aanbevolen)” en klik op Volgende>.
c. Klik bij “Andere zoeklocaties” de gewenste locaties aan.
“Een op te geven locatie” moet zijn geselecteerd (de opties
“Diskettestations” en “Cd-rom-stations” mogen NIET zijn
geselecteerd). Klik op Volgende>.
d. Plaats de HP LaserJet 2200 cd in het cd-rom-station.
e. Typ achter “Bestanden van fabrikant kopiëren van:” de
opdracht D:\2000 (waarbij D de stationsletter van het
cd-rom-station is) en klik op OK.
f. Als het goed is, meldt de wizard dat de driver is gevonden.
Klik op Volgende>.

10 1 Basisinformatie over uw printer
DU
3. Voer de instructies op het beeldscherm uit en installeer de
software.
Opmerking Voordat de installatie is voltooid, moet u de optie “Testpagina
afdrukken” hebben geselecteerd (wanneer hierom wordt gevraagd).
Als u Windows 2000 gebruikt en het venster “Wizard Nieuwe hardware
gevonden” verschijnt nogmaals, klikt u op Annuleren.
4. Klik op Voltooien.
5. Klik op Ja bij de vraag of de computer opnieuw moet worden
gestart. De testpagina moet worden afgedrukt nadat de computer
opnieuw is gestart. Als u niet wordt gevraagd de computer
opnieuw te starten, moet de testpagina onmiddellijk worden
afgedrukt. (Gebruikers van Windows NT 4.0 hoeven de computer
niet opnieuw te starten.)
6. De installatie is voltooid als de testpagina goed wordt afgedrukt.
(Zie de Controlelijst voor het oplossen van problemen als de
testpagina niet goed of helemaal niet wordt afgedrukt.)
Windows
Millennium
a. Op het beeldscherm moet het venster “Wizard Nieuwe
hardware” verschijnen.
b. Selecteer “De locatie van het stuurprogramma opgeven
(Geavanceerd)” en klik op Volgende>.
c. Selecteer “Zoek naar het beste stuurprogramma
(aanbevolen)” en selecteer “Een op te geven locatie”
(“Verwisselbare media” mag NIET zijn geselecteerd).
d. Plaats de HP LaserJet 2200 cd in het cd-rom-station.
e. Typ bij “Een op te geven locatie:” D:\9xME_LPT (waarbij D de
stationsletter voor het cd-rom-station is). Klik op Volgende>.
Windows
NT 4.0
U moet over beheerdersrechten (bij starten en opnieuw starten)
beschikken als u de software wilt installeren onder Windows NT 4.0.
a. Plaats de HP LaserJet 2200 cd in het cd-rom-station.
b. Er verschijnt een welkomstscherm met instructies die u moet
volgen. Doe het volgende als het welkomstscherm niet
verschijnt: klik achtereenvolgens op Start en Uitvoeren,
typ D:\SETUP (waarbij D de stationsletter van het cd-rom-
station is) en klik op OK.
c. Klik op de knop naast Printer installeren.

DU
1 Basisinformatie over uw printer 11
Als u een USB-kabel hebt aangesloten
Opmerking Windows 3.1x, 95 en NT 4.0 ondersteunen geen USB-
kabelaansluitingen. De volgende instructies zijn alleen van toepassing
op computers met als besturingssysteem Windows 98, 2000 of
Millennium. Zie Installeren op een Macintosh computer als u een
USB-kabel wilt aansluiten op een Macintosh.
1. Schakel de computer in als dit nog niet was gebeurd. Sluit alle
geopende programma’s af.
2. Volg de stappen die gelden voor de Windows-versie op uw
computer:
Windows 98
a. Op het beeldscherm moet het venster “Wizard Nieuwe
hardware” verschijnen. Klik op Volgende>.
b. Selecteer “Zoek naar het beste stuurprogramma
(aanbevolen)” en klik op Volgende>.
c. Klik op de betreffende vakjes zodat “Een op te geven locatie:”
is geselecteerd (de opties “Diskettestations” en “Cd-rom-
station” mogen NIET zijn geselecteerd).
d. Plaats de HP LaserJet 2200 cd in het cd-rom-station.
e. Typ bij “Een locatie specificeren:” D:\98ME_USB (waarbij D de
stationsletter voor het cd-rom-station is). Klik op Volgende>.
Windows 2000
a. Op het beeldscherm moet het venster “Wizard Nieuwe
hardware gevonden” verschijnen. Klik op Volgende>.
b. Selecteer “Zoeken naar een geschikt stuurprogramma voor
dit apparaat (aanbevolen)” en klik op Volgende>.
c. Klik bij “Andere zoeklocaties” de gewenste locaties aan.
“Een op te geven locatie” moet zijn geselecteerd (de opties
“Diskettestations” en “Cd-rom-stations” mogen NIET zijn
geselecteerd). Klik op Volgende>.
d. Plaats de HP LaserJet 2200 cd in het cd-rom-station.
e. Typ achter “Bestanden van fabrikant kopiëren van:” de
opdracht D:\2000 (waarbij D de stationsletter van het
cd-rom-station is) en klik op OK.
f. Als de procedure goed is verlopen, meldt de wizard dat
de driver is gevonden. Klik op Volgende>.

12 1 Basisinformatie over uw printer
DU
3. Voer de instructies op het beeldscherm uit en installeer de software.
Opmerking Voordat de installatie is voltooid, moet u de optie “Testpagina
afdrukken” hebben geselecteerd (wanneer hierom wordt gevraagd).
Als u Windows 2000 gebruikt en het venster “Wizard Nieuwe hardware
gevonden” verschijnt nogmaals, klikt u op Annuleren.
4. Klik op Voltooien.
5. Klik op Ja bij de vraag of de computer opnieuw moet worden gestart.
De testpagina moet worden afgedrukt nadat de computer opnieuw is
gestart. Als u niet wordt gevraagd de computer opnieuw te starten,
moet de testpagina onmiddellijk worden afgedrukt.
6. De installatie is voltooid als de testpagina goed wordt afgedrukt.
Klik op Ja wanneer u wordt gevraagd de computer opnieuw te
starten. (Zie de Controlelijst voor het oplossen van problemen
als de testpagina niet goed of helemaal niet wordt afgedrukt.)
Windows
Millennium
a. Op het beeldscherm moet het venster “Wizard Nieuwe
hardware” verschijnen.
b. Selecteer “De locatie van het stuurprogramma opgeven
(Geavanceerd)” en klik op Volgende>.
c. Selecteer “Zoek naar het beste stuurprogramma
(aanbevolen)” en selecteer “Een op te geven locatie”
(“Verwisselbare media” mag NIET zijn geselecteerd).
d. Plaats de HP LaserJet 2200 cd in het cd-rom-station.
e. Typ bij “Een locatie specificeren:” D:\98ME_USB (waarbij D
de stationsletter voor het cd-rom-station is).
Klik op Volgende>.

DU
1 Basisinformatie over uw printer 13
Software voor Windows
Printerdrivers
Printerdrivers bieden toegang tot de functies van de printer en zorgen
ervoor dat de computer met de printer kan communiceren. Kies een
printerdriver op basis van uw gebruik van de printer.
! Gebruik de PCL 6-driver om de functies van de printer volledig
te benutten. Tenzij volledige compatibiliteit met oudere PCL-
drivers of oudere printers nodig is, verdient gebruik van de
PCL 6-driver aanbeveling.
! Gebruik de PCL 5e-driver als de afdrukresultaten consistent
moeten zijn met die van oudere HP LaserJet-printers. In deze
driver zijn bepaalde functies niet beschikbaar. (Gebruik de bij
deze printer geleverde PCL 5e-driver niet in combinatie met
oudere printers.)
! Gebruik de PS-driver voor compatibiliteit met PS-vereisten.
In deze driver zijn bepaalde printerfuncties niet beschikbaar.
Opmerking De printer schakelt automatisch heen en weer tussen PostScript Level 2-
emulatie en PCL-printertalen, afhankelijk van de geselecteerde driver.
Zie Toegang tot de printerdriver voor meer informatie over toegang
tot de printerdriver.
Elke printerdriver is voorzien van hulpschermen die via de Help-knop,
de F1-toets of het vraagteken in de hoek rechtsboven van de
printerdriver kunnen worden geactiveerd (afhankelijk van het Windows-
besturingssysteem dat wordt gebruikt). Deze Help-schermen bevatten
gedetailleerde informatie over de specifieke driver. De Help voor de
printerdriver staat los van de Help voor de toepassing.
Opmerking Raadpleeg het leesmij-bestand op de HP LaserJet 2200 cd als u alleen
drivers wilt installeren of een printer wilt toevoegen. Voor Windows 3.1x
is dit de enige beschikbare installatie-optie. Zie Windows 3.1x (alleen
driver).

14 1 Basisinformatie over uw printer
DU
Bedieningspaneelsimulator
De bedieningspaneelsimulator is een hulpmiddel voor het vaststellen
van de betekenis van de lichtjes op het bedieningspaneel. Wanneer
de lichtjes op het bedieningspaneel branden en u weet niet wat dat
betekent, kunt u de bedieningspaneelsimulator openen vanuit de
programmagroep HP LaserJet 2200 of vanuit de elektronische
gebruikershandleiding. Klik op de lichtjes die branden (klik eenmaal
voor een continu brandend lichtje en tweemaal voor een knipperend
lichtje) om een beschrijving van de fout weer te geven in het vak
onder de lichtjes.
HP LaserJet Apparatuurconfiguratie
(alleen Windows 9x/NT 4.0/2000/Millennium )
Opmerking Printerdriverinstellingen gaan voor de instellingen in de HP LaserJet
Apparatuurconfiguratie als de instellingen op beide plaatsen
zijn gedefinieerd.
Met HP LaserJet Apparatuurconfiguratie beheert u de standaard
printerinstellingen. (Voer een speciale installatie uit om HP LaserJet
Apparatuurconfiguratie te installeren.) Met dit hulpmiddel kunt u tal
van printerfuncties activeren, waaronder:
! Configuratierapporten, demopagina’s en lijsten met PCL- en
PS-lettertypen afdrukken.
! Standaard pagina-instellingen selecteren.
! Aangepaste instellingen selecteren, zoals het herstellen van
een papierstoring of het vergrendelen van een lade.
! De taal van de zelftest/configuratiepagina’s wijzigen.
Zie Toegang tot HP LaserJet Apparatuurconfiguratie of HP LaserJet
Utility voor informatie over het openen van HP LaserJet
Apparatuurconfiguratie.
Opmerking In HP LaserJet Apparatuurconfiguratie worden grotendeels dezelfde
taken uitgevoerd als in HP Web JetAdmin. HP LaserJet
Apparatuurconfiguratie wordt echter alleen in Windows ondersteund.
In Windows NT 4.0 en Windows 2000 kunt u HP LaserJet
Apparatuurconfiguratie of HP Web JetAdmin gebruiken. Het is echter
raadzaam HP LaserJet Apparatuurconfiguratie te gebruiken voor het
beheer van standaard printerinstellingen. (Zie HP Web JetAdmin voor
meer informatie over HP Web JetAdmin.)

DU
1 Basisinformatie over uw printer 15
HP JetSend (Web - alleen Windows 9x/
NT 4.0/Millennium)
Wat is JetSend?
JetSend is een door Hewlett-Packard ontwikkeld communicatieprotocol
met behulp waarvan apparaten rechtstreeks gegevens kunnen
uitwisselen zonder tussenkomst van drivers of kabels.
Hoe de JetSend communicatietechnologie werkt
Infraroodapparaten
Deze printer beschikt over infraroodmogelijkheden, zodat gegevens
van elk infraroodapparaat dat geschikt is voor JetSend kunnen
worden ontvangen. U kunt de JetSend infraroodfunctie gebruiken
door (1) de infraroodsensoren van het verzendende en ontvangende
apparaat recht tegenover elkaar te plaatsen en (2) de optie ‘JetSend’
in het verzendende, door JetSend bestuurde apparaat te kiezen.
Met behulp van de JetSend technologie bepalen beide apparaten het
optimale resultaat. Zie Afdrukken met de FIR-poort (Fast Infrared)
(draadloos afdrukken) voor richtlijnen over het gebruik van infrarood.

16 1 Basisinformatie over uw printer
DU
Installeren op een Macintosh computer
Opmerking De Apple LaserWriter 8 driver moet zijn geïnstalleerd als u de PPD wilt
gebruiken. Gebruik de Apple LaserWriter 8 driver die bij de Macintosh
is geleverd.
Schakel antivirussoftware uit voordat u met de installatie begint.
1. Begin met het uitvoeren van het installatieprogramma door
de HP LaserJet 2200 cd in het cd-rom-station te plaatsen. Het
installatiescherm verschijnt op het beeldscherm van de computer.
2. Selecteer de gewenste taal en dubbelklik op het pictogram van
het installatieprogramma.
3. Volg de instructies op het beeldscherm.
Opmerking De HP LaserJet 2200 cd bevat software in vele taalversies. Als u de
installatietaal hebt geselecteerd en in de gewenste taal dubbelklikt
op Install, verschijnt het installatiescherm in die taal.
4. U kunt controleren of de installatie met succes is uitgevoerd door
een programma naar keuze te openen en hierin een document
te openen of een nieuw document te maken.
5. Controleer of de juiste printernaam wordt weergegeven en druk
het document af.
6. De installatie is voltooid als het document goed wordt afgedrukt.
(Zie de Controlelijst voor het oplossen van problemen als het
document niet goed of helemaal niet wordt afgedrukt.)
Als u een USB-kabel hebt aangesloten
1. Open de Desktop Printer Utility van Apple.
2. Selecteer “Printer (USB)” en klik op OK.
3. Klik op USB Printer Selection (Selectie USB-printer) en klik op
Change (Wijzig).
4. Selecteer de HP LaserJet 2200 printer en klik op OK.
5. Klik op Auto Setup (Automatische configuratie) onder “PPD”.
6. Sla de wijzigingen op voordat u het venster sluit.

DU
1 Basisinformatie over uw printer 17
Software voor Macintosh computers
PPD’s (PostScript Printer Description Files)
De PPD’s activeren, in combinatie met de LaserWriter-driver,
de functies van de printer en verzorgen de communicatie tussen
computer en printer. Op de HP LaserJet 2200 cd vindt u een
installatieprogramma voor de PPD’s.
HP LaserJet Utility
De HP LaserJet Utility (alleen beschikbaar in het Engels)
beheert functies die niet in de driver beschikbaar zijn. Dankzij de
geïllustreerde schermen is het selecteren van printerfuncties via
uw Macintosh computer gemakkelijker dan ooit tevoren. Met de
HP LaserJet Utility kunt u het volgende doen:
! De printer een naam geven, deze aan een zone van het netwerk
toewijzen, bestanden en lettertypen downloaden en een groot
aantal van de printerinstellingen veranderen. Raadpleeg de Help
bij de HP LaserJet Utility.
! Printerfuncties via de computer vergrendelen ter voorkoming van
onbevoegd gebruik.

18 1 Basisinformatie over uw printer
DU
Installeren in een netwerk
De software op de HP LaserJet 2200 cd ondersteunt installatie op
de volgende netwerken: Novell NetWare 3.2, 4.x, en 5.x of een
Microsoft netwerk (met uitzondering van Windows 3.1x). Ga naar
http://www.hp.com/support/net_printing als u een netwerkinstallatie
wilt uitvoeren op een ander besturingssysteem.
Opmerking De HP JetDirect-printserver die deel uitmaakt van de HP LaserJet
2200dn en de 2200dtn printer, heeft een 10/100 Base-TX
netwerkpoort. Zie Accessoires en bestelinformatie of neem contact
op met de dichtstbijzijnde HP-dealer als u een HP JetDirect-printserver
met een ander type netwerkpoort nodig hebt.
Voordat u de printersoftware installeert
! Druk de zelftest/configuratiepagina’s af om er zeker van te zijn dat de
HP JetDirect printserver goed is geconfigureerd voor het netwerk.
U doet dit door als het Klaar-lichtje op de printer brandt, de knoppen
Start en Taak annuleren gelijktijdig in te drukken en los te laten.
Zoek op de tweede pagina naar “Hardwareadres”, gevolgd door
een twaalfcijferig nummer. Dit nummer is het hardwareadres. Het is
mogelijk dat u dit nodig hebt om de netwerkinstallatie te voltooien.
Wanneer de zelftest/configuratiepagina’s in het Engels worden
afgedrukt, zoekt u naar “Hardware Address”, gevolgd door een
twaalfcijferig nummer. Als de printersoftware correct is geïnstalleerd,
moeten de pagina’s in de gekozen taal worden afgedrukt. Zie
Speciale pagina’s afdrukken als de pagina’s na installatie van de
software niet in de juiste taal worden afgedrukt.
! Zorg dat u over beheerdersbevoegdheden beschikt als u de
software op Windows NT 4.0, Windows 2000 of Novell NetWare
installeert.
Bij de Windows-installatie gaat u stapsgewijs door de volgende
handelingen:
! De printer aansluiten op een Novell NetWare-server. (Klik op Ja
bij het scherm Novell-server gevonden.)
! De printer aansluiten op een Windows-netwerkprintserver. (Volg
vanaf het scherm Netwerk-setup het pad “Client-setup”.)
! De printer rechtstreeks aansluiten op het netwerk, buiten een
printserver om. (Volg vanaf het scherm Netwerk-setup het pad
“Eenvoudige setup voor server-netwerk of peer-to-peer-netwerk”.)
! De printer aansluiten op een netwerk wanneer u niet zeker weet wat
voor u de juiste methode is. (Volg vanaf het scherm Netwerk-setup
het pad “Help me om te bepalen welke installatie de juiste is”.)

DU
1 Basisinformatie over uw printer 19
De printersoftware installeren
Opmerking De volgende instructies gelden alleen voor computers met Windows
als besturingsprogramma. Zie Installeren op een Macintosh computer
als u een netwerkkabel hebt aangesloten op een Macintosh.
1. Plaats de HP LaserJet 2200 cd in het cd-rom-station.
2. Er verschijnt een welkomstscherm met instructies die u moet volgen.
Doe het volgende als het welkomstscherm niet verschijnt: klik
achtereenvolgens op Start en op Uitvoeren, typ D:\SETUP (waarbij
D de stationsletter van het cd-rom-station is) en klik op OK.
3. Klik op de knop naast Printer installeren en volg de installatie-
instructies op het scherm.
Opmerking Voordat de installatie is voltooid moet u de optie “Testpagina afdrukken”
hebben geselecteerd (wanneer hierom wordt gevraagd).
Als u Windows 2000 gebruikt en het venster “Wizard Nieuwe hardware
gevonden” verschijnt nogmaals, klik dan op Annuleren.
4. Klik op Voltooien.
5. De installatie is voltooid als de testpagina goed wordt afgedrukt.
(Zie de Controlelijst voor het oplossen van problemen als de
testpagina niet goed of helemaal niet wordt afgedrukt.)
De printer aansluiten op een netwerk met de functie
Delen van Windows
Als de printer rechtstreeks op een computer is aangesloten via een
parallelle kabel, kunt u de printer op het netwerk delen zodat ook
andere netwerkgebruikers van de printer gebruik kunnen maken.
Raadpleeg de documentatie bij Windows om de functie Delen in te
schakelen. Zodra het delen van de printer is ingesteld, installeert u de
printersoftware op alle computers die van de printer gebruikmaken.
Opmerking Netwerkcomputers met Windows 3.1x hebben toegang tot de gedeelde
printer, maar op de computer die rechtstreeks op de printer is
aangesloten, moet Windows 9x, NT 4.0, 2000 of Millennium zijn
geïnstalleerd.

20 1 Basisinformatie over uw printer
DU
Software voor netwerkcomputers
HP Web JetAdmin
HP Web JetAdmin is bestemd voor printerbeheer in commerciële
en bedrijfsnetwerken. Deze browser-gestuurde software kan worden
geïnstalleerd op een ondersteund serverplatform.
De volgende systemen worden ondersteund:
! Microsoft Windows NT 4.0 of Windows 2000
! HP-UX
! Sun Solaris
! Red Hat Linux
! SuSE Linux
Na installatie van HP Web JetAdmin kan elke client-pc met een
ondersteunde webbrowser de printer beheren.
HP Web JetAdmin is niet beschikbaar op de HP LaserJet 2200 cd.
Als u toegang tot Internet hebt, kunt u de software van HP Web
JetAdmin downloaden, bijbehorende documentatie ophalen en
de meest recente lijst met ondersteunde serverplatforms en
webbrowsers raadplegen op http://www.hp.com/go/webjetadmin.
Opmerking De HP Web JetAdmin-website biedt toegang tot HP Web JetAdmin
in vele talen.

DU
1 Basisinformatie over uw printer 21
Toegang tot HP Web JetAdmin
Na installatie van de HP Web JetAdmin-software op het
ondersteunde serverplatform kunt u vanuit een client-werkstation
HP Web JetAdmin in een ondersteunde webbrowser openen door
een van de volgende URL’s in te voeren:
! http://server.domein:poort/
waarbij server.domein de hostnaam van uw server is en poort
het poortnummer dat u tijdens de installatie hebt ingevoerd
(de standaard poort is 8000). Deze informatie vindt u in het
bestand url.txt, dat is opgenomen in de directory waarin
HP Web JetAdmin is geïnstalleerd.
! http://ipadres:poort/
waarbij ipadres het IP-adres is van de computer waarop HP Web
JetAdmin is geïnstalleerd.
Opmerking Voor niet-Windows-besturingssystemen worden de instellingen in
HP Web JetAdmin mogelijk niet overschreven door de instellingen van
de printerdriver als het gaat om functies in HP Web JetAdmin die niet
in de printerdriver aanwezig zijn. Printerdriverinstellingen gaan voor de
instellingen in HP Web JetAdmin als de instellingen op beide plaatsen
zijn gedefinieerd.
HP JetDirect ingebouwde webserver
De HP JetDirect ingebouwde webserver biedt een oplossing voor
gebruikers die geen programma’s voor apparatuurbeheer, zoals
HP Web JetAdmin, willen implementeren.
Met de HP JetDirect ingebouwde webserver kunt u JetDirect
printservers rechtstreeks vanuit een webbrowser (zoals Netscape
Navigator of Microsoft Internet Explorer) openen zonder dat u
software hoeft te installeren. U kunt de ingebouwde webserver
gebruiken om JetDirect printservers te configureren of om
statusinformatie voor de JetDirect printserver en het aangesloten
randapparaat weer te geven.
Het JetDirect-apparaat wordt toegewezen aan een unieke URL
en kan via een webbrowser worden geopend met behulp van het
JetDirect IP-adres of de JetDirect-hostnaam (u kunt een bladwijzer
(bookmark) gebruiken om elke keer snel toegang te krijgen tot de
startpagina van de ingebouwde webserver).
U krijgt toegang tot de ingebouwde webserversoftware via de
volgende URL: http://www.hp.com/go/jetdirect.

22 1 Basisinformatie over uw printer
DU
Tips bij de installatie van de software
Als u toegang tot Internet hebt, kunt u drivers downloaden van het
World Wide Web of van de FTP-servers van HP. De URL voor de
webpagina voor drivers is:
http://www.hp.com/cposupport/cspt/lj2200_spt/ (klik op Downloads
en Drivers)
Als u geen toegang tot Internet of geen cd-rom-station hebt,
installeert u de driver voor HP LaserJet 2100 vanaf het Windows-
besturingssysteem of neemt u contact op met HP
Klantenondersteuning.
Opmerking Als u de HP LaserJet 2100 driver installeert, kunt u wel afdrukken maar
hebt u niet de beschikking over alle functies van de HP LaserJet 2200.
Hoe krijg ik toegang tot printerfuncties?
Sommige printerfuncties, zoals speciale papierformaten en oriëntatie,
kunnen via de instellingen in uw toepassing beschikbaar zijn.
Maak zo mogelijk gebruik van toepassingsinstellingen omdat deze
voorrang hebben op de instellingen van de printerdriver.
Geavanceerde printerfuncties kunt u via de printerdriver activeren.
Zie Softwaretaken voor aanwijzingen over het gebruik van specifieke
functies van de printerdriver.
Welke extra drivers en software-upgrades zijn er voor
mij beschikbaar?
De meest recente drivers en software voor HP LaserJet printers zijn
verkrijgbaar via het World Wide Web (http://www.software.hp.com).
Raadpleeg het leesmij-bestand voor aanvullende release-informatie.

DU
1 Basisinformatie over uw printer 23
Welke software is er nog meer voor mij beschikbaar?
Zie Printersoftware voor beschrijvingen van de optionele
systeemsoftware die voor installatie beschikbaar is.
Opmerking In het leesmij-bestand op de HP LaserJet 2200 cd vindt u meer
informatie over extra software en talen die worden ondersteund.
De meest recente versies van drivers, extra drivers en andere software
is beschikbaar via Internet en andere bronnen. Als u geen toegang tot
Internet hebt, vindt u onder HP Klantenondersteuning de benodigde
informatie om de meest recente software te verkrijgen.
Opmerking HP-netwerksoftware vindt u bij de HP Klantenondersteuning op
http://www.hp.com/support/net_printing.
Hoe kan ik de printersoftware verwijderen?
Windows
Na installatie in Windows (3.1x uitgezonderd) kunt u met de
De-installeerder in de programmagroep HP LaserJet 2200/Tools de
gewenste onderdelen van het Windows HP afdruksysteem selecteren
en verwijderen.
De-installeerder starten:
1. Kies Start en vervolgens Programma’s.
2. Kies HP LaserJet 2200 en vervolgens Tools.
3. Kies De-installeerder.
4. Klik op Volgende.
5. Selecteer de onderdelen van het HP-afdruksysteem die
u wilt verwijderen.
6. Klik op OK.
7. Volg de aanwijzingen op.
Macintosh
U verwijdert de printersoftware van de Macintosh door de map
HP LaserJet en de PPD’s naar de Prullenmand te slepen.

24 1 Basisinformatie over uw printer
DU
Knoppen op het bedieningspaneel
Gebruik van knoppen
De printer heeft twee knoppen: T
AAK
ANNULEREN
en S
TART
.
Taak annuleren
Druk op T
AAK
ANNULEREN
als u een taak wilt annuleren die op dat
moment door de printer wordt afgedrukt. De lichtjes op het
bedieningspaneel gaan afwisselend aan en uit terwijl de taak van
zowel de printer als de computer wordt verwijderd, waarna ze
terugkeren naar de status Klaar (Klaar-lichtje brandt). Dit kan
enige tijd duren, afhankelijk van de grootte van de afdruktaak.
! Als u per ongeluk op T
AAK
ANNULEREN
drukt, moet de taak
opnieuw worden afgedrukt. Er is geen functie voor het ongedaan
maken van acties.
! Als u op T
AAK
ANNULEREN
drukt wanneer de printer geen
afdruktaken verwerkt, branden de lichtjes van het bovenpaneel
afwisselend, maar gebeurt er verder niets.
Start
! Druk op S
TART
om het afdrukken voort te zetten wanneer het
afdrukken is onderbroken of wanneer de printer nog gegevens
bevat die moeten worden afgedrukt.
! Druk op S
TART
om bepaalde afdrukfouten te herstellen.
! Druk op S
TART
om een demopagina af te drukken. De printer
moet gereed zijn (Klaar-lichtje brandt).
Zie Problemen met meldingen van het bedieningspaneel oplossen of
gebruik de bedieningspaneelsimulator (zie Bedieningspaneelsimulator
voor het vaststellen van de problemen die door de lichtjes op het
bedieningspaneel worden gemeld.
Taak annuleren-
knop
Attentie-lichtje
(rood)
Klaar-lichtje
(groen)
Start-lichtje (groen)
en -knop

DU
1 Basisinformatie over uw printer 25
Afdrukken met de FIR-poort (Fast Infrared)
(draadloos afdrukken)
De FIR-poort (Fast Infrared) bevindt zich rechtsonder op de printer.
Deze poort voldoet aan de specificaties zoals vastgelegd door de
Infrared Data Association (IrDA). Rechts van de FIR-poort bevindt
zich een statuslichtje dat aangeeft wanneer de poort actief is.
De FIR-poort verzendt gegevens met snelheden tot 4 MB per
seconde. Zodra de infraroodverbinding tot stand komt, gaat het
FIR-statuslichtje branden. Als de verbinding wordt verbroken of als
de afdruktaak gereed is, gaat het FIR-statuslichtje uit.
Om de FIR-poort te kunnen gebruiken, hebt u het volgende nodig:
! Een computer of PDA (Personal Digital Assistant) uitgerust met
een IrDA-compatibele IR-poort.
! Een driver voor een infraroodpoort waarmee vanaf de computer
kan worden afgedrukt naar de printer met behulp van de FIR-
poort en het IrDA-communicatieprotocol.
! Een printerdriver voor het genereren van gegevens die de printer
kan afdrukken.
Opmerking Neem contact op met de producent van de hardware of het
besturingssysteem voor de juiste poortdriver.
FIR-statuslichtje
FIR-poort

26 1 Basisinformatie over uw printer
DU
Instructies voor draadloos afdrukken
1. Controleer of de printer gereed is (Klaar-lichtje brandt).
2. Plaats een computer die voldoet aan de IrDA-normen voor de
FIR-poort op een afstand van minder dan 1 meter. Zorg ervoor
dat de poorten recht tegenover elkaar staan met een maximale
hoek van 15 graden naar links, naar rechts, omhoog of omlaag.
Verzend de afdruktaak vanaf de computer. Het FIR-statuslichtje
gaat branden zodra de verbinding tot stand is gebracht.

DU
1 Basisinformatie over uw printer 27
Interfacepoorten
De HP LaserJet 2200 printer is uitgerust met twee interfacepoorten:
een IEEE-1284B-parallelle poort en een USB-poort.
De HP LaserJet 2200dn en de 2200dtn printers worden bovendien
geleverd met een HP Jetdirect EIO-printserverkaart (J4169A) die
voorzien is van een 10/100 Base-TX-poort. Hebt u een van de andere
printers uit de HP LaserJet 2200 serie, dan kunt u hiervoor
afzonderlijk een HP Jetdirect EIO-printserverkaart aanschaffen.
Zie Accessoires en bestelinformatie of neem contact op met de
dichtstbijzijnde HP-dealer.
RJ-45-poort
(EIO)
Parallelle poort
(IEEE-1284B)
USB-poort

28 1 Basisinformatie over uw printer
DU
Accessoires en bestelinformatie
De onderstaande lijst van accessoires was bijgewerkt ten tijde van
deze druk. Bestelinformatie en beschikbaarheid van de accessoires
kan veranderen tijdens de levensduur van de printer. De meest recente
bestelinformatie kunt u vinden op http://www.hp.com/go/lj2200.
Accessoires
Optie Omschrijving of gebruik Onderdeelnummer
Toner-cassette
Toner-cassette UltraPrecise toner-cassette
Pallethoeveelheid
C4096A
C4097A
Geheugen
Geheugen-upgrades
(DIMM’s)
De HP LaserJet 2200 printer wordt
geleverd met 8 MB geheugen en kan
worden uitgebreid tot 72 MB met behulp
van de twee beschikbare sleuven voor
DIMM-geheugen.
4 MB C4135A
8 MB C7842AX
16 MB C7843AX
32 MB C7845AX

DU
1 Basisinformatie over uw printer 29
Kabels en interface-accessoires
EIO (Enhanced I/O)-kaarten HP JetDirect printserver multi-protocol
EIO-netwerkkaarten:
! HP Jet Direct 600N Ethernet
(alleen 10Base-T RJ-45)
! HP JetDirect 600N Ethernet
(10Base-T RJ-45, 10Base-2 BNC)
! HP JetDirect 610N Fast Ethernet
(alleen 10/100Base-TX RJ-45)
HP JetDirect Connectivity-kaart voor:
! USB
J3110A
J3111A
J4169A
J4135A
Parallelle kabels (IEEE-1284) A=connector voor host-computer
(A-type)
B=connector voor grote printers
(B-type)
2 meter A naar B C2950A
3 meter A naar B C2951A
USB-kabel 2 meter standaard connector voor USB-
compatibele apparatuur
C6518A CPC
Accessoires voor papierverwerking
Opmerking: De printer ondersteunt een lade 3 voor 250 of 500 vel, maar niet beide tegelijk.
Lade met 250 vel (lade 3)
en invoereenheid
Lade (voor Letter, Executive, Legal, A4,
A5, B5 (ISO), B5 (JIS) en papier van
8,5 x 13 inch)
C4793A
Vervanging voor lade 2 of
optionele lade voor 250 vel 3
Lade (voor Letter, Executive, Legal, A4,
A5, B5 (ISO), B5 (JIS) en papier van
8,5 x 13 inch)
RG5-4137
Optionele lade voor 500
vel (lade 3)
Lade (voor papierformaten Letter
en A4)
C7065A
Accessoires (vervolg)
Optie Omschrijving of gebruik Onderdeelnummer

30 1 Basisinformatie over uw printer
DU
Afdrukmateriaal
HP multifunctioneel papier HP papier voor tal van
gebruiksmogelijkheden (1 doos van 10
verpakkingen met 500 vel elk). Vanuit
de V.S. kunt u telefonisch een gratis
monster bestellen: 1-800-471-4701.
HPM1120
HP LaserJet-papier HP Premium-papier voor HP LaserJet-
printers (1 doos met 10 riemen van 500
vel elk). Vanuit de V.S. kunt u telefonisch
een gratis monster bestellen:
1-800-4714701.
HPJ1124
HP LaserJet-transparanten Letter-transparanten (8,5 x 11 inch)
A4-transparanten (216 x 297 mm)
92296T
92296U
Opmerking: Meer informatie over afdrukmateriaal kunt u vinden op http://www.hp.com/ljsupplies.
Aanvullende documentatie
HP LaserJet Printer Family
Print Media Guide
Een handleiding voor het gebruik van
papier en ander afdrukmateriaal met
HP LaserJet-printers.
5963-7863
Accessoires (vervolg)
Optie Omschrijving of gebruik Onderdeelnummer

DU
1 Basisinformatie over uw printer 31
Aanvullende documentatie (vervolg)
Gebruikershandleiding voor de
HP LaserJet 2200 printers
Een gedrukt exemplaar van
deze handleiding.
Arabisch C7058-90911
Deens C7058-90913
Duits C7058-90918
Engels C7058-90915
Fins C7058-90916
Frans C7058-90917
Grieks C7058-90919
Hebreeuws C7058-90920
Hongaars C7058-90921
Italiaans C7058-90922
Koreaans C7058-90923
Nederlands C7058-90914
Noors C7058-90924
Portugees (Braziliaans)
C7058-90925
Pools C7058-90926
Russisch C7058-90927
Slowaaks C7058-90929
Spaans (Castiliaans)
C7058-90930
Thai C7058-90933
Traditioneel Chinees
C7058-90932
Tsjechisch C7058-90912
Turks C7058-90934
Vereenvoudigd Chinees
C7058-90928
Zweeds C7058-90931
Handleiding Aan de slag voor
HP LaserJet 2200 printers
Een extra exemplaar van de handleiding
Aan de slag.
C7058-00901 (Engelse versie)
Cd-rom HP LaserJet 2200
Series printers
Engels, Duits, Nederlands, Frans,
Spaans (Castiliaans), Italiaans,
Portugees (Braziliaans), Fins, Zweeds,
Noors, Deens, Turks, Russisch,
Hongaars, Pools, Tsjechisch
C7058-00005
Cd-rom HP LaserJet 2200
Series printers
Engels, Thai, Koreaans, Vereenvoudigd
Chinees, Traditioneel Chinees
C7058-00006
Zie voor het bestellen van accessoires en opties voor de HP LaserJet het gedeelte Wereldwijde verkoop-
en servicekantoren voor officiële HP dealers.
Accessoires (vervolg)
Optie Omschrijving of gebruik Onderdeelnummer

32 1 Basisinformatie over uw printer
DU

DU
Hoofdstuk 2 Afdruktaken 33
2
Afdruktaken
Overzicht
In dit hoofdstuk worden de afdrukopties uitgelegd en worden
veelvoorkomende afdruktaken verklaard:
! Papier en ander afdrukmateriaal aanschaffen
! Invoeropties voor het afdrukmateriaal
! Afdrukmateriaal plaatsen in lade 1
! Afdrukmateriaal plaatsen in lade 2 of de optionele lade 3 voor
250 vel
! Afdrukmateriaal plaatsen in de optionele lade 3 voor 500 vel
! Uitvoeropties voor afdrukmateriaal
! Afdruktaken
! Een afdruktaak annuleren
! Softwaretaken

34 Hoofdstuk 2 Afdruktaken
DU
Papier en ander afdrukmateriaal aanschaffen
HP LaserJet-printers produceren documenten met een uitstekende
kwaliteit. U kunt afdrukken op een verscheidenheid aan
afdrukmateriaal: papier (met inbegrip van kringlooppapier),
enveloppen, etiketten, transparanten voor overhead-projectoren en
afdrukmateriaal van speciale afmetingen. Eigenschappen zoals
gewicht, korrel en vochtpercentage zijn belangrijke factoren die de
kwaliteit van de uitvoer en de prestaties van de printer beïnvloeden.
Gebruik voor een optimale afdrukkwaliteit uitsluitend kopieerpapier van
hoge kwaliteit. Zie Specificaties afdrukmateriaal voor meer informatie.
Opmerking Test altijd een paar vellen papier alvorens grote hoeveelheden aan
te schaffen. De leverancier van het papier is waarschijnlijk bekend met
de vereisten die zijn aangegeven in de HP LaserJet Printer Family Print
Media Guide. Zie Specificaties afdrukmateriaal voor meer informatie.
Zie Aanvullende documentatie voor bestelinformatie of ga naar
http://www.hp.com/ljsupplies.

DU
Hoofdstuk 2 Afdruktaken 35
Invoeropties voor het afdrukmateriaal
De printer wordt geleverd met twee papierladen. Als standaardinstelling
neemt de printer eerst papier uit lade 1. Als lade 1 leeg is, wordt papier
uit lade 2 genomen (of uit de optionele lade 3, indien geïnstalleerd).
Formaten van het afdrukmateriaal voor lade 1
Lade 1 kan worden ingesteld voor afmetingen van 76 x 127 mm tot
vellen van Legal-formaat (216 x 356 mm). Lade 1 wordt gebruikt voor
het afdrukken van:
! Enveloppen (zie Afdrukken op enveloppen)
! Etiketten (zie Afdrukken op etiketten)
! Transparanten (zie Afdrukken op transparanten)
! Afdrukmateriaal van speciale afmetingen of kaarten (zie
Afdrukken op afdrukmateriaal van speciaal formaat of kaarten)
! Briefkaarten (zie Afdrukken op afdrukmateriaal van speciaal
formaat of kaarten)
Lade 2
Lade 1
(omlaag trekken)
Optionele lade 3
(lade voor 250 of 500
vel)

36 Hoofdstuk 2 Afdruktaken
DU
Papierformaten voor lade 2 en de optionele
lade 3 voor 250 vel
Lade 2 en de optionele lade 3 voor 250 vel hebben instellingen voor
de volgende papierformaten:
! A4
! A5
! B5 (ISO en JIS)
! Letter
! Legal
! Executive
! 8,5 x 13 inch
Zie Afdrukmateriaal plaatsen in lade 2 of de optionele lade 3 voor 250
vel voor het veranderen van het papierformaat. Zie Ondersteunde
papierformaten voor specifieke afmetingen.
VOORZICHTIG Vanuit lade 2 of de optionele lade 3 mag alleen op papier worden
afgedrukt. Andere soorten afdrukmateriaal, zoals etiketten of
transparanten, kunnen bij het afdrukken vanuit lade 2 of 3 vastlopen.

DU
Hoofdstuk 2 Afdruktaken 37
Papierformaten voor de optionele lade 3 voor
500 vel
De optionele lade 3 voor 500 vel heeft instellingen voor de volgende
papierformaten:
! A4
! Letter
Zie Afdrukmateriaal plaatsen in de optionele lade 3 voor 500 vel voor
het veranderen van het papierformaat. Zie Ondersteunde
papierformaten voor specifieke afmetingen.
VOORZICHTIG Vanuit de optionele lade 3 mag alleen op papier worden afgedrukt.
Andere soorten afdrukmateriaal, zoals etiketten of transparanten,
kunnen bij het afdrukken vanuit de optionele lade 3 vastlopen.

38 Hoofdstuk 2 Afdruktaken
DU
Afdrukmateriaal plaatsen in lade 1
Lade 1 (multifunctioneel) kan maximaal
100 vel papier of 10 enveloppen bevatten.
1 Open lade 1 door de voorklep
naar beneden te trekken.
2 Schuif het plastic uitschuifstuk
naar buiten. Als het te plaatsen
afdrukmateriaal langer is dan
229 mm, draait u tevens het
verlengstuk van de lade
naar buiten.
3 Stel de papierbreedtegeleiders
enigszins breder in dan de breedte
van het afdrukmateriaal.
4 Leg het afdrukmateriaal in de lade
(met de korte zijde naar binnen en
de afdrukkant naar boven). Het
afdrukmateriaal moet in het
midden tussen de papiergeleiders
en onder de lipjes van de
papierbreedtegeleiders
worden geplaatst.
5 Schuif de papierbreedtegeleiders
lichtjes tegen de stapel
afdrukmateriaal zonder dat de
stapel gaat opbollen. Zorg dat het
afdrukmateriaal onder de lipjes van
de papierbreedtegeleiders ligt.
Opmerking
Vul nooit papier in lade 1 bij terwijl de
printer aan het afdrukken is. Dit kan tot
papierstoringen leiden. Sluit de voorklep
niet tijdens het afdrukken.
Zie voor voorbedrukt materiaal
Afdrukken op briefhoofdpapier of
voorbedrukte formulieren.
Zie voor enveloppen of etiketten
Afdrukken op enveloppen of Afdrukken
op etiketten.
1
2
3
4
5

DU
Hoofdstuk 2 Afdruktaken 39
Afdrukmateriaal plaatsen in lade 2 of de optionele
lade 3 voor 250 vel
1 Trek de gewenste lade uit de
printer en verwijder eventueel
aanwezig papier.
2 Schuif de breedtegeleiders uit
elkaar zodat het gewenste
papierformaat in de lade past.
3 Druk op de achterste
papierlengtegeleider de blauwe
tab in en schuif deze zo dat de
aanwijzer bij het gewenste
papierformaat staat.
Zie volgende pagina.
1
2
3

40 Hoofdstuk 2 Afdruktaken
DU
4 Plaats de media zodanig dat de
stapel in de vier hoeken plat in
de lade ligt. De media mag niet
boven de stapelhoogte-indicators
op de lengtegeleider achter in de
lade uitkomen.
5 Druk de metalen drukplaat voor
papier omlaag en zet deze vast.
6 Schuif de lade weer in de printer.
Opmerking
Druk de metalen drukplaat voor papier
altijd omlaag wanneer u een lade voor
250 vel terugplaatst in de printer. Als de
lade in de printer wordt geschoven,
wordt de drukplaat ontgrendeld en het
papier omhooggedrukt.
4
5
6

DU
Hoofdstuk 2 Afdruktaken 41
Afdrukmateriaal plaatsen in de optionele lade 3
voor 500 vel
Opmerking
In de optionele lade 3 voor 500 vel kunt
u alleen papier van Letter- en A4-
formaat plaatsen.
1 Trek de lade uit de printer en
verwijder eventueel aanwezig papier.
2 U stelt de lade in op Letter-formaat
door de achterste papierstop
omhoog te trekken. Druk de
papierstop omlaag als u
papierformaat A4 wilt plaatsen.
3 Voor Letter-formaat schuift u de
breedtegeleiders zo ver mogelijk uit
elkaar. Bij A4-papier schuift u de
breedtegeleiders zo dicht mogelijk
naar elkaar toe.
4 Plaats het papier in de lade. De
stapel moet plat in de lade liggen.
De stapel mag niet boven de haken
aan de zij- en achterkant van de
lade uitkomen.
5 Schuif de lade weer in de printer.
1
2
3
4
5

42 Hoofdstuk 2 Afdruktaken
DU
Uitvoeropties voor afdrukmateriaal
De printer wordt geleverd met twee uitvoerbakken. De bovenste
uitvoerbak wordt gebruikt wanneer de achteruitvoerbak gesloten is.
De achteruitvoerbak wordt gebruikt wanneer de achteruitvoerbak
geopend is.
Opmerking Wanneer lade 1 en de achteruitvoerbak samen worden gebruikt,
vormen ze een rechte papierbaan voor uw afdruktaak.
Bovenste
uitvoerbak
Achteruitvoerbak

DU
Hoofdstuk 2 Afdruktaken 43
Afdruktaken
Opmerking
De afdruksnelheid kan automatisch
worden verminderd bij het afdrukken op
afdrukmateriaal met speciale formaten.
Afdrukken op enveloppen
VOORZICHTIG
Voordat u enveloppen in lade 1 plaatst,
controleert u of de enveloppen niet
beschadigd zijn en niet aan elkaar
plakken. Gebruik nooit enveloppen met
klemmetjes, drukkers, vensters, gecoate
voeringen, zelfplakkende strips of ander
synthetisch materiaal. Zie Specificaties
afdrukmateriaal voor meer informatie.
1 Open lade 1 door de voorklep naar
beneden te trekken.
2 Open de achteruitvoerbak door het
bovenste gedeelte van de bak naar
beneden te trekken. Schuif het
verlengstuk helemaal naar buiten.
Opmerking
Door de achteruitvoerbak te gebruiken
voorkomt u dat de enveloppen gaan
krullen.
3 Schuif de breedtegeleiders van lade
1 iets verder dan de breedte van het
afdrukmateriaal naar buiten.
Zie volgende pagina.
1
2
3

44 Hoofdstuk 2 Afdruktaken
DU
4 Leg enveloppen in de lade (met
de korte zijde naar binnen en de
afdrukkant naar boven). De
frankeerzijde moet als eerste in
de printer worden ingevoerd.
5 Schuif de breedtegeleiders lichtjes
tegen de stapel enveloppen zonder
dat deze gaan opbollen.
De enveloppen moeten in het
midden tussen de papiergeleiders
en onder de lipjes van de
papierbreedtegeleiders
worden geplaatst.
Opmerking
Als de envelop aan de korte zijde van
een flap is voorzien, moet die zijde als
eerste in de printer worden ingevoerd.
Er kunnen papierstoringen optreden
wanneer u afdrukmateriaal gebruikt dat
korter is dan 178 mm. Dit kan worden
veroorzaakt door de uitwerking van de
omgevingscondities op het papier.
Zorg ervoor dat u het papier op de
juiste wijze opbergt en hanteert om
optimale prestaties te verkrijgen.
Zie Omgeving voor afdrukken en
papieropslag. Het gebruik van
afdrukmateriaal van een andere
fabrikant kan ook uitkomst bieden.
4
5

DU
Hoofdstuk 2 Afdruktaken 45
Afdrukken op etiketten
Opmerking Gebruik alleen etiketten die zijn goedgekeurd voor gebruik in
laserprinters. Zie Specificaties afdrukmateriaal voor meer informatie.
! Etiketten afdrukken vanuit lade 1.
! Plaats de etiketten met de afdrukkant naar boven.
! Gebruik de achteruitvoerbak voor het afdrukken van de etiketten.
! Verwijder na het afdrukken het vel met de etiketten uit de
uitvoerbak om aan elkaar plakken van de vellen te voorkomen.
! Gebruik geen etiketten die van het ondervel loskomen en die
gekreukt of op een andere manier beschadigd zijn.
! Gebruik geen vellen met etiketten waarvan het ondervel blootligt
of gedeeltelijk gebruikte vellen.
! Een vel etiketten mag slechts één keer door de printer worden
gevoerd. Het kleefmiddel van de etiketten is er niet tegen bestand
om meerdere keren door de printer te gaan.
VOORZICHTIG Als een vel etiketten in de printer vastloopt, verwijdert u de toner-cassette.
Zie Papierstoringen opheffen om de vastgelopen etiketten te verwijderen.
Oriëntatie van etiketten
(Afdrukkant naar boven,
bovenkant naar de printer)

46 Hoofdstuk 2 Afdruktaken
DU
Afdrukken op transparanten
Gebruik alleen transparanten die zijn goedgekeurd voor gebruik in
HP LaserJet printers, zoals transparanten van HP. Zie HP LaserJet-
transparanten voor bestelinformatie. Zie Transparanten voor
specificaties van transparanten.
! Transparanten moeten vanuit lade 1 worden afgedrukt.
! Gebruik de bovenste uitvoerbak om krullen tegen te gaan
(dit geldt alleen voor transparanten; voor ander afdrukmateriaal
gebruikt u de achteruitvoerbak om krullen tegen te gaan).
! U kunt samenplakken van transparanten voorkomen door deze
na het afdrukken uit de uitvoerbak te verwijderen voor u de
volgende afdrukt.
! Leg de transparanten op een vlakke ondergrond nadat u ze uit
de printer hebt verwijderd.
! Selecteer in de printerdriver de optie Optimaliseren voor: en kies
transparanten in de vervolgkeuzelijst (zie Optimaliseren voor
soorten afdrukmateriaal). Voor andere besturingssystemen
dan Windows is deze functie mogelijk beschikbaar in HP Web
JetAdmin (zie HP Web JetAdmin).
! Voor Macintosh opent u de HP LaserJet Utility en kiest u de
optie voor transparanten.

DU
Hoofdstuk 2 Afdruktaken 47
Afdrukken op afdrukmateriaal van speciaal
formaat of kaarten
Briefkaarten, indexkaarten (3 x 5 inch) en ander afdrukmateriaal
van speciale afmetingen kunnen vanuit lade 1 afgedrukt worden.
Het minimumformaat voor afdrukmateriaal is 76 x 127 mm
(3 x 5 inch), het maximumformaat is 216 x 356 mm (8,5 x 14 inch).
Opmerking Er kunnen papierstoringen optreden wanneer u afdrukmateriaal
gebruikt dat minder dan 178 mm (7 inch) lang is. Dit kan worden
veroorzaakt door de uitwerking van de omgevingscondities op het
papier. Zorg ervoor dat u het papier op de juiste wijze opbergt en
hanteert om optimale prestaties te verkrijgen. Zie Omgeving voor
afdrukken en papieropslag. Het gebruik van afdrukmateriaal van
een andere fabrikant kan ook uitkomst bieden.
Richtlijnen voor afdrukmateriaal van speciaal formaat en kaarten:
! Plaats altijd de korte zijde het eerst in lade 1. Als u de kaarten in
liggende stand wilt afdrukken, stelt u dit via uw toepassing in.
Als papier met de lange zijde eerst in de printer wordt gevoerd,
kan dit een papierstoring veroorzaken.
! Gebruik de achteruitvoerbak om het krullen tegen te gaan.
! Gebruik geen afdrukmateriaal dat kleiner is dan 76 mm (3 inch)
breed en 127 mm (5 inch) lang.
! Stel in uw toepassing de marges in op ten minste 6,4 mm
(0,25 inch) vanaf de randen van het afdrukmateriaal.
Zie Specificaties afdrukmateriaal voor meer informatie.

48 Hoofdstuk 2 Afdruktaken
DU
Afdrukken op beide zijden van het
afdrukmateriaal (dubbelzijdig afdrukken)
De printer kan automatisch op beide zijden van het papier afdrukken.
Dit wordt dubbelzijdig of tweezijdig afdrukken genoemd.
De interne eenheid voor dubbelzijdig afdrukken, of duplexer,
ondersteunt de papierformaten Letter, A4, 8,5 x 13 en Legal.
Als u dubbelzijdig wilt afdrukken op ander papier dan papier waarvan
het formaat of het gewicht wordt ondersteund (bijvoorbeeld papier
zwaarder dan 105 g/m
2
of uiterst dun papier), moet u het papier na
afdrukken van de eerste zijde handmatig opnieuw in de printer
plaatsen. U moet het papier ook opnieuw plaatsen als u in de
printerdriver de optie Rechte papierbaan hebt geselecteerd.
Volg de aanwijzingen in de driver.
Richtlijnen voor dubbelzijdig afdrukken
VOORZICHTIG Druk niet dubbelzijdig af op etiketten, transparanten of velijnpapier.
Dit kan beschadiging aan de printer en papierstoringen tot gevolg hebben.
Als u op beide zijden van het papier wilt afdrukken, stelt u in uw
toepassing of in de printerdriver de gewenste selectie in (selecteer de
optie Dubbelzijdig afdrukken op het tabblad Afwerking van de driver).
Voor andere besturingssystemen dan Windows is deze functie
mogelijk beschikbaar in HP Web JetAdmin (zie HP Web JetAdmin).
Opmerking Bij gebruik van de interne eenheid voor dubbelzijdig afdrukken steekt
het afgedrukte papier gedeeltelijk uit de bovenste uitvoerbak. Pak het
papier niet vast tijdens het dubbelzijdig afdrukken.

DU
Hoofdstuk 2 Afdruktaken 49
Papieroriëntatie voor dubbelzijdig afdrukken
De duplexer drukt eerst de tweede zijde van het papier af. Het papier
moet worden geplaatst zoals weergegeven in de onderstaande
afbeelding.
! Voor lade 1 plaatst u de eerste zijde naar beneden met de korte
benedenrand naar de printer gekeerd.
! Voor alle andere laden plaatst u de eerste zijde naar boven met
de korte bovenrand naar de printer gekeerd.
Opmerking Dubbelzijdig afdrukken met de interne eenheid is niet mogelijk als de
achteruitvoerbak geopend is.
Lade 1
Alle andere laden

50 Hoofdstuk 2 Afdruktaken
DU
Layoutopties voor dubbelzijdig afdrukken
Hieronder worden de vier mogelijke layoutopties voor afdrukken
weergegeven. Deze opties zijn beschikbaar wanneer u
Dubbelzijdig afdrukken op het tabblad Afwerking van de printerdriver
hebt geselecteerd.
Opmerking Voor andere besturingssystemen dan Windows is deze functie mogelijk
beschikbaar in HP Web JetAdmin (zie HP Web JetAdmin).
1. Pagina’s
verticaal omslaan
(lange zijde,
liggend)
4. Pagina’s horizontaal omslaan
(lange zijde, staand)
3. Pagina’s
verticaal omslaan
(korte zijde,
staand)
2. Pagina’s horizontaal
omslaan (korte zijde, liggend)
1. Pagina’s verticaal omslaan
(lange zijde, liggend)
Deze layout wordt dikwijls gebruikt voor administratieve
toepassingen, gegevensverwerking en spreadsheets. De
afbeeldingen worden om en om ondersteboven afgedrukt.
Gespiegelde pagina’s worden doorlopend gelezen van
boven naar onder.
2. Pagina’s horizontaal
omslaan (korte zijde, liggend)
Elke afgedrukte afbeelding wordt afgedrukt met de
rechterzijde naar boven. Gespiegelde pagina’s worden
gelezen van boven naar onder op de linkerpagina en
vervolgens van boven naar onder op de rechterpagina.
3. Pagina’s verticaal omslaan
(korte zijde, staand)
Deze layout wordt dikwijls gebruikt voor gebruik op
klemborden. De afbeeldingen worden om en om
ondersteboven afgedrukt. Gespiegelde pagina’s worden
doorlopend gelezen van boven naar onder.
4. Pagina’s horizontaal
omslaan (lange zijde, staand)
Dit is de standaard en meestgebruikte layout, waarbij elke
afgedrukte afbeelding met de rechterzijde naar boven wordt
afgedrukt. Gespiegelde pagina’s worden gelezen van boven
naar onder op de linkerpagina en vervolgens van boven
naar onder op de rechterpagina.

DU
Hoofdstuk 2 Afdruktaken 51
Afdrukken op briefhoofdpapier of
voorbedrukte formulieren
Opmerking In dit gedeelte wordt de oriëntatie van briefhoofdpapier of
voorbedrukte formulieren voor enkelzijdig afdrukken beschreven.
Zie papieroriëntatie voor Afdrukken op beide zijden van het
afdrukmateriaal (dubbelzijdig afdrukken) voor dubbelzijdig afdrukken.
Oriëntatie van briefhoofdpapier voor lade 1: afdrukkant naar
boven, bovenrand naar de printer.
Oriëntatie van briefhoofdpapier voor lade 2 of de optionele lade 3
voor 250 of 500 vel: afdrukkant naar beneden, bovenrand naar u
toe gekeerd.

52 Hoofdstuk 2 Afdruktaken
DU
Opmerking Gebruik geen briefhoofdpapier dat is bedrukt met inkt van lage
temperatuur, zoals de inkt die wordt gebruikt voor sommige
soorten thermografie.
Gebruik geen briefhoofdpapier met reliëfdruk.
De printer maakt gebruik van warmte en druk om toner op het papier
aan te brengen. Controleer of gekleurd papier of voorbedrukte
formulieren gebruikmaken van inkt die voor deze fuser-temperatuur
(200° C gedurende 0,1 seconde) geschikt is.

DU
Hoofdstuk 2 Afdruktaken 53
Een afdruktaak annuleren
Een afdruktaak kan worden gestopt vanuit een toepassing,
een wachtrij of door op de knop T
AAK ANNULEREN te drukken.
! Als de afdruktaak nog niet door de printer wordt afgedrukt,
probeert u eerst de taak te stoppen vanuit de toepassing die
de afdruktaak naar de printer heeft verzonden.
! Als de afdruktaak in een afdrukwachtrij of de printspooler is
opgeslagen, zoals de groep Printers in Windows 95 of Print
Monitor voor de Macintosh, gaat u daarheen om de taak te
verwijderen.
! Als de taak reeds wordt afgedrukt, drukt u op de knop
T
AAK ANNULEREN
van de printer. De pagina’s die al in de
printer zijn, worden verder afgedrukt, waarna de rest van
de afdruktaak wordt verwijderd.
Als de statuslichtjes van het bedieningspaneel om beurten blijven
branden nadat de afdruktaak is geannuleerd, is de computer nog
steeds bezig met het versturen van de taak naar de printer. Ga naar
de wachtrij om daar de afdruktaak te verwijderen of wacht tot de
computer klaar is met het verzenden van de gegevens. De printer
keert vervolgens terug naar de Klaar-modus (het Start-lichtje brandt).
Wenken voor het annuleren van taken
Door op T
AAK
ANNULEREN
te drukken wordt alleen de huidige
afdruktaak in de printer geannuleerd. Als meer dan één taak in
het geheugen van de printer aanwezig is, moet T
AAK
ANNULEREN
voor elke taak eenmaal worden ingedrukt.

54 Hoofdstuk 2 Afdruktaken
DU
Softwaretaken
In dit gedeelte worden de veelvoorkomende afdruktaken beschreven
die via de printersoftware geregeld worden.
Opmerking Voor andere besturingssystemen dan Windows zijn enkele van
deze functies mogelijk beschikbaar in HP Web JetAdmin (zie
HP Web JetAdmin).
Functies in de printerdriver
Sommige printerdrivers ondersteunen niet alle printerfuncties.
Gebruik de PCL 6-driver voor het optimaal benutten van de
printerfuncties, zoals:
! Help voor de printerdriver
gebruiken (alleen Windows)
! De opties voor
Vergroten/verkleinen
gebruiken
! Watermerken maken en
gebruiken
! Een papierbron selecteren
! Meerdere pagina’s op een
enkel vel papier afdrukken
(N-per-vel afdrukken)
! Optimaliseren voor soorten
afdrukmateriaal
! Speciaal papierformaat
instellen
! Standaard instellingen van de
printerdriver herstellen
! Snelinstellingen maken en
gebruiken
! De eerste pagina op ander
papier afdrukken
! EconoMode gebruiken ! Afdrukken op beide zijden
van het afdrukmateriaal
(dubbelzijdig afdrukken)
! Instellingen voor de
afdrukkwaliteit kiezen
! Opties voor de resolutie:
(voor een optimale
afdrukkwaliteit en -snelheid)

DU
Hoofdstuk 2 Afdruktaken 55
Toegang tot de printerdriver
Na het installeren hebt u toegang tot de printerdriver via het
besturingssysteem en de door u gebruikte toepassingen.
Hoewel toegang tot de printerdriver via toepassingen kan variëren,
vindt dat meestal plaats via het menu Bestand (kies Afdrukken
of Printerinstelling).
Opmerking De manier waarop de printerdriver wordt geactiveerd, is hetzelfde,
ongeacht de gebruikte printerdriver.
Toegang tot de driver
Besturingssysteem
Instellingen tijdelijk
wijzigen (vanuit een
toepassing)
Standaard instellingen
wijzigen
(voor alle toepassingen)
Windows 9x/NT 4.0/2000 Open het menu Bestand,
kies Afdrukken en vervolgens
Eigenschappen. (De daadwerkelijke
stappen kunnen variëren, dit is
echter de meestvoorkomende
manier.)
Klik op de knop Start, wijs
Instellingen aan en klik op Printers.
Klik met de rechtermuisknop op
het printerpictogram en kies
Eigenschappen. Veel functies
van NT 4.0-printerdrivers
bevinden zich tevens in het menu
Standaardwaarden document.
Veel functies van Windows 2000-
printerdrivers bevinden zich tevens
in het menu Afdrukvoorkeuren.
Windows 3.x Open het menu Bestand, kies
Afdrukken, Printers en vervolgens
Opties. (De daadwerkelijke stappen
kunnen variëren, dit is echter de
meestvoorkomende manier.)
Dubbelklik in het
Configuratiescherm van
Windows op Printers, markeer
de printer en kies Instellingen.
Macintosh
LaserWriter 8.3
Open het menu Archief, kies Print
en vervolgens Opties.
Open het menu Archief, kies Print
en vervolgens Opties. Klik op Sla op
om de wijzigingen op te slaan.
Macintosh
LaserWriter 8.4 en hoger
Open het menu Archief en kies
Print. Open het vervolgmenu en
wijzig de gewenste opties.
Open het menu Archief en kies
Print. Open het vervolgmenu
en wijzig de gewenste opties.
Klik op Sla op om de wijzigingen
op te slaan.

56 Hoofdstuk 2 Afdruktaken
DU
Help voor de printerdriver gebruiken (alleen Windows)
Elke printerdriver bevat helptekst voor de verschillende schermen die
kan worden geactiveerd via de Help-knop van de printerdriver. Deze
Help-schermen bevatten gedetailleerde informatie over de gebruikte
specifieke driver. De Help voor de printerdriver staat los van de Help
voor de toepassing.
Watermerken maken en gebruiken
Met de optie Watermerk kunt u de tekst aangeven die “onder”
(op de achtergrond van) een bestaand document moet worden
aangebracht. U kunt bijvoorbeeld met grote, grijze letters “ontwerp”
of “vertrouwelijk” diagonaal op de eerste of alle pagina’s van een
document aangeven. Voor Windows opent u de Watermerk-opties
vanuit het tabblad Effecten van de printerdriver. Voor Macintosh
computers opent u de Watermerk-opties vanuit het menu voor
watermerken/sjablonen in de printerdriver.
Opmerking Als u werkt met Windows NT 4.0 of Windows 2000, dient u te beschikken
over beheerdersrechten om watermerken te kunnen maken.
Meerdere pagina’s op een enkel vel papier afdrukken
(N-per-vel afdrukken)
Het aantal pagina’s dat u op één vel papier wilt afdrukken, kunt u
zelf instellen. Als u meer dan één pagina kiest, worden de pagina’s
verkleind weergegeven en op het vel gerangschikt. U kunt maximaal
9 pagina’s aangeven. U kunt N-per-vel afdrukken openen vanuit het
tabblad Afwerking van de printerdriver.

DU
Hoofdstuk 2 Afdruktaken 57
Speciaal papierformaat instellen
Gebruik de functie Speciaal papierformaat voor het afdrukken van
papier dat afwijkt van de standaardformaten. U opent de functie
Speciaal papierformaat vanuit het tabblad Papier van de printerdriver.
Voor Macintosh computers opent u het menu Archief, kiest u Pagina-
instelling, opent u het menu Paginakenmerken en kiest u Speciale
papierformaten. Kies Nieuw om een speciaal papierformaat te
maken. Het nieuwe speciale papierformaat wordt automatisch
toegevoegd aan de papierformaten in Pagina-instelling.
Snelinstellingen maken en gebruiken
Met Snelinstellingen kunt u de huidige driverinstellingen (zoals pagina-
oriëntatie, N-per-vel afdrukken of papierbron) opslaan voor hergebruik.
De Snelinstellingen kunnen voor het gemak vanuit de meeste tabs van
de printerdriver worden opgeslagen en geselecteerd. U kunt ook de
standaard driverinstellingen herstellen door Standaard instellingen te
selecteren in de keuzelijst Snelinstellingen. U kunt Snelinstellingen
openen vanuit het tabblad Afwerking van de printerdriver.
Opmerking Als u werkt met Windows NT 4.0 of Windows 2000, dient u te beschikken
over beheerdersrechten om Snelinstellingen te kunnen opslaan.
EconoMode gebruiken
Met EconoMode (toner-besparing) gebruikt de printer minder toner
op elke pagina. Door deze optie te selecteren gaat de toner-cassette
langer mee en worden de kosten per pagina verminderd, wat wel
enigszins ten koste gaat van de afdrukkwaliteit. U kunt EconoMode
openen vanuit het tabblad Afwerking van de printerdriver.
Opmerking Voor andere besturingssystemen dan Windows is deze functie
beschikbaar in HP Web JetAdmin (zie HP Web JetAdmin).

58 Hoofdstuk 2 Afdruktaken
DU
Instellingen voor de afdrukkwaliteit kiezen
Als geavanceerde afdrukkwaliteit nodig is, kunt u aangepaste
instellingen kiezen. U kunt instellingen voor de afdrukkwaliteit
openen vanuit het tabblad Afwerking van de printerdriver.
Opties voor de resolutie:
! Beste kwaliteit - ProRes 1200 voor de beste afdrukkwaliteit.
! Sneller afdrukken - FastRes 1200, alternatieve resolutie voor
complexe afbeeldingen of sneller afdrukken.
! Aangepast - hiermee kunt u zelf de instellingen voor de kwaliteit
aangeven.
Opmerking Wanneer u de resolutie verandert, kan de opmaak van de tekst
veranderen.
De opties voor Vergroten/verkleinen gebruiken
Met de opties voor Vergroten/verkleinen kunt u de schaal van het
document aanpassen op basis van een percentage van de normale
grootte. Tevens hebt u de mogelijkheid de schaal van het document
zodanig te veranderen dat het op papier van A4- of Letter-formaat
past. U kunt opties voor Vergroten/verkleinen openen vanuit het
tabblad Effecten van de printerdriver.
Een papierbron selecteren
Als u een toepassing gebruikt met ondersteuning voor het afdrukken
vanuit een bepaalde papierbron, geeft u deze keuze in de toepassing
aan. De instellingen in de toepassing hebben namelijk voorrang op de
instellingen in de printerdriver. U selecteert een papierbron vanuit de
printerdriver met behulp van de optie Bron op het tabblad Papier.
Voor Macintosh computers selecteert u een papierbron in de opties
Algemeen van de printerdriver.
Optimaliseren voor soorten afdrukmateriaal
Als u afdrukt op dun of zwaar papier, transparanten of etiketten,
moet u de printer optimaliseren voor deze soorten afdrukmateriaal.
U opent de functie Optimaliseren vanuit het tabblad Papier van de
printerdriver. Voor Macintosh computers selecteert u een functie
voor optimaliseren in de opties Algemeen van de printerdriver.
Opmerking Voor andere besturingssystemen dan Windows is deze functie mogelijk
beschikbaar in HP Web JetAdmin (zie HP Web JetAdmin).

DU
Hoofdstuk 2 Afdruktaken 59
Standaard instellingen van de printerdriver herstellen
U kunt de standaard instellingen van de printerdriver herstellen
door Standaard instellingen in het vak Snelinstellingen van de
printerdriver te kiezen.
De eerste pagina op ander papier afdrukken
Het afdrukken van de eerste pagina op ander papier is alleen
mogelijk met de HP PCL 6- en Macintosh LaserWriter-driver.
U opent deze functie vanuit het tabblad Papier van de
printerdriver. Voor Macintosh computers selecteert u deze
functie in de opties Algemeen van de printerdriver.
Ook sommige toepassingen kunnen met deze functie zijn uitgerust.
Controleer daarvoor de Help bij de toepassing.
Opmerking Het papierformaat voor alle pagina’s van de afdruktaak moet in de
driver hetzelfde zijn. Als de toepassing echter het afdrukken van
de eerste pagina op ander papier ondersteunt, overschrijven de
instellingen van de toepassing die van de driver.
Functies in de HP LaserJet
Apparatuurconfiguratie en HP LaserJet Utility
HP LaserJet Apparatuurconfiguratie en HP LaserJet Utility geven u
toegang tot tal van functies.
Opmerking Instellingen in de printerdriver en in de toepassing hebben voorrang op
de printerinstellingen in het configuratieprogramma. (Instellingen in de
toepassing hebben altijd voorrang op de instellingen in de printerdriver.)
Toegang tot HP LaserJet Apparatuurconfiguratie of
HP LaserJet Utility
Windows
1. Kies Start en vervolgens Programma’s.
2. Kies HP LaserJet 2200 en vervolgens Tools.
3. Kies HP LaserJet Apparatuurconfiguratie.
Macintosh
1. Open de map HP LaserJet.
2. Dubbelklik op HP LaserJet Utility.
3. Selecteer Printer.
4. Kies Settings om de standaard instellingen van de printer
te wijzigen.

60 Hoofdstuk 2 Afdruktaken
DU
Configuration Report
Hiermee kunt u een lijst met de huidige instellingen van de printer,
beschikbare bronnen en geïnstalleerde opties afdrukken.
Demopagina
Druk deze pagina af om snel te controleren of de printer correct is
ingesteld en correct afdrukt.
PCL-lettertypen
Hiermee drukt u een lijst af met alle beschikbare PCL- en PCL-XL-
lettertypen die in de printer zijn geïnstalleerd, met inbegrip van DIMM
(Dual In-line Memory Module)-lettertypen of gedownloade lettertypen.
Taal
Klik op de pijl-omlaag en selecteer de taal (bijvoorbeeld Nederlands,
Engels, Frans) die u wilt gebruiken voor gegenereerde rapporten,
zoals het configuratierapport en de demopagina.
Ladevergrendeling
Ladevergrendeling is een functie waarmee u een lade kunt
“buitensluiten” zodat deze alleen wordt gebruikt wanneer daarom
specifiek wordt verzocht of wanneer om gebruik van een andere lade
wordt verzocht en alle niet-vergrendelde laden leeg zijn. Dit komt van pas
als u speciaal papier, zoals briefhoofdpapier, in een lade wilt plaatsen.
Als u bijvoorbeeld “Eerst beschikbare lade” als papierbron gebruikt en
lade 1 vergrendelt, neemt de printer alleen papier op uit de resterende
laden (lade 2 of de optionele lade 3, indien geïnstalleerd). U kunt nog
steeds uit de vergrendelde lade afdrukken, als u deze specifiek als
papierbron aangeeft. Zie Een papierbron selecteren.
Opmerking Het is met deze functie niet mogelijk alle laden te vergrendelen.
Eén lade moet “ontgrendeld” blijven.
Windows
1. Start HP LaserJet Apparatuurconfiguratie of HP Web JetAdmin.
2. Selecteer op het tabblad Lade-instelling de lade die u wilt
vergrendelen.
Macintosh
Voor Macintosh computers is deze instelling beschikbaar
in de HP LaserJet Utility. (Zie Toegang tot HP LaserJet
Apparatuurconfiguratie of HP LaserJet Utility.)

DU
Hoofdstuk 2 Afdruktaken 61
Afdrukken op basis van papierformaat
Opmerking Zie Ladevergrendeling voor informatie over afdrukken op basis van
papierformaat.
U kunt de printer zodanig configureren dat papier wordt geselecteerd
op basis van formaat (zoals A4 of Letter) en niet op basis van bron
(een papierlade).
Als u regelmatig verschillende papierformaten gebruikt, hoeft
u na het instellen van de laden met behulp van HP LaserJet
Apparatuurconfiguratie niet meer te controleren welk formaat
in elke lade is geplaatst voordat u gaat afdrukken.
U drukt als volgt af op basis van papierformaat:
1. Zorg ervoor dat u de laden op de juiste manier instelt en van
papier voorziet. (Zie de gedeelten over het plaatsen van papier,
te beginnen met Afdrukmateriaal plaatsen in lade 1.)
2. Selecteer op het tabblad Lade-instelling van HP LaserJet
Apparatuurconfiguratie het papierformaat voor elke lade.
3. Selecteer in de toepassing of printerdriver het gewenste
papierformaat. Open vanuit een Windows-toepassing het menu
Bestand en selecteer Pagina-instelling. Vanuit de printerdriver
opent u het menu Bestand, kiest u Afdrukken en vervolgens
Eigenschappen.
Opmerking De formaatinstellingen kunnen ook vanuit HP Web JetAdmin worden
geconfigureerd. Zie HP Web JetAdmin.
Instellingen in de printerdriver en uw toepassing overschrijven
printerinstellingen in het configuratieprogramma. (Instellingen in de
toepassing hebben altijd voorrang op instellingen in de printerdriver.)
Instellingen opslaan in een bestand
Met behulp van deze functie kunnen de huidige apparaatinstellingen
gemakkelijk in een bestand worden opgeslagen en desgewenst
naderhand worden opgehaald. Klik op deze knop om de instellingen
op alle tabbladen in een bestand op te slaan.
Instellingen ophalen uit een bestand
Klik op deze knop om een groep eerder opgeslagen apparaatinstellingen
op te halen uit een bestand. Nadat u deze instellingen hebt opgehaald,
klikt u op OK of Toepassen om alle instellingen van het apparaat bij te
werken met de opgehaalde waarden.

62 Hoofdstuk 2 Afdruktaken
DU

DU
Hoofdstuk 3 Onderhoud en wenken voor gebruik van de printer 63
3
Onderhoud en wenken
voor gebruik van
de printer
Overzicht
In dit hoofdstuk vindt u suggesties voor het economisch afdrukken
met hoge kwaliteit. Bovendien worden enkele speciale
onderhoudstaken voor de toner-cassette en de printer omschreven.
! Beheer van de UltraPrecise toner-cassette
! De toner opnieuw verspreiden
! De printer reinigen

64 Hoofdstuk 3 Onderhoud en wenken voor gebruik van de printer
DU
Beheer van de UltraPrecise toner-cassette
Beleid van HP met betrekking tot toner-
cassettes van andere fabrikanten
Hewlett-Packard Company raadt het gebruik van nieuwe, hervulde
of gerecyclede toner-cassettes van andere fabrikanten af. Omdat dit
geen HP-producten zijn, heeft HP ook geen invloed op hun ontwerp
en kwaliteit.
Opslag van toner-cassettes
Verwijder de toner-cassette pas uit de verpakking wanneer u klaar
bent om deze te gaan gebruiken. De houdbaarheid van een cassette
in gesloten verpakking is ongeveer 2,5 jaar. Wanneer de verpakking
geopend is, blijft de cassette ongeveer 6 maanden goed.
VOORZICHTIG Stel de cassette niet langer dan enkele minuten bloot aan licht.
Zo voorkomt u beschadiging van de cassette.
Verwachte levensduur van de toner-cassette
De levensduur van de toner-cassette hangt af van de hoeveelheid
toner die voor uw afdruktaken nodig is. Bij afdrukken met een
paginabedekking van 5% kunnen met de toner-cassette van de
HP LaserJet 2200 gemiddeld ongeveer 5000 pagina’s worden
afgedrukt. Hierbij wordt ervan uitgegaan dat de afdrukdichtheid
op 3 is ingesteld en dat EconoMode is uitgeschakeld. (Dit zijn de
standaard instellingen.)
Toner-cassettes recyclen
Volg voor het installeren van een nieuwe toner-cassette van HP en
het recyclen van oude cassettes de instructies die zijn bijgesloten in
de doos van de nieuwe toner-cassette.
Zie Onderdelen voor afdrukken van de HP LaserJet voor meer
informatie over het recyclen van toner-cassettes.

DU
Hoofdstuk 3 Onderhoud en wenken voor gebruik van de printer 65
De toner opnieuw verspreiden
Wanneer de toner bijna op is, kunnen
er vage of lichtere gedeelten op de
afgedrukte pagina verschijnen. Het is
doorgaans mogelijk de afdrukkwaliteit
tijdelijk te herstellen door de toner in de
toner-cassette opnieuw te verspreiden.
Met de volgende procedure kunt u de
huidige afdruktaak verder afdrukken
alvorens de toner-cassette te
vervangen.
1 Open de bovenklep.
2 Verwijder de toner-cassette uit de
printer.
WAARSCHUWING!
Reik niet te ver in de printer. Het
naastgelegen gedeelte met de fuser
kan heet zijn!
VOORZICHTIG
Stel de cassette niet langer dan enkele
minuten bloot aan licht. Zo voorkomt u
beschadiging van de cassette.
3 Draai de toner-cassette en schud
deze lichtjes heen en weer om de
toner opnieuw te verspreiden. (Als
de cassette met de zijkanten naar
boven en beneden wordt gehouden,
kan de toner eruit lekken.)
VOORZICHTIG
Krijgt u toch toner op uw handen of
kleding, veeg de toner dan af met een
droge doek. Was kleding in koud water.
(Door warm water zet de toner zich vast
in de stof.)
Zie volgende pagina.
2
1
3

66 Hoofdstuk 3 Onderhoud en wenken voor gebruik van de printer
DU
4 Plaats de toner-cassette terug in de
printer en sluit de bovenklep.
Als de afdrukken licht blijven, installeert
u een nieuwe toner-cassette. (Volg de
instructies die bij de nieuwe toner-
cassette zijn geleverd.)
4

DU
Hoofdstuk 3 Onderhoud en wenken voor gebruik van de printer 67
De printer reinigen
Voor behoud van de afdrukkwaliteit volgt u de reinigingsprocedures
op de volgende pagina’s telkens wanneer de toner-cassette wordt
vervangen of wanneer zich problemen met de afdrukkwaliteit
voordoen. Houd de printer zoveel mogelijk vrij van stof en vuil.
! Maak de buitenkant van de printer schoon met een enigszins met
water bevochtigde doek.
! De binnenkant kan met een droge, pluisvrije doek worden
schoongemaakt.
VOORZICHTIG Gebruik geen op ammoniak gebaseerde schoonmaakmiddelen op of
rond de printer. Zorg er bij het schoonmaken van de printer voor dat
u de overdrachtrol (onder de tonercassette) niet aanraakt. Olie op de
rol kan de afdrukkwaliteit verminderen.
De procedure voor het reinigen van de
printer uitvoeren
Tijdens het afdrukproces kunnen zich in de printer papier-, toner- en
stofdeeltjes verzamelen. Na verloop van tijd kan het verzameld vuil
problemen veroorzaken met de afdrukkwaliteit (tonerspikkels of
vegen). De printer beschikt over twee reinigingsprocedures waarmee
dit soort problemen kunnen worden voorkomen en verholpen.
Het papierdoorvoermechanisme reinigen
Tijdens deze reinigingsprocedure wordt een transparantvel uit lade 1
gebruikt voor het verwijderen van stof en toner uit de papierbaan.
Gebruik deze procedure als u op de afdrukken tonerspikkels bemerkt.
De procedure levert een lege pagina op die moet worden weggegooid.

68 Hoofdstuk 3 Onderhoud en wenken voor gebruik van de printer
DU
Opmerking U verkrijgt de beste resultaten door een transparantvel te gebruiken.
Als u geen transparanten bij de hand hebt, gebruikt u kopieerpapier en
geen bankpostpapier of ruw papier.
Opmerking Tijdens het reinigen van het papierdoorvoermechanisme trekt de
printer het transparantvel in de printer, waarna de printer stopt. Dit is
geen papierstoring. Het transparantvel wordt vervolgens in langzame
stappen door de printer gevoerd om de reinigingsprocedure voor het
papierdoorvoermechanisme verder uit te voeren.
Het reinigen van het papierdoorvoermechanisme
starten
1. Controleer of de printer ingeschakeld en gereed is. Plaats een
transparantvel in lade 1.
2. Hou de knop S
TART
minstens 10 seconden ingedrukt.
3. Alle LEDs blijven om beurten branden totdat het reinigingsproces is
voltooid. Wacht tot het apparaat terugkeert naar de Klaar-modus.
4. Verwijder de lege pagina die werd gebruikt bij het reinigen van het
papierdoorvoermechanisme.

DU
Hoofdstuk 3 Onderhoud en wenken voor gebruik van de printer 69
Interne reinigingsprocedure
Na verloop van tijd zullen zich in de
printer toner- en papierdeeltjes
verzamelen. Dit kan problemen tijdens
het afdrukken veroorzaken. Door het
reinigen van de printer worden deze
problemen verminderd of voorkomen.
WAARSCHUWING!
Zet de printer UIT alvorens deze te
reinigen en maak het netsnoer los.
1 Open de bovenklep.
2 Verwijder de toner-cassette.
VOORZICHTIG
Stel de cassette niet langer dan enkele
minuten bloot aan licht. Zo voorkomt
u beschadiging van de cassette.
3 Verwijder met een droge, pluisvrije
doek het vuil uit het gedeelte rond
de papierbaan en in de ruimte van
de toner-cassette.
4 Plaats de toner-cassette terug en
sluit de bovenklep. Steek het
netsnoer in het stopcontact en
zet de printer aan.
2
3
1
4

70 Hoofdstuk 3 Onderhoud en wenken voor gebruik van de printer
DU

DU
Hoofdstuk 4 Problemen oplossen 71
4
Problemen oplossen
Overzicht
In dit hoofdstuk vindt u hulp bij het oplossen van de volgende
printerproblemen:
! Controlelijst voor het oplossen van problemen
! Problemen oplossen - Algemene afdrukproblemen
! Speciale pagina’s afdrukken
! Papierstoringen opheffen
! Problemen in verband met de afdrukkwaliteit oplossen
! Problemen met draadloos afdrukken
! Problemen met meldingen van het bedieningspaneel oplossen
! Secundaire lichtpatronen
! Afdrukproblemen via het netwerk
! Algemene Windows-problemen
! Algemene Macintosh-problemen
! Problemen oplossen bij PostScript-fouten

72 Hoofdstuk 4 Problemen oplossen
DU
Controlelijst voor het oplossen van problemen
Als de printer niet op de juiste wijze reageert, loopt u de punten uit
de volgende controlelijst een voor een na. Als de printer ergens
niet verder wil, gaat u te werk volgens de suggesties voor
probleemoplossing.
Controlelijst voor het oplossen van problemen
Controleer of het Klaar-
lichtje op de printer
brandt.
Controleer de aansluiting van de netsnoeren als er
geen lichtje brandt. Controleer de aan/uit-schakelaar.
Controleer de voedingsbron door een andere
wandcontactdoos te gebruiken.
Als er andere lichtjes branden, gaat u naar Problemen
met meldingen van het bedieningspaneel oplossen of
de bedieningspaneelsimulator.
Druk op S
TART
om een
demopagina af te
drukken, zodat u zeker
weet dat de printer het
papier op de juiste
wijze doorvoert.
Controleer, als er geen demopagina wordt afgedrukt,
of er zich papier in lade 2 of lade 3 bevindt.
Controleer of zich nog papier in de eenheid voor
dubbelzijdig afdrukken bevindt. Zie Gedeelte voor
dubbelzijdig afdrukken voor instructies hoe u papier
uit de eenheid voor dubbelzijdig afdrukken verwijdert.
Ga naar Papierstoringen opheffen als de pagina in
de printer vastzit.
Ga naar Problemen met meldingen van het
bedieningspaneel oplossen of de
bedieningspaneelsimulator als de printer afdrukt,
maar de statuslampjes knipperen.
Controleer of de
demopagina juist
is afgedrukt.
Ga naar Problemen in verband met de
afdrukkwaliteit oplossen als er een probleem
met de afdrukkwaliteit bestaat.

DU
Hoofdstuk 4 Problemen oplossen 73
Druk een kort
document vanuit een
toepassing af om te
controleren of de
computer en de printer
onderling verbonden
zijn en op de juiste
manier met elkaar
communiceren.
Controleer, als er geen pagina wordt afgedrukt,
de kabel tussen de printer en de computer.
Ga na of de juiste kabel is gebruikt.
Controleer in de afdrukwachtrij of printspooler
(afdrukmonitor bij Mac) of de afdruktaak
onderbroken is.
Controleer of de printerdriver voor de HP LaserJet
2200 geïnstalleerd is.
Controleer in de toepassing of u van een
printerdriver en een poort voor de HP LaserJet
2200 gebruik maakt.
Ga naar Problemen oplossen - Algemene
afdrukproblemen als de pagina niet volledig
is afgedrukt.
Controleer de volgende
paragrafen over
probleemoplossing als
u na het doorlopen van
controlelijst geen
aanwijsbare oorzaak
hebt gevonden:
Problemen oplossen - Algemene afdrukproblemen
Problemen met draadloos afdrukken
Problemen met meldingen van het
bedieningspaneel oplossen
Secundaire lichtpatronen
Afdrukproblemen via het netwerk
Algemene Windows-problemen
Algemene Macintosh-problemen
Problemen oplossen bij PostScript-fouten
Speciale pagina’s afdrukken
Controlelijst voor het oplossen van problemen (vervolg)

74 Hoofdstuk 4 Problemen oplossen
DU
Problemen oplossen - Algemene
afdrukproblemen
Problemen oplossen - Algemene afdrukproblemen
Symptoom Mogelijke oorzaak Oplossing
Printer neemt media uit de
verkeerde lade.
In de toepassing kan de
verkeerde keuze voor een
lade zijn gemaakt.
De geconfigureerde
afmetingen komen niet
overeen met de afmetingen
van de media in de lade.
In veel toepassingen maakt u
de keuze voor de papierlade in
het menu Pagina-instelling.
Verwijder de media uit de
andere laden om ervoor te
zorgen dat de printer media uit
de gewenste lade neemt.
Gebruik bij een Macintosh
de HP Laserjet Utility om
de prioriteit van de lade
te wijzigen.
Wijzig geconfigureerde
afmetingen via de printerdriver
of de HP LaserJet
Apparatuurconfiguratie
(in Windows) zodat deze
overeenkomen met de
afmetingen van de media.
Configureer de afmetingen
met HP Web JetAdmin als u
niet onder Windows werkt.
Printer neemt papier niet uit
lade 2 of optionele lade 3.
De achterste
papierlengtegeleider is niet op
de juiste maat ingesteld (lade
2 of optionele lade 3 voor
250 vel).
De achterste papierblokkering
is niet op de juiste maat
ingesteld (optionele lade 3
voor 500 vel).
Zie Afdrukmateriaal plaatsen in
lade 2 of de optionele lade 3
voor 250 vel of Afdrukmateriaal
plaatsen in de optionele lade 3
voor 500 vel om de achterste
papiergeleider goed in
te stellen.

DU
Hoofdstuk 4 Problemen oplossen 75
De afdruktaak wordt extreem
traag uitgevoerd.
Mogelijk is de afdruktaak
zeer complex.
De maximale afdruksnelheid
van 19 pagina’s per minuut
(bij Letter-formaat, of 18 ppm
bij A4-papier) kan niet worden
verhoogd, ook niet als er extra
geheugen is toegevoegd.
De afdruksnelheid kan
automatisch worden verlaagd
bij het afdrukken van media
met speciale afmetingen.
De optie Optimaliseren voor: is
in de printerdriver ingesteld op
Kaarten, Zwaar papier, Ruw
papier of Bankpostpapier.
Maak de pagina minder
complex of probeer de
instellingen voor
afdrukkwaliteit aan te passen.
Voeg, als dit probleem zich
vaak voordoet, geheugen
aan de printer toe.
Stel de optie Optimaliseren
voor: in de printerdriver
in op Gewoon papier. Zie
Optimaliseren voor soorten
afdrukmateriaal. Kies Start,
Instellingen, Printers, klik
met de rechtermuisknop op
het pictogram en selecteer
Standaardwaarden instellen
(Windows NT) of
Eigenschappen (Windows
9.x). Selecteer de tab Papier
en stel de optie Optimaliseren
voor: in op Gewoon papier.
Opmerking: Als u de optie
Optimaliseren voor: instelt
op Gewoon papier, zal de
afdruktaak sneller worden
uitgevoerd. Als u echter zware
media gebruikt, kunt u voor
de beste afdrukresultaten
de instelling van de optie
Optimaliseren voor: op Zwaar
laten staan, ook al betekent
dit een langere afdruktijd.
De afdruktaak wordt aan beide
kanten van het papier
afgedrukt.
Mogelijk is dubbelzijdig
afdrukken geselecteerd
in de printerdriver.
Zie Toegang tot de
printerdriver om te weten te
komen hoe u de printerdriver
opent of raadpleeg de on
line Help.
Problemen oplossen - Algemene afdrukproblemen (vervolg)
Symptoom Mogelijke oorzaak Oplossing

76 Hoofdstuk 4 Problemen oplossen
DU
Er worden pagina’s afgedrukt,
maar deze zijn volledig leeg.
Misschien bevindt de
afsluitingsstrook zich nog
in de toner-cassette.
Verwijder de toner-cassette en
trek de afsluitingsstrook eruit.
Plaats de toner-cassette weer
in de printer. Controleer de
printer door op S
TART
te
drukken, zodat een
demopagina wordt afgedrukt.
Het bestand bevat mogelijk
lege pagina’s.
Controleer of het bestand
geen lege pagina’s bevat.
De printer drukt wel af, maar
de tekst is fout, staat door
elkaar of is onvolledig.
De printerkabel zit los of
is defect.
Koppel de printerkabel los en
sluit deze weer aan. Probeer
een afdruktaak waarvan u
weet dat deze goed wordt
uitgevoerd. Sluit, indien
mogelijk, de kabel en de
printer op een andere
computer aan en probeer een
afdruktaak waarvan u weet dat
deze goed wordt uitgevoerd.
Probeer het tenslotte met een
nieuwe kabel.
De printer is op een netwerk
of een switchbox aangesloten
en ontvangt geen duidelijk
signaal.
Koppel de printer los van het
netwerk en sluit deze
rechtstreeks op een computer
met een parallelle of USB-
kabel aan. Druk een taak af,
waarvan u weet dat deze goed
wordt uitgevoerd.
In de software is de verkeerde
driver gekozen.
Controleer in het menu
Printerselectie van de software
of de HP LaserJet 2200 is
geselecteerd.
De toepassing werkt niet
goed.
Probeer een afdruktaak uit
een andere toepassing uit
te voeren.
Problemen oplossen - Algemene afdrukproblemen (vervolg)
Symptoom Mogelijke oorzaak Oplossing

DU
Hoofdstuk 4 Problemen oplossen 77
Het besturingssysteem
werkt niet goed.
Als u vanuit Windows (welke
versie dan ook) afdrukt, gaat
u naar de DOS-prompt en
controleert u de functionaliteit
met de volgende opdracht: Typ
na een prompt C:\
Dir LPT1
en druk vervolgens op Enter.
(Hierbij wordt aangenomen
dat de printer op LPT1 is
aangesloten). Als het Start-
lampje gaat branden, drukt u
op de toets S
TART
om de
pagina af te drukken en uit te
werpen. Als de pagina nu
goed wordt afgedrukt, werkt
het besturingssysteem niet.
De printer reageert niet
als “Afdrukken” wordt
geselecteerd in de software.
De printer is mogelijk op
handmatige invoer ingesteld
(waarschuwingslampje
knippert en Start-lampje
is aan).
Voeg papier aan lade 1 toe,
indien deze leeg is. Als u al
papier hebt toegevoegd, drukt
u kort op de knop S
TART
.
De printer reageert niet
als “Afdrukken” wordt
geselecteerd in de
software (vervolg).
De kabel tussen de computer
en de printer is niet goed
aangesloten.
Ontkoppel de kabel en sluit
deze weer aan.
De printerkabel is defect. Sluit, indien mogelijk, de kabel
op een andere computer aan
en druk een taak af waarvan u
weet dat deze goed wordt
uitgevoerd. U kunt ook een
andere kabel proberen.
In de software is de verkeerde
printer gekozen.
Controleer in het menu
Printerselectie van de software
of de HP LaserJet 2200 is
geselecteerd.
Problemen oplossen - Algemene afdrukproblemen (vervolg)
Symptoom Mogelijke oorzaak Oplossing

78 Hoofdstuk 4 Problemen oplossen
DU
Het papier kan in de printer
vastzitten.
Maak eventueel vastzittend
papier los en let in het
bijzonder op de eenheid voor
dubbelzijdig afdrukken Zie
Papierstoringen opheffen.
. De printersoftware is niet
voor de printerpoort
geconfigureerd.
Controleer in het menu
Printerselectie van de software
of de juiste poort wordt
benaderd. Controleer, als de
computer meer dan één poort
heeft, of de printer op de juiste
poort is aangesloten.
De printer is aangesloten op
een netwerk en ontvangt
geen signaal.
Koppel de printer los van
het netwerk en sluit deze
rechtstreeks op een computer
met een parallelle of USB-kabel
aan. Installeer de
afdruksoftware opnieuw. Druk
een taak af, waarvan u weet dat
deze goed wordt uitgevoerd.
Verwijder alle onderbroken
taken uit de afdrukwachtrij.
De printer is niet op de
netvoeding aangesloten.
Controleer de aansluiting van
de netsnoeren als er geen
lichtje brandt. Controleer de
aan/uit-schakelaar. Controleer
de voedingsaansluiting.
Problemen oplossen - Algemene afdrukproblemen (vervolg)
Symptoom Mogelijke oorzaak Oplossing

DU
Hoofdstuk 4 Problemen oplossen 79
De printer reageert niet
als “Afdrukken” wordt
geselecteerd in de
software (vervolg).
De printer werkt niet goed. Controleer de lampjes op de
printer om vast te stellen of
de printer een fout aangeeft.
Zie Problemen met meldingen
van het bedieningspaneel
oplossen of gebruik de
bedieningspaneelsimulator.
Het papier krult om wanneer
het uit de printer komt.
Het papier krult om bij het
verlaten van de bovenste
uitvoerbak.
Open de achterste uitvoerbak
zodat het papier de printer kan
verlaten zonder om te krullen.
Draai het papier waarop
u afdrukt, om.
Problemen oplossen - Algemene afdrukproblemen (vervolg)
Symptoom Mogelijke oorzaak Oplossing

80 Hoofdstuk 4 Problemen oplossen
DU
Speciale pagina’s afdrukken
Er zijn speciale pagina’s in het geheugen van de printer waarmee
u een diagnose kunt stellen van de problemen en hier meer over te
weten kunt komen.
Opmerking Als de taal van de printer bij het installeren niet automatisch of niet juist is
ingesteld en u niet over de HP LaserJet Apparatuurconfiguratie beschikt,
kunt u de taal handmatig instellen. Plaats de HP LaserJet 2200 cd in het
cd-rom-station en typ na de DOS-prompt: [copy x:\DOS\dutch.pjl
LPT1], waarbij x het cd-rom-station is, dutch de gewenste taal is en LPT1
de poort is waarop de printer is aangesloten.
Demopagina
Druk op de knop S
TART
wanneer de printer gereed is om de
demopagina af te drukken (Klaar-lichtje brandt).
Zelftest/configuratiepagina
De zelftest/configuratiepagina geeft een overzicht van de huidige
instellingen en eigenschappen van de printer. Druk kort tegelijk op
de knoppen S
TART
en T
AAK
ANNULEREN
, wanneer de printer gereed is
(Klaar-lichtje brandt). Als een EIO-printserverkaart is geïnstalleerd,
wordt een tweede pagina, de JetDirect-pagina, afgedrukt met alle
HP JetDirect-informatie.
Opmerking De demopagina en de zelftest/configuratiepagina kunnen ook
worden afgedrukt vanuit de rapportpagina van de HP LaserJet
Apparatuurconfiguratie.
Reiniging
De printer is voorzien van een proces voor de reiniging van het
apparaat waarbij de interne delen, waaronder de papierbaan, worden
gereinigd. Na het reinigen van het apparaat wordt een lege pagina
uitgeworpen die u kunt weggooien. Zie De procedure voor het
reinigen van de printer uitvoeren.
Overzicht lettertypen
Druk een overzicht van de lettertypen af via de HP LaserJet
Apparatuurconfiguratie (Windows) of de HP LaserJet
Utility (Macintosh).

DU
Hoofdstuk 4 Problemen oplossen 81
Papierstoringen opheffen
Tijdens een afdruktaak kan het gebeuren dat het papier vast komt te
zitten. Mogelijke oorzaken:
! Het papier is niet op de juiste wijze in de papierladen geladen of
er is te veel papier geladen.
! Lade 2 of de optionele lade 3 is tijdens een afdruktaak verwijderd.
! De bovenklep is tijdens een afdruktaak geopend.
! De gebruikte media voldoen niet aan de specificaties van HP.
Zie Specificaties afdrukmateriaal.
! De afmetingen van de gebruikte media liggen buiten de grenzen
van wat wordt ondersteund. Zie Specificaties afdrukmateriaal.
Zoek het vastzittende papier op en verwijder het volgens de
instructies die op de volgende pagina’s vermeld staan. Kijk eerst in
het gedeelte van de toner-cassette, als het niet duidelijk is waar de
papierstoring zich bevindt.
Opmerking Verwijder zorgvuldig alle afgescheurde stukjes papier uit de printer.
Papierstoringen kunnen zich op vier plaatsen voordoen:
! Gedeelte voor toner-cassette.
! Invoergedeelte lade 2 of optionele lade 3.
! Uitvoergedeelten.
! Gedeelte voor dubbelzijdig afdrukken
Opmerking Na de papierstoring kan er losse toner in de printer achterblijven.
Na het afdrukken van enkele vellen is dit gewoonlijk niet meer
aanwezig. Zie Losse toner.

82 Hoofdstuk 4 Problemen oplossen
DU
Gedeelte voor toner-
cassette
1 Open de bovenklep.
VOORZICHTIG
Bij papierstoringen in dit gedeelte kan
losse toner op de pagina terechtkomen.
Als er toner op uw kleding of uw handen
terechtkomt, verwijdert u de toner met
koud water. (Door warm water zet de
toner zich vast in de stof.)
2 Verwijder de toner-cassette.
VOORZICHTIG
Stel de cassette niet langer dan enkele
minuten bloot aan licht. U voorkomt zo
beschadiging van de cassette. Leg een
vel papier over de toner-cassette heen
zolang deze zich buiten de printer bevindt.
3 Til voorzichtig de registratieplaat (A)
omhoog. Als u de voorste rand van
het papier (B) kunt zien, trekt u het
vel voorzichtig naar het achterste
gedeelte van de printer om het
te verwijderen.
Zie volgende pagina.
3
1
2

DU
Hoofdstuk 4 Problemen oplossen 83
Opmerking
Als het te moeilijk is om het papier te
verwijderen of als het zich reeds in het
uitvoergedeelte bevindt, verwijdert u het
vastzittende papier zoals beschreven in
Uitvoergedeelten.
4 Kantel de registratieplaat
voorzichtig omlaag nadat het
vastzittende papier is verwijderd.
Plaats de toner-cassette terug en
sluit de bovenklep.
Opmerking
Controleer, als de toner-cassette moeilijk
te installeren is, of de registratieplaat
weer omlaag gekanteld is.
Als het waarschuwingslampje niet
uitgaat, bevindt zich nog vastzittend
papier in de printer. Controleer of zich
nog papier bevindt in de gedeelten voor
papierinvoer, achterste uitvoer en
dubbelzijdig afdrukken.
4

84 Hoofdstuk 4 Problemen oplossen
DU
Invoergedeelte lade 2 of
optionele lade 3
Opmerking
Als het papier zich in het gedeelte voor
de toner-cassette bevindt, gaat u te werk
zoals beschreven in Gedeelte voor toner-
cassette. Het is gemakkelijker om papier te
verwijderen uit het gedeelte voor de toner-
cassette dan uit het invoergedeelte.
1 Schuif lade 2 naar buiten om het
vastzittende papier te kunnen zien.
2 Verwijder papier dat verkeerd is
ingevoerd door aan de zichtbare
rand te trekken. Zorg ervoor dat al
het papier goed in de lade ligt (zie
Afdrukmateriaal plaatsen in lade 2
of de optionele lade 3 voor 250 vel.
Verwijder, als lade 3 is geplaatst,
verkeerd ingevoerd papier en
controleer of al het papier goed in
de lade ligt.
3 Als het papier in het invoergedeelte
vastzit en toegang tot het papier
vanuit het toner-cassette gedeelte
niet mogelijk is, neemt u het papier
vast en trekt u het voorzichtig uit
de printer.
4 Duw bij de lade voor 250 vel het
papier omlaag om de metalen
drukplaat voor papier in de juiste
positie terug te zetten en schuif de
lade weer in de printer.
Opmerking
Om een reset van de printer uit te voeren
en door te gaan met afdrukken, opent u de
bovenklep volledig en sluit u deze weer.
Als het waarschuwingslampje niet uitgaat,
bevindt zich nog vastzittend papier in de
printer. Controleer of zich nog papier
bevindt in de gedeelten voor toner-
cassette, achterste uitvoer en de eenheid
voor dubbelzijdig afdrukken.
1
2
3
4

DU
Hoofdstuk 4 Problemen oplossen 85
Uitvoergedeelten
VOORZICHTIG
Bij papierstoringen in dit gedeelte kan
losse toner op de pagina terechtkomen.
Als er toner op uw kleding of uw handen
terechtkomt, verwijdert u de toner met
koud water. (Door warm water zet de
toner zich vast in de stof.)
1 Open de bovenklep en verwijder de
toner-cassette. Open de achterste
uitvoerbak.
Opmerking
Het is noodzakelijk om de bovenklep te
openen, zodat de tandwielen voor de
achterste uitvoer vrijkomen en u het
papier gemakkelijker kunt verwijderen.
2 Als de voorste rand van het papier
niet of nauwelijks in het gedeelte
van de toner-cassette zichtbaar is,
trekt u de voorste rand voorzichtig
met beide handen via de achterste
uitvoer uit de printer. Verwijder
voorzichtig de rest van het
vastzittende papier uit de printer.
3 Als het papier bijna volledig
zichtbaar is vanuit de bovenste
uitvoerlade, trekt u het resterende
papier voorzichtig uit de printer.
4 Plaats de toner-cassette weer in
de printer. Sluit de bovenklep en
de achterste uitvoerbak.
Opmerking
Als het waarschuwingslampje niet
uitgaat, bevindt zich nog vastzittend
papier in de printer. Controleer of er
zich nog papier bevindt in de gedeelten
voor papierinvoer, toner-cassette en
dubbelzijdig afdrukken.
3
1
2
4

86 Hoofdstuk 4 Problemen oplossen
DU
Gedeelte voor dubbelzijdig
afdrukken
1 Schuif lade 2 uit de printer.
2 Trek aan de groene hendel die zich
links voorin de printer bevindt om
de onderkant van de eenheid voor
dubbelzijdig afdrukken te openen.
3 Neem het vastzittende papier vast
en trek het uit de printer.
4 Duw de onderkant van de eenheid
voor dubbelzijdig afdrukken
omhoog totdat deze vastklikt.
5 Schuif lade 2 weer in de printer.
Opmerking
Om een reset van de printer uit te
voeren en door te gaan met afdrukken,
opent u de bovenklep volledig en sluit
u deze weer.
Als het waarschuwingslampje niet
uitgaat, bevindt zich nog vastzittend
papier in de printer. Controleer of zich
nog papier bevindt in de gedeelten
voor papierinvoer, toner-cassette en
het uitvoergedeelte.
1
2
3
4
5

DU
Hoofdstuk 4 Problemen oplossen 87
Problemen in verband met de afdrukkwaliteit
oplossen
Controlelijst voor afdrukkwaliteit
Algemene problemen in verband met de afdrukkwaliteit kunt u aan
de hand van onderstaande controlelijst oplossen.
! Controleer in de printerdriver of u de optie voor de beste
beschikbare afdrukkwaliteit gebruikt (zie Instellingen voor de
afdrukkwaliteit kiezen).
! Druk af met een andere HP LaserJet 2200 printerdriver.
! Verdeel de toner in de toner-cassette (zie De toner opnieuw
verspreiden).
! Reinig de binnenkant van de printer (zie De printer reinigen).
! Controleer de papiersoort en de papierkwaliteit (zie Specificaties
afdrukmateriaal).
! Controleer of EconoMode in de software is uitgeschakeld
(zie EconoMode gebruiken).
! Los algemene afdrukproblemen op (zie Problemen oplossen -
Algemene afdrukproblemen).
! Installeer een nieuwe HP toner-cassette en controleer vervolgens
weer de afdrukkwaliteit. (Zie de instructies die bij de toner-
cassette geleverd worden.)
Opmerking Als de pagina volledig leeg (blanco) is, controleert u of de
afsluitingsstrook uit de tonercassette is verwijderd en of de toner-
cassette op de juiste wijze is geplaatst.
Opmerking Nieuwere printers zijn geoptimaliseerd om letters nauwkeuriger af
te drukken. Hierdoor kunnen letters er lichter of dunner uitzien dan
u gewend was van afdrukken van uw oude printer.
Opmerking Als afbeeldingen donkerder worden afgedrukt dan op een vorige printer
en u wilt dat de afbeeldingen overeenkomen met de vorige printer,
selecteert u in de printerdriver de tab Afwerking, kiest u vervolgens
Afdrukkwaliteit, Speciaal. Klik op Details en schakel Illustraties lichter
afdrukken uit.

88 Hoofdstuk 4 Problemen oplossen
DU
Voorbeelden van afdrukproblemen
Onderstaande voorbeelden geven vellen Letter-papier weer dat met
de korte kant naar voren door de printer is gegaan. Hierna wordt
beschreven wat gewoonlijk de oorzaak is van het probleem en welke
oplossing bij het voorbeeld hoort
.
Lichte of vage afdruk
Gedeformeerde tekens
Verticale strepen
Uitgelopen tonerGrijze achtergrond
Witte plekken
Scheve pagina
Tonerspikkels
Krullend of golvend
Kreuken of vouwen
Losse toner
Contour van tonerresten
Willekeurig herhaald beeld
(licht)
Willekeurig herhaald beeld
(donker)
Afdrukfouten die zich in
verticale richting herhalen

DU
Hoofdstuk 4 Problemen oplossen 89
Lichte of vage afdruk
Als er een verticale witte of vage streep over de pagina loopt:
! Is er weinig toner beschikbaar. Het is soms mogelijk om de
levensduur van een toner-cassette enigszins te verlengen. Zie De
toner opnieuw verspreiden. Als dit geen verbetering te zien geeft
in de afdrukkwaliteit, installeert u een nieuwe HP toner-cassette.
! Mogelijk voldoet het papier niet aan de specificaties van
HP (bijvoorbeeld omdat het papier te vochtig of te ruw is).
Zie Specificaties afdrukmateriaal.
! Als de hele pagina licht is, is de afstelling van de afdrukdichtheid
te licht of is mogelijk EconoMode ingeschakeld. Pas de
afdrukdichtheid en EconoMode aan in de driver. Zie EconoMode
gebruiken. Voor andere besturingssystemen dan Windows is
deze functie ook beschikbaar in HP Web JetAdmin.
Tonerspikkels
! Mogelijk voldoet het papier niet aan de specificaties van
HP (bijvoorbeeld omdat het papier te vochtig of te ruw is).
Zie Specificaties afdrukmateriaal.
! De overdrachtrol is mogelijk vervuild. Zie Interne
reinigingsprocedure.
! Mogelijk moet de papierbaan worden gereinigd. Zie Het
papierdoorvoermechanisme reinigen.
Witte plekken
Als er vage plekken (meestal rond) in een willekeurige verdeling over
de pagina verschijnen:
! Het is mogelijk dat één vel papier niet in orde is. Probeer opnieuw
af te drukken.
! Het vochtgehalte van het papier is niet overal gelijk of er zitten
vochtplekken op de oppervlakte van het papier. Probeer af te
drukken met ander papier. Zie Specificaties afdrukmateriaal.
! De partij papier is niet geschikt. Door het productieproces nemen
sommige gedeelten van de pagina de toner niet goed op. Probeer
een ander merk papier. Zie Specificaties afdrukmateriaal.
! Mogelijk is de toner-cassette defect. Zie Afdrukfouten die zich in
verticale richting herhalen.
! Neem contact op met een door geautoriseerde HP-dealer of
de onderhoudsdienst van HP als deze maatregelen niet tot
oplossing van het probleem leiden. Zie HP Klantenondersteuning
of Wereldwijde verkoop- en servicekantoren.

90 Hoofdstuk 4 Problemen oplossen
DU
Verticale strepen
Als er zwarte of witte verticale strepen op de pagina verschijnen.
! De lichtgevoelige rol in de toner-cassette is waarschijnlijk bekrast
of versleten. Plaats een nieuwe HP toner-cassette.
Grijze achtergrond
Als de achtergrond te donker wordt, kunnen de volgende
maatregelen tot verbetering leiden:
! Verlaag de ingestelde dichtheid via HP LaserJet
Apparatuurconfiguratie (Windows) of via de HP LaserJet Utility
(Macintosh). Hierdoor wordt de achtergrond minder donker.
! Gebruik lichter (minder zwaar) papier. Zie Specificaties
afdrukmateriaal.
! Controleer of de printer niet te droog staat. Een lage
luchtvochtigheid kan leiden tot een donkerder achtergrond.
! Plaats een nieuwe HP toner-cassette.
Uitgelopen toner
! Als er uitgelopen toner op de voorste rand van het papier
verschijnt, zijn de papiergeleiders vervuild. Zie Interne
reinigingsprocedure.
! Controleer de papiersoort en de papierkwaliteit. Zie Specificaties
afdrukmateriaal.
! Plaats een nieuwe HP toner-cassette.
Losse toner
! Reinig de binnenkant van de printer. Zie Interne
reinigingsprocedure.
! Controleer de papiersoort en de papierkwaliteit. Zie Specificaties
afdrukmateriaal.
! Plaats een nieuwe HP toner-cassette.
! In de printerdriver selecteert u de tab Papier en stelt u de optie
Optimaliseren voor: in op het soort papier waarop u afdrukt.
Bij zwaar papier kan de afdruksnelheid lager liggen. Voor andere
besturingssystemen dan-Windows is deze functie ook
beschikbaar in HP Web JetAdmin.

DU
Hoofdstuk 4 Problemen oplossen 91
Afdrukfouten die zich in verticale richting herhalen
Als vlekken met gelijke tussenruimten telkens weer terugkomen
op de afdruk:
! Mogelijk is de toner-cassette beschadigd. De omtrek van de
toner-cassette is 94 mm. Als de vlekken om de 94 mm
terugkomen op de pagina, dient u een nieuwe HP toner-cassette
te installeren.
! Het is mogelijk dat interne onderdelen met toner besmeurd zijn.
Als de fouten op de achterkant van de pagina voorkomen,
zal het probleem vanzelf na enkele pagina’s verdwijnen.
! In de printerdriver selecteert u de tab Papier en stelt u de optie
Optimaliseren voor: in op het soort papier waarop u afdrukt.
Voor andere besturingssystemen dan Windows is deze functie
ook beschikbaar in HP Web JetAdmin.
! Mogelijk is de fuser-eenheid beschadigd. Neem contact
op met een door HP goedgekeurde service-technicus.
Zie HP Klantenondersteuning of Wereldwijde verkoop- en
servicekantoren.
Gedeformeerde tekens
! Als de vorm van tekens niet juist is, waardoor holle afbeeldingen
ontstaan, kan het papier te glad zijn. Probeer af te drukken op
een andere soort papier. Zie Specificaties afdrukmateriaal.
! Als de vorm van tekens niet juist is, waardoor een golvend effect
ontstaat, is het mogelijk dat de laserscanner onderhoud nodig
heeft. Controleer of dit ook op een demo-pagina gebeurt,
door op S
TART
te drukken wanneer de printer gereed is.
Neem voor onderhoud contact op met een geautoriseerde HP-
dealer of de onderhoudsdienst van HP. Zie Beperkte garantie van
Hewlett-Packard. Zie HP Klantenondersteuning of Wereldwijde
verkoop- en servicekantoren.
Scheve pagina
! Controleer de papiersoort en de papierkwaliteit. Zie Specificaties
afdrukmateriaal.
! Controleer of het papier of andere media op de juiste wijze zijn
geladen en of de geleiders niet te strak of niet strak genoeg tegen
de papierstapel duwen. Zie Afdrukmateriaal plaatsen in lade 1,
Afdrukmateriaal plaatsen in lade 2 of de optionele lade 3 voor 250
vel of Afdrukmateriaal plaatsen in de optionele lade 3 voor 500 vel.

92 Hoofdstuk 4 Problemen oplossen
DU
Krullend of golvend
! Controleer de papiersoort en de papierkwaliteit. Papier gaat
omkrullen door een combinatie van hoge temperatuur en
vochtigheid. Zie Specificaties afdrukmateriaal.
! Draai de stapel papier in de lade om. Probeer ook of het helpt
om het papier achterstevoren in de invoerlade te leggen.
! Open de achterste klep en probeer af te drukken via de achterste
uitvoerbak.
Kreuken of vouwen
! Controleer of het papier op de juiste wijze is geladen.
! Controleer de papiersoort en de papierkwaliteit. Zie Specificaties
afdrukmateriaal.
! Open de achterste klep en probeer af te drukken via de achterste
uitvoerbak.
! Draai de stapel papier in de lade om. Probeer ook of het helpt
om het papier achterstevoren in de invoerlade te leggen.
Contour van tonerresten
! Als er grote hoeveelheden toner rondom de tekens zijn
terechtgekomen, kan het zijn dat het papier een hoge weerstand
heeft. (Kleine hoeveelheden tonerresten zijn normaal bij een
laserprinter.) Probeer af te drukken op een andere soort papier.
Zie Specificaties afdrukmateriaal.
! Draai de stapel papier in de lade om.
! Gebruik papier dat voor laserprinters bestemd is.
Zie Specificaties afdrukmateriaal.

DU
Hoofdstuk 4 Problemen oplossen 93
Willekeurig herhaald beeld
Als een afbeelding die boven aan de pagina staat (in helder zwart),
verderop op de pagina nog eens herhaald wordt (in grijs), is het
mogelijk dat de toner van de vorige afdruktaak niet volledig is gewist.
(De herhalende afbeelding kan lichter of donkerder zijn dan de plaats
waar deze verschijnt.)
! Wijzig de grijstoon van het veld waar de herhaalde afbeelding
in verschijnt.
! Wijzig de volgorde waarin afbeeldingen worden afgedrukt.
Plaats bijvoorbeeld een lichtere afbeelding boven aan de pagina
en een donkerder afbeelding verderop op de pagina.
! Roteer vanuit de toepassing de hele pagina 180° om de lichtste
afbeelding eerst af te drukken.
! Als het probleem verderop in een afdruktaak optreedt, schakelt
u de printer voor 10 minuten uit en zet u de printer vervolgens
aan om de afdruktaak weer vanaf het begin uit te voeren.

94 Hoofdstuk 4 Problemen oplossen
DU
Problemen met draadloos afdrukken
Problemen met draadloos afdrukken
Symptoom Mogelijke oorzaak Oplossing
De verbinding kan niet tot
stand worden gebracht of de
overdracht lijkt langer dan
gewoonlijk te duren.
De computer voldoet niet
aan IrDA.
Controleer of de computer die
u gebruikt, wel voldoet aan
IrDA. Zoek hiervoor naar een
IrDA-symbool op het apparaat
of raadpleeg de handleiding bij
de computer.
De IR-driver is niet op de
computer of de Personal
Digital Assistand (PDA)
geïnstalleerd.
Controleer of uw toepassing
een driver voor HP Laserjet
2200 gebruikt en of een IR-
poort is geselecteerd in de
driver. Houd er rekening mee
dat complexe pagina’s meer
tijd vergen om af te drukken.
HP levert niet de IR-driver voor
de computerpoort. U kunt de
IR-driver verkrijgen via de
leverancier van de hardware of
het besturingssysteem.
Neem contact op met de
technische ondersteuning voor
hardware of software om een
driver te bestellen.
De plaats van de computer
ten opzichte van de printer
is niet juist.
Controleer of het apparaat
binnen de maximaal
toegestane afstand staat en of
er geen voorwerpen (bijv.
een vinger, papier, boeken
of felle lampen) storend
werken op de verbinding.
Zie Printerspecificaties.
Controleer ook of de twee FIR-
poorten schoon zijn (vrij van
vuil en vet). Zie De printer
reinigen.

DU
Hoofdstuk 4 Problemen oplossen 95
De verbinding kan niet tot
stand worden gebracht of de
overdracht lijkt langer dan
gewoonlijk te duren (vervolg).
Er zijn felle lampen die het
signaal storen.
Zorg ervoor dat er geen fel
licht rechtstreeks in één of
beide IR-poorten schijnt.
Licht van welke soort dan
ook (zonlicht, gloeilampen,
tl-buizen of licht van een
infrarood-afstandsbediening
van tv of video) dat
rechtstreeks in één van de
IR-poorten schijnt, kan
interferentie veroorzaken.
Plaat het apparaat dichter bij
de IR-poort van de printer.
De printer drukt slechts een
deel van het document af.
De verbinding is tijdens de
overdracht onderbroken.
Apparaten die voldoen aan
IrDA, zijn zodanig ontworpen
dat zij na een tijdelijke
onderbreking van de
verbinding weer doorgaan.
Breng de verbinding weer tot
stand. (Al naar gelang het
gebruikte apparaat kan het
tussen 3 en 40 seconden
duren voordat de verbinding
weer is opgebouwd.)
De afdruktaak is goed naar de
printer gestuurd, maar deze
drukt niet af.
Het is mogelijk dat de
verbinding is onderbroken
of afgebroken.
Als de verbinding is
onderbroken voordat de
afdruktaak was begonnen,
is het mogelijk dat de
printer de taak niet afdrukt.
Als het (middelste) Klaar-
lampje brandt, drukt u op
T
AAK ANNULEREN
om het
geheugen van de printer te
wissen. Plaats het apparaat
binnen de maximale afstand
en druk de taak opnieuw af.
Het FIR-statuslampje gaat
tijdens de overdracht uit.
Het is mogelijk dat de
verbinding onderbroken is.
Als het (middelste) Klaar-
lampje brandt, drukt u op
T
AAK ANNULEREN
om het
geheugen van de printer te
wissen. Plaats het apparaat
binnen de maximale afstand
en druk de taak opnieuw af.
Problemen met draadloos afdrukken (vervolg)
Symptoom Mogelijke oorzaak Oplossing

96 Hoofdstuk 4 Problemen oplossen
DU
Problemen met meldingen van het
bedieningspaneel oplossen
De printerstatus wordt aangegeven door lichtpatronen op het
bedieningspaneel. De lampjes kunnen drie verschillende
statussen hebben:
Zie de volgende informatie om de lampjes van het bedieningspaneel
te interpreteren, of gebruik de bedieningspaneelsimulator
(zie Bedieningspaneelsimulator).
Basismeldingen van het bedieningspaneel
De volgende meldingen van het bedieningspaneel geven diverse
statussen van de printer aan terwijl deze zich voorbereidt op of bezig
is met afdrukken. (U kunt ook met de bedieningspaneelsimulator
kijken wat de betekenis van printermeldingen is.)
Starten
De lampjes voor Start (groen), Klaar (groen) en Waarschuwing (rood)
gaan een voor een aan en uit.
De knoppen hebben geen effect totdat de printer klaar is.
Klaar
Het Klaar-lampje (groen) brandt en de printer is klaar om af te drukken.
E is geen actie nodig.
Als u op S
TART
drukt, wordt een demopagina afgedrukt.
AanUit Knipperend

DU
Hoofdstuk 4 Problemen oplossen 97
Bezig met verwerken
De printer ontvangt of verwerkt gegevens als het Klaar-lampje
(groen) knippert.
Door op T
AAK
ANNULEREN
te drukken, annuleert u de huidige taak.
Het is mogelijk dat één of twee pagina’s worden afgedrukt terwijl de
taak uit de printer wordt gewist. De printer gaat weer terug naar de
status klaar (Klaar-lampje brandt) nadat de taak is geannuleerd.
Foutmeldingen bedieningspaneel
De volgende meldingen geven aan dat er een printerfout is die
aandacht vereist. Sommige foutmeldingen veroorzaken een
tweede lichtsignaal dat aangeeft welke soort fout is opgetreden
(zie Secundaire lichtpatronen).
Waarschuwing
Het Waarschuwingslampje (rood) knippert. Er zijn vier mogelijke
oorzaken voor het branden van het Waarschuwingslampje:
! Geen papier meer
! Klep open
! Toner-cassette ontbreekt
! Papierstoring
Nadat de oorzaak van het probleem is opgeheven, drukt u op S
TART
en zal de printer proberen zich te herstellen van de oorzaak van de
fout. Als dit niet lukt, blijft het Waarschuwingslampje branden totdat
de oorzaak is weggenomen.
Als u op T
AAK
ANNULEREN
drukt, wordt de afdruktaak geannuleerd en
gaat de printer terug naar de status Klaar (Klaar-lampje aan), tenzij
er in de printer nog een papierstoring is of de toner-cassette zich niet
in de printer bevindt. Zie Papierstoringen opheffen als het een
papierstoring betreft.

98 Hoofdstuk 4 Problemen oplossen
DU
Waarschuwing met de mogelijkheid om door te gaan
Het Waarschuwingslampje (rood) knippert en het
S
TART
-lampje
(groen) brandt. Er is een fout opgetreden waardoor de printer is
gestopt met de uitvoering van de huidige afdruktaak. Er zijn drie
mogelijke oorzaken voor een waarschuwingsmelding met de
mogelijkheid om door te gaan:
! Handmatige invoer met pauze
Druk op S
TART
om vanuit lade 1 of een andere lade af te drukken,
als lade 1 leeg is.
! Papier is op (aangevraagde lade)
Voeg papier toe in de aangevraagde lade zodat de printer door
kan gaan met afdrukken vanuit die lade. Druk op S
TART
om vanuit
een andere lade af te drukken.
! Verwijderbare fout
Druk op S
TART
om de printer te laten proberen de fout te
herstellen en alle gegevens die de printer kan afdrukken, af te
drukken. Als de herstelpogingen succes hebben, gaat het Klaar-
lampje knipperen terwijl de printer de taak voltooit. Als de printer
zich niet kan herstellen, geeft deze een waarschuwingsmelding
weer met de mogelijkheid om door te gaan.
Druk tegelijk op S
TART
en T
AAK
ANNULEREN
en houd deze knoppen
ingedrukt om een secundair lichtpatroon weer te geven, met de
foutcode die hoort bij de huidige foutconditie. Laat de knoppen los
om de waarschuwingsmelding weer te geven. Zie Verwijderbare
waarschuwingsfouten.
Druk op T
AAK
ANNULEREN
om de afdruktaak te annuleren. De printer
krijgt de status klaar (Klaar-lampje brandt) als de oorzaak van de fout
opgeheven is.
Opmerking De printer kan met behulp van de instellingen Auto-doorgaan invoer
zodanig worden geconfigureerd, dat deze zich automatisch herstelt
van een fout.
Servicefout
Alle lichten branden. Er is een fout opgetreden waardoor de printer is
gestopt met de uitvoering van de huidige afdruktaak. Bij deze melding
heeft het indrukken van S
TART
of T
AAK
ANNULEREN
geen werking.
Zet de printer uit en vervolgens weer aan om de fout te wissen.
Laat de printer 15 minuten lang uit staan om de formatter op te laten
initialiseren, als de fout zich herhaalt. Neem contact op met de
onderhoudsdienst van HP als het probleem blijft bestaan.
Zie HP Klantenondersteuning of Wereldwijde verkoop- en
servicekantoren.

DU
Hoofdstuk 4 Problemen oplossen 99
Accessoirefout
Alle lampjes knipperen tegelijkertijd. Er is een fout opgetreden bij
hetzij de EIO-poort of de DIMM-sleuven, waardoor de printer is
gestopt met de huidige afdruktaak. Het indrukken van S
TART
of
T
AAK ANNULEREN
heeft hier geen werking.
Druk tegelijk op S
TART
en T
AAK
ANNULEREN
en houd deze knoppen
ingedrukt om een secundair lichtpatroon weer te geven, met de foutcode
die hoort bij de huidige foutconditie. Zie Accessoirefouten. Laat beide
knoppen los om de melding van de accessoirefout weer te geven.

100 Hoofdstuk 4 Problemen oplossen
DU
Secundaire lichtpatronen
Opmerking U kunt ook met de bedieningspaneelsimulator kijken wat de betekenis
van printermeldingen is.
Verwijderbare waarschuwingsfouten
Soort fout Lichtpatroon Aanbevolen actie
Vol geheugen Het geheugen van de printer is vol.
Druk op S
TART
om door te gaan met
afdrukken. Als u gegevens bent
kwijtgeraakt, probeert u printergeheugen
beschikbaar te maken door overbodige
lettertypen of andere gegevens die zich
nu in het printergeheugen bevinden,
te verwijderen. Als er voortdurend
gegevens verloren gaan, is het wellicht
raadzaam om extra printergeheugen toe
te voegen. Als tijdelijke oplossing kunt
u de afbeelding vereenvoudigen of bij
een resolutie van 600 dpi afdrukken.
Tijdelijke engine-
fout
De printer heeft een tijdelijke engine-fout
geconstateerd. Start de printer opnieuw
door deze uit en weer aan te zetten.

DU
Hoofdstuk 4 Problemen oplossen 101
Datalimiet De afdruktaak was te complex voor
het beschikbare printergeheugen.
Druk op S
TART
om door te gaan met
afdrukken. Als er gegevens verloren
gaan, is het wellicht raadzaam om extra
printergeheugen toe te voegen.
Als tijdelijke oplossing kunt u de
afbeelding vereenvoudigen of bij een
resolutie van 600 dpi afdrukken.
Slecht contact De kabel tussen de printer en de
computer maakt slecht contact of is van
een inferieure kwaliteit. Controleer of de
kabelconnectors goed zijn. Ga na of er
een kabel van goede kwaliteit is gebruikt.
Geheugenconfigu-
ratiefout
! Druk de taak opnieuw af.
! Schakel de printer uit. Druk de knop
Start in en houd deze ingedrukt.
Zet de printer aan en houd de knop
Start nog circa 5 seconden maar
niet langer ingedrukt. Het
Waarschuwingslampje gaat
tijdens het indrukken aan. Laat de
knop Start los. Als zowel het
Waarschuwingslampje en het Klaar-
lampje vóór het loslaten van de knop
Start zijn gaan branden, dient u
deze handelingen te herhalen.
! Vervang de DIMM’s (geheugen).
! Neem contact op met de
onderhoudsdienst van HP.
Zie HP Klantenondersteuning of
Wereldwijde verkoop- en
servicekantoren.
Verwijderbare waarschuwingsfouten (vervolg)
Soort fout Lichtpatroon Aanbevolen actie

102 Hoofdstuk 4 Problemen oplossen
DU
Fout met
personality/taak
! Schakel de printer uit. Druk de knop
Start in en houd deze ingedrukt.
Zet de printer aan en houd de knop
Start nog circa 5 seconden maar
niet langer ingedrukt.
Het Waarschuwingslampje gaat
tijdens het indrukken aan. Laat de
knop Start los. Als zowel het
Waarschuwingslampje en het Klaar-
lampje vóór het loslaten van de knop
Start zijn gaan branden, dient
u deze handelingen te herhalen.
! Verwijder of vervang de taal-DIMM.
! Neem contact op met de
onderhoudsdienst van HP.
Zie HP Klantenondersteuning of
Wereldwijde verkoop- en
servicekantoren.
Buffer verloren ! De kabel tussen de printer en de
computer maakt slecht contact of
is van een inferieure kwaliteit.
Controleer of de kabelconnectors
goed zijn. Ga na of er een kabel
van goede kwaliteit is gebruikt.
! Neem contact op met de
onderhoudsdienst van HP.
Zie HP Klantenondersteuning of
Wereldwijde verkoop- en
servicekantoren.
Algemene
verwijderbare fout
Neem contact op met de
onderhoudsdienst van HP.
Zie HP Klantenondersteuning of
Wereldwijde verkoop- en
servicekantoren.
Verwijderbare waarschuwingsfouten (vervolg)
Soort fout Lichtpatroon Aanbevolen actie

DU
Hoofdstuk 4 Problemen oplossen 103
NVRAM-fout Het niet-vluchtige geheugen (NVRAM)
is tijdelijk vol.
Druk op S
TART
om de melding te wissen.
Controleer of de printerinstellingen juist
zijn. Neem contact op met de HP-dealer
of de onderhoudsdienst van HP als het
probleem zich blijft voordoen.
Zie HP Klantenondersteuning of
Wereldwijde verkoop- en
servicekantoren.
IO-fout De printer heeft een tijdelijke EIO-fout
geconstateerd. Start de printer opnieuw
door deze uit en weer aan te zetten.
Verwijderbare waarschuwingsfouten (vervolg)
Soort fout Lichtpatroon Aanbevolen actie

104 Hoofdstuk 4 Problemen oplossen
DU
Accessoirefouten
Soort fout Lichtpatroon Aanbevolen actie
EIO-poortfout Verwijder de accessoire uit de
aangegeven EIO-poort of DIMM-
sleuf en ga door met afdrukken.
DIMM Sleuf 1-fout Verwijder de accessoire uit de
aangegeven EIO-poort of DIMM-
sleuf en ga door met afdrukken.
DIMM Sleuf 2-fout Verwijder de accessoire uit de
aangegeven EIO-poort of DIMM-
sleuf en ga door met afdrukken.

DU
Hoofdstuk 4 Problemen oplossen 105
Afdrukproblemen via het netwerk
Opmerking Installeer en configureer de printer in het netwerk met behulp van de
HP LaserJet 2200 cd.
! Druk een zelftest/configuratiepagina af (zie
Zelftest/configuratiepagina). Als een HP JetDirect EIO-printserver
is geïnstalleerd, volgt na het afdrukken van een configuratiepagina
een tweede pagina waarop de netwerkinstellingen en –status
vermeld staan. Raadpleeg Speciale pagina’s afdrukken als deze
pagina’s niet in uw taal worden afgedrukt. Controleer of alle
netwerkinstellingen goed zijn geconfigureerd. Zie voor meer
informatie over de zelftest/configuratiepagina de handleiding
HP JetDirect Print Server Administrator’s Guide op
http://www.hp.com/support/net_printing.
! Probeer de afdruktaak vanaf een andere computer uit te voeren.
! Verbind een printer rechtstreeks met een computer via een
parallelle of USB-kabel om te controleren of printer wel
goed werkt met een computer. Het is noodzakelijk om de
afdruksoftware opnieuw te installeren. Druk een document af dat
in het verleden goed is afgedrukt. Als dit goed gaat, is er mogelijk
een probleem met het netwerk.
! Zie de handleiding HP JetDirect Print Server Administrator’s
Guide op http://www.hp.com/support/net_printing.
! Zie Speciale pagina’s afdrukken als de printertaal niet juist
is ingesteld.
! Vraag de netwerkbeheerder om hulp.

106 Hoofdstuk 4 Problemen oplossen
DU
Algemene Windows-problemen
Algemene Windows-problemen
Symptoom Mogelijke oorzaak Oplossing
Foutmelding:
“Fout tijdens het schrijven
naar LPTx” in Windows 9.x.
Controleer of zich papier in de
lade bevindt.
Controleer of de kabels goed zijn
aangesloten, of de printer is
ingeschakeld en of het Klaar-
lampje brandt.
Klik op Start, Instellingen, Printers.
Klik met de rechtermuisknop op de
HP LaserJet 2200 driver en selecteer
Eigenschappen. Klik op Details,
Poortinstellingen. Verwijder het vinkje
uit het vak “Poortstatus controleren
voor afdrukken”. Klik op OK.
Klik op Wachtrij-instellingen.
Selecteer “Direct naar de printer
afdrukken”. Klik op OK.
Probeer opnieuw af te drukken.
Foutmelding:
“Algemene
beschermingsfout”
“Uitzondering OE”
“Spool32”
“Ongeldige bewerking”
Sluit alle overige toepassingen,
start Windows opnieuw en probeer
het nog eens.
Selecteer een andere printerdriver.
Als de HP LaserJet 2200-serie
PCL 6-driver is geselecteerd, schakelt
u over op een PCL 5e- of PS-driver.

DU
Hoofdstuk 4 Problemen oplossen 107
Foutmelding:
“Algemene
beschermingsfout”
“Uitzondering OE”
“Spool32”
“Ongeldige bewerking”
(vervolg)
Verwijder alle tijdelijke bestanden uit
de subdirectory Temp. U kunt de
naam van de directory vinden door
het bestand AUTOEXEC.BAT te
bewerken en te zoeken naar de regel
die begint met “
Set Temp =”.
De naam die hierna volgt is de
directory voor tijdelijke bestanden.
Standaard is dit C:\temp, maar
deze naam kan ook anders
gedefinieerd zijn.
Raadpleeg de documentatie bij
Windows 3.x, 9x, 2000, NT 4.0 of
Millennium die bij de PC is geleverd
voor meer informatie over Windows-
foutmeldingen.
Algemene Windows-problemen (vervolg)
Symptoom Mogelijke oorzaak Oplossing

108 Hoofdstuk 4 Problemen oplossen
DU
Algemene Macintosh-problemen
Macintosh-problemen
Symptoom Mogelijke oorzaak Oplossing
Problemen met de Kiezer
Het pictogram van de
printerdriver wordt niet in
de Kiezer weergegeven.
De software is niet op de
juiste wijze geïnstalleerd.
De LaserWriter-driver moet als
onderdeel van Mac OS aanwezig zijn.
Controleer of de LaserWriter-driver
zich in de map Extensies in de
systeemmap bevindt. Zo niet, dan
installeert u de LaserWriter-driver
vanaf de MAC OS-cd.
Ga na of er een kabel van goede
kwaliteit is gebruikt.
Controleer of de printer op het juist
netwerk is aangesloten. Selecteer het
Netwerk- of AppleTalk-regelpaneel uit
Regelpanelen in het Apple-menu en
kies vervolgens het juiste netwerk.
Printernaam verschijnt niet
in het vak “Selecteer een
PostScript-printer” in de
Kiezer.
Controleer of de kabels goed zijn
aangesloten, of de printer aan staat
en of het Klaar-lampje brandt.
Controleer of de juiste printerdriver
is gekozen in de Kiezer.
Controleer, als de printer op een
netwerk met meerdere zones is
aangesloten, of de juiste zone is
geselecteerd in het vak “AppleTalk
zones” in de Kiezer.
Controleer of de PS-driver is
geïnstalleerd.

DU
Hoofdstuk 4 Problemen oplossen 109
Controleer of de printer in de Kiezer
is gekozen, door een zelftest af te
drukken. (Druk tegelijkertijd op S
TART
en T
AAK
ANNULEREN
). Controleer de
AppleTalk-naam van de printer die op
de zelftestpagina vermeld staat.
Controleer of AppleTalk werkt. (De
knop naast Actief in de Kiezer moet
zijn ingeschakeld.) Het is mogelijk dat
u de computer opnieuw moet starten
om de wijziging te activeren.
De geselecteerde printer
wordt niet automatisch
door de printerdriver
geconfigureerd, ook al
hebt u in de Kiezer
op Automatische
configuratie geklikt.
Installeer de printersoftware opnieuw.
Zie Installeren op een Macintosh
computer.
Selecteer een andere PPD.
Afdrukfouten
Een afdruktaak is niet
naar de gewenste
printer gestuurd.
Het is mogelijk dat een
andere printer met
ongeveer dezelfde of
precies dezelfde naam
uw afdruktaak heeft
ontvangen.
Controleer de AppleTalk-naam van
de printer die op de zelftestpagina
vermeld staat.
Controleer of de kabels goed zijn
aangesloten, of de printer aan staat
en of het Klaar-lampje brandt.
U kunt de computer niet
gebruiken zolang de
printer afdrukt.
Afdrukken in achtergrond
is niet geselecteerd.
LaserWriter 8.3
Zet Afdr. in achtergrond aan in de
Kiezer. Statusmeldingen worden nu
naar de PrintMonitor gestuurd, zodat
u kunt doorgaan met werken terwijl de
computer bezig is met het verwerken
van gegevens die naar de printer
worden gestuurd.
LaserWriter 8.4 en hoger
Schakel Afdr. in achtergrond in door
Archief, Print bureaublad en Afdr.
in achtergrond te selecteren.
Macintosh-problemen (vervolg)
Symptoom Mogelijke oorzaak Oplossing

110 Hoofdstuk 4 Problemen oplossen
DU
Een EPS-bestand
(encapsulated PostScript)
wordt niet afgedrukt met
de juiste lettertypen.
Dit probleem doet
zich in meerdere
toepassingen voor.
Probeer de fonts in het EPS-bestand
naar de printer te downloaden
voordat u begint met afdrukken.
Zend het bestand in ASCII-indeling
in plaats van met binaire codering.
Uw document wordt niet
afgedrukt met de
lettertypes New York,
Geneva of Monaco.
Selecteer Opties in het
dialoogvenster Pagina-instelling
om het vervangen van lettertypen
uit te schakelen.
USB-problemen
Kan niet afdrukken vanaf
een USB-kaart van een
andere leverancier.
Deze fout doet zich voor
wanneer de software
voor USB-printers niet is
geïnstalleerd.
Bij het toevoegen van een USB-kaart
van een derde partij is het mogelijk
dat u de USB Adapter Card Support
software van Apple nodig hebt. De
recentste versie van deze software
is beschikbaar via de website
van Apple.
Macintosh-problemen (vervolg)
Symptoom Mogelijke oorzaak Oplossing

DU
Hoofdstuk 4 Problemen oplossen 111
De HP LaserJet USB-
printer wordt niet
weergegeven in de
Macintosh Kiezer
nadat de driver is
geselecteerd.
Dit probleem kan
zowel door een
softwarecomponent
als door een
hardwarecomponent
worden veroorzaakt.
Probleemoplossing voor software
! Controleer of de Macintosh USB
ondersteunt.
! Controleer of Mac OS8.1 of later
op de Macintosh is geïnstalleerd.
! Controleer of de Macintosh
de juiste USB-software van
Apple bevat.
Opmerking: De Macintosh desktop-
systemen iMac en Blue G3 bevatten
alle vereisten voor het aansluiten van
een USB-apparaat.
Probleemoplossing voor hardware
! Controleer of de printer is
ingeschakeld.
!
Controleer of de USB-kabel op
de juiste wijze is aangesloten.
!
Controleer of u de juiste hoge-
snelheids-USB-kabel gebruikt.
!
Controleer of er niet te veel USB-
apparaten vermogen uit de keten
afnemen. Ontkoppel alle
apparaten uit de keten en sluit de
kabel rechtstreeks op de USB-
poort van de host-computer aan.
! Controleer of er meer dan twee
USB-hubs achter elkaar in de
keten zijn, die geen eigen voeding
hebben. Ontkoppel alle apparaten
uit de keten en sluit de kabel
rechtstreeks op de USB-poort
van de host-computer aan.
Opmerking: Het iMac-toetsenbord is
een USB-hub zonder eigen voeding.
Macintosh-problemen (vervolg)
Symptoom Mogelijke oorzaak Oplossing

112 Hoofdstuk 4 Problemen oplossen
DU
Een Alternate PostScript Printer Description
(PPD) selecteren
1. Open de Kiezer vanuit het menu Apple.
2. Klik op het pictogram LaserWriter.
3. Als u op een netwerk met meerdere zones bent aangesloten,
selecteert u de zone in het vak AppleTalk zones waarin de printer
zich bevindt.
4. Klik in het vak Selecteer een PostScript-printer op de naam van
de printer die u wilt gebruiken. (Dubbelklik om de volgende
stappen onmiddellijk te doorlopen.)
5. Klik op Instellingen… (Deze knop kan bij de eerste instelling ook
de tekst Aanmaken bevatten.)
6. Klik op Selecteer PPD…
7. Zoek de gewenste PPD in de lijst op en klik op Selecteer. Als de
gewenste PPD niet in de lijst staat, kiest u een van de volgende
mogelijkheden:
• Selecteer een PPD voor een printer met vergelijkbare functies.
• Selecteer een PPD uit een andere map.
• Selecteer de algemene PPD door op Algemeen te klikken.
Met de algemene PPD kunt u wel afdrukken, maar hebt
u slechts beperkte toegang tot de printerfuncties.
8. Klik in het dialoogvenster Instellingen op Selecteer en klik
vervolgens op OK om naar de Kiezer terug te gaan.
Opmerking Als u handmatig een PPD selecteert, is het mogelijk dat er geen
pictogram naast de geselecteerde printer wordt weergegeven in het
vak Selecteer een PostScript-printer. Selecteer Instellingen in de
Kiezer, klik op Printer-info en klik vervolgens op Werk info bij om
het pictogram weer te geven.
9. Sluit de Kiezer.
Printer hernoemen
Als u de printer gaat hernoemen, dient u dit te doen voordat u de
printer in de Kiezer selecteert. Als u de printer hernoemt nadat deze
in de Kiezer is geselecteerd, moet u de printer opnieuw selecteren in
de Kiezer.
Met de functie Stel printernaam in kunt u naam van de printer in de
HP LaserJet Utility wijzigen.

DU
Hoofdstuk 4 Problemen oplossen 113
Problemen oplossen bij PostScript-fouten
De volgende situaties zijn specifiek voor de PS-taal en kunnen zich
voordoen als er verschillende printertalen worden gebruikt.
Opmerking Als u een melding op de printer of op het scherm wilt ontvangen, opent
u het dialoogvenster Afdrukopties en klikt u op de gewenste selectie naast
het gedeelte PS-fouten. U kunt hier ook toegang toe krijgen door PS-fouten
afdrukken in de HP LaserJet Apparatuurconfiguratie in te schakelen.
PS-fouten
Symptoom Mogelijke oorzaak Oplossing
De taak wordt in Courier (het
standaard lettertype van de
printer) afgedrukt in plaats van
in het gekozen lettertype.
Het gekozen lettertype is niet
gedownload. Het is mogelijk
dat er een andere personality
is ingesteld om een PCL-taak
af te drukken net voordat deze
PS-afdruktaak werd
ontvangen.
Download het gewenste
lettertype en verzend de
afdruktaak nog eens.
Controleer het lettertype en de
plaats ervan. Download het
lettertype naar de printer,
voor zover van toepassing.
Controleer de documentatie
bij de sofware.
Er wordt een Legal-pagina
afgedrukt met te smalle
marges.
Afdruktaak te complex. Het is mogelijk dat het nodig
is om de taak met 600 dots
per inch af te drukken,
de complexiteit van de
pagina te verlagen of extra
geheugen te installeren.
Er wordt een PS-foutpagina
afgedrukt.
Mogelijk is de afdruktaak
geen PS-taak.
Controleer of de afdruktaak
een PS-taak is. Controleer of
de toepassing verwacht dat
een instellings- of PS-
headerbestand naar de
printer wordt gezonden.

114 Hoofdstuk 4 Problemen oplossen
DU
Specifieke fouten
Limietfout Afdruktaak te complex. Het is mogelijk dat het nodig
is om de taak met 600 dots
per inch af te drukken, de
complexiteit van de pagina
te verlagen of extra
geheugen te installeren.
VM-fout Lettertypefout Selecteer onbeperkte
downloadable lettertypen in
de printerdriver.
Bereiktest Lettertypefout Selecteer onbeperkte
downloadable lettertypen in
de printerdriver.
PS-fouten (vervolg)
Symptoom Mogelijke oorzaak Oplossing

DU
Hoofdstuk 5 Service en ondersteuning 115
5
Service
en ondersteuning
Beschikbaarheid
HP verschaft over de gehele wereld diverse opties voor service en
ondersteuning. De beschikbaarheid van deze programma’s varieert,
afhankelijk van uw locatie.
Richtlijnen voor het opnieuw inpakken van
de printer
! Verwijder en bewaar eventueel in de printer geïnstalleerde
DIMM’s (dual in-line geheugenmodules).
! Verwijder en bewaar eventueel in de printer geïnstalleerde kabels
en optionele accessoires.
VOORZICHTIG Statische elektriciteit kan de DIMM’s beschadigen. Draag bij het
hanteren van DIMM’s een antistatische polsband of raak regelmatig
de antistatische verpakking van de DIMM aan, en raak vervolgens
blank metaal op de printer aan. Zie voor het verwijderen van de DIMM’s
Geheugen installeren).
! Verwijder en bewaar de toner-cassette.

116 Hoofdstuk 5 Service en ondersteuning
DU
VOORZICHTIG Om beschadiging van de toner-cassette te voorkomen, dient u deze in
de originele verpakking te bewaren, of te vermijden dat de cassette
aan licht wordt blootgesteld.
! Verwijder en bewaar de HP JetDirect EIO-printserverkaart.
! Gebruik zo mogelijk het oorspronkelijke verpakkingsmateriaal.
(De klant is aansprakelijk voor schade tijdens het vervoer als
gevolg van onjuiste verpakking.) Als u het verpakkingsmateriaal
van de printer al hebt weggegooid, kunt u contact opnemen met
een plaatselijke verzenddienst voor informatie over het opnieuw
inpakken van de printer.
! Sluit indien mogelijk afdrukvoorbeelden bij, en 50-100 vel papier
of ander afdrukmateriaal waarop niet goed werd afgedrukt.
! Sluit het ingevulde Service-informatieformulier bij.
! HP acht het raadzaam de apparatuur tijdens de verzending te
laten verzekeren.

DU
Hoofdstuk 5 Service en ondersteuning 117
Service-informatieformulier
WIE STUURT HET PRODUCT TERUG?
Datum:
Contactpersoon: Telefoon: ( )
Alternatieve contactpersoon: Telefoon: ( )
Adres afzender: Speciale verzendinstructies:
WAT WORDT ER VERZONDEN?
Modelnaam: Modelnummer: Serienummer:
U wordt verzocht relevante afdrukken met het geretourneerde product mee te sturen. Stuur GEEN accessoires
(handleidingen, reinigingsmiddelen enz.) die niet nodig zijn voor de reparatie.
WAT MOET ER WORDEN GEDAAN? (Geef zo nodig uitleg op een apart blad.)
1. Beschrijf de omstandigheden van de storing. (Waaruit bestond de storing? Wat deed u toen
de storing optrad? Welke software gebruikte u? Kan de storing worden herhaald?)
2. Hoeveel tijd verloopt er tussen de storingen als de storing af en toe optreedt?
3. Is het product op een van de volgende apparaten aangesloten? (Fabrikant en modelnummer
opgeven.)
Personal computer: Modem: Netwerk:
4. Verdere informatie:
HOE WILT U DE KOSTEN VAN DE REPARATIE VOLDOEN?
# Onder garantie Aanschaf/ontvangstdatum:
____________________________
(Aankoopbon of ontvangstbewijs met originele ontvangstdatum insluiten.)
# Nummer onderhoudscontract: ______________________
# Inkoopordernummer: ___________________________
Met uitzondering van service onder contract en garantie moet een verzoek om service
vergezeld zijn van een inkoopordernummer en/of de handtekening van een bevoegde
persoon. Als standaard reparatiekosten niet van toepassing zijn, is een minimale
inkooporder vereist. Informatie over standaard reparatiekosten kunt u verkrijgen bij een
officieel HP-reparatiecentrum.
Handtekening van bevoegde persoon:
______________________________
Te l e f o o n :
________________
Factuuradres: Speciale
factureringsinstructies:

118 Hoofdstuk 5 Service en ondersteuning
DU
Onderhoudsovereenkomsten van HP
HP heeft diverse soorten onderhoudsovereenkomsten die aan de
behoefte aan verschillende soorten ondersteuning tegemoetkomen.
Onderhoudsovereenkomsten behoren niet bij de standaardgarantie.
Ondersteuningsservices variëren per locatie. Vraag uw plaatselijke
HP-dealer welke services voor u beschikbaar zijn.
Overeenkomsten voor on-site-service
Om u de ondersteuning te geven die het beste met uw behoeften
overeenkomt, heeft HP overeenkomsten voor on-site-service met
drie responstijden:
On-site-service met prioriteit
Met deze overeenkomst verleent HP binnen 4 uur service bij de klant
wanneer het verzoek binnen de normale werktijden van HP is gedaan.
On-site-service op de volgende dag
Deze overeenkomst biedt ondersteuning op de werkdag na de dag
waarop een verzoek om service is ontvangen. Service buiten de
werkuren en buiten de aangewezen servicezones van HP is
(tegen bijbetaling) voor de meeste van deze serviceovereenkomsten
verkrijgbaar.
Wekelijkse (volume-) on-site-service
Volgens deze overeenkomst worden organisaties met veel HP-
producten wekelijks bezocht voor service. Deze overeenkomst is
bedoeld voor vestigingen waar 25 of meer werkstationproducten,
zoals printers, plotters, computers en schijfstations worden gebruikt.

DU
Hoofdstuk 5 Service en ondersteuning 119
Beperkte garantie van Hewlett-Packard
1. HP garandeert u, de klant/eindgebruiker, dat de apparatuur, accessoires en
benodigdheden van HP vanaf de datum van aankoop gedurende de hierboven
gespecificeerde periode geen materiaal- en constructiefouten bevatten. Indien HP
tijdens de garantieperiode op de hoogte wordt gesteld van dergelijke fouten, zal
HP naar eigen goeddunken producten die defect blijken te zijn, repareren of
vervangen. Een eventueel vervangingsproduct kan nieuw of bijna-nieuw zijn.
2. HP garandeert u dat de software van HP na de datum van aankoop gedurende de
hierboven gespecificeerde periode wanneer de software goed wordt geïnstalleerd
en gebruikt, de programmeringsinstructies zal blijven uitvoeren en dat er
geen materiaal- en constructiefouten zullen optreden. Indien HP tijdens de
garantieperiode op de hoogte wordt gesteld van dergelijke defecten, zal HP
de media van de software die de programmeringsinstructies niet uitvoert als
gevolg van deze defecten, vervangen.
3. HP garandeert niet dat de werking van HP-producten ononderbroken of foutloos
zal zijn. Mocht HP niet in staat zijn binnen redelijke termijn een product volgens de
garantie te repareren of te vervangen, dan zal de aanschafprijs worden
terugbetaald nadat het product spoedig is geretourneerd.
4. HP-producten kunnen gereviseerde onderdelen bevatten waarvan de prestaties
gelijkwaardig zijn aan die van nieuwe onderdelen, of ze kunnen incidenteel
gebruikt zijn.
5. De garantie heeft geen betrekking op defecten die het resultaat zijn van:
(a) incorrect of onvoldoende onderhoud of kalibratie, (b) software, interfacing,
onderdelen of benodigdheden die niet door HP zijn geleverd, (c) onbevoegde
specificaties voor het product, (d) werking buiten de gepubliceerde
omgevingsspecificaties voor het apparaat, of (e) incorrecte voorbereiding
en onderhoud van de printerlocatie.
6. HP BIEDT GEEN OVERIGE EXPLICIETE GARANTIES OF CONDITIES, NOCH
SCHRIFTELIJK NOCH MONDELING. VOOR ZOVER BIJ DE PLAATSELIJKE
WETGEVING TOEGESTAAN IS IEDERE STILZWIJGENDE GARANTIE VAN
VERKOOPBAARHEID OF GESCHIKTHEID VOOR EEN BEPAALD DOEL
BEPERKT TOT DE DUUR VAN DE HIERVOOR UITEENGEZETTE
UITDRUKKELIJKE GARANTIE. In sommige landen, staten of provincies zijn
beperkingen van de duur van een impliciete garantie niet toegestaan, zodat het
mogelijk is dat bovenstaande beperking of uitsluiting niet op u van toepassing is.
Deze garantie geeft u specifieke wettelijke rechten en u kunt ook andere
rechten hebben die van land tot land, van staat tot staat of van provincie tot
provincieverschillen.
HP-PRODUCT DUUR VAN DE GARANTIE
HP LaserJet 2200d, 2200dt, 2200dn, 2200dtn 1 jaar, naar officieel
Servicecentrum retourneren

120 Hoofdstuk 5 Service en ondersteuning
DU
7. VOOR ZOVER BIJ DE PLAATSELIJKE WETGEVING TOEGESTAAN IS HET
VERHAAL IN DEZE GARANTIEVERKLARING UW ENIGE EN UITSLUITENDE
VERHAAL. MET UITZONDERING VAN WAT HIERBOVEN IS WEERGEGEVEN,
ZIJN HP EN HAAR DERDE LEVERANCIERS IN GEEN GEVAL
AANSPRAKELIJK VOOR GEGEVENSVERLIES OF VOOR DIRECTE,
SPECIALE, BIJKOMENDE OF GEVOLGSCHADE (MET INBEGRIP
VAN WINSTDERVING OF GEGEVENSVERLIES), OF ANDERE
SCHADEVERGOEDING, ONGEACHT OF DEZE GEBASEERD IS OP EEN
CONTRACT, ONRECHTMATIGE DAAD OF ANDERE GRONDEN. In sommige
landen, staten of provincies is het uitsluiten of beperken van bijkomende of
gevolgschade niet toegestaan, zodat bovenvermelde beperking of uitsluiting
mogelijk niet van kracht is volgens uw plaatselijke wetgeving.
8. TRANSACTIES MET CONSUMENTEN IN AUSTRALIË EN NIEUW-ZEELAND:
DE UITSLUITINGEN EN BEPERKINGEN ZIJN, BEHALVE VOOR ZOVER
DOOR DE WET TOEGESTAAN, NIET VAN TOEPASSING EN HEBBEN
GEEN INVLOED OP UW WETTELIJKE RECHTEN DIE UIT DE VERKOOP
VAN DIT PRODUCT VOORTVLOEIEN.

DU
Hoofdstuk 5 Service en ondersteuning 121
Beperkte garantie op de toner-cassette
Opmerking Onderstaande garantie is van toepassing op de toner-cassette die bij
deze printer wordt geleverd.
Deze garantie heeft voorrang boven alle eerder verleende garanties.
(7/16/96)
Voor deze toner-cassette van HP wordt gegarandeerd dat deze vrij is
van materiaal- en constructiefouten tot de HP-toner op is.
De HP-toner is op wanneer de printer een melding geeft dat de toner
op is. HP zal, naar goeddunken van HP, producten die defect blijken
te zijn, vervangen of de aanschafprijs vergoeden.
De garantie dekt geen cassettes die zijn bijgevuld, leeggemaakt,
verkeerd gebruikt of defect zijn geraakt door een ondeskundige
technische ingreep.
Deze beperkte garantie geeft u specifieke wettelijke rechten, maar
u kunt ook andere rechten hebben, die per gemeente, provincie of
land kunnen verschillen.
In de mate die wordt toegestaan door de plaatselijke wetgeving is
Hewlett-Packard Company in geen geval aansprakelijk voor
bijkomende, speciale, indirecte of gevolgschade of aanvullende
schadevergoeding of winstderving wegens inbreuk op deze garantie
of anderszins.

122 Hoofdstuk 5 Service en ondersteuning
DU
Wereldwijde verkoop- en servicekantoren
Opmerking Voordat u een verkoop- en servicekantoor van HP belt, dient u eerst
het nummer van het van toepassing zijnde HP Klantenondersteuning
Centrum te bellen. De producten moeten niet naar deze kantoren
worden geretourneerd. Informatie over het retourneren van producten
kunt u ook verkrijgen via het van toepassing zijnde
HP Klantenondersteuning Centrum.
Argentinië
Hewlett-Packard Argentina S.A.
Montañeses 2140/50/60
1428 Buenos Aires
Telefoon: (54 11) 4787-7100
Fax: (54 11) 4787-7213
Australië
Hewlett-Packard Australia Ltd.
31-41 Joseph Street
Blackburn, VIC 3130
Telefoon: (61) (3) 272-2895
Fax: (61) (3) 898-7831
Apparatuurreparatiecentrum:
Telefoon: (61) (3) 272-8000
Ondersteuning bij verlengde garantie:
Telefoon: (61) (3) 272-2577
Klanteninformatiecentrum:
Telefoon: (61) (3) 272-8000
België
Hewlett-Packard Belgium S.A. NV
Boulevard de la Woluwe-Woluwedal
100-102
B-1200 Brussel
Telefoon: (32) (2) 778-31-11
Fax: (32) (2) 763-06-13
Brazilië
Hewlett-Packard Brasil SA
R. Aruana 125
Tambore - Barueri - SP
06460-010
Telefoon: (0xx11) 829-6612
Fax: (0xx11) 829-0018
Bulgarije
Hewlett-Packard Bulgaria EOD
Vaptzarov Blvd.,
1407 Sofia
Telefoon: (35) (9) 296-019 40
Fax: (35) (9) 296-019 88
Canada
Hewlett-Packard (Canada) Ltd.
17500 Trans Canada Highway
South Service Road
Kirkland, Québec H9J 2X8
Telefoon: (1) (514) 697-4232
Fax: (1) (514) 697-6941
Hewlett-Packard (Canada) Ltd.
5150 Spectrum Way
Mississauga, Ontario L4W 5G1
Telefoon: (1) (905) 206-4725
Fax: (1) (905) 206-4739
Chili
Hewlett-Packard de Chile
Avenida Andres Bello 2777 of. 1
Los Condes
Santiago, Chile
Colombia
Hewlett-Packard Colombia
Calle 100 No. 8A -55
Torre C Oficina 309
Bogotá, Colombia

DU
Hoofdstuk 5 Service en ondersteuning 123
Denemarken
Hewlett-Packard A/S
Kongevejen 25
DK-3460 Birkerød
Denemarken
Telefoon: (45)3929 4099
Fax: (45) 4281-5810
Duitsland
Hewlett-Packard GmbH
Herrenberger Straße 130
71034 Böblingen
Telefoon: (49) (180) 532-6222
(49) (180) 525-8143
Fax: (49) (180) 531-6122
Finland
Hewlett-Packard Oy
Piispankalliontie 17
FIN-02200 Espoo
Telefoon: (358) (9) 887-21
Fax: (358) (9) 887-2477
Frankrijk
Hewlett-Packard France
42 Quai du Point du Jour
F-92659 Boulogne Cedex
Telefoon:(33) (146) 10-1700
Fax:(33) (146) 10-1705
Griekenland
Hewlett-Packard Hellas
62, Kifissias Avenue
Polis Center
Maroussi
151 24 Athene
Telefoon: (30) (1) 619-6411
Fax:(30) (1) 619-6512
Hoofdkantoor voor
Latijns-Amerika
5200 Blue Lagoon Drive Suite 950
Miami, FL 33126,U.S.A.
Phone: (1) (305) 267-4220
Hongarije
Hewlett-Packard Magyarország Kft.
Info Park
Neumann Janos u.1
H-1111 Budapest
Telefoon: (36) (1) 382-6666
Fax: (36) (1) 382-6667
Apparatuurreparatiecentrum:
Telefoon: (36) (1) 343-0312
Klanteninformatiecentrum:
Telefoon: (36) (1) 343-0310
India
Hewlett-Packard India Ltd.
Paharpur Business Centre
21 Nehru Place
New Delhi 110 019
Telefoon:(91) (11) 647-2311
Fax:(91) (11) 646-1117
Apparatuurreparatiecentrum en
ondersteuning bij verlengde garantie:
Telefoon: (91) (11) 642-5073
(91) (11) 682-6042
Israël
Hewlett-Packard Israel
11Hashlosha St.
Tel-Aviv 67060
Telefoon: 972 3 5380300
Fax: 972 3 5380351
Italië
Hewlett-Packard Italiana SpA
Via Giuseppe di Vittorio, 9
I-20063 Cernusco Sul Naviglio (Milaan)
Telefoon:(39) (2) 921-21
Fax:(39) (2) 921-22770
Kazakhstan
Hewlett-Packard
International Trade BV
Branch Office Kazakhstan
135 Ablay Khan Ave
480091 Almaty}
Telefoon: (7) (3272) 980-824
Fax: (7) (33272) 980-825

124 Hoofdstuk 5 Service en ondersteuning
DU
Kroatië
Hewlett-Packard Trading S.A.
Cibona Business Tower
TRG Drazena Petrovica 3/13
10000 Zagreb
Telefoon: (385) (1) 488-1000
Fax: (385) (1) 488801010
Marokko
Noordwest- en Centraal-
Afrikaanse vestiging
Hewlett-Packard Morocco, Sarl.
Verkoop in Marokko
17 Boulevard Moulay Youssef
Casablanca, Morocco
Telefoon: (212) (2) 22 13 40
Fax: (212) (2) 22 08 94
Mexico
Hewlett-Packard de México, S.A. de C.V.
Prolongación Reforma No. 700
Lomas de Santa Fe
01210 México, D.F.
Telefoon: 01-800-22147
Buiten Mexico City
Telefoon: 01 800-90529
Midden-Oosten/Afrika
ISB HP Response Center
Hewlett-Packard S.A.
Rue de Veyrot 39
P.O. Box 364
CH-1217 Meyrin - Geneva
Zwitserland
Telefoon: (41) (22) 780-4111
Nederland
Hewlett-Packard Nederland BV
Startbaan 16
NL-1187 XR Amstelveen
Postbus 667
NL-1180 XR Amstelveen
Telefoon: (31) (020) 547-6666
Fax: (31) (020) 547-7755
Nieuw-Zeeland
Hewlett-Packard (NZ) Limited
Ports of Auckland Building
Princes Wharf, Quay Street
P.O. Box 3860
Auckland
Telefoon: (64) (9) 356-6640
Fax: (64) (9) 356-6620
Apparatuurreparatiecentrum en
ondersteuning bij verlengde garantie:
Telefoon: (64) (9) 0800-733547
Klanteninformatiecentrum:
Telefoon: (64) (9) 0800-651651
Noorwegen
Hewlett-Packard Norge A/S
Postboks 60 Skøyen
Drammensveien 169
N-0212 Oslo
Telefoon: 472273-5600
Fax: (47) 2273-5610
Oekraïne
Hewlett-Packard Trading S. A.
14, Bekhterevskiy Pereulok, Block E
04053 Kiev
Telefoon: (380) 44 490 61 20
Fax: (380) 44 490 61 21
Oostenrijk
Hewlett-Packard GmbH
Lieblgasse 1
A-1222 Wenen
Telefoon: (43) (1) 25000-555
Fax: (43) (1) 25000-500
Polen
Hewlett-Packard Polska Sp. z o.o.
Ochota Office Park
Al. Jerozolimskie 181
02-222 Warschau
Telefoon: (48) (-22) 608-7700
Fax: (48) (-22) 608-7600
Portugal
Hewlett-Packard Portugal
Quinta da Fonte
Edifico Bartolomeu Dias
Porto Salvo
2780-667 Oeiras
Portugal
Telefoon: (351) (21) 4 82 85 00

DU
Hoofdstuk 5 Service en ondersteuning 125
Roemenië
Hewlett-Packard Romania SRL
Boulevard Carol I 34-36
NBC Modern, 10th floor
Boekarest
Telefoon: (40) (1) 205-33-00
Fax: (40) (1) 250-60 95
Rusland
AO Hewlett-Packard
Business Complex Building #2
129223, Moskva, Prospekt Mira VVC
Telefoon: (7) (95) 797-3500
Fax: (7) (95) 797-3501
Slowakije
Hewlett-Packard Slovakia s.r.o.
Kutlikova 17
85250 Bratislava
Telefoon: (42) (1) 7 682-090
Fax: (42) (1) 382-6777
Spanje
Hewlett-Packard Española, S.A.
Carretera de la Coruña km 16.500
E-28230 Las Rozas, Madrid
Telefoon: 472273-6311600
Fax: (34) 91-6311830
Tsjechië
Hewlett-Packard s. r. o.
Vyskocilova 1/1410
CZ-140-21 Praag
Tsjechië
Telefoon: (420) (2) 613-07111
Fax: (420) (2) 61307613
Turkije
Hewlett-Packard Company
Bilgisayar Ve ölçüm Sistemleri AS
19 Mayis Caddesi Nova
Baran Plaza Kat: 12
80220 Sisli-Istanbul
Telefoon: (90) (212) 224-5925
Fax: (90) (212) 224-5939
Venezuela
Hewlett-Packard de Venezuela S.A.
Los Ruices Norte
3A Transversal
Edificio Segre Caracas 1071
Telefoon: (58) (2) 239-4244
Fax: (58) (2) 239-3080
Verenigde Arabische
Emiraten
Hewlett-Packard Middle East
P.O. Box 17295
Jebel Ali Free Zone
Dubai,U.A.E
Verenigd Koninkrijk
Hewlett-Packard Ltd.
Cain Road
Bracknell
Berkshire RG12 1HN
Telefoon: (44) (134) 436-9222
Fax: (44) (134) 436-3344
Zuid-Afrika
Hewlett-Packard South Africa
9 Eastern Services Road
Eastgate Ext.3 Sandton 2148
Private Bag Wendwood 2144
Republiek Zuid-Afrika
Telefoon: 27 11 8 06 1000
Fax: 27 11 444 1725
Zweden
Hewlett-Packard Sverige AB
Skalholtsgatan 9
S-164 97 Kista
Telefoon: (46) (8) 444-2000
Fax: (46) (8) 444-2666
Zwitserland
Hewlett-Packard (Schweiz) AG
In der Luberzen 29
CH-8902 Urdorf/Zürich
Telefoon: (41) (0848) 884466
Fax: (41) (1) 735-770
Ondersteuning bij garantie:
(41) (0848) 8011 11

126 Hoofdstuk 5 Service en ondersteuning
DU

DU
Appendix A Specificaties 127
A
Specificaties
Printerspecificaties
HP LaserJet 2200 HP LaserJet 2200
met optionele lade 3
(250 vel)
HP LaserJet 2200
met optionele lade 3
(500 vel)
Hoogte 255 mm (10 inch) 334 mm (13,2 inch) 395 mm (15,6 inch)
Breedte 405 mm (16,0 inch) 405 mm (16,0 inch) 405 mm (16,0 inch)
Diepte (kast) 435 mm (17,1 inch) 435 mm (17,1 inch) 435 mm (17,1 inch)
Gewicht (met
toner-cassette)
14,0 kg (29,0 lbs) 17,1 kg (35,9 lbs) 18,7 kg (39,4 lbs)
Elektrische specificaties 110-volt modellen 220-volt modellen
Voedingsvereisten 100-127 V (+/- 10%)
50/60 Hz (+/- 3 Hz)
220-240 V (+/- 10%)
50/60 Hz (+/- 3 Hz)
Minimaal aanbevolen
capaciteit van circuit voor
gemiddeld product
5,0 A 2,5 A
Gemiddeld stroomverbruik
(watt) - printers uit
HP LaserJet 2200 Serie
Afdrukken (18 PPM) = 382 W
Standby = 12 W
Energiebesparende
modus = 12 W
Uit = 0 W
Afdrukken (18 PPM) = 393 W
Standby = 14 W
Energiebesparende
modus = 14 W
Uit = 0 W
De energiebesparende modus wordt standaard na 15 minuten ingesteld.
Waarden kunnen worden gewijzigd. Zie http://www.hp.com/support/lj2200 voor actuele informatie.

128 Appendix A Specificaties
DU
WAARSCHUWING! De voedingsvereisten zijn gebaseerd op de regio waarin de printer
wordt verkocht. Verander niets aan de ingestelde spanning.
Veranderingen kunnen leiden tot beschadiging van de printer en
tot het vervallen van de garantie.
Omgevingsvereisten In bedrijf Opslag/standby
Temperatuur
(printer en toner-cassette)
15
°
tot 32,5
°
C
(59°
tot 89
°
F)
-20
°
tot 40
°
C
(-4°
tot 104
°
F)
Relatieve vochtigheid 10% tot 80% 10% tot 90%
Akoestische emissie
(HP LaserJet 2200)
Positie omstander ten
opzichte van geluidsbron
Gedefinieerd door
ISO 9296
Tijdens afdrukken (18 PPM) L
pAm
= 52 dB(A)
Energiebesparende modus Vrijwel onhoorbaar
Geluidsvermogen Gedefinieerd door
ISO 9296
Tijdens afdrukken (18 PPM) L
WAd
= 6,6 bels(A)
Energiebesparende modus Vrijwel onhoorbaar
Printers met een geluidsvermogen van 6,3 bels of hoger kunt u het beste in een aparte ruimte plaatsen.
Waarden kunnen worden gewijzigd. Zie http://www.hp.com/support/lj2200 voor actuele informatie.

DU
Appendix A Specificaties 129
Voorschriften van de FCC
Uit tests is gebleken dat dit apparaat voldoet aan de limieten die
krachtens Deel 15 van de FCC-voorschriften worden gesteld aan
een digitaal apparaat uit de klasse B. De limieten moeten in een
woonomgeving een redelijke bescherming bieden tegen storing.
Dit apparaat genereert en gebruikt radiofrequentie-energie en kan
deze energie ook uitstralen. Als dit apparaat niet volgens de
instructies wordt geïnstalleerd en gebruikt, kan dit leiden tot ernstige
storing van de radiocommunicatie. Het is echter niet met zekerheid te
zeggen dat geen enkele installatie ooit een storing zal veroorzaken.
De aanwezigheid van een storing kan worden vastgesteld door het
apparaat uit- en weer in te schakelen. Als dit apparaat de radio- en
televisiesignalen ernstig stoort, kan de gebruiker de volgende
maatregelen treffen:
! Stel de ontvangstantenne anders op.
! Zet het apparaat en het ontvangende apparaat verder uit elkaar.
! Sluit het apparaat aan op een ander stopcontact of circuit dan dat
waarop het ontvangende apparaat is aangesloten.
! Raadpleeg de dealer of een radio- en televisiemonteur.
Opmerking Veranderingen en/of aanpassingen aan het apparaat die niet door
HP zijn goedgekeurd, kunnen de gebruiker onbevoegd maken om
het apparaat te bedienen.
Om te voldoen aan de limieten voor apparaten uit de klasse B, zoals
gesteld in Deel 15 van de FCC-voorschriften, is het gebruik van een
afgeschermde interfacekabel verplicht.

130 Appendix A Specificaties
DU
Milieuvriendelijke producten
Milieubescherming
Het beleid van Hewlett-Packard Company is erop gericht
kwaliteitsproducten te leveren op een milieuvriendelijke wijze.
Het ontwerp van dit product bevat dan ook diverse kenmerken die
de effecten op het milieu beperken.
Ozonafgifte
Dit product brengt geen merkbare hoeveelheid ozongas (O
3
) voort.
Energieverbruik
Het energieverbruik daalt aanzienlijk in de PowerSave-modus (laag
energieverbruik). Dat betekent niet alleen een besparing op natuurlijke
hulpbronnen, maar ook op geld, zonder dat de hoge prestaties van dit
product worden beïnvloed. Dit product voldoet aan de normen van
E
NERGY
S
TA R
, een vrijwillig programma dat is opgezet om de
ontwikkeling van energiebesparende kantoorproducten te bevorderen.
E
NERGY
S
TA R
is een in de V.S. gedeponeerd dienstmerk van de
Amerikaanse EPA (milieubeheersinstantie). Als partner van E
NERGY
S
TA R
partner heeft Hewlett-Packard Company bepaald dat dit product
voldoet aan de richtlijnen van E
NERGY
S
TA R
voor energiebesparing.
Meer informatie kunt u vinden op http://www.epa.gov/energystar/.
Tonerverbruik
EconoMode gebruikt aanzienlijk minder toner, wat de gebruiksduur
van de toner-cassette kan verlengen met minimale gevolgen voor
de afdrukkwaliteit.

DU
Appendix A Specificaties 131
Papierverbruik
Doordat dit product over de mogelijkheden van dubbelzijdig
afdrukken en N-per-vel afdrukken (meerdere pagina’s op één vel
papier afdrukken) beschikt, kan papier worden bespaard en daardoor
de vraag naar natuurlijke hulpbronnen worden verminderd.
Plastic
Plastic onderdelen van meer dan 25 gram zijn volgens internationale
normen gemarkeerd waardoor ze gemakkelijker kunnen worden
geïdentificeerd voor recycling aan het einde van de gebruiksduur van
het product.
Onderdelen voor afdrukken van de HP LaserJet
In veel landen kunnen de onderdelen voor afdrukken (zoals toner-
cassette, drum, fuser) naar HP worden teruggezonden via het
HP Planet Partners Printing Supplies Environmental Program.
Dit eenvoudig te gebruiken programma voor kostenloze retourzending
is beschikbaar in meer dan 25 landen. In de doos van elke nieuwe
HP LaserJet toner-cassette en andere HP verbruiksartikelen bevindt
zich informatie over het programma en instructies in meerdere talen.
Informatie over HP Planet Partners Printing Supplies
Environmental Program
Sinds 1990 heeft het HPLaserJet Toner Cartridge Recycling Program
meer dan 39 miljoen gebruikte toner-cassettes verzameld die anders in
vuilstortplaatsen overal ter wereld zouden zijn terechtgekomen.
De HPLaserJet toner-cassettes en verbruiksartikelen gaan naar een
verzamelcentrum, waar zij massaal naar onze recycling-partners worden
verzonden, die de cassettes uit elkaar halen en de onderdelen recyclen.
Na een grondige kwaliteitscontrole worden specifieke onderdelen
herwonnen en in nieuwe cassettes gebruikt. De resterende materialen
worden gescheiden en omgezet in grondstoffen voor andere industrieën
om diverse nuttige producten te maken.

132 Appendix A Specificaties
DU
Retourzendingen voor klanten in de V.S.
Voor een milieuvriendelijkere retourzending van gebruikte
cassettes en verbruiksartikelen moedigt HP het gebruik aan van
retourzendingen in grotere hoeveelheden. Verpak twee of meer
cassettes bij elkaar en gebruik het vooruitbetaalde, geadresseerde
UPS-etiket dat in de doos is meegeleverd. Voor meer informatie in
de V.S. kunt u (1) (800) 340-2445 bellen of de HP LaserJet Supplies
website bezoeken op http://www.ljsupplies.com/planetpartners/.
Retourzendingen voor klanten buiten de V.S.
Klanten buiten de V.S. kunnen het plaatselijke verkoop- en
servicekantoor van HP bellen of http://www.hp.com/ ljsupplies/
planet_recycle.html bezoeken voor meer informatie over de
beschikbaarheid van hetHP Planet Partners LaserJet Toner Cartridge
and Consumables Recycling Program.
Papier
Deze printer is geschikt voor kringlooppapier wanneer het papier
voldoet aan de richtlijnen die zijn uiteengezet in de HP LaserJet
Printer Family Print Media Guide. Zie Aanvullende documentatie
voor bestelinformatie. Dit product is geschikt voor het gebruik van
kringlooppapier dat voldoet aan de norm DIN 19309.
Material Safety Data Sheet
U kunt een Material Safety Data Sheets (MSDS - chemiekaart)
verkrijgen via de HP LaserJet Supplies website op http://www.hp.com/
go/msds. Als u geen toegang hebt tot het Internet, kunt u in de V.S.
HPFIRST (Fax Information Retrieval Service Technology) bellen,
telefoonnr. 1-800-231-9300. Gebruik index-identificatienummer 7 voor
een overzicht van de Material Safety Data Sheets. Klanten buiten de
V.S. kunnen contact opnemen met HP Klantenondersteuning.

DU
Appendix A Specificaties 133
Verklaringen i.v.m. overheidsvoorschriften
Verklaring van conformiteit
volgens ISO/IEC-richtlijn 22 en EN 45014
Naam fabrikant:
Hewlett-Packard Company
Adres fabrikant:
11311 Chinden Boulevard
Boise, Idaho 83714-1021, U.S.A.
verklaart dat het product
Productnaam:
HP LaserJet 2200d, 2200dt, 2200dn, 2200dtn
Modelnummer:
C7058A, C7059A, C7063A, C7061A, C4793A", C7065A**
Productopties:
ALLE
voldoet aan de volgende productspecificaties:
Veiligheid: IEC 60950:1991+A1+A2+A3+A4 / EN 60950:1992+A1+A2+A3+A4+A11
IEC 60825-1:1993+A1 / EN 60825-1:1994+A11 (klasse 1 Laser/LED)
EMC: CISPR 22:1997 / EN 55022:1998 klasse B
1
EN 61000-3-2:1995
EN 61000-3-3:1995
EN 55024:1998
FCC Title 47 CFR, Deel 15 klasse B
2
/ ICES-002, uitgave 2
AS / NZS 3548:1995
Aanvullende informatie:
Dit product voldoet aan de vereisten die worden gesteld in EMC-richtlijn 89/336/EEG en de Richtlijn voor
laagspanningsstroom (Veiligheid) 73/23/EEG en is derhalve voorzien van de CE-markering.
1) Het product is getest in een doorsneeconfiguratie met Hewlett-Packard pc’s.
2) Dit apparaat voldoet aan Deel 15 van de FCC-voorschriften. De werking dient te voldoen aan deze
twee voorwaarden: (1) dit apparaat mag geen schadelijke storing veroorzaken en (2) dit apparaat
moet alle ontvangen storing accepteren, inclusief storing die gevolgen heeft voor de werking.
3) Product werkt volgens de bepalingen die worden gesteld aan apparaten uit klasse A wanneer het
is aangesloten op LAN-kabels (Local Area Network) met printserveraccessoires.
* C4793A is de optionele invoerlade voor 250 vel.
* C7065A is de optionele invoerlade voor 500 vel.
Boise, Idaho USA
6 april 2000
Alleen voor vragen over de overheidsvoorschriften:
Contactpersoon
Australië:
Product Regulations Manager, Hewlett-Packard Australia Ltd.,
31-41 Joseph Street, Blackburn, Victoria 3130, Australia
Contactpersoon
Europa:
De plaatselijke vestiging van Hewlett-Packard of Hewlett-Packard GmbH,
Department HQ-TRE / Standards Europe, Herrenberger Straße 110-140,
D-71034 Böblingen (FAX: +49-7031-14-3143)
Contactpersoon
Verenigde Staten:
Product Regulations Manager, Hewlett-Packard Company, PO Box 15,
Mail Stop 160, Boise, ID 83707-0015 (Phone: 208-396-6000)

134 Appendix A Specificaties
DU
Laserverklaring
Het Center for Devices and Radiological Health (CDRH) van de
U.S. Food and Drug Administration heeft regelgeving ingesteld voor
laserapparatuur die vanaf 1 augustus 1976 is gefabriceerd.
Apparatuur die in de Verenigde Staten op de markt wordt gebracht,
dient aan deze regels te voldoen. Ingevolge de Radiation Control for
Health and Safety Act van 1968 wordt dit laserproduct onder de
U.S. Department of Health and Human Services (DHHS) Radiation
Performance Standard aangemerkt als een laserproduct uit de klasse 1.
Aangezien de straling in de printer volledig wordt afgeschermd door
speciale behuizing, is het niet mogelijk dat de laserstraal vrijkomt
tijdens normaal gebruik van het apparaat.
WAARSCHUWING! Het bedienen en/of aanpassen van het apparaat op een andere
wijze dan wordt beschreven in deze gebruikershandleiding kan
leiden tot blootstelling aan schadelijke straling.
DOC-overheidsvoorschriften Canada
Voldoet aan de vereisten voor klasse B volgens het Canadese EMC.
«Conforme à la classe B des normes canadiennes de compatibilité
électromagnétiques «CEM».»
Veiligheid van de LED
De infraroodpoort op het voorpaneel van deze printer is
geclassificeerd als een LED-apparaat (lichtdiode) van klasse 1
volgens de internationale norm IEC 60825-1 (EN 60825-1).
Dit apparaat wordt niet als schadelijk beschouwd, maar het verdient
aanbeveling de volgende voorzorgsmaatregelen te nemen.
! Als de printer een servicebeurt nodig heeft, dient u contact op te
nemen met een officieel HP-servicecentrum.
! Breng geen aanpassingen aan in de werking van de printer.
! Vermijd directe blootstelling van de ogen aan de LED-straal.
! Houd er rekening mee dat de straal onzichtbaar licht is en dat
u deze derhalve niet kunt zien.
! Probeer niet de infrarode LED-straal met een optisch apparaat
te bekijken.

DU
Appendix A Specificaties 135
VCCI-verklaring (Japan)
EMI-verklaring (Korea)

136 Appendix A Specificaties
DU
Laserverklaring voor Finland
LASERTURVALLISUUS
LUOKAN 1 LASERLAITE
KLASS 1 LASER APPARAT
HP LaserJet 2200 -laserkirjoitin on käyttäjän kannalta turvallinen
luokan 1 laserlaite. Normaalissa käytössä kirjoittimen suojakotelointi
estää lasersäteen pääsyn laitteen ulkopuolelle.
Laitteen turvallisuusluokka on määritetty standardin EN 60825-1
(1993) mukaisesti.
VAROITUS!
Laitteen käyttäminen muulla kuin käyttöohjeessa mainitulla
tavalla saattaa altistaa käyttäjän turvallisuusluokan 1 ylittävälle
näkymättömälle lasersäteilylle.
VARNING!
Om apparaten används på annat sätt än i bruksanvisning
specificerats, kan användaren utsättas för osynlig laserstrålning,
som överskrider gränsen för laserklass 1.
HUOLTO
HP LaserJet 2200 -kirjoittimen sisällä ei ole käyttäjän huollettavissa
olevia kohteita. Laitteen saa avata ja huoltaa ainoastaan sen
huoltamiseen koulutettu henkilö. Tällaiseksi huoltotoimenpiteeksi
ei katsota väriainekasetin vaihtamista, paperiradan puhdistusta tai
muita käyttäjän käsikirjassa lueteltuja, käyttäjän tehtäväksi
tarkoitettuja ylläpitotoimia, jotka voidaan suorittaa ilman
erikoistyökaluja.
VARO!
Mikäli kirjoittimen suojakotelo avataan, olet alttiina näkymättömälle
lasersäteilylle laitteen ollessa toiminnassa. Älä katso säteeseen.
VARNING!
Om laserprinterns skyddshölje öppnas då apparaten är i funktion,
utsättas användaren för osynlig laserstrålning. Betrakta ej strålen.
Tiedot laitteessa käytettävän laserdiodin säteilyominaisuuksista:
Aallonpituus 770-795 nm
Teho 5 mW
Luokan 3B laser

DU
Appendix B Specificaties afdrukmateriaal 137
B
Specificaties
afdrukmateriaal
Overzicht
Deze printer kan diverse afdrukmaterialen verwerken, zoals losse
vellen papier (met inbegrip van 100% kringlooppapier), enveloppen,
etiketten, transparanten en speciaal papier. Eigenschappen zoals
gewicht, samenstelling, vezels en vochtgehalte zijn belangrijke
factoren die de kwaliteit van de uitvoer en de prestaties van de printer
beïnvloeden. Papier dat niet aan de in deze handleiding beschreven
richtlijnen voldoet, kan de volgende problemen veroorzaken:
! slechte afdrukkwaliteit
! meer papierstoringen
! voortijdige slijtage van de printer waardoor reparaties nodig zijn
Opmerking Het is mogelijk dat papier aan alle richtlijnen in deze handleiding
voldoet en toch geen bevredigend resultaat geeft. Dit kan worden
veroorzaakt door onjuiste hantering, een onaanvaardbare temperatuur
en vochtigheidsgraad of andere variabelen waarover Hewlett-Packard
geen controle heeft.
Controleer, voordat u een grote hoeveelheid papier aanschaft, of het
papier voldoet aan de vereisten in deze gebruikershandleiding en in
de HP LaserJet Printer Family Print Media Guide. (Zie Aanvullende
documentatie voor bestelinformatie.) Zorg dat u het papier altijd test
voordat u een grote hoeveelheid aanschaft.
VOORZICHTIG Het gebruik van papier dat niet aan de specificaties van HP voldoet,
kan problemen voor de printer veroorzaken, waardoor deze
gerepareerd moet worden. Deze reparaties worden niet door de
garantie of serviceovereenkomsten van Hewlett-Packard gedekt.

138 Appendix B Specificaties afdrukmateriaal
DU
Ondersteunde papierformaten
Opmerking Er kunnen papierstoringen optreden wanneer u afdrukmateriaal
gebruikt dat korter is dan 178 mm (7 inch) is. Dit kan worden
veroorzaakt door de uitwerking van de omgevingscondities op het
papier. Zorg ervoor dat u het papier op de juiste wijze opbergt en
hanteert om optimale prestaties te verkrijgen. Zie Omgeving voor
afdrukken en papieropslag.
Lade 1
Afmetingen
a
Gewicht
Capaciteit
b
Minimumformaat
(speciaal)
76 x 127 mm
(3 x 5 inch)
60 tot 163 g/m
2
(16 tot 43 lb)
100 vel papier van
80 g/m
2
(20 lb)
Maximumformaat
(speciaal)
216 x 356 mm
(8,5 x 14 inch)
Transparanten
Dezelfde afmetingen
als bovenstaande
minimum- en
maximumformaten
voor papier.
Dikte:
0,10 tot 0,14 mm
(0,0039 tot 0,0055 inch)
gewoonlijk 75
Etiketten
c
Dikte:
0,10 tot 0,14 mm
(0,0039 tot 0,0055 inch)
gewoonlijk 50
Enveloppen
Tot 90 g/m
2
(16-24 lb)
maximaal 10
a. De printer ondersteunt een groot aantal formaten. Zie de printersoftware voor ondersteunde formaten.
Zie Afdrukken op afdrukmateriaal van speciaal formaat of kaarten.
b. De capaciteit kan variëren, afhankelijk van het gewicht en de dikte van het afdrukmateriaal en de
omgevingscondities.
c. Gladheid - 100 tot 250 (Sheffield).

DU
Appendix B Specificaties afdrukmateriaal 139
Lade 2 of lade 3
(voor 250 vel)
Afmetingen
a
Gewicht
Capaciteit
b
Letter 216 x 279 mm
(8,5 x 11 inch)
60 tot 105 g/m
2
(16 tot 28 lb)
250 vel van 80 g/m
2
(20 lb)
A4 210 x 297 mm
(8,3 x 11,7 inch)
Executive 191 x 267 mm
(7,3 x 10,5 inch)
Legal 216 x 356 mm
(8,5 x 14 inch)
B5 (ISO) 176 x 250 mm
(6,9 x 9,9 inch)
B5 (JIS) 182 x 257 mm
(7,2 x 10 inch)
A5 148 x 210 mm
(5,8 x 8,3 inch)
8,5 x 13 inch 216 x 330 mm
(8,5 x 13 inch)
a. De printer ondersteunt een groot aantal formaten. Zie Afdrukken op afdrukmateriaal van speciaal formaat of
kaarten.
b. De capaciteit kan variëren, afhankelijk van het gewicht en de dikte van het afdrukmateriaal en de
omgevingscondities.
Lade 3 (500 vel)
Afmetingen
a
Gewicht
Capaciteit
b
Letter 216 x 279 mm
(8,5 x 11 inch)
60 tot 105 g/m
2
(16 tot 28 lb)
500 vel van 80 g/m
2
(20 lb)
A4 210 x 297 mm
(8,3 x 11,7 inch)
a. De printer ondersteunt een groot aantal formaten. Zie Afdrukken op afdrukmateriaal van speciaal formaat of
kaarten.
b. De capaciteit kan variëren, afhankelijk van het gewicht en de dikte van het afdrukmateriaal en de
omgevingscondities.

140 Appendix B Specificaties afdrukmateriaal
DU
Automatische interne
eenheid
Afmetingen
a
Gewicht
Letter 216 x 279 mm
(8,5 x 11 inch)
60 tot 105 g/m
2
(16 tot 28 lb bankpostpapier)
A4 210 x 297 mm
(8,3 x 11,7 inch)
Legal 216 x 356 mm
(8,5 x 14 inch)
8,5 x 13 inch 216 x 330 mm
(8,5 x 13 inch)
a. De printer ondersteunt een groot aantal formaten. Zie Afdrukken op afdrukmateriaal van speciaal formaat of
kaarten.

DU
Appendix B Specificaties afdrukmateriaal 141
Richtlijnen voor het gebruik van papier
Gebruik voor de beste resultaten papier van goede kwaliteit, dat vrij
is van sneden, inkepingen, scheuren, vlekken, losse deeltjes, stof,
kreukels en gekrulde of omgebogen randen.
Als u niet zeker weet welke soort papier u gebruikt (zoals bankpost-
of kringlooppapier), leest u het etiket op de verpakking.
De volgende problemen met papier veroorzaken afwijkingen van de
afdrukkwaliteit, papierstoringen of zelfs beschadiging van de printer.
Symptoom Probleem met papier Oplossing
Slechte afdrukkwaliteit of toner
hecht niet goed
Problemen met invoer
Te vochtig, te ruw, te zwaar,
te glad of reliëfpapier;
slechte partij papier
Een andere papiersoort
proberen, tussen 100-250
Sheffield, 4-6% vochtgehalte
Weggevallen informatie,
vastlopen, krullen
Niet goed opgeslagen
Onderlinge variabiliteit
van papier
Het papier plat bewaren
in het vochtwerende
verpakkingsmateriaal
Papier omkeren
Sterke krulling
problemen met invoer
Te vochtig, foute
vezelrichting of kortvezelige
samenstelling
Onderlinge variabiliteit
van papier
De achteruitvoerbak openen
Langvezelig papier gebruiken
Papier omkeren
Vastlopen, beschadiging van de
printer
Uitsparingen of perforaties Geen papier met uitsparingen
of perforaties gebruiken
Problemen met invoer Onregelmatige randen
Onderlinge variabiliteit
van papier
Papier van goede kwaliteit
gebruiken
Papier omkeren

142 Appendix B Specificaties afdrukmateriaal
DU
Opmerking Gebruik geen briefhoofdpapier dat is bedrukt met inkt van lage
temperatuur, zoals de inkt die wordt gebruikt bij sommige soorten
thermografie.
Gebruik geen briefhoofdpapier met reliëfdruk.
De printer maakt gebruik van warmte en druk om toner op het papier
aan te brengen. Controleer of gekleurd papier of voorbedrukte
formulieren gebruikmaken van inkt die met deze fuser-temperatuur
overeenkomen (200° C of 392° F gedurende 0,1 seconde).
Papierspecificaties
Zie voor volledige papierspecificaties voor alle HPLaserJet printers
de HP LaserJet Printer Family Print Media Guide. Zie Aanvullende
documentatie voor bestelinformatie.
Categorie Specificaties
Zuurgehalte 5,5 pH tot 8,0 pH
Dikte 0,094-0,18 mm (3,0-7,0 mils)
Omkrullen in riem Vlak binnen 5 mm (0,02 inch)
Conditie van gesneden randen Scherp afgesneden papier zonder
ruwe randen.
Compatibiliteit met fuser Mag niet schroeien, smelten, geen
inktvegen vertonen en geen gevaarlijke
dampen afgeven wanneer het gedurende
0,1 seconde tot 200° C wordt verhit.
Vezel Lange vezels
Vochtgehalte 4% tot 6% volgens gewicht
Gladheid 100-250 Sheffield

DU
Appendix B Specificaties afdrukmateriaal 143
Omgeving voor afdrukken en papieropslag
De beste omgeving voor afdrukken en het opslaan van papier is op of
omstreeks kamertemperatuur, en niet te droog of te vochtig. Papier is
hygroscopisch: het neemt vocht snel op en geeft het ook weer snel af.
Een combinatie van warmte en vocht beschadigt papier. Door de
warmte verdampt het vocht in het papier, terwijl dit door de koude op
de vellen condenseert. Verwarmingssystemen en airconditioners
verwijderen het meeste vocht uit een vertrek. Wanneer een pak
papier wordt geopend en gebruikt, verliest het papier vocht, waardoor
strepen en vlekken ontstaan. Vochtig weer en drinkfonteinen kunnen
de vochtigheid in een vertrek doen toenemen. Wanneer een pak
papier wordt geopend en gebruikt, neemt het papier vocht op en
ontstaan lichte afdrukken en weggevallen gedeelten. Ook kan het
papier vervormen wanneer het vocht verliest en opneemt. Dit kan tot
papierstoringen leiden.
Daarom zijn de opslag en het hanteren van papier even belangrijk als
het papierfabricageproces zelf. De omgevingscondities bij papieropslag
kunnen een rechtstreeks effect op de papiertoevoer hebben.
Zorg ervoor dat u niet meer papier aanschaft dan gemakkelijk in korte
tijd (ongeveer 3 maanden) kan worden opgebruikt. Papier dat lange
tijd opgeslagen blijft, kan aan extreme warmte en vochtigheid worden
blootgesteld, waardoor het beschadigd kan raken. Planning is belangrijk
om beschadiging van een grote voorraad papier te voorkomen.
Ongeopende riemen papier in verzegelde verpakking kunnen enkele
maanden lang stabiel blijven voordat het papier wordt gebruikt.
Geopende pakken papier kunnen eerder door de omgeving worden
beschadigd, vooral als ze niet in een vochtafstotende omslag
zijn gewikkeld.
De omgeving voor papieropslag moet goed worden onderhouden
om de optimale prestaties van de printer te verzekeren. De vereiste
conditie is 20° tot 24° C (68° tot 75° F), met een relatieve vochtigheid
van 45% tot 55%. De volgende richtlijnen zijn nuttig bij het evalueren
van de omgeving waar het papier wordt opgeslagen:
! Het papier moet op of omstreeks kamertemperatuur worden
opgeslagen.
! De lucht mag niet te droog of te vochtig zijn (vanwege de
hygroscopische eigenschappen van het papier).
! De beste manier om een geopende riem papier op te slaan is
deze weer strak in de vochtbestendige omslag te wikkelen. Als de
omgeving van de printer bloot staat aan extreme condities, dient
u alleen de hoeveelheid papier uit te pakken die gedurende één
dag wordt gebruikt om ongewenste veranderingen vanwege
vochtigheid te voorkomen.

144 Appendix B Specificaties afdrukmateriaal
DU
Enveloppen
De afwerking van de envelop is uiterst belangrijk. De vouwlijnen van
de enveloppen variëren aanzienlijk, niet alleen van fabrikant tot
fabrikant, maar zelfs van envelop tot envelop uit een en dezelfde
doos. Het goed kunnen bedrukken van enveloppen hangt
voornamelijk af van de kwaliteit van de enveloppen. Let bij het
aanschaffen van enveloppen op de volgende punten:
! Gewicht: Het gewicht van het papier van de envelop mag niet
meer dan 105 g/m
2
bedragen, anders kunnen er papierstoringen
optreden.
! Afwerking: Voordat ze worden bedrukt, moeten de enveloppen
vlak liggen met niet meer dan 6 mm krulling en mogen de
enveloppen geen lucht bevatten.
! Conditie: Enveloppen mogen niet gekreukeld zijn, inkepingen
hebben of anderszins beschadigd zijn.
! Temperatuur: U moet enveloppen gebruiken die bestand zijn
tegen de warmte en de druk van de printer.
! Formaat: U mag alleen enveloppen gebruiken die binnen de
volgende afmetingen vallen.
Opmerking Gebruik alleen lade 1 om enveloppen af te drukken.
Er kunnen papierstoringen optreden wanneer u afdrukmateriaal
gebruikt dat korter is dan 178 mm (7 inch). Dit kan worden veroorzaakt
door de uitwerking van de omgevingscondities op het papier.
Zorg ervoor dat u het papier op de juiste wijze opbergt en hanteert
om optimale prestaties te verkrijgen. Zie Omgeving voor afdrukken en
papieropslag.
Selecteer in de printerdriver de optie Optimaliseren voor: en kies
Enveloppen in de vervolgkeuzelijst (zie Optimaliseren voor soorten
afdrukmateriaal). Voor andere besturingssystemen dan Windows is
deze functie ook beschikbaar in HP Web JetAdmin.
Minimum Maximum
Lade 1 76 x 127 mm
(3 x 5 inch)
216 x 356 mm
(8,5 x 14 inch)

DU
Appendix B Specificaties afdrukmateriaal 145
Enveloppen met dubbele naden
Bij een afwerking met dubbele naden is de envelop aan beide zijden
geplakt door middel van verticale naden en niet met diagonale naden.
Dit type kan wellicht meer omkrullen. Let erop dat de naad volledig
doorloopt tot aan de hoek van de envelop, zoals hieronder afgebeeld.
Enveloppen met kleefrand of flappen
Enveloppen met een verwijderbare kleefstrook of met meer dan één flap
die gevouwen moeten worden om de envelop te sluiten, moeten van een
kleefmiddel voorzien zijn dat de warmte en de druk in de printer kan
weerstaan. De extra flappen en stroken kunnen kreukelen of vouwen,
papierstoringen veroorzaken en zelfs de fuser beschadigen.
Juist
On
j
uist

146 Appendix B Specificaties afdrukmateriaal
DU
Envelopmarges
In de volgende tabel staan de normale adresmarges voor nr. 10- of
DL-enveloppen.
Opmerking Voor de beste afdrukkwaliteit mogen de marges tussen de tekst en de
rand van de envelop niet kleiner dan 15 mm zijn.
Zorg dat u niet afdrukt op het punt waar de naden van de envelop bij
elkaar komen.
Enveloppen bewaren
Het correct bewaren van enveloppen draagt bij tot een betere
afdrukkwaliteit. Enveloppen moeten plat opgeslagen worden. Als er
lucht in een envelop blijft zitten en er zich een luchtbel vormt, kan dit
tijdens het afdrukken tot kreukelen leiden.
Zie Afdrukken op enveloppen voor meer informatie.
Soort adres Bovenmarge Linkermarge
Afzender 15 mm 15 mm
Bestemming 51 mm 89 mm

DU
Appendix B Specificaties afdrukmateriaal 147
Etiketten
VOORZICHTIG Om beschadiging van de printer te voorkomen, dient u alleen etiketten
te gebruiken die zijn goedgekeurd voor gebruik in laserprinters.
Om ernstige papierstoringen te voorkomen, moet u bij het afdrukken
van etiketten altijd lade 1 en de achteruitvoerbak gebruiken.
Gebruik een vel etiketten slechts eenmaal en druk nooit af op een
slechts gedeeltelijk met etiketten gevuld vel.
Afwerking van etiketten
Let bij het kiezen van etiketten op de kwaliteit van de diverse
bestanddelen:
! Kleefmiddel: Het kleefmiddel moet een temperatuur van 200° C
kunnen verdragen, de maximumtemperatuur van de printer.
! Schikking: Gebruik geen etiketten die met tussenruimten op het
grondpapier zijn aangebracht. De etiketten kunnen van het
grondpapier loslaten als er tussenruimte tussen de etiketten
bestaat, waardoor ernstige papierstoringen kunnen ontstaan.
! Krullen: Voordat ze worden afgedrukt, moeten de etiketten vlak
liggen met niet meer dan 13 mm krulling in één richting.
! Conditie: Gebruik geen etiketten met kreukels, blaasjes of andere
verschijnselen waaruit blijkt dat ze van het grondpapier loslaten.
Zie Afdrukken op etiketten voor meer informatie.
Opmerking Selecteer in de printerdriver de optie Optimaliseren voor: en kies
Etiketten in de vervolgkeuzelijst (zie Optimaliseren voor soorten
afdrukmateriaal). Voor andere besturingssystemen dan Windows
is deze functie ook beschikbaar in HP Web JetAdmin.

148 Appendix B Specificaties afdrukmateriaal
DU
Transparanten
Transparanten die in de printer worden gebruik, moeten bestand
zijn tegen een temperatuur van 200° C, de maximumtemperatuur
van de printer.
VOORZICHTIG Om beschadiging van de printer te voorkomen, dient u alleen
transparanten te gebruiken die zijn goedgekeurd voor gebruik in
HP LaserJet printers, zoals transparanten van het merk HP.
(Zie HP LaserJet-transparanten voor bestelinformatie.)
Zie Afdrukken op transparanten voor meer informatie.
Opmerking Selecteer in de printerdriver de optie Optimaliseren voor: en kies
Transparanten in de vervolgkeuzelijst (zie Optimaliseren voor soorten
afdrukmateriaal). Voor andere besturingssystemen dan Windows is
deze functie ook beschikbaar in HP Web JetAdmin.

150 Appendix C Printergeheugen en uitbreiding
DU
Printergeheugen
De printer beschikt over twee DIMM-sleuven (Dual In-line Memory
Module) waarin u het volgende kunt installeren:
! Meer printergeheugen. DIMM’s zijn verkrijgbaar in 4, 8, 16 en
32 MB, tot maximaal 72 MB.
! Op DIMM’s gebaseerde extra lettertypen, macro’s en patronen.
! Andere op DIMM’s gebaseerde printertalen en printeropties.
Zie Accessoires en bestelinformatie voor bestelinformatie.
Opmerking De SIMM’s (Single In-line Memory Modules) die bij eerdere
HPLaserJet printers werden gebruikt, zijn niet compatibel met deze
printer.
U kunt meer geheugen aan de printer toevoegen als u dikwijls
complexe illustraties of PS-documenten afdrukt of veel gedownloade
lettertypen gebruikt. Om te bepalen hoeveel geheugen in de printer is
geïnstalleerd, kunt u een zelftest/configuratiepagina afdrukken door
op S
TART
en T
AAK
ANNULEREN
te drukken terwijl de printer in de status
Klaar is (Klaar-lichtje brandt).

DU
Appendix C Printergeheugen en uitbreiding 151
Geheugen installeren
VOORZICHTIG
Statische elektriciteit kan de DIMM’s (Dual
In-line Memory Modules) beschadigen.
Draag bij het hanteren van DIMM’s een
antistatische polsband of raak regelmatig
de antistatische verpakking van de DIMM
aan, en raak vervolgens blank metaal op
de printer aan.
Als u dat nog niet hebt gedaan, moet
u een zelftest/configuratiepagina
afdrukken om te bepalen hoeveel
geheugen in de printer is geïnstalleerd
voordat u meer geheugen installeert.
Zie Zelftest/configuratiepagina.
Opmerking
Zie Speciale pagina’s afdrukken als de
zelftest/configuratiepagina niet in uw
taal wordt afgedrukt.
1 Nadat de zelftest/configuratiepagina
is afgedrukt, zet u de printer uit en
maakt u het netsnoer los.
2 Open de klep voor de
interfacekabel door op de
ontgrendellipjes te drukken.
Ontkoppel alle interfacekabels.
3 Open de bovenklep.
4 Druk op de ontgrendelknop en
schuif het rechter zijpaneel naar
voren tot de pijlen tegenover elkaar
staan.
5 Trek het paneel van de printer af,
zodat de beschikbare DIMM-
sleuven zichtbaar worden.
Zie volgende pagina.
1
2
3
4
5

152 Appendix C Printergeheugen en uitbreiding
DU
6 Verwijder de DIMM uit de
antistatische verpakking.
7 Houd de DIMM bij de randen vast
(zoals hiernaast afgebeeld) en breng
de inkepingen van de DIMM op één
lijn met de DIMM-sleuf. (Controleer of
de vergrendelingen aan weerszijden
van de DIMM-sleuf open zijn.)
Opmerking
Gebruik voor de beste resultaten de
DIMM-sleuven in de volgorde 1-2.
8 Druk de DIMM recht in de sleuf
(stevig drukken). Controleer of de
vergrendelingen aan weerszijden
van de DIMM naar binnen toe zijn
vastgeklikt. (U verwijdert een
DIMM door de vergrendelingen
los te maken.)
Herhaal stap 6, 7 en 8 voor alle te
installeren DIMM’s.
9 Om het zijpaneel terug te plaatsen,
brengt u de pijlen op één lijn en
schuift u het paneel naar achteren
tot de ontgrendelknop vastklikt.
Sluit de bovenklep.
10 Breng de interfacekabel(s) en het
netsnoer weer aan. Schakel de
printer in.
7
8
6
9
10

DU
Appendix C Printergeheugen en uitbreiding 153
De geheugeninstallatie controleren
Volg deze procedure om te controleren of de DIMM’s juist zijn
geïnstalleerd:
1. Schakel de printer in. Controleer of het Klaar-lichtje op het
bedieningspaneel brandt nadat de printer de opstartprocedure
heeft doorlopen. Als een foutmelding verschijnt, is het mogelijk
dat een DIMM niet juist is geïnstalleerd. Zie Problemen met
meldingen van het bedieningspaneel oplossen.
2. Druk een zelftest/configuratiepagina af door tegelijkertijd op de
knoppen S
TART en TAAK ANNULEREN te drukken.
3. Controleer het gedeelte Installed Personalities and Options
op de zelftest/configuratiepagina en vergelijk dat met de
zelftest/configuratiepagina die vóór de installatie van de
DIMM is afgedrukt.
Als de hoeveelheid geheugen niet is toegenomen, kan dat de
volgende oorzaken hebben:
! De DIMM is niet goed geïnstalleerd (herhaal de
installatieprocedure).
! Probeer een andere DIMM-sleuf.
! De DIMM is defect (probeer een andere DIMM).

154 Appendix C Printergeheugen en uitbreiding
DU
Een HP JetDirect EIO-kaart installeren
1 Zet de printer uit en haal de
stekker van het netsnoer uit
het stopcontact.
2 Open de klep voor de
interfacekabel door op de
ontgrendellipjes te drukken.
Ontkoppel alle interfacekabels.
3 Zoek de EIO-sleuf op. Steek de
HP JetDirect EIO-kaart stevig in
de EIO-sleuf. Draai de
borgschroeven vast.
4 Bevestig de juiste netwerkkabel
aan de EIO-kaart.
5 Breng de interfacekabel(s) en het
netsnoer weer aan. Breng de klep
voor de interfacekabel weer aan.
Schakel de printer in.
Opmerking
Druk een zelftest/configuratiepagina af
om te controleren of de HP JetDirect
EIO-kaart wordt vermeld als een
geïnstalleerde optie.
Zie Zelftest/configuratiepagina.
Zie Speciale pagina’s afdrukken
als deze pagina niet in uw taal wordt
afgedrukt.
Wanneer u een
zelftest/configuratiepagina afdrukt,
wordt tevens een HP JetDirect
configuratiepagina afgedrukt met
informatie over netwerkconfiguratie
en status.
4
1
3
5
4
2

DU
Appendix D Printer- commando’s 155
D
Printer-
commando’s
Overzicht
Voor de meeste toepassingen is het invoeren van printercommando’s
niet nodig. Raadpleeg zo nodig de documentatie bij de computer
en de toepassingen voor de juiste methode om printercommando’s
in te voeren.
PCL
PCL-printercommando’s laten de printer weten welke taken moeten
worden uitgevoerd of welke lettertypen moeten worden gebruikt.
Deze appendix dient als een gemakkelijk te gebruiken naslagwerk
voor gebruikers die al met de PCL-commando’s bekend zijn.
De PCL 5e-printercommando’s zijn compatibel met oudere versies
van PCL.
De PCL 6-printercommando’s benutten alle printerfuncties ten volle.
HP-GL/2
De printer is in staat vectorillustraties af te drukken met behulp van de
HP-GL/2 grafische taal. Om te kunnen afdrukken in de HP-GL/2-taal,
moet de printer de PCL-taal afsluiten en de HP-GL/2-modus
activeren, wat gebeurt door de juiste PCL-codes te verzenden.
Sommige toepassingen stellen de taal in via een eigen driver.

156 Appendix D Printer- commando’s
DU
PJL
Printer Job Language (PJL), de printertaal van HP, neemt de
besturing over van PCL en andere printertalen. De vier belangrijkste
functies van PJL zijn:
! printertaal instellen
! taakscheiding
! printerconfiguratie
! status teruglezen van de printer
PJL-commando’s kunnen worden gebruikt om de
standaardinstellingen van de printer te veranderen.
Opmerking De tabel aan het eind van deze appendix geeft een overzicht van
veel gebruikte PCL 5e-commando’s.

DU
Appendix D Printer- commando’s 157
Verklaring van de syntaxis van PCL-
printercommando’s
Vergelijk de volgende tekens alvorens printercommando’s
te gebruiken:
In veel printercommando’s komen de kleine letter l (l) en het cijfer
één (1) voor of de hoofdletter O (O) en het cijfer nul (0). Deze tekens
zien er op het scherm mogelijk anders uit dan hier weergegeven. In
de PCL-printercommando’s moet u de tekens (letter of cijfer, hoofd-
of kleine letter) precies gebruiken zoals ze worden opgegeven.
De volgende illustratie geeft de elementen van een doorsnee
printercommando weer (in dit geval een commando voor de
oriëntatie van de pagina).
Kleine letter 1:
l
Hoofdletter O:
O
Cijfer één:
1
Cijfer 0:
0
Escape-teken
(begint een escape-code)
Waardeveld (bevat zowel
letters als cijfers)
Commandocategorie
Hoofdletter
(beëindigt een
escape-code)

158 Appendix D Printer- commando’s
DU
Escape-codes combineren
Escape-codes kunnen worden gecombineerd tot één escape-
codereeks. Er zijn drie belangrijke regels die u dient te volgen bij het
combineren van codes:
1. De eerste twee tekens na het teken ? moeten in alle escape-
codes hetzelfde zijn.
2. Bij het combineren van escape-codes moet de hoofdletter (het
eindteken) in elke afzonderlijke escape-code in een kleine letter
worden veranderd.
3. Het laatste teken van de gecombineerde escape-codes moet een
hoofdletter zijn.
De volgende escape-code wordt bijvoorbeeld naar de printer
verzonden om Legal-papier, liggende oriëntatie en 8 regels per inch
te selecteren:
?&l3A?&l1O?&l8D
De volgende escape-code verzendt dezelfde printercommando’s met
een kortere code:
?&l3a1o8D
Escape-tekens invoeren
Printercommando’s beginnen altijd met het escape-teken (?).
De onderstaande tabel toont hoe het escape-teken in diverse DOS-
toepassingen kan worden ingevoerd.
DOS-toepassing Invoer Wat u ziet
Lotus 1-2-3 Typ \
027 027
WordPerfect voor DOS Typ <
27
>
<27>
MS-DOS Edit Houd Ctrl-P ingedrukt en druk op Esc ¨
MS-DOS Edlin Houd Ctrl-V ingedrukt, laat de toetsen
los en druk vervolgens op [
^[

DU
Appendix D Printer- commando’s 159
PCL-lettertypen selecteren
PCL-printercommando’s voor het selecteren van lettertypen kunt u
vinden in het PCL-lettertypeoverzicht. Dit overzicht kunt u afdrukken
vanuit HP LaserJet Apparatuurconfiguratie (Windows) of HP LaserJet
Utility (Macintosh). Hieronder wordt een voorbeeld gegeven. Let op
de twee categorieën waar variabelen moeten worden ingevuld voor
de tekenset en puntgrootte:
Deze variabelen moeten worden ingevuld om te voorkomen dat de
printer de standaard instellingen gebruikt. Als u bijvoorbeeld een
tekenset voor het tekenen wilt gebruiken, selecteert u de tekenset
10U (PC-8) of 12U (PC-850). Andere veelgebruikte tekensetcodes
vindt u in de tabel Veelgebruikte PCL-printercommando’s.
Opmerking Lettertypen hebben een “vaste” of “proportionele” spatiëring. De printer
bevat zowel vaste lettertypen (Courier, Letter Gothic en Lineprinter)
als proportionele lettertypen (onder andere CG Times, Arial
,
Times New Roman).
Lettertypen met vaste spatiëring worden gewoonlijk gebruikt in
toepassingen zoals spreadsheets en databases, waar het belangrijk
is dat de kolommen verticaal uitgelijnd zijn. Lettertypen met
proportionele spatiëring worden gewoonlijk gebruikt in toepassingen
zoals tekstverwerkers.
Veelgebruikte PCL-printercommando’s
Functie Commando Opties (#)
Taakbesturingscommando’s
Herstel
?E
n.v.t.
Aantal exemplaren
?&l #X
1 tot 999

160 Appendix D Printer- commando’s
DU
Paginabesturingscommando’s
Papierbron
?&l #H
0 = drukt huidige pagina af of werpt deze uit
1 = lade 2
2 = handinvoer, papier
3 = handinvoer, envelop
4 = lade 1
5 = lade 3
7 = automatische selectie
Papierformaat
?
&
l
#A
1 = Executive
2 = Letter
3 = Legal
4 = A5
5 = A4
6 = B5-JIS
8 = 8,5 X 13
9 = B5 (ISO)
71 = Briefkaart (enkel formaat)
72 = Briefkaart (met antwoord)
80 = Monarch
81 = Commercial 10
90 = DL
91 = International C5
100 = B5
101 = Speciaal
Oriëntatie
?&l #O
0 = Staand
1 = Liggend
2 = Omgekeerd staand
3 = Omgekeerd liggend
Bovenmarge
?&l #E
# = aantal regels
Tekstlengte (ondermarge)
?&l #F
# = aantal regels vanaf bovenmarge
Linkermarge
?&a #L
# = kolomnummer
Rechtermarge
?&a #M
# = kolomnummer vanaf linkermarge
Horizontale bewegingsindex
?&k#H
stappen van 1/120 inch (comprimeert
afdruk horizontaal)
Veelgebruikte PCL-printercommando’s (vervolg)
Functie Commando Opties (#)

DU
Appendix D Printer- commando’s 161
Verticale bewegingsindex
?
&
l
#C
stappen van 1/48 inch (comprimeert
afdruk verticaal)
Regelafstand
?&l #D
# = regels per inch (1, 2, 3, 4, 5, 6, 12, 16, 24, 48)
Perforatie-interval
?&l #L
0 = uitschakelen
1 = inschakelen
Cursorpositie
Verticale positie (rijen)
?
&a#R
# = rijnummer
Verticale positie (stippen)
?
*p#Y
# = stipnummer (300 stippen = 1 inch)
Verticale positie (decipunten)
?
&a#V
# = decipuntnummer (720 decipunten = 1 inch)
Horizontale positie
(kolommen)
?&a#C
# = kolomnummer
Horizontale positie (stippen)
?*p#X
# = stipnummer (300 stippen = 1 inch)
Horizontale positie
(decipunten)
?&a#H
# = decipuntnummer (720 decipunten = 1 inch)
Programmeringstips
Doorrollen bij regeleinde
?&s#C
0 = inschakelen
1 = uitschakelen
Weergavefuncties Aan
?Y
n.v.t.
Weergavefuncties Uit
?Z
n.v.t.
Veelgebruikte PCL-printercommando’s (vervolg)
Functie Commando Opties (#)

162 Appendix D Printer- commando’s
DU
Ta a l s e l e c ti e
PCL-modus activeren
?%#A
0 = vorige PCL-cursorpositie gebruiken
1 = huidige HP-GL/2-pinpositie gebruiken
HP-GL/2-modus activeren
?%#B
0 = vorige HP-GL/2-pinpositie gebruiken
1 = huidige PCL-cursorpositie gebruiken
Lettertypeselectie
Tekensets
?(#
8U = HP Roman-8 tekenset
10U = IBM-layout (PC-8) (codepagina 437)
standaard tekenset
12U = IBM-layout voor Europa (PC-850)
(codepagina 850)
8M = Math-8
19U = Windows 3.1 Latin 1
9E = Windows 3.1 Latin 2 (veel gebruikt in Oost-
Europa)
5T = Windows 3.1 Latin 5 (veel gebruikt in Turkije)
579L = Wingdings-lettertype
Primaire spatiëring
?(s#P
0 = vast
1 = proportioneel
Primaire tekens/inch
?(s#H
# = tekens/inch
Tekens/inch-modus
instellen
a
?&k#S
0 = 10
4 = 12 (elite)
2 = 16,5 - 16,7 (gecomprimeerd)
Primaire hoogte
?(s#V
# = punten
Primaire stijl
?(s#S
0 = rechtop (massief)
1 = cursief
4 = gecomprimeerd
5 = gecomprimeerd cursief
Veelgebruikte PCL-printercommando’s (vervolg)
Functie Commando Opties (#)

DU
Appendix D Printer- commando’s 163
Primaire afdrukdikte
?
(s#B
0 = normaal (boek of tekst)
1 = halfvet
3 = vet
4 = extra vet
Lettertype
a
?(s#T
Druk een PCL-letterypeoverzicht af om voor elk
intern lettertype het commando te vinden.
a. Het commando “primaire tekens/inch” heeft de voorkeur.
Veelgebruikte PCL-printercommando’s (vervolg)
Functie Commando Opties (#)

164 Appendix D Printer- commando’s
DU

DU
Index 165
Index
Genummerde lijsten
3x5-kaarten
afdrukken 47
A
aanschaf van papier 34
aanvullende documentatie
bestellen 30, 31
accessoires 28
bestellen 28– 30
achtergrond grijs op pagina 90
afdrukfouten
verticaal op pagina 91
afdrukken
afdruktaak annuleren 53
afdruktaak stoppen 53
briefhoofd 51
briefkaarten 47
dubbelzijdig 48
enveloppen 43
etiketten 45
formulieren 51
kwaliteit, richtlijnen 141
meerdere pagina’s
op één vel 56
transparanten 46
wanneer toner bijna op is 65
afdrukkwaliteit 3
afdrukmateriaal, formaten
Lade 1 35
Lade 2 36
Optionele lade 3 voor 500 vel 37
afdrukproblemen
achtergrond grijs 90
afdrukfouten die zich
herhalen (verticaal) 91
golvende tekens 91
onjuist gevormde tekens 91
probleemoplossing 74
uitgelopen toner op pagina 90
verticale strepen op pagina 90
witte plekken 89
afdruksnelheid 3
afdruktaak annuleren 53
afdruktaak stoppen 53
akoestische emissie 128
automatisch dubbelzijdig
afdrukken 48
B
basisinformatie, printer 1– 27
bedieningspaneel 24
basismeldingen 96
foutmeldingen 97
knoppen 24
lichtpatronen 96
probleemoplossing 96
simulator 14
statusmeldingen 96
vergrendelen 17
bedieningspaneel
vergrendelen 17
briefhoofd
afdrukken op 51
briefkaarten
afdrukken 47
C
commando’s, printer 155– 163
escape-codes 158
PCL-lettertypen selecteren 159
syntaxis 157– 158
compact disc 6
configuratiepagina 80
controlelijst voor het
oplossen van problemen 72
controlelijst voor
probleemoplossing 72
controleren, geïnstalleerd
geheugen 153
D
demopagina 80
DIMM
bestellen 28
geïnstalleerd geheugen
controleren 153
uitbreiden 150
uitbreiding installeren 151
documentatie, aanvullende
bestellen 30, 31
draadloos afdrukken
achtergrondinformatie 25
probleemoplossing 94
driver kiezen 13
drivers
installatie 14
OEM-installatie, zie leesmij-
bestand op installatie-cd.
drivers, printer
help-software 13
selecteren 13
taal instellen 13
dubbelzijdig 48
automatisch 48
handmatig 48
tweezijdig afdrukken
(dubbelzijdig afdrukken) 48
dubbelzijdig afdrukken 48
E
EconoMode 57
eenheid voor dubbelzijdig
afdrukken 48
Energiebesparende modus 130
energiebesparing 4
Energy Star 130
enveloppen
afdrukken op 43
oriëntatie 43
specificaties 144
escape-codes 158
etiket
oriëntatie 45
etiketten
specificaties 147
extra drivers, verkrijgen 6
F
foutmeldingen 96
G
garantie
printer 119
toner-cassette 121
geheugen 4
bestellen 28
installatie controleren 153
installeren 151, 153
uitbreiden 151, 153
van printer uitbreiden 150
golvende tekens 91

166 Index
DU
H
handmatig dubbelzijdig
afdrukken 48
help
online 13
printerdriver 13
software 13
Help-knop, in printerdriver 13
help-schermen 13
hernoemen, printer 112
HP JetSend
installeren 15
HP Klantenondersteuning iii
HP LaserJet
Apparatuurconfiguratie 14
functies 59
openen 59
HP LaserJet Utility 59
openen 59
voor Macintosh 17
HP Printer Job Language 156
HP Web JetAdmin 20
HP wereldwijde verkoop- en
servicekantoren 122
HP-GL/2-commando’s155
I
illustraties, vector- 155
indexkaarten
afdrukken op 47
infraroodpoort
afdrukken met 26
Installatie
alleen driver 14
installeren
JetSend 15
installeren, printergeheugen 151,
153
interfacepoorten 27
interne eenheid voor
dubbelzijdig afdrukken 48
interne reinigingsprocedure 69
invoeropties voor
afdrukmateriaal 35
J
JetSend
installeren 15
K
kaarten 47
Klantenondersteuning iii
klantenzorg iii
knoppen 24
kopen, papier 34
kwaliteit, afdrukken
richtlijnen voor 141
kwaliteit, printer
toner-cassette 65
L
Lade 1
afdrukmateriaal, formaten
en typen 35, 138
capaciteit 38
openen 38
plaatsen 38
Lade 2
afdrukmateriaal, formaten 36,
37, 139
Lade 3 (250 vel)
afdrukmateriaal, formaten 139
Lade 3 (500 vel)
afdrukmateriaal, formaten 139
lade, optioneel
afdrukmateriaal, formaten 139
ladevergrendeling 60
Laser Writer driver 17
LaserJet Utility 17
lettertypen, PCL selecteren 159
lettertypeoverzicht 80
lichtjes, locatie 24
M
Macintosh
afdrukfouten 109
printerdrivers 17
probleemoplossing 108
selecteren, alternatief PPD 112
software voor 17
milieu 130
milieuvriendelijke
producten 130– 132
garantie
standaard 119– 120
geheugen 151
geheugenuitbreiding 153
papier
kringlooppapier 137
specificaties 142
product, vervanging 115
MS Windows 3.1, 95 of NT
help 13
MSDS 132
N
netwerkproblemen
oplossen 105
nieuwste drivers, verkrijgen 6
N-per-vel afdrukken 56
O
onderdeelnummers 28
onderdelen
bestellen 28– 30
onderhoud
printer 63
ondersteuning iii, 115
online-help 13
opnieuw inpakken, printer 115
overdrachtrol 67
overhead-transparanten
afdrukken op 46
specificaties 148
P
papier 137
3x5-kaarten 47
aanschaf 34
briefkaarten 47
formaatspecificaties 138
plaatsen 38– 41
richtlijnen 141
speciaal formaat 47
papier met geleider
Lade 1 38
papierformaten
maximum 35
minimum 35
papierselectie
standaard 35
papierstoring
gedeelte toner-cassette 82
gedeelte voor dubbelzijdig
afdrukken 86
gedeelten 81
invoergedeelten 84
oorzaken 81
uitvoergedeelten 85
papierstoringen opheffen 81
papierverwerking 3
papierverwerking, accessoires
bestellen 29
PCL
commando’s 155– 163
lettertypen selecteren 159
syntaxis 157– 158
PCL 5e-drivers
functie 13
PCL 6-drivers
functie 13
PCL-taal 4
PJL-commando’s 156
PPD's
selecteren, alternatief 112
PPD’s
Macintosh 17

DU
Index 167
printer
accessoires 28
basisinformatie 1– 27
commando’s 155– 163
drivers 13
drivers, Macintosh 17
geheugen 151
geheugen installeren 151, 153
geheugen uitbreiden 150
geïnstalleerd geheugen
controleren 153
help-software 13
hernoemen 112
onderhoud 63
opnieuw inpakken 115
reinigen 67
selecteren, drivers 13
service 115
software 6
syntaxis voor
commando’s 157– 158
toner opnieuw verspreiden 65
Printer Page Description Files,
zie PPD’s
printerdrivers
help-software 13
toegang 55
Windows 13
printerfuncties 3
printertaal instellen 13
printertalen 13
probleemoplossing
afdrukproblemen op
Macintosh 108
algemene afdrukproblemen 74
bedieningspaneel, lampjes 96
bedieningspaneelsimulator 14
foutmeldingen 96
PS-problemen 113
Windows-problemen 106
problemen in verband met de
afdrukkwaliteit 87
PS-drivers
functie 13
R
reinigen
buitenkant 67
papierdoorvoermechanisme 67
reinigingsproces 80
S
schoonmaakmiddelen
voor printer 67
selecteren
alternatief PPD 112
service-overeenkomsten 118
software
geleverd bij printer 6
help voor drivers 13
HP JetSend, installeren 15
HP LaserJet Utility voor
Macintosh 17
Macintosh 17
Macintosh printerdrivers 17
Web JetAdmin 20
Windows 13
speciale formaten, papier 47
speciale pagina's
configuratiepagina 80
demopagina 80
lettertypeoverzicht 80
reinigingsproces 80
specificaties
enveloppen 144
etiketten 147
formaat afdrukmateriaal 138
transparanten 148
specificaties afdrukmateriaal 137
Start, knop 24
Statusmeldingen
Accessoirefout 99
Bezig met verwerken 97
Geen papier meer 97
Klaar 96
Servicefout 98
Starten 96
Verwijderbare fout 98
Waarschuwing 97
statusmeldingen 96
T
Taak annuleren, knop 24
taalinstelling 4
talen
veranderen van 13
technische ondersteuning iii
tekens, onjuist gevormde 91
toegang tot printerdriver 55
toner opnieuw verspreiden 65
toner-cassette 64
bestellen 28
garantie 121
recyclen 64
transparanten
afdrukken op 46
specificaties 148
tweezijdig afdrukken 48
tweezijdig afdrukken
(dubbelzijdig afdrukken) 48
U
uitgelopen toner op pagina 90
V
vectorillustraties 155
verkoop- en servicekantoren 122
verticale strepen op pagina 90
voorbeelden van
afdrukproblemen 88
W
Web JetAdmin 20
webservers, ondersteunde 20
Windows
help 13
witte plekken 89
Z
zelftestpagina, zie
configuratiepagina 80

168 Index
DU


6-1/2” x 9" FRONT COVER
6-1/2" x 9" BACK COVER
copyright © 2001
Hewlett-Packard Company
www.hp.com/support/lj2200
nederlands
hp LaserJet 2200
hp color LaserJet xxxx
3/8” x 9" SPINE
C7058-90914
*C7058-90914*
*C7058-90914*
hp LaserJet 2200
gebruikershandleiding
-
 1
1
-
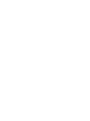 2
2
-
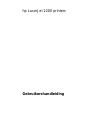 3
3
-
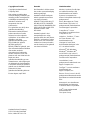 4
4
-
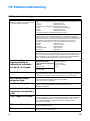 5
5
-
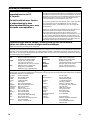 6
6
-
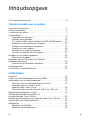 7
7
-
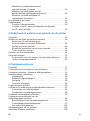 8
8
-
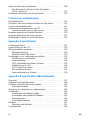 9
9
-
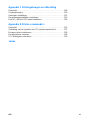 10
10
-
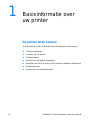 11
11
-
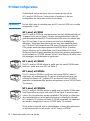 12
12
-
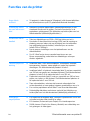 13
13
-
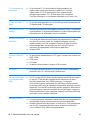 14
14
-
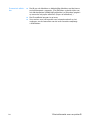 15
15
-
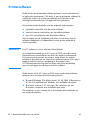 16
16
-
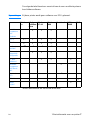 17
17
-
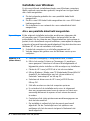 18
18
-
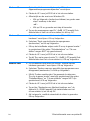 19
19
-
 20
20
-
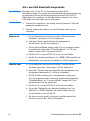 21
21
-
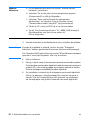 22
22
-
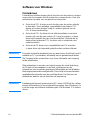 23
23
-
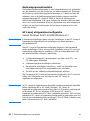 24
24
-
 25
25
-
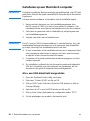 26
26
-
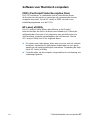 27
27
-
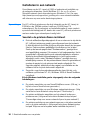 28
28
-
 29
29
-
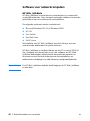 30
30
-
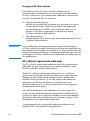 31
31
-
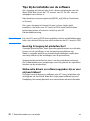 32
32
-
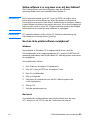 33
33
-
 34
34
-
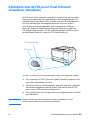 35
35
-
 36
36
-
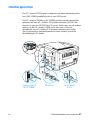 37
37
-
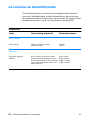 38
38
-
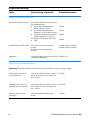 39
39
-
 40
40
-
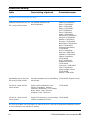 41
41
-
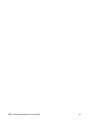 42
42
-
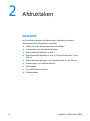 43
43
-
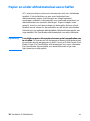 44
44
-
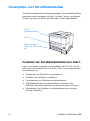 45
45
-
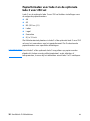 46
46
-
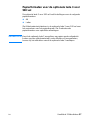 47
47
-
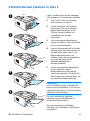 48
48
-
 49
49
-
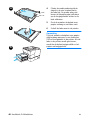 50
50
-
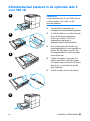 51
51
-
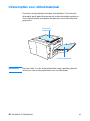 52
52
-
 53
53
-
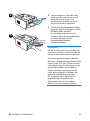 54
54
-
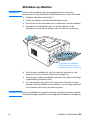 55
55
-
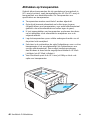 56
56
-
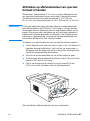 57
57
-
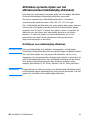 58
58
-
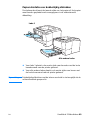 59
59
-
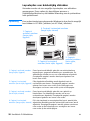 60
60
-
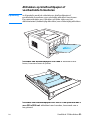 61
61
-
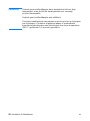 62
62
-
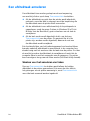 63
63
-
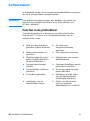 64
64
-
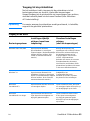 65
65
-
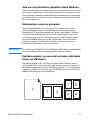 66
66
-
 67
67
-
 68
68
-
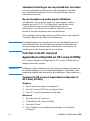 69
69
-
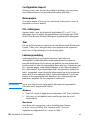 70
70
-
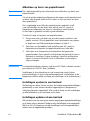 71
71
-
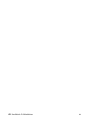 72
72
-
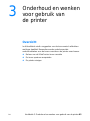 73
73
-
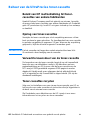 74
74
-
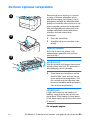 75
75
-
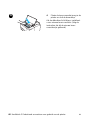 76
76
-
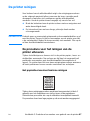 77
77
-
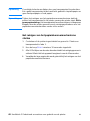 78
78
-
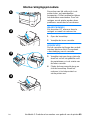 79
79
-
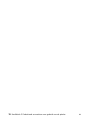 80
80
-
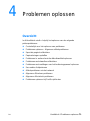 81
81
-
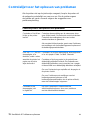 82
82
-
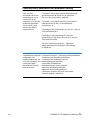 83
83
-
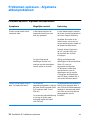 84
84
-
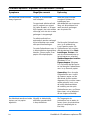 85
85
-
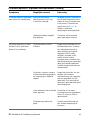 86
86
-
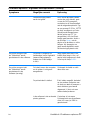 87
87
-
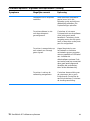 88
88
-
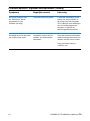 89
89
-
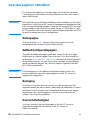 90
90
-
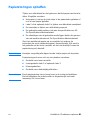 91
91
-
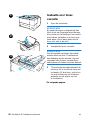 92
92
-
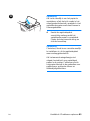 93
93
-
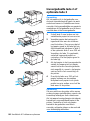 94
94
-
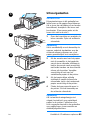 95
95
-
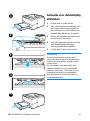 96
96
-
 97
97
-
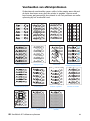 98
98
-
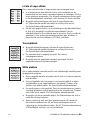 99
99
-
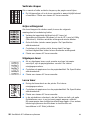 100
100
-
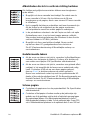 101
101
-
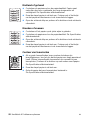 102
102
-
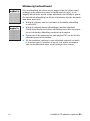 103
103
-
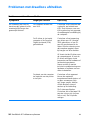 104
104
-
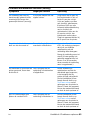 105
105
-
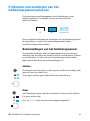 106
106
-
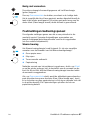 107
107
-
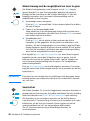 108
108
-
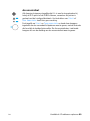 109
109
-
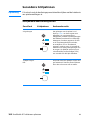 110
110
-
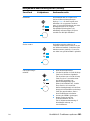 111
111
-
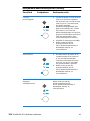 112
112
-
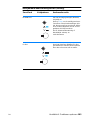 113
113
-
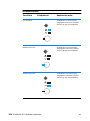 114
114
-
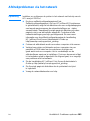 115
115
-
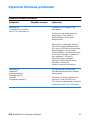 116
116
-
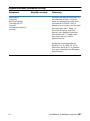 117
117
-
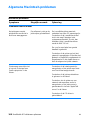 118
118
-
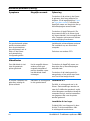 119
119
-
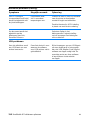 120
120
-
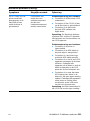 121
121
-
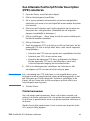 122
122
-
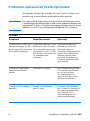 123
123
-
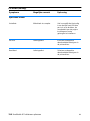 124
124
-
 125
125
-
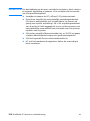 126
126
-
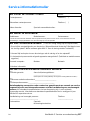 127
127
-
 128
128
-
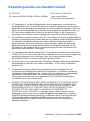 129
129
-
 130
130
-
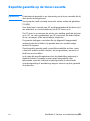 131
131
-
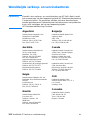 132
132
-
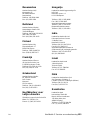 133
133
-
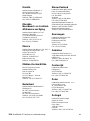 134
134
-
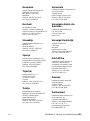 135
135
-
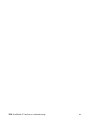 136
136
-
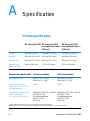 137
137
-
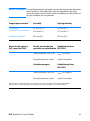 138
138
-
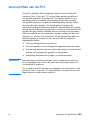 139
139
-
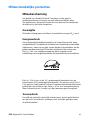 140
140
-
 141
141
-
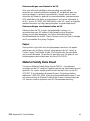 142
142
-
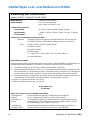 143
143
-
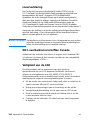 144
144
-
 145
145
-
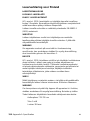 146
146
-
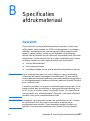 147
147
-
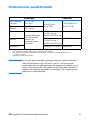 148
148
-
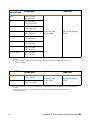 149
149
-
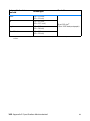 150
150
-
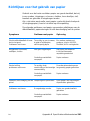 151
151
-
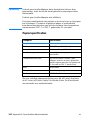 152
152
-
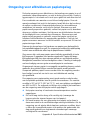 153
153
-
 154
154
-
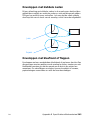 155
155
-
 156
156
-
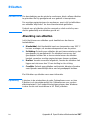 157
157
-
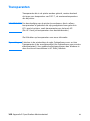 158
158
-
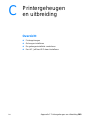 159
159
-
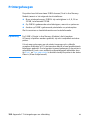 160
160
-
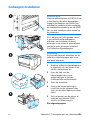 161
161
-
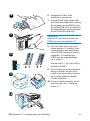 162
162
-
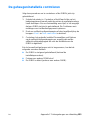 163
163
-
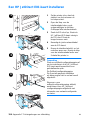 164
164
-
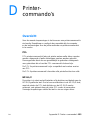 165
165
-
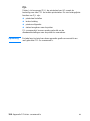 166
166
-
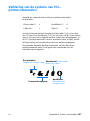 167
167
-
 168
168
-
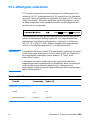 169
169
-
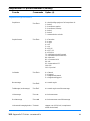 170
170
-
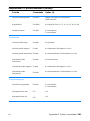 171
171
-
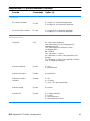 172
172
-
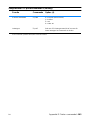 173
173
-
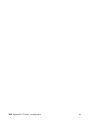 174
174
-
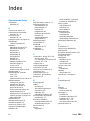 175
175
-
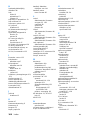 176
176
-
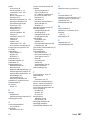 177
177
-
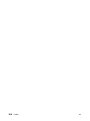 178
178
-
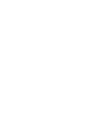 179
179
-
 180
180
HP LaserJet 2200 Printer series Handleiding
- Type
- Handleiding
- Deze handleiding is ook geschikt voor
Gerelateerde papieren
-
HP Laserjet 2100M de handleiding
-
HP LaserJet 4100 Printer series Handleiding
-
HP Color LaserJet 3700 Printer series Gebruikershandleiding
-
HP LaserJet 4200 Printer series Gebruikershandleiding
-
HP Color LaserJet 3500 Printer series Gebruikershandleiding
-
HP Color LaserJet 2550 Printer series Gebruikershandleiding
-
HP LaserJet 2430 de handleiding
-
HP Color LaserJet 4700 Printer series Handleiding
-
HP Color LaserJet 3800 Printer series Gebruikershandleiding
-
HP Color LaserJet 4550 Printer series Handleiding