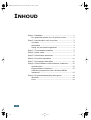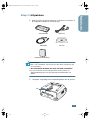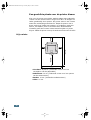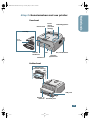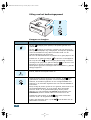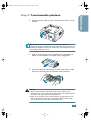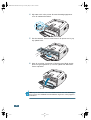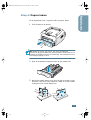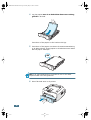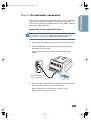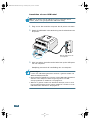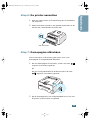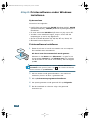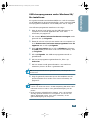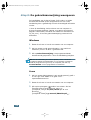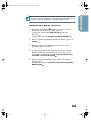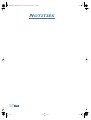Xerox 3130 Installatie gids
- Categorie
- Accessoires voor het maken van koffie
- Type
- Installatie gids

06-3130-DU-SETUP.book Page 1 Friday, May 23, 2003 4:55 PM

2
I
NHOUD
Stap 1: Uitpakken ................................................... 1
Een geschikte plaats voor de printer kiezen .......... 2
Stap 2: Kennismaken met uw printer ........................ 3
Voorkant ......................................................... 3
Achterkant ....................................................... 3
Uitleg van het bedieningspaneel .......................... 4
Stap 3: Tonercassette plaatsen ................................. 5
Stap 4: Papier laden ................................................ 7
Stap 5: Printerkabel aansluiten ................................. 9
Stap 6: De printer aanzetten .................................. 11
Stap 7: Demopagina afdrukken .............................. 11
Stap 8: Printersoftware onder Windows installeren .... 12
Systeemeisen ................................................. 12
Printersoftware installeren ............................... 12
USB stuurprogramma onder Windows 98/Me
installeren ...................................................... 13
Stap 9: De gebruiksaanwijzing weergeven ............... 14
Windows ........................................................ 14
Linux ............................................................ 14
06-3130-DU-SETUP.book Page 2 Friday, May 23, 2003 4:55 PM

1
Nederlands
Stap 1
: Uitpakken
1
Haal de printer en alle accessoires uit de doos. Controleer of
de volgende onderdelen aanwezig zijn:
Opmerkingen:
• Mist u een onderdeel, neem hierover dan direct contact op met
uw leverancier.
•
De onderdelen kunnen van land tot land verschillen
.
• De cd-rom bevat het stuurprogramma van de printer, de
gebruiksaanwijzing en het programma Acrobat Reader van
Adobe.
2
Verwijder zorgvuldig al het verpakkingstape van de printer.
Tonercassette Netsnoer
USB Kabel Cd-rom
Installatiehandleiding
Tape
06-3130-DU-SETUP.book Page 1 Friday, May 23, 2003 4:55 PM

2
Een geschikte plaats voor de printer kiezen
Kies voor de printer een vlakke, stabiele plaats met voldoende
ruimte voor de luchtcirculatie. Zorg ervoor dat u de kleppen en
laden gemakkelijk kunt openen. De printer moet in een ruimte
staan die voldoende geventileerd is. Plaats de printer niet in
direct zonlicht of vlakbij een warmte- of koudebron zoals een
kachel, CV-radiator, airco of luchtverfrisser. Onderstaande
illustratie geeft aan hoeveel ruimte aan alle zijden vrij moet
blijven. Plaats de printer niet op de rand van een bureau of tafel!
Vrije ruimte
•
Voorkant
: 48,26 cm (voldoende ruimte voor het
verwijderen van de papierlade)
•
Achterkant
: 10 cm (voldoende ruimte voor het openen
van de achteruitvoer)
•
Rechts
: 10 cm (voldoende ventilatieruimte)
•
Links
: 10 cm
06-3130-DU-SETUP.book Page 2 Friday, May 23, 2003 4:55 PM

3
Nederlands
Stap 2
: Kennismaken met uw printer
Voorkant
Achterkant
Geleider
handinvoer
Lade
Boven-
uitvoer
(Voorkant
omlaag)
Bedieningspaneel
Aan/uitschakelaar
Handinvoer
Uitvoersteun
Indicator
papierniveau
Toner
cassette
Voorklep
Achteruitvoer
(Voorkant omhoog)
Parallelle poort
Aansluiting
netsnoer
USB poort
06-3130-DU-SETUP.book Page 3 Friday, May 23, 2003 4:55 PM

4
Uitleg van het bedieningspaneel
Knoppen en lampjes
Knop/lampje Beschrijving
• Als het lampje groen oplicht, is de printer gereed voor
gebruik.
• Als het lampje rood oplicht, is sprake van een storing. Er
kan bijvoorbeeld papier zijn vastgelopen, de klep kan openstaan
of de tonercassette is leeg. Meer informatie vindt u in de
gebruiksaanwijzing van de printer.
• Als voor de stand Handinvoer is gekozen en er geen papier in de
handinvoer zit, gaat het lampje in de kleur rood knipperen.
• Als u op de toets drukt terwijl de printer bezig is met het
ontvangen van gegevens, gaat het lampje in de kleur
rood
knipperen en wordt het afdrukken geannuleerd.
• Als de printer gegevens ontvangt u aan het afdrukken is, gaat dit
lampje knipperen.
• Als dit lampje brandt, staat de Tonerspaarstand aan. Als het niet
brandt, staat de Tonerspaar-stand uit.
• Houd terwijl de printer gereed is voor gebruik, de toets
gedurende 2 seconden ingedrukt om een demopagina af te
drukken, 6 seconden ingedrukt om een configuratieblad af te
drukken en 10 seconden ingedrukt om een schoonmaakblad af
te drukken.
• Druk, terwijl de printer gereed is voor gebruik, deze toets in om
de tonerspaarstand aan- of uit te zetten. Meer informatie
hierover vindt u in de gebruiksaanwijzing van de printer.
• Wanneer u in uw programma als
Invoer
heeft gekozen voor
Handinvoer
, drukt u steeds nadat u een nieuw vel in de
handinvoer hebt gelegd, op de toets. Meer informatie
hierover vindt u in de gebruiksaanwijzing.
• Tijdens het afdrukken kunt u op de toets drukken om de
afdruktaak te annuleren.
06-3130-DU-SETUP.book Page 4 Friday, May 23, 2003 4:55 PM

5
Nederlands
Stap 3:
Tonercassette plaatsen
1
Pak de voorklep vast en open hem door deze naar u toe te
trekken.
NB:
Omdat de printer erg licht is, kan deze gemakkelijk
verschuiven bij bijvoorbeeld het openen/sluiten van de lade of het
plaatsen/verwijderen van de tonercartridge. Ga hierbij dan ook zo
voorzichtig mogelijk te werk.
2
Haal de tonercassette uit de verpakking en verwijder het
papier van de cassette. Dit papier kunt u weggooien.
3
Schud de cassette voorzichtig van links naar rechts, zodat
de toner evenredig over de cassette wordt verdeeld.
LET OP:
• Stel de tonercassette niet langer dan enkele minuten aan
daglicht bloot. Is het nodig de cassette langer aan daglicht bloot
te stellen, dek deze dan met wat papier af.
• Krijgt u per ongeluk toner op uw kleding, veeg dit dan af met
een droge doek en was het in koud water. Warm water zorgt
ervoor dat de toner zich aan de kleding hecht.
06-3130-DU-SETUP.book Page 5 Friday, May 23, 2003 4:55 PM

6
4
Kijk waar zich in de printer de twee bevestigingspunten
voor de cassette bevinden.
5
Pak de cassette vast en schuif hem in de printer tot hij op
zijn plaats klikt.
6
Sluit de voorklep. Controleer of de klep goed dicht zit.Als
deze niet goed gesloten is, kunnen tijdens het afdrukken
fouten optreden.
NB:
Bij het afdrukken van een tekstdocument met 5 % dekking,
kunt u met een standaard tonercassette ongeveer 3 000 pagina’s
afdrukken.
06-3130-DU-SETUP.book Page 6 Friday, May 23, 2003 4:55 PM

7
Nederlands
Stap 4:
Papier laden
In de papierlade kunt u ongeveer 250 vel papier laden.
1
Trek de lade uit de printer.
NB:
Omdat de printer erg licht is, kan deze gemakkelijk
verschuiven bij bijvoorbeeld het openen/sluiten van de lade of het
plaatsen/verwijderen van de tonercartridge. Ga hierbij dan ook zo
voorzichtig mogelijk te werk.
2
Duw de drukplaat omlaag tot deze op zijn plaats klikt.
3
Bereid een stapel papier voor door dit wat te buigen of van
achteren naar voren uit te waaieren. Maak er op een vlakke
ondergrond een rechte stapel van.
06-3130-DU-SETUP.book Page 7 Friday, May 23, 2003 4:55 PM

8
4
Leg het papier
met de te bedrukken kant naar omlaag
gericht
in de lade.
Controleer of het papier in alle hoeken vlak ligt.
5
Controleer of het papier niet boven de maximummarkering
in de lade uitkomt. Teveel papier in de lade kan ertoe leiden
dat het papier vastloopt.
NB:
In de gebruiksaanwijzing is beschreven hoe u een ander
papierformaat in de lade gebruiken.
6
Schuif de lade weer in de printer.
06-3130-DU-SETUP.book Page 8 Friday, May 23, 2003 4:55 PM

9
Nederlands
Stap 5:
Printerkabel aansluiten
Om vanaf uw computer te kunnen afdrukken, moet u uw printer
met behulp van een printerkabel op uw printer aansluiten. U
kunt hiervoor zowel een parallelle kabel als een USB (Universal
Serial Bus) kabel gebruiken.
Aansluiten via een parallelle kabel
NB:
Voor het aansluiten van de printer op de parallelle poort van
uw computer heeft u een goedgekeurde parallelle kabel nodig.
Schaf hiervoor eventueel een IEEE1284 printerkabel aan.
1
Zorg ervoor dat zowel de computer als de printer uit staan.
2
Steek de parallelle printerkabel in de aansluiting aan de
achterkant van de printer.
Duw de metalen clipjes omlaag, zodat de kabel goed
vastzit.
3
Sluit het andere uiteinde van de kabel aan op de parallelle
poort van uw computer en schroef hem vast.
Meer informatie over dit onderwerp vindt u in de
gebruiksaanwijzing van de printer.
Naar de parallelle poort
van uw computer
06-3130-DU-SETUP.book Page 9 Friday, May 23, 2003 4:55 PM

10
Aansluiten via een USB kabel
NB:
Om uw printer via de USB poort op uw computer aan te
sluiten, heeft u een goedgekeurde USB kabel nodig.
1
Zorg ervoor dat zowel de computer als de printer uit staan.
2
Steek de USB kabel in de aansluiting aan de achterkant van
de printer.
3
Sluit het andere uiteinde van de kabel aan op de USB poort
van uw computer.
Raadpleeg eventueel de handleiding van uw computer.
Opmerkingen:
• U kunt een USB kabel gebruiken wanneer u gebruik maakt van
Windows 98/Me/2000/XP.
• Onder Windows 98/Me kunt u alleen via de USB kabel aansluiten
wanneer u de USB poort hebt toegevoegd door het USB
stuurprogramma te installeren. Zie pagina 13.
• Wanneer u gebruik maakt van Windows 2000/XP, moet u eerst
het stuurprogramma van de printer installeren voordat u via de
USB kabel kunt aansluiten. Zie pagina 12.
Naar de USB poort van
uw computer
06-3130-DU-SETUP.book Page 10 Friday, May 23, 2003 4:55 PM

11
Nederlands
Stap 6:
De printer aanzetten
1
Sluit het netsnoer aan op de aansluiting aan de achterkant
van de printer.
2
Steek het andere uiteinde in een geaard stopcontact en zet
met de aan-/uitschakelaar de printer aan.
Stap 7:
Demopagina afdrukken
Om te controleren of de printer goed werkt, kunt u een
demopagina of configuratieblad afdrukken.
1
Om een demopagina af te drukken, houdt u de toets
ongeveer 2 seconden ingedrukt.
OF
Om een configuratieblad af te drukken houdt u de toets
ongeveer 6 seconden ingedrukt.
2
Op de Demopagina en het configuratieblad kunt u zien hoe
de printer op dit moment is ingesteld.
Naar stopcontact
06-3130-DU-SETUP.book Page 11 Friday, May 23, 2003 4:55 PM

12
Stap 8: Printersoftware onder Windows
installeren
Systeemeisen
Controleer het volgende:
• Uw PC dient over tenminste 32 MB (Windows 9x/Me), 64 MB
(Windows 2000/NT), 128 MB (Windows XP) RAM-geheugen te
beschikken.
• Er moet tenminste 200 MB schijfruimte vrij zijn op uw PC.
• Voordat u met installeren begint, zorgt u ervoor dat alle
toepassingen op uw PC zijn afgesloten.
• Op uw PC draait Windows 95/ 98/ Me/ NT 4.0/ 2000/ XP.
• Minimaal Internet Explorer 5.0.
Printersoftware installeren
1
Plaats de cd-rom in het cd-rom-station van uw computer.
De installatie start automatisch.
Als de cd-rom niet automatisch wordt gestart:
Selecteer in het Start menu Uitvoeren... en geef in het
invoervenster Openen in: x:\cdsetup.exe (vul in plaats
van x de letter in van uw cd-rom-station). Klik vervolgens
op OK.
NB: Als tijdens de installatie het venster Nieuwe hardware
gevonden wordt getoond, klikt u op in de rechter bovenhoek
van het venster of op Annuleren.
2
Als het venster wordt getoond waarin u een taal kunt
selecteren, kiest u de door u gewenste taal.
3
Klik op Printerstuurprogramma installeren.
4
Het openingsvenster wordt getoond. Klik op Volgende.
5
Om de installatie te voltooien volgt u de getoonde
instructies op.
X
e
r
o
x
P
h
a
s
e
r
3
1
3
0
06-3130-DU-SETUP.book Page 12 Friday, May 23, 2003 4:55 PM

13
Nederlands
USB stuurprogramma onder Windows 98/
Me installeren
Als u gebruik maakt van Windows 98/Me en u wilt de computer
via de USB kabel op de printer aansluiten, moet u eerst het USB
stuurprogramma installeren om de USB poort toe te voegen.
Het USB stuurprogramma installeert u als volgt:
1
Sluit de printer met behulp van de USB kabel aan op uw
computer en zet beide apparaten aan. Voor meer
informatie, zie pagina 10.
2
Het venster Wizard nieuwe hardware toevoegen wordt
getoond. Klik op Volgende.
3
Plaats de cd-rom in het cd-rom-station van uw computer en
kruis Zoeken naar het beste stuurprogramma voor dit
apparaat aan en klik op Volgende.
4
Kruis cd-rom-station aan en klik op Bladeren. Selecteer
x:\USB (waarbij x de letter is van uw cd-rom-station). Klik
op Volgende.
5
Klik op Volgende. Het USB stuurprogramma wordt nu
ge
ï
nstalleerd.
6
Als het stuurprogramma ge
ï
nstalleerd is, klikt u op
Voltooien.
7
Als het venster wordt getoond waarin u een taal kunt
selecteren, kiest u de door u gewenste taal.
NB: Als de printersoftware al geïnstalleerd is, verschijnt dit
scherm niet.
8
Volg de getoonde instructies op om de installatie van de
printersoftware af te ronden. Voor meer informatie, zie
pagina 12.
Opmerkingen:
• U kunt ook vanuit een Linux- of DOS toepassing afdrukken. Meer
informatie hierover vindt u in de gebruiksaanwijzing van de
printer.
• Na de software
ge
ï
nstalleerd
te hebben, kunt u de software
zonodig opnieuw installeren of verwijderen. U kunt ook een
andere displaytaal kiezen. Voor meer informatie, zie de
gebruiksaanwijzing van de printer.
06-3130-DU-SETUP.book Page 13 Friday, May 23, 2003 4:55 PM

14
Stap 9: De gebruiksaanwijzing weergeven
De handleiding van de Xerox Phaser 3130 vindt u in Adobe
Acrobat PDF formaat op de meegeleverde cd-rom. In de
handleiding kunt u gemakkelijk en snel de benodigde informatie
vinden.
U kunt de handleiding via het scherm van uw computer in
diverse formaten bekijken (pagina voor pagina, doorlopend,
pagina’s naast elkaar, inzoomen tot 1600% en uitzoomen tot
12,5%, enz.). U kunt de gebruiksaanwijzing eventueel ook
afdrukken.
Windows
1
Plaats de cd-rom in het cd-rom-station van uw computer.
2
Als het venster wordt getoond waarin u een taal kunt
selecteren, kiest u de door u gewenste taal.
3
Klik op Gebruiksaanwijzing. Het programma Adobe
Acrobat wordt geopend en u kunt de handleiding bekijken.
NB: Om de handleiding te kunnen openen, moet u eerst het
programma Adobe Acrobat Reader op uw computer installeren.
Staat dit programma nog niet op uw computer, klik dan op
Acrobat Reader om het programma te installeren.
Linux
1
Als het venster Administrator Login wordt getoond, geeft u
in het Login veld “root” in en geeft u het
systeemwachtwoord in.
2
Plaats de cd-rom in het cd-rom-station van uw computer.
3
Klik op het pictogram onderin het scherm. Als het
Terminal scherm wordt getoond, typt u in:
[root@local /root]# cd /mnt/cdrom (de cd-rom
directory)
[root@local cdrom]# gv manual/ENGuide.pdf
06-3130-DU-SETUP.book Page 14 Friday, May 23, 2003 4:55 PM

15
Nederlands
NB: Als u een oude ghostscript versie gebruikt, is het mogelijk dat
u de pdf file niet ziet. Installeer in dat geval Acrobat Reader op uw
computer of gebruik Windows om de handleiding te lezen.
Adobe Acrobat Reader installeren
1
Klik op het pictogram onderin het scherm. Als het
Terminal scherm wordt getoond, typt u in:
[root@local /root]# cd /mnt/cdrom (de cd-rom
directory)
[root@local cdrom]# manual/acrobat4/INSTALL
2
Na de licentieovereenkomst gelezen te hebben, typt u in:
accept .
3
Wanneer naar de installatiemap of -directory wordt
gevraagd, drukt u op Enter.
4
U moet een symbolische koppeling maken om Acrobat
Reader zonder een volledig pad uit te kunnen voeren:
[root@local cdrom]# ln -s /usr/local/Acrobat4/bin/
acroread /usr/bin/acroread
5
Nu kunt u de pdf bestanden door middel van Acrobat
Reader lezen.
[root@local cdrom]# acroread /mnt/cdrom/manual/
ENGuide.pdf
06-3130-DU-SETUP.book Page 15 Friday, May 23, 2003 4:55 PM

16
N
OTITIES
06-3130-DU-SETUP.book Page 16 Friday, May 23, 2003 4:55 PM
-
 1
1
-
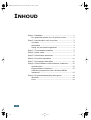 2
2
-
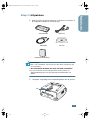 3
3
-
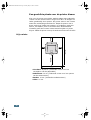 4
4
-
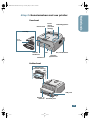 5
5
-
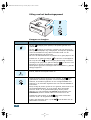 6
6
-
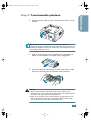 7
7
-
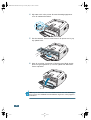 8
8
-
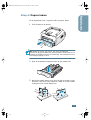 9
9
-
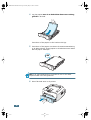 10
10
-
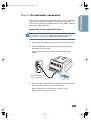 11
11
-
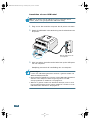 12
12
-
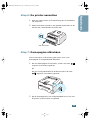 13
13
-
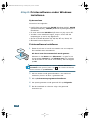 14
14
-
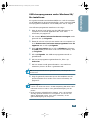 15
15
-
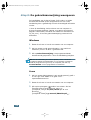 16
16
-
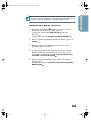 17
17
-
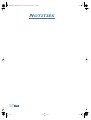 18
18
Xerox 3130 Installatie gids
- Categorie
- Accessoires voor het maken van koffie
- Type
- Installatie gids
Gerelateerde papieren
Andere documenten
-
Samsung ML-2150 Handleiding
-
Samsung ML-1755 Handleiding
-
HP Samsung ML-2510 Laser Printer series Handleiding
-
HP Samsung CLP-657 Color Laser Printer series Handleiding
-
Samsung ML-1520 Handleiding
-
HP Laserjet 2100M de handleiding
-
HP Samsung SCX-4725 Laser Multifunction Printer series Handleiding
-
Samsung ML1451N Handleiding