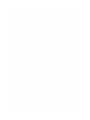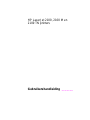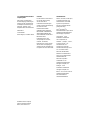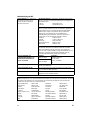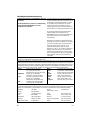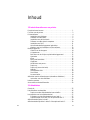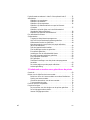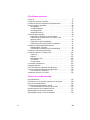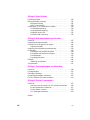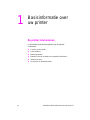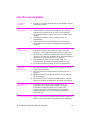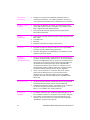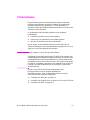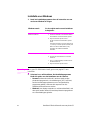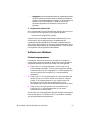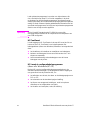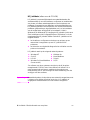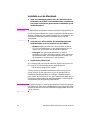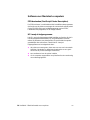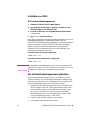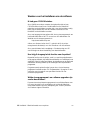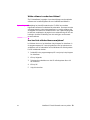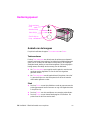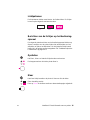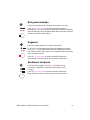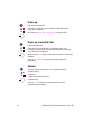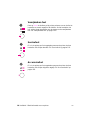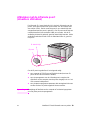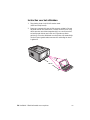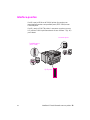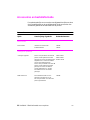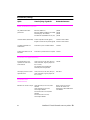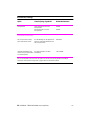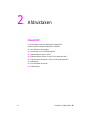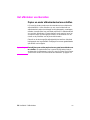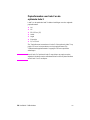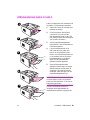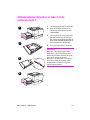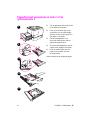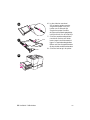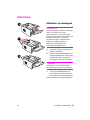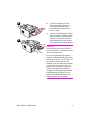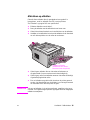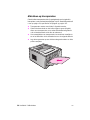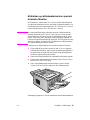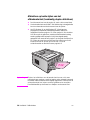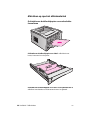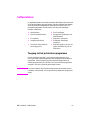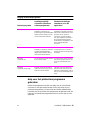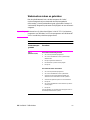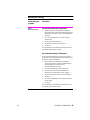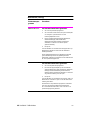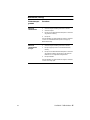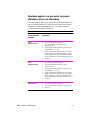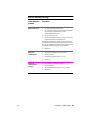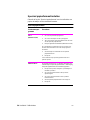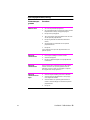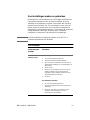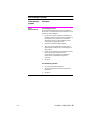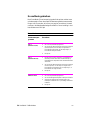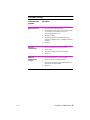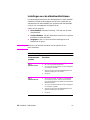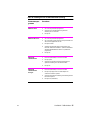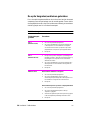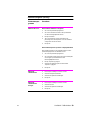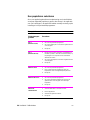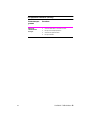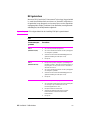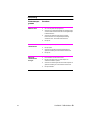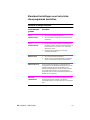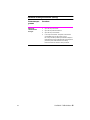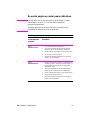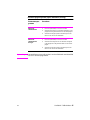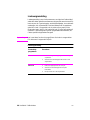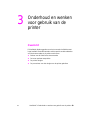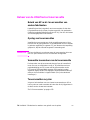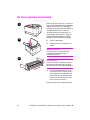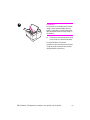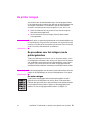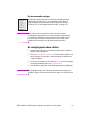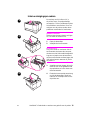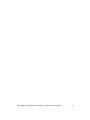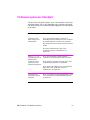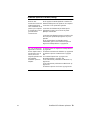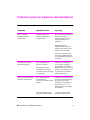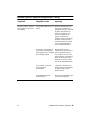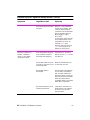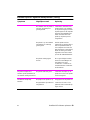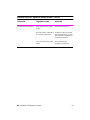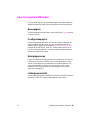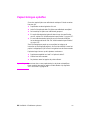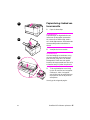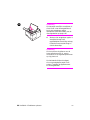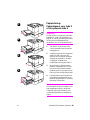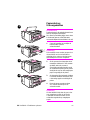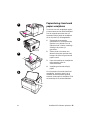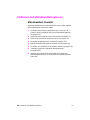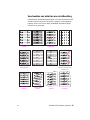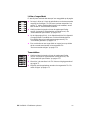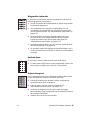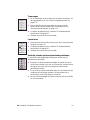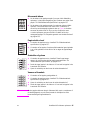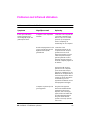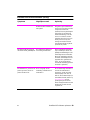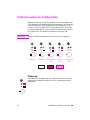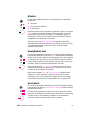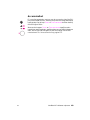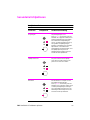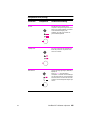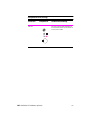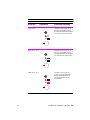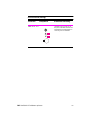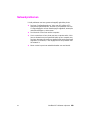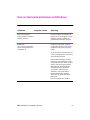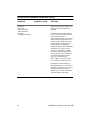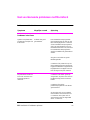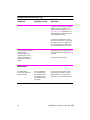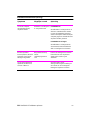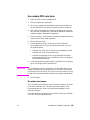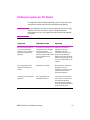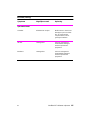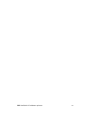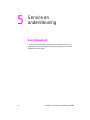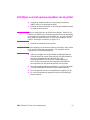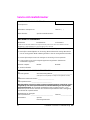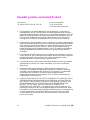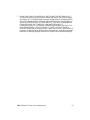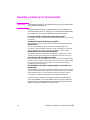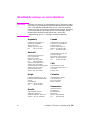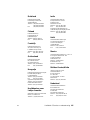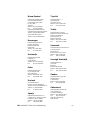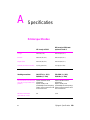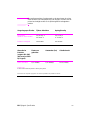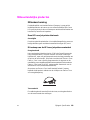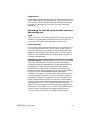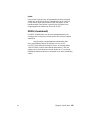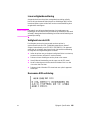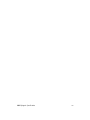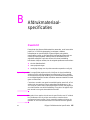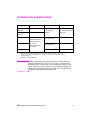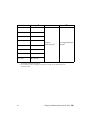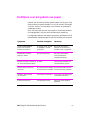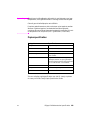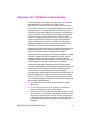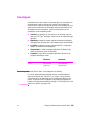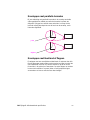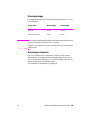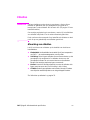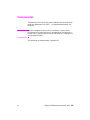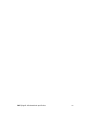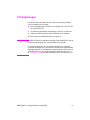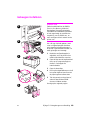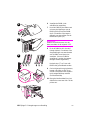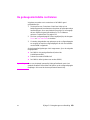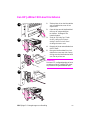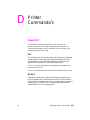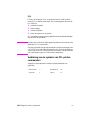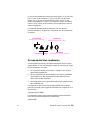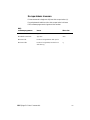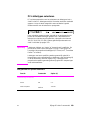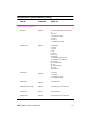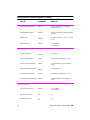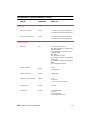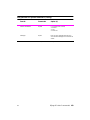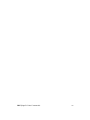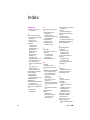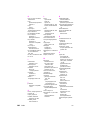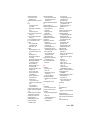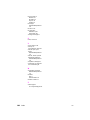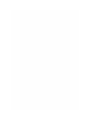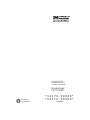HP LaserJet 2100 de handleiding
- Categorie
- Afdrukken
- Type
- de handleiding
Deze handleiding is ook geschikt voor

LaserJet 2100
2100M
2100TN
HP
Gebruikershandleiding


HP LaserJet 2100, 2100 M en
2100 TN printers
Gebruikershandleiding _______

Hewlett-Packard Company
11311 Chinden Boulevard
Boise, Idaho 83714 V.S.
© Copyright Hewlett-Packard
Company 1998
Alle rechten voorbehouden.
Verveelvuldiging, bewerking en
vertaling zonder voorafgaande
schriftelijke toestemming zijn
verboden, behalve zoals
toegestaan door het auteursrecht.
Publicatienr.:
C4170-90906
Eerste uitgave, november 1998
Garantie
De informatie in dit document
kan zonder kennisgeving
worden veranderd.
Hewlett-Packard biedt geen
enkele garantie met betrekking
tot deze informatie.
HEWLETT-PACKARD
ONTKENT SPECIFIEK DE
IMPLICIETE GARANTIE OP
VERKOOPBAARHEID EN
GESCHIKTHEID VOOR EEN
BEPAALD DOEL.
Hewlett-Packard is niet
aansprakelijk voor directe,
indirecte, incidentele,
bijkomende of overige schade
die ten laste wordt gelegd in
verband met de verstrekking of
het gebruik van deze informatie.
Handelsmerken
Adobe
®
, Acrobat
®
, PostScript
®
,
en Adobe Photoshop
®
zijn
handelsmerken van Adobe
Systems Incorporated en
kunnen in bepaalde landen
gedeponeerd zijn.
Arial
®
, Monotype
®
en
Times New Roman
®
zijn in de V.S.
gedeponeerde handelsmerken
van Monotype Corporation.
CompuServe
™
is een
Amerikaans handelsmerk
van CompuServe, Inc.
Helvetica
™
, Palatino
™
, Times
™
,
en Times Roman
™
zijn
handelsmerken van
Linotype AG en/of haar
dochterondernemingen in de
V.S. en andere landen.
Microsoft
®
, MS Windows,
Windows
®
en Windows NT
®
zijn in de V.S. gedeponeerde
handelsmerken van
Microsoft Corporation.
LaserWriter
®
is een
gedeponeerd handelsmerk
van Apple Computer, Inc.
TrueType
™
is een
Amerikaans handelsmerk
van Apple Computer, Inc.
E
NERGY
- S
TAR
®
is een in de V.S.
gedeponeerd dienstmerk
van de Amerikaanse
overheidsinstantie EPA.

DU
iii
Ondersteuning van HP
Online diensten: voor toegang tot
informatie 24-uur/dag via uw
modem worden de volgende
diensten aanbevolen:
World Wide Web URL - printerdrivers, bijgewerkte printersoftware
van HP en product- en ondersteuningsinformatie zijn verkrijgbaar via
de volgende URL's:
in de V.S.: http://www.hp.com
in Europa: http://www2.hp.com
America Online - America Online/Bertelsmann is beschikbaar in
de V.S., Frankrijk, Duitsland en de V.K.- Printerdrivers, bijgewerkte
printersoftware van HP en ondersteuningsdocumentatie bieden
antwoord op uw vragen over producten van HP. Gebruik het
keyword "HP" voor het starten van de rondleiding of bel
1-800-827-6364 speciaal klantennr. 1118 om te abonneren. In
Europa belt u een van de hieronder vermelde nummers:
Duitsland: 0180 531 31 64
Frankrijk: ++353 1 704 90 00
Oostenrijk: 0222 58 58 485
Verenigd Koninkrijk: 0800 279 1234
Zwitserland: 0848 80 10 11
CompuServe - printerdrivers, bijgewerkte printersoftware van HP
en interactief uitwisselen van technische informatie met andere
leden is beschikbaar in het "HP User forum" op CompuServe
(GO HP) of bel 1- 800-524-3388 en vraag naar telefoniste 51 om te
abonneren. (CompuServe is eveneens beschikbaar in de V.K.,
Frankrijk, België, Zwitserland, Duitsland en Oostenrijk.)
Voor het verkrijgen van
softwarehulpprogramma's en
elektronische informatie voor
de V.S. en Canada:
Telefoon:
(805) 257-5565
Postadres:
Hewlett-Packard Co.
P.O. Box 1754
Greeley, CO 80632
V.S.
Faxnr.:
(805) 257-6866
Voor Europa (Engels):
In de V.K.: bel (44) (142) 986-5511. In Ierland en buiten de V.K.:
bel (44) (142) 986-5511.
Service-informatie van HP:
Bel voor het zoeken van erkende HP-dealers 1-800-243-9816
(V.S.) of 1-800-387-3867 (Canada).
Service-overeenkomsten van HP:
Bel 1-800-835-4747 (V.S.) of 1-800-268-1221 (Canada).
Uitgebreide service 1-800-446-0522
HP FIRST: HP FIRST Fax biedt u gedetaileerde ondersteuningsinformatie over veelgebruikte
software-programma's voor uw HP-produkt alsmede wenken voor het oplossen van problemen. Bel vanaf
een telefoon met druktoetsen en vraag maximaal drie documenten per gesprek op. De documenten
worden naar een faxnummer van uw keuze gestuurd.
België (Nederlands) 0800 1 1906 Nederland 0800-222420
België (Frans) 0800 1 7043 Noorwegen (47) 800-11319
Canada 1-800-333-1917 Oostenrijk 0660-8218
Denemarken 8001-0453 Portugal 05 05-313342
Duitsland 0130-810061 Spanje 900-993123
Engels (buiten de V.K.) +31 20 681 5792 Verenigde Staten 1-800-333-1917
Finland 800-13134 Verenigd Koninkrijk 0800-960271
Frankrijk 0800-905900 Zweden 020-79-5743
Hongarije (36) (1) 252-4647 Zwitserland (Duits) 0800-551527
Italië 1678-59020 Zwitserland (Frans) 0800-551526
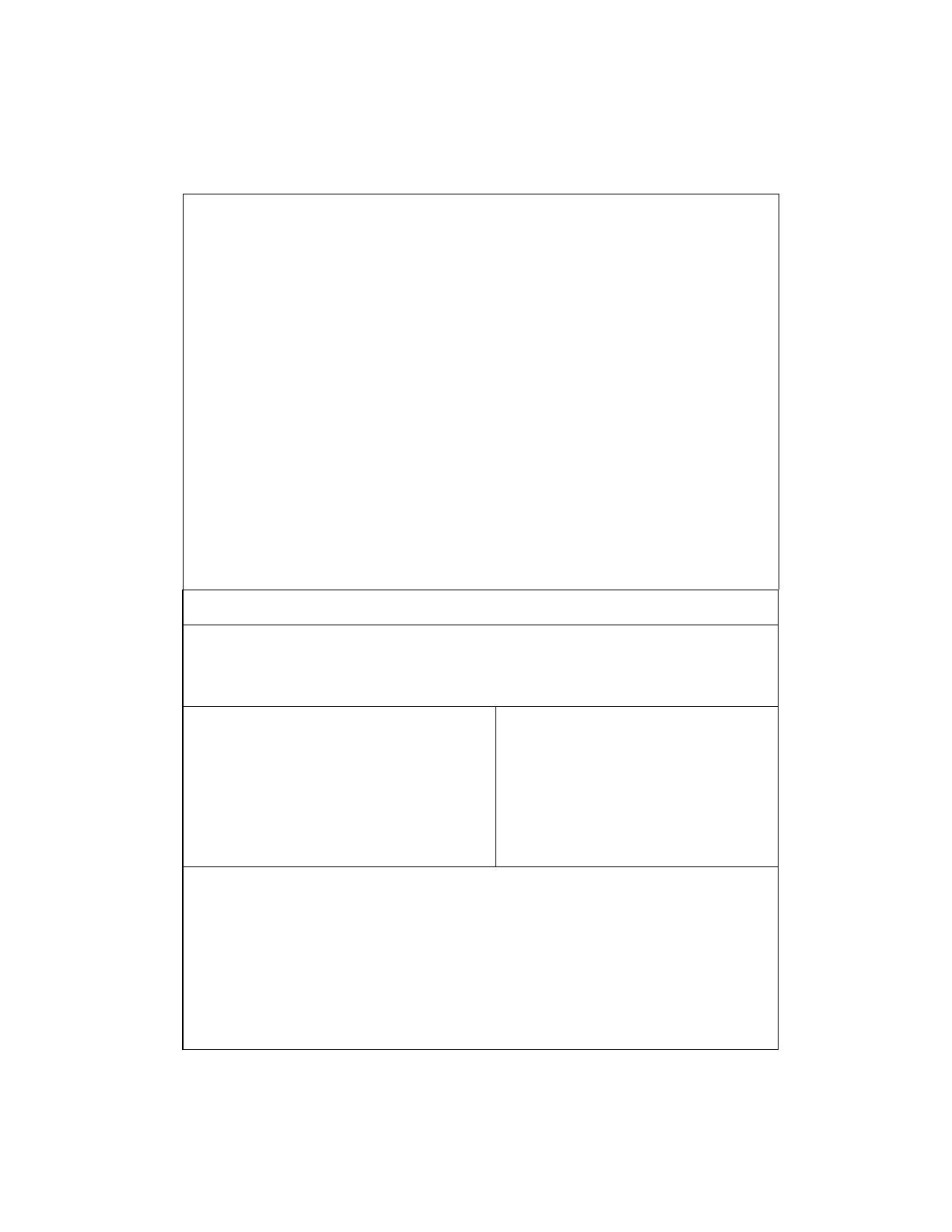
iv
DU
Wereldwijde klantenondersteuning
Klantenondersteuning en reparatiedienst in de V.S.
en Canada:
(Zie het hoofdstuk over Service en ondersteuning
in deze gebruikershandleiding voor meer
informatie over reparatie.)
Bel (208) 323-2551 van maandag tot vrijdag van
06:00 tot 22:00 MST (Mountain Standard Time) en
op zaterdag van 09:00 tot 16:00 MST voor gratis
service tijdens de garantieperiode. Er worden
echter kosten voor het interlokaal gesprek in
rekening gebracht worden. Houd de computer en
het serienummer a.u.b. bij de hand wanneer u belt.
Als uw printer gerepareerd moet worden belt u
1-800-243-9816 voor het bepalen van de
dichtstbijzijnde door HP-erkende reparatiezaak of
belt u (208) 223-2551 voor de centrale HP-
reparatiedienst.
Telefonische-assistentie na de garantieperiode is
beschikbaar om antwoord te bieden op uw vragen
over diverse produkten. Bel (1) (900) 555-1500
($2.50* per minuut, alleen in de V.S.) of bel
1-800-999-1148 ($25* per gesprek, Visa of
MasterCard, in de V.S. en Canada); maandag t/m
vrijdag van 07:00 tot 18:00 en op zaterdag van
09:00 tot 15:00 (Mountain Time).
Kosten worden
pas in rekening gebracht nadat u een deskundige
aan de lijn krijgt. *Prijzen zijn aan verandering
onderhevig.
Europees ondersteuningscentrum. Taal- en in eigen land-opties beschikbaar
Geopend van maandag t/m vrijdag 08:30–18:00 CET
HP biedt gratis telefonische ondersteuning tijdens de garantieperiode. Als u een van de hieronder aangegeven
telefoonnummers belt, wordt u doorverbonden met een team dat klaar staat om u te helpen. Als u na afloop van
de garantieperiode ondersteuning nodig hebt, is deze tegen betaling verkrijgbaar via hetzelfde telefoonnummer.
U betaalt per-verzoek om hulp. Zorg tijdens het bellen naar HP dat u de volgende informatie bij de hand hebt:
naam van het product, het serienummer, de datum van aankoop en een beschrijving van het probleem.
Engels
Ierland: (353) (1) 662-5525
V.K.: (44) (171) 512-5202
Internationaal: (44) (171) 512-5202
Nederlands
België: (32) (2) 626-8806
Nederland: (31) (20) 606-8751
Frans
Frankrijk: (33) (01) 43-62-3434
België: (32) (2) 626-8807
Zwitserland: (41) (84) 880-1111
Duits
Duitsland: (49) (180) 525-8143
Oostenrijk: (43) (1) 0660-6386
Noors
Noorwegen: (47) 2211-6299
Deens
Denemarken: (45) 3929-4099
Fins
Finland: (358) (9) 0203-47288
Zweeds
Zweden: (46) (8) 619-2170
Italiaans
Italië: (39) (2) 264-10350
Spaans
Spanje: (34) (90) 232-1123
Pools
Polen: (48-22) 608-77-00
Portugees
Portugal: (351) (1) 441-7199
Nummers
-
voor ondersteuning in uw eigen land:
Zie, als u na afloop van de garantieperiode ondersteuning
of aanvullende reparatieservice nodig hebt of als uw land niet in de onderstaande lijst vermeld staat, "Wereldwijde
verkoop- en servicekantoren" in het hoofdstuk over service en ondersteuning in deze gebruikershandleiding.
Argentinië 787-8080 Mexico 01 800-90529
Brazilië 022-829-6612
(buitenMexicoStad)
Canada (1) (208) 323-2551 Polen (48-22) 608-77-00
Chili 800-360999 Portugal (351) (1) 301-7330
Griekenland (30) (1) 689-6411 Rusland (7) (95) 923-5001
Hongarije (36) (1) 343-0310 Tsjechische Republiek (42) (2) 613-07111
Mexico (Mexico Stad) 01 800-22147 Turkije (90) (1) 224-5925

DU
v
Inhoud
1 Basisinformatie over uw printer
De printer leren kennen. . . . . . . . . . . . . . . . . . . . . . . . . . . . . . . . . . . 1
Functies van de printer . . . . . . . . . . . . . . . . . . . . . . . . . . . . . . . . . . . 2
Printersoftware . . . . . . . . . . . . . . . . . . . . . . . . . . . . . . . . . . . . . . . . . 4
Installatie voor Windows. . . . . . . . . . . . . . . . . . . . . . . . . . . . . . . 5
Software voor Windows . . . . . . . . . . . . . . . . . . . . . . . . . . . . . . . 6
Installatie voor de Macintosh . . . . . . . . . . . . . . . . . . . . . . . . . . . 9
Software voor Macintosh-computers . . . . . . . . . . . . . . . . . . . . 10
Installatie voor DOS . . . . . . . . . . . . . . . . . . . . . . . . . . . . . . . . . 11
Het afstandsbedieningspaneel gebruiken. . . . . . . . . . . . . . . . . 11
Wenken voor het installeren van de software. . . . . . . . . . . . . . 12
Bedieningspaneel . . . . . . . . . . . . . . . . . . . . . . . . . . . . . . . . . . . . . . 14
Gebruik van de knoppen. . . . . . . . . . . . . . . . . . . . . . . . . . . . . . 14
Lichtpatronen . . . . . . . . . . . . . . . . . . . . . . . . . . . . . . . . . . . . . . 15
Berichten van de lichtjes op het bedieningspaneel. . . . . . . . . . 15
Opstarten . . . . . . . . . . . . . . . . . . . . . . . . . . . . . . . . . . . . . . . . . 15
Klaar . . . . . . . . . . . . . . . . . . . . . . . . . . . . . . . . . . . . . . . . . . . . . 15
Bezig met verwerken . . . . . . . . . . . . . . . . . . . . . . . . . . . . . . . . 16
Gegevens . . . . . . . . . . . . . . . . . . . . . . . . . . . . . . . . . . . . . . . . . 16
Handinvoer met pauze . . . . . . . . . . . . . . . . . . . . . . . . . . . . . . . 16
Papier op. . . . . . . . . . . . . . . . . . . . . . . . . . . . . . . . . . . . . . . . . . 17
Papier op (verzochte lade) . . . . . . . . . . . . . . . . . . . . . . . . . . . . 17
Attentie . . . . . . . . . . . . . . . . . . . . . . . . . . . . . . . . . . . . . . . . . . . 17
Verwijderbare fout. . . . . . . . . . . . . . . . . . . . . . . . . . . . . . . . . . . 18
Servicefout . . . . . . . . . . . . . . . . . . . . . . . . . . . . . . . . . . . . . . . . 18
Accessoirefout . . . . . . . . . . . . . . . . . . . . . . . . . . . . . . . . . . . . . 18
Afdrukken met de infrarode poort (draadloos afdrukken) . . . . . . . . 19
Instructies voor het afdrukken. . . . . . . . . . . . . . . . . . . . . . . . . . 20
Interface-poorten. . . . . . . . . . . . . . . . . . . . . . . . . . . . . . . . . . . . . . . 21
Accessoires en bestelinformatie . . . . . . . . . . . . . . . . . . . . . . . . . . . 22
2 Afdruktaken
Overzicht. . . . . . . . . . . . . . . . . . . . . . . . . . . . . . . . . . . . . . . . . . . . . 25
Het afdrukken voorbereiden . . . . . . . . . . . . . . . . . . . . . . . . . . . . . . 26
Papier en ander afdrukmateriaal aanschaffen . . . . . . . . . . . . . 26
Invoeropties voor het afdrukmateriaal. . . . . . . . . . . . . . . . . . . . . . . 27
Formaten van het afdrukmateriaal voor lade 1. . . . . . . . . . . . . 27
Papierformaten voor lade 2 en de optionele lade 3 . . . . . . . . . 28
Afdrukmateriaal laden in lade 1. . . . . . . . . . . . . . . . . . . . . . . . . . . . 29
Afdrukmateriaal bijvullen in lade 2 of de optionele lade 3. . . . . . . . 30

vi
DU
Papierformaat veranderen in lade 2 of de optionele lade 3. . . . . . . 31
Afdruktaken. . . . . . . . . . . . . . . . . . . . . . . . . . . . . . . . . . . . . . . . . . . 33
Afdrukken op enveloppen. . . . . . . . . . . . . . . . . . . . . . . . . . . . . 33
Afdrukken op etiketten . . . . . . . . . . . . . . . . . . . . . . . . . . . . . . . 35
Afdrukken op transparanten . . . . . . . . . . . . . . . . . . . . . . . . . . . 36
Afdrukken op afdrukmateriaal van speciaal formaat
of kaarten . . . . . . . . . . . . . . . . . . . . . . . . . . . . . . . . . . . . . . . . . 37
Afdrukken op beide zijden van het afdrukmateriaal
(handmatig duplex-afdrukken) . . . . . . . . . . . . . . . . . . . . . . . . . 38
Afdrukken op speciaal afdrukmateriaal. . . . . . . . . . . . . . . . . . . 40
Een afdruktaak annuleren. . . . . . . . . . . . . . . . . . . . . . . . . . . . . . . . 41
Softwaretaken . . . . . . . . . . . . . . . . . . . . . . . . . . . . . . . . . . . . . . . . . 42
Toegang tot het printerstuurprogramma. . . . . . . . . . . . . . . . . . 42
Help voor het printerstuurprogramma gebruiken . . . . . . . . . . . 43
Watermerken maken en gebruiken. . . . . . . . . . . . . . . . . . . . . . 44
Meerdere pagina's op een enkel vel papier afdrukken
(N-per-vel afdrukken) . . . . . . . . . . . . . . . . . . . . . . . . . . . . . . . . 48
Speciaal papierformaat instellen. . . . . . . . . . . . . . . . . . . . . . . . 50
Snel-instellingen maken en gebruiken . . . . . . . . . . . . . . . . . . . 52
EconoMode gebruiken . . . . . . . . . . . . . . . . . . . . . . . . . . . . . . . 54
Instellingen voor de afdrukkwaliteit kiezen . . . . . . . . . . . . . . . . 56
De optie Vergroten/verkleinen gebruiken . . . . . . . . . . . . . . . . . 58
Een papierbron selecteren . . . . . . . . . . . . . . . . . . . . . . . . . . . . 60
REt gebruiken. . . . . . . . . . . . . . . . . . . . . . . . . . . . . . . . . . . . . . 62
Standaard instellingen voor het printer-stuurprogramma
herstellen . . . . . . . . . . . . . . . . . . . . . . . . . . . . . . . . . . . . . . . . . 64
De eerste pagina op ander papier afdrukken . . . . . . . . . . . . . . 66
Ladevergrendeling . . . . . . . . . . . . . . . . . . . . . . . . . . . . . . . . . . 68
3 Onderhoud en wenken voor gebruik van de printer
Overzicht. . . . . . . . . . . . . . . . . . . . . . . . . . . . . . . . . . . . . . . . . . . . . 69
Beheer van de UltraPrecise tonercassette . . . . . . . . . . . . . . . . . . . 70
Beleid van HP m.b.t. tonercassettes van andere fabrikanten. . 70
Opslag van tonercassettes . . . . . . . . . . . . . . . . . . . . . . . . . . . . 70
Verwachte levensduur van de tonercassette . . . . . . . . . . . . . . 70
Tonercassettes recyclen. . . . . . . . . . . . . . . . . . . . . . . . . . . . . . 70
De toner opnieuw verspreiden . . . . . . . . . . . . . . . . . . . . . . . . . . . . 71
De printer reinigen. . . . . . . . . . . . . . . . . . . . . . . . . . . . . . . . . . . . . . 73
De procedures voor het reinigen van de printer gebruiken. . . . 73
De reinigingsprocedure starten. . . . . . . . . . . . . . . . . . . . . . . . . 74
Interne reinigingsprocedure . . . . . . . . . . . . . . . . . . . . . . . . . . . 75

DU
vii
4 Problemen oplossen
Overzicht. . . . . . . . . . . . . . . . . . . . . . . . . . . . . . . . . . . . . . . . . . . . . 77
Problemen oplossen: Checklist. . . . . . . . . . . . . . . . . . . . . . . . . . . . 78
Problemen oplossen: Algemene afdrukproblemen . . . . . . . . . . . . . 80
Speciale pagina's afdrukken . . . . . . . . . . . . . . . . . . . . . . . . . . . . . . 85
Demopagina . . . . . . . . . . . . . . . . . . . . . . . . . . . . . . . . . . . . . . . 85
Configuratiepagina . . . . . . . . . . . . . . . . . . . . . . . . . . . . . . . . . . 85
Reinigingsproces . . . . . . . . . . . . . . . . . . . . . . . . . . . . . . . . . . . 85
Lettertypeoverzicht . . . . . . . . . . . . . . . . . . . . . . . . . . . . . . . . . . 85
Papierstoringen opheffen . . . . . . . . . . . . . . . . . . . . . . . . . . . . . . . . 86
Papierstoring: Gebied van tonercassette . . . . . . . . . . . . . . . . . 87
Papierstoring: Papiertoevoer voor lade 2 of de
optionele lade 3. . . . . . . . . . . . . . . . . . . . . . . . . . . . . . . . . . . . . 89
Papierstoring: Uitvoergedeelten . . . . . . . . . . . . . . . . . . . . . . . . 90
Papierstoring: Gescheurd papier verwijderen. . . . . . . . . . . . . . 91
Problemen met afdrukkwaliteit oplossen. . . . . . . . . . . . . . . . . . . . . 92
Afdrukkwaliteit: Checklist . . . . . . . . . . . . . . . . . . . . . . . . . . . . . 92
Voorbeelden van defecten aan de afbeelding . . . . . . . . . . . . . 93
Problemen met infrarood afdrukken . . . . . . . . . . . . . . . . . . . . . . . . 98
Problemen oplossen: Foutberichten . . . . . . . . . . . . . . . . . . . . . . . 101
Papier op. . . . . . . . . . . . . . . . . . . . . . . . . . . . . . . . . . . . . . . . . 101
Attentie . . . . . . . . . . . . . . . . . . . . . . . . . . . . . . . . . . . . . . . . . . 102
Verwijderbare fout. . . . . . . . . . . . . . . . . . . . . . . . . . . . . . . . . . 102
Servicefout . . . . . . . . . . . . . . . . . . . . . . . . . . . . . . . . . . . . . . . 102
Accessoirefout . . . . . . . . . . . . . . . . . . . . . . . . . . . . . . . . . . . . 103
Secundaire lichtpatronen. . . . . . . . . . . . . . . . . . . . . . . . . . . . . . . . 104
Netwerkproblemen . . . . . . . . . . . . . . . . . . . . . . . . . . . . . . . . . . . . 109
Veel voorkomende problemen met Windows . . . . . . . . . . . . . . . . 110
Veel voorkomende problemen met Macintosh . . . . . . . . . . . . . . . 112
Een andere PPD selecteren . . . . . . . . . . . . . . . . . . . . . . . . . . 115
Problemen oplossen: PS-fouten . . . . . . . . . . . . . . . . . . . . . . . . . . 116
5 Service en ondersteuning
Beschikbaarheid . . . . . . . . . . . . . . . . . . . . . . . . . . . . . . . . . . . . . . 119
Richtlijnen voor het opnieuw inpakken van de printer. . . . . . . . . . 120
Service-informatieformulier . . . . . . . . . . . . . . . . . . . . . . . . . . . . . . 121
Onderhoudsovereenkomsten van HP. . . . . . . . . . . . . . . . . . . . . . 122
Overeenkomsten voor service bij de klant . . . . . . . . . . . . . . . 122
Beperkte garantie van Hewlett-Packard . . . . . . . . . . . . . . . . . . . . 123
Beperkte garantie op de tonercassette . . . . . . . . . . . . . . . . . . . . . 125
Wereldwijde verkoop- en servicekantoren . . . . . . . . . . . . . . . . . . 126

viii
DU
Bijlage A Specificaties
Printerspecificaties . . . . . . . . . . . . . . . . . . . . . . . . . . . . . . . . . . . . 129
Milieuvriendelijke producten . . . . . . . . . . . . . . . . . . . . . . . . . . . . . 131
Milieubescherming . . . . . . . . . . . . . . . . . . . . . . . . . . . . . . . . . 131
MSDS (chemiekaart). . . . . . . . . . . . . . . . . . . . . . . . . . . . . . . . 133
Verklaringen i.v.m. overheidsvoorschriften . . . . . . . . . . . . . . . . . . 134
Conformiteitsverklaring. . . . . . . . . . . . . . . . . . . . . . . . . . . . . . 134
Laserveiligheidsverklaring. . . . . . . . . . . . . . . . . . . . . . . . . . . . 135
Veiligheid van de LED. . . . . . . . . . . . . . . . . . . . . . . . . . . . . . . 135
Koreaanse EMI-verklaring . . . . . . . . . . . . . . . . . . . . . . . . . . . 135
Bijlage B Afdrukmateriaal-specificaties
Overzicht. . . . . . . . . . . . . . . . . . . . . . . . . . . . . . . . . . . . . . . . . . . . 137
Ondersteunde papierformaten . . . . . . . . . . . . . . . . . . . . . . . . . . . 138
Richtlijnen voor het gebruik van papier. . . . . . . . . . . . . . . . . . . . . 140
Papierspecificaties . . . . . . . . . . . . . . . . . . . . . . . . . . . . . . . . . 141
Omgeving voor afdrukken en papieropslag. . . . . . . . . . . . . . . . . . 142
Enveloppen . . . . . . . . . . . . . . . . . . . . . . . . . . . . . . . . . . . . . . . . . . 143
Enveloppen met parallelle lasnaden. . . . . . . . . . . . . . . . . . . . 144
Enveloppen met kleefrand of flappen . . . . . . . . . . . . . . . . . . . 144
Envelopmarges. . . . . . . . . . . . . . . . . . . . . . . . . . . . . . . . . . . . 145
Enveloppen bewaren . . . . . . . . . . . . . . . . . . . . . . . . . . . . . . . 145
Etiketten . . . . . . . . . . . . . . . . . . . . . . . . . . . . . . . . . . . . . . . . . . . . 146
Afwerking van etiketten. . . . . . . . . . . . . . . . . . . . . . . . . . . . . . 146
Transparanten. . . . . . . . . . . . . . . . . . . . . . . . . . . . . . . . . . . . . . . . 147
Bijlage C Printergeheugen en uitbreiding
Overzicht. . . . . . . . . . . . . . . . . . . . . . . . . . . . . . . . . . . . . . . . . . . . 149
Printergeheugen . . . . . . . . . . . . . . . . . . . . . . . . . . . . . . . . . . . . . . 150
Geheugen installeren . . . . . . . . . . . . . . . . . . . . . . . . . . . . . . . . . . 151
De geheugeninstallatie controleren. . . . . . . . . . . . . . . . . . . . . . . . 153
Een HP JetDirect EIO-kaart installeren. . . . . . . . . . . . . . . . . . . . . 154
Bijlage D Printer Commando's
Overzicht. . . . . . . . . . . . . . . . . . . . . . . . . . . . . . . . . . . . . . . . . . . . 155
Verklaring van de syntaxis van PCL-printercommando's . . . . 156
Escape-opdrachten combineren. . . . . . . . . . . . . . . . . . . . . . . 157
Escape-tekens invoeren . . . . . . . . . . . . . . . . . . . . . . . . . . . . . 158
PCL-lettertypen selecteren . . . . . . . . . . . . . . . . . . . . . . . . . . . 159
Index

DU
Hoofdstuk 1 Basisinformatie over uw printer 1
1
Basisinformatie over
uw printer
De printer leren kennen
In dit hoofdstuk wordt informatie geboden over de volgende
onderwerpen:
z
Functies van de printer
z Printersoftware
z
Bedieningspaneel
z Afdrukken met de infrarode poort (draadloos afdrukken)
z Interface-poorten
z
Accessoires en bestelinformatie

2 Hoofdstuk 1 Basisinformatie over uw printer
DU
Functies van de printer
Hoge afdruk-
snelheid
z
10 pagina's per minuut afdrukken (met een Intel 80960JD op RISC
gebaseerde formatter).
Uitstekende
afdrukkwaliteit
z
Tekst en illustraties op echte 1200 x 1200 dpi (dots-per-inch).
z
Resolution Enhancement technology (REt) past de omvang en
plaatsing aan van iedere stip op de pagina voor het afdrukken
van gelijkmatig lopende hoeken, kromme lijnen en randen (alleen
600 dpi).
z
Veranderbare instellingen voor het optimaliseren van de
afdrukkwaliteit.
z
De HP UltraPrecise tonercassette bevat toner van een fijnere
samenstelling, zodat uw tekst en afbeeldingen scherper worden
afgedrukt.
Flexibele
papierverwerking
z
Instelbare lade 1 voor briefhoofdpapier, enveloppen, etiketten,
transparanten, kaarten, zwaar papier en papier van speciale
afmetingen. Zie "Afdrukmateriaal laden in lade 1" op pagina 29.
z
Instelbare lade 2 of optionele invoerlade (lade 3) met een capaciteit
van 250 vel voor papier van standaard formaat. Zie "Afdrukmateriaal
bijvullen in lade 2 of de optionele lade 3" op pagina 30.
z
Twee uitvoerbakken: selecteer de bovenuitvoerbak of de
achteruitvoerbak, afhankelijk van wat gemakkelijker voor u is.
z
Een rechte papierbaan vanuit lade 1 naar de achteruitvoerbak.
Uitbreidings-
mogelijkheden
z
Een optioneel verkrijgbare lade 3 met een capaciteit van 250-vel
voor minder vaak bijvullen.
z
EIO-kaarten (Enhanced Input Output). Zie "Interfacepoorten" op
pagina 22.
z
DIMM-sleuven (Dual In-line Memory Module) voor het uitbreiden
van het geheugen.
z
De PostScript
TM
Level 2-emulatie PS-DIMM maakt PS-afdrukken
mogelijk. In de fabriek geïnstalleerd op de 2100 M en de 2100 TN.
PCL-printertaal en
lettertypen
z
De printertaal PCL 6 biedt snellere afdrukprestaties, de
ingebouwde verschalingstechnieken Intellifont en TrueType,
ingebouwde vectorgraphics HP-GL/2 en geavanceerde
weergavecapaciteiten. PCL 6 biedt tevens 45 verschaalbare
TrueType-lettertypen en het zogenaamde bitmap-lettertype
Line Printer Font.
PS-taal en lettertypen
z
De HP LaserJet 2100 M en 2100 TN printers bieden emulatie voor
de HP PS Level 2 printertaal met 35 ingebouwde PS-lettertypen.

DU
Hoofdstuk 1 Basisinformatie over uw printer 3
Automatische
taalinstelling
z
Wanneer er een optioneel verkrijgbare printertaal (zoals PS-
emulatie) geïnstalleerd is, is de printer automatisch in staat om
naar de gewenste printertaal voor de afdruktaak over te schakelen.
Draadloos infrarood-
afdrukken
z
Snel infrarood-afdrukken met behulp van apparaten die voldoen
aan de IrDA-normen, zoals bv. een laptop-, een notebook- of een
PDA-computer (Personal Digital Assistant).
z
Door JetSend IR bestuurde apparaten kunnen eveneens de
infraroodpoort gebruiken.
Interface-
verbindingen
z
Bi-directionele parallelle poort ECP type-B (volgens de normen van
IEEE-1284)
z
LocalTalk-poort
z
EIO-sleuf
z
Draadloze infrarode poort (volgens IrDA-normen)
Netwerken
z
De printer beschikt over een EIO-sleuf voor snel en gemakkelijk
aansluiten van HP JetDirect 600 N printservers.
z
Gebruik in werkgroepen voor flexibiliteit en snel afdrukken via het
netwerk en beheer op afstand.
Verbeterd
geheugen en
geheugenuitbreiding
z
De HP LaserJet 2100 printer wordt geleverd met 4 Mb geheugen
en kunnen tot 52 Mb worden uitgebreid d.m.v. de drie beschikbare
sleuven voor DIMM-geheugen. De meeste documenten kunnen
met behulp van de Memory Enhancement technology (MEt) met
de standaard hoeveelheid geheugen worden afgedrukt. MEt
comprimeert automatisch data, waardoor de capaciteit van het
geheugen bijna wordt verdubbeld, zodat meer complexe pagina's
met het beschikbare geheugen kunnen worden afgedrukt.
z
De HP LaserJet 2100 M en en de 2100 TN printers worden
geleverd met 8 Mb geheugen en kan tot 40 Mb worden
uitgebreid d.m.v. de twee beschikbare sleuven voor DIMM-
geheugen. De derde sleuf wordt gebruikt voor de DIMM met de
HP PS-taal.
Energiebesparing
z
De printer bespaart automatisch elektriciteit door het energieverbruik
aanmerkelijk terug te brengen wanneer niet wordt afgedrukt.
z
Hewlett-Packard heeft als partner in het E
NERGY
S
TAR
-programma
van de EPA vastgesteld dat dit product voldoet aan de
E
NERGY
S
TAR
-richtlijnen voor energie-efficiëntie.
Economisch
afdrukken
z
EconoMode (alleen 600 dpi), handmatig duplex-afdrukken en N-
per-vel afdrukken stellen u in staat papier, toner en tijd te besparen.
z
Voor wenken over het beperken van het papierverbruik en het
verlengen van de levensduur van de tonercassette raadpleegt u
"
Afdruktaken
"
beginnend op pagina 35.

4 Hoofdstuk 1 Basisinformatie over uw printer
DU
Printersoftware
De printer wordt geleverd met behulpzame software, waaronder
printerstuurprogramma's en optionele software. De bijgeleverde
printerstuurprogramma's (Windows) en PPD's (Macintosh en
Windows) moeten geïnstalleerd worden om de functies van de printer
volledig te kunnen benutten.
In dit gedeelte wordt informatie geboden over de volgende
onderwerpen:
z installatie-instructies voor de printersoftware
z overzicht van de onderdelen van het afdruksysteem
z tips voor het installeren van de printersoftware
Na het volgen van de installatie-instructies en het laden van de
software raadpleegt u de printersoftwaretaken op pagina 42 om na te
gaan hoe u de printer optimaal kunt benutten.
Opmerking De HP-software is niet in alle talen beschikbaar.
Raadpleeg het LeesMij-bestand op de CD-ROM of de diskettes voor
verdere bijgesloten software en ondersteunde talen. De meest recente
stuurprogramma's, extra stuurprogramma's en overige software zijn
verkrijgbaar via Internet en andere bronnen. Als u geen toegang hebt
tot Internet, raadpleegt u de pagina's over ondersteuning van HP aan
het begin van deze handleiding voor het verkrijgen van de meest
recente software.
De HP LaserJet 2100-serie printer wordt geleverd met
stuurprogramma's voor de volgende platformen en
besturingssystemen. Zoek uw besturingssysteem en volg de
instructies om met installeren te beginnen.
z "Installatie voor Windows" op pagina 5
z "Installatie voor de Macintosh" op pagina 9 (HP LaserJet 2100 M)
z "Installatie voor DOS" op pagina 11

DU
Hoofdstuk 1 Basisinformatie over uw printer 5
Installatie voor Windows
1. Draai het installatieprogramma door de instructies voor uw
versie van Windows te volgen.
Opmerking Als u geen CD-ROM-station heeft, gaat u naar pagina 12 voor
instructies.
2. Selecteer hoe u wilt installeren. Het installatieprogramma
biedt drie opties voor het installeren van de software.
• Normaal (aanbevolen methode): met deze optie worden
printerstuurprogramma's, schermlettertypen, HP FontSmart,
een de-installeringsprogramma en een configuratiehulp-
programma geladen, waarmee alle aspecten van het
afdrukken beheerd kunnen worden.
• Minimaal (voor laptop-computers en minimuminstallatie): met
deze optie worden alleen het vereiste printerstuurprogramma
en schermlettertypen geladen.
Windows-versie Ga als volgt te werk om met installeren
te beginnen:
Windows 9x/NT 4.0 a. Plaats de CD-ROM in het CD-ROM-station.
Het installeren wordt automatisch gestart.
b. Volg de instructies op het scherm.
Als de CD-ROM niet automatisch gestart
wordt:
Selecteer Uitvoeren in het menu Start en typ
x:\setup
in het vak Openen (waarbij x de
letter is van het CD-ROM-station). Volg
vervolgens de resterende installatie-
instructies.
Windows 3.x a. Plaats de CD-ROM in het CD-ROM-station.
b. Ga naar het menu Bestand en selecteer
Uitvoeren.
c. Typ x:\setup (waarbij x de letter van het
CD-ROM-station is).
d. Volg de instructies op het scherm.

6 Hoofdstuk 1 Basisinformatie over uw printer
DU
• Aangepast (voor gevorderde gebruikers en netwerkbeheerders):
met deze optie kunt u bepalen welke onderdelen geïnstalleerd
worden. Het installatieprogramma vraagt u om de onderdelen te
selecteren die u wilt installeren. U dient ten minste één
printerstuurprogramma te installeren om de printer te
gebruiken.
3. Registreer de printer bij HP.
Als u toegang hebt tot het World Wide Web, wordt u verzocht om uw
HP LaserJet 2100 te registreren bij de volgende Website:
http://www.hp.com/go/lj2100_register
Op deze manier kan Hewlett-Packard betere ondersteuning voor uw
printer leveren. Na het registreren krijgt u de gelegenheid om
waardevolle bedrijfshulpmiddelen te ontvangen. Hewlett-Packard zal
geen contact met u opnemen en zal u geen informatie toesturen tenzij u
dit speciaal goedkeurt tijdens de registratieprocedure. U kunt uw printer
ook registreren met de bijgesloten antwoordkaart.
Software voor Windows
Printerstuurprogramma's
Printerdrivers activeren de functies van de printer en verzorgen de
communicatie tussen de computer en de printer. Kies een printerstuur-
programma gebaseerd op de manier waarop u de printer gebruikt.
z Gebruik het PCL 6-stuurprogramma om de functies van de
printer volledig te benutten. Tenzij uw stuurprogramma volledig
compatibel moet zijn met voorgaande PCL-stuurprogramma's of
met een oudere printer wordt het PCL 6-stuurprogramma
aanbevolen.
z Gebruik het PCL 5e-stuurprogramma als u afdrukresultaten wilt
bereiken die er net zo uitzien als die van oudere HP LaserJet-
printers. In dit stuurprogramma zijn een aantal functies niet
beschikbaar. (Het bij deze printer bijgeleverde PCL 5e-
stuurprogramma mag niet met oudere printers gebruikt worden.)
z Gebruik het PS-stuurprogramma voor het afdrukken met
PostScript (PS). In dit stuurprogramma zijn een aantal
printerfuncties niet beschikbaar.
Als uw printer over PS-mogelijkheden beschikt, schakelt hij automatisch
heen en weer tussen PS-emulatie en de PCL-printertalen, afhankelijk
van het geselecteerde stuurprogramma.

DU
Hoofdstuk 1 Basisinformatie over uw printer 7
Leder printerstuurprogramma is voorzien van hulpschermen die
d.m.v. de Help-knop (knop F1) of via het vraagteken in de hoek
rechtsboven van de printerstuurprogramma's geactiveerd kunnen
worden (afhankelijk van het Windows-besturingssysteem dat gebruikt
wordt). De Help-schermen bieden gedetailleerde informatie over het
specifieke stuurprogramma. De Help voor het printerstuurprogramma
staat los van de Help voor de applicatie.
Opmerking Zie het "LeesMij"-bestand op de CD-ROM als u maar één
stuurprogramma installeert of de componenten wilt aanpassen aan
een OEM-configuratie.
HP FontSmart
U hebt toegang tot HP FontSmart via de map HP LaserJet of d.m.v.
het menu Start. HP FontSmart is een hulpprogramma voor
lettertypebeheer (alleen voor Windows) waarmee u het volgende kunt
doen:
z het installeren, de-installeren en verwijderen van lettertypen;
z
beheren van lettertypen binnen een enkel venster d.m.v. van
slepen-en-neerzetten;
z toont overeenkomstige schermlettertypen voor de interne
lettertypen van de printer.
HP LaserJet-configuratiehulpprogramma
(alleen voor Windows 9x/NT 4.0)
Met het HP LaserJet-configuratiehulpprogramma beheert u de
standaard printerinstellingen. Via dit programma hebt u toegang tot
een groot aantal van de printerfuncties, o.a.:
z
het afdrukken van de test-, de demo- en de lettertypepagina voor
PCL en PS;
z het selecteren van de standaard pagina-instelling;
z het kiezen van aangepaste instellingen, zoals het opnieuw
afdrukken en het vergrendelen van lades.
z het instellen van bronopties, zoals I/O-buffering.

8 Hoofdstuk 1 Basisinformatie over uw printer
DU
HP JetAdmin
(alleen voor de CD-ROM)
HP JetAdmin is voornamelijk bestemd voor netwerkbeheerders die
verantwoordelijk zijn voor het installeren, configureren en onderhouden
van printers en andere netwerkapparaten en voor het oplossen van
problemen. Daarnaast kunnen gebruikers ook de statusberichten van
HP JetAdmin gebruiken voor het oplossen van normaal-voorkomende
problemen (papierstoringen, lege papierladen, etc.) en het controleren
van de huidige status van de printer op het netwerk. U hebt in
Windows 9x en Windows NT 4.0 toegang tot HP JetAdmin via het menu
Start, Instellingen en het Configuratiescherm of in Windows 3.x via de
programmagroep HP JetAdmin Utilities. Gebruik HP JetAdmin om het
volgende te doen:
z het installeren, configureren en beheren van printers op een
netwerk dat is aangesloten op een HP JetDirect 600 N
printserver,
z het uitvoeren van uitgebreide diagnostische activiteiten voor de
printer en het netwerk.
HP JetAdmin werkt op de volgende netwerksystemen:
*De software voor deze systemen staat niet op de bij de printer
meegeleverde CD-ROM, maar is beschikbaar via Internet. Als u
geen toegang hebt tot Internet, raadpleegt u de pagina's over
ondersteuning van HP aan het begin van deze handleiding voor het
verkrijgen van deze software.
Opmerking Netwerkbeheerders: als de printer op een netwerk is aangesloten moet
u alvorens af te drukken de printer eerst d.m.v. HP JetAdmin of
vergelijkbare netwerksoftware voor het netwerk configureren.
z Windows NT z Windows 9x
z SunOS* z Novell NetWare
z HP-UX* z Solaris*
z Windows 3.x (Novell NetWare
Server vereist)
z OS/2*

DU
Hoofdstuk 1 Basisinformatie over uw printer 9
Installatie voor de Macintosh
1. Draai het installatieprogramma door de CD-ROM in het CD-
ROM-station te plaatsen. Het installatievenster verschijnt op
het scherm. Selecteer de gewenste taal en dubbelklik op het
installatiesymbool.
Opmerking
Schakel alvorens het installeren te starten eventuele virusprogramma's uit.
De CD-ROM bevat software voor een groot aantal internationale locaties.
Wanneer u de taal voor het installeren selecteert en op Installeren in de
gewenste taal dubbelklikt, wordt het installatiescherm in uw taal
weergegeven.
2. Selecteer hoe u wilt installeren. Het installatieprogramma
biedt twee opties voor het installeren van de software.
•
Normaal
(aanbevolen methode): met deze optie worden de
PPD, de schermlettertypen en een hulpprogramma voor het
regelen van alle aspecten van het afdrukken geladen.
• Aangepast (voor gevorderde gebruikers en netwerk-
beheerders): met deze optie kunt u bepalen welke onderdelen
geïnstalleerd worden. Het installatieprogramma vraagt u om
de onderdelen te selecteren die u wilt installeren.
3. Registreer de printer bij HP.
Als u toegang hebt tot het World Wide Web, wordt u verzocht om uw
HP LaserJet 2100 te registreren bij de volgende website:
http://www.hp.com/go/lj2100_register
Op deze manier kan Hewlett-Packard betere ondersteuning voor uw
printer leveren. Na het registreren krijgt u de gelegenheid om
waardevolle bedrijfshulpmiddelen te ontvangen. Hewlett-Packard zal
geen contact met u opnemen en zal u geen informatie toesturen tenzij u
dit speciaal goedkeurt tijdens de registratieprocedure. U kunt uw printer
ook registreren met de bijgesloten antwoordkaart.
Opmerking Voor gebruik van de PPD moet het stuurprogramma Apple LaserWriter 8
geïnstalleerd zijn. Gebruik voor volledige toepassing van de printerfuncties
de meest recente versie van het LaserWriter-stuurprogramma; deze vindt
u op de CD-ROM.

10 Hoofdstuk 1 Basisinformatie over uw printer
DU
Software voor Macintosh-computers
PPD-bestanden (PostScript Printer Description)
De PPD's activeren, in combinatie met het LaserWriter-stuurprogramma,
de functies van de printer en verzorgen de communicatie met de printer.
Op de CD-ROM vindt u een installatieprogramma voor het PPD's,
LaserWriter-stuurprogramma, en de overige software.
HP LaserJet-hulpprogramma
Het HP LaserJet-hulpprogramma biedt instelling van functies die niet in
het stuurprogramma beschikbaar zijn. De geïllustreerde schermen
maken het selecteren van printerfuncties via uw Macintosh-computer
gemakkelijker dan ooit tevoren. Gebruik het HP LaserJet-
hulpprogramma om het volgende te doen:
z de printer een naam geven, deze aan een zone van het netwerk
toewijzen, bestanden en lettertypen downloaden en een groot
aantal van de printerinstellingen veranderen;
z een wachtwoord voor de printer instellen
z via de computer vergrendelen van printerfuncties ter voorkoming
van onbevoegd gebruik.

DU
Hoofdstuk 1 Basisinformatie over uw printer 11
Installatie voor DOS
DOS-afstandsbedieningspaneel
1. Plaats de CD-ROM in het CD-ROM-station.
2. Typ achter de DOS-prompt x: (waarbij x de letter van het
CD-ROM-station is) en druk op Enter.
3. Ga naar de directory voor de gewenste taal (bijvoorbeeld
cd\english).
4. Typ install en druk op Enter.
Als er DOS-programma's met de printer gebruikt worden en het DOS-
afstandsbedieningspaneel
niet
geïnstalleerd werd, moet het
AUTOEXEC.BAT-bestand worden aangepast om communicatie-timeout-
fouten te voorkomen. Om het AUTOEXEC.BAT-bestand te wijzigen,
gebruikt u een DOS-editor of een tekstverwerkingsprogramma
waarmee ASCII-tekstbestanden kunnen worden gewijzigd. Volg
daarna de onderstaande instructies.
Voor DOS-versie 4.0 en later voegt u toe:
MODE LPT1:,,B
Voor DOS-versies ouder dan 4.0, voegt u toe:
MODE LPT1:,,P
Opmerking De voorgaande voorbeelden gaan ervan uit dat u printerpoort LPT1
gebruikt. Als u echter LPT2 of LPT3 gebruikt, vervangt u LPT1 in het
voorgaande voorbeeld door het gewenste poortnummer.
Het afstandsbedieningspaneel gebruiken
Met het Afstandsbedieningspaneel kunt u de instellingen van de
printer veranderen, als uw softwareprogramma geen ondersteuning
biedt voor de printerfunctie die u wilt gebruiken. Ga als volgt te werk
om het Afstandsbedieningspaneel vanuit DOS te starten:
1. Zorg dat het Afstandsbedieningspaneel in het commando PATH
van de computer voorkomt. Dit kan gecontroleerd worden door
achter de DOS-prompt voor de hoofd-directory PATH te typen
en op Enter te drukken. Als de directory voor het Afstands-
bedieningspaneel niet in het commando PATH voorkomt, gaat
u naar de standaard directory C:\HPLJUTIL.
2. Typ RCP achter de DOS-prompt en druk op Enter.
3. Voor verdere informatie selecteert u Help.

12 Hoofdstuk 1 Basisinformatie over uw printer
DU
Wenken voor het installeren van de software
Ik heb geen CD-ROM-station.
Als u tijdelijk een andere computer kunt gebruiken die wel een
CD-ROM-station heeft, kunt u de Windows-functie "MakeDisk"
gebruiken om de diskettes te maken die u voor het installeren nodig
hebt. Volg de eerste stap van de installatie-instructies en kies
MakeDisk om de diskettes te maken.
Als u over toegang tot Internet beschikt, kunt u stuurprogramma's van
het World Wide Web of de FTP-servers van HP downloaden. De
Website voor de stuurprogramma's is:
http://www.software.hp.com
Alleen voor klanten buiten de V.S.: gebruik de bij de printer
meegeleverde diskette(s) voor het installeren van de software.
Als u geen diskettes hebt, raadpleegt u "Ondersteuning van HP"
aan het begin van deze handleiding voor bestelinformatie.
Hoe krijg ik toegang tot de functies van de printer?
Bepaalde functies van de printer, zoals b.v. speciale papierformaten
en de pagina-oriëntatie, zijn wellicht beschikbaar d.m.v. instellingen in uw
applicatie. Gebruik, indien beschikbaar, de instellingen van de applicatie
omdat deze voorrang hebben op de instellingen van het printerstuur-
programma.
De geavanceerde printerfuncties kunnen d.m.v. het printerstuur-
programma bediend worden. Zie "Softwaretaken" op pagina 42 voor
instructies over het gebruik van specifieke functies van het
printerstuurprogramma.
Welke stuurprogramma's en software-upgrades zijn
verder beschikbaar?
De meest recente printerstuurprogramma's en afdruksoftware voor
HP LaserJet printers zijn verkrijgbaar via het World Wide Web
(http://www.software.hp.com). Raadpleeg het "Leesmij"-bestand
voor verdere uitgave-informatie.

DU
Hoofdstuk 1 Basisinformatie over uw printer 13
Welke software is verder beschikbaar?
Zie "Printersoftware" op pagina 4 voor beschrijvingen van de optionele
software voor het afdruksysteem die voor installatie beschikbaar is.
Opmerking Raadpleeg het LeesMij-bestand op de CD-ROM voor verdere
bijgesloten software en ondersteunde printertalen. De meerst recente
stuurprogramma's, extra stuurprogramma's en overige software zijn
verkrijgbaar via Internet en andere bronnen. Als u geen toegang hebt
tot Internet, raadpleegt u de pagina's over ondersteuning van HP aan
het begin van deze handleiding voor het verkrijgen van de meest
recente software.
Hoe kan ik de afdruksoftware verwijderen?
In Windows kunt u na het installeren het pictogram De-installeren in
de programmagroep HP LaserJet gebruiken voor het selecteren en
verwijderen van de onderdelen van het Windows HP afdruksysteem.
De De-installeerder starten:
1. Dubbelklik in de programmagroep HP LaserJet op het pictogram
De-installeren.
2. Klik op Volgende.
3. Selecteer de onderdelen van het HP afdruksysteem die u wilt
de-installeren.
4. Klik op OK.
5. Volg de instructies.

14 Hoofdstuk 1 Basisinformatie over uw printer
DU
Bedieningspaneel
Gebruik van de knoppen
De printer heeft twee knoppen: T
AAK
ANNULEREN
en S
TART
.
Taak annuleren
Druk op T
AAK
ANNULEREN
om de taak waar de printer op een bepaald
moment mee bezig is te annuleren. De lichtjes op het bedieningspaneel
gaan aan en uit terwijl de afdruktaak uit de printer en de computer
verwijderd wordt, waarna ze naar Klaar terugkeren. Dit kan enige tijd in
beslag nemen, afhankelijk van de omvang van de afdruktaak.
z Als T
AAK
ANNULEREN
per ongeluk wordt ingedrukt, moet de taak
opnieuw worden afgedrukt. De functie kan niet ongedaan
gemaakt worden.
z Als T
AAK
ANNULEREN
wordt ingedrukt terwijl de printer niet actief
is, gaan de lichtjes van het bovenpaneel om de beurt branden
maar verder gebeurt er niets.
Start
z Druk op S
TART
om met het afdrukken verder te gaan wanneer de
printer gepauzeerd heeft of wanneer er nog niet-afgedrukte data
in de printer zijn.
z Druk op S
TART
voor het verwijderen van sommige printerfouten.
z Druk op S
TART
om een demonstratiepagina af te drukken. De
printer moet in de Klaar-modus staan.
!
Taak annuleren
knop
Attentie-lichtje
Klaar-lichtje
Start-lichtje en
knop

DU
Hoofdstuk 1 Basisinformatie over uw printer 15
Lichtpatronen
De lichtpatronen bieden zowel status- als foutberichten. De lichtjes
kunnen op de volgende manieren branden:
Berichten van de lichtjes op het bediening-
spaneel
De volgende statusberichten van het bedieningspaneel duiden op
diverse condities van de printer tijdens het voorbereiden van het
afdrukken of tijdens het afdrukken. Als het Attentie-lichtje brandt,
heeft zich in de printer een fout voorgedaan. Zie "Problemen oplossen:
Foutberichten" op pagina 101.
Opstarten
Het Start-, Klaar- en Attentie-lichtje branden om beurten.
De knoppen werken niet tot de printer klaar is.
Klaar
Het Klaar-lichtje brandt en de printer is klaar om af te drukken.
Geen handeling vereist.
Door op S
TART
te drukken wordt een demonstratiepagina afgedrukt.
AanUit Knipperen

16 Hoofdstuk 1 Basisinformatie over uw printer
DU
Bezig met verwerken
De printer is bezig met het ontvangen of verwerken van data.
Door op T
AAK
ANNULEREN
te drukken wordt de huidige taak
geannuleerd. Er kunnen nog een of twee pagina's worden afgedrukt
terwijl de taak door de printer gewist wordt. Na het annuleren keert de
printer naar de Klaar-modus terug.
Gegevens
Het Klaar-lichtje knippert en het Start-lichtje brandt.
Er zijn data in het printergeheugen klaar om afgedrukt te worden.
Door op S
TART
te drukken wordt vanuit lade 1 afgedrukt of vanuit
een andere lade als lade 1 leeg is en het papierformaat in de andere
lade ondersteund wordt.
Door op T
AAK
ANNULEREN
te drukken wordt de huidige taak
geannuleerd en keert de printer terug naar de Klaar-modus.
Handinvoer met pauze
Het Start-lichtje knippert. Door op Start te drukken wordt
vanuit lade 1 afgedrukt of vanuit een andere lade als lade
1 leeg is.
Door op T
AAK
ANNULEREN
te drukken wordt de huidige taak
geannuleerd en keert de printer terug naar de Klaar-modus.

DU
Hoofdstuk 1 Basisinformatie over uw printer 17
Papier op
Het Attentie-lichtje brandt.
Het papier in de printer is op. Het Attentie-lichtje blijft branden
tot er papier is bijgevuld.
Het drukken op S
TART
of T
AAK
ANNULEREN
heeft geen effect.
Papier op (verzochte lade)
Het Start-lichtje brandt.
Het papier in de verzochte lade is op. Wanneer papier in de
verzochte lade wordt bijgevuld wordt de afdruktaak door de printer
uit de betreffende lade gestart.
Wanneer op de S
TART
-knop wordt gedrukt, wordt uit een andere lade
afgedrukt.
Door op T
AAK
ANNULEREN
te drukken wordt de huidige taak
geannuleerd.
Attentie
De printer heeft vanwege een van de volgende situaties
aandacht nodig:
z
klep open
z
geen tonercassette aanwezig
z
papierstoring
Door op S
TART
te drukken zal de printer proberen om de
papierstoring te verwijderen.

18 Hoofdstuk 1 Basisinformatie over uw printer
DU
Verwijderbare fout
Door op S
TART
te drukken zal de printer proberen om van de fout te
herstellen en zoveel mogelijk af te drukken. Als het herstellen niet
lukt, zal de printer terugkeren naar de status van de verwijderbare
fout. Zie "Verwijderbare fout" op pagina 102.
Servicefout
Er is in de printer een fout opgetreden waarvan de printer niet kan
herstellen. Alle lichtjes branden. Zie "Servicefout" op pagina 102.
Accessoirefout
Er is in de printer een fout opgetreden waarvan de printer niet kan
herstellen. Alle lichtjes knipperen tegelijk. Zie "Accessoirefout" op
pagina 103.

DU
Hoofdstuk 1 Basisinformatie over uw printer 19
Afdrukken met de infrarode poort
(draadloos afdrukken)
De infrarode (IR-) poort bevindt zich in de hoek linksonder van de
printer. Deze poort voldoet aan specificaties van de Infrared Data
Association (IrDA). Rechts naast de poort is een statuslichtje dat
aangeeft wanneer de poort in gebruik is. De IR-poort werkt met een
overdrachtsnelheid van maximaal 4 MB per seconde. Als de IR-
verbinding tot stand is gebracht, gaat het statuslichtje branden. Als de
verbinding verbroken wordt of als de afdruktaak klaar is, gaat het
lichtje uit.
Om de IR-poort te gebruiken is het volgende nodig:
z een computer of PDA (Personal Digital Assistant) met een IR-
poort die aan de IrDA-normen voldoet;
z een stuurprogramma voor de infrarode poort, waardoor het
afdrukken van de computer naar de printer mogelijk is d.m.v. het
IrDA-communicatieprotocol.
z een printerstuurprogramma waarmee data voortgebracht kunnen
worden die door de printer afgedrukt kunnen worden.
Opmerking Raadpleeg de fabrikant van de computer of het besturingssysteem
voor het juiste poort-stuurprogramma.
IR-statuslichtje
IR-poort

20 Hoofdstuk 1 Basisinformatie over uw printer
DU
Instructies voor het afdrukken
1. Zorg dat de printer in de KLAAR-modus staat
(het Klaar-lichtje brandt).
2. Breng een computer die aan de IrDA-normen voldoet in lijn met
de printer binnen een afstand van 1 meter van de IR-Port. Zorg
dat de poorten naar elkaar toegekeerd zijn en naar links/rechts
en boven/onder binnen een hoek van 15 graden op elkaar
gericht zijn. Stuur de afdruktaak naar de printer. Het statuslichtje
van de IR-poort gaat branden wanneer de verbinding tot stand
is gebracht.
1 Meter
(3 Feet)
15°
1 Meter

DU
Hoofdstuk 1 Basisinformatie over uw printer 21
Interface-poorten
De HP LaserJet 2100 en de 2100 M printer zijn voorzien van
twee interface-poorten: een parallelle poort (IEEE-1284) en een
LocalTalk-poort.
De HP LaserJet 2100 TN printer is eveneens voorzien van een
HP JetDirect 600 N-printserverkaart die een 10Base-T (RJ-45)
poort bevat.
LocalTalk-poort
RJ45-poort
Parallelle poort
(IEEE-1284)

22 Hoofdstuk 1 Basisinformatie over uw printer
DU
Accessoires en bestelinformatie
De onderstaande lijst van accessoires was bijgewerkt ten tijde van deze
druk. Bestelinformatie en de verkrijgbaarheid van de accessoires kan
veranderen gedurende de levensduur van de printers.
Accessoires
Optie Omschrijving of gebruik Onderdeelnummer
Tonercassette
Tonercassette UltraPrecise tonercassette
Pallethoeveelheid
C4096A
C4097A
Geheugen en printertaal
Geheugen-upgrades De HP LaserJet 2100 en de 2100 TN
printers worden geleverd met 4 Mb
geheugen en kunnen tot 52 Mb worden
uitgebreid d.m.v. de drie beschikbare
sleuven voor DIMM-geheugen.
De HP LaserJet 2100 M en de 2100 TN
printers worden geleverd met 8 Mb
geheugen en kunnen tot 40 M1b
worden uitgebreid d.m.v. de twee
beschikbare sleuven voor DIMM-
geheugen.
4 MB C4135A
8 MB C4136A
16 MB C4137A
DIMM met HP PS De PS-DIMM beschikt over een
geheugen van 4 Mb. Dit is in de
HP LaserJet 2100 M en de 2100 TN
printers geïnstalleerd.
C3098A

DU
Hoofdstuk 1 Basisinformatie over uw printer 23
Kabels en interface-accessoires
HP JetDirect 600 N EIO-
printservers
Ethernet (10Base-T)
Ethernet (10Base-T,10Base2 LocalTalk)
TokenRing (RJ-45 and DB9)
Fast Ethernet (10/100Base-TX, RJ-45)
J3110A
J3111A
J3112A
J3113A
Parallelle kabels (IEEE-1284) A=host-computerconnector (type A)
B=grote connector van de printer (type B)
2 meter A tot B C2950A
3 meter A tot B C2951A
LocalTalk-netwerkkit voor
de Macintosh
Aansluiten op een LocalTalk-netwerk 92215N
Seriële printerkabel voor de
Macintosh
Aansluiten op een Macintosh-computer 92215S
Accessoires voor papierverwerking
Invoerlade (lade 3) met
capaciteit van 250 vel en
invoereenheid
Lade (voor A4, A5, B5 (ISO), B5 (JIS)
Letter, Executive, Legal en papier van
8,5 x 13 inch)
De optionele lade 3 wordt bij de
2100 TN printer meegeleverd.
C4793A
Vervanging voor lade 2 of de
optionele lade 3
Lade (voor A4, A5, B5 (ISO), B5 (JIS)
Letter, Executive, Legal en papier van
8,5 x 13 inch)
RG5-4137
Accessoires voor
afdrukmateriaal
Etiketten voor de HP LaserJet Letter-formaat (8,5 x 11 inch) witte
etiketten
Letter-formaat (8,5 x 11 inch)
doorzichtige etiketten
A4-formaat (210 x 297 mm) witte
etiketten
A4-formaat (210 x 297 mm)
doorzichtige etiketten
Neem contact op met een
erkende HP-dealer voor
afmetingen en beschikbaarheid
van etiketten.
Accessoires (vervolg)
Optie Omschrijving of gebruik Onderdeelnummer

24 Hoofdstuk 1 Basisinformatie over uw printer
DU
Transparanten Letter-formaat (8,5 x 11 inch)
transparanten
A4-formaat (210 x 297 mm)
transparanten
92296T
92296U
Aanvullende documentatie
HP LaserJet Printer Family
Paper Specification Guide
Een handleiding voor het gebruik van
papier en ander afdrukmateriaal met
HP LaserJet printers
5040-9092
Gebruikershandleiding voor
de HP LaserJet 2100, 2100 M
en 2100 TN printers
Een extra exemplaar van deze
handleiding
C4170-90906
Zie voor het bestellen van accessoires en opties voor de HP LaserJet het gedeelte "Wereldwijde
verkoopen servicekantoren" beginnend op pagina 126 voor officiële HP dealers.
Accessoires (vervolg)
Optie Omschrijving of gebruik Onderdeelnummer

DU
Hoofdstuk 2 Afdruktaken 25
2
Afdruktaken
Overzicht
In dit hoofdstuk worden de afdrukopties uitgelegd en
worden veelvoorkomende afdruktaken verklaard:
z
Het afdrukken voorbereiden
z Invoeropties voor het afdrukmateriaal
z
Afdrukmateriaal laden in lade 1
z Afdrukmateriaal bijvullen in lade 2 of de optionele lade 3
z Papierformaat veranderen in lade 2 of de optionele lade 3
z
Afdruktaken
z Een afdruktaak annuleren
z Softwaretaken

26 Hoofdstuk 2 Afdruktaken
DU
Het afdrukken voorbereiden
Papier en ander afdrukmateriaal aanschaffen
HP LaserJet printers produceren documenten met een uitstekende
afdrukkwaliteit. U kunt afdrukken op een verscheidenheid aan
afdrukmateriaal: papier (met inbegrip van kringlooppapier), enveloppen,
etiketten, transparanten voor overhead-projectors en afdrukmateriaal
van speciale afmetingen. Eigenschappen zoals gewicht, korrel en
vochtpercentage zijn belangrijke factoren die de kwaliteit van de
uitvoer en de prestaties van de printer beïnvloeden.
Gebruik om de best mogelijke afdrukkwaliteit te bereiken uitsluitend
kopieerpapier van hoge kwaliteit. Zie Bijlage B voor meer gedetailleerde
specificaties van het papier.
Opmerking Test altijd een paar vellen papier alvorens grote hoeveelheden aan
te schaffen. Uw papierleverancier is waarschijnlijk bekend met de
vereisten die zijn aangegeven in de
HP LaserJet Printer Family Paper
Specification Guide.
Zie "Aanvullende documentatie" op pagina 24.

DU
Hoofdstuk 2 Afdruktaken 27
Invoeropties voor het afdrukmateriaal
De printer wordt geleverd met twee papierladen. Als standaard instelling
zal de printer eerst papier uit lade 1 opnemen. Als lade 1 leeg is, wordt
papier uit lade 2 opgenomen (of uit de optionele lade 3, indien deze
geïnstalleerd is).
Formaten van het afdrukmateriaal voor lade 1
Lade 1 kan worden ingesteld voor afmetingen van 76 x 127 mm tot een
vel van Legal-formaat (216 x 356 mm). Lade 1 wordt gebruikt voor het
afdrukken van:
z Enveloppen (zie pagina 33)
z Etiketten (zie pagina 35)
z Transparanten (zie pagina 36)
z Afdrukmateriaal van speciale afmetingen of kaarten
(zie pagina 37)
z
Ansichtkaarten (zie pagina 37)
Lade 2
Lade 1
Optionele lade 3

28 Hoofdstuk 2 Afdruktaken
DU
Papierformaten voor lade 2 en de
optionele lade 3
Lade 2 en de optionele lade 3 hebben instellingen voor de volgende
papierformaten:
z A4
z A5
z B5 (ISO en JIS)
z Letter
z Legal
z Executive
z 8,5 x 13 inch
Zie "Papierformaat veranderen in lade 2 of de optionele lade 3" op
pagina 31 voor het veranderen van het papierformaat. Zie
"Ondersteunde papierformaten" op pagina 138 voor specifieke
afmetingen.
VOORZICHTIG
Vanuit lade 2 of optionele lade 3 mag alleen op papier worden
afgedrukt. Andere soorten afdrukmateriaal kunnen bij het afdrukken
vanuit lade 2 en 3 vastlopen.

DU
Hoofdstuk 2 Afdruktaken 29
Afdrukmateriaal laden in lade 1
Lade 1 (multipurpose) kan maximaal 100
vel papier of 10 enveloppen bevatten.
1 Open lade 1 door de voorklep naar
beneden te trekken.
2 Schuif het plastic uitschuifstuk
naar buiten. Als het te laden
afdrukmateriaal langer is dan 229
mm, draait u tevens het verlengstuk
van de lade naar buiten.
3 Stel de papierbreedtegeleiders
ietsje breder in dan de breedte van
het afdrukmateriaal.
4 Leg het afdrukmateriaal in de
lade (met de korte zijde naar
binnen en de afdrukkant naar
boven). Het afdrukmateriaal moet
in het midden tussen de papier-
breedtegeleiders en onder de
lipjes van de papierbreedte-
geleiders worden geplaatst.
5 Verschuif de papierbreedte-
geleiders lichtjes tegen de stapel
afdrukmateriaal zonder deze te
verbuigen. Zorg dat het afdruk-
materiaal onder de lipjes van de
papierbreedtegeleiders ligt.
Opmerking
Vul nooit papier in lade 1 bij terwijl de
printer aan het afdrukken is. Dit kan tot
papierstoringen leiden.
Zie voor voorbedrukt materiaal
"Oriëntatie van briefhoofdpapier en
voorbedrukte formulieren" op pagina 40.
1
2
3
4
5

30 Hoofdstuk 2 Afdruktaken
DU
Afdrukmateriaal bijvullen in lade 2 of de
optionele lade 3
1 Trek de gewenste lade uit de printer.
2 Druk de metalen plaat voor het
papier naar beneden om hem te
vergrendelen.
3 Vul het papier bij en zorg dat het in
alle vier hoeken van de lade plat
ligt. Zorg dat het papier beneden de
lipjes op de papierlengtegeleider in
de achterkant van de lade blijft.
4 Schuif de lade terug in de printer.
Opmerking
Wanneer u een lade uit de printer
verwijdert, duwt u altijd de metalen
plaat naar beneden alvorens de lade
terug in de printer te plaatsen.
Wanneer u de lade weer in de printer
aanbrengt, wordt de metalen plaat
ontgrendeld en hierdoor wordt het
papier omhoog getild.
2
3
4
1

DU
Hoofdstuk 2 Afdruktaken 31
Papierformaat veranderen in lade 2 of de
optionele lade 3
1 Trek de gewenste lade uit de printer
en verwijder al het papier.
2
Druk op het blauwe lipje op de
achterkant van de papierlengte-
geleider om die op de lengte van
het papier in te stellen.
3 Stel de lengtegeleider in op
de pijl die overeenkomt met het
gewenste papierformaat.
4 Schuif de breedtegeleiders aan de
zijkant zover mogelijk naar buiten.
5
Druk de metalen plaat voor het
papier naar beneden om hem
te vergrendelen.
Wordt vervolgd op de volgende pagina.
1
2
3
5
4

32 Hoofdstuk 2 Afdruktaken
DU
6 In deze lade kan maximaal
250 vel papier geladen worden.
Zorg dat het papier in alle vier
hoeken van de lade plat ligt.
Zorg dat het papier beneden
de lipjes op de papierlengtegeleider
in de achterkant van de lade blijft.
7 Schuif de papierbreedtegeleiders
naar binnen zodat ze aan beide
kanten tegen het afdrukmateriaal
liggen. De papierbreedtegeleiders
klikken vast voor alle papierformaten
die door de lade ondersteund worden.
8 Schuif de lade terug in de printer.
8
7
6

DU
Hoofdstuk 2 Afdruktaken 33
Afdruktaken
Afdrukken op enveloppen
VOORZICHTIG
Voor u enveloppen in lade 1 aanbrengt,
dient u te zorgen dat ze niet
beschadigd zijn en niet aan elkaar
plakken. Gebruik nooit enveloppen met
klemmetjes, drukkers, vensters,
gecoate voeringen, zelfplakkende
etiketten of ander synthetisch
materiaal. Zie Bijlage B voor
afdrukmateriaalspecificaties.
1 Open lade 1 door de voorklep naar
beneden te trekken.
2 Open de achteruitvoerbak door het
bovenste gedeelte van de bak naar
beneden te trekken. Schuif het
verlengstuk helemaal naar buiten.
Opmerking
Gebruik van de achteruitvoerbak
vermindert het krullen van enveloppen.
3 Schuif de breedtegeleiders van
lade 1 ietsje meer naar buiten dan
de breedte van het afdrukmateriaal.
Wordt vervolgd op de volgende pagina.
1
2
3

34 Hoofdstuk 2 Afdruktaken
DU
4 Leg de enveloppen in de lade
met de korte zijde naar binnen
en de afdrukkant naar boven.
De frankeerzijde moet eerst de
printer in gaan.
5 Schuif de breedtegeleiders lichtjes
tegen de stapel enveloppen zonder
deze op te bollen. De enveloppen
moeten in het midden tussen de
papiergeleiders en onder de lipjes
van de geleiders worden geplaatst.
Opmerking
Als de envelop aan de korte zijde van
een flap voorzien is, moet deze kant het
eerst in de printer gaan.
Er kunnen papierstoringen optreden
wanneer u afdrukmateriaal gebruikt dat
minder dan 178 mm (7 inch) lang is. Dit
kan worden veroorzaakt door de
uitwerking van de omgevingscondities
op het papier. Zorg ervoor dat u het
papier op de juiste wijze opbergt en
hanteert om optimale prestaties te
verkrijgen. Zie "Omgeving voor afdrukken
en papieropslag" op pagina 146. Het
gebruik van afdrukmateriaal van een
andere fabrikant kan ook helpen.
4
5

DU
Hoofdstuk 2 Afdruktaken 35
Afdrukken op etiketten
Gebruik alleen etiketten die zijn goedgekeurd voor gebruik in
laserprinters, zoals bv. etiketten voor HP LaserJet printers.
Zie "Etiketten" op pagina 146 voor specificaties.
z Etiketten afdrukken vanuit lade 1.
z
Breng de etiketten met de afdrukkant naar boven aan.
z
Gebruik de achteruitvoerbak voor het afdrukken van de etiketten.
z Verwijder na het afdrukken het vel met de etiketten uit de uitvoerbak
om aan elkaar plakken van de vellen te voorkomen.
z Gebruik geen etiketten die van het ondervel loskomen en
die gekreukeld of op een andere manier beschadigd zijn.
z Gebruik geen vellen met etiketten waarvan het ondervel blootligt
of gedeeltelijk gebruikte vellen.
z Een vel etiketten mag slechts één keer door de printer gevoerd
worden. Het kleefmiddel van de etiketten is er niet tegen bestand
om meerdere keren door de printer te gaan.
VOORZICHTIG
Als een vel etiketten in de printer vastloopt, verwijdert u de toner-
cassette. Zie "Papierstoringen opheffen" op pagina 86 om de vastgelopen
etiketten te verwijderen.
Etiketten-oriëntatie
(Afdrukkant naar boven,
bovenkant naar de printer)

36 Hoofdstuk 2 Afdruktaken
DU
Afdrukken op transparanten
Gebruik alleen transparanten die zijn goedgekeurd voor het gebruik in
laserprinters, zoals overhead-transparanten van HP. Bestelinformatie treft
u aan op pagina 24, specificaties in Bijlage B op pagina 147.
z Transparanten moeten vanuit lade 1 afgedrukt worden.
z Gebruik de bovenlade om het krullen tegen te gaan (dit geldt
alleen voor transparanten; voor ander afdrukmateriaal gebruikt
u de achteruitvoerlade om krullen te reduceren).
z Om samenplakken van transparanten te voorkomen verwijdert u
ze na het afdrukken uit de uitvoerbak voor u de volgende afdrukt.
z Leg de transparanten op een vlakke ondergrond nadat u ze uit de
printer verwijdert.

DU
Hoofdstuk 2 Afdruktaken 37
Afdrukken op afdrukmateriaal van speciaal
formaat of kaarten
Ansichtkaarten, indexkaarten (3 x 5 inch) en ander afdrukmateriaal
van speciale afmetingen kunnen vanuit lade 1 afgedrukt worden. Het
minimumformaat voor afdrukmateriaal is 76 x 127 mm (3 x 5 inch) en
het maximumformaat is 216 x 356 mm (8,5 x 14 inch).
Opmerking Er kunnen papierstoringen optreden wanneer u afdrukmateriaal
gebruikt dat minder dan 178 mm (7 inch) lang is. Dit kan worden
veroorzaakt door de uitwerking van de omgevingscondities op het
papier. Zorg ervoor dat u het papier op de juiste wijze opbergt en
hanteert om optimale prestaties te verkrijgen. Zie "Richtlijnen voor het
gebruik van papier" op pagina 140. Het gebruik van afdrukmateriaal
van andere fabrikanten kan ook helpen.
Richtlijnen voor afdrukmateriaal van speciaal formaat en kaarten:
z
Plaats altijd de korte zijde het eerst in lade 1. Als u in liggende
oriëntatie wilt afdrukken, stelt u dit via het softwareprogramma in.
Als papier met de lange zijde eerst in de printer wordt gevoerd,
kan dit een papierstoring veroorzaken.
z
Gebruik de achteruitvoerbak om overmatig krullen tegen te gaan.
z
Gebruik geen afdrukmateriaal dat kleiner is dan 76 mm (3 inch)
breed en 127 mm (5 inch) lang.
z Stel in het softwareprogramma de marges in op ten minste
6,4 mm (0,25 inch) van de randen van het afdrukmateriaal.
Zie Bijlage B op pagina 137 voor de specificaties voor het afdrukmateriaal.

38 Hoofdstuk 2 Afdruktaken
DU
Afdrukken op beide zijden van het
afdrukmateriaal (handmatig duplex-afdrukken)
z Druk de eerste kant van de pagina af, zoals u dat normaal doet.
z Om de tweede kant vanuit lade 1 af te drukken legt u de afgedrukte
kant naar beneden met de bovenrand naar de printer.
z Het PS Windows 9x- en het Windows NT 4.0-printerstuur-
programma en bepaalde softwareprogramma's hebben de
mogelijkheid "oneven pagina's" en "even pagina's" af te drukken.
Om deze optie te gebruiken, moet de achteruitvoerbak omlaag
worden geklapt zodat het papier in de juiste volgorde wordt
gestapeld. Druk eerst de even pagina's op de gebruikelijke wijze
af. Plaats de stapel dan met de lege kant naar boven en de
bovenrand naar de printer gericht in lade 1. Sluit de
achteruitvoerbak en druk de oneven pagina's af.
Opmerking Tijdens het afdrukken van de tweede kant kunnen zich meer
papierstoringen voordoen, wordt het papier vaker verkeerd ingevoerd
en worden vaker meerdere vellen tegelijk opgenomen. Gebruik van de
achteruitvoerbak kan helpen om deze problemen te vermijden.
De afdrukkwaliteit op kant twee kan afwijken van de eerste kant.

DU
Hoofdstuk 2 Afdruktaken 39
Handmatig duplex-afdrukken aan de lange of korte zijde
Er zijn twee manieren voor het handmatig duplex-afdrukken:
binden aan de lange of aan de korte zijde. Bij het handmatig
duplex-afdrukken aan de lange zijde worden de vellen aan beide
zijden bedrukt en worden de pagina's aan de lange zijde
gebonden. Bij handmatig duplex-afdrukken aan de korte zijde worden
de pagina's aan de korte zijde gebonden.
Binden aan de lange zijde: druk de tweede kant vanuit lade 1 af en
zorg dat de afgedrukte kant naar beneden en de bovenrand naar de
printer gekeerd is.
Binden aan de korte zijde:
druk de tweede kant vanuit lade 1 af en
zorg dat de afgedrukte kant naar beneden en de onderrand naar de
printer gekeerd is.

40 Hoofdstuk 2 Afdruktaken
DU
Afdrukken op speciaal afdrukmateriaal
Oriëntatie van briefhoofdpapier en voorbedrukte
formulieren
Oriëntatie van briefhoofdpapier voor lade 1: afdrukkant naar
boven, bovenrand naar de printer.
Oriëntatie van briefhoofdpapier voor lade 2 of de optionele lade 3:
afdrukkant naar beneden en de bovenrand naar u toe gekeerd.

DU
Hoofdstuk 2 Afdruktaken 41
Een afdruktaak annuleren
Een afdruktaak kan gestopt worden via het softwareprogramma, in de
wachtrij of wanneer op de knop T
AAK
ANNULEREN
gedrukt wordt.
z
Als de afdruktaak nog niet door de printer wordt afgedrukt, probeert
u eerst om de taak te stoppen vanuit het softwareprogramma
waardoor de afdruktaak naar de printer gestuurd is.
z
Als de afdruktaak in een afdrukwachtrij of de printspooler is
opgeslagen, zoals Afdrukbeheer in Windows 3.1 of PrintMonitor
voor de Macintosh, gaat u daarheen om de taak te verwijderen.
z Als het afdrukken van de taak reeds in voortgang is, drukt u op
de knop T
AAK
ANNULEREN
van de printer. De pagina's die al in
de printer zijn, worden verder afgedrukt, waarna de rest van de
afdruktaak gewist wordt.
Als de lichtjes van het bovenpaneel om beurten blijven branden nadat
de afdruktaak geannuleerd is, is de computer nog steeds bezig met
het versturen van de taak naar de printer. Ga naar de wachtrij om
daar de afdruktaak te wissen of wacht tot de computer klaar is met het
versturen van de data. De printer zal naar de Klaar-modus terugkeren
(het Start-lichtje brandt).
Wenken voor het annuleren van taken
Door op T
AAK
ANNULEREN
te drukken wordt alleen de huidige afdruktaak
in de printer geannuleerd. Als er meer dan een taak in het geheugen van
de printer aanwezig is, moet T
AAK
ANNULEREN
voor iedere taak eenmaal
worden ingedrukt.

42 Hoofdstuk 2 Afdruktaken
DU
Softwaretaken
In dit gedeelte worden de veelvoorkomende afdruktaken beschreven die
via de printersoftware geregeld worden. Niet alle printerfuncties worden
door alle printerstuurprogramma's ondersteund. Gebruik het PCL 6-
printerstuurprogramma om alle functies van de printer volledig te
benutten, waaronder:
Toegang tot het printerstuurprogramma
Na het installeren beschikt u via het besturingssysteem en het
door u gebruikte softwareprogramma over toegang tot het printerstuur-
programma. Hoewel toegang tot het printerstuurprogramma via
softwareprogramma's kan variëren, kan het printerstuurprogramma
meestal in het menu Bestand geactiveerd worden.
Opmerking De manier waarop het printerstuurprogramma geactiveerd wordt is
hetzelfde, onafhankelijk van het printerstuurprogramma dat gebruikt
wordt.
z Watermerken z Snel-instellingen
z Speciaal papierformaat z Aangepaste instellingen voor
afdrukkwaliteit
z EconoMode z Papierbron selecteren
z Vergroten/verkleinen z Standaard instellingen
herstellen
z Resolution Enhancement
technology (REt)
z Meerdere pagina's op een vel
papier afdrukken (N-per-vel
afdrukken)

DU
Hoofdstuk 2 Afdruktaken 43
Help voor het printerstuurprogramma
gebruiken
Iedere stuurprogramma beschikt over Help voor de verschillende
schermen en kan geactiveerd worden via de Help-knop van het
printerstuurprogramma. De Help-schermen bieden gedetailleerde
informatie over de specifieke stuurprogramma dat gebruikt wordt. De
Help voor het printerstuurprogramma staat los van de Help voor de
applicatie.
Toegang tot het stuurprogramma
Besturingssysteem
Instellingen tijdelijk
veranderen (vanuit een
softwareprogramma)
Standaard instellingen
veranderen (voor alle
applicaties)
Windows 9x/NT 4.0 Klik in het menu Bestand op
Afdrukken en vervolgens op
Eigenschappen. (De daadwerkelijke
stappen kunnen variëren; dit is de
meest voorkomende methode.)
Klik op de knop Start, vervolgens op
Instellingen en tenslotte op Printers.
Klik met de rechtermuisknop op het
pictogram van de printer en
vervolgens op Eigenschappen.
Een groot aantal van de functies in
NT 4.0-printerstuurprogramma's
wordt eveneens aangetroffen in het
menu "Standaardwaarden
document".
Windows 3.x Ga naar het menu Bestand, klik op
Afdrukken, op Printers en vervolgens
op Opties. (De daadwerkelijke
stappen kunnen variëren; dit is de
meest voorkomende methode.)
Dubbelklik in het Windows
Configuratiescherm op Printers,
markeer de printer en klik op Setup
(Instelling).
Macintosh-
LaserWriter 8.3
Ga naar het menu Archief, selecteer
Print en klik op Opties.
Ga naar het menu Archief, selecteer
Print en klik op Opties. Klik op "Sla
op" om de veranderingen op te
slaan.
Macintosh-
LaserWriter 8.4 en hoger
Selecteer in het menu Archief de
optie Print. Klik op de pop-up voor
opties die u wilt veranderen.
Selecteer in het menu Archief de
optie Print. Klik op de pop-up voor
opties die u wilt veranderen. Klik op
"Sla op" om de veranderingen op te
slaan.

44 Hoofdstuk 2 Afdruktaken
DU
Watermerken maken en gebruiken
Met de optie Watermerk kunt u de tekst aangeven die "onder"
(op de achtergrond van) een bestaand document aangebracht
moet worden. U kunt bijvoorbeeld met grote, grijze letters "ontwerp" of
"vertrouwelijk" diagonaal op de eerste of alle pagina's van een document
aangeven.
Opmerking Watermerken zijn alleen beschikbaar in het HP PCL 6-printerstuur-
programma voor Windows, het PS-stuurprogramma voor Windows NT
4.0 en LaserWriter-printerstuurprogramma's.
Watermerken
Printerstuurpro-
gramma
Procedure
PCL 6
(Windows 3.1/9x)
Een bestaand watermerk gebruiken
1. Ga naar het printerstuurprogramma.
2. Ga naar de tab Effecten en klik op de keuzelijst
Watermerken.
3. Klik op het gewenste watermerk.
4. Klik eventueel op "Alleen eerste pagina".
5. Klik op OK.
Een watermerk maken of bewerken
1. Ga naar het printerstuurprogramma.
2. Ga naar de tab Effecten en klik op Bewerken.
3. Selecteer in het venster Watermerkdetails het
watermerk dat u wilt bewerken of klik op Nieuw.
4. Selecteer de gewenste opties voor het watermerk.
5. Klik op OK.
6. Ga naar de tab Effecten en klik eventueel op "Alleen
eerste pagina".
7. Klik op OK.
Om het afdrukken van het watermerk te stoppen klikt u in
de keuzelijst Watermerken op Geen.

DU
Hoofdstuk 2 Afdruktaken 45
PCL 6
(Windows NT 4.0)
Een bestaand watermerk gebruiken
1. Klik op de knop Start, vervolgens op Instellingen en
tenslotte op Printers. Klik met de rechtermuisknop op het
pictogram van de printer en kies "Standaardwaarden
document".
2. Ga naar de tab Effecten en klik op de keuzelijst
Watermerken.
3. Klik op het gewenste watermerk.
4. Klik eventueel op "Alleen eerste pagina".
5. Klik op OK.
Om het afdrukken van het watermerk te stoppen klikt u in
de keuzelijst Watermerken op “Geen”.
Een watermerk maken of bewerken
Als het printerstuurprogramma via een server gedraaid
wordt, moet u over beheerdersrechten beschikken voor het
opslaan van nieuwe watermerken.
1. Klik op de knop Start, vervolgens op Instellingen
en tenslotte op Printers. Klik met de rechtermuisknop
op het pictogram van de printer en kies
"Standaardwaarden document".
2. Ga naar de tab Effecten en klik op Bewerken.
3. Selecteer in het venster Watermerkdetails het
watermerk dat u wilt bewerken of klik op Nieuw.
4. Selecteer de gewenste opties voor het watermerk.
5. Klik op OK.
6. Ga naar de tab Effecten en klik eventueel op "Alleen
eerste pagina".
7. Klik op OK.
Om het afdrukken van het watermerk te stoppen klikt u in
de keuzelijst Watermerken op Geen.
Watermerken (vervolg)
Printerstuurpro-
gramma
Procedure

46 Hoofdstuk 2 Afdruktaken
DU
Windows NT 4.0 PS
Een bestaand watermerk gebruiken
1. Ga naar het printerstuurprogramma.
2. Ga naar de tab Geavanceerd, klik op Documentopties
en vervolgens op Printerfuncties om alle
keuzemogelijkheden te zien.
3. Klik op de gewenste Watermerkoptie (Watermerk,
Watermerklettertype, Watermerkformaat,
Watermerkhoek, Watermerkstijl en Watermerk
afdrukken) en selecteer voor iedere optie de
gewenste instelling.
4. Klik op OK.
Om het afdrukken van het watermerk te stoppen klikt u op
Watermerk en selecteert u Geen in het vak ‘Watermerk'-
instelling veranderen.
Het PS-printerstuurprogramma voor Windows NT 4.0 biedt
geen ondersteuning voor door de gebruiker gemaakte
watermerken. Gebruik voor het maken van een watermerk het
HP PCL 6-printerstuurprogramma.
Windows 9x PS
Een bestaand watermerk gebruiken
1. Ga naar het printerstuurprogramma.
2. Klik in de tab Apparaatopties op de verschillende
gewenste Watermerk-opties (Watermerk, Watermerk-
lettertype, Watermerkafmeting, Watermerkhoek,
Watermerkstijl en Watermerk afdrukken) en selecteer
de gewenste instelling voor elke optie.
3. Klik op OK.
Om het afdrukken van het watermerk te stoppen, klikt u op
Watermerk en selecteert u "geen" in het vak 'Watermerk'-
instelling veranderen.
Het Windows 9x PS-printerstuurprogramma ondersteunt
geen door de gebruiker gedefinieerde watermerken.
Als u een watermerk wilt maken, moet u het HP PCL 6-
printerstuurprogramma gebruiken.
Watermerken (vervolg)
Printerstuurpro-
gramma
Procedure

DU
Hoofdstuk 2 Afdruktaken 47
Macintosh
LaserWriter 8.3
1. Selecteer Pagina-instelling uit het menu Archief.
2. Selecteer Opties.
3. Klik op de verschillende watermerkopties en selecteer
de gewenste instelling.
4. Klik op OK.
Om het afdrukken van watermerken te stoppen, selecteert
u "Geen" of “Standaardwaarden printer” in de pop-up
Watermerk/Overlay.
Macintosh
LaserWriter 8.4
en hoger
1. Selecteer Pagina-instelling uit het menu Archief.
2. Klik op het popup-menu en selecteer Watermerk/
Overlay.
3. Klik op de verschillende watermerkopties en selecteer
de gewenste instelling. Typ de tekst in het speciale
tekstvak als u uw eigen tekst wilt gebruiken.
4. Klik op Afdrukken.
Om het afdrukken van watermerken te stoppen, selecteert
u "Geen" in de laag-optie.
Watermerken (vervolg)
Printerstuurpro-
gramma
Procedure

48 Hoofdstuk 2 Afdruktaken
DU
Meerdere pagina's op een enkel vel papier
afdrukken (N-per-vel afdrukken)
Het aantal pagina's dat u op een enkel vel papier wilt afdrukken kan
door u ingesteld worden. Als u meer dan één pagina kiest, worden
de pagina's verkleind weergegeven en op het vel gerangschikt.
U kunt maximaal 9 pagina's aangeven.
N-per-vel afdrukken
Printerstuurpro-
gramma
Procedure
PCL 6
(Windows 3.1/9x)
1. Ga naar de printerstuurprogramma.
2. Ga naar de tab "Wordt voltooid" en klik op
"Pagina's per vel".
3. Geef het gewenste aantal pagina's per vel aan voor
het afdrukken (1, 2, 4, of 9).
4. Klik op "Paginaranden afdrukken" als u rond iedere
pagina op het vel een kader wilt afdrukken. "Pagina-
randen afdrukken" kan alleen geselecteerd worden
als het aantal pagina's per vel is ingesteld op 2, 4 of 9.
5. Klik op OK.
PCL 6
(Windows NT 4.0)
1. Ga naar de printerstuurprogramma.
2. Ga naar de tab "Wordt voltooid" en klik op
"Pagina's per vel".
3. Geef het gewenste aantal pagina's per vel aan voor
het afdrukken (1, 2, 4, of 9).
4. Klik op "Paginaranden afdrukken" als u rond iedere
pagina op het vel een kader wilt afdrukken. "Pagina-
randen afdrukken" kan alleen geselecteerd worden
als het aantal pagina's per vel is ingesteld op 2, 4 of 9.
5. Klik op OK.
Windows 9x PS
1. Ga naar de printerstuurprogramma.
2. Ga naar de tab Papier en klik op 1-, 2- of 4-per-vel.
3. Klik op OK.

DU
Hoofdstuk 2 Afdruktaken 49
Windows NT 4.0 PS 1. Ga naar de printerstuurprogramma.
2. Ga naar de tab Geavanceerd, klik op Documentopties
en vervolgens op Printerfuncties om alle
keuzemogelijkheden te zien.
3. Klik op "Pagina's per vel".
4. Selecteer de gewenste optie (1, 2, 4, 6, 9 of 16) in het
keuzevak "Pagina's per vel veranderen".
Selecteer de oriëntatie voor "Pagina's per vel" zodat deze
overeenkomt met de oriëntatie van het document. Zo wordt
b.v. voor een liggende presentatie van vier pagina's per vel
de instelling "4 (Liggend) pagina's per vel" gebruikt.
5. Klik op OK.
Macintosh-
LaserWriter 8.3
1. Kies Pagina-instelling in het menu Archief.
2. Selecteer Layout.
3. Selecteer de gewenste optie (1, 2 of 4).
4. Klik op OK.
Macintosh-
LaserWriter 8.4
en hoger
1. Kies Afdrukken in het menu Archief.
2. Selecteer Layout.
3. Selecteer de gewenste optie (1, 2, 4, 6, 9 of 16).
4. Klik op OK.
N-per-vel afdrukken (vervolg)
Printerstuurpro-
gramma
Procedure

50 Hoofdstuk 2 Afdruktaken
DU
Speciaal papierformaat instellen
Gebruik de functie "Speciaal papierformaat" voor het afdrukken van
papier dat afwijkt van de standaard formaten.
Speciaal papierformaat
Printerstuurpro-
gramma
Procedure
PCL 6
(Windows 3.1/9x)
1. Ga naar het printerstuurprogramma.
2. Ga naar de tab Papier en klik op Aangepast.
3. Typ in het venster "Speciaal papierformaat" de naam
van het speciale papierformaat.
4. Klik op de gewenste maateenheid (millimeter of inches).
Als u afmetingen aangeeft die te groot of te klein zijn,
worden deze automatisch door het stuurprogramma
veranderd.
5. Geef de lengte en de breedte van het speciale
papierformaat aan.
6. Klik op OK.
U kunt maximaal vijf speciale papierformaten voor
gebruik opslaan.
Windows NT 4.0
De printerstuurprogramma's voor Windows NT bieden geen
ondersteuning voor speciale papierformaten. U hebt toegang
tot speciale papierformaten via het besturingssysteem.
1. Klik op de knop Start, vervolgens op Instellingen en
tenslotte op Printers.
2. Ga naar het menu Bestand en klik op Server-
eigenschappen.
3. Ga naar de tab Formulieren en klik op "Nieuw
formulier maken".
4. Stel het speciaal papierformaat en de marges in.
5. Klik op OK.

DU
Hoofdstuk 2 Afdruktaken 51
Windows 9x PS 1. Ga naar het printerstuurprogramma.
2. Ga naar de tab Papier en schuif naar rechts in het vak
Papierformaat en klik op "Aangepaste pagina".
3. Klik op de knop Aangepast.
4. Typ in het venster "Speciaal papierformaat" de naam
van het speciale papierformaat.
5. Klik op de gewenste maateenheid (millimeter of
inches).
6. Geef de lengte en de breedte van het speciale
papierformaat aan.
7. Klik op OK.
U kunt maximaal drie speciale papierformaten voor
gebruik opslaan.
Macintosh-
LaserWriter 8.3
1. Kies Pagina-instelling in het menu Archief.
2. Selecteer Aangepast.
3. Klik op een papierweergave om het papierformaat
te selecteren.
Macintosh-
LaserWriter 8.4
Versie 8.4 biedt geen ondersteuning voor deze optie.
Gebruik versie 8.3 om speciale papierformaten te
gebruiken of neem contact op met Apple Computers
voor bijgewerkte stuurprogramma's.
Macintosh
LaserWriter 8.5 en
hoger
1. Selecteer Pagina-instelling uit het menu Bestand.
2. Selecteer Speciale papierformaten uit het popup-
menu Pagina-kenmerken.
3. Selecteer Nieuw om speciale papierformaten te
maken of selecteer Wijzig voor bestaande speciale
papierformaten.
4. Klik op OK.
Speciaal papierformaat (vervolg)
Printerstuurpro-
gramma
Procedure

52 Hoofdstuk 2 Afdruktaken
DU
Snel-instellingen maken en gebruiken
Met behulp van Snel-instellingen kunt u de huidige instellingen voor
het printerstuurprogramma (b.v. de pagina-oriëntatie, N-per-vel
afdrukken en de papierbron) opslaan, zodat deze later opnieuw
gebruikt kunnen worden. De Snel-instellingen kunnen voor het
gemak vanuit de meeste tabs van het printerstuurprogramma
opgeslagen en geselecteerd worden. U kunt tevens de standaard
stuurprogramma-instellingen herstellen door "Standaard
instellingen" te selecteren in de keuzelijst Snel-instellingen.
Opmerking De Snel-instellingen zijn alleen beschikbaar in het HP PCL 6-
printerstuurprogramma voor Windows.
Snel-instellingen
Printerstuurpro-
gramma
Procedure
PCL 6
(Windows 3.1/9x)
Snel-instellingen maken
1. Ga naar het printerstuurprogramma.
2. Selecteer de gewenste afdrukinstellingen.
3. Typ in het vak Snel-instellingen een naam voor de
geselecteerde instellingen (b.v. "Kwartaalrapport" of
"Mijn project").
4. Klik op "Sla op".
5. Wanneer u Snel-instellingen opslaat, worden alle
huidige instellingen van het stuurprogramma
opgeslagen. Deze instellingen worden nu door het
printerstuurprogramma onthouden.
6. Klik op OK.
Snel-instellingen gebruiken
1. Ga naar het printerstuurprogramma.
2. Selecteer het gewenste item in de keuzelijst Snel-
instellingen.
3. Klik op OK. De printer is nu ingesteld voor het
afdrukken met de instellingen in de door u
geselecteerde Snel-instellingen.

DU
Hoofdstuk 2 Afdruktaken 53
PCL 6
(Windows NT 4.0)
Snel-instellingen maken
Als het printerstuurprogramma via een server gedraaid
wordt, moet u over beheerdersrechten beschikken voor het
opslaan van Snel-instellingen.
1. Klik op de knop Start, vervolgens op Instellingen en
tenslotte op Printers. Klik met de rechter muisknop op
het pictogram van de printer en kies "Standaard-
waarden document". De Snel-instellingen kunnen
vanuit iedere tab opgeslagen worden.
2. Selecteer de gewenste afdrukinstellingen.
3. Typ in het vak Snel-instellingen een naam voor de
geselecteerde instellingen (b.v. "Kwartaalrapport" of
"Mijn project").
4. Klik op "Sla op". Wanneer u Snel-instellingen opslaat,
worden alle huidige instellingen van het
stuurprogramma opgeslagen. Deze instellingen
worden nu door het printerstuurprogramma
onthouden.
5. Klik op OK.
Snel-instellingen gebruiken
1. Ga naar het printerstuurprogramma.
2. Selecteer het gewenste item in de keuzelijst Snel-
instellingen.
3. Klik op OK.
Snel-instellingen (vervolg)
Printerstuurpro-
gramma
Procedure

54 Hoofdstuk 2 Afdruktaken
DU
EconoMode gebruiken
Met EconoMode (Toner-besparing) gebruikt de printer minder toner
op iedere pagina. Door deze optie te selecteren gaat de tonercassette
langer mee en worden de kosten per pagina verminderd, hoewel
eveneens de afdrukkwaliteit enigszins minder is. Deze instelling is niet
beschikbaar met 1200 dpi.
EconoMode
Printerstuurpro-
gramma
Procedure
PCL 6
(Windows 3.1/9x)
1. Ga naar het printerstuurprogramma.
2. Ga naar de tab "Wordt voltooid" en klik op EconoMode
(Toner besparen). Als het vakje is aangekruist, is
EconoMode ingeschakeld. Als het vakje leeg is, is
EconoMode niet ingeschakeld.
3. Klik op OK.
PCL 6
(Windows NT 4.0)
1. Klik op de knop Start, vervolgens op Instellingen en
tenslotte op Printers. Klik met de rechtermuisknop op
het pictogram van de printer en kies "Standaardwaarden
document".
2. Ga naar de tab "Wordt voltooid" en klik op EconoMode
(Toner besparen). Als het vakje is aangekruist, is
EconoMode ingeschakeld. Als het vakje leeg is, is
EconoMode niet ingeschakeld.
3. Klik op OK.
Windows 9x PS
1. Ga naar het printerstuurprogramma.
2. Ga naar de tab Apparatuuropties en klik op EconoMode.
3. Selecteer de gewenste EconoMode-optie in de
keuzelijst EconoMode door op "Instelling veranderen"
te klikken.
4. Klik op OK.

DU
Hoofdstuk 2 Afdruktaken 55
Windows NT 4.0 PS 1. Ga naar het printerstuurprogramma.
2. Ga naar de tab Geavanceerd, klik op Documentopties
en vervolgens op Printerfuncties om alle
keuzemogelijkheden te zien.
3. Klik op EconoMode.
4. Selecteer de gewenste EconoMode-optie in de
keuzelijst EconoMode door op "Instelling veranderen"
te klikken.
5. Klik op OK.
Macintosh-
LaserWriter 8.3
1. Kies Print (Afdrukken) in het menu Archief.
2. Klik op Opties.
3. Selecteer de gewenste EconoMode-instelling.
4. Klik op OK.
Macintosh-
LaserWriter 8.4
en hoger
1. Kies Print (Afdrukken) in het menu Archief.
2. Klik op de pop-up voor Imaging Options.
3. Selecteer in het dialoogvenster Imaging Options de
gewenste EconoMode-instelling.
4. Klik op OK.
EconoMode (vervolg)
Printerstuurpro-
gramma
Procedure

56 Hoofdstuk 2 Afdruktaken
DU
Instellingen voor de afdrukkwaliteit kiezen
De standaard printerinstelling voor afdrukkwaliteit is "Beste kwaliteit"
waardoor 1200 dpi wordt toegepast voor de beste combinatie van
afdruksnelheid en afdrukkwaliteit. Als geavanceerde afdrukkwaliteit
nodig is, kunt u aangepaste instellingen kiezen.
Opties voor de resolutie:
z Beste kwaliteit (standaard instelling) - 1200 dpi voor de beste
afdrukkwaliteit.
z Sneller afdrukken - 600 dpi, alternatieve resolutie voor complexe
illustraties of sneller afdrukken.
z Aangepast - stelt u in staat om zelf de instellingen voor de
kwaliteit aan te geven.
Opmerking Wanneer u de resolutie verandert, kan de opmaak van uw
tekst veranderen.
Kies de instellingen voor de afdrukkwaliteit
Printerstuurpro-
gramma
Procedure
PCL 6
(Windows 3.1/9x)
1. Ga naar het printerstuurprogramma.
2. Ga naar de tab "Wordt voltooid" en klik op Aangepast
en vervolgens op Details.
3. Selecteer in het venster Afdrukkwaliteitgegevens de
gewenste instelling voor de resolutie.
4. Klik op OK.
PCL 6
(Windows NT 4.0)
1. Klik op de knop Start, vervolgens op Instellingen
en tenslotte op Printers. Klik met de rechtermuis-
knop op het pictogram van de printer en kies "Standaard-
waarden document".
2. Ga naar de tab "Wordt voltooid" en klik op Aangepast
en vervolgens op Details.
3. Selecteer in het venster Afdrukkwaliteitgegevens de
gewenste instelling voor de resolutie.
4. Klik op OK.

DU
Hoofdstuk 2 Afdruktaken 57
Windows 9x PS 1. Ga naar het printerstuurprogramma.
2. Selecteer in de tab Illustraties de gewenste
instelling voor de resolutie.
3. Klik op OK.
Windows NT 4.0 PS 1. Ga naar het printerstuurprogramma.
2. Ga naar de tab Geavanceerd en klik op Illustraties om
alle keuzemogelijkheden te zien.
3. Klik op Resolutie.
4. Selecteer de gewenste optie voor Resolutie in het
keuzevak "Resolutie veranderen". (1200 Is hetzelfde als
de beste afdrukkwaliteit van het PCL 6-printerstuur-
programma.)
5. Klik op OK.
Macintosh-
LaserWriter 8.3
1. Kies Print (Afdrukken) in het menu Archief.
2. Klik op Opties.
3. Selecteer in het dialoogvenster Afdrukopties de
gewenste instelling voor de afdrukresolutie.
4. Klik op OK.
Macintosh
LaserWriter 8.4
en hoger
1. Kies Print (Afdrukken) in het menu Archief.
2. Klik op het popup-menu voor afdrukopties en
selecteer Resolution Options.
3. Selecteer de gewenste instelling in het dialoogvenster
Resolution Options.
4. Klik op Print (Afdrukken).
Kies de instellingen voor de afdrukkwaliteit (vervolg)
Printerstuurpro-
gramma
Procedure

58 Hoofdstuk 2 Afdruktaken
DU
De optie Vergroten/verkleinen gebruiken
D.m.v. de optie Vergroten/verkleinen kunt u de schaal van het document
aanpassen naar een percentage van de normale grootte. Tevens hebt u
de mogelijkheid om de schaal van het document zodanig te veranderen
dat het op papier van A4- of Letter-formaat past.
Verkleinen/vergroten
Printerstuurpro-
gramma
Procedure
PCL 6
(Windows 3.1/9x)
1. Ga naar het printerstuurprogramma.
2. Ga naar de tab Effecten en typ het percentage dat
u wilt toepassen voor het verkleinen of vergroten
van het document of klik op "Inpassen op Letter-
papierformaat" of "Inpassen op A4-papierformaat".
3. Klik op OK.
PCL 6
(Windows NT 4.0)
1. Klik op de knop Start, vervolgens op Instellingen en
tenslotte op Printers. Klik met de rechtermuisknop op
het pictogram van de printer en kies "Standaard-
waarden document".
2. Ga naar de tab Effecten en typ het percentage dat u
wilt toepassen voor het verkleinen of vergroten van
het document.
3. Klik op OK.
Windows 9x PS Het document verkleinen of vergroten
1. Ga naar het printerstuurprogramma.
2. Ga naar de tab Illustraties en typ in het vak
Verschaling het percentage dat u wilt toepassen voor
het verkleinen of vergroten van het document.
3. Klik op OK.
Het document inpassen op Letter- of A4-papierformaat
1. Ga naar het printerstuurprogramma.
2. Ga naar de tab Apparatuuropties en klik op
"Inpassen op pagina".
3. Selecteer de gewenste optie voor Inpassen op pagina
in de vervolgkeuzelijst Instelling veranderen voor:.
4. Klik op OK.

DU
Hoofdstuk 2 Afdruktaken 59
Windows NT 4.0 PS Het document verkleinen of vergroten
1. Ga naar het printerstuurprogramma.
2. Ga naar de tab Geavanceerd en klik op Illustraties
om alle keuzemogelijkheden te zien.
3. Klik op Verschalen.
4. Typ in het keuzevak "Schaal veranderen" het
percentage dat u wilt toepassen voor het verkleinen
of vergroten van het document.
5. Klik op OK.
Het document inpassen op Letter- of A4-papierformaat
Deze instelling werkt voor alle papierformaten in het PS-
printerstuurprogramma van Windows NT 4.0.
1. Ga naar het printerstuurprogramma.
2. Ga naar de tab Geavanceerd, klik op Documentopties
en vervolgens op Printerfuncties om alle
keuzemogelijkheden te zien.
3. Klik op "Inpassen op pagina".
4. Selecteer de gewenste optie in het keuzevak
"Inpassen op pagina".
5. Klik op OK.
Macintosh-
LaserWriter 8.3
1. Kies Pagina-instelling in het menu Archief.
2. Selecteer Vergroten/verkleinen.
3. Selecteer de gewenste instellingen.
4. Klik op OK.
Macintosh-
LaserWriter 8.4
en hoger
1. Kies Pagina-instelling in het menu Archief.
2. Selecteer Schaal.
3. Selecteer de gewenste instellingen.
4. Klik op OK.
Verkleinen/vergroten (vervolg)
Printerstuurpro-
gramma
Procedure

60 Hoofdstuk 2 Afdruktaken
DU
Een papierbron selecteren
Als u een applicatie gebruikt met ondersteuning voor het afdrukken
vanuit een bepaalde papierbron, geeft u deze keuze in de applicatie
aan. De instellingen in de applicatie hebben namelijk voorrang op de
instellingen in het printerstuurprogramma.
Een papierbron selecteren
Printerstuurpro-
gramma
Procedure
PCL 6
(Windows 3.1/9x)
1. Ga naar het printerstuurprogramma.
2. Ga naar de tab Papier en selecteer de gewenste bron
voor het papier.
3. Klik op OK.
PCL 6
(Windows NT 4.0)
1. Klik op de knop Start, vervolgens op Instellingen en
tenslotte op Printers. Klik met de rechtermuisknop op
het pictogram van de printer en kies "Standaard-
waarden document".
2. Ga naar de tab Papier en selecteer de gewenste bron
voor het papier.
3. Klik op OK.
Windows 9x PS
1. Ga naar het printerstuurprogramma.
2. Kies op de Papier-tab de gewenste optie voor
Papierinvoer uit de vervolgkeuzelijst Papierinvoer.
3. Klik op OK.
Windows NT 4.0 PS
1. Ga naar het printerstuurprogramma.
2. Ga naar de tab Pagina-instelling en selecteer de
gewenste bron voor het papier in de keuzelijst
Papierbron.
3. Klik op OK.
Macintosh-
LaserWriter 8
.
3
1. Selecteer Afdrukken in het menu Archief.
2. Kies de papierbron.
3. Selecteer de gewenste selectie.
4. Klik op OK.

DU
Hoofdstuk 2 Afdruktaken 61
Macintosh-
LaserWriter 8.4
en hoger
1. Selecteer Afdrukken in het menu Archief.
2. Klik op de keuzelijst Papierbron.
3. Selecteer de gewenste bron.
4. Klik op Afdrukken.
Een papierbron selecteren (vervolg)
Printerstuurpro-
gramma
Procedure

62 Hoofdstuk 2 Afdruktaken
DU
REt gebruiken
Wanneer REt (Resolution Enhancement Technology) ingeschakeld
is, wordt de afdrukkwaliteit van tekens en illustraties verfijnd door
de gradaties langs diagonale en kromme lijnen van de afgedrukte
weergave glad te strijken. Selecteer Uit als illustraties (vooral gescande
afbeeldingen) niet duidelijk worden afgedrukt.
Opmerking REt is uitgeschakeld als de instelling 1200 dpi is geselecteerd.
REt
Printerstuurpro-
gramma
Procedure
PCL 6
(Windows 3.1/9x)
1. Ga naar het printerstuurprogramma.
2. Ga naar de tab "Wordt voltooid" en klik op Aangepast
en vervolgens op Details.
3. Selecteer in het venster Afdrukkwaliteitgegevens de
gewenste instelling voor REt (Aan of Uit).
4. Klik op OK.
PCL 6
(Windows NT 4.0)
1. Klik op de knop Start, vervolgens op Instellingen en
tenslotte op Printers. Klik met de rechtermuisknop op
het pictogram van de printer en kies "Standaard-
waarden document".
2. Ga naar de tab "Wordt voltooid" en klik op Aangepast
en vervolgens op Details.
3. Selecteer in het venster Afdrukkwaliteitgegevens de
gewenste instelling voor REt (Aan of Uit).
4. Klik op OK.
Windows NT 4.0 PS
1. Ga naar het printerstuurprogramma.
2. Ga naar de tab Geavanceerd, klik op Documentopties
en vervolgens op Printerfuncties om alle
keuzemogelijkheden te zien.
3. Klik op Resolution Enhancement.
4. Selecteer de gewenste optie voor Resolution
Enhancement in het keuzevak "Resolution
Enhancement".
5. Klik op OK.

DU
Hoofdstuk 2 Afdruktaken 63
Windows 9x PS 1. Ga naar het printerstuurprogramma.
2. Selecteer in de tab Apparaatopties de gewenste optie
voor Resolution Enhancement uit de vervolgkeuzelijst
Printerkenmerken.
3. Selecteer de gewenste optie voor Resolution
Enhancement in de vervolgkeuzelijst Instelling
veranderen voor: 'Resolution Enhancement'.
4. Klik op OK
Macintosh-
LaserWriter 8.3
1. Kies Print (Afdrukken) in het menu Archief.
2. Klik op Opties.
3. Selecteer in het dialoogvenster Afdrukopties de
gewenste instelling voor Resolution Enhancement.
4. Klik op OK.
Macintosh-
LaserWriter 8.4
en hoger
1. Kies Afdrukken in het menu Archief.
2. Klik op het popup-menu voor afdrukopties en
selecteer Resolution Options.
3. Selecteer in het dialoogvenster Resolution Options de
gewenste instelling voor Resolution Enhancement.
4. Klik op Afdrukken.
REt (vervolg)
Printerstuurpro-
gramma
Procedure

64 Hoofdstuk 2 Afdruktaken
DU
Standaard instellingen voor het printer-
stuurprogramma herstellen
Standaard instellingen herstellen
Printerstuurpro-
gramma
Procedure
PCL 6
(Windows 3.1/9x)
1. Ga naar het printerstuurprogramma.
2. Klik in het vak Snel-instellingen de optie "Standaard
instellingen".
PCL 6
(Windows NT 4.0)
1. Klik op de knop Start, vervolgens op Instellingen en
tenslotte op Printers. Klik met de rechtermuisknop op
het pictogram van de printer en kies "Standaard-
waarden document".
2. Klik in het vak Snel-instellingen op de optie
"Standaard instellingen".
Windows 9x PS
1. Ga naar het printerstuurprogramma.
2. Klik op de knop "Standaard herstellen" in iedere tab
waarin u de standaard instellingen wilt herstellen.
Windows NT 4.0 PS
Het PS-printerstuurprogramma voor Windows NT 4.0
maakt gebruik van de standaard instellingen wanneer een
applicatie gestart wordt. Voor het herstellen van de
standaard printerinstellingen zonder het opnieuw starten
van de applicatie selecteert u een ander printerstuur-
programma waarna u het PS-printerstuurprogramma voor
Windows NT 4.0 selecteert.
Macintosh-
LaserWriter 8.3
Voor het herstellen van de standaard instellingen van het
printerstuurprogramma verwijdert u het bestand
"LaserWriter 8 Prefs" in de map Voorkeuren in de Systeem-
map.

DU
Hoofdstuk 2 Afdruktaken 65
Macintosh-
LaserWriter 8.4
en hoger
1. Open de map Voorkeuren.
2. Open de map Afdrukvoorkeuren.
3. Open de map "Parsed PPD".
4. In de map "Parsed PPD" verwijdert u het bestand
met dezelfde naam als de printer. Voor de
HP LaserJet 2100 M printer bijvoorbeeld verwijdert u
het bestand HP LaserJet 2100 M.PPD in het volgende
pad: HD:System folder:Preferences:Printing
Prefs:Parsed PPD Folder:HP LaserJet 2100 M
Standaard instellingen herstellen (vervolg)
Printerstuurpro-
gramma
Procedure

66 Hoofdstuk 2 Afdruktaken
DU
De eerste pagina op ander papier afdrukken
Opmerking Het afdrukken van de eerste pagina op ander papier is alleen
beschikbaar in de HP PCL 6- en Macintosh LaserWriter-
printerstuurprogramma's.
Sommige applicaties beschikken eveneens over deze functie.
Raadpleeg het Help-bestand van de applicatie.
De eerste pagina op ander papier afdrukken
Printerstuurpro-
gramma
Procedure
PCL 6
(Windows 3.1/9x)
1. Ga naar het printerstuurprogramma.
2. Ga naar de tab Papier en selecteer het gewenste
papier voor de eerste pagina van de afdruktaak.
3. Klik op "Gebruik ander papier voor de eerste pagina".
4. Klik op de tab "Overige pagina's".
5. Selecteer de gewenste papierbron voor de overige
pagina's van de afdruktaak.
PCL 6
(Windows NT 4.0)
1. Klik op de knop Start, vervolgens op Instellingen en
tenslotte op Printers. Klik met de rechtermuisknop op
het pictogram van de printer en kies "Standaard-
waarden document".
2. Ga naar de tab Papier en selecteer het gewenste
papier voor de eerste pagina van de afdruktaak.
3. Klik op "Gebruik ander papier voor de eerste pagina".
4. Klik op de tab "Overige pagina's".
5. Selecteer de gewenste papierbron voor de overige
pagina's van de afdruktaak.

DU
Hoofdstuk 2 Afdruktaken 67
Opmerking Het papierformaat voor alle pagina's van de afdruktaak moet hetzelfde
zijn als in het stuurprogramma.
Macintosh-
LaserWriter 8.3
1. Kies Print (Afdrukken) in het menu Archief.
2. Selecteer "First From" en selecteer vervolgens in het
popup-menu de gewenste lade voor de eerste pagina.
3. Selecteer in het popup-menu "Remaining From" de
lade voor de rest van de afdruktaak.
Macintosh-
LaserWriter 8.4
en hoger
1. Kies Print (Afdrukken) in het menu Archief.
2. Selecteer "First Page From" en selecteer vervolgens
in het popup-menu de gewenste lade voor de eerste
pagina.
3. Selecteer in het popup-menu "Remaining From" de
lade voor de rest van de afdruktaak.
De eerste pagina op ander papier afdrukken (vervolg)
Printerstuurpro-
gramma
Procedure

68 Hoofdstuk 2 Afdruktaken
DU
Ladevergrendeling
Ladevergrendeling is een functie waarmee u een lade kunt "buitensluiten"
zodat deze alleen gebruikt wordt wanneer dat specifiek verzocht wordt. Dit
komt van pas als u speciaal papier, zoals briefhoofdpapier, in een lade wilt
aanbrengen. Als u bijvoorbeeld "Eerst beschikbare lade" als papierbron
gebruikt en lade 1 vergrendelt, zal de printer alleen papier uit de
resterende laden (lade 2 of de optionele lade 3, indien geïnstalleerd)
opnemen. U kunt evengoed nog uit de vergrendelde lade afdrukken, als
u deze specifiek als papierbron aangeeft.
Opmerking Het is met deze functie niet mogelijk om alle laden te vergrendelen.
Eén lade moet "ontgrendeld" blijven.
Ladevergrendeling
Printerhulp-
programma
Procedure
Windows
1. Draai het configuratiehulpprogramma HP LaserJet
of JetAdmin.
2. Selecteer in de tab Aangepast de lade die u wilt
vergrendelen.
Macintosh
1. Draai het hulpprogramma HP LaserJet.
2. Selecteer in het Instellingspaneel de optie
Invoerladen.
3. Klik op de lade die u wilt vergrendelen.

DU
Hoofdstuk 3 Onderhoud en wenken voor gebruik van de printer 69
3
Onderhoud en wenken
voor gebruik van de
printer
Overzicht
Dit hoofdstuk biedt suggesties voor het economisch afdrukken met
hoge-kwaliteit. Bovendien worden enkele speciale onderhoudstaken
voor de tonercassette en de printer omschreven.
z Beheer van de UltraPrecise tonercassette
z De toner opnieuw verspreiden
z De printer reinigen
z De procedures voor het reinigen van de printer gebruiken

70 Hoofdstuk 3 Onderhoud en wenken voor gebruik van de printer
DU
Beheer van de UltraPrecise tonercassette
Beleid van HP m.b.t. tonercassettes van
andere fabrikanten
Hewlett-Packard kan het gebruik van tonercassettes die niet door
HP gekwalificeerd zijn (nieuw of opnieuw gevuld), niet aanbevelen.
Omdat het produkten betreft die niet van HP zijn, kan HP niet instaan
voor de deugdelijkheid of de kwaliteit.
Opslag van tonercassettes
Verwijder de tonercassette pas uit de verpakking wanneer u klaar
bent om hem te gaan gebruiken. De houdbaarheid van een cassette
in gesloten verpakking is ongeveer 2,5 jaar. Wanneer de verpakking
geopend is, blijft de cassette ongeveer 6 maanden goed.
VOORZICHTIG
Om beschadiging te voorkomen mag de tonercassette niet meer
dan een paar minuten aan het licht worden blootgesteld.
Verwachte levensduur van de tonercassette
De levensduur van de tonercassette hangt af van de hoeveelheid
toner die voor uw afdruktaken nodig is. Bij afdrukken met een
paginabedekking van 5% kunnen met de tonercassette van de
HP LaserJet 2100 gemiddeld ongeveer 5000 pagina's worden
afgedrukt. Hierbij wordt ervan uitgegaan dat de afdrukdensiteit op 3
staat en dat EconoMode is uitgeschakeld. (Dit zijn de standaard
instellingen.)
Tonercassettes recyclen
Volg voor het installeren van een nieuwe tonercassette van HP en
het recyclen van oude cassettes de instructies die zijn bijgesloten in
de doos van de nieuwe tonercassette.
Zie "HP tonercassettes" op pagina 132.

DU
Hoofdstuk 3 Onderhoud en wenken voor gebruik van de printer 71
De toner opnieuw verspreiden
Wanneer de toner bijna op is, kunnen er
vage of lichtere gedeelten op de afgedrukte
pagina verschijnen. Het is doorgaans
mogelijk om de afdrukkwaliteit tijdelijk te
herstellen door de toner in de toner-
cassette opnieuw te verspreiden. De
volgende procedure stelt u in staat de
huidige afdruktaak verder af te drukken
alvorens de tonercassette te vervangen.
1
Open de bovenklep.
2 Verwijder de tonercassette uit de
printer.
WAARSCHUWING!
Reik niet te ver in de printer. Het
naastgelegen gedeelte met de
fuser kan heet zijn!
VOORZICHTIG
Zorg om schade te voorkomen dat de
tonercassette niet meer dan een paar
minuten aan het licht wordt blootgesteld.
3 Draai de tonercassette en schud
hem lichtjes heen en weer om de
toner opnieuw te verspreiden. (Als
de cassette met de zijkanten naar
boven en onder gehouden wordt,
kan de toner eruit vallen.)
Wordt vervolgd op de volgende pagina.
2
1
3

72 Hoofdstuk 3 Onderhoud en wenken voor gebruik van de printer
DU
Opmerking
Als er toner op uw kleding terecht komt,
veegt u deze met een droge doek af,
waarna u de kleren in koud water wast.
(Met heet water trekt de toner verder in
de kleding.)
4 Plaats de tonercassette weer terug
in de printer en sluit de bovenklep.
Als de afdrukken licht blijven,
installeert u een nieuwe tonercassette.
(Volg de bij de nieuwe tonercassette
meegeleverde instructies.)
4

DU
Hoofdstuk 3 Onderhoud en wenken voor gebruik van de printer 73
De printer reinigen
Voor behoud van de afdrukkwaliteit volgt u de reinigingsprocedures
op de volgende pagina's iedere keer wanneer de tonercassette wordt
vervangen of wanneer zich problemen met de afdrukkwaliteit
voordoen. Houd de printer zoveel mogelijk vrij van stof en vuil.
z Maak de buitenkant van de printer schoon met een enigszins
met water bevochtigde doek.
z
De binnenkant kan met een droge, pluisvrije doek worden
schoongemaakt.
VOORZICHTIG
Gebruik geen op ammoniak gebaseerde schoonmaakmiddelen op
of rond de printer. Zorg bij het schoonmaken van de printer dat u de
transfer-rol (onder de tonercassette) niet aanraakt. Olie van de huid
op de rol kan de afdrukkwaliteit verminderen.
De procedures voor het reinigen van de
printer gebruiken
Tijdens het afdrukproces kunnen zich in de printer papier-, toner-
en stofdeeltjes verzamelen. Na verloop van tijd kan het verzameld
vuil problemen veroorzaken met de afdrukkwaliteit (toner-stippen
of vegen). De printer beschikt over twee reinigingsprocedures
waarmee dit soort problemen voorkomen en verholpen kunnen worden.
Opmerking Om de reinigingspagina voor de motor juist te laten werken drukt u de
pagina af op kopieerpapier en niet op bankpostpapier of ruw papier.
De motor reinigen
Tijdens deze reinigingsprocedure wordt kopieerpapier uit lade 2
gebruikt voor het verwijderen van stof en toner uit de papierbaan.
Gebruik deze procedure als u op de afdrukken toner-stippen bemerkt.
De procedure levert een blanco pagina op die weggegooid moet
worden. Zie "De reinigingsprocedure starten" op pagina 74.

74 Hoofdstuk 3 Onderhoud en wenken voor gebruik van de printer
DU
De tonercassette reinigen
Met deze procedure wordt de rol in de tonercassette gereinigd.
Gebruik deze procedure als u op de afdrukken vage delen of
vegen bemerkt. Deze procedure neemt ongeveer 10 minuten
in beslag. Zie "De reinigingsprocedure starten" op pagina 74.
Opmerking Zorg dat de tonercassette niet leeg is wanneer u deze
reinigingsprocedure gebruikt. Een tonercassette die bijna leeg is
kan eveneens problemen met het afdrukken veroorzaken. Deze
procedure van 10 minuten verbruikt toner en kan, indien vaak
toegepast, de levensduur van de tonercassette verkorten.
De reinigingsprocedure starten
1. Zorg dat de printer aan en in de Klaar-modus staat. Zorg dat er
papier in lade 2 geladen is.
2. Druk op S
TART
en T
AAK
ANNULEREN
tot alle lichtjes knipperen. Dit
duurt ongeveer 10 seconden. Laat de knoppen los wanneer de
lichtjes knipperen.
3. Druk voor het reinigen van de motor op S
TART
of voor het reinigen
van de tonercassette, drukt u op T
AAK
ANNULEREN
.
4. Gooi de blanco pagina die na de reinigingsprocedure overblijft weg.
Opmerking De reinigingsprocedure voor de tonercassette neemt ongeveer 10
minuten in beslag. Om de procedure stop te zetten, zet u de printer uit.

DU
Hoofdstuk 3 Onderhoud en wenken voor gebruik van de printer 75
Interne reinigingsprocedure
Na verloop van tijd zullen zich in
de printer toner- en papierdeeltjes
verzamelen. Dit kan problemen tijdens
het afdrukken veroorzaken. Door het
reinigen van de printer worden deze
problemen verminderd of voorkomen.
WAARSCHUWING!
Zet de printer alvorens deze te reinigen
UIT en maak het netsnoer los.
1 Open de bovenklep.
2 Verwijder de tonercassette.
VOORZICHTIG
Zorg om schade te voorkomen dat de
tonercassette niet meer dan een paar
minuten aan het licht wordt blootgesteld.
Leg een vel papier over de bovenkant
van de tonercassette om deze tegen het
licht te beschermen wanneer hij niet in
de printer is.
3 Verwijder met een droge, pluisvrije
doek het vuil uit het gedeelte rond
de papierbaan en in de ruimte van
de tonercassette.
4 Plaats de tonercassette weer terug
en sluit de bovenklep. Steek het
netsnoer in het stopcontact en zet
de printer aan.
2
3
1
4

76 Hoofdstuk 3 Onderhoud en wenken voor gebruik van de printer
DU

DU
Hoofdstuk 4 Problemen oplossen 77
4
Problemen oplossen
Overzicht
Dit hoofdstuk helpt u bij het oplossen van printerproblemen op
de volgende gebieden:
z
"Problemen oplossen: Checklist"
z "Problemen oplossen: Algemene afdrukproblemen"
z
"Speciale pagina's afdrukken"
z "Papierstoringen opheffen"
z "Problemen met afdrukkwaliteit oplossen"
z
"Problemen met infrarood afdrukken"
z "Problemen oplossen: Foutberichten"
z "Secundaire lichtpatronen"
z "Netwerkproblemen"
z "Veel voorkomende problemen met Windows"
z "Veel voorkomende problemen met Macintosh"
z "Problemen oplossen: PS-fouten"

78 Hoofdstuk 4 Problemen oplossen
DU
Problemen oplossen: Checklist
Als de printer niet goed reageert, kunt u de volgende checklist op
volgorde nagaan. Als er een bepaalde stap is waaraan de printer
niet voldoet, volgt u de overeenkomstige suggesties om het probleem
op te lossen.
Problemen oplossen: Checklist
Controleer of het
Klaar-lichtje van de
printer brandt.
Als er geen lichtjes branden: controleer de
aansluitingen van het elektrische snoer. Controleer
de aan/uitschakelaar. Controleer de stroombron
door het apparaat op een ander stopcontact aan te
sluiten.
Als andere lichten branden, gaat u naar
"Problemen oplossen: Foutberichten" op
pagina 101.
Druk op S
TART
om
een demopagina af te
drukken om te
controleren of het
papier goed in de
printer wordt gevoerd.
Als er geen demopagina wordt afgedrukt:
controleer de voorraad papier in lade 2 of lade 3.
Als de pagina in de printer vastloopt, gaat u naar
"Papierstoringen opheffen" op pagina 86.
Als de printer wel afdrukt, maar u een foutbericht
krijgt, gaat u naar "Problemen oplossen:
Foutberichten" op pagina 101.
Controleer of de
demopagina goed is
afgedrukt.
Als er een probleem met de afdrukkwaliteit is, gaat
u naar "Problemen met afdrukkwaliteit oplossen"
op pagina 92.

DU
Hoofdstuk 4 Problemen oplossen 79
Druk een kort
document af vanuit een
softwareprogramma
om te controleren of de
printer op de computer
is aangesloten en of ze
goed met elkaar
communiceren.
Als de pagina niet wordt afgedrukt: controleer de
kabelaansluiting tussen de printer en de computer.
Controleer of u de juiste kabel gebruikt.
Controleer de afdrukwachtrij of afdrukspooler
(printmonitor in Mac) om te zien of de printer
tijdelijk is onderbroken.
Controleer het softwareprogramma om zeker te zijn
dat u het juiste printerstuurprogramma en poort
gebruikt.
Als de pagina tijdens het afdrukken wordt
onderbroken, gaat u naar "Problemen oplossen:
Algemene afdrukproblemen" op pagina 80.
Als u de checklist hebt
afgewerkt en niet hebt
kunnen bepalen wat er
met de printer aan de
hand is, kunt u de
volgende gedeelten van
het hoofdstuk
Problemen oplossen
bekijken:
"Problemen oplossen: Algemene afdrukproblemen"
op pagina 80
"Problemen met infrarood afdrukken" op pagina 98
"Problemen oplossen: Foutberichten" op pagina
101
"Secundaire lichtpatronen" op pagina 104
"Netwerkproblemen" op pagina 109
"Veel voorkomende problemen met Windows" op
pagina 110
"Veel voorkomende problemen met Macintosh" op
pagina 112
"Problemen oplossen: PS-fouten" op pagina 116
Problemen oplossen: Checklist (vervolg)

80 Hoofdstuk 4 Problemen oplossen
DU
Problemen oplossen: Algemene afdrukproblemen
Problemen oplossen: Algemente afdrukproblemen
Symptoom Mogelijke oorzaak Oplossing
Printer selecteert
afdrukmateriaal uit
de foute lade.
De ladeselectie in het
softwareprogramma is
mogelijk onjuist.
Bij veel softwareprogramma's
wordt de papierlade
geselecteerd in het menu
Pagina-instelling in het
programma.
Verwijder eventueel
afdrukmateriaal uit andere
laden zodat de printer uit de
gewenste lade selecteert.
Gebruik voor Macintosh het
HP LaserJet-hulpprogramma
om de prioriteit van de lade te
veranderen.
De afdruktaak verloopt
bijzonder langzaam.
Het is mogelijk dat de
taak zeer complex is.
De maximumsnelheid
is10 pagina's per minuut,
ook wanneer meer geheugen
is toegevoegd.
Verminder de complexiteit
van de pagina of probeer
de instellingen voor afdruk-
kwaliteit aan te passen. Als dit
probleem vaak optreedt, moet
er geheugen aan de printer
worden toegevoegd.
Pagina's worden afgedrukt,
maar zijn volkomen leeg.
Het is mogelijk dat de
beschermstrook
zich nog in de tonercassette
bevindt.
Verwijder de tonercassette en
trek de beschermstrook eruit.
Breng de tonercassette
opnieuw aan. Controleer de
printer door op
S
TART
te
drukken om een demopagina
af te drukken.
Het is mogelijk dat er lege
pagina's in het bestand zijn.
Controleer of het bestand
geen lege pagina's bevat.

DU
Hoofdstuk 4 Problemen oplossen 81
De printer drukt af, maar de
tekst is verkeerd, vervormd
of onvolledig.
De parallelle kabel zit los of is
defect.
Maak de parallelle kabel los
en weer vast. Probeer een
afdruktaak waarvan u weet dat
hij werkt. Sluit de kabel en
printer zo mogelijk op een
andere computer aan en
probeer een taak af te
drukkken waarvan u weet dat
hij werkt. Probeer tenslotte
een nieuwe kabel die voldoet
aan de norm IEEE-1284 of
een LocalTalk-kabel (Mac).
De printer is aangesloten op
een netwerk of gezamenlijk
gebruikt apparaat en ontvangt
geen duidelijk signaal.
Haal de printer van het
netwerk af en sluit hem direct
met een parallelle kabel op
een computer aan. Druk een
taak af waarvan u weet dat hij
werkt. Als deze goed wordt
afgedrukt, neem dan contact
op met uw netwerkbeheerder.
In de software is het foute
stuurprogramma
geselecteerd.
Controleer in het menu voor
printerselectie van de software
of de HP LaserJet 2100
geselecteerd is.
Het softwareprogramma
werkt niet goed.
Probeer een afdruktaak vanuit
een andere programma.
Problemen oplossen: Algemente afdrukproblemen (vervolg)
Symptoom Mogelijke oorzaak Oplossing

82 Hoofdstuk 4 Problemen oplossen
DU
Het besturingssysteem werkt
niet goed.
Wanneer u vanuit Windows
(iedere versie) afdrukt, gaat
u naar de DOS-prompt en
controleert u de functionaliteit
met de volgende opdracht:
Bij de prompt C:\ typt u
Dir LPT1
en vervolgens drukt u op Enter
(ervan uitgaande dat u bent
aangesloten op LPT1). Als
het lichtje S
TART
gaat
branden, drukt u op de knop
S
TART
om de pagina af te
drukken en uit te voeren.
De printer reageert niet
wanneer "afdrukken"
("print") in de software
wordt geselecteerd.
Het is mogelijk dat de printer
in de handinvoer-modus is
(Het lichtje Start knippert).
Voeg papier toe aan lade 1,
druk op de knop S
TART
en laat
hem weer los.
De parallelle kabel tussen de
computer en de printer is niet
goed aangesloten.
Maak de parallelle kabel los
en sluit hem weer aan.
De parallelle kabel is
beschadigd.
Sluit de kabel zo mogelijk aan
op een andere computer en
druk een taak af waarvan u
weet dat hij werkt. U kunt ook
proberen een andere parallelle
kabel (die voldoet aan de
norm IEEE-1284) of LocalTalk-
kabel (Mac) te gebruiken.
De verkeerde printer is in de
sofware geselecteerd.
Controleer in het menu voor
printerselectie in de software
of de HP LaserJet 2100
geselecteerd is.
Problemen oplossen: Algemente afdrukproblemen (vervolg)
Symptoom Mogelijke oorzaak Oplossing

DU
Hoofdstuk 4 Problemen oplossen 83
De software voor de printer is
niet voor de printerpoort
geconfigureerd.
Controleer in het menu voor
printerselectie in de software
of de printer toegang heeft tot
de juiste poort. Als de computer
meer dan één parallelle poort
heeft, controleer dan of de
printer op de juiste poort is
aangesloten.
De printer is op een netwerk
aangesloten en ontvangt
geen signaal.
Haal de printer van het
netwerk af en sluit hem direct
met een parallelle kabel op
een computer aan. Druk een
taak af waarvan u weet dat hij
werkt. Als deze goed wordt
afgedrukt, neem dan contact
op met uw netwerkbeheerder.
De printer ontvangt geen
stroom.
Als er geen lichtjes branden,
moet u de aansluitingen van
het elektrische snoer
controleren. Controleer de
aan/uitschakelaar. Controleer
de stroombron.
De printer reageert niet
wanneer “print” (Afdrukken) in
de software wordt geslecteerd.
De printer werkt niet goed. Controleer de lichtjes op de
printer om te zien of de printer
een fout aangeeft.
Het Attentie-lichtje blijft
branden.
Het papier in de printer is op.
De papierladen zijn verkeerd
aangebracht.
Voeg papier aan de printer toe.
Controleer of lade 2 of de
optionele lade 3 helemaal zijn
ingeschoven.
Problemen oplossen: Algemente afdrukproblemen (vervolg)
Symptoom Mogelijke oorzaak Oplossing

84 Hoofdstuk 4 Problemen oplossen
DU
Het Attentie-lichtje knippert De bovenklep van de printer
is open.
Sluit de bovenklep goed.
De tonercassette ontbreekt of
is niet goed geïnstalleerd.
Controleer of de tonercassette
goed geïnstalleerd is. Probeer
de cassette te verwijderen en
opnieuw te installeren.
Er is een papierstoring in de
printer.
Zie "Papierstoringen
opheffen" op pagina 86.
Problemen oplossen: Algemente afdrukproblemen (vervolg)
Symptoom Mogelijke oorzaak Oplossing

DU
Hoofdstuk 4 Problemen oplossen 85
Speciale pagina's afdrukken
Er zijn speciale pagina's in het printergeheugen die u zullen helpen een
diagnose te stellen en meer over de problemen met uw printer te leren.
Demopagina
Om de demopagina af te drukken, drukt u op de knop S
TART
wanneer
de printer klaar is.
Configuratiepagina
Op de configuratiepagina staan veel van de huidige instellingen en
eigenschappen van de printer. Om de configuratiepagina af te
drukken, drukt u tegelijk op de knoppen S
TART
en T
AAK
ANNULEREN
wanneer de printer klaar is, waarna u ze direct weer loslaat. Als er
een EIO-kaart geïnstalleerd is, wordt een tweede pagina afgedrukt
met daarop alle EIO-informatie.
Reinigingsproces
De printer heeft twee reinigingsprocessen, reiniging van de motor en
reiniging van de toner cassette. Deze maken inwendige ruimten
schoon, met inbegrip van de papierbaan en de tonercassette. Het
motor-reinigingsproces levert een lege pagina op die u moet
weggooien. Zie "De procedures voor het reinigen van de printer
gebruiken"
op pagina 73.
Lettertypeoverzicht
Om een lettertypeoverzicht af te drukken, gebruikt u hetzij HP FontSmart
(Windows) of het HP LaserJet-hulpprogramma (Macintosh).

86 Hoofdstuk 4 Problemen oplossen
DU
Papierstoringen opheffen
Soms kan papier tijdens een afdruktaak vastlopen. Enkele oorzaken
hiervoor zijn:
z Papierladen verkeerd geladen of te vol.
z Lade 2 of de optionele lade 3 is tijdens een afdruktaak verwijderd.
z De bovenklep is tijdens een afdruktaak geopend.
z Er wordt afdrukmateriaal gebruikt dat niet aan de specificaties
van HP voldoet. Zie "Afdrukmateriaal-specificaties"
op pagina
137.
z Er word afdrukmateriaal gebruikt van een formaat dat buiten
het ondersteunde bereik valt. Zie "Afdrukmateriaal-specificaties"
op pagina
137.
Zoek het vastgelopen papier op en verwijder het volgens de
instructies op de volgende pagina's. Als het niet duidelijk is waar het
papier is vastgelopen, kijkt u eerst in het gebied van de tonercassette.
Papierstoringen kunnen op drie plaatsen voorkomen:
z Papiertoevoergebied van lade 2 of optionele lade 3.
z Gebied van tonercassette.
z De plaatsen waar het papier de printer uitkomt.
Opmerking Losse toner kan na een papierstoring in de printer achterblijven.
Deze verdwijnt doorgaans nadat er enkele bladen zijn afgedrukt.
Zie "Losse toner" op pagina 96.

DU
Hoofdstuk 4 Problemen oplossen 87
Papierstoring: Gebied van
tonercassette
1 Open de bovenklep.
VOORZICHTIG
Papierstoringen in dit gedeelte kunnen
losse toner op de pagina veroorzaken.
Als u toner op uw kleren krijgt, moet u
ze in koud water wassen, want heet water
veroorzaakt blijvende tonervlekken in
de stof.
2 Verwijder de tonercassette.
VOORZICHTIG
Om beschadiging te voorkomen, mag
de tonercassette niet meer dan een
paar minuten lang aan licht worden
blootgesteld. Plaats een stuk papier
bovenop de tonercassette om hem af te
schermen terwijl hij buiten de printer is.
3 Til de registratieplaat voorzichtig
op. Als de voorkant van het papier
zichtbaar is, trekt u het papier
voorzichtig naar de achterkant van
de printer om het uit de printer te
verwijderen.
Vervolg op de volgende pagina.
3
2
1

88 Hoofdstuk 4 Problemen oplossen
DU
Opmerking
Als het papier moeilijk te verwijderen is
of als het al in het uitvoergedeelte zit,
kunt u het vastgelopen papier
verwijderen zoals beschreven voor de
uitvoergedeelten op pagina 90.
4 Wanneer het vastgelopen papier is
verwijderd, brengt u de
registratieplaat voorzichtig omlaag.
Plaats de tonercassette terug en
sluit de bovenklep.
Opmerking
Als het opnieuw installeren van de
tonercassette moeilijk is, moet u
controleren of de registratieplaat weer
op zijn plaats zit.
Als het Attentie-lichtje niet uitgaat,
zit er nog vastgelopen papier in de
printer. Controleer de papiertoevoer-
en uitvoergedeelten.
4

DU
Hoofdstuk 4 Problemen oplossen 89
Papierstoring:
Papiertoevoer voor lade 2
of de optionele lade 3
Opmerking
Als het papier al in het tonercassette-
gedeelte is, volgt u de instructies op
pagina 87. Het is gemakkelijker papier
uit het tonercassettegedeelte te
verwijderen dan uit de papiertoevoer.
1
Trek lade 2 uit de printer, zodat
u kunt vaststellen waar het papier
vastgelopen is.
2
Verwijder eventueel fout ingevoerd
papier uit lade 2 door aan de
voorkant van het papier te trekken.
Zorg dat al het papier in de lade
is uitgelijnd. Herhaal deze
handelingen zonodig voor lade 3.
3
Als het papier in het toevoerge-
deelte is vastgelopen en u er niet
bij kunt vanuit het tonercassette-
gedeelte, pakt u het papier vast en
trekt u het voorzichtig uit de printer.
4
Duw het papier naar beneden om
de metalen papierhefplaat op zijn
plaats te vergrendelen en schuif de
lade weer in de printer.
Opmerking
Als het Attentie-lichtje niet uitgaat, zit er
nog vastgelopen papier in de printer.
Controleer het tonercassette- en het
achteruitvoergedeelte op vastgelopen
papier.
1
2
3
4

90 Hoofdstuk 4 Problemen oplossen
DU
Papierstoring:
Uitvoergedeelten
VOORZICHTIG
Papierstoringen in dit gedeelte kunnen losse
toner op de pagina veroorzaken.
Als u toner op uw kleding krijgt, moet u deze
in koud water wassen, want heet water
veroorzaakt blijvende tonervlekken in de stof.
1 Open de bovenklep en verwijder de
tonercassette. Open de
achteruitvoerbak.
Opmerking
De bovenklep moet worden geopend om
de tandwielen van het achteruitvoer-
gedeelte vrij te maken zodat het papier
gemakkelijk kan worden verwijderd.
2 Als de voorrand van het papier niet of
nauwelijks zichtbaar is in het cassette-
gedeelte, trekt u de voorrand
voorzichtig met beide handen vanuit
de achteruitvoeropening uit de printer.
Verwijder de rest van het vastgelopen
papier zorgvuldig uit de printer.
3 Als het papier bijna helemaal zichtbaar
is vanuit de bovenste uitvoerbak, trekt
u het overige papier voorzichtig uit de
printer.
4 Breng de tonercassette opnieuw
aan. Sluit de bovenklep en de
achteruitvoerbak.
Opmerking
Als het Attentie-lichtje niet uit gaat, zit er
nog vastgelopen papier in de printer.
Controleer het tonercassette- en het
achteruitvoergedeelte op vastgelopen
papier.
3
1
2
4

DU
Hoofdstuk 4 Problemen oplossen 91
Papierstoring: Gescheurd
papier verwijderen
Soms kan een stuk vastgelopen papier
scheuren wanneer het wordt verwijderd.
Pas de volgende procedure toe om
eventuele stukjes papier te verwijderen
die in de printer zijn achtergebleven.
1 Zorg dat de tonercassette
geïnstalleerd is, dat de bovenklep
gesloten is en dat lade 2 en de
optionele lade 3 (indien aanwezig)
volledig in de printer zijn
geschoven.
2 Zet de printer uit en weer aan.
Wanneer de printer opnieuw start,
brengen de rollen het gescheurde
papier vooruit.
3 Open de bovenklep en verwijder de
tonercassette. Open de
achteruitvoerbak.
4 Verwijder gescheurde stukje(s)
papier.
Als u het papier niet met de hand kunt
verwijderen, herhaalt u stap 1 t/m 4.
Installeer de tonercassette opnieuw
wanneer al het papier is verwijderd. Sluit
de bovenklep en de achteruitvoerbak.
1
2
3
4

92 Hoofdstuk 4 Problemen oplossen
DU
Problemen met afdrukkwaliteit oplossen
Afdrukkwaliteit: Checklist
Algemene problemen met afdrukkwaliteit kunnen worden opgelost
door onderstaande checklist te volgen.
z Controleer het printerstuurprogramma om er zeker van te
zijndat u de best mogelijke optie voor afdrukkwaliteit gebruikt
(zie pagina 56).
z Verdeel de toner opnieuw in de tonercassette (zie pagina 71).
z Maak de binnenkant van de printer schoon (zie pagina 73).
z Controleer de papiersoort en -kwaliteit (zie pagina 137).
z Stel de afdrukdensiteit vanuit de software bij (zie pagina 54).
z Controleer of EconoMode in de software uitstaat (zie pagina 54).
z "Problemen oplossen: Algemene afdrukproblemen"
(zie pagina 80).
z Installeer een nieuwe HP tonercassette en controleer de
afdrukkwaliteit opnieuw. Zie de bij de tonercassette geleverde
instructies.

DU
Hoofdstuk 4 Problemen oplossen 93
Voorbeelden van defecten aan de afbeelding
Onderstaande voorbeelden geven papier van Letter-formaat weer dat
met de korte kant eerst door de printer is gegaan. Op de volgende
pagina's vindt u voor elk van deze voorbeelden de waarschijnlijke
oorzaak en de oplossing.
"Lichte of vage
afdruk"
"Verticale, steeds
opnieuw optredende
problemen"
"Misvormde
tekens"
"Verticale lijnen"
"Tonervegen""Grijze
achtergrond"
"Weggevallen
informatie"
"Pagina trekt
scheef"
"Tonervlekken"
"Omkrullen of
golven"
"Vouwen of
kreukels"
"Losse toner"

94 Hoofdstuk 4 Problemen oplossen
DU
Lichte of vage afdruk
Er verschijnt een verticale witte streep of een vaag gebied op de pagina:
z De toner is bijna op. U kunt de gebruiksduur van de tonercassette
mogelijk iets verlengen. Zie "De toner opnieuw verspreiden" op
pagina 71. Als de afdrukkwaliteit hierdoor niet verbetert, moet u
een nieuwe HP tonercassette installeren.
z Wellicht voldoet het papier niet aan de papierspecificaties
van HP (het papier is bijvoorbeeld te vochtig of te ruw). Zie
"Afdrukmateriaal-specificaties" op pagina 137.
z Als de hele pagina licht is, is de afdrukdensiteit te licht afgesteld
of mogelijk staat EconoMode aan. Stel de afdrukdensiteit en
EconoMode binnen het softwarestuurprogramma bij. Zie
"EconoMode gebruiken" op pagina 54.
z Een combinatie van een vage afdruk en vegen kan erop duiden
dat de cassette moet worden schoongemaakt. Zie
"De tonercassette reinigen" op pagina 74.
Tonervlekken
z Wellicht voldoet het papier niet aan de papierspecificaties
van HP (het papier is bijvoorbeeld te vochtig of te ruw). Zie
"Afdrukmateriaal-specificaties" op pagina 137.
z Misschien is de transferrol vuil. Zie "Interne reinigingsprocedure"
op pagina 75.
z Mogelijk moet de papierbaan worden schoongemaakt. Zie "De
motor reinigen" op pagina 73.

DU
Hoofdstuk 4 Problemen oplossen 95
Weggevallen informatie
Er verschijnen lichte plekken met een overwegend ronde vorm op
willekeurige plaatsen op de pagina:
z
Het kan voorkomen dat het betreffende vel papier niet goed was.
Druk de taak nogmaals af.
z
Het vochtgehalte van het papier is ongelijkmatig of er zijn
vochtplekken op het oppervlak van het papier. Probeer papier
van een andere fabrikant. Zie "Afdrukmateriaal-specificaties" op
pagina 137.
z Deze partij papier is niet goed. Het fabricageproces kan er
oorzaak van zijn dat sommige gedeelten de toner afstoten.
Probeer een andere soort of een ander merk papier. Zie
"Afdrukmateriaal-specificaties" op pagina 137.
z De tonercassette kan defect zijn. Zie "Verticale, steeds opnieuw
optredende problemen" op pagina 96.
z Als met deze stappen het probleem niet wordt verholpen, kunt u
contact opnemen met een officiële HP-dealer of servicevertegen-
woordiger.
Verticale lijnen
Er verschijnen zwarte of witte verticale lijnen op de pagina:
z Er zitten waarschijnlijk krassen op de lichtgevoelige cilinder in de
tonercassette. Installeer een nieuwe HP- tonercassette.
Grijze achtergrond
Als de hoeveelheid toner op de achtergrond onaanvaardbaar wordt,
kunnen de volgende procedures dit wellicht verhelpen:
z Verlaag de instelling voor densiteit. Hierdoor vermindert de
hoeveelheid toner op de achtergrond.
z
Gebruik papier met een lichter basisgewicht. Zie
"Afdrukmateriaal-specificaties" op pagina 137.
z Controleer de omgeving van de printer; onder zeer droge
omstandigheden (laag vochtgehalte) kan de hoeveelheid toner op
de achtergrond toenemen.
z Installeer een nieuwe HP-tonercassette.

96 Hoofdstuk 4 Problemen oplossen
DU
Tonervegen
z Als er tonervegen op de voorrand van het papier verschijnen, zijn
de papiergeleiders vuil. Zie "Interne reinigingsprocedure" op
pagina 75.
z Een combinatie van een vage afdruk en vegen kan erop
duiden dat de cassette moet worden schoongemaakt. Zie
"De tonercassette reinigen" op pagina 74.
z Controleer de papiersoort en -kwaliteit. Zie "Afdrukmateriaal-
specificaties" op pagina 137.
z Installeer een nieuwe HP tonercassette.
Losse toner
z Maak de binnenkant van de printer schoon. Zie "De tonercassette
reinigen" op pagina 74.
z Controleer de papiersoort en -kwaliteit. Zie "Afdrukmateriaal-
specificaties" op pagina 137.
z Installeer een nieuwe HP tonercassette.
Verticale, steeds opnieuw optredende problemen
Er verschijnen met regelmatige tussenpozen vlekken aan de
afdrukkant van het papier:
z Mogelijk is de tonercassette beschadigd. De omtrek van de rol
van de tonercassette is 94 mm. Als er om de 94 mm een vlek op
de pagina verschijnt, moet een nieuwe HP tonercassette
geïnstalleerd worden.
z Er kan toner op interne onderdelen zitten. Als de vlekken aan de
achterkant van de pagina optreden, lost het probleem zich
waarschijnlijk na een paar pagina's vanzelf op.
z De fuser kan beschadigd zijn. Neem contact op met een officiële
HP-servicemonteur.

DU
Hoofdstuk 4 Problemen oplossen 97
Misvormde tekens
z Als de tekens niet goed gevormd zijn en een holle afbeelding
opleveren, is het papier mogelijk te glad. Probeer een ander soort
papier. Zie "Afdrukmateriaal-specificaties" op pagina 137.
z
Als de tekens niet goed gevormd zijn zodat een golvend effect
ontstaat, is de laserscanner aan service toe. Controleer of
dit ook op een demopagina gebeurt door op S
TART
te drukken
wanneer de printer klaar is. Als u service nodig hebt, moet
u contact opnemen met een officiële HP-dealer of service-
vertegenwoordiger. Zie "Beperkte garantie van Hewlett-Packard"
op pagina 123.
Pagina trekt scheef
z Controleer de papiersoort en -kwaliteit. Zie "Afdrukmateriaal-
specificaties" op pagina 137.
z Controleer of het papier of andere afdrukmateriaal goed geladen
is en of de geleiders niet te dicht of te los tegen de papierstapel
zitten.
Omkrullen of golven
z Controleer de papiersoort en -kwaliteit. Zowel hoge tempe-
raturen als vocht maken dat het papier gaat omkrullen. Zie
"Afdrukmateriaal-specificaties" op pagina 137.
z Draai de stapel papier in de lade om. U kunt ook het papier in de
invoerlade 180° draaien.
z Open de achterklep en druk naar de achteruitvoerbak af.
Vouwen of kreukels
z Controleer of het papier goed geladen is.
z Controleer de papiersoort en -kwaliteit. Zie "Afdrukmateriaal-
specificaties" op pagina 137.
z Open de achterklep en druk naar de achteruitvoerbak af.
z Draai de stapel papier in de lade om. U kunt ook het papier in de
invoerlade 180° draaien.
Hint Als de pagina volkomen leeg is (helemaal wit), moet u controleren of
de beveiligingsstrip van de tonercassette is verwijderd en of de
tonercassette goed geïnstalleerd is.

98 Hoofdstuk 4 Problemen oplossen
DU
Problemen met infrarood afdrukken
Problemen met infrarood afdrukken
Symptoom Mogelijke oorzaak Oplossing
Er kan geen verbinding
worden gemaakt of de
verzending lijkt langer dan
gewoonlijk te duren.
Computer is niet compatibel
met IrDA.
Controleer of de computer die
u gebruikt compatibel met
IrDA is; kijk of er een IrDA-
symbool op het apparaat
staat of raadpleeg de
handleiding van de computer.
Het IR-stuurprogramma is niet
op uw computer of Personal
Digital Assistant (PDA)
geïnstalleerd.
Controleer of het
besturingssysteem van de
computer een IR-stuurpro-
gramma bevat en of uw
toepassing een HP LaserJet
2100-serie printerstuurpro-
gramma gebruikt. Houd er
rekening mee dat het langer
duurt om complexe pagina's af
te drukken.
HP levert het IR-stuurpro-
gramma voor de computer-
poort niet. Het IR-stuurpro-
gramma is verkrijgbaar via de
fabrikant van de apparatuur of
het besturingssysteem. Neem
contact op met de technische
ondersteuning voor uw
apparatuur of software om een
stuurprogramma te krijgen.
Computer en printer zijn niet
goed opgesteld.
Zorg dat u het apparaat
binnen het werkbereik hebt
geplaatst en dat er geen
objecten, zoals een vinger,
papier, boeken of helder licht
de verbinding belemmeren.
Zorg ook dat de twee IR-
poorten schoon zijn (zonder
vuil en vet).

DU
Hoofdstuk 4 Problemen oplossen 99
Heldere lichten belemmeren
het signaal.
Zorg dat er geen helder licht
recht in een van de IR-poorten
schijnt. Elk helder licht
(zonlicht, licht van gloeilampen
of tl-buizen of van infrarode
afstandsbediening, zoals die
voor tv's en video's worden
gebruikt) dat recht in een van
de IR-poorten schijnt, kan
storing veroorzaken. Plaats
het apparaat dichter bij de IR-
poort van de printer.
De printer drukt een pagina of
document slechts gedeeltelijk af.
De verbinding is tijdens de
verzending onderbroken.
IrDA-compatibele apparaten
zijn zo ontworpen dat ze van
tijdelijke onderbrekingen in de
verbinding kunnen herstellen.
Breng de verbinding opnieuw
tot stand. (Afhankelijk van het
apparaat dat u gebruikt, kan
het 3 - 40 seconden duren
voordat de verbinding opnieuw
tot stand is gebracht.)
De afdruktaak is goed naar de
printer gestuurd, maar de
printer drukt niet af.
Het is mogelijk dat de
verbinding onderbroken of
verbroken is.
Als de verbinding verbroken is
voordat de afdruktaak is
begonnen, drukt de printer
waarschijnlijk niets van de
taak af. Als het Data-lichtje (in
het midden) brandt, drukt u op
T
AAK
ANNULEREN
om het
printergeheugen te wissen.
Plaats het apparaat binnen het
werkbereik en druk de taak
nogmaals af.
Problemen met infrarood afdrukken (vervolg)
Symptoom Mogelijke oorzaak Oplossing

100 Hoofdstuk 4 Problemen oplossen
DU
Het IR-statuslicht gaat tijdens
de verzending uit.
Mogelijk is de verbinding
verbroken.
Als het Data-lichtje (in het
midden) brandt, drukt u op
T
AAK
ANNULEREN
om het
printergeheugen te wissen.
Plaats het apparaat binnen het
werkbereik en druk de taak
nogmaals af.
Problemen met infrarood afdrukken (vervolg)
Symptoom Mogelijke oorzaak Oplossing

DU
Hoofdstuk 4 Problemen oplossen 101
Problemen oplossen: Foutberichten
Wanneer er een fout in de printer optreedt, wordt het foutbericht door
vijf lichtpatronen op het bedieningspaneel aangegeven. Kijk hieronder
naar het lichtpatroon dat overeenkomt met het lichtpatroon op de
printer en volg de aanbevelingen om het probleem op te lossen. Bij
sommige foutberichten is er een secundair lichtpatroon dat het soort
fout aangeeft. Zie "Secundaire lichtpatronen" op pagina 104.
Opmerking Algemene status-lichtpatronen worden beschreven op pagina 16.
Papier op
Het papier in de gewenste lade is op. Wanneer de laden met papier
worden gevuld, verdwijnt dit bericht en kunt u verder gaan met de
afdruktaak.
Verwijderbare
fout
Attentie Service-
fout
Accessoire-
fout
AanUit Knippert
Papier op

102 Hoofdstuk 4 Problemen oplossen
DU
Attentie
Er zijn drie mogelijke oorzaken voor het branden van het Attentie-
lichtpatroon:
z Klep open
z Tonercassette ontbreekt
z Papierstoring
Nadat de oorzaak van het probleem is gevonden, drukt u op de knop
S
TART
zodat de printer kan proberen zich te herstellen. Als er een
papierstoring is, probeert de printer het vastgelopen papier te
verwijderen. Als dit niet lukt, blijft de printer het bericht Attentie
weergeven tot het probleem is verholpen.
Wanneer op de knop T
AAK
ANNULEREN
wordt gedrukt, wordt de
afdruktaak geannuleerd en gaat de printer terug naar Klaar, tenzij er
nog vastgelopen papier in de printer zit. Zie "Papierstoringen
opheffen" op pagina 86.
Verwijderbare fout
Er is een fout opgetreden waardoor de printer de huidige afdruktaak
heeft gestopt. Wanneer op de knop S
TART
wordt gedrukt, probeert de
printer van de fout te herstellen en alle gegevens voor zover mogelijk
af te drukken. Als de printer van de fout herstelt, knippert het Klaar-
lampje terwijl de printer de taak afmaakt. Als de printer zich niet kan
herstellen, geeft hij het bericht Verwijderbare fout weer.
Wanneer op de knop T
AAK
ANNULEREN
wordt gedrukt, wordt de
afdruktaak geannuleerd en gaat de printer terug naar Klaar als de
oorzaak van het probleem is verholpen.
Wanneer de knoppen S
TART
en T
AAK
ANNULEREN
tegelijk worden
ingedrukt en weer losgelaten, geeft de printer een secundair
lichtpatroon weer, dat de foutcode aangeeft die met de huidige
foutconditie overeenkomt. Zie "Verwijderbare fout" op pagina 104.
Servicefout
Er is een fout opgetreden waardoor de printer de huidige afdruktaak
heeft gestopt. Op de knop S
TART
of T
AAK
ANNULEREN
drukken heeft bij
dit bericht geen effect.
Om de fout te verwijderen, moet de printer uit en weer aan worden
gezet. Als het probleem aanhoudt, moet u de printer 15 minuten lang
uit laten staan om de formatter te herstellen. Als het probleem
aanhoudt, moet u contact met HP Service opnemen.

DU
Hoofdstuk 4 Problemen oplossen 103
Accessoirefout
Er is een fout opgetreden met een van de accessoires, hetzij de EIO-
poort of de DIMM-sleuven, waardoor de printer de huidige afdruktaak
heeft gestopt. Op de knop S
TART
of T
AAK
ANNULEREN
drukken heeft bij
dit bericht geen effect.
Wanneer de knoppen S
TART
en T
AAK
ANNULEREN
tegelijk worden
ingedrukt en weer losgelaten, geeft de printer een secundair lichtpatroon
weer, dat de foutcode aangeeft die met de huidige foutconditie
overeenkomt. Zie "Accessoire-fout" op pagina 107.

104 Hoofdstuk 4 Problemen oplossen
DU
Secundaire lichtpatronen
Verwijderbare fout
Soort fout Lichtpatroon Aanbevolen handeling
Vol geheugen Het printergeheugen is vol.
Druk op S
TART
om verder te gaan met
afdrukken. Als u gegevens verliest, kunt u
proberen printergeheugen vrij te maken
door eventuele onnodige lettertypen,
macro's, of andere gegevens die zich op
het ogenblik in het printergeheugen
bevinden, te verwijderen. Als u gegevens
blijft verliezen, zult u wellicht meer
printergeheugen moeten toevoegen. Voor
een tijdelijke oplossing kunt u de
afbeelding vereenvoudigen of met een
resolutie van 600 dpi afdrukken.
Tijdelijke motor-fout De printer ondervindt een tijdelijke
motor-fout. Reset de printer door de
printer uit en weer aan te zetten.
Data-limiet De afdruktaak is te complex voor het
beschikbare printergeheugen.
Druk op S
TART
om verder te gaan met
afdrukken. Als u gegevens verliest, moet
u wellicht printergeheugen toevoegen.
Voor een tijdelijke oplossing kunt u de
afbeelding vereenvoudigen of met een
resolutie van 600 dpi afdrukken.

DU
Hoofdstuk 4 Problemen oplossen 105
I/O-fout De kabel tussen de printer en de
computer is niet goed aangesloten of de
kabel is van slechte kwaliteit. Controleer
of de kabelaansluitingen goed
vastzitten. Zorg dat u een kabel van
goede kwaliteit gebruikt.
Tijdelijke fout De printer ondervindt een tijdelijke fout.
Reset de printer door de printer uit en
weer aan te zetten.
NVRAM-fout Het niet-vluchtige geheugen (NVRAM) is
tijdelijk vol.
Druk op S
TART
om het bericht te
verwijderen. Controleer of de instellingen
van de printer juist zijn. Als het probleem
aanhoudt, dient u contact met uw dealer
of de HP-servicevertegenwoordiger op te
nemen.
Verwijderbare fout (vervolg)
Soort fout Lichtpatroon Aanbevolen handeling

106 Hoofdstuk 4 Problemen oplossen
DU
EIO-fout De printer ondervindt een tijdelijke EIO-
fout. Herstel de printer door de printer uit
en weer aan te zetten.
Verwijderbare fout (vervolg)
Soort fout Lichtpatroon Aanbevolen handeling

DU
Hoofdstuk 4 Problemen oplossen 107
Accessoire-fout
Soort fout Lichtpatroon Aanbevolen handeling
EIO-poortfout Verwijder het accessoire van de
EIO-poort of de DIMM-sleuf die
door het foutbericht wordt aangeduid
om verder te gaan met afdrukken.
DIMM-sleuf 1 - fout Verwijder het accessoire van de
EIO-poort of de DIMM-sleuf die
door het foutbericht wordt aangeduid
om verder te gaan met afdrukken.
DIMM-sleuf 2 - fout Verwijder het accessoire van
de EIO-poort of de DIMM-sleuf
die door het foutbericht wordt
aangeduid om verder te gaan
met afdrukken.

108 Hoofdstuk 4 Problemen oplossen
DU
DIMM-sleuf 3 - fout Verwijder het accessoire van de
EIO-poort of de DIMM-sleuf die door
het foutbericht wordt aangeduid om
verder te gaan met afdrukken.
Accessoire-fout (vervolg)
Soort fout Lichtpatroon Aanbevolen handeling

DU
Hoofdstuk 4 Problemen oplossen 109
Netwerkproblemen
U hebt problemen met een gemeenschappelijk gebruikte printer.
z
Druk een Configuratiepagina af. Als er een HP JetDirect EIO
afdrukserver geïnstalleerd is, wordt er bij het afdrukken van een
Configuratiepagina ook een tweede pagina afgedrukt, waarop de
netwerkinstellingen en status staan.
z
Druk de taak af vanaf een andere computer.
z Om te controleren of een printer met een computer werkt, sluit u
hem rechtstreeks met een parallelle kabel op een computer aan.
Druk een document af vanuit een applicatie die eerder goed heeft
afgedrukt. Als dit werkt, is het mogelijk dat er een probleem met
het netwerk is.
z Neem contact op met uw netwerkbeheerder voor assistentie.

110 Hoofdstuk 4 Problemen oplossen
DU
Veel voorkomende problemen met Windows
Veel voorkomende problemen met Windows
Symptoom Mogelijke oorzaak Oplossing
Bericht van Windows
tijdens installatie: "Bestand
wordt al gebruikt."
Sluit alle software af. Verwijder alle
software uit de opstartgroep en start
Windows opnieuw. Installeer de
printerstuurprogramma's opnieuw.
Foutbericht:
"Er is een fout opgetreden
bij het schrijven naar LPTx"
in Windows 9x.
Controleer of de kabels goed zijn
aangesloten, de printer aan staat en
het Klaar-lichtje (aan de voorkant)
brandt.
Als bi-directionele communicatie niet
in het stuurprogramma is geactiveerd,
verschijnt dit bericht ook.
Klik op Start, Instellingen, Printers.
Klik met de rechtermuisknop op het
stuurprogramma van de HP LaserJet
2100 en selecteer Eigenschappen.
Klik op Details, Poortinstellingen.
Verwijder het vinkje uit het vak
"Poortstatus controleren voor
afdrukken". Klik op OK. Klik op
Wachtrij-instellingen. Selecteer
"Direct naar de printer afdrukken."
Klik op OK.
Probeer nogmaals af te drukken.

DU
Hoofdstuk 4 Problemen oplossen 111
Foutbericht:
"Algemene
beschermingsfout"
"Uitzondering OE"
"Spool32"
"Ongeldige bewerking"
Sluit alle andere toepassingen, start
Windows opniew en probeer het
nogmaals.
Schakel het printerstuurprogramma
om. Als het HP LaserJet 2100-serie
PCL6-stuurprogramma is
geselecteerd, schakelt u om naar een
ander printerstuurprogramma zoals
een HP LaserJet 2100 serie PCL5e-
stuurprogramma of een Microsoft-
stuurprogramma. Verwijder alle
tijdelijke bestanden uit de betreffende
subdirectory. De naam van deze
directory is gewoonlijk
C:\temp
,
maar deze naam kan gewijzigd zijn.
Om de juiste naam te vinden opent u
het bestand AUTOEXEC.BAT en
zoekt u de commandoregel
"
Set Temp =
”. De naam achter
het "="-teken is de temp-directory.
Raadpleeg de documentatie van
MicroSoft Windows 3.x, 9x of NT 4.0,
die bij de aanschaf van uw PC en het
betreffende besturingssysteem is
bijgeleverd, voor verdere informatie
over foutberichten in Windows.
Veel voorkomende problemen met Windows (vervolg)
Symptoom Mogelijke oorzaak Oplossing

112 Hoofdstuk 4 Problemen oplossen
DU
Veel voorkomende problemen met Macintosh
Problemen met Macintosh
Symptoom Mogelijke oorzaak Oplossing
Problemen in de Kiezer
Symbool van printerstuur-
programma verschijnt niet
in de Kiezer.
Software niet goed
geïnstalleerd.
Het LaserWriter-stuurprogramma
moet aanwezig zijn als deel van het
Mac-besturingssysteem. Controleer
of het LaserWriter-stuurprogramma
zich in de map Extensies in de sys-
teemfolder bevindt. Zo niet, dan moet
het LaserWriter-stuurprogramma
vanaf de installatie-CD geïnstalleerd
worden.
Zorg dat u een kabel van goede
kwaliteit gebruikt.
Controleer of de printer zich op het
juiste netwerk bevindt. Selecteer het
regelpaneel Netwerk of AppleTalk uit
Regelpanelen in het Apple-menu en
kies vervolgens het juiste netwerk.
De printernaam staat niet
in het vak "Selecteer een
PostScript-printer" in
de Kiezer.
Controleer of de kabels goed zijn
aangesloten, de printer aan staat en
het Klaar-lichtje (aan de voorkant)
brandt.
Controleer of het juiste
printerstuurprogramma in de Kiezer
geselecteerd is.
Als de printer zich op een netwerk
met meerdere zones bevindt, moet
u controleren of de juiste zone is
geselecteerd in het vak "AppleTalk
zones" in de Kiezer.

DU
Hoofdstuk 4 Problemen oplossen 113
Controleer of de printer in de Kiezer
gekozen is door een zelftest af te
drukken. (Druk tegelijk op S
TART
en
T
AAK
ANNULEREN
.) Controleer of de
naam AppleTalk van de printer op de
zelf-testpagina voorkomt.
Controleer of AppleTalk aan staat.
(De knop naast Actief is in de Kiezer
geselecteerd.) Het is mogelijk dat u
de computer opnieuw moet starten
om de verandering in te doen gaan.
Het printerstuurprogramma
configureert de
geselecteerde printer
niet automatisch, ook al
hebt u op Automatische
configuratie in de Kiezer
geklikt.
Installeer de printersoftware opnieuw.
Zie "Installatie voor de Macintosh" op
pagina 9.
Selecteer een andere PPD.
Afdrukfouten
Een afdruktaak is
niet naar de gewenste
printer gestuurd.
Het is mogelijk dat
een andere printer
met dezelfde of een
soortgelijke naam
uw afdruktaak heeft
ontvangen.
Geef de printer een andere naam
met behulp van het HP LaserJet-
hulpprogramma, en zorg dat alle
apparaten een unieke naam hebben.
Problemen met Macintosh (vervolg)
Symptoom Mogelijke oorzaak Oplossing

114 Hoofdstuk 4 Problemen oplossen
DU
U kunt de computer
niet gebruiken terwijl
de printer afdrukt.
Afdrukken in achtergrond
is niet geselecteerd.
LaserWriter 8.3
Zet Afdrukken in achtergrond aan in
de Kiezer. Statusberichten worden
nu naar de PrintMonitor gestuurd,
zodat u kunt blijven werken terwijl de
computer gegevens verwerkt die naar
de printer worden gestuurd.
LaserWriter 8.4 en hoger
Zet Afdrukken in achtergrond aan
door Bestand, Print bureaublad en
Afdr. in achtergrond te selecteren.
Een Encapsulated
PostScript (EPS)-bestand
wordt niet met de juiste
lettertypen afgedrukt.
Dit probleem komt bij
enkele
softwareprogramma's
voor.
Probeer de lettertypen die het EPS-
bestand bevat naar de printer te
downloaden voordat u gaat
afdrukken.
Uw document wordt niet
afgedrukt met New York,
Geneva of Monaco.
Selecteer Opties in het
dialoogvenster Pagina-instelling om
de selectie van de vervangende
lettertypen ongedaan te maken.
Problemen met Macintosh (vervolg)
Symptoom Mogelijke oorzaak Oplossing

DU
Hoofdstuk 4 Problemen oplossen 115
Een andere PPD selecteren
1. Open de Kiezer vanuit het Apple-menu.
2. Klik op het symbool LaserWriter.
3. Als u op een netwerk met meerdere zones bent, selecteert u in
het vak AppleTalk Zones de zone waar de printer zich bevindt.
4. Klik in het vak Selecteer een PostScript-printer op de naam van
de printer die u wilt gebruiken. (Wanneer u dubbelklikt, worden de
volgende stappen onmiddellijk uitgevoerd.)
5. Klik op Instelling... (Deze knop kan Aanmaken heten wanneer de
printer voor het eerst wordt ingesteld.)
6. Klik op Selecteer PPD....
7. Zoek de gewenste PPD in de lijst op en klik op Selecteer.
Als de gewenste PPD niet in de lijst voorkomt, kiest u een van
de volgende opties:
• Selecteer een PPD voor een printer met soortgelijke functies.
• Selecteer een PPD uit een andere map.
• Selecteer de algemene PPD door op Algemeen te klikken.
Met de algemene PPD kunt u afdrukken, maar is de toegang
tot printerfuncties beperkt.
8. In het dialoogvenster Instelling klikt u op Selecteer en vervolgens
op OK om terug te gaan naar de Kiezer.
Opmerking Als u handmatig een PPD selecteert, is het mogelijk dat er geen
symbool naast de geselecteerde printer in het vak Selecteer een
PostScript-printer verschijnt. Klik in de Kiezer op Instelling, klik op
Printer-info en tenslotte op Werk info bij om het symbool weer te geven.
9. Sluit de Kiezer.
De printer hernoemen
Als u de printer wilt hernoemen, moet u dit doen voordat u de printer
in de Kiezer selecteert. Als u de printer hernoemt nadat hij in de
Kiezer geselecteerd is, moet u naar de Kiezer teruggaan en hem
opnieuw selecteren.
Hernoem de printer met behulp van de functie Printernaam instellen
in het HP LaserJet-hulpprogramma.

116 Hoofdstuk 4 Problemen oplossen
DU
Problemen oplossen: PS-fouten
De volgende situaties hebben betrekking op de PS-taal en kunnen
voorkomen wanneer meer dan één printertaal wordt gebruikt.
Opmerking Om een afgedrukt of op het scherm weergegeven bericht te krijgen
wanneer PS-fouten voorkomen, opent u het dialoogvenster
Afdrukopties en klikt u op de gewenste selectie naast het gedeelte
PS-fouten.
PS-fouten
Symptoom Mogelijke oorzaak Oplossing
De taak wordt afgedrukt in
Courier (het standaard
lettertype van de printer) in
plaats van het gewenste
lettertype.
Het gewenste lettertype is niet
gedownload. Het is mogelijk
dat de personality is
omgeschakeld om een PCL-
taak af te drukken vlak voordat
de PS-afdruktaak werd
ontvangen.
Download het gewenste
lettertype en stuur de
afdruktaak nogmaals.
Controleer het soort en de
plaats van het lettertype.
Download het naar de printer,
indien van toepassing. Ga dit
na in de documentatie van de
software.
Een Legal pagina wordt
afgedrukt met ingekorte
marges.
Afdruktaak te complex. Wellicht moet u de taak met
600 stippen per inch
afdrukken, de pagina minder
complex maken of meer
geheugen installeren.
Er wordt een PS-foutpagina
afgedrukt.
Het is mogelijk dat de
afdruktaak niet PS is.
Controleer of de afdruktaak
een PS-taak is. Controleer of
het softwareprogramma
verwacht dat een instellings-
of een PS-kopbestand naar de
printer wordt gestuurd.

DU
Hoofdstuk 4 Problemen oplossen 117
Specifieke fouten
Limietfout Afdruktaak te complex. Wellicht moet u de taak met
600 stippen per inch afdruk-
ken, de pagina minder
complex maken of meer
geheugen installeren.
VM-fout Lettertypefout Selecteer onbegrensde
downloadable lettertypen
vanuit het printerstuur-
programma.
Bereiktest Lettertypefout Selecteer onbegrensde
downloadable lettertypen
vanuit het printerstuur-
programma.
PS-fouten (vervolg)
Symptoom Mogelijke oorzaak Oplossing

118 Hoofdstuk 4 Problemen oplossen
DU

DU
Hoofdstuk 5 Service en ondersteuning 119
5
Service en
ondersteuning
Beschikbaarheid
HP verschaft over de gehele wereld diverse opties voor service en
ondersteuning. De beschikbaarheid van deze programma's varieert
afhankelijk van uw locatie.

120 Hoofdstuk 5 Service en ondersteuning
DU
Richtlijnen voor het opnieuw inpakken van de printer
z Verwijder en bewaar eventueel in de printer geïnstalleerde
DIMM's (dual in-line geheugenmodules).
z Verwijder en bewaar eventueel in de printer geïnstalleerde kabels
en optionele accesssoires.
VOORZICHTIG
Statische elektriciteit kan de DIMM's beschadigen. Draag bij het
hanteren van DIMM's een antistatische polsband of raak regelmatig
de antistatische verpakking van de DIMM aan, en raak vervolgens
blank metaal op de printer aan. Zie voor het verwijderen van de
DIMM's "Geheugen installeren" op pagina 151.
z Verwijder en bewaar de tonercassette.
VOORZICHTIG
Om beschadiging van de tonercassette te voorkomen, dient u deze
in de originele verpakking te bewaren, of te vermijden dat de
cassette aan licht wordt blootgesteld.
z Gebruik zo mogelijk het oorspronkelijke verpakkingsmateriaal.
(Schade tijdens het vervoer als gevolg van onjuiste verpakking
komt voor verantwoording van de klant.) Als u het
verpakkingsmateriaal van de printer al hebt weggegooid,
kunt u contact opnemen met een plaatselijke verzenddienst
voor informatie over het opnieuw inpakken van de printer.
z Sluit indien mogelijk afdrukvoorbeelden bij, en 50-100 vel papier
of ander afdrukmateriaal waarop niet goed werd afgedrukt.
z Sluit het ingevulde Service-informatieformulier (pagina 121) bij.
z HP acht het raadzaam de apparatuur tijdens de verzending te
laten verzekeren.

DU
Hoofdstuk 5 Service en ondersteuning 121
Service-informatieformulier
WIE STUURT HET PRODUCT TERUG?
Datum:
Contactpersoon: Telefoon: ( )
Alternatieve contactpersoon: Telefoon: ( )
Adres afzender: Speciale verzendinstructies:
WAT WORDT ER VERZONDEN?
Modelnaam: Modelnummer: Serienummer:
U wordt verzocht relevante afdrukken met het geretourneerde product mee te sturen. Stuur GEEN accessoires
(handleidingen, reinigingsmiddelen enz.) die niet nodig zijn voor de reparatie.
WAT MOET ER WORDEN GEDAAN? (Geef zo nodig uitleg op een apart blad.)
1. Beschrijf de omstandigheden van de storing. (Waaruit bestond de storing? Wat deed u
toen de storing optrad? Welke software gebruikte u? Kan de storing worden herhaald?)
2. Hoeveel tijd verloopt er tussen de storingen als de storing af en toe optreedt?
3. Is het product op een van de volgende apparaten aangesloten? (Fabrikant en
modelnummer opgeven.)
Personal computer: Modem: Netwerk:
4. Verdere informatie:
HOE WILT U VOOR DE REPARATIE BETALEN?
Onder garantie Aanschaf/ontvangstdatum: __________________________
(Aankoopbon of ontvangstbewijs met originele ontvangstdatum insluiten.)
Nummer onderhoudscontract: ______________________
Koopordernummer: ___________________________
Met uitzondering van service onder contract en garantie moet een verzoek om service
vergezeld zijn van een koopordernummer en/of de handtekening van een bevoegde
persoon/functionaris.
Als standaard reparatiekosten niet van toepassing zijn, is een
minimale kooporder vereist. Informatie over standaard reparatiekosten kunt u verkrijgen bij
een officieel HP-reparatiecentrum.
Handtekening van bevoegde
persoon/functionaris: ______________________________ Telefoon:_______________
Factuuradres: Speciale
factureringsinstructies:

122 Hoofdstuk 5 Service en ondersteuning
DU
Onderhoudsovereenkomsten van HP
HP heeft diverse soorten onderhoudsovereenkomsten die aan de
behoefte aan verschillende soorten ondersteuning tegemoetkomen.
Onderhoudsovereenkomsten behoren niet bij de standaardgarantie.
Ondersteuningsservices variëren per locatie. Vraag uw plaatselijke
HP-dealer welke services voor u beschikbaar zijn.
Overeenkomsten voor service bij de klant
Om u de ondersteuning te geven die het beste met uw behoeften
overeenkomt, heeft HP overeenkomsten voor service bij de klant
met drie responstijden:
Prioriteitsservice bij de klant
Met deze overeenkomst verleent HP binnen 4 uur service bij de klant
wanneer het verzoek binnen de normale werktijden van HP is gedaan.
Service bij de klant de volgende dag
Deze overeenkomst biedt ondersteuning op de werkdag na de dag
waarop een verzoek om service is ontvangen. Service buiten de
werkuren en buiten de aangewezen servicezones van HP is (tegen
bijbetaling) voor de meeste van deze serviceovereenkomsten verkrijgbaar.
Wekelijkse (volume-) service bij de klant
Volgens deze overeenkomst worden organisaties met veel
HP-producten regelmatig iedere week bezocht voor service.
Deze overeenkomst is bedoeld voor plaatsen waar 25 of meer
werkstationproducten, zoals printers, plotters, computers en schijfstations
worden gebruikt.

DU
Hoofdstuk 5 Service en ondersteuning 123
Beperkte garantie van Hewlett-Packard
1. HP garandeert u, de klant/eindgebruiker, dat de apparatuur, accessoires en
benodigdheden van HP vanaf de datum van aankoop gedurende de hierboven
gespecificeerde periode geen materiaal- en constructiefouten bevatten. Indien HP
tijdens de garantieperiode op de hoogte wordt gesteld van dergelijke fouten, zal
HP naar eigen goeddunken producten die defect blijken te zijn, repareren of
vervangen. Een eventueel vervangingsproduct kan nieuw of bijna-nieuw zijn.
2. HP garandeert u dat de software van HP na de datum van aankoop gedurende de
hierboven gespecificeerde periode niet zal nalaten de programmeringsinstructies
uit te voeren als gevolg van materiaal- en constructiefouten wanneer deze goed
wordt geïnstalleerd en gebruikt. Indien HP tijdens de garantieperiode op de
hoogte wordt gesteld van dergelijke defecten, zal HP de media van de software
die de programmeringsinstructies niet uitvoert als gevolg van deze defecten,
vervangen.
3. HP garandeert niet dat de werking van HP-producten ononderbroken of foutloos
zal zijn. Mocht HP niet in staat zijn binnen redelijke termijn een product volgens de
garantie te repareren of te vervangen, dan zal de aanschafprijs worden
terugbetaald nadat het product prompt is geretourneerd.
4. HP-producten kunnen gereviseerde onderdelen bevatten waarvan de prestaties
gelijkwaardig zijn aan die van nieuwe onderdelen, of ze kunnen incidenteel
gebruikt zijn.
5. De garantie heeft geen betrekking op defecten die het resultaat zijn van:
(a) incorrect of onvoldoende onderhoud of kalibratie, (b) software, interfacing,
onderdelen of benodigdheden die niet door HP zijn geleverd, (c) onbevoegde
specificaties voor het product, (d) werking buiten de gepubliceerde
omgevingsspecificaties voor het apparaat, of (e) incorrecte voorbereiding en
onderhoud van de printerlocatie.
6. HP BIEDT GEEN OVERIGE EXPLICIETE GARANTIES OF CONDITIES, NOCH
GESCHREVEN NOCH MONDELING. VOOR ZOVER BIJ DE PLAATSELIJKE
WETGEVING TOEGESTAAN IS IEDERE STILZWIJGENDE GARANTIE VAN
VERKOOPBAARHEID OF GESCHIKTHEID VOOR EEN BEPAALD DOEL
BEPERKT TOT DE DUUR VAN DE HIERVOOR UITEENGEZETTE
UITDRUKKELIJKE GARANTIE. In sommige landen, staten of provincies zijn
beperkingen van de duur van een stilzwijgende garantie niet toegestaan, zodat
het mogelijk is dat bovenstaande beperking of uitsluiting niet op u van toepassing
is. Deze garantie geeft u specifieke wettelijke rechten en u kunt ook andere
rechten hebben die van land tot land, van staat tot staat of van provincie tot
provincie verschillen.
HP-PRODUCT DUUR VAN GARANTIE
HP LaserJet 2100, 2100 M, 2100 TN 1 jaar, naar officieel
Servicecentrum retourneren

124 Hoofdstuk 5 Service en ondersteuning
DU
7. VOOR ZOVER BIJ DE PLAATSELIJKE WETGEVING TOEGESTAAN IS HET
VERHAAL IN DEZE GARANTIEVERKLARING UW ENIGE EN UITSLUITENDE
VERHAAL. MET UITZONDERING VAN WAT HIERBOVEN IS WEERGEGEVEN,
ZIJN HP EN HAAR DERDE LEVERANCIERS IN GEEN GEVAL AANSPRAKELIJK
VOOR GEGEVENSVERLIES OF VOOR DIRECTE, SPECIALE, BIJKOMENDE OF
GEVOLGSCHADE (MET INBEGRIP VAN WINSTDERVING OF
GEGEVENSVERLIES), OF ANDERE SCHADEVERGOEDING, ONGEACHT OF
DEZE GEBASEERD IS OP EEN CONTRACT, ONRECHTMATIGE DAAD OF
ANDERE GRONDEN. In sommige landen, staten of provincies is het uitsluiten of
beperken van bijkomende of gevolgschade niet toegestaan, zodat bovenvermelde
beperking of uitsluiting mogelijk niet kracht is volgens uw plaatselijke wetgeving.

DU
Hoofdstuk 5 Service en ondersteuning 125
Beperkte garantie op de tonercassette
Opmerking
Onderstaande garantie is van toepassing op de tonercassette die bij
deze printer wordt geleverd.
De tonercassettes van HP zijn gegarandeerd vrij van materiaal- en
constructiefouten tot de HP-toner op is. De garantie dekt alle defecten
of storingen van een nieuwe Hewlett-Packard tonercassette.
Hoe lang wordt de cassette door de garantie gedekt?
De cassette wordt door de garantie gedekt tot de HP-toner op is, dan vervalt
de garantie.
Hoe weet ik wanneer de HP-toner op raakt?
De HP-toner is op wanneer vage of lichte afdrukken op de pagina verschijnen.
Wat doet HP?
HP zal, naar goeddunken van HP, producten die defect blijken te zijn
vervangen of de aanschafprijs vergoeden. Zend zo mogelijk een voorbeeld
van een afdruk mee om aan te geven wat de defecte cassette afdrukt.
Wat wordt niet door deze garantie gedekt?
De garantie dekt geen cassettes die zijn bijgevuld, leeggemaakt, verkeerd
gebruikt of defect zijn geraakt door een ondeskundige technische ingreep.
Hoe retourneer ik een defecte cassette?
Wanneer een cassette defect blijkt te zijn, moet u het service-informatieformulier
invullen en daar een afdrukvoorbeeld aan toevoegen waar het defect uit blijkt.
Retourneer het formulier en de cassette naar het verkooppunt, waar de
cassette zal worden vervangen.
Zijn landelijke, provinciale of gemeentelijke voorschriften van
toepassing?
Deze beperkte garantie geeft u specifieke wettelijke rechten, maar u kunt ook
andere rechten hebben, die per gemeente, provincie of land kunnen verschillen.
Deze beperkte garantie is de enige garantie op de tonercassette van HP en
vervangt alle eventuele andere garanties met betrekking tot dit product.
IN GEEN GEVAL IS HEWLETT-PACKARD COMPANY AANSPRAKELIJK
VOOR BIJKOMENDE, SPECIALE, INDIRECTE OF GEVOLGSCHADE OF
AANVULLENDE SCHADEVERBOEDING OF WINSTDERVING WEGENS
INBREUK OP DEZE GARANTIE OF ANDERSZINS.

DU
Hoofdstuk 5 Service en ondersteuning 126
Wereldwijde verkoop- en servicekantoren
Opmerking
Voordat u een verkoop- en servicekantoor van HP belt, dient u eerst
het nummer van het toepasselijke klanteninformatiecentrum te bellen,
dat u in het gedeelte "Ondersteuning van HP" vindt. De producten
moeten niet naar deze kantoren worden geretourneerd. Informatie
over het retourneren van producten kunt u ook verkrijgen via het
toepasselijke klanteninformatiecentrum dat u vindt onder
"Ondersteuning van HP" in het begin van deze handleiding.
Argentinië
Hewlett-Packard Argentina S.A.
Montañeses 2140/50/60
1428 Buenos Aires
Telefoon: (54) (1) 787-7100
Fax: (54) (1) 787-7213
Australië
Hewlett-Packard Australia Ltd.
31-41 Joseph Street
Blackburn, VIC 3130
Telefoon: (61) (3) 272-2895
Fax: (61) (3) 898-7831
Apparatuur-reparatiecentrum:
Telefoon: (61) (3) 272-8000
Ondersteuning bij verlengde garantie:
Telefoon: (61) (3) 272-2577
Klanteninformatiecentrum:
Telefoon: (61) (3) 272-8000
België
Hewlett-Packard Belgium S.A. NV
Boulevard de la Woluwe-Woluwedal
100-102
B-1200 Brussel
Telefoon: (32) (2) 778-31-11
Fax: (32) (2) 763-06-13
Brazilië
Edisa Hewlett-Packard SA
Alameda Rio Negro 750
06454-050 Alphaville - Barueri-SP
Telefoon: (55) (11)- 7296-8000
Canada
Hewlett-Packard
(
Canada
)
Ltd.
17500 Trans Canada Hi
g
hwa
y
South Service Road
Kirkland, Québec H9J 2X8
Telefoon:
(
1
)
(
514
)
697-4232
Fax:
(
1
)
(
514
)
697-6941
Hewlett-Packard (Canada) Ltd.
5150 Spectrum Way
Mississauga, Ontario L4W 5G1
Telefoon: (1) (905) 206-4725
Fax: (1) (905) 206-4739
Chili
Hewlett-Packard de Chile
Avenida Andres Bello 2777 of. 1
Los Condes
Santiago, Chili
Colombia
Hewlett-Packard Colombia
Calle 100 No. 8A -55
Torre C Oficina 309
Bogotá, Colombia
Denemarken
Hewlett-Packard A/S
Kongevejen 25
DK-3460 Birkerød
Denemarken
Telefoon: (45) 3929-4099
Fax: (45) 4281-5810

DU
Hoofdstuk 5 Service en ondersteuning 127
Duitsland
Hewlett-Packard GmbH
Herrenberger Straße 130
71034 Böblingen
Telefoon: (49) (180) 532-6222
(49) (180) 525-8143
Fax: (49) (180) 531-6122
Finland
Hewlett-Packard Oy
Piispankalliontie 17
FIN-02200 Espoo
Telefoon: (358) (9) 887-21
Fax: (358) (9) 887-2477
Frankrijk
Hewlett-Packard France
42 Quai du Point du Jour
F-92659 Boulogne Cedex
Telefoon: (33) (146) 10-1700
Fax: (33) (146) 10-1705
Griekenland
Hewlett-Packard Hellas
62, Kifissias Avenue
GR-15125 Maroussi
Telefoon: (30) (1) 689-6411
Fax: (30) (1) 689-6508
Hongarije
Hewlett-Packard Magyarország Kft.
Erzsébet királyné útja 1/c.
H-1146 Budapest
Telefoon: (36) (1) 343-0550
Fax: (36) (1) 122-3692
Apparatuur-reparatiecentrum:
Telefoon: (36) (1) 343-0312
Klanteninformatiecentrum:
Telefoon: (36) (1) 343-0310
Hoofdkantoor voor
Latijns-Amerika
5200 Blue Lagoon Drive Suite 950
Miami, FL 33126, USA
Telefoon: (1) (305) 267-4220
India
Hewlett-Packard India Ltd.
Paharpur Business Centre
21 Nehru Place
New Delhi 110 019
Telefoon: (91) (11) 647-2311
Fax: (91) (11) 646-1117
Apparatuur-reparatiecentrum en
ondersteuning bij verlengde garantie:
Telefoon: (91) (11) 642-5073
(91) (11) 682-6042
Italië
Hewlett-Packard Italiana SpA
Via Giuseppe di Vittorio, 9
Cernusco Sul Naviglio
I-20063 (Milaan)
Telefoon: (39) (2) 921-21
Fax: (39) (2) 921-04473
Mexico
Hewlett-Packard de México, S.A. de C.V.
Prolongación Reforma No. 700
Lomas de Santa Fe
01210 México, D.F.
Telefoon: 01-800-22147
Buiten Mexico City
Telefoon: 01-800-90529
Midden-Oosten/Afrika
ISB HP Response Center
Hewlett-Packard S.A.
Rue de Veyrot 39
P.O. Box 364
CH-1217 Meyrin - Genéve
Zwitserland
Telefoon: (41) (22) 780-4111
Nederland
Hewlett-Packard Nederland
BV Startbaan 16
NL-1187 XR Amstelveen
Postbus 667
NL-1180 AR Amstelveen
Telefoon: (31) (020) 606-87-51
Fax: (31) (020) 547-7755

128 Hoofdstuk 5 Service en ondersteuning
DU
Nieuw-Zeeland
Hewlett-Packard (NZ) Limited
Ports of Auckland Building
Princes Wharf, Quay Street
P.O. Box 3860
Auckland
Telefoon: (64) (9) 356-6640
Fax: (64) (9) 356-6620
Apparatuur-reparatiecentrum en
ondersteuning bij verlengde garantie:
Telefoon: (64) (9) 0800-733547
Klanteninformatiecentrum:
Telefoon: (64) (9) 0800-651651
Noorwegen
Hewlett-Packard Norge A/S
Postboks 60 Skøyen
Drammensveien 169
N-0212 Oslo
Telefoon: (47) 2273-5600
Fax: (47) 2273-5610
Oostenrijk
Hewlett-Packard GmbH
Lieblgasse 1
A-1222 Wenen
Telefoon: (43) (1) 25000-555
Fax: (43) (1) 25000-500
Polen
Hewlett-Packard Polska
Al. Jerozolimskic 181
02-222 Warschau
Telefoon: (48-22) 608-7700
Fax: (48-22) 608-7600
Rusland
AO Hewlett-Packard
Business Complex Building #2
129223, Moskva, Prospekt Mira VVC
Telefoon: (7) (95) 928-6885
Fax: (7) (95) 974-7829
Spanje
Hewlett-Packard Española, S.A.
Carretera de la Coruña km 16.500
E-28230 Las Rozas, Madrid
Telefoon: (34) (1) 626-1600
Fax: (34) (1) 626-1830
Tsjechië
Hewlett-Packard s. r. o.
Novodvorská 82
CZ-14200 Praag 4
Telefoon: (42) (2) 613-07111
Fax: (42) (2) 471-7611
Turkije
Hewlett-Packard Company
Bilgisayar Ve ölçüm Sistemleri AS
19 Mayis Caddesi Nova
Baran Plaza Kat: 12
80220 Sisli-Istanbul
Telefoon: (90) (212) 224-5925
Fax: (90) (212) 224-5939
Venezuela
Hewlett-Packard de Venezuela S.A.
Los Ruices Norte
3A Transversal
Edificio Segre Caracas 1071
Telefoon: (58) (2) 239-4244
Fax: (58) (2) 239-3080
Verenigd Koninkrijk
Hewlett-Packard Ltd.
Cain Road
Bracknell
Berkshire RG12 1HN
Telefoon: (44) (134) 436-9222
Fax: (44) (134) 436-3344
Zweden
Hewlett-Packard Sverige AB
Skalholtsgatan 9
S-164 97 Kista
Telefoon: (46) (8) 444-2000
Fax: (46) (8) 444-2666
Zwitserland
Hewlett-Packard (Schweiz) AG
In der Luberzen 29
CH-8902 Urdorf/Zürich
Telefoon: (41) (084) 880-11-11
Fax: (41) (1) 753-7700
Garantie-ondersteuning:
0800-55-5353

DU
Bijlage A Specificaties 129
A
Specificaties
Printerspecificaties
HP LaserJet 2100
HP LaserJet 2100 met
optionele Lade 3
Hoogte 230 mm (9 in.) 309 mm (12,2 in.)
Breedte 406 mm (15,9 in.) 406 mm (15,9 in.)
Diepte (kast) 420 mm (16,5 in.) 420 mm (16,5 in.)
Gewicht (met tonercassette) 11,5 kg (25.4 lbs) 14,4 kg (31.7 lbs)
Voedingsvereisten 100-127V (+/- 10%)
50/60Hz (+/- 2Hz)
220-240V (+/- 10%)
50/60 Hz (+/- 2Hz)
Stroomverbruik (karakteristiek
voor HP LaserJet 2100 Serie
printers)
Tijdens afdrukken 225 W
(gemiddeld)
Tijdens standby 12 W
(onmiddellijke stroombesparing)
Tijdens modus PowerSave 12 W
In de Uit-stand 0 W
Tijdens afdrukken 225 W
(gemiddeld)
Tijdens standby 14 W
(onmiddellijke stroombesparing)
Tijdens modus PowerSave 14 W
In de Uit-stand 0 W
Minimum aanbevolen
capaciteit van circuit
5 A 2,5 A

130 Bijlage A Specificaties
DU
WAARSCHUWING!
De voedingsvereisten zijn gebaseerd op de streek waar de printer
wordt verkocht. De bedrijfsspanning niet wijzigen. Hierdoor kan de
printer beschadigd worden en de productgarantie tenietgedaan
worden.
Omgevingsspecificaties Tijdens afdrukken Opslag/Standby
Temperatuur
(printer en tonercassette)
15
°
tot 32,5
°
C
59
°
tot 89
°
F
-20
°
tot 40
°
C
-4
°
tot 104
°
F
Relatieve vochtigheid 10% tot 80% 10% tot 90%
Akoestische
Emissies
(volgens ISO 296)
(HP LaserJet 2100
bij 10 ppm)
Plaats van
gebruiker
Omstander (1m) Geluidskracht
Tijdens afdrukken L
pAm
55dB(A) L
pAm
48dB(A) L
WAd
6,2 bel(A)
Power Save
In deze modus maakt de printer in wezen geen geluid.
Zie "Functies van de printer" op pagina 2 voor verdere specificaties van prestaties en functies

DU
Bijlage A Specificaties 131
Milieuvriendelijke producten
Milieubescherming
De beleidspolitiek van Hewlett-Packard Company is erop gericht
kwaliteitsproducten te leveren op een milieuvriendelijke wijze. Deze
HP LaserJet-printer is dan ook ontworpen met diverse kenmerken om
het effect op het milieu te beperken.
Deze HP LaserJet-printer elimineert:
Ozonafgifte
De printer gebruikt oplaadrollen in het elektrofotografische proces en
brengt daardoor geen merkbare hoeveelheid ozongas (O3) voort.
Dit ontwerp van de HP LaserJet-printer vermindert:
Energieverbruik
Het energieverbruik daalt tot slechts 12 W in de PowerSave-modus
(laag energieverbruik). Hierdoor worden niet alleen natuurlijke
hulpbronnen, maar ook geld bespaard zonder de hoge prestaties van
de printer te beïnvloeden. Dit product voeldoet aan E
NERGY
S
TAR
.
E
NERGY
S
TAR
is een vrijwillig programma dat is opgezet om de
ontwikkeling van energiebesparende kantoorproducten te bevorderen.
E
NERGY
S
TAR
is een in de V.S. gedeponeerd dienstmerk van de
Amerikaanse EPA (milieubeheersinstantie).
Als partner van E
NERGY
S
TAR
heeft Hewlett-Packard Company
bepaald dat dit product voldoet aan de richtlijnen van E
NERGY
S
TAR
voor energiebesparing.
Tonerverbruik
EconoMode gebruikt aanzienlijk minder toner, wat de gebruiksduur
van de tonercassette kan verlengen.

132 Bijlage A Specificaties
DU
Papierverbruik
U kunt opgeven dat een aantal pagina's van uw document op één vel
papier wordt afgedrukt. Door deze wijze van afdrukken met N-per-vel
en de printerfunctie Handmatig dubbelzijdig afdrukken wordt papier
bespaard en de daardoor de vraag naar natuurlijke hulpbronnen
verminderd.
Het ontwerp van deze HP LaserJet-printer vereenvou-
digt recycling van:
Plastic
Plastic onderdelen zijn volgens internationale normen gemarkeerd
waardoor ze gemakkelijker geïdentificeerd kunnen worden voor
recycling aan het einde van de gebruiksduur van de printer.
HP tonercassettes
In veel landen kan de tonercassette/cilinder van dit apparaat naar
HP worden geretourneerd via het HP Planet Partners LaserJet
Toner Cartridge Recycling Program. Dit eenvoudig te gebruiken
programma is beschikbaar in meer dan 20 landen. In de doos van elke
nieuwe HP tonercassette bevindt zich informatie over het programma en
instructies in meerdere talen.
Informatie over het HP Planet Partners LaserJet Toner Cartridge
Recycling Program: Sinds 1990 heeft het HP LaserJet Toner Cartridge
Recycling Program meer dan 12 miljoen gebruikte tonercassettes
verzameld die anders in vuilstortplaatsen overal ter wereld zouden zijn
terechtgekomen. De HP LaserJet tonercassettes gaan naar een
verzamelcentrum en dan worden zij massaal naar onze recycling-
partners verzonden, die de cassettes uit elkaar halen om de onderdelen
te recyclen. Na een grondige kwaliteitscontrole worden kleine
onderdelen zoals moeren, schroeven en klemmetjes herwonnen om ze
in nieuwe cassettes te gebruiken. De resterende materialen worden
gescheiden en omgezet in grondstoffen voor andere industrieën om
diverse nuttige producten te maken. Meer dan 95% (volgens gewicht)
van elke geretourneerde cassette wordt herwonnen voor recycling. Voor
meer informatie in de V.S. kunt u (1) (800) (340-2445) bellen of de
website HP LaserJet Supplies bezoeken op http://www.ljsupplies.com/
planetpartners/. Klanten buiten de V.S. kunnen het plaatselijke verkoop-
en servicekantoor van HP bellen voor verdere informatie over het
HP Planet Partners LaserJet Toner Cartridge Recycling Program.

DU
Bijlage A Specificaties 133
Papier
Deze printer is geschikt voor kringlooppapier wanneer het papier
voldoet aan de richtlijnen die zijn uiteengezet in de
HP LaserJet
Printer Family Paper Specifications Guide
. Zie pagina 25 voor
bestelinformatie. Deze printer is geschikt voor het gebruik van
kringlooppapier dat voldoet aan norm DIN 19 309.
MSDS (chemiekaart)
De MSDS (chemiekaart) voor de tonercassette/trommel kunt u
verkrijgen door contact op te nemen met de HP LaserJet Supplies
website via:
http://ljsupplies.com/plantetpartners/datasheets.html
Als u geen toegang hebt tot het Internet, kunt u in de V.S.
HP FIRST (Fax Information Retrieval Service Technology) bellen,
1-800-231-9300. Gebruik index-identificatienummer 7 voor een
opgave van de chemiekaarten. Klanten buiten de V.S. kunnen de
betreffende telefoonnummers en informatie voorin deze handleiding
vinden.

134 Bijlage A Specificaties
DU
Verklaringen i.v.m. overheidsvoorschriften
Conformiteitsverklaring
volgens ISO/IEC-richtlijn 22 en EN45014
Naam fabrikant:
Hewlett-Packard Company
Adres fabrikant:
11311 Chinden Boulevard
Boise, Idaho 83714-1021, USA
verklaart dat het product
Naam product:
HP LaserJet 2100, 2100 M, 2100 TN
Modelnummer:
C4170A, C4171A, C4172A, C4793A
Productopties:
ALLE
voldoet aan de volgende productspecificaties:
Veiligheid: IEC 950:1991+A1+A2+A3 / EN 60950:1992+A1+A2+A3
IEC 825-1:1993 / EN 60825-1:1994 klasse 1 (Laser/LED)
EMC: CISPR 22:1993+A1 / EN 55022:1994 klasse B
1
EN 50082-1:1992
IEC 801-2:1991 / prEN 55024-2:1992 - 4 kV CD, 8 kV AD
IEC 801-3:1984 / prEN 55024-3:1991 - 3 V/m
IEC 801-4:1988 / prEN 55024-4:1992 - 0,5 kV signaallijnen
1,0 kV voedingslijnen
IEC 1000-3-2:1995 / EN61000-3-2:1995
IEC 1000-3.3:1994 / EN61000-3-3:1995
FCC Title 47 CFR, Deel 15 klasse B
2
/ ICES-003, uitgave 2 / VCCI-2
1
AS / NZS 3548:1992 / CISPR 22:1993 klasse B
1
Aanvullende informatie:
Het product voldoet hierbij aan de eisen van de volgende Richtlijnen en is dienovereenkomstig voorzien
van de CE-markering:
de EMC-richtlijn 89/336/EEG
de richtlijn voor laagspanning 73/23/EEG
Het product is getest in een normale configuratie met personal computers van Hewlett-Packard.
Dit apparaat voldoet aan Deel 15 van de FCC-voorschriften. De werking dient te voldoen aan de volgende
twee voorwaarden: (1) dit apparaat mag geen schadelijke storing veroorzaken, en (2) dit apparaat moet
eventueel ontvangen storing accepteren, inclusief storing die ongewenste werking kan veroorzaken.
UITSLUITEND voor informatie over normen en voorschriften kunt u contact opnemen met:
Contactpersoon in Australië: Product Regulations Manager, Hewlett-Packard Australia Ltd.,
31-41 Joseph Street, Blackburn, Victoria 3130, Australië
Contacpersoon in Europa: Uw plaatselijke verkoop- en servicekantoor van Hewlett-
Packard of Hewlett-Packard GmbH, Department HQ-TRE /
Standards Europe, Herrenberger Straße 130, D-71034
Böblingen (FAX: +49-7031-14-3143)
Contactpersoon in de V.S.: Product Regulations Manager, Hewlett-Packard Company,
PO Box 15 Mail Stop 160, Boise, ID 83707-0015
(Telefoon: 208-396-6000) Fysieke afmetingen

DU
Bijlage A Specificaties 135
Laserveiligheidsverklaring
Aangezien de binnen de printer voortgebrachte straling volledig
binnen de beschermende behuizingen en afdekkingen blijft, kan de
laserstraal tijdens geen enkele fase van de normale bediening door
de gebruiker ontsnappen.
WAARSCHUWING!
Het gebruik van de besturingselementen, het aanbrengen van
bijstellingen of het uitvoeren van procedures op andere wijze dan zoals
vermeld in deze gebruikershandleiding, kan leiden tot blootstelling aan
gevaarlijke straling.
Veiligheid van de LED
De infrarode poort op het voorpaneel van deze printer is
geclassificeerd als een LED- (lichtdiode)-apparaat van klasse 1
volgens internationale norm IEC 825-1 (EN 60825-1). Dit apparaat
wordt niet als schadelijk beschouwd, maar het verdient aanbeveling
de volgende voorzorgsmaatregelen te nemen.
z Indien de printer een servicebeurt nodig heeft, dient u contact op
te nemen met een officieel HP-servicecentrum.
z Probeer niet om afstellingen aan de printer uit te voeren.
z Vermijd directe blootstelling van de ogen aan de LED-straal.
z Houd er rekening mee dat de straal onzichtbaar licht is en dat
u hem dus niet kunt zien.
z Probeer niet de infrarode LED-straal met een optisch apparaat
te bekijken.
Koreaanse EMI-verklaring

136 Bijlage A Specificaties
DU

DU
Bijlage B Afdrukmateriaal-specificaties 137
B
Afdrukmateriaal-
specificaties
Overzicht
Deze printer kan diverse afdrukmaterialen verwerken, zoals losse vellen
papier (m.i.v. 100% kringlooppapier), enveloppen, etiketten,
transparanten en speciaal papier. Eigenschappen zoals gewicht,
samenstelling, vezels en vochtgehalte zijn belangrijke factoren die van
invloed zijn op de prestaties van de printer en de kwaliteit van het
afgedrukte materiaal. Papier dat niet aan de in deze handleiding
beschreven richtlijnen voldoet, kan de volgende problemen veroorzaken:
z slechte afdrukkwaliteit
z meer papierstoringen
z voortijdige slijtage van de printer waardoor reparaties nodig zijn
Opmerking Het is mogelijk dat papier aan alle richtlijnen in deze handleiding
voldoet en toch geen bevredigend resultaat geeft. Dit kan worden
veroorzaakt door onjuiste hantering, een onaanvaardbare temperatuur
en vochtigheidsgraad of andere variabelen waarover Hewlett-Packard
geen controle heeft.
Controleer, voordat u een grote hoeveelheid papier aanschaft, of het
voldoet aan de vereisten in deze gebruikershandleiding en in de
HP LaserJet Printer Family Paper Specification Guide.
(Zie pagina 24
voor het bestellen van deze handleiding). Zorg dat u het papier altijd
test voordat u een grote hoeveelheid aanschaft.
VOORZICHTIG
Het gebruik van papier dat niet aan de specificaties van HP voldoet
kan problemen voor de printer veroorzaken, waardoor deze
gerepareerd moet worden. Deze reparaties worden niet door de
garantie of serviceovereenkomsten van Hewlett-Packard gedekt.

138 Bijlage B Afdrukmateriaal-specificaties
DU
Ondersteunde papierformaten
Opmerking Er kunnen papierstoringen optreden wanneer u afdrukmateriaal
gebruikt dat minder dan 178 mm (7 inch) lang is. Dit kan worden
veroorzaakt door de uitwerking van de omgevingscondities op het
papier. Zorg ervoor dat u het papier op de juiste wijze opbergt en
hanteert om optimale prestaties te verkrijgen. Zie "Omgeving voor
afdrukken en papieropslag" op pagina 146.
a. De printer ondersteunt een groot aantal formaten afdrukmateriaal. Zie de printersoftware voor ondersteunde
formaten. Zie "Afdrukken op afdrukmateriaal van speciaal formaat of kaarten" op pagina 37.
b. De capaciteit kan variëren, afhankelijk van het gewicht en de dikte van het afdrukmateriaal en de
omgevingscondities.
c. Gladheid - 100 tot 250 (Sheffield).
Lade 1 Afmetingen
a
Gewicht Capaciteit
b
Minimumformaat
(speciaal)
76 x 127 mm
60 tot 163 g/m
2
Bankpost
100 vel bankpostpapier
van 80 g/m
2
Maximumformaat
(speciaal)
216 x 356 mm
Transparanten
Dezelfde afmetingen
als bovenstaande
minimum- en
maximumformaten
voor papier.
Dikte:
0,10 tot 0,14 mm
gewoonlijk 75
Etiketten
c
Dikte:
0,10 tot 0,14 mm
gewoonlijk 50
Enveloppen
Hoogstens 90 g/m
2
tot 10

DU
Bijlage B Afdrukmateriaal-specificaties 139
a. De printer ondersteunt een groot aantal formaten afdrukmateriaal. Zie "Afdrukken op afdrukmateriaal van
speciaal formaat of kaarten" op pagina 37.
b. De capaciteit kan variëren, afhankelijk van het gewicht en de dikte van het afdrukmateriaal en de
omgevingscondities.
Lade 2 of Lade 3 Afmetingen
a
Gewicht Capaciteit
b
Letter 216 x 279 mm
Bankpost
(60 tot 105 g/m
2
)
250 vel bankpostpapier
(80 g/m
2
)
A4 210 x 297 mm
Executive 184 x 267 mm
Legal 216 x 356 mm
B5 (ISO) 176 x 250 mm
B5 (JIS) 182 x 257 mm
A5 148 x 210 mm
8.5 x 13 in. 216 x 330 mm

140 Bijlage B Afdrukmateriaal-specificaties
DU
Richtlijnen voor het gebruik van papier
Gebruik voor de beste resultaten gewoon papier van 90 g/m
2
. Zorg
dat het papier van goede kwaliteit is en vrij van sneden, inkepingen,
scheuren, vlekken, losse deeltjes, stof, kreukels en gekrulde of
omgebogen randen.
Als u niet zeker weer wat voor soort papier u laadt (zoals bankpost
of kringlooppapier), kijk dan naar het etiket op de verpakking.
De volgende problemen met papier veroorzaken afwijkingen van de
afdrukkwaliteit, papierstoringen of zelfs beschadiging van de printer.
Symptoom Probleem met papier Oplossing
Slechte afdrukkwaliteit of
toner hecht niet goed
Problemen met invoer
Te vochtig, te ruw, te glad
of reliëfpapier; slechte
partij papier
Een ander soort papier
proberen, tussen 100-250
Sheffield, 4-6% vochtgehalte
Weggevallen informatie,
vastlopen, krullen
Niet goed opgeslagen Het papier plat bewaren
in het vochtwerende
verpakkingsmateriaal
Toegenomen grijze verkleuring
van achtergrond/printerslijtage
Te zwaar Lichter papier gebruiken, de
achteruitvoerklep openen
Sterke krulling problemen
met invoer
Te vochtig, foute vezelrichting
of kortvezelige samenstelling
De achteruitvoerklep openen
Langvezelig papier gebruiken
Vastlopen, beschadiging
van de printer
Uitsparingen of perforaties Geen papier met uitsparingen
of perforaties gebruiken
Problemen met invoer Onregelmatige randen Papier van goede kwaliteit
gebruiken

DU
Bijlage B Afdrukmateriaal-specificaties 141
Opmerking Gebruik geen briefhoofdpapier dat bedrukt is met inktsoorten voor lage
temperaturen, zoals gebruikt worden in sommige soorten thermografie.
Gebruik geen briefhoofdpapier met reliëfdruk.
De printer gebruikt warmte en druk om de toner op het papier te smelten.
Wanneer u gekleurd papier of voorbedrukte formulieren gebruikt,
controleer dan eerst of deze inktsoorten bevatten die compatibel zijn met
de temperatuur van de printer (200° C gedurende 0,1 seconde).
Papierspecificaties
Zie voor volledige papierspecificaties voor alle HP LaserJet printers
de
LaserJet Printer Family Paper Specification Guide
.
Categorie Specificaties
Zuurgehalte 5,5 pH tot 8,0 pH
Dikte 0,094-0,18 mm (3,0-7,0 mils)
Omkrullen in riem Vlak binnen 5 mm
Conditie van gesneden randen Scherp afgesneden papier zonder
ruwe randen.
Compatibiliteit met fuser Mag niet schroeien, smelten, geen
inktvegen vertonen en geen gevaarlijke
dampen afgeven wanneer het gedurende
0,1 seconde tot 200° C wordt verhit.
Vezel Lange vezels
Vochtgehalte 4% tot 6% volgens gewicht
Gladheid 100-250 Sheffield

142 Bijlage B Afdrukmateriaal-specificaties
DU
Omgeving voor afdrukken en papieropslag
De beste omgeving voor afdrukken en papieropslag is op of omstreeks
kamertemperatuur, en niet te droog of te vochtig. Papier is
hygroscopisch: het neemt vocht snel op en geeft het ook weer snel af.
Een combinatie van warmte en vocht beschadigt papier. Door de warmte
verdampt het vocht in het papier, terwijl dit door de koude op de vellen
condenseert. Verwarmingssystemen en airconditioners verwijderen het
meeste vocht uit een vertrek. Wanneer een pak papier wordt geopend
en gebruikt, verliest het papier vocht, waardoor strepen en vlekken
ontstaan. Vochtig weer en drinkfonteinen kunnen de vochtigheid in een
vertrek doen toenemen. Wanneer een pak papier wordt geopend en
gebruikt, neemt het papier vocht op en ontstaan lichte afdrukken en
weggevallen gedeelten. Ook kan het papier vervormen wanneer het
vocht verliest en opneemt. Dit kan tot papierstoringen leiden.
Daarom zijn de opslag en het hanteren van papier even belangrijk als het
papierfabricageproces zelf. De omgevingscondities bij papieropslag
kunnen een rechtstreeks effect op de papiertoevoer hebben.
Zorg ervoor dat u niet meer papier aanschaft dan gemakkelijk in korte tijd
(ongeveer 3 maanden) kan worden opgebruikt. Papier dat lange tijd
opgeslagen blijft kan aan extreme warmte en vochtigheid worden
blootgesteld, waardoor het beschadigd kan raken. Planning is belangrijk
om beschadiging van een grote voorraad papier te voorkomen.
Ongeopende riemen papier in verzegelde verpakking kunnen enkele
maanden lang stabiel blijven voordat het papier wordt gebruikt. Geopende
pakken papier kunnen eerder door de omgeving worden beschadigd,
vooral als ze niet in een vochtafstotende omslag zijn gewikkeld.
De omgeving voor papieropslag moet goed worden onderhouden om de
optimale prestaties van de printer te verzekeren. De vereiste conditie is
20° tot 24° C (68° tot 75° F), met een relatieve vochtigheid van 45% tot
55%. De volgende richtlijnen zijn nuttig bij het evalueren van de omgeving
waar het papier wordt opgeslagen:
z Het papier moet op of omstreeks kamertemperatuur worden
opgeslagen.
z De lucht mag niet te droog of te vochtig zijn (vanwege de
hygroscopische eigenschappen van het papier).
z De beste manier om een geopende riem papier op te slaan is om
hem weer strak in de vochtbestendige omslag te wikkelen. Als de
omgeving van de printer bloot staat aan extreme condities, dient
u alleen de hoeveelheid papier uit te pakken die gedurende één dag
wordt gebruikt om ongewenste veranderingen van vochtigheid te
voorkomen.

DU
Bijlage B Afdrukmateriaal-specificaties 143
Enveloppen
De afwerking van de envelop is uiterst belangrijk. De vouwlijnen van
de enveloppen variëren aanzienlijk, niet alleen van fabrikant tot
fabrikant, maar zelfs van envelop tot envelop uit eenzelfde doos. Het
goed kunnen bedrukken van enveloppen hangt voornamelijk af van
de kwaliteit van de enveloppen. Let bij het aanschaffen van uw
enveloppen op de volgende punten:
z Gewicht: Het gewicht van het papier van de envelop mag niet
meer dan 105 g/m
2
bedragen, anders kunnen er papierstoringen
optreden.
z Afwerking:
Voordat ze worden afgedrukt, moeten de enveloppen
vlak liggen met niet meer dan 6 mm krulling en geen lucht bevatten.
z Conditie: Enveloppen mogen niet gekreukeld zijn, inkepingen
hebben of anderszins beschadigd zijn.
z Temperatuur: U moet enveloppen gebruiken die bestand zijn
tegen de warmte en druk van de printer.
z Formaat: U mag alleen enveloppen gebruiken die binnen de
volgende afmetingen vallen.
Opmerking Gebruik alleen Lade 1 om enveloppen af te drukken.
Er kunnen papierstoringen optreden wanneer u afdrukmateriaal
gebruikt dat minder dan 178 mm (7 inch) lang is. Dit kan worden
veroorzaakt door de uitwerking van de omgevingscondities op het
papier. Zorg ervoor dat u het papier op de juiste wijze opbergt en
hanteert om optimale prestaties te verkrijgen. Zie "Richtlijnen voor het
gebruik van papier" op pagina 140.
Minimum Maximum
lade 1 76 x 127 mm
(3 by 5 in.)
216 x 356 mm
(8.5 by 14 in.)

144 Bijlage B Afdrukmateriaal-specificaties
DU
Enveloppen met parallelle lasnaden
Bij een afwerking met parallelle lasnaden is de envelop aan beide
zijden geplakt door middel van verticale lasnaden in plaats van
diagonaal. Dit type kan wellicht meer omkrullen. Let erop dat de
lasnaad volledig doorloopt tot aan de hoek van de envelop, zoals
hieronder afgebeeld.
Enveloppen met kleefrand of flappen
Enveloppen met een verwijderbare kleefstrook of met meer dan één
flap die gevouwen moet worden om de envelop te sluiten, moeten van
een kleefmiddel voorzien zijn dat de warmte en de druk van de
fuserrollen in de printer kan weerstaan. De extra flappen en stroken
kunnen tot kreukelen of vouwen leiden of zelfs papierstoringen
veroorzaken en kunnen zelfs de fuser beschadigen.
Juist
Onjuist

DU
Bijlage B Afdrukmateriaal-specificaties 145
Envelopmarges
De volgende tabel geeft de normale adresmarges aan voor nr. 10 of
DL-enveloppen.
Opmerking Voor de beste afdrukkwaliteit mogen de marges tussen de tekst en de
rand van de envelop niet kleiner dan 15 mm zijn.
Zorg dat u niet afdrukt op het punt waar de naden van de envelop bij
elkaar komen.
Enveloppen bewaren
Het correct bewaren van enveloppen draagt bij tot een betere
afdrukkwaliteit. Enveloppen moeten plat opgeslagen worden. Als er
lucht in een envelop blijft zitten en er zich een luchtbel vormt, kan dit
tijdens het afdrukken tot kreukelen leiden.
Zie "Afdrukken op enveloppen" op pagina 33.
Soort adres Bovenmarge Linkermarge
Afzender 15 mm 15 mm
Bestemmingsadres 51 mm 89 mm

146 Bijlage B Afdrukmateriaal-specificaties
DU
Etiketten
VOORZICHTIG
Om beschadiging van de printer te voorkomen, dient u alleen
etiketten te gebruiken die zijn goedgekeurd voor gebruik in
laserprinters, zoals etiketten van het merk HP. (Zie pagina 22 voor
bestelinformatie.)
Om ernstige papierstoring te voorkomen, moet u bij het afdrukken
van etiketten altijd lade 1 en de achteruitvoerbak gebruiken.
Druk nooit meer dan eenmaal af op hetzelfde vel etiketten en druk
nooit af op een gedeeltelijk met etiketten gevuld vel.
Afwerking van etiketten
Let bij het kiezen van etiketten op de kwaliteit van de diverse
bestanddelen:
z Kleefmiddel: Het kleefmiddel moet stabiel zijn bij een temperatuur
van 200° C , de maximumtemperatuur van de printer.
z Schikking: Gebruik geen etiketten die met tussenruimten op het
grondpapier zijn aangebracht. De etiketten kunnen van het
grondpapier loslaten als er tussenruimte tussen de etiketten
bestaat, wat ernstige papierstoringen veroorzaakt.
z Krullen: Voordat ze worden afgedrukt, moeten de etiketten vlak
liggen met niet meer dan 13 mm krulling in één richting.
z Conditie: Gebruik geen etiketten met kreukels, blaasjes of andere
verschijnselen waaruit blijkt dat ze van het grondpapier loslaten.
Zie "Afdrukken op etiketten" op pagina 35.

DU
Bijlage B Afdrukmateriaal-specificaties 147
Transparanten
Transparanten die in de printer worden gebruikt moeten bestand zijn
tegen een temperatuur van 200° C , de maximumtemperatuur van
de printer.
VOORZICHTIG
Om beschadiging van de printer te voorkomen, dient u alleen
transparanten te gebruiken die zijn goedgekeurd voor gebruik in
laserprinters, zoals transparanten van het merk HP. (Zie pagina 22
voor bestelinformatie.)
Zie "Afdrukken op transparanten" op pagina 36.

148 Bijlage B Afdrukmateriaal-specificaties
DU

150 Bijlage C Printergeheugen en uitbreiding
DU
Printergeheugen
De printer heeft drie DIMM-sleuven (Dual In-line Memory Module)
om het volgende toe te voegen:
z Meer printergeheugen. DIMM's zijn verkrijgbaar in 4, 8 en 16 MB,
tot maximaal 52 MB.
z Op DIMM's gebaseerde extra lettertypen, macro's en patronen.
z Andere op DIMM's gebaseerde printertalen en printeropties.
Zie "Accessoires en bestelinformatie" op pagina 22.
Opmerking De SIMM's (Single In-line Memory Modules) die op eerdere HP LaserJet
printers werden gebruikt, zijn niet compatibel met de printer.
U kunt meer geheugen aan de printer toevoegen als u dikwijls
complexe illustraties of PS-documenten afdrukt of veel gedownloade
lettertypen gebruikt. Om te bepalen hoeveel geheugen in de printer is
geïnstalleerd, kunt u een configuratiepagina afdrukken door op S
TART
en T
AAK
ANNULEREN
te drukken terwijl de printer in de status Klaar is.

DU
Bijlage C Printergeheugen en uitbreiding 151
Geheugen installeren
VOORZICHTIG
Statische elektriciteit kan de DIMM's
(Dual In-line Memory Modules)
beschadigen. Draag bij het hanteren
van DIMM's een antistatische polsband
of raak regelmatig de antistatische
verpakking van de DIMM aan, en
raak vervolgens blank metaal van de
printer aan.
Als u dit nog niet hebt gedaan, moet
u een configuratiepagina afdrukken
om te bepalen hoeveel geheugen in
de printer is geïnstalleerd voordat u er
meer geheugen aan toevoegt.
1 Nadat de configuratiepagina is
afgedrukt, zet u de printer uit en
maakt u het elektrische snoer los.
2 Open de klep voor de interfacekabel
door op de ontgrendellipjes te
drukken. Ontkoppel alle
interfacekabels.
3 Open de bovenklep.
4 Druk op de ontgrendelknop en schuif
het rechter zijpaneel naar voren tot
de pijlen tegenover elkaar staan.
5 Trek het paneel van de printer af,
zodat de beschikbare DIMM-
sleuven zichtbaar worden.
Vervolg op de volgende pagina.
1
2
3
4
5

152 Bijlage C Printergeheugen en uitbreiding
DU
6 Verwijder de DIMM uit de
antistatische verpakking.
7 Houd de DIMM bij de randen vast
en breng de inkepingen van de
DIMM op één lijn met de DIMM-
sleuf. (Controleer of de vergren-
delingen aan weerszijden van de
DIMM-sleuf open zijn.)
Opmerking
Gebruik de DIMM-sleuven voor de
beste resultaten in de volgorde 1-2-3.
8 Druk de DIMM recht in de sleuf
(stevig drukken). Controleer of de
vergrendelingen aan weerskanten
van de DIMM naar binnen toe
vastzitten. (Om een DIMM te
verwijderen, moeten de vergren-
delingen worden losgemaakt.)
Herhaal stap 6, 7 en 8 voor alle
DIMM's die geïnstalleerd worden.
9 Om het zijpaneel terug te plaatsen,
brengt u de pijlen op één lijn en
schuift u het paneel naar achteren
tot de ontgrendelknop vastklikt.
Sluit de bovenklep.
10 Breng de interfacekabel(s) en het
elektrische snoer weer aan. Zet de
printer aan.
7
8
6
9
10
9

DU
Bijlage C Printergeheugen en uitbreiding 153
De geheugeninstallatie controleren
Volg deze procedure om te controleren of de DIMM's goed
geïnstalleerd zijn:
1. Zet de printer aan. Controleer of het Klaar-lichtje op het
bedieningspaneel brandt wanneer de printer de opstartprocedure
heeft doorlopen. Als er een foutbericht verschijnt, is het mogelijk
dat een DIMM niet goed geïnstalleerd is. Zie "Problemen
oplossen: Foutberichten" op pagina 101.
2. Druk een configuratiepagina af door tegelijkertijd op de knoppen
S
TART
en T
AAK
ANNULEREN
te drukken.
3. Controleer het gedeelte over geheugen op de configuratiepagina
en vergelijk het met de configuratiepagina die vóór de installatie
van de DIMM is afgedrukt.
Als de hoeveelheid geheugen niet is toegenomen, zijn er de volgende
mogelijkheden:
z De DIMM is niet goed geïnstalleerd (herhaal de
installatieprocedure).
z Probeer een andere DIMM-sleuf.
z De DIMM is defect (probeer een andere DIMM).
Opmerking
Als u een printertaal (personality) hebt geïnstalleerd, moet u het
gedeelte Installed Personalities and Options op de configuratiepagina
raadplegen. Hier moet de nieuwe printertaal vermeld zijn.

154 Bijlage C Printergeheugen en uitbreiding
DU
Een HP JetDirect EIO-kaart installeren
1 Zet de printer uit en haal de stekker
van het elektrische snoer uit het
stopcontact.
2 Open de klep voor de interfacekabel
door op de ontgrendellipjes
te drukken. Ontkoppel alle
interfacekabels.
3 Zoek de EIO-sleuf op. Steek
de HP JetDirect EIO-kaart
stevig in de EIO-sleuf. Draai
de borgschroeven vast.
4 Bevestig de juiste netwerkkabel aan
de EIO-kaart.
5 Breng de interfacekabel(s) en het
elektrische snoer weer aan. Breng
de klep voor de interfacekabel weer
aan. Zet de printer aan.
Opmerking
Druk een PCL-configuratiepagina af om te
controleren of de HP JetDirect EIO-kaart
erop staat als een geïnstalleerde optie.
4
1
2
3
5
4

DU
Bijlage D Printer Commando's 155
D
Printer
Commando's
Overzicht
Bij de meeste softwareprogramma's is het invoeren van
printercommando's niet nodig. Raadpleeg uw computer- en
softwaredocumentatie voor de methode voor het invoeren van
printercommando's, indien nodig.
PCL
PCL-printercommando's laten de printer weten welke taken uitgevoerd
moeten worden of welke lettertypen gebruikt moeten worden. Deze
appendix dient als een gemakkelijk te gebruiken naslagwerk voor
gebruikers die al met de PCL-commando's bekend zijn.
De PCL 5e printercommando's zijn achterwaarts compatibel met
vorige versies van PCL.
De PCL 6 printercommando's benutten alle printerfuncties ten volle.
HP-GL/2
De printer is in staat vector-graphics af te drukken met behulp van de
HP-GL/2 grafische taal. Om af te drukken in de HP-GL/2-taal moet de
printer de PCL-taal verlaten en de HP-GL/2-modus activeren, wat gebeurt
door de juiste PCL-codes te sturen. Sommige softwareprogramma's
stellen de taal in via hun stuurprogramma's.

156 Bijlage D Printer Commando's
DU
PJL
Printer Job Language (PJL), de printertaal van HP, biedt controle
boven PCL en andere printertalen. De vier belangrijkste functies die
PJL biedt zijn:
z printertaal instellen
z taakscheiding
z printerconfiguratie
z status teruglezen van de printer
PJL-commando's kunnen worden gebruikt om de standaardinstellingen
van de printer te veranderen.
Opmerking De tabel aan het eind van deze appendix geeft een overzicht van veel
gebruikte PCL 5e commando's.
Om meer informatie over printercommando's via fax te ontvangen, kunt
u HP FIRST (Fax Information Retrieval Service Technology) bellen en
om een index voor HP LaserJet printers verzoeken. (zie de informatie
over ondersteuning door HP voorin deze handleiding.)
Verklaring van de syntaxis van PCL-printer-
commando's
Vergelijk de volgende tekens alvorens printercommando's te
gebruiken:
Kleine letter I:
l
Hoofdletter O:
O
Ci
j
fer één:
1
Ci
j
fer 0:
0

DU
Bijlage D Printer Commando's 157
In veel printercommando's komen de kleine letter l (l) en het cijfer
één (1) voor of de hoofdletter O (O) en het cijfer nul (0). Deze
tekens zien er op het scherm mogelijk anders uit dan ze hier
worden weergegeven. In de PCL-commando's moet u de tekens
(letter of cijfer, hoofd- of kleine letter) precies gebruiken zoals ze
worden opgegeven.
De volgende illustratie geeft de elementen van een gewoon
printercommando (in dit geval een commando voor de oriëntatie van
de pagina).
Escape-opdrachten combineren
Escape-opdrachten kunnen gecombineerd worden tot één escape-
opdrachtreeks. Er zijn drie belangrijke regels die men dient te volgen
bij het combineren van codes:
1. De eerste twee tekens na het teken ? moeten in alle escape-
opdrachten hetzelfde zijn.
2. Bij het combineren van escape-opdrachten moet de hoofdletter
(het eindteken) in elke afzonderlijke escape-opdracht in een
kleine letter worden veranderd.
3. Het laatste teken van de gecombineerde escape-opdracht moet
een hoofdletter zijn.
De volgende escape-opdracht wordt bijvoorbeeld naar de printer
gestuurd om Legal papier, liggende afdrukstand en 8 regels per inch
te selecteren:
?&l3A?&l1O?&l8D
De volgende escape-opdracht stuurt dezelfde printercommando's
door ze tot een kortere opdracht te combineren:
?&l3a1o8D
Escape-teken
(begint escape-opdracht)
Waardeveld
(bevat zowel
letters als cijfers)
Commandocategorie
Hoofdletter
(beëindigt een escape-opdracht)

158 Bijlage D Printer Commando's
DU
Escape-tekens invoeren
Printercommando's beginnen altijd met het escape-teken (?).
De onderstaande tabel toont hoe het escape-teken in diverse
DOS-softwareprogramma's ingevoerd kan worden.
DOS-
softwareprogramma Invoer Wat u ziet
Lotus 1-2-3 Typ
\
027 027
WordPerfect voor DOS Typ
<
27
>
<27>
MS-DOS Edit Houd Ctrl-P ingedrukt en druk op Esc
¨
MS-DOS Edlin Houd Ctrl-V ingedrukt, laat het los en
druk dan op [
^[

DU
Bijlage D Printer Commando's 159
PCL-lettertypen selecteren
PCL-printercommando's voor het selecteren van lettertypen kunt u
vinden in het PCL-lettertypeoverzicht. Hieronder wordt een voorbeeld
gegeven. Let op de twee categorieën waar variabelen ingevuld
moeten worden voor de tekenset en puntgrootte:
Deze variabelen moeten worden ingevuld om te voorkomen dat de
printer de standaardinstellingen gebruikt. Als u bijvoorbeeld een
tekenset voor het tekenen wilt gebruiken, selecteert u de tekenset
10U (PC-8) of 12U (PC-850). Andere gebruikelijke tekensetcoces
vindt u in de tabel op pagina 159.
Opmerking Lettertypen hebben een "vaste" of "proportionele" spatiëring. De
printer bevat zowel vaste lettertypen (Courier, Letter Gothic en
Lineprinter) als proportionele lettertypen (CG Times, Arial
®
, Times New
Roman
®
en andere).
Lettertypen met vaste spatiëring worden gewoonlijk gebruikt in
toepassingen zoals spreadsheets en databases, waar het belangrijk
is dat de kolommen verticaal uitgelijnd zijn. Lettertypen met
proportionele spatiëring worden gewoonlijk gebruikt in toepassingen
zoals tekstverwerkers.
Veel gebruikte PCL-printercommando's
Functie Commando Opties (#)
Taakbesturingscommando's
Herstel
?
E
n.v.t.
Aantal exemplaren
?
&
l
#X
1 tot 999

160 Bijlage D Printer Commando's
DU
Paginabesturingscommando's
Papierbron
?
&
l
#H
0 = drukt huidige pagina af of werpt hem
uit
1 = Lade 2
2 = handinvoer, papier
3 = handinvoer, envelop
4 = Lade 1
5 = Lade 3
7 = automatische selectie
Papierformaat
?
&
l
#A
1 = Executive
2 = Letter
3 = Legal
4 = A5
5 = A4
6 = B5-JIS
8 = 8,5 X 13
9 = B5 (ISO)
71 = Briefkaart (enkel formaat)
72 = Briefkaart (met antwoord)
80 = Monarch
81 = Commercial 10
90 = DL
91 = International C5
100 = B5
101 = Speciaal
Afdrukstand
?
&
l
#O
0 = Staand
1 = Liggend
2 = Omgekeerd staand
3 = Omgekeerd liggend
Bovenmarge
?
&
l
#E
# = aantal regels
Tekstlengte (ondermarge)
?
&
l
#F
# = aantal regels van bovenmarge
Linkermarge
?
&a #L
# = kolomnummer
Rechtermarge
?
&a #M
# = kolomnummer van linkermarge
Veel gebruikte PCL-printercommando's (vervolg)
Functie Commando Opties (#)

DU
Bijlage D Printer Commando's 161
Horizontale bewegingsindex
?
&k#H
stappen van 1/120 inch (comprimeert
afdruk horizontaal)
Verticale bewegingsindex
?
&
l
#C
stappen van 1/48 inch (comprimeert afdruk
verticaal)
Regelafstand
?
&
l
#D
# = regels per inch (1, 2, 3, 4, 5, 6, 12, 16,
24, 48)
Perforatie-interval
?
&
l
#L
0 = uitschakelen
1 = inschakelen
Cursorpositie
Verticale positie (rijen)
?
&a#R
# = rijnummer
Verticale positie (stippen)
?
*p#Y
# = stipnummer (300 stippen = 1 inch)
Verticale positie (decipunten)
?
&a#V
# = decipuntnummer (720 decipunten =
1 inch)
Horizontale positie (kolommen)
?
&a#C
# = kolomnummer
Horizontale positie (stippen)
?
*p#X
# = stipnummer (300 stippen = 1 inch)
Horizontale positie (decipunten)
?
&a#H
# = decipuntnummer (720 decipunten =
1 inch)
Programmeringstips
Doorrollen bij regeleinde
?
&s#C
0 = Inschakelen
1 = Uitschakelen
Weergavefuncties Aan
?
Y
n.v.t.
Weergavefuncties Uit
?
Z
n.v.t.
Veel gebruikte PCL-printercommando's (vervolg)
Functie Commando Opties (#)

162 Bijlage D Printer Commando's
DU
Taalselectie
PCL-modus activeren
?
%#A
0 = Vorige PCL-cursorpositie gebruiken
1 = Huidige HP-GL/2 pinpositie gebruiken
HP-GL/2-modus activeren
?
%#B
0 = Vorige HP-GL/2 pinpositie gebruiken
1 = Huidige PCL-cursorpositie gebruiken
Lettertypeselectie
Te ke nsets
?
(#
8U = HP Roman-8 tekenset
10U = IBM-layout (PC-8) (codepagina 437)
standaard tekenset
12U = IBM-layout voor Europa (PC-850)
(codepagina 850)
8M = Math-8
19U = Windows 3.1 Latin 1
9E = Windows 3.1 Latin 2 (veel gebruikt in
Oost-Europa)
5T = Windows 3.1 Latin 5 (veel gebruikt in
Tur ki je )
579L = Wingdings lettertype
Primaire spatiëring
?
(s#P
0 = vast
1 = proportioneel
Primaire tekens/inch
?
(s#H
# = tekens/inch
Tekens/inch-modus instellen
a
?
&k#S
0 = 10
4 = 12 (elite)
2 = 16,5 - 16,7 (gecomprimeerd)
Primaire hoogte
?
(s#V
# = punten
Primaire stijl
?
(s#S
0 = rechtop (massief)
1 = cursief
4 = gecomprimeerd
5 = gecomprimeerd cursief
Veel gebruikte PCL-printercommando's (vervolg)
Functie Commando Opties (#)

DU
Bijlage D Printer Commando's 163
a. De voorkeursmethode is om het commando "primaire tekens/inch" te gebruiken.
Primaire afdrukdikte
?
(s#B
0 = normaal (boek of tekst)
1 = halfvet
3 = vet
4 = extra vet
Lettertype
?
(s#T
Druk een PCL-letterypeoverzicht af om
voor elk intern lettertype het commando te
vinden.
Veel gebruikte PCL-printercommando's (vervolg)
Functie Commando Opties (#)

164 Bijlage D Printer Commando's
DU

DU
Index 165
Index
Numeriek
3x5 inch, kaarten van
afdrukken 37
A
aanschaffen, papier 26
aanvullende documentatie
bestellen 24
accessoires 22
bestellen 22–24
afdrukken
annuleren, een
afdruktaak 41
ansichtkaarten 37
briefhoofd 40
dubbelzijdig 38
duplex- 38
enveloppen 33
etiketten 35
formulieren 40
kwaliteitsrichtlijnen 140
meerdere pagina's op
een vel papier 48
stoppen, een afdruktaak
41
toner bijna op 71
transparanten 36
voorbereiden van 26
afdrukkwaliteit, functies 2
afdrukmateriaal,
invoeropties 27
afdrukproblemen
problemen oplossen 80
afdruksnelheid 2
afdruktalen 6
afstandsbedieningspaneel
toegang tot 11
akoestische emissies 130
annuleren, een afdruktaak
41
ansichtkaarten
afdrukken 37
B
basisbegrippen, printer- 1,
20
bedieningspaneel 14
knoppen 14
lichtpatronen 15
problemen oplossen 101
vergrendelen 10
benodigdheden
bestellen 22, 24
briefhoofdpapier
afdrukken op 40
C
CD-ROM 4
commando's, printer 155,
159, 162
PCL-lettertypen
selecteren 159
syntaxis 156
configuratiepagina 85
D
data-fout
NVRAM-fout 105
De knop Taak annuleren
14
defecten aan de afbeelding
grijze achtergrond 95
misvormde tekens 97
niet goed gevormde
tekens 97
tonervegen 96
verticale lijnen op de
pagina 95
verticale, steeds opnieuw
optredende problemen
96
weggevallen informatie
95
demopagina 85
DIMM
bestellen 22
geheugeninstallatie
controleren 153
uitbreiden 150
documentatie, aanvullende
bestellen 24
doorvoer
lichtjesaanduiding 16
DOS-afstandsbedienings-
paneel
toegang tot 11
draadloos afdrukken
achtergrondinformatie 19
dubbelzijdig afdrukken 38
duplex-afdrukken 38
E
energiebesparing 3
enveloppen
afdrukken op 33
oriëntatie van 33
specificaties 142
escape-opdrachten 157
etiketten
oriëntatie van 35
specificaties 146
extra stuurprogramma's,
verkrijgen 4
F
FontSmart
lettertypen beheren 7
FontSmart installeren 7
foutmeldingen 101
G
garantie
tonercassette 125
geheugen
bestellen 22
installatie controleren
153
installeren 151–153
printergeheugen
uitbreiden 150
uitbreiden 151, 153
geheugen, functies 3
geheugeninstallatie
controleren 153
graphics, vector 155
grijze achtergrond
afdrukwaliteitproblemen
95

166 Index
DU
H
heen en weer schakelen,
afdruktalen 6
Help
printerstuurprogramma 7
software 7
Help-
online 7
Help-knop in
printerstuurprogramma 7
Help-schermen 7
HP afdruktaak taal 156
HP FontSmart
installeren 7
lettertypen beheren 7
HP JetAdmin
installeren 4
netwerken compatibel
met 8
HP LaserJet-
hulpprogramma
voor Macintosh 10
HP wereldwijde verkoop-
en servicekantoren
126, 128
HP-GL/2-commando's 155
HP-UX 8
I
indexkaarten
afdrukken op 37
infrarode poort
afdrukken met 20
installatie
alleen het
stuurprogramma 7
installeren
FontSmart 7
lettertypen 7
interne
reinigingsprocedure 75
J
JetAdmin
netwerken compatibel
met 8
K
kiezen, stuurprogramma 6
knoppen 14
kopen, papier 26
kwaliteit, afdrukken
richtlijnen voor 140
kwaliteit, printer
tonercassette 71
L
lade 1
capaciteit 29
laden 29
openen 29
papierformaten 27, 138
soorten afdrukmateriaal
27
lade 2
papierformaten 28, 138
veranderen,
papierformaat 31
lade, optionele
papierformaten 138
Laser Writer driver 10
LaserJet-hulpprogramma
10
Legal-papier
laden in lade 2 31
lettertypen
installeren 7
verwijderen 7
lettertypen, PCL selecteren
159
lettertypeoverzicht 85
lichtjes, locaties 14
M
Macintosh
afdrukfouten 113
een andere PPD
selecteren 115
printerdrivers 10
problemen oplossen 112
software voor 10
meest recente drivers,
verkrijgen 4
Milieuvriendelijke
producten
geheugen uitbreiden
151, 153
papier
kringlooppapier 137
specificaties 137
product terugsturen 125
misvormde tekens
afdrukkwaliteitprobleem
97
motor reinigen 73
MS Windows 3.1, 95 of NT
Help 7
netwerksoftware 8
software 7
N
netwerkbeheerder
netwerksoftware 4
netwerkproblemen
problemen oplossen 109
niet goed gevormde tekens
afdrukwaliteitprobleem
97
Novell Netware 8
N-per-vel afdrukken 48
NVRAM-fout
data-fout 105
O
onderdeelnummers 22
onderhoud
printer 69
ondersteuning 119, 128
online-Help 7
opdrachten, printer
escape-opdrachten 157
syntaxis 157
P
papier 137
aanschaffen 26
ansichtkaarten 37
kaarten van 3x5 inch 37
met 3 gaten, oriëntatie
van 40
papierformaten 138
richtlijnen 140
speciaal formaat 37
papierbreedtegeleider
lade 1 29
papierformaat
maximum- 27
minimum- 27
papierformaten
lade 1 27
lade 2 28
laden in lade 2 31
papierselectie
standaard 27
papierstoring
gebied van tonercassette
87
oorzaken 86
papiertoevoer voor
lade 2 89
plaatsen 86
uitvoergedeelten 90
papierstoringen opheffen
86

DU
Index 167
papierverwerking,
accessoires voor
bestellen 23
papierverwerking, functies
2
PCL
commando's 155,
159–162
lettertypen selecteren
159
syntaxis 156–157
PCL 5e-stuurprogramma's
functie 6
PCL 6-stuurprogramma's
functie 6
PCL-printertaal, functies 2
PJL-commando's 156
PPD's
een andere PPD
selecteren 115
Macintosh 10
printer
basisbegrippen 1–20
commando's 155, 159,
162
geheugen 151
geheugen installeren
151, 153
geheugen uitbreiden 150
geheugeninstallatie
controleren 153
Help-software 7
herbenoemen 115
onderhoud 69
opnieuw inpakken 125
reinigen 73
service 119–128
stuurprogramma's
selecteren 6
stuurprogramma's,
Macintosh 10
syntaxis voor
commando's 156
syntaxis voor opdrachten
157
toner opnieuw
verspreiden 71
printer herbenoemen 115
printer opnieuw inpakken
125
Printer Page Description
bestanden, zie PPD's
printeraccessoires 22
printerfuncties 2
printergeheugen 151
printergeheugen
installeren 153
printerinstellingen
veranderen vanuit het
afstandsbedienings-
paneel 11
printerproblemen bepalen
8
printersoftware 4
printerstuurprogramma's 6
help-software 7
software 7
toegang tot 42
windows 6
problemen met
afdrukkwaliteit 92
problemen met printer
bepalen 8
problemen oplossen
algemene
afdrukproblemen 80
checklist 78
foutmeldingen 101
lichtpatronen op het
bedieningspaneel 101
PS-fouten 116
veel voorkomende
problemen met
Macintosh 112
projectie-transparanten
specificaties 147
PS-stuurprogramma's
functie 6
R
reinigen
buitenkant 73
motor 73
reinigingsprocedure
starten 74
tonercassette 74
reinigingsmiddelen
gebruiken op de printer
73
reinigingsproces 85
S
selecteren
een andere PPD 115
servicecontracten 119
software
bij de printer bijgesloten
4
Help voor
stuurprogramma's 7
HP FontSmart,
installeren 7
HP LaserJet-
hulpprogramma voor
Macintosh 10
Macintosh 10
Macintosh-printerstuur-
programma's 10
stuurprogramma's 7
Windows- 6, 7
Solaris 8
speciaal formaat, papier
van en kaarten 37
speciale pagina's
configuratiepagina 85
demopagina 85
lettertypeoverzicht 85
reinigingsproces 85
specificaties
enveloppen 142
etiketten 146
papierformaten 138
transparanten 147
Start-knop 14
Statusberichten
Attentie 17
Bezig met verwerken 16
Gegevens 16
Handinvoer met pauze
16
Klaar 15
Opstarten 15
Papier op 17
Papier op (verzochte
lade) 17
Servicefout 18
Verwijderbare fout 18
stoppen, een afdruktaak 41
stuurpogramma's
installatie 7
stuurprogramma's, printer-
Help-software 7
selecteren 6
tussen talen heen en
weer schakelen 6
SunOS 8
T
taalinstelling 3
talen
heen en weer schakelen
6
toegang tot het
printerstuurprogramma 42
toner opnieuw verspreiden
71
toner reinigen 74

168 Index
DU
tonercassette 70
bestellen 22
garantie 125
recyclen 70
reinigen 74
tonervegen
afdrukkwaliteitprobleem
96
transfer-rol 73
transparanten
afdrukken op 36
specificaties 147
TrueType-lettertypen 7
U
UNIX, zie HP-UX
V
vector graphics 155
verkoop- en
servicekantoren 126–128
verticale lijnen op de
pagina
afdrukkwaliteitprobleem
95
verticale, steeds opnieuw
optredende problemen
afdrukkwaliteitprobleem
96
verwijderen, lettertypen 7
voorbeelden van defecten
aan de afbeelding 93
W
weggevallen informatie
afdrukkwaliteitprobleem
95
Windows
Help 7
netwerksoftware 8
Windows-software 7
Z
zelftest-pagina
zie configuratiepagina 85


Copyright© 1998
Hewlett-Packard Co.
C4170-90906
Gedrukt in Duitsland
Handleidingnr.
*C4170-90906*
*C4170-90906*
C4170-90906
Afgedrukt op
kringlooppapier
-
 1
1
-
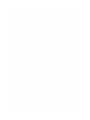 2
2
-
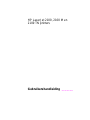 3
3
-
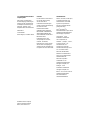 4
4
-
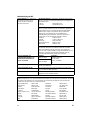 5
5
-
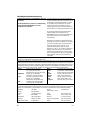 6
6
-
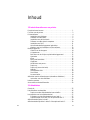 7
7
-
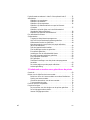 8
8
-
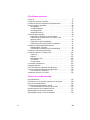 9
9
-
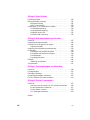 10
10
-
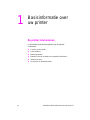 11
11
-
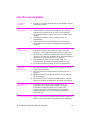 12
12
-
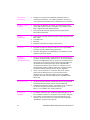 13
13
-
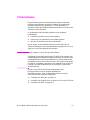 14
14
-
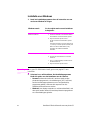 15
15
-
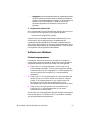 16
16
-
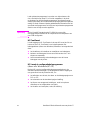 17
17
-
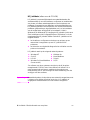 18
18
-
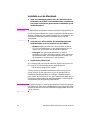 19
19
-
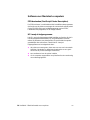 20
20
-
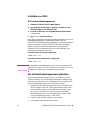 21
21
-
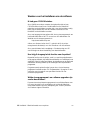 22
22
-
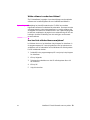 23
23
-
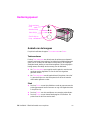 24
24
-
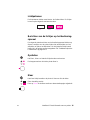 25
25
-
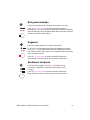 26
26
-
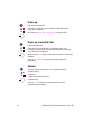 27
27
-
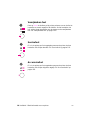 28
28
-
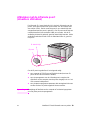 29
29
-
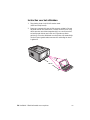 30
30
-
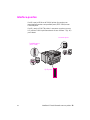 31
31
-
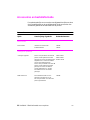 32
32
-
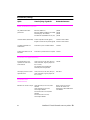 33
33
-
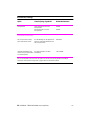 34
34
-
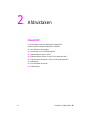 35
35
-
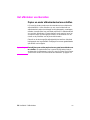 36
36
-
 37
37
-
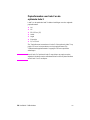 38
38
-
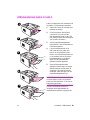 39
39
-
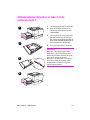 40
40
-
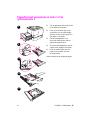 41
41
-
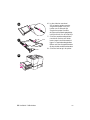 42
42
-
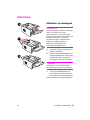 43
43
-
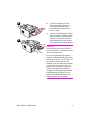 44
44
-
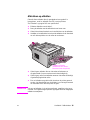 45
45
-
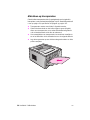 46
46
-
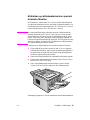 47
47
-
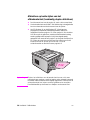 48
48
-
 49
49
-
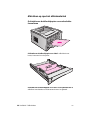 50
50
-
 51
51
-
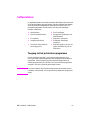 52
52
-
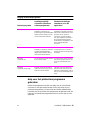 53
53
-
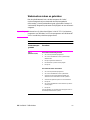 54
54
-
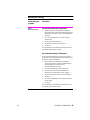 55
55
-
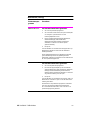 56
56
-
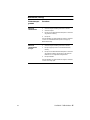 57
57
-
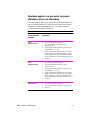 58
58
-
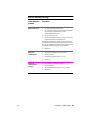 59
59
-
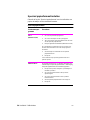 60
60
-
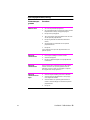 61
61
-
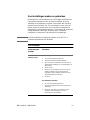 62
62
-
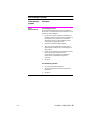 63
63
-
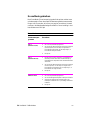 64
64
-
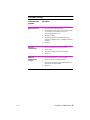 65
65
-
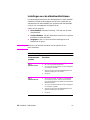 66
66
-
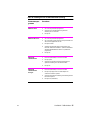 67
67
-
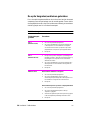 68
68
-
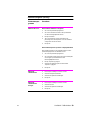 69
69
-
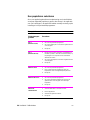 70
70
-
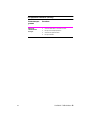 71
71
-
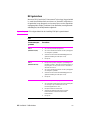 72
72
-
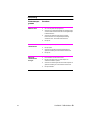 73
73
-
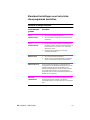 74
74
-
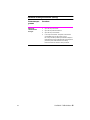 75
75
-
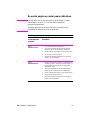 76
76
-
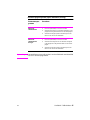 77
77
-
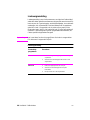 78
78
-
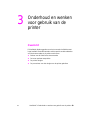 79
79
-
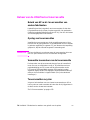 80
80
-
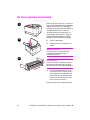 81
81
-
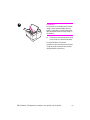 82
82
-
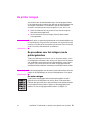 83
83
-
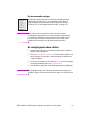 84
84
-
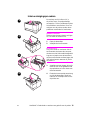 85
85
-
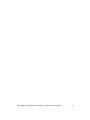 86
86
-
 87
87
-
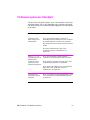 88
88
-
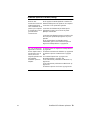 89
89
-
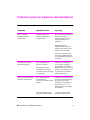 90
90
-
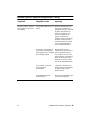 91
91
-
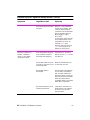 92
92
-
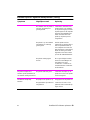 93
93
-
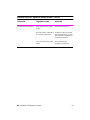 94
94
-
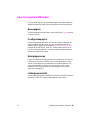 95
95
-
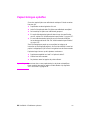 96
96
-
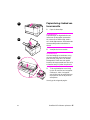 97
97
-
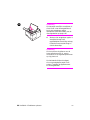 98
98
-
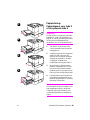 99
99
-
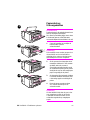 100
100
-
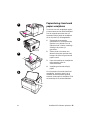 101
101
-
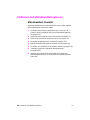 102
102
-
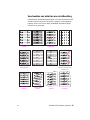 103
103
-
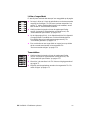 104
104
-
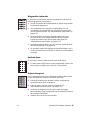 105
105
-
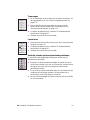 106
106
-
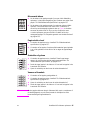 107
107
-
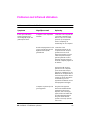 108
108
-
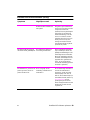 109
109
-
 110
110
-
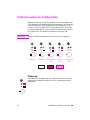 111
111
-
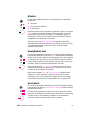 112
112
-
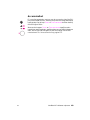 113
113
-
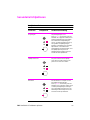 114
114
-
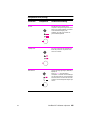 115
115
-
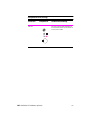 116
116
-
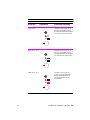 117
117
-
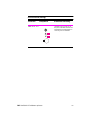 118
118
-
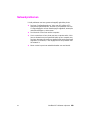 119
119
-
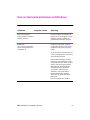 120
120
-
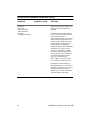 121
121
-
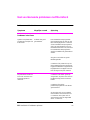 122
122
-
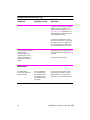 123
123
-
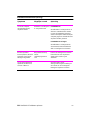 124
124
-
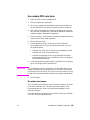 125
125
-
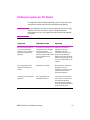 126
126
-
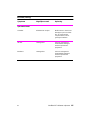 127
127
-
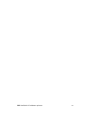 128
128
-
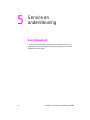 129
129
-
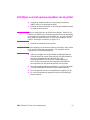 130
130
-
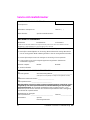 131
131
-
 132
132
-
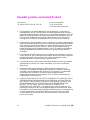 133
133
-
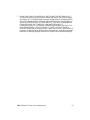 134
134
-
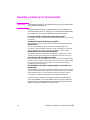 135
135
-
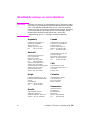 136
136
-
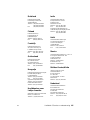 137
137
-
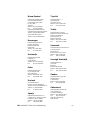 138
138
-
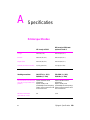 139
139
-
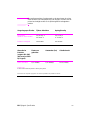 140
140
-
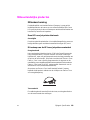 141
141
-
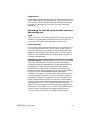 142
142
-
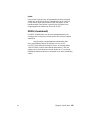 143
143
-
 144
144
-
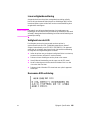 145
145
-
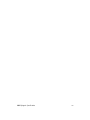 146
146
-
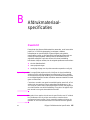 147
147
-
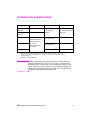 148
148
-
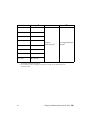 149
149
-
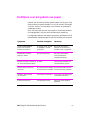 150
150
-
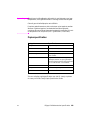 151
151
-
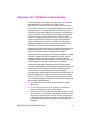 152
152
-
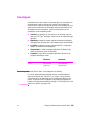 153
153
-
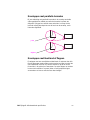 154
154
-
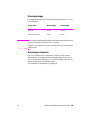 155
155
-
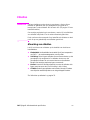 156
156
-
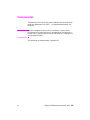 157
157
-
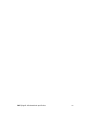 158
158
-
 159
159
-
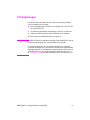 160
160
-
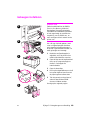 161
161
-
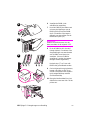 162
162
-
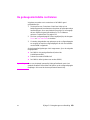 163
163
-
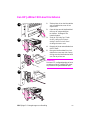 164
164
-
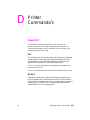 165
165
-
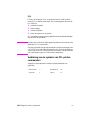 166
166
-
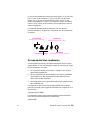 167
167
-
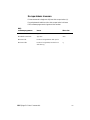 168
168
-
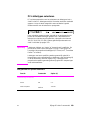 169
169
-
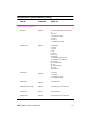 170
170
-
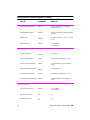 171
171
-
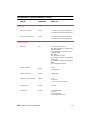 172
172
-
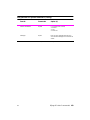 173
173
-
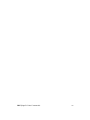 174
174
-
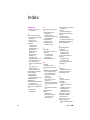 175
175
-
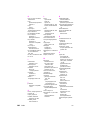 176
176
-
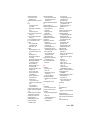 177
177
-
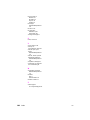 178
178
-
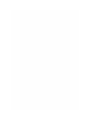 179
179
-
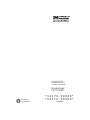 180
180
HP LaserJet 2100 de handleiding
- Categorie
- Afdrukken
- Type
- de handleiding
- Deze handleiding is ook geschikt voor
Gerelateerde artikelen
-
HP LaserJet 2200 Printer series Handleiding
-
HP LaserJet 4100 Printer series Handleiding
-
HP Color LaserJet 2500 Printer series Gebruikershandleiding
-
HP Color LaserJet 4550 Printer series Handleiding
-
HP LaserJet 5100 Printer series Gebruikershandleiding
-
HP LaserJet 2300 Printer series Gebruikershandleiding
-
HP Color LaserJet 4700 Printer series Handleiding
-
HP LaserJet 2430 de handleiding
-
HP Color LaserJet 4650 Printer series Gebruikershandleiding
-
HP LaserJet 9000 Printer series Handleiding