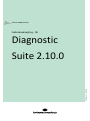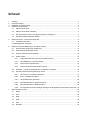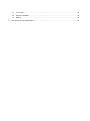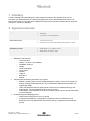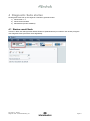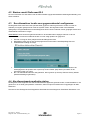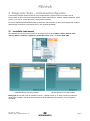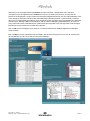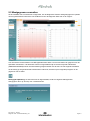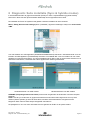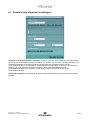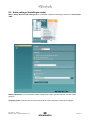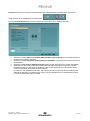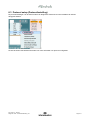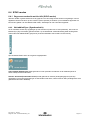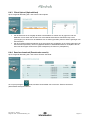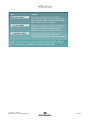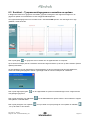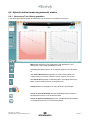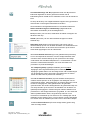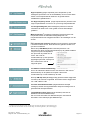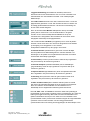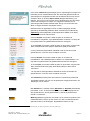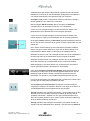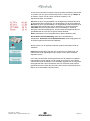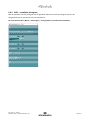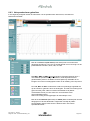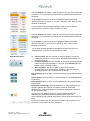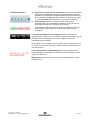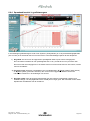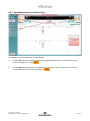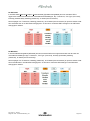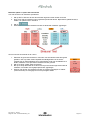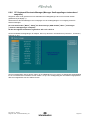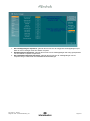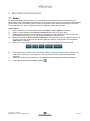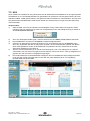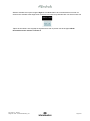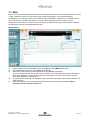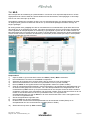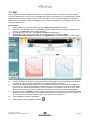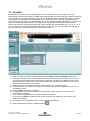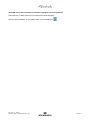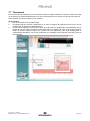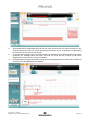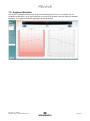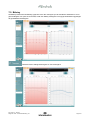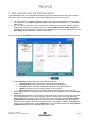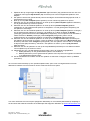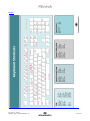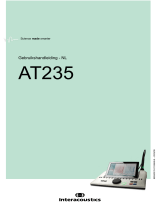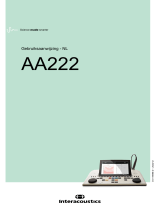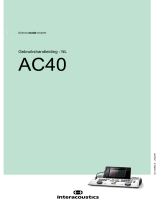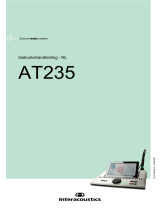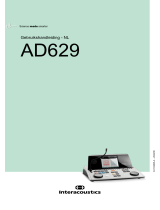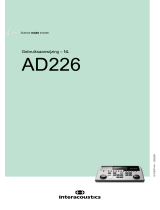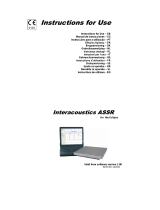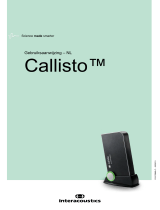Interacoustics Diagnostic Suite Handleiding
- Type
- Handleiding

Gebruiksaanwijzing - NL
Diagnostic
Suite 2.10.
0
Science made smarter
D-0134443-A – 2022/12

Inhoud
1 Inleiding ................................................................................................................................................. 1
2 Systeemvereisten ................................................................................................................................. 1
3 Installatie en systeem-setup ................................................................................................................. 2
4 Diagnostic Suite starten ........................................................................................................................ 3
4.1 Starten vanuit Noah .................................................................................................................... 3
4.2 Starten vanuit OtoAccess®2.0 ................................................................................................... 4
4.3 Een alternatieve locatie voor gegevensherstel configureren ..................................................... 4
4.4 Als alleenstaande applicatie starten ........................................................................................... 4
5 Diagnostic Suite – instrumentconfiguratie ............................................................................................ 5
5.1 Installatie instrument ................................................................................................................... 5
5.2 Meetgegevens overzetten............................................................................................................... 7
6 Diagnostic Suite installatie (Sync & hybride modus) ............................................................................ 8
6.1 General setup (Algemene instellingen) ...................................................................................... 9
6.2 Suite settings (Instellingen suite) .............................................................................................. 10
6.3 Protocol setup (Protocolinstelling) ............................................................................................ 12
6.4 SYNC-modus ............................................................................................................................ 13
6.4.1 Gegevensoverdracht met één klik (SYNC modus) ........................................................ 13
6.4.2 Het tabblad Sync (Synchronisatie) ................................................................................. 13
6.4.3 Client Upload (Upload klant) .......................................................................................... 14
6.4.4 Session download (Downloaden sessie) ....................................................................... 14
6.5 Snelstart – Tympanometriegegevens overzetten en opslaan .................................................. 16
6.6 Hybride (online/computergestuurde) modus ............................................................................ 17
6.6.1 Het scherm Tone (Klank) gebruiken............................................................................... 17
6.6.2 AUD – installatie pictogram ............................................................................................ 24
6.6.3 Het spraakscherm gebruiken ......................................................................................... 25
6.6.4 Spraakaudiometrie in grafiekweergave .......................................................................... 28
6.6.5 Spraakaudiometrie in tabelweergave ............................................................................. 29
6.6.6 PC Keyboard Shortcuts Manager (Manager Snelkoppelingen toetsenbord computer) . 32
7 Speciale testschermen ........................................................................................................................ 34
7.1 Weber ....................................................................................................................................... 34
7.2 HLS ........................................................................................................................................... 35
7.3 MHA .......................................................................................................................................... 37
7.4 MLD .......................................................................................................................................... 38
7.5 SISI ........................................................................................................................................... 39
7.6 QuickSin.................................................................................................................................... 40

7.7 Toonverval ................................................................................................................................ 42
7.8 Hughson-Westlake ................................................................................................................... 44
7.9 Békésy ...................................................................................................................................... 45
8 Het gebruik van de Afdrukwizard ........................................................................................................ 46

D-0134443-A – 2022/12
Diagnostic Suite – Gebruikshandleidung - NL Pagina 1
1 Inleiding
In deze handleiding wordt de Diagnostic Suite-software beschreven die gebruikt wordt voor het
overzetten van audiometrische en tympanometriegegevens van de alleenstaande audiometers van
Interacoustics naar de computer. Met de Diagnostic Suite kunnen gebruikers audiometrische gegevens
weergeven, opslaan en afdrukken.
2 Systeemvereisten
Algemene computervereisten
• 2 GHz Intel Core 2 Duo CPU
• 4GB Ram
• 1,5 GB aan vrije schijfruimte
Schermvereisten
• 1024x768 resolutie
• Hardware versnelde DirectX/Direct3D grafische kaart.
Softwarevereisten
•
Windows® 8 / 8.1 (x86 en x64)
• Windows® 10 (x86 en x64)
• Windows® 10 (x86 en x64)
• Database-ondersteuning:
o OtoAccess®2.0
o Noah 3.7 of Noah 4 (van HIMSA)
o AuditBase System 4
o Mirage
o Practice Navigator
o Power Office
o AkuWin
o He@r-O
o Entendre 2
o Quasar
• Aansluitingsondersteuning instrument op computer:
o AS608e, AD226 hybride, nieuwe AD629(AD229)-b/e hybride, nieuwe AC40 hybride en
nieuwe AT235(h) maken gebruik van een rechtstreekse USB-verbinding (hebben een
ingebouwde USB)
o Oude AT235/AA222 heeft een ingebouwde UCA40 met een USB-aansluiting op het
achterpaneel, volg de installatieprocedure van de UCA40.
o Oude AD226, oude AD229b/e en oude AC40 maken gebruik van de UCA40 USB-seriële
omvormer/adapter.
• Ondersteuning testmetingsgegevens:
o Audiometrische gegevens: lucht, bot, spraak
o Tympanometriegegevens: tympanogram, akoestische reflex, functietest buis van
Eustachius voor niet-geperforeerd trommelvlies (ETF1) en geperforeerd trommelvlies
(ETF2)

D-0134443-A – 2022/12
Diagnostic Suite – Gebruikshandleidung - NL Pagina 2
3 Installatie en systeem-setup
De Diagnostic Suite kan geïnstalleerd worden met OtoAccess®2.0 of Noah of als alleenstaande
applicatie gebruikt worden.
Om de software te gebruiken in combinatie met een database (bijv. Noah3.7, Noah4 of OtoAccess®2.0),
zorgt u dat de database geïnstalleerd is voorafgaand aan installatie van de Diagnostics Suite. Volg de
meegeleverde installatie-instructies van de fabrikant om de database te installeren.
Let erop dat wanneer u AuditBase System 4 al gebruikt, u ervoor moet zorgen dat u dit kantoorsysteem
opent voor installatie van de Diagnostics Suite.
Installatie op verschillende versies van Windows®
Installatie op Windows® 8, Windows® 10 en Windows® 11 wordt ondersteund.
Software-installatie op Windows®
Plaats de installatie-dvd en volg onderstaande stappen om de Diagnostics Suite-software te installeren.
Als de installatieprocedure niet automatisch start, klik dan op "Start", "Mijn computer" en dubbelklik op
het dvd/cd-rw-station om de inhoud van de installatie-dvd weer te geven. Dubbelklik op het bestand
"setup.exe" om de installatie te starten.
Dialoogvenster Welcome (Welkom): druk op
“Install” (Installeren)
Installation is complete. (Installatie is voltooid).
Druk op “Close” (Afsluiten)
Ga dan verder met de systeem-setup die beschreven wordt in het volgende hoofdstuk.
Als de Diagnostic suite geïnstalleerd is, kan deze gestart worden via Noah of OtoAccess®, afhankelijk
van de database die u gebruikt.

D-0134443-A – 2022/12
Diagnostic Suite – Gebruikshandleidung - NL Pagina 3
4 Diagnostic Suite starten
De Diagnostic Suite kan op de volgende 3 manieren gebruikt worden:
1) Vanuit Noah 3 / 4
2) Vanuit OtoAccess®2.0
3) Alleenstaand (zonder database)
4.1 Starten vanuit Noah
Activeer in Noah het dialoogvenster Module Selection (Moduleselectie) en selecteer het nieuwe pictogram
voor Diagnostic Suite (hieronder rechts afgebeeld):

D-0134443-A – 2022/12
Diagnostic Suite – Gebruikshandleidung - NL Pagina 4
4.2 Starten vanuit OtoAccess®2.0
Zie voor instructies over het werken met de OtoAccess®2.0-gegevenbestand de bedieningshandleiding voor
OtoAccess®2.0.
4.3 Een alternatieve locatie voor gegevensherstel configureren
De Diagnostic Suite heeft een back-uplocatie waar gegevens naartoe geschreven worden voor als de
software per ongeluk gestopt wordt of als het systeem crasht. De volgende locatie is de standaard
opslagmap C:\ProgramData\Interacoustics\Diagnsotic Suite\. Deze locatie kan echter gewijzigd worden door
onderstaande instructies te volgen.
OPMERKING: Deze functie kan gebruikt worden om de herstellocatie te wijzigen wanneer u via een
database werkt, evenals de losstaande locatie voor het veilig opslaan van gegevens.
1. Ga naar C:\Program Files (x86)\Interacoustics\Diagnostic Suite
2. Dubbelklik in deze map op het uitvoerprogramma met de naam FolderSetupDiagnostic.exe
3. Onderstaande melding verschijnt
4. Met behulp van deze functie kunt de locatie specificeren waar u de losstaande database of de
herstelgegevens wilt opslaan door op de knop ‘Select Folder’ (Map kiezen) te klikken en de
gewenste locatie in te vullen.
5. Als u de standaardlocatie weer wilt gebruiken, klikt u gewoon op de knop ‘Restore factory default’
(Fabrieksinstellingen gebruiken).
4.4 Als alleenstaande applicatie starten
De Diagnostic Suite-applicatie kan ook als alleenstaande applicatie gebruikt worden, zonder database. In dit
geval kunt u in de Suite geen patiënten verwerken, alleen een lijst met sessies die is opgeslagen als XML-
bestand in:
\Documents and Settings\All Users\Application Data\Interacoustics\Diagnostic Suite\Data\ Standalone .xml

D-0134443-A – 2022/12
Diagnostic Suite – Gebruikshandleidung - NL Pagina 5
5 Diagnostic Suite – instrumentconfiguratie
In de eerste paragraaf wordt beschreven hoe u audiometrische gegevens kunt overzetten van de
instrumenten die geen online/computergestuurde modus ondersteunen: AS608e, AD226, AD229b/e, AC40
(versie 1), MT10(v1), nieuwe MT10(v2), oude AT235 en AA222.
De nieuwe AD629/AC40/AD226/AT235(h) ondersteunt hybride modus (online/computergestuurde modi) en
patiënt/sessie-overdracht, zoals beschreven in het volgende hoofdstuk.
5.1 Installatie instrument
De installatie van het instrument gebeurt in de Diagnostic Suite onder Menu | Setup | General suite
settings (Menu | Installatie | Algemene instellingen suite) onder het tabblad AUD / IMP:
Hardwareselectie voor AUD-module
Hardwareselectie voor IMP-module
Belangrijk: let erop dat u niet de “AD226 (versie 2)”, “AD629 (versie 2)” of “AC40 (versie 2)” selecteert,
omdat deze verwijzen naar de nieuwe generatie op USB gebaseerde audiometers. Zie het volgende
hoofdstuk.

D-0134443-A – 2022/12
Diagnostic Suite – Gebruikshandleidung - NL Pagina 6
Selecteer in het vervolgkeuzemenu Instrument op welk instrument u aangesloten bent. Selecteer
vervolgens in het vervolgkeuzemenu Comport (Com-poort) op welke com-poort op uw computer het
instrument is aangesloten. Let op! Hoewel uw instrument aangesloten kan zijn via een USB-verbinding, moet
u toch aangeven via welke com-poort die USB-verbinding ondersteund wordt. U vindt de juiste com-poort
door met uw rechtermuisknop te klikken op My Computer (Deze computer) (op uw bureaublad of in Windows
Verkenner) en "Manage" (Beheer) te selecteren. Klik op "Device Manager" (Apparaatbeheer) en zoek het
com-poortnummer waar "USB Serial Port" (USB seriële poort) bij staat. Over het algemeen wordt de laagst
beschikbare com-poort die hier vermeld staat, gebruikt.
Druk op OK om uw instellingen op te slaan en het venster General suite settings (Algemene instellingen
suite) te sluiten.
Druk op Help voor meer instructies over het zoeken naar de juiste com-poort en ook voor de instrumenten
die aangesloten zijn via een UCA40 voor de juiste installatie.

D-0134443-A – 2022/12
Diagnostic Suite – Gebruikshandleidung - NL Pagina 7
5.2 Meetgegevens overzetten
Als de installatie van het instrument is uitgevoerd, kan de Diagnostic Suite de audiogramgegevens ophalen
van het geselecteerde instrument. Het hoofdscherm van de Diagnostic Suite ziet er als volgt uit:
Voor de oudere IA-instrumenten is de DS-applicatieversie alleen voor het overzetten van gegevens van de
specifieke instrumenten. Het bovenste scherm is uitgeschakeld. Bij de nieuwere hybride audiometers
(AD629/AC40/AD226) kunnen de instrumenten geregeld worden via de suite. Zie het volgende hoofdstuk.
Als de meting op de geselecteerde instrumenten voltooid is, druk dan op het volgende pictogram om de
gegevens over te zetten:
Belangrijke opmerking: als het instrument is uitgeschakeld, wordt het volgende dialoogvenster
weergegeven als u op de knop voor overdracht drukt:

D-0134443-A – 2022/12
Diagnostic Suite – Gebruikshandleidung - NL Pagina 8
6 Diagnostic Suite installatie (Sync & hybride modus)
In dit hoofdstuk worden de gegevensoverdracht (SYNC) en online computerbediening (hybride modus)
beschreven. Deze functies zijn beschikbaar afhankelijk van het apparaat en de licentie.
De installatie van SYNC of Hybride wordt gedaan vanuit de installatie van het instrument.
Menu | Setup | General suite settings (Menu | Installatie | Algemene instellingen suite) in het tabblad AUD
/ IMP :
Voor het instellen van AUD-apparaten (AD226/AD229/AD629/AC40) selecteert u het tabblad AUD. Voor het
instellen van IMP-apparaten (AT235/AA222) selecteert u het tabblad IMP. Voor het instellen van een ouder
apparaat voor gegevensoverdracht, ga naar het tabblad AUD of IMP en druk op de bovenste selectie om het
keuzemenu te activeren, vanwaaruit het oudere apparaat kan worden geselecteerd.
Hardwareselectie voor AUD-module
Hardwareselectie voor IMP-module
HYBRIDE (Computergestuurd instrument): hiermee kan de gebruiker de audiometer vanaf de computer
bedienen.
SYNC: met de sync modus kan er gegevensoverdracht met één klik worden uitgevoerd. Als u op Save
Session (Sessie opslaan) op het instrument drukt, wordt de sessie automatisch overgezet naar de
Diagnostic Suite. Start de suite terwijl het apparaat verbonden is.
Zie paragraaf 6.4 / 6.6 voor meer informatie over het gebruik van SYNC of de hybride modus.

D-0134443-A – 2022/12
Diagnostic Suite – Gebruikshandleidung - NL Pagina 9
6.1 General setup (Algemene instellingen)
Printlogo en audiogramsymbolen uploaden: er kan een logo voor directe afdrukken overgezet worden
naar de nieuwe AC40/AD629/AT235(h) met behulp van de knop “Up Print Logo” (printlogo uploaden). Het
symbolenoverzicht dat in de Diagnostic Suite gebruikt wordt, kan overgezet worden naar de
AC40/AD629/AT235(h) (voor het bekijken van het ingebouwde audiogram) via de knop "Upload Custom
Symbols" (Op maat gemaakte symbolen uploaden). Zie de gebruikshandleiding van de
AC40/AD629/AT235(h) voor informatie over het wijzigen van het symbolenoverzicht op de
AC40/AD629/AT235(h) .
Standaarden wijzigen: na het wijzigen van klank- of spraakstandaarden moet de suite opnieuw worden
opgestart.

D-0134443-A – 2022/12
Diagnostic Suite – Gebruikshandleidung - NL Pagina 10
6.2 Suite settings (Instellingen suite)
Menu | Setup | General suite settings (Menu | Installatie | Algemene instellingen suite) in het tabblad AUD
/ IMP:
Startup (Opstarten): u kunt selecteren welke module moet worden getoond wanneer de suite wordt
geopend
Language (Taal): selecteer taal. De suite moet opnieuw worden opgestart om de taal te wijzigen.

D-0134443-A – 2022/12
Diagnostic Suite – Gebruikshandleidung - NL Pagina 11
Knop Print: wanneer “PDF printer enabled” (PDF-printer ingeschakeld) is geselecteerd, activeert het
printpictogram op het hoofdscherm de PDF-printer.
De knop Print (Afdrukken) kan worden ingesteld om automatisch af te drukken naar PDF.
1. Selecteer het vakje PDF print enabled (PDF afdrukken ingeschakeld) om het afdrukpictogram in
te stellen op afdrukken naar PDF.
2. Selecteer het vakje Open after print (Openen na afdrukken) om het PDF-document te openen na
het afdrukken.
3. Selecteer de File location (Bestandslocatie) waar het PDF-document moet worden opgeslagen.
4. Selecteer PDF file name configuration (PDF-bestandsnaamconfiguratie) om de naam van het
bestand te definiëren. Met de knop wordt een ander venster geopend voor het instellen van de
velden die de naam van het PDF-bestand bepalen.
Er moet een veld genaamd “ID Number” (ID-nummer) worden toegevoegd aan het PDF-bestand.
Gebruik de pijltoetsen om velden toe te voegen aan de bestandsnaam. De aanpasbare scheider
houdt de verschillende velden uit elkaar.

D-0134443-A – 2022/12
Diagnostic Suite – Gebruikshandleidung - NL Pagina 12
6.3 Protocol setup (Protocolinstelling)
De protocolinstellingen van de AUD-module van Diagnostic Suite kunnen in de installatie van AC440
aangepast worden:
’
Zie het document Aanvullende informatie voor meer informatie over protocol-configuratie.

D-0134443-A – 2022/12
Diagnostic Suite – Gebruikshandleidung - NL Pagina 13
6.4 SYNC-modus
6.4.1 Gegevensoverdracht met één klik (SYNC modus)
Wanneer SYNC is geactiveerd kunnen de gegevens van de huidige sessie worden overgedragen van het
apparaat naar de suite door op save session (sessie opslaan) te drukken op het standalone apparaat. Dit
kan worden gedaan van het tabblad AUD of IMP, afhankelijk van het verbonden apparaat.
6.4.2 Het tabblad Sync (Synchronisatie)
Als er meerdere sessies zijn opgeslagen op het instrument (onder één of meer patiënten), dan moet het
tabblad Sync (Synchronisatie) gebruikt worden. Op onderstaande schermafbeelding staat de Diagnostic
Suite waarin het tabblad SYNC geopend is (onder de tabbladen AUD en IMP rechts bovenin).
Op het tabblad SYNC hebt u de volgende mogelijkheden:
Client upload (Upload klant) wordt gebruikt voor het uploaden van klanten uit de database (Noah of
OtoAccess®) naar de audiometer.
Session download (Downloaden sessie) wordt gebruikt om sessies (audiogramgegevens) die zijn
opgeslagen in het instrumentgeheugen te downloaden naar Noah, OtoAccess® of XML (als Diagnostic suite
gebruikt wordt zonder database).

D-0134443-A – 2022/12
Diagnostic Suite – Gebruikshandleidung - NL Pagina 14
6.4.3 Client Upload (Upload klant)
Op de volgende afbeelding ziet u het scherm Client upload:
• Aan de linkerkant is het mogelijk de klant in de database te zoeken om de gegevens naar de
database over te zetten aan de hand van verschillende zoekcriteria. Gebruik de knop “Add”
(Toevoegen) om de klant van de database over te zetten (uploaden) naar het interne geheugen van
het instrument.
• Aan de rechterkant staan de klanten die op dit moment zijn opgeslagen in het interne geheugen van
het instrument (hardware). Het is mogelijk alle klanten of individuele klanten te verwijderen aan de
hand van de knoppen “Remove all” (Alles verwijderen) of “Remove” (Verwijderen).
6.4.4 Session download (Downloaden sessie)
Op de volgende afbeelding ziet u het scherm Session download:
Als u op het pictogram drukt, wordt de functionaliteit van het scherm “Session download”
(downloaden sessie) beschreven:

D-0134443-A – 2022/12
Diagnostic Suite – Gebruikshandleidung - NL Pagina 15

D-0134443-A – 2022/12
Diagnostic Suite – Gebruikshandleidung - NL Pagina 16
6.5 Snelstart – Tympanometriegegevens overzetten en opslaan
In Diagnostic Suite kunt u gegevens overzetten, gegevens weergeven een rapport toevoegen en uw
gegevens opslaan en ze afdrukken via een aangepast afdruksjabloon.
Om tympanometriegegevens over te zetten moet u het tabblad IMP openen. Aan het begin ziet u lege
grafieken, zoals hieronder.
Druk op het pijltje, , om gegevens over te zetten van uw apparaat naar uw computer.
Op de nieuwe AT235(h) kan de overdracht ook worden uitgevoerd door op de unit op 'Save session' (Sessie
opslaan) te drukken.
Als het apparaat nog niet aangesloten of ingeschakeld is of als het instrument niet juist geïnstalleerd is,
wordt een melding weergegeven waarin u gevraagd wordt de communicatiepoort te controleren.
Druk op het rapportpictogram, , om de rapporteditor te openen en aantekeningen toe te voegen aan de
overgedragen gegevens.
Druk op het pictogram voor afdrukken, , om de afdrukwizard te openen waarin u kunt selecteren volgens
welk sjabloon u wilt afdrukken.
Druk op het pictogram voor opslaan, , om op te slaan en op het pictogram voor opslaan en afsluiten,
, om op te slaan en af te sluiten.

D-0134443-A – 2022/12
Diagnostic Suite – Gebruikshandleidung - NL Pagina 17
6.6 Hybride (online/computergestuurde) modus
6.6.1 Het scherm Tone (Klank) gebruiken
In de volgende paragraaf worden de elementen van het scherm Tone (Klank) beschreven.
Menu biedt toegang tot Print (Afdrukken), Edit (Bewerken), View
(Weergave), Tests, Setup (Installatie) en Help
Met Print (Afdrukken) drukt u de verzamelde gegevens van de sessie
af.
Met Save & New Session (Opslaan en nieuwe sessie) slaat u de
huidige sessie op in Noah of OtoAccess® en opent u een nieuwe.
Met Save & Exit (Opslaan en afsluiten) slaat u de huidige sessie op in
Noah of OtoAccess® en sluit u het programma af.
Collapse staat voor Inklappen van het paneel aan de linkerzijde.
Met Go to Tone Audiometry (Ga naar klankaudiometrie) activeert u
het klankscherm als u in een andere test bent.
Met Go to Speech Audiometry (Ga naar spraakaudiometrie) activeert
u het spraakscherm als u in een andere test bent.

D-0134443-A – 2022/12
Diagnostic Suite – Gebruikshandleidung - NL Pagina 18
Met Extended Range +20 dB (Uitgebreid bereik +20 dB) wordt het
testbereik uitgebreid en dit kan geactiveerd worden als de
testinstelling binnen 55 dB van het maximale niveau van de transducer
komt.
Let erop dat de knop voor uitgebreid bereik knippert als hij geactiveerd
moet worden om de hogere intensiteiten te bereiken.
Om automatisch het uitgebreide bereik in te schakelen selecteert u
Switch extended range on automatically (Uitgebreid bereik
automatisch inschakelen) in het instellingenmenu.
Fold (Invouwen) van een deel, zodat alleen de labels of knoppen van
dat deel te zien zijn.
Unfold (Uitvouwen) van een deel zodat alle knoppen en labels
zichtbaar zijn
Show/hide areas (delen tonen/verbergen) vindt u door met uw
rechtermuisknop op een van de delen te klikken. De zichtbaarheid van
de verschillende delen en de ruimte die ze innemen op het scherm
wordt lokaal opgeslagen voor de onderzoeker.
Met List of Defined Protocols (Lijst van gedefinieerde protocollen)
kunt u een testprotocol selecteren voor de huidige testsessie. Met
een klik met de rechtermuisknop op een protocol kan de huidige
onderzoeker een standaard startprotocol in- of uitschakelen. Zie het
document "Aanvullende informatie" voor meer informatie over
protocollen en protocolinstellingen.
Met Temporary Setup (Tijdelijke installatie) kunt u tijdelijke
wijzigingen aan het geselecteerde protocol aanbrengen. De
wijzigingen gelden alleen voor de huidige sessie. Na het aanbrengen
van de wijzigingen gaat u terug naar het hoofdscherm en staat er
achter de naam van het protocol een asterisk (*).
Via List of historical sessions (Lijst met eerdere sessies) kunt u
eerdere sessies openen om te vergelijken. Het audiogram van de
geselecteerde sessie, gekenmerkt door de oranje achtergrond, wordt
in kleuren weergegeven, zoals gedefinieerd in de gebruikte
symbolenreeks. Alle andere audiogrammen die geselecteerd zijn met
een vinkje worden op het scherm in de tekstkleur van de datum- en
tijdsstempel weergegeven. Sessies die geen element hebben om te
presenteren in het huidige testscherm zijn gedimd, bv. een sessie die
alleen spraakresultaten bevat, zal gedimd zijn wanneer in het
toonscherm. Rechterklik op een sessie om een volledige lijst van de
testdelen van die sessie te zien. Let erop dat hun omvang aangepast
kan worden door de dubbele lijnen naar boven of beneden te slepen.
Via Go to Current Session (Ga naar huidige sessie) gaat u terug
naar de huidige sessie.

D-0134443-A – 2022/12
Diagnostic Suite – Gebruikshandleidung - NL Pagina 19
Met de knop Edit Mode (Modus bewerken) activeert u de
bewerkfunctie. Door met de linkermuisknop op de grafiek te klikken
voegt u een punt toe/verplaatst u
een punt naar de positie van de
cursor. Als u met de
rechtermuisknop op een specifiek
opgeslagen punt klikt, verschijnt er
een context-menu met de
volgende opties:
Met Mouse controlled audiometry (Muisbestuurde audiometrie)
kunt u de audiometrie alleen met de muis uitvoeren. Klik met de
linkermuisknop om de prikkel af te spelen. Klik met de
rechtermuisknop om het resultaat op te slaan.
De knop dB step size (dB stapgrootte) geeft aan welke stapgrootte
voor dB op dit moment is ingesteld. Het roteert tussen stapgrootten
van 1 dB, 2 dB en 5 dB.
Met hide unmasked threshold (Ongemaskeerde drempel
verbergen) worden de ongemaskeerde drempels verborgen als er
gemaskeerde drempels bestaan.
Toggle Masking Help (Maskeerhulp wisselen) activeert of
deactiveert de functie Maskeerhulp.
Zie voor meer informatie over Maskeerhulp de “Aanvullende
Informatie” of de “Beknopte gids Maskeerhulp”.
1 Voor HF is een extra licentie voor de AC440 nodig. Als deze niet gekocht is, dan is de knop grijs.
2 Voor MF is een extra licentie voor de AC440 nodig. Als deze niet gekocht is, dan is de knop grijs.
High Frequency (Hoge frequentie) toont frequenties op het
audiogram (tot 20 kHz voor de AC40/AD629). U kunt echter alleen
testen in het frequentiebereik waarvoor de geselecteerde
hoofdtelefoon gekalibreerd is.
Met High Frequency Zoom1 (Hoge frequentiezoom) activeert u de
hoge frequentietesten en zoomt u in op het hoge frequentiebereik.
Met Single audiogram (Enkel audiogram) wisselt u tussen de
informatie van beide oren in één grafiek en twee afzonderlijke
grafieken.
Multi frequencies2 (meerdere frequenties) activeert testen met
frequenties tussen de standaard audiogrampunten. De
frequentieresolutie kan aangepast worden in de instellingen van de
AC440.
Met
Synchronize channels (Kanalen synchroniseren) vergrendelt
u de twee kanalen tot één. Deze functie kan gebruikt worden voor
synchroon maskeren.

D-0134443-A – 2022/12
Diagnostic Suite – Gebruikshandleidung - NL Pagina 20
Toggle Automasking (Automaskeren wisselen) activeert of
deactiveert de functie Automaskeren. Zie voor meer informatie over
Automaskeren de “Aanvullende Informatie” of de “Beknopte gids
Maskeerhulp”.
Met Talk Forward activeert u de Talk Forward-microfoon. U kunt de
pijltjestoetsen gebruiken om het Talk Forward-niveau in te stellen via
de huidig geselecteerde transducers. Het niveau is nauwkeurig als
de VU-meter nul dB aangeeft.
Door de aanvinkvelden Monitor Ch1 (Monitor Kan1) en/of Ch2
(Kan2) aan te vinken kunt u een of beide kanalen in de gaten
houden via een externe luidspreker/hoofdtelefoon die op de
monitorinvoer is aangesloten. De intensiteit van de monitor wordt
aangepast met behulp van de pijltjestoetsen.
Via het aanvinkveld Talk back (Terugpraten) kunt u naar de patiënt
luisteren. Denk eraan dat u een microfoon aangesloten moet hebben
op de ingang voor terugpraten en een externe
luidspreker/hoofdtelefoon op de ingang in de monitor.
De Patient monitor (Patiëntscherm) opent een venster dat altijd
bovenop staat met de klankaudiogrammen met alle adviezen. De
afmetingen en de positie van het patiëntscherm worden voor iedere
onderzoeker afzonderlijk opgeslagen.
De Phonemes (Fonemen) tonen fonemen zoals die zijn ingesteld in
het protocol dat op dit moment in gebruik is.
De Sound examples (Geluidsvoorbeelden) tonen afbeeldingen
(png-bestanden) zoals die zijn ingesteld in het protocol dat op dit
moment in gebruik is.
De Speech banana (Spraakbananen) tonen de spraakruimte zoals
die is ingesteld in het protocol dat op dit moment in gebruik is.
De Severity (Ernst) toont de mate van gehoorverlies zoals die is
ingesteld in het protocol dat op dit moment in gebruik is.
De Max. testable values (Max. testbare waarden) laten de ruimte
zien boven de maximale intensiteit die in het systeem is toegestaan.
Dit is een reflectie van de kalibratie van de transducer en is
afhankelijk van het uitgebreide bereik dat geactiveerd wordt.
Door HL, MCL, UCL of Tinnitus te selecteren wordt het symbooltype
ingesteld dat op dit moment in gebruik is door het audiogram. HL staat voor
hearing level (gehoorniveau), MCL staat voor Most Comfortable Level
(Meest comfortabele niveau) en UCL staat voor Uncomfortable Level
(Oncomfortabel niveau). Denk eraan dat deze knoppen de ongemaskeerde
symbolen rechts en links bevatten van de huidig geselecteerde
symboolreeks.Ieder soort meting wordt opgeslagen als afzonderlijke curve.

D-0134443-A – 2022/12
Diagnostic Suite – Gebruikshandleidung - NL Pagina 21
In de sectie Comments (Opmerkingen) kunt u opmerkingen invoegen met
betrekking tot een audiometrische test. De ruimte die gebruikt wordt voor
opmerkingen kan aangepast worden door de dubbele lijn met uw muis te
verslepen. Door op de knop Report editor (Rapport bewerken) (1) te
drukken, opent u een extra venster waar u aantekeningen aan de huidige
sessie kunt toevoegen. De ruimte voor rapporten bewerken en het
opmerkingenveld bevatten dezelfde tekst. De lay-out van de tekst kan
alleen in rapport bewerken aangepast worden.
Nadat de sessie is opgeslagen kunnen er alleen wijzigingen worden
gemaakt op dezelfde dag totdat de datum verandert (om middernacht).
Opmerking: deze tijdsperiode wordt beperkt door HIMSA en de Noah-
software, en niet door Interacoustics.
In de lijst Output voor kanaal 1 staat de optie om te testen via
hoofdtelefoon, botgeleider, vrije veldluidsprekers of telefoon. Let erop dat
het systeem alleen de gekalibreerde transducers weergeeft.
In de lijst Input voor kanaal 1 staat de optie om pure klank, omgevormde
klank, Narrow Band Noise (NB) en White Noise (WN) te selecteren.
Let erop dat de achtergrondkleur hetzelfde is als die van de kant die
geselecteerd is, rood voor rechts en blauw voor links.
In de lijst Output voor kanaal 2 staat de optie om te testen via
hoofdtelefoon, vrije veldluidsprekers of telefoon of maskeertelefoon. Let
erop dat het systeem alleen de gekalibreerde transducers weergeeft.
In de lijst Input voor kanaal 2 staat de optie om pure klank, omgevormde
klank, Narrow Band Noise (NB), White Noise (WN) en TEN noise te
selecteren3.
Let erop dat de achtergrondkleur hetzelfde is als die van de kant die
geselecteerd is, rood voor rechts en blauw voor links.
Met Pulsation (Pulsatie) kunt een enkele en voortdurende pulserende
presentatie instellen. De duur van de prikkel kan aangepast worden in de
instellingen van de AC440.
Met Sim/Alt kunt u wisselen tussen Simultane en Alternate (wisselende)
presentatie. In Ch1 en Ch2 wordt de prikkel simultaan weergegeven als
Sim geselecteerd is. Als Alt geselecteerd is, wisselt de prikkel tussen
Kanaal 1 en Kanaal 2.
Masking (Maskeren) geeft aan of kanaal 2 op dit moment in gebruik is als
maskeerkanaal en zorgt er op die manier voor dat er maskeersymbolen
gebruikt worden in het audiogram. Bij pediatrisch testen via vrije
3 Voor TENs-test is een extra licentie voor de AC440 nodig. Als deze niet gekocht is, dan is de prikkel grijs.

D-0134443-A – 2022/12
Diagnostic Suite – Gebruikshandleidung - NL Pagina 22
veldluidsprekers kan kanaal 2 bijvoorbeeld ingesteld worden als tweede
testkanaal. Let erop dat er een afzonderlijke opslagfunctie beschikbaar is
voor kanaal 2 als kanaal 2 niet gebruikt wordt voor maskeren.
Met Right + Left (rechts + links) kunnen tonen in beide oren in kanaal 1
worden geleid en ruis in beide oren in kanaal 2.
Met de knoppen dB HL Increase (dB HL verhogen) en Decrease
(verlagen) kunt u de intensiteit van kanaal 1 en 2 aanpassen.
U kunt voor het verhogen/verlagen van de intensiteit van kanaal 1 de
pijltjestoetsen op het toetsenbord van de computer gebruiken.
U kunt voor het verhogen/verlagen van de intensiteit van kanaal 2 de
toetsen PgUp en PgDn op het toetsenbord van de computer gebruiken.
De knoppen stimuli (prikkels) of attenuator (signaalverzwakker) lichten op
als u er met de muis overheen rolt en geven de actieve presentatie van een
prikkel aan.
Door met de rechtermuisknop op de ruimte Stimuli (Prikkels) te klikken
slaat u een geen-reactie-drempel op. Door met de linkermuisknop in de
ruimte Stimuli te klikken slaat u de drempel op de huidige positie op.
Stimulatie via kanaal 1 kan ook verkregen worden door op de spatiebalk of
de linker Ctrl-toets op het toetsenbord van de computer te drukken.
Stimulatie via kanaal 2 kan ook verkregen worden door op de spatiebalk of
de rechter Ctrl-toets op het toetsenbord van de computer te drukken.
Muisbewegingen in de ruimte Stimuli voor zowel kanaal 1 als kanaal 2
kunnen genegeerd worden, afhankelijk van de instelling.
In de ruimte Frequency and Intensity display (Weergave frequentie en
intensiteit) is te zien wat er op dit moment gepresenteerd wordt. Aan de
linkerkant wordt de dB HL-waarde voor kanaal 1 getoond en aan de
rechterkant voor kanaal 2. In het midden wordt de frequentie getoond.
Let op! De knopinstelling voor dB knippert als u probeert het volume hoger
te zetten dan de maximaal beschikbare intensiteit.
Met Frequency increase/decrease (Frequentie verhogen/verlagen)
verhoogt en verlaagt u de frequentie. Dit kunt u ook doen via de linker- en
rechterpijltjestoetsen op het toetsenbord van de computer.
Storing (Opslaan) van drempels voor kanaal 1 wordt gedaan door op S te
drukken of door met de linker muisknop te klikken op de knop Stimuli
(Prikkels) van kanaal 1. Opslaan van een geen-reactie-drempel kunt u
doen door op N te drukken of door met de rechter muisknop te klikken op
de knop Stimuli (Prikkels) van kanaal 1.
Storing (Opslaan) van drempels voor kanaal 2 kan gedaan worden als
kanaal 2 niet het maskeerkanaal is. Dit doet u met een druk op
<Shift>
S

D-0134443-A – 2022/12
Diagnostic Suite – Gebruikshandleidung - NL Pagina 23
of een klik met de linker muisknop op de knop Stimuli (Prikkels) van kanaal
2. Opslaan van een geen-reactie-drempel kunt u doen door op <Shift> N
te drukken of door met de rechter muisknop te klikken in de
signaalverzwakker van kanaal 2.
AC PTA: het pure toongemiddelde voor luchtgeleiding wordt berekend op
de frequenties die ingesteld zijn voor de berekening in de tooninstellingen.
BC PTA: het pure toongemiddelde voor botgeleiding wordt berekend op de
frequenties die ingesteld zijn voor de berekening in de tooninstellingen.
CPT-AMA: Wanneer ingeschakeld in de tooninstellingen, wordt het
Europese CPT-AMA weergegeven. Het CPT-AMA wordt gebruikt als een
gemiddelde dat de ernst van het gehoorverlies aanduidt.
Rôser: berekende PTA-score gebaseerd op Röser publicatie 1980
De hardware-indicatieafbeelding geeft aan of de hardware is
aangesloten. Simulation mode (Simulatiemodus) wordt aangegeven als
de software gebruikt wordt zonder hardware.
Bij het openen van de software zoekt het systeem automatisch naar de
hardware.
Examiner (Onderzoeker) laat zien wie de arts is die de patiënt test. De
onderzoeker wordt opgeslagen bij een sessie en kan bij de resultaten
afgedrukt worden.
Voor iedere onderzoeker wordt bijgehouden hoe de software is ingesteld
met betrekking tot het gebruik van de ruimte op het scherm. Voor iedere
onderzoeker wordt de software exact hetzelfde opgestart als de vorige keer
dat hij gebruikt werd. Een onderzoeker kan ook selecteren welk protocol
geselecteerd moet worden bij het starten (door met de rechtermuisknop te
klikken op de selectielijst met protocollen).

D-0134443-A – 2022/12
Diagnostic Suite – Gebruikshandleidung - NL Pagina 24
6.6.2 AUD – installatie pictogram
Met de installatie voor het pictogram kan de gebruiker alleen het relevante pictogram tonen in de
navigatiebalk aan de rechterkant van het AUD-scherm.
Ga naar AUD module │Menu │ Instellingen │ Pictogrammen inschakelen/uitschakelen

D-0134443-A – 2022/12
Diagnostic Suite – Gebruikshandleidung - NL Pagina 25
6.6.3 Het spraakscherm gebruiken
In de volgende paragraaf worden de elementen van het spraakscherm beschreven, dat naast het
klankscherm bestaat:
Met de schuifbalken Input levels(Invoerniveau) kan het invoerniveau
aangepast worden tot 0 VU voor de geselecteerde invoer. Dit zorgt voor de
juiste kalibratie van Mic1, Mic2, CD1, en CD2.
Met WR1, WR2 en WR3 (Word Recognition) (Woordherkenning) kunt u
verschillende spraakinstellingen selecteren, zoals bepaald door het
geselecteerde protocol. De labels van deze lijsten zijn hetzelfde als de
knoppen en kunnen ook aangepast worden in de instelling van het protocol.
Door HL, MCL en UCL te selecteren wordt het symbooltype ingesteld dat
op dit moment in gebruik is door het audiogram. HL staat voor hearing level
(gehoorniveau), MCL staat voor Most Comfortable Level (Meest
comfortabele niveau) en UCL staat voor Uncomfortable Level
(Oncomfortabel niveau).
Ieder soort meting wordt opgeslagen als afzonderlijke curve.
Met de functie Binaural (Binauraal) en Aided (Met hoortoestel) kan worden
aangegeven of de test binauraal is uitgevoerd of terwijl de patiënt
hoortoestellen draagt. Deze functie is alleen actief in het scherm
Spraakaudiometrie.

D-0134443-A – 2022/12
Diagnostic Suite – Gebruikshandleidung - NL Pagina 26
In de lijst Output voor kanaal 1 staat de optie om te testen via de gewenste
transducers. Let erop dat het systeem alleen de gekalibreerde transducers
weergeeft.
De lijst Input voor kanaal 1 biedt de mogelijkheid White noise (WN),
Speech noise (SN), microfoon 1 of 2 (Mic1 and Mic2), CD1, CD2 en wave-
bestand te selecteren.
Let erop dat de achtergrondkleur hetzelfde is als die van de kant die
geselecteerd is, rood voor rechts en blauw voor links.
In de lijst Output voor kanaal 1 staat de optie om te testen via de gewenste
transducers. Let erop dat het systeem alleen de gekalibreerde transducers
weergeeft.
De lijst Input voor kanaal 2 biedt de mogelijkheid White noise (WN),
Speech noise (SN), microfoon (Mic1 and Mic2), CD1, CD2 en wave-
bestand te selecteren.
Let erop dat de achtergrondkleur hetzelfde is als die van de kant die
geselecteerd is, rood voor rechts en blauw voor links.
Spraak beoordelen:
a) Correct (Juist): Met een muisklik op deze knop slaat u op dat het
woord juist herhaald is. U kunt ook op de Linker pijltoets klikken om
als juist op te slaan.
b) Incorrect (Onjuist): Met een muisklik op deze knop wordt opgeslagen
dat het woord onjuist herhaald is. U kunt ook op de Rechter pijltoets
klikken om als onjuist op te slaan.
c) Store (Opslaan): Met een muisklik op deze knop wordt de
spraakdrempel in de spraakgrafiek opgeslagen. Een punt kan ook
opgeslagen worden door te drukken op de toets S.
Play (afspelen): Druk op 'play' om het geluidsspoor met spraakmateriaal te
starten
Pause (pauze): Druk op 'pause' om het geluidsspoor met spraakmateriaal
te pauzeren
Stop (stoppen): Druk op 'stop' om het geluidsspoor met spraakmateriaal
stop te zetten
Randomize (willekeurig): Druk op 'randomize' om het geluidsspoor met
spraak in willekeurige volgorde af te spelen. Wanneer 'randomize'
geactiveerd is, wordt het geluidsspoor willekeurig afgespeeld wanneer er
op 'play' gedrukt wordt.
Het symbool voor willekeurig wordt in het geel benadrukt wanneer
willekeurig is ingeschakeld. Indien standaard geactiveerd in de
protocolinstelling, dan wordt dit aangegeven met een gele rand rondom de
knop.
Om de lijst te starten met een woord in het midden van de lijst drukt u op
het woord en vervolgens op 'Play' (Afspelen).
a
b
c

D-0134443-A – 2022/12
Diagnostic Suite – Gebruikshandleidung - NL Pagina 27
Fonemen beoordelen:
a) Phoneme scoring (Fonemen beoordelen): Als fonemen beoordelen
geselecteerd is tijdens de installatie van de AC440, kunt u met een
muisklik het corresponderende getal koppelen aan de foneemscore. U
kunt ook op de toets Up (naar boven) klikken om als juist op te slaan
en op de toets Down (naar beneden) om als onjuist op te slaan.
b) Store (Opslaan): Met een muisklik op deze knop wordt de
spraakdrempel in de spraakgrafiek opgeslagen. Een punt kan ook
opgeslagen worden door te drukken op de toets S.
Wanneer het woord uitgeschreven wordt door middel van fonemen,
zal het aantal correcte fonemen in het woord onder het woord
verschijnen.
In Frequency and Speech score display (Weergave frequentie en
spraakscore) is te zien wat er op dit moment gepresenteerd wordt. Aan de
linkerkant wordt de dB-waarde voor kanaal 1 getoond, en aan de
rechterkant die voor kanaal 2.
In het midden van de huidige schermen Speech Score (Spraakscore) in %
en de Word Counter (Woordenteller) wordt het aantal woorden tijdens de
test weergegeven.
Toon berekende SRT in grafiekweergave indien ingeschakeld in de
spraakinstellingen, kan de SRT-score worden berekend op basis van de
opgenomen WR-curve.
WR gewogen berekent een score op basis van Boenninghaus u. Röser
publicatie 1973

D-0134443-A – 2022/12
Diagnostic Suite – Gebruikshandleidung - NL Pagina 28
6.6.4 Spraakaudiometrie in grafiekweergave
In de instellingen grafiekweergave onder 'Test Symbols' (Testsymbolen) en in de presentatiemogelijkheden
(Ch1 en Ch2) in het bovenste deel van het scherm kunt u de testinstellingen tijdens de test aanpassen.
1) De grafiek: de curves van de opgenomen spraakgrafiek wordt op uw scherm weergegeven.
De x-as laat de intensiteit van het spraaksignaal zien en de y-as laat de score in procenten zien.
De score wordt ook weergegeven in het zwarte scherm in het bovenste deel van het scherm, samen
met een woordteller.
2) De norm curves illustreren normwaarden voor woordmateriaal in S (Single syllabic) (enkel woord)
en M (Multi syllabic) (meerdere woorden). De curves kunnen bijgewerkt worden conform de
individuele voorkeuren in de instellingen van AC440.
3) De grijze ruimte toont de hoogste intensiteit die door het systeem is toegestaan. Met de knop
Extended Range +20 dB (Uitgebreid bereik +20 dB) kunt u hoger gaan. Het maximale volume wordt
bepaald door de kalibratie van de transducer.

D-0134443-A – 2022/12
Diagnostic Suite – Gebruikshandleidung - NL Pagina 29
6.6.5 Spraakaudiometrie in tabelweergave
De tabelindeling van AC440 bestaat uit twee tabellen:
1) De tabel SRT (Speech Reception Threshold) (spraakontvangstdrempel). Als de SRT-test actief is,
wordt hij aangegeven in oranje
2) De tabel WR (Word Recognition) (woordherkenning). Als WR1, WR2, of WR3 actief is, wordt het
corresponderende label in oranje weergegeven

D-0134443-A – 2022/12
Diagnostic Suite – Gebruikshandleidung - NL Pagina 30
De SRT-tabel
In de SRT-tabel (Speech Reception Threshold table) (Spraakontvangsttabel) kunnen meerdere STR's
opgenomen worden aan de hand van verschillende testinstellingen, bijv. Transducer, Test Type (soort test),
Intensity (testintensiteit), Masking (maskeren), en Aided (met hoortoestel).
Na het wijzigen van Transducer, Masking (maskeren), en/of Aided (met hoortoestel) en opnieuw testen wordt
een extra SRT-item in de SRT-tabel weergegeven. Zo kunnen er meerdere SRT-metingen in de SRT-tabel
weergegeven worden.
De WR-tabel
In de woordherkenningstabel (WR-tabel) kunnen meerdere WR-scores ingevuld worden aan de hand van
verschillende instellingen (bijv. Transducer, Test Type (soort test), Intensity (intensiteit), Masking
(maskeren), en Aided (met hoortoestel)).
Na het wijzigen van Transducer, Masking (maskeren), en/of Aided (met hoortoestel) en opnieuw testen wordt
een extra WR-item in de WR-tabel weergegeven. Zo kunnen er meerdere WR-metingen in de WR-tabel
weergegeven worden.

D-0134443-A – 2022/12
Diagnostic Suite – Gebruikshandleidung - NL Pagina 31
Binaurale opties en opties met hoortoestel
Voor het uitvoeren van binaurale spraaktests:
1. Klik op SRT of WR om de test die binauraal uitgevoerd moet worden te kiezen
2. Zorg ervoor dat de transducers zijn ingesteld op binauraal testen. Bijvoorbeeld, plaats Rechts in
kanaal 1 en plaats Links in kanaal 2
3. Klik op
4. Ga door met de test; de resultaten worden als binaurale resultaten opgeslagen
Om een test met hoortoestel uit te voeren:
1. Selecteer de gewenste transducer. Het testen met hoortoestel wordt doorgaans
gedaan in het Vrije Veld. Onder bepaalde omstandigheden kan het echter
mogelijk zijn om diep geplaatste CIC-hoortoestellen onder een hoofdtelefoon te
testen, waardoor er oor-specifieke resultaten worden getoond
2. Klik op de knop "Aided" (Met hoortoestel)
3. Klik op de knop Binauraal als de test in het Vrije Veld wordt uitgevoerd zodat de
resultaten voor beide oren tegelijkertijd worden opgeslagen
4. Ga door met de test; de resultaten worden vervolgens opgeslagen as "aided"
(met hoortoestel) en weergegeven met het pictogram Aided

D-0134443-A – 2022/12
Diagnostic Suite – Gebruikshandleidung - NL Pagina 32
6.6.6 PC Keyboard Shortcuts Manager (Manager Snelkoppelingen toetsenbord
computer)
Diagnostic suite wordt geleverd met een standaard set snelkoppelingen die in het overzicht worden
gedefinieerd (zie bijlage 1).
Gebruik de PC Shortcut Manager voor het wijzigen van de snelkoppelingen. Voor toegang tot de PC
Shortcut Manager:
Ga naar AUD module │Menu │ Setup │PC Shortcut Keys (AUD-module │Menu │ Instellingen
│Toetsen snelkoppelingen computer)
Of door de volgende sneltoetsen te gebruiken: Alt + Ctrl + Shift + S
Om de standaard-snelkoppelingen te bekijken, klikt u op de items in de linkerkolom (Common 1, Common 2,
Common 3, etc.)
Om een snelkoppeling aan te passen, klikt u op de middelste kolom en voegt u de aangepaste snelkoppeling
toe in het veld aan de rechterkant van het scherm. Let op: een snelkoppeling kan niet worden toegepast als
deze al is toegewezen aan een andere functie.

D-0134443-A – 2022/12
Diagnostic Suite – Gebruikshandleidung - NL Pagina 33
1. Alle snelkoppelingen exporteren: gebruik deze functie om de aangepaste snelkoppelingen op te
slaan en over te brengen naar een andere computer
2. Snelkoppelingen importeren: gebruik deze functie om de snelkoppelingen die al zijn geëxporteerd
van een andere computer te importeren
3. Alle standaardinstellingen herstellen: gebruik deze functie om de snelkoppelingen van de
computer terug te zetten naar de standaard fabrieksinstellingen

D-0134443-A – 2022/12
Diagnostic Suite – Gebruikshandleidung - NL Pagina 34
7 Speciale testschermen
7.1 Weber
De Weber-test maakt onderscheid tussen conductief en perceptief gehoorverlies met behulp van een
beengeleider. Volg onderstaande aanwijzingen om aan te geven waar de toon wordt gehoord. Als de patiënt
de toon beter hoort in het minder goede oor, dan is het gehoorverlies conductief. Als hij/zij de toon beter
hoort in het betere oor, dan is het gehoorverlies perceptief bij de gebruikte frequentie.
Testprocedure:
1) Open de AUD en ga naar het Weber-scherm door Menu | Tests | Weber te selecteren.
2) Input- en output-selecties voor channel 1/channel 2 staan vast op Tone en Bone.
3) Plaats de beengeleider op het voorhoofd van de patiënt en vraag hem/haar om aan te geven of de
afgespeelde tonen rechts, links, in het midden hoorbaar zijn of helemaal niet.
4) Bied met de knoppen dB HL Increase en Decrease of het toetsenbord van de computer een toon af
met een volume dat 10 dB hoger ligt dan de laagste BC-drempel. U kunt kiezen voor een pure of
warble toon als stimulus.
5) Wacht op de reactie van de patiënt en klik op de corresponderende knop boven de grafiek.
6) Als de patiënt de toon beter hoort in het minder goede oor, dan is het gehoorverlies conductief. Als
hij/zij de toon beter hoort in het betere oor, dan is het gehoorverlies perceptief bij de gebruikte
frequentie.
7) Tijdens de test kunnen de frequentie en intensiteit handmatig aangepast worden (zie illustratie).
8) Sla de Weber-test op door op Save te klikken

D-0134443-A – 2022/12
Diagnostic Suite – Gebruikshandleidung - NL Pagina 35
7.2 HLS
De HLS biedt een simulatie van het gehoorverlies via de audiometrische hoofdtelefoon of de hoge frequentie
hoofdtelefoon en is voornamelijk bedoeld voor gezinsleden van de persoon met het gehoorverlies. Dit is een
waardevol middel, omdat gehoorverlies in veel gezinnen leidt tot frustraties en misverstanden. Als men weet
hoe gehoorverlies daadwerkelijk is, biedt dit een indruk van wat de persoon met gehoorverlies iedere dag
moet meemaken.
Testprocedure:
1) Open de AUD. Voor een HLS-advies is een audiogram nodig. U dient daarom te beginnen met de
uitvoering van een Audiometrie op basis van Luchtgeleiding of een oud audiogram terug te zoeken in
de List of historical sessions.
2) Als er een audiogram bestaat, gaat u naar het HLS-scherm door Menu | Tests | HLS te selecteren.
3) Kies hoofdtelefoon of inserts in het channel 1-outputvervolgkeuzemenu.
4) Selecteer CD, Microphone of Wave-bestanden in het vervolgkeuzemenu van de channel 1-input.
Als u een cd gebruikt, druk dan op play op de cd-speler. Als u wave-bestanden gebruikt, dan dienen
deze vooraf geladen te worden op de audiometer om gebruikt te kunnen worden binnen de suite -
speel deze onderaan in het scherm af.
5) Alvorens u de hoofdtelefoon bij uw vriend of familielid opzet, licht u het audiogram toe. Gebruik
voorbeelden van wat mensen met gehoorverlies wellicht niet kunnen horen, zoals spraakgeluiden of
geluiden die veel voorkomen in dagelijkse omgevingen.
6) Het wordt aanbevolen de simulatiesessie te beginnen door uw familielid kort het inputsignaal te laten
horen met zijn of haar natuurlijke gehoor. Dit heeft een grote uitwerking als er een vergelijking
gemaakt wordt met de simulatie.

D-0134443-A – 2022/12
Diagnostic Suite – Gebruikshandleidung - NL Pagina 36
Start de simulatie door op de knoppen Right en/of Left te klikken die overeenstemmen met het oor
waarvoor de simulatie wordt uitgevoerd. De tekst boven elke knop verandert dan van Normal naar ON.
Tijdens de simulatie is het mogelijk het signaalvolume aan te passen met de knoppen dB HL
Decrease/Increase channel 1/channel 2.

D-0134443-A – 2022/12
Diagnostic Suite – Gebruikshandleidung - NL Pagina 37
7.3 MHA
MHA is een hoortoestelaanpassing die bestaat uit drie high pass-filters voor hoortoestelsimulaties van -6 dB,
-12 dB, -18 dB per octaaf en een HFE-filter (High Frequency Emphasis - hoge frequentienadruk),
vergelijkbaar met -24 dB per octaaf via de audiometrische hoofdtelefoon. Dit geeft een ruw beeld van wat
een hoortoestel aan voordelen kan bieden en wat er uiteindelijk gewonnen kan worden door juist
aangemeten hoortoestellen. De filters kunnen individueel op beide kanalen geactiveerd worden, waardoor
de audiometer dient als 2 kanaalshoofdhoortoestel.
Testprocedure:
1) Open de AUD en ga naar het MHA-scherm door Menu | Tests | MHA te selecteren.
2) Kies hoofdtelefoon of insert in het channel 1-outputmenu.
3) Selecteer CD, Microphone of Wave-bestanden in het channel 1-inputmenu.
Als u een cd gebruikt, druk dan op play op de cd-speler. Als u wave-bestanden gebruikt, dan dienen
deze vooraf geladen te worden op de audiometer om gebruikt te kunnen worden binnen de suite -
speel deze onderaan in het scherm af.
4) De geselecteerde MHA-filter kan zichtbaar worden gemaakt in de grafiek. Wissel tussen de filters en
bekijk het effect.
5) Tijdens de simulatie is het mogelijk het signaalvolume aan te passen met de knoppen dB HL
Decrease/Increase channel 1/channel 2.

D-0134443-A – 2022/12
Diagnostic Suite – Gebruikshandleidung - NL Pagina 38
7.4 MLD
MLD verwijst naar de verbetering in spraakverstaan in ruis als een toon respectievelijk binnen en uit fase
afgespeeld wordt. Hiermee wordt de centrale auditoire functie beoordeeld, maar wijzigingen in de kantlijn
kunnen ook van invloed zijn op de MLD.
Het auditoire systeem kan verschillen in timing van een geluid dat de twee oren bereikt oppikken. Dit helpt
om laagfrequente geluiden te lokaliseren die het oor op verschillende tijdstippen bereiken vanwege de
langere golflengte.
Dit wordt gemeten door gelijktijdig een 500 Hz ononderbroken en smalle bandruis op 60 dB te laten horen
aan beide oren en zo de drempel te vinden. Vervolgens wordt de fase van een van de tonen omgekeerd en
wordt nogmaals de drempel bepaald. De verbetering in gevoeligheid is groter dan de conditie uit fase. De
MLD staat gelijk aan het verschil tussen de in-fase en uit-fase drempels. Formeler kan de MLD gedefinieerd
worden als het verschil in dB tussen de binaurale (of monaurale) in faseconditie (SO NO) en een bepaalde
binaurale conditie (bijv. Sπ NO of SO Nπ).
Testprocedure:
1) Open de AUD en ga naar het MLD-scherm door Menu | Tests | MLD te selecteren.
2) Kies hoofdtelefoon of inserts in het channel 1-outputmenu.
3) Selecteer de frequentie die u wenst te testen: 250 Hz of 500 Hz is een goed startpunt
4) Stel het intensiteitsniveau voor beide oren op hetzelfde niveau in (50, 60 of 65 dB).
5) Druk op START en het signaal wordt in fase afgespeeld in beide oren (SoNo-conditie).
6) Zoek de gemaskeerde drempelwaarde. Normaal gesproken is de gemaskeerde drempelwaarde voor
de SoNo-conditie gelijk aan het ruisniveau. Als u een drempelwaarde hebt vastgesteld, klikt u in de
ruimte Stimuli op Store of druk op S op het toetsenbord van de computer. Zodra de SoNo-conditie is
opgeslagen, springt de cursor automatisch naar de SπNo-conditie, waar het signaal uit fase en de ruis
in fase is. Laat de intensiteit van de ruis op hetzelfde niveau, voer nogmaals een
drempelwaardemeting uit, druk op Store en de cursor wisselt naar SoNπ. Hier is het signaal in fase
en de ruis in omgekeerde fase.
7) Stel de drempelwaarde nogmaals vast.
8) Druk op STOP om de test te beëindigen.
9) De MLD is het verschil tussen de drempelwaarde van de monaurale conditie (SoNo) en de
drempelwaarde van een van de binaurale condities (SoNπ or SπNo)
10) Sla de MLD-test op door op Save te klikken

D-0134443-A – 2022/12
Diagnostic Suite – Gebruikshandleidung - NL Pagina 39
7.5 SISI
SISI is ontwikkeld om de mogelijkheid te testen een verhoging van 1dB in intensiteit te herkennen tijdens
een reeks uitbarstingen van pure tonen op 20 dB boven de pure toondrempel voor de testfrequentie. Dit kan
gebruikt worden om onderscheid te maken tussen cochleaire en retro-cochleaire afwijkingen, omdat een
patiënt met een cochleaire afwijking de stijgingen van 1 dB wel zal opmerken, en een patiënt met een retro-
cochleaire afwijking niet.
Testprocedure:
1) Open de AUD en ga naar het SISI-scherm door Menu | Tests | SISI te selecteren.
2) Selecteer Tone of Warble Tone in de channel 1 inputlijst. Indien nodig kan "Masking" geselecteerd
worden in het channel 2-inputvervolgkeuzemenu.
3) Kies hoofdtelefoon of insert in het channel 1/channel 2-outputmenu's.
4) Stel het inputniveau 20 dB hoger in dan de drempelwaarde met de knoppen dB HL
Decrease/Increase channel 1/channel 2 of de pijltjestoetsen op het toetsenbord van de computer.
5) Leg aan de patiënt uit dat hij/zij nu een reeks tonen te horen krijgt. Als een toon plotseling luider klinkt
dan de ander, dan dient hij/zij onmiddellijk op de patiëntreactieknop te drukken.
6) Selecteer het gewenste type SISI-test. Voor een klassieke SISI-test wordt het systeem ingesteld op
toenamen van 1 dB. Als de patiënt deze toenamen kan horen en hoog scoort, dan is er waarschijnlijk
sprake van een cochleaire beschadiging. U kunt ook kiezen voor toenamen van 0 dB, 2 dB, of 5 dB.
Als de patiënt niet hoog scoort op de SISI-test, kan dit wijzen op een retrocochleaire beschadiging.
7) Start de test door op START te drukken. Tijdens de test kunnen de frequentie en intensiteit handmatig
aangepast worden (zie illustratie). Het systeem telt automatisch het aantal reacties van de patiënt. Let
op: het systeem heeft 20 presentaties nodig om een SISI-score te berekenen.
8) Druk op STOP om de test te beëindigen.
9) Sla de SISI-test op door op Save te klikken

D-0134443-A – 2022/12
Diagnostic Suite – Gebruikshandleidung - NL Pagina 40
7.6 QuickSin
Moeilijkheden met horen bij achtergrondgeluiden is een veelgehoorde klacht onder gebruikers van
hoortoestellen. Daarom is de meting van SNR-verlies (Signaal-naar-ruis-ratio) belangrijk, omdat de capaciteit
van een persoon om spraak in lawaai te horen niet op betrouwbare wijze voorspeld kan worden uit het pure
toonaudiogram. De QuickSIN-test is ontwikkeld om een snelle schatting te doen van het SNR-verlies. Er
wordt een lijst met zes zinnen met vijf sleutelwoorden per zin afgespeeld tussen gebabbel van vier personen.
De zinnen worden afgespeeld op een vooraf opgenomen signaal-naar-ruis-ratio die verlaagd wordt in
stappen van 5 dB van 25 (heel eenvoudig) naar 0 (heel moeilijk). De gebruikte SNR's zijn: 25, 20, 15, 10, 5
en 0, en staan voor normaal tot ernstig gehinderd gehoor in ruis. Zie voor meer informatie de handleiding
Etymotic Research’s QuickSINTM Speech-in-Noise Test, versie 1.3.
Testprocedure
1) Open de AC440 en ga naar het QuickSIN-scherm door Menu | Tests | QuickSIN te selecteren.
2) Selecteer het outputniveau. Voor de meeste tracks zijn de kanalen gesynchroniseerd, om ervoor te
zorgen dat het juiste SNR-niveau wordt bereikt. Opmerking: de ‘Speech and Babble’-lijsten zijn niet
gesynchroniseerd. De gebruiker dient deze handmatig aan te passen om te zorgen voor een juiste
SNR-instelling ten behoeven van de test.
3) Selecteer een lijst in het bijbehorende vervolgkeuzemenu, bijv. “QuickSIN (lijst 2)”.
4) Vraag de patiënt om de zinnen te herhalen en te proberen om de ruis te negeren die zij ook via de
hoofdtelefoon horen.
5) Druk op START om de test te beginnen.
6) De vetgedrukte woorden die de patiënt correct herhaalt, dienen geteld te worden door op de
scoreknoppen te drukken.
7) Als er 6 zinnen afgespeeld zijn, wordt een totaalscore berekend.
Let op: als u op Stop drukt alvorens de 6 zinnen van de lijst zijn afgespeeld, dan wordt er geen
totaalscore berekend.
8) De totaalscore kan vergeleken worden met de “SNR-verliesdefinities”.
9) Sla de QuickSIN-test op door op Save te klikken

D-0134443-A – 2022/12
Diagnostic Suite – Gebruikshandleidung - NL Pagina 41
QuickSIN-scores met en zonder hoortoestel vergelijken over een tijdspanne:
Artsen kunnen nu SNR-scores met en zonder hoortoestel vergelijken.
Om de scores te bekijken in een grafiek, klikt u op het grafiekicoon

D-0134443-A – 2022/12
Diagnostic Suite – Gebruikshandleidung - NL Pagina 42
7.7 Toonverval
Dit is een test om de aanpassing van het auditoire systeem te helpen identificeren (Carhart, 1957). Het draait
om de meting van waarneembare afname van een voortdurende toon na verloop van tijd. Dit kan wijzen op
een cochleaire of neurale oorzaak van de doofheid.
Testprocedure
1. Pak de audiometrie van de patiënt erbij.
2. De patiënt krijgt de instructie voortdurend op de toon te reageren als hij/zij deze hoort en om niet te
reageren als het signaal vervaagt/afwezig is.
3. De test wordt uitgevoerd met een pure toon die 5 dB onder de vastgestelde drempelwaarde van de
patiënt ligt. De toon stijgt vervolgens zonder onderbreking in stappen van 5 dB, tot de patiënt reageert.
Zodra de patiënt reageert, begint het systeem met een tijdsmeting (dit wordt weergegeven in
onderstaande afbeelding). Als de toon gedurende een volledige minuut gehoord wordt, dan wordt de
test stopgezet.

D-0134443-A – 2022/12
Diagnostic Suite – Gebruikshandleidung - NL Pagina 43
4. Als de patiënt echter aangeeft dat hij/zij de toon niet meer hoort alvorens een minuut verstreken is, dan
wordt de intensiteit van de toon met 5 dB verhoogd zonder de toon te onderbreken. De tijdsmeting
bovenaan het scherm wordt echter gereset.
5. De toon wordt nog steeds verder verhoogd in stappen van 5 dB tot een intensiteit is bereikt die de patiënt
gedurende een volledige minuut kan horen. De mate van verval die zich voordoet op elk niveau
suggereert/toont de mate van verval van de patiënt.
6. Als tijdsbesparing suggereerde Carhart (1957) dat de test beëindigd dient te worden als de patiënt bij
30 dB boven de drempelwaarde niet reageert.

D-0134443-A – 2022/12
Diagnostic Suite – Gebruikshandleidung - NL Pagina 44
7.8 Hughson-Westlake
Het Hughson Westlake-testscherm kan Hughson-Westlake-gegevens tonen die verkregen zijn via
standalone audiometers. Als er geen audiogram voor pure tonen bestaat, wordt een Hughson-Westlake-
audiogram in het gegevensbestand opgeslagen als toonaudiogram.

D-0134443-A – 2022/12
Diagnostic Suite – Gebruikshandleidung - NL Pagina 45
7.9 Békésy
Het Békésy-testscherm kan Békésy-gegevens tonen die verkregen zijn via standalone audiometers. Als er
geen audiogram voor pure tonen bestaat, wordt een Békésy-audiogram in het gegevensbestand opgeslagen
als gemiddeld toonaudiogram.
Wisselen tussen audiogramweergave en Trace-weergave.

D-0134443-A – 2022/12
Diagnostic Suite – Gebruikshandleidung - NL Pagina 46
8 Het gebruik van de Afdrukwizard
In de Afdrukwizard kunt u een aangepast printsjabloon maken dat gekoppeld kan worden aan individuele
protocollen, zodat u snel kunt afdrukken. U kunt de afdrukwizard op twee manieren openen.
a. Als u een sjabloon voor algemeen gebruik wilt gebruiken of een bestaand sjabloon wilt selecteren
voor afdrukken: ga naar Menu/ File/Print Layout… (Menu/Bestand/Afdruklayout...) in de tabbladen
AUD en IMP.
b. Als u een sjabloon wilt maken of een bestaande wilt selecteren om te koppelen aan een specifiek
AUD-protocol: selecteer een specifiek protocol en selecteer Menu | Setup | AC440 setup (Menu |
Instellingen | AC440-instellingen). Selecteer het specifieke protocol in het vervolgkeuzemenu en kies
Print Setup (Afdrukinstellingen) onderaan in het venster.
Nu wordt het venster Print Wizard (Afdrukwizard) geopend, met daarin de volgende informatie en functies:
1. Onder Categories (Categorieën) kunt u het volgende selecteren
• Templates (Sjablonen), hiermee toont u alle beschikbare sjablonen
• Factory defaults (Fabrieksinstellingen) met alleen standaardsjablonen
• User defined (Door gebruiker gedefinieerd) met alleen aangepaste sjablonen
• Hidden (Verborgen) om alle verborgen sjablonen weer te geven
• My favorites (Mijn favorieten) met alleen sjablonen die gemarkeerd zijn als favoriet
2. Beschikbare sjablonen in de geselecteerde categorie worden weergegeven in de ruimte Templates
(Sjablonen).
3. Standaard fabriekssjablonen zijn te herkennen aan het tekentje van een slot. Zij zorgen dat er altijd
een standaardsjabloon is en u geen aangepast sjabloon hoeft te maken. Als u deze standaard
fabriekssjablonen wilt wijzigen moet u ze echter onder een nieuwe naam opslaan. Door gebruiker
gedefinieerde/gemaakte sjablonen kunnen ingesteld worden op Read-only (Alleen lezen) (dan
wordt het slotje zichtbaar) door met de rechtermuisknop op het sjabloon te klikken en Read-only te
kiezen in de vervolgkeuzelijst. De status Read-only kan ook verwijderd worden van door gebruiker
gedefinieerde sjablonen door dezelfde stappen uit te voeren.

D-0134443-A – 2022/12
Diagnostic Suite – Gebruikshandleidung - NL Pagina 47
4. Sjablonen die zijn toegevoegd aan My favorites (Mijn favorieten) zijn gemarkeerd met een ster. Als
u sjablonen toevoegt aan My favorites (Mijn favorieten) kunt u de meestgebruikte sjablonen snel
bekijken.
5. Het sjabloon dat aan het geselecteerde protocol bevestigd is als de afdrukwizard geopend wordt, is
gemarkeerd met een vinkje.
6. Druk op de knop New Template (Nieuw sjabloon) om een nieuw leeg sjabloon te openen.
7. Selecteer een van de bestaande sjablonen en druk op de knop Edit Template (Sjabloon bewerken)
om de geselecteerde lay-out aan te passen.
8. Selecteer een van de bestaande sjablonen en druk op de knop Delete Template (Sjabloon
verwijderen) om het geselecteerde sjabloon te verwijderen. U wordt gevraagd de verwijdering van
het sjabloon te bevestigen.
9. Selecteer een van de bestaande sjablonen en druk op de knop Hide Template (Sjabloon verbergen)
om het geselecteerde sjabloon te verbergen. Het sjabloon is nu alleen zichtbaar als Hidden
(verborgen) geselecteerd wordt onder Categories (Categorieën). Om het sjabloon weer zichtbaar te
maken selecteert u Hidden (Verborgen) onder Categories(Categorieën), klikt u met de
rechtermuisknop op het gewenste sjabloon en selecteert u View/Show (Weergeven/tonen).
10. Selecteer een van de bestaande sjablonen en druk op de knop My Favorites (Mijn favorieten) om
het sjabloon als favoriet aan te merken. U kunt het sjabloon nu snel vinden als u My Favorites (Mijn
favorieten) selecteert onder Categories (Categorieën). Om een sjabloon met een ster te verwijderen
uit My Favorites (Mijn favorieten), selecteert u het sjabloon en drukt u op de knop My Favorites
(Mijn favorieten).
11. Selecteer een van de sjablonen en druk op de knop Preview (Voorbeeld) om een afdrukvoorbeeld
van het sjabloon op het scherm te tonen.
12. Afhankelijk van hoe u de afdrukwizard geopend hebt, hebt u de volgende mogelijkheden
a. Print (Afdrukken) om het geselecteerde sjabloon af te drukken of
b. Select (Selecteren) om het geselecteerde sjabloon aan het protocol te koppelen van waaruit
u de afdrukwizard geopend hebt.
13. Om de afdrukwizard af te sluiten zonder een sjabloon te selecteren of wijzigen drukt u op Cancel
(Annuleren).
Als u met de rechtermuisknop op een specifiek sjabloon klikt, opent u een vervolgkeuzemenu met een
alternatieve methode voor het uitvoeren van de hierboven beschreven opties:
Voor meer informatie over Print reports (Rapporten afdrukken) en Print Wizard (Afdrukwizard) raadpleegt u
het document Aanvullende Informatie of de Beknopte Gids rapporten afdrukken op www.interacoustics.com

D-0134443-A – 2022/12
Diagnostic Suite – Gebruikshandleidung - NL Pagina 48
Bijlage 1
-
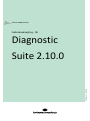 1
1
-
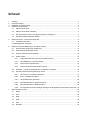 2
2
-
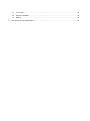 3
3
-
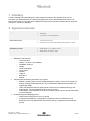 4
4
-
 5
5
-
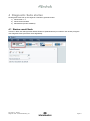 6
6
-
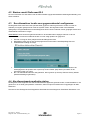 7
7
-
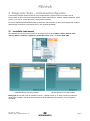 8
8
-
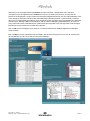 9
9
-
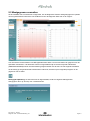 10
10
-
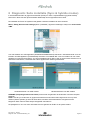 11
11
-
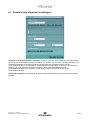 12
12
-
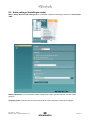 13
13
-
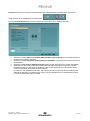 14
14
-
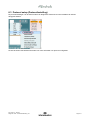 15
15
-
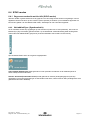 16
16
-
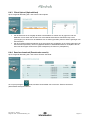 17
17
-
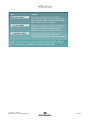 18
18
-
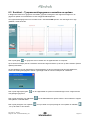 19
19
-
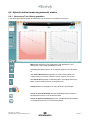 20
20
-
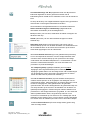 21
21
-
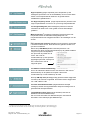 22
22
-
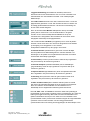 23
23
-
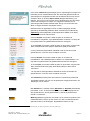 24
24
-
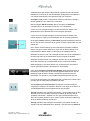 25
25
-
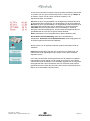 26
26
-
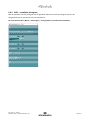 27
27
-
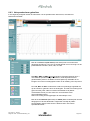 28
28
-
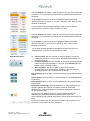 29
29
-
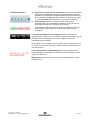 30
30
-
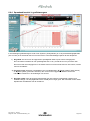 31
31
-
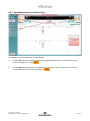 32
32
-
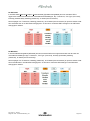 33
33
-
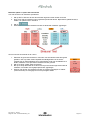 34
34
-
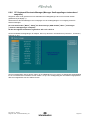 35
35
-
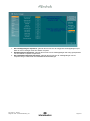 36
36
-
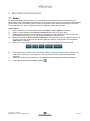 37
37
-
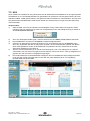 38
38
-
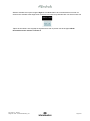 39
39
-
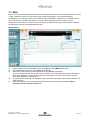 40
40
-
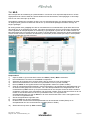 41
41
-
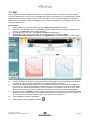 42
42
-
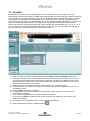 43
43
-
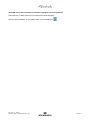 44
44
-
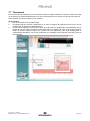 45
45
-
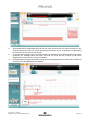 46
46
-
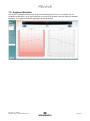 47
47
-
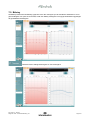 48
48
-
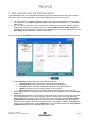 49
49
-
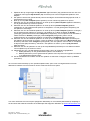 50
50
-
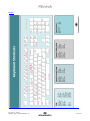 51
51
Interacoustics Diagnostic Suite Handleiding
- Type
- Handleiding
Gerelateerde papieren
-
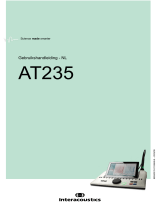 Interacoustics AT235 Handleiding
Interacoustics AT235 Handleiding
-
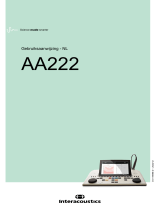 Interacoustics AA222 Handleiding
Interacoustics AA222 Handleiding
-
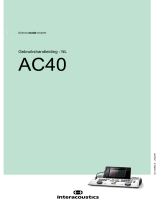 Interacoustics AC40 Handleiding
Interacoustics AC40 Handleiding
-
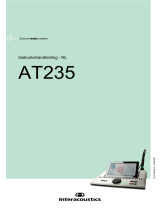 Interacoustics AT235 Handleiding
Interacoustics AT235 Handleiding
-
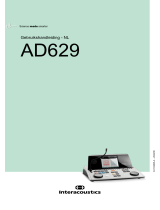 Interacoustics AD629 Handleiding
Interacoustics AD629 Handleiding
-
Interacoustics affinity 2.0 Handleiding
-
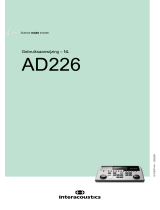 Interacoustics AD226 Handleiding
Interacoustics AD226 Handleiding
-
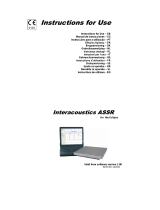 Interacoustics ASSR Instructions For Use Manual
Interacoustics ASSR Instructions For Use Manual
-
Interacoustics Luna Handleiding
-
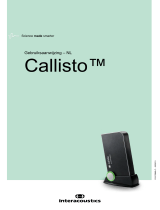 Interacoustics Callisto™ Handleiding
Interacoustics Callisto™ Handleiding