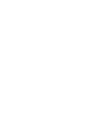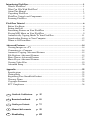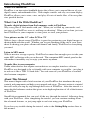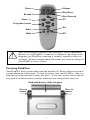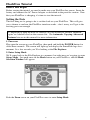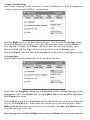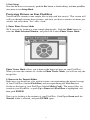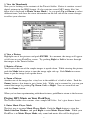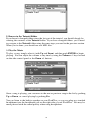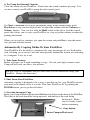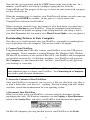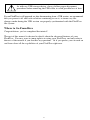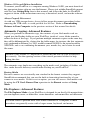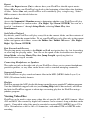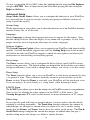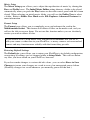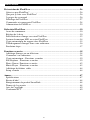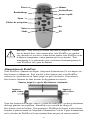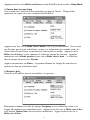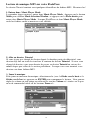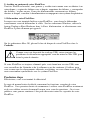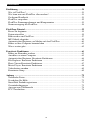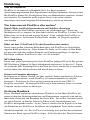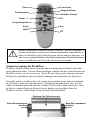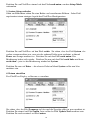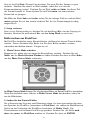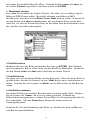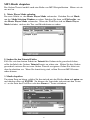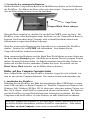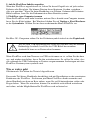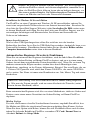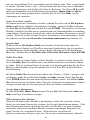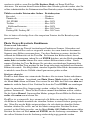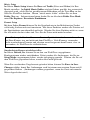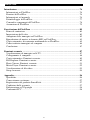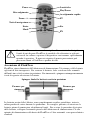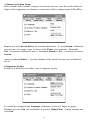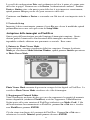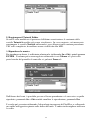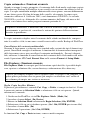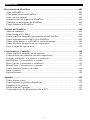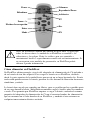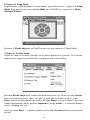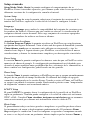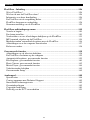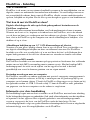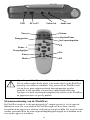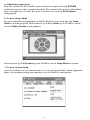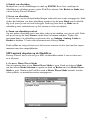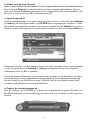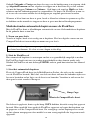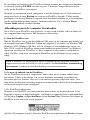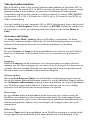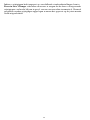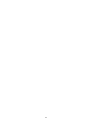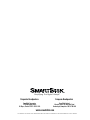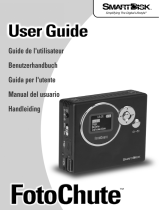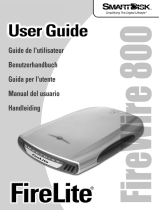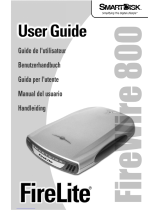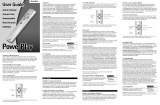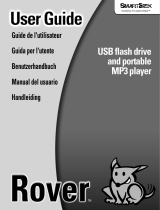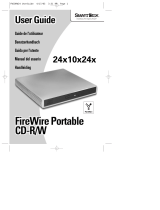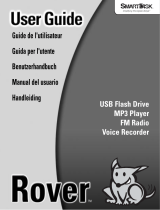Pagina wordt geladen...
Pagina wordt geladen...
Pagina wordt geladen...
Pagina wordt geladen...
Pagina wordt geladen...
Pagina wordt geladen...
Pagina wordt geladen...
Pagina wordt geladen...
Pagina wordt geladen...
Pagina wordt geladen...
Pagina wordt geladen...
Pagina wordt geladen...
Pagina wordt geladen...
Pagina wordt geladen...
Pagina wordt geladen...
Pagina wordt geladen...
Pagina wordt geladen...
Pagina wordt geladen...
Pagina wordt geladen...
Pagina wordt geladen...
Pagina wordt geladen...
Pagina wordt geladen...
Pagina wordt geladen...
Pagina wordt geladen...
Pagina wordt geladen...
Pagina wordt geladen...
Pagina wordt geladen...
Pagina wordt geladen...
Pagina wordt geladen...
Pagina wordt geladen...
Pagina wordt geladen...
Pagina wordt geladen...
Pagina wordt geladen...
Pagina wordt geladen...
Pagina wordt geladen...
Pagina wordt geladen...
Pagina wordt geladen...
Pagina wordt geladen...
Pagina wordt geladen...
Pagina wordt geladen...
Pagina wordt geladen...
Pagina wordt geladen...
Pagina wordt geladen...
Pagina wordt geladen...
Pagina wordt geladen...
Pagina wordt geladen...
Pagina wordt geladen...
Pagina wordt geladen...
Pagina wordt geladen...
Pagina wordt geladen...
Pagina wordt geladen...
Pagina wordt geladen...
Pagina wordt geladen...
Pagina wordt geladen...
Pagina wordt geladen...
Pagina wordt geladen...
Pagina wordt geladen...
Pagina wordt geladen...
Pagina wordt geladen...
Pagina wordt geladen...
Pagina wordt geladen...
Pagina wordt geladen...
Pagina wordt geladen...
Pagina wordt geladen...
Pagina wordt geladen...
Pagina wordt geladen...
Pagina wordt geladen...
Pagina wordt geladen...
Pagina wordt geladen...
Pagina wordt geladen...
Pagina wordt geladen...
Pagina wordt geladen...
Pagina wordt geladen...
Pagina wordt geladen...
Pagina wordt geladen...
Pagina wordt geladen...
Pagina wordt geladen...
Pagina wordt geladen...
Pagina wordt geladen...
Pagina wordt geladen...
Pagina wordt geladen...
Pagina wordt geladen...
Pagina wordt geladen...
Pagina wordt geladen...
Pagina wordt geladen...
Pagina wordt geladen...
Pagina wordt geladen...
Pagina wordt geladen...
Pagina wordt geladen...
Pagina wordt geladen...
Pagina wordt geladen...
Pagina wordt geladen...
Pagina wordt geladen...
Pagina wordt geladen...
Pagina wordt geladen...
Pagina wordt geladen...
Pagina wordt geladen...
Pagina wordt geladen...
Pagina wordt geladen...
Pagina wordt geladen...
Pagina wordt geladen...
Pagina wordt geladen...
Pagina wordt geladen...
Pagina wordt geladen...
Pagina wordt geladen...
Pagina wordt geladen...
Pagina wordt geladen...
Pagina wordt geladen...
Pagina wordt geladen...
Pagina wordt geladen...
Pagina wordt geladen...
Pagina wordt geladen...
Pagina wordt geladen...
Pagina wordt geladen...
Pagina wordt geladen...
Pagina wordt geladen...
Pagina wordt geladen...
Pagina wordt geladen...
Pagina wordt geladen...
Pagina wordt geladen...
Pagina wordt geladen...
Pagina wordt geladen...
Pagina wordt geladen...
Pagina wordt geladen...
Pagina wordt geladen...
Pagina wordt geladen...
Pagina wordt geladen...

FlashTrax - Inleiding..............................................................................................126
Wat is FlashTrax?..................................................................................................126
Wat kan ik met de FlashTrax doen? ....................................................................126
Informatie over deze handleiding ........................................................................126
De FlashTrax uit de verpakking halen..................................................................127
FlashTrax-knoppen en onderdelen........................................................................128
Stroomvoorziening van de FlashTrax ..................................................................129
FlashTrax-zelfstudieprogramma ..........................................................................130
Voordat u begint....................................................................................................130
De datum instellen ................................................................................................130
Voorbeelden van uw afbeeldingen bekijken op de FlashTrax..............................133
MP3-muziek afspelen op de FlashTrax ................................................................134
Mediabestanden automatisch kopiëren naar de FlashTrax ..................................136
Afbeeldingen naar de computer downloaden ......................................................137
En hoe nu verder... ................................................................................................138
Geavanceerde functies............................................................................................138
Afbeeldingen op de televisie bekijken..................................................................138
De FlashTrax aansluiten op de computer ............................................................139
Automatisch kopiëren: geavanceerde functies ....................................................139
File Explorer: geavanceerde functies....................................................................140
Photo Viewer: geavanceerde functies ..................................................................142
Music Player: geavanceerde functies....................................................................144
Videobestanden bekijken ......................................................................................145
Geavanceerde Setup..............................................................................................145
Aanhangsel ..............................................................................................................148
Specificaties ..........................................................................................................148
Contact opnemen met Technical Support ............................................................149
SmartDisk Productregistratie ................................................................................149
Garantiebepalingen ..............................................................................................149
Copyright-verklaring ............................................................................................150
Naleving van de FCC-voorschriften ....................................................................151
Handleiding
125

FlashTrax - Inleiding
Wat is FlashTrax?
FlashTrax is de naam van een nieuwe handheld waarmee u de mogelijkheden van uw
digitale camera en multimedia-bestanden kunt uitbreiden. Via eenvoudige toetsen en
een overzichtelijk scherm, kunt u met de FlashTrax allerlei soorten mediabestanden
opslaan, bekijken en afspelen. En dit alles op een draagbaar apparaat van handformaat
.
Wat kan ik met de FlashTrax doen?
Digitale afbeeldingen die zich op de flash-geheugenkaart bevinden naar de
FlashTrax verplaatsen
U hoeft nooit meer enorme hoeveelheden aan flash-mediamateriaal mee te nemen.
Wanneer uw kaart vol is, kopieert u de inhoud naar de FlashTrax, wist u de inhoud
van de kaart en kunt u zo verdergaan met het schieten van plaatjes. Wanneer u klaar
bent, sluit u de FlashTrax op de computer aan om de afbeeldingen te bekijken, af te
drukken of op te slaan.
Afbeeldingen bekijken op een 3.5" LCD-kleurenscherm of televisie
Voorzien van een groot, handig scherm, kunt u op n de Flash Trax voorbeelden van
uw digitale afbeeldingen bekijken en deze aan iedereen laten zien. De FlashTrax
beschikt over alles wat u nodig hebt, of u nu snel door de foto's wilt bladeren die u
ergens hebt genomen of dat uw foto-album met uw vrienden en familie wilt delen.
Luisteren naar MP3-muziek
De FlashTrax beschikt over een enorme opslagcapaciteit en biedt meer dan voldoende
ruimte om uw hele MP3-verzameling mee te nemen op reis. Met het handige MP3-
bedieningspaneel dat zich aan de zijkant van het apparaat bevindt is het heel
gemakkelijk om overal te kunnen genieten van uw eigen muziek.
Bestanden overdragen naar uw computer
De FlashTrax verschilt van andere apparaten met speciaal aangepaste stuurprogramma's
of complexe interface-software, in dat hij is ontworpen om zo goed mogelijk op uw
computer aan te kunnen sluiten. U hoeft de FlashTrax alleen maar aan te sluiten en hij
kan gebruikt worden als USB 2.0-harde schijf. U kunt de FlashTrax zelfs gebruiken
om gegevens van de ene computer naar de andere te verplaatsen.
Informatie over deze handleiding
De handleiding begint met een kort overzicht van de FlashTrax, met een korte inleiding
bij de belangrijkste knoppen en onderdelen. Ook vindt u hier informatie over het uitpakken
en opzetten van het apparaat. Het volgende gedeelte is een zelfstudieprogramma,
waarin u stapsgewijs de basis van de FlashTrax onder de knie krijgt. Na het
zelfstudieprogramma volgt een gedetailleerder referentiegedeelte waarin u uitgebreide
informatie krijgt over alle mogelijkheden van de FlashTrax.
126

Het wordt door SmartDisk aanbevolen om het hele zelfstudieprogramma met de
FlashTrax in de hand te doorlopen. Nadat u het zelfstudieprogramma hebt voltooid,
kunt u de geavanceerde mogelijkheden doornemen of kunt u de FlashTrax meteen in
gebruik nemen.
Indien u problemen ondervindt tijdens het zelfstudieprogramma, raadpleeg dan het
gedeelte
Technische ondersteuning verderop in deze handleiding.
De FlashTrax uit de verpakking halen
Neemt u even de tijd om de artikelen te controleren die bij de FlashTrax zijn
meegeleverd. De volgende artikelen dienen zich in de verpakking te bevinden.
Indien een van deze artikelen zich niet in de FlashTrax-verpakking bevindt, zie dan
het gedeelte
Technische ondersteuning verderop in deze handleiding. Hier vindt u
informatie over hoe u contact op kunt nemen met SmartDisk Technical Support.
127
FlashTrax
AC-adapter met
stroomsnoer
USB-kabel
Video-adapterkabel
Afstandsbediening
(met 2 AAA-batterijen)
Draagtas Handleiding
Oplaadbare
lithium-ion accu

Op het scherm van uw FlashTrax zit een plastic beschermlaagje bevestigd om schade
tijdens de verzending te voorkomen. Voordat u de FlashTrax voor het eerst gebruikt,
dient u dit plastic laagje van het scherm te verwijderen en weg te gooien.
Het is handig om de FlashTrax op dit moment te registreren bij SmartDisk.
Geregistreerde gebruikers worden op de hoogte gebracht van toekomstige updates,
waarmee er mogelijk nieuwe functies en mogelijkheden aan de FlashTrax worden
toegevoegd. Zie
SmartDisk-productregistratie verderop in deze handleiding.
FlashTrax-knoppen en onderdelen
In deze afbeelding worden de belangrijkste knoppen en onderdelen van de FlashTrax
weergegeven en vindt u een lijst met de namen die in deze handleiding worden
gebruikt om naar deze knoppen en onderdelen te verwijzen.
128
Power
ENTER
Navigatiepijlen
Fn
Lampje Copy
Lampje Charge
Knop Copy
Zoom + / -
Mode
Esc
MultiFunction
Socket
Terugspoelen Afspelen/Pauze Snel vooruitspoelen Volume Hold

Stroomvoorziening van de FlashTrax
De FlashTrax wordt of via de meegeleverde AC-adapter gevoed of via de speciale
lithium-ion accu. De accu wordt in de FlashTrax geplaatst door deze vanaf de
bovenkant in het apparaat te schuiven totdat hij op zijn plaats klikt. De accu kan weer
worden verwijderd door de twee ontgrendelingsknoppen tegelijk in te drukken en de
accu uit het apparaat te trekken.
Opmerking: de FlashTrax beschikt over een harde schijfstation. Net
Net als iedere andere harde schijf, is de harde schijf van de FlashTrax
gevoelig voor trillen en schokken. Zorg ervoor dat de FlashTrax niet
valt en dat er geen ongecontroleerde bewegingen mee worden
gemaakt, in het bijzonder wanneer hij is ingeschakeld. Het niet
opvolgen van deze voorzorgsmaatregelen kan schade aan de FlashTrax
en gegevensverlies als gevolg hebben.
129
USB DC in 5V Video Out Audio Out
Volume
Afspelen/Pauze
Snel vooruitspoelen
FT
Esc
FN
Power
Terugspoelen
Zoom - /+
Navigatiepijlen
Enter
Mode

De accu was bij het verlaten van de fabriek volledig opgeladen, maar tijdens de
verzending mogelijk iets van zijn vermogen kwijtgeraakt. Het wordt door SmartDisk
aanbevolen om de accu op te laden voordat u hem gaat gebruiken. De FlashTrax
begint met het opladen van de accu zodra u het kleine uiteinde van de AC-adapter op
de stroomaansluiting hebt aangesloten die zich aan de rechterkant van de FlashTrax
bevindt en het andere uiteinde hebt aangesloten op een standaard contactdoos.
Wanneer de FlashTrax is aangesloten, gaat het lampje
CHARGE branden, dat zich aan de voorkant van het
apparaat bevindt. Wanneer het lampje rood is,
betekent dit dat de FlashTrax de accu aan het opladen
is. Wanneer het lampje groen is, houdt dit in dat de
FlashTrax klaar is met opladen. U kunt de FlashTrax
normaal blijven gebruiken tijdens het opladen.
FlashTrax-zelfstudieprogramma
Voordat u begint
Voordat u begint met het zelfstudieprogramma, dient u zich ervan te verzekeren dat de
FlashTrax over stroom beschikt. Plaats de accu en sluit de AC-adapter aan zoals
aangegeven in het vorige gedeelte. Terwijl de FlashTrax wordt opgeladen, kunt u
beginnen met het zelfstudieprogramma.
De datum instellen
Als eerste wordt de klok van de FlashTrax ingesteld. Zo krijgt u de mogelijkheid om
te zien hoe de interface van de FlashTrax werkt. Maakt u zich geen zorgen, we komen
snel genoeg aan het interessante gedeelte toe!
Het is belangrijk dat de datum van de FlashTrax goed is ingesteld, omdat automatische
kopieën van een label worden voorzien dat gebaseerd is op de huidige datum.
Raadpleeg voor meer informatie
Automatisch kopiëren: geavanceerde functies
verderop in deze handleiding.
130
Indrukken om te
verwijderen
Drukken totdat de accu op zijn plaats klikt
Indrukken om te
verwijderen

1. Schakel het apparaat in
Klap het scherm van de FlashTrax open en houd vervolgens de knop POWER
gedurende ongeveer drie seconden ingedrukt. Het scherm licht op en het SmartDisk-
logo verschijnt even in beeld. Een paar seconden later wordt de
File Explorer
weergegeven.
2. Ga naar Setup Mode
Er wordt zometeen teruggekomen op de File Explorer, maar eerst dient de Setup
Mode
te worden geopend. Druk eenmaal op de knop Mode op de FlashTrax en het
venster
Mode Selection wordt geopend.
Druk eenmaal op de
Pijl-omlaag op de FlashTrax om de Setup Mode te openen.
3. Ga naar System Setup
Aan de bovenkant van uw scherm heeft u vast een aantal gelabelde vakken opgemerkt.
Ieder vak vertegenwoordigt een onderdeel van de FlashTrax-configuratie.
131

Druk eenmaal op Pijl-rechts op het richtingspad. U ziet dat System, dat eerst oranje
was, nu net als de andere vakken in het grijs wordt weergegeven en dat nu
Power
oranje gekleurd is. Druk op Omlaag en bekijk hoe de selectie opnieuw wordt gewi-
jzigd. Druk nu op
Links en vervolgens op Omhoog. Nu zou System weer moeten zijn
geselecteerd.
Druk nu op
Enter. Het eerste item van het tabblad System is nu blauw.
4. Stel de datum in
Het FlashTrax-scherm zou er nu ongeveer zo uit moeten zien:
U ziet dat het instellingenvenster
Language blauw is en dat de taal zelf in het grijs
wordt weergegeven. Druk eenmaal op
Omlaag en de knop Update Now wordt
gemarkeerd. Druk nog twee keer op
Omlaag.
Nu wordt het instellingenvenster
Date blauw en wordt het eerste gedeelte van de
datum grijs weergegeven. Druk eenmaal op
Rechts. U kunt zien hoe het geselecteerde
gedeelte van de datum wordt aangepast. Druk op
Rechts en Links totdat dit gedeelte
van de datum goed is ingesteld en druk vervolgens op
Omlaag om u te verplaatsen
naar het volgende gedeelte van de datum.
Ga door met het aanpassen van items met
Links en Rechts en blijf verdergaan met
Omlaag totdat de hele datum juist is ingesteld.
5. Verlaat Setup
Nu de datum goed is ingesteld, kunt u op Esc drukken om de bewerking te voltooien
en vervolgens nogmaals op Esc drukken om
Setup Mode te verlaten.
132

Voorbeelden van uw afbeeldingen bekijken op de FlashTrax
De FlashTrax bevat een paar voorbeeldbestanden voor dit zelfstudieprogramma. In dit
gedeelte krijgt u deze afbeeldingen te zien en wordt u verteld hoe u de beelden kunt
inzoomen, rangschikken en roteren. Aan de slag!
1. Ga naar Photo Viewer Mode
Om te beginnen kunt u een paar voorbeeldfoto's bekijken. Druk op de knop Mode.
Het venster
Mode Selection wordt geopend. Druk op Links om de Photo Viewer
Mode
te openen.
Met
Photo Viewer Mode kunt u door de digitale bestanden bladeren die zich op de
FlashTrax bevinden. Wanneer u de inhoud van een map bekijkt in
Photo Viewer
Mode
, krijgt u alleen de afbeeldingen te zien.
2. Blader naar de map Tutorial
Nu ziet u een lijst met twee items. Een item vertegenwoordigt de interne opslag van
de FlashTrax (voorzien van het label
FlashTrax) en het andere item vertegenwoordigt
de MultiFunction Socket die zich aan de voorkant van de FlashTrax bevindt (voorzien
van het label
Media Card). De bestanden van het zelfstudieprogramma bevinden zich
op de FlashTrax, dus druk op
Omhoog of Omlaag totdat FlashTrax wordt gemarkeerd
en druk vervolgens op
ENTER.
Nu ziet u de inhoud van de FlashTrax. Druk op
Omhoog of Omlaag totdat de map
Tutorial is geselecteerd en druk opnieuw op ENTER.
3. Bekijk de miniatuurafbeeldingen
Nu ziet u de inhoud van de map Tutorial. U ziet dat deze map verscheidene digitale
afbeeldingen in JPEG-indeling bevat. De map bevat ook verscheidene MP3-
muziekbestanden, maar deze kunt u niet zien in
Photo Viewer Mode. Terwijl u zich
verplaatst met
Omhoog en Omlaag om de verschillende items te selecteren, kunt u
zien hoe de statusinformatie links op het scherm wijzigt afhankelijk van de door u
gemaakte selectie.
133

4. Bekijk een afbeelding
Markeer een van de afbeeldingen en druk op ENTER. Even later verschijnt de
afbeelding op volledige grootte op het FlashTrax-scherm. Met
Rechts en Links kunt
u door de map Tutorial bladeren.
5. Draai een afbeelding
U ziet dat een van de voorbeeldafbeeldingen ondersteboven wordt weergegeven. Druk
tijdens het bekijken van deze afbeelding tweemaal op de knop
Mode om de afbeeld-
ing in de juiste positie in beeld te krijgen. Druk nog twee keer op
Mode om de
afbeelding weer ondersteboven op het scherm te laten verschijnen.
6. Zoom een afbeelding in of uit
Op een andere afbeelding ziet u een klein vakje in het midden van een wit veld. Druk
een paar keer op de knop
Zoom+ om dit beter te kunnen bekijken. Tijdens het
inzoomen kunt u de afbeelding verplaatsen door op
Omhoog, Omlaag, Links en
Rechts te drukken. U kunt weer uitzoomen met de knop Zoom-.
Druk op
Esc om terug te keren naar de browser wanneer u klaar bent met het experi-
menteren met deze mogelijkheden.
MP3-muziek afspelen op de FlashTrax
De map Tutorial bevat ook een paar MP3-voorbeeldbestanden. Laten we hier eens
naar luisteren.
1. Ga naar Music Player Mode
Om te beginnen dient u naar Music Player Mode te gaan. Druk op de knop Mode
om het venster Mode Selection te openen en druk op Rechts om naar Music Player
Mode
te gaan. Wanneer de FlashTrax zich in Music Player Mode bevindt, worden
alleen geluids- en muziekbestanden weergegeven.
134

2. Blader naar de map Tutorial
Indien u geen andere map hebt bekeken na het vorige gedeelte van het zelfstudieprogramma,
hebt u de map
Tutorial al in beeld. Indien u andere mappen hebt bekeken, dient u
weer naar de map
Tutorial te navigeren zoals aangegeven in het vorige gedeelte. Als
het goed is, hebt u nu twee MP3-bestanden in beeld.
3. Speel de muziek af
Om een muzieknummer af te spelen hoeft dit alleen maar te selecteren (met Omhoog
en Omlaag) en vervolgens drukt u op ENTER om te beginnen met afspelen. U kunt
het volume op willekeurig moment aanpassen met gebruik van de
Volume +/--regelaars
die zich op het bedieningspaneel op de zijkant bevinden of met de knoppen
Zoom +/-.
Tijdens het afspelen van een nummer, kunt u naar het volgende of het vorige nummer
van de lijst gaan door op
Omhoog of Omlaag te drukken en kunt u het afspelen
onderbreken door op
Esc te drukken.
U kunt de muziek beluisteren via de ingebouwde speaker van de FlashTrax of u kunt
een willekeurige standaardhoofdtelefoon aansluiten op de hoofdtelefoonaansluiting
die zich rechts op de FlashTrax bevindt. Wellicht vindt u de geluidskwaliteit beter
wanneer u gebruikmaakt van een hoofdtelefoon.
4. Probeer de externe knoppen uit
Sluit het scherm van de FlashTrax. U merkt dat de muziek blijft spelen. Nu kunt u de
FlashTrax bedienen via het bedieningspaneel dat zich aan de zijkant van het apparaat
bevindt.
135

Gebruik Volgende of Vorige om door de songs van de huidige map te navigeren, druk
op
Afspelen/Pauzeren om het afspelen te stoppen en te hervatten of pas het volume
aan met de knoppen
Volume+ en Volume-. Ook kunt u de regelaar Hold naar links
schuiven om het bedieningspaneel te vergrendelen. Zo kunt u de FlashTrax in een tas
of in uw zak vervoeren zonder dat de knoppen per ongeluk geactiveerd worden.
Wanneer u klaar bent om door te gaan, hoeft u alleen het scherm te openen en op Esc
te drukken om de muziek te stoppen en door te gaan met het zelfstudieprogramma.
Mediabestanden automatisch kopiëren naar de FlashTrax
Met de FlashTrax kunt u afbeeldingen automatisch van een flash-mediakaart kopiëren.
In dit gedeelte kunt u zien hoe.
1. Neem een paar foto's
Voordat u begint, heeft u iets nodig om te kopiëren. Haal uw digitale camera en een
CompactFlash-kaart tevoorschijn en neem een paar foto's.
2. Sluit de FlashTrax af
Het automatisch kopiëren is ontworpen om het u zo gemakkelijk mogelijk te maken.
De FlashTrax hoeft niet eens te worden ingeschakeld en deze functie werkt toch.
Schakel de FlashTrax uit met de knop
POWER, zodat u goed kunt zien hoe het allemaal
werkt.
3. Start het automatisch kopiëren
Plaats de CompactFlash-kaart in de MultiFunction Socket, die zich aan de voorkant
van de FlashTrax bevindt. Het label van de kaart dient zich met de bedrukte zijde naar
boven te bevinden en het lipje van de kaart naar beneden. Verzekert u zich ervan dat
deze goed vastzit voordat u doorgaat.
Nu de kaart is geplaatst, kunt u op de knop
COPY drukken, die zich voorop het apparaat
bevindt. IEen ogenblik later wordt de FlashTrax opgestart en begint het kopiëren van
de gegevens van de CompactFlash-kaart. De voortgang van het kopieerproces wordt
op het scherm weergegeven door middel van een voortgangsbalk die langzaam wordt
opgevuld.
Plaats de CompactFlash -kaart
Knop Copy
Wellicht is het handig om een paar proefplaatjes te schieten zodat u de FlashTrax
wat beter leert kennen. Zo slaat u twee vliegen in één klap.
136

Er verschijnt een bericht op het FlashTrax-scherm wanneer het automatisch kopiëren
is voltooid. Druk op
ENTER om door te gaan. U kunt de CompactFlash-kaart nu
veilig uit de FlashTrax verwijderen.
Wanneer er automatisch wordt gekopieerd, wordt de inhoud van uw flash-materiaal
gekopieerd naar de map
Backup die zich op de FlashTrax bevindt. U kunt zonder
problemen naar de map Backup navigeren en de bestanden bekijken als u de technieken
van dit zelfstudieprogramma toepast. Onthoud echter dat foto's alleen in
Photo
Viewer Mode
kunnen worden bekeken.
Afbeeldingen naar de computer downloaden
Nu er foto's op de FlashTrax zijn geplaatst, vraagt u zich wellicht af hoe u deze naar
uw computer kunt verplaatsen. Het antwoord is eenvoudig.
1. Sluit de FlashTrax aan
Sluit de FlashTrax aan op een beschikbare USB-poort op de computer met behulp van
de meegeleverde mini-USB-kabel. Indien de computer is voorzien van Windows ME,
Windows 2000, Windows XP, Mac OS 8.6 of hoger of een willekeurige versie van
Mac OS X, wordt de FlashTrax automatisch herkend en geïnstalleerd. Op Windows-
apparaten verschijnt de FlashTrax in My Computer als een nieuwe verwijderbare
schijf. Op Mac-computers verschijnt de FlashTrax op het Desktop als een nieuwe
schijf.
2. Ga naar de inhoud van de FlashTrax
Als de FlashTrax eenmaal is aangesloten, kunt u deze net als iedere andere schijf
benaderen. U kunt er bestanden van en naar kopiëren, bestanden verwijderen en
bestanden opslaan, kortom, alles wat u ook met een gewone schijf kunt doen. Voor
hulp bij het werken met bestanden, mappen en schijven kunt u het beste de documentatie
van uw besturingssysteem raadplegen.
3. De FlashTrax loskoppelen
Wanneer u de FlashTrax niet meer gebruikt, dient u deze op de juiste manier los te
koppelen voordat u de kabel loskoppelt. Op Windows-computers kunt u gebruikmaken
van de knop
Unplug or Eject hardware in het System Tray. Selecteer vervolgens de
FlashTrax in het menu dat wordt geopend.
Op Mac OS-computers hoeft u alleen het FlashTrax-pictogram naar de
Trash te slepen.
Indien u Windows 98 Tweede editie op uw computer draait, moet een paar extra
stappen uitvoeren om de FlashTrax aan te sluiten. Zie
De FlashTrax aansluiten op
een computer
verderop in deze handleiding voor meer informatie.
137

Indien de FlashTrax nog is ingeschakeld nadat de USB-sessie is afgelopen, is het ver-
standig om het apparaat uit te schakelen en weer in te schakelen voordat u het weer in
gebruik neemt. Dit om u ervan te verzekeren dat de wijzigingen van de bestanden die
tijdens de USB-sessie zijn doorgevoerd op de juiste wijze gesynchroniseerd kunnen
worden met het FlashTrax-opslagsysteem.
En hoe nu verder...
Gefeliciteerd, u hebt het zelfstudieprogramma helemaal doorlopen!
In de overige gedeelten van deze handleiding wordt dieper ingegaan op de geavanceerde
functies van de FlashTrax. Wellicht wilt u de FlashTrax meteen in gebruik nemen en
de rest van de handleiding pas raadplegen als u vragen hebt. Uiteraard kunt u er ook
voor kiezen om alles over de mogelijkheden van de FlashTrax meteen te lezen.
Geavanceerde functies
Afbeeldingen op de televisie bekijken
De meegeleverde Video Adapter Cable kunt u gebruiken om de FlashTrax op een
televisie, projector, video of een ander apparaat met samengestelde video-input aan te
sluiten. Zodra de videokabel is aangesloten, gaat het FlashTrax-scherm uit en wanneer
de kabel weer wordt losgekoppeld, gaat het scherm weer aan.
Nadat de kabel is aangesloten op de samengestelde video-ingang van uw televisi-
etoestel, dient de televisie te worden ingesteld om deze input weer te geven. Deze
instelling werkt op ieder televisietoestel anders; raadpleeg de documentatie van uw
toestel indien u hierbij ondersteuning nodig hebt.
Indien u de FlashTrax met een PAL-televisie (het systeem dat op de Europese markt
wordt verkocht) gebruikt, dient u het output-formaat van het LCD/TV-gedeelte van
Setup Mode te wijzigen van NTSC naar PAL. Indien u niet zeker of u een PAL- of
een NTSC-toestel hebt, raadpleeg dan de fabrikant van het toestel. Wanneer u de
beelden op een tv-scherm bekijkt, kan het gebeuren dat er een klein stukje van het
beeld wordt afgesneden. In het geval van PAL-schermen kan het gebeuren dat het
beeld aan de bovenkant en de onderkant wordt omlijst door zwarte randen. Dit is niet
ongebruikelijk vanwege het overscaneffect van de meeste tv-toestellen en de verschil-
lende scanfactoren voor PAL-schermen.
Net als bij alle andere USB-opslagapparatuur, dient u de juiste procedures
te volgen voor het loskoppelen van het apparaat voordat u de USB-
kabel verwijdert om eventueel gegevensverlies te voorkomen.
138

De afstandsbediening gebruiken
Met de meegeleverde FlashTrax-afstandsbediening kunt u de FlashTrax vanaf een afstand
bedienen. De namen van de knoppen van de afstandsbediening komen overeen met de
namen van de knoppen op de FlashTrax. Er bevindt zich op de afstandsbediening nog
een extra knop met de naam
FT. Met de knop FT kunt u Folder Tree Mode openen
en door de mappen van de FlashTrax bladeren. Raadpleeg
File Explorer: geavanceerde
functies
verderop in deze handleiding voor meer informatie over deze mode.
De FlashTrax aansluiten op de computer
De FlashTrax kan op iedere recente computer worden aangesloten en wordt herkend
als een externe harde schijf. Als de FlashTrax eenmaal is aangesloten, verschijnt deze
als een standaard externe schijf in
My Computer op Windows-systemen of op het
bureaublad op Mac OS-systemen. Raadpleeg voor aanwijzingen over het aansluiten
van de FlashTrax op een computer met Windows ME, Windows 2000, Windows XP,
Mac OS 8.6 – 9.x of Mac OS X het hoofdstuk
Afbeeldingen naar de computer
downloaden
, eerder in deze handleiding. Indien u de FlashTrax wilt aansluiten op een
computer met Windows 98 Tweede editie, dient u onderstaande aanwijzingen door te
nemen.
Installatie op een computer met Windows 98 Tweede editie
Om de FlashTrax aan te kunnen sluiten op een computer met Windows 98 Tweede
editie, dient u het juiste stuurprogramma van het internet te downloaden. Ga naar de
SmartDisk Support-website (zie
Technische ondersteuning verderop in deze handleiding)
en volg de koppelingen naar FlashTrax-support voor alle aanwijzingen die nodig zijn
om de software te downloaden, te installeren en te gebruiken.
Het apparaat altijd op de juiste manier loskoppelen
Net zoals bij alle andere USB-opslagapparatuur, is het van belang om de juiste procedures
te volgen voor het loskoppelen van het apparaat voordat de USB-kabel wordt verwijderd
om gegevensverlies te voorkomen. Zie voor meer informatie
Afbeeldingen naar de
computer downloaden
in het vorige hoofdstuk van deze handleiding.
Automatisch kopiëren: geavanceerde functies
Wanneer u automatisch kopieert, wordt de inhoud van uw flash-mediakaart
gekopieerd naar de map Backup van de FlashTrax. De gegevens komen terecht in een
nieuwe map met in de naam de datum van de kopie verwerkt. Indien u meedere
automatische kopieën maakt op dezelfde dag, worden de namen van de mappen
Opmerking: de FlashTrax beschikt over een harde schijf. Net als
andere harde schijven is de FlashTrax gevoelig voor trillen en
schokken. Zorg ervoor dat u de FlashTrax niet laat vallen of blootstelt
aan ongecontroleerde bewegingen, in het bijzonder wanneer het apparaat
is ingeschakeld. Indien deze voorzorgsmaatregelen niet in acht worden
genomen kan dit schade aan uw FlashTrax of gegevensverlies als
gevolg hebben.
139

onderscheiden door een letter extra in de naam van de map. Bijvoorbeeld, de eerste
automatische kopie die op 1 februari 2003 is uitgevoerd, krijgt de naam 20030201a,
de tweede wordt 20030102b en ga zo maar door, iedere keer met een combinatie van
jaartal, maand, dag en letter voor iedere bestandsnaam.
Door middel van de functie Automatisch kopiëren worden alle gegevens van de
flash-mediakaart , inclusief alle mappen en bestanden, gekopieerd naar de nieuwe
map die in de map Backup op de FlashTrax is gemaakt.
Materiaal wissen
Camera's ondersteunen soms verschillende indelingsvarianten. Daarom wordt u door
SmartDisk aanbevolen om de ingebouwde indelingsfunctionaliteit van uw camera te
gebruiken om materiaal te wissen. Indien dit geen optie is, kunt u de inhoud van een
flash-mediakaart ook wissen door middel van de bewerking
CF Card: Format Now
van de sectie Format van Setup Mode.
File Explorer: geavanceerde functies
De File Explorer Mode van de FlashTrax is ontworpen om bestanden gaandeweg te
bewerken. U kunt bestanden kopiëren, verplaatsen of verwijderen, mappen aanmaken
en bestanden en mappen hernoemen.
Knippen, Kopiëren, Plakken en Verwijderen
De opdrachten Cut, Copy en Delete bestaan uit twee stappen. Eerst gaat u naar de
Selection Mode en selecteert u de bestanden die u wilt bewerken. Vervolgens roept u
de gewenste opdracht op.
1. Verzekert u zich ervan dat de FlashTrax zich in
File Explorer Mode bevindt
(Mode, Omhoog).
2. Ga naar het menu
Select (Fn, Rechts).
3. Ga naar
Selection Mode door Begin Selection te selecteren (Omlaag, ENTER).
4. Selecteer de bestanden die u wilt bewerken (
Omhoog / Omlaag, ENTER voor
ieder bestand).
5. Ga naar het menu
File (Fn).
6. Selecteer een bewerking. (
Omhoog / Omlaag, ENTER)
De opdrachten
Cut, Copy en Paste werken samen zoals op de meeste computers het geval is.
Vaak is het eenvoudiger om deze taken uit te voeren wanneer het apparaat is
aangesloten op een computer, omdat u dan een groot scherm, een toetsenbord en
een muis tot uw beschikking hebt.
Vanwege deze functie is het van belang dat de datum van de FlashTrax goed is
ingesteld. Zie de inleiding van het zelfstudieprogramma eerder in deze handleiding
voor informatie over het instellen van de datum.
140

Houd er rekening mee dat bij de FlashTrax-bewerking Verwijderen geen reservekopie
wordt opgeslagen in de Recycle Bin of de Trash, zoals in Windows en Mac OS.
Wanneer een bestand via de FlashTrax-gebruikersinterface wordt verwijderd, wordt
dit onmiddellijk verwijderd en kan dit niet meer worden hersteld.
Snel verwijderen
Indien u slechts een enkel bestand wilt verwijderen, kunt u het te verwijderen bestand
markeren en op
Fn drukken om het menu File op te roepen. Druk een aantal keer op
Omlaag totdat Delete is gemarkeerd en druk vervolgens op ENTER.
Naam van bestand of map wijzigen
Om een bestand of een map te hernoemen, dient u de naam van het bestand of de map
die u wilt wijzigen te markeren. Vervolgens drukt u op
Fn, markeert u Rename in het
menu
File en drukt u op ENTER. Er verschijnt een popup-venster waarin het toetsen-
bord van een standaard-pc wordt weergegeven met de te bewerken bestands- of map
bovenaan. Een verticaal streepje geeft de positie van de cursor aan in de te bewerken
naam. Gebruik de vier navigatietoetsen om u op het toetsenbord te verplaatsen en
druk op
ENTER om de gemarkeerde toets te selecteren waarmee de te bewerken
naam dient te worden gewijzigd. Met de knoppen + en – (in/uitzoomen) kunt u de
cursor gemakkelijk verplaatsen in de te bewerken naam en
Fn kan worden gebruikt
als backspace. De toetsen
H, E en D op het scherm naast het numerieke toetsenbord
staan respectievelijk voor
Home, End en Delete. Druk op de toets Mode wanneer u
klaar bent met uw bewerkingen, om de wijzigingen op te slaan.
Een nieuwe map maken
U kunt een nieuwe map binnen de huidige map maken wanneer u zich in File
Explorer Mode
bevindt. Druk op Fn en markeer vervolgens New Dir in het menu
File en druk op ENTER. De mappen krijgen de naam NewDira, NewDirb, NewDirc
enzovoort, om naamconflicten te voorkomen wanneer er meerdere mappen worden
gemaakt binnen dezelfde map. Als u wilt kunt u deze mappen hernoemen door de
eerder beschreven procedures te volgen van
Naam van bestand of map wijzigen.
Schijfinfo
Wanneer u zich in File Explorer Mode bevindt, kunt via het schijfinformatiemenu
gegevens bekijken die betrekking hebben op de capaciteit en de inhoud van de
FlashTrax of de kaart die zich in de MultiFunction Socket bevindt. Druk op
Fn,
Rechts, Rechts, Omlaag/Omhoog, ENTER.
Folder Tree Mode
Indien u direct naar een map op de FlashTrax wilt gaan, kunt u voor de weergavemode
Folder Tree kiezen, zodat de mappenstructuur wordt weergegeven. Houd Esc
ongeveer drie seconden lang ingedrukt in welke mode u zich ook bevindt of druk op
de knop
FT op de afstandsbediening van de FlashTrax.
Bij het bekijken van de
Folder Tree kunt u de inhoud van de map uitklappen of
inklappen door op
Rechts of Links te drukken of terugkeren naar de gewone browser-
141

mode door op ENTER te drukken. Houd er rekening mee dat u in de weergavemode
Folder Tree alleen de mappen kunt bekijken. Indien u de bestanden wilt bekijken die
zich in de map bevinden moet u terugkeren naar de gewone browsermode.
Lange bestandsnamen bekijken
In alle modes, File, Music, Photo, kunt u bij het bekijken van een bestandsnaam met
de toetsen
Rechts en Links scrollen om de hele bestandsnaam te lezen.
Waar komen deze bestanden vandaan?
Het kan zijn dat u, terwijl u door de inhoud van de FlashTrax bladert, een aantal
vreemde bestanden of mappen tegenkomt die u niet kunt plaatsen. Veel van deze
namen ontstaan wanneer de FlashTrax op een computer wordt aangesloten. Op de
schijven van de meeste recente besturingssystemen bevindt zich een verscheidenheid
aan verborgen bestanden. Meestal worden deze door de besturingssystemen verborgen
zodat u ze nooit te zien krijgt, maar ze zijn nog wel zichtbaar wanneer u zich in
File
Explorer Mode
op de FlashTrax bevindt. De meeste van deze bestanden kunnen wor-
den verwijderd zonder enige schade aan te richten, maar het verdient wellicht aan-
beveling om de documentatie van uw besturingssysteem hierop na te slaan.
Vaakvoorkomende verborgen bestanden of mappen Besturingssysteem
Recycled ......................................................................................Windows
Thumbs.db ..................................................................................Windows
.DS_STORE ................................................................................Mac OS X
.Trashes........................................................................................Mac OS X
._FileName.Extension ................................................................Mac OS X
Trash ............................................................................................Mac OS Classic
Desktop DB, Desktop DF............................................................Mac OS Classic
Dit is geen uitputtende lijst met alle tijdelijke bestanden die door het besturingssys-
teem kunnen worden aangemaakt.
Photo Viewer: geavanceerde functies
Geavanceerd in/uitzoomen en afbeeldingen op het scherm plaatsen
Afgezien van in/uitzoomen en afbeeldingen op het scherm (ver)plaatsen en roteren,
zoals aangegeven in het zelfstudieprogramma, kan de FlashTrax worden ingesteld om
een specifiek gedeelte van een afbeelding in- of uit te zoomen. Om gebruik te kunnen
maken van deze mogelijkheid dient u op de toets
Fn te drukken wanneer u een
afbeelding bekijkt. U kunt inzoomen op het met rood gemarkeerde segment door op
ENTER te drukken of een ander segment selecteren door middel van de toetsen
Omhoog, Omlaag, Links en Rechts. Als u opnieuw op Fn drukt, kunt u selecteren
uit verschillende segmentafmetingen. Druk op
Esc om in/uitzoomen te annuleren en
terug te keren naar de afbeelding. De mogelijkheid om in- of uit te zoomen op een
bepaald segment is extra handig om de verschillende gedeelten waaruit de afbeelding
bestaat snel te controleren.
142

Diapresentaties afspelen
U kunt op de FlashTrax een automatische diapresentatie afspelen van alle bestanden
die zich in een map bevinden. Druk op
Fn wanneer u zich in Photo Viewer Mode
bevindt om het menu Slide te openen. Via Omhoog en Omlaag kunt u het interval
tussen de dia's selecteren. Druk op
ENTER om te beginnen.
Indien u wilt dat de dia's langer in beeld blijven, dient u een langer interval te
selecteren in het menu
Slide. Indien u de diapresentatie handmatig wilt beheren,
selecteer dan
Manual. Bij handmatig afspelen hoeft u alleen maar op Rechts of
Omlaag te klikken om door te gaan naar de volgende dia.
Standaard worden alle afbeeldingen van de huidige map en alle afbeeldingen die zich
in mappen van de huidige map bevinden in een diapresentatie opgenomen. Indien u
alleen de afbeeldingen wilt laten zien die zich in de basismap bevinden, druk dan op
Fn om de menu's te openen en druk tweemaal op Rechts om het menu Folder
Off/Folder On
te openen. Druk op Omlaag en ENTER om de instelling te wijzigen.
Deze instelling kan weer worden hersteld door dezelfde aanwijzingen te volgen.
Weergave Miniatuurafbeeldingen
Behalve de normale weergave in een lijst, kunt u via Photo Viewer Mode ook door de
bestanden in miniatuurformaat bladeren. Om toegang te krijgen tot deze functie dient
u op
Fn te drukken in Photo Viewer Mode. Druk eenmaal op Rechts om het menu
Files List/Thumbnail te openen en druk op Omlaag en ENTER om de instelling te
wijzigen. De weergavemode kan terug worden gewijzigd naar de lijstweergave door
dezelfde aanwijzingen te volgen.
Weergave in/uitzoomstatus
Indien u de in/uitzoomstatusgegevens wenst te kunnen zien terwijl u afbeeldingen aan
het bekijken bent, inclusief het huidige afbeeldingsnummer en de huidige in/uit-
zoominstelling, druk dan op
Fn, Rechts, Rechts en Rechts om het menu State
Off/State On
te openen. Druk op Omlaag en ENTER om de instelling te wijzigen.
De statusinformatie kan weer worden verborgen door dezelfde aanwijzingen te volgen.
Informatie verzamelen over een afbeelding
Druk terwijl u een afbeelding bekijkt op ENTER. Zo krijgt u gedetailleerde infor-
matie te zien over het bestand. Deze informatie (EXIF) wordt door de camera
geleverd en bevindt zich in het beeldbestand.
Ondersteunde weergave-indelingen
Met de FlashTrax kunt u JPEG (JPG)-bestanden en RAW-bestanden bekijken van veel
bekende modellen. Ook kunt u GIF-, BMP- en TIFF-bestanden bekijken (wanneer
deze een ingebouwde, ongecomprimeerde miniatuurafbeelding bevatten), ook al kun-
nen bestanden met deze indelingen niet worden geroteerd of worden in/uitgezoomd.
Houd er rekening mee dat bij TIFF-bestanden en een aantal RAW-bestanden de maxi-
male resolutie waarop u de bestanden kunt bekijken wordt beperkt tot de resolutie van
het ingebouwde miniatuurafbeeldingsbestand.
143

Music Player: geavanceerde functies
Standaard speelt de Music Player alle muziekbestanden af die zich in de huidige map
bevinden in alfabetische volgorde en stopt daarna. Dit kan in de menu's van de
Music
Player
worden gewijzigd.
Herhalen
Open het menu Repeat (Fn) om te selecteren hoe de muziek op de FlashTrax herhaald
dient te worden. Selecteer
All om de FlashTrax terug te laten gaan naar het begin van
de map nadat alle bestanden zijn afgespeeld. Selecteer
One en de FlashTrax blijft
hetzelfde nummer herhalen. Selecteer
Off om terug te gaan naar de standaardinstelling.
Afspeelvolgorde
Ga naar het menu Sequential/Random om in te stellen of de nummers op de FlashTrax
op alfabetische of willekeurige volgorde moeten worden afgespeeld (
Fn, Rechts,
Omhoog/Omlaag, ENTER). U kunt de willekeur waarmee de bestanden worden
afgespeeld instellen via
Setup Mode. Daar selecteert u Music Play en vervolgens
Randomness.
Nummers van een submap afspelen
Standaard worden alle nummers die zich in een map bevinden door de FlashTrax
afgespeeld, plus de inhoud van eventuele mappen die zich in de huidige map bevinden.
U kunt de FlashTrax instellen om alleen de bestanden van de basismap af te spelen en
submappen te negeren. Dit doet u via het menu
Folder On/Folder Off (Fn, Rechts,
Rechts, Omhoog / Omlaag, ENTER).
Snel vooruit- en achteruitspoelen
Door middel van de navigatietoetsen Rechts en Links kunt u de muziek snel vooruit- en
achteruitspoelen. De snelheid van vooruit/achteruitspoelen kan worden ingesteld via
Setup Mode, door Music Play te selecteren en vervolgens Jump Length, waarbij de
sprong waarmee de muziek vooruit- of achteruit wordt gespoeld in seconden dient te
worden opgegeven.
Hoofdtelefoons of speakers aansluiten
Via de audio-uitgang die zich rechts op de FlashTrax bevindt, kunt u hoofdtelefoons,
draagbare speakers en andere audio-apparatuur voorzien van een standaard miniplug-
connector aansluiten.
Ondersteunde indelingen
Op de FlashTrax kunnen geluids- en muziekbestanden worden afgespeeld in MP3
(MPEG Audio Layer 3) en WAV (Waveform Audio)-indeling.
Afspeellijsten
FlashTrax ondersteunt de .M3U-afspeellijstbestandsindeling die door veel pc-jukebox-
programma's wordt gemaakt. Ga naar de SmartDisk Support-website (zie
Technische
ondersteuning
verderop in deze handleiding) en volg de koppelingen naar FlashTrax-
support voor tips voor het maken van afspeellijsten voor de FlashTrax met een juke-
box-programma.
144

Videobestanden bekijken
Met de FlashTrax kunt u veel soorten videobestanden bekijken in specifieke AVI- en
MOV-indeling. De meeste AVI- en MOV-bestanden die door digitale camera's worden
gemaakt kunnen worden bekeken, tezamen met de bijbehorende audiosignalen.
Compatibele videobestanden dienen te worden gecodeerd als motion JPEG (MJPEG)
tot maximaal 320 x 240 x 30 frames/sec of 640 x 480 x 10 frames/sec met PCM- of
ADPC-audiocodering.
Voor het bekijken van een compatibel AVI- of MOV-videobestand, dient u het bestand
te markeren via
File Explorer. Druk vervolgens op ENTER. Tijdens het bekijken van
de video kunt u vooruit- en achteruitspoelen met behulp van de toetsen
Rechts en
Links.
Geavanceerde Setup
Via Setup Mode (Mode, Omlaag) kunt u de FlashTrax configureren. De Setup
bestaat uit 8 achterzonderlijke onderdelen. Zie het zelfstudieprogramma voor onders-
teuning bij het navigeren tussen de verschillende onderdelen van de Setup.
System Setup
De sectie System van Setup biedt de mogelijkheid om de tekenset van de FlashTrax-
interface te selecteren, de levensduur van de accu te controleren en de datum in te
stellen.
Language
Selecteer Language om de taaltekenset voor bestandsnamen te wijzigen. Houd er
rekening mee dat deze wijziging niet van invloed is op de weergave van menutekst en
-prompts. Hierdoor worden alleen de van toepassing zijnde tekensets geladen om de
bestandsnamen in verschillende talen te kunnen weergeven.
Software-updates
Met de System Program Update kan de FlashTrax worden bijgewerkt met updates
die van het internet gedownload kunnen worden. Ga naar de SmartDisk Support-website
(zie
Technische ondersteuning verderop in deze handleiding) en volg de koppelingen
naar FlashTrax-support om te kijken of er nieuwe updates zijn en voor volledige
instructies voor het downloaden en het installeren van updates.
Power Setup
De sectie Power biedt de mogelijkheid om de intervallen in te stellen voordat de
FlashTrax overschakelt naar een energiebesparende mode. De standaardinstellingen
zijn ontworpen om de juiste balans te bereiken tussen gebruiksvriendelijkheid en een
efficiënt energiebeheer. Indien u deze instellingen wilt wijzigen, kunt u dat op dit
scherm doen.
Timer Setup
De functie Timer biedt de mogelijkheid om de FlashTrax zodanig in te stellen dat hij
na een bepaalde tijd automatisch wordt uitgeschakeld. Dit is niet hetzelfde als de
145

automatische uitschakeltijd die in de sectie Power kan worden ingesteld. Wanneer de
Timer is geactiveerd, wordt de FlashTrax uitgeschakeld, ook al is hij op dat moment
in gebruik. De timer kan handig zijn als "slaap-timer" wanneer u naar muziek luistert.
LCD/TV Setup
Het venster LCD/TV biedt de mogelijkheid om de instellingen van het FlashTrax-
scherm naar eigen wens te wijzigen, Ook kan hier worden ingesteld of de video-output
voor NTSC- of PAL-indeling dient te zijn ingesteld. Zie
Afbeeldingen op televisie
bekijken
eerder in deze handleiding voor meer informatie over TV-output.
Photo Setup
Indien u regelmatig met grote of onregelmatige foto's werkt, kan het zijn dat u de
standaardinstellingen voor in/uitzoomen of de stappen waarmee in- en uitgezoomd
moet worden wilt aanpassen. Met de instelling
Zoom Step kunt u de mate waarin
afbeeldingen worden vergroot of verkleind bij het in- of uitzoomen configureren. Een
lagere instelling betekent dat de toetsen
Zoom+ en Zoom- van minder invloed zijn op
de afbeelding. Met de instelling
Pan & Scroll Pitch kunt u instellen hoeveel de
afbeeldingen verschuiven wanneer u ze rangschikt op het scherm. Een lagere
instelling heeft als gevolg dat afbeeldingen over een kortere afstand verschuiven.
Music Setup
Via het venster Music Setup kunt u de muziek egaliseren door Bass en Treble aan te
passen. Via de instelling
Initial Music Folder kunt u de map instellen van waaruit
muziek wordt afgespeeld wanneer u op de toets
Play drukt op het bedieningspaneel
dat zich aan de zijkant van het apparaat bevindt met gesloten scherm. Wanneer u een
map met beginmuziek selecteert, dient u gebruik te maken van de
Folder Tree om
een map te selecteren. Zie de
Folder Tree Mode in File Explorer: geavanceerde
functies
voor meer informatie.
Format Setup
Via het venster Format kunt u de kaart die zich in de Multifunction Socket bevindt
helemaal wissen en opnieuw formatteren. Met deze functie verwijdert u alle
bestanden van de flash-mediakaart. U kunt deze daarna niet meer terughalen. Gebruik
deze functie niet tenzij u er absoluut zeker van bent dat u de gegevens wilt verwijderen.
Standaardinstellingen herstellen
Via het venster Default, etc. kunt u de standaardinstellingen van de FlashTrax herstellen.
Hierbij worden alle instellingen overschreven die u in
Setup Mode hebt gewijzigd. Er
worden echter geen bestanden verwijderd die op de FlashTrax zijn opgeslagen.
Indien u een flash-mediakaart wilt wissen, wordt door SmartDisk aanbevolen om
dit met de camera te doen in plaats van met de FlashTrax, aangezien op veel camera's
gebruik wordt gemaakt van indelingen die niet standaard zijn en de camera wellicht
voor een betrouwbaarder resultaat kan zorgen.
146

Indien u wijzigingen hebt toegepast op verschillende standaardinstellingen, kunt u
Force to Save Changes selecteren om ervoor te zorgen dat de door u doorgevoerde
wijzigingen van kracht blijven in geval van een onverwachte stroomuitval. Normaal
gesproken worden wijzigingen opgeslagen wanneer het apparaat op de juiste manier
wordt uitgeschakeld.
147

Aanhangsel
Specificaties
Opslag:
• Interne harde schijf (capaciteit afhankelijk van model); 1 GB = 1,000,000,000 bytes
Vereiste indeling: FAT32 enkele partitie
• Compatibele flash-media:
CompactFlash Type I, CompactFlash Type II, IBM Microdrive (Andere flash-media
kunnen worden gebruikt via een CompactFlash-adapter, zoals de SmartDisk
FlashTrax Media Adapter, onderdeel CAXX4N1.)
Scherm:
• LCD: 3.5" (diagonaal) kleur TFT LCD met CCFL-schermlicht
• Output tv-scherm: NTSC of PAL, samengestelde video
• Stilstaande beelden: JPEG- en RAW-afbeeldingen bekijken met hardware-
ondersteuning voor in/uitzoomen, rangschikken/scrollen en rotatie. GIF- en BMP-
bestanden kunnen zonder in/uitzoomen worden bekeken. TIFF-bestanden kunnen
worden bekeken indien ze een ongecomprimeerde ingebouwde miniatuurafbeelding
bevatten.
•Video: decodering Motion JPEG-afbeelding (wordt gebruikt bij sommige stilstaande
camera AVI- en MOV-indelingen) tot maximaal 320 x 240 x 30 frames/sec of
640 x 480 x 10 frames/sec
Audio:
• Stereo analoge lijnuitgang of hoofdtelefoonaansluiting
• Ingebouwde speaker
• MP3 en WAV-indelingen. Speelt MP3-bestanden af die tot een bit-snelheid van
maximaal 320 kbps zijn gecodeerd; VBR ondersteund
Gebruikersinterface:
• Navigatieschijf met zeven gebruikersinterfacetoetsen
•Vijf audio-control/transport-toetsen, voor eenvoudige MP3-jukeboxbewerking
• LED-lampje dat bedrijfsstatus aangeeft
• LED-lampje dat accustatus aangeeft
• Infrarood afstandsbedieningselement voor diapresentaties
Voeding:
• Interne stroom: oplaadbare lithium-ion accu (capaciteit: 2200 mAh)
• Externe stroom: 5V DC input (via meegeleverde AC-adapter)
Pc-connectiviteit:
• USB 2.0 (compatibel met USB 1.1)
Afmetingen:
• 5.63 in x 3.62 in x 1.26 in (143 mm x 92 mm x 32 mm)
Gewicht:
• 12 oz (340 g)
148

Systeemvereisten (voor pc-connectiviteit):
• Windows 98 SE, ME, 2000, XP (ondersteuning voor Windows 98 Tweede editie
via downloadbaar stuurprogramma)
• Mac OS 8.6 of hoger
• In alle gevallen een beschikbare USB 1.1 of USB 2.0-poort
Alle specificaties kunnen zonder kennisgeving vooraf worden gewijzigd.
Contact opnemen met Technical Support
Indien u moeilijkheden ondervindt bij het installeren of het gebruik van uw
SmartDisk- product, ga dan naar de hoofdwebsite van SmartDisk Technical Support
op SmartDisk.com/support.asp, indien u in Noord- of Zuid-Amerika woont of naar
SmartDisk.co.uk/support.asp, indien u in Europa woont. Vanaf deze pagina heeft u
toegang tot onze bibliotheek met gebruikershandleidingen, kunt u de antwoorden
lezen op veelgestelde vragen en kunt u de beschikbare software-updates downloaden.
Ook al is de informatie op deze pagina meestal voldoende om onze klanten weer op
het goede spoor te helpen, wordt op deze pagina ook aangegeven hoe u het SmartDisk
Technical Support Team direct kunt benaderen. Registreer het product (zie hieronder)
voordat u contact opneemt met SmartDisk Technical Support.
SmartDisk Productregistratie
U kunt uw SmartDisk-product registreren via SmartDisk.com/Registration.asp, indien u in
Noord- of Zuid-Amerika woont of via SmartDisk.co.uk/Registration.asp, indien u in Europa
woont. De registratieprocedure is snel en eenvoudig en helpt ons ervoor te zorgen dat u zoveel
mogelijk plezier beleeft aan de huidige en toekomstige SmartDisk-producten.
Garantiebepalingen
SmartDisk Corporation garandeert dat zijn producten gedurende 1 jaar geldend vanaf de datum
van aankoop of 18 maanden vanaf de datum van fabricage (de datum die zich het eerst voordoet)
vrij zijn van materiaal- en fabricagefouten indien de producten normaal worden gebruikt. De
enige verplichting waaraan SmartDisk zal voldoen op het gebied van claims die betrekking
hebben op non-conformiteit die binnen een (1) jaar worden ingediend, is, indien SmartDisk hier
zelf voor kiest, het repareren of vervangen van een willekeurig onderdeel van de apparatuur waarvan
SmartDisk naar eigen discretie heeft bepaald dat het defect is. De klant moet ervoor zorgen dat
hij in het bezit komt van een Return Merchandise Authorization-nummer (RMA) van
SmartDisk voordat enigerlei apparaat aan SmartDisk wordt geretourneerd. Het RMA-nummer
kan worden verkregen door contact op te nemen met de technische ondersteuning via
SmartDisk.com/support.asp of SmartDisk.co.uk/support.asp. De klant betaalt de verzendkosten
van de aan SmartDisk geretourneerde apparatuur voor de garantieservice vooraf, en SmartDisk
betaalt de verzendkosten van de apparatuur die terug wordt gezonden naar de klant, exclusief
douaneverplichtingen of belastingen, indien deze zich voordoen. Alle geretourneerde items
vereisen een gedateerd bewijs van aankoop en een brief waarin het probleem wordt beschreven.
SmartDisk Corporation is niet verantwoordelijk voor artikelen die zonder RMA-nummer of niet
goed verpakt worden geretourneerd. Vervangende apparatuur is nieuw of zo goed als nieuw qua
prestaties. De garantietermijn voor deze apparatuur loopt tot het einde van de oorspronkelijke
garantietermijn van de defecte apparatuur. De vervangen apparatuur wordt eigendom van
SmartDisk. Alle claims voor defecten die niet binnen een (1) jaar worden ingediend, zullen als
niet-ontvankelijk worden verklaard.
149

De hieronder uiteengezette garantieverplichtingen van SmartDisk zijn expliciet onderhevig aan het
volgende: (i) de Producten moeten te allen tijde op de juiste manier door de klant geïnstalleerd,
gebruikt en onderhouden worden; (ii.) de Producten mogen niet worden blootgesteld aan
ongebruikelijke mechanische stress, een ongebruikelijke elektrische omgeving, bijzondere
weeromstandigheden of enigerlei andere natuurrampen; (iii.) de Producten mogen geen onderwerp
zijn van oneigenlijk gebruik, ongeval of ongeautoriseerde installatie/de-installatie van welke
aard ook door de klant of een andere derde partij; (iv.) de Producten mogen niet zonder toestemming
worden gewijzigd, tenzij schriftelijk goedgekeurd of op andere wijze uitgevoerd door SmartDisk
en (v.) de klant installeert tijdig alle productrevisies die door SmartDisk worden vrijgegeven
voor de betreffende producten gedurende de garantietermijn. SmartDisk garandeert niet dat de
Producten functioneren in welke specifieke combinatie dan ook die de klant kiest voor eigen
gebruik of dat de Producten ononderbroken en foutloos functioneren of dat alle afwijkingen of
defecten zullen worden gerepareerd. Bovendien heeft SmartDisk geen garantieverplichtingen
indien de Producten niet overeenkomen met de van toepassing zijnde productspecificaties die
het gevolg zijn van het combineren van welk(e) Product(en) dan ook met hardware en/of software
die niet afkomstig is van SmartDisk. Indien door SmartDisk wordt bepaald dat welk Product
dan ook, door de klant gedurende de garantieperiode beschouwd als defect of afwijkend, geen
defecten of afwijkingen vertoont, kan SmartDisk, indien SmartDisk hier zelf voor kiest, de
klant de uren en kosten in rekening brengen die door SmartDisk zijn besteed aan het totstandkomen
van deze conclusie, tegen de prijzen die op dat moment door SmartDisk worden gehandhaafd.
DE GARANTIES VAN SMARTDISK EN DE RECHTSMIDDELEN VAN DE KLANT DIE
HIERIN WORDEN UITEENGEZET ZIJN EXCLUSIEF EN WORDEN DOOR SMARTDISK
GEGEVEN EN DOOR DE KLANT AANVAARD EN VERVANGEN ALLE ANDERE
GARANTIES, HETZIJ EXPLICIET OF IMPLICIET, MET INBEGRIP VAN MAAR NIET
BEPERKT TOT, ALLE IMPLICIETE GARANTIES MET BETREKKING TOT DE
VERKOOPBAARHEID EN GESCHIKTHEID VOOR EEN BEPAALD DOEL. OP EXPLICIETE
EN ONMISKENBARE WIJZE WORDT SMARTDISK GEVRIJWAARD VAN DEZE
GARANTIES EN WORDT ER DOOR DE KLANT AFSTAND VAN GEDAAN.
Copyright-verklaring
Copyright ©2003 SmartDisk Corporation.
Alle merken en productnamen die in dit document worden genoemd zijn eigendom van hun
respectieve eigenaren.
Niets uit dit document mag verveelvoudigd worden, in enige vorm of op enige wijze, noch op
elektronische, noch op optische, noch op mechanische wijze, voor welk doel dan ook, zonder
de expliciete schriftelijke toestemming van SmartDisk Corporation. Alle rechten voorbehouden.
150

Naleving van de FCC-voorschriften
Dit apparaat is getest en voldoet aan de beperkingen die overeenkomstig Deel 15 van de FCC-
voorschriften gesteld worden aan een digitaal apparaat uit klasse B. Deze beperkingen zijn
bedoeld om een redelijke bescherming te bieden tegen schadelijke storingen in een installatie
die in een woonomgeving staat. Dit apparaat produceert en gebruikt radiogolven en kan deze
uitstralen. Als de apparatuur niet volgens de aanwijzingen is geïnstalleerd of wordt gebruikt,
kan dit schadelijke storingen bij radioverbindingen tot gevolg hebben. Het goed opvolgen van
de aanwijzingen biedt echter geen garantie dat er in een bepaalde installatie geen storingen
zullen voorkomen. Als dit apparaat inderdaad schadelijke storingen veroorzaakt bij de ontvangst
van radio- of televisiesignalen (dit kan worden vastgesteld door de apparatuur uit en aan te
zetten), verdient het aanbeveling een of meer van de volgende maatregelen te nemen om de
storing te verhelpen:
•Verander de ontvangstantenne van richting of van plaats.
• Zet het apparaat en de ontvanger verder uit elkaar.
• Sluit het apparaat aan op een ander circuit dan dat waarop de ontvanger is aangesloten.
• Raadpleeg de leverancier of een ervaren radio/tv-technicus.
154
Pagina wordt geladen...
Pagina wordt geladen...
Documenttranscriptie
Handleiding FlashTrax - Inleiding ..............................................................................................126 Wat is FlashTrax?..................................................................................................126 Wat kan ik met de FlashTrax doen? ....................................................................126 Informatie over deze handleiding ........................................................................126 De FlashTrax uit de verpakking halen..................................................................127 FlashTrax-knoppen en onderdelen........................................................................128 Stroomvoorziening van de FlashTrax ..................................................................129 FlashTrax-zelfstudieprogramma ..........................................................................130 Voordat u begint ....................................................................................................130 De datum instellen ................................................................................................130 Voorbeelden van uw afbeeldingen bekijken op de FlashTrax ..............................133 MP3-muziek afspelen op de FlashTrax ................................................................134 Mediabestanden automatisch kopiëren naar de FlashTrax ..................................136 Afbeeldingen naar de computer downloaden ......................................................137 En hoe nu verder... ................................................................................................138 Geavanceerde functies............................................................................................138 Afbeeldingen op de televisie bekijken..................................................................138 De FlashTrax aansluiten op de computer ............................................................139 Automatisch kopiëren: geavanceerde functies ....................................................139 File Explorer: geavanceerde functies....................................................................140 Photo Viewer: geavanceerde functies ..................................................................142 Music Player: geavanceerde functies....................................................................144 Videobestanden bekijken ......................................................................................145 Geavanceerde Setup..............................................................................................145 Aanhangsel ..............................................................................................................148 Specificaties ..........................................................................................................148 Contact opnemen met Technical Support ............................................................149 SmartDisk Productregistratie ................................................................................149 Garantiebepalingen ..............................................................................................149 Copyright-verklaring ............................................................................................150 Naleving van de FCC-voorschriften ....................................................................151 125 FlashTrax - Inleiding Wat is FlashTrax? FlashTrax is de naam van een nieuwe handheld waarmee u de mogelijkheden van uw digitale camera en multimedia-bestanden kunt uitbreiden. Via eenvoudige toetsen en een overzichtelijk scherm, kunt u met de FlashTrax allerlei soorten mediabestanden opslaan, bekijken en afspelen. En dit alles op een draagbaar apparaat van handformaat . Wat kan ik met de FlashTrax doen? Digitale afbeeldingen die zich op de flash-geheugenkaart bevinden naar de FlashTrax verplaatsen U hoeft nooit meer enorme hoeveelheden aan flash-mediamateriaal mee te nemen. Wanneer uw kaart vol is, kopieert u de inhoud naar de FlashTrax, wist u de inhoud van de kaart en kunt u zo verdergaan met het schieten van plaatjes. Wanneer u klaar bent, sluit u de FlashTrax op de computer aan om de afbeeldingen te bekijken, af te drukken of op te slaan. Afbeeldingen bekijken op een 3.5" LCD-kleurenscherm of televisie Voorzien van een groot, handig scherm, kunt u op n de Flash Trax voorbeelden van uw digitale afbeeldingen bekijken en deze aan iedereen laten zien. De FlashTrax beschikt over alles wat u nodig hebt, of u nu snel door de foto's wilt bladeren die u ergens hebt genomen of dat uw foto-album met uw vrienden en familie wilt delen. Luisteren naar MP3-muziek De FlashTrax beschikt over een enorme opslagcapaciteit en biedt meer dan voldoende ruimte om uw hele MP3-verzameling mee te nemen op reis. Met het handige MP3bedieningspaneel dat zich aan de zijkant van het apparaat bevindt is het heel gemakkelijk om overal te kunnen genieten van uw eigen muziek. Bestanden overdragen naar uw computer De FlashTrax verschilt van andere apparaten met speciaal aangepaste stuurprogramma's of complexe interface-software, in dat hij is ontworpen om zo goed mogelijk op uw computer aan te kunnen sluiten. U hoeft de FlashTrax alleen maar aan te sluiten en hij kan gebruikt worden als USB 2.0-harde schijf. U kunt de FlashTrax zelfs gebruiken om gegevens van de ene computer naar de andere te verplaatsen. Informatie over deze handleiding De handleiding begint met een kort overzicht van de FlashTrax, met een korte inleiding bij de belangrijkste knoppen en onderdelen. Ook vindt u hier informatie over het uitpakken en opzetten van het apparaat. Het volgende gedeelte is een zelfstudieprogramma, waarin u stapsgewijs de basis van de FlashTrax onder de knie krijgt. Na het zelfstudieprogramma volgt een gedetailleerder referentiegedeelte waarin u uitgebreide informatie krijgt over alle mogelijkheden van de FlashTrax. 126 Het wordt door SmartDisk aanbevolen om het hele zelfstudieprogramma met de FlashTrax in de hand te doorlopen. Nadat u het zelfstudieprogramma hebt voltooid, kunt u de geavanceerde mogelijkheden doornemen of kunt u de FlashTrax meteen in gebruik nemen. Indien u problemen ondervindt tijdens het zelfstudieprogramma, raadpleeg dan het gedeelte Technische ondersteuning verderop in deze handleiding. De FlashTrax uit de verpakking halen Neemt u even de tijd om de artikelen te controleren die bij de FlashTrax zijn meegeleverd. De volgende artikelen dienen zich in de verpakking te bevinden. AC-adapter met stroomsnoer FlashTrax Oplaadbare lithium-ion accu USB-kabel Video-adapterkabel Draagtas Afstandsbediening (met 2 AAA-batterijen) Handleiding Indien een van deze artikelen zich niet in de FlashTrax-verpakking bevindt, zie dan het gedeelte Technische ondersteuning verderop in deze handleiding. Hier vindt u informatie over hoe u contact op kunt nemen met SmartDisk Technical Support. 127 Op het scherm van uw FlashTrax zit een plastic beschermlaagje bevestigd om schade tijdens de verzending te voorkomen. Voordat u de FlashTrax voor het eerst gebruikt, dient u dit plastic laagje van het scherm te verwijderen en weg te gooien. Het is handig om de FlashTrax op dit moment te registreren bij SmartDisk. Geregistreerde gebruikers worden op de hoogte gebracht van toekomstige updates, waarmee er mogelijk nieuwe functies en mogelijkheden aan de FlashTrax worden toegevoegd. Zie SmartDisk-productregistratie verderop in deze handleiding. FlashTrax-knoppen en onderdelen In deze afbeelding worden de belangrijkste knoppen en onderdelen van de FlashTrax weergegeven en vindt u een lijst met de namen die in deze handleiding worden gebruikt om naar deze knoppen en onderdelen te verwijzen. Zoom + / - Power Mode ENTER Esc Navigatiepijlen Fn Lampje Copy MultiFunction Socket Lampje Charge Knop Copy Terugspoelen Afspelen/Pauze Snel vooruitspoelen Volume 128 Hold USB DC in 5V Video Out Power Audio Out Volume Afspelen/Pauze Terugspoelen Snel vooruitspoelen FT Zoom - /+ Navigatiepijlen Esc Enter Mode FN Opmerking: de FlashTrax beschikt over een harde schijfstation. Net Net als iedere andere harde schijf, is de harde schijf van de FlashTrax gevoelig voor trillen en schokken. Zorg ervoor dat de FlashTrax niet valt en dat er geen ongecontroleerde bewegingen mee worden gemaakt, in het bijzonder wanneer hij is ingeschakeld. Het niet opvolgen van deze voorzorgsmaatregelen kan schade aan de FlashTrax en gegevensverlies als gevolg hebben. Stroomvoorziening van de FlashTrax De FlashTrax wordt of via de meegeleverde AC-adapter gevoed of via de speciale lithium-ion accu. De accu wordt in de FlashTrax geplaatst door deze vanaf de bovenkant in het apparaat te schuiven totdat hij op zijn plaats klikt. De accu kan weer worden verwijderd door de twee ontgrendelingsknoppen tegelijk in te drukken en de accu uit het apparaat te trekken. 129 Drukken totdat de accu op zijn plaats klikt Indrukken om te verwijderen Indrukken om te verwijderen De accu was bij het verlaten van de fabriek volledig opgeladen, maar tijdens de verzending mogelijk iets van zijn vermogen kwijtgeraakt. Het wordt door SmartDisk aanbevolen om de accu op te laden voordat u hem gaat gebruiken. De FlashTrax begint met het opladen van de accu zodra u het kleine uiteinde van de AC-adapter op de stroomaansluiting hebt aangesloten die zich aan de rechterkant van de FlashTrax bevindt en het andere uiteinde hebt aangesloten op een standaard contactdoos. Wanneer de FlashTrax is aangesloten, gaat het lampje CHARGE branden, dat zich aan de voorkant van het apparaat bevindt. Wanneer het lampje rood is, betekent dit dat de FlashTrax de accu aan het opladen is. Wanneer het lampje groen is, houdt dit in dat de FlashTrax klaar is met opladen. U kunt de FlashTrax normaal blijven gebruiken tijdens het opladen. FlashTrax-zelfstudieprogramma Voordat u begint Voordat u begint met het zelfstudieprogramma, dient u zich ervan te verzekeren dat de FlashTrax over stroom beschikt. Plaats de accu en sluit de AC-adapter aan zoals aangegeven in het vorige gedeelte. Terwijl de FlashTrax wordt opgeladen, kunt u beginnen met het zelfstudieprogramma. De datum instellen Als eerste wordt de klok van de FlashTrax ingesteld. Zo krijgt u de mogelijkheid om te zien hoe de interface van de FlashTrax werkt. Maakt u zich geen zorgen, we komen snel genoeg aan het interessante gedeelte toe! Het is belangrijk dat de datum van de FlashTrax goed is ingesteld, omdat automatische kopieën van een label worden voorzien dat gebaseerd is op de huidige datum. Raadpleeg voor meer informatie Automatisch kopiëren: geavanceerde functies verderop in deze handleiding. 130 1. Schakel het apparaat in Klap het scherm van de FlashTrax open en houd vervolgens de knop POWER gedurende ongeveer drie seconden ingedrukt. Het scherm licht op en het SmartDisklogo verschijnt even in beeld. Een paar seconden later wordt de File Explorer weergegeven. 2. Ga naar Setup Mode Er wordt zometeen teruggekomen op de File Explorer, maar eerst dient de Setup Mode te worden geopend. Druk eenmaal op de knop Mode op de FlashTrax en het venster Mode Selection wordt geopend. Druk eenmaal op de Pijl-omlaag op de FlashTrax om de Setup Mode te openen. 3. Ga naar System Setup Aan de bovenkant van uw scherm heeft u vast een aantal gelabelde vakken opgemerkt. Ieder vak vertegenwoordigt een onderdeel van de FlashTrax-configuratie. 131 Druk eenmaal op Pijl-rechts op het richtingspad. U ziet dat System, dat eerst oranje was, nu net als de andere vakken in het grijs wordt weergegeven en dat nu Power oranje gekleurd is. Druk op Omlaag en bekijk hoe de selectie opnieuw wordt gewijzigd. Druk nu op Links en vervolgens op Omhoog. Nu zou System weer moeten zijn geselecteerd. Druk nu op Enter. Het eerste item van het tabblad System is nu blauw. 4. Stel de datum in Het FlashTrax-scherm zou er nu ongeveer zo uit moeten zien: U ziet dat het instellingenvenster Language blauw is en dat de taal zelf in het grijs wordt weergegeven. Druk eenmaal op Omlaag en de knop Update Now wordt gemarkeerd. Druk nog twee keer op Omlaag. Nu wordt het instellingenvenster Date blauw en wordt het eerste gedeelte van de datum grijs weergegeven. Druk eenmaal op Rechts. U kunt zien hoe het geselecteerde gedeelte van de datum wordt aangepast. Druk op Rechts en Links totdat dit gedeelte van de datum goed is ingesteld en druk vervolgens op Omlaag om u te verplaatsen naar het volgende gedeelte van de datum. Ga door met het aanpassen van items met Links en Rechts en blijf verdergaan met Omlaag totdat de hele datum juist is ingesteld. 5. Verlaat Setup Nu de datum goed is ingesteld, kunt u op Esc drukken om de bewerking te voltooien en vervolgens nogmaals op Esc drukken om Setup Mode te verlaten. 132 Voorbeelden van uw afbeeldingen bekijken op de FlashTrax De FlashTrax bevat een paar voorbeeldbestanden voor dit zelfstudieprogramma. In dit gedeelte krijgt u deze afbeeldingen te zien en wordt u verteld hoe u de beelden kunt inzoomen, rangschikken en roteren. Aan de slag! 1. Ga naar Photo Viewer Mode Om te beginnen kunt u een paar voorbeeldfoto's bekijken. Druk op de knop Mode. Het venster Mode Selection wordt geopend. Druk op Links om de Photo Viewer Mode te openen. Met Photo Viewer Mode kunt u door de digitale bestanden bladeren die zich op de FlashTrax bevinden. Wanneer u de inhoud van een map bekijkt in Photo Viewer Mode, krijgt u alleen de afbeeldingen te zien. 2. Blader naar de map Tutorial Nu ziet u een lijst met twee items. Een item vertegenwoordigt de interne opslag van de FlashTrax (voorzien van het label FlashTrax) en het andere item vertegenwoordigt de MultiFunction Socket die zich aan de voorkant van de FlashTrax bevindt (voorzien van het label Media Card). De bestanden van het zelfstudieprogramma bevinden zich op de FlashTrax, dus druk op Omhoog of Omlaag totdat FlashTrax wordt gemarkeerd en druk vervolgens op ENTER. Nu ziet u de inhoud van de FlashTrax. Druk op Omhoog of Omlaag totdat de map Tutorial is geselecteerd en druk opnieuw op ENTER. 3. Bekijk de miniatuurafbeeldingen Nu ziet u de inhoud van de map Tutorial. U ziet dat deze map verscheidene digitale afbeeldingen in JPEG-indeling bevat. De map bevat ook verscheidene MP3muziekbestanden, maar deze kunt u niet zien in Photo Viewer Mode. Terwijl u zich verplaatst met Omhoog en Omlaag om de verschillende items te selecteren, kunt u zien hoe de statusinformatie links op het scherm wijzigt afhankelijk van de door u gemaakte selectie. 133 4. Bekijk een afbeelding Markeer een van de afbeeldingen en druk op ENTER. Even later verschijnt de afbeelding op volledige grootte op het FlashTrax-scherm. Met Rechts en Links kunt u door de map Tutorial bladeren. 5. Draai een afbeelding U ziet dat een van de voorbeeldafbeeldingen ondersteboven wordt weergegeven. Druk tijdens het bekijken van deze afbeelding tweemaal op de knop Mode om de afbeelding in de juiste positie in beeld te krijgen. Druk nog twee keer op Mode om de afbeelding weer ondersteboven op het scherm te laten verschijnen. 6. Zoom een afbeelding in of uit Op een andere afbeelding ziet u een klein vakje in het midden van een wit veld. Druk een paar keer op de knop Zoom+ om dit beter te kunnen bekijken. Tijdens het inzoomen kunt u de afbeelding verplaatsen door op Omhoog, Omlaag, Links en Rechts te drukken. U kunt weer uitzoomen met de knop Zoom-. Druk op Esc om terug te keren naar de browser wanneer u klaar bent met het experimenteren met deze mogelijkheden. MP3-muziek afspelen op de FlashTrax De map Tutorial bevat ook een paar MP3-voorbeeldbestanden. Laten we hier eens naar luisteren. 1. Ga naar Music Player Mode Om te beginnen dient u naar Music Player Mode te gaan. Druk op de knop Mode om het venster Mode Selection te openen en druk op Rechts om naar Music Player Mode te gaan. Wanneer de FlashTrax zich in Music Player Mode bevindt, worden alleen geluids- en muziekbestanden weergegeven. 134 2. Blader naar de map Tutorial Indien u geen andere map hebt bekeken na het vorige gedeelte van het zelfstudieprogramma, hebt u de map Tutorial al in beeld. Indien u andere mappen hebt bekeken, dient u weer naar de map Tutorial te navigeren zoals aangegeven in het vorige gedeelte. Als het goed is, hebt u nu twee MP3-bestanden in beeld. 3. Speel de muziek af Om een muzieknummer af te spelen hoeft dit alleen maar te selecteren (met Omhoog en Omlaag) en vervolgens drukt u op ENTER om te beginnen met afspelen. U kunt het volume op willekeurig moment aanpassen met gebruik van de Volume +/--regelaars die zich op het bedieningspaneel op de zijkant bevinden of met de knoppen Zoom +/-. Tijdens het afspelen van een nummer, kunt u naar het volgende of het vorige nummer van de lijst gaan door op Omhoog of Omlaag te drukken en kunt u het afspelen onderbreken door op Esc te drukken. U kunt de muziek beluisteren via de ingebouwde speaker van de FlashTrax of u kunt een willekeurige standaardhoofdtelefoon aansluiten op de hoofdtelefoonaansluiting die zich rechts op de FlashTrax bevindt. Wellicht vindt u de geluidskwaliteit beter wanneer u gebruikmaakt van een hoofdtelefoon. 4. Probeer de externe knoppen uit Sluit het scherm van de FlashTrax. U merkt dat de muziek blijft spelen. Nu kunt u de FlashTrax bedienen via het bedieningspaneel dat zich aan de zijkant van het apparaat bevindt. 135 Gebruik Volgende of Vorige om door de songs van de huidige map te navigeren, druk op Afspelen/Pauzeren om het afspelen te stoppen en te hervatten of pas het volume aan met de knoppen Volume+ en Volume-. Ook kunt u de regelaar Hold naar links schuiven om het bedieningspaneel te vergrendelen. Zo kunt u de FlashTrax in een tas of in uw zak vervoeren zonder dat de knoppen per ongeluk geactiveerd worden. Wanneer u klaar bent om door te gaan, hoeft u alleen het scherm te openen en op Esc te drukken om de muziek te stoppen en door te gaan met het zelfstudieprogramma. Mediabestanden automatisch kopiëren naar de FlashTrax Met de FlashTrax kunt u afbeeldingen automatisch van een flash-mediakaart kopiëren. In dit gedeelte kunt u zien hoe. 1. Neem een paar foto's Voordat u begint, heeft u iets nodig om te kopiëren. Haal uw digitale camera en een CompactFlash-kaart tevoorschijn en neem een paar foto's. Wellicht is het handig om een paar proefplaatjes te schieten zodat u de FlashTrax wat beter leert kennen. Zo slaat u twee vliegen in één klap. 2. Sluit de FlashTrax af Het automatisch kopiëren is ontworpen om het u zo gemakkelijk mogelijk te maken. De FlashTrax hoeft niet eens te worden ingeschakeld en deze functie werkt toch. Schakel de FlashTrax uit met de knop POWER, zodat u goed kunt zien hoe het allemaal werkt. 3. Start het automatisch kopiëren Plaats de CompactFlash-kaart in de MultiFunction Socket, die zich aan de voorkant van de FlashTrax bevindt. Het label van de kaart dient zich met de bedrukte zijde naar boven te bevinden en het lipje van de kaart naar beneden. Verzekert u zich ervan dat deze goed vastzit voordat u doorgaat. Knop Copy Plaats de CompactFlash -kaart Nu de kaart is geplaatst, kunt u op de knop COPY drukken, die zich voorop het apparaat bevindt. IEen ogenblik later wordt de FlashTrax opgestart en begint het kopiëren van de gegevens van de CompactFlash-kaart. De voortgang van het kopieerproces wordt op het scherm weergegeven door middel van een voortgangsbalk die langzaam wordt opgevuld. 136 Er verschijnt een bericht op het FlashTrax-scherm wanneer het automatisch kopiëren is voltooid. Druk op ENTER om door te gaan. U kunt de CompactFlash-kaart nu veilig uit de FlashTrax verwijderen. Wanneer er automatisch wordt gekopieerd, wordt de inhoud van uw flash-materiaal gekopieerd naar de map Backup die zich op de FlashTrax bevindt. U kunt zonder problemen naar de map Backup navigeren en de bestanden bekijken als u de technieken van dit zelfstudieprogramma toepast. Onthoud echter dat foto's alleen in Photo Viewer Mode kunnen worden bekeken. Afbeeldingen naar de computer downloaden Nu er foto's op de FlashTrax zijn geplaatst, vraagt u zich wellicht af hoe u deze naar uw computer kunt verplaatsen. Het antwoord is eenvoudig. 1. Sluit de FlashTrax aan Sluit de FlashTrax aan op een beschikbare USB-poort op de computer met behulp van de meegeleverde mini-USB-kabel. Indien de computer is voorzien van Windows ME, Windows 2000, Windows XP, Mac OS 8.6 of hoger of een willekeurige versie van Mac OS X, wordt de FlashTrax automatisch herkend en geïnstalleerd. Op Windowsapparaten verschijnt de FlashTrax in My Computer als een nieuwe verwijderbare schijf. Op Mac-computers verschijnt de FlashTrax op het Desktop als een nieuwe schijf. Indien u Windows 98 Tweede editie op uw computer draait, moet een paar extra stappen uitvoeren om de FlashTrax aan te sluiten. Zie De FlashTrax aansluiten op een computer verderop in deze handleiding voor meer informatie. 2. Ga naar de inhoud van de FlashTrax Als de FlashTrax eenmaal is aangesloten, kunt u deze net als iedere andere schijf benaderen. U kunt er bestanden van en naar kopiëren, bestanden verwijderen en bestanden opslaan, kortom, alles wat u ook met een gewone schijf kunt doen. Voor hulp bij het werken met bestanden, mappen en schijven kunt u het beste de documentatie van uw besturingssysteem raadplegen. 3. De FlashTrax loskoppelen Wanneer u de FlashTrax niet meer gebruikt, dient u deze op de juiste manier los te koppelen voordat u de kabel loskoppelt. Op Windows-computers kunt u gebruikmaken van de knop Unplug or Eject hardware in het System Tray. Selecteer vervolgens de FlashTrax in het menu dat wordt geopend. Op Mac OS-computers hoeft u alleen het FlashTrax-pictogram naar de Trash te slepen. 137 Net als bij alle andere USB-opslagapparatuur, dient u de juiste procedures te volgen voor het loskoppelen van het apparaat voordat u de USBkabel verwijdert om eventueel gegevensverlies te voorkomen. Indien de FlashTrax nog is ingeschakeld nadat de USB-sessie is afgelopen, is het verstandig om het apparaat uit te schakelen en weer in te schakelen voordat u het weer in gebruik neemt. Dit om u ervan te verzekeren dat de wijzigingen van de bestanden die tijdens de USB-sessie zijn doorgevoerd op de juiste wijze gesynchroniseerd kunnen worden met het FlashTrax-opslagsysteem. En hoe nu verder... Gefeliciteerd, u hebt het zelfstudieprogramma helemaal doorlopen! In de overige gedeelten van deze handleiding wordt dieper ingegaan op de geavanceerde functies van de FlashTrax. Wellicht wilt u de FlashTrax meteen in gebruik nemen en de rest van de handleiding pas raadplegen als u vragen hebt. Uiteraard kunt u er ook voor kiezen om alles over de mogelijkheden van de FlashTrax meteen te lezen. Geavanceerde functies Afbeeldingen op de televisie bekijken De meegeleverde Video Adapter Cable kunt u gebruiken om de FlashTrax op een televisie, projector, video of een ander apparaat met samengestelde video-input aan te sluiten. Zodra de videokabel is aangesloten, gaat het FlashTrax-scherm uit en wanneer de kabel weer wordt losgekoppeld, gaat het scherm weer aan. Nadat de kabel is aangesloten op de samengestelde video-ingang van uw televisietoestel, dient de televisie te worden ingesteld om deze input weer te geven. Deze instelling werkt op ieder televisietoestel anders; raadpleeg de documentatie van uw toestel indien u hierbij ondersteuning nodig hebt. Indien u de FlashTrax met een PAL-televisie (het systeem dat op de Europese markt wordt verkocht) gebruikt, dient u het output-formaat van het LCD/TV-gedeelte van Setup Mode te wijzigen van NTSC naar PAL. Indien u niet zeker of u een PAL- of een NTSC-toestel hebt, raadpleeg dan de fabrikant van het toestel. Wanneer u de beelden op een tv-scherm bekijkt, kan het gebeuren dat er een klein stukje van het beeld wordt afgesneden. In het geval van PAL-schermen kan het gebeuren dat het beeld aan de bovenkant en de onderkant wordt omlijst door zwarte randen. Dit is niet ongebruikelijk vanwege het overscaneffect van de meeste tv-toestellen en de verschillende scanfactoren voor PAL-schermen. 138 De afstandsbediening gebruiken Met de meegeleverde FlashTrax-afstandsbediening kunt u de FlashTrax vanaf een afstand bedienen. De namen van de knoppen van de afstandsbediening komen overeen met de namen van de knoppen op de FlashTrax. Er bevindt zich op de afstandsbediening nog een extra knop met de naam FT. Met de knop FT kunt u Folder Tree Mode openen en door de mappen van de FlashTrax bladeren. Raadpleeg File Explorer: geavanceerde functies verderop in deze handleiding voor meer informatie over deze mode. De FlashTrax aansluiten op de computer De FlashTrax kan op iedere recente computer worden aangesloten en wordt herkend als een externe harde schijf. Als de FlashTrax eenmaal is aangesloten, verschijnt deze als een standaard externe schijf in My Computer op Windows-systemen of op het bureaublad op Mac OS-systemen. Raadpleeg voor aanwijzingen over het aansluiten van de FlashTrax op een computer met Windows ME, Windows 2000, Windows XP, Mac OS 8.6 – 9.x of Mac OS X het hoofdstuk Afbeeldingen naar de computer downloaden, eerder in deze handleiding. Indien u de FlashTrax wilt aansluiten op een computer met Windows 98 Tweede editie, dient u onderstaande aanwijzingen door te nemen. Opmerking: de FlashTrax beschikt over een harde schijf. Net als andere harde schijven is de FlashTrax gevoelig voor trillen en schokken. Zorg ervoor dat u de FlashTrax niet laat vallen of blootstelt aan ongecontroleerde bewegingen, in het bijzonder wanneer het apparaat is ingeschakeld. Indien deze voorzorgsmaatregelen niet in acht worden genomen kan dit schade aan uw FlashTrax of gegevensverlies als gevolg hebben. Installatie op een computer met Windows 98 Tweede editie Om de FlashTrax aan te kunnen sluiten op een computer met Windows 98 Tweede editie, dient u het juiste stuurprogramma van het internet te downloaden. Ga naar de SmartDisk Support-website (zie Technische ondersteuning verderop in deze handleiding) en volg de koppelingen naar FlashTrax-support voor alle aanwijzingen die nodig zijn om de software te downloaden, te installeren en te gebruiken. Het apparaat altijd op de juiste manier loskoppelen Net zoals bij alle andere USB-opslagapparatuur, is het van belang om de juiste procedures te volgen voor het loskoppelen van het apparaat voordat de USB-kabel wordt verwijderd om gegevensverlies te voorkomen. Zie voor meer informatie Afbeeldingen naar de computer downloaden in het vorige hoofdstuk van deze handleiding. Automatisch kopiëren: geavanceerde functies Wanneer u automatisch kopieert, wordt de inhoud van uw flash-mediakaart gekopieerd naar de map Backup van de FlashTrax. De gegevens komen terecht in een nieuwe map met in de naam de datum van de kopie verwerkt. Indien u meedere automatische kopieën maakt op dezelfde dag, worden de namen van de mappen 139 onderscheiden door een letter extra in de naam van de map. Bijvoorbeeld, de eerste automatische kopie die op 1 februari 2003 is uitgevoerd, krijgt de naam 20030201a, de tweede wordt 20030102b en ga zo maar door, iedere keer met een combinatie van jaartal, maand, dag en letter voor iedere bestandsnaam. Vanwege deze functie is het van belang dat de datum van de FlashTrax goed is ingesteld. Zie de inleiding van het zelfstudieprogramma eerder in deze handleiding voor informatie over het instellen van de datum. Door middel van de functie Automatisch kopiëren worden alle gegevens van de flash-mediakaart , inclusief alle mappen en bestanden, gekopieerd naar de nieuwe map die in de map Backup op de FlashTrax is gemaakt. Materiaal wissen Camera's ondersteunen soms verschillende indelingsvarianten. Daarom wordt u door SmartDisk aanbevolen om de ingebouwde indelingsfunctionaliteit van uw camera te gebruiken om materiaal te wissen. Indien dit geen optie is, kunt u de inhoud van een flash-mediakaart ook wissen door middel van de bewerking CF Card: Format Now van de sectie Format van Setup Mode. File Explorer: geavanceerde functies De File Explorer Mode van de FlashTrax is ontworpen om bestanden gaandeweg te bewerken. U kunt bestanden kopiëren, verplaatsen of verwijderen, mappen aanmaken en bestanden en mappen hernoemen. Vaak is het eenvoudiger om deze taken uit te voeren wanneer het apparaat is aangesloten op een computer, omdat u dan een groot scherm, een toetsenbord en een muis tot uw beschikking hebt. Knippen, Kopiëren, Plakken en Verwijderen De opdrachten Cut, Copy en Delete bestaan uit twee stappen. Eerst gaat u naar de Selection Mode en selecteert u de bestanden die u wilt bewerken. Vervolgens roept u de gewenste opdracht op. 1. Verzekert u zich ervan dat de FlashTrax zich in File Explorer Mode bevindt (Mode, Omhoog). 2. Ga naar het menu Select (Fn, Rechts). 3. Ga naar Selection Mode door Begin Selection te selecteren (Omlaag, ENTER). 4. Selecteer de bestanden die u wilt bewerken (Omhoog / Omlaag, ENTER voor ieder bestand). 5. Ga naar het menu File (Fn). 6. Selecteer een bewerking. (Omhoog / Omlaag, ENTER) De opdrachten Cut, Copy en Paste werken samen zoals op de meeste computers het geval is. 140 Houd er rekening mee dat bij de FlashTrax-bewerking Verwijderen geen reservekopie wordt opgeslagen in de Recycle Bin of de Trash, zoals in Windows en Mac OS. Wanneer een bestand via de FlashTrax-gebruikersinterface wordt verwijderd, wordt dit onmiddellijk verwijderd en kan dit niet meer worden hersteld. Snel verwijderen Indien u slechts een enkel bestand wilt verwijderen, kunt u het te verwijderen bestand markeren en op Fn drukken om het menu File op te roepen. Druk een aantal keer op Omlaag totdat Delete is gemarkeerd en druk vervolgens op ENTER. Naam van bestand of map wijzigen Om een bestand of een map te hernoemen, dient u de naam van het bestand of de map die u wilt wijzigen te markeren. Vervolgens drukt u op Fn, markeert u Rename in het menu File en drukt u op ENTER. Er verschijnt een popup-venster waarin het toetsenbord van een standaard-pc wordt weergegeven met de te bewerken bestands- of map bovenaan. Een verticaal streepje geeft de positie van de cursor aan in de te bewerken naam. Gebruik de vier navigatietoetsen om u op het toetsenbord te verplaatsen en druk op ENTER om de gemarkeerde toets te selecteren waarmee de te bewerken naam dient te worden gewijzigd. Met de knoppen + en – (in/uitzoomen) kunt u de cursor gemakkelijk verplaatsen in de te bewerken naam en Fn kan worden gebruikt als backspace. De toetsen H, E en D op het scherm naast het numerieke toetsenbord staan respectievelijk voor Home, End en Delete. Druk op de toets Mode wanneer u klaar bent met uw bewerkingen, om de wijzigingen op te slaan. Een nieuwe map maken U kunt een nieuwe map binnen de huidige map maken wanneer u zich in File Explorer Mode bevindt. Druk op Fn en markeer vervolgens New Dir in het menu File en druk op ENTER. De mappen krijgen de naam NewDira, NewDirb, NewDirc enzovoort, om naamconflicten te voorkomen wanneer er meerdere mappen worden gemaakt binnen dezelfde map. Als u wilt kunt u deze mappen hernoemen door de eerder beschreven procedures te volgen van Naam van bestand of map wijzigen. Schijfinfo Wanneer u zich in File Explorer Mode bevindt, kunt via het schijfinformatiemenu gegevens bekijken die betrekking hebben op de capaciteit en de inhoud van de FlashTrax of de kaart die zich in de MultiFunction Socket bevindt. Druk op Fn, Rechts, Rechts, Omlaag/Omhoog, ENTER. Folder Tree Mode Indien u direct naar een map op de FlashTrax wilt gaan, kunt u voor de weergavemode Folder Tree kiezen, zodat de mappenstructuur wordt weergegeven. Houd Esc ongeveer drie seconden lang ingedrukt in welke mode u zich ook bevindt of druk op de knop FT op de afstandsbediening van de FlashTrax. Bij het bekijken van de Folder Tree kunt u de inhoud van de map uitklappen of inklappen door op Rechts of Links te drukken of terugkeren naar de gewone browser141 mode door op ENTER te drukken. Houd er rekening mee dat u in de weergavemode Folder Tree alleen de mappen kunt bekijken. Indien u de bestanden wilt bekijken die zich in de map bevinden moet u terugkeren naar de gewone browsermode. Lange bestandsnamen bekijken In alle modes, File, Music, Photo, kunt u bij het bekijken van een bestandsnaam met de toetsen Rechts en Links scrollen om de hele bestandsnaam te lezen. Waar komen deze bestanden vandaan? Het kan zijn dat u, terwijl u door de inhoud van de FlashTrax bladert, een aantal vreemde bestanden of mappen tegenkomt die u niet kunt plaatsen. Veel van deze namen ontstaan wanneer de FlashTrax op een computer wordt aangesloten. Op de schijven van de meeste recente besturingssystemen bevindt zich een verscheidenheid aan verborgen bestanden. Meestal worden deze door de besturingssystemen verborgen zodat u ze nooit te zien krijgt, maar ze zijn nog wel zichtbaar wanneer u zich in File Explorer Mode op de FlashTrax bevindt. De meeste van deze bestanden kunnen worden verwijderd zonder enige schade aan te richten, maar het verdient wellicht aanbeveling om de documentatie van uw besturingssysteem hierop na te slaan. Vaakvoorkomende verborgen bestanden of mappen Besturingssysteem Recycled ......................................................................................Windows Thumbs.db ..................................................................................Windows .DS_STORE ................................................................................Mac OS X .Trashes ........................................................................................Mac OS X ._FileName.Extension ................................................................Mac OS X Trash ............................................................................................Mac OS Classic Desktop DB, Desktop DF............................................................Mac OS Classic Dit is geen uitputtende lijst met alle tijdelijke bestanden die door het besturingssysteem kunnen worden aangemaakt. Photo Viewer: geavanceerde functies Geavanceerd in/uitzoomen en afbeeldingen op het scherm plaatsen Afgezien van in/uitzoomen en afbeeldingen op het scherm (ver)plaatsen en roteren, zoals aangegeven in het zelfstudieprogramma, kan de FlashTrax worden ingesteld om een specifiek gedeelte van een afbeelding in- of uit te zoomen. Om gebruik te kunnen maken van deze mogelijkheid dient u op de toets Fn te drukken wanneer u een afbeelding bekijkt. U kunt inzoomen op het met rood gemarkeerde segment door op ENTER te drukken of een ander segment selecteren door middel van de toetsen Omhoog, Omlaag, Links en Rechts. Als u opnieuw op Fn drukt, kunt u selecteren uit verschillende segmentafmetingen. Druk op Esc om in/uitzoomen te annuleren en terug te keren naar de afbeelding. De mogelijkheid om in- of uit te zoomen op een bepaald segment is extra handig om de verschillende gedeelten waaruit de afbeelding bestaat snel te controleren. 142 Diapresentaties afspelen U kunt op de FlashTrax een automatische diapresentatie afspelen van alle bestanden die zich in een map bevinden. Druk op Fn wanneer u zich in Photo Viewer Mode bevindt om het menu Slide te openen. Via Omhoog en Omlaag kunt u het interval tussen de dia's selecteren. Druk op ENTER om te beginnen. Indien u wilt dat de dia's langer in beeld blijven, dient u een langer interval te selecteren in het menu Slide. Indien u de diapresentatie handmatig wilt beheren, selecteer dan Manual. Bij handmatig afspelen hoeft u alleen maar op Rechts of Omlaag te klikken om door te gaan naar de volgende dia. Standaard worden alle afbeeldingen van de huidige map en alle afbeeldingen die zich in mappen van de huidige map bevinden in een diapresentatie opgenomen. Indien u alleen de afbeeldingen wilt laten zien die zich in de basismap bevinden, druk dan op Fn om de menu's te openen en druk tweemaal op Rechts om het menu Folder Off/Folder On te openen. Druk op Omlaag en ENTER om de instelling te wijzigen. Deze instelling kan weer worden hersteld door dezelfde aanwijzingen te volgen. Weergave Miniatuurafbeeldingen Behalve de normale weergave in een lijst, kunt u via Photo Viewer Mode ook door de bestanden in miniatuurformaat bladeren. Om toegang te krijgen tot deze functie dient u op Fn te drukken in Photo Viewer Mode. Druk eenmaal op Rechts om het menu Files List/Thumbnail te openen en druk op Omlaag en ENTER om de instelling te wijzigen. De weergavemode kan terug worden gewijzigd naar de lijstweergave door dezelfde aanwijzingen te volgen. Weergave in/uitzoomstatus Indien u de in/uitzoomstatusgegevens wenst te kunnen zien terwijl u afbeeldingen aan het bekijken bent, inclusief het huidige afbeeldingsnummer en de huidige in/uitzoominstelling, druk dan op Fn, Rechts, Rechts en Rechts om het menu State Off/State On te openen. Druk op Omlaag en ENTER om de instelling te wijzigen. De statusinformatie kan weer worden verborgen door dezelfde aanwijzingen te volgen. Informatie verzamelen over een afbeelding Druk terwijl u een afbeelding bekijkt op ENTER. Zo krijgt u gedetailleerde informatie te zien over het bestand. Deze informatie (EXIF) wordt door de camera geleverd en bevindt zich in het beeldbestand. Ondersteunde weergave-indelingen Met de FlashTrax kunt u JPEG (JPG)-bestanden en RAW-bestanden bekijken van veel bekende modellen. Ook kunt u GIF-, BMP- en TIFF-bestanden bekijken (wanneer deze een ingebouwde, ongecomprimeerde miniatuurafbeelding bevatten), ook al kunnen bestanden met deze indelingen niet worden geroteerd of worden in/uitgezoomd. Houd er rekening mee dat bij TIFF-bestanden en een aantal RAW-bestanden de maximale resolutie waarop u de bestanden kunt bekijken wordt beperkt tot de resolutie van het ingebouwde miniatuurafbeeldingsbestand. 143 Music Player: geavanceerde functies Standaard speelt de Music Player alle muziekbestanden af die zich in de huidige map bevinden in alfabetische volgorde en stopt daarna. Dit kan in de menu's van de Music Player worden gewijzigd. Herhalen Open het menu Repeat (Fn) om te selecteren hoe de muziek op de FlashTrax herhaald dient te worden. Selecteer All om de FlashTrax terug te laten gaan naar het begin van de map nadat alle bestanden zijn afgespeeld. Selecteer One en de FlashTrax blijft hetzelfde nummer herhalen. Selecteer Off om terug te gaan naar de standaardinstelling. Afspeelvolgorde Ga naar het menu Sequential/Random om in te stellen of de nummers op de FlashTrax op alfabetische of willekeurige volgorde moeten worden afgespeeld (Fn, Rechts, Omhoog/Omlaag, ENTER). U kunt de willekeur waarmee de bestanden worden afgespeeld instellen via Setup Mode. Daar selecteert u Music Play en vervolgens Randomness. Nummers van een submap afspelen Standaard worden alle nummers die zich in een map bevinden door de FlashTrax afgespeeld, plus de inhoud van eventuele mappen die zich in de huidige map bevinden. U kunt de FlashTrax instellen om alleen de bestanden van de basismap af te spelen en submappen te negeren. Dit doet u via het menu Folder On/Folder Off (Fn, Rechts, Rechts, Omhoog / Omlaag, ENTER). Snel vooruit- en achteruitspoelen Door middel van de navigatietoetsen Rechts en Links kunt u de muziek snel vooruit- en achteruitspoelen. De snelheid van vooruit/achteruitspoelen kan worden ingesteld via Setup Mode, door Music Play te selecteren en vervolgens Jump Length, waarbij de sprong waarmee de muziek vooruit- of achteruit wordt gespoeld in seconden dient te worden opgegeven. Hoofdtelefoons of speakers aansluiten Via de audio-uitgang die zich rechts op de FlashTrax bevindt, kunt u hoofdtelefoons, draagbare speakers en andere audio-apparatuur voorzien van een standaard miniplugconnector aansluiten. Ondersteunde indelingen Op de FlashTrax kunnen geluids- en muziekbestanden worden afgespeeld in MP3 (MPEG Audio Layer 3) en WAV (Waveform Audio)-indeling. Afspeellijsten FlashTrax ondersteunt de .M3U-afspeellijstbestandsindeling die door veel pc-jukeboxprogramma's wordt gemaakt. Ga naar de SmartDisk Support-website (zie Technische ondersteuning verderop in deze handleiding) en volg de koppelingen naar FlashTraxsupport voor tips voor het maken van afspeellijsten voor de FlashTrax met een jukebox-programma. 144 Videobestanden bekijken Met de FlashTrax kunt u veel soorten videobestanden bekijken in specifieke AVI- en MOV-indeling. De meeste AVI- en MOV-bestanden die door digitale camera's worden gemaakt kunnen worden bekeken, tezamen met de bijbehorende audiosignalen. Compatibele videobestanden dienen te worden gecodeerd als motion JPEG (MJPEG) tot maximaal 320 x 240 x 30 frames/sec of 640 x 480 x 10 frames/sec met PCM- of ADPC-audiocodering. Voor het bekijken van een compatibel AVI- of MOV-videobestand, dient u het bestand te markeren via File Explorer. Druk vervolgens op ENTER. Tijdens het bekijken van de video kunt u vooruit- en achteruitspoelen met behulp van de toetsen Rechts en Links. Geavanceerde Setup Via Setup Mode (Mode, Omlaag) kunt u de FlashTrax configureren. De Setup bestaat uit 8 achterzonderlijke onderdelen. Zie het zelfstudieprogramma voor ondersteuning bij het navigeren tussen de verschillende onderdelen van de Setup. System Setup De sectie System van Setup biedt de mogelijkheid om de tekenset van de FlashTraxinterface te selecteren, de levensduur van de accu te controleren en de datum in te stellen. Language Selecteer Language om de taaltekenset voor bestandsnamen te wijzigen. Houd er rekening mee dat deze wijziging niet van invloed is op de weergave van menutekst en -prompts. Hierdoor worden alleen de van toepassing zijnde tekensets geladen om de bestandsnamen in verschillende talen te kunnen weergeven. Software-updates Met de System Program Update kan de FlashTrax worden bijgewerkt met updates die van het internet gedownload kunnen worden. Ga naar de SmartDisk Support-website (zie Technische ondersteuning verderop in deze handleiding) en volg de koppelingen naar FlashTrax-support om te kijken of er nieuwe updates zijn en voor volledige instructies voor het downloaden en het installeren van updates. Power Setup De sectie Power biedt de mogelijkheid om de intervallen in te stellen voordat de FlashTrax overschakelt naar een energiebesparende mode. De standaardinstellingen zijn ontworpen om de juiste balans te bereiken tussen gebruiksvriendelijkheid en een efficiënt energiebeheer. Indien u deze instellingen wilt wijzigen, kunt u dat op dit scherm doen. Timer Setup De functie Timer biedt de mogelijkheid om de FlashTrax zodanig in te stellen dat hij na een bepaalde tijd automatisch wordt uitgeschakeld. Dit is niet hetzelfde als de 145 automatische uitschakeltijd die in de sectie Power kan worden ingesteld. Wanneer de Timer is geactiveerd, wordt de FlashTrax uitgeschakeld, ook al is hij op dat moment in gebruik. De timer kan handig zijn als "slaap-timer" wanneer u naar muziek luistert. LCD/TV Setup Het venster LCD/TV biedt de mogelijkheid om de instellingen van het FlashTraxscherm naar eigen wens te wijzigen, Ook kan hier worden ingesteld of de video-output voor NTSC- of PAL-indeling dient te zijn ingesteld. Zie Afbeeldingen op televisie bekijken eerder in deze handleiding voor meer informatie over TV-output. Photo Setup Indien u regelmatig met grote of onregelmatige foto's werkt, kan het zijn dat u de standaardinstellingen voor in/uitzoomen of de stappen waarmee in- en uitgezoomd moet worden wilt aanpassen. Met de instelling Zoom Step kunt u de mate waarin afbeeldingen worden vergroot of verkleind bij het in- of uitzoomen configureren. Een lagere instelling betekent dat de toetsen Zoom+ en Zoom- van minder invloed zijn op de afbeelding. Met de instelling Pan & Scroll Pitch kunt u instellen hoeveel de afbeeldingen verschuiven wanneer u ze rangschikt op het scherm. Een lagere instelling heeft als gevolg dat afbeeldingen over een kortere afstand verschuiven. Music Setup Via het venster Music Setup kunt u de muziek egaliseren door Bass en Treble aan te passen. Via de instelling Initial Music Folder kunt u de map instellen van waaruit muziek wordt afgespeeld wanneer u op de toets Play drukt op het bedieningspaneel dat zich aan de zijkant van het apparaat bevindt met gesloten scherm. Wanneer u een map met beginmuziek selecteert, dient u gebruik te maken van de Folder Tree om een map te selecteren. Zie de Folder Tree Mode in File Explorer: geavanceerde functies voor meer informatie. Format Setup Via het venster Format kunt u de kaart die zich in de Multifunction Socket bevindt helemaal wissen en opnieuw formatteren. Met deze functie verwijdert u alle bestanden van de flash-mediakaart. U kunt deze daarna niet meer terughalen. Gebruik deze functie niet tenzij u er absoluut zeker van bent dat u de gegevens wilt verwijderen. Indien u een flash-mediakaart wilt wissen, wordt door SmartDisk aanbevolen om dit met de camera te doen in plaats van met de FlashTrax, aangezien op veel camera's gebruik wordt gemaakt van indelingen die niet standaard zijn en de camera wellicht voor een betrouwbaarder resultaat kan zorgen. Standaardinstellingen herstellen Via het venster Default, etc. kunt u de standaardinstellingen van de FlashTrax herstellen. Hierbij worden alle instellingen overschreven die u in Setup Mode hebt gewijzigd. Er worden echter geen bestanden verwijderd die op de FlashTrax zijn opgeslagen. 146 Indien u wijzigingen hebt toegepast op verschillende standaardinstellingen, kunt u Force to Save Changes selecteren om ervoor te zorgen dat de door u doorgevoerde wijzigingen van kracht blijven in geval van een onverwachte stroomuitval. Normaal gesproken worden wijzigingen opgeslagen wanneer het apparaat op de juiste manier wordt uitgeschakeld. 147 Aanhangsel Specificaties Opslag: • Interne harde schijf (capaciteit afhankelijk van model); 1 GB = 1,000,000,000 bytes Vereiste indeling: FAT32 enkele partitie • Compatibele flash-media: CompactFlash Type I, CompactFlash Type II, IBM Microdrive (Andere flash-media kunnen worden gebruikt via een CompactFlash-adapter, zoals de SmartDisk FlashTrax Media Adapter, onderdeel CAXX4N1.) Scherm: • LCD: 3.5" (diagonaal) kleur TFT LCD met CCFL-schermlicht • Output tv-scherm: NTSC of PAL, samengestelde video • Stilstaande beelden: JPEG- en RAW-afbeeldingen bekijken met hardwareondersteuning voor in/uitzoomen, rangschikken/scrollen en rotatie. GIF- en BMPbestanden kunnen zonder in/uitzoomen worden bekeken. TIFF-bestanden kunnen worden bekeken indien ze een ongecomprimeerde ingebouwde miniatuurafbeelding bevatten. • Video: decodering Motion JPEG-afbeelding (wordt gebruikt bij sommige stilstaande camera AVI- en MOV-indelingen) tot maximaal 320 x 240 x 30 frames/sec of 640 x 480 x 10 frames/sec Audio: • Stereo analoge lijnuitgang of hoofdtelefoonaansluiting • Ingebouwde speaker • MP3 en WAV-indelingen. Speelt MP3-bestanden af die tot een bit-snelheid van maximaal 320 kbps zijn gecodeerd; VBR ondersteund Gebruikersinterface: • Navigatieschijf met zeven gebruikersinterfacetoetsen • Vijf audio-control/transport-toetsen, voor eenvoudige MP3-jukeboxbewerking • LED-lampje dat bedrijfsstatus aangeeft • LED-lampje dat accustatus aangeeft • Infrarood afstandsbedieningselement voor diapresentaties Voeding: • Interne stroom: oplaadbare lithium-ion accu (capaciteit: 2200 mAh) • Externe stroom: 5V DC input (via meegeleverde AC-adapter) Pc-connectiviteit: • USB 2.0 (compatibel met USB 1.1) Afmetingen: • 5.63 in x 3.62 in x 1.26 in (143 mm x 92 mm x 32 mm) Gewicht: • 12 oz (340 g) 148 Systeemvereisten (voor pc-connectiviteit): • Windows 98 SE, ME, 2000, XP (ondersteuning voor Windows 98 Tweede editie via downloadbaar stuurprogramma) • Mac OS 8.6 of hoger • In alle gevallen een beschikbare USB 1.1 of USB 2.0-poort Alle specificaties kunnen zonder kennisgeving vooraf worden gewijzigd. Contact opnemen met Technical Support Indien u moeilijkheden ondervindt bij het installeren of het gebruik van uw SmartDisk- product, ga dan naar de hoofdwebsite van SmartDisk Technical Support op SmartDisk.com/support.asp, indien u in Noord- of Zuid-Amerika woont of naar SmartDisk.co.uk/support.asp, indien u in Europa woont. Vanaf deze pagina heeft u toegang tot onze bibliotheek met gebruikershandleidingen, kunt u de antwoorden lezen op veelgestelde vragen en kunt u de beschikbare software-updates downloaden. Ook al is de informatie op deze pagina meestal voldoende om onze klanten weer op het goede spoor te helpen, wordt op deze pagina ook aangegeven hoe u het SmartDisk Technical Support Team direct kunt benaderen. Registreer het product (zie hieronder) voordat u contact opneemt met SmartDisk Technical Support. SmartDisk Productregistratie U kunt uw SmartDisk-product registreren via SmartDisk.com/Registration.asp, indien u in Noord- of Zuid-Amerika woont of via SmartDisk.co.uk/Registration.asp, indien u in Europa woont. De registratieprocedure is snel en eenvoudig en helpt ons ervoor te zorgen dat u zoveel mogelijk plezier beleeft aan de huidige en toekomstige SmartDisk-producten. Garantiebepalingen SmartDisk Corporation garandeert dat zijn producten gedurende 1 jaar geldend vanaf de datum van aankoop of 18 maanden vanaf de datum van fabricage (de datum die zich het eerst voordoet) vrij zijn van materiaal- en fabricagefouten indien de producten normaal worden gebruikt. De enige verplichting waaraan SmartDisk zal voldoen op het gebied van claims die betrekking hebben op non-conformiteit die binnen een (1) jaar worden ingediend, is, indien SmartDisk hier zelf voor kiest, het repareren of vervangen van een willekeurig onderdeel van de apparatuur waarvan SmartDisk naar eigen discretie heeft bepaald dat het defect is. De klant moet ervoor zorgen dat hij in het bezit komt van een Return Merchandise Authorization-nummer (RMA) van SmartDisk voordat enigerlei apparaat aan SmartDisk wordt geretourneerd. Het RMA-nummer kan worden verkregen door contact op te nemen met de technische ondersteuning via SmartDisk.com/support.asp of SmartDisk.co.uk/support.asp. De klant betaalt de verzendkosten van de aan SmartDisk geretourneerde apparatuur voor de garantieservice vooraf, en SmartDisk betaalt de verzendkosten van de apparatuur die terug wordt gezonden naar de klant, exclusief douaneverplichtingen of belastingen, indien deze zich voordoen. Alle geretourneerde items vereisen een gedateerd bewijs van aankoop en een brief waarin het probleem wordt beschreven. SmartDisk Corporation is niet verantwoordelijk voor artikelen die zonder RMA-nummer of niet goed verpakt worden geretourneerd. Vervangende apparatuur is nieuw of zo goed als nieuw qua prestaties. De garantietermijn voor deze apparatuur loopt tot het einde van de oorspronkelijke garantietermijn van de defecte apparatuur. De vervangen apparatuur wordt eigendom van SmartDisk. Alle claims voor defecten die niet binnen een (1) jaar worden ingediend, zullen als niet-ontvankelijk worden verklaard. 149 De hieronder uiteengezette garantieverplichtingen van SmartDisk zijn expliciet onderhevig aan het volgende: (i) de Producten moeten te allen tijde op de juiste manier door de klant geïnstalleerd, gebruikt en onderhouden worden; (ii.) de Producten mogen niet worden blootgesteld aan ongebruikelijke mechanische stress, een ongebruikelijke elektrische omgeving, bijzondere weeromstandigheden of enigerlei andere natuurrampen; (iii.) de Producten mogen geen onderwerp zijn van oneigenlijk gebruik, ongeval of ongeautoriseerde installatie/de-installatie van welke aard ook door de klant of een andere derde partij; (iv.) de Producten mogen niet zonder toestemming worden gewijzigd, tenzij schriftelijk goedgekeurd of op andere wijze uitgevoerd door SmartDisk en (v.) de klant installeert tijdig alle productrevisies die door SmartDisk worden vrijgegeven voor de betreffende producten gedurende de garantietermijn. SmartDisk garandeert niet dat de Producten functioneren in welke specifieke combinatie dan ook die de klant kiest voor eigen gebruik of dat de Producten ononderbroken en foutloos functioneren of dat alle afwijkingen of defecten zullen worden gerepareerd. Bovendien heeft SmartDisk geen garantieverplichtingen indien de Producten niet overeenkomen met de van toepassing zijnde productspecificaties die het gevolg zijn van het combineren van welk(e) Product(en) dan ook met hardware en/of software die niet afkomstig is van SmartDisk. Indien door SmartDisk wordt bepaald dat welk Product dan ook, door de klant gedurende de garantieperiode beschouwd als defect of afwijkend, geen defecten of afwijkingen vertoont, kan SmartDisk, indien SmartDisk hier zelf voor kiest, de klant de uren en kosten in rekening brengen die door SmartDisk zijn besteed aan het totstandkomen van deze conclusie, tegen de prijzen die op dat moment door SmartDisk worden gehandhaafd. DE GARANTIES VAN SMARTDISK EN DE RECHTSMIDDELEN VAN DE KLANT DIE HIERIN WORDEN UITEENGEZET ZIJN EXCLUSIEF EN WORDEN DOOR SMARTDISK GEGEVEN EN DOOR DE KLANT AANVAARD EN VERVANGEN ALLE ANDERE GARANTIES, HETZIJ EXPLICIET OF IMPLICIET, MET INBEGRIP VAN MAAR NIET BEPERKT TOT, ALLE IMPLICIETE GARANTIES MET BETREKKING TOT DE VERKOOPBAARHEID EN GESCHIKTHEID VOOR EEN BEPAALD DOEL. OP EXPLICIETE EN ONMISKENBARE WIJZE WORDT SMARTDISK GEVRIJWAARD VAN DEZE GARANTIES EN WORDT ER DOOR DE KLANT AFSTAND VAN GEDAAN. Copyright-verklaring Copyright ©2003 SmartDisk Corporation. Alle merken en productnamen die in dit document worden genoemd zijn eigendom van hun respectieve eigenaren. Niets uit dit document mag verveelvoudigd worden, in enige vorm of op enige wijze, noch op elektronische, noch op optische, noch op mechanische wijze, voor welk doel dan ook, zonder de expliciete schriftelijke toestemming van SmartDisk Corporation. Alle rechten voorbehouden. 150 Naleving van de FCC-voorschriften Dit apparaat is getest en voldoet aan de beperkingen die overeenkomstig Deel 15 van de FCCvoorschriften gesteld worden aan een digitaal apparaat uit klasse B. Deze beperkingen zijn bedoeld om een redelijke bescherming te bieden tegen schadelijke storingen in een installatie die in een woonomgeving staat. Dit apparaat produceert en gebruikt radiogolven en kan deze uitstralen. Als de apparatuur niet volgens de aanwijzingen is geïnstalleerd of wordt gebruikt, kan dit schadelijke storingen bij radioverbindingen tot gevolg hebben. Het goed opvolgen van de aanwijzingen biedt echter geen garantie dat er in een bepaalde installatie geen storingen zullen voorkomen. Als dit apparaat inderdaad schadelijke storingen veroorzaakt bij de ontvangst van radio- of televisiesignalen (dit kan worden vastgesteld door de apparatuur uit en aan te zetten), verdient het aanbeveling een of meer van de volgende maatregelen te nemen om de storing te verhelpen: • Verander de ontvangstantenne van richting of van plaats. • Zet het apparaat en de ontvanger verder uit elkaar. • Sluit het apparaat aan op een ander circuit dan dat waarop de ontvanger is aangesloten. • Raadpleeg de leverancier of een ervaren radio/tv-technicus. 154-
 1
1
-
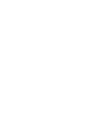 2
2
-
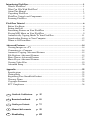 3
3
-
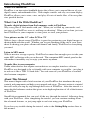 4
4
-
 5
5
-
 6
6
-
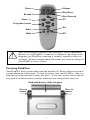 7
7
-
 8
8
-
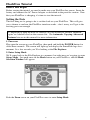 9
9
-
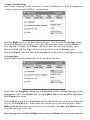 10
10
-
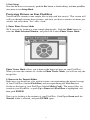 11
11
-
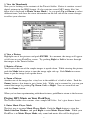 12
12
-
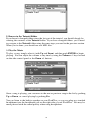 13
13
-
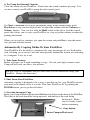 14
14
-
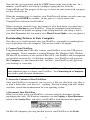 15
15
-
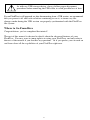 16
16
-
 17
17
-
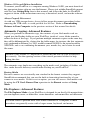 18
18
-
 19
19
-
 20
20
-
 21
21
-
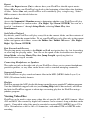 22
22
-
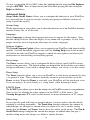 23
23
-
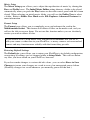 24
24
-
 25
25
-
 26
26
-
 27
27
-
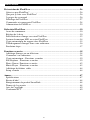 28
28
-
 29
29
-
 30
30
-
 31
31
-
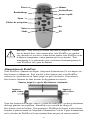 32
32
-
 33
33
-
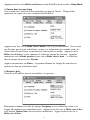 34
34
-
 35
35
-
 36
36
-
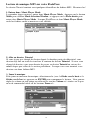 37
37
-
 38
38
-
 39
39
-
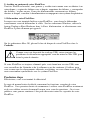 40
40
-
 41
41
-
 42
42
-
 43
43
-
 44
44
-
 45
45
-
 46
46
-
 47
47
-
 48
48
-
 49
49
-
 50
50
-
 51
51
-
 52
52
-
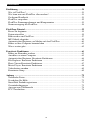 53
53
-
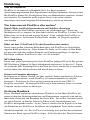 54
54
-
 55
55
-
 56
56
-
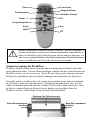 57
57
-
 58
58
-
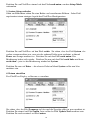 59
59
-
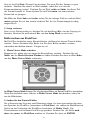 60
60
-
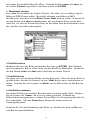 61
61
-
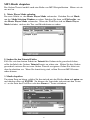 62
62
-
 63
63
-
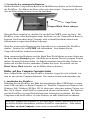 64
64
-
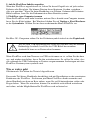 65
65
-
 66
66
-
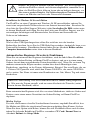 67
67
-
 68
68
-
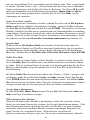 69
69
-
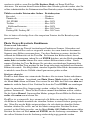 70
70
-
 71
71
-
 72
72
-
 73
73
-
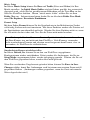 74
74
-
 75
75
-
 76
76
-
 77
77
-
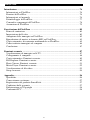 78
78
-
 79
79
-
 80
80
-
 81
81
-
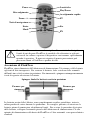 82
82
-
 83
83
-
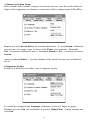 84
84
-
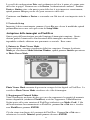 85
85
-
 86
86
-
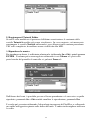 87
87
-
 88
88
-
 89
89
-
 90
90
-
 91
91
-
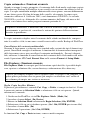 92
92
-
 93
93
-
 94
94
-
 95
95
-
 96
96
-
 97
97
-
 98
98
-
 99
99
-
 100
100
-
 101
101
-
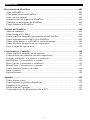 102
102
-
 103
103
-
 104
104
-
 105
105
-
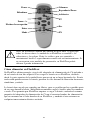 106
106
-
 107
107
-
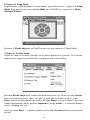 108
108
-
 109
109
-
 110
110
-
 111
111
-
 112
112
-
 113
113
-
 114
114
-
 115
115
-
 116
116
-
 117
117
-
 118
118
-
 119
119
-
 120
120
-
 121
121
-
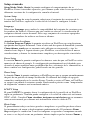 122
122
-
 123
123
-
 124
124
-
 125
125
-
 126
126
-
 127
127
-
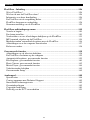 128
128
-
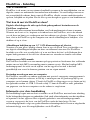 129
129
-
 130
130
-
 131
131
-
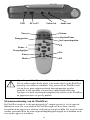 132
132
-
 133
133
-
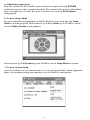 134
134
-
 135
135
-
 136
136
-
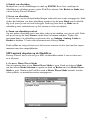 137
137
-
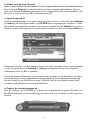 138
138
-
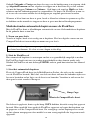 139
139
-
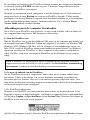 140
140
-
 141
141
-
 142
142
-
 143
143
-
 144
144
-
 145
145
-
 146
146
-
 147
147
-
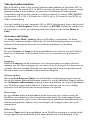 148
148
-
 149
149
-
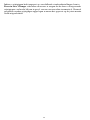 150
150
-
 151
151
-
 152
152
-
 153
153
-
 154
154
-
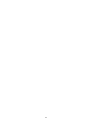 155
155
-
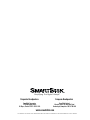 156
156
Smartdisk FlashTrax Handleiding
- Type
- Handleiding
- Deze handleiding is ook geschikt voor
in andere talen
- English: Smartdisk FlashTrax User manual
- italiano: Smartdisk FlashTrax Manuale utente
- français: Smartdisk FlashTrax Manuel utilisateur
- español: Smartdisk FlashTrax Manual de usuario
- Deutsch: Smartdisk FlashTrax Benutzerhandbuch
Gerelateerde papieren
-
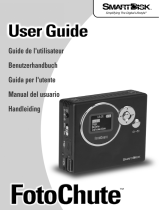 Smartdisk FotoChute Portable Hard Drive Handleiding
Smartdisk FotoChute Portable Hard Drive Handleiding
-
Firefly Computer Hard Drive Handleiding
-
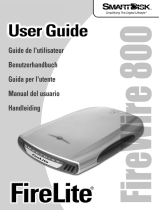 Smartdisk FireWire 800 Handleiding
Smartdisk FireWire 800 Handleiding
-
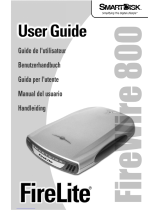 Smartdisk FireWire 800 Handleiding
Smartdisk FireWire 800 Handleiding
-
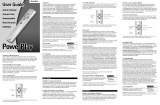 Smartdisk PowerPlay Handleiding
Smartdisk PowerPlay Handleiding
-
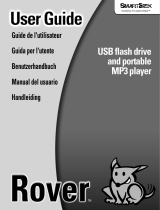 Smartdisk none Handleiding
Smartdisk none Handleiding
-
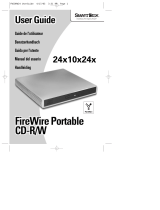 Smartdisk FireWire Portable CD-R/W 24x10x24x Handleiding
Smartdisk FireWire Portable CD-R/W 24x10x24x Handleiding
-
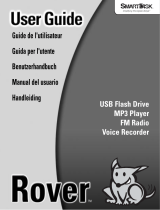 Smartdisk ROVER Handleiding
Smartdisk ROVER Handleiding