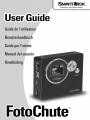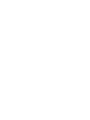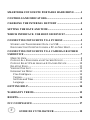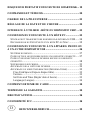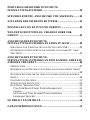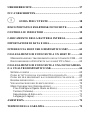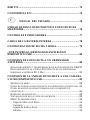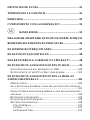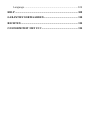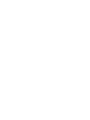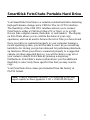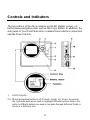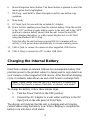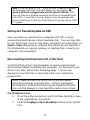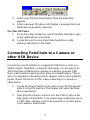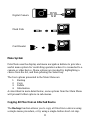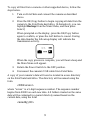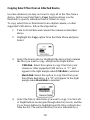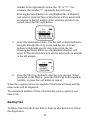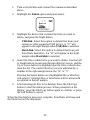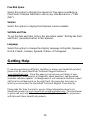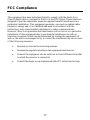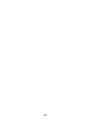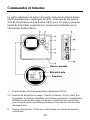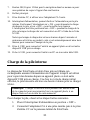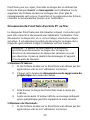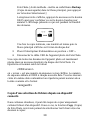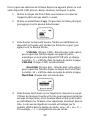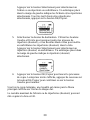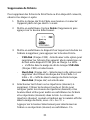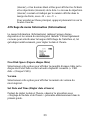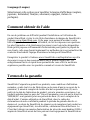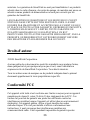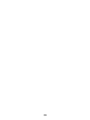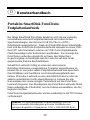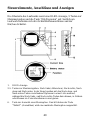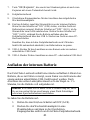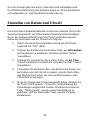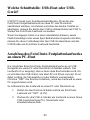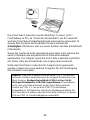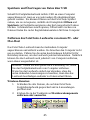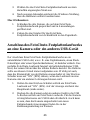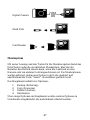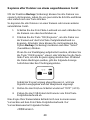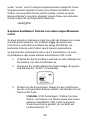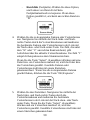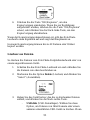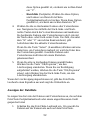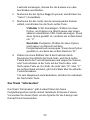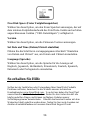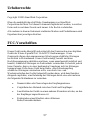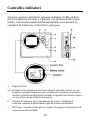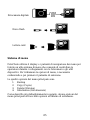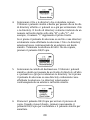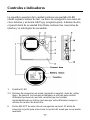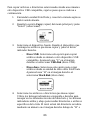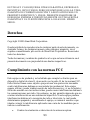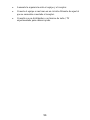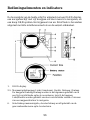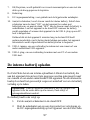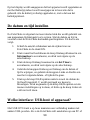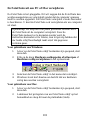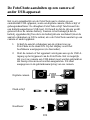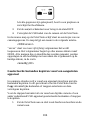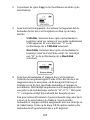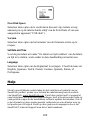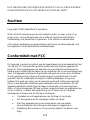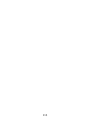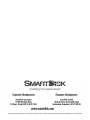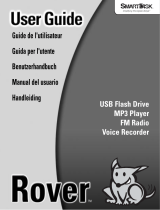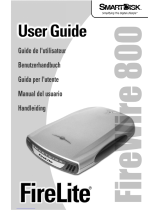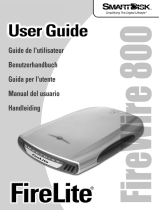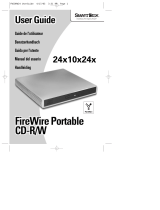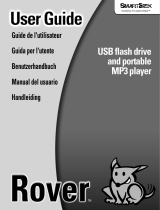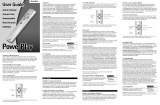Pagina laadt ...
Pagina laadt ...
Pagina laadt ...
Pagina laadt ...
Pagina laadt ...
Pagina laadt ...
Pagina laadt ...
Pagina laadt ...
Pagina laadt ...
Pagina laadt ...
Pagina laadt ...
Pagina laadt ...
Pagina laadt ...
Pagina laadt ...
Pagina laadt ...
Pagina laadt ...
Pagina laadt ...
Pagina laadt ...
Pagina laadt ...
Pagina laadt ...
Pagina laadt ...
Pagina laadt ...
Pagina laadt ...
Pagina laadt ...
Pagina laadt ...
Pagina laadt ...
Pagina laadt ...
Pagina laadt ...
Pagina laadt ...
Pagina laadt ...
Pagina laadt ...
Pagina laadt ...
Pagina laadt ...
Pagina laadt ...
Pagina laadt ...
Pagina laadt ...
Pagina laadt ...
Pagina laadt ...
Pagina laadt ...
Pagina laadt ...
Pagina laadt ...
Pagina laadt ...
Pagina laadt ...
Pagina laadt ...
Pagina laadt ...
Pagina laadt ...
Pagina laadt ...
Pagina laadt ...
Pagina laadt ...
Pagina laadt ...
Pagina laadt ...
Pagina laadt ...
Pagina laadt ...
Pagina laadt ...
Pagina laadt ...
Pagina laadt ...
Pagina laadt ...
Pagina laadt ...
Pagina laadt ...
Pagina laadt ...
Pagina laadt ...
Pagina laadt ...
Pagina laadt ...
Pagina laadt ...
Pagina laadt ...
Pagina laadt ...
Pagina laadt ...
Pagina laadt ...
Pagina laadt ...
Pagina laadt ...
Pagina laadt ...
Pagina laadt ...
Pagina laadt ...
Pagina laadt ...
Pagina laadt ...
Pagina laadt ...
Pagina laadt ...
Pagina laadt ...
Pagina laadt ...
Pagina laadt ...
Pagina laadt ...
Pagina laadt ...
Pagina laadt ...
Pagina laadt ...
Pagina laadt ...
Pagina laadt ...
Pagina laadt ...
Pagina laadt ...
Pagina laadt ...
Pagina laadt ...
Pagina laadt ...
Pagina laadt ...
Pagina laadt ...
Pagina laadt ...
Pagina laadt ...
Pagina laadt ...
Pagina laadt ...
Pagina laadt ...
Pagina laadt ...
Pagina laadt ...
Pagina laadt ...
Pagina laadt ...
Pagina laadt ...
Pagina laadt ...

95
Handleiding
Draagbare SmartDisk FotoChute harde schijf
Uw SmartDisk FotoChute is een veelzijdige externe harde schijf die
uitgerust is met high-performance opslag en een USB On-The-Go
(OTG) interface. De flexibiliteit van de USB OTG interface stelt u in
staat om de FotoChute aan te sluiten op een USB-host (zoals een PC
of Mac) of op een USB-apparaat (zoals een digitale camera, flash-
schijf of kaartlezer). Op het display van de FotoChute kunt u de status
van uw kopieertaken controleren en door de lijst met de door u
opgeslagen bestanden bladeren.
Zodra uw harde schijf op de juiste wijze is aangesloten op een
computer waarop een recent besturingssysteem draait, kunt u deze
harde schijf gebruiken als elke andere harde schijf om foto's en
gegevens op te slaan. Als uw harde schijf op de juiste wijze is
aangesloten op een ondersteunde camera (of een ander ondersteund
apparaat), kunt u met één druk op de knop alle gegevens vanuit uw
camera naar de FotoChute kopiëren. Bovendien kunt u met het
menusysteem van FotoChute alleen díe specifieke bestanden
selecteren die u wilt kopiëren.
Uw FotoChute-schijf is in de fabriek geformatteerd in het FAT32-
bestandssysteem.
Opmerking: Capaciteit afhankelijk van model. Uw
besturingssysteem geeft voor de capaciteit mogelijk minder
gigabytes aan. 1 GB = 1.000.000.000 bytes.

96
Bedieningselementen en indicators
De bovenzijde van de harde schijf is uitgerust met een OLED-display,
een navigatieschijf met vijf knoppen om door menu's te navigeren, en
een knop OK/Kopiëren. Het zijpaneel van uw FotoChute is bovendien
uitgerust met drie interfaceconnectors en de aan/uit-schakelaar.
1. OLED-display.
2-5. Menunavigatieknoppen Links (Annuleren), Rechts, Omhoog, Omlaag.
De knoppen Omhoog/Omlaag worden in het algemeen gebruikt om in
een lijst verschillende opties te accentueren, terwijl de knoppen
Links/Rechts worden gebruikt om door verschillende velden of niveaus
van een mappenstructuur te navigeren.
6. Selectieknop menunavigatie; de selectieknop wordt gebruikt om de
geaccentueerde menu-optie te selecteren.

97
7. OK/Kopiëren; wordt gebruikt voor zowel menunavigatie en om met één
druk op de knop gegevens te kopiëren.
8. Behuizing.
9. DC-ingangsaansluiting; voor gebruik met de bijgeleverde netadapter.
10. Aan/uit-schakelaar; levert stroom vanaf de interne batterij. Schuif deze
schakelaar naar de stand “ON” om het apparaat te voeden met
batterijstroom, en naar de stand “OFF” om de stroom vanaf de batterij te
onderbreken. Laat het apparaat in de stand OFF wanneer de batterij
wordt opgeladen of wanneer het apparaat via de USB A-plug op een PC-
host is aangesloten.
Onthoud dat als het apparaat 5 minuten lang in de stand ON heeft
gestaan zonder dat er activiteiten plaats hebben gevonden, het apparaat
automatisch wordt uitgeschakeld om batterijstroom te besparen.
11. USB A-ingang; om een verbinding te maken met een camera of een
ander ondersteund USB-apparaat.
12. USB A-plug; om een verbinding te maken met een PC of een andere
USB-host.
De interne batterij opladen
De FotoChute bevat een interne oplaadbare Lithium Ion batterij die
aan het apparaat stroom levert als gegevens worden gekopieerd vanaf
uw camera of een ander ondersteund USB-apparaat. Na de allereerste
laadcyclus duurt het gewoonlijk ongeveer anderhalf uur om de batterij
volledig op te laden.
Opmerking: Laad het apparaat gedurende 8 uur op voordat u het
apparaat voor de eerste keer op een camera, flash-schijf of
geheugenkaartlezer aansluit.
De batterij laadt u als volgt op:
1. Zet de aan/uit-schakelaar in de stand OFF.
2. Sluit de netadapter aan op een stopcontact en vervolgens op
de DC-ingangsaansluiting op het zijpaneel van de FotoChute.

98
Op het display wordt aangegeven dat het apparaat wordt opgeladen en
met het batterijsymbool wordt weergegeven in hoeverre dat is
gebeurd. Als de batterij volledig opgeladen is, ziet u dat aan het
batterijsymbool.
De datum en tijd instellen
De FotoChute is uitgerust met een interne klok die wordt gebruikt om
aan mapnamen tijdstempels toe te wijzen. Stel de datum en tijd in
voordat u met de FotoChute bestanden gaat kopiëren. Dit doet u als
volgt:
1. Schuif de aan/uit-schakelaar aan de zijkant van uw
FotoChute in de stand ON.
2. Druk vanuit het hoofdmenu de knop Omlaag driemaal in om
Information te accentueren, en druk vervolgens op de
selectieknop.
3. Druk de knop Omlaag tweemaal in om Set Time te
accentueren, en druk vervolgens op de selectieknop.
4. Gebruik de knoppen Omhoog en Omlaag om de datum of
tijd te wijzigen, en gebruik de knoppen Links en Rechts om
naar het volgende datum- of tijdveld te gaan.
5. Druk op de knop OK/Kopiëren nadat u zowel de datum als
tijd heeft ingesteld. U wordt gevraagd uw keuze te
bevestigen. Druk nogmaals op de knop OK/Kopiëren om de
nieuwe instellingen op te slaan, of druk op de knop Links als
u dit niet wilt doen.
Welke interface: USB-host of apparaat?
Met USB OTG kunt u op twee manieren een verbinding maken met
andere USB-poorten. Als u de FotoChute wilt aansluiten op een PC of

99
Mac om tussen de FotoChute en de computer bestanden over te
zetten, dan moet u via de geïntegreerde USB A-plug van de
FotoChute een verbinding maken met de betreffende computer.
Als u gegevens wilt kopiëren vanaf een ondersteunde camera, flash-
schijf of geheugenkaartlezer, dan moet u via de USB A-ingang van de
FotoChute een verbinding maken met het betreffende apparaat.
De FotoChute aansluiten op een PC-host
Het is heel eenvoudig om de FotoChute aan te sluiten op een USB-
hostapparaat, zoals een PC of Mac. De draagbare FotoChute is een
busaangedreven apparaat. Dit houdt in dat de stroom via de USB-
kabel afkomstig is van de host-PC. Dit is de reden waarom het
belangrijk is om de batterijstroom uit te schakelen (door de aan/uit-
schakelaar in de stand OFF te zetten) als u een verbinding maakt met
een PC.
Voer de stappen hieronder uit om een verbinding te maken met een
PC of Mac.
1. Schuif de aan/uit-schakelaar aan de zijkant van de FotoChute
in de stand OFF.
2. Sluit vervolgens de geïntegreerde USB A-plug aan op een
beschikbare USB-poort op uw PC, Mac, of op een hub
waarop stroom is aangesloten.

100
Op het display van de FotoChute verschijnt de melding “Connect to
PC”. Als de PC voldoende stroom levert, wordt de FotoChute-schijf
automatisch opgestart en verschijnt er bij gebruik van Windows in
Deze computer een schijfletter die de FotoChute vertegenwoordigt of
verschijnt er bij gebruik van Macintosh een nieuw pictogram op het
bureaublad.
Als de FotoChute-schijf niet automatisch opstart, kan het nodig zijn
de bijgeleverde netadapter op een stopcontact aan te sluiten. Hiermee
zorgt u voor extra stroom naar de FotoChute als een laptop zelf niet
voldoende stroom levert.
Als de FotoChute dan nog steeds niet wil opstarten, dan heeft u voor
het overzetten van uw bestanden een andere computer nodig.
Opmerking: Als u op uw Windows-computer een USB 1.1 poort
gebruikt, dan is het mogelijk dat op het display de volgende
waarschuwing verschijnt: Hi-Speed USB Device plugged into
non-Hi-Speed USB hub. Dit betekent niet dat er een probleem is,
omdat FotoChute compatibel is met zowel USB 1.1 als USB 2.0
poorten. U hoeft dan alleen maar het bericht te sluiten en verder te
gaan. Maar FotoChute zal in dit geval alleen functioneren op de
snelheid van USB 1.1.
Gegevens opslaan en verzenden via USB
Zodra de FotoChute via USB op een computer is aangesloten, heeft u
toegang tot de FotoChute en kunt u deze gebruiken als elke andere
verwisselbare schijf. U kunt bestanden verslepen naar het FotoChute-
pictogram om deze te kopiëren, naar uw harde schijf navigeren in de
dialoogschermen Open of Save, of bestanden verwijderen die op uw
harde schijf zijn opgeslagen. Wilt u meer weten over het kopiëren,
openen of verwijderen van bestanden, raadpleeg dan de documentatie
van uw computer.

101
De FotoChute uit een PC of Mac verwijderen
De FotoChute is hot-pluggable. Dit wil zeggen dat de FotoChute kan
worden aangesloten en verwijderd zonder dat de computer opnieuw
hoeft te worden opgestart. De FotoChute verwijdert u zoals hieronder
is beschreven. U kunt de FotoChute ook verwijderen als uw computer
uit staat.
Opmerking: Let erop dat u de juiste procedure uitvoert als u
de FotoChute uit de computer verwijdert. Door de
FotoChute meteen los te koppelen zonder eerst de
instructies hieronder uit te voeren, kan tot gevolg hebben dat
uw harde schijf beschadigd raakt en/of dat gegevens
verloren gaan.
Voor gebruikers van Windows:
1. Als er op de FotoChute-schijf bestanden zijn geopend, sluit
deze dan.
2. Klik op de knop Hardware ontkoppelen of uitwerpen of
Hardware veilig verwijderen in het systeemvak.
3. Selecteer de FotoChute-schijf in het menu dat verschijnt.
4. Windows toont kort daarna een bericht dat uw hardware
veilig kan worden verwijderd.
Voor gebruikers van Mac:
1. Als er op de FotoChute-schijf bestanden zijn geopend, sluit
deze dan.
2. Lokaliseer het pictogram van uw FotoChute-schijf op het
bureaublad en sleep dit naar de prullenbak (trash).

102
De FotoChute aansluiten op een camera of
ander USB-apparaat
Het is erg gemakkelijk om de FotoChute aan te sluiten op een
ondersteund USB-apparaat, zoals een digitale camera, flash-schijf of
geheugenkaartlezer. De draagbare FotoChute-schijf functioneert als
een batterijaangedreven USB-host. Dit houdt in dat de stroom wordt
geleverd door de interne batterij. Daarom is het belangrijk dat de
batterij opgeladen blijft en dat u de batterijstroom inschakelt (door de
aan/uit-schakelaar op ON te zetten) als u de FotoChute aansluit op een
camera of ander apparaat.
1. Schuif de aan/uit-schakelaar aan de zijkant van uw
FotoChute in de stand ON. Op het display wordt het
hoofdmenu weergegeven (zie hieronder).
2. Sluit de camera of het apparaat vervolgens aan op de USB A-
ingang op het zijpaneel van de FotoChute. Het is mogelijk
dat voor uw camera een USB-kabel moet worden gebruikt en
dat hierop stroom moet worden aangesloten. Dit staat
aangegeven in de gebruiksaanwijzing van uw camera.
Flash-schijf
Digitale camera
Kaartlezer

103
Menusysteem
Als de FotoChute aangesloten is op een camera of ander apparaat, dan
wordt via het display en de menunavigatieknoppen een gemakkelijk
menusysteem geboden om de bedieningshandelingen te verrichten.
Menu-opties roept u aan door in de lijst een keuze te accentueren en
vervolgens op de selectieknop te drukken.
De vier opties in het hoofdmenu zijn:
1. Backup
2. Copy
3. Delete
4. Information
Sommige opties in het hoofdmenu kunnen worden verfijnd met
vervolgopties in submenu's. Dit wordt hieronder beschreven.
Alle bestanden kopiëren vanaf een aangesloten apparaat
Met de functie Backup kunt u met een eenvoudige menuprocedure, of
met een korte stap via één knop, vanaf een apparaat alle bestanden
kopiëren naar de FotoChute.
Voer de stappen hieronder uit om vanaf een camera of een ander
ondersteund apparaat alle bestanden te kopiëren.
1. Zet de FotoChute aan en sluit zoals hierboven beschreven de
camera aan.
2. Druk op de knop OK/Kopiëren om alle gegevens te kopiëren
vanaf de camera naar de FotoChute. [Ook kunt u in het menu
de optie Backup accentueren en vervolgens op de
selectieknop drukken.]
Druk nogmaals op de knop OK/Kopiëren om uw keuze te
bevestigen als het display daar om vraagt, of druk op de knop
Links om uw keuze te annuleren. Tijdens de
gegevensoverdracht geeft het volgende display de activiteit
van de overdracht weer.

104
Als alle gegevens zijn gekopieerd, hoort u een pieptoon en
verschijnt het hoofdmenu.
3. Zet de aan/uit-schakelaar weer terug in de stand OFF.
4. Verwijder de USB-kabel van de camera uit de FotoChute.
In de nieuwe map op de FotoChute-schijf staat nu een kopie van uw
cameragegevens. De map krijgt een naam in de volgende notatie:
<DSKxxxxx>
“xxxxx” staat voor een vijfcijferig volgnummer dat wordt
toegewezen. Het volgnummer begint op elke nieuwe datum vanaf
00000. Alle mappen die op dezelfde dag worden gemaakt, worden
opgeslagen in een hoofdmap met een naam die is gebaseerd op de
huidige datum, in de vorm
<mmddyy00>
Geselecteerde bestanden kopiëren vanaf een aangesloten
apparaat
In sommige situaties wilt u vanaf een apparaat misschien niet alle
bestanden kopiëren. In dit geval kunt u met de FotoChute-functie
Copy afzonderlijke bestanden of mappen selecteren en deze
vervolgens kopiëren.
Voer de stappen hieronder uit om vanaf een digitale camera of een
ander ondersteund USB-apparaat geselecteerde bestanden of mappen
te kopiëren.
1. Zet de FotoChute aan en sluit zoals hierboven beschreven de
camera aan.

105
2. Accentueer de optie Copy in het hoofdmenu en druk op de
selectieknop.
3. Selecteer het bronapparaat. Accentueer het apparaat dat de
bestanden bevat die u wilt kopiëren en druk op de knop
Rechts.
- USB disk: Selecteer deze optie om bestanden te
kopiëren vanaf uw camera of een ander ondersteund
USB-apparaat. Er verschijnt een “U” in de
rechtermarge als u USB disk selecteert.
- Hard disk: Selecteer deze optie om bestanden te
kopiëren vanaf de FotoChute-schijf. Er verschijnt
een “H” in de rechtermarge als u Hard disk
selecteert.
4. Selecteer de bestanden of mappen die u wilt kopiëren.
Gebruik de navigatieknoppen Links of Rechts om door de
mappenniveaus te navigeren, en de knoppen Omhoog of
Omlaag om in de lijst specifieke bestanden of mappen te
accentueren. Het huidige mapniveau wordt aangegeven door
een getal in de rechtermarge onder de “H” of “U”. Het getal
“1” vertegenwoordigt bijvoorbeeld het hoogste niveau.
Een geaccentueerd bestand of geaccentueerde map selecteert
u door op de selectieknop te drukken. Geselecteerde
bestanden of mappen worden aangemerkt met een sterretje in
de linkermarge. Druk op de knop OK/Kopiëren nadat u alle
bestanden heeft geselecteerd die u wilt kopiëren.

106
5. Selecteer de map waarnaar de bestanden moeten worden
gekopieerd. Gebruik de navigatieknoppen Links of Rechts
om door de mappenniveaus te navigeren, en de knoppen
Omhoog of Omlaag om in de lijst specifieke mappen te
accentueren. Een geaccentueerde map selecteert u door op de
selectieknop te drukken. De geselecteerde map wordt
aangemerkt met een sterretje in de linkermarge.
6. Druk op de knop OK/Kopiëren om te beginnen met kopiëren.
Druk nogmaals op de knop OK/Kopiëren om uw keuze te
bevestigen als het display daar om vraagt, of druk op de knop
Links om uw keuze te annuleren.
Nadat de bestanden zijn gekopieerd laat de FotoChute een pieptoon
horen en wordt het hoofdmenu weergegeven.
Er kunnen per keer maximaal 42 bestanden of mappen worden
gekopieerd.
Bestanden verwijderen
Voer de stappen hieronder uit om bestanden te verwijderen uit de
FotoChute of een aangesloten apparaat.
1. Zet de FotoChute aan en sluit zoals hierboven beschreven de
camera aan.
2. Accentueer de optie Delete en druk op de selectieknop.

107
3. Accentueer het apparaat dat de bestanden bevat die u wilt
verwijderen en druk op de knop Rechts.
- USB disk: Selecteer deze optie om bestanden te
verwijderen uit uw camera of een ander ondersteund
USB-apparaat. Er verschijnt een “U” in de
rechtermarge als u USB disk selecteert.
- Hard disk: Selecteer deze optie om bestanden op de
FotoChute-schijf te verwijderen. Er verschijnt een
“H” in de rechtermarge als u Hard disk selecteert.
4. Selecteer de bestanden of mappen die u wilt verwijderen.
Gebruik de navigatieknoppen Links of Rechts om door de
mappenniveaus te navigeren, en de knoppen Omhoog of
Omlaag om in de lijst specifieke bestanden of mappen te
accentueren. Het huidige mapniveau wordt aangegeven door
een getal in de rechtermarge onder de “H” of “U”.
Een geaccentueerd bestand of geaccentueerde map selecteert
u door op de selectieknop te drukken. Geselecteerde
bestanden of mappen worden aangemerkt met een sterretje in
de linkermarge.
5. Druk op de knop OK/Kopiëren om de bestanden te
verwijderen nadat u alle bestanden heeft geselecteerd. Druk
nogmaals op de knop OK/Kopiëren om uw keuze te
bevestigen als het display daar om vraagt, of druk op de knop
Links om uw keuze te annuleren.
Nadat de bestanden zijn verwijderd laat de FotoChute een pieptoon
horen en wordt de mappenlijst weergegeven.

108
De bestandenlijst bekijken
Voer de stappen hieronder uit om de lijst met bestanden en mappen te
bekijken die is opgeslagen op de FotoChute of een aangesloten
apparaat.
1. Zet de FotoChute aan. Als u bestanden op zowel de camera
als de FotoChute wilt bekijken, dan moet u ook - zoals eerder
beschreven - de camera aansluiten.
2. Accentueer de optie Copy en druk op de selectieknop.
3. Accentueer het apparaat dat de bestanden bevat die u wilt
bekijken en druk op de knop Rechts.
- USB disk: Selecteer deze optie om bestanden te
bekijken die zijn opgeslagen in uw camera of een
ander ondersteund USB-apparaat. Er verschijnt een
“U” in de rechtermarge als u USB disk selecteert.
- Hard disk: Selecteer deze optie om bestanden te
bekijken die zijn opgeslagen op de FotoChute-
schijf. Er verschijnt een “H” in de rechtermarge als
u Hard disk selecteert.
4. Navigeer door de bestandenlijst. Gebruik de
navigatieknoppen Links of Rechts om door de
mappenniveaus te navigeren, en de knoppen Omhoog of
Omlaag om in de lijst bestanden of mappen te bekijken. Het
huidige mapniveau wordt aangegeven door een getal in de
rechtermarge onder de “H” of “U”.
U kunt teruggaan naar het hoofdmenu door herhaaldelijk op
de knop Links te drukken.
Het menu Information
In het menu Information kunt u zien hoeveel ruimte er nog op de
schijf aanwezig is, en welke firmware-versie momenteel is
geïnstalleerd. U kunt in dit menu ook de displaytaal en, zoals eerder
uiteengezet, de datum en tijd instellen.

109
Free Disk Space
Selecteer deze optie om te controleren hoeveel vrije ruimte er nog
aanwezig is op de interne harde schijf van de FotoChute of van een
aangesloten apparaat (“USB disk”).
Version
Selecteer deze optie om het nummer van de firmware-versie op te
roepen.
Set Date and Time
Voer de procedure uit onder “De datum en tijd instellen” om de datum
en tijd in te stellen, zoals eerder in deze handleiding is beschreven.
Language
Selecteer deze optie om de displaytaal te wijzigen. U heeft de keus uit
English, Japanese, Dutch, French, German, Spanish, Italian, of
Portuguese.
Help
Mocht u moeilijkheden ondervinden bij het installeren of gebruik van uw
SmartDisk-product, ga dan voor technische ondersteuning naar de website
van SmartDisk: www.SmartDisk.com
. Vanaf deze pagina heeft u toegang tot
onze bibliotheek met gebruikershandleidingen, kunt u de antwoorden lezen op
vaak gestelde vragen en de beschikbare software-updates downloaden. Ook al
is de informatie op deze pagina meestal voldoende om onze klanten weer op
het goede spoor te helpen, wordt op deze pagina ook aangegeven hoe u het
SmartDisk Technical Support team direct kunt benaderen.

110
Als u in de toekomst meer informatie wilt ontvangen over uw SmartDisk-
product, neem nu dan even de tijd om dit product te registreren op
www.SmartDisk.com/Registration.asp. Registratie gaat snel en is heel
eenvoudig, en geeft ons de gelegenheid u optimaal te informeren over dit
product en toekomstige SmartDisk-producten.
Garantievoorwaarden
SmartDisk Corporation garandeert dat zijn producten vrij zijn van materiaal-
en fabrieksfouten, mits deze producten normaal worden gebruikt en
onderhouden. Deze garantie is geldig gedurende 1 jaar vanaf de datum van
aankoop of gedurende 3 jaar vanaf de datum van fabricage, afhankelijk van
welke situatie zich het eerst voordoet. Op producten die zijn gekocht in
landen van de Europese Unie en die vallen onder Richtlijn 1999/44/EG, rust
een garantie van 2 jaar vanaf de datum van aankoop. Als binnen de boven
beschreven garantieperiode een claim wordt ingediend omdat SmartDisk
Corporation niet aan zijn verplichtingen heeft voldaan, dan is SmartDisk
Corporation alleen verplicht apparatuur naar keuze te repareren of vervangen
nadat naar eigen inzicht is bepaald of apparatuur al dan niet defect is. De klant
moet bij SmartDisk Corporation een Return Merchandise Authorization
(RMA) nummer opvragen voordat apparatuur naar SmartDisk kan worden
geretourneerd. Hiervoor dient contact te worden opgenomen met de dienst
Technische Ondersteuning (Technical Support) (zie www.SmartDisk.com).
De klant betaalt vooraf de verzendkosten van de aan SmartDisk
geretourneerde apparatuur die bestemd is voor service krachtens de garantie,
en SmartDisk betaalt de verzendkosten van de apparatuur die terug wordt
gezonden naar de klant, exclusief eventuele douaneverplichtingen of
belastingen. Alle retouren moeten vergezeld gaan van een origineel
aankoopbewijs en een brief met een beschrijving van het probleem.
SmartDisk Corporation is niet verantwoordelijk voor artikelen die zonder
RMA-nummer of niet goed verpakt worden geretourneerd. Vervangende
apparatuur is nieuw of qua prestatie zo goed als nieuw. De garantietermijn
voor deze apparatuur loopt tot het einde van de oorspronkelijke
garantietermijn van de defecte apparatuur. SmartDisk Corporation is niet
verantwoordelijk voor herstel van klantgegevens die aanwezig zijn in de
geretourneerde apparatuur. De vervangen apparatuur wordt eigendom van
SmartDisk. De klant stemt ermee in dat claims voor defecten buiten de
garantieperiode niet in behandeling worden genomen.

111
De hieronder uiteengezette garantieverplichtingen van SmartDisk zijn
expliciet onderhevig aan het volgende: (i.) de Producten moeten te allen tijde
op de juiste manier door de klant geïnstalleerd, gebruikt en onderhouden
worden; (ii.) de Producten mogen niet worden blootgesteld aan
ongebruikelijke mechanische stress, een ongebruikelijke elektrische
omgeving, bijzondere weersomstandigheden of andere situaties van force
majeure; (iii.) de Producten zijn niet blootgesteld aan oneigenlijk gebruik,
ongevallen of ongeautoriseerde installatie/de-installatie van welke aard dan
ook door de klant of een derde; (iv.) de Producten mogen niet zonder
toestemming worden gewijzigd, tenzij schriftelijk goedgekeurd of op andere
wijze uitgevoerd door SmartDisk en (v.) de klant installeert tijdig alle
productrevisies die tijdens de garantietermijn voor de betreffende producten
door SmartDisk worden uitgebracht. SmartDisk garandeert niet dat de
Producten functioneren in welke specifieke combinatie dan ook die de klant
kiest voor eigen gebruik of dat de Producten ononderbroken en foutloos
functioneren of dat alle afwijkingen of defecten zullen worden gerepareerd.
Bovendien heeft SmartDisk geen garantieverplichtingen indien de Producten
niet overeenkomen met de van toepassing zijnde productspecificaties als dit
het gevolg is van het combineren van welk(e) Product(en) dan ook met
hardware en/of software die niet afkomstig is van SmartDisk. Indien door de
klant tijdens de garantieperiode aan SmartDisk wordt bericht dat een Product
defect is of niet voldoet, maar door SmartDisk wordt vastgesteld dat het
Product niet defect is of wel voldoet, heeft SmartDisk het recht om, indien
SmartDisk dit verkiest, de klant uren en kosten in rekening brengen die door
SmartDisk zijn besteed om tot een dergelijke vaststelling te komen, tegen de
prijzen die op dat moment door SmartDisk worden gehanteerd.
SmartDisk Corporation is niet verantwoordelijk voor onbevoegde verkoop of
een misleidende voorstelling van zaken door onbevoegde derde
wederverkopers. De garantie van SmartDisk is niet overdraagbaar. Producten
die zijn gekocht op een veiling, straatverkoop, vlooienmarkt of die zijn
gekocht als demonstratie-apparaat, vallen mogelijk niet onder de garantie van
SmartDisk.
DE GARANTIES VAN SMARTDISK EN DE RECHTSMIDDELEN VAN
DE KLANT DIE HIER WORDEN UITEENGEZET ZIJN EXCLUSIEF EN
WORDEN DOOR SMARTDISK GEGEVEN EN DOOR DE KLANT
AANVAARD IN PLAATS VAN ALLE ANDERE GARANTIES, HETZIJ
EXPLICIET OF IMPLICIET, MET INBEGRIP VAN, MAAR NIET
BEPERKT TOT, ALLE GARANTIES MET BETREKKING TOT DE
VERKOOPBAARHEID EN GESCHIKTHEID VOOR EEN BEPAALD
DOEL, WAARBIJ EXPLICIET EN ONMISKENBAAR DUIDELIJK IS

112
DAT SMARTDISK GEVRIJWAARD WORDT VAN AL DEZE ANDERE
GARANTIES EN DE KLANT HIERVAN AFSTAND DOET.
Rechten
Copyright ©2005 SmartDisk Corporation.
Niets uit dit document mag verveelvoudigd worden, in enige vorm of op
enige wijze, voor welk doel dan ook, zonder de expliciete schriftelijke
toestemming van SmartDisk Corporation. Alle rechten voorbehouden.
Alle andere merknamen en productnamen die hierin worden genoemd, zijn
het eigendom van de betreffende ondernemingen.
Conformiteit met FCC
Dit apparaat is getest en voldoet aan de beperkingen die overeenkomstig Deel
15 van de FCC-voorschriften gesteld worden aan een digitaal apparaat uit
klasse B. Deze beperkingen zijn bedoeld om een redelijke bescherming te
bieden tegen schadelijke storingen in een installatie die in een woonomgeving
staat. Dit apparaat produceert en gebruikt radiogolven en kan deze uitstralen.
Als de apparatuur niet volgens de aanwijzingen is geïnstalleerd of wordt
gebruikt, kan dit schadelijke storingen in radioverbindingen tot gevolg
hebben. Het goed opvolgen van de aanwijzingen biedt echter geen garantie
dat er in een bepaalde installatie geen storingen zullen voorkomen. Als dit
apparaat inderdaad schadelijke storingen veroorzaakt in de ontvangst van
radio- of televisiesignalen (dit kan worden vastgesteld door de apparatuur aan
en uit te zetten), verdient het aanbeveling een of meer van de volgende
maatregelen te nemen om de storing te verhelpen:
• Verander de ontvangstantenne van richting of van plaats.
• Zet het apparaat en de ontvanger verder uit elkaar.
• Sluit het apparaat aan op een stopcontact van een andere
stroomkring dan dat waarop de ontvanger is aangesloten.
• Raadpleeg de leverancier of een ervaren radio/tv-technicus voor
hulp.
Pagina laadt ...
Pagina laadt ...
Documenttranscriptie
Handleiding Draagbare SmartDisk FotoChute harde schijf Uw SmartDisk FotoChute is een veelzijdige externe harde schijf die uitgerust is met high-performance opslag en een USB On-The-Go (OTG) interface. De flexibiliteit van de USB OTG interface stelt u in staat om de FotoChute aan te sluiten op een USB-host (zoals een PC of Mac) of op een USB-apparaat (zoals een digitale camera, flashschijf of kaartlezer). Op het display van de FotoChute kunt u de status van uw kopieertaken controleren en door de lijst met de door u opgeslagen bestanden bladeren. Zodra uw harde schijf op de juiste wijze is aangesloten op een computer waarop een recent besturingssysteem draait, kunt u deze harde schijf gebruiken als elke andere harde schijf om foto's en gegevens op te slaan. Als uw harde schijf op de juiste wijze is aangesloten op een ondersteunde camera (of een ander ondersteund apparaat), kunt u met één druk op de knop alle gegevens vanuit uw camera naar de FotoChute kopiëren. Bovendien kunt u met het menusysteem van FotoChute alleen díe specifieke bestanden selecteren die u wilt kopiëren. Uw FotoChute-schijf is in de fabriek geformatteerd in het FAT32bestandssysteem. Opmerking: Capaciteit afhankelijk van model. Uw besturingssysteem geeft voor de capaciteit mogelijk minder gigabytes aan. 1 GB = 1.000.000.000 bytes. 95 Bedieningselementen en indicators De bovenzijde van de harde schijf is uitgerust met een OLED-display, een navigatieschijf met vijf knoppen om door menu's te navigeren, en een knop OK/Kopiëren. Het zijpaneel van uw FotoChute is bovendien uitgerust met drie interfaceconnectors en de aan/uit-schakelaar. 1. OLED-display. 2-5. Menunavigatieknoppen Links (Annuleren), Rechts, Omhoog, Omlaag. De knoppen Omhoog/Omlaag worden in het algemeen gebruikt om in een lijst verschillende opties te accentueren, terwijl de knoppen Links/Rechts worden gebruikt om door verschillende velden of niveaus van een mappenstructuur te navigeren. 6. Selectieknop menunavigatie; de selectieknop wordt gebruikt om de geaccentueerde menu-optie te selecteren. 96 7. OK/Kopiëren; wordt gebruikt voor zowel menunavigatie en om met één druk op de knop gegevens te kopiëren. 8. Behuizing. 9. DC-ingangsaansluiting; voor gebruik met de bijgeleverde netadapter. 10. Aan/uit-schakelaar; levert stroom vanaf de interne batterij. Schuif deze schakelaar naar de stand “ON” om het apparaat te voeden met batterijstroom, en naar de stand “OFF” om de stroom vanaf de batterij te onderbreken. Laat het apparaat in de stand OFF wanneer de batterij wordt opgeladen of wanneer het apparaat via de USB A-plug op een PChost is aangesloten. Onthoud dat als het apparaat 5 minuten lang in de stand ON heeft gestaan zonder dat er activiteiten plaats hebben gevonden, het apparaat automatisch wordt uitgeschakeld om batterijstroom te besparen. 11. USB A-ingang; om een verbinding te maken met een camera of een ander ondersteund USB-apparaat. 12. USB A-plug; om een verbinding te maken met een PC of een andere USB-host. De interne batterij opladen De FotoChute bevat een interne oplaadbare Lithium Ion batterij die aan het apparaat stroom levert als gegevens worden gekopieerd vanaf uw camera of een ander ondersteund USB-apparaat. Na de allereerste laadcyclus duurt het gewoonlijk ongeveer anderhalf uur om de batterij volledig op te laden. Opmerking: Laad het apparaat gedurende 8 uur op voordat u het apparaat voor de eerste keer op een camera, flash-schijf of geheugenkaartlezer aansluit. De batterij laadt u als volgt op: 1. Zet de aan/uit-schakelaar in de stand OFF. 2. Sluit de netadapter aan op een stopcontact en vervolgens op de DC-ingangsaansluiting op het zijpaneel van de FotoChute. 97 Op het display wordt aangegeven dat het apparaat wordt opgeladen en met het batterijsymbool wordt weergegeven in hoeverre dat is gebeurd. Als de batterij volledig opgeladen is, ziet u dat aan het batterijsymbool. De datum en tijd instellen De FotoChute is uitgerust met een interne klok die wordt gebruikt om aan mapnamen tijdstempels toe te wijzen. Stel de datum en tijd in voordat u met de FotoChute bestanden gaat kopiëren. Dit doet u als volgt: 1. Schuif de aan/uit-schakelaar aan de zijkant van uw FotoChute in de stand ON. 2. Druk vanuit het hoofdmenu de knop Omlaag driemaal in om Information te accentueren, en druk vervolgens op de selectieknop. 3. Druk de knop Omlaag tweemaal in om Set Time te accentueren, en druk vervolgens op de selectieknop. 4. Gebruik de knoppen Omhoog en Omlaag om de datum of tijd te wijzigen, en gebruik de knoppen Links en Rechts om naar het volgende datum- of tijdveld te gaan. 5. Druk op de knop OK/Kopiëren nadat u zowel de datum als tijd heeft ingesteld. U wordt gevraagd uw keuze te bevestigen. Druk nogmaals op de knop OK/Kopiëren om de nieuwe instellingen op te slaan, of druk op de knop Links als u dit niet wilt doen. Welke interface: USB-host of apparaat? Met USB OTG kunt u op twee manieren een verbinding maken met andere USB-poorten. Als u de FotoChute wilt aansluiten op een PC of 98 Mac om tussen de FotoChute en de computer bestanden over te zetten, dan moet u via de geïntegreerde USB A-plug van de FotoChute een verbinding maken met de betreffende computer. Als u gegevens wilt kopiëren vanaf een ondersteunde camera, flashschijf of geheugenkaartlezer, dan moet u via de USB A-ingang van de FotoChute een verbinding maken met het betreffende apparaat. De FotoChute aansluiten op een PC-host Het is heel eenvoudig om de FotoChute aan te sluiten op een USBhostapparaat, zoals een PC of Mac. De draagbare FotoChute is een busaangedreven apparaat. Dit houdt in dat de stroom via de USBkabel afkomstig is van de host-PC. Dit is de reden waarom het belangrijk is om de batterijstroom uit te schakelen (door de aan/uitschakelaar in de stand OFF te zetten) als u een verbinding maakt met een PC. Voer de stappen hieronder uit om een verbinding te maken met een PC of Mac. 1. Schuif de aan/uit-schakelaar aan de zijkant van de FotoChute in de stand OFF. 2. Sluit vervolgens de geïntegreerde USB A-plug aan op een beschikbare USB-poort op uw PC, Mac, of op een hub waarop stroom is aangesloten. 99 Op het display van de FotoChute verschijnt de melding “Connect to PC”. Als de PC voldoende stroom levert, wordt de FotoChute-schijf automatisch opgestart en verschijnt er bij gebruik van Windows in Deze computer een schijfletter die de FotoChute vertegenwoordigt of verschijnt er bij gebruik van Macintosh een nieuw pictogram op het bureaublad. Als de FotoChute-schijf niet automatisch opstart, kan het nodig zijn de bijgeleverde netadapter op een stopcontact aan te sluiten. Hiermee zorgt u voor extra stroom naar de FotoChute als een laptop zelf niet voldoende stroom levert. Als de FotoChute dan nog steeds niet wil opstarten, dan heeft u voor het overzetten van uw bestanden een andere computer nodig. Opmerking: Als u op uw Windows-computer een USB 1.1 poort gebruikt, dan is het mogelijk dat op het display de volgende waarschuwing verschijnt: Hi-Speed USB Device plugged into non-Hi-Speed USB hub. Dit betekent niet dat er een probleem is, omdat FotoChute compatibel is met zowel USB 1.1 als USB 2.0 poorten. U hoeft dan alleen maar het bericht te sluiten en verder te gaan. Maar FotoChute zal in dit geval alleen functioneren op de snelheid van USB 1.1. Gegevens opslaan en verzenden via USB Zodra de FotoChute via USB op een computer is aangesloten, heeft u toegang tot de FotoChute en kunt u deze gebruiken als elke andere verwisselbare schijf. U kunt bestanden verslepen naar het FotoChutepictogram om deze te kopiëren, naar uw harde schijf navigeren in de dialoogschermen Open of Save, of bestanden verwijderen die op uw harde schijf zijn opgeslagen. Wilt u meer weten over het kopiëren, openen of verwijderen van bestanden, raadpleeg dan de documentatie van uw computer. 100 De FotoChute uit een PC of Mac verwijderen De FotoChute is hot-pluggable. Dit wil zeggen dat de FotoChute kan worden aangesloten en verwijderd zonder dat de computer opnieuw hoeft te worden opgestart. De FotoChute verwijdert u zoals hieronder is beschreven. U kunt de FotoChute ook verwijderen als uw computer uit staat. Opmerking: Let erop dat u de juiste procedure uitvoert als u de FotoChute uit de computer verwijdert. Door de FotoChute meteen los te koppelen zonder eerst de instructies hieronder uit te voeren, kan tot gevolg hebben dat uw harde schijf beschadigd raakt en/of dat gegevens verloren gaan. Voor gebruikers van Windows: 1. Als er op de FotoChute-schijf bestanden zijn geopend, sluit deze dan. 2. Klik op de knop Hardware ontkoppelen of uitwerpen of Hardware veilig verwijderen in het systeemvak. 3. 4. Selecteer de FotoChute-schijf in het menu dat verschijnt. Windows toont kort daarna een bericht dat uw hardware veilig kan worden verwijderd. Voor gebruikers van Mac: 1. Als er op de FotoChute-schijf bestanden zijn geopend, sluit deze dan. 2. Lokaliseer het pictogram van uw FotoChute-schijf op het bureaublad en sleep dit naar de prullenbak (trash). 101 De FotoChute aansluiten op een camera of ander USB-apparaat Het is erg gemakkelijk om de FotoChute aan te sluiten op een ondersteund USB-apparaat, zoals een digitale camera, flash-schijf of geheugenkaartlezer. De draagbare FotoChute-schijf functioneert als een batterijaangedreven USB-host. Dit houdt in dat de stroom wordt geleverd door de interne batterij. Daarom is het belangrijk dat de batterij opgeladen blijft en dat u de batterijstroom inschakelt (door de aan/uit-schakelaar op ON te zetten) als u de FotoChute aansluit op een camera of ander apparaat. 1. Schuif de aan/uit-schakelaar aan de zijkant van uw FotoChute in de stand ON. Op het display wordt het hoofdmenu weergegeven (zie hieronder). 2. Sluit de camera of het apparaat vervolgens aan op de USB Aingang op het zijpaneel van de FotoChute. Het is mogelijk dat voor uw camera een USB-kabel moet worden gebruikt en dat hierop stroom moet worden aangesloten. Dit staat aangegeven in de gebruiksaanwijzing van uw camera. Digitale camera Flash-schijf Kaartlezer 102 Menusysteem Als de FotoChute aangesloten is op een camera of ander apparaat, dan wordt via het display en de menunavigatieknoppen een gemakkelijk menusysteem geboden om de bedieningshandelingen te verrichten. Menu-opties roept u aan door in de lijst een keuze te accentueren en vervolgens op de selectieknop te drukken. De vier opties in het hoofdmenu zijn: 1. Backup 2. Copy 3. Delete 4. Information Sommige opties in het hoofdmenu kunnen worden verfijnd met vervolgopties in submenu's. Dit wordt hieronder beschreven. Alle bestanden kopiëren vanaf een aangesloten apparaat Met de functie Backup kunt u met een eenvoudige menuprocedure, of met een korte stap via één knop, vanaf een apparaat alle bestanden kopiëren naar de FotoChute. Voer de stappen hieronder uit om vanaf een camera of een ander ondersteund apparaat alle bestanden te kopiëren. 1. Zet de FotoChute aan en sluit zoals hierboven beschreven de camera aan. 2. Druk op de knop OK/Kopiëren om alle gegevens te kopiëren vanaf de camera naar de FotoChute. [Ook kunt u in het menu de optie Backup accentueren en vervolgens op de selectieknop drukken.] Druk nogmaals op de knop OK/Kopiëren om uw keuze te bevestigen als het display daar om vraagt, of druk op de knop Links om uw keuze te annuleren. Tijdens de gegevensoverdracht geeft het volgende display de activiteit van de overdracht weer. 103 Als alle gegevens zijn gekopieerd, hoort u een pieptoon en verschijnt het hoofdmenu. 3. Zet de aan/uit-schakelaar weer terug in de stand OFF. 4. Verwijder de USB-kabel van de camera uit de FotoChute. In de nieuwe map op de FotoChute-schijf staat nu een kopie van uw cameragegevens. De map krijgt een naam in de volgende notatie: <DSKxxxxx> “xxxxx” staat voor een vijfcijferig volgnummer dat wordt toegewezen. Het volgnummer begint op elke nieuwe datum vanaf 00000. Alle mappen die op dezelfde dag worden gemaakt, worden opgeslagen in een hoofdmap met een naam die is gebaseerd op de huidige datum, in de vorm <mmddyy00> Geselecteerde bestanden kopiëren vanaf een aangesloten apparaat In sommige situaties wilt u vanaf een apparaat misschien niet alle bestanden kopiëren. In dit geval kunt u met de FotoChute-functie Copy afzonderlijke bestanden of mappen selecteren en deze vervolgens kopiëren. Voer de stappen hieronder uit om vanaf een digitale camera of een ander ondersteund USB-apparaat geselecteerde bestanden of mappen te kopiëren. 1. Zet de FotoChute aan en sluit zoals hierboven beschreven de camera aan. 104 2. Accentueer de optie Copy in het hoofdmenu en druk op de selectieknop. 3. Selecteer het bronapparaat. Accentueer het apparaat dat de bestanden bevat die u wilt kopiëren en druk op de knop Rechts. 4. - USB disk: Selecteer deze optie om bestanden te kopiëren vanaf uw camera of een ander ondersteund USB-apparaat. Er verschijnt een “U” in de rechtermarge als u USB disk selecteert. - Hard disk: Selecteer deze optie om bestanden te kopiëren vanaf de FotoChute-schijf. Er verschijnt een “H” in de rechtermarge als u Hard disk selecteert. Selecteer de bestanden of mappen die u wilt kopiëren. Gebruik de navigatieknoppen Links of Rechts om door de mappenniveaus te navigeren, en de knoppen Omhoog of Omlaag om in de lijst specifieke bestanden of mappen te accentueren. Het huidige mapniveau wordt aangegeven door een getal in de rechtermarge onder de “H” of “U”. Het getal “1” vertegenwoordigt bijvoorbeeld het hoogste niveau. Een geaccentueerd bestand of geaccentueerde map selecteert u door op de selectieknop te drukken. Geselecteerde bestanden of mappen worden aangemerkt met een sterretje in de linkermarge. Druk op de knop OK/Kopiëren nadat u alle bestanden heeft geselecteerd die u wilt kopiëren. 105 5. Selecteer de map waarnaar de bestanden moeten worden gekopieerd. Gebruik de navigatieknoppen Links of Rechts om door de mappenniveaus te navigeren, en de knoppen Omhoog of Omlaag om in de lijst specifieke mappen te accentueren. Een geaccentueerde map selecteert u door op de selectieknop te drukken. De geselecteerde map wordt aangemerkt met een sterretje in de linkermarge. 6. Druk op de knop OK/Kopiëren om te beginnen met kopiëren. Druk nogmaals op de knop OK/Kopiëren om uw keuze te bevestigen als het display daar om vraagt, of druk op de knop Links om uw keuze te annuleren. Nadat de bestanden zijn gekopieerd laat de FotoChute een pieptoon horen en wordt het hoofdmenu weergegeven. Er kunnen per keer maximaal 42 bestanden of mappen worden gekopieerd. Bestanden verwijderen Voer de stappen hieronder uit om bestanden te verwijderen uit de FotoChute of een aangesloten apparaat. 1. Zet de FotoChute aan en sluit zoals hierboven beschreven de camera aan. 2. Accentueer de optie Delete en druk op de selectieknop. 106 3. 4. Accentueer het apparaat dat de bestanden bevat die u wilt verwijderen en druk op de knop Rechts. - USB disk: Selecteer deze optie om bestanden te verwijderen uit uw camera of een ander ondersteund USB-apparaat. Er verschijnt een “U” in de rechtermarge als u USB disk selecteert. - Hard disk: Selecteer deze optie om bestanden op de FotoChute-schijf te verwijderen. Er verschijnt een “H” in de rechtermarge als u Hard disk selecteert. Selecteer de bestanden of mappen die u wilt verwijderen. Gebruik de navigatieknoppen Links of Rechts om door de mappenniveaus te navigeren, en de knoppen Omhoog of Omlaag om in de lijst specifieke bestanden of mappen te accentueren. Het huidige mapniveau wordt aangegeven door een getal in de rechtermarge onder de “H” of “U”. Een geaccentueerd bestand of geaccentueerde map selecteert u door op de selectieknop te drukken. Geselecteerde bestanden of mappen worden aangemerkt met een sterretje in de linkermarge. 5. Druk op de knop OK/Kopiëren om de bestanden te verwijderen nadat u alle bestanden heeft geselecteerd. Druk nogmaals op de knop OK/Kopiëren om uw keuze te bevestigen als het display daar om vraagt, of druk op de knop Links om uw keuze te annuleren. Nadat de bestanden zijn verwijderd laat de FotoChute een pieptoon horen en wordt de mappenlijst weergegeven. 107 De bestandenlijst bekijken Voer de stappen hieronder uit om de lijst met bestanden en mappen te bekijken die is opgeslagen op de FotoChute of een aangesloten apparaat. 1. Zet de FotoChute aan. Als u bestanden op zowel de camera als de FotoChute wilt bekijken, dan moet u ook - zoals eerder beschreven - de camera aansluiten. 2. Accentueer de optie Copy en druk op de selectieknop. 3. Accentueer het apparaat dat de bestanden bevat die u wilt bekijken en druk op de knop Rechts. 4. - USB disk: Selecteer deze optie om bestanden te bekijken die zijn opgeslagen in uw camera of een ander ondersteund USB-apparaat. Er verschijnt een “U” in de rechtermarge als u USB disk selecteert. - Hard disk: Selecteer deze optie om bestanden te bekijken die zijn opgeslagen op de FotoChuteschijf. Er verschijnt een “H” in de rechtermarge als u Hard disk selecteert. Navigeer door de bestandenlijst. Gebruik de navigatieknoppen Links of Rechts om door de mappenniveaus te navigeren, en de knoppen Omhoog of Omlaag om in de lijst bestanden of mappen te bekijken. Het huidige mapniveau wordt aangegeven door een getal in de rechtermarge onder de “H” of “U”. U kunt teruggaan naar het hoofdmenu door herhaaldelijk op de knop Links te drukken. Het menu Information In het menu Information kunt u zien hoeveel ruimte er nog op de schijf aanwezig is, en welke firmware-versie momenteel is geïnstalleerd. U kunt in dit menu ook de displaytaal en, zoals eerder uiteengezet, de datum en tijd instellen. 108 Free Disk Space Selecteer deze optie om te controleren hoeveel vrije ruimte er nog aanwezig is op de interne harde schijf van de FotoChute of van een aangesloten apparaat (“USB disk”). Version Selecteer deze optie om het nummer van de firmware-versie op te roepen. Set Date and Time Voer de procedure uit onder “De datum en tijd instellen” om de datum en tijd in te stellen, zoals eerder in deze handleiding is beschreven. Language Selecteer deze optie om de displaytaal te wijzigen. U heeft de keus uit English, Japanese, Dutch, French, German, Spanish, Italian, of Portuguese. Help Mocht u moeilijkheden ondervinden bij het installeren of gebruik van uw SmartDisk-product, ga dan voor technische ondersteuning naar de website van SmartDisk: www.SmartDisk.com. Vanaf deze pagina heeft u toegang tot onze bibliotheek met gebruikershandleidingen, kunt u de antwoorden lezen op vaak gestelde vragen en de beschikbare software-updates downloaden. Ook al is de informatie op deze pagina meestal voldoende om onze klanten weer op het goede spoor te helpen, wordt op deze pagina ook aangegeven hoe u het SmartDisk Technical Support team direct kunt benaderen. 109 Als u in de toekomst meer informatie wilt ontvangen over uw SmartDiskproduct, neem nu dan even de tijd om dit product te registreren op www.SmartDisk.com/Registration.asp. Registratie gaat snel en is heel eenvoudig, en geeft ons de gelegenheid u optimaal te informeren over dit product en toekomstige SmartDisk-producten. Garantievoorwaarden SmartDisk Corporation garandeert dat zijn producten vrij zijn van materiaalen fabrieksfouten, mits deze producten normaal worden gebruikt en onderhouden. Deze garantie is geldig gedurende 1 jaar vanaf de datum van aankoop of gedurende 3 jaar vanaf de datum van fabricage, afhankelijk van welke situatie zich het eerst voordoet. Op producten die zijn gekocht in landen van de Europese Unie en die vallen onder Richtlijn 1999/44/EG, rust een garantie van 2 jaar vanaf de datum van aankoop. Als binnen de boven beschreven garantieperiode een claim wordt ingediend omdat SmartDisk Corporation niet aan zijn verplichtingen heeft voldaan, dan is SmartDisk Corporation alleen verplicht apparatuur naar keuze te repareren of vervangen nadat naar eigen inzicht is bepaald of apparatuur al dan niet defect is. De klant moet bij SmartDisk Corporation een Return Merchandise Authorization (RMA) nummer opvragen voordat apparatuur naar SmartDisk kan worden geretourneerd. Hiervoor dient contact te worden opgenomen met de dienst Technische Ondersteuning (Technical Support) (zie www.SmartDisk.com). De klant betaalt vooraf de verzendkosten van de aan SmartDisk geretourneerde apparatuur die bestemd is voor service krachtens de garantie, en SmartDisk betaalt de verzendkosten van de apparatuur die terug wordt gezonden naar de klant, exclusief eventuele douaneverplichtingen of belastingen. Alle retouren moeten vergezeld gaan van een origineel aankoopbewijs en een brief met een beschrijving van het probleem. SmartDisk Corporation is niet verantwoordelijk voor artikelen die zonder RMA-nummer of niet goed verpakt worden geretourneerd. Vervangende apparatuur is nieuw of qua prestatie zo goed als nieuw. De garantietermijn voor deze apparatuur loopt tot het einde van de oorspronkelijke garantietermijn van de defecte apparatuur. SmartDisk Corporation is niet verantwoordelijk voor herstel van klantgegevens die aanwezig zijn in de geretourneerde apparatuur. De vervangen apparatuur wordt eigendom van SmartDisk. De klant stemt ermee in dat claims voor defecten buiten de garantieperiode niet in behandeling worden genomen. 110 De hieronder uiteengezette garantieverplichtingen van SmartDisk zijn expliciet onderhevig aan het volgende: (i.) de Producten moeten te allen tijde op de juiste manier door de klant geïnstalleerd, gebruikt en onderhouden worden; (ii.) de Producten mogen niet worden blootgesteld aan ongebruikelijke mechanische stress, een ongebruikelijke elektrische omgeving, bijzondere weersomstandigheden of andere situaties van force majeure; (iii.) de Producten zijn niet blootgesteld aan oneigenlijk gebruik, ongevallen of ongeautoriseerde installatie/de-installatie van welke aard dan ook door de klant of een derde; (iv.) de Producten mogen niet zonder toestemming worden gewijzigd, tenzij schriftelijk goedgekeurd of op andere wijze uitgevoerd door SmartDisk en (v.) de klant installeert tijdig alle productrevisies die tijdens de garantietermijn voor de betreffende producten door SmartDisk worden uitgebracht. SmartDisk garandeert niet dat de Producten functioneren in welke specifieke combinatie dan ook die de klant kiest voor eigen gebruik of dat de Producten ononderbroken en foutloos functioneren of dat alle afwijkingen of defecten zullen worden gerepareerd. Bovendien heeft SmartDisk geen garantieverplichtingen indien de Producten niet overeenkomen met de van toepassing zijnde productspecificaties als dit het gevolg is van het combineren van welk(e) Product(en) dan ook met hardware en/of software die niet afkomstig is van SmartDisk. Indien door de klant tijdens de garantieperiode aan SmartDisk wordt bericht dat een Product defect is of niet voldoet, maar door SmartDisk wordt vastgesteld dat het Product niet defect is of wel voldoet, heeft SmartDisk het recht om, indien SmartDisk dit verkiest, de klant uren en kosten in rekening brengen die door SmartDisk zijn besteed om tot een dergelijke vaststelling te komen, tegen de prijzen die op dat moment door SmartDisk worden gehanteerd. SmartDisk Corporation is niet verantwoordelijk voor onbevoegde verkoop of een misleidende voorstelling van zaken door onbevoegde derde wederverkopers. De garantie van SmartDisk is niet overdraagbaar. Producten die zijn gekocht op een veiling, straatverkoop, vlooienmarkt of die zijn gekocht als demonstratie-apparaat, vallen mogelijk niet onder de garantie van SmartDisk. DE GARANTIES VAN SMARTDISK EN DE RECHTSMIDDELEN VAN DE KLANT DIE HIER WORDEN UITEENGEZET ZIJN EXCLUSIEF EN WORDEN DOOR SMARTDISK GEGEVEN EN DOOR DE KLANT AANVAARD IN PLAATS VAN ALLE ANDERE GARANTIES, HETZIJ EXPLICIET OF IMPLICIET, MET INBEGRIP VAN, MAAR NIET BEPERKT TOT, ALLE GARANTIES MET BETREKKING TOT DE VERKOOPBAARHEID EN GESCHIKTHEID VOOR EEN BEPAALD DOEL, WAARBIJ EXPLICIET EN ONMISKENBAAR DUIDELIJK IS 111 DAT SMARTDISK GEVRIJWAARD WORDT VAN AL DEZE ANDERE GARANTIES EN DE KLANT HIERVAN AFSTAND DOET. Rechten Copyright ©2005 SmartDisk Corporation. Niets uit dit document mag verveelvoudigd worden, in enige vorm of op enige wijze, voor welk doel dan ook, zonder de expliciete schriftelijke toestemming van SmartDisk Corporation. Alle rechten voorbehouden. Alle andere merknamen en productnamen die hierin worden genoemd, zijn het eigendom van de betreffende ondernemingen. Conformiteit met FCC Dit apparaat is getest en voldoet aan de beperkingen die overeenkomstig Deel 15 van de FCC-voorschriften gesteld worden aan een digitaal apparaat uit klasse B. Deze beperkingen zijn bedoeld om een redelijke bescherming te bieden tegen schadelijke storingen in een installatie die in een woonomgeving staat. Dit apparaat produceert en gebruikt radiogolven en kan deze uitstralen. Als de apparatuur niet volgens de aanwijzingen is geïnstalleerd of wordt gebruikt, kan dit schadelijke storingen in radioverbindingen tot gevolg hebben. Het goed opvolgen van de aanwijzingen biedt echter geen garantie dat er in een bepaalde installatie geen storingen zullen voorkomen. Als dit apparaat inderdaad schadelijke storingen veroorzaakt in de ontvangst van radio- of televisiesignalen (dit kan worden vastgesteld door de apparatuur aan en uit te zetten), verdient het aanbeveling een of meer van de volgende maatregelen te nemen om de storing te verhelpen: • Verander de ontvangstantenne van richting of van plaats. • Zet het apparaat en de ontvanger verder uit elkaar. • Sluit het apparaat aan op een stopcontact van een andere stroomkring dan dat waarop de ontvanger is aangesloten. • Raadpleeg de leverancier of een ervaren radio/tv-technicus voor hulp. 112-
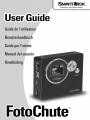 1
1
-
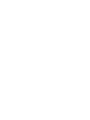 2
2
-
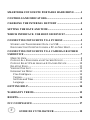 3
3
-
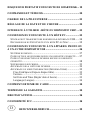 4
4
-
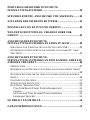 5
5
-
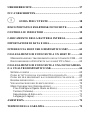 6
6
-
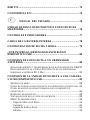 7
7
-
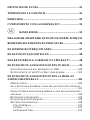 8
8
-
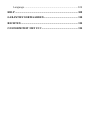 9
9
-
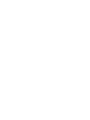 10
10
-
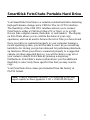 11
11
-
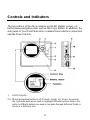 12
12
-
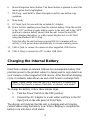 13
13
-
 14
14
-
 15
15
-
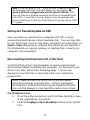 16
16
-
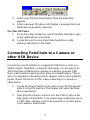 17
17
-
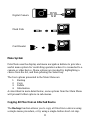 18
18
-
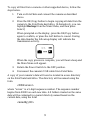 19
19
-
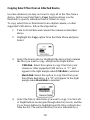 20
20
-
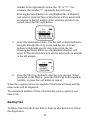 21
21
-
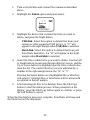 22
22
-
 23
23
-
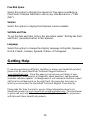 24
24
-
 25
25
-
 26
26
-
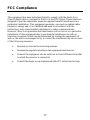 27
27
-
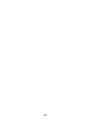 28
28
-
 29
29
-
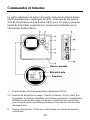 30
30
-
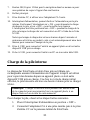 31
31
-
 32
32
-
 33
33
-
 34
34
-
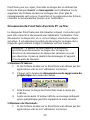 35
35
-
 36
36
-
 37
37
-
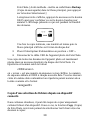 38
38
-
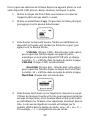 39
39
-
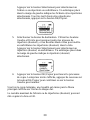 40
40
-
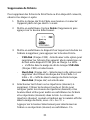 41
41
-
 42
42
-
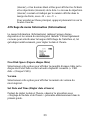 43
43
-
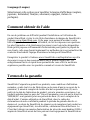 44
44
-
 45
45
-
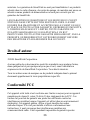 46
46
-
 47
47
-
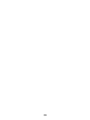 48
48
-
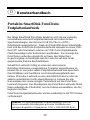 49
49
-
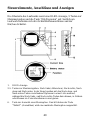 50
50
-
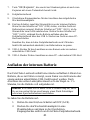 51
51
-
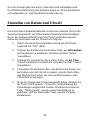 52
52
-
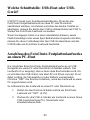 53
53
-
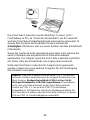 54
54
-
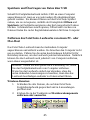 55
55
-
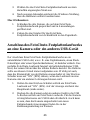 56
56
-
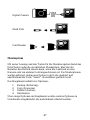 57
57
-
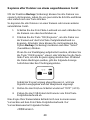 58
58
-
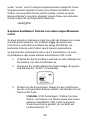 59
59
-
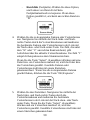 60
60
-
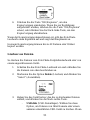 61
61
-
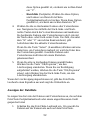 62
62
-
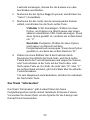 63
63
-
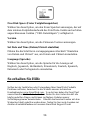 64
64
-
 65
65
-
 66
66
-
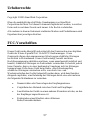 67
67
-
 68
68
-
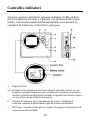 69
69
-
 70
70
-
 71
71
-
 72
72
-
 73
73
-
 74
74
-
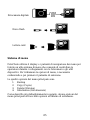 75
75
-
 76
76
-
 77
77
-
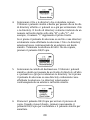 78
78
-
 79
79
-
 80
80
-
 81
81
-
 82
82
-
 83
83
-
 84
84
-
 85
85
-
 86
86
-
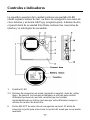 87
87
-
 88
88
-
 89
89
-
 90
90
-
 91
91
-
 92
92
-
 93
93
-
 94
94
-
 95
95
-
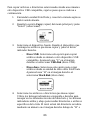 96
96
-
 97
97
-
 98
98
-
 99
99
-
 100
100
-
 101
101
-
 102
102
-
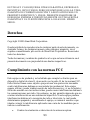 103
103
-
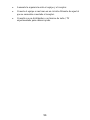 104
104
-
 105
105
-
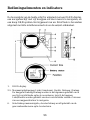 106
106
-
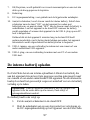 107
107
-
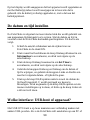 108
108
-
 109
109
-
 110
110
-
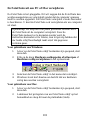 111
111
-
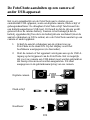 112
112
-
 113
113
-
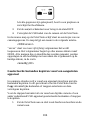 114
114
-
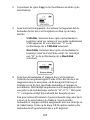 115
115
-
 116
116
-
 117
117
-
 118
118
-
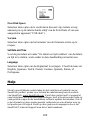 119
119
-
 120
120
-
 121
121
-
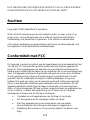 122
122
-
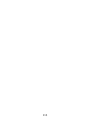 123
123
-
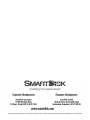 124
124
Smartdisk FotoChute Portable Hard Drive Handleiding
- Type
- Handleiding
- Deze handleiding is ook geschikt voor
in andere talen
- English: Smartdisk FotoChute Portable Hard Drive User manual
- italiano: Smartdisk FotoChute Portable Hard Drive Manuale utente
- français: Smartdisk FotoChute Portable Hard Drive Manuel utilisateur
- español: Smartdisk FotoChute Portable Hard Drive Manual de usuario
- Deutsch: Smartdisk FotoChute Portable Hard Drive Benutzerhandbuch