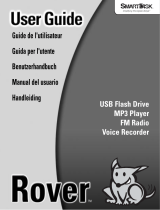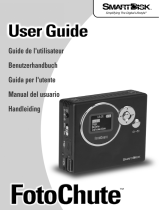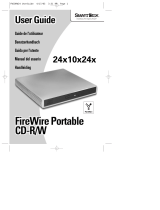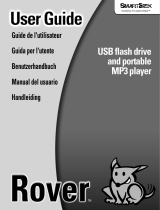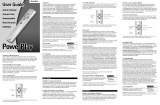Pagina wordt geladen...

MANUAL DEL USUARIO......................................................56
CÓMO PREPARAR SU FIRELITE: ¿MAC OS O WINDOWS?..........56
CÓMO UTILIZAR FIRELITE CON MAC OS.......................................57
Cómo conectar FireLite a una computadora Macintosh............................57
Cómo almacenar y transferir datos ...........................................................57
Cómo desconectar FireLite de una computadora Macintosh ....................57
CÓMO UTILIZAR FIRELITE CON WINDOWS...................................58
Conexión de FireLite a una computadora con Windows ..........................59
Cómo almacenar y transferir datos ...........................................................59
Cómo desconectar FireLite de una computadora con Windows...............60
CÓMO FORMATEAR FIRELITE PARA WINDOWS..........................61
Cómo formatear FireLite en Windows XP o Windows 2000....................61
Cómo formatear FireLite en Windows Me o Windows 98 SE..................63
Formateo para Windows bajo Mac OS X .................................................65
¿FAT32 o NTFS?......................................................................................65
CÓMO OBTENER AYUDA.......................................................................66
CÓMO REGISTRAR SU PRODUCTO SMARTDISK...........................67
TÉRMINOS DE LA GARANTÍA..............................................................67
DECLARACIÓN DE COPYRIGHT.........................................................68
CONFORMIDAD CON LAS DISPOSICIONES DE LA FCC................69
HANDLEIDING.......................................................................70
VOORBEREIDING VAN DE FIRELITE: MAC OS OF WINDOWS?.70
DE FIRELITE GEBRUIKEN MET MAC OS..........................................71
De FireLite aansluiten op een Macintosh-computer .................................71
Gegevens opslaan en kopiëren..................................................................71
De FireLite verwijderen uit een Macintosh-computer ..............................71

DE FIRELITE GEBRUIKEN MET WINDOWS.....................................72
De FireLite aansluiten op een Windows-computer...................................73
Gegevens opslaan en kopiëren..................................................................73
De FireLite verwijderen uit een Windows-computer................................74
DE FIRELITE FORMATTEREN VOOR WINDOWS...........................75
De FireLite formatteren onder Windows XP of Windows 2000...............75
De FireLite formatteren onder Windows Me of Windows 98 Tweede editie
..................................................................................................................77
Formatteren voor Windows onder Mac OS X...........................................79
FAT32 of NTFS?......................................................................................80
TECHNISCHE ONDERSTEUNING.........................................................81
SMARTDISK PRODUCTREGISTRATIE...............................................81
COPYRIGHT-VERKLARING..................................................................83
NALEVING VAN DE FCC-VOORSCHRIFTEN ....................................83

70
Handleiding
Voorbereiding van de FireLite: Mac OS of
Windows?
De FireLite is zodanig ingesteld dat hij direct kan worden gebruikt op een
Apple Macintosh-computer waarop Mac OS draait. De indeling is HFS+.
Indien u van plan bent om de FireLite alleen met Mac OS-computers te
gebruiken, kunt u de fabrieksinstellingen handhaven en de eenvoudige
procedure volgen in De FireLite gebruiken met Mac OS om de FireLite aan
te sluiten en te gebruiken.
Indien u van plan bent om de FireLite te gebruiken met Windows-computers
of met zowel Mac OS- als Windows-computers, moet de FireLite zodanig
opnieuw worden geformatteerd dat hij ook door Windows kan worden
herkend, omdat er anders geen gegevens via Windows op kunnen worden
opgeslagen. Mac OS herkent stations die voor Windows zijn geformatteerd.
Wilt u de FireLite met Windows gebruiken, ga dan eerst naar De FireLite
gebruiken met Windows om de FireLite voor te bereiden. Vervolgens kunt
u de aanwijzingen volgen in De FireLite gebruiken met Mac OS, indien u
de FireLite ook met een Mac OS-computer wilt gebruiken.
Opmerking: Capaciteit afhankelijk van model. Het is mogelijk dat
uw besturingssysteem een capaciteit van minder gigabytes
aangeeft. 1 GB = 1.000.000.000 bytes.

71
De FireLite gebruiken met Mac OS
De FireLite aansluiten op een Macintosh-computer
Uw FireLite is compatibel met zowel de 1394a (FireWire 400) als de 1394b
(FireWire 800) norm. Om op uw Macintosh de FireLite aan te sluiten op een
FireWire 400 poort, moet u eerst de bilingual kabel (9-pins naar 6-pins) uit
het pakket halen. Sluit de 6-pins connector van de bilingual kabel nu aan op
een open FireWire 400 poort op uw Macintosh en sluit het andere uiteinde
van de bilingual kabel aan op een van de poorten van de vaste schijf op de
SmartDisk. Uw vaste schijf verschijnt als nieuwe schijf op het bureaublad.
Om op uw Macintosh de FireLite aan te sluiten op een FireWire 800 poort,
moet u eerst de betakabel (9-pins naar 9-pins) uit het pakket halen. Sluit nu op
uw Macintosh het ene uiteinde van de betakabel aan op een FireWire 800
poort en het andere uiteinde op een van de poorten van de vaste schijf op uw
SmartDisk. Uw vaste schijf verschijnt als nieuwe schijf op het bureaublad.
Gegevens opslaan en kopiëren
Als de vaste schijf van SmartDisk eenmaal op de computer is aangesloten,
kan deze als iedere andere verwisselbare schijf worden benaderd en gebruikt.
U kunt bestanden naar het pictogram van de vaste schijf van SmartDisk
slepen om ze te kopiëren, naar de vaste schijf navigeren via de
dialoogvensters Openen en Opslaan of bestanden die op de vaste schijf van
SmartDisk zijn opgeslagen verwijderen. Zie de handleiding van uw computer
voor informatie over het kopiëren, openen en verwijderen van bestanden.
De FireLite verwijderen uit een Macintosh-computer
De vaste schijf van SmartDisk is hot-pluggable. Dat betekent dat deze schijf
aangesloten en verwijderd kan worden zonder dat de computer opnieuw hoeft
te worden opgestart. Om de vaste schijf van uw SmartDisk op een
willekeurig moment te kunnen verwijderen, dient u de volgende stappen uit te
voeren.

72
Opmerking: zorg ervoor dat u de juiste procedure volgt bij het
verwijderen van de vaste schijf van SmartDisk. Het simpelweg
verwijderen van de vaste schijf zonder eerst de aanwijzingen op te
volgen, kan schade aan de vaste schijf en/of gegevensverlies tot
gevolg hebben.
1. Indien bestanden die zich op de vaste schijf van SmartDisk
bevinden in een toepassing zijn geopend, dienen deze te worden
gesloten.
2. Selecteer het pictogram van de vaste schijf van SmartDisk op het
bureaublad en sleep het naar de prullenbak.
Ook kunt u de computer gewoon uitschakelen terwijl de vaste schijf van
SmartDisk nog aangesloten is en deze vervolgens verwijderen.
De FireLite gebruiken met Windows
De vaste schijf van SmartDisk heeft een HFS+-structuur. Deze structuur heeft
de voorkeur wanneer de vaste schijf alleen wordt gebruikt met Apple
Macintosh-computers waarop Mac OS draait. Om de vaste schijf op een
Windows-systeem te kunnen gebruiken, dient de vaste schijf zodanig opnieuw
te worden geformatteerd dat deze gemakkelijk door Windows-computers kan
worden herkend. De vaste schijf zal ook herkend blijven worden door Apple
Macintosh-computers.
Volg de stappen in het aparte gedeelte De FireLite formatteren voor
Windows indien u van plan bent de vaste schijf van SmartDisk ooit met een
Windows-computer te gaan gebruiken. Als u voornamelijk een Mac OS
computer gebruikt en deze wilt delen met een Windows-computer, dan vindt
u het wellicht gemakkelijker om de procedure te gebruiken die staat
beschreven onder Formatteren voor Windows onder Mac OS X als u de
vaste schijf van uw SmartDisk wilt voorbereiden voor gebruik met Windows.
Controleer eerst of uw Windows-computer een 6-pins FireWire 400 poort of
een 9-pins FireWire 800 poort heeft. Uit oogpunt van gemak betrekt de vaste
schijf van uw SmartDisk stroom via deze poort. Sommige computers hebben
alleen 4-pins FireWire-poorten. Aangezien 4-pins poorten geen stroom
leveren, heeft u een bilingual 9-pins naar 4-pins FireWire-kabel en een

73
afzonderlijke netvoedingsadapter (SmartDisk-model ACFWS) nodig om
samen met uw computer de vaste schijf van uw SmartDisk te kunnen
gebruiken.
De FireLite aansluiten op een Windows-computer
Uw FireLite is compatibel met zowel de 1394a (FireWire 400) als de 1394b
(FireWire 800) norm. Om op uw PC de FireLite aan te sluiten op een
FireWire 400 poort, moet u eerst de bilingual kabel (9-pins naar 6-pins) uit
het pakket halen. Sluit vervolgens de 6-pins connector van de bilingual kabel
aan op een open FireWire 400 poort op uw PC en sluit het andere uiteinde van
de bilingual kabel vervolgens aan op een van de poorten van de vaste schijf
op uw SmartDisk.
Om op uw PC de FireLite aan te sluiten op een FireWire 800 poort, moet u
eerst de betakabel (9-pins naar 9-pins) uit het pakket halen. Sluit op uw PC
vervolgens het ene uiteinde van de betakabel aan op een open FireWire 800
poort en sluit het andere uiteinde van de betakabel aan op een van de poorten
van de vaste schijf op uw SmartDisk.
Als u een netvoedingsadapter (SmartDisk-model ACFWS) gebruikt, steek
deze dan in het stopcontact.
Indien u gebruik maakt van Windows 98 Tweede editie en de
computer u vraagt om de installatie-cd van Windows 98 Tweede
editie te plaatsen nadat u de vaste schijf heeft aangesloten, dan is
vereist dat u de extra ondersteunende FireWire-software (1394)
van Microsoft installeert. U moet uw vaste schijf verwijderen en
vervolgens de nieuwste FireWire (1394) drivers voor Windows 98
SE downloaden vanaf de Microsoft-website
http://windowsupdate.microsoft.com en deze hierna installeren.
Uw vaste schijf verschijnt als een nieuwe stationsletter onder Deze computer
(My Computer).
Gegevens opslaan en kopiëren
Als de vaste schijf van SmartDisk eenmaal op de juiste wijze is geformatteerd
en op de computer is aangesloten, kan deze als iedere andere verwisselbare

74
schijf worden benaderd en gebruikt. U kunt bestanden naar het pictogram van
de vaste schijf van SmartDisk slepen om ze te kopiëren, naar de vaste schijf
navigeren via de dialoogvensters Openen en Opslaan of bestanden
verwijderen die op de vaste schijf van SmartDisk zijn opgeslagen. Zie de
handleiding van uw computer voor informatie over het kopiëren, openen en
verwijderen van bestanden.
De FireLite verwijderen uit een Windows-computer
De vaste schijf van SmartDisk is hot-pluggable. Dat betekent dat deze schijf
aangesloten en verwijderd kan worden zonder dat de computer opnieuw hoeft
te worden opgestart. Om de vaste schijf van SmartDisk op een willekeurig
moment te kunnen verwijderen, dient u de volgende stappen uit te voeren.
Ook kunt u de vaste schijf op een willekeurig moment verwijderen terwijl de
computer is uitgeschakeld.
Opmerking: zorg ervoor dat u de juiste procedure volgt bij het
verwijderen van de vaste schijf van SmartDisk. Het simpelweg
verwijderen van de vaste schijf zonder eerst de aanwijzingen op te
volgen, kan schade aan de vaste schijf en/of gegevensverlies tot
gevolg hebben.
1. Indien bestanden die zich op de vaste schijf van SmartDisk
bevinden in een toepassing zijn geopend, dienen deze te worden
gesloten.
2. Klik op de knop Hardware ontkoppelen of uitwerpen in het
systeemvak.
3. Selecteer de vaste schijf van SmartDisk in het menu dat wordt
weergegeven.
4. Even later verschijnt er een bericht in Windows waarin wordt
gemeld dat het veilig is om de hardware te verwijderen.

75
Ook kunt u de computer gewoon uitschakelen terwijl de vaste schijf van
SmartDisk is aangesloten en deze vervolgens verwijderen.
De FireLite formatteren voor Windows
Volg onderstaande aanwijzingen om de vaste schijf van SmartDisk te
formatteren voor gebruik met Windows of met zowel Windows als Mac OS.
Deze procedure hoeft slechts eenmaal te worden uitgevoerd. De vereiste
stappen verschillen afhankelijk van de Windows-versie die u gebruikt tijdens
het formatteren. Volg de aanwijzingen voor de Windows-versie die u
gebruikt.
De FireLite formatteren onder Windows XP of Windows 2000
Volg de hieronder genoemde stappen indien u gebruik maakt van Windows
XP of Windows 2000 bij het formatteren van de vaste schijf van SmartDisk
voor Windows.
Door het formatteren worden alle gegevens van de schijf gewist.
Controleer iedere stap goed voordat u hem uitvoert, zodat u er
zeker van bent dat u de juiste schijf aan het formatteren bent.
Gegevens die verloren gaan kunnen waarschijnlijk nooit meer
teruggehaald worden.
1. Voer de instructies uit onder De FireLite aansluiten op een
Windows-computer die eerder in dit document staan beschreven.
2. Open de Disk Management utitility (het hulpprogramma
Schijfbeheer) als volgt:
aaa. Klik op het menu Start, klik vervolgens op Instellingen en
vervolgens op Configuratiescherm.
bbb. Dubbelklik op Systeembeheer en dubbelklik op
Computerbeheer.
ccc. Klik in de submap Storage (Opslag) op Disk Management
(Schijfbeheer).

76
3. De wizard Write Signature and Upgrade Disk (Handtekening en
schijf opwaarderen) gaat van start.
ddd. Klik op Next (Volgende) om door te gaan met de wizard.
eee. Selecteer de vaste schijf van SmartDisk door middel van
het selectievakje.
Voorzichtig: het selecteren van de verkeerde schijf op dit punt kan
het verlies van waardevolle gegevens als gevolg hebben.
fff. Klik op Next (Volgende) om door te gaan.
ggg. Klik op Finish (Voltooien) om de handtekening weg te
schrijven naar de vaste schijf.
4. De vaste schijf verschijnt in een lijst zonder stationsletter en wordt
weergegeven als "unallocated"("niet toegewezen").
5. Klik eenmaal met de rechtermuisknop op het niet toegewezen
gebied van het vaste-schijfvak om een partitie te maken en klik op
Create Partition (Partitie maken).
6. De wizard Create Partition (Partitie maken) gaat van start.
hhh. Klik op Next (Volgende) om door te gaan met de wizard.
iii. KiesPrimary partition (Primaire partitie) of Extended
partition (Uitgebreide partitie). Het wordt aanbevolen om
Primaire partitie te selecteren. Klik vervolgens op Next
(Volgende).
jjj. Voer de hoeveelheid toe te wijzen schijfruimte
(partitiegrootte) in. De standaardwaarde is de maximaal
beschikbare schijfruimte (aanbevolen). Klik op Next
(Volgende).
kkk. Wijs een stationsletter of een pad toe (de standaardletter
wordt aanbevolen) en klik vervolgens op Next (Volgende).
lll. Selecteer een bestandssysteem om de schijf te formatteren
(FAT32 of NTFS), controleer de instellingen en klik
vervolgens op Next (Volgende). Raadpleeg het gedeelte

77
FAT32 of NTFS? verderop in dit document indien u niet
zeker weet welke u moet kiezen.
Het wordt aanbevolen om het selectievakje Perform Quick Format
(Snelformattering uitvoeren) in te schakelen. Een normale
formattering kan uren in beslag nemen.
mmm. Controleer de instellingen en klik vervolgens op
Finish (Voltooien) om te beginnen met het formatteren
van de vaste schijf.
7. Wanneer het formatteren voltooid is, wordt bij de vaste schijf de
volumenaam weergegeven, de stationsletter, de partitiegrootte (in
GB), het gebruikte bestandssysteem (FAT32 of NTFS) en de
huidige status.
De vaste schijf is nu gereed om in gebruik te worden genomen.
De FireLite formatteren onder Windows Me of Windows 98
Tweede editie
Volg deze stappen indien u gebruik maakt van Windows Me of Windows 98
Tweede editie bij het formatteren van de vaste schijf van SmartDisk voor
Windows.
Door het formatteren worden alle gegevens van de schijf gewist.
Controleer iedere stap goed voordat u hem uitvoert, zodat u er
zeker van bent dat u de juiste schijf aan het formatteren bent.
Gegevens die verloren gaan kunnen waarschijnlijk nooit meer
teruggehaald worden.
1. Voer de instructies uit onder De FireLite aansluiten op een
Windows-computer eerder in dit document.
2. Klik in het menu Start op Uitvoeren, typ command en druk op
Enter. Als het goed is, ziet u dan een klein zwart MS DOS-venster
met de prompt c:\Windows.

78
3. Typ fdisk en druk op Enter. Typ Y (of druk op de toets Enter) in
het venster waarin u wordt gevraagd of u ondersteuning voor grote
schijven wilt inschakelen.
4. U krijgt een menu met vijf items te zien. U dient 5 in te voeren om
de optie "Change current fixed disk drive" te selecteren. Vervolgens
drukt u op de toets Enter.
5. U krijgt een lijst met vaste schijven te zien. De belangrijkste interne
vaste schijf is Disk 1. Alle andere vaste schijven worden in de lijst
weergegeven als Disk 2, 3, etc. Indien er zich slechts één vaste
schijf in de computer bevindt, wordt station 2 de vaste schijf van
SmartDisk. U kunt ook controleren welke schijf van de lijst de vaste
schijf van SmartDisk is door de grootte in Mb te bekijken. Het getal
zou iets kleiner moeten zijn dan de grootte die wordt aangegeven op
het productlabel van de vaste schijf van SmartDisk. Typ het getal
dat de vaste schijf van SmartDisk vertegenwoordigt en druk op
Enter.
Voorzichtig: het selecteren van de verkeerde schijf op dit punt kan
het verlies van waardevolle gegevens als gevolg hebben.
6. U krijgt hetzelfde menu met vijf items te zien als in stap 4. Deze
keer dient u 1 in te voeren, Create DOS partition or Logical DOS
drive. Druk op Enter.
7. Bij het volgende menu met drie items dient u te controleren of u de
juiste schijf aan het partioneren bent voordat u verdergaat. Typ 1
om Create Primary DOS Partition te selecteren en druk op Enter.
Het proces dat hierop volgt kan ongeveer een minuut in beslag
nemen.
8. Bij de prompt Do you wish to use the maximum available size for
the Primary DOS partition? antwoordt u met Yes
(standaardantwoord) of drukt u op de toets Enter. Het proces dat
hierop volgt kan ongeveer een minuut in beslag nemen.
9. Nadat het partitioneren voltooid is, tweemaal op de toets Esc
drukken. U wordt gevraagd om de pc opnieuw op te starten. U kunt
dit bericht negeren. Druk nogmaals op de toets Esc om het fdisk-
programma te verlaten. Typ exit en druk op Enter om het MS DOS
Prompt-venster te sluiten.

79
10. Dubbelklik op het pictogram "Deze computer" om het venster te
openen. Verwijder de vaste schijf van SmartDisk en sluit hem
opnieuw aan op de pc. Er dient een pictogram met een stationsletter
te verschijnen in het venster "Deze computer". Er verschijnt ook een
dialoogvenster waarin wordt gemeld dat het station niet
toegankelijk is. Onthoud de stationsletter. Deze heeft u nodig in de
volgende stap. Klik op Annuleren.
11. Nu moet u de vaste schijf van SmartDisk formatteren. In het venster
"Deze computer" dient u het pictogram aan te wijzen dat de vaste
schijf van SmartDisk vertegenwoordigt. Klik op de rechter
muisknop. Selecteer in het menu de optie Formatteren. Selecteer
Full (Volledig) in het venster Format (Formatteren) onder Format
Type (Soort indeling) en voer een willekeurige naam van maximaal
10 tekens in. Klik op de knop Start. Er verschijnt een
waarschuwing dat alle bestanden worden vernietigd. Klik op OK
om door te gaan. Dit proces neemt een aantal minuten in beslag.
Eenmaal voltooid, klik dan op de knoppen Sluiten en u bent klaar.
Het kan zijn dat u wordt gevraagd om Scandisk uit te voeren om de schijf te
controleren, maar dit is niet nodig. Indien u dit toch wenst te doen, dient u
Thorough (Uitvoerig) te selecteren bij Type of Test (Soort test) aangezien er
zich nog geen bestanden of mappen op de schijf bevinden. Wees erop
voorbereid dat het lang duurt voordat deze test is voltooid.
De vaste schijf is nu gereed om in gebruik te worden genomen.
Formatteren voor Windows onder Mac OS X
Het is mogelijk de vaste schijf van uw SmartDisk te formatteren in de
FAT32-indeling terwijl deze aangesloten is op een Apple Macintosh-
computer die onder Mac OS X draait. Dit kan een handige methode zijn
indien u de vaste schijf van SmartDisk hoofdzakelijk op een Mac OS-
computer gebruikt, maar u deze later ook op een Windows-computer wilt
kunnen aansluiten.
De vaste schijf van SmartDisk kan worden geformatteerd en gepartitioneerd
met gebruik van de Disk Utility van Apple die zich in de map Utilities bevindt.
Selecteer het van toepassing zijnde station onder Disk and Volumes Selected
en klik op het tabblad Partition. Klik op het veld Format onder Volume
Information en kies Free Space. Klik op het tabblad Erase, selecteer het veld
Volume Format en klik op MS-DOS File System. Klik op Erase en wacht

80
totdat alles gewist is. De schijf is nu gereed om te worden aangesloten op een
Windows-besturingssysteem.
FAT32 of NTFS?
Wanneer u de vaste schijf van SmartDisk formatteert op een Windows XP of
een Windows 2000 systeem, heeft u de keuze tussen FAT32- en NTFS-
indeling. Hieronder volgen een aantal aandachtspunten voor het maken van
uw keuze.
FAT32
FAT32 is compatibel met de volgende Windows-besturingssystemen:
Windows 98, Windows 98 Tweede editie, Windows Me, Windows 2000,
Windows XP. FAT32 kan ook door Apple Macintosh-computers met Mac
OS worden gelezen.
Beperkingen: gebruikers kunnen onder Windows 2000 en Windows XP geen
partities maken die groter zijn dan 32 GB. De gebruikers kunnen de grotere
partities echter wel benaderen. Deze beperking is niet van toepassing op
andere ondersteunde besturingssystemen.
Over het algemeen is FAT32 een goede keuze indien u de vaste schijf van
SmartDisk met computers gaat gebruiken waarop Windows 98, Windows 98
Tweede edite of Windows Me draait of indien u de vaste schijf van
SmartDisk gaat gebruiken met zowel Windows-computers als Mac OS
computers.
NTFS
NTFS is compatibel met de volgende Windows-besturingssystemen:
Windows NT, Windows 2000 en Windows XP. De prestaties van NTFS zijn
over het algemeen beter dan die van FAT32 en gebruikers kunnen op de
ondersteunde besturingssystemen partities maken van meer dan 32 GB.
Beperkingen: NTFS is niet compatibel met Windows 98, Windows 98
Tweede editie, Windows Me of Apple Macintosh-computers waarop Mac OS
draait.

81
Over het algemeen is NTFS een goede keuze indien de vaste schijf van
SmartDisk alleen wordt gebruikt met een of meerdere computers waarop
Windows XP of Windows 2000 draait.
Technische ondersteuning
Als u moeilijkheden ondervindt bij het installeren of gebruiken van uw
SmartDisk-product, bezoek dan de technische ondersteuning van SmartDisk
op www.SmartDisk.com. Vanaf deze pagina heeft u toegang tot onze
bibliotheek met gebruikershandleidingen, kunt u de antwoorden lezen op
veelgestelde vragen en kunt u de beschikbare software-updates downloaden.
Ook al is de informatie op deze pagina meestal voldoende om onze klanten
weer op het goede spoor te helpen, wordt op deze pagina ook aangegeven hoe
u het technische ondersteuningsteam van SmartDisk direct kunt benaderen.
Registreer het product (zie hieronder) voordat u contact opneemt met
SmartDisk Technical Support.
SmartDisk Productregistratie
U kunt uw SmartDisk-product registreren op
www.SmartDisk.com/Registration.asp.
De registratieprocedure is snel en
eenvoudig en helpt ons ervoor te zorgen dat u zoveel mogelijk plezier beleeft
aan de huidige en toekomstige SmartDisk-producten.
Garantiebepalingen
SmartDisk Corporation garandeert dat zijn producten bij normaal gebruik en onderhoud
gedurende 1 jaar vanaf de datum van aankoop of 3 jaar vanaf de datum van fabricage,
welke situatie zich dan ook het eerst voordoet, vrij zijn van fabrieks- en materiaalfouten.
Op producten die zijn gekocht in landen van de Europese Unie en die vallen onder
richtlijn 1999/44/EC, rust een garantie van een periode van 2 jaar vanaf de datum van
aankoop.Als in de garantieperiode een claim wordt ingediend omdat apparatuur niet aan
het hierboven genoemde blijkt te voldoen, dan is SmartDisk alleen verplicht om
apparatuur te repareren of vervangen waarvan alleen SmartDisk bepaalt of die defect is.
Of apparatuur wordt gerepareerd of vervangen, bepaalt SmartDisk zelf.De klant moet
een Return Merchandise Authorization (RMA) nummer opvragen bij SmartDisk
voordat apparatuur aan SmartDisk krachtens deze garantie kan worden geretourneerd.
Hiervoor dient contact te worden opgenomen met de technische ondersteuning (zie
www.SmartDisk.com). De klant betaalt vooraf de verzendkosten van de aan SmartDisk

82
geretourneerde apparatuur die bestemd is voor service krachtens de garantie, en
SmartDisk betaalt de verzendkosten van de apparatuur die terug wordt gezonden naar
de klant, exclusief douaneverplichtingen of belastingen, indien deze zich voordoen.
Alle retouren moeten vergezeld gaan van een origineel en gedateerd aankoopbewijs en
een brief waarin het probleem wordt beschreven. SmartDisk Corporation is niet
verantwoordelijk voor artikelen die zonder RMA-nummer of niet goed verpakt worden
geretourneerd. Vervangende apparatuur is nieuw of qua prestatie zo goed als nieuw. De
garantietermijn voor deze apparatuur loopt tot het einde van de oorspronkelijke
garantietermijn van de defecte apparatuur. SmartDisk Corporation is niet
verantwoordelijk voor het herstellen van klantgegevens die opgeslagen zijn op
geretourneerde producten. De vervangen apparatuur wordt eigendom van SmartDisk.
Claims die buiten de garantieperiode worden ingediend, worden door SmartDisk niet in
behandeling genomen.
De garantieverplichtingen van SmartDisk zijn expliciet onderhevig aan het volgende: (i)
de Producten moeten te allen tijde op de juiste manier door de klant geïnstalleerd,
gebruikt en onderhouden worden; (ii.) de Producten zijn niet blootgesteld aan
ongebruikelijke mechanische stress, een ongebruikelijke elektrische omgeving,
bijzondere weersomstandigheden of andere situaties van force majeure; (iii.) de
Producten zijn niet blootgesteld aan oneigenlijk gebruik, ongevallen of
ongeautoriseerde installatie/de-installatie van welke aard ook door handeling van de
klant of een derde; (iv.) de Producten mogen niet zonder toestemming worden
gewijzigd, tenzij schriftelijk goedgekeurd of op andere wijze uitgevoerd door
SmartDisk en (v.) De klant installeert tijdig alle productrevisies die door SmartDisk
voor de betreffende producten gedurende de garantietermijn worden uitgebracht.
SmartDisk garandeert niet dat de Producten functioneren in welke specifieke
combinatie dan ook die de klant kiest voor eigen gebruik of dat de Producten
ononderbroken en foutloos functioneren of dat alle afwijkingen of defecten zullen
worden gerepareerd. Bovendien is SmartDisk niet gebonden door
garantieverplichtingen indien de Producten niet functioneren conform de
productspecificaties als dit het gevolg is van het feit dat een of meer producten worden
gecombineerd met hardware en/of software die niet afkomstig is van SmartDisk. Indien
door de klant tijdens de garantieperiode aan SmartDisk wordt bericht dat een Product
defect is of niet voldoet, maar door SmartDisk wordt vastgesteld dat het product niet
defect is of wel voldoet, heeft SmartDisk het recht om, indien SmartDisk dit verkiest,
de klant de uren en kosten in rekening brengen die door SmartDisk zijn besteed om tot
een dergelijke vaststelling te komen, tegen de prijzen die op dat moment door
SmartDisk worden gehanteerd.
SmartDisk Corporation is niet verantwoordelijk voor onbevoegde verkoop of verkeerde
voorstelling van zaken door onbevoegde wederverkopers. SmartDisk-garanties zijn niet
overdraagbaar. Producten die zijn gekocht op een vlooienmarkt, straatverkoop of als
demonstratie-apparaat, vallen mogelijk niet onder de garantie van SmartDisk.
DE GARANTIES VAN SMARTDISK EN DE RECHTSMIDDELEN VAN DE
KLANT DIE HIER WORDEN UITEENGEZET ZIJN EXCLUSIEF EN WORDEN
DOOR SMARTDISK GEGEVEN EN DOOR DE KLANT AANVAARD IN PLAATS
VAN ALLE ANDERE GARANTIES, HETZIJ EXPLICIET OF IMPLICIET, MET
INBEGRIP VAN, MAAR NIET BEPERKT TOT, ALLE GARANTIES MET

83
BETREKKING TOT DE VERKOOPBAARHEID EN GESCHIKTHEID VOOR EEN
BEPAALD DOEL, WAARBIJ EXPLICIET EN ONMISKENBAAR DUIDELIJK IS
DAT SMARTDISK GEVRIJWAARD WORDT VAN AL DEZE ANDERE
GARANTIES EN DE KLANT HIERVAN AFSTAND DOET.
Copyright-verklaring
Copyright ©2004 SmartDisk Corporation.
Alle merken en productnamen die in dit document worden genoemd zijn eigendom van
de betreffende eigenaren.
Niets uit dit document mag verveelvoudigd worden, in enige vorm of op enige wijze,
noch op elektronische, noch op optische, noch op mechanische wijze, voor welk doel
dan ook, zonder de expliciete schriftelijke toestemming van SmartDisk Corporation.
Alle rechten voorbehouden.
Naleving van de FCC-voorschriften
Dit apparaat is getest en voldoet aan de beperkingen die overeenkomstig Deel 15 van de
FCC-voorschriften gesteld worden aan een digitaal apparaat uit klasse B. Deze
beperkingen zijn bedoeld om een redelijke bescherming te bieden tegen schadelijke
storingen in een installatie die in een woonomgeving staat. Dit apparaat produceert en
gebruikt radiogolven en kan deze uitstralen. Als de apparatuur niet volgens de
aanwijzingen is geïnstalleerd of wordt gebruikt, kan dit schadelijke storingen in
radioverbindingen tot gevolg hebben. Het goed opvolgen van de aanwijzingen biedt
echter geen garantie dat er in een bepaalde installatie geen storingen zullen voorkomen.
Als dit apparaat inderdaad schadelijke storingen veroorzaakt in de ontvangst van radio-
of televisiesignalen (dit kan worden vastgesteld door de apparatuur uit en aan te zetten),
verdient het aanbeveling een of meer van de volgende maatregelen te nemen om de
storing te verhelpen:
• Verander de ontvangstantenne van richting of van plaats.
• Zet het apparaat en de ontvanger verder uit elkaar.
• Sluit het apparaat aan op een ander circuit dan dat waarop de ontvanger is
aangesloten.
• Raadpleeg de leverancier of een ervaren radio/tv-technicus.
1/92