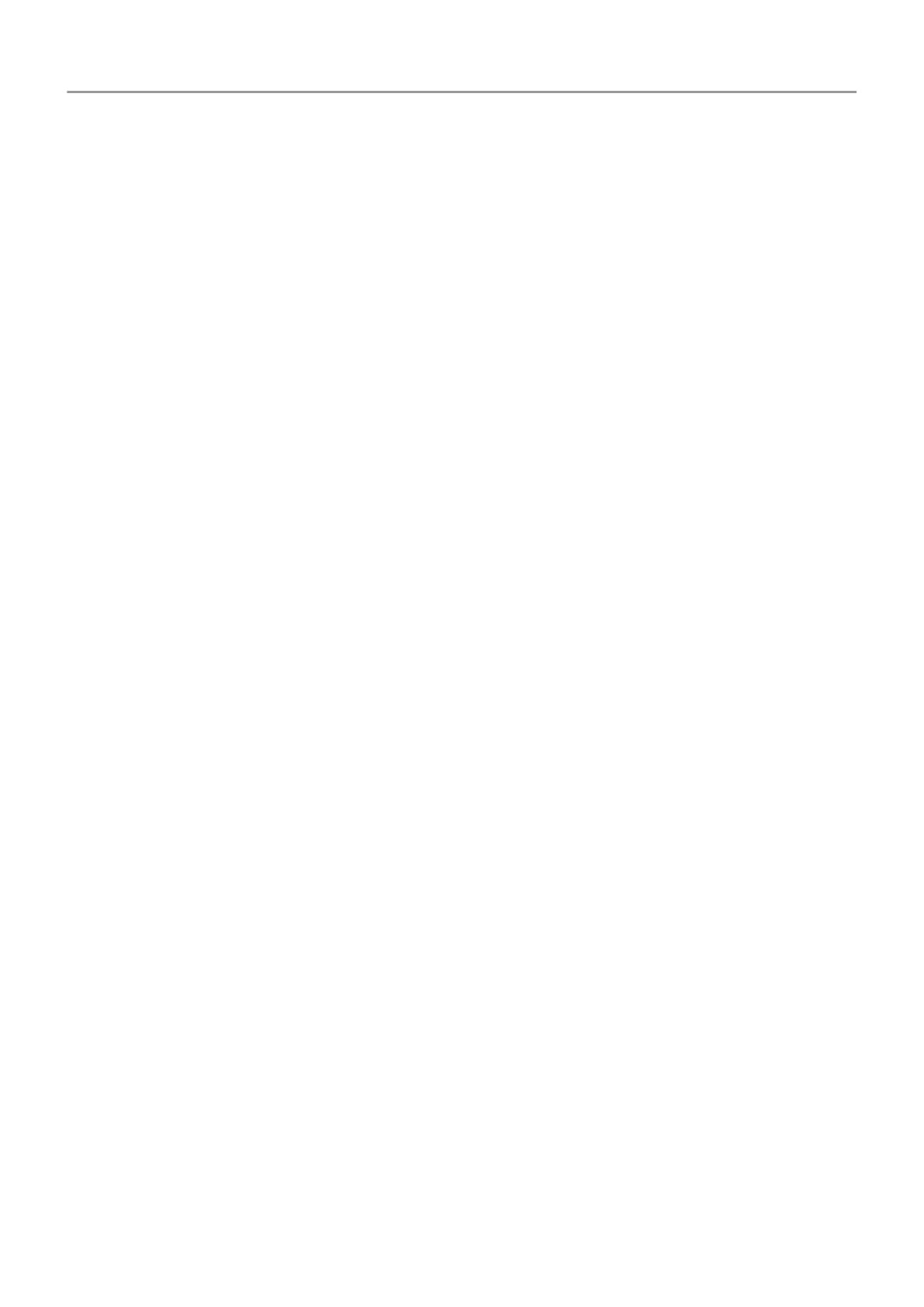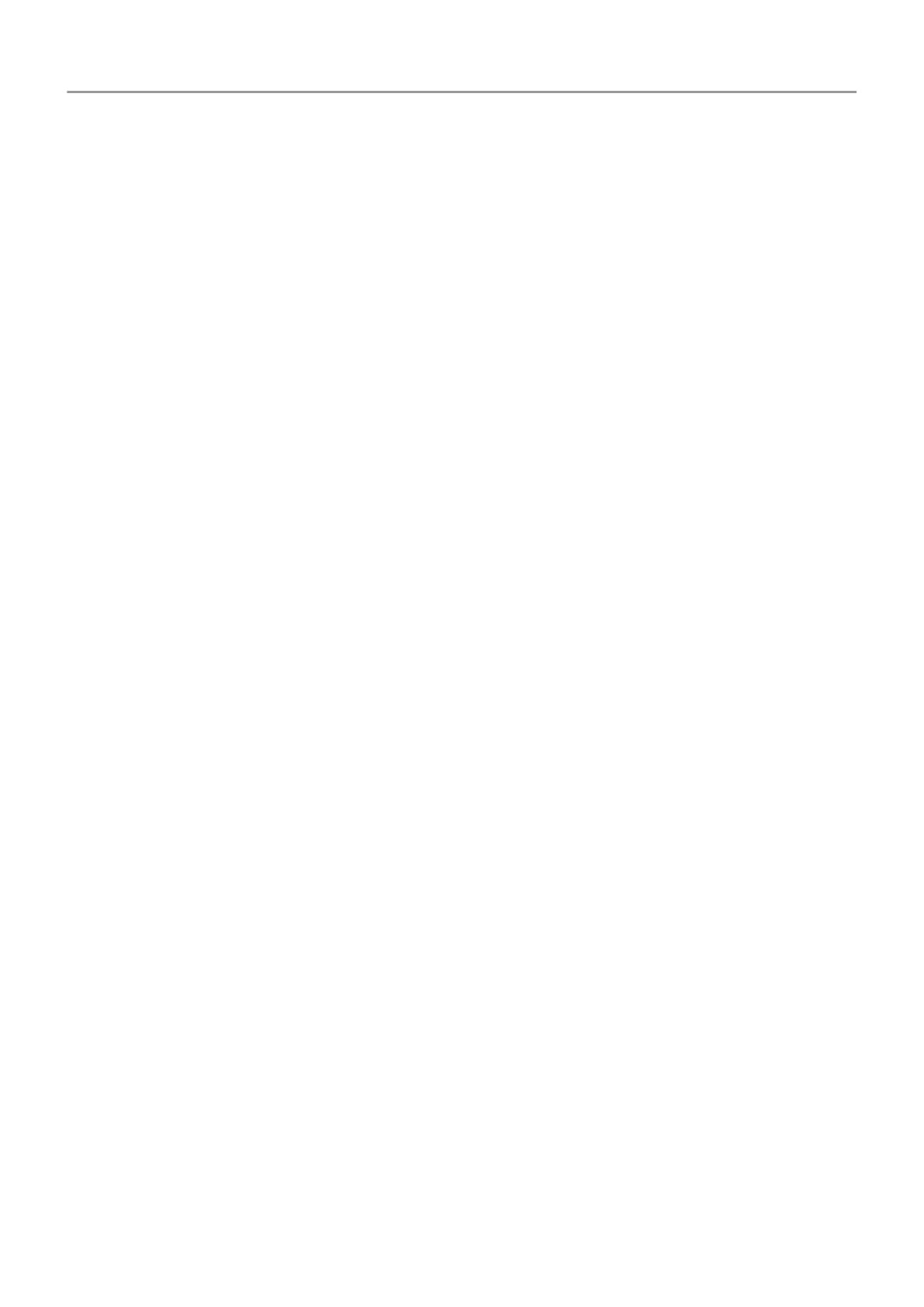
netbooks, MP3 players, cameras, Smartphones, and portable gaming systems. The number of
devices that can connect at one time depends on your carrier and connection speed.
NFC. Near-field communication. A wireless technology that transfers information between two
compatible devices. Tap the devices together to share web addresses, contact info, apps, GPS
locations and more.
notification. An alert from your phone or an app on your phone. Your phone displays icons in
the status bar to notify you of new messages, calendar events and alarms. Icons can also
indicate ongoing status, such as connection to a Wi‑Fi network.
Play Store. Google's store where you can download apps, books, movies, and music. Choose
from an assortment of free books or apps; purchase from an even larger selection.
SD card. Secure Digital (SD) card. A small, high-capacity removable memory card used in
small, portable devices such as mobile phones, tablets, and digital cameras.
short cut. An icon you can add to your home screen that lets you quickly open an app. Create
short cuts for apps you use frequently.
SIM card. Subscriber Identity Module (SIM) card. A card that securely stores information your
carrier uses to authenticate your phone on the cellular network.
software update. An update to your phone's operating system that typically includes new
features and fixes reported problems. The update is wirelessly downloaded to your phone at no
additional cost to you.
status bar. Thin bar at the top of your home screen that displays the time and icons that tell
you about your phone's battery and network connections. Apps display icons in the status bar to
alert you of events, such as new messages.
sync. The process of sharing the same information across multiple devices and websites.
Contacts, calendars and email are often synced through cloud services, so you can enter
information on one device and access it through another.
Visual Voice Mail. An app that lets you see a list of your voice mail messages and manage
them without having to dial into the traditional voice mail system. You can listen to, reply to,
erase, and archive your messages. You can also call back, text, and add new contacts.
widget. An element you can add to your home screen that gives you quick access to
information or frequent tasks. For example, widgets can provide weather updates, upcoming
calendar events. Many are preinstalled on your phone. Apps you download may also include
widgets.
Wi‑Fi. A short-range wireless technology that provides a high-speed internet connection to
wireless data devices. Many locations offer Wi-Fi connections, including airports, hotels,
restaurants and more. Using a Wi-Fi connection instead of your cellular network can help
reduce your cellular data usage. Some public Wi-Fi connections may not be secure. You should
only connect to those you trust and use some form of internet security on your devices. Set up
Wi-Fi.
Learn the basics : New to Android?
27