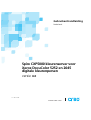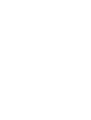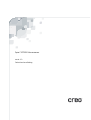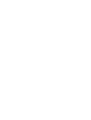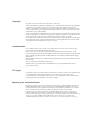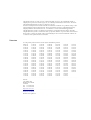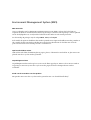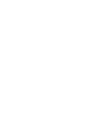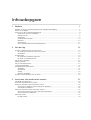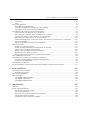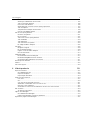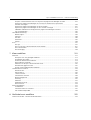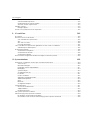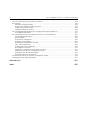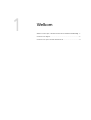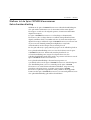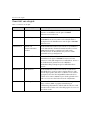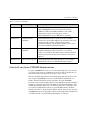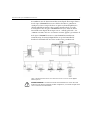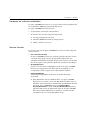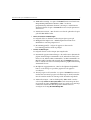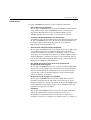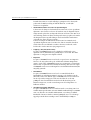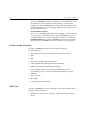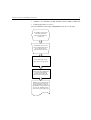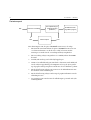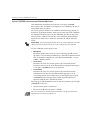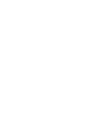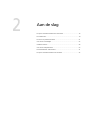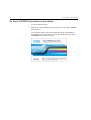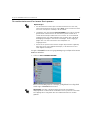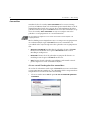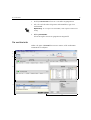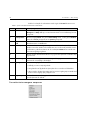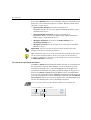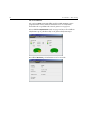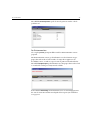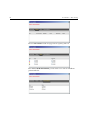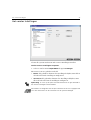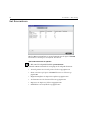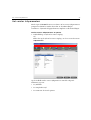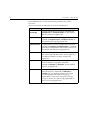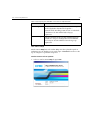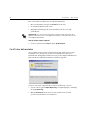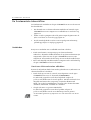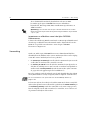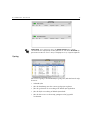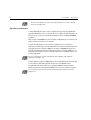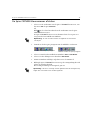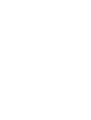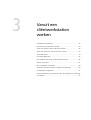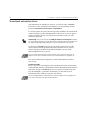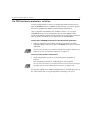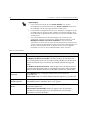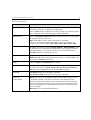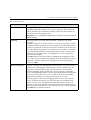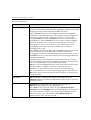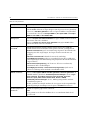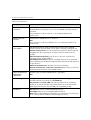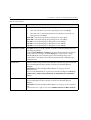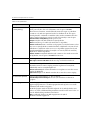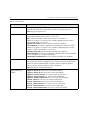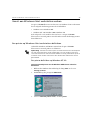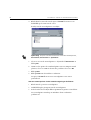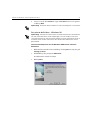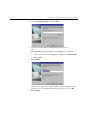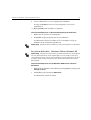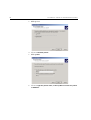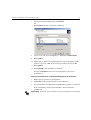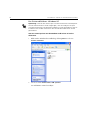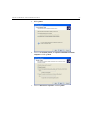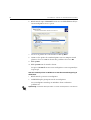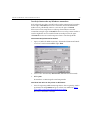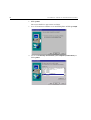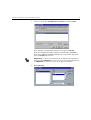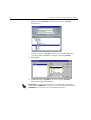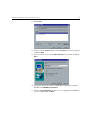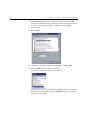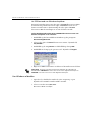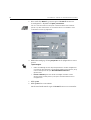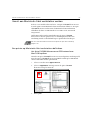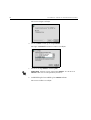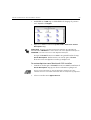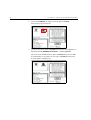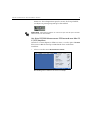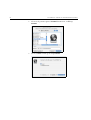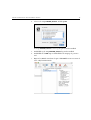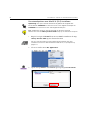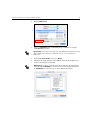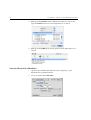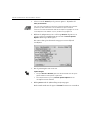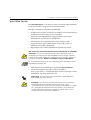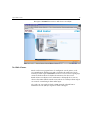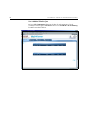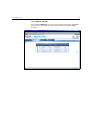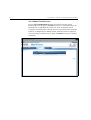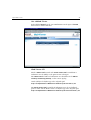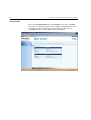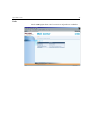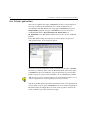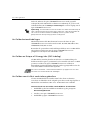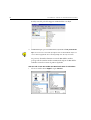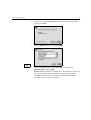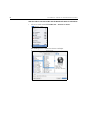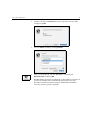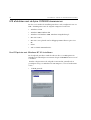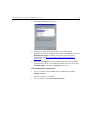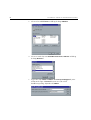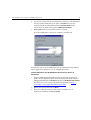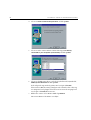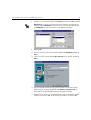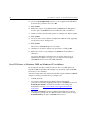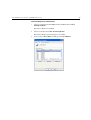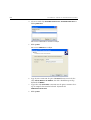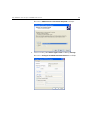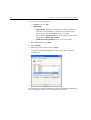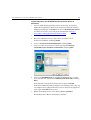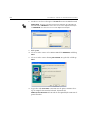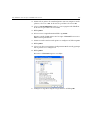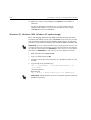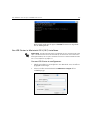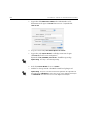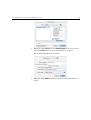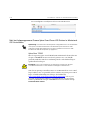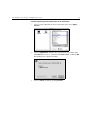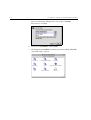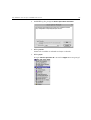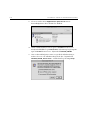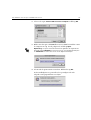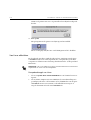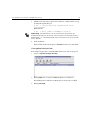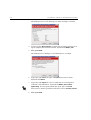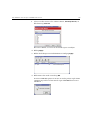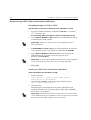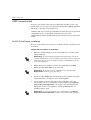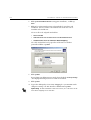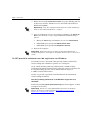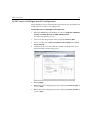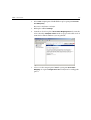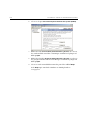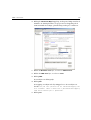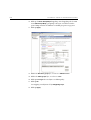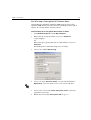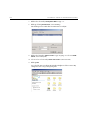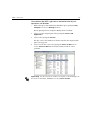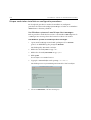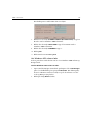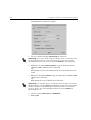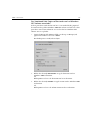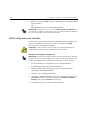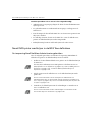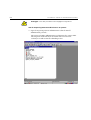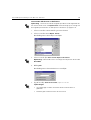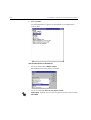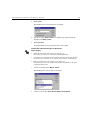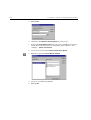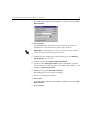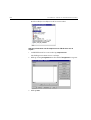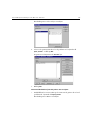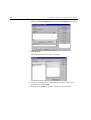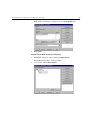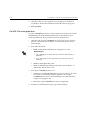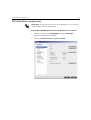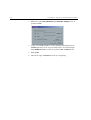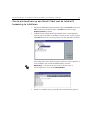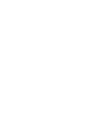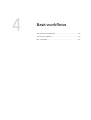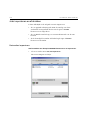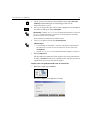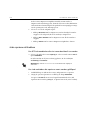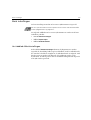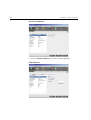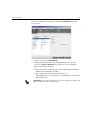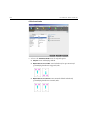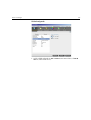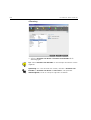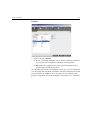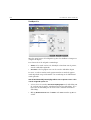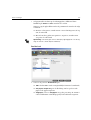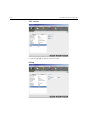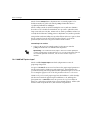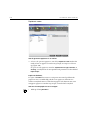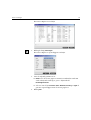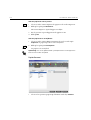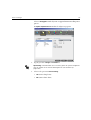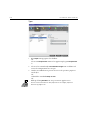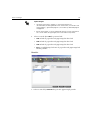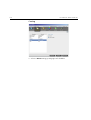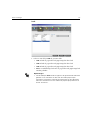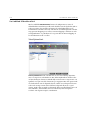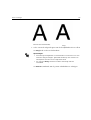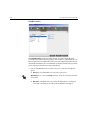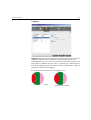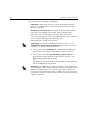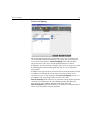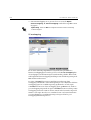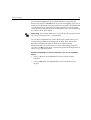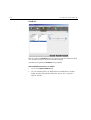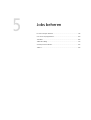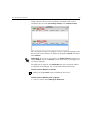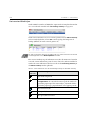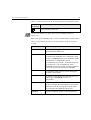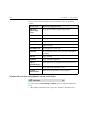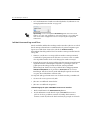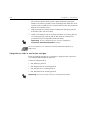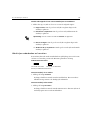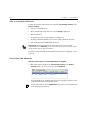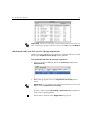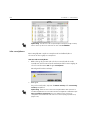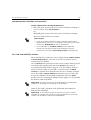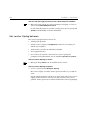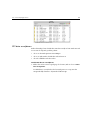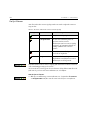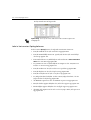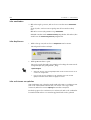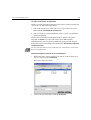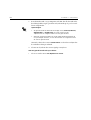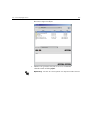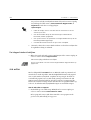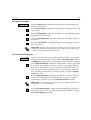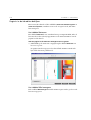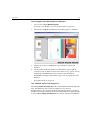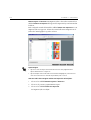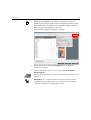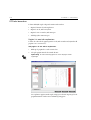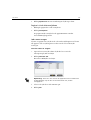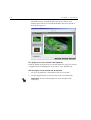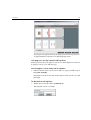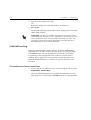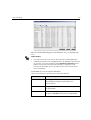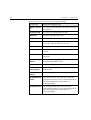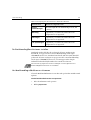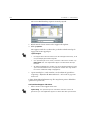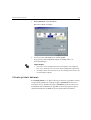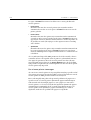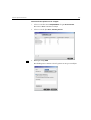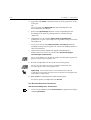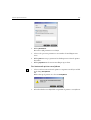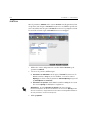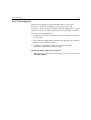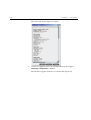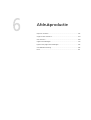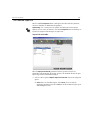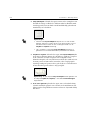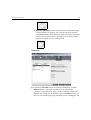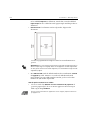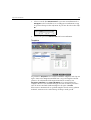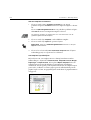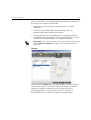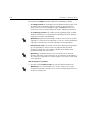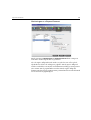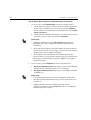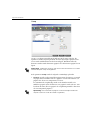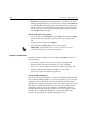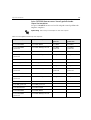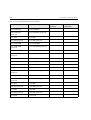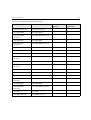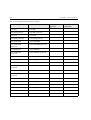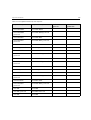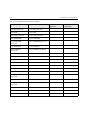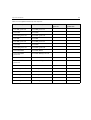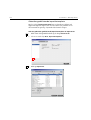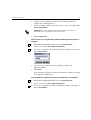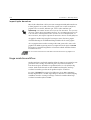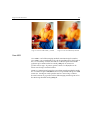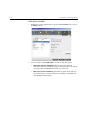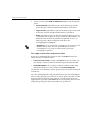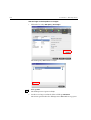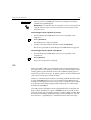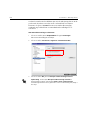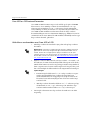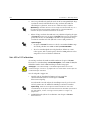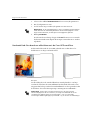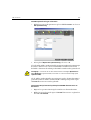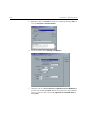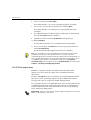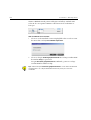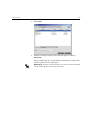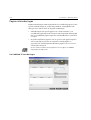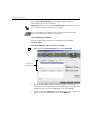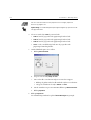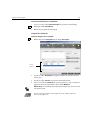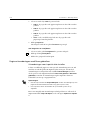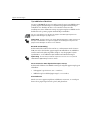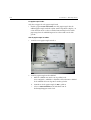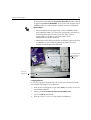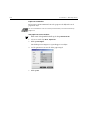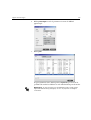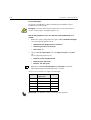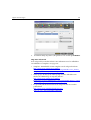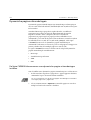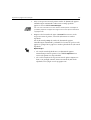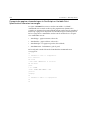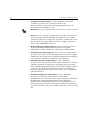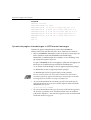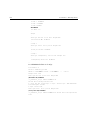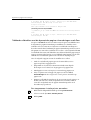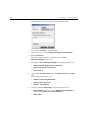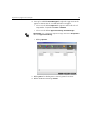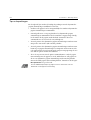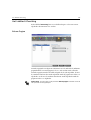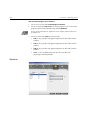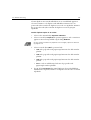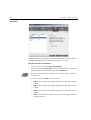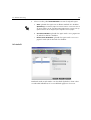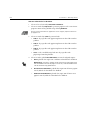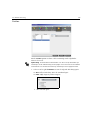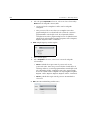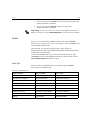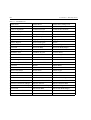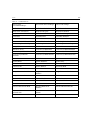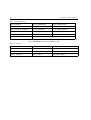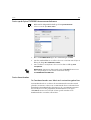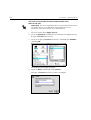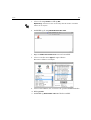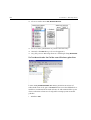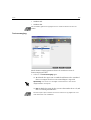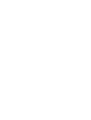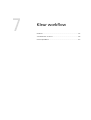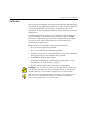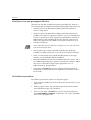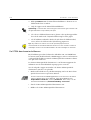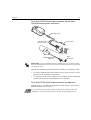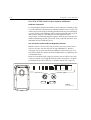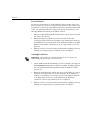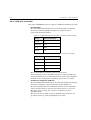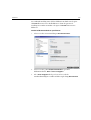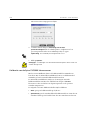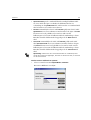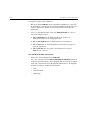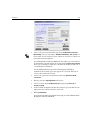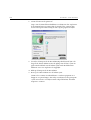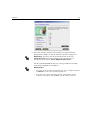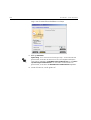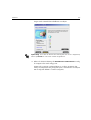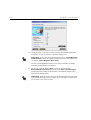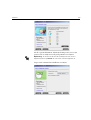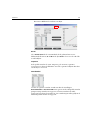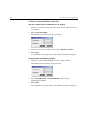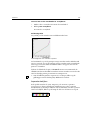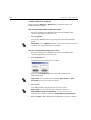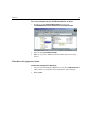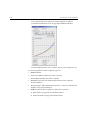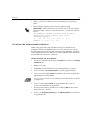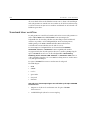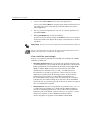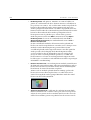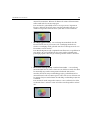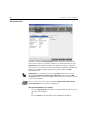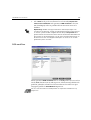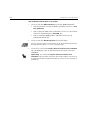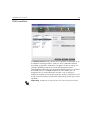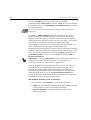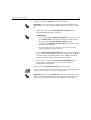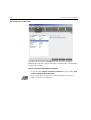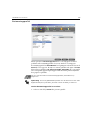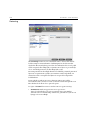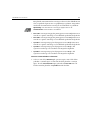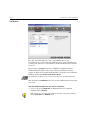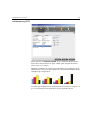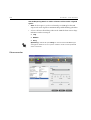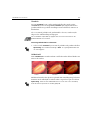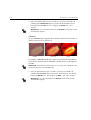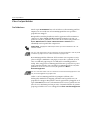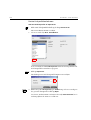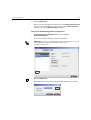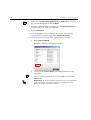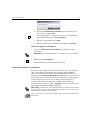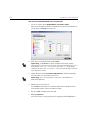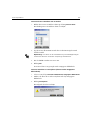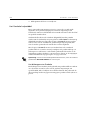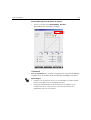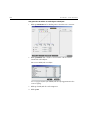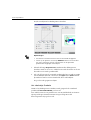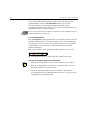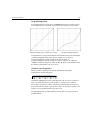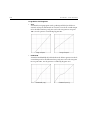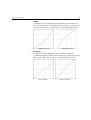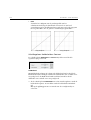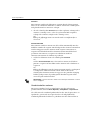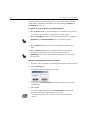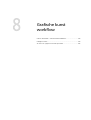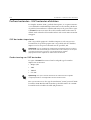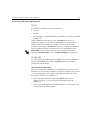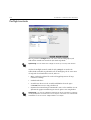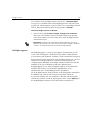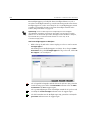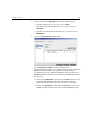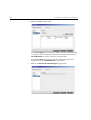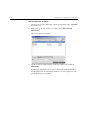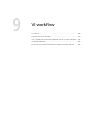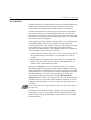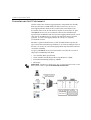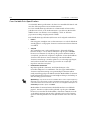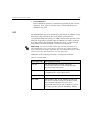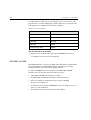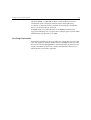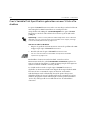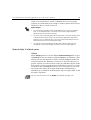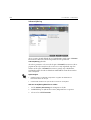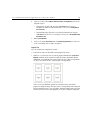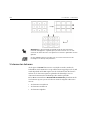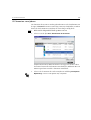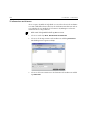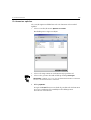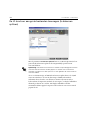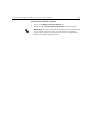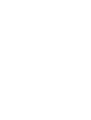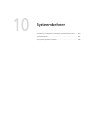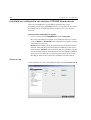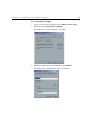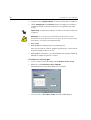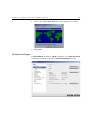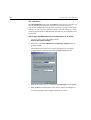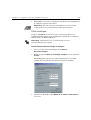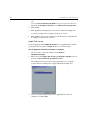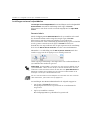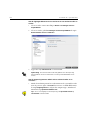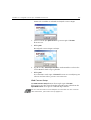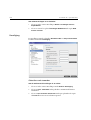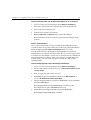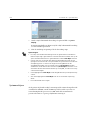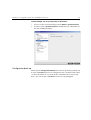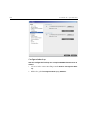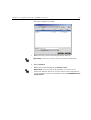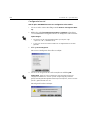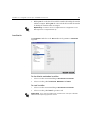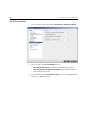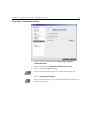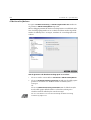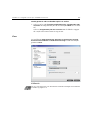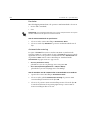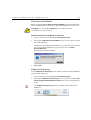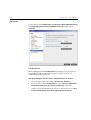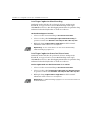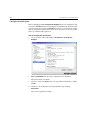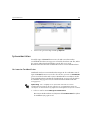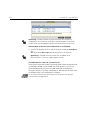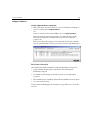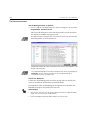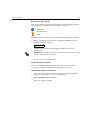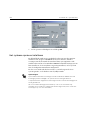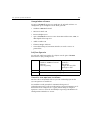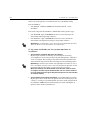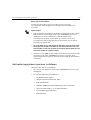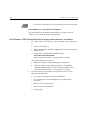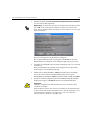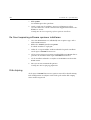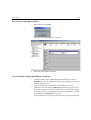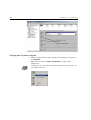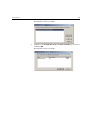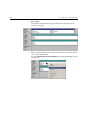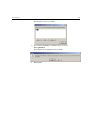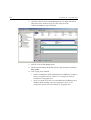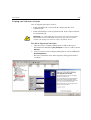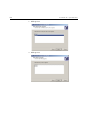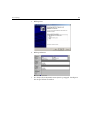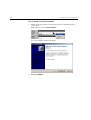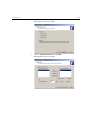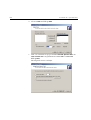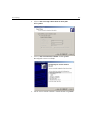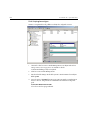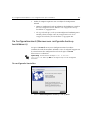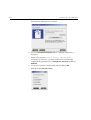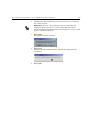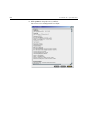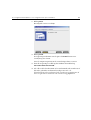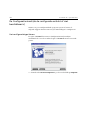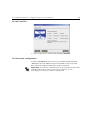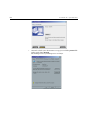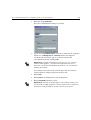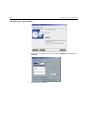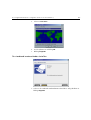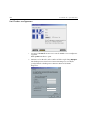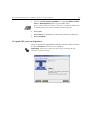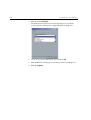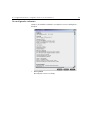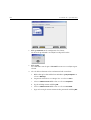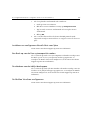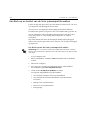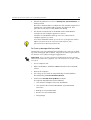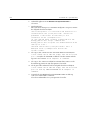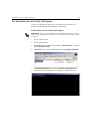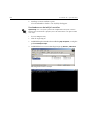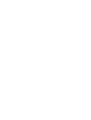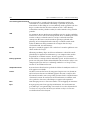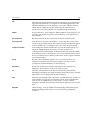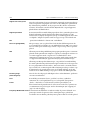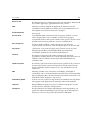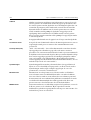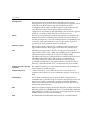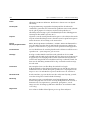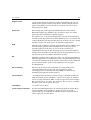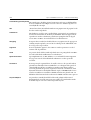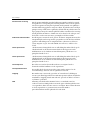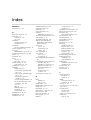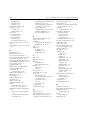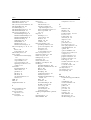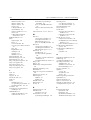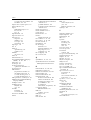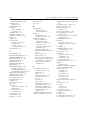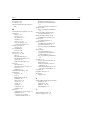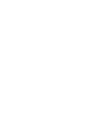www.creo.com
Gebruikershandleiding
Nederlands
Spire CXP5000 kleurenserver voor
Xerox DocuColor 5252 en 2045
digitale kleurenpersen
versie 4.0
731- 00181A-NL


Spire CXP5000 kleurenserver
versie 4.0
Gebruikershandleiding


Copyright
Copyright © 2004 van Creo Products Inc. Alle rechten voorbehouden.
Zonder de uitdrukkelijke, schriftelijke toestemming van Creo, mag dit document in zijn geheel of gedeeltelijk niet
worden gekopieerd, gedistribueerd, gepubliceerd, gewijzigd of geheel of gedeeltelijk worden opgenomen.
Wanneer er toestemming is verleend tot het kopiëren, opnieuw distribueren, publiceren, wijzigen, of invoeging
van dit document, mogen er geen wijzigingen worden aangebracht in het werk van de auteur, de legende van de
handelsmerken of de copyrightverklaring.
Zonder de uitdrukkelijke toestemming van Creo Inc. mag dit document in zijn geheel of gedeeltelijk niet worden
gekopieerd, opgeslagen in een ophaalsysteem, gepubliceerd, commercieel geëxploiteerd, of op enige andere wijze
worden overgebracht, in welke vorm dan ook, elektronisch, mechanisch, fotokopie, of opname.
Dit document wordt ook gedistribueerd in het Adobe Systems Incorporated's PDF (Portable Document Format).
Het document mag worden opgehaald van het PDF-bestand voor intern gebruik. Kopieën die worden gemaakt
van het PDF-bestand moeten in zijn geheel worden weergegeven.
. . . . . . . . . . . . . . . . . . . . . . . . . . . . . . . . . . . . . . . . . . . . . . . . . . . . . . . . . . . . . . . . . . . . . . . . . . . . . . . . . . . . . . . . . . . . . . . . . . . .
Handelsmerken
Het woordmerk van Creo, het logo van Creo, en de namen van de producten en services van Creo die zijn
genoemd in dit document zijn handelsmerken van Creo Inc.
Adobe, Acrobat, het logo van Acrobat zijn geregistreerde handelsmerken van Adobe Systems Inc., en zijn
geregistreerd bij het US Patents and Trademark Office en kunnen ook in andere rechtsgebieden geregistreerd zijn.
Apple, AppleTalk, AppleShare, EtherTalk, LocalTalk, Macintosh, en LaserWriter zijn handelsmerken van Apple
Computer, Inc.
Microsoft, Windows, Windows 2000, en Windows NT zijn handelsmerken van geregistreerde handelsmerken van
Microsoft Corp.
Xerox is een geregistreerd handelsmerk van Xerox Corp.
Alle andere merk- of productnamen zijn de handelsmerken van geregistreerde handelsmerken van hun
respectievelijke eigenaren.
. . . . . . . . . . . . . . . . . . . . . . . . . . . . . . . . . . . . . . . . . . . . . . . . . . . . . . . . . . . . . . . . . . . . . . . . . . . . . . . . . . . . . . . . . . . . . . . . . . . .
FCC-regels
De apparatuur van Creo dat in dit document wordt beschreven is conform de eisen in deel 15 van de FCC-regels
voor een informatieverwerkend apparaat van Klasse A. Gebruik van de apparatuur van Creo in een
woonomgeving kan tot onaanvaardbare storing van radio- en TV-ontvangst leiden, waardoor de gebruiker de
nodige stappen zal moeten ondernemen om de storing te verhelpen.
. . . . . . . . . . . . . . . . . . . . . . . . . . . . . . . . . . . . . . . . . . . . . . . . . . . . . . . . . . . . . . . . . . . . . . . . . . . . . . . . . . . . . . . . . . . . . . . . . . . .
Beperking van aansprakelijkheid
Het product, de software of de services worden geleverd "zoals ze zijn" en "indien beschikbaar". Creo Inc. wijst
hierbij uitdrukkelijk alle garanties van welke aard dan ook, hetzij nadrukkelijk hetzij impliciet, van de hand,
waaronder maar niet beperkt tot geïmpliceerde garanties van verkoopbaarheid, geschiktheid voor een bepaald
doel en geen inbreuk, uitgezonderd in die gevallen die specifiek in het contract worden vermeld.
U begrijpt en gaat ermee akkoord dat Creo Inc. niet aansprakelijk kan worden gesteld voor enige directe,
indirecte, incidentele of speciale schades, gevolgschades met verstrekkende gevolgen, waaronder maar niet
beperkt tot inkomstenderving, goodwill, gebruik, gegevens of andere immateriële verliezen (zelfs indien Creo op
de hoogte was van de mogelijkheid van dergelijke schades) die voortvloeien uit: (i) het gebruik of de
onbruikbaarheid van het product of de software; (ii) de kosten voor vervangende goederen en services voor

aangeschafte producten, goederen, gegevens, software, informatie of services; (iii) onrechtmatig gebruik of
wijziging van uw producten, software of gegevens; (iv) verklaringen of handelwijze van derden; (v) elke andere
aangelegenheid aangaande het product, de software of de services.
De tekst en tekeningen in dit document dienen alleen ter illustratie en referentie. De specificaties waarop ze zijn
gebaseerd kunnen worden gewijzigd. Creo Inc. kan op ieder moment en zonder voorafgaande kennisgeving,
wijzigingen maken in dit document. Creo Inc., voor zichzelf en voor haar dochtermaatschappij kan niet
aansprakelijk worden gesteld voor technische of redactiefouten of weglatingen in dit document, en kan niet
aansprakelijk worden gesteld voor incidentele schade, gevolgschade, indirecte, of speciale schades, inclusief, maar
niet beperkt tot, verliezen van gebruik, verlies van datawijzigingen, uitstel, of andere immateriële verliezen, die
voortvloeien uit het gebruik van deze documentatie.
.. . . . . . . . . . . . . . . . . . . . . . . . . . . . . . . . . . . . . . . . . . . . . . . . . . . . . . . . . . . . . . . . . . . . . . . . . . . . . . . . . . . . . . . . . . . . . . . . . . . .
Patenten
Voor dit product gelden één of meer van de volgende Amerikaanse patenten:
.. . . . . . . . . . . . . . . . . . . . . . . . . . . . . . . . . . . . . . . . . . . . . . . . . . . . . . . . . . . . . . . . . . . . . . . . . . . . . . . . . . . . . . . . . . . . . . . . . . . .
Creo Inc.
3700 Gilmore Way
Burnaby, B.C., Canada
V5G 4M1
Tel: +1.604.451.2700
Fax: +1.604.437.9891
http://www.creo.com
.. . . . . . . . . . . . . . . . . . . . . . . . . . . . . . . . . . . . . . . . . . . . . . . . . . . . . . . . . . . . . . . . . . . . . . . . . . . . . . . . . . . . . . . . . . . . . . . . . . . .
Intern 731 00181A-NL
Herziene versie april 2004
RE37,376
4,558,302
4,743,091
4,992,864
5,049,901
5,079,721
5,103,407
5,111,308
5,113,249
5,122,871
5,124,547
5,132,723
5,150,225
5,153,769
5,155,782
5,157,516
5,208,818
5,208,888
5,247,174
5,249,067
5,283,140
5,291,273
5,323,248
5,325,217
5,339,176
5,343,059
5,355,446
5,359,451
5,359,458
5,367,360
5,384,648
5,384,899
5,412,491
5,412,737
5,420,702
5,420,722
5,459,505
5,473,733
5,481,379
5,488,906
5,497,252
5,508,828
5,509,561
5,517,359
5,519,852
5,526,143
5,532,728
5,561,691
5,568,595
5,576,754
5,579,115
5,592,309
5,594,556
5,600,448
5,608,822
5,615,282
5,625,766
5,636,330
5,649,220
5,650,076
5,652,804
5,680,129
5,691,823
5,691,828
5,696,393
5,699,174
5,699,740
5,708,736
5,713,287
5,742,743
5,764,374
5,764,381
5,771,794
5,785,309
5,813,346
5,818,498
5,854,883
5,861,904
5,861,992
5,875,288
5,894,342
5,900,981
5,934,196
5,942,137
5,946,426
5,947,028
5,958,647
5,966,504
5,969,872
5,973,801
5,986,819
5,995,475
5,996,499
5,998,067
6,003,442
6,014,471
6,016,752
6,031,932
6,043,865
6,060,208
6,063,528
6,063,546
6,072,518
6,090,529
6,096,461
6,098,544
6,107,011
6,112,663
6,115,056
6,121,996
6,130,702
6,134,393
6,136,509
6,137,580
6,147,789
6,158,345
6,159,659
6,164,637
6,180,325
6,181,362
6,181,439
6,186,068
6,189,452
6,191,882
6,204,874
6,208,369
6,214,276
6,217,965
6,260,482
6,266,080
6,266,134
6,267,054
6,268,948
6,283,589
6,295,076
6,299,572
6,318,266
6,352,816
6,353,216
6,366,339
6,371,026
6,377,739
6,387,597
6,396,422
6,396,618
6,407,849
6,414,755
6,422,801
6,435,091
6,441,914
6,450,092
6,456,396
6,476,931
6,477,955
6,509,903
6,541,181
6,545,772
6,564,018

Environment Management System (EMS)
EMS Overzicht
Creo is verbonden aan het Environment Management System (EMS). Volgens dit beleid zijn wij
verplicht om klanten en onderhoudstechnicus op de hoogte te houden van de principes van het gebruik
van de bedrijfsproducten, terwijl ook het behoud van het milieu in acht wordt gehouden.
De drievoudige-R principes zijn als volgt
reduce, reuse, and recycle.
Ieder artikel dat opnieuw bruikbaar kan worden gemaakt, moet opnieuw bruikbaar worden gemaakt en
ieder artikel dat kan worden hergebruikt moet worden hergebruikt om de afval dat naar de locale
gemeenteafval stortterrein wordt gestuurd te verminderen.
Opnieuw bruikbaar maken
Onderdelen zoals films aluminium platen, papier, plastic, elektronische onderdelen en glas moeten na
gebruik voor het recyclen worden gezonden.
Verpakkingmaterialen
Verpakkingmaterialen worden op het terrein van de klant opgeslagen. Wanneer deze moeten worden
weggeworpen, moeten zij voor het recyclen van het papier, karton en houtproducten worden
verzonden.
Einde van de levensduur van het product
Het product moet voor het recyclen worden gezonden naar een erkend lokaal bedrijf.


1 Welkom 1
Welkom tot de Spire CXP5000 kleurenserver Gebruikershandleiding ........................................................ 2
Overzicht van de gids ............................................................................................................................... 3
Overzicht van Spire CXP5000 kleurenserver .............................................................................................. 4
Hardware en software onderdelen..................................................................................................... 6
Nieuwe functies................................................................................................................................. 6
Kenmerken........................................................................................................................................ 8
Ondersteunde formaten .................................................................................................................. 10
Workflow ........................................................................................................................................ 10
Datatransport .................................................................................................................................. 12
Spire CXP5000 kleurenserver Netwerkprinters ................................................................................. 13
2 Aan de slag 15
De Spire CXP5000 kleurenserver aanzetten ............................................................................................ 16
De werkruimte vanuit het menu Start openen.................................................................................. 17
Aanmelden...................................................................................................................................... 18
De werkruimte ....................................................................................................................................... 19
De werkruimte weergave aanpassen................................................................................................20
De server en printermonitoren ......................................................................................................... 21
Het venster Instellingen .......................................................................................................................... 25
Het Broncentrum.................................................................................................................................... 26
Het venster Jobparameters ..................................................................................................................... 27
Conflicten behandelen ........................................................................................................................... 30
De fundamentele Jobworkflow............................................................................................................... 31
Aanbieden....................................................................................................................................... 31
Verwerking...................................................................................................................................... 32
Opslag............................................................................................................................................. 33
Opnieuw aanbieden ........................................................................................................................ 34
De Spire CXP5000 kleurenserver afsluiten............................................................................................... 35
3 Vanuit een cliëntwerkstation werken 37
Standaard netwerkprinters ..................................................................................................................... 38
De PPD bestand parameters instellen ...................................................................................................... 39
Vanuit een Windows cliënt werkstation werken...................................................................................... 49
Een printer op Windows cliënt werkstations definiëren .................................................................... 49
Van Windows afdrukken ................................................................................................................. 65
Vanuit een Macintosh cliënt werkstation werken .................................................................................... 67
Een printer op Macintosh cliënt werkstations definiëren................................................................... 67
Van een Macintosh afdrukken ......................................................................................................... 76
Spire Web Center ................................................................................................................................... 78
De Web Viewer ............................................................................................................................... 79
Inhoudsopgave

viii Spire CXP5000 Kleurenserver - Gebruikershandleiding
Downloads ...................................................................................................................................... 84
Links................................................................................................................................................ 85
Hot Folders gebruiken ............................................................................................................................ 86
Hot Folder bestandsindelingen......................................................................................................... 87
Hot Folders en Brisque of Prinergy Jobs (GAP-indeling) .................................................................... 87
Hot Folders vanuit cliënt werkstations gebruiken ............................................................................. 87
LPR afdrukken met de Spire CXP5000 kleurenserver............................................................................... 92
Een LPR printer met Windows NT 4.0 installeren.............................................................................. 92
Een LPR Printer in Windows 2000 en Windows XP installeren .......................................................... 98
Windows NT, Windows 2000, Windows XP opdrachtregel ............................................................ 106
Een LPR Printer in Macintosh OS X (10.2) installeren ...................................................................... 107
Met het hulpprogramma Choose Spire Over IP een LPR Printer in Macintosh OS 9 installeren......... 110
Van Linux afdrukken...................................................................................................................... 116
Een printer op UNIX cliënt werkstations definiëren......................................................................... 120
UNIX connectiviteit............................................................................................................................... 121
De SFU 3.0 software installeren ..................................................................................................... 121
De NFS prestatie verbeteren met de registratie van Windows......................................................... 123
Een File-name Vertaalbestand aanmaken....................................................................................... 124
De NFS server instellingen met SFU configureren ........................................................................... 125
Windows SFU voor Brisque instellen ..............................................................................................126
Brisque werkstation installatie en configuratie procedures ............................................................. 134
NDS configureren en instellen .............................................................................................................. 138
Novell NDS printer wachtrijen in de NDS Tree definiëren....................................................................... 139
De toepassing Novell NetWare Administrator gebruiken ................................................................ 139
De NDS PConsole gebruiken.......................................................................................................... 150
IPX-afdrukken configureren.................................................................................................................. 151
Om de printerdrivers op een Novell Cliënt met de Adobe PS toepassing te installeren........................... 153
4 Basis workflows 155
Jobs importeren en afdrukken .............................................................................................................. 156
Bestanden importeren ................................................................................................................... 156
Jobs opnieuw afdrukken ...................................................................................................................... 158
Basis instellingen .................................................................................................................................. 159
Het tabblad Afdrukinstellingen ...................................................................................................... 159
Het tabblad Papierstapel................................................................................................................ 169
Het tabblad Afdrukkwaliteit........................................................................................................... 178
5 Jobs beheren 187
Overzicht.............................................................................................................................................. 188
De Job wachtrijen beheren ................................................................................................................... 188
De wachtrij voorkeuren instellen.................................................................................................... 188
Het venster Wachtrijen .................................................................................................................. 190
Informatie over het statuspaneel van de wachtrijen ....................................................................... 192
Job batchverwerking workflow...................................................................................................... 193
Volgorde van Jobs in wachtrijen wijzigen....................................................................................... 194

Inhoudsopgave ix
Wachtrijen onderbreken en hervatten............................................................................................ 195
Jobs in wachtrijen beheren ............................................................................................................ 196
Een actieve Job afbreken ............................................................................................................... 196
Wachtende Jobs naar het venster Opslag verplaatsen .................................................................... 197
Jobs verwijderen ............................................................................................................................ 198
Job parameters bekijken en bewerken ........................................................................................... 199
Een Job onmiddellijk draaien.......................................................................................................... 199
Het venster Opslag beheren.................................................................................................................. 200
RTP data verwijderen ..................................................................................................................... 201
De lijst filteren ............................................................................................................................... 202
Jobs in het venster Opslag beheren................................................................................................ 203
Jobs aanbieden.............................................................................................................................. 204
Jobs dupliceren.............................................................................................................................. 204
Jobs archiveren en ophalen............................................................................................................ 204
De Jobgeschiedenis bekijken.......................................................................................................... 208
Job editor ............................................................................................................................................. 208
Navigatie knoppen......................................................................................................................... 209
De voorbeeld knoppen .................................................................................................................. 209
Pagina's in de Job editor bekijken .................................................................................................. 210
RTP Jobs bewerken ........................................................................................................................ 214
Jobboekhouding................................................................................................................................... 218
De boekhoud informatie bekijken .................................................................................................. 218
De Boekhouding/Berichtviewer instellen......................................................................................... 221
Het boekhoudlog afdrukken en uitvoeren...................................................................................... 221
Virtuele printers beheren ...................................................................................................................... 223
Jobflow ................................................................................................................................................ 228
Job Ticket rapport................................................................................................................................. 229
6 Afdrukproductie 231
Impositie workflow............................................................................................................................... 232
Het tabblad Impositie..................................................................................................................... 233
Impositie templates........................................................................................................................ 244
Impositiejobs bewerken ................................................................................................................. 254
Hoge resolutie workflow ...................................................................................................................... 254
Creo APR....................................................................................................................................... 255
OPI ................................................................................................................................................ 259
Creo APR en OPI bestand formaten ............................................................................................... 261
Afdrukken voorbereiden met Creo APR of OPI ............................................................................... 261
Met APR of OPI afdrukken ............................................................................................................. 262
Voorbeeld Job: Een brochure afdrukken met de Creo APR workflow ............................................. 263
PDF workflow....................................................................................................................................... 264
Als PDF2Go exporteren.................................................................................................................. 267
Pagina uitzonderingen.......................................................................................................................... 270
Het tabblad Uitzonderingen........................................................................................................... 270
Pagina uitzonderingen workflows gebruiken.................................................................................. 274
Dynamische pagina uitzonderingen ...................................................................................................... 282

x Spire CXP5000 Kleurenserver - Gebruikershandleiding
De Spire CXP5000 kleurenserver voor dynamische pagina uitzonderingen instellen........................ 282
Dynamische pagina uitzonderingen in PostScript en Variable Print Specification
formaten toevoegen...................................................................................................................... 284
Dynamische pagina uitzonderingen in PDF toevoegen ................................................................... 285
Dynamische pagina uitzonderingen in VIPP formaat toevoegen ..................................................... 287
Tabbladen afdrukken met de dynamische pagina uitzonderingen workflow................................... 289
Tips en beperkingen ...................................................................................................................... 292
Het tabblad Afwerking ......................................................................................................................... 293
Beheer Pagina ............................................................................................................................... 293
Slipsheet........................................................................................................................................ 294
Voorkaft........................................................................................................................................ 296
Achterkaft ..................................................................................................................................... 297
Finisher.......................................................................................................................................... 299
Fonts.................................................................................................................................................... 301
Font lijst ........................................................................................................................................ 301
Fonts op de Spire CXP5000 kleurenserver beheren ........................................................................ 305
Fonts downloaden......................................................................................................................... 305
Fontvervanging.............................................................................................................................. 309
7 Kleur workflow 311
Kalibratie.............................................................................................................................................. 312
Richtlijnen voor een geslaagde kalibratie........................................................................................ 313
De kalibratie procedure ................................................................................................................. 313
De DTP34 densitometer kalibreren................................................................................................. 314
Kleur kalibratie methodes .............................................................................................................. 318
Kalibratie van de Spire CXP5000 kleurenserver .............................................................................. 320
Kleurdensiteit gegevens lezen........................................................................................................ 335
De Job met de kalibratietabel afdrukken........................................................................................ 337
Standaard kleur workflow .................................................................................................................... 338
Kleurenmodus ............................................................................................................................... 342
RGB workflow ............................................................................................................................... 343
CMYK workflow............................................................................................................................ 345
Steunkleuren workflow ................................................................................................................. 348
Bestemmingsprofiel ....................................................................................................................... 349
Rastering ....................................................................................................................................... 350
Kalibratie....................................................................................................................................... 352
Inktbesparing (GCR) ...................................................................................................................... 353
Kleurcorrecties............................................................................................................................... 354
Kleur hulpmiddelen .............................................................................................................................. 357
Profielbeheer ................................................................................................................................. 357
Steunkleur editor en workflow ...................................................................................................... 361
Het Gradatie hulpmiddel ............................................................................................................... 364
8 Grafische kunst workflow 375
PrePress bestanden - GAP bestanden afdrukken ................................................................................... 376

Inhoudsopgave xi
GAP bestanden importeren............................................................................................................ 376
Ondersteuning van GAP bestanden ............................................................................................... 376
Structuur van het Gap bestand ...................................................................................................... 377
Preflight controle.................................................................................................................................. 378
Preflight rapport ............................................................................................................................ 379
Als een Creo Synapse InSite Job exporteren .......................................................................................... 383
9 VI workflow 385
VI overzicht .......................................................................................................................................... 386
Formaten van het VI document............................................................................................................. 387
Creo Variable Print Specification .................................................................................................... 388
VIPP............................................................................................................................................... 389
VIPP 2001 en PPML........................................................................................................................ 390
PostScript bestanden ..................................................................................................................... 391
Creo's Variable Print Specification gebruiken om een VI Job af te drukken............................................ 392
Gebruikelijke VI afdruk opties ........................................................................................................ 393
VI elementen beheren .......................................................................................................................... 396
VI Elementen verwijderen .............................................................................................................. 397
VI elementen archiveren ................................................................................................................ 398
VI elementen ophalen.................................................................................................................... 399
De VI structuur aan grote bestanden toevoegen (In katernen splitsen) .................................................. 400
10 Systeembeheer 403
Installatie en configuratie van de Spire CXP5000 kleurenserver ............................................................. 404
Server set-up ................................................................................................................................. 404
Netwerkinstellingen ....................................................................................................................... 407
Instellingen externe hulpmiddelen.................................................................................................. 411
Beveiliging ..................................................................................................................................... 414
Systeemschijven............................................................................................................................. 416
Configuratie back-up..................................................................................................................... 417
Localisatie...................................................................................................................................... 421
Pre-RIP voorbeeld........................................................................................................................... 422
Algemene standaardwaarden ........................................................................................................ 423
Afdrukwachtrijbeheer .................................................................................................................... 424
Kleur ............................................................................................................................................. 425
Berichten ....................................................................................................................................... 428
Configuratie bekijken .................................................................................................................... 430
Systeemberichten ................................................................................................................................. 431
Het venster Foutberichten.............................................................................................................. 431
Jobgeschiedenis............................................................................................................................. 433
De Berichtenviewer........................................................................................................................ 434
Het systeem opnieuw installeren........................................................................................................... 436
Het besturingssysteem opnieuw installeren........................................................................................... 439
De database van de Joblijst backuppen ......................................................................................... 440
Het Windows 2000 Professional besturingssysteem opnieuw installeren ........................................ 440

xii Spire CXP5000 Kleurenserver - Gebruikershandleiding
De Creo toepassing software opnieuw installeren.................................................................................442
Disk striping ......................................................................................................................................... 442
Eerste disk striping procedure ........................................................................................................ 443
De juiste disk striping procedure uitvoeren.....................................................................................443
Striping van Dynamic schijven........................................................................................................ 444
Striping van Unknown schijven ...................................................................................................... 449
De Configuratiewizard (Wanneer een configuratie back-up beschikbaar is)........................................... 457
De configuratie herstellen.............................................................................................................. 457
De Configuratiwizard (als de configuratie mislukt of niet beschikbaar is)............................................... 462
Het configuratietype kiezen ........................................................................................................... 462
De taal instellen............................................................................................................................. 463
De Hostnaam configureren............................................................................................................ 463
De datum en tijd instellen.............................................................................................................. 466
De standaard maateenheden instellen ........................................................................................... 467
Het IP adres configureren .............................................................................................................. 468
De Apple Talk zone configureren................................................................................................... 469
De configuratie voltooien .............................................................................................................. 471
Installeren en configureren Novell-cliënt voor Spire ........................................................................ 473
Een Back-up van de Creo systeempartitie maken ........................................................................... 473
De database van de Joblijst backuppen.......................................................................................... 473
De McAfee VirusScan configureren................................................................................................473
Een Back-up en herstel van de Creo systeempartitie maken .................................................................. 474
De database van de Joblijst backuppen................................................................................................. 477
Woordenlijst 481
Index 493

2 Hoofdstuk 1 – Welkom
Welkom tot de Spire CXP5000 kleurenserver
Gebruikershandleiding
Welkom tot de Spire CXP5000 kleurenserver Gebruikershandleiding. In
deze gids vindt u informatie over de Xerox DocuColor 5252 digitale
kleurenpers en ook over de volgende printers, Xerox DocuColor 2045
digitale kleurenpers.
De Spire CXP5000 kleurenserver is een krachtige veelomvattende
kleurenserver die een hoge doorvoer en afdruk voorspelbaarheid voor
digitale workflows biedt. Gecombineerd met de Xerox DocuColor 5252
digitale kleurenpers voldoet de Spire CXP5000 kleurenserver effectief aan
de groei van on-demand-printing benodigdheden, terwijl ook
uitvoerkwaliteit van het hoogste niveau wordt geleverd.
In deze gids willen wij u graag vanaf de prepress tot de afdruk begeleiden.
Deze gebruikershandleiding assisteert u met het bedienen van de Spire
CXP5000 kleurenserver. En kan ook worden gebruikt als een
referentiehandleiding voor vragen of werkprocedures. In deze
gebruikershandleiding worden alle unieke en geavanceerde functies van de
Spire CXP5000 kleurenserver beschreven.
Deze gebruikershandleiding is bestemd voor operators en
systeembeheerders van de Spire CXP5000 kleurenserver. Met behulp van
deze handleiding kunt u snel en eenvoudig van de Spire CXP5000
kleurenserver en vanaf cliëntwerkstations afdrukken. Stap-voor-stap-
procedures zijn voor nieuwe en weinig ervaren Spire CXP5000
kleurenserver gebruikers opgenomen. Voor gebruikers die diepgaande
kennis van het Spire CXP5000 kleurenserver systeem nodig hebben, bevat
deze gebruikshandleiding gedetailleerde informatie.

Overzicht van de gids 3
Overzicht van de gids
Tabel 1: Overzicht van de gids
Hoofdstuk Inhoudsopgave Beschrijving
Hoofdstuk 1 Welkom In dit hoofdstuk wordt de inhoud van deze gids en de
functies en workflows van de Spire CXP5000
kleurenserver beschreven.
Hoofdstuk 2 Aan de slag In dit hoofdstuk wordt beschreven hoe u de Spire
CXP5000 kleurenserver aanzet en beschrijft ook het
werkgebied en de hoofdvensters van de Spire CXP5000
kleurenserver.
Hoofdstuk 3 Vanuit een
cliëntwerkstation
werken
In dit hoofdstuk wordt beschreven hoe u de Windows®
en de Macintosh® cliëntwerkstations installeert en hoe
LPR afdruk worden geconfigureerd. Ook wordt
beschreven hoe de Novell Directory Services wordt
geïnstalleerd en geconfigureerd.
Hoofdstuk 4 Basis workflows In dit hoofdstuk wordt beschreven hoe u fundamentele
workflows in de Spire CXP5000 kleurenserver kunt
uitvoeren, zoals Jobs importeren en afdrukken, en hoe u
de fundamentele parameters in de tabbladen
Afdrukinstellingen, Papierstapel en Afdrukkwaliteit
instelt.
Hoofdstuk 5
Jobs beheren In dit hoofdstuk wordt beschreven hoe u Jobs in het
Wachtrijbeheer en in het venster Opslag beheert. Ook
wordt uitgelegd hoe
Jobs naar een InSite server worden
geëxporteerd en hoe het hulpmiddel Jobvoorbeeld en
editor en het venster Miniweergave wordt gebruikt. Er is
ook een sectie over het beheren van de schijfruimte.
Hoofdstuk 6
Afdruk productie In dit hoofdstuk worden de workflows voor impositie,
hoge resolutie, PDF, en pagina uitzonderingen
(handmatige/dynamische) afdruk Jobs beschreven. Ook
wordt beschreven hoe u de afwerking opties selecteert en
met fonts werkt.

4 Hoofdstuk 1 – Welkom
Overzicht van Spire CXP5000 kleurenserver
De Spire CXP5000 kleurenserver is een on-demand prepress systeem dat
de geavanceerde prepress technologieën van Creo Spire gebruikt om een
Xerox DocuColor 5252 digitale kleurenpers aan te sturen.
Met deze optimale digitale kleurverwerking oplossing voor printers, kan
met de Spire CXP5000 kleurenserver vanaf Windows, Macintosh, en
UNIX® cliëntwerkstations worden afgedrukt. De Spire CXP5000
kleurenserver bewerkt beeldbestanden in de paginabeschrijving taal (PDL)
formaten—bijvoorbeeld, PostScript, PDF en Variable Information—met
de RIP (Raster Image Processor - beeldraster processor) technologie. Het
systeem zet beeldbestanden om in een geschikt RTP (Ready-To-Print)
formaat voor directe, hoge kwaliteit digitale afdruk. Daar het met de Spire
CXP5000 kleurenserver mogelijk is om met vooraf ingestelde workflows af
te drukken wordt een gestroomlijnd afdrukproces verkregen.
Hoofdstuk 7
Kleur workflow In dit hoofdstuk wordt beschreven hoe u met kleur in de
Spire CXP5000 kleurenserver werkt en bevat ook
kalibratie, RGB end CMYK workflows. Ook wordt
uitgelegd hoe kleur wordt aangepast en hoe u
kleurhulpmiddelen en post-RIP beheer gebruikt.
Hoofdstuk 8
Grafische kunst
workflow
In dit hoofdstuk wordt de grafische kunst workflow
beschreven, wat ook het importeren en ondersteunen van
Graphic Art Port (GAP - grafische kunst poort)
bestanden inhoudt, een pre-flight controle, en de Creo®
Network Graphic Production workflow.
Hoofdstuk 9
Variabele informatie
workflow
In dit hoofdstuk wordt de afdruk procedure voor
variabele informatie Jobs beschreven, eerst VI data
beheer, en vervolgens hoe PostScript® bestanden naar VI
worden geconverteerd door het bestand in een katern te
splitsen.
Hoofdstuk 10
Het systeem beheren In dit hoofdstuk wordt uitgelegd hoe het systeem kan
worden beheerd met het hulpmiddelvenster Beheer.
Tabel 1: Overzicht van de gids
Hoofdstuk Inhoudsopgave Beschrijving

Overzicht van Spire CXP5000 kleurenserver 5
In combinatie met de Xerox DocuColor 5252 digitale kleurenpers kunt u
met de Spire CXP5000 kleurenserver folders, brochures, pamfletten,
catalogussen, korte-run proefteksten en print-on-demand publicaties
efficiënt afdrukken. Wanneer deze wordt geïnstalleerd als een snelle
netwerkprinter met de Spire CXP5000 kleurenserver, drukt de Xerox
DocuColor 5252 digitale kleurenpers tot 52 - volledig gekleurde - A4-
(210mm x 297mm) of Letter (216 mm x 279 mm) pagina's per minuut af.
In de Spire CXP5000 kleurenserver worden RIP functionaliteiten,
automatisering, besturing hulpmiddelen en speciaal ontwikkelde
hardware bekwaamheden met de PC architectuur gecombineerd.
Spire CXP5000 kleurenserver voor Xerox DocuColor 5252 en 2045 digitale
kleuren persen
WAARSCHUWING: een beschermende ethernetkabel moet vanaf de Token
Ring kaart met de Token Ring Hub worden aangesloten, overeenkomstig de eisen
van Council Directive 89/336/EEC.

6 Hoofdstuk 1 – Welkom
Hardware en software onderdelen
De Spire CXP5000 kleurenserver is een gespecialiseerd Creo platform dat
in een Windows 2000 omgeving wordt uitgevoerd.
De Spire CXP5000 kleurenserver bevat:
• Creo hardware, inclusief de interfacekaart
• De software bestaat uit de volgende onderdelen:
De toepassingsoftware van Creo
Windows 2000 Professional Operating System
Adobe® Acrobat® versie 5.0
Nieuwe functies
De nieuwe versie van de Spire CXP5000 kleurenserver heeft de volgende
nieuwe functies:
• Een nieuw GUI ontwerp
De Spire CXP5000 kleurenserver grafische gebruiker interface is naar
een nieuw ontwerp met nieuwe pictogrammen bijgewerkt, dat
gebruikersvriendelijker overkomt. Er zijn nieuwe functies van de GUI
met nieuwe opties, zoals gebruiker profielen en voorkeur instellingen.
• Beveiligingfuncties
Nieuwe en verbeterde beveiligingfuncties zijn in de Spire CXP5000
kleurenserver opgenomen met onder andere toegangbeheer, een
verwijderbare schijf en opties om de schijf schoon te maken.
• Cliënthulpmiddelen
Onderstaande hulpmiddelen zijn voor de cliëntwerkstations
toegevoegd:
Font downloader voor de Windows fonts - De Spire CXP5000
kleurenserver verstrekt een speciale Hot Folder om fonts van een
Windows cliëntwerkstation te downloaden. De Hot Folder bevindt
zich in de Spire CXP5000 kleurenserver
D:\Hot Folders\
HF_Fontdownloader
. U kunt de HF_Fontdownloader Hot Folder
gebruiken om nieuwe of ontbrekende fonts in de Spire CXP5000
kleurenserver fonts bibliotheek te installeren. De fonts worden
geïnstalleerd als u ze naar de Hot Folder sleept.

Overzicht van Spire CXP5000 kleurenserver 7
XPIF ondersteuning - De Spire CXP5000 kleurenserver kan Xerox
Programming Information Format (XPIF - het Xerox
programmering informatie formaat) ontvangen, en dit formaat
automatisch naar de Spire CXP5000 kleurenserver Job parameters
converteren.
UNIX connectiviteit – Met de NFS server kan de gebruiker de Spire
gedeelde/Hot Folder laden
• Kleur en kwaliteit verbeteringen
De volgende kleur en kwaliteit verbeteringen zijn toegevoegd:
RGB profielen importeren – RGB bronprofielen kunnen via
Profielbeheer worden geïmporteerd
Bestemmingsprofiel – Volgens de papiersets kan naar de
bestemmingsprofielen worden gemapd
• Functie verbeteringen
De volgende functie verbeteringen zijn aangebracht:
Dynamische pagina uitzonderingen - Er worden meer dynamische
pagina uitzonderingen commando's in de Job ondersteund, Juiste
invoer in een Job, Plex SPD commando's, en XRX commando's in
PDF bestanden worden ondersteund. Met de
Preflight parameter
kunt u controleren of het bestand dynamische pagina uitzondering
commando's bevat.
Beeldpositie op paginaniveau - Met het beeldpositie hulpmiddel
kunt u een beeld op een specifieke pagina of reeks pagina's
verschuiven.
Vooraf gesepareerde bestanden - De Spire CXP5000 kleurenserver
ondersteunt nu vooraf gesepareerde PostScript en DCS bestanden.
Deze bestanden worden als samengestelde bestanden afgedrukt.
APR verbeteringen - Aan het dialoogvakje HiRes Path is nu het
selectievakje
Search in the input folder (in de invoermap zoeken)
toegevoegd. De Spire CXP5000 kleurenserver zoekt eerst naar hoge
resolutie beelden in dezelfde map als het PDL bestand en
vervolgens in de map
D:\Shared\High Res.

8 Hoofdstuk 1 – Welkom
Kenmerken
De Spire CXP5000 kleurenserver heeft de volgende kenmerken:
• Jobs in RTP formaat aanmaken
Met de Spire CXP5000 kleurenserver kunnen RTP bestanden worden
aangemaakt en op de Spire CXP5000 kleurenserver zelf worden
opgeslagen. Hierdoor kunt u op ieder moment RTP gegevens
afdrukken zonder dat deze verder verwerkt hoeven te worden.
• Krachtige afdrukmogelijkheden voor documenten
Gecombineerd met de Xerox DocuColor 5252 digitale kleurenpers kan
de Spire CXP5000 kleurenserver documenten volledig afdrukken en
verwerken, ook kunnen kaften en pagina's met verschillende
papierstapels worden geproduceerd.
• Geavanceerde Job bewerkingsmogelijkheden
Met de Spire CXP5000 kleurenserver kunnen Jobs voor de RIP en ook
erna worden bewerkt. De pre-RIP bewerking omvat alle Adobe
Acrobat functionaliteiten, inclusief: verwijdering, extractie, rotatie,
toevoeging, en het bijsnijden van pagina's. In de Post-RIP bewerking
worden Jobpagina's verwijderd en pagina's van verschillende Jobs in
een nieuwe Job samengevoegd. Hierdoor wordt de noodzaak om een
Job opnieuw te RIPpen geminimaliseerd.
• RIP - Adobe Postscript Level III en de meest geavanceerde
geregistreerde technologieën
Met de Spire CXP5000 kleurenserver wordt de standaard Adobe RIP
toegepast met verbeteringen aan Continuous Tone en lijntekeningen.
Data wordt afzonderlijk als Continuous Tone en Vector Data lagen
verwerkt om een betere doeltreffendheid en snelle samenvoeging
tijdens de afdruk te bevorderen.
• Ready-to-Print Job weergave en bewerking
Met de Spire CXP5000 kleurenserver kunt u RTP Jobs tot aan het
pixelniveau bekijken om alle Job details te kunnen zien en de Job
kwaliteit en inhoud te controleren voordat de Job wordt geRIPped. Het
is ook mogelijk om alle miniweergaven van de Jobpagina's lijst of de
gebruikte rasterpagina's te bekijken.
• Job beheer
Met de Spire CXP5000 kleurenserver kan de voortgang van de Job
tijdens alle afdrukstadia's worden gevolgd. Eén van de vele
mogelijkheden is bijvoorbeeld om een Job hoger of lager in een
wachtrij te zetten of te verwijderen, het importeerproces te volgen, en

Overzicht van Spire CXP5000 kleurenserver 9
beoordelen wanneer een Job volledig is geïmporteerd. U kunt Jobs
gedurende de RIP bewerking of afdruk afbreken, en ook Jobs
archiveren en ophalen.
• Verbeterde kwaliteit voor tekst en lijntekeningen
U kunt voor de hoogste tekstkwaliteit kiezen met het Creo eigendoms
algoritme. Deze functie verbetert de kwaliteit van de diagonale lijnen,
aangrenzende gebieden, overlopende kleuren en kleine tekst. Met Creo
Anti-Aliasing worden in elkaar overlopende tinten geëgaliseerd, zonder
dat diagonale lijnen op afbeeldingen met kartelranden voorkomen
(gebruik deze optie niet met VI Jobs).
U kunt de hoogste beeldkwaliteit instellen met het Smooth Scale
eigendoms algoritme van Creo. Met deze functie wordt de kwaliteit
van beelden die verschillende resoluties bevatten verbeterd (zoals
beelden die van het Internet zijn geïmporteerd).
• Trapping - FAF (Full Auto Frame)
De Spire CXP5000 kleurenserver gebruikt het welbekende Creo
algoritme om de Jobinformatie gemakkelijk te verwerken. Het FAF
algoritme is aangepast voor digitale afdruk.
• Impositie
De Spire CXP5000 kleurenserver biedt een grote keuze uit impositie
functies, die zijn gebaseerd op de welbekende Ultimate Imposition
engine. Op de Spire CXP5000 kleurenserver is impositie een krachtige
functie met een gebruikersvriendelijke bediening. Alleen met de Spire
CXP5000 kleurenserver wordt impositie van Variable Information Jobs
mogelijk gemaakt.
• Kleurbeheer
De Spire CXP5000 kleurenserver heeft een aantal kleurbeheer
hulpmiddelen en hulpprogramma's waarmee u de kwaliteit van de
Jobs kunt verbeteren. Met de Spire CXP5000 kleurenserver kan kleur
on-the-fly worden aangepast, zelfs voor beelden die reeds zijn
geRIPped. Deze functionaliteit includeert helderheid toepassen,
kontrast aanpassen, en ook veranderingen in de beeldgradatie en
kalibratie maken.
• Variabele informatie afdrukken
De Spire CXP5000 kleurenserver ondersteunt de verwerking van Creo
Variable Print Specification en Xerox VIPP bestandsindelingen en PPML
voor een efficiënte VI (Variable Information) verwerking en afdruk.
Herhaalde elementen worden eenmaal geRIPped en in een cachemap
opgeslagen zodat het niet nodig is om ze herhaaldelijk te RIPpen.

10 Hoofdstuk 1 – Welkom
De Spire CXP5000 kleurenserver biedt ook een eenvoudig beheer van
VI elementen, zoals verwijdering en bijwerking, en voorbeelden
bekijken. De Spire CXP5000 kleurenserver maakt ook impositie voor
VI Jobs mogelijk, en is de enige digitale oplossing in de industrie die
deze bekwaamheid heeft.
• Creo workflow extensies
Dit is een set van Adobe Photoshop en QuarkXPress software plug-ins
en extensies die het afdrukken met de Spire CXP5000 kleurenserver
vergemakkelijken. Deze extensies bevinden zich in de gedeelde map
Hulpprogramma’s van de Spire CXP5000 kleurenserver of op CD #3
die met de Spire CXP5000 kleurenserver software kit is bijgeleverd.
Ondersteunde formaten
De Spire CXP5000 kleurenserver ondersteunt de volgende
bestandsformaten:
• PostScript (samengestelde of vooraf gesepareerde bestanden)
• PDF
• EPS
• Creo VPS (Variable Print Specification)
• VIPP (Variable Data Intelligent PostScript Params)
• PPML (Personalized Print Markup Language)
• GAP (Graphic Art Port) bestanden (bestandsformaten van
verschillende prepress systemen, bijvoorbeeld de Brisque Job en
TIFF / IT)
• Creo CT & LW
• JPG, TIFF
• Vooraf gesepareerde formaten
Workflow
De Spire CXP5000 kleurenserver ontvangt en bewerkt bestanden van de
volgende cliëntwerkstations:
• Macintosh – die Mac OS 9.x of hoger en Mac OS X (10.1 en hoger)
draait

Overzicht van Spire CXP5000 kleurenserver 11
• Windows – die Windows 98, ME, Windows NT 4.0, 2000, en XP draait
• UNIX werkstations en servers
De basisworkflow van de Spire CXP5000 kleurenserver is als volgt:
De gebruiker activeert Print
in de DTP-toepassing
(Bijvoorbeeld in Microsoft
PowerPoint)
De gebruiker selecteert één
van de standaard Spire Color
Server virtuele printers
(bijvoorbeeld ProcessPrint)
De verwerking van het bestand
begint volgens de instellingen die
vooraf in het bestand zijn
gedefinieerd of volgens de
geselecteerde virtuele printer
Het bestand wordt naar de
Spire Color Server gespoold
Nadat de Job is verwerkt wordt
het bestand naar de DocuColor
printer afgedrukt, en wordt een
RTP (Ready-to-Print) formaat van
de Job in de opslagmap van de
Spire kleurenserver opgeslagen

12 Hoofdstuk 1 – Welkom
Datatransport
Het datatransport van de Spire CXP5000 kleurenserver is als volgt:
1. Het invoerbestand wordt door de Spire CXP5000 kleurenserver van
een cliëntwerkstation, een locale vaste schijf, of externe media
ontvangen en wordt aan de verwerkingswachtrij aangeboden.
2. Het verwerking subsysteem produceert een RTP Job van het invoer
bestand.
3. De RTP Job wordt op een beeldschijf opgeslagen.
4. Wanneer het afdrukken begint worden de elementen van de RTP Job
van de schijven opgehaald, gedecomprimeerd en op de juiste positie
op de pagina samengevoegd. Dit wordt met de Creo hardware gedaan.
5. Het beeld aflevering subsysteem converteert de RTP informatie naar
het formaat van de afdrukengine.
6. Het beeld aflevering subsysteem brengt de pagina informatie naar de
afdrukengine over.
7. De paginagegevens worden naar de afdrukengine gestuurd en de Job
wordt afgedrukt.
Software verwerking
Decomprimering en
paginamontering
(hardware)
Beeldtransmissie
(afgedrukte pagina)
Printerschijven RTP
PDL
RTP

Overzicht van Spire CXP5000 kleurenserver 13
Spire CXP5000 kleurenserver Netwerkprinters
Voor Macintosh en Windows netwerken heeft de Spire CXP5000
kleurenserver drie standaard netwerkprinters ter beschikking, dit zijn de
zogenaamde virtuele printers.
De virtuele printers worden voor workflow automatisering gebruikt, en
definiëren de Job doorstroming. Zij bevatten vooraf ingestelde workflows
die automatisch zijn toegepast op alle afdrukjobs die door de ingestelde
virtuele printer worden verwerkt. Het is niet nodig om Jobinstellingen
opnieuw voor iedere Job te definiëren, waardoor de afdruk efficiënter
wordt.
De drie standaard virtuele printers zijn:
• SpoolStore
Bestanden worden direct naar het venster Opslag gespoold waar de
operator ze ter bewerking zal aanbieden. U kunt alleen PDL bestanden
naar de SpoolStore importeren (zoals: PS, PDF, VIPP, VPS), en geen
geRIPte - RTP bestanden.
• ProcessPrint
Bestanden die naar deze virtuele printer zijn verzonden worden
bewerkt en direct naar de Xerox DocuColor 5252 digitale kleurenpers
via de Spire CXP5000 kleurenserver afgedrukt.
• ProcessStore
Bestanden die naar deze virtuele printer zijn verzonden worden
automatisch verwerkt en in het RTP formaat opgeslagen. Na de
verwerking worden de bestanden in het venster Opslag van de Spire
CXP5000 kleurenserver opgeslagen totdat de printeroperator ze
opnieuw aanbiedt om te worden afgedrukt.
Met aangepaste afdrukworkflows voor uw Jobvereisten kunt u met de Spire
CXP5000 kleurenserver:
• Nieuwe virtuele printers definiëren
• Kiezen van welke virtuele printer u afdrukt
Opmerking: De Job (afdruk) parameters die in de Job zijn ingesteld (vanuit de
cliënt) overschrijven de parameters die in de virtuele printer zijn ingesteld.
Zie voor informitie voor het definiëren en bewerken van de virtuele printers
Virtuele printers beheren op pagina 223.


Aan de slag
De Spire CXP5000 kleurenserver aanzetten .......................................16
De werkruimte..................................................................................19
De server en printermonitoren...........................................................21
Het venster Instellingen.....................................................................25
Het Broncentrum ..............................................................................26
Het venster Jobparameters................................................................27
De fundamentele Jobworkflow .........................................................31
De Spire CXP5000 kleurenserver afsluiten .........................................35

16 Hoofdstuk 2 – Aan de slag
De Spire CXP5000 kleurenserver aanzetten
1. Zet het beeldscherm aan.
2. Klik op de vermogenknop op het voorpaneel van de Spire CXP5000
kleurenserver.
De vermogen indicator op het voorpaneel licht op. Het Windows
besturingssysteem wordt gestart en het opstartscherm van de Spire
CXP5000 kleurenserver verschijnt.

De Spire CXP5000 kleurenserver aanzetten 17
De werkruimte vanuit het menu Start openen
De Spire CXP5000 kleurenserver programmagroep verschijnt in het menu
Start van Windows.
Selecteer Start>CXP5000>CXP5000.
Het venster Loading Drivers verschijnt, gevolgd door het werkgebied
van de Spire CXP5000 kleurenserver.
Opmerkingen:
• Als de werkruimte van de Spire CXP5000 kleurenserver al aan staat,
opent u de werkruimte vanuit het menu Start. Zie De werkruimte vanuit
het menu Start openen verderop in dit hoofdstuk.
• Standaard is het selectievakje Auto aanmelden in het venster Settings
geselecteerd. Hiermee kunt u de werkruimte openen zonder dat u
steeds de aanmeld procedure hoeft uit te voeren. Als u verschillende
toegang niveaus voor iedere gebruiker wilt instellen, doet u dit bij de
beveiliging instellingen in het venster Instellingen. Zie Beveiliging op
pagina 414 voor meer informatie over het bepalen van
toegangsniveaus.
• De titel in het opstartscherm varieert volgens de printer die u gebruikt,
Xerox DocuColor 5252 digitale kleurenpers, of de Xerox DocuColor
2045 digitale kleurenpers.
Opmerking: De Spire CXP5000 kleurenserver heeft een diagnose
hulpprogramma om de hardware onderdelen van het systeem te controleren.
Dit hulpprogramma mag alleen door de onderhoudstechnicus worden
gebruikt.

18 Hoofdstuk 2 – Aan de slag
Aanmelden
Standaard is het selectievakje Auto aanmelden in het venster Settings
geselecteerd. Hiermee kunt u de werkruimte openen zonder dat u steeds de
aanmeld procedure hoeft uit te voeren. Als u wilt voorkomen dat iedere
gebruiker zich aan de Spire CXP5000 kleurenserver moet aanmelden, leegt
u het selectievakje
Auto aanmelden en wijst u vervolgens aan iedere
gebruiker een toegangsniveau en een wachtwoord toe.
Met het dialoogvenster Login kunt u met een aangewezen toegangsniveau
en wachtwoord bij de Spire CXP5000 kleurenserver aanmelden. De
systeembeheerder wijst als volgt aan iedere gebruiker een toegangsniveau
aan:
• Operator (standaard): hierdoor kan de gebruiker de Spire CXP5000
kleurenserver bedienen en het gebied Voorkeuren in het venster
Instellingen configureren.
• Beheerder: hiermee heeft de gebruiker toegang tot alle functies en
instellingen van de Spire CXP5000 kleurenserver.
• Gast: hiermee kan de gebruiker een Job dmv een bestaande virtuele
printer importeren en de werkruimte bekijken.
Als een verschillende gebruiker aanmelden
Als u al in de werkruimte van de Spire CXP5000 kleurenserver werkt kunt
u uw toegangsniveau veranderen—als u bijvoorbeeld als een operator bent
aangemeld en u heeft het beheerder niveau nodig.
1. Selecteer van het menu Job de optie Als een verschillende gebruiker
aanmelden
.
Zie Beveiliging op pagina 414 voor meer informatie over het bepalen van
toegangsniveaus.

De werkruimte 19
2. In de lijst Access level selecteert u een ander toegangsniveau.
3. Als u als een beheerder of operator wilt aanmelden, typt u het
wachtwoord.
4. Klik op Aanmelden.
U bent nu op het nieuwe toegangsniveau aangemeld.
De werkruimte
Nadat u de Spire CXP5000 kleurenserver aanzet, zal de werkruimte
automatisch verschijnen.
Opmerking: Als u als gast wilt aanmelden, heeft u geen wachtwoord
nodig.
1
2
3
4
5
7
8
6

20 Hoofdstuk 2 – Aan de slag
Tabel 2: beschrijft de werkruimte van de Spire CXP5000 kleurenserver.
De werkruimte weergave aanpassen
Tabel 2: Spire CXP5000 kleurenserver werkruimte
Item Naam Beschrijving
1
Menubalk
Bestaat uit de volgende menu's: Job, Selectie, Hulpmiddelen, Beheer,
Weergave
en Help. Klik op een menunaam om het overeenkomstige menu
te openen.
2
Statuspaneel
Bevat het logo paneel, het gebied Verwerking status, en het gebied Afdruk
status, het server pictogram en het printer pictogram.
3
Hulpmiddelen
balk
Bestaat uit sneltoetsen voor het venster Importeren, Broncentrum,
Berichtenviewer, en Kalibratie.
4
Wachtrijen
Bestaat uit de Verwerking wachtrij, waarin de bestanden zijn die moeten
worden verwerkt. Nadat een bestand met succes is bewerkt wordt het naar
het bovenste gebied verschoven in de wachtrij
In afdruk of het wordt naar
het venster Opslag verplaatst.
5
Foutberichten
Hierin worden alle Foutberichten weergegeven die tijdens de workflow zijn
gegenereerd.
6
Miniweergave
Geeft een miniweergave weer van een specifieke pagina in een RTP Job
waarvan de verwerking is beëindigd.
7
Opslag
Het venster Opslag bevat bestanden die:
• volledig en correct zijn afgedrukt
• vastgehouden of afgebroken zijn tijdens het verwerken of afdrukken
• direct van het cliëntwerkstation naar het venster Opslag zijn verzonden of
in het venster Opslag zijn geïmporteerd
8
Papierstapels
Geeft informatie over het papier dat in iedere lade is en ook of de laden
gereed zijn voor de afdruk.

De werkruimte 21
In het menu Weergave kunt u de werkruimte aanpassen. Vanuit dit menu
kunt u het venster Wachtrijen openen en sluiten. Het menu heeft ook de
volgende weergave opties:
• Spire klassieke weergave: Geeft het statuspaneel, de
hulpmiddelenbalk, en de vensters Opslag, Wachtrijen, Miniweergave,
en Foutberichten weer.
• Spire klassiek plus weergave: Geeft het statuspaneel, de
hulpmiddelenbalk, en de vensters Papierstapel, Opslag, Wachtrijen,
Miniweergave, en Foutberichten weer.
• Weergave wachtrijen: Geeft alleen de Afdruk wachtrij en de
Verwerking wachtrij weer
• Weergave verversen: Zet de weergave weer terug naar de standaard
fabriek weergave
De server en printermonitoren
De server en printer pictogrammen bevinden zich aan de rechterkant van
het statuspaneel en geven (dmv animatie) aan of er momenteel wordt
verwerkt en afgedrukt. Als er een afwerkingapparaat aan de printer is
aangesloten, zal dit ook in het printer pictogram worden weergegeven. U
kunt op het
printer of server pictogram klikken om de statusinformatie
weer te geven. U kunt ook naast het
printer pictogram de berichten over de
printer bewerkingmodus en status bekijken. De indicator om de kalibratie
uit te voeren
herinnert u er aan dat de printer moet worden gekalibreerd.
U kunt deze melding in het venster Instellingen instellen.
Opmerking: De Spire CXP5000 kleurenserver geeft altijd de werkruimte
weergave weer die het laatst geselecteerd was.
Tip: Standaard zijn de vensters in de werkruimte allemaal gedockt, dwz dat ze
aan de werkruimte gekoppeld zijn. U kunt een venster van de werkruimte
losmaken of "Undocken" door rechts op de titelbalk van het venster te klikken
en UnDock Window te selecteren.
Zie voor meer informatie over de kalibratie melder Kleur op pagina 425.
Kalibratie uitvoeren indicator
Server
pictogram Printer pictogram

22 Hoofdstuk 2 – Aan de slag
De DFE monitor
Als u op het server pictogram klikt wordt het DFE monitor venster
geopend. In dit venster wordt de informatie over de schijfruimte,
netwerkdetails en gedefinieerde virtuele printers weergegeven.
In het tabblad
Schijfverbruik wordt weergegeven hoeveel beschikbare
schijfruimte op de gebruikerschijf en de printerschijf aanwezig is.
Het tabblad
Netwerk geeft informatie over het netwerk.

De werkruimte 23
Het tabblad Virtuele printers geeft de virtuele printers aan die u heeft
gedefinieerd.
De Printermonitor
Als u op het printer pictogram klikt wordt het Printermonitor venster
geopend.
Het Printermonitor venster geeft informatie over het formaat en type
papier dat zich in iedere lade bevindt, de aangesloten apparaten, de
beschikbare toner, en andere aspecten van de printerverbruiksartikelen.
Het tabblad
Papierstapel geeft informatie over het papier dat in iedere lade
is en ook of de laden gereed zijn voor de afdruk.
In het tabblad
Afwerking wordt informatie over de afwerkingapparaten
die aan de Xerox DocuColor 5252 digitale kleurenpers zijn verbonden
weergegeven.

24 Hoofdstuk 2 – Aan de slag
In het tabblad Toner wordt weergegeven of er genoeg toner is.
Het tabblad
Verbruiksartikelen geeft de status weer van de aanvulbare
printerartikelen.

Het venster Instellingen 25
Het venster Instellingen
U kunt alle systeem voorkeuren in het venster Instellingen instellen.
Om het venster Instellingen te openen:
Selecteer van het menu Hulpmiddelen de optie Instellingen.
Het venster is in twee gebieden verdeeld:
• Beheer: alle gebruikers kunnen deze instellingen bekijken, maar alleen
de beheerder kan de instellingen configureren.
• Voorkeuren: alle gebruikers kunnen deze instellingen bekijken, maar
alleen de beheerder kan de instellingen configureren.
Opmerking: als u zich op de Spire CXP5000 kleurenserver als gast aanmeldt is
het venster Instellingen niet beschikbaar.
Zie Installatie en configuratie van de Spire CXP5000 kleurenserver op pagina 404
voor meer informatie over de voorkeuren van de systeeminstellingen.

26 Hoofdstuk 2 – Aan de slag
Het Broncentrum
Met het Broncentrum kunt u externe bronnen voor de Spire CXP5000
kleurenserver toevoegen, verwijderen en beheren.
Om het Broncentrum te openen:
Klik vanaf de hulpmiddelenbalk op Broncentrum.
Vanuit het Broncentrum heeft u toegang tot de volgende bronnen:
• Virtuele printers zie Virtuele printers beheren op pagina 223
• Fonts, zie Fonts op de Spire CXP5000 kleurenserver beheren op
pagina 305
• Impositietemplates zie Impositie templates op pagina 244
• VI elementen zie VI elementen beheren op pagina 396
• Papiersets zie Papiersets beheren op pagina 170
• Profielbeheer zie Profielbeheer op pagina 357

Het venster Jobparameters 27
Het venster Jobparameters
Met de Spire CXP5000 kleurenserver kunt u in het venster Jobparameters
geïmporteerde PDL bestanden bewerken en de Jobinstellingen
veranderen—bijvoorbeeld papierformaat, impositie en kleurinstellingen.
Om het venster Jobparameters te openen:
Dubbelklik op een Job in het venster Opslag.
Of:
Klik rechts op de Job in het venster Opslag, en selecteer van het menu
Jobparameters.
Op de titelbalk van het venster Jobparameters wordt de volgende
informatie gegeven:
• De Jobnaam
• De aangeboden tijd
• De naam van de virtuele printer

28 Hoofdstuk 2 – Aan de slag
Ieder tabblad heeft een reeks aanverwante parameters die u kunt
selecteren.
Tabel 3: Beschrijving van tabbladen in het venster Jobparameters
Dit tabblad Stelt u in staat om
Afdruk-
instellingen
Verwante Jobparameters instellen—bijvoorbeeld,
Afdrukbereik en Afdrukmethode. Zie Het tabblad
Afdrukinstellingen op pagina 159.
Papierstapel
Jobparameters instellen voor de papierstapel —
bijvoorbeeld
Papierformaat en Papierset naam. Zie
Het tabblad Papierstapel op pagina 169.
Afdrukkwaliteit
De Jobparameters voor de afdrukkwaliteit instellen—
bijvoorbeeld
Trapping en Beeldkwaliteit—waardoor
de kwaliteit van afgedrukte Jobs wordt verbeterd. Zie
Het tabblad Afdrukkwaliteit op pagina 178
Kleur
Kleurcorrecties op het laatste moment aanbrengen,
of de uitvoerjob ook door andere uitvoerapparaten
bewerkbaar te maken. Zie Kleur workflow op
pagina 311.
Impositie
De Jobparameters instellen voor beeldpositie,
vouwen, afsnijden, en pagina's inbinden—
bijvoorbeeld
Marges en Temp l a te. Zie Het tabblad
Impositie op pagina 233.
Services
De Jobparameters instellen die uw Jobworkflow
zullen bevorderen—bijvoorbeeld APR pad en
Preflight
. Zie Creo APR op pagina 255, Preflight
controle op pagina 378, Fontvervanging op
pagina 309, De VI structuur aan grote bestanden
toevoegen (In katernen splitsen) op pagina 400, en
Jobverwijdering op pagina 394.

Het venster Jobparameters 29
Het menu Help
Met het menu Help kunt u de online Help voor deze gebruikersgids en
informatie over de huidige versie van de Spire CXP5000 kleurenserver die
op uw computer is geïnstalleerd openen.
Om het venster Info te openen:
Selecteer van het menu Help, de optie Info.
Afwerking
Selecteer uit verschillende opties om de afwerking
van het afgedrukte document te bepalen—
bijvoorbeeld de instellingen om de voor en achterkaft
te definiëren. Zie Het tabblad Afwerking op
pagina 293.
Uitzonderingen
Papiersets definiëren om speciale uitzonderingen in
een Job in te voegen, en inlegvellen of tussenbladen
toe te voegen. Zie Het tabblad Uitzonderingen op
pagina 270.
Tabel 3: Beschrijving van tabbladen in het venster Jobparameters
Dit tabblad Stelt u in staat om

30 Hoofdstuk 2 – Aan de slag
Het venster Info verschijnt met de volgende informatie:
• Het versienummer van Spire CXP5000 kleurenserver
• De installatiedatum van de versie
• Mogelijke bijwerkingen die na de installatie van de versie zijn
geïnstalleerd
Om de online Help te openen:
Selecteer van het menu Help de optie Onderwerpen.
Conflicten behandelen
Als er conflicten in het venster Job parameter zijn wordt in het venster
Conflict de twee parameters die niet overeenkomen weergegeven—
bijvoorbeeld, Transparanten komt niet overeen met duplex afdrukken. U
kunt uw Job niet afdrukken totdat het conflict is opgelost.
Selecteer één van de volgende opties om het conflict op te lossen:
• Selecteer in het gebied Optie Oplossing een oplossingoptie, en klik op
de knop Oplossing.
• Klik op Annuleren om de geselecteerde waarde voor de laatst
geselecteerde parameter te verwijderen.
Opmerking: De titel in het opstartscherm varieert volgens de printer die u
gebruikt, Xerox DocuColor 5252 digitale kleurenpers, of de Xerox DocuColor
2045 digitale kleurenpers.

De fundamentele Jobworkflow 31
De fundamentele Jobworkflow
De fundamentele workflow in de Spire CXP5000 kleurenserver bestaat uit
drie hoofdstadia:
1. Een bestand van een cliëntwerkstation aanbieden of vanuit de Spire
CXP5000 kleurenserver importeren en afdrukken, zie Aanbieden op
pagina 31.
2. Nadat een Job is geïmporteerd zal de printerengine beginnen met de
Job te verwerken, zie Ve r we r ki ng op pagina 32.
3. De Job wordt afgedrukt en in het venster Opslag voor toekomstig
gebruik opgeslagen, zie Opslag op pagina 33.
Aanbieden
Er zijn twee methoden om een afdrukbestand aan te bieden:
• Een bestand vanuit een toepassing op uw cliëntwerkstation
aanbieden—bijvoorbeeld PDL formaten die op cliëntwerkstations zijn
aangemaakt, en die niet met de Spire CXP5000 kleurenserver zijn
aangesloten, of bestanden die alleen op externe media bewerkbaar zijn.
• Het is ook mogelijk om Jobbestanden te importeren die zich lokaal op
de Spire CXP5000 kleurenserver bevinden.
Vanuit een cliëntwerkstation afdrukken
Eén van de volgende methodes kan worden gebruikt om een Job vanuit een
cliëntwerkstation af te drukken:
• Druk de Job op één van de (virtuele) netwerkprinters van de Spire
CXP5000 kleurenserver af—bijvoorbeeld ProcessPrint.
De Job wordt gespoold en verwerkt of afgedrukt (volgens de
geselecteerde Jobflow van de virtuele printer). Met deze methode is het
mogelijk om vanuit iedere toepassing—bijvoorbeeld Microsoft
Word—met ieder bestandsformaat, en vanuit ieder cliëntwerkstation
(Windows, Macintosh, of UNIX) af te drukken.
• Sleep de Job naar een gewenste Hot Folder.
De Job wordt gespoold en verwerkt of gedrukt (volgens de
geselecteerde Jobflow van de overeenkomstige virtuele printer).
Zie Hot Folders gebruiken op pagina 86 voor meer informatie over de Hot
Folders.

32 Hoofdstuk 2 – Aan de slag
Als u de Hot Folder methode gebruikt kunt u de meeste PDL
bestanden op de Spire CXP5000 kleurenserver afdrukken—
bijvoorbeeld, PostScript, PDF, EPS, Variable Print Specification, en
VIPP bestanden.
Importeren en afdrukken vanuit de Spire CXP5000
kleurenserver
U kunt ieder willekeurig PDL bestand zoals een PostScript of PDF bestand
dat zich op een lokaal of netwerkstation bevindt—bijvoorbeeld een CD-
ROM of een gedeeld netwerkstation—naar de Spire CXP5000
kleurenserver importeren.
Verwerking
Nadat een Job de Spire CXP5000 kleurenserver binnenkomt blijft het,
afhankelijk van de Jobflow, in het venster Wachtrijen
of het venster Opslag
staan. Het venster Wachtrijen heeft twee gebieden:
• De wachtrij In verwerking bevat alle Jobs die momenteel zijn verwerkt
en alle Jobs die wachten om te worden verwerkt.
• De wachtrij In afdruk bevat alle Jobs die momenteel zijn afgewerkt en
alle Jobs die volledig correct zijn verwerkt en wachten om afgedrukt te
worden. In de
wachtrij Afdruk zijn ook bevroren Jobs (Jobs waarvoor
de gespecificeerde papierstapel niet beschikbaar is).
In iedere wachtrij wordt de volgorde van de Jobs bepaald door het tijdstip
dat zij binnenkomen (tenzij een Spoed Job deze volgorde ”onderbreekt").
De bovenste Job in de wachtrij is de Job die momenteel draait, terwijl alle
andere Jobs op hun beurt wachten. In het gebied van de
Afdruk wachtrij en
de
Verwerking wachtrij wordt het aantal Jobs en de status aangegeven. U
kunt de volgorde van de Jobs veranderen, ze uitstellen, weer activeren, of
de parameters bekijken en bewerken.
Opmerking: PDL Jobs die naar de Spire CXP5000 kleurenserver worden
gespoold moeten de juiste benaming achtervoegsels hebben—bijvoorbeeld
*.ps or *.pdf.
Zie voor meer details over spoed Jobs Een Job onmiddellijk draaien op
pagina 199.

De fundamentele Jobworkflow 33
Opslag
Het venster Opslag is de hoofdzakelijke opslag voor Jobs. En kan als volgt
bevatten:
• Voltooi de Jobs
• Jobs die handmatig naar het venster Opslag zijn verplaatst
• Jobs die gedurende de verwerking of de afdruk zijn afgebroken
• Jobs die bij de verwerking of afdruk zijn mislukt
• Jobs die direct van een cliënt zijn geïmporteerd of gespoold
werkstation
Opmerking: Als er hele korte Jobs in de Afdruk wachtrij zijn, kunnen
verschillende Jobs tegelijkertijd worden gedraaid. De Jobs die als draaiend zijn
gemarkeerd worden als eerst in de lijst weergegeven en op volgorde afgedrukt.

34 Hoofdstuk 2 – Aan de slag
Opnieuw aanbieden
U kunt RTP Jobs die in het venster Opslag zijn opgeslagen gemakkelijk
opnieuw afdrukken. Selecteer de Job die u weer opnieuw wilt afdrukken en
biedt deze weer aan. De Job wordt automatisch in de wachtrij
In afdruk
geplaatst.
Met de Spire CXP5000 kleurenserver kunt u Jobparameters veranderen en
Jobs bewerken voordat u weer afdrukt.
U kunt de Jobparameters in het venster Jobparameters veranderen.
Sommige veranderingen aan de Jobparameters kunnen veroorzaken dat de
Job opnieuw moet worden geRIPped. De Spire CXP5000 kleurenserver
bepaalt automatisch of het bestand opnieuw moet worden geRIPped, en
plaatst het bestand in de juiste wachtrij wanneer u het aanbiedt om weer te
worden afgedrukt.
U kunt Jobs niet opnieuw RIPpen die u in de Jobeditor heeft bewerkt. Als
u een Job in de Jobeditor opslaat wordt een nieuw RTP bestand
aangemaakt. Het heeft echter geen gekoppeld PDL bestand. Daarom
kunnen parameters die opnieuw RIPpen vereisen niet worden toegepast.
Zie voor meer details over het venster Opslag Jobs in het venster Opslag
beheren op pagina 203.
Zie voor meer details om een Job opnieuw aan te bieden, Jobs opnieuw
afdrukken op pagina 158.
Zie voor meer informatie om RTP Jobs te bewerken RTP Jobs bewerken op
pagina 214.

De Spire CXP5000 kleurenserver afsluiten 35
De Spire CXP5000 kleurenserver afsluiten
1. Selecteer in de werkruimte van de Spire CXP5000 kleurenserver, van
het menu
Job de optie Afsluiten.
Of:
Klik in de rechter bovenhoek van de werkruimte van de Spire
CXP5000 kleurenserver.
De Spire CXP5000 kleurenserver werkruimte sluit af en u gaat weer
terug naar het bureaublad van Windows.
2. Controleer dat het Spire pictogram van de taakbalk is verdwenen.
3. Selecteer vanuit het bureaublad van Windows Start > Shut Down.
4. Selecteer in het dialoogvenster Shutdown Shut down.
5. Wanneer Windows volledig is afgesloten zet u de monitor af.
6. Klik op de Spire CXP5000 kleurenserver op de vermogenknop die zich
achter de voordeur bevindt.
Het vermogen LED op het voorpaneel gaat uit.
Opmerking: Als Jobs worden verwerkt of afgedrukt zal een bericht
verschijnen.
Taakbalk zonder het Spire pictogram
Taakbalk met het Spire pictogram
Opmerking: Het kan in sommige situaties gebeuren dat de vermogen knop
langer dan 4 seconden moet worden ingedrukt.


Vanuit een
cliëntwerkstation
werken
Standaard netwerkprinters................................................................38
De PPD bestand parameters instellen ................................................39
Vanuit een Windows cliënt werkstation werken ................................49
Vanuit een Macintosh cliënt werkstation werken...............................67
Spire Web Center..............................................................................78
Hot Folders gebruiken.......................................................................86
LPR afdrukken met de Spire CXP5000 kleurenserver..........................92
UNIX connectiviteit .........................................................................121
NDS configureren en instellen .........................................................138
Novell NDS printer wachtrijen in de NDS Tree definiëren..................139
IPX-afdrukken configureren.............................................................151
Om de printerdrivers op een Novell Cliënt met de Adobe PS toepassing
te installeren ...................................................................................153

38 Hoofdstuk 3 – Vanuit een cliëntwerkstation werken
Standaard netwerkprinters
Voor Macintosh en Windows netwerken, verstrekt de Spire CXP5000
kleurenserver drie standaard netwerkprinters, de zogenaamde virtuele
printers,
ProcessPrint, ProcessStore en SpoolStore.
De virtuele printers bevatten vooraf ingestelde workflows die automatisch
worden toegepast op alle afdrukopdrachten die met deze virtuele printer
worden verwerkt. Als u de virtuele printers gebruikt worden uw Jobs
efficiënter afgedrukt.
Op de Spire CXP5000 kleurenserver kan worden gekozen naar welke
virtuele printer wordt afgedrukt. Bovendien kunnen nieuwe virtuele
printers worden gedefinieerd om afdrukworkflows aan specifieke
jobbenodigdheden aan te passen.
Een extra standaard netwerkprinter is voor de Macintosh netwerken
toegevoegd.
FontDownloader
Dit is een speciale netwerkprinter die met Macintosh cliënt werkstations
wordt gebruikt om fonts te downloaden. Met de FontDownLoader kunnen
fonts naar de Spire CXP5000 kleurenserver worden verzonden om deze
later in afdrukjobs te gebruiken. Er kunnen geen bestanden via de
FontDownLoader worden verzonden, alleen fonts.
Opmerking: Mits u het selectievakje PPD parameters overschrijven markeert
als u een virtuele printer toevoegt, zullen de Job (afdruk) parameters die in de Job
zijn ingesteld de ingestelde parameters in de virtuele printer overschrijven.
Zie voor meer informatie over virtuele printers Virtuele printers beheren op
pagina 223 en Spire CXP5000 kleurenserver Netwerkprinters op pagina 13.
Voo r
Zie De Fontdownloader voor Macintosh netwerken gebruiken op pagina 305
voor meer informatie over de Fontdownloader.

De PPD bestand parameters instellen 39
De PPD bestand parameters instellen
U kunt de Jobparameters vanuit een cliëntwerkstation instellen met het
Spire CXP5000 kleurenserver PPD bestand, of u kunt een virtuele printer
met vooraf gedefinieerde PPD bestand instellingen definiëren.
Om een bestand van Windows af te drukken, moet u eerst een Spire
CXP5000 kleurenserver netwerkprinter met het juiste PPD bestand
instellen. Het PPD bestand bevat alle parameters en papierstapel definities
voor de printer waardoor u het bestand correct kunt afdrukken.
Om het Spire CXP5000 kleurenserver PPD bestand te gebruiken:
Selecteer vanuit het venster Print van uw toepassing de specifieke
afdrukinstellingen om naar de Spire CXP5000 kleurenserver te kunnen
afdrukken.
Om een virtuele printer te definiëren:
Stel de Jobparameters in als u een virtuele printer aanmaakt of
bewerkt.
Deze instellingen worden de standaard opties van de printer.
De volgende tabel bevat de PPD bestandparameters en afdruk opties die in
het venster Print van een toepassing kunnen worden geselecteerd.
Zie voor meer informatie over printerinstellingen Van Windows afdrukken op
pagina 65 en Van een Macintosh afdrukken op pagina 76.
Zie voor meer informatie over virtuele printers Een nieuwe printer toevoegen
op pagina 224 en Een bestaande printer bewerken op pagina 226.

40 Hoofdstuk 3 – Vanuit een cliëntwerkstation werken
.
Opmerkingen:
• In het PPD bestand wordt de optie Printer Default voor alle PPD
bestandparameters geselecteerd. De optie Printer's Default verwijst naar
de instellingen van de zojuist geselecteerde virtuele printer.
• De parameter instellingen die het laatst zijn aangepast of toegepast zijn de
instellingen die aan de Job worden toegepast. De afdrukinstellingen die in
het Jobbestand zijn gedefinieerd overschrijven echter de instellingen van de
virtuele printer.
• Grijsschaal beelden die in RGB toepassingen (zoals PowerPoint) zijn
aangemaakt, moeten als monochroom worden gespecificeerd of u moet
RGB grijzen>Grijzen met K toner afdrukken in het PPD bestand
selecteren als u de Job aan de Spire CXP5000 kleurenserver aanbiedt. Deze
selectie verzekert dat de beelden met grijsschalen op de rekeningmeters van
de Spire CXP5000 kleurenserver en de Xerox DocuColor 5252 digitale
kleurenpers als zwart en wit worden gerekend in plaats van kleur.
Tabel 4: PPD parameter
PPD parameter Afdrukopties
Afdrukmethode
Simplex drukt pagina's enkelzijdig af (standaard).
In
Duplex van boven naar onder, wordt het beeld op de achterkant van
het vel 180 graden geroteerd. Deze optie wordt gebruikt voor drukwerken
zoals kalenderstijl en presentatiestijl (gewoonlijk gebruikt met liggende
Jobs).
In
Duplex van boven naar boven, wordt de kop van het beeld bovenaan de
pagina, aan beide zijden van het vel afgedrukt. Deze optie wordt gebruikt
voor normale afdruk in boekstijl (gewoonlijk gebruikt met staande Jobs).
Beeldstand voor
impositie
Met Liggend wordt een liggende afdrukstand voor de impositie
gespecificeerd.
Met Staand wordt een staande afdrukstand voor impositie gespecificeerd.
Omgekeerde
afdrukvolgorde
Met Ja begint het afdrukken bij de laatste pagina.
Met Nee begint het afdrukken bij de eerste pagina.
Voorkant naar
boven
Met Voorkant naar boven worden de pagina’s met de afgedrukte voorkant
naar boven afgeleverd.
Met Voorkant naar beneden worden de pagina’s met de afgedrukte
voorkant naar beneden afgeleverd (als bijvoorbeeld vertrouwelijke
documenten worden afgedrukt).

De PPD bestand parameters instellen 41
Sorteren
Selecteer Ja om eerst een volledig exemplaar van de Job af te drukken
voordat het volgende exemplaar wordt afgedrukt.
Selecteer
Nee om alle exemplaren van iedere pagina af te drukken voordat
alle exemplaren van de volgende pagina worden afgedrukt.
Beeldschaal
Selecteer Aan papier aanpassen om het beeld aan het geselecteerde papier
in de papierstapel aan te passen.
100% drukt 100% van het originele bestand af (standaard).
Selecteer een beeldschaal om verhoudingsgewijs het beeldformaat te
vergroten of verkleinen,
50%, 150%, 200%, 250%, 300%, 350%, 400%.
180 roteren
Ja (alleen relevant voor de optie Finisher module > HCSS stapelbak), past
de nietpositie met 180 graden aan. Bijvoorbeeld, om in plaats van aan de
linker bovenhoek te nieten, kunt u in de rechter benedenhoek nieten.
Met
Nee wordt deze methode genegeerd.
Papierset
Ongedefinieerd gebruikt de parameters van het tabblad Papierstapel.
Papiersets 1-10
zijn de voorafgedefinieerde papiersets die beschikbaar zijn
op de Spire CXP5000 kleurenserver.
Type
Selecteer Papier of Transparantie als de media.
Gewicht
Kies het gewenste papiergewicht van de lijst. De volgende bereiken
bevinden zich in de lijst:
64-80, 81-105, 106-135, 136-150, 151-220, 221-
280.
Bijvoorbeeld 81-105 gsm drukt af op 81-105 gsm papier.
Coating
Met Gecoat wordt op gecoat papier afgedrukt.
Met
Zonder coating wordt op niet gecoat papier afgedrukt.
Tekst en
lijnkwaliteit
Hoog biedt een betere tekstkwaliteit. Met deze instelling wordt het Creo
eigendoms algoritme gebruikt dat de kwaliteit van diagonale lijnen,
kaders, kleuroverloop en kleine tekst verbeterd. Met Creo Anti-Aliasing
worden in elkaar overlopende tinten geëgaliseerd, zonder dat diagonale
lijnen op afbeeldingen met kartelranden voorkomen. Gebruik deze optie
niet met VI Jobs.
Normaal geeft een standaard tekstkwaliteit.
Tab e l 4: P PD pa r ame t er
PPD parameter Afdrukopties

42 Hoofdstuk 3 – Vanuit een cliëntwerkstation werken
Beeldkwaliteit
Hoog geeft de hoogste beeldkwaliteit. Met deze instelling wordt het
eigendomsalgoritme Smooth Scale van Creo toegepast, dat de kwaliteit
van de beelden met verschillende resoluties verbeterd (zoals beelden die
van het Internet zijn geïmporteerd).
Normaal geeft een standaard beeldkwaliteit en verhoogt de snelheid van de
RIP bewerking.
Trapping
Met Ja wordt het Creo FAF (Full Auto Frame) algoritme aan de Job
toegepast.
Trapping compenseert de misregistratie tussen kleurenseparaties in offset
en digitale afdruk. Dit gebeurt niettegenstaande de nauwkeurigheid van de
printer. Dit probleem resulteert in witte lijnen rond objecten die boven op
een achtergrond zijn geplaatst (in een Knock-Out-procedure) en ook bij
tegen elkaar liggende kleuren. De FAF oplossing is om het element of de
achtergrond te vergroten om een overlapping te creëren. Gebruik deze
optie niet met VI-jobs.
Met
Nee wordt het beeld niet tijdens het RIPpen met trapping bewerkt
(deze optie heeft geen invloed op trapping die in de ontwerptoepassing is
ingesteld). Wanneer trapping was toegepast in de ontwerptoepassing
selecteert u
Nee.
Zwartoverlapping
Ja geeft een verbeterde afdrukkwaliteit (zoals in FAF) en een rijker dieper
zwart met de onderliggende CMY waarden, die overeenkomen met de
afgedrukte achtergrond. Hierdoor zijn misregistraties niet zichtbaar.
Zwartoverlapping wordt gebruikt om te zorgen dat zwarte tekst 100%
netjes wordt afgedrukt binnen een tint- of beeldgebied Het is mogelijk dat
soms witte lijnen rond zwarte tekst verschijnen en dat de tekst minder
dicht lijkt dan nodig is als gevolg van misregistratie tussen de
kleurenseparaties. Met Zwartoverlapping wordt de optie Alleen zwarte
tekst / Grafieken automatisch geactiveerd en zijn er geen Knock-Outs
onder de zwarte tekst. Een Knock-Out vindt alleen plaats wanneer de
bovenste kleur wordt afgedrukt. Dit leidt tot mindere kleurdichtheid en
kan zorgen voor misregistratie als de separaties niet precies zijn uitgelijnd.
Met
Nee blijft de Job onveranderd.
Tabel 4: PPD parameter
PPD parameter Afdrukopties

De PPD bestand parameters instellen 43
PS overlapping
Met PS overlapping kan de overlapping van het PostScript bestand worden
gebruikt. Ook wordt bepaald of de PS overlappinginstellingen van de DTP
toepassing worden ondersteund door de RIP verwerking.
Spire CXP5000 kleurenserver instelling overschrijven PS overlapping
commando's van DTP toepassingen. Als bijvoorbeeld, PS overlapping in
een DTP-toepassing met
Ja was ingesteld, zal het selecteren van PS
overlapping
Nee in de Spire CXP5000 kleurenserver resulteren in geen
overlapping. De Spire CXP5000 kleurenserver kan geen PS overlapping
uitvoeren als dit niet van te voren in het bestand is ingesteld. Als PS
overlapping met
Ja is geselecteerd voor een bestand waarvoor geen
overlapping in een DTP toepassing is gedefinieerd heeft dit geen
overlapping tot gevolg.
Ja (standaard) instrueert de RIP om de overlappinginformatie die zich in
het invoer PostScript bestand bevindt te gebruiken. Wanneer PS
overlapping is toegepast in een DTP toepassing wordt deze door de Spire
CXP5000 kleurenserver uitgevoerd. Knock-Outs van achtergrondkleuren
worden zo voorkomen.
Als bijvoorbeeld een gele driehoek een cyaan cirkel overlapt, zorgt het
selecteren van
Ja ervoor dat het overlappinggebied groen wordt gekleurd.
Dit is niet zichtbaar op het scherm, alleen op de afdruk.
Nee negeert de overlappinginformatie van het invoer PostScript bestand.
Achtergrondkleuren worden weggelaten en alleen de bovenste
afdrukkleuren zijn zichtbaar op het scherm in de DTP toepassing.
Als een gele driehoek een cyaan cirkel overlapt, zorgt het selecteren van
Nee ervoor dat de cyaan achtergrond wordt weggelaten en alleen het geel
wordt afgedrukt.
Beeldruis
Nee (standaard) er wordt geen beeldruis aan de Job toegevoegd.
Beeldruis 2-10 voegt beeldruis toe. Hoe hoger het niveau des te egaler de
vignetten worden.
Kleurenmodus
Grijsschaal drukt alle pagina's alleen met zwarte (K) toner af.
Kleur drukt alle pagina's met alle CMYK toners af.
Als u
Kleur heeft geselecteerd, moet u de optie Grijzen met K toner
afdrukken
in de lijst RGB grijzen selecteren om RGB grijze beelden alleen
met zwarte toner af te drukken. Als u de grijsschaal CMYK elementen
alleen met zwarte toner wilt afdrukken moet
Waarnemend als de
rendering intent optie worden ingesteld.
Tab e l 4: P PD pa r ame t er
PPD parameter Afdrukopties

44 Hoofdstuk 3 – Vanuit een cliëntwerkstation werken
RGB workflow
Met deze optie worden de gammawaarden veranderd waarmee de kleuren
van de RGB beelden meer diepte krijgen. Om de geneste CSA te gebruiken
selecteert u
CSA bron gebruiken:. Om een "Spire of Adobe CSA gebruiken"
te veranderen selecteert u Use Spire RGB 1.8, Use Spire RGB2.1, Use Spire
RGB 2.4
, Use sRGB, of Use Adobe RGB.
RGB grijzen
Selecteer Grijzen met CMYK afdrukken om grijze CMYK elementen alleen
met zwarte toner af te drukken.
Selecteer
Grijzen met zwarte toner afdrukken om grijze RGB beelden
alleen met zwarte toner af te drukken.
Rendering Intent
voor RGB
Met Rendering Intent wordt gedefinieerd hoe kleuren met CIELAB
waarden naar de kleurenruimte van de printer worden gecomprimeerd.
Relatief colorimetrisch geeft een nauwkeurige algemene-doel-kleurbereik
mapping voor alle toepassingen. De laagste densiteit wordt naar wit
gemapt.
Absoluut colorimetrisch behoudt de tint van de onderlaag.
Verzadigd (presentatie) produceert verzadigde kleuren die geschikt zijn
voor toepassingen in de kantooromgeving (bijvoorbeeld tekstdocumenten
en presentaties).
Waarnemend (fotografisch) geeft de meeste effectieve resultaten bij
Continuous Tone en afbeeldingen.
Verzadigd (presentatie) en Waarnemend (fotografisch) zijn de meest
effectieve rendering intent methodes voor RGB beelden.
CMYK workflow
Selecteer De originele CMYK waarden gebruiken, CSA bron gebruiken, of
CMYK emulatie gebruiken,
Standaard printerinstellingen (Geen), Fogra
Gloss emulatie
, Fogra Matt emulatie, Fogra Uncoated, Euroscale,
Gravure
, Japan_Color, Offset, Match Print, iGen3 of SWOP.
Standaard printerinstellingen (Geen), Inktbesparing zonder emulatie
(standaard) toepassen.
In alle gevallen overschrijft emulatie die is toegepast in de oorspronkelijke
DTP toepassing de instellingen van de Spire CXP5000 kleurenserver.
De bronpapiertint
emuleren
Ja om de originele papiertintte emuleren.
Nee
Deze parameter is alleen beschikbaar als u een emulatiemethode heeft
geselecteerd.
Tabel 4: PPD parameter
PPD parameter Afdrukopties

De PPD bestand parameters instellen 45
RGB elementen
emuleren
Nee
Ja
om RGB kleuren volgens de geselecteerde CMYK emulatiemethode te
emuleren.
Deze parameter is alleen actief als u een emulatiemethode heeft
geselecteerd.
Zuivere kleuren
houden
Ja om zuivere CMYK kleuren te emuleren.
Nee
Deze parameter is alleen beschikbaar als u een emulatiemethode heeft
geselecteerd.
Rendering intent
voor CMYK
Met Rendering Intent wordt gedefinieerd hoe kleuren met CIELAB
waarden naar de kleurenruimte van de printer worden gecomprimeerd.
Relatief colorimetrisch geeft een nauwkeurige algemene-doel-kleurbereik
mapping voor alle toepassingen. De laagste densiteit wordt naar wit
gemapt.
Waarnemend (fotografisch) geeft de meeste effectieve resultaten bij
Continuous Tone en afbeeldingen.
Verzadigd (presentatie) produceert verzadigde kleuren die geschikt zijn
voor toepassingen in de kantooromgeving (bijvoorbeeld tekstdocumenten
en presentaties).
Absoluut colorimetrisch behoudt de tint van de onderlaag.
Relatief colorimetrisch en Absoluut colorimetrisch zijn de meest effectieve
rendering intent methodes voor CMYK beelden.
Spire steunkleuren-
bibliotheek
gebruiken
Ja om de Spire steunkleurenbibliotheek te gebruiken.
Nee
Bestemmingsprofiel
Gekoppeld gebruikt het bestemmingsprofiel dat naar een papierkleur in
het Broncentrum was gemapt.ter>
Profielbeheer.
DC_5252.GA
en DC_5252.COM zijn vooraf gedefinieerde bestemming
profielen. De vooraf gedefinieerde profielen voor de Xerox DocuColor
2045 digitale kleurenpers zijn DC2000_GA en DC2000_COM.
Kalibratie
Normaal drukt met de standaard kalibratietabel af.
Verzadigd drukt met de verzadigde kalibratietabel af.
Geen drukt zonder kalibratie af waardoor er geen balans tussen de kleuren
is en er ook geen kleur kalibratie data wordt gegenereerd.
Tab e l 4: P PD pa r ame t er
PPD parameter Afdrukopties

46 Hoofdstuk 3 – Vanuit een cliëntwerkstation werken
Rastermethode
Automatisch wordt toegepast voor twee type rasters:
• Voor CT gebruikt het systeem een punttyperaster van 200 lpi.
• Voor LW (tekst / lijntekeningelementen) gebruikt het systeem een
lijntyperaster van 200 lpi.
Punt 150 is van toepassing op het punttyperaster van 150 lpi.
Punt 200 is van toepassing op het punttyperaster van 200 lpi.
Lijn 200 is van toepassing op het lijntyperaster van 200 lpi.
Lijn 300 is van toepassing op het lijntyperaster van 300 lpi.
Lijn 600 is van toepassing op het lijntyperaster van 600 lpi.
Inktbesparing (GCR)
Met Nee wordt geen GCR gebruikt en worden standaard maximum toner
instellingen gebruikt.
Gebruik
Laag, Medium, of Hoog om de hoeveelheid CMY toners door de
zwarte toner te vervangen. Gebruik Hoog om te zorgen voor een lage
inktbedekking als toner wordt bespaart (dit kan inktpeeling en het
“opkruleffect” voorkomen dat zich kan voordoen bij het afdrukken op
transparanten).
Helderheid
Helderheidinstellingen kunnen aan RTP Jobs worden toegepast zonder dat
het bestand opnieuw moet worden verwerkt (het bestand opnieuw
RIPpen).
Normaal behoudt de huidige Jobinstellingen en voegt geen extra
helderheid toe.
Selecteer om helderheid toe te passen één van de bereikopties:
Licht (5%),
Lichter (10%), Lichtst (15%), Donker (5%), Donkerder (10%), Donkerst
(15%).
Contrast
Helderheidinstellingen kunnen aan RTP Jobs worden toegepast zonder dat
het bestand opnieuw moet worden verwerkt (het bestand opnieuw
RIPpen).
Normaal behoudt de huidige Jobinstellingen en voegt geen extra contrast
toe.
Om contrast toe te passen selecteert u
Minder Contrast of Meer Contrast.
Tabel 4: PPD parameter
PPD parameter Afdrukopties

De PPD bestand parameters instellen 47
Automatische
verwijdering
Altijd, Nooit, Alleen succesvol, Alleen mislukt
Voor grote VI Jobs, die veel schijfruimte van de Spire CXP5000
kleurenserver innemen, wordt aanbevolen om deze optie te gebruiken
(wanneer u de Job niet opnieuw hoeft af te drukken die in deze optie
wordt gebruikt). Voltooide en mislukte Jobs worden automatisch in het
venster Opslag opgeslagen, tenzij een van de keuzevakjes van de optie
Automatische verwijdering wordt geselecteerd.
Altijd verwijdert alle Jobs nadat deze zijn afgedrukt.
Nooit verwijdert geen enkele Job nadat deze is afgedrukt.
Alleen succesvol hiermee worden steeds pagina's verwijderd wanneer deze
met succes zijn afgedrukt en maakt hierdoor schijfruimte vrij om de hele
afdrukrun te voltooien. Iedere met succes afgedrukte pagina van de job
wordt onmiddellijk verwijderd terwijl de rest van de job in de wachtrij
blijft om te worden afgedrukt.
Alleen mislukt verwijderd mislukte Jobs (wanneer deze worden verwerkt
of afgedrukt) van de Spire CXP5000 kleurenserver.
APR
Met hoge resolutie afdrukken drukt met hoge resolutiebestanden af.
Met lage resolutie afdrukken drukt met lage resolutiebestanden af.
Jobflow
Process Print RIPped de PDL-bestanden en drukt ze af, waarna de
bestanden naar het venster Opslag
worden verplaatst of verwijderd,
afhankelijk van het verwijderingbeleid.
Process Store RIPped de PDL bestanden en verplaatst ze naar het venster
Opslag als RTP Jobs.
Spool Store kopieert de PDL bestanden direct naar het venster Opslag.
In katernen splitsen
Selecteer het aantal pagina's (1-10) per katern.
Standaard printerinstellingen (Nee) de Job wordt niet in katernen
gesplitst.
Beheerpagina
De Beheerpagina bevat algemene informatie over de Job, inclusief de
papierstapel parameters (de Beheerpagina kan ook op niet-succesvolle
voltooide Jobs worden toegepast).
De Beheerpagina wordt in dezelfde volgorde als de Job afgedrukt, voor
iedere set van de afdrukinstelling voorkant-naar-beneden en na iedere set
van de afdrukstelling voorkant-naar-boven.
Nee (standaard) drukt geen Beheerpagina met de Job af.
Ja drukt een Beheerpagina af.
Tab e l 4: P PD pa r ame t er
PPD parameter Afdrukopties

48 Hoofdstuk 3 – Vanuit een cliëntwerkstation werken
Slipsheet
Ja voegt een offsetvel van de Jobpapierstapel tussen Jobs of exemplaren
van een Job, of aan het einde van niet gesorteerde paginastapels in.
Nee voegt geen slipsheets in.
Finisher module
Selecteer een Finisher module van de vervolgkeuzelijst om de
uitvoerbestemming van de printer te selecteren:
OCT (Offset Catch Tray) drukt naar de uitvoer cache bak af.
Wanneer uw printer is uitgerust met een HCS (High Capacity Stacker -
HC stapelmachine) selecteert u:
HCS Bovenste lade om naar de bovenste lade af te drukken.
HCS Stapelbak om naar de stapelbak af te drukken die de interne lade is.
Wanneer uw printer is uitgerust met een HCSS (High Capacity Stacker
Stapler - Stapel-/nietmachine), selecteert u:
HCSS bovenste lade om naar de bovenste lade af te drukken.
HCSS Stapelbak om naar de stapelbak af te drukken (dit wordt gewoonlijk
voor veel pagina's of exemplaren gebruikt).
HCSS-Stapel-/nietmachine om een te nieten document af te drukken.
Finisher Offset
Ja schuift de vellen op wanneer een nieuw paginanummer wordt gegeven.
Als u bijvoorbeeld drie exemplaren van een niet gesorteerde pagina instelt,
wordt de uitvoer afdrukvolgorde als volgt, pagina1, pagina1, pagina1,
offset, pagina2, pagina2, pagina2, offset, enzovoort.
Nee gebruikt deze afdrukmethode niet.
Opties voor het
nieten
Liggend - Enkele TL één nietje in de linker bovenhoek.
Liggend - Enkele TR één nietje in de rechter bovenhoek.
Liggend - tweemaal rechts twee nietjes aan de rechterzijde.
Liggend - tweemaal links twee nietjes aan de linkerzijde.
Liggend - tweemaal bovenaan twee nietjes aan de bovenkant.
Staand - Enkele TL één nietje in de boven linkerhoek.
Staand - Enkele TR één nietje in de boven rechterhoek.
Staand - tweemaal rechts twee nietjes aan de rechterzijde.
Staand - tweemaal links twee nietjes aan de linkerzijde.
Staand - tweemaal bovenaan twee nietjes aan de bovenkant.
Tabel 4: PPD parameter
PPD parameter Afdrukopties

Vanuit een Windows cliënt werkstation werken 49
Vanuit een Windows cliënt werkstation werken
De Spire CXP5000 kleurenserver kan van een Windows cliënt werkstation
dat de volgende bedieningsystemen heeft afdrukken:
• Windows 98 en Windows ME
• Windows NT 4.0, Windows 2000, Windows XP
In de volgende sectie wordt beschreven hoe u een Spire CXP5000
kleurenserver netwerk printer voor alle ondersteunde bedieningsystemen
kunt definiëren.
Een printer op Windows cliënt werkstations definiëren
Gebruik de Windows Add Printer wizard om de Spire CXP5000
kleurenserver netwerk printers te definiëren.
Een printer definiëren op Windows NT 4.0
Om een netwerkprinter met de Windows Add Printer wizard te
definiëren:
1. Klik van het Windows bureaublad op de knop Start en selecteer
Settings>Printers.
2. Dubbelklik op het pictogram Add Printer.
3. Selecteer Network printer server, en klik op Next.
Opmerking: wanneer een nieuwe Spire CXP5000 kleurenserver netwerkprinter
aan een cliëntwerkstation wordt toegevoegd, is het niet nodig om het Spire
CXP5000 kleurenserver PPD bestand en Adobe PostScript printerdrivers apart te
installeren. Deze worden automatisch door de Windows Add Printer wizard
geïnstalleerd.

50 Hoofdstuk 3 – Vanuit een cliëntwerkstation werken
4. Blader door het netwerk naar de Spire CXP5000 kleurenserver en
dubbelklik op de naam van de server.
Een lijst van de netwerkprinters verschijnt.
5. Selecteer één van de netwerkprinters—bijvoorbeeld ProcessPrint en
klik op OK.
6. Wanneer deze printer als standaard printer van uw computer wordt
gekozen, selecteert u Yes. Is dit niet het geval dan selecteert u No.
7. Klik op Next.
8. Klik op Finish om de installatie te voltooien.
De Spire CXP5000 kleurenserver netwerkprinter is nu correct
geïnstalleerd.
Om een netwerkprinter via de netwerkomgeving te definiëren:
1. Blader naar de gewenste netwerkprinter.
2. Dubbelklik op het pictogram van de netwerkprinter.
3. In het bericht dat verschijnt klikt u op Yes om de printer te installeren.
De netwerkprinter wordt op uw Windows cliënt werkstation
gedefinieerd.
Opmerking: De Spire CXP5000 kleurenserver heeft drie netwerkprinters,
ProcessPrint, ProcessStore en SpoolStore.

Vanuit een Windows cliënt werkstation werken 51
4. Selecteer van de lijst Printers de Spire CXP5000 kleurenserver printer
en klik op
Next.
Een printer definiëren - Windows 98
Om een netwerkprinter met de Windows Add Printer wizard te
definiëren:
1. Klik vanaf het Windows-bureaublad op de knop Start en volg het pad
Settings>Printers.
2. Dubbelklik op het pictogram Add Printer.
De Add Printer wizard verschijnt.
3. Klik op Next.
Opmerking: U herhaalt deze procedure om meer netwerkprinters te installeren.
Opmerking: wanneer een nieuwe Spire CXP5000 kleurenserver netwerkprinter
aan een cliëntwerkstation wordt toegevoegd, is het niet nodig om het Spire
CXP5000 kleurenserver PPD bestand en Adobe PostScript printerdrivers apart te
installeren. Deze worden automatisch door de Windows Add Printer wizard
geïnstalleerd.

52 Hoofdstuk 3 – Vanuit een cliëntwerkstation werken
4. Selecteer Network printer en klik op Next.
5. Typ het netwerkpad of de wachtrijnaam van de printer.
Of:
Klik op
Browse om de beschikbare netwerkprinters te bekijken.
a. Selecteer één van de netwerkprinters—bijvoorbeeld ProcessPrint.
b. Klik op OK.
6. Klik op Next.
7. Wanneer deze printer als standaard printer van uw computer wordt
gekozen, selecteert u
Yes. Is dit niet het geval dan selecteert u No.
8. Klik op Next.

Vanuit een Windows cliënt werkstation werken 53
9. Selecteer Yes wanneer u een testpagina wilt afdrukken.
De Spire CXP5000 kleurenserver netwerkprinter is nu correct
geïnstalleerd.
10. Klik op Finish om de installatie te voltooien.
Om een netwerkprinter via de netwerkomgeving te definiëren:
1. Blader naar de gewenste netwerkprinter.
2. Dubbelklik op het pictogram van de netwerkprinter.
De Add Printer Wizard verschijnt en de netwerkprinter is op uw
Windows cliënt werkstation gedefinieerd.
Een printer definiëren - Windows 2000 en Windows ME
Om een netwerkprinter met de Windows Add Printer wizard te
definiëren:
1. Klik vanuit het Windows-bureaublad op de knop Start en volg het pad
Settings>Printers.
2. Dubbelklik op het pictogram Add Printer.
De Add Printer wizard verschijnt.
Opmerking: U herhaalt deze procedure om meer netwerkprinters te installeren.
Opmerking: wanneer een nieuwe Spire CXP5000 kleurenserver netwerkprinter
aan een cliëntwerkstation wordt toegevoegd, is het niet nodig om het Spire
CXP5000 kleurenserver PPD bestand en Adobe PostScript printerdrivers apart te
installeren. Deze worden automatisch door de Windows Add Printer wizard
geïnstalleerd.

54 Hoofdstuk 3 – Vanuit een cliëntwerkstation werken
3. Klik op Next.
4. Selecteer Network printer.
5. Klik op Next.
6. Selecteer Type the printer name, of klik op Next om naar een printer
te bladeren.

Vanuit een Windows cliënt werkstation werken 55
7. Typ de juiste printernaam in het vakje Name.
Of:
Klik op
Next om naar een printer te bladeren.
8. Selecteer één van de netwerkprinters—bijvoorbeeld ProcessPrint.
9. Klik op Next.
10. Wanneer deze printer als standaard printer van uw computer wordt
gekozen, selecteert u
Yes. Is dit niet het geval dan selecteert u No.
11. Klik op Next.
12. Klik op Finish om de installatie te voltooien.
De Spire CXP5000 kleurenserver netwerkprinter is nu correct
geïnstalleerd.
Om een netwerkprinter via de netwerkomgeving te definiëren:
1. Blader naar de gewenste netwerkprinter.
2. Dubbelklik op het pictogram van de netwerkprinter.
3. In het bericht dat verschijnt klikt u op Yes om de printer te installeren.
De netwerkprinter wordt op uw Windows cliënt werkstation
gedefinieerd.
Opmerking: U herhaalt deze procedure om meer netwerkprinters te installeren.

56 Hoofdstuk 3 – Vanuit een cliëntwerkstation werken
Een Printer definiëren - Windows XP
Om een netwerkprinter met de Windows Add Printer wizard te
definiëren:
1. Klik van het Windows bureaublad op de knop Start en selecteer
Printers and Faxes.
2. Selecteer van de Printer Tasks, Add a printer.
De Add Printer wizard verschijnt.
Opmerking: wanneer een nieuwe Spire CXP5000 kleurenserver netwerkprinter
aan een cliëntwerkstation wordt toegevoegd, is het niet nodig om het Spire
CXP5000 kleurenserver PPD bestand en Adobe PostScript printerdrivers apart te
installeren. Deze worden automatisch door de Windows Add Printer wizard
geïnstalleerd.

Vanuit een Windows cliënt werkstation werken 57
3. Klik op Next.
4. Selecteer A network printer, or a printer attached to another
computer
en klik op Next.
5. Selecteer Browse for a printer en klik op Next.

58 Hoofdstuk 3 – Vanuit een cliëntwerkstation werken
6. Blader naar de Spire CXP5000 kleurenserver en dubbelklik om de lijst
van netwerkprinters weer te geven.
7. Selecteer de printer die u wilt instellen en klik op Next.
8. Wanneer deze printer als standaard printer van uw computer wordt
gekozen, selecteert u
Yes. Is dit niet het geval dan selecteert u No.
9. Klik op Next.
10. Klik op Finish om de wizard te sluiten.
De Spire CXP5000 kleurenserver netwerkprinter is aan uw printerlijst
toegevoegd.
Om een netwerkprinter in Windows XP met de netwerkomgeving te
definiëren:
1. Blader naar de gewenste netwerkprinter.
2. Dubbelklik op het pictogram van de netwerkprinter.
De netwerkprinter wordt op uw Windows cliënt werkstation
gedefinieerd.
Opmerking: U herhaalt deze procedure om meer netwerkprinters te installeren.

Vanuit een Windows cliënt werkstation werken 59
PostScript bestanden op Windows aanmaken
In de volgende procedures wordt beschreven hoe u PostScript-bestanden
met de Spire CXP5000 kleurenserver vanaf het cliëntwerkstation kunt
maken. Dit is gebruikelijk wanneer u niet met de Spire CXP5000
kleurenserver bent aangesloten en Jobs op afstand moeten worden
verzonden om op de Spire CXP5000 kleurenserver of op externe media te
worden afgedrukt. Deze bestanden kunnen vervolgens naar de Spire
CXP5000 kleurenserver worden ingevoerd om te worden afgedrukt.
Om een PostScript-bestand te maken:
1. Open een Job in de DTP toepassing—bijvoorbeeld, Microsoft Word -
en selecteer van het menu
File de optie Print.
2. Selecteer het controlevakje Print to File (Afdrukken naar bestand).
3. Klik op OK.
Er wordt nu een PostScript bestand aangemaakt.
Om lokaal een Print to File printer te definiëren:
1. Start de toepassing Adobe PostScript Driver (deze toepassing vindt u
op CD#3 in de map
Utilities of op de website van Adobe bij http://
www.adobe.com/support/downloads/main.html).
Het venster Welcome verschijnt.

60 Hoofdstuk 3 – Vanuit een cliëntwerkstation werken
2. Klik op Next.
Het venster End User Agreement verschijnt.
3. Lees de licentieovereenkomst eerst aandachtig door en klik op Accept.
4. Selecteer It is directly connected to your computer (Local Printer) en
klik op
Next.

Vanuit een Windows cliënt werkstation werken 61
5. Selecteer van de lijst Available ports: Local Port en klik op Next.
In de volgende stap wordt de printer met het Spire CXP5000
kleurenserver PPD-bestand geconfigureerd. Het Spire CXP5000
kleurenserver PPD bestand bevindt zich in een gedeelde map op de
Spire CXP5000 kleurenserver.
6. Klik op Browse.
Opmerking: De Spire CXP5000 kleurenserver gebruikt de volgende PPD
bestandnamen CXP5K524 for Xerox DocuColor 5252 digitale kleurenpers
en CXP5K204 voor Xerox DocuColor 2045 digitale kleurenpers.

62 Hoofdstuk 3 – Vanuit een cliëntwerkstation werken
7. Klik op de knop Network en blader naar uw Spire CXP5000
kleurenserver.
8. Lokaliseer de Spire CXP5000 kleurenserver en dubbelklik op het
serverpictogram. Dubbelklik vervolgens op de map
Utilities.
9. Klik op OK.
10. Dubbelklik op de map PPD en selecteer de Spire CXP5000
kleurenserver PPD bestandnaam.
Opmerking: De Spire CXP5000 kleurenserver gebruikt de volgende PPD
bestandnamen CXP5K524 for Xerox DocuColor 5252 digitale kleurenpers en
CXP5K204 voor Xerox DocuColor 2045 digitale kleurenpers.

Vanuit een Windows cliënt werkstation werken 63
11. Klik op OK.
12. Selecteer van de Printers lijst de Spire CXP5000 kleurenserver printer
en klik op
Next.
13. Selecteer in het venster Sharing Not Shared (niet gedeeld) en klik op
Next.
14. Typ op het cliëntwerkstation een herkenbare naam voor de printer,
bijvoorbeeld CXP5000_ProcessStore.
15. Selecteer Yes (aanbevolen) wanneer u een testpagina wilt afdrukken
of selecteer
No en klik op Next.

64 Hoofdstuk 3 – Vanuit een cliëntwerkstation werken
16. Klik op Install om de Print to file printer met het Spire CXP5000
kleurenserver PPD bestand te installeren. Wanneer wordt verzocht om
de printer te configureren, klikt u op
Yes en daarna op Next.
17. Selecteer Yes.
18. Klik op Next.
19. Configureer de printer volgens uw specificaties en klik op OK.
20. Klik op Finish om de installatie te voltooien.
De printer verschijnt nu in het venster Printers.
U kunt nu de *.ps en *.prn bestanden afdrukken. Wanneer afgedrukt
kunnen deze bestanden op de Spire CXP5000 kleurenserver worden
ingevoerd en afgedrukt.

Vanuit een Windows cliënt werkstation werken 65
Het PPD bestand van Windows kopiëren
PostScript bestanden moeten met het Spire CXP5000 kleurenserver PPD
bestand worden gemaakt om naar de Spire CXP5000 kleurenserver te
kunnen verzenden. Het is daarom nodig dat u het Spire CXP5000
kleurenserver PPD bestand kopieert en naar de klant verzendt.
Om het PPD bestand van de Spire CXP5000 kleurenserver naar een
diskette te kopiëren of te e-mailen:
1. Dubbelklik op het bureaublad van Windows op het pictogram
Network Neighborhood.
2. Selecteer het Spire CXP5000 kleurenserver station - bijvoorbeeld,
V4_CXP5000.
3. Dubbelklik op de map Utilities en dubbelklik op de map PPD.
4. Dubbelklik in de map op de gewenste taal - bijvoorbeeld English.
5. Kopieer het PPD bestand naar een diskette of E-mail het naar de klant.
Van Windows afdrukken
1. Open het af te drukken bestand in de juiste toepassing—open
bijvoorbeeld een PDF bestand in Adobe Acrobat.
2. Selecteer van het menu File, Print.
Het venster Print verschijnt.
Opmerking: De Spire CXP5000 kleurenserver gebruikt de volgende PPD
bestandnamen CXP5K524 for Xerox DocuColor 5252 digitale kleurenpers en
CXP5K204 voor Xerox DocuColor 2045 digitale kleurenpers.

66 Hoofdstuk 3 – Vanuit een cliëntwerkstation werken
3. Kies van de lijst Name de gewenste Spire CXP5000 kleurenserver
netwerkprinter—bijvoorbeeld
Spire_ProcessPrint.
4. Klik indien nodig op de knop Properties om de Jobparameters aan te
passen.
5. Klik op OK.
6.
Klik op OK in het venster Print.
Het bestand wordt naar de Spire CXP5000 kleurenserver verzonden.
Zie voor meer informatie om de Spire CXP5000 kleurenserver netwerk
printers op cliënt werkstations te installeren Vanuit een Windows cliënt
werkstation werken op pagina 49.
Opmerkingen:
• Iedere verandering die aan de printerparameters worden aangebracht
overschrijven de parameters van de geselecteerde virtuele printer, tenzij
in de virtuele printer de optie Override PPD Parameters is
geselecteerd.
• Printer's Default geeft aan dat de instellingen waarden van de
geselecteerde virtuele printer op de Spire CXP5000 kleurenserver is
overgenomen.

Vanuit een Macintosh cliënt werkstation werken 67
Vanuit een Macintosh cliënt werkstation werken
In deze sectie wordt beschreven hoe u een Spire CXP5000 kleurenserver
netwerk printer voor Macintosh cliënt werkstations definieert. De Spire
CXP5000 kleurenserver kan naar de Macintosh-cliëntwerkstations
afdrukken die door een Macintosh OS 9 en Mac OS X (10.2 wordt
aangestuurd.
Ook kunnen Jobs worden aangeboden met de Spire CXP5000
kleurenserver virtuele printers via een TCP/IP protocol. Met deze
aansluiting wordt een beduidend hogere spoolsnelheid verkregen.
Een printer op Macintosh cliënt werkstations definiëren
Het Spire CXP5000 kleurenserver PPD bestand voor
Mac OS 9 kopiëren
Voordat een Spire CXP5000 kleurenserver netwerkprinter wordt ingesteld,
moet het Spire CXP5000 kleurenserver PPD bestand op het Macintosh
cliënt werkstation worden geïnstalleerd.
1. Selecteer van het menu Apple, Chooser.
2. Selecteer AppleShare en navigeer naar de Spire CXP5000
kleurenserver op het netwerk.
3. Klik op OK.
Zie voor meer informatie over hetTCP/IP protocol Spire Over TCP/IP op
pagina 110.

68 Hoofdstuk 3 – Vanuit een cliëntwerkstation werken
Het venster Login verschijnt.
4. Selecteer Guest en klik op de knop Connect.
Het Spire CXP5000 kleurenserver venster verschijnt.
5. Selecteer de map Utilities en klik op OK.
6. Dubbelklik op het bureaublad op het Utilities volume.
Het venster Utilities verschijnt.
Opmerking: Markeer niet het selectievakje Utilities. Als u dit doet zal
Utilities iedere keer worden geladen bij de reboot.

Vanuit een Macintosh cliënt werkstation werken 69
7. Dubbelklik in de PPD map en dubbelklik in de map op de gewenste
taal—bijvoorbeeld
English.
8. Kopieer het PPD bestand naar System Folder>Extensions>Printer
Descriptions
map.
De Spire CXP5000 kleurenserver PPD is nu geïnstalleerd in de map
Printer Descriptions. En kan nu met één van de Spire CXP5000
kleurenserver netwerkprinters worden geconfigureerd.
De netwerkprinter voor Macintosh OS 9 instellen
1. Controleer dat het Spire CXP5000 kleurenserver PPD bestand naar de
Printer Descriptions map op uw client werkstation is gekopieerd.
2. Selecteer van het menu Apple, Chooser.
Opmerking: De Spire CXP5000 kleurenserver gebruikt de volgende PPD
bestandnamen CXP5K524 voor Xerox DocuColor 5252 digitale kleurenpers en
CXP5K204 voor Xerox DocuColor 2045 digitale kleurenpers.
Zie voor meer informatie om het PPD bestand te kopieren Het Spire
CXP5000 kleurenserver PPD bestand voor Mac OS 9 kopiëren op pagina 67.

70 Hoofdstuk 3 – Vanuit een cliëntwerkstation werken
3. Selecteer LaserWriter en navigeer naar de Spire CXP5000
kleurenserver op het netwerk.
4. Selecteer één van de Spire CXP5000 kleurenserver netwerkprinters—
bijvoorbeeld,
V4_CXP5000_ProcessPrint—en klik op Create.
Het systeem zal automatisch het Spire CXP5000 kleurenserver PPD
bestand vinden en de printer als een Spire CXP5000 kleurenserver
netwerk printer configureren.

Vanuit een Macintosh cliënt werkstation werken 71
Wanneer u de Desktop Printer Spooler-extensie heeft ingeschakeld,
verschijnt een printerpictogram op het bureaublad.
Het Spire CXP5000 kleurenserver PPD bestand voor Mac OS
X (10.2) kopiëren
Voordat u een netwerkprinter definieert, moet u eerst het Spire CXP5000
kleurenserver PPD bestand op uw Macintosh client werkstation
installeren.
1. Selecteer van het menu Go, Connect to Server.
Het dialoogvenster Connect to Server verschijnt.
Opmerking: Gebruik dit pictogram als u de PostScript naar de Spire CXP5000
kleurenserver wilt downloaden.

72 Hoofdstuk 3 – Vanuit een cliëntwerkstation werken
2. Selecteer de gewenste Spire CXP5000 kleurenserver, en klik op
Connect.
3. Selecteer Guest en klik op de knop Connect.

Vanuit een Macintosh cliënt werkstation werken 73
4. Selecteer de map CXP5000_Utilities en klik op OK.
De map
CXP5000_Utilities is nu toegevoegd aan uw bureaublad.
5. Dubbelklik op de map CXP5000_Utilities fop uw bureaublad.
6. Dubbelklik in de PPD map en dubbelklik in de map op de gewenste
taal.
7. Kopieer het PPD bestand van de Spire CXP5000 kleurenserver naar de
vaste schijf van Macintosh.

74 Hoofdstuk 3 – Vanuit een cliëntwerkstation werken
De netwerkprinter voor MacOS X (10.2) installeren
1. Kopieer het Spire CXP5000 kleurenserver PPD-bestand naar de map
Library>Printers>PPDs op uw clientwerkstation.
2. Selecteer van het menu Go, Applications.
3. Open de map Utilities en dubbelklik op het pictogram Print Center.
Opmerking: De Spire CXP5000 kleurenserver gebruikt de volgende PPD
bestandnamen CXP5K524 for Xerox DocuColor 5252 digitale kleurenpers en
CXP5K204 voor Xerox DocuColor 2045 digitale kleurenpers.
Tip: Aanbevolen wordt om het PPD bestand van de Spire CXP5000
kleurenserver naar de Library>Printers>PPD's map op uw Macintosh te slepen.
Zie voor meer informatie om het PPD bestand te kopieren Het Spire
CXP5000 kleurenserver PPD bestand voor Mac OS X (10.2) kopiëren op
pagina 71.

Vanuit een Macintosh cliënt werkstation werken 75
4. Klik op Add Printer.
5. Selecteer AppleTalk als het verbindingstype en lokaliseer de Spire
CXP5000 kleurenserver.
6. In de lijst Printer Model selecteert u Other.
7. Lokaliseer de map waarnaar u het PPD bestand heeft gekopieerd en
selecteer vervolgens het bestand.
Opmerking: Als u liever het LPR protocol wilt gebruiken verwijzen wij u naar
de procedure Een LPR Printer in Macintosh OS X (10.2) installeren op
pagina 107.
Opmerking: De Spire CXP5000 kleurenserver gebruikt de volgende PPD
bestandnamen CXP5K524 for Xerox DocuColor 5252 digitale kleurenpers
en CXP5K204 voor Xerox DocuColor 2045 digitale kleurenpers.

76 Hoofdstuk 3 – Vanuit een cliëntwerkstation werken
8. Klik op de knop Choose om het PPD bestand aan de geselecteerde
Spire CXP5000 kleurenserver netwerkprinter toe te wijzen.
9. Klik op de knop Add om de nieuwe printer aan de printerlijst toe te
voegen.
Van een Macintosh afdrukken
1. Open het af te drukken bestand in de juiste toepassing - open
bijvoorbeeld een Quark bestand.
2. Selecteer van het menu File, Print.

Vanuit een Macintosh cliënt werkstation werken 77
3. Selecteer van de Printer lijst de gewenste printer - bijvoorbeeld
Color_ProcessPrint.
4. Klik om de Jobparameters in te stellen op General (algemeen) en
selecteer van het vervolgkeuzemenu één van de
Printer Specific
Options
(Printerspecifieke opties).
Een venster dat op het hieronder aangegeven venster lijkt zal
verschijnen.
5. Pas de printeropties naar wens aan.
6. Klik op Print nadat de Jobinstellingen zijn aangepast.
Het bestand wordt naar de Spire CXP5000 kleurenserver verzonden.
Zie voor meer informatie om de Spire CXP5000 kleurenserver netwerk
printers op cliënt werkstations te installeren Het Spire CXP5000
kleurenserver PPD bestand voor Mac OS 9 kopiëren op pagina 67 en De
netwerkprinter voor MacOS X (10.2) installeren op pagina 74.
Opmerkingen:
• De optie Printer's Default geeft aan dat de waarde van de zojuist
geselecteerde virtuele printer is genomen.
• De PPD parameters zijn in vijf Printer Specific Options in het
vervolgkeuzemenu verdeeld.

78 Hoofdstuk 3 – Vanuit een cliëntwerkstation werken
Spire Web Center
Het Spire Web Center is een internet website dat on line Spire informatie
bevat en kan worden geopend vanaf cliëntwerkstations.
Het Spire web biedt de volgende mogelijkheden:
• De Jobstatus in de Spire-wachtrijen, het huidige venster Foutberichten,
en informatie over het printersysteem bekijken.
• Afgelegen cliënt hulpmiddelen, hulpprogramma toepassingen,
kleurprofielen en printerdrivers downloaden.
• Documentatie die verband houdt met Spire bekijken, zoals
vrijgaveberichten, Spire handleidingen, veelgestelde vragen en
informatie over probleemoplossing.
• Koppelingen naar verwante fabrikanten of producten vinden.
Om vanuit een cliëntwerkstation met het webcentrum te verbinden:
1. Klik vanuit het bureaublad op het pictogram Internet Explorer.
2. Als Internet Explorer start typt u in het veld Address:
http://<spire name> - als bijvoorbeeld de naam van het Spire station
FALCON_E, type http://FALCON_E is.
Belangrijk: Om van een cliëntwerkstation met het Spire Web Center te
verbinden moet eerst met het web verbindingservice op de Spire CXP5000
kleurenserver worden aangesloten. Om deze service te activeren, selecteert u
het venster Instellingen >Beheer>Instellingen externe hulpmiddelen.
Zie voor meer informatie over de web verbindings service Instellingen externe
hulpmiddelen op pagina 411.
Opmerking: U kunt ook het Spire kleurenserver IP adres gebruiken—
bijvoorbeeld, http://192.168.92.0.
Belangrijk: Als u de Spire CXP5000 kleurenserver van een Macintosh
cliënt werkstation wilt verbinden neemt u kontact op met de
systeemadministrator om de naam van de Spire aan de DNS toe te voegen.
Dit is nodig daar de naamprotocollen van Windows niet in Macintosh
worden ondersteund. De DNS toevoeging is nodig als cliënts via een
hoofdserver op het netwerk zijn aangesloten.

Spire Web Center 79
Het Spire CXP5000 kleurenserver Web Center verschijnt.
De Web Viewer
Met de Web Viewer pagina kan u de configuratie van de printer en de
systeeminformatie bekijken, om Jobs te bekijken die momenteel in de
wachtrijen van de Spire CXP5000 kleurenserver en het venster Opslag zijn,
en om de foutberichten te bekijken die momenteel in het venster
Foutberichten verschijnen. Deze informatie is belangrijk als u van een
client werkstation afdrukt, omdat u uw Jobs in de wachtrijen kunt volgen
en eventuele veranderingen kunt aanbrengen.
Als u ook een systeem heeft dat het XML protocol gebruikt kunt u
informatie over de Job lijst en printer status verkrijgen.

80 Hoofdstuk 3 – Vanuit een cliëntwerkstation werken
Het tabblad Wachtrijen
In het tabblad Wachtrijen kunnen de Jobs die zich momenteel in de
wachtrijen van de Spire CXP5000 kleurenserver
In afdruken In verwerking
bevinden worden bekeken.

Spire Web Center 81
Het tabblad Opslag
In het tabblad Opslag kunt u het venster Opslag van de Spire CXP5000
kleurenserver en de Jobs die zich momenteel in deze map bevinden
bekijken.

82 Hoofdstuk 3 – Vanuit een cliëntwerkstation werken
Het tabblad Foutberichten
In het tabblad Foutberichten kunnen de berichten van het venster
Foutberichten van de Spire CXP5000 kleurenserver worden bekeken. Als
bijvoorbeeld een afdrukjob die vanuit een cliënt werkstation wordt
verzonden is mislukt kan het bericht in het venster Foutberichten worden
bekeken, de Jobparameters (PPD bestand) worden bewerkt en opnieuw
voor verwerking en afdruk naar de Spire CXP5000 kleurenserver worden
verzonden.

Spire Web Center 83
Het tabblad Printer
In het tabblad Printer kan de systeeminformatie van de Spire CXP5000
kleurenserver worden bekeken.
Web Viewer API
Met het JobList.xml bestand en de Printer Status.xml bestand kunt u
informatie voer de Joblijst en de printerstatus verkrijgen.
Het
JobList.xml bestand heeft informatie over bestanden in de Afdruk
wachtrij, Verwerking wachtrij, en het venster Opslag.
Om de Joblijst te bekijken typt u het volgende pad:
http://<ComputerName>/WebViewer/GetView.asp?View=JobList_xml.
Het Printer Status.xml bestand heeft informatie over de verschillende
printer stadia. Om de Printer status te bekijken typt u het volgende pad:
http://<ComputerName>/WebViewer/GetView.asp?View=PrinterStatus_xml.

84 Hoofdstuk 3 – Vanuit een cliëntwerkstation werken
Downloads
Met de pagina Downloads kan de map Utilities van de Spire CXP5000
kleurenserver worden geopend en de beschikbare hulpprogramma's van
bestanden voor PC en Macintosh cliëntwerkstations zoals de Spire
CXP5000 kleurenserverSpire PPD worden gedownload.

Spire Web Center 85
Links
Met de Links pagina kunt u met leverancieren of producten verbinden.

86 Hoofdstuk 3 – Vanuit een cliëntwerkstation werken
Hot Folders gebruiken
Voor iedere gepubliceerde Spire CXP5000 kleurenserver netwerkprinter
die u op een cliënt werkstation definieert, wordt automatisch een
corresponderende Hot Folder in de map Spire CXP5000 kleurenserver
D:\Hot Folders gemaakt. De Spire CXP5000 kleurenserver heeft drie
standaard Hot Folders,
HF_ProcessPrint, HF_ProcessStore, en
HF_SpoolStore. Deze Hot Folders komen overeen met de drie standaard
printers.
Iedere Hot Folder krijgt de naam van de virtuele printer toegewezen
(HF_printernaam), zie het volgende figuur.
Als u van een cliënt werkstation via het netwerk naar de Spire CXP5000
kleurenserver aansluit, kunt u met de Hot Folder PDL, Jobs aan de Spire
CXP5000 kleurenserver aanbieden. Sleep de Jobs naar de gewenste Hot
Folder (volgens de geselecteerde workflow) als de verbinding is gemaakt.
Jobs die in de Hot Folder zijn zullen automatisch via de corresponderende
virtuele printer aan de Spire CXP5000 kleurenserver worden aangeboden.
Hierdoor zullen alle Jobparameters van de virtuele printer, inclusief die
van de workflow, op de Job worden toegepast.
Tip: U kunt ook het Hot Folder pictogram naar het bureaublad slepen om voor
toekomstig gebruik een snelle koppeling naar de map te maken.

Hot Folders gebruiken 87
Zodra de Job naar de Spire CXP5000 kleurenserver wordt gespoold
verdwijnt hij uit de Hot Folder en komt overeenkomstig de geselecteerde
workflow binnen in de
wachtrij In verwerkingof het venster Opslag van de
Spire CXP5000 kleurenserver.
Hot Folder bestandsindelingen
Hot Folders kunnen alle PDL formaten bevatten die door de Spire
CXP5000 kleurenserver worden ondersteund, PS, PDF, EPS, PRN, VPS,
VIPP, PPML, TIF, JPG en GAP.
Bestanden die geen ondersteunde indelingen hebben en in een Hot Folder
zijn geplaatst worden niet naar de Spire CXP5000 kleurenserver
geïmporteerd en blijven in de Hot Folder staan.
Hot Folders en Brisque of Prinergy Jobs (GAP-indeling)
Als Hot Folders worden gebruikt om Jobs met een GAP indeling af te
drukken wordt het proces geautomatiseerd en wordt de Job naar een PDF
geconverteerd die in de Spire CXP5000 kleurenserver wachtrijen
binnenkomt. De PDF bestanden kunnen worden geprogrammeerd en als
ieder ander PDF bestand worden afgedrukt.
Hot Folders vanuit cliënt werkstations gebruiken
U kunt met Hot Folders bestanden vanaf ieder cliënt werkstation
verwerken en afdrukken. In de volgende procedure wordt uitgelegd hoe u
Hot Folders van Windows, Mac OS 9, en Macintosh OS X afdrukt.
Om een Job via een Hot Folder vanuit Windows af te drukken:
1. Dubbelklik op het bureaublad van Windows op het pictogram
Network Neighborhood.
2. Localiseer uw Spire CXP5000 kleurenserver.
3. Dubbelklik op Spire CXP5000 kleurenserver.
Opmerking: Als u bestanden via een Hot Folder voor afdruk verzendt terwijl de
Spire CXP5000 kleurenserver toepassing is afgesloten, zullen de bestanden die
zich in de Hot Folders bevinden onmiddellijk naar het systeem worden
geïmporteerd als de toepassing opnieuw wordt gestart.
Zie PrePress bestanden - GAP bestanden afdrukken op pagina 376 voor meer
informatie over ondersteunde GAP indelingen.

88 Hoofdstuk 3 – Vanuit een cliëntwerkstation werken
Een lijst van alle gedeelde mappen en Hot Folders verschijnt.
4. Dubbelklik op de gewenste Hot Folder, bijvoorbeeld HF_ProcessPrint.
De gewenste bestanden kunnen nu naar de Hot Folder worden
gesleept. Alle bestanden worden automatisch volgens de Hot Folder
workflow verwerkt en naar de printer afgedrukt.
Om een Job via een Hot Folder met Macintosh OS 9 af te drukken:
1. Selecteer van het menu Apple de optie Chooser.
Tip: U kunt ook het Hot Folder pictogram naar het bureaublad slepen om
voor toekomstig gebruik een snelle koppeling naar de map te maken.

Hot Folders gebruiken 89
2. Localiseer de Spire CXP5000 kleurenserver op het netwerk en klik
vervolgens op
OK.
3. Selecteer Guest en klik op de knop Connect.
4. Selecteer van de lijst de gewenste Hot Folder - bijvoorbeeld
HF_ProcessPrint en klik op OK.
Het Hot Folder
pictogram verschijnt op uw bureaublad. U kunt nu de
gewenste bestanden naar het Hot Folder pictogram slepen. Alle
bestanden worden automatisch volgens de Hot Folder workflow
verwerkt en naar de printer afgedrukt.

90 Hoofdstuk 3 – Vanuit een cliëntwerkstation werken
Om een Job via een Hot Folder met de Macintosh OS X af te drukken:
1. Selecteer van de menubalk Finder, Go > Connect to Server.
Het dialoogvenster Connect to Server verschijnt.

Hot Folders gebruiken 91
2. Localiseer de Spire CXP5000 kleurenserver op het netwerk en klik
vervolgens op
OK.
3. Selecteer Guest en klik op de knop Connect.
4. Selecteer van de lijst de gewenste Hot Folder - bijvoorbeeld
HF_ProcessPrint en klik op OK.
Het Hot Folder
pictogram verschijnt op uw bureaublad. U kunt nu de
gewenste bestanden naar het Hot Folder pictogram slepen. Alle
bestanden worden automatisch volgens de Hot Folder workflow
verwerkt en naar de printer afgedrukt.

92 Hoofdstuk 3 – Vanuit een cliëntwerkstation werken
LPR afdrukken met de Spire CXP5000 kleurenserver
In deze sectie worden de installatieprocedures en de configuratie van een
LPR / TCP/IP-printer voor de volgende computers beschreven:
• Windows NT 4.0
• Windows 2000, Windows XP
• Windows NT, Windows 2000, Windows XP opdrachtregel
• Mac OS X (10.2)
• Mac OS 9 (met gebruik van het hulpprogramma Choose Spire Over
IP)
• Linux
• AIX en UNIX commando Line
Een LPR printer met Windows NT 4.0 installeren
In de volgende procedure wordt beschreven hoe u een LPR-printer in
Windows NT 4.0 configureert om naar de Spire CXP5000 kleurenserver af
te drukken.
Voordat u begint moeten de volgende items worden geïnstalleerd en
geconfigureerd op een Windows NT 4.0 computer (server of werkstation
versie):
1. TCP/IP protocol.

LPR afdrukken met de Spire CXP5000 kleurenserver 93
2. Microsoft TCP/IP Printing service.
3. De nieuwste Adobe PostScript Printer Driver kan worden
geïnstalleerd vanaf het hulpprogramma Spire CXP5000 kleurenserver
D:\Utilties\PC utilities, of u kunt de nieuwste versie ook gratis
downloaden van http://www.adobe.com/support/downloads/
main.html.
4. Het Spire CXP5000 kleurenserver PPD bestand dat naar uw client
werkstation is gekopieerd (het PPD bestand bevindt zich in de map
D:\utilities\PPD op de Spire CXP5000 kleurenserver).
Om een LPR printer te definiëren:
1. Selecteer vanuit het menu Start van het Windows-bureaublad
Settings>Printers.
Het venster Printers verschijnt.
2. Selecteer van het menu File, Server Properties.

94 Hoofdstuk 3 – Vanuit een cliëntwerkstation werken
3. Selecteer het tabblad Ports en klik op de knop Add Port.
4. Selecteer van de lijst van Available Printer Ports, LPR Port en klik op
de knop
New Port.
5. Typ in het vakje Name or address of server providing lpd de juiste
naam van de Spire CXP5000 kleurenserver (dit veld is
hoofdlettergevoelig) bijvoorbeeld,
OPAL5.

LPR afdrukken met de Spire CXP5000 kleurenserver 95
6. Typ de juiste naam van de netwerk printer waarnaar u wilt afdrukken.
De juiste printernaam kan op de Spire CXP5000 kleurenserver
worden gevonden onder Broncentrum>
Virtual Printers In dit
voorbeeld is de naam van de printer OPAL5_ProcessPrint.
7. Klik op OK, om het venster Printer Ports te sluiten.
De nieuwe LPR poort is nu op uw computer gedefinieerd.
De volgende stap is om de LPR printer met de Adobe PostScript Printer
driver applicatie te definieren, zie de volgende procedure.
Om de LPR-printer met de Adobe PostScript Printer Driver te
definiëren:
1. Start de Adobe PostScript Printer Driver toepassing. De nieuwste
Adobe PostScript Printer Driver kan worden geïnstalleerd vanaf het
hulpprogramma Spire CXP5000 kleurenserver
D:\Utilties\PC utilities,
of u kunt de nieuwste versie ook gratis downloaden van http://
www.adobe.com/support/downloads/main.html.
2. Klik in het venster Welcome op Next.
3. Het venster End User License Agreement verschijnt, lees de
licentieovereenkomst en klik op Accept.

96 Hoofdstuk 3 – Vanuit een cliëntwerkstation werken
4. Selecteer Install a new PostScript Printer en klik op Next.
5. Selecteer in het venster Printer Connection Type It is directly
connected to your computer (Local Printer)
en klik op Next.
6. Selecteer de LPR-poort die u eerder heeft gedefinieerd, bijvoorbeeld,
OPAL5_ProcessPrint LPR en klik op Next.
In de volgende stap wordt de printer met het Spire CXP5000
kleurenserver PPD-bestand geconfigureerd. Controleer dat u deze op
uw computer heeft gekopieerd of dat u via het netwerk toegang heeft
tot de Spire CXP5000 kleurenserver.
7. Klik in het venster Select Printer Model op Browse.
Het venster Browse for Printer verschijnt.

LPR afdrukken met de Spire CXP5000 kleurenserver 97
8. Localiseer en selecteer het Spire CXP5000 kleurenserver PPD bestand.
9. Klik op OK.
10. Selecteer in het venster Select Printer Model de CXP5K524 en klik op
Next.
11. Selecteer in het venster Sharing Not Shared (niet gedeeld) en klik op
Next.
12. Typ een logische naam voor de printer waarmee deze kan worden
herkend op de computer bijvoorbeeld
OPAL5_ProcessPrint LPR. U
kunt ook de oorspronkelijke naam van de printer houden.
13. Wanneer deze printer als standaard printer van uw computer wordt
gekozen, selecteert u Yes. Is dit niet het geval dan selecteert u No.
Opmerking: De Spire CXP5000 kleurenserver gebruikt de volgende PPD
bestandnamen CXP5K524 for Xerox DocuColor 5252 digitale kleurenpers
en CXP5K204 voor Xerox DocuColor 2045 digitale kleurenpers.

98 Hoofdstuk 3 – Vanuit een cliëntwerkstation werken
14. Selecteer Yes (Aanbevolen) wanneer u een testpagina wilt afdrukken.
Is dit niet het geval dan selecteert u
No.
15. Klik op Next.
16. Klik in het venster Setup Information op Install om de LPR printer
met het Spire CXP5000 kleurenserver PPD bestand te installeren.
17. Wanneer wordt verzocht om de printer te configureren, klikt u op Yes.
18. Klik op Next.
19. Selecteer in het venster Printer Configuration Yes als wordt geprompt
om de printer nu te configureren.
20. Klik op Next.
Het venster CXP5000 Properties verschijnt.
21. Configureer de printer volgens uw specificaties en klik op OK.
22. Klik in het venster Setup Complete op Finish om de installatie te
voltooien.
De nieuwe LPR printer wordt nu met uw andere printers op de
WindowsNT computer weergegeven en u kunt nu naar de Spire
CXP5000 kleurenserver met de LPR afdrukken.
Een LPR Printer in Windows 2000 en Windows XP installeren
In de volgende procedure wordt beschreven hoe u een LPR printer in
Windows 2000 en Windows XP configureert om naar de Spire CXP5000
kleurenserver af te drukken.
Voordat u begint moeten de volgende onderdelen op de Windows 2000/XP
computer worden geïnstalleerd en geconfigureerd:
1. TCP/IP protocol.
2. De nieuwste Adobe PostScript Printer Driver kan worden
geïnstalleerd vanaf het hulpprogramma Spire CXP5000 kleurenserver
D:\Utilties\PC utilities, of u kunt de nieuwste versie ook gratis
downloaden van http://www.adobe.com/support/downloads/
main.html.
3. Het Spire CXP5000 kleurenserver PPD bestand dat naar uw client
werkstation is gekopieerd (het PPD bestand bevindt zich in de map
D:\utilities\PPD op de Spire CXP5000 kleurenserver).

LPR afdrukken met de Spire CXP5000 kleurenserver 99
Om een LPR printer te definiëren:
1. Selecteer vanuit het menu Start van het Windows-bureaublad
Settings>Printers.
Het venster Printers verschijnt.
2. Selecteer van het menu File, Server Properties.
Het venster Printer Server Properties verschijnt.
3. Selecteer het tabblad Ports en klik op de knop Add Port.

100 Hoofdstuk 3 – Vanuit een cliëntwerkstation werken
4. Selecteer van de lijst Available Printer Ports, Standard TCP/IP Port en
klik op
New Port.
Het venster Add Printer wizard verschijnt.
5. Klik op Next.
Het venster
Add Port verschijnt.
6. Type de juiste naam van de Spire CXP5000 kleurenserver in de het
vakje
Printer Name or IP Address (dit veld is hoofdlettergevoelig),
bijvoorbeeld
OPAL5.
7. Typ in het vakje Port Name een naam voor de printer waarmee deze
op de computer kan worden herkend - bijvoorbeeld
OPAL5ProcessPrint LPR.
8. Klik op Next.

LPR afdrukken met de Spire CXP5000 kleurenserver 101
Het venster Additional Port Information Required verschijnt.
9. Selecteer in het gebied Device Type Custom en klik op Settings.
Het venster
Configure Standard TCP/IP Port Monitor verschijnt.

102 Hoofdstuk 3 – Vanuit een cliëntwerkstation werken
10. Selecteer de gewenste opties.
• Protocol: Selecteer LPR.
• LPR Settings:
• Queue Name: Typ de exacte naam in van de netwerkprinter
waarnaar u wilt afdrukken (u vindt de exacte naam van de
printer op de Spire CXP5000 kleurenserver, onder
Broncentrum>
Virtuele printers). In dit voorbeeld is de naam
van de printer
OPAL5_ProcessPrint.
• LPR Byte Counting Enabled: Selecteer dit selectievakje.
11. Klik op OK en daarna op Next.
12. Klik op Finish.
13. Klik in het venster Printer Ports op Close.
De nieuwe Standard TCP/IP Printer-poort is nu op de computer
gedefinieerd.
De volgende stap is om de TCP/IP printer met de Adobe PostScript Printer
driver toepassing te definieren, zie de volgende procedure.

LPR afdrukken met de Spire CXP5000 kleurenserver 103
Om de LPR-printer met de Adobe PostScript Printer Driver te
definiëren:
1. Start de Adobe PostScript Printer Driver toepassing. De nieuwste
Adobe PostScript Printer Driver kan worden geïnstalleerd vanaf het
hulpprogramma Spire CXP5000 kleurenserver
D:\Utilties\PC utilities,
of u kunt de nieuwste versie ook gratis downloaden van http://
www.adobe.com/support/downloads/main.html
2. Klik in het venster Welcome op Next.
3. Het venster End User License Agreement verschijnt, lees de
licentieovereenkomst en klik op
Accept.
4. Selecteer Install a new PostScript Printer en klik op Next.
5. Selecteer in het venster Printer Connection Type It is directly
connected to your computer (Local Printer)
en klik op Next.
6. Selecteer in Available ports de Standard TCP/IP poort die u eerder
heeft gedefinieerd - bijvoorbeeld,
OPAL5_ProcessPrint LPR en klik op
Next.
In de volgende stap wordt de printer met het Spire CXP5000
kleurenserver PPD-bestand geconfigureerd. Controleer dat u deze op
uw computer heeft gekopieerd of dat u via het netwerk toegang heeft
tot de Spire CXP5000 kleurenserver.
7. Klik in het dialoogvenster Select Printer Model op Browse.
Het dialoogvenster Browse for Printer verschijnt.

104 Hoofdstuk 3 – Vanuit een cliëntwerkstation werken
8. Localiseer en selecteer het Spire CXP5000 kleurenserver PPD bestand.
9. Klik op OK.
10. Selecteer in het venster Select Printer Model de CXP5K524, en klik op
Next.
11. Selecteer in het venster Sharing Not Shared (niet gedeeld) en klik op
Next.
12. Typ in het vakje Port Name een naam voor de printer waarmee deze
op de computer kan worden herkend - bijvoorbeeld
OPAL5_ProcessPrint LPR. U kunt ook de oorspronkelijke naam van de
printer houden.
Opmerking: De Spire CXP5000 kleurenserver gebruikt de volgende PPD
bestandnamen CXP5K524 for Xerox DocuColor 5252 digitale kleurenpers
en CXP5K204 voor Xerox DocuColor 2045 digitale kleurenpers.

LPR afdrukken met de Spire CXP5000 kleurenserver 105
13. Wanneer deze printer als standaard printer voor uw computer wordt
gekozen, selecteert u
Yes. Is dit niet het geval dan selecteert u No.
14. Selecteer Yes (Aanbevolen) wanneer u een testpagina wilt afdrukken.
Is dit niet het geval dan selecteert u No.
15. Klik op Next.
16. In het venster Setup Information klikt u op Install.
Hiermee wordt de LPR printer met het Spire CXP5000 kleurenserver
PPD bestand geïnstalleerd.
17. Wanneer wordt verzocht om de printer te configureren, klikt u op Yes.
18. Klik op Next.
19. Selecteer in het venster Printer Configuration Yes als wordt geprompt
om de printer nu te configureren.
20. Klik op Next.
Het venster CXP5000 Properties verschijnt.
21. Configureer de printer volgens uw specificaties en klik op OK.

106 Hoofdstuk 3 – Vanuit een cliëntwerkstation werken
22. Klik in het venster Setup Complete op Finish om de installatie te
voltooien.
De nieuwe LPR printer wordt nu met uw andere printers op de
Windows NT computer weergegeven en u kunt nu naar de Spire
CXP5000 kleurenserver afdrukken.
Windows NT, Windows 2000, Windows XP opdrachtregel
Het is ook mogelijk om PostScript, PDF of Variable Print Specification
bestanden voor afdruk aan de Spire CXP5000 kleurenserver aan te bieden
dmv de volgende opdrachten in de Window opdrachtregel. De volgende
procedure is geschikt voor Windows NT, Windows 2000, of Windows XP.
1. Klik vanuit het menu Start op Run.
2. Typ cmden klik daarna op OK.
3. Navigeer naar de directory waarin het af te drukken bestand(en) zich
bevindt.
4. Typ als volgt in de opdrachtregel::
lpr –S <servernaam> -P <virtuele printernaam> -ol
<file name>
en druk op E
NTER.
Bijvoorbeeld:
lpr –S OPAL3 –P OPAL3_ProcessPrint –ol brochure.ps
Opmerking: Alle PostScript bestanden moeten worden gemaakt met het Spire
CXP5000 kleurenserver PPD bestand. De Spire CXP5000 kleurenserver gebruikt
de volgende PPD bestandnamen CXP5K524 for Xerox DocuColor 5252 digitale
kleurenpers en CXP5K204 voor Xerox DocuColor 2045 digitale kleurenpers.
Opmerking: Alle opdrachten, voor de servernaam en printernaam zijn
hoofdletter gevoelig.

LPR afdrukken met de Spire CXP5000 kleurenserver 107
Het bestand wordt naar de Spire CXP5000 kleurenserver afgedrukt
met de LPR-opdracht.
Een LPR Printer in Macintosh OS X (10.2) installeren
Om een LPR Printer te configureren:
1. Volg d e pro ce du re De netwerkprinter voor MacOS X (10.2) installeren
op pagina 74 tot stap 5.
2. Selecteer in het venster Printer List LPR Printers using IP als het
verbindingstype.
Opmerking: Voordat u de LPR printer configureert moet u controleren dat u het
Spire CXP5000 kleurenserver PPD bestand op uw Macintosh client werkstation
heeft geinstalleerd, zie Het Spire CXP5000 kleurenserver PPD bestand voor Mac
OS X (10.2) kopiëren op pagina 71.

108 Hoofdstuk 3 – Vanuit een cliëntwerkstation werken
3. Typ in het veld LPR Printer's Address het TCP/IP adres of de
hostnaam van de Spire CXP5000 kleurenserver - bijvoorbeeld,
10.4.18.169.
4. Leeg het selectievakje Use Default Queue on Server.
5. Typ in het vakje Queue Name de volledige naam van de Spire
CXP5000 kleurenserver netwerkprinter,
bijvoorbeeld
V4_CXP5000_ProcessPrint. (hoofdlettergevoelig).
6. In de lijst Printer Model selecteert u Other.
7. Lokaliseer de map waarin u het PPD bestand heeft gekopieerd.
Opmerking: Dit vakje is hoofdlettergevoelig.
Opmerking: De Spire CXP5000 kleurenserver gebruikt de volgende PPD
bestandnamen CXP5K524 for Xerox DocuColor 5252 digitale kleurenpers
en CXP5K204 voor Xerox DocuColor 2045 digitale kleurenpers.

LPR afdrukken met de Spire CXP5000 kleurenserver 109
8. Klik op de knop Choose om het CXP5K524ppd aan de geselecteerde
Spire CXP5000 kleurenserver netwerkprinter toe te wijzen.
Het volgende dialoogvenster verschijnt.
9. Klik op de knop Add om de nieuwe printer aan de printerlijst toe te
voegen.

110 Hoofdstuk 3 – Vanuit een cliëntwerkstation werken
De netwerkprinter verschijnt nu in het venster Printer List.
Met het hulpprogramma Choose Spire Over IP een LPR Printer in Macintosh
OS 9 installeren
Spire Over TCP/IP
Met de toepassing Spire Over TCP/IP kunnen Macintosh clients Jobs met
de Spire CXP5000 kleurenserver virtuele printers over een TCP/IP
protocol aanbieden. Met deze aansluiting wordt een beduidend hogere
spoolsnelheid verkregen.
Om deze toepassing te installeren moet u een Macintosh OS versie 9.0 of
hoger hebben, met een geïnstalleerde LaserWriter toepassing versie 9.0 of
hoger, of Adobe Photoshop 8.8 of hoger (beschikbaar bij
http://www.adobe.com/support/downloads/main.html
). Als er geen
passende toepassing LaserWriter is geïnstalleerd kan deze toepassing
worden gedownload van Spire CXP5000 kleurenserver onder de map
D:\Utilities\Mac utilities.
Opmerking: voordat u een netwerk printer configureert moet u controleren dat
u het Spire CXP5000 kleurenserver PPD bestand op uw Macintosh client
werkstation heeft geïnstalleerd, zie Het Spire CXP5000 kleurenserver PPD
bestand voor Mac OS 9 kopiëren op pagina 67.
Belangrijk: De TCP/IP instelling op uw Macintosh moeten met de Spire
CXP5000 kleurenserver TCP/IP netwerk instellingen overeenkomen.

LPR afdrukken met de Spire CXP5000 kleurenserver 111
Om de toepassing Choose Spire Over IP te installeren:
1. Selecteer op het Macintosh client werkstation in het menu Apple,
Chooser.
2. Selecteer AppleShare en blader het netwerk naar de geschikte Spire
CXP5000 kleurenserver - (bijvoorbeeld
Falcon_Color) en klik op OK.
Het dialoogvenster Login verschijnt.
3. Selecteer Guest en klik op de knop Connect.

112 Hoofdstuk 3 – Vanuit een cliëntwerkstation werken
Het overeenkomstige dialoogvenster van de Spire CXP5000
kleurenserver verschijnt.
4. Selecteer de map Utilities en klik op OK.
5. Het mappictogram Utilities verschijnt op uw bureaublad, dubbelklik
erop om de map te openen.

LPR afdrukken met de Spire CXP5000 kleurenserver 113
6. Dubbelklik op het pictogram Choose Spire Over IP Installer.
7. Klik op Install.
Wanneer de installatie is voltooid verschijnt een bericht.
8. Klik op Quit.
De optie
Choose Spire Over IP is nu aan het Apple menu toegevoegd.

114 Hoofdstuk 3 – Vanuit een cliëntwerkstation werken
9. Selecteer van het menu Apple Choose Spire Over IP om via
bureaubladprinters direct met IP af te drukken.
10. Om de afdrukwachtrijen van de Spire CXP5000 kleurenserver te
bekijken dubbelklikt u op
Local Services en daarna op het pictogram
Spire CXP5000 kleurenserver - bijvoorbeeld FALCON_COLOR.
11. Om een bureaublad printer voor een specifieke afdrukwachtrij te
maken selecteert u de afdrukwachtrij van de lijst - bijvoorbeeld
FALCON_COLOR_Process Print - en klik daarna op de knop Setup.

LPR afdrukken met de Spire CXP5000 kleurenserver 115
12. Selecteer de optie Select a PPD file on this computer en klik op OK.
13. Blader naar het Spire CXP5000 kleurenserver PPD bestand dat u naar
de computer in stap 1 heeft gekopieerd, en klik op
Open.
14. U kunt ook de printernaam veranderen. Klik anders op OK.
De bureaubladprinter is geïnstalleerd en geconfigureerd en de
volgende voortgangsindicator verschijnt.
Opmerking: De Spire CXP5000 kleurenserver gebruikt de volgende PPD
bestandnamen CXP5K524 for Xerox DocuColor 5252 digitale kleurenpers
en CXP5K204 voor Xerox DocuColor 2045 digitale kleurenpers.

116 Hoofdstuk 3 – Vanuit een cliëntwerkstation werken
Wanneer de printer met succes is geïnstalleerd verschijnt het volgende
bericht.
15. Klik op OK.
Het pictogram van de printer verschijnt op uw bureaublad.
Het is nu mogelijk om Jobs met een TCP/IP protocol af te drukken.
Van Linux afdrukken
In de volgende procedure wordt beschreven hoe van Linux naar de Spire
CXP5000 kleurenserver wordt afgedrukt met een opdrachtregel of door
een printer te definiëren met de Linux gebruikersinterface (in dit geval Red
Hat Linux).
De opdrachtregel van Linux
1. Selecteer System Tools>Terminal Window om een Terminal venster te
openen.
2. Als uw Linux computer niet met DHCP in de netwerkinstellingen is
geconfigureerd moet u de hostname en het TCP/IP adres van de Spire
CXP5000 kleurenserver waarnaar u wilt afdrukken toevoegen. U
voegt de hostname in het bestand
/etc/hosts in.
Opmerking: Het is niet nodig om het Spire CXP5000 kleurenserver PPD bestand
te gebruiken als vanaf Linux wordt afgedrukt.

LPR afdrukken met de Spire CXP5000 kleurenserver 117
3. Lokaliseer de directory waarin uw bestand(en) zich bevinden en typ
de volgende opdrachtregel:
# lpr –P <virtuele printer naam>@<server naam>
<bestandnaam>
Bijvoorbeeld:
# lpr –P OPAL3_ProcessPrint@opal3 letter.ps
4.
Druk op ENTER.
Het bestand wordt naar de Spire CXP5000 kleurenserver afgedrukt.
Linux gebruikersinterface
In de volgende procedure wordt Red Hat Linux versie 8.0 weergegeven
1. Selecteer System Settings>Printing.
2.
Klik op New om een nieuwe LPR/LPD printer te installeren.
Het dialoogvenster Add A New Print Queue toevoegen verschijnt.
3. Klik op Forward.
Opmerking: Alle opdrachten, voor de servernaam en printernaam zijn
hoofdletter gevoelig. De servernaam is de naam die in het bestand /etc/hosts
gedefinieerd is, of is de geregistreerde naam in de DNS server op uw netwerk
(DHCP gebruik).

118 Hoofdstuk 3 – Vanuit een cliëntwerkstation werken
Het dialoogvenster Set the Print Queue Name and Type verschijnt.
4. Typ in het vakje Queue Name een naam voor de printer waarmee deze
op de computer kan worden herkend - bijvoorbeeld OPAL3_LPR.
5. Klik op Forward.
Het dialoogvenster Configure a Unix Print Queue verschijnt.
6. Typ in het vakje Server de Spire CXP5000 kleurenserver naam -
bijvoorbeeld, OPAL3.
7. Typ in het vakje Queue de correcte naam van de netwerk printer
waarnaar u wilt afdrukken - bijvoorbeeld
OPAL3_ProcessPrint.
8.
Klik op Forward.
Opmerking: De juiste printernaam kan op de Spire CXP5000
kleurenserver worden gevonden onder
Broncentrum>Virtuele printers.

LPR afdrukken met de Spire CXP5000 kleurenserver 119
9. Selecteer in het venster Select a Printer Driver, PostScript Printer, en
klik daarna op
Forward.
Het venster Finish, en Create the New Print Queue verschijnt.
10. Klik op Apply.
11. Klik in het dialoogvenster Red Hat Printer Config op Apply.
12. Klik wanneer dit wordt verzocht op OK.
De nieuwe LPR/LPD printer is nu met uw andere printers op de Linux
computer ingesteld en u kunt naar de Spire CXP5000 kleurenserver
afdrukken.

120 Hoofdstuk 3 – Vanuit een cliëntwerkstation werken
Een printer op UNIX cliënt werkstations definiëren
De opdrachtregel van AIX en UNIX
Om een AIX 4.2.1 printer te definiëren voor afdrukken via LPR:
1. Typ op het UNIX werkstation - bijvoorbeeld AIX 4.2.1 - het woord
SMIT en volg het pad
Print Spooling>Add a Print Queue>remote>Standard processing.
2. Typ in Name of QUEUE to add de naam van de afdrukwachtrij die op
uw UNIX client wordt gebruikt.
3. In HOSTNAME of remote server typt u de hostnaam van de afgelegen
server waarop de printer is gedefinieerd - bijvoorbeeld,
CXP5000.
4. Typ in Name of QUEUE on remote server de juiste naam van de
afdrukwachtrij die is gedefinieerd op de afgelegen server -
bijvoorbeeld,
ProcessPrint.
5. Klik op OK.
Vanuit een UNIX cliënt werkstation afdrukken
Vanaf een UNIX client afdrukken via LPR:
1. Typ het volgende:
<lpr><spatie><-P><spatie><lokale UNIX printer
naam><spatie><PS bestandnaam>
Om bijvoorbeeld frog.ps op de printer ProcessPrint te typen:
lpr -P ProcessPrint frog.ps.
2.
Druk op ENTER.
Het PostScript bestand wordt naar de printer gedownload. Alle
instellingen worden van de afgelegen printer op de Spire CXP5000
kleurenserver overgenomen.
Opmerking: Gebruik een logische naam om de afgelegen printer te
kunnen herkennen.
Opmerking: Controleer dat de gedefinieerde printernaam op de afgelegen
server niet meer dan 20 tekens bevat. Unix is hoofdlettergevoelig.
Opmerking: Gebruik alfanumerieken en onderstrepen voor namen. Namen
zijn hoofdlettergevoelig, bijvoorbeeld ProcessPrint en niet processprint. UNIX
heeft geen PPD bestanden nodig om Jobs af te drukken.

UNIX connectiviteit 121
UNIX connectiviteit
In deze sectie wordt beschreven hoe u Microsoft Windows Services for
UNIX (SFU) versie 3.0 op een werkstation dat Windows 2000 of Windows
XP draait, te installeren en configureren.
Windows SFU versie 3.0 voegt UNIX NFS (Network File System) protocol
compatibiliteit aan een Windows werkstation toe. Door deze
compatabiliteit kunnen UNIX platformen het volume van het werkstation
laden.
De SFU 3.0 software installeren
In deze sectie wordt beschreven hoe u de Microsoft SFU 3.0 software kunt
installeren.
Om de SFU 3.0 software te installeren:
1. Plaats de cd-rom Windows Services for UNIX in het cd-rom station
van de computer.
2. Klik in het venster Windows Services for UNIX Wizard op Next.
3. Klik in het vakje User name en typ uw naam.
4. Typ in het vakje CD Key het sleutelnummer van het product dat op de
achterkant van de cd-rom hoes staat en klik op Next.
5. Lees de End User License Agreement zorgvuldig door. Als u alle
voorwaarden van de overeenkomst accepteert klikt u op
I accept the
terms of the License Agreement
, (ik accepteer alle voorwaarden van
voorgaande licentie-overeenkomst) en klik op
Next om met de
installatie door te gaan.
Opmerking: Als het installatie programma niet automatisch start als de
compact disk Windows Services for UNIX in het cd-rom station is ingevoerd,
opent u het cd-rom station in Windows Explorer, en dubbelklikt u op het
Setup.exe programma.
Opmerking: Als de naam van uw organisatie niet in het tekstvakje
Organization voorkomt, typt u de naam in.
Opmerking: Als u de voorwaarden niet accepteert klikt u op I do not
accept the License Agreement waardoor de installatie wordt stopgezet.

122 Hoofdstuk 3 – Vanuit een cliëntwerkstation werken
6. Klik op Customized Installation (aangepaste installatie), en klik op
Next.
7. Klik op het pictogram dat naast ieder onderdeel staat dat u wilt
installeren. Selecteer onder ieder onderdeel de items die u in de
installatie wilt includeren.
Selecteer alleen de volgende onderdelen:
• Server for NFS
• Authentication tools for NFS>Server for NFS Authentication
• Authentication tools for NFS>User Name Mapping.
Als u alle onderdelen heeft gespecificeerd die moeten worden
geinstalleerd klikt u op
Next.
8. Klik op Next.
Er verschijnt een dialoogvenster met het bericht dat de
security settings
(beveiligingsinstellingen) moeten worden veranderd.
9. Klik op Next.
10. Typ in het dialoogvakje User Name Mapping de systeemnaam van de
computer waarop u de SFU installeert. Klik daarna op Next.
Opmerking: De NFS onderdelen zullen niet werken, mits u de naam van de
User Name Mapping server verandert.

UNIX connectiviteit 123
11. Klik in het tekstvakje Installation location en typ het volledige pad van
de directory waarin u Windows Services for UNIX wilt installeren.
Klik daarna op
Next.
12. Start de Component Services toepassing en configureer de Server for
NFS
service die door set-up is uitgeschakeld om automatisch op te
starten.
a. Klik op de Start knop van Windows en selecteer Control Panel.
b. Dubbelklik op het pictogram Administrative Tools.
c. Dubbelklik op het pictogram Component Services.
13. Herstart de computer.
De NFS prestatie verbeteren met de registratie van Windows
De Windows Services for UNIX 3.0 toepassing schakelt standaard de
schrijf-caching in de Windows registratie uit (caching=
0).
Als de schrijf-chaching wordt ingeschakeld zal de schrijfbewerking
snelheid van de NFS bestanden worden verhoogd. U kunt verwachten dat
de schrijfbewerking prestatie van het NFS bestand tot ongeveer
5-7 MB/seconden zullen komen.
U kunt een speciaal registratiebestand downloaden dat automatisch
schrijf-caching inschakeld.
Om schrijf-caching automatisch in de Windows registratie in te
schakelen:
Laad het bestand sfu_better_performance.reg van Xerox Support, en draai
vervolgens het bestand.
Opmerking: In het door u gespecificeerde pad kunt u alleen alfabetische
letters en het onderstreping teken (_) intypen.
Opmerking: Nadat u de Services for UNIX 3.0 heeft geinstalleerd kunt u
meerdere programma's toevoegen of verwijderen door de SFU 3.o cd-rom in te
voeren.
Opmerking: bezoek voor meer gedetaileerde informatie over Windows
Registry, de Microsoft ondersteuning bij http://support.microsoft.com/
default.aspx?scid=kb;EN-US;256986.

124 Hoofdstuk 3 – Vanuit een cliëntwerkstation werken
Een File-name Vertaalbestand aanmaken
Met Windows Services for Unix 3.0 kunt u een speciaal tekstbestand
importeren dat de specifieke lettertekens van UNIX naar lettertekens die
door Windows NTFS worden herkend vertaald.
Het UNIX letterteken dat de meeste problemen geeft en dat niet door
NTFS wordt herkend is het dubbele punt teken (
:). De Helios toepassing
gebruikt de dubbele punt om de Macintosh bestandnaam beschrijvingen
op te slaan zodat UNIX ze zal herkennen.
Andere UNIX tekens die niet door NTFS worden ondersteund zijn het
sterretje (*) en het vraagteken (?).
U kunt het vertaling tekstbestand
trans.txt van Xerox Support laden en het
in SFU importeren.
Om het vertaling tekstbestand in SFU te importeren:
1. Sla het bestand trans.txt in uw PC op.
2. Klik op de Start knop van Windows en selecteer Programs>Windows
Services for UNIX>Services for UNIX Administartion. De SFU 3.0
toepassing start op.
3. Selecteer in het navigatiepaneel het pictogram Server for NFS.
4. Selecteer in het gebied File name handling het selectievakje Translate
file names
.
5. Klik op Browse, en navigeer naar de directory locatie waar het bestand
trans.txt zich bevindt.
6. Klik op Open.
7. Klik op Apply.
Het vertaalbestand is geimporteerd.

UNIX connectiviteit 125
De NFS server instellingen met SFU configureren
Met de Windows Services for Unix 3.0 toepassing kunt u de instellingen die
nodig zijn voor de NFS server configureren.
Om de NFS server instellingen te configureren:
1. Klik op de Start knop van Windows en selecteer Programs>Windows
Services for UNIX>Services for UNIX Administartion.
De SFU 3.0 toepassing start op.
2. Selecteer in het navigatiepaneel het pictogram Server for NFS.
3. Selecteer in het paneel Server for NFS on local computer het tabblad
Server Settings.
4. Configureer de server voor NFS met dezelfde instellingen die in het
figuur hieronder worden aangegeven:
5. Klik op Apply.
6. Klik rechts in het navigatiepaneel op het pictogram Server for NFS en
selecteer
Stop.
7. Klik rechts in het navigatiepaneel op het pictogram Server for NFS en
selecteer
Start.

126 Hoofdstuk 3 – Vanuit een cliëntwerkstation werken
Windows SFU voor Brisque instellen
Windows gebruiker-naam mapping configureren
Voordat u de gebruiker-naam mapping in de SFU toepassing configureert,
kopieert u de UNIX gebruikernaam en groepnaam bestanden van de
Brisque naar uw Windows werkstation via FTP (File Transfer Protocol). U
zult deze bestanden later in de SFU toepassing importeren om de
bestaande Brisque gebruiekrs en groepen naar Windows gebruikers en
groepen te mappen.
Om de Brisque gebruiker en groepbestanden te kopieren:
1. Klik op de Start knop van Windows en selecteer Run.
Het dialoogvenster Run verschijnt.
2. Typ in het tekstvakje Run, cmd en klik op OK.
Een opdrachtregel venster prompt verschijnt.
3. Typ in de opdrachtregel ftp <Brisque IP address>, en druk op
ENTER. Typ bijvoorbeeld
ftp 192.9.100.1, en druk op ENTER.
4. Bij de prompt User typt u root, en druk op ENTER.
5. Bij de prompt Password typt u ripro, en druk op ENTER.
6. Bij de prompt ftp typt u zes commando's als volgt:
• Typ lcd c:\SFU en druk op ENTER.
• Typ cd /etc en druk op ENTER.
• Typ ascii en druk op ENTER.
• Typ get passwd en druk op ENTER.
• Typ get group en druk op ENTER.
• Typ quit en druk op ENTER.
Om gebruiker-namen te mappen:
1. Klik op de Start knop van Windows en selecteer Programs>Windows
Services for UNIX
>Services for UNIX Administartion.
De SFU 3.0 toepassing start op.

UNIX connectiviteit 127
2. In het Tree navigatiepaneel dubbelklikt u op het pictogram Services
for UNIX [local]
.
Het venster Welcome verschijnt.
3. Klik op het tabblad Settings.
4. Controleer dat in het gebied User Name Mapping Server de naam die
in het tekstvakje
Computer name wordt weergegeven dezelfde is als de
naam dat het lokale Windows systeem gebruikt.
5. Selecteer in het navigatiepaneel Tree het pictogram User Name
Mapping
. De opties Configuration tab verschijnt in het aanliggende
paneel.

128 Hoofdstuk 3 – Vanuit een cliëntwerkstation werken
6. Selecteer de optie Personal Computer Network File System (PCNFS).
7. Klik in het vakje Password file path and name op Browse en selecteer
het wachtwoord bestand dat u van Brisque via FTP heeft gekopieerd.
Klik op
Open.
8. Klik in het teksvakje Group file path and name op Browse en selecteer
het groepbestand bestand dat u van Brisque via FTP heeft gekopieerd.
Klik op
Open.
9. Selecteer van de menubalk bovenaan het paneel het tabblad Maps.
In de
Maps optie worden de Windows en UNIX gebruikers
weergegeven.

UNIX connectiviteit 129
10. Klik op de Show User Maps koppeling. In het paneel Maps worden de
Windows en UNIX gebruikers weergegeven. Deze koppeling zal de
naam naar Hide User Maps (gebruikermap verbergen) veranderen.
11. Klik in de Windows users lijst, en selecteer Administrator.
12. Klik in de UNIX users lijst, en selecteer scitex.
13. Klik op Add.
Er verschijnt een dialoogvakje.
14. Klik op OK.
De mapping verschijnt in de lijst Mapped users. Er verschijnt een
bericht:
Are you sure you want to set advanced mapping for
this account? (weet u zeker dat u geavanceerde mapping
voor deze rekening wilt gebruiken)
15.
Klik op Yes.

130 Hoofdstuk 3 – Vanuit een cliëntwerkstation werken
16. Klik op de Show Group Maps koppeling. Deze koppeling zal de naam
naar
Hide Group Maps (groepmap verbergen) veranderen. In het
paneel Maps worden de Windows en UNIX groepen weergegeven.
17. Klik op Apply.
18. Klik in de Windows group lijst, en selecteer Administrators.
19. Klik in de UNIX groups lijst, en selecteer scitex.
20. Klik op Toevoegen. Er verschijnt een dialoogvakje.
21. Klik op OK.
De mapping verschijnt in de lijst
Mapped groups.
22. Klik op Apply.

UNIX connectiviteit 131
Een NFS map of een geheel NFS volume delen
Voordat Brisque individuele Windows 2000 mappen of het gehele
Windows 2000 volume, kan laden moeten deze mappen of het gehele
volume als een NFS volume worden gedeeld.
Om een NFS map of een geheel NFS volume te delen:
1. Start Windows Explorer of mijn Mijn Computer.
2.
Klik rechts op de map of volume en selecteer Properties
(eigenschappen).
Of:
Klik rechts op het pictogram voor de schijf volume en selecteer
Properties.
Het dialoogvenster NFS Share Properties verschijnt.
3. Selecteer het tabblad NFS Sharing.
4. Selecteer de optie Share this folder (een gedeelde map maken).
5. Selecteer het selectievakje Allow anonymous access (anonieme
gebruikers toegestaan).
6. Klik in het selectievakje Anonymous UID en typ 200.
Opmerking: U kunt het gehele station of een enkele map delen.

132 Hoofdstuk 3 – Vanuit een cliëntwerkstation werken
7. Klik in het tekstvakje Anonymous GID en typ 200.
8. Klik op de knop Permissions (toestemming).
Het dialoogvenster NFS Share Permissions verschijnt.
9. Klik in het lijstvakje Type of access (type toegang) en selecteer Read-
Write
(lezen-schrijven).
10. Selecteer het selectievakje Allow root access (root toestaan).
11. Klik op OK.
De gedeelde map verschijnt in Windows Explorer of het venster My
Computer met een speciaal pictogram.

UNIX connectiviteit 133
Controleren dat NFS is gestart en automatische bij het
opstarten zal draaien
1. Klik rechts op het bureaublad van Windows op het pictogram My
Computer
en selecteer Manage (beheer).
Het toepassingsvenster Computer Management verschijnt.
2. Selecteer in het navigatiepaneel het pictogram Services and
Applications
.
3. Selecteer het pictogram Services.
Een lijst services die momenteel draaien wordt in het aangrenzende
paneel weergegeven.
4. Selecteer in de lijst services het pictogram Server for NFS. Als de
service
Server for NFS zich in de lijst bevindt, wordt de service
gedraaid.
Opmerking: Om de service op te starten of te stoppen, of de instellingen van
de service te veranderen, dubbelklikt u in de rij Server for NFS.

134 Hoofdstuk 3 – Vanuit een cliëntwerkstation werken
Brisque werkstation installatie en configuratie procedures
In de volgende procedures worden de installatie en configuratie
procedures beschreven die nodig zijn om Brisque te laden en een Windows
2000 volume te kunnen gebruiken.
Het Windows systeem als een Brisque Host toevoegen
In deze procedure wordt beschreven hoe u de Windows 2000 computer als
een Brisque host toevoegt, door het bestand /etc/hosts te bewerken.
Het Windows systeem als een Brisque host toevoegen
1. Open vanaf het Brisque Launch Pad (padenpaneel) het Services
paneel, en dubbelklik op het pictogram
Term i n al.
Het dialoogvakje Password verschijnt.
2. Klik in het tekstvakje User en typ root.
3. Klik in het tekstvakje Password en typ ripro.
4. Klik op OK.
Er verschijnt een terminal venster.
5. Typ op de commandolijn van de prompt, smit hosts.
Het dialoogvenster System Management Interface Tool verschijnt.
6. Selecteer Add a Host (een host toevoegen).

UNIX connectiviteit 135
Het dialoogvenster Add a Host Name verschijnt.
7. Klik in het tekstvakje INTERNET ADDRESS (dotted decimal) en typ het
IP adres van het Windows 2000 werkstation.
8. Klik in het tekstvakje HOST NAME en typ de hostnaam van het
Windows 2000 werkstation.
9. Klik in het tekstvakje COMMENT en typ NT.
10. Klik op OK.
11. Klik vanuit het menu File op Exit.
Het Windows NFS volume laden
In deze procedure wordt beschreven hoe u het Windows 2000 volume op
Brisque laadt.
Om het Windows NFS volume te laden:
1. Open vanaf het Brisque Launch Pad (padenpaneel) het File Manager
paneel, en dubbelklik op het pictogram
MountPro. Het dialoogvakje
Devices & Remote Stations verschijnt en geeft de volumes weer die
reeds op Brisque zijn geladen.
2. Klik op de knop Mount (laden).

136 Hoofdstuk 3 – Vanuit een cliëntwerkstation werken
Het dialoogvenster Mount verschijnt.
3. Selecteer van het lijstvakje Station Type de NT Server.
4. Klik in het tekstvakje Remote Station en typ de hostnaam van het
Windows 2000 werkstation dat u wilt laden.
Of:
Klik op
List en selecteer de hostnaam van het werkstation dat u wilt
laden.
5. Klik in het tekstvakje Volume en typ de naam van het Windows 2000
volume dat u wilt laden.
Of:
Klik op
List en selecteer volume dat u wilt laden.
6. Selecteer van de Permission lijst Read/Write.
7. Klik op OK.
Opmerking: Deze stap is alleen nodig als u Brisque versie 3.x en Brisque versie
4.0 draait. Brisque versie 4.1 voert automatisch het station type in met de
geconfigureerde informatie dat in het bestand /etc/hosts is geconfigureerd.
Opmerking: Als u Brisque versie 3.x of Brisque versie 4.0 draait is het volume
geregistreerd met het syntax host.x.y dat dezelfde naamgeving conventies heeft
dat door Windows wordt gebruikt. Bijvoorbeeld syswin2k.1.0. Als u Brisque
versie 4.1 draait is het volume geregistreerd met het syntax volume.x.y.
Bijvoorbeeld test.1.0.

UNIX connectiviteit 137
Een Voorbeeld Job, Pagina of Bestand naar het Windows
NFS Volume verzenden
In deze procedure wordt beschreven hoe u een voorbeeld Job, pagina of
bestand naar het geladen Windows 2000 NFS volume verzendt. Als u deze
procedure correct kunt voltooien weet u zeker dat het Windows NFS
volume correct is geladen.
1. Vanuit de Brisque File Manager klikt u rechts op een Brisque Job,
pagina of bestand en selecteert u
Send.
Het dialoogvenster Send Job verschijnt.
2. Klik in het tekstvakje Destination en typ de hostnaam van het
Windows 2000 werkstation.
Of:
Klik op
List en selecteer de hostnaam van het werkstation.
3. Klik in het tekstvakje Volume en typ de naam van het Windows 2000
werkstation.
Of:
Klik op
List en selecteer de volume naam van het werkstation.

138 Hoofdstuk 3 – Vanuit een cliëntwerkstation werken
4. Klik in het tekstvakje Path en typ het padnaam van de Windows 2000
map of volume.
Of:
Klik op
List en selecteer de map of volumenaam.
NDS configureren en instellen
In deze sectie wordt beschreven hoe de verbinding wordt geconfigureerd
tussen een Novell Directory Services (NDS) en de Spire CXP5000
kleurenserver in een Novell werkruimte.
Om deze aansluiting te configureren:
1. De NDS afdrukserver "nwprintserver" in de NDS aanmaken.
2. Een NDS Printer object in de NDS aanmaken.
3. Maak in de NDS alle wachtrijen aan met het volgende formaat
<hostname_VirtualPrinterName>.
4. Controleer de verbindingsinformatie.
5. Configureer de IPX afdrukparameters: Tree en Context, met het Spire
CXP5000 kleurenserver venster Settings van (
Network Setup/IPX
Printing
) in de Spire CXP5000 kleurenserver.
6. De printerdrivers op een Novell cliënt installeren.
Opmerking: In Brisque versie 4.1 is een optie Do not send .srsc directory. De
.srsc directory is nodig als u Helios draait en ook als u de bestanden wilt kopiëren
die u van het Windows 2000 werkstation verzendt.
Belangrijk: De Novell cliënt moet ook in de Spire CXP5000 kleurenserver
worden geïnstalleerd daar deze standaard niet is geïnstalleerd.
Opmerking: Alle bovenvermelde procedures moeten op een Windows cliënt die
de Novell Cliënt runt worden uitgevoerd, en moet door de Novell Administrator
worden geconfigureerd om het NWAdmin programma te kunnen openen.

Novell NDS printer wachtrijen in de NDS Tree definiëren 139
Om deze procedures uit te voeren is het volgende nodig:
• Administratieve toegangsregelingen die door de Novell Administrator
zijn toegewezen.
• De gebruikersnaam en wachtwoord om toegang te verkrijgen tot de
NDS Server.
• Een rekening in de betreffende NDS Tree en Context met permissie om
objecten te maken.
• De volledige Context (locatie in de NDS Tree) waar de afdrukserver,
printer en afdrukwachtrijen worden aangemaakt.
• Praktijkervaring bezitten en bekend zijn met de NDS Server.
Novell NDS printer wachtrijen in de NDS Tree definiëren
De toepassing Novell NetWare Administrator gebruiken
Voer de volgende procedures uit om met de toepassing NWAdmin de
afdrukserver, printer en afdrukwachtrijen aan te maken:
1. Definieer de Novell NDS afdrukserver, printer en de afdrukwachtrij in
de NDS Tree.
2. Wijs de printer aan de afdrukserver en de afdrukwachtrijen aan de
printer toe.
3. Controleer de afdruk layout om de verbindingen te controleren en
voer een afdruktest uit.
Zie voor meer informatie over NDS printers te definiëren Om een
NDS afdrukserver te definiëren:
op pagina 141, Om een NDS printer te
definiëren:
op pagina 142, en Om de NDS afdrukwachtrijen te
definiëren:
op pagina 143.
Zie voor meer informatie over het toewijzen van afdrukservers en
afdrukwachtrijen Om een printernaam aan de nwprintserver afdrukserver
toe te wijzen: op pagina 146, en Om een afdrukwachtrij aan de printer toe
te wijzen: op pagina 147.
Zie voor meer informatie om NDS aansluitingen te controleren Om de
nieuwe NDS layout te controleren: op pagina 149.

140 Hoofdstuk 3 – Vanuit een cliëntwerkstation werken
Om de toepassing Netware Administrator te openen:
Open de toepassing Netware Administrator (door de Novell
Administrator geleverd ).
Het venster NetWare Administrator verschijnt met het venster NDS.
Het volgende voorbeeld laat de bestaande directiestructuren,
wachtrijen en andere Novell-verbindingen zien.
Belangrijk: Voer deze procedures in de aangegeven volgorde uit.

Novell NDS printer wachtrijen in de NDS Tree definiëren 141
Om een NDS afdrukserver te definiëren:
1. Selecteer van het venster NDS de gewenste Context.
2. Selecteer van het menu Object, Create.
Het dialoogvenster New Object verschijnt.
3. Selecteer van de lijst Class of new object, Print Server.
4. Klik op OK.
Het dialoogvenster Create Print Server verschijnt.
5. Typ in het vakje Print Server name, nwprintserver.
Opmerking: Controleer voordat de volgende procedure wordt uitgevoerd dat
het venster Novell Server en nwprintserver reeds aanwezig zijn en vervolg met
de volgende procedure Om een NDS printer te definiëren: op pagina 142.
Opmerking: In Novell NDS versie 5.0 en hoger verschijnen ook de woorden
Non NDPS.
Opmerkingen:
• Het is belangrijk om deze servernaam alleen in kleine letters te
gebruiken.
• Definieer geen wachtwoord voor de Print Server.

142 Hoofdstuk 3 – Vanuit een cliëntwerkstation werken
6. Klik op Create.
De NDS nwprintserver printer is aangemaakt en verschijnt in het
venster NDS.
.
Om een NDS printer te definiëren:
1. Selecteer van het menu Object, Create.
Het dialoogvenster New Object verschijnt.
2. Selecteer van de lijst Class of new object, Printer.
Opmerking: In Novell versie 5,0 NDS en hoger verschijnen ook de woorden
Non NDPS.

Novell NDS printer wachtrijen in de NDS Tree definiëren 143
3. Klik op OK.
Het dialoogvenster Create Printer verschijnt.
4. Typ in het vakje Printer name een willekeurige printernaam in -
bijvoorbeeld
Spire_Printer.
5. Klik op Create.
De printernaam is toegevoegd aan het venster NDS.
Om de NDS afdrukwachtrijen te definiëren:
1. Selecteer van het menu Object, Create.
Het dialoogvenster New Object verschijnt.
2. Selecteer van de lijst Class Of New Object, Print Queue.
Opmerkingen:
• Allebei de wachtrijen <hostname_ProcessPrint> en
<hostname_ProcessStore> moeten worden gedefinieerd.
• Controleer eerst dat beide Spire CXP5000 kleurenservernetwerk printers
<hostname_ProcessPrint> en <hostname_ProcessStore> aanwezig zijn.
• Beide virtuele printers <hostname_ProcessPrint> en
<hostname_ProcessStore> mogen niet worden verwijderd van de Spire
CXP5000 kleurenserver.

144 Hoofdstuk 3 – Vanuit een cliëntwerkstation werken
3. Klik op OK.
4. Controleer dat Directory Service Queue is geselecteerd.
5. In het vakje Print Queue name typt u de exacte (hoofdletter gevoelige)
naam van de virtuele printer in: <hostname_ProcessPrint>—for
example—
Spire7_ProcessPrint.
6. Selecteer het selectievakje Create another Print Queue.
7. Klik op het pictogram Print Queue Volume.
8. Selecteer een willekeurig volume.
9. Klik op OK.

Novell NDS printer wachtrijen in de NDS Tree definiëren 145
De naam van het afdrukwachtrij volume verschijnt in het vakje Print
Queue Volume
.
10. Klik op Create.
De afdrukwachtrij is nu aan het venster NDS toegevoegd met de
nwprintserver en de naam van de printer (Spire_Printer).
11. Controleer in het dialoogvenster Create Print Queue dat Directory
Service queue
is geselecteerd.
12. Leeg het selectievakje Create another Print Queue.
13. Typ in het vakje Print Queue name de juiste (hoofdletter gevoelige)
tweede naam van de virtuele printer: <hostname_ProcessStore>—for
example—
Spire7_ProcessStore.
14. Klik op het pictogram Print Queue Volume.
Het dialoogvenster Select Object verschijnt.
15. Selecteer een willekeurig volume.
16. Klik op OK.
De naam van het afdrukwachtrij volume verschijnt in het vakje
Print
Queue Volume
.
17. Klik op Create.
Opmerking: Het dialoogvenster Create Print Queue verschijnt opnieuw
zodat u de tweede afdrukwachtrij kunt definiëren.

146 Hoofdstuk 3 – Vanuit een cliëntwerkstation werken
Beide wachtrijen verschijnen nu in het venster NDS.
Om een printernaam aan de nwprintserver afdrukserver toe te
wijzen:
1. Dubbelklik vanuit het venster NDS op nwprintserver.
Het dialoogvenster Print Server verschijnt.
2. Klik op de knop Assignments om het tabblad Assignments te openen.
3. Klik op Add.

Novell NDS printer wachtrijen in de NDS Tree definiëren 147
Het dialoogvenster Select Object verschijnt.
4. Selecteer de printernaam die u heeft gedefinieerd - bijvoorbeeld
Spire_Printer - en klik op OK.
De printer verschijnt nu in de
Printers lijst.
5. Klik op OK.
Om een afdrukwachtrij aan de printer toe te wijzen:
1. Dubbelklik in het venster NDS op de naam van de printer die u heeft
gedefinieerd - bijvoorbeeld Spire_Printer.
Het dialoogvenster Printer verschijnt.

148 Hoofdstuk 3 – Vanuit een cliëntwerkstation werken
2. Klik op de knop Assignments om het tabblad Assignments te openen.
3. Klik op Add.
Het dialoogvenster Select Object verschijnt.
4. Selecteer de wachtrijnaam <hostname_ProcessStore> die u heeft
gedefinieerd, en klik op
OK.
5. Klik op de knop Add en selecteer <hostname_ProcessPrint>.

Novell NDS printer wachtrijen in de NDS Tree definiëren 149
Beide printer wachtrijen verschijnen nu in de Print queues lijst.
6. Klik op OK.
Om de nieuwe NDS layout te controleren:
1. Dubbelklik vanuit het venster NDS op nwprintserver.
Het dialoogvenster Print Server verschijnt.
2. Selecteer het tabblad Print Layout.

150 Hoofdstuk 3 – Vanuit een cliëntwerkstation werken
3. Controleer dat de server nwprintserver de printer en wachtrijen
verschijnen, zoals in het hierboven voorbeeld wordt weergegeven.
4. Klik op Cancel.
De NDS PConsole gebruiken
De Spire CXP5000 kleurenserver virtuele printers kunnen met de Novell
NDS PConsole als NDS afdrukwachtrijen op de Novell NDS Server
worden gedefinieerd. Deze procedure bevat de volgende fases:
1. Controleer in de Spire CXP5000 kleurenserver dat de twee virtuele
printers <hostname_ProcessPrint> en <hostname_ProcessStore>
aanwezig zijn.
2. In de NDS PConsole:
• Maak de Novell NDS afdrukserver "nwprintserver" aan.
• Maak het NDS Print object aan.
• Maak de NDS afdrukwachtrijen<hostname_ProcessPrint> en
<hostname_ProcessStore> aan.
3. In de Spire CXP5000 kleurenserver:
• Configureer de IPX afdrukparameters: Tree en Context, (de juiste
Tree naam en de volledige Context padnaam) in het Spire
CXP5000 kleurenserver venster Instellingen, zie IPX-afdrukken
configureren op pagina 151.
• Herstart de Spire CXP5000 kleurenserver toepassing.
4. Installeer de Novell Printer Queue op de Novell Cliënt.
Opmerkingen:
• Het is belangrijk om alleen deze servernaam in kleine letters te
gebruiken.
• Het is niet nodig om een wachtwoord voor de Print Server te
definiëren.

IPX-afdrukken configureren 151
IPX-afdrukken configureren
Om de Spire CXP5000 kleurenserver IPX-parameter in te stellen:
1. Selecteer van het menu Hulpmiddelen de optie Instellingen.
Het venster Instellingen verschijnt.
2. Selecteer bij Administration de Network Setup.
Opmerking: U hoeft de context en tree niet te definiëren als ze in de Novell
configuratie procedure zijn gedefinieerd.

152 Hoofdstuk 3 – Vanuit een cliëntwerkstation werken
3. Klik in het gebied IPX afdrukken op Instellingen wijzigen naast de
parameter
Tree.
4. Typ de exacte Tree parameter en het volledige inhoudspad van de
Context parameter in de respectievelijke vakjes. U kunt ook op de
knop Bladeren klikken en naar de gewenste Tree en Pad bladeren.
5. Klik op OK.
6. Herstart de Spire CXP5000 kleurenserver toepassing.

Om de printerdrivers op een Novell Cliënt met de Adobe PS toepassing te installeren 153
Om de printerdrivers op een Novell Cliënt met de Adobe PS
toepassing te installeren
1. Gebruik de Adobe PS toepassing met het Spire CXP5000 kleurenserver
PPD bestand (dat zich in de Spire CXP5000 kleurenserver map
Hulpprogramma's bevindt).
2. Controleer in de Adobe PostScript Wizard, dat u de Novell printer
wachtrij van het NetWare Network heeft geselecteerd, en niet de Spire
CXP5000 kleurenserver virtuele printers. Zie het volgende voorbeeld.
In het volgende venster wordt weergegeven hoe het venster Printers er
na de installatie van de Novell afdrukwachtrij eruit ziet.
3. Maak een testafdruk met de geïnstalleerde Novell NetWare-printer.
Opmerking: Controleer dat de Novell printer de NDS naam als
achtervoegsel heeft - bijvoorbeeld NW_TANSRV5.


156 Hoofdstuk 4 – Basis workflows
Jobs importeren en afdrukken
U kunt afdrukjobs in de volgende situaties importeren:
• Als een paginabeschrijving taal (PDL) bestand op een cliënt
werkstation is aangemaakt dat niet aan de Spire CXP5000
kleurenserver is aangesloten
• Als een PDL bestand zich op een extern medium zoals een cd-rom
bevindt
• Als de benodigde bestanden zich lokaal op de Spire CXP5000
kleurenserver bevinden
Bestanden importeren
Om bestanden naar de Spire CXP5000 kleurenserver te importeren:
1. Selecteer van het menu Job, Job importeren.
Het venster Import verschijnt.

Jobs importeren en afdrukken 157
2. Om de gewenste bestanden te openen klikt u op de knop één stap
omhoog
of dubbelklik op de bestandsmappen om naar de
directiestructuur te gaan.
3. Selecteer in de bovenste lijst van het venster Importeren de benodigde
bestanden en klik op de knop
toevoegen.
De bestanden verschijnen in de onderste lijst.
4. Selecteer een printer van de lijst Virtuele printer.
5. Klik op Importeren.
Alle bestanden die momenteel in de onderste lijst staan worden naar
de Spire CXP5000 kleurenserver verzonden om te worden verwerkt en
afgedrukt in de geselecteerde virtuele printer.
Om de status van geïmporteerde Jobs te controleren:
1. Klik op het pijlpictogram Server.
Het venster Importeren/Ophalen verschijnt.
Opmerking: Gebruik SHIFT of CTRL om verschillende bestanden te selecteren
of
CTRL+A om alle bestanden te selecteren. U kunt desgewenst hetzelfde
bestand meer dan eens toevoegen.
Opmerkingen:
• Om bestanden te verwijderen, selecteert u de gewenste bestanden in
de onderste lijst van het venster Job importeren en klik op de knop
verwijderen.
• Gebruik SHIFT of CTRL om verschillende bestanden tegelijk te selecteren.

158 Hoofdstuk 4 – Basis workflows
In het venster Importeren/Ophalen wordt de naam van het te
importeren bestand aangegeven, alsmede de locatie en het Jobformaat.
Ook wordt zowel numerologisch als grafisch het voortgangspercentage
van de getransporteerde Job aangegeven.
2. Selecteer een van de volgende opties:
• Klik op Overslaan om het importeren van het huidige bestand te
stoppen en de volgende Job in de wachtrij te importeren.
• Klik op Alles afbreken om het importeren van alle bestanden te
stoppen.
• Klik op Sluiten om het venster Importeren/Ophalen te sluiten.
Jobs opnieuw afdrukken
Een RTP Job aanbieden die niet veranderd hoeft te worden
Selecteer de Job in het venster Opslag en selecteer van het menu Job de
optie
Aanbieden.
De Jobs worden in de juiste wachtrij geplaatst (in de wachtrij
In
verwerking
of In afdruk).
Een Job aanbieden die opnieuw moet worden geRIPped
1. Dubbelklik op een Job om het venster Job parameters te openen.
2. Wijzig de gewenste parameters en klik op de knop Aanbieden.
De Spire CXP5000 kleurenserver bepaald automatisch of uw Job
opnieuw moet worden geRIPped, en plaatst hem in de juiste wachtrij.
Opmerking: Gebruik SHIFT of CTRL om verschillende Jobs tegelijk te
selecteren.

Basis instellingen 159
Basis instellingen
De basis instellingen worden in het venster Job Parameters ingesteld.
De volgende tabbladen in het venster Job Parameters worden in de basis
workflows gebruikt:
• Tab b lad Afdrukinstellingen
• Tabbl ad Papierstapel
• Tabbl ad Afdrukkwaliteit
Het tabblad Afdrukinstellingen
In het tabblad Afdrukinstellingen kunnen de Jobparameters worden
ingesteld die betrekking hebben op het afdrukken, zoals het afdrukbereik,
het aantal af te drukken exemplaren, de afdrukmethode en volgorde. Ook
kan het sorteren worden gedefinieerd, de beeldpositie op het vel, de
beeldschaal, en indien gewenst kan de workflow Gallop worden ingesteld
of de Job worden geroteerd.
Zie voor meer informatie over het openen van het venster Job Parameters Het
venster Jobparameters
op pagina 27.

160 Hoofdstuk 4 – Basis workflows
Aantal exemplaren
Voe r h et Aantal exemplaren in dat moet worden afgedrukt.
Afdrukbereik

Basis instellingen 161
Wanneer de afdrukjob een VI Job is, wordt het Afdrukbereik als volgt
weergegeven:
Selecteer het gewenste Afdrukbereik.
Om bepaalde pagina's/katernen of pagina bereiken te selecteren,
selecteert u
Pagina's/Katernen en specificeert u de af te drukken
pagina's of katernen als volgt:
Typ één of meerdere nummers die zijn gescheiden door komma's,
zonder spaties. Bijvoorbeeld, 1,3,5.
Typ een paginabereik of katernenbereik met een
verbindingsstreepje tussen de begin- en eindnummers in het bereik.
Bijvoorbeeld,
1-5.
Opmerking: Voor impositiejobs moet in plaats van de gewenste pagina's de
gewenste impositievellen worden getypt.

162 Hoofdstuk 4 – Basis workflows
Afdrukmethode
Selecteer de Afdrukmethode voor de volgende opties:
Simplex: voor enkelzijdige afdruk.
Duplex boven naar onder: voor kalenderstijl en presentatiestijl
(gewoonlijk gebruikt met Liggende Jobs).
Duplex boven naar boven: voor normale afdruk in boekstijl
(gewoonlijk gebruikt met Staande Jobs).

Basis instellingen 163
Afdrukvolgorde
Stel de afdruk volgorde in Van 1 naar N (voor naar achter) of Van N
naar 1
(achter naar voren).

164 Hoofdstuk 4 – Basis workflows
Aflevering
Selecteer Voorkant naar boven of Voorkant naar beneden als de
aflevering optie.
Tip: Gebruik Voorkant naar beneden als vertrouwelijke documenten worden
afgedrukt.
Opmerking: Als u een document wilt sorteren, selecteert u Voorkant naar
beneden (of Voorkant naar boven en Van N naar 1 in de parameter
Afdrukvolgorde) om de set in de juiste volgorde af te drukken.

Basis instellingen 165
Sorteren
Selecteer de optie Sorteren:
Ja: om een volledig exemplaar van de Job af te drukken voordat de
eerste pagina van het volgende exemplaar wordt afgedrukt
Nee: drukt alle exemplaren van iedere pagina af voordat met de
volgende pagina wordt doorgegaan
Als u bijvoorbeeld een Job met 20 pagina's heeft en u selecteert
Ja worden
eerst alle 20 pagina's afgedrukt voordat het volgende exemplaar van de Job
wordt afgedrukt. Als u
Nee selecteert worden eerst 20 exemplaren van
pagina één afgedrukt, daarna 20 exemplaren van pagina twee, enzovoorts.

166 Hoofdstuk 4 – Basis workflows
Beeldpositie
Met deze optie kunt u de beeldpositie op het af te drukken vel aanpassen
(simplex of duplex).
Deze functie heeft de volgende terminologie:
• Achter: is het einde van het vel, dichtbij de achterkant van de printer,
waar het afdrukken ophoudt
• Voorkant: is het beginpunt van een vel waar het afdrukken begint
De voor- en achter randen van de pagina worden net nadat de pagina
wordt afgedrukt vastgesteld voordat een verandering in de afdrukstand
wordt gemaakt.
Om de beeldstand bij tweezijdige afdruk aan te passen voert u één
van de volgende opties uit:
• Selecteer het selectievakje Aan weerszijden gelijk om de afbeelding aan
de ene kant van de pagina (voorkant naar beneden afbeelding), uit te
lijnen met de afbeelding van de andere kant (voorkant naar boven
afbeelding).
• Klik op Beeld centreren om de Achter en de Voor waarden op 0 in te
stellen.

Basis instellingen 167
• Stel pagina offset in door op de richtingspijlen te klikken of door
handmatig de
Achter en Voor waarden in te stellen.
Wanneer u op de pijlen klikt worden de genummerde waarden als volgt
veranderd:
Positieve (of negatieve) waarden voor een verschuiving naar (of weg
van) de voorrand
Boven (beneden) pijlen voor positieve (negatieve) waarden naar
(weg van) de achterrand
Beeldschaal
Selecteer de gewenste Beeldschaal optie:
100%: drukt 100% van het oorspronkelijke formaat af (standaard).
Aan papier aanpassen: past de afbeelding aan het geselecteerde
papier in de papierstapel aan.
Aangepast: selecteer Aangepast en typ het percentage in waarmee
u het beeldformaat verhoudingsgewijs wilt verkleinen/vergroten.
Opmerking: Met deze pijlen kunt u de duplex paginagegevens van de rug
weg verschuiven. (Alleen duplex afdrukken).

168 Hoofdstuk 4 – Basis workflows
180° roteren
Om uw Job 180° te roteren, selecteert u Ja.
Gallop

Basis instellingen 169
Met de functie Gallop kunt u beginnen met een aantal pagina's af te
drukken voordat de gehele Job wordt geRIPped. Hierdoor kunt u
tegelijkertijd afdrukken en RIPpen.
Met de Gallop wordt de tijd die benodigd is om een Job met de RIP te
bewerken en af te drukken verminderd en is speciaal te gebruiken voor
lange runs zoals met VI-jobs. Wanneer deze wordt gecombineerd met het
verwijderbeleid kan met Gallop printer schijfruimte vrij worden gemaakt.
Aangeraden wordt om Gallop niet op relatief kleine Jobs toe te passen, daar
hier het voordeel van de ingestelde procedure klein is en de totale
productietijd slechts met een paar seconden wordt verkort.
Om Gallop in te stellen:
Selecteer Ja en voer het aantal pagina's in die moeten worden
geRIPped voordat met de afdruk wordt begonnen.
Het tabblad Papierstapel
Met het tabblad Papierstapel worden de Jobparameters voor de
papierstapel ingesteld.
De Spire CXP5000 kleurenserver heeft meerdere papierstapel parameters
om de papierstapel te definiëren, zoals papiertype, papierformaat, het
gewicht en coating. Het is mogelijk om iedere parameter apart te selecteren
of een complete papierset die reeds alle parameters bevat te selecteren.
Wanneer de geselecteerde papierstapel niet beschikbaar is, zal de huidige
Job bevriezen totdat de papierstapel beschikbaar is (de Job krijgt het
pictogram met een
bevroren status toegewezen, de regel verschijnt in
blauw en een bericht verschijnt in het venster Foutberichten). Andere Jobs
kunnen worden afgedrukt als er Jobs worden vastgehouden.
Opmerking: Het standaard aantal pagina's dat moet worden geRIPped
voordat met afdrukken wordt begonnen is 50. Voor gecompliceerde Jobs met
verschillende gedeelde elementen, kan dit aantal worden vergroot of
verkleint.

170 Hoofdstuk 4 – Basis workflows
Papierset naam
Om de gewenste papierset in te stellen:
Selecteer de gewenste papierset van de lijst Papierset naam. Indien dit
nodig is kan een papierset worden toegevoegd (zie Papiersets beheren
op pagina 170).
De geselecteerde papierset waarden (
Papierformaat, Typ e, Gewicht en
Coating) verschijnen in de corresponderende parameters in het tabblad
Papierstapel.
Papiersets beheren
De Spire CXP5000 kleurenserver is uitgerust met vooraf gedefinieerde
papiersets voor een makkelijk gebruik. Deze papiersets kunnen niet
worden verwijderd maar wel worden aangepast. Ook kunnen naar wens
aangepaste papiersets worden toegevoegd, veranderd of verwijderd.
Om een nieuwe papierset toe te voegen:
1. Klik op de knop Bladeren.

Basis instellingen 171
Het venster Papierset verschijnt.
2. Klik op de knop Toevoegen.
Het venster Papierset eigenschappen verschijnt.
3. Voer de volgende parameters in:
Naam: voer de nieuwe papierset naam in. Aanbevolen wordt om
een beschrijvende naam op te geven—bijvoorbeeld
Letter90gsmuncoat.
Selecteer van de lijst Formaat, Kleur, Gewicht, Coating en Ty pe de
gewenste eigenschappen voor de nieuwe papierset.
4. Klik op OK.

172 Hoofdstuk 4 – Basis workflows
Om een papierset aan te passen:
1. Selecteer in het venster Papierset de papierset die u wilt aanpassen.
2. Klik op het pictogram Bewerken.
Het venster Papierset eigenschappen verschijnt.
3. Pas de gewenste eigenschappen van de papierset aan.
4. Klik op OK.
Om een papierset te verwijderen:
1. Selecteer in het venster Broncentrum met de geselecteerde optie
Papiersets de papierstapel die u wilt verwijderen.
2. Klik op het pictogram Verwijderen.
De papierset is verwijderd.
Papierformaat
1. Selecteer het gewenste papierstapel formaat van de lijst Formaat.
Opmerking: De vooraf gedefinieerde systeemparameters van de papiersets
kunnen niet worden verwijderd.

Basis instellingen 173
Selecteer Aangepast van de lijst om een papierformaat instelling aan te
passen.
De
Opties Papierformaat worden als volgt weergegeven:
2. Typ de gewenste Hoogte en Breedte in.
3. Selecteer de gewenste Invoerrichting:
• LEF (invoer lange kant)
• SEF (invoer korte kant)
Opmerking: Maateenheden (mm of inches) geven de systeemconfiguratie
weer. Zij worden in het venster Beheer gekozen (zie Localisatie op
pagina 421).

174 Hoofdstuk 4 – Basis workflows
Type
1. Kies Papier om op papier af te drukken.
Of:
Selecteer
Transparanten wanneer het papierstapel type Transparanten
is.
2. Selecteer het controlevakje Tussenblad invoegen om een blanco vel
tussen de transparanten in te voegen.
3. Om het tussenblad aan te passen selecteert u de gewenste papierset
van de lijst.
Of:
Gebruik het standaard
Gelijk als Job.
Of:
Klik op de knop
bladeren en voeg een nieuwe papierset toe.
Zie voor meer informatie om een papierset toe te voegen, Papiersets
beheren op pagina 170.

Basis instellingen 175
4. Selecteer van de lijst Lade de gewenste lade:
• Lade 1: laad de gespecificeerde papierstapel in deze lade
• Lade 2: laad de gespecificeerde papierstapel in deze lade
• Lade 3: laad de gespecificeerde papierstapel in deze lade
• Auto: een willekeurige lade met de gespecificeerde papierstapel zal
worden gebruikt
Gewicht
Selecteer van de lijst Gewicht het gewenste papierstapel gewicht.
Opmerkingen:
• Slipsheets en/of blanco pagina's in een transparanten job
(tussenbladen) worden geteld door het aantal vellen, en niet door het
aantal pagina's, (gerasterde pagina's) en worden op de Beheerpagina
aangegeven.
• Bij een impositiejob, is het tussenblad de grootte van het impositievel
en is tussen ieder vel ingevoegd (niet tussen iedere transparant).

176 Hoofdstuk 4 – Basis workflows
Coating
Selecteer Gecoat om op gecoat papier af te drukken.

Basis instellingen 177
Lade
Selecteer van de lijst Lade de gewenste lade:
• Lade 1: laad de gespecificeerde papierstapel in deze lade
• Lade 2: laad de gespecificeerde papierstapel in deze lade
• Lade 3: laad de gespecificeerde papierstapel in deze lade
• Auto: een willekeurige lade met de gespecificeerde papierstapel zal
worden gebruikt
Opmerkingen:
• Met de ladeoptie Auto wordt het papier in de geselecteerde lade alleen
gebruikt om af te drukken als deze met alle andere papierstapel
parameters overeenkomt. Wanneer de papierstapel in de toegewezen
lade niet overeenkomt met een andere Job papierstapel parameter zal
de Job “bevriezen”.

178 Hoofdstuk 4 – Basis workflows
Het tabblad Afdrukkwaliteit
Met het tabblad Afdrukkwaliteit kunnen de Jobparameters voor de
afdrukkwaliteit worden ingesteld om de kwaliteit van de afgedrukte Jobs te
verbeteren. Met deze parameters kunnen de tekst/lijnkwaliteit en de
beeldkwaliteit worden verbeterd. Ook kan de Creo FAF algoritme worden
toegepast om Trapping in te stellen, zwartoverlapping te definiëren en de
overlapinformatie te gebruiken of te negeren door de PS overlapping en
het beeldruisniveau in te stellen.
Tekst/lijnkwaliteit
Tekst/Lijnkwaliteit houdt verband met de Creo anti-aliasing algoritme
voor een superieure tekstkwaliteit. Met Tekst/Lijnkwaliteit worden tekst-
en lijntekeningen elementen afzonderlijk verwerkt om te zorgen voor een
optimale weergave van alle elementen op een pagina. Met deze optie wordt
de tekstkwaliteit van de diagonale lijnen, randen en overlopende kleuren
verbeterd en zorgt ervoor dat in elkaar overlopende kleuren er egaal
uitzien, zonder dat verenigde en diagonale lijnen op afbeeldingen met (of
met minimale) kartelranden, die het resultaat zijn van de beperkte
resolutie van de printerengine, voorkomen.

Basis instellingen 179
Select een van de volgende opties om de tekst/lijnkwaliteit in te stellen:
Hoog biedt een betere tekstkwaliteit.
Normaal (standaard) om de gewone tekstkwaliteit te verkrijgen
Normaal (met kartelranden)
Hoog
Opmerkingen:
• Anti-aliasing wordt gebruikt om kartelranden te voorkomen of tot een
minimum terug te brengen - gekartelde randen zijn het resultaat van
een beperkte resolutie van het originele bestand.
• Als u de optie Hoog selecteert wordt de verwerking snelheid
verminderd.

180 Hoofdstuk 4 – Basis workflows
Beeldkwaliteit
Met Beeldkwaliteit worden dezelfde details en egaliteit behouden bij
verschillende graden van uitvergroting. Deze functie is gebruikelijk als een
PostScrip bestand verschillende beelden van uiteenlopende kwaliteit heeft,
(bijvoorbeeld omdat ze met verschillende resolutiewaarden zijn ingescand,
geroteerd, of van het Internet zijn gedownload).
Om de afdrukkwaliteit in te stellen selecteert u één van de volgende
opties:
Hoog om de beeldkwaliteit in een Job te verbeteren
Normaal (standaard) om een gewone beeldkwaliteit te verkrijgen
(voor Jobs waarvoor geen verbeterde beeldkwaliteit nodig is).
Opmerking: Als u de optie Hoog selecteert wordt de verwerking snelheid
verminderd.

Basis instellingen 181
Trapping
Trapping compenseert de misregistratie van kleurseparaties die in de offset
en digitale afdruk kunnen voorkomen. Dit probleem komt bij ieder
afdrukapparaat voor, en resulteert in witte lijnen rond objecten boven een
achtergrond (een Knock-Out procedure) en ook bij tegen elkaar liggende
kleuren. De oplossing is om het element en/of de achtergrond te vergroten
waardoor de elementen overlappen.
Zie de illustratie hieronder voor het trapping effect:
Afgedrukt zonder trapping
Afgedrukt met trapping

182 Hoofdstuk 4 – Basis workflows
Deze functie heeft de volgende terminologie:
• Kaderdikte verwijst naar de breedte van het kader. Hoe breder het
kader is, des te minder kans er bestaat dat witte gebieden tussen de
beelden verschijnen.
• Bescherming van kleine tekst is een optie die kan worden toegepast
voor kleine of gecompliceerde beelden, daar een breder kader
gedeelten van een beeld kunnen verbergen. Door deze optie te
selecteren wordt tekst die kleiner of gelijk is aan 12 pt. niet in een kader
gezet, terwijl het FAF algoritme wordt toegepast.
Om trapping in te stellen selecteert u Ja.
Selecteer in het vakje Kaderdikte de standaardwaarde (0.08 mm)
voor de dikte van het kader of typ zelf de gewenste waarde in.
Selecteer het selectievakje Bescherming van kleine tekst om te
zorgen dat rond tekst die kleiner dan of gelijk is aan 12 pt. geen
kader wordt geplaatst tijdens de FAF.
Of:
Schakel de selectie van deze optie uit als u rond alle tekstelementen
tijdens de FAF kaders wilt plaatsen.
Opmerking: Wanneer Ja wordt gekozen worden de opties voor de
Kaderdikte en Bescherming van kleine tekst geactiveerd. Deze opties
kunnen niet via de PPD worden geselecteerd.
Opmerking: Als u Nee selecteert wordt de trapping niet beïnvloed die door
DTP toepassingen is ingesteld (bijvoorbeeld Photoshop). FAF mag niet worden
gebruikt met trapping die in een toepassing is ingesteld. Als daarom een
PostScript bestand al trapping heeft dat is overgenomen van de toepassing
waarin deze is gemaakt, is het niet nodig om de Spire CXP5000 kleurenserver
trapping te gebruiken.

Basis instellingen 183
Zwart overlapping
Het is mogelijk dat soms witte lijnen rond zwarte tekst verschijnen. De
tekst kan minder dik lijken dan nodig is als gevolg van de misregistratie
tussen de kleurenseparaties.
Zwartoverlapping wordt gebruikt om te
zorgen dat zwarte tekst netjes wordt afgedrukt binnen een tint of
beeldgebied. De tekst wordt in een dieper, rijker zwart weergegeven terwijl
de onderliggende CMY waarden gelijk zijn aan die van de afgedrukte
achtergrond.
Een Knock-Out gebeurt alleen de bovenste kleur wordt afgedrukt. Dit leidt
tot mindere kleurdichtheid en kan zorgen voor misregistratie als de
separaties niet precies zijn uitgelijnd. Als
Zwartoverlapping actief is, is er
geen Knock-Out (uitsparing) onder de zwarte tekst. Met
Zwartoverlapping wordt tekst over de gekleurde achtergronden afgedrukt
en wordt geen uitsparing in de achtergrond gemaakt. Hierdoor zijn
misregistraties niet zichtbaar. Hierom wordt aangeraden om
Zwartoverlapping te gebruiken om betere resultaten te verkrijgen wanneer
zwarte tekst en grafieken worden afgedrukt.

184 Hoofdstuk 4 – Basis workflows
Om zwartoverlapping toe te passen selecteert u van de Opties
Zwartoverlapping
, Ja (Zwartoverlapping wordt alleen op 100% zwart
toegepast).
PS overlapping
In de cliënt authoring hulpmiddelen (bijvoorbeeld QuarkXPress®)
kunnen overlappingopties worden geselecteerd. Met
PS overlapping kan
de overlapoptie van het PostScript bestand worden gebruikt. Hier wordt
ook bepaald of de PS overlapping instellingen van de DTP toepassing in de
RIP worden ondersteund.
De Spire CXP5000 kleurenserver instelling overschrijven de PS
overlapping commando's van DTP toepassingen. Als u bijvoorbeeld de PS
overlapping optie in een DTP toepassing op
Ja instelt, en in de Spire
CXP5000 kleurenserver de PS overlapping optie op Nee instelt, wordt er
geen overlapping uitgevoerd. De Spire CXP5000 kleurenserver kan geen PS
overlapping uitvoeren wanneer dit niet vooraf in het bestand is ingesteld.
Wanneer u de optie
Ja selecteert (standaard) voor een bestand waarvoor
geen overlapping in een DTP toepassing was ingesteld zal er geen
overlapping worden uitgevoerd.
Opmerking: Wanneer Nee wordt geselecteerd wordt de verwerking
snelheid vergroot.

Basis instellingen 185
Als u de PS overlapping die in de DTP toepassing was ingesteld wilt
houden, zal de Spire CXP5000 kleurenserver de overlapping toepassen en
wordt geen uitsparing in de achtergrond kleuren gemaakt. Als bijvoorbeeld
een gele driehoek een cyaan cirkel overlapt, zorgt het selecteren van
Ja
ervoor dat het overlapgebied groen wordt gekleurd. Dit is niet zichtbaar op
het scherm, alleen op de afdruk.
Als u de PS overlapinformatie van het PostScript bestand wilt negeren,
worden achtergrondkleuren uitgespaard en zullen alleen de bovenste
kleurdelen zichtbaar zijn op het scherm in de DTP toepassing.
Als bijvoorbeeld een gele driehoek een cyaan cirkel overlapt, zorgt het
selecteren van
Nee ervoor dat de cyaan achtergrond wordt uitgespaard en
alleen het geel wordt afgedrukt.
Om PS overlapping in te stellen selecteert u één van de volgende
opties:
• Selecteer Ja om de overlapinformatie van het invoerbestand te
gebruiken
• Selecteer Nee om de overlapinformatie van het invoerbestand te
negeren.
Opmerking: Bovenstaande geldt alleen voor bestanden die reeds geselecteerd
zijn in de DPT toepassing met PS overlapping Ja.

186 Hoofdstuk 4 – Basis workflows
Beeldruis
Met de parameter Beeldruis kunt u de vignetten van de Continuous Tone
(CT) beelden egaliseren en vloeiend doen overlopen.
Standaard is de parameter
Beeldruis uitgeschakeld.
Om het beeldruisniveau in te stellen:
1. Selecteer bij Opties Beeldruis, Ja.
2. Als u de schuifregelaar verschuift kan het beeldruisniveau (indien
nodig) worden ingesteld, hoe hoger het niveau, des te egaler het
vignette zal zijn.

Jobs beheren
De Job wachtrijen beheren..............................................................188
Het venster Opslag beheren ............................................................200
Job editor .......................................................................................208
Jobboekhouding .............................................................................218
Virtuele printers beheren.................................................................223
Jobflow...........................................................................................228

188 Hoofdstuk 5 – Jobs beheren
Overzicht
In dit hoofdstuk worden de verschillende verwerkingen beschreven die
vanuit de wachtrijen van de Spire CXP5000 kleurenserver en vanuit het
venster Opslag kunnen worden uitgevoerd. Ook wordt informatie gegeven
over Jobbeheer en schijfruimte.
In dit hoofdstuk wordt ook het hulpmiddel Job editor beschreven. Met dit
hulpmiddel kunnen de Jobvoorbeelden worden bekeken en indien nodig
de RTP Job worden bewerkt.
In dit hoofdstuk wordt ook Job boekhouding, virtuele printerbeheer en de
Jobflow parameter in het venster Instellingen van het tabblad Services van
Job parameters beschreven.
De Job wachtrijen beheren
De wachtrij voorkeuren instellen
Nadat Jobs de Spire CXP5000 kleurenserver binnenkomen worden ze
opgeslagen in het venster Wachtrijen (die zowel de wachtrijen
In
verwerking
als In afdruk bevat) of in het venster Opslag (dit is afhankelijk
van de geselecteerde Jobflow)
De
Verwerking wachtrij bevat alle Jobs die momenteel worden verwerkt en
alle Jobs die wachten om te worden verwerkt.
De
Afdruk wachtrij bevat de Job die momenteel wordt afgedrukt en alle
Jobs die met succes zijn verwerkt en wachten om te worden afgedrukt. De
Afdruk wachtrij kan ook bevroren Jobs bevatten (waarvoor de geschikte
papierstapel niet aanwezig is—als bijvoorbeeld het geschikte papiertype,
papierformaat, of papiergewicht ontbreekt).
In iedere wachtrij wordt de volgorde van de Jobs bepaald door het tijdstip
dat zij binnenkomen (tenzij een
Spoed Job deze volgorde ”onderbreekt").
Op elk moment kunt u informatie over de hoeveelheid en status van Jobs
in de wachtrijen bekijken, de volgorde van de Jobs wijzigen of de wachtrij
onderbreken/hervatten.
Zie voor meer details over spoed Jobs Een Job onmiddellijk draaien op
pagina 199.

De Job wachtrijen beheren 189
Nadat u opstart, zal het venster Wachtrijen verschijnen. Het venster
Wachtrijen bestaat uit de
Verwerking wachtrij en de Afdruk wachtrij.
Elke wachtrij bevat Jobs in de volgorde waarin ze zijn binnengekomen. De
bovenste Job in de wachtrij is de Job die op dat moment
draait, alle andere
Jobs
wachten.
Zo nodig kan de volgorde van
wachtende Jobs in de wachtrijen worden
gewijzigd of de instellingen van een Job worden bekeken/bewerkt.
Om het venster Wachtrij te sluiten:
Klik op de knop Sluiten van de titelbalk van het venster.
Om het venster Wachtrij weer te geven:
Selecteer van het menu Weergave, Wachtrijen.
Opmerking: Bij zeer korte Jobs kunnen in de Afdruk wachtrij meerdere Jobs
tegelijk draaien. De Jobs die draaien worden bovenaan de rij weergegeven en
op volgorde afgedrukt.

190 Hoofdstuk 5 – Jobs beheren
Het venster Wachtrijen
Nadat u PDL bestanden (of PDL Jobs) opnieuw heeft aangeboden worden
de te verwerken bestanden in de
Verwerking wachtrij weergegeven.
Nadat een bestand met succes is verwerkt, gaat het naar de
Afdruk wachtrij
tot het wordt afgedrukt, of naar
het venster Opslag (dit hangt van de
huidige Jobflow, of van de virtuele printer af).
Het venster Wachtrijen geeft informatie
over Jobs die momenteel worden
verwerkt. Status indicatoren geven de status van iedere Job aan. In Tabel 5:
worden de status indicatoren beschreven die in de
Verwerking wachtrij en
de
Afdruk wachtrij worden gebruikt.
Zie Jobs in wachtrijen beheren op pagina 196 voor meer informatie over de Job
verwerkingen die zich in Wachtrijbeheer bevinden.
Tabel 5: status indicatoren voor de Verwerking wachtrij en de Afdruk wachtrij
Status
indicator
Geeft het volgende weer
Job wordt uitgevoerd
Job is bevroren en in de
Afdruk wachtrij wordt
vastgehouden.
Als een Job is bevroren geeft dit aan dat de
geschikte papierstapel niet voorradig is—bijvoorbeeld het
geschikte papiertype, papierformaat, of het papiergewicht.
Een wachtende Job
Een spoed Job
De spoed Job is bevroren

De Job wachtrijen beheren 191
Klik rechts op de kolomkop om te selecteren welke kolom u wilt bekijken.
Een wachtende spoed Job
Tabel 5: status indicatoren voor de Verwerking wachtrij en de Afdruk wachtrij
Status
indicator
Geeft het volgende weer
Zie voor meer details over spoed Jobs Een Job onmiddellijk draaien op
pagina 199.
Tabel 6: kolommen beschrijving voor de Verwerking wachtrij en de Afdruk
wachtrij
Kolomnaam Geeft het volgende weer
Typ e
De bestandsindeling van de PDL Job—
bijvoorbeeld PS, PDF, VPS.
Titel
De naam van het af te drukken bestand. Als een
bestand wordt aanboden met een naam die al op
de Spire CXP5000 kleurenserver voorkomt, wordt
automatisch een volgnummer aan de
bestandsnaam toegevoegd— als bijvoorbeeld een
bestand met de reeds voorkomende naam
LOBSTER wordt aangeboden, wordt de naam van
het tweede bestand veranderd in LOBSTER1.
Afzender
De gebruikersnaam van het systeem waarop het
bestand is aangemaakt.
Aangeboden
De datum en tijd waarop deze Job voor het eerst
aan de Spire CXP5000 kleurenserver is
aangeboden.
Pagina's
Het aantal pagina's dat in een PDF Job moet
worden verwerkt. Het aantal pagina's voor andere
PDL Jobs wordt alleen aangegeven als de DTP
toepassing die mogelijkheid ondersteunt.
Reeksen
Aantal exemplaren dat moet worden afgedrukt

192 Hoofdstuk 5 – Jobs beheren
Informatie over het statuspaneel van de wachtrijen
De status gebieden Verwerking en Afdruk geven de volgende informatie
weer:
• Het huidige aantal Jobs in de respectieve wachtrij—bijvoorbeeld 1.
Papierset/
Papierstapel
naam
De papierset naam of papierstapel naam.
Mediaformaat
Papierformaat
Mediagewicht
Papiergewicht
Mediatype
Papiertype
Media coating
Papier coating
Bestandgrootte
Bestandgrootte van de Job
Rekening
De rekeningnaam die van de parameter Job Info is
genomen.
Job Info
Type Job Info
Impositie
Type gebruikte impositie
Pagina
Uitzonderingen
Of de Job wel of geen pagina uitzonderingen heeft.
Server
De naam van de gebruikte server.
Virtuele
printernamen
Namen van de gebruikte virtuele printer
Tabel 6: kolommen beschrijving voor de Verwerking wachtrij en de Afdruk
wachtrij
Kolomnaam Geeft het volgende weer

De Job wachtrijen beheren 193
• Of een Job momenteel wordt verwerkt/afgedrukt, de Jobnaam en een
voortgangsindicator worden weergegeven.
Job batchverwerking workflow
Met de workflow Job batchverwerking worden meerdere Jobs in een enkele
batch samengestroomd om te voorkomen dat de printer langzamer gaat
lopen tussen Jobs door. Voor iedere Job die de
Afdruk wachtrij
binnenkomt wordt bepaald of deze kan worden samengestroomd naar de
vorige Job.
• Wanneer een Job met een vorige Job kan worden samengestroomd,
veranderd het pictogram van de Job naar een actieve status en wordt
deze afgedrukt zonder dat de verwerkingcyclus wordt vertraagd.
• Een Job die niet met de vorige Job kan worden samengestroomd wordt
afgedrukt nadat de afdrukengine langzamer is gaan lopen. Jobs die
gelijk zijn aan dit Jobtype kunnen worden samengestroomd.
Jobbatching kan worden in of uitgeschakeld in het hulpprogramma
Afdrukwachtrijbeheer in de parameter Voorkeuren in het venster
Instellingen. Met deze functie wordt afdruktijd bespaard, vooral voor
een grote hoeveelheid korte of kleine Jobs.
De volgende Job typen kunnen niet tot één batch worden gecombineerd:
• Gesorteerde en niet gesorteerde Jobs
• Jobs met verschillende uitvoerladen.
• Jobs met verschillende nietposities
Jobbatching op de Spire CXP5000 kleurenserver instellen
1. Het bestand komt in de Afdruk wachtrij binnen.
2. De Job informatie wordt door de Spire CXP5000 kleurenserver
gelezen. Als deze geschikt is om naar de huidige batch samen te
stromen, wordt de Job aan de batch wachtrij toegevoegd en als batch
Opmerking: in het status gebied Verwerking wordt het totale aantal
pagina's voor PDF Jobs aangegeven. Het aantal pagina's voor andere PDL
Jobs wordt alleen aangegeven als de DTP toepassing die mogelijkheid
ondersteunt.

194 Hoofdstuk 5 – Jobs beheren
Job verwerkt (zonder dat de printer engine langzamer gaat lopen).
Wanneer de Job niet geschikt is voor de huidige batch, blijft deze in de
wachtrij staan en wordt niet als een batch Job verwerkt (het pictogram
blijft in de wachtende status).
3. Samengevoegde bestanden worden automatisch samengevoegd met
de bovenste Jobs van de wachtrij.
4. Wanneer de volgorde van de wachtrij veranderd en de vorige Job niet
was samengevoegd, wordt de Job die bovenaan de wachtrij staat
gecontroleerd op een mogelijke batchverwerking.
Volgorde van Jobs in wachtrijen wijzigen
Door de volgorde van Jobs in een wachtrij te wijzigen wordt een nieuwe
verwerking of afdrukvolgorde ingesteld.
U kunt het volgende doen:
• Een Job hoger plaatsen
• Een Job bovenaan de wachtrij plaatsen
• Een Job lager in de wachtrij plaatsen
• Een Job onderaan de wachtrij plaatsen
Opmerking: U kunt Job batching in het venster Instellingen bij
Voorkeuren>Afdrukwachtrijbeheer instellen.
Zie voor meer details over Job batchverwerking Afdrukwachtrijbeheer op
pagina 424.
Opmerking: Alle acties kunnen slechts per Job uitgevoerd worden.

De Job wachtrijen beheren 195
Om de Job volgorde in het venster Wachtrijen te veranderen:
Klik rechts op een Job en selecteer een van de volgende opties:
Hoger niveau: Om de geselecteerde Job één plaats hoger in de
wachtrij te plaatsen.
Naar boven verplaatsen: Om de geselecteerde Job bovenaan de
wachtrij te plaatsen.
Niveau verlagen: Om de geselecteerde Job één plaats lager in de
wachtrij te plaatsen.
Onderaan de rij verplaatsen: Om de geselecteerde Job onderaan de
wachtrij te plaatsen.
Wachtrijen onderbreken en hervatten
Een wachtrij kan ook worden onderbroken (tijdelijk op niet actief zetten)
en later weer worden geactiveerd. Hiervoor gebruikt u de knop
Onderbreken/Hervatten.
De knop Onderbreken/Hervatten
Om een wachtrij uit te stellen:
Klik op de knop uitstellen.
De knop schakelt nu naar de modus Onderbreken. Het verwerken/
afdrukken stopt wanneer de huidige Job voltooid is.
Om een wachtrij te hervatten:
Klik op de knop Hervatten.
De knop schakelt nu naar de modus Hervatten. De bovenste Job in de
wachtrij begint met verwerken/afdrukken.
Opmerking: De Job wordt net onder de Actieve Job geplaatst.
De modus hervatten De modus onderbreken

196 Hoofdstuk 5 – Jobs beheren
Jobs in wachtrijen beheren
U kunt de volgende taken uitvoeren vanuit de Verwerking wachtrij en de
Afdruk wachtrij:
• Een actieve Job afbreken
• Meer afwachtende Jobs naar het venster Opslag verplaatsen
• Jobs verwijderen
• De parameters van een Job bekijken en aanpassen
• De Jobgeschiedenis bekijken (het venster Jobgeschiedenis openen)
• Een wachtende Job onmiddellijk uitvoeren.
Details over bovenstaande werkzaamheden worden in de volgende secties
gegeven.
Een actieve Job afbreken
Om een actieve Job in verwerking/afdruk te stoppen:
Klik rechts op de Job die in de Verwerking wachtrij of de Afdruk
wachtrij draait, en selecteer van het menu Afbreken.
De Job wordt uit de wachtrij naar het venster Opslag
verplaatst en het
venster Foutberichten wordt bijgewerkt.
Aan de Job wordt de status
Afgebroken toegewezen en de volgende Job
in de wachtrij gaat draaien.
Opmerking: bovengenoemde werkzaamheden kunnen alleen worden
uitgevoerd (behalve Afbreken) als de Job in de wachtrij staat. Als de Job actief is
zijn de andere selecties niet beschikbaar.

De Job wachtrijen beheren 197
Wachtende Jobs naar het venster Opslag verplaatsen
Om het verwerken/afdrukken van één of meer wachtende Jobs uit te stellen
kan de optie
Verplaatsen naar opslag worden gebruikt.
Om wachtende Jobs naar de opslag te verplaatsen:
1. Selecteer één of verschillende Jobs in de Verwerking wachtrij of de
Afdruk wachtrij.
2. Klik rechts op de Job en selecteer Verplaatsen naar opslag van het
menu.
De Job(s) worden uit de
Verwerking of Afdruk wachtrij verwijderd en
in het venster
Opslag geplaatst.
Aan de Job(s) wordt de status
Opgehouden toegewezen.
Opmerking: Om een Job in de juiste wachtrij terug te plaatsen, selecteert u de
Job(s) in het venster Opslag en selecteer van het menu Job de optie Aanbieden.
Opmerking: Als u verschillende Jobs heeft geselecteerd klikt u op het menu
Job en selecteer Verplaatsen naar opslag.

198 Hoofdstuk 5 – Jobs beheren
Jobs verwijderen
Het is mogelijk om een Job te verwijderen of verschillende Jobs te
selecteren en deze tegelijk te verwijderen.
Om een Job te verwijderen:
1. Klik rechts op de gewenste Job (of selecteer zoveel Jobs als u wilt
verwijderen) in het venster van de wachtrijen
of het venster Opslag en
selecteer van het menu
Job de optie Verwijderen.
Het volgende bericht verschijnt.
2. Klik op Ja.
De geselecteerde Job(s) zijn van de
Afdruk wachtrij of de Verwerking
wachtrij verwijderd.
Opmerking: Om de Jobs in de oorspronkelijke wachtrij(en) terug te zetten,
klikt u rechts op de Job en selecteer van het menu Aanbieden.
Opmerking: Wanneer een Job wordt verwijderd dient deze opnieuw te
worden aangeboden om te worden verwerkt en afgedrukt. Gebruik de optie
Naar opslagmap verplaatsen om Jobs tijdelijk uit een wachtrij te
verwijderen. (zie Wachtende Jobs naar het venster Opslag verplaatsen op
pagina 197).

De Job wachtrijen beheren 199
Job parameters bekijken en bewerken
Om de Job parameters te bekijken/bewerken:
Klik rechts op de gewenste Job in het venster Wachtrijen of Opslag en
selecteer van het menu Job parameters.
Of:
dubbelklik op de gewenste Job in het venster Wachtrijen of Opslag.
Het venster Job parameters verschijnt.
Een Job onmiddellijk draaien
Het is mogelijk om een Job in het venster Opslag of in de Afdruk wachtrij
of
Verwerking wachtrij te selecteren en deze met de grootste spoed te
verwerken/of af te drukken.
Als een
spoed Job moet worden verwerkt terwijl een ander Job bezig is met
verwerking zal de huidige Job de Job status
Actief houden maar de
verwerking zal tijdelijk worden stopgezet en de spoed Job bij voorkeur
worden verwerkt. Nadat de spoed Job is verwerkt en naar de
Afdruk
wachtrij is verplaatst zal de afgebroken Job met de verwerking vervolgen.
Als de spoed Job de
Afdruk wachtrij binnenkomt terwijl een ander Job
bezig is met afdrukken zal de huidige afdrukjob de Job status
Actief
houden, maar de verwerking zal tijdelijk worden stopgezet en de spoed Job
bij voorkeur worden afgedrukt.
Nadat de spoed Job is afgedrukt zal de afgebroken Job automatisch
doorgaan met afdrukken.
Opmerkingen:
• in het venster Wachtrijen kunt u alleen wachtende Jobs bewerken
(geen draaiende Jobs). Het is ook mogelijk om de wachtrij uit te stellen
met de knop Onderbreken en hem zo te bewerken.
• Als veranderingen in de Afdruk wachtrij worden uitgevoerd,
waardoor de Job opnieuw moet worden geRIPped, zal de Job
automatisch in de wachtrij Verwerking wachtrij worden geplaatst.
Opmerking: De actieve Job zal eerst de huidige pagina (aan beide zijden)
afdrukken, of de huidige set (afhankelijk van de nietopties).
Opmerking: Er kan alleen maar één Job per keer als spoed Job worden
ingesteld. Als meerdere Jobs (na elkaar) worden geselecteerd als spoed Jobs,
worden zij in de gekozen volgorde verwerkt/afgedrukt.

200 Hoofdstuk 5 – Jobs beheren
Om een Job met hoge prioriteit (als een spoed Job) aan te bieden:
Klik rechts op de Job in de vensters Wachtrijen of Opslag en selecteer
van het menu
Onmiddellijk uitvoeren.
De Job wordt bovenaan de geschikte wachtrij gezet met het pictogram
Spoed om onmiddellijk te worden behandeld.
Het venster Opslag beheren
Het venster Opslag kan Jobs bevatten die:
• Voll e dig zi jn af ge dr ukt
• Naar het venster Opslag (of Afgebroken) tijdens de verwerking (of
afdruk) zijn verplaatst
• Waarvan het verwerken of afdrukken is mislukt
• Weer opgehaalde Jobs
• Die rechtstreeks vanuit de cliënt naar het venster Opslag zijn
geïmporteerd of gedownload (met de workflow
Spoolen en opslaan)
Om het venster Opslag te sluiten:
Klik op de knop Sluiten van de titelbalk van het venster.
Om het venster Opslag te openen:
Selecteer van het menu Weergave, Opslag.
Het venster Opslag
verschijnt. Na het opstarten zullen er geen Jobs in
staan.
Op ieder moment kan het aantal en de status van de Jobs in het venster
Opslag worden bekeken, en de lijst van Jobs worden gesorteerd en
gefilterd. Na het opstarten verschijnt standaard het venster Opslagmap.

Het venster Opslag beheren 201
RTP data verwijderen
Indien dit nodig is kan de RTP data worden verwijderd. Dit wordt meestal
in één van de volgende gevallen gedaan:
• Als u een bestand opnieuw moet RIPpen
• Als u een Job zonder de RTP data wilt archiveren
• Als u de tabbladen wilt bewerken
Om de RTP data te verwijderen:
Klik rechts in het venster Opslag op de relevante Job en selecteer Naar
Bron terugzetten
.
De RTP data is verwijderd en het bestand gaat weer terug naar het
oorspronkelijke formaat—bijvoorbeeld PostScript.

202 Hoofdstuk 5 – Jobs beheren
De lijst filteren
Aan elke Job in het venster Opslag wordt een van de volgende statussen
toegewezen:
Standaard komen in het venster Opslag Jobs binnen met allerlei statussen
(alle statusknoppen zijn geselecteerd).
Als u één of meer status typen selecteert kunt u de lijst filteren om alleen de
Jobs van de geselecteerde status indicator(en) te bekijken.
Om de lijst te filteren:
Klik op een willekeurige status indicator(en)—bijvoorbeeld Voltooid
en
Vastgehouden om Jobs van die status van de lijst te verwijderen.
Tabel 7: de status indicatoren van het venster Opslag
Pictogram Status Geeft het volgende aan
Voltooid
De Job is volledig afgedrukt.
Vastgehouden
De Job was handmatig door de
operator van het venster
Wachtrijen naar het venster Opslag
verplaatst, of automatisch door de
huidige Jobflow of de virtuele
printer.
Mislukt
De Job kon niet volledig worden
verwerkt of afgedrukt.
Afgebroken
De Job wordt door de operator
afgebroken terwijl hij in het venster
Wachtrijen werd uitgevoerd.

Het venster Opslag beheren 203
De lijst wordt meteen bijgewerkt.
Jobs in het venster Opslag beheren
In het venster Opslag kunt u de volgende activiteiten uitvoeren:
• Een Job aanbieden. Zie Jobs aanbieden op pagina 204.
• Een Job onmiddellijk uitvoeren (spoed Job) Zie Een Job onmiddellijk
draaien op pagina 199.
• Een voorbeeld van een Job bekijken en bewerken met Jobvoorbeeld en
editor
. Zie Job editor op pagina 208.
• De parameters van een Job bekijken en aanpassen. Zie Job parameters
bekijken en bewerken
op pagina 199.
• Een Job archiveren. Zie Jobs archiveren en ophalen op pagina 204.
• Een Job dupliceren. Zie Jobs dupliceren op pagina 204.
• Een Job verwijderen. Zie Jobs verwijderen op pagina 198.
• De Jobgeschiedenis bekijken (in het venster Jobgeschiedenis). Zie De
Jobgeschiedenis bekijken op pagina 208.
• Als PDF2Go exporteren. Zie Als PDF2Go exporteren op pagina 267.
• Het Job Ticket rapport bekijken. Zie Job Ticket rapport op pagina 229.
• Het Preflight rapport bekijken. Zie Preflight rapport op pagina 379.
• Als InSite Job exporteren. Zie Als een Creo Synapse InSite Job exporteren
op pagina 383.
Opmerking: Als u op alle status indicatoren klikt worden er geen Jobs
weergegeven.

204 Hoofdstuk 5 – Jobs beheren
Jobs aanbieden
Klik rechts op de gewenste Job en selecteer van het menu Aanbieden.
Of:
Sleep de Job(s) van het venster
Opslag naar de bestemde wachtrij.
Of:
Klik in het venster Job parameters op
Aanbieden.
RTP Jobs worden aan de
Afdruk wachtrij aangeboden; alle andere Jobs
worden aan de
Verwerking wachtrij aangeboden.
Jobs dupliceren
1. Klik rechts op een Job en selecteer Dupliceren van het menu.
Het volgende bericht verschijnt.
2. Klik op Yes om door te gaan.
Het geselecteerde bestand is nu gedupliceerd en krijgt de naam van de
oorspronkelijke Job gevolgd door "_dup".
Jobs archiveren en ophalen
Om schijfruimte vrij te houden wordt aanbevolen om reservekopieën van
Jobs en de verbonden bestanden naar een externe server op te slaan,
waarna de Job uit het venster
Opslag kan worden verwijderd.
Dit back-up proces heet archiveren. De archiveerde Jobs en de verbonden
bestanden kunnen later weer worden opgehaald voor verder gebruik.
Opmerkingen:
• Wanneer een RTP Job wordt gedupliceerd wordt een nieuwe PDF versie
van de Job aangemaakt.
• Een RTP Job die was aangepast in de Job editor kan niet worden
gedupliceerd daar deze alleen RTP gegevens heeft.

Het venster Opslag beheren 205
VI Jobs archiveren en ophalen
Wanneer een Job VI elementen bevat, moeten deze worden gearchiveerd
en weer met de Job worden opgehaald.
Om de VI elementen te archiveren en weer op te halen selecteert u
Broncentrum>
Gecacheerde VI elementen.
Om een VI Job te archiveren/ophalen moet u eerst de VI elementen
archiveren/ophalen.
U kunt ook een standaard archiefpad instellen. Wanneer het pad is
ingesteld en
Archief is geselecteerd van het menu Job, wordt de
archiefbladeraar naar het vooraf gedefinieerde pad gestuurd. Dit pad
wordt in het venster Instellingen ingesteld onder
Voorkeuren>Algemene
standaardwaarden
.
Om een Job op een externe server te archiveren:
1. Klik rechts in het venster Opslag op de Job die u wilt archiveren en
selecteer van het menu
Archiveren.
Het venster Open verschijnt.
2. Selecteer de gewenste map en klik op Archiveren.
Zie voor meer informatie over het archiveren van VI elementen, VI elementen
beheren op pagina 396.

206 Hoofdstuk 5 – Jobs beheren
3. Een cabinetbestand (een gecomprimeerde ZIP) dat alle bestanden die
betrekking hebben op de gearchiveerde Job wordt op de geselecteerde
locatie aangemaakt.
Controleer dat in het venster
Foutberichten een bericht verschijnt dat
de archiefbewerking is voltooid.
4. U kunt nu de Job van het venster Opslag verwijderen.
Om een gearchiveerde Job op te halen:
1. Selecteer van het menu Job, Ophalen uit archief.
Opmerkingen:
• de gearchiveerde Job behoudt de huidige status (Voltooid, Mislukt,
Opgehouden, of Afgebroken) en wordt samen met de
Jobparameters en Jobgeschiedenis vensters gearchiveerd.
• Wanneer een gearchiveerde Job wordt opgehaald behoudt deze de
oorspronkelijke Jobnaam, en niet de naam die was toegewezen toen
de Job was gearchiveerd.

Het venster Opslag beheren 207
Het venster Open verschijnt.
2. Lokaliseer de gearchiveerde Job, selecteer het verbonden
cabinetbestand en klik op
Open.
Opmerking: Selecteer de Job met gebruik van de gearchiveerde Jobnaam.

208 Hoofdstuk 5 – Jobs beheren
De geselecteerde Job verschijnt bovenaan de lijst in het venster Opslag.
De Job krijgt dezelfde status (
Voltooid, Mislukt, Opgehouden, of
Afgebroken) zoals deze werd opgeslagen.
3. Controleer dat in het venster Foutberichten een bericht verschijnt dat
de ophaalbewerking is voltooid.
De Jobgeschiedenis bekijken
Klik rechts op de Job in het venster Wachtrijen of het venster Opslag en
selecteer van het menu
Jobgeschiedenis.
Het venster Jobgeschiedenis verschijnt.
Job editor
Met het hulpmiddel Job editor kan een RTP Job worden gecontroleerd
voordat deze wordt afgedrukt. Met dit hulpmiddel kunnen ook pagina's
van een Job worden verwijderd, verplaatst of toegevoegd. Als door de
verschillende pagina's van een Job wordt genavigeerd, kunnen de Job
miniweergaven worden bekeken, of in het geval van een impositie Job
kunnen de vellen met inslag worden bekeken met het paginanummer op
ieder vel, de afdrukstand, bijsnijdmarkeringen en vouwmarkeringen.
Om de Job editor te openen:
Rechterklik op een willekeurige RTP Job in het venster Opslag en
selecteer van het menu
Jobvoorbeeld en editor.
In het geopende venster Job editor wordt de eerste pagina van de
geselecteerde Job volledig weergegeven.
Opmerkingen:
• Indien dit nodig is kunt u meer dan één Job selecteren om uit het
archief op te halen.
• Ook de bestanden die bij de Job behoren (bijvoorbeeld de PDL
bestanden) worden opgehaald.
• Ook zijn de vensters Job parameters en Jobgeschiedenis die op de Job
betrekking hebben bijgevoegd.
• Het kabinetbestand wordt niet uit zijn locatie verwijderd.
Zie voor meer details over het venster Jobgeschiedenis Jobgeschiedenis op
pagina 433.

Job editor 209
Navigatie knoppen
Met de navigatie knoppen kunnen andere pagina's van de huidige Job
worden weergegeven:
De knop
Eerste pagina - klik op deze knop om de eerste pagina van de Job
te previewen.
De knop
Vorige pagina - klik op deze knop om de eerder bekeken pagina
van de Job weer te previewen.
De knop
Volgende pagina - klik op deze knop om de volgende pagina te
previewen.
De knop
Laatste pagina - klik op deze knop om de laatste pagina van de
Job te previewen.
De voorbeeld knoppen
Wanneer u de Job editor opent, wordt standaard de gehele eerste pagina
van de Job volledig weergegeven (in de modus Passend op papier). Met de
voorbeeld knoppen kunt u de weergavenmodus van de pagina veranderen:
De knop
Maximale details - klik op deze knop om het gewenste gebied van
de weergave met maximale details uit te vergroten. Na de uitvergroting
klikt u op de preview om terug te keren naar de voorgaande preview. U
kunt dan een verschillend gebied in de preview uitvergroten.
Wanneer u
naar een andere pagina navigeert wordt de pagina weer op het
Eigenlijk
formaat
ingesteld.
De knop
Eigenlijk formaat - klik op deze knop om een voorbeeld van de
Job in zijn werkelijk formaat te bekijken.
Wanneer u naar een andere
pagina navigeert blijft de weergave op
Eigenlijk formaat ingesteld.
De knop
Passend op papier - klik op deze knop om volledige pagina's te
bekijken. Wanneer u naar een andere pagina navigeert blijft de weergave
op
Passend op papier ingesteld.
Opmerking: Wanneer u de eerste pagina van een katern opent, wordt naar het
vorige katern genavigeerd. Wanneer u de laatste pagina van een katern opent,
wordt naar het volgende katern genavigeerd.
Opmerking: Als de pagina groter is dan het weergave gebied gebruikt u de
horizontale en verticale schuifbalken.

210 Hoofdstuk 5 – Jobs beheren
Pagina's in de Job editor bekijken
Het venster Job editor heeft drie tabbladen; Katernen, Miniweergaven en
Vellen met impositie
, waardoor u tussen de weergaven in de Job editor
kunt navigeren.
Het tabblad Katernen
Het tabblad Katernen bevat (standaard voor geen impositie RTP Jobs) de
katernen die in deze Job zijn opgenomen en de namen/nummers van de
pagina's in elke katern.
Om een pagina in de Katernen weergave weer te geven:
Dubbelklik op de naam van een pagina op het tabblad Katernen om
het weer te geven.
De pagina wordt weergegeven (het betreffende nummer wordt in de
lijst van de katernen gemarkeerd).
Het tabblad Miniweergave
In het tabblad Miniweergave wordt de miniweergave van het geselecteerde
katern weergegeven.

Job editor 211
Om een pagina in de Miniweergave te bekijken:
1. Selecteer het tabblad Miniweergaven.
Er wordt een verkleinde versie van de Job wordt weergegeven.
2. Gebruik de schuifbalk om indien gewenst alle pagina's te bekijken.
3. Gebruik de verticale schuifbalk als u meer miniweergaven wilt
bekijken.
4. U kunt indien nodig het formaat van het miniweergaven gebied
veranderen om de miniweergaven naast elkaar weer te geven (met de
horizontale schuifbalk kunt u meer miniweergaven bekijken).
Dubbelklik vervolgens op de miniweergave van de pagina die u wilt
bekijken.
De pagina wordt weergegeven.
Het tabblad Vellen met impositie
Het tabblad Vellen met impositie is alleen beschikbaar voor RTP impositie
Jobs. Dit tabblad geeft de vellen met impositie weer met het
paginanummer, en is ontworpen om de impositieparameters te kunnen
bekijken en controleren. Het is daarom niet mogelijk om de impositie Jobs
met het tabblad
Vellen met impositie te bewerken. Gebruik de tabbladen

212 Hoofdstuk 5 – Jobs beheren
Miniweergave of Katernen om impositie Jobs te bewerken waarna in het
tabblad
Vellen met impositie de bijgewerkte impositie lay-out kan worden
bekeken.
In het volgende voorbeeld wordt het tabblad
Vellen met impositie met een
impositie Job weergegeven. U kunt het aantal vellen met impositie in de
Job en het aantal pagina's op ieder vel zien.
Om een Job in de weergave Vellen met impositie te bekijken:
1. Selecteer het tabblad Miniweergaven of Katernen.
2. Selecteer de gewenste pagina/miniweergave.
3. Selecteer het tabblad Vellen met impositie.
De impositie Job verschijnt.
Opmerkingen:
• Bij een VI Job verschijnt het katernnummer naast het paginanummer.
Bijvoorbeeld Katern 1 Pagina 15.
• Bij een Duplex Job wordt ieder vel tweemaal weergegeven, eenmaal voor
Kant A en eenmaal voor Kant B. Bijvoorbeeld, Vel 1 Kant A.

Job editor 213
4. Klik op de knop Info als u de details van de impositie Job wilt
bekijken. Er verschijnt een menu met de impositieparameters zoals
het velformaat, het nettoformaat, het impositietemplate/methode,
marges en het netto formaat van de vouw.
De betreffende impositie informatie verschijnt.
5. Klik nogmaals op de knop Info weergeven om de impositie
informatie te sluiten.
6. Als u de Job wilt bewerken selecteert u het tabblad Katernen of
Miniweergaven.
Zie voor meer informatie om RTP Jobs te bewerken RTP Jobs bewerken op
pagina 214.
Opmerking: Als u na het bewerken van een RTP impositie Job weer
teruggaat naar de weergave Vellen met impositie wordt de weergave
volgens de aangebrachte veranderingen hersteld.

214 Hoofdstuk 5 – Jobs beheren
RTP Jobs bewerken
U kunt RTP Jobs op de volgende manieren bewerken:
• Pagina's binnen de Job verplaatsen
• Pagina's uit de Job verwijderen
• Pagina's van een andere Job invoegen
• Voll e dige Jobs sa me nvoe ge n
Pagina's in een Job verplaatsen
U kunt als u dit wilt de pagina posities in de Job veranderen (bijvoorbeeld
pagina 2 en 3 verwisselen).
Om pagina's in een Job te verplaatsen:
1. Klik op de pagina die u wilt verwisselen.
2. Sleep de pagina naar de bestemde locatie.
De verplaatste pagina wordt op de aangegeven locatie ingevoegd en de
paginanummers worden overeenkomstig aangepast.
Opmerking: de rode markering geeft aan waar de pagina wordt
ingevoegd.

Job editor 215
3. Klik op Opslaan als om uw verandering in de Job op te slaan.
Pagina's uit de Job verwijderen
1. Klik op de pagina die u wilt verwijderen.
2. Klik op Verwijderen.
De pagina wordt verwijderd en de paginanummers worden
overeenkomstig bijgewerkt.
Jobs samenvoegen
U kunt een pagina van een Job in de te bewerken Job kopiëren of u kunt
alle pagina's van een Job kopiëren en deze aan de te bewerken Job
toevoegen.
Om Jobs samen te voegen:
1. Open in het venster Job editor de Job die het eerst in de
samengevoegde Job verschijnt.
2. Klik op Selecteer Job.
Het venster RTP Jobs verschijnt.
3. Selecteer de Job die u wilt samenvoegen.
4. Klik op OK.
Opmerking: alleen RTP Jobs waarvan de paginaformaat en afdrukstand
instellingen gelijk zijn aan die van de te bewerken Job, worden
weergegeven.

216 Hoofdstuk 5 – Jobs beheren
Het miniweergave werkgebied splitst zich in twee delen, en de
miniweergave van de tweede Job wordt onder dat van de Job die u
bewerkt weergegeven.
Een pagina van een tweede Job kopiëren
Nadat de miniweergaven van de tweede Job worden weergegeven, kunt u
een pagina uit deze Job kopiëren en deze in de eerste Job invoegen.
Om een pagina van de tweede Job te kopiëren:
1. Selecteer de pagina die u wilt kopiëren van de tweede Job.
2. Sleep de pagina naar de gewenste locatie in de te bewerken Job.
Opmerking: de rode markering geeft aan waar de pagina wordt
ingevoegd.

Job editor 217
De gekopieerde pagina wordt op de aangegeven locatie ingevoegd en
de paginanummers worden overeenkomstig bijgewerkt.
Alle pagina's van de tweede Job kopiëren
Indien gewenst kunt u alle pagina's van de tweede Job kopiëren en deze na
de pagina's van de eerste Job invoegen.
Om alle pagina's van de andere Job te kopiëren:
Nadat de miniweergave van de tweede Job is weergegeven klikt u op de
knop
Jobs invoegen.
Alle pagina's van de tweede Job worden aan het einde van de eerste Job
ingevoegd.
De bewerkte Job opslaan
1. Klik in het venster Job editor op Opslaan als.
Het volgende venster verschijnt.

218 Hoofdstuk 5 – Jobs beheren
2. Typ een nieuwe naam voor de Job.
Of:
Behoud de aangegeven naam om de Job te overschrijven.
3. Klik op OK.
Het bestand wordt opgeslagen in het venster Opslag en het venster Job
editor wordt gesloten.
Jobboekhouding
Om facturering mogelijk te maken kan met de functie Boekhouding
informatie over alle Jobs worden verkregen die met succes met de Spire
CXP5000 kleurenserver zijn afgedrukt als een door tabs gescheiden
bestand. Het is ook mogelijk om de lijst te filteren, sorteren of af te
drukken, of het rapport naar een spreadsheet toepassing exporteren—
bijvoorbeeld Microsoft Excel—waarin u de gegevens naar wens kunt
bewerken.
De boekhoud informatie bekijken
Selecteer tijdens een willekeurige fase van het werkproces in het menu
Hulpmiddelen, Boekhouding.
Het venster Boekhoudingviewer verschijnt met informatie over alle
Jobs die met succes via de Spire CXP5000 kleurenserver zijn afgedrukt.
Opmerking: Jobs die in de Job editor zijn bewerkt kunnen niet opnieuw
worden geRIPped. Wanneer een Job is opgeslagen in de Job editor is het een
nieuw RTP bestand zonder een gekoppeld PDL bestand. Voor zulke Jobs
kunnen geen parameters worden ingesteld die veroorzaken dat de RIP
bewerking opnieuw moet worden uitgevoerd.

Jobboekhouding 219
Elke rij in het Boekhoudrapport geeft informatie over een bepaalde Job
weer.
De kolommen geven de volgende informatie.
Opmerkingen:
• Om meer kolommen te zien kunt u de horizontale schuifbalk gebruiken.
• Standaard worden alle Jobs weergegeven die in de afgelopen drie maanden
zijn verwerkt. In het venster Beheer onder Voorkeuren>berichten kunt u
opgeven hoe lang de informatie behouden blijft voordat deze wordt
overschreven. Bovendien kunt u op ieder moment alle informatie uit het
venster verwijderen.
Tabel 8: beschrijving van de kolommen in de boekhoudviewer
Kolomnaam Geeft het volgende weer
Jobtitel
De oorspronkelijke naam van het bestand dat
betrekking heeft op deze Job (zonder het
achtervoegsel).
Afzender
De gebruikersnaam van het systeem waarop de Job
is aangemaakt.
Aangeboden
De datum en tijd waarop de Job voor het eerst aan
de Spire CXP5000 kleurenserver is aangeboden.

220 Hoofdstuk 5 – Jobs beheren
Afdruk is gestart
op
De datum en tijd waarop met de afdruk van de Job
is begonnen.
Verwerkingstijd
De totale verwerkingstijd van de Job.
Afdruktijd
De totale afdruktijd van de Job.
Jobgrootte
De grootte van de Job in MB
Papierformaat
Het mediaset formaat dat voor de Job is
ingesteld—bijvoorbeeld Letter, A3, A4.
Papiergewicht
Het papiergewicht in gr/m2.
Coating
De status van de papierstapel, met of zonder
coating.
Reeksen
Het aantal exemplaren dat daadwerkelijk is
afgedrukt.
Job zwartwit
pagina's
Het aantal zwartwit pagina's in het
oorspronkelijke PDL bestand.
Inlegvellen
Aantal ingelegde pagina’s
Job met
kleurenpagina’s
Het aantal kleurenpagina's in het oorspronkelijke
PDL bestand.
Totaal afgedrukte
pagina’s
Het aantal pagina's dat daadwerkelijk is afgedrukt.
Verwijderde B/W-
bladen
Het aantal zwartwit vellen dat zich reeds in het
papierpad bevonden en zijn verwijderd doordat de
Job werd afgebroken of gestopt door een
papieropstopping.
Verwijderde kleur
Het aantal kleurvellen die zich reeds in het
papierpad bevonden en zijn verwijderd doordat de
Job werd afgebroken of gestopt door een
papieropstopping.
Tabel 8: beschrijving van de kolommen in de boekhoudviewer
Kolomnaam Geeft het volgende weer

Jobboekhouding 221
De Boekhouding/Berichtviewer instellen
Standaard worden alle Jobs die gedurende de laatste 90 dagen zijn
behandeld, weergegeven in het venster Boekhouding van de Spire
CXP5000 kleurenserver. Standaard worden alle Jobs die zijn behandeld
gedurende de laatste 56 dagen weergegeven in het venster Boekhouding
van de Spire CXP5000 kleurenserver. U kunt opgeven hoe lang de
informatie behouden blijft voordat deze wordt overschreven.
Het boekhoudlog afdrukken en uitvoeren
U kunt de Boekhoudinformatie in een door tabs gescheiden ASCII bestand
opslaan.
Om de boekhoudinformatie te exporteren:
1. Filter de informatie zoals gewenst.
2. Klik op Exporteren.
Pagina
uitzonderingen
De aanwezigheid van uitzonderingen in de Job
(Ja/Nee).
Rekening
[Optioneel] een tekstreeks, indien die in de
Jobparameters is ingevoerd.
Ontvanger
[Optioneel] een tekstreeks, indien die in de
Jobparameters is ingevoerd.
Job opmerkingen
[Optioneel] een tekstreeks, indien die in de
Jobparameters is ingevoerd.
Tabel 8: beschrijving van de kolommen in de boekhoudviewer
Kolomnaam Geeft het volgende weer
Zie Berichten op pagina 428 om de instellingen van het logbestand voor
boekhouding/berichtenviewer te veranderen.

222 Hoofdstuk 5 – Jobs beheren
Het venster Boekhouding exporteren wordt geopend.
3. Blader naar de locatie waarin u het rapport wilt opslaan.
4. Klik op Opslaan.
Het rapport wordt als een door tabs gescheiden tekstbestand op de
opgegeven locatie opgeslagen.
5. Open zo nodig het *.txt bestand in een teksteditor of spreadsheet
toepassing—bijvoorbeeld Microsoft Excel—en bewerk de gegevens
naar wens.
U kunt de Boekhoud informatie op elke aangesloten printer afdrukken
(gefilterd en gesorteerd).
Het boekhoudrapport afdrukken:
1. Filter en sorteer het rapport naar wens.
Opmerkingen:
• het rapport bevat alle kolommen (zelfs de verborgen kolommen), in de
oorspronkelijke gesorteerde volgorde.
• Om specifieke rijen uit te voeren, selecteert u deze eerst voordat u op
Exporteren klikt. Het uitgevoerde rapport zal alleen deze drie rijen
bevatten.
• de uitgevoerde gegevens worden niet van het Boekhoudrapport op de
Spire CXP5000 kleurenserver verwijderd (en worden dus nog steeds in
het venster Jobboekhouding weergegeven).
Opmerking: Om specifieke rijen af te drukken selecteert u eerst de
gewenste rijen. Het afgedrukte rapport zal alleen deze drie rijen bevatten.

Virtuele printers beheren 223
2. Klik op Print List (Lijst afdrukken).
Het venster Print verschijnt.
3. Stel de gewenste afdrukopties in en klik op OK.
De gegevens worden afgedrukt volgens de huidige filter- en
sorteerinstellingen.
Virtuele printers beheren
Een virtuele printer is een printer die op het netwerk is gepubliceerd met
een specifieke parameterset om op de Spire CXP5000 kleurenserver te
verwerken en af te drukken. De Spire CXP5000 kleurenserver bevat een
mechanisme dat automatisch de gepubliceerde virtuele printers op het
cliëntwerkstation met de PPD en de juiste printerdriver installeert.
Opmerkingen:
• wanneer u zoveel mogelijk kolommen op de pagina wilt weergeven,
kiest u voor Landscape (als uw printer deze mogelijkheid ondersteunt).
• Het rapport bevat alle kolommen (zelfs de verborgen kolommen) in de
oorspronkelijke volgorde.

224 Hoofdstuk 5 – Jobs beheren
De Spire CXP5000 kleurenserver heeft drie van te voren gedefinieerde
virtuele printers:
• ProcessPrint
Bestanden die naar deze virtuele printer zijn verzonden worden
automatisch verwerkt en via de Spire CXP5000 kleurenserver naar de
printer gedrukt.
• ProcessStore
Bestanden die naar deze printer zijn verzonden worden automatisch
verwerkt en in het venster Opslag van de Spire CXP5000 kleurenserver
opgeslagen. U kunt de Jobs later aanbieden om te worden afgedrukt, of
de parameters van de Job wijzigen en deze opnieuw voor verwerking
aan te bieden.
• SpoolStore
Bestanden die naar deze printer zijn verzonden worden automatisch in
het venster Opslag van de Spire CXP5000 kleurenserver opgeslagen
totdat de afdrukoperator ze opnieuw aanbiedt om ze te verwerken en af
te drukken.
Als een Job vooraf ingestelde PPD parameters heeft die vanaf de cliënt is
verzonden of naar een bepaalde virtuele printer is gedownload, kan met
deze opties de parameters die in de virtuele printer voor deze Job zijn
ingesteld worden overschreven. De
Printer Default opties die in de PPD
zijn gedefinieerd gebruiken de standaardparameters die voor die bepaalde
virtuele printer zijn ingesteld.
Een nieuwe printer toevoegen
Als een nieuwe virtuele printer is toegevoegd kan worden gespecificeerd of
deze printer op het netwerk wordt gepubliceerd en of de parameters van de
virtuele printer de PPD parameters zullen overschrijven.
Het is ook mogelijk om gebaseerd op vooraf gedefinieerde papiersets te
specificeren of een virtuele printer dynamische pagina uitzonderingen
ondersteund en de benodigde papiersets (tot 4 papiersets voor iedere
virtuele printer) te selecteren. Een Job die ingesloten dynamische pagina
uitzonderingen commando's heeft en wordt aangeboden om met een
virtuele printer voor dynamische pagina uitzonderingen te worden
afgedrukt, wordt met de gedefinieerde papiersets afgedrukt.

Virtuele printers beheren 225
Om een nieuwe printer toe te voegen:
1. Selecteer van het menu Hulpmiddelen de optie Broncentrum.
Het venster Broncentrum verschijnt.
2. Selecteer van de lijst Bron, Virtuele printers.
3. Klik op de knop Add.
Het dialoogvenster Nieuwe virtuele printer toevoegen verschijnt.

226 Hoofdstuk 5 – Jobs beheren
4. Typ in het vakje Naam een naam in voor de nieuwe printer die u wilt
toevoegen.
Of:
Selecteer van de lijst
Gebaseerd op een bestaande printer met
overeenkomstige instellingen.
5. In het vakje Opmerkingen kunnen eventueel opmerkingen met
betrekking tot de virtuele printerparameters worden ingetypt
(optioneel).
6. Standaard is het selectievakje Op het netwerk gepubliceerd
gemarkeerd. Leeg het selectievakje als u de printer niet op het netwerk
wilt publiceren.
7. Selecteer het selectievakje PPD parameters overschrijven zodat de
instellingen van de Virtuele printer de selectie van de PPD parameters
zullen overschrijven.
8. Om met deze printer dynamische pagina uitzonderingen te
ondersteunen selecteert u het selectievakje Dynamische pagina
uitzonderingen ondersteunen
.
9. Bewerk de Jobparameters voor de nieuwe virtuele printer.
10. Klik op OK in het dialoogvenster Add Virtual printer.
De nieuwe printer verschijnt in de lijst
Printers.
Een bestaande printer bewerken
Om een bestaande printer te bewerken:
1. Selecteer in het dialoogvenster Virtuele Printers een printer van de lijst
en klik op
Bewerken.
Zie voor meer details over dynamische pagina uitzonderingen Dynamische
pagina uitzonderingen
op pagina 282.
Zie voor meer informatie om printer instellingen te bewerken Een
bestaande printer bewerken
op pagina 226.
Opmerking: Als de Jobparameters niet worden bewerkt zullen de
instellingen van de nieuwe virtuele printer van de printer worden genomen
waarop deze was gebaseerd.

Virtuele printers beheren 227
2. Klik op Bewerken.
Het venster Job parameters verschijnt.
3. Selecteer de gewenste parameters en verander de instellingen naar
wens.
4. Klik op OK om terug te gaan naar het dialoogvenster Virtuele printer
bewerken.
5. Klik op Opslaan om de nieuwe instellingen op te slaan.
Een bestaande printer verwijderen
1. Selecteer in het venster Virtuele printers een printer van de lijst en klik
op de knop Verwijderen.
Of:
Klik rechts op de printer en selecteer
Verwijderen.
2. In het bericht dat verschijnt klikt u op Ja om de printer te verwijderen.

228 Hoofdstuk 5 – Jobs beheren
Jobflow
Met de parameter Jobflow in het venster Services van Job parameters kan
de operator van de Spire CXP5000 kleurenserver een Jobflow specificeren
voor een Job die naar de Spire CXP5000 kleurenserver is geïmporteerd van
het netwerk of van de Spire CXP5000 kleurenserver mappen.
1. Klik in het venster Job parameters van het tabblad Services op de
parameter
Jobflow.
2. Selecteer de gewenste Jobflow optie:
Verwerken en afdrukken: om de Spire CXP5000 kleurenserver de
PDL bestanden te RIPpen en af te drukken, en ze in het venster
Opslag op te slaan (tenzij de parameter Jobverwijdering is ingesteld
op Verwijderen na voltooien).
Verwerken en opslaan: om de PDL bestanden te RIPpen en ze naar
het venster
Opslag als RTP Jobs te verplaatsen
3. Klik op Opslaan.
Opmerking: De optie Spoolen en opslaan (de Spire CXP5000
kleurenserver plaatst de PDL bestanden direct in het venster Opslag zonder
deze te verwerken) is uitgeschakeld en kan alleen worden gedefinieerd door
de PPD parameters van de virtuele printer.

Job Ticket rapport 229
Job Ticket rapport
Het Job Ticket rapport bevat alle informatie van het venster Job
parameters (inclusief de titelbalk gegevens van het venster Job
parameters). In het Job Ticket rapport worden alle Jobparameters op een
enkel vel weergegeven en kan worden uitgevoerd of op papier afgedrukt.
Deze functie is gebruikelijk voor:
• De Hot-Line service over de Job Ticket gegevens informeren wanneer
er vragen zijn.
• Het bewaren van Jobparameters wanneer dezelfde Job in de toekomst
opnieuw moet worden afgedrukt
• Verschaft de cliënt/klant naslag gegevens om de afgedrukte
Jobparameter informatie te kunnen nagaan.
Om het Job Ticket rapport weer te geven:
1. Klik rechts op de Job in het venster Opslag en selecteer van het menu
Job Ticket rapport.

230 Hoofdstuk 5 – Jobs beheren
Het venster Job Ticket rapport verschijnt.
2. U kunt het rapport uitvoeren of afdrukken door op de knoppen
Afdrukken of Exporteren te klikken.
Het Job Ticket rapport wordt als een tekstbestand uitgevoerd.

Afdrukproductie
Impositie workflow .........................................................................232
Hoge resolutie workflow.................................................................254
PDF workflow .................................................................................264
Pagina uitzonderingen ....................................................................270
Dynamische pagina uitzonderingen.................................................282
Het tabblad Afwerking....................................................................293
Fonts ..............................................................................................301

232 Hoofdstuk 6 – Afdrukproductie
Impositie workflow
Met impositie wordt de positie van de paginabeelden op het papier van de
printer of een digitale afdrukpers ingesteld. Het is een onderdeel van de
procedure om afgewerkte documenten af te leveren.
Naast het paginabeeld kunt u ook verschillende markeringen op de vellen
aanbrengen om zo de productieprocedure te vergemakkelijken. Met deze
markeringen wordt aangegeven waar het papier moet worden gevouwen of
afgesneden.
Impositie heeft geen invloed op de inhoud van de individuele pagina maar
op de plaatsing van de pagina's op de vellen van de pers. Impositie is een
combinatie van inhoud en lay-out. Met inhoud wordt de af te drukken
pagina's bedoeld, de lay-out is de locatie van de pagina op het vel papier en
de afdrukmarkeringen, snijlijnen en vouwlijnen.
Aanbevolen wordt om de Impositie instellingen te definiëren voordat de
Job wordt geRIPped. Als u belangrijke instellingen verandert voordat
wordt geRIPped—bijvoorbeeld template instellingen— kan het zijn dat de
resultaten van de eerder geRIPte Job niet meer actueel zijn.
In de Spire CXP5000 kleurenserver worden de impositie parameters in het
tabblad
Impositie ingesteld en pagina uitzonderingen in het tabblad
Uitzonderingen.
Met een Spire CXP5000 kleurenserver-virtuele printer kunnen de
impositie-instellingen vooraf worden gedefinieerd. Wanneer u een nieuwe
virtuele printer maakt of een bestaande virtuele printer bewerkt worden de
impositie-instellingen voor deze bepaalde printer gedefinieerd. De printer
zal deze instellingen als standaard opties gebruiken en op alle Jobs die deze
printer gebruiken toepassen.
Zie voor meer informatie over de tabbladen Impositie en Uitzonderingen Het
tabblad Impositie op pagina 233 en Uitzonderingen voor inpositie Jobs instellen
op pagina 274.
Zie voor meer informatie over virtuele printers Spire CXP5000 kleurenserver
Netwerkprinters op pagina 13 en Virtuele printers beheren op pagina 223.

Impositie workflow 233
Het tabblad Impositie
Met het tabblad Impositie kunt u Job opties instellen voor het plaatsen,
vouwen, afsnijden en inbinden van pagina's.
Impositie methode
Met de Impositie methode parameter kunt u specificeren hoe uw
afgedrukte vellen worden afgewerkt. U kunt een methode kiezen die past
bij het afgewerkte formaat dat nodig is.
Selecteer in het gebied Opties Impositie methode één van de volgende
opties:
Geen: dit is de standaard optie. Als u Geen selecteert zijn de
impositie parameters niet beschikbaar en zal de miniweergave geen
afbeelding laten zien.
Opmerking: Als u een dynamische pagina uitzonderingen virtuele printer
gebruikt om een Job af te drukken is het tabblad Impositie niet beschikbaar, zie
Dynamische pagina uitzonderingen op pagina 282.

234 Hoofdstuk 6 – Afdrukproductie
Step-and-Repeat Gebruik deze optie om meerdere exemplaren van
hetzelfde beeld op een blad af te drukken zodat het blad helemaal
wordt opgevuld. Deze methode wordt hoofdzakelijk gebruikt om
naamkaartjes af te drukken.
Snijden en stapelen: Gebruik deze optie om Step-and-Repeat Jobs
op de meest efficiënte manier af te drukken, te snijden, te stapelen
en in te binden, terwijl de originele sorteervolgorde wordt
behouden. Pagina's van een Job, katernen of boekjes worden in een
Z-vorm gesorteerd. Met andere woorden, iedere stapel pagina's
wordt opeenvolgend gesorteerd. De gehele Job is reeds naar boven
of naar beneden gesorteerd na te zijn gestapeld.
In de vouw gehecht: gebruik deze optie voor een boekafwerking
techniek waarbij de pagina's van een boek in de middenvouw aan
elkaar worden vastgemaakt met naaien of nieten—bijvoorbeeld bij
brochures.
Opmerkingen:
• Wanneer het Step-and-Repeat template voor VI Jobs worden
gebruikt, drukt het systeem de Job in een gesorteerde Z-vorm af.
Met deze modus kunnen VI Jobs worden gesorteerd voor de
Snijden en stapelen afwerking.
• Het is mogelijk om specifieke Step-and-Repeat templates te
gebruiken om verschillende beelden op één blad af te drukken.
Opmerking: Als het template Step-and-Repeat wordt gebruikt met
de suboptie Snijden en stapelen, is het tabblad Uitzonderingen
uitgeschakeld.

Impositie workflow 235
Garenloos gebonden: gebruik deze optie voor een boekafwerking
techniek waarmee de pagina's van een boek aan elkaar worden
vastgemaakt doordat de middenvouw wordt afgesneden, waarna de
randen van de pagina's worden opgeruwd en aan elkaar gelijmd—
bijvoorbeeld bij boeken met een harde kaft.
Formaten
In de parameter Formaten wordt de volgende terminologie gebruikt:
• Papierset hiermee worden de attributen van de papierstapel
gedefinieerd (papierformaat, type, gewicht en coating) waarmee de
impositie Job zal worden afgedrukt. De Spire CXP5000 kleurenserver
stelt u in staat om alle papierstapel instellingen van een impositie Job

236 Hoofdstuk 6 – Afdrukproductie
in het tabblad Impositie te definiëren, zonder dat u naar het tabblad
Papierstapel
hoeft te schakelen om de papierstapel instellingen daar te
definiëren.
• Nettoformaat is het formaat van het afgewerkte, bijgesneden
document.
U kunt het paginaformaat aanpassen door het nettoformaat aan te
passen.
• Met Afdrukstand wordt de afdrukstand van het nettoformaat, Staand
of
Liggend ingesteld. Wanneer een verkeerde afdrukstand wordt
ingesteld kan een ongeschikt template worden geselecteerd en kan
hierdoor de Job worden afgesneden.
Om de opties Formaat in te stellen:
1. Selecteer van de lijst Gebruik voor het velformaat de papierset de
gewenste papierstapel. Als u een nieuwe papierset moet toevoegen
klikt u op de knop
bladeren.
Opmerking: Als u het nettoformaat kleiner instelt dan het paginaformaat in
de DTP toepassing, kan mogelijk delen van de gegevens worden afgesneden.
Als een groter nettoformaat wordt ingesteld, is er een bredere marge rond de
afgedrukte pagina.
Zie voor meer informatie om papiersets toe te voegen, Papiersets beheren
op pagina 170.

Impositie workflow 237
2. Selecteer van de lijst Nettoformaat het gewenste nettoformaat Als u
Aangepast selecteert definieert u een aangepast nettoformaat en typ
de gewenste hoogte in het vakje
H en de gewenste breedte in het vakje
W.
3. Selecteer de gewenste Afdrukstand voor het nettoformaat.
Template
De parameter Tem plate bevat een lijst beschikbare templates en de lay-out
opties. Voor iedere Impositiemethode kan een special template worden
gekozen. Als u bijvoorbeeld de impositiemethode verandert, van
Garenloos gebonden naar Step-and-Repeat, is het mogelijk dat het
template dat u in eerste instantie had geselecteerd, niet meer passend is
voor de nieuwe methode. Indien nodig kiest de Spire CXP5000
kleurenserver automatisch een geschikt template voor de nieuw gekozen
methode, waarvan u via een bericht op de hoogte wordt gesteld.

238 Hoofdstuk 6 – Afdrukproductie
Om een template te selecteren:
1. Selecteer van de Opties Categorie, Systeem om een vooraf
gedefinieerd Spire CXP5000 kleurenserver impostietemplate te kiezen.
Of:
Selecteer
Gebruikergedefinieerd om een gebruiker gedefinieerd Spire
CXP5000 kleurenserver impositietemplate te kiezen.
2. Selecteer van de lijst Tem p late een beschikbaar template.
3. Selecteer van de lijst Layout de gewenste layout.
4. Selecteer het selectievakje Aan velformaat aanpassen om de layout
verhoudingsgewijs te vergroten of te verkleinen.
Het Template layout bekijken
Bij het kiezen van een template moet u rekening houden met andere
Jobinstellingen—bijvoorbeeld
Nettoformaat, Aflopend formaat, Marges,
Rugmarges en Papierformaat. In het gebied Opties Template kunt u de
template layout van uw Job bekijken en uw impositie instellingen
controleren. Groene pijlen geven bijvoorbeeld aan dat de template layout
geroteerd is, en blauwe en zwarte pijlen geven de afdrukrichting van de
pagina's op het vel aan. De paginavolgorde wordt door de paginanummers
aangegeven.
Zie Impositie templates op pagina 244 voor meer informatie over de
gebruiker gedefinieerde templates.
Opmerking: Wanneer u Gebruikergedefinieerd selecteert is de optie
Layout niet beschikbaar.

Impositie workflow 239
Indien de parameters tegenstrijdig zijn kunt u zien waar het conflict zich
bevindt als u het template layout bekijkt:
• Rode hoeken geven aan dat het nettoformaat groter is dan het
velformaat.
• Gele hoeken geven ongeschikte marge instellingen aan—als
bijvoorbeeld het marge formaat ongeschikt is.
• Gestippelde lijnen geven tegenstellingen in de instellingen voor het
nettoformaat aan—bijvoorbeeld een A3-nettoformaat voor een Step-
and-Repeat 2x2 duplex template—en template instellingen.
Marges
Met de parameter Marges kunt u de ruimte bepalen tussen de buitenste
randen van de pagina’s en de randen van het vel waarop deze worden
afgedrukt. De Marge instellingen moeten geschikt zijn voor de
afwerkingapparatuur en vereisten. Kom eerst met uw binder de
bindinstellingen overeen wanneer de pagina wordt ontworpen.
Opmerking: U kunt de impositie Job in het venster Job editor bekijken in het
tabblad Vellen met impositie, zie Pagina's in de Job editor bekijken op
pagina 210.

240 Hoofdstuk 6 – Afdrukproductie
In de parameter Marges wordt de volgende terminologie gebruikt:
• Het Marge formaat is de afstand tussen de buitenranden van het vel en
de randen van de afgedrukte pagina's op het vel. De waarde die u
instelt is niet de correcte afstand. De Spire CXP5000 kleurenserver
berekent de correcte afstand volgens de andere impositie parameters.
• Het Rugmarge formaat is de ruimte tussen paginaparen op een blad.
Wanneer het blad tot een signatuur/katern wordt gevouwen, biedt de
rugmarge de ruimte voor afsnijden.
• Nettoformaat vouw is de ruimte tussen naast elkaar liggende pagina's
op een afgedrukt vel. Als het vel in een signature/katern wordt
gevouwen, wordt deze extra ruimte gebruikt om de randen voor
garenloos binden voor te bereiden.
Om de marges in te stellen:
Typ in het gebied Opties marges de gewenste marge formaten in.
Opmerking: Bij gespecificeerde pagina templates kan het zijn dat er geen
rugmarge is, of alleen maar één rugmarge—in two-up is er bijvoorbeeld geen
rugmarge. In deze gevallen wordt de rugmarge instelling genegeerd.
Opmerking: U gebruikt Nettoformaat vouw alleen met de methode
garenloos gebonden. Als de methode In de vouw gehecht wordt gebruikt, is
de waarde op nul ingesteld en worden de pagina’s naast elkaar, zonder enige
ruimte afgedrukt.
Opmerking: De maateenheden (mm of inches) worden in de systeem
configuratie ingesteld en worden in het venster Instellingen geselecteerd, zie
Localisatie op pagina 421.

Impositie workflow 241
Markeringen en aflopend formaat
Met de parameter Markeringen en aflopend formaat kunt u aangeven
waar moet worden afgesneden en gevouwen.
Als u de Opties Aflopend instelt wordt een gedeelte van- of het gehele
afgedrukte beeld over de afsnijgrens geplaatst. Met de opties Aflopend
wordt verzekerd dat een onjuiste nettoformaat instelling geen ongewenste
witte ruimte aan de paginaranden overlaat. Met de opties Aflopend
formaat worden scherpe paginagrenzen gevormd met kleuren die helemaal
tot de rand van de pagina lopen.

242 Hoofdstuk 6 – Afdrukproductie
Om de Opties Markeringen en aflopend formaat te selecteren:
1. Selecteer in het gebied Markeringen één van de volgende opties:
a. Om de lijnen die aangeven waar het vel moet worden afgesneden
op het vel af te drukken selecteert u het selectievakje
Snijlijnen.
Om de snijlijnen aan beide kanten af te drukken selecteert u
Beide
kanten van het vel
.
b. Om de lijnen af te drukken die aangeven waar het vel moet worden
gevouwen, selecteert u het selectievakje
Vouwlijnen.
2. Selecteer in het gebied Aflopend één van de volgende opties:
a. Maximum aflopend formaat: gebruik deze optie om het aflopend
formaat over de vouwlijnen van het vel te laten lopen.
b. Aangepast aflopend formaat: Typ het gewenste aflopend formaat
in millimeters.
Opmerking:
• Snijlijnen worden met de optie Nettoformaat ingesteld. Een
minimum van 6 mm is nodig voor snijlijnen en 10 mm voor
vouwlijnen.
• Als de Job van de DTP toepassing al snijlijnen heeft meegekregen,
hoeven die hier niet meer toegevoegd te worden. Als u dat wel doet
worden beide reeksen snijlijnen afgedrukt.
• Als u snijlijnen wilt gebruiken die in de DTP toepassing zijn
ingesteld, moet er genoeg ruimte rond het opgegeven gebied in het
PostScript bestand overblijven, zodat de snijlijnen op de pagina
worden afgedrukt.
Opmerking:
• U kunt aflopend formaat niet over de vouwlijnen van het blad
laten lopen. Aflopend formaat heeft geen effect op de positie van
de uitsnede.
• Aflopend formaat moet in uw DTP toepassing worden
gedefinieerd, zodat de Spire CXP5000 kleurenserver de aflopend
formaat opties kan toepassen.

Impositie workflow 243
Creep
Creep is een algemeen probleem in Jobs met In de vouw gehecht. Als
signaturen worden ingevoegd zullen de laatst ingevoegde signaturen het
verste van de middenvouw van het katern liggen. Hierdoor zullen de
buitenste randen van de binnenste pagina's over de buitenste pagina's heen
lopen.
In de parameter
Creep wordt de volgende terminologie gebruikt:
• Creep in specificeert het aantal bewegingen naar de vouw toe, en wordt
toegepast aan het midden van twee pagina's en hun achterkanten (de
pagina's die de meeste compensatie vereisen).
De automatische verplaatsing wordt steeds minder vanaf de vier
middelste pagina's naar de buitenste vier pagina's van de Job toe. (Dit
betekent dat voor elke vier pagina's de verplaatsing minder is dan voor
de vier voorgaande pagina's).
Opmerking: aanbevolen wordt om een rand om alle documenten in te stellen
wanneer de optie Creep wordt gebruikt.
Opmerking: De twee buitenste pagina's en de achterzijde worden niet
verplaatst (hiervoor wordt de waarde 0.0 gebruikt).

244 Hoofdstuk 6 – Afdrukproductie
• Creep uit wordt gebruikt als de paginabeelden te dicht tegen de vouw
aanliggen. Dit probleem is op te lossen door een waarde voor
Creep uit
te geven. Hierdoor zullen alle pagina's van de Job volgens de opgegeven
waarde verder in de richting van de buitenste marge worden bewogen
(van de vouw weg). Deze verplaatsing vindt plaats voordat de waarde
voor
Creep in wordt toegepast.
Om de creep opties in te stellen:
1. Selecteer in het gebied Creep in de optie Auto om automatisch Creep
in
in te stellen, die gebaseerd is op het gewicht van de papierstapel.
Of:
Typ de gewenste waarde voor
Creep in.
2. Typ in het gebied Creep uit de gewenste hoeveelheid.
Impositie templates
Er zijn drie soorten templates die u in de Spire CXP5000 kleurenserver
kunt gebruiken:
• Gesorteerde templates, zie Gesorteerde templates op pagina 244
• Vooraf gedefinieerde impositietemplates, zie Spire CXP5000
kleurenserver Vooraf gedefinieerde impositie templates op pagina 245
• Gebruiker gedefinieerde impositietemplates, zie Gebruiker
gedefinieerde impositietemplate op pagina 252
Gesorteerde templates
In de Step-and-Repeat methode is een subset van templates ondergebracht
met de naam Collating Templates (gesorteerde templates). De gesorteerde
templates worden gebruikt als Jobs met verschillende beelden worden
gebruikt om een grotere pagina op te vullen. Deze optie verschilt met Step-
and-Repeat waar dezelfde beelden meerdere keren op één blad worden
afgedrukt, terwijl bij gesorteerde templates verschillende beelden op
hetzelfde blad worden afgedrukt. De optie gesorteerde templates wordt
gebruikt voor eenmalige Job afdrukruns, en worden met P1-P2-P3
aangegeven, dat voor de af te drukken Job pagina's staat.
Opmerking: Maateenheden (mm of inches) worden in het venster
Instellingen ingesteld, zie Localisatie op pagina 421.

Impositie workflow 245
Spire CXP5000 kleurenserver Vooraf gedefinieerde
impositie templates
De Spire CXP5000 kleurenserver heeft de volgende vooraf gedefinieerde
impositie templates:
Opmerking: DUP verwijst naar Duplex en SIM naar Simplex.
Tabel 9: Vooraf gedefinieerde impositie templates
Step-and-Repeat Snijden en stapelen In de vouw
gehecht
Garenloos
gebonden
1×1 DUP HTH 1×1 DUP HTH 1×2 HTT 1×2 HTT
1×1 DUP HTH
geroteerd
1×1 DUP HTH geroteerd 1×2 HTT
geroteerd
1×2 HTT
geroteerd
1×1 DUP HTT 1×1 DUP HTT 2×1 2×1
1×1 DUP HTT
geroteerd
1×1 DUP HTT geroteerd 2×1 geroteerd 2×1 geroteerd
1×1 SIM 1×1 SIM 2×2 2×2
1×1 SIM geroteerd 1×1 SIM geroteerd 2×2 HTT 2×2 HTT
1×2 DUP HTH 1×2 DUP HTH 2×2 geroteerd 2×2 geroteerd
1×2 DUP HTH
geroteerd
1×2 DUP HTH geroteerd 2×2 HTT
geroteerd
2×2 HTT
geroteerd
1×2 DUP HTT 1×2 DUP HTT 4×2 4×2
1×2 DUP HTT
geroteerd
1×2 DUP HTT geroteerd 4×2 geroteerd 4×2 geroteerd
1×2 SIM 1×2 SIM
1×2 SIM geroteerd 1×2 SIM geroteerd
1×2 Noord Zuid 1×2 Noord Zuid
1×3 DUP HTH 1×3 DUP HTH
1×3 DUP HTH
geroteerd
1×3 DUP HTH geroteerd

246 Hoofdstuk 6 – Afdrukproductie
1×3 DUP HTT 1×3 DUP HTT
1×3 DUP HTT
geroteerd
1×3 DUP HTT geroteerd
1×3 SIM 1×3 SIM
1×3 SIM geroteerd 1×3 SIM geroteerd
2×1 DUP HTH 2×1 DUP HTH
2×1 DUP HTH
geroteerd
2×1 DUP HTH geroteerd
2×1 DUP HTT 2×1 DUP HTT
2×1 DUP HTT
geroteerd
2×1 DUP HTT geroteerd
2×1 SIM 2×1 SIM
2×1 SIM geroteerd 2×1 SIM geroteerd
2×1 Noord Zuid 2×1 Noord Zuid
2×2 DUP HTH 2×2 DUP HTH
2×2 DUP HTH
geroteerd
2×2 DUP HTH geroteerd
2×2 DUP HTT 2×2 DUP HTT
2×2 DUP HTT
geroteerd
2×2 DUP HTT geroteerd
2×2 SIM 2×2 SIM
2×2 SIM geroteerd 2×2 SIM geroteerd
2×4 SIM 2×4 SIM
2×4 SIM geroteerd 2×4 SIM geroteerd
2×4 DUP 2×4 DUP
Tabel 9: Vooraf gedefinieerde impositie templates
Step-and-Repeat Snijden en stapelen In de vouw
gehecht
Garenloos
gebonden

Impositie workflow 247
2×4 DUP geroteerd 2×4 DUP geroteerd
2×5 DUP HTH 2×5 DUP HTH
2×5 DUP HTH
geroteerd
2×5 DUP HTH geroteerd
2×5 DUP HTT 2×5 DUP HTT
2×5 DUP HTT
geroteerd
2×5 DUP HTT geroteerd
2×5 SIM 2×5 SIM
2×5 SIM geroteerd 2×5 SIM geroteerd
3×1 DUP HTH 3×1 DUP HTH
3×1 DUP HTH
geroteerd
3×1 DUP HTH geroteerd
3×1 DUP HTT 3×1 DUP HTT
3×1 DUP HTT
geroteerd
3×1 DUP HTT geroteerd
3×1 SIM 3×1 SIM
3×1 SIM geroteerd 3×1 SIM geroteerd
3v2 DUP HTH 3×2 DUP HTH
3×2 DUP HTH
geroteerd
3×2 DUP HTH geroteerd
3×2 DUP HTT 3×2 DUP HTT
3×2 DUP HTT
geroteerd
3×2 DUP HTT geroteerd
3×2 SIM 3×2 SIM
3×2 SIM geroteerd 3×2 SIM geroteerd
Tabel 9: Vooraf gedefinieerde impositie templates
Step-and-Repeat Snijden en stapelen In de vouw
gehecht
Garenloos
gebonden

248 Hoofdstuk 6 – Afdrukproductie
3×3 SIM 3×3 SIM
3×3 SIM geroteerd 3×3 SIM geroteerd
3×3 DUP 3×3 DUP
3×3 DUP geroteerd 3×3 DUP geroteerd
3×4 DUP HTH 3×4 DUP HTH
3×4 DUP HTH
geroteerd
3×4 DUP HTH geroteerd
3×4 DUP HTT 3×4 DUP HTT
3×4 DUP HTT
geroteerd
3×4 DUP HTT geroteerd
3×4 SIM 3×4 SIM
3×4 SIM geroteerd 3×4 SIM geroteerd
3×8 DUP HTH 3×8 DUP HTH
3×8 DUP HTH
geroteerd
3×8 DUP HTH geroteerd
3×8 DUP HTT 3×8 DUP HTT
3×8 DUP HTT
geroteerd
3×8 DUP HTT geroteerd
3×8 SIM 3×8 SIM
3×8 SIM geroteerd 3×8 SIM geroteerd
3×9 SIM 3×9 SIM
3×9 SIM geroteerd 3×9 SIM geroteerd
3×9 DUP 3×9 DUP
3×9 DUP geroteerd 3×9 DUP geroteerd
Tabel 9: Vooraf gedefinieerde impositie templates
Step-and-Repeat Snijden en stapelen In de vouw
gehecht
Garenloos
gebonden

Impositie workflow 249
4×2 DUP HTH 4×2 DUP HTH
4×2 DUP HTH
geroteerd
4×2 DUP HTH geroteerd
4×2 DUP HTT 4×2 DUP HTT
4×2 DUP HTT
geroteerd
4×2 DUP HTT geroteerd
4×2 SIM 4×2 SIM
4×2 SIM geroteerd 4×2 SIM geroteerd
4×3 DUP HTH 4×3 DUP HTH
4×3 DUP HTH
geroteerd
4×3 DUP HTH geroteerd
4×3 DUP HTT 4×3 DUP HTT
4×3 DUP HTT
geroteerd
4×3 DUP HTT geroteerd
4×3 SIM 4×3 SIM
4×3 SIM geroteerd 4×3 SIM geroteerd
4×4 HTH DUP 4v4 HTH DUP
4×4 DUP HTH
geroteerd
4×4 DUP HTH geroteerd
4×4 HTT DUP 4×4 HTT DUP
4×4 DUP HTT
geroteerd
4×4 DUP HTT geroteerd
4×4 SIM 4×4 SIM
4×4 SIM geroteerd 4x4 SIM Geroteerd
4×5 SIM 4×5 SIM
Tabel 9: Vooraf gedefinieerde impositie templates
Step-and-Repeat Snijden en stapelen In de vouw
gehecht
Garenloos
gebonden

250 Hoofdstuk 6 – Afdrukproductie
4×5 SIM geroteerd 4×5 SIM geroteerd
4×5 DUP 4×5 DUP
4×5 DUP geroteerd 4×5 DUP geroteerd
5×2 DUP HTH 5×2 DUP HTH
5×2 DUP HTH
geroteerd
5×2 DUP HTH geroteerd
5×2 DUP HTT 5×2 DUP HTT
5x2 DUP HTT
Geroteerd
5×2 DUP HTT geroteerd
5×2 SIM 5×2 SIM
5×2 SIM geroteerd 5×2 SIM geroteerd
5×4 SIM 5×4 SIM
5×4 SIM geroteerd 5×4 SIM geroteerd
5×4 DUP 5×4 DUP
5×4 DUP geroteerd 5×4 DUP geroteerd
5×5 DUP HTH 5×5 DUP HTH
5×5 DUP HTH
geroteerd
5×5 DUP HTH geroteerd
5×5 DUP HTT 5×5 DUP HTT
5×5 DUP HTT
geroteerd
5×5 DUP HTT geroteerd
5×5 SIM 5×5 SIM
5×5 SIM geroteerd 5×5 SIM geroteerd
5×6 SIM 5×6 SIM
Tabel 9: Vooraf gedefinieerde impositie templates
Step-and-Repeat Snijden en stapelen In de vouw
gehecht
Garenloos
gebonden

Impositie workflow 251
5×6 SIM geroteerd 5×6 SIM geroteerd
5×6 DUP 5×6 DUP
5×6 DUP geroteerd 5×6 DUP geroteerd
6×5 SIM 6×5 SIM
6×5 SIM geroteerd 6×5 SIM geroteerd
6×5 DUP 6×5 DUP
6×5 DUP geroteerd 6×5 DUP geroteerd
8×3 DUP HTH 8×3 DUP HTH
8×3 DUP HTH
geroteerd
8×3 DUP HTH geroteerd
8×3 DUP HTT 8×3 DUP HTT
8×3 DUP HTT
geroteerd
8×3 DUP HTT geroteerd
8×3 SIM 8×3 SIM
8×3 SIM geroteerd 8×3 SIM geroteerd
9×3 SIM 9×3 SIM
9×3 SIM geroteerd 9×3 SIM geroteerd
9×3 DUP 9×3 DUP
9×3 DUP geroteerd 9×3 DUP geroteerd
Tabel 9: Vooraf gedefinieerde impositie templates
Step-and-Repeat Snijden en stapelen In de vouw
gehecht
Garenloos
gebonden

252 Hoofdstuk 6 – Afdrukproductie
Gebruiker gedefinieerde impositietemplate
Met het gebied Impositietemplate kunt u gebruikersgedefinieerde
impositietemplates importeren en beheren die zijn gemaakt in een
alleenstaande toepassing—bijvoorbeeld, Ultimate inSpire.
Om een gebruiker gedefinieerd impositietemplate te importeren:
1. Klik vanaf de hulpmiddelenbalk op de knop Broncentrum.
2. Selecteer van de lijst Bron, Impositietemplates.
3. Klik op Importeren.

Impositie workflow 253
4. Localiseer in het dialoogvakje Open het gebruiker gedefinieerd
template dat u wilt importeren.
5. Als u het template wilt vergrendelen selecteert u het selectievakje Job
Ticket vergrendelen
.
6. Klik op Importeren.
Om de naam van een gebruiker gedefinieerde impositietemplate te
wijzigen:
1. Klik vanaf de hulpmiddelenbalk op de knop Broncentrum.
2. Selecteer van de lijst Bron, Impositietemplates.
3. Selecteer een gebruiker gedefinieerd impositietemplate van de lijst en
klik op
Hernoemen.
4. Typ een nieuwe naam in voor het gebruiker gedefinieerde
impositietemplate.
5. Klik op OK.
Het hernoemde gebruiker gedefinieerde impositie template verschijnt
in de impositie template lijst.
Om een gebruiker gedefinieerd impositietemplate te verwijderen:
1. Klik vanaf de hulpmiddelenbalk op de knop Broncentrum.
2. Selecteer van de lijst Bron, Impositietemplates.
3. Selecteer een gebruiker gedefinieerd impositietemplate van de lijst en
klik op Verwijderen.
Opmerking: Als het template vergrendeld is kunt u geen impositie
parameters in het Job parameters venster instellen.

254 Hoofdstuk 6 – Afdrukproductie
Impositiejobs bewerken
Met de Job editor kunt u de lay-out van uw impositie RTP Job controleren.
U kunt pagina's in een Job verwisselen, pagina's in een Job verwijderen,
pagina's van een andere Job invoegen, of twee Jobs samenvoegen.
Als pagina’s worden ingevoegd of vervangen, moet de nieuwe pagina
dezelfde afmetingen en afdrukinstellingen hebben als de oude pagina.
Als een pagina moet worden vervangen die 180° geroteerd is, moet u de
pagina in de DTP toepassing roteren en opnieuw aan de Spire CXP5000
kleurenserver worden aangeboden. U kunt met Adobe Acrobat de PDL
bestanden roteren.
Hoge resolutie workflow
Werken met hoge resolutie bestanden tijdens de ontwerp en pagina lay-out
procedure kan een lang en inefficiënt proces zijn. Het verwerken en
bewerken van grote bestanden en grafieken kan zeer veel tijd in beslag
nemen. Vaak wordt dan ook tot aan de RIP bewerkingsfase met lage
resolutie bestanden gewerkt om de productietijd te versnellen.
De Spire CXP5000 kleurenserver beschikt over Creo APR (Automatic
Picture Replacement) en OPI (Open Prepress Interface) beeldvervanging
workflows voor het vervangen van lage resolutie bestanden door hoge
resolutie bestanden tijdens de RIP.
Opmerking: Met Adobe Acrobat kunt u pre-Rip Jobs bewerken. Voor post-Rip
Jobs kunt u alleen de RTP bestanden bewerken. Als u veranderingen aan een Job
in de Job editor aanbrengt die hierdoor opnieuw moet worden geRIPped, zal
deze mislukken, daar er geen origineel PDL bestand is dat kan worden geRIPped.
Zie voor meer informatie over Job editor RTP Jobs bewerken op pagina 214.

Hoge resolutie workflow 255
Creo APR
Creo APR is een beeldvervanging methode voor PostScript bestanden.
Creo APR is een gestandaardiseerde reeks bestandsinstructies die bepalen
hoe een extern hoge resolutie bestand in een PostScript bestand wordt
geplaatst op het moment dat het wordt geRIPped. De instructies
specificeren het type, de grootte, positie, rotatie, het bijsnijden en de
locatie van de hoge resolutie beelden.
Wanneer een PostScript bestand ter verwerking wordt aangeboden wordt
het eerst door de Spire CXP5000 kleurenserver gecontroleerd op Creo APR
instructies. Vervolgens wordt gezocht naar het externe hoge resolutie
bestand, waarna de gespecificeerde beeldvervanging wordt uitgevoerd en
het PostScript bestand wordt geRIPped.
Hoge resolutie beeldbestand, 5,23 MB Lage resolutie beeldbestand, 306 KB

256 Hoofdstuk 6 – Afdrukproductie
APR opties instellen
1. Klik in het venster Job parameters op het tabblad Services en selecteer
de
APR parameter.
2. Selecteer in het gebied APR opties één van de volgende opties:
• Met hoge resolutie afdrukken: gebruik deze optie om lage
resolutie beelden in uw Job met hoge resolutie beelden, die zich in
een gespecificeerd APR pad bevinden, te verwisselen.
• Met lage resolutie afdrukken: gebruik deze optie om de Job met
de bestaande lage resolutie beelden af te drukken—bijvoorbeeld
voor drukproef doeleinden.

Hoge resolutie workflow 257
3. Selecteer in het gebied Gebruik APR-masker van één van de volgende
opties:
• PostScript beeld: gebruik deze optie om de maskergegevens die
zich in het lage resolutie beeldbestand bevinden te gebruiken.
• Hoge resolutie: gebruik deze optie om de maskergegevens die zich
in het hoge resolutie beeldbestand bevinden te gebruiken.
• Beide: gebruik deze optie om alleen de algemene maskergegevens
te gebruiken voor de hoge en de lage resolutie beeldbestanden—als
bijvoorbeeld de beelden die gedefinieerd zijn door de twee sets
maskergegevens elkaar overlappen wordt alleen het
overlappinggebied geRIPped.
Een hoge resolutie bestand pad instellen
Er zijn twee standaard paden waarin de Spire CXP5000 kleurenserver
zoekt voor hoge resolutie beelden:
• In de invoermap zoeken: de Spire CXP5000 kleurenserver zoekt eerst
voor de hoge resolutie beelden in dezelfde map als het PDL bestand.
• D:\Shared\High Res: als u uw hoge resolutie bestanden in deze map
wilt opslaan, kopieert u de bestanden naar
D:\Shared\High Res.
U kunt ook een nieuw hoge resolutie pad toevoegen, bewerken, of het pad
verwijderen.
Als u het standaardpad niet wilt gebruiken kunt u voor elke afzonderlijke
Job een ander pad opgeven, of deze in de virtuele printer instellen. U kunt
paden specificeren op locale vaste schijven, cd-rom stations of externe
apparaten die op de Spire CXP5000 kleurenserver zijn aangesloten. U kunt
ook paden op afgelegen cliënt of bestandserves specificeren.
Opmerking: Als bijvoorbeeld de maskergegevens in het lage resolutie
beeldbestand een ander deel van de afbeelding beslaat dan de
maskergegevens in het hoge resolutiebestand, worden geen
maskergegevens gebruikt.

258 Hoofdstuk 6 – Afdrukproductie
Om een hoge resolutie pad toe te voegen:
1. klik onder het vakje APR pad op Toevoegen.
Het dialoogvakje HiResPath verschijnt.
1. Klik op Add.
Het dialoogvenster Open verschijnt.
2. Localiseer uw hoge resolutie beelden en klik op Selecteren.
Het nieuwe pad wordt in het dialoogvenster HiResPath weergegeven.

Hoge resolutie workflow 259
3. Om een geselecteerd APR pad een niveau te verhogen of verlagen,
gebruikt u de pijlenknoppen.
Om een hoge resolutie pad aan te passen:
1. In het dialoogvenster HiResPath selecteert u het pad dat u wilt
aanpassen.
2. Klik op Bewerken.
Het dialoogvenster Open verschijnt.
3. Localiseer uw hoge resolutie beelden en klik op Selecteren.
Het nieuwe pad wordt in het dialoogvenster HiResPath weergegeven.
Om een hoge resolutie pad te verwijderen:
1. In het dialoogvenster HiResPath selecteert u het pad dat u wilt
verwijderen.
2. Klik op Remove.
Het geselecteerde pad is verwijderd.
OPI
Zoals Creo APR is OPI een gestandaardiseerde reeks bestandsinstructies
die bepalen hoe een extern hoge resolutie beeld in een PostScript bestand
wordt geplaatst op het moment dat het naar de RIP bewerking gaat. De
instructies specificeren het type, de grootte, positie, rotatie, het bijsnijden
en de locatie van de hoge resolutie beelden.
Wanneer u een PostScript bestand ter verwerking aanbiedt wordt het door
de Spire CXP5000 kleurenserver eerst gecontroleerd op OPI instructies.
Vervolgens wordt gezocht naar het externe hoge resolutie bestand, waarna
de gespecificeerde beeldvervanging wordt uitgevoerd en het PostScript
bestand wordt geRIPped.
Veel OPI systemen gebruiken externe opslagmedia voor het opslaan van
hoge resolutie bestanden. De Spire CXP5000 kleurenserver ondersteunt
intern de opslag en de vervanging van hoge resolutie OPI bestanden. PDL
bestanden van sommige DTP toepassingen (zoals QuarkXpress) kunnen
deze instructies (“opmerkingen”) standaard bevatten, hoewel de hoge
Opmerking: De volgorde waarin de APR paden in de lijst staan bepaalt de
volgorde waarin de Spire CXP5000 kleurenserver naar de hoge resolutie
bestanden zoekt.

260 Hoofdstuk 6 – Afdrukproductie
resolutie bestanden niet beschikbaar zijn en in de Job zijn ingesloten. In dit
geval wordt de Job niet verwerkt en zal een foutbericht verschijnen.
Daarom is de Spire CXP5000 kleurenserver OPI beeldvervanging
standaard uitgeschakeld om een onondoorbroken afdrukproces te
verzekeren.
Om OPI ondersteuning te selecteren:
1. Selecteer van het menu Hulpmiddelen de optie Instellingen.
Het venster Instellingen verschijnt.
2. Selecteer onder Voorkeuren, Algemene standaardwaarden.
3. Selecteer in het OPI gebied, OPI Spire ondersteuning activeren.
Opmerking: Als de optie OPI Spire ondersteuning activeren is
geselecteerd wordt het selectievakje Helios server ondersteuning
standaard geselecteerd. Als u geen Helios server ondersteuning wilt, leegt u
dit vakje.

Hoge resolutie workflow 261
Creo APR en OPI bestand formaten
Creo APR en OPI functioneren precies hetzelfde op de Spire CXP5000
kleurenserver. Creo APR lage resolutie bestanden hebben een *.eps
achtervoegsel in Windows en een *.e achtervoegsel op de Macintosh,
terwijl OPI lage resolutie bestanden een *.lay achtervoegsel hebben. De
Creo APR en OPI workflows ondersteunen beide de hoge resolutie
bestandsindelingen van Creo Continuous EPSF, Jpeg, PDF, DCS1, DCS2
en TIFF. U kunt de Creo APR of de OPI workflow, afhankelijk van het type
hoge resolutie bestand, gebruiken.
Afdrukken voorbereiden met Creo APR of OPI
1. Maak lage resolutie bestanden die zijn gebaseerd op hoge resolutie
bestanden.
2. Exporteer ieder beeldbestand als een lage resolutie *.e bestand—een
bestand met de naam duck wordt bijvoorbeeld uitgevoerd als duck.e.
OPI beelden kunnen in andere toepassingen worden aangemaakt of
door een printservice bureau worden afgeleverd. Zorg in ieder geval
dat u de benodigde beeldbestanden heeft aangemaakt of ontvangen.
3. Ontwerp het document met lage resolutie bestanden in een DTP
toepassing.
Opmerking: U kunt de PS Image Exporter plug-in in Adobe Photoshop
gebruiken om Photoshop Image (APR lage resolutie) bestanden aan te
maken. U kunt de PS Image Exporter plug-in installeren van de Spire
CXP5000 kleurenserver Documentatie en hulpmiddelen cd-rom, of deze
downloaden van de Creo website bij https://ecentral.creo.com/ecentral/
self_support/downloads.asp.
Opmerkingen:
• Een PostScript beeldbestand (*.e) is een lage resolutie weergave
van het oorspronkelijke hoge resolutie bestand. En bevat
voorbeeldinformatie die is opgeslagen in 72dpi in zwartwit of
kleur. Het bevat ook aanwijzingen naar de locatie van het hoge
resolutie beeld.
• APR lage resolutie bestanden hebben een “*.e” achtervoegsel op
de Macintosh en een “*.eps” achtervoegsel in Windows. Lage
resolutie OPI bestanden hebben een “*.lay” achtervoegsel.

262 Hoofdstuk 6 – Afdrukproductie
4. Voer het gedetailleerde grafische werk uit in het oorspronkelijke hoge
resolutie bestand. Gebruik alleen het lage resolutie bestand om
afbeeldingen te plaatsen, roteren, in te schalen en bij te snijden.
5. Plaats de hoge resolutie bestanden in een gedefinieerd pad op de Spire
CXP5000 kleurenserver. De Spire CXP5000 kleurenserver zal naar dit
pad zoeken als het uw Jobs RIPped. Definieer het pad naar de hoge
resolutie bestanden voor elke Job in het venster Job parameters.
Met APR of OPI afdrukken
Als uw hoge resolutie bestanden zich bevinden in de Spire CXP5000
kleurenserver standaardmap (
D:\Shared\HighRes), kunt APR of OPI Jobs
afdrukken zonder dat de APR instellingen worden aangepast.
Voer de volgende stappen uit:
1. Druk de Job af, download of importeer hem vanaf het
cliëntwerkstation naar het venster Spire CXP5000
kleurenserverOpslag.
De Job wordt verwerkt volgens de instellingen van de geselecteerde
virtuele printer met de APR of de OPI hoge resolutie bestanden.
2. Dubbelklik op de Job in de werkruimte van de Spire CXP5000
kleurenserver.
Opmerking: Verander de naam van het hoge resolutie bestand niet, als u
het lage resolutie bestand heeft aangemaakt. Dit is de bestandnaam
waarnaar de Spire CXP5000 kleurenserver zal zoeken.
Opmerkingen:
• De Spire CXP5000 kleurenserver heeft een standaard HiRes map
die wordt gebruikt voor APR en OPI bij
D:\Shared\HiRes.
• Als u het standaardpad niet wilt gebruiken, definieert u voor
iedere aparte Job een ander pad. U kunt het APR pad naar iedere
aangesloten server of diskette definiëren.
Belangrijk: OPI ondersteuning is standaard uitgeschakeld. Zie Om OPI
ondersteuning te selecteren: op pagina 260 voor meer details om de Spire OPI
ondersteuning te selecteren.
Opmerking: Wanneer uw hoge resolutie bestanden zich niet in de
standaardmap van de Spire CXP5000 kleurenserver bevinden specificeert u
het APR pad(en), zie Om een hoge resolutie pad toe te voegen: op
pagina 258.

Hoge resolutie workflow 263
3. Selecteer het tabblad Afdrukkwaliteit in het venster Job parameters.
4. Pas de Job parameters aan.
5. Stel de andere hoge resolutie Job parameters naar wens in.
6. Klik op Aanbieden.
De Job wordt verwerkt op de Spire CXP5000 kleurenserver en naar de
Xerox DocuColor 5252 digitale kleurenpers verzonden om te worden
afgedrukt.
Voorbeeld Job: Een brochure afdrukken met de Creo APR workflow
In dit voorbeeld wordt de Creo APR gebruikt om een brochure af te
drukken met een hoge resolutiebestand.
Brochure
De afbeelding die in de voorbeeldbrochure wordt gebruikt is een hoge
resolutie bestand met de naam milkmaid. In dit voorbeeld wordt ervan
uitgegaan dat het lage resolutie bestand milkmaid.e reeds is gemaakt en dat
de brochure al in een DTP toepassing is ontworpen met milkmaid.e.
Opmerking: Als de maskergegevens in het PS Image bestand een geheel
ander deel van een afbeelding definiëren dan de maskergegevens in het
hoge resolutie bestand, worden geen maskergegevens gebruikt.
Opmerking: Op de Spire CXP5000 kleurenserver is de APR workflow
functioneel gelijk aan de OPI workflow, het hoge resolutiebeeld dat in het
voorbeeld was gebruikt heeft het achtervoegsel *.e en zou een ander
achtervoegsel hebben gekregen, bijvoorbeeld *.lay als dit een OPI afbeelding is.

264 Hoofdstuk 6 – Afdrukproductie
Om een brochure af te drukken met de APR workflow:
1. de Spire CXP5000 kleurenserver zoekt eerst voor de hoge resolutie
beelden in dezelfde map als het PDL bestand.
Of:
Plaats het hoge resolutie bestand milkmaid in het pad:
D:\Shared\High Res.
2. Importeer of druk de brochurejob af vanuit het cliëntwerkstation naar
de Spire CXP5000 kleurenserver.
De Job wordt verwerkt op de Spire CXP5000 kleurenserver en naar de
Xerox DocuColor 5252 digitale kleurenpers verzonden om te worden
afgedrukt.
PDF workflow
Als herhaalde elementen van PDF Jobs worden afgedrukt kan de
verwerkingstijd aanmerkelijk worden ingekort als de PDF workflow wordt
gebruikt.
De PDF workflow slaat de herhaalde elementen eenmaal tijdens de PDF in
een cache map op en gebruikt ze weer opnieuw zonder dat ze hoeven te
worden bewerkt.

PDF workflow 265
Om PDF optimalisering te selecteren:
1. Klik in het venster Job parameters op het tabblad Services en selecteer
PDF optimalisering.
2.
In het gebied Opties PDF optimalisering selecteert u Ja.
U heeft ook de Adobe Acrobat Distiller toepassing nodig om het PostScript
bestand te distileren. Als u het bestand distilleert wordt verzekerd dat
herhaalde elementen als zodanig in het PDF bestand worden gemarkeerd.
Als de Adobe Acrobat Distiller toepassing niet op het cliëntwerkstation is
geïnstalleerd kan de Adobe Acrobat Distiller 5.0 toepassing van de Spire
CXP5000 kleurenserver worden gebruikt.
Om een PostScript bestand op de Spire CXP5000 kleurenserver te
distilleren:
1. Kopieer het gewenste PostScript bestand in uw cliëntwerkstation.
2. Blader het netwerk naar de Spire CXP5000 kleurenserver en plaats het
bestand in
D:\Shared.
Belangrijk: Controleer dat in de Acrobat Distiller instellingen Optimize for
Fast Web View is geselecteerd (in Acrobat 4.0 is de overeenkomstige optie
Optimize PDF).

266 Hoofdstuk 6 – Afdrukproductie
3. Klik op het Spire CXP5000 kleurenserver station op de knop Start en
selecteer
Programs>Acrobat Distiller.
4.
Selecteer van het menu Settings, Job Options.
5. Controleer in het tabblad General dat Optimize for Fast Web View is
geselecteerd en klik op
Cancel. Indien deze optie niet is ingeschakeld
selecteert u deze in het selectievakje
Optimize for Fast Web View en
klik op
OK.

PDF workflow 267
6. Selecteer van het menu File, Open.
De Acrobat Distiller - het venster Open PostScript file verschijnt.
7. Selecteer het gewenste PostScript bestand en klik op Open.
De Acrobat Distiller - het dialoogvenster Specify PDF File Name
verschijnt.
8. De standaard naam is het PostScript bestandsnaam. De naam kan in
het vakje File name worden veranderd.
9. Controleer dat het bestand in D:\Shared wordt opgeslagen.
10. Klik op Opslaan.
Uw bestand is gedistilleerd en een PDF bestand is aangemaakt.
11. Selecteer in de Spire CXP5000 kleurenserver toepassing vanuit het
menu
Job, Importeren.
U kunt het PDF bestand importeren om het af te drukken.
Als PDF2Go exporteren
PDF2Go is een poort waarmee u de RTP en PDL bestanden kunt
exporteren en deze tijdens de export naar een PDF bestand kunt
converteren.
De Spire CXP5000 kleurenserver kan Jobs die standaard PDF bestanden
zijn, voor en na de verwerking exporteren. In het PDF bestand zijn de
rastergegevens voor de geëxporteerde RTP Job opgenomen.
De verwerking converteert de RTP informatie naar rasterbestanden die in
een PDF formaat kunnen worden ingevoegd. Met dit verwerkingsproces
wordt verzekerd dat het bestand kan worden verwerkt en afgedrukt op
iedere willekeurige PDF printer.
Tip: Het is mogelijk om een snelkoppeling naar de Acrobat Distiller op het
bureaublad van de Spire CXP5000 kleurenserver te maken. Met deze
snelkoppeling kunnen bestanden naar de Acrobat Distiller worden gesleept om
snel te worden gedistilleerd. Als u een snelkoppeling wilt maken klikt u op de
knop Start van het Windows bureaublad en volgt u het pad Programs >
Acrobat Distiller. Klik vervolgens rechts op Acrobat Distiller en volg het pad
Send To > Desktop (snelkoppeling maken).
Opmerking: Ieder soort bestand kan worden uitgevoerd, behalve RTP Jobs die
eerder oorspronkelijke VI Jobs waren.

268 Hoofdstuk 6 – Afdrukproductie
Wanneer PDF2Go wordt geactiveerd begint een balletje van links naar
rechts in de server-printer animatie rechts boven in de werkruimte te
bewegen.
Om als PDF2Go uit te voeren:
1. Selecteer een bestand in het venster Opslag klik rechts en selecteer van
het menu dat verschijnt
Als PDF2Go exporteren.
2. Selecteer de optie Afdruk geoptimaliseerd om een hoge resolutie PDF
bestand in 300dpi te genereren.
De optie
Rasteren geoptimaliseerd (standaard), genereert een lage
resolutie PDF bestand in 72 dpi.
Tip: Gebruik de optie Rasteren geoptimaliseerd als u een klein PDF bestand
wilt genereren—als u bijvoorbeeld een bestand als proef per e-mail wilt
verzenden.

PDF workflow 269
3. Klik op OK.
4. Localiseer de map waarin u het bestand wilt opslaan en klik op
Exporteren.
Ieder bestand wordt als een apart PDF bestand onder de naam van de
Job in de gekozen locatie opgeslagen.
Opmerking: Wanneer u PDL bestanden als PDF uitvoert wordt het bestand
met de Acrobat distiller naar PDF geconverteerd.

270 Hoofdstuk 6 – Afdrukproductie
Pagina uitzonderingen
Pagina uitzonderingen worden gebruikt als u verschillende papiersets voor
speciale uitzonderingen in een Job wilt gebruiken, of inlegbladen wilt
invoegen. Deze functie heeft de volgende terminologie:
• Uitzonderingen zijn speciale pagina's in een Job waarvoor u een
verschillende papierstapel wilt toewijzen. Het is bijvoorbeeld mogelijk
om een verschillende papierstapel voor ieder hoofdstuk in een boek toe
te wijzen.
• Inlegvellen zijn blanco pagina's van een geselecteerde papierstapel die
aan een Job zijn toegewezen en waarvan het aantal pagina's is
gespecificeerd. U kunt bijvoorbeeld blanco pagina's tussen secties in
een brochure invoegen.
Het tabblad Uitzonderingen
Zie voor meer informatie om een papierset toe te voegen, Het tabblad
Papierstapel op pagina 169.

Pagina uitzonderingen 271
In het tabblad Uitzonderingen kunt u pagina uitzonderingen en
inlegvellen toevoegen en verwijderen.
Uitzonderingen beheren
U kunt uitzonderingen toevoegen en verwijderen in het tabblad
Uitzonderingen.
Om uitzonderingen aan een Job toe te voegen:
1. Klik in het gebied Uitzonderingen op de knop To evoeg e n .
2. Typ in de vakjes Van en Tot het benodigde papierbereik voor de
uitzondering. Als u bijvoorbeeld een tussenblad op zwaar papier wilt
afdrukken, typt u in het vakje
Van 15 en in het vakje Tot 15.
3. Selecteer van de lijst Papierset de gewenste papierset. Als u een nieuwe
papierset moet toevoegen klikt u op de knop bladeren.
Opmerking: U kunt ook het tabblad Uitzonderingen gebruiken om papiersets
voor dynamische pagina uitzonderingen te mappen.
Fo
Zie voor meer details over de dynamische pagina uitzonderingen worklow,
Dynamische pagina uitzonderingen op pagina 282.
Het Uitzonde-
ringen gebied

272 Hoofdstuk 6 – Afdrukproductie
4. Selecteer van de lijst Lade de gewenste lade:
• Lade 1: laad de gespecificeerde papierstapel in deze lade.
• Lade 2: laad de gespecificeerde papierstapel in deze lade.
• Lade 3: laad de gespecificeerde papierstapel in deze lade.
• Auto: er zal een willekeurige lade met de gespecificeerde
papierstapel worden gebruikt.
5. Om beeldafdruk opties in te stellen:
a. Klik op Geavanceerd.
b. Leeg het selectievakje Gelijk als Job.
c. Om een beeld te verschuiven volgt u één van deze stappen:
• Klik op de pijlen om het beeld aan beide zijden te verschuiven.
• Of typ de waarden in de vakjes Achter en Voor.
d. Om de waarden teug te zetten naar 0.0, klikt u op Beeld centreren.
e. Klik op Opslaan.
6. Klik op Toepassen.
De uitzondering wordt in het gebied
Uitzonderingen toegevoegd.
Zie voor meer informatie om een papierset toe te voegen, Papiersets
beheren op pagina 170.
Opmerking: De standaard papierstapel eigenschappen zijn speciaal voor de
Job gespecificeerd.

Pagina uitzonderingen 273
Om een uitzondering te verwijderen:
1. Selecteer in het gebied Uitzonderingen de gewenste uitzondering.
2. Klik op de knop Verwijderen.
3. Klik in het geopende bericht op Ja.
Inlegvellen beheren
Om een inlegvel toe te voegen:
1. Klik in het gebied Inlegvellen op de knop Toevoegen.
2. Typ in het vakje Na pagina het pagina nummer dat aan het inlegvel
vooraf gaat.
3. Typ in het vakje Aantal het gewenste aantal inlegvellen.
4. Selecteer van de lijst Papierset de gewenste papierset. Als u een nieuwe
papierset moet toevoegen klikt u op de knop
Bladeren.
Invoer
gebied
Opmerking: De standaard papierstapel eigenschappen zijn speciaal voor de
Job gespecificeerd.
Zie voor meer informatie om een papierset toe te voegen, Papiersets
beheren op pagina 170.

274 Hoofdstuk 6 – Afdrukproductie
5. Selecteer van de lijst Lade de gewenste lade:
• Lade 1: de gespecificeerde papierstapel moet in deze lade worden
geladen.
• Lade 2: de gespecificeerde papierstapel moet in deze lade worden
geladen.
• Lade 3: de gespecificeerde papierstapel moet in deze lade worden
geladen.
• Auto: er zal een willekeurige lade met de gespecificeerde
papierstapel worden gebruikt.
6. Klik op Toepassen.
Het inlegvel wordt in het gebied
Invoeren toegevoegd.
Om inlegvellen te verwijderen:
1. Selecteer in het gebied Inlegvellen het gewenste inlegvel.
2. Klik op de knop Verwijderen.
3. Klik in het geopende bericht op Ja.
Pagina uitzonderingen workflows gebruiken
Uitzonderingen voor inpositie Jobs instellen
U kunt verschillende papiersets voor speciale uitzonderingen in een Job
instellen en ook inlegvellen in impositie Jobs toevoegen. U kunt deze
uitzonderingen en inlegvellen in het tabblad
Uitzonderingen instellen.
Als de geselecteerde impositiemethode
In de vouw gehecht of Garenloos
gebonden
is worden de uitzonderingen op het impositie velniveau
behandeld (en niet op een paginaniveau).
Het is niet mogelijk om uitzonderingen of inlegvellen in te stellen als de
impositiemethode
Step-and-Repeat, en de sub-optie Snijden en stapelen
is.
Opmerkingen:
• Met de impositiemethode Step-and-Repeat worden uitzonderingen op een
paginaniveau behandeld (hetzelfde als bij geen impositie Jobs).
• Een impositievel bevat alle beelden die op hetzelfde fysieke vel zijn
afgedrukt.

Pagina uitzonderingen 275
Op tabbladen afdrukken
De Spire CXP5000 kleurenserver ondersteunt de optie om tabbladen met
gewone pagina uitzonderingen en dynamische pagina uitzonderingen
workflows af te drukken. In deze sectie wordt beschreven welke
instellingen u moet definiëren om op een papierstapel met tabbladen af te
drukken met de gewone pagina uitzonderingen workflow.
Bestand voorbereiding
In dit voorbeeld wordt beschreven hoe u een document met de Xerox 5
TAB (meerdere doeleinden) papierstapel kunt afdrukken. De tabbladen
worden aan beide zijden afgedrukt (duplex). De tekstpagina's zijn in
QuarkXPress, en de tabbladen zijn in Microsoft Word ontworpen.
Xerox DocuColor 5252 digitale kleurenpers Set-up
In dit voorbeeld kunt u het PDF bestand op de volgende papierstapel typen
afdrukken.
• Tekstpagina's op US Letter (8,5 × 11 inches)
• Tabbladen op het tabblad papierstapel (9 × 11 inches)
Kleurkalibratie
Met de US Letter papierstapel kunt u kalibratie uitvoeren, en vervolgens
kunt u deze papierstapel voor de gehele Job gebruiken.
Zie voor meer details over dynamische pagina uitzonderingen Dynamische
pagina uitzonderingen op pagina 282.
Opmerking: De Xerox DocuColor 2045 digitale kleurenpers ondersteunen ook
de optie om tabbladen voor gewone pagina uitzonderingen en dynamische
pagina uitzonderingen workflows af te drukken.
Opmerking: U kunt deze procedure aanpassen om hem voor uw speciale
tabblad benodigdheden geschikt te maken.

276 Hoofdstuk 6 – Afdrukproductie
De papierstapel laden
Volg deze stappen als u de papierstapel laadt:
• Laad het papier Invoer korte kant voor alle papierstapels daar de
tabblad papierstapel aan beide zijden worden afgedrukt (duplex), en
rechte hoeken aan de rechter en linker kanten nodig heeft. Laad de
papierstapel met de tabblad kop naar het achtereinde van de lade
gericht.
Om de papierstapel te laden:
1. Laad de Letter papierstapel in Lade 1.
2. Laad de papierstapel van het tabblad:
a. Plaats de tabbladen in Lade 3 in de gedefinieerde
sorteervolgorde—tabblad 1 is bijvoorbeeld het bovenste tabblad
als de tabblad vellen in de printer worden geladen.
b. Controleer dat de papierstapel als SEF is geladen.
c. Selecteer Non-Standard aan de linkerkant van de
bedieningsknoppen van de lade.

Pagina uitzonderingen 277
In dit voorbeeld wordt 9 × 11 custom size tabs (SEF) gebruikt. Gebruik
de papierstapel
Xerox P/N #3R4405 - in de gesorteerde volgorde van de
tabblad pagina's. De Job wordt met voorkant naar boven afgedrukt.
Toegangspaneel
U stelt het aangepaste formaat voor iedere Job via het Xerox DocuColor
5252 digitale kleurenpers Access Panel in.
1. Druk op het toegangspaneel op de knop Access (toegang) en voer het
wachtwoord
11111 in.
2. Navigeer naar Tools Pathway>Non-Standard Paper Size.
3. Selecteer Lade #3, X=11, Y=9.
4. Sluit alle vensters en ga weer terug naar het hoofdmenu.
Opmerkingen:
• Het is belangrijk dat u de papierstapel van het tabblad in Lade 3
laadt. Hierdoor wordt een rechtstreeks pad van deze lade naar het
belichting gebied gegenereerd. U kunt ook ander soorten
papierstapels in een andere lade laden zonder dat de
afdrukproductie wordt beïnvloedt.
• Tabbladen worden duplex afgedrukt, waardoor de papierstapel van
de tabbladen zo moet worden geplaatst dat allebei de rechte
hoeken de afdrukengine binnenkomen.
Het tabblad aan
de linkerkant is
het bovenste
tabblad
De knop
Aanpassen

278 Hoofdstuk 6 – Afdrukproductie
Papiersets aanmaken
In het venster printermonitor kunt u de papiersets bekijken die in de
papierlade zijn.
Om papiersets aan te maken:
1. Klik vanaf de hulpmiddelenbalk op de knop Broncentrum.
2.
Selecteer van de lijst Bron, Papiersets.
3. Klik op Toe v o egen .
Het dialoogvenster Papierset eigenschappen verschijnt.
4. Stel de parameters in voor de Tekst papierstapel.
5. Klik op OK.
Zie voor meer details over het venster printermonitor, De Printermonitor op
pagina 23.

Pagina uitzonderingen 279
6. Klik op Toevoegen en stel de parameters in voor de Tabblad
papierstapel.
7. Klik op OK.
De pictogrammen in het dialoogvenster
Papiersets geven aan of de
gedefinieerde media beschikbaar is en de afdrukrichting van de media.
Opmerking: Als het pictogram voor de Tabblad en Tekst media niet de
ingestelde afdrukrichting weergeeft, moet u uw papierset instellingen
controleren.

280 Hoofdstuk 6 – Afdrukproductie
De Job afdrukken
De gewone (handmatige) pagina uitzonderingen workflow is goed
bruikbaar voor enkele Jobs.
Om de Job parameters voor een Job met twee medialaden in te
stellen:
1. Klik in het venster Job parameters op het tabblad Afdrukinstellingen
en stel de volgende parameters in:
• Afdrukmethode: Duplex boven naar boven
• Aflevering: Voorkant naar boven
• 180 roteren: Ja
2.
Op het tabblad Papierstapel stelt u de Papierset naam in op Tek st.
Of:
Stel de volgende parameters in:
• Papierset naam: Ongedefinieerd
• Papierformaat: SEF Letter
• Gewicht: 106-135 gr/m2
3.
Klik op het tabblad Uitzonderingen op Toe v o egen en gebruik
Tabel 10 om pagina uitzonderingen toe te voegen:
Belangrijk: Voordat u deze workflow begint opent u het PDF bestand en
noteert u welke pagina's de tabblad pagina's zijn.
Tabel 10: Een voorbeeld voor pagina uitzonderingen
Pagina's Papierset
gebruiken
Lade
5 -6 Tabblad 3
19-20 Tabblad 3
31-32 Tabblad 3
59-60 Tabblad 3
103-104 Tabblad 3
Opmerking: De tabbladen worden aan beide zijden afgedrukt.

Pagina uitzonderingen 281
4. Stel indien nodig nog andere Job parameters in en klik op Aanbieden.
Nog meer informatie
In de volgende lijst worden Websites met informatie over het afdrukken
van tabbladen en templates weergegeven:
• Templates: Download de Xerox templates van de volgende Website:
http://www.xerox.com/go/xrx/template/
Promotions.jsp?view=MP6&active=active&promoID=Laser_Printer_
Template_tabs&Xcntry=USA&Xlang=en_US
• Ontwerp tips: Er zijn goede ontwerp tips voor het afdrukken van
tabellen beschikbaar op de volgende Website:
http://www.xerox.com/go/xrx/template/
Promotions.jsp?view=MP6&active=Active&promoID=Printer_Templ
ate_Using_Graphics&Xcntry=USA&Xlang=en_US
• De Speciality Media Guide kan van de volgende Web site worden
gedownload:
http://www.xerox.com/downloads/usa/en/s/
supp_lib_spec_DocuColor2045_2060.pdf.

282 Hoofdstuk 6 – Afdrukproductie
Dynamische pagina uitzonderingen
Dynamische pagina uitzonderingen zijn uitzonderingen of invoegingen
die u in een bestand wilt insluiten, hoofdzakelijk voor VI Jobs of voor grote
PS bestanden.
Standaard PostScript setpagedevice opdrachten die verschillende
papiersoorten specificeren zijn in de binnenkomende bestanden
ingesloten, hiermee kunt u complexe Jobs met verschillende
papiersoorten, papierstapels en papiergewichten afdrukken. Deze
commando's geven aan dat de printer van media moet veranderen tijdens
het afdrukken van een Job. Als een Job wordt geRIPped, zal de Spire
CXP5000 kleurenserver de dynamische pagina uitzonderingen
commando's herkennen en ze naar de geselecteerde papiersets mappen. De
printer gebruikt dan de benodigde papiersets voor de Job.
De Spire CXP5000 kleurenserver ondersteunt de volgende dynamische
pagina uitzondering bestandsformaten:
• PostScript
• Variable Print Specification
• VIPP
• PDF
De Spire CXP5000 kleurenserver voor dynamische pagina uitzonderingen
instellen
Om de Jobflow voor dynamische pagina uitzondering in te stellen moet u:
1. Een bestand met ingesloten setpagedevice (pagina apparaat definitie)
commando's op uw cliëntwerkstation aanmaken.
2. Selecteer Broncentrum >Papiersets en maak de papiersets aan die u
nodig heeft om het bestand af te drukken.
Zie voor meer details over dynamische pagina uitzonderingen commando's
toevoegen pagina 284 - pagina 292.

Dynamische pagina uitzonderingen 283
3. Wijs een toegewezen virtuele printer aan die de dynamische pagina
uitzonderingen commando's ondersteunt en map specifieke
papiersets in het tabblad
Uitzonderingen.
4. Importeer het bestand in de Spire CXP5000 kleurenserver via de
toegewezen virtuele printer, en bied de Job aan om te worden
afgedrukt.
Als de Job wordt geRIPped, worden de dynamische pagina
uitzonderingen commando's geïdentificeerd en naar de geselecteerde
papiersets gemapd. Deze papiersets worden gebruikt als de Job wordt
afgedrukt.
Zie voor meer informatie over een nieuwe virtuele printer toevoegen en
specifieke papiersets mappen Een toegewezen virtuele printer aanmaken
op pagina 289.
Opmerkingen:
• Als een Job wordt afgedrukt met een dynamische pagina
uitzonderingen virtuele printer is het tabblad Impositie in het
venster Job parameters uitgeschakeld.
• Als u een bestand via de toegewezen virtuele printer importeert
kunt u een preflight controle uitvoeren voordat de Job wordt
afgedrukt, zie Preflight controle op pagina 378.

284 Hoofdstuk 6 – Afdrukproductie
Dynamische pagina uitzonderingen in PostScript en Variable Print
Specification formaten toevoegen
De Spire CXP5000 kleurenserver ondersteunt Adobe “red book”
commando toetsen om de media op het paginaniveau dynamisch te
veranderen. Dynamische pagina uitzonderingen worden met de standaard
PostScript setpagedevice ingesteld en in het PostScript bestand ingesloten.
In het setpagedevice commando, ondersteunt de mediaselectie categorie
vier commando toetsen:
• /MediaType - papiersetnaam (tekstreeks)
• /MediaColor - papiersetkleur (tekstreeks)
• /MediaWeight - het papiersetgewicht (hoeveelheid)
• /MediaPosition - ladenummer (geheel getal)
In het volgende voorbeeld wordt de MediaColor commando toets
weergegeven:
%%
<< /MediaColor (rood) >> setpagedevice
612 0 translate
90 rotate
/Times-Roman ISOfindfont 12 scalefont
90 203 moveto
gsave
0 0 0 SetRGB
(ASSET ALLOCATION SUMMARY) show
grestore
showpage
%%
<< /MediaColor (white) >> setpagedevice
%%
%%

Dynamische pagina uitzonderingen 285
Dynamische pagina uitzonderingen in PDF toevoegen
Er zijn drie XRX programmaregels die in de Xerox Manual for Job Ticket
Programming Guide zijn gedefinieerd en waarmee de dynamische pagina
uitzonderingen worden gedefinieerd. De Spire CXP5000 kleurenserver
leest deze drie programmaregels.
De programmaregels zijn
XRXbegin en XRXend die het XRX blok
samenvatten en
XRXpageExceptions, die de pagina uitzonderingen
kenmerken definiëren.
• %XRXbegin: <ureal>
Deze programmaregel geeft het begin van het XRX programmaregel
blok aan. U kunt ieder willekeurig nummer als waarde invullen. De
Spire CXP5000 kleurenserver controleert de aanwezigheid van de
programmaregel en niet de waarde.
Bijvoorbeeld:
%XRXbegin: 100.0300
• %XRXend
Deze opmerking geeft het einde van het XRX opmerkingen blok aan.
• %XRXpageExceptions: <cardinal> <cardinal> <cardinal> <cardinal>
{<word>/<multiword>} <word> {<word>/<multiword>} <cardinal>
<cardinal>
Met deze programmaregel wordt aangegeven dat specifieke pagina’s op
een media worden afgedrukt die door de begeleidende record waarden
worden herkend. Het is mogelijk om meerdere pagina uitzonderingen
records in één Job Ticket in te sluiten terwijl de waarden hetzelfde
kunnen zijn als de hoofdstapel.
• Bereik: De eerste <kardinaal> en de tweede <kardinaal> duidt het
begin en het eind paginanummer van het uitzonderingbereik aan. De
eerste <kardinaal> moet minder zijn of gelijk aan de tweede
<kardinaal>.
Opmerking: het uitzonderingbereik kan elkaar niet overlappen als de PDF
meerdere %XRXpageExceptions bevat: programmaregels.

286 Hoofdstuk 6 – Afdrukproductie
• Formaat (niet ondersteund): De derde <kardinaal> en de vierde
<kardinaa> specificeren de x-dimensiewaarde en de y-
dimensiewaarde, van de media van de paginauitzonderingen. De
waarden moeten in millimeters zijn.
• Kleur: Het eerste {<woord>/<multiwoord>} specificeert de kleur van
de media van de paginauitzondering. De waarde kan een standaard
gedefinieerde kleur of een aangepaste “gebruikers–gedefinieerde” kleur
zijn. De ingevoerde waarde komt overeen met de papierstapel kleur
voor de Spire CXP5000 kleurenserver.
• Ondoorzichtig (niet ondersteund): Het tweede <woord> specificeert
de mate van ondoorzichtigheid van de media van de pagina
uitzondering. Geldige waarden zijn: transparant en ondoorzichtig.
• Afwerking (niet ondersteund): Het derde {<woord>/<multiwoord>}
specificeert de vooraf bewerkte afwerking van de media van de pagina
uitzondering. De waarde kan een standaard gedefinieerde afwerking of
een aangepaste “gebruikers–gedefinieerde” afwerking zijn.
• Geboorde gaten (niet ondersteund): De vijfde <kardinaal>
specificeert het in-line gaten totaal. Dit is het aantal gaten in een vooraf
geboorde pagina met de plaatsing en de uitlijning die typerend zijn
voor een bindend ponspatroon. Daar de toegestane waarden 0, (zonder
gaten), of 3 zijn, is dit niet bedoeld om media met een willekeurig
aantal gaten in willekeurige locaties aan te geven, zoals een afgedrukt
applicatieformulier.
• Geordende telling (niet ondersteund): De zesde <kardinaal>
specificeert de geordende telling. Dit is het aantal media
mogelijkheden, in een identificeerbare en opeenvolgende verzameling
media die in de invoeging wordt herhaald. Deze waarde kan
bijvoorbeeld het aantal tabblad posities zijn waar tabbladen moeten
worden ingevoegd. Geordende telling kan een willekeurig nummer in
het bereik van 0 (nul), om geen geordende telling aan te geven, tot 100
zijn.
Opmerking: De Spire CXP5000 kleurenserver kan deze waarden niet lezen.

Dynamische pagina uitzonderingen 287
Voorbeeld
%XRXbegin: 002.00.00
%XRXdocumentPaperColors: white
%XRXpageExceptions: 7 8 216 279 red opaque acmep_ing 0 12 75
%XRXpageExceptions: 35 36 216 279 red opaque acmep_ing 0 12 75
%XRXpageExceptions: 41 42 216 279 blue opaque acmep_ing 0 12 75
%XRXpageExceptions: 49 50 216 279 red opaque acmep_ing 012 75
%XRXpageExceptions: 59 60 216 279 red opaque acmep_ing 012 75
%XRXend
%PDF-1.3
:
Dynamische pagina uitzonderingen in VIPP formaat toevoegen
Dynamische pagina uitzonderingen worden door SETMEDIA
ondersteund en zijn gedefinieerd in het Xerox VIPP Reference Manual.
• Met het SETMEDIA commando worden de media vereisten ingesteld.
In het zinsbouw voorbeeld SETMEDIA wordt MediaType,
MediaColor, en MediaWeight als het huidige vereiste mediatype voor
opeenvolgende pagina’s ingesteld.
De Spire CXP5000 kleurenserver mapping is gelijk aan de mapping van
PostScript en Variable Print Specification bestandformaten.
De waarde voor MediaType is naar de papierstapelnaam gemapd.
MediaColor is naar de papierstapel kleur gemapd.
MediaWeight is naar het papierstapel gewicht gemapd.
• Als een media attribuut als nul wordt gespecificeerd wordt zij in de
volgende mediaselecties genegeerd. In het volgende voorbeeld wordt
MediaColor genegeerd.
(Drilled:null:100) SETMEDIA
• Als een media attribuut zoals type, kleur of gewicht wordt weggelaten,
zal de laatste specificatie, of de standaard waarde voor dat attribuut
gelden. Het volgteken ":" kan worden weggelaten, zoals in onderstaand
voorbeeld wordt weergegeven.
Zie voor meer informatie over PostScript en Variable Print Specification
formaten
Dynamische pagina uitzonderingen in PostScript en Variable
Print Specification formaten toevoegen
op pagina 284.

288 Hoofdstuk 6 – Afdrukproductie
(Plain::) SETMEDIA
(Plain:) SETMEDIA
(Plain) SETMEDI
Voorbeeld
!PS-Adobe-2.0
:
%Page1
:
%SPD Type Drilled, Color blue, Weight 98)
(Drilled:blue:98) SETMEDIA
:
% Page 3
%SPD Type Cover, Color yellow, Weight 105)
:
(Cover:yellow:105) SETMEDIA
:
% Page 5
%SPD Type Transparency, Color Clear, Weight 125)
:
(Transparency:Clear:125) SETMEDIA
:
De SETMEDIA definitie is als volgt:
%!PS-Adobe-3.0
%%Title: newVItest_US.dbm
XGFdict /STARTBOOKLET known { STARTBOOKLET } { } ifelse
%Page1 Front Side
%SPD Type Drilled, Color blue, Weight 98)
(Drilled:blue:98) SETMEDIA
(1_newVItest_US.ps) CACHE SETFORM 0 NL
%% Run the PostScript master form
% (Text) Box # 4 (Front Page: 1) Xpos: 223.972 Ypos: 368.679 Width:
370.028 Height: 45.366
% Page 3 Front Side
%SPD Type Cover, Color yellow, Weight 105)
(Cover:yellow:105) SETMEDIA
(1_newVItest_US.ps) CACHE SETFORM 0 NL %% Run the PostScript master
form

Dynamische pagina uitzonderingen 289
% (Picture) Box #1 (Page: 3) Xpos: 226.355 Ypos: 634.648 Width:
358.263 Height: 254.99 % Page 5 Front Side
% Page 5 Front Side
%SPD Type Standard, Color goldenrod, Weight 108)
(Standard:goldenrod:108) SETMEDIA
(1_newVItest_US.ps) CACHE SETFORM 0 NL %% Run the PostScript master
form
% (Picture) Box #1 (Page: 3) Xpos: 226.355 Ypos: 634.648 Width:
358.263 Height: 254.99
Tabbladen afdrukken met de dynamische pagina uitzonderingen workflow
De Spire CXP5000 kleurenserver ondersteunt de optie om tabbladen met
de dynamische pagina uitzonderingen workflow af te drukken. Deze
workflow stelt u in staat om veel Jobs met verschillende instellingen te
bewerken zonder dat u handmatig de pagina uitzonderingen in het venster
Job parameters voor iedere Job hoeft in te stellen—als u bijvoorbeeld 100
verschillende katernen wilt afdrukken, met allemaal dezelfde papierstapel
soorten, waarvan ieder katern een verschillend aantal pagina's heeft en de
tabbladen in verschillende plaatsen in ieder katern zijn ingevoegd.
Voer de volgende stappen uit om de workflow in te stellen:
1. Laad de verschillende papiertypen in de invoerladen, zie De
papierstapel laden op pagina 276.
2. Programmeer de Job via het Xerox DocuColor 5252 digitale
kleurenpers Access Panel, zie Toe gang spane el op pagina 277.
3. Maak papiersets aan, zie Papiersets aanmaken op pagina 278.
4. Wijs een printer aan en koppel de papiersets in het tabblad
Uitzonderingen zie Een toegewezen virtuele printer aanmaken op
pagina 289.
5. Importeer alle PFD bestanden via de toegewezen virtuele printer, en
bied de Job aan om te worden afgedrukt. De bestanden worden
verwerkt en afgedrukt met de pagina uitzonderingen die in de
bestanden zijn gecodeerd.
Een toegewezen virtuele printer aanmaken
1. Klik vanaf de hulpmiddelenbalk op de knop Broncentrum.
2.
Selecteer van de lijst Bron, Virtuele printers.
3. Klik op Add.

290 Hoofdstuk 6 – Afdrukproductie
Het dialoogvenster Virtuele printer toevoegen verschijnt.
4. Typ in het vakje Naam een printernaam.
5. Selecteer het selectievakje Dynamische pagina uitzonderingen.
6. Klik op Bewerken.
Het venster Job parameters verschijnt met het tabblad
Afdrukinstellingen geselecteerd.
7. Stel op het tabblad Afdrukinstellingen de volgende parameters in:
• Afdrukmethode: Duplex boven naar boven
• Aflevering: Voorkant naar boven
• 180 roteren: Ja
8.
Op het tabblad Papierstapel stelt u de Papierset naam in op Tek st.
Of:
Stel de volgende parameters in:
• Papierset naam: Ongedefinieerd
• Papierformaat: SEF Letter
• Gewicht: 106-135gr/m2
9.
Stel in het tabblad Afwerking de volgende parameters in:
• Beheerpagina: Selecteer het vakje Beheerpagina afdrukken en
selecteer in de
Papierset lijst Beheerpagina
• Lade: Lade2

Dynamische pagina uitzonderingen 291
10. Voer op het tabblad Uitzonderingen de volgende stappen uit om de
papierset namen naar de verschillende laden te mappen:
• Selecteer in de kolom Papierset de papierset namen die u heeft
aangemaakt—bijvoorbeeld
Teks t en Tabbla d .
• Selecteer in de kolom Type uitzondering, Uitzonderingen.
• Klik op Opslaan.
11. Klik op OK in het dialoogvenster Virtuele printer bewerken.
12. Klik in het Broncentrum op Sluiten.
Opmerking: Als u een blanco pagina toevoegt, selecteert u Inlegvellen in
de kolom Type uitzondering.

292 Hoofdstuk 6 – Afdrukproductie
Tips en beperkingen
In de volgende lijst worden de huidige beperkingen voor de dynamische
pagina uitzonderingen workflow beschreven:
• Definieer alle pagina's in het oorspronkelijke bestand met dynamische
pagina uitzonderingen commando's.
• Om inlegvellen toe te voegen gebruikt u het dynamische pagina
uitzonderingen commando in het bestand dat een papierstapel nodig
heeft zonder dat de pagina wordt bedrukt. Controleer dat u het
commando twee keer instelt als een Job duplex is.
• Virtuele printers die dynamische pagina uitzonderingen ondersteunen
mogen niet voor andere Jobs worden gebruikt.
• Virtuele printers die dynamische pagina uitzonderingen ondersteunen
kunnen geen pagina uitzonderingen en impositie ondersteunen. Ook
is de papierstapel selectie beperkt tot de aangewezen papierstapels en is
niet voor de gehele database beschikbaar.
• Als u de toegewezen virtuele printer aanmaakt moet u ook de papier
invoerrichting voor de papiersets in de Job definiëren. Alle papiersets
die in een dynamische pagina uitzonderingen Job worden gebruikt
moeten dezelfde papier invoerrichting hebben. Controleer dat de optie
Best passend niet is geselecteerd.
Zie Het tabblad Papierstapel op pagina 169 voor informatie over het
definiëren van de papier invoerrichting.

Het tabblad Afwerking 293
Het tabblad Afwerking
In het tabblad Afwerking kunt u verschillende opties selecteren om uw
afgedrukte documenten af te werken.
Beheer Pagina
De Beheerpagina bevat algemene informatie over de Job zoals de Jobnaam,
paginaformaat, het aantal pagina's of sets, en de naam van de afzender.
De Beheerpagina wordt in dezelfde volgorde als de Job afgedrukt, als met
de voorkant naar beneden wordt afgedrukt wordt de pagina voor iedere set
afgedrukt, en als met de voorkant naar boven wordt afgedrukt wordt de
pagina na iedere set afgedrukt.
Opmerking: Als u de opties in de parameter Beheerpagina verandert moet de
Job opnieuw worden geRIPped.

294 Hoofdstuk 6 – Afdrukproductie
Om een beheerpagina af te drukken:
1. Selecteer het selectievakje Beheerpagina afdrukken.
2. Selecteer van de lijst Papierset de gewenste papierset. Als u een nieuwe
papierset moet toevoegen klikt u op de knop
Bladeren.
3. Selecteer van de lijst Lade de gewenste lade:
• Lade 1: de gespecificeerde papierstapel moet in deze lade worden
geladen.
• Lade 2: de gespecificeerde papierstapel moet in deze lade worden
geladen.
• Lade 3: de gespecificeerde papierstapel moet in deze lade worden
geladen.
• Auto: er zal een willekeurige lade met de gespecificeerde
papierstapel worden gebruikt.
Slipsheet
Zie voor meer informatie om papiersets toe te voegen, Papiersets beheren
op pagina 170.

Het tabblad Afwerking 295
U kunt slipsheets met uw Job afdrukken en een verschillende papierset
selecteren waarmee u de slipsheet wilt afdrukken. Wanneer het een
gesorteerde Job is worden de slipsheets tussen de sets afgedrukt. Wanneer
het geen gesorteerde Job is worden de slipsheets tussen de groepen
afgedrukt.
Om de slipsheet opties in te stellen:
1. Selecteer het controlevakje Slipsheet afdrukken.
2. Selecteer van de lijst Papierset de gewenste papierset. Als u een nieuwe
papierset moet toevoegen klikt u op de knop
Bladeren.
3. Selecteer van de lijst Lade de gewenste lade:
• Lade 1: de gespecificeerde papierstapel moet in deze lade worden
geladen.
• Lade 2: de gespecificeerde papierstapel moet in deze lade worden
geladen.
• Lade 3: de gespecificeerde papierstapel moet in deze lade worden
geladen.
• Auto: er zal een willekeurige lade met de gespecificeerde
papierstapel worden gebruikt.
4. Typ in de lijst Frequentie het aantal slipsheets dat u wilt afdrukken.
Standaard is 1 ingesteld, waarmee een slipsheet tussen iedere set wordt
afgedrukt.
Zie voor meer informatie om papiersets toe te voegen, Papiersets beheren
op pagina 170.

296 Hoofdstuk 6 – Afdrukproductie
Voorkaft
Standaard wordt uw Job zonder een voorkaft afgedrukt. U kunt echter een
voorkaft afdrukken, of een verschillende papierset selecteren.
Om een voorkaft af te drukken:
1. Selecteer het selectievakje Voorkaft afdrukken.
2. Selecteer van de lijst Papierset de gewenste papierset. Als u een nieuwe
papierset moet toevoegen klikt u op de knop
Bladeren.
3. Selecteer van de lijst Lade de gewenste lade:
• Lade 1: de gespecificeerde papierstapel moet in deze lade worden
geladen.
• Lade 2: de gespecificeerde papierstapel moet in deze lade worden
geladen.
• Lade 3: de gespecificeerde papierstapel moet in deze lade worden
geladen.
• Auto: een willekeurige lade met de gespecificeerde papierstapel zal
worden gebruikt.
Zie voor meer informatie om papiersets toe te voegen, Papiersets beheren
op pagina 170.

Het tabblad Afwerking 297
4. Selecteer in het gebied Kaft bedrukken één van de volgende opties:
a. Geen: gebruik deze optie om een blanco voorkaft af te drukken.
b. Voorkant afdrukken: gebruik deze optie om de eerste pagina van
de Job als het kaft af te drukken.
c. Beide kanten bedrukken: gebruik deze optie om de eerste twee
pagina's van de Job als het kaft af te drukken.
Achterkaft
Standaard wordt uw Job zonder een achterkaft afgedrukt. U kunt echter
een achterkaft afdrukken, of een verschillende papierset selecteren.
Opmerking: Een blanco pagina wordt automatisch tussen het kaft en
de eerste pagina van de Job ingevoegd, beide kanten van het kaft zijn
gedefinieerd en de Job begint op de volgende oneven pagina.

298 Hoofdstuk 6 – Afdrukproductie
Om een achterkaft af te drukken:
1. Selecteer het selectievakje Achterkaft afdrukken.
2. Selecteer van de lijst Papierset de gewenste papierset. Als u een nieuwe
papierset moet toevoegen klikt u op de knop
Bladeren.
3. Selecteer van de lijst Lade de gewenste lade:
• Lade 1: de gespecificeerde papierstapel moet in deze lade worden
geladen.
• Lade 2: de gespecificeerde papierstapel moet in deze lade worden
geladen.
• Lade 3: de gespecificeerde papierstapel moet in deze lade worden
geladen.
• Auto: er zal een willekeurige lade met de gespecificeerde
papierstapel worden gebruikt.
4. Selecteer in het gebied Kaft bedrukken één van de volgende opties:
a. Geen: gebruik deze optie om een blanco achterkaft af te drukken.
b. De achterkant afdrukken: gebruik deze optie om de laatste pagina
van de Job als de achterkaft af te drukken.
c. Beide kanten bedrukken: gebruik deze optie om de laatste twee
pagina's van de Job als de achterkaft af te drukken.
Zie voor meer informatie om papiersets toe te voegen, Papiersets beheren
op pagina 170.
Opmerking: Een blanco pagina wordt automatisch ingevoegd tussen
het achterblad en de laatste pagina van de Job, zodat de beide kanten
van de achterkaft zijn gedefinieerd.

Het tabblad Afwerking 299
Finisher
Met de Finisher parameter kunt u de bestemming van de afgedrukte
uitvoer selecteren.
Selecteer in het gebied Module één van de volgende afwerking opties:
OCT (Offset Catch Tray) Dit is de standaard optie.
HCSS (High Capacity Stacker Stapler)
a. Kies een lade optie.
Opmerking: De beschikbare nietmethodes voor de PostScript bestanden zijn
afhankelijk van de afdrukrichting van de pagina en het formaat. De beschikbare
nietmethodes voor de PDF bestanden zijn afhankelijk van het paginaformaat.

300 Hoofdstuk 6 – Afdrukproductie
b. Als u de optie Stapellade selecteert, selecteert u het selectievakje
Offset voor de volgende soorten Jobs:
• Gesorteerd: Ieder exemplaar is offset van het volgende
exemplaar.
• Niet gesorteerd: als u meer dan één exemplaar van iedere
pagina nodig heeft, verschuift offset de vellen als een nieuw
paginanummer wordt afgeleverd. Als u bijvoorbeeld drie
exemplaren van iedere pagina nodig heeft is de afdruk uitvoer
volgorde als volgt: Pagnia1, Pagina1, Pagina1, Offset, Pagina2,
Pagina2, Pagina2, Offset, enzovoorts.
HCSS (High Capacity Stacker Stapler)
a. Kies een lade optie.
b. Als u Stapelbak selecteert, selecteert u één van de volgende
selectievakjes:
• Offset: Gebruik deze optie voor de gesorteerde en niet
gesorteerde Jobs. Voor niet gesorteerde Jobs schuift offset de
vellen op wanneer een nieuw paginanummer wordt afgeleverd.
Als u bijvoorbeeld drie exemplaren van iedere pagina nodig
heeft is de afdruk uitvoer volgorde als volgt: Pagnia1, Pagina1,
Pagina1, Offset, Pagina2, Pagina2, Pagina2, Offset, enzovoorts.
• Nieten: gebruik deze optie om de gewenste nietmethode te
selecteren.
DFA (Document Finishing Architecture)

Fonts 301
a. Selecteer het gewenste Profiel van de lijst (volgens het ingestelde
printerprofiel dat u gebruikt).
b. Selecteer de gewenste Functie (volgens het ingestelde
printerprofiel dat u gebruikt).
Fonts
In deze sectie worden alle beschikbare fonts van de Spire CXP5000
kleurenserver weergegeven en geeft een uitleg hoe u met het
Fonts gebied
van het Broncentrum werkt.
Ook wordt in een stap-voor-stap procedure uitgelegd hoe de
FontDownLoader driver wordt gebruikt om fonts van Macintosh cliënt
werkstations te downloaden.
U kunt ook Windows fonts van een cliënt werkstation naar de Spire
CXP5000 kleurenserver downloaden. Dit doet u door de fonts naar de
HF_Fontdownloader Hot Folder te slepen.
Font lijst
Tabel 11 geeft de standaard fonts weer die op de Spire CXP5000
kleurenserver beschikbaar zijn.
Opmerking: als u de Xerox DocuColor 5252 of 2045 digitale kleurenpersen
gebruikt, selecteert u de optie Omleidingslade om naar de DFA af te drukken.
Tabel 11: Standaard fonts
AdobeSansMM AdobeSerifMM AlbertusMT
AlbertusMT-Italic AlbertusMT-Light AntiqueOlive-Bold
AntiqueOlive-Compact AntiqueOlive-Italic AntiqueOlive-Roman
Apple-Chancery Apple-ChanceryCE Arial-BoldItalicMT
Arial-BoldMT Arial-ItalicMT ArialCE
ArialCE-Bold ArialCE-BoldItalic ArialCE-Italic
ArialMT AvantGarde-Book AvantGarde-BookOblique
AvantGarde-Demi AvantGarde-DemiOblique AvantGardeCE-Book
AvantGardeCE-BookOblique AvantGardeCE-Demi AvantGardeCE-DemiOblique
Bodoni Bodoni-Bold Bodoni-BoldItalic

302 Hoofdstuk 6 – Afdrukproductie
Bodoni-Italic Bodoni-Poster Bodoni-PosterCompressed
Bookman-Demi Bookman-DemiItalic Bookman-Light
Bookman-LightItalic BookmanCE-Demi BookmanCE-DemiItalic
BookmanCE-Light BookmanCE-LightItalic Carta
Chicago ChicagoCE Clarendon
Clarendon-Bold Clarendon-Light CooperBlack
CooperBlack-Italic Copperplate-ThirtyThreeBC Copperplate-ThirtyTwoBC
Coronet-Regular CoronetCE-Regular Courier
Courier-Bold Courier-BoldOblique Courier-Oblique
CourierCE CourierCE-Bold CourierCE-BoldOblique
CourierCE-Oblique EuroMono-Bold EuroMono-BoldItalic
EuroMono-Italic EuroMono-Regular EuroSans-Bold
EuroSans-BoldItalic EuroSans-Italic EuroSans-Regular
EuroSerif-Bold EuroSerif-BoldItalic EuroSerif-Italic
EuroSerif-Regular Eurostile Eurostile-Bold
Eurostile-BoldExtendedTwo Eurostile-ExtendedTwo Geneva
GenevaCE GillSans GillSans-Bold
GillSans-BoldCondensed GillSans-BoldItalic GillSans-Condensed
GillSans-ExtraBold GillSans-Italic GillSans-Light
GillSans-LightItalic Goudy Goudy-Bold
Goudy-BoldItalic Goudy-ExtraBold Goudy-Italic
Helvetica Helvetica-Bold Helvetica-BoldOblique
Helvetica-Condensed Helvetica-Condensed-Bold Helvetica-Condensed-BoldObl
Helvetica-Condensed-Oblique Helvetica-Narrow Helvetica-Narrow-Bold
Helvetica-Narrow-BoldOblique Helvetica-Narrow-Oblique Helvetica-Oblique
HelveticaCE HelveticaCE-Bold HelveticaCE-BoldOblique
HelveticaCE-Cond HelveticaCE-CondBold HelveticaCE-CondBoldObl
HelveticaCE-CondObl HelveticaCE-Narrow HelveticaCE-NarrowBold
Tabel 11: Standaard fonts

Fonts 303
HelveticaCE-
NarrowBoldOblique
HelveticaCE-NarrowOblique HelveticaCE-Oblique
HoeflerText-Black HoeflerText-BlackItalic HoeflerText-Italic
HoeflerText-Ornaments HoeflerText-Regular HoeflerTextCE-Black
HoeflerTextCE-BlackItalic HoeflerTextCE-Italic HoeflerTextCE-Regular
JoannaMT JoannaMT-Bold JoannaMT-BoldItalic
JoannaMT-Italic LetterGothic LetterGothic-Bold
LetterGothic-BoldSlanted LetterGothic-Slanted LubalinGraph-Book
LubalinGraph-BookOblique LubalinGraph-Demi LubalinGraph-DemiOblique
Marigold Monaco MonacoCE
MonaLisa-Recut NewCenturySchlbk-Bold NewCenturySchlbk-BoldItalic
NewCenturySchlbk-Italic NewCenturySchlbk-Roman NewCenturySchlbkCE-Bold
NewCenturySchlbkCE-
BoldItalic
NewCenturySchlbkCE-Italic NewCenturySchlbkCE-Roman
NewYork NewYorkCE Optima
Optima-Bold Optima-BoldItalic Optima-Italic
Oxford Palatino-Bold Palatino-BoldItalic
Palatino-Italic Palatino-Roman PalatinoCE-Bold
PalatinoCE-BoldItalic PalatinoCE-Italic PalatinoCE-Roman
StempelGaramond-Bold StempelGaramond-
BoldItalic
StempelGaramond-Italic
StempelGaramond-Roman Symbol Tekton
Times-Bold Times-BoldItalic Times-Italic
Times-Roman TimesCE-Bold TimesCE-BoldItalic
TimesCE-Italic TimesCE-Roman TimesNewRomanCE
TimesNewRomanCE-Bold TimesNewRomanCE-
BoldItalic
TimesNewRomanCE-Italic
TimesNewRomanPS-
BoldItalicMT
TimesNewRomanPS-
BoldMT
TimesNewRomanPS-ItalicMT
TimesNewRomanPSMT Univers Univers-Bold
Tabel 11: Standaard fonts

304 Hoofdstuk 6 – Afdrukproductie
Tabel 12 geeft de standaard Kanji fonts weer die op de Japanse versie van de
Spire CXP5000 kleurenserver beschikbaar zijn:
Univers-BoldExt Univers-BoldExtObl Univers-BoldOblique
Univers-Condensed Univers-CondensedBold Univers-CondensedBoldOblique
Univers-CondensedOblique Univers-Extended Univers-ExtendedObl
Univers-Light Univers-LightOblique Univers-Oblique
Wingdings-Regular ZapfChancery-MediumItalic ZapfChanceryCE-MediumItalic
ZapfDingbats
Tabel 11: Standaard fonts
Tabel 12: Kanji fonts
FotoMinA101-Bold FutoGoB101-Bold GothicBBB - Medium
Jun101-Ligh MidashiMin-MA31 MidashiGo-MB31
Ryumin-Light ShinGo - Bold ShinGo - Light
ShinGo - Medium ShinGo - Ultra ShinseiKai - CBSK1

Fonts 305
Fonts op de Spire CXP5000 kleurenserver beheren
1. Klik vanaf de hulpmiddelenbalk op de knop Broncentrum.
2.
Selecteer van de lijst Bron, Fonts.
3. Kies een Fontbibliotheek optie. De standaard optie is Latin.
4. Om het standaardfont in te stellen selecteert u een font van de lijst en
klik op de knop
Als standaard instellen.
5. Om een font te verwijderen selecteert u het font en klik op Font
verwijderen
.
Fonts downloaden
De Fontdownloader voor Macintosh netwerken gebruiken
De Fontdownloader is een driver die voor Macintosh netwerken wordt
gebruikt en waarmee u fonts van een Macintosh cliënt werkstation kunt
downloaden. Fontdownloader functioneert als een communicatiepoort
die berichten tussen het programma Fontdownloader en de Spire
CXP5000 kleurenserver verzendt. U kunt geen bestanden via de
Fontdownloader verzenden, alleen fonts.
Opmerking: Om nieuwe fonts aan de Spire CXP5000 kleurenserver
toe te voegen kopieert u de nieuwe fonts naar de map
C:\CXP5000\General\RIP\Font.

306 Hoofdstuk 6 – Afdrukproductie
Om fonts te downloaden met de Fontdownloader driver
(Mac OS 9.X-9.X):
1. Selecteer van het menu Apple, Chooser.
2. Selecteer AppleShare en blader het netwerk naar de configuratie van
de Spire CXP5000 kleurenserver.
3. Selecteer de Spire CXP5000 kleurenserver—bijvoorbeeld, CXP5000—
en klik op
OK.
Het dialoogvenster Login verschijnt.
4. Log in als Guest en klik op de knop Connect.
Het Spire CXP5000 kleurenserver venster verschijnt.
Opmerking: Mac OS 10.X gebruikers die fonts willen downloaden moeten
een eerdere Mac OS versie gebruiken—bijvoorbeeld Mac OS 9.X.
Aanbevolen wordt dat u de fonts in het bestand insluit.

Fonts 307
5. Selecteer de map Utilities en klik op OK.
6. Dubbelklik op de map Adobe Downloader 5.0.5.
7. Kopieer Adobe Downloader 5.0.5 naar uw bureaublad.
8. Selecteer van het menu Apple de optie Chooser.
Het venster Chooser verschijnt.
9. Selecteer LaserWriter (8.x) en selecteer de gewenste Fontdownloader.
10. Klik op Create.
11. Dubbelklik op Downloader 5.05 vanaf het bureaublad.
Opmerking: Markeer niet het controlevakje daar dit anders met iedere
reboot zal verschijnen.

308 Hoofdstuk 6 – Afdrukproductie
12. Selecteer van het menu File, Download Fonts.
13. Selecteer in het gebied Fonts de gewenste font-directory.
14. Controleer dat Disk 0 het geselecteerde apparaat is.
15. Voeg alle gewenste PostScript fonts toe en klik op de knop Download.
De Fontdownloader Hot Folder voor Windows gebruiken
U kunt de HF_Fontdownloader Hot Folder gebruiken om nieuwe of
ontbrekende fonts in de Spire CXP5000 kleurenserver fonts bibliotheek te
installeren. De Hot Folder bevindt zich met de andere Hot Folders op uw
cliënt werkstation en kan met de volgende besturingssystemen worden
gebruikt:
• Windows 2000

Fonts 309
• Windows NT
• Windows XP
Fontvervanging
Met de Fontvervanging parameter kunt u de voorkeuren voor de
fontvervanging instellen.
Selecteer een Fontvervanging optie:
Ja: Gebruik deze optie om een ontbrekend font met het standaard
font te vervangen dat in het venster Instellingen is ingesteld.
Nee: Gebruik deze optie als het gewenste font ontbreekt en u de Job
in de verwerking wilt afbreken.
Zie Hot Folders gebruiken op pagina 86 voor meer informatie over de Hot
Folders.
Opmerking: Als een font is vervangen zal een bericht in het venster
Jobgeschiedenis verschijnen.
Zie Fonts op de Spire CXP5000 kleurenserver beheren op pagina 305 voor
meer informatie over fontbeheer.


Kleur workflow
Kalibratie ........................................................................................312
Standaard kleur workflow...............................................................338
Kleur hulpmiddelen.........................................................................357

312 Hoofdstuk 7 – Kleur workflow
Kalibratie
Eén van de meest belangrijke voorwaarden om voldoende afdrukkwaliteit
te verkrijgen is een gelijkmatige toner densiteit. Toner densiteit wordt door
veel factoren beïnvloed, zoals de warmte, vochtigheid en de service
instellingen. U kunt een dagelijkse kalibratie uitvoeren om deze factoren te
compenseren.
De kalibratie procedure corrigeert de printerkleuren door de densiteit te
meten en kalibratie naslag tabellen aan te maken. De Spire CXP5000
kleurenserver gebruikt de gegevens van deze tabellen om de verschillen
tussen het actuele gemeten densiteitniveau en het doelniveau, de
doeldensiteit te compenseren.
Kalibratie moet in de volgende gevallen worden uitgevoerd:
• Als u een nieuwe papierstapel gebruikt
• Als u een verschillende rastermethode gebruikt
• Ten minste een keer voor een shift van acht uur voor iedere combinatie
van de papierstapel en rastermethode die is gebruikt.
• Als afdrukken "kleurzwemen" hebben
• Na machine onderhoud of veranderingen aan de hardware—als u
bijvoorbeeld een “Laad Coroton” verwisselt
• Bij hoge schommelingen in de temperatuur en vochtigheid
Belangrijk: Voer voor iedere combinatie van de media en het rastertype die u
voor de afdruk gaat gebruiken een verschillende kalibratie uit. Gebruik altijd
dezelfde media die u voor de afdruk wilt gebruiken als u gaat kalibreren.
Tip: U kunt een kalibratie herinnering instellen die u eraan herinnert om de
Xerox DocuColor 5252 digitale kleurenpers te kalibreren. Zie Kalibratie
herinnering op pagina 427 voor meer informatie.

Kalibratie 313
Richtlijnen voor een geslaagde kalibratie
Controleer de volgende richtlijnen voordat u gaat kalibreren, zodat u er
zeker van bent dat uw kalibratie zo nauwkeurig mogelijk wordt uitgevoerd:
• Controleer dat uw X-RiteColor® DTP34 QuickCal densitometer
correct is aangesloten.
• Controleer dat uw X-RiteColor® DTP34 QuickCal densitometer is
gekalibreerd. U moet het apparaat tenminste eens per week kalibreren,
of als de stroomtoevoer met het apparaat is onderbroken. Gebruik de
kalibratiekaart van de fabrikant die met het apparaat is bijgeleverd.
Nadat u het apparaat heeft gekalibreerd, bergt u de kaart weer in de
bestemde envelop op.
• Om de printer op te warmen gebruikt u willekeurige media om
tenminste 25 duplex vellen van een vier kleuren testjob af te drukken.
• Druk een referentiejob af en gebruik dezelfde media en rastertype
waarmee u de uiteindelijke Job zult afdrukken.
• Bereid het kalibratiepad voor om de kalibratiekaarten te meten. Als er
geen kalibratiepad aanwezig is, plaatst u witte media, tenminste 200 gr/
m2, of twee vellen lichter papier op het oppervlakte. Lees de
kalibratiekaart op dit oppervlakte.
• Stel de Spire CXP5000 kleurenserver emulatie methode in naar de
methode die u wilt gebruiken om de opdracht af te drukken (CSA of
Device Link).
De kalibratie procedure
De kalibratie procedure bestaat uit de volgende stappen:
1. De densitometer kalibreren, zie De DTP34 densitometer kalibreren op
pagina 314.
2. Laad de papierset die u gaat gebruiken om in de Xerox DocuColor
5252 digitale kleurenpers af te drukken.
3. Selecteer in de Spire CXP5000 kleurenserver toepassing vanuit het
menu Hulpmiddelen, Kalibratie, zie Kalibratie van de Spire CXP5000
kleurenserver op pagina 320.
Zie De DTP34 densitometer kalibreren op pagina 314 voor meer informatie
over de DTP34 Densitometer.

314 Hoofdstuk 7 – Kleur workflow
4. Klik op Kalibreren om de Wizard kleurenkalibratie te draaien en een
kalibratietabel aan te maken.
5. Volg de stappen van de Wizard kleurenkalibratie.
6. Als u de twee kalibratiekaarten meet, plaatst u deze op het oppervlakte
dat u heeft voorbereid—bijvoorbeeld bovenop het witte papier.
7. Als de kalibratie voltooid is drukt u de Job af met de kalibratietabel,
zie De Job met de kalibratietabel afdrukken op pagina 337.
De DTP34 densitometer kalibreren
Bij de kalibratie procedure behoort het afdrukken van een CMYK kaart,
het meten van de dichtheid van de CMYK strippen, en deze resultaten naar
een bepaald doel kalibreren. Met de DTP34 Quickcal Densitometer kunt u
deze procedure uitvoeren.
De X-Rite DTP34 QuickCal densitometer is een kleurmeetapparaat dat
informatie over de kleurdichtheid en puntgegevens verstrekt.
Voer de volgende stappen uit voordat u de X-Rite DTP34 QuickCal
densitometer voor het eerst gebruikt:
• Maak uzelf bekend met de gebruiksaanwijzing van het X-Rite DTP34
QuickCal Densitometer Operations Manual.
• Sluit de X-Rite DTP34 QuickCal densitometer aan.
• Kalibreer de X-Rite DTP34 QuickCal densitometer.
Opmerking: Controleer dat u het rastertype instelt naar het type waarmee u de
Job gaat afdrukken—bijvoorbeeld, 200 punt.
Tip: Wij raden u ten zeerste aan om de specifieke papiernaam en
rastermethode in het kalibratietabel bestand in te voeren. Hierdoor wordt het
makkelijker om de correcte kalibratietabel in de Job instellingen te selecteren.
U kunt ook de DTP34 handleiding gebruiken om te leren hoe u de DTP34
QuickCal densitometer correct gebruikt. Open de handleiding vanaf
Hulpmiddelen>Kalibratie, en klik op Kalibreren. Klik in Stap 1 van de
Wizard kleurenkalibratie op DTP34-handleiding - klik en leer.

Kalibratie 315
De X-Rite DTP34 QuickCal densitometer aan de Spire
CXP5000 kleurenserver aansluiten
Voordat u de DTP34 QuickCal densitometer kalibreert controleert u dat:
• De X-Rite DTP34 QuickCal densitometer direct met één van de seriële
poorten van de computer is aangesloten.
• De elektriciteitskabel in het stopcontact is gestoken en met de DTP34L
QuickCal densitometer aansluitingskabel is verbonden.
De X-Rite DTP34 QuickCal densitometer configureren
De LED geeft de verschillende apparaatbewerking statussen aan, zoals de
kalibratiemodus en bewerking.
PC
Db9
MAC
Mini-DIN 8
Power Input
Mini-Din 8 Plug
SE108-94-02
Interface Cable
SE108-DB9PA-01
(Optional)
Opmerking: Controleer dat de Mini-Din 8 plug goed vastzit en dat u een klik
hoort bij de verbinding. De connector heeft een veermechanisme en moet goed
op zijn plaats zitten.
In het X-Rite DTP34 QuickCal Densitometer Operations Manual vindt u een
volledige lijst van alle werkstadia die door de LED worden gerapporteerd.

316 Hoofdstuk 7 – Kleur workflow
De X-Rite DTP34 QuickCal densitometer kalibreren
Kalibratie frequenties
De X-Rite DTP34 QuickCal densitometer moet tenminste éénmaal per dag
een snelle kalibratie ondergaan. Een volledige kalibratie moet eens per jaar
worden uitgevoerd om bij veelvuldig gebruik nauwkeurige kleurmetingen
te geven, of als de snelle kalibratie achtereenvolgend mislukt. In de regel zal
door de host computer een kalibratie voor het apparaat worden
aangevraagd (een amberkleurig LED signaal), maar dit proces kan op ieder
moment handmatig worden geactiveerd. Zie de volgende procedure voor
informatie over het kalibratie proces.
Het instrument op het kalibratie beginpunt plaatsen
Raak de reflectie referentie alleen bij de hoeken aan. Zorg ervoor dat de
reflectie referentie vrij van stof, vuil en vingerafdrukken is. Voor het
verkrijgen van de meest nauwkeurige kalibratieresultaten beweegt u het
instrument tijdens het uitvoeren van het kalibratieproces gelijkmatig, met
een minimale druk.
Plaats het instrument op de aangegeven locatie van de reflectie referentie
(aangegeven door een gestippelde omtrek van het instrument). Verplaats
het instrument niet meer dan 0.25" (6.35mm) voordat u de strip leest.
STATUS X
DTP34-100 #:
X-Rite
Reflection Reference
C= .XX
AXXXXXXXX-XXXXX D: XXX
M= .XX Y= .XX
R

Kalibratie 317
Snel kalibreren
U kunt op ieder moment een snelle kalibratie uitvoeren. Het enige dat u
doet is de reflectie referentie te scannen zoals u dat met iedere andere strip
gewoon bent te doen. Een snelle kalibratie kan alleen worden gedaan nadat
eerder een volledige kalibratie is uitgevoerd. Nieuwe densitometers zijn
volledig gekalibreerd voordat ze de fabriek verlaten.
1. Plaats de X-Rite DTP34 QuickCal densitometer op de referentie zoals
dit eerder is beschreven.
2. Houdt de knop neergedrukt en scan de referentie tot aan het
tegenovergestelde einde. Laat de knop los. Als de LED groen aangeeft,
is de kalibratie correct uitgevoerd. Als de kalibratie mislukt is (de LED
flikkert snel in amber), controleert u dat de strip schoon is en leest u
opnieuw.
3. Plaats de reflectie referentie in zijn beschermende verpakking en berg
hem op in een omgeving die tegen licht en hitte beveiligd is.
Volledige kalibratie
1. Om de kalibratiemodus handmatig te activeren, houdt u de knop van
het
Instrument minimaal drie seconden ingedrukt. De LED signaleert
met een langzaam amberkleurige flikkering als de kalibratie wordt
geactiveerd.
2. Houdt de knop ingedrukt (indien deze niet was ingedrukt) en scan de
referentie tot aan het einde toe. Laat de knop los. Als de LED groen
aangeeft, is de kalibratie correct uitgevoerd. Als de kalibratie mislukt
is (de LED signaleert met een snelle amberkleurige flikkering),
controleert u dat de strip schoon is en leest u opnieuw.
3. Plaats de reflectie referentie in zijn beschermende verpakking en berg
hem op in een omgeving die tegen licht en hitte beveiligd is.
Opmerking: Als de kalibratie is aangevraagd door de Host computer (een
amberkleurig LED signaal) gaat u door naar stap 2.

318 Hoofdstuk 7 – Kleur workflow
Kleur kalibratie methodes
In de Spire CXP5000 kleurenserver zijn twee kalibratie methodes ingesteld:
• Doel kalibratie
Met deze kalibratiemethode kan de Xerox DocuColor 5252 digitale
kleurenpers worden gekalibreerd volgens de volgende vooraf
vastgestelde densiteitswaarden:
Met de doelkalibratie methode wordt verzekerd dat de
densiteitswaarden van de afgedrukte uitvoer de vooraf gedefinieerde
densiteitswaarden niet overschrijden. Het doel van deze kleurkalibratie
methode is om een dagelijkse regelmatige consistentie te bereiken.
• Automatisch aangepaste kalibratie
Met deze kalibratiemethode kunt u de Xerox DocuColor 5252 digitale
kleurenpers volgens de capaciteiten van de printer kalibreren.
Met deze methode kunt u de maximum densiteit voor de afgedrukte
uitvoer instellen door het gewenste percentage niveau te selecteren.
Hoe hoger het percentage des te groter is de densiteit voor de
afgedrukte kleur.
Het doel van deze methode is om een optimale intensiteit voor een
specifieke printer op een bepaald tijdstip te bereiken.
Tabel 13: Vastgestelde densiteitswaarden voor papier zonder coating
Toner Densiteitswaarde
Cyaan 1,7
Magenta 1,27
Geel 0,82
Zwart 1,8
Tabel 14: Vastgestelde densiteitswaarden voor papier met coating
Toner Densiteitswaarde
Cyaan 1,9
Magenta 1,44
Geel 0,87
Zwart 1,9

Kalibratie 319
De standaard instelling voor de kleur kalibratie methode van de Spire
CXP5000 kleurenserver is doelkalibratie. U kunt desgewenst de
instellingen veranderen voordat u de Spire CXP5000 kleurenserver
kalibreert.
Om de kalibratiemethode te specificeren:
1. Selecteer in het venster Instellingen Voorkeuren>Kleur.
2. Selecteer in het gebied Kalibratiemethode de gewenste
kalibratiemethode, Doel of Auto. aangepast.
3. Als u Auto aangepast heeft geselecteerd en u wilt de
standaardinstellingen veranderen klikt u op de knop
Geavanceerd.

320 Hoofdstuk 7 – Kleur workflow
Het venster Auto. aangepast verschijnt.
4. Verander indien nodig het Percentage van de max.
printerinstellingen
door de schuifregelaar te verplaatsen of een
percentagewaarde in het overeenkomstige vakje te typen.
5. Klik op Opslaan.
Kalibratie van de Spire CXP5000 kleurenserver
Met het venster Kalibratie kunt u de kalibratietabellen aanmaken en
bewerken. Met de Wizard kleurenkalibratie kunt u een kalibratietabel
aanmaken
, of een bestaande kalibratietabel bewerken.
De Wizard kleurenkalibratie analyseert de metingen en maakt
kalibratietabellen aan. Met deze tabellen kan de Spire CXP5000
kleurenserver het verschil tussen de printerprestatie en de gewenste
waarden compenseren.
De volgende referentie kalibratietabellen zijn beschikbaar:
• Geen: past geen kalibratietabel op de Job toe.
• SpireNormal: past de standaard fabriek kalibratietabel toe. Daar dit een
standaard (look up) LUT tabel is kan deze niet worden overschreven.
Opmerking: De standaard percentagewaarde is 85%.
Belangrijk: veranderingen aan de kalibratiemethode tijdens de RIP zullen niet
worden doorgevoerd.

Kalibratie 321
• SpireSaturated: past de standaard fabriek verzadigde kalibratietabel
toe. Deze LUT tabel past een donkerder kalibratietabel toe in
verhouding tot de
SpireNormal LUT tabel. Daar dit een standaard LUT
tabel is kan deze niet worden overschreven.
• Normal: Aanvankelijk is de LUT tabel Normal gelijk aan de LUT tabel
SpireNormal. Deze overeenkomst verandert zodra u de Spire CXP5000
kleurenserver heeft gekalibreerd en aan het einde van het
kalibratieproces kiest om de kalibratietabel
als standaard op te slaan.
Hierdoor wordt de kalibratietabel opgeslagen als de
Normaal LUT
tabel.
• Saturated: Aanvankelijk is de LUT tabel Normal gelijk aan de LUT
tabel
SpireSaturated. Deze overeenkomst verandert zodra u de Spire
CXP5000 kleurenserver heeft gekalibreerd en aan het einde van het
kalibratieproces kiest om de kalibratietabel
als standaard op te slaan.
Hierdoor wordt de kalibratietabel opgeslagen als de Saturated LUT
tabel.
Om het venster Kalibratie te openen:
1. Selecteer vanuit het menu Hulpmiddelen, Kalibratie.
Het venster Kalibratie verschijnt.
Opmerking: Iedere keer dat u een kalibratietabel als standaard opslaat
wordt deze tweemaal opgeslagen, eenmaal als de Normaal LUT, en eenmaal
als de Saturated LUT.

322 Hoofdstuk 7 – Kleur workflow
De volgende opties zijn beschikbaar:
• Klik op de knop Kalibratie om de Wizard kleurkalibratie te activeren.
De Wizard zal u stapsgewijze begeleiden om kalibratietabellen met de
X-Rite DTP34 aan te maken, zie Een kalibratietabel aanmaken op
pagina 322.
• Selecteer een kalibratietabel van de lijst Kalibratienaam en selecteer
één van de volgende opties:
Klik op Bewerken om de kalibratietabel te bewerken, zie
Kalibratietabellen bewerken op pagina 330.
Klik op Verwijderen om een kalibratietabel te verwijderen.
Klik op Info voor de densiteitsgrafiek, zie Kleurdensiteit gegevens
lezen op pagina 335.
Klik op Sluiten om een testjob te beëindigen en het venster
Kalibratie af te sluiten.
Een kalibratietabel aanmaken
1. Klik in het venster Kalibratie op Kalibreren.
De eerste stap in de wizard is
De kaart Beginpunt afdrukken. Met deze
stap kunt u instellen waar u het beginpunt van de toner op het papier
kunt zien. Voordat u de kaart Beginpunt afdrukt moet u de volgende
parameters volgens de Jobwaarden instellen:
• Lade
• Rastermethode
• Mediatype

Kalibratie 323
2. Selecteer de gewenste invoerlade van de lijst Papierlade selecteren.
De standaard lade instelling is
Auto. Als deze optie is geselecteerd zal
de wizard naar een lade zoeken die de papierstapel
Letter LEF of A4 LEF
bevat. Als de wizard geen lade met een van deze formaten vindt, zal er
een foutbericht verschijnen.
U kunt kalibratiekaarten op ieder formaat papier afdrukken.
Controleer alleen dat het gewenste papier in een van de laden is en
selecteer deze lade in de wizard.
3. Selecteer de gewenste rastermethode van de lijst Rastermethode
selecteren
.
4. Kies het gewenste Papiergewicht van de lijst.
5. Selecteer van de opties Papiercoating de papierstapel Gecoat of
Zonder coating.
6. Stel het aantal exemplaren in door het aantal te typen of door met de
pijlen naast het vakje het aantal te selecteren.
7. Klik op Afdrukken.
De Xerox DocuColor 5252 digitale kleurenpers zal de kalibratiekaart
Beginpunt densiteit afdrukken.
Opmerking: Klik op het pictogram DTP34-handleiding - klik en leer om
een animatie van het meetproces weer te geven en te leren hoe u de DTP 34
QuickCal densitometer gebruikt.

324 Hoofdstuk 7 – Kleur workflow
8. Neem de kaart van de printer af.
Stap 2 van de Wizard kleurenkalibratie verschijnt. In deze stap kunt u
de beginpunt kaart zo scannen dat de wizard iedere separatie kan
meten en het punt vindt waarop de toner op het papier verschijnt.
9. Terwijl u de knop van de X-Rite DTP34 ingedrukt houdt, lijnt u de
kop van de X-Rite DTP34 uit met de pijltop van de kleur cyaan. De
pijl bevindt zich links van de kolom cyaan van de Beelddensiteit
kalibratie curve. De top kruist de stippellijn.
10. Klik op de knop van de X-Rite DTP34.
11. Beweeg de X-Rite DTP34 over de kolom cyaan.
Wanneer het scannen is voltooid hoort u een korte pieptoon en er
knippert een groen lampje. Een vinkje verschijnt over het pictogram
cyaan en instructies verschijnen om de volgende kolom, de kolom
magenta te scannen.

Kalibratie 325
12. Na iedere controle, wacht u tot het vinkje over het betreffende
pictogram verschijnt, en volg de instructies op zoals aangegeven.
Als alle separatiekolommen met succes zijn gescand zal een vinkje
naast alle pictogrammen verschijnen.
Opmerking: Zorg ervoor dat de separatiekolommen in de kaart
Continuous Tone in dezelfde volgorde worden gescand zoals de
pictogrammen verschijnen: Cyaan>Magenta>Geel>Zwart.
Opmerkingen:
• Als in één van de fases de scanning niet met succes is uitgevoerd, klikt u
op Herstel en voert u het scannen nogmaals uit.
• Als er een fout is terwijl u de kaart aan het scannen bent, zal een
foutbericht verschijnen. Klik op OK en scan de kaarten opnieuw.

326 Hoofdstuk 7 – Kleur workflow
Stap 3 van de Wizard kleurenkalibratie verschijnt.
13. Klik op Afdrukken.
14. Neem de kaart(en) van de printer af.
Opmerking: Als u automatische rastering in Stap 1 van de Wizard heeft
geselecteerd, wordt door de Xerox DocuColor 5252 digitale kleurenpers
twee kaarten afgedrukt, de Beelddensiteit kalibratiekaart en een Tekst/
Lijntekeningen kalibratiekaart. Als een andere rastermethode was
geselecteerd, wordt alleen de Beelddensiteit kalibratiekaart afgedrukt.

Kalibratie 327
Stap 4 van de Wizard kleurenkalibratie verschijnt.
15. Plaatst de X-Rite DTP34 op de Beelddensiteit kalibratiekaart en volg
de scanprocedure zoals aangegeven.
Wanneer het scannen is voltooid hoort u een korte pieptoon. Een
vinkje verschijnt naast het pictogram cyaan, en instructies verschijnen
om de volgende kolom te scannen (magenta).
Opmerking: Als in één van de fases de scanning niet met succes is uitgevoerd,
klikt u op Herstel en voert u het scannen nogmaals uit.

328 Hoofdstuk 7 – Kleur workflow
16. Wacht na iedere scan tot het vinkje naast het betreffende pictogram
verschijnt, en volg de instructies op zoals aangegeven.
Als alle separatiekolommen met succes zijn gescand zal een vinkje
naast alle pictogrammen verschijnen.
17. Als in Stap 1 van de Wizard Auto is geselecteerd van de lijst
Rastermethode selecteren moet nu de kaart Tekst / Lijntekeningen
worden ingevoerd. Volg steeds dezelfde scan volgorde. Begin iedere
kaart met de kolom cyaan.
Opmerking: Zorg ervoor dat de separatiekolommen in de Beelddensiteit
kalibratiekaart in dezelfde volgorde worden gescand als de pictogrammen
verschijnen: Cyaan>Magenta>Geel>Zwart.
Opmerking: Nadat de zwarte separatie van de kalibratiekaart LW densiteit
is gescand en de hoge pieptoon is gehoord, kan het enige seconden duren
tot het vinkje in het vakje verschijnt.

Kalibratie 329
Als alle separatiekolommen Tekst/Lijntekeningen met succes zijn
gemeten zal een vinkje naast alle pictogrammen verschijnen.
Stap 5 van de Wizard kleurenkalibratie verschijnt.
Opmerking: Als in één van de fases de scanning niet met succes is
uitgevoerd, klikt u op Herstel en voert u het scannen nogmaals uit.

330 Hoofdstuk 7 – Kleur workflow
18. Selecteer Opslaan als en selecteer de gewenste naam voor de
kalibratietabel. Geef zelf een naam op of selecteer een naam van de
lijst.
Of:
Selecteer
Als standaardtabel om de kalibratietabel als Normal op te
slaan.
Als u de optie
Als standaardtabel kiest zal de Spire CXP5000
kleurenserver automatisch de bestaande kalibratietabellen
Normal en
Saturated
overschrijven.
19. Klik op Voltooien.
Ongeacht de gekozen optie worden twee kalibratietabellen opgeslagen:
• Normal: een tabel die de grijsbalans door het gehele kleurenbereik
in het afgedrukte Job bestand behoudt
• Saturated: een tabel die gelijk is aan de tabel Normal voor 80% van
het kleurbereik, maar hoger dan dit percentage krijgt iedere kleur
een grotere densiteit. U kunt deze tabel gebruiken als u donkere
kleuren nodig heeft die intenser zijn dan in de tabel Normal.
Als u bijvoorbeeld de kalibratietabel
Normal de naam Tuesday23 geeft,
zal de tabel Saturated automatisch de naam Tuesday23.sat worden
gegeven.
Kalibratietabellen bewerken
U kunt een kalibratietabel bekijken om er zeker van te zijn dat de curven
egaal en onondoorbroken zijn. Als u niet tevreden bent met de resultaten,
kunt u met de optie
Bewerken de beeldwaarden in de waardetabel
aanpassen.
Om een kalibratietabel te bewerken:
1. Selecteer vanuit het menu Hulpmiddelen, Kalibratie.
2. Selecteer in het vakje Kalibratienaam een kalibratietabel en klik op
Bewerken.

Kalibratie 331
Het venster Kalibratie bewerken verschijnt.
Raster
Als u Automatisch als de rastermethode heeft gekozen kunt u twee
kalibratietabellen zien, CT of LW. In de lijst Raster selecteert u de tabel die
u wilt bekijken.
Separatie
In de grafiek worden de cyaan, magenta, gele en zwarte separaties
weergegeven. U kunt de informatie over elke separatie bekijken door deze
van de lijst te selecteren.
Waardetabel
U kunt de separatie waarden veranderen door de instellingen
Bestandwaarde en Printerwaarde aan te passen. In de tabelgrafiek worden
puntpercentage waarden weergegeven. U kunt waarden in de tabel
toevoegen, bewerken of verwijderen. Uw veranderingen zullen gelijk in de
kalibratiegrafiek worden weergegeven.

332 Hoofdstuk 7 – Kleur workflow
Kalibratie waardetabellen bewerken
Om een waarde aan de waardetabel toe te voegen:
1. Markeer een rij in de waardetabel. De nieuw waarde zal onder deze rij
verschijnen.
2. Klik op Item toevoegen.
Het dialoogvenster Item toevoegen verschijnt.
3. Selecteer de gewenste waarden van de lijsten Bestand en Printer.
4. Klik op OK.
De waardetabel is nu bijgewerkt, en de kalibratiegrafiek is aangepast.
Een bestaande waardetabel wijzigen:
1. Markeer een rij en dubbelklik op de rij die u wilt bewerken.
Het dialoogvenster Item bewerken verschijnt.
2. Pas de Bestandwaarde en Printerwaarden aan door op de
pijlknoppen te klikken.
3. Klik op OK.
De waardetabel is nu bijgewerkt, en de kalibratiegrafiek is aangepast.

Kalibratie 333
Om een item uit de waardetabel te verwijderen:
1. Markeer het te verwijderen item in de waardetabel:
2. Klik op Item verwijderen.
De waarde is verwijderd.
Kalibratiegrafiek
De grafiek geeft de waarden van uw kalibratietabel aan.
Kalibratiegrafiek met meerdere separaties
De horizontale as geeft de puntpercentage waarden van het RTP bestand
aan. De verticale as geeft de puntpercentage waarden van de uiteindelijke
uitvoergegevens aan (nadat de kalibratietabel is toegepast) die naar de
printer is verzonden.
Tijdens de afdruk zal de Spire CXP5000 kleurenserver automatisch de
CMYK waarden van het RTP bestand met nieuwe waarden verwisselen die
voor het huidige printer prestatieniveau compenseren.
Om de kalibratiegrafiek te openen of te verbergen, klikt u op de
pijlknoppen van het dialoogvakje Kalibratie bewerken.
Separaties bekijken
In de grafiek worden de cyaan, magenta, gele en zwarte separaties
weergegeven. U kunt gedetailleerde informatie over iedere separatie
bekijken door op de knop te klikken. Om de informatie van alle separaties
samen te bekijken, klikt u op de knop die alle vier de kleuren weergeeft.

334 Hoofdstuk 7 – Kleur workflow
Kalibratietabellen ordenen
Door de functies Opslaan en Opslaan als te gebruiken, kunt u uw
kalibratietabellen ordenen.
Om een bestaande kalibratietabel op te slaan:
1. Pas in het dialoogvenster Kalibratie bewerken de kalibratietabel
waarden en parameters naar wens aan.
2. Klik op Opslaan.
De bewerkte kalibratietabel is opgeslagen met zijn oorspronkelijke
naam.
Om een nieuwe kalibratietabel op te slaan:
1. Pas in het dialoogvenster Kalibratie bewerken de kalibratietabel
waarden en parameters naar wens aan.
2. Klik op Opslaan als.
Het dialoogvenster Opslaan als verschijnt.
3. In het vakje Bestandsnaam geeft u de nieuwe naam voor de
kalibratietabel op.
4. Klik op OK.
De kalibratietabel is opgeslagen met de nieuwe naam.
5. Klik op Sluiten om het dialoogvenster Kalibratie bewerken te sluiten.
Opmerking: Door op Opslaan te klikken overschrijven de nieuwe kalibratie
instellingen de vorige kalibratietabel instellingen.
Opmerking: de standaard kalibratietabellen, Spire Normal en Spire
Saturated kunnen niet worden overschreven.
Opmerking: Om een kalibratietabel te bewerken selecteert u
Hulpmiddelen>Kalibratie>Bewerken. Om informatie over een
kalibratietabel te bekijken selecteert u Hulpmiddelen>Kalibratie>Info.

Kalibratie 335
Een reservekopie van de kalibratietabellen maken
1. Localiseer de map ColorCalibrationDB volgens het pad
C:\CXP5000\General\ColorCalibration\ColorCalibrationDB.
2. Open de map ColorCalibrationDB.
3. Kopieer de gewenste kalibratietabel bestanden naar uw back-up
locatie.
Kleurdensiteit gegevens lezen
Om de Densiteitgrafiek te bekijken:
1. Selecteer in het dialoogvakje Kalibratie, van de lijst Kalibratienaam de
tabel waarover u gedetailleerde kleurinformatie wilt verkrijgen.
2. Klik op Info.

336 Hoofdstuk 7 – Kleur workflow
De Densiteitsgrafiek verschijnt. De Densiteitgrafiek verschaft u
gedetailleerde informatie over de opgeslagen kalibratietabellen.
De kalibratiegrafiek geeft cyaan, magenta, geel en zwarte separaties weer
De Densiteitsgrafiek bevat de volgende gegevens:
• Kalibratienaam
• Gemeten D-Max waarden voor iedere separatie
• Doel D-Max waarden voor iedere separatie
• Minimum geaccepteerde densiteitwaarden voor iedere separatie
(Xerox-waarden).
• Weergave opties: filteren door kleurenselectie - selecteert welke kleuren
worden weergegeven/verborgen
• Kalibratiecurven (doel en gemeten) voor iedere separatie
Doel wordt weergegeven in vetgedrukte lijnen
Gemeten wordt weergegeven in dunne lijnen

Kalibratie 337
• Index - geeft het verschil weer tussen de doellijnen en de gemeten
lijnen
• Eigenschappen: papiergewicht, rastering, papiercoating
De Job met de kalibratietabel afdrukken
Nadat u het papier dat u wilt gebruiken om op af te drukken heeft
gekalibreerd, kunt u de kalibratietabel selecteren waarmee u de Job op
dezelfde papierstapel met hetzelfde rastertype kunt afdrukken. U kunt de
eerder afgedrukte referentie Job met de nieuwe kalibratietabel afdrukken
om de kalibratie resultaten te evalueren.
Om de referentie Job af te drukken:
1. Stel in de werkruimte van de Spire CXP5000 kleurenserver de wachtrij
Verwerken uit.
2. Importeer de Job.
3. Dubbelklik op een Job om het venster Job parameters te openen.
4. Selecteer van de tabel Papierstapel het gewenste papierformaat.
5. Selecteer van het tabblad Kleur de kalibratie die u voor de afgedrukte
papierstapel heeft aangemaakt.
6. Selecteer in het tabblad Kleur de rastermethode die u voor de
geselecteerde kalibratie heeft gebruikt.
7. Stel desgewenst andere parameters in en klik op OK om het venster
Job parameters te sluiten.
8. Activeer de Verwerking wachtrij en de Afdruk wachtrij, en controleer
de afgedrukte Job.
Opmerking: Wanneer de densiteit van de Xerox DocuColor 5252 digitale
kleurenpers lager is dan 80% van de doeldensiteit, verschijnt het volgende
bericht:
"Waarschuwing: Beneden standaard D-Max waarde(n)
gemeten voor <cyaan, magenta, geel, zwart>.
Standaard (Minimum):
<C - 1.5>, <M - 1.4>, <Y - 0.9>, <K - 1.5>
Gemeten: <C->,<M->, <Y->, <K->”.
Zie voor meer informatie over het tabblad Kleur Standaard kleur workflow
op pagina 338
.

338 Hoofdstuk 7 – Kleur workflow
Als u ziet dat de kleur in de afdruk niet naar wens is, kunt u de instellingen
in de Job parameters controleren en veranderen. Als de kleuren hierna nog
steeds niet naar wens zijn voert u machine onderhoud uit en herhaalt u de
kalibratie procedure.
Standaard kleur workflow
De Job parameters voor kleur bevinden zich in het venster Job parameters
in het tabblad
Kleur. Het tabblad Kleur bevat tooncompressie
hulpmiddelen, die worden gebruikt voor instellingen zoals helderheid,
contrast en gradatie, en kleurhulpmiddelen zoals rendering intent,
inktbesparing en de RGB+CMYK workflow. Bovendien kunt u
verschillende rastermethoden voor de Job selecteren.
De tooncompressie hulpmiddelen en rastermethoden
Gradatie,
Helderheid, Contrast, en Kalibratie, kunnen op RTP Jobs worden
toegepast zonder dat de Jobs opnieuw hoeven te worden geRIPped op de
Spire CXP5000 kleurenserver. De kleurhulpmiddelen
Bestemming,
Rendering intent, Emulatie, RGB workflow, en Steunkleur editor moet u
echter gebruiken voordat u de eerste RIP bewerking uitvoert, anders moet
u de Job opnieuw RIPpen.
De Spire CXP5000 kleurenserver ondersteunt de volgende
kleurindelingen:
• RGB
• CMYK
• L a* b*
• Spot Color
• Greyscale
• Duotone
Om Jobs voor kleuraanpassingen aan te bieden op de Spire CXP5000
kleurenserver:
1. Importeer de Job in de werkruimte van de Spire CXP5000
kleurenserver.
2. Dubbelklik op de Job in het venster Opslag.

Standaard kleur workflow 339
3. Selecteer het tabblad Kleur in het venster Job parameters.
Selecteer het tabblad
Kleur als u op het laatste moment kleurcorrecties
wilt aanbrengen of de uitvoerjob geschikt wilt maken voor andere
uitvoerapparaten.
4. Pas de gewenste kleurparameters aan (zie de relevante parameter in
het tabblad
Kleur).
5. Klik op Aanbieden om de Job af te drukken.
De Job wordt verwerkt op de Spire CXP5000 kleurenserver en naar de
Xerox DocuColor 5252 digitale kleurenpers verzonden om te worden
afgedrukt.
Kleur workflow terminologie
In deze sectie wordt de gebruikte bewoording van de RGB en de CMYK
workflow gedefinieerd.
• CSA (Color Space Array) is het spectrum van specifieke varianten van
een kleurmodel met een specifiek kleurbereik. Binnen het kleurmodel
RGB, zijn bijvoorbeeld verschillende kleurruimten zoals Apple RGB,
sRGB, en Adobe RGB. Terwijl iedere kleurruimte de kleur door
dezelfde drie assen definieert (R, G, en B), verschillen zij in het
kleurenbereik en in andere specificaties. CSA bestaat uit een drie-
dimensioneel geometrische kleurenrepresentatie die kan worden
bekeken of gegenereerd met een bepaald kleurenmodel en per
hoeveelheid kan worden gemeten. De CSA bron kan alleen worden
gebruikt met de veronderstelling dat de opwaartse kleurenworkflow
wordt beheerd en gecontroleerd. Anders moet deze worden vervangen
met een standaard Creo profiel.
• CSA profielen:Er zijn drie CSA profielen met gamma's van 1,8, 2,1 en
2,4. Hoe hoger het gamma, des te donkerder het RGB verschijnt. U
moet deze workflow gebruiken als u met beelden van verschillende
bronnen werkt, zoals digitale camera's, Internet, en scanners, en als u
wilt dat de beelden de gewone RGB kleurruimten hebben.
Andere mogelijke CSA profielen zijn sRGB en Adobe RGB.
Opmerking: U kunt ook met een virtuele printer de Job parameters aanpassen.
Zie voor meer informatie om Jobs aan de Spire CXP5000 kleurenserver aan te
bieden, Jobs importeren en afdrukken op pagina 156.

340 Hoofdstuk 7 – Kleur workflow
• Rendering Intent: Alle printers, monitors en scanners hebben een
gamut, of een kleurenbereik dat ze kunnen uitvoeren (of bekijken in
het geval van een scanner). Als een kleur moet worden uitgevoerd die
buiten het kleurenbereik van het uitvoerapparaat valt, moet deze
worden gemapd of benaderd door een andere erop lijkende kleur die
binnen het kleurenbereik is. Met Rendering Intent kunnen kleuren die
buiten het kleurenbereik vallen worden gecomprimeerd in de
kleurcapaciteit van de gebruikte pers. U kunt iedere gewenste
Rendering intent waarde voor
RGB elementen van de lijst Opties
Rendering Intent
selecteren. De standaardwaarde voor RGB is
Waarnemend (fotografisch). De standaardwaarde voor CMYK is
Relatief colorimetrisch.
Er zijn verschillende methodes die kunnen worden gebruikt om
kleuren van één kleurengebied naar een andere over te brengen. Deze
methodes worden Rendering Intents genoemd daar zij voor
verschillend gebruik worden ingesteld. Wanneer met ICC profielen
wordt gewerkt is het belangrijk dat de Rendering Intent wordt
geselecteerd die het best de belangrijkste aspecten van het beeld
weergeeft. Iedere rendering methode specificeert een CRD voor
kleurenconversies. U kunt de rendering methode aanpassen om de
beeldweergave te veranderen, zoals afdrukken van Office toepassingen
of RGB foto's van Photoshop.
• Relatief colorimetrisch: een rendering intent methode waarin kleuren
die binnen de uitvoer kleurruimte vallen onveranderd blijven. Alleen
kleuren die buiten het bereik vallen worden naar de dichtstbijzijnde
kleur binnen de uitvoer kleurruimte verplaatst.
Wanneer u deze methode gebruikt kunnen sommige gerelateerde
kleuren in het invoer kleurengebied naar een enkele kleur in het
uitvoer kleurengebied worden gemapd. Hierdoor wordt het aantal
kleuren van het beeld verminderd.
• Absoluut colorimetrisch: is gelijk aan de rendering intent methode
Relatief colorimetrisch, er worden echter geen correcties uitgevoerd
volgens de witte punten. In deze methode zijn kleuren die niet in de
uitvoer kleurenruimte passen overgebracht naar de uitersten van de

Standaard kleur workflow 341
uitvoer kleurenruimte. Kleuren die binnen de uitvoer kleurenruimte
vallen worden heel accuraat aangepast.
Deze methode is gebruikelijk voor het weergeven van “Signaturen
kleuren“. Kleuren die in hoge mate worden geïdentificeerd met een
commercieel product zoals de kleur cyaan in het Creo beeldmerk.
• Verzadiging (presentatie) - een rendering intent methode die alle
kleuren naar de meest geconcentreerde verzadiging inschaalt. De
relatieve verzadiging wordt gebruikt voor het overbrengen van de ene
kleurruimte naar de andere.
Deze Rendering Intent stijl is optimaal voor illustraties en grafieken in
presentaties. In veel gevallen kan deze optie worden gebruikt voor
gemengde pagina's die beide presentatie grafieken en foto's bevatten.
• Waarnemend (fotografisch) (standaard voor RGB) - een rendering
intent methode die de visuele relatie tussen de kleuren zoals deze door
het menselijk oog worden waargenomen behoudt. Met andere
woorden, alle kleuren zijn verhoudingsgewijze geschaald om in het
uitvoerkleuren bereik te kunnen passen. Alle, of de meeste kleuren van
het origineel zijn veranderd maar de onderlinge verhoudingen zijn niet
veranderd.
Deze methode wordt aangeraden wanneer u met realistische beelden
werkt zoals foto's, inclusief scans en beelden van fotografische archief
cd's.

342 Hoofdstuk 7 – Kleur workflow
Kleurenmodus
Gebruik de parameter Kleurenmodus om kleurenjobs in zwartwit met
alleen zwarte toner af te drukken. Wanneer een kleurenjob met de optie
Grijsschaal wordt afgedrukt, kunnen de separaties Cyaan (C), Magenta
(M), en Geel (Y) eveneens met de k-toner worden afgedrukt waardoor een
dichtere verschijning wordt verkregen die gelijk is aan het CMYK
grijsschaal beeld.
Om de kleurenmodus in te stellen:
1. Selecteer Grijsschaal om de Job als een zwartwit Job met alleen zwarte
(K) toner af te drukken.
Of:
Selecteer
Kleur om de Job in kleur met CMYK af te drukken.
Opmerking: Als u kleurenjobs met de optie Kleur afdrukt kunt u ook het
selectievakje Grijzen met zwarte toner afdrukken in de parameter RGB
workflow selecteren, zodat de RGB grijze tekst en grafieken alleen met zwarte
toner worden afgedrukt.
Zie voor meer informatie over het selectievakje Grijzen alleen met zwarte
toner afdrukken, RGB workflow op pagina 343.

Standaard kleur workflow 343
2. Als u Kleur heeft geselecteerd kunt u het selectievakje Grijzen met
zwarte toner afdrukken
in de parameter RGB workflow selecteren
om de RGB grijze tekst en grafieken alleen met zwarte toner af te
drukken.
RGB workflow
Met de parameter RGB workflow kunt u een RGB profiel selecteren en het
aan de RGB elementen in uw Job toepassen. U kunt vooraf gedefinieerde
profielen gebruiken, of om betere kleurresultaten te bereiken uw eigen
aangepaste profiel via
Profielbeheer importeren.
Opmerking: Beelden met grijsschalen die in RGB toepassingen zoals
PowerPoint zijn gemaakt, moeten worden gespecificeerd als Monochrome
of aan het systeem worden aangeboden met de optie Grijsschaal die is
geselecteerd in het PPD bestand. Deze selectie verzekert dat de beelden met
grijsschalen op de rekeningmeters van de Spire CXP5000 kleurenserver en
de Xerox DocuColor 5252 digitale kleurenpers als zwart en wit worden
gerekend in plaats van kleur.
Zie voor meer informatie om RGB profielen te importeren Profielbeheer op
pagina 357.

344 Hoofdstuk 7 – Kleur workflow
Om de RGB workflow opties in te stellen:
1. Selecteer in de lijst RGB workflow het gewenste RGB bronprofiel:
• Om de ingesloten CSA of CSA bron te gebruiken selecteert u CSA
bron gebruiken
.
• Om een Spire of Adobe CSA te gebruiken, selecteert u een CSA van
de lijst. De standaard optie is SpireRGB_2.1.
• Om een aangepast RGB profiel te gebruiken selecteert u de
profielnaam van de lijst.
2. Selecteer in de lijst Rendering intent de gewenste optie.
3. Selecteer het selectievakje Grijzen alleen met zwarte toner afdrukken
als u de RGB grijze tekst en grafieken alleen met zwarte toner wilt
afdrukken.
Zie voor meer informatie over het kiezen van de juiste rendering intent Om
de RGB workflow opties in te stellen: op pagina 344.
Opmerking: Het selectievakje Grijzen alleen met zwarte toner
afdrukken heeft niet alleen invloed op de R=G=B waarden, maar kan ook
in enigermate andere waarden beïnvloeden (R+/-4=B+/-4=G+/-4) om grijs te
produceren.

Standaard kleur workflow 345
CMYK workflow
De CMYK workflow wordt gebruikt om verschillende standaarden die in
de lithodruk worden gebruikt te emuleren. Deze standaarden hebben
betrekking op specifieke combinaties van papier en inkt en ook op veel
gebruikte proofingsystemen. Dit wordt ook gebruikt om andere
afdrukapparaten zoals offsetpersen of andere digitale printers te emuleren.
Een voorbeeld van een CMYK workflow Job is het maken van een
drukproef van een enquêteformulier voordat er op een offsetpers
miljoenen exemplaren van worden afgedrukt. In zo'n geval kan beter eerst
de offset worden geëmuleerd voordat de opdracht op de offsetpers wordt
afgedrukt.
Opmerking: RGB kleuren worden niet door de CMYK workflow beïnvloed.

346 Hoofdstuk 7 – Kleur workflow
De Spire CXP5000 kleurenserver ondersteunt twee CMYK
emulatiemethodes,
Device Link (standaard) en CSA. Als u de CSA methode
wilt gebruiken selecteert u
Hulpmiddelen>Instellingen>Kleur en verander
de emulatiemethode.
De parameter
CMYK workflow wordt ook gebruikt om de gewenste
rendering intent voor CMYK elementen te specificeren. Alle printers,
monitors en scanners hebben een gamut, of een kleurenbereik dat kan
worden uitgevoerd (of bekeken in het geval van een scanner). Als een kleur
moet worden uitgevoerd die buiten het kleurenbereik van het
uitvoerapparaat valt, moet deze worden gemapd of benaderd door een
andere erop lijkende kleur die binnen het kleurenbereik is.
Met Rendering Intent kunnen kleuren die buiten het kleurenbereik vallen
worden gecomprimeerd in de kleurcapaciteit van de gebruikte pers. U kunt
iedere gewenste Rendering Intent waarde voor
CMYK elementen van de
lijst
Rendering Intent selecteren. De standaardwaarde voor CMYK is
Relatief colorimetrisch.
Ook kan de emulatie van de papiertint worden geselecteerd en de witte
puntwaarde van de gebruikte papierstapel worden aangepast. Als u
bijvoorbeeld een roze papierstapel wilt simuleren terwijl de witte
papierstapel wordt gebruikt, kan het overeenkomstige emulatieprofiel
worden gebruikt door het selectievakje
Bron papiertint emuleren te
selecteren. Hierdoor wordt behalve de Job ook de papiertint geëmuleerd
waardoor als resultaat de papiertint roze zal zijn.
Om de CMYK workflow opties te selecteren:
1. Selecteer in het gebied Origineel één van de volgende opties:
• Direct: Dit is de standaard CMYK workflow. De CMYK elementen
worden zonder een kleur transformatie afgedrukt.
• CSA bron gebruiken: gebruikt de ingesloten CSA van het
PostScript bestand.
Zie voor meer informatie om een emulatiemethode te kiezen Emulaties op
pagina 426.
Opmerking: Als het profiel Device Link emulatie wordt geselecteerd kan geen
rendering intent worden geselecteerd daar er voor ieder Device Link
emulatieprofiel reeds een rendering intent is gedefinieerd.

Standaard kleur workflow 347
2. Selecteer van de lijst Emulatie de gewenste emulatie.
• Selecteer het selectievakje Bron papiertint emuleren om de
oorspronkelijk papiertint te emuleren.
• Selecteer RGB elementen emuleren om RGB elementen volgens de
geselecteerde CMYK emulatie methode te converteren. De RGB
elementen zullen er hetzelfde uitzien als de CMYK elementen
zodat een harmoniërende weergave wordt verkregen.
• Selecteer het selectievakje Zuivere kleuren behouden om de
zuivere kleuren cyaan, magenta, geel en zwart tijdens de
transformatie te behouden.
3. Selecteer in de lijst Rendering intent de gewenste optie.
Opmerking: Het systeem emuleert de geselecteerde optie tijdens de RIP
bewerking. GCR en CMYK emulatie hebben geen invloed op de verwerkte
Job.
Opmerkingen:
• Het selectievakje Bron papiertint emuleren is alleen actief als het
profiel Device Link als de emulatie methode wordt geselecteerd.
• Als het selectievakje Bron papiertint emuleren wordt
geselecteerd zal Absoluut colorimetrisch als de rendering intent
methode worden gebruikt.
• Als de instelling van de job Simplex is, zal alleen de voorkant
worden afgedrukt met de tintemulatie.
Zie voor meer informatie over het kiezen van de juiste rendering intent Om
de RGB workflow opties in te stellen: op pagina 344.
Opmerking: Als het profiel Device Link als de emulatie methode wordt
geselecteerd kan geen rendering intent worden geselecteerd daar er voor
ieder Device Link emulatie reeds een rendering intent is gedefinieerd.

348 Hoofdstuk 7 – Kleur workflow
Steunkleuren workflow
Standaard zoekt de Spire CXP5000 kleurenserver in de steunkleur
bibliotheek om de juiste waarde voor iedere steunkleur die een herkenbare
naam heeft te vinden.
Om de steunkleur bibliotheek te negeren:
Leeg in het gebied Opties Steunkleur workflow het selectievakje Spire
steunkleurenbibliotheek gebruiken
.
Zie voor meer details over de Spire steunkleurenbibliotheek, Steunkleur
editor en workflow op pagina 361.

Standaard kleur workflow 349
Bestemmingsprofiel
Met de parameter Bestemingsprofiel kunt u een aangepast of vooraf
gedefinieerd bestemmingsprofiel selecteren. Nadat u een aangepast
bestemmingsprofiel via
Profielbeheer heeft geïmporteerd wordt deze in de
Profiel lijst weergegeven. Er zijn twee vooraf gedefinieerde Spire CXP5000
kleurenserver profielen,
DC_5252.GA and DC_5252.COM. als u een profiel
aan een bepaalde papierstapel koppelt wordt hetzelfde profiel altijd voor
deze papierset gebruikt.
Om het bestemmingsprofiel in te stellen:
Selecteer van de lijst Profiel het gewenste profiel.
Zie voor meer informatie over bestemmingsprofielen, Profielbeheer op
pagina 357.
Opmerking: De vooraf gedefinieerde profielen voor de Xerox DocuColor 2045
digitale kleurenpers zijn DC6060_DC2000.COM en DC6060_DC2000.GA.

350 Hoofdstuk 7 – Kleur workflow
Rastering
Met Rastering worden de CT (Continuous Tone) en LW (Line Work)
beelden omgezet naar informatie (halftoonpunten) die kan worden
afgedrukt. Het menselijk oog verwerkt deze informatie die visueel gelijk
aan de originele afbeelding lijkt te zijn. Hoe meer lijnen er per inch zijn,
des te waarheidsgetrouwer de afbeelding lijkt te zijn.
Rastering wordt bewerkstelligd doordat verschillend gevormde punten of
lijnen in een patroon met gelijke tussenruimte worden afgedrukt. De
afstand tussen de rasterpunten of lijnen is vastgesteld en bepaalt de
beeldkwaliteit.
Door gebruik te maken van rasters kunnen printers met gelijke
hoeveelheden toner werken en toch een breed scala kleuren produceren.
Hoe donkerder de kleur des te groter de punt.
De Spire CXP5000 kleurenserver ondersteunt zes typen rastering:
• Automatisch wordt toegepast voor twee type rasters:
Voor CT, gebruikt het systeem een punttyperaster van 200 lpi.
Voor LW (tekst en lijntekening elementen), gebruikt het systeem een
lijntype raster van 200 lpi.

Standaard kleur workflow 351
Het gebruik van automatische rastering resulteert in het afdrukken van
tekst en grafische figuren met een gelijkmatige regelmaat. Aangeraden
wordt om de automatische rastering als rastermethode te gebruiken.
• Punt 150 is van toepassing op het punttyperaster van 150 lpi. Het raster
van iedere separatie wordt op een verschillende gradenhoek afgedrukt.
• Punt 200 is van toepassing op het punttyperaster van 200 lpi. Het raster
van iedere separatie wordt op een verschillende gradenhoek afgedrukt.
• Lijn 200 is van toepassing op het lijntyperaster van 200 lpi. Het raster
van iedere separatie wordt op een verschillende gradenhoek afgedrukt.
• Lijn 300 is van toepassing op het lijntyperaster van 300 lpi. Alle
separaties worden op een rasterhoek van 90 graden afgedrukt.
• Lijn 600 is van toepassing op het lijntyperaster van 600 lpi. Alle
separaties worden op een rasterhoek van 90 graden afgedrukt.
Om een rastermethode te selecteren:
Selecteer van de lijst Rastering de gewenste optie. voor CT beelden
gebruikt u een Punt optie en voor LW beelden gebruikt u een Lijn
optie. Als u de
Automatische optie gebruikt, zal Punt 200 voor CT
beelden worden gebruikt en
Lijn 200 voor LW beelden.
Opmerking: Zie Automatische rastering op pagina 426 om de
Automatische rasterwaarden te veranderen.

352 Hoofdstuk 7 – Kleur workflow
Kalibratie
Het doel van kleurkalibratie is om een gelijkmatig niveau van
kleurkwaliteit te bereiken. Met het kalibratieproces worden drukkleuren
gecorrigeerd, door met een densitometer de kleurdichtheid van een kaart
te meten.
Met het Spire CXP5000 kleurenserver Kalibratie hulpmiddel kunt u
kalibratietabellen maken en bewerken, dit kan automatisch worden
gedaan, of door een bestaande kalibratietabel te bewerken. De beschikbare
kalibratie opties zijn
Normal, Saturated en None.
Met de parameter
Kalibratie kunt u de gewenste kalibratietabel voor de Job
selecteren.
Om een kalibratietabel voor een Job te selecteren:
Selecteer in de lijst Kalibratie een kalibratietabel. De standaard
kalibratietabel is
Normal.
Zie Kalibratie op pagina 312 voor meer informatie over de kalibratietabellen.
Tip: Gebruik voor een optimale afdrukuitvoering de (standaard) kalibratie
instelling Normal (met Medium GCR).

Standaard kleur workflow 353
Inktbesparing (GCR)
Met de parameter Inktbesparing GCR (Gray Component Replacement)
kunt u toner besparen door de grijze (CMY) pixel componenten door
zwarte toner te vervangen.
Hierdoor voorkomt u de gevolgen van overmatige tonerophoping, zoals
vlokvorming en scheuren, of het opkruleffect dat zich kan voordoen bij het
afdrukken op transparanten.
Terwijl de grijscomponent van elke kleur door zwart wordt vervangen, is er
geen verandering in de kleurkwaliteit van het afgedrukte beeld.
Geen GCR Lage GCR Medium GCR Hoge GCR

354 Hoofdstuk 7 – Kleur workflow
Om Inktbesparing GCR in te stellen selecteert u één van de volgende
opties:
• Geen: als deze optie is geselecteerd wordt geen GCR op het bestand
uitgevoerd en zal de printer maximum droge inktbedekking gebruiken
• Selecteer de hoeveelheid droge inkt van de CMY die door zwarte droge
inkt moet worden vervangen:
Laag
Medium
Hoog
Kleurcorrecties
Opmerking: Gebruik de optie Hoog om een minimum inktbedekking te
verkrijgen en hierdoor toner te sparen. Hierdoor wordt ook het opkrullend
effect voorkomen.

Standaard kleur workflow 355
Gradatie
De optie Gradatie bevat een lijst gradatietabellen die met het Spire
CXP5000 kleurenserver hulpmiddel
Gradatie zijn aangemaakt. Iedere
gradatietabel bevat specifieke instellingen voor helderheid, contrast en
kleurbalans.
Als u een vooraf gedefinieerde gradatietabel selecteert, wordt uw Job
volgens deze tabelinstellingen aangepast.
Om een gradatietabel te selecteren:
Selecteer in de Gradatie lijst één van de gedefinieerde gradatie tabellen.
Helderheid
Door Helderheid te veranderen kunt u zelf beheren hoe licht of donker uw
uitvoer zal worden.
Helderheid wordt in het algemeen gebruikt om aanvullingen op het laatste
moment aan de afdrukjob te maken nadat een proefweergave is bekeken.
Zie Het Gradatie hulpmiddel op pagina 364 voor meer informatie om de
gradatietabellen aan te maken.
Opmerking: de standaard instelling is Geen. Er is geen gradatietabel aan
uw Job toegepast.
Lichter Normaal Donker
Opmerking: Wanneer het helderheidniveau voor een RTP Job is veranderd,
hoeft de Job niet opnieuw te worden geRIPped.

356 Hoofdstuk 7 – Kleur workflow
Om een helderheidniveau voor een Job te selecteren verschuift u de
schuifregelaar
Helderheid naar het gewenste helderheidniveau (het
bereik begint van
Licht wat -15% toepast, tot Donker wat +15%
toepast).
Contrast
Als u de Contrast optie aanpast kunt u zelf het verschil tussen de lichte en
donkere tonen in uw beeld beheren.
De parameter
Contrast wordt in het algemeen gebruikt om aanvullingen
op het laatste moment aan de afdrukjob te maken nadat een drukproef is
gemaakt.
Om een contrastniveau voor een Job te selecteren verschuift u de
schuifregelaar
Contrast naar het gewenste contrastniveau (het bereik
begint van Minder wat -10% toepast, tot Meer - wat +10% toepast).
Opmerking: Als u het helderheid niveau op Normaal instelt wordt er geen
verandering toegepast.
Minder Normaal Meer
Opmerking: Wanneer het contrastniveau voor een RTP Job is veranderd, hoeft
de Job niet opnieuw te worden geRIPped.
Opmerking: Als u de schuifregelaar op Normaal instelt wordt er geen
verandering toegepast.

Kleur hulpmiddelen 357
Kleur hulpmiddelen
Profielbeheer
Met de optie Profielbeheer kunt u de ICC bron en bestemming profielen
importeren en verwijderen en bestemmingsprofielen naar specifieke
papierkleuren mappen.
Bronprofielen worden gebruikt om andere apparaten of kleurruimten te
emuleren. U kunt CMYK of RGB bronprofielen importeren. Om een
profiel in een Job te gebruiken, selecteert u in het venster Job parameters
Kleur>RGB workflow of Kleur>CMYK workflow>Emulatie, dit is
afhankelijk van het profiel dat u importeert.
Bestemmingsprofielen definiëren de kleurruimte van uw printer en zijn
gebaseerd op de combinaties van papier en toner die u gebruikt. U heeft
voor verschillende papierstapels verschillende bestemmingsprofielen
nodig. Ieder aangepast bestemmingsprofiel kan met gecoat of niet gecoat
papier worden gebruikt. Om een ander bestemmingsprofiel in een Job te
gebruiken selecteert u in het venster Job parameters
Kleur>
Bestemmingsprofiel.
Nadat u een bestemmingsprofiel heeft geïmporteerd kunt u het
dialoogvakje Media kleur mapping gebruiken om het profiel naar een
papierkleur te mappen. Het profiel is naar de papierkleur gekoppeld en de
Spire CXP5000 kleurenserver zal automatisch het correcte profiel voor uw
Job selecteren. Dit komt goed van pas voor—bijvoorbeeld Jobs die gemixte
papiertypen hebben. Selecteer Gekoppeld van
Kleur>Bestemmingsprofiel.
Opmerking: Aangepaste RGB bronprofielen zijn niet beschikbaar in de CSA
emulatie modus.
Zie voor meer informatie over het selecteren van een bronprofiel in een Job, RGB
workflow op pagina 343 en CMYK workflow op pagina 345.
Zie voor meer informatie over het selecteren van een bestemmingsprofiel in een
Job, Bestemmingsprofiel op pagina 349.

358 Hoofdstuk 7 – Kleur workflow
Device Link profielen beheren
Om een ICC bronprofiel te importeren:
1. Klik vanaf de hulpmiddelenbalk op de knop Broncentrum.
Het venster Broncentrum verschijnt.
2. Selecteer van de lijst Bron, Profielbeheer.
Eerst verschijnt het tabblad
Bronprofiel waarin de vooraf gedefinieerde
ICC bronprofielen worden weergegeven.
3. Klik op Importeren.
Het dialoogvenster ICC bronprofiel importeren verschijnt.
4. Klik in het gebied Bronprofiel op de blader knop. Selecteer vervolgens
het gewenste bronprofiel en klik op
Open.
De nieuwe emulatienaam verschijnt in het vakje
Emulatienaam; het is
ook mogelijk om de naam te veranderen.

Kleur hulpmiddelen 359
5. Klik op Importeren.
Het nieuwe ICC bronprofiel wordt aan de lijst
Emulatie (Device Link)
van het venster Job parameters toegevoegd aan de
CMYK workflow
parameter of aan de RGB workflow parameter.
Om een ICC bestemmingsprofiel te importeren:
1. In Broncentrum>Profielbeheer klikt u op het tabblad
Bestemmingsprofiel.
De vooraf gedefinieerde ICC profielen verschijnen.
2. Klik op Importeren.
Het dialoogvenster ICC bestemmingsprofiel importeren verschijnt.
Opmerking: De vooraf gedefinieerde profielen voor de Xerox DocuColor
2045 digitale kleurenpers zijn DC6060_DC2000.GA en
DC6060_DC2000.COM.

360 Hoofdstuk 7 – Kleur workflow
3. Klik in het gebied Bestemmingsprofiel op de blader knop. Selecteer
het gewenste bronprofiel en klik op
Open.
De nieuwe emulatienaam verschijnt in het vakje
Emulatienaam; het is
ook mogelijk om de naam te veranderen.
4. Klik op Importeren.
5. Als u de geïmporteerde bestemming als standaard wilt instellen,
selecteert u deze en klikt u op de knop Standaard instellen.
6. Om ICC profielen naar specifieke papierkleuren te mappen:
a. Klik op Kleur mapping.
Het venster Media kleur mapping verschijnt.
b. Selecteer in de kolom Profiel het gewenste profiel voor iedere
papierkleur.
c. Om een nieuwe papierkleur toe te voegen klikt u op de knop
Importeren.
Opmerking: Als u een bestemmingsprofiel niet naar een papierkleur
mapt, zal de Spire CXP5000 kleurenserver het standaard profiel
gebruiken dat voor wit papier bestemd is.

Kleur hulpmiddelen 361
d. In het vakje Nieuwe kleur toevoegen typt u de naam van de
nieuwe kleur en klik op
OK.
e. Om een papierkleur te verwijderen selecteert u de betreffende
papierkleur en klik op de knop
Verwijderen.
f. Klik in het geopende bericht op OK.
g. Klik in het dialoogvenster Media kleur mapping op Sluiten.
Om een ICC profiel te verwijderen:
1. Selecteer in Broncentrum>Profielbeheer het profiel dat u wilt
verwijderen.
2. Klik op de knop Verwijderen.
Het profiel wordt van de profiellijst verwijderd.
Steunkleur editor en workflow
Er kunnen enkele Jobpagina’s zijn die Continuous Tone (CT), lijnwerk
(LW) en steunkleur elementen bevatten. Met de Spire CXP5000
kleurenserver Steunkleur editor kunnen CMYK waarden voor iedere
steunkleur in de
Steunkleur bibliotheek worden bijgewerkt. U kunt deze
waarden bewerken zonder dat de elementen van de CT- of LW pagina’s
worden aangetast. Deze optie stelt u ook in staat om aangepaste
steunkleuren te maken en aangepaste CMYK waarden voor deze
steunkleuren te bepalen. De Spire CXP5000 kleurenserver ondersteunt
alleen HKS en PANTONE 2000 steunkleuren.
Opmerking: Vooraf gedefinieerde ICC profielen kunt u niet verwijderen.
Opmerking: Steunkleuren—bijvoorbeeld PANTONE—worden niet beïnvloed
door de CMYK emulatie. Een steunkleur heeft hetzelfde voorkomen met een
willekeurig geselecteerde CMYK emulatie.
Zie voor meer informatie over de Steunkleur editor Steunkleuren workflow op
pagina 348.

362 Hoofdstuk 7 – Kleur workflow
Om een bestaande PANTONE kleur te bewerken:
1. Selecteer van het menu Hulpmiddelen, Steunkleur editor.
Het venster Steunkleur editor verschijnt met de gehele kleurencollectie
van de Spire CXP5000 kleurenserver.
2. Zoek voor een bepaalde kleur onder Kleur.
3. Ook kunt u uit de lijst Steunkleur bibliotheek de kleurverzameling
selecteren die de te bewerken kleur bevat.
4. Markeer de gewenste kleur.
De CMYK kleurwaarden en een kleurvoorbeeld verschijnen aan de
rechterzijde van het venster Steunkleur editor.
5. Pas de CMYK waarden naar wens aan.
6. Klik op Toepassen.
De nieuwe kleur is toegevoegd aan de Aangepaste kleurbibliotheek.
Opmerking: Onder Kleur kan geen volledige zoekopdracht worden
uitgevoerd. Deze invoerstroom kan alleen maar één letterteken lezen. Als u
bijvoorbeeld "Cool" i.p.v. “Cool Grey 4” typt. Zodra “C” wordt getypt,
verplaatst de cursor naar “Cool Grey 1” en zal niet meer doorgaan naar een
meer specifieke selectie.
Opmerking: Als u met QuarkXPress werkt kunt u de PANTONE CV
bibliotheek gebruiken.

Kleur hulpmiddelen 363
Om een nieuwe steunkleur aan te maken:
1. Klik in het venster Steunkleur editor op de knop Nieuwe kleur.
Het dialoogvenster Steunkleur editor verschijnt.
2. Typ de nieuwe kleurnaam in zoals deze in het PostScript bestand
wordt vermeld.
3. Pas de CMYK waarden naar wens aan.
4. Klik op OK.
De nieuwe kleur is toegevoegd aan de Aangepaste bibliotheek.
Om een steunkleur te verwijderen (alleen van de aangepaste
bibliotheek):
1. Selecteer van de lijst Steunkleur bibliotheek, Aangepaste bibliotheek.
2. Markeer de kleur die u wilt verwijderen in de lijst Aangepaste
bibliotheek.
3. Klik op Verwijderen.
Het volgende bericht verschijnt.
Opmerking: De namen van de steunkleuren zijn hoofdlettergevoelig en
moeten met de naam van de DTP toepassing overeenkomen.

364 Hoofdstuk 7 – Kleur workflow
4. Klik op Ja om de kleur te verwijderen.
Het Gradatie hulpmiddel
Het is soms nodig om tooncorrecties uit te voeren als een Job wordt
afgedrukt. Deze gradatiewijzigingen bestaan uit aanpassingen aan
helderheid, contrast en kleurbalans in het toonbereik van het hele beeld of
in specifieke toonbereiken.
Gradatietabellen die met het Gradatie hulpmiddel worden gemaakt
worden aan de Gradatielijst toegevoegd in het tabblad
Kleur en kunnen op
afdrukjobs worden toegepast. Met de Spire CXP5000 kleurenserver kan
ook het effect van de verschillende gradatieaanpassingen op RTP Jobs
visueel worden gecontroleerd voordat deze worden afgedrukt.
Met de Spire CXP5000 kleurenserver Gradatie kunt u de standaard
gradatietabel of een andere vooraf geconfigureerde gradatietabel op een
Job toepassen. Ook kunt u een bestaande gradatietabel bewerken en de
wijzigingen opslaan. Gradatie is een interactieve functie en de wijzigingen
worden automatisch toegepast op het weergegeven beeld.
Het dialoogvenster Gradatie
Het dialoogvenster Gradatie wordt gebruikt om gradatietabellen te maken
en te bewerken en om het effect van de gradatie aanpassingen aan
specifieke RTP Jobs te bekijken. Deze tabellen kunnen dan gedurende de
jobverwerking worden toegepast om aangepaste gradaties aan de Job toe te
passen.
Opmerking: U kunt een bestaande gradatietabel bewerken, maar de standaard
gradatietabel DefaultGradTable niet overschrijven.

Kleur hulpmiddelen 365
Om het dialoogvenster Gradatie te openen:
1. Selecteer van het menu Hulpmiddelen, Gradatie.
Het dialoogvenster Gradatie verschijnt.
Voorbeeld
Klik op Voorbeeld om te zien hoe een pagina van een specifieke RTP Job
verandert als u de Gradatie tabellen of Gradatie instellingen verandert.
Opmerkingen:
• Gradatie is een interactieve functie. De veranderingen in Gradatie worden
automatisch toegepast op het weergegeven beeld.
• De gemaakte gradatietabel wordt niet automatisch toegepast op het
voorbeeld van de Job. Hiervoor moet u met de Job parameters een
gradatietabel aan een Job toewijzen.

366 Hoofdstuk 7 – Kleur workflow
Om gemaakte Gradatie veranderingen te bekijken:
1. Klik op Voorbeeld om het dialoogvenster Gradatie uit te vouwen.
2. Klik op Bladeren om een Job te selecteren die u in het venster
Voorbeeld wilt bekijken.
Het venster RTP Jobs verschijnt.
De weergegeven Jobs zijn de RTP Jobs die zijn opgenomen in het
venster Opslag.
3. Klik op de RTP Job die u wilt aanpassen.
4. Klik op OK.

Kleur hulpmiddelen 367
De Job verschijnt in het dialoogvenster Gradatie.
5. Gebruik de knop Origineel tonen (onderaan het dialoogvenster
Gradatie) om heen en weer te schakelen tussen de bewerkte en de niet
bewerkte versie van de gradatietabel.
6. Als u de effecten van de gewijzigde gradatietabel op een andere pagina
van de RTP Job wilt zien, selecteert u de Pagina of het Katern van de
lijsten boven aan het venster Voorbeeld, dat u wilt bekijken.
De geselecteerde pagina verschijnt.
Het tabelvakje Gradatie
Wanneer het dialoogvenster Gradatie wordt geopend is de standaard
gradatietabel
DefaultGradTable geselecteerd.
Deze tabel bestaat uit een gradatiecurve van 45°, Helderheid en Contrast
zijn ingesteld op 0, Contrastcentrum is ingesteld op 50 en alle
kleurenseparaties zijn geselecteerd.
Opmerkingen:
• De Jobnaam wordt bovenaan het venster Voorbeeld aangegeven.
• U kunt op elk gewenst moment op Bladeren klikken om een andere
RTP Job te selecteren waarvan u de effecten van de gemaakte
gradatietabel wijzigingen wilt bekijken.

368 Hoofdstuk 7 – Kleur workflow
Als u eerder Gradatietabellen hebt gemaakt of bewerkt kunnen deze
gradatietabellen van de lijst
Gradatietabel worden geselecteerd.
Voor het bekijken en bewerking doeleinden worden de vooraf
geconfigureerde instellingen van de geselecteerde gradatietabel direct op
de RTP Job waarmee u werkt toegepast.
Het veld Separatie
Het veld Separatie wordt gebruikt om de te bewerken separaties voor een
bepaalde gradatietabel te selecteren. U kunt één, alle, of een combinatie
van separaties selecteren. Door een specifieke separatie en een specifieke
gradatieknop te selecteren kunt u de kleurbalans van een specifiek
toonbereik wijzigen.
Het venster Gradatie wordt geopend met alle separaties geselecteerd.
Met dit hulpmiddel kunt u tegelijkertijd alle separaties bewerken.
Om één of meerdere separaties te bewerken:
1. Klik op deze knop om de selectie van alle separaties op te heffen.
2. Klik op de afzonderlijke separaties die u wilt bewerken—selecteer
bijvoorbeeld alleen de separatie cyaan.
3. Wijzig de separatieparameters met de Gradatie schuifregelaars.
De wijzigingen in de gradatietabellen worden direct weergegeven als
wijzigingen in de gradatiegrafiek.
Zie voor meer informatie over iedere voorbeeld knop en de weergave modi, De
voorbeeld knoppen op pagina 209.

Kleur hulpmiddelen 369
De gradatiegrafiek
De Gradatietabellen van de Spire CXP5000 kleurenserver worden visueel
in het dialoogvenster Gradatie weergegeven in de vorm van een grafiek:
De horizontale as vertegenwoordigt de toonwaarden van het beeld voordat
er gradatiewijzigingen op zijn toegepast (input). De verticale as
vertegenwoordigt de toonwaarden van het beeld nadat er
gradatiewijzigingen op zijn toegepast (output). Alle vier de separaties
(CMYK) worden weergegeven, maar als deze identieke curven hebben lijkt
het alsof de grafiek maar één curve heeft.
Gradatie schuifregelaars
Met de gradatie schuifregelaars kan de helderheid in bepaalde
toonbereiken worden aangepast.
Gebruik de pijlknoppen om de grafiekwaarde van de actieve separatie(s)
voor een specifiek gedeelte van de grafiek te verhogen of te verlagen.
Als slechts één separatie actief is, wordt de gradatiewaarde weergegeven,
met een bereik van -50 tot +50. Als meer dan één separatie is geactiveerd
worden er geen gradatiewaarden geregistreerd.
De wijzigingen in de gradatietabellen worden direct weergegeven in de
gradatiegrafiek.
DefaultGradTable (input is gelijk aan output)
Aangepaste gradatiegrafiek

370 Hoofdstuk 7 – Kleur workflow
De gradatie schuifregelaars
• Start
Verschuift het uitgangspunt van de gradatiegrafiek bij het helderste
uiteinde en langs de horizontale of verticale as. Dit heeft veranderingen
in het beeldbestand tot gevolg met een bereik van punt 0% tot punt
100%, met de grootste verandering bij punt 0%.
• Helderheid
Verandert hoofdzakelijk de helderheid van de lichtste punten. Dit heeft
veranderingen in het beeldbestand tot gevolg met een bereik van punt
0% tot punt 50%, met de grootste verandering bij punt 25%.
Laag startpunt
Hoog startpunt
Helderheid, laag
Helderheid, hoog

Kleur hulpmiddelen 371
• Middel
Verandert vooral de helderheid van de middelste toonwaarden. Dit
heeft veranderingen in het beeldbestand tot gevolg met een bereik van
punt 15% tot punt 85%, met de grootste verandering bij punt 50%.
• Shaduwen
Verandert vooral de helderheid van de schaduwen. Dit heeft
veranderingen in het beeldbestand tot gevolg met een bereik van punt
50% tot punt 100%, met de grootste verandering bij punt 75%.
Middenbereik laag
Middenbereik hoog
Lichte schaduw Donkere schaduw

372 Hoofdstuk 7 – Kleur workflow
• Eind
Verandert het eindpunt van de gradatiegrafiek aan het
schaduwuiteinde langs de horizontale of verticale as. Dit heeft
veranderingen in het beeldbestand tot gevolg met een bereik van punt
0% tot punt 100%, met de grootste verandering bij punt 100%.
Schuifregelaars Helderheid en Contrast
De schuifregelaars Helderheid en Contrast zijn alleen actief als alle
separaties zijn geselecteerd.
Helderheid
Met Helderheid verhoogt of verlaagt u de helderheid van het beeld. Als
Helderheid wordt verhoogd, wordt het beeld helderder wat een bolle curve
tot gevolg heeft. Als Helderheid wordt verkleind, wordt het beeld
donkerder wat een holle curve tot gevolg heeft.
Als de schuifregelaar Helderheid naar rechts wordt verplaatst, wordt de
helderheid vergroot, en naar links wordt de helderheid verminderd.
Of:
Klik op de pijlknoppen om een waarde van de vervolgkeuzelijst te
selecteren.
Laag eindpunt Hoog eindpunt

Kleur hulpmiddelen 373
Contrast
Met Contrast wordt het beeldcontrast vergroot door de lichtste punten
lichter en de schaduwen donkerder te maken. U kunt deze schuifregelaar
ook gebruiken om het contrast te verlagen.
Als u de schuifregelaar Contrast naar rechts verplaatst, verhoogt u het
contrast (S-vormige curve), als u de regelaar naar links verplaatst,
verlaagt u het contrast (omgekeerde S-vormige curve).
Of:
Klik op de pijlknoppen om een waarde van de vervolgkeuzelijst te
selecteren.
Contrastcentrum
Met Contrast wordt het contrast van de beelden voornamelijk voor het
middelste toonbereik vergroot. Met behulp van het Contrastcentrum kan
worden aangepast waar het contrast wordt vergroot. Om contrast te
vergroten in helderheid wordt het Contrastcentrum naar helderheid
geschoven. Om contrast te vergroten in schaduwen wordt het
Contrastcentrum naar de schaduwen geschoven.
Stel het beeldcontrast in met de schuifregelaar Contrast.
Of:
Stel het
Contrastcentrum naar rechts om het contrast in de lichtste
punten te vergroten of naar links om het contrast in de schaduwen te
vergroten.
Of:
Klik op de pijlknoppen om de Contrastcentrum waarde te verhogen of
te verlagen. De Contrastcentrum waarde wordt rechts van de
schuifregelaar Contrastcentrum weergegeven. De gemaakte wijziging
hebben gevolgen voor de gradatiegrafiek doordat het punt van de
curve overgaat van hol naar bol.
Gradatietabellen ordenen
Het venster Gradatie heeft een aantal opties voor het ordenen van
gradatietabellen, inclusief
Reset, Opslaan,, Verwijderen en Opslaan als.
Als u alleen met de standaard gradatietabel werkt, zijn de opties Reset en
Opslaan als, geactiveerd. Deze opties bieden u de mogelijkheid de
standaard gradatietabel als basis te gebruiken voor het samenstellen en
Opmerking: Contrastcentrum is alleen van invloed op het beeld als Contrast
ook is aangepast.

374 Hoofdstuk 7 – Kleur workflow
opslaan van nieuwe gradatietabellen. Als u aan andere gradatietabellen
werkt dan de standaard gradatietabel, worden de knoppen
Opslaan en
Verwijderen ook actief.
De opties voor het ordenen van gradatietabellen
Klik op Reset om alle vensterinstellingen van Gradatie terug te zetten.
De gradatiecurve wordt weer ingesteld op een lijn van 45°.
Klik op Verwijderen om de geselecteerde gradatietabel te verwijderen.
Klik op Opslaan om de gespecificeerde gradatie instellingen op te
slaan.
Klik op Opslaan als om nieuwe gradatietabellen te maken door
bestaande gradatietabellen op te slaan met nieuwe namen.
Om een nieuwe gradatietabel aan te maken:
1. Pas in het venster Gradatie de gradatietabel instellingen naar wens aan.
2. Klik op Opslaan als.
Het dialoogvenster Opslaan als verschijnt.
3. Typ in het vakje Bestandsnaam de gewenste naam voor de nieuwe
gradatietabel.
4. Klik op OK.
De gradatietabel wordt aan de lijst
Gradatietabel en de lijst Job
parameters Gradaties opgeslagen en toegevoegd.
Opmerking: De DefaultGradTable kan niet worden verwijderd.
Opmerking: U kunt alleen de standaard gradatietabel met een nieuwe
naam opslaan.
Zie Gradatie op pagina 355 voor meer informatie over de gradatie
tabellen.

376 Hoofdstuk 8 – Grafische kunst workflow
PrePress bestanden - GAP bestanden afdrukken
De Graphic Art Port (GAP) (grafische kunst poort) is een poort waarmee
u verschillende bestandsindelingen kunt invoeren die worden gebruikt in
de grafische kunst industrie. GAP bestanden zijn reeds gerasterd. De Spire
CXP5000 kleurenserver moet alleen de bestanden voorbereiden voor de
afdruk, wat betekent dat de bestandsresolutie en de rotatie moeten worden
aangepast.
GAP bestanden importeren
Om een specifieke pagina af te drukken, importeert u het toegewezen
bestand voor de specifieke pagina. Om een specifieke Job af te drukken,
importeert u het toegewezen bestand voor de specifieke Job.
Ondersteuning van GAP bestanden
De Spire CXP5000 kleurenserver kan het volgende type bestanden
importeren en omzetten:
• Brisque Jobs
• TIFF
• TIFF IT
• CT / LW
Het systeem converteert deze type bestanden naar "vooraf gerasterde" PDF
bestanden. GAP PDF bestanden worden op dezelfde manier als een PDF
bestand bewerkt en hebben dezelfde Job parameters.
Opmerking: Als het toegewezen Jobbestand wordt geïmporteerd, wordt het
bestand naar een PDF bestand geconverteerd dat in de wachtrijen van de Spire
CXP5000 kleurenserver verschijnt. Het PDF bestand kan worden
geprogrammeerd en afgedrukt als ieder ander PDF bestand.
Opmerking: De Spire CXP5000 kleurenserver ondersteunt de volgende
voorgesepareerde en samengestelde GAP bestandsformaten.

PrePress bestanden - GAP bestanden afdrukken 377
Structuur van het Gap bestand
TIFF IT
Een TIFF IT bestand bestaat uit 3 onderdelen:
• CT.TIF
• LW.TIF
• FP (Final Page - uiteindelijk pagina) bestand dat de CT.TIF en LW.TIF
combineert
Om het TIFF IT bestand naar de Spire CXP5000 kleurenserver te
importeren, moet u eerst het FP bestand importeren. Gedurende de
import, wordt het bestand naar een PDF geconverteerd, die in de
wachtrijen van de Spire CXP5000 kleurenserver verschijnt. De PDF kan
worden geprogrammeerd en afgedrukt als ieder ander PDF bestand.
CT, LW, TIFF
De onderdelen van een Brisque Job en TIFF IT, zijn, CT, LW en TIFF, en
kunnen afzonderlijk naar de Spire CXP5000 kleurenserver worden
geïmporteerd en afgedrukt.
Gerasterde Brisque Jobs
Alle gerasterde Brisque Jobs hebben een kenmerkende structuur. Iedere
Job bevat een toegewezen bestand met één of meer pagina's (in geval van
een meervoudige Job). Iedere pagina bevat ook zijn eigen toegewezen
bestand, dat de LW en CT combineert.
• Om een Brisque Job naar de Spire CXP5000 kleurenserver te
importeren, moet u eerst het toegewezen bestand van de Job
importeren.
• Om een specifieke pagina af te drukken importeert u het toegewezen
bestand van de specifieke pagina.
Opmerking: Controleer dat in het Spire CXP5000 kleurenserver venster
Importeren, Gap bestanden in het vakje Type bestanden is geselecteerd.

378 Hoofdstuk 8 – Grafische kunst workflow
Preflight controle
Met de parameter Preflight kunt u de status van de belangrijkste Job
onderdelen controleren voordat de Job wordt afgedrukt.
Tijdens de Preflight controle wordt de Job geRIPped en worden de
ontbrekende onderdelen geïdentificeerd. De Preflight geeft de status voor
de volgende sleutelonderdelen van de Job weer:
• Hoge resolutie beelden of de verkeerde koppelingen naar de hoge
resolutie beeldmap
• Ontbrekende fonts
• Steunkleuren die niet in de steunkleur bibliotheek van de Spire
CXP5000 kleurenserver zijn gedefinieerd
• Dynamische uitzonderingen commando's voor een bestand dat via een
dynamische pagina uitzonderingen virtuele printer was aangeboden.
Opmerking: U kunt alleen een Preflight controle op PostScript Jobs draaien.
Opmerking: Als een Job onderdeel ontbreekt zal de Job mislukken voordat het
wordt geRIPped en een foutbericht zal verschijnen. Informatie over ontbrekende
onderdelen zal in het venster Jobgeschiedenis verschijnen.

Preflight controle 379
De resultaten van de Preflight controle worden in een Preflightrapport
weergegeven. Standaard wordt een Preflightrapport niet voor iedere Job
gegenereerd. Om dit rapport te genereren moet eerst een Preflight controle
voor de Job worden uitgevoerd met de Job parameter
Preflight.
Om een Preflight controle te draaien:
Selecteer in het gebied Opties Preflight, Preflight controle draaien.
Alle vier de selectievakjes van de sleutelonderdelen van de Job zijn
actief, maar u kunt ieder selectievakje dat u van de Preflight controle
wilt uitsluiten legen.
Preflight rapport
Het Preflightrapport is een Job-gericht rapport dat informatie over de
status van de belangrijkste (ontbrekende of gevonden) Jobonderdelen
geeft voordat wordt afgedrukt, waardoor u uw bestanden kunt corrigeren.
In het bijzonder wordt aangeraden om de Preflight controle uit te voeren
voordat u een complexe Job met een grote hoeveelheid pagina's of
exemplaren gaat afdrukken. De Preflight controle vindt de missende Job
onderdelen en geeft ze allemaal tegelijk in het dialoogvenster
Preflightrapport weer. U kunt het rapport bekijken en de ontbrekende
onderdelen herstellen en zo inefficiënte afdruktijd met steeds
voorkomende fout- of mislukking berichten voorkomen.
Als de Preflight controle wordt gedraaid, en alle belangrijkste onderdelen
beschikbaar zijn, wordt de Job verwerkt en afgedrukt volgens de
geselecteerde Jobflow. Als de test mislukt (er zijn missende belangrijke
elementen gevonden), wordt de Job teruggezet in het venster
Opslag met
het Preflightrapport waarmee de Job kan worden gecontroleerd.
Opmerking: Wanneer één van de geselecteerde elementen van de lijst
ontbreekt, verschijnt de Job status aan het eind van de Preflight controle als
"Mislukt" en wordt de Job naar het venster Opslag verplaatst.

380 Hoofdstuk 8 – Grafische kunst workflow
Het Preflightrapport geeft altijd de laatste Preflight afdraai weer, als er
meer dan één Preflight controle op een Job wordt uitgevoerd zal het laatste
Preflightrapport de eerdere overschrijven. Als een Preflightrapport wordt
geproduceerd wordt de datum en tijd van de Preflight controle in het
venster Jobgeschiedenis weergegeven.
Om het Preflightrapport te bekijken:
1. Klik rechts op de Job in het venster Opslag en selecteer van het menu
Preflightrapport.
Het dialoogvenster Preflightrapport verschijnt. Als u de optie
Hi-Res
bestanden
in het gebied Preflightrapport heeft geselecteerd, zal het Hi-
Res rapport
eerst verschijnen.
Als er bepaalde belangrijke onderdelen van de Job niet zijn gevonden
wordt dit aangegeven door de
ontbrekende indicator naast de HiRes,
Steunkleuren en Fonts rapport opties.
Als u geen Preflight optie voor de Preflight controle heeft geselecteerd,
verschijnt de
zonder Preflight indicator naast de rapport optie.
Als alle bestanden voor de Preflight optie zijn gevonden verschijnt de
gevonden indicator naast de rapport optie.
Opmerking: Daar het dialoogvenster Preflightrapport alle belangrijke
Jobonderdelen weergeeft (missende en gevonden), kan dit rapport worden
gebruikt om alle bestaande (gevonden) belangrijke Jobonderdelen te bekijken,
bijvoorbeeld de lijst van de bestaande letterfonts in een Job, en de
overeenkomstige paden.

Preflight controle 381
2. Selecteer in het gebied Weergeven één van de volgende opties:
• Om alle bestanden weer te geven selecteert u Alles.
• Om alleen de gevonden bestanden weer te geven selecteert u
Gevonden.
• Om alleen de ontbrekende bestanden weer te geven selecteert u
Ontbrekend.
3. Selecteer de Steunkleuren rapport optie.
In het
Steunkleuren rapport worden de ontbrekende
steunkleurnamen weergegeven (steunkleuren die niet in de steunkleur
bibliotheek zijn gevonden) en de gevonden steunkleurnamen
(steunkleuren die in de steunkleur bibliotheek zijn gevonden). In de
C,M,Y,K kolommen worden de overeenkomstige CMYK equivalenten
weergegeven:
Als de status ontbrekend is, zal de Spire CXP5000 kleurenserver de
oorspronkelijke CMYK waarden die in het PS bestand zijn
ingesloten gebruiken om de gewenste steunkleur te emuleren.
Als de status gevonden is, zal de Spire CXP5000 kleurenserver de
CMYK waarden gebruiken die in de steunkleur bibliotheek zijn
.

382 Hoofdstuk 8 – Grafische kunst workflow
4. Klik op de Fonts rapport optie.
In het
Font rapport gebied worden de namen van de ontbrekende fonts
weergegeven die niet zijn ingesloten in het bestand en zich niet in de
Font bibliotheek bevinden, en ook de gevonden fonts.
In de kolom
Bron wordt aangegeven of het font in het bestand is
ingesloten of in de Font bibliotheek was gevonden.
5. Klik op de Dynamische uitzonderingen rapport optie.

Als een Creo Synapse InSite Job exporteren 383
Het Dynamische uitzonderingen gebied geeft de dynamische pagina
uitzonderingen commando's weer die in het bestand zijn gevonden.
6. Klik op de knop Opslaan als en blader naar de gewenste locatie om
het Preflightrapport op te slaan.
7. Klik op Rapport afdrukken om het rapport af te drukken.
Als een Creo Synapse InSite Job exporteren
Met Creo Synapse InSite™ wordt een op Internet gebaseerde
communicatie tot stand gebracht met uw klanten en maakt ook
goedkeuring op afstand mogelijk van drukproef Jobs.
Als uw website is uitgerust met een Creo Synapse InSite server, kan de Job
als InSite vanuit de Spire CXP5000 kleurenserver worden geëxporteerd,
waardoor uw klanten online softproeven met verschillende gebruikers
tegelijkertijd kunnen bekijken over het wereldweb, commentaar kunnen
leveren, en pagina's goedkeuren of afwijzen met gebruik van een standaard
bladeraar.
Nadat de RTP Job is gemaakt op de Spire CXP5000 kleurenserver kan hij
als InSite vanuit het venster Opslag worden geëxporteerd. Als klanten zich
aanmelden (met gebruik van de specifieke gebruikersnaam en paswoord)
kunnen zij de status van de Jobs zien, miniweergaven van alle pagina's in
iedere Job bekijken en snel identificeren welke pagina's nog meer correcties
nodig hebben. De klant kan de kleurdensiteit meten, aantekeningen maken
en pagina's goedkeuren. Met de mogelijkheid om online softproeven te
maken wordt de werkcyclus verkort en nauwkeuriger uitgevoerd,
waardoor minder reprints hoeven te worden gemaakt.
Zie voor meer details over dynamische pagina uitzonderingen Dynamische
pagina uitzonderingen op pagina 282.
Tip: Als meer dan één Preflight controle van een Job wordt gedraaid zal
het laatste Preflightrapport het vorige overschrijven. Indien gewenst kan
het rapport voor toekomstig gebruik worden opgeslagen.

384 Hoofdstuk 8 – Grafische kunst workflow
Om te exporteren als InSite:
1. Selecteer de gewenste Job in het venster Opslag van de Spire CXP5000
kleurenserver.
2. Klik rechts op de Job en selecteer van het menu Als InSite Job
exporteren
.
Het venster InSite verschijnt.
3. Localiseer het bestand waarin u de Job wilt exporteren en klik op
Exporteren.
Een Brisque Job wordt in de geselecteerde locatie aangemaakt. Het is
nu mogelijk om de bestanden op de InSite server te registreren en de
goedkeuringcyclus te beginnen.

VI workflow
VI overzicht..................................................................................................386
Formaten van het VI document....................................................................387
Creo's Variable Print Specification gebruiken om een VI Job af te drukken ...392
VI elementen beheren..................................................................................396
De VI structuur aan grote bestanden toevoegen (In katernen splitsen)..........400

386 Hoofdstuk 9 – VI workflow
VI overzicht
Variabele informatie (VI) Jobs zijn Jobs waarin de af te drukken materialen
worden afgestemd op specifieke ontvangers of doelen. Voorbeelden
hiervan zijn facturen, doelgerichte reclame of directe verzendingen.
VI Jobs bestaan uit katernen die aangepaste kopieën van een document
zijn. Een katern kan uit verschillende pagina's bestaan, terwijl het hele
document bestemd is voor één specifiek persoon of adres. Een katern kan
bijvoorbeeld een gasrekening van een enkele pagina zijn of een persoonlijk
document van meerdere pagina's.
Iedere pagina in het katern worden samengesteld uit een verzameling van
afzonderlijk geRIPte elementen, die van katern tot katern kunnen
verschillen, inclusief de tekst, grafische elementen, afbeeldingen en pagina
achtergronden. Deze elementen zijn op zich zelf staande grafische
elementen, zoals lijntekeningen, tekst, geRIPte beelden of een combinatie
ervan. Er zijn twee typen elementen in VI jobs:
• Unieke elementen worden maar één keer voor een specifiek persoon of
doel gebruikt. Een persoonsnaam is een voorbeeld van een uniek
element.
• Herbruikbare VI elementen kunnen meer dan eens in verschillende
pagina's, katernen of Jobs worden gebruikt. Een bedrijfslogo is een
voorbeeld van een herbruikbaar element.
Op de Spire CXP5000 kleurenserver wordt elk element, tekst, grafiek,
afbeelding, of pagina achtergrond, slechts éénmaal geRIPped, zelfs als het
element éénmaal, verschillende malen of zelfs op elke pagina van de VI Job
wordt gebruikt. Als een element meerdere malen wordt gebruikt, wordt het
voor hergebruik in een speciale cachemap opgeslagen. U kunt deze
elementen in het Broncentrum onder het gebied
Gecacheerde VI
elementen
beheren. Iedere reeks elementen die met een bepaalde Job zijn
verbonden krijgt een eigen naam. In-line variabele elementen die slechts
éénmaal worden gebruikt, meestal tekst, worden niet opgeslagen in een
cachemap.
Net voordat wordt afgedrukt worden de pagina's van de vooraf geRIPte
herbruikbare elementen en de geRIPte unieke elementen samengesteld.
Daarna wordt de Job op dezelfde manier als alle andere Jobs in een RTP
formaat afgedrukt.
Zie voor meer informatie over gecacheerde VI elementen VI elementen beheren
op pagina 396.

Formaten van het VI document 387
Formaten van het VI document
VI Jobs worden met VI ontwerpprogramma’s aangemaakt die Variable
Print Specification en VIPP formaten ondersteunen. De meeste VI
ontwerpprogramma’s kunnen VI bestanden naar conventionele PS
bestanden converteren die ook kunnen worden verwerkt door de Spire
CXP5000 kleurenserver, hoewel minder efficiënt dan Variable Print
Specification en VIPP bestanden. Ieder ontwerpprogramma maakt een VI
code aan die de RIP instrueert waar de VI elementen moeten worden
geplaatst, en ieder ontwerpprogramma doet dit op een enigszins
verschillende manier.
Het door u gekozen formaat kan een alleenstaand formaat zijn die alle
aspecten van documentontwerp databeheer en tekstverwerking beslaat, of
het kan een extensie of een bestaand programma zijn dat VI documenten
en VI Jobs aanmaakt.
De Spire CXP5000 kleurenserver kan VI Jobs verwerken die één van de
volgende bestandformaten hebben:
• Creo Variable Print Specification
• Xerox Variable data Intelligent Postscript Printware (VIPP)
• Personal Print Markup Language (PPML)
• PostScript.
Opmerking: Variable Print Specification, VIPP, en PPML elementen vindt u in het
Broncentrum onder het gebied Gecacheerde VI elementen.

388 Hoofdstuk 9 – VI workflow
Creo Variable Print Specification
Creo Variable Print Specification is de door Creo ontwikkelde formele taal
voor het efficiënt produceren van VI documenten.
De Creo Variable Print Specification is veelomvattend en kan worden
gebruikt om een hele reeks VI documenten te specificeren. Het biedt de
middelen voor een efficiënte verwezenlijking - snelle en efficiënte
gegevensverwerking en opslag vóór de afdruk.
Een Variable Print Specification Job bestaat uit de volgende onderdelen:
• Katern
Een aangepast exemplaar van een document met een enkele afdrukrun
waarbij pagina's en/of pagina-elementen van katern tot katern kunnen
verschillen.
• Sub-job
Alle exemplaren van een bepaald document—bijvoorbeeld boek,
brochure of flyer—in één enkele afdrukrun. Op de Spire CXP5000
kleurenserver kunnen de sub-jobs op elk gewenst moment worden
verwijderd, gearchiveerd, of opnieuw afgedrukt. U kunt herbruikbare
elementen ook bewaren voor toekomstige runs. Herbruikbare
elementen worden op een andere plaats in een cachemap opgeslagen,
wat betekent dat alleen de unieke gegevens die in een Job zijn
ingesloten worden verwijderd.
• Herbruikbare elementen
Ingesloten grafische elementen, zoals lijntekeningen, tekst,
rasterafbeeldingen of een combinatie van deze typen. Herbruikbare
elementen zijn in PostScript vertegenwoordigd en kunnen indien
nodig worden opgeslagen als EPS bestanden. Herbruikbare elementen
kunnen bijvoorbeeld instructies voor knipbewerkingen, inschaling en
ook de beeldgegevens bevatten.
Herbruikbare elementen kunnen herhaalde malen in verschillende
pagina's, katernen en Jobs worden gebruikt. Op de Spire CXP5000
kleurenserver worden alle herbruikbare elementen éénmaal verwerkt
en als RTP elementen voor meerder gebruik gecacheerd. Ze kunnen
opnieuw worden gebruikt in de sub-job zelf of in extra runs van sub-
jobs.
Opmerking: Grijsschaal TIFF en EPS beelden die in CMYK toepassingen zijn
gemaakt (zoals PhotoShop) worden in allebei de rekeningmeters van de Spire
CXP5000 kleurenserver en de Xerox DocuColor 5252 digitale kleurenpers als
zwartwit gerekend in plaats van Kleur.

Formaten van het VI document 389
• In-line elementen
Unieke informatie wordt uit een database opgehaald en in de sub-job
ingesloten. Deze gegevens worden slechts eenmaal afgedrukt voor
individuele katernen.
VIPP
Het VIPP formaat was in 1993 ontworpen door Xerox. De VIPP is een op
PostScript gebaseerd formaat die de VI pagina's gedurende het
verwerkingsstadium samenvoegt. De VIPP wordt voor het merendeel voor
financiële toepassingen gebruikt, daar het VIPP het specifieke vermogen
heeft om grafische voorstellingen in kaart te brengen, en voor facturen
voor banken, telefoonrekeningen, en elektriciteit rekeningen.
VIPP Jobs worden samengesteld uit de vier volgende bestanden:
Opmerking: Om VIPP bestanden met de Spire CXP5000 kleurenserver te
kunnen gebruiken, moet u eerst de VIPP software op uw systeem installeren.
Deze installatie moet worden uitgevoerd door een onderhoudstechnicus. Neem
contact op met uw serviceleverancier voor meer informatie.
Tabel 15: VIPP bestanden
Bestandsnaam Bestandsbeschrijving
File.PS Het PostScript Master Form, waarin alle
vastgestelde elementen uit het oorspronkelijke
document zijn samengevat.
File.JDT De Job Descriptor Ticket, die de kop en de
setupinformatie van de Job bevatten.
File.DBM De Database Master, die de VIPP codering bevat.
File.DBF Het Database File, die alle ASCII gegevens bevat
die moeten worden samengevoegd. Dit bestand
moet database informatie bevatten dat is
opgehaald uit het bereik van de database registers
die zijn gespecificeerd in de DataMerge dialoog.

390 Hoofdstuk 9 – VI workflow
De VIPP software maakt xgf en xgfc mappen op uw systeem. In de xgfc-
map worden een aantal submappen gemaakt. Tabel 16: geeft aan in welke
sub-mappen u de VIPP Job bestanden moet opslaan.
Om een VIPP Job af te drukken:
Importeer het *.DBF bestand in de Spire CXP5000 kleurenserver.
De VIPP Job wordt verwerkt en afgedrukt.
VIPP 2001 en PPML
Het PPML formaat is een nieuw op XML-gebaseerd industriestandaard die
door de fabrikanten van afdruktechnologie is ontworpen voor hoge-
snelheid productie van herbruikbare pagina inhoud.
De Spire CXP5000 kleurenserverondersteunt VIPP 2001 en PPML
formaten. Met de volgende ingesloten functies kunt u:
• VIPP 2001 en PPML Jobs efficiënt verwerken
• De VIPP 2001 en PPML herbruikbare elementen beheren
• Jobs in verschillende VI formaten naar de Spire CXP5000
kleurenserver importeren
• VI elementen naar de Spire CXP5000 kleurenserver importeren en ze
voor pre-cache aanbieden
• VI elementen in de hiërarchische structuur bekijken
Tabel 16: VIPP sub-mappen
Bestandsnaam In de VIPP sub-map opslaan
File.PS formlib
File.JDT jdtlib
File.DBM formlib
File.DBF mislib
Variable Image Files imglib

Formaten van het VI document 391
Allebei de PPML en VIPP 2001 hebben een hiërarchische structuur.
Onderdelen van het document worden van het ontwerpbestand
gescheiden en kunnen worden geordend en bewaard op verschillende
niveau's in de hiërarchische structuur.
In PPML kunnen verschillende Jobs in één PPML bestand worden
opgeslagen. Hierdoor is de weergave in het navigatie paneel anders dan de
Variable Print Specification en de VIPP.
PostScript bestanden
PostScript bestanden zijn alleen geschikt voor eenvoudige zeer korte Job
runs. Alle pagina-elementen worden opnieuw geRIPped. Voor deze Jobs
hoeft geen VI ontwerphulpmiddel te worden gebruikt. In plaats hiervan
wordt een mailmerge functie in een Microsoft Word document of een
Microsoft Excel spreadsheet gebruikt.

392 Hoofdstuk 9 – VI workflow
Creo's Variable Print Specification gebruiken om een VI Job af te
drukken
De Spire CXP5000 kleurenserver zoekt eerst naar hoge resolutie beelden in
invoermap die het PDL bestand bevat en vervolgens in het
voorgedefinieerde APR pad—
D:\Shared\High Res. De Spire CXP5000
kleurenserver zoekt de VI beelden in deze locaties op als de Job wordt
geRIPped.
Om een VI Job af te drukken:
1. Kopieer de grafische VI elementen naar één van de gedefinieerde APR
mappen op de Spire CXP5000 kleurenserver.
2. Biedt de Job aan de Spire CXP5000 kleurenserver aan.
Herbruikbare elementen worden herkend, verwerkt en in het
Broncentrum onder het gebied
Gecacheerde VI elementen geplaatst. Ze
zijn gereed om snel in pagina's te worden samengevoegd en om opnieuw
tijdens het afdruk stadium te worden gebruikt.
De VI Job wordt verwerkt en op de Spire CXP5000 kleurenserver
afgedrukt. De Xerox DocuColor 5252 digitale kleurenpers drukt de RTP
katernen af met een maximale engine snelheid en werkt zonder
onderbrekingen van de afdrukschijf. Terwijl de printer bezig is met
afdrukken worden de nog af te drukken katernen gecompileerd. Op het
moment dat pagina’s naar de afdrukengine worden gestuurd worden ze
'on-the-fly' samengesteld uit verschillende in-line en herbruikbare
elementen.
Opmerking: U kunt ook een pad naar iedere aangesloten server of diskette
definiëren. Zie voor meer informatie om APR paden toe te voegen, Een hoge
resolutie bestand pad instellen op pagina 257.
Zie voor meer informatie om bestanden te importeren Bestanden
importeren op pagina 156.

Creo's Variable Print Specification gebruiken om een VI Job af te drukken 393
Wanneer de Job voltooid is, wordt een RTP Job in het venster Opslag
geplaatst. Deze RTP Job bevat de complete variabele Job met alle katernen,
variabele beelden en unieke elementen.
Gebruikelijke VI afdruk opties
Gallop
Met de Gallop parameter van het tabblad Afdrukinstellingen kan de Spire
CXP5000 kleurenserver VI Jobs tegelijkertijd RIPpen en afdrukken. Grote
Jobs hoeven niet volledig naar de schijf te worden geRIPped voordat kan
worden begonnen met afdrukken. U kunt van te voren instellen hoeveel
pagina's worden verwerkt voordat de engine met afdrukken begint. Zodra
deze pagina's worden verwerkt begint het afdrukken terwijl de rest van de
Job door de Spire CXP5000 kleurenserver heen wordt gevoerd. De Xerox
DocuColor 5252 digitale kleurenpers blijft zonder onderbrekingen
afdrukken op de maximale snelheid zonder enige vertraging totdat de Job
helemaal is afgedrukt.
Opmerkingen:
• Als een element meerdere malen wordt gebruikt maar met verschillende
knip- of inschaalparameters, wordt het als een nieuw pagina-element
beschouwd en ook opnieuw verwerkt.
• De cache-map wordt heel gehouden totdat de Job is voltooid. Hierdoor kunt
u de geRIPte elementen overal in de Job opnieuw gebruiken. Elementen
kunnen ook voor volgende Jobs in de cache-map bewaard blijven. De Job
elementen kunnen ook worden gearchiveerd.
• Als een Job wordt verwijderd wordt de cache-submap van de Job niet
verwijderd. Dit moet handmatig in het Broncentrum worden gedaan.
Zie voor meer informatie over de Gallop optie Gallop op pagina 168.

394 Hoofdstuk 9 – VI workflow
Jobverwijdering
Als u een grote VI Job afdrukt die veel schijfruimte van de Spire CXP5000
kleurenserver inneemt, wordt aangeraden dat u de parameter
Jobverwijdering gebruikt.
Als u deze parameter selecteert zal de Spire CXP5000 kleurenserver iedere
pagina on-the-fly verwijderen als ze met succes zijn afgedrukt. Op deze
manier zal de Spire CXP5000 kleurenserver genoeg vrije schijfruimte
overhouden voor de verdere afdrukrun. Herbuikbare elementen worden
niet verwijderd.
Om een verwijdering beleid in te stellen:
1. Stel de wachtrij Verwerking uit en importeer de Job.
2. Dubbelklik op een Job om het venster Job parameters te openen.
3. Selecteer het tabblad Services.
Opmerkingen:
• Hierdoor blijft er voldoende schijfruimte vrij tijdens de afdrukrun en
beïnvloedt alleen de sub-job.
• Het bestand Variable Print Specification wordt ook verwijderd.

Creo's Variable Print Specification gebruiken om een VI Job af te drukken 395
4. Selecteer in het gebied Opties Automatische verwijdering één van de
volgende opties:
• Om pagina's of Jobs van de Spire CXP5000 kleurenserver te
verwijderen nadat de afdruk voltooid is, selecteert u Verwijderen
na voltooien
.
• Om mislukte Jobs tijdens de verwerking of afdruk van de Spire
CXP5000 kleurenserver te verwijderen selecteert u
Verwijderen bij
mislukken Job
.
5. Klik op Aanbieden.
6. Selecteer de knop hervatten om de Verwerkingswachtrij te activeren
en de verwerking van uw Job te beginnen.
Impositie
Als u de VI Jobs met impositie bewerkt:
• Ieder katern moet uit hetzelfde aantal pagina’s bestaan.
• Wanneer u een katern van een enkele pagina afdrukt in de Step-and-
Repeat
methode zal de VI Job hetzelfde beeld niet herhaalde malen
afdrukken. Verschillende katernen worden op het zelfde vel afgedrukt
en elke reeks wordt slechts eenmaal op het vel afgedrukt.
Voor een uit verschillende pagina's bestaande katern, worden de
pagina's in volgorde langs de lengte van het vel afgedrukt. Het volgende
katern wordt naast het eerste afgedrukt. Nadat de bladen zijn gesneden
worden de katernen met hun pagina’s in de juiste volgorde uitgelijnd.

396 Hoofdstuk 9 – VI workflow
VI elementen beheren
Als de Spire CXP5000 kleurenserver uw VI Job verwerkt, worden de
herbuikbare VI elementen in een specifieke locatie opgeslagen. Als de Job
wordt afgedrukt zal de RIP engine naar de VI elementen in die locaties
zoeken en de elementen opnieuw gebruiken als dit nodig is. De VI
elementen kunnen ook in toekomstige Jobs worden gebruikt.
In het Broncentrum kunt u
Gecacheerde VI elementen gebruiken om de
VI elementen op uw systeem te beheren en om de volgende taken uit te
voeren:
• VI elementen verwijderen
• VI elementen archiveren
• VI elementen ophalen
Opmerking: In bovenstaande voorbeeld wordt de Step-and-Repeat
methode weergegeven. Er gelden geen speciale instructies voor VI Jobs
wanneer de methodes In de vouw gehecht en Garenloos gebonden worden
gebruikt.
Zie Het tabblad Impositie op pagina 233 voor meer informatie over de
instellingen van de Impositie parameters.

VI elementen beheren 397
VI Elementen verwijderen
VI elementen die niet meer worden gebruikt nemen veel schrijfruimte van
de Spire CXP5000 kleurenserver in beslag. Om vrije schijfruimte te maken
kunt u de VI elementen verwijderen die u niet langer nodig heeft.
1. Klik vanaf de hulpmiddelenbalk op Broncentrum.
2.
Selecteer van de lijst Bron, Gecacheerde VI elementen.
VI Jobs worden in het linker deelvenster weergegeven. In het rechter
deelvenster kunt u alle VI elementen zien die bij uw Job horen. Met een
miniweergave kunt u ook de elementen controleren.
3. Selecteer de elementen die u wilt verwijderen en klik op Verwijderen.
Opmerking: U kunt ook de gehele map verwijderen.

398 Hoofdstuk 9 – VI workflow
VI elementen archiveren
Als u een grote VI Job heeft afgedrukt en u weet dat u deze in de toekomst
weer moet afdrukken, kunt u het beste de VI elementen archiveren en deze
weer ophalen als u ze nodig heeft. U kunt uw VI Jobmap in een locatie
archiveren die u zelf specificeert.
1. Klik vanaf de hulpmiddelenbalk op Broncentrum.
1.
Selecteer van de lijst Bron, Gecacheerde VI elementen.
2. Selecteer de VI map waarin u wilt archiveren en klik op Archiveren.
Het dialoogvenster Open verschijnt.
3. Selecteer de locatie waarin u uw VI elementen wilt archiveren en klik
op
Archiveren.

VI elementen beheren 399
VI elementen ophalen
Als u uw Job opnieuw afdrukt kunt u de VI elementen uit het archief
ophalen.
1. Selecteer van het Job menu, Ophalen uit archief.
Het dialoogvenster Open verschijnt.
2. Selecteer de map waarin uw VI elementen zijn gearchiveerd.
3. Selecteer het gewenste bestand en klik op de knop toevoegen.
4. Klik op Ophalen.
De Spire CXP5000 kleurenserver haalt de gearchiveerde VI elementen
op en zet ze onderaan de bestandslijst in het dialoogvenster
Gecacheerde VI elementen.
Opmerking: Gebruik SHIFT of CTRL om verschillende bestanden te selecteren
of
CTRL+A om alle bestanden te selecteren.

400 Hoofdstuk 9 – VI workflow
De VI structuur aan grote bestanden toevoegen (In katernen
splitsen)
Met de parameter In katernen splitsen kunt u een PostScript, PDF, of een
grote VI Job in katernen splitsen die oorspronkelijk geen katernen
structuur hebben.
Als u een VI, PostScript, of PDF Job in katernen splitst kunt u de VI Job
structuur simuleren. Als uw VI, PostScript, of PDF Job variabele
informatie bevat, kan het een efficiëntere manier zijn om uw Job te
beheren door de impositie methode, de niet-opties, en duplex afdrukken
allemaal per katern in te stellen. Met duplex afdrukken worden
automatisch blanco pagina's ingevoerd als het katern een oneven aantal
pagina's heeft.
Opmerking: Met deze functie kan een VI Job die oorspronkelijk geen katernen
structuur heeft in katernen worden gesplitst. Er kunnen zich onverwachte
resultaten voordoen als u deze optie voor VI Jobs gebruikt die al een katernen
structuur hebben.

De VI structuur aan grote bestanden toevoegen (In katernen splitsen) 401
Om een Job in katernen te splitsen:
1. Selecteer van Opties In katernen splitsen, Ja.
2. Typ in het vakje Aantal pagina's per katern de gewenste waarde.
Opmerking: Als het gespecificeerde aantal pagina's per katern niet genoeg
is om complete katernen te maken en er een overschot van pagina's is,
zullen de laatste pagina's het laatste katern vormen en zal deze minder
pagina's bevatten dan is gespecificeerd.


404 Hoofdstuk 10 – Systeembeheer
Installatie en configuratie van de Spire CXP5000 kleurenserver
Basis systeemconfiguratie en instellingen worden in het venster
Instellingen van de Spire CXP5000 kleurenserver gedefinieerd. Het venster
Instellingen heeft verschillende functies waarmee u het systeem kunt
beheren.
Om het venster Instellingen te openen:
Selecteer van het menu Hulpmiddelen de optie Instellingen.
Het venster Instellingen verschijnt. De instellingen zijn in twee lijsten
verdeeld:
Beheer en Voorkeuren. In de volgende secties wordt een uitleg
van beide lijsten gegeven.
Beheer functies kunnen door alle gebruikers van alle niveaus worden
bekeken, maar zijn alleen voor bewerking beschikbaar op het niveau
van beheerder.
Voorkeur functies kunnen door alle gebruikers van alle
niveaus worden bekeken, maar zijn alleen voor bewerking beschikbaar
op het niveau van beheerder en operator. Alle functies in het venster
Instellingen kunnen alleen door Gast gebruikers worden bekeken.
Server set-up
Stel de naam van de server en de huidige datum en tijd in bij Server set-up.

Installatie en configuratie van de Spire CXP5000 kleurenserver 405
De servernaam wijzigen
1. Selecteer in het venster Instellingen onder Beheer>Server set-up.
2. Klik in het gebied Servernaam op Wijzigen.
Het dialoogvenster System Properties verschijnt.
3. Klik op het tabblad Network Identification op Properties.
Het dialoogvenster Identification Changes verschijnt.

406 Hoofdstuk 10 – Systeembeheer
4. Typ in het vakje Computer Name een nieuwe naam voor de computer.
5. Om de Workgroup of het Domain waarin uw computer verschijnt te
veranderen wordt een nieuwe naam in het corresponderende vakje
getypt.
6. Klik op OK.
7. Klik op OK in het dialoogvenster System Properties.
Het systeem verzoekt u om de computer opnieuw op te starten om de
nieuwe instellingen door te voeren.
8. Klik op No als u nog meer systeeminstellingen wilt wijzigen of klik op
Yes om de computer opnieuw te starten.
De datum en tijd wijzigen
1. Selecteer in het venster Instellingen onder Beheer>Server set-up.
2. Klik in het gebied Datum en tijd op Wijzigen.
Het dialoogvenster Date/Time Properties verschijnt.
3. Selecteer in het tabblad Date & Time de lokale tijdinstellingen.
Opmerking: verander de Workgroup of Domain niet mits daartoe opdracht
is gegeven.
Belangrijk: als u van domein wilt veranderen wordt verzocht om het
wachtwoord voor het domeinaccount in te typen. Als het wachtwoord niet
beschikbaar is wordt de computer geblokkeerd.

Installatie en configuratie van de Spire CXP5000 kleurenserver 407
4. Selecteer het tabblad Time Zone om de juiste tijdszone in te stellen.
5. Klik op OK.
Netwerkinstellingen
De IPX afdrukken instellingen, TCP/IP instellingen en de Apple Talk Setup
instellingen worden in de parameter
Netwerkinstellingen ingesteld.

408 Hoofdstuk 10 – Systeembeheer
IPX afdrukken
Met IPX afdrukken kan de Spire CXP5000 kleurenserver als een jobserver
voor de Novell wachtrij dienen. Een jobserver controleert iedere
toegewezen wachtrij op een gespecificeerd tijdstip, en zorgt ervoor dat de
Jobs op een eerste-in eerste-uit-basis worden verwerkt. Wanneer een Job
wordt verwerkt wordt het bijbehorende bestand van de wachtrijdirectory
verwijderd.
Om de Spire CXP5000 kleurenserver IPX parameter in te stellen:
1. Selecteer in het venster Instellingen onder
Beheer>Netwerkinstellingen.
2. Klik in het gebied IPX afdrukken op Instellingen wijzigen naast de
parameter
Tree.
Het dialoogvenster Local Area Connection Properties verschijnt,
gevolgd door het dialoogvenster NWLink IPX/SPX Properties.
3. Klik om het frame type te veranderen op Frame type en klik op OK.
4. Klik op OK in het dialoogvenster Local Area Connection Properties.
U wordt gevraagd om de computer opnieuw te starten.

Installatie en configuratie van de Spire CXP5000 kleurenserver 409
5. Klik op No als u nog meer wijzigingen wilt doorvoeren of op Yes als u
de computer opnieuw wilt starten.
TCP/IP instellingen
De Spire CXP5000 kleurenserver is van te voren ingesteld met een
standaard IP adres. Met de optie TCP/IP kunt u dit IP adres veranderen
alsmede andere TCP/IP instellingen.
Om de TCP/IP netwerkinstellingen te wijzigen:
1. Selecteer in het venster Instellingen onder Beheer>
Netwerkinstellingen.
2. Klik in het gebied TCP/IP op Instellingen wijzigen naast de parameter
IP adres.
Het dialoogvenster Local Area Connection Properties verschijnt,
gevolgd door het dialoogvenster Internet Protocol (TCP/IP).
3. Verander het IP Address door Obtain an IP address automatically te
selecteren.
Opmerking: Wanneer u deze procedure gebruikt moeten meerdere
instellingen door de systeembeheerder worden geconfigureerd.
Opmerking: Raadpleeg eerst uw systeembeheerder voordat u
netwerkinstellingen gaat wijzigen.

410 Hoofdstuk 10 – Systeembeheer
Of:
Selecteer
Use the following IP address en typ het gewenste adres in—
bijvoorbeeld
IP address:192.168.62.1 en Subnet mask:255.255.255.0.
4. Klik op OK.
5. Klik op OK in het dialoogvenster Local Area Connection Properties.
U wordt gevraagd om de computer opnieuw te starten.
6. Klik op No als u nog meer wijzigingen wilt doorvoeren of op Yes als u
de computer opnieuw wilt starten.
Apple Talk set-up
Via het hulpprogramma AppleTalk Setup kan de AppleTalk zone worden
gewijzigd waarin uw Spire CXP5000 kleurenserver zich bevindt.
Om de AppleTalk netwerkinstellingen te wijzigen:
1. Selecteer in het venster Instellingen onder Beheer>
Netwerkinstellingen.
2. Klik in het gebied Apple Talk set-up op Instellingen wijzigen naast de
parameter
Het systeem zal verschijnen in zone.
Het dialoogvenster Local Area Connection Properties verschijnt,
gevolgd door het dialoogvenster AppleTalk Protocol Properties.
3. Selecteer van de zonelijst de gewenste AppleTalk zone voor de
computer, en klik op
OK.

Installatie en configuratie van de Spire CXP5000 kleurenserver 411
Instellingen externe hulpmiddelen
Instellingen externe hulpmiddelen bevat instellingen voor het hulpmiddel
RemoteAdmin en maakt de aansluiting aan de Spire CXP5000
kleurenserver van clients over het netwerk mogelijk met het Spire Web
Center
.
Remote Admin
Met het hulpprogramma RemoteAdmin kan de systeembeheerder vanaf
het cliëntwerkstation worden aangesloten op de Spire CXP5000
kleurenserver voor het uitvoeren, bekijken, en verwerken van
beheeractiviteiten. Als de aansluiting op afstand wordt gegenereerd zal dit
niet de gewone activiteiten van de Spire CXP5000 kleurenserver
beïnvloeden. De enige indicaties die de Spire operator van de aansluiting
heeft is in de
DFE en Printer animatie en in het venster DFE monitor.
Hieronder is een afbeelding van de
DFE en printer animatie zoals deze
wordt weergegeven als de afgelegen sessie wordt geactiveerd.
Om de afgelegen aansluiting te beveiligen moet een wachtwoord door de
systeembeheerder worden toegewezen.
De instellingen voor RemoteAdmin houden de volgende stappen in:
1. Op de Spire CXP5000 kleurenserver:
De afgelegen beheerservice is geactiveerd en een wachtwoord is
toegewezen.
2. Op het systeembeheer station:
Het cliëntprogramma is gedownload en geactiveerd.
Opmerking: Dit hulpmiddel is ontworpen voor het exclusieve gebruik van de
systeembeheerder. Cliënts die aan de Spire CXP5000 kleurenserver vanaf het
werkstation willen aansluiten kunnen dit doen door het Spire Web Center te
gebruiken waardoor de voortgang van Jobs kunnen worden bekeken in de
wachtrijen van de Spire CXP5000 kleurenserver.
Zie voor meer informatie over het bekijken en controleren van Jobs vanaf een
cliënt werkstation, Spire Web Center op pagina 78.

412 Hoofdstuk 10 – Systeembeheer
Om de afgelegen beheerservice te activeren en een wachtwoord in te
stellen:
1. Selecteer in het venster Instellingen Beheer>Instellingen externe
hulpmiddelen
.
2. Selecteer van het gebied Instellingen externe hulpmiddelen de optie
RemoteAdmin service inschakelen.
3. Typ in het vakje Wachtwoord een wachtwoord.
Om de toepassing Remote Admin Client te downloaden en te
activeren:
1. Maak de aansluiting vanuit het werkstation van de systeembeheerder
naar de gewenste Spire CXP5000 kleurenserver en dubbelklik vanuit
de map
Hulpprogramma's (volgens het computertype, Windows of
Macintosh) op
SpireRemoteAdmin.exe.
Opmerking: Dit wachtwoord wordt later gebruikt om de toepassing
RemoteAdmin vanuit het werkstation van de systeembeheerder aan te
sluiten.
Tip: Het is ook mogelijk om de toepassing van Spire Web Center bij
Downloads te downloaden.

Installatie en configuratie van de Spire CXP5000 kleurenserver 413
Wanneer de installatie is voltooid verschijnt het venster Login.
2. Selecteer van de lijst Spire Server de gewenste Spire CXP5000
kleurenserver.
3. Klik op OK.
Het volgende venster Login verschijnt.
4. Typ in het vakje Session password het wachtwoord dat eerder in het
venster Remote Tools Setup is gebruikt.
5. Klik op OK.
De werkruimte van de Spire CXP5000 kleurenserver verschijnt op uw
scherm en u kunt iedere gewenste actie uitvoeren.
Web Connect Setup
Met Web Connect Setup kunnen clients op de Spire CXP5000
kleurenserver over het netwerk worden aangesloten met gebruik van het
Spire Web Center. Deze optie is standaard uitgeschakeld.
Zie voor meer informatie over het bekijken en controleren van Jobs vanaf een
cliënt werkstation, Spire Web Center op pagina 78.

414 Hoofdstuk 10 – Systeembeheer
Om webaansluitingen in te schakelen:
1. Selecteer in het venster Instellingen Beheer>Instellingen externe
hulpmiddelen
.
2. Selecteer van uit het gebied Instellingen WebConnect, de optie Web
Viewer activeren
.
Beveiliging
De instellingen voor de gebruiker Wachtwoorden en Schijf schoonmaken
bevinden zich onder
Beveiliging.
Gebruiker wachtwoorden
Om de wachtwoord instellingen in te stellen:
1. Selecteer in het venster Instellingen onder Beheer>Beveiliging.
2. Selecteer Auto. aanmelden zodat gebruikers automatisch kunnen
aanmelden.
3. Selecteer Gast connectie deactiveren zodat gast gebruikers de Spire
CXP5000 kleurenserver niet kunnen openen.

Installatie en configuratie van de Spire CXP5000 kleurenserver 415
Om de wachtwoorden van de Beheerder/Operator te veranderen:
1. Selecteer in het venster Instellingen onder Beheer>Beveiliging.
2. Voer in het gebied Beheerder/Operator het oude wachtwoord in.
3. Voer het nieuwe wachtwoord in.
4. Controleer het nieuwe wachtwoord.
5. Klik op Toepassen en Opslaan in het venster Instellingen.
Het wachtwoord wordt veranderd en het venster Instellingen wordt
gesloten.
Schijf schoonmaken
Als u een bestand verwijderd, zal gewoonlijk de bestandnaam worden
verwijderd, maar de gegevens zullen nog steeds op de schijf achterblijven.
Met het hulpprogramma
Schijf schoonmaken kunt u de eerder
verwijderde bestanden schoonmaken. Dit hulpmiddel verwijdert de
inhoud van uw verwijderde bestanden door alle lege sectoren op de schijf
te scannen en ze met nullen te verwisselen Sectoren die niet leeg zijn blijven
onveranderd. Met deze functie kunt u in een beter beveiligde omgeving
werken. Als het systeem wordt afgesloten zal gelijk de schijf worden
schoongemaakt.
Om het hulpprogramma Spire Disk Wipe te bedienen:
1. Selecteer in het venster Instellingen onder Beheer>Beveiliging.
2. Om de schijf schoon te maken selecteert u Schijf schoonmaken als het
systeem afsluit
.
3. Sluit de toepassing Spire Color Server af.
4. Dubbelklik op het bureaublad van Windows op My Computer en
selecteer
D:\Utilities\PC Utilities\Disk Wipe.
5. Om het hulpprogramma te installeren dubbelklikt u op het installatie
pictogram Disk Wipe.
Het hulpprogramma pictogram Disk Wipe verschijnt op het
bureaublad van de Spire CXP5000 kleurenserver.
6. Dubbelklik op het hulpprogramma pictogram Disk Wipe.
Het hulpprogramma Disk Wipe verschijnt.

416 Hoofdstuk 10 – Systeembeheer
7. Om de schijf schoonmaak bewerking te beginnen klikt u op Start
Wiping
.
Een voortgangsbalk verschijnt terwijl de schijf schoonmaak bewerking
steeds bestanden opschoont.
8. Sluit de Disk Wipe toepassing af als de bewerking stopt.
Systeemschijven
Als de printer of gebruikerschijf een vooringestelde ruimte drempel bereikt
(standaard is 250 MB), wordt de RIP uitgesteld en zal het systeem een
waarschuwingbericht genereren. De RIP wordt alleen automatisch
geactiveerd wanneer er genoeg schijfruimte aanwezig is.
Opmerkingen:
• De schijf schoonmaken bewerking zal niet zo goed werken als de Norton
Utilities toepassing is geïnstalleerd. Controleer dat Norton Utilities niet op de
Spire CXP5000 kleurenserver is geïnstalleerd voordat u Disk Wipe activeert.
• Het kan wel eens voorkomen dat de bestandverwijdering uit het venster
Opslag niet wordt voltooid—als bijvoorbeeld het systeem afsluit voordat het
verwijdering proces is voltooid. In dit geval zal een gedeelte van de
verwijderde bestanden zich nog steeds in de map D\:Output bevinden.
Aanbevolen wordt daarom dat u eerst de map D\:Output controleert om te
verzekeren dat alle relevante bestanden zijn verwijderd, voordat u met schijf
schoonmaken begint.
• Het hulpprogramma Disk Wipe maakt de gebruikerschijf en de printerschijf
schoon.
• Voer het hulpprogramma Disk Wipe niet uit als een andere toepassing
draait.
• De ondersteunde taal is Engels.

Installatie en configuratie van de Spire CXP5000 kleurenserver 417
Om de drempel van de systeemschijf te definiëren:
1. Selecteer in het venster Instellingen onder Beheer>Systeemschijven.
2. Stel in het gebied Systeemschijven de minimum vrije schijfruimte in
die voor de RIP benodigd is.
Configuratie back-up
Met de functie Configuratie Back-up kan een back-up worden gemaakt van
de Spire CXP5000 kleurenserver configuratie naar een lokale harde schijf,
een netwerkstation, of een extern media—bijvoorbeeld een externe zip
drive—die aan de Spire CXP5000 kleurenserver zijn gekoppeld.

418 Hoofdstuk 10 – Systeembeheer
Configuratieback-up
Om een configuratie back-up van uw Spire CXP5000 kleurenserver te
maken:
1. Selecteer in het venster Instellingen onder Beheer>Configuratie Back-
up
.
2. Klik in het gebied Configuratie Back-up op Bladeren.

Installatie en configuratie van de Spire CXP5000 kleurenserver 419
Het venster Opslaan verschijnt.
3. Blader naar het gewenste directorypad voor de back-up.
4. Klik op Opslaan.
5. Klik in het venster Instellingen op Back-up starten.
Opmerking: U kunt ook een back-up naar een externe media maken.
Opmerking: Het laatste pad wordt opgeslagen en verschijnt in het
padenvakje. Wanneer de back-up naar een externe media wordt gemaakt,
zal het weergegeven pad het standaardpad worden: C:/CXP5000/General/
Configuration.

420 Hoofdstuk 10 – Systeembeheer
Configuratie herstel
Om de Spire CXP5000 kleurenserver configuratie te herstellen:
1. Selecteer in het venster Instellingen onder Beheer>Configuratie Back-
up
.
2. Klik in het gebied Configuratie herstellen op Bladeren en localiseer
een verschillend directorypad waarin u de configuratie wilt herstellen.
3. Klik op Herstel beginnen.
Het venster Configuratie herstellen verschijnt.
4. Selecteer de categorieën die u wilt verwijderen en klik op OK.
Het volgende bericht verschijnt:
Opmerkingen:
• De namen van de configuratiebestanden zijn altijd als volgt:
"SpireConf.Cab" (Cabinetbestand.)
• Er kan ook vanuit een externe media een configuratieherstel worden
gemaakt.
Opmerking: Wanneer u de configuraties heeft hersteld worden alle
aangepaste tabellen/sets aan het systeem toegevoegd, bijvoorbeeld
geïmporteerde gebruikersgedefinieerde impositietemplates, nieuwe virtuele
printers, gedownloade fonts etc.

Installatie en configuratie van de Spire CXP5000 kleurenserver 421
5. Klik op Yes als u wilt dat de herstelde bestanden de huidige bestanden
zullen vervangen. Klik op
No als u niet wilt dat de herstelde bestanden
de huidige bestanden zullen vervangen.
Localisatie
De Localisatie eenheden en de Taal worden in de parameter Localisatie
ingesteld.
De localisatie eenheden instellen
1. Selecteer in het venster Instellingen Voorkeuren>Localisatie.
2. Selecteer in het gebied Localisatie, Millimeters of Inches.
De taal instellen
1. Selecteer in het venster Instellingen Voorkeuren>Localisatie.
2. Selecteer in het gebied Taal de gewenste taal.
Opmerking: De datum van het configuratieherstel is bijgewerkt in het
dialoogvenster Configuratie Back-up.
Opmerking: Als u naar een andere taal schakelt moet u de Spire CXP5000
kleurenserver toepassing opnieuw starten.

422 Hoofdstuk 10 – Systeembeheer
Pre-RIP voorbeeld
1. Selecteer in het venster Instellingen Voorkeuren>Pre-RIP-voorbeeld.
2. Selecteer in het veld PS-voorbeeld uw keuze:
• Bestand als PDF opslaan: om het bestand als PDF op te slaan
• Naar het originele PS bestand terugkeren: om naar het originele
PS bestand terug te keren
3. Selecteer in het gebied Voorbeeld VI Job het gewenste aantal katernen
voor het pre-RIP voorbeeld.

Installatie en configuratie van de Spire CXP5000 kleurenserver 423
Algemene standaardwaarden
1. Selecteer in het venster Instellingen Voorkeuren>Algemene
standaardwaarden
.
2. Selecteer in het gebied Standaard beeldformaat, Formaat.
3. Selecteer de gewenste OPI instelling.
4. Selecteer Standaard archiefpad.
Zie voor meer informatie om de OPI in te stellen OPI op pagina 259.
Zie voor meer informatie over het standaard archiefpad Jobs archiveren en
ophalen op pagina 204.

424 Hoofdstuk 10 – Systeembeheer
Afdrukwachtrijbeheer
De opties Job batchverwerking en Beleid vastgehouden Jobs worden in
de parameter
Afdrukwachtrijbeheer ingesteld.
Met het hulpprogramma Job batchverwerking kunnen verschillende Jobs
met dezelfde paginaparameters in een batch na elkaar worden afgedrukt
zonder de afdrukcyclus te vertragen, waardoor de verwerkingstijd wordt
verkort.
Om de gewenste Job batchverwerking optie in te stellen:
1. Selecteer van het venster Beheer Voorkeuren>Afdrukwachtrijbeheer.
2. Selecteer Job batchverwerking activeren om Jobs met dezelfde pagina
parameters na elkaar af te drukken zonder de afdrukcyclus te
vertragen.
Of:
Selecteer
Job batchverwerking uitschakelen om de afdruk van Jobs
met dezelfde pagina afdrukstand in een batchverwerking uit te
schakelen zodat de afdrukcyclus wordt vertraagd.
Zie voor meer details over Job batchverwerking Job batchverwerking
workflow op pagina 193.

Installatie en configuratie van de Spire CXP5000 kleurenserver 425
Om de gewenste Jobs vasthouden optie in te stellen:
Selecteer in het gebied Beleid vastgehouden jobs, Vastgehouden Jobs
overslaan
om vastgehouden jobs in de wachtrij In afdruk over te slaan.
Of:
Selecteer
Vastgehouden jobs niet overslaan om de afdruk te stoppen
als een Job een bevroren status is toegewezen.
Kleur
De instellingen Kalibratiemethode, Emulaties, Automatische rastering,
Kleurenconversietabellenen Kalibratie herinnering bevinden zich bij de
parameter
Kleur.
Kalibratie
Zie voor meer informatie over de kalibratie methode instellingen Kleur kalibratie
methodes op pagina 318.

426 Hoofdstuk 10 – Systeembeheer
Emulaties
Met dit hulpprogramma kunt u de gewenste emulatiemethode selecteren:
• Device Link (standaard)
• CSA
Om de emulatiemethode te specificeren:
1. Selecteer in het venster Instellingen Voorkeuren>Kleur.
2. Selecteer van de lijst Emulatie de gewenste emulatiemethode van de
lijst.
Automatische rastering
De Spire CXP5000 kleurenserver ondersteunt Punt en Stochastische
rastering. Wanneer een Job vanuit de Spire CXP5000 kleurenserver wordt
afgedrukt selecteert u de gewenste rastermethode of kies
Automatisch van
de parameter
Kleur van het venster Instellingen. Standaard wordt
Automatisch toegepast voor twee type rasters:
• Voor CT (Continuous Tone):
gebruikt het systeem een punttype raster van punt 200.
• Voor tekst/lijntekeningelementen - LW (Line Work):
gebruikt het systeem een lijntyperaster van 200 lpi.
Om de waarden van de automatische rastermethode te veranderen:
1. Open in het venster Instellingen Voorkeuren>Kleur.
2. Selecteer in het gebied Automatische rastering de gewenste Auto
rasterinstellingen voor LW van de lijst
LW.
3. Selecteer de gewenste Auto rasterinstellingen voor CT van de lijst CT.
U wordt verzocht om de toepassing opnieuw op te starten om de
nieuwe instellingen door te voeren.
Opmerking: De emulatieprofielen die in het venster Job parameters verschijnen
houden verband met de gekozen emulatiemethode.

Installatie en configuratie van de Spire CXP5000 kleurenserver 427
Kleurenconversietabellen
Met het hulpprogramma Kleurenconversietabellen is het mogelijk om de
kleurenconversietabelset die voor de Jobs worden gebruikt te selecteren.
Om de kleurenconversietabellen te selecteren:
1. Selecteer in het venster Instellingen Voorkeuren>Kleur.
2. In het gebied Kleurenconversietabellen selecteert u de conversie tabel
die u wilt gebruiken.
Standaard is de huidige kleurentabelversie geselecteerd. Om de vorige
versie van de kleurentabellen toe te passen selecteert u
Vorige
kleurentabelversie
.
Het volgende bericht verschijnt.
3. Klik op OK.
Kalibratie herinnering
Stel de Kalibratie herinnering in om u eraan te herinneren dat de kalibratie
moet worden uitgevoerd.
1. Selecteer in het venster Instellingen Voorkeuren>Kleur.
2. In het gebied Kalibratie herinnering selecteert u het selectievakje Stel
herinnering periodiek kalibreren (uren) in
en selecteer het tijdstip in
de lijst.
De
kalibratie herinnering indicator verschijnt als het tijd is om te
kalibreren.
Belangrijk: De wachtrij In verwerking moet zijn gesloten als de
kleurentabelset wordt veranderd.

428 Hoofdstuk 10 – Systeembeheer
Berichten
De instellingen voor Foutberichten, Instellingen logbestand boekhouding
en Boekhouding/Berichtviewer logboekinstelling bevinden zich in
Berichten.
Foutberichten
Met het hulpprogramma Foutberichten kan worden geselecteerd of het
venster Foutberichten automatisch/of niet verschijnt wanneer een
foutmelding wordt gegenereerd.
Om de instellingen van het venster Foutberichten in te stellen:
1. Selecteer in het venster Instellingen Voorkeuren>Berichten.
2. Selecteer in het gebied Foutberichten de optie Venster foutberichten
automatisch weergeven bij nieuwe foutmelding
(standaard).
Om het venster Foutberichten per selectie te openen selecteert u
Het
venster Foutberichten alleen door gebruikerselectie openen
.

Installatie en configuratie van de Spire CXP5000 kleurenserver 429
Instellingen logbestand boekhouding
Standaard worden alle Jobs die gedurende de laatste 90 dagen zijn
behandeld, weergegeven in het venster Boekhouding van de Spire
CXP5000 kleurenserver. Met dit hulpprogramma kunt u bepalen hoe lang
informatie behouden blijft totdat ze wordt overschreven.
Het boekhoudrapport instellen:
1. Selecteer in het venster Instellingen Voorkeuren>Berichten.
2. Selecteer in het gebied Instellingen logbestand boekhouding de
gewenste waarde voor
Berichten overschrijven die ouder zijn dan.
3. Klik op de knop Logbestand nu leegmaken om alle bestaande
informatie van de vensters te verwijderen.
Instellingen logbestand voor berichtenviewer
Standaard worden alle Jobs die gedurende de laatste 90 dagen zijn
behandeld, weergegeven in het venster Boekhouding van de Spire
CXP5000 kleurenserver. Met dit hulpprogramma kunt u bepalen hoe lang
informatie behouden blijft totdat ze wordt overschreven.
Om het logbestand voor berichtenviewer in te stellen:
1. Selecteer in het venster Instellingen Voorkeuren>Berichten.
2. Selecteer in het gebied Instellingen logbestand voor berichtenviewer
de gewenste waarde voor
Berichten overschrijven die ouder zijn dan.
3. Klik op de knop Logbestand nu leegmaken om alle bestaande
informatie van de vensters te verwijderen.
Opmerking: Zie voor meer details over het venster Boekhouding
Jobboekhouding op pagina 218.
Opmerking: Zie Jobboekhouding op pagina 218 voor meer informatie over
de berichtenviewer.

430 Hoofdstuk 10 – Systeembeheer
Configuratie bekijken
Met het hulpprogramma Configuratie bekijken kunt u de configuratie van
uw Spire CXP5000 kleurenserver bekijken en afdrukken op elke printer die
via het netwerk op de Spire CXP5000 kleurenserver is aangesloten. U kunt
ook de configuratie opslaan in het netwerk of deze naar een externe media
zoals een tekstbestand exporteren.
Om de configuratie te bekijken:
1. Selecteer in het venster Instellingen Voorkeuren>Configuratie
bekijken
.
2. Klik op Afdrukken om de nieuwe configuratie af te drukken.
Het venster Print verschijnt.
3. Selecteer van de lijst Printer één van de gedefinieerde printers en klik
op
OK.
4.
Wanneer u de configuratie wilt opslaan klikt u op de knop
Exporteren.
Het venster Opslaan verschijnt.

Systeemberichten 431
5. Selecteer de gewenste map en klik op Opslaan.
Systeemberichten
Terwijl de Spire CXP5000 kleurenserver de Jobs verwerkt worden
verschillende berichten weergegeven. U kunt de berichten van elke Job in
het venster Jobgeschiedenis bekijken, van de hele sessie in de
Berichtenviewer of alleen de foutberichten in het venster Foutberichten.
Het venster Foutberichten
Standaard staat het venster Foutberichten open in de werkruimte van de
Spire CXP5000 kleurenserver. Iedere keer als het systeem een Foutbericht
genereert zal het bericht in het venster Foutberichten verschijnen. In het
venster Foutberichten worden alle foutberichten weergegeven die tijdens
de workflow zijn gegenereerd (het totaal aantal berichten wordt ook
weergegeven).
Selecteer van het menu Weergave Foutberichten.
Het venster Foutberichten verschijnt met alle Foutberichten die tijdens
de workflow zijn gegenereerd.
Opmerking: Het is mogelijk om te specificeren wanneer het venster
Foutberichten automatisch bij een nieuwe fout, of bij gebruikerselectie zal
verschijnen. Zie Foutberichten op pagina 428 om de gewenste optie in te stellen.

432 Hoofdstuk 10 – Systeembeheer
Om berichten uit het venster Foutberichten te verwijderen:
Selecteer de bericht(en) die u wilt verwijderen en klik op Verwijderen.
Of:
Klik op de knop
Alles Legen om alle berichten te verwijderen.
Drempelbericht voor de systeemschijf
Als de printer of gebruikerschijf een vooringestelde ruimte drempel bereikt
(gewoonlijk 256 MB), wordt de RIP uitgesteld en zal het systeem een
waarschuwingbericht genereren. De RIP wordt alleen automatisch
voortgezet wanneer er genoeg schijfruimte is. Het kan zijn dat u hiervoor
de drempel van de systeemschijf moet verhogen.
Opmerking: Standaard worden de nieuwe berichten bovenaan de lijst
weergegeven. Voor elk bericht wordt de oorsprong aangegeven. Daarnaast
wordt ook een actie gesuggereerd waarmee u het probleem kunt oplossen.
Opmerking: Geleegde berichten worden niet verwijderd uit de
Berichtenviewer of verwante Jobgeschiedenis vensters.
Zie voor meer informatie over het instellen van de systeemschijf drempel
Systeemschijven op pagina 416.

Systeemberichten 433
Jobgeschiedenis
Om de Jobgeschiedenis te bekijken:
Klik rechts op de gewenste Job in het venster Wachtrijen of Opslag en
selecteer van het menu Jobgeschiedenis.
Of:
Selecteer een Job van het menu
Job en selecteer Jobgeschiedenis.
Het venster Jobgeschiedenis verschijnt, met daarin de lijst van alle
berichten die tijdens de workflow van de geselecteerde Job zijn
gegenereerd.
Het venster Jobgeschiedenis geeft de naam van de Job en de afzender
aan (de gebruikernaam van het systeem waarvan deze Job afkomstig is).
Berichteninformatie
Voor elk bericht wordt standaard de volgende informatie aangegeven:
• Een pictogram dat het type bericht (Fout, Waarschuwing of
Informatie) aangeeft
• De datum en tijd waarop het bericht is gegenereerd (tijdstempel
gegevens)
• Het stadium van de workflow (bijvoorbeeld Afdrukken of Verwerken)
• De tekst van het bericht
U kunt met de kolomkoppen de berichten op type filteren en / of de lijst
sorteren.

434 Hoofdstuk 10 – Systeembeheer
De Berichtenviewer
Om de Message Viewer te openen:
Selecteer tijdens een willekeurige fase van het werkproces in het menu
Hulpmiddelen, Berichtenviewer.
Het venster Berichtenviewer dat wordt geopend, bevat alle berichten
die tijdens de workflow zijn gegenereerd.
Standaard worden alle Jobs vermeld die in de laatste drie maanden (90
dagen) zijn verwerkt.
Berichten beheren
U kunt met de kolomkoppen de berichten op type filteren en/of de lijst
sorteren. Ook kan de berichtenlijst worden afgedrukt.
Zo nodig kunt u met de kolomkoppen de volgorde en het formaat van
kolommen wijzigen, de lijst filteren of sorteren.
Zie Jobgeschiedenis op pagina 433 voor meer informatie over berichten die
betrekking hebben op een bepaalde Job.
De standaardinstelling kan worden veranderd in het venster Instellingen bij
Berichten. Zie voor meer informatie om de standaardinstelling te
veranderen Berichten op pagina 428.
Opmerkingen:
• deze sectie is relevant voor de vensters Berichtenviewer en Jobgeschiedenis
(maar niet voor het venster Foutberichten).
• Deze instellingen blijven behouden nadat u een venster sluit.

Systeemberichten 435
Berichten op type filteren
Aan elk bericht in de vensters Berichtenviewer en Jobgeschiedenis wordt
een pictogram toegewezen om het berichttype aan te geven.
U kunt de lijst filteren om alleen berichten van bepaalde typen te bekijken.
Klik op een berichttype pictogram—bijvoorbeeld Fout—om deze
berichten niet weer te geven.
Standaard worden alle berichtentypen in de Berichtenviewer
weergegeven.
De lijst wordt meteen bijgewerkt.
De Berichtenlijst afdrukken
U kunt de informatie afdrukken zoals deze in de Berichtenviewer is
weergegeven (zoals deze momenteel is gefilterd en gesorteerd).
Om de berichtenlijst af te drukken:
1. Filter en sorteer de lijst naar wens (de gegevens worden afgedrukt
volgens de huidige filter- en sorteerinstellingen).
2. Klik op Print List (Lijst afdrukken).
Het venster Print verschijnt.
Informatie
Waarschuwing
Fout
Opmerking: Als het berichttype niet is geselecteerd zullen berichten van dit
type niet meer in de lijst verschijnen.

436 Hoofdstuk 10 – Systeembeheer
3. Stel de gewenste afdrukopties in en klik op OK.
Het systeem opnieuw installeren
In dit hoofdstuk worden twee methoden beschreven voor het opnieuw
installeren van de Spire CXP5000 kleurenserver software, door het
vervangen van alle bestaande bestanden of door systeempartitie. Ook
wordt beschreven hoe u het Windows 2000 Professional besturingssysteem
kunt installeren, de Creo Software toepassing installeren, en het systeem
met de Configuratiewizard kunt configureren
In deze sectie wordt ook beschreven hoe u een back-up van de Creo
systeem partitie, en de database van de Joblijst maakt.
Opmerkingen:
System Partition Overwrite wordt uitgevoerd als het Windows 2000 Professional
besturingssysteem beschadigd is en opnieuw moet worden geïnstalleerd.
Complete Overwrite mag alleen worden uitgevoerd als een nieuw besturingsysteem
wordt geïnstalleerd.
IAls u een nieuw bedieningsysteem installeert, of als u een SCSI harde schijf
verandert moet formatteren op laag niveau worden uitgevoerd (neem contact met
XeroxSupport op voor meer informatie).

Het systeem opnieuw installeren 437
Voorgeladen software
De Spire CXP5000 kleurenserver wordt met de volgende software en
configuratie op de werkplaats van de klant geleverd:
• Windows 2000 Professional
• MS Service Pack 4.0
• Internet Explorer 6.0
• Spire CXP5000 kleurenserver voor Xerox DocuColor 5252, 2060, en
2045 digitale kleurenpersen
• Adobe Acrobat 5.0
• Ultimate InSpire Software
• Netwerkinstellingen (hostnaam, IP adres, netwerk services en
protocollen)
Schijfconfiguratie
De volgende tabel laat zien hoe de schijven van de Spire CXP5000
kleurenserver zijn geconfigureerd:
Overzicht voor opnieuw installeren
Het kan echter na bijvoorbeeld een systeem crash nodig zijn om het
systeem opnieuw te installeren.
De installatie wordt grotendeels automatisch uitgevoerd.
Gebruikersinterventie is alleen nodig om het OS licentienummer en de
hostnaam van de computer in te typen, indien nodig de computer
opnieuw te starten, en om de uiteindelijke toepassing CD-ROM en de
Configuration Wizard in te voeren.
Disk 0
C:
Windows 2000 Professional
software
Creo toepassing
D:
Spool files
Shared files
Output directory files
Apr high res files
Disk 1
Beeldopslag
Disk 2
Beeldopslag

438 Hoofdstuk 10 – Systeembeheer
Om het systeem opnieuw te installeren zijn twee CD-ROM's nodig:
Eén CD-ROM #1:
• CD-ROM #1 (Windows 2000 Professional Fast Install - snelle
installatie)
Eén van de volgende CD-ROM #2s (afhankelijk van het printer type):
• CD-ROM #2B (Spire CXP5000 kleurenserver versien 4.0 voor de
DocuColor 2045 toepassings software)
• CD-ROM #2C (Spire CXP5000 kleurenserver versie 4.0 voor de
DocuColor 5252 digitale kleurenpers toepassings software)
Er zijn twee methodes om het systeem opnieuw te
installeren
• Creo Software Complete Overwrite Installation:
Bij deze optie worden de volledige systeemschijf, de besturing
systeempartitie, de Creo toepassing en de gebruikerpartitie (schijven C:
en D:) vervangen. Het vervangen van alle bestaande bestanden moet
alleen worden uitgevoerd als het besturingssysteem wordt bijgewerkt.
• Creo Software Preservation Installation (System Partition Overwrite):
Bij deze procedure wordt alleen de partitie met het besturingssysteem
(schijf C:) vervangen. System Partition Overwrite wordt uitgevoerd als
het Windows 2000 Professional besturingssysteem beschadigd is en
opnieuw moet worden geïnstalleerd.
Opmerking: CD-ROM #2A is niet in de software kit bijgeleverd daar deze
alleen op de DocuColor 6060 printer van toepassing is.
Opmerking: Met deze optie worden alle opgeslagen bestanden op schijf C:
en D:) verwijderd. Zorg ervoor dat u een reservekopie heeft gemaakt van alle
belangrijke gebruikersbestanden voordat u deze optie selecteert.
Maak een back-up van de bestanden naar de locale schijf en maak
vervolgens een back-up van de bestanden naar een extern media of
naar een netwerk (u kunt geen directe back-up naar een extern media
of netwerk maken).

Het besturingssysteem opnieuw installeren 439
Back-up en herstellen
U kunt deze procedures iedere keer uitvoeren als u uw Creo
systeempartitie wilt backuppen en de database van uw Joblijst wilt
herstellen.
Het besturingssysteem opnieuw installeren
Controleer dat voor de herinstallatie:
• alle externe SCS apparaten van de Spire CXP5000 kleurenserver zijn
ontkoppeld.
• de volgende informatie beschikbaar is:
• CD-ROM software pakket
• Computernaam (bijvoorbeeld, XP-9)
• TCP/ IP informatie
• Windows 2000 Professional OEM het product id nummer
• Gateway, WINS address, en de DNS informatie
• De benodigde AppleTalk Zone
• IPX informatie
Opmerkingen:
Opmerkingen:
• Om de gebruikersinstellingen en Jobdata te kunnen herstellen, wordt
aanbevolen om een back-up van de Spire CXP5000 kleurenserver
configuratie en andere informatie te maken voordat u het
besturingssysteem laadt, zie Een Back-up en herstel van de Creo
systeempartitie maken op pagina 474 en De database van de Joblijst
backuppen op pagina 477.
• Als u een back-up van alle gewenste informatie naar de locale schijf
heeft gemaakt, maakt u een back-up van deze informatie naar een
extern media of naar een netwerk (u kunt geen directe back-up naar
een extern media of netwerk maken)
.
• Controleer of de VIPP of enige andere door Xerox/Creo ondersteunde
toepassing op de Spire CXP5000 kleurenserver is geladen. Deze
toepassingen moeten opnieuw worden geladen nadat de herinstallatie
is voltooid.

440 Hoofdstuk 10 – Systeembeheer
De database van de Joblijst backuppen
Als u de database van de Joblijst wilt backuppen, vervolgt u naar De
database van de Joblijst backuppen op pagina 477.
Het Windows 2000 Professional besturingssysteem opnieuw installeren
1. Als u Spire Color Server aanstaat en de werkruimte van de Spire open
is:
a. Sluit de werkruimte af.
b. Plaats CD-ROM #1 (Windows 2000 Fast Install) in het CD/DVD-
ROM-station.
c. Volg vanaf het Windows bureaublad het pad,
Start>Shut Down>Restart>OK.
Wacht totdat het PC DOS 7.1 Startup Menu verschijnt.
Als uw Spire Color Server uitstaat:
a. Klik op de Aan/Uit vermogenknop op het voorpaneel.
b. Zodra de stroom wordt verbonden plaatst u CD-ROM #1
(Windows 2000 Fast Install), in het CD/DVD-ROM station.
Wacht totdat het PC DOS 7.1 Startup Menu verschijnt.
2. Als het PC DOS Start Up Menu verschijnt kunt u kiezen uit de
volgende mogelijkheden:
• Creo Software Complete Overwrite Installation
• Creo Software Preservation Installation (System Partition
Overwrite)
• Backup Creo System Partition
• Restore Creo System Partition
• DOS prompt
Zie voor meer informatie de Xerox Installation and Planning Guide.

Het besturingssysteem opnieuw installeren 441
3. Gebruik de pijlen om Creo Software Complete Overwrite Installation
te selecteren en druk op
ENTER.
Het systeem begint met de bestanden te kopieren.
Na een paar minuten wordt u gevraagd de CD-ROM van het CD-
ROM station te verwijderen en de computer opnieuw op te starten.
4. Verwijder de CD-ROM van het station en druk op CTRL+ALT+DEL om
te rebooten.
Het systeem kopieert bestanden en start opnieuw. Deze procedure
neemt ongeveer zes minuten in beslag.
5. Wanneer het scherm Windows 2000 Professional Setup verschijnt,
voert u de uit 25-cijfers bestaande Product Key in die u op de
handleiding van Windows 2000 Professional vindt en klikt u op
Next.
6. Typ in het scherm Computer Name and Administrator Password de
naam voor de Spire CXP5000 kleurenserver, bijvoorbeeld XP-9.
Opmerking: Als de Norton Ghost® License Agreement Warning verschijnt
klikt u OK om de stationnen beschikbaar te maken voor Norton Ghost.
Deze waarschuwing zal alleen verschijnen als u een nieuwe SCSI vaste schijf
heeft geinstalleerd.
Belangrijk:
gebruik in het gebied van de beheerdernaam en het wachtwoord de
standaard instellingen.
Indien nodig kan aan het eind van het installatieproces de beheerdernaam
en het wachtwoord worden veranderd (zie Als u de beheerdernaam en het
wachtwoord wilt veranderen: op pagina 472, of Als u het gebruiker
wachtwoord wilt veranderen: op pagina 473).

442 Hoofdstuk 10 – Systeembeheer
7. Klik op Next.
De installatieprocedure gaat door.
8. Aan het einde van de installatie (ongeveer vijf minuten) zal het
systeem rebooten. U wordt verzocht om de Application Software CD-
ROM in te voeren.
Ver vol g met De Creo toepassing software opnieuw installeren
De Creo toepassing software opnieuw installeren
1. Voer CD-ROM #2B or #2C, afhankelijk van uw printer type, in het
DVD-ROM station in.
2. Klik in het SPIRE beginscherm op Start.
de Adobe Acrobat set-up begint.
3. Nadat de set-up van Adobe Acrobat voltooid is begint de installatie
van de Spire CXP5000 kleurenserver.
4. Als het venster License Agreement verschijnt klikt u op Yes om door te
gaan met de installatie van de Spire CXP5000 kleurenserver.
5. Als de installatie voltooid is verwijdert u CD-ROM #2 van het DVD-
ROM station.
6. Het systeem start automatisch opnieuw.
Ver vol g met Disk striping op pagina 442.
Disk striping
Als de Spire CXP5000 kleurenserver opnieuw start zal het bericht Wrong
Disk Configuration verschijnen. Dit bericht geeft aan dat disk striping
moet worden uitgevoerd.

Disk striping 443
Eerste disk striping procedure
1. Klik in het bericht op OK.
Het venster Disk Management verschijnt.
2. Het venster kan worden vergroot.
De juiste disk striping procedure uitvoeren
1. Controleer in het venster Disk Management of Disk 1 en Disk 2
Dynamic zijn. Voer de volgende procedure uit: Striping van Dynamic
schijven op pagina 444.
2. als u een schijf heeft verwisseld of een schijf low-level heeft
geformatteerd zal de schijf als
Unknown worden weergegeven. Als u
beide schijven low-level heeft geformatteerd (een vereiste procedure,
neem contact met Xerox Support op voor meer informatie), worden
beide schijven als
Unknown. weergegeven.
Voer de procedure uit: Striping van Unknown schijven op pagina 449.

444 Hoofdstuk 10 – Systeembeheer
Striping van Dynamic schijven
1. Plaats de muisaanwijzer in het gebied waar de schijf is weergegeven
met
Dynamic.
Klik rechts en selecteer Import Foreign Disk (vreemde schijf
importeren).
Controleer of de
schijven
Dynamic of Unknown
Foreign disks zijn vaste schijven die worden herkend als Dynamic disks van
een eerdere installatie.

Disk striping 445
Het volgende venster verschijnt.
2. Controleer dat Foreign disk set (2 of 2 disks selected) is geselecteerd
en klik op
OK.
Het volgende venster verschijnt.

446 Hoofdstuk 10 – Systeembeheer
3. Klik op OK.
De Dynamic disks worden gestriped zoals in het volgende venster
wordt weergegeven.
4. Plaats de muisaanwijzer in het witte gebied aan de rechterkant van de
eerste schijf en klik rechts.
Selecteer
Change Drive Letter and Path (de stationsaanduiding en pad
veranderen).

Disk striping 447
Het volgende venster verschijnt.
5. De stationsaanduiding is automatisch geselecteerd.
Klik op
Remove.
Het volgende bevestigingsbericht verschijnt.
6. Klik op Yes.

448 Hoofdstuk 10 – Systeembeheer
7. Controleer dat het venster Disk Management verschijnt zoals in het
volgende venster wordt weergegeven, dat aangeeft dat de
stationsaanduidingen zijn verwijderd.
8. Sluit het venster Disk Management.
9. Het bericht The Image Disks File System is not Formatted verschijnt.
Klik op
OK.
10. Disk striping is nu voltooid.
• Wanneer configuratie back-up informatie beschikbaar is vervolgt u
met De Configuratiewizard (Wanneer een configuratie back-up
beschikbaar is) op pagina 457.
• Als er geen back-up is en de systeemconfiguratie handmatig moet
worden gedaan vervolgt u met De Configuratiwizard (als de
configuratie mislukt of niet beschikbaar is) op pagina 462.

Disk striping 449
Striping van Unknown schijven
Voer de volgende procedures uit als u:
• Een beeldschijf heeft verwisseld (beide schijven zijn low-level
geformatteerd)
• Eén beeldschijf low-level heeft geformatteerd (beide schijven zijn low-
level geformatteerd)
Een Write Signature toewijzen
1. Open het venster Computer Management en klik rechts op het
bureaublad van Windows op
My Computer en selecteer van het menu
Manage.
2. Selecteer van het venster Computer Management van het tabblad Tree
Disk Management.
Het venster Welcome to the Write Signature and Upgrade Wizard
verschijnt.
Belangrijk: Als u een beeldschijf verwisseld of een schijf low-level heeft
geformatteerd moet u beide beide schijven met low-level formatteren
voordat u de Striping van Unknown schijven procedure uitvoert.

450 Hoofdstuk 10 – Systeembeheer
3. Klik op Next.
4. Klik op Next.

452 Hoofdstuk 10 – Systeembeheer
Een Striped Volume aanmaken
1. Plaats de cursor in het gestreepte gebied aan de rechterkant van de
eerste schijf.
Klik rechts en selecteer
Create Volume.
De Create Volume Wizard verschijnt.
2. Klik op Volgende.

Disk striping 453
Het volgende venster verschijnt.
3. Selecteer Striped volume en klik op Next.
Het volgende venster verschijnt.

454 Hoofdstuk 10 – Systeembeheer
4. Selecteer Disk 2 en klik op Add.
5.
Disk 1 en 2 worden weergegeven onder Selected dynamic disks. De
Total volume size is toegenomen van 78529 MB to 157058 MB.
Klik op Next.
Het volgende venster verschijnt.

Disk striping 455
6. Selecteer Do not assign a drive letter or drive path.
Klik op
Next.
7. Selecteer Do not format this volume en klik op Next.
Het volgende venster verschijnt.
8. Om de Create Volume Wizard te voltooien klikt u op Finish.

456 Hoofdstuk 10 – Systeembeheer
Disk Striping bevestigen
Wanneer u op Finish heeft geklikt verschijnt het volgende venster.
1. Controleer dat het venster Disk Management verschijnt zoals in het
vorige venster is weergegeven, en controleer dat de
stationsaanduidingen zijn verwijderd.
2. Sluit het venster Disk Management.
3. Het bericht The Image Disks File System is not Formatted verschijnt.
Klik op
OK.
4. Start de Spire CXP5000 kleurenserver opnieuw om de veranderingen
door te voeren. Volg vanuit het Windows bureaublad het volgende
pad:
Start>Shut Down>Restart>OK.
U heeft nu Disk striping voltooid.

De Configuratiewizard (Wanneer een configuratie back-up beschikbaar is) 457
5. Nadat de computer opnieuw start verschijnt de Configuration
Wizard.
• Wanneer configuratie back-up informatie beschikbaar is vervolgt u
met De Configuratiewizard (Wanneer een configuratie back-up
beschikbaar is) op pagina 457.
• Als er geen back-up is en de systeemconfiguratie handmatig moet
worden gedaan vervolgt u met De Configuratiwizard (als de
configuratie mislukt of niet beschikbaar is) op pagina 462.
De Configuratiewizard (Wanneer een configuratie back-up
beschikbaar is)
De Spire CXP5000 kleurenserver Configuratiewizard verschijnt
automatisch nadat de installatie voltooid is. Voer de volgende stappen van
de wizard uit om het configuratieherstel van de Spire CXP5000
kleurenserver te voltooien.
De configuratie herstellen
1. Selecteer DFE Configuration recovery en klik op Next.
Opmerking: Als het bericht verschijnt Error in default
configuration klikt u op OK en vervolg met stap 2 in De configuratie
herstellen.

458 Hoofdstuk 10 – Systeembeheer
Het volgende dialoogvenster verschijnt.
2. Selecteer Standaardconfiguratie om de standaard configuratie te
herstellen.
3. Wanneer het bericht Error in default configuration
verschijnt, of wanneer u een ander configuratiebestand dan het
standaard wilt gebruiken kiest u
Configuratie selecteren en klik op
Bladeren.
4. Selecteer het gewenste configuratiebestand en klik op OK.
5. Klik op de knop Herstel starten.

De Configuratiewizard (Wanneer een configuratie back-up beschikbaar is) 459
6. Standaard zijn alle categorieën geselecteerd. Selecteer de categorieën
die u wilt herstellen.
7. Klik op OK.
Het volgende bericht verschijnt.
8. Klik op Yes.
Nadat het herstel is voltooid zal het volgende bevestigingsbericht
verschijnen.
9. Klik op OK.
Opmerking: Wanneer u de configuraties heeft hersteld worden alle
aangepaste tabellen/sets aan het systeem toegevoegd (bijvoorbeeld
geïmporteerde gebruikersgedefinieerde impositietemplates, nieuwe virtuele
printers, en gedownloade fonts).

460 Hoofdstuk 10 – Systeembeheer
10. Klik op Next in Stap 2 Recovery window.
Het venster View Configuration verschijnt.

De Configuratiewizard (Wanneer een configuratie back-up beschikbaar is) 461
11. Klik op Close.
Het volgende venster verschijnt.
12. Klik op Finish.
De toepassingswerkruimte van de Spire CXP5000 kleurenserver
verschijnt op uw scherm.
Start de computer opnieuw om de veranderingen door te voeren.
13. Sluit alle toepassingen en klik op het Windows bureaublad op
Start>Shut Down>Restart>OK.
14. Als u alleen de beheerdernaam en het wachtwoord wilt veranderen, of
alleen het gebruiker wachtwoord vervolgt u met Als u de
beheerdernaam en het wachtwoord wilt veranderen: op pagina 472, of
Als u het gebruiker wachtwoord wilt veranderen: op pagina 473.

462 Hoofdstuk 10 – Systeembeheer
De Configuratiwizard (als de configuratie mislukt of niet
beschikbaar is)
Wanneer er geen configuratieback-up op uw systeem is, kunt u de
volgende stappen uitvoeren om uw systeeminstellingen te configureren.
Het configuratietype kiezen
De Spire CXP5000 kleurenserver Configuratiewizard verschijnt
automatisch de eerste keer nadat de Spire CXP5000 kleurenserver wordt
gestart.
Controleer dat Eerste Configuratie is geselecteerd en klik op Volgende.

De Configuratiwizard (als de configuratie mislukt of niet beschikbaar is) 463
De taal instellen
Selecteer de gewenste interfacetaal en klik op Volgende.
De Hostnaam configureren
De Spire CXP5000 kleurenserver heeft een standaard computernaam
(Hostnaam) die in de fabriek is ingesteld. Controleer met uw systeem
beheerder of de computernaam moet worden veranderd.
Opmerking: De Hostnaam is dezelfde naam als de computernaam die u heeft
ingetypt bij de Windows 2000 Professional Fast Installation, zie Het
besturingssysteem opnieuw installeren op pagina 439.

464 Hoofdstuk 10 – Systeembeheer
1. Controleer dat de juiste hostnaam is weergegeven en klik op Next. Klik
anders op de knop
Change.
Het dialoogvenster System Properties verschijnt.

De Configuratiwizard (als de configuratie mislukt of niet beschikbaar is) 465
2. Klik op de knop Properties.
Het venster Identification Changes verschijnt.
3. Typ in het veld Computer Name een nieuwe naam voor de computer.
Wanneer u de
Workgroup of de Domain waarin uw computer
verschijnt wilt veranderen, typt u een nieuwe naam in het
corresponderende veld en klik op
OK.
Er verschijnt een bericht dat de veranderingen alleen van kracht
worden nadat de computer opnieuw wordt gestart.
4. Klik op OK.
5. Klik op OK in het dialoogvenster System Properties.
6. Klik op Volgende om door te gaan.
Opmerking: Verander de Workgroup of Domain niet, mits u hiertoe
opdracht wordt gegeven. Controleer dat de gebruikernaam en het
paswoord voor de Domain/Workgroup beschikbaar is als u de Domain/
Workgroup verandert.
Opmerking: Wanneer wordt gevraagd of u de computer opnieuw wilt
opstarten klikt u op No, aangezien u aan het einde van de Configuration
Wizard ook wordt gevraagd het systeem opnieuw op te starten.

466 Hoofdstuk 10 – Systeembeheer
De datum en tijd instellen
1. Stel de correcte datum en tijd in en klik op Volgende. Klik anders op
Wijzigen.
2. Stel de datum en tijd in.

De Configuratiwizard (als de configuratie mislukt of niet beschikbaar is) 467
3. Selecteer Time Zone.
4. Stel de tijdzone in en klik op OK.
5. Klik op Volgende.
De standaard maateenheden instellen
Selecteer de standaard standaardmaateenheid die u wilt gebruiken en
klik op
Volgende.

468 Hoofdstuk 10 – Systeembeheer
Het IP adres configureren
1. De Spire CXP5000 kleurenserver is naar de DHCP server configuratie
ingesteld.
Klik op
Next om door te gaan.
2. IWanneer u het IP adres wilt veranderen klikt u op de knop Wijzigen.
Het dialoogvenster Local Area Connection Properties verschijnt,
gevolgd door het dialoogvenster Internet Protocol (TCP/IP)
Properties.

De Configuratiwizard (als de configuratie mislukt of niet beschikbaar is) 469
3. Selecteer Use the following IP address en typ het IP address, Subnet
mask
en Default gateway in de respectievelijke vakjes.
4. Klik op OK.
5. Klik op OK in het dialoogvenster Local Area Connection Properties.
6. Klik op Volgende.
De Apple Talk zone configureren
Met deze optie kan de AppleTalk netwerkzone worden veranderd waarin
de Spire CXP5000 kleurenserver zal verschijnen.
Zie voor meer informatie over de IP of de DHCP (alsmede het subnet mask
en default gateway) de Xerox Installation and Planning Guide.
Opmerking: Deze optie is alleen van toepassing op netwerken die met
Macintosh computers werken.

470 Hoofdstuk 10 – Systeembeheer
1. Klik op de knop Wijzigen.
Het dialoogvenster Local Area Connection Properties verschijnt,
gevolgd door het dialoogvenster AppleTalk Protocol Properties.
2. Selecteer de gewenste zone van de lijst en klik op OK.
3. Klik op OK in het dialoogvenster Local Area Connection Properties.
4. Klik op Volgende.

De Configuratiwizard (als de configuratie mislukt of niet beschikbaar is) 471
De configuratie voltooien
Wanneer de installatie voltooid is verschijnt het venster Configuratie
bekijken.
1. Klik op Close.
Het volgende venster verschijnt.

472 Hoofdstuk 10 – Systeembeheer
2. Klik op Voltooien om de configuratie af te sluiten.
Als de back-up voltooid is verschijnt het volgende bericht.
3. Klik op OK.
De werkruimte van de Spire CXP5000 kleurenserver verschijnt op uw
scherm.
4. Als u de beheerdernaam en het wachtwoord wilt veranderen:
a. Klik rechts op het bureaublad van Windows op My Computer en
selecteer
Manage.
b. Vergroot de Local Users en Groups Tree en selecteer Users.
c. Selecteer Administrator. Klik rechts en selecteer Properties.
d. Typ de volledige naam en klik op OK.
e. Selecteer Administrator. Klik rechts en selecteer Password.
f. Type en bevestig de nieuwe naam van het paswoord en klik op OK.

De Configuratiwizard (als de configuratie mislukt of niet beschikbaar is) 473
5. Als u het gebruiker wachtwoord wilt veranderen:
a. Druk op CTRL+ALT+DELETE.
b. Klik in het venster Windows Security op Change Password.
c. Typ het oude en nieuwe wachtwoord en bevestig het nieuwe
wachtwoord.
d. Klik op OK.
6. Als u een Novell netwerk heeft dat met het IPX protocol wordt
uitgevoerd vervolgt u met Installeren en configureren Novell-cliënt voor
Spire.
Installeren en configureren Novell-cliënt voor Spire
Neem contact met Xerox Support op voor meer informatie.
Een Back-up van de Creo systeempartitie maken
Als u een back-up van de Creo systeempartitie wilt maken vervolgt u met
Een Back-up van de Creo systeempartitie maken op pagina 474, en
vervolgens de McAfee VirusScan configureren (neem contact met Xerox
Support op voor meer informatie).
De database van de Joblijst backuppen
Als u een back-up van de Job List Database wilt maken vervolgt u met De
database van de Joblijst backuppen op pagina 477, en vervolgens de McAfee
VirusScan configureren (neem contact met Xerox Support op voor meer
informatie).
De McAfee VirusScan configureren
Neem contact met Xerox Support op voor meer informatie.

474 Hoofdstuk 10 – Systeembeheer
Een Back-up en herstel van de Creo systeempartitie maken
U kunt de volgende procedures op ieder moment uitvoeren als u de Creo
systeempartitie wilt backuppen en herstellen.
Als u uw Creo systeempartitie wilt backuppen zal Norton Ghost de
bestanden naar partitie C kopieren: naar een beeldbestand op partitie D:.
Als u de informatie van het beeldbestand op partitie D wilt herstellen:
terug naar partitie C:, voor huidige Jobs naar partitie C: worden
verwijderd.
Wij raden daarom aan dat u alle belangrijke huidige Jobs backupped
tijdens de beschreven procedures in De database van de Joblijst backuppen
op pagina 477.
Een Back-up van de Creo systeempartitie maken
1. Zet uw computer aan.
2. Plaats CD-ROM #1 (Windows 2000 Fast Install) in het CD-ROM
station
3. Herstart de computer.
4. Als u al op uw systeem bent aangemeld volgt u vanaf Windows
bureaublad het pad
Start>Shutdown>Restart.
5. Wacht tot het PC DOS Start Up Menu verschijnt.
De volgende mogelijkheden zijn beschikbaar:
• Creo Software Complete Overwrite Installation.
• Creo Software Preservation Installation (System Partition
Overwrite)
• Backup Creo System Partition
• Restore Creo System Partition
• DOS prompt
Opmerking: Als u al op het systeem bent aangemeld en de Spire CXP5000
kleurenserver werkruimte is geopend, sluit u de werkruimte af en gaat u verder
met stap 4.

Een Back-up en herstel van de Creo systeempartitie maken 475
6. Gebruik de pijltoetsen en selecteer Backup Creo System Partition, en
druk op
ENTER.
Het venster Norton Ghost verschijnt met de bestanden van partitie C:
worden naar een beeldbestand op partitie D gekopieerd:. Deze
procedure neemt ongeveer drie minuten in beslag.
7. Een bericht verschijnt om de CD-ROM van het DVD-ROM te
verwijderen en de computer opnieuw te starten.
Verwijder de CD-ROM en druk op
CTRL+ALT+DELETE om de
computer opnieuw te starten.
U heeft nu voltooid Een Back-up van de Creo systeempartitie maken.
De Creo systeempartitie herstellen
Voordat u de Creo systeempartitie hersteld raden wij u aan om een back-
up van de belangrijke Jobs te maken, volgens de beschreven procedure in
De database van de Joblijst backuppen op pagina 477.
1. Zet uw computer aan.
2. Plaats CD-ROM #1 (Windows 2000 Fast Install) in het CD-ROM
station
3. Herstart de computer.
4. Als u al op uw systeem bent aangemeld volgt u vanaf Windows
bureaublad het pad
Start>Shutdown>Restart.
5. Wacht tot het PC DOS Start Up Menu verschijnt.
De volgende mogelijkheden zijn beschikbaar:
• Creo Software Complete Overwrite Installation.
• Creo Software Preservation Installation (System Partition
Overwrite)
• Backup Creo System Partition
• Restore Creo System Partition
• DOS prompt
Tip: u kunt dit bestand naar een extern media kopieren, het is
gelocaliseerd op D:\Backup\SYSPART.GHO.
Opmerking: Als u al op het systeem bent aangemeld en de Spire CXP5000
kleurenserver werkruimte is geopend, sluit u de werkruimte af en gaat u verder
met stap 4.

476 Hoofdstuk 10 – Systeembeheer
6. Gebruik de pijltoetsen om Restore Creo System Partition te
selecteren.
7. Druk op ENTER.
Het systeem heeft ongeveer een minuut nodig om te reageren, waarna
het volgende bericht verschijnt.
The restore process is irreversible and overwrites all
information on the system partition. (De herstel
procedure is definitief en overschrijft alle
informatie van de systeempartitie.)
To save job and other resource information use the
Backup_Joblist.bat script. (Gebruik het
Backup_Joblist.bat script om alle broninformatie en de
Jobs op te slaan.)
Continue and restore system partition?? (Wilt u
doorgaan en de systeempartitie herstellen)
Yes/No (Ja/Nee).
8.
Als u op N (No) DRUKT ZAL HET VOLGENDE BERICHT VERSCHIJNEN.
Please remove the CD-ROM and floppy from the drive and
press
(verwijder de CD-ROM en diskette van het station en druk
op)
CTRL+ALT+DELETE om de computer te rebooten.
9. Als u op Y (Yes) DRUKT verschijnt het Norton Ghost venster en de
bestanden op partitie D: zijn naar partitie C hersteld:
10. Als de procedure voltooid is zal het volgende bericht verschijnen,
Please remove the CD-ROM and floppy from the drive and
press en druk op
CTRL+ALT+DELETE om de computer te
rebooten.
11.
Verwijder de CD-ROM van het DVD-ROM station en druk op
CTRL+ALT+DELETE om te rebooten.
U heeft nu voltooidDe Creo systeempartitie herstellen.

De database van de Joblijst backuppen 477
De database van de Joblijst backuppen
U kunt de volgende procedures op ieder moment uitvoeren als u de
database van de Joblijst wilt backuppen en herstellen.
De database van de Joblijst backuppen
1. Zet uw computer aan.
2. Sluit de toepassing af.
3. Dubbelklik op het Windows bureaublad op My Computer, en volg het
pad,
D:>Backup>Scripts.
4. Dubbelklik in het venster D:\Backup\Scripts op Backup_Joblist.bat.
5. Wanneer de back-up voltooid is verschijnt het volgende bericht.
Opmerking: Als u al op het systeem bent aangemeld en de Spire CXP5000
kleurenserver werkruimte is geopend, sluit u de werkruimte af en gaat u verder
met stap 3.

478 Hoofdstuk 10 – Systeembeheer
6. Durk op een toets om door te gaan.
U heeft voltooid De database van de Joblijst backuppen.
De database van de Joblijst herstellen
1. Zet uw computer aan.
2. Sluit de toepassing af.
3. Dubbelklik op het Windows bureaublad op My Computer, en volg het
pad,
D:>Backup>Scripts.
4. Dubbelklik in het venster D:\Backup\Scripts op Restore_Joblist.bat.
Het volgende bericht verschijnt.
Opmerking: Als u al op het systeem bent aangemeld en de Spire CXP5000
kleurenserver werkruimte is geopend, sluit u de werkruimte af en gaat u verder
met stap 3.


24 bit/3 byte afbeelding
Een afbeelding kan RGB of CMY zijn en elk van deze drie kleuren
gebruikt 1 byte of 8 bits aan data. Aangezien 3 byte gelijk is aan 24 bits,
staan deze afbeeldingen ook wel bekend als 24-bits afbeeldingen. Dit
systeem wordt gebruikt voor hoge kwaliteit video beelden en voor het
scannen van beelden. Bij het afdrukken met proceskleuren wordt een
vierde kleur (zwart) toegevoegd voor een optimaal effect Zie ook Digitale
gegevens.
32 bit/4 byte afbeelding
Een afbeelding dat 8 bits gebruikt voor CMYK pixels, of 8 bits voor ieder
RGB pixel en 8 pixels voor een maskeringlaag of ander toekomstig
gebruik. Aangezien 4 byte gelijk is aan 32 bits, staan deze afbeeldingen ook
wel bekend als 32-bits afbeeldingen Een 8-bits CMYK afbeelding is het
minimum dat vereist is voor drukreproductie van hoge kwaliteit. Zie ook
Digitale gegevens.
4 color printing
(ondersteuning van
4 kleuren)
Een kleurreproductiemethode die wordt gebruikt om een volledige
kleuruitvoer te creëren door het over elkaar aanbrengen van cyaan,
magenta, gele en zwarte inkt.
8 bit/1 byte afbeelding
Een afbeelding die is beperkt tot 256 tinten van één kleur of 256
verschillende kleuren. Aangezien 1 byte bestaat uit 8 bits en elke bit twee
mogelijkheden heeft, is 1 byte gelijkwaardig aan 28 keuzen ofwel 256
mogelijkheden. Zie ook Digitale gegevens.
Additief kleurenmodel
Een kleursysteem waarin de afbeelding is samengesteld uit de combinatie
van Rood (R), Groen (G) en Blauw (B) licht, dat wordt uitgezonden door
het oorspronkelijke apparaat. Dit systeem is geschikt voor beeldschermen
en tv's maar niet voor drukwerk. Scanners scannen normaal gezien eerst
in RGB waarna het beeld voor drukdoeleinden naar CMYK wordt
geconverteerd. Zie ook RGB, CMYK, proceskleuren, subtractief
kleurenmodel.
Amplitude Modulation
Halftoon rastering, tegenovergesteld tot FM rastering, heeft punten van
verschillende grootte met een gelijke ruimte tussen het middelpunt van de
punten.
Woordenlijst

482 Spire CXP5000 Kleurenserver - Gebruikershandleiding
Anti-Aliasing (kartelvorming)
Een stappeneffect, waarbij gehoekte lijnen of kromme randen van
elementen in een elektronische afbeelding er gebroken of gekarteld
uitzien daar de afbeelding in een rasterindeling wordt geproduceerd. Een
hogere resolutie kan dit effect doen afnemen, of de "Anti-Aliasing"
techniek kan worden gebruikt waarbij de randen minder scherp worden
gemaakt.
APR
De Automatic Picture Replacement workflow van Creo. In deze workflow
worden twee versies van een bestand gemaakt, dit is een PSImage bestand
waarin een hoge resolutiebestand en een lage resolutiebestand zijn
samengevat. Het laatste wordt in DTP toepassingen gebruikt voor
plaatsing en bewerkingsdoeleinden. Het lage resolutiebestand wordt
tijdens de RIP verwerking automatisch vervangen door het hoge
resolutiebestand. Zie ook PSImage.
Binden
Het proces waarbij de pagina's van een boek of een andere publicatie aan
elkaar worden bevestigd.
Bit
Afkorting van binary digits. De kleinste informatie eenheid die wordt
gebruikt bij het opslaan van informatie op een computer. Bits worden
uitgedrukt in een binaire notatie, dat wil zeggen in enen en nullen.
Bitmap grafieken
Een beeld dat is samengesteld uit individuele pixels. De kleurwaarde en
positie van elke pixel worden afzonderlijk beschreven in bits en bytes van
computergeheugen. Dit heet een bitmap, omdat het een "map" (kaart)
van bits is. Zie ook Rasterbestand.
Aflopend formaat
Een extra hoeveelheid van het gedrukte beeld dat de trimlijnen van het vel
of de pagina overschrijdt.
Katern
VI Jobs bestaan uit katernen die aangepaste kopieën van een document
zijn. Een katern kan uit verschillende pagina's bestaan, terwijl het hele
document bestemd is voor één specifiek persoon of adres. VI Jobs kunnen
elementen bevatten die van katern tot katern kunnen verschillen, zoals
tekst, grafische elementen, afbeeldingen en pagina achtergronden.
Butt
Samenvoeging van twee elementen zonder een overlapping of witruimte.
Byte
Een groepering van 8 bits opgeslagen informatie, die 256 dataniveaus
geeft. Elke byte vertegenwoordigt een waarde of een teken, bijvoorbeeld
een letter of een getal. In een kleursysteem kan een byte één van 256
verschillende tinten beschrijven.

Woordenlijst 483
CIE
Afkorting van Commission Internationale d’Eclairage. Deze organisatie is
opgericht om onderzoek te verrichten naar belichtingsproblemen. CIE
kleurencoördinaten geven de proporties van de drie additieve kleuren
(RGB) aan die nodig zijn om elke willekeurige kleurschakering te
produceren en worden gebruikt voor vergelijkende kleurmetingen.
CMYK
De proceskleuren – Cyan, Magenta, Yellow en Black (cyaan, magenta, geel
en zwart). Zie ook Kleurseparaties, Proceskleuren, en het Subtractieve
kleurenmodel.
Kleurenbereik
Het kleurenbereik dat met een kleursysteem kan worden bereikt.
Kleurseparatie
Voor elk van de vier procesdrukinkten - cyaan, magenta, geel en zwart
wordt een aparte film gemaakt. Deze films worden gebruikt om de platen
voor het drukken op een drukpers voor te bereiden. Zie ook CMYK.
Composite modus
In de Composite modus bevinden alle gegevens die nodig zijn om een
pagina in CMYK componenten onder te verdelen zich in één
(samengesteld) bestand. Brisque of PS/M scheidt het bestand in CMYK
als onderdeel van het conversieproces. Deze verwerkingsmethode is in de
meeste gevallen het meest efficiënt en het snelst. Zie Pre-separated modus
voor uitzonderingen.
Creep
Het effect dat de middelste pagina's van een gevouwen katern iets
uitsteken ten opzichte van de buitenste pagina's. Dit effect wordt
gecompenseerd door Shingling. Zie ook Shingling.
Bijsnijden
Delen van een illustratie of foto worden bijgesneden zodat de rest
duidelijker, interessanter is of beter bij de lay-out past.
CT
Afkorting van continuous tone. Kleuren of zwartwit fotografische
afbeeldingen waarbij de overgang van donker naar lichte tonen geleidelijk
plaatsvindt (en niet abrupt zoals bij lijntekeningen).
DCS
Afkorting van Desktop Color Separation, een EPS indeling bestaande uit
vijf bestanden. Vier van deze bestanden bevatten de kleureninformatie
voor elk van de CMYK kleuren en het vijfde is een lage resolutie
Composite-bestand voor gebruik in elektronische pagina lay-out. Zie ook
OPI.
Degradé
(Kleurverloop) - Een geleidelijke kleurenmenging of kleurenovergang.
Andere benamingen zijn Vignette of Vector drawing (gelijkmatige
overvloei).

484 Spire CXP5000 Kleurenserver - Gebruikershandleiding
Digital front end system
Dit is het werkstation of groep werkstations waarop de toepassingsoftware
voor het opstellen van pagina's met tekst en afbeeldingen is geïnstalleerd
bij elektronische publikatie. In de prepreswereld is dit het werkstation
waarmee de hardware wordt bediend. Bijvoorbeeld een proefapparaat,
plaatbelichter of filmbelichter.
Digitale proefdruk
Een zwartwit of kleurenafbeelding reproductie die is gemaakt op basis van
digitale informatie zonder dat hiervoor films zijn geproduceerd. De
uitvoer kan een digitale 'hardproef' zijn op een uitvoerapparaat of het kan
een digitale 'softproef' zijn die wordt weergegeven op een beeldscherm.
Dot
(punt) Het individuele element van een halftoon.
Dot area (puntgebied)
Het percentage van een gebied dat is bedekt door halftoon punten dat
geen puntbereik heeft bij 0% tot een inktdichtheid van 100%. De grootte
van een enkele punt wordt vastgesteld in een percentage van het gevulde
gebied.
DTP
Afkorting van Desktop Publishing. Het pagina productieproces waarvoor
gebruik wordt gemaakt van computers, algemeen verkrijgbare software en
een uitvoerapparaat zoals een printer of een filmbelichter. Deze
componenten vormen meestal een systeem dat wordt aangestuurd door
een apparaatonafhankelijke paginabeschrijvingstaal zoals PostScript.
EPS
Afkorting van Encapsulated PostScript, een grafische bestandsindeling
die wordt gebruikt om grafische PostScript bestanden over te brengen van
het ene programma naar het andere. Dit bevat zowel een voorbeeld met
lage resolutie als een PostScript beeldbeschrijving met hoge resolutie. Op
de Macintosh is de voorbeeldweergave in de PICT indeling, op de PC
wordt het in de TIFF indeling weergegeven. Wordt ook EPSF genoemd.
Finishing stage
(afwerkingfase)
Dit is de fase die volgt op de afdrukprocedure en kan laminatie, perforatie
en vernissen inhouden.
Font
Een volledig assortiment letters, getallen, leestekens, symbolen,
enzovoort, met een bepaald ontwerp en een bepaalde lettergrootte.
Frame
(kader) - Een kader is een kleurenovervul die opzettelijk bij een
kleurenrand wordt gemaakt om de effecten van verkeerde registratie tot
een minimum terug te brengen. Andere benamingen zijn 'trapping' of
'grip'. Zie ook Trapping.
Frequency Modulated rasters
Een methode om halftonen te maken waarbij de punten allemaal even
groot zijn, maar de frequentie of het aantal punten per gebied kan
verschillen. In een donker gebied zijn meer punten dan in een licht gebied.

Woordenlijst 485
Bevroren Job
Een Job waarvoor de geschikte papierstapel niet voorradig is, bijvoorbeeld
het geschikte papiertype, papierformaat, of het gewicht.
GCR
Afkorting van Gray Component Replacement. Methode voor het
verminderen van de CMY hoeveelheden die de grijscomponent in een
kleur produceren, zonder de kleurtint te wijzigen.
Graduated blend
Zie Degradé.
Gravure druk
Een afdrukmethode waarin het beeld is ingegraveerd door een raster
onder de oppervlakte van een cilinder. De inkt wordt op papier
overgebracht wanneer dit tegen de cilinder wordt geperst. Gravure wordt
gebruikt voor heel lange printruns en op vele ondergronden.
Grijs component
De hoeveelheden CMY in een kleur die op basis van de laagste
separatiewaarde van de kleur een neutraal grijs opleveren. Zie ook GCR.
Grijsschaal
(grijsschaal) - Een schaal van grijze tonen, gaande van wit tot zwart.
Digitaal gezien hebben grijsschaalafbeeldingen maximaal 256
verschillende grijsniveaus. Zie ook 8-bits afbeeldingen.
Halftoon
Een negatieve of positieve afbeelding waarvan het beeld wordt
gereproduceerd door punten met een uiteenlopend gebied maar met een
uniforme densiteit. Met het naakte oog bekeken lijkt halftoon op
continuous tone.
Helderste punten
De helderste gedeelten van het origineel of de reproductie die geen kleur
bevatten. Het helderste punt in de reproductie wordt gemeten van de
kleinste afdrukbare punt tot ongeveer 25%. Zie ook Middentonen en
Schaduwen.
HSL
Afkorting van Hue (tint), Saturation (verzadiging) and Lightness
(helderheid). Dit is een kleurenmodel waarvan de kleur wordt aangeduid
door de golflengte (Hue), kleurintensiteit of zuiverheid (Saturation) en de
helderheidswaarde (Lightness) van de kleur.
Afdrukbaar gebied
Gedeelte van een negatief of een plaat die overeenkomt met de afgedrukte
inkt op papier. Het papiergedeelte waarop de inkt wordt afgedrukt.
Impositie
Rangschikking van pagina's op een pers zodat het afgedrukte vel juist
wordt gevouwen, gebonden en bijgesneden.
Inkjetproef
Een proefdruk van een digitale afbeelding die wordt afgedrukt op een
printer die minuscule inktdruppels op het papier spuit. Inkjetproefers
kunnen op een hele reeks gevarieerde materialen afdrukken.

486 Spire CXP5000 Kleurenserver - Gebruikershandleiding
Jobflow
Jobflow verwijst naar instellingen van Job parameters van geselecteerde
virtuele printers die automatisch worden toegepast op alle Jobs die met
die virtuele printer worden afgedrukt. Deze instellingen bepalen hoe een
verzonden of geïmporteerd bestand wordt verwerkt. Een bestand dat
bijvoorbeeld met de Jobflow naar de virtuele printer Process & Print
wordt verzonden wordt geRIPped, afgedrukt en opgeslagen in de
Opslagmap. Een bestand dat met de Jobflow naar de virtuele printer
Process & Store wordt verzonden wordt geRIPped en opgeslagen zonder
te worden afgedrukt.
LEF
Een pagina afdrukstand waar de pagina's in de lengte worden afgedrukt.
Laserwriter driver
Een gedeelte van de Macintosh software die PostScript instructies van een
toepassingsbestand genereert wanneer het commando Print wordt
geactiveerd.
Look-up table (LUT)
(LUT - referentietabel) - Twee of driedimensionale waardenreeksen die
zijn opgeslagen in verband met gespecificeerde invoer en uitvoer
procedures. Als één invoerwaarde bekend is, kan het systeem automatisch
de bijbehorende uitvoerwaarde bepalen. Het systeem kan bijvoorbeeld op
basis van het opgeslagen grijsniveau de benodigde puntgrootte vinden
voor een bepaalde reeks afdrukcondities. Kleurconfiguraties kunnen
worden opgeslagen in kleurtabellen (kleurtransformatietabellen), die een
onderdeel zijn van de vele soorten LUT's.
Lijntekeningen
Lijntekeninggrafieken worden gekenmerkt door scherp gedefinieerde
lijnen en een zeer duidelijke overgang van de ene kleur naar de andere.
Lijntekeningen worden op de computer opgeslagen als een reeks
geometrische (vectoriele) tekeninstructies.
Metamerisme
Metamerisme treedt op wanneer twee kleuren onder een lichtbron
overeen komen, maar verschillend lijken onder een andere lichtbron.
Deze twee kleuren worden een metamerische overeenkomst genoemd.
Een metamerische overeenkomst kan problemen veroorzaken als onder
verschillende lichtomstandigheden wordt geprobeerd de kleur van
proeven overeen te laten komen met die van bedrukte bladen.
Middentonen
Densiteitwaarden van een afbeelding (origineel of reproductie) tussen de
helderste punten en de schaduwen. Bij de reproductie worden
middentonen gedrukt met puntgebieden van ongeveer 40% tot 60%. Zie
ook Helderste punten en Schaduwen.

Woordenlijst 487
Misregistratie
Een situatie die vaak voorkomt bij het afdrukken als één of meer
kleurseparaties op de pers niet correct zijn uitgelijnd ten opzichte van de
andere kleuren. Het gevolg hiervan zijn witruimten of getinte
overlappingen bij de randen van kleurenparen. Op bestanden met dit
soort kleuren wordt overvul toegepast om dit verschijnsel te
compenseren. Op Continous Tone afbeeldingen, kan verkeerde registratie
leiden tot een wazig resultaat. Zie ook Overdruk en Overvul.
Moiré
Een niet gewenst patroon dat wordt veroorzaakt door verschillen in de
halftoon rasterhoeken of Rulings. Bij het drukken met proceskleuren,
worden rasterhoeken geselecteerd om dit patroon tot een minimum terug
te brengen. Als de rasterhoeken niet correct zijn, wordt een patroon
geproduceerd dat de aandacht van het beeld afleidt.
Newton's ringen
Kleine concentrische cirkels die op een film verschijnen wanneer twee
oppervlakken dicht bij elkaar liggen, maar elkaar niet volledig raken.
OPI
Afkorting van Open Prepress Interface. Een prepressconventie die is
opgesteld door Aldus Corps. OPI heeft betrekking op tags of placeholders
in bron PostScript bestanden die verwijzen naar TIFF- of EPS
afbeeldingen die nog niet in het PostScript bestand zijn ingesloten. Deze
afbeeldingen bevinden zich op andere locaties en worden bij de
verwerking samengevoegd met het PostScript bestand. Dit wordt
gewoonlijk gebruikt voor de vervanging van hoge resolutiebestanden
door lage resolutiebestanden (en is een alternatief voor de Creo APR).
Output resolution (uitvoer
resolutie)
Het aantal laserpunten per eenheid of lineaire maateenheid (millimeter,
inch, enzovoort) op film of papier.
Output tone curve
(uitvoer tooncurve) - Een grafiek die de relatie laat zien tussen de
originele invoerdensiteit en de overeenkomstige puntpercentages op de
film.
Overdrukken
Een techniek waarbij gekleurde elementen elkaar overlappen om te
voorkomen dat er witruimten tussen elementen ontstaan ten gevolge van
misregistratie van de verschillende separaties tijdens het afdrukken.
Zwarte tekst wordt bijvoorbeeld gewoonlijk op overdruk ingesteld. Zie
ook overvul en misregistratie.
PDL
Printer Description Language bestanden (bijvoorbeeld, PostScript, PDF,
EPS, VPS, VIPP). De CXP5000 Color Server verwerkt beeldbestanden in
PDL indelingen, en converteert deze naar een aangepaste Ready-To-Print
indeling voor directe, hoge kwaliteitsafdruk.
PICT
Een Macintosh bestandsindeling voor bitmap en vectorafbeeldingen.

488 Spire CXP5000 Kleurenserver - Gebruikershandleiding
Pixels
Afkorting van Picture Elements. Het kleinste element van een digitale
afbeelding.
PostScript®
Een programmering en paginabeschrijvingstaal dat de industriële
standaard is geworden voor elektronische publicatie. Het wordt gebruikt
om de gehele pagina te beschrijven, inclusief tekstgrafieken en
afbeeldingen. PostScript is geheel onafhankelijk van het afdrukapparaat.
Ontworpen door Adobe Systems, Inc.™
Prepress
Algemene term die wordt gebruikt om het proces te beschrijven dat wordt
uitgevoerd om afbeeldingen voor te bereiden voor het printen. Dit proces
omvat de invoer, de bewerking en de uitvoerfases.
Printer
beschrijvingsbestanden.
PPDs (PostScript Printer Definition), en PDFs (Printer Definition Files).
Deze bestanden worden door de Macintosh toepassingen gebruikt om
pagina's en documenten te prepareren voor specifieke uitvoerapparaten.
Proceskleuren
De vier inktkleuren die worden gebruikt om beelden met volle kleuren te
reproduceren - cyaan, magenta, geel en zwart.
PSImage
Een lage resolutie EPS bestand dat wordt gebruikt in de Creo APR
workflow. Het bestand wordt gebruikt voor het plaatsen van elementen in
de pagina lay-out. Wijzigingen die in dit bestand worden aangebracht,
worden ook aangebracht in het bijbehorende hoge resolutiebestand, dat
kort voor de belichting automatisch het lage resolutiebestand vervangt.
Zie ook APR.
Kwarttoon
Het toongebied van een afbeelding dat invloed heeft op de
helderheiddetails en dat densiteitswaarden tussen de helderste tonen en
middentonen bevat. Wordt doorgaans gedrukt met een puntgebied van
ongeveer 25%. Zie ook Helderste punten, Middentonen en Schaduwen.
Rasterbestand
Een bestand met gegevens die bit voor bit en lijn voor lijn zijn gescand,
verwerkt of uitgevoerd. Ook bekend als bitmap.
Rastering
Het omzetten van vectorinformatie naar bitmapinformatie. Bitmaps
kunnen mogelijk ook een nieuwe rastering nodig hebben om overeen te
komen met de rasterparameters (puntvorm, puntgrootte) van de
imagesetter die de bitmap op film moet belichten. Zie ook RIP en RIP
verwerking.
Registreren
Twee of meer drukbeelden of platen precies op elkaar uitlijnen.

Woordenlijst 489
Register marks
(registratiemarkeringen) Kruizen of andere doelsymbolen die voor de
afdruk op het origineel worden aangebracht. Wordt gebruikt voor het
plaatsen van films in registers of voor de registratie van twee of meer
kleuren bij procesdruk.
Resolution
Het aantal pixels, punten per lijneenheid of lineaire maateenheid.
Bijvoorbeeld pixels per millimeter op een videoweergave, het aantal
punten per inch of millimeter op film of papier.
De resolutie van een beeld wordt doorgaans verticaal en horizontaal op
dezelfde waarde ingesteld. Een vierkante millimeter met een resolutie van
12 bevat bijvoorbeeld 144 pixels. Hoe hoger de resolutie, hoe meer details
worden geregistreerd en hoe groter de digitale bestandsgrootte.
RGB
Afkorting van de additieve, primaire kleuren Rood, Groen en Blauw. Deze
kleuren worden gebruikt voor videomonitoren, scanners en ander
gebruik waarbij het licht direct is en niet wordt weerkaatst. De
componentkleuren zijn de drie belangrijkste kleuren van het zichtbare
lichtspectrum dat door het menselijk oog wordt waargenomen. Als deze
drie kleuren worden gecombineerd ontstaat wit licht.
RIP
Afkorting van Raster Image Processor. Dit is een softwareprogramma of
hardwareapparaat dat vectorinformatie omzet naar pixelinformatie dat in
een uitvoerbestand wordt afgebeeld. Het samenstellen van het drukbeeld
in het uitvoerbestand is gebaseerd op opdrachten van de pagina
beschrijvingstaal.
RIP verwerking
Het rasteren of converteren van bitmap en vectorgrafieken naar
rasterafbeeldingen die passen bij de rasterparameters van het
uitvoerapparaat. De bestanden worden geRIPped voordat met de
belichting of het plotten wordt begonnen.
Saturated color
(Verzadigde kleur) Een kleur waarvan de hoge en medium waarden de
100% benaderen. In een verzadigde, "schone" kleur, liggen de waarden
van de gewenste kleuren bij 100% en van de ongewenste kleuren bij 0%.
Bij een rode kleur is 5% cyaan, 90% magenta, 80% geel meer verzadigd
dan 30% cyaan, 90% magenta, 80% geel.
Verzadiging
De sterkte van een kleur.
Screen angle (rasterhoek)
De hoek van halftoonpuntrijen, die wordt uitgedrukt in graden. Bij de
uitvoer van films voor reproductie, worden de punten van elke
separatiefilm op een duidelijk verschillende hoek gerangschikt dan de
andere separaties. Zie ook Moiré.

490 Spire CXP5000 Kleurenserver - Gebruikershandleiding
Screen Ruling (rasterfijnheid)
Het aantal van te drukken rijen of punten per inch op een halftoonfilm.
Een rasterfijnheid van 150lpi levert een veel betere kwaliteit op dan een
rasterfijnheid van 65lpi.
SEF
(invoer korte kant) Een afdrukstand van een pagina waar de pagina's in de
breedte worden afgedrukt.
Schaduwen
Het donkerste gedeelte van een afbeelding (op origineel en reproductie)
met densiteitswaarden die dicht bij de maximale densiteit liggen. Bij de
reproductie worden schaduwen gedrukt met puntgebieden die liggen
tussen 80% en 100%. Zie ook Helderheid en Middentonen.
Shingling
Een procedure waarbij het drukbeeld van een pagina naar de opgegeven
richting wordt verplaatst, meestal in de richting van de inbindkant, om
het Creep effect op te heffen.
Signature
Een vel afgedrukte pagina's, die wanneer worden gevouwen een deel
vormen van de publicatie.
Solid
De punt in het beeld dat wordt afgedrukt met een puntgebied van 100%.
Zie ook helderheid, middentonen en schaduwen.
Spectrofotometer
Spectrophotometer (X-Rite DTP41) is een 24 band kleurmeetapparaat
dat gegevens over de kleurdichtheid colorimetrie en het spectrum
verstrekt.
Steunkleur
Een toegevoegde separatiekleur (de vijfde, of meer) die speciale inkten
gebruikt om moeilijke kleurencombinaties te verkrijgen zoals goud, of
chocoladekleurig bruin. Steunkleuren worden soms door grafische
artiesten gebruikt om speciale corporatieve kleuren te definiëren, zoals
bijvoorbeeld voor het bedrijfsbeeldmerk. Op de CXP5000 Color Server
worden steunkleuren vertaald in CMYK-waarden met gebruik van een
bibliotheek die kan worden bewerkt om de CMYK waarden aan te passen.
Step-and-Repeat
De procedure waarbij hetzelfde beeld wordt gekopieerd dat zowel
horizontaal als verticaal stapsgewijs met gelijke tussenafstanden wordt
herhaald volgens een van te voren ingestelde lay-out.

Woordenlijst 491
Stochastische rastering
Met frequentiemodulatie worden halftonen gemaakt waarbij het aantal
laserpunten in een bepaald gebied wordt gebruikt en niet van de grootte
van de laserpunten in dat gebied gebruik wordt gemaakt. De spikkeltjes
worden willekeurig geplaatst en zijn zeer klein. In gebieden met een hoger
puntpercentage worden meer spikkeltjes belicht dan in gebieden met een
lager puntpercentage die minder spikkels hebben. Stochastische rastering
wordt gebruikt om moiré te elimineren en het detail en de scherpte van
het beeld te verbeteren voor meer gecompliceerde kleurendruk.
Subtractief kleurenmodel
Een kleurproces waarin de rode, groene en blauwe componenten van het
oorspronkelijke onderwerp worden gereproduceerd als drie boven elkaar
geplaatste afbeeldingen in de complementaire (subtractieve) kleuren
cyaan, magenta en geel. Zie ook CMYK, Proceskleuren, Additive color
model.
Three quartertone
(driekwarttoon) Toongebied van een afbeelding dat invloed heeft op de
schaduwdetails en dat densiteitswaarden heeft die liggen tussen de
middentonen en de schaduwen. Wordt doorgaans gedrukt met een
puntgebied rond de 75%.
Three quartertone
(driekwarttoon) Toongebied van een afbeelding dat invloed heeft op de
schaduwdetails en dat densiteitswaarden heeft die liggen tussen de
middentonen en de schaduwen. Wordt doorgaans gedrukt met een
puntgebied rond de 75%.
Tooncompressie
Het reduceren van het densiteitbereik van een origineel tot het
densiteitbereik dat haalbaar is in de reproductie.
Toonreproductiecurve
Een grafiek die de densiteit van ieder punt van het origineel en de
overeenkomstige densiteit van de reproductie laat zien.
Trapping
Het maken van een overvul (spreiden) of een ondervul (dichtlopen)
tussen tegen elkaar liggende kleuren om misregistratie tijdens de afdruk te
voorkomen. Trapping wordt soms ook wel 'spreads en chokes' of 'fatties
en skinnies' genoemd.
UCR
Afkorting van Undercolor Removal. Dit is een methode voor het
reduceren van het CMY gehalte in neutrale grijze schaduwgebieden van
een reproductie door deze met zwart te vervangen. Het resultaat hiervan
is dat de reproductie er gewoon uitziet, maar dat minder
proceskleurinkten worden gebruikt. Zie ook GCR.

492 Spire CXP5000 Kleurenserver - Gebruikershandleiding
Unsaturated color
(onverzadigde kleur) Een kleur waarvan de hoogste waarde minder is dan
80%. In een onverzadigde, 'vuile' kleur, is het verschil tussen de waarden
van de gewenste kleuren en de ongewenste kleur relatief klein.
Als de kleur bijvoorbeeld rood is, 30% cyaan, 80% magenta, 70% geel
meer onverzadigd dan 0% cyaan, 90% magenta, 80% geel.
Variabele informatie (VI)
Variabele informatie (VI) Jobs zijn Jobs waarin de af te drukken
materialen worden afgestemd op specifieke ontvangers of doelen.
Voorbeelden hiervan zijn facturen, doelgerichte reclame of directe
verzendingen.
Vector drawing
(vector afbeelding) Het geometrisch systeem wordt gebruikt om lijnen en
curven in veel computergrafieken te definiëren en wordt het meest voor
lijntekeningen gebruikt.
Vignette
Zie Degradé.
Virtuele printer
Voor Macintosh en PC netwerken, heeft de CXP5000 Color Server drie
standaard netwerkprinters, de zogenaamde virtuele printers. De virtuele
printers bevatten vooraf ingestelde workflows die automatisch worden
toegepast op alle afdrukopdrachten die met deze virtuele printer worden
verwerkt.
Witte punt
Het witste neutrale gebied van het origineel of de reproductie die geen
details bevatten en worden verwerkt met de kleinste af te drukken punt
(gespecificeerd van 3% tot 5%).

Numerics
180 roteren, 41, 168
A
Aan papier aanpassen, 167
Aanbieden, 31
een RTP-job, 158
jobs, 204
Aanmaken
Gradatie tabellen, 374
steunkleuren, 363
Aanmelden
als een verschillende gebruiker, 18
Aantal exemplaren, 160
Aanzetten
CXP50005000 Color Server, 16
Absoluut colorimetrisch, 44, 340
Achter, 166
Achterkaft, 297
Adobe
Acrobat, 65
Photoshop, 10, 261
Afdruk wachtrij, 32, 188
status indicatoren, 190
Afdrukbereik, 160, 161
Afdrukken
boekhoudlog, 221
een Hot Folder gebruiken (Mac
OS 9), 88
een Hot Folder gebruiken (Mac
OS X), 90
een hot folder gebruiken
(Windows), 87
gewone boekstijl afdrukken, 162
grijzen alleen met zwarte toner
afdrukken, 342, 344
jobs, 156
LPR, 92
tabblad kwaliteit, 263
van Linux, 116
Vanuit UNIX, 120
Afdrukmethode, 40, 162
Afdrukstand, 40, 236
Afdrukvolgorde, 163
Afdrukwachtrijbeheer, 424
Afgebroken status, 202
Aflevering, 164
Aflopend formaat, 241
Afsluiten
CXP5000 Color Server, 35
Algemene standaardwaarden, 423
Anti-Aliasing, 9, 41
AppleTalk instellingen, 410
APR. Zie Automatic Picture
Replacement (Automatische
beeldvervanging)
Archiveren
een job, 205
VI elementen, 398
VI Jobs, 205
Auto aanmelden, 18
Automatisch
rasteren, 351
verwijdering, 47
Automatisch aangepaste kalibratie,
318
Automatische beeldvervanging, 47
afdrukken met, 262
afdrukken voorbereiden, 261
APR opties instellen, 256
Bestandsindelingen, 261
over, 255
voorbeeld Job, 263
workflow, 264
Automatische rastering, 426
B
Beeld
kwaliteit, 42
ruis, 43, 186
Beeldkwaliteit, 180
Beeldkwaliteit verbeteren, 180
Beeldpositie, 166
Beeldschaal, 41, 167
Beeldstand voor impositie, 40
Beheer functies, 404
Beheerder gebruiker, 18
Beheerpagina, 47, 293
Bekijken
de impositie Job, 212
snijlijnen, 212
belangrijkste Jobonderdelen, 379
Beleid vastgehouden Jobs:, 425
Berichten, 428
Systeemschijf drempel, 432
Berichtenviewer, 434
Bestandsformaten, 10
Bestemmingsprofiel, 45
Beveiliging, 414
Bevroren Job, 177, 188
Bewerking
CMYK-waarden, 361
Impositie Jobs, 254
Kalibratietabellen, 330
Pantone kleuren, 362
separaties, 368
virtuele printers, 226
Boekafwerkingstechniek, 234
Boekhoudingviewer
instellingen, 221
logboek bekijken, 218
Boekhoudlog
afdrukken en uitvoeren, 221
instellingen, 429
Bovenste lade, 48
Brochure, 263
Broncentrum, 26
C
Cliëntwerkstations
Macintosh, 67
Windows, 49
CMYK
waarden bewerken, 361
workflow, 44, 345
Coating, 41, 176
Color Space Array. Zie CSA (Color
Space Array)
Colorimetrisch
Absoluut, 340
Relatief, 340
Compleet overschrijven, 438
Configuratie
back-up, 418
Index

494 Spire CXP5000 Kleurenserver - Gebruikershandleiding
bekijken, 430
Herstellen, 420
herstellen, 457
Configuratie bekijken, 430
Contrast, 46, 356
centrum, 373
schuifregelaar, 372
Creep, 243
Creo Synapse InSite
exporteren, 383
Creo systeempartitie
herstellen, 475
reservekopie maken, 474
CSA (Color Space Array), 339, 346,
426
CT (Continuous Tone), 46, 350, 361,
426
D
Datatransport, 12
Datum veranderen, 406
De Color Server aanzetten, 16
De configuratie herstellen, 420, 457
De knop Info weergeven, 213
De knop Onderbreken/Hervatten, 195
De map Hulpprogramma's, 10, 84
De toepassing openen, 17
Densiteitsgrafiek, 335
Densitometer. Zie X-Rite DTP34
QuickCal densitometer
Device Link, 346
profielen beheren, 358
DFE en printer animatie, 411
DFE monitor, 22
Doel kalibratie, 318
Domein wijzigen, 406
Downloads, 84
DTP toepassing, 242
DTP34 handleiding, 323
Duplex
boven naar boven, 40, 162
boven naar onder, 40, 162
Dynamische pagina uitzonderingen,
282
de Spire Color Server instellen,
282
een toegewezen virtuele printer
aanmaken, 289
het preflightrapport bekijken, 383
in PDF toevoegen, 285
in PS and Variable Specification
formaten toevoegen, 284
in PS en VPS, 284
in VIPP formaat toevoegen, 287
tabbladen afdrukken, 289
tips en beperkingen, 292
E
Een PS bestand distilleren, 265
Een spoed Job, 199
Emuleren
bron papiertint emuleren, 44
RGB elementen, 45, 347
EPS, 10
Exporteren
als InSite, 383
als PDF2Go, 268
boekhoudlog, 221
F
FAF, 9, 42
Fast Web View, 266
Filteren
berichten, 435
Het venster Opslag, 202
Finisher, 299
module, 48
offset, 48
Font rapport, 382
Fontdownloader, 38, 301
Fonts, 301
downloaden, 305
fontdownloader hot folder voor
Windows, 308
fonts beheren, 305
lijst, 301
vervanging, 309
Formaten, 235
Foutberichten, 428
G
Gallop, 168, 169
GAP (Graphic art port), 10, 87
GAP (Graphic art port). Zie ook
Graphic Art Port bestanden, 376
Garenloos gebonden, 235
Gast gebruiker, 18
GCR (Gray Component Replacement
- grijsvervanging), 46, 353
gebruiken
overlapinformatie, 185
Gebruiker gedefinieerde
impositietemplates
hernoemen, 253
importeren, 252
verwijderen, 253
Gebruiker wachtwoorden, 414
Gecacheerde VI elementen, 396
Gekartelde randen, 9
Gele hoeken, 239
Gerasterde Brisque Jobs, 377
Gesorteerde templates, 244
gestippelde lijn, 239
Gewicht, 41, 175
Gradatie, 355
Contrast, 372
Einde, 372
grafiek, 369
Helderheid, 370, 372
hulpmiddel, 364
Middenbereik, 371
Schaduw, 371
schuifregelaars, 369
startpunt, 370
tabel, 355
tabellen aanmaken, 374
tabellen ordenen, 373
venster, 364
Graphic Art Port bestanden, 376
importeren, 376
ondersteuning, 376
structuur, 377
Grijsschaal, 43
Grijsschaalbeelden, 40
H
Hardware onderdelen, 6
HCS (High Capacity Stacker), 48
Helderheid, 46, 355
schuifregelaar, 372
Help
Online help, 30
Help menu, 29

Index 495
Herbruikbare elementen, 388
Herhaalde elementen, 265
Het systeem opnieuw installeren, 436
Het tabblad Katernen, 210
het tabblad Opslag, 81
Het tabblad Papierstapel, 23, 169
Het tabblad Wachtrijen, 80
Het venster Jobparameters, 27
Het tabblad Papierstapel, 28
Tabblad Afdrukinstellingen, 28
Tabblad Afdrukkwaliteit, 28
Tabblad Afwerking, 29
tabblad Impositie, 28
Tabblad Kleur, 28
Tabblad Services, 28
Tabblad Uitzonderingen, 29
Het venster Opslag, 13, 20, 33, 197,
200
filteren, 202
status indicatoren, 202
Het Wachtrij venster, 20
Hoge resolutie
Automatische beeldvervanging,
255
een pad aanpassen, 259
een pad instellen, 257
een pad verwijderen, 259
Open Prepress Interface, 259
workflow, 254
Hot Folders
Bestandsindelingen, 87
GAP formaten, 87
gebruiken, 86
Mac OS 9, 88
Mac OS X, 90
van cliëntwerkstations, 87
Windows, 87
HTH, 40
HTT, 40
Hulpmiddelen balk, 20
I
ICC bestemmingsprofiel
importeren, 359
ICC bronprofielen
importeren, 358
ICC profielen
verwijderen, 361
Importeren
bestanden, 156
GAP bestanden, 376
Gebruiker gedefinieerde
impositietemplates, 252
ICC bestemmingsprofielen, 359
ICC bronprofielen, 358
jobs, 156
Impositie, 9
Instellingen, 211
jobs bewerken, 254
methode, 233
tabblad, 232, 233
workflow, 232
Impositie templates, 244
gebruiker gedefinieerd, 252
gesorteerde templates, 244
hernoemen, 253
verwijderen, 253
vooraf gedefinieerd, 245
In de vouw gehecht, 234
In katernen splitsen, 47, 400
Initiële creep uit, 244
Inktbesparing, 46, 353
Inlegvellen, 270
In-line elementen, 389
Installatie overschrijven, 438
Instellingen
Afdrukwachtrijbeheer, 424
Algemene standaardwaarden, 423
Beheer, 404
Berichten, 428
Beveiliging, 414
Configuratie back-up, 417
Datum en tijd, 406
Instellingen hulpmiddelen op
afstand, 411
Kleur, 425
Localisatie, 421
Netwerkinstellingen, 407
Pre-RIP voorbeeld, 422
Server set-up, 404
Servernaam, 405
Systeemschijven, 416
Voorkeuren, 404
Instellingen hulpmiddelen op afstand,
411
Internet Explorer, 78
IPX-afdrukken, 408
configureren, 150, 151
J
Job
aanbieden, 204
afbreken, 196
archiveren, 205
batchverwerking, 193, 424
bevroren, 188
boekhouding, 218
draaiende job, 189
dupliceren, 204
flow, 47, 228
geschiedenis, 433
Jobs samenvoegen, 215
naar opslag verplaatsen, 197
onmiddellijk draaien, 199
ophalen, 206
opnieuw afdrukken, 158
pagina's van een andere Job
kopiëren, 216
pagina's verplaatsen, 214
pagina's verwijderen, 215
parameters bewerken, 199
ticket rapport, 229
Variabele informatie (VI), 386
verwijderen, 198
voorbeeld en editor, 208
wachtende Job, 189
Jobs bijhouden, 79
Jobs samenvoegen, 215
Jobverwijdering, 394
K
Kalibratie, 45, 312
automatisch aangepaste kalibratie,
318
doel kalibratie, 318
een tabel aanmaken, 322
frequentie, 316
grafiek, 333
methodes, 318
procedure, 313
richtlijnen, 313
separaties, 331
snelle kalibratie, 317
tabel selecteren, 352
tabellen backuppen, 335

496 Spire CXP5000 Kleurenserver - Gebruikershandleiding
tabellen bewerken, 330
tabellen opslaan, 334
tabellen ordenen, 334
venster, 320
volledige kalibratie, 317
waardetabellen, 332
wanneer te kalibreren, 312
wizard, 322
X-Rite DTP34 QuickCal
densitometer, 314
Kalibratiemethode, 319
Kleur
Aanpassingen, 354
beheer, 9
conversietabellen, 427
correcties op het laatste moment,
339
flow, 338
hulpmiddelen, 357
indelingen, 338
mapping, 360
tabblad, 339, 364
Kleur instellingen, 425
Kleurdensiteit gegevens, 335
Kleurenmodus, 43, 342
Knop Aan pagina aanpassen, 209
knop eerste pagina, 209
knop laatste pagina, 209
knop volgende pagina, 209
knop vorige pagina, 209
L
Lade, 177
LEF, 173
Liggend, 40, 162
Line Work (LW), 426
Links, 85
Linux
afdrukken van, 116
de opdrachtregels gebruiken, 116
gebruikersinterface, 110, 117
Localisatie, 421
Logbestand voor berichtenviewer
instellingen, 429
LPR afdrukken, 92
in Mac OS X installeren, 107
in Windows NT 4.0, 92
met Windows opdrachtregel
afdrukken, 106
Spire over TCP/IP in Mac OS 9,
110
Windows 2000 en Windows XP,
98
LW (Line Work), 10, 46, 350, 361
M
Mac OS 9
een hot folder gebruiken, 88
netwerkprinter instellen, 69
PPD bestand kopieren, 67
Spire over TCP/IP gebruiken, 110
Mac OS X
een hot folder gebruiken, 90
een LPR printer installeren, 107
PPD bestand kopieren, 69, 71
Macintosh, 10
afdrukken van, 76
de fontdownloader gebruiken,
305
een printer op cliënt werkstations
definiëren, 67
van cliëntwerkstations werken, 67
Marge, 240
Marges, 239
Markeringen en aflopend formaat,
241
Maximale details knop, 209
Menubalk, 20
Methodes om opnieuw te installeren,
438
Miniweergave venster, 20
Miniweergaven
bekijken, 211
tabblad, 210
Mislukte status, 202
Misregistratie, 42
modus, 43
N
Navigatie knoppen, 209
NDS PConsole
gebruiken, 140, 150
Nettoformaat, 236, 240
tegenstrijdige instellingen, 239
Netwerk printer
voor Mac OS 9 instellen, 69
voor Mac OS X instellen, 74
Netwerkinstellingen, 407
Nieuwe functies, 6
Novell cliënt
met Adobe PS printerdrivers
installeren, 151
printerdrivers met Adobe PS
installeren, 153
Novell directory services
configureren en instellen, 138
de CXP5000 Color Server als cliënt
definiëren, 153
printer wachtrijen definiëren, 139
Novell Netware Administrator
openen, 140
Novell NetWare Administrator
toepassing
gebruiken, 139
O
Omgekeerde afdrukvolgorde, 40
Online help, 30
op tabbladen afdrukken, 275
Open Prepress Interface, 259
afdrukken met, 262
afdrukken voorbereiden, 261
Bestandsindelingen, 261
Operator gebruiker, 18
Ophalen
een job, 206
VI elementen, 399
VI Jobs, 205
OPI Zie Open Prepress Interface
Opkruleffect, 46
Opnieuw aanbieden, 34
Opties voor het nieten, 48
Optimize for Fast Web View, 266
overlapinformatie negeren, 185
P
Pagina uitzonderingen
dynamische, 282
Inlegvellen, 270
Op tabbladen afdrukken, 275
Tabblad Uitzonderingen, 270

Index 497
voor impositie Jobs instellen, 274
Workflow, 273, 274
Pagina's van een Job kopiëren, 216
Pantone kleuren, 361
Papier
tabblad Papierstapel, 169
tint, 44, 347
type, 41
Papierformaat, 172
Papierset naam, 170
Papiersets, 41
aanpassen, 172
naamlijst, 170
toevoegen, 170
verwijderen, 172
Papiertype, 174
PC, 11
PDF, 10
optimalisering, 265
workflow, 264
PDF2Go
exporteren, 267
PDL, 32
PDL bestanden, 13
Personal Print Markup Language
(PPML), 10, 387, 390
Photoshop, 10
PostScript, 387
PostScript bestanden
op Windows aanmaken, 59
PowerPoint, 40
PPD bestand
Jobparameters instellen, 39
van Windows kopiëren, 65
voor Mac OS 9 kopiëren, 67
voor Mac OS X kopiëren, 71
PPD parameters overschrijven, 226
PPML. Zie Personal Print Markup
Language (PPML)
Preflight controle, 378
Preflight rapport
bekijken, 380
over, 379
Pre-RIP
bewerking, 8
Voorbeeld, 422
Preserveren installatie, 438
Printer
op Macintosh cliënt werkstations
definiëren, 67
op UNIX definieren, 120
op Windows cliënt werkstations
definiëren, 49
Printer pictogram, 21
Printer standaard, 40, 66
printer tab, 83
Printermonitor, 23
Printers
standaard netwerk, 38
ProcessPrint, 13, 47, 224
ProcessStore, 13, 47, 224
Productoverzicht, 4
Profielbeheer, 357
PS (PostScript)
bestanden, 391
bestanden distilleren, 265
Image Exporter, 261
overlapping, 43, 184
PS overlapping, 184
PS-voorbeeld, 422
Q
QuarkXPress, 10, 259, 362
QuickCal densitometer. Zie X-Rite
DTP34 QuickCal densitometer
R
Rastermethode, 46, 350, 426
Realistische beelden, 341
Relatief colorimetrisch, 44, 340
Remote Admin, 411
Remote Admin Client, 412
Rendering Intent, 340
absoluut colorimetrisch, 340
relatief colorimetrisch, 340
verzadigd (presentatie), 341
voor CMYK, 45, 346
voor RGB, 44
waarnemend (fotografisch), 341
reservekopie maken
Kalibratietabellen, 335
RGB, 40
workflow, 44, 343
RGB grijzen, 44
RIP, 4, 8
Rode hoeken, 239
RTP, 4, 8
data verwijderen, 201
jobs, 364
RTP Jobs bewerken, 214
rugmarge, 240
S
Schijf schoonmaken, 415
Schijfconfiguratie, 437
Schijfdrempel, 417
SEF, 173
Separatie
bekijken, 333
bewerking, 368
kalibratie, 331
veld, 368
Server pictogram, 21
Server set-up, 404
Servernaam
wijzigen, 405
Set-up voor Web aansluiting, 413
Signaturen kleuren, 341
Simplex, 40, 162
Slipsheet, 48, 294
Snijden en stapelen, 234
Snijlijnen, 242
Software onderdelen, 6
Sorteren, 41, 164, 165
Spire over TCP/IP, 110
Spire steunkleurenbibliotheek
gebruiken, 45
Spire web center, 78, 413
Downloads, 84
Links, 85
van een cliënt verbinden, 78
Web Viewer, 79
SpoolStore, 13, 47, 224, 228
Staand, 40
jobs, 162
Standaard archiefpad
instellingen, 423
Standaard beeldformaat
instellingen, 423
Standaard gradatietabel, 364, 367
Stapelbak, 48
Status
van geïmporteerde Jobs, 157
Status indicatoren

498 Spire CXP5000 Kleurenserver - Gebruikershandleiding
Het Wachtrij venster, 190
Statuspaneel, 20
informatie, 192
Step-and-Repeat, 234
Steunkleur
nieuwe aanmaken, 363
verwijderen, 363
Steunkleur editor, 362
Steunkleuren rapport, 381
Steunkleuren workflow, 348
SWOP, 44
Synapse, 383
Systeempartitie
back-up en herstel, 439
herstellen, 475
overwrite, 438
reservekopie maken, 474
Systeemschijven, 416
T
Taal instellingen, 421
Tabblad Afdrukinstellingen, 159
Tabblad Afdrukkwaliteit, 178
Tabblad Afwerking, 23, 293
tabblad Foutberichten, 82
Tabblad Netwerk, 22
Tabblad Schijfverbruik, 22
tabblad Toner, 24
Tabblad Uitzonderingen, 270
Inlegvellen beheren, 273
uitzonderingen beheren, 271
uitzonderingen verwijderen, 273
tabblad Verbruiksartikelen, 24
Tabblad Virtuele printers, 23
TCP/IP instellingen, 409
Tekst en lijnkwaliteit, 41
Tekst/lijnkwaliteit, 178
Template, 237
Tijd veranderen, 406
Tips, 292
Toevoegen
nieuwe virtuele printer, 224
snijlijnen, 242
Tussenbladen, 174
Vouwlijnen, 242
Totale creep in, 243
Transparanten, 174
Trapping, 9, 42, 181
Tussenblad, 174
Type, 174
U
Uitzonderingen
dynamische pagina
uitzonderingen, 282
UNIX, 11
afdrukken van, 120
een printer definiëren, 120
UNIX connectiviteit
Brisque installeren en
configureren, 134
De NFS server instellingen
configureren, 125
een file-name vertaalbestand
aanmaken, 124
Een NFS map delen, 131
het Windows NFS volume laden,
135
NFS controleren, 133
NFS prestatie, 123
SFU 3.0 software installeren, 121
voorbeelden naar het Windows
NFS volume verzenden, 137
Windows SFU voor Brisque
instellen, 126
V
Variabele informatie (VI), 9
document formaten, 387
elementen, 205
Gallop, 393
impositie van VI Jobs, 395
In-line elementen, 389
jobs, 386
katernen, 388
sub-job, 388
VI elementen archiveren, 398
VI elementen beheren, 396
VI elementen ophalen, 399
VI elementen verwijderen, 397
VI Jobs afdrukken, 392
workflow, 386
Variable data Intelligent Postscript
Printware (VIPP), 10, 387, 389
Variable Print Specification (VPS), 10,
387
Vastgehouden Jobs overslaan, 425
Vastgehouden status, 202
Vellen met impositie, 211
bekijken, 212
Venster Foutberichten, 20, 431
venster Instellingen, 25, 404
Beheer, 404
Veranderingen op het laatste moment
Aanpassingen, 356
Verbinding op afstand, 411
verplaatsen
pagina's in een Job, 214
wachtende Jobs naar de opslag,
197
Verwerking, 32
Verwerking wachtrij, 32, 188
status indicatoren, 190
Verwijderbeleid, 169
Verwijderen
pagina's uit een Job, 215
steunkleuren, 363
VI elementen, 397
virtuele printers, 227
Verzadigd (presentatie), 44, 341
VIPP jobs
afdrukken, 390
VIPP. Zie Variable data Intelligent
Postscript Printware (VIPP)
Virtuele printer, 223
bestaande, 227
bewerking, 226
ProcessPrint, 224
ProcessStore, 224
SpoolStore, 224
toevoegen, 224
Volgorde van kolommen wijzigen,
435
Voltooide status, 202
Voorbeeld
gradaties, 365
knoppen, 209
Voorbeeld VI Job, 422
Voorgeladen software, 437
Voorkaft, 296
Voorkant, 166
Voorkant naar beneden, 40, 164
Voorkant naar boven, 40, 164

Index 499
Voorkeuren, 404
Vouwlijnen, 242
VPS. Zie Variable Print Specification
(VPS)
W
Waarnemend (fotografisch), 44, 341
Wachtrijen
beheren, 188
hervatten, 195
Jobs beheren, 196
uitstellen, 195
venster, 32, 188
volgorde wijzigen, 194
voorkeuren instellen, 188
Wachtwoorden, 414
wijzigen, 415
web aansluitingen
activeren, 414
Web Connect, 413
Web Viewer, 79, 414
API, 83
het tabblad Opslag, 81
Het tabblad Wachtrijen, 80
printer tab, 83
tabblad Foutberichten, 82
Weergave
Spire klassiek, 21
Spire klassiek plus weergave, 21
verversen, 21
Wachtrijen, 21
werkelijk formaat knop, 209
Werkruimte
aanpassen, 20
fout, 20
Hulpmiddelen balk, 20
menubalk, 20
miniweergave, 20
openen, 17, 27
opslag, 20
overzicht, 19
statuspaneel, 20
wachtrijen, 20
Windows
afdrukken met een hot folder, 87
afdrukken van, 65
een printer op een cliënt
werkstation definiëren, 49
Het PPD bestand kopiëren, 65
PostScript bestanden aanmaken,
59
van cliëntwerkstations werken, 49
Windows 2000
met de opdrachtregel afdrukken,
106
Windows 2000 en Windows ME
een printer definiëren, 53
Windows 2000 en Windows XP
een LPR printer installeren, 98
Windows 98
een printer definiëren, 51
Windows NT 4.0
een LPR printer installeren, 92
een printer definiëren, 49
met de opdrachtregel afdrukken,
106
Windows XP
een printer definiëren, 56
een printer met de add printer
wizard definiëren, 56
met de opdrachtregel afdrukken,
106
Workflow, 10
een Job opnieuw aanbieden, 34
fundamenteel, 31
vanuit de cliënt importeren en
afdrukken, 31
Vanuit de CXP5000 Color Server
importeren en afdrukken, 32
workflow, 44
Workflow extensies, 10
Workgroup
wijzigen, 406
X
X-Rite DTP34 QuickCal densitometer
aansluiting, 315
configureren, 315
kalibratie, 314, 316
snelle kalibratie, 317
Z
Zuivere kleuren houden, 45
Zwartoverlapping, 42, 183

-
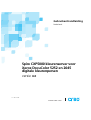 1
1
-
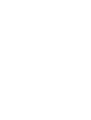 2
2
-
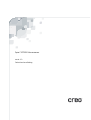 3
3
-
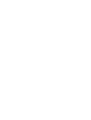 4
4
-
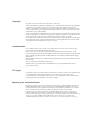 5
5
-
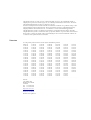 6
6
-
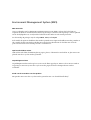 7
7
-
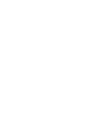 8
8
-
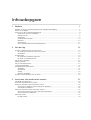 9
9
-
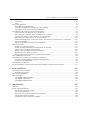 10
10
-
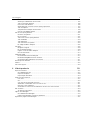 11
11
-
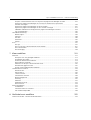 12
12
-
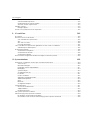 13
13
-
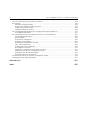 14
14
-
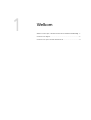 15
15
-
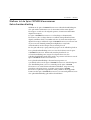 16
16
-
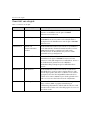 17
17
-
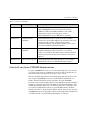 18
18
-
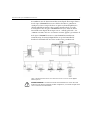 19
19
-
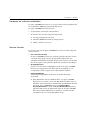 20
20
-
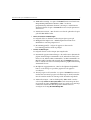 21
21
-
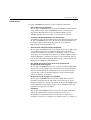 22
22
-
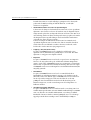 23
23
-
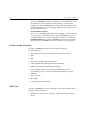 24
24
-
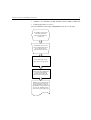 25
25
-
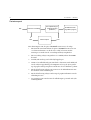 26
26
-
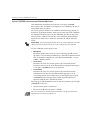 27
27
-
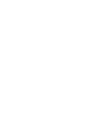 28
28
-
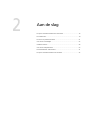 29
29
-
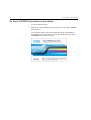 30
30
-
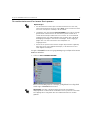 31
31
-
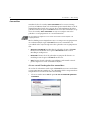 32
32
-
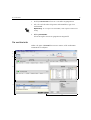 33
33
-
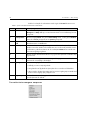 34
34
-
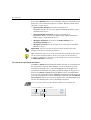 35
35
-
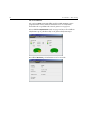 36
36
-
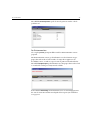 37
37
-
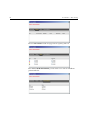 38
38
-
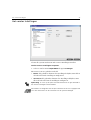 39
39
-
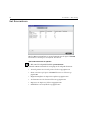 40
40
-
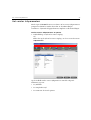 41
41
-
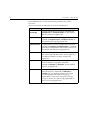 42
42
-
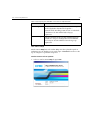 43
43
-
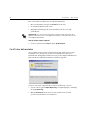 44
44
-
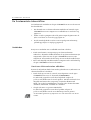 45
45
-
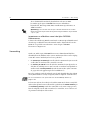 46
46
-
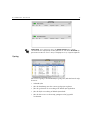 47
47
-
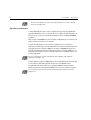 48
48
-
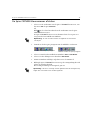 49
49
-
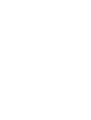 50
50
-
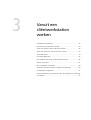 51
51
-
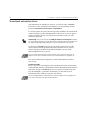 52
52
-
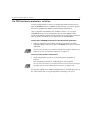 53
53
-
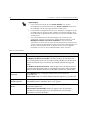 54
54
-
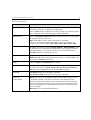 55
55
-
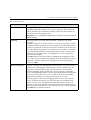 56
56
-
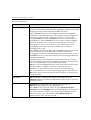 57
57
-
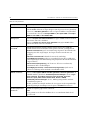 58
58
-
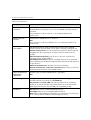 59
59
-
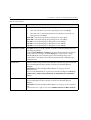 60
60
-
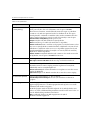 61
61
-
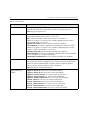 62
62
-
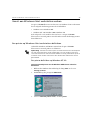 63
63
-
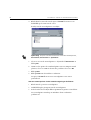 64
64
-
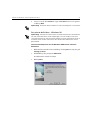 65
65
-
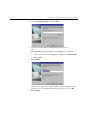 66
66
-
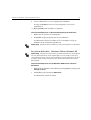 67
67
-
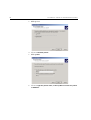 68
68
-
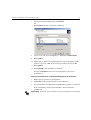 69
69
-
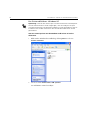 70
70
-
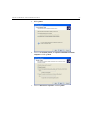 71
71
-
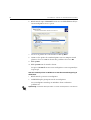 72
72
-
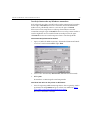 73
73
-
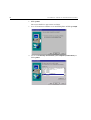 74
74
-
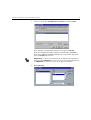 75
75
-
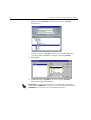 76
76
-
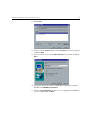 77
77
-
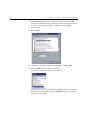 78
78
-
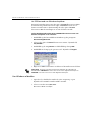 79
79
-
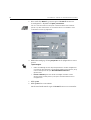 80
80
-
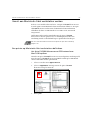 81
81
-
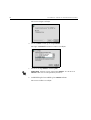 82
82
-
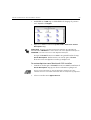 83
83
-
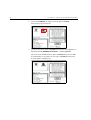 84
84
-
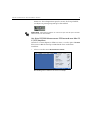 85
85
-
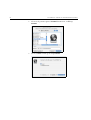 86
86
-
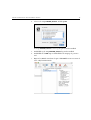 87
87
-
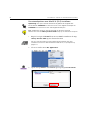 88
88
-
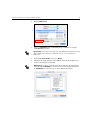 89
89
-
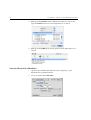 90
90
-
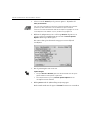 91
91
-
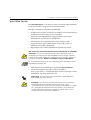 92
92
-
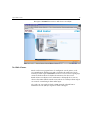 93
93
-
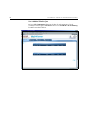 94
94
-
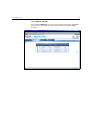 95
95
-
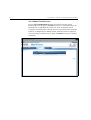 96
96
-
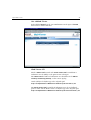 97
97
-
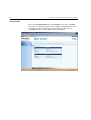 98
98
-
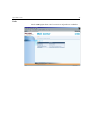 99
99
-
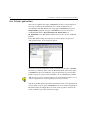 100
100
-
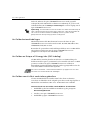 101
101
-
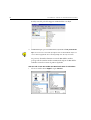 102
102
-
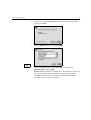 103
103
-
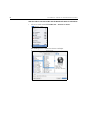 104
104
-
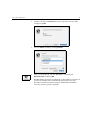 105
105
-
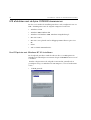 106
106
-
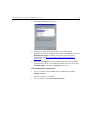 107
107
-
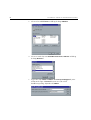 108
108
-
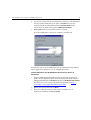 109
109
-
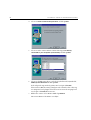 110
110
-
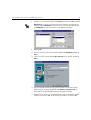 111
111
-
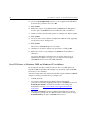 112
112
-
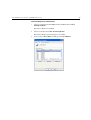 113
113
-
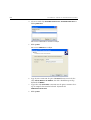 114
114
-
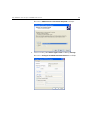 115
115
-
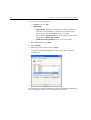 116
116
-
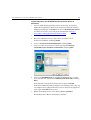 117
117
-
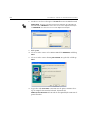 118
118
-
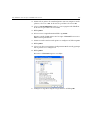 119
119
-
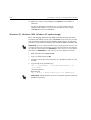 120
120
-
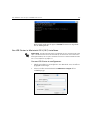 121
121
-
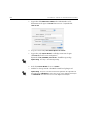 122
122
-
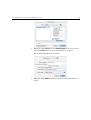 123
123
-
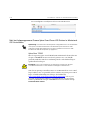 124
124
-
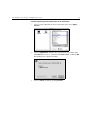 125
125
-
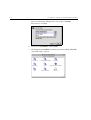 126
126
-
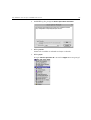 127
127
-
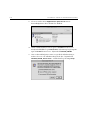 128
128
-
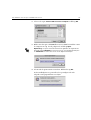 129
129
-
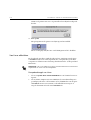 130
130
-
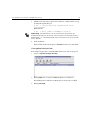 131
131
-
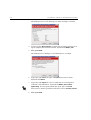 132
132
-
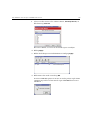 133
133
-
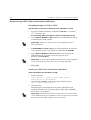 134
134
-
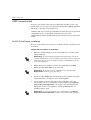 135
135
-
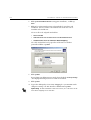 136
136
-
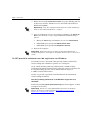 137
137
-
 138
138
-
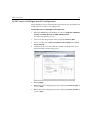 139
139
-
 140
140
-
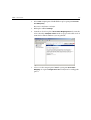 141
141
-
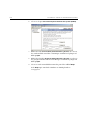 142
142
-
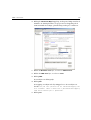 143
143
-
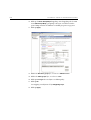 144
144
-
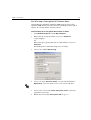 145
145
-
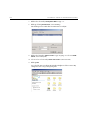 146
146
-
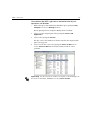 147
147
-
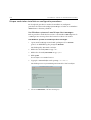 148
148
-
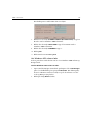 149
149
-
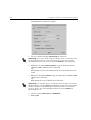 150
150
-
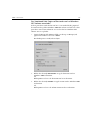 151
151
-
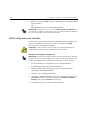 152
152
-
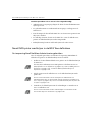 153
153
-
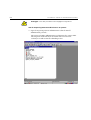 154
154
-
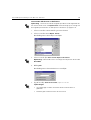 155
155
-
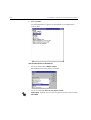 156
156
-
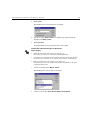 157
157
-
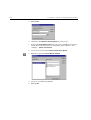 158
158
-
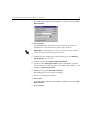 159
159
-
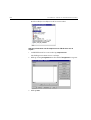 160
160
-
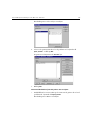 161
161
-
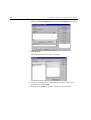 162
162
-
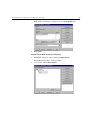 163
163
-
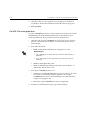 164
164
-
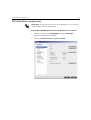 165
165
-
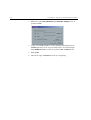 166
166
-
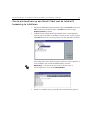 167
167
-
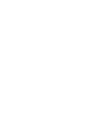 168
168
-
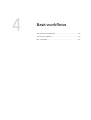 169
169
-
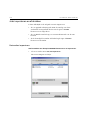 170
170
-
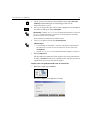 171
171
-
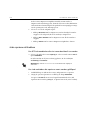 172
172
-
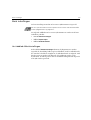 173
173
-
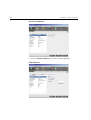 174
174
-
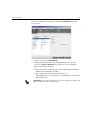 175
175
-
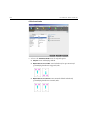 176
176
-
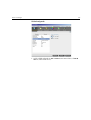 177
177
-
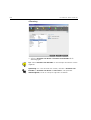 178
178
-
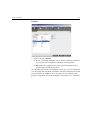 179
179
-
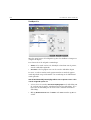 180
180
-
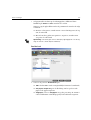 181
181
-
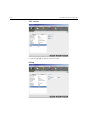 182
182
-
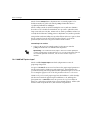 183
183
-
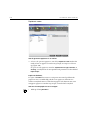 184
184
-
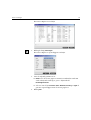 185
185
-
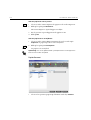 186
186
-
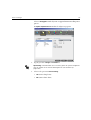 187
187
-
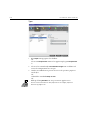 188
188
-
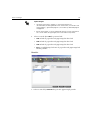 189
189
-
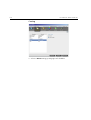 190
190
-
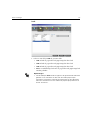 191
191
-
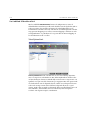 192
192
-
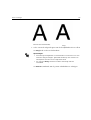 193
193
-
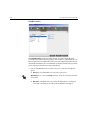 194
194
-
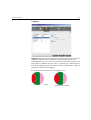 195
195
-
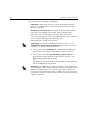 196
196
-
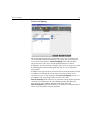 197
197
-
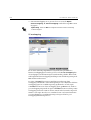 198
198
-
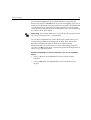 199
199
-
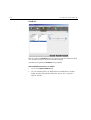 200
200
-
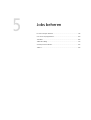 201
201
-
 202
202
-
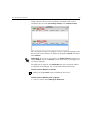 203
203
-
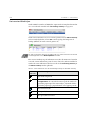 204
204
-
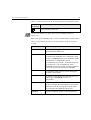 205
205
-
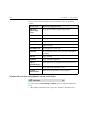 206
206
-
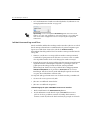 207
207
-
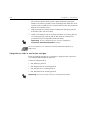 208
208
-
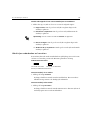 209
209
-
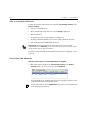 210
210
-
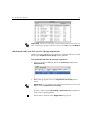 211
211
-
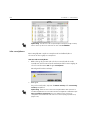 212
212
-
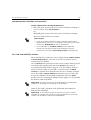 213
213
-
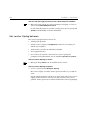 214
214
-
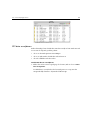 215
215
-
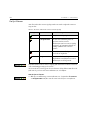 216
216
-
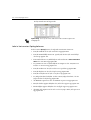 217
217
-
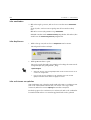 218
218
-
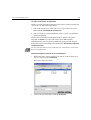 219
219
-
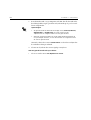 220
220
-
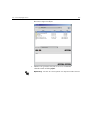 221
221
-
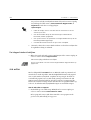 222
222
-
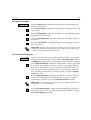 223
223
-
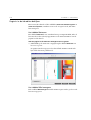 224
224
-
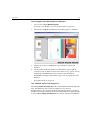 225
225
-
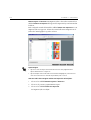 226
226
-
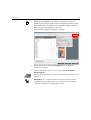 227
227
-
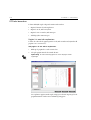 228
228
-
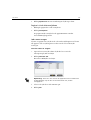 229
229
-
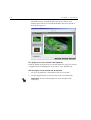 230
230
-
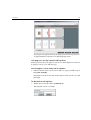 231
231
-
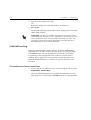 232
232
-
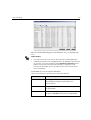 233
233
-
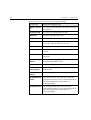 234
234
-
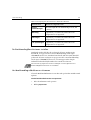 235
235
-
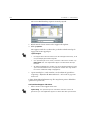 236
236
-
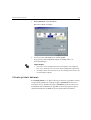 237
237
-
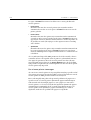 238
238
-
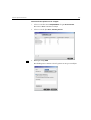 239
239
-
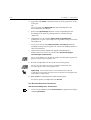 240
240
-
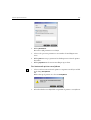 241
241
-
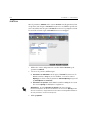 242
242
-
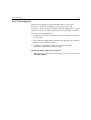 243
243
-
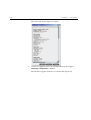 244
244
-
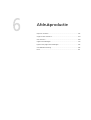 245
245
-
 246
246
-
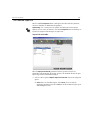 247
247
-
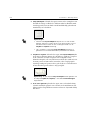 248
248
-
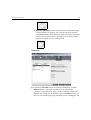 249
249
-
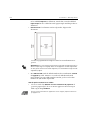 250
250
-
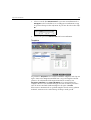 251
251
-
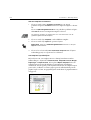 252
252
-
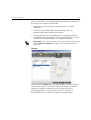 253
253
-
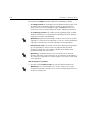 254
254
-
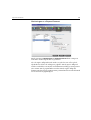 255
255
-
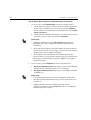 256
256
-
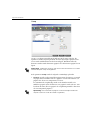 257
257
-
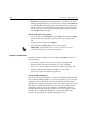 258
258
-
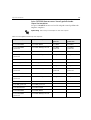 259
259
-
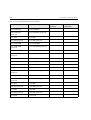 260
260
-
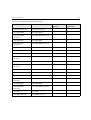 261
261
-
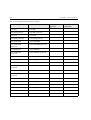 262
262
-
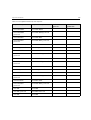 263
263
-
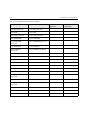 264
264
-
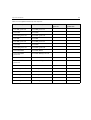 265
265
-
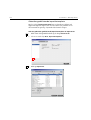 266
266
-
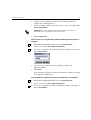 267
267
-
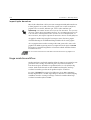 268
268
-
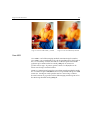 269
269
-
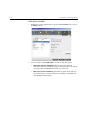 270
270
-
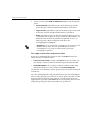 271
271
-
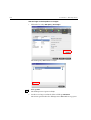 272
272
-
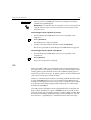 273
273
-
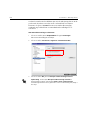 274
274
-
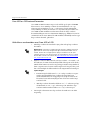 275
275
-
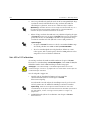 276
276
-
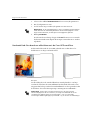 277
277
-
 278
278
-
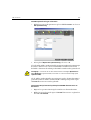 279
279
-
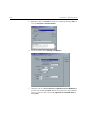 280
280
-
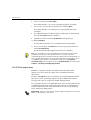 281
281
-
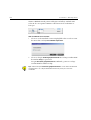 282
282
-
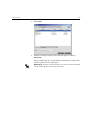 283
283
-
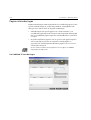 284
284
-
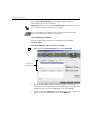 285
285
-
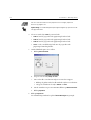 286
286
-
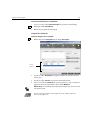 287
287
-
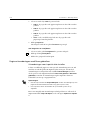 288
288
-
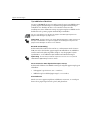 289
289
-
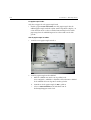 290
290
-
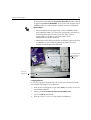 291
291
-
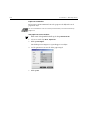 292
292
-
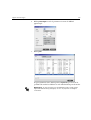 293
293
-
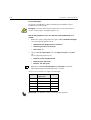 294
294
-
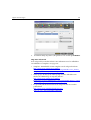 295
295
-
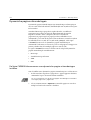 296
296
-
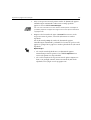 297
297
-
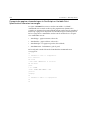 298
298
-
 299
299
-
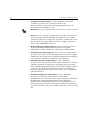 300
300
-
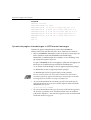 301
301
-
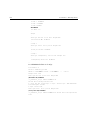 302
302
-
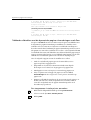 303
303
-
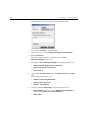 304
304
-
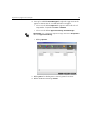 305
305
-
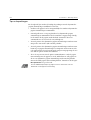 306
306
-
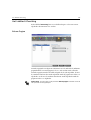 307
307
-
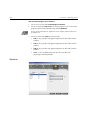 308
308
-
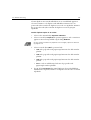 309
309
-
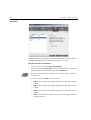 310
310
-
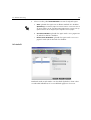 311
311
-
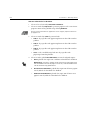 312
312
-
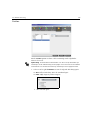 313
313
-
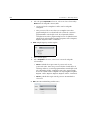 314
314
-
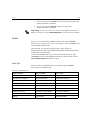 315
315
-
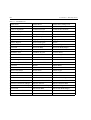 316
316
-
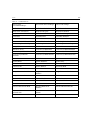 317
317
-
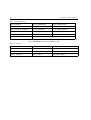 318
318
-
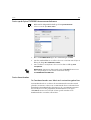 319
319
-
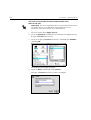 320
320
-
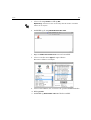 321
321
-
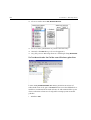 322
322
-
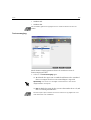 323
323
-
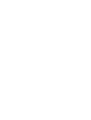 324
324
-
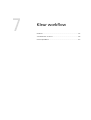 325
325
-
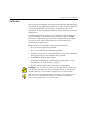 326
326
-
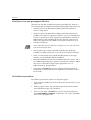 327
327
-
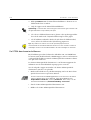 328
328
-
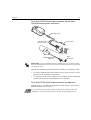 329
329
-
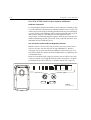 330
330
-
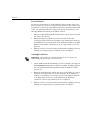 331
331
-
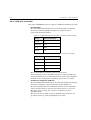 332
332
-
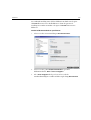 333
333
-
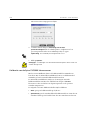 334
334
-
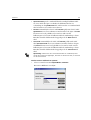 335
335
-
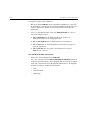 336
336
-
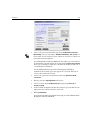 337
337
-
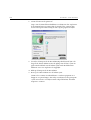 338
338
-
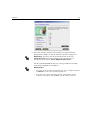 339
339
-
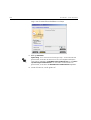 340
340
-
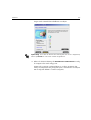 341
341
-
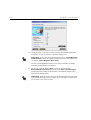 342
342
-
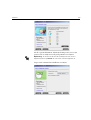 343
343
-
 344
344
-
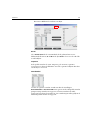 345
345
-
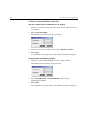 346
346
-
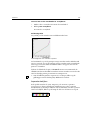 347
347
-
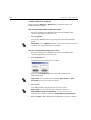 348
348
-
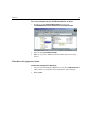 349
349
-
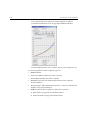 350
350
-
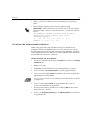 351
351
-
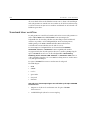 352
352
-
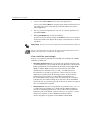 353
353
-
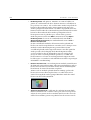 354
354
-
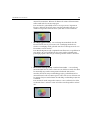 355
355
-
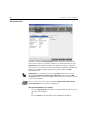 356
356
-
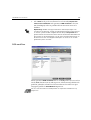 357
357
-
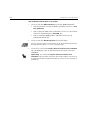 358
358
-
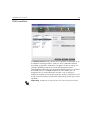 359
359
-
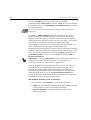 360
360
-
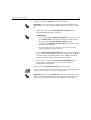 361
361
-
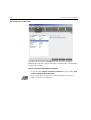 362
362
-
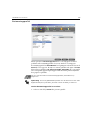 363
363
-
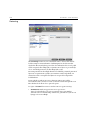 364
364
-
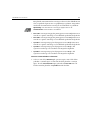 365
365
-
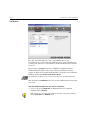 366
366
-
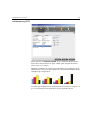 367
367
-
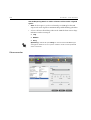 368
368
-
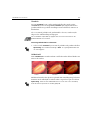 369
369
-
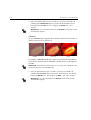 370
370
-
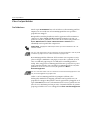 371
371
-
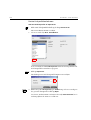 372
372
-
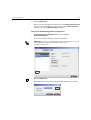 373
373
-
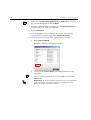 374
374
-
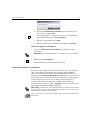 375
375
-
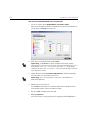 376
376
-
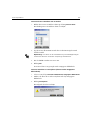 377
377
-
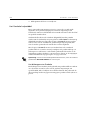 378
378
-
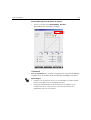 379
379
-
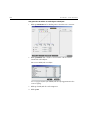 380
380
-
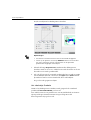 381
381
-
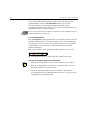 382
382
-
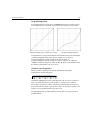 383
383
-
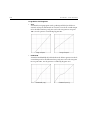 384
384
-
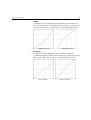 385
385
-
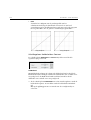 386
386
-
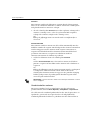 387
387
-
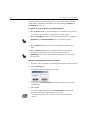 388
388
-
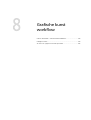 389
389
-
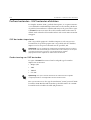 390
390
-
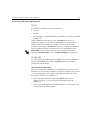 391
391
-
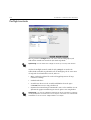 392
392
-
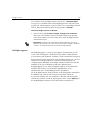 393
393
-
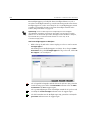 394
394
-
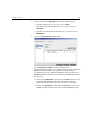 395
395
-
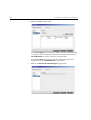 396
396
-
 397
397
-
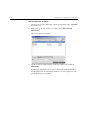 398
398
-
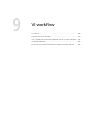 399
399
-
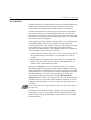 400
400
-
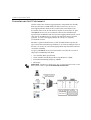 401
401
-
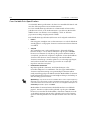 402
402
-
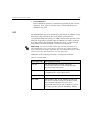 403
403
-
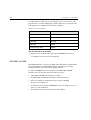 404
404
-
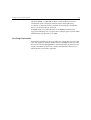 405
405
-
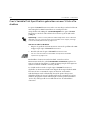 406
406
-
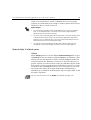 407
407
-
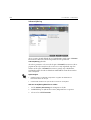 408
408
-
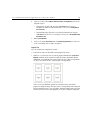 409
409
-
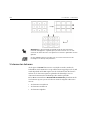 410
410
-
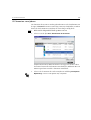 411
411
-
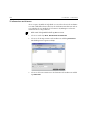 412
412
-
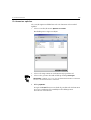 413
413
-
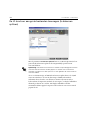 414
414
-
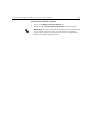 415
415
-
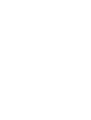 416
416
-
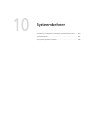 417
417
-
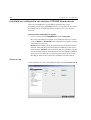 418
418
-
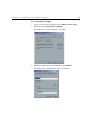 419
419
-
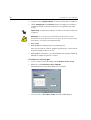 420
420
-
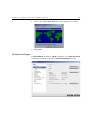 421
421
-
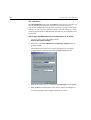 422
422
-
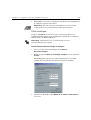 423
423
-
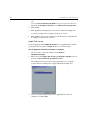 424
424
-
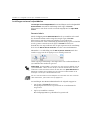 425
425
-
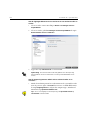 426
426
-
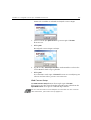 427
427
-
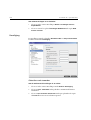 428
428
-
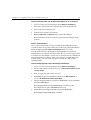 429
429
-
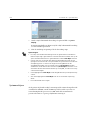 430
430
-
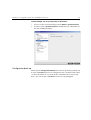 431
431
-
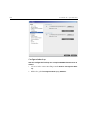 432
432
-
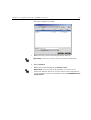 433
433
-
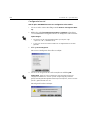 434
434
-
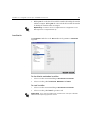 435
435
-
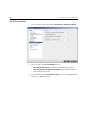 436
436
-
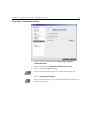 437
437
-
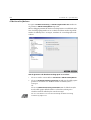 438
438
-
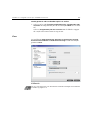 439
439
-
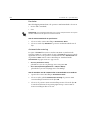 440
440
-
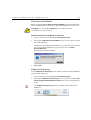 441
441
-
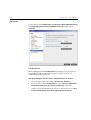 442
442
-
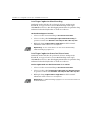 443
443
-
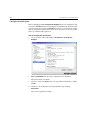 444
444
-
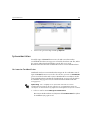 445
445
-
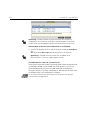 446
446
-
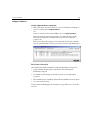 447
447
-
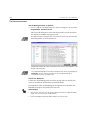 448
448
-
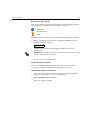 449
449
-
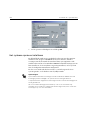 450
450
-
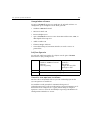 451
451
-
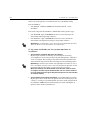 452
452
-
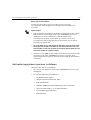 453
453
-
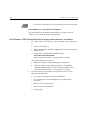 454
454
-
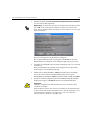 455
455
-
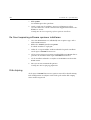 456
456
-
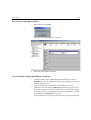 457
457
-
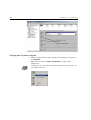 458
458
-
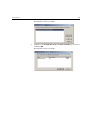 459
459
-
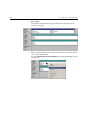 460
460
-
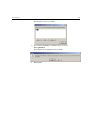 461
461
-
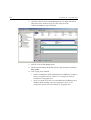 462
462
-
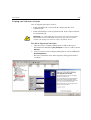 463
463
-
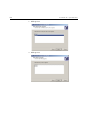 464
464
-
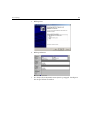 465
465
-
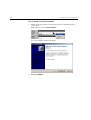 466
466
-
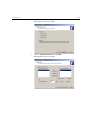 467
467
-
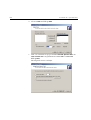 468
468
-
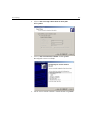 469
469
-
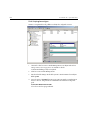 470
470
-
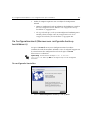 471
471
-
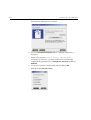 472
472
-
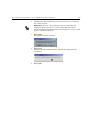 473
473
-
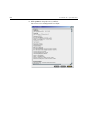 474
474
-
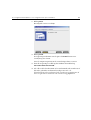 475
475
-
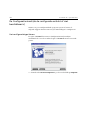 476
476
-
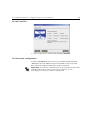 477
477
-
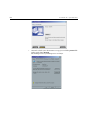 478
478
-
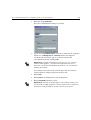 479
479
-
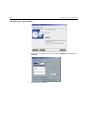 480
480
-
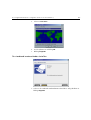 481
481
-
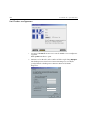 482
482
-
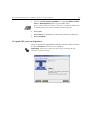 483
483
-
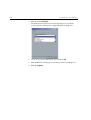 484
484
-
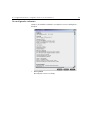 485
485
-
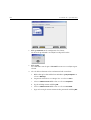 486
486
-
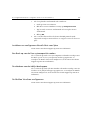 487
487
-
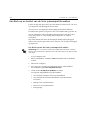 488
488
-
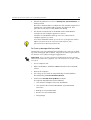 489
489
-
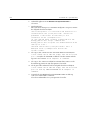 490
490
-
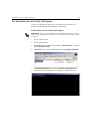 491
491
-
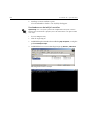 492
492
-
 493
493
-
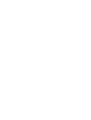 494
494
-
 495
495
-
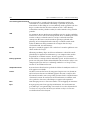 496
496
-
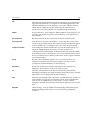 497
497
-
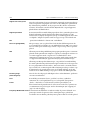 498
498
-
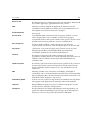 499
499
-
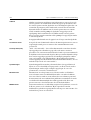 500
500
-
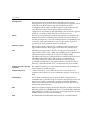 501
501
-
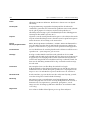 502
502
-
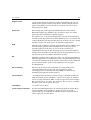 503
503
-
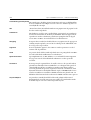 504
504
-
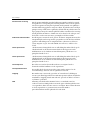 505
505
-
 506
506
-
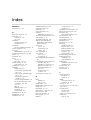 507
507
-
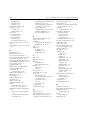 508
508
-
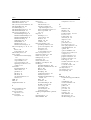 509
509
-
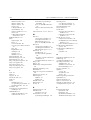 510
510
-
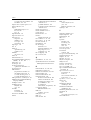 511
511
-
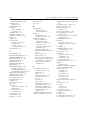 512
512
-
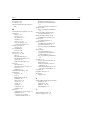 513
513
-
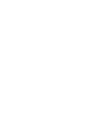 514
514
Xerox DocuColor 2045 Gebruikershandleiding
- Type
- Gebruikershandleiding
- Deze handleiding is ook geschikt voor
Gerelateerde papieren
-
Xerox DocuColor 7000/8000 Gebruikershandleiding
-
Xerox DocuColor 7000AP/8000AP Gebruikershandleiding
-
Xerox DocuColor 7000/8000 Installatie gids
-
Xerox DocuColor 252 Gebruikershandleiding
-
Xerox DocuColor 7002/8002 Gebruikershandleiding
-
Xerox 700i/700 Installatie gids
-
Xerox DocuColor 3535 Installatie gids
-
Xerox Color 550/560/570 Gebruikershandleiding
-
Xerox 700i/700 Gebruikershandleiding
-
Xerox DocuColor 252 Installatie gids