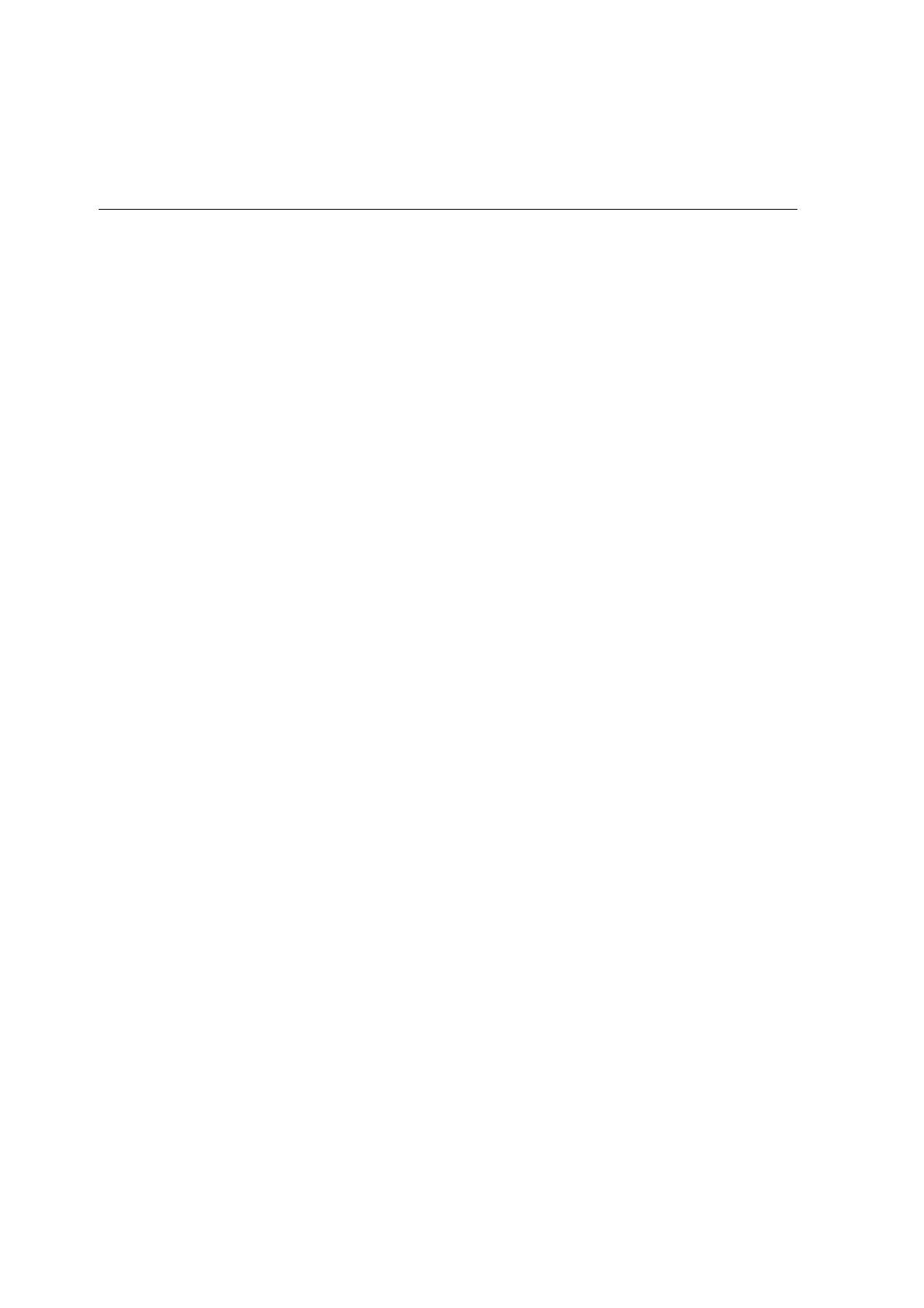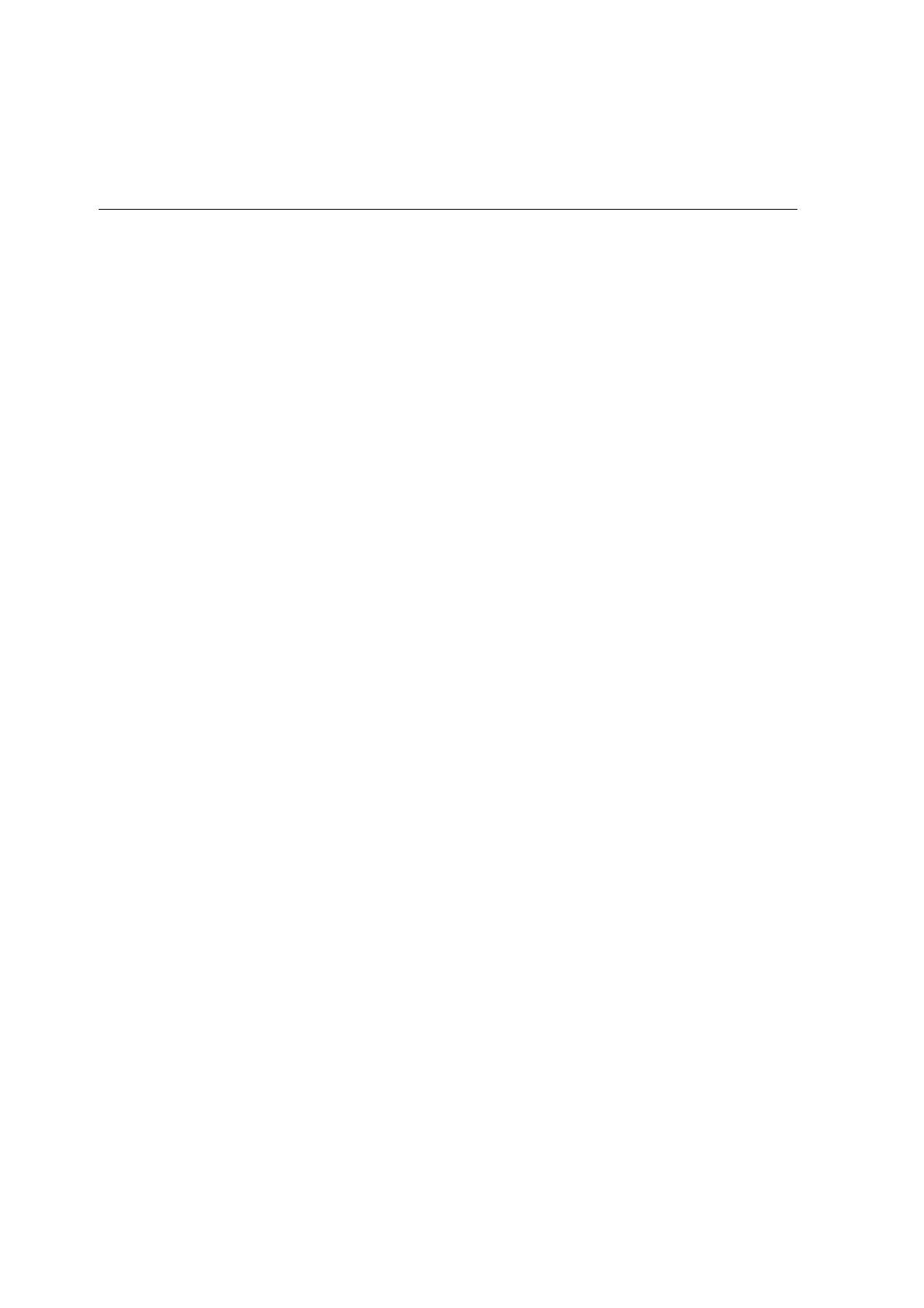
466 Spire CXP8000 Color Server Gebruikershandleiding
Statusinformatie, 195
Statuspaneel, 20
Step & Repeat, 236
Steunkleur
nieuwe aanmaken, 367
verwijderen, 368
Steunkleur-editor, 366
Steunkleuren rapport, 387
Steunkleurwerkstroom, 353
SWOP, 46
Synapse, 390
Systeemschijven, 426
T
Taal instellingen, 430
Tabblad Afdrukinstellingen, 161
Tabblad Afdrukkwaliteit, 179
Tabblad Afwerking, 25, 295
Tabblad Foutberichten, 85
Tabblad Netwerk, 23
Tabblad Schijfverbruik, 23
Tabblad Toner, 25
Tabblad Uitzonderingen, 271
Inlegvellen beheren, 274
uitzonderingen beheren, 272
uitzonderingen verwijderen, 274
Tabblad Verbruiksartikelen, 26
Tabblad Virtuele printers, 24
TCP/IP instellingen, 417
Tekst en lijnkwaliteit, 43
Tekst-/lijnkwaliteit, 179
Templates sorteren, 246
Tijd veranderen, 414
Tips, 294
Toevoegen
nieuwe virtuele printer, 224
snijlijnen, 244
Tussenbladen, 175
Vouwlijnen, 244
Totale creep in, 245
Transparanten, 175
Trapping, 9, 43, 182
Tussenblad, 175
Type, 175
Type papier, 175
U
Uitzonderingen
dynamische pagina
uitzonderingen, 284
UNIX, 11
afdrukken van, 122
een printer definiëren, 122
UNIX connectiviteit
Brisque installeren en
configureren, 136
De NFS server instellingen
configureren, 127
een file-name vertaalbestand
aanmaken, 126
Een NFS map delen, 133
het Windows NFS
volume laden, 137
NFS controleren, 135
NFS prestatie, 125
SFU 3.0 software installeren, 123
voorbeelden naar het Windows
NFS volume verzenden, 139
Windows SFU voor Brisque
instellen, 128
V
Variabele informatie (VI), 10
document formaten, 395
Gallop, 401
impositie van VI Jobs, 403
In-line elementen, 397
Jobs, 394
katernen, 396
sub-job, 396
VI elementen archiveren, 406
VI elementen beheren, 404
VI elementen ophalen, 407
VI elementen verwijderen, 405
VI Jobs afdrukken, 400
workflow, 394
Variable data Intelligent Postscript
Printware (VIPP), 10, 395, 397
Variable Print Specification (VPS), 395
Variable Print
Specification (VPS), 10
Vastgehouden Jobs overslaan, 434
Vellen met impositie, 213
weergave, 213
Venster Foutberichten, 20, 440
Venster Instellingen, 26, 412
Beheer, 412
Veranderingen op het
laatste moment
Aanpassingen, 360
Verbinding op afstand, 420
Verborgen VI-elementen, 404
Verplaatsen
Pagina's in een Job, 215
wachtende Jobs
naar de opslag, 199
Verwerking, 34
Verwerkingswachtrij, 34, 190
status indicatoren, 193
Verwijderen
Pagina's van een Job, 216
steunkleuren, 368
VI-elementen, 405
virtuele printers, 228
Verwijderingsbeleid, 170
Verzadigd (presentatief), 46, 345
VIPP jobs
afdrukken, 398
VIPP. Zie Variable data Intelligent
Postscript Printware (VIPP)
Virtuele printers, 224
bestaande, 228
bewerking, 227
ProcessPrint, 224
ProcessStore, 224
SpoolStore, 224
toevoegen, 224
Volgorde van kolommen
wijzigen, 444
Voltooide status, 203
Voorbeeld VI Job, 431
Voorkaft, 298
Voorkant, 167
Voorkant naar beneden, 42, 165
Voorkant naar boven, 42, 165
Vouwlijnen, 244
VPS. Zie Variable
Print Specification (VPS)