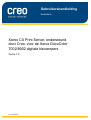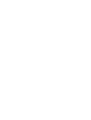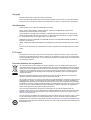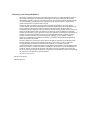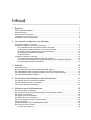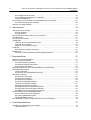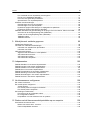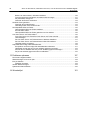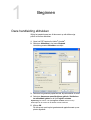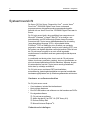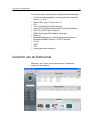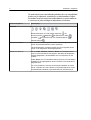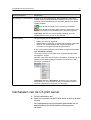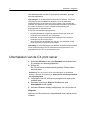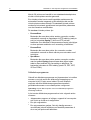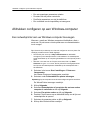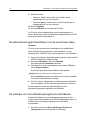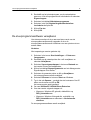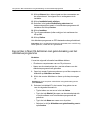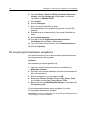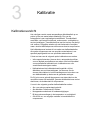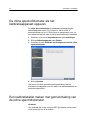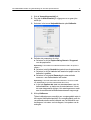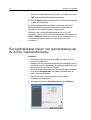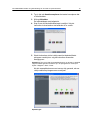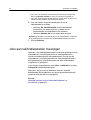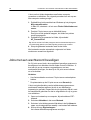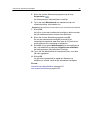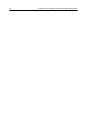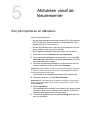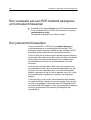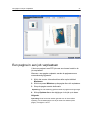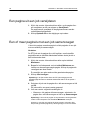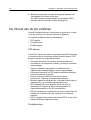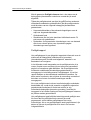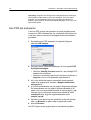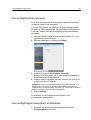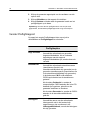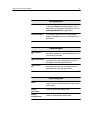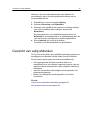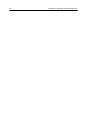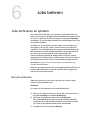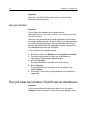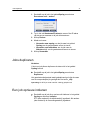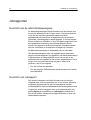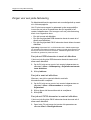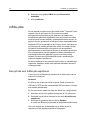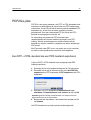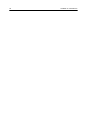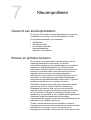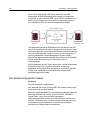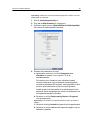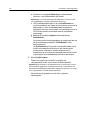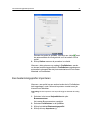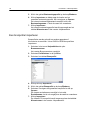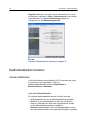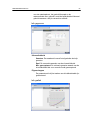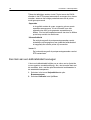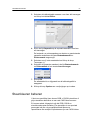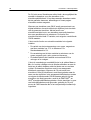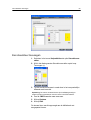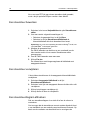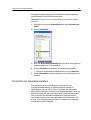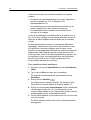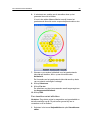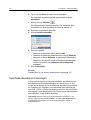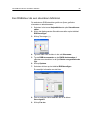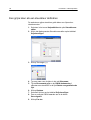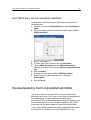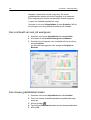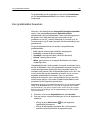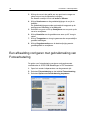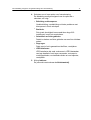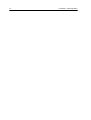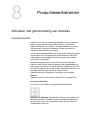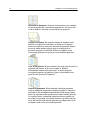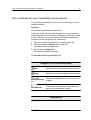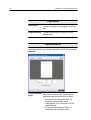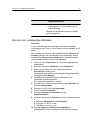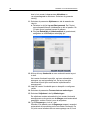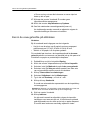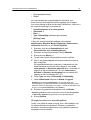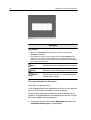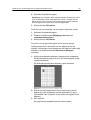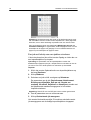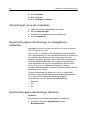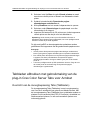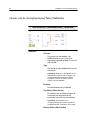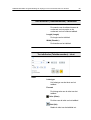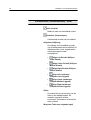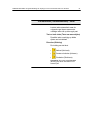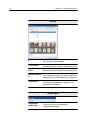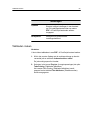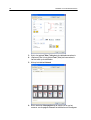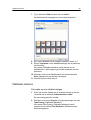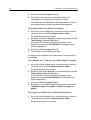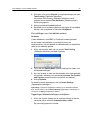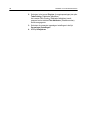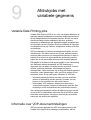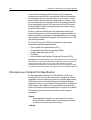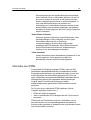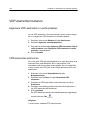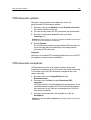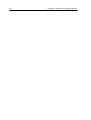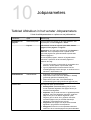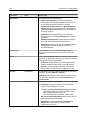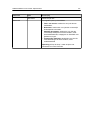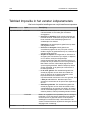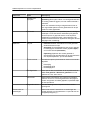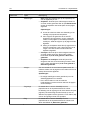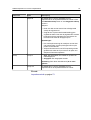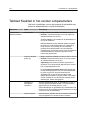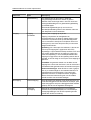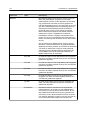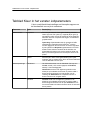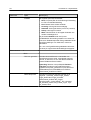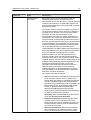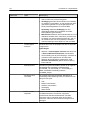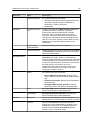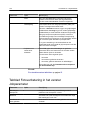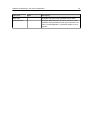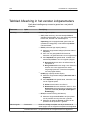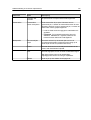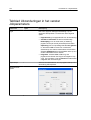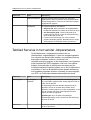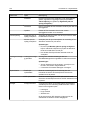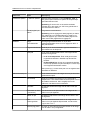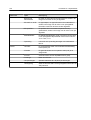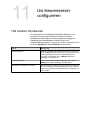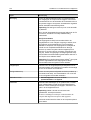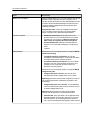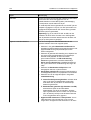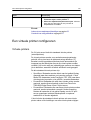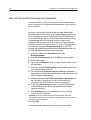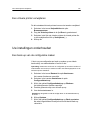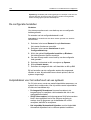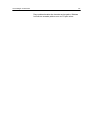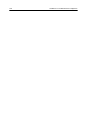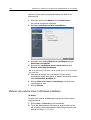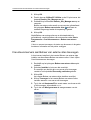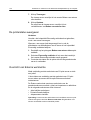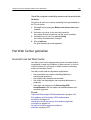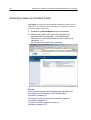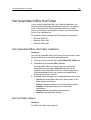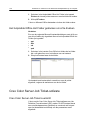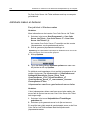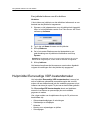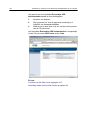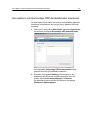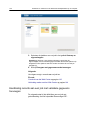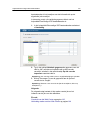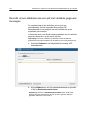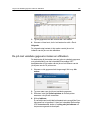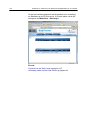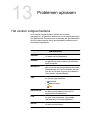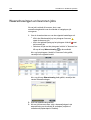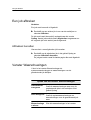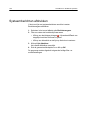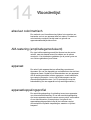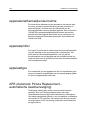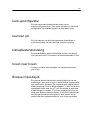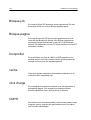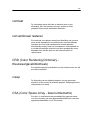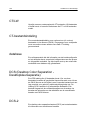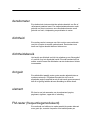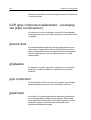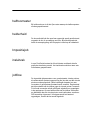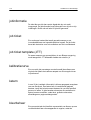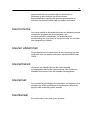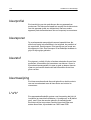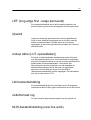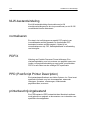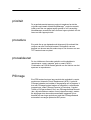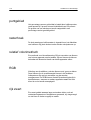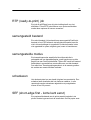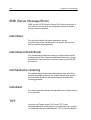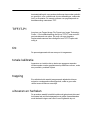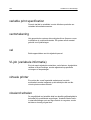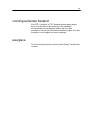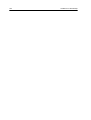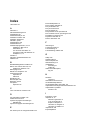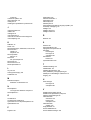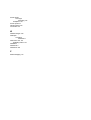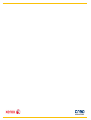Xerox DocuColor 7002/8002 Gebruikershandleiding
- Type
- Gebruikershandleiding

Gebruikershandleiding
Nederlands
Xerox CX Print Server, ondersteund
door Creo, voor de Xerox DocuColor
7002/8002 digitale kleurenpers
Versie 1.0
731-01738A-NL


Copyright
Eastman Kodak Company, 2009. Alle rechten voorbehouden.
Dit document wordt ook gedistribueerd in PDF-indeling (Portable Document Format). U mag het PDF-bestand
reproduceren voor intern gebruik. Kopieën van het PDF-bestand moeten in hun geheel worden weergegeven.
Handelsmerken
Kodak, Brisque, Creo en InSite zijn handelsmerken van Kodak.
Adobe, Acrobat, Adobe Illustrator, Distiller, Photoshop, PostScript en PageMaker zijn gedeponeerde
handelsmerken van Adobe Systems Incorporated.
Apple, AppleShare, AppleTalk, iMac, ImageWriter, LaserWriter, Mac OS, Power Macintosh en TrueType zijn
gedeponeerde handelsmerken van Apple Computer, Inc. Macintosh is een handelsmerk van Apple Computer,
Inc., dat is gedeponeerd in de Verenigde Staten en in andere landen.
PANTONE, Hexachrome, PANTONE Goe, PANTONE Hexachrome en PANTONE MATCHING SYSTEM zijn
eigendom van Pantone, Inc.
PEARL, PEARLsetter, PEARLhdp, PEARLdry en PEARLgold zijn gedeponeerde handelsmerken van Presstek,
Inc.
Xerox en de connectiviteitsbol zijn handelsmerken van Xerox Corporation in de Verenigde Staten en/of andere
landen.
FCC-regels
Alle apparatuur van Creo die in dit document wordt beschreven, voldoet aan de eisen in deel 15 van de FCC-
regels voor een digitaal apparaat van Klasse A. Gebruik van de apparatuur van Creo in een woonomgeving kan
tot onaanvaardbare storing van radio- en tv-ontvangst leiden, waardoor de gebruiker stappen moet ondernemen
om de storing te verhelpen.
Producten afdanken en hergebruiken
Als u het beheer hebt over het afdanken van de Xerox-producten, moet u er rekening mee houden dat het
product perchloraat, lood, kwik en andere materialen bevat, die moeten worden afgedankt volgens de geldende
milieunormen. De aanwezigheid van perchloraat, lood en kwik is geheel in overeenstemming met de mondiale
regelgeving die van toepassing was op het moment dat het product op de markt kwam. Toepassing van dit
symbool op uw apparaat is een bevestiging dat u dit apparaat moet afdanken conform de overeengekomen
nationale procedures.
Krachtens de Europese wetgeving moet de verwerking van afval van gebruikte elektrische en elektronische
apparatuur geschieden overeenkomstig de daarvoor geldende procedures.
Voor de juiste verwerking en recycling van oude producten en gebruikte batterijen verzoeken wij u deze naar een
inzamelingspunt te brengen, in overeenstemming met de nationale voorschriften en richtlijnen 2002/96/EC en
2006/66/EC. Door deze producten en batterijen op juiste wijze af te voeren, helpt u bij het behoud van kostbare
grondstoffen en voorkomt u potentieel negatieve effecten op de gezondheid en het milieu, die het gevolg zouden
kunnen zijn van een onjuiste verwerking van afval. Afhankelijk van nationale wetgeving is het mogelijk dat er
boetes worden gegeven bij een onjuiste verwijdering van dit afval.
Xerox heeft een wereldomvattend programma voor het terugnemen en opnieuw bruikbaar maken van
apparatuur. Neem contact op met uw Xerox-verkoper (1-800-ASK-XEROX) om te zien of dit Xerox-product deel
uitmaakt van het programma. Meer informatie over de milieuprogramma's van Xerox kunt u vinden op http://
www.xerox.com/environment.
Voor informatie over het afdanken van perchloraat en opnieuw bruikbaar maken van producten, neemt u contact
op met de plaatselijke instanties. In de Verenigde Staten kunt u ook meer informatie opvragen bij California
Department of Toxic Substances Control (DTSC) of ga naar http://www.dtsc.ca.gov/hazardouswaste/perchlorate.
Dit elektronische informatieproduct voldoet aan de norm SJ/T 11363 - 2006 van de elektronische industrie van de
Volksrepubliek China.

Beperking van aansprakelijkheid
Het product, de software of de services worden geleverd "zoals ze zijn" en "indien beschikbaar". Kodak en
haar dochtermaatschappijen en aangesloten maatschappijen wijzen hierbij uitdrukkelijk alle garanties,
uitdrukkelijk en impliciet, van de hand, met inbegrip van maar niet beperkt tot eventuele impliciete garanties
van verkoopbaarheid, geschiktheid voor een bepaald doel en het niet inbreuk maken, uitgezonderd de
gevallen die specifiek in het contract worden vermeld.
U begrijpt en gaat ermee akkoord dat, uitgezonderd de gevallen die specifiek in het contract worden
vermeld, Kodak en haar dochtermaatschappijen en aangesloten maatschappijen niet aansprakelijk kunnen
worden gesteld voor enige directe, indirecte, incidentele of speciale schades, gevolgschades met
verstrekkende gevolgen, waaronder maar niet beperkt tot inkomstenderving, goodwill, gebruik, gegevens of
andere immateriële verliezen (zelfs indien Kodak op de hoogte was van de mogelijkheid van dergelijke
schades) die voortvloeien uit: (i) het gebruik of het niet kunnen gebruiken van het product of de software; (ii)
de kosten voor vervangende goederen en services voor aangeschafte producten, goederen, gegevens,
software, informatie of services; (iii) onrechtmatig gebruik of wijziging van uw producten, software of
gegevens; (iv) verklaringen of handelwijzen van derden; (v) elke andere aangelegenheid aangaande het
product, de software of de services.
De tekst en tekeningen in dit document dienen alleen ter illustratie en referentie. De specificaties waarop
deze zijn gebaseerd, kunnen worden gewijzigd. Kodak kan op elk moment en zonder voorafgaande
kennisgeving wijzigingen aanbrengen in dit document. Kodak kan, voor zichzelf en voor haar
moedermaatschappijen, dochtermaatschappijen en aangesloten maatschappijen, niet aansprakelijk worden
gesteld voor technische of redactionele fouten of weglatingen in dit document, en is niet aansprakelijk voor
incidentele, indirecte, speciale of gevolgschaden, met inbegrip van maar niet beperkt tot, het verlies van
gebruik, het verlies of de wijziging van gegevens, vertragingen, inkomstenderving of verlies van besparingen
die voortvloeien uit het gebruik van deze documentatie.
http://www.creoservers.com
Internal 731-01738A-NL
Revised 2009-07-16

Inhoud
1 Beginnen 1
Deze handleiding afdrukken....................................................................................................................1
Systeemoverzicht....................................................................................................................................2
Overzicht van de Werkruimte..................................................................................................................3
Inschakelen van de CX print server........................................................................................................5
Uitschakelen van de CX print server.......................................................................................................6
2 Uw computer configureren voor afdrukken 7
Uw computer instellen - overzicht...........................................................................................................7
Afdrukken configeren op een Windows-computer...................................................................................9
Een netwerkprinter aan uw Windows-computer toevoegen.............................................................9
De afdrukstuurprogrammasoftware voor de eerste keer laden......................................................10
De software voor het afdrukstuurprogramma uitschakelen............................................................10
De stuurprogrammasoftware verwijderen.......................................................................................11
Fonts downloaden..........................................................................................................................12
Afdrukken configureren in Mac OS....................................................................................................... 12
De afdrukstuurprogrammasoftware in Mac OS installeren.............................................................12
Een printer in Mac OS definiëren met gebruikmaking van het afdrukstuurprogramma..................13
De stuurprogrammasoftware verwijderen.......................................................................................14
3 Kalibratie 15
Kalibratieoverzicht.................................................................................................................................15
De inline spectrofotometer als het kalibratieapparaat opgeven............................................................ 16
Een kalibratietabel maken met gebruikmaking van de inline spectrofotometer.................................... 16
Een kalibratietabel maken met gebruikmaking van de X-Rite i1-spectrofotometer...............................18
Jobs aan kalibratietabellen toewijzgen..................................................................................................20
4 Een bestand onder Windows en Mac OS afdrukken 21
Een bestand naar de CX print server afdrukken...................................................................................21
Een hot folder gebruiken om af te drukken........................................................................................... 21
Jobs met een wachtwoord beveiligen................................................................................................... 22
5 Afdrukken vanaf de kleurenserver 25
Een job importeren en afdrukken..........................................................................................................25
Een voorbeeld van een PDF-bestand weergeven en het bestand bewerken.......................................26
Een joboverzicht bewerken...................................................................................................................26
Een pagina in een job verplaatsen........................................................................................................27
Een pagina uit een job verwijderen.......................................................................................................28
Een of meer pagina's met een job samenvoegen.................................................................................28
Pagina's vervangen...............................................................................................................................29
De CMYK-waarden van een bepaald gebied vinden............................................................................ 29
De inhoud van de job verifiëren.............................................................................................................30
Een PDF-job analyseren................................................................................................................ 32

Een preflightcontrole uitvoeren.......................................................................................................33
Een preflightrapport weergeven en afdrukken................................................................................33
Venster Preflightrapport..................................................................................................................34
Een proefdruk van de job maken met gebruikmaking van kleurensets.................................................36
Een kleurenset aan een job toewijzen............................................................................................36
Overzicht van veilig afdrukken..............................................................................................................37
6 Jobs beheren 39
Jobs archiveren en ophalen..................................................................................................................39
Een job archiveren..........................................................................................................................39
Een job ophalen..............................................................................................................................40
Een job naar een andere CX print server doorsturen ...........................................................................40
Jobs dupliceren.....................................................................................................................................41
Een job opnieuw indienen.....................................................................................................................41
Jobrapporten.........................................................................................................................................42
Overzicht van de administratieweergave .......................................................................................42
Overzicht van Jobrapport...............................................................................................................42
Zorgen voor een juiste facturering..................................................................................................43
InSite-jobs.............................................................................................................................................44
Een job als een InSite-job exporteren............................................................................................44
PDF2Go-jobs.........................................................................................................................................45
Een RTP- of PDL-bestand als een PDF-bestand exporteren.........................................................45
7 Kleurenprofielen 47
Overzicht van kleurhulpmiddelen..........................................................................................................47
Kleuren en profielen beheren ...............................................................................................................47
Een bestemmingsprofiel maken.....................................................................................................48
Een bestemmingsprofiel importeren...............................................................................................51
Een bronprofiel importeren.............................................................................................................52
Materiaal toewijzen met het hulpmiddel Materiaal- en kleurbeheer......................................................53
Kalibratietabellen beheren.....................................................................................................................54
Venster Kalibraties..........................................................................................................................54
Een item aan een kalibratietabel toevoegen..................................................................................56
Steunkleuren beheren...........................................................................................................................57
Een steunkleur toevoegen..............................................................................................................59
Een steunkleur bewerken...............................................................................................................60
Een steunkleur verwijderen............................................................................................................60
Een steunkleurdiagram afdrukken..................................................................................................60
Overzicht van steunkleurvariaties...................................................................................................61
Specifieke steunkleuren beveiligen................................................................................................64
Een RGB-kleur als een steunkleur definiëren................................................................................65
Een grijze kleur als een steunkleur definiëren................................................................................66
Een CMYK-kleur als een steunkleur definiëren..............................................................................67
Kleuraanpassing met het gradatiehulpmiddel ......................................................................................67
Een voorbeeld van een job weergeven..........................................................................................68
Een nieuwe gradatietabel maken...................................................................................................68
Een gradatietabel bewerken...........................................................................................................69
Een afbeelding corrigeren met gebruikmaking van Fotoverbetering.....................................................70
8 Productiewerkstromen 73
Afdrukken met gebruikmaking van impositie.........................................................................................73
Impostieoverzicht............................................................................................................................73
vi Xerox CX Print Server, ondersteund door Creo, voor de Xerox DocuColor 7002/8002 digitale
kleurenpers

Een voorbeeld van een impositielay-out weergeven......................................................................75
Een job voor visitekaartjes afdrukken.............................................................................................77
Een in de vouw gehechte job afdrukken.........................................................................................79
Opbouwfunctie voor impositiesjablonen.........................................................................................80
Afdrukken met uitzonderingen...............................................................................................................85
Uitzonderingen aan een job toevoegen..........................................................................................85
Uitzonderingen uit uw job verwijderen............................................................................................86
Dynamische pagina-uitzonderingen en setpagedevice-opdrachten...............................................86
Dynamische pagina-uitzonderingen afdrukken..............................................................................86
Tabbladen afdrukken met gebruikmaking van de plug-in Creo Color Server Tabs voor Acrobat..........87
Overzicht van de invoegtoepassing Tabs (Tabbladen)...................................................................87
Venster van de invoegtoepassing Tabs (Tabbladen)......................................................................88
Tabbladen maken...........................................................................................................................93
Tabbladen beheren.........................................................................................................................95
9 Afdrukjobs met variabele gegevens 99
Variable Data Printing-jobs....................................................................................................................99
Informatie over VDP-documentindelingen.............................................................................................99
Informatie over Variable Print Specification..................................................................................100
Informatie over PPML...................................................................................................................101
VDP-elementen beheren.....................................................................................................................102
Algemene VDP-elementen in cache plaatsen..............................................................................102
VDP-elementen archiveren..........................................................................................................102
VDP-elementen ophalen..............................................................................................................103
VDP-elementen verwijderen.........................................................................................................103
10 Jobparameters 105
Tabblad Afdrukken in het venster Jobparameters...............................................................................105
Tabblad Impositie in het venster Jobparameters.................................................................................108
Tabblad Kwaliteit in het venster Jobparameters..................................................................................112
Tabblad Kleur in het venster Jobparameters.......................................................................................115
Tabblad Fotoverbetering in het venster Jobparameter........................................................................120
Tabblad Afwerking in het venster Jobparameters...............................................................................122
Tabblad Uitzonderingen in het venster Jobparameters.......................................................................124
Tabblad Services in het venster Jobparameters.................................................................................125
11 Uw kleurenserver configureren 129
Het venster Voorkeuren.......................................................................................................................129
Een virtuele printer configureren.........................................................................................................133
Virtuele printers............................................................................................................................133
Een virtuele printer toevoegen en bewerken................................................................................134
Een virtuele printer verwijderen....................................................................................................135
Uw instellingen onderhouden..............................................................................................................135
Een back-up van de configuratie maken......................................................................................135
De configuratie herstellen.............................................................................................................136
Hulpmiddelen voor het onderhoud van uw systeem.....................................................................136
12 Werken met de kleurenserverhulpmiddelen op uw computer 139
Creo Beheer van externe sites............................................................................................................139
Beheer van externe sites - overzicht............................................................................................139
Externe hulpmiddelen activeren...................................................................................................139
Inhoud vii

Beheer van externe sites in Windows installeren.........................................................................140
Creo-kleurenservers aan Beheer van externe sites toevoegen ..................................................141
De printerstatus weergeven..........................................................................................................142
Overzicht van Externe werkruimte................................................................................................142
Het Web Center gebruiken..................................................................................................................143
Overzicht van het Web Center.....................................................................................................143
Verbinding maken met het Web Center........................................................................................144
Het hulpmiddel Office Hot Folder........................................................................................................145
Het hulpmiddel Office Hot Folder installeren................................................................................145
Een hot folder maken...................................................................................................................145
Het hulpmiddel Office Hot Folder gebruiken om af te drukken.....................................................146
Creo Color Server Job Ticket-sofware................................................................................................146
Creo Color Server Job TicketCreo Color Server Job Ticket overzicht..........................................146
Taal instellingen............................................................................................................................147
De Creo Color Server Job Ticket-software in Windows installeren..............................................147
De Creo Color Server Job Ticket-software in Mac OS installeren................................................147
Jobtickets maken en beheren.......................................................................................................148
Hulpmiddel Eenvoudige VDP-bestandsmaker....................................................................................149
Een sjabloon van Eenvoudige VDP-bestandsmaker selecteren..................................................151
Handmatig records aan een job met variabele gegevens toevoegen..........................................152
Records uit een database aan een job met variabele gegevens toevoegen................................154
De job met variabele gegevens maken en afdrukken..................................................................155
13 Problemen oplossen 157
Het venster Jobgeschiedenis..............................................................................................................157
Waarschuwingen en bevroren jobs.....................................................................................................158
Een job afbreken.................................................................................................................................159
Afdrukken hervatten.....................................................................................................................159
Venster Waarschuwingen....................................................................................................................159
Systeemberichten afdrukken...............................................................................................................160
14 Woordenlijst 161
viii Xerox CX Print Server, ondersteund door Creo, voor de Xerox DocuColor 7002/8002 digitale
kleurenpers

1
Beginnen
Deze handleiding afdrukken
Wijzig het papierformaat om dit document op elk willekeurige
printer te kunnen afdrukken.
1. Open het PDF-bestand in Adobe
®
Acrobat
®
.
2. Selecteer Afdrukken in het menu Bestand.
Het dialoogvenster Afdrukken verschijnt.
3. Selecteer het gewenste papierformaat, bijvoorbeeld A4 of Letter.
4. Selecteer Aanpassen aan afdrukbaar gebied of Verkleinen
tot afdrukbaar gebied in de lijst Pagina's schalen.
Opmerking:
De namen in de lijst Pagina's schalen variëren en zijn
afhankelijk van de versie van de Adobe Acrobat -software.
5. Klik op OK.
Dit document wordt op het geselecteerde papierformaat op uw
printer afgedrukt.

Systeemoverzicht
De Xerox CX Print Server, Powered by Creo
®
, voor de Xerox
®
DocuColor
®
7002/8002 Digital Press is een on-demand
prepresssysteem dat geavanceerde prepresstechnologieën
gebruikt om een Xerox DocuColor 7002/8002 Digital Press aan te
sturen.
De CX print server biedt u de mogelijkheid van computers met
Microsoft
®
Windows
®
of Apple
®
Mac OS
®
af te drukken. met
gebruikmaking van RIP-technologie (Raster Image Porcessor
converteert de CX print server beeldbestanden met de indeling
'page-description language' (PDL)—bijvoorbeeld Adobe
PostScript
®
, PDF en indelingen voor de afdruk van variabele
gegevens—naar een geschikte 'ready-to-print'-indeling (RTP) voor
het maken van digitale afdrukken van hoge kwaliteit. Daar het met
de CX print server mogelijk is om met vooraf ingestelde
werkstromen af te drukken wordt een gestroomlijnd afdrukproces
verkregen.
In combinatie met de de printer, kunt u met de CX print server
folders, brochures, pamfletten, catalogi, korte-run proefteksten en
print-on-demand publicaties efficiënt afdrukken. Wanneer de pers
als netwerkprinter met de CX print server wordt geïnstalleerd,
drukt deze op volledige snelheid af.
De CX print server combineert RIP-functionaliteiten,
automatisering, besturingshulpmiddelen en speciaal ontwikkelde
hardwaremogelijkheden met op Windows gebaseerde architectuur.
Hardware- en softwareonderdelen
De CX print server omvat:
●
Creo-hardware, inclusief de interfacekaart
●
Kant-en-klare hardware
●
Een DVD-RW-station met software voor het branden van DVD's.
●
De volgende software:
❐ CX print server-software
❐ Adobe Acrobat 9.0 en PDF 1.8 (PDF library 9.0)
❐ Enfocus PitStop Edit
❐ Microsoft Internet Explorer
®
6
Ondersteunde indelingen
2 Hoofdstuk 1—Beginnen

De CX print server ondersteunt de volgende bestandsindelingen:
●
PostScript (samengestelde of vooraf gescheiden bestanden)
(niveau 1, 2 en 3)
●
Adobe PDF (versie 1.2 tot en met 1.7)
●
EPS
●
Creo VPS (Variable Print Specification)
●
Xerox VIPP
®
(Variable Data Intelligent PostScript PrintWare)
●
VIPP.VPC (VIPP Project Container)
●
PPML (Personalized Print Markup Language)
●
PPML.zip
●
Bestandsindelingen van verschillende prepresssystemen—
bijvoorbeeld Kodak
®
Brisque- en TIFF/IT-software
●
CT, LW
●
JPEG
●
TIFF
●
Vooraf gescheiden indelingen
Overzicht van de Werkruimte
Wanneer u de CX print server-software start, verschijnt de
werkruimte automatisch.
Overzicht van de Werkruimte 3

De werkruimte bevat verschillende gebieden die u de mogelijkheid
bieden uw job tijdens de verwerkings- en afdrukstadia te volgen.
Bovendien bevat de werkruimte hulpmiddelen en opties waarmee
u uw server en jobs volledig kunt aanpassen en beheren.
Werkruimtegebied Beschrijving
Werkbalk
Bevat snelknoppen voor het venster Importeren , het
Bronnencentrum
, Kalibratie , de Steunkleuren-editor ,
Gradation
, de opbouwfunctie voor impositiesjablonen en
waarschuwingen
Paneel Printerstatus Het paneel Printerstatus geeft informatie over de huidige status van de
printer, bijvoorbeeld Afdrukken, Klaar, Opwarmen.
Het printerpictogram verandert op basis van de configuratie van de
printer en de aangesloten afwerkingsapparaten.
Details over bronnen Klik op Laden, Finishers, Toners of Server om informatie weer te
geven over het formaat en soort papier in elke lade, de aangesloten
afwerkingsapparaten, de beschikbare toner en schijfruimte en het
netwerk.
Onder Server ziet u ook de datum waarop de printer voor het laatst is
gekalibreerd. Voortgangsbalken tonen informatie over inkomende en
uitgaande jobs.
Als er een probleem is met een van de printeronderdelen of met de
server, verschijnt een rode indicator in het printerpictogram en naast
het betrefffende onderdeel, bijvoorbeeld wanneer een lade leeg is.
4 Hoofdstuk 1—Beginnen

Werkruimtegebied Beschrijving
Verwerkings- en afdrukwachtrij Bestaat uit de Verwerkingswachtrij, die de bestanden vermeldt die
moeten worden verwerkt. Nadat een bestand met succes is verwerkt,
wordt het naar de Afdrukwachtrij (het bovenste gebied) of het gebied
Opslag verplaatst.
geeft aan dat de rij klaar is voor verwerking of afdrukken.
geeft aan dat de wachtrij tijdelijk is gestopt. Om de jobs in deze
wachtrij te verwerken en af te drukken moet u de wachtrij vrijgeven.
Opmerking: Wanneer een wachtrij tijdelijk is gestopt, kunt u de
jobparameters van een job openen en bewerken.
Gebied Opslag Het gebied Opslag bevat bestanden die:
●
volledig en correct zijn afgedrukt
●
vastgehouden of afgebroken zijn tijdens het verwerken of afdrukken
●
direct van het clientwerkstation naar het gebied Opslag zijn
verzonden of in het gebied Opslag zijn geïmporteerd
Er zijn in het gebied Opslag drie verschillende weergaven beschikbaar:
Lijst, Voorbeeld en Galerie.
U kunt de kolommen en informatie die in het gebied Opslag worden
weergegeven, wijzigen.
Wanneer u een kolom wilt toevoegen of verwijderen, rechtsklikt u op de
titelbalk van het gebied Opslag en selecteert u de kolom die u wilt
toevoegen of verwijderen.
Opmerking: Wanneer u Exemplaren selecteert, kunt u het aantal
exemplaren voor die job wijzigen en deze voor afdrukken indienen,
zonder de jobparameters te openen en te bewerken.
Inschakelen van de CX print server
1. Zet het beeldscherm aan.
2. Open het voorpaneel van de CX print server en druk op de aan/
uit-knop.
Het voedingslampje op het voorpaneel gaat branden en het
aanmeldscherm van het Windows-besturingssysteem
verschijnt.
Inschakelen van de CX print server 5

Het welkomvenster van de CX print server verschijnt, gevolgd
door de werkruimte.
Opmerkingen: Als de werkruimte niet automatisch verschijnt, opent u de
toepassing via het menu Start van Windows. U kunt de werkruimte
standaard openen zonder telkens te hoeven inloggen. Als u wilt dat elke
gebruiker zich aanmeldt, wist u het selectievakje Automatisch aanmelden in
het venster Voorkeuren en wijst u vervolgens elke gebruiker een
toegangsniveau en wachtwoord toe.
Er zijn drie verschillende toegangsniveaus:
●
Operator (standaard): zorgt dat de gebruiker de CX print server kan
verdienen en de Voorkeuren kan configureren.
●
Beheerder: hiermee heeft de gebruiker toegang tot alle functies en
instellingen van de CX print server.
●
Gast: hiermee kan de gebruiker een Job dmv een bestaande virtuele
printer importeren en de werkruimte bekijken
Opmerking: De schermbeveiliging van Windows is standaard uitgeschakeld.
Als de schermbeveiliging met een wachtwoord wordt geactiveerd, is de
gebruikersnaam operator en het wachtwoord spire.
Uitschakelen van de CX print server
1. Selecteer Afsluiten in het menu Bestand van de werkruimte.
Er verschijnt een bevestigingsbericht.
2. Klik op Ja.
De CX print server-software wordt gesloten. Dit kan enkele
minuten duren.
Opmerking:
Als u de cursor over het serverpictogram op de taakbalk
beweegt, verschijnt de volgende info: Kleurenserver wordt uitgeschakeld.
Een ogenblik geduld.
3. Controleer of het CX print server-pictogram niet meer op de
taakbalk staat.
4. Selecteer in het menu Start van Windows de optie
Uitschakelen en klik op OK.
5. Wanneer Windows volledig is afgesloten, zet u de monitor uit.
Volgende:
Wanneer de CX print server is uitgeschakeld, kunt u de de printer
uitzetten.
6 Hoofdstuk 1—Beginnen

2
Uw computer
configureren voor
afdrukken
Uw computer instellen - overzicht
Afdrukmethoden
Bij bepaalde methoden voor het afdrukken met de CX print server
gebeurt het volgende:
●
De job wordt bij een van de virtuele printers van de CX print
server ingediend. De job wordt gespoold en vervolgens verwerkt
of afgedrukt (volgens de geselecteerde jobflow van de virtuele
printer). Met deze methode kunt u met alle software,
bijvoorbeeld Microsoft Word, en met elke bestandsindeling
afdrukken vanaf elke versie van Windows en Apple Mac
®
.
●
De job wordt naar een hot folder gesleept. De Job wordt
gespoold en verwerkt of afgedrukt (volgens de geselecteerde
jobflow van de corresponderende virtuele printer). Als u de hot
folder-methode gebruikt, kunt u de meeste PDL-bestanden
afdrukken, zoals PostScript-, PDF-, EPS-, Variable Print
Specification- en PPML-bestanden.
Netwerkprinters
Wanneer u uw bestand met gebruikmaking van een virtuele printer
van CX print server wilt afdrukken, moet u de virtuele printer eerst
als een netwerkprinter op uw computer installeren.
Wanneer u een netwerkprinter op uw computer hebt geïnstalleerd,
kunt u bestanden indienen om af te drukken. De netwerkprinters
worden standaard geïnstalleerd met de
afdrukstuurprogrammasoftware. U kunt de standaardinstellingen
van de netwerkprinter zo wijzigen dat de PPD-parameters in plaats
van de afdrukstuurprogrammasoftware worden gebruikt.
De CX print server ondersteunt het afdrukken vanuit de volgende
besturingssystemen:
●
Mac OS X
●
Windows 2000, Windows XP, Microsoft Windows Vista
®
,
Microsoft Windows Server
®
2003 en Windows Server 2008

Met de CX print server beschikt u over standaardnetwerkprinters,
die hier virtuele printers worden genoemd.
Een virtuele printer bevat vooraf ingestelde werkstromen die
automatisch worden toegepast op alle afdrukjobs die met die
virtuele printer worden verwerkt. De standaard virtuele printers
worden op het netwerk gepubliceerd met specifieke parameters
voor het verwerken en afdrukken.
De standaard virtuele printers zijn:
●
ProcessStore
Bestanden die naar deze printer worden verzonden, worden
automatisch verwerkt en opgeslagen in RTP-indeling (ready-to-
print) in het gebied Opslag. U kunt een RTP-job later
aanbieden voor afdrukken of de parameters van de job wijzigen
en deze opnieuw aanbieden voor verwerking of afdrukken.
●
ProcessPrint
Bestanden die naar deze printer zijn verzonden, worden
automatisch verwerkt en direct naar de pers verzonden om af
te drukken.
●
SpoolStore
Bestanden die naar deze printer worden verzonden, worden
naar het gebied Opslag gespoold waar deze blijven staan
totdat u deze aanbiedt voor verwerking en afdrukken. De
bestanden behouden de PDL-indeling (zoals PS, PDF, VIPP,
VPS en PPML).
Afdrukstuurprogramma
Gebruik het afdrukstuurprogramma om jobparameters in te stellen
wanneer u een job vanuit een willekeurige toepassing op uw
computer bij de CX print server indient. Op een Windows-
computer wordt het afdrukstuurprogramma automatisch
geïnstalleerd wanneer u een netwerkprinter configureert.
Opmerking:
Op een Mac-computer moet u het afdrukstuurprogramma
handmatig installeren.
In het venster Afdrukstuurprogramma kunt u de volgende acties
uitvoeren:
●
Jobparameters opgeven of wijzigen, ongeacht of uw computer
wel of niet op de server is aangesloten.
●
Een job vergrendelen
●
Een set parameters opslaan. Sets zijn handig wanneer u
verschillende jobs wilt afdrukken met dezelfde parameters of
als u een job opnieuw wilt afdrukken.
8 Hoofdstuk 2—Uw computer configureren voor afdrukken

●
Een set opgeslagen parameters ophalen
●
De status van de printer controleren
●
PostScript-parameters voor de job definiëren
●
Een voorbeeld van de impositielay-out weergeven
Afdrukken configeren op een Windows-computer
Een netwerkprinter aan uw Windows-computer toevoegen
Wanneer u vanaf een Windows-computer wilt afdrukken, dient u
eerst een CX print server virtuele printer aan uw clientwerkstation
toe te voegen.
Tip: Hieronder zijn enkele tips voor het snel configureren van een printer. De
volledige procedure wordt in detail uitgelegd.
●
Zoek de CX print server op in Mijn netwerklocaties en dubbelklik
vervolgens op de netwerkprinter die u wilt installeren. De netwerkprinter
wordt automatisch op uw computer geïnstalleerd en in de lijst met printers
gezet.
●
Wanneer u de naam van uw CX print server weet, klikt u op Start >
Uitvoeren en typt u \\servernaam. De CX print server wordt geopend met
een lijst van alle netwerkprinters. Dubbelklik op de netwerkprinter die u
wilt installeren.
1. Selecteer in het menu Start Instellingen > Printers en
faxapparaten.
Het venster Printers en faxapparaten verschijnt.
2. Selecteer onder Printertaken Een printer toevoegen.
Opmerking:
Op uw computer kunnen de bewoordingen enigszins verschillen.
De Wizard Printer toevoegen verschijnt.
3. Klik op Volgende.
4. Selecteer Netwerkprinter of een printer die met een andere
computer is verbonden en klik op Volgende.
5. Selecteer Een printer zoeken en klik op Volgende.
6. Zoek de CX print server op en dubbelklik hierop om de lijst met
netwerkprinters te openen.
7. Selecteer de gewenste printer en klik op Volgende.
8. Klik op Ja in het bericht dat verschijnt.
Afdrukken configeren op een Windows-computer 9

9. Maak een keuze:
●
Selecteer Ja als u deze printer wilt instellen als de
standaardprinter van uw computer.
●
Selecteer Nee als u deze printer niet wilt instellen als de
standaardprinter van uw computer.
10. Klik op Volgende.
11. Klik op Voltooien om de wizard af te sluiten.
De CX print server-netwerkprinter wordt toegevoegd aan uw
printer. Bovendien worden het afdrukstuurprogramma en het PPD-
bestand automatisch geïnstalleerd.
De afdrukstuurprogrammasoftware voor de eerste keer laden
Vereisten:
Er moet op uw computer een netwerkprinter zijn gedefinieerd.
Laad het afdrukstuurprogramma na het installeren van een
netwerkprinter, zodat de CX print server gereed is voor afdrukken.
1. Open een bestand in de bijbehorende toepassing, bijvoorbeeld
een PDF-bestand in Adobe Acrobat.
2. Selecteer Afdrukken in het menu Bestand.
Het dialoogvenster Afdrukken verschijnt.
3. Selecteer één van de netwerkprinters, bijvoorbeeld Print en
klik op Eigenschappen.
Een bericht geeft aan dat de software wordt geladen.
Opmerking:
Dit kan enige minuten in beslag nemen.
Klik op Voltooien wanneer de software met succes is geladen.
Het venster Jobparameters verschijnt.
4. Sluit het venster Jobparameters en dialoogvenster Afdrukken
om de installatie van het printerstuurprogramma te voltooien.
De netwerkprinter wordt met gebruikmaking van het
afdrukstuurprogramma ingesteld voor afdrukken.
De software voor het afdrukstuurprogramma uitschakelen
Schakel de software voor het afdrukstuurprogramma uit als u
toegang wilt kunnen hebben tot de PPD-bestandsparameters. De
software voor het afdrukstuurprogramma is standaard
ingeschakeld.
1. Selecteer in het menu Start Instellingen> Printers en
faxapparaten op het bureaublad van Windows.
10 Hoofdstuk 2—Uw computer configureren voor afdrukken

2. Rechtsklik op het printerpictogram van de netwerkprinter
waarvoor u het stuurprogramma wilt uitschakelen en selecteer
Eigenschappen.
3. Selecteer het tabblad Afdrukstuurprogramma.
4. Selecteer in de lijst Uitgebreide gebruikersinterface
inschakelen de optie uit.
5. Klik op Pas toe.
6. Klik op OK.
De stuurprogrammasoftware verwijderen
Voer deze procedure uit als u naar een latere versie van de
stuurprogrammasoftware wilt upgraden of als u de
stuurprogrammasoftware wilt installeren voor een printer met een
andere naam.
Vereisten:
Alle toepassingen moeten gesloten zijn.
1. Selecteer in het menu Start Instellingen > Printers en
faxapparaten.
2. Rechtsklik op de netwerkprinter die u wilt verwijderen en
selecteer Verwijderen.
3. Selecteer Servereigenschappen in het menu Bestand van
het venster Printers en faxapparaten.
4. Klik op het tabblad Stuurprogramma's van het dialoogvenster
Eigenschappen Print Server.
5. Selecteer de gewenste printer en klik op Verwijderen.
Het stuurprogramma wordt verwijderd.
6. Selecteer Uitvoeren in het menu Start van Windows.
7. Typ in het vak Openen \\, gevolgd door de hostnaam of het IP-
adres van de server en klik op OK.
Het servervenster wordt geopend.
8. Ga naar \Utilities\PC Utilities\Driver Extension.
9. Voer een van de volgende stappen uit:
●
Wanneer u Windows XP gebruikt, dubbelklikt u op
DEX_Uninstaller.exe
●
Wanneer u Windows Vista gebruikt, rechtsklikt u op
DEX_Uninstaller.exe en selecteert u Als beheerder
uitvoeren.
De stuurprogrammasoftware wordt verwijderd.
De stuurprogrammasoftware verwijderen 11

Fonts downloaden
Gebruik de hot folder HF_Fontdownloader in D:\HotFolders om
nieuwe of ontbrekende lettertypen te installeren naar de
lettertypemap op de CX print server
De hot folder HF_Fontdownloader kan met de volgende
besturingssysemen worden gebruikt:
●
Windows Vista
●
Windows XP
●
Windows 2000
●
Windows Server 2008
●
Windows Server 2003
●
Mac OS X
Sleep de lettertypen van uw computer naar de hot folder
HF_Fontdownloader.
Afdrukken configureren in Mac OS
De afdrukstuurprogrammasoftware in Mac OS installeren
Tijdens de installatie van de afdrukstuurprogrammasoftware wordt
het PPD-bestand automatisch naar uw computer gekopieerd. In
versies ouder dan Mac OS 10.4 moet u de PPD handmatig kopiëren.
1. Selecteer Verbind met server in het menu Ga.
2. Typ in het vak Serveradres het adres van uw server en klik op
Verbind.
3. Selecteer Gast in het gebied Verbind als.
4. Klik op Verbind.
5. Selecteer Hulpprogramma's en klik op OK.
6. Selecteer de map Mac Utilities.
7. Dubbelklik op het bestand
CX8002_ColorServerPrintDriverInstaller.dmg.
Het welkomstscherm verschijnt.
8. Klik op Ga door.
9. Klik op Ga door in het berichtvenster.
10. Klik in het venser Softwarelicentieovereenkomst op Ga door.
12 Hoofdstuk 2—Uw computer configureren voor afdrukken

11. Klik op Akkoord als u akkoord gaat met de voorwaarden van
de overeenkomst. Vervolgens kunt u verdergaan met de
installatie.
12. Klik op Installatielocatie wijzigen.
13. Selecteer in het gebied Bestemming selecteren het
bestemmingsvolume waarin u het afdrukstuurprogramma wilt
installeren en klik op Ga door.
14. Klik op Installeer.
15. Typ uw aanmeldnaam (indien nodig) en het wachtwoord en
klik op OK.
16. Klik op Sluiten.
Het afdrukstuurprogramma en PPD-bestand worden geïnstalleerd.
Opmerking: Als u het afdrukstuurprogramma uitschakelt, kunt u de PPD nog
steeds gebruiken, omdat deze al is geïnstalleerd.
Een printer in Mac OS definiëren met gebruikmaking van het
afdrukstuurprogramma
Vereisten:
U moet de volgende informatie beschikbaar hebben:
●
IP-adres en computernaam van uw CX print server
●
Naam van de netwerkprinter die u met de software voor het
afdrukstuurprogramma wilt gebruiken
1. Open het venster Systeemvoorkeuren op uw Mac-computer en
dubbelklik op Afdrukken en faxen.
2. Klik in het venster Afdrukken en faxen op de knop toevoegen
(+).
Opmerking:
U kunt uw printer ook definiéren met gebruikmaking van de
optie Standaard.
3. Selecteer het tabblad IP in het venster Voeg printer toe en
voer de volgende informatie in:
●
Typ het adres van uw server in het vak Adres.
●
Typ in het vak Wachtrij de naam van de netwerkprinter die
u met de software voor het afdrukstuurprogramma wilt
gebruiken.
●
Typ in het vak Naam een naam voor de printer.
●
Selecteer in de lijst Afdrukken met gebruikmaking van de
optie Andere.
Een printer in Mac OS definiëren met gebruikmaking van het afdrukstuurprogramma 13

4. Ga naar Library / Printers / PPDS / Contents / Resources /
en.lproj, selecteer Europe_A4 of US_Letter, en selecteer
vervolgens de CX8002v1.PPD.
5. Klik op Open.
6. Klik op Toevoegen.
7. Sluit het venster Afdrukken en faxen.
De netwerkprinter is nu gedefinieerd op basis van het PPD-
bestand.
8. Dubbelklik op de netwerkprinter in het venster Afdrukken en
faxen.
9. Klik op Hulpprogramma.
10. Zorg dat in de lijst Uitgebreide gebruikersinterface
inschakelen de optie Aan is geselecteerd.
11. Typ het IP-adres van de server in het vak Hostnaam server.
12. Klik op Toepassen.
De stuurprogrammasoftware verwijderen
Voer deze procedure uit als u naar een latere softwareversie van
het stuurprogramma wilt upgraden.
Vereisten:
Alle toepassingen moeten gesloten zijn.
1. Open het venster Systeemvoorkeuren en dubbelklik op
Afdrukken en faxen.
2. Selecteer in het venster Afdrukken en faxen de netwerkprinter
die u wilt verwijderen.
3. Klik op verwijderen (-) en vervolgens op OK.
4. Blader naar Library / Printers / Creo_Color_Server_Tools
en verwijder de map Creo_Color_Server_Tools.
5. Blader naar de map Bibliotheek/Ontvangen en verwijder alle
CX*.pkg-bestanden.
De stuurprogrammasoftware wordt verwijderd. U kunt de
stuurprogrammasoftware nu upgraden.
Opmerking:
U moet na het upgraden van de software de netwerkprinters die
u hebt verwijderd, opnieuw installeren.
14 Hoofdstuk 2—Uw computer configureren voor afdrukken

3
Kalibratie
Kalibratieoverzicht
Het verkrijgen van de meest aanvaardbare afdrukkwaliteit op uw
printer is van een aantal zaken afhankelijk. Een van de
belangrijkste is een regelmatige tonerdichtheid. Tonerdichtheid
wordt door veel factoren beïnvloed, zoals warmte, vochtigheid en
service-instellingen. Tonerdichtheid kan met het verloop van de tijd
ook variëren. Dergelijke variaties zijn niet helemaal te vermijden,
maar u kunt het kalibratieproces uitvoeren om deze te compenseren.
Het kalibratieproces bestaat uit het maken van kalibratietabellen
die worden toegewezen aan een specieke materiaalsoort, een
specifiek papiergewicht en een specifieke rastermethode.
U kunt met een van de volgende opties kalibratiecurves maken:
●
Inline spectrofotometer: hiermee kunt u automatisch profielen
voor uw digitale pers kalibreren en maken. Met het hulpmiddel
voor automatische kalibratie kunt u kalibratiecurves voor
verschillende rastertypen maken.
●
Kalibratiewizard: de kalibratiewizard begeleidt u bij het
afdrukken van een kleurendiagram, het scannen van de
stromen kleurvlakken in het kleurendiagram en het maken van
een kalibratietabel op basis van de gescande metingen.
De CX print server gebruikt de gegevens van deze tabel om de
verschillen tussen het werkelijke, gemeten dichtheidsniveau en het
doelniveau, de doeldensiteit te compenseren.
U moet in de volgende gevallen kalibratietabellen maken:
●
Als u een nieuwe papierstapel gebruikt
●
Als afdrukken "kleurzwemen" hebben
●
Na apparatuuronderhoud of hardwarewijzigingen
●
Bij hoge schommelingen in de temperatuur en vochtigheid
●
Om de 24 uur, om mogelijke variaties in tonerdichtheid te
compenseren

De inline spectrofotometer als het
kalibratieapparaat
opgeven
De Inline Spectrofotometer is standaard het geselecteerde
kalibratieapparaat op de CX Print server. Als de X-Rite i1
®
spectrofotometer op uw CX Print Server is aangesloten, kunt u in
het venster Voorkeuren naar de inline spectrofotometer schakelen.
1. Selecteer in het menu Hulpmiddelen de optie Instellingen.
2. Klik op Kalibratieapparaat onder Beheer.
3. Selecteer de optie Kalibratie wordt uitgevoerd met de inline
spectrofotometer.
4. Klik op Opslaan.
Hiermee is de inline
spectrofotometer gedefinieerd als het
standaard meetapparaat voor het maken van kalibratietabellen en
bestemmingsprofielen.
Een kalibratietabel maken met gebruikmaking van
de inline spectrofotometer
Vereisten:
Het materiaal dat u kiest, moet als SEF zijn geladen en de printer
moet gereed zijn om af te drukken.
16 Hoofdstuk 3—Kalibratie

1. Stel de Verwerkingswachtrij uit.
2. Zorg dat de Afdrukwachtrij is vrijgegeven en er geen jobs
actief zijn.
3. Selecteer in het menu Hulpmiddelen de optie Kalibratie.
4. Definieer de parameters als volgt:
a. Selecteer in de lijst Papiercoating Gecoat of Ongecoat
voor de papiersoort.
Opmerking:
U kunt alleen het materiaal selecteren dat in de printer is
geladen.
b. Selecteer in de lijst Gewicht het gewicht van de papierstapel.
c. Selecteer in de lijst Lade de lade waarin het papier voor de
kalibratie is geladen.
d. Selecteer in het gebied Rastering de rastermethode
waarvoor u een kalibratietabel wilt maken.
Opmerking:
U kunt alle rastermethoden selecteren. De server maakt
een kalibratietabel voor elke rastermethode die u kiest.
e. In het vak Opslaan als staat een standaardnaam voor de
kalibratietabellen, op basis van de materiaalnaam. U kunt
de naam desgewenst wijzigen. Het rasteringnummer wordt
aan de resulterende kalibratiebestandsnaam toegevoegd.
5. Klik op Kalibreren.
Tijdens kalibratieproces verschijnt een voortgangsbalk onder in
het venster Kalibratiehulpmiddel. De voortgangstabel geeft de
verschillende stadia van de kalibratie aan: het afdrukken van
het diagram, het meten van het diagram, het opslaan van de
metingen.
Een kalibratietabel maken met gebruikmaking van de inline spectrofotometer 17

Wanneer het kalibratieproces is voltooid, verschijnt een vinkje
naast de geselecteerde rastermethoden.
6. Klik op Sluiten wanneer de kalibratie
is voltooid en alle groene
vinkjes zijn verschenen.
De nieuwe kalibratietabel (of tabellen) wordt aan de lijst met
kalibratietabellen in het venster Kalibraties en Materiaal- en
kleurbeheer in het Bronnencentrum toegevoegd.
Wanneer u een van deze kalibratietabellen op uw job wilt
toepassen, opent u het venster met jobparameters en selecteert u
Kleur > Kalibratie. Selecteer in de lijst de kalibratietabel die u op
uw job wilt toepassen en dien vervolgens de job voor het
afdrukken in.
Een kalibratietabel maken met gebruikmaking van
de X-Rite i1-spectrofotometer
Vereisten:
●
De spectrofotometer moet op de USB-poort op de CX print
server zijn aangesloten.
●
Installeer het stuurprogramma wanneer u het apparaat voor de
eerste keer aansluit. Raadpleeg de productdocumentatie bij de
spectrofotometer voor meer informatie.
●
Kalibreer de spectrofotometer door deze op zijn plaat te plaatsen.
●
Zorg dat de Afdrukwachtrij niet tijdelijk is onderbroken en
klaar is voor het afdrukken.
●
Zorg dat de X-rite i1-spectrofotometer in het venster
Voorkeuren is geselecteerd.
1. Selecteer in het menu Hulpmiddelen de optie Kalibratie.
18 Hoofdstuk 3—Kalibratie

2. T
yp in het vak Aantal exemplaren het aantal exemplaren dat
u wilt afdrukken.
3. Klik op Afdrukken.
De kalibratiekaart wordt afgedrukt.
4. Stap 2 van de Kleurkalibratiewizard verschijnt. Volg de
instructies in de wizard om de kalibratie uit te voeren.
5. W
acht iedere keer tot het vinkje naast het desbetreffende
pictogram verschijnt en volg de instructies die worden
weergegeven.
Opmerking: Zorg ervoor dat de separatiekolommen op de kaart in dezelfde
volgorde worden gescand als waarin zij in de pictogrammen verschijnen:
Cyaan > Magenta > Geel > Zwart.
Als alle separatiekolommen met succes zijn gescand, zal een
vinkje naast alle
pictogrammen verschijnen.
Opmerkingen:
Een kalibratietabel maken met gebruikmaking van de X-Rite i1-spectrofotometer 19

●
Als in een van de stappen het scannen niet met succes is uitgevoerd,
klikt u op Opnieuw instellen en voert u het scannen nogmaals uit.
●
Als er een fout is terwijl u de kaart aan het scannen bent, verschijnt een
foutbericht. Klik op OK en scan de kaarten opnieuw.
6. Voer een van de volgende handelingen uit om de
kalibratietabel op te slaan:
●
Selecteer Als standaardnaam om de kalibratietabel
automatisch een naam te geven, op basis van de
rastermethode, de materiaalsoort en de datum.
●
Selecteer Opslaan als om uw eigen naam te typen.
Opmerking: Wij raden u ten zeerste aan om de materiaalsoort, het gewicht
en de rastermethode in de naam van kalibratietabelbestand op te nemen.
7. Klik op Voltooien.
Jobs aan kalibratietabellen toewijzgen
Wanneer u een kalibratietabel maakt, wordt deze gebaseerd op de
materiaalsoort, het papiergewicht en de rastermethode die u
tijdens het kalibratieproces hebt geselecteerd. Een job met de
materiaalsoort, het papiergewicht en de rastermethode die/dat u
hebt geselecteerd, wordt automatisch aan deze kalibratietabel
toegewezen of gekoppeld.
In het venster Jobparameters onder Kleur > kalibratie is de optie
Gekoppeld standaard geselecteerd.
Wanneer u uw job voor het afdrukken verstuurt, wordt de
kalibratietabel bij het afdrukken van de job automatisch gebruikt,
omdat de tabel aan de job is gekoppeld.
Zie ook:
Materiaal toewijzen met het hulpmiddel Materiaal- en
kleurbeheer op pagina 53
20 Hoofdstuk 3—Kalibratie

4
Een bestand onder
Windows en Mac OS
afdrukken
Een bestand naar de CX print server afdrukken
Vereisten:
Op uw Windows- of Mac-computer moet een netwerkprinter zijn
gedefinieerd.
In deze taak wordt beschreven hoe u vanaf een Windows-
computer afdrukt. U kunt deze stappen ook volgen op een Mac.
1. Open een bestand in de bijbehorende toepassing, bijvoorbeeld
een PDF-bestand in Adobe Acrobat.
2. Selecteer Afdrukken in het menu Bestand.
3. Kies in de lijst Naam de gewenste netwerkprinter, bijvoorbeeld
<servername>_Print..
4. (Optioneel) Voer de volgende stappen uit om jobparameters te
wijzigen:
a. Klik op Eigenschappen.
b. Wijzig de parameters.
c. Klik op OK.
5. Klik op OK.
6. Klik in het dialoogvenster Afdrukken op OK.
Het bestand wordt naar de CX print server gestuurd, waar het
wordt verwerkt en afgedrukt.
Een hot folder gebruiken om af te drukken
Gebruik hot folders om uw werkstroom te automatiseren en tijd te
besparen door meerdere bestanden tegelijk in te dienen voor
afdrukken.

U kunt met hot folders bestanden vanaf iedere computer
verwerken en afdrukken. De volgende procedure kan ook op een
Mac-computer worden gevolgd.
1. Dubbelklik op het bureaublad van Windows op het pictogram
Mijn netwerklocaties.
In Mac OS, selecteert u in het menu Finder GaVerbinden met
server.
2. Zoek de CX print server op en dubbelklik hierop.
Een lijst met alle gedeelde mappen, hot folders en printers
wordt weergegeven.
3. Dubbelklik op de gewenste hot folder, bijvoorbeeld
HF_ProcessPrint.
Tip: U kunt ook het Hot Folder-pictogram naar het bureaublad slepen om
voor toekomstig gebruik een snelle koppeling naar de map te maken.
4. Sleep de gewenste bestanden naar de hot folder.
Alle bestanden worden automatisch volgens de hot folder-
werkstroom verwerkt en afgedrukt.
Jobs met een wachtwoord beveiligen
De CX print server biedt u de mogelijkheid gevoelige gegevens te
beveiligen en het afdrukken hiervan onder controle te houden.. U
kunt een job op uw computer vergrendelen en met een
wachtwoord beveiligen, en deze bij de CX print server indienen
om af te drukken.
Vereisten:
●
Uw clientwerkstation moet een CX print server-networkprinter
hebben.
●
De printerstatus op de CX print server moet Gereed zijn.
U kunt met gebruikmaking van het afdrukstuurprogramma een
wachtwoord toewijzen aan een job die in een willekeurige
toepassing is gemaakt. Degene die de job (opnieuw) afdrukt, moet
het wachtwoord gebruiken om het te ontgrendelen en vrij te geven
voor afdrukken.
1. Open een bestand op uw computer, bijvoorbeeld een PDF-
bestand.
2. Selecteer Afdrukken in het menu Bestand.
3. Selecteer in het dialoogvenster Afdrukken in de lijst Naam de
naam van de netwerkprinter waarbij u uw bestand wilt indienen.
4. Klik op de knop Eigenschappen .
Het venster Afdrukstuurprogramma verschijnt.
22 Hoofdstuk 4—Een bestand onder Windows en Mac OS afdrukken

5. Klik in het venster Afdrukstuurprogramma op de knop
Vergrendelen
.
Het dialoogvenster Veilig afdrukken verschijnt.
6. Typ in het vakje Wachtwoord een wachtwoord van vier
numerieke tekens, bijvoorbeeld 9999.
Opmerking: Het wachtwoord moet uit precies vier numerieke tekens bestaan.
7. Klik op OK.
Het job is nu met een wachtwoord beveiligd en alleen mensen
die het wachtwoord weten, kunnen hem afdrukken.
8. Klik in het venster Afdrukstuurprogramma op OK.
De met een wachtwoord beveiligde job wordt bij de
netwerkprinter ingediend waar deze naar de CX print server
wordt gestuurd voor verwerking en afdrukken.
9. Rechtsklik in het gebied Afdrukwachtrij op de beveiligde job
die u wilt afdrukken en selecteer Vrijgeven voor afdrukken.
Het dialoogvenster Veilig afdrukken verschijnt.
10. Typ in het vak Wachtwoord het wachtwoord dat u voor deze
job hebt opgegeven.
11. Klik op OK.
Uw job wordt ontgrendeld en afgedrukt. Wanneer het
afdrukken is voltooid, wordt de job automatisch verwijderd.
Zie ook:
Overzicht van veilig afdrukken op pagina 37
Het venster Voorkeuren op pagina 129
Jobs met een wachtwoord beveiligen 23

24 Hoofdstuk 4—Een bestand onder Windows en Mac OS afdrukken

5
Afdrukken vanaf de
kleurenserver
Een job importeren en afdrukken
U kunt een job importeren:
●
Als een page-description language-bestand (PDL), bijvoorbeeld
PDF of PostScript, op een computer is aangemaakt die niet is
aangesloten op de CX print server.
●
Als een PDL-bestand zich in een map op het netwerk of op een
extern medium, zoals een cd-rom, bevindt
●
Als het gewenste bestand lokaal staat op de CX print server
1. Selecteer in het menu Bestand de optie Importeren.
2. Om de gewenste bestanden te openen, klikt u op de knop één
stap omhoog of dubbelklikt u op de bestandsmappen om naar
de bestandsstructuur te gaan.
3. Selecteer de gewenste bestanden in de bovenste lijst van het
venster Importeren en klik op de knop Toevoegen.
Opmerking:
Gebruik SHIFT of CTRL om meerdere bestanden te selecteren
of CTRL+A om alle bestanden te selecteren. U kunt desgewenst hetzelfde
bestand meerdere keren toevoegen.
Het bestand of de bestanden verschijnen in de onderste lijst.
4. Selecteer een printer in de lijst Virtuele printer.
Opmerking:
Als u een bestand wilt verwijderen, selecteert u het gewenste
bestand in de onderste lijst van het venster Job importeren en klikt u op de
knop verwijderen.
5. Klik op Importeren.
Alle bestanden die momenteel in de onderste lijst staan worden
naar de CX print server verzonden om te worden verwerkt en
afgedrukt in de geselecteerde virtuele printer.
6. Als de job is verplaatst naar het gebied Opslag, biedt u de job
aan voor afdrukken.

Een voorbeeld van een PDF-bestand weergeven
en het bestand bewerken
Rechtsklik in het gebied Opslag op het PDF-bestand waarvan
u een voorbeeld wilt zien of dat u wilt bewerken en selecteer
Jobvoorbeeld en editor.
Het bestand wordt geopend in Adobe Acrobat.
Een joboverzicht bewerken
U kunt van elke PDL- en RTP-job in het gebied Opslag een
voorbeeld weergeven en een dergelijke job bewerken. PDL-
bestanden worden geopend in Adobe Acrobat -software en RTP-
bestanden worden geopend in de Jobvoorbeeld en editor.
U kunt de PDL-job op normale wijze in Adobe Acrobat weergeven
en bewerken. Bovendien bevat deze versie van Adobe Acrobat de
Pitstop-plugin, die meer bewerkfuncties bevat. Raadpleeg de
documentatie bij de Pitstop- en Acrobat-software voor meer
informatie.
In het venster Jobvoorbeeld en editor kunt u de miniaturen van
een job bekijken terwijl u door de verschillende pagina's van een
job loopt. Voor een impositiejob kunt u de vellen met impositie
bekijken, waaronder de lay-out van de pagina's op elk vel. U kunt
ook de afdrukstand, snijtekens en vouwlijnen van de pagina's
bekijken.
U kunt jobs die u in het venster Jobvoorbeeld en editor bewerkt,
niet opnieuw RIPpen. Nadat een job in het venster Jobvoorbeeld
en editor is opgeslagen, is deze een nieuw RTP-bestand zonder
een bijbehorend PDL-bestand. U kunt geen parameters toepassen
waarvoor opnieuw een RIP-bewerking van dergelijke jobs
noodzakelijk is.
26 Hoofdstuk 5—Afdrukken vanaf de kleurenserver

Een pagina in een job verplaatsen
U kunt een pagina in een RTP-job naar een nieuwe locatie in de
job verplaatsen.
Wanneer u een pagina verplaatst, worden de paginanummers
overeenkomstig bijgewerkt.
1. Klik in het venster Jobvoorbeeld en editor op het tabblad
Miniaturen.
2. Klik in het paneel Miniatuur op de pagina die u wilt verplaatsen.
3. Sleep de pagina naar de doellocatie.
Opmerking:
De rode markering geeft aan waar de pagina wordt ingevoegd.
4. Klik op Opslaan als om de wijzigingen in de job op te slaan.
Volgende:
Opmerking:
Deze functie kan worden gebruikt voor de Xerox eBind-
oplossing, om de laatste pagina van de job eerst af te drukken (N-de
pagina), vervolgens 1 tot N-1.
Een pagina in een job verplaatsen 27

Een pagina uit een job verwijderen
1. Klik in het venster Jobvoorbeeld en editor op de pagina die u
wilt verwijderen en klik vervolgens op Verwijderen.
De pagina wordt verwijderd en de paginanummers worden
overeenkomstig bijgewerkt.
2. Klik op Opslaan als om de wijzigingen op te slaan.
Een of meer pagina's met een job samenvoegen
U kunt één pagina, meerdere pagina's of alle pagina's uit een job
met een andere job samenvoegen.
Vereisten:
De RTP-job met de pagina die u wilt kopiëren, moet hetzelfde
paginaformaat en dezelfde afdrukstand hebben als de job die u
aan het bewerken bent.
1. Klik in het venster Jobvoorbeeld en editor op het tabblad
Miniaturen.
2. Bepaal in het linkerpaneel van het tabblad Miniaturen een
locatie voor de samengevoegde pagina. Klik op de pagina die
voorafgaat aan deze locatie.
Er verschijnt een gele rand rond de geselecteerde pagina.
3. Klik op Jobs invoegen.
Opmerking:
In de lijst worden alleen de RTP-jobs weergegeven die
hetzelfde paginaformaat en dezelfde afdrukstand hebben als de job die u
bewerkt.
4. Selecteer de job met de pagina die u wilt samenvoegen en klik
op OK.
De job wordt in een apart venster geopend.
5. Voer een van de volgende handelingen uit:
●
Wanneer u één pagina wilt samenvoegen, selecteert u de
pagina die u wilt samenvoegen en klikt u op Samenvoegen.
Opmerking:
U kunt ook de pagina uit het jobvenster naar de gewenste
locatie in het linkerpaneel van het tabblad Miniaturen verslepen.
Wanneer u meer dan een pagina wilt samenvoegen, herhaalt u deze
stap tot alle gewenste pagina's zijn samengevoegd. U kunt ook andere
28 Hoofdstuk 5—Afdrukken vanaf de kleurenserver

locaties voor de samengevoegde pagina's selecteren in het venster
Jobvoorbeeld en editor.
●
Wanneer u alle pagina's met de job wilt samenvoegen, klikt
u op Alles samenvoegen.
De samengevoegde pagina's worden op de aangegeven
locatie ingevoegd en de paginanummers worden
overeenkomstig bijgewerkt.
6. Klik op Sluiten om het jobvenster te sluiten.
7. Klik op Opslaan als om de wijzigingen op te slaan.
Pagina's vervangen
Het kan voorkomen dat u een grote job hebt en een van de
pagina's wilt vervangen. In dit geval maakt u een RTP-bestand
van de pagina die u wilt vervangen, en u kunt deze vervolgens
vervangen met gebruikmaking van Jobvoorbeeld en editor.
Vereisten:
De RTP-job met de pagina die u wilt vervangen, moet hetzelfde
paginaformaat en dezelfde afdrukstand hebben als de job die u
aan het bewerken bent.
1. Importeer en verwerk de nieuwe pagina om een nieuw RTP-
bestand te maken.
2. Open de oorspronkelijke RTP-job in Jobvoorbeeld en editor.
3. Voeg het nieuwe RTP-bestand met het oorspronkelijke
bestand samen door de stappen op te volgen die worden
beschreven in Een of meer pagina's met een job samenvoegen.
4. Verwijder de onjuiste pagina door de stappen op te volgen die
worden beschreven in Een pagina uit een job verwijderen.
De CMYK-waarden van een bepaald gebied vinden
Gebruik het hulpmiddel Kleurwaarden weergeven in het venster
Jobvoorbeeld en editor om te zien wat de CMYK-waarden van een
specifiek gebied op de pagina zijn.
Er moet een verwerkte job in het venster Jobvoorbeeld en editor
staan.
1. Klik in het venster Jobvoorbeeld en editor op de knop
Kleurwaarden weergeven .
Pagina's vervangen 29

2. Beweeg de pipet naar een punt op de pagina waarvan u de
kleurwaarden wilt meten en klik erop.
De CMYK-puntpercentagewaarden en equivalente CMYK-
waarden van de steunkleur worden weergegeven.
De inhoud van de job verifiëren
Gebruik Preflightfuncties om uw document te controleren voordat
u een job verzendt om te worden verwerkt of afgedrukt.
De volgende preflightfuncties zijn beschikbaar:
●
PDF-analyse
●
Preflightcontrole
●
Preflight-rapport
PDF-analyse
U kunt PDF-analyse gebruiken om geïmporteerde PDF-bestanden
te controleren die de verwerking zouden kunnen verstoren. PDF-
analyse controleert de volgende elementen:
●
Document: identificeert in hoeverre Acrobat-software niet
compatibel is met compressie, codering, beveiliging en andere
eigenschappen.
●
Pagina's: detecteert lege pagina's en identificeert het
paginaformaat, aantekeningen en andere eigenschappen.
●
Lettertypen: bepaalt of het PDF-bestand specifieke lettertypen
bevat en of deze zijn ingesloten.
●
Kleuren: detecteert informatie over de kleurruimte,
steunkleuren, rendering en kleurbeheerinstellingen.
●
Beelden: bepaalt de beeldresolutie, of beelden scheef staan of
gespiegeld zijn, en of beelden gecomprimeerd zijn.
●
OPI: bepaalt of OPI wordt gebruikt. Als dit het geval is,
detecteert PDF-analyse de OPI-versie en bepaalt of er
hogeresolutiebeelden in het OPI-pad ontbreken.
●
Tekst en lijntekeningen: identificeert de grootte van de tekst, de
breedte van de lijnen, witte tekst, objecten en de "flatness"-
tolerantie.
●
PDF/X: bepaalt of het bestand voldoet aan PDF/X-1a en of het
bestand PostScript-fragmenten bevat.
Preflightcontrole
30 Hoofdstuk 5—Afdrukken vanaf de kleurenserver

Met de parameter Preflight uitvoeren kunt u de status van de
belangrijkste jobonderdelen controleren voordat de job wordt
afgedrukt.
Tijdens de preflightcontrole wordt de job geRIPped en worden de
ontbrekende onderdelen geïdentificeerd. Met de preflightcontrole
wordt de status van de volgende belangrijke jobonderdelen
gedetecteerd:
●
Hogeresolutiebeelden of de verkeerde koppelingen naar de
map voor hogeresolutiebeelden
●
Ontbrekende fonts
●
Steunkleuren die niet in de steunkleur bibliotheek van de CX
print server zijn gedefinieerd
●
Opdrachten voor dynamische uitzonderingen voor een bestand
dat via een virtuele printer voor dynamische pagina-
uitzonderingen was ingediend.
Preflight-rapport
Het preflightrapport is een jobgericht rapport dat informatie over de
status van de belangrijkste (ontbrekende of gevonden)
jobonderdelen geeft voordat wordt afgedrukt, waardoor u uw
bestanden kunt corrigeren.
In het bijzonder wordt aangeraden om de preflightcontrole uit te
voeren voordat u een complexe job met een grote hoeveelheid
pagina's of exemplaren gaat afdrukken. Via de preflightcontrole
worden de ontbrekende jobonderdelen gedetecteerd en
weergegeven in het dialoogvenster Preflightrapport. U kunt het
rapport bekijken en de ontbrekende onderdelen herstellen. Op
deze manier voorkomt u dat er tijdens de verwerking voortdurend
berichten over fouten of mislukte bewerkingen worden
weergegeven.
Als u een preflightcontrole uitvoert en alle belangrijke onderdelen
beschikbaar zijn, wordt de job verwerkt en afgedrukt volgens het
geselecteerde werkschema. Als de test mislukt (er zijn
ontbrekende belangrijke elementen gevonden), wordt de job
teruggezet in het venster Opslag met het preflightrapport waarmee
de job kan worden gecontroleerd.
Het preflightrapport geeft altijd de laatst uitgevoerde preflight weer.
Als meer dan een preflightcontrole van een job wordt
gegenereerd, zal het laatste preflightrapport het vorige
overschrijven. Als er een preflightrapport wordt geproduceerd, zijn
datum en tijd van de preflightcontrole te zien in het venster
Jobgeschiedenis.
De inhoud van de job verifiëren 31

Opmerking: Aangezien het dialoogvenster Preflightrapport alle belangrijke
jobonderdelen (ontbrekende en gevonden) weergeeft, kunt u dit rapport
gebruiken om alle bestaande (gevonden) belangrijke jobonderdelen te
bekijken, bijvoorbeeld de lijst met de bestaande lettertypen in een job en de
bijbehorende paden.
Een PDF-job analyseren
U kunt de PDF-analyse niet gebruiken en geen preflightcontrole
uitvoeren op PDF-bestanden die zijn vergrendeld of beveiligd. Als
u dat doet, wordt er een bericht weergegeven dat het bestand is
gecodeerd.
1. Rechtsklik op het PDF-bestand in het gebied Opslag en
selecteer PDF-analyse.
2. Voer een van de volgende handelingen uit in het gebied PDF
PreFlight-instellingen:
●
Selecteer Volledig document wanneer u het volledige PDF-
bestand wilt controleren.
●
Wanneer u specifieke pagina's wilt controleren, selecteert u
Pagina's en voert u het gewenste paginabereik in.
3. Als u niet wilt dat het rapport automatisch wordt geopend
nadat dit is gegenereerd, schakelt u Rapport automatisch
weergeven uit.
4. U kunt de bestandsnaam van het rapport desgewenst wijzigen.
De bestandsnaam van het rapport bestaat standaard uit de
naam van het oorspronkelijke bestand en de toevoeging _rep.
Wanneer het te controleren bestand bijvoorbeeld de naam
sample.pdf heeft, krijgt het rapportbestand de naam
sample_rep.pdf.
5. Wanneer u het rapport op een specifieke locatie wilt opslaan,
klikt u op Bladeren en gaat u naar de gewenste locatie.
6. Klik op Uitvoeren.
Het PDF-rapport wordt gegenereerd en automatisch geopend.
32 Hoofdstuk 5—Afdrukken vanaf de kleurenserver

Een preflightcontrole uitvoeren
Controleert de status van de belangrijkste onderdelen voordat de
job naar de printer wordt verzonden.
U kunt de PDF-analyse niet gebruiken en geen preflightcontrole
uitvoeren op PDF-bestanden die zijn vergrendeld of beveiligd. Als
u dat doet, wordt er een bericht weergegeven dat het bestand is
gecodeerd.
1. Open het venster Jobparameters van de job waarvoor u een
preflightcontrole wilt uitvoeren.
2. Selecteer Services en vervolgens Preflight.
3. Schakel het selectievakje Preflight uitvoeren in.
Alle vier de selectievakjes van de belangrijkste jobonderdelen
worden automatisch geselecteerd.
4. Maak de selectie ongedaan van het onderdeel dat u niet in de
preflightcontrole wilt opnemen.
Opmerking:
Als een van de geselecteerde jobonderdelen ontbreekt, is de
jobstatus aan het einde van de preflightcontrole Mislukt en wordt de job
verplaatst naar het venster Opslag. Informatie over ontbrekende onderdelen
wordt in het venster Jobgeschiedenis weergegeven.
5. Klik op Indienen.
De resultaten van de preflightcontrole worden in een
preflightrapport weergegeven.
Een preflightrapport weergeven en afdrukken
1. Rechtsklik op de job in het gebied Opslag en selecteer
Preflightrapport in het menu.
Een preflightcontrole uitvoeren 33

2. Klik op de gewenste rapportoptie om de resultaten voor die
optie te zien.
3. Klik op Afdrukken om het rapport af te drukken.
4. Klik op Opslaan en blader naar de gewenste locatie om het
preflightrapport op te slaan.
Opmerking: Als meer dan een preflightcontrole van een job wordt
gegenereerd, zal het laatste preflightrapport het vorige overschrijven.
Venster Preflightrapport
Op opent het venster Preflightrapport door op uw job te
rechtsklikken en Preflightrapport te selecteren.
Preflightopties
Hoge resolutie
Vermeldt de ontbrekende en gevonden
hogeresolutiebeelden. Als er verkeerde
koppelingen naar de map met
hogeresolutiebeelden zijn, worden deze ook
vermeld.
Steunkleuren
Vermeldt de ontbrekende steunkleurnamen
(steunkleuren die niet in de
steunkleurenbibliotheek zijn gevonden) en de
gevonden steunkleurnamen (steunkleuren die
in de steunkleurenbibliotheek zijn gevonden).
In de kolommen C,M,Y en K worden de
CMYK-equivalenten van de steunkleuren
getoond.
Als de status Ontbreekt is, worden de
oorspronkelijke CMYK-waarden die in het PS-
bestand zijn ingesloten, gebruikt om de
gewenste steunkleur te emuleren.
Als de status Gevonden is, worden de CMYK-
waarden in de steunkleurenbibliotheek
gebruikt.
Lettertypen
Vermeldt de namen van de ontbrekende
lettertypen die niet in het bestand zijn
opgenomen en niet voorkomen in de
Lettertypebibliotheek, evenals de lettertypen
die zijn gevonden.
34 Hoofdstuk 5—Afdrukken vanaf de kleurenserver

Preflightopties
In de kolom Bron wordt aangegeven of het
lettertype in het bestand is ingesloten of in de
Lettertypebibliotheek is gevonden.
Uitzonderingen
Vermeldt de opdrachten voor dynamische
pagina-uitzonderingen die in het bestand zijn
gevonden.
Aanduidingen
Ontbreekt
Verschijnt wanneer de hoofdonderdelen in de
job niet zijn gevonden.
Geen preflight
Verschijnt als u geen preflightoptie voor de
preflightcontrole hebt geselecteerd.
Gevonden
Verschijnt wanneer alle bestanden voor de
geselecteerde optie zijn gevonden.
Lijst weergeven
Alles
Geeft zowel de ontbrekende als de gevonden
opties weer.
Alleen
gevonden
Geeft de gevonden opties weer.
Alleen
ontbrekende
Geeft de ontbrekende opties weer.
De inhoud van de job verifiëren 35

Een proefdruk van de job maken met
gebruikmaking van kleurensets
Selecteer de meest geschikte, voorgedefinieerde kleurenset om
uw job met de beste kleurenkwaliteit af te drukken. De optie
Kleurenset bevat vier gedefinieerde kleurensets. Elke kleurenset
biedt u de beste kleur- en kwaliteitsinstellingen voor een bepaald
gegevenstype of een afgedrukt productkenmerk.
De volgende kleurensets zijn beschikbaar:
●
Foto's van mensen:
Biedt de beste kleur- en kwaliteitsinstellingen voor jobs als
bijvoorbeeld fotoalbums.
●
Buitenfoto's:
Biedt de beste kleur- en kwaliteitsinstellingen voor jobs die
voornamelijk foto's van landschappen bevatten.
●
Zakelijke documenten:
Biedt de beste kleur- en kwaliteitsinstellingen voor jobs die
voornamelijk uit zakelijke documenten bestaan, zoals
presentatiebestanden, webpagina's en bestanden met
diagrammen en logo's.
●
Commerciële materialen:
Biedt de beste kleur- en kwaliteitsinstellingen voor jobs die
zowel afbeeldingen als foto's omvatten, zoals reclamemateriaal.
Om voor uw job met gebruikmaking van de aanbevolen
werkstroom de meest geschikte kleurenset te kunnen kiezen,
drukt u eerst een kopie van uw job met elke kleurenset af, bekijkt u
vervolgens de voorbeeldafdrukken en kiest u de beste afdruk.
Vervolgens wijst u in het venster Jobparameters de kleurenset toe
die het beste resultaat geeft. Wanneer u weet welke kleurenset u
wilt gebruiken, kunt u een kleurenset aan uw job toewijzen zonder
eerste voorbeeldjobs af te drukken en te bekijken.
Opmerking:
Wanneer u een kleurenset selecteert, worden bepaalde kleur-
en kwaliteitsparameters uitgeschakeld.
Een kleurenset aan een job toewijzen
36 Hoofdstuk 5—Afdrukken vanaf de kleurenserver

Wanneer u de vier voorbeeldbestanden hebt afgedrukt en
gecontroleerd, wijst u de meest geschikte kleurenset aan uw
oorspronkelijke job toe.
1. Dubbelklik op uw job in het gebied Opslag.
2. Selecteer Kleurenset onder Afdrukken.
3. Selecteer in de lijst Set de set waarmee u het beste resultaat
voor uw kleurenafdruk hebt verkregen, bijvoorbeeld
Buitenfoto's.
De job krijgt de kleur- en kwaliteitsparameters van de set
Buitenfoto's. De standaard kleur- en kwaliteitsparameters die
voor deze job zijn geconfigureerd, worden uitgeschakeld.
4. Klik op Indienen om uw job af te drukken.
Controleer nu de kleurenkwaliteit van de afdrukken.
Overzicht van veilig afdrukken
De CX print server biedt u de mogelijkheid gevoelige gegevens te
beveiligen en het afdrukken hiervan onder controle te houden..
Dit zijn enkele van de opties die hiervoor beschikbaar zijn:
●
Het hulpprogramma Schijf schoonmaken biedt u de
mogelijkheid om in een veiligere omgeving te werken, door de
gegevens van de bestanden die u hebt verwijderd, definitief te
verwijderen.
●
Jobs met een wachtwoord beveiligen (wordt ingesteld in het
adrukstuurprogramma)
●
Beleid voor verwijderen (wordt ingesteld in het venster
Voorkeuren)
Zie ook:
Jobs met een wachtwoord beveiligen op pagina 22
Het venster Voorkeuren op pagina 129
Overzicht van veilig afdrukken 37

38 Hoofdstuk 5—Afdrukken vanaf de kleurenserver

6
Jobs beheren
Jobs archiveren en ophalen
Om voldoende schijfruimte vrij te houden, wordt aanbevolen om
back-ups van jobs en de bijbehorende bestanden naar een externe
server op te slaan en de jobs vervolgens uit het gebied Opslag te
verwijderen. U kunt de gearchiveerde jobs en bestanden later weer
voor gebruik ophalen.
Archiveren is een methode voor het maken van een back-up en
het opslaan van een job, zodat u meer ruimte op uw schijf kunt
vrijmaken. Een cabinetbestand (een gecomprimeerd bestand) dat
alle bestanden bevat die betrekking hebben op de gearchiveerde
job, wordt op de geselecteerde locatie aangemaakt. De
gearchiveerde job behoudt de huidige status (voltooid, mislukt,
vastgehouden of afgebroken) en wordt samen met de informatie in
de jobparameters en het venster Jobgeschiedenis gearchiveerd.
Opmerking:
De CX print server archiveert grote jobs automatisch naar
meerdere cabinetbestanden.
Wanneer een gearchiveerde job wordt opgehaald behoudt deze de
oorspronkelijke jobnaam en niet de naam die werd toegewezen
toen de job werd gearchiveerd.
Een job archiveren
Maak een back-up van een job en sla deze op, zodat er meer
schijfruimte beschikbaar komt.
Vereisten:
Een map voor het opslaan van de gearchiveerde job.
1. Klik met de rechtermuisknop op de job die u wilt archiveren in
het gebied Opslag en selecteer Archiveren.
2. Selecteer de gewenste map en klik op Archiveren.
Een cabinetbestand (een gecomprimeerd bestand) dat alle
bestanden bevat die betrekking hebben op de gearchiveerde
job, wordt op de geselecteerde locatie aangemaakt.
3. Verwijder de job uit het gebied Opslag.

Volgende:
Wanneer u een VDP-job archiveert, moet u de gecachede
elementen apart archiveren.
Een job ophalen
Vereisten:
U kunt alleen jobs ophalen die zijn gearchiveerd.
Opmerking: Wanneer u een VDP-job ophaalt, moet u eerste de gecachede
elementen herstellen.
Wanneer een gearchiveerde job wordt opgehaald, behoudt deze
de oorspronkelijke jobnaam en niet de naam die werd toegewezen
toen de job werd gearchiveerd. Ook de bestanden die bij de job
behoren (bijvoorbeeld de PDL-bestanden) worden opgehaald, en
het cabinetbestand wordt niet verwijderd.
U kunt meerdere jobs tegelijk ophalen.
1. Selecteer in het menu Bestand de optie Ophalen uit archief.
2. Zoek de gearchiveerde job onder zijn archiefnaam en
selecteer het bijbehorende cabinetbestand.
3. Klik op Toevoegen.
De geselecteerde job verschijnt in de onderste lijst.
4. Klik op Ophalen.
De geselecteerde job verschijnt boven aan de lijst in het
gebied Opslag.
5. Controleer in het venster Jobgeschiedenis of het bestand is
opgehaald.
Een job naar een andere CX print server doorsturen
Vereisten:
U kunt een job alleen doorsturen als deze zich in het gebied
Opslag bevindt en naar een CX print server met dezelfde versie.
40 Hoofdstuk 6—Jobs beheren

1. Rechtsklik op de job in het gebiedOpslag en selecteer
Doorsturen naar > andere.
2. Typ in het vak Hostnaam/IP-adres de naam of het IP-adres
van de server waarnaar u de job wilt doorsturen.
3. Klik op Zoeken.
4. Maak een keuze:
●
Verzenden naar opslag: om de job naar het gebied
Opslag van de geselecteerde server te sturen.
●
Verzenden voor afdrukken: om de job naar de
Afdrukwachtrij van de geselecteerde server te sturen.
5. Klik op Verzenden.
Jobs dupliceren
Vereisten:
U kunt een job alleen dupliceren als deze zich in het gebied
Opslag bevindt.
Rechtsklik op de job in het gebiedOpslag en selecteer
Dupliceren.
Het geselecteerde bestand wordt gedupliceerd en krijgt de naam
van de oorspronkelijke job gevolgd door het suffix _dup.
Opmerking:
De RTP-job wordt naar PDL-indeling gedupliceerd.
Een job opnieuw indienen
Rechtsklik op de job die u opnieuw wilt indienen in het gebied
Opslag en selecteer Indienen.
RTP-jobs worden bij de afdrukwachtrij ingediend. Alle andere
jobs worden bij de verwerkingswachtrij ingediend.
Jobs dupliceren 41

Jobrapporten
Overzicht van de administratieweergave
De Administratieweergave biedt informatie over alle jobs die met
succes zijn afgedrukt via de CX print server. Het rapport heeft de
vorm van een met tabs gescheiden bestand en bevat
gedetailleerde informatie over de afgedrukte job, bijvoorbeeld
jobformaat, verwerkingstijd en aantal pagina's. U kunt het rapport
filteren, sorteren en afdrukken. U kunt het rapport exporteren naar
een spreadsheet-toepassing, bijvoorbeeld Microsoft Excel
®
,
waarin u de gegevens verder kunt bewerken. Standaard worden
alle jobs vermeld die in de afgelopen 90 dagen zijn verwerkt.
De Administratieweergave is toegankelijk via het menu Info.
Het administratierapport toont ook pagina's die als zwart-witte
pagina's of kleurenpagina's zijn afgedrukt. Het administratierapport
is gebaseerd op de oorspronkelijke invoer van een job en de
parameters die zijn ingesteld in het venster Jobparameters. Om te
zorgen voor een juiste facturering van jobs in zwart-wit of
grijstinten, doet u het volgende:
●
Een job in zwart-wit afdrukken
●
Een job die grijze RGB-elementen bevat als zwart-wit of alleen
zwart afdrukken
Overzicht van Jobrapport
Het venster Jobrapport bevat alle informatie van het venster
Jobparameters voor een specifieke job. In het venster Jobrapport
worden de jobparameters op één vel weergegeven dat kan
worden afgedrukt of als een tekstbestand kan worden geëxporteerd.
U opent het venster Jobrapport door op de gewenste job in het
gebied Opslag te rechtsklikken en Jobrapport te selecteren. U
kunt in het venster Jobrapport het rapport afdrukken of naar een
tekstbestand exporteren.
42 Hoofdstuk 6—Jobs beheren

Zorgen voor een juiste facturering
De Administratiefunctie rapporteert wat er werd afgedrukt op zwart-
wit- of kleurenpagina's.
Het CX print server-rapport is gebaseerd op de oorspronkelijke
invoer van een job en de parameters die zijn ingesteld in het
venster Jobparameters. Om te zorgen voor een juiste facturering
dient u het volgende te doen:
●
Een job in zwart-wit afdrukken
●
Een job die grijsschaal RGB-elementen bevat als zwart-wit of
alleen zwart afdrukken
●
Een job die grijsschaal CMYK-elementen bevat alleen als zwart
afdrukken
Opmerking: Grijsschaal TIFF- en EPS-beelden die in CMYK-toepassingen
zijn gemaakt (zoals Adobe PhotoShop), worden in beide rekeningmeters van
de CX print server en de Xerox DocuColor 7002/8002 Digital Press correct
als zwart-wit gerekend in plaats van Kleur.
Een job met RGB-elementen in zwart-wit afdrukken
U kunt een job die grijze RGB-elementen bevat als zwart-wit of
alleen zwart afdrukken.
1. Op de CX print server opent u het venster Jobparameters en
selecteert u Kleur > Inktbesparing > Grijstinten met zwarte
toner afdrukken.
2. Klik op Indienen.
Een job in zwart-wit afdrukken
Wanneer u een job in zwart-wit afdrukt, wordt alle
kleureninformatie verwijderd.
1. Op de CX print server opent u het venster Jobparameters en
selecteert u Kleur > Kleurenmodus en vervolgens
Grijstschaal.
2. Klik op Ja om alle kleureninformatie te verwijderen.
3. Klik op OK.
Een job met CMYK-elementen in zwart-wit afdrukken
U kunt een job die grijze CMYK-elementen bevat als zwart-wit of
alleen zwart afdrukken.
1. Open in de CX print server het venster Job parameters en
selecteer Kleur > Beveiligde kleuren.
Zorgen voor een juiste facturering 43

2. Selecteer in het gebied CMYK de optie Zwarte kleur
behouden.
3. Klik op Indienen.
InSite-jobs
Als uw website is uitgerust met een Kodak InSite
™
Prepress Portal-
systeem, kan de job vanuit de CX print server worden
geëxporteerd als een Brisque-job, waardoor uw klanten met
verschillende gebruikers tegelijkertijd over het internet met InSite
online proeven kunnen bekijken, commentaar kunnen leveren, en
pagina's kunnen goedkeuren of afwijzen in een standaardbrowser.
Nadat de RTP-job is gemaakt op de CX print server, kan deze als
een Brisque-job worden geëxporteerd vanuit het venster Opslag.
Als klanten zich aanmelden (met gebruik van de specifieke
gebruikersnaam en wachtwoord) kunnen zij de status van de jobs
zien, miniweergaven van alle pagina's in iedere job bekijken en
snel identificeren welke pagina's nog meer correcties nodig
hebben. De klant kan de kleurdensiteit meten, aantekeningen
maken en pagina's goedkeuren.
De online werkcyclus voor proeven wordt verkort en nauwkeuriger
uitgevoerd, waardoor minder vaak opnieuw afdrukken hoeven te
worden gemaakt.
Een job als een InSite-job exporteren
U kunt een job als Brisque-job exporteren om deze online via het
internet te controleren.
Vereisten:
Er moet op uw locatie een InSite Prepress Portal-systeem zijn.
VDP-jobs of RTP-jobs die oorspronkelijk VDP-jobs waren, kunnen
niet worden geëxporteerd.
De CX print server maakt een map met daarin een .assg-bestand.
1. Selecteer de job in het gebied Opslag van de CX print server.
2. Rechtsklik op de job en selecteer in het menu Als InSite-job
exporteren.
3. Selecteer de gewenste map en klik op Opslaan.
Er wordt een Brisque-job gemaakt op de geselecteerde locatie.
Het is nu mogelijk om de bestanden op de InSite-server te
registreren en de goedkeuringscyclus te beginnen.
44 Hoofdstuk 6—Jobs beheren

PDF2Go-jobs
PDF2Go is een poort waardoor u de RTP- en PDL-bestanden kunt
exporteren en deze tijdens de export naar een PDF-bestand kunt
converteren. Via de CX print server kunnen jobs die standaard PDF-
bestanden zijn, zowel voor als na de verwerking worden
geëxporteerd. Voor een uitgevoerde RTP-job, bevat het PFD-
bestand de rastergegevens van de Job.
De verwerking converteert de RTP-informatie naar
rasterbestanden die kunnen worden ingevoegd in een PDF-
indeling. Met dit verwerkingsproces wordt verzekert dat het
bestand kan worden verwerkt en afgedrukt op iedere willekeurige
PDF-printer.
Met Exporteren naar PDF kunt u een kopie van uw job versturen
om deze te laten goedkeuren voordat hij wordt afgedrukt.
Een RTP- of PDL-bestand als een PDF-bestand exporteren
U kunt elk RTP- of PDL-bestand in de opslagmap naar PDF-
indeling exporteren.
1. Selecteer de job in het gebied Opslag van de CX print server.
2. Rechtsklik op de job en selecteer in het menu Als PDF2Go
exporteren voor RTP-bestanden of PDF exporteren voor PDL-
bestanden.
3. Selecteer voor RTP-bestanden Geoptimaliseerd voor
afdrukken of Geoptimaliseerd voor rasteren en klik op OK.
Opmerking:
Met de indeling Geoptimaliseerd voor rasteren wordt een
lageresolutieversie van de job gemaakt.
4. Blader naar de map waarin u het bestand wilt opslaan en klik
op Opslaan.
Het PDF-bestand kan op iedere printer worden afgedrukt.
PDF2Go-jobs 45

46 Hoofdstuk 6—Jobs beheren

7
Kleurenprofielen
Overzicht van kleurhulpmiddelen
De CX print server biedt een aantal hulpmiddelen en opties voor
het bijstellen en verbeteren van de kleurkwaliteit in uw jobs.
De volgende hulpmiddelen zijn beschikbaar:
●
Profielbeheer
●
Steunkleuren-editor
●
Het Gradatie hulpmiddel
●
Kalibratietabelbeheer
●
Materiaal- en kleurbeheer
Kleuren en profielen beheren
Een profiel is een bestand waarin wordt beschreven hoe een
bepaald apparaat kleuren reproduceert. Dit stelt het
colorimetrische gedrag van een bepaald apparaat voor bekende
materiaal- en belichtingsparameters voor (zoals substraat/
papierstapel, resolutie en inkten). Profielen worden gebruikt om
kleuren op consistente manier uit de kleurruimte van het ene
apparaat in de kleurruimte van het andere apparaat te
reproduceren. Deze bevatten de benodigde informatie voor het
converteren van kleurgegevens tussen apparaatafhankelijke
kleurruimten en apparaatonafhankelijke kleurruimten. U gebruikt
profielen om de kleuren van uw systeem te beheren.
Kleurbeheer bestaat uit een aantal stappen die moeten worden
genomen om ervoor te zorgen dat kleuren nauwkeurig en
herhaalbaar zijn wanneer deze van het ene op het andere
apparaat worden overgezet. Kleurbeheer zorgt dat wij de kleuren
van een illustrator of fotograaf zo nauwkeurig mogelijk op een
beeldscherm, een proefdruk of een persblad kunnen reproduceren.
Kleurbeheer maakt een nauwkeurige en herhaalbare
kleurenreproductie mogelijk, binnen de kleurmogelijkheden van elk
apparaat en in de volledige werkstroom.
Voordat u een kleurendocument kunt afdrukken, moeten de
kleurgegevens hierin naar het kleurenbereik van de printer worden
geconverteerd. Het proces voor het converteren van de
kleurgegevens is hetzelfde, of dit nu door de CX print server of een

op een host gebaseerde CMS wordt uitgevoerd: de CMS
interpreteert de RGB-objectgegevens volgens een opgegeven
bronprofiel en past zowel de RGB- als de CMYK-waarden aan op
basis van een opgegeven uitvoerprofiel (in sommige systemen
voor kleurbeheer ook wel bestemmingsprofiel genoemd).
Het bronprofiel bepaalt de RGB-kleurruimte van de bron van het
object: kenmerken als het witpunt, de gamma en de soorten fosfor
die worden gebruikt. Het uitvoerprofiel definieert het kleurenbereik
van een uitvoerapparaat, zoals een printer. De kleurenserver (of
op host gebaseerde Content Management System (CMS))
gebruikt een apparaatonafhankelijke kleurruimte voor de vertaling
tussen de bronkleurruimte en de kleurruimte van het
uitvoerapparaat.
Met Profielbeheer op de CX print server kunt u profiele importeren
die de kleurruimte van uw printer definiëren en deze zijn
gebaseerd op de combinaties van papier en toner die u gebruikt.
U heeft voor verschillende materiaalsoorten verschillende
bestemmingsprofielen nodig.
Een bestemmingsprofiel maken
Vereisten:
Zorg dat de printer is gekalibreerd.
Het materiaal dat u kiest, moet als SEF zijn geladen en de printer
moet gereed zijn om af te drukken.
Met het Profielhulpmiddel kunt u bestemmingsprofielen maken die
het meest geschikt zijn voor de Xerox DocuColor 7002/8002
Digital Press. U kunt voor elke pers aangepaste
bestemmingsprofielen maken en de kleurenuitvoer van de pers
afstellen. Bovendien kunt u de kleurovereenstemming tussen de
verschillende persen verbeteren en de kleurenconsistentie
gedurende een langere periode verbeteren.
48 Hoofdstuk 7—Kleurenprofielen

Opmerking: Aanbevolen wordt een bestemmingsprofiel te maken voor elke
papierstapel die u gebruikt.
1. Stel de Verwerkingswachtrij uit.
2. Zorg dat de Afdrukwachtrij is vrijgegeven.
3. Selecteer vanuit het menu Hulpmiddelen Profielhulpmiddel.
Het venster Profielhulpmiddel verschijnt.
4. Definieer de parameters als volgt:
a. Aanbevolen wordt om in het vak Opwarmen voor
afdrukken de waarde 10 op te geven. Dit is de
standaardwaarde.
De instelling voor Opwarmen voor afdrukken bepaalt
hoeveel exemplaren van een bestand worden afgedrukt,
voordat het standaard ECI-diagram wordt afgedrukt en door
de inline spectrofotometer op de pers wordt gemeten.
Omdat de pers het beste werkt als er enkele pagina's zijn
afgedrukt, wordt aangeraden ten minste 10 exemplaren van
het opwarmbestand af te drukken.
b. Selecteer in de lijst Papiercoating Gecoat of Ongecoat
voor de papiersoort.
Opmerking:
U kunt alleen het materiaal selecteren dat in de printer is
geladen.
c. Selecteer in de lijst Gewicht het gewicht van de papierstapel.
d. Selecteer in de lijst Lade de lade waarin het papier voor de
kalibratie is geladen.
Kleuren en profielen beheren 49

e. Selecteer in het gebied Rastering de rastermethode
waarvoor u een kalibratietabel wilt maken.
Opmerking: U kunt alle rastermethoden selecteren. De server maakt
een kalibratietabel voor elke rastermethode die u kiest.
f. Het Profielhulpmiddel geeft in het vak Profielnaam het
profiel automatisch een naam op basis van de naam van de
papierstapel. U kunt de standaardnaam desgewenst
vervangen door een nieuwe naam. Het rasteringnummer en
GCR-niveau worden automatisch aan de profielnaam
toegevoegd.
g. Behoudt in het gebied Opslaan in de selectie van
Profielbeheer.
Uw nieuwe profiel wordt opgeslagen en toegevoegd aan de
lijst met bestaande profielen in Profielbeheer in het
Bronnencentrum.
Als Profielbeheer al een profiel met dezelfde naam bevat,
wordt het bestaande profiel door de het nieuwe profiel
overschreven. Wanneer u Andere selecteert en de
bestemming al een profiel met dezelfde naam bevat, wordt
u gevraagd of u het bestaande profiel wilt overschrijven.
5. Klik op Profiel maken.
Tijdens het maken van het profiel verschijnt een
voortgangsbalk onder in het venster Profielhulpmiddel.
Opmerking:
Eerst worden in de afdrukwachtrij de 10 exemplaren van het
opwarmbestand afgedrukt en vervolgens worden de 71 tabloidvellen van
het standaard profieldiagram ILSECI2002 afgedrukt en gemeten. Als Letter
of A4 is geselecteerd, wordt dit aantal verdubbeld.
Het profiel wordt gemaakt voor de door u gekozen
rasteringoptie.
50 Hoofdstuk 7—Kleurenprofielen

Wanneer het profiel is gemaakt, verschijnt een vinkje naast
de rastermethode die werd gebruikt voor het maken van het
profiel.
6. Klik op Sluiten wanneer de procedure is voltooid.
Wanneer u hebt gekozen voor opslag in Profielbeheer, worden
uw nieuwe bestemmingsprofielen in Profielbeheer opgeslagen en
automatisch gekoppeld aan de juiste materiaalsoort in het venster
Materiaal- en kleurbeheer.
Een bestemmingsprofiel importeren
Wanneer u een profiel op een andere locatie dan in Profielbeheer
hebt opgeslagen, moet u dit eerst importeren voordat u een job
hiermee kunt afdrukken.
Opmerking:
Na het importeren van het profiel krijgt het bestand de indeling
*.icm.
1. Selecteer in het menu Hulpmiddelen de optie
Bronnencentrum.
Het venster Bronnencentrum verschijnt.
2. Selecteer Profielbeheer in de lijst Bron.
3. Klik op het tabblad Bestemmingsprofiel.
4. Klik op de knop Importeren (+).
Een bestemmingsprofiel importeren 51

5. Klik in het gebied Bestemmingsprofiel op de knop Bladeren.
6. Klik op Importeren en blader naar de locatie van het
gewenste bestemmingsprofiel. Klik vervolgens op Openen.
Het nieuwe bestemmingsbestand verschijnt in het vak
Bestemmingsnaam. U kunt de naam hier veranderen.
7. Klik op Importeren.
Het nieuwe bestemmingsprofiel wordt toegevoegd aan het
tabblad Kleurstromen in het venster Jobparameters.
Een bronprofiel importeren
Bronprofielen worden gebruikt om andere apparaten of
kleurruimten te emuleren. U kunt CMYK of RGB bronprofielen
importeren.
1. Selecteer in het menu Hulpmiddelen de optie
Bronnencentrum.
Het venster Bronnencentrum verschijnt.
2. Selecteer Profielbeheer in de lijst Bron.
3. Selecteer het tabblad Bronprofiel.
4. Klik op de knop Importeren .
5. Klik in het gebied Bronprofiel op de knop Bladeren.
6. Selecteer vervolgens het gewenste bronprofiel en klik op
Openen.
De nieuwe emulatienaam verschijnt in het vakje
Emulatienaam; het is ook mogelijk om de naam te veranderen.
7. Klik op Importeren.
De nieuwe ICC-bronprofiel wordt toegevoegd aan het tabblad
Kleurstromen in het venster Jobparameters.
52 Hoofdstuk 7—Kleurenprofielen

Materiaal toewijzen met het hulpmiddel Materiaal-
en kleurbeheer
Materiaal- en kleurbeheer is een hulpmiddel dat automatisch het
materiaaltype en -gewicht aan een bestemmingsprofiel, raster en
kalibratietabel toewijst.
U kunt het bestemmingsprofiel, het raster en de kalibratietabel
wijzigen voor elk van de verschillende materiaaltypen die in
Materiaal- en kleurbeheer worden vermeld. De CX print server is
geconfigureerd met een standaard, aanbevolen profiel.
Opmerking: Het bestemmingsprofiel wordt tijdens het RIPpen op de
geselecteerde materiaalsoort toegepast.
1. Selecteer in het Bronnencentrum Materiaal- en kleurbeheer.
2. Selecteer de materiaalsoort in de lijst links.
3. Selecteer in het gebied rechts van het venster Materiaal- en
kleurbeheer het raster, het profiel en de kalibratietabel die u
aan de papierstapel wilt toewijzen.
4. Selecteer het gewenste profiel in de lijst Profiel.
5. Selecteer in de lijst Kalibratie de gewenste kalibratietabel.
6. Klik op Sluiten.
Materiaal toewijzen met het hulpmiddel Materiaal- en kleurbeheer 53

Volgende: Wanneer u dit profiel met de materiaalsoort in uw job
wilt toewijzen, selecteert u Kleur > Kleurenstroom in het venster
Jobparameters. In het gebied Bestemming selecteert u
Gekoppeld in de lijst Bestemmingsprofiel.
Zie ook:
Jobs aan kalibratietabellen toewijzgen op pagina 20
Kalibratietabellen beheren
Venster Kalibraties
U kunt alle kalibratie-opzoektabellen (LUT's) bewerken die op de
CX print server zijn opgeslagen. U kunt de
kalibratietabelinformatie vinden in Hulpmiddelen >
Bronnencentrum > Kalibraties.
Lijst met kalibratietabellen
De volgende kalibratietabellen worden in de lijst vermeld:
●
Kalibratietabellen die met de Kalibratiewizard zijn gemaakt.
●
Geen: Dit is een standaardoptie en deze kan niet worden
bewerkt. Jobs waarvoor deze optie is geselecteerd, worden
zonder kalibratietabel verwerkt en afgedrukt.
●
Normaal (standaardtabel): Dit is een standaardtabel en deze
kan niet worden bewerkt. Als er geen kalibratietabel is gemaakt
54 Hoofdstuk 7—Kleurenprofielen

voor de materiaalsoort, het gewicht Normaal en de
rastermethode die
u gebruikt, wordt de kalibratietabel Normaal
gebruikt wanneer u de job verwerkt en afdrukt.
Info gegevens
Uitvoerdichtheid
Gemeten: De waarden die
vanaf het afgedrukte doel zijn
gemeten.
Doel: De verwachte waarden van de uitvoerdichtheid.
Min. geaccepteerd: De minimale gemeten waarde van de
uitvoerdichtheid die voor correctie wordt geaccepteerd.
Eigenschappen
De parameters die bij het maken van de kalibratietabel zijn
geselecteerd.
Info grafiek
Kalibratietabellen beheren 55

Tijdens het afdrukken worden via de CX print server de CMYK-
waarden in het RTP-bestand automatisch vervangen door nieuwe
waarden, waarmee het huidige prestatieniveau van de printer
wordt gecompenseerd.
Separaties
In de grafiek worden de cyaan, magenta, gele en zwarte
separaties weergegeven. U kunt informatie over elke
separatie zien door op de gewenste separatieknop te
klikken. Of u kunt alle separaties samen zien door te klikken
op de knop met alle vier de kleuren.
Uitvoerdichtheid
De verticale as geeft de puntpercentagewaarden van de
uiteindelijke uitvoergegevens aan (nadat de kalibratietabel
is toegepast) die naar de printer zijn verzonden.
Invoer %
De horizontale as geeft de puntpercentagewaarden van het
RTP-bestand aan.
Een item aan een kalibratietabel toevoegen
U kunt een kalibratietabel bekijken om er zeker van te zijn dat de
curven egaal en ononderbroken zijn. Als u niet tevreden bent met
de resultaten, kunt u met de optie Bewerken de beeldwaarden in
de waardetabel aanpassen.
1. Selecteer in het menu Hulpmiddelen de optie
Bronnencentrum.
2. Selecteer Kalibratie in de lijst Bron.
56 Hoofdstuk 7—Kleurenprofielen

3. Selecteer de kalibratietabel waaraan u een item wilt toevoegen
en klik op het tabblad Editor.
4. Klik in de lijst Separatie op de separatie waaraan u een item
wilt toevoegen.
De bestands- en printerwaarden voor de door u geselecteerde
separatie worden aan de lijsten Bestandswaarde en
Printerwaarde toegevoegd.
5. Selecteer een rij in de waardetabel en klik op de knop
Toevoegen (+).
6. Selecteer de gewenste waarden in de lijst Bestandswaarde
en Printerwaarde in het venster Item toevoegen.
7. Klik op OK.
De waardetabel is nu bijgewerkt en de kalibratiegrafiek is
aangepast.
8. Klik op de knop Opslaan om uw wijzigingen op te slaan.
Steunkleuren beheren
U kunt een specifieke kleur als een RGB- of CMYK-steunkleur of
grijze steunkleur definiëren en een vast CMYK-doel invoeren.
Er kunnen enkele Jobpagina's zijn die RGB, CMYK en
steunkleurelementen bevatten. Een steunkleur is een speciaal
gemengde inkt die u de mogelijkheid biedt kleuren te
reproduceren die moeilijk te reproduceren zijn met CMYK-inkten.
Steunkleuren beheren 57

De CX print server Steunkleuren-editor biedt u de mogelijkheid de
waarden te bewerken voor elke steunkleur in de
steunkleurenbibliotheek. U kunt deze waarden bewerken zonder
dat de grafische elemenen, afbeeldingen of lineart-pagina-
elementen worden aangetast.
Wanneer een steunkleur naar CMYK wordt geconverteerd voor
digitaal afdrukken, bevat de afdruk niet altijd een juiste simulatie
van de gewenste steunkleur. Met de functie voor
steunkleurvariaties kunt u een steunkleur eenvoudig bewerken
door een geschiktere tint te selecteren. De functie voor
steunkleurvariaties biedt 37 variaties, met enigszins verschillende
CMYK-waarden.
U kunt met de functie voor steunkleurvariaties het volgende
instellen:
●
De variatie van het puntpercentage voor cyaan, magenta en
geel door variaties van 1-7% te selecteren. De
standaardwaarde is 2%.
●
De verandering van tint door variaties te selecteren van de
cyaan, magenta, gele, rode, groene en blauwe as.
●
De helderheid door de K-waarde met maximaal 20% te
verhogen of te verlagen.
U kunt de veranderingen onmiddellijk zien in de vakken Voor en
Na, of u kunt de volledige set met variaties afdrukken en aan de
hand van de afdruk bepalen welke het beste aan uw vereisten
voldoet. De bewerkte steunkleur wordt in een aangepaste
bibliotheek opgeslagen. Wanneer de CX print server een
steunkleur in een job identificeert, wordt eerst gekeken naar de
naam van de steunkleur in de aangepaste bibliotheek en worden
vervolgens de bijbehorende CMYK-waarden gebruikt. Als de
steunkleur niet wordt gevonden, wordt in de PANTONE
®
- en
HKS
®
-steunkleurbibliotheken gekeken. Als de steunkleur in geen
van beide bibliotheken wordt gevonden, gebruikt de CX print
server de CMYK-waarden die in het oorspronkelijke bestand zijn
ingesloten.
58 Hoofdstuk 7—Kleurenprofielen

Een steunkleur toevoegen
1. Selecteer in het menu Hulpmiddelen de optie Steunkleuren-
editor.
2. Klik in het dialoogvenster Steunkleuren-editor op de knop
Toevoegen (+).
3. Typ de nieuwe kleurnaam in zoals deze in het oorspronkelijke
bestand wordt vermeld.
Opmerking:
De namen van steunkleuren zijn hoofdlettergevoelig en
moeten precies overeenkomen met de namen in de DTP-software.
4. Pas de CMYK-waarden naar wens aan.
5. Klik op Opslaan.
6. Klik op Sluit.
De nieuwe kleur wordt toegevoegd aan de bibliotheek met
aangepaste kleuren.
Een steunkleur toevoegen 59

Als u voor een RTP-job een nieuwe steunkleur hebt gemaakt,
moet u de job opnieuw RIPpen voordat u hem afdrukt.
Een steunkleur bewerken
1. Selecteer in het menu Hulpmiddelen de optie Steunkleuren-
editor.
2. Voer een van de volgende bewerkingen uit:
●
Selecteer de gewenste kleur in de lijst Kleur.
●
Selecteer in de lijst Steunkleurenbibliotheek de
kleurenbibliotheek die de te bewerken kleur bevat.
Opmerking: Als u met een toepassing als Adobe InDesign
®
werkt, kunt
u de PANTONE
®
C-bibliotheek gebruiken.
3. Markeer de gewenste kleur.
De CMYK-waarden van de kleur en een voorbeeld van de
kleur worden rechts in het venster Steunkleuren-editor
weergegeven.
4. Pas de CMYK-waarden naar wens aan.
5. Klik op Pas toe.
De nieuwe kleur wordt toegevoegd aan de bibliotheek met
aangepaste kleuren.
Een steunkleur verwijderen
U kunt alleen steunkleuren uit de aangepaste kleurenbibliotheek
verwijderen.
1. Selecteer Aangepaste bibliotheek in de lijst
Steunkleurenbibliotheek.
2. Selecteer in de lijst met aangepaste kleuren de kleur die u wilt
verwijderen.
3. Klik op het pictogram verwijderen (x).
4. Klik op Ja om de kleur te verwijderen.
Een steunkleurdiagram afdrukken
Stel een steunkleurdiagram in en druk dit af om de uitvoer te
controleren.
Om te zorgen dat de steunkleuren correct worden afgedrukt, kunt
u een testafdruk van een selectie van steunkleuren versturen. Op
basis van de resultaten van de afdruk kunt u vervolgens de
60 Hoofdstuk 7—Kleurenprofielen

benodigde aanpassingen aan de steunkleuren aanbrengen met
gebruikmaking van de Steunkleuren-editor.
Opmerking: U kunt alleen een steunkleurendiagram voor CMYK-waarden
afdrukken.
1. Selecteer in het menu Hulpmiddelen de optie Steunkleuren-
editor.
2. Klik op Testafdruk.
3. Kies een Steunkleurenbibliotheek in de lijst en vervolgens de
pantonevlakken die u wilt afdrukken.
4. Klik op Afdrukken en selecteer vervolgens het volgende:
●
Selecteer de gewenste rastermethode in de lijst Rasteren.
5. Klik op Afdrukken om het testdiagram voor steunkleuren af te
drukken.
Overzicht van steunkleurvariaties
Een steunkleur is een speciaal gemengde inkt die u de
mogelijkheid biedt kleuren te reproduceren die moeilijk te
reproduceren zijn met CMYK-inkten. Wanneer een steunkleur
naar CMYK wordt geconverteerd voor digitaal afdrukken, bevat de
afdruk niet altijd een juiste simulatie van de gewenste steunkleur.
Met de functie voor steunkleurvariaties kunt u een steunkleur
eenvoudig bewerken door een geschiktere tint te selecteren. De
functie voor steunkleurvariaties biedt 37 variaties, met enigszins
verschillende CMYK-waarden.
Overzicht van steunkleurvariaties 61

U kunt met de functie voor steunkleurvariaties het volgende
instellen:
●
De variatie van het puntpercentage voor cyaan, magenta en
geel door variaties van 1-7% te selecteren. De
standaardwaarde is 2%.
●
De verandering van tint door variaties te selecteren van de
cyaan, magenta, gele, rode, groene en blauwe as.
●
De helderheid door de K-waarde met maximaal 20% te
verhogen of te verlagen.
U kunt de veranderingen onmiddellijk zien in de vakken Voor en
Na, of u kunt de volledige set met variaties afdrukken en aan de
hand van de afdruk bepalen welke het beste aan uw vereisten
voldoet.
De bewerkte steunkleur wordt in een aangepaste bibliotheek
opgeslagen. Wanneer de CX print server een steunkleur in een
job identificeert, wordt eerst gekeken naar de naam van de
steunkleur in de aangepaste bibliotheek en worden vervolgens de
bijbehorende CMYK-waarden gebruikt. Als de steunkleur niet
wordt gevonden, wordt in de steunkleurbibliotheken gekeken. Als
de steunkleur in geen van beide bibliotheken wordt gevonden,
gebruikt de CX print server de CMYK-waarden die in het
oorspronkelijke bestand zijn ingesloten.
Een steunkleurvariant selecteren
1. Selecteer in het menu Hulpmiddelen de optie Steunkleuren-
editor.
2. Typ in het vak Kleur de naam van de steunkleur.
De steunkleur wordt automatisch geselecteerd in de lijst
Steunkleur.
3. Klik op de knop Variaties
.
Het dialoogvenster Variaties verschijnt. De steunkleur ligt in
het midden van de kleurvlakken en heeft de waarde "0".
4. Klik op de schuifregelaar Variatiestappen om de verschillende
variatiestappen tussen de 1 tot 7 kleureenheden van de
oorspronkelijke waarde te zien. Elke eenheid verwijst naar een
puntpercentage van de oorspronkelijke waarde.
5. Om de CMYK-waarden van een kleurvak te zien rolt u de muis
over het kleurvlak.
De CMYK-waarden worden links onder in het dialoogvenster
weergegeven.
62 Hoofdstuk 7—Kleurenprofielen

6. U selecteert een variatie van de steunkleur door op het
gewenste kleurvlak te klikken.
U kunt in de vakken Voor en Na het verschil tussen het
geselecteerde kleurvlak en de oorspronkelijke steunkleur zien.
7. Wanneer u een andere helderheid voor het geselecteerde
kleurvlak wilt instellen, klikt u op een kleurvlak onder
Helderheid.
De K-waarde van het geselecteerde kleurvlak wordt op basis
van uw selectie verhoogd of verlaagd.
8. Klik op Selecteren.
9. Klik op Pas toe.
De steunkleur met de nieuwe waarden wordt toegevoegd aan
de Aangepaste bibliotheek.
10. Klik op Sluit.
Een steunkleurvariant afdrukken
Vereisten: Zorg dat de printer is aangesloten en ingeschakeld en
dat alle wachtrijen op de CX print server gereed zijn om te
verwerken en af te drukken.
1. Selecteer in het menu Hulpmiddelen de optie Steunkleuren-
editor.
Een steunkleurvariant afdrukken 63

2. Typ in het vak Kleur de naam van de steunkleur.
De steunkleur wordt automatisch geselecteerd in de lijst
Steunkleur.
3. Klik op de knop Variaties .
Het dialoogvenster Variaties verschijnt. De steunkleur ligt in
het midden van de kleurvlakken en heeft de waarde "0".
4. Selecteer het gewenste kleurvlak.
5. Klik op Variaties afdrukken.
6. Doe het volgende:
●
Selecteer de gewenste lade in de lijst Lade.
●
Selecteer de gewenste rastermethode in de lijst Rasteren.
●
Selecteer in de lijst Kalibratie de gewenste kalibratietabel.
●
Wanneer u de variaties zonder achtergrond wilt afdrukken,
maakt u de selectie van Afdrukken met achtergrond
ongedaan.
7. Klik op Afdrukken.
Zie ook:
Tabblad Kleur in het venster Jobparameters op pagina 115
Specifieke steunkleuren beveiligen
U kunt met behulp van de Steunkleuren-editor specifieke kleuren
beveiligen (bijvoorbeeld bedrijfslogo's of -kleuren) en er zo voor
zorgen dat de kleuren op de verschillende apparaten betrouwbaar
en consistent zijn. Wanneer u een specifieke kleur definieert als
een RGB-, CMYK- of Grijze steunkleur en hiervoor een vast CMYK-
doel opgeeft, wordt de kleur door de CX print server behandeld als
een steunkleur en als zodanig beveiligd.
Opmerking:
Wanneer u dit op uw job wilt toepassen, selecteert u in het
venster Jobparameters het tabblad Kleur, vervolgens Beveiligde kleuren
en daarna het selectievakje voor de beveiliging van RGB-, CMYK- en
Grijsschaalkleuren.
64 Hoofdstuk 7—Kleurenprofielen

Een RGB-kleur als een steunkleur definiëren
De werkstroom RGB-steunkleur
geldt voor lijnen, grafische
elementen en tekstelementen.
1. Selecteer in het menu Hulpmiddelen de optie Steunkleuren-
editor.
2. Klik in het dialoogvenster Steunkleuren-editor op het tabblad
RGB beveiligen.
3. Klik op Toevoegen (+).
4. T
yp een naam voor de kleur in het vak Kleurnaam.
5. Typ de RGB-bronwaarden en de CMYK-doelwaarden of
selecteer een steunkleur in de lijst Gehele voorgedefinieerde
lijst.
6. Klik op Opslaan.
7. Selecteer de kleur op het tabblad RGB beveiligen.
Er verschijnt informatie over de kleur.
8. Pas zo nodig de CMYK-waarden aan in de kolom
Gecorrigeerd.
9. Klik op Pas toe.
Een RGB-kleur als een steunkleur definiëren 65

Een grijze kleur als een steunkleur definiëren
De werkstroom grijze
steunkleur geldt alleen voor lijnwerk en
tekstelementen.
1. Selecteer in het menu Hulpmiddelen de optie Steunkleuren-
editor.
2. Klik in het dialoogvenster Steunkleuren-editor op het tabblad
Grijs beveiligen.
3. Klik op T
oevoegen (+).
4. Typ een naam voor de kleur in het vak Kleurnaam.
5. Typ de Bronwaarde grijs en de CMYK-doelwaarde of
selecteer een steunkleur in de lijst Gehele voorgedefinieerde
lijst.
6. Klik op Opslaan.
7. Selecteer de kleur op het tabblad Grijs beveiligen.
8. Pas zo nodig de CMYK-waarden aan in de kolom
Gecorrigeerd.
9. Klik op Pas toe.
66 Hoofdstuk 7—Kleurenprofielen

Een CMYK-kleur als een steunkleur definiëren
De werkstroom CMYK-steunkleur
geldt alleen voor lijnwerk en
tekstelementen.
1. Selecteer in het menu Hulpmiddelen de optie Steunkleuren-
editor.
2. Klik in het dialoogvenster Steunkleuren-editor op het tabblad
CMYK beveiligen.
3. Klik op T
oevoegen (+).
4. Typ een naam voor de kleur in het vak Kleurnaam.
5. Typ de CMYK-bronwaarde en de CMYK-doelwaarde of
selecteer een steunkleur in de lijst Gehele voorgedefinieerde
lijst.
6. Klik op Opslaan.
7. Selecteer de kleur op het tabblad CMYK beveiligen.
8. Pas zo nodig de CMYK-waarden aan in de kolom
Gecorrigeerd.
9. Klik op Pas toe.
Kleuraanpassing met het gradatiehulpmiddel
Het is soms nodig om tooncorrecties uit te voeren tijdens het
afdrukken van een job. De CX print server biedt u de mogelijkheid
een gradatietabel te maken waarmee de afdruk wordt
gecorrigeerd. Deze gradatiewijzigingen bestaan uit aanpassingen
van de helderheid, het contrast en de kleurbalans in het gehele
toonbereik van het gehele beeld of in specifieke toonbereiken.
U kunt in het venster Gradatiehulpmiddel gradatietabellen maken
en bewerken, en het effect van uw gradatietabellen op een
Een CMYK-kleur als een steunkleur definiëren 67

bepaalde verwerkte job visueel controleren. De nieuwe
gradatietabellen worden aan de lijst Gradaties in de parameter
Kleur toegevoegd en kunnen op afdrukjobs worden toegepast.
U opent het Gradatiehulpmiddel als volgt:
Selecteer in het menu Hulpmiddelen de optie Gradatie of klik op
het pictogram voor het gradatiehulpmiddel op de werkbalk.
Een voorbeeld van een job weergeven
1. Selecteer in het menu Hulpmiddelen de optie Gradatie.
2. Klik naast het vak Voorbeeld weergeven op Bladeren.
3. Selecteer de job waarvan u een voorbeeld wilt zien en klik op
de knop Openen.
Uw job wordt weergegeven in de weergaven Origineel en
Bewerkt.
Een nieuwe gradatietabel maken
1. Selecteer in het menu Hulpmiddelen de optie Gradatie.
2. Pas in het venster Gradatiehulpmiddel de gradatietabel naar
wens aan.
3. Klik op Opslaan .
4. Typ in het vak Tabelnaam de naam van de nieuwe gradatietabel.
5. Klik op OK.
68 Hoofdstuk 7—Kleurenprofielen

De gradatietabel wordt opgeslagen en aan de lijst Gradatietabel
en het tabblad Kleurcorrecties in het venster Jobparameters
toegevoegd.
Een gradatietabel bewerken
Wanneer u het dialoogvenster hulpmiddel Gradatie-hulpmiddel
opent, is de standaardgradatietabel DefaultGradTable
geselecteerd in de lijst Gradatietabel. Deze wordt weergegeven in
de grafiek. Deze tabel dient als basis en bestaat uit een
gradatiecurve van 45°, waarbij Helderheid en Contrast op 0, en
Contrastcentrum op 50 staan ingesteld. Alle kleurscheidingen zijn
geselecteerd.
De lijst Gradatietabel bevat vier andere voorgedefinieerde
gradatietabellen:
●
Koel: blauwe tinten worden helderder weergegeven.
●
Levendig: verhoogt de kleurverzadiging.
●
Verzadigd: verhoogt de kracht (chroma of puurheid).
●
Scherp: verhoogt het contrast.
●
Warm: geeft de tinten in de laagste dichtheden een heldere
roodachtige kleur.
Gradatietabellen die u hebt gemaakt of bewerkt verschijnen ook in
de lijst Gradatietabel. Als u een gradatietabel selecteert worden de
vooraf geconfigureerde instellingen direct toegepast op de job
waaraan wordt gewerkt. Met de separatieknoppen kunt u één, alle,
of een combinatie van de separaties selecteren om ze voor een
bepaalde gradatietabel te bewerken. Door een specifieke
separatie te selecteren, kunt u de kleurbalans van een specifiek
tonaal oranje wijzigen. Het venster Gradatie-hulpmiddelen wordt
geopend met alle separaties geselecteerd.
Opmerking:
Wanneer u de gradatietabeldefinities in het hulpmiddel Gradatie
wijzigt en op Vernieuwen klikt, zult u zien dat de wijzigingen effect hebben
op de afbeelding in zijn geheel. Ongeacht wat u echter ziet in de weergave
Bewerkt, zullen de wijzigingen aan de gradatietabellen geen effect hebben
op de steunkleuren.
1. Selecteer in het menu Hulpmiddelen de optie Gradatie.
2. Voer een van de volgende handelingen uit om de separaties te
bewerken:
●
Klik op de knop Alle kleuren om alle separaties
tegelijkertijd te bewerken.
●
Klik op de afzonderlijke separaties die u wilt bewerken;
selecteer bijvoorbeeld alleen de separatie cyaan.
Een gradatietabel bewerken 69

3. Klik op de curve in de grafiek om een punt toe te voegen en
sleep het punt om de separatie te wijzigen.
De waarde verschijnt in het vak Invoer of Uitvoer.
4. Klik op Vernieuwen om de gradatiewijzigingen in uw job te
bekijken.
De gradatiewijzigingen worden automatisch toegepast op de
weergegeven afbeelding in het Na-beeld.
5. Selecteer een punt en klik op Verwijderen om een punt op de
curve te verwijderen.
6. Klik op Herstellen om de gradatiecurve weer op 45° terug te
zetten.
7. Klik op Terugzetten om terug te gaan naar de oorspronkelijke
gradatie-instellingen.
8. Klik op Ongedaan maken om de laatste wijziging aan de
gradatiegrafiek te verwijderen.
Een afbeelding corrigeren met gebruikmaking van
Fotoverbetering
De opties voor fotoverbetering corrigeren veelvoorkomende
oneffenheden in JPEG RGB-afbeeldingen in PDF-bestanden.
1. Open het venster Jobparameters van de gewenste job.
2. Selecteer Fotoverbetering op het tabblad Fotoverbetering.
3. Selecteer Opties voor fotoverbetering toepassen.
70 Hoofdstuk 7—Kleurenprofielen

4. Selecteer een of meer opties voor fotoverbetering.
De afbeelding wordt gecorrigeerd voor de opties die u
selecteert, als volgt:
●
Belichting en kleursporen:
Onderbelichting, overbelichting en kleine problemen met
kleursporen in foto's verhelpen.
●
Beeldruis:
Ruis (zoals korreligheid veroorzaakt door hoge ISO-
instellingen) in een foto verminderen.
●
Schaduwen en lichte gebieden:
Details in donkere en lichte gebieden van een foto zichtbaar
maken.
●
Roge ogen:
Rode ogen in foto's gemaakt met de flitser, verwijderen.
●
JPEG-artefacten
JPEG-artefacten die vaak voorkomen in JPEG-bestanden
van lage kwaliteit of met hoge compressie, met name in
overloopgebieden, vervloeiende randen en rond objecten,
verwijderen.
5. Klik op Indienen.
De job wordt verstuurd naar de Afdrukwachtrij.
Een afbeelding corrigeren met gebruikmaking van Fotoverbetering 71

72 Hoofdstuk 7—Kleurenprofielen

8
Productiewerkstromen
Afdrukken met gebruikmaking van impositie
Impostieoverzicht
Impositie is het proces waarbij paginabeelden op een virtueel vel
papier worden gepositioneerd, zodat wanneer een printer of
digitale afdrukpers het vel afdrukt, de paginabeelden in de juiste
volgorde staan. Impositie is onderdeel van de procedure om
afgewerkte documenten af te leveren.
U kunt behalve paginabeelden ook diverse markeringen toevoegen
aan de vellen om u te helpen bij het productieproces. Met deze
markeringen wordt aangegeven waar het papier moet worden
gevouwen of afgesneden.
Imposite heeft geen effect op de inhoud van de afzonderlijke
pagina's, maar bepaalt alleen de plaatsing van paginabeelden op
een persvel. Impositie is een combinatie van inhoud en lay-out. De
inhoud is de pagina's die moeten worden afgedrukt en de lay-out is
de locatie van de pagina op het vel, samen met de
afdrukmarkeringen, snijtekens en vouwlijnen van de pagina.
Zie ook:
Tabblad Impositie in het venster Jobparameters op pagina 108
Impositiemethoden
De CX print server biedt de volgende impositiemethoden:
Uitvoeren en herhalen: De methode Uitvoeren en herhalen is het
efficiëntst wanneer u meerdere kopieën van dezelfde afbeelding
wilt afdrukken en elk vel helemaal wilt vullen, bijvoorbeeld veel
visitekaartjes op één vel.

Uitvoeren en doorgaan: Uitvoeren en doorgaan is een methode
die wordt gebruikt om verschillende pagina's van een job op één
vel af te drukken, zodat het vel optimaal wordt opgevuld.
Snijden en stapelen: De methode Snijden en stapelen wordt
gebruikt om pagina's af te drukken, te snijden en te stapelen,
zonder de volgorde te verstoren. Wanneer de gesneden stapels
boven op elkaar worden gelegd, krijgt de volledige job de
gewenste volgorde. De methode Snijden en stapelen wordt
voornamelijk gebruikt voor grote jobs met variabele gegevens.
In de vouw gehecht: Bij de methode In de vouw gehecht wordt zo
afgedrukt dat hechten in de vouw mogelijk is. Bij deze
bindmethode worden vellen gevouwen, in elkaar gelegd en
vervolgens langs de rug gehecht of geniet, bijvoorbeeld in het
geval van een brochure of tijdschrift.
Garenloos gebonden: Bij de methode Garenloos gebonden
wordt zo afgedrukt dat garenloze binding mogelijk is. Garenloos
gebonden is een boekafwerkingstechniek waarbij de gevouwen
vellen op volgorde worden gevouwen en bijeen worden geklemd.
De rugzijde van de verzamelde pagina's wordt met behulp van
een zaag ruw gemaakt. Vervolgens wordt de rug bedekt met lijm
en de kaft van het boek aan de gelijmde rug vastgemaakt. Deze
methoden wordt vooral voor boeken gebruikt.
74 Hoofdstuk 8—Productiewerkstromen

Een voorbeeld van een impositielay-out weergeven
In het venster Voorbeeld kunt u de lay-out en instellingen van uw
impositie bekijken.
Vereisten:
U moet een impositiemethode selecteren.
U kunt het venster Voorbeeld op elk gewenst moment openen en
geopend houden om de impositie-instellingen te controleren terwijl
u deze selecteert. Het venster Voorbeeld biedt een dynamische
weergave van alle wijzigingen die u aanbrengt.
1. Open het venster Jobparameters van de gewenste job.
2. Klik op het tabblad Impositie en zorg dat een
impositiemethode is geselecteerd.
3. Klik op de knop Voorbeeld.
Het venster Voorbeeld verschijnt.
Voorbeeldvenster Impositielay-out
Knoppen in het voorbeeldvenster
Voor
Klik hierop om de voorpagina's weer te geven.
Vorige
Klik hierop om de achterpagina's weer te geven.
Navigatieknopp
en
Klik op de navigatiepijlen om van vel naar vel
te gaan.
Navigatievak
U kunt naar een specifiek vel gaan door een
getal in het navigatievak te typen.
Paginabeeld
Een voorbeeld van een impositielay-out weergeven 75

Paginabeeld
Grijze pijlen
Geven de richting van de pagina's op het vel
aan.
Paginanummers
Geven de genummerde volgorde van de
pagina's aan.
Impositieconflict
Als parameters een conflict opleveren, wordt Impositieconflict
rood weergegeven in het Voorbeeldvenster en ook op het tabblad
Impositie.
Conflictaanduid
ingen
Een rode rand om de rand van de pagina
geeft aan waar het conflict zich voordoet.
●
Als de rode rand langs de boven- en
onderkant van de pagina wordt
weergegeven, is er een conflict voor de
waarde Hoogte.
●
Als de rode rand langs de linker- en
rechterkant van de pagina wordt
76 Hoofdstuk 8—Productiewerkstromen

Impositieconflict
weergegeven, is er een conflict voor de
waarde Breedte.
Waarden die problemen opleveren, worden
rood weergegeven.
Een job voor visitekaartjes afdrukken
Vereisten:
In dit voorbeeld wordt ervan uitgegaan dat uw job eenzijdige
visitekaartjes van 50 mm × 90 mm bevat, met een impositie op A3-
papier.
Dit voorbeeld laat zien hoe u de impositiemethode Uitvoeren en
herhalen gebruikt voor het afdrukken van visitekaartjes. Met de
methode voor Uitvoeren en herhalen kunt u meerdere kopieën
van hetzelfde beeld op één groot vel afdrukken.
1. Klik op de knop Onderbreken om de verwerkingswachtrij te
onderbreken.
2. Selecteer in het menu Bestand de optie Importeren.
3. Importeer het bestand met het visitekaartje naar de
ProcessPrint virtuele printer.
Het bestand wordt naar de verwerkingswachtrij geïmporteerd
en krijgt de status Wachten.
4. Dubbelklik op het bestand met het visitekaartje in de
uitgestelde verwerkingswachtrij.
Het venster Jobparameters verschijnt.
5. Selecteer in het venster Jobparameters onder Afdrukken de
parameter Papierstapel.
6. Selecteer 11 x 17 in de lijst Papierstapel.
7. Klik op het tabblad Impositie.
8. Selecteer Uitvoeren en herhalen in de lijst
Impositiemethode.
9. Selecteer de parameter Formaat en stel de waarden als volgt
in:
a. Selecteer Aangepast voor Nettoformaat
b. Typ bij H 1,96 inch of 50 mm.
c. Typ bij B 3,54 inch of 90 mm.
10. Zorg dat Liggend bij Richting voor bijsnijden is
geselecteerd. U kunt de richting voor het bijsnijden wijzigen
Een job voor visitekaartjes afdrukken 77

door in het venster Jobparameters Afdrukken en
vervolgensLay-out te selecteren. Selecteer de gewenste
richting.
11. Selecteer de parameter Sjablonen en stel de waarden als
volgt in:
a. Selecteer in de lijst Lay-out Best passend. De CX print
server bepaalt hoeveel visitekaartjes op elk vel passen. De
CX print server berekent hoeveel er passen.
b. Zorg dat Enkelzijdig bij Afdrukmethode is geselecteerd,
aangezien uw visitiekaartjes enkelzijdig zijn.
12. Klik op de knop Voorbeeld om een voorbeeld van de lay-out
te zien.
Het venster Voorbeeld verschijnt, met een schematische
weergave van uw impositielay-out. De lay-out van drie
kolommen bij acht rijen wordt zonder impositieconflict
weergegeven.
13. Laat het venster Voorbeeld open en sleep dit zo nodig naar
rechts.
14. Selecteer de parameter Tussenruimte en markeringen.
15. Selecteer Snijtekens in de lijst Markeringen.
De snijtekens worden automatisch in het venster Voorbeeld
weergegeven en de grootte van de Marges wordt automatisch
aangepast, zodat er ruimte is voor de snijtekens.
16. Typ bij Rugmarge 0,2 inch of 5 mm.
Wanneer u de waarde voor de Rugmarge aanpast, verandert
automatisch de impositielay-out in het venster Voorbeeld. De
CX print server berekent dat voor een rugmarge van 0,2 inch
78 Hoofdstuk 8—Productiewerkstromen

of 5 mm een lay-out van drie kolommen en zeven rijen het
beste op elk vel past.
17. Kijk naar het venster Voorbeeld. Er worden geen
impositieconflicten aangegeven.
18. Klik in het venster Jobparameters op Opslaan.
19. Geef de onderbroken verwerkingswachtrij weer vrij.
Uw visitekaartjes worden verwerkt en afgedrukt volgens de
impositie-instellingen Uitvoeren en herhalen.
Een in de vouw gehechte job afdrukken
Vereisten:
Bij dit voorbeeld wordt uitgegaan van het volgende:
●
Uw job is een brochure van 8 pagina's met een aangepast
nettoformaat van 5,27 bij 3,34 inch of 134 bij 85 mm.
●
Tabloid- of A3-papier is in de printer geladen.
Dit voorbeeld laat zien hoe u de impositiemethode In de vouw
gehecht gebruikt om twee sets van dezelfde job op één persvel af
te drukken om papier en productietijd te besparen.
1. Dubbelklik op uw job in het gebied Opslag.
2. Klik in het venster Jobparameters op het tabblad Impositie.
3. Selecteer in de lijst Methode de optie In de vouw gehecht.
4. Selecteer in de lijst Sets per vel de waarde 2 om twee sets
van uw impositiejob op één persvel af te drukken.
5. Klik op Tussenruimte en markeringen.
6. Selecteer Snijtekens in de lijst Markeringen.
7. Typ in het vak Overloop 0,118 inch of 3 mm.
8. Klik op de knop Voorbeeld.
Er wordt een schematische representatie van de impositielay-
out weergegeven.
Opmerking:
Wanneer u uw job afdrukt, wordt automatisch een ruimte van
9,91 mm of 10 mm tussen de twee sets op het vel toegevoegd.
9. Sluit het venster Voorbeeld.
10. Klik op Indienen.
Uw job wordt verwerkt en afgedrukt volgens de impositie-
instellingen voor twee sets per vel. U hebt hiermee optimaal
gebruikgemaakt van de ruimte op het vel en papier bespaart.
U kunt de twee brochures eenvoudig snijden en nieten.
Een in de vouw gehechte job afdrukken 79

Opbouwfunctie voor impositiesjablonen
Overzicht van de opbouwfunctie voor impositiesjablonen
De opbouwfunctie voor impositiesjablonen biedt u de mogelijkheid
impositielay-outs op te slaan en deze voor verschillende jobs te
gebruiken, zodat u niet telkens dezelfde lay-out weer opnieuw
hoeft te definiëren. De opbouwfunctie voor impositiesjablonen
biedt u ook de mogelijkheid om sjablonen met speciale lay-outs
die u niet alleen met het tabblad Impositie kunt maken, te maken
en op te slaan.
Nadat u een sjabloon hebt opgeslagen, kunt u dit op een
specifieke job toepassen.
Alle opgeslagen sjablonen worden weergegeven op het tabblad
Impositie. Nadat u een impositiemethode hebt geselecteerd,
worden de bijbehorende sjablonen weergegeven in de parameters
Sjabloon, in de lijst Lay-out. Als u bijvoorbeeld een sjabloon voor
Uitvoeren en doorgaan hebt gemaakt, wordt de sjabloon alleen
in de lijst Lay-out weergegeven als u de impositiemethode
Uitvoeren en doorgaan selecteert.
Sommige sjablonen worden weergegeven onder meer dan één
impositiemethode.
Geselecteerde methode op
tabblad Impositie:
Type lay-out van sjabloon in de lijst Lay-
out:
Uitvoeren en herhalen Uitvoeren en herhalen, Snijden and
stapelen
Uitvoeren en doorgaan Uitvoeren en doorgaan
In de vouw gehecht In de vouw gehecht, Garenloos
gebonden
Garenloos gebonden In de vouw gehecht, Garenloos
gebonden
Een impositiesjabloon maken
In de CX print server kunt u de opbouwfunctie voor
impositiesjablonen gebruiken om sjablonen te maken voor
vergelijkbare soorten jobs die de volgende impositie-instellingen
gemeen hebben:
●
Impositiemethode
●
Kolommen en rijen
80 Hoofdstuk 8—Productiewerkstromen

●
Enkelzijdig/dubbelzijdig
●
Binden
Als u bijvoorbeeld een impositiesjabloon wilt maken voor
brochures met A4-formaat die worden afgedrukt op A3-papier,
kunt u een sjabloon maken met de naam 'A4Brochure', waarvoor u
de volgende instellingen kunt selecteren:
●
Impositiemethode: In de vouw gehecht
●
Kolommen: 2
●
Rijen: 1
●
Type: Dubbelzijdig (standaard geselecteerd)
●
Binding: Links
U kunt alle andere impositie-instellingen (bijvoorbeeld
Nettoformaat, Aflopend, Marge, Rugmarges, Papiersoort en
Velformaat) definiëren op het tabblad Impositie.
1. Selecteer in het menu Hulpmiddelen de optie
Opbouwfunctie voor impositiesjablonen.
2. Selecteer een impositiemethode in de lijst Methode.
3. Klik op de knop Nieuw (+).
4. Typ de naam van de nieuwe sjabloon en druk op Enter.
5. Geef in het gebied Lay-out het aantal kolommen en rijen op
dat u nodig hebt.
De impositiemethode die u selecteert, is bepalend voor het
aantal kolommen en rijen dat u kunt opgeven. Voor In de
vouw gehecht en Garenloos gebonden kunt u maximaal 64
pagina's op één vel plaatsen (8 × 8). Voor Uitvoeren en
herhalen en Uitvoeren en doorgaan kunt u maximaal 625
pagina's op één vel plaatsen (25 × 25).
6. Onder Type selecteert u Enkelzijdig of Dubbelzijdig.
7. Onder Afdrukstand selecteert u Staand of Liggend.
Opmerking:
De instelling Afdrukstand in de opbouwfunctie voor
impositiesjablonen is uitsluitend bedoeld voor weergavedoeleinden. Deze
parameter wordt niet opgeslagen in de sjabloon. (U stelt de afdrukstand van
de job in op het tabblad Impositie, onder Grootte.)
8. Selecteer de gewenste bindmethode in de lijst Binden.
Opmerking:
Binden is alleen beschikbaar wanneer In de vouw gehecht
en Garenloos gebonden zijn geselecteerd als impositiemethode.
9. Klik op Opslaan.
Weergavevenster voor impositiesjabloon
Terwijl u een sjabloon maakt of wijzigt, kunt u deze bekijken met
de weergavefunctie voor sjablonen. Wanneer u parameters
selecteert, wordt de weergavefunctie voor sjablonen dynamisch
aangepast met uw selecties.
Weergavevenster voor impositiesjabloon 81

Knoppen
Opmerkingen:
●
Wanneer u Enkelzijdig hebt geselecteerd, is alleen de weergave
Voorzijde beschikbaar.
●
Het formaat van het vel wordt ingesteld op het tabblad Impositie. Het
formaat van het vel dat wordt weergegeven in de weergavefunctie voor
sjablonen, is dynamisch. Het formaat wordt gewijzigd overeenkomstig de
door u gekozen parameters.
Voor
Klik hierop om de voorpagina's weer te geven.
Vorige
Klik hierop om de achterpagina's weer te geven.
Beide
Klik op hierop om de voor- en achterpagina's
tegelijk weer te geven.
Een impositiesjabloon bewerken
Een pagina 180 graden roteren
In de weergavefunctie voor sjablonen kunt u een of meer pagina's
roteren en de locatie van pagina's op het vel wijzigen.
De grijze pijl op elke pagina geeft aan wat de bovenkant van de
pagina is. Het paginanummer wordt aangegeven met het nummer
dat op elke pagina wordt weergegeven.
1. Zorg ervoor dat het selectievakje Wijzigingen aan voor- en
achterkant aanbrengen is uitgeschakeld.
82 Hoofdstuk 8—Productiewerkstromen

2. Selecteer de gewenste pagina.
Opmerking: Als u meerdere opeenvolgende pagina's wilt selecteren, klikt u
op de eerste pagina, houdt u Shift ingedrukt, en klikt u vervolgens op de
laatste pagina. U kunt meerdere niet-opeenvolgende pagina's selecteren
door Ctrl ingedrukt te houden terwijl u op elke pagina klikt.
3. Klik op de knop 180 roteren.
Zowel de voor- als achterzijde van een pagina 180 graden roteren
1. Selecteer de gewenste pagina.
2. Schakel het selectievakje Wijzigingen aan voor- en
achterkant aanbrengen in.
3. Klik op de knop 180 roteren.
De positie van een specifieke pagina op een persvel wijzigen
Indien gewenst kunt u de locatie van een pagina op een vel
wijzigen. Het wijzigen van de locatie van een pagina is vaak nodig
wanneer u de impositiemethode Uitvoeren en doorgaan
selecteert.
1. Klik op de doellocatie waarnaar u de pagina wilt verplaatsen;
klik bijvoorbeeld op pagina 10 als u een andere pagina op die
locatie wilt plaatsen.
De doellocatie wordt blauw wanneer u deze selecteert.
2. Klik op het vak Paginanummer en typ het nummer van de
pagina die u wilt verplaatsen naar de doellocatie. Zo typt u
bijvoorbeeld 5 als u pagina 5 op de locatie van pagina 10 wilt
plaatsen.
3. Druk op Enter.
De pagina wordt verplaatst naar de nieuwe locatie.
Zowel de voor- als achterzijde van een pagina 180 graden roteren 83

Opmerking: Het paginanummer dat eerder op de doellocatie stond, wordt
niet automatisch naar een andere locatie verplaatst. Als u deze pagina wilt
behouden, moet u deze handmatig verplaatsen naar een nieuwe locatie.
Als u een duplexjob hebt en het selectievakje Wijzigingen aan voor- en
achterkant aanbrengen is ingeschakeld, wordt het paginanummer voor de
achterzijde van de pagina ook gewijzigd. In het voorbeeld hierboven zou
pagina 6 op de achterzijde van pagina 5 staan.
Een job met behulp van een sjabloon simuleren
U kunt simuleren hoe jobs uit het venster Opslag er uitzien als u er
een impositiesjabloon op toepast.
Opmerking:
De parameters van de impositiesjabloon worden niet
daadwerkelijk toegepast op de job; u bekijkt enkel een simulatie van hoe de
job eruit zou zien als u deze sjabloon zou selecteren op het tabblad
Impositie.
1. Klik in het venster Opbouwfunctie voor impositiesjablonen op
de knop Simuleren.
2. Klik op Bladeren
3. Selecteer een job en klik vervolgens op Selecteren.
De parameters van de job (Papierformaat, Nettoformaat,
Richting voor bijsnijden, Sets per vel, Grootte van
overloop, 90 roteren, Snijtekens en Vouwlijnen) worden met
de bijbehorende waarden weergegeven in het venster
Impositie simuleren.
Opmerking:
Zowel RTP- als niet-RTP-jobs kunnen worden gesimuleerd.
4. Pas de parameters aan uw voorkeuren aan.
5. Klik op Gesimuleerde job weergeven.
Het venster Voorbeeld verschijnt. Er wordt een simulatie van de
job weergegeven met de huidige impositiesjabloon toegepast.
84 Hoofdstuk 8—Productiewerkstromen

Afdrukken met uitzonderingen
Uitzonderingen aan een job toevoegen
Uitzonderingen worden gebruikt wanneer u verschillende
materiaalsoorten voor speciale uitzonderingen in een job wilt
gebruiken of inlegbladen wilt invoegen.
Opmerking:
1. Open het venster Jobparameters van de job.
2. Klik op Uitzonderingen.
3. Selecteer in de lijst Type de pagina's in uw job waarvoor een
andere materiaalsoort wordt gebruikt.
4. Afhankelijk van de optie die u in de lijst Type hebt
geselecteerd, voert u een van de volgende stappen uit:
●
Voor Paginabereik typt u het paginabereik in het vak.
●
Bij Voorkaft of Achterkaft selecteert u Dubbelzijdig om de
eerste twee (of laatste twee) pagina's van de job als
voorblad (achterblad) af te drukken.
Opmerking:
Als het impositietype In de vouw gehecht is, selecteert u
Kaft om zowel een voorblad als achterblad op een andere
materiaalsoort af te drukken. Selecteer Middelste vel om de middelste
vellen op een andere materiaalsoort af te drukken.
●
Voor Inlegvellen selecteert u Voor of Na en typt u het
paginanummer dat aan het inlegvel voorafgaat of erop
volgt. Typ vervolgens in het vak Aantal het totale aantal
inlegvellen dat u wilt toevoegen.
5. Klik op Geavanceerde opties.
6. Selecteer een bestemmingsprofiel in de lijst
Bestemmingsprofiel. U kunt ook een selectie per pagina of
paginabereik opgeven.
7. Voer onder Beeldpositie een van de volgende handelingen uit:
●
Wanneer u wilt dat de beeldpositie hetzelfde is als de rest
van de job, zorgt u dat het selectievakje Gelijk aan job is
ingeschakeld.
●
Als u het selectievakje Aan weerszijden gelijk selecteert,
kunt u het beeld op de tweede zijde van het vel verschuiven
overeenkomstig de beeldverschuiving op de eerste zijde
van het vel.
Afdrukken met uitzonderingen 85

8. Klik op Opslaan.
9. Klik op Pas toe.
10. Klik op Opslaan of Indienen.
Uitzonderingen uit uw job verwijderen
1. Open het venster Jobparameters van de job.
2. Klik op Uitzonderingen.
3. Selecteer de uitzondering die u wilt verwijderen.
4. Klik op Verwijderen.
Dynamische pagina-uitzonderingen en setpagedevice-
opdrachten
Opmerking: De dynamische paginauitzonderingen zijn alleen beschikbaar
bij de Professional Power Pack.
Een setpagedevice-opdracht is een standaard PostScript-opdracht
die in een bestand zit en u de mogelijkheid biedt een complexe job
af te drukken, die papier bevat voor verschillende formaten,
coatings, gewichten, enzovoort. Deze opdrachten geven aan dat
de printer tijdens het afdrukken van een job van materiaalsoort
moet veranderen. Als een job wordt geRIPped, zal de CX print
server de setpagedevice-opdrachten herkennen en aan de
geselecteerde papiersoorten toewijzen. De printer gebruikt dan die
papiersoorten voor de job.
Pagina-uitzonderingen en vellen die setpagedevice-opdrachten
omvatten, worden dynamische pagina-uitzonderingen genoemd.
De CX print server ondersteunt dynamische pagina-
uitzonderingen voor de volgende bestandsindelingen:
●
PostScript
●
VPS
●
PDF
Dynamische pagina-uitzonderingen afdrukken
Vereisten:
Een bestand met ingesloten setpagedevice-opdrachten.
1. Selecteer in het menu Hulpmiddelen de optie
Bronnencentrum.
86 Hoofdstuk 8—Productiewerkstromen

2. Selecteer in de lijst Bron de optie Virtuele printers en maak
een nieuwe virtuele printer of bewerk een bestaande virtuele
printer.
3. Schakel het selectievakje Dynamische pagina-
uitzonderingen ondersteunen in.
4. Klik op Bewerken om het venster Jobparameters te openen:
5. Selecteer onder Uitzonderingen de papierstapel voor elke
uitzondering of elk inlegvel.
6. Importeer het bestand in de CX print server via de toegewezen
virtuele printer en dien de job voor het afdrukken in.
Opmerking: Als de virtuele printer op een ProcessStore Process of
SpoolStore Store virtuele printer is gebaseerd, kunt u een preflightcontrole
uitvoeren voordat de job wordt afgedrukt.
De job wordt geRIPt en de setpagedevice-opdrachten worden
gedefinieerd en toegewezen aan de geselecteerde papiersoorten.
Belangrijk:
●
Virtuele printers die dynamische pagina-uitzonderingen ondersteunen,
kunnen geen gewone pagina-uitzonderingen en impositie ondersteunen.
●
Een virtuele printer die speciaal voor dynamische pagina-uitzonderingen
is opgezet, kan alleen jobs afdrukken die dynamische pagina-
uitzonderingen bevatten. Druk geen andere typen jobs via die virtuele
printer af.
●
U kunt een preflightcontrole op SPD-opdrachten uitvoeren. Zorg dat voor
de virtuele printer de ondersteuning van dynamische pagina-
uitzonderingen is geselecteerd.
Tabbladen afdrukken met gebruikmaking van de
plug-in Creo Color Server Tabs voor Acrobat
Overzicht van de invoegtoepassing Tabs (Tabbladen)
De invoegtoepassing Tabs (Tabbladen) is een invoegtoepassing
van Creo die is ontwikkeld voor gebruik met Adobe Acrobat. Met
de invoegtoepassing Tabs (Tabbladen) kunt u tabbladen maken en
plaatsen in niet-verwerkte jobs (PDF of PostScript), de tabblad- en
tekstkenmerken beheren, en een set kenmerken opslaan voor
toekomstig gebruik.
Tabbladen afdrukken met gebruikmaking van de plug-in Creo Color Server Tabs voor Acrobat 87

Venster van de invoegtoepassing Tabs (Tabbladen)
Text attributes (Tekstkenmerken) - tabbladen
Tabbladen
Formaat
De grootte van het tabblad. Het
tabbladformaat is voor Letter-jobs
standaard ingesteld op 9x11 en voor A4-
jobs op A4+.
Type
Het aantal en type tabbladen dat u kunt
selecteren.
Opmerking: Wanneer u de volgorde van de
tabbladen wilt omkeren, dat wil zeggen van
het laatste tabblad het eerste wilt maken,
selecteert u een van de opties voor het
omkeren van de tabbladen.
Richting
De afdrukstand van het tabblad.
Top Offset (Offset boven)
De waarde voor de afstand tussen de
bovenrand van het papier en de
bovenrand van het bovenste tabblad.
Opmerking: De eenheden in de
invoegtoepassing Tabs worden ingesteld in
het dialoogvenster Voorkeuren van Acrobat.
Bottom Offset (Offset onder)
88 Hoofdstuk 8—Productiewerkstromen

Text attributes (Tekstkenmerken) - tabbladen
De waarde voor de afstand tussen de
onderrand van het papier en de
onderrand van het onderste tabblad.
Length (Lengte)
De lengte van het tabblad.
Width (Breedte )
De breedte van het tabblad.
Text attributes (Tekstkenmerken) - tekst
Tekst
Lettertype
Het lettertype van de tekst van het
tabblad.
Formaat
De lettergrootte van de tekst van het
tabblad.
Color (Kleur)
De kleur van de tekst van het tabblad.
Bold (Vet)
Maakt de tekst van het tabblad vet.
Tabbladen afdrukken met gebruikmaking van de plug-in Creo Color Server Tabs voor Acrobat 89

Text attributes (Tekstkenmerken) - tekst
Italic (Cursief)
Maakt de tekst van het tabblad cursief.
Underline (Onderstrepen)
Onderstreept de tekst van het tabblad.
Alignment (Uitlijning)
De uitlijning van het tabblad op basis
van de afdrukstand van het tabblad. De
afdrukstand die u kiest, bepaalt welke
uitlijningsknoppen worden
weergegeven.
●
Align Left Portrait (Uitlijnen
Links Staand)
●
Align Center Portrait (Uitlijnen
Midden Staand)
●
Align Right Portrait (Uitlijnen
Rechts Staand)
●
Align Left Landscape
(Uitlijnen Links Liggend)
●
Align Center Landscape
(Uitlijnen Midden Liggend)
●
Align Right Landscape
(Uitlijnen Rechts Liggend)
Offset
De waarde die de verschuiving van de
tekst op het tabblad bepaalt. De
waarde x verschuift de tekst
horizontaal. De waarde u verschuift de
tekst verticaal.
Wrap text (Tekts naar volgende regel)
90 Hoofdstuk 8—Productiewerkstromen

Text attributes (Tekstkenmerken) - tekst
Laat de tekst automatisch naar de
volgende regel lopen wanneer de
volledige tekst niet op één regel past.
Text on both sides (Tekst aan weerszijden)
Dezelfde tekst verschijng op beide
zijden van het tabblad.
Direction (Richting)
De richting van de tekst.
●
Vertical (Verticaal)
●
Counter-clockwise (Linksom)
●
Clockwise (Rechtsom)
Opmerking: De opties onder Direction
(Richting) zijn alleen beschikbaar voor
staande jobs.
Tabbladen afdrukken met gebruikmaking van de plug-in Creo Color Server Tabs voor Acrobat 91

Inhoud
#
Het nummer van het tabblad.
Vóór pagina
Het paginanummer waar het tabblad voor komt.
Tekst
De tekst die op het tabblad wordt weergegeven.
Miniaturengebie
d
Een miniatuurweergave van de job waarin de
paginanummers en tabbladen zijn aangeduid.
Verwijderen
Verwijdert de geselecteerde pagina of het
geselecteerde tabblad.
Instellingen
Opgeslagen
instellingen
Toont een lijst van de opgeslagen
instellingenbestanden.
92 Hoofdstuk 8—Productiewerkstromen

Instellingen
Opslaan
Slaat de huidige instellingen in een bestand
op. Dit instellingenbestand kan op andere
PDF- of PostScript-bestanden worden
toegepast.
Verwijderen
Verwijdert het geselecteerde
instellingenbestand.
Tabbladen maken
Vereisten:
U kunt alleen tabbladen in een PDF- of PostScript-bestand maken.
1. Klik in het venster Opslag met de rechtermuisknop op de niet-
verwerkte job en selecteer Jobvoorbeeld en editor.
De job wordt geopend in Acrobat.
2. Selecteer in het menu Plug-Ins (Invoegtoepassingen) de optie
Tabs Printing (Tabbladen afdrukken).
Het venster Tabs Printing (Tabbladen afdrukken) wordt
geopend en het tabblad Text Attributes (Tekstkenmerken)
wordt weergegeven.
Tabbladen maken 93

3. Stel in het gebied Tabs (Tabbladen) de tabbladkenmerken in.
4. (Optioneel) Stel in het gebied Text (Tekst) de kenmerken in
van de tekst op de tabbladen.
5. Klik op het tabblad Inhoud.
6. Klik in de kolom Voor pagina op de eerste cel en typ het
nummer van de pagina waaraan het tabblad moet voorafgaan.
94 Hoofdstuk 8—Productiewerkstromen

7. Typ in de kolom Tekst de tekst voor het tabblad.
Het tabblad wordt weergegeven in het miniaturengebied.
8. Als u meer tabbladen wilt toevoegen, herhaalt u stap 6 en 7.
9. Klik op Toepassen om de tabbladinstellingen toe te passen op
het document.
Het venster Tabbladen afdrukken wordt gesloten en de
tabbladen die u hebt toegevoegd, worden onderdeel van het
document.
10. Selecteer in het menu File (Bestand) van Acrobat de optie
Save (Opslaan) en sluit Acrobat vervolgens.
11. Verwerk de job en druk deze af.
Tabbladen beheren
De locatie van een tabblad wijzigen
1. Klik in het venster Opslag met de rechtermuisknop op de niet-
verwerkte job en selecteer Jobvoorbeeld en editor.
De job wordt geopend in Acrobat.
2. Selecteer in het menu Plug-Ins (Invoegtoepassingen) de optie
Tabs Printing (Tabbladen afdrukken).
Het venster Tabs Printing (Tabbladen afdrukken) wordt
geopend en het tabblad Text Attributes (Tekstkenmerken)
wordt weergegeven.
Tabbladen beheren 95

3. Klik op het tabblad Content (Inhoud).
4. Klik in het miniaturengebied op het tabblad dat u wilt
verplaatsen en sleep het naar de gewenste locatie.
Het tabblad wordt verplaatst naar de geselecteerde locatie en
de tabbladnummers worden overeenkomstig bijgewerkt.
Een pagina door een tabblad vervangen
1. Klik in het venster Opslag met de rechtermuisknop op de niet-
verwerkte job en selecteer Jobvoorbeeld en editor.
De job wordt geopend in Acrobat.
2. Selecteer in het menu Plug-Ins (Invoegtoepassingen) de optie
Tabs Printing (Tabbladen afdrukken).
Het venster Tabs Printing (Tabbladen afdrukken) wordt
geopend en het tabblad Text Attributes (Tekstkenmerken)
wordt weergegeven.
3. Klik op het tabblad Content (Inhoud).
4. Typ de tekst voor het tabblad in de tabel.
De pagina wordt verwijderd uit het document en vervangen door
een tabblad.
Een tabblad voor of na een specifieke pagina invoegen
1. Klik in het venster Opslag met de rechtermuisknop op de niet-
verwerkte job en selecteer Jobvoorbeeld en editor.
De job wordt geopend in Acrobat.
2. Selecteer in het menu Plug-Ins (Invoegtoepassingen) de optie
Tabs Printing (Tabbladen afdrukken).
Het venster Tabs Printing (Tabbladen afdrukken) wordt
geopend en het tabblad Text Attributes (Tekstkenmerken)
wordt weergegeven.
3. Klik op het tabblad Content (Inhoud).
4. Rechtsklik in het miniaturengebied op de pagina en selecteer
Tabblad invoegen voor pagina of Tabblad invoegen na
pagina.
Een pagina of tabblad uit het bestand verwijderen
1. Klik in het venster Opslag met de rechtermuisknop op de niet-
verwerkte job en selecteer Jobvoorbeeld en editor.
De job wordt geopend in Acrobat.
96 Hoofdstuk 8—Productiewerkstromen

2. Selecteer in het menu Plug-Ins (Invoegtoepassingen) de optie
Tabs Printing (Tabbladen afdrukken).
Het venster Tabs Printing (Tabbladen afdrukken) wordt
geopend en het tabblad Text Attributes (Tekstkenmerken)
wordt weergegeven.
3. Klik op het tabblad Content (Inhoud).
4. Rechtsklik in het miniaturengebied op de pagina of het tabblad
die/dat u wilt verwijderen en selecteer Verwijderen.
De instellingen voor het tabblad opslaan
Vereisten:
U hebt tabbladen in een PDF- of PostScript-bestand gemaakt.
Na het maken van tabbladen in uw bestand, kunt u de
tekstkenmerken van het tabblad, de tabbladlocaties en bijschriften
(tekst op het tabblad) opslaan.
1. Klik in het bovenste deel van het venster Tabs Printing
(Tabbladen afdrukken) op Save (Opslaan).
2. Typ in het vak Setting Name (Naam instelling) een naam voor
de tabbladinstellingen.
3. Als u de locaties en tekst van de tabbladen die u hebt gemaakt
wilt opslaan, schakelt u het selectievakje Include Tab location
and Caption (Inclusief locatie en bijschrift van tabblad).
4. Klik op Opslaan.
De instelling wordt opgeslagen in de lijst Saved Settings
(Opgeslagen instellingen).
Opmerking:
U kunt deze opgeslagen instelling op uw bestand toepassen
door deze te kiezen in de lijst Saved Settings (Opgeslagen instellingen) en
vervolgens op Apply (Toepassen) te klikken.
Opgeslagen tabbladinstellingen verwijderen
1. Klik in het venster Opslag met de rechtermuisknop op de niet-
verwerkte job en selecteer Jobvoorbeeld en editor.
De job wordt geopend in Acrobat.
De instellingen voor het tabblad opslaan 97

2. Selecteer in het menu Plug-Ins (Invoegtoepassingen) de optie
Tabs Printing (Tabbladen afdrukken).
Het venster Tabs Printing (Tabbladen afdrukken) wordt
geopend en het tabblad Text Attributes (Tekstkenmerken)
wordt weergegeven.
3. Selecteer de gewenste opgeslagen instellingen in de lijst
Opgeslagen instellingen.
4. Klik op Verwijderen.
98 Hoofdstuk 8—Productiewerkstromen

9
Afdrukjobs met
variabele gegevens
Variable Data Printing-jobs
Variable Data Printing (VDP) is een vorm van digitaal afdrukken op
aanvraag waarbij aangepaste documenten worden geproduceerd
die zijn aangepast aan een bepaalde persoon. Binnen een enkel
documentontwerp worden onderdelen als tekst, grafische
elementen en afbeeldingen per afgedrukte pagina aangepast aan
de informatie over de ontvanger die uit een database is verkregen.
Voorbeelden hiervan zijn facturen, doelgerichte reclame of directe
verzendingen.
VDP-jobs bestaan uit katernen die aangepaste kopieën van een
document zijn. Een katern kan uit één of meer pagina's bestaan,
terwijl het hele document voor één specifieke persoon of adres is
bedoeld. Een katern kan bijvoorbeeld een gasrekening van één
pagina zijn of een persoonlijk document met meerdere pagina's.
Elke pagina in het katern wordt samengesteld uit een verzameling
van elementen waarop afzonderlijk een RIP-bewerking is
uitgevoerd, die van katern tot katern kunnen verschillen, inclusief
de tekst, grafische elementen, afbeeldingen en pagina-
achtergronden. Deze elementen zijn op zich zelf staande grafische
elementen, zoals lijntekeningen, tekst, ge-RIP-te beelden of een
combinatie ervan. Er zijn twee typen elementen in VDP-jobs:
●
Unieke elementen die slechts één keer voor een specifieke
persoon of doelstelling worden gebruikt. De naam van een
persoon is een voorbeeld van een uniek element.
●
Herbruikbare VDP-elementen kunnen meer dan eens in
verschillende pagina's, katernen of jobs worden gebruikt. Een
bedrijfslogo is een voorbeeld van een herbruikbaar element.
Net voordat wordt afgedrukt worden de pagina's op basis van de
vooraf ge-RIP-te herbruikbare elementen en de ge-RIP-te unieke
elementen samengesteld. Vervolgens wordt de job op dezelfde
manier als alle andere jobs afgedrukt.
Informatie over VDP-documentindelingen
VDP-jobs worden gemaakt met VDP-ontwerpprogramma's die
Variable Print Specification-indelingen ondersteunen. Met de

meeste VDP-ontwerpprogramma's kunnen VDP-bestanden
worden geconverteerd naar conventionele PostScript-bestanden,
die ook kunnen worden verwerkt via de CX print server, hoewel
minder efficiënt dan Variable Print Specification-bestanden. Met
alle ontwerpprogramma wordt een VDP-code gemaakt waarmee
wordt aangegeven waar de VDP-elementen via de RIP moeten
worden geplaatst. Bij alle ontwerpprogramma's werkt dit op een
enigszins andere wijze.
De door u gekozen indeling kan een zelfstandige indeling zijn
waarin alle aspecten van documentontwerp, gegevensbeheer en
tekstverwerking zijn opgenomen. Daarnaast kan dit een extensie
van bestaande software zijn waarmee VDP-documenten en VDP-
jobs worden gemaakt.
De CX print server kan VDP-jobs verwerken die een van de
volgende bestandsindelingen hebben:
●
Creo Variable Print Specification (VPS)
●
Personalized Print Markup Language (PPML)
●
Variable Data Exchange (VDX)
●
PostScript
●
Xerox Variable data Intelligent Postscript Printware (VIPP)
Opmerking:
PostScript-bestanden zijn alleen geschikt voor eenvoudige zeer
korte jobruns. Op alle pagina-elementen wordt de RIP-verwerking voor elke
pagina opnieuw uitgevoerd. Voor deze job wordt helemaal geen VDP-
ontwerpprogramma gebruikt. In plaats hiervan wordt een mailmerge functie
in een Microsoft Word document of een Microsoft Excel spreadsheet gebruikt.
Informatie over Variable Print Specification
De bestandsindeling Variable Print Specification (VPS) is de
formele taal die voor Creo-kleurenservers is ontwikkeld. Deze is
ontwikkeld om een effectieve productie van Variable data printing
(VDP)-documenten te bewerkstelligen. De bestandsindeling is
uitgebreid en kan een groot aantal VDP-documenten specificeren.
Deze biedt ook de middelen voor een efficiënte implementatie—
snelle en efficiënte gegevensverwerking en opslag vóór de afdruk.
Een variable print specification-job bestaat uit de volgende
onderdelen:
Katern
Een aangepast exemplaar van een document met een
enkele afdrukrun waarbij pagina's en/of pagina-elementen
van katern tot katern kunnen verschillen.
Sub-job
100 Hoofdstuk 9—Afdrukjobs met variabele gegevens

Alle exemplaren van een bepaald document, bijvoorbeeld
boek, brochure of flyer, in één enkele afdrukrun. Op de CX
print server kunnen de sub-jobs op elk gewenst moment
worden verwijderd, gearchiveerd, of opnieuw afgedrukt. U
kunt herbruikbare elementen ook bewaren voor
toekomstige runs. Herbruikbare elementen worden op een
andere plaats in een cachemap opgeslagen, wat betekent
dat alleen de unieke gegevens die in een job zijn ingesloten
worden verwijderd.
Herbruikbare elementen
Autonome grafische elementen, zoals lijntekeningen, tekst,
rasterafbeeldingen of een combinatie van deze typen.
Herbruikbare elementen zijn in PostScript
vertegenwoordigd en kunnen indien nodig worden
opgeslagen als EPS-bestanden. Herbruikbare elementen
kunnen bijvoorbeeld instructies voor knipbewerkingen,
schaling en ook de beeldgegevens bevatten.
Inline elementen
Unieke informatie wordt uit de database opgehaald en in de
sub-job ingesloten. Deze gegevens worden voor
afzonderlijke katernen slechts eenmaal afgedrukt.
Informatie over PPML
Personalized Print Markup Language (PPML) is een op XML
gebaseerde standaardafdruktaal die is ontwikkeld door enkele
toonaangevende fabrikanten van afdruktechnologie voor de zeer
snelle reproductie van herbruikbare pagina-inhoud. Dit is een
open, uitwisselbare en apparaatonafhankelijke standaard die het
wijdverspreide gebruik van aangepaste afdruktoepassingen
mogelijk maakt. Verschillende leveranciers hebben
softwaretoepassingen gemaakt die PPML-bestanden kunnen
genereren.
De CX print server ondersteunt PPML-indelingen. Met de
volgende ingesloten functies kunt u:
●
PPML-jobs efficiënt verwerken
●
Jobs in verschillende VDP-indelingen naar de CX print server
importeren
PPML heeft een hiërarchische structuur. Onderdelen van het
document worden van het aanbiedingbestand gescheiden en
kunnen worden geordend en bewaard op de verschillende niveaus
van de hiërarchische structuur.
Informatie over PPML 101

VDP-elementen beheren
Algemene VDP-elementen in cache plaatsen
om uw VDP-elementen te kunnen beheren, moet u ervoor zorgen
dat u uw algemene VDP-elementen in de cache plaatst.
1. Selecteer in het menu Bestand de optie Voorkeuren.
2. Selecteer Algemene standaardwaarden.
3. Zorg dat het selectievakje Algemene VDP-elementen altijd in
cache plaatsen onder Algemene VDP-elementen in cache
plaatsen is ingeschakeld.
4. Klik op Opslaan.
VDP-elementen archiveren
Als u een grote VDP-job hebt afgedrukt en u weet dat u deze in de
toekomst weer moet afdrukken, kunt u het beste de VDP-
elementen archiveren en deze weer ophalen als u ze nodig hebt.
U kunt uw map met VDP-jobs in een locatie archiveren die u zelf
specificeert.
1. Selecteer in het menu Hulpmiddelen de optie
Bronnencentrum.
2. Selecteer in de lijst Bron de optie Gecachede VDP-
elementen.
3. Selecteer de VDP-map waarin u wilt archiveren en klik op
Archiveren.
4. Selecteer in het dialoogvenster Archiveren de locatie waar u
uw VDP-elementen wilt archiveren.
5. Klik op Opslaan.
De VDP-elementen worden als cabinetbestanden opgeslagen
met de extensie .Cab
.
Volgende:
U moet ook de variabele RTP-job archiveren.
102 Hoofdstuk 9—Afdrukjobs met variabele gegevens

VDP-elementen ophalen
Wanneer u uw job opnieuw moet afdrukken, kunt u de
gearchiveerde VDP-elementen ophalen.
1. Selecteer in het menu Bestand de optie Ophalen uit archief.
Het venster Ophalen verschijnt.
2. Ga naar de map waarin uw VDP-elementen zijn gearchiveerd.
3. Selecteer het gewenste bestand en klik op de knop
Toevoegen (+).
Opmerking: Gebruik SHIFT of CTRL om meerdere bestanden te selecteren
of CTRL+A om alle bestanden te selecteren.
4. Klik op Ophalen.
De CX print server haalt de gearchiveerde VDP-elementen op
en zet ze onder aan de bestandslijst in het dialoogvenster
Gecachede VDP-elementen.
Volgende:
Wanneer u de variabele RTP-job hebt gearchiveerd, moet u de RTP-
job ophalen om deze te kunnen afdrukken.
VDP-elementen verwijderen
VDP-elementen die niet meer worden gebruikt, nemen veel
schijfruimte in beslag op de CX print server Om ruimte op de schijf
vrij te maken kunt u de VDP-elementen verwijderen die u niet
langer nodig hebt.
1. Selecteer in het menu Hulpmiddelen de optie
Bronnencentrum.
2. Selecteer in de lijst Bron de optie Gecachede VDP-
elementen.
VDP-jobs worden in het linkerdeelvenster weergegeven. In het
rechterdeelvenster worden alle VDP-elementen weergegeven
die behoren bij uw job. Met een miniweergave kunt u ook de
elementen controleren.
3. Selecteer het element dat u wilt verwijderen en klik op
Verwijderen.
Opmerking:
Selecteer Alles verwijderen om alle gecachede elementen te
verwijderen.
VDP-elementen ophalen 103

104 Hoofdstuk 9—Afdrukjobs met variabele gegevens

10
Jobparameters
Tabblad Afdrukken in het venster Jobparameters
U kunt de afdrukparameters en -opties voor uw job bewerken.
Parameter Optie Beschrijving
Exemplaren en
pagina's
Aantal exemplaren Voer het aantal exemplaren in dat u wilt afdrukken. Voor
impositiejobs verandert Pagina's in Vellen.
Pagina's Afdrukbereik: Omvat de volgende opties: Alle, Oneven
pagina's, Even pagina's en Pagina's.
Opmerking: Voor VDP-jobs verandert de optie Pagina's in
Katernen. Voor impositiejobs moet in plaats van de
gewenste pagina's het gewenste aantal impositievellen
worden opgegeven.
U kunt bepaalde pagina's, katernen of paginabereiken
selecteren. Specificeer de af te drukken pagina's of
katernen als volgt:
●
Typ één of meerdere nummers die zijn gescheiden door
komma's, zonder spaties—bijvoorbeeld, 1,3,5.
●
Typ een paginabereik of katernenbereik met een
verbindingsstreepje tussen de begin- en eindnummers in
het bereik—bijvoorbeeld, 1-5.
Afdrukmethode
Afdrukmethode
●
Enkelzijdig: Voor enkelzijdig afdrukken.
●
Duplex boven naar boven: Voor afdrukken in boekstijl
(gewoonlijk gebruikt met staande jobs).
●
Duplex boven naar onder: Voor kalenderstijl en
presentatiestijl (gewoonlijk gebruikt met liggende jobs).
Afdrukmodus De volgende opties zijn beschikbaar:
●
Samengesteld: (Standaardinstelling) De job wordt
zonder separaties afgedrukt. Elke pagina van de job
wordt eenmaal afgedrukt.
●
Separaties: De job wordt met kleur- of grijstintseparaties
afgedrukt. Als u kleurseparaties selecteert, wordt elke
pagina in de job in vier kleuren afgedrukt: cyaan,
magenta, geel en zwart. Als u grijstinten selecteert,
wordt elke pagina in de job viermaal afzonderlijk
afgedrukt in verschillende tinten grijs (K).
●
Progressief: Elke pagina van de job wordt viermaal
afgedrukt in progressieve kleurseparaties:
●
Aangepast: hiermee kunt u de separaties selecteren
waarmee u elk vel van elke pagina in de job wilt afdrukken.

Parameter Optie Beschrijving
Papierstapel De volgende opties zijn beschikbaar:
●
Papierstapel gebruiken: Selecteer de gewenste
papierstapel. Als u Niet-gedefinieerd selecteert, kunt u
de gewenste parameters instellen in de lijsten
Papierformaat, Materiaalsoort en Materiaalgewicht.
●
Papierformaat: Het papierformaat dat u wilt gebruiken.
Voor aangepaste papierformaten moet u de breedte en
de hoogte opgeven.
Opmerking: De maateenheid (mm of inch) wordt
geselecteerd op het tabblad Lokalisatie in het venster
Voorkeuren.
●
Gemengd papierformaat: Schakel dit selectievakje in
als de job verschillende papierformaten bevat.
Opmerking: Deze optie biedt u de mogelijkheid jobs af
te drukken die verschillende papierformaten en
oriëntaties bevatten.
Tussenbladen Tussenbladen: Selecteer Tussenblad toevoegen en
selecteer vervolgens het formaat en de soort die u wilt
gebruiken.
Gallop Biedt u de mogelijkheid te beginnen met het afdrukken van
een lange job (vaak VDP), terwijl de job nog wordt verwerkt.
De volgende opties zijn beschikbaar:
●
Afdrukken na: Met Gallop kunt u een bepaald aantal
pagina's afdrukken terwijl de job nog wordt verwerkt.
●
Pagina's: Het aantal pagina's dat door het systeem
moet worden verwerkt voordat het afdrukken begint.
Lay-out Paginastand De afdrukstand voor het nettoformaat waarin uw job wordt
afgedrukt. Selecteer Staand of Liggend .
Opmerking: Wanneer dit wordt ingesteld, wordt de richting
voor bijsnijden gewijzigd op het tabblad Impositie in het
gebied Grootte.
Schalen De volgende opties zijn beschikbaar:
●
Handmatig: Vergroot of verkleint het beeldformaat
volgens het percentage dat u invoert.
❐ Geen invloed op impositiemarkeringen: Wanneer
u deze optie selecteert, wordt het formaat van de
pagina aangepast, maar blijven de
impositiemarkeringen op dezelfde locatie staan.
●
Aan uitvoerformaat aanpassen Past het beeld aan het
geselecteerde papierformaat aan.
Opmerking: U kunt de optie Aan uitvoerformaat
aanpassen ook gebruiken om de lay-out voor
impositiejobs te schalen.
106 Hoofdstuk 10—Jobparameters

Parameter Optie Beschrijving
180 roteren Roteert uw job 180°.
Kleurenset De volgende opties zijn beschikbaar:
●
Foto's van mensen: aanbevolen voor jobs als een
familiealbum.
●
Buitenfoto's: aanbevolen voor jobs die voornamelijk
landschapsfoto's omvatten.
●
Zakelijke documenten: aanbevolen voor jobs die
voornamelijk zakelijke documenten bevatten, zoals
presentatiebestanden, webpagina's en bestanden met
grafieken en logo's.
●
Commerciële materialen: aanbevolen voor jobs die
zowel afbeeldingen als foto's bevatten, zoals
reclamemateriaal
Opmerking: Klik op de knop ? naast de lijsten met
kleurensets voor meer informatie.
Tabblad Afdrukken in het venster Jobparameters 107

Tabblad Impositie in het venster Jobparameters
Hier kunt u impositie-instellingen voor uw job instellen en toepassen.
Parameter Optie Beschrijving
Impositiemethode Methode
●
Geen: De standaardoptie. De impositieparameters zijn
niet beschikbaar en er worden geen miniaturen
weergegeven.
●
Uitvoeren en herhalen: Drukt meerdere kopieën van
hetzelfde beeld af, zodat deze een groter vel opvullen.
Deze methode wordt hoofdzakelijk gebruikt om
visitekaartjes af te drukken.
Opmerking: Het aantal kopieën gedefinieerd op basis
van pagina's of vellen.
●
Uitvoeren en doorgaan: Wordt gebruikt om
verschillende pagina's van een job op één vel af te
drukken volgens de geselecteerde lay-out, zodat het vel
optimaal wordt opgevuld.
●
Snijden en stapelen: wordt gebruikt om Uitvoeren en
doorgaan-jobs af te drukken, bij te snijden, te stapelen
en in te binden, terwijl de oorspronkelijke
sorteervolgorde behouden blijft. Pagina's, katernen of
boekjes van een job worden in een Z-vorm gesorteerd.
Met andere woorden, iedere stapel pagina's wordt
opeenvolgend gesorteerd. Wanneer stapels op elkaar
worden gestapeld, is de gehele job al naar boven of
beneden gesorteerd.
●
In de vouw gehecht: Een boekafwerkingstechniek
waarbij de pagina's van een boek door middel van
garen of nietjes in de rug worden gebonden, zoals
bijvoorbeeld brochures. Wanneer u de
impositiemethode met hechten in de vouw gebruikt, kunt
u Sets per vel selecteren. Met deze optie kunt u
selecteren hoeveel sets van de job worden afgedrukt op
één vel.
●
Garenloos gebonden: Een boekafwerkingstechniek
waarbij de pagina's van een boek aan elkaar worden
vastgemaakt door de rugvouw af te snijden, de randen
van de verzamelde pagina's ruwer te maken en ze aan
elkaar te plakken, zoals bijvoorbeeld gebonden boeken.
Voorbeeld
Biedt u de mogelijkheid uw impositielay-out en instellingen
te bekijken. U kunt het venster Voorbeeld op elk gewenst
moment openen en geopend houden om de impositie-
instellingen te controleren terwijl u deze selecteert. Het
venster Voorbeeld biedt een dynamische weergave van alle
wijzigingen die u aanbrengt.
Formaat
108 Hoofdstuk 10—Jobparameters

Parameter Optie Beschrijving
Richting voor
bijsnijden
Opmerking: Deze optie is alleen voor weergavedoeleinden.
De richting, staand of liggend, voor het nettoformaat dat u
selecteert.
Als er een verkeerde richting wordt geselecteerd, kan er
een ongeschikte sjabloon worden geselecteerd en de job
hierdoor worden afgesneden.
Voorbeeld
Biedt u de mogelijkheid uw impositielay-out en instellingen
te bekijken. U kunt het venster Voorbeeld op elk gewenst
moment openen en geopend houden om de impositie-
instellingen te controleren terwijl u deze selecteert. Het
venster Voorbeeld biedt een dynamische weergave van alle
wijzigingen die u aanbrengt.
Sjablonen Lay-out
●
Passend: Berekent automatisch het meest geschikte
aantal kolommen en rijen.
●
Aangepast: Voor aangepaste lay-outs moet u opgeven
hoeveel pagina's horizontaal worden geplaatst (Rijen)
en hoeveel verticaal (Kolommen).
Opmerking: Sjablonen die worden gemaakt of
geïmporteerd met gebruikmaking van de opbouwfunctie
voor impositiesjablonen, zijn ook beschikbaar.
Afdrukmethode Vermelde de opties op basis waarvan het document wordt
afgedrukt.
●
Enkelzijdig
●
Dubbelzijdig HTH
●
Dubbelzijdig HTT
Bindingselectie Deze optie is alleen beschikbaar als de impositiemethode
In de vouw gehecht of Garenloos gebonden is en het
sjabloon 2x1, 2x2, 4x2 of 4x4 is.
Noord-zuid Gebruik deze optie wanneer een uitvoeren en herhalen-
sjabloon van 2x1 of 1x2 wordt geselecteerd. De pagina's
worden 180 graden van elkaar geplaatst, op dezelfde zijde
als het impositievel.
90 graden roteren Met deze draaiing kunnen impositieconflicten worden
gecorrigeerd.
Tussenruimte en
markeringen
Gebruik het venster Tussenruimte en markeringen als
visuele referentie voor de parameters. U opent dit met het
vraagtekenpictogram (?).
Tabblad Impositie in het venster Jobparameters 109

Parameter Optie Beschrijving
Markeringen
●
Geen: Past geen markeringen op de impositielay-out
van de afgedrukte job toe.
●
Snijtekens: Drukt de lijnen af die aangeven waar het
vel moet worden gesneden. Met de optie Beide kanten
worden de snijtekens aan beide zijden van de pagina
afgedrukt.
Opmerkingen:
❐ U kunt de schaal van alleen een afbeelding of het
volledige vel proportioneel aanpassen.
❐ Als u snijlijnen wilt gebruiken die in het DTP-
programma zijn opgenomen, moet er voldoende
ruimte rond de pagina in het PostScript-bestand
overblijven, zodat de snijlijnen op de pagina worden
afgedrukt.
❐ Als de job al snijtekens bevat die zijn opgenomen in
het DTP-programma, hoeft u deze niet meer toe te
voegen. Als u dat wel doet worden beide sets
snijtekens afgedrukt.
●
Vouwlijnen: Drukt de lijnen af die aangeven waar het
vel moet worden gevouwen. Deze optie is alleen
beschikbaar bij In de vouw gehecht of Garenloos
gebonden.
●
Snijtekens en vouwlijnen: Drukt de lijnen af die
aangeven waar het vel moet worden gevouwen. Deze
optie is alleen beschikbaar bij In de vouw gehecht of
Garenloos gebonden.
Marges
Voer een waarde in om de ruimte te bepalen tussen de
buitenste randen van de pagina’s en de randen van het vel
waarop deze worden afgedrukt.
Opmerkingen:
●
De marge-instellingen moeten geschikt zijn voor de
afwerkingspparatuur en vereisten.
●
Het is aan te raden om met uw binder de
bindinstellingen overeen te komen wanneer de pagina
wordt ontworpen.
Rugmarge
De waarde die u invoert is afhankelijk van het
papierformaat en de impositiemethode die u kiest.
De afmeting van de rugmarge is de ruimte tussen één paar
pagina's (overeenkomstig het nettoformaat) op een vel.
Wanneer de pagina's worden gevouwen in een katern, blijft
er door de rugmarge ruimte voor bijsnijden.
Rug De waarde die u invoert is afhankelijk van het
papierformaat en de impositiemethode die u kiest. Dit is
alleen beschikbaar bij Garenloos gebonden.
110 Hoofdstuk 10—Jobparameters

Parameter Optie Beschrijving
Aflopend De waarde die u invoert is afhankelijk van het
papierformaat en de impositiemethode die u kiest. U kunt
een Maximale uitloop kiezen of een Aangepaste uitloop
invoeren.
Aflopend:
●
Drukt een deel van het beeld of het volledige beeld
voorbij de snijgrenzen af.
●
Zorgt dat een onjuiste nettoformaatinstelling geen
ongewenste witte ruimte aan de paginaranden overlaat.
●
Produceert scherpe paginagrenzen met kleuren die
helemaal tot de rand van de pagina lopen.
Opmerkingen:
●
Het overloopformaat mag de vouwlijnen van het blad
niet overschrijden. Overloop heeft geen effect op de
positie van de uitsnede.
●
Aflopend formaat moet in uw DTP-toepassing worden
gedefinieerd, zodat de CX print server de opties voor
aflopend formaat kan toepassen.
Creep
Creep in
●
Auto: stelt automatisch een waarde in op basis van
materiaalgewicht
●
Aangepast: Een aangepaste waarde.
Opmerking: Dit is alleen beschikbaar bij In de vouw
gehecht.
Creep out De waarde die u invoert is afhankelijk van het
papierformaat en de impositiemethode die u kiest.
Zie ook:
Impostieoverzicht op pagina 73
Tabblad Impositie in het venster Jobparameters 111

Tabblad Kwaliteit in het venster Jobparameters
Hier kunt u instellingen voor uw job opgeven om de kwaliteit van
beeld- en tekstelementen in uw job te verbeteren.
Parameter Optie Beschrijving
Beeldkwaliteit/
grafische kwaliteit
Beeldkwaliteit
●
Hoog: verbetert de kwaliteit van beelden in een job.
●
Normaal: verwerkt de beelden in een job volgens de
standaardresolutie van de pers.
Selecteer Hoog om de kwaliteit van de afbeeldingen in
een job te verbeteren
Met Beeldkwaliteit worden dezelfde details en egaliteit
behouden bij verschillende graden van uitvergroting.
Deze functie is vooral handig als een PostScript-
bestand verschillende beelden van uiteenlopende
kwaliteit bevat, bijvoorbeeld omdat ze met verschillende
resolutiewaarden zijn ingescand, geroteerd of van
internet zijn gedownload.
Grafische kwaliteit
(tekst, lijn)
●
Hoog: verbetert de kwaliteit van tekst en lijnen in een job.
●
Normaal verwerkt de tekst en lijnen in een job volgens
de standaardresolutie van de pers.
Opmerking: Aanbevolen wordt deze optie alleen te
gebruiken als uw bronbestand diagonale lijnen of tekst
met onregelmatigheden bevat.
De optie Grafische kwaliteit (tekst, lijn) verwijst naar
het anti-aliasing-algoritme van Creo voor tekstkwaliteit.
De optie zorgt ervoor dat overlopende kleuren
gelijkmatig zijn en geen strepen bevatten en dat
diagonale lijnen helder en (vrijwel) zonder ruwe randen,
die het resultaat zijn van de beperkte resolutie van de
afdrukengine, worden weergegeven.
Tekst/lijnen in
afbeeldingen
verbeteren
Verbetert aanzienlijk de tekst- en lijnkwaliteit in uw job. In
sommige gevallen bevatten beelden in het PDL-bestand
gegevens die bij de LW-laag behoren, zoals
schermafbeeldingen en gerasterde hoge-resolutietekst. De
CX print server kan dergelijke beelden identificeren en deze
converteren naar de lijnwerklaag.
Glad overlopend Selecteer dit om vignetten van de CT-beelden (Continuous
Tone) te egaliseren en vloeiend te laten overlopen.
112 Hoofdstuk 10—Jobparameters

Parameter Optie Beschrijving
Glansmarkering Een druktechniek van Xerox die u in staat stelt
hologramachtige beelden af te drukken in gewoon
drukwerk. Deze technologie drukt in één keer zowel een
achtergrondafbeelding als een glansmarkeringafbeelding
op hetzelfde papier.
Glansmarkeringafbeeldingen zijn te zien als een
afzonderlijke afbeelding wanneer het drukwerk onder een
licht afwijkende hoek wordt bekeken.
Trapping
Trapping
inschakelen
Hiermee past u trapping op uw job toe.
Trapping compenseert de misregistratie van
kleurseparaties die in de offset en digitale afdruk kunnen
voorkomen. Dit probleem komt bij ieder afdrukapparaat
voor en resulteert in witte lijnen rond objecten boven een
achtergrond (in een Knock-Out-procedure) en ook tussen
aangrenzende kleuren.
Opmerking: Als u deze optie niet selecteert, is dit niet van
invloed op de trapping die is opgenomen door DTP-
toepassingen—bijvoorbeeld Photoshop-software. FAF moet
niet worden gebruikt wanneer er trapping is opgenomen
vanuit een toepassing. In een PostScript-bestand waarin
trapping al is opgenomen via de toepassing waarin deze is
gemaakt, is het niet nodig om de CX print server-trapping te
gebruiken.
Framedikte: de gewenste waarde voor de dikte van het
trappingframe. Hoe breder het frame is, des te minder kans
er bestaat dat witte gebieden tussen de beelden verschijnen.
Kleine tekst beveiligen: tekst die kleiner is dan of gelijk is
aan 12 pt. wordt beveiligd en niet omkaderd wanneer het
trappingalgoritme wordt toegepast. U kunt deze optie
gebruiken voor kleine of complexe beelden, aangezien
dikkere fames ten koste kunnen gaan van de kwaliteit
doordat ze delen van een beeld verbergen.
Overlapping
Zwartoverlapping Zorgt dat zwarte tekst duidelijk wordt afgedrukt binnen een
tint of afbeeldinggebied. De tekst wordt in een dieper, rijker
zwart weergegeven terwijl de onderliggende CMY-waarden
gelijk zijn aan die van de afgedrukte achtergrond.
PostScript-
overlapping
Gebruikt de overlappingsgegevens in het PostScript-
bestand. Deze parameter bepaald ook of de PostScript-
overlappinginstellingen van de DTP-toepassing worden
erkend door de RIP-convertering.
Tabblad Kwaliteit in het venster Jobparameters 113

Parameter Optie Beschrijving
Rasteren Met Rastering worden de Continuous Tone (CT) en Line
Work (LW) -afbeeldingen omgezet naar informatie
(halftoonpunten) die kan worden afgedrukt. Het menselijk
oog verwerkt deze informatie die visueel gelijk aan de
originele afbeelding lijkt te zijn. Hoe meer lijnen er per inch
zijn, des te waarheidsgetrouwer de afbeelding lijkt te zijn.
Rastering wordt bewerkstelligd doordat verschillend
gevormde punten of lijnen in een patroon met gelijke
tussenruimte worden afgedrukt. De afstand tussen de
rasterpunten of lijnen is vastgesteld en bepaalt de
beeldkwaliteit. Printers met gelijke hoeveelheden toner
werken en toch een groot aantal kleuren produceren met
behulp van rastering. Hoe donkerder de kleur des te dikker
de punt.
Om een beeld op een digitiale printer of pers te kunnen
afdrukken, moet de kleurenserver de grijsschaalwaarden
digitaal bij benadering schatten op verschillende distributies
van zwarte en witte pixels. Dit proces wordt gewoonlijk
halftoning genoemd. Digitale halftoning begint door het
oorspronkelijke beeld op de printer-dpi te samplen en
digitale halftooncellen te construeren.
Punt 150
Er wordt een raster met een laag aantal punten toegepast.
Het raster van iedere separatie wordt op een verschillende
gradenhoek afgedrukt.
Punt 200 Er wordt een raster met een hoog aantal punten toegepast.
Het raster van iedere separatie wordt op een verschillende
gradenhoek afgedrukt.
Punt 300 Er wordt een raster met een hoog aantal punten toegepast.
Het raster van iedere separatie wordt op een verschillende
gradenhoek afgedrukt.
Punt 600 Er wordt een raster met een zeer hoog aantal punten
toegepast. Het raster van iedere separatie wordt op een
verschillende gradenhoek afgedrukt.
Lijn 200 Er wordt een lijn-raster met een hoge lpi toegepast. Het
raster van iedere separatie wordt op een verschillende
gradenhoek afgedrukt.
Stochastisch Stochasisch rasteren verschilt van het conventionele
halftoonrasteren in de zin dat een hoge inktdichtheid in
meer punten en niet in grotere punten resulteert. Bij een
lage inktdichtheid worden minder punten geproduceerd,
niet kleinere punten. Bij stochastisch schermen is sprake
van miljoenen piepkleine puntjes en dus veel meer dan bij
het conventionele halftoonrasteren worden gebruikt.
114 Hoofdstuk 10—Jobparameters

Tabblad Kleur in het venster Jobparameters
U kunt verschillende kleurinstellingen en kleuropties opgeven om
de kleurkwaliteit van uw job te verbeteren.
Parameter Optie Beschrijving
Kleurenmodus Grijstinten Drukt de job zwart-wit af met gebruikmaking van alleen
zwarte (K) toner. De cyaan (C), magenta (M) en gele (Y)
separaties worden ook met de zwarte (K) toner afgedrukt,
waardoor deze een compacte look krijgen, net als CMYK-
grijstintbeelden.
Opmerking: Grijstintbeelden die zijn gemaakt in RGB-
toepassingen (zoals Microsoft PowerPoint
®
) moeten
worden opgegeven als monochroom of worden ingediend
bij het systeem met Grijstinten geselecteerd in het PPD-
bestand. Deze selectie verzekert dat de beelden met
grijsschalen als zwart en wit worden geteld in plaats van
kleur op de rekeningmeters van de CX print server en de
printer.
CMYK
Drukt de job in kleur af met gebruikmaking van cyaan,
magenta, gele en zwarte inkten. Dit is de kleurenmodusset
voor het afdrukken van alle jobs.
Kleuraanpassingts Helderheid Het helderheidsniveau van de afdruktaak. Dit loopt van
Lichtst, waarbij -15% wordt toegepast, tot Donkerst,
waarbij +15 wordt toepgepast.
Helderheid wordt over het algemeen gebruikt om de
afdrukjob op het laatste moment aan te passen nadat u
deze hebt gecontroleerd. Door het wijzigen van de
instelling van Helderheid kunt u bepalen hoe licht of
donker uw uitvoer er zal gaan uitzien.
Contrast
Contrast wordt over het algemeen gebruikt om de
afdrukjob op het laatste moment aan te passen nadat u
deze hebt gecontroleerd. Pas de optie Contrast aan om
het verschil tussen de lichte en donkere tonen in het beeld
aan te passen.
Tabblad Kleur in het venster Jobparameters 115

Parameter Optie Beschrijving
Gradatie De volgende opties zijn beschikbaar:
●
Geen: De printer past de maximale droge-inktdekking
toe. Dit is de standaardinstelling.
●
Koel: Blauwe tinten worden helderder.
●
Levendig: Verhoogt de kleurverzadiging.
●
Saturated: Verhoogt de kracht (chroma of puurheid).
●
Scherp: Verhoogt het contrast.
●
Warm: Geeft de tinten in de laagste dichtheden een
heldere roodachtige kleur.
De parameter Gradatie bevat een lijst met
gradatietabellen die werden gemaakt in het venster CX
print server Gradatiehulpmiddel. Elke gradatietabel bevat
specifieke instellingen voor helderheid, contrast en
kleurbalans.
Als u een vooraf gedefinieerde gradatietabel selecteert,
wordt uw job volgens deze tabelinstellingen aangepast.
Kleurenstromen
Bron
CSA-bron gebruiken Selecteer deze workflow als u met beelden van
verschillende bronnen werkt, zoals digitale camera's,
internet, en scanners, en als u wilt dat de beelden de
gewone RGB-kleurruimten hebben.
Opmerking: Wanneer u de profieloptie CSA-bron
gebruiken selecteert en het bestand bevat geen
ingesloten bronprofiel, gebruikt de CX print server het
standaardbronprofiel, PhotoRGBv2 voor RGB en
GRACoL2006_Coated voor CMYK.
CMYK-bronprofiel Selecteer het gewenste CMYK-bronprofiel uit de
volgende: , Euroscale_Coated, Fogra_Coated,
Fogra_WebCoated, Fogra_Uncoated,
GRACoL2006_Coated, ISO_Coated,
JapanColor2001_Coated, SWOP
®
, ISO_Uncoated,
US_Sheetfed_Coated, ISO_Coated_V2_eci, Toyo-
Ink_Coated, Geen
116 Hoofdstuk 10—Jobparameters

Parameter Optie Beschrijving
Rendering intent
voor CMYK
Met Rendering Intent kunnen kleuren die buiten het
kleurbereik vallen, worden gecomprimeerd in de
kleurcapaciteit van de gebruikte pers. U moet de gewenste
rendering intent selecteren om belangrijke aspecten van
de elementen te behouden en deze op de RGB- en CMYK-
elementen toepassen.
Alle printers, monitors en scanners hebben een gamut, of
een kleurenbereik dat ze kunnen uitvoeren (of bekijken in
het geval van een scanner). Als een kleur moet worden
uitgevoerd die buiten het kleurenbereik van het
uitvoerapparaat valt, moet deze worden toegewezen of
benaderd door een andere erop lijkende kleur die binnen
het kleurenbereik is. Met Rendering Intent kunnen kleuren
die buiten het kleurenbereik vallen worden gecomprimeerd
in de kleurcapaciteit van de gebruikte pers. U kunt iedere
gewenste Rendering Intent-waarde voor RGB-elementen
van de lijst Opties Rendering Intent selecteren. De
standaardwaarde voor RGB is Waarnemend (fotografisch).
De standaardwaarde voor CMYK is Relatief colorimetrisch.
Er zijn verschillende methodes die kunnen worden
gebruikt om kleuren van één kleurengebied naar een
andere te vertalen. Deze methodes worden Rendering
Intents genoemd daar zij voor verschillend gebruik worden
ingesteld. Wanneer met ICC-profielen wordt gewerkt is het
belangrijk dat de Rendering Intent wordt geselecteerd die
het best de belangrijkste aspecten van het beeld
weergeeft. Iedere rendering methode specificeert een
CRD voor kleurenconversies. U kunt de rendering-
methode aanpassen om de beeldweergave te beheren,
zoals het afdrukken van Microsoft Office-programma's of
RGB-foto's van Adobe Photoshop
®
.
De volgende opties zijn beschikbaar:
●
Auto: Past automatisch verschillende rendering intents
op elk objecttype (beelden, tekst en grafieken) toe.
Gebruik deze optie wanneer uw bestand verschillende
objecten op dezelfde pagina heeft, bijvoorbeeld een
presentatie die jpg-afbeeldingen, tekst en grafieken van
Microsoft Excel bevat. Als op dezelfde pagina RGB-
beelden en grafische CMYK-elementen staan,
gebruiken de RGB-beelden de waarnemende
rendering intent, terwijl de grafische CMYK-elementen
de relatieve rendering intent gebruiken.
Opmerking:
Deze rendermethode heeft geen invloed
op de optie Zuivere kleuren behouden.
●
Relatief colorimetrisch: Bepaalde nauw aan elkaar
verwante kleuren in de invoerkleurruimte kunnen
worden toegewezen aan de dichtstbijzijnde kleur in de
uitvoerkleurruimte. Hierdoor wordt het aantal kleuren
van het beeld verminderd.
●
Absoluut colorimetrisch: Selecteer deze methode
voor het weergeven van “Signature kleuren“. Dit zijn
kleuren die kenmerkend zijn voor een commercieel
Tabblad Kleur in het venster Jobparameters 117

Parameter Optie Beschrijving
product. Kleuren die binnen de uitvoerkleurruimte
vallen worden heel accuraat aangepast.
●
Verzadiging: Selecteer deze methode voor illustraties
en grafieken in presentaties. In veel gevallen kan deze
optie worden gebruikt voor gemengde pagina's die
beide presentatiegrafieken en foto's bevatten.
Opmerking: Selecteer Verzadiging voor een
gelijkmatige kwaliteit bij het afdrukken van RGB-
vectorgrafieken (geen beelden).
●
Waarnemend: Selecteer deze methode wanneer u met
realistische beelden werkt, zoals foto's, inclusief scans
en beelden van gearchiveerde fotografie-cd's. Alle, of
de meeste kleuren van het origineel zijn veranderd
maar de onderlinge verhoudingen zijn niet veranderd.
Tint bronpapier
emuleren
Emuleert de tint van het bronpapier als deze in het profiel
is opgenomen.
Opmerkingen:
●
Wanneer u Tint bronpapier emuleren selecteert, kunt
u Zuivere CMY-kleuren behouden niet selecteren.
●
Als de instelling van de job Enkelzijdig is, zal alleen de
voorkant worden afgedrukt met de tintemulatie.
●
Wanneer dit selectievakje is geselecteerd, wordt
Absoluut colorimetrisch gebruikt als de rendering
intent-methode.
RGB-bronprofiel
Selecteer het gewenste RGB-bronprofiel uit de volgende:
AdobeRGB1998, AppleRGB, ColorMatchRGB,
SourceRGB_1.8, SourceRGB_2.1, SourceRGB_2.4,
sRGB, PhotoRGB, PhotoRGB_Outdoors,
PhotoRGB_People
Rendering intent
voor RGB
De volgende opties zijn beschikbaar. Raadpleeg de
beschrijving onder Rendering intent voor CMYK voor een
uitleg van elke optie:
●
Auto
●
Relatief colorimetrisch
●
Absoluut colorimetrisch
●
Verzadiging
●
Waarnemend
CMYK-emulatie
toepassen
Schakel het selectievakje CMYK-emulatie toepassen in
om RGB-elementen te converteren volgens de
geselecteerde CMYK-emulatiemethode. De RGB-
elementen zullen er hetzelfde uitzien als de CMYK-
elementen, zodat een harmoniërende weergave wordt
verkregen.
118 Hoofdstuk 10—Jobparameters

Parameter Optie Beschrijving
Bestemmingsprofiel De volgende opties zijn beschikbaar:
●
Gekoppeld: Gebruikt het bestemmingsprofiel dat werd
gekoppeld met gebruikmaing van Materiaal- en
kleurbeheer in het Bronnencentrum.
●
SpireDC8002
Steunkleur Steunkleurenbiblioth
eek
Schakel het selectievakje CMYK-emulatie toepassen in
om RGB-elementen te converteren volgens de
geselecteerde CMYK-emulatiemethode. De RGB-
elementen zullen er hetzelfde uitzien als de CMYK-
elementen, zodat een harmoniërende weergave wordt
verkregen. De ondersteunde steunkleurbibliotheken zijn:
HKS, Dic Color Guide, Pantone, Pantone GOE en TOYO.
Raadpleeg het venster Steunkleuren-editor voor de
volledige lijst.
Oorspronkelijke
bestandswaarden
Gebruikt de CMYK-waarden uit het bestand.
Bestemmingsprofiel Gebruikt het bestemmingsprofiel geselecteerd onder Kleur
> Kleurstromen en past dit toe aan de overeenkomstige
CMYK-steunkleurwaarden.
Beveiligde kleuren
Opmerking: Als u RGB-, grijstint-, of CMYK-kleuren
beveiligt, worden alle kleuren met de specifieke combinatie
in de job beveiligd. Een specifieke kleurencombinatie van
een logo kan bijvoorbeeld overeenstemmen met een kleur
die wordt gebruikt in een beeld in de job. De
steunkleurentransformatie heeft zowel invloed op de
beeldkleur als op de kleur van het logo en kan soms
ongewenste resultaten opleveren.
CMYK
De volgende opties zijn beschikbaar:
●
Zuivere CMY-kleuren behouden: Zorgt dat zuiver
cyaan, magenta en geel bij de transformatie behouden
blijft.
●
Zwarte kleur behouden: Behoudt zuiver zwart tijdens
de transformatie.
●
Beveiligde CMYK-waarden gebruiken: Zogt dat
CMYK-kleuren behouden blijven zoals gedefinieerd.
RGB
Beveiligde RGB-waarden gebruiken: Zogt dat RGB-
kleuren behouden blijven zoals gedefinieerd.
Apparaatgrijs Beveiligde grijswaarden gebruiken: Zogt dat grijze
kleuren behouden blijven zoals gedefinieerd.
Kalibratie Gekoppeld Gebruik de kalibratietabel die voor de materiaalsoort, het
papiergewicht en de rastermethode voor uw job is gemaakt.
Normaal Dit is een standaardtabel en deze kan niet worden
bewerkt. Als er geen kalibratietabel is gemaakt voor de
materiaalsoort, het gewicht en de rastermethode die u
gebruikt, wordt de kalibratietabel Normaal gebruikt
wanneer u de job verwerkt en afdrukt.
Tabblad Kleur in het venster Jobparameters 119

Parameter Optie Beschrijving
Geen Dit is een standaardoptie en deze kan niet worden
bewerkt. Jobs waarvoor deze optie is geselecteerd,
worden zonder kalibratietabel verwerkt en afgedrukt.
Inktbesparing GCR: Spaart toner door het grijscomponent (CMY) van
pixels te vervangen door zwarte toner.
Wanneer u Normaal selecteert, krijgt u een gelijkmatigere
beeldkwaliteit. Met Hoog krijgt u een minder gelijkmatige
beeldkwaliteit (er wordt zwart aan huidtinten toegevoegd).
Met gray component replacement (GCR) voorkomt u
bovendien de gevolgen van overmatige tonerophoping,
zoals vlokvorming en scheuren en het opkruleffect dat zich
kan voordoen bij het afdrukken op transparanten.
Er is geen verandering in de kleurkwaliteit van het
afgedrukte beeld ook al wordt de grijscomponent van elke
kleur door zwart vervangen.
Grijstinten met
zwarte toner
afdrukken
Drukt RGB grijze tekst, afbeeldingen en grafische
elementen alleen met zwarte toner af. Hierdoor worden
zwarte kleuren rijker en donkerder.
U kunt kiezen uit de volgende opties:
●
Voor tekst
●
Voor tekst en grafische elementen
●
Voor tekst, grafische elementen en afbeeldingen
Bovendien kunt u R-, G-, B-waarden alleen toepassen
als deze hetzelfde zijn.
Zie ook:
Een steunkleurvariant afdrukken op pagina 63
Tabblad Fotoverbetering in het venster
Jobparameter
Parameter Optie Beschrijving
Belichting en
kleursporen
Corrigeert onderbelichting, overbelichting en kleine
problemen met kleursporen in foto's.
Beeldruis Vermindert ruis (zoals korreligheid veroorzaakt door hoge
ISO-instellingen) in een foto.
Schaduwen en
lichte gebieden
Maakt details in donkere en lichte gebieden van een foto
zichtbaar.
120 Hoofdstuk 10—Jobparameters

Parameter Optie Beschrijving
Rode ogen Verwijdert rode ogen in foto's gemaakt met een flitser.
JPEG-artefacten Verwijdert JPEG-artefacten die vaak voorkomen in JPEG-
bestanden van lage kwaliteit of met hoge compressie, met
name in overloopgebieden, vervloeiende randen en rond
objecten.
Tabblad Fotoverbetering in het venster Jobparameter 121

Tabblad Afwerking in het venster Jobparameters
Geef deze instellingen op om aan te geven hoe u uw job wilt
afwerken.
Parameter Optie Beschrijving
Afwerking Module Biedt de volgende opties:
●
OCT (offset catch tray): Het selectievakje Offset is
standaard ingeschakeld. Als u geen offset wilt gebruiken
tussen sets, schakelt u dit selectievakje uit.
Opmerking: Als het paginaformaat groter is dan A3
(standaard of aangepast), is het selectievakje Offset
niet beschikbaar.
●
EHCS (enhanced high capacity stacker):
❐ Selecteer het gewenste ladetype (Bovenste lade of
Stapelbak).
❐ Als u over een gekoppelde EHCS beschikt,
selecteert u de gewenste lade in de vervolgkeuzelijst.
❐ Als u Stapelbak hebt geselecteerd, schakelt u het
selectievakje Offset in voor de volgende jobtypen:
❐ Gesorteerd hiermee stelt u de offset tussen de
exemplaren in.
❐ Niet gesorteerd hiermee voegt u een offsetvel in
wanneer een nieuw paginanummer wordt
toegevoegd (wanneer u meerdere exemplaren
van elke pagina afdrukt).
●
HCSS (high capacity stacker stapler):
❐ Selecteer het gewenste ladetype (Bovenste lade of
Stapelbak).
❐ Als u Stapelbak hebt geselecteerd, selecteert u een
van de volgende opties:
❐ Offset hiermee stelt u een offset in.
❐ Nietmachine hiermee schakelt u nieten in. Als u
Nietmachine hebt geselecteerd, selecteert u de
gewenste nietlocatie (Voorzijde, Achterzijde of
Dubbelzijdig).
●
DFA (Document Finishing Architecture):
❐ Selecteer het gewenste Profiel in de lijst op basis
van de profielset van de printer die u gebruikt.
❐ Selecteer de gewenste Functie op basis van de
profielset van de printer die u gebruikt.
Afdrukvolgorde
Gesorteerd Drukt een volledig exemplaar van de job af waarna de
eerste pagina van het volgende exemplaar wordt afgedrukt
Voorkant naar boven De job wordt met de voorzijde naar boven afgeleverd.
122 Hoofdstuk 10—Jobparameters

Parameter Optie Beschrijving
Voorkant naar
beneden
De job wordt met voorzijde naar beneden afgeleverd.
Tussenvellen Tussenvellen
tussen exemplaren
Drukt tussenvellen bij uw job af. Wanneer het een
gesorteerde job, is worden de tussenvellen tussen de sets
afgedrukt. Wanneer het geen gesorteerde job, is worden de
tussenvellen tussen groepen afgedrukt.
●
Lade: De kade waarin de opgegeven materiaalsoort is
geplaatst.
●
Frequentie: Typ het aantal tussenvellen dat u wilt
afdrukken. Standaard is 1 ingesteld, waarmee een
tussenvel tussen iedere set wordt afgedrukt.
Beeldpositie Aan weerszijden
gelijk
Verschuift het beeld op de tweede zijde van het vel
(voorkant naar beneden) volgens de verschuiving op de
eerste zijde van het vel (voorkant naar boven).
Achter Dit is het einde van het vel, dichtbij de achterkant van de
printer, waar het afdrukken ophoudt
Voor Dit is het beginpunt van een vel waar het afdrukken begint.
Tip: Gebruik deze optie om de dubbelzijdige-
paginagegevens van de vouw weg te verplaatsen.
Midden Drukt uw job op het midden van de pagina af.
Tabblad Afwerking in het venster Jobparameters 123

Tabblad Uitzonderingen in het venster
Jobparameters
Parameter Optie Beschrijving
Type Hier kunt u opgeven welk type uitzondering u op uw
document wilt toepassen. U kunt kiezen uit de volgende
opties:
●
Paginabereik: typ het paginabereik voor de uitzondering.
●
Voorkaft of Achterkaft: schakel het selectievakje
Dubbelzijdig in om de eerste twee (of laatste rij)
pagina's van de job als kaft (achterkaft) af te drukken.
Opmerking: Als het impositietype In de vouw gehecht
is, selecteert u Kaft om zowel een voorblad als
achterblad op een andere materiaalsoort af te drukken.
Selecteer Middelste vel om de middelste vellen op een
andere materiaalsoort af te drukken.
●
Inlegvellen: selecteer Voor of Na en typ het
paginanummer dat aan het inlegvel voorafgaat of erop
volgt. Typ vervolgens in het vak Aantal het totale aantal
inlegvellen dat u wilt toevoegen.
Papierstapel
Selecteer de materiaalsoort voor de pagina's waarop u de
uitzondering wilt toepassen.
Geavanceerde
opties
124 Hoofdstuk 10—Jobparameters

Parameter Optie Beschrijving
Bestemmingsprofiel Selecteer dezelfde bestemming die voor deze job is
geselecteerd of kies een profiel in de lijst met beschikbare
bestemmingsprofielen. U kunt ook een selectie per pagina
of paginabereik opgeven.
Beeldpositie De volgende opties zijn beschikbaar:
●
Gelijk aan job: Deze optie biedt u de mogelijkheid de
beeldpositie hetzelfde in te stellen als de rest van de job.
●
Aan weerszijden gelijk: verschuif het beeld op de
tweede zijde van het vel volgens de beeldverschuiving
op de eerste zijde van het vel.
●
U kunt ook de verschuiving voor even en oneven
pagina's handmatig opgeven. Bovendien kunt u zorgen
dat de pagina's op het papier worden gecentreerd.
Tabblad Services in het venster Jobparameters
Op dit tabblad kunt u jobparameters instellen die uw
jobwerkstroom vergemakkelijken. U kunt het verwijderingsbeleid
voor voltooide en mislukte jobs instellen, een preflightcontrole op
belangrijke onderdelen uitvoeren, voorkeuren voor
lettertypevervanging opgeven en het mechanisme voor 'automatic
picture replacement' (APR) toepassen. Hier kunt u een jobflow
instellen, informatie aan uw jobinfo-items toevoegen en een
PostScript-bestand in katernen splitsen om zo een VI-jobstructuur
te simuleren. U kunt op dit tabblad ook een speciale werkstroom
met herhaalde elementen activeren, waardoor de verwerkingstijd
voor PDF- en PostScript-bestanden aanzienlijk korter wordt.
Parameter Optie Beschrijving
Beheerpagina Beheerpagina
afdrukken
De beheerpagina bevat informatie met betrekking tot de
job, zoals jobtitel, paginaformaat, aantal pagina's of sets en
naam van de afzender.
De beheerpagina wordt in dezelfde volgorde als de job
afgedrukt. Als met de voorkant naar beneden wordt
afgedrukt, wordt de pagina voor iedere set afgedrukt, en als
met de voorkant naar boven wordt afgedrukt wordt de
pagina na iedere set afgedrukt.
Opmerkingen: Als u de opties in de parameter
Beheerpagina wijzigt, moet u opnieuw een RIP-bewerking
uitvoeren op de job.
●
Werkstroom Definieert de werkstroom die dit job ticket volgt bij indiening
bij de CX print server.
Tabblad Services in het venster Jobparameters 125

Parameter Optie Beschrijving
Afdrukken hiermee worden de PDL-bestanden in het Opslaggebied
geRIPt, afgedrukt en opgeslagen (tenzij de parameter
Jobverwijdering is ingesteld op Afgedrukte jobs uit
opslag verwijderen).
Verwerken RIPt en verplaatst de PDL-bestanden als RTP-jobs naar het
Opslaggebied.
Opslaan Plaatst de PDL-bestanden direct in het venster
Opslaggebied zonder ze te verwerken.
Jobverwijdering Afgedrukte jobs uit
opslag verwijderen
Verwijdert de pagina's of jobs van de CX print server nadat
het afdrukken is voltooid.
Mislukte jobs uit
opslag verwijderen
Verwijdert jobs die zijn mislukt tijdens de verwerking of het
afdrukken vanaf de CX print server.
Opmerkingen:
●
Door de optie Mislukte jobs uit opslag verwijderen
blijft er voldoende schijfruimte vrij tijdens de afdrukrun.
Deze beïnvloedt alleen de sub-job.
●
Het Variable Print Specification-bestand wordt ook
verwijderd.
Lettertypevervangin
gn
Lettertypevervangin
g gebruiken
Vervangt een ontbrekend lettertype door het
standaardlettertype dat is ingesteld in het Bronnencentrum.
Opmerkingen:
●
Als een lettertype wordt vervangen, verschijnt er een
bericht in het venster Jobgeschiedenis.
●
U kunt alleen Romaanse lettertypen vervangen.
Optimalisaties PostScript-
optimalisatie
Maakt de verwerkingstijd van PostScript-jobs met
herhaalde elementen aanmerkelijk korter door de PS-
werkstroom toe te passen.
PDF-optimalisatie Maakt de verwerkingstijd van PDF-jobs met herhaalde
elementen aanmerkelijk korter door de PDF-werkstroom toe
te passen.
Preflight Preflight uitvoeren Controleert de status van de belangrijkste jobonderdelen
voordat de job voor verwerking wordt verzonden. U kunt
kiezen uit de volgende opties:
●
Lettertypen
●
Hoge resolutie
●
Steunkleuren
Op de job wordt een RIP-bewerking uitgevoerd en de
ontbrekende onderdelen worden aangegeven.
126 Hoofdstuk 10—Jobparameters

Parameter Optie Beschrijving
In katernen splitsen In katernen splitsen Selecteer deze parameter om een PostScript-, PDF- of
een grote VI-job in katernen te splitsen die oorspronkelijk
geen katernstructuur had.
Opmerking: Er kunnen zich onverwachte resultaten
voordoen als u deze optie voor VDP-Jobs gebruikt die al
een katernstructuur hebben.
Aantal pagina’s per
katern
Het gewenste aantal katernen.
Opmerking: Als het opgegeven aantal pagina's per katern
niet voldoende is om volledige katernen te maken en er
resterende pagina's zijn, vormen de laatste pagina's een
katern met minder pagina's dan is opgegeven.
APR/OPI Hoge-
resolutiebeelden
Vervangt hogeresolutiebeelden in uw job door
hogeresolutiebeelden die zich in een opgegeven APR- of
OPI-pad bevinden.
Lageresolutiebeelde
n
Drukt de job af met de bestaande lageresolutiebeelden—
bijvoorbeeld voor de drukproef .
APR-pad Er zijn twee standaardpaden waarin naar hogeresolutie-
beelden wordt gezocht:
●
In de invoermap zoeken: Eerst wordt gezocht naar
hogeresolutie-beelden in dezelfde map als het PDL-
bestand.
●
D:\Shared\High Res: U kunt uw hogeresolutie-beelden
in deze map opslaan en tijdens het RIPpen in deze map
naar hogeresolutie-beelden zoeken.
Klik op de knop (+) om een nieuw pad voor uw hogeresolutie-
bestanden te definiëren.
Afdrukinformatie job Drukt afdrukinformatie in de marges van een job af met de
geselecteerde opties.
Kleurenstrip Drukt een meetbare kleurenstrip af. Door deze balk te
bekijken kunt u zien wat de status van de de printer is en of
de kwaliteit consistent is. Het is mogelijk dat u moet
kalibreren of de kleuren moet controleren.
Jobnaam De jobnaam wordt in de marge van de vellen in een job
afgedrukt.
Velnummer en kant
(voor/achter)
Het velnummer en de zijde worden in de marge van de
vellen in een job afgedrukt.
Datum en tijd De datum en tijd worden in de marge van de vellen in een
job afgedrukt.
ISO-
nalevingsniveau
Het ISO-conformiteitsniveau wordt in de marge van de
vellen in een job afgedrukt. Bijvoorbeeld: Validatieafdruk
volgens ISO 12647-7.
Beschrijving printer De naam en het model van de printer worden in de marge
van de vellen in een job afgedrukt.
Tabblad Services in het venster Jobparameters 127

Parameter Optie Beschrijving
Beschrijving
kleurenserver
De naam en het model van de kleurenserver worden in de
marge van de vellen in een job afgedrukt.
Kleurstof en media De papierstapel, het papierformaat en de materiaalsoort
worden in de marge van de vellen in een job afgedrukt.
Bovendien wordt ook de kleurenmodus afgedrukt.
Kleurprofielen De profielen die in het venster Jobparameters zijn
geselecteerd, worden in de marge van de vellen in een job
afgedrukt.
Kalibratiedatum De laatste kalibratiedatum wordt in de marge van de vellen
in een job afgedrukt. Bijvoorbeeld: Datum laatste kalibratie:
26 nov 2008, 15:21
Opmerking U kunt hier een opmerking toevoegen van maximaal 30
tekens.
Jobinfo Jobnaam De oorspronkelijke naam van het bestand dat betrekking
heeft op deze job.
Afzender De gebruikersnaam van het systeem waarop de job is
aangemaakt.
Account Accountnummer van een bepaalde klant of groep.
Ontvanger Naam van de klant.
Jobopmerkingen Speciale instructies die u bij deze job wilt voegen.
Jobkoppeling Geeft de relevante URL voor de gekoppelde elementen van
JDF-jobs weer.
128 Hoofdstuk 10—Jobparameters

11
Uw kleurenserver
configureren
Het venster Voorkeuren
Dit venster bevat verschillende hulpmiddelen waarmee u uw
systeem en bronnen kunt beheren. De meeste van deze
instellingen worden tijdens de eerste configuratie opgegeven.
Raadpleeg de locatiebeheerder voordat u server- en
netwerkinstellingen wijzigt. U opent het venster Voorkeuren door in
het menu Bestand de optie Voorkeuren te selecteren.
Optie Beschrijving
Serverinstellingen Geeft de computernaam (hostnaam) van de CX print server
en de huidige datum en tijd weer. De CX print server is in de
fabriek geconfigureerd met een standaard algemene
computer- en hostnaam. Klik op Wijzigen als u deze
instellingen wilt aanpassen.
Netwerkinstellingen Geeft de beschikbare netwerkinstellingen weer. Klik op
Wijzigen als u deze instellingen wilt aanpassen.
Instellingen hulpmiddelen op afstand Met de parameter Instellingen hulpmiddelen op afstand kunt
u via het netwerk een verbinding maken vanaf de computer
naar de CX print server met gebruikmaking van Beheer van
externe sites.

Optie Beschrijving
Beveiliging U kunt de gebruikerswachtwoorden en toegangsniveaus
voor toegang tot de CX print server wijzigen. U kunt zowel
het wachtwoord voor de beheerder als het wachtwoord voor
de operator wijzigen. Het systeem is standaard zo ingesteld
dat het aanmelden automatisch gebeurt.
Opmerking: Dit heeft geen invloed op hoe u zich aanmeldt
bij Windows.
Als u niet wilt dat gastgebruikers toegang hebben tot de CX
print server, selecteert u het vakje Gastverbinding
uitschakelen.
Schijf schoonmaken
Het hulpprogramma Schijf schoonmaken biedt u de
mogelijkheid om in een veiligere omgeving te werken, door
de gegevens van de bestanden die u hebt verwijderd,
definitief te verwijderen. Dit hulpprogramma verwijdert de
inhoud van uw verwijderde bestanden door alle lege
sectoren op zowel het systeem als de imageschijven te
scannen en ze door nullen te vervangen. Sectoren die niet
leeg zijn, worden niet gewijzigd. Het hulpprogramma Schijf
schoonmaken wordt automatisch gestart telkens wanneer u
de CX print server-software afsluit.
Opmerking: Zorg dat Symantec Norton Utilities
™
niet op het
systeem is geïnstalleerd; het hulpprogramma Schijf
schoonmaken werkt niet goed met deze software.
Imageschijven Hiermee kunt u de imageschijfdrempel aanpassen om de
minimaal vereiste vrije schijfruimte in te stellen die benodigd
is voor het verwerken van bestanden.
Configuratieback-up U kunt van uw systeemconfiguratie een back-up maken op
een lokale harde schijf, een netwerkstation of en cd of dvd
en de configuratie hiervandaan herstellen.
Kalibratie en kleur
●
Kalibratieapparaat: selecteer de Inline
spectrofotometer of de EyeOne. .
Lokalisatie Geeft de lokale instellingen op uw systeem weer, inclusief
regio, maateenheden en taal van de gebruikersinterface.
Wanneer u deze instellingen wilt wijzigen, selecteert u een
optie in de vervolgkeuzemenu's.
Opmerking: Nadat u de taal van uw keuze hebt
geselecteerd, verschijnt het bericht:
De nieuwe instellingen worden pas van kracht nadat u de
computer hebt afgesloten en opnieuw hebt opgestart.
U dient de werkruimte af te sluiten en de computer opnieuw
op te starten.
130 Hoofdstuk 11—Uw kleurenserver configureren

Optie Beschrijving
Beleid voor verwijderen Geeft het aantal dagen en/of uren weer waarna jobs van het
systeem worden verwijderd. U kunt het systeem ook zo
instellen dat jobs automatisch uit het gebied Opslag worden
verwijderd. Bij de standaardinstellingen worden de jobs in
het gebied Opslag vastgehouden tot de gebruiker deze
handmatig verwijdert.
Vastgehouden jobs: biedt u de mogelijkheid het aantal
uren in te stellen waarna jobs die in de wachtrij staan,
worden verwijderd. Dit is standaard uitgeschakeld.
Pre-RIP-voorbeeld
●
PostScript-voorbeeld: geef op welke actie u wilt
activeren wanneer u het voorbeeldvenster van Adobe
Acrobat sluit. U kunt kiezen uit Bestand opslaan als
PDF of Naar het originele PS-bestand terugkeren.
●
Voorbeeld VDP-jobs: selecteer het aantal katernen
waarvan u een voorbeeld wilt bekijken voordat de job
wordt
verwerkt.
Wachtrijbeheer
Selecteer een van de volgende opties in het gebied Beleid
job-batchverwerking:
●
Job-batchverwerking inschakelen om jobs die
soortgelijke kenmerken hebben, na elkaar af te drukken
en zonder dat de printer ertussen pauzeert.
●
Job-batchverwerking uitschakelen om het na elkaar
afdrukken van jobs met soortgelijke kenmerken uit te
schakelen en te zorgen dat de printer tussen het
afdrukken van jobs pauzeert.
Selecteer een van de volgende opties in het gebied Beleid
vastgehouden jobs:
●
Vastgehouden jobs overslaan: om jobs die in de
afdrukwachtrij worden vastgehouden, over te slaan.
Opmerking: Met deze optie wordt de volgende job naar de
kop van de Afdrukwachtrij verplaatst en bespaart u dure
productietijd.
●
Vastgehouden jobs niet overslaan: om het afdrukken
vanuit de Afdrukwachtrij stop te zetten wanneer een job
de status Vastgehouden heeft.
Opmerking: Bij deze optie wordt de oorspronkelijke
volgorde van de bestanden in de wachtrij behouden.
●
Parallelle RIP: deze optie biedt u de mogelijkheid twee
bestanden tegelijk te verwerken. Wanneer u meerdere
PDL-bestanden in de verwerkingswachtrij importeert,
zult u zien dat verschillende jobs tegelijk worden verwerkt.
Het venster Voorkeuren 131

Optie Beschrijving
JDF/JMF De CX print server ontvangt de JDF-jobticket via hot folders,
retourneert JDF-uitvoer met gegevens voor de
jobadministratie en stuurt JMF-signalen (Job Messaging
Format) samen met de status van de job.
Er wordt altijd JDF-uitvoer gemaakt als voor de JDF-job een
doelpad is opgegeven in de job. Voor JDF-jobs zonder een
opgegeven doelpad wordt de JDF-uitvoer alleen gemaakt
als deze optie is ingeschakeld.
Opmerking: Typ in het vak HTTP URL de URL van het
bestand of de HTTP URL. Hierdoor kunt u JMF-signalen
met de jobstatus verzenden steeds wanneer de status van
een job op het systeem is gewijzigd.
Algemene standaardwaarden Hier kunt u de algemene standaardwaarden van het
systeem instellen. Kies uit de volgende opties.
●
Selecteer in het gebied Standaard beeldformaat het
standaard paginaformaat dat wordt gebruikt wanneer het
paginaformaat van de geïmporteerde job niet kan
worden vastgesteld.
●
Selecteer de gewenste OPI-instelling om te bepalen hoe
een extern hoge-resolutiebestand in een PostScript-
bestand wordt geplaatst als het moet worden
geconverteerd met RIP. Als OPI-ondersteuning
activeren is geselecteerd, wordt het selectievakje
Helios server-ondersteuning standaard geactiveerd.
Als u geen Helios server ondersteuning wilt, leegt u dit
vakje.
●
Selecteer het Standaard archiefpad dat wordt
weergegeven wanneer u jobs archiveert.
●
Aangepaste papierfunctie: schakel het selectievakje in
om aangepaste profielen voor papiersets in te schakelen.
●
Selecteer een van de volgende opties in het gebied
Jobtitelherkenning:
❐ Interne PostScript-naam gebruiken: selecteer deze
optie om de interne bestandsnaam te gebruiken
zoals deze door de print-driver in het PostScript-
bestand is geschreven.
❐ Bestandsnaam gebruiken (bij afdrukken via LPR):
selecteer deze optie om de toebedeelde
bestandsnaam van de job te gebruiken. Als deze
optie is geselecteerd, kunt u er zeker van zijn dat de
job in de wachtrij verschijnt met de laatste naam die
er door de gebruiker aan is gegeven.
●
Algemene VDP-elementen in cache plaatsen: om uw
VDP-elementen te kunnen beheren, moet u ervoor
zorgen dat u uw algemene VDP-elementen in de cache
132 Hoofdstuk 11—Uw kleurenserver configureren

Optie Beschrijving
plaatst. Schakel het selectievakje Algemene VDP-
elementen altijd in cache plaatsen in.
●
Offset van stapelmachinepalet tussen jobs: selecteer
deze optie om elke kopie van een job naar de
stapelafwerker te offsetten.
Zie ook:
Jobs met een wachtwoord beveiligen op pagina 22
Overzicht van veilig afdrukken op pagina 37
Een virtuele printer configureren
Virtuele printers
De CX print server biedt drie standaard virtuele printers
(netwerkprinters).
De virtuele printers worden voor werkschema-automatisering
gebruikt, die op hun beurt de jobdoorstroming definiëren. Zij
bevatten vooraf ingestelde werkschema's die automatisch zijn
toegepast op alle afdrukjobs die met die virtuele printer worden
verwerkt. Het is niet nodig om jobinstellingen opnieuw voor iedere
job te definiëren, waardoor de afdruk efficiënter wordt geregeld.
De drie standaard virtuele printers zijn:
●
SpoolStore: Bestanden worden direct naar het gebied Opslag
gespoold waar deze wachten om te worden verwerkt. U kunt
alleen PDL-bestanden (zoals PostScript, PDF, VPS) naar deze
virtuele printer importeren, niet geRIPte, verwerkte bestanden.
●
ProcessPrint: Bestanden die naar deze virtuele printer worden
gestuurd, worden direct afgedrukt op de Xerox DocuColor
7002/8002 Digital Press via de CX print server.
●
ProcessStore: Bestanden die naar deze virtuele printer worden
gestuurd, worden automatisch verwerkt. Na de verwerking
worden de bestanden in het gebied Opslag van de CX print
server opgeslagen totdat de afdrukoperator ze opnieuw
aanbiedt om te worden afgedrukt.
U kunt behalve de standaard virtuele printers ook een virtuele
printer maken of de instellingen van een virtuele printer wijzigen.
Een virtuele printer configureren 133

Een virtuele printer toevoegen en bewerken
In deze procedure wordt beschreven hoe u een nieuwe virtuele
printer toevoegt en vervolgens de jobparameters van de virtuele
printer aanpast.
Wanneer u een nieuwe virtuele printer toevoegt, kan worden
gespecificeerd of deze printer op het netwerk wordt gepubliceerd
en of de parameters van de virtuele printer de PPD-parameters
zullen overschrijven. Als een job die verzonden is vanaf de client
of gedownload naar een bepaalde virtuele printer vooraf
ingestelde PPD-parameters bevat, worden met deze opties de
parameters die in de virtuele printer voor deze job zijn ingesteld,
overschreven. De opties Printerstandaard die in het PPD-
bestand zijn gedefinieerd gerbuiken de standaardparameters die
voor die bepaalde virtuele printer zijn ingesteld.
1. Selecteer in het menu Hulpmiddelen de optie
Bronnencentrum.
2. Zorg dat Virtuele printers in de lijst Bron is geselecteerd.
3. Klik op Toevoegen.
4. Typ in het vak Naam een naam voor de nieuwe printer in die u
wilt toevoegen.
5. Selecteer in de lijst Gebaseerd op een bestaande printer met
overeenkomstige instellingen.
6. Het selectievakje Publiceren op het netwerk is standaard
ingeschakeld. Schakel het selectievakje uit als u de printer niet
op het netwerk wilt publiceren.
7. Schakel het selectievakje PPD-parameters overschrijven in
als u wilt dat de instellingen van de virtuele printer de
parameters in het PPD-bestand zullen overschrijven.
8. In het vakje Opmerkingen kunnen eventueel opmerkingen
met betrekking tot de virtuele printerparameters worden
ingetypt (optioneel).
9. Klik op Bewerken om de jobparameters van uw nieuwe
virtuele printer te wijzigen.
Opmerking:
Als de jobparameters niet worden bewerkt, zullen de
instellingen van de nieuwe virtuele printer van de printer worden genomen
waarop deze was gebaseerd.
10. Klik op OK.
De nieuwe printer verschijnt in de lijst met virtuele printers.
134 Hoofdstuk 11—Uw kleurenserver configureren

Een virtuele printer verwijderen
De drie standaard virtuele printers kunnen niet worden verwijderd.
1. Selecteer in het menu Hulpmiddelen de optie
Bronnencentrum.
2. Zorg dat Virtuele printers in de lijst Bron is geselecteerd.
3. Selecteer in de lijst met virtuele printers de virtuele printer die
u wilt verwijderen en klik op Verwijderen (-).
4. Klik op Ja.
Uw instellingen onderhouden
Een back-up van de configuratie maken
U kunt van uw configuratie een back-up maken op een lokale
harde schijf, een netwerkstation of en cd of dvd.
Opmerking:
Aanbevolen wordt van uw configuratie op een extern medium of
netwerkstation een back-up te maken voordat u het besturingssysteem en de
software opnieuw installeert.
1. Selecteer in het menu Bestand de optie Voorkeuren.
Het venster Voorkeuren verschijnt.
2. Selecteer in het venster Voorkeuren de optie
Configuratieback-up.
3. Klik in het gebied Configuratieback-up op Bladeren.
Het dialoogvenster Opslaan verschijnt.
4. Zoek de gewenste map voor de back-up op.
5. Voer de bestandsnaam in.
Opmerking:
Aangeraden wordt de huidige datum in de bestandsnaam op
te nemen.
6. Klik op Opslaan.
7. Klik in het gebied Configuratieback-up op Back-up starten.
Na enkele ogenblikken verschijnt het bericht dat de back-up
voltooid is.
Een virtuele printer verwijderen 135

Opmerking: Het laatste pad wordt opgeslagen en verschijnt in het vak voor
het pad. Wanneer de back-up naar een extern medium wordt gemaakt,
wordt het weergegeven pad het standaardpad: .
De configuratie herstellen
Vereisten:
Voor deze procedure moet u een back-up van uw configuratie
hebben gemaakt.
De extensie van het configuratiebestand is .cnf.
Opmerking: De herstelfunctie kan alleen worden gebruikt voor dezelfde
softwareversie.
1. Selecteer in het menu Bestand de optie Voorkeuren.
Het venster Voorkeuren verschijnt.
2. Selecteer in het venster Voorkeuren de optie
Configuratieback-up.
3. Klik in het gebied Configuratie herstellen op Bladeren.
Het dialoogvenster Openen verschijnt.
4. Ga naar de map waarin u een back-up van de configuratie
hebt gemaakt.
5. Selecteer het bestand en klik vervolgens op Openen.
6. Klik op Herstel starten.
7. Selecteer de categorieën die u wilt herstellen en klik op OK.
Bij het herstellen van de configuratie worden alle aangepaste
tabellen en sets, bijvoorbeeld nieuwe virtuele printers, aan het
systeem toegevoegd.
Hulpmiddelen voor het onderhoud van uw systeem
De CX print server omvat een aantal hulpmiddelen waarmee u uw
systeem kunt onderhouden. Hier zijn enkele van de hulpmiddelen
die hiervoor beschikbaar zijn:
●
De imageschijf formatteren: hiermee formatteert u de
imageschijven en verwijdert u alle bestanden die zich in het
opslaggebied bevinden.
●
Schijf schoonmaken: het hulpprogramma Schijf schoonmaken
biedt u de mogelijkheid om in een veiligere omgeving te
werken, door de gegevens van de bestanden die u hebt
verwijderd, definitief te verwijderen.
●
Het hulpmiddel Automatisch bijwerken: met het hulpmiddel
Automatisch bijwerken kunt u software-updates installeren.
136 Hoofdstuk 11—Uw kleurenserver configureren

Deze updates bevatten de nieuwste service packs, Windows
hot fixes en verwante patches voor uw CX print server.
Uw instellingen onderhouden 137

138 Hoofdstuk 11—Uw kleurenserver configureren

12
Werken met de
kleurenserverhulpmiddelen
op uw computer
Creo Beheer van externe sites
Beheer van externe sites - overzicht
Met behulp van Beheer van externe sites kan een locatiemanager
de status van de CX print server en andere Creo-kleurenservers
die zijn verbonden met printers in een netwerk, in de gaten te
houden U kunt hiermee ook deze servers vanaf een externe
computer bedienen.
De software Beheer van externe sites omvat de volgende
hulpmiddelen:
●
Het hulpmiddel Externe werkruimte: biedt gebruikers de
mogelijkheid een werkruimte voor een geselecteerde server op
hun clientwerkstation te openen en jobs te importeren, jobs af te
drukken, voorbeelden van jobs te bekijken, en bepaalde
werkstromen uit te voeren. Meerdere gebruikers kunnen tegelijk
een verbinding met de server maken, vanaf verschillende
externe werkstation.
●
Het hulpmiddel Eenvoudig verbinden: hiermee kunnen
gebruikers bijgewerkte printerstatusinformatie bekijken.
Opmerking:
U kunt Beheer van externe sites op uw bureaublad uitvoeren,
terwijl u andere toepassingen op uw computer gebruikt. Beheer van externe
sites verstoort niet de serveractiviteit.
Externe hulpmiddelen activeren
Zet een netwerkverbinding op tussen het clientwerkstation en de
CX print server
Met de parameter Instellingen hulpmiddelen op afstand kunt u via
het netwerk een verbinding maken vanaf een clientwerkstation

naar de CX print server met gebruikmaking van Beheer van
externe sites.
1. Selecteer in het menu Bestand de optie Voorkeuren.
Het venster Voorkeuren verschijnt.
2. Selecteer Instellingen externe hulpmiddelen.
3. Selecteer in het gebied Webviewer-instellingen de optie
WebViewer inschakelen.
4. Selecteer bij Instellingen externe werkruimte de optie
Externe verbinding inschakelen.
Tip:
In dit gebied kunt u de status van de verbinding zien en hoeveel clients
zijn verbonden.
5. Geef aan na hoeveel uur u wilt dat de CX print server
automatisch uitlogt door gebruik te maken van de pijlen van de
optie Automatisch afmelden na.
6. Klik op Viewer voor externe verbindingen om de lijst met
verbindingen te zien.
7. Klik op Opslaan.
Beheer van externe sites in Windows installeren
Vereisten:
De optie voor externe verbindingen moet op de CX print server
zijn geactiveerd.
1. Klik op Start > Uitvoeren op het bureaublad.
2. Typ in het dialoogvenster Uitvoeren de exacte naam van de
server waarop het hulpprogramma Eenvoudig verbinden zich
bevindt, als volgt:\\<server_name>.
140 Hoofdstuk 12—Werken met de kleurenserverhulpmiddelen op uw computer

3. Klik op OK.
4. Zoek in de map \Utilites\PC Utilities op de CX print server het
bestand Remote_Site_Manager.exe op.
5. Dubbelklik op het bestand Remote_Site_Manager.exe op uw
computer.
Beheer van externe sites wordt op uw computer geïnstalleerd.
Het pictogram Beheer van externe sites
wordt aan uw
taakbalk toegevoegd nadat de toepassing is gestart.
6. Klik op OK.
Nadat Beheer van externe sites op uw clientwerkstation is
geïnstalleerd, verschijnt Beheer van externe sites onder Start >
Programma's > Creo-kleurenserver > Beheer van externe
sites.
U kunt nu servers toevoegen, de status van de servers in de gaten
houden en informatie over de printer verkrijgen.
Creo-kleurenservers aan Beheer van externe sites toevoegen
In kunt servers instellen in het venster Beheer van externe sites
instellen van de software Beheer van externe sites. U kunt vijftien
Creo-kleurenservers toevoegen.
1. Rechtsklik op het pictogram Beheer van externe sites op de
taakbalk.
2. Selecteer Instellen in het menu dat verschijnt.
Er verschijnt een bericht dat u een server moet toevoegen
voordat u het hulpmiddel Eenvoudig verbinden gebruikt.
3. Klik op OK.
Het venster Beheer van externe sites instellen verschijnt.
4. Klik op Toevoegen in het venster Beheer van externe sites
instellen wanneer u een server wilt toevoegen.
5. Typ in het vak Hostnaam/IP de exacte naam van de server die
u wilt toevoegen, bijvoorbeeld Server1.
6. Typ in het vak Weergavenaam de weergavenaam voor de
server.
Creo-kleurenservers aan Beheer van externe sites toevoegen 141

7. Klik op Toevoegen.
De nieuwe server verschijnt in het venster Beheer van externe
sites instellen .
8. Klik op Opslaan.
De naam van de nieuwe server verschijnt in het
rechtsklikmenu van Beheer van externe sites.
De printerstatus weergeven
Vereisten:
Voordat u het hulpmiddel Eenvoudig verbinden kunt gebruiken,
moet u een server toevoegen.
Wanneer u een server hebt toegevoegd, kunt u ook de
afdrukstatus van Afdrukbeheer van de server in het hulpmiddel
Eenvoudig verbinden bekijken.
1. Rechtsklik op het pictogram Beheer van externe sites op de
taakbalk.
2. Selecteer Eenvoudig verbinden in het menu dat verschijnt.
Het venster Eenvoudig verbinden wordt geopend.
3. Controleer de status van de printer die met de geselecteerde
server is verbonden.
Overzicht van Externe werkruimte
Maak verbinding met de werkruimte van CX print server en druk
een job af.
U kunt alleen een verbinding met de werkruimte van CX print
server maken op servers die de optie Externe werkruimte
ondersteunen.
De Externe werkruimte opent een werkruimte voor de
geselecteerde server waarin u jobs kunt importeren en afdrukken
en de volgende werkstromen kunt uitvoeren:
●
Jobs bekijken en beheren
●
Printerinformatie bekijken
●
Jobparameters instellen
Opmerking:
U kunt meerdere werkruimten van beschikbare servers op het
netwerk weergeven vanaf één Externe werkruimte. Dit geldt alleen voor
servers van dezelfde versie en hetzelfde product.
142 Hoofdstuk 12—Werken met de kleurenserverhulpmiddelen op uw computer

Vanaf de computer verbinding maken met de werkruimte
Vereisten:
Zorg dat u de optie voor externe verbinding hebt ingeschakeld op
de CX print server.
1. Rechtsklik op het pictogram Beheer van externe sites op de
taakbalk.
2. Selecteer een server in het menu dat verschijnt.
Het venster Externe werkruimte van die server verschijnt.
3. Dubbelklik op een job in het gebied Opslag.
Het venster Jobparameters verschijnt.
4. Klik op Indienen.
De geselecteerde job wordt afgedrukt.
Het Web Center gebruiken
Overzicht van het Web Center
Het Web Center is een webpagina die online informatie biedt en
toegankelijk is vanaf een Windows- of Mac-computer. U kunt via
Internet Explorer 5.0 (of hoger) en Safari-browsers verbinding
maken met het Web Center.
Het Web Center biedt de volgende mogelijkheden:
●
Het downloaden van externe clienthulpmiddelen en
printerstuurprogramma's
●
Het bekijken van verwante documentatie
●
Het vinden van koppelingen naar verwante fabrikanten of
producten
●
Het krijgen van toegang tot de Eenvoudige VDP-
bestandsmaker voor het maken van afdrukbestanden met
variabele gegevens.
Zie ook:
Hulpmiddel Eenvoudige VDP-bestandsmaker op pagina 149
Een sjabloon van Eenvoudige VDP-bestandsmaker
selecteren op pagina 151
Handmatig records aan een job met variabele gegevens
toevoegen op pagina 152
De job met variabele gegevens maken en
afdrukken op pagina 155
Vanaf de computer verbinding maken met de werkruimte 143

Verbinding maken met het Web Center
Opmerking: Om vanaf een clientwerkstation verbinding te maken met het
Web Center moet eerst de externe verbinding in de voorkeuren van de CX
print server worden geactiveerd.
1. Dubbelklik op Internet Explorer op het bureaublad.
2. Wanneer de browser start, typt u het volgende in het
adresveld: http://<servernaam>—bijvoorbeeld http://
colorserver_1 als de stationsnaam van de CX print server
colorserver_1 is.
Het CX print server Web Center verschijnt.
Zie ook:
Hulpmiddel Eenvoudige VDP-bestandsmaker op pagina 149
Een sjabloon van Eenvoudige VDP-bestandsmaker
selecteren op pagina 151
Handmatig records aan een job met variabele gegevens
toevoegen op pagina 152
De job met variabele gegevens maken en
afdrukken op pagina 155
144 Hoofdstuk 12—Werken met de kleurenserverhulpmiddelen op uw computer

Het hulpmiddel Office Hot Folder
U kunt met het hulpmiddel Office Hot Folder het afdrukken van
Microsoft Office-bestanden automatiseren wanneer u op afstand
werkt. U kunt Microsoft Office-bestanden naar een hot folder
slepen en vervolgens de bestanden indienen voor het afdrukken
op een Creo-kleurenserver.
De volgende versies van Microsoft Office worden ondersteund:
●
Microsoft Office XP
●
Microsoft Office 2003
●
Microsoft Office 2007
Het hulpmiddel Office Hot Folder installeren
Vereisten:
Om met het hulpmiddel Office Hot Folder te kunnen werken, moet
Microsoft Office op uw computer geïnstalleerd zijn.
1. Zoek op de CX print server de map D:\Utilities\PC Utilities op.
2. Dubbelklik op het bestand Office_HF.exe.
Het hulpmiddel Office Hot Folder wordt op uw computer
geïnstalleerd, het pictogram Office HF verschijnt op de
taakbalk en het hulpmiddel Office Hot Folder wordt geopend.
Alle netwerkprinters die op uw computer zijn gedefinieerd,
worden in het venster vermeld.
3. Rechtsklik op dit pictogram om de volgende acties uit te voeren:
●
Openen: het hulpmiddel Office Hot Folder openen en hot
folders maken en beheren
●
Starten: bestandsverwerking in het hulpmiddel activeren
●
Stoppen: bestandsverwerking in het hulpmiddel
uitschakelen
●
Vernieuwen: het hulpmiddel opnieuw starten
●
Afsluiten: het hulpmiddel afsluiten
Een hot folder maken
Vereisten:
De Office Hot Folder moet open zijn.
Het hulpmiddel Office Hot Folder 145

1. Selecteer in het hulpmiddel Office Hot Folder in het paneel
Printers de virtuele printer waarvoor u een hot folder wilt maken.
2. Klik op HF maken.
U kunt nu Microsoft Office-bestanden via deze hot folder maken.
Het hulpmiddel Office Hot Folder gebruiken om af te drukken
Vereisten:
Een van de volgende Microsoft-bestandsindelingen moet al bij een
van de hot folders zijn ingediend die met het hulpmiddel Office Hot
Folder zijn ingesteld:
●
.ppt
●
.doc
●
.xls
●
.pub
1. Selecteer in het venster Creo Office hot folders de hot folder
die u wilt gebruiken voor het indienen van uw bestand.
2. Sleep het bestand naar de hot folder.
Uw bestand wordt automatisch verwerkt en naar de printer
afgedrukt, volgens de werkstroom van de hot folder.
Creo Color Server Job Ticket-sofware
Creo Color Server Job Ticket overzicht
U kunt met de Creo Color Server Job Ticket-software een Job
Definition Format-bestand (JDF) maken. Dit JDF-bestand bevat
een set afdrukparameters (jobticket) en eventueel ook het pad
naar het bestand dat met behulp van die parameters wordt
afgedrukt.
146 Hoofdstuk 12—Werken met de kleurenserverhulpmiddelen op uw computer

Opmerking: Als u een bestand aan een jobticket toewijst, moet u ervoor
zorgen dat de bestandslocatie voor de kleurenserver toegankelijk is.
Deze software kan op een Windows- of Mac OS-computer worden
geïnstalleerd en gebruikt.
Omdat u op een externe computer werkt, hoeft u niet met een
kleurenserver verbonden te zijn om een jobticket te maken. U kunt
een jobticket aan elk type bestand toewijzen.
U kunt met de Creo Color Server Job Ticket-software het volgende
doen:
●
Een jobticket maken
●
Een jobticket openen
●
Jobparameters vanaf een geselecteerde server laden
●
Een job verzenden om af te drukken met de door u gemaakt
jobticket
Taal instellingen
De Creo Color Server Job Ticket-software geeft de taal weer van
de Windows-software op de computer. Om te zorgen dat de taal
die de Remote Job Ticket-software weergeeft en de taal van het
venster Jobparameters waar u mee werkt, hetzelfde zijn, stelt u de
taal van het besturingssysteem in op dezelfde taal als de
kleurenserver waarvoor u de jobticket maakt.
De Creo Color Server Job Ticket-software in Windows installeren
1. Ga vanaf uw computer naar de map /Utilities/PC Utilities op
de kleurenserver.
2. Dubbelklik op het bestand CreoColorServerJobTicket.exe.
De Creo Color Server Job Ticket-software wordt geopend. Er
verschijnt een snelkoppeling naar de Creo Color Server Job Ticket-
software onder Start Programma's > Kleurenserver > Externe
JT .
De Creo Color Server Job Ticket-software in Mac OS installeren
1. Ga vanaf uw computer naar de map Utilities/Mac Utilities op
de kleurenserver.
2. Dubbelklik op het bestand CreoColorServerJobTicket.zip.
Het uitgepakte pakket verschijnt op uw bureaublad.
3. Dubbelklik op het Creo Color Server Job Ticket-pakket om de
software op uw computer te installeren.
Taal instellingen 147

De Creo Color Server Job Ticket-software wordt op uw computer
geïnstalleerd.
Jobtickets maken en beheren
Een job ticket in Windows maken
Vereisten:
Meer informatie over het venster Creo Color Server Job Ticket
1. Selecteer in het menu Start Programma's > Creo Color
Server Job Ticket > Creo Color Server JT > Creo Color
Server Job Ticket V1_0.
Het venster Creo Color Server JT verschijnt met het venster
Jobparameters van de geselecteerde server.
2. Stel de gewenste jobparameterinstellingen in.
Opmerking: De hulpmiddelen Papierstapel en Gradatie kunnen niet via de
Creo Color Server Job Ticket worden geopend.
3. Klik op Opslaan.
4. Typ in het dialoogvenster Sjabloon opslaan een naam voor
de jobticket en klik op Opslaan.
De jobticket wordt opgeslagen in het pad dat is opgegeven in het
venster Voorkeuren. Het standaardpad is: C:\Documents and
Settings\All Users\Color_Server_Client_Tools
\CreoColorServer_JT\V1_0\CreoColorServer_JT
\CreoColorServer_Server_JT_<servername>_1\servers
\FactoryDevice\JT files.
Jobparameters vanaf een geselecteerde server laden
Vereisten:
U kunt jobparameters alleen vanaf een server laden nadat u de
server aan de lijst met servers van Creo Color Server Job Ticket
hebt toegevoegd.
1. Selecteer in het menu Hulpmiddelen JT-instellingen
gebruiken uit..
2. Selecteer op de gewenste server in de lijst met servers.
Er verschijnt een vinkje naast de geselecteerde server en de Creo
Color Server Job Ticket-software laadt het bijbehorende
jobparametervenster.
148 Hoofdstuk 12—Werken met de kleurenserverhulpmiddelen op uw computer

Een jobticket indienen om af te drukken
Vereisten:
U kunt alleen een jobticket voor het afdrukken indienen als er een
bestand aan de jobticket is toegewezen.
1. Wanneer u alle jobparameters voor de jobticket hebt ingesteld,
klikt u in het hoofdvenster van de Creo Color Server Job Ticket-
software op Indienen.
2. Typ in het vak Naam de naam van de jobticket.
3. Klik op Bladeren
4. Ga in het venster Bladeren naar het bestand dat u met
gebruikmaking van de jobticket wilt afdrukken en klik op
Openen.
Opmerking:
Het bestand moet zich op een locatie bevinden die voor de
kleurenserver toegankelijk is, anders wordt het bestand niet afgedrukt.
5. Klik op Indienen.
Het bestand wordt naar de kleurenserver verstuurd en afgedrukt
volgens de instellingen die in de jobticket zijn opgegeven.
Hulpmiddel Eenvoudige VDP-bestandsmaker
Het hulpmiddel Eenvoudige VDP-bestandsmaker is een op het
web en sjablonen gebaseerde compositie-engine die voor het
maken van een kenmerkende job met variabele gegevens en het
indienen van deze job op de CX print server kan worden gebruikt.
De Eenvoudige VDP-bestandsmaker bevat veel sjablonen
waaruit u kunt kiezen om persoonlijke jobs met variabele
gegevens te maken.
Hier volgen enkele van de sjablonnen die op de CX print server
beschikbaar zijn:
●
Geboorteaankondigingen of verhuizingen
●
Visitekaartjes en briefpapier
●
Kalender
●
Kaarten voor verjaardagen en jubilea
●
Uitnodigingen
Een jobticket indienen om af te drukken 149

Het gebruik van het hulpmiddel Eenvoudige VDP-
bestandsmaker bestaat uit drie hoofdstappen:
1. Selecteer een sjabloon.
2. Wijs gegevens toe. Voer de gegevens handmatig in of
importeer een bestaande database.
3. Maak de job en dien deze in bij een van de virtuele printers
van de CX print server.
Het hulpmiddel Eenvoudige VDP-bestandsmaker is toegankelijk
via het CX print server Web Center onder Links.
Zie ook:
Overzicht van het Web Center op pagina 143
Verbinding maken met het Web Center op pagina 144
150 Hoofdstuk 12—Werken met de kleurenserverhulpmiddelen op uw computer

Een sjabloon van Eenvoudige VDP-bestandsmaker selecteren
De eerste stap bij het maken
van een job met variabele gegevens
bestaat uit het selecteren van het type job en sjabloon dat wordt
afgedrukt.
1. Open het CX print server Web Center, selecteer Koppelingen
en selecteer vervolgens Eenvoudige VDP-bestandsmaker.
Het hulpmiddel Eenvoudige VDP-bestandsmaker wordt
geopend
en toont de beschikbare sjablonen.
2. Selecteer in het gebied Sjablonen de categorie en het
onderwerp van de job met variabele gegevens die u wilt
maken, bijvoorbeeld Aankondigingen > Geboorte.
De sjablonen bij deze selectie verschijnen in het gebied
Ontwerp en eigenschappen.
Een sjabloon van Eenvoudige VDP-bestandsmaker selecteren 151

3. Selecteer de sjabloon voor uw job in het gebied Ontwerp en
eigenschappen.
Opmerking:
Wanneer u een sjabloon selecteert, verschijnen de
eigenschappen met de variabele-gegevensvelden die aan die sjabloon zijn
toegewezen. Elke sjabloon heeft een andere set velden die voor die job
geschikt zijn.
4. Klik op Doorgaan met gegevensrecords toevoegen.
Volgende:
Vervolgens voegt u records aan uw job toe.
Zie ook:
Overzicht van het Web Center op pagina 143
Verbinding maken met het Web Center op pagina 144
Handmatig records aan een job met variabele gegevens
toevoegen
De volgende stap bij het definiëren van een job met
gebruikmaking van het hulpmiddel Eenvoudige VDP-
152 Hoofdstuk 12—Werken met de kleurenserverhulpmiddelen op uw computer

bestandsmaker is het toewijzen van de informatie die op de
afgedrukte job verschijnt.
In deze stap voegt u de variabele gegevens direct met het
hulpmiddel Eenvoudige VDP-bestandsmaker in.
1. In het hulpmiddel Eenvoudige VDP-bestandsmaker selecteert
u Handmatig.
2. Typ in het gebied Variabele gegevens de gegevens voor elk
veld in. Als u wilt dat een bepaald veld op alle records
verschijnt, schakelt u het selectievakje Op alle records
toepassen naast dat veld in.
Opmerking:
Voor sommige velden moet u mogelijk afbeeldingen uploaden.
3. Klik op Toevoegen (+) om de gegevens aan de lijst met
records toe te voegen.
Opmerking:
Wanneer u een record uit de lijst wilt verwijderen, klikt u op
Verwijderen (-).
Volgende:
De volgende stap bestaat uit het maken van de job en het
indienen van de job voor het afdrukken.
Zie ook:
Overzicht van het Web Center op pagina 143
Verbinding maken met het Web Center op pagina 144
Hulpmiddel Eenvoudige VDP-bestandsmaker 153

Records uit een database aan een job met variabele gegevens
toevoegen
De volgende stap bij het definiëren van een job met
gebruikmaking van het hulpmiddel Eenvoudige VDP-
bestandsmaker is het toewijzen van de informatie die op de
afgedrukte job verschijnt.
In deze stap kunt u een Excel-bestand uploaden, die de variabele
gegevens bevat die u op elk record wilt zien.
Opmerking: Het Excel -bestand moet dezelfde velden bevatten als
gedefinieerd in de eigenschappen van de sjabloon die u hebt geselecteerd.
1. Selecteer Database in het hulpmiddel Eenvoudige VDP-
bestandsmaker.
2. Klik op Bladeren om het Excel-databasebestand te uploaden
of klik op Databasebestand maken.
Opmerking:
Wanneer u Databasebestand maken kiest, wordt Excel
geopend met een werkblad met de voor de door u gekozen sjabloon
geschikte veldnamen in de eerste rij.
154 Hoofdstuk 12—Werken met de kleurenserverhulpmiddelen op uw computer

3. Typ de gegevens voor alle records die u wilt maken.
4. Wanneer u klaar bent, sluit u het bestand en sluit u Excel.
Volgende:
De volgende stap bestaat uit het maken van de job en het
indienen van de job voor het afdrukken.
De job met variabele gegevens maken en afdrukken
De laatste stap bij het maken van een job met variabele gegevens
met gebruikmaking van het hulpmiddel Eenvoudige VDP-
bestandsmaker is het maken van de job en het indienen van de
job bij een van de CX print server.
1. Wanneer u alle gegevens hebt toegevoegd, klikt u op Job
maken.
2. Typ een naam voor de job met variabele gegevens.
3. Selecteer in de lijst Virtuele printers de virtuele printer
waarnaar u de job wilt verzenden.
4. Klik op Indienen.
Er verschijnt een bericht dat het bestand met succes bij de Creo-
kleurenserver is ingediend. U kunt het hulpmiddel Eenvoudige
VDP-bestandsmaker sluiten of op Nog een job indienen om
het proces nogmaals te doorlopen.
De job met variabele gegevens maken en afdrukken 155

De job met variabele gegevens wordt ingediend voor verwerking
en afdrukken op de CX print server. U kunt de status van de job
weergeven via Webviewer > Wachtrijen.
Zie ook:
Overzicht van het Web Center op pagina 143
Verbinding maken met het Web Center op pagina 144
156 Hoofdstuk 12—Werken met de kleurenserverhulpmiddelen op uw computer

13
Problemen oplossen
Het venster Jobgeschiedenis
In het venster Jobgeschiedenis worden alle berichten
weergegeven, die tijdens de werkstroom van de geselecteerde job
zijn gegenereerd. De jobnaam en de eigenaar (de gebruikersnaam
van het systeem waarop de job werd gemaakt) worden boven in
het venster weergegeven.
Jobinformatie
Jobnaam
De naam van het jobbestand.
Afzender
De gebruiker die het bestand voor afdrukken
heeft verzonden.
Weergeven
Klik op een van de pictogramtypen (Informatie,
Waarschuwing of Fout) om berichten van dat
type wel of niet weer te geven (te schakelen)
in het venster Jobgeschiedenis.
Type
Er zijn drie typen berichten:
●
Informatie
●
Waarschuwing
●
Fout
Datum en tijd
De datum en tijd waarop het bericht is
gegenereerd (de tijdstempel).
Fase
De fase in de werkstroom, bijvoorbeeld
Afdrukwachtrij of Verwerkingswachtrij.
Bericht
De tekst van het bericht.

Waarschuwingen en bevroren jobs
Als uw job is mislukt of bevroren,
kunt u een
waarschuwingsbericht over de mislukte of vastgelopen job
weergeven.
1. Voer in de werkruimte een van de volgende handelingen uit:
●
Klik in de Afdrukwachtrij op het pictogram 'bevroren'
naast de bevroren job.
●
Klik in het gebied Opslag op het pictogram 'mislukt' naast
de bevroren job.
●
Selecteer de job met het pictogram 'mislukt' of 'bevroren' en
klik op de knop Waarschuwing op de werkbalk.
Als u op het pictogram 'mislukt' of 'bevroren' hebt
geklikt,
verschijnt het volgende bericht.
Als u op de knop W
aarschuwing hebt geklikt, verschijnt het
venster Waarschuwingen.
2. Sluit het waarschuwingvenster
.
3. Als een job bevroren was, volgt u de aanwijzingen in de
waarschuwing om de situatie te verhelpen (onjuiste of
ontbrekende papierstapel of finisher).
158 Hoofdstuk 13—Problemen oplossen

Een job afbreken
Vereisten:
Een job wordt verwerkt of afgedrukt.
Rechtsklik op een actieve job in een van de wachtrijen en
selecteer Afbreken.
De job wordt vanuit de wachtrij verplaatst naar het venster
Opslag. Aan de job wordt de status Afgebroken toegewezen en
de volgende job in de wachtrij wordt uitgevoerd.
Afdrukken hervatten
Hiermee kunt u een afgebroken job hervatten.
Rechtsklik op de afgebroken job in het gebied Opslag en
selecteer Afdrukken hervatten.
De job gaat verder vanaf de laatste pagina die werd afgedrukt.
Venster Waarschuwingen
U kunt in het venster Waarschuwingen de
systeemwaarschuwingen en waarschuwingen voor de
geselecteerde job bekijken.
Opties van het venster Waarschuwingen
Geselecteerde
weergeven
Geeft de waarswchuwingen weer voor de
geselecteerde jobs in de wachtrijen of het
gebied Opslag.
Alles weergeven
Geeft de systeemwaarschuwingen en
waarschuwingen voor de geselecteerde job
weer.
Waarschuwinge
n wissen
Wist alle waarschuwingen in het venster.
Een job afbreken 159

Systeemberichten afdrukken
U kunt een lijst met systeemberichten vanuit het venster
Berichtweergave afdrukken.
1. Selecteer in het menu Info de optie Berichtweergave.
2. Filter en sorteer de berichtenlijst naar wens.
●
Klik op een berichttype pictogram
—bijvoorbeeld Fout—om
dergelijke berichten niet weer te geven.
●
Klik op een kolomtitel om de lijst op die kolom te sorteren.
3. Klik op Lijst afdrukken.
Het venster Afdrukken verschijnt.
4. Stel de gewenste afdrukopties in en klik op OK.
De gegevens worden afgedrukt volgens de huidige filter- en
sorteerinstellingen.
160 Hoofdstuk 13—Problemen oplossen

14
Woordenlijst
absoluut colorimetrisch
Een methode voor kleurafstemming tijdens het overzetten van
bestanden van het ene apparaat naar het andere. De absoluut
colorimetrische methode verwijst naar het gebruik van
apparaatonafhankelijke kleurruimte.
AM-rastering (amplitudegemoduleerd)
Een type halftoonrastering waarbij het formaat van de punten
varieert, maar de afstand tussen het midden van de punten
constant is. Voor donkerdere gebieden zijn de punten groter en
voor lichtere gebieden zijn ze kleiner.
apparaat
Een enkel fysiek apparaat dat een afbeelding reproduceert.
Apparaten zijn van een bepaald type en hebben een door de klant
opgegeven naam. Omdat bij het bekendmaken van een apparaat
niet de werkingscondities worden opgegeven—zoals inktselectie,
type rastering en papier—kunt u niet de kleurrespons van het
afzonderlijke apparaat meten. (In ICC-terminologie omvat de
bekendmaking van een apparaat wel zijn werkingscondities.)
apparaatkoppelingsprofiel
Een eenrichtingskoppeling of verbinding tussen twee apparaten
voor kleurenbeeldverwerking. Er kan een eenrichtingskoppeling
zijn tussen apparaten als een scanner en een printer, een scanner
en een kleurenmonitor of twee printers. Het gebruik van
apparaatkoppelingsprofielen helpt bij het verkorten van het
conversiepad in bepaalde toepassingen, waardoor u tijd kunt
besparen.

apparaatonafhankelijke kleurruimte
Een kleurruimte gebaseerd op de waarneming van kleuren door
de mens, gemeten met gebruikmaking van een colorimeter of
spectrofotometer. De kleurruimte is onafhankelijk van de
kleurmogelijkheden van een specifiek apparaat. Een voorbeeld is
CIELAB. Een apparaatonafhankelijke kleurruimte kan worden
gebruikt als tussenliggende kleurruimte bij het converteren van
één kleurruimte naar een andere kleurruimte, bijvoorbeeld van
CMYK naar RGB.
apparaatprofiel
Een type ICC-profiel dat de relatie tussen de kleurstoftintwaarden
van een apparaat en de resulterende kleur representeert. Het
heeft twee sets kleurtoewijzingstabellen: één set wijst de
kleurtintwaarden van het apparaat aan de profielkleurruimte toe,
terwijl de andere set de profielkleurruimte aan de kleurtintwaarden
van het apparaat toewijst.
apparaattype
Een classificatie van een apparaat als één uit verschillende typen,
waarvoor bepaalde mogelijkheden en een bepaald gedrag gelden.
De lijst met apparaattypen staat vast.
APR (Automatic Picture Replacement -
automatische beeldvervanging)
Technologie waarbij twee versies van een bestand worden
gemaakt, dit is een PSImage-bestand waarin een hoge-
resolutiebestand en een lage-resolutiebestand zijn samengevat.
Het laatste type bestand gebruikt u voor het plaatsen en bewerken
van beelden in DTP-software. Het bestand met de hoge resolutie
vervangt tijdens de RIP-verwerking automatisch het bestand met
de lage resolutie.
162 Hoofdstuk 14—Woordenlijst

back-upconfiguratie
Een gecomprimeerd bestand dat een kopie van de
systeemconfiguratie bevat. Deze wordt gemaakt voor herstel bij
noodgevallen, bijvoorbeeld wanneer de schijf defect raakt.
bevroren job
Een job waarvoor niet de juiste papierstapel beschikbaar is,
bijvoorbeeld papier van het juiste type, formaat of gewicht.
bitmapbestandsindeling
Een bestandindeling waarin afbeeldingen worden voorgesteld
door een serie pixels. De extensie van de bestandsnaam is .bmp.
boven naar boven
Een lay-out waarbij de bovenzijden van pagina's naar binnen
gericht zijn.
Brisque-impositiejob
Een jobmap die een elektronische omschrijving bevat van de
markeringen, geometrie en lay-out van de Brisque-paginaposities
voor een of meer signaturen. De map bevat geen pagina-inhoud,
alleen verwijzingen naar de Brisque-pagina's. U kunt een Brisque-
impositiejob maken door een ICF voor te bereiden en deze naar
Kodak Brisque
®
te vertalen. U kunt een dergelijke job ook in de
werkruimte Brisque-voorbeeld maken. U kunt een voorbeeld van
een Brisque-impositiejob weergeven en deze samen met de
pagina's die hierin gepositioneerd zijn, voor uitvoer verzenden.
163

Brisque-job
Een map die bij de RIP-bewerking wordt gegenereerd. De map
Brisque-job bevat een of meer Brisque-paginamappen.
Brisque-pagina
Een map die door het RIP-proces wordt gegenereerd en zich
onder de map Brisque-job bevindt. Een Brisque-pagina bevat
gerasterde pagina-informatie die uit een LW- of NLW-bestand
bestaat. Een pagina kan ook een CT-bestand en een of meer NCT-
bestanden omvatten.
bronprofiel
De specificaties voor hoe de CMYK- en RGB-waarden in een
bestand als een echte kleur moeten worden geïnterpreteerd bij
weergave of uitvoer op een bepaald apparaat.
cache
Gegevens opslaan nadat deze zijn benaderd, zodat deze in de
toekomst sneller toegankelijk zijn.
click charge
Een bedrag dat leveranciers berekenen voor elke afgedrukte of
gekopieerde pagina. Click charges zijn onderdeel van het
onderhoudscontract tussen de leverancier en de klant.
CMYK
Een schema voor kleurrepresentatie (of kleurruimte) waarin cyaan,
magenta, geel en zwart worden gecombineerd voor het maken
van full-colour afbeeldingen.
164 Hoofdstuk 14—Woordenlijst

contrast
De verhouding tussen de lichte en donkere tonen in een
afbeelding. Als u het contrast verhoogt, worden de lichte
gedeelten lichter en de schaduwen donkerder.
conventioneel rasteren
Een methode van rasteren waarbij een afbeelding met continue
tonen wordt uitgesplitst in een reeks punten van verschillende
formaten die in een strak rasterpatroon worden geplaatst.
Kleurbeelden worden in de vier proceskleuren onderverdeeld en
er worden afzonderlijke schermen met kleur gemaakt die in een
bepaalde hoek worden gezet om het beeld als afdruk te
reproduceren.
CRD (Color Rendering Dictionary -
Kleurweergavebibliotheek)
Een driedimensionale opzoektabel voor het transformeren van alle
proceskleurmodellen.
creep
De uitbreiding van de middelste pagina's van een gevouwen
signatuur tot iets voorbij de buitenste pagina's. Shingling dient als
compensatie voor creep.
CSA (Color Space Array - kleurruimtematrix)
Een drie- of vierdimensionale opzoektabel die gegevens bevat
voor het overzetten van een apparaatafhankelijke kleur naar een
apparaatonafhankelijke L*a*b*-kleurruimte.
165

CT/LW
Verwijst naar een roosterpagina die CT-bestanden, LW-bestanden
of beide bevat; of naar een werkstroom die CT- en LW-bestanden
maakt.
CT-bestandsindeling
Een roosterbestandsindeling voor continue toon (of contone)
bestaande uit vier kleuren (CMYK). De gegevens voor verlopende
tonen en continue tonen worden soms naar CT-indeling
geconverteerd.
database
Een softwaremodule die alle informatie over de locatieconfiguratie
en het editieplan bevat, evenals de huidige status van elke proces
en elk gepland onderdeel. Op elke locatie moet op ten minste één
werkstation een database zijn geïnstalleerd.
DCS (Desktop Color Separation -
Desktopkleurseparatie)
Een EPS-indeling die vijf bestanden bevat: Vier van deze
bestanden bevatten de gescheiden kleureninformatie voor elk van
de CMYK-kleuren en het vijfde is een Composite-bestand met een
lage resolutie voor gebruik in elektronische paginalay-out. De
indeling DCS1 bestaat uit vijf afzonderlijke bestanden. Eén
bestand fungeert als de voorbeeldweergave en de andere vier
bevatten de informatie voor het afdrukken van de verschillende
kanalen met CMYK-kleuren.
DCS-2
Een desktop color separation-bestand (DCS) met extra bestanden
die informatie over steunkleuren bevatten.
166 Hoofdstuk 14—Woordenlijst

densitometer
Een elektronisch instrument dat de optische densiteit van film of
reflecterend materiaal meet. Een transmissiedensitometer wordt
gebruikt om films te meten en een reflectiedensitometer wordt
gebruikt om foto's, inktplaatsing en persbladen te meten.
dichtheid
Een meting van het vermogen van licht om door een combinatie
van inkt en papier te worden geabsorbeerd. Een donkere toon
heeft een hogere densiteit dan een lichtere toon.
dichtheidsbereik
Het bereik van dichtheid van licht tot schaduw op een filmnegatief
of -positief of op het afgedrukte beeld. Dit wordt berekend als het
exacte verschil tussen de dichtheden van de donkerste en lichtste
toonwaarden.
dot gain
Een afdrukeffect waarbij punten groter worden afgedrukt dan ze
zouden moeten zijn. Dit gebeurt doordat inkt zich over de
afgedrukte pagina verspreidt en als dit niet wordt gecompenseerd,
kan dit tot gevolg hebben dat een afbeelding te donker wordt.
element
Elk item in een job waaronder een invoerbestand, pagina,
paginaset, signatuur, oppervlak of scheiding.
FM-raster (frequentiegemoduleerd)
Een methode om halftonen te maken waarbij de punten allemaal
even groot zijn, maar de frequentie of het aantal punten per
167

gebied kan verschillen. In een donker gebied zijn meer punten dan
in een licht gebied.
GCR (gray component replacement - vervanging
van grijze componenten)
Een methode voor het verminderen van de CMY-hoeveelheden
die de grijscomponent in een kleur produceren, zonder de kleurtint
te wijzigen.
gravure druk
Een afdrukmethode waarin het beeld is ingegraveerd door een
raster onder de oppervlakte van een cilinder. De inkt wordt op
papier overgebracht wanneer dit tegen de cilinder wordt geperst.
Gravure wordt gebruikt voor heel lange printruns en op vele
ondergronden.
grijsbalans
De waarden voor geel, magenta en cyaan die een neutral grijs
produceren zonder dominante tint, bij afdrukken op normale
dichtheid.
grijs component
De hoeveelheden CMY in een kleur die op basis van de laagste
separatiewaarde van de kleur een neutraal grijs opleveren.
grijsschaal
Een reflectie- of transmissiefilmstrook waarop neutrale tinten in
een reeks geleidelijke stappen worden getoond. Deze schaal
wordt gebruikt als test/controle van de afdrukcondities en wordt
vaak aan de zijkant of bovenkant als kleurenbalk aan de
afgedrukte afbeelding bevestigd.
168 Hoofdstuk 14—Woordenlijst

halftoonraster
Bij halftoonuitvoer is dit het fijne raster waarop de halftoonpunten
worden gepositioneerd.
helderheid
De hoeveelheid licht die vanaf een oppervlak wordt gereflecteerd,
ongeacht de tint of verzadiging van kleur. Bij afdrukreproductie
heeft de weerspiegeling van het papier invloed op de helderheid.
Impositiejob
insluitvak
In een PostScript-bestand is dit het kleinste rechthoek dat alle
grafische elementen omsluit. Het insluitvak wordt door twee sets
coördinaten gespecificeerd.
jobflow
De ingestelde jobparameters voor geselecteerde virtuele printers,
die automatisch worden toegepast op alle jobs die met die virtuele
printers worden afgedrukt. Deze instellingen bepalen hoe een
verzonden of geïmporteerd bestand wordt verwerkt. Een bestand
dat bijvoorbeeld met de jobflow naar de virtuele printer Process &
Print wordt verzonden wordt geRIPped, afgedrukt en opgeslagen
in de opslagmap. Op een bestand dat met de jobflow Verwerken
en afdrukken naar de virtuele printer wordt verzonden, wordt een
RIP-bewerking uitgevoerd. Vervolgens wordt het bestand
opgeslagen, zonder dat het wordt afgedrukt.
169

jobinformatie
De tekst die aan één kan van de afgedrukte lay-out wordt
toegevoegd. De jobinformatie bevat informatie over de job en zijn
instellingen. Wordt ook wel label of bijschrift genoemd.
job ticket
Een verborgen bestand dat wordt gemaakt wanneer u een
invoerbestand aan een bepaalde sjabloon koppelt. De job ticket
bevat alle instructies voor het verwerken van het invoerbestand.
job ticket template (JTT)
De naam waarmee een procesjabloon in een Brisque-omgeving
wordt aangeduid. JTT-bestanden hebben de extensie .jtt.
kalibratiecurve
Een curve die het percentage voorstelt waarbij de software een
originele tint tijdens het rasteren aanpast om de beoogde uitvoer
te produceren.
katern
In een VI-job (variabele informatie) is dit een aangepast exemplaar
van een document. Een katern kan uit verschillende pagina's
bestaan, terwijl het hele document bestemd is voor één specifiek
persoon of adres. VI-jobs bevatten elementen die van katern tot
katern kunnen verschillen, zoals tekst, grafische elementen,
afbeeldingen en pagina-achtergronden.
kleurbeheer
Een proces dat als doel heeft de representatie van kleuren op een
verscheidenheid aan uitvoerapparaten te regelen, zodat de
170 Hoofdstuk 14—Woordenlijst

gegenereerde kleuren consistent blijven. Kleurbeheer is
gebaseerd op de coördinatie van drie processen:
apparaatkalibratie, bepaling van apparaateigenschappen en
conversie van één kleurruimte naar een andere kleurruimte.
kleurcorrectie
Het proces waarbij de kleuronderdelen van een afbeelding worden
verbeterd of aangepast om te compenseren voor
onvolkomenheden in afdrukinkten, om problemen bij de
kleurscheiding zelf op te lossen of om aan de vraag van een klant
naar aanpassing te voldoen.
kleuren afstemmen
Zorgen dat kleuren consistent blijven bij het converteren van een
werkruimte naar een andere werkruimte, bijvoorbeeld RGB naar
CMYK.
kleurenbereik
Het bereik van mogelijke kleuren dat onder bepaalde
omstandigheden kan worden gepresenteerd, zoals binnen een
bepaalde kleurruimte of door een bepaald uitvoerapparaat.
kleurenset
Een verzameling scheidingen die u associeert met pagina's in een
editieplan om de kleurscheidingen te representeren waaruit die
pagina's naar verwachting zullen bestaan.
kleurkanaal
Een enkele kleur, zoals rood, groen of blauw.
171

kleurprofiel
Een beschrijving van de reeks kleuren die een apparaat kan
produceren. Een kleurprofiel maakt het mogelijk om de kleurruimte
van één apparaat (zoals een inkjetprinter) naar een andere
apparaat (zoals het beeldscherm van een computer) te converteren.
kleursporen
De overheersende aanwezigheid van een bepaalde kleur die
effect heeft op de hele afbeelding in het origineel, de proefdruk of
de reproductie. Een kleurspoor is het gevolg van een teveel aan
kleurpigment of licht. Een kleurspoor is het duidelijkst zichtbaar in
grijze en bijna grijze gebieden.
kleurstof
Een pigment, verfstof of fosfor of andere substantie die een kleur
produceert. Kleurstoffen zijn bouwstenen van kleuren. Groen is
bijvoorbeeld samengesteld uit cyaan en geel en daarom kunnen
cyaan en geel worden beschouwd als kleurstoffen die de kleur
groen vormen.
kleurtoewijzing
Een kleurcorrectiemethode die wordt gebruikt om de kleurruimte
van een invoerbestand naar de kleurruimte van het doel te
converteren.
L*a*b*
Een apparaatonafhankelijk systeem voor kleurmeting dat licht (of
luminantie) en twee kleurcoördinaten, A (rood/groen) en B (blauw/
geel), meet. Deze kan worden gebruikt als tussenliggende
kleurruimte bij het converteren van één kleurruimte naar een
andere kleurruimte, bijvoorbeeld van CMYK naar RGB.
172 Hoofdstuk 14—Woordenlijst

LEF (long-edge first - lange kant eerst)
Een pagina-afdrukstand van de printer waarbij pagina's in de
printer worden ingevoerd met de lange kant van het papier eerst.
lijnwerk
Gegevens die worden gekenmerkt door scherp gedefinieerde
lijnen en zeer duidelijke overgangen van de ene kleur naar de
andere, bijvoorbeeld tekst. Lijnwerk wordt op de computer
opgeslagen als een reeks geometrische (op basis van vectoren)
tekeninstructies.
lookup table (LUT, opzoektabel))
Een twee of driedimensionale waardenreeks waarin informatie
over de gespecificeerde invoer- en uitvoerrelaties is opgeslagen.
Als een invoerwaarde bekend is, kan het systeem automatisch de
bijbehorende uitvoerwaarde bepalen. Het systeem kan
bijvoorbeeld de vereiste puntgrootte voor een bepaalde set
afdrukcondities bepalen aan de hand van het opgeslagen
grijsniveau. Kleurinstellingen kunnen in kleurtabellen
(kleurtransformatietabellen) worden opgelagen. Een kleurtabel is
een van de vele soorten LUT's.
LW-bestandsindeling
Een bestandsindeling die 'line work data' bevat. LW-bestanden
ondersteunen alleen CMYK (geen steunkleuren) en tot 256 kleuren.
nettoformaat rug
De ruimte tussen aangrenzende pagina's op een gedrukt vel.
NLW-bestandinsdeling (new line work)
173

NLW-bestandsindeling
Een LW-bestandsindeling die steunkleuren (tot 28
steunkleurscheidingen plus de vier proceskleuren) en tot 65.535
verschillende kleuren ondersteunt.
normaliseren
Een stap in het verfijningsproces waarbij PDF-pagina's van
invoerbestanden worden gemaakt. De resulterende PDF-
bestanden bevatten verfijnde pagina's. Opties bij het
normalisatieproces zijn: OPI, beeldoptimalisatie en afhandeling
van lettertypen.
PDF/X
Afkorting van Portable Document Format eXchange. Een
uitwisselingsindeling voor het versturen van pagina's tussen een
locatie voor paginavoorbereiding en een locatie voor afdrukken.
PDF/X is een subset van de volledige PDF-specificatie.
PPD (PostScript Printer Description)
Een bestandsspecificatieset van Adobe Systems, Inc. Deze bevat
specifieke informatie voor het uitvoerapparaat, waaronder
lettertypen, lijnrasters, offsetmarges, ondersteunde
paginaformaten, enzovoort.
printerbeschrijvingsbestand
Een PPD-bestand of PDF-bestand dat door Macintosh-software
wordt gebruikt om pagina's en documenten voor te bereiden voor
specifieke uitvoerapparaten.
174 Hoofdstuk 14—Woordenlijst

prioriteit
De urgentieniveau dat aan een pagina is toegekend en dat de
volgorde regelt waarin Kodak NewsManager
™
pagina's verwerkt,
indien meer dan een pagina tegelijk gereed is voor verwerking.
NewsManager verwerkt de items met een hogere prioriteit vóór de
items met een lagere prioriteit.
procedure
Een actie die op een bestand wordt uitgevoerd, bijvoorbeeld het
verfijnen van een PostScript-bestand, het kopiëren van een
bestand van de ene naar de andere map of het uitvoeren van een
TIFF-bestand naar een plaat.
proceskleuren
De vier inktkleuren die worden gebruikt om kleurbeelden te
reproduceren: cyaan, magenta, geel en zwart (CMYK).
Combinaties van CMYK worden gebruikt om veel kleuren van het
spectrum te reproduceren.
PSImage
Een EPS-bestand met een lage resolutie dat onderdeel is van de
werkstroom Automatic Picture Replacement (APR). U gebruikt
PSImage-bstanden om beelden in de paginalay-out te plaatsen. U
kunt een PSImage-bestand maken en bewerken in verschillende
toepassingen, zoals PSImage Exporter in Photoshop, Copydot
Toolkit en oXYgen-software. Als u een PSImage-bestand bewerkt
(als u bijvoorbeeld een masker of een knippad toevoegt), worden
de wijzigingen door de werkstroomsoftware toegepast op het
bestand met een hoge resolutie en wordt het PSImage-bestand
automatisch vervangen tijdens het RIP-proces.
175

puntgebied
Het percentage van een gebied dat is bedekt door halftoonpunten,
vanaf punten bij 0 procent tot een inktdichtheid van 100 procent.
De grootte van een enkele punt wordt vastgesteld in een
percentage van het gevulde gebied.
rasterhoek
De hoek waarin een halftoonraster is ingesteld voor het afdrukken
van halftonen. Bij juiste hoeken treden minder moirépatronen op.
relatief colorimetrisch
Een methode voor kleurafstemming. Bij het overzetten van kleuren
van het ene apparaat naar het andere, blijven hiermee de kleuren
behouden die binnen het bereik van beide apparaten vallen.
RGB
Afkorting van de additieve, primaire kleuren rood, groen en blauw.
Deze kleuren zijn de overheersende kleuren in het zichtbare
lichtspectrum dat met het menselijke oog kan worden
waargenomen. De RGB-kleuren worden bijvoorbeeld gebruikt in
beeldschermen, scanners en andere apparaten waarin het licht
direct is en niet wordt weerspiegeld.
rijk zwart
Een zwart gebied waaraan lagen met andere inkten, ook wel
ondersteuningsrasters of boostkleuren genoemd, zijn toegevoegd
om de kleur zo donker mogelijk te maken.
176 Hoofdstuk 14—Woordenlijst

RTP (ready-to-print) job
Een job dit geRIPped is en de juiste indeling heeft voor het
afdrukken. U kunt RTP-jobs indienen voor opnieuw afdrukken
zonder deze opnieuw te hoeven verwerken.
samengesteld bestand
Een enkel bestand—bijvoorbeeld een samengesteld PostScript-
bestand of een PDF-bestand—dat alle kleurinformatie bevat en
niet in kleurscheidingen is opgedeeld. De kleurinformatie is dus
niet opgedeeld in cyaan, magenta, geel, zwart of steunkleuren.
samengestelde modus
Een bewerkingsmodus waarbij alle kleurinformatie die is
gekoppeld aan een bepaalde pagina, wordt beschreven op één
pagina van een PostScript-bestand. Tijdens RIP wordt het bestand
gescheiden in proceskleuren en steunkleuren, met één bestand
voor elke kleur. Deze bewerkingsmodus is in de meeste gevallen
de snelste een meest efficiënte methode.
schaduwen
Het donkerste deel van een beeld (origineel en reproductie). Een
schaduw heeft densiteiten die het maximum naderen. In een
reproductie worden schaduwen afgedrukt met puntgebieden
tussen 80 en 100 procent.
SEF (short-edge first - korte kant eerst)
Een pagina-afdrukstand van de printer waarbij pagina's in de
printer worden ingevoerd met de smalle kant van het papier eerst.
177

SMB (Server Message Block)
SMB, ook wel CIFS (Common Internet File System) genoemd, is
een protocol voor het delen van bestanden, printers en andere
bronnen tussen computers.
steunkleur
Een speciale inktkleur (die geen onderdeel is van de
proceskleurenset) die wordt gebruikt om de kleur aan te geven
van een grafisch ontwerpelement.
steunkleurenbibliotheek
Een verzameling steunkleuren waarvoor foutloze kleurrecepten
worden gezocht. Een steunkleurenbibliotheek bevat een of meer
steunkleuren. Elke steunkleur omvat een naam en een CIELAB-
kleurruimte.
stochastische rastering
Een digitaal rasterproces waarbij afbeeldingen naar zeer kleine
puntjes van gelijke grootte en met variable tussenruimte worden
geconverteerd. Wordt ook wel frequentiegemoduleerde (FM)
rastering genoemd.
substraat
Een afdrukoppervlak waaraan inkt aan blijft kleven. Wordt ook wel
soort genoemd.
TIFF
Acroniem van Tagged Image File Format. TIFF is een
bestandsindeling die wordt gebruikt voor het beschrijven, opslaan
en uitwisselen van bitmapafbeeldingen. TIFF is een zeer flexibele
178 Hoofdstuk 14—Woordenlijst

bestandsindeling die op meerdere platformen kan worden gebruikt
en geschikt is voor verschillende soorten afbeeldingen, waaronder
foto's en illustraties. De meeste software voor paginaopmaak en
beeldbewerking ondersteunt TIFF.
TIFF/IT-P1
Acroniem van Tagged Image File Format voor Image Technology,
Profile 1. Een bestandsindeling die lijkt op TIFF/IT, maar met een
geminimaliseerde set opties. Dit zorgt voor een simpelere
implementatie wanneer de volledige set met TIFF/IT-opties niet
nodig is.
tint
De percentagewaarde die aan een punt is toegewezen.
tonale kalibratie
Apparatuur zo instellen dat op basis van opgegeven waarden
tonale waarden worden geproduceerd op definitieve uitvoer, zoals
een proefdruk, persblad of plaat.
trapping
Een afdruktechniek waarbij aangrenzende afgedrukte kleuren
enigszins overlappend worden afgedrukt, zodat er geen witte
ruimte tussen de kleuren verschijnt.
uitvoeren en herhalen
De procedure waarbij hetzelfde beeld wordt gekopieerd dat zowel
horizontaal als verticaal stapsgewijs met gelijke tussenafstanden
wordt herhaald volgens een van te voren ingestelde lay-out.
179

variable print specification
Formele taal die is ontwikkeld voor de effectieve productie van
variabele informatiedocumenten.
vectortekening
Het geometrische systeem dat wordt gebruikt om lijnen en curven
te definiëren in computerillustraties. Dit systeem wordt meestal
gebruikt voor lijntekeningen.
vel
Beide oppervlakken van één afgedrukt persvel.
VI-job (variabele informatie)
Een job waarin afgedrukte materialen, zoals facturen, doelgerichte
reclame of directe mailings, worden afgestemd op specifieke
ontvangers of toepassingen.
virtuele printer
Een printer die vooraf ingestelde werkstromen bevat die
automatisch worden toegepast op alle afdrukjobs die met die
virtuele printer worden verwerkt.
vloeiend schalen
De mogelijkheid om hetzelfde detail en dezelfde gelijkmatigheid te
behouden bij verschillende vergrotingen. Vloeiend schalen stelt u
in staat afbeeldingen met een lage resolutie te vergroten, zonder
dat deze er korrelig uit gaat zien.
180 Hoofdstuk 14—Woordenlijst

vooraf gescheiden bestand
Een PDF-, PostScript- of TIFF-bestand dat een aparte pagina
bevat voor elke kleur in een document. Een standaard
kleurprocesjob zou vier pagina's hebben; één voor elke
proceskleur. Een job met steunkleuren heeft een pagina voor elke
steunkleur en een pagina voor elke proceskleur.
weergave
De uitvoerresolutie bepalen en hoe Kodak Prinergy
®
steunkleuren
verwerkt.
181

182 Hoofdstuk 14—Woordenlijst

Index
180 roteren 107
A
Aanzetten 5
Administratieweergave 42
Afdrukbereik 105
Afdrukinformatie job 127
Afdrukken hervatten 159
Afdrukken, bestand 21
afdrukken, job 25
Afdrukmethode 105
Afdrukmethoden 7
Afdrukstuurprogramma 8, 10–14
installeren in Mac OS 12
uitschakelen 10
voor de eerste keer laden 10
een printer in Mac OS definiëren 13
verwijderen 11, 14
Afsluiten 6
Algemene standaardwaarden 132
APR/OPI 127
B
Beeldkwaliteit/grafische kwaliteit 112
Beheer van externe sites 139, 140
Installeren in Windows 140
Beheerpagina 125
Beleid voor verwijderen 131
bestemmingsprofiel
importeren 51
maken 48
Beveiliging 130
Bevroren jobs 158
Bewerken, job 26
bronprofiel
importeren 52
C
Creo Color Server Job Ticket 146
D
De configuratie herstellen 136
Details over bronnen 4
dynamische pagina uitzonderingen
afdrukken 86
Dynamische pagina-uitzonderingen 86
E
Een back-up van de configuratie maken 135
Een beeld bijwerken 70
Een hot folder gebruiken 21
Een job afbreken 159
Een job archiveren 39
Een job ophalen 40
Een proefdruk van de job maken 36
Een voorbeeld van een job weergeven 68
Exemplaren en pagina's 105
Exporteren naar PDF 45
Externe werkruimte 142
F
facturering 43
Fonts downloaden 12
Fotoverbetering 70
Fotoverbetering, tabblad 120
G
Gallop 106
Gebied Opslag 5
Glad overlopend 112
Glansmarkering 113
gradatietabel
bewerking 69
maken 68
Grafische kwaliteit (tekst,
lijn) 112
H
hardware
software 2
Herbruikbare elementen 101
Het Gradatiehulpmiddel 67
Het hulpmiddel Office Hot Folder 145
Hulpmiddel Eenvoudige VDP-bestandsmaker 149
Hulpmiddelen op afstand
activeren 139
I
importeren, job 25
Impositie 73, 74
Garenloos gebonden 74
In de vouw gehecht 74
Snijden en stapelen 74
Uitvoeren en doorgaan 74
Uitvoeren en herhalen 73
Impositie tab 108
impositiesjabloon

maken 80
In katernen splitsen 127
Inline elementen 101
InSite-jobs 44
Instellingen hulpmiddelen op afstand 129
J
Jobgeschiedenis 157
Jobinfo 128
Jobrapport 42
Jobs dupliceren 41
Jobs met een wachtwoord beveiligen 22
Jobverwijdering 126
K
Kalibratie 15
Katern 100
Kleuraanpassingen, Helderheid, Contrast 115
Kleurenmodus
CMYK 115
Grijstinten 115
Kleurenprofielen
beheren 47
kleurenset
aan job toewijzen 36
Kleurenset 107
Kleurenstromen 116
Kleurhulpmiddelen 47
L
Lay-out 106
Lettertypevervanging 126
Lokalisatie 130
M
Materiaal toewijzen
Materiaal- en kleurbeheer 53
N
Netwerkprinter
toevoegen aan Windows-computer 9
Netwerkprinters 7
O
Onderdelen 2
Ondersteunde indelingen 2
Opbouwfunctie voor impositiesjablonen 80
Optimalisaties 126
P
Pagina's 105
Paginastand 106
Paneel Printerstatus 4
Papierstapel 106
PDF-analyse 30
PDF2Go-jobs 45
Personalized Print Markup Language (PPML) 101
PostScript-overlapping 113
Preflight 126
Preflight-rapport 31
Preflightcontrole 30
R
Rasteren 114
S
Schalen 106
Serverinstellingen 129
setpagedevice-opdrachten 86
steunkleur
bewerking 60
toevoegen 59
verwijderen 60
steunkleuren
beheren 57
systeemberichten 160
T
Tabblad Afwerking 122
Tabblad Kleur 115
Tabblad Uitzonderingen 124
Tabs (Tabbladen), invoegtoepassing 87
Tekst/lijnen in afbeeldingen verbeteren 112
Trapping 113
U
uitzonderingen
toevoegen 85
verwijderen 86
V
Variable Data Printing-jobs 99
Variable Print Specification (VPS) 100
VDP-documentindelingen 99
VDP-elementen
archiveren 102
beheren 102
verwijderen 103
VDP-elementen,
ophalen 103
Veilig afdrukken 37
Venster Kalibraties 54
Venster Waarschuwingen 159

-
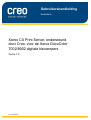 1
1
-
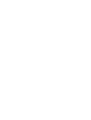 2
2
-
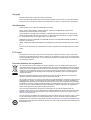 3
3
-
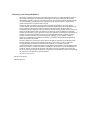 4
4
-
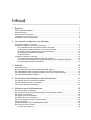 5
5
-
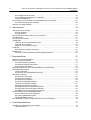 6
6
-
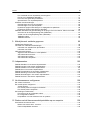 7
7
-
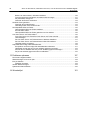 8
8
-
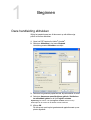 9
9
-
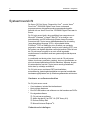 10
10
-
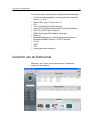 11
11
-
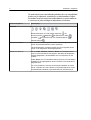 12
12
-
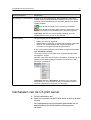 13
13
-
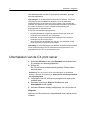 14
14
-
 15
15
-
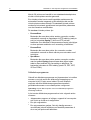 16
16
-
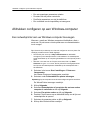 17
17
-
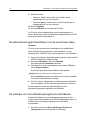 18
18
-
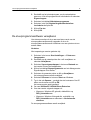 19
19
-
 20
20
-
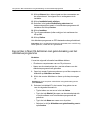 21
21
-
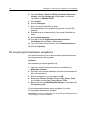 22
22
-
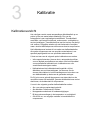 23
23
-
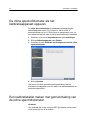 24
24
-
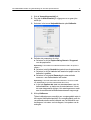 25
25
-
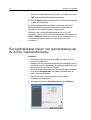 26
26
-
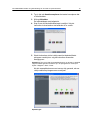 27
27
-
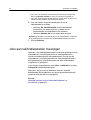 28
28
-
 29
29
-
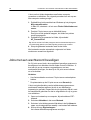 30
30
-
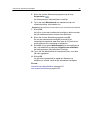 31
31
-
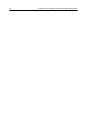 32
32
-
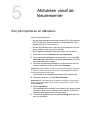 33
33
-
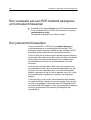 34
34
-
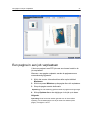 35
35
-
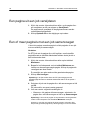 36
36
-
 37
37
-
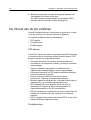 38
38
-
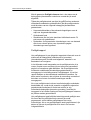 39
39
-
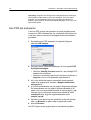 40
40
-
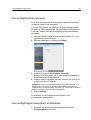 41
41
-
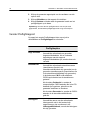 42
42
-
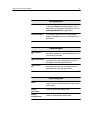 43
43
-
 44
44
-
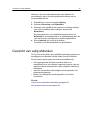 45
45
-
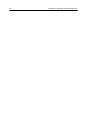 46
46
-
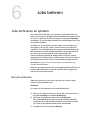 47
47
-
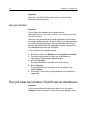 48
48
-
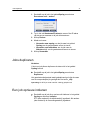 49
49
-
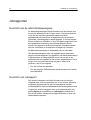 50
50
-
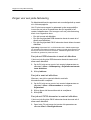 51
51
-
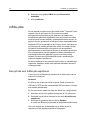 52
52
-
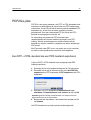 53
53
-
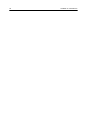 54
54
-
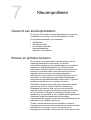 55
55
-
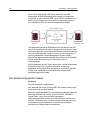 56
56
-
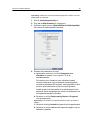 57
57
-
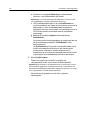 58
58
-
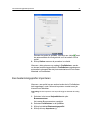 59
59
-
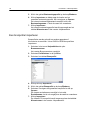 60
60
-
 61
61
-
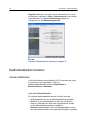 62
62
-
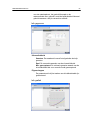 63
63
-
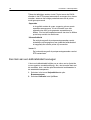 64
64
-
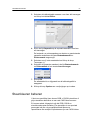 65
65
-
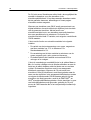 66
66
-
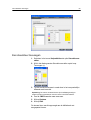 67
67
-
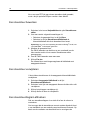 68
68
-
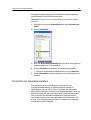 69
69
-
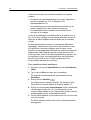 70
70
-
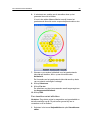 71
71
-
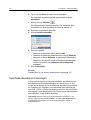 72
72
-
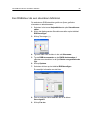 73
73
-
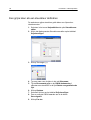 74
74
-
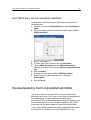 75
75
-
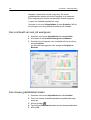 76
76
-
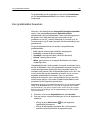 77
77
-
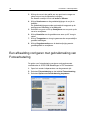 78
78
-
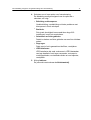 79
79
-
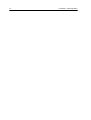 80
80
-
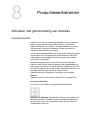 81
81
-
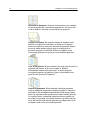 82
82
-
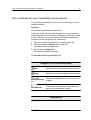 83
83
-
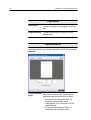 84
84
-
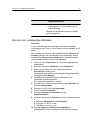 85
85
-
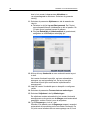 86
86
-
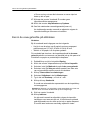 87
87
-
 88
88
-
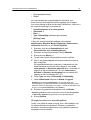 89
89
-
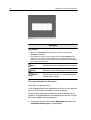 90
90
-
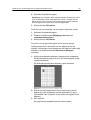 91
91
-
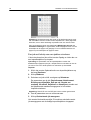 92
92
-
 93
93
-
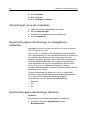 94
94
-
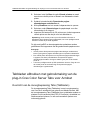 95
95
-
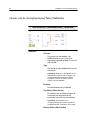 96
96
-
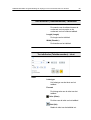 97
97
-
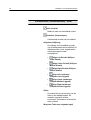 98
98
-
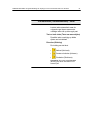 99
99
-
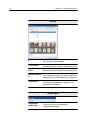 100
100
-
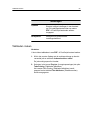 101
101
-
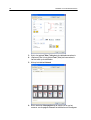 102
102
-
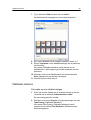 103
103
-
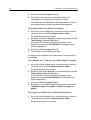 104
104
-
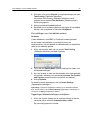 105
105
-
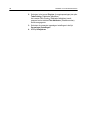 106
106
-
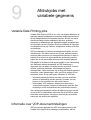 107
107
-
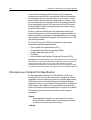 108
108
-
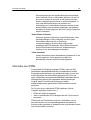 109
109
-
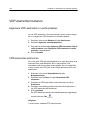 110
110
-
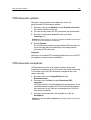 111
111
-
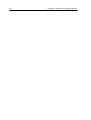 112
112
-
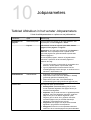 113
113
-
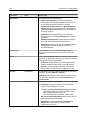 114
114
-
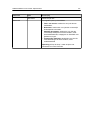 115
115
-
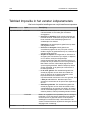 116
116
-
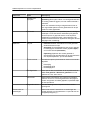 117
117
-
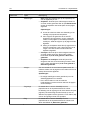 118
118
-
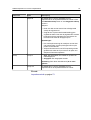 119
119
-
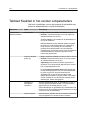 120
120
-
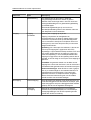 121
121
-
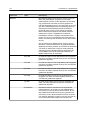 122
122
-
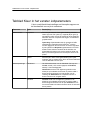 123
123
-
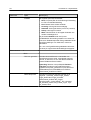 124
124
-
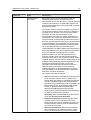 125
125
-
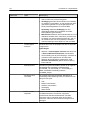 126
126
-
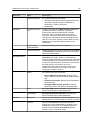 127
127
-
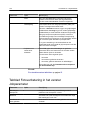 128
128
-
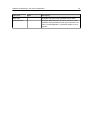 129
129
-
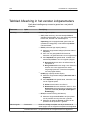 130
130
-
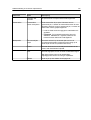 131
131
-
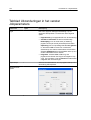 132
132
-
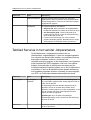 133
133
-
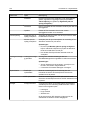 134
134
-
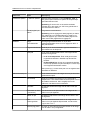 135
135
-
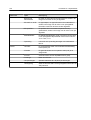 136
136
-
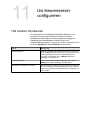 137
137
-
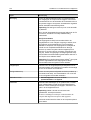 138
138
-
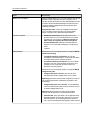 139
139
-
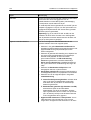 140
140
-
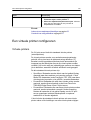 141
141
-
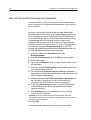 142
142
-
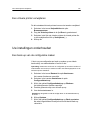 143
143
-
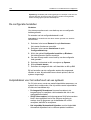 144
144
-
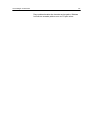 145
145
-
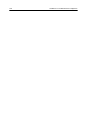 146
146
-
 147
147
-
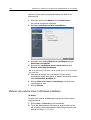 148
148
-
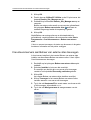 149
149
-
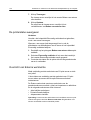 150
150
-
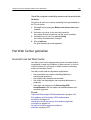 151
151
-
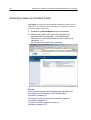 152
152
-
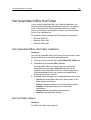 153
153
-
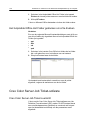 154
154
-
 155
155
-
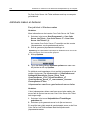 156
156
-
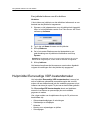 157
157
-
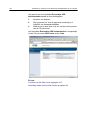 158
158
-
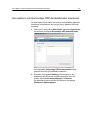 159
159
-
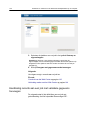 160
160
-
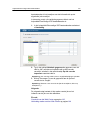 161
161
-
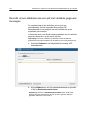 162
162
-
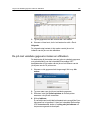 163
163
-
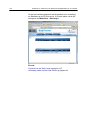 164
164
-
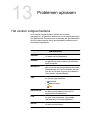 165
165
-
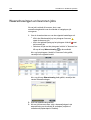 166
166
-
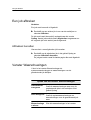 167
167
-
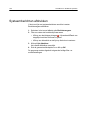 168
168
-
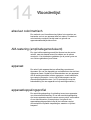 169
169
-
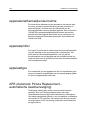 170
170
-
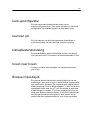 171
171
-
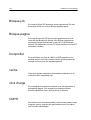 172
172
-
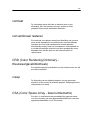 173
173
-
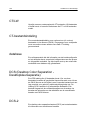 174
174
-
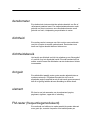 175
175
-
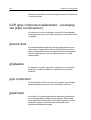 176
176
-
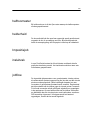 177
177
-
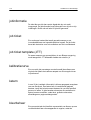 178
178
-
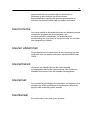 179
179
-
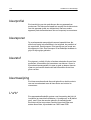 180
180
-
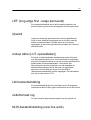 181
181
-
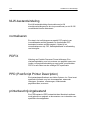 182
182
-
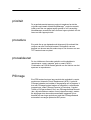 183
183
-
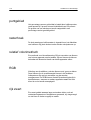 184
184
-
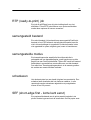 185
185
-
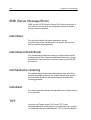 186
186
-
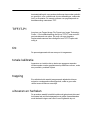 187
187
-
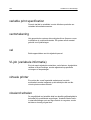 188
188
-
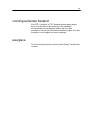 189
189
-
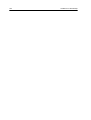 190
190
-
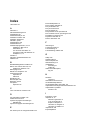 191
191
-
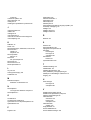 192
192
-
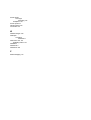 193
193
-
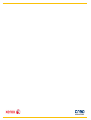 194
194
Xerox DocuColor 7002/8002 Gebruikershandleiding
- Type
- Gebruikershandleiding
Gerelateerde papieren
-
Xerox 700i/700 Gebruikershandleiding
-
Xerox Color 550/560/570 Gebruikershandleiding
-
Xerox DocuColor 252 Gebruikershandleiding
-
Xerox DocuColor 7000AP/8000AP Gebruikershandleiding
-
Xerox DocuColor 5252 Gebruikershandleiding
-
Xerox DocuColor 7000/8000 Gebruikershandleiding
-
Xerox 700i/700 Gebruikershandleiding
-
Xerox Color 550/560/570 Gebruikershandleiding
-
Xerox 700i/700 Installatie gids
-
Xerox DocuColor 7002/8002 Digital Press with Xerox EX Print Server Gebruikershandleiding