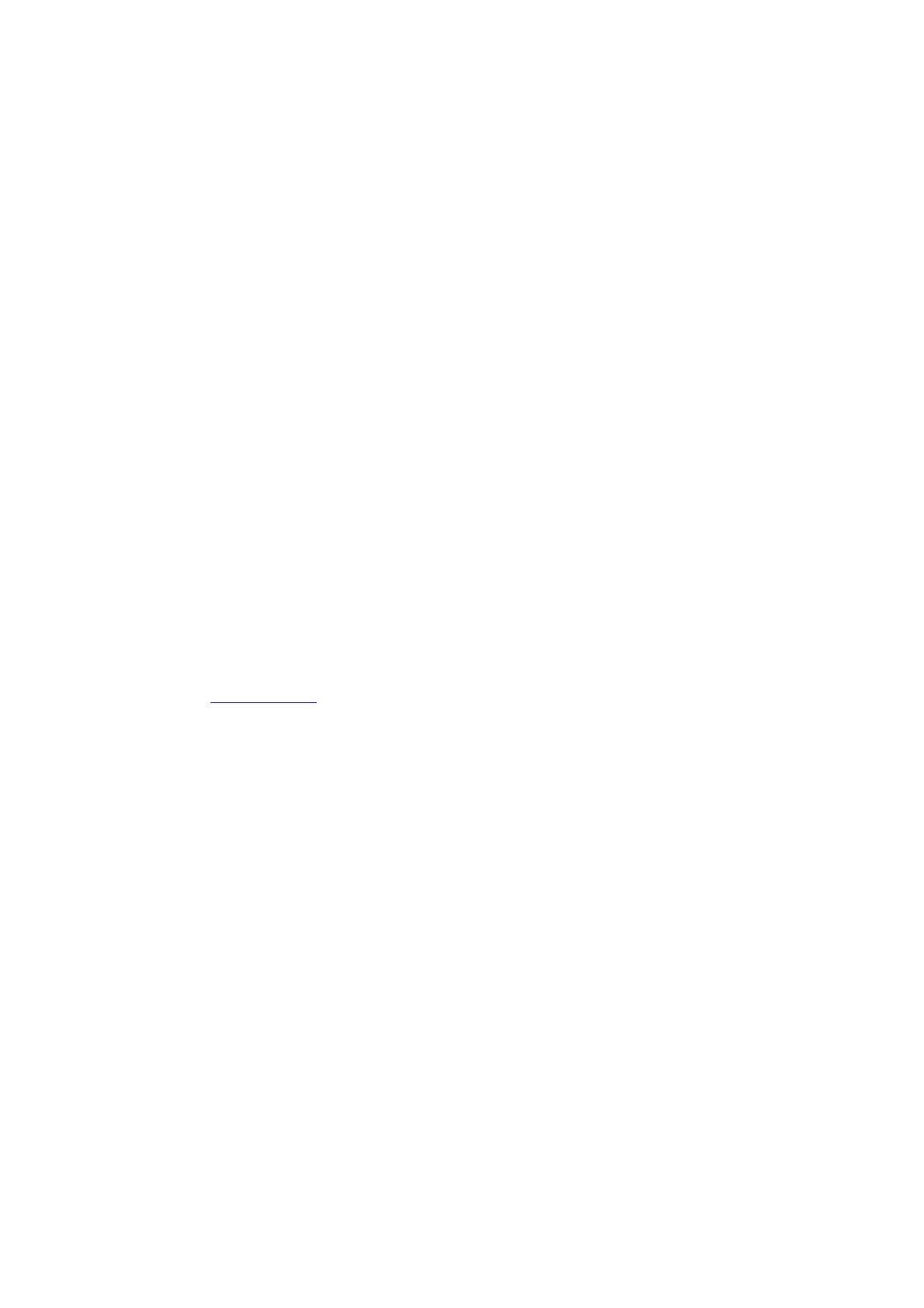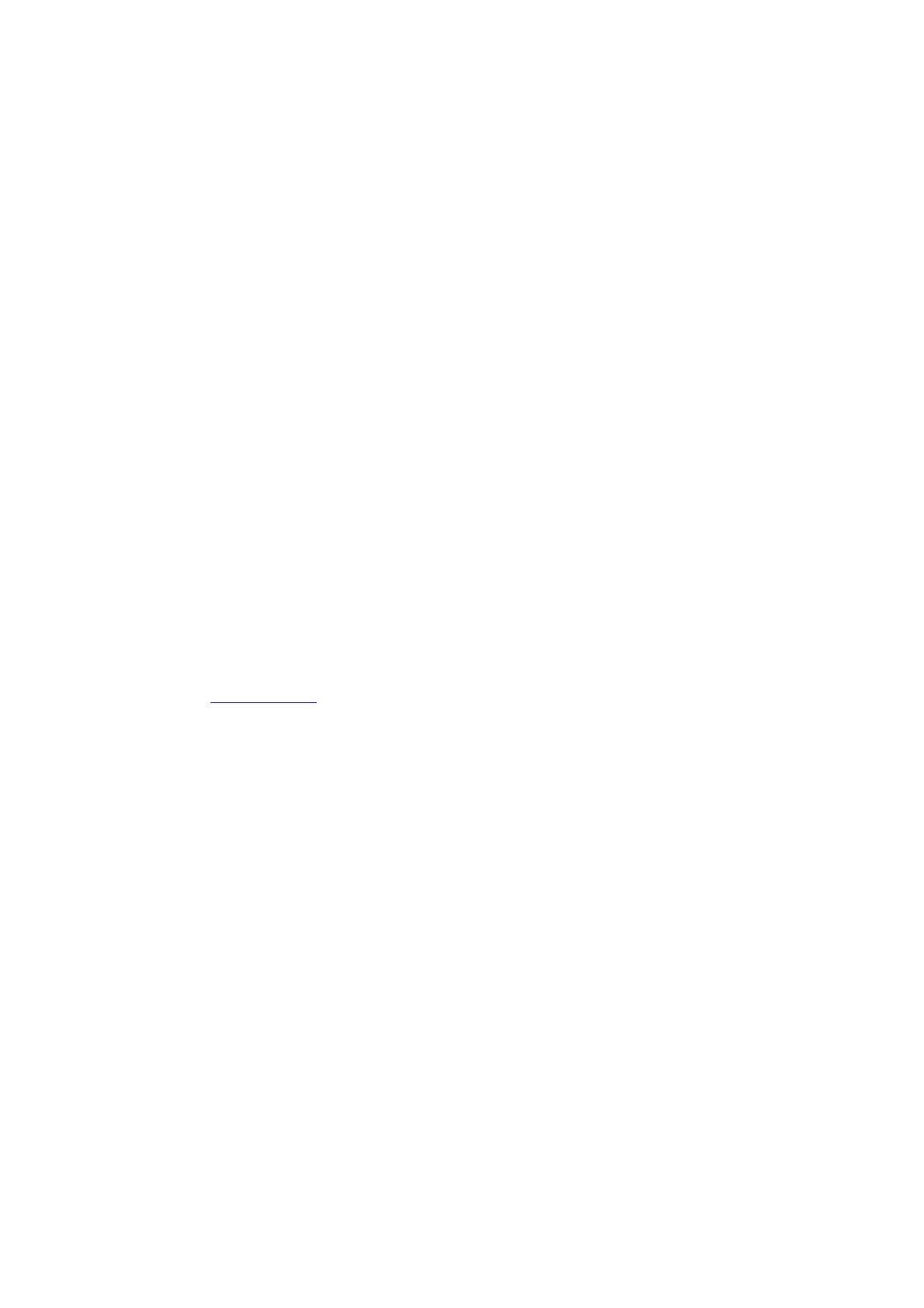
Copyright
Copyright © 2004 van Creo Products Inc. Alle rechten voorbehouden. Het woordmerk van Creo, het logo
van Creo, en de namen van de producten en services van Creo die worden genoemd in dit document zijn
handelsmerken van Creo Inc.
Adobe, Acrobat, Adobe Illustrator, Distiller, Photoshop, PostScript en PageMaker zijn handelsmerken van
Adobe Systems Incorporated. Apple, iMac, Power Macintosh, AppleShare, AppleTalk, TrueType, ImageWriter
en ImageWriter zijn gedeponeerde handelsmerken van Apple Computer, Inc. Macintosh is een handelsmerk
van Apple Computer, Inc., dat is gedeponeerd in de Verenigde Staten en in andere landen. PANTONE,
Hexachrome, PANTONE Hexachrome en PANTONE MATCHING SYSTEM zijn eigendom van Pantone, Inc.
PEARL, PEARLsetter, PEARLhdp, PEARLdry en PEARLgold zijn gedeponeerde handelsmerken van Presstek,
Inc. Xerox, DocuColor en MajestiK Color Series zijn handelsmerken van Xerox Corporation in de V.S. en/of
andere landen. Alle andere merk- of productnamen zijn handelsmerken of gedeponeerde handelsmerken van
hun respectievelijke eigenaren.
Het kopiëren, distribueren, publiceren, wijzigen of invoegen van dit document, in zijn geheel of gedeeltelijk,
is niet toegestaan zonder de uitdrukkelijke schriftelijke toestemming van Creo Inc. Als toestemming wordt
gegeven om dit document te kopiëren, te verspreiden, te publiceren, te wijzigen of te integreren, mogen geen
wijzigingen of weglatingen worden aangebracht in de auteursvermelding, de handelsmerklegenda of de
auteursrechtelijke informatie. Zonder de uitdrukkelijke toestemming van Creo Inc. mag dit document niet
in zijn geheel of gedeeltelijk worden gekopieerd, opgeslagen in een ophaalsysteem, gepubliceerd, commercieel
geëxploiteerd, of op enige andere wijze worden overgebracht, in welke vorm dan ook, elektronisch of mecha-
nisch, of via een fotokopie of opname. Dit document wordt ook gedistribueerd in de PDF-indeling van Adobe
Systems Incorporated (Portable Document Format). U kunt het PDF-bestand reproduceren voor intern
gebruik. Kopieën van het PDF-bestand moeten in hun geheel worden weergegeven.
. . . . . . . . . . . . . . . . . . . . . . . . . . . . . . . . . . . . . . . . . . . . . . . . . . . . . . . . . . . . . . . . . . . . . . . . . . . . . . . . . . . . . . . . . . . . . . . . . . . .. . . . . . .
3700 Gilmore Way
Burnaby, B.C., Canada
V5G 4M1
Tel: +1.604.451.2700
Fax: +1.604.437.9891
http://www.creo.com