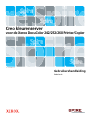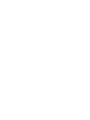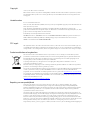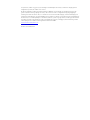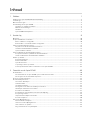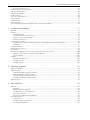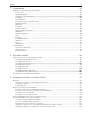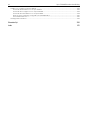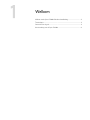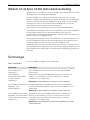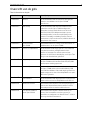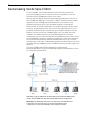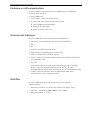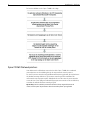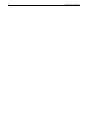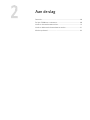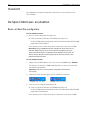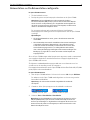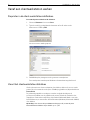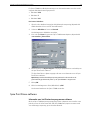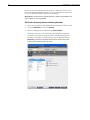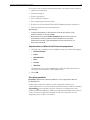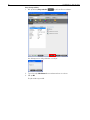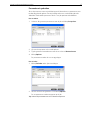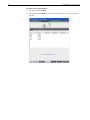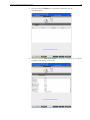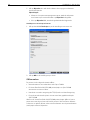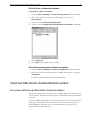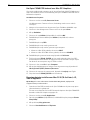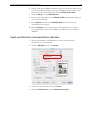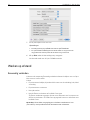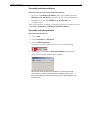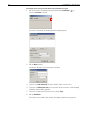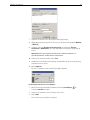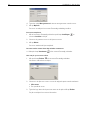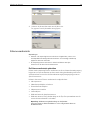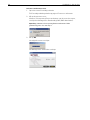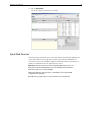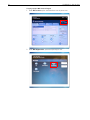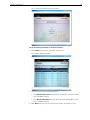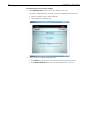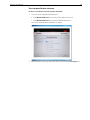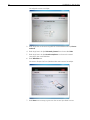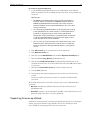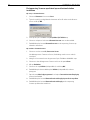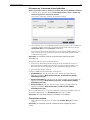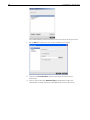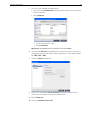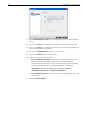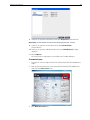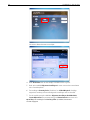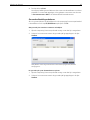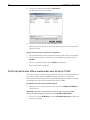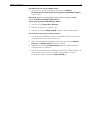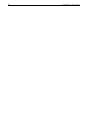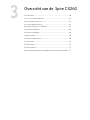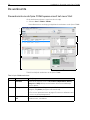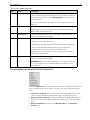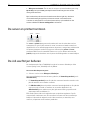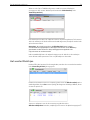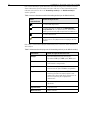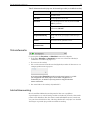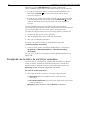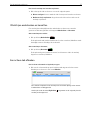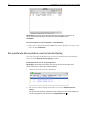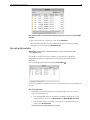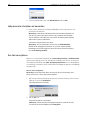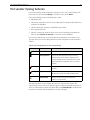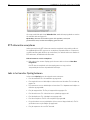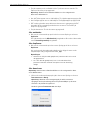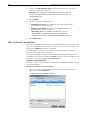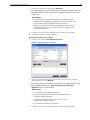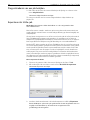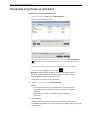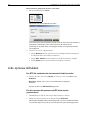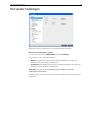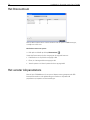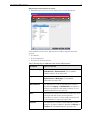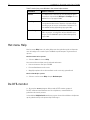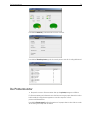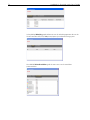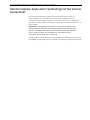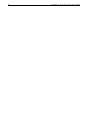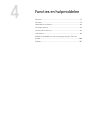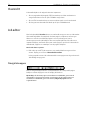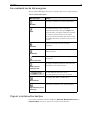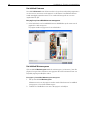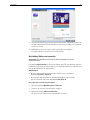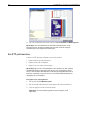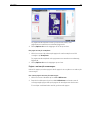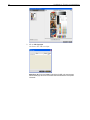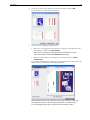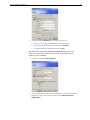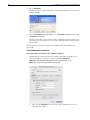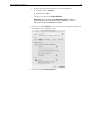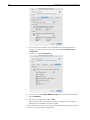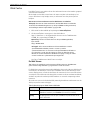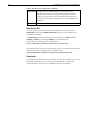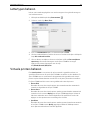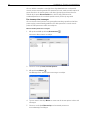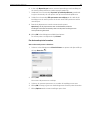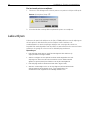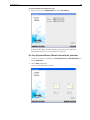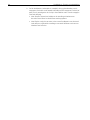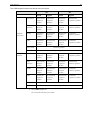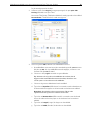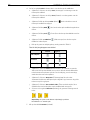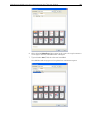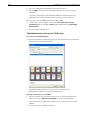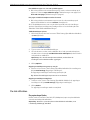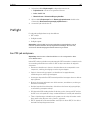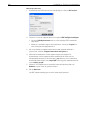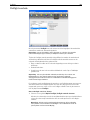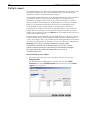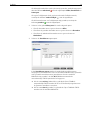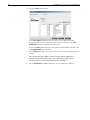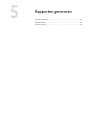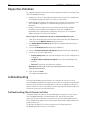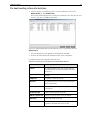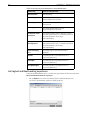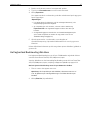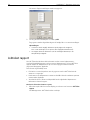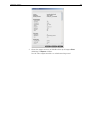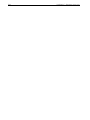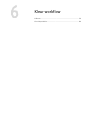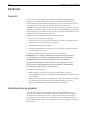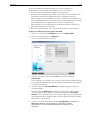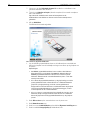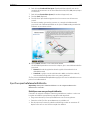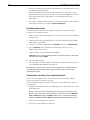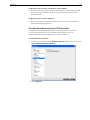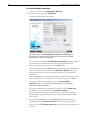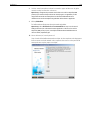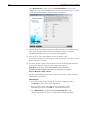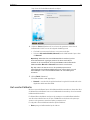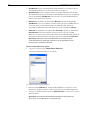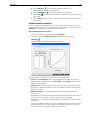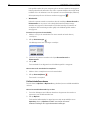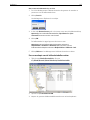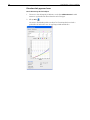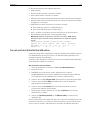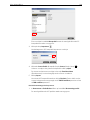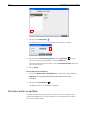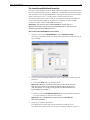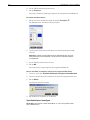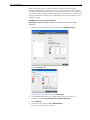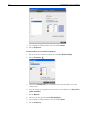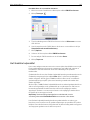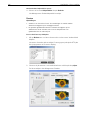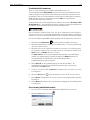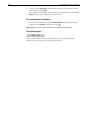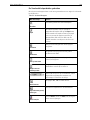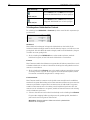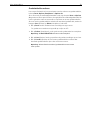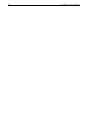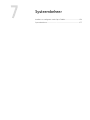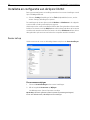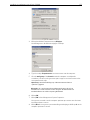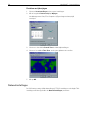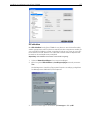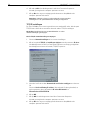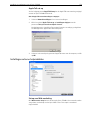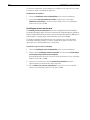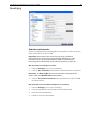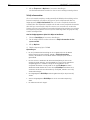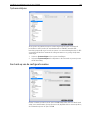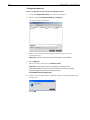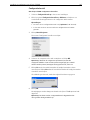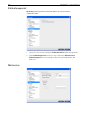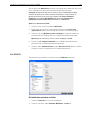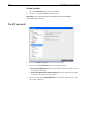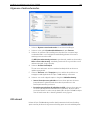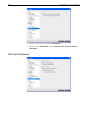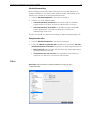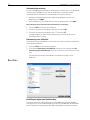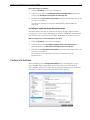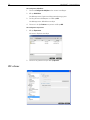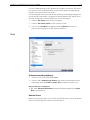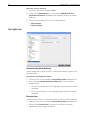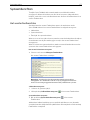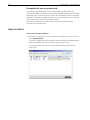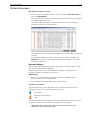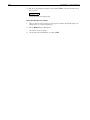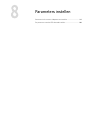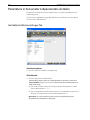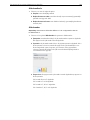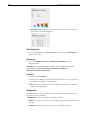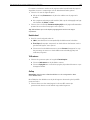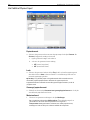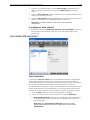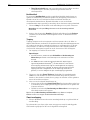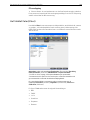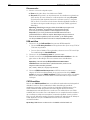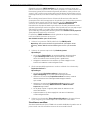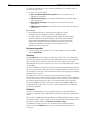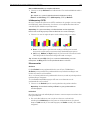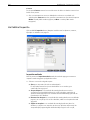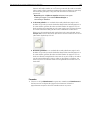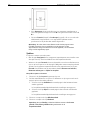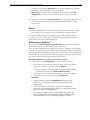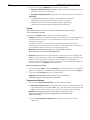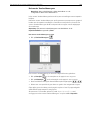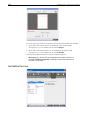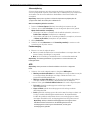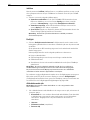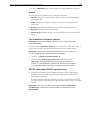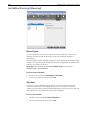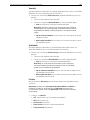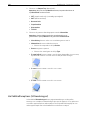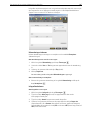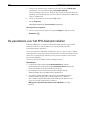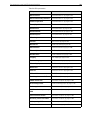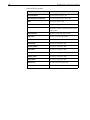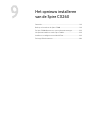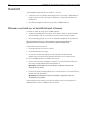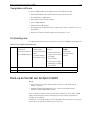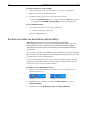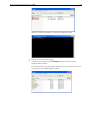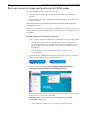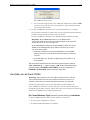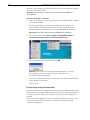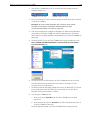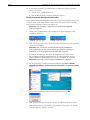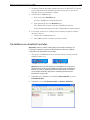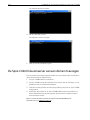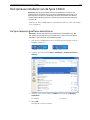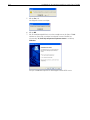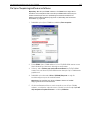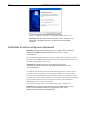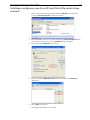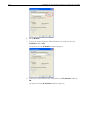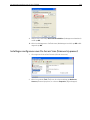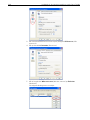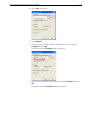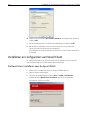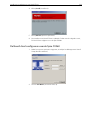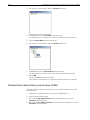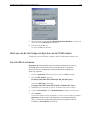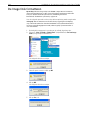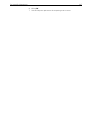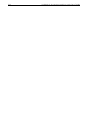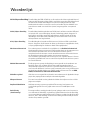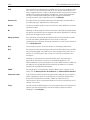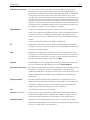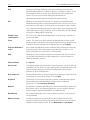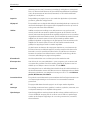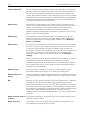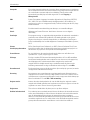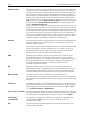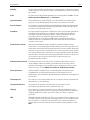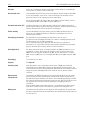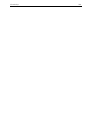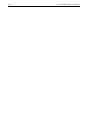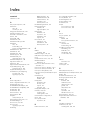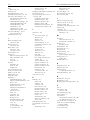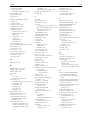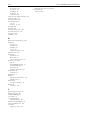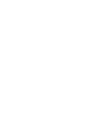Creo kleurenserver
voor de Xerox DocuColor 242/252/260 Printer/Copier
731-01023A-NL Rev A
Gebruikershandleiding
Nederlands


Copyright
© Creo, 2007. Alle rechten voorbehouden.
Dit document wordt ook verspreid in de indeling PDF (Portable Document Format) van Adobe Systems Incorporated. U
mag het PDF-bestand reproduceren voor intern gebruik. Kopieën van het PDF-bestand moeten in hun geheel worden
weergegeven.
Handelsmerken
Creo is een handelsmerk van Creo.
Adobe, Acrobat, Adobe Illustrator, Distiller, Photoshop, PostScript en PageMaker zijn gedeponeerde handelsmerken van
Adobe Systems Incorporated.
Apple, AppleShare, AppleTalk, iMac, ImageWriter, LaserWriter, Mac OS, Power Macintosh en TrueType zijn
gedeponeerde handelsmerken van Apple Computer, Inc. Macintosh is een handelsmerk van Apple Computer, Inc., dat is
gedeponeerd in de Verenigde Staten en in andere landen.
Kodak, Brisque en InSite zijn handelsmerken van Kodak.
PANTONE, Hexachrome, PANTONE Hexachrome en PANTONE MATCHING SYSTEM zijn eigendom van Pantone, Inc.
PEARL, PEARLsetter, PEARLhdp, PEARLdry en PEARLgold zijn gedeponeerde handelsmerken van Presstek, Inc.
XEROX is een handelsmerk van XEROX CORPORATION.
FCC-regels
Alle apparatuur van Creo die in dit document wordt beschreven, voldoet aan de eisen in deel 15 van de FCC-regels voor
een digitaal apparaat van Klasse A. Gebruik van de apparatuur van Creo in een woonomgeving kan tot onaanvaardbare
storing van radio- en tv-ontvangst leiden, waardoor de gebruiker stappen moet ondernemen om de storing te verhelpen.
Producten afdanken en hergebruiken
Als u het beheer hebt over het afdanken van de Xerox-producten, moet u er rekening mee houden dat het product
perchloraat, lood, kwik en andere materialen bevat, die moeten worden afgedankt volgens de geldende milieunormen.
De aanwezigheid van perchloraat, lood en kwik is geheel in overeenstemming met de mondiale regelgeving die van
toepassing was op het moment dat het product op de markt kwam.
Toepassing van dit symbool op uw apparaat is een bevestiging dat u dit apparaat moet afdanken conform de
overeengekomen nationale procedures.
Krachtens de Europese wetgeving moet de verwerking van afval van gebruikte elektrische en elektronische apparatuur
geschieden overeenkomstig de daarvoor geldende procedures.
Xerox heeft een wereldomvattend programma voor het terugnemen en opnieuw bruikbaar maken van apparatuur. Neem
contact op met uw Xerox-verkoper (1-800-ASK-XEROX) om te zien of dit Xerox-product deel uitmaakt van het
programma. Voor meer informatie over milieuprogramma's van Xerox, gaat u naar http://www.xerox.com/environment
.
Voor informatie over het afdanken van perchloraat en opnieuw bruikbaar maken van producten, neemt u contact op met
de plaatselijke instanties. In de Verenigde Staten kunt u ook meer informatie opvragen bij California Department of Toxic
Substances Control (DTSC) of bezoek
http://www.dtsc.ca.gov/hazardouswaste/perchlorate
.
Beperking van aansprakelijkheid
Het product, de software of de services worden geleverd "zoals ze zijn" en "indien beschikbaar". Creo en haar
moedermaatschappijen, dochtermaatschappijen en aangesloten maatschappijen wijzen hierbij uitdrukkelijk alle
garanties, uitdrukkelijk en impliciet, van de hand, met inbegrip van maar niet beperkt tot eventuele impliciete garanties
van verkoopbaarheid, geschiktheid voor een bepaald doel en het niet inbreuk maken, uitgezonderd de gevallen die
specifiek in het contract worden vermeld.
U begrijpt en gaat ermee akkoord dat, uitgezonderd de gevallen die specifiek in het contract worden vermeld, Creo en
haar moedermaatschappijen, dochtermaatschappijen en aangesloten maatschappijen niet aansprakelijk kunnen worden
gesteld voor enige directe, indirecte, incidentele of speciale schades, gevolgschades met verstrekkende gevolgen,
waaronder maar niet beperkt tot inkomstenderving, goodwill, gebruik, gegevens of andere immateriële verliezen (zelfs
indien Creo op de hoogte was van de mogelijkheid van dergelijke schades) die voortvloeien uit: (i) het gebruik of het niet
kunnen gebruiken van het product of de software; (ii) de kosten voor vervangende goederen en services voor
aangeschafte producten, goederen, gegevens, software, informatie of services; (iii) onrechtmatig gebruik of wijziging van

uw producten, software of gegevens; (iv) verklaringen of handelwijzen van derden; (v) elke andere aangelegenheid
aangaande het product, de software of de services.
De tekst en tekeningen in dit document dienen alleen ter illustratie en referentie. De specificaties waarop deze zijn
gebaseerd, kunnen worden gewijzigd. Creo kan op elk moment en zonder voorafgaande kennisgeving wijzigingen
aanbrengen in dit document. Creo kan, voor zichzelf en voor haar moedermaatschappijen, dochtermaatschappijen en
aangesloten maatschappijen, niet aansprakelijk worden gesteld voor technische of redactionele fouten of weglatingen in
dit document, en is niet aansprakelijk voor incidentele, indirecte, speciale of gevolgschaden, met inbegrip van maar niet
beperkt tot, het verlies van gebruik, het verlies of de wijziging van gegevens, vertragingen, inkomstenderving of verlies
van besparingen die voortvloeien uit het gebruik van deze documentatie.
www.printondemandsolutions.com
Intern 731-01023A-NL Rev A
Herziene versie maart 2007

1 Welkom 1
Welkom tot de Spire CX260 Gebruikershandleiding ............................................................................................................................2
Terminologie.....................................................................................................................................................................................................2
Overzicht van de gids.....................................................................................................................................................................................3
Kennismaking met de Spire CX260............................................................................................................................................................4
Hardware- en softwareonderdelen....................................................................................................................................................5
Ondersteunde indelingen .....................................................................................................................................................................5
Workflow ..................................................................................................................................................................................................5
Spire CX260 Netwerkprinters.............................................................................................................................................................6
2 Aan de slag 9
Overzicht .........................................................................................................................................................................................................10
De Spire CX260 aan- en uitzetten............................................................................................................................................................10
Basis- en Basis Pro-configuratie........................................................................................................................................................10
Beheerstation- en Pro Beheerstation-configuratie........................................................................................................................ 11
Vanaf een clientwerkstation werken........................................................................................................................................................ 12
De printer in de client-werkstations definiëren ............................................................................................................................ 12
Vanuit het clientwerkstation afdrukken.......................................................................................................................................... 12
Spire Print Driver-software ................................................................................................................................................................ 13
Vanaf een Macintosh-clientwerkstation werken .................................................................................................................................. 21
Een printer definiëren op Macintosh-clientwerkstations........................................................................................................... 21
Vanaf een Macintosh-clientwerkstation afdrukken ................................................................................................................... 23
Werken op afstand....................................................................................................................................................................................... 24
Eenvoudig verbinden........................................................................................................................................................................... 24
Externe werkruimte............................................................................................................................................................................. 29
Spire Web Services .............................................................................................................................................................................. 31
Toepassing Scannen op afstand .......................................................................................................................................................37
PostScript-bestanden offline voorbereiden voor de Spire CX260.......................................................................................... 46
3 Overzicht van de Spire CX260 49
De werkruimte...............................................................................................................................................................................................50
De werkruimte van de Spire CX260 openen vanuit het menu Start......................................................................................50
De weergave van de werkruimte aanpassen................................................................................................................................. 51
De server en printermonitoren ................................................................................................................................................................. 52
De Job wachtrijen beheren ........................................................................................................................................................................ 52
Het venster Wachtrijen...................................................................................................................................................................... 53
Statusinformatie .................................................................................................................................................................................. 55
Job-batchverwerking .......................................................................................................................................................................... 55
Devolgorde van de Jobs in de wachtrijen veranderen................................................................................................................ 56
Wachtrijen onderbreken en hervatten........................................................................................................................................... 57
Een actieve Job afbreken.................................................................................................................................................................... 57
Een wachtende Job verplaatsen naar het vensterOpslag.......................................................................................................... 58
Een job ontgrendelen .......................................................................................................................................................................... 59
Jobparameters bekijken en bewerken............................................................................................................................................60
Een Job verwijderen ............................................................................................................................................................................60
Het venster Opslag beheren....................................................................................................................................................................... 61
RTP-informatie verwijderen.............................................................................................................................................................. 62
Jobs in het venster Opslag beheren ................................................................................................................................................ 62
Jobs archiveren en ophalen...............................................................................................................................................................64
De geschiedenis van een job bekijken............................................................................................................................................ 66
Inhoud

vi Spire CX260 Gebruikershandleiding
Exporteren als InSite-job ....................................................................................................................................................................66
Bestanden importeren en afdrukken........................................................................................................................................................67
Jobs opnieuw afdrukken.............................................................................................................................................................................68
Het venster Instellingen ..............................................................................................................................................................................69
Het Broncentrum ..........................................................................................................................................................................................70
Het venster Jobparameters........................................................................................................................................................................70
Het menu Help............................................................................................................................................................................................... 72
De DFE-monitor ............................................................................................................................................................................................ 72
De Printermonitor......................................................................................................................................................................................... 73
Remote Desktop Application (Verbinding met het externe bureaublad)...................................................................................... 75
4 Functies en hulpmiddelen 77
Overzicht.........................................................................................................................................................................................................78
Job editor.........................................................................................................................................................................................................78
Navigatieknoppen ................................................................................................................................................................................78
Een voorbeeld van de Job weergeven .............................................................................................................................................79
Pagina's in de Job-editor bekijken....................................................................................................................................................79
Een RTP-job bewerken........................................................................................................................................................................82
Hulpmiddelen op afstand............................................................................................................................................................................86
Werken vanuit de Remote Desktop Application (Verbinding met het externe bureaublad) ..........................................86
Web Center ............................................................................................................................................................................................91
Lettertypen beheren.....................................................................................................................................................................................93
Virtuele printers beheren............................................................................................................................................................................ 93
Lade uitlijnen..................................................................................................................................................................................................96
Afdrukken op tabbladen met de invoegtoepassing Spire Tabs voor Acrobat ............................................................................100
Tabbladen maken met de invoegtoepassing Tabbladen .........................................................................................................100
De Job afdrukken................................................................................................................................................................................105
Preflight ......................................................................................................................................................................................................... 107
Een PDF-job analyseren.................................................................................................................................................................... 107
Preflight-controle ...............................................................................................................................................................................109
Preflight rapport...................................................................................................................................................................................110
5 Rapporten genereren 113
Rapporten afdrukken...................................................................................................................................................................................114
Jobboekhouding ...........................................................................................................................................................................................114
De Boekhouding/Berichtviewer instellen .....................................................................................................................................114
De boekhouding-informatie bekijken............................................................................................................................................. 115
Het logbestand Boekhouding exporteren ..................................................................................................................................... 116
Het logbestand Boekhouding afdrukken ....................................................................................................................................... 117
Jobticket rapport.......................................................................................................................................................................................... 118
6 Kleur workflow 121
Kalibratie ....................................................................................................................................................................................................... 122
Overzicht .............................................................................................................................................................................................. 122
Kalibratie buiten de glasplaat.......................................................................................................................................................... 122
Eye-One-spectrofotometerKalibratie ........................................................................................................................................... 125
Het venster Kalibratie ........................................................................................................................................................................ 131
Een job met de kalibratietabel afdrukken..................................................................................................................................... 137
Kleur hulpmiddelen .................................................................................................................................................................................... 138
Profiel beheer ...................................................................................................................................................................................... 138
Steunkleur editor en workflow........................................................................................................................................................140
Het Gradatie hulpmiddel.................................................................................................................................................................. 145

Inhoud vii
7 Systeembeheer 153
Installatie en configuratie van de Spire CX260 ...................................................................................................................................154
Server set-up........................................................................................................................................................................................154
Netwerkinstellingen ...........................................................................................................................................................................156
Instellingen externe hulpmiddelen
.................................................................................................................... 159
Beveiliging............................................................................................................................................................................................. 161
Systeemschijven .................................................................................................................................................................................163
Een back-up van de configuratie maken.......................................................................................................................................163
Kalibratieapparaat ..............................................................................................................................................................................166
Mailservice ...........................................................................................................................................................................................166
Localisatie .............................................................................................................................................................................................167
Pre-RIP voorbeeld...............................................................................................................................................................................168
Algemene standaardwaarden .........................................................................................................................................................169
Afdrukmodi...........................................................................................................................................................................................169
Afdrukwachtrijbeheer....................................................................................................................................................................... 170
Kleur ........................................................................................................................................................................................................171
Berichten ...............................................................................................................................................................................................172
Configuratie bekijken.........................................................................................................................................................................173
JDF-uitvoer ...........................................................................................................................................................................................174
Scan ........................................................................................................................................................................................................175
Opslagbeheer.......................................................................................................................................................................................176
Systeemberichten........................................................................................................................................................................................177
Het venster Foutberichten................................................................................................................................................................177
Jobgeschiedenis ..................................................................................................................................................................................178
De Berichtenviewer............................................................................................................................................................................179
8 Parameters instellen 181
Parameters in het venster Jobparameters instellen...........................................................................................................................182
Het tabblad Afdrukinstellingen Tab...............................................................................................................................................182
Het tabblad Papierstapel ..................................................................................................................................................................186
Het tabblad Afdrukkwaliteit
.............................................................................................................................. 187
Het tabblad Color (Kleur).................................................................................................................................................................189
Het tabblad Impositie ....................................................................................................................................................................... 194
Het tabblad Services ........................................................................................................................................................................ 200
Het tabblad Finishing (Afwerking)............................................................................................................................................... 204
Het tabbladExceptions (Uitzonderingen)
......................................................................................................... 206
De parameters voor het PPD-bestand instellen................................................................................................................................ 208
9 Het opnieuw installeren van de Spire CX260 211
Overzicht .......................................................................................................................................................................................................212
Wanneer u een back-up- en hersteltaak moet uitvoeren ........................................................................................................212
Voorgeladen software .......................................................................................................................................................................213
Schijfconfiguratie ................................................................................................................................................................................213
Back-up en herstel van de Spire CX260................................................................................................................................................213
Een back-up maken van de database met de Joblijst................................................................................................................214
Back-ups van de Last Image-configuratie van de CX260 maken ..........................................................................................216
Herstellen van de Spire CX260.......................................................................................................................................................217
De database van de Joblijst herstellen..........................................................................................................................................221
De Spire CX260 kleurenserver aan een domein toevoegen ........................................................................................................... 222
Het opnieuw installeren van de Spire CX260..................................................................................................................................... 223
De Spire toepassingssoftware deïnstalleren .............................................................................................................................. 223
De Spire Toepassingssoftware installeren..................................................................................................................................225
De McAfee VirusScan configureren (optioneel).......................................................................................................................226
Instellingen configureren voor Scan All Fixed Disks (Alle vaste schijven scannen) ........................................................227
Instellingen configureren voor On-Access Scan (Scannen bij openen)..............................................................................229

viii Spire CX260 Gebruikershandleiding
Installeren en configureren van Novell Client .....................................................................................................................................232
De Novell client installeren voor de Spire CX260 .....................................................................................................................232
De Novell client configureren voor de Spire CX260.................................................................................................................233
De Novell client deïnstalleren voor de Spire CX260 ............................................................................................................... 234
Back-ups van de Last Image-configuratie van de CX260 maken..........................................................................................235
Een testafdruk uitvoeren ..................................................................................................................................................................235
De Image Disk formatteren..................................................................................................................................................................... 236
Woordenlijst 239
Index 251

Welkom
Welkom tot de Spire CX260 Gebruikershandleiding......................................2
Terminologie ..............................................................................................................2
Overzicht van de gids..............................................................................................3
Kennismaking met de Spire CX260.................................................................... 4

2 Hoofdstuk 1 – Welkom
Welkom tot de Spire CX260 Gebruikershandleiding
Welkom tot de Creo® kleurenserver (Spire CX260) voor de Xerox® DocuColor 242/
252/260 printer-copier Gebruikershandleiding.
De Spire CX260 is een krachtige veelomvattende kleurenserver die een hoge
doorvoer en afdruk voorspelbaarheid voor digitale workflows biedt. Gecombineerd
met de Xerox DocuColor 242/252/260 printer/copier, voldoet de Spire CX260
effectief aan de groei van on-demand-printing benodigdheden, terwijl ook
uitvoerkwaliteit van het hoogste niveau wordt geleverd.
In deze gids willen wij u graag vanaf de prepress tot de afdruk begeleiden.
Deze gebruikershandleiding assisteert u met het bedienen van de Spire CX260. En
kan ook worden gebruikt als een referentiehandleiding voor vragen of
werkprocedures. In deze gebruikershandleiding worden alle unieke en geavanceerde
functies van de Spire CX260 beschreven.
Deze gebruikershandleiding is bestemd voor operators en systeembeheerders van
de Spire CX260. Met behulp van deze handleiding kunnen alle gebruikers snel en
eenvoudig afdrukken maken, zowel vanaf de Spire CX260 als vanaf
cliëntwerkstations. Stap-voor-stap-procedures zijn voor nieuwe en weinig ervaren
Spire CX260 gebruikers opgenomen. Voor gebruikers die diepgaande kennis van het
Spire CX260 systeem nodig hebben, bevat deze gebruikshandleiding gedetailleerde
informatie.
Terminologie
De Spire CX260 is verkrijgbaar in vier configuraties:
Ta b e l 1 : Te r m i n o l o g i e
Configuratie Beschrijving
Spire CX260 („Basis -
configuratie”)
Spire CX260 gemonteerd op de Xerox DocuColor 242/252/260
printer/copier.
Spire CX260 met
Controlestation Upgradekit
(„Controlestation-
configuratie”)
Upgradekit met de Spire CX260 gemonteerd op een standaard, een
monitor, een toetsenbord, een muis en een dvd-rom. Voor deze
configuratie is een dongle nodig.
Opmerking:
De Spire CX260 is een vereiste voor deze configuratie.
Spire CX260 met Professional
Upgradekit („Pro-
basisconfiguratie”)
Een Upgradekit dat de GretagMacbeth® Eye-One® spectrofotometer
en geavanceerde softwarefuncties bevat. Voor deze configuratie is een
dongle nodig.
Opmerking: De Spire CX260 is een vereiste voor deze configuratie.
Spire CX260 met Professional
Upgradekit voor beheerstation
(„Professioneel beheerstation-
configuratie”)
Upgradekit met de Spire CX260 gemonteerd op een standaard, een
monitor, een toetsenbord, een muis en een dvd-rom, de Eye-One-
spectrofotometer en geavanceerde softwarefuncties. Voor deze
configuratie is een dongle nodig.
Opmerking: De Spire CX260 en Controlestation upgradekit zijn voor deze
configuratie vereist.

Overzicht van de gids 3
Overzicht van de gids
Tabel 2: Overzicht van de gids
Hoofdstuk Inhoudsopgave Beschrijving
Hoofdstuk 1 Welkom In dit hoofdstuk wordt de inhoud van deze gids, de
functies en workflows van de Spire CX260
beschreven.
Hoofdstuk 2 Aan de slag In dit hoofdstuk wordt de basiswerkstroom voor
gebruikers van alle Spire CX260-configuraties
besproken, inclusief het definiëren van de Xerox
DocuColor 242/252/260 printer/copier op een
clientwerkstation, het werken op afstand met de
functies Eenvoudige verbinding instellen, Externe
werkruimte en Spire-webservices, kalibratie buiten de
glasplaat en het scannen.
Hoofdstuk 3 Overzicht van de
Spire CX260
Dit hoofdstuk bevat een uitleg van de werkruimte en
hoofdvensters van de Spire CX260.
Hoofdstuk 4 Functies en hulpmiddelen In dit hoofstuk wordt uitgelegd hoe u een voorbeeld
van jobs kunt maken, preflightcontroles kunt
uitvoeren, lettertypen en virtuele printers kunt
beheren en de functies Ladeuitlijning en de Spire Tabs
Plug-in voor Acrobat kunt gebruiken.
Hoofdstuk 5
Rapporten genereren In dit hoofdstuk wordt beschreven hoe rapporten vanuit
de Spire CX260 en de Xerox DocuColor 242/252/260
printer/copier worden gegenereerd.
Hoofdstuk 6
Kleur workflow In dit hoofdstuk wordt beschreven hoe u met kleur in
de Spire CX260 werkt en bevat ook kalibratie, RGB
end CMYK workflows. Ook wordt uitgelegd hoe kleur
wordt aangepast en hoe u kleurhulpmiddelen en post-
RIP beheer gebruikt.
Hoofdstuk 7
Systeembeheer In dit hoofdstuk wordt uitgelegd hoe het systeem kan
worden beheerd met het hulpmiddelvenster Beheer.
Hoofdstuk 8
Parameters instellen Dit hoofdstuk beschrijft hoe u de basisparameters in
het venster Jobparameters kunt instellen. De PPD-
bestandsparameters worden ook beschreven.
Hoofdstuk 9
Het opnieuw installeren
van de Spire CX260
Dit hoofdstuk beschrijft de software back-up en
herstel, het herinstalleren van het systeem, de
installatie en configuratie van Novell Client™ en hoe u
de image disk kunt formatteren.

4 Hoofdstuk 1 – Welkom
Kennismaking met de Spire CX260
De Spire CX260 is een on-demand prepresssysteem dat de geavanceerde
prepresstechnologieën voor Creo Spire kleurenserver gebruikt om een Xerox
DocuColor 242/252/260 printer/copier aan te sturen.
Met deze optimale digitale kleurverwerkingsoplossing voor printers, kan met de
Spire CX260 vanaf Windows-, Macintosh- en UNIX
®
-clientwerkstations worden
afgedrukt. De Spire CX260 verwerkt beeldbestanden in de formaten voor
paginabeschrijvingstaal (PDL, page-description language)—bijvoorbeeld
PostScript, PDF en Variable Information—met de RIP-technologie (Raster Image
Processor - beeldrasterprocessor). Het systeem zet beeldbestanden om in een
geschikt RTP (Ready-To-Print) formaat voor directe digitale afdrukken van hoge
kwaliteit. Daar het met de Spire CX260 mogelijk is om met vooraf ingestelde
workflows af te drukken wordt een gestroomlijnd afdrukproces verkregen.
In combinatie met de Xerox DocuColor 242/252/260 printer/copier, kunt u met de
Spire CX260 folders, brochures, pamfletten, catalogussen, korte-run proefteksten
en print-on-demand publicaties efficiënt afdrukken. Wanneer hij als een snelle
netwerkprinter met de Spire CX260 wordt geïnstalleerd, drukt of kopieert de Xerox
DocuColor 242/252/260 printer/copier tot 50 kleuren of monochrome pagina's per
minuut af.
In de Spire CX260 worden RIP-functionaliteiten, automatisering,
besturinghulpmiddelen en speciaal ontwikkelde hardware bekwaamheden met de
PC-architectuur gecombineerd.
Afbeelding 1: Spire CX260 voor de Xerox DocuColor 242/252/260 printer/
copier—Spire CX260 met de Professioneel beheerstation-configuratie
Opmerking: De afbeelding hierboven toont de Professioneel beheerstation-
configuratie. In de Controlestation en Professioneel beheerstation-
configuraties, wordt de Spire CX260 op een stander gemonteerd.

Kennismaking met de Spire CX260 5
Hardware- en softwareonderdelen
De Spire CX260 is een gespecialiseerd Creo-platform dat in een Windows-
omgeving wordt uitgevoerd.
De Spire CX260 bevat:
• Creo hardware, inclusief de interfacekaart.
• De software die uit de volgende onderdelen bestaat:
Spire CX260 toepassingssoftware.
Windows XP Professional.
Adobe
®
Acrobat
®
versie 7.0.
Ondersteunde indelingen
De Spire CX260 ondersteunt de volgende bestandsindelingen:
• PostScript
®
(samengestelde of vooraf gesepareerde bestanden)
• PDF
• EPS
• Creo VPS (Variable Print Specification)
• VIPP (Variable Data Intelligent PostScript Params)
• PPML (Personalized Print Markup Language)
• Creo CT & LW (deze bestandsindelingen worden alleen ondersteund als u de
Pro-configuratie heeft)
• JPG, TIFF
• GAP (Graphic Art Port) bestanden (bestandsindelingen van verschillende
prepress-systemen, bijvoorbeeld de Brisque Job en TIFF / IT) (deze
bestandsindelingen worden alleen ondersteund als u de Pro-configuratie heeft)
• Vooraf gesepareerde formaten (deze bestandsindeling wordt alleen
ondersteund als u de Pro-configuratie heeft)
Workflow
De Spire CX260 ontvangt en bewerkt bestanden van de volgende
cliëntwerkstations:
• Macintosh – met Mac® OS 9.x of hoger en Mac OS X (10.4 en hoger)
• Windows – met Windows 2000, 2000 Pro, XP en 2003
• UNIX-werkstations en -servers

6 Hoofdstuk 1 – Welkom
De basis workflow van de Spire CX260 is als volgt:
Spire CX260 Netwerkprinters
Voor Macintosh en Windows netwerken heeft de Spire CX260 drie standaard
netwerkprinters ter beschikking, dit zijn de zogenaamde virtuele printers.
De virtuele printers worden voor workflowautomatisering gebruikt, die op hun beurt
de jobdoorstroming definiëren. Zij bevatten vooraf ingestelde workflows die
automatisch zijn toegepast op alle afdrukjobs die met die virtuele printer worden
verwerkt. Het is niet nodig om Jobinstellingen opnieuw voor iedere Job te definiëren,
waardoor de afdruk efficiënter wordt geregeld.
Opmerking: De Job (afdruk)-parameters die in de Job zijn ingesteld (vanuit de
client) overschrijven de parameters die in de virtuele printer zijn ingesteld.

Kennismaking met de Spire CX260 7
De drie standaard virtuele printers zijn:
• SpoolStore
Bestanden worden direct naar het venster Opslag gespoold waar deze wachten
om te worden verwerkt. U kunt alleen PDL-bestanden naar de spoolopslag
inporteren (zoals: PS, PDF, VIPP, VPS), en geen geRIPte - RTP-bestanden.
• ProcessPrint
Bestanden worden bewerkt en direct naar de Xerox DocuColor 242/252/260
printer/copier via de Spire CX260 afgedrukt.
• ProcessStore
Bestanden worden automatisch verwerkt en in het RTP-formaat opgeslagen. Na
de verwerking worden de bestanden in het venster Opslag van de Spire CX260
opgeslagen totdat de operator ze opnieuw aanbiedt om te worden afgedrukt.
Met de aan uw Jobvereisten aangepaste afdrukworkflows, stelt de Spire CX260 u in
staat om:
• Nieuwe virtuele printers te definiëren.
• Kiezen van welke virtuele printer u afdrukt.
Zie voor informatie voor het definiëren en bewerken van de virtuele printers Virtuele
printers beheren op pagina 93.

8 Hoofdstuk 1 – Welkom

Aan de slag
Overzicht ..................................................................................................................10
De Spire CX260 aan- en uitzetten.....................................................................10
Vanaf een clientwerkstation werken ................................................................. 12
Vanaf een Macintosh-clientwerkstation werken............................................21
Werken op afstand................................................................................................ 24

10 Hoofdstuk 2 – Aan de slag
Overzicht
Dit hoofdstuk beschrijft de belangrijkste werkstromen en procedures voor de
Spire CX260.
De Spire CX260 aan- en uitzetten
Basis- en Basis Pro-configuratie
De Spire CX260 aanzetten:
Voer een van de volgende bewerkingen uit:
Zet de Xerox DocuColor 242/252/260 printer/copier aan.
De Spire CX260 schakelt automatisch aan als de Xerox DocuColor 242/252/260
printer/copier wordt aangezet.
Druk op de groene aan/uit-knop op het voorpaneel van de Spire CX260.
De Spire CX260 uitzetten:
1. Sluit de Spire CX260-software. Selecteer in het menu Job de optie Afsluiten.
De software van de Spire CX260 wordt afgesloten en u keert terug naar het
bureaublad van Windows.
2. Controleer of het Spire pictogram van de taakbalk is verdwenen.
3. Voer een van de volgende bewerkingen uit:
Zet de Xerox DocuColor 242/252/260 printer/copier uit.
De Spire CX260 schakelt automatisch uit als de Xerox DocuColor 242/252/260
printer/copier wordt uitgezet.
Druk op de groene aan/uit-knop op het voorpaneel van de Spire CX260.
Opmerking: De Spire CX260 kan worden aangezet als de Xerox DocuColor
242/252/260 printer/copier uit staat. In deze status blijft de server aan
staan tot hij handmatig door de gebruiker wordt uitgezet. Als de server aan
staat en daarna de printer wordt aangezet, wordt de server daardoor niet
beïnvloed en blijft aan staan.
Opmerking: Als Jobs worden verwerkt of afgedrukt zal een bericht
verschijnen.
Taakbalk met het Spire
Taakbalk zonder het Spire

De Spire CX260 aan- en uitzetten 11
Beheerstation- en Pro Beheerstation-configuratie
De Spire CX260 aanzetten:
1. Zet het beeldscherm aan.
2. Druk op de groene aan/uit-knop op de achterkant van de Spire CX260.
De vermogen indicator op het voorpaneel licht op. Het Windows
besturingssysteem wordt gestart en het opstartscherm van de Spire CX260
verschijnt.
Als u de Spire CX260 aanzet nadat hij opnieuw is opgestart, wordt er automatisch
een testpagina afgedrukt. Er wordt standaard een testpagina afgedrukt als de
Spire CX260 wordt herstart.
Zie Algemene standaardwaarden op pagina 169 voor meer informatie over het
veranderen van de instellingen voor de testpagina.
De testpagina bevat informatie over de Spire CX260, de Xerox DocuColor 242/252/260
printer/copier en de netwerkinstallatie.
De Spire CX260 uitzetten:
1. Sluit de Spire CX260-software. Selecteer in het menu Job de optie Afsluiten.
De software van de Spire CX260 wordt afgesloten en u keert terug naar het
bureaublad van Windows.
2. Controleer of het Spire pictogram van de taakbalk is verdwenen.
3. Selecteer Start > Uitschakelen > Uitschakelen.
Opmerking: De Spire CX260 kan worden aangezet als de Xerox
DocuColor 242/252/260 printer/copier uit staat. In deze status blijft de
server aan staan tot hij handmatig door de gebruiker wordt uitgezet. Als
de server aan staat en daarna de printer wordt aangezet, wordt de server
daardoor niet beïnvloed en blijft aan staan.
Opmerkingen:
• Als de Spire CX260 al aan staat, opent u de werkruimte vanuit het
menu
Start.
• Het selectievakje Automatisch aanmelden in het venster Instellingen
is standaard geselecteerd. Hiermee kunt u de werkruimte openen
zonder dat u steeds de aanmeld procedure hoeft uit te voeren. Als u
verschillende toegang niveaus voor iedere gebruiker wilt instellen,
doet u dit bij de beveiliging instellingen in het venster Instellingen. Zie
Beveiliging op pagina 161 voor meer informatie over het bepalen van
toegangsniveaus.
Opmerking: Als Jobs worden verwerkt of afgedrukt zal een bericht
verschijnen.
Taakbalk met het Spire
Taakbalk zonder het Spire
Opmerking: De Spire CX260 kan worden aangezet als de Xerox DocuColor
242/252/260 printer/copier uit staat. In deze status blijft de server aan
staan tot hij handmatig door de gebruiker wordt uitgezet. Als de server aan
staat en daarna de printer wordt aangezet, wordt de server daardoor niet
beïnvloed en blijft aan staan.

12 Hoofdstuk 2 – Aan de slag
Vanaf een clientwerkstation werken
De printer in de client-werkstations definiëren
Een netwerkprinter in Windows XP definiëren:
1. Selecteer Uitvoeren in het menu Start.
2. Typ in het vak \\, gevolgd door de hostnaam of het IP-adres van de
kleurenserver en klik op OK.
Het servervenster wordt geopend.
3. Dubbelklik op het pictogram van de gewenste netwerkprinter.
De netwerkprinter wordt op uw Windows-clientwerkstation gedefinieerd.
Vanuit het clientwerkstation afdrukken
Om de job vanuit een client-werkstation af te drukken, drukt u af naar een van de
printers die in het netwerk van de Spire CX260 zijn gepubliceerd, bijvoorbeeld naar
ProcessPrint.
De job wordt gespoold en vervolgens verwerkt en afgedrukt (volgens de
geselecteerde jobflow van de gepubliceerde printer). Met deze methode is het
mogelijk om vanuit iedere toepassing—bijvoorbeeld Microsoft Word—met ieder
bestandsformaat, en vanuit ieder clientwerkstation (Windows, Macintosh of UNIX)
af te drukken.
Opmerking: Jobs die naar de Spire CX260 worden gespoold, moeten de juiste
bestandsextensies hebben—bijvoorbeeld *.ps or *.pdf.

Vanaf een clientwerkstation werken 13
De Spire CX260 kan afdrukjobs ontvangen van clientwerkstations met één van de
volgende Windows-besturingssystemen:
• Windows 2000
• Windows XP
• Windows 2003
Een bestand afdrukken:
1. Open het af te drukken bestand in de bijbehorende toepassing (bijvoorbeeld
Adobe Acrobat als het een PDF-bestand betreft).
2. Selecteer Afdrukken in het menu Bestand.
Het dialoogvenster Afdrukken verschijnt.
3. Kies in de lijst Naam de gewenste Spire CX260-netwerkprinter, bijvoorbeeld
<servernaam>_ProcessPrint.
4. Klik desgewenst op Eigenschappen en wijzig de jobparameters met behulp van
de Spire Print Driver-software.
Zie Spire Print Driver-software op pagina 13 voor meer informatie over de Spire
Print Driver-software.
5. Klik op OK.
6. Klik in het dialoogvenster Print (Afdrukken) op OK.
Het bestand wordt naar de Spire CX260 verzonden.
Spire Print Driver-software
Informatie over het Printerstuurprogramma-software
Met het Spire CX260 printerstuurprogramma kunt u jobparameters instellen voor
jobs die u naar de Xerox DocuColor 242/252/260 printer/copier verstuurt vanaf
een willekeurige toepassing op uw clientwerkstation.
Opmerking: Standaardinstellingen printer geeft aan dat de waarde van de
geselecteerde gepubliceerde printer op de Spire CX260 is overgenomen.

14 Hoofdstuk 2 – Aan de slag
U kunt met het printerstuurprogramma ook de configuratie van de Xerox
DocuColor 242/252/260 printer/copier zien, de printerstatus controleren
en een set afdrukparameters opslaan voor hergebruik.
De Printerstuurprogramma-software gebruiken
1. Open het bestand dat u wilt afdrukken, bijvoorbeeld een PDF-bestand.
2. Selecteer Afdrukken in het menu Bestand.
3. Klik in het dialoogvenster Afdrukken op Eigenschappen.
Als dit de eerste keer is dat u het printerstuurprogramma gebruikt,
verschijnt een bericht dat aangeeft dat de software wordt geladen.
Vervolgens verschijnt een dialoogvenster met de afdrukparameters.
Opmerking: De jobparameters in de Print Driver-software zijn hetzelfde als de
jobparameters op de Spire CX260.
Opmerking: Het laden kan enkele minuten duren. Daarna wordt het
printerstuurprogramma sneller geopend.

Vanaf een clientwerkstation werken 15
In het venster van het printerstuurprogramma kunt u de volgende acties uitvoeren:
• Jobparameters definiëren
• Parameters wijzigen
• Een job vergrendelen
• Een set parameters opslaan
• Een set opgeslagen parameters laden
• De status van de Xerox DocuColor 242/252/260 printer/copier controleren
• PostScript-parameters voor de job definiëren
Jobparameters instellen in het Printerstuurprogramma
1. Klik onder Spire-instellingen op het tabblad waarop u parameters wilt wijzigen:
• Afdrukinstellingen
• Papier
• Afdrukkwaliteit
• Kleur
• Services
• Afwerking
Zie Parameters in het venster Jobparameters instellen op pagina 182 voor meer
informatie over het instellen van de jobparameters.
2. Klik op OK.
Een job vergrendelen
U kunt met de Print Driver-software een job vergrendelen. Wanneer de
vergrendelde job naar een van de wachtrijen wordt verzonden, wordt de aanduiding
Vergrendeld naast de job weergegeven. Wanneer u de jobparameters wilt
bekijken of de job wilt afdrukken, wordt u gevraagd het wachtwoord voor de job in te
voeren. Zie Een job ontgrendelen op pagina 59 voor meer informatie over het
ontgrendelen van een job in een wachtrij.
Opmerkingen:
• Sommige jobparameters in de Print Driver-software verschijnen op een
andere locatie dan op de Spire CX260.
• De waarde bij de parameter Aantal exemplaren (boven in het venster van
de Print Driver-software) geeft het aantal exemplaren aan dat u hebt
geselecteerd in het dialoogvenster Afdrukken van de software waar u op
dat moment mee werkt.
Opmerking: Deze functie is alleen beschikbaar voor de configuratie Pro Basis en
Pro Beheerstation.

16 Hoofdstuk 2 – Aan de slag
Een job vergrendelen:
1. Klik op de knop Vergrendelen in de Print Driver-software.
Het dialoogvenster Veilig afdrukken verschijnt.
2. Typ in het vakje Wachtwoord een wachtwoord van vier tekens.
3. Klik op OK.
De job wordt vergrendeld.

Vanaf een clientwerkstation werken 17
Parametersets gebruiken
Als u de parameters voor een job hebt ingesteld, kunt u deze set parameters voor
toekomstig gebruik opslaan. Sets zijn handig wanneer u verschillende jobs wilt
afdrukken met dezelfde parameters of als u een job opnieuw wilt afdrukken.
Een set maken:
1. Selecteer alle gewenste parameters voor de job en klik op Set opslaan.
2. Ga naar de map waar u de set wilt opslaan.
3. Typ de gewenste bestandsnaam voor de set in het vak Bestandsnaam.
4. Klik op Opslaan.
De parameters worden als een set opgeslagen.
Een set laden:
1. Klik op Set laden onder Spire-instellingen.
2. Zoek en selecteer de gewenste set en klik op Openen.
De set parameters worden toegepast op de job.
Tip: U kunt alle parameters aan uw voorkeuren aanpassen.

18 Hoofdstuk 2 – Aan de slag
De status van de printer bekijken:
1. Klik op het tabblad Printer.
2. Klik op het tabblad Papier als u informatie wilt bekijken over de papierstapel in
de laden.

Vanaf een clientwerkstation werken 19
3. Klik op het tabblad Finisher als u informatie wilt bekijken over de
afwerkingsopties.
4. Klik op het tabblad Verbruiksartikelen om informatie te bekijken over verbruik-
sartikelen, zoals flessen en foezelolie.

20 Hoofdstuk 2 – Aan de slag
5. Klik op Bijwerken als u wilt dat de sofware de weergegeven informatie
dynamisch bijwerkt.
Instellingen voor PostScript selecteren:
1. Klik op het tabblad PostScript en pas de instellingen naar wens aan.
2. Klik op OK om de instellingen op te slaan.
Offline werken
De printer is in de volgende situaties offline:
• Uw werkstation is niet verbonden met de Spire CX260.
• De Xerox DocuColor 242/252/260 printer/copier en Spire CX260
communiceren niet met elkaar.
• U werkt in een andere omgeving dan TCP/IP, zoals een Novell-omgeving.
• De geselecteerde virtuele printer is momenteel niet gepubliceerd op de
Spire CX260.
Wanneer de Xerox DocuColor 242/252/260 printer/copier offline is, kunt u
parameters voor de geselecteerde virtuele printer in de Print Driver-software
selecteren en opslaan. U kunt echter niet de informatie over de printerbronnen
(zoals papier of toner) bijwerken.
Opmerkingen:
• Wanneer u het printerstuurprogramma opent, wordt de informatie
over bronnen pas vernieuwd nadat u op Bijwerken hebt geklikt.
• Als u op Bijwerken klikt, worden de gradatietabellen bijgewerkt.

Vanaf een Macintosh-clientwerkstation werken 21
De Print Driver-software uitschakelen
De Print Driver-software uitschakelen:
1. Selecteer Start > Instellingen > Printers en faxapparaten op het bureaublad
2. Klik met de rechtermuisknop op het printerpictogram en selecteer
Eigenschappen.
3. Selecteer het tabblad Printerstuurprogramma.
4. Selecteer in de lijst Uitgebreide gebruikersinterface inschakelen de optie uit.
5. Klik op Toepassen.
6. Klik op OK om het dialoogvenster te sluiten.
De Printerstuurprogramma-software verwijderen
1. Selecteer Start > Instellingen > Printers en faxapparaten op het bureaublad.
2. Klik met de rechtermuisknop op de Spire CX260-netwerkprinter en selecteer
Verwijderen.
De printer wordt verwijderd van uw clientwerkstation.
Vanaf een Macintosh-clientwerkstation werken
Een printer definiëren op Macintosh-clientwerkstations
Jobs worden aangeboden met de op de Spire CX260 gepubliceerde printers via een
TCP/IP-protocol. Met deze aansluiting wordt een beduidend hogere spoolsnelheid
verkregen.
De Spire CX260 kan afdrukjobs van clientwerkstations met Mac OS 9 en Mac OS X
ontvangen. Als voorbeeld wordt in onderstaande secties beschreven hoe u een
Spire CX260-netwerkprinter voor een clientwerkstation met een Mac OS X-
besturingssysteem kunt definiëren.

22 Hoofdstuk 2 – Aan de slag
Het Spire CX260 PPD-bestand voor Mac OS X kopiëren
Om vanuit uw Macintosh-computer op de Xerox DocuColor 242/252/260 printer/
copier af te drukken, dient u eerst handmatig het Spire CX260 PPD-bestand naar de
Macintosh te kopiëren.
Het PPD-bestand kopiëren:
1. Selecteer van het menu Go, Connect to Server.
Het dialoogvenster Connect to Server (Verbinding met de server maken)
verschijnt.
2. Navigeer in het netwerk naar de gewenste Spire CX260 en dubbelklik erop.
3. Selecteer in het dialoogvenster Connect to Server de optie Guest.
4. Klik op Verbinden.
5. Selecteer de map Utilities (Hulpmiddelen) en klik op OK.
6. Dubbelklik op het bureaublad op het Utilities (Hulpmiddelen) volume-
pictogram.
7. Dubbelklik op de map PPD.
8. Dubbelklik op de map met de gewenste taal.
9. Dubbelklik op de map met het gewenste type computer:
• Wanneer u Mac OS 9 gebruikt, selecteert u MAC
• Wanneer u Mac OS X 10.4 of later gebruikt, selecteert u MacOSX
10. Dubbelklik op de gewenste locatiemap, bijvoorbeeld US-Letter.
11. Zoek het bestand CX260_V2.PPD op. Het wordt aanbevolen dat u het PPD-
bestand kopieert door dit naar de opgegeven map op uw lokale schijf te slepen.
Om dit uit te voeren opent u nog een Finder-venster.
12. Selecteer in het menu Go de optie Computer.
13. Klik op het schijfpictogram en navigeer naar de gewenste map, bijvoorbeeld
Library\Printers\PPDs\Contents\Resources.
14. Selecteer de map met de gewenste taal, bijvoorbeeld en.lproj voor Engels.
15. Sleep het bestand CX260_V2.PPD naar de taalmap.
De netwerkprinter instellen voor Mac OS X (10.4 of later)—IP,
SMB of Appletalk
1. Controleer of het PPD-bestand van de Spire CX260 naar de juiste map op uw
clientwerkstation is gekopieerd.
Zie voor meer informatie om het PPD bestand te kopieren Het Spire CX260 PPD-
bestand voor Mac OS X kopiëren op pagina 22.
2. Selecteer van het menu Go, Applications.
3. Open de map Utilities (Hulpmiddelen) en dubbelklik op het pictogram Printer
Setup Utility.
4. Klik op de knop Voeg printer toe.
5. Selecteer Standaardbrowser of IP-printer.
Opmerking: Als u een oudere versie dan Mac OS X 10.4 gebruikt, zijn bepaalde
stappen in deze procedure anders.

Vanaf een Macintosh-clientwerkstation werken 23
6. Blader naar de Spire CX260-netwerkprinter (als u een IP-printer definieert typt
u het IP-adres of de hostnaam van de Spire CX260 en de exacte naam van de
printer waarnaar u wilt afdrukken, bijvoorbeeld CX260_ProcessPrint).
7. Selecteer Overig in de lijst Afdrukken met.
8. Blader naar de map waarnaar u het CX260_V2.PPD-bestand hebt gekopieerd
en selecteer het bestand.
9. Klik op Openen om het bestand CX260_V2.PPD aan de geselecteerde
netwerkprinter toe te wijzen.
10. Klik op To e v o e g e n om de nieuwe printer aan de printerlijst toe te voegen.
De netwerkprinter voor de Spire CX260 is nu geïnstalleerd en gereed voor
afdrukken.
Vanaf een Macintosh-clientwerkstation afdrukken
1. Open het bestand dat u wilt afdrukken in de juiste toepassing. Open
bijvoorbeeld een Quark-bestand.
2. Selecteer Afdrukken in het menu Bestand.
3. Selecteer de gewenste printer in de lijst Printer.
4. Selecteer Printerfuncties in de lijst Exemplaren en pagina’s.

24 Hoofdstuk 2 – Aan de slag
5. Pas de printeropties naar wens aan.
6. Klik op Print nadat de Jobinstellingen zijn aangepast.
Het bestand wordt naar de Spire CX260 verzonden.
Werken op afstand
Eenvoudig verbinden
U kunt met de toepassing Eenvoudig verbinden informatie bekijken over een Spire-
kleurenserver in uw netwerk.
U kunt:
• De printerstatus bekijken, bijvoorbeeld de status van de verbinding, lade, kabel
en voeding
• De printerstatus vernieuwen
• Naar jobs zoeken
• Naar de Externe werkruimte of het Web Center gaan
Zie Externe werkruimte op pagina 29 voor meer informatie over het openen van
de Externe werkruimte. Zie Web Center op pagina 91 voor meer informatie over
het Web Center.
Opmerkingen:
• De PPD-parameters zijn in Sets verdeeld in de lijst Functiesets.
• De optie Printer's Default geeft aan dat de waarde is overgenomen van
de gepubliceerde virtuele printer die momenteel is geselecteerd.
Opmerking: U kunt alleen toegang krijgen tot de Externe werkruimte of naar
jobs zoeken op een Spire-kleurenserver die deze functies ondersteunt.

Werken op afstand 25
Eenvoudig verbinden installeren
Eenvoudig verbinden op uw clientwerkstation installeren:
1. Zoek in de map D:Utilites/PC Utilities op de Spire CX260 het bestand
EZConnect_v1_0_Setup.exe op en kopieer dit naar uw clientwerkstation.
2. Dubbelklik op het bestand 1EZConnect_v1_0_Setup.exe op uw
clientwerkstation.
Wanneer de installatie is voltooid, verschijnt de toepassing Eenvoudig verbinden
onder Start > Programma’s > EZConnect > EZConnect Runner.
Eenvoudig verbinden gebruiken
Eenvoudig verbind1en starten:
1. Ga naar Start.
2. Go to > Programma's > EZConnect.
3. Selecteer EZConnect Runner.
Het pictogram van Eenvoudig verbinden verschijnt op de taakbalk.
4. Dubbelklik op he11t pictogram Eenvoudig verbinden op de taakbalk.
Het venster Eenvoudig verbinden wordt geopend.
Tip: U kunt het venster Eenvoudig verbinden op uw bureaublad laten
staan terwijl u in andere toepassingen werkt. Wanneer u het venster
Eenvoudig verbinden sluit, blijft het pictogram Eenvoudig verbinden op de
taakbalk staan.

26 Hoofdstuk 2 – Aan de slag
Een nieuwe server aan het venster Eenvoudig verbinden toevoegen:
1. Klik in het venster Eenvoudig verbinden op de knop Instellingen en
selecteer Instellen in de lijst.
Het venster Eenvoudig verbinding instellen wordt geopend.
2. Klik op New (Nieuw).
Het venster Nieuwe server toevoegen verschijnt.
3. Typ in het vak Hostnaam/IP de naam of het IP-adres van de server.
4. Typ in het vak Weergavenaam de servernaam die in het venster van Eenvoudig
verbinden moet worden gebruikt.
5. Selecteer het type Spire-kleurenserver in de lijst Ty p e .
6. Klik op Verbinden.
De nieuwe server wordt in het venster Eenvoudig verbinden weergegeven.

Werken op afstand 27
7. Selecteer de nieuwe server die u zojuist hebt toegevoegd.
8. Wijzig desgewenst de positie van de server in de lijst met de knoppen Omhoog
of Omlaag.
9. Selecteer in de lijst Standaard starttoepassing de toepassing (Externe
werkruimte of WebViewer) die u wilt gebruiken om toegang te krijgen tot de
server.
10. Selecteer de gewenste taal in de lijst Taal.
11. Schakel het selectievakje Kennisgeving van foutstatus in om een kennisgeving
van fouten weer te geven.
12. Klik op Opslaan.
De server verschijnt in het venster Eenvoudig verbinden.
De weergavenaam van een server wijzigen:
1. Klik in het venster Eenvoudig verbinden op de knop Instellingen en
selecteer Instellen in de lijst.
2. Selecteer de gewenste server in de lijst met servers.
3. Klik op Edit.
Het venster Server bewerken verschijnt.
Opmerking: De toepassing Externe werkruimte is alleen beschikbaar voor
Spire-kleurenservers die deze functie ondersteunen.

28 Hoofdstuk 2 – Aan de slag
4. Typ in het vakje Weergavenaam de nieuwe weergavenaam voor de server.
5. Klik op Opslaan.
De server verschijnt in het venster Eenvoudig verbinding instellen.
Een server verwijderen:
1. Klik in het venster Eenvoudig verbinden op de knop Instellingen en
selecteer Instellen in de lijst.
2. Selecteer de gewenste server in de lijst met servers.
3. Klik op Delete.
De server wordt uit de lijst verwijderd.
De status van het venster Eenvoudig verbinden vernieuwen:
Klik op de knop Vernieuwen in het venster Eenvoudig verbinden.
Naar een job op een server zoeken:
1. Klik op de knop Zoeken in het venster Eenvoudig verbinden.
Het venster Job zoeken verschijnt.
2. Selecteer in de lijst mer servers een van de volgende opties voor de zoekactie:
• Alle servers
• Een specifieke server
3. Typ in het lege witte vak de precieze naam van de job en klik op Zoeken.
De job verschijnt in het venster Job zoeken.

Werken op afstand 29
4. Selecteer de job om informatie over de job te zien.
De gegevens van de job worden weergegeven.
Externe werkruimte
De Externe werkruimte gebruiken
U kunt met de toepassing Externe werkruimte vanaf een clientwerkstation toegang
krijgen tot een Spire-werkstation op het netwerk. Met gebruikmaking van Externe
werkruimte kunnen meerdere clientwerkstations tegelijk toegang krijgen tot een
Spire-kleurenserver.
U kunt in het venster Externe werkruimte het volgende doen:
• Jobs importeren
• Jobwachtrijen bekijken en beheren
• Printerinformatie bekijken
• Jobparameters instellen
• Laden uitlijnen
• Kalibratie buiten de glasplaat uitvoeren
• Kalibratie uitvoeren met gebruikmaking van de Eye-One-spectrofotometer die
met uw clientwerkstation is verbonden
Opmerkingen:
• Wanneer u de toepassing Externe werkruimte wilt gebruiken, moet u eerst
het hulpmiddel Eenvoudig verbinden installeren. Zie Eenvoudig verbinden op
pagina 24 voor meer informatie.
• De toepassing Externe werkruimte is alleen beschikbaar voor Spire-
kleurenservers die deze functie ondersteunen.
Opmerking: Kalibratie met gebruikmaking van de Eye-One-
spectrofotometer is alleen beschikbaar voor de configuratie Pro Basis en
Pro Beheerstation.

30 Hoofdstuk 2 – Aan de slag
De Externe werkruimte starten:
1. Open het venster Eenvoudig verbinden.
Zie Eenvoudig verbinden gebruiken op pagina 25 voor meer informatie.
2. Klik op de gewenste server.
Wanneer u de toepassing Externe werkruimte voor de eerste keer opent,
verschijnt het dialoogvenster Downloading RWS (RWS downloaden).
3. Klik op OK.
Het volgende venster verschijnt.
Het dialoogvenster Aanmelden verschijnt.
Opmerking: Wanneer u de toepassing Externe werkruimte al hebt
gedownload, gaat u door met stap 4.

Werken op afstand 31
4. Klik op Aanmelden.
Het venster Externe werkruimte verschijnt.
Spire Web Services
U kunt vanaf het aanraakscherm van de Xerox DocuColor 242/252/260 printer/
copier Spire Web Services gebruiken om jobs in de wachtrijen Afdrukken en
Verwerken van de Spire CX260 te bekijken, de kalibratiestatus van de printer te
bekijken en kalibratie buiten de glasplaat uit te voeren.
Opmerking: U kunt de Xerox DocuColor 242/252/260 printer/copier ook
kalibreren vanaf uw clientwerkstation via een verbinding met het externe
bureaublad of direct op de Spire CX260.
Welk type kalibratie u kunt uitvoeren, is afhankelijk van de Spire CX260-
configuratie die u gebruikt.
Zie Kalibratie op pagina 122 voor meer informatie over de kalibreren.

32 Hoofdstuk 2 – Aan de slag
Toegang tot Spire Web Services krijgen:
1. Raak Alle services op het aanraakscherm van de printer aan.
2. Raak Web Applications (Internettoepassingen) aan.

Werken op afstand 33
Het venster Spire Web Services verschijnt.
Jobs in de wachtrijen Afdrukken en Verwerken bekijken.
1. Raak Joblijst in het venster Spire Web Services aan.
Het venster Joblijst verschijnt.
2. Voer een van de volgende handelingen uit:
• Raak Wachtrij Verwerken aan om jobs in de wachtrij Verwerken van de
Spire CX260 te bekijken.
• Raak Wachtrij Afdrukken aan om jobs in de wachtrij Afdrukken van de
Spire CX260 te bekijken.
3. Raak Home aan om terug te gaan naar het venster Spire Web Services.

34 Hoofdstuk 2 – Aan de slag
De kalibratiestatus van de printer bekijken:
1. Raak Kalibratiestatus in het venster Spire Web Services aan.
Het venster Kalibratiestatus verschijnt en geeft de volgende informatie weer:
• Datum en tijdstip van de laatste kalibratie.
• Of de kalibratie is gelukt of niet.
2. Voer een van de volgende handelingen uit:
• Raak Home aan om terug te gaan naar het venster Spire Web Services.
• Raak Nieuwe kalibratie aan om een nieuwe kalibratie uit te voeren.

Werken op afstand 35
Een nieuwe kalibratie uitvoeren
De kaart voor kalibratie buiten de glasplaat afdrukken:
1. Voer een van de volgende handelingen uit:
• Raak Nieuwe kalibratie in het venster Spire Web Services aan.
• Raak Nieuwe kalibratie in het venster Kalibratiestatus aan.
Het venster Kalibratiekaart afdrukken verschijnt.
2. Raak de knop naast de gewenste lade aan en raak vervolgens Doorgaan aan.

36 Hoofdstuk 2 – Aan de slag
Het volgende venster verschijnt.
3. Raak de pijl aan en selecteer de gewenste rastermethode in de lijst Raster-
methode.
4. Raak de pijl aan in de lijst Verbeterd glanzend en selecteer Ja of Nee.
5. Raak de pijl aan in de lijst Aantal exemplaren en selecteer het aantal
exemplaren dat u wilt afdrukken.
6. Raak Afdrukken aan.
Het venster Prepare for Scan (Voorbereiden voor scannen) verschijnt.
7. Raak Home aan om terug te gaan naar het venster Spire Web Services.

Werken op afstand 37
De scanner en de printer kalibreren:
1. Leg de KODAK-grijstintkalibratiekaart en de kalibratiekaart voor kalibratie
buiten de glasplaat met de beeldzijde omlaag naast elkaar op de glasplaat van
de printer.
2. Raak Alle services op het aanraakscherm van de printer aan.
3. Raak Netwerkscannen aan.
4. Raak het scanvak 001 Kalibratie op het tabblad Algemene instellingen aan.
5. Raak het tabblad Image Quality (Beeldkwaliteit) aan.
6. Raak de knop Standard Color Space (Standaard kleurenbereik) aan om de
specifieke kleurenruimte van de Xerox DocuColor 242/252/260 printer/copier
te selecteren.
7. Raak de knop Device Color Space (Kleurenbereik apparaat) aan.
8. Druk op Save (Opslaan).
9. Druk op Start op het bedieningspaneel om het scannen van de kaarten te
starten.
De kaarten worden gescand en gemeten en er wordt een kalibratietabel
gecreëerd.
Als de kalibratieprocedure succesvol is verlopen, zijn er twee kalibratietabellen
gecreëerd:
• Normaal—behoudt de grijsbalans door het gehele kleurenbereik in het
afdrukjobbestand.
• Verzadigd—is gelijk is aan de tabel Normaal in 80% van het kleurenbereik, maar
daarboven krijgt iedere kleur een grotere dichtheid.
Toepassing Scannen op afstand
Voordat u de toepassing voor het scannen op afstand gebruikt, moet u ervoor zorgen
dat het scannen op afstand is ingeschakeld in het venster Instellingen van de
Spire CX260. Zie Scan op pagina 175 voor meer informatie.
Opmerkingen:
• De KODAK-grijstintkalibratiekaart kunt u vinden in de Calibration
Chart Kit-envelop (onderdeelnr. 518-00961A). Gebruik alleen de
KODAK-grijstintkalibratiekaart wanneer u de scanner en printer
kalibreert. Gebruik niet de scannerkalibratiekaart, die u ook in deze
envelop kunt vinden.
• Als u alleen de grijstintkalibratiekaart op de glasplaat legt, wordt de
printer gekalibreerd. Als u alleen de kaart voor kalibratie buiten de
glasplaat op de glasplaat legt, wordt de scanner gekalibreerd.
Aangeraden wordt zowel de kaart voor kalibratie buiten de glasplaat
als de de grijstintkalibratiekaart op de glasplaat te leggen, zodat u
zowel de printer als de scanner kalibreert.
• Als u voor een groot papierformaat, bijvoorbeeld A3 of groter, moet
kalibreren, knipt u het papier kleiner zodat de kaart voor kalibratie
buiten de glasplaat en de de grijstintkalibratiekaart op de glasplaat
passen.

38 Hoofdstuk 2 – Aan de slag
De toepassing Scannen op afstand op uw clientwerkstation
installeren
Op een pc-clientwerkstation:
1. Selecteer Uitvoeren in het menu Start.
2. Typ in het vak \\, gevolgd door de hostnaam of het IP-adres van de kleuren-
server en klik op OK.
3. Zoek op de Spire CX260 de map D:\Utilities\PC Utilities op.
4. Selecteer en kopieer het bestand RemoteScan.exe naar uw bureaublad.
5. Dubbelklik op het bestand RemoteScan.exe om de toepassing Scannen op
afstand te installeren.
Op een Mac-clientwerkstation:
1. Selecteer van het menu Go, Connect to Server.
Het dialoogvenster Connect to Server (Verbinding met de server maken)
verschijnt.
2. Navigeer in het netwerk naar de gewenste Spire CX260 en dubbelklik erop.
3. Selecteer in het dialoogvenster Connect to Server de optie Guest.
4. Klik op Verbinden.
5. Selecteer de map Utilities (Hulpmiddelen) en klik op OK.
6. Dubbelklik op het bureaublad op het Utilities (Hulpmiddelen) volume-
pictogram.
7. Open de map Mac-hulpprogramma's en kopieer RemoteScanInstaller.pkg.zip
naar uw bureaublad.
8. Dubbelklik op het bestand RemoteScanInstaller.pkg.zip om dit uit te pakken.
9. Dubbelklik op het bestand RemoteScanInstaller.pkg om de toepassing
Scannen op afstand te installeren.

Werken op afstand 39
De toepassing Scannen op afstand gebruiken
Om de toepassing Scannen op afstand te openen en met de Spire CX260 te verbinden:
1. Selecteer op uw clientwerkstation Start >Programma’s > Creo > Toepassing
Scannen op afstand > Scannen op afstand.
Het venster Toepassing Scannen op afstand verschijnt.
2. Als u voor het eerst een verbinding maakt of met een andere Spire CX260, een
verbinding maakt, voer dan de server hostnaam of het IP-adres in in de lijst
Servernaam of IP en klik op Connect (Verbinden).
De toepassing Scannen op afstand is nu met de Spire CX260 verbonden en u
kunt ermee werken. Het scanvenster dat u het laatst heeft gebruikt wordt
standaard weergegeven.
Met de toepassing Scannen op afstand kunt u:
• scanvensters zowel lokaal alsook vanuit uw client-werkstation creëren en
daarna parameters instellen die de locatie van de gescande gegevens, het
formaat waarin wordt opgeslagen en de veiligheidsinstellingen bepalen
• gescande afbeeldingen beheren
De Spire CX260 heeft standaard drie scanvensters:
• SpireBW200_1S—jobs die naar dit venster worden gescand hebben de
volgende instellingen: OutputColor=zwartwit, ScanResolution=200dpi,
2SidedOriginal=1 zijde
• SpireGrayScale200_1S—jobs die naar dit venster worden gescand hebben de
volgende instellingen: OutputColor=grijsschaal, ScanResolution=200dpi,
2SidedOriginal=1 zijde
• SpireColor200_1S—jobs die naar dit venster worden gescand hebben de
volgende instellingen: OutputColor=kleur, ScanResolution=200dpi,
2SidedOriginal=1 zijde
Als u een job scant m.b.v. een van de standaard scanvensters, wordt de job in het
scanvenster opgeslagen en in D:\PublicScans op de Spire CX260.
Scanvensters creëren
1. Klik in de toepassing Scannen op afstand op ScanBox Manager (ScanBox-
beheer).
Opmerking: De toepassing Scannen op afstand weet standaard uw laatste
verbinding nog.
Opmerking: Er is een vierde standaard scanvenster voor kalibratie.
Opmerking: De toepassing Scannen of afstand moet zijn aangesloten aan de
server.

40 Hoofdstuk 2 – Aan de slag
De ScanBox Manager toont een lijst met alle scan-venster die zijn gecreëerd.
2. Klik op Add (Toevoegen) om een nieuwe ScanBox toe te voegen.
3. Typ in het vak Scan Box Name (Naam scanvenster) de naam van het
scanvenster.
4. Activeer het selectievakje Automatic Copy (Automatische kopie) om
automatisch een kopie van de gescande job op uw client-pc op te slaan.

Werken op afstand 41
5. Voer een van de volgende bewerkingen uit:
• Voer in het vakje Network Path (Netwerkpad) de locatie in waar u de extra
kopie wilt opslaan.
• Klik op Bladeren.
• Selecteer de gewenste map.
• Klik op Selecteren.
6. Voer in de box File Type (Bestandstype) het formaat in waarin u de gegevens
wilt opslaan die in het scanvenster worden opgeslagen. De beschikbare opties
zijn JPEG, TIFF en PDF.
7. Selecteer Security (Veiligheid).
8. Activeer het selectievakje Secure Scan Box (Beveiligde ScanBox) om het
scanvenster te beveiligen en geef het wachtwoord op.
9. Klik op Toepassen.
10. Selecteer Verzenden naar e-mail.
Opmerking: De netwerkbrowser opent lokaal op de Spire CX260.

42 Hoofdstuk 2 – Aan de slag
11. Klik op Verzenden naar e-mail om gescande jobs naar een e-mailadres door te
sturen.
12. Typ in het vak Van het e-mailadres van de afzender van het gescande beeld.
13. Typ in het vak Aan de e-mailadressen waarnaar de gescande job als bijlage bij
een e-mail moet worden verzonden.
14. Typ in het vak Onderwerp het onderwerp van de e-mail.
15. Typ in het vak Tekst de tekst van het bericht.
16. Selecteer één van de volgende opties:
• Scan als koppeling versturen wanneer u een e-mail wilt versturen die een
koppeling naar het gescande beeld bevat. Het e-mailbericht bevat
instructies voor de ontvanger over hoe hij toegang tot het gescande beeld
kan krijgen en informtie over de geldigheidsduur van de koppeling.
• Scan als bijlage versturen om het gescande beeld als bijlage aan een e-mail
toe te voegen.
17. Selecteer Scanparameters.
Opmerking: U kunt de vervaldatum van de koppeling instellen in
Instellingen > Voorkeuren > Scanjobs verwijderen na.

Werken op afstand 43
18. Selecteer de gewenste uitvoerkleur uit de lijst OutputColor (Uitvoerkleur).
19. Selecteer de gewenste scanresolutie uit de lijst ScanResolution
(Scanresolutie).
20. Selecteer de gewenste afdrukmethode uit de lijst 2SidedOriginal (2-zijdig
origineel).
21. Klik op Opslaan.
Het scanvenster is opgeslagen en verschijnt in de ScanBox Manager.
Scanwerkstroom
1. Plaats het te scannen origineel op de Xerox DocuColor 242/252/260 printer/
copier.
2. Raak op het aanraakscherm van de Xerox DocuColor 242/252/260 printer/
copier de knop Alle services aan.
3. Raak Netwerkscannen aan.
Opmerking: De uitvoerkleur kan niet worden gewijzigd tijdens het scannen.

44 Hoofdstuk 2 – Aan de slag
Het venster Netwerkscannen verschijnt.
4. Raak Vernieuwen aan om alle huidige scanvakken weer te geven.
5. Raak op het tabblad Algemene instellingen de naam aan van het scanvak waar
u de scan wilt opslaan.
6. De instellingen Scanning Color (Scankleur) en 2 Sided Originals (2-zijdige
originelen) worden geselecteerd volgens de instellingen van het scanvak.
7. Pas de instellingen op de tabbladen Algemene instellingen, Beeldkwaliteit,
Layout Adjustment (Lay-outaanpassing) en Uitvoerformaat naar wens aan.
Opmerking: De instellingen van Scanning Color (Scankleur) kunnen niet
worden aangepast.

Werken op afstand 45
8. Druk op de knop Start.
Het origineel wordt gescand. Wanneer het scannen is voltooid hoort u een korte
pieptoon. De scan wordt opgeslagen in het gekozen scanvenster met de naam
< scanvensternaam > 001 en de desbetreffende bestandsextensie.
Gescande afbeeldingen beheren
Als er is gescand, kunt u de job bekijken m.b.v. de toepassing Scannen op afstand of
u kunt bladeren in de map D:\PublicScans op de Spire CX260.
Om gescande jobs vanuit het scanvenster te bekijken:
1. Open de toepassing Scannen op afstand en zorg ervoor dat hij is aangesloten.
2. Selecteer het scanvenster waarin de gescande job ligt opgeslagen in de lijst
ScanBox.
Alle jobs die naar het geselecteerde scanvenster zijn gescand, worden
weergegeven.
De gescande job op uw clientwerkstation opslaan:
1. Open de toepassing Scannen op afstand en zorg ervoor dat hij is aangesloten.
2. Selecteer het scanvenster waarin de gescande job ligt opgeslagen in de lijst
ScanBox.

46 Hoofdstuk 2 – Aan de slag
3. Selecteer de gewenste job en klik op Opslaan als.
Het dialoogvenster Save verschijnt.
4. Selecteer een bestemming en klik op Save (Opslaan).
U kunt de gescande job op uw clientwerkstation openen en met uw gescande
gegevens werken.
Om gescande jobs uit het scanvenster te verwijderen:
1. Open de toepassing Scannen op afstand en zorg ervoor dat hij is aangesloten.
2. Selecteer het scanvenster waarin de gescande job ligt opgeslagen in de lijst
ScanBox.
3. Selecteer de gewenste job en klik op Delete (Verwijderen).
De gescande job is verwijderd.
PostScript-bestanden offline voorbereiden voor de Spire CX260
Voer deze procedure uit als uw clientwerkstation zich niet in hetzelfde netwerk als
de Xerox DocuColor 242/252/260 printer/copier bevindt en u of uw klant
PostScript-bestanden willen maken met gebruikmaking van het Adobe PostScript-
stuurprogramma met het PPD-bestand van de Spire CX260.
Het Adobe PostScript-stuurprogramma kopiëren:
1. Plaats cd nr. 3 in het cd-romstation en ga naar de map Utilities\PC Utilities en
selecteer deze.
2. Selecteer in de map PC Utilities het bestand AdobePS Driver.exe en kopieer dit
naar uw bureaublad.
Opmerking: Wanneer u toegang hebt tot de server zoekt u op de Spire CX260
de map van het printerstuurprogramma op onder
D:Utilities\PC Utilities.

Werken op afstand 47
Het PPD-bestand van de Spire CX260 kopiëren:
1. Plaats cd nr. 3 in het cd-romstation en ga naar de map Utilities\
PC utilities\Printer Driver\Printer driver application\Win2000_XP_2003 en
selecteer deze.
2. Selecteer de map Europe-A4 of US-Letter.
3. Selecteer de map met de gewenste taal.
4. Selecteer het bestand CX260_V2.PPD en kopieer dit naar het bureaublad.
Het Adobe PostScript-stuurprogramma installeren:
1. Lever de bestanden AdobePS Driver.exe en CX260_V2.PPD op het gewenste
clientwerkstation of de gewenste klant-pc af.
2. Op het clientwerkstation of de klant-pc kopieert u de bestanden AdobePS
Driver.exe and CX260_V2.PPD naar het bureaublad.
3. Dubbelklik op het bestand AdobePS Driver.exe om het Adobe PostScript-
stuurprogramma te installeren.
4. Volg de instructies in de wizard Adobe PostScript Driver Installer. Wanneer de
wizard vraagt naar de locatie van het PPD-bestand, bladert u naar het
bureaublad en zoekt u het bestand CX260_V2.PPD op.
Opmerking: Wanneer u toegang hebt tot de server zoekt u op de Spire CX260
de map
D:\Utilities\PC Utilities\Printer Driver\
Printer driver application\Win2000_XP_2003
op.

48 Hoofdstuk 2 – Aan de slag

Overzicht van de Spire CX260
De werkruimte........................................................................................................50
De server en printermonitoren...........................................................................52
De Job wachtrijen beheren..................................................................................52
Het venster Opslag beheren ................................................................................61
Bestanden importeren en afdrukken ................................................................67
Jobs opnieuw afdrukken ......................................................................................68
Het venster Instellingen.......................................................................................69
Het Broncentrum ...................................................................................................70
Het venster Jobparameters.................................................................................70
Het menu Help .......................................................................................................72
De DFE-monitor .....................................................................................................72
De Printermonitor.................................................................................................. 73
Remote Desktop Application (Verbinding met het externe bureaublad) ....75

50 Hoofdstuk 3 – Overzicht van de Spire CX260
De werkruimte
De werkruimte van de Spire CX260 openen vanuit het menu Start
Als de werkruimte gesloten is, open hem dan als volgt:
Selecteer Start > CX260 > CX260.
Het welkomvenster verschijnt, gevolgd door de werkruimte van de Spire CX260.
Tabel 3 beschrijft de werkruimte van de Spire CX260.
1
2
3
4
5
6
7
8
Tabel 3: Spire CX260 werkruimte
Item Naam Beschrijving
1 Menubalk Bestaat uit de volgende menu's: Job, Selectie, Hulpmiddelen, Beheer,
Weergave en Help. Klik op een menunaam om het overeenkomstige
menu te openen.
2 Statuspaneel Bevat het logo, deverwerkings-status, de ffdruk-status, het server-
pictogram, het printer-pictogram en de actuele tijd.
Zie De server en printermonitoren op pagina 52 voor meer informatie over
de server- en printerpictogrammen.
3 Hulpmiddelen
balk
Bestaat uit sneltoetsen voor het venster Importeren, Broncentrum,
Berichtenviewer, en Kalibratie.

De werkruimte 51
De weergave van de werkruimte aanpassen
In het menu Weergave kunt u de werkruimte aanpassen. Vanuit dit menu kunt u het
venster Wachtrijen openen en sluiten. Het menu heeft ook de volgende weergave
opties:
• Spire Classic-weergave: Geeft het statuspaneel, de hulpmiddelenbalk, en de
vensters Opslag, Wachtrijen, Miniatuurweergave en Foutberichten weer.
• Spire Classic Plus-weergave: Geeft het statuspaneel, de hulpmiddelenbalk, en
de vensters Papierstapel, Opslag, Wachtrijen, Miniweergave, en Foutberichten
weer.
• Weergave wachtrijen: Geeft alleen de Afdruk wachtrij en de Verwerking
wachtrij weer.
4 Wachtrijen Bestaat uit de Verwerking wachtrij, waarin de bestanden zijn die moeten
worden verwerkt. Nadat een bestand met succes is bewerkt, wordt het
naar het bovenste gedeelte van de Afdrukwachtrij of naar het venster
Opslag verplaatst.
Zie voor meer informatie over wachtrijen De Job wachtrijen beheren op
pagina 52 .
5
Foutberichten
Hierin staan alle foutberichten die tijdens de workflow zijn gegenereerd.
Raadpleeg voor meer informatie over het venster Foutberichten Het
venster Foutberichten op pagina 177.
6 Miniweergave Geeft een miniweergave weer van een specifieke pagina in een RTP-job
waarvan de verwerking is beëindigd.
7 Opslag Het venster Opslag bevat bestanden die:
• volledig en correct zijn afgedrukt.
• vastgehouden of afgebroken zijn tijdens het verwerken of afdrukken.
• direct van het cliëntwerkstation naar het venster Opslag zijn
verzonden of in het venster Opslag zijn geïmporteerd.
Raadpleeg voor meer informatie over het venster Opslag Het venster
Opslag beheren op pagina 61.
8
Papierstapels
Hiermee wordt informatie weergegeven over het papier in elke lade en of
de laden gereed zijn voor afdrukken.
OPMERKING: dit venster is alleen opgenomen in de weergave Classic
Plus. Zie De weergave van de werkruimte aanpassen op pagina 51 voor
meer informatie.
Tabel 3: Spire CX260 werkruimte
Item Naam Beschrijving

52 Hoofdstuk 3 – Overzicht van de Spire CX260
• Weergave vernieuwen: Zet de actuele weergave op standaardweergave terug.
De server en printermonitoren
De server en printer pictogrammen bevinden zich aan de rechterkant van het
statuspaneel en geven (dmv animatie) aan of er momenteel wordt verwerkt en
afgedrukt. Als er een afwerkingapparaat aan de printer is aangesloten, zal dit ook in
het printer pictogram worden weergegeven. U kunt op het printer of server
pictogram klikken om de statusinformatie weer te geven. U kunt ook naast het
printer pictogram de berichten over de printer bewerkingmodus en status bekijken.
De Job wachtrijen beheren
Na aankomst op de Spire CX260 blijft een job in het venster Wachtrijen of het
venster Opslag staan, afhankelijk van de jobflow.
Het venster Wachtrijen weergeven:
Selecteer van het menu Weergave, Wachtrijen.
Het venster Wachtrijen bestaat uit twee gebieden, de Verwerkingswachtrij en de
Afdrukwachtrij.
• De Verwerkingswachtrij bevat alle jobs die momenteel worden verwerkt en de
jobs die wachten om te worden verwerkt.
• De Afdrukwachtrij bevat de job die momenteel wordt afgedrukt en alle jobs die
met succes zijn verwerkt en wachten om te worden afgedrukt. In de
Afdrukwachtrij staan ook bevroren jobs (jobs waarvoor de gespecificeerde
papierstapel niet beschikbaar is).
Elke wachtrij bevat Jobs in de volgorde waarin ze zijn binnengekomen. Op elk
moment kunt u informatie over de hoeveelheid en status van Jobs in wachtrijen
bekijken. U kunt ook de volgorde van de Jobs veranderen, ze uitstellen, weer
activeren, of opnieuw aan de wachtrij aanbieden.
Opmerking: De Spire CX260 geeft altijd de werkruimte weergave weer die het
laatst geselecteerd was.
Tip: Standaard zijn de vensters in de werkruimte allemaal gedockt, dwz dat ze
aan de werkruimte gekoppeld zijn. U kunt een venster van de werkruimte
losmaken of ontkoppelen door met de rechtermuisknop op de titelbalk van het
venster te klikken en
Venster ontkoppelen te selecteren.
Server
Printer

De Job wachtrijen beheren 53
Wanneer u de Spire CX260 heeft gestart, wordt het venster Wachtrijen
weergegeven. Het venster Wachtrijen bestaat uit de Afdrukwachtrij en de
Verwerkingswachtrij.
Elke wachtrij bevat Jobs in de volgorde waarin ze zijn binnengekomen. De bovenste
Job in de wachtrij is de Job die momenteel wordt uitgevoerd, terwijl alle andere Jobs
op hun beurt wachten.
Indien noodzakelijk kunt u de volgorde wijzigen van de Jobs die in de wachtrijen
staan. U kunt ook de parameters van een job bekijken en bewerken.
Het venster Wachtrijen
Nadat u PDL-jobs (opnieuw) heeft aangeboden, worden de te verwerken bestanden
in de Verwerking wachtrij weergegeven.
Nadat een bestand met succes is verwerkt, gaat het naar de Afdruk wachtrij tot het
wordt afgedrukt, of naar het venster Opslag (dit hangt van de huidige Jobflow, of van
de virtuele printer af).
Voor meer informatie over de de verwering van jobs die zich in
Afdrukwachtrijbeheer bevinden, raadpleegt u Een actieve Job afbreken op pagina 57.
Opmerking: Als er hele korte Jobs in de Afdrukwachtrij staan, kunnen
verschillende Jobs tegelijkertijd worden uitgevoerd. De Jobs die als
Actief zijn
gemarkeerd worden het eerst in de lijst weergegeven en afgedrukt in de
volgorde waarin ze worden vermeld.

54 Hoofdstuk 3 – Overzicht van de Spire CX260
Het venster Wachtrijen geeft informatie over Jobs die momenteel worden verwerkt.
Status indicatoren geven de status van iedere Job aan. In Tabel 4 worden de status
indicatoren beschreven die in de Verwerking wachtrij en de Afdruk wachtrij11
worden gebruikt.
Klik met de rechtermuisknop op de kolomtitelrij om te selecteren welke kolommen u
wilt bekijken.
Tabel 4: status indicatoren voor de Verwerking wachtrij en de Afdruk wachtrij
Deze
statusindicator
Geeft het volgende aan:
De Job wordt uitgevoerd.
De Job is bevroren en wordt in de Afdrukwachtrij
vastgehouden. Als een job bevroren is, betekent dit
dat de geselecteerde papierstapel niet beschikbaar is.
De Job is wachtende.
De job wordt vergrendeld. U moet het wachtwoord van
de job invoeren om jobparameters te wijzigen of af te
drukken.
Tabel 5: kolommen beschrijving voor de Verwerking wachtrij en de Afdruk wachtrij
Deze kolom Geeft de volgende informatie aan:
Jobtype De bestandsindeling van de PDL-job,
bijvoorbeeld PS (.ps), PDF (.pdf), VPS (.vps).
Afzender De gebruikersnaam van het systeem waarop
het bestand is aangemaakt.
Aangeboden De datum en tijd waarop deze Job voor
heteerst aan de Spire CX260 is aangeboden.
Pagina’s Het aantal pagina's dat in een PDF Job moet
worden verwerkt. Het aantal pagina’s voor
andere PDL-jobs wordt alleen aangegeven als
de DTP-toepassing die mogelijkheid
ondersteunt.
Reeksen Aantal exemplaren dat moet worden
afgedrukt.
Paginaformaat Paginaformaat.
Materiaalsoort Materiaalsoort.

De Job wachtrijen beheren 55
Statusinformatie
De statusgebieden Verwerken en Afdrukken bevatten het volgende:
• De knoppen Uitstellen en Hervatten (zie voor meer informatie Wachtrijen
onderbreken en hervatten op pagina 57).
• De naam van de wachtrij.
• Als een Job momenteel wordt verwerkt/afgedrukt, worden de Jobnaam en een
voortgangsindicator weergegeven.
• Het aantal Jobs in de wachtrij—bijvoorbeeld 2.
Job-batchverwerking
Met de workflow Jobbatchverwerking worden Jobs met vergelijkbare
eigenschappen in een enkele batch gecombineerd zodat de printer de Jobs zonder
pauzeren kan afdrukken. Met deze functie wordt afdruktijd bespaard, vooral voor
een grote hoeveelheid kleine Jobs. Jobs die gebruikmaken van papier met dezelfde
afmetingen en gewicht zijn geschikt voor batchverwerking.
Beeldkwaliteit
Beeldkwaliteit.
File Size Bestandgrootte van de Job.
Account De rekeningnaam die van de parameter Job
Info is genomen.
Jobinfo Type Jobinfo wordt genomen van de
parameter Job Info.
Impositie Type gebruikte impositie.
Paginauitzondering Of de Job wel of geen pagina uitzonderingen
heeft.
Server De naam van de gebruikte server.
Virtuele
printernamen
Namen van de gebruikte virtuele printer.
Tabel 5: kolommen beschrijving voor de Verwerking wachtrij en de Afdruk wachtrij
Deze kolom Geeft de volgende informatie aan:
In het statusgebied Verwerking wordt het totale aantal pagina's voor PDF-
jobs aangegeven. Het aantal pagina's wordt alleen aangegeven voor
andere PDL-jobs, als de DTP-toepassing waarin ze zijn gemaakt deze
functie ondersteunt.

56 Hoofdstuk 3 – Overzicht van de Spire CX260
Wanneer een job de Afdrukwachtrij binnenkomt, controleert de
Spire CX260of de job geschikt is voor batchverwerking met de vorige job.
• Een job die in batch kan worden verwerkt, wordt aangeduid met de
statusindicator Actief . De printer drukt beide Jobs af zonder
ertussen te pauzeren.
• Een job die niet in batch kan worden verwerkt met de vorige job, wordt
in de wachtrij geplaatst met de statusindicator Wachtend . De Job
wordt pas afgedrukt als de printer de vorige Job heeft voltooid en
gereed is.
De Spire CX260 verwerkt alleen geschikte Jobs in batch als deze
opeenvolgend in de wachtrij staan. Twee Jobs worden niet in batch verwerkt
als een niet-geschikte Job tussen deze twee in de wachtrij staat.
De volgende Jobtypen kunnen niet tot één batch worden gecombineerd:
• Gesorteerde Jobs en niet-gesorteerde Jobs.
• Jobs die gebruikmaken van verschillende uitvoerladen.
• Jobs met verschillende nietposities.
De functie Job-batchverwerking is standaard actief ingesteld.
Job-batchverwerking uitschakelen:
Selecteer in het venster Instellingen (Hulpmiddelen > Instellingen)
Voorkeuren > A1fdrukwachtrijbeheer > Job-batchverwerking
uitschakelen.
Zie voor meer details over Job batchverwerking Afdrukwachtrijbeheer op
pagina 170.
Devolgorde van de Jobs in de wachtrijen veranderen
U kunt de Jobs in een wachtrij herschikken door de volgorde te wijzigen
waarin ze worden verwerkt of afgedrukt. Deze functie is handig als u
bijvoorbeeld een spoedjob heeft die eerder moet worden uitgevoerd.
Een Job in de wachtrij verplaatsen:
Klik rechts op de Job en selecteer een van de volgende opties:
Hoger niveau: hiermee wordt de Job één stap naar boven
verschoven
Naar boven verplaatsen: de geselecteerde Job naar het begin van de
wachtrij verplaatsen
Opmerking: U kunt slechts één Job per keer verplaatsen.
Opmerking: De Job wordt net onder de
Actieve Job geplaatst.

De Job wachtrijen beheren 57
Een Job in de wachtrij naar beneden verplaatsen:
Klik rechts op de Job en selecteer een van de volgende opties:
Niveau verlagen: hiermee wordt de Job één stap naar beneden verschoven.
Onderaan de rij verplaatsen: de geselecteerde Job naar het einde van de
wachtrij verplaatsen.
Wachtrijen onderbreken en hervatten
Een wachtrij kan ook tijdelijk worden onderbroken en daarna weer worden
geactiveerd. Hiervoor gebruikt u de knoppen Onderbreken en Hervatten:
Om een wachtrij uit te stellen:
Klik op de knop Onderbreken .
De knop brandt rood (modus Onderbreken) en het verwerken/afdrukken wordt
beëindigd wanneer de huidige Job is voltooid.
Om een wachtrij te hervatten:
Klik op de knop Hervatten .
De knop brandt groen (modus Hervatten) en de bovenste Job in de wachtrij
begint met verwerken/afdrukken.
Een actieve Job afbreken
Een Job die wordt verwerkt of afgedrukt, stoppen:
Klik met de rechtermuisknop op de Job die wordt uitgevoerd in het venster
Wachtrijen en selecteer in het menu Afbreken.
De Job wordt verplaatst van de wachtrij naar het venster Opslag
en het venster
Foutberichten wordt bijgewerkt.
Aan de job wordt de status
Afgebroken
toegewezen en de volgende job in de
wachtrij wordt uitgevoerd.

58 Hoofdstuk 3 – Overzicht van de Spire CX260
Een Job terugplaatsen in de verwerkings- of afdrukwachtrij:
Klik met de rechtermuisknop op de Job in het venster Opslag en selecteer in het
menu de optie Aanbieden.
Een wachtende Job verplaatsen naar het vensterOpslag
Als u het verwerken of afdrukken van één of meer wachtende jobs wilt uitstellen,
kunt u de optie Verplaatsen naar opslag gebruiken.
Een wachtende Job naar de opslag verplaatsen:
1. Selecteer de Job in het venster Wachtrijen.
2. Klik met de rechtermuisknop op de job(s) en selecteer Verplaatsen naar
opslag.
De job(s) wordt (worden) verplaatst van de wachtrij naar het venster Opslag
en
worden weergegeven met de indicator
vastgehouden jobs
.
Opmerking: Om een Job in de juiste wachtrij terug te plaatsen, selecteert u de
Job(s) in het venster Opslag en selecteer van het menu
Job de optie
Aanbieden.
Opmerking: U kunt deze actie alleen uitvoeren als de Job in de wachtrij staat.
Als de Job actief is, is deze optie niet beschikbaar.

De Job wachtrijen beheren 59
Een vastgehouden Job van het venster Opslag terugplaatsen naar de oorspronkelijke
wachtrij:
Klik rechts op de Job en selecteer in het menu Aanbieden.
De Job wordt verplaatst van het venster Opslag naar de wachtrij en wordt
weergegeven met de indicator Wachtende Job.
Een job ontgrendelen
Een job die in de Spire Print Driver-software is vergrendeld, moet worden
ontgrendeld voordat u de jobparameters kunt wijzigen of de job kunt laten
afdrukken.
Een vergrendelde job heeft de aanduiding Vergrendeld .
Zie Een job vergrendelen op pagina 15 voor meer informatie over het vergrendelen van
een job.
Een job ontgrendelen:
1. Afhankelijk van de wachtrij waarin de job zich bevindt, voert u een van de
volgende handelingen uit:
• In de wachtrij Afdrukken en Verwerken rechtsklikt u op de job die u wilt
ontgrendelen en selecteert u Jobparameters of Onmiddellijk uitvoeren.
• In de wachtrij Opslag rechtsklikt u op de job die u wilt ontgrendelen en
selecteert u Jobparameters.
Het dialoogvenster Veilig afdrukken verschijnt.
Opmerking: Deze functie is alleen beschikbaar voor de configuratie Pro Basis
en Pro Beheerstation.

60 Hoofdstuk 3 – Overzicht van de Spire CX260
2. Typ het wachtwoord in het vakje Wachtwoord en klik op OK.
Jobparameters bekijken en bewerken
In het venster Wachtrijen of Opslag dubbelklikt u op de Job waarvan u de
parameters wilt bekijken.
Het venster Job parameters verschijnt.
Een Job verwijderen
Wanneer u een Job hebt verwijderd uit de Verwerkingswachtrij, de Afdrukwachtrij
of het venster Opslag, moet u de Job opnieuw aanbieden om deze te verwerken en
af te drukken. Gebruik de optie Naar opslagmap verplaatsen
om een Job tijdelijk uit
een wachtrij te verwijderen (zie Een wachtende Job verplaatsen naar het vensterOpslag
op pagina 58).
Om een Job te verwijderen:
1. Klik met de rechtermuisknop op de gewenste Job in de wachtrij of het venster
Opslag en selecteer Verwijderen.
Het volgende bericht verschijnt.
2. Klik op Ye s (Ja).
De geselecteerde job is verwijderd.
Opmerking: In het venster Wachtrijen kunt u de parameters bewerken van
Jobs die nog niet worden uitgevoerd. Als u de parameters wilt bewerken
van een Job die wordt uitgevoerd, moet u eerst de wachtrij buiten werking
stellen (klik op de knop Uitstellen).
Opmerking: Als u de parameters van een Job in de
Afdrukwachtrij
bewerkt en de wijzigingen vereisen dat er op de Job opnieuw een RIP-
bewerking moet worden uitgevoerd, wordt de Job automatisch verplaatst
naar de
Verwerkingswachtrij.
Opmerking: U kunt deze actie alleen uitvoeren als de Job in de wachtrij staat.
Als de Job actief is, is deze optie niet beschikbaar.
Opmerking: U kunt meerdere Job tegelijk verwijderen. Selecteer de Jobs,
en selecteer in het menu
Job de optie Verwijderen.

Het venster Opslag beheren 61
Het venster Opslag beheren
Het venster Opslag wordt standaard weergegeven. Als u het venster Opslag sluit,
kunt u het weer openen door Opslag te selecteren in het menu Beeld.
Het venster Opslag bevat verschillende typen Jobs:
• Afgedrukte Jobs.
• Jobs die zijn verplaatst naar het venster Opslag of die zijn afgebroken tijdens het
verwerken of afdrukken.
• Jobs die tijdens het verwerken of afdrukken zijn mislukt.
• Weer opgehaalde Jobs.
• Jobs die rechtstreeks vanaf de client in het venster Opslag zijn geïmporteerd
(door de optie Spoolen en opslaan te selecteren voor de Jobflow).
In het venster Opslag ziet u het aantal Jobs dat is opgeslagen en de status ervan.
Aan elke Job in het venster Opslag wordt een status toegewezen zoals getoond in
Ta b e l 6 :
Standaard geeft het venster Opslag alle jobs weer, ongeacht hun status. Alle
statusknoppen zijn geselecteerd, dat wil zeggen ze worden ingedrukt weergegeven.
Als u een statusknop nu indrukt, bijvoorbeeld de knop Voltooide jobs, wordt de knop
losgelaten en worden alle voltooide jobs in de lijst verborgen:
Tabel 6: De statusknoppen van het venster Opslag
Pictogram Status Geeft het volgende aan
Voltooid Het afdrukken van de job is voltooid.
Vastgehouden U heeft de Job verplaatst van het venster
Wachtrijen naar het venster Opslag, of de
huidige Jobflow of de virtuele printer heeft de
Job automatisch verplaatst naar het venster
Opslag.
Failed De Job is tijdens het verwerken of afdrukken
mislukt.
Afgebroken U heeft de Job afgebroken in het venster
Wachtrijen
terwijl de Job werd uitgevoerd.
Vergrendeld U hebt de job in de Spire Print Driver-
software vergrendeld.

62 Hoofdstuk 3 – Overzicht van de Spire CX260
Als u nogmaals klikt op de knop Voltooide Jobs, wordt de knop ingedrukt en worden
de voltooide Jobs weergegeven.
RTP-informatie verwijderen
Indien gewenst kan de RTP-informatie worden verwijderd. In bepaalde gevallen is
het noodzakelijk om RTP-gegevens te verwijderen, bijvoorbeeld als u een opnieuw
een RIP-bewerking wilt uitvoeren op een bestand, een Job wilt archiveren zonder de
RTP-informatie, of tabbladen wilt bewerken.
RTP-informatie van een Job verwijderen:
Klik rechts in het venster Opslag op de relevante Job en selecteer Naar Bron
terugzetten.
De RTP data is verwijderd en het bestand gaat weer terug naar het
oorspronkelijke formaat—bijvoorbeeld PostScript.
Jobs in het venster Opslag beheren
In het venster Opslag kunt u de volgende acties uitvoeren:
• Een Job aanbieden Zie Jobs aanbieden op pagina 63.
• Een voorbeeld van een Job bekijken en bewerken met Job editor. Zie Job editor op
pagina 78.
• De parameters van een Job bekijken en bewerken. Zie Jobparameters bekijken en
bewerken op pagina 60.
• Een job ontgrendelen. Zie Een job ontgrendelen op pagina 59.
• Een Job archiveren. Zie Jobs archiveren en ophalen op pagina 64.
• Een Job dupliceren. Zie Jobs dupliceren op pagina 63.
• Een Job verwijderen. Zie Een Job verwijderen op pagina 60.
• De geschiedenis van een job bekijken (in het venster Jobgeschiedenis). Zie De
geschiedenis van een job bekijken op pagina 66.
• Een job exporteren als een PDF-bestand.
Opmerking: Wanneer alle statusknoppen in de losgelaten positie (niet
geselecteerd) staan, laat het venster Opslag geen Jobs zien.

Het venster Opslag beheren 63
• Een job exporteren als een Kodak® InSite™-job voor externe controle. Zie
Exporteren als InSite-job op pagina 66.
• Het Job Ticket-rapport van een Job bekijken. Zie Jobticket rapport op pagina 118.
• Het Preflight-rapport van een Job bekijken. Zie Preflight rapport op pagina 110.
• PDF-analyse gebruiken om problemen te detecteren in geïmporteerde PDF-
bestanden die de verwerking zouden kunnen verstoren. Zie Een PDF-job
analyseren op pagina 107.
• Een job doorsturen. Zie Jobs doorsturen op pagina 63.
Jobs aanbieden
Klik met de rechtermuisknop op de Job in het venster Opslag en selecteer
Aanbieden.
RTP-jobs worden aan de Afdrukwachtrij aangeboden. Alle andere Jobs worden
aan de Verwerkingswachtrij aangeboden.
Jobs dupliceren
Klik met de rechtermuisknop in het venster Opslag op de Job en selecteer
Dupliceren.
Het geselecteerde bestand wordt gedupliceerd en krijgt de naam van de
oorspronkelijke Job gevolgd door het suffix _dup.
Jobs doorsturen
1. Klik met de rechtermuisknop op de job in het venster Opslag en selecteer
Doorsturen naar > Overig.
Het dialoogvenster
Doorsturen naar
verschijnt.
Opmerking: Deze functie is alleen beschikbaar voor de configuratie Pro
Basis en Pro Beheerstation.
Opmerkingen:
• Wanneer een RTP-job wordt gedupliceerd, wordt een PDF-versie van de
Job gegenereerd.
• Als u een Job hebt gedupliceerd, kunt u in de Job-editor alleen
parameters bewerken waarvoor niet opnieuw een RIP-bewerking
nodigis.
Opmerking: Deze functie is alleen beschikbaar voor de configuratie Pro Basis
en Pro Beheerstation.
Opmerking: Wanneer u een samengevoegde job wilt doorsturen en
wijzigingen aan de job aanbrengt, kunt u de job niet reRIPpen op de server
waarnaar u de job hebt doorgestuurd.

64 Hoofdstuk 3 – Overzicht van de Spire CX260
2. Typ in het vak Hostnaam/IP-adres de naam of het IP-adres van de server
waarnaar u de job wilt doorsturen.
3. Klik op Zoeken.
4. Selecteer één van de volgende opties:
• Verzenden naar opslag om de job naar de wachtrij Opslag van de
geselecteerde server te verzenden.
• Verzenden naar afdruk om de job naar de afdrukwachtrij van de
geselecteerde server te verzenden.
5. Klik op Verzenden.
Jobs archiveren en ophalen
Om voldoende schijfruimte vrij te houden, wordt aanbevolen om reservekopieën van
Jobs en de verbonden bestanden naar een externe server op te slaan, waarna de Job
uit het venster Opslag kan worden verwijderd.
Dit back-upproces heet archiveren. U kunt gearchiveerde Jobs en verbonden
bestanden later ophalen om te verwerken.
U kunt een standaard archiefpad instellen dat automatisch wordt weergegeven in
het dialoogvenster Openen, wanneer u Archief selecteert in het menu Job. Geef dit
pad op in het venster Instellingen onder Voorkeuren >
Algemene standaardwaarden.
Wanneer een job VI-elementen bevat, worden deze meegenomen wanneer u de job
archiveert of ophaalt.
Een Job op een externe server te archiveren:
1. Klik met de rechtermuisknop op de Job die u wilt archiveren in het venster
Opslag en selecteer Archiveren.
Het dialoogvenster Archiveren verschijnt.
Opmerking: De servernaam of het IP-adres wordt in de lijst vermeld
wanneer u de volgende keer een job doorstuurt. U kunt de naam ook
selecteren in de lijst.
Opmerking: Wanneer u een PDF- of PostScrip-jon naar de
afdrukwachtrij verzendt, wordt deze eerst naar de Wachtrij
Verwerken en vervolgens naar de wachtrij Afdrukken verstuurd.

Het venster Opslag beheren 65
2. Selecteer de gewenste map en klik op Archiveren.
Een cabinetbestand (een gecomprimeerd bestand) dat alle bestanden bevat die
betrekking hebben op de gearchiveerde Job wordt op de geselecteerde locatie
aangemaakt.
3. Controleer of in het venster Foutberichten het archiveren is voltooid.
4. Verwijder de Job uit het venster Opslag.
Om een gearchiveerde Job op te halen:
1. Selecteer van het menu Job, Ophalen uit archief.
Het dialoogvenster Ophalen verschijnt.
2. Zoek de gearchiveerde job met de archiefnaam, selecteer het verbonden
cabinetbestand en klik op Ophalen.
De geselecteerde Job verschijnt bovenaan de lijst in het venster
Opslag. De job
krijgt dezelfde statusindicator
(Voltooid, Vastgehouden, Mislukt of
Afgebroken)
als voor de archivering.
3. Controleer of in het venster Foutberichten het bestand is opgehaald.
Opmerkingen:
• De gearchiveerde Job behoudt de huidige status (Voltooid, Mislukt,
Opgehouden of Afgebroken) en wordt samen met de informatie in de
vensters Jobparameters en Jobgeschiedenis gearchiveerd.
• Wanneer een gearchiveerde Job wordt opgehaald behoudt deze de
oorspronkelijke Jobnaam, en niet de naam die was toegewezen toen
de Job was gearchiveerd.
Opmerkingen:
• Er kan meerdere Jobs tegelijkertijd ophalen.
• Ook de bestanden die bij de Job behoren (bijvoorbeeld de PDL-
bestanden) worden opgehaald.
• De Job wordt opgehaald met de informatie in de vensters
Jobparameters en Jobgeschiedenis.
• Het cabinetbestand wordt niet verwijderd.

66 Hoofdstuk 3 – Overzicht van de Spire CX260
De geschiedenis van een job bekijken
Klik rechts op de Job in de vensters Wachtrijen of Opslag en selecteer in het
menu Jobgeschiedenis.
Het venster Jobgeschiedenis verschijnt.
Zie voor meer details over het venster Jobgeschiedenis Jobgeschiedenis op
pagina 178.
Exporteren als InSite-job
Met InSite externe controle wordt een op Internet gebaseerde communicatie tot
stand gebracht met uw klanten en maakt ook goedkeuring op afstand mogelijk van
drukproefjobs.
Als uw locatie is uitgerust met een InSite-server, kan de job als InSite-job vanuit de
Spire CX260 worden geëxporteerd, waardoor u en uw klanten via het internet
softproeven tegelijkertijd kunnen bekijken, commentaar kunnen leveren, en pagina's
kunnen goedkeuren of afwijzen met gebruikmaking van een standaardbrowser.
Nadat de RTP Job is gemaakt op de Spire CX260 kan deze als een InSite-job vanuit
het venster Opslag worden geëxporteerd. Als klanten zich aanmelden (met gebruik
van de specifieke gebruikersnaam en paswoord) kunnen zij de status van de Jobs
zien, miniweergaven van alle pagina's in iedere Job bekijken en snel identificeren
welke pagina's nog meer correcties nodig hebben. De klant kan de kleurdensiteit
meten, aantekeningen maken en pagina's goedkeuren. Met de mogelijkheid om on
line softproeven te maken wordt de werkcyclus verkort en nauwkeuriger uitgevoerd,
waardoor minder reprints hoeven te worden gemaakt.
Om te exporteren als InSite:
1. Selecteer de gewenste Job in het venster Opslag van de Spire CX260.
2. Klik rechts op de Job en selecteer van het menu Als InSite Job exporteren.
Het venster Exporteren verschijnt.
3. Localiseer het bestand waarin u de Job wilt exporteren en klik op Exporteren.
Een Kodak Brisque®-job wordt op de geselecteerde locatie aangemaakt. Het is nu
mogelijk om de bestanden op de InSite server te registreren en de
goedkeuringcyclus te beginnen.
Opmerking: Deze functie is alleen beschikbaar voor de configuratie Pro Basis
en Pro Beheerstation.

Bestanden importeren en afdrukken 67
Bestanden importeren en afdrukken
Bestanden naar de Spire CX260 importeren:
1. Selecteer in het menu Job de optie Job importeren.
Het venster Importeren verschijnt.
2. Om de gewenste bestanden te openen, klikt u op de knop één stap omhoog
of dubbelklikt u op de bestandsmappen om naar de bestandsstructuur te
gaan.
3. Selecteer in de bovenste lijst van het venster Importeren het gewenste
bestands en klik de add (toevoegen)-knop .
Het bestand (s) verschijnt in de onderste lijst.
4. Selecteer een printer in de lijst Virtuele printer.
5. Klik op Import.
Alle bestanden die momenteel in de onderste lijst staan worden naar de
Spire CX260 verzonden om te worden verwerkt en afgedrukt in de geselecteerde
virtuele printer.
Opmerking: Gebruik SHIFT of CTRL om meerdere bestanden tegelijk te
selecteren of gebruik CTRL+A om alle bestanden te selecteren. Voeg zo
nodig hetzelfde bestand meer dan eenmaal toe.
Notes:
• U verwijdert een bestand door het bestand in de onderste lijst van
het venster Job importeren te selecteren en op de knop Verwijderen
te klikken.
• Gebruik SHIFT of CTRL om meerdere bestanden tegelijk te
selecteren.

68 Hoofdstuk 3 – Overzicht van de Spire CX260
Om de status van geïmporteerde Jobs te controleren:
1. Klik op het pijlpictogram Server.
Het venster Importeren/Ophalen verschijnt.
In het venster Importeren/Ophalen wordt de naam van het te importeren bestand
aangegeven, alsmede de locatie en het Jobformaat. Ook wordt zowel
numerologisch als grafisch het voortgangspercentage van de getransporteerde
Job aangegeven.
2. Selecteer een van de volgende opties:
• Klik op Overslaan om het importeren van het huidige bestand te stoppen en
de volgende Job in de wachtrij te importeren.
• Klik op Alles afbreken om het importeren van alle bestanden te stoppen.
• Klik op Sluiten om het venster Importeren/Ophalen te sluiten.
Jobs opnieuw afdrukken
Een RTP Job aanbieden die niet veranderd hoeft te worden
Selecteer de Job in het venster Opslag en selecteer in het menu Job de optie
Aanbieden.
De Jobs worden in de
Afdrukwachtrij
geplaatst.
Een job versturen die opnieuw met RIP moet worden
geconverteerd
1. Dubbelklik op een Job om het venster Jobparameters te openen.
2. Wijzig de gewenste parameter en klik op de knop Aanbieden.
Met de Spire CX260 wordt automatisch bepaald of opnieuw een RIP-bewerking
moet worden uitgevoerd op de job en wordt deze in de juiste wachtrij geplaatst.
Opmerking: Gebruik SHIFT of CTRL om verschillende Jobs tegelijk te
selecteren.

Het venster Instellingen 69
Het venster Instellingen
U kunt alle systeem voorkeuren in het venster Instellingen instellen.
Om het venster Instellingen te openen:
Selecteer van het menu Hulpmiddelen de optie Instellingen.
Het venster is in twee gebieden verdeeld:
• Beheer: alle gebruikers kunnen deze instellingen bekijken, maar alleen de
beheerder kan de instellingen configureren.
• Voorkeuren: Alle gebruikers kunnen deze instellingen bekijken, maar alleen de
beheerder kan de instellingen configureren.
Raadpleeg voor meer informatie over het venster Foutberichten Systeembeheer op
pagina 153.
Opmerking: als u zich op de Spire CX260 als gast aanmeldt is het venster
Instellingen niet beschikbaar.

70 Hoofdstuk 3 – Overzicht van de Spire CX260
Het Broncentrum
Met het Broncentrum kunt u externe bronnen voor de Spire CX260 toevoegen,
verwijderen en beheren.
Om het Broncentrum te openen:
Klik op de werkbalk op de knop Broncentrum .
Vanuit het Broncentrum heeft u toegang tot de volgende bronnen:
• Profielbeheer zie Profiel beheer op pagina 138
• Fonts, zie Lettertypen beheren op pagina 93
• Virtuele printers zie Virtuele printers beheren op pagina 93
Het venster Jobparameters
Met de Spire CX260 kunt u in het venster Jobparameters geïmporteerde PDL-
bestanden bewerken en de jobinstellingen veranderen—bijvoorbeeld
papierformaat, impositie en kleurinstellingen.

Het venster Jobparameters 71
Om het venster Job-parameters te openen:
Dubbelklik op een job in het venster Opslag of het venster Wachtrijen.
Op de titelbalk van het venster Jobparameters wordt de volgende informatie
gegeven:
• De Jobnaam
• De aangeboden tijd
• De naam van de virtuele printer
Tabel 7: Beschrijving van tabbladen in het venster Jobparameters
Dit tabblad Stelt u in staat om
Afdrukinstellingen Verwante Jobparameters instellen—bijvoorbeeld,
Afdrukbereik en Afdrukmethode. Zie Het tabblad
Afdrukinstellingen Tab op pagina 182.
Papier
Jobparameters instellen die betrekking hebben op
Papierformaat en Mediatype. Zie Het tabblad
Papierstapel op pagina 186.
Afdrukkwaliteit De Jobparameters voor de afdrukkwaliteit instellen—
bijvoorbeeld Trapping en Beeldkwaliteit—waardoor de
kwaliteit van afgedrukte Jobs wordt verbeterd. Zie Het
tabblad Afdrukkwaliteit op pagina 187.
Kleur Kleurcorrecties op het laatste moment aanbrengen, of de
uitvoerjob ook door andere uitvoerapparaten
bewerkbaar te maken. Zie Kleur workflow op pagina 121
en Het tabblad Color (Kleur) op pagina 189.
Impositie De Jobparameters instellen voor beeldpositie, vouwen,
afsnijden, en pagina's inbinden—bijvoorbeeld Marges en
Te m p l a t e . Zie Het tabblad Impositie op pagina 194.

72 Hoofdstuk 3 – Overzicht van de Spire CX260
Het menu Help
Met het menu Help kunt u de online Help voor deze gebruikersgids en informatie
over de huidige versie van de Spire CX260 die op uw computer is geïnstalleerd
openen.
Om het venster Info te openen:
Selecteer Info in het menu Help.
Het venster Info verschijnt met de volgende informatie:
• Het versienummer van Spire CX260
• De installatiedatum van de versie
• Mogelijke updates die na de installatie van de versie zijn geïnstalleerd
Om de online Help te openen:
Selecteer van het menu Help de optie Onderwerpen.
De DFE-monitor
Als u op het server pictogram klikt, wordt de DFE-monitor geopend.
De DFE-monitor toont informatie over de schijfruimte, netwerkdetails en
gedefinieerde virtuele printers.
In het tabblad Schijfverbruik wordt weergegeven hoeveel beschikbare schijfruimte
op de gebruikerschijf en de printerschijf aanwezig is.
Services De Jobparameters instellen die uw Jobworkflow zullen
bevorderen—bijvoorbeeld APR pad en Preflight. Zie Het
tabblad Services op pagina 200.
Afwerking Selecteer uit verschillende opties om de afwerking van
het afgedrukte document te bepalen—bijvoorbeeld de
instellingen om de voor en achterkaft te definiëren. Zie
Het tabblad Finishing (Afwerking) op pagina 204.
Uitzonderingen Papiersets definiëren om speciale uitzonderingen in een
Job in te voegen, en inlegvellen of tussenbladen toe te
voegen. Zie Het tabbladExceptions (Uitzonderingen) op
pagina 206.
Tabel 7: Beschrijving van tabbladen in het venster Jobparameters
Dit tabblad Stelt u in staat om

De Printermonitor 73
Het tabblad Netwerk geeft informatie over het netwerk.
Het tabblad Virtuele printers geeft de virtuele printers aan die u heeft gedefinieerd.
De Printermonitor
U opent het venster Printermonitor door op het printerpictogram te klikken.
De Printermonitor geeft informatie over het formaat en type papier dat zich in iedere
lade bevindt, de aangesloten apparaten en andere aspecten van de
printerverbruiksartikelen.
Het tabblad Papierstapel geeft informatie over het papier dat in iedere lade is en ook
of de laden gereed zijn voor de afdruk.

74 Hoofdstuk 3 – Overzicht van de Spire CX260
In het tabblad Afwerking wordt informatie over de afwerkingapparaten die aan de
Xerox DocuColor 242/252/260 printer/copier zijn verbonden weergegeven.
Het tabblad Verbruiksartikelen geeft de status weer van de aanvulbare
printerartikelen.

Remote Desktop Application (Verbinding met het externe bureaublad) 75
Remote Desktop Application (Verbinding met het externe
bureaublad)
Met de toepassing Remote Desktop Connection (RDC) kunt u vanaf een
clientwerkstation een verbinding maken met de Spire CX260 en hierop
beheerprocedures bekijken, bewerken en uitvoeren. Als de externe verbinding is
gemaakt en wordt gebruikt, heeft dit geen invloed op de normale activiteiten van de
Spire CX260.
Raadpleeg Werken vanuit de Remote Desktop Application (Verbinding met het externe
bureaublad) op pagina 86 voor meer informatie over de toepassing Remote Desktop.
Opmerking: Dit hulpmiddel is ontworpen voor het exclusieve gebruik van de
systeembeheerder. Gebruikers die vanaf een clientwerkstation een verbinding
met de Spire CX260 willen maken, kunnen de Externe werkruimte gebruiken.
Zie voor meer informatie over het bekijken van Jobs vanaf een cliënt
werkstation, Externe werkruimte op pagina 29.

76 Hoofdstuk 3 – Overzicht van de Spire CX260

Functies en hulpmiddelen
Overzicht ................................................................................................................. 78
Job editor ................................................................................................................. 78
Hulpmiddelen op afstand....................................................................................86
Lettertypen beheren ............................................................................................. 93
Virtuele printers beheren .................................................................................... 93
Lade uitlijnen ..........................................................................................................96
Afdrukken op tabbladen met de invoegtoepassing Spire Tabs voor
Acrobat ..................................................................................................................100
Preflight.................................................................................................................. 107

78 Hoofdstuk 4 – Functies en hulpmiddelen
Overzicht
U kunt afdrukjobs in de volgende situaties importeren:
• Als een paginabeschrijvingtaal (PDL) bestand op een cliënt werkstation is
aangemaakt dat niet aan de Spire CX260 is aangesloten
• Als een PDL bestand zich op een extern medium zoals een cd-rom bevindt
• Als het gewenste bestand zich lokaal op de Spire CX260 bevindt
Job editor
Met het hulpmiddel Job editor kunt u een voorbeeld weergeven van een Job voordat
deze wordt afgedrukt of verwijderd, of u kunt pagina's verplaatsen of invoegen.
Wanneer u naar de verschillende pagina's van een job navigeert, kunt u
miniweergaven van de job bekijken. Voor een impositiejob kunt u de vellen met
impositie bekijken, waaronder de lay-out van de pagina's op elk vel. U kunt ook de
afdrukstand, snijlijnen en vouwlijnen van de pagina's bekijken.
Om de Job editor te openen:
Klik rechts op een RTP-job waarvan u een voorbeeld wilt weergeven in het
venster Opslag en selecteer Jobvoorbeeld en editor.
In het geopende venster Job-editor wordt de eerste pagina van de geselecteerde
Job volledig weergegeven.
Navigatieknoppen
Met de navigatieknoppen kunt u een bepaald katern of een bepaalde pagina
bekijken en door de pagina’s van de huidige job bladeren.
Opmerking: Als de eerste pagina van een katern wordt bekeken, gaat u met de
navigatieknop Vorige pagina naar het vorige katern. Als de laatste pagina van
een katern wordt bekeken, gaat u met de knop
Volgende pagina naar het
volgende katern.

Job editor 79
Een voorbeeld van de Job weergeven
Met de voorbeeldknoppen kunt u de weergavemodus van de pagina wijzigen.
Tabel 8: Voorbeeldknoppen
Pagina's in de Job-editor bekijken
Het venster Job-editor heeft drie tabbladen; Katernen, Miniatuurweergaven en
Impositievellen, waarmee u tussen de weergaven kunt wisselen.
Met deze knop: kunt u:
Zwenken
Een ander onderdeel van het beeld bekijken.
Pipet
De CMYK-waarden van een specifiek
paginabereik bepalen. Klik op de Pipet-knop
om de waarden te bepalen. Plaats de aanwijzer
vervolgens op het gedeelte van de pagina
waarvan u de kleurwaarden wilt meten en klik.
De CMYK-waarden verschijnen in de vorm van
een tip.
Inzoomen
Het geselecteerde deel van de pagina
vergroten.
Uitzoomen
Het formaat van het geselecteerde bereik met
50% verkleinen.
Een-op-een zoom
De werkelijke grootte (1:1) van de pagina
weergeven.
Aanpassen aan
schermgrootte
De pagina dusdanig aanpassen dat deze in de
beschikbare schermruimte past.
De afbeelding weergeven met een
vergrotingsfactor (percentage) uit de lijst.
Beeld roteren
De pagina 90°, 180° en 270° roteren.
Separatie weergeven/
verbergen
Een of meer separaties aan- of uitschakelen.

80 Hoofdstuk 4 – Functies en hulpmiddelen
Het tabblad Katernen
Het tabblad Katernen bevat de katernen die in de geselecteerde job zijn opgenomen
en de namen en nummers van de pagina's in elke katern. Het tabblad Katernen
wordt standaard geopend wanneer u een voorbeeld weergeeft van een niet-
ingedeelde RTP-job.
Een pagina op het tabblad Katernen weergeven:
In het linkerkader van het tabblad Katernen dubbelklikt u op de naam van de
pagina die u wilt weergeven.
De pagina wordt weergegeven in het rechterkader.
Het tabblad Miniweergaven
Op het tabblad Miniweergaven wordt de miniweergave („miniaturen„) van elke
pagina in het geselecteerde katern weergegeven. Met deze miniaturen kunt een
bepaalde pagina gemakkelijker vinden.
Een pagina op het tabblad Miniweergaven weergeven:
1. Klik op het tabblad Miniweergaven.
Miniatuurversies van de pagina's worden aan de linkerkant van het tabblad
weergegeven, in het kader Miniweergave.
2. Gebruik de schuifbalk om naar wens alle pagina's te bekijken.

Job editor 81
3. Als u de miniatuurweergaven naast elkaar wilt bekijken, wijzigt u de grootte van
het kader Miniweergave door de balk te verslepen die de kaders in het tabblad
van elkaar scheidt.
4. Dubbelklik op de miniweergave van de pagina die u wilt bekijken.
De pagina wordt weergegeven in het rechterkader.
Het tabblad Vellen met impositie
Het tabblad Impositievellen is alleen beschikbaar voor RTP-impositiejobs. Met dit
tabblad kunt u de impositievellen bekijken en de impositieparameters controleren. U
kunt op dit tabblad niet de job bewerken.
Een pagina van een Impositiejob bekijken:
1. Klik op het tabblad Miniweergaven of Katernen.
2. Selecteer de gewenste miniweergave of pagina.
3. Klik op het tabblad Vellen met impositie.
De geselecteerde pagina van de impositiejob verschijnt.
Opmerking: Het tabblad Impositievellen is alleen beschikbaar als u de Pro
configuratie heeft.
Opmerkingen:
• Bij een VI Job verschijnt het katernnummer in plaats van het velnummer;
bijvoorbeeld Katern 1, Pagina 15.
• Bij een Duplex Job wordt ieder vel tweemaal weergegeven, eenmaal voor
kant A en eenmaal voor kant B. Bijvoorbeeld
Vel 1,Kant A.

82 Hoofdstuk 4 – Functies en hulpmiddelen
4. Als u de job wilt bewerken, klikt u op het tabblad Katernen of Miniweergaven.
Een RTP-job bewerken
U kunt een RTP-job op de volgende manieren bewerken:
• Pagina’s binnen de Job verplaatsen
• Pagina’s uit de Job verwijderen
• Pagina’s van een andere job invoegen
Een pagina in een Job verplaatsen:
1. Klik op het tabblad Miniweergaven.
2. Klik in het kader Miniweergave op de pagina die u wilt verplaatsen.
3. Sleep de pagina naar de bestemde locatie.
Opmerking: Als na het bewerken van een RTP-impositiejob weer wordt
teruggegaan naar de weergave Vellen met impositie wordt de weergave
hersteld volgens de toegepaste veranderingen.
Opmerking: Op jobs die u kunt bewerken in de Job-editor, kan niet opnieuw
een RIP-bewerking worden uitgevoerd. Als een job is opgeslagen in de Job-
editor, is het een nieuw RTP-bestand zonder een gekoppeld PDL-bestand. U
kunt geen parameters toepassen waarvoor opnieuw een RIP-bewerking van
dergelijke jobs noodzakelijk is.
Opmerking: de rode markering geeft aan waar de pagina wordt
ingevoegd.

Job editor 83
De pagina wordt verplaatst naar de geselecteerde locatie, en de
paginanummers worden overeenkomstig bijgewerkt.
4. Klik op Opslaan als om de wijzigingen in de Job op te slaan.
Een pagina uit een job verwijderen:
1. Klik in het venster Job-editor op de pagina die u wilt verwijderen en klik
vervolgens op Verwijderen.
De pagina wordt verwijderd en de paginanummers worden overeenkomstig
bijgewerkt.
2. Klik op Opslaan als om de wijzigingen op te slaan.
Pagina’ s met een job samenvoegen
U kunt één pagina, meerdere pagina's of alle pagina's uit een job met een andere job
samenvoegen.
Een of mere pagina’s met een job samenvoegen:
1. Klik in het venster Jobeditor op het tabblad Miniaturen.
2. Bepaal in het linkerpaneel van het tabblad Miniaturen een locatie voor de
samengevoegde pagina. Klik op de pagina die voorafgaat aan deze locatie.
Er verschijnt een blauw kader rond de geselecteerde pagina.

84 Hoofdstuk 4 – Functies en hulpmiddelen
3. Klik op Jobs invoegen.
Het venster RTP Jobs verschijnt.
Opmerking: Op de Spire CX260 worden alleen de RTP-jobs weergegeven
die hetzelfde paginaformaat en dezelfde afdrukstand hebben als de job die
u bewerkt.

Job editor 85
4. Selecteer de job met de pagina die u wilt samenvoegen en klik op OK.
De job wordt in een apart venster geopend.
5. Voer een van de volgende handelingen uit:
• Wanneer u één pagina wilt samenvoegen, selecteert u de pagina die u wilt
samenvoegen en klikt u op Samenvoegen.
• Wanneer u alle pagina's met de job wil samenvoegen, klikt u op Alles
samenvoegen.
De samengevoegde pagina's worden op de aangegeven locatie ingevoegd en de
paginanummers worden overeenkomstig bijgewerkt.
Tip: U kunt ook de pagina uit het jobvenster naar de gewenste locatie
in het linkerpaneel van het tabblad
Miniaturen verslepen.
Tip: Wanneer u meer dan een pagina wilt samenvoegen, herhaalt u deze stap
tot alle gewenste pagina's zijn samengevoegd. U kunt ook andere locaties
voor de samengevoegde pagina's selecteren in het venster Job editor.

86 Hoofdstuk 4 – Functies en hulpmiddelen
6. Klik op Sluiten om het jobvenster te sluiten.
7. Klik op Opslaan als om de wijzigingen op te slaan.
Hulpmiddelen op afstand
Werken vanuit de Remote Desktop Application (Verbinding met het
externe bureaublad)
Met de toepassing Remote Desktop Connection (RDC) kunt u vanaf een
clientwerkstation een verbinding maken met de Spire CX260 en hierop
beheerprocedures bekijken, bewerken en uitvoeren. Als de externe verbinding is
gemaakt en wordt gebruikt, heeft dit geen invloed op de normale activiteiten van de
Spire CX260.
Het hulpmiddel Verbinding met extern bureaublad is geïntegreerd in het
besturingssysteem Windows XP Professional; in Windows 9x 98/ME, 2000, en Mac
OS moet de Verbinding met extern bureaublad worden geïnstalleerd.
Verbinden vanuit Windows
Om vanuit uw client-pc met de Spire CX260 te verbinden:
1. Klik op het bureaublad op Start > Programma > Accessoires > Communicatie >
Verbinding met extern bureaublad.
Standaard verschijnt het dialoogvenster met het tabblab Algemeen geopend.
Opmerking: Dit hulpmiddel is ontworpen voor het exclusieve gebruik van de
systeembeheerder. Gebruikers die vanaf een clientwerkstation een verbinding
met de Spire CX260 willen maken, kunnen de Externe werkruimte gebruiken.
Zie voor meer informatie over het bekijken van Jobs vanaf een cliënt
werkstation, Externe werkruimte op pagina 29.
Zie voor meer informatie over het installeren van het hulpmiddel Verbinding
met extern bureaublad in Windows 2000 en ouder de Creo kleurenserver
voor de Xerox DocuColor 242/252/260 Printer-Copier Technische
handleiding (onderdeelnr. 731-01024A-NL).
Tip: Klik op
Opties als de tabbladen niet zichtbaar zijn.

Hulpmiddelen op afstand 87
2. Typ op het tabblad Algemeen de volgende gegevens in:
a. De naam van de Spire CX260 waar u mee wilt verbinden
b. De Spire lokale gebruikersnaam; standaard is operator
c. Het Spire lokale wachtwoord; standaard is spire.
3. Selecteer het tabblad Lokale bronnen.
4. Als u van plan bent software via de Verbinding met extern bureaublad te
installeren, activeer dan het selectievakje onder Lokale apparaten
Schijfstations.
Tip: Activeer het selectievakje Save my password (Mijn wachtwoord ops-
laan) om de verbindingsprocedure te verkorten als de verbinding met de
externe computer verbreekt.

88 Hoofdstuk 4 – Functies en hulpmiddelen
5. Klik op Verbinden.
Het dialoogvenster Log On to Windows (Aanmelden bij Windows) verschijnt op
de Spire CX260.
6. Voer de User Name
(Gebruikersnaam) en het Password (Wachtwoord)in en klik
op Connect (Verbinden).
U bent nu verbonden met de gewenste Spire CX260. De gedeelde stations van
uw client-pc zijn nu vrijgegeven en verschijnen lokaal op het bureaublad van de
Spire CX260.
Als de werkruimte niet open is op de Spire CX260, zie dan De werkruimte op
pagina 50.
Vanuit Macintosh verbinden
Om vanuit uw Mac-client met de Spire CX260 te verbinden:
1. Dubbelklik op de toepassing Remote Desktop Connection (Verbinding met
extern bureaublad). Standaard verschijnt het tabblad Algemeen.
a. Typ in het vak Computer de naam van de Spire CX260 waarmee u een
verbinding wilt maken.
Opmerking: Als het tabblad Algemeen niet verschijnt, klik dan op de
Opties-pijl om het volledige venster weer te geven.

Hulpmiddelen op afstand 89
b. Voer de Spire lokale gebruikersnaam en het wachtwoord in.
Gebruikersnaam—operator
Wachtwoord—spire
c. Selecteer het selectievakje Add to Keychain.
2. Selecteer het tabblad Display en zorg ervoor dat uw instellingen gelijk zijn aan
de instellingen in het volgende venster.
3. Selecteer het tabblad Lokale bronnen.
Opmerking: Door het selectievakje Add to Keychain te activeren,
slaat het systeem automatisch uw actuele instellingen op, waardoor
het sneller met de Spire CX260 kan verbinden.

90 Hoofdstuk 4 – Functies en hulpmiddelen
4. Als u van plan bent software via de Verbinding met extern bureaublad te
installeren, activeer dan het selectievakje op het tabblad Lokale bronnen
Schijfstations.
5. Selecteer het tabblad Performance.
6. Selecteer de instelling LAN (10Mbps of hoger) als u via LAN verbonden bent.
7. Klik op Verbinden.
8. Klik in de waarschuwingsmelding op OK.
De gedeelde stations van uw Mac-client zijn nu vrijgegeven en verschijnen
lokaal op het bureaublad van de Spire CX260.
Als de werkruimte niet open is op de Spire CX260, volg dan de procedure om hem
te openen. Zie De werkruimte op pagina 50.

Hulpmiddelen op afstand 91
Web Center
Het Web Center is een website die on line informatie bevat en kan worden geopend
vanuit clientwerkstations.
Met behulp van het Web center kunt u de status van jobs in de wachtrijen, het
venster Berichten in zijn huidige status, en informatie over het printersysteem
bekijken.
Om vanuit een client-werkstation met het Web Center te verbinden:
1. Klik vanuit het bureaublad op het pictogram Internet Explorer.
2. Als Internet Explorer start typt u in het veld Address:
http://< hostnaam >—als bijvoorbeeld de naam van de CX260-station
CX260_12 is, typt u http://CX260_12.
Het Spire CX260 venster Web Center verschijnt.
De Web Viewer
De Web Viewer-pagina bestaat uit drie tabbladen; u kunt er de jobs mee bekijken die
momenteel in de wachtrijen van de Spire CX260 en het venster Wachrijen en het
venster Opslag staan, evenals de berichten die momenteel in het venster Berichten
verschijnen. Deze informatie is belangrijk als u vanuit een client-werkstation afdrukt,
omdat u uw jobs in de wachtrijen kunt bewaken en eventuele aanpassingen kunt
uitvoeren.
Als u ook een systeem heeft dat het XML protocol gebruikt kunt u informatie over de
Job lijst en printer status verkrijgen.
Belangrijk: Om van een client-werkstation met het Web Center te verbinden
moet eerst de webverbindingservice op de Spire CX260 worden geactiveerd;
zie Instellingen externe hulpmiddelen op pagina 159.
Opmerking: U kunt ook het IP-adres van de Spire CX260 gebruiken,
bijvoorbeeld:
http://192.168.92.10.
Belangrijk: Als u vanuit een Macintosh client-werkstation met de
Spire CX260 wilt verbinden, neemt u contact op met de
systeemadministrator om de naam van de Spire CX260 aan de DNS toe
te voegen. Dit is nodig daar de naamprotocollen van Windows niet in
Macintosh worden ondersteund. De DNS toevoeging is nodig als cliënts
via een hoofdserver op het netwerk zijn aangesloten.
Tip: U kunt ook met behulp van de toepassing EZ Connect naar de Webviewer
gaan. Zie Eenvoudig verbinden op pagina 24 voor meer informatie.
Tabel 9: Beschrijving van Web Viewer-tabbladen
Dit tabblad Bevat
Wachtrijen Jobs die momenteel worden uitgevoerd in de Spire CX260 Print
(Afdrukken)-wachtrij en de Process (Verwerken)-wachtrij.
Opslag
Het opslagvenster van de Spire CX260 en de jobs die zich in dit
venster bevinden.

92 Hoofdstuk 4 – Functies en hulpmiddelen
Web Viewer API
Als u een systeem gebruikt met het XML-protocol kunt u m.b.v het bestand.
JobList.xml en het bestand Printer Status.xml informatie over de Joblijst en de
printerstatus verkrijgen.
Het JobList.xml-bestand geeft informatie over bestanden in de Print (Afdruk) -
wachtrij, de Process (Verwerking) wachtrij, en het Opslagvenster.
Om de Joblijst te bekijken typt u het volgende pad:
http://< ComputerName >/ WebViewer /GetView.asp? View=JobList_xml.
Het bestand Printer Status.xml bevat informatie over de verschillende printerstadia.
Om de Printer status te bekijken typt u het volgende pad:
http://< ComputerName >/ WebViewer / GetView.asp? View=PrinterStatus_xml.
Downloads
Op de pagina Downloads kunt u de map Utilities van de Spire CX260 openen en de
beschikbare hulpprogramma's en bestanden voor Windows- en Macintosh-
clientwerkstations, zoals het Spire CX260-PPD-bestand, downloaden.
Foutberichten Het venster Spire CX260 Meldingen. Als bijvoorbeeld een
afdrukjob die vanuit een client-werkstation wordt verzonden is
mislukt, kan het bericht in het venster Foutmeldingen worden
bekeken, de Jobparameters (PPD-bestand) worden bewerkt en
opnieuw voor verwerking en afdruk naar de Spire CX260 worden
verzonden.
Printer Toont de systeeminformatie van de Spire CX260 .
Tabel 9: Beschrijving van Web Viewer-tabbladen

Lettertypen beheren 93
Lettertypen beheren
In deze sectie wordt uitgelegd hoe u te werk moet gaan in het gebied Lettertypen
van het Broncentrum.
1. Klik op de werkbalk op de knop Broncentrum .
2. Selecteer van de lijst Bron, Fonts.
3. Kies een Fontbibliotheek optie. De standaard optie is Latin.
4. Om het standaardfont in te stellen selecteert u een font van de lijst en klik op de
knop Als standaard instellen.
5. Om een font te verwijderen selecteert u het font en klik op Font verwijderen.
Virtuele printers beheren
Een virtuele printer is een printer die op het netwerk is gepubliceerd met een
specifieke parameterset om op de Spire CX260 te verwerken en af te drukken. De
Spire CX260 bevat een mechanisme dat automatisch de gepubliceerde virtuele
printers op het cliëntwerkstation met de PPD en de juiste printerdriver installeert.
De Spire CX260 heeft drie van te voren gedefinieerde virtuele printers:
• ProcessPrint
Bestanden die naar deze virtuele printer zijn verzonden worden automatisch
verwerkt en afgedrukt via de Spire CX260.
• ProcessStore
Bestanden die naar deze virtuele printer worden gestuurd worden automatisch
verwerkt en in het venster Opslag van de Spire CX260 opgeslagen. U kunt de
Jobs later aanbieden om te worden afgedrukt, of de parameters van de Job
wijzigen en deze opnieuw voor verwerking aan te bieden.
• SpoolStore
Bestanden die naar deze virtuele printer worden gestuurd, worden automatisch
in het Spire CX260-venster Opslag opgeslagen totdat de afdrukoperator ze
weer opnieuw aanbiedt om te worden afgedrukt.
Opmerking: Om nieuwe lettertypen aan de Spire CX260 toe te voegen
kopieert u de nieuwe lettertypen naar de map
C:\CX260\General\RIP\fonts.

94 Hoofdstuk 4 – Functies en hulpmiddelen
Als een Job die verzonden is vanaf de client of gedownload naar een bepaalde
virtuele printer vooraf ingestelde PPD-parameters bevat, wordt met deze opties de
parameters die in de virtuele printer voor deze Job zijn ingesteld overschreven.
Gebruik bij de opties Printer Default die in de PPD zijn gedefinieerd de
standaardparameters die voor die bepaalde virtuele printer zijn ingesteld.
Een nieuwe printer toevoegen
Als een nieuwe virtuele printer is toegevoegd kan worden gespecificeerd of deze
printer op het netwerk wordt gepubliceerd en of de parameters van de virtuele
printer de PPD parameters zullen overschrijven.
Om een nieuwe printer toe te voegen:
1. Klik op de werkbalk op de knop Broncentrum .
Het venster Broncentrum verschijnt.
2. Selecteer van de lijst Bron, Virtuele printers.
3. Klik op de knop Nieuw .
Het dialoogvenster Virtuele printer toevoegen verschijnt.
4. Typ een naam in het vakje Naam ene naam voor de nieuwe printer in die u wilt
toevoegen.
5. Selecteer van de lijst Gebaseerd op een bestaande printer met
overeenkomstige instellingen.

Virtuele printers beheren 95
6. In het vakje Opmerkingen kunnen eventueel opmerkingen met betrekking tot
de virtuele printerparameters worden ingetypt (optioneel).
7. Standaard is het selectievakje De printer op netwerk publiceren gemarkeerd.
Leeg het selectievakje als u de printer niet op het netwerk wilt publiceren.
8. Schakel het selectievakje PPD-parameters overschrijven in als u wilt dat de
instellingen van de virtuele printer de selectie van de PPD-parameters zullen
overschrijven.
9. Bewerk de jobparameters voor de nieuwe virtuele printer.
10. Klik op OK in het dialoogvenster Add Virtual printer.
De nieuwe printer verschijnt in de lijst Printers.
Een bestaande printer bewerken
Om een bestaande printer te bewerken:
1. Selecteer in het dialoogvenster Virtuele Printers een printer in de lijst en klik op
de knop Bewerken .
2. Klik op Edit.
Het venster Job parameters verschijnt.
3. Selecteer de gewenste parameters en verander de instellingen naar wens.
4. Klik op OK om terug te gaan naar het dialoogvenster Virtuele printer bewerken.
5. Klik op Opslaan om de nieuwe instellingen op te slaan.
Opmerking: Als de jobparameters niet worden bewerkt, zullen de
instellingen van de nieuwe virtuele printer van de printer worden genomen
waarop deze was gebaseerd.

96 Hoofdstuk 4 – Functies en hulpmiddelen
Een bestaande printer verwijderen
1. Selecteer in het dialoogvenster Virtuele printers een printer in de lijst en klik op de
Remove (Verwijderen)-knop .
2. In het bericht dat verschijnt klikt u op Ja om de printer te verwijderen.
Lade uitlijnen
U kunt met de optie Lade uitlijnen van de Spire CX260 problemen met de uitlijning van
de lade oplossen. Met de functie voor het uitlijnen van de lade kunt u de
standaardpositie en rotatie-instellingen wijzigen voor een pagina die vanuit een
bepaalde lade wordt afgedrukt. Door de positie en rotatiewaarden af te stemmen kunt u
problemen als gevolg van scheve invoer en ladeuitlijning voorkomen.
Opmerkingen:
• Lade-uitlijning wordt voor een specifieke lade ingesteld. Elke lade kan zijn
eigen specifieke instellingen hebben.
• Voor het verkrijgen van een optimaal resultaat wordt aangeraden een lade-
uitlijning uit te voeren met de exacte kenmerken van het afdrukmateriaal
(grootte en gewicht) dat bij het afdrukken van de jobs wordt gebruikt.
• Lade-uitlijning wordt niet ondersteund voor lade 5 (bypass-lade).
• Wanneer u anderstalige versies van de Tray Alignment Wizard (Wizard Lade
uitlijnen) gebruikt dan de Engelse versie, is het mogelijk dat u het
wizardvenster moet vergroten om de volledige inhoud te zien.

Lade uitlijnen 97
U opent de wizard Lade uitlijnen als volgt:
Selecteer in het menu Hulpmiddelen de optie Lade uitlijnen.
De wizard Lade uitlijnen biedt stapsgewijze instructies die de gebruiker
begeleiden bij het proces voor het uitlijnen van de lade.
De Tray Alignment Wizard (Wizard Lade uitlijnen) gebruiken
1. Selecteer de gewenste instellingen (Lade, Paginastand en Afdrukmethode) en
klik op Afdrukken.
2. Klik op Next (Volgende).
Het venster Beeldpositie verschijnt.

98 Hoofdstuk 4 – Functies en hulpmiddelen
3. Stel de beeldpositie (achterzijde en voorzijde) af met gebruikmaking van de
aangepaste eenheden van de wizard Lade uitlijnen. Elke aangepaste eenheid, of
punt (2 mm), wordt gezien als één lijn in het middelste raster van de testpagina
voor lade-uitlijning.
• Voor Simplex—bepaal met behulp van de instellingen Voorkant naar
beneden visueel waar het beeld moet worden geplaatst.
• Voor Duplex—volg de instructies in het venster Beeldpositie van de wizard
Lade uitlijnen en gebruik de instellingen van zowel Voorkant naar boven en
Voorkant naar beneden.

Lade uitlijnen 99
Tabel 10: Beeldpositie bepalen met behulp van Lade uitlijnen
4. Klik op Next (Volgende).
Het venster Beeld roteren verschijnt.
LEF SEF
Staand Liggend Staand Liggend
Voorkant
naar boven
Naar boven (Achterkant)
negatieve
getallen
(Voorkant)
negatieve
getallen
(Voorkant)
negatieve
getallen
(Achterkant)
negatieve getallen
Naar
beneden
(Achterkant)
positieve
getallen
(Voorkant)
positieve
getallen
(Voorkant)
positieve
getallen
(Achterkant)
positieve getallen
Rechts (Voorkant)
positieve
getallen
(Achterkant)
negatieve
getallen
(Achterkant)
negatieve
getallen
(Voorkant)
positieve getallen
Links (Voorkant)
negatieve
getallen
(Achterkant)
positieve
getallen
(Achterkant)
positieve
getallen
(Voorkant)
negatieve getallen
Naar rechts Positieve getallen
Naar links Negatieve getallen
Voorant naar
beneden
naar boven (Achterkant)
negatieve
getallen
(Voorkant)
positieve
getallen
(Voorkant)
positieve
getallen
(Achterkant)
negatieve getallen
Naar
beneden
(Achterkant)
positieve
getallen
(Voorkant)
negatieve
getallen
(Voorkant)
negatieve
getallen
(Achterkant)
positieve getallen
Rechts (Voorkant)
positieve
getallen
(Achterkant)
positieve
getallen
(Achterkant)
positieve
getallen
(Voorkant)
positieve getallen
Links (Voorkant)
negatieve
getallen
(Achterkant)
negatieve
getallen
(Achterkant)
negatieve
getallen
(Voorkant)
negatieve getallen
Naar rechts Positieve getallen
Naar links Negatieve getallen

100 Hoofdstuk 4 – Functies en hulpmiddelen
5. Klik op Voltooien om de geselecteerde instellingen voor ladeuitlijning op te
slaan.
Lade-uitlijning voor een job inschakelen
1. Selecteer Lade op het tabblad Papierstapel.
2. Selecteer de relevante lade.
3. Schakel het selectievakje Uitlijningsinstellingen voor lade gebruiken in.
4. RIP de job opnieuw om de instellingen te activeren.
Afdrukken op tabbladen met de invoegtoepassing Spire
Tabs voor Acrobat
Tabbladen maken met de invoegtoepassing Tabbladen
Met de invoegtoepassing Spire Tabs voor Acrobat (versie 7.0 of hoger) kunt u
tabbladen maken en plaatsen in niet-verwerkte jobs (PDF of PostScript), de tabblad-
en tekstkenmerken beheren, en een set kenmerken opslaan voor toekomstig
gebruik.
Als u de invoegtoepassing Spire Tabs gebruikt om tabbladen te maken, hoeft u geen
uitzonderingen op te geven op het tabblad Uitzonderingen.
Ta b b la d e n m a ke n :
1. Klik in het venster Opslag met de rechtermuisknop op de niet-verwerkte job en
selecteer
Jobvoorbeeld en Editor.
Opmerking: Deze functie is alleen beschikbaar voor de configuratie Pro Basis
en Pro Beheerstation.
Belangrijk: Als u tabbladen toevoegt aan een job, moet u het selectievakje
Document met gemengd papierformaat inschakelen (in het venster
Jobparameters op het tabblad Papier onder Gemengd papierformaat).
Opmerking: De job moet een PDF- of PostScript-bestand zijn.

Afdrukken op tabbladen met de invoegtoepassing Spire Tabs voor Acrobat 101
De job wordt geopend in Acrobat.
2. Selecteer in het menu
Plug-ins (Invoegtoepassingen) de optie Spire Tabs
Printing
(Afdrukken met Spire Tabs).
Het venster Tabs Printing (Tabbladen afdrukken) wordt geopend en het tabblad
Text Attributes (Tekstkenmerken) wordt weergegeven.
3. Stel in het gebied
Tabs (Tabbladen) de tabbladkenmerken in:
a. Het tabbladformaat is voor Letter-jobs standaard ingesteld op
9x11 en voor
A4-jobs op
A4+. Als u het tabbladformaat wilt wijzigen, selecteert u een
formaat in de lijst Size (Grootte).
b. Selecteer in de lijst
Type het aantal en type tabbladen.
c. Selecteer de gewenste afdrukstand van het tabblad.
d. Typ in het vak
Top Offset (Offset boven) een waarde voor de afstand tussen
de bovenrand van het papier en de bovenrand van het bovenste tabblad.
e. Typ in het vak
Bottom Offset (Offset onder) een waarde voor de afstand
tussen de onderrand van het papier en de onderrand van het onderste
tabblad.
f. Typ in het vak
Length (Lengte) de lengte van het tabblad.
g. Typ in het vak
Width (Breedte) de breedte van het tabblad.
Tip: Wanneer u de volgorde van de tabbladen wilt omkeren, dat wil
zeggen van het laatste tabblad het eerste wilt maken, selecteert u een
van de opties voor het omkeren van de tabbladen.
Opmerking: De eenheden in de invoegtoepassing Tabs worden
ingesteld in het dialoogvenster Voorkeuren van Acrobat.

102 Hoofdstuk 4 – Functies en hulpmiddelen
4. Stel in het gebied Tekst de kenmerken in van de tekst op de tabbladen:
a. (Optioneel) Selecteer in de lijst
Font (Lettertype) een lettertype voor de
tekst op het tabblad.
b. (Optioneel) Selecteer in de lijst
Size (Grootte) een tekengrootte voor de
tekst op het tabblad.
c. (Optioneel) Klik op de knop
Color (Kleur) om de tekenkleur voor de
tekst op het tabblad te wijzigen.
d. (Optioneel) Klik op
Bold (Vet) om de tekst op het tabblad vetgedrukt te
maken.
e. (Optioneel) Klik op
Italic (Cursief) om de tekst op het tabblad cursief te
maken.
f. (Optioneel) Klik op
Underline (Onderstrepen) om de tekst op het
tabblad te onderstrepen.
g. Klik op de gewenste uitlijningsknop, zoals getoond in Tabel 11.
Tabel 11: Uitlijningsknoppen voor tabblad
h. (Optioneel) Typ onder Offset offsetwaarden in de vakken x en y om de
offset van tekst op het tabblad aan te passen. Met de waarde
x wordt de
tekst horizontaal verplaatst op basis van de uitlijning; met de waarde y
wordt de tekst verticaal verplaatst.
i. (Optioneel) Selecteer
Wrap text (Tekstterugloop) als u de tekst
automatisch wilt laten doorlopen op de volgende regel wanneer de gehele
tekst niet op één regel past.
j. (Optioneel) Selecteer
Text on both sides (Tekst aan beide zijden) als u
dezelfde tekst aan beide zijden van het tabblad wilt weergeven.
k. Selecteer in het gebied
Direction (Richting) de gewenste richting voor de
tekst:
5. Klik op het tabblad
Content (Inhoud).
Staand Liggend
Links uitlijnen
Centreren
Rechts uitlijnen
Opmerking: De opties onder Direction (Richting) zijn alleen
beschikbaar voor staande jobs.

Afdrukken op tabbladen met de invoegtoepassing Spire Tabs voor Acrobat 103
6. Klik in de kolom Before Page (Voor pagina) op de eerste cel en typ het nummer
van de pagina waaraan het tabblad moet voorafgaan.
7. Typ in de kolom
Text (Tekst) de tekst voor het tabblad.
Het tabblad wordt weergegeven in het gebied met miniatuurweergaven.

104 Hoofdstuk 4 – Functies en hulpmiddelen
8. Als u meer tabbladen wilt toevoegen, herhaalt u stap 6 en 7.
9. Klik op
Apply (Toepassen) om de tabbladinstellingen toe te passen op het
document.
Het venster Tabs Printing (Op tabbladen afdrukken) wordt gesloten en de
tabbladen die u hebt toegevoegd, worden onderdeel van het document.
10. Selecteer in het menu
File van Acrobat de optie Save.
11. Schakel op de Spire CX260 het selectievakje Document met gemengd
papierformaat in op het tabblad
Papier onder de parameters voor Gemengd
papierformaat
.
12. Verwerk de job en druk deze af.
Tabbladen beheren in het venster Tab Printing
De locatie van een tabblad wijzigen:
Klik in het gebied met miniatuurweergaven op het tabblad dat u wilt verplaatsen
en sleep het naar de gewenste locatie.
Het tabblad wordt verplaatst naar de geselecteerde locatie en de
tabbladnummers worden overeenkomstig bijgewerkt.
Een pagina vervangen door een tabblad:
1. Klik in het gebied met miniatuurweergaven met de rechtermuisknop op de
pagina en selecteer Replace with tab page (Vervangen door tabblad).
De pagina wordt verwijderd uit het document en vervangen door een nieuw
tabblad.
2. Typ de tekst voor het tabblad in de tabel.

Afdrukken op tabbladen met de invoegtoepassing Spire Tabs voor Acrobat 105
Een tabblad invoegen voor of na een specifieke pagina:
Klik in het gebied met de miniatuurweergaven met de rechtermuisknop op de
pagina en selecteer Insert tab before page (Tabblad invoegen voor pagina) of
Insert tab after page (Tabblad invoegen na pagina).
Een pagina of tabblad verwijderen uit het document:
Klik in het gebied met miniatuurweergaven met de rechtermuisknop op de
pagina of het tabblad en selecteer Remove (Verwijderen).
Als u de tabbladparameters voor een job hebt ingesteld, kunt u de instellingen
opslaan. Opgeslagen instellingen zijn handig wanneer u verschillende jobs wilt
afdrukken met dezelfde tabbladinstellingen.
Tabbladinstellingen opslaan:
1. Klik in het bovenste deel van het venstel Tabs Printing (Op tabbladen afdrukken)
op Save (Opslaan).
2. Typ een naam voor de tabbladinstellingen.
3. Als u de locaties en tekst van de tabbladen die u hebt gemaakt wilt opslaan,
schakelt u het selectievakje
Include Tab location and Caption (Inclusief locatie
en bijschrift van tabblad) in.
4. Klik op Opslaan.
Opgeslagen instellingen toepassen op een job:
Selecteer in het venster Tabs Printing (Op tabblad afdrukken) de instellingen in
de lijst
Saved Settings (Opgeslagen instellingen).
De opgeslagen instellingen worden toegepast op de job.
Opgeslagen instellingen verwijderen:
1. Selecteer in het venster Tabs Printing (Op tabblad afdrukken) de opgeslagen
instellingen in de lijst
Saved Settings (Opgeslagen instellingen).
2. Klik op
Delete.
De opgeslagen instellingen worden verwijderd.
De Job afdrukken
De papierstapel laden
U kunt met de Xerox DocuColor 242/252/260 printer/copier simplex tabbladen
vanuit de omleidingslade afdrukken.
Opmerking: Als u dit selectievakje niet inschakelt, worden alleen de
instellingen van de tekstkenmerken opgeslagen.
Tip: U kunt alle instellingen aanpassen aan uw voorkeuren.
Opmerking: Wanneer u op beide zijden van het tabblad wilt afdrukken, moet
u handmatig dubbelzijdig afdrukken.

106 Hoofdstuk 4 – Functies en hulpmiddelen
De papierstapel laden:
1. Plaats de tabbladen Xerox DocuColor 242/252/260 printer/copier in LEF-stand in
lade 5 of 6, met het eerste tabblad boven (tabs wijzen van de printer vandaan).
2. Selecteer op het aanraakscherm van de Xerox DocuColor 242/252/260 printer/copier
het gewenste Papierformaat.
3. Set the Paper Type to Tab Stock 1 (105-176 g/m
2
) or Tab Stock 2 (177-280 g/m
2
).
4. Druk op Save (Opslaan).
Jobparameters instellen
1. Klik in het venster Job parameters op het tabblad Afdrukinstellingen en stel de
volgende parameters in:
• Afdrukmethode-Simplex
• Aflevering- Voorkant naar boven
• 180 roteren-Ja
Tabbladen in
lade 6
Ta b b l a d e n i n
lade 5

Preflight 107
2. Stel op het tabblad Papierstapel de volgende parameters in:
• Papierformaat—selecteer het gewenste formaat
• Lade—Lade 5 of 6
• Materiaalsoort—Printerinstellingen gebruiken
3. Op het tabblad Papierstapel onder Gemengd papierformaat schakelt u het
selectievakje Document met gemengd papierformaat in.
4. Verwerk de job en druk deze af.
Preflight
De volgende preflight-functies zijn beschikbaar:
• PDF-analyse
• Preflight controle
• Preflight rapport
Een PDF-job analyseren
U kunt PDF-analyse gebruiken om geïmporteerde PDF-bestanden te controleren die
de verwerking zouden kunnen verstoren. PDF-analyse controleert de volgende
elementen:
• Document: identificeert in hoeverre Acrobat software niet compatibel is met
compressie, codering, beveiliging en andere eigenschappen.
• Pagina's: detecteert lege pagina's en identificeert het paginaformaat,
aantekeningen en andere eigenschappen.
• Lettertypen: bepaalt of het PDF-bestand specifieke lettertypen bevat en of deze
zijn ingesloten.
• Kleuren: detecteert informatie over de kleurruimte, steunkleuren, rendering en
kleurbeheerinstellingen.
• Beelden: bepaalt de beeldresolutie, of beelden scheef staan of gespiegeld zijn,
en of beelden gecomprimeerd zijn.
• OPI: bepaalt of OPI wordt gebruikt. Als dit het geval is, detecteert PDF-analyse
de OPI-versie en bepaalt of er hoge-resolutiebeelden in het OPI-pad ontbreken.
• Tekst en lijntekeningen: identificeert de grootte van de tekst, de breedte van de
lijnen, witte tekst, objecten en de „flatness”-tolerantie.
• PDF/X: bepaalt of het bestand voldoet aan PDF/X-1a of aan PDF/X-3 en of het
bestand PostScript-fragmenten bevat.
Opmerking: U kunt de PDF-analyse niet gebruiken en geen Preflight-controle
uitvoeren op PDF-bestanden die zijn vergrendeld of beveiligd. Als u dat doet,
wordt er een bericht weergegeven dat het bestand is gecodeerd.
Opmerking: Deze functie is alleen beschikbaar voor de configuratie Pro Basis
en Pro Beheerstation.

108 Hoofdstuk 4 – Functies en hulpmiddelen
PDF-analyse uitvoeren:
1. Rechtsklik op het PDF-bestand in de map Opslag en selecteer PDF-analyse.
2. Selecteer een van de volgende opties in het gebied PDF PreFlight-instellingen:
• Selecteer Volledig document wanneer u het volledige PDF-bestand wilt
controleren.
• Wanneer u specifieke pagina's wilt controleren, selecteert u Pagina's en
voert u het gewenste paginabereik in.
3. Als u niet wilt dat het rapport automatisch wordt geopend nadat dit is
gegenereerd, schakelt u Rapport automatisch weergeven uit.
4. U kunt de bestandsnaam van het rapport desgewenst wijzigen. De
bestandsnaam van het rapport bestaat standaard uit de naam van het
oorspronkelijke bestand en de toevoeging _rep. Wanneer het te controleren
bestand bijvoorbeeld de naam sample.pdf heeft, krijgt het rapportbestand de
naam sample_rep.pdf.
5. Wanneer u het rapport op een specifieke locatie wilt opslaan, klikt u op
Bladeren en gaat u naar de gewenste locatie.
6. Klik op Uitvoeren.
Het PDF-rapport wordt gegenereerd en automatisch geopend.

Preflight 109
Preflight-controle
Met de parameter Preflight kunt u de status van de belangrijkste Job onderdelen
controleren voordat de Job wordt afgedrukt.
Tijdens de Preflight controle wordt de Job geRIPped en worden de ontbrekende
onderdelen geïdentificeerd. Met de Preflight-controle wordt de status van de
volgende sleuteljobonderdelen gedetecteerd:
• Hoge resolutie beelden of de verkeerde koppelingen naar de hoge resolutie
beeldmap.
• Ontbrekende fonts.
• Steunkleuren die niet in de steunkleur bibliotheek van de Spire CX260 zijn
gedefinieerd.
De resultaten van de preflightcontrole worden in een Preflightrapport weergegeven.
Standaard wordt een Preflight-rapport niet voor elke job gegenereerd. Als u dit
rapport wilt genereren, moet u eerst een Preflight-controle voor de job uitvoeren
met de jobparameter Preflight.
Om een Preflight controle te draaien:
Selecteer in het gebied Opties Preflight, Preflight controle uitvoeren.
Alle drie de selectievakjes van de sleuteljobonderdelen zijn ingeschakeld. U kunt
echter elk selectievakje uitschakelen dat u niet wilt opnemen in de Preflight-
controle.
Opmerking: U moet de Preflight-opties selecteren voordat de job is verwerkt.
U kunt het Preflight-rapport echter pas bekijken nadat de job is verwerkt.
Opmerking: Als een jobonderdeel ontbreekt, mislukt de job voordat er een
RIP-bewerking op de job wordt uitgevoerd (er wordt een foutbericht
weergegeven) en wordt informatie over ontbrekende onderdelen weergegeven
in het venster Jobgeschiedenis.
Opmerking: Als één van de geselecteerde elementen in de lijst ontbreekt,
is de jobstatus aan het einde van de Preflight-controle Mislukt en wordt de
job verplaatst naar het venster Opslag.

110 Hoofdstuk 4 – Functies en hulpmiddelen
Preflight rapport
Het Preflightrapport is een Job-gericht rapport dat informatie over de status van de
belangrijkste (ontbrekende of gevonden) Jobonderdelen geeft voordat wordt
afgedrukt, waardoor u uw bestanden kunt corrigeren.
In het bijzonder wordt aangeraden om de Preflight controle uit te voeren voordat u
een complexe Job met een grote hoeveelheid pagina's of exemplaren gaat
afdrukken. De Preflight controle vindt de missende Job onderdelen en geeft ze
allemaal tegelijk in het dialoogvenster Preflightrapport weer. U kunt het rapport
bekijken en de ontbrekende onderdelen herstellen en zo afdruktijd besparen.
Als de Preflight controle wordt gedraaid, en alle belangrijkste onderdelen
beschikbaar zijn, wordt de Job verwerkt en afgedrukt volgens de geselecteerde
Jobflow. Als de test mislukt (er zijn missende belangrijke elementen gevonden),
wordt de Job teruggezet in het venster Opslag met het Preflightrapport waarmee de
Job kan worden gecontroleerd.
Het Preflightrapport geeft altijd de laatste Preflight afdraai weer, als er meer dan één
Preflight controle op een Job wordt uitgevoerd zal het laatste Preflightrapport de
eerdere overschrijven. Als er een preflight-rapport wordt geproduceerd, zijn datum
en tijd van de preflight-controle zichtbaar in het venster Job History (Job-historie).
Om het Preflightrapport te bekijken:
1. Klik rechts op de Job in het venster Opslag en selecteer van het menu
Preflightrapport.
Het dialoogvenster Preflightrapport verschijnt. Als u de optie Hi-Res
bestandenin het gebied Preflightrapport heeft geselecteerd, zal het Hi-Res
rapport eerst verschijnen.
Opmerking: Daar het dialoogvenster Preflightrapport alle belangrijke
Jobonderdelen weergeeft (missende en gevonden), kan dit rapport worden
gebruikt om alle bestaande (gevonden) belangrijke Jobonderdelen te bekijken,
bijvoorbeeld de lijst van de bestaande letterfonts in een Job, en de
overeenkomstige paden.

Preflight 111
Als belangrijke onderdelen van de job niet zijn gevonden, wordt dit aangegeven
door de indicator ontbrekend naast de rapportopties HiRes, Steunkleuren en
Lettertypen.
Als u geen Preflight-optie heeft geselecteerd voor de Preflight-controle,
verschijnt de indicator zonder Preflight naast de rapportoptie.
Als alle bestanden voor een Preflight-optie zijn gevonden, verschijnt de
indicator gevonden naast de rapportoptie.
2. Selecteer in het gebied Weergeven één van de volgende opties:
• Om alle bestanden weer te geven selecteert u Alles.
• Om alleen de gevonden bestanden weer te geven selecteert u Gevonden.
• Om alleen de ontbrekende bestanden weer te geven selecteert u
Ontbrekend.
3. Selecteer de Steunkleuren rapport optie.
In het Steunkleuren rapport worden de ontbrekende steunkleurnamen
weergegeven (steunkleuren die niet in de steunkleur bibliotheek zijn gevonden)
en de gevonden steunkleurnamen (steunkleuren die in de steunkleur
bibliotheek zijn gevonden). In de C, M, Y, K kolommen worden de
overeenkomstige CMYK equivalenten weergegeven:
Als de status missing (ontbreekt) is, gebruikt de Spire CX260 de
oorspronkelijke CMYK-waarden die in het PS-bestand zijn ingesloten om
de gewenste steunkleur te emuleren.
Als de status found (gevonden) is, gebruikt de Spire CX260 de CMYK-
waarden van de steunkleurbibliotheek.

112 Hoofdstuk 4 – Functies en hulpmiddelen
4. Klik op de Fonts rapport optie.
In het Font rapport gebied worden de namen van de ontbrekende fonts
weergegeven die niet zijn ingesloten in het bestand en zich niet in de Font
bibliotheek bevinden, en ook de gevonden fonts.
In de kolom Bron wordt aangegeven of het font in het bestand is ingesloten of in
de Font bibliotheek was gevonden.
5. Klik op Opslaan en blader naar de gewenste locatie om het Preflight-rapport op
te slaan.
6. Klik op Print Report (Rapport afdrukken) om het rapport af te drukken.
Tip: Als meer dan één Preflight-controle van een Job wordt gegenereerd
zal het laatste Preflight-rapport het vorige overschrijven. Indien gewenst
kan het rapport voor toekomstig gebruik worden opgeslagen.

Rapporten genereren
Rapporten afdrukken ........................................................................................... 114
Jobboekhouding.................................................................................................... 114
Jobticket rapport................................................................................................... 118

114 Hoofdstuk 5 – Rapporten genereren
Rapporten afdrukken
De volgende rapporten kunnen direct worden afgedrukt vanuit de Xerox DocuColor
242/252/260 printer/copier:
• Configuratie—dit is een gedetailleerd rapport van de actuele Spire configuratie.
Zie Configuratie bekijken op pagina 173 voor meer informatie.
• Boekhouding—dit rapport geeft informatie over alle jobs die met succes via de
Spire CX260 zijn afgedrukt. Zie Jobboekhouding op pagina 114 voor meer
informatie.
• Fontlijst—dit bericht toont een lijst van de fonts die op de Spire CX260
beschikbaar zijn. De fontlijst is beschikbaar op de Spire CX260 in het
hulpmiddel View Configuration (Configuratie weergeven). Zie Configuratie
bekijken op pagina 173 voor meer informatie.
Om een rapport af te drukken Xerox DocuColor 242/252/260 printer/copier:
1. Druk op het bedieningspaneel van de Xerox DocuColor 242/252/260 printer/
copier op de knop Machine Status (Apparaatstatus).
2. Kies Billing Meter/Print Report (Rekeningmeter/Rapport afdrukken) op het
aanraakscherm.
3. Selecteer Print Report/List (Rapport/Lijst afdrukken).
4. Selecteer Extended Controller Jobs Report (Uitgebreid controller jobrapport).
5. Selecteer de relevante rapportnaam:
• System Settings List (Lijst systeeminstellingen) om de Spire configuratie af
te drukken.
• Job History Report (Jobhistorie-rapport) om de Spire boekhouding af te
drukken.
• Font List (Fontlijst)om de fontlijst af te drukken.
6. Druk op de knop Start.
Het rapport wordt afgedrukt.
Jobboekhouding
De functie Boekhouding geeft informatie over alle jobs die met succes via de
Spire CX260 zijn afgedrukt. Het rapport is in de vorm van een door tabs gescheiden
bestand. U kunt de jobs in het rapport filteren, sorteren en afdrukken. U kunt het
rapport exporteren naar een spreadsheet-toepassing, bijvoorbeeld Microsoft Excel,
waarin u de gegevens verder kunt bewerken.
De Boekhouding/Berichtviewer instellen
Standaard worden alle jobs van de laatste 90 dagen weergegeven in het venster
Spire CX260 Boekhouding. Standaard worden alle Jobs die zijn behandeld
gedurende de laatste 56 dagen weergegeven in het venster Boekhouding van de
Spire CX260. U kunt opgeven hoe lang de informatie behouden blijft voordat deze
wordt overschreven.
Zie Berichten op pagina 172 om de instellingen van het logbestand voor
boekhouding/berichtenviewer te veranderen.
Opmerking: Het rapport Error History (Foutmeldingen-historie) wordt niet
ondersteund in deze versie.

Jobboekhouding 115
De boekhouding-informatie bekijken
Selecteer tijdens een willekeurige fase van het werkproces in het menu
Hulpmiddelen de optie Boekhouding.
Het venster Boekhoudingviewer verschijnt met informatie over alle Jobs die met
succes via de Spire CX260 zijn afgedrukt.
Elke rij in het Boekhoudrapport geeft informatie over een bepaalde job weer.
De kolommen geven de volgende informatie aan:
Opmerkingen:
• Om meer kolommen te zien gebruikt u de horizontale schuifbalk.
• U kunt u op ieder moment alle informatie uit het venster verwijderen.
Tabel 12: beschrijving van de kolommen in de boekhoudviewer
Kolomnaam Geeft het volgende weer
Functie De oorspronkelijke naam van het bestand dat
betrekking heeft op deze job (zonder de bestan-
dextensie).
Type
Jobtype.
Jobgrootte
De grootte van de Job in MB.
Afzender De gebruikersnaam van het systeem waarop de
Job is aangemaakt.
Gestart proces De datum en tijd waarop verwerking van de job
is begonnen.
Verwerkingstijd Totale verwerkingstijd van de job.
Afdruk is gestart op
Datum en tijd van begin eerste job-afdruk.
Afdruktijd Totale afdruktijd van de job.
Papierformaat Het mediaset formaat dat voor de Job is
ingesteld—bijvoorbeeld Letter, A3, A4.

116 Hoofdstuk 5 – Rapporten genereren
Het logbestand Boekhouding exporteren
U kunt de Boekhoudinformatie in een door tabs gescheiden ASCII bestand opslaan.
Om de boekhoudinformatie te exporteren:
1. Klik op Exportin het venster Accounting Viewer (Boekhoudingviewer).
Het venster Boekhouding exporteren wordt geopend.
Materiaalsoort Materiaalsoort.
Zwart-wit pagina’s Het aantal zwart-witpagina's in het
oorspronkelijke PDL-bestand.
Kleurenpagina’s Het aantal kleurenpagina's in het oorspronkelijke
PDL-bestand.
Blanco pagina’s
Het aantal blanco pagina's in het
oorspronkelijke PDL-bestand.
Verwijderde zwart-
wit pagina’s
Het aantal zwartwit pagina's dat zich reeds in
het papierpad bevond en is verwijderd omdat de
job werd afgebroken of vanwege
papieropstopping.
Verwijderde
kleurenpagina’s
Het aantal kleurpagina's dat zich reeds in het
papierpad bevond en dat is verwijderd omdat de
job werd afgebroken of vanwege
papieropstopping.
Totaal aantal pag-
ina’s
Het aantal pagina's dat daadwerkelijk is
afgedrukt.
Account
een tekstreeks die in de jobparameters is
ingevoerd [optioneel].
Ontvanger
een tekstreeks die in de jobparameters is
ingevoerd [optioneel].
Job opmerkingen
een tekstreeks die in de jobparameters is
ingevoerd [optioneel].
Tabel 12: beschrijving van de kolommen in de boekhoudviewer
Kolomnaam Geeft het volgende weer

Jobboekhouding 117
2. Blader naar de locatie waarin u het rapport wilt opslaan.
3. Typ in het vak Bestandsnaam een naam voor het bestand.
4. Klik op Exporteren.
Het rapport wordt als een door tabs gescheiden tekstbestand op de opgegeven
locatie opgeslagen.
5. Open desgewenst het *.txt-bestand in een teksteditor of
spreadsheettoepassing—bijvoorbeeld Microsoft Excel—om de gegevens te
bewerken.
U kunt de Boekhoud informatie op elke aangesloten printer afdrukken (gefilterd en
gesorteerd).
Het logbestand Boekhouding afdrukken
Het logbestand Boekhouding kan via de Spire CX260 worden afgedrukt of direct
vanuit de Xerox DocuColor 242/252/260 printer/copier.
Voor het afdrukken van het bestandslog Boekhouding vanuit de Xerox DocuColor
242/252/260 printer/copier, raadpleegt u Rapporten afdrukken op pagina 114.
Om het logbestand boekhouding vanuit de Spire CX260 af te drukken:
1. Filter en sorteer het rapport naar wens.
2. Klik op Print List (Lijst afdrukken).
Opmerkingen:
• het rapport bevat alle kolommen (zelfs de verborgen kolommen), in de
oorspronkelijke gesorteerde volgorde.
• Als u bepaalde rijen wilt uitvoeren, selecteert u deze voordat u op
Exporteren klikt. Het uitgevoerde rapport zal alleen deze drie rijen
bevatten.
• de uitgevoerde gegevens worden niet van het Boekhoudrapport op de
Spire CX260 verwijderd (en worden dus nog steeds in het venster
Jobboekhouding weergegeven).
Opmerking: Als u bepaalde rijen wilt afdrukken, selecteert u met SHIFT of
CTRL de gewenste rijen. Het afgedrukte rapport zal alleen deze drie rijen
bevatten.

118 Hoofdstuk 5 – Rapporten genereren
Het venster Pagina-instellingen wordt weergegeven.
3. Stel de gewenste afdrukopties in en klik op OK.
De gegevens worden afgedrukt volgens de huidige filter- en sorteerinstellingen.
Jobticket rapport
Het Job Ticket-bericht bevat alle informatie van het venster Jobparameters
(inclusief de titelbalkgegevens van het venster Jobparameters). In het Job Ticket-
rapport worden de Jobparameters op één vel weergegeven dat kan worden
uitgevoerd of op papier afgedrukt.
Deze functie is gebruikelijk voor:
• De Hot-Line-service bijwerken over de gegevens van het Job Ticket-bericht
wanneer er vragen zijn.
• Het bewaren van Jobparameters wanneer dezelfde Job in de toekomst opnieuw
moet worden afgedrukt.
• Verschaft de client / klant een hulpmiddel om de afgedrukte Jobparameter
informatie te kunnen nagaan.
Om het Job Ticket-bericht weer te geven:
1. Klik rechts op de Job in het venster Opslag en selecteer van het menu Job Ticket
rapport.
Het dialoogvenster Job Ticket-bericht verschijnt.
Opmerkingen:
• wanneer u zoveel mogelijk kolommen op de pagina wilt weergeven,
kiest u voor Landscape (als uw printer deze mogelijkheid ondersteunt).
• Het rapport bevat alle kolommen (zelfs de verborgen kolommen) in de
oorspronkelijke volgorde.

Jobticket rapport 119
2. U kunt het rapport uitvoeren of afdrukken door op de knoppen Print
(Afdrukken) of Export te klikken.
Het Job Ticket rapport wordt als een tekstbestand uitgevoerd.

120 Hoofdstuk 5 – Rapporten genereren

122 Hoofdstuk 6 – Kleur workflow
Kalibratie
Overzicht
Eén van de meest belangrijke voorwaarden om voldoende afdrukkwaliteit te
verkrijgen is een gelijkmatige toner densiteit. Tonerdichtheid wordt door veel
factoren beïnvloed, zoals warmte, vochtigheid en de service-instellingen. U moet
een dagelijkse kalibratie uitvoeren om deze factoren te compenseren.
De kalibratie procedure corrigeert de printerkleuren door de densiteit te meten en
kalibratie naslag tabellen aan te maken. De Spire CX260 gebruikt de gegevens van
deze tabellen om de verschillen tussen het actuele gemeten densiteitniveau en het
doelniveau, de doeldensiteit te compenseren.
Kalibratie moet in de volgende gevallen worden uitgevoerd:
• Als u een nieuwe papierstapel gebruikt.
• Ten minste een keer voor een shift van acht uur voor iedere combinatie van de
papierstapel en rastermethode die is gebruikt.
• Als afdrukken kleurzwemen hebben.
• Na machineonderhoud of veranderingen aan de hardware, als u bijvoorbeeld
een fotoreceptor verwisselt.
• Bij hoge schommelingen in de temperatuur en vochtigheid.
Er zijn twee soorten kalibratie:
• Kalibratie buiten de glasplaat—deze optie is beschikbaar voor allel
Spire CX260-configuraties. Zie Kalibratie buiten de glasplaat op pagina 122 voor
meer informatie.
• Kalibreren met de Eye-One-spectrofotometer—deze optie is alleen beschikbaar
als u de Pro Basis- of Pro Beheerstation-configuratie hebt. Zie Eye-One-
spectrofotometerKalibratie op pagina 125 voor meer informatie.
Kalibratie buiten de glasplaat
U kunt de kalibratie buiten de glasplaat vanaf de Spire CX260 of vanaf het
aanraakscherm van de Xerox DocuColor 242/252/260 printer/copier uitvoeren
met behulp van de Spire Web Services.. In dit gedeelte worden de procedures
beschreven voor het uitvoeren van een kalibratie buiten de glasplaat vanaf de
Spire CX260. Zie Spire Web Services op pagina 31 voor meer informatie over Spire
Web Services.
Belangrijk: Voer voor iedere combinatie van de media en het rastertype die u
voor de afdruk gaat gebruiken een verschillende kalibratie uit. Gebruik altijd
dezelfde media die u voor de afdruk wilt gebruiken als u gaat kalibreren.
Tip: U kunt een kalibratie herinnering instellen die u eraan herinnert om de
Xerox DocuColor 242/252/260 printer/copier te kalibreren. Zie Herinnering
voor kalibratie op pagina 172 voor meer informatie.

Kalibratie 123
Aanbevolen wordt de volgende procedure uit te voeren voordat u het
kalibratieproces start. Hierdoor zal de kalibratie succesvol verlopen.
• Procedure voor het automatisch aanpassen van de gradatie
• Druk de kaart voor automatische gradatie af en kopieer het met behulp van de
Xerox DocuColor 242/252/260 printer/copier. Vergelijk de resultaten.
Als de resultaten niet hetzelfde zijn en er grote verschillen tussen de kopieën zijn,
voert u het kalibratieproces voor de printer uit. Start het kalibratieproces voor de
Spire CX260 alleen als de afdrukresultaten ongeveer hetzelfde zijn.
Meer informatie over het kalibratieproces voor de printer kunt u vinden in de
gebruikersdocumentatie bij de printer.
• Druk ten minste 50 kopieën van een bestand af om de printer op te warmen.
De kaart voor kalibratie buiten de glasplaat afdrukken:
1. Selecteer op de Spire CX260 Kalibratie in het menu Hulpmiddelen.
2. Klik in het venster Kalibratie op Kalibreren.
Het venster Kalibratiewizard verschijnt.
3. Selecteer de gewenste lade in de lijst Lade. De standaardinstelling is
Automatisch.
Het is raadzaam een specifieke lade te selecteren die het juiste afdrukmateriaal
bevat. U kunt de kalibratiekaart op ieder formaat papier afdrukken dat zo groot
is als A4/Letter of groter.
4. Selecteer van de lijst Screening Method (Rasteringmethode) de gewenste
rasteringmethode.
5. Selecteer in de lijst Media Type (mediatype) het gewenste mediatype dat u
voor de printjob wenst te gebruiken. De standaardinstelling is Use Printer
Settings (Printerinstellingen toepassen). Als deze optie is geselecteerd, wordt
uw job afgedrukt op het mediatype dat in de Xerox DocuColor 242/252/260
printer/copier is gedefinieerd.
6. Selecteer het type beeldkwaliteit in de lijst Image Quality (beeldkwaliteit).
Opmerking: Wanneer u een materiaalsoort selecteert, worden de
instellingen voor de parameter Beeldkwaliteit aan de materiaalsoort
aangepast.

124 Hoofdstuk 6 – Kleur workflow
7. Selecteer in de lijst Verbeterd glanzend alleen Ja als u een kalibratie voor
glanzende afdrukken wilt uitvoeren.
8. Typ in het vak Number of copies (Anatal exemplaren) het aantal exemplaren
dat u wilt afdrukken.
9. Klik op Afdrukken.
De kalibratiekaart wordt afgedrukt.
De scanner en de printer kalibreren:
1. Leg de KODAK-grijstintkalibratiekaart en de kalibratiekaart voor kalibratie
buiten de glasplaat met de beeldzijde omlaag naast elkaar op de glasplaat van
de printer.
2. Raak Alle services op het aanraakscherm van de printer aan.
3. Raak Netwerkscannen aan.
4. Raak het scanvak 001 Kalibratie op het tabblad Algemene instellingen aan.
5. Raak het tabblad Image Quality (Beeldkwaliteit) aan.
Tip: Het wordt aanbevolen ten minste 25 exemplaren van de
kalibratiekaart af te drukken en dan een van de laatste exemplaren te
gebruiken.
Opmerkingen:
• De KODAK-grijstintkalibratiekaart kunt u vinden in de Calibration
Chart Kit-envelop (onderdeelnr. 518-00961A). Gebruik alleen de
KODAK-grijstintkalibratiekaart wanneer u de scanner en printer
kalibreert. Gebruik niet de scannerkalibratiekaart, die u ook in deze
envelop kunt vinden.
• Als u alleen de grijstintkalibratiekaart op de glasplaat legt, wordt de
printer gekalibreerd. Als u alleen de kaart voor kalibratie buiten de
glasplaat op de glasplaat legt, wordt de scanner gekalibreerd.
Aangeraden wordt zowel de kaart voor kalibratie buiten de glasplaat
als de de grijstintkalibratiekaart op de glasplaat te leggen, zodat u
zowel de printer als de scanner kalibreert.
• Als u voor een groot papierformaat, bijvoorbeeld A3 of groter, moet
kalibreren, knipt u het papier kleiner zodat de kaart voor kalibratie
buiten de glasplaat en de de grijstintkalibratiekaart op de glasplaat
passen.

Kalibratie 125
6. Raak de knop Standard Color Space (Standaard kleurenbereik) aan om de
specifieke kleurenruimte van de Xerox DocuColor 242/252/260 printer/copier
te selecteren.
7. Raak de knop Device Color Space (Kleurenbereik apparaat) aan.
8. Druk op Save (Opslaan).
9. Druk op Start op het bedieningspaneel om het scannen van de kaarten te
starten.
De kaarten worden gescand en gemeten en er wordt een kalibratietabel
gecreëerd. In de Calibration Wizard van de Spire CX260 wordt getoond of de
kalibratie succesvol was of niet.
10. Klik op Finish (Afsluiten) in de Calibration Wizard.
Als de kalibratieprocedure succesvol is verlopen, zijn er twee kalibratietabellen
gecreëerd.
• Normal: behoudt de grijsbalans door het gehele kleurenbereik in het
afdrukjobbestand.
• Saturated: is gelijk is aan de tabel Normal in 80% van het kleurenbereik,
maar daarboven krijgt iedere kleur een grotere dichtheid.
Zie Een job met de kalibratietabel afdrukken op pagina 137 voor het afdrukken van een
job met een kalibratietabel.
Eye-One-spectrofotometerKalibratie
Richtlijnen voor een geslaagde kalibratie
Controleer de volgende richtlijnen voordat u gaat kalibreren, zodat u er zeker van
bent dat uw kalibratie zo nauwkeurig mogelijk wordt uitgevoerd:
• Zorg ervoor dat uw Eye-One-spectrofotometer correct is aangesloten.
• Controleer of de Eye-One-spectrofotometer is gekalibreerd.
• Om de printer op te warmen gebruikt u willekeurige media om tenminste 25
duplex vellen van een vier kleuren testjob af te drukken.
Opmerking: Deze optie is alleen beschikbaar voor de configuratie Basis en Pro
Beheerstation van de Pro.

126 Hoofdstuk 6 – Kleur workflow
• Druk een referentiejob af en gebruik dezelfde media en rastertype waarmee u de
uiteindelijke Job zult afdrukken.
• Bereid het kalibratiepad voor om de kalibratiekaarten te meten. Als er geen
kalibratiepad aanwezig is, plaatst u witte media, tenminste 200 gr/m2, of twee
vellen lichter papier op het oppervlakte. Lees de kalibratiekaart op dit
oppervlakte.
• Stel de Spire CX260 emulatiemethode in naar op methode die u wilt gebruiken
om de job van de klant af te drukken (Apparaatkoppeling).
De kalibratieprocedure
Het kalibratieproces bestaat uit de volgende stappen (die uitgebreid worden
behandeld in de volgende secties):
1. Kalibreer de Eye-One-spectrofotometer. Zie Eye-One-spectrofotometerKalibratie
op pagina 125.
2. Laad de papierset die u gaat gebruiken om in de Xerox DocuColor 242/252/260
printer/copier af te drukken.
3. Selecteer in de Spire CX260-software Kalibratie in het menu Hulpmiddelen.
4. Klik op Kalibreren om de Wizard kleurenkalibratie te draaien en een
kalibratietabel aan te maken.
5. Volg de stappen van de Wizard kleurenkalibratie.
6. Meet de kalibratiekaart.
7. Als de kalibratie voltooid is drukt u de Job af met de kalibratietabel, zie Een job
met de kalibratietabel afdrukken op pagina 137.
Voorbereiden van de Eye-One-spectrofotometer
De Eye-One-spectrofotometer is een kleurmeetapparaat met hoge snelheid
waarmee puntgegevens worden verstrekt.
Voer de volgende stappen uit voordat u de Eye-One-spectrofotometer voor het
eerst gebruikt:
• Zorg dat u vertrouwd bent met de Handleiding voor de operator bij de Eye-One-
spectrofotometer.
• De Eye-One-spectrofotometer verbinden.
• De Eye-One-spectrofotometer kalibreren.
Opmerking: Zorg dat u het rastertype instelt op het type waarmee u de job gaat
afdrukken, bijvoorbeeld
200C.
Tip: Wanneer u de naam van het papier en de rastermethode in de bestandsnaam
van de kalibratietabel opneemt, kunt u bij het instellen van de job snel de juiste
kalibratietabel vinden.
U kunt ook de Tutorial van de Eye-One-spectrofotometer om te leren hoe u de
Eye-One-spectrofotometer correct gebruikt. U opent deze tutorial via
Hulpmid-
delen > Kalibratie
en klikt op Kalibreren. Klik in Stap 1 van de Wizard kleuren-
kalibratie op
Device Tutorial - Click & Learn (Apparaathandleiding klik en leer).

Kalibratie 127
De Eye-One-spectrofotometer aansluiten op de Spire CX260
Sluit het ene uiteinde van de Eye-One-spectrofotometer-kabel aan op de USB-
poort van de Spire CX260 en sluit het andere uiteinde aan op de Eye-One-
spectrofotometer.
De Eye-One-spectrofotometer kalibreren
Plaats de spectrofotometer op de bijbehorende plaat. De spectrofotometer
wordt automatisch gekalibreerd.
De kalibratiemethode op de Spire CX260 instellen
De kalibratie staat standaard op kalibratie buiten de glasplaat. Wanneer de
Eye-One-spectrofotometer voor de kalibratie wilt gebruiken, stelt u de
kalibratiemethode in voor het gebruik van een extern apparaat.
De kalibratiemethode instellen:
1. In het venster Instellingen onder Kalibratieapparaat schakelt u het selectievakje
Extern kalibratieapparaat gebruiken in.
2. Klik op Opslaan.

128 Hoofdstuk 6 – Kleur workflow
Een kalibratietabel aanmaken
1. Selecteer vanuit het menu Hulpmiddelen, Kalibratie.
2. Klik in het venster Kalibratie op Kalibreren.
Het venster Kalibratiewizard verschijnt.
De eerste stap in de wizard is De kalibratiekaart afdrukken. Met deze stap kunt
u instellen waar u het beginpunt van de toner op het papier kunt zien.
3. Selecteer de gewenste invoerlade uit de lijst Tra y (Lade).
De standaard lade instelling is Auto. Als deze optie is geselecteerd zal de wizard
naar een lade zoeken die de papierstapel Letter LEF of A4 LEF bevat. Als de
wizard geen lade met een van deze formaten vindt, zal er een foutbericht
verschijnen.
U kunt kalibratiekaarten op ieder formaat papier afdrukken. Controleer dat het
gewenste papier in een van de laden is en selecteer deze lade in de wizard.
4. Selecteer de gewenste rastermethode in de lijst Rastermethode.
5. Selecteer het gewenste type medium van de stapel uit de lijst Media type
(mediatype) . De standaardinstelling is Use Printer Settings
(Printerinstellingen gebruiken), wat betekent dat de job op het mediatype
wordt afgedrukt dat is gedefinieerd in de Xerox DocuColor 242/252/260
printer/copier.
6. Selecteer de beeldkwaliteit in de lijst Image Quality (beeldkwaliteit). De
standaardinstelling is Use Printer Settings (Printerinstellingen toepassen).
7. Selecteer in de lijst Verbeterd glanzend Jaom een glanzende finish op de kaart
te creëren.
Tip: Klik op het pictogram Handleiding van apparaat - klik-en-leer om
een animatie van het meetproces weer te geven en te leren hoe u de Eye-
One-spectrofotometer correct gebruikt.
Opmerking: Zorg ervoor dat u de rastermethode instelt op de methode
waarmee u de job wilt afdrukken.

Kalibratie 129
8. Stel het aantal exemplaren in door het aantal te typen of door met de pijlen
naast het vakje het aantal te selecteren.
9. Klik op Afdrukken.
De kalibratiekaart Beginpunt densiteit wordt afgedrukt.
10. Neem de kaart(en) van de printer af.
Stap 2 van de Kleurkalibratiewizard verschijnt. In deze stap kunt u de beginpunt
kaart zo scannen dat de wizard iedere separatie kan meten en het punt vindt
waarop de toner op het papier verschijnt.
Opmerking: Aangezien de prestaties van de Xerox DocuColor 242/252/260
printer/copier maximaal zijn nadat er een aantal pagina's is afgedrukt, wordt u
aangeraden minimaal tien exemplaren van de eerste kalibratiekaart af te
drukken en een van de exemplaren te gebruiken die het laatst is afgedrukt.
Opmerking: Als u
Automatisch als Rastermethode in stap 1 van de wizard
hebt geselecteerd, worden twee kaarten afgedrukt via de Xerox DocuColor
242/252/260 printer/copier, namelijk de kalibratiekaart Beelddensiteit en
de kaart Tekst/Lijntekeningen.

130 Hoofdstuk 6 – Kleur workflow
Als u Automatisch heeft geselecteerd bij Rastermethode in stap 1 van de
wizard, moet u de Spire CX260 kalibreren met behulp van twee kaarten. Stap 2
van de wizard Kleurkalibratie wordt als volgt weergegeven:
11. Houd de knop aan de zijkant ingedrukt en lijn de kop uit met de pijlpunt met de
kleur cyaan. De pijl bevindt zich links van de kolom cyaan van de kaart
Beelddichtheid-kalibratiecurve. De top kruist de stippellijn.
12. Beweeg de Eye-One-spectrofotometer over de kolom cyaan.
Een vinkje verschijnt over het pictogram cyaan en instructies verschijnen om de
kolom magenta te scannen.
13. Na iedere controle wacht u tot het vinkje naast het desbetreffende pictogram
verschijnt en volgt u de instructies die worden weergegeven.
Als alle separatiekolommen met succes zijn gescand zal een vinkje naast alle
pictogrammen verschijnen.
Opmerking: Zorg ervoor dat de separatiekolommen in de kaart in
dezelfde volgorde worden gescand als de pictogrammen verschijnen:
Cyaan > Magenta > Geel > Zwart.
Opmerkingen:
• Als in één van de fases de scanning niet met succes is uitgevoerd, klikt u
op
Herstel en voert u het scannen nogmaals uit.
• Als er een fout is terwijl u de kaart aan het scannen bent, zal een
foutbericht verschijnen. Klik op
OK en scan de kaarten opnieuw.
• Als u Automatisch heeft geselecteerd bij Rastermethode in stap 1
van de wizard, herhaalt u stap 11-13 voor de kaart Tekst/lijntekeningen.

Kalibratie 131
Stap 3 van de Kleurkalibratiewizard verschijnt.
14. Selecteer Save as (Opslaan als) en selecteer de gewenste naam voor de
kalibratietabel. Voer een van de volgende handelingen uit:
• Geef zelf een naam op of selecteer een naam van de lijst.
• Selecteer Als standaardtabel (Normaal) om de kalibratietabel op te slaan
als Normaal.
15. Klik op Finish (Voltooien).
Eén kalibratietabel wordt opgeslagen:
• Normaal—een tabel die de grijsbalans door het gehele kleurenbereik in het
afgedrukte Job bestand behoudt.
Het venster Kalibratie
Met het venster Kalibratie kunt u de kalibratietabellen aanmaken en bewerken. Met
de Wizard kleurenkalibratie kunt u een kalibratietabel aanmaken, of een bestaande
kalibratietabel bewerken.
De Wizard kleurenkalibratie analyseert de metingen en maakt kalibratietabellen
aan. Met deze tabellen kan via de Spire CX260 het verschil tussen de printerpr-
estaties en de gewenste waarden worden gecompenseerd.
De volgende referentiekalibratietabellen zijn beschikbaar:
• Geen: past geen kalibratietabel op de Job toe.
Opmerking: Iedere keer dat u een kalibratietabel als standaard opslaat
wordt deze tweemaal opgeslagen, eenmaal als de Normaal LUT, en
eenmaal als de Saturated LUT. Via de Spire CX260 worden de bestaande
kalibratietabellen
Normal en Saturated automatisch overschreven.
Tip: Wij raden u ten zeerste aan om de specifieke papiernaam en
rastermethode in het kalibratietabel bestand in te voeren. Hierdoor wordt
het makkelijker om de correcte kalibratietabel in de Job instellingen te
selecteren.

132 Hoofdstuk 6 – Kleur workflow
• SpireNormal: past de standaard fabriek kalibratietabel toe. Aangezien dit een
standaardopzoektabel is, kan deze niet worden overschreven.
• SpireSaturated: past de standaard fabriek verzadigde kalibratietabel toe. Met
deze opzoektabel wordt een donkerdere kalibratietabel toegepast in vergelijking
met de opzoektabel SpireNormal. Aangezien dit een standaardopzoektabel is,
kan deze niet worden overschreven.
• Normaal: Aanvankelijk is de opzoektabel Normal gelijk aan de opzoektabel
SpireNormal. Deze overeenkomst verandert zodra u de Spire CX260 kalibreert
en aan het einde van het kalibratieproces de kalibratietabel opslaat als
standaard. De kalibratietabel wordt opgeslagen als de opzoektabel Normal.
• Saturated: Aanvankelijk is de opzoektabel Saturated gelijk aan de opzoektabel
SpireSaturated. Deze overeenkomst verandert zodra u de Spire CX260
kalibreert en aan het einde van het kalibratieproces de kalibratietabel opslaat als
standaard. De kalibratietabel wordt opgeslagen als de opzoektabel Saturated.
Om het venster Kalibratie te openen:
1. Selecteer vanuit het menu Hulpmiddelen, Kalibratie.
Het venster Kalibratie bewerken verschijnt.
De volgende opties zijn beschikbaar:
• Klik op de knop Kalibratie om de Wizard kleurkalibratie te activeren. Via de
wizard kunt u kalibratietabellen maken met behulp van het kalibratieapparaat.
• Selecteer een kalibratietabel van de lijst Kalibratienaam en selecteer één van de
volgende opties:
Opmerking: Iedere keer dat u een kalibratietabel als standaard opslaat,
wordt deze tweemaal opgeslagen, eenmaal als de opzoektabel Normal en
eenmaal als de opzoektabel Saturated.
Opmerking: U kunt alleen kalibratietabellen bewerken en verwijderen als u
de Pro Basis- of Pro Beheerstation-configuratie hebt.

Kalibratie 133
Klik op Bewerken om de kalibratietabel te bewerken. Zie
Kalibratietabellen bewerken op pagina 133.
Klik op Verwijderen om de kalibratietabel te verwijderen.
Klik op Info voor de densiteitsgrafiek. Zie Kleurdensiteit gegevens lezen op
pagina 136.
Klik op Sluiten om een testjob te beëindigen en het dialoogvenster Kalibratie
af te sluiten.
Kalibratietabellen bewerken
U kunt een kalibratietabel bekijken om er zeker van te zijn dat de curven egaal en
ononderbroken zijn. Als u niet tevreden bent met de resultaten, kunt u met de optie
Bewerken de beeldwaarden in de waardetabel aanpassen.
Om een kalibratietabel te bewerken:
1. Selecteer vanuit het menu Hulpmiddelen, Kalibratie.
2. Selecteer in het vakje Kalibratienaam een kalibratietabel en klik op.
Bewerken .
Het dialoogvenster Kalibratie bewerken verschijnt.
Het dialoogvenster Kalibratie bewerken bevat de volgende opties:
• Screen: als u Automatisch als de rastermethode heeft gekozen, kunt u twee
kalibratietabellen bekijken, namelijk CT of LW. In de lijst Raster selecteert u de
tabel die u wilt bekijken.
• Separatie: in de grafiek worden de cyaan, magenta, gele en zwarte separaties
weergegeven. U kunt de informatie over elke separatie bekijken door deze van
de lijst te selecteren.
• Kalibratiegrafiek: in de grafiek worden de waarden van uw kalibratietabel
aangegeven.
De horizontale as geeft de puntpercentage waarden van het RTP bestand aan. De
verticale as geeft de puntpercentage waarden van de uiteindelijke
uitvoergegevens aan (nadat de kalibratietabel is toegepast) die naar de printer is
verzonden.
Tijdens het afdrukken worden via de Spire CX260 de CMYK-waarden in het RTP-
bestand automatisch vervangen door nieuwe waarden, waarmee het huidige
prestatieniveau van de printer wordt gecompenseerd.

134 Hoofdstuk 6 – Kleur workflow
In de grafiek worden de cyaan, magenta, gele en zwarte separaties weergegeven.
U kunt gedetailleerde informatie over iedere separatie bekijken door op de knop
te klikken. Als u de informatie van alle separaties samen wilt bekijken, klikt u op
de knop waarop alle vier de kleuren worden weergegeven .
• Waardetabel
U kunt de separatie waarden veranderen door de instellingen Bestandwaarde en
Printerwaarde aan te passen. In de tabelgrafiek worden puntpercentage
waarden weergegeven. U kunt waarden in de tabel toevoegen, bewerken of
verwijderen. Uw veranderingen zullen gelijk in de kalibratiegrafiek worden
weergegeven.
Een item toevoegen aan de waardetabel:
1. Markeer een rij in de waardetabel. De nieuw waarde zal onder deze rij
verschijnen.
2. Klik op Item toevoegen .
Het dialoogvenster Item toevoegen verschijnt.
3. Selecteer de gewenste waarden in de lijsten Bestandswaarde en
Printerwaarde.
4. Klik op OK.
De waardetabel is nu bijgewerkt en de kalibratiegrafiek is aangepast.
Om een item uit de waardetabel te verwijderen:
1. Markeer het te verwijderen item in de waardetabel:
2. Klik op Item verwijderen .
De waarde is verwijderd.
Kalibratietabellen ordenen
Door de functies Opslaan en Opslaan als te gebruiken, kunt u uw kalibratietabellen
ordenen.
Om een bestaande kalibratietabel op te slaan:
1. Pas in het dialoogvenster Kalibratie bewerken desgewenst de waarden en
parameters van de kalibratietabel aan.
2. Klik op Opslaan.
De bewerkte kalibratietabel is opgeslagen met zijn oorspronkelijke naam.
Opmerking: Door op Opslaan te klikken overschrijven de nieuwe
kalibratie instellingen de vorige kalibratietabel instellingen.

Kalibratie 135
Om een nieuwe kalibratietabel op te slaan:
1. Pas in het dialoogvenster Kalibratie bewerken desgewenst de waarden en
parameters van de kalibratietabel aan.
2. Klik op Save As.
Het dialoogvenster Opslaan als verschijnt.
3. In het vakje Bestandsnaam geeft u de nieuwe naam voor de kalibratietabel op.
4. Klik op OK.
De kalibratietabel is opgeslagen met de nieuwe naam.
5. Klik op Sluiten om het dialoogvenster Kalibratie bewerken te sluiten.
Een reservekopie van de kalibratietabellen maken
1. Zoek de map ColorCalibrationDB op. Ga naar
C:\CX260\General\ColorCalibration\ColorCalibrationDB.
2. Open de map ColorCalibrationDB.
3. Kopieer de gewenste kalibratietabelbestanden naar uw back-uplocatie.
Opmerking: De standaardkalibratietabellen, Spire Normal en Spire
Saturated
kunnen niet worden overschreven.
Opmerking: Om een kalibratietabel te bewerken selecteert u
Hulpmiddelen > Kalibratie > Bewerken. Om informatie over een
kalibratietabel te bekijken selecteert u
Hulpmiddelen > Kalibratie > Info.

136 Hoofdstuk 6 – Kleur workflow
Kleurdensiteit gegevens lezen
Om de Densiteitsgrafiek te bekijken:
1. Selecteer in het dialoogvakje Kalibratie, van de lijst Kalibratienaam de tabel
waarover u gedetailleerde kleurinformatie wilt verkrijgen.
2. Klik op
Info .
Het venster Dichtheidsgrafiek verschijnt. De Densiteitgrafiek verschaft u
gedetailleerde informatie over de opgeslagen kalibratietabellen.

Kalibratie 137
De Densiteitsgrafiek bevat de volgende gegevens:
• Kalibratienaam.
• Gemeten D-Max waarden voor iedere separatie.
• Doel D-Max waarden voor iedere separatie.
• Minimum geaccepteerde densiteitwaarden voor iedere separatie (Xerox-waarden).
• Weergave opties: filteren door kleurenselectie- selecteert welke kleuren worden
weergegeven / verborgen.
• Kalibratiecurven (doel en gemeten) voor iedere separatie.
Doel wordt weergegeven in vetgedrukte lijnen.
Gemeten wordt weergegeven in dunne lijnen.
• Index - geeft het verschil weer tussen de doel-lijnen en de gemeten-lijnen.
• Eigenschappen: papiergewicht, rastering, papiercoating.
Een job met de kalibratietabel afdrukken
Nadat u het papier dat u wilt gebruiken om op af te drukken heeft gekalibreerd, kunt
u de kalibratietabel selecteren waarmee u de Job op dezelfde papierstapel met
hetzelfde rastertype kunt afdrukken.
U kunt de eerder afgedrukte referentie Job met de nieuwe kalibratietabel afdrukken
om de kalibratie resultaten te evalueren.
Om de referentie Job af te drukken:
1. Stel in de werkruimte van de Spire CX260 de wachtrij Verwerken uit.
2. Importeer de Job.
3. Dubbelklik op een Job om het venster Jobparameters te openen.
Raadpleeg Parameters in het venster Jobparameters instellen op pagina 182 voor
meer informatie over de tabbladen van het venster Jobparameters.
4. Selecteer op het tabblad Paper Stock (Papierstapel) de gewenste papierstapel.
5. Selecteer van het tabblad Kleur de kalibratie die u voor de afgedrukte
papierstapel heeft aangemaakt.
6. Selecteer op het tabblad Color (Kleur) de rastermethode die u voor de
geselecteerde kalibratie heeft gebruikt.
7. Stel desgewenst andere parameters in en klik op Opslaan om het venster
Jobparameters te sluiten.
8. Activeer de Verwerking wachtrij en de Afdruk wachtrij, en controleer de
afgedrukte Job.
Als u ziet dat de kleur in de afdruk niet naar wens is, kunt u de instellingen in de Job
parameters controleren en veranderen. Als de kleuren hierna nog steeds niet naar
wens zijn voert u machine onderhoud uit en herhaalt u de kalibratie procedure.
Opmerking: Wanneer de densiteit van de Xerox DocuColor 8000 digitale
kleurenpers lager is dan 80% van het doeldensiteit, verschijnt het volgende
bericht:
„Waarschuwing: Beneden standaard D-Max waarde(n)
gemeten voor <cyaan, magenta, geel, zwart>. Standaard
(Minimum): <C - 1,5>, <M - 1,4>, <Y - 0,9>, <K - 1,5>
Gemeten: <C - >, <M - >, <Y - >, <K - >”.

138 Hoofdstuk 6 – Kleur workflow
Kleur hulpmiddelen
Profiel beheer
Met de optie Profile Manager (Profielbeheer) kunt u de ICC bron- en
bestemmingsprofielen importeren en verwijderen en bestemmingsprofielen naar
specifieke papierkleuren mappen.
Bronprofielen worden gebruikt om andere apparaten of kleurruimten te emuleren. U
kunt CMYK of RGB bronprofielen importeren. Om een profiel in een job te
gebruiken, selecteert u in het venster Job parameters Kleur > RGB-werkstroom of
Kleur > CMYK-werkstroom > CMYK-profiel, afhankelijk van het profiel dat u
importeert.
Zie voor meer informatie over het selecteren van een bronprofiel in een Job, RGB-
workflow op pagina 190 en CMYK workflow op pagina 190.
Bestemmingsprofielen definiëren de kleurruimte van uw printer en zijn gebaseerd
op de combinaties van papier en toner die u gebruikt. U heeft voor verschillende
papierstapels verschillende bestemmingsprofielen nodig. Ieder aangepast
bestemmingsprofiel kan met gecoat of niet gecoat papier worden gebruikt. Om een
ander bestemmingsprofiel in een Job te gebruiken selecteert u in het venster Job
parameters Kleur > Bestemmingsprofiel.
Zie voor meer informatie over het selecteren van een bestemmingsprofiel in een Job,
Bestemmingsprofiel op pagina 192.
Device Link profielen beheren
Om een ICC-bronprofiel te importeren:
1. Klik op de werkbalk op de knop Broncentrum .
Het venster Broncentrum verschijnt.
2. Selecteer van de lijst Bron, Profielbeheer.
Opmerking: Profielbeheer is alleen beschikbaar als u een van de de Pro-
configuraties hebt
.

Kleur hulpmiddelen 139
Eerst verschijnt het tabblad Bronprofiel waarin de vooraf gedefinieerde ICC
bronprofielen worden weergegeven.
3. Klik op de knop Importeren .
Het dialoogvenster ICC bronprofiel importeren verschijnt.
4. Klik onder Source Profile (Bronprofiel) op de browse (blader)-knop .
Selecteer vervolgens het gewenste bronprofiel en klik op Open.
De nieuwe emulatienaam verschijnt in het vakje Emulation Name
(Emulatienaam); het is ook mogelijk om de naam te veranderen.
5. Klik op Import.
Het nieuwe ICC bronprofiel wordt aan de lijst Emulatie (Device Link) van het
venster Job parameters toegevoegd aan de CMYK workflow parameter of aan
de RGB workflow parameter.
Een ICC-bestemmingsprofiel importeren:
1. In Broncentrum > Profielbeheer klikt u op het tabblad Bestemmingsprofiel.
De vooraf gedefinieerde ICC-profielen worden weergegeven.

140 Hoofdstuk 6 – Kleur workflow
2. Klik op de knop Importeren .
Het dialoogvenster ICC bestemmingsprofiel importeren verschijnt.
3. Klik in het gebied Bestemmingsprofiel op de knop Bladeren . Zoek en
selecteer het gewenste bronprofiel, en klik op Selecteren.
De nieuwe emulatienaam verschijnt in het vak Bestemmingsnaam. U kunt de
naam hier veranderen.
4. Klik op Import.
Om een ICC profiel te verwijderen:
1. Selecteer in Broncentrum > Profielbeheer het profiel dat u wilt verwijderen.
2. Klik op de knop Verwijderen .
Het profiel wordt van de profiellijst verwijderd.
Steunkleur editor en workflow
U kunt de Steunkleureneditor gebruiken voor het bewerken van kleuren in de
steunkleurenbibliotheek en voor het definiëren van specifieke RGB- of CMYK-
kleuren die u wilt beveiligen.
Opmerking: Vooraf gedefinieerde ICC-profielen kunnen niet worden
verwijderd.

Kleur hulpmiddelen 141
De steunkleurenbibliotheek bewerken
Er kunnen enkele Jobpagina's zjin die RGB, CMYK en steunkleurelementen bevatten.
Met de Steunkleureditor van Spire CX260 kunt u de CMYK-waarden bewerken voor
elke steunkleur in de Steunkleurbibliotheek. U kunt deze waarden bewerken zonder
dat de elementen van de CT- of LW-pagina’s worden aangetast. Deze
Steunkleureneditor stelt u ook in staat om aangepaste steunkleuren te maken en
vaste CMYK-waarden voor deze steunkleuren te bepalen. De Spire CX260
ondersteunt HKS- en PANTONE 2000-steunkleuren.
Om een bestaande PANTONE kleur te bewerken:
1. Selecteer van het menu Hulpmiddelen de optie Steunkleur-editor.
Het venster Steunkleur editor verschijnt met de gehele kleurencollectie van de
Spire CX260.
2. Ga op een van de volgende manieren te werk om de kleur te vinden die u wilt
bewerken:
• Zoek onder Kleur naar een bepaalde kleur.
• Ook kan in de lijst Steunkleurendictionary de kleurenbibliotheek worden
geselecteerd die de te bewerken kleur bevat.
3. Selecteer de gewenste steunkleur.
De CMYK-kleurwaarden voor de desbetreffende steunkleur en een
kleurvoorbeeld worden rechts in het venster Steunkleureditor weergegeven.
Opmerking: Steunkleuren—bijvoorbeeld PANTONE—worden niet door
CMYK-emulatie beïnvloed. Een steunkleur heeft hetzelfde voorkomen met een
willekeurig geselecteerde CMYK-emulatie.
Opmerking: Wanneer u een kleur zoekt, kunt u in het zoekvak de eerste
letter typen van het eerste woord dat u zoekt. Als u bijvoorbeeld zoekt
naar ‘Cool Gray 4’ en u ‘
c’ typt, wordt gezocht naar de eerste kleur in de
lijst die begint met de letter ‘c’.
Opmerking: Als u met QuarkXPress werkt, kunt u de PANTONE CV
bibliotheek gebruiken.

142 Hoofdstuk 6 – Kleur workflow
4. Pas de CMYK-waarden desgewenst aan.
5. Klik op Toepassen.
De nieuwe steunkleur wordt toegevoegd aan de aangepaste kleurbibliotheek.
Een nieuwe steunkleur maken:
1. Klik in het venster Steunkleur-editor op de knop To e v o e g e n .
Het dialoogvenster Steunkleur-editor verschijnt.
2. Typ de nieuwe kleurnaam in zoals deze in het PostScript bestand wordt
vermeld.
3. Pas de CMYK waarden naar wens aan.
4. Klik op OK.
De nieuwe kleur is toegevoegd aan de aangepaste bibliotheek.
Om een steunkleur te verwijderen (alleen van de aangepaste bibliotheek):
1. Selecteer van de lijst Steunkleur-bibliotheek, Aangepaste kleurbibliotheek.
2. Selecteer de kleur die u wilt verwijderen in de lijst met aangepaste kleuren.
3. Klik op Delete.
Het volgende bericht verschijnt.
4. Klik op Ja om de steunkleur te verwijderen.
Specifieke kleuren beveiligen
Opmerking: Namen van steunkleuren zijn hoofdlettergevoelig. Zorg dat
de nieuwe naam precies hetzelfde is als de naam die in de DTP-software
wordt gebruikt.
Opmerking: Deze functie is alleen beschikbaar voor de configuratie Pro Basis
en Pro Beheerstation.

Kleur hulpmiddelen 143
U kunt met behulp van de steunkleureneditor specifieke kleuren beveiligen
(bijvoorbeeld bedrijfslogo's of -kleuren) en er zo voor zorgen dat de kleuren op de
verschillende apparaten betrouwbaar en consistent zijn. Wanneer u een specifieke
kleur definieert als een RGB- of CMYK-steunkleur en hiervoor een vast CMYK-doel
opgeeft, wordt de kleur door de Spire CX260 behandeld als een steunkleur en als
zodanig beveiligd.
EenRGB-kleur als een steunkleur definiëren:
1. Klik in het venster Steunkleureneditor op het tabblad RGB beveiligen.
2. Klik op To e v o e g e n .
3. Type een naam voor de kleur in het vak Kleurnaam.
4. Typ de RGB-bronwaarden en de CMYK-doelwaarden, of selecteer een
steunkleur in de lijst Voorgedefinieerde steunkleurdictionary.
5. Klik op Opslaan.
6. Selecteer de kleur op het tabblad RGB beveiligen.
Er verschijnt informatie over de kleur.
Opmerking: De RGB-steunkleurenwerkstroom is alleen van toepassing op LW-
elementen.

144 Hoofdstuk 6 – Kleur workflow
7. Pas zo nodig de CMYK-waarden aan in de kolom Gecorr.
8. Klik op Toepassen.
Een grijstintkleur als een steunkleur definiëren:
1. Klik in het venster Steunkleur-editor op het tabblad Grijs beveiligen.
2. Klik op To e v o e g e n .
3. Typ in het vak Kleurnaam van het dialoogvenster Grijs beveiligen een naam
voor de kleur.
4. Voer de waarde van de grijsbron in of selecteer een steunkleur in de Lijst vooraf
gedef. steunkleur.
5. Klik op Opslaan.
6. Selecteer de kleur op het tabblad Grijs beveiligen.
7. Pas zo nodig de CMYK-waarden aan in de kolom Gecorr.
8. Klik op Toepassen.

Kleur hulpmiddelen 145
Een CMYK-kleur als een steunkleur definiëren:
1. Klik in het venster Steunkleuren-editor op het tabblad CMYK beschermen.
2. Klik op To e v o e g e n .
3. Typ in het dialoogvenster CMYK beschermen in het vak Kleurnaam een naam
voor de kleur.
4. Voer de waarden van de CMYK-bron in of selecteer een steunkleur in de lijst
Voorgedefinieerde steunkleurdictionary.
5. Klik op Opslaan.
6. Selecteer de kleur op het tabblad CMYK beschermen.
7. Pas zo nodig de CMYK-waarden aan in de kolom Gecorr.
8. Klik op Toepassen.
Het Gradatie hulpmiddel
Het is soms nodig om tooncorrecties uit te voeren tijdens het afdrukken van een job.
Deze gradatiewijzigingen bestaan uit aanpassingen aan helderheid, contrast en
kleurbalans in het hele toonbereik van de hele afbeelding of in specifieke
toonbereiken.
Gradatietabellen die met het Gradatie-hulpmiddel worden gemaakt worden aan de
Gradatielijst toegevoegd in het tabblad Color (Kleur) en kunnen op afdrukjobs
worden toegepast. Met de Spire CX260 kan ook het effect van de verschillende
gradatieaanpassingen op RTP-jobs visueel worden gecontroleerd voordat deze
worden afgedrukt.
Met het Spire CX260 Gradatie-hulpmiddel kunt u de standaard gradatietabel of een
andere vooraf geconfigureerde gradatietabel op een job toepassen. Ook kan een
bestaande gradatietabel worden bewerkt en kunnen de wijzigingen worden
opgeslagen. Gradatie is een interactieve functie en de wijzigingen worden direct
toegepast op het weergegeven beeld.
Het Gradatie-hulpmiddel wordt gebruikt om gradatietabellen te maken en te
bewerken en om het effect van de gradatieaanpassingen op specifieke RTP-jobs te
bekijken. Deze tabellen kunnen dan gedurende de jobverwerking worden toegepast
om aangepaste gradaties aan de Job toe te passen.
Opmerking: Een bestaande gradatietabel kan worden bewerkt, maar de
standaard gradatietabel
DefaultGradTable kan niet worden overschreven.

146 Hoofdstuk 6 – Kleur workflow
Om het Gradatie-hulpmiddel te openen:
Selecteer in het menu Hulpmiddelen de optie Gradatie.
Het dialoogvenster Gradatiehulpmiddel verschijnt.
Preview
Een voorbeeld van een job bekijken:
1. Klik op Bladeren om een Job te selecteren die u in het venster Voorbeeld wilt
bekijken.
Het venster Verwerkte jobs verschijnt. De weergegeven jobs zijn de RTP-jobs
die zijn opgenomen in het venster Opslag.
2. Selecteer de job waarvan u een voorbeeld wilt zien en klik op de knop Open.
De Job verschijnt in het dialoogvenster Gradatie.
Opmerkingen:
• Gradatie is een interactieve functie. De veranderingen in Gradatie worden
automatisch toegepast op het weergegeven beeld.
• De gemaakte gradatietabel wordt niet automatisch toegepast op het
voorbeeld van de Job. Hiervoor moet u met de Job-parameters een
gradatietabel aan een Job toewijzen.

Kleur hulpmiddelen 147
Gradatietabellen bewerken
Wanneer u het dialoogvenster Gradatie-hulpmiddel opent, is de
standaardgradatietabel DefaultTable geselecteerd in de lijst Gradatietabel. Deze
wordt weergegeven in de grafiek. Deze tabel dient als baseline en bestaat uit een
gradatiecurve van 45° waarvan Brightness and Contrast (Helderheid en contrast)
op 0, and Contrast Center (Contrastcentrum) op 50staan ingesteld. Alle
kleurseparaties worden geselecteerd.
Gradatietabellen die u heeft aangemaakt verschijnen ook in de lijst Gradation Table
Gradatietabel Als u een gradatietabel selecteert worden de vooraf geconfigureerde
instellingen direct toegepast op de job waaraan wordt gewerkt.
Met de separaties -knoppen kunt u één, alle, of een combinatie van de separaties
selecteren om ze voor een bepaalde gradatietabel te bewerken. Door een specifieke
separatie te selecteren, kunt u de kleurbalans van een specifiek toonbereik wijzigen.
Het venster Gradatie-hulpmiddelen wordt geopend met alle separaties geselecteerd.
1. Klik op de knop Alle kleuren om alle separaties tegelijk te bewerken.
2. Klik op de afzonderlijke separaties die u wilt bewerken - selecteer bijvoorbeeld
alleen de separatie cyaan.
3. Klik op de curve in de grafiek om een punt toe te voegen en sleep het punt om
de separatie te wijzigen. Als u een punt selecteert, verschijnt zijn waarde in de
Input (Invoer) of Output (Uitvoer)-vensters.
De Input (Invoer)-as vertegenwoordigt de toonwaarden van de afbeelding
voordat er gradatiewijzigingen op zijn toegepast. De Output (Uitvoer)-as
vertegenwoordigt de toonwaarden van de afbeelding nadat er
gradatiewijzigingen op zijn toegepast.
4. Klik op Refresh om de gradatiewijzigingen in uw job te bekijken, . De
gradatiewijzigingen worden automatisch toegepast op de weergegeven
afbeelding in het After-beeld.
5. Selecteer een point en klik op Remove (Verwijderen) om een punt in een curve
te verwijderen.
6. Klik op de Reset-knop om de gradatiecurve weer op 45° terug te zetten.
7. Klik op Revert (Terugzetten) om terug te gaan naar de oorspronkelijke gradatie-
instellingen.
8. Klik op Undo (Ongedaan maken) om de laatste wijziging aan de gradatiegrafiek
te verwijderen.
Een nieuwe gradatietabel maken:
1. Pas in het venster Gradatie-hulpmiddel de gradatietabel naar wens aan.
2. Klik op de Save (Opslaan)-knop .

148 Hoofdstuk 6 – Kleur workflow
3. Typ in het vakje Ta bl e n a me (Tabelnaam) de gewenste naam voor de nieuwe
gradatietabel en klik op OK.
De gradatietabel wordt opgeslagen en aan de lijst Gradatietabel en het tabblad
Kleuren in het venster Jobparameters toegevoegd.
Een gradatietabel verwijderen
Selecteer de gradatietabel in de lijst Gradation Table (Gradatietabel) en klik
vervolgens op de Remove (Verwijderen)-knop .
Navigatieknoppen
Met de navigatieknoppen kunt u een bepaald katern of een bepaalde pagina
bekijken en door de pagina’s van de huidige job bladeren.
Opmerking: U kunt de vooraf gedefinieerde gradatietabel niet verwijderen.

Kleur hulpmiddelen 149
De Voorbeeld-hulpmiddelen gebruiken
Met de preview-knoppen kunt u in de weergavemodus tussen origineel en bewerkt
beeld wisselen.
Tabel 13: Voorbeeldknoppen
Met deze knop: kunt u:
Zwenken
Een ander gebied van het beeld bekijken.
Pipet
De CMYK-waarden van een specifiek
paginabereik bepalen. Klik op de Pipet-knop
om de waarden te bepalen. Beweeg de pipet
naar een punt op de pagina waarvan u de
kleurwaarden wilt meten en klik erop. De
CMYK-waarden verschijnen in de vorm van
een tip.
Inzoomen
Het geselecteerde gedeelte van de pagina
vergroten.
Uitzoomen
De grootte van het geselecteerde gebied
verkleinen met 50%.
Een-op-een zoom
De werkelijke grootte van de pagina één-op-
één (1:1) weergeven.
Aanpassen aan
schermgrootte
De grootte van de pagina aanpassen aan de
beschikbare ruimte op het scherm.
Het beeld weergeven op verschillende, vooraf
ingestelde vergrotingsniveaus door een
percentage te selecteren in de lijst.
Beeld roteren
De pagina 90°, 180° of 270° roteren.
Separatie weergeven/
verbergen
Een of meer separaties in- of uitschakelen.
Beeld voor/na
Tu s s e n Before (Voor) en After (Na) weergave
heen en weer springen.

150 Hoofdstuk 6 – Kleur workflow
Schuifregelaars Helderheid en Contrast
De schuifregelaars Helderheid en Contrast zijn alleen actief als alle separaties zijn
geselecteerd.
Helderheid
Met Helderheid verhoogt of verlaagt u de helderheid van het beeld. Als de
helderheid wordt verhoogd, wordt het beeld helderder, hetgeen een holle curve tot
gevolg heeft. Als de helderheid wordt verlaagd, wordt het beeld donkerder, hetgeen
een holle curve tot gevolg heeft.
Als de schuifregelaar Helderheid naar rechts wordt verplaatst, wordt de
helderheid vergroot, of naar links om de helderheid te verminderen.
Contrast
Met Contrast wordt het beeldcontrast vergroot door de lichtste punten lichter en de
schaduwen donkerder te maken. U kunt deze schuifregelaar ook gebruiken om het
contrast te verminderen.
Als de schuifregelaar Contrast naar rechts wordt verplaatst, wordt het contrast
(S-vormige curve) vergroot. Als de regelaar naar links wordt verplaatst, wordt
het contrast verminderd (omgekeerde-S-vormige curve).
Contrastcentrum
Met Contrast wordt het contrast van de beelden voornamelijk voor het middelste
toonbereik vergroot. Met behulp van het Contrastcentrum kunt u aangeven waar het
contrast moet worden vergroot. Om het contrast van de helderheid te vergroten,
wordt het Contrastcentrum in de richting van de helderheid geschoven. Om het
contrast van de schaduwen te vergroten, wordt het Contrastcentrum in de richting
van de schaduwen geschoven.
Selecteer het contrast van het beeld met behulp van de schuifregelaar Contrast.
De gemaakte wijziging hebben gevolgen voor de gradatiegrafiek, doordat het
punt van de curve overgaat van hol naar bol.
Beeld voor/na
Tu s s e n Before (Voor) en After (Na)-weergave
in staande afdrukstand heen en weer springen.
Beeld voor/na
Tu s s e n Before (Voor) en After (Na)-weergave
in liggende afdrukstand heen en weer springen.
Met deze knop: kunt u:
Opmerking: Contrastcentrum is alleen van invloed op het beeld als
Contrast ook is aangepast.

Kleur hulpmiddelen 151
Gradatietabellen ordenen
Het venster Gradatie heeft een aantal opties voor het ordenen van gradatietabellen,
inclusief Reset, Opslaan, Verwijderen en Opslaan als.
Als u alleen met de standaardgradatietabel werkt, zijn de opties Reset en Opslaan
als geactiveerd. Deze opties bieden u de mogelijkheid de standaardgradatietabel als
basis te gebruiken voor het samenstellen en opslaan van nieuwe gradatietabellen.
Als u aan andere gradatietabellen werkt dan de standaard gradatietabel, worden de
knoppen Save (Opslaan) en Delete (Verwijderen) ook actief.
Klik op Reset om alle Gradatievenster-instellingen terug te zetten.
De gradatiecurve wordt weer ingesteld op een lijn van 45°.
Klik op Delete (Verwijderen) om de geselecteerde gradatietabel te verwijderen.
Klik op Save (Opslaan) om de gespecificeerde gradatie-instellingen op te slaan.
Klik op Save As (Opslaan als) om nieuwe gradatietabellen te maken door
bestaande gradatietabellen op te slaan met nieuwe namen.
Opmerking: De DefaultGradTable kan niet worden verwijderd.
Opmerking: U kunt alleen de standaard gradatietabel met een nieuwe
naam opslaan.

152 Hoofdstuk 6 – Kleur workflow

154 Hoofdstuk 7 – Systeembeheer
Installatie en configuratie van de Spire CX260
Basis systeemconfiguratie en instellingen worden in het venster Instellingen van de
Spire CX260 gedefinieerd.
Selecteer Settings (Instellingen) in het Tools (Hulpmiddelen) menu, om het
venster Settings (Instellingen) te openen.
De instellingen zijn in twee lijsten verdeeld: Beheer en Voorkeuren. In de volgende
secties wordt een uitleg van beide lijsten gegeven.
Alle functies in het venster Instellingen kunnen door Gast-gebruikers alleen worden
bekeken. De functies in de lijst Beheer kunnen alleen door gebruikers op het niveau
van beheerder worden veranderd. De functies in de lijst Voorkeuren kunnen alleen
door gebruikers op het niveau van beheerder en operator worden veranderd.
Server set-up
Stel de naam van de server en de huidige datum en tijd in in de Serverinstellingen.
De servernaam wijzigen
1. Selecteer Serverinstellingen in het venster Instellingen.
2. Klik in het gebied Servernaam op Wijzigen.
Het dialoogvenster System Properties verschijnt.
Opmerking: Het dialoogvenster System Properties (Systeemeigenschappen)
kan er verschillend uitzien, afhankelijk van het servertype.

Installatie en configuratie van de Spire CX260 155
3. Klik op het tabblad Computernaam op Wijzigen.
Het dialoogvenster Identificatie wijzigen verschijnt.
4. Typ in het vakje Computernaam een nieuwe naam voor de computer.
5. Als u de werkgroep of het domein waarin de computer verschijnt wilt
veranderen, selecteert u de gewenste optie en typt u een nieuwe naam in het
corresponderende vakje.
6. Klik op OK.
7. Klik op OK in het dialoogvenster System Properties.
Het systeem verzoekt u om de computer opnieuw op te starten om de nieuwe
instellingen door te voeren.
8. Klik op Nee als u nog meer systeeminstellingen wilt wijzigen of klik op Ja om de
computer opnieuw te starten.
Opmerking: verander de Workgroup of Domain niet mits daartoe
opdracht is gegeven.
Belangrijk: als u van domein wilt veranderen wordt verzocht om het
wachtwoord voor het domeinaccount in te typen. Als het wachtwoord
niet beschikbaar is wordt de computer geblokkeerd.

156 Hoofdstuk 7 – Systeembeheer
De datum en tijd wijzigen
1. Selecteer Serverinstellingen in het venster Instellingen.
2. Klik in het gebied Datum en tijd op Wijzigen.
Het dialoogvenster Date/Time Properties (Eigenschappen datum/tijd)
verschijnt.
3. Selecteer in het tabblad Date & Time de lokale tijdinstellingen.
4. Selecteer het tabblad Time Zone om de juiste tijdszone in te stellen.
5. Klik op OK.
Netwerkinstellingen
De IPX Printing settings (Afdrukinstellingen), TCP/IP-instellingen en de Apple Talk-
instellingen worden ingesteld in de Netwerkinstellingen-parameter.

Installatie en configuratie van de Spire CX260 157
IPX afdrukken
Met IPX-afdrukken kan de Spire CX260 als een jobserver voor de Novell-wachtrij
worden geprogrammeerd. Een jobserver controleert iedere aangewezen wachtrij op
een gespecificeerd tijdstip, en zorgt ervoor dat de Jobs op een eerste-in eerste-uit-
basis worden verwerkt. Wanneer een Job wordt verwerkt wordt het bijbehorende
bestand van de wachtrijdirectory verwijderd.
1. Selecteer Netwerkinstellingen in het venster Instellingen.
2. Klik in het gebied IPX afdrukken op Instellingen wijzigen naast de parameter
Tr ee .
Het dialoogvenster Local Area Connection Properties verschijnt, gevolgd door
het dialoogvenster NWLink IPX/SPX Properties.
3. Klik om het frame type te veranderen op Frame type en klik op OK.
Opmerking: IPX afdrukken functioneert in een Novell-omgeving.

158 Hoofdstuk 7 – Systeembeheer
4. Klik ook op OK in het dialoogvenster Local Area Connection Properties.
U wordt gevraagd om de computer opnieuw te starten.
5. Klik op No als u nog meer wijzigingen wilt doorvoeren of op Ye s als u de
computer opnieuw wilt starten.
TCP/IP instellingen
De Spire CX260 is van te voren ingesteld met een standaard IP adres. Met de optie
TCP/IP kunt u dit IP-adres veranderen alsmede andere TCP/IP-instellingen.
Om de TCP/IP-netwerkinstellingen te wijzigen:
1. Selecteer Netwerkinstellingen in het venster Instellingen.
2. Klik in het gebied TCP/IP op Instellingen wijzigen naast de parameter IP adres.
Het dialoogvenster Local Area Connection Properties verschijnt, gevolgd door
het dialoogvenster Internet Protocol (TCP/IP) Properties.
3. Verander het IP-adres door Automatisch een IP-adres verkrijgen te selecteren.
Of:
Selecteer Use the following IP address (Het volgende IP-adres gebruiken) en
typ het gewenste adres, bijvoorbeeld IP-adres:192.168.62.1 en
Subnetmasker: 255.255.255.0.
4. Klik op OK.
5. Klik op OK in het dialoogvenster Local Area Connection Properties.
U wordt gevraagd om de computer opnieuw te starten.
6. Klik op No als u nog meer wijzigingen wilt doorvoeren of op Ye s als u de
computer opnieuw wilt starten.
Opmerking: Wanneer u deze procedure gebruikt moeten meerdere
instellingen door de systeembeheerder worden geconfigureerd.
Opmerking: Raadpleeg eerst uw systeembeheerder voordat u
netwerkinstellingen gaat wijzigen

Installatie en configuratie van de Spire CX260 159
Apple Talk set-up
Via het hulpprogramma AppleTalk Setup kan de AppleTalk-zone worden gewijzigd
waarin uw Spire CX260 zich bevindt.
Om de AppleTalk netwerkinstellingen te wijzigen:
1. Selecteer Netwerkinstellingen in het venster Instellingen.
2. Klik in het gebied Apple Talk set-up op Instellingen wijzigen naast de
parameter Het systeem zal verschijnen in zone:.
Het dialoogvenster Local Area Connection Properties verschijnt, gevolgd door
het dialoogvenster AppleTalk Protocol Properties.
3. Selecteer in de zonelijst de gewenste AppleTalk-zone voor de computer, en klik
op OK.
Instellingen externe hulpmiddelen
Set-up voor Web aansluiting
Met Web connect setup kunnen clients op de Spire CX260 via het netwerk worden
aangesloten met behulp van het Spire Web Center. Deze optie is standaard
uitgeschakeld.

160 Hoofdstuk 7 – Systeembeheer
Zie voor meer informatie over het bekijken en controleren van Jobs vanaf een cliënt
werkstation, Werken op afstand op pagina 24.
De Webviewer inschakelen:
1. Selecteer Instellingen externe hulpmiddelen in het venster Instellingen.
2. In het gebied Internetverbinding instellen schakelt u het selectievakje
WebViewer inschakelen in om met het Spire Web Center een verbinding te
maken met de Spire CX260.
Instellingen externe werkruimte
De Instellingen externe werkruimte bieden u de mogelijkheid om de hulpmiddelen
Eenvoudig verbinding instellen en Externe werkruimte op clientwerkstations te gebruiken.
Met deze hulpmiddelen kunt u de status van de Xerox DocuColor 242/252/260 printer/
copier bekijken en toegang krijgen tot de werkruimte van de Spire CX260.
Zie Werken op afstand op pagina 24 voor meer informatie over het hulpmiddel
Eenvoudig verbinding instellen. Zie Externe werkruimte op pagina 29 voor meer
informatie over het hulpmiddel Externe werkruimte.
U maakt als volgt een externe verbinding:
1. Selecteer Instellingen externe hulpmiddelen in het venster Instellingen.
2. Activeer onder Instellingen externe werkruimt het selectievakje Verbindingen
met de toepassing Remote Scan inschakelen.
Bij Verbindingsstatus kunt u zien hoeveel clients op dat moment een verbinding
hebben met de Spire CX260.
3. Selecteer het aantal uren in de lijst Automatisch afmelden na waarna
clientwerkstations automatisch worden afgemeld.
4. Klik op Viewer voor externe verbindingen om de clients te zien die op dat
moment een verbinding hebben met de Spire CX260.

Installatie en configuratie van de Spire CX260 161
Beveiliging
Gebruiker wachtwoorden
U kunt om veiligheidsredenen wachtwoorden voor gebruikers instellen als zij zich
willen aanmelden aan de Spire CX260.
Om de wachtwoord instellingen in te stellen:
1. Selecteer Beveiliging in het venster Instellingen.
2. Selecteer Auto. aanmelden zodat gebruikers automatisch kunnen aanmelden.
3. Selecteer Gast connectie deactiveren zodat gast gebruikers de Spire CX260
niet kunnen openen.
Om de wachtwoorden van de Beheerder/Operator te veranderen:
1. Selecteer Beveiliging in het venster Instellingen.
2. Voer in het gebied Beheerder/Operator het oude wachtwoord in.
3. Voer het nieuwe wachtwoord in.
4. Controleer het nieuwe wachtwoord.
Opmerking: Deze wachtwoorden zijn niet van toepassing op de Remote
Desktop Application (Toepassing extern bureaublad). Raadpleeg voor meer
informatie over de toepassing Remote Desktop Werken vanuit de Remote
Desktop Application (Verbinding met het externe bureaublad) op pagina 86.
Opmerking: Als u
Auto Log On (Automatisch aanmelden) activeert blijven alle
andere opties onder
Wachtwoorden niet beschikbaar.

162 Hoofdstuk 7 – Systeembeheer
5. Klik op Toepassen en Opslaan in het venster Instellingen.
Het wachtwoord wordt veranderd en het venster Instellingen wordt gesloten.
Schijf schoonmaken
Als u een bestand verwijdert, wordt gewoonlijk de bibliotheekvermelding van het
bestand verwijderd, maar blijven de gegevens op de schijf bewaard. Met het
hulpprogramma Schijf schoonmaken kunt u de eerder verwijderde bestanden
schoonmaken. Dit hulpmiddel verwijdert de inhoud van uw verwijderde bestanden
door alle lege sectoren op de schijf te scannen en ze met nullen te verwisselen
Sectoren die niet leeg zijn blijven onveranderd. Met deze functie kunt u in een beter
beveiligde omgeving werken. Als het systeem wordt afgesloten zal gelijk de schijf
worden schoongemaakt.
Om het hulpprogramma Spire Disk Wipe te bedienen:
1. Selecteer Beveiliging in het venster Instellingen.
2. Om de schijf schoon te maken selecteert u Schijf schoonmaken als het
systeem afsluit.
3. Klik op Opslaan.
4. Sluit de toepassing Spire CX260.
Opmerkingen:
• De schijf schoonmaken bewerking zal niet zo goed werken als de Norton
Utilities toepassing is geïnstalleerd. Voordat u
Schijf schoonmaken
activeert, controleert u eerst of Norton Utilities niet op de Spire CX260 is
geïnstalleerd.
• Het kan wel eens voorkomen dat de bestandverwijdering uit het venster
Opslag niet wordt voltooid—als bijvoorbeeld het systeem afsluit voordat het
verwijdering proces is voltooid. In dit geval zal een gedeelte van de
verwijderde bestanden zich nog steeds in de map
D\:Output bevinden.
Aanbevolen wordt daarom dat u eerst de map
D\:Output controleert om te
verzekeren dat alle relevante bestanden zijn verwijderd, voordat u met schijf
schoonmaken begint.
• Het hulpprogramma Disk Wipe maakt de gebruikerschijf en de printerschijf
schoon.
• Voer het hulpprogramma Disk Wipe niet uit als een andere toepassing
draait.
• De ondersteunde taal is Engels.

Installatie en configuratie van de Spire CX260 163
Systeemschijven
Als de printer of gebruikersschijf een vooraf ingestelde drempel van minimaal
beschikbare ruimte bereikt (de standaardwaarde is 250 MB), wordt de RIP-
bewerking uitgesteld en genereert het systeem een waarschuwingsbericht. De RIP-
verwerking wordt alleen automatisch voortgezet wanneer er genoeg schijfruimte
aanwezig is.
1. Selecteer Systeemschijven in het venster Instellingen.
2. Stel onder Systeemschijven de schijfruimte in die minimaal vrij moet zijn voor
de RIP-bewerking.
Een back-up van de configuratie maken
U kunt een back-up maken van de Spire CX260-configuratie naar een lokale harde
schijf, een netwerkstation, of naar externe media, bijvoorbeeld een externe zip drive,
die verbonden zijn met de Spire CX260.

164 Hoofdstuk 7 – Systeembeheer
Configuratie back-up
Om een configuratie back-up van uw Spire CX260 te maken:
1. Selecteer Configuratieback-up in het venster Instellingen.
2. Klik in het gebied Configuratie Back-up op Bladeren.
Het venster Opslaan verschijnt.
3. Blader naar het gewenste directorypad voor de back-up en geef een
bestandsnaam op.
4. Klik op Opslaan.
5. Klik in het venster Instellingen op Back-up starten.
6. Wanneer de back-upprocedure is voltooid, wordt het volgende dialoogvenster
weergegeven:
7. Klik op OK.
Opmerking: U kunt ook een back-up naar een externe media maken.
Opmerking: Het laatste pad wordt opgeslagen en verschijnt in het
padenvakje. Wanneer de back-up naar een externe media wordt gemaakt,
zal het weergegeven pad het standaardpad worden:
C:/CX260/General/Configuration.

Installatie en configuratie van de Spire CX260 165
Configuratie herstel
Om de Spire CX260-configuratie te herstellen:
1. Selecteer Configuratieback-up in het venster Instellingen.
2. Klik in het gebied Configuratie herstellen op Bladeren en localiseer een
verschillend directorypad waarin u de configuratie wilt herstellen.
3. Klik op Herstel beginnen.
Het venster Configuratie herstellen verschijnt.
4. Selecteer de categorieën die u wilt verwijderen en klik op OK.
5. Klik op Ye s om de herstelde bestanden de huidige bestanden te doen
overschrijven. Klik op No zodat de herstelde bestanden de huidige bestanden
niet zullen overschrijven.
Als u Ja hebt geselecteerd, wordt het volgende bericht weergegeven:
6. Klik op OK.
Uw wijzigingen worden doorgevoerd zodra u de Spire CX260 opnieuw hebt
opgestart.
Opmerkingen:
• De naam van het configuratiebestand is altijd SpireConf (CNF-bestand).
• Er kan ook vanuit een externe media een configuratieherstel worden
gemaakt.
Opmerking: Wanneer de configuraties zijn hersteld, worden alle
aangepaste tabellen of sets aan het systeem toegevoegd, bijvoorbeeld
nieuwe virtuele printers, lettertypen die zijn gedownload, enzovoort.
Opmerking: De datum van het configuratieherstel is bijgewerkt in het
dialoogvenster Configuratieback-up.

166 Hoofdstuk 7 – Systeembeheer
Kalibratieapparaat
1. Selecteer in het venster Instellingen Calibration Device (Kalibratieapparaat).
2. Onder Kalibratieapparaat selecteert u het selectievakje Gebruik extern
kalibratieapparaat als u met behulp van Eye-One-spectrofotometer wilt
kalibreren.
Mailservice
Opmerking: Deze parameter is alleen beschikbaar als u een van de Pro-
configuraties hebt.

Installatie en configuratie van de Spire CX260 167
Stel de opties voor Mailservice in wanneer u gescande jobs rechtstreeks aan een of
meer e-mailadressen wilt verzenden of hiervandaan wilt ontvangen.
Opties voor mailservice instellen:
1. Selecteer in het venster Instellingen Mailservice.
2. Typ de naam van uw server voor uitgaande mail in het vak Server voor
uitgaande mail. U kunt deze naam bij uw beheerder of IT-afdeling krijgen.
3. Selecteer in de lijst Maximale grootte van bijlage de maximale grootte van
gescande jobs die als bijlage aan een e-mail kunnen worden toegevoegd.
4. Typ in het vak E-mailadres beheerder het e-mailadres waarop eventuele
geretourneerde e-mailberichten worden ontvangen.
5. Selecteer onder Verificatieniveau de optie Anoniem of Basis. Wanneer u Basis
selecteert, moet u een gebruikers-id en wachtwoord invoeren.
Localisatie
Stel de lokale maateenheden en de taal in met de Lokalisatie-parameter.
De lokalisatie-eenheden instellen
1. Selecteer Localisatie in het venster Instellingen.
2. Selecteer naar wens onder Eenheden, Millimeters of Inches in.
Belangrijk: De uitgaande mailservice is alleen op de Spire CX260 ingeschakeld,
wanneer de regels van de antivirussoftware verzending via e-mail toestaan. In
Mcafee VirusScan Console moet u bijvoorbeeld onder
Access Protection
Properties
op het tabblad Port Blocking het selectievakje Prevent mass
mailing worms from sending mail
uitschakelen en op OK klikken.
Opmerking: De maximale grootte voor een e-mailbijlage is 10 MB.

168 Hoofdstuk 7 – Systeembeheer
De taal instellen
1. Selecteer Localisatie in het venster Instellingen.
2. Selecteer in het gebied Taal de gewenste taal.
Pre-RIP voorbeeld
1. Selecteer Pre-RIP-voorbeeld in het venster Instellingen.
2. Selecteer onder PS-voorbeeld één van de volgende opties:
• Bestand als PDF opslaan: sluit het voorbeeld van Adobe Acrobat en slaat
het bestand als PDF op.
• Naar het originele PS-bestand terugkeren: sluit het voorbeeld van Adobe
Acrobat, maar slaat het bestand niet op.
3. Selecteer in het gebied Voorbeeld VI Job het gewenste aantal katernen voor
het pre-RIP voorbeeld.
Opmerking: Als u naar een andere taal schakelt moet u de Spire CX260
toepassing opnieuw starten.

Installatie en configuratie van de Spire CX260 169
Algemene standaardwaarden
1. Selecteer Algemene standaardwaarden in het venster Instellingen.
2. Selecteer in het gebied Standaard beeldformaat de optie Formaat.
3. Selecteer de gewenste OPI-instelling om te bepalen hoe een extern hoge-
resolutiebestand in een PostScript-bestand wordt geplaatst als het moet
worden geconverteerd met RIP.
Als OPI Spire-ondersteuning activeren is geselecteerd, wordt het selectievakje
Helios server-ondersteuning standaard geactiveerd. Als u geen Helios server
ondersteuning wilt, leegt u dit vakje.
4. Selecteer Standaard archiefpad.
Zie voor meer informatie over het standaard archiefpad Jobs archiveren en
ophalen op pagina 64.
5. Selecteer Activeren onder Testpagina om in te stellen dat er telkens een
testpagina wordt afgedrukt als de Spire CX260 wordt ge- of herstart.
6. Selecteer een van de volgende opties in het gebied Jobtitelherkenning:
• Interne Postscript-naam gebruiken: selecteer deze optie om de interne
bestandsnaam te gebruiken zoals deze door de print-driver in het
PostScript-bestand is geschreven.
• Bestandsnaam gebruiken (bij afdrukken via LPR): selecteer deze optie om
de aan de job toegewezen bestandsnaam te gebruiken. Als deze optie is
geselecteerd, kunt u er zeker van zijn dat de job in de Spire CX260 verschijnt
met de laatste naam die er door de gebruiker aan is gegeven.
Afdrukmodi
U kunt de Spire CX260 zodanig instellen dat hij automatisch de beste finishing-
opties voor uw job kiest als de gewenste finishing-optie niet ter beschikking staat.

170 Hoofdstuk 7 – Systeembeheer
1. Selecteer in het venster Instellingen Afdrukmodi.
2. Selecteer onder Afdrukbeleid de optie Druk job af met de best beschikbare
afwerkoptie.
Afdrukwachtrijbeheer

Installatie en configuratie van de Spire CX260 171
Job-batchverwerking
Met het hulpprogramma Job-batchverwerking kunnen verschillende jobs met
dezelfde instellingen in een batch worden afgedrukt zonder onderbreking van de
afdrukcyclus, waardoor de verwerkingstijd wordt verkort.
1. Selecteer Afdrukwachtrijbeheer in het venster Instellingen.
2. Selecteer een van de volgende opties:
• Job-batchverwerking inschakelen hiermee drukt u jobs met dezelfde
paginaparameters na elkaar af, zonder de afdrukcyclus te vertragen.
• Job-batchverwerking uitschakelen om de afdruk van jobs met dezelfde
pagina-afdrukstand in een batchverwerking uit te schakelen en
onderbrekingen te tolereren.
Zie voor meer details over Job batchverwerking Job-batchverwerking op pagina 55.
Vastgehouden Jobs
1. Selecteer Afdrukwachtrijbeheer in het venster Instellingen.
2. In het gebied Beleid vastgehouden jobs schakelt u het selectievakje Jobs met
ontbrekende bronnen vasthouden in en geeft u een van de volgende opties op:
• Bypass held jobs (Vastgehouden jobs overslaan) om vastgehouden jobs in
de afdrukwachtrij over te slaan.
• Vastgehouden Jobs niet overslaan om het afdrukken van de wachtrij te
stoppen als een job zich in een bevroren status bevindt.
Kleur
Opmerking: Deze parameter is alleen beschikbaar als u een van de Pro-
configuraties hebt.

172 Hoofdstuk 7 – Systeembeheer
Automatische rastering
De Spire CX260 ondersteunt Punt en Stochastische rastering. Als u een job afdrukt
vanuit de Spire CX260, selecteer dan de automatische rasteringsmethod.
Standaard past de automatische rastermethode twee typen raster toe:
• Voor tekst of lijntekeningelementen (lijnwerk) gebruikt het systeem een
lijntyperaster van 200C.
• Voor continutoon (CT) gebruikt het systeem een punttyperaster van 200C.
Om de waarden van de automatische rastermethode te veranderen:
1. Selecteer Kleur in het venster Instellingen.
2. Selecteer de gewenste instellingen voor LW van de lijst LW.
3. Selecteer de gewenste instellingen voor CT van de lijst CT.
U wordt verzocht om de toepassing opnieuw op te starten om de nieuwe
instellingen door te voeren.
Herinnering voor kalibratie
Stel de Herinnering voor kalibratie in om u eraan te herinneren wanneer de kalibratie
moet worden uitgevoerd.
1. Selecteer Kleur in het venster Instellingen.
2. In het gebied Herinnering voor kalibratie selecteert u het selectievakje Stel
herinnering periodiek kalibreren (uren) in en selecteert u het aantal uren in de
lijst.
De indicator Herinnering voor kalibratie verschijnt als het tijd is om te
kalibreren.
Berichten
Instellingen logbestand boekhouding
Standaard worden alle Jobs gedurende de laatste 90 dagen die zijn behandeld,
weergegeven in het venster Boekhouding van de Spire CX260. Met dit hulpmiddel
kunt u bepalen hoe lang informatie behouden blijft totdat ze wordt overschreven.

Installatie en configuratie van de Spire CX260 173
Het boekhoudrapport instellen:
1. Selecteer Berichten in het venster Instellingen.
2. Selecteer in het gedeelte Instellingen logbestand boekhouding de gewenste
waarde voor Berichten overschrijven die ouder zijn dan.
3. Klik op de knop Logbestand nu leegmaken om alle bestaande informatie van de
vensters te verwijderen.
Zie voor meer details over het venster Boekhouding Jobboekhouding op
pagina 114.
Instellingen logbestand voor berichtenviewer
Standaard worden alle Jobs die gedurende de laatste 56 dagen zijn behandeld,
weergegeven in het venster Boekhouding van de Spire CX260. Met dit hulpmiddel
kunt u bepalen hoe lang informatie behouden blijft totdat ze wordt overschreven.
Om het logbestand voor berichtenviewer in te stellen:
1. Selecteer Berichten in het venster Instellingen.
2. Selecteer in het gebied Instellingen logbestand voor berichtenviewer de
gewenste waarde voor Berichten overschrijven die ouder zijn dan.
3. Klik op de knop Logbestand nu leegmaken om alle bestaande informatie van de
vensters te verwijderen.
Zie De Berichtenviewer op pagina 179 voor meer informatie over de
berichtenviewer.
Configuratie bekijken
Met het hulpprogramma Configuratie bekijken kunt u de configuratie van uw
Spire CX260 bekijken en afdrukken op elke printer die via het netwerk op de
Spire CX260 is aangesloten. U kunt ook de configuratie opslaan in het netwerk of
deze naar een externe media zoals een tekstbestand exporteren.

174 Hoofdstuk 7 – Systeembeheer
Uw configuratie afdrukken:
1. Selecteer Configuratie bekijken in het venster Instellingen.
2. Klik op Afdrukken.
Het dialoogvenster Pagina-instellingen wordt weergegeven.
3. Stel de gewenste afdrukopties in en klik op OK.
Het dialoogvenster Afdrukken verschijnt.
4. Selecteer in de lijst Printers een printer en klik op OK.
Uw configuratie exporteren:
1. Klik op Exporteren.
Het venster Opslaan verschijnt.
2. Selecteer de gewenste map en klik op Opslaan.
JDF-uitvoer

Installatie en configuratie van de Spire CX260 175
De Spire CX260 ontvangt de JDF-jobticket via hot folders, retourneert JDF-uitvoer
met gegevens voor de jobadministratie en stuurt JMF-signalen (Job Messaging
Format) samen met de status van de job.
Er wordt altijd JDF-uitvoer gemaakt als voor de JDF-job een doelpad is opgegeven in
de job. Voor JDF-jobs zonder een opgegeven doelpad wordt de JDF-uitvoer alleen
gemaakt als deze optie is ingeschakeld in het venster Instellingen.
1. Selecteer JDF-uitvoer in het venster Instellingen.
2. Selecteer JDF-uitvoer maken om JDF-uitvoer te maken.
3. Voer in het vak Doelpad het doelpad in of klik op Bladeren om naar het
gewenste directorypad van de JDF-uitvoer te bladeren.
Scan
Automatische jobverwijdering
1. Selecteer in het venster Instellingen Scan.
2. Selecteer onder Automatic job deletion (Automatische jobverwijdering) het
aantal dagen uit de lijst Delete scan jobs after (Scanjobs verwijderen na).
Om gescande jobs te verwijderen:
Klik onder Automatic job deletion (Automatische jobverwijdering) op Delete
Now (Nu verwijderen).
Remote Access
M.B.V. de toepassing remote scan (Scannen op afstand) kunt u scannen op afstand
activeren voor alle gebruikers of alleen voor beheerders.

176 Hoofdstuk 7 – Systeembeheer
Om remote access te activeren:
1. Selecteer in het venster Instellingen Scan.
2. Activeer onder Remote Access het selectievakje Enable Remote Scan
Application connections (Verbinding voor toepassing Scannen op afstand
activeren).
3. Selecteer de toegangscontrole van de ScanBox Manager:
• Alle gebruikers
• Alleen beheerder
Opslagbeheer
Automatische jobverwijdering
Stel het tijdsinterval (in dagen of uren) in voor het automatisch verwijderen van
opgeslagen jobs.
Automatische jobverwijdering instellen:
1. Selecteer in het venster Instellingen Storage Management (Opslagbeheer).
2. Voer in het gebied Automatische jobverwijdering een van de volgende
handelingen uit:
• Selecteer het aantal dagen waarna opgeslagen jobs automatisch worden
verwijderd.
• Selecteer het aantal uren waarna opgeslagen jobs automatisch worden
verwijderd.
Bevroren jobs
Stel de tijdsuur (in uren) in voor het automatisch verwijderen van bevroren jobs.
1. Selecteer in het venster Instellingen Storage Management (Opslagbeheer).
2. Selecteer onder Bevroren jobs het aantal uren waarna bevroren jobs
automatisch moeten worden verwijderd.

Systeemberichten 177
Systeemberichten
Terwijl de Spire CX260 de Jobs verwerkt worden verschillende berichten
weergegeven. U kunt de berichten van elke Job in het venster Jobgeschiedenis
bekijken, van de hele sessie in de Berichtenviewer of alleen de foutberichten in het
venster Foutberichten.
Het venster Foutberichten
Standaard staat het venster Foutberichten open in de werkruimte van de
Spire CX260. U kunt in het venster Foutberichten het volgende weergeven:
• Jobberichten
• Systeemberichten
• Zowel job- als systeemberichten
Wanneer u een of meer jobs selecteert, worden eventuele foutberichten die tijdens
de werkstroom van die jobs worden gegenereerd, in het venster Foutberichten
weergegeven.
Wanneer u kiest voor systeemberichten, worden eventuele foutberichten van het
systeem in het venster Foutberichten weergegeven.
Het venster Fouberichten weergeven:
Selecteer van het menu Weergave Foutberichten.
Het venster Foutberichten verschijnt.
Jobberichten weergeven:
1. Selecteer de gewenste job(s).
2. Klik op de knop Jobberichten weergeven in het venster Foutberichten.
Systeemberichten weergeven:
Klik op de knop Systeemberichten weergeven in het venster
Foutberichten.
Jobberichten hebben betrekking op een specifieke job. Wanneer een job wordt
verwijderd, worden de bijbehorende jobberichten ook verwijderd en uit de wachtrij
Foutberichten verwijderd.
Opmerking: Standaard worden de nieuwe berichten bovenaan de lijst
weergegeven. Voor elk bericht wordt de oorsprong aangegeven. Daarnaast
wordt ook een actie gesuggereerd waarmee u het probleem kunt oplossen.

178 Hoofdstuk 7 – Systeembeheer
Drempelbericht voor de systeemschijf
Als de printer of gebruikerschijf een vooraf ingestelde drempelwaarde voor
minimaal beschikbare ruimte bereikt (gewoonlijk 250 MB), wordt de RIP-bewerking
uitgesteld en genereert het systeem een waarschuwingsbericht. De RIP-verwerking
wordt alleen automatisch voortgezet wanneer er genoeg schijfruimte is. In dit geval
moet u de drempel van de systeemschijf verhogen.
Zie voor meer informatie over het instellen van de systeemschijf drempel
Systeemschijven op pagina 163.
Jobgeschiedenis
Om de Jobgeschiedenis te bekijken:
Klik rechts op een job in de vensters Wachtrijen of Opslag en selecteer van het
menu Jobgeschiedenis.
Het venster Jobgeschiedenis verschijnt, met daarin de lijst van alle berichten die
tijdens de workflow van de geselecteerde Job zijn gegenereerd.
Zie voor meer informatie over het venster Berichten Berichten beheren op
pagina 179.

Systeemberichten 179
De Berichtenviewer
Om de Message Viewer te openen:
Selecteer tijdens een willekeurige fase van het werkproces, Berichtenviewer in
het menu Hulpmiddelen.
Het venster Berichtenviewer dat wordt geopend, bevat alle berichten die tijdens
de workflow zijn gegenereerd.
Zie Jobgeschiedenis op pagina 178 voor meer informatie over berichten die
betrekking hebben op een bepaalde Job.
Alle jobs die gedurende de afgelopen 56 dagen zijn verwerkt, worden standaard
vermeld.
De standaardinstelling kan worden veranderd in het venster Instellingen bij
Berichten. Zie voor meer informatie om de standaardinstelling te veranderen
Berichten op pagina 172.
Berichten beheren
U kunt met de kolomkoppen de berichten op type filteren of de lijst sorteren. Ook
kan de berichtenlijst worden afgedrukt.
Indien gewenst kunt u met de kolomkoppen de volgorde en het formaat van
kolommen wijzigen, de lijst filteren of sorteren.
Berichten op type filteren
Aan elk bericht in de vensters Berichtenviewer en Jobgeschiedenis wordt een
pictogram toegewezen om het berichttype aan te geven.
Standaard worden alle berichtentypen in de Berichtenviewer weergegeven. U kunt
de lijst filteren om alleen berichten van bepaalde typen te bekijken.
Opmerkingen:
• Deze sectie is relevant voor de vensters Berichtenviewer en Jobgeschiedenis
(maar niet voor het venster Foutberichten).
• Deze instellingen blijven behouden nadat u een venster sluit.
Information
Warning (waarschuwing)
Fout
Opmerking: Als het berichttype niet is geselecteerd zullen berichten van
dit type niet meer in de lijst verschijnen.

180 Hoofdstuk 7 – Systeembeheer
Klik op een berichttype pictogram—bijvoorbeeld Fout—om deze berichten niet
weer te geven.
De lijst wordt meteen bijgewerkt.
Om de berichtenlijst af te drukken:
1. Filter en sorteer de lijst naar wens (de gegevens worden afgedrukt volgens de
huidige filter- en sorteerinstellingen).
2. Klik op Print List (Lijst afdrukken).
Het venster Print verschijnt.
3. Stel de gewenste afdrukopties in en klik op OK.

182 Hoofdstuk 8 – Parameters instellen
Parameters in het venster Jobparameters instellen
Dit gedeelte beschrijft het venster Jobparameters en legt uit hoe jobparameters
worden ingesteld.
Zie Het venster Jobparameters op pagina 70 voor meer informatie over het openen
van het venster Jobparameters.
Het tabblad Afdrukinstellingen Tab
Aantal exemplaren
Geef het aantal af te drukken exemplaren op.
Afdrukbereik
Selecteer het gewenste afdrukbereik.
Om bepaalde pagina’s, katernen of paginabereiken te selecteren, selecteert u
Pages/Booklets (Pagina’s/Katernen)
en bepaalt u de af te drukken pagina's of
katernen als volgt:
Typ één of meerdere nummers die zijn gescheiden door komma’s, zonder
spaties. Bijvoorbeeld—
1,3,5.
Typ een paginabereik of katernenbereik met een verbindingsstreepje tussen
de begin- en eindnummers in het bereik. Bijvoorbeeld 1-5.
Opmerking: Voor impositiejobs moeten in plaats van de gewenste pagina's
de gewenste impositievellen worden getypt.

Parameters in het venster Jobparameters instellen 183
Afdrukmethode
Selecteer een van de volgende opties:
Simplex: voor enkelzijdige afdruk
Duplex boven naar onder: voor kalenderstijl en presentatiestijl (gewoonlijk
gebruikt met Liggende Jobs)
Duplex boven naar boven: voor afdruk in boekstijl (gewoonlijk gebruikt met
staande jobs)
Afdrukmodus
Selecteer in het gebied Afdrukmodus de gewenste afdrukmodus:
Composite (standaardinstelling): de job wordt zonder separaties afgedrukt.
Elke pagina van de job wordt eenmaal afgedrukt.
Separaties: de job wordt zonder kleur- of grijstintseparaties afgedrukt. Als u
kleurseparaties selecteert, wordt elke pagina in de job afzonderlijk in vier
kleuren afgedrukt: cyaan, magenta, geel en zwart. Als u grijswaarden
selecteert, wordt elke pagina in de job viermaal afzonderlijk afgedrukt in
verschillende tinten grijs (K).
Progressive: elke pagina van de job wordt viermaal afgedrukt in progressieve
kleurseparaties:
Vel 1 wordt alleen in C afgedrukt.
Vel 2 wordt in C en M afgedrukt.
Vel 3 wordt in C, M en Y afgedrukt.
Vel 4 wordt in C, M, Y en K afgedrukt.
Opmerking: Deze functie is alleen beschikbaar voor de configuratie Pro Basis en
Pro Beheerstation.

184 Hoofdstuk 8 – Parameters instellen
Aangepast: hiermee kunt u de separaties selecteren die u voor elk vel van
elke pagina in de job wilt afdrukken.
Afdrukvolgorde
Stel de afdrukvolgorde in op Van 1 naar N (voor naar achter) of Van N naar 1
(achter naar voren).
Aflevering
Selecteer Voorkant naar boven of Voorkant naar beneden voor de
afleveringsoptie.
Sorteren
Selecteer de optie Sorteren:
Ja: drukt een volledig exemplaar van de job af waarna de eerste pagina van
het volgende exemplaar wordt afgedrukt.
Nee: drukt alle exemplaren van iedere pagina af voordat met de volgende
pagina wordt doorgegaan.
Beeldpositie
Met deze parameter kunt u de plaats van het gehele afgedrukte beeld op het vel
aanpassen (simplex of duplex).
In Beeldpositie wordt de volgende terminologie gebruikt:
• Achter: is de rand van een vel waar het afdrukken eindigt, aan de achterzijde van
de printer.
• Voorkant: is het beginpunt van een vel waar het afdrukken begint.
Opmerking: Als u een document wilt sorteren om de set in de juiste volgorde
af te drukken, selecteert u
Voorkant naar beneden en Van N tot 1, of
Voorkant naar boven en Van 1 tot N.

Parameters in het venster Jobparameters instellen 185
De voorste en achterste randen van de pagina worden bepaald nadat de pagina is
afgedrukt, alvorens er aanpassingen aan de afdrukstand worden gedaan.
Selecteer één van de volgende opties:
Klik op de knop Centreren om de job in het midden van de pagina af te
drukken.
Als u paginaverschuivingen wilt instellen, klikt u op de richtingspijlen of typt
u de waarden bij Achter en Voor.
Selecteer het selectievakje Aan weerszijden gelijk om de pagina-offsetwaarden
op zowel de even als oneven pagina's toe te passen.
Beeldschaal
Voer één van de volgende taken uit:
100% (standaard) om het oorspronkelijke beeldformaat af te drukken
Fit to Paper (Aan papier aanpassen) om het beeld aan het formaat van het
geselecteerde papier aan te passen
Selecteer om het beeldformaat aan te passen Custom (Aangepast) en typ
het percentage in waarmee u het beeldformaat verhoudingsgewijs wilt
verkleinen/vergroten .
180 roteren
Selecteer de gewenste opties in het gebied Rotatieopties:
Selecteer 180 roteren om de job 180° te roteren.
Selecteer Spiegelen om een beeld te spiegelen, bijvoorbeeld wanneer u op t-
shirtpapier afdrukt.
Gallop
Met Gallop kan het afdrukken van de job al beginnen alvorens de gehele job RIP-
geconverteerd is.
Selecteer Ja en voer het aantal pagina’s in die met RIP moeten zijn
geconverteerd alvorens met de afdruk mag worden begonnen.
Tip: Gebruik deze optie om de duplex-paginagegevens van de vouw weg te
verplaatsen.
Opmerking: Deze functie is alleen beschikbaar voor de configuratie Pro Basis
en Pro Beheerstation.

186 Hoofdstuk 8 – Parameters instellen
Het tabblad Papierstapel
Papierformaat
Selecteer het gewenste formaat voor de papierstapel in de lijst Formaat. Als
Custom (Aangepast) wordt geselecteerd:
a. typ de gewenste hoogte en breedte in.
b. selecteer de gewenste Invoerrichting:
• LEF (invoer lange kant)
• SEF (invoer korte kant)
Lade
Selecteer de gewenste lade uit de lijst Tr a y (Lade) en laad het papiertype uit
deze lade: Indien u Auto selecteert wordt er een willekeurige lade met het
passende papiertype geladen.
Gemengd papierformaat
Schakel het selectievakje Document met gemengd papierformaat in als de job
verschillende papierformaten bevat.
Materiaalsoort
1. Selecteer het gewenste mediatype in de lijst Mediatype.
Opmerking: Zorg dat het papier in de geselecteerde lade overeenkomt met
alle andere papierstapelparameters. Wanneer de papierstapel in de
toegewezen lade niet overeenkomt met alle papierstapelparameters, wordt de
job gbevrorenh.
Tip: Schakel het selectievakje
Add interleave (Tussenblad invoegen) in
om een blanco vel tussen de transparanten in te voegen als u
Transparanten heeft geselecteerd. Selecteer een ander papierformaat,
mediatype of lade uit de lijst als u het tussenblad wilt aanpassen.

Parameters in het venster Jobparameters instellen 187
2. Selecteer de mediakenmerken in de lijst Image Quality (beeldkwaliteit). De
opties verschillen, afhankelijk van de in de lijst Media Type geselecteerde
media.
3. Selecteer Gloss Enhanced (Verbeterd glanzend)om een glanzende finish op de
pagina’s van deze job te creëren.
4. Selecteer Side-2 printing (tweezijdig afdrukken) om de tweede zijde van iedere
pagina af te drukken in een handmatige duplex werkstroom.
Tray Alignment (Lade uitlijnen)
Schakel het selectievakje Uitlijningsinstellingen voor lade gebruiken in wanneer
u de instellingen wilt gebruiken zoals deze in de wizard Lade uitlijnen zijn
gedefinieerd.
Het tabblad Afdrukkwaliteit
Tekst/lijnkwaliteit
De parameter Text/Line quality (Tekst-/lijnkwaliteit) verbetert de tekstkwaliteit.
Tekst-/lijnkwaliteit-elementen en tekst- en lijntekeningen-elementen worden
afzonderlijk verwerkt voor een optimale weergave van alle elementen op een pagina.
Met deze optie wordt de tekstkwaliteit van de diagonale lijnen, randen en
overlopende kleuren verbeterd en lopen overlopende kleuren vloeiend in elkaar over,
zonder dat diagonale lijnen op afbeeldingen met (of met minimale) kartelranden
voorkomen, die het resultaat zijn van de beperkte resolutie van de printerengine.
1. Selecteer High (Hoog) om een betere tekstkwaliteit te verkrijgen.
2. Selecteer de elementen die u wilt verbeteren in het gebied Verbeteren:
• Overlappende elementen zorgt voor een verbetering van de randkwaliteit
van overlappende vector- en beeldelementen, bijvoorbeeld tekst op een
transparant
beeld.
Opmerking: Tweezijdig afdrukken wordt niet voor alle mediatypes
ondersteund.
Opmerking: Als u Overlappende elementen selecteert, wordt de
bijbehorende verbetering automatisch geselecteerd in de parameter
Beeldkwaliteit.

188 Hoofdstuk 8 – Parameters instellen
• Tekst/lijnen in beeld zorgt voor een verbetering van de resolutie van tekst
en lijntekeningen in beelden, bijvoorbeeld gescande beelden of
schermopnamen.
Beeldkwaliteit
De parameter Beeldkwaliteit regelt de mogelijkheid dezelfde detailscherpte en
egaliteit te behouden bij verschillende graden van uitvergroting. Deze functie is
bijzonder zinvol als een PostScript-bestand verschillende beelden van
uiteenlopende kwaliteit bevat, bijvoorbeeld omdat ze met verschillende
resolutiewaarden zijn ingescand, geroteerd zijn of van het Internet zijn gedownload.
1. Selecteer Hoog om de kwaliteit van de afbeeldingen in een job te verbeteren.
2. Activeer het selectievakje Graphics (Grafische afbeeldingen) onder Enhance
(Verbeter) om de kwaliteit van overlappende vector- en beeldelementen te
verbeteren.
Trapping
Trapping compenseert de misregistratie van kleurseparaties die in de offset en
digitale afdruk kunnen voorkomen. Dit probleem komt bij ieder afdrukapparaat voor
en resulteert in witte lijnen rond objecten boven een achtergrond (in een Knock-
Out-procedure) en ook tussen aangrenzende kleuren. Met Trapping wordt het
element of de achtergrond vergroot om zo de elementen te laten overlappen.
1. Om trapping in te stellen selecteert u Ja.
2. Selecteer in het vakje Frame Thickness (Kaderdikte) de standaardwaarde
(0.08 mm) voor de dikte van het overvullenkader of typ zelf de gewenste
waarde in. Hoe breder het kader, des te geringer de kans dat er witte gebieden
tussen de beelden verschijnen.
3. Voer een van de volgende bewerkingen uit:
• Activeer het selectievakje Protect Small Text (Bescherming kleine tekst) om
te voorkomen dat er trapping wordt toegepast op tekst met een grootte van
12 punten of kleiner.
• Schakel het selectievakje Bescherming van kleine tekst uit om trapping op
alle tekstelementen toe te passen.
Zwart overlapping
Selecteer Ja zodat zwarte tekst zuiver wordt afgedrukt op een gekleurd vlak of
een afbeelding.
De tekst wordt in een dieper, rijker zwart weergegeven terwijl de onderliggende
CMY waarden gelijk zijn aan die van de afgedrukte achtergrond.
Opmerking: Als u de optie Hoog selecteert wordt de verwerkingssnelheid
verminderd.
Opmerkingen:
• Als u Ja selecteert, worden de opties Kaderdikte en Bescherming van
kleine tekst
geactiveerd. U kunt deze opties niet selecteren in het PPD-
bestand.
• Als u Nee selecteert wordt de trapping die door DTP toepassingen is
ingesteld (bijvoorbeeld Photoshop
®
), niet beïnvloed. De Creo Full Auto
Frame trapping software (FAF) mag niet worden gebruikt met trapping
die op een toepassing is ingesteld. Als daarom een PostScript bestand al
trapping heeft dat is overgenomen van de toepassing waarin deze is
gemaakt, is het niet nodig om de Spire CX260 trapping te gebruiken.
Tip: Pas de optie Bescherming van kleine tekst toe op kleine of complexe
beelden om ervoor te zorgen dat de kwaliteit behouden blijft.

Parameters in het venster Jobparameters instellen 189
PS-overlapping
Selecteer Ja om de overlapinformatie van het PostScript-bestand te gebruiken.
Deze parameter bepaald ook of de overlappinginstellingen van de DTP-toepassing
worden erkend door de RIP-convertering.
Het tabblad Color (Kleur)
Het tabblad Kleur bevat tooncompressie-hulpmiddelen, zoals helderheid, contrast
en gradatie, en kleurhulpmiddelen zoals rendering intent, inktbesparing en de
RGB+CMYK werkstroom. Bovendien kunt u verschillende rastermethoden voor de
Job selecteren.
De Spire CX260 ondersteunt de volgende kleurindelingen:
• RGB
• CMYK
• L a* b*
• Steunkleur
• Grijstinten
• Duotone
Opmerking: Indien u de instellingen Destination (Bestemming), Rendering
intent
, Emulation (Emulatie), RGB Workflow of Spot Color Editor
(Steunkleur editor)
wijzigt, zal de Spire CX260 de job opnieuw RIP-
converteren. Pas de opties toe alvorens de job voor het eerst met RIP wordt
geconverteerd als u niet wilt dat dit herhaaldelijk gebeurd.
Er is geen herhaalde RIP -convertering nodig na aanpassingen aan de
instellingen
Gradation (Gradatie), Brightness (Helderheid), Contrast en
Calibration (Kalibratie).

190 Hoofdstuk 8 – Parameters instellen
Kleurenmodus
Selecteer een van de volgende opties:
Kleur:om de job in kleur af te drukken met CMYK.
Grayscale (Grijsschaal): om de job zwart-wit af te drukken met gebruik van
alleen zwarte (K) toner. Wanneer een kleurenjob met de optie Grayscale
(Grijsschaal) wordt afgedrukt, kunnen de separaties cyaan (C), magenta
(M), en Geel (Y) eveneens met de k-toner worden afgedrukt waardoor er
een dichtere weergave wordt verkregen, net als bij de CMYK-grijsschaal
afbeelding.
RGB-workflow
1. Selecteer in de lijst RGB workflow het gewenste RGB bronprofiel:
• Selecteer CSA-bron gebruiken om de ingesloten color space array (CSA) of
CSA-bron te gebruiken.
• Om een Spire of Adobe CSA te gebruiken, selecteert u een CSA van de lijst.
De standaard optie is AdobeRGB1998.
2. Selecteer in de lijst Rendering intent de gewenste optie.
3. Schakel het selectievakje Grijstinten met zwarte toner afdrukken in als u de
grijze tekst en afbeeldingen alleen met zwarte toner wilt afdrukken.
4. Selecteer CMYK-emulatie toepassen om RGB-elementen te converteren
volgens de CMYK-emulatiemethode die is geselecteerd in de lijst CMYK-
profiel in de parameter CMYK-workflow. De RGB elementen zullen er hetzelfde
uitzien als de CMYK elementen zodat een harmoniërende weergave wordt
verkregen.
CMYK workflow
Met de optie CMYK-workflow kunt u verschillende standaarden voor lithografisch
afdrukken emuleren. Deze standaarden hebben betrekking op specifieke
combinaties van papier en inkt en ook op veel gebruikte proofingsystemen. De
CMYK workflow wordt ook gebruikt om andere digitale printers of andere
afdrukapparaten zoals offsetpersen te emuleren. Een voorbeeld van een CMYK
workflow Job is het maken van een drukproef van een enquêteformulier voordat er
op een offsetpers miljoenen exemplaren van worden afgedrukt. In zo'n geval kan
beter eerst de offsetpers worden geëmuleerd voordat de opdracht op de offsetpers
wordt afgedrukt. De Spire CX260 ondersteunt de device link CMYK
emulatiemethoden.
Opmerking: Afbeeldingen met grijsschalen die in RGB toepassingen zoals
Microsoft
®
PowerPoint
®
zijn gemaakt, worden gespecificeerd als
monochrome of aan het systeem worden aangepast met de optie
Grayscale (Grijsschaal) geselecteerd in het PPD-bestand. Als dit is
geselecteerd kunt u er zeker van zijn dat afbeeldingen met grijsschalen als
zwart en wit worden geteld in plaats van als kleur op de rekeningmeters
van de Spire CX260 en de Xerox DocuColor 242/252/260 printer/copier.
Opmerking: Het selectievakje
Grijzen alleen met zwarte toner
afdrukken heeft niet alleen effect op R=G=B-waarden, maar kan ook
enigszins andere waarden genereren
(R+/-4=G+/-4=B+/-4) om grijs te produceren.
Opmerking: RGB kleuren worden niet door de CMYK workflow beïnvloed.

Parameters in het venster Jobparameters instellen 191
Gebruik de parameter CMYK-workflow om de gewenste rendering intent voor
CMYK-elementen te specificeren. Alle printers, monitors en scanners hebben een
kleurruimte (gamut) die kan worden uitgevoerd (of bekeken, in het geval van een
scanner). Als een kleur moet worden uitgevoerd die buiten de kleurruimte van het
uitvoerapparaat valt, moet deze worden omgezet in een kleur die in de kleurruimte
ligt.
Met rendering intent kunnen kleuren die buiten de kleurruimte vallen worden
gecomprimeerd in de kleurcapaciteit van de gebruikte pers. U kunt iedere gewenste
rendering intent waarde voor CMYK-elementen uit de lijst Rendering Intent
selecteren. De standaardwaarde voor CMYK is Relatief colorimetrisch.
Bovendien kan de papiertint worden geëmuleerd en de witte puntwaarde van de
gebruikte papierstapel worden aangepast. Als u bijvoorbeeld een roze papierstapel
wilt simuleren terwijl er een witte papierstapel wordt gebruikt, kan het
overeenkomstige emulatieprofiel worden gebruikt door Emulate source paper tint
(Bron papiertint emuleren) te selecteren.
De parameter CMYK-workflow wordt ook gebruikt om de gewenste rendering
intent voor CMYK-elementen op te geven.
Om de CMYK workflow opties te selecteren:
1. Selecteer het gewenste CMYK-profiel in de lijst CMYK-profiel.
2. Selecteer de gewenste optie in de lijst Rendering intent.
3. Om de oorspronkelijke papiertint te emuleren schakelt u het selectievakje
Papiertint emuleren in.
4. Selecteer het selectievakje Zuivere kleuren behouden om de zuivere kleuren
cyaan, magenta, geel en zwart tijdens de transformatie te behouden.
Steunkleuren workflow
Standaard wordt door de Spire CX260 in de steunkleurbibliotheek gezocht naar de
juiste waarde voor elke steunkleur waarvan de naam wordt herkend.
Opmerking: Het systeem emuleert de geselecteerde optie tijdens de RIP
bewerking. GCR en CMYK-emulatie hebben geen invloed op de verwerkte
job.
Opmerkingen:
• Als het profiel Device Link als de emulatiemethode is geselecteerd kan
er geen
Rendering intent worden geselecteerd daar er voor iedere
device link-emulatie al een rendering intent is gedefinieerd.
• Aangepaste CMYK Device Link-emulaties zijn alleen mogelijk als u de
Pro Basis of Pro Beheer Station-configuratie hebt.
Opmerkingen:
• Het selectievakje Papiertint emuleren is alleen actief als
Apparaatkoppeling als het CMYK-profiel wordt geselecteerd.
• Wanneer u het selectievakje Papiertint emuleren inschakelt, wordt de
absolute colorimetrische renderingmethode toegepast door de
Spire CX260.
• Wanneer u het selectievakje Papiertint emuleren inschakelt, wordt
standaard het selectievakje
RGB-werkstroom > CMYK-emulatie
toepassen
ingeschakeld.
• Als de job op simplex is ingesteld, wordt alleen de voorkant met de
tintemulatie bedrukt.
• Papiertintemulaties zijn alleen mogelijk als u de Basis of Pro Beheer
Station-configuratie hebt.

192 Hoofdstuk 8 – Parameters instellen
Zie voor meer details over de Spire steunkleurenbibliotheek, Steunkleur editor en
workflow op pagina 140.
Selecteer de relevante opties:
Spire-steunkleurenbibliotheek gebruiken: om de steunkleuren in de
bibliotheek te gebruiken
RGB-kleuren beveiligen: om te zorgen dat RGB-kleuren behouden blijven
zoals gedefinieerd
Grijze kleuren beveiligen: om grijstinten zo te houden als deze zijn
gedefinieerd
CMYK-kleuren beveiligen: om de CMYK-kleuren zo te houden als deze zijn
gedefinieerd .
Bestemmingsprofiel
Selecteer het gewenste profiel. Er is één vooraf gedefinieerd Spire CX260-
profiel: SpireDC260.
Rastering
Met Screening (Rastering) worden de Continuous Tone (CT) en Line Work (LW)
afbeeldingen omgezet naar informatie (halftoonpunten) die kan worden afgedrukt.
Het menselijk oog verwerkt deze informatie die visueel gelijk aan de originele
afbeelding lijkt te zijn. Hoe meer punten per inch, des te waarheidsgetrouwer schijnt
de afbeelding.
De Spire CX260 ondersteunt lijnrastering. Rastering wordt bewerkstelligd doordat
lijnen in een patroon met gelijke tussenruimte worden afgedrukt. De afstand tussen
de rasterlijnen is staat vast en de lijndichtheid verschilt, al naar gelang de benodigde
kleurintensiteit van de job.
Door gebruik te maken van rasters kunnen printers werken met gelijke
hoeveelheden toner en toch een breed scala aan kleuren produceren. Hoe donkerder
de kleur des te breder de lijn. Hierdoor wordt via rasters het effect van verschillende
tonerhoeveelheden weergegeven die in een bepaald gebied worden afgedrukt.
De Spire CX260 ondersteunt momenteel een lijnraster van 200 lpi (200C is de
standaardinstelling). Het raster van iedere separatie wordt op een verschillende
gradenhoek afgedrukt.
Kalibratie
Het doel van kleurkalibratie is om een gelijkmatig niveau van kleurkwaliteit te
bereiken. Via kalibratie worden afdrukkleuren gecorrigeerd door de kleurdichtheid te
meten.
Met het Spire CX260 kalibratiehulpmiddel kunt u kalibratietabellen maken; dit kan
automatisch worden gedaan, of door een bestaande kalibratietabel te bewerken. De
beschikbare kalibratieopties zijn Normaal, Verzadigd en Geen.
Zie Kalibratie op pagina 122 voor meer informatie over de kalibratietabellen.
Met de parameter Kalibratie kunt u de gewenste kalibratietabel voor de Job
selecteren.
Opmerkingen:
• De beveiliging voor RGB- en CMYK-kleuren en grijstinten is alleen
beschikbaar voor de configuratie Pro Basis en Pro Beheerstation.
• Als u RGB-, grijstint-, of CMYK-kleuren beveiligt, worden alle kleuren met de
specifieke combinatie in de job beveiligd. Een specifieke kleurencombinatie
van een logo kan bijvoorbeeld overeenstemmen met een kleur die wordt
gebruikt in een beeld in de job. De steunkleurentransformatie heeft zowel
invloed op de beeldkleur als op de kleur van het logo en kan soms
ongewenste resultaten opleveren.

Parameters in het venster Jobparameters instellen 193
Om een kalibratietabel voor een job te selecteren:
Selecteer in de lijst Kalibratie een kalibratietabel. De standaard kalibratietabel is
Normal.
Inktbesparing (GCR)
Met gray component replacement (GCR) voorkomt u de gevolgen van overmatige
tonerophoping, zoals vlokvorming en scheuren en het opkruleffect dat zich kan
voordoen bij het afdrukken op transparanten.
Selecteer een van de volgende opties om de inktbesparing in te stellen:
Geen: als deze optie is geselecteerd wordt geen GCR op het bestand
uitgevoerd en zal de printer maximum droge inktbedekking toepassen.
Low (Laag), Medium, of High (Hoog): de geselecteerde hoeveelheid van de
CMY-droge inkt die door zwarte droge inkt wordt vervangen:
Kleurcorrecties
Gradation
De lijst Gradatie bevat gradatietabellen die met de Spire CX260-functie
Gradatiezijn aangemaakt. Elke gradatietabel bevat specifieke instellingen voor
helderheid, contrast en kleurbalans.
Als u een vooraf gedefinieerde gradatietabel selecteert, wordt uw job volgens deze
tabelinstellingen aangepast.
Zie Het Gradatie hulpmiddel op pagina 145 voor meer informatie om de
gradatietabellen aan te maken.
Selecteer in de Gradatie lijst één van de gedefinieerde gradatie tabellen.
Helderheid
Met deze optie kunt u de afdrukjob op het laatste moment aanpassen nadat u deze
hebt gecontroleerd.
Om een helderheidniveau voor een job te selecteren verschuift u de
schuifregelaar Helderheid naar het gewenste helderheidsniveau (het bereik
loopt van Licht waarbij -15% wordt toegepast, tot Donker waarbij +15% wordt
toegepast).
Tip: Gebruik voor optimale afdrukresultaten de kalibratie-instelling
Normal met Ink Saving (GCR) (Inktbesparing (GCR)op Medium.
Opmerking: Er is geen verandering in de kleurkwaliteit van het afgedrukte
beeld ook al wordt de grijscomponent van elke kleur door zwart vervangen, .
Geen GCR Lage GCR Medium GCR Hoge GCR
Tip: Selecteer de optie High (Hoog) voor minimum inktbedekking om toner
te besparen. Via
Hoog wordt ook het opkrullende effect voorkomen.
Opmerking: de standaard instelling is
Geen. Er is geen gradatietabel aan
uw Job toegepast

194 Hoofdstuk 8 – Parameters instellen
Contrast
Pas de optie Contrast aan om het verschil tussen de lichte en donkere tonen in het
beeld aan te passen.
Om een contrastniveau voor een afdrukjob te selecteren verschuift u de
schuifregelaar Contrast naar het gewenste contrastniveau (het bereik loopt van
Minder waarbij -10% wordt toegepast, tot Meer - waarbij +10% wordt
toegepast).
Het tabblad Impositie
Op het tabblad Impositie kunt u jobopties instellen voor het plaatsen, vouwen,
bijsnijden en inbinden van pagina’s.
Impositie methode
Met de parameter Impositiemethode wordt de methode opgegeven waarmee
impositie wordt toegepast op afgedrukte vellen.
Selecteer een van de volgende opties:
Geen geen impositie (dit is de standaardoptie).
De impositieparameters zijn niet beschikbaar en er worden geen
voorbeelden weergegeven.
Step and Repeat is een methode die wordt gebruikt om meerdere
exemplaren van hetzelfde beeld op één vel af te drukken, zodat het vel
optimaal wordt opgevuld. Deze methode wordt hoofdzakelijk gebruikt om
naamkaartjes af te drukken.
Uitvoeren en doorgaan is een methode die wordt gebruikt om verschillende
pagina's van een job op één vel af te drukken, zodat het vel optimaal wordt
opgevuld.
Snijden en stapelen is een methode die wordt gebruikt om jobs af te
drukken, te snijden en te stapelen op de meest efficiënte wijze terwijl de
oorspronkelijke paginavolgorde behouden blijft. Pagina's van een job,

Parameters in het venster Jobparameters instellen 195
katernen of boekjes worden in een Z-vorm gesorteerd. Met andere woorden,
iedere stapel pagina’s wordt opeenvolgend gesorteerd. Wanneer stapels op
elkaar worden gestapeld, is de gehele Job al naar boven of beneden
gesorteerd.
In de vouw gehecht is een methode die wordt gebruikt om pagina’s af te
drukken die gereed zijn voor de boekafwerkingstechniek waarbij pagina’s in
de vouw worden gehecht. Met deze techniek worden de pagina's van een
boek aan elkaar bevestigd door ze in de vouw van de rug te hechten of nieten.
De techniek wordt meestal gebruikt voor het afdrukken van brochures.
Wanneer u de impositiemethode met hechten in de vouw gebruikt, kunt u
Sets per vel selecteren. Met deze optie kunt u selecteren hoeveel sets van de
job worden afgedrukt op één vel.
Garenloos gebonden is een methode die wordt gebruikt om pagina’s af te
drukken die gereed zijn voor de boekafwerkingstechniek waarbij pagina’s in
de vouw worden gehecht. Met deze techniek worden de pagina's van een
boek aan elkaar bevestigd door de vouw van de rug af te snijden, de randen
van de verzamelde pagina's ruw te maken en de pagina’s vervolgens aan
elkaar te lijmen. De techniek wordt meestal gebruikt voor boeken met een
harde kaft.
Formaten
Selecteer in de lijst Nettoformaat het gewenste nettoformaat. Nettoformaat is
het formaat van het afgewerkte, bijgesneden document. U kunt het
paginaformaat aanpassen door het nettoformaat aan te passen.
Opmerking:
Als u Snijden en stapelen selecteert, kunt u geen
instellingen wijzigen op het tabblad
Uitzonderingen of
uitzonderingen definiëren.

196 Hoofdstuk 8 – Parameters instellen
• Als u Aangepast selecteert, definieert u een aangepast nettoformaat en
voert u de gewenste hoogte in het veld H en de gewenste breedte in het veld
B in.
• Selecteer Portrait (Staand) of Landscape (Liggend) . Als er een verkeerde
afdrukstand is ingesteld kan er een ongeschikte sjabloon worden
geselecteerd en de job hierdoor worden afgesneden.
Sjabloon
Er zijn twee soorten systeemlay-outs:
• Met de optie Aangepast kunt u aangepaste impositieparameters instellen voor
deze job. Deze lay-out is beschikbaar voor alle impositiemethoden.
• Wanneer u de optie Passend selecteert, bepaalt de server hoeveel kolommen en
rijen er op het vel passen en of de pagina's 90 graden moeten worden gedraaid
op basis van de gekozen impositiemethode en het papierformaat. De lay-out
Passend is beschikbaar voor de impositiemethoden Uitvoeren en herhalen,
Uitvoeren en doorgaan en Snijden en stapelen.
Om sjabloonopties te selecteren:
1. Selecteer in de lijst Lay-out de gewenste lay-out.
2. Stel het aantal kolommen en rijen in. De kolommen en rijen geven aan hoe de
pagina's op het vel worden geplaatst.
a. Selecteer in de lijst Kolommen het aantal pagina's dat horizontaal moet
worden geplaatst.
In het sjabloonvoorbeeldgebied worden de instellingen weergegeven.
b. Selecteer in de lijst Rijen het aantal pagina's dat verticaal moet worden
geplaatst.
In het sjabloonvoorbeeldgebied worden de instellingen weergegeven.
3. Selecteer een optie in de lijst Afdrukmethode.
4. Selecteer een optie in de lijst Bindrand.
Opmerking: Als u het nettoformaat kleiner instelt dan het paginaformaat
in de DTP toepassing, kan mogelijk delen van de gegevens worden
afgesneden. Als een groter nettoformaat wordt ingesteld, is er een bredere
marge rond de afgedrukte pagina.
Opmerking: De optie
Binding is alleen beschikbaar wanneer u In de vouw
gehecht
of Garenloos gebonden hebt geselecteerd als de
Impositiemethode
.

Parameters in het venster Jobparameters instellen 197
5. Schakel het selectievakje Noord zuid in als u pagina's 180 graden van elkaar
wilt plaatsen op dezelfde zijde van het impositievel.
6. Schakel het selectievakje 90 graden draaien in om alle pagina’s 90 graden naar
rechts te draaien. Met deze draaiing kunnen impositieconflicten worden
gecorrigeerd.
Marges
Voer de margeformaten in om de ruimte bepalen tussen de buitenste randen
van de pagina’s en de randen van het vel waarop deze worden afgedrukt.
De marge-instellingen moeten geschikt zijn voor de afwerkingapparatuur en
vereisten. Het is aan te raden om met uw binder de bindinstellingen overeen te
komen wanneer de pagina wordt ontworpen.
Markeringen en Aflopend
Met de parameter Markeringen en aflopend formaat kunt u de positie aangeven
waarop het bijsnijden en vouwen moet worden uitgevoerd.
Als u de Opties Aflopend instelt wordt een gedeelte van- of het gehele afgedrukte
beeld over de afsnijgrens geplaatst. Met de opties Aflopend wordt verzekerd dat een
onjuiste nettoformaat instelling geen ongewenste witte ruimte aan de paginaranden
overlaat. Met de opties Aflopend formaat worden scherpe paginagrenzen gevormd
met kleuren die helemaal tot de rand van de pagina lopen.
Om de Opties Markeringen en aflopend formaat te selecteren:
1. Selecteer in het gebied Markeringen één van de volgende opties:
a. Om de lijnen af te drukken die aangeven waar het vel moet worden
gesneden, selecteert u het selectievakje Snijlijnen.
• Als u de snijlijnen aan beide zijden van de pagina wilt afdrukken,
schakelt u het selectievakje Beide zijden van het vel in.
b. Om de lijnen af te drukken die aangeven waar het vel moet worden
gevouwen, selecteert u het selectievakje Vouwlijnen.
Opmerking: Deze optie is alleen beschikbaar wanneer de methode Step
and Repeat
is geselecteerd en het aantal kolommen en rijen 2×1 of 1×2
is.
Opmerking:
• Snijlijnen worden met de optie Nettoformaat ingesteld. Er moet
minstens 6 mm voor snijlijnen en 10 mm voor vouwlijnen worden
aangehouden.
• Als de job van de DTP-toepassing al snijlijnen heeft meegekregen,
hoeven die niet meer toegevoegd te worden. Als u dat wel doet worden
beide sets bijsnijmarkeringen afgedrukt.
• Als u snijlijnen wilt gebruiken die in de DTP-toepassing zijn ingesteld,
moet er genoeg ruimte rond het opgegeven gebied in het PostScript-
bestand overblijven om de snijlijnen op de pagina af te drukken.

198 Hoofdstuk 8 – Parameters instellen
2. Selecteer in het gebied Aflopend één van de volgende opties:
• Maximum aflopend formaat: gebruik deze optie om het aflopend formaat over de
vouwlijnen van het vel te laten lopen.
• Aangepast aflopend formaat: Typ het gewenste aflopend formaat in millimeters.
Creepp
In de parameter Creep wordt de volgende terminologie gebruikt:
• Creep in specificeert het aantal bewegingen naar de vouw toe, en wordt toegepast aan
het midden van twee pagina's en hun achterkanten (de pagina’s die de meeste
compensatie vereisen).
Er wordt automatisch een steeds kleinere verplaatsing toegepast vanaf de vier
middelste pagina's naar de buitenste vier pagina’s van de job (voor elke vier pagina's is
de verplaatsing minder dan voor de vier voorgaande pagina’s).
• Creep uit wordt gebruikt als de paginabeelden te dicht tegen de vouw aanliggen. Dit
probleem is op te lossen door een waarde voor Creep uit te geven. Hierdoor zullen alle
pagina's van de Job volgens de opgegeven waarde verder in de richting van de
buitenste marge worden bewogen (van de vouw weg). Deze verplaatsing vindt plaats
voordat de waarde voor Creep in wordt toegepast.
Om de creepopties in te stellen:
1. Selecteer de optie Auto in het gebied Creep in om Creep automatisch in te stellen op
basis van het gewicht van de papierstapel of typ de gewenste waarde voor Creep in.
2. Typ in het gebied Creep uit de gewenste hoeveelheid.
Vergroten/verkleinen
Selecteer onder Vergroten/verkleinen een van de volgende opties:
Vergroten/verkleinen met als u de schaal van alle impositievellen wilt wijzigen. Dit
is de standaardoptie, ingesteld op 100%. Typ in het vak % een waarde van 25% tot
400% voor de manier waarop u de schaal van de impositievellen wilt wijzigen.
Selecteer Aan velformaat aanpassen om de pagina aan te passen aan het
velformaat.
Opmerking:
• Het aflopend formaat kan de vouwlijnen van het blad niet overschrijden.
Aflopend formaat heeft geen effect op de positie van de snijlijnen.
• Aflopend formaat moet in uw DTP toepassing worden gedefinieerd,
zodat de Spire CX260 de aflopend formaat opties kan toepassen.
Tip: aanbevolen wordt om een rand om alle documenten in te stellen wanneer
de optie Creep wordt gebruikt.
Opmerking: De twee buitenste pagina's en de achterzijde worden niet
verplaatst (hiervoor wordt de waarde 0.0 gebruikt).
Opmerking: Maateenheden (mm of inches) worden in het venster
Instellingen ingesteld, zie Localisatie op pagina 167.
Opmerking: Het wijzigen van het schaalpercentage is van invloed op de
marges van de job. De marges worden bijgewerkt in verhouding tot het
gekozen percentage.

Parameters in het venster Jobparameters instellen 199
Het venster Voorbeeldweergave
In het venster Voorbeeldweergave kunt u de lay-out en instellingen van uw impositie
bekijken.
U kunt het venster Voorbeeldweergave op elk gewenst moment openen en geopend
houden om de impositie-instellingen te controleren terwijl u deze selecteert. Het
venster Voorbeeldweergave biedt een dynamische weergave van alle wijzigingen
die u aanbrengt.
Het venster Voorbeeldweergave openen:
Klik op Voorbeeldweergave .
In het venster Voorbeeldweergave kunt u de volgende functies gebruiken:
• Klik op Voorzijde om de voorzijden van de pagina’s weer te geven.
• Klik op Achterzijde om de achterzijde van de pagina's weer te geven.
• Naar verschillende vellen gaan door te klikken op de navigatiepijlen
• U kunt naar een specifiek vel gaan door een getal in het navigatievak te typen.
Grijze pijlen geven de richting van de pagina’s op het vel aan. De paginavolgorde
wordt door de paginanummers aangegeven.
Als parameters een conflict opleveren, wordt Impositieconflict rood
weergegeven in het venster Voorbeeldweergave en op het tabblad Impositie.
Opmerking: Het voorbeeldvenster is alleen beschikbaar voor de
configuratie Pro Basis en Pro Beheerstation.
Opmerking: Het venster Voorbeeldweergave is niet beschikbaar als de
Impositiemethode is ingesteld op Geen.

200 Hoofdstuk 8 – Parameters instellen
Een rode rand om de rand van de pagina geeft aan waar het conflict zich voordoet.
• Als de rode rand langs de boven- en onderkant van de pagina wordt
weergegeven, is er een conflict voor de waarde Hoogte.
• Als de rode rand langs de linker- en rechterkant van de pagina wordt
weergegeven, is er een conflict voor de waarde Breedte.
Waarden die problemen opleveren, worden rood weergegeven.
Het tabblad Services
Opmerking: Als u de impositiejob wilt bekijken in het venster Job-editor op
het tabblad
Vellen met impositie, raadpleegt u Jobparameters bekijken en
bewerken op pagina 60.

Parameters in het venster Jobparameters instellen 201
Jobverwijdering
Selecteer deze parameter om iedere pagina on-the-fly te verwijderen als ze met
succes zijn afgedrukt. Op deze manier zal de Spire CX260 genoeg vrije schijfruimte
overhouden voor de verdere afdrukrun. Herbuikbare elementen worden niet
verwijderd.
Om een verwijdering beleid in te stellen:
1. Pauzeer de Process Queue (Wachtrij Verwerking) en importeer de job.
2. Selecteer op het tabblad Services een van de volgende opties in het gebied.
Opties Automatische verwijdering.
• Om pagina's of jobs te verwijderen als de afdruk voltooid is, selecteert u
Delete after complete (Verwijderen na voltooiing).
• Om mislukte jobs tijdens de verwerking of afdruk te verwijderen, selecteert
u Delete on job failure (Verwijderen als job mislukt).
3. Klik op Aanbieden.
4. Selecteer de knop Hervatten om de Verwerkingswachtrij te activeren en de
verwerking van uw job te starten.
Fontvervanging
Selecteer een van de volgende opties:
Ja: om een ontbrekend font met het standaardfont te vervangen dat in het
venster Settings (Instellingen) is ingesteld.
Nee: om de verwerking te onderbreken als er een letterfont ontbreekt.
APR
1. Selecteer één van de volgende opties in het gebied APR-opties:
• Met hoge resolutie afdrukken: om afbeeldingen met lage resolutie in uw job
te vervangen door afbeeldingen met hoge resolutie die zich in een
gespecificeerd APR-pad bevinden.
• Met lage resolutie afdrukken: om de job met de bestaande afbeeldingen
met lage resolutie af te drukken—bijvoorbeeld voor de drukproef .
2. Selecteer in het gebied Gebruik APR-masker van één van de volgende opties:
• PS-beeld: gebruik de maskergegevens uit het lage-resolutie
afbeeldingsbestand.
• Hoge resolutie: gebruik de maskergegevens uit het hoge-resolutie
afbeeldingsbestand.
• Beide: gebruik de maskergegevens die zich in zowel het hoge-resolutie- als
het lage-resolutie-afbeeldingsbestand bevinden. Als bijvoorbeeld de
beelden die gedefinieerd zijn door de twee sets maskergegevens elkaar
overlappen wordt alleen het overlappinggebied met RIP geconverteerd.
Opmerking: Deze optie zorgt dat er voldoende schijfruimte vrij blijft tijdens de
oplage en dat alleen de actuele job wordt beïnvloed.
Opmerking: Zie Lettertypen beheren op pagina 93 voor meer informatie over
lettertypebeheer.
Opmerking: Deze parameter is alleen beschikbaar als u de Pro configuratie
heeft.
Opmerking: Als bijvoorbeeld de maskergegevens in het lage resolutie
beeldbestand een ander deel van de afbeelding beslaat dan de
maskergegevens in het hoge resolutiebestand, worden geen
maskergegevens gebruikt.

202 Hoofdstuk 8 – Parameters instellen
Jobflow
Met de parameter Job Flow (Jobflow) kunt u een jobflow specificeren voor een job
die is geïmporteerd naar de Spire CX260 van het netwerk of van de Spire CX260-
mappen.
Selecteer een van de volgende jobflow-opties:
Verwerken en afdrukken: om de Spire CX260 de PDL bestanden te laten
RIPpen en afdrukken, en ze in het venster Opslag op te slaan (tenzij de
parameter Jobverwijdering is ingesteld op Verwijderen na voltooien).
Verwerken en opslaan: om de PDL bestanden te RIPpen en ze naar het
venster Opslag als RTP Jobs te verplaatsen
Spool & Store (Spoolen en Opslaan): plaatst de PDL-bestanden direct in het
venster Storage (Opslag) zonder ze te bewerken.
Preflight
Selecteer Preflight-controle uitvoeren Preflight-controle om de status van de
belangrijkste jobonderdelen te controleren voordat de job naar de printer wordt
verzonden.
Op de job wordt een RIP-bewerking uitgevoerd en de ontbrekende onderdelen
worden aangegeven.
U kunt preflight instellen om de volgende problemen te detecteren:
Hoge-resolutiebeelden.
Onjuiste koppelingen naar de map met de hoge-resolutiebeelden
Ontbrekende fonts.
Steunkleuren die niet in de steunkleur bibliotheek van de Spire CX260 zijn
gedefinieerd.
De resultaten van de preflightcontrole worden in een Preflightrapport weergegeven.
Klik rechts op de RTP-job in het venster Opslag en selecteer Preflight Report
(Preflightrapport)om dit bericht te genereren. Raadpleeg voor meer informatie over
het maken van een Preflightrapport Preflight rapport op pagina 110.
Afdrukinformatie job
1. Als u afdrukinformatie wilt afdrukken in de marges van een job, selecteert u de
gewenste opties:
• Kleurenbalk als u een meetbare kleurenbalk wilt afdrukken. Door deze balk
te bekijken kunt u zien wat de status van de printer is en of de kwaliteit
consistent is. Mogelijk moet u de printer kalibreren of de kleuren
controleren.
• Jobnaam
• Velnummer en kant (voor/achter)
• Datum en tijd
Opmerking: U kunt deze optie alleen definiëren via de PPD-parameters
van de virtuele printer.
Opmerking: Als een jobonderdeel ontbreekt, mislukt de job voordat hierop
een RIP-bewerking wordt uitgevoerd en wordt er een foutbericht weergegeven.
De job wordt naar het venster Opslag verplaatst. Informatie over ontbrekende
onderdelen zal in het venster Jobgeschiedenis verschijnen.
Opmerking: Deze functie is alleen beschikbaar voor de configuratie Pro Basis
en Pro Beheerstation.

Parameters in het venster Jobparameters instellen 203
2. In het vak Opmerking typt u opmerkingen die maximaal 30 tekens lang zijn.
Jobinfo
Met deze parameter beschikt u over de volgende informatie:
• Job Title (Jobtitel): De oorspronkelijke naam van het bestand dat betrekking
heeft op deze job
• Sender (Afzender): De gebruikersnaam van het systeem waarop de Job is
aangemaakt.
• Account (Rekening): Rekeningnummer van een bepaalde klant of groep
• Recipient (Ontvanger): Naam van de klant:
• Job Comments (Jobopmerkingen): Speciale instructies die u bij deze job wilt
voegen.
Split to booklets (In katernen splitsen)
Met de parameter In katernen splitsen kunt u een PostScript, PDF, of een grote VI
Job in katernen splitsen die oorspronkelijk geen katernen structuur hebben.
1. Selecteer van Opties In katernen splitsen, Ja.
2. Typ in het vakje Aantal pagina’s per katern de gewenste waarde.
PDF/PS Optimization (PDF/PS-optimalisering)
Schakel dit selectievakje in als herhaalde elementen van PDF-jobs worden
afgedrukt en u de verwerkingstijd aanmerkelijk wilt inkorten door de PDF-
werkstroom te gebruiken.
De PDF-werkstroom slaat de herhaalde elementen eenmaal tijdens de PDF in
een cache-map op en gebruikt ze weer opnieuw zonder dat ze hoeven te worden
bewerkt.
Opmerking: Deze functie is alleen beschikbaar voor de configuratie Pro Basis
en Pro Beheerstation.
Opmerking: Er kunnen zich onverwachte resultaten voordoen als u deze optie
voor VI Jobs gebruikt die al een katernen structuur hebben.
Opmerking: Als het gespecificeerde aantal pagina's per katern niet
voldoet om complete katernen te maken en er een overschot aan pagina’s
is, zal het laatste katern minder pagina’s bevatten dan gespecificeerd.
Opmerking: Controleer dat in de Acrobat Distiller-instellingen
Optimize for
Fast Web View
is geselecteerd (in Acrobat 4.0 is de overeenkomstige optie
Optimize PDF).

204 Hoofdstuk 8 – Parameters instellen
Het tabblad Finishing (Afwerking)
Beheer Pagina
De beheerpagina bevat informatie over de job, zoals de jobnaam, naam van de
afzender, de datum en tijd van plaatsing van de job, rekeningsinformatie en
opmerkingen.
De beheerpagina wordt in dezelfde volgorde als de job afgedrukt: bij afdrukinstelling
voorkant-naar-beneden wordt de pagina vóór iedere set afgedrukt; bij afdrukstelling
voorkant-naar-boven na iedere se.
Een beheerpagina afdrukken:
1. Selecteer het selectievakje Beheerpagina afdrukken.
2. Selecteer de gewenste lade in de lijst Lade.
Slip-sheet
U kunt tussenvellen afdrukken met de job en een andere papierset selecteren
waarmee u het tussenvel wilt afdrukken. Wanneer het een gesorteerde job is
worden de tussenvellen tussen de sets afgedrukt. Wanneer het een niet-gesorteerde
job is worden de tussenvellen tussen de groepen afgedrukt.
Een tussenvel afdrukken:
1. Schakel het selectievakje Tussenvel afdrukken in.
2. Selecteer de gewenste lade in de lijst Lade.
Opmerking: Als u de opties in de parameter Admin. page (Beheerpagina)
verandert, moet u opnieuw RIPpen.

Parameters in het venster Jobparameters instellen 205
Voorkaft
Standaard wordt uw Job zonder een voorkaft afgedrukt. U kunt echter een voorkaft
afdrukken, of een verschillende papierset selecteren.
Selecteer het selectievakje Print front cover (Voorkaft afdrukken)en stel in als
gewenst:
a. Selecteer de betreffende lade uit de lijst.
b. Selecteer in het gebied Kaft bedrukken één van de volgende opties:
• Geen hiermee kunt u een blanco voorkaft afdrukken.
• Op de voorkant afdrukken hiermee kunt u de eerste pagina van de job
afdrukken als kaft.
• Beide zijden bedrukken hiermee kunt u de eerste twee pagina's van de
job afdrukken als kaft.
Achterkaft
Standaard wordt uw Job zonder een achterkaft afgedrukt. U kunt echter een
achterkaft afdrukken, of een verschillende papierset selecteren.
Selecteer het selectievakje Print back cover (Achterkaft afdrukken)en stel in als
gewenst:
a. Selecteer de betreffende lade uit de lijst.
b. Selecteer in het gebied Kaft afdrukken een van de volgende opties:
• Geen hiermee kunt u een blanco achterkaft afdrukken.
• Op de achterkant afdrukken hiermee kunt u de laatste pagina van de
job afdrukken als achterkaft.
• Beide zijden bedrukken hiermee kunt u de laatste twee pagina's van de
job afdrukken als achterkaft.
Finisher
Met de parameter Afwerking kunt u de bestemming van de afgedrukte uitvoer
selecteren.
1. Selecteer een Module:
• SCT (simple catch tray) (eenvoudige opvanglade)
• OCT (offset catch tray)
• Geavanceerd (C-finisher)
• Professioneel (C-finisher met katernmakerlade)
• Lichte productie (D2-finisher)
Opmerking: Een blanco pagina wordt automatisch tussen de kaft en
de eerste pagina van de job ingevoegd, zodat beide kanten van de kaft
zijn gedefinieerd. Hierbij wordt de job gestart op de volgende oneven
pagina.
Opmerking: er wordt automatisch een blanco pagina ingevoegd
tussen het achterblad en de laatste pagina van de job, zodat beide
kanten van de achterkaft zijn gedefinieerd.
Opmerking: De nietpositie (
Voorzijde, Achterzijde, Midden en Dubbel) is
relatief ten opzichte van de printer. De optie
Voorzijde verwijst naar de
voorzijde van de printer en de optie
Achterzijde verwijst naar de achterzijde
van de printer.

206 Hoofdstuk 8 – Parameters instellen
2. Selecteer een Output Tray (Uitvoerlade):
• SCT (simple catch tray) (eenvoudige opvanglade)
• OCT (offset catch tray)
• Bovenste lade
• Stapelmachine
• Katernmaker
• Tri-Fold
3. Selecteer de gewenste afwerkingsopties voor de Uitvoerlade:
• Verschuiving hiermee stelt u een verschuiving tussen sets in.
• Nietmachine hiermee schakelt u nieten in.
• Selecteer de nietpositie in de lijst Positie.
• Ponser om gaten te ponsen.
• Selecteer het aantal gaten in de lijst Ty p e .
• Z-vouw half vel hiermee vouwt u een vel papier doormidden in een z-vorm,
bijvoorbeeld wanneer u een A3-vel in een A4-job moet invoegen.
• C-vouw hiermee vouwt u een vel in een c-vorm.
• Z-vouw hiermee vouwt u een vel in een z-vorm.
Het tabbladExceptions (Uitzonderingen)
In het tabblad Uitzonderingen kunt u paginauitzonderingen en inlegvellen
toevoegen en verwijderen. Uitzonderingen zijn speciale pagina’s in een job waar u
een andere papierstapel aan wilt toewijzen. Het is bijvoorbeeld mogelijk om een
andere papierstapel voor ieder hoofdstuk in een boek toe te wijzen.
Opmerking: De optie die u bij Module selecteert, bepaalt welke lade in de
lijst
Uitvoerlade worden vermeld.
Opmerking: De beschikbare methoden zijn afhankelijk van de
geselecteerde optie bij
Module en de geselecteerde Uitvoerlade.

Parameters in het venster Jobparameters instellen 207
Inlegvellen zijn blanco pagina's van een geselecteerde papierstapel die aan een job
zijn toegewezen na een opgegeven aantal pagina's. U kunt bijvoorbeeld blanco
pagina's tussen secties in een brochure invoegen.
Uitzonderingen beheren
U kunt uitzonderingen toevoegen en verwijderen in het tabblad Exceptions
(Uitzonderingen).
Om uitzonderingen aan een Job toe te voegen:
1. Klik in het gebied Uitzondering op de knop To e v o e g e n .
2. Voer in de velden Van en To t het gewenste papierbereik voor de uitzondering
in.
3. Selecteer de gewenste lade uit de lijst Tray (Lade).
4. Klik op Toepassen.
De uitzondering wordt in het gebied
Uitzonderingen
toegevoegd.
Om een uitzondering te verwijderen:
Selecteer de gewenste uitzondering in het gebied Uitzondering en klik op de
knop Verwijderen .
Inlegvellen beheren
Om inlegvellen toe te voegen:
1. Klik in het gebied Inlegvel op de knop To e v o e g e n .
2. Typ in het vakje After page (Na vel) het paginanummer dat aan de
invoerpagina vooraf gaat.
3. Typ in het vakje Aantal het gewenste aantal inlegvellen.
4. Selecteer het gewenste formaat van de papierstapel uit de lijst Paper size
(Papierformaat). Als u Custom (Aangepast) selecteert, typ dan de hoogte in
het vakje H en de breedte in het vakje W en selecteer LEF (invoer lange kant) of
SEF (invoer korte kant).

208 Hoofdstuk 8 – Parameters instellen
5. Selecteer het gewenste type medium van de stapel uit de lijst Media type
(mediatype) . De standaardinstelling is Use Printer Settings
(Printerinstellingen toepassen). Als deze optie is geselecteerd, wordt uw job
afgedrukt op het mediatype dat in de Xerox DocuColor 242/252/260 printer/
copier is gedefinieerd.
6. Selecteer de gewenste lade uit de lijst Tr a y (Lade).
7. Klik op Toepassen.
Het inlegvel wordt in het gebied
Invoeren
toegevoegd.
Om inlegvellen te verwijderen:
Selecteer het gewenste inlegvel in het gebied Inlegvel en klik op de knop
Verwijderen .
De parameters voor het PPD-bestand instellen
U kunt de jobparameters vanuit een clientwerkstation instellen met het PPD-
bestand, of u kunt een virtuele printer met vooraf gedefinieerde PPD-
bestandsinstellingen definiëren.
Als u een bestand van Windows wilt afdrukken, moet u eerst een Spire CX260-
netwerkprinter met het juiste PPD-bestand instellen. Het PPD bestand bevat alle
parameters en papierstapel definities voor de printer waardoor u het bestand
correct kunt afdrukken.
Tabel 14 toont alle beschikbare PPD-bestandsparameters.
Opmerkingen:
• In het PPD-bestand wordt de optie Printerstandaard voor alle PPD-
bestandsparameters geselecteerd. De optie
Printerstandaard komt overeen
met de instellingen van de geselecteerde virtuele printer.
• De instellingen van de virtuele printer worden vervangen door de
afdrukinstellingen die in het jobbestand zijn gedefinieerd.
• Om ervoor te zorgen dat beelden in grijstinten die in RGB-toepassingen
(zoals PowerPoint) zijn gemaakt, in de rekeningmeters van zowel de
Spire CX260 als de Xerox DocuColor 242/252/260 printer/copier als zwart-
wit en niet als kleur worden geteld, selecteert u
RGB grijzen > Grijstinten met zwarte toner afdrukken in het PPD-
bestand.

De parameters voor het PPD-bestand instellen 209
Tabel 14: PPD-parameters
PPD-parameter Voor meer informatie.
Materiaalsoort Zie Materiaalsoort op pagina 186.
Materiaalafbeeldingskwaliteit Zie Materiaalsoort op pagina 186.
Verbeterd glanzend Zie Materiaalsoort op pagina 186.
Tweezijdig afdrukken Zie Materiaalsoort op pagina 186.
Afdrukmodus Zie Afdrukmodus op pagina 183.
Afdrukmethode Zie Afdrukmethode op pagina 183.
Afdrukvolgorde Zie Afdrukmodus op pagina 183.
Aflevering Zie Aflevering op pagina 184.
Sorteren Zie Sorteren op pagina 184.
Beeldschaal
Zie Beeldschaal op pagina 185.
Kleurenmodus Zie Kleurenmodus op pagina 190.
Tekst en lijnkwaliteit Zie Tekst/lijnkwaliteit op pagina 187.
Beeldkwaliteit Zie Beeldkwaliteit op pagina 188.
Trapping Zie Trapping op pagina 188.
Zwartoverlapping Zie Zwart overlapping op pagina 188.
PS-overlapping Zie PS-overlapping op pagina 189.
Helderheid Zie Kleurcorrecties op pagina 193.
Contrast Zie Kleurcorrecties op pagina 193.
RGB-workflow Zie RGB-workflow op pagina 190.
Rendering Intent voor RGB Zie RGB-workflow op pagina 190.
CMYK-werkstroom Zie CMYK workflow op pagina 190.
Bestemmingsprofiel Zie Bestemmingsprofiel op pagina 192.
De bronpapiertint emuleren Zie CMYK workflow op pagina 190.
CMYK-emulatie toepassen op
RGB
Zie CMYK workflow op pagina 190.
Zuivere kleuren houden Zie CMYK workflow op pagina 190.
Rendering Intent voor CMYK Zie CMYK workflow op pagina 190.
Inktbesparing (GCR) Zie Inktbesparing (GCR) op pagina 193.
Kalibratie Zie Kalibratie op pagina 192.

210 Hoofdstuk 8 – Parameters instellen
Rastermethode Zie Rastering op pagina 192.
Automatische verwijdering Zie Jobverwijdering op pagina 201.
APR Zie APR op pagina 201.
Jobflow Zie Jobflow op pagina 202.
In katernen splitsen
Zie Split to booklets (In katernen splitsen) op
pagina 203.
Beheerpagina Zie Beheer Pagina op pagina 204.
Slip-sheet Zie Slip-sheet op pagina 204.
Transparant tussenblad Zie Materiaalsoort op pagina 186.
Uitvoerlade Zie Finisher op pagina 205.
Finisher Offset Zie Finisher op pagina 205.
Ponsopties Zie Finisher op pagina 205.
Opties voor het nieten Zie Finisher op pagina 205.
Katern nieten Zie Finisher op pagina 205.
Vouwopties Zie Finisher op pagina 205.
180 roteren Zie 180 roteren op pagina 185.
Gespiegeld Zie 180 roteren op pagina 185.
Ta b e l 1 4 : P P D - p a ra m e t e r s
PPD-parameter Voor meer informatie.

Het opnieuw installeren
van de Spire CX260
Overzicht ................................................................................................................212
Back-up en herstel van de Spire CX260.........................................................213
De Spire CX260 kleurenserver aan een domein toevoegen.....................222
Het opnieuw installeren van de Spire CX260..............................................223
Installeren en configureren van Novell Client ..............................................232
De Image Disk formatteren ..............................................................................236

212 Hoofdstuk 9 – Het opnieuw installeren van de Spire CX260
Overzicht
In dit hoofdstuk wordt beschreven wanneer u en hoe u:
• een back-up van het volledige besturingssysteem en de Spire CX260-software
maakt en deze herstelt (Last Image-configuratie), inclusief de database met
huidige jobs.
• de softwareconfiguratie opnieuw op de Spire CX260 installeert.
Wanneer u een back-up- en hersteltaak moet uitvoeren
U maakt een back-up van de Spire CX260-software:
• regelmatig, bijvoorbeeld eenmaal per week, zodat u altijd een werkende kopie
van uw software hebt en u zo nodig het systeem hiermee kunt herstellen.
• voor toekomstig gebruik, als u naar een bepaalde configuratie terug wilt keren.
U herstelt het systeem wanneer:
• het besturingssysteem niet meer werkt.
• het besturingssysteem traag is.
• het systeem onverwacht gedrag vertoont, bijvoorbeeld als plotseling
foutberichten verschijnen of de gebruikersinterface zo nu en dan bevriest.
De Spire CX260 biedt twee methoden voor herstel:
• Herstel van Last Image-configuratie (partitie C)—Norton Ghost herstelt het
Last Image-configuratiebestand vanaf partititie E.
• Herstel van Factory Default-configuratie—herstelt partitie C en D uit het Factory
Default-bestand op partitie E.
U kunt op elk gewenst moment een back-up maken van de systeempartitie en
joblijsdatabase van Spire CX260 en deze herstellen.
Tip: sla een back-upkopie op in het netwerk of op een extern medium om
gegevensverlies te voorkomen als uw systeemschijf beschadigd raakt.
Opmerking: Het herstellen van de Last Image-configuratie omvat niet de
database van uw joblijst.
Opmerking: Het herstellen van de Factory Default-configuratie omvat niet
de database van uw joblijst.

Back-up en herstel van de Spire CX260 213
Voorgeladen software
De Spire CX260 wordt met de volgende items aan de klant geleverd:
• Microsoft Windows XP Professional besturingssysteem met SP2
• Internet Explorer® 6.0 browser
• Nero Express DVD-burning software
• Spire CX260-software
• Adobe Acrobat
7.0 software
• Geconfigureerde netwerkparameters (hostnaam, IP-adres, netwerkservices en
protocollen)
• Back-up van Factory Default-configuratie voor partitie C en D
Schijfconfiguratie
De volgende tabel laat zien hoe de schijven van de Spire CX260 zijn geconfigureerd.
Tabel 15: Spire CX260 schijfconfiguratie:
Back-up en herstel van de Spire CX260
Als u een back-up maakt van de systeempartitie (partitie C) van de Spire CX260
worden alle bestanden van het besturingssysteem naar partitie E gekopieerd
(LI.GHO en LIxxx.GHO).
De back-up- en herstelprocedures voor de Windows XP Professional vereisen geen
activering en zijn geen herinstallatie van het systeem.
Disk 0 C: (10 GB)
Windows XP
Professional-software
Spire CX260-software
D: (~50 GB)
Spoolbestanden
Gedeelde bestanden
Output-
directorybestanden
Joblijst-back-upmap
E: (16 GB)
Back-up
• Standaardwaardes—
alleen-lezen bestand
(FD.GHO)
(FDxxx.GHS)
• Last Image (Laatste
afbeelding) (LI.GHO)
(LIxxx.GHS)
Systeempartitie:
(31 MB)
wordt tijdens
systeemback-up
gebruikt
Disk 1 Imageschijf
Disk 2 Imageschijf
Let op:
• Om een back-up te kunnen uitvoeren dient er minstens 1 GB schijfruimte op
partitie C vrij te zijn.
• Zorg dat de computerconfiguratie zo is als u wenst dat hij wordt hersteld,
alvorens u de back-upprocedure uitvoert.

214 Hoofdstuk 9 – Het opnieuw installeren van de Spire CX260
Een back-up maken van de Spire CX260:
1. Maak een back-up van de systeempartitie C (Last Image-configuratie).
2. Maak een back-up van de joblijstdatabase.
3. Verplaats de back-ups naar een extern apparaat of netwerk.
• Selecteer Start > Uitvoeren, typ E: en klik vervolgens op OK. Kopieer alleen
de bestanden op E:LI.GHO en E:LIxxx.GHO (Last Image-configuraties).
De Spire CX260 herstellen:
1. Herstel systeempartitie C (Last Image-configuratie).
• Herstel de Last Image-configuratie.
2. Herstel de joblijstdatabase.
Een back-up maken van de database met de Joblijst
Als u een back-up maakt van de CX260 Last Image-configuratie van de Spire CX260 (zie
Back-ups van de Last Image-configuratie van de CX260 maken op pagina 216), wordt er ook
een back-up gemaakt van de joblijstdatabase.
Als u later de configuratie herstelt, wordt de originele Joblijst-database hersteld,
waarbij de huidige Joblijst-database wordt vervangen. Daarom moet u altijd een
actuele back-up van de joblijstdatabase hebben.
Een back-up van de joblijstdatabase maken:
1. Sluit de Spire CX260 software af en wacht tot het Spire-pictogram uit de
taakbalk verdwenen is.
2. Dubbelklik op het Windows-bureaublad op Deze computer en ga naar
D:\Backup\Scripts.
3. Dubbelklik in de map D:\Backup\Scripts op Backup_Joblist.bat.
Opmerking: Om een back-up van de joblijst-database in de CX260
basisconfiguratie te maken, d fient u met de Spire CX260 verbonden te zijn via de
Remote Desktop Connection (Verbinding met extern bureaublad). Zie Werken
vanuit de Remote Desktop Application (Verbinding met het externe bureaublad)
op pagina 86.
Taakbalk met het Spire
Taakbalk zonder het Spire

Back-up en herstel van de Spire CX260 215
Wanneer de back-up voltooid is, verschijnt het volgende bericht.
4. Druk op een toest om door te gaan.
5. Controleer of de mappen die in D:\Backup zijn gecreëerd de nieuwste
wijzigingsdatum hebben.
De back-up omvat een groep mappen die wordt gecreëerd als u de eerste keer
een back-up van uw joblijstdatabase maakt.

216 Hoofdstuk 9 – Het opnieuw installeren van de Spire CX260
Back-ups van de Last Image-configuratie van de CX260 maken
De Spire CX260 omvat twee back-upconfiguraties:
• Last Image (systeemback-up)—er wordt alleen een back-up van partitie C
gemaakt.
• Factory Default—er wordt een back-up gemaakt van partitie C en D (dit wordt in
de fabriek gedaan).
Wanneer u een nieuwe versie van de Spire CX260-software installeert, moet u een
back-up uitvoeren. Het is belangrijk dat u een back-up hebt van de huidige versie van
de software.
Een back-up maken van de Last Image-configuratie:
1. Voer een van de volgende handelingen uit, afhankelijk van uw type configuratie:
• Voor de Basis-configuratie zet u uw Windows-computer, Macintosh of
draagbare werkstation aan en maakt u vervolgens een verbinding met de
Spire CX260 via de Remote Desktop Connection (Verbinding met extern
bureaublad).
• Voor de configuratie Beheerstation en Pro Beheerstation zet u de
Spire CX260 aan.
2. Wanneer de Spire CX260-software wordt geopend sluit u deze af en wacht u
tot het Spire-pictogram uit de taakbalk verdwenen is.
3. Selecteer op het bureaublad Start > CX260 > CX260 Hulpmiddelen >
Systeemback-up en herstellen > Systeemback-up starten.
Het systeem controleert of er voldoende ruimte is op partitie C om de back-up
uit te voeren. Er is ten minste 1 GB nodig.
a. Als er voldoende schijfruimte is, verschijnt het volgende bericht.
Let op: Om een back-up te kunnen uitvoeren dient er minstens 1 GB schijfruimte
op partitie C vrij te zijn.
Taakbalk met het Spire
Taakbalk zonder het Spire
Taakbalk met het Spire
Opmerking: Dit proces kan enkele minuten duren. Op de Spire CX260
brandt LED 5 continu groen.

Back-up en herstel van de Spire CX260 217
Klik op Ye s om door te gaan.
b. Als een bericht aangeeft dat er niet voldoende schijfruimte is, klikt u op OK
om door te gaan. Maak ruimte vrij op partitie C en ga vanaf stap 3 verder
met de back-upprocedure.
4. De Spire CX260 start opnieuw en het venster Norton Ghost™ verschijnt.
De bestanden van partitie C worden naar het Last Image-bestand op partition E
gekopieerd. Deze procedure duurt circa tien minuten.
De Spire CX260 start opnieuw en het Windows XP bureaublad verschijnt.
Herstellen van de Spire CX260
Voor de herstelprocedure heeft u een back-upkopie nodig. Voordat u de
Spire CX260 systeempartitie herstelt, raden wij u aan om een back-up van de
belangrijke actuele jobs te maken, volgens de beschreven procedure in Een back-up
maken van de database met de Joblijst op pagina 214.
De Current Recovery Type (actueel type herstelling) controleren
De Spire CX260 biedt twee opties om het systeem te herstellen:
• De Last Image-configuratie herstellen.
• De fabriekstandaardconfiguratie herstellen.
Opmerking: Op de CX260 Beheerstation- en Pro Beheerstation-
configuraties duidt het verschijnen van het bureaublad van Windows XP
aan dat de back-up succesvol is uitgevoerd.
Als in de CX260 basisconfiguratie de Spire CX260 opnieuw start, wordt
de RDC-sessie beëindigd. Om vast te stellen of een back-up succesvol
was, doet u het volgende:
• Wacht tien minuten en sluit de Spire CX260 weer aan via het RDC-
hulpprogramma. Als u met de server kunt verbinden, was de back-up
succesvol
.
• Controleer LED 3 en 5. Als beide onafgebroken groen branden, is de
back-up gelukt.
Tip: U kunt de back-upbestanden naar een extern apparaat kopiëren. Selecteer
Start > Uitvoeren, typ E: en klik vervolgens op OK. Kopieer alleen de bestanden
die zich bevinden op
E:LI.GHO en E:LIxxx.GHO (Last Image-configuraties) of
E:FD.GHO
en E:FDxxx.GHS (Fabriek-standaardconfiguraties).
Opmerking: Als er geen back-up van de joblijst-database bestaat of hij niet
kan worden hersteld, dient u de image-schijf te formatteren alvorens u de
herstelprocedure uitvoert. Zie De Image Disk formatteren op pagina 236.

218 Hoofdstuk 9 – Het opnieuw installeren van de Spire CX260
Alvorens u de herstelprocedure start dient het systeem in de configuratiemodus te
staan dat u wenst te herstellen.
Het actuele hersteltype controleren:
1. Druk met de punt van een pen of iets dergelijks de RCVR-knop op de voorkant
van de Spire CX260 in.
2. Verbind uw Windows-pc, Macintosh of draagbaar werkstation met de
Spire CX260 via het RDC-hulpprogramma. Zie Werken vanuit de Remote
Desktop Application (Verbinding met het externe bureaublad) op pagina 86.
3. Selecteer op het bureaublad Start > CX260 > CX260 Hulpmiddelen >
Systeemback-up en herstellen > Actueel hersteltype tonen.
4. Als het volgende venster verschijnt klikt u op OK.
5. U sluit de herstelmodus af zonder het herstelproces te starten door de RCVR-
knop nogmaals in te drukken.
LED 7 gaat uit.
De Last Image-configuratie herstellen
Wanneer u de Last Image-configuratie herstelt, wordt ook de joblijstdatabase uit die
back-up hersteld. De huidige joblijstdatabase wordt door de oude joblijstdatabase
vervangen, die bij het maken van een back-up van de Last Image-configuratie is
gemaakt.
Om de Last Image-configuratie te herstellen moet het besturingssysteem in Last
Image-modus staan. Zie De Current Recovery Type (actueel type herstelling)
controleren op pagina 217.
Opmerking: De Last Image-configuratie is de standaard Spire CX260 back-
upconfiguratie.
Opmerking: Deze stap is alleen nodig in de CX260 basisconfiguratie.
Opmerking: Als het actuele hersteltype fabriekstandaard is, verschijnt
de melding Current Recovery type is Factory Default (Actueel
hersteltype is fabriekstandaard).

Back-up en herstel van de Spire CX260 219
1. Sluit de Spire CX260 software af en wacht tot het Spire-pictogram uit de
taakbalk verdwenen is.
2. Druk met de punt van een pen of iets dergelijks de RCVR-knop op de voorkant
van de Spire CX260 in.
3. Voor de basisconfiguratie verbindt uw Windows-pc, Macintosh of draagbaar
werkstation met de Spire CX260 via het RDC-hulpprogramma. Zie Werken
vanuit de Remote Desktop Application (Verbinding met het externe bureaublad) op
pagina 86.
4. Als de RCVR LED (7) van de Spire CX260 continu oranje brandt kunt u naar
Start > CX260 > CX260 Hulpmiddelen > Systeem back-up en herstellen >
Last Image instellengaan.
5. Klik in het bevestigingsbericht van het besturingssysteem op OK.
6. Druk op de groene aan/uit-knop om de Spire CX260 opnieuw op te starten.
Norton Ghost kopieert de bestanden van partitie E naar partitie C. Deze
procedure duurt ca. 5-10 minuten.
7. Als Norton Ghost de bestanden gekopieerd heeft en de RVCR LED (7) continu
groen brandt, druk dan de RCVR-knop in met de punt van een pen of iets
dergelijks om de herstelmodus te verlaten.
8. Start de Spire CX260 opnieuw.
a. Druk op de groene Aan/Uit-knop. Het Spire CX260-systeem wordt
afgesloten.
b. Druk opnieuw op de groene Aan/Uit-knop. LED 1 brandt continu groen en
de Spire CX260 start opnieuw.
Het back-upbestand-loopt en de Spire CX260-software wordt geopend.
Taakbalk met het Spire
Taakbalk zonder het Spire
Belangrijk: Als u het actuele hersteltype wilt controleren, maar niet het
herstelproces wilt starten, raadpleegt u De Current Recovery Type
(actueel type herstelling) controleren op pagina 217.

220 Hoofdstuk 9 – Het opnieuw installeren van de Spire CX260
9. Er verschijnt eventueel een melding waarin u wordt gevraagd de computer
opnieuw te starten.
a. Sluit de Spire CX260-software af.
b. Klik op Ye s (Ja)om de computer opnieuw te starten.
De fabriekstandaardconfiguratie herstellen
Om de fabriekstandaardconfiguratie te herstellen moet het besturingssysteem in de
Factory Default- (fabriekstandaard-) modus staan. Zie De Current Recovery Type
(actueel type herstelling) controleren op pagina 217.
1. Sluit de Spire CX260 software af en wacht tot het Spire-pictogram uit de
taakbalk verdwenen is.
2. Druk met de punt van een pen of iets dergelijks de RCVR-knop op de voorkant
van de Spire CX260 in.
3. Verbind uw Windows-pc, Macintosh of draagbaar werkstation met de
Spire CX260 via het RDC-hulpprogramma. Zie Werken vanuit de Remote
Desktop Application (Verbinding met het externe bureaublad) op pagina 86.
4. Als de RCVR LED (7) continu oranje brandt kunt u naar Start > CX260 >
CX260 Hulpmiddelen > Systeem back-up en herstellen > Last Image instellen
gaan.
5. Klik in het bevestigingsbericht van het besturingssysteem op OK.
6. Druk op de groene aan/uit-knop om de Spire CX260 opnieuw op te starten.
Norton Ghost kopieert de bestanden van partitie E naar partitie C en D. Deze
procedure duurt ca. 10-tot 15 minuten.
Opmerking: De Last Image-configuratie is de standaard Spire CX260
back-upconfiguratie.
Taakbalk met het Spire
Taakbalk zonder het Spire
Opmerking: Als u alleen wilt contoleren wat het actuele hersteltype is,
maar het herstelproces niet opnieuw wilt starten, drukt u nog een keer op
de RCVR-knop om de herstelmodus te verlaten (LED 7 gaat uit).
Opmerking: Deze stap is alleen nodig in de CX260 basisconfiguratie.

Back-up en herstel van de Spire CX260 221
7. Als Norton Ghost de bestanden gekopieerd heeft en de RVCR LED (7) continu
groen brandt, druk dan de RCVR-knop in met de punt van een pen of iets
dergelijks om de herstelmodus te verlaten.
8. Start de Spire CX260 opnieuw.
a. Druk op de groene Aan/Uit-knop.
Het Spire CX260-systeem wordt afgesloten.
b. Druk opnieuw op de groene Aan/Uit-knop.
LED 1 brandt continu groen en de Spire CX260 start opnieuw.
Het back-upbestand-loopt en de Spire CX260-software wordt geopend.
9. Er verschijnt eventueel een melding waarin u wordt gevraagd de computer
opnieuw te starten.
a. Sluit de Spire CX260-software af.
b. Klik op Ye s (Ja)om de computer opnieuw te starten.
De database van de Joblijst herstellen
1. Sluit de Spire CX260 software af en wacht tot het Spire-pictogram uit de
taakbalk verdwenen is.
2. Dubbelklik op het Windows-bureaublad op Deze computer en ga naar
D:\Backup\Scripts.
3. Dubbelklik in de map D:\Backup\Scripts op Restore_Joblist.bat.
Opmerking: Deze procedure is alleen geldig als de laatste herstelling in de
Last Image-configuratie is geschied. Het herstellen van de Factory Default-
configuratie wist de database van uw joblijst.
Taakbalk met het Spire
Taakbalk zonder het Spire
Opmerking: Om een joblijstdatabase in de CX260 basisconfiguratie te
herstellen, dient u met de Spire CX260 verbonden te zijn via de Remote
Desktop Connection (Verbinding met extern bureaublad). Zie Werken
vanuit de Remote Desktop Application (Verbinding met het externe
bureaublad) op pagina 86.

222 Hoofdstuk 9 – Het opnieuw installeren van de Spire CX260
Het volgende bericht verschijnt.
4. Klik op
Y om door te gaan.
Het volgende venster verschijnt.
5. Druk op een toest om door te gaan.
De Spire CX260 kleurenserver aan een domein toevoegen
Deze procedure moet worden uitgevoerd door een systeembeheerder. De procedure
omvat voornamelijk de volgende taken:
1. De Spire CX260-software verwijderen.
2. De Spire CX260 aan de Microsoft Active Directory® domain toevoegen en een
gebruikersnaam en wachtwoord toewijzen.
3. Controleren of de gebruiker in beheergroep (lokale group) van de Spire CX260
is opgenomen.
4. Aanmelden bij het domein, de Spire CX260-software opnieuw installeren en
daarna afdruktoestemming aan gedeelde virtuele printers toewijzen volgens
het beleid op uw locatie.
Kijk voor meer informatie over het toevoegen van de Spire CX260 aan de
Active Directory op www.microsoft.com
.

Het opnieuw installeren van de Spire CX260 223
Het opnieuw installeren van de Spire CX260
Alvorens u de Spire CX260-software opnieuw kunt installeren, moet u de huidige
versie verwijderen.
De Spire toepassingssoftware deïnstalleren
1. Sluit de Spire CX260 software af en wacht tot het Spire-pictogram uit de
taakbalk verdwenen is.
2. Selecteer op het bureaublad Start > Instellingen > Configuratiescherm >
Software.
3. Selecteer in het venster Software CX260 en klik op de knop Wijzigen/
Verwijderen .
De melding verschijnt.
4. Klik op OK.
Het volgende venster verschijnt.
Opmerking: Om de Spire CX260-software in de CX260 basisconfiguratie te
installeren en te verwijderen dient u met de Spire CX260 verbonden te zijn via de
Remote Desktop Connection (Verbinding met extern bureaublad). Zie Werken
vanuit de Remote Desktop Application (Verbinding met het externe bureaublad)
op pagina 86.
Opmerking: De deïnstallatieprocedure beëindigd de actuele RDC-sessie. Om
een nieuwe sessie te beginnen moet u uw Windows-pc, Macintosh of draagbare
werkstation opnieuw met de Spire CX260 verbinden.
Taakbalk met het Spire
Taakbalk zonder het Spire

224 Hoofdstuk 9 – Het opnieuw installeren van de Spire CX260
5. Klik op Ye s (Ja).
Het volgende venster verschijnt.
6. Klik op OK.
7. Als de installatiewizard klaar is met het verwijderen van de Spire CX260-
software en Spire GUI, verschijnt het volgende venster. Schakel het
selectievakje Ja, ik wil mijn computer nu opnieuw starten in en klik op
Voltooien.
De Spire CX260 start opnieuw en beëindigt de actuele RDC-sessie.

Het opnieuw installeren van de Spire CX260 225
De Spire Toepassingssoftware installeren
1. Dubbelklik op het Spire CX260-bureaublad op Deze computer.
2. Plaats CD #2 (Spire CX260-software) in het CD/DVD-ROM-station van uw
lokale Windows-pc, Macintosh of draagbare workstation.
3. Selecteer onder Stations met verwisselbaar mediumt het CD/DVD-ROM-
station. Dit is uw lokaal CD/DVD-ROM-station dat op de Spire CX260 wordt
gepubliceerd.
4. Dubbelklik op het bestand < Drive >\CX260\Setup.exe en volg alle
installatiestappen op van de installatiewizard.
5. Als de installatiewizard klaar is met het installeren van de Spire CX260-
software, verschijnt het volgende venster. Schakel het selectievakje Ja, ik wil
mijn computer nu opnieuw starten in en klik op Voltooien.
Opmerking: Om de Spire CX260-software in de CX260 basisconfiguratie te
installeren en te verwijderen dient u met de Spire CX260 verbonden te zijn via
de Remote Desktop Connection (Verbinding met extern bureaublad). Zie
Werken vanuit de Remote Desktop Application (Verbinding met het externe
bureaublad) op pagina 86.
Opmerking: De installatie van de Spire CX260-software via het RDC
hulpprogramma kan 15 minuten duren.

226 Hoofdstuk 9 – Het opnieuw installeren van de Spire CX260
De Spire CX260 start opnieuw en beëindigt de actuele RDC-sessie.
De McAfee VirusScan configureren (optioneel)
Het antivirusprogramma dat Creo momenteel aanbeveelt, is McAfee VirusScan
Enterprise, versie 8.0.0. Nadat u McAfee VirusScan hebt geïnstalleerd, voert u de
volgende configuratieprocedures uit.
Creo blijft de aanbevelingen voor antivirussoftware bijwerken, op basis van de
prestaties van het programma en de beschikbare programma's op de markt.
Het is de verantwoordelijkheid van de locatiebeheerder om eenmaal per jaar de
nieuwste versie van de antivirussoftware en de installatieprocedure aan te schaffen.
De locatiebeheerder moet ook regelmatig de nieuwste antivirusdefinities
downloaden van de relevante internetsite.
Voer de volgende procedure uit om McAfee VirusScan te configureren.
Opmerking: Om een nieuwe sessie te beginnen moet u uw Windows-pc,
Macintosh of draagbare werkstation opnieuw met de Spire CX260
verbinden.
Opmerking: McAfee VirusScan Enterprise version 8.0.0 is alleen compatibel
met Windows 2000 en Windows XP. Gebruik versie 7.1 voor oudere
softwareversies.
Belangrijk: Als McAfee VirusScan wordt uitgevoerd, kan dit de
verwerkingsprocedure vertragen en het algehele prestatieniveau van de
server verminderen.
Opmerking: De volgende configuratieprocedure voor McAfee VirusScan kan
zonder voorafgaande kennisgeving worden gewijzigd zonder dat de
bijbehorende documentatie wordt bijgewerkt.

Het opnieuw installeren van de Spire CX260 227
Instellingen configureren voor Scan All Fixed Disks (Alle vaste schijven
scannen)
1. Klik met de rechtermuisknop op het pictogram VShield op de taakbalk en
selecteer VirusScan Console (Console VirusScan):
2. Klik onder Ta s k (Taak) met de rechtermuisknop op Scan All Fixed Disks (Alle
vaste schijven scannen) en selecteer Properties (Eigenschappen).
3. Klik op het tabblad Detection (Detecteren).
4. Klik in het gedeelte What not to scan (Wat niet scannen) op Exclusions
(Uitsluiten).
5. Klik op Add (Toevoegen).
Het volgende dialoogvenster verschijnt.

228 Hoofdstuk 9 – Het opnieuw installeren van de Spire CX260
6. Klik op Bladeren.
7. Zoek in het venster Browse for Folder (Bladeren naar map) naar de map
D:\Outputen klik op OK.
Het pad naar de map D:\Output wordt weergegeven.
8. Zoek in het venster Bladeren naar map naar de map D:\JobsData en klik op
OK.
Het pad naar de map D:\JobsData wordt weergegeven.

Het opnieuw installeren van de Spire CX260 229
9. Activeer het selectievakje Also exclude subfolders (Submappen ook uitsluiten)
en klik op OK.
10. Klik in het dialoogvenster Set Exclusions (Uitsluitingen instellen) op OK en klik
nogmaals op OK.
Instellingen configureren voor On-Access Scan (Scannen bij openen)
1. Ga terug naar de VirusScan Console (Console virusscan).
2. Klik in het gedeelte Ta s k (Taak) met de rechtermuisknop op On-Access
Scanner (Scannen bij openen) en selecteer Properties (Eigenschappen).

230 Hoofdstuk 9 – Het opnieuw installeren van de Spire CX260
3. Klik aan de linkerkant van het venster op het pictogram All Processes (Alle
processen).
4. Klik op het tabblad Detection (Detecteren).
5. Klik in het gedeelte What not to scan (Wat niet scannen) op Exclusions
(Uitsluiten).
Het volgende dialoogvenster verschijnt:

Het opnieuw installeren van de Spire CX260 231
6. Klik op Add (Toevoegen).
7. Klik op Bladeren.
8. Zoek in het venster Browse for Folder (Bladeren naar map) naar de map
D:\Outputen klik op OK.
Het pad naar de map D:\Output wordt weergegeven.
9. Zoek in het venster Bladeren naar map naar de map D:\JobsData en klik op
OK.
Het pad naar de map D:\JobsData wordt weergegeven.

232 Hoofdstuk 9 – Het opnieuw installeren van de Spire CX260
10. Activeer het selectievakje Also exclude subfolders (Submappen ook uitsluiten)
en klik op OK.
11. Klik in het dialoogvenster Set Exclusions (Uitsluitingen instellen) op OK.
12. Klik op OK in het dialoogvenster VirusScan On-Access Scan Properties
(VirusScan Scannen bij openen eigenschappen).
Het configureren van de instellingen van On-Access Scan (Scannen bij openen)
is voltooid.
Installeren en configureren van Novell Client
De volgende procedures zijn alleen relevant voor de gebruikers die een Novell®
netwerk hebben dat met het IPX protocol wordt uitgevoerd.
De Novell client installeren voor de Spire CX260
1. Sluit de Spire CX260 werkruimte en de Spire CX260 software.
2. Sluit alle andere toepassingen.
3. Selecteer op het Windows bureaublad Start > CX260 > CX260 Tools
(Hulpmiddelen) > Novell Client Installation (Novell Client installatie).
Het volgende venster verschijnt.

Installeren en configureren van Novell Client 233
4. Klik op Install (Installeren).
5. Klik op Reboot (Opnieuw opstarten).
6. Het installeren van Novell Client is voltooid. Ga door naar de volgende sectie,
De Novell client configureren voor de Spire CX260.
De Novell client configureren voor de Spire CX260
1. Nadat het systeem opnieuw is opgestart, verschijnt het dialoogvenster Novell
Setup (Novell installeren).
2. Geef de Tree N am e (Structuurnaam) op.

234 Hoofdstuk 9 – Het opnieuw installeren van de Spire CX260
3. Als de naam u niet bekend is, klikt u op Browse (Bladeren).
4. Dubbelklik op de juiste Tree N ame (Structuurnaam).
De structuurnaam verschijnt in het venster Novell Setup (Novell instellen).
5. Geef de Context Name (Naam context) op.
6. Als de naam u niet bekend is, klikt u op Browse (Bladeren).
7. Dubbelklik op de juiste Context Name (Naam context).
De contextnaam verschijnt in het venster Novell Setup (Novell instellen).
8. Klik op OK.
De Spire CX260 werkruimte verschijnt.
De procedure voor Installeren en configureren van Novell Client is nu voltooid.
De Novell client deïnstalleren voor de Spire CX260
Verwijder de Novell Client als u niet langer met een Novell netwerk met een IPX
protocol werkt.
1. Sluit de Spire CX260 werkruimte en de Spire CX260 software.
2. Sluit alle andere toepassingen.
3. Klik rechts op My Network Places (Mijn netwerklocaties) en selecteer
Properties (Eigenschappen).
4. Klik rechts op Local Area Connection (Lokale netwerkverbinding) en selecteer
Properties (Eigenschappen).

Installeren en configureren van Novell Client 235
5. Zorg ervoor dat het selectievakje Novell for Client for Windows is geactiveerd
en klik op de knop Uninstall (Deïnstalleren).
6. Klik tweemaal op Ye s (Ja).
De Spire CX260 start opnieuw.
Back-ups van de Last Image-configuratie van de CX260 maken
Zie Back-ups van de Last Image-configuratie van de CX260 maken op pagina 216.
Een testafdruk uitvoeren
1. Selecteer Import Job (Job importeren) van het menu File (Bestand).
2. Zoek het ATF_A3.P S-bestand in:
D:\Sample_Files\Color Files\ATF Europe (A4_A3)\ATF_A3.ps,
of zoek het ATF_tab. ps -bestand in:
D:\Sample_Files\Color Files\ATF US (Letter_Tabloid)\ATF_Tab.ps.
3. Dubbelklik op het bestand om het aan de importeerlijst toe te voegen.
4. Selecteer ProcessPrintin de lijst Published Printer (Gepubliceerde Printer).
5. Klik op Import.
Het bestand wordt verwerkt, afgedrukt en naar het venster Opslag verzonden.
Opmerking: Om een bestand te importeren en een testafdruk uit te voeren op
de CX260, dient u met de externe server verbonden te zijn via de Remote
Desktop Connection (Verbinding met extern bureaublad). Zie Werken op
afstand op pagina 24.
Opmerking: Als de job niet wordt afgedrukt of in de afdrukwachtrij blijft
staan, controleer dan of het afwerkingapparaat juist is ingesteld onder Job
Parameters, tabblad
Finisher (Afwerking).

236 Hoofdstuk 9 – Het opnieuw installeren van de Spire CX260
De Image Disk formatteren
Voer de volgende procedure uit het als probleemoplossing wordt aangeboden.
1. Beëindig alle programma’s en wacht tot zij volledig afgesloten zijn.
2. Selecteer Start > CX260 > CX260 Tools (Hulpmiddelen) >Format Image
Disks (Imageschijven formatteren).
Het volgende bericht verschijnt.
3. Sluit alle open vensters en klik op OK.
4. Klik op OK.
Het volgende bericht verschijnt.
5. Klik op Ye s (Ja).
Opmerking: Om een image-schijf in de CX260 configuratie te formatteren,
dient u met een Windows-pc, Mac-client of draagbaar werkstation verbonden
te zijn via de Remote Desktop Connection (Verbinding met extern
bureaublad). Zie Werken op afstand op pagina 24.
Belangrijk: Het formatteren wist alle data die zijn opgeslagen in de Opslag-
map. Het wordt aanbevolen dat enkel een ONSA of uw systeemadministrator
back-ups van de klantgegevens maakt, indien mogelijk op externe media of
naar een netwerk.

De Image Disk formatteren 237
6. Klik op OK.
7. Start de computer opnieuw om de aanpassingen uit te voeren.

238 Hoofdstuk 9 – Het opnieuw installeren van de Spire CX260

24 bit/3 byte-afbeelding
Een afbeelding kan RGB of CMY zijn en elk van deze drie kleuren gebruikt 1 byte of
8 bits aan data. Aangezien 3 byte gelijk is aan 24 bits, staan deze afbeeldingen ook
wel bekend als 24-bits afbeeldingen. Dit systeem wordt gebruikt voor hoge
kwaliteit video beelden en voor het scannen van beelden. Bij het afdrukken met
proceskleuren wordt een vierde kleur (zwart) toegevoegd voor een optimaal
effect.
32 bit/4 byte-afbeelding Een afbeelding dat 8 bits gebruikt voor CMYK pixels, of 8 bits voor ieder RGB pixel
en 8 pixels voor een maskeringlaag of ander toekomstig gebruik. Aangezien 4
byte gelijk is aan 32 bits, staan deze afbeeldingen ook wel bekend als 32-bits
afbeeldingen Een 8-bits CMYK-afbeelding is het minimum dat vereist is voor
drukreproductie van hoge kwaliteit.
8 bit/1 byte-afbeelding
Een afbeelding die is beperkt tot 256 tinten van één kleur of 256 verschillende
kleuren. Aangezien 1 byte bestaat uit 8 bits en elke bit twee mogelijkheden heeft,
is 1 byte gelijkwaardig aan 28 keuzen ofwel 256 mogelijkheden.
Absoluut colorimetrisch Een rendering intent-methode die vergelijkbaar is met Relatief colorimetrisch.
Hierbij worden echter geen correcties uitgevoerd op basis van de witte punten. In
deze methode zijn kleuren die niet in de uitvoerkleurenruimte passen
overgebracht naar de uitersten van de uitvoerkleurenruimte. Kleuren die binnen
de uitvoerkleurenruimte vallen worden heel accuraat aangepast.
Deze methode is gebruikelijk voor het weergeven van “Signature kleuren“. Kleuren
die worden geïdentificeerd met een commercieel product zoals de kleur cyaan in
het Creo beeldmerk.
Additief kleurenmodel
Een kleursysteem waarin de afbeelding is samengesteld uit de combinatie van
Rood (R), Groen (G) en Blauw (B) licht, dat wordt uitgezonden door het
oorspronkelijke apparaat. Dit systeem is geschikt voor beeldschermen en tv's
maar niet voor drukwerk. Scanners scannen normaal gezien eerst in RGB waarna
het beeld voor drukdoeleinden naar CMYK wordt geconverteerd. Zie ook RGB,
CMYK, Proceskleuren, Subtractief kleurenmodel.
Afdrukbaar gebied
Gedeelte van een negatief of een plaat die overeenkomt met de afgedrukte inkt op
papier. Het papiergedeelte waarop de inkt wordt afgedrukt.
Aflopend formaat
Een extra hoeveelheid van het gedrukte beeld dat de trimlijnen van het vel of de
pagina overschrijdt.
Amplitude Modulation
Halftoon rastering, tegenovergesteld tot FM-rastering, heeft punten van
verschillende grootte met een gelijke ruimte tussen het middelpunt van de
punten.
Anti-Aliasing
(kartelvorming)
Een stappeneffect, waarbij gehoekte lijnen of gebogen randen van elementen in
een elektronische afbeelding er gebroken of gekarteld uitzien daar de afbeelding
in een rasterindeling wordt geproduceerd. Een hogere resolutie kan dit effect doen
afnemen, of de "Anti-Aliasing"-techniek kan worden gebruikt waarbij de randen
minder scherp worden gemaakt.
Woordenlijst

240 Spire CX260 Gebruikershandleiding
APR
De Automatic Picture Replacement-workflow van Creo. In deze workflow worden
twee versies van een bestand gemaakt, dit is een PSImage bestand waarin een
hoge-resolutiebestand en een lage-resolutiebestand zijn samengevat. Het laatste
wordt in DTP-toepassingen gebruikt voor plaatsing- en bewerkingsdoeleinden.
Het lage resolutiebestand wordt tijdens de RIP-verwerking automatisch
vervangen door het hoge resolutiebestand. Zie ook PSImage.
Bevroren Job
Een Job waarvoor de geschikte papierstapel niet voorradig is, bijvoorbeeld het
geschikte papiertype, papierformaat, of het gewicht.
Binden
Het proces waarbij de pagina's van een boek of een andere publicatie aan elkaar
worden bevestigd.
Bit
Afkorting van binary digits. De kleinste informatie-eenheid die wordt gebruikt bij
het opslaan van informatie op een computer. Bits worden uitgedrukt in een binaire
notatie, dat wil zeggen in enen en nullen.
Bitmap grafieken
Een beeld dat is samengesteld uit individuele pixels. De kleurwaarde en positie
van elke pixel worden afzonderlijk beschreven in bits en bytes van
computergeheugen. Dit heet een bitmap, omdat het een "map" (kaart) van bits is.
Zie ook Rasterbestand.
Butt
Samenvoeging van twee elementen zonder een overlapping of witruimte.
Byte
Een groepering van 8 bits opgeslagen informatie die 256 dataniveaus geeft. Elke
byte vertegenwoordigt een waarde of een teken, bijvoorbeeld een letter of een
nummer. In een kleursysteem kan een byte één van 256 verschillende tinten
beschrijven.
CIE
Afkorting van Commission Internationale d’Eclairage. Deze organisatie is
opgericht om onderzoek te verrichten naar belichtingsproblemen. CIE-
kleurencoördinaten geven de proporties van de drie additieve kleuren (RGB) aan
die nodig zijn om elke willekeurige kleurschakering te produceren en worden
gebruikt voor vergelijkende kleurmetingen.
CMYK
De proceskleuren – Cyan, Magenta, Yellow en Black (cyaan, magenta, geel en
zwart). Zie ook Kleurseparaties, Proceskleuren, en Subtractief kleurenmodel.
Composite modus
In de Composite modus bevinden alle gegevens die nodig zijn om een pagina in
CMYK-componenten onder te verdelen zich in één (samengesteld) bestand.
Brisque of PS/M scheidt het bestand in CMYK als onderdeel van het
conversieproces. Deze verwerkingsmethode is in de meeste gevallen het meest
efficiënt en het snelst.
Creep
Het effect dat de middelste pagina's van een gevouwen katern iets uitsteken ten
opzichte van de buitenste pagina's. Dit effect wordt gecompenseerd door
Shingling. Zie ook Shingling.

Woordenlijst 241
CSA (Color Space Array) CSA (Color Space Array) is het spectrum van specifieke varianten van een
kleurmodel met een specifiek kleurbereik. Binnen het kleurmodel RGB, zijn
bijvoorbeeld verschillende kleurruimten zoals Apple RGB, sRGB, en Adobe RGB.
Terwijl iedere kleurruimte de kleur d.m.v. drie assen definieert (R, G, en B),
verschillen zij in het kleurenbereik en andere specificaties. CSA bestaat uit een
drie-dimensioneel geometrische kleurenrepresentatie die kan worden bekeken
of gegenereerd met een bepaald kleurenmodel en per hoeveelheid kan worden
gemeten. De CSA-bron kan alleen worden gebruikt met de veronderstelling dat
de opwaartse kleurenworkflow wordt beheerd en gecontroleerd. Anders moet
deze worden vervangen met een standaard Creo profiel.
CSA-profielen:
Er zijn drie CSA-profielen met gamma's van 1.8, 2.1 en 2.4. Hoe hoger het
gamma, des te donkerder het RGB verschijnt. U moet deze workflow gebruiken
als u met beelden van verschillende bronnen werkt, zoals digitale camera's,
Internet, en scanners, en als u wilt dat de beelden de gewone RGB kleurruimten
hebben.
Andere mogelijke CSA-profielen zijn sRGB en Adobe RGB
CT
Afkorting van continutoon. Kleuren- of zwart-wit fotografische afbeeldingen
waarbij de overgang van donker naar lichte tonen geleidelijk plaatsvindt (en niet
abrupt zoals bij lijntekeningen).
DCS
Afkorting van Desktop Color Separation, een EPS-indeling bestaande uit vijf
bestanden. Vier van deze bestanden bevatten de kleureninformatie voor elk van
de CMYK-kleuren en het vijfde is een lage resolutie Composite-bestand voor
gebruik in elektronische pagina lay-out. Zie ook OPI.
Degradé
Een geleidelijke kleurenmenging of kleurenovergang. Andere benamingen zijn
vignette of graduated blend gelijkmatige overvloei (Vector drawing).
Digital front end system
Dit is het werkstation of groep werkstations waarop de toepassingsoftware voor
het opstellen van pagina's met tekst en afbeeldingen is geïnstalleerd bij
elektronische publicatie. In de prepreswereld is dit het werkstation waarmee de
hardware wordt bediend. Bijvoorbeeld een proefapparaat, plaatbelichter of
filmbelichter.
Digitale proefdruk
Een zwartwit of kleurenafbeelding reproductie die is gemaakt op basis van
digitale informatie zonder dat hiervoor films zijn geproduceerd. De uitvoer kan
een digitale „hardproef” zijn op een uitvoerapparaat of het kan een digitale
'softproef' zijn die wordt weergegeven op een beeldscherm.
Dot Het individuele element van een halftoon.
Dot area (puntgebied) Het percentage van een gebied dat is bedekt door halftoon punten dat geen
puntbereik heeft bij 0% tot een inktdichtheid van 100%. De grootte van een
enkele punt wordt vastgesteld in een percentage van het gevulde gebied.
Drukvoorbereiding Algemene term die wordt gebruikt om het proces te beschrijven dat wordt
uitgevoerd om afbeeldingen voor te bereiden voor het printen. Dit proces omvat
de invoer-, de bewerking- en de uitvoerfases.

242 Spire CX260 Gebruikershandleiding
DTP
Afkorting van Desktop Publishing. Het pagina-productieproces waarvoor
gebruik wordt gemaakt van computers, algemeen verkrijgbare software en een
uitvoerapparaat zoals een printer of een filmbelichter. Deze componenten
vormen meestal een systeem dat wordt aangestuurd door een
apparaatonafhankelijke paginabeschrijvingstaal zoals PostScript.
EPS
Afkorting van Encapsulated PostScript, een grafische bestandsindeling die
wordt gebruikt om grafische PostScript-bestanden over te brengen van het ene
programma naar het andere. Dit bevat zowel een voorbeeld met lage resolutie
als een PostScript-beeldbeschrijving met hoge resolutie. Op de Macintosh is de
voorbeeldweergave in de PICT-indeling, op de PC wordt het in de TIFF-indeling
weergegeven. Wordt ook EPSF genoemd.
Finishing stage
(afwerkingfase)
Dit is de fase die volgt op de afdrukprocedure en kan laminatie, perforatie en
vernissen inhouden.
Frame
(kader) - Een kader is een kleurenovervul die opzettelijk bij een kleurenrand
wordt gemaakt om de effecten van verkeerde registratie tot een minimum terug
te brengen. Andere benamingen zijn trapping of grip. Zie ook Trapping.
Frequency Modulated-
rasters
Een methode om halftonen te maken waarbij de punten allemaal even groot zijn,
maar de frequentie of het aantal punten per gebied kan verschillen. In een
donker gebied zijn meer punten dan in een licht gebied.
GCR
Afkorting van Gray Component Replacement. Methode voor het verminderen
van de CMY-hoeveelheden die de grijscomponent in een kleur produceren,
zonder de kleurtint te wijzigen.
Graduated blend Zie Degradé.
Gravure druk Een afdrukmethode waarin het beeld is ingegraveerd door een raster onder de
oppervlakte van een cilinder. De inkt wordt op papier overgebracht wanneer dit
tegen de cilinder wordt geperst. Gravure wordt gebruikt voor heel lange
printruns en op vele ondergronden.
Grijs component
De hoeveelheden CMY in een kleur die op basis van de laagste separatiewaarde
van de kleur een neutraal grijs opleveren. Zie ook GCR.
Grijstinten
(grijsschaal) - Een schaal van grijze tonen, gaande van wit tot zwart. Digitaal
gezien hebben grijsschaalafbeeldingen maximaal 256 verschillende
grijsniveaus. Zie ook 8 bit/1 byte-afbeelding.
Halftoon
Een negatieve of positieve afbeelding waarvan het beeld wordt gereproduceerd
door punten met een uiteenlopend gebied maar met een uniforme densiteit.
Met het naakte oog bekeken lijkt halftoon op continuous tone.
Handtekening
Een vel afgedrukte pagina's, die wanneer worden gevouwen een deel vormen
van de publikatie.
Helderste punten
De helderste gedeelten van het origineel of de reproductie die geen kleur
bevatten. Het helderste punt in de reproductie wordt gemeten van de kleinste
afdrukbare punt tot ongeveer 25%. Zie ook Middentonen en Schaduwen.

Woordenlijst 243
HSL Afkorting van Hue (tint), Saturation (verzadiging) and Lightness (helderheid).
Dit is een kleurenmodel waarvan de kleur wordt aangeduid door de golflengte
(Hue), kleurintensiteit of zuiverheid (Saturation) en de helderheidswaarde
(Lightness) van de kleur.
Impositie
Rangschikking van pagina's op een pers zodat het afgedrukte vel juist wordt
gevouwen, gebonden en bijgesneden.
Inkjetproef
Een proefdruk van een digitale afbeelding die wordt afgedrukt op een printer die
minuscule inktdruppels op het papier spuit. Inkjetproefers kunnen op een hele
reeks gevarieerde materialen afdrukken.
Jobflow Jobflow verwijst naar instellingen van Job-parameters van geselecteerde
virtuele printers die automatisch worden toegepast op alle Jobs die met die
virtuele printer worden afgedrukt. Deze instellingen bepalen hoe een verzonden
of geïmporteerd bestand wordt verwerkt. Een bestand dat bijvoorbeeld met de
Jobflow naar de virtuele printer Process & Print wordt verzonden wordt
geRIPped, afgedrukt en opgeslagen in de Opslagmap. Een bestand dat met de
Jobflow naar de virtuele printer Process & Store wordt verzonden wordt
geRIPped en opgeslagen zonder te worden afgedrukt.
Katern
VI-jobs bestaan uit katernen die aangepaste kopieën van een document zijn.
Een katern kan uit verschillende pagina's bestaan, terwijl het hele document
bestemd is voor één specifiek persoon of adres. VI-jobs kunnen elementen
bevatten die van katern tot katern kunnen verschillen, zoals tekst, grafische
elementen, afbeeldingen en pagina achtergronden.
Kleurenbereik
Het kleurenbereik dat met een kleursysteem kan worden bereikt.
Kleurseparaties Voor elk van de vier procesdrukinkten - cyaan, magenta, geel en zwart wordt
een aparte film gemaakt. Deze films worden gebruikt om de platen voor het
drukken op een drukpers voor te bereiden. Zie ook CMYK.
Kwarttoon
Het toongebied van een afbeelding dat invloed heeft op de helderheiddetails en
dat densiteitswaarden tussen de helderste tonen en middentonen bevat. Wordt
doorgaans gedrukt met een puntgebied van ongeveer 25%. Zie ook Helderste
punten, Middentonen, Schaduwen.
Laserwriter driver
Een gedeelte van de Macintosh-systeemsoftware die PostScript instructies van
een toepassingsbestand genereert wanneer het commando Print wordt
geactiveerd.
LEF
Een pagina afdrukstand waar de pagina's in de lengte worden afgedrukt.
Lettertype
Een volledig assortiment letters, getallen, leestekens, symbolen, enzovoort, met
een bepaald ontwerp en een bepaalde lettergrootte.
Lijntekeningen
Lijntekeninggrafieken worden gekenmerkt door scherp gedefinieerde lijnen en
een zeer duidelijke overgang van de ene kleur naar de andere. Lijntekeningen
worden op de computer opgeslagen als een reeks geometrische (vectoriele)
tekeninstructies.

244 Spire CX260 Gebruikershandleiding
Look-up table (LUT)
Twee of driedimensionale waardenreeksen die zijn opgeslagen in verband met
gespecificeerde invoer en uitvoer procedures. Als één invoerwaarde bekend is,
kan het systeem automatisch de bijbehorende uitvoerwaarde bepalen. Het
systeem kan bijvoorbeeld op basis van het opgeslagen grijsniveau de benodigde
puntgrootte vinden voor een bepaalde reeks afdrukcondities. Kleurconfiguraties
kunnen worden opgeslagen in kleurtabellen (kleurtransformatietabellen), die
een onderdeel zijn van de vele soorten LUT’s.
Metamerisme
Metamerisme treedt op wanneer twee kleuren onder een lichtbron overeen
komen, maar verschillend lijken onder een andere lichtbron. Deze twee kleuren
worden een metamerische overeenkomst genoemd. Een metamerische
overeenkomst kan problemen veroorzaken als onder verschillende
lichtomstandigheden wordt geprobeerd de kleur van proeven overeen te laten
komen met die van bedrukte bladen.
Middentonen
Densiteitwaarden van een afbeelding (origineel of reproductie) tussen de
helderste punten en de schaduwen. Bij de reproductie worden middentonen
gedrukt met puntgebieden van ongeveer 40% tot 60%. Zie ook Helderste
punten en Schaduwen.
Misregistratie
Een situatie die vaak voorkomt bij het afdrukken als één of meer kleurseparaties
op de pers niet correct zijn uitgelijnd ten opzichte van de andere kleuren. Het
gevolg hiervan zijn witruimten of getinte overlappingen bij de randen van
kleurenparen. Op bestanden met dit soort kleuren wordt overvul toegepast om
dit verschijnsel te compenseren. Op Continuous Tone-afbeeldingen kan
verkeerde registratie leiden tot een wazig resultaat. Zie ook Overprint en
Trapping.
Moiré
Een niet gewenst patroon dat wordt veroorzaakt door verschillen in de halftoon
rasterhoeken of Rulings. Bij het drukken met proceskleuren, worden
rasterhoeken geselecteerd om dit patroon tot een minimum terug te brengen.
Als de rasterhoeken niet correct zijn, wordt een patroon geproduceerd dat de
aandacht van het beeld afleidt.
Newton's ringen
Kleine concentrische cirkels die op een film verschijnen wanneer twee
oppervlakken dicht bij elkaar liggen, maar elkaar niet volledig raken.
Ondersteuning van 4
kleuren
Een kleurreproductiemethode die wordt gebruikt om een volledige kleuruitvoer
te creëren door het over elkaar aanbrengen van cyaan, magenta, gele en zwarte
inkt.
OPI
Afkorting van Open Prepress Interface. Een prepressconventie die is opgesteld
door Aldus Corps. OPI heeft betrekking op tags of placeholders in bron-
PostScript-bestanden die verwijzen naar TIFF- of EPS-afbeeldingen die nog niet
in het PostScript-bestand zijn ingesloten. Deze afbeeldingen bevinden zich op
andere locaties en worden bij de verwerking samengevoegd met het PostScript-
bestand. Dit wordt gewoonlijk gebruikt voor de vervanging van hoge-
resolutiebestanden door lage-resolutiebestanden (en is een alternatief voor de
Creo APR).
Output resolution (uitvoer
resolutie)
Het aantal laserpunten per eenheid of lineaire maateenheid (millimeter, inch,
enzovoort) op film of papier.
Output tone curve
Een grafiek die de relatie laat zien tussen de originele invoerdensiteit en de
overeenkomstige puntpercentages op de film.

Woordenlijst 245
Overprint
Een techniek waarbij gekleurde elementen elkaar overlappen om te voorkomen
dat er witruimten tussen elementen ontstaan ten gevolge van misregistratie van
de verschillende separaties tijdens het afdrukken. Zwarte tekst wordt
bijvoorbeeld gewoonlijk op overdruk ingesteld. Zie ook Trapping en
Misregistratie.
PDL
Printer Description Language-bestanden (bijvoorbeeld, PostScript, PDF, EPS,
VPS, VIPP). De Spire CX260 verwerkt beeldbestanden in PDL-indeling, en
converteert ze naar een aangepaste Ready-To-Print indeling voor directe, hoge
kwaliteitsafdruk.
PICT
Een Macintosh-bestandsindeling voor bitmap- en vectorafbeeldingen.
Pixels
Afkorting van Picture Elements. Het kleinste element van een digitale
afbeelding.
PostScript Een programmering- en paginabeschrijvingstaal dat de industriële standaard is
geworden voor elektronische publicatie. Het wordt gebruikt om de gehele
pagina te beschrijven, inclusief tekstgrafieken en afbeeldingen. PostScript is
geheel onafhankelijk van het afdrukapparaat. Ontworpen door Adobe Systems,
Inc.™
Printer
beschrijvingsbestanden.
PPDs (PostScript Printer Definition), en PDFs (Printer Definition Files). Deze
bestanden worden door de Macintosh-toepassingen gebruikt om pagina's en
documenten te prepareren voor specifieke uitvoerapparaten.
Proceskleuren
De vier inktkleuren die worden gebruikt om beelden met volle kleuren te
reproduceren - cyaan, magenta, geel en zwart.
PSImage
Een lage resolutie-EPS-bestand dat wordt gebruikt in de Creo APR-workflow.
Het bestand wordt gebruikt voor het plaatsen van elementen in de pagina lay-
out. Wijzigingen die in dit bestand worden aangebracht, worden ook
aangebracht in het bijbehorende hoge-resolutiebestand, dat kort voor de
belichting automatisch het lage-resolutiebestand vervangt. Zie ook APR.
Rasterbestand Een bestand met gegevens die bit voor bit en lijn voor lijn zijn gescand, verwerkt
of uitgevoerd. Ook bekend als bitmap.
Rastering
Het omzetten van vectorinformatie naar bitmapinformatie. Bitmaps kunnen
mogelijk ook een nieuwe rastering nodig hebben om overeen te komen met de
rasterparameters (puntvorm, puntgrootte) van de imagesetter die de bitmap op
film moet belichten. Zie ook RIP en RIP-verwerking.
Register marks
Kruizen of andere doelsymbolen die voor de afdruk op het origineel worden
aangebracht. Wordt gebruikt voor het plaatsen van films in registers of voor de
registratie van twee of meer kleuren bij procesdruk.
Registreren
Twee of meer drukbeelden of platen precies op elkaar uitlijnen.
Relatief colorimetrisch Een rendering intent-methode waarin kleuren die binnen de uitvoerkleurruimte
vallen, onveranderd blijven. Alleen kleuren die buiten het bereik vallen worden
naar de dichtstbijzijnde kleur binnen de uitvoerkleurruimte verplaatst.
Wanneer u deze methode gebruikt kunnen sommige gerelateerde kleuren in het
invoerkleurengebied naar een enkele kleur in het uitvoerkleurengebied worden
gemapt. Hierdoor wordt het aantal kleuren van het beeld verminderd.

246 Spire CX260 Gebruikershandleiding
Rendering Intent Alle printers, monitors en scanners hebben een gamut, of een kleurenbereik dat
ze kunnen uitvoeren (of bekijken in het geval van een scanner). Als een kleur
moet worden uitgevoerd die buiten het kleurenbereik van het uitvoerapparaat
valt, moet deze worden gemapd of benaderd door een andere erop lijkende
kleur die binnen het kleurenbereik is. Met Rendering Intent kunnen kleuren die
buiten het kleurenbereik vallen worden gecomprimeerd in de kleurcapaciteit
van de gebruikte pers. U kunt iedere gewenste Rendering Intent-waarde voor
RGB-elementen van de lijst Opties Rendering Intent selecteren. De standaard-
waarde voor RGB is Waarnemend (fotografisch). De standaardwaarde voor
CMYK is Relatief colorimetrisch.
Er zijn verschillende methodes die kunnen worden gebruikt om kleuren van één
kleurengebied naar een andere te vertalen. Deze methodes worden Rendering
Intents genoemd daar zij voor verschillend gebruik worden ingesteld. Wanneer
met ICC-profielen wordt gewerkt is het belangrijk dat de Rendering Intent wordt
geselecteerd die het best de belangrijkste aspecten van het beeld weergeeft.
Iedere rendering methode specificeert een CRD voor kleurenconversies. U kunt
de rendering methode aanpassen om de beeldweergave te veranderen, zoals
afdrukken van Office-toepassingen of RGB-foto's van Photoshop.
Resolutie
Het aantal pixels, punten per lijneenheid of lineaire maateenheid. Bijvoorbeeld
pixels per millimeter op een videoweergave, het aantal punten per inch of
millimeter op film of papier.
De resolutie van een beeld wordt doorgaans verticaal en horizontaal op dezelfde
waarde ingesteld. Een vierkante millimeter met een resolutie van 12 bevat
bijvoorbeeld 144 pixels. Hoe hoger de resolutie, hoe meer details worden
geregistreerd en hoe groter de digitale bestandsgrootte.
RGB
Afkorting van de additieve, primaire kleuren Rood, Groen en Blauw. Deze
kleuren worden gebruikt voor videomonitoren, scanners en ander gebruik
waarbij het licht direct is en niet wordt weerkaatst. De componentkleuren zijn
de drie belangrijkste kleuren van het zichtbare lichtspectrum dat door het
menselijk oog wordt waargenomen. Als deze drie kleuren worden
gecombineerd ontstaat wit licht.
RIP
Afkorting van Raster Image Processor. Dit is een softwareprogramma of
hardwareapparaat dat vectorinformatie omzet naar pixelinformatie dat in een
uitvoerbestand wordt afgebeeld. Het samenstellen van het drukbeeld in het
uitvoerbestand is gebaseerd op opdrachten van de pagina beschrijvingstaal.
RIP-verwerking
Het rasteren of converteren van bitmap- en vectorgrafieken naar
rasterafbeeldingen die passen bij de rasterparameters van het uitvoerapparaat.
De bestanden worden geRIPped voordat met de belichting of het plotten wordt
begonnen.
Schaduwen
Het donkerste gedeelte van een afbeelding (op origineel en reproductie) met
densiteitswaarden die dicht bij de maximale densiteit liggen. Bij de reproductie
worden schaduwen gedrukt met puntgebieden van ongeveer 80% tot 100%.
Zie ook Helderste punten en Middentonen.
Screen angle (rasterhoek)
De hoek van halftoonpuntrijen, die wordt uitgedrukt in graden. Bij de uitvoer van
films voor reproductie, worden de punten van elke separatiefilm op een duidelijk
verschillende hoek gerangschikt dan de andere separaties. Zie ook Moiré.
Screen Ruling
(rasterfijnheid)
Het aantal van te drukken rijen of punten per inch op een halftoonfilm. Een
rasterfijnheid van 150lpi levert een veel betere kwaliteit op dan een
rasterfijnheid van 65lpi.
SEF
(invoer korte kant) Een afdrukstand van een pagina waar de pagina’s in de
breedte worden afgedrukt.

Woordenlijst 247
Shingling
Een procedure waarbij het drukbeeld van een pagina naar de opgegeven richting
wordt verplaatst, meestal in de richting van de inbindkant, om het Creep-effect
op te heffen.
Solid De punt in het beeld dat wordt afgedrukt met een puntgebied van 100%. Zie ook
Helderste punten, Middentonen, en Schaduwen.
Spectrofotometer
Spectrophotometer (X-Rite DTP41) is een 24 band kleurmeetapparaat dat
gegevens over de kleurdichtheid colorimetrie en het spectrum verstrekt.
Step-and-Repeat
De procedure waarbij hetzelfde beeld wordt gekopieerd dat zowel horizontaal
als verticaal stapsgewijs met gelijke tussenafstanden wordt herhaald volgens
een van te voren ingestelde lay-out.
Steunkleur
Een toegevoegde separatiekleur (vijfde of meer) die speciale inkten gebruikt om
moeilijke kleurencombinaties te verkrijgen, zoals goud of chocoladebruin.
Steunkleuren worden soms door grafische artiesten gebruikt om speciale
corporatieve kleuren te definiëren, zoals bijvoorbeeld voor het
bedrijfsbeeldmerk. Op de Spire CX260 worden steunkleuren omgezet in
CMYK-waarden via een bibliotheek die kan worden bewerkt om de CMYK-
waarden aan te passen.
Stochastische rastering
Met frequentiemodulatie worden halftonen gemaakt waarbij het aantal
laserpunten in een bepaald gebied wordt gebruikt en niet van de grootte van de
laserpunten in dat gebied gebruik wordt gemaakt. De punten worden willekeurig
geplaatst en zijn zeer klein. In gebieden met een hoger puntpercentage worden
meer punten belicht dan in gebieden met een lager puntpercentage die minder
punten hebben. Stochastische rastering wordt gebruikt om moiré te elimineren
en het detail en de scherpte van het beeld te verbeteren voor meer
gecompliceerde kleurendruk.
Subtractief kleurenmodel
Een kleurproces waarin de rode, groene en blauwe componenten van het
oorspronkelijke onderwerp worden gereproduceerd als drie boven elkaar
geplaatste afbeeldingen in de complementaire (subtractieve) kleuren cyaan,
magenta en geel. Zie ook CMYK, Proceskleuren, Additief kleurenmodel.
Three quartertone (driekwarttoon) Toongebied van een afbeelding dat invloed heeft op de
schaduwdetails en dat densiteitswaarden heeft die liggen tussen de
middentonen en de schaduwen. Wordt doorgaans gedrukt met een puntgebied
rond de 75%.
Tooncompressie
Het reduceren van het densiteitbereik van een origineel tot het densiteitbereik
dat haalbaar is in de reproductie.
Toonreproductiecurve Een grafiek die de densiteit van ieder punt van het origineel en de
overeenkomstige densiteit van de reproductie laat zien.
Trapping
Het maken van een overvul (spreiden) of een ondervul (dichtlopen) tussen
tegen elkaar liggende kleuren om misregistratie tijdens de afdruk te voorkomen.
Trapping wordt soms ook wel 'spreads en chokes' of 'fatties en skinnies'
genoemd.
UCR
Afkorting van Undercolor Removal. Dit is een methode voor het reduceren van
het CMY-gehalte in neutrale grijze schaduwgebieden van een reproductie door
deze met zwart te vervangen. Het resultaat hiervan is dat de reproductie er
gewoon uitziet, maar dat minder proceskleurinkten worden gebruikt. Zie ook
GCR.

248 Spire CX260 Gebruikershandleiding
Uitsnede
Delen van een illustratie of foto worden bijgesneden zodat de rest duidelijker,
interessanter is of beter bij de lay-out past.
Unsaturated color
(onverzadigde kleur) Een kleur waarvan de hoogste waarde minder is dan 80%.
In een onverzadigde, 'vuile' kleur, is het verschil tussen de waarden van de
gewenste kleuren en de ongewenste kleur relatief klein.
Als de kleur bijvoorbeeld rood is, 30% cyaan, 80% magenta, 70% geel meer
onverzadigd dan 0% cyaan, 90% magenta, 80% geel.
Variabele informatie (VI)
Variabele informatie (VI) Jobs zijn Jobs waarin de af te drukken materialen
worden afgestemd op specifieke ontvangers of doelen. Voorbeelden hiervan zijn
facturen, doelgerichte reclame of directe verzendingen.
Vector drawing
(vector afbeelding) Het geometrisch systeem wordt gebruikt om lijnen en
curven in veel computergrafieken te definiëren en wordt het meest voor
lijntekeningen gebruikt.
Verzadigd (presentatie) Een geplande-weergavemethode die alle kleuren naar de meest
geconcentreerde verzadiging inschaalt. De relatieve verzadiging wordt van de
ene kleurruimte naar de andere behouden.
Deze rendering intent stijl is optimaal voor illustraties en grafieken in
presentaties. In veel gevallen kan deze optie worden gebruikt voor gemengde
pagina's die beide presentatie grafieken en foto's bevatten.
Verzadigde kleur Een kleur waarvan de hoge en medium waarden de 100% benaderen. In een
verzadigde, "schone" kleur, liggen de waarden van de gewenste kleuren bij
100% en van de ongewenste kleuren bij 0%. Bij een rode kleur is 5% cyaan,
90% magenta, 80% geel meer verzadigd dan 30% cyaan, 90% magenta, 80%
geel.
Verzadiging De sterkte van een kleur.
Vignette
Zie Degradé.
Virtuele printer
Voor Macintosh- en pc-netwerken heeft de Spire CX260 drie standaard
netwerkprinters ter beschikking, dit zijn de zogenaamde virtuele printers. De
virtuele printers bevatten vooraf ingestelde workflows die automatisch worden
toegepast op alle afdrukopdrachten die met deze virtuele printer worden
verwerkt.
Waarnemend
(Fotografisch)
(Standaard voor RGB) Een geplande-weergavemethode die de visuele relatie
tussen de kleuren zoals deze door het menselijk oog worden waargenomen,
behoudt. Met andere woorden, alle kleuren zijn verhoudingsgewijze geschaald
om in het uitvoerkleuren bereik te kunnen passen. Alle, of de meeste kleuren van
het origineel zijn veranderd maar de onderlinge verhoudingen zijn niet
veranderd.
Deze methode wordt aangeraden wanneer u met realistische beelden werkt
zoals foto's, inclusief scans en beelden van gearchiveerde fotografie-cd's.
White point
Het witste neutrale gebied van het origineel of de reproductie die geen details
bevatten en worden verwerkt met de kleinste af te drukken punt (gespecificeerd
van 3% tot 5%).

Woordenlijst 249

250 Spire CX260 Gebruikershandleiding

numeriek
180 roteren, 185
A
Aan papier aanpassen, 185
Aanbieden
Jobs, 63
een RTP-job, 68
Aangepaste afdrukmodus, 184
Aantal exemplaren, 182
Absoluut colorimetrisch, 239
Achter, 184
Achterkaft, 205
Afdrukbereik, 182
Afdrukinformatie job, 202
Afdrukken
Jobs, 78
boekhoudlog, 117
gewone boekstijl afdrukken, 183
Afdrukmethode, 183
Afdrukmodi, 169
Afdrukmodus, 183
Afdrukvolgorde, 184
Afdrukwachtrij, 52
status indicatoren, 54
Afdrukwachtrijbeheer, 170
Afgebroken status, 61
Aflevering, 184
Algemene standaardwaarden, 169
Apparaatkoppeling, 190
profielen beheren, 138
AppleTalk instellingen, 159
Automatische jobverwijdering
gescande jobs, 175
opgeslagen jobs, 176
B
Basisconfiguratie, 2
Basis-configuratiewerkstromen, 10
Basiswerkstromen, 77
Beeldkwaliteit (Mediatype), 187
Beeldkwaliteit (Print Quality), 188
Beeldpositie, 184
Beeldschaal, 185
Beheer functies, 154
Beheerpagina, 204
Bekijken
de impositiejob, 81
Beleid vastgehouden Jobs:, 171
Bestandindelingen, 5
Bevroren Job, 52, 186
Bevroren jobs
opgeslagen jobs, 176
Bewerking
CMYK-waarden, 141
Kalibratietabellen, 133
Pantone kleuren, 141
separaties, 147
virtuele printers, 95
Boekafwerkingstechniek, 195
Boekhoudingviewer
instellen, 114
logboek bekijken, 115
Boekhoudlog
afdrukken, 117
exporteren, 116
instellingen, 173
rapport, 114
Broncentrum, 70
Lettertypen, 93
Profielbeheer, 138
Virtuele printers, 93
C
CMYK
workflow, 190
CMYK beveiligen, 145, 192
CSA (Color Space Array), 240
CT, 5
CT (Continuous Tone), 141, 192
Cliëntwerkstations
Macintosh, 21
Color Server (Beheerstation en Pro),
aanzetten, 11
Color Server (basic), uitzetten, 10, 11
Color Server (basis), aanzetten, 10
Color Space Array (CSA), 190
Color Space Array. Zie CSA (Color Space
Array)
Colorimetrisch
Absoluut, 239
Relatief, 245
Configuratie
Herstellen, 165
back-up, 164
rapport, 114
weergave, 173
Configuratie bekijken, 173
Contrast, 150, 194
centrum, 150
schuifregelaar, 150
Controlestation-configuratie, 2
Creep, 198
Creo Synapse InSite
exporteren, 66
D
Datum veranderen, 156
De configuratie herstellen, 165
De map Utilities, 92
Densiteitsgrafiek, 136
Domein wijzigen, 155
Downloads, 92
Duplex
boven naar boven, 183
boven naar onder, 183
E
EPS, 5
Een job ophalen, 65
Emuleren
CMYK, 190
bron papiertint emuleren, 191
Exporteren
als InSite, 66
boekhoudlog, 116
Eye-One-spectrofotometer
Aansluiting, 127
Kalibratie, 127
handleiding, 128
voorbereiden, 126
F
Filteren
berichten, 179
Finisher, 205
Font rapport, 112
G
GAP (Graphic art port), 5
GCR (Gray Component Replacement), 193
Gallop, 185
Gebruiker wachtwoorden, 161
Gemengd papierformaat, 186
Gradatie, 193
Contrast, 150
Helderheid, 150
dialoogvenster, 146
grafiek, 147
hulpmiddel, 145
lijst, 193
separaties, 147
tabellen ordenen, 151
Grijs beveiligen, 144, 192
Grijzen alleen met zwarte toner
afdrukken, 190
H
Hardware onderdelen, 5
Helderheid, 147, 193
schuifregelaar, 150, 193
Index

252 Spire CX260 Gebruikershandleiding
Help
Online help, 72
Helpmenu, 72
Het tabblad Katernen, 80
Het tabblad Papierstapel, 73, 186
Het venster Jobparameters, 70
Het tabblad Papierstapel, 186
Impositie tab, 194
Tabblad Afdrukinstellingen, 182
Tabblad Afdrukkwaliteit, 187
Tabblad Afwerking, 204
Tabblad Kleur, 189
Tabblad Services, 200
Tabblad Uitzonderingen, 206
Het venster Opslag, 7, 58, 61
status indicatoren, 61
Hulpmiddelen balk, 50
I
ICC bestemmingsprofiel
importeren, 139
ICC bronprofielen
importeren, 138
ICC-profielen, 138
importeren, 138
verwijderen, 140
IPX afdrukken, 157
Importeren
ICC bestemmingsprofielen, 139
ICC bronprofielen, 138
Jobs, 78
bestanden, 67
Impositie
Instellingen, 81
methode, 195
tabblad, 194
In de vouw gehecht, 195
In katernen splitsen, 203
Initiële creep uit, 198
Inktbesparing, 193
Inlegvellen, 207
Instellingen
Afdrukwachtrijbeheer, 170
Algemene standaardwaarden, 169
Beheer, 154
Configuratie back-up, 163
Datum en tijd, 156
Instellingen hulpmiddelen op
afstand, 159
JDF-uitvoer, 174
Kleur, 171
Localisatie, 167
Mailservice, 166
Messages, 172
Netwerkinstellingen, 156
Pre-RIP-voorbeeld, 168
Scan, 175
Security, 161
Serverinstellingen, 154
Servernaam, 154
Systeemschijven, 163
Voorkeuren, 154
Instellingen hulpmiddelen op afstand, 159
Internet Explorer, 91
Invoegtoepassing Spire Tabs voor
Acrobat, 100
instellingen opslaan, 105
tabbladen beheren, 104
tabbladen definiëren, 102
tabbladen maken, 100
tabbladkenmerken instellen, 101
tekstkenmerken instellen, 102
J
JDF-uitvoer, 174
Job
Jobs samenvoegen, 83
aanbieden, 63
afbreken, 57
archiveren, 64
batchverwerking, 55, 171
belangrijkste onderdelen, 110
bevroren, 52
boekhouding, 114
doorsturen, 63
draaiende job, 53
dupliceren, 63
flow, 202
geschiedenis, 178
naar opslag verplaatsen, 58
ophalen, 65
opnieuw afdrukken, 68
pagina's verplaatsen, 82
pagina's verwijderen, 83
parameters bewerken, 60
ticket bericht, 118
verwijderen, 60
voorbeeld en editor, 78
wachtende Job, 53
Jobs archiveren, 64
K
Kalibratie, 122
grafiek, 133
richtlijnen, 125
separaties, 133
tabel selecteren, 193
tabellen backuppen, 135
tabellen bewerken, 133
tabellen opslaan, 134
tabellen ordenen, 134
venster, 131
waardetabellen, 134
wanneer te kalibreren, 122
wizard, 128
Kalibratieapparaat, 166
Kennismaking met product, 4
Kleur
Aanpassingen, 193
hulpmiddelen, 138
indelingen, 189
Kleur instellingen, 171
Kleurdensiteit gegevens, 136
Kleurenmodus, 190
L
LEF (invoer lange kant), 186
LW (Line Work), 5, 141, 192
Language (Taal), 168
Lay-out aan velformaat aanpassen, 198
Liggend, 183
Localisatie, 167
Logbestand voor berichtenviewer
instellingen, 173
M
Mac OS X
PPD bestand kopieren, 22
netwerkprinter instellen, 22
Macintosh, 5
afdrukken uit, 23
Materiaalsoort, 186
Menu Weergave, 51
Menubalk, 50
Message Viewer, 179
Messages, 172
Systeemschijf drempel, 178
Miniweergaven, 51
tabblad, 80
Mislukte status, 61
N
Navigatieknoppen, 78
Nettoformaat, 196
Netwerk printer
voor Mac OS X instellen, 22
Netwerkinstellingen, 156
O
Onderbreken, knop, 57
Opslagbeheer, 176
Overlappingsinformatie gebruiken, 189
P
PDF, 5
PDF-analyse, 107
uitvoeren, 108
PDF-optimalisering, 203
PDL bestanden, 7
PPD bestand
Jobparameters instellen, 182, 208
voor Mac OS X kopiëren, 22
PPD-parameters overschrijven, 95
PPML. Zie Personal Print Markup
Language (PPML)
PS-overlapping, 189
PS-voorbeeld, 168

Index 253
Pagina uitzonderingen
Inlegvellen, 207
Tabblad Uitzonderingen, 206
Pantone-kleuren, 141
Papierformaat, 186
Papiertint, 191
Pc, 5
Personal Print Markup Language
(PPML), 5
PowerPoint, 208
Pre-RIP-voorbeeld, 168
Preflight controle, 109
Preflightrapport, 110
Print Driver-software
Jobparameters instellen, 15
Offline werken, 20
activeren, 21
informatie over, 13
openen, 14
printerstatus, 18
verwijderen, 21
Printer pictogram, 52
Printer, standaardinstellingen, 13, 208
Printermonitor, 73
ProcessPrint, 7, 93
ProcessStore, 7, 93
Professional Upgradekit, 2
Professional-configuratie, 2
Profielbeheer, 138
Progressief, 183
Q
QuarkXPress, 141
R
RGB Rendering intent, 190
RGB beveiligen, 143, 192
RGB-workflow, 190
RIP, 4, 68
RTP, 4
Jobs, 145
RTP Jobs bewerken, 82
Rapporten, 114
Afdrukken vanuit de printer-copier, 114
Boekhouding, 114
Configuratie, 114
Font lijst, 114
Job Ticket, 118
Preflight, 110
Rastermethode, 192
Relatief colorimetrisch, 245
Remote Access, 175
Remote Desktop Application
(Verbinding met het externe
bureaublad), 86
Rendering intent, 246
absoluut colorimetrisch, 239
relatief colorimetrisch, 245
verzadigd (presentatie), 248
voor CMYK, 191
waarnemend (fotografisch), 248
Resume (Hervatten), knop, 57
Richting, 196
S
SEF, 186
Samengesteld, 183
Saturated color, 248
Scan, 175
Toepassing Scannen op afstand, 37
gescande afbeeldingen beheren, 45
scanvensters beheren, 39
scanwerkstroom, 43
Scannerkalibratie, 122
Schijf schoonmaken, 162
Schijfconfiguratie, 213
Schijfdrempel, 163
Security, 161
Separatie, 147
Separaties
afdrukmodus, 183
bekijken, 134
kalibratie, 133
Server pictogram, 52
Serverinstellingen, 154
Servernaam, 154
Sets per vel, 195
Set-up voor Web aansluiting, 159
Signature kleuren, 239
Simplex, 183
Slip-sheet, 204
Snijden en stapelen, 195
Snijtekens, 197
Software onderdelen, 5
Software voor de eerste keer installeren
en configureren
Configuratiewizard
Test Print, 235
Sorteren, 184
Spire web center, 159
Spire-steunkleurenbibliotheek
gebruiken, 192
SpoolStore, 7, 93, 202
Staande afdrukjobs, 183
Standaard archiefpad
instellen, 169
Standaard beeldformaat
instellen, 169
Standaard gradatietabel, 145
Status
informatie, 55
paneel, 50
van geïmporteerde Jobs, 67
Status indicatoren
Het Wachtrij venster, 54
Status opgehouden, 61
Steunkleur
nieuwe aanmaken, 142
verwijderen, 142
Steunkleur-editor, 141
Steunkleuren rapport, 111
Systeempartitie
back-up en herstel, 216
Systeemschijven, 163
T
TCP/IP instellingen, 158
Tabblad Afdrukinstellingen, 182
Tabblad Afdrukkwaliteit, 187
Tabblad Afwerking, 74
Tabblad Netwerk, 73
Tabblad Schijfverbruik, 72
Tabblad Virtuele printers, 73
Tekst-/lijnkwaliteit, 187
Testpagina, 169
Tijd veranderen, 156
Toepassing Scannen op afstand, 37
Toevoegen
Vouwlijnen, 197
nieuwe virtuele printer, 94
snijlijnen, 197
Totale creep in, 198
Trapping, 188
Type papier, 186
U
UNIX, 5
Uitvoeren en doorgaan, 195
Uitvoeren en herhalen, 195
Uitzonderingen
Inlegvellen beheren, 207
tabblad, 206
uitzonderingen beheren, 207
uitzonderingen verwijderen, 207
V
VIPP. Zie Variable data Intelligent
Postscript Printware (VIPP)
VPS. Zie Variable Print Specification
(VPS)
Variable Print Specification (VPS), 5
Variable data Intelligent Postscript
Printware (VIPP), 5
Vastgehouden Jobs overslaan, 171
Vellen met impositie, 81
weergave, 81
Vergrendelde status, 61
Vergroten/verkleinen, 198
Vergroten/verkleinen met, 198
Verwerkingswachtrij, 52
status indicatoren, 54
Verwijderen
Pagina's van een Job, 83
steunkleuren, 142
virtuele printers, 96
Verzadigd (presentatief), 248
Virtuele printers, 93
ProcessPrint, 93

254 Spire CX260 Gebruikershandleiding
ProcessStore, 93
SpoolStore, 93
bewerking, 95
toevoegen, 94
verwijderen, 96
Volgorde van kolommen wijzigen, 179
Voltooide status, 61
Voorbeeld VI Job, 168
Voorbeeldweergave
job, 79
knoppen, 79, 149
Voorkaft, 205
Voorkant, 184
Voorkant naar beneden, 184
Voorkant naar boven, 184
Voorkeuren, 154
Vouwlijnen, 197
W
Waarnemend (fotografisch), 248
Wachtrijen
beheren, 52
hervatten, 57
uitstellen, 57
venster, 52
volgorde veranderen, 56
Wachtwoorden, 161
Web Center
Downloads, 92
Webviewer, 91
van een cliënt verbinden, 91
Webviewer, 91, 160
API, 92
Het tabblad Wachtrijen, 91
het tabblad Opslag, 91
printer tab, 92
tabblad Foutberichten, 92
Werkruimte, 50
aanpassen, 51
Werkstroom-, 5
Windows
Het PPD bestand kopiëren, 46
afdrukken uit, 12
Windows XP
een printer definiëren, 12
Workgroup
veranderen, 155
Z
Zuivere kleuren houden, 191
Zwartoverlapping, 188
het tabblad Opslag, 91
on line Help, 72
reservekopie maken
Kalibratietabellen, 135
tabblad Verbruiksartikelen, 74
venster Instellingen, 69, 154
verplaatsen
Pagina's in een Job, 82
wachtende Jobs naar de opslag, 58
web aansluitingen
activeren, 160


www.printondemandsolutions.com
-
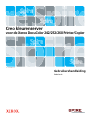 1
1
-
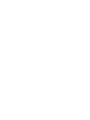 2
2
-
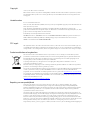 3
3
-
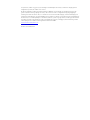 4
4
-
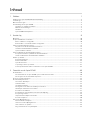 5
5
-
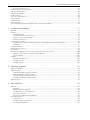 6
6
-
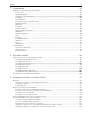 7
7
-
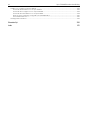 8
8
-
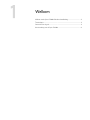 9
9
-
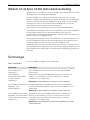 10
10
-
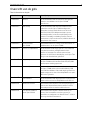 11
11
-
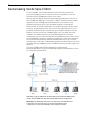 12
12
-
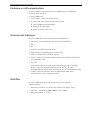 13
13
-
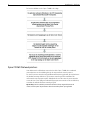 14
14
-
 15
15
-
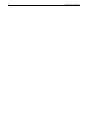 16
16
-
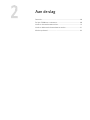 17
17
-
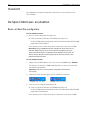 18
18
-
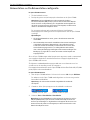 19
19
-
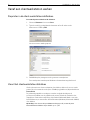 20
20
-
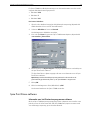 21
21
-
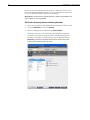 22
22
-
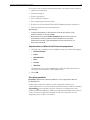 23
23
-
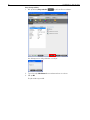 24
24
-
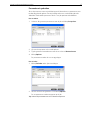 25
25
-
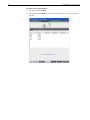 26
26
-
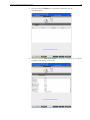 27
27
-
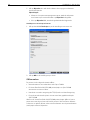 28
28
-
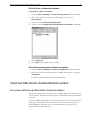 29
29
-
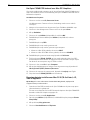 30
30
-
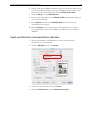 31
31
-
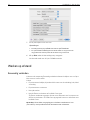 32
32
-
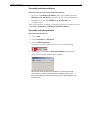 33
33
-
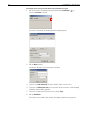 34
34
-
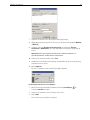 35
35
-
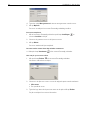 36
36
-
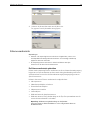 37
37
-
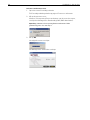 38
38
-
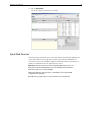 39
39
-
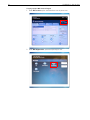 40
40
-
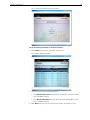 41
41
-
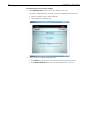 42
42
-
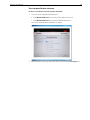 43
43
-
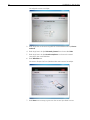 44
44
-
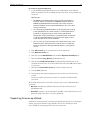 45
45
-
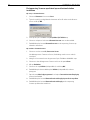 46
46
-
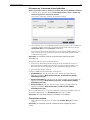 47
47
-
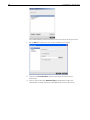 48
48
-
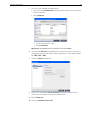 49
49
-
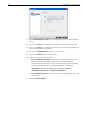 50
50
-
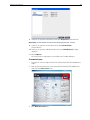 51
51
-
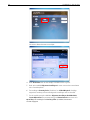 52
52
-
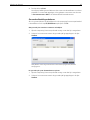 53
53
-
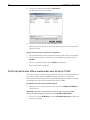 54
54
-
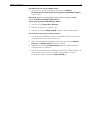 55
55
-
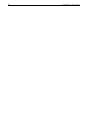 56
56
-
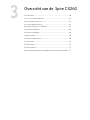 57
57
-
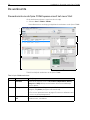 58
58
-
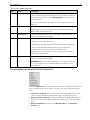 59
59
-
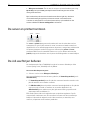 60
60
-
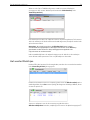 61
61
-
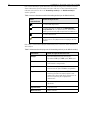 62
62
-
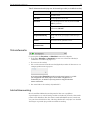 63
63
-
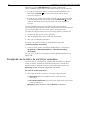 64
64
-
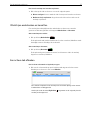 65
65
-
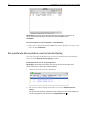 66
66
-
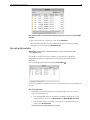 67
67
-
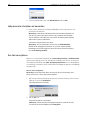 68
68
-
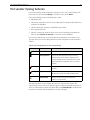 69
69
-
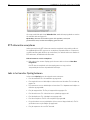 70
70
-
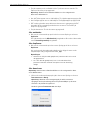 71
71
-
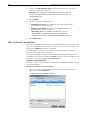 72
72
-
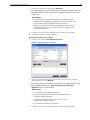 73
73
-
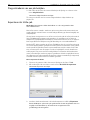 74
74
-
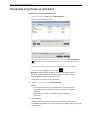 75
75
-
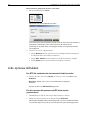 76
76
-
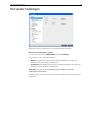 77
77
-
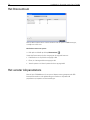 78
78
-
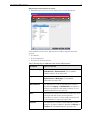 79
79
-
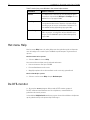 80
80
-
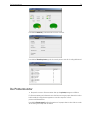 81
81
-
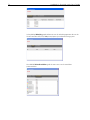 82
82
-
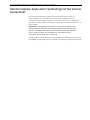 83
83
-
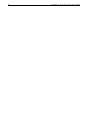 84
84
-
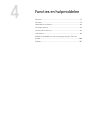 85
85
-
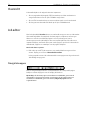 86
86
-
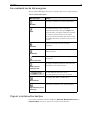 87
87
-
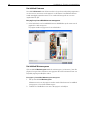 88
88
-
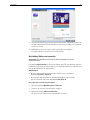 89
89
-
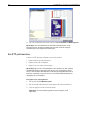 90
90
-
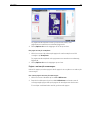 91
91
-
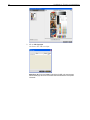 92
92
-
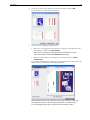 93
93
-
 94
94
-
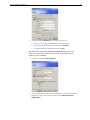 95
95
-
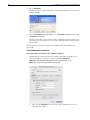 96
96
-
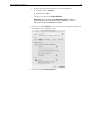 97
97
-
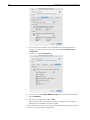 98
98
-
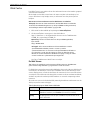 99
99
-
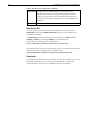 100
100
-
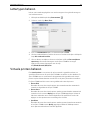 101
101
-
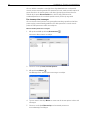 102
102
-
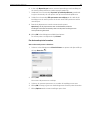 103
103
-
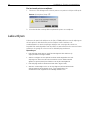 104
104
-
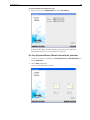 105
105
-
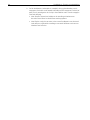 106
106
-
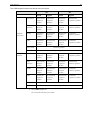 107
107
-
 108
108
-
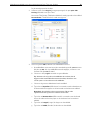 109
109
-
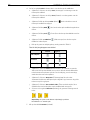 110
110
-
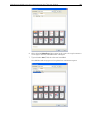 111
111
-
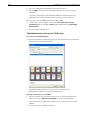 112
112
-
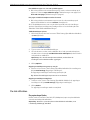 113
113
-
 114
114
-
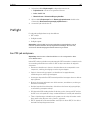 115
115
-
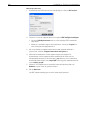 116
116
-
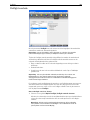 117
117
-
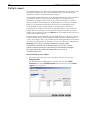 118
118
-
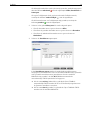 119
119
-
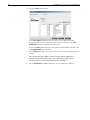 120
120
-
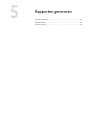 121
121
-
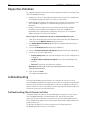 122
122
-
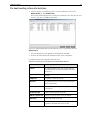 123
123
-
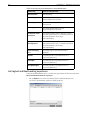 124
124
-
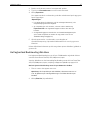 125
125
-
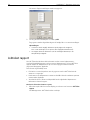 126
126
-
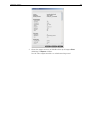 127
127
-
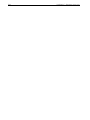 128
128
-
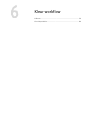 129
129
-
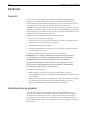 130
130
-
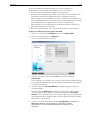 131
131
-
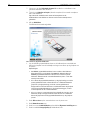 132
132
-
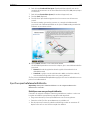 133
133
-
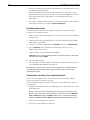 134
134
-
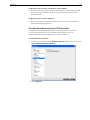 135
135
-
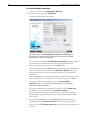 136
136
-
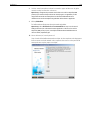 137
137
-
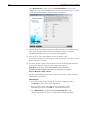 138
138
-
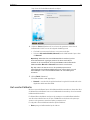 139
139
-
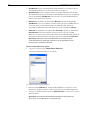 140
140
-
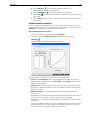 141
141
-
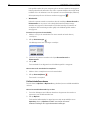 142
142
-
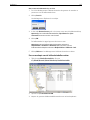 143
143
-
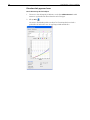 144
144
-
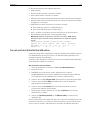 145
145
-
 146
146
-
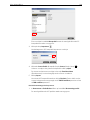 147
147
-
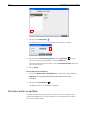 148
148
-
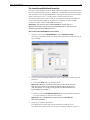 149
149
-
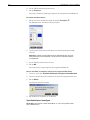 150
150
-
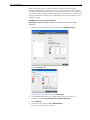 151
151
-
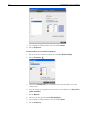 152
152
-
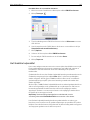 153
153
-
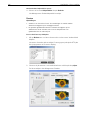 154
154
-
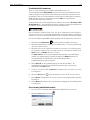 155
155
-
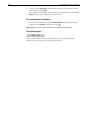 156
156
-
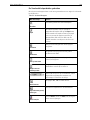 157
157
-
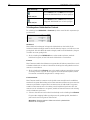 158
158
-
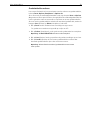 159
159
-
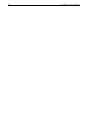 160
160
-
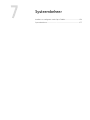 161
161
-
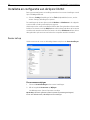 162
162
-
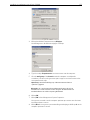 163
163
-
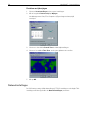 164
164
-
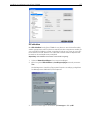 165
165
-
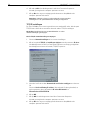 166
166
-
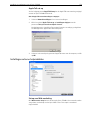 167
167
-
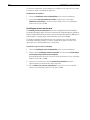 168
168
-
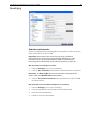 169
169
-
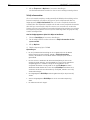 170
170
-
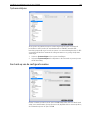 171
171
-
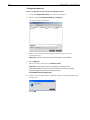 172
172
-
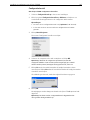 173
173
-
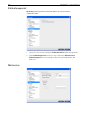 174
174
-
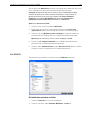 175
175
-
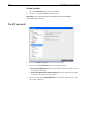 176
176
-
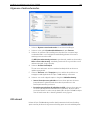 177
177
-
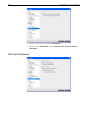 178
178
-
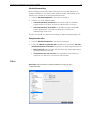 179
179
-
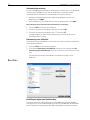 180
180
-
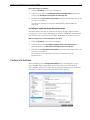 181
181
-
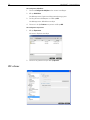 182
182
-
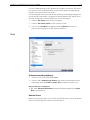 183
183
-
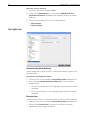 184
184
-
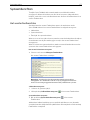 185
185
-
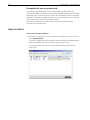 186
186
-
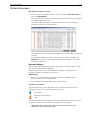 187
187
-
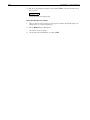 188
188
-
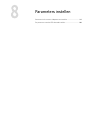 189
189
-
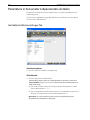 190
190
-
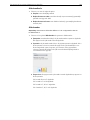 191
191
-
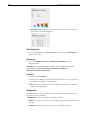 192
192
-
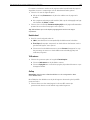 193
193
-
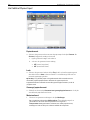 194
194
-
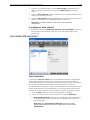 195
195
-
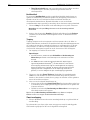 196
196
-
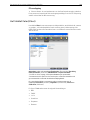 197
197
-
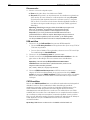 198
198
-
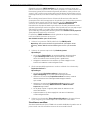 199
199
-
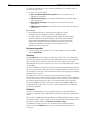 200
200
-
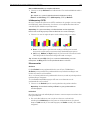 201
201
-
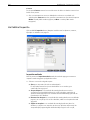 202
202
-
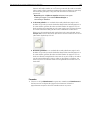 203
203
-
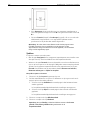 204
204
-
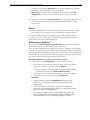 205
205
-
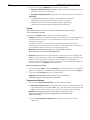 206
206
-
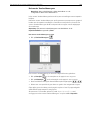 207
207
-
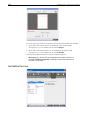 208
208
-
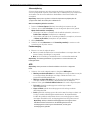 209
209
-
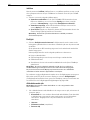 210
210
-
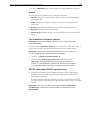 211
211
-
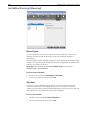 212
212
-
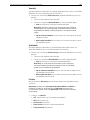 213
213
-
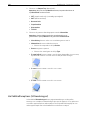 214
214
-
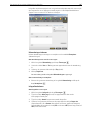 215
215
-
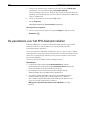 216
216
-
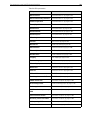 217
217
-
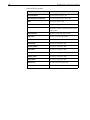 218
218
-
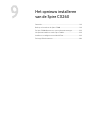 219
219
-
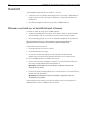 220
220
-
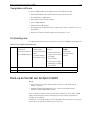 221
221
-
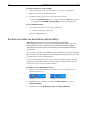 222
222
-
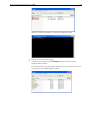 223
223
-
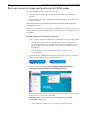 224
224
-
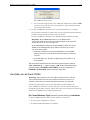 225
225
-
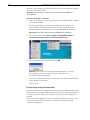 226
226
-
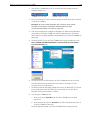 227
227
-
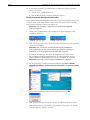 228
228
-
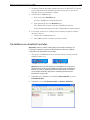 229
229
-
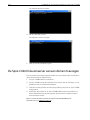 230
230
-
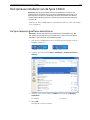 231
231
-
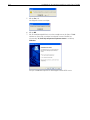 232
232
-
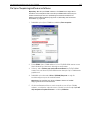 233
233
-
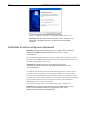 234
234
-
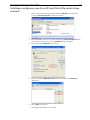 235
235
-
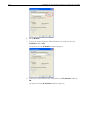 236
236
-
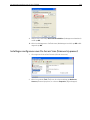 237
237
-
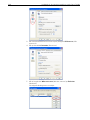 238
238
-
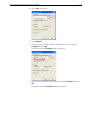 239
239
-
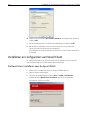 240
240
-
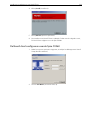 241
241
-
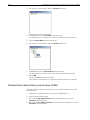 242
242
-
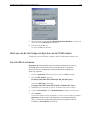 243
243
-
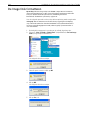 244
244
-
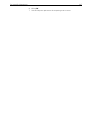 245
245
-
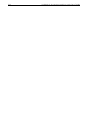 246
246
-
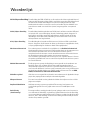 247
247
-
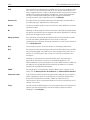 248
248
-
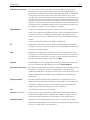 249
249
-
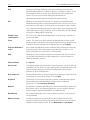 250
250
-
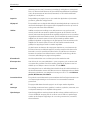 251
251
-
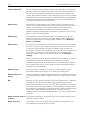 252
252
-
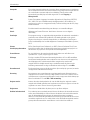 253
253
-
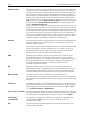 254
254
-
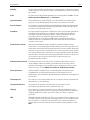 255
255
-
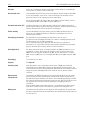 256
256
-
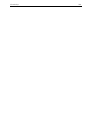 257
257
-
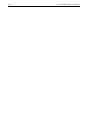 258
258
-
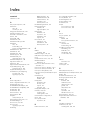 259
259
-
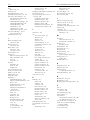 260
260
-
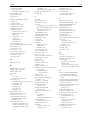 261
261
-
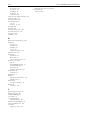 262
262
-
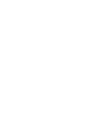 263
263
-
 264
264
Xerox DocuColor 252 Gebruikershandleiding
- Type
- Gebruikershandleiding
- Deze handleiding is ook geschikt voor
Gerelateerde papieren
-
Xerox DocuColor 7000/8000 Gebruikershandleiding
-
Xerox DocuColor 252 Installatie gids
-
Xerox DocuColor 5252 Gebruikershandleiding
-
Xerox DocuColor 7000AP/8000AP Gebruikershandleiding
-
Xerox DocuColor 7002/8002 Gebruikershandleiding
-
Xerox DocuColor 7000/8000 Installatie gids
-
Xerox 700i/700 Installatie gids
-
Xerox DocuColor 12 Gebruikershandleiding
-
Xerox 700i/700 Gebruikershandleiding
-
Xerox Color 550/560/570 Gebruikershandleiding