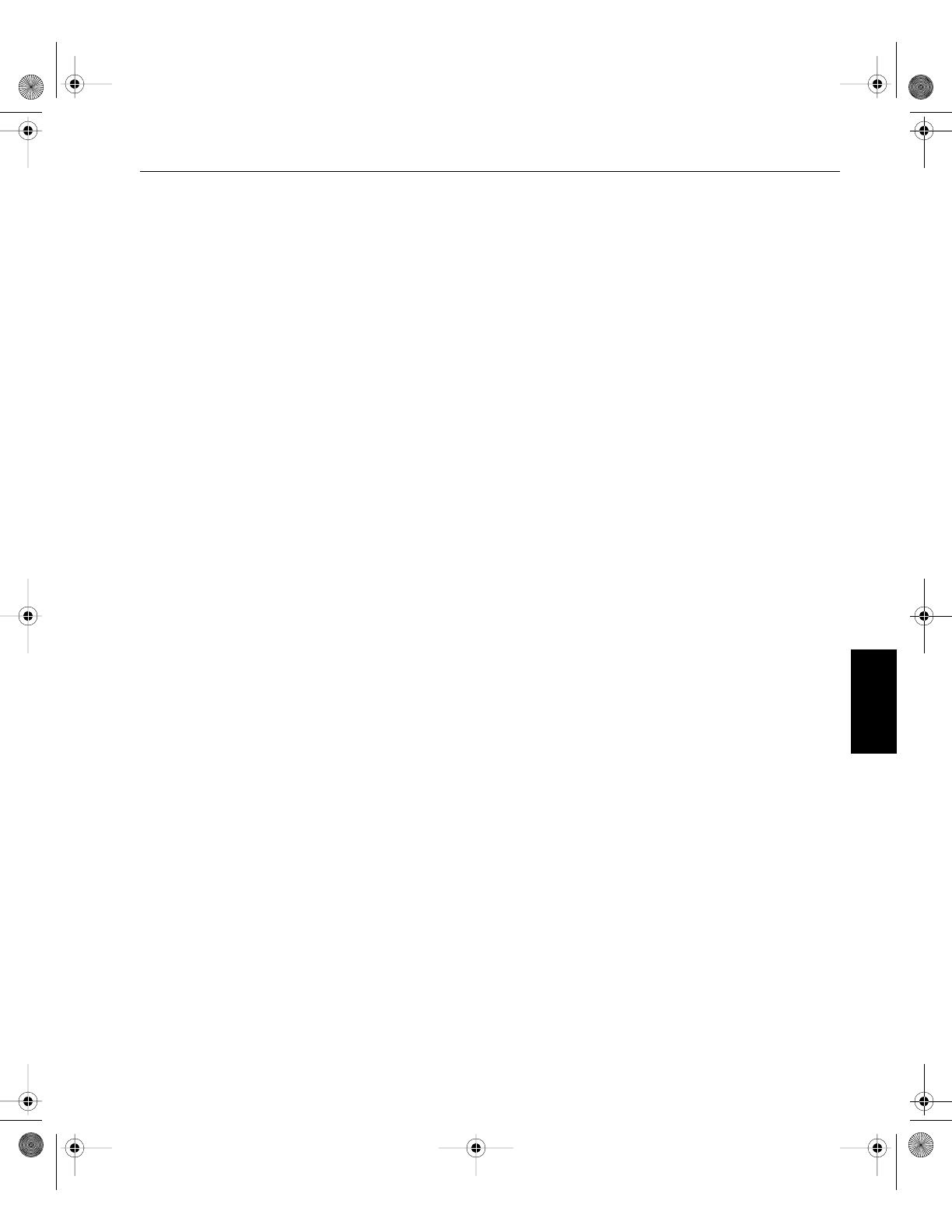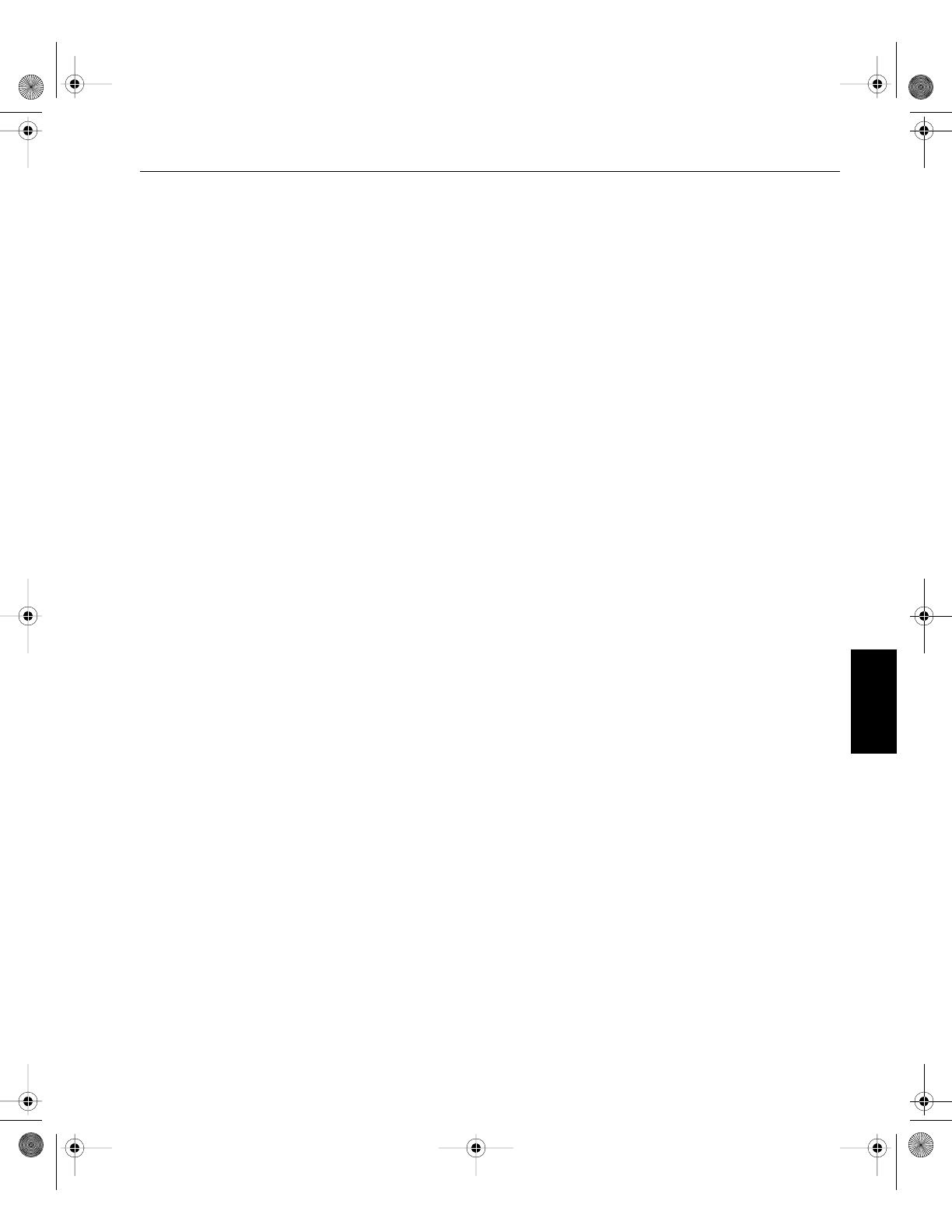
Handleiding voor een snelle aansluiting 69
Nederlands (NL)
Een printer op een Macintosh (OS 9) installeren
Voordat een van de de CXP3535 Color Server netwerkprinters worden
ingesteld moet eerst de CXP3535 PPD worden geïnstalleerd. Om de
CXP_3535.ppd te installeren, sluit u via AppleShare met de CXP3535
Color Server aan, met als aanmelding Guest en kopieer van de map
Utilities de CXP_3535.ppd naar de map Printer Descriptions in de Mac’s
System Folder.
Om een printer op de Macintosh te installeren:
1. Selecteer van het menu Apple, Chooser.
2. Selecteer LaserWriter en blader door het netwerk naar de CXP3535
Color Server.
3. Selecteer een van de netwerkprinters van de CXP3535 Color Server,
bijvoorbeeld, ProcessPrint en klik op Create. De CXP_3535.ppd
wordt automatisch op de Macintosh geconfigureerd en geïnstalleerd.
Een printer op een Macintosh (OS X) - LPR (IP) of AppleTalk installeren
Voordat een van de CXP3535 Color Server netwerkprinters wordt
ingesteld moet eerst de CXP3535 PPD worden geïnstalleerd. Om de
CXP_3535.ppd te installeren, sluit u via AppleShare met de CXP3535
Color Server aan, met als aanmelding Guest en kopieer van de map
Utilities de CXP_3535.ppd naar de harde schijf van Macintosh (noteer de
locatie zodat deze in onderstaande procedure kan worden gebruikt).
1. Selecteer van het menu Go, Applications.
2. Open de map Utilities en dubbelklik op het pictogram Print Center.
3. Klik op de knop Add Printer.
4. Selecteer tussen AppleTalk of LPR Printer using IP.
5. Blader naar de CXP3535 netwerkprinter (of als u een LPR printer
definieert typt u het adres of hostnaam van de CXP3535 IP en de
juiste naam van de printer waarnaar u wilt afdrukken, bijvoorbeeld
CXP1_ProcessPrint).
6. Klik op het Printer Model vervolgkeuzemenu en selecteer Other.
7. Blader naar de map waarin u de CXP3535.ppd heeft gekopieerd en
selecteer de map.
8. Klik op knop Choose om de CXP3535.ppd aan de geselecteerde
netwerkprinter toe te wijzen.
9. Klik op de knop Add om de nieuwe printer aan de printerlijst toe te
voegen.
QuickConnect_3535.book Page 69 Monday, August 4, 2003 1:05 PM