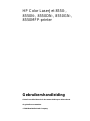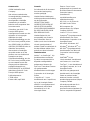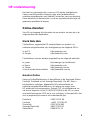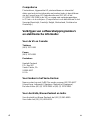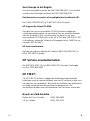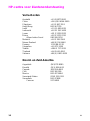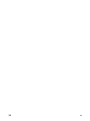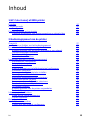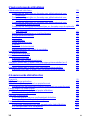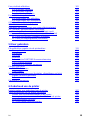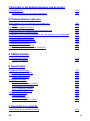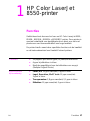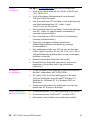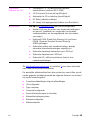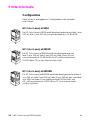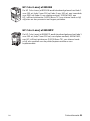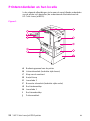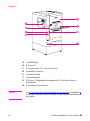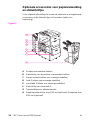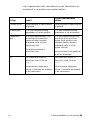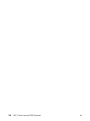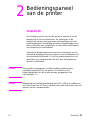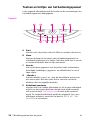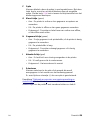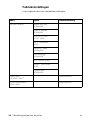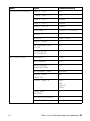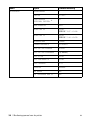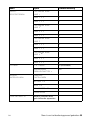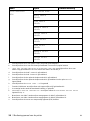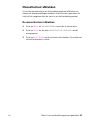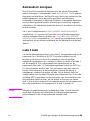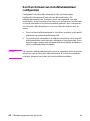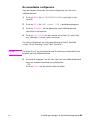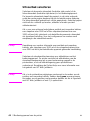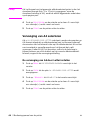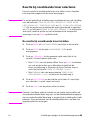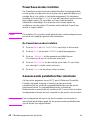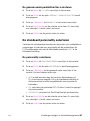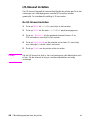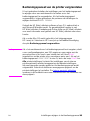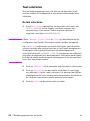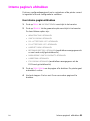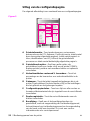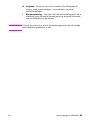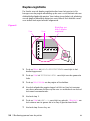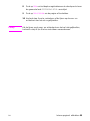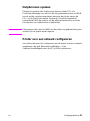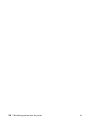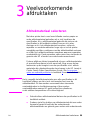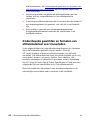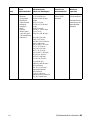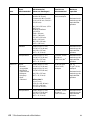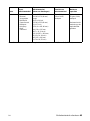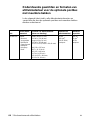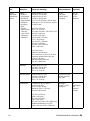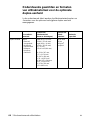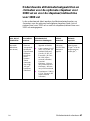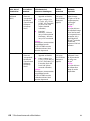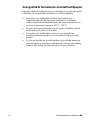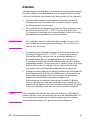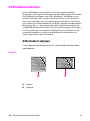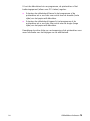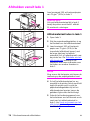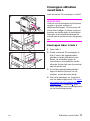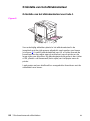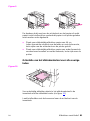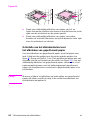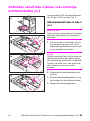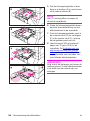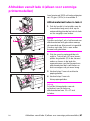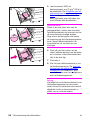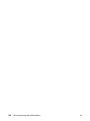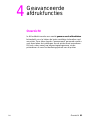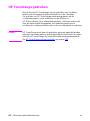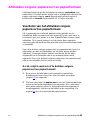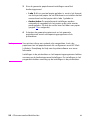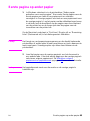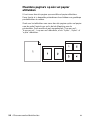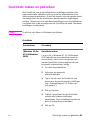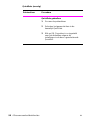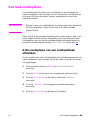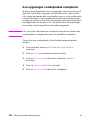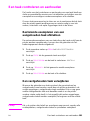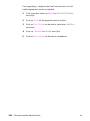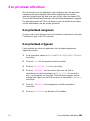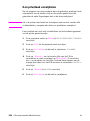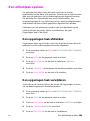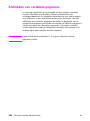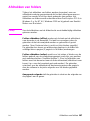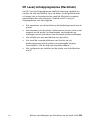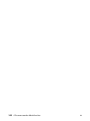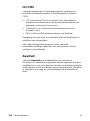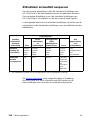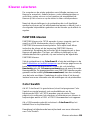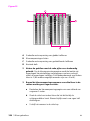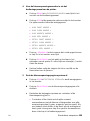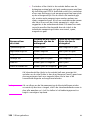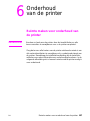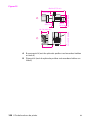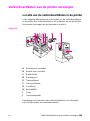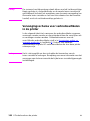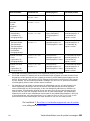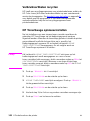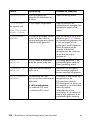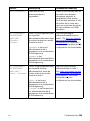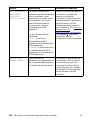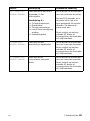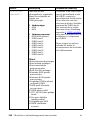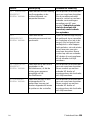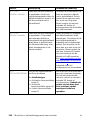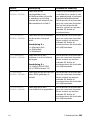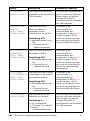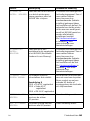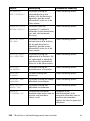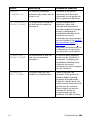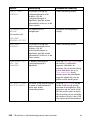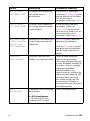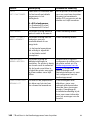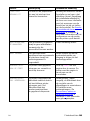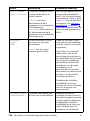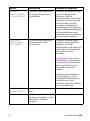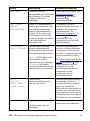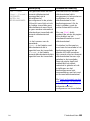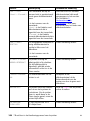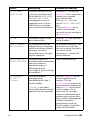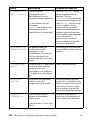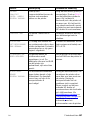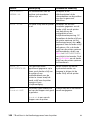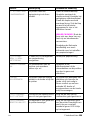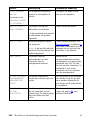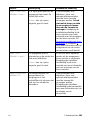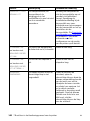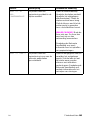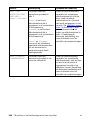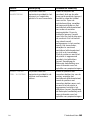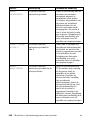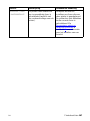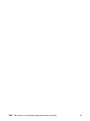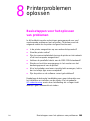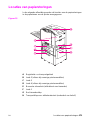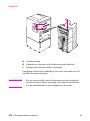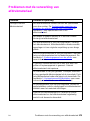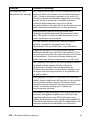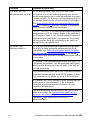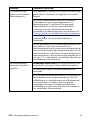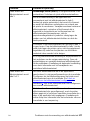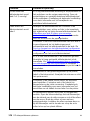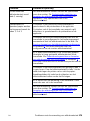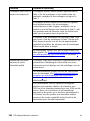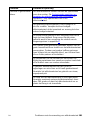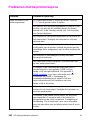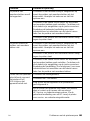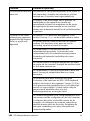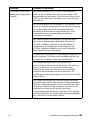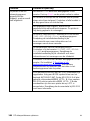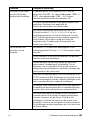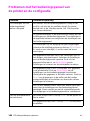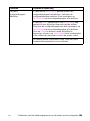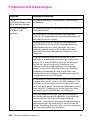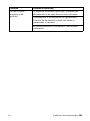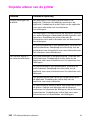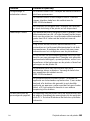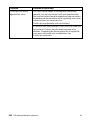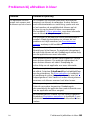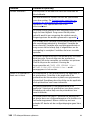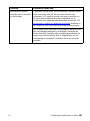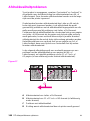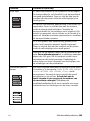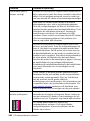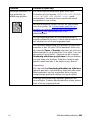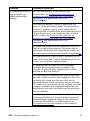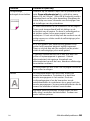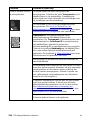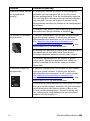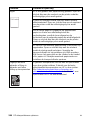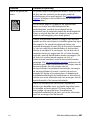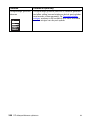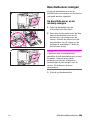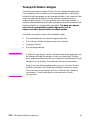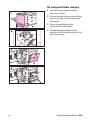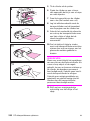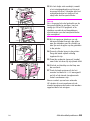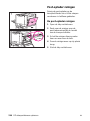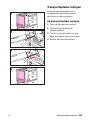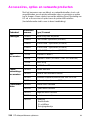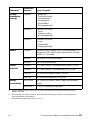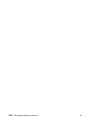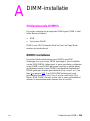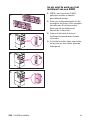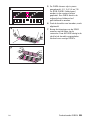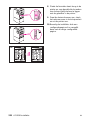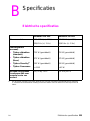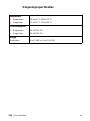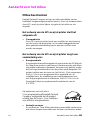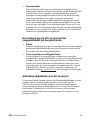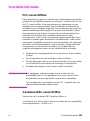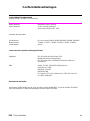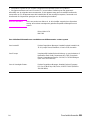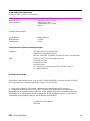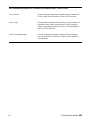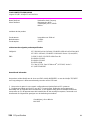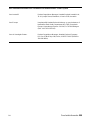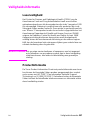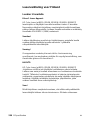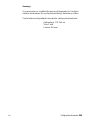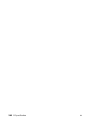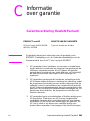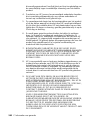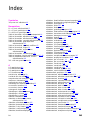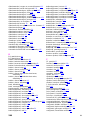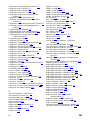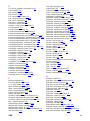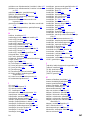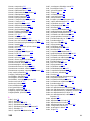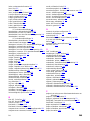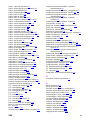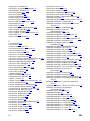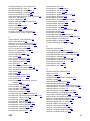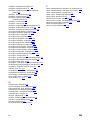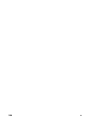HP Color LaserJet 8550 Multifunction Printer series Handleiding
- Categorie
- Kopieerapparaten
- Type
- Handleiding

Gebruikershandleiding
Nederlands
8550-, 8550N-, 8550DN-, 8550GN-,
8550MFP-printer

HP Color LaserJet 8550-,
8550N-, 8550DN-, 8550GN-,
8550MFP-printer
Gebruikershandleiding
Gebruik van dit elektronisch document duidt op uw akkoord met
de gebruiksvoorwaarden.
© 2000 Hewlett-Packard Company.

Auteursrecht
©2000 Hewlett-Packard
Company
Alle rechten voorbehouden.
Vermenigvuldiging, bewerking
en vertaling zonder
voorafgaande schriftelijke
toestemming is verboden,
behalve zoals toegestaan door
het auteursrecht.
Gebruikers van de HP Color
LaserJet 8550-printer
ontvangen een licentie voor het
volgende: a) het op papier
afdrukken van deze
Gebruikershandleiding voor de
HP Color LaserJet 8550-printer
voor PERSOONLIJK, INTERN
of BEDRIJFSGEBRUIK mits de
afdrukken niet verkocht,
doorverkocht of anderzijds
verspreid worden en b) het
plaatsen van een elektronisch
exemplaar van deze
Gebruikershandleiding voor de
HP Color LaserJet 8550-printer
op een netwerk-server mits
toegang tot het elektronisch
exemplaar beperkt is tot
PERSOONLIJKE en INTERNE
gebruikers van de HP Color
LaserJet 8550-printer.
Publicatienummer:
C7096-online
Eerste editie, april 2000
Garantie
De informatie in dit document
kan zonder kennisgeving
worden gewijzigd.
Hewlett-Packard biedt geen
enkele garantie met betrekking
tot deze informatie.
HEWLETT-PACKARD
ONTKENT SPECIFIEK DE
IMPLICIETE GARANTIES
VOOR VERKOOPBAARHEID
EN GESCHIKTHEID VOOR
EEN BEPAALD DOEL.
Hewlett-Packard is niet
aansprakelijk voor fouten in
deze informatie, direct of
indirect, noch voor incidentele
schade, gevolgschade of
andere schade voortvloeiend uit
het beschikbaar stellen of het
gebruik van deze informatie.
Handelsmerken
Adobe
™ en
PostScript
™ zijn
handelsmerken van Adobe
Systems Incorporated, die in
bepaalde rechtsgebieden
gedeponeerd kunnen zijn.
Arial
®
en
Times New Roman
®
zijn gedeponeerde
handelsmerken van Monotype
Corporation in de Verenigde
Staten.
CompuServe
™ is een
handelsmerk van CompuServe,
Inc in de Verenigde Staten.
dBASE
®
is een gedeponeerd
handelsmerk van Borland
International, Inc in de
Verenigde Staten.
E
NERGY
S
TAR
®
is een
gedeponeerd servicemerk van
de United States Environmental
Protection Agency
(Amerikaanse
overheidsinstelling voor
milieubescherming).
HP-UX 9.* en 10.0 voor de
HP 9000 Series 700 en
800-computers zijn
merkproducten van X/Open
Company UNIX 93.
Lotus
®
1-2-3
®
en
Lotus
®
Symphony
®
zijn gedeponeerde
handelsmerken van Lotus
Development Corporation in de
Verenigde Staten.
Microsoft
®
,
Windows
®
,
MS
Windows
®
,
Windows NT
®
, en
MS-DOS
®
zijn gedeponeerde
handelsmerken van Microsoft
Corporation in de Verenigde
Staten.
PANTON E
®
* is het
“check-standard” handelsmerk
van Pantone, Inc. voor kleur.
Tr ue Type
™ is een handelsmerk
van Apple Computer, Inc. in de
Verenigde Staten.
UNIX
®
is een gedeponeerd
handelsmerk in de Verenigde
Staten en andere landen,
waarvoor licenties exclusief
worden uitgegeven door X/Open
Company Limited.
Alle andere producten die in
deze publicatie worden
genoemd kunnen eigendom zijn
van hun respectieve eigenaren.

DU
3
HP-ondersteuning
Het doet ons genoegen dat u voor een HP-printer hebt gekozen.
Samen met het product ontvangt u een verscheidenheid aan
ondersteuningsdiensten van Hewlett-Packard en van onze partners.
Deze diensten zijn bestemd om u snel en op professionele wijze de
gewenste resultaten te leveren.
Online-diensten:
Voor 24 uur toegang tot informatie via uw modem, kunnen wij u de
volgende diensten aanbieden:
World Wide Web
Printerdrivers, bijgewerkte HP printersoftware en product- en
ondersteuningsinformatie zijn verkrijgbaar op de volgende URLs:
in de VS http://www.hp.com
in Europa http://www2.hp.com
Printerdrivers kunnen worden opgehaald op de volgende websites:
in Japan ftp://www.jpn.hp.com/drivers/
in Korea http://www.hp.co.kr
in Taiwan http://www.hp.com.tw
of op de lokale driver-website http://www.dds.com.tw
America Online
America Online/Bertelsmann is beschikbaar in de Verenigde Staten,
Frankrijk, Duitsland en het Verenigd Koninkrijk. Via AOL kunt u
printerdrivers verkrijgen, bijgewerkte HP printersoftware en
ondersteuningsdocumentatie om u te helpen uw vragen over
HP-producten te beantwoorden. Gebruik ’HP’ als sleutelwoord om
uw tour te beginnen of bel (1) (800) 827-6364 (in de VS) en noem
speciaal klantnummer 1118 om u in te schrijven. In Europa belt u het
voor u toepasselijke nummer uit onderstaande lijst:
Duitsland 0180 531 31 64
Frankrijk ++353 1 704 90 00
Oostenrijk 0222 58 58 485
Verenigd Koninkrijk 0800 279 1234
Zwitserland 0848 80 10 11

4
DU
CompuServe
Printerdrivers, bijgewerkte HP printersoftware en interactief
delen van technische informatie met andere leden is beschikbaar
via de CompuServe HP Gebruikersforums (GO HP) of bel
(1) (800) 524-3388 (in de VS) en vraag naar vertegenwoordiger
nr. 51 om u in te schrijven. (CompuServe is ook beschikbaar in het
Verenigd Koninkrijk, Frankrijk, België, Zwitserland, Duitsland en
Oostenrijk.)
Verkrijgen van softwarehulpprogramma’s
en elektronische informatie:
Voor de VS en Canada:
Telefoon:
(661) 257-5565
Faxnr.:
(661) 257-6995
Postadres:
Hewlett-Packard
P.O. Box 907
Santa Clarita, CA
91380-9007
U.S.A.
Voor landen in het Verre-Oosten:
Neem contact op met Fulfill Plus onder nummer (65) 740-4477
(Hong-Kong, Indonesië, Filippijnen, Maleisië of Singapore).
Bel voor Korea (82) (2) 3270-0805 of (82) (2) 3270-0893.
Voor Australië, Nieuw-Zeeland en India:
Voor Australië en Nieuw-Zeeland: bel (61) (2) 565-6099.
Voor India: bel (91) (11) 682-6035.

DU
5
Voor Europa in het Engels:
Voor het Verenigd Koninkrijk: bel (44) (142) 986-5511. Voor Ierland
en buiten het Verenigd Koninkrijk: bel (44) (142) 986-5511.
Rechtstreeks accessoires of benodigdheden bestellen bij HP:
Bel 1-800-538-8787 (VS) of 1-800-387-3154 (Canada).
HP Support Assistant CD-ROM:
Het gaat hier om een periodieke CD-ROM met een uitgebreid
online-informatiesysteem vol met technische- en productinformatie
over HP producten. Om u te abonneren op deze 4 x per jaar
verschijnende CD-ROM belt u in de VS of Canada: 1-800-457-1762.
In Hongkong, Indonesië, Maleisië of Singapore belt u Fulfill Plus op
nummer (65) 740-4477.
HP Service-informatie:
Bel voor een lijst van officiële HP-dealers (800) 243-9816 (VS) of
(800) 387-3867 (Canada).
HP Service-overeenkomsten:
Bel (800) 835-4747 (VS) of (800) 268-1221 (Canada). Verlengde
service: (800) 446-0522
HP FIRST:
Via HP FIRST Fax kunt u uitgebreide ondersteuningsinformatie
ontvangen over de meeste software voor uw HP-product en tips voor
het oplossen van problemen. Bel vanaf een telefoon met druktoetsen
en vraag maximaal drie documenten per gesprek aan. De
documenten worden naar het faxnummer van uw keuze verzonden.
Noord- en Zuid-Amerika
Buiten de VS en Canada (208) 344-4809
VS en Canada (800) 333 1917

6
DU
Verre-Oosten
Australië 61 (0)3 9272 2627
China 86 (0)10 6505 5280
Filippijnen 65 (0)275 7251
HongKong 85 (0)2 2506 2422
India 91 (0)11 682 6031
Indonesië 21 (0)352 2044
Japan 81 (0)3 3335 8622
Korea 82 (0)02 769 0543
Maleisië 03 (0)298 2478
Nieuw-Zeeland 64 (0)09 356 6642
Singapore 65 (0)275 7251
Thailand 66 (0)02 661 3511

DU
7
Klantenondersteuning over de gehele wereld
Klantenondersteuning en service voor de VS en
Canada:
Bel (208) 323-2551 van maandag t/m vrijdag van 06.00 tot 18.00,
zaterdag 09.00 tot 16.00 (Mountain Time, VS) gratis tijdens de
garantieperiode. (Niet van toepassing voor Nederland of België.)
Uw normale interlokale telefoonkosten worden echter wel in rekening
gebracht. Zoek van tevoren het serienummer op van uw printer en
zorg dat u zich in de buurt van het apparaat bevindt als u belt.
Als u weet dat uw printer moet worden gerepareerd, bel dan
(800) 243-9816 (in de VS) voor uw dichtstbijzijnde officiële HP-dealer
of bel (208) 323-2551 (in de VS) voor de centrale HP-servicedienst.
Na de garantietermijn is telefonische ondersteuning beschikbaar om
uw vragen over uw product te beantwoorden. Bel (900) 555-1500
($2,50* per minuut, alleen in de VS) of bel (800) 999-1148 ($25* per
gesprek, Visa of MasterCard, VS en Canada) van maandag tot en
met vrijdag van 7 tot 18 uur en op zaterdag van 9 tot 15 uur (Mountain
Time, VS). Er worden pas kosten in rekening gebracht zodra u
verbinding hebt gekregen met een ondersteuningstechnicus.
*Prijswijzigingen voorbehouden.

8
DU
Beschikbare talen en andere plaatselijke opties van
ondersteuningscentra in Europa
Open van maandag tot en met vrijdag van 8:30 tot 18:00 uur (MET)
HP geeft u gratis telefonische ondersteuning tijdens de garantie-
periode. Als u één van de hieronder aangegeven telefoonnummers
belt, wordt u doorverbonden met een team dat klaar staat om u te
helpen. Als u na afloop van de garantieperiode ondersteuning wilt,
kunt u die tegen betaling verkrijgen via hetzelfde telefoonnummer. U
betaalt per verzoek om ondersteuning. Zorg dat u de volgende
informatie bij de hand hebt als u HP belt: productnaam en
serienummer, aankoopdatum en een beschrijving van het probleem.
Deens Denemarken: (45) 3929-4099
Duits Duitsland: (49) (180) 532-6222
Oostenrijk: (43) (1) 0660-6386
Engels Ierland: (353) (1) 662-5525
V.K.: (44) (171) 512-5202
Internationaal: (44) (171) 512-5202
Fins Finland: (358) (9) 0203-47288
Frans Frankrijk: (33) (01) 43-62-3434
België: (32) (2) 626-8807
Zwitserland: (41) (84) 880-1111
Italiaans Italië: (39) (2) 264-10350
Nederlands België: (32) (2) 626-8806
Nederland:(31) (20) 606-8751
Noors Noorwegen: (47) 2211-6299
Portugees Portugal: (351) (1) 441-7199
Spaans Spanje: (34) (90) 232-1123
Zweeds Zweden: (46) (8) 619-2170

DU
9
Ondersteuningstelefoonnummers in diverse andere
landen
Als u ondersteuning of extra reparatieservice nodig hebt nadat de
garantie is verlopen of als uw land hieronder niet is aangegeven,
raadpleegt u het gedeelte HP-centra voor klantenondersteuning
hieronder.
Argentinië 787-8080
Australië (61) (3) 2728000
Brazilië 022-829-6612
Canada (208) 323-2551
China (86) (10) 65053888-5959
Chili 800-360999
Filippijnen (63) (2) 8941451
Griekenland (30) (1) 6896411
Hongkong (852) 800-96-7729
Hongarije (36) (1) 382-1111
India (91) (11) 6826035
(91) (11) 6826069
Indonesië (62) (21) 3503408
Japan (81) (3) 33358333
Korea (82) (2) 32700700
Korea buiten Seoul (82) (080) 999-0700
Maleisië (60) (3) 2952566
Mexico (Mexico-Stad) 01 800-22147
Mexico (buiten Mexico-Stad) 01 800-90529
Nieuw-Zeeland (64) (9) 3566640
Polen (48) (22) 375065
Portugal (351) (1) 3017330
Rusland (7) (95) 9235001
Singapore (65) 272-5300
Taiwan (886) (02) 7170055
Thailand +66 (0) 2 661-4011
Tsjechië (42) (2) 4717321
Turkije (90) (1) 2245925

10
DU
HP-centra voor klantenondersteuning
Verre-Oosten
Australië + 61 3 8877 8000
China + 86 (0)10 6564 5959
Filippijnen + 63 2 867 3551
Hong-Kong 800 96 7729
India + 91 11 682 6035
Indonesië + 62 21 350 3408
Japan + 81 3 3335 8333
Korea + 82 2 3270 0700
Alleen buiten Seoul 080 999 0700
Maleisië + 60 3 295 2566
Nieuw-Zeeland +64 (9) 356 6640
Penang 1 300 88 00 28
Singapore + 65 272 5300
Taiwan + 886 2 717 0055
Thailand + 66 2 661 4000
Vietnam +84 (0) 8 823 4530
Noord- en Zuid-Amerika
Argentinië (541)778 8380
Brazilië (011) 829 6612
Canada 905-206-4663
Chili 800 360 999
Mexico 800 427 6684
Verenigde Staten (208) 323-2551
Venezuela 800 47 888
Caracas 207 8488

DU
11
Europa, Midden-Oosten en Afrika
België
Nederlands + 32 (0)2 626 8806
Frans + 32 (0)2 626 8807
Denemarken + 45 39 29 4099
Duitsland + 49 (0)180 52 58 143
Engels (internationaal) + 44 (0)171 512 52 02
Finland + 358 (0)203 47 288
Frankrijk + 33 (0)1 43 62 34 34
Ierland + 353 (0)1 662 5525
Israël
Tel. + 972 (0)9 9524848
Fax + 972 (0)9 9524849
Italië + 39 02 264 10350
Nederland + 31 (0)20 606 8751
Noorwegen + 47 22 11 6299
Oostenrijk + 43 (0)7114 201080
Polen + 48 22 519 06 00
+ 48 22 519 06 01
Portugal + 351 (0)1 318 00 65
Russische Federatie + 7 095 916 98 21
+ 7 095 916 98 35
Spanje + 34 902 321 123
Turkije + 90 212 224 59 25
Verenigd Koninkrijk + 44 (0)171 512 52 02
Zuid-Afrika + 27 (0)11 8061030
Zweden + 46 (0)8 619 2170
Zwitserland + 41 (0)848 80 11 11

12
DU

DU
13
Inhoud
1 HP Color LaserJet 8550-printer
Functies 17
Printerinformatie 20
Configuraties 20
Printeronderdelen en hun locatie 22
Optionele accessoires voor papierverwerking en statuslichtjes 24
2 Bedieningspaneel van de printer
Overzicht 27
Toetsen en lichtjes van het bedieningspaneel 28
Menu’s van het bedieningspaneel gebruiken 30
Bedieningspaneel van de printer gebruiken in een netwerk 30
Fabrieksinstellingen herstellen 31
Fabrieksinstellingen 32
Menustructuur afdrukken 37
Instellingen wijzigen in het bedieningspaneel 38
Menuselecties configureren 38
Automatisch doorgaan 39
Lade 1 Auto 39
Soort en formaat van het afdrukmateriaal configureren 40
Uitvoerbak selecteren 42
Vervangende afdrukmaterialen instellen 43
Vervanging van A4 selecteren 44
Reactie bij onvoldoende toner selecteren 45
PowerSave-modus instellen 46
Geavanceerde parallelfuncties selecteren 46
De standaard personality selecteren 47
I/O-timeout instellen 48
Bedieningspaneel van de printer vergrendelen 49
Taal selecteren 50
Interne pagina’s afdrukken 51
Uitleg van de configuratiepagina 52
Duplex-registratie 54
Geheugenbeheer 56
Hulpbronnen opslaan 57
Printer voor een netwerk configureren 57

14
DU
3 Veelvoorkomende afdruktaken
Afdrukmateriaal selecteren 59
Ondersteunde gewichten en formaten van afdrukmateriaal voor
invoerladen 60
Ondersteunde gewichten en formaten van afdrukmateriaal voor
de optionele postbus met meerdere bakken 64
Ondersteunde gewichten en formaten van afdrukmateriaal voor
de optionele duplex-eenheid 66
Ondersteunde afdrukmateriaalgewichten en -formaten voor de optionele
stapelaar voor 3000 vel en voor de stapelaar/nietmachine
voor 3000 vel 67
Voorgedrukte formulieren en briefhoofdpapier 69
Kringloopafdrukmateriaal 70
Enveloppen 70
Transparanten 71
Zwaar afdrukmateriaal 71
Etiketten 72
Gekleurd afdrukmateriaal 73
Afdrukmaterialen die u dient te vermijden 73
Afdruktaken beheren 74
Afdrukstand wijzigen 74
Afdrukken vanuit lade 1 76
Afdruktips voor lade 1 79
Oriëntatie van het afdrukmateriaal 80
Afdrukken vanuit lade 2 (alleen voor sommige printermodellen) en 3 83
Afdruktips voor afdrukken vanuit lade 2 en 3 86
Afdrukken vanuit lade 4 (alleen voor sommige printermodellen) 87
Afdruktips voor lade 4 (alleen voor sommige printermodellen) 89
4 Geavanceerde afdrukfuncties
Overzicht 91
HP TonerGauge gebruiken 92
Afdrukken volgens papiersoort en papierformaat 93
Voordelen van het afdrukken volgens papiersoort en papierformaat 93
Eerste pagina op ander papier 95
Meerdere pagina’s op één vel papier afdrukken 96
QuickSets maken en gebruiken 97
Een taak snelkopiëren 99
Extra exemplaren van een snelkopietaak afdrukken 99
Een opgeslagen snelkopietaak verwijderen 100
Een taak controleren en aanhouden 101
Resterende exemplaren van een aangehouden taak afdrukken 101
Een vastgehouden taak verwijderen 101

DU
15
Een privétaak afdrukken
103
Een privétaak aangeven 103
Een privétaak vrijgeven 103
Een privétaak verwijderen 104
Een afdruktaak opslaan 105
Een opgeslagen taak afdrukken 105
Een opgeslagen taak verwijderen 105
Afdrukken van variabele gegevens 106
Afdrukken van folders 107
Afdrukken op de achterkant van zwaar afdrukmateriaal 108
HP JetSend Communications Technology 109
Hoe de JetSend-communicatietechnologie werkt 109
Beheer van lettertypen en formulieren op de harde schijf 110
HP LaserJet Resource Manager (Windows) 110
HP LaserJet-hulpprogramma (Macintosh) 111
5 Kleur gebruiken
Kleurafdrukken regelen via de printerdriver 113
Kleur gebruiken 114
Handmatig 115
ICC/CMS 116
Zwart/wit 116
Automatische PANTONE®-overeenstemming 117
CMYK-inktset-emulatie 117
Afdrukkleur en kwaliteit aanpassen 118
Kleuren selecteren 119
PANTONE-kleuren 119
Color Swatch 119
Resolutieoverwegingen voor illustraties, afbeeldingen en foto’s 120
Digitale camera’s gebruiken 120
Scanners 121
Kleurbalans aanpassen 122
6 Onderhoud van de printer
Ruimte maken voor onderhoud van de printer 127
Verbruiksartikelen van de printer vervangen 129
Locatie van de verbruiksartikelen in de printer 129
Vervangingsschema voor verbruiksartikelen in de printer 130
Verbruiksartikelen recyclen 132
HP TonerGauge opnieuw instellen 132

16
DU
7 Berichten in het bedieningspaneel van de printer
Printerberichten 133
De online-Help van de printer gebruiken 133
8 Printerproblemen oplossen
Basisstappen voor het oplossen van problemen 169
Toner 170
Locaties van papierstoringen 171
Problemen met de verwerking van afdrukmateriaal 173
Problemen met de printerrespons 182
Problemen met het bedieningspaneel van de printer en de configuratie 188
Problemen met toepassingen 190
Onjuiste uitvoer van de printer 192
Problemen bij afdrukken in kleur 195
Afdrukkwaliteitproblemen 198
Transportcilinder reinigen 210
Accessoires, opties en verwante producten 216
A DIMM-installatie
Ondersteunde DIMM’s 219
DIMM’s installeren 219
B Specificaties
Elektrische specificaties 223
Omgevingsspecificaties 224
Aandacht voor het milieu 225
Milieu beschermen 225
Overheidsinformatie 229
FCC-voorschriften 229
Canadese DOC-voorschriften 229
Conformiteitsverklaringen 230
VCCI-verklaring (Japan) 236
EMI-verklaring (Korea) 236
Veiligheidsinformatie 237
Laserveiligheid 237
Productinformatie 237
Laserverklaring voor Finland 238
C Informatie over garantie
Garantieverklaring Hewlett-Packard 241

DU
Functies
17
1
HP Color LaserJet
8550-printer
Functies
Gefeliciteerd met de aanschaf van uw HP Color LaserJet 8550-,
8550N-, 8550DN-, 8550GN- of 8500MFP-printer. Deze printer is
speciaal ontwikkeld voor bedrijfsgebruik en dient voor het snel
produceren van kleurenafdrukken van hoge kwaliteit.
De printer biedt u naast deze specifieke functies ook de kwaliteit
en de betrouwbaarheid van Hewlett-Packard printers.
Prestaties
z
24 pagina’s per minuut (ppm) bij zwart/wit afdrukken.
z
6 ppm bij afdrukken in kleur.
z
Biedt de mogelijkheid voor het afdrukken van mopy’s
(Multiple Original Prints).
Afdruksnelheid
bij benadering
z
Letter, A4:
24 ppm zwart/wit; 6 ppm in kleur.
z
Legal, Executive, 11x17 inch:
12 ppm zwart/wit;
3 ppm in kleur.
z
Transparanten:
2,8 ppm zwart/wit; 2,1 ppm in kleur.
z
Etiketten:
12 ppm zwart/wit; 3 ppm in kleur.

18 1 HP Color LaserJet 8550-printer
DU
Papier-
verwerking
Let op: zie Printerinformatie voor printerconfiguraties.
z Drukt af op afdrukmateriaal van 304,80 x 469,90 mm
(12-x-18,50 inch).
z Drukt af op zwaar afdrukmateriaal van maximaal
216 g/m
2
(58 lb) bankpost.
z Een invoerlade voor 500 vel (lade 3) met ondersteuning
voor afdrukmateriaal van A4-, Letter-, Legal-,
11-bij-17 inch en A3-formaat.
z Een invoerlade voor 500 vel (lade 2) met ondersteuning
voor A4-, Letter- en Legal-formaat (standaard op
sommige printermodellen).
z Een invoerlade voor 2000 vel (lade 4) (standaard op
sommige printermodellen).
z Optioneel verkrijgbare duplex-eenheid voor
dubbelzijdig afdrukken (standaard op sommige
printermodellen).
z Een multipurpose-lade voor 100 vel voor de formaten
Letter, Legal, Executive, A3, A4, B4, 11x17 inch, B5 en
zelf gedefinieerde papierformaten, en voor enveloppen,
etiketten en kaarten
z Bovenste uitvoerbak (bedrukte zijde onder)
z Uitvoerbak links (bedrukte zijde boven) voor rechte
papierbaan (u kunt deze bak in de printerdriver
selecteren)
Lettertypen
en geheugen
z 32 Mb minimaal DIMM-geheugen (Dual Inline Memory
Module), uitbreidbaar tot 512 Mb DIMM.
z HP LaserJet 45 TrueType-lettertypeset en 65 extra
TrueType-lettertypen voor Microsoft
®
Windows 3.1,
Windows 9x, Windows NT 4.0, Windows 2000 en
Macintosh.
z Ondersteunt formulieren en lettertypen op schijf met
behulp van HP Resource Manager.
Ondersteuning van
printer-personality’s
z Ondersteuning van PCL5-kleuruitbreiding in de printer.
z Ondersteuning van PostScript 3™ (inclusief PDF).
z Automatisch omschakelen van printer-personality’s.

DU
Functies
19
Zie Afdrukmateriaal selecteren
in hoofdstuk 3 voor meer informatie
over ondersteunde afdrukmaterialen.
De werkelijke afdruksnelheid van deze printer kan verschillen van de
eerder gegeven benadering omdat de volgende factoren van invloed
zijn op de verwerkingstijd:
z
Complexe afbeeldingen of grote afbeeldingen
z
I/O-configuratie
z
Type computer
z
Computerconfiguratie
z
Hoeveelheid geheugen in de printer
z
Netwerkbesturingssysteem
z
Netwerkconfiguratie
z
Afdrukmateriaal
Gebruikers-
interface en EIO
z
Standaard ECP- of bidirectionele parallelle
kabelinterface (conform IEEE 1284 ).
z
2 EIO-sleuven (Enhanced Input/Output).
z
Automatische I/O-schakeling (Input/Output).
z
HP Web JetAdmin-software.
z
HP LaserJet-hulpprogramma (alleen voor Macintosh).
Accessoires
Let op:
zie Printerinformatie voor printerconfiguraties.
z
Harde schijf voor de printer voor opslag van lettertypen
en macro’s, proeflezen en vasthouden, privé-taken,
snelkopieertaken en de mogelijkheid voor het maken
van mopy’s.
z
Optioneel ROM (Read-Only Memory) of synchroon
DRAM (Dynamic Random-Access Memory)
DIMM-geheugen.
z
Optionele postbus met meerdere bakken, waarbij
meerdere uitvoerbestemmingen mogelijk zijn.
z
Optionele stapelaar/nietmachine voor 3000 vel.
z
Optionele stapelaar voor 3000 vel.
z
Optionele HP JetDirect-printserver (intern) voor
netwerkverbindingen.

20 1 HP Color LaserJet 8550-printer
DU
Printerinformatie
Configuraties
Deze printer is verkrijgbaar in 5 configuraties zoals hieronder
omschreven:
HP Color LaserJet 8550
De HP Color LaserJet 8550 wordt standaard geleverd met lade 1 voor
100 vel, lade 3 voor 500 vel, een printervoetstuk en 32 Mb RAM.
HP Color LaserJet 8550N
De HP Color LaserJet 8550N wordt standaard geleverd met
lade 1 voor 100 vel, lade 2 voor 500 vel, lade 3 voor 500 vel,
een printervoetstuk, 32 Mb RAM, de HP JetDirect-printserver
(10/100 Base-TX) en een interne harde schijf.
HP Color LaserJet 8550DN
De HP Color LaserJet 8550DN wordt standaard geleverd met lade 1
voor 100 vel, lade 2 voor 500 vel, lade 3 voor 500 vel, een invoerlade
voor 2000 vel (lade 4), een duplex-eenheid, 64 Mb RAM, een
HP JetDirect-printserver (10/100 Base-TX), een interne harde
schijf en vijf poten.

DU
Printerinformatie
21
HP Color LaserJet 8550GN
De HP Color LaserJet 8550GN wordt standaard geleverd met lade 1
voor 100 vel, lade 2 voor 500 vel, lade 3 voor 500 vel, een invoerlade
voor 2000 vel (lade 4), een duplex-eenheid, 128 Mb RAM, een
HP JetDirect-printserver (10/100 Base-TX), een interne harde schijf,
vijf poten en een processor met hogere prestaties.
HP Color LaserJet 8550MFP
De HP Color LaserJet 8550MFP wordt standaard geleverd met lade 1
voor 100 vel, lade 2 voor 500 vel, een duplex-eenheid, 64 Mb RAM,
een HP JetDirect-printserver (10/100 Base-TX), een interne harde
schijf, een voetstuk voor de printer/kopieer-module en een
kopieermodule.

22 1 HP Color LaserJet 8550-printer
DU
Printeronderdelen en hun locatie
In de volgende afbeeldingen ziet u waar de verschillende onderdelen
van de printer zich bevinden (de onderstaande illustratie toont de
HP Color LaserJet 8550).
Figuur 1
A Bedieningspaneel van de printer
B Linkeruitvoerbak (bedrukte zijde boven)
C Klep aan de voorkant
D Aan/uit-knop
E Invoerlade 3
F Bovenste uitvoerbak (bedrukte zijde onder)
G Rechterbovenklep
H Invoerlade 1
I Rechteronderklep
J Printervoetstuk

DU
Printeronderdelen en hun locatie
23
Figuur 2
A
Luchtfilterklep
B
EIO-sleuf 2
C
Connector lade 4 (C-Link-connector)
D
Parallelle connector
E
Linkerbovenklep
F
Linkeronderklep
G
EIO-sleuf 1 (afgebeeld met optionele HP JetDirect interne
printserver)
H
Aansluiting voor netsnoer
Let op
Zie Locatie van de verbruiksartikelen in de printer
in hoofdstuk 6
voor meer informatie over de plaats van de verbruiksartikelen van
de printer.

24 1 HP Color LaserJet 8550-printer
DU
Optionele accessoires voor papierverwerking
en statuslichtjes
In de volgende afbeelding ziet u waar de optionele en meegeleverde
accessoires en de statuslichtjes zich bevinden (indien van
toepassing).
Figuur 3
A Postbus met meerdere bakken
B Statuslichtje van de postbus met meerdere bakken
C Duplex-eenheid (alleen voor sommige modellen)
D Lade 2 (alleen voor sommige modellen)
E Invoerlade 4 (alleen voor sommige modellen)
F Statuslichtje van invoerlade 4
G Transportklep voor afdrukmateriaal
H Stapelaar/nietmachine voor 3000 vel (optioneel) of stapelaar voor
3000 vel (optioneel)

DU
Printeronderdelen en hun locatie
25
In de volgende tabel vindt u de betekenis van de statuslichtjes van
invoerlade 4 en de postbus met meerdere bakken.
Lichtje Lade 4
Postbus met meerdere
bakken
Continu groen Het accessoire is ingeschakeld
en gereed.
Het accessoire is ingeschakeld
en gereed.
Continu geel Er is een hardware-storing
opgetreden in het accessoire.
Er is een hardware-storing
opgetreden in het accessoire.
Knipperend
geel
Er is een papierstoring in het
accessoire of er moet een
pagina uit lade 4 worden
verwijderd, zelfs al zit de
pagina niet vast.
De rechteronderklep is
misschien open.
Er is een papierstoring in het
accessoire of er moet een
pagina uit de postbus met
meerdere bakken worden
verwijderd, zelfs al zit de
pagina niet vast.
Het accessoire is niet goed aan
de printer bevestigd.
Uit De PowerSave-modus is
misschien actief. Druk op
S
TART
.
Het accessoire krijgt geen
stroom. Controleer de voeding
en de netsnoeren.
De PowerSave-modus is
misschien actief. Druk op
S
TART
.
Het accessoire krijgt geen
stroom. Controleer de voeding
en de netsnoeren.

26 1 HP Color LaserJet 8550-printer
DU

DU
Overzicht
27
2
Bedieningspaneel
van de printer
Overzicht
De handigste manier om met de printer te werken is via de
toepassing of via de printerdriver. De opdrachten in de
toepassing hebben voorrang boven de instellingen van het
bedieningspaneel. Raadpleeg de online-Helpbestanden voor
meer informatie over het wijzigen van de printerinstellingen in
een toepassing of printerdriver.
Gebruik het bedieningspaneel voor het configureren van de
standaard instellingen van de printer of voor het bekijken van
de printerstatusinformatie. U kunt het bedieningspaneel ook
gebruiken voor printerfuncties die niet door de toepassing
worden ondersteund.
Let op
Tenzij anders aangegeven, verwijst
bedieningspaneel
naar
het bedieningspaneel van de printer. De toetsen op het
bedieningspaneel van de printer worden aangegeven met
het lettertype: K
EY
.
Let op
Raadpleeg de installatiehandleiding bij de HP JetDirect-software en
de Online-Help van HP Web JetAdmin voor meer informatie over het
werken met een netwerkprinter.

28 2 Bedieningspaneel van de printer
DU
Toetsen en lichtjes van het bedieningspaneel
In de volgende afbeelding wordt de locatie van de voorzieningen van
het bedieningspaneel weergegeven.
Figuur 4
AStart
Hiermee zet u de printer online of offline en verlaat u de menu’s.
B Menu
Hiermee activeert u de menu’s van het bedieningspaneel om
standaard instellingen in te stellen. Met deze toets kunt u vooruit
en achteruit bladeren door de lijst met menu’s.
C Venster
Hier verschijnen gegevens over de printer (zoals printerstatus,
benodigde handelingen, gegevens- en afdrukfouten) in een of
twee regels.
D - Waarde +
Hiermee bladert u met + en - door de beschikbare keuzes voor
een menu-optie. Met deze toets kunt u vooruit en achteruit
bladeren door de mogelijke waarden.
E Afdruktaak annuleren
Hiermee heft u de huidige afdruktaak op. Als er geen afdruktaak
actief is en het venster geeft aan dat een taak wordt verwerkt,
heft u met de toets T
AAK
ANNULEREN
de taak op die verwerkt
wordt. De volgende afdruktaak wordt dan afgedrukt. Als u een
afdruktaak annuleert, verschijnt het bericht, BEZIG MET TAAK
ANNULEREN in het venster.

DU
Overzicht
29
F Optie
Hiermee bladert u door de opties in een bepaald menu. Met deze
toets kunt u vooruit en achteruit bladeren door de mogelijke
opties. Met de toets I
TEM
kunt u tevens de Help-berichten van het
bedieningspaneel doorlopen.
G Klaar-lichtje
(groen)
• Aan - De printer is online en kan gegevens accepteren en
verwerken.
• Uit - De printer is offline en kan geen gegevens verwerken.
• Knipperend - De printer schakelt over van online naar offline,
of van offline naar online.
H Gegevenslichtje
(groen)
• Aan - Er zijn gegevens in de printerbuffer, of de printer is bezig
gegevens te verwerken.
• Uit - De printerbuffer is leeg.
• Knipperend - De printer ontvangt gegevens of is bezig
gegevens te verwerken.
I Attentie-lichtje
(geel)
• Aan - Er heeft zich een storing voorgedaan in de printer.
• Uit - U hoeft geen actie te ondernemen.
• Knipperend - Uw tussenkomst is vereist.
J Selecteren
Hiermee selecteert u de optie of de waarde die wordt
weergegeven in het venster van het bedieningspaneel.
Er verschijnt een sterretje (
*
) als een optie is geselecteerd.
Raadpleeg "Optionele accessoires voor papierverwerking en
statuslichtjes" in hoofdstuk 1 voor meer informatie over de
statuslichtjes van de postbus met meerdere bakken en lade 4.

30 2 Bedieningspaneel van de printer
DU
Menu’s van het bedieningspaneel gebruiken
Met de menu’s van het bedieningspaneel kunt u zaken als het aantal
kopieën en testpagina’s selecteren. Gebruik het bedieningspaneel
om de volgende taken uit te voeren:
z Het soort afdrukmateriaal instellen voor elke invoerlade en het
formaat voor lade 1
z Taakbeheer:
• Voortzetten van een taak die is proefgelezen en wordt
vastgehouden
• Een taak snelkopiëren
• Opslag van taken
• Maken van privé-afdrukken
z Doorlopen van Help-berichten op het bedieningspaneel
z Verspringen tussen online en offline
z Configuratiepagina’s afdrukken
z De standaard instellingen van de printer instellen als de
toepassing de optie niet ondersteunt
z De EIO-configuratie van de printer wijzigen
z Een pagina met een directory afdrukken om de beschikbare
lettertypen en macro’s op de harde schijf van de printer te
controleren.
z Bijstellen van de registratie van de duplex-eenheid.
Bedieningspaneel van de printer gebruiken in
een netwerk
Het bedieningspaneel werkt in een netwerk of een andere gedeelde
omgeving op dezelfde manier als wanneer de printer is aangesloten
op een ’stand-alone’ computer. Volg de onderstaande richtlijnen voor
u de instellingen van het bedieningspaneel wijzigt.
z Neem contact op met de systeembeheerder voor u wijzigingen
doorvoert in het bedieningspaneel. Elke wijziging in het
bedieningspaneel kan invloed hebben op andere afdruktaken.

DU
Menu’s van het bedieningspaneel gebruiken
31
z
Overleg met andere gebruikers over het instellen van het
standaard lettertype van de printer en het downloaden van
lettertypen. Het coördineren van deze handelingen bespaart
geheugen en verkleint de kans op onverwachte
uitvoerproblemen.
Fabrieksinstellingen herstellen
Gebruik de onderstaande procedures om terug te keren naar de
fabrieksinstellingen in de volgende tabel.
De fabrieksinstellingen van de printer herstellen
1
Druk op M
ENU
tot
INFORMATIEMENU
verschijnt in het venster.
2
Druk op O
PTIE
tot de optie
CONFIG-PAGINA AFDRUKKEN
wordt
weergegeven.
3
Druk op S
ELECTEREN
om de pagina af te drukken.
4
Druk op M
ENU
tot het menu
OPNIEUW INSTELLEN
verschijnt in het
venster.
5
Druk op O
PTIE
tot de optie
FABRIEKSINSTELLINGEN
wordt
weergegeven.
6
Druk op S
ELECTEREN
. Alle fabrieksinstellingen van de printer
worden teruggezet.
Let op
Als u de fabrieksinstellingen van de printer herstelt, worden alle
afdruktaken uit de printerbuffer verwijdert. Druk eventueel verloren
gegane afdruktaken opnieuw af nadat de fabrieksinstellingen zijn
teruggezet.
7
Stel eventueel het EIO-type opnieuw in en configureer de printer.
8
Druk op S
TART
om de printer online te zetten.
9
Gebruik de configuratiepagina om de printer te configureren.

32 2 Bedieningspaneel van de printer
DU
Fabrieksinstellingen
In de volgende tabel ziet u de fabrieksinstellingen.
Menu Optie Fabrieksinstelling
INFORMATIEMENU MENUSTRUCTUUR
AFDRUKKEN
CONFIG-PAGINA
AFDRUKKEN
PCL-LETT.TYPE-
LIJST AFDR.
PS-L.TYPEOVERZ.
AFDR.
LASERJET-DEMO
AFDRUKKEN
BESTANDSDIR.
AFDRUKKEN
a
EIO-PAGINA AFDR.
b
DOORL. CONFIGPAG
AFDR.
LOGBESTAND
AFDRUKKEN
TAKEN SNEL
KOPIEREN MENU
c
EXEMPLAREN=nn
PRIVE/OPGESLAGEN
TAKEN MENU
EXEMPLAREN=nn

DU
Menu’s van het bedieningspaneel gebruiken
33
PAPIERVERWERKINGSMENU LADE 1 TYPE =
AUTO
FORMAAT LADE 1 =
AUTO
LADE 2 TYPE =
d
NORMAAL
LADE 3 TYPE = NORMAAL
LADE 4 TYPE =
e
NORMAAL
PAPIERBEST = BOVENSTE UITVOERBAK
DUPLEX =
f
UIT
BINDING
g
LANGE ZIJDE
HANDM. INVOER UIT
A4 VERVANGEN DOOR
LETTER
NEE
PAPIER AUTOM.
UITSCHAKELEN
UIT
CONFIGURATIEMENU POWERSAVE = 1 UUR
PRINTERMODUS AUTO
VERWIJDERBARE
WAARSCHUWINGEN
AAN
ONVOLDOENDE TONER DOORGAAN
NIEUWE TONER-
CASSETTE=
NEE
NIEUWE TONER=
h
ZWART
GEEL
MAGENTA
CYAAN
TAKEN SNEL
KOPIEREN
32
PS-FOUTEN AFDRUKKEN UIT
SCHIJF INIT.
i
Menu Optie Fabrieksinstelling

34 2 Bedieningspaneel van de printer
DU
AFDRUKMENU EXEMPLAREN= 1
PAPIER LETTER
j
CONFIGUREER
SPECIAAL PAPIER=
k
NO
MAATEENHEID= INCH
AFMETING X= 12,00
BEREIK 3,87 - 12,00
AFMETING Y= 18,50
BEREIK 7,48 - 18,50
AFDRUKSTAND STAAND
FORMULIERLENGTE 60 REGELS
PCL-LETTERTYPEBRON INTERN
PCL-LETTERTYPENUMMER 0 (Courier)
PCL-PITCH 10.00
PCL-PUNTGROOTTE 12.00
PCL-TEKENSET PC-8
COURIER NORMAAL
A4 BREED NEE
CR TOEVOEGEN AAN LF NEE
Menu Optie Fabrieksinstelling

DU
Menu’s van het bedieningspaneel gebruiken
35
DUPLEX-
REGISTRATIEMENU
TESTPAGINA AFDR.
LADE 1
LADE 1 X = 0
LADE 1 Y = 0
TESTPAGINA AFDR.
LADE 2
l
LADE 2 X = 0
LADE 2 Y = 0
TESTPAGINA AFDR.
LADE 3
LADE 3 X = 0
LADE 3 Y = 0
TESTPAGINA AFDR.
LADE 4
m
LADE 4 X = 0
LADE 4 Y = 0
I/O-MENU I/O-TIMEOUT 30
(seconden)
GEAVANCEERDE
PARALLELFUNCTIES =
AAN
OPNIEUW
INSTELLEN-MENU
FABRIEKS-
INSTELLINGEN
ACTIEVE I/O
ALLE I/O
TRANSPORTTELLER
FUSERTELLER
<overige menu
'
s>
n
wordt in voorzien door
geïnstalleerde apparaten
Menu Optie Fabrieksinstelling

36 2 Bedieningspaneel van de printer
DU
KLEUR AANPASSEN
MENU
TESTPAGINA AFDR.
BLACK SMOOTH
VALUE=
0
CYAN SMOOTH
VALUE=
0
MAGENTA SMOOTH
VALUE=
0
YELLOW SMOOTH
VALUE=
0
BLACK DETAIL
VALUE=
0
CYAN DETAIL
VALUE=
0
MAGENTA DETAIL
VALUE=
0
YELLOW DETAIL
VALUE=
0
a. Verschijnt alleen als er een harde schijf in de printer geïnstalleerd is.
b. Verschijnt alleen als er een EIO-kaart geïnstalleerd is en een EIO-pagina bestaat.
c.
TAKEN SNEL KOPIEREN MENU
en
PRIVE/OPGESLAGEN TAKEN MENU
verschijnen alleen als er een
harde schijf geïnstalleerd is en er ten minste één taak in de wachtrij is.
d. Verschijnt alleen als lade 2 correct is geïnstalleerd.
e. Verschijnt alleen als lade 4 correct is geïnstalleerd.
f. Verschijnt alleen als de optionele duplex-eenheid is geïnstalleerd.
g. Verschijnt alleen als de optionele duplex-eenheid is geïnstalleerd en de optie
DUPLEX
is
ingeschakeld.
h. Verschijnt alleen als
NIEUWE TONER = JA
is ingesteld
i. Functies initialiseren verschijnt alleen als toepasselijke schijf geïnstalleerd is.
j. In sommige landen wordt de standaard instelling
A4
gebruikt.
k.
MAATEENHEID
,
AFMETING X
en
AFMETING Y
verschijnen alleen als
CONFIGUREER SPECIAAL PAPIER
ingesteld is op
JA
.
l. Menu-items voor lade 2 worden alleen weergegeven als lade 2 geïnstalleerd is.
m. Menu-items voor lade 4 worden alleen weergegeven als lade 4 geïnstalleerd is.
n. Verschijnt alleen als menu voor toepasselijk apparaat (EIO) bestaat.
Menu Optie Fabrieksinstelling

DU
Menu’s van het bedieningspaneel gebruiken
37
Menustructuur afdrukken
U kunt de menustructuur van het bedieningspaneel afdrukken en
daarop de printerinstellingen bekijken of de structuur gebruiken als
hulp bij het navigeren door de menu’s van het bedieningspaneel.
De menustructuur afdrukken
1
Druk op M
ENU
tot
INFORMATIEMENU
verschijnt in het venster.
2
Druk op O
PTIE
tot de optie
MENUSTRUCTUUR AFDRUKKEN
wordt
weergegeven.
3
Druk op S
ELECTEREN
om de structuur af te drukken. De printer zet
zichzelf automatisch online.

38 2 Bedieningspaneel van de printer
DU
Instellingen wijzigen in het bedieningspaneel
Gebruik het bedieningspaneel voor het configureren van de
standaard selecties van de printer of voor printerstatusinformatie.
U kunt het bedieningspaneel ook gebruiken voor printerfuncties die
niet door de toepassing worden ondersteund. Raadpleeg
Menustructuur afdrukken
voor meer informatie over navigeren door
het bedieningspaneel.
Menuselecties configureren
Volg de onderstaande instructies om alle instellingen van het
bedieningspaneel te configureren, inclusief de standaard instellingen
van de printer.
Menuselecties in het bedieningspaneel van de printer
configureren
1 Druk op M
ENU
tot het gewenste menu verschijnt in het venster.
2 Druk op O
PTIE
tot de gewenste optie verschijnt in het venster.
3 Druk op -W
AARDE
+ tot de gewenste waarde verschijnt in het
venster.
4 Druk op S
ELECTEREN
om de selectie op te slaan. Er verschijnt
een sterretje (*) rechts naast uw keuze.
5 Herhaal stappen 1 tot en met 4 tot u alle wijzigingen hebt
ingevoerd.
6 Druk op S
TART
.
Let op Wijzigingen in het bedieningspaneel van de printer worden pas van
kracht als de gegevens in de printerbuffer zijn afgedrukt of als de
volgende afdruktaak begint.

DU
Instellingen wijzigen in het bedieningspaneel
39
Automatisch doorgaan
Met de functie Automatisch doorgaan kan de printer bij bepaalde
waarschuwingen of voorwaarden, zoals
ONVOLDOENDE TONER
gewoon
doorgaan met afdrukken. Het bericht verschijnt in het venster van het
bedieningspaneel, maar de printer gaat door met afdrukken.
Automatisch doorgaan is altijd ingeschakeld, en dergelijke berichten
van het dieningspaneel hebben meestal geen invloed op volgende
afdruktaken. De afdruktaak waarbij de fout zich voordeed, kan echter
fouten bevatten.
Als in het Configuratiemenu
VERWIJDERBARE WAARSCHUWINGEN
is
ingesteld op
AAN
, kunnen veel berichten van het bedieningspaneel
worden verwijderd door te drukken op S
TART
. Als
VERWIJDERBARE
WAARSCHUWINGEN
is ingesteld op
TAAK
, wordt het verwijderbare bericht
automatisch uit het venster verwijderd als de afdruktaak met de fout
klaar is.
Lade 1 Auto
Via het bedieningspaneel kunt u voor lade 1 het papierformaat en de
papiersoort o.a. instellen op AUTO. De printer probeert om het
formaat en/of de soort die in de printerdriver voor de huidige
afdruktaak aangegeven zijn, overeen te stellen en drukt af uit lade 1
als dit mogelijk is. Als u bijvoorbeeld het papierformaat en de
papiersoort voor lade 1 in het bedieningspaneel instelt op AUTO en
A-4 transparanten laadt in lade 1 en vervolgens een taak naar de
printer stuurt waarvoor in de printerdriver normaal A4-papier is
aangegeven, probeert de printer uit lade 1 af te drukken zelfs als
andere laden voor normaal A4-papier geconfigureerd zijn. U kunt de
instelling AUTO gebruiken om de procedure voor het selecteren van
de printerlade teniet te doen, om de printer te forceren om vanuit
lade 1 af te drukken ongeacht het papierformaat en/of de papiersoort
die in de printerdriver is aangegeven of in lade 1 geladen is.
Let op
Hoewel het papierformaat niet volledig door lade 1 wordt bemerkt,
wordt door de printer niet afgedrukt op afdrukmateriaal waarvan
geconstateerd is dat het de verkeerde breedte heeft.

40 2 Bedieningspaneel van de printer
DU
Soort en formaat van het afdrukmateriaal
configureren
Configureer het soort afdrukmateriaal (bijv. normaal papier,
briefhoofd of transparant) voor elk van de invoerladen. Als
afdrukmateriaalsoort en -formaat correct zijn ingesteld voor alle
invoerladen, drukt de printer af op basis van het soort en het formaat
en wordt automatisch de juiste invoerlade gebruikt. Het configureren
van het soort afdrukmateriaal is om verschillende redenen aan te
raden:
z Door het soort afdrukmateriaal in te stellen voorkomt u dat wordt
afgedrukt op verkeerd afdrukmateriaal.
z De printer past automatisch de afdruksnelheid aan voor speciale
afdrukmaterialen zoals kaarten, etiketten en transparanten. Deze
aanpassingen zorgen voor de beste afdrukresultaten, waardoor u
tijd en systeembronnen bespaart.
Let op Als het soort afdrukmateriaal niet correct is ingesteld, drukt de printer
misschien niet op het juiste afdrukmateriaal af of met de verkeerde
snelheid, hetgeen kan leiden tot slechte afdrukresultaten.

DU
Instellingen wijzigen in het bedieningspaneel
41
De invoerladen configureren
Volg de stappen hieronder voor het configureren van het soort
afdrukmateriaal.
1
Druk op M
ENU
tot
PAPIERVERWERKINGSMENU
verschijnt in het
venster.
2
Druk op O
PTIE
tot
LADE
<nummer> TYPE =
wordt weergegeven.
3
Druk op -W
AARDE
+ tot het gewenste soort afdrukmateriaal
verschijnt in het venster.
4
Druk op S
ELECTEREN
om de selectie op te slaan. Er verschijnt
een sterretje (
*
) rechts naast uw keuze.
Voor het configureren van het papierformaat in lade 1 herhaalt
u stap 1 t/m 4 (vervang "soort" door "formaat").
Let op
De laden 2 en 3 en de optionele lade 4 herkennen automatisch het
formaat van het afdrukmateriaal.
5
Herhaal de stappen 2 tot en met 4 om het soort afdrukmateriaal
voor een andere invoerlade te configureren.
- Of -
Druk op S
TART
om de printer online te zetten.

42 2 Bedieningspaneel van de printer
DU
Uitvoerbak selecteren
Selecteer de bovenste uitvoerbak (bedrukte zijde onder) of de
linkeruitvoerbak (bedrukte zijde boven) in het bedieningspaneel.
De bovenste uitvoerbak stapelt de pagina’s in de juiste volgorde,
zodat de eerste pagina bovenop ligt en de laatste pagina onderop.
De linkeruitvoerbak gebruikt een rechte papierbaan, zodat het papier
niet krult als u afdrukt op kaarten, etiketten of ander speciaal
afdrukmateriaal.
Als u over een optioneel verkrijgbare postbak met meerdere bakken,
een stapelaar voor 3000 vel of een stapelaar/nietmachine voor
3000 vel beschikt, selecteert u de betreffende gewenste uitvoerbak
als standaard instelling. Voor het configureren van andere modi
raadpleegt u de netwerkbeheerder.
Let op Raadpleeg voor verdere informatie over postbak met meerdere
bakken, een stapelaar voor 3000 vel of een stapelaar/nietmachine
voor 3000 vel de bij het betreffende apparaat geleverde handleiding.
Selecteer de standaard bestemming voor afdruktaken met het
bedieningspaneel. De printer verstuurt de afdruktaken naar de
standaard bestemming als u geen bestemming opgeeft in de
printerdriver, of als de afdrukomgeving geen printerdrivers
ondersteunt. Raadpleeg de Online-Help voor meer informatie over
het gebruik van HP Web JetAdmin.
Let op Als u in de printerdriver wijzigingen aanbrengt in de modus van de
postbus met meerdere bakken, hebben deze geen voorrang boven
de modus van de postbus met meerdere bakken als die is ingesteld
met HP Web JetAdmin of met PJL-opdrachten.

DU
Instellingen wijzigen in het bedieningspaneel
43
Een uitvoerbak selecteren
1
Druk op M
ENU
tot
PAPIERVERWERKINGSMENU
verschijnt in het
venster.
2
Druk op O
PTIE
tot de optie
PAPIERBEST
wordt weergegeven.
3
Druk op -W
AARDE
+ tot de gewenste bestemming verschijnt in
het venster.
4
Druk op S
ELECTEREN
om de selectie op te slaan. Er verschijnt
een sterretje (
*
) rechts naast uw keuze.
5
Druk op S
TART
om de printer online te zetten.
Vervangende afdrukmaterialen instellen
U kunt instellen op welke afdrukmaterialen de printer afdruktaken
moet afdrukken als de geselecteerde afdrukmaterialen niet
beschikbaar zijn.
De vervangende afdrukmaterialen instellen
1
Druk op M
ENU
tot
PAPIERVERWERKINGSMENU
verschijnt in het
venster.
2
Druk op O
PTIE
tot de optie
PAPIER AUTOM UITSCHAKELEN
wordt
weergegeven.
3
Druk op -W
AARDE
+ tot
AAN
of
UIT
in het venster verschijnt.
•
AAN
—Als de gewenste afdrukmaterialen niet aanwezig zijn,
verschijnt
LAAD LADE X <Soort> <Formaat>
in het venster. Na
enige ogenblikken drukt de printer automatisch af op normaal
papier van het standaard formaat (ingesteld in het
AFDRUKMENU
van het bedieningspaneel). De wachttijd kan worden ingesteld
met HP Web JetAdmin. Raadpleeg de Online-Help voor meer
informatie over het gebruik van HP Web JetAdmin.
•
UIT
—
LAAD LADE X <Soort> <Formaat>
verschijnt in het
venster. De printer stopt met afdrukken tot het juiste soort en
formaat afdrukmateriaal is geladen of u tot op S
TART
drukt.

44 2 Bedieningspaneel van de printer
DU
Let op Als het formaat van het gewenste afdrukmateriaal groter is dan het
standaard formaat (bijv. 11 x 17 inch is opgegeven, maar de
standaard instelling is A4), wordt de afdruk bijgesneden zodat deze
op de pagina past.
4 Druk op S
ELECTEREN
om de selectie op te slaan. Er verschijnt
een sterretje (*) rechts naast uw keuze.
5 Druk op S
TART
om de printer online te zetten.
Vervanging van A4 selecteren
Als u A4 VERVANGEN DOOR LETTER selecteert, worden documenten op
A4-formaat afgedrukt op afdrukmateriaal van het formaat Letter of
documenten van het formaat Letter op A4-afdrukmateriaal. Als echter
een invoerlade is geconfigureerd voor het formaat dat u wilt
vervangen (Letter of A4), zal de printer, zelfs als de lade leeg is,
blijven proberen om af te drukken op het correcte afdrukmateriaal-
formaat, ongeacht de vervangingsinstelling.
De vervanging van A4 door Letter instellen
1 Druk op M
ENU
tot PAPIERVERWERKINGSMENU verschijnt in het
venster.
2 Druk op O
PTIE
tot de optie A4 VERVANGEN DOOR LETTER wordt
weergegeven.
3 Druk op -W
AARDE
+ tot AAN of UIT in het venster verschijnt.
4 Druk op S
ELECTEREN
om de selectie op te slaan. Er verschijnt
een sterretje (*) rechts naast uw keuze.
5 Druk op S
TART
om de printer online te zetten.

DU
Instellingen wijzigen in het bedieningspaneel
45
Reactie bij onvoldoende toner selecteren
Door de reactie bij onvoldoende toner in te stellen, kunt u bepalen
hoe de printer reageert als de toner bijna leeg is.
Let op
De printer gebruikt de instelling voor onvoldoende toner als instelling
voor de berichten
TRANS BIJNA LEEG VERVANG KIT
,
FUSER BIJNA
LEEG VERVANG KIT
,
TONER BIJNA LEEG
en
CIL. BIJNA LEEG VERVANG
KIT
. Als de reactie voor onvoldoende toner bijvoorbeeld is ingesteld
op
STOP
en het bericht
TRANS BIJNA LEEG VERVANG KIT
in het venster
verschijnt, houdt de printer op met afdrukken tot de transportkit
vervangen is en op S
TART
gedrukt wordt.
De reactie bij onvoldoende toner instellen
1
Druk op M
ENU
tot
CONFIGURATIEMENU
verschijnt in het venster.
2
Druk op O
PTIE
tot de optie
ONVOLDOENDE TONER
wordt
weergegeven.
3
Druk op -W
AARDE
+ tot de gewenste optie verschijnt in het
venster. De beschikbare opties zijn:
•Met
STOPPEN
zet u de printer offline. Door op S
TART
te drukken,
zet u de printer online en is afdrukken mogelijk tot de
toner-cassette leeg is. Wanneer de toner-cassette leeg is,
verschijnt het bericht
TONER OP/VERVANG <kleur>
.
•Met
DOORGAAN
ziet u de waarschuwing
TONER BIJNA
LEEG/VERVANG <kleur>
tot de toner-cassette leeg is.
4
Druk op S
ELECTEREN
om de selectie op te slaan. Er verschijnt
een sterretje (
*
) rechts naast uw keuze.
5
Druk op S
TART
om de printer online te zetten.
Let op
Hoewel u met deze optie de reactie van de printer kunt instellen als
de verbruiksartikelen bijna leeg zijn, zal de afdrukkwaliteit teruglopen
als een verbruiksartikel bijna leeg is, ongeacht de instelling die u hebt
gekozen. Deze problemen met de afdrukkwaliteit lost u op door het
verbruiksartikel te vervangen.

46 2 Bedieningspaneel van de printer
DU
PowerSave-modus instellen
De PowerSave-modus bespaart elektriciteit door het energieverbuik
van de printer te reduceren als de printer niet is gebruikt tijdens een
periode die is in te stellen in het bedieningspaneel. De standaard
instelling is 60 minuten (60 MIN). U kunt de PowerSave-modus echter
laten ingaan tussen 10 seconden en 8 uur nadat de laatste
afdruktaak is beëindigd. Om de printer af te koelen blijven de
ventilatoren van de printer 30 minuten actief nadat de PowerSave-
modus is ingeschakeld.
Let op De instelling 10 seconden wordt gebruikt door onderhoudspersoneel
en wordt voor dagelijks gebruik niet aanbevolen.
De PowerSave-modus instellen
1 Druk op M
ENU
tot CONFIGURATIEMENU verschijnt in het venster.
2 Druk op O
PTIE
tot de optie POWERSAVE wordt weergegeven.
3 Druk op -W
AARDE
+ tot de gewenste wachttijd (tussen
30 minuten en 8 uur) in het venster verschijnt.
4 Druk op S
ELECTEREN
om de selectie op te slaan. Er verschijnt
een sterretje (*) rechts naast uw keuze.
5 Druk op S
TART
om de printer online te zetten.
Geavanceerde parallelfuncties selecteren
Als de printer gegevens via een ECP-poort (Enhanced Capability
Parallel) niet goed ontvangt, schakelt u de geavanceerde
parallelfuncties uit, zodat de compatibiliteitsmodus van de printer
geactiveerd wordt. De compatibiliteitsmodus schakelt de
bidirectionele communicatie uit, zodat een HP LaserJet-fax of andere
randapparatuur tussen de host-computer en de printer correct werkt.
Let op Een randapparaat dat tussen de host-computer en de printer is
geschakeld werkt alleen goed als de geavanceerde parallelfuncties
van de printer zijn uitgeschakeld.

DU
Instellingen wijzigen in het bedieningspaneel
47
De geavanceerde parallelfuncties selecteren
1
Druk op M
ENU
tot
I/O-MENU
verschijnt in het venster.
2
Druk op O
PTIE
tot de optie
GEAVANC. PARALLELFUNCTIES
wordt
weergegeven.
3
Druk op -W
AARDE
+ tot
AAN
of
UIT
in het venster verschijnt.
4
Druk op S
ELECTEREN
om de selectie op te slaan. Er verschijnt
een sterretje (
*
) rechts naast uw keuze.
5
Druk op S
TART
om de printer online te zetten.
De standaard personality selecteren
Selecteer de standaard personality van de printer voor multiplatform-
omgevingen of selecteer een personality als de printerdriver de
PJL-kopinformatie niet met de afdruktaak meestuurt.
AUTO
is de
standaard instelling.
De personality selecteren
1
Druk op M
ENU
tot
CONFIGURATIEMENU
verschijnt in het venster.
2
Druk op O
PTIE
tot de optie
PRINTERMODUS
wordt weergegeven.
3
Druk op -W
AARDE
+ tot de gewenste optie verschijnt in het
venster. De beschikbare opties zijn:
•
AUTO
maakt wisselen aan de hand van bestandstype of
PJL-beschrijving mogelijk. Dit is de standaard instelling en
de beste manier om alle mogelijkheden van de printer te
behouden.
•
PCL
selecteert de printertaal PCL (Printer Control Language)
als printermodus.
•
POSTSCRIPT
selecteert de PostScript-taal als printermodus.
4
Druk op S
ELECTEREN
om de selectie op te slaan. Er verschijnt
een sterretje (
*
) rechts naast uw keuze.
5
Druk op S
TART
om de printer online te zetten.

48 2 Bedieningspaneel van de printer
DU
I/O-timeout instellen
De I/O-timeout bepaalt de hoeveelheid tijd die de printer wacht na het
ontvangen van afdrukgegevens voordat I/O-poorten worden
gewisseld. De standaard instelling is 30 seconden.
De I/O-timeout instellen
1 Druk op M
ENU
tot I/O-MENU verschijnt in het venster.
2 Druk op O
PTIE
tot de optie I/O-TIMEOUT wordt weergegeven.
3 Druk op -W
AARDE
+ tot de gewenste timeout (tussen 5 en
300 seconden) verschijnt in het venster.
4 Druk op S
ELECTEREN
om de selectie op te slaan. Er verschijnt
een sterretje (*) rechts naast uw keuze.
5 Druk op S
TART
om de printer online te zetten.
Let op Als de I/O-timeout te kort is, kan het voorkomen dat afdruktaken niet
af zijn. Als de timeout te lang is, worden afdruktaken onnodig
vertraagd.

DU
Instellingen wijzigen in het bedieningspaneel
49
Bedieningspaneel van de printer vergrendelen
U kunt gebruikers beletten de instellingen van het bedieningspaneel
te wijzigen door een wachtwoord in te stellen en zo het
bedieningspaneel te vergrendelen. Als het bedieningspaneel
vergrendeld is, krijgen gebruikers die proberen de instellingen te
wijzigen het bericht
GEEN TOEGANG
.
Gebruik de HP Web JetAdmin-software of een PJL-opdracht als u
met Microsoft Windows werkt. De gemakkelijkste manier is met
HP Web JetAdmin. Raadpleeg de Online-Help van HP Web JetAdmin
voor meer informatie over gebruik van HP Web JetAdmin voor deze
functie.
Als u onder Mac OS werkt, gebruikt u het hulpprogramma
HP LaserJet. Selecteer in HP LaserJet op het tabblad Beveiliging
de optie
Bedieningspaneel vergrendelen
.
Let op
Als u het wachtwoord voor het bedieningspaneel bent vergeten, drukt
u een configuratiepagina, een EIO-pagina en een pagina met de
menustructuur af en voert u een koude start uit (houd S
TART
ingedrukt en zet de printer uit en vervolgens weer aan). Als op het
bedieningspaneel
KOUDE RESET
te zien is, laat u de knop S
TART
los.
Alle
printerinstellingen (inclusief de instellingen van de interne
printserverkaart) worden teruggezet op de fabrieksinstellingen;
alle wachtwoorden worden gewist en het bedieningspaneel wordt
ontgrendeld. Gebruik de hierboven weergegeven pagina’s om de
printerinstellingen te herstellen. Zie Interne pagina’s afdrukken
verderop in dit hoofdstuk voor meer informatie over het afdrukken van
deze pagina’s.

50 2 Bedieningspaneel van de printer
DU
Taal selecteren
Met het bedieningspaneel kunt u de taal van de berichten in het
venster instellen en testpagina’s in een aantal ondersteunde talen
afdrukken.
De taal selecteren
1 Houd S
ELECTEREN
ingedrukt en zet de printer uit en weer aan.
CONFIG LANGUAGE (in het Engels) verschijnt ongeveer een
seconde lang in het venster. Zodra de printer opnieuw is
opgestart, verschijnt LANGUAGE=ENGLISH.
Let op Alleen -W
AARDE
+, S
ELECTEREN
en S
TART
zijn beschikbaar bij het
configureren van de taal. Alle andere toetsen worden genegeerd.
Als u op S
TART
drukt zonder een taal te selecteren, gaat de printer
online en worden alle verdere berichten in het Engels weergegeven.
Omdat geen taal is geselecteerd voor het bedieningspaneel,
verschijnt het bericht LANGUAGE = ENGLISH opnieuw na de zelftest als
de printer de volgende keer wordt aangezet. Het bericht wordt iedere
keer dat de printer wordt aangezet, weergegeven tot u een taal kiest
op de hier beschreven manier.
2 Druk op -W
AARDE
+ tot de gewenste taal verschijnt in het venster.
3 Druk op S
ELECTEREN
om de selectie op te slaan. Er verschijnt
een sterretje (*) rechts naast uw keuze. De gekozen taal blijft de
standaard taal tot u een andere taal selecteert door de printer op
de hierboven beschreven manier opnieuw op te starten.
4 Druk op S
TART
om de printer online te zetten.

DU
Interne pagina’s afdrukken
51
Interne pagina’s afdrukken
Druk een configuratiepagina af om te controleren of de printer correct
is ingesteld of om de configuratie te verifiëren.
Een interne pagina afdrukken
1
Druk op M
ENU
tot
INFORMATIEMENU
verschijnt in het venster.
2
Druk op W
AARDE
tot de gewenste optie verschijnt in het venster.
De beschikbare opties zijn:
•
MENUSTRUCTUUR AFDRUKKEN
•
CONFIG-PAGINA AFDRUKKEN
•
PCL-LETTERTYPELIJST AFDRUKKEN
•
PS-LETTERTYPELIJST AFDRUKKEN
•
LASERJET-DEMO AFDRUKKEN
•
BESTANDSDIRECTORY AFDRUKKEN
(wordt alleen weergegeven als
er een harde schijf geïnstalleerd is)
•
DOORLOPENDE CONFIG-PAGINA
'
S AFDRUKKEN
•
LOGBESTAND AFDRUKKEN
•
EIO-PAGINA AFDRUKKEN
(wordt alleen weergegeven als de
EIO-kaart geïnstalleerd is)
3
Druk op S
ELECTEREN
om de pagina af te drukken. De printer gaat
automatisch online.
4
Herhaal stappen 1 tot en met 3 om een andere pagina af te
drukken.

52 2 Bedieningspaneel van de printer
DU
Uitleg van de configuratiepagina
De volgende afbeelding is een voorbeeld van een configuratiepagina.
Figuur 5
A Printerinformatie—Toont productnummer, serienummer,
datumcode van de PCL-firmware, PostScript-versie, totaal aantal
door deze printer afgedrukte pagina’s, totaal aantal pagina’s in
kleur, identificatienr. van HP JetSend, de geïnstalleerde
processor en totale aantal dubbelzijdig afgedrukte pagina’s.
B Geïnstalleerde opties—Geeft aan welke opties zijn
geïnstalleerd, zoals een harde schijf van de printer, DIMM’s,
duplex-eenheid, postbus met meerdere bakken en optionele
invoerladen.
C Verbruiksartikelen: resterend % levensduur—Toont het
percentage van de levensduur voor verbruiksartikelkits in de
printer.
D Geheugen—Toont de totale hoeveelheid geheugen die in de
printer is geïnstalleerd (inclusief harde schijf) en de instellingen
die het gebruik van het geheugen bepalen.
E Configuratie papierladen—Toont een lijst van alle soorten en
formaten afdrukmateriaal die zijn ingesteld voor de verschillende
invoerladen.
F Duplex-registratie—Toont de serie offsetwaarden voor de
diverse invoerladen.
G Beveiliging—Geeft aan of de beveiligingsfuncties zijn
geactiveerd, zoals de vergrendeling van het bedieningspaneel,
het wachtwoord van het bedieningspaneel en de vergrendeling
van de harde schijf van de printer. Er is ook een service-
informatiecode voor servicepersoneel.

DU
Interne pagina’s afdrukken
53
H Logboek
—Toont een lijst met de laatste vijf printergebeurte-
nissen, zoals printerstoringen, servicefouten en andere
printerhandelingen.
I Kleuraanpassing
—Toont een lijst met het aantal pagina’s dat is
afgedrukt sinds de laatste kleuraanpassing, alsmede informatie
over de kalibratie van de kleuren.
Let op
Druk de menustructuur af met het bedieningspaneel om de huidige
kleuraanpassingswaarden te zien.

54 2 Bedieningspaneel van de printer
DU
Duplex-registratie
De functie voor de duplex-registratie dient voor het precies in lijn
brengen van de pagina-afbeelding op de voor- en achterkant van een
dubbelzijdig afgedrukte pagina. Voor iedere invoerlade is de plaatsing
van de pagina-afbeelding enigszins verschillend. Het afstellen moet
voor iedere lade apart worden uitgevoerd.
Figuur 6
1 Druk op M
ENU
tot DUPLEX-REGISTRATIEMENU verschijnt in het
bedieningspaneel.
2 Druk op I
TEM
tot TESTPAGINA AFDR. verschijnt voor de gewenste
lade.
3 Druk op S
ELECTEREN
om de pagina af te drukken.
4 Houd de afgedrukte pagina tegen het licht en kies het nummer
van de as waarvan de lijnen op de voor- en achterkant van het vel
het meest overeenkomen.
5 Herhaal stap 1.
6 Druk op I
TEM
tot LADE n X= verschijnt en gebruik -W
AARDE
+ om
het nummer aan te geven dat u in stap 4 geselecteerd hebt.
7 Herhaal stap 6 voor de y-as.
Bijstelling van
lade 2 duplex-
registratie
Y- a s X-as

DU
Interne pagina’s afdrukken
55
8
Druk op I
TEM
om het duplex-registratiemenu te doorlopen tot voor
de gewenste lade
TESTPAGINA AFDR.
verschijnt.
9
Druk op S
ELECTEREN
om de pagina af te drukken.
10
Herhaal stap 4 om te controleren of de lijnen op de voor- en
achterkant van het vel nu gelijkvallen.
Let op
Als de lijnen op de voor- en achterkant van het vel niet gelijkvallen,
herhaalt u stap 4 t/m 9 tot ze met elkaar overeenkomen.

56 2 Bedieningspaneel van de printer
DU
Geheugenbeheer
De printer ondersteunt een optionele harde schijf en ook ROM
(Read-Only Memory) en synchroon DRAM (Dynamic Random
Access Memory) DIMM’s (Dual Inline Memory Modules). DRAM
DIMM’s moeten in gelijke paren geïnstalleerd worden (twee DIMM’s)
met dezelfde hoeveelheid geheugen in bijvoorbeeld sleuf 1 en 2 (zie
taak 5
op pagina 221). Raadpleeg appendix A, DIMM-installatie voor
meer informatie over DIMM’s.
De printer wordt geleverd met minimaal 32 Mb RAM dat kan worden
uitgebreid met extra DIMM’s. In de printer zijn vier DIMM-sleuven
beschikbaar voor DIMM’s van 8, 16, 32 of 64 Mb.
Een optioneel verkrijgbare harde schijf kan worden aangeschaft voor
opslag van lettertypen en formulieren die naar de printer zijn
gedownload. In tegenstelling tot het normale printergeheugen kan de
informatie op de harde schijf van de printer bewaard worden, zelfs als
de printer wordt uitgezet. Met een harde schijf in de printer zijn ook
proefafdrukken, vasthoud- en MOPY-mogelijkheden beschikbaar
(waardoor de verwerkingstijd voor meerdere exemplaren of grote en
ingewikkelde afdruktaken drastisch bekort kan worden). Zie
Accessoires, opties en verwante producten
in hoofdstuk 8 voor
informatie over het bestellen van een harde schijf voor de printer.
Let op U kunt de proefafdrukfunctie, vasthoud- en de MOPY-
mogelijkheden alleen gebruiken als er een harde schijf in de printer is
geïnstalleerd.

DU
Geheugenbeheer
57
Hulpbronnen opslaan
Dankzij het opslaan van hulpbronnen kunnen zowel PCL- als
PostScript-lettertypen en macro’s die zijn gedownload naar het RAM
van de printer, worden opgeslagen wanneer de printer tussen de
PCL- en de PostScript-modus verspringt. De printer bepaalt de
hoeveelheid RAM die nodig is om de beide printermodi op te slaan.
Het opslaan van hulpbronnen is altijd actief.
Let op
Alle gegevens die naar het RAM van de printer zijn gedownload, gaan
verloren als de printer wordt uitgezet.
Printer voor een netwerk configureren
Voor informatie over het configureren van de printer voor een netwerk
raadpleegt u de gids
Beknopte handleiding...
of de
Software-installatiegids voor de HP JetDirect-printserver
.

58 2 Bedieningspaneel van de printer
DU

DU
Afdrukmateriaal selecteren
59
3
Veelvoorkomende
afdruktaken
Afdrukmateriaal selecteren
Met deze printer kunt u veel verschillende soorten papier en
ander afdrukmateriaal gebruiken als u zich houdt aan de
specificaties. Als u afdrukmateriaal gebruikt dat niet aan de
specificaties in dit hoofdstuk voldoet, kunnen zich vaker
storingen m.b.t. het afdrukmateriaal voordoen, zullen de
reparatie- en onderhoudskosten hoger zijn en zal de printer
vroegtijdig verslijten, problemen met de afdrukkwaliteit vertonen
en zullen zich andere problemen voordoen waarvoor reparaties
noodzakelijk zijn. Deze reparaties vallen misschien niet onder de
garantie van HP of onder een onderhoudsovereenkomst.
Probeer altijd een kleine hoeveelheid uit voor u afdrukmaterialen
of speciale formulieren in bulk aanschaft. Zorg ervoor dat uw
leverancier op de hoogte is van de specificaties m.b.t. afdruk-
materialen die uitgebreid worden beschreven in de
HP LaserJet
Printer Family Paper Specifications
Guide. (Zie Accessoires,
opties en verwante producten in hoofdstuk 8 voor bestelinformatie.)
Let op
Het is mogelijk dat afdrukmaterialen aan alle specificaties in dit
hoofdstuk voldoen en dat u toch niet tevreden bent over de
afdrukkwaliteit. Dit kan worden veroorzaakt door abnormale
omstandigheden in de afdrukomgeving of door andere
omstandigheden waarop HP geen invloed kan uitoefenen,
zoals extreme temperaturen of luchtvochtigheid.
z
Gebruik alleen afdrukmateriaal dat aan de specificaties in dit
hoofdstuk voldoet.
z
Probeer niet af te drukken op afdrukmateriaal dat een ander
formaat of gewicht heeft dan de ondersteunde
afdrukmaterialen en gebruik geen andere niet-ondersteunde

60 3 Veelvoorkomende afdruktaken
DU
afdrukmaterialen. Zie Ondersteunde gewichten en formaten van
afdrukmateriaal voor invoerladen op de volgende pagina voor
meer informatie.
z Houd transparanten en glanzende afdrukmaterialen aan de
randen vast om vingerafdrukken in het afdrukgebied te
voorkomen.
z Gebruik geen afdrukmaterialen die al een keer door de printer of
een kopieerapparaat zijn geweest, ook niet als ze niet bedrukt
zijn.
z Deze printer is geschikt voor kringloopafdrukmateriaal.
Kringloopafdrukmateriaal moet aan de specificaties in dit
hoofdstuk voldoen.
Ondersteunde gewichten en formaten van
afdrukmateriaal voor invoerladen
In de volgende tabel ziet u de afdrukmateriaalsoorten en -formaten
die in de invoerladen gebruikt kunnen worden. Gebruik
HP LaserJet-papier of gewoon wit kopieerpapier voor de beste
resultaten. Het afdrukmateriaal moet van goede kwaliteit zijn en vrij
van sneden, vouwen, scheuren, vlekken, losse deeltjes, stof,
kreukels, perforaties en gekrulde of gevouwen randen. Raadpleeg
de
HP LaserJet Printer Family Paper Specifications Guide
voor een
uitgebreide lijst met specificaties m.b.t. het afdrukmateriaal.
Meer informatie over het plaatsen van de afdrukmaterialen in de
afzonderlijke invoerladen vindt u verderop in dit hoofdstuk.

DU
Afdrukmateriaal selecteren
61
Lade
Soort
afdrukmateriaal
Formaat van
afdrukmateriaal
(Naam en afmetingen)
Gewicht van
afdrukmateriaal
Maximum
capaciteit
Lade 1 Papier
Normaal
Voorgedrukt
Briefhoofd
Geperforeerd
Bankpost
Kringloop
Kleur
Kaarten
Zwaar (meer
dan 105 g/m
2
/
28 lb bankpost)
Glanzend
Executive
(7,25 x 10,50 inch,
184,15 x 266,70 mm)
Letter
(8,50 x 11 inch,
215,90 x 279,40 mm)
Legal
(8,50 x 14 inch,
215,90 x 355,60 mm)
11 x 17 inch
(279,40 x 431,80 mm)
A5 (148 x 210 mm,
5,83 x 8,27 inch)
ISO B5 (176 x 250 mm,
6,93 x 9,85 inch)
JIS B5 (182 x 257 mm,
7,17 x 10,13 inch)
A4 (210 x 297 mm,
8,27 x 11,70 inch)
JIS B4 (257 x 364 mm,
10,13 x 14,34 inch)
A3 (297 x 420 mm,
11,70 x 16,55 inch)
12 x 18,50 inch
(304,80 x 469,90 mm)
312 x 440 mm
(12,29 x 17,33 inch)
Speciaal minimaal
99 x 190 mm
(3,90 x 7,49 inch),
maximaal 304 x 469 mm
(11,98 x 18,48 inch)
60 tot 216 g/m
2
(16 tot 58 lb)
bankpost
100 vel 75 g/m
2
(20 lb) bankpost
Maximaal tot de
markering op de
papierbreedte-
geleiders

62 3 Veelvoorkomende afdruktaken
DU
Enveloppen Monarch (3,90 x 7,50 inch,
99,06 x 90,50 mm)
Commercial #10 (Com10)
(4,10 x 9,50 inch, 104,14 x
241,30 mm)
DL (110 x 220 mm, 4,33 x
8,67 inch)
Dubbele briefkaart
(JPOSTD)
(148 x 200 mm,
5,83 x 7,88 inch)
C5 (162 x 229 mm,
6,38 x 9,02 inch)
B5 (176 x 250 mm,
6,93 x 9,85 inch)
Maximaal 90 g/m
2
(24 lb) bankpost
Ongeveer 10
Maximaal tot de
markering op de
papierbreedte-
geleiders
Etiketten Letter (8,50 x 11 inch,
215,90 x 279,40 mm)
A4 (210 x 297 mm,
8,27 x 11,70 inch)
- Maximaal tot de
markering op de
papierbreedte-
geleiders
Transparanten Letter (8,50 x 11 inch,
215,90 x 279,40 mm)
A4 (210 x 297 mm,
8,27 x 11,70 inch)
0,10 tot 0,13 mm
(0,004 tot
0,005 inch) dik
a
Maximaal tot de
markering op de
papierbreedte-
geleiders
Lade 2 en
3
Papier
Normaal
Voorgedrukt
Briefhoofd
Geperforeerd
Bankpost
Kringloop
Kleur
Glanzend
Letter (8,50 x 11 inch,
215,90 x 279,40 mm)
Legal (8,50 x 14 inch,
215,90 x 355,60 mm)
A4 (210 x 297 mm,
8,27 x 11,70 inch)
Alleen lade 3
11 x 17 inch
(279,40 x 431,80 mm)
A3 (297 x 420 mm,
11,70 x 16,55 inch)
60 tot 105 g/m
2
(16 tot 28 lb)
bankpost
500 vel
75 g/m
2
(20 lb)
bankpost
Maximaal tot de
markering op de
papierbreedte-
geleiders
Transparanten Letter (8,50 x 11 inch,
215,90 x 279,40 mm)
A4 (210 x 297 mm,
8,27 x 11,70 inch)
0,10 tot 0,13 mm
(0,004 tot
0,005 inch) dik
a
Maximaal tot de
markering op de
papierbreedte-
geleiders
Lade
Soort
afdrukmateriaal
Formaat van
afdrukmateriaal
(Naam en afmetingen)
Gewicht van
afdrukmateriaal
Maximum
capaciteit

DU
Afdrukmateriaal selecteren
63
Lade 4 Papier
Normaal
Voorgedrukt
Briefhoofd
Geperforeerd
Bankpost
Kringloop
Kleur
Glanzend
Letter (8,50 x 11 inch,
215,90 x 279,40 mm)
Legal
(8,50 x 14 inch,
215,90 x 355,60 mm)
11 x 17 inch
(279,40 x 431,80 mm)
A4 (210 x 297 mm,
8,27 x 11,70 inch)
JIS B4 (257 x 364 mm,
10,13 x 14,34 inch)
A3 (297 x 420 mm,
11,70 x 16,55 inch)
60 tot 105 g/m
2
(16 tot 28 lb)
bankpost
2000 vel
75 g/m
2
(20 lb)
bankpost
Maximaal tot de
markering op de
papierbreedte-
geleiders
a. HP beveelt voor deze printer het gebruik van transparanten van 0,13 mm dik (0,005 inch) aan.
Lade
Soort
afdrukmateriaal
Formaat van
afdrukmateriaal
(Naam en afmetingen)
Gewicht van
afdrukmateriaal
Maximum
capaciteit

64 3 Veelvoorkomende afdruktaken
DU
Ondersteunde gewichten en formaten van
afdrukmateriaal voor de optionele postbus
met meerdere bakken
In de volgende tabel vindt u alle afdrukmateriaalsoorten en
-gewichten die door de optionele postbus met meerdere bakken
worden ondersteund.
Bak
Soort afdruk-
materiaal
Formaat van afdrukmateriaal
(Naam en afmeting)
Gewicht van
afdrukmateriaal
Maximum-
capaciteit
Postbussen Papier
Normaal
Voorgedrukt
Briefhoofd
Geperforeerd
Bankpost
Kringloop
Kleur
Letter (8,50 x 11 inch,
215,90 x 279,40 mm)
Legal (8,50 x 14 inch,
215,90 x 355,60 mm)
11 x 17 inch (279,40 x 431,80 mm)
A4 (210 x 297 mm,
8,27 x 11,70 inch)
A3 (297 x 420 mm,
11,70 x 16,55 inch)
JIS B4 (257 x 364 mm,
10,13 x 14,34 inch)
60 tot
105 g/m
2
(16 tot 28 lb)
bankpost
250 vel
75 g/m
2
(20 lb)
bankpost

DU
Afdrukmateriaal selecteren
65
Linker
uitvoerbak
(afdrukkant
boven)
Papier
Normaal
Voorgedrukt
Briefhoofd
Geperforeerd
Bankpost
Kringloop
Kleur
Kaarten
Zwaar (meer
dan 105
g/m
2
/28 lb
bankpost)
Glanzend
Letter (8,50 x 11 inch,
215,90 x 279,40 mm)
Legal (8,50 x 14 inch,
215,90 x 355,60 mm)
11 x 17 inch (279,40 x 431,80 mm)
Executive (7,25 x 10,50 inch, 184,15
x 266,70 mm)
A4 (210 x 297 mm,
8,27 x 11,70 inch)
A5 (148 x 210 mm, 5,83 x 8,27 inch)
A3 (297 x 420 mm,
11,70 x 16,55 inch)
JIS B5 (182 x 257 mm,
7,17 x 10,13 inch)
JIS B4 (257 x 364 mm,
10,13 x 14,34 inch)
ISO B5 (176 x 250 mm,
6,93 x 9,85 inch)
12 x 18,50 inch
(304,80 x 469,90 mm)
312 x 440 mm (12,29 x 17,33 inch)
Speciaal minimaal 99 x 190 mm
(3,90 x 7,49 inch),
maximaal 304 x 469 mm
(11,98 x 18,48 inch)
60 tot
216 g/m
2
(16 tot 58 lb)
bankpost
125 vel
75 g/m
2
(20 lb)
bankpost
Etiketten Letter (8,50 x 11 inch,
215,90 x 279,40 mm)
A4 (210 x 297 mm,
8,27 x 11,70 inch)
--
Transparanten Letter (8,50 x 11 inch,
215,90 x 279,40 mm)
A4 (210 x 297 mm,
8,27 x 11,70 inch)
0,10 tot 0,13 mm
(0,004 tot 0,005
inch) dik
a
Enveloppen Commercial #10 (Com10)
(4,10 x 9,50 inch,
104,14 x 241,30 mm)
Monarch (3,90 x 7,50 inch,
99,06 x 190,50 mm)
C5 (162 x 229 mm,
6,38 x 9,02 inch)
DL (110 x 220 mm,
4,33 x 8,67 inch)
B5 (176 x 250 mm, 6,93 x 9,85 inch)
Dubbele briefkaart (JPOSTD)
(148 x 200 mm, 5,83 x 7,88 inch)
Maximaal
90 g/m
2
(24 lb)
bankpost
30
enveloppen
van
Monarch-
formaat
a. HP beveelt voor deze printer het gebruik van transparanten van 0,13 mm dik (0,005 inch) aan.
Bak
Soort afdruk-
materiaal
Formaat van afdrukmateriaal
(Naam en afmeting)
Gewicht van
afdrukmateriaal
Maximum-
capaciteit

66 3 Veelvoorkomende afdruktaken
DU
Ondersteunde gewichten en formaten
van afdrukmateriaal voor de optionele
duplex-eenheid
In de onderstaande tabel worden de afdrukmateriaalsoorten en
-formaten voor de optioneel verkrijgbare duplex-eenheid
weergegeven.
Soort afdruk-
materiaal
Formaat van
afdrukmateriaal
(Naam en afmetingen)
Gewicht van
afdruk-
materiaal
Maximale
capaciteit
Duplex-eenheid Papier:
Normaal
Voorgedrukt
Briefhoofd
Geperforeerd
Bankpost
Kringloop
Glanzend
Letter (8,50 x 11 inch,
215,90 x 279,40 mm)
Legal (8,50 x 14 inch,
215,90 x 355,60 mm)
11 x 17 inch
(279,40 x 431,80 mm)
A4 (210 x 297 mm,
8,27 x 11,70 inch)
A3 (297 x 420 mm,
11,70 x 16,55 inch)
JIS B4 (257 x 364 mm,
10,13 x 14,34 inch)
B5 (176 x 250 mm,
6,93 x 9,85 inch)
16 tot 28 lb
(60 tot
105 g/m
2
)
bankpost

DU
Afdrukmateriaal selecteren
67
Ondersteunde afdrukmateriaalgewichten en
-formaten voor de optionele stapelaar voor
3000 vel en voor de stapelaar/nietmachine
voor 3000 vel
In de onderstaande tabel worden de afdrukmateriaalsoorten en
-formaten voor de optioneel verkrijgbare stapelaar (lade, bak of
nietmachine) voor 3000 vel en voor de stapelaar/nietmachine voor
3000 vel weergegeven.
Lade, bak of
nietmachine
Soort afdruk-
materiaal
Formaat van
afdrukmateriaal
(Naam en afmetingen)
Gewicht van
afdruk-
materiaal
Maximale
capaciteit
Linker
uitvoerbak
(afdrukkant
naar boven)
Papier:
Normaal
Voorgedrukt
Briefhoofd
Geperforeerd
Bankpost
Kringloop
Kleur
Kaarten
Zwaar
(zwaarder
dan 28 lb/
105 g/m
2
bankpost)
Glanzend
z Letter, ISO A4 (alleen
liggende oriëntatie)
z Legal, Ledger (11 x 17
inch), A3, JIS B4, JIS
Dubbele briefkaart,
JPostD, JIS B5, A5,
Executive, JIS Exec,
8K, 16K (alleen
staande oriëntatie)
Speciaal:
Minimum - 190 mm
lang x 98 mm breed
Maximum - 460 mm
lang x 305 mm breed
z Enveloppen: COM 10,
C5, DL, Monarch, B5
(alleen staande
oriëntatie)
60 tot
199 g/m
2
(16 tot 53 lbs.
bankpost-
papier)
Tot 125 vellen
Letter-formaat
(75 g/m
2
of 20 lbs.
bankpostpapier)
A4 (80 g/m
2
)

68 3 Veelvoorkomende afdruktaken
DU
Stapelbak
(optionele
bak 1)
Papier:
Normaal
Voorgedrukt
Briefhoofd
Geperforeerd
Bankpost
Kringloop
Kleur
z
Letter, ISO A4 (alleen
liggende oriëntatie)
z
Legal, Ledger (11 x
17 inch), A3, JIS B4,
JIS B5, A5, Executive,
JIS Exec, 8K, 16K
(alleen staande
oriëntatie)
z
Speciaal:
Minimum - 190 mm
lang x 148 mm breed
Maximum - 460 mm
lang x 297 mm breed
Let op:
Enveloppen, transparanten
en etiketten kunnen
UITSLUITEND naar de
’afdrukkant boven’-bak
worden uitgevoerd.
60 tot
110 g/m
2
(16 tot 28 lbs.
Bankpost-
papier)
Tot 3000 vel
Letter-formaat
(75 g/m
2
of 20 lbs.
bankpostpapier)
A4-formaat
(80 g/m
2
)
Let op:
De capaciteit van
de stapelbak hangt
af van het formaat
en het gewicht van
het papier. Als u
bijvoorbeeld A3
(80 g/m
2
) gebruikt,
kan de bak
ongeveer 1500 vel
bevatten.
Nietmachine Papier:
Normaal
Voorgedrukt
Briefhoofd
Geperforeerd
Bankpost
Kringloop
Kleur
z
Letter, ISO A4 (alleen
liggende oriëntatie)
z
Legal, Ledger (11 x
17 in.), A3, JIS B4, JIS
B5, A5, Executive, JIS
Executive, Rock 8K,
Rock 16K (alleen
staande oriëntatie)
Let op:
Enveloppen, transparanten
en etiketten kunnen
UITSLUITEND naar de
’afdrukkant boven’-bak
worden uitgevoerd.
60 tot
110 g/m
2
(16 tot 28 lbs.
bankpost-
papier)
Stapel vellen van
maximaal 5 mm
dik. Bijvoorbeeld
50 vellen van
80 g/m
2
.
Let op:
De capaciteit van
de nietmachine
hangt af van de
papierdikte.
Lade, bak of
nietmachine
Soort afdruk-
materiaal
Formaat van
afdrukmateriaal
(Naam en afmetingen)
Gewicht van
afdruk-
materiaal
Maximale
capaciteit

DU
Afdrukmateriaal selecteren
69
Voorgedrukte formulieren en briefhoofdpapier
Houd de volgende richtlijnen aan om problemen te voorkomen bij het
afdrukken op voorgedrukte formulieren en briefhoofdpapier.
z
Formulieren en briefhoofden moeten zijn bedrukt met
hittebestendige inkt die niet smelt, verdampt of schadelijke
stoffen uitstoot bij de blootstelling aan de hoge temperatuur van
de fuser in de printer (ongeveer 190° C, 374° F).
z
De inkt moet niet-ontvlambaar zijn en geen schadelijke invloed
uitoefenen op de rollen in de printer.
z
Formulieren en briefhoofden moeten in een waterdichte
verpakking bewaard worden om te voorkomen dat ze vochtig
worden.
z
De inkt op formulieren en briefhoofden moet volledig droog zijn
voor het papier in de printer wordt gebruikt. Inkt die niet volledig
droog is, kan tijdens het fixeerproces in de fuser loslaten.

70 3 Veelvoorkomende afdruktaken
DU
Kringloopafdrukmateriaal
Kies kringloopafdrukmateriaal dat aan dezelfde specificaties voldoet
als gewoon papier (zie Ondersteunde gewichten en formaten van
afdrukmateriaal voor invoerladen, eerder in dit hoofdstuk). HP beveelt
kringloopafdrukmateriaal aan dat niet meer dan vijf procent hout
bevat.
Enveloppen
Enveloppen kunnen alleen afgedrukt worden vanuit lade 1. Het
gewicht van het envelop mag niet zwaarder zijn dan 90 g/m
2
(24 lb),
omdat anders storingen kunnen ontstaan. Zie Enveloppen afdrukken
vanuit lade 1 verderop in dit hoofdstuk voor meer informatie over het
afdrukken van enveloppen.
z Enveloppen moeten plat liggen, met een krulling die minder is
dan 6,35 mm (0,25 inch).
z Stuur enveloppen bij voorkeur naar de linkeruitvoerbak (bedrukte
zijde boven) en niet naar de bovenste uitvoerbak (bedrukte zijde
onder) om krulling te voorkomen.
z De optionele postbus met meerdere bakken ondersteunt alleen
enveloppen in de linkeruitvoerbak (bedrukte zijde boven).
z Gebruik geen enveloppen met een venster of klemmen.
z Let er op dat de enveloppen niet gekreukeld, gevouwen of
anderszins beschadigd zijn.
z Enveloppen met plakstrips of meerdere flappen moeten voorzien
zijn van lijm die bestand is tegen de fusertemperatuur van de
printer (ongeveer 190° C, 374° F). Extra flappen of strips kunnen
tot rimpels of kreukels leiden of tot vastlopen in de printer.
z Alle vouwen moeten scherp gevouwen zijn.
z De enveloppen moet van deugdelijke makelij zijn en mogen geen
lucht bevatten. Enveloppen met lucht kunnen in de printer
kreukelen.

DU
Afdrukmateriaal selecteren
71
Transparanten
VOORZICHTIG
Gebruik alleen transparanten die voor deze printer zijn
goedgekeurd, zoals HP Color Laserjet-transparanten (zie
Accessoires, opties en verwante producten
in hoofdstuk 8 voor
bestelinformatie). Het gebruik van transparanten die niet aan de
specificaties voor deze printer voldoen, kan leiden tot slechte
afdrukresultaten, storingen en schade aan de printer.
Hoewel de printer transparanten ondersteunt van 0,10 tot 0,13 mm
dik (0,004 inch tot 0,005 inch), beveelt HP, voor deze printer, het
gebruik aan van transparanten van 0,13 mm dik (0,005 inch).
Om schade aan de printer te voorkomen, moeten transparanten
bestand zijn tegen de fusertemperatuur van de printer (ongeveer
190° C, 374° F).
Pak transparanten alleen aan de randen vast. Vingerafdrukken op de
transparanten veroorzaken problemen met de afdrukkwaliteit.
Zwaar afdrukmateriaal
Onder zwaar afdrukmateriaal wordt alle papier gerekend dat
zwaarder is dan 105 tot 216 g/m
2
(28 tot 58 lb) bankpost. Gebruik
zwaar afdrukmateriaal alleen in lade 1. Kies in de printerdriver
Zwaar
afdrukmateriaal
als papiertype op het tabblad Papier, zodat u
verzekerd bent van de juiste bovenlaag. Gebruik de linkeruitvoerbak
(bedrukte zijde boven) om storingen met afdrukmaterialen te
voorkomen. Raadpleeg de online-Help voor meer informatie over het
wijzigen van de instellingen van de printerdriver.
Gebruik geen
extreem zwaar papier (zwaarder dan 216 g/m
2
,
of 58 lb bankpost). Invoerfouten, verkeerd stapelen, storingen met
afdrukmateriaal, slechte fixering van de toner, slechte afdrukkwaliteit
en sterke mechanische slijtage kunnen hierdoor ontstaan.

72 3 Veelvoorkomende afdruktaken
DU
Etiketten
Etiketten bestaan uit drie delen: de bovenkant van het papier waarop
de printer afdrukt, het kleefmiddel en het onderblad (de achterkant).
Let bij het afdrukken van etiketten met deze printer op het volgende:
z Het bovenblad, waarop wordt afgedrukt, bestaat meestal uit
kopieerpapier. Het bovenblad van een etiket moet een goede
hechtlaag bieden voor de toner.
z Het onderblad moet bestand zijn tegen de fusertemperatuur van
de printer (ongeveer 190° C, 374° F) en de druk in de fuser.
Ook moet het onderblad een coating bevatten, zodat u het etiket
gemakkelijk kunt verwijderen van het onderblad.
VOORZICHTIG Als u etiketten van het onderblad hebt verwijdert, moet u niet
meer afdrukken op de resterende etiketten. Dit kan leiden tot
schade aan de printer.
z De lijmlaag moet bestand zijn tegen de fusertemperatuur van
de printer (ongeveer 190° C, 374° F). De lijm mag niet meer
schadelijke stoffen uitstoten dan de maximale waarden en
drempelwaarden die zijn vastgesteld door de Amerikaanse
Occupational Safety and Health Administration en door andere
veiligheidsinstanties. De lijm mag niet in contact komen met enig
deel van de printer. Er mag geen lijm uit de randen of uit de
snijranden tussen de individuele etiketten worden geperst.
z Etiketten moeten zodanig zijn gerangschikt dat het onderblad niet
wordt blootgesteld. Gebruik van etiketten met ruimte tussen de
horizontale rijen etiketten kan ervoor zorgen dat de etiketten
loslaten bij het afdrukken, waardoor storingen met
afdrukmateriaal en printerschade kunnen ontstaan. Etiketten
kunnen speciaal zijn ontworpen zodat een rand vrijblijft aan de
buitenkant die overeenkomt met het afdrukbare gebied.
Zorg dat
u niet
het overtollige materiaal van het bovenblad verwijdert.
Let op Het is mogelijk dat etiketten aan alle specificaties in dit hoofdstuk
voldoen en dat u toch niet tevreden bent over de afdrukkwaliteit. Dit
kan worden veroorzaakt door de afdrukomgeving of door andere
omstandigheden waarop HP geen invloed kan uitoefenen.

DU
Afdrukmateriaal selecteren
73
Gekleurd afdrukmateriaal
Gekleurde afdrukmaterialen moeten aan dezelfde hoge
kwaliteitseisen voldoen als wit kopieerpapier. De pigmenten moeten
bestand zijn tegen de fusertemperatuur van de printer (ongeveer
190 °C, 374 °F). Gebruik geen afdrukmaterialen met een kleurcoating
die na de productie van de afdrukmaterialen is toegevoegd.
De printer weet niet op welke kleur wordt afgedrukt. De tint of de kleur
van het afdrukmateriaal kan invloed hebben op de afgedrukte
kleuren.
Afdrukmaterialen die u dient te vermijden
Volg deze richtlijnen om slechte afdrukresultaten en schade aan de
printer te voorkomen:
z
Gebruik geen afdrukmaterialen met reliëf.
z
Gebruik geen afdrukmaterialen met uitsparingen of perforaties.
z
Gebruik geen doorslagformulieren.
z
Gebruik geen afdrukmaterialen met onregelmatigheden als tabs
of nietjes.
z
Gebruik geen voorgedrukte afdrukmaterialen met
thermografische inkt of inkt die smelt, verdampt of schadelijke
stoffen uitstoot bij de blootstelling aan de hoge temperatuur van
de fuser in de printer (ongeveer 190 °C, 374 °F).
z
Gebruik geen afdrukmaterialen die schadelijke stoffen uitstoot,
smelt, of verkleurt vanwege de fusertemperatuur van de printer
(ongeveer 190 °C, 374 °F).
z
Gebruik geen afdrukmaterialen die al een keer door de printer of
een kopieerapparaat zijn geweest, ook niet als ze niet bedrukt
zijn.
z
Gebruik geen afdrukmaterialen met een watermerk als u effen
vlakken wilt afdrukken.
z
Gebruik geen transparanten die voor inkjetprinters zijn bestemd.

74 3 Veelvoorkomende afdruktaken
DU
Afdruktaken beheren
U kunt afdruktaken via de printer of via de computer beheren.
Wijzigingen in de printerinstellingen via het bedieningspaneel worden
de standaard instellingen voor alle afdruktaken. Wijzigingen in de
printerinstellingen die u maakt in de printerdriver op de computer
doen de instellingen van het bedieningspaneel teniet en zijn alleen
van invloed op de afdruktaken die vanaf uw computer worden gestart.
Wijzigingen die u in een toepassing maakt, beïnvloeden alleen de
huidige afdruktaak of alle taken tot u de instelling wijzigt, afhankelijk
van de toepassing. De meeste instellingen kunt u het beste via de
computer veranderen, zodat de wijzigingen de afdruktaken van
andere gebruikers niet beïnvloeden.
Afdrukstand wijzigen
In de volgende afbeelding worden de verschillende afdrukstanden
weergegeven:
Figuur 7
A Staand
B Liggend

DU
Afdruktaken beheren
75
U kunt de afdrukstand via uw programma, de printerdriver of het
bedieningspaneel (alleen voor PCL-taken) regelen:
z
Selecteer de afdrukstand Staand in het programma of de
printerdriver als u van links naar rechts over de breedte (korte
zijde) van het papier wilt afdrukken.
z
Selecteer de afdrukstand Liggend in het programma of de
printerdriver als u van links naar rechts over de lengte (lange
zijde) van het papier wilt afdrukken.
Raadpleeg de online-Help van uw toepassing of de printerdriver voor
meer informatie over het wijzigen van de afdrukstand.

76 3 Veelvoorkomende afdruktaken
DU
Afdrukken vanuit lade 1
Laad maximaal 100 vel bankpostpapier
van 75 g/m
2
(20 lb) in lade 1.
VOORZICHTIG
Vul nooit afdrukmateriaal bij in lade 1
terwijl de printer vanuit lade 1 afdrukt.
Zo voorkomt u storingen.
Afdrukmateriaal laden in lade 1
1 Open lade 1.
2 Stel de papierbreedtegeleiders in op
het formaat van het afdrukmateriaal.
3 Laad maximaal 100 vel bankpost-
papier van 75 g/m
2
(20 lb) in de
invoerlade (afdrukkant boven), met
de lange kant van het afdruk-
materiaal (A4- of Letterformaat) naar
de printer toe. Zie Oriëntatie van het
afdrukmateriaal verderop in dit
hoofdstuk voor meer informatie over
het laden van andere formaten in
lade 1.
Let op
Zorg ervoor dat het papier niet boven de
markering op de papiergeleiders komt.
4 Schuif het afdrukmateriaal zo ver
mogelijk in de printer (tot de rand licht
tegen de printer rust) en stel de
papierbreedtegeleiders bij tot het
afdrukmateriaal precies tussen de
geleiders ligt zonder dat het buigt.
5 Gebruik het bedieningspaneel voor
het selecteren van het formaat en de
soort van het afdrukmateriaal in
lade 1 (zie Soort en formaat van het
afdrukmateriaal configureren in
hoofdstuk 2).

DU
Afdrukken vanuit lade 1
77
Enveloppen afdrukken
vanuit lade 1
Laad maximaal 10 enveloppen in lade 1.
VOORZICHTIG
Gebruik nooit enveloppen met klemmen,
vensters, gecoate voering of
zelfklevende kleppen. Deze kunnen de
printer beschadigen. Probeer nooit een
envelop aan beide zijden te bedrukken.
Storingen met het afdrukmateriaal en
schade aan de printer kunnen het gevolg
zijn.
Enveloppen laden in lade 1
1
Open lade 1.
2
Plaats maximaal 10 enveloppen in
lade 1 tussen de papierbreedte-
geleiders met de afdrukkant naar
boven, de achterflap tegen de
invoerlade en het gedeelte met de
afzender (korte zijde van de envelop)
naar de printer toe.
3
Schuif de papierbreedtegeleiders
tegen de beide zijkanten van de
envelop, zonder dat deze buigt.
4
Stel het enveloptype en -formaat in
met het bedieningspaneel. Zie Soort
en formaat van het afdrukmateriaal
configureren in hoofdstuk 2 voor
meer informatie over het configureren
via het bedieningspaneel.

78 3 Veelvoorkomende afdruktaken
DU
Enveloppen afdrukken vanuit lade 1
1 Selecteer de envelop in de toepassing, of in de printerdriver als
de toepassing geen enveloppen ondersteunt. Raadpleeg de
online-Help voor meer informatie over het afdrukken op
enveloppen.
2 Geef het enveloptype en -formaat op in de toepassing of de
printerdriver.
3 Als de toepassing geen optie heeft om de envelop automatisch
op te maken, kiest u de afdrukstand Liggend.
4 Stel met behulp van de volgende tabel de marges in voor het
retouradres en de geadresseerde op een Com10 of DL-envelop.
Wijzig eventueel de marges voor andere envelopformaten.
Probeer ervoor te zorgen dat er niets wordt afgedrukt in het
gebied waar de drie flappen (naden) op de achterkant
samenkomen.
5 Geef in uw toepassing de opdracht het bestand af te drukken.
Type adres Linkermarge Bovenmarge
Retour 12,70 mm (0,50 inch) 12,70 mm (0,50 inch)
Geadresseerde 101,60 mm (4 inch) 50,80 mm (2 inch)

DU
Afdrukken vanuit lade 1
79
Afdruktips voor lade 1
z
Laad bij afdrukmateriaal van A4- of Letter-formaat het
afdrukmateriaal met de
lange zijde
naar de printer.
z
Laad bij afdrukmateriaal van het formaat Legal, Executive,
11 x 17 inch of A3 het afdrukmateriaal met de
korte zijde
naar de
printer.
z
Onder zwaar afdrukmateriaal wordt alle papier gerekend dat
zwaarder is dan 105 tot 216 g/m
2
(28 tot 58 lb) bankpost. Gebruik
zwaar papier alleen in lade 1. Kies in de printerdriver
Zwaar
afdrukmateriaal
als papiertype op het tabblad Papier, zodat u
verzekerd bent van de juiste bovenlaag. Gebruik de
linkeruitvoerbak (bedrukte zijde boven) om storingen met het
afdrukmateriaal te voorkomen.
z
Geef het formaat van het afdrukmateriaal op in de toepassing of
de printerdriver als u op afdrukmateriaal van speciaal formaat
afdrukt. De printer accepteert speciale formaten tussen
99 x 190 mm (3,90 x 7,49 inch) en 304,80 x 469,90 mm (12 x
18,50 inch). Als de instelling in de toepassing of de printerdriver
niet overeenkomt met het formaat van het afdrukmateriaal dat in
de printer ingevoerd wordt, voert de printer het afdrukmateriaal
niet in of ontstaat een storing.
z
Gebruik geen afdrukmateriaal dat zwaarder is dan 216 g/m
2
(58 lb) bankpost.
z
Houd transparanten alleen aan de randen vast om
vingerafdrukken in het afdrukgebied te voorkomen.
VOORZICHTIG
Gebruik alleen transparanten en glanzende afdrukmaterialen die
voldoen aan de specificaties voor deze printer. Gebruik van
verkeerde soorten afdrukmateriaal kan de printer beschadigen.
Zie Ondersteunde gewichten en formaten van afdrukmateriaal
voor invoerladen eerder in dit hoofdstuk voor meer informatie
over glanzende afdrukmaterialen.

80 3 Veelvoorkomende afdruktaken
DU
Oriëntatie van het afdrukmateriaal
Oriëntatie van het afdrukmateriaal voor lade 1
Figuur 8
Voor enkelzijdig afdrukken plaatst u het afdrukmateriaal in de
invoerlade met de zijde waarop afgedrukt moet worden naar boven
(zie figuur 8
). Laad bij afdrukmateriaal van A4- of Letter-formaat de
bovenrand van de pagina naar de achterkant van de printer en de
lange zijde naar de printer. Bij afdrukmateriaal dat groter is dan Letter
of A4, plaatst u de bovenrand (korte zijde) van het papier naar de
printer.
Laad papier met een briefhoofd en voorgedrukte formulieren met de
afdrukkant naar boven.

DU
Afdrukken vanuit lade 1
81
Figuur 9
De duplexer drukt eerst aan de achterkant van het papier af zodat
papier zoals briefhoofd en voorbedrukt papier in de printer geladen
moet worden zoals afgebeeld.
z
Plaats voor dubbelzijdig afdrukken papier van A4- en
Letter-formaat de voorkant naar beneden en met de bovenste,
korte zijde naar de achterkant van de printer gericht.
z
Plaats voor dubbelzijdig afdrukken papier van ander formaat de
voorkant naar beneden en met de bovenste, korte zijde naar de
printer.
Oriëntatie van het afdrukmateriaal voor alle overige
laden
Figuur 10
Voor enkelzijdig afdrukken plaatst u het afdrukmateriaal in de
invoerlade met de afdrukkant onder (zie figuur 10
).
Laad briefhoofden met de bovenrand naar de achterkant van de
invoerlade.

82 3 Veelvoorkomende afdruktaken
DU
Figuur 11
z Plaats voor dubbelzijdig afdrukken van papier van A4- en
Letter-formaat de voorkant naar boven en met de bovenste, korte
zijde naar de achterkant van de printer gericht.
z Plaats voor dubbelzijdig afdrukken van papier van andere
formaten de voorkant naar boven en met de bovenste, korte zijde
naar de rechterkant van de lade.
Oriëntatie van het afdrukmateriaal voor
het afdrukken van geperforeerd papier
Voor het afdrukken van geperforeerd papier, moet het papier voor
lade 1 altijd met de gaatjes naar de printer geladen worden (zie
figuur 8). Breng voor lade 2, 3 en 4 het geperforeerd papier aan met
de gaten naar de rechterkant van de printer (zie figuur 10). Voor het
dubbelzijdig afdrukken van geperforeerd papier, selecteert u in het
papierverwerkingsmenu van het bedieningspaneel geperforeerd
papier als de papiersoort en selecteert u geperforeerd papier in de
printerdriver.
Let op Wanneer u tijdens het afdrukken op beide zijden van geperforeerd
papier wilt nieten, wordt het nietje in de rechter benedenhoek van
de afdruktaak aangebracht.

DU
Afdrukken vanuit lade 2 (alleen voor sommige printermodellen) en 3
83
Afdrukken vanuit lade 2 (alleen voor sommige
printermodellen) en 3
Laad maximaal 500 vel bankpostpapier
van 75 g/m
2
(20 lb) in lade 2 en 3.
Afdrukmateriaal laden in lade 2
en 3
VOORZICHTIG
Open nooit een invoerlade als de printer
vanuit die lade afdrukt. Zo voorkomt u
storingen.
1
Pak de hendel in het midden van de
invoerlade stevig vast, druk op de
ontgrendelingshendel en trek de lade
zo ver mogelijk naar buiten.
Let op
Ga door met stap 8 als u het formaat van
afdrukmateriaal wilt gebruiken waarop
de invoerlade op dit moment is ingesteld.
Ga door met stap 2 als u de invoerlade
wilt configureren voor een ander
formaat.
2
Ontgrendel de papiergeleiders met
de knop.
3
Stel de papierbreedtegeleiders in op
het formaat van het afdrukmateriaal.
4
Vergrendel de papiergeleiders.

84 3 Veelvoorkomende afdruktaken
DU
5 Stel de linkerpapiergeleider in door
deze in te drukken (A) en naar boven
uit de lade te trekken (B).
Let op
Hier (C) omhoog tillen om papier uit
de lade te verwijderen.
6 Plaats de linkerpapiergeleider boven
de juiste formaatmarkering van het
afdrukmateriaal in de invoerlade.
7 Druk de linkerpapiergeleider eerst in
de achterste sleuf (D) en vervolgens
(E) in de voorste sleuf (F). Let erop
dat de geleider goed recht zit.
8 Laad maximaal 500 vel bankpost-
papier van 75 g/m
2
(20 lb) in de
invoerlade. Zie Oriëntatie van het
afdrukmateriaal voor alle overige
laden verderop in dit hoofdstuk voor
meer informatie over het laden van
verschillende afdrukmaterialen.
VOORZICHTIG
Zorg ervoor dat het papier niet boven de
markering komt. Te veel afdrukmateriaal
in de laden kan de oorzaak zijn van
storingen.

DU
Afdrukken vanuit lade 2 (alleen voor sommige printermodellen) en 3
85
9
Let erop dat het lipje voor het formaat
van het afdrukmateriaal dat zich aan
de voorkant van de invoerlade
bevindt, is ingesteld op het juiste
formaat.
10
Schuif de invoerlade terug in de
printer.
11
Stel het soort afdrukmateriaal in met
het bedieningspaneel. Zie Soort en
formaat van het afdrukmateriaal
configureren in hoofdstuk 2 voor
meer informatie over het configureren
via het bedieningspaneel.
Let op
Stel het soort afdrukmateriaal altijd in via
het bedieningspaneel van de printer,
zodat gebruikers niet op het verkeerde
afdrukmateriaal afdrukken (zoals op
transparanten in plaats van op normaal
papier).
Let op
Als het afdrukmateriaal meer krult of
scheeftrekt dan normaal bij het
afdrukken, opent u de invoerlade en
draait u de stapel om. Open de
invoerlade nooit als de printer vanuit
deze lade afdrukt. Zo vermijdt u
storingen.
Afdrukken vanuit laden 2 en 3
1
Selecteer het soort en formaat van afdrukmateriaal in de
toepassing of de printerdriver. Zie Soort en formaat van het
afdrukmateriaal configureren in hoofdstuk 2 voor meer informatie
over het instellen van het soort en het formaat van het
afdrukmateriaal via het bedieningspaneel.
2
Geef in uw toepassing de opdracht het bestand af te drukken.

86 3 Veelvoorkomende afdruktaken
DU
Afdruktips voor afdrukken vanuit lade 2 en 3
z Houd transparanten alleen aan de randen vast om
vingerafdrukken te voorkomen.
z Gebruik alleen transparanten en glanzende afdrukmaterialen die
voldoen aan de specificaties voor deze printer. Gebruik van een
verkeerd type transparanten kan de printer beschadigen. Zie
Ondersteunde gewichten en formaten van afdrukmateriaal voor
invoerladen eerder in dit hoofdstuk voor meer informatie over
transparanten.
z Gebruik alleen briefhoofden die voldoen aan de specificaties voor
deze printer. Zie Voorgedrukte formulieren en briefhoofdpapier
eerder in dit hoofdstuk voor de specificaties voor briefhoofden.

DU
Afdrukken vanuit lade 4 (alleen voor sommige printermodellen)
87
Afdrukken vanuit lade 4 (alleen voor sommige
printermodellen)
Laad maximaal 2000 vel bankpostpapier
van 75 g/m
2
(20 lb) in invoerlade 4.
Afdrukmateriaal laden in lade 4
1
Pak de hendel in het midden van de
invoerlade stevig vast, druk op de
ontgrendelingshendel en trek de lade
zo ver mogelijk naar buiten.
Let op
Ga door met stap 5 als u het formaat van
afdrukmateriaal wilt gebruiken waarop
de invoerlade op dit moment is ingesteld.
Ga door met stap 2 als u een ander
formaat wilt gebruiken.
2
Stel de voorste papiergeleider als
volgt in. Trek de pin (A) naar boven,
plaats de geleider (B) in de sleuven
onder en boven in de lade die
overeenkomen met het formaat van
afdrukmateriaal dat u wilt laden en
druk vervolgens de pin weer terug.
3
Herhaal stap 2 voor de achterste
papiergeleider.
4
Herhaal stap 2 voor de
linkerpapiergeleider.
Let op
Schuif de linkergeleider naar de
achterkant van de lade om
afdrukmateriaal van 11 x 17 inch
te laden.

88 3 Veelvoorkomende afdruktaken
DU
5 Laad maximaal 2000 vel
bankpostpapier van 75 g/m
2
(20 lb) in
de invoerlade. Zie Oriëntatie van het
afdrukmateriaal voor alle overige
laden verderop in dit hoofdstuk voor
meer informatie over het laden van
verschillende afdrukmaterialen.
VOORZICHTIG
Plaats in de lade niets links van de
papiergeleiders, anders kan de printer
het afdrukmateriaal niet invoeren en kan
de invoerlade beschadigd worden.
Zorg ervoor dat het papier niet boven
de markering op de linkerpapiergeleider
komt. Teveel afdrukmateriaal in de
invoerlade kan de oorzaak zijn van
storingen.
6 Druk alle vier de hoeken van de
stapel afdrukmateriaal naar beneden
en controleer of het afdrukmateriaal
vlak in de lade ligt.
7 Sluit lade 4.
8 Stel het soort afdrukmateriaal in via
het bedieningspaneel. Zie Soort en
formaat van het afdrukmateriaal
configureren in hoofdstuk 2 voor
meer informatie over het configureren
van het bedieningspaneel.
Let op
Stel altijd het soort afdrukmateriaal in via
het bedieningspaneel van de printer,
zodat niet op het verkeerde soort wordt
afgedrukt (zoals op transparanten in
plaats van op normaal papier).

DU
Afdrukken vanuit lade 4 (alleen voor sommige printermodellen)
89
Afdrukken vanuit lade 4
1
Selecteer het soort en formaat van het afdrukmateriaal in de
toepassing of de printerdriver. Zie Soort en formaat van het
afdrukmateriaal configureren in hoofdstuk 2 voor meer informatie
over het instellen van het soort en formaat van het
afdrukmateriaal met het bedieningspaneel.
2
Geef in uw toepassing de opdracht het bestand af te drukken.
Afdruktips voor lade 4 (alleen voor sommige
printermodellen)
Gebruik alleen papier met briefhoofden dat voldoet aan de
specificaties voor deze printer (zie Voorgedrukte formulieren en
briefhoofdpapier eerder in dit hoofdstuk).

90 3 Veelvoorkomende afdruktaken
DU

DU
Overzicht
91
4
Geavanceerde
afdrukfuncties
Overzicht
In dit hoofdstuk worden een aantal
geavanceerde afdruktaken
behandeld, om u te helpen de beste resultaten te bereiken met
uw printer. Deze taken worden "geavanceerd" genoemd omdat u
voor deze taken de instellingen van de printer moet veranderen.
Dit kunt u doen vanuit uw toepassingsprogramma, via de
printerdriver of vanaf het bedieningspaneel van de printer.

92 4 Geavanceerde afdrukfuncties
DU
HP TonerGauge gebruiken
Met de functie HP TonerGauge kan de gebruiker een schatting
maken van de resterende hoeveelheid toner in de cassettes.
De indicator van HP TonerGauge wordt weergegeven op de
configuratiepagina, op de statustab van de driver en in
HP Web JetAdmin (voor netwerkbeheerders). Het toner-niveau dat
door de meter wordt aangegeven, kan gebruikt worden om te
schatten of er voldoende toner over is om een afdruktaak te voltooien.
Let op HP TonerGauge moet door de gebruiker opnieuw ingesteld worden
wanneer een nieuw patroon wordt geïnstalleerd om ervoor te zorgen
dat door HP TonerGauge de juiste informatie wordt gerapporteerd.
Zie HP TonerGauge opnieuw instellen op pagina 132.

DU
Afdrukken volgens papiersoort en papierformaat
93
Afdrukken volgens papiersoort en papierformaat
Standaard zoekt de printer het papier op volgens
papierbron
(een
papierlade). U kunt de printer echter ook zo configureren dat deze het
papier selecteert volgens
soort
(bijvoorbeeld normaal papier of
briefhoofd) en
formaat
(bijvoorbeeld A4- of Letter-formaat).
Voordelen van het afdrukken volgens
papiersoort en papierformaat
Als u regelmatig verschillende papiersoorten gebruikt en de
betreffende laden eenmaal juist zijn ingesteld, hoeft u niet meer te
controleren wat voor papier er in een bepaalde lade zit voor u gaat
afdrukken. Dit is vooral praktisch als de printer door meerdere
personen gebruikt wordt en elke gebruiker naar behoefte papier laadt
of verwijdert.
Door af te drukken volgens papiersoort en papierformaat, bent u er
altijd zeker van dat uw afdruktaken op het juiste papier worden
afgedrukt. Sommige printers hebben een functie die de laden
vergrendelt om te vermijden dat er op verkeerd papier wordt
afgedrukt. Door af te drukken volgens papiersoort en papierformaat,
hebt u een dergelijke functie niet meer nodig.
Ga als volgt te werk om af te drukken volgens
papiersoort en papierformaat:
1
Zorg ervoor dat alle laden juist ingesteld en gevuld zijn.
Raadpleeg hiervoor de secties over het laden van papier
(pagina 79
en volgende).
2
Stel voor elke lade het
papiersoort
in via het Papierverwerkings-
menu op het bedieningspaneel van de printer. Als u niet zeker
weet welke papiersoort het is (bijvoorbeeld bankpostpapier of
kringlooppapier), kijk dan op het etiket op de verpakking. Zie
pagina 60
voor de ondersteunde papiersoorten.

94 4 Geavanceerde afdrukfuncties
DU
3 Kies de gewenste papierformaat-instellingen vanaf het
bedieningspaneel.
• Lade 1: Als er speciaal papier geladen is, moet u het formaat
van het speciale papier via het Afdrukmenu zo instellen dat het
overeenkomt met het papier dat in lade 1 geladen is.
• Andere laden: De papierformaat-instellingen worden
automatisch aangepast als het papier op de juiste manier
wordt geladen. Zie ook de secties over het laden van papier
(pagina 79
en volgende).
4 Selecteer de gewenste papiersoort en het gewenste
papierformaat vanuit uw toepassingsprogramma of de
printerdriver.
Let op Voor printers die op een netwerk zijn aangesloten, kunt u de
papiersoort en het papierformaat ook configureren vanuit HP Web
JetAdmin. Raadpleeg de Help van de printersoftware voor meer
informatie.
Instellingen in de printerdriver en het toepassingsprogramma hebben
voorrang op de bedieningspaneel-instellingen. De instellingen in het
programma hebben voorrang op de instellingen in de printerdriver.

DU
Eerste pagina op ander papier
95
Eerste pagina op ander papier
1
In Windows selecteert u in de printerdriver "Ander papier
gebruiken voor eerste pagina". Kies onder Eerste pagina voor de
eerste pagina een lade of een papiersoort en selecteer
vervolgens in Overige pagina’s een lade en een papiersoort voor
de overige pagina’s. Leg het papier met de afdrukkant naar boven
in de lade, met de bovenkant van de pagina naar de achterkant
van de printer toe en de lange zijde van de pagina naar de
invoerbaan van de printer toe.
Op de Macintosh selecteert u "First from" (Eerste uit) en "Remaining
from" (Resterende uit) in het dialoogvenster Afdrukken.
Let op
Het hangt van uw toepassingsprogramma en de daarbij behorende
printerdriver af, welke opties u waar moet kiezen en hoe u daarvoor te
werk moet gaan. Sommige opties zijn alleen beschikbaar via de
printerdriver.
2
Laad het papier voor de overige pagina’s van het document in
een andere lade. U kunt de eerste pagina en de overige pagina’s
selecteren volgens papiersoort. Zie Afdrukken volgens
papiersoort en papierformaat op pagina 93 voor meer informatie.
Let op
Het papierformaat moet voor de eerste en de overige pagina’s
hetzelfde zijn.

96 4 Geavanceerde afdrukfuncties
DU
Meerdere pagina’s op één vel papier
afdrukken
U kunt meer dan één pagina op eenzelfde vel papier afdrukken.
Deze functie is in bepaalde printerdrivers beschikbaar om goedkope
proefafdrukken te maken.
Zoek voor het afdrukken van meer dan één pagina op één vel papier
naar de optie Pagina’s-per-vel in de tab Afwerking van de
printerdriver. Deze wordt ook wel aangeduid als ’2-op-een-vel’-,
’4-op-een-vel’-, ’n-op-een-vel’-afdrukken, of als ’2-plus’-, ’4-plus’- of
’n-plus’-afdrukken.

DU
QuickSets maken en gebruiken
97
QuickSets maken en gebruiken
Met QuickSets kunt u de huidige driver-instellingen opslaan (bijv.
pagina-oriëntatie, afdrukken van n-per-vel en papierbronnen) om
deze opnieuw te gebruiken. QuickSets kunnen voor het gemak vanuit
de meeste tabs van de printerdriver geselecteerd en opgeslagen
worden. Tevens kunt u de standaard instellingen voor de printerdriver
herstellen door in de keuzelijst voor de QuickSets de optie Standaard
instellingen te selecteren.
Let op
QuickSets zijn alleen in Windows beschikbaar.
QuickSets
Printerdriver Procedure
(Windows 3.1/9x/
NT 4.0/Windows
2000)
QuickSets maken
Let op:
Als u Windows NT 4.0 of Windows
2000 gebruikt en de printerdriver vanaf de
server draait, hebt u voor het opslaan van
nieuwe QuickSets de bevoegdheid van een
beheerder (administrator) nodig.
1
Ga naar de printerdriver.
2
Selecteer de gewenste
afdrukinstellingen.
3
Typ in het vak voor de QuickSets een
naam voor de geselecteerde instellingen
(bijv. "Kwartaalrapport" of "Status van
mijn project").
4
Klik op Opslaan.
5
Tijdens het opslaan van de QuickSets
worden alle huidige instellingen
opgeslagen. Deze instellingen worden nu
door de printerdriver onthouden.
6
Klik op OK.

98 4 Geavanceerde afdrukfuncties
DU
QuickSets gebruiken
1 Ga naar de printerdriver.
2 Selecteer het gewenste item in de
keuzelijst QuickSets.
3 Klik op OK. De printer is nu ingesteld
voor het afdrukken volgens de
instellingen in de door u geselecteerde
QuickSet.
QuickSets (vervolg)
Printerdriver Procedure

DU
Een taak snelkopiëren
99
Een taak snelkopiëren
De snelkopieerfunctie dient voor het afdrukken van het gewenste
aantal exemplaren van een taak en voor het opslaan van de taak op
de harde schijf van de printer. Verdere exemplaren kunnen later
afgedrukt worden.
VOORZICHTIG
Met de functie voor snelkopiëren kan iedere gebruiker de laatste
32 taken afdrukken. Deze functie kan in de driver worden
uitgeschakeld.
Deze functie is de standaard instelling voor iedere taak en kan in de
driver uitgeschakeld worden. Raadpleeg voor meer informatie over
het aangeven van het aantal snelkopieertaken dat opgeslagen kan
worden het bedieningspaneelitem
SNELKOPIETAKEN
op pagina 32
.
Extra exemplaren van een snelkopietaak
afdrukken
Ga als volgt te werk voor het afdrukken via het bedieningspaneel van
extra exemplaren van een taak, die op de harde schijf van de printer
zijn opgeslagen:
1
Druk meerdere malen op M
ENU
tot
SNELKOPIETAAKMENU
verschijnt.
2
Druk op O
PTIE
tot de naam van de gewenste taak verschijnt.
3
Druk op S
ELECTEREN
om de taak te selecteren.
AANTAL=1
verschijnt.
4
Druk op - W
AARDE
+ tot het gewenste aantal exemplaren
verschijnt.
5
Druk op S
ELECTEREN
om de taak af te drukken.

100 4 Geavanceerde afdrukfuncties
DU
Een opgeslagen snelkopietaak verwijderen
Wanneer door de gebruiker een snelkopietaak naar de printer wordt
gestuurd, wordt elke vorige taak met dezelfde naam overschreven.
Als er geen bestaande taak met dezelfde naam is en de printer extra
ruimte nodig heeft, is het mogelijk dat eerdere taken gewist worden,
te beginnen met de oudste taak. Het standaard aantal snelkopietaken
dat opgeslagen kan worden is 32. Het aantal taken dat opgeslagen
kan worden, wordt ingesteld via het bedieningspaneel.
Let op Als u de printer uitschakelt en vervolgens weer aanzet, worden alle
snelkopietaken, aangehouden taken en privétaken verwijderd.
Tevens kan een snelkopietaak via het bedieningspaneel gewist
worden.
1 Druk meerdere malen op M
ENU
tot SNELKOPIETAAKMENU
verschijnt.
2 Druk op O
PTIE
tot de gewenste taak verschijnt.
3 Druk op S
ELECTEREN
om de taak te selecteren. AANTAL=1
verschijnt.
4 Druk op - W
AARDE
tot WISSEN verschijnt.
5 Druk op S
ELECTEREN
om de taak te verwijderen.

DU
Een taak controleren en aanhouden
101
Een taak controleren en aanhouden
De functie voor het controleren en aanhouden van een taak biedt een
vlotte en gemakkelijke manier voor het afdrukken en bekijken van één
exemplaar om vervolgens verdere exemplaren af te drukken.
Om een taak permanent op te slaan en om te voorkomen dat de taak
door de printer gewist wordt wanneer er ruimte nodig is voor iets
anders, selecteert u de optie Opgeslagen taak in de driver.
Resterende exemplaren van een
aangehouden taak afdrukken
De resterende exemplaren van een taak die op de harde schijf van de
printer worden aangehouden, kunnen door de gebruiker via het
bedieningspaneel worden afgedrukt.
1
Druk meerdere malen op M
ENU
tot
SNELKOPIETAAKMENU
verschijnt.
2
Druk op O
PTIE
tot de gewenste taak verschijnt.
3
Druk op S
ELECTEREN
om de taak te selecteren.
AANTAL=1
verschijnt.
4
Druk op - W
AARDE
+ tot het gewenste aantal exemplaren
verschijnt.
5
Druk op S
ELECTEREN
om de taak af te drukken.
Een vastgehouden taak verwijderen
Wanneer de gebruiker een taak verstuurt die gecontroleerd en
vastgehouden moet worden, wordt door de printer automatisch de
vorige opgeslagen, vastgehouden taak verwijderd. Als er nog geen
andere vastgehouden taak met dezelfde naam is en de printer
verdere ruimte nodig heeft, is het mogelijk dat andere opgeslagen,
vastgehouden taken worden verwijderd, te beginnen met de oudste
taak.
Let op
Als u de printer uitschakelt en vervolgens weer aanzet, worden alle
snelkopietaken, vastgehouden taken en privétaken verwijderd.

102 4 Geavanceerde afdrukfuncties
DU
Een opgeslagen, vastgehouden taak kan eveneens via het
bedieningspaneel worden verwijderd.
1 Druk meerdere malen op M
ENU
tot SNELKOPIETAAKMENU
verschijnt.
2 Druk op O
PTIE
tot de gewenste taak verschijnt.
3 Druk op S
ELECTEREN
om de taak te selecteren. AANTAL=1
verschijnt.
4 Druk op - W
AARDE
tot WISSEN verschijnt.
5 Druk op S
ELECTEREN
om de taak te verwijderen.

DU
Een privétaak afdrukken
103
Een privétaak afdrukken
Met de functie voor het afdrukken van privétaken kan de gebruiker
aangeven dat een bepaalde taak alleen afgedrukt kan worden
wanneer de gebruiker de taak met een uit vier cijfers bestaand PIN
(Persoonlijk Identificatie Nummer) via het bedieningspaneel vrijgeeft.
De gebruiker geeft het PIN in de driver op en het wordt als een deel
van de afdruktaak naar de printer gestuurd.
Een privétaak aangeven
Om een taak via de driver als privé te markeren selecteert u de optie
Privétaak en typt u het PIN-nummer.
Een privétaak vrijgeven
Een privétaak kan door de gebruiker via het bedieningspaneel
afgedrukt worden.
1
Druk meerdere malen op M
ENU
tot
PRIVE/OPGESLAGEN TAAKMENU
verschijnt.
2
Druk op O
PTIE
tot de gewenste taak verschijnt.
3
Druk op S
ELECTEREN
.
PIN:0000
verschijnt.
4
Druk op - W
AARDE
+ om het eerste cijfer van het PIN te
veranderen en druk vervolgens op S
ELECTEREN
. Er verschijnt
een
*
op de plaats van het cijfer. Herhaal deze stappen om de
overige drie cijfers van het PIN-nummer te veranderen.
AANTAL=1
verschijnt.
5
Druk op - W
AARDE
+ tot het gewenste aantal exemplaren
verschijnt.
6
Druk op S
ELECTEREN
om de taak af te drukken.

104 4 Geavanceerde afdrukfuncties
DU
Een privétaak verwijderen
Na het vrijgeven van een privétaak door de gebruiker wordt een taak
automatisch van de harde schijf van de printer gewist tenzij de
gebruiker de optie Opgeslagen taak in de driver selecteert.
Let op Als u de printer uitschakelt en vervolgens weer aanzet, worden alle
snelkopietaken, aangehouden taken en privétaken verwijderd.
Een privétaak kan ook vóór het afdrukken via het bedieningspaneel
van de printer gewist worden.
1 Druk meerdere malen op M
ENU
tot PRIVE/OPGESLAGEN TAAKMENU
verschijnt.
2 Druk op O
PTIE
tot de gewenste taak verschijnt.
3 Druk op S
ELECTEREN
om de taak te selecteren. PIN:0000
verschijnt.
4 Druk op - W
AARDE
+ om het eerste cijfer van de PIN te
veranderen en druk vervolgens op S
ELECTEREN
. Er verschijnt
een * op de plaats van het cijfer. Herhaal deze stappen om de
overige drie cijfers van het PIN-nummer te veranderen. AANTAL=1
verschijnt.
5 Druk op - W
AARDE
tot WISSEN verschijnt.
6 Druk op S
ELECTEREN
om de taak te verwijderen.

DU
Een afdruktaak opslaan
105
Een afdruktaak opslaan
De gebruiker kan taken naar de harde schijf van de printer
downloaden zonder deze af te drukken. Daarna kan de taak ten allen
tijde door de gebruiker via het bedieningspaneel afgedrukt worden.
De gebruiker kan bijvoorbeeld een personeelsformulier, een
vergaderingsagenda, een tijdschema of een boekhoudingsformulier
downloaden dat door andere gebruikers afgedrukt kan worden.
Selecteer voor het permanent opslaan van een afdruktaak op de
harde schijf van de printer, tijdens het afdrukken, de optie
Opgeslagen taak in de driver.
Een opgeslagen taak afdrukken
Opgeslagen taken op de harde schijf van de printer kunnen door de
gebruiker via het bedieningspaneel worden afgedrukt.
1
Druk meerdere malen op M
ENU
tot
PRIVE/OPGESLAGEN TAAKMENU
verschijnt.
2
Druk op O
PTIE
tot de gewenste taak verschijnt.
3
Druk op S
ELECTEREN
om de taak te selecteren.
AANTAL=1
verschijnt.
4
Druk op - W
AARDE
+ tot het gewenste aantal exemplaren verschijnt.
5
Druk op S
ELECTEREN
om de taak af te drukken.
Een opgeslagen taak verwijderen
Taken die op de harde schijf van de printer zijn opgeslagen, kunnen
via het bedieningspaneel verwijderd worden.
1
Druk meerdere malen op M
ENU
tot
PRIVE/OPGESLAGEN TAAKMENU
verschijnt.
2
Druk op O
PTIE
tot de gewenste taak verschijnt.
3
Druk op S
ELECTEREN
om de taak te selecteren.
AANTAL=1
verschijnt.
4
Druk op - W
AARDE
tot
WISSEN
verschijnt.
5
Druk op S
ELECTEREN
om de taak te verwijderen.

106 4 Geavanceerde afdrukfuncties
DU
Afdrukken van variabele gegevens
In sommige applicaties is het mogelijk om documenten met twee
soorten informatie af te drukken: statische informatie zoals
achtergrondpatronen en variabele informatie die voor iedere pagina
verschillend is. In een afdruktaak worden door de functie voor het
afdrukken van variabele gegevens, de statische gegevens van de
dynamische gegevens gescheiden en worden de statische gegevens
slechts eenmaal naar de printer verzonden. De pagina’s worden
sneller afgedrukt omdat de herhaalde informatie niet opnieuw voor
iedere pagina apart hoeft te worden verwerkt.
Let op Deze functie werkt automatisch. Er is geen interactie met de
gebruiker vereist.

DU
Afdrukken van folders
107
Afdrukken van folders
Tijdens het afdrukken van folders worden de pagina’s van een
afdruktaak zodanig georganiseerd dat het document gevouwen en
geniet kan worden of als een boek gebonden kan worden. Het
afdrukken van folders wordt ondersteund door PostScript en PCL5c in
Windows 3.x, 9x, NT 4.0, Windows 2000 en bij gebruik van Booklet
Maker voor Macintosh.
Let op
Voor het afdrukken met de folderfunctie moet dubbelzijdig afdrukken
gekozen worden.
Folders afdrukken (offline)
produceert de taak met de afdrukkant
naar beneden in de bovenbak. De taak kan vervolgens door de
gebruiker uit de bak verwijderd worden en gebonden of geniet
worden. (Voor Oosterse talen is rechts en links binden mogelijk.)
De gebruiker kan tevens op willekeurige plaatsen in de folder één
volledige blanco pagina (2 pagina’s in de folder) aanbrengen.
Folders afdrukken (online)
maakt voor het nieten of binden van de
folders gebruik van een afwerkingsapparaat, zoals bijv. een postbus
met meerdere bakken ("multibin mailbox"). (Voor het afdrukken van
folders moet het document naar de linker uitvoerbak (afdrukkant naar
boven) i.p.v. naar de bovenbak gestuurd worden.) De gebruiker
selecteert voor de afdruktaak de bestemming waarna de pagina’s
door de software in de juiste volgorde voor het binden geplaatst
worden.
Aangepaste volgorde
stelt de gebruiker in staat om de volgorde van
de pagina’s aan te geven.

108 4 Geavanceerde afdrukfuncties
DU
Afdrukken op de achterkant van zwaar
afdrukmateriaal
Met de functie voor het afdrukken op de achterkant van zwaar papier
kunt u dubbelzijdig afdrukken op afdrukmateriaal dat niet door de
automatische duplex-eenheid verwerkt kan worden.
1 Zorg dat in de driver het gewenste afdrukmateriaal
geselecteerd is.
2 Selecteer als bestemming de uitvoerbak waarin het papier met de
afdrukkant naar boven geplaatst wordt.
3 Druk vanuit de applicatie de oneven pagina’s van het gewenste
document af.
4 Draai de stapel afdrukken om (blanco kant naar boven) en leg
hem in lade 1.
5 Selecteer in de driver in de tab Afdrukkwaliteit de optie Afdrukken
op de achterkant van zwaar afdrukmateriaal.
6 Selecteer als bestemming de uitvoerbak waarin het papier met de
afdrukkant naar boven geplaatst wordt.
7 Klik op OK en druk vervolgens de even pagina’s van het
document af.

DU
HP JetSend Communications Technology
109
HP JetSend Communications Technology
HP JetSend is een nieuwe technologie van
Hewlett-Packard waardoor apparaten gemakkelijk
en rechtstreeks met elkaar kunnen communiceren.
HP JetSend is in de printer ingebouwd, zodat deze
informatie kan ontvangen van ieder willekeurig
ander JetSend-apparaat op een netwerk, of dit nu
in hetzelfde kantoor is of op afstand. Voorbeelden van JetSend-
apparaten zijn o.a. PC’s en laptop-computers met JetSend-software
of scanners waarin JetSend is ingebouwd. JetSend maakt gebruik
van de zogenaamde "simple IP adressing" voor netwerkapparaten.
U kunt de website JetSend bezoeken voor informatie over welke
andere apparaten beschikbaar zijn voor gemakkelijke en
rechtstreekse communicatie met uw JetSend-printer.
Hoe de JetSend-communicatietechnologie
werkt
Netwerkapparaten
Om van de JetSend-mogelijkheid tussen netwerkapparaten gebruik
te maken drukt u een configuratiepagina af om het JetSend IP-adres
te verkrijgen en geeft u dit door aan personen die d.m.v. JetSend
informatie naar uw printer willen sturen.
Op het versturende JetSend-apparaat hoeft de gebruiker slechts het
IP-adres van de printer in te vullen en op "Verzenden" te klikken.

110 4 Geavanceerde afdrukfuncties
DU
Beheer van lettertypen en formulieren op
de harde schijf
HP LaserJet Resource Manager (Windows)
HP LaserJet Resource Manager mag alleen op de computer van
de netwerkbeheerder worden geïnstalleerd. Met de HP LaserJet
Resource Manager kunt u functies van de ingebouwde harde schijf
beheren die niet in de drivers zijn opgenomen. Bidirectionele
communicatie is vereist.
Let op De HP LaserJet Resource Manager is niet beschikbaar voor de
Macintosh.
Gebruik de HP LaserJet Resource Manager voor het volgende:
z Het initialiseren van de harde schijf.
z Het downloaden, verwijderen en beheren van lettertypen naar de
harde schijf over een netwerk.
• PostScript Type 1, PostScript Type 42 (TrueType-lettertypen
geconverteerd naar PostScript-formaat), TrueType en
PCL-bitmap-lettertypen.
Let op Voor het downloaden van Type 1 lettertypen moet Adobe Type
Manager geladen en geactiveerd zijn.

DU
Beheer van lettertypen en formulieren op de harde schijf
111
HP LaserJet-hulpprogramma (Macintosh)
Het HP LaserJet-hulpprogramma maakt de besturing mogelijk van
functies die niet beschikbaar zijn in de driver. Via de geïllustreerde
schermen kunt u de printerfuncties vanaf de Macintosh computer
gemakkelijker dan ooit selecteren. Gebruik het HP LaserJet-
hulpprogramma voor het volgende:
z
Het aanpassen van de berichten op het bedieningspaneel van de
printer.
z
Het benoemen van de printer, het toekennen van een zone op het
netwerk aan de printer, het downloaden van bestanden en
lettertypen en het veranderen van de meeste printer-instellingen.
z
Het instellen van een wachtwoord voor de printer.
z
Het vanaf de computer blokkeren van functies op het
bedieningspaneel van de printer om onbevoegde toegang
te voorkomen. (Zie de Help van de printersoftware.)
z
Het configureren en instellen van de printer voor het afdrukken
met IP.

112 4 Geavanceerde afdrukfuncties
DU

DU
Kleurafdrukken regelen via de printerdriver
113
5
Kleur gebruiken
Kleurafdrukken regelen via
de printerdriver
De printer kan meer dan 16 miljoen kleuren produceren door
de hoeveelheid en het patroon van de kleuren van de vier
toner-cassettes op een pagina te variëren. Gebruik de
printerdriver (de software die bij de printer wordt geïnstalleerd)
om de kleuruitvoer te regelen voor tekst, afbeeldingen en foto’s.
Via de printerdrivers kunnen computerprogramma’s
communiceren met de printer en gebruik maken van de functies.
De manier waarop u met de printerdriver werkt, hangt af van het
computersysteem dat u gebruikt. Als u bijvoorbeeld met
Microsoft Windows werkt, opent u de printerdriver via
Printerinstelling van de toepassing. Raadpleeg de online-Help
van het besturingssysteem voor specifieke informatie over het
gebruiken van de printerdriver.
Let op
De instellingen van de toepassing zelf hebben voorrang boven de
meeste instellingen van de printer, zoals het formaat en de bron van
het afdrukmateriaal en het aantal exemplaren. Wijzig instellingen
waar mogelijk via de toepassing.

114 5 Kleur gebruiken
DU
Kleur gebruiken
De kleurenfuncties van de driver zijn beschikbaar op de
eigenschappenpagina. Ga naar de driver-eigenschappen m.b.t. het
specifieke in gebruik zijnde besturingssysteem of applicatie en
selecteer vervolgens de tab Kleur.
ColorSmart II
HP ColorSmart optimaliseert het gebruik van kleur en halftoon voor
ieder element in een document (zoals tekst, afbeeldingen en foto’s).
z HP ColorSmart II gebruikt de instelling Schermovereenkomst
om alle elementen in een document te reproduceren. HP
ColorSmart II gebruikt een gladde halftoon voor foto’s en
rasterafbeeldingen en een gedetailleerde halftoon voor tekst en
vectorafbeeldingen. Deze instelling garandeert een consistente
kleurbehandeling voor alle elementen op een pagina.
z Als Transparant is geselecteerd op het tabblad Papier van de
printerdriver, kiest HP ColorSmart II speciale kleuren die de
hoogste projectiekwaliteit geven.
z HP ColorSmart II biedt tevens de meest betrouwbare instelling
voor reproductie van PANTONE
®
-kleuren.* Zie
PANTONE-kleuren verderop in dit hoofdstuk voor meer informatie
over PANTONE-kleuren.

DU
Kleurafdrukken regelen via de printerdriver
115
Handmatig
Voor speciale kleurafdruktaken kunt u de standaard instellingen van
HP ColorSmart II uitschakelen en handmatig de kleuren aanpassen.
De modus Handmatig biedt u de mogelijkheid de kleurinstellingen
voor tekst, afbeeldingen en foto’s afzonderlijk aan te passen door de
beschikbare instellingen te wijzigen. De volgende instellingen zijn op
alle soorten afdrukmateriaal van toepassing:
z
Halftone
-Wijzigt de methode voor het maken van lichtere tinten
van effen kleuren.
•
Glad
-Werkt goed voor effen vlakken, kleurovergangen en
foto’s, omdat hiermee kleine kleurgradaties worden uitgevlakt
en accurate kleurreproductie wordt geleverd.
•
Detail
-Werkt goed voor tekst, tekst in meerder kleuren,
lijntekeningen en gedetailleerde afbeeldingen omdat hiermee
scherpere randen worden gemaakt.
z
Kleuraanpassing
-Past de kleurinstellingen aan voor elementen
op de pagina.
•
Schermovereenkomst
-De kleuren worden geoptimaliseerd
voor reproductie op een sRGB-monitor. (De term sRGB staat
voor het kleursysteem Rood, Groen, Blauw van monitoren.)
Deze instelling zorgt ervoor dat de overeenkomsten tussen de
weergave op het afgedrukte document en het document op
het scherm zo groot mogelijk zijn. Schermovereenkomst is de
standaard kleurinvoerbron van de printer.
•
Levendig
-De verzadiging van de kleuren wordt verhoogd
zodat de kleuren zeer duidelijk aanwezig zijn.
•
OHT
-(overhead-transparanten) Voor geoptimaliseerde
kleurkwaliteit die speciaal is bedoeld voor projectie.
Alle instellingen in de printerdriver blijven van kracht tot ze worden
gewijzigd. In de online-Help vindt u een uitgebreidere beschrijving
van de instellingen en opties voor de printerkleuren en het effect
ervan op de uitvoer.

116 5 Kleur gebruiken
DU
ICC/CMS
Sommige toepassingen en besturingssystemen ondersteunen
specifieke kleurbeheersystemen (Color Management Systems,
CMS):
z ICC (International Color Consortium) is een internationale
standaard voor kleurprofielen die de kleurkarakteristieken van
apparaten zoals printers beschrijven.
z ColorSync 2.x is het Macintosh kleurbeheersysteem voor
Systeem 7 en 8.
z IM is het Microsoft kleurbeheersysteem voor Windows.
Raadpleeg de online-Help voor informatie over het downloaden en
selecteren van kleurprofielen.
Als u eigen kleurprofielen genereert, moet u dezelfde
printerdriver-instellingen gebruiken voor het genereren van de
profielen en het afdrukken.
Zwart/wit
Selecteer Zwart/wit op het tabblad Kleur als u wilt dat uw
documenten in zwart/wit met grijstinten worden afgedrukt. Met deze
instelling kunt u snel conceptversies van dia’s en afdrukken op papier
maken waarop u toch kunt werken met de kleurinformatie. Afdrukken
in zwart/wit is ook nuttig als u kleurafdrukken wilt fotokopiëren of
faxen.

DU
Kleurafdrukken regelen via de printerdriver
117
Automatische PANTONE
®
-overeenstemming
De printer beschikt over het zogenaamde kleurovereenkomst-
hulpprogramma PANTONE Spot Name. PANTONE heeft de printer
goedgekeurd en heeft de PANTONE Spot Color-namen
overeengebracht met de CMYK-waarden van de printer.
Het hulpprogramma maakt gebruik van de goedgekeurde
kleurtoewijzingen om voor de printer de beste PANTONE-
kleurovereenkomsten te leveren.
Om te zorgen dat het hulpprogramma werkt moeten applicaties de
PANTONE-namen aan de printer doorgeven. Sommige applicaties
geven in plaats daarvan CMYK-waarden aan de printer door als ze
geen PANTONE-namen kunnen doorgeven. Als uw applicatie aan de
printer geen PANTONE-namen kan doorgeven, wordt gebruik van het
hulpprogramma overgeslagen en is de kleurovereenstemming
afhankelijk van de juiste inktemulatie. Selectie van de juiste
inktemulatie is afhankelijk van de bron van het palet (SWOP
(Standard Web Offset Printing), EuroStandard, DIC of Geen). Het
palet dat gebruikt wordt voor het verkrijgen van de PANTONE
CMYK-waarden en de instelling voor de driver-emulatiemodus
moeten overeenkomen.
CMYK-inktset-emulatie
In het dropdown-menu kunt u een CMYK-inktemulatie kiezen (SWOP,
EuroStandard, DIC of Geen - geen emulatie, apparaat-CMYK) voor
afdrukken vergelijkbaar met een offset-pers. Als kleurbeheer in een
applicatie of in het besturingssysteem actief is, moet de
geselecteerde inktemulatie hetzelfde zijn als op het moment dat
het printerprofiel is bepaald.

118 5 Kleur gebruiken
DU
Afdrukkleur en kwaliteit aanpassen
Voor de meeste afdruktaken zullen de standaard instellingen van
HP ColorSmart II de kleuraanpassing naar tevredenheid uitvoeren.
Voor sommige afdruktaken kunt u de standaard instellingen van
HP ColorSmart II uitschakelen en de kleur met de hand regelen.
In de volgende tabel ziet u de standaard instellingen voor kleur van de
printerdriver en de aanbevolen instellingen voor verschillende soorten
afdruktaken:
Zie Kleuren selecteren
op de volgende pagina of raadpleeg
de online-Help voor meer informatie over het kiezen van de
kleurinstellingen voor de meest accurate kleurreproductie.
Instelling
printerdriver/
Gewenste
behandeling
Pagina-objecten
Alle
pagina-objecte
n op
transparantenTekst
Vector-
afbeeldingen
en
lijntekeningen
Rastergegevens
(Tekst,
afbeeldingen en
lijntekeningen) Foto’s
Standaard
instelling HP
ColorSmart II
Scherm-
overeen-
komst
Detail
Scherm-
overeen-
komst
Detail
Scherm-
overeen-
komst
Glad
Scherm-
overeen-
komst
Glad
Kleur
geoptimaliseerd
voor
transparanten
Aanbevolen
resolutie
invoergegevens
n.v.t. n.v.t. 600 DPI
a
> 200 DPI
of 300 DPI
aanbevolen
(na
herschalen
in uw
applicatie)
n.v.t.
a. De aangeraden resolutie voor de invoergegevens voor rastergegevens is 600 dpi.

DU
Kleuren selecteren
119
Kleuren selecteren
De computer en de printer gebruiken verschillende manieren om
kleuren te verwerken. Andere factoren, zoals afdrukmaterialen en
verlichting, spelen ook een rol en beperken de mogelijkheid de
kleuren op het scherm en op de uitvoer te laten corresponderen.
Naast de kleurinstellingen in de printerdriver die in dit hoofdstuk
worden beschreven en het afdrukmateriaal waarop u afdrukt, kunt u
de volgende hulpmiddelen gebruiken om de kleuren op de afdruk te
regelen.
PANTONE-kleuren
PANTONE-kleuren zijn CMYK-waarden (cyaan, magenta, geel en
zwart) en sRGB-kleurwaarden die zijn vastgelegd in het
PANTONE-kleurovereenkomstsysteem. Deze optie heeft alleen
invloed op de uitvoer als de toepassing PANTONE-kleuren
ondersteunt. Raadpleeg de instructies bij de toepassing als u deze
kleuren wilt gebruiken. De kleur- en halftone-instellingen en het
afdrukmateriaal dat u gebruikt, zijn van invloed op de afgedrukte
PANTONE-kleuren.
Stel de printerdriver in op
ColorSmart II
of volg de instellingen in de
tabel Afdrukkleur en kwaliteit aanpassen
op de vorige pagina voor de
beste PANTONE-kleurreproductie. Of kies, als u de instelling
Handmatig
gebruikt,
Schermoverenkomst
voor de meest accurate
kleurreproductie. De apparaatprofielen voor PANTONE-tabellen worden
gemaakt met de instelling
Schermovereenkomst
; kies deze instelling
voor de beste resultaten. Raadpleeg de online-Help of het leesmij-
bestand voor meer informatie over de instellingen van de printerdriver.
Color Swatch
Als HP ColorSmart II is geselecteerd, stuurt het programma Color
Swatch een aantal pagina’s met voorbeeldkleuren en de
bijbehorende RGB- en CMYK-waarden naar de printer. Deze
pagina’s zijn nuttig voor het selecteren of afstemmen van kleuren in
toepassingen waarin u RGB- of CMYK-kleurwaarden kunt opgeven.
Als u RGB-waarden gebruikt, selecteert u
ColorSmart II
op het
tabblad Kleur in de printerdriver.
Raadpleeg het bijbehorende leesmij-bestand voor meer informatie
over Color Swatch.

120 5 Kleur gebruiken
DU
Resolutieoverwegingen voor illustraties,
afbeeldingen en foto’s
Illustraties, afbeeldingen en foto’s kunnen van allerlei bronnen worden
betrokken, zoals digitale camera’s, scanners en Photo-CD’s. Veel
voorkomende bestandsextensies voor afbeeldingen en foto’s zijn
.bmp, .fpx, .gif, .jpg, .png en .tif. Voor deze afbeeldingen moet u de
resolutie kiezen aan de hand van de inhoud van de afbeelding.
Importeer afbeeldingen, waar mogelijk, in de grootte waarop u wilt
afdrukken.
z Afbeeldingen en lijntekeningen moet u met zo hoog mogelijke
resolutie importeren. Voor optimale reproductie van gerasterde
afbeeldingen en lijntekeningen stelt u de halftone-instellingen van
de printerdriver in op het verbeteren van de kwaliteit van het
belangrijkste kenmerk. Als de gladheid van de vulling het
belangrijkste is, selecteert u Glad. Als het detail van de randen
het belangrijkste is, selecteert u Detail.
z Afbeeldingen moeten minimaal 200 DPI zijn en bij voorkeur
300 DPI. De instellingen van de printerdriver stelt u in op
ColorSmart II. Of, als de instelling Handmatig gebruikt wordt,
selecteert u de afbeeldingsinstelling Gladde halftonen en de
kleurinstelling Schermovereenkomst.
Let op Een afbeeldingsresolutie van meer dan 300 DPI leidt tot een veel
groter bestand, terwijl de afdrukkwaliteit niet altijd beter is.
Digitale camera’s gebruiken
Als u afbeeldingen afdrukt die zijn gemaakt met een digitale camera,
moet u misschien de afbeeldingskwaliteit aanpassen. Wijzig de
afbeeldingen met de software die bij de digitale camera is geleverd.
Over het algemeen worden de kleuren het best gereproduceerd als u
de afbeeldingsmodus op RGB laat staan. Bij het afdrukken
converteert de printer de RGB-informatie naar CMYK. Raadpleeg de
documentatie bij de software voor meer informatie over het
aanpassen van de kwaliteit van digitale foto’s.
Gebruik voor foto’s de instelling ColorSmart II op het tabblad Kleur.
Of selecteer Gladde halftone en Schermovereenkomst als
kleurmodus, als u de instelling Handmatig gebruikt. Raadpleeg de
online-Help voor meer informatie over de instellingen van de
printerdriver.

DU
Resolutieoverwegingen voor illustraties, afbeeldingen en foto’s
121
Scanners
De beste afbeeldingskwaliteit behaalt u door zoveel mogelijk
aanpassingen te doen in de scanner-software voor u de afbeelding
scant. Deze aanpassingen, waarvan er hierna een aantal wordt
genoemd, kunnen de resolutie verhogen, waardoor de kwaliteit van
de afbeelding beter wordt:
z
Selecteer het juiste soort afbeelding (bijvoorbeeld kleurenfoto,
lijntekening of tekst).
z
Selecteer de optimale resolutie voor het soort afbeelding,
minimaal 300 DPI voor de meeste afbeeldingen. Kies echter
600 DPI voor lijntekeningen, afbeeldingen en tekst.
z
Snij het scanoppervlak bij, zodat u alleen scant wat u nodig hebt.
Schaal de afbeelding voor de optimale resolutie bij reproductie.
z
Pas de scherpte, het contrast en de helderheid van de afbeelding
aan.
z
Stel de gamma-correctie in op 2,2. Raadpleeg de documentatie
bij de scanner voor meer informatie over gamma-correctie door
de scanner.
z
Importeer afbeeldingen waar mogelijk in de grootte waarop u wilt
afdrukken.

122 5 Kleur gebruiken
DU
Kleurbalans aanpassen
VOORZICHTIG Als u de kleurbalans aanpast, verandert u de kalibratie van de
printer. Deze procedure wijzigt parameters in de hardware van de
printer en heeft dus invloed op alle afdruktaken. Neem contact op
met de systeembeheerder voor u wijzigingen in de kleurbalans
doorvoert.
De printer kalibreert de kleurinstellingen automatisch opnieuw. U kunt
de kleur echter handmatig aanpassen bij de standaard instellingen
door de densiteit van de vier toners (zwart, cyaan, magenta en geel)
aan te passen. Door de Detail-halftone-aanpassing en Glad-
halftone-aanpassing te wijzigen kunt u de kleuren aanpassen van de
afzonderlijke objecten op een pagina die de glad- en detail-halftonen
gebruiken (zoals tekst en afbeeldingen).
Veranderingen die u aanbrengt, blijven actief tot u ze weer wijzigt of
de fabrieksstandaard herstelt.
Pas de kleurbalans niet aan voor u alle methoden voor het oplossen
van problemen die hierna worden genoemd, hebt geprobeerd:
z Experimenteer met de printerdriver en de instellingen in de
toepassing om de kleuruitvoer aan te passen. Raadpleeg de
online-Help en de voorgaande gedeelten over instellingen van de
printerdriver voor meer informatie over de instellingen in de
toepassing.
z Reinig de densiteitsensor in de printer. Zie Densiteitsensor
reinigen in hoofdstuk 8 voor meer informatie.
z Probeer alle oplossingen in hoofdstuk 8 voor de problemen die u
ondervindt bij het afdrukken van kleuren.

DU
Kleurbalans aanpassen
123
De kleurbalans aanpassen
1 Druk de kleuraanpassingspagina af.
a
Druk op M
ENU
tot
KLEURAANPASSINGSMENU
verschijnt in het
venster van het bedieningspaneel.
b
Druk op I
TEM
tot
TESTPAGINA AFDRUKKEN
wordt weergegeven
in het venster.
c
Druk op S
ELECTEREN
om de pagina af te drukken.
d
Druk op S
TART
om het kleuraanpassingsmenu te verlaten.
Met de kleuraanpassingspagina kunt u de twee halftone-rasters voor
elk van de vier kleuren (cyaan, magenta, geel en zwart) aanpassen,
met in totaal dus acht aanpassingsmogelijkheden. Voer deze
aanpassingen door nadat u de kleuraanpassingspagina aandachtig
hebt bestudeerd.
De kleuraanpassingspagina bestaat uit twee gedeelten: het gedeelte
Detail-halftone-aanpassing en het gedeelte Glad-halftone-
aanpassing. Elk gedeelte geeft de aanpassingsschaal weer voor
zwart, cyaan, magenta en geel en een neutrale balk waarmee u de
aanpassing kunt verifiëren als de aanpassingswaarden voor de vier
primaire kleuren zijn ingevoerd. Hierna ziet u een voorbeeld van de
kleuraanpassingspagina.

124 5 Kleur gebruiken
DU
Figuur 12
A Gedeelte met aanpassing van gladde halftonen
B Kleuraanpassingsschalen
C Gedeelte met aanpassing van gedetailleerde halftonen
D Neutrale balk
2 Noteer de getallen naast de rode pijlen voor toekomstig
gebruik. Op de kleuraanpassingspagina wordt de laatste set
opgeslagen kleurinstellingen weergegeven met een rode pijl
naast de opgeslagen instelling. De standaardwaarde voor iedere
kleur is 0 (de andere mogelijke waarden zijn van -6 tot 6).
3 Bepaal de kleuraanpassingsnummers voor elke kleur in de
rasters met hoge en lage resolutie.
a Bestudeer de kleuraanpassingspagina van een afstand van
ongeveer 1 meter.
b Zoek de cirkel van iedere kleur die het dichtst bij de
achtergrondkleur komt. Waarschijnlijk moet u uw ogen half
dichtknijpen.
c Schrijf het nummer in de cirkel op.

DU
Kleurbalans aanpassen
125
4 Voer de kleuraanpassingswaarden in via het
bedieningspaneel van de printer.
a
Druk op M
ENU
tot
KLEURAANPASSINGSMENU
verschijnt in het
venster van het bedieningspaneel.
b
Druk op I
TEM
tot de gewenste optie verschijnt in het venster.
De opties worden hieronder weergegeven:
z
GLAD ZWART WAARDE =
z
GLAD CYAAN WAARDE =
z
GLAD MAGENTA WAARDE =
z
GLAD GEEL WAARDE =
z
DETAIL ZWART WAARDE =
z
DETAIL CYAAN WAARDE =
z
DETAIL MAGENTA WAARDE =
z
DETAIL GEEL WAARDE =
c
Druk op -W
AARDE
+ tot het nummer dat u had opgeschreven
in stap 3c in het venster verschijnt.
d
Druk op S
ELECTEREN
om het getal op te slaan in het
geheugen van de printer. Er verschijnt een sterretje (
*
) rechts
naast uw keuze.
e
Herhaal indien nodig de stappen 4a tot en met 4d om de
kleurrasters aan te passen.
5 Druk de kleuraanpassingspagina opnieuw af.
a
Druk op I
TEM
tot
TESTPAGINA AFDRUKKEN
wordt weergegeven
in het venster.
b
Druk op S
ELECTEREN
om de kleuraanpassingspagina af te
drukken.
c
Bestudeer de testpagina opnieuw en controleer of de
kleuraanpassing juist is.
z
Controleer of de cirkels met de pijlen ernaast
overeenkomen met de diverse achtergronden voor elke
aanpassingsschaal (cyaan, magenta, geel en zwart). Als
een andere cirkel dichter in de buurt van de achtergrond
komt, gaat u terug naar stap 4 en geeft u de waarde van
deze cirkel op in het bedieningspaneel.

126 5 Kleur gebruiken
DU
z
Controleer of de cirkels in de neutrale balken van de
testpagina neutraal grijs zijn (grijs zonder zweem van kleur
bij verlichting met D55 of verstrooid zonlicht) en controleer
of een van de kleuren in de aanpassingsschaal zeer sterk
op de achtergrond lijkt. Als de cirkels niet neutraal grijs
zijn, moeten extra aanpassingen worden gedaan aan
cyaan, magenta of geel. Als er een overheersende zweem
van kleur in een van de cirkels aanwezig is, volgt u de
suggesties in de onderstaande tabel: De meest accurate
correctie wordt echter bepaald door de cirkels in de
individuele aanpassingsschalen voor zwart, cyaan,
magenta en geel.
Als bijvoorbeeld de cirkels in de neutrale balk een groenige tint
vertonen en de cirkel lichter is dan de achtergrond, moet u goed naar
de aanpassingsschaal voor magenta kijken om te zien of de
hoeveelheid magenta verhoogd moet worden.
Let op Als na afloop van de kleuraanpassing de kleurinstellingen minder
accuraat zijn dan toen u begon, stelt u de standaardwaarden weer in
door alle waarden op 0 (nul) te stellen in het bedieningspaneel en
begint u vervolgens opnieuw.
Algemene kleur
van cirkels
Correctie als alle cirkels
donkerder zijn dan de
achtergrond
Correctie als alle cirkels
lichter zijn dan de
achtergrond
Cyaankleurige tint Minder cyaan Meer magenta en geel
Magentakleurige tint Minder magenta Meer cyaan en geel
Gelige tint Minder geel Meer magenta en cyaan
Groenige tint Minder geel en cyaan Meer magenta
Rode tint Minder geel en magenta Meer cyaan
Paarse of blauwe tint Minder cyaan en magenta Meer geel

DU
Ruimte maken voor onderhoud van de printer
127
6
Onderhoud
van de printer
Ruimte maken voor onderhoud van
de printer
VOORZICHTIG
Voorkom schade aan de printer door de beeldcilinder en alle
toner-cassettes te verwijderen voor u de printer verplaatst.
Zorg dat er aan alle kanten van de printer voldoende ruimte is om
alle verbruiksartikelen te verwijderen als u onderhoud pleegt aan
de printer. Raadpleeg de installatiehandleiding bij de verbruiks-
artikelen voor meer informatie over onderhoudsprocedures. In de
volgende afbeelding ziet u hoeveel ruimte rond de printer nodig is
voor onderhoud.

128 6 Onderhoud van de printer
DU
Figuur 13
A Bovenaanzicht (met de optionele postbus met meerdere bakken
en lade 4)
B Zijaanzicht (met de optionele postbus met meerdere bakken en
lade 4)
69,8 in (177,3 cm)
11,4 in
(29,0 cm)
14,3 in
(36,3 cm)
18,1 in
(46,0 cm)
19,5 in (49,5 cm)
33 in (83.8 cm)
48,65 in (123,57 cm)
41,4 in (105,2 cm)

DU
Verbruiksartikelen van de printer vervangen
129
Verbruiksartikelen van de printer vervangen
Locatie van de verbruiksartikelen in de printer
In de volgende afbeelding ziet u de locatie van de verbruiksartikelen
in de printer. Een verbruiksartikel is elk onderdeel van de printer dat
kan worden vervangen als de levensduur voorbij is.
Figuur 14
A
Kleurentoner-cassettes
B
Zwarte toner-cassette
C
Beeldcilinder
D
Reinigingsrol
E
Transportband
F
Transportcilinder
G
Luchtfilters
H
Koolstoffilter
I
Fuser
J
Transportoplader
Raadpleeg de instructies bij de verbruiksartikelen voor informatie
over het vervangen van verbruiksartikelen.

130 6 Onderhoud van de printer
DU
Let op De carrousel met kleurentoner draait alleen rond als het doorzichtige
klepje gesloten is, de beeldcilinder en de zwarte toner-cassette zijn
geïnstalleerd (inclusief het verwijderen van de oranje verzegeling van
de zwarte toner-cassette en het naar links draaien van de bovenste
hendel) en als de rechterbovenklep gesloten is.
Vervangingsschema voor verbruiksartikelen
in de printer
In de volgende tabel ziet u wanneer de verbruiksartikelen ongeveer
vervangen moeten worden en de printerberichten die verschijnen als
ze vervangen moeten worden. Onderdeelnummers voor de
verschillende verbruiksartikelen vindt u in Accessoires, opties en
verwante producten in hoofdstuk 8. Gebruik voor optimale
afdrukkwaliteit originele HP-verbruiksartikelen die voor deze printer
ontworpen zijn.
Let op Het is niet mogelijk om door schudden de levensduur van de
toner-cassette te verlengen. Raadpleeg voor meer informatie over het
vervangen van de toner-cassette de bij de toner-cassette bijgevoegde
installatiegids.

DU
Verbruiksartikelen van de printer vervangen
131
Zie hoofdstuk 7
, Berichten in het bedieningspaneel van de printer
voor uitleg van de berichten.
Verbruiksartikel Printerbericht Aantal pagina’s Geschatte periode
a
Zwarte toner-cassette TONER BIJNA LEEG
VERVANG ZWART
17.000 pagina’s
b
2,5 maanden
Kleurentoner-
cassettes
Cyaan
Magenta
Geel
TONER BIJNA LEEG
VERVANG <kleur>
8500 pagina’s
b
1,1 tot 1,6 maanden
Cilinderkit
Beeldcilinder
Luchtfilters (2)
Reinigingsdoekje
CIL. BIJNA LEEG
VERVANG CILINDER
50.000 pagina’s in
alleen zwart/wit of
12.500 pagina’s in
kleur
c
8,3 maanden bij alleen
zwart/wit-pagina’s, of
2,1 maanden bij
pagina’s in kleur
Transp or t kit
Transportcilinder
Transportband
Transportoplader
Reinigingsrollen
Koolstoffilter
Reinigingsdoekje
TRANS BIJNA LEEG
VERVANG KIT
150.000 alleen
zwart/wit-pagina’s, of
75.000 pagina’s in kleur
25 maanden bij alleen
zwart/wit-pagina’s, of
12,5 maanden bij
pagina’s in kleur
Fuserkit (110 Volt)
Fuser
Papierrollen (6)
Reinigingsdoekje
FUSER BIJNA LEEG
VERVANG KIT
100.000 alleen
zwart/wit-pagina’s, of
50.000 pagina’s in kleur
16,7 maanden bij alleen
zwart/wit-pagina’s, of
8,3 maanden bij
pagina’s in kleur
Fuserkit (220 Volt)
Fuser
Papierrollen (6)
Reinigingsdoekje
FUSER BIJNA LEEG
VERVANG KIT
100.000 alleen
zwart/wit-pagina’s, of
50.000 pagina’s in kleur
16,7 maanden bij alleen
zwart/wit-pagina’s, of
8,3 maanden bij
pagina’s in kleur
a. Geschatte levensduur gebaseerd op 6.000 afgedrukte pagina’s per maand.
b. Geschatte aantal bij 5% dekking van de verschillende toners bij papier van Letter-formaat. Deze
waarde kan worden gebruikt om een schatting te maken bij andere dekkingspercentages van 2%
tot 35%. Bijvoorbeeld: 5.000 pagina’s bij 5% dekking komt ongeveer overeen met 2.500 pagina’s
bij 10% dekking. Op deze manier gemaakte schattingen zijn zeer ruw, en gebruiksvoorwaarden
en afdrukgedrag kunnen leiden tot hele andere resultaten.
c. De levensduur van de cilinder is aangegeven als afbeeldingen van A4- of Letter-formaat. Het
aantal afgedrukte afbeeldingen dat voor de diverse vellen afdrukmateriaal wordt afgedrukt,
varieert afhankelijk van de kleurmenging, al dan niet dubbelzijdig afdrukken en afdrukken op
grote formaten. Een afbeelding bestaat uit een laag toner. Een vel van Letter-formaat in kleur
(CMYK) aan een zijde van het papier bevat vier A4- of Letter-afbeeldingen. Een dubbelzijdig
afgedrukt vel wordt als twee afbeeldingen beschouwd. Bij het dubbelzijdig afdrukken in kleur zijn
er acht afbeeldingen van Letter-formaat per A4- of Letter-vel. Een vel van 11 x 17 inch (of A3)
bevat tweemaal zoveel afbeeldingen van Letter-formaat als een vel van Letter-formaat.

132 6 Onderhoud van de printer
DU
Verbruiksartikelen recyclen
HP heeft een recyclingprogramma voor printertoebehoren zodat u de
HP Color LaserJet Printer-verbruiksartikelen op een verantwoorde
manier kunt weggooien. Zie Aandacht voor het milieu in appendix B
voor details over dit programma. U kunt alle bovengenoemde
verbruiksartikelen kwijt via het recyclingprogramma voor
printertoebehoren.
HP TonerGauge opnieuw instellen
Na het installeren van een nieuwe toner-cassette moet door de
gebruiker HP TonerGauge via het bedieningspaneel opnieuw
ingesteld worden. Wanneer de bovenklep gesloten is nadat de printer
geconstateerd heeft dat de toner bijna op is, wordt in het
bedieningspaneel ongeveer 30 seconden het bericht NIEUWE
TONER-CASSETTE=NEE weergegeven. Ga als volgt te werk om
HP TonerGauge opnieuw in te stellen:
Let op Als het bericht NIEUWE TONER-CASSETTE=NEE niet meer op het
bedieningspaneel wordt weergegeven en u een of meer
toner-cassettes hebt vervangen, drukt u meerdere malen op M
ENU
tot
CONFIGURATIEMENU verschijnt. Wanneer u een lege of bijna lege
toner-cassette vervangt, drukt u meerdere malen op I
TEM
tot NIEUWE
TONER-CASSETTE=NEE verschijnt.
1 Druk op - W
AARDE
+ tot JA verschijnt.
2 Druk op S
ELECTEREN
om de selectie op te slaan.
3 NIEUWE TONER=ZWART verschijnt vervolgens. Druk op - W
AARDE
+
tot de gewenste kleur verschijnt.
4 Druk op S
ELECTEREN
om de selectie op te slaan.
5 Herhaal stap 2 t/m 4 als er nog andere cassettes vervangen zijn.
6 Druk op S
TART
om het menu te verlaten.

DU
Printerberichten
133
7
Berichten in het
bedieningspaneel
van de printer
Printerberichten
In de volgende tabel ziet u de printerberichten. Eerst volgen de
printerberichten die worden voorafgegaan door een nummer. Daarna
komen in alfabetische volgorde de printerberichten zonder nummer.
De online-Help van de printer gebruiken
Deze printer is voorzien van een online-Help-systeem dat instructies
biedt voor het oplossen van de meestvoorkomende printerfouten.
Bepaalde foutberichten op het bedieningspaneel worden afgewisseld
met instructies voor toegang tot de online-Help.
Wanneer een
"
wordt weergegeven in een foutbericht of wanneer een
bericht wordt afgewisseld met
VOOR HELP DRUK OP " TOETS
, drukt u
op de toets O
PTIE
om een serie van instructies te doorlopen. Als er
om beurten meer dan een bericht in het bedieningspaneel wordt
weergegeven, drukt u op M
ENU
+ om voor het eerste bericht de Help
te laten verschijnen. Druk opnieuw op M
ENU
+ om verdere
Help-berichten weer te geven. Wanneer het gewenste Help-bericht
verschijnt, drukt u op I
TEM
+ om de Help-berichten te doorlopen.
Druk om de online-Help te verlaten op S
TART
.
O
PTIE

134 7 Berichten in het bedieningspaneel van de printer
DU
Bericht Beschrijving Aanbevolen handeling
**************** Verschijnt tijdens het
opstarten bij initialisatie van
de taken.
Geen handeling vereist.
13.xx PAPIERST
om beurten met
VERW. STPLUITVBAK
VERHELP STORING
Er zijn nietjes vastgelopen. Open de klep van de
nietmachine en verwijder het
vastgelopen papier of de
nietjes.
20 ONVOLDOENDE
GEHEUGEN
Het interne geheugen van de
printer is te klein voor de
hoeveelheid gegevens die de
computer heeft gestuurd.
Druk om verder te gaan met
afdrukken op S
TART
. Alleen
de hoeveelheid gegevens die
in het geheugen van de
printer past, wordt afgedrukt.
Maak de pagina minder
complex of breid het
geheugen van de computer
uit en druk de pagina
opnieuw af.
22 EIO
BUFFER VOL
De EIO-buffer is volgeraakt
terwijl de printer bezig was.
De huidige gegevens in de
printerbuffer gaan verloren.
Geen handeling vereist.
22 PARALLEL I/O
BUFFER VOL
Geeft aan dat de parallelle
buffer vol is.
Afdrukken kan doorgaan,
maar sommige gegevens
kunnen verloren zijn gegaan.
40 EIO N SLECHTE
OVERDRACHT
De verbinding met een
EIO-accessoire is abnormaal
verbroken.
N = EIO-sleufnummer
1 = onderste EIO-sleuf
2 = bovenste EIO-sleuf
Controleer of alle kabels zijn
aangesloten op de
EIO-poorten en dat de
EIO-kaart goed zit. Stuur, als
dat mogelijk is, de afdruktaak
naar een andere
netwerkprinter om te
controleren of het netwerk in
orde is. Alle gegevens in de
printerbuffer gaan verloren.

DU
Printerberichten
135
41.2 PRINTERFOUT
Geeft aan dat een
laserscannerfout is
opgetreden.
Open en sluit de klep aan de
voorkant om eventueel
aanwezige pagina’s te
verwijderen uit de printer.
Druk de taak opnieuw af. Zet
de printer uit en weer aan
voor een reset van de printer
als het probleem zich blijft
voordoen.
41.3 ONVERWACHT
PAPIERFORMAAT
LAAD LADE 1
<Breedte>
<Lengte>
Lade 1 is geconfigureerd voor
een speciaal
afdrukmateriaalformaat, maar
de printer herkent een ander
formaat in lade 1.
<Breedte>
is het soort
afdrukmateriaal dat is
opgegeven in de printerdriver
of de toepassing.
<Lengte>
is het
afdrukmateriaalformaat dat is
opgegeven in de printerdriver
of de toepassing.
Laad het gevraagde
afdrukmateriaalformaat in
lade 1. Zie Soort en formaat
van het afdrukmateriaal
configureren in hoofdstuk 2
voor meer informatie over het
configureren van invoerladen.
41.3 ONVERWACHT
PAPIERFORMAAT
LAAD LADE 1
<Soort> <Formaat>
Lade 1 is geconfigureerd voor
een bepaald formaat
afdrukmateriaal, maar de
printer herkent een ander
formaat in lade 1.
<Soort>
is het soort
afdrukmateriaal dat is
opgegeven in de printerdriver
of de toepassing.
<Formaat>
is het formaat van
het afdrukmateriaal dat is
opgegeven in de printerdriver
of de toepassing.
Laad het juiste formaat
afdrukmateriaal in lade 1.
Zie Soort en formaat van het
afdrukmateriaal configureren
in hoofdstuk 2 voor meer
informatie over het
configureren van invoerladen.
Bericht Beschrijving Aanbevolen handeling

136 7 Berichten in het bedieningspaneel van de printer
DU
41.5 ONVERWACHTE
PAPIERSOORT
LAAD LADE X
<Soort> <Formaat>
De printer verwacht een
bepaald soort afdrukmateriaal
in een invoerlade, maar
herkent dat een ander soort
wordt geladen. De printer
verwachtte bijvoorbeeld
transparanten, terwijl er
normaal papier werd
ingevoerd.
X is het nummer van de
invoerlade.
<Soort> is het soort
afdrukmateriaal dat is
opgegeven in de printerdriver
of de toepassing.
<Formaat> is het formaat van
het afdrukmateriaal dat is
opgegeven in de printerdriver
of de toepassing.
Open en sluit de klep aan de
voorkant en verwijder de
pagina uit de printer.
Controleer of het juiste soort
afdrukmateriaal is geladen in
de invoerlade en of het
bedieningspaneel correct is
geconfigureerd. Zie Soort en
formaat van het
afdrukmateriaal configureren
in hoofdstuk 2 voor meer
informatie over het
configureren van invoerladen.
49.XXXX FOUT
OPNIEUW INSCHAK.
Geeft aan dat een
firmware-fout is opgetreden of
dat er beschadigde gegevens
zijn verstuurd naar de printer.
Controleer of alle kabels zijn
aangesloten. Zet de printer
uit en weer aan voor een
reset van de printer. Neem
contact op met een erkende
HP-dealer of serviceverlener
als de situatie zich blijft
voordoen.
Bericht Beschrijving Aanbevolen handeling

DU
Printerberichten
137
50.X FUSER-FOUT
OPNIEUW INSCHAK.
Geeft aan dat er een fout is
opgetreden in het
fusersysteem.
Beschrijving X =
1 = Te lage temperatuur
2 = Opwarmfout
3 = Te hoge temperatuur
4 = Fout in fuser-aandrijving/
voeding
6 = Verwarmingsfout
Zet de printer uit en weer aan
voor een reset van de printer.
Als fout 50.3 optreedt, zet u
de printer uit en laat u de
fuser gedurende 30 minuten
afkoelen. Zet daarna de
printer weer aan.
Neem contact op met een
erkende HP-dealer of
serviceverlener als de situatie
zich blijft voordoen.
51 LASER-FOUT
OPNIEUW INSCHAK.
Geeft aan dat een
laserstoring is opgetreden.
Zet de printer uit en weer aan
voor een reset van de printer.
Neem contact op met een
erkende HP-dealer of
serviceverlener als de situatie
zich blijft voordoen.
52 SCANNER-FOUT
OPNIEUW INSCHAK.
Geeft aan dat de
scannermotor niet goed
draait.
Zet de printer uit en weer aan
voor een reset van de printer.
Neem contact op met een
erkende HP-dealer of
serviceverlener als de situatie
zich blijft voordoen.
Bericht Beschrijving Aanbevolen handeling

138 7 Berichten in het bedieningspaneel van de printer
DU
53.XY.ZZ FOUT
DIMM-SLEUF Y
Geeft aan dat een
geheugenfout is opgetreden
tijdens de configuratie en
controle van
DIMM-geheugen.
X Hardwaretype
0 ROM
1 RAM
Y Hardware-apparaat
0 ROM/RAM op kaart
1 DIMM-sleuf 1
2 DIMM-sleuf 2
3 DIMM-sleuf 3
4 DIMM-sleuf 4
5 DIMM-sleuf 5
6 DIMM-sleuf 6
7 DIMM-sleuf 7
8 DIMM-sleuf 8
ZZ-fout
0 Niet-ondersteund geheugen
1 Niet-herkend geheugen
2 Niet-ondersteunde
geheugengrootte
3 RAM-test niet geslaagd
4 Maximale RAM-grootte
overschreden
5 Maximum ROM-grootte
overschreden
6 Ongeldige DIMM-snelheid,
controleer DRAM
7 DIMM geeft informatie
incorrect weer
10 DIMM-adresconflict
11 PDC XROM buiten geldige
bereik
12 Kon geen tijdelijke
mapping maken
13 Ongeldig type RAM
14 DIMM-combinatie
incorrect
Controleer of de DIMM-kaart
goed is geïnstalleerd en dat
de DIMM’s correct zijn
geconfigureerd. Zet de printer
uit en weer aan voor een
reset van de printer. Verwijder
eventueel de DIMM die de
fout veroorzaakt en plaats
hem weer terug. Raadpleeg
appendix A
, DIMM-installatie
voor meer informatie over het
installeren en configureren
van DIMM’s.
Neem contact op met een
erkende HP-dealer of
serviceverlener als de situatie
zich blijft voordoen.
Bericht Beschrijving Aanbevolen handeling

DU
Printerberichten
139
54.1 TEMPERATUUR
SENSORFOUT
OPNIEUW INSCHAK.
Geeft aan dat zich een storing
heeft voorgedaan in de
luchtvochtigheids- en
temperatuursensor.
Zet de printer uit en weer aan
voor een reset van de printer.
Als de conditie aanhoudt
neemt u contact op met een
erkende servicevertegen-
woordiger van HP voor
service.
Gebruik de printer
niet als deze fout zich
voordoet, omdat schade
kan optreden.
54.2
CARROUSELFOUT
OPNIEUW INSCHAK.
Geeft aan dat de
kleurentonercarrousel niet
goed werkt.
Open de doorzichtige klep bij
de gekleurde toner-cassettes
en controleer of er iets in de
weg zit. Als het bericht niet
verdwijnt als u alle kleppen
hebt gesloten, zet u de printer
uit en weer aan voor een
reset van de printer. Neem
contact op met een erkende
HP-dealer of serviceverlener
als de situatie zich blijft
voordoen.
54.3 DENSITEITS-
SENSORFOUT
OPNIEUW INSCHAK.
Geeft aan dat er een fout is
opgetreden in de
densiteitsensor, of dat de
printer geen gegevens
terugkrijgt van de
densiteitsensor.
Zet de printer uit en weer aan
voor een reset van de printer.
Neem contact op met een
erkende HP-dealer of
serviceverlener als de situatie
zich blijft voordoen.
55 PRINTERFOUT
OPNIEUW INSCHAK.
Geeft een fout aan in een
printeropdracht. De
opdrachten kunnen niet
worden uitgewisseld tussen
de printer en de controller.
Zet de printer uit en weer aan
voor een reset van de printer.
Neem contact op met een
erkende HP-dealer of
serviceverlener als de situatie
zich blijft voordoen.
Bericht Beschrijving Aanbevolen handeling

140 7 Berichten in het bedieningspaneel van de printer
DU
56.1 FOUT
OPNIEUW INSCHAK.
Geeft aan dat een invoerfout
is opgetreden (zoals een
poging transparanten door de
duplex-eenheid te voeren), of
dat de invoerlade niet is
geïnstalleerd.
Installeer de invoerlade als de
lade van waaruit u afdrukt
niet is geïnstalleerd. Zet de
printer uit en weer aan voor
een reset van de printer.
Neem contact op met een
erkende HP-dealer of
serviceverlener als de situatie
zich blijft voordoen.
56.2 FOUT
OPNIEUW INSCHAK.
Geeft aan dat een uitvoerfout
is opgetreden. De postbus
met meerdere bakken is
bijvoorbeeld niet geïnstalleerd
terwijl deze is geselecteerd
als uitvoerbestemming, of er
zitten transparanten in de
duplex-eenheid.
Open de printer en verwijder
het afdrukmateriaal uit de
papierbaan. Controleer of het
soort afdrukmateriaal is
ingesteld via het bedienings-
paneel. Zet de printer uit en
weer aan voor een reset van
de printer. Neem contact op
met een erkende HP-dealer
of serviceverlener als de
situatie zich blijft voordoen.
Zie Soort en formaat van het
afdrukmateriaal configureren
in hoofdstuk 2 voor meer
informatie over het
configureren van invoerladen.
57.X
VENTILATORSTORING
Een van de koelventilatoren
heeft een probleem.
X = Ventilatortype
1 = Achterste uitvoerventilator
(motor 1)
2 = Achterste
toevoerventilator (motor 2)
3 = Linker uitvoerventilator
(motor 3)
Zet de printer uit en weer aan
voor een reset van de printer.
Als het bericht aanhoudt,
neemt u contact op met een
erkende HP-dealer of
serviceverlener. Gebruik de
printer niet als deze fout
zich voordoet, omdat
ernstige schade kan
optreden.
Bericht Beschrijving Aanbevolen handeling

DU
Printerberichten
141
58.1 FOUT
OPNIEUW INSCHAK.
Geeft aan dat de
papiergeleider in de
rechterbovenklep uit positie
is, waardoor een storing
ontstaat bij het invoeren van
afdrukmateriaal uit lade 1.
Open de rechterbovenklep en
controleer of er sprake is van
een papierstoring of verkeerd
ingevoerd afdrukmateriaal.
Zet de printer uit en weer aan
voor een reset van de printer.
Als het bericht aanhoudt,
neemt u contact op met een
erkende HP-dealer of
serviceverlener.
59.X MOTORFOUT
OPNIEUW INSCHAK.
Geeft aan dat de hoofdmotor
van de printer niet goed
werkt.
Beschrijving X =
0 = Algemene fout
1 = Opstartfout
2 = Rotatiefout
Zet de printer uit en weer aan
voor een reset van de printer.
Neem contact op met een
erkende HP-dealer of
serviceverlener als de situatie
zich blijft voordoen.
62.X ONDERHOUD
OPNIEUW INSCHAK.
Geeft aan dat er een
probleem is met het interne
geheugen.
Beschrijving X =
0 = Intern ROM of RAM
1-8 = DIMM-sleuven 1-8.
Zet de printer uit en weer aan
voor een reset van de printer.
Neem contact op met een
erkende HP-dealer of
serviceverlener als de situatie
zich blijft voordoen.
63 ONDERHOUD
OPNIEUW INSCHAK.
Geeft aan dat de test van het
intern RAM-geheugen is
mislukt.
Zet de printer uit en weer aan
voor een reset van de printer.
Neem contact op met een
erkende HP-dealer of
serviceverlener als de situatie
zich blijft voordoen.
64 PRINTERFOUT
OPNIEUW INSCHAK.
Geeft aan dat er een
scan-bufferfout is opgetreden.
Zet de printer uit en weer aan
voor een reset van de printer.
Neem contact op met een
erkende HP-dealer of
serviceverlener als de situatie
zich blijft voordoen.
Bericht Beschrijving Aanbevolen handeling

142 7 Berichten in het bedieningspaneel van de printer
DU
65 PRINTERFOUT
OPNIEUW INSCHAK.
Geeft aan dat er een fout is
opgetreden in de dynamische
RAM-controller.
Zet de printer uit en weer aan
voor een reset van de printer.
Neem contact op met een
erkende HP-dealer of
serviceverlener als de situatie
zich blijft voordoen.
66.X0.YY C-LINK
COMM-FOUT
CONTRL. KABELS
OPNIEUW INSCHAK.
Geeft aan dat er een
communicatiefout is
opgetreden tussen
invoerlade 4 en de printer.
Beschrijving X/YY
X = Apparaatnummer in de
link
YY = Foutcode van het
optionele apparaat
Controleer of de
communicatie- en
netsnoerkabels zijn
aangesloten. Druk op S
TART
om door te gaan. Zet de
printer uit en weer aan voor
een reset van de printer als
het bericht blijft verschijnen.
66.X1.STORING YY
INVOEREENHEID
CONTRL. KABELS
OPNIEUW INSCHAK.
Geeft aan dat er een fout is
opgetreden in lade 4.
Beschrijving X/YY
X = Eenheidsnummer in de
link
YY = Foutcode van de
optionele eenheid
Controleer of de
communicatie- en
netsnoerkabels zijn
aangesloten. Druk op S
TART
om door te gaan. Zet de
printer uit en weer aan voor
een reset van de printer als
het bericht opnieuw wordt
weergegeven.
66.X2.STORING
YY UITVOEREENHEID
CONTRL. KABELS
OPNIEUW INSCHAK.
Geeft aan dat er een storing
is opgetreden in de postbus
met meerdere bakken.
Beschrijving X/YY
X = Eenheidsnummer in de
link
YY = Foutcode van de
optionele eenheid
Controleer of de
communicatie- en
netsnoerkabels zijn
aangesloten. Druk op S
TART
om door te gaan. Zet de
printer uit en weer aan voor
een reset van de printer als
het bericht blijft verschijnen.
67.X PRINTERFOUT
OPNIEUW INSCHAK.
Geeft een fout aan in de
elektronische controller.
Beschrijving X =
1 = DC-controllerfout
2 = IC-storing DC-controller
3 = Interne
communicatiestoring
Zet de printer uit en weer aan
voor een reset van de printer.
Neem contact op met een
erkende HP-dealer of
serviceverlener als de situatie
zich blijft voordoen.
Bericht Beschrijving Aanbevolen handeling

DU
Printerberichten
143
68 NVRAM VOL
INSTELL. VERLOREN
Geeft aan dat het NVRAM vol
is en dat de printer geen
nieuwe gegevens naar het
NVRAM kan schrijven.
Controleer de instellingen van
het bedieningspaneel. Een of
meer velden hebben
misschien weer hun
standaardwaarde (fabrieks-
instelling) gekregen tijdens
het herstellen van de fout. De
volgende keer dat de printer
uit en weer aan wordt gezet,
wordt het NVRAM gewist en
worden alle fabrieks-
instellingen hersteld.
Zie Fabrieksinstellingen
in hoofdstuk 2 voor
meer informatie over
fabrieksinstellingen.
68 NVRAM-FOUT
INSTELL.
GEWIJZIGD
Geeft aan dat er een
herstelbare fout is opgetreden
in het NVRAM (Nonvolatile
Random-Access Memory).
Controleer de instellingen van
het bedieningspaneel. Een of
meer velden hebben
misschien weer hun
standaardwaarde (fabrieks-
instelling) gekregen tijdens
het herstellen van de fout.
Zie Fabrieksinstellingen
in
hoofdstuk 2 voor meer
informatie over
fabrieksinstellingen.
79 ONDERH. (XXXX)
OPNIEUW INSCHAK.
De firmware heeft een
onherstelbare fout ontdekt.
Beschrijving X
01XX = IO-ASIC registerfout
02XX = Video-ASIC
registerfout
03XX = IDE-ASIC registerfout
Zet de printer uit en weer aan
voor een reset van de printer.
Neem contact op met een
erkende HP-dealer of
serviceverlener als de situatie
zich blijft voordoen.
ACTIEVE IO WORDT
HERSTELD
De printer is bezig met een
reset van de actieve
I/O-poorten.
Geen handeling vereist.
ALLE IO´S WORDEN
HERSTELD
De printer is bezig met een
reset van alle I/O-poorten.
Geen handeling vereist.
Bericht Beschrijving Aanbevolen handeling

144 7 Berichten in het bedieningspaneel van de printer
DU
BESTANDSDIR.
WORDT AFGEDRUKT
De printer is bezig de
bestandsdirectory af te
drukken. Als de directory is
afgedrukt, gaat de printer
automatisch online en in de
Klaar-modus.
Geen handeling vereist.
BEWERKING SCHIJF
BESTAND MISLUKT
De printer heeft een
ongeldige PJL-opdracht
ontvangen (zoals downloaden
naar een niet-bestaande
directory).
Geen handeling vereist.
BEZIG MET AFDR.
MAP MENU
De printer is bezig de
menustructuur af te drukken.
Als de menustructuur is
afgedrukt, gaat de printer
automatisch online en in de
Klaar-modus.
Geen handeling vereist.
BEZIG MET AFDR.
VAN LOGBESTAND
De printer is bezig het
logbestand af te drukken. Als
het logbestand is afgedrukt,
gaat de printer automatisch
online en in de Klaar-modus.
Geen handeling vereist.
BEZIG MET
KALIBREREN
De printer is bezig de
densiteitsensor in te stellen.
Geen handeling vereist.
BEZIG MET
OPWARMEN
De fuser is bezig met
opwarmen.
Geen handeling vereist.
BEZIG MET TAAK
ANNULEREN
De printer is bezig de huidige
afdruktaak te annuleren.
Geen handeling vereist.
BEZIG MET VER-
WERKEN TAAK
De printer is bezig een
afdruktaak te verwerken.
Geen handeling vereist.
BOVENSTE
UITVOERBAK VOL
De bovenste uitvoerbak
(bedrukte zijde boven) van de
postbus met meerdere
bakken is vol.
Verwijder al het
afdrukmateriaal uit de
bovenste uitvoerbak van de
postbus met meerdere
bakken om door te gaan met
afdrukken.
Bericht Beschrijving Aanbevolen handeling

DU
Printerberichten
145
BOVENSTE
UITVOERBAK VOL
De bovenste uitvoerbak
(bedrukte zijde onder) van de
printer is vol.
Verwijder al het afdruk-
materiaal uit de bovenste
uitvoerbak van de printer om
door te gaan met afdrukken.
CIL. BIJNA LEEG
VERVANG CILINDER
De beeldcilinder is bijna aan
het eind van de verwachte
levensduur.
U kunt doorgaan met
afdrukken, maar voor
optimale afdrukprestaties
moet de cilinderkit vervangen
worden. Raadpleeg de
installatiehandleiding bij de
cilinderkit voor meer
informatie over het vervangen
van de cilinderkit. Zie Reactie
bij onvoldoende toner
selecteren in hoofdstuk 2
voor meer informatie over het
configureren van de reactie
van de printer op dit bericht.
CILINDER LEEG
VERVANG CILINDER
De beeldcilinder is aan het
eind van de verwachte
levensduur.
Er kan pas weer afgedrukt
worden als de cilinderkit is
vervangen. Raadpleeg de
installatiehandleiding bij de
cilinderkit voor meer
informatie over het vervangen
van de cilinderkit.
CILINDERFOUT
VERV. CILINDER
De printer heeft een fout
ontdekt in de beeldcilinder.
Open de klep aan de
voorkant. Til de groene en
blauwe hendels omhoog.
Verwijder de beeldcilinder.
Plaats de cilinder terug, laat
beide hendels zakken en sluit
de klep aan de voorkant.
Neem contact op met een
erkende HP-dealer of
serviceverlener als het
probleem zich blijft voordoen.
Bericht Beschrijving Aanbevolen handeling

146 7 Berichten in het bedieningspaneel van de printer
DU
CONFIG. WORDT
AFGEDRUKT
De printer is bezig de
configuratiepagina af te
drukken. Als de
configuratiepagina is
afgedrukt, gaat de printer
automatisch online en in de
Klaar-modus.
Geen handeling vereist.
CONTROLEER NIET-
MACHINE
om beurten met
VERWIJDER
VERBOGEN NIETJES
De nietmachine is
vastgelopen.
Verwijder de vastgelopen
nietjes.
DEMO WORDT
AFGEDRUKT
De printer is bezig een
demonstratiepagina af te
drukken. Als de
demonstratiepagina is
afgedrukt, gaat de printer
automatisch online en in de
Klaar-modus.
Geen handeling vereist.
DOORLOPENDE TEST
DRUK TAAK
ANNULEREN
Er worden doorlopend
configuratiepagina’s
afgedrukt.
Druk op T
AAK
ANNULEREN
om
de modus Configuratie-
pagina’s afdrukken te
verlaten. Als de printer bezig
is met afdrukken als u op
T
AAK
ANNULEREN
drukt,
worden eerst de gebufferde
pagina’s afgedrukt voor de
printer online wordt gezet.
DRK SELECT. VOOR
SCHIJFINITIALIS.
De harde schijf van de printer
is nieuw of geformatteerd
onder een ander
bestandssysteem.
Druk op S
ELECTEREN
om de
harde schijf van de printer
opnieuw te formatteren. Alle
gegevens op de harde schijf
van de printer gaan verloren.
Zet de printer uit en verwijder
de harde schijf als u de schijf
niet opnieuw wilt formatteren.
Bericht Beschrijving Aanbevolen handeling

DU
Printerberichten
147
DRUK OP SELECT.
BIJ NIEUWE FUSER
De printer heeft ontdekt dat
een nieuwe fuser is
geïnstalleerd.
Als de fuser is vervangen,
drukt u op S
ELECTEREN
om de
interne teller op nul te stellen.
Als de fuser niet is
vervangen, drukt u op S
TART
.
DRUK OP SELECT
BIJ NIEUWE TRANS
De printer heeft ontdekt dat
een nieuwe transportcilinder
is geïnstalleerd.
Als de transportcilinder is
vervangen, drukt u op
S
ELECTEREN
om de interne
teller op nul te stellen. Als de
transportcilinder niet is
vervangen, drukt u op S
TART
.
DRUK SELECT.VOOR
WISSEN SCHIJFGEG.
DRUK OP START
OM TE ANNULEREN
Bevestig dat u de harde schijf
van de printer opnieuw wilt
initialiseren.
S
ELECTEREN
als u door wilt
gaan met de initialisatie.
Druk op S
TART
als u niet wilt
doorgaan met de initialisatie
van de harde schijf van de
printer.
DUPLEXFOUT
CONTR DUPLEXER
De printer heeft een fout
ontdekt in de duplex-eenheid.
Open de linkeronderklep,
druk op het groene lipje
rechts van de duplex-eenheid
en trek de duplex-eenheid uit
de printer. Zoek en verwijder
eventueel vastzittend
afdrukmateriaal in de
duplex-eenheid. Installeer de
duplex-eenheid opnieuw. Zet
de printer uit en dan weer
aan. Neem contact op met
een erkende HP-dealer of
serviceverlener als de situatie
zich blijft voordoen.
EIO N
INITIALISATIE
Er wordt een EIO-accessoire
geïnstalieerd.
N = EIO-sleufnummer
1 = Onderste EIO-sleuf
2 = Bovenste EIO-sleuf
Geen handeling vereist.
Bericht Beschrijving Aanbevolen handeling

148 7 Berichten in het bedieningspaneel van de printer
DU
EIO N
NIET FUNCTIONEEL
Geeft een EIO-kaartfout aan.
De fout wordt met details
opgenomen in het
foutlogboek.
N = EIO-sleufnummer
1 = Onderste EIO-sleuf
2 = Bovenste EIO-sleuf
Zet de printer uit en weer aan
voor een reset van de printer.
Vervang het verantwoor-
delijke EIO-accessoire als de
situatie zich blijft voordoen.
EVEN GEDULD De printer is bezig offline te
gaan of zoekt in de menu’s.
Geen handeling vereist.
EXEMPL. X VAN Y
WORDT VERWERKT
De printer is bezig met het
verwerken van een
proefafdruktaak of een
mopy-taak.
X is het aantal exemplaren
dat volledig is afgedrukt.
Y is het totale aantal
exemplaren.
Geen handeling vereist.
FABRIEKSINST.
WORDEN HERSTELD
De printer is bezig de
fabrieksinstellingen te
herstellen. De printer is bezig
een koude reset te voltooien.
Als de koude reset klaar is,
schakelt de printer over naar
de Klaar-modus maar blijft
offline.
Herstel het EIO-type en
configureer de printer voor u
de printer online zet. Zie
Bedieningspaneel van de
printer in hoofdstuk 2 voor
meer informatie over
fabrieksinstellingen en over
het configureren van het
bedieningspaneel.
FUSER BIJNA LEEG
VERVANG KIT
De fuser en de papierrollers
zijn bijna aan het eind van
hun verwachte levensduur.
U kunt doorgaan met
afdrukken, maar voor
optimale afdrukprestaties
moet de fuser vervangen
worden. Raadpleeg de
installatiehandleiding bij de
fuser voor meer informatie
over het vervangen van de
fuserkit.
Bericht Beschrijving Aanbevolen handeling

DU
Printerberichten
149
FUSER LEEG
VERVANG KIT
De fuser en de papierrollers
zijn aan het eind van hun
verwachte levensduur.
Vervang de fuserkit en zet de
fuserteller op nul voor u het
afdrukken hervat. Raadpleeg
de installatiehandleiding bij
de fuser voor meer informatie
over het vervangen van de
fuserkit en het op nul stellen
van de fuserteller. Zie Reactie
bij onvoldoende toner
selecteren in hoofdstuk 2
voor meer informatie over het
configureren van de reactie
van de printer op dit bericht.
GEEN AFDRUKTAAK
TE ANNULEREN
Taak annuleren is ingedrukt
terwijl er geen afdruktaken
aanwezig zijn die
geannuleerd kunnen worden.
Geen handeling vereist.
GEEN TOEGANG
Een gebruiker heeft
geprobeerd een menuwaarde
te selecteren terwijl het
bedieningspaneel is
vergrendeld.
Neem contact op met de
systeembeheerder om
toegang te krijgen tot het
bedieningspaneel.
GEGEVENS ONTV.
DRUK OP START
De printer heeft gegevens
ontvangen en verwerkt en
wacht op doorvoer.
Druk op S
TART
om een
pagina door te voeren. De
printer voert de pagina in
vanuit een van de
invoerladen.
GEHEUGENTEKORT
PAG. VEREENVOUD.
De printer comprimeert de
afdruktaak zodat de taak in
het beschikbare printer-
geheugen past. Het
afdrukresultaat kan
worden gewijzigd door
de gegevenscompressie.
Vereenvoudig , indien
mogelijk, de afdruktaak door
de resolutie van de
afbeeldingen te verminderen.
Of installeer meer
printergeheugen. Zie
Accessoires, opties en
verwante producten in
hoofdstuk 8 voor informatie
over geheugenopties.
Bericht Beschrijving Aanbevolen handeling

150 7 Berichten in het bedieningspaneel van de printer
DU
HANDM. INVOEREN
<Soort> <Formaat>
U moet een vel papier of een
envelop handmatig in de
printer invoeren.
<Soort> is het soort
afdrukmateriaal dat is
opgegeven in de printerdriver
of de toepassing.
<Formaat> is het formaat van
het afdrukmateriaal dat is
opgegeven in de printerdriver
of de toepassing.
Laad het gevraagde soort en
formaat afdrukmateriaal in
lade 1. Als het juiste formaat
al aanwezig is in lade 1, drukt
u op S
TART
om met afdrukken
te beginnen. Zie Afdrukken
vanuit lade 1 in hoofdstuk 3
voor meer informatie over het
laden van afdrukmateriaal in
lade 1.
INSTALLEER
<Kleur>
TONER
De toner-cassette is niet of
niet correct in de printer
geïnstalleerd.
<Kleur> kan zijn cyaan,
magenta, geel of zwart.
Plaats de cassette of zorg
ervoor dat de geïnstalleerde
cassette correct in de printer
is geplaatst.
Opmerking: De carrousel
draait alleen rond als de
doorzichtige klep gesloten is,
de beeldcilinder en de zwarte
toner-cassette volledig zijn
geïnstalleerd (inclusief het
verwijderen van de oranje
verzegeling van de
toner-cassette en het naar
links draaien van de bovenste
hendel) en als de rechter-
bovenklep gesloten is.
Raadpleeg de installatie-
handleiding bij de toner-
cassette voor meer informatie
over het vervangen van
tonercassettes.
INSTALLEER FUSER
LINKERONDERKLEP
De printer heeft ontdekt dat
de fuser niet is geïnstalleerd.
Installeer de fuser en
controleer of deze correct in
de printer is geplaatst voordat
u verder gaat met afdrukken.
Raadpleeg de installatie-
handleiding bij de fuser voor
meer informatie over het
installeren van de fuserkit.
Bericht Beschrijving Aanbevolen handeling

DU
Printerberichten
151
INSTALLEER
TRANS.CILINDER
OPEN RECHTERKLEP
De printer heeft ontdekt dat
de transportcilinder niet is
geïnstalleerd.
Installeer de transportcilinder
voor u verder gaat met
afdrukken. Haal de
transportcilinder uit de printer
en plaats hem correct terug
als de situatie zich blijft
voordoen. Raadpleeg de
handleiding "Om te beginnen"
of de installatiehandleiding bij
de transportkit voor meer
informatie over het installeren
van de transportcilinder.
INSTALLEER
BEELDCILINDER
OPEN VOORKLEP
De printer heeft ontdekt dat
de beeldcilinder niet is
geïnstalleerd.
Installeer de beeldcilinder
voordat u verder gaat met
afdrukken. Haal de
beeldcilinder uit de printer en
plaats hem correct terug als
de situatie zich blijft
voordoen.
Opmerking:
Alleen als de
beeldcilinder is geïnstalleerd
en de bovenste hendel naar
links is gedraaid, kan de
kleurentonercarrousel
draaien.
Raadpleeg de handleiding
"Om te beginnen" of de
installatiehandleiding bij de
cilinderkit voor meer
informatie over het installeren
van de beeldcilinder.
INVOEREENH. PAP.
DOORVOER OPEN
De transportklep van lade 4 is
open.
Sluit de transportklep.
KLAAR
De printer staat online en kan
gegevens ontvangen. Er zijn
geen status- of andere
berichten.
Geen handeling vereist.
Bericht Beschrijving Aanbevolen handeling

152 7 Berichten in het bedieningspaneel van de printer
DU
KOUDE RESET De printer heeft de
toetsvolgorde voor een koude
reset herkend. De printer
herstelt de fabrieks-
instellingen.
Geen handeling vereist. Zie
Fabrieksinstellingen
in
hoofdstuk 2 voor meer
informatie over
fabrieksinstellingen.
LADE 1 BEVAT
ONBEKEND
AFDRUKMATERIAAL
In lade 1 is afdrukmateriaal
geladen voor afdrukken met
doorlopende handmatige
invoer en de afdruktaak is
voltooid. Er is echter nog
afdrukmateriaal in de lade
aanwezig. Volgens de printer
is de invoerlade niet
geconfigureerd.
Configureer het soort
afdrukmateriaal voor lade 1 of
verwijder het resterende
afdrukmateriaal. Zie
Afdrukken vanuit lade 1
in
hoofdstuk 3 voor meer
informatie over het
configureren van het soort
afdrukmateriaal.
LADE 1 LADEN
<Soort> <Formaat>
Een gebruiker heeft een
formaat afdrukmateriaal
gevraagd dat op dit moment
niet is geïnstalleerd in lade 1.
<Soort> is het laatste soort
afdrukmateriaal dat is
ingesteld voor de invoerlade.
<Formaat> is het laatste
formaat afdrukmateriaal dat is
ingesteld voor de invoerlade.
Laad het afdrukmateriaal-
soort en -formaat dat wordt
aangegeven in het venster.
Als lade 1 is geladen, gaat de
printer automatisch online.
Zie Bedieningspaneel van de
printer in hoofdstuk 2 voor
meer informatie over het
configureren van het
bedieningspaneel en het
controleren van de
instellingen van het
bedieningspaneel.
LADE 4
COMM-FOUT
CONTRL. KABELS
OPNIEUW INSCHAK.
Duidt op een
communicatiefout tussen
lade 4 en de printer.
Zorg dat alle kabels goed zijn
aangesloten. Druk op S
TART
om met afdrukken verder te
gaan. Als het bericht
aanhoudt, zet u de printer uit
en weer aan. Als het bericht
nog steeds aanhoudt, neemt
u contact op met een erkende
HP-dealer of serviceverlener.
LADE X IS OPEN Er is een invoerlade open.
X is het nummer van de
invoerlade.
Sluit de invoerlade voordat u
verder gaat met afdrukken.
Bericht Beschrijving Aanbevolen handeling

DU
Printerberichten
153
LADE X LADEN
<Soort> <Formaat>
CONTROLEER
INSTELLING
BEDIENINGSPANEEL
Een gebruiker heeft om een
formaat afdrukmateriaal
gevraagd dat niet is
geïnstalleerd of
geconfigureerd in de printer.
Dit bericht verschijnt ook als
de huidige invoerlade geen
afdrukmateriaal meer bevat
en geen andere automatisch
selecteerbare invoerlade dat
formaat afdrukmateriaal
bevat.
X
is het nummer van de
invoerlade.
<Soort>
is het laatste soort
afdrukmateriaal dat is
ingesteld voor de invoerlade.
<Formaat>
is het laatste
formaat afdrukmateriaal dat is
ingesteld voor de invoerlade.
Laad het soort en formaat
afdrukmateriaal dat is
aangegeven in het venster en
configureer het soort
afdrukmateriaal in het
bedieningspaneel. Als de
lade is geladen, gaat de
printer automatisch online.
Als u op S
TART
drukt,
probeert de printer de pagina
af te drukken op het
standaard formaat en soort
afdrukmateriaal.
Controleer het formaat en
soort van de invoerlade in het
bedieningspaneel als de
situatie zich blijft voordoen.
Het correcte soort en formaat
afdrukmateriaal kunnen zijn
geladen in de invoerlade,
maar de printer heeft niet
ontdekt dat het afdruk-
materiaal is geladen als de
instellingen van het
bedieningspaneel niet
overeenkomen met het soort
en formaat afdrukmateriaal.
Zie Soort en formaat van het
afdrukmateriaal configureren
in hoofdstuk 2 voor meer
informatie over het
configureren van invoerladen.
Bericht Beschrijving Aanbevolen handeling

154 7 Berichten in het bedieningspaneel van de printer
DU
LADE X LEEG
<Soort> <Formaat>
Een invoerlade die op dit
moment niet is geselecteerd,
bevat geen afdrukmateriaal
meer.
X is het nummer van de
invoerlade.
<Soort> is het laatste soort
afdrukmateriaal dat is
ingesteld voor de invoerlade.
<Formaat> is het laatste
formaat afdrukmateriaal dat is
ingesteld voor de invoerlade.
Laad het soort en formaat
afdrukmateriaal dat wordt
aangegeven in het venster.
Zie hoofdstuk 3
,
Veelvoorkomende
afdruktaken, voor meer
informatie over het laden van
afdrukmaterialen.
LADE X WORDT
OPGETILD
De aangegeven invoerlade is
bezig afdrukmateriaal in
positie te tillen voor het
afdrukken.
X is het nummer van de
invoerlade.
Geen handeling vereist.
LETTERT.-LIJSTEN
WORDEN AFGEDRUKT
De printer is bezig de
lettertypelijst af te drukken.
Als de lettertypelijst is
afgedrukt, gaat de printer
automatisch online en in de
Klaar-modus.
Geen handeling vereist.
LINKERUITVOERBAK
VOL
De linkeruitvoerbak van de
printer is vol.
Verwijder al het
afdrukmateriaal uit de
linkeruitvoerbak van de
printer om door te gaan met
afdrukken.
MACHINETEST De printer voert een interne
test uit om het systeem te
controleren. Als de printer
klaar is, wordt deze in de
Klaar-modus gezet, maar de
printer blijft offline.
Druk op S
TART
om de printer
online te zetten.
NIETMACHINE
BIJNA LEEG
Er zijn nog slechts 20 á
50 nietjes over.
Geen handeling vereist.
Bericht Beschrijving Aanbevolen handeling

DU
Printerberichten
155
NIEUWE TONER-
CASSETTE?=NEE
Dit bericht verschijnt als de
printer geconstateerd heeft
dat het bericht
ONVOLDOENDE
TONER
of
TONER LEEG
is
weergegeven en weer is
weggegaan wat er op kan
duiden dat er een nieuwe
toner-cassette geïnstalleerd
is.
Verander in
JA
en druk op
S
ELECTEREN
als u zojuist een
nieuwe toner-cassette
geïnstalleerd hebt.
Druk op I
TEM
+ tot u het
bericht
NIEUWE TONER=ZWART
ziet.
Druk op W
AARDE
+ tot de
nieuwe toner-cassette
verschijnt en druk vervolgens
op S
ELECTEREN
.
OFFLINE
De printer is offline. Er zijn
geen foutberichten.
Druk op S
TART
om de printer
online te zetten.
ONVOLD. GEHEUGEN
TAAK OPGEHEVEN
De printermodus voor de
huidige taak kan niet worden
gestart met het beschikbare
geheugen. De taak is
geannuleerd en er zijn geen
pagina’s afgedrukt.
Druk de taak opnieuw af. Zet
de printer uit en weer aan
voor een reset als het bericht
nog steeds wordt
weergegeven. Probeer het
daarna opnieuw.
PAPIER WORDT UIT
PRINTER VERWIJDRD
De printer probeert de
onbruikbare afdrukmaterialen
(zoals een verkeerd
ingevoerde pagina of
afdrukmateriaal dat
beschadigd is bij een storing)
te verwijderen.
Geen handeling vereist.
PAPIERFORMAAT
IN LADE 1=
<Formaat>
Deze melding wordt
weergegeven als
afdrukmateriaal in lade 1
worden geladen.
<Formaat>
is het laatste
formaat afdrukmateriaal dat is
ingesteld voor de invoerlade.
Druk op -W
AARDE
+ om de
keuzemogelijkheden te
bekijken. Druk op
S
ELECTEREN
als de gewenste
keuze wordt weergegeven en
druk op S
TART
om de printer
online te zetten. Als er
gedurende 30 seconden
nadat het afdrukmateriaal is
geladen geen toetsaanslag
volgt, wordt het weergegeven
formaat automatisch
geselecteerd, wordt het
bericht gewist en begint de
printer met afdrukken.
Bericht Beschrijving Aanbevolen handeling

156 7 Berichten in het bedieningspaneel van de printer
DU
PAPIERSOORT IN
LADE X = <Soort>
Dit bericht wordt
weergegeven als er
afdrukmateriaal in een
invoerlade worden geplaatst.
X is het nummer van de
invoerlade.
<Soort> is het laatste soort
afdrukmateriaal dat is
ingesteld voor de invoerlade.
Druk op -W
AARDE
+ om de
keuzemogelijkheden te
bekijken. Druk op
S
ELECTEREN
als de gewenste
keuze wordt weergegeven en
druk op S
TART
om de printer
online te zetten. Als er
gedurende 30 seconden
nadat het afdrukmateriaal is
geladen geen toetsaanslag
volgt, wordt het weergegeven
soort automatisch
geselecteerd, wordt het
bericht gewist en begint de
printer met afdrukken.
PCL-GEHEUGEN VOL
GEGEVENS VERLOREN
Het gebied waarin de
printermodus wordt
opgeslagen is vol.
De lettertypen die naar het
RAM van de printer zijn
gedownload, zijn misschien
gewist.
Zet de printer uit en weer aan
om het RAM van de printer te
wissen.
PJL-BEWERKINGEN
MISLUKT
De gevraagde PJL-bewerking
kon niet worden voltooid
omdat de optie niet
beschikbaar is of omdat de
PCL-gegevens beschadigd
zijn.
Geen handeling vereist.
POSTBUS NIET
BEVESTIGD
De postbus met meerdere
bakken is niet juist
aangesloten op de printer.
Druk de postbus tegen de
printer aan. Controleer of de
wielen van de postbus lade 4
niet raken of ervoor zorgen
dat de postbus niet aan de
printer bevestigd kan worden.
POSTBUS X
UITVOERBAK VOL
Een uitvoerbak van de
postbus met meerdere
bakken is vol.
X geeft postbus 1 tot en met
8 aan.
Verwijder al het afdruk-
materiaal uit de postbus om
door te gaan met afdrukken.
Bericht Beschrijving Aanbevolen handeling

DU
Printerberichten
157
POSTBUS
COMM-FOUT
CONTRL. KABELS
OPNIEUW INSCHAK.
Duidt op een
communicatiefout tussen de
postbus met meerdere
bakken en de printer.
Zorg dat alle kabels goed zijn
aangesloten. Druk op S
TART
om met afdrukken verder te
gaan. Als het bericht
aanhoudt, zet u de printer uit
en weer aan. Als het bericht
nog steeds aanhoudt, neemt
u contact op met een erkende
HP-dealer of serviceverlener.
POWERSAVE AAN
De modus PowerSave is
actief.
Verwijder dit bericht door op
een willekeurige toets te
drukken.
PRINTERTAAL
NIET BESCHIKBAAR
TAAK GEANNUL.
PJL kreeg een verzoek om
een printermodus die in deze
printer niet bestaat. De taak is
geannuleerd en er zijn geen
pagina’s afgedrukt.
Probeer het afdrukken van de
taak opnieuw met behulp van
PCL of PS.
PS-GEHEUGEN VOL
GEGEV.VERLOREN
Het gebied waarin de
printermodus wordt
opgeslagen, is vol. De
lettertypen die naar het RAM
van de printer zijn
gedownload, zijn misschien
gewist.
Zet de printer uit en weer aan
om het RAM van de printer te
wissen.
REINIG DENS.
SENSOR
OPNIEUW INSCHAK.
De densiteitsensorwaarden
liggen buiten bereik of zijn
inconsistent. De densiteit-
sensor kan vuil zijn of de
transportcilinder is
beschadigd.
Reinig de densiteitsensor. Zet
vervolgens de printer uit en
weer aan voor een reset van
de printer. Reinig de
transportcilinder als het
probleem niet is opgelost.
Neem contact op met een
erkende HP-dealer of
serviceverlener als de situatie
zich blijft voordoen. Zie
Densiteitsensor reinigen
en
Transportoplader reinigen in
hoofdstuk 8 voor meer
informatie over het
schoonmaken van de printer.
Bericht Beschrijving Aanbevolen handeling

158 7 Berichten in het bedieningspaneel van de printer
DU
SCHEIDINGSUIT-
VOERBAK VOL
De uitvoerbakken van de
postbus met meerdere
bakken zijn vol.
Verwijder al het
afdrukmateriaal uit de
uitvoerbakken van de postbus
om door te gaan met
afdrukken.
SCHIJF IS VOL De harde schijf van de printer
is vol.
Verwijder via de host-
computer gegevens van de
harde schijf van de printer
met behulp van de
printerdriver of een
schijfbeheertoepassing. Of
formatteer de harde schijf van
de printer opnieuw via het
bedieningspaneel, als u alle
gegevens van de harde schijf
wilt wissen. Als u de harde
schijf van de printer opnieuw
wilt formatteren, drukt u op
M
ENU
tot CONFIGURATIEMENU
verschijnt in het venster. Druk
op S
ELECTEREN
om de harde
schijf van de printer opnieuw
te formatteren.
SCHIJF IS
SCHRIJFBEVEILIGD
Een gebruiker heeft
geprobeerd gegevens op te
slaan op de harde schijf van
de printer of een
proefafdruktaak naar de
printer te sturen terwijl de
harde schijf van de printer
voorzien is van
schrijfbeveiliging.
Neem contact op met de
systeembeheerder om
toegang te krijgen tot de
harde schijf van de printer.
SLUIT
<Locatie> KLEP
De printer heeft ontdekt dat
een van de kleppen niet goed
is gesloten.
<Locatie> is een van de
kleppen van de printer.
Sluit de klep die in het venster
wordt aangegeven.
Bericht Beschrijving Aanbevolen handeling

DU
Printerberichten
159
ST IN FUSER VERH
LINKERONDERKLEP
De printer heeft een
papierstoring in de fuser
ontdekt.
Open de linkeronderklep.
Verwijder eventueel de
duplex-eenheid. Verwijder het
vastgelopen afdrukmateriaal.
Plaats de duplex-eenheid
eventueel terug. Sluit de klep
en wacht tot de printer
opgewarmd is voor u het
afdrukken hervat.
WAARSCHUWING!
Raak de
fuser niet aan; deze kan erg
heet zijn en brandwonden
veroorzaken.
Raadpleeg de Beknopte
handleiding voor meer
informatie over het opheffen
van papierstoringen.
ST.UITV.BAK:
VERW. & VERH.
NIETSTORING
Er heeft zich in het apparaat
een papierstoring
voorgedaan.
Verhelp de papierstoring.
STAPELUITVOERBAK
VOL
De uitvoerbakken van de
postbus met meerdere
bakken zijn vol.
Verwijder al het
afdrukmateriaal uit de
uitvoerbakken van de postbus
om door te gaan met
afdrukken.
STORING
SCHIJFEENHEID
De printer heeft een storing
ontdekt in de harde schijf van
de printer.
De printer kan doorgaan met
afdrukken als hiervoor de
harde schijf niet nodig is.
Neem contact op met een
erkende HP-dealer of
serviceverlener om de harde
schijf te vervangen.
STPLUITVOERBAK:
SLUIT NIETKLEP
De klep van de nietmachine is
open of niet goed gesloten.
Zorg dat de klep van de
nietmachine goed gesloten is.
STPLUITVOERBAK:
BEVESTIG AAN PRT
Het apparaat is niet goed aan
de printer bevestigd.
Zorg dat het apparaat goed
aan de printer bevestigd is en
wacht op een constant
brandend groen LED-lichtje
op het apparaat.
Bericht Beschrijving Aanbevolen handeling

160 7 Berichten in het bedieningspaneel van de printer
DU
STPLUITVOERBAK:
BAK VOL
om beurten met
VERWIJDER PAPIER
UIT OPTIEBAK 1
Het maximaal toegestane
gewicht in de stapelaar is
bereikt.
Verwijder het papier uit de
bak van de stapelaar.
TAAK UIT LADE X
WORDT VERWERKT
De printer is bezig een
afdruktaak te verwerken.
X is de invoerlade van waaruit
de afdruktaak zal worden
afgedrukt.
Geen handeling vereist.
TAAL = <XXXX> Wordt weergegeven tijdens
het opstarten.
<XXXX> is de taal die gebruikt
wordt voor het venster van het
bedieningspaneel.
Geen handeling vereist. Zie
Taal selecteren
in hoofdstuk 2
voor meer informatie over het
wijzigen van de taal voor de
berichten in het venster.
TAAL CONFIG. De printer heeft de
toetsvolgorde voor het
selecteren van de
weergavetaal herkend.
Wacht tot de
weergavetaalopties worden
weergegeven en selecteer de
gewenste taal. Zie "De taal
van het venster selecteren" in
hoofdstuk 2 voor meer
informatie over het instellen
van de weergavetaal.
TE VEEL BESTANDS-
OPSLAGEENHEDEN
VERWIJDER EEN
SCHIJF
De printer ondersteunt
slechts één harde schijf in de
printer.
Zet de printer uit en verwijder
een harde schijf. Er kan pas
weer worden afgedrukt als
een harde schijf uit de printer
is verwijderd.
TE VEEL PAG´s
IN TAAK
VOOR NIETEN
De dikte van de taak is groter
dan de capaciteit van de
nietmachine. De stapel papier
mag niet dikker zijn dan
5 mm.
Zie de specificaties voor het
nieten op pagina 68
voor
verdere informatie.
Bericht Beschrijving Aanbevolen handeling

DU
Printerberichten
161
TONER BIJNA LEEG
VERVANG <kleur>
Er is bijna geen toner van de
opgegeven kleur meer. De
printer blijft online.
<Kleur>
kan zijn cyaan,
magenta, geel of zwart.
U kunt doorgaan met
afdrukken, maar voor
optimale afdrukprestaties
moet de toner-cassette
vervangen worden.
Schud
niet met de toner-cassette
in een poging de levens-
duur van de cassette te
verlengen.
Raadpleeg de
installatiehandleiding bij de
toner-cassette voor meer
informatie over het vervangen
van de toner-cassette. Zie
Reactie bij onvoldoende toner
selecteren in hoofdstuk 2
voor meer informatie over het
configureren van de reactie
van de printer op dit bericht.
TONER LEEG
VERVANG <kleur>
De opgegeven toner is
helemaal op en de printer kan
niets meer afdrukken.
<Kleur>
kan zijn cyaan,
magenta, geel of zwart.
Er kan pas weer afgedrukt
worden als de aangegeven
toner-cassette is vervangen.
Raadpleeg de installatie-
handleiding bij de toner-
cassette voor meer informatie
over het vervangen van de
toner-cassette.
TRANS BIJNA LEEG
VERVANG KIT
De transportcilinder, de
transportband, de
reinigingsrol en het
koolstoffilter zijn bijna aan het
eind van hun verwachte
levensduur.
U kunt doorgaan met
afdrukken, maar voor
optimale afdrukprestaties
moet de transportkit
vervangen worden.
Raadpleeg de installatie-
handleiding bij de transportkit
voor meer informatie over het
vervangen van de
transportkit.
Bericht Beschrijving Aanbevolen handeling

162 7 Berichten in het bedieningspaneel van de printer
DU
TRANSFERKIT LEEG
VERVANG KIT
De transportcilinder, de
transportband, de
reinigingsrol en het
koolstoffilter zijn aan het eind
van hun verwachte
levensduur.
Vervang de transportkit en
stel de transportteller op nul
voordat u het afdrukken
hervat. Raadpleeg de
installatiehandleiding bij de
transportkit voor meer
informatie over het vervangen
van de transportkit en het op
nul stellen van de
transportteller. Zie Reactie bij
onvoldoende toner selecteren
in hoofdstuk 2 voor meer
informatie over het
configureren van de reactie
van de printer op dit bericht.
UITVOERBAK VOL
om beurten met
VERWIJDER PAPIER
UIT BAK
De sensor die aangeeft dat
de linker bak vol is, is bereikt.
Maak de bak leeg.
UITVOERBAK VOL
om beurten met
VERWIJDER PAPIER
UIT OPTIEBAK 1
De bak van de stapelaar is
vol.
Maak de bak van de
stapelaar leeg.
VERGRENDEL
TONERHENDEL
De blauwe hendel achter de
doorzichtige klep is niet
vergrendeld.
Open de klep aan de
voorkant, open de
doorzichtige klep en draai de
blauwe vergrendelingshendel
van de toner naar rechts.
Verwijder de toner-cassette
en plaats hem opnieuw. Let
er op dat de cassette
helemaal in de printer wordt
geplaatst. Draai de blauwe
hendel naar links tot u een
klik hoort, sluit de
doorzichtige klep en de klep
aan de voorkant.
Bericht Beschrijving Aanbevolen handeling

DU
Printerberichten
163
VERH. ST. IN
DUPL.
LINKERONDERKLEP
De printer heeft een
papierstoring ontdekt in de
duplex-eenheid.
Open de linkeronderklep.
Verwijder de duplex-eenheid.
Verwijder het vastgelopen
afdrukmateriaal. Plaats de
duplex-eenheid weer terug.
Sluit de klep en wacht tot de
printer warm is geworden
voor u het afdrukken hervat.
WAARSCHUWING!
Raak de
fuser niet aan. De fuser kan
zeer heet zijn en kan
verbranding veroorzaken.
Raadpleeg de Beknopte
handleiding voor meer
informatie over het opheffen
van papierstoringen.
VERH. ST. LADE X
De printer heeft een
papierstoring in een van de
optionele papierladen
geconstateerd.
Open de aangegeven lade en
verwijder het vastgelopen
papier. Sluit de lade en laat
de printer warm worden
alvorens met afdrukken
verder te gaan. Raadpleeg de
Beknopte handleiding voor
verdere informatie over het
verhelpen van storingen.
Bericht Beschrijving Aanbevolen handeling

164 7 Berichten in het bedieningspaneel van de printer
DU
VERH. STOR.
ONVERW PAP.FORM.
LAAD LADE 1
<Soort> <Formaat>
De printer heeft een
papierstoring ontdekt in
lade 1.
<Soort> is het soort
afdrukmateriaal dat is
opgegeven in de printerdriver
of de toepassing.
<Formaat> is het formaat
afdrukmateriaal dat is
opgegeven in de printerdriver
of de toepassing.
<Soort> en <Formaat>
kunnen de als standaard
ingestelde afdrukmaterialen
zijn als automatische
papiervervanging heeft
plaatsgevonden.
Open de klep rechtsboven,
verwijder het vastgelopen
afdrukmateriaal en sluit de
klep. Laad het afdruk-
materiaalsoort en -formaat
dat wordt aangegeven in het
venster. Zie Afdrukken vanuit
lade 1 in hoofdstuk 3 voor
meer informatie over het
laden van afdrukmateriaal in
lade 1. Raadpleeg de
Beknopte handleiding voor
meer informatie over het
opheffen van papierstoringen.
VERH. UITVOERST
LINKERBOVENKLEP
De printer heeft een
papierstoring ontdekt in de
bovenste uitvoerbak.
Open de linkerbovenklep,
verwijder het vastzittende
afdrukmateriaal, sluit de klep
en wacht tot de printer is
opgewarmd voordat u het
afdrukken hervat. Raadpleeg
de Beknopte handleiding voor
meer informatie over het
opheffen van papierstoringen.
Bericht Beschrijving Aanbevolen handeling

DU
Printerberichten
165
VERHELP
INVOERSTORING
De printer heeft een
papierstoring ontdekt in het
transport- en registratie-
gebied of in een invoerlade.
Open de klep aan de
voorkant, druk op de witte
knop op de onderste (groene)
hendel en draai de hendel
naar rechts. Open de
rechterbovenklep, verwijder
de transportcilinder en het
vastzittende afdrukmateriaal
van onder de metalen
papiergeleider. Draai de
onderste (groene) hendel
naar links en sluit de klep aan
de voorkant. Als het bericht
nog steeds wordt
weergegeven in het venster,
opent u de invoerladen,
verwijdert u eventueel
vastzittend afdrukmateriaal
en sluit u de invoerladen.
Sluit de printer en wacht tot
de printer is opgewarmd
voordat u het afdrukken
hervat. Raadpleeg de
Beknopte handleiding voor
meer informatie over het
opheffen van papierstoringen.
VERHELP PAPIER
STOR. IN POSTBUS
De printer heeft een
papierstoring ontdekt in de
postbus met meerdere
bakken.
Maak de postbus met
meerdere bakken los van de
printer, verwijder het
vastzittende afdrukmateriaal,
maak de postbus met
meerdere bakken weer vast,
en wacht tot de printer is
opgewarmd voordat u het
afdrukken hervat. Raadpleeg
de Beknopte handleiding voor
meer informatie over het
opheffen van papierstoringen.
Bericht Beschrijving Aanbevolen handeling

166 7 Berichten in het bedieningspaneel van de printer
DU
VERHELP
PAPIERSTORING
De printer heeft een
papierstoring ontdekt.
Open en sluit de klep aan de
voorkant om eventueel
aanwezige pagina’s te
verwijderen uit de printer.
Controleer alle gebieden van
de printer op vastzittend
afdrukmateriaal als het
bericht nog steeds wordt
weergegeven. De printer is
niet in staat de juiste locatie
aan te geven. Raadpleeg de
Beknopte handleiding voor
meer informatie over het
opheffen van papierstoringen.
VERHELP STORING
IN LADE 4
De printer heeft een
papierstoring ontdekt in
lade 4.
Open lade 4, verwijder het
vastzittende afdrukmateriaal,
sluit lade 4 en wacht tot de
printer is opgewarmd voordat
u het afdrukken hervat.
Raadpleeg de Beknopte
handleiding voor meer
informatie over het opheffen
van papierstoringen.
VERHELP
TRANS.STORING
De printer heeft een
papierstoring ontdekt bij de
transportcilinder.
Open de rechterbovenklep.
Til de metalen strip omhoog
bij de groene hoek en
verwijder al het afdruk-
materiaal. Verwijder de
transportcilinder, verwijder
het vastzittende
afdrukmateriaal, plaats de
transportcilinder terug, sluit
de rechterbovenklep en
wacht tot de printer is
opgewarmd voordat u het
afdrukken hervat. Raadpleeg
de Beknopte handleiding voor
meer informatie over het
opheffen van papierstoringen.
Bericht Beschrijving Aanbevolen handeling

DU
Printerberichten
167
VERKEERDE FUSER
LINKERONDERKLEP
De printer heeft ontdekt dat
een incompatibele fuser is
geïnstalleerd (wellicht met
een verkeerd voltage voor de
printer).
Verwijder de fuser en
installeer een fuser die voor
deze printer is goedgekeurd.
De printer kan niet afdrukken
tot de correcte fuser is
geïnstalleerd. Zie
Accessoires, opties en
verwante producten in
hoofdstuk 8 voor informatie
over het bestellen van een
fuserkit.
Bericht Beschrijving Aanbevolen handeling

168 7 Berichten in het bedieningspaneel van de printer
DU

DU
Basisstappen voor het oplossen van problemen
169
8
Printerproblemen
oplossen
Basisstappen voor het oplossen
van problemen
In dit hoofdstuk worden oplossingen gesuggereerd voor veel
voorkomende problemen met uw printer. Controleer eerst de
volgende zaken als de printer niet goed functioneert:
z
Is de printer aangesloten op een werkend stopcontact?
z
Staat de printer online?
z
Zijn de communicatiekabels tussen de printer en het netwerk
of de host-computer aangesloten?
z
Voldoen de parallelle kabels aan de IEEE-1284-standaard?
z
Worden er berichten weergegeven in het venster van het
bedieningspaneel van de printer?
z
Als u kort geleden een toner-cassette hebt vervangen, hebt u
dan het oranje lipje ervan verwijderd?
z
Zijn de printer en de software correct geïnstalleerd?
Raadpleeg de beknopte handleiding voor meer informatie over
het installeren en instellen van de printer. Zie het gedeelte
HP-ondersteuning voorin deze handleiding als u vragen hebt
waarop u geen antwoord kunt vinden.

170 8 Printerproblemen oplossen
DU
Toner
HP beveelt het gebruik van HP LaserJet-toner-cassettes aan.
HP heeft de printer, de toner-cassettes en de toner-samenstelling
speciaal ontworpen om in combinatie een optimale afdrukkwaliteit te
leveren.
Als er toner gemorst wordt op kleding of op vloerbedekking, veeg
deze dan af met een droge doek en was de vlek vervolgens uit met
koud water. Warm water of de hitte van een droger fixeren de toner in
de kleding of de vloerbedekking.

DU
Locaties van papierstoringen
171
Locaties van papierstoringen
In de volgende afbeelding worden de locaties van de papierstoringen
in de papierbaan van de printer weergegeven.
Figuur 15
A
Registratie- en transportgebied
B
Lade 2 (alleen bij sommige printermodellen)
C
Lade 3
D
Lade 4 (alleen bij sommige printermodellen)
E
Bovenste uitvoerbak (afdrukkant naar beneden)
F
Lade 1
G
Rechteronderklep
H
Transportklep voor afdrukmateriaal (onderdeel van lade 4)

172 8 Printerproblemen oplossen
DU
Figuur 16
A Linkerbovenklep
B Gedeelte voor de fuser en de duplex-eenheid (optioneel)
C Postbus met meerdere bakken (optioneel)
Raadpleeg de beknopte handleiding voor meer informatie over het
opheffen van papierstoringen.
VOORZICHTIG Het als nieuw instellen van de levensduur van de transportrol
zonder de transportkit te vervangen, kan leiden tot problemen
met de afdrukkwaliteit en beschadiging van de printer.

DU
Problemen met de verwerking van afdrukmateriaal
173
Problemen met de verwerking van
afdrukmateriaal
Probleem Oorzaak en oplossing
Storingen met het
afdrukmateriaal
Het afdrukmateriaal voldoet niet aan de specificaties
voor deze printer. Zie Ondersteunde gewichten en
formaten van afdrukmateriaal voor invoerladen in
hoofdstuk 3 voor specificaties m.b.t. het
afdrukmateriaal.
Het papier of andere medium is in slechte conditie.
Vervang het afdrukmateriaal.
Het afdrukmateriaal is niet juist opgeslagen. Vervang
het afdrukmateriaal. Afdrukmaterialen moeten worden
opgeslagen in hun originele verpakking op een droge
plaats.
Het soort afdrukmateriaal is niet juist ingesteld. Selecteer
het soort afdrukmateriaal via het bedieningspaneel. Zie
hoofdstuk 2
, Bedieningspaneel van de printer voor
meer informatie.
U gebruikt afdrukmateriaal dat al een keer door een
printer of kopieerapparaat is geweest. Gebruik
afdrukmateriaal niet opnieuw.
De invoerlade is niet juist geladen. Verwijder eventueel
te hoog gestapeld afdrukmateriaal uit de invoerlade. Druk
het afdrukmateriaal onder alle lipjes in de invoerlade. Zie
hoofdstuk 3
, Veelvoorkomende afdruktaken voor meer
informatie over het laden van afdrukmateriaal.
De papiergeleiders zijn niet juist afgesteld. Verstel de
papiergeleiders zodat ze stevig tegen het afdrukmateriaal
drukken maar het materiaal niet buigen.
Gebruik de linkeruitvoerbak als u afdrukt op zwaar
afdrukmateriaal en het afdrukmateriaal regelmatig
vastzit in de bovenste uitvoerbak.

174 8 Printerproblemen oplossen
DU
(Storingen met het
afdrukmateriaal, vervolg)
Als u afdrukt vanuit lade 1 en de formaatinstelling in de
applicatie komt niet overeen met het afdrukmateriaal in
lade 1, herkent de printer automatisch het verschil in
formaat en wordt het afdrukken afgebroken om schade
aan de printer te voorkomen. Verwijder eventueel
resterend afdrukmateriaal, zorg ervoor dat de
formaatinstelling in de applicatie en het formaat van het
afdrukmateriaal overeenkomen en druk opnieuw af.
Afdrukmateriaal plakt of kleeft aan elkaar vast.
Verwijder eventueel resterend afdrukmateriaal, draai
deze 180 graden of draai het afdrukmateriaal om en
plaats het terug in de invoerlade.
Als u de optionele postbus met meerdere bakken
gebruikt, verwijdert u de pagina’s pas uit de
uitvoerbakken als de printer klaar is met afdrukken.
Frequente storingen in het fuser-gebied kunnen
betekenen dat de fuser niet juist is geïnstalleerd. Druk
de grote groene hendel links naar beneden om de fuser
te vergrendelen. Draai ook de blauwe hendels aan
beide zijden van de fuser omhoog tot u een klik hoort.
Herhaaldelijke storingen in het transportgebied kunnen
betekenen dat de transportcilinder niet juist is
geïnstalleerd. Verwijder de transportcilinder en
installeer deze opnieuw. Let erop dat de knoppen aan
de zijkant van de transportcilinder in de geleiders van
de printer vallen.
Herhaaldelijke storingen in de postbus met meerdere
bakken kunnen betekenen dat de printer en de postbus
met meerdere bakken niet goed horizontaal staan.
Verwijder de toner-cassettes en plaats de printer op een
vlakke, horizontale ondergrond. Installeer de
toner-cassettes opnieuw.
Herhaaldelijke papierstoringen tussen de printer en de
optioneel verkrijgbare stapelaar voor 3000 vel of de
stapelaar/nietmachine voor 3000 vel kunnen erop
duiden dat de printer op een ongelijke vloer geplaatst is.
Zorg dat de apparaten recht staan. Raadpleeg de bij het
apparaat geleverde installatiegids voor instructies.
Probleem Oorzaak en oplossing

DU
Problemen met de verwerking van afdrukmateriaal
175
(Storingen met het
afdrukmateriaal, vervolg)
De verbruiksartikelen van de printer raken leeg.
Controleer of er in het bedieningspaneel een bericht
wordt weergegeven dat er verbruiksartikelen vervangen
moeten worden. (Of druk een configuratiepagina af om
de huidige status van de verbruiksartikelen te bekijken.)
Zie Vervangingsschema voor verbruiksartikelen in de
printer in hoofdstuk 6 voor een indicatie van wanneer
u de verbruiksartikelen moet vervangen.
VERHELP INVOERSTORING
wordt op het bedieningspaneel
weergegeven zelfs als er geen papier in de papierbaan
is. Of papier in lade 2, 3 of 4 wordt verkeerd ingevoerd
of loopt constant vast tijdens het invoeren. Controleer
de invoerrollen. Zorg dat ze volledig op de staaf zijn
aangebracht (vastgeklikt zijn).
De printer voert
meerdere vellen in
Er is te veel afdrukmateriaal in de invoerlade geladen.
Verwijder te hoog gestapeld afdrukmateriaal uit de
invoerlade. Zie Ondersteunde gewichten en formaten
van afdrukmateriaal voor invoerladen in hoofdstuk 3
voor meer informatie over de maximumcapaciteit van de
invoerladen.
Controleer of het afdrukmateriaal onder alle lipjes in de
invoerlade zijn gedrukt. Trek de invoerlade naar buiten,
druk het afdrukmateriaal onder de lipjes in de lade en
sluit de invoerlade.
Het afdrukmateriaal plakt aan elkaar. Verwijder eventueel
resterend afdrukmateriaal, draai dit 180 graden of draai
het materiaal om en plaats het terug in de invoerlade.
Er bevinden zich verschillende soorten afdrukmateriaal,
zoals papier en transparanten, in de invoerlade.
Verwijder alle afdrukmaterialen behalve het soort
waarop u wilt afdrukken.
Het afdrukmateriaal voldoet niet aan de specificaties
voor deze printer. Zie Ondersteunde gewichten en
formaten van afdrukmateriaal voor invoerladen in
hoofdstuk 3 voor specificaties m.b.t. het
afdrukmateriaal.
Probleem Oorzaak en oplossing

176 8 Printerproblemen oplossen
DU
De printer voert een
onjuist soort of formaat
afdrukmateriaal in.
In de applicatie is niet het juiste formaat afdrukmateriaal
geselecteerd. Selecteer in de applicatie het correcte
formaat.
De soorten afdrukmateriaal voor de verschillende
invoerladen zijn niet juist geconfigureerd in het
bedieningspaneel. Controleer of het gevraagde
afdrukmateriaal in de printer is geïnstalleerd en
configureer het soort afdrukmateriaal voor de
invoerlade in het bedieningspaneel van de printer. Zie
Soort en formaat van het afdrukmateriaal configureren
in hoofdstuk 2 voor meer informatie over het
configureren van het soort afdrukmateriaal in
invoerladen.
Als het gevraagde soort of formaat afdrukmateriaal niet
beschikbaar is, verschijnt een bericht in het
bedieningspaneel van de printer waarin gevraagd wordt
die soort of dat formaat afdrukmateriaal te laden. Als de
optie Papier autom. uitschakelen is ingeschakeld via het
bedieningspaneel, zal de printer na de ingestelde tijd, of
als u op S
TART
hebt gedrukt, onmiddellijk, afdrukken op
het standaard soort en formaat.
Het afdrukmateriaal
wordt niet automatisch
ingevoerd
Handmatige invoer (lade 1) is niet geselecteerd in de
printerdriver. Selecteer de juiste afdrukmateriaalbron.
De invoerlade is leeg. Laad afdrukmateriaal in de
invoerlade.
Er is nog afdrukmateriaal aanwezig in de papierbaan na
het verhelpen van de vorige papierstoring. Open de
printerkleppen en verwijder eventueel afdrukmateriaal
uit de papierbaan. Controleer het fuser-gebied
zorgvuldig op storingen. Raadpleeg de beknopte
handleiding voor meer informatie over het verwijderen
van vastgelopen afdrukmateriaal.
Probleem Oorzaak en oplossing

DU
Problemen met de verwerking van afdrukmateriaal
177
Geen invoer van
afdrukmateriaal vanuit
lade 1
Handmatige invoer (lade 1)
is niet geselecteerd in de
printerdriver. Selecteer de juiste afdrukmateriaalbron.
Als de formaatinstelling in de applicatie niet
overeenkomt met het afdrukmateriaal in lade 1,
herkent de printer automatisch het verschil in formaat
en wordt het afdrukken onderbroken om schade aan
de printer te voorkomen. Verwijder eventueel resterend
afdrukmateriaal, controleer of het formaat dat is
ingesteld in de applicatie en het formaat van het
afdrukmateriaal overeenkomen, stel de
papierbreedtegeleiders bij zodat ze stevig tegen de
randen van het afdrukmateriaal drukken en druk de
taak opnieuw af.
Controleer of het afdrukmateriaal ver genoeg in lade 1
is geschoven. Duw het afdrukmateriaal in lade 1 tot de
rand strak tegen de printer rust en stel de papierbreed-
tegeleiders bij zodat ze de zijkanten van het afdruk-
materiaal raken zonder het te buigen.
Er is nog afdrukmateriaal aanwezig in de papierbaan na
het verhelpen van de vorige papierstoring. Open de
printerkleppen en verwijder eventueel afdrukmateriaal
uit de papierbaan. Raadpleeg de beknopte handleiding
voor meer informatie over het verwijderen van
vastzittend afdrukmateriaal.
Geen invoer van
afdrukmateriaal vanuit
lade 2 of 3
Het soort afdrukmateriaal dat in de applicatie is
geselecteerd, is niet geconfigureerd voor de invoerlade.
Configureer via het bedieningspaneel het juiste soort
afdrukmateriaal voor de invoerlade. Zie Soort en
formaat van het afdrukmateriaal configureren in
hoofdstuk 2 voor meer informatie over het configureren
van soorten afdrukmateriaal.
Als laden 2 en 3 voor hetzelfde soort en formaat
afdrukmateriaal zijn geconfigureerd, voert de printer
alleen pagina’s in vanuit een specifieke invoerlade als u
deze in de applicatie hebt opgegeven. Raadpleeg de
online-Help voor informatie over het selecteren van een
invoerlade in een toepassing.
Probleem Oorzaak en oplossing

178 8 Printerproblemen oplossen
DU
(Geen invoer van
afdrukmateriaal vanuit
lade 2 of 3, vervolg)
Er is nog afdrukmateriaal aanwezig in de papierbaan na
het verhelpen van de vorige papierstoring. Open de
printerkleppen en verwijder eventueel afdrukmateriaal
uit de papierbaan. Raadpleeg de beknopte handleiding
voor meer informatie over het verwijderen van
vastzittend afdrukmateriaal.
Geen invoer van
afdrukmateriaal vanuit
lade 4
Verwijder het afdrukmateriaal en controleer of de
papiergeleiders voor, achter en links in de invoerlade
zijn ingesteld op het juiste formaat afdrukmateriaal. Zie
Afdruktips voor lade 4 (alleen voor sommige
printermodellen) in hoofdstuk 3 voor meer informatie
over het instellen van de papiergeleiders.
Controleer of het soort afdrukmateriaal dat voor lade 4
is geconfigureerd via het bedieningspaneel
overeenkomt met het afdrukmateriaal in de lade. Zie
Soort en formaat van het afdrukmateriaal configureren
in hoofdstuk 2 voor meer informatie over het
configureren van het soort afdrukmateriaal.
Er is te veel afdrukmateriaal in de invoerlade geladen.
Verwijder te hoog gestapeld afdrukmateriaal uit de
invoerlade. Zie Ondersteunde gewichten en formaten
van afdrukmateriaal voor invoerladen in hoofdstuk 3
voor meer informatie over de maximumcapaciteit van de
invoerladen.
Het netsnoer is niet goed aangesloten op de printer,
lade 4 of het stopcontact. Verwijder het netsnoer en sluit
het opnieuw aan.
Controleer of de kabels tussen lade 4 en de printer
goed vastzitten. Controleer ook of de kabels zijn
aangesloten op de juiste connectors. Raadpleeg de
beknopte handleiding voor meer informatie over het
aansluiten van de kabels tussen lade 4 en de printer.
De papierrollers moeten misschien schoongemaakt
worden. Open de linkeronderklep, druk de klemmetjes
aan de uiteinde van de rollen samen en schuif de rollers
van de assen. Maak de rollers schoon met een
reinigingsdoekje. Installeer de rollers opnieuw door ze
bij de klemmetjes vast te houden en ze op de as te
rollen tot ze op hun plaats klikken.
Probleem Oorzaak en oplossing

DU
Problemen met de verwerking van afdrukmateriaal
179
(Geen invoer van
afdrukmateriaal vanuit
lade 4, vervolg)
Het afdrukmateriaal voldoet niet aan de specificaties
voor deze printer. Zie Ondersteunde gewichten en
formaten van afdrukmateriaal voor invoerladen in
hoofdstuk 3 voor specificaties m.b.t. het
afdrukmateriaal.
Transparanten of
glanzend papier worden
niet ingevoerd vanuit de
laden 1, 2 of 3
Controleer of het juiste soort afdrukmateriaal is
geselecteerd in de printerdriver of de applicatie.
Controleer ook of de invoerlade van waaruit u wilt
afdrukken, is geselecteerd in de printerdriver of de
applicatie.
Controleer dat het soort afdrukmateriaal dat voor de
invoerlade is geconfigureerd in het bedieningspaneel
overeenkomt met het afdrukmateriaal in de lade. Zie
Soort en formaat van het afdrukmateriaal configureren
in hoofdstuk 2 voor meer informatie over het
configureren van de soorten afdrukmateriaal.
Er is teveel afdrukmateriaal in de invoerlade geladen.
Verwijder te hoog gestapeld afdrukmateriaal uit de
invoerlade. Zie Ondersteunde gewichten en formaten
van afdrukmateriaal voor invoerladen in hoofdstuk 3
voor meer informatie over de maximumcapaciteit van de
invoerladen.
Controleer of het afdrukmateriaal ver genoeg in lade 1
is geschoven. Duw het afdrukmateriaal in lade 1 tot de
rand strak tegen de printer rust en stel de papier-
breedtegeleiders bij zodat ze de zijkanten van het
afdrukmateriaal raken zonder het te buigen.
Er is slechts één vel aanwezig in de invoerlade. Laad
meer dan een vel in de invoerlade.
Het afdrukmateriaal voldoet niet aan de specificaties
voor deze printer. Zie Ondersteunde gewichten en
formaten van afdrukmateriaal voor invoerladen in
hoofdstuk 3 voor specificaties m.b.t. het
afdrukmateriaal.
Probleem Oorzaak en oplossing

180 8 Printerproblemen oplossen
DU
Enveloppen lopen vast of
worden niet ingevoerd.
Enveloppen kunnen alleen worden afgedrukt vanuit
lade 1. Als de enveloppen in een andere lade zijn
geplaatst, verwijdert u de enveloppen en legt ze in
lade 1.
Enveloppen kunnen alleen aan de voorkant (gladde
kant) bedrukt worden. Als de enveloppen
ondersteboven in lade 1 liggen, verwijdert u ze en
plaatst ze met de flappen naar beneden in lade 1, met
het gedeelte waar de afzender staat (de linkse korte
zijde van de envelop) naar de printer toe.
Controleer of de enveloppen ver genoeg in lade 1 zijn
geschoven. Duw de enveloppen in lade 1 tot de rand
strak tegen de printer rust en stel de papierbreedte-
geleiders bij zodat ze de zijkanten van de enveloppen
raken zonder deze te buigen.
De enveloppen voldoen niet aan de specificaties voor
deze printer. Zie Ondersteunde gewichten en formaten
van afdrukmateriaal voor invoerladen in hoofdstuk 3
voor envelopspecificaties.
Afdrukmateriaal wordt
niet naar de juiste
uitvoerbak geleid
Controleer of de juiste uitvoerbak is geselecteerd in de
printerdriver. Raadpleeg de online-Help voor meer
informatie over het wijzigen van de instellingen van de
printerdriver.
Het afdrukmateriaal voldoet niet aan de specificaties
voor de uitvoerbak. Zie Ondersteunde gewichten en
formaten van afdrukmateriaal voor invoerladen in
hoofdstuk 3
voor specificaties m.b.t. het
afdrukmateriaal.
Als u afdruktaken naar de optioneel verkrijgbare
postbus met meerdere bakken, de stapelaar voor
3000 vel of de stapelaar/nietmachine voor 3000 vel wilt
sturen, dient u te controleren of het betreffende
apparaat op de printer en in de driver geïnstalleerd is.
Controleer voor de postbus met meerdere bakken
eveneens de modus omdat dit invloed heeft op de
bestemming van het afdrukmateriaal.
Probleem Oorzaak en oplossing

DU
Problemen met de verwerking van afdrukmateriaal
181
Gekrulde of gekreukelde
uitvoer
Het afdrukmateriaal voldoet niet aan de specificaties
voor deze printer. Zie Ondersteunde gewichten en
formaten van afdrukmateriaal voor invoerladen in
hoofdstuk 3 voor specificaties m.b.t. het
afdrukmateriaal.
Het gebruikte afdrukmateriaal is beschadigd of in
slechte conditie. Verwijder het beschadigde
afdrukmateriaal uit de invoerlade en vervang het door
onbeschadigd materiaal.
De printer wordt gebruikt in een omgeving met een te
hoge luchtvochtigheid. Zorg ervoor dat de printer
gebruikt wordt in een omgeving die voldoet aan de
omgevingseisen in appendix B
.
Als u zware, effen gekleurde gebieden afdrukt, kan de
grote hoeveelheid toner krullen van het afdrukmateriaal
veroorzaken. Probeer met andere halftone-patronen
(een lichtere tint van dezelfde kleur), een lichtere kleur
of een lichter patroon af te drukken.
De papierbaan kan de oorzaak van het krullen zijn.
Wijzig de papierbaan door vanuit een andere invoerlade
af te drukken naar een andere uitvoerlade.
U gebruikt afdrukmateriaal dat niet correct is
opgeslagen en misschien vocht heeft geabsorbeerd.
Verwijder het afdrukmateriaal en gebruik een nieuw,
ongeopend pak.
De rand van het afdrukmateriaal is slecht gesneden.
Verwijder eventueel resterend afdrukmateriaal, draai
deze 180 graden of draai het afdrukmateriaal om en
plaats het terug in de invoerlade.
Probleem Oorzaak en oplossing

182 8 Printerproblemen oplossen
DU
Problemen met de printerrespons
Probleem Oorzaak en oplossing
Geen berichten in het
bedieningspaneel
De PowerSave-modus is misschien actief. Druk op
S
TART
om de printer online te zetten.
Het venster van het bedieningspaneel is leeg of is niet
verlicht, ook niet als de ventilator draait. De printer
bevindt zich in de Standby-modus (uit). Zet de printer
aan (knop indrukken).
Het netsnoer is niet goed aangesloten op de printer of
het stopcontact. Verwijder het netsnoer en sluit het
opnieuw aan.
Het voltage is niet geschikt voor de netvoedings-
configuratie van de printer. Verbind de printer met het
netvoltage dat is aangegeven op het etiket achterop de
printer.
Het netsnoer is beschadigd of ernstig versleten.
Vervang het netsnoer.
Het stopcontact werkt niet goed. Sluit de printer aan
op een ander stopcontact.
Controleer of de communicatiekaart weer juist is
aangesloten als u kort geleden DIMM’s of een
harde schijf hebt geïnstalleerd. Zie appendix A
,
DIMM-installatie, voor meer informatie over het
installeren van DIMM’s. Raadpleeg de
installatiehandleiding bij de harde schijf voor
meer informatie over het installeren van een
harde schijf in de printer.
Lade 4 start niet op Het netsnoer is niet goed aangesloten op zowel de
printer als het stopcontact. Verwijder het netsnoer en
sluit het opnieuw aan.
Controleer of de kabels tussen lade 4 en de printer
goed vastzitten. Controleer ook of de kabels zijn
aangesloten op de juiste connectors. Raadpleeg de
handleiding "Om te beginnen" voor meer informatie
over het aansluiten van de kabels tussen lade 4 en de
printer.

DU
Problemen met de printerrespons
183
De postbus met
meerdere bakken wordt
niet opgestart
Controleer of het netsnoer stevig is aangesloten op
zowel de postbus met meerdere bakken als het
stopcontact. Verwijder het netsnoer en sluit het
opnieuw aan.
Controleer of de kabels tussen lade 4 en de postbus
met meerdere bakken goed vastzitten. Controleer ook
of de kabels zijn aangesloten op de juiste connectors.
Raadpleeg de beknopte handleiding voor meer
informatie over het aansluiten van de kabels tussen
lade 4 en de postbus met meerdere bakken.
Controleer of de postbus met meerdere bakken stevig
tegen de printer staat.
De printer herkent de
postbus met meerdere
bakken niet
Controleer of het netsnoer stevig is aangesloten op
zowel de postbus met meerdere bakken als het
stopcontact. Verwijder het netsnoer en sluit het
opnieuw aan.
Controleer of de postbus met meerdere bakken stevig
tegen de printer staat.
Controleer of de kabels tussen lade 4 en de postbus
met meerdere bakken goed vastzitten. Controleer ook
of de kabels zijn aangesloten op de juiste connectors.
Raadpleeg de handleiding "Om te beginnen" voor meer
informatie over het aansluiten van de kabels tussen
lade 4 en de postbus met meerdere bakken.
Printer kan het optioneel
geïnstalleerde apparaat
niet vinden of het
LED-lichtje op het
apparaat brandt niet.
Controleer de voedingskabels.
Controleer de C-link-kabels.
Zorg ervoor dat het apparaat in de printerdriver
geconfigureerd is.
Als de printer het apparaat nog steeds niet herkent,
dient u contact op te nemen met uw erkend
HP Service- en ondersteuningscentrum. Zie de
gebruikershandleiding van uw HP LaserJet-printer
voor service- en ondersteuningsinformatie.
Probleem Oorzaak en oplossing

184 8 Printerproblemen oplossen
DU
De kleurentonercarrousel
draait niet
Het netsnoer is niet goed aangesloten op de printer of
het stopcontact. Verwijder het netsnoer en sluit het
opnieuw aan. De printer moet ingeschakeld zijn.
Controleer of de doorzichtige klep is gesloten, de
beeldcilinder en de zwarte toner-cassette zijn
geïnstalleerd (inclusief het verwijderen van de oranje
verzegeling van de toner-cassette en het naar links
draaien van de bovenste hendel) en de rechterbovenklep
is gesloten.
De printer is aan maar
ontvangt geen gegevens
(gegevenslichtje knippert
niet en er wordt niets
afgedrukt)
Het bericht KLAAR wordt niet weergegeven in het
venster. Druk op S
TART
om de printer online te zetten.
De printer heeft de communicatie met het netwerk
verloren. Zet de printer uit en weer aan om de
verbinding opnieuw tot stand te brengen.
De netwerkkabel is niet geschikt voor het
netwerkbesturingssysteem. Selecteer de juiste
netwerkkabel voor het netwerkbesturingssysteem.
Raadpleeg de beknopte handleiding voor meer
informatie.
De interface-kabel is niet goed aangesloten op zowel
de printer als de computer. Verwijder de interface-kabel
en sluit deze opnieuw aan.
De netwerkkabel is misschien verouderd of werkt niet
goed. Vervang de netwerkkabel door een nieuw
exemplaar.
De parallelle kabel werkt misschien niet goed.
Controleer of de kabel aan de IEEE-1284-standaard
voldoet, niet langer is dan ongeveer 3 meter (10 ft) en
of de geavanceerde parallelfuncties in het bedienings-
paneel zijn ingeschakeld. Schakel indien nodig de
geavanceerde parallelfuncties uit in het
bedieningspaneel en vervang de kabel.
De netwerkconfiguratie op de configuratiepagina komt
niet overeen met de configuratie van de host-computer.
Configureer de printer op dezelfde manier als de
computer, of configureer de computer zodat die op
dezelfde manier werkt als de printer. Raadpleeg de
beknopte handleiding voor meer informatie over
netwerkconfiguraties.
Probleem Oorzaak en oplossing

DU
Problemen met de printerrespons
185
(De printer is aan maar
ontvangt geen gegevens,
vervolg)
Als u met meerdere LAN’s (Local Area Networks)
werkt, is de computer misschien op een ander LAN
aangesloten dan de printer. Sluit de printer aan op het
LAN van de computer (of andersom) en druk de taak
opnieuw af.
Als u met Windows 9x, Windows NT of Windows 2000
werkt, is het gezamenlijk gebruik van de host-computer
of van de printer misschien niet goed ingesteld.
Raadpleeg de Windows-documentatie voor meer
informatie over het gezamenlijk gebruiken van
computers en printers.
Als u werkt met Novell NetWare, zijn de wachtrijen
misschien niet goed geconfigureerd. Gebruik de
HP Web JetAdmin-software om de wachtrijen te
configureren. Raadpleeg de online-Help van de
HP Web JetAdmin-software voor meer informatie
over het instellen van wachtrijen.
De poort van de computer is niet juist geconfigureerd of
werkt niet goed. Sluit een ander randapparaat aan op
de poort en controleer of de poort goed werkt.
Als u werkt met AppleTalk, is de printer niet
geselecteerd in het menu van de Kiezer. Ga naar het
menu van de Kiezer. Selecteer het printertype.
Selecteer de naam van de printer in de keuzelijst.
Selecteer het pictogram van de printerpoort. De
instellingen worden opgeslagen als u het menu van de
Kiezer afsluit.
Als u werkt met AppleTalk, moet de AppleTalk-naam
overeenkomen met de naam op de configuratiepagina.
Druk de configuratiepagina af. Ga naar het menu van
de Kiezer. Selecteer het printertype. Selecteer in de
keuzelijst de naam van de printer die op de
configuratiepagina voorkomt. Selecteer het pictogram
van de printerpoort. De instellingen worden opgeslagen
als u het menu van de Kiezer afsluit.
Probleem Oorzaak en oplossing

186 8 Printerproblemen oplossen
DU
De printer is aan en
ontvangt gegevens
(gegevenslichtje
knippert), maar er wordt
niets afgedrukt
Het bericht KLAAR wordt niet weergegeven in het
venster. Druk op S
TART
om de printer online te zetten.
De hendels in de klep aan de voorkant van de printer
staan misschien niet goed. Controleer of alle hendels in
de klep goed staan en sluit de klep.
Het gegevenslichtje knippert. Wacht tot het
gegevenslichtje ophoudt met knipperen. De printer is
nog bezig gegevens te ontvangen.
De toner is misschien op. Controleer of in het venster
TONER LEEG VERVANG <Kleur> wordt weergegeven.
Raadpleeg de installatiehandleiding bij de
toner-cassette voor meer informatie over het
vervangen van de toner-cassette.
De beeldcilinder kan aan vervanging toe zijn.
Controleer of in het venster CILINDER LEEG VERVANG
CILINDER wordt weergegeven. Raadpleeg de
installatiehandleiding bij de cilinderkit voor meer
informatie over het vervangen van de cilinderkit.
Controleer of er berichten worden weergegeven in het
venster. Zie hoofdstuk 7
, Berichten in het
bedieningspaneel van de printer, voor verdere
informatie over het oplossen van berichten in het
bedieningspaneel van de printer.
In de parallelle poort kan een MS-DOS-timeoutfout zijn
opgetreden. Voeg een MODE-opdracht toe aan het
bestand AUTOEXEC.BAT. Onder MS-DOS 4.0 of later
gebruikt u bijvoorbeeld MODE LPT1: B. Voor eerdere
MS-DOS-versies gebruikt u MODE LPT1: P. Beide
voorbeelden zijn voor een printer die op LPT1 is
aangesloten. Raadpleeg de documentatie bij MS-DOS
voor meer informatie.
Probleem Oorzaak en oplossing

DU
Problemen met de printerrespons
187
De printer is aan maar
kan een PostScript-
bestand niet afdrukken
U gebruikt de MS-DOS-opdracht COPY met de
parameter /B (COPY /B <bestandsnaam> PRN: of
COPY <bestandsnaam> PRN: /B). Probeer
dezelfde opdracht zonder de parameter /B.
De PostScript-printerdriver is niet geselecteerd in de
applicatie. Selecteer in de applicatie de
PostScript-printerdriver voor deze printer.
Het PostScript-bestand bevat misschien een fout.
Schakel de optie
PS-FOUTEN AFDRUKKEN
in via het
bedieningspaneel om de fout te lokaliseren. Probeer
het PostScript-bestand vanuit een andere toepassing
af te drukken. Werk indien nodig de PostScript-
printerdriver bij. Raadpleeg de documentatie van
Adobe voor meer hulp.
Kan de printer niet
selecteren via de
computer
Het bericht
KLAAR
wordt niet weergegeven in het
bedieningspaneel. Druk op S
TART
om de printer online
te zetten.
Op de computer is de juiste printerdriver niet geladen.
Laad de correcte printerdriver.
Op de computer zijn de juiste printer en poort niet
geselecteerd. Raadpleeg de handleiding "Om te
beginnen" om te controleren of de printer correct is
aangesloten op het netwerk en selecteer vervolgens de
juiste printer en de juiste poort.
Druk een configuratiepagina af om te controleren of het
TCP/IP-adres in de EIO-instellingen en de naam van de
printer overeenkomen met de netwerkinstellingen op de
host-computer. Wijzig zo nodig de instellingen.
Controleer of de netwerkrechten correct zijn ingesteld.
Raadpleeg de documentatie bij het netwerkbesturings-
systeem voor meer informatie over netwerkrechten.
Als u met een AppleTalk-netwerk of een Macintosh-
computer werkt, is de printer niet goed geselecteerd.
Ga naar het menu van de Kiezer. Selecteer het
printertype. Selecteer de naam van de printer in de
keuzelijst. Selecteer het pictogram van de printerpoort.
De instellingen worden opgeslagen als u het menu van
de Kiezer afsluit.
Probleem Oorzaak en oplossing

188 8 Printerproblemen oplossen
DU
Problemen met het bedieningspaneel van
de printer en de configuratie
Probleem Oorzaak en oplossing
De instellingen van het
bedieningspaneel
werken niet goed
Het venster van het bedieningspaneel is leeg of niet
verlicht, ook niet als de ventilator draait. De printer
bevindt zich in de Standby-modus (uit). Zet de printer
aan (knop indrukken).
De printerinstellingen in de applicatie zijn anders dan de
instellingen van het bedieningspaneel. De instellingen in
de applicatie hebben voorrang boven de instellingen van
het bedieningspaneel.
De instellingen zijn na wijziging niet goed opgeslagen.
Selecteer de instelling opnieuw en druk op S
ELECTEREN
.
Er moet nu een sterretje (
*
) rechts naast uw keuze
verschijnen.
Het gegevenslichtje was aan en de instellingen zijn na
het wijzigen niet geactiveerd. Selecteer de instellingen
van het bedieningspaneel opnieuw. Druk, als het
gegevenslichtje aan is, op S
ELECTEREN
om de
instellingen te activeren en de printerbuffer te wissen.
Het gegevenslichtje is aan. Er bevinden zich gegevens
in de printerbuffer. Druk op S
ELECTEREN
om de
instellingen van het bedieningspaneel te activeren.
Hierbij gaan de gegevens in de buffer verloren. Druk op
S
TART
om de gegevens in de buffer met de huidige
printerinstellingen af te drukken en daarna de nieuwe
instellingen te activeren.
Als u in een netwerk werkt, heeft een andere gebruiker
misschien de instellingen van het bedieningspaneel
gewijzigd. Neem contact op met de systeembeheerder
om wijzigingen in het bedieningspaneel te coördineren.
Kan het informatiemenu
niet selecteren
Het Klaar-lichtje is aan. Druk op S
TART
om de printer off
line te zetten.
Het gegevenslichtje is aan. Druk op S
TART
om de printer
te resetten.

DU
Problemen met het bedieningspaneel van de printer en de configuratie
189
Kan geen
configuratiepagina
afdrukken
U hebt niet op S
ELECTEREN
gedrukt nadat u de
configuratiepagina had gekozen. Selecteer de
configuratiepagina opnieuw. Druk vervolgens op
S
ELECTEREN
om de configuratiepagina af te drukken.
U hebt op S
TART
gedrukt voor u op S
ELECTEREN
had
gedrukt of voor de printer klaar was met de zelftest.
Selecteer de configuratiepagina en druk vervolgens op
S
ELECTEREN
om de configuratiepagina af te drukken.
Door op S
TART
te drukken nadat de zelftest is
begonnen, of voor u op S
ELECTEREN
drukt, onderbreekt
u de zelftest van de printer en zet u de printer online.
De geselecteerde invoerlade is leeg. Laad het juiste
formaat afdrukmateriaal in de invoerlade.
Probleem Oorzaak en oplossing

190 8 Printerproblemen oplossen
DU
Problemen met toepassingen
Probleem Oorzaak en oplossing
Kan de
systeeminstellingen niet
via de software wijzigen
De juiste printerdriver is niet geladen. Laad de juiste
printerdriver.
Kan geen lettertype
selecteren in de
applicatie
De juiste printerdriver is niet geselecteerd. Selecteer de
juiste printerdriver.
Het lettertype is niet beschikbaar in de applicatie.
Gebruik een hulpprogramma voor lettertypebeheer om
het lettertype toe te voegen.
Raadpleeg de Help van het download-programma
(zoals EuroForm of een ander hulpprogramma voor
lettertypebeheer) voor meer informatie als u een
lettertype naar de harde schijf van de printer hebt
gedownload en het lettertype niet zichtbaar is in de
applicatie.
Druk een directory-overzicht af om te zien of het
lettertype is gedownload naar de harde schijf van de
printer. Als u onder Windows werkt en het lettertype
bevindt zich op de harde schijf, installeert u het
lettertype met een hulpprogramma voor lettertype-
beheer of met het Configuratiescherm van Windows.
Raadpleeg de betreffende Help-functie voor meer
informatie over het installeren van lettertypen met het
Configuratiescherm van Windows.
Het lettertype is naar het RAM van de printer verzonden,
in plaats van naar de harde schijf. Alle gegevens in het
RAM van de printer gaan verloren als de printer uit en
weer aan wordt gezet. Download het lettertype opnieuw
naar het RAM. Raadpleeg de online-Help voor meer
informatie over het downloaden van lettertypen.
Als u een bepaald lettertype hebt geselecteerd en er
een ander lettertype wordt afgedrukt, is het lettertype
niet beschikbaar en is deze vervangen door de
applicatie. Controleer of het geselecteerde lettertype is
gedownload naar de harde schijf of het RAM van de
printer. Raadpleeg de online-Help voor meer informatie
over het downloaden van lettertypen.

DU
Problemen met toepassingen
191
Kan geen kleuren
selecteren in de
applicatie
De applicatie ondersteunt geen kleur. Raadpleeg de
documentatie bij de applicatie voor meer informatie.
In de applicatie is de kleurmodus niet geselecteerd.
Selecteer de kleurmodus in plaats van uitvoer in
grijswaarden of zwart/wit.
De juiste printerdriver is niet geladen. Laad de juiste
printerdriver.
Probleem Oorzaak en oplossing

192 8 Printerproblemen oplossen
DU
Onjuiste uitvoer van de printer
Probleem Oorzaak en oplossing
Onjuiste lettertypen op
de afdruk
Het lettertype is niet correct geselecteerd in de
applicatie. Selecteer het lettertype opnieuw in de
applicatie. Raadpleeg de online-Help van de applicatie
voor meer informatie over het selecteren
van lettertypen.
Het lettertype is niet beschikbaar op de printer. Gebruik
een ander lettertype of download het lettertype dat u wilt
gebruiken. Raadpleeg de online-Help van de
printerdriver voor meer informatie over het downloaden
van lettertypen.
De juiste printerdriver is niet geselecteerd. Selecteer de
juiste printerdriver. Raadpleeg de online-Help voor de
printerdriver van de applicatie voor meer informatie over
het selecteren van printerdrivers.
Kan niet alle tekens in
een tekenset afdrukken
Het juiste lettertype is niet geselecteerd. Selecteer het
juiste lettertype. Raadpleeg de online-Help van de
applicatie voor meer informatie over het selecteren van
lettertypen.
De juiste tekenset is niet geselecteerd. Selecteer de
juiste tekenset. Raadpleeg de online-Help van de
applicatie voor meer informatie over het selecteren van
tekensets.
Het geselecteerde teken wordt niet ondersteund door
de applicatie. Raadpleeg de online-Help van de
applicatie voor meer informatie.
De geselecteerde tekenset wordt niet ondersteund door
de printer. Gebruik een lettertype dat de tekenset
ondersteunt of download de lettertypen die de tekenset
ondersteunen. Raadpleeg de online-Help voor meer
informatie over het downloaden van lettertypen.

DU
Onjuiste uitvoer van de printer
193
Onregelmatige of
onderbroken uitvoer
De interface-kabel is los. Verwijder de interface-kabel en
sluit hem opnieuw aan.
De interface-kabel is beschadigd of slecht. Sluit een
nieuwe interface-kabel aan die voldoet aan de
IEEE-1284-standaard.
Het netsnoer zit niet goed vast. Verwijder het netsnoer
en steek het stevig in de printer en het stopcontact.
Gedeeltelijke uitvoer Het afdrukmateriaal is niet goed in lade 1 geladen. Laad
afdrukmateriaal van A4- of Letter-formaat met de lange
kant naar de printer toe. Laad formaten afdrukmateriaal
groter dan A4 of Letter met de korte kant naar de
printer toe.
Zorg ervoor dat het formaat afdrukmateriaal in de
printerdriver en het formaat afdrukmateriaal in de lade
overeenkomen. Raadpleeg de online-Help voor meer
informatie over het configureren van de printerdriver.
In het venster van het bedieningspaneel verschijnt een
bericht over een geheugenfout. Verwijder niet gebruikte
gedownloade lettertypen, opmaakprofielen, macro’s en
formulieren uit het geheugen van de printer of breid het
geheugen van de printer uit.
De parallelle kabel kan oud of slecht zijn als er
willekeurige tekens ontbreken. Vervang de kabel door
een exemplaar dat voldoet aan de
IEEE-1284-standaard.
De printerbestanden bevatten fouten. Controleer de
applicatie en de bestanden op fouten door 1) een ander
bestand af te drukken dat gemaakt is met dezelfde
applicatie en waarvan u zeker weet dat het geen fouten
bevat, of 2) het bestand in kwestie in een andere
toepassing af te drukken.
De tekst verschuift bij
opeenvolgende pagina’s
De applicatie stelt de printer niet in op de bovenkant van
de pagina. Raadpleeg de opmerkingen bij de applicatie
of de
PCL Technical Reference Manual
voor specifieke
informatie.
Probleem Oorzaak en oplossing

194 8 Printerproblemen oplossen
DU
PostScript-taak wordt
afgedrukt als tekst
Als u een niet-Windows of aangepaste toepassing
gebruikt, kan het zijn dat de PostScript-kopinformatie
niet met het bestand wordt meegestuurd naar de printer.
Raadpleeg de documentatie bij de applicatie voor meer
informatie over het verzenden van
PostScript-kopinformatie met een bestand.
Er kan zich een fout bevinden in de PostScript-code van
het bestand. Probeer het document opnieuw af te
drukken. Raadpleeg de documentatie bij de applicatie
voor meer informatie over het afdrukken van
PostScript-bestanden.
Probleem Oorzaak en oplossing

DU
Problemen bij afdrukken in kleur
195
Problemen bij afdrukken in kleur
Probleem Oorzaak en oplossing
De afgedrukte kleuren
komen niet overeen met
de kleuren op het scherm
De computer en de printer gebruiken verschillende
manieren om kleuren te verwerken. Andere factoren,
zoals afdrukmaterialen en verlichting, spelen ook een
rol en beperken de mogelijkheid de kleuren op het
scherm en op de uitvoer te laten corresponderen.
Zie hoofdstuk 5
, Kleur gebruiken, voor meer informatie
over de kleurinstellingen van printerdrivers.
Zet de printer uit en weer aan om de kleurkalibratie te
resetten. Maak de densiteitsensor schoon als het
probleem zich blijft voordoen (zie Densiteitsensor
reinigen verderop in dit hoofdstuk).
Zeer lichte schermkleuren worden niet afgedrukt.
Vermijd zeer lichte kleuren. De applicatie interpreteert
de zeer lichte kleuren als wit. Raadpleeg de online-Help
van de applicatie voor meer informatie.
Zeer donkere kleuren worden zwart afgedrukt. Vermijd
zeer donkere kleuren. De applicatie interpreteert de
zeer donkere kleuren als zwart. Raadpleeg de
online-Help van de applicatie voor meer informatie.
De kleuren op het scherm zijn anders dan de kleuren op
de afdruk. Selecteer
ColorSmart II
op het tabblad Kleur
van de printerdriver. Zie Kleur gebruiken
in hoofdstuk 5
of raadpleeg de online-Help voor informatie over het
hulpprogramma Color Swatch of andere kleursystemen
waarmee u de kleuren overeen kunt laten komen.
Elke toepassing verwerkt kleuren op een andere manier.
Gebruik een andere toepassing. Raadpleeg de
documentatie bij de applicatie voor meer informatie over
hoe de applicatie met kleur omgaat.
De kleurdensiteit en -balans zijn niet correct ingesteld.
Raadpleeg Kleurbalans aanpassen
in hoofdstuk 5 voor
informatie over het aanpassen van de kleurdensiteit en
-balans.

196 8 Printerproblemen oplossen
DU
Kleuren ontbreken Zet de printer uit en weer aan voor een reset van de
kleurkalibratie.
Het afdrukmateriaal voldoet niet aan de specificaties
voor deze printer. Zie Ondersteunde gewichten en
formaten van afdrukmateriaal voor invoerladen in
hoofdstuk 3 voor specificaties m.b.t. het
afdrukmateriaal.
De printer wordt gebruikt in een omgeving met een te
hoge luchtvochtigheid. Zorg ervoor dat de printer
gebruikt wordt in een omgeving die voldoet aan de
omgevingseisen die worden genoemd in appendix B
.
Een nieuwe toner-cassette is geïnstalleerd waarvan niet
alle verpakkingsmateriaal is verwijderd. Verwijder de
toner-cassette. Verwijder alle verpakkingsmateriaal en
zorg ervoor dat het oranje lipje is uitgetrokken en de
verzegeling is verwijderd. Installeer de toner-cassette
opnieuw.
De printer herkent misschien niet dat de toner-cassettes
bijna leeg zijn. Open de klep aan de voorkant en
verwijder alle toner-cassettes en installeer ze opnieuw.
Sluit de klep aan de voorkant. Vervang de
toner-cassettes als TONER LEEG VERVANG <Kleur>
of TONER BIJNA LEEG VERVANG
<Kleur> wordt
weergegeven in het venster.
Afdruk is in zwart/wit in
plaats van in kleur
De kleurmodus is niet geselecteerd in de applicatie of
de printerdriver. Selecteer in de applicatie of de
printerdriver de kleurmodus in plaats van grijswaarden
of zwart/wit. Raadpleeg de online-Help van de applicatie
of de printerdriver voor meer informatie.
De juiste printerdriver is niet geselecteerd in de
applicatie. Selecteer de printerdriver voor deze printer.
Raadpleeg de online-Help van de printerdriver voor
meer informatie.
De printer werkt niet goed. Controleer de werking van
de printer door een configuratiepagina af te drukken via
het bedieningspaneel. Neem contact op met een
erkende HP-dealer als de configuratiepagina geen kleur
bevat.
Probleem Oorzaak en oplossing

DU
Problemen bij afdrukken in kleur
197
Inconsistente kleuren
nadat de toner-cassettes
zijn vervangen.
U gebruikt niet de juiste toner-cassettes. Gebruik alleen
toner-cassettes van HP die voor deze printer zijn
ontworpen. HP heeft de printer, de toner-cassettes en
de toner-samenstelling speciaal ontworpen om in
combinatie een optimale afdrukkwaliteit te leveren. Zie
Accessoires, opties en verwante producten
verderop in
dit hoofdstuk voor informatie over onderdeelnummers.
Een nieuwe toner-cassette is geïnstalleerd waarvan niet
alle verpakkingsmateriaal is verwijderd. Verwijder de
toner-cassette. Verwijder alle verpakkingsmateriaal en
zorg ervoor dat het oranje lipje is uitgetrokken en de
verzegeling is verwijderd. Installeer de toner-cassette
opnieuw.
Probleem Oorzaak en oplossing

198 8 Printerproblemen oplossen
DU
Afdrukkwaliteitproblemen
Tenzij anders is aangegeven, verwijzen "horizontaal" en "verticaal" in
dit gedeelte naar de afdrukrichting van afdrukmateriaal van A4- of
Letter-formaat. Deze formaten afdrukmateriaal worden met de lange
zijde eerst de printer ingevoerd.
Omdat andere formaten afdrukmateriaal dan Letter en A4 met de
korte zijde eerst ingevoerd worden, is de afdrukstand die wordt
genoemd bij problemen met de afdrukkwaliteit tegengesteld aan die
welke wordt genoemd bij problemen met Letter- of A4-formaat.
Problemen met de afdrukkwaliteit die u horizontaal ziet op een pagina
van Letter- of A4-formaat als de pagina met de korte zijde omhoog
wordt gehouden, komen verticaal tevoorschijn bij andere formaten
afdrukmateriaal als die met de korte zijde omhoog gehouden worden.
Hetzelfde geldt voor een verticale fout op een pagina van A4- of
Letter-formaat: deze verschijnt als een horizontale fout bij andere
formaten afdrukmateriaal.
In de volgende afbeelding wordt een voorbeeld gegeven van een
probleem met de afdrukkwaliteit op een pagina van A4- of
Letter-formaat, en hetzelfde probleem op een 11 x 17 inch- of
A3-pagina (of een willekeurig ander formaat afdrukmateriaal).
Figuur 17
A Afdrukmateriaal van Letter- of A4-formaat
B Afdrukmateriaal van 11 x 17 inch- of A3-formaat (of willekeurig
ander formaat)
C Probleem met afdrukkwaliteit
D Richting waarin afdrukmateriaal door de printer wordt gevoerd

DU
Afdrukkwaliteitproblemen
199
Probleem Oorzaak en oplossing
Toner vlekt Er zitten tonervlekken op de achterkant van de pagina.
De transportband is vuil of wellicht is de transportband
niet goed geïnstalleerd. Open en sluit de klep aan de
voorkant van de printer zodat de zelfreinigingscyclus
wordt gestart.
Er kan een niet-ontdekte papierstoring in de printer zijn
opgetreden. Open en sluit de klep aan de voorkant
zodat de storing wordt verholpen. Verwijder de
transportcilinder als het probleem niet is opgelost. Kijk
tussen het oppervlak van de cilinder en de hendel of er
papier zit. Verwijder eventuele papierresten en installeer
de transportcilinder opnieuw.
Er is kort geleden een papierstoring geweest of de
printer heeft meerdere pagina’s tegelijk ingevoerd.
Open en sluit de klep aan de voorkant van de printer
zodat de zelfreinigingscyclus wordt gestart.
Selecteer op het tabblad Papier van de printerdriver de
optie
Zwaar afdrukmateriaal
als u afdrukt op zwaarder
papier dan 105 g/m
2
(28 lb) bankpost, zodat u bent
verzekerd van de juiste bovenlaag. Raadpleeg de
online-Help voor meer informatie over het wijzigen van
de instellingen van de printerdriver.
Horizontale lijnen of
strepen
Een toner-cassette bevat wellicht bijna geen toner meer.
Controleer of in het venster
TONER BIJNA LEEG VERVANG
<Kleur>
of
TONER LEEG VERVANG <Kleur>
wordt
weergegeven. Vervang de toner-cassette die wordt
aangegeven in het venster.
Schud niet met de
toner-cassette in een poging de levensduur van
de cassette te verlengen.
Raadpleeg de
installatiehandleiding bij de toner-cassette voor meer
informatie over het vervangen van de toner-cassette.

200 8 Printerproblemen oplossen
DU
(Horizontale lijnen of
strepen, vervolg)
Donkere of lichte lijnen of strepen komen alleen voor in
kleur, maar niet in zwart. Een toner-cassette is misschien
defect. Als het probleem aanhoudt, neemt u contact op
met een erkende HP-dealer of servicevertegenwoordiger.
Witte lijnen of strepen komen alleen in de zwarte
afdrukgebieden voor, niet in de gekleurde gebieden.
Druk de configuratiepagina vijf keer af. Het defect zou
opgelost moeten worden door herhaald afdrukken. Druk
vervolgens de afdruktaak opnieuw af. Vervang de
zwarte toner-cassette als het probleem zich blijft
voordoen. Neem contact op met een erkende HP-dealer
of servicevertegenwoordiger als het probleem zich
daarna nog steeds blijft voordoen.
Donkere of lichte lijnen of strepen komen voor in alle
kleuren, inclusief zwart. Druk de configuratiepagina vijf
keer af. Het defect zou opgelost moeten worden door
herhaald afdrukken. Zet de printer uit en weer aan om
de densiteitkalibratie van de printer te resetten als het
probleem niet is opgelost. Zorg dat de transportband op
de juiste plaats zit (uiteinden van de band dienen
binnenin de printer in de inkepingen te liggen). Vervang
de beeldcilinder als het probleem blijft bestaan.
Raadpleeg de installatiehandleiding bij de beeldcilinder
voor meer informatie over het vervangen van de
cilinderkit.
Lichte strepen in donkere gevulde gebieden kunnen
betekenen dat de post-oplader op de transportcilinder
moet worden schoongemaakt. Open en sluit de klep
aan de voorkant van de printer zodat de
zelfreinigingscyclus wordt gestart. Als het probleem niet
is opgelost, moet u de post-oplader schoonmaken. Zie
Post-oplader reinigen
verderop in dit hoofdstuk voor
meer informatie over het reinigen van de post-oplader.
Verticale banden of zeer
donkere achtergrond
De pagina bevat verticale gekleurde banden of een
donkerbruine of zwarte achtergrond. Neem contact op
met een erkende HP-dealer of serviceverlener als het
probleem zich na 10 pagina’s nog steeds blijft voordoen.
De nieuwe beeldcilinder kan tijdelijk een
oplaadprobleem vertonen. Druk verschillende
configuratiepagina’s af om het probleem met de
cilinder op te lossen.
Probleem Oorzaak en oplossing

DU
Afdrukkwaliteitproblemen
201
Vervaagde afdrukken, of
vage gedeelten op
willekeurige plekken
Een toner-cassette bevat bijna geen toner meer.
Controleer of in het venster
TONER BIJNA LEEG VERVANG
<kleur>
of
TONER LEEG VERVANG <kleur>
wordt
weergegeven. Vervang de toner-cassette die wordt
aangegeven in het venster.
Het afdrukmateriaal voldoet niet aan de specificaties
voor deze printer. Zie Ondersteunde gewichten en
formaten van afdrukmateriaal voor invoerladen in
hoofdstuk 3 voor specificaties m.b.t. het
afdrukmateriaal.
Het vochtigheidsgehalte van het afdrukmateriaal is
ongelijk verdeeld of te hoog. Probeer afdrukmateriaal uit
een andere bron of uit een ongeopend pak.
Als u probeert dubbelzijdig af te drukken op papier dat
zwaarder is dan 105 g/m
2
(28 lb) bankpost, moet u op
de computer
Zwaar
of
Kaarten
selecteren als het soort
afdrukmateriaal in de printerdriver. Druk zijde 1 van het
document af vanuit lade 1. Selecteer op de computer
Handmatig afdrukken op zijde twee
in de printerdriver
om zijde twee af te drukken. Draai dan, terwijl u weer
gebruik maakt van lade 1, de pagina om en druk af.
Opmerking:
Als u de instelling
Handmatig afdrukken op zijde twee
gebruikt wanneer u niet afdrukt op zijde twee van zwaar
afdrukmateriaal, kan het voorkomen dat u scherpe,
onregelmatige gekleurde vlekken ziet op de afdruk.
Sommige afdrukmaterialen bevatten gedeelten die
toner afstoten. Probeer afdrukmaterialen uit een andere
bron of uit een ongeopend pak.
Probleem Oorzaak en oplossing

202 8 Printerproblemen oplossen
DU
(Vervaagde afdrukken, of
vage gedeelten op
willekeurige plekken,
vervolg)
Het afdrukmateriaal is te ruw. Gebruik glad
kopieerpapier. Zie Ondersteunde gewichten en
formaten van afdrukmateriaal voor invoerladen in
hoofdstuk 3 voor specificaties m.b.t. het
afdrukmateriaal.
Het briefhoofd waarop u afdrukt is gedrukt op ruw
papier. Probeer glad kopieerpapier. Als het probleem
hiermee is opgelost, moet u ervoor zorgen dat de
leverancier van de briefhoofden, papier gebruikt dat aan
de specificaties m.b.t. het afdrukmateriaal voor deze
printer voldoet. Zie Ondersteunde gewichten en
formaten van afdrukmateriaal voor invoerladen in
hoofdstuk 3
voor specificaties m.b.t. het
afdrukmateriaal.
De printer wordt gebruikt in een omgeving met een te
hoge of te lage luchtvochtigheid. Zorg ervoor dat de
printer gebruikt wordt in een omgeving die voldoet aan
de omgevingseisen die genoemd worden in appendix B
.
Het afdrukmateriaal is gekreukeld of gevouwen bij het
laden in de invoerlade. Probeer afdrukmateriaal uit een
andere bron of uit een ongeopend pak.
De afdruk op de hele pagina is licht of vervaagd.
Verwijder de transporteenheid en installeer hem
opnieuw. Zorg dat de pijlen uitgelijnd zijn en dat de
eenheid goed op zijn plaats zit.
Als u kort geleden de beeldcilinder uit de printer hebt
gehaald, is deze misschien beschadigd door licht. Zet
de printer uit en weer aan voor een reset van de
densiteitkalibratie. Neem contact op met een erkende
HP-dealer of serviceverlener als het probleem zich blijft
voordoen. Raadpleeg de installatiehandleiding bij de
beeldcilinder voor meer informatie over het vervangen
van de cilinderkit.
Zet de printer uit en weer aan als de afdruk of de
achtergrond te donker is. Op deze manier worden de
kleurinstellingen bijgewerkt. Maak de densiteitsensor
schoon als het probleem zich blijft voordoen (zie
Densiteitsensor reinigen
verderop in dit hoofdstuk).
Probleem Oorzaak en oplossing

DU
Afdrukkwaliteitproblemen
203
Onregelmatige,
verhoogde tonervlekken
Selecteer op het tabblad Papier van de printerdriver de
optie
Zwaar afdrukmateriaal
als u afdrukt op zwaar
papier 105 tot 216 g/m
2
(28 tot 58 lb) bankpost, zodat u
verzekerd bent van de juiste bovenlaag. Raadpleeg de
online-Help voor meer informatie over het wijzigen van
de instellingen van de printerdriver.
Er zitten tonervlekken op de achterkant van de pagina.
Toner op de transportband leidt tot vlekken op de
achterkant van de pagina. De band is zelfreinigend en
de vlekken zullen na een paar pagina’s vanzelf
verdwijnen. U kunt ook de klep aan de voorkant van de
printer openen en sluiten zodat de zelfreinigingscyclus
wordt gestart.
Er is kort geleden een papierstoring geweest of de
printer heeft meerdere pagina’s tegelijk ingevoerd.
Open en sluit de klep aan de voorkant van de printer
zodat de zelfreinigingscyclus wordt gestart.
U gebruikt afdrukmateriaal dat al een keer door een
printer of kopieerapparaat is geweest. Gebruik
afdrukmateriaal niet opnieuw. Hergebruik van
afdrukmateriaal vervuilt de fuser, waardoor willekeurige
tonervlekken ontstaan.
De fuser-rollen zijn vuil. Druk 5 tot 10 pagina’s af om de
fuser-rollen te reinigen.
Banden De verbruiksartikelen zijn misschien voorbij hun
verwachte levensduur. Controleer of er berichten
worden weergegeven in het venster. Druk een
configuratiepagina af om de levensduur van de
verbruiksartikelen te controleren als er geen berichten
worden weergegeven. Vervang verbruiksartikelen die de
verwachte levensduur hebben overschreden.
Bepaalde halftone-patronen (lichtere tinten van een
effen kleur) versterken het band-effect. Probeer een
ander halftone-patroon.
Probleem Oorzaak en oplossing

204 8 Printerproblemen oplossen
DU
Doffe of donkere kleuren
op transparanten
De printer fixeert de toner niet goed op de
transparanten. Selecteer de optie Transparant op het
tabblad Papier in de printerdriver. Raadpleeg de
online-Help voor meer informatie over het wijzigen van
de instellingen van de printerdriver.
De invoerlade is niet correct geconfigureerd voor
transparanten. Zie Soort en formaat van het
afdrukmateriaal configureren in hoofdstuk 2 voor meer
informatie over het configureren van invoerladen.
Transparant is niet geselecteerd als soort
afdrukmateriaal op het tabblad Papier in de
printerdriver. Als Transparant is geselecteerd als soort
afdrukmateriaal en ColorSmart II is geselecteerd op
het tabblad Kleur, gebruikt de printer een
kleurbehandeling die is geoptimaliseerd voor projectie.
Gebruik de instelling Handmatig op het tabblad Kleur
als u een andere kleurbehandelingsmethode wilt
gebruiken. Zie hoofdstuk 5
, Kleur gebruiken voor meer
informatie over het gebruiken van kleur.
Zet de printer uit en weer aan voor een reset van de
densiteitkalibratie.
Reflecterende overheadprojectors reflecteren licht twee
keer door het transparant, waardoor het licht overmatig
wordt gebroken en de kleuren donker of dof op het
scherm worden weergegeven. Gebruik in plaats van
een reflecterende overheadprojector een standaard
projector als dat mogelijk is.
U gebruikt transparanten die niet aan de specificaties
voor deze printer voldoen. Gebruik voor de beste
afdrukkwaliteit transparanten van HP in deze printer.
Zie Ondersteunde gewichten en formaten van
afdrukmateriaal voor invoerladen in hoofdstuk 3 voor
specificaties m.b.t. het afdrukmateriaal.
De geselecteerde kleuren zien er slecht uit op papier.
Selecteer andere kleuren in de applicatie.
Probleem Oorzaak en oplossing

DU
Afdrukkwaliteitproblemen
205
(Doffe of donkere kleuren
op transparanten,
vervolg)
Er verschijnen vlekken en vegen in de achtergrond-
gebieden van transparanten als ze op het scherm
worden geprojecteerd. Druk de transparanten opnieuw
af en let erop dat u het oppervlak van de transparanten
niet aanraakt. Vet van uw vingers of handen kan de
transparanten vervuilen en vlekken op de transparanten
achterlaten.
Controleer of de printer in een omgeving gebruikt wordt
die voldoet aan de specificaties in appendix B
.
Gerimpelde of golvende
transparanten.
U gebruikt transparanten die niet aan de specificaties
voor deze printer voldoen. Gebruik voor de beste
afdrukkwaliteit transparanten van HP in deze printer.
Zie Ondersteunde gewichten en formaten van
afdrukmateriaal voor invoerladen in hoofdstuk 3 voor
specificaties m.b.t. het afdrukmateriaal.
Er ontstaat een golfvorm of rimpel in de achtergrond bij
het afdrukken van een effen kleur. Gebruik een
achtergrondpatroon waarvoor minder toner nodig is.
De gekozen papierbaan kan de rimpels of golven
veroorzaken. Wijzig de papierbaan door vanuit een
andere invoerlade af te drukken naar een andere
uitvoerlade.
Horizontale strepen op
transparanten
U gebruikt transparanten die niet aan de specificaties
voor deze printer voldoen. Gebruik voor de beste
afdrukkwaliteit transparanten van HP in deze printer.
Zie Ondersteunde gewichten en formaten van
afdrukmateriaal voor invoerladen in hoofdstuk 3 voor
specificaties m.b.t. het afdrukmateriaal.
Reflecterende overheadprojectors reflecteren licht twee
keer door het transparant, waardoor het licht overmatig
wordt gebroken en de kleuren donker of dof op het
scherm worden weergegeven. Gebruik in plaats van
een reflecterende overheadprojector een standaard
projector als dat mogelijk is.
Probleem Oorzaak en oplossing

206 8 Printerproblemen oplossen
DU
Vegen Er is kort geleden een papierstoring geweest. Open en
sluit de klep aan de voorkant van de printer zodat de
zelfreinigingscyclus wordt gestart.
U bent net overgeschakeld naar een ander formaat
afdrukmateriaal. Open en sluit de klep aan de voorkant
van de printer zodat de zelfreinigingscyclus wordt
gestart.
Als de vorige pagina is afgedrukt op geperforeerd
papier en er was een afbeelding boven de
perforatiegaten, wordt de toner afgezet op de
achterkant van de volgende pagina die wordt afgedrukt.
Open en sluit de klep aan de voorkant van de printer
zodat de zelfreinigingscyclus wordt gestart.
Er kan een niet-ontdekte papierstoring in de printer zijn
opgetreden. Open en sluit de klep aan de voorkant
zodat de storing wordt verholpen. Verwijder de
transportcilinder als het probleem zich blijft voordoen.
Kijk tussen het oppervlak van de cilinder en de hendel
of er papier zit. Verwijder eventuele papierresten en
installeer de transportcilinder opnieuw.
Ongelijke donkere
gebieden of lijnen in
gebieden met effen
vulling op transparanten
U gebruikt transparanten die niet aan de specificaties
voor deze printer voldoen. Gebruik voor de beste
afdrukkwaliteit transparanten van HP in deze printer.
Zie Ondersteunde gewichten en formaten van
afdrukmateriaal voor invoerladen in hoofdstuk 3 voor
specificaties m.b.t. het afdrukmateriaal.
Probleem Oorzaak en oplossing

DU
Afdrukkwaliteitproblemen
207
Steeds terugkerende
fouten
De printer moet schoongemaakt worden. Open en sluit
de klep aan de voorkant van de printer zodat de
zelfreinigingscyclus wordt gestart. Zie Transportoplader
reinigen verderop in dit hoofdstuk als het probleem zich
blijft voordoen.
Als de vorige pagina is afgedrukt op geperforeerd
papier en er was een afbeelding boven de
perforatiegaten, wordt de toner afgezet op de
achterkant van de volgende pagina die wordt afgedrukt.
Open en sluit de klep aan de voorkant van de printer
zodat de zelfreinigingscyclus wordt gestart.
Steeds terugkerende vlekken of stippen van dezelfde
grootte en vorm verschijnen in hetzelfde gebied op bijna
alle pagina’s. De steeds terugkerende fouten zijn
meestal donkergrijs of zwart. Als de fout niet acceptabel
is, kan het nodig zijn de beeldcilinder of de transport-
cilinder te reinigen of te vervangen. Als de fout een of
meerdere keren per pagina van A4- of Letter-formaat
optreedt, moet de beeldcilinder worden vervangen. Als
de fout zich op elke tweede pagina van A4- of
Letter-formaat voordoet, moet de transportkit worden
gereinigd. Zie Transportoplader reinigen
verderop in dit
hoofdstuk voor meer informatie over het reinigen van de
transportcilinder. Als het reinigen van de
transportcilinder het probleem niet verhelpt, vervangt u
de transportcilinder of neemt u contact op met een
erkende HP-dealer of serviceverlener. Raadpleeg de
installatiehandleiding bij de beeldcilinder of de transport-
cilinder voor meer informatie over het vervangen van de
beeldcilinderkit of de transportcilinderkit.
Alleen bij transparanten verschijnen ongewenste
vlekken van dezelfde vorm en grootte meerdere keren
in hetzelfde verticale gebied. De fuser-rollen zijn
beschadigd. Vervang de fuser. Raadpleeg de
installatiehandleiding bij de fuser voor meer informatie
over het vervangen van de fuserkit.
Probleem Oorzaak en oplossing

208 8 Printerproblemen oplossen
DU
Onregelmatige golvende
patronen
Onregelmatige golvende patronen in donkere gebieden
met effen vulling kunnen betekenen dat de post-oplader
moet worden schoongemaakt. Zie Transportoplader
reinigen verderop in dit hoofdstuk voor meer informatie
over het reinigen van de post-oplade.
Probleem Oorzaak en oplossing

DU
Afdrukkwaliteitproblemen
209
Densiteitsensor reinigen
Reinig de densiteitsensor als de
beeldcilinder is vervangen en als kleuren
niet goed worden afgedrukt.
De densiteitsensor en de
wislamp reinigen
1
Open de bovenklep aan de
rechterkant van de printer.
2
Zoek aan de binnenkant van de klep
naar de densiteitssensor en de
borstel voor het reinigen van de
sensor. Gebruik de borstel om alle
tonerdeeltjes van de sensor en de
wislamp te verwijderen. Plaats de
borstel weer terug.
Let op
U kunt ook een reinigingsdoekje
gebruiken om de densiteitsensor schoon
te maken. Gebruik geen papier-
producten als tissues of papieren
handdoekjes bij het reinigen van de
sensor. Deze kunnen krassen
veroorzaken.
3
Sluit de rechterbovenklep.

210 8 Printerproblemen oplossen
DU
Transportcilinder reinigen
Voer deze procedures alleen uit als zich een steeds terugkerende,
onacceptabele fout voordoet en de enige overgebleven oplossing
bestaat uit het vervangen van de transportcilinder. Veel, maar niet alle
steeds terugkerende fouten kunnen worden verholpen met de
volgende procedures. Er is een grotere kans dat lichte vlekken in
donkere afdrukgebieden door deze procedure worden verholpen dan
donkere vlekken in niet-bedrukte gebieden. Als deze procedures
niet juist of onzorgvuldig worden uitgevoerd, kan de
transportcilinder permanent beschadigd worden.
Voor deze procedures hebt u het volgende nodig:
z Een voorbeeld van de steeds terugkerende fout
z Een schone, vlakke ondergrond om op te werken
z Isopropyl-alcohol
z Een reinigingsdoekje
VOORZICHTIG U kunt ook een droge, zachte, niet-pluizende doek gebruiken om
de transportcilinder te reinigen, zoals een kaasdoek. Gebruik
geen papierproducten als tissues of papieren handdoekjes bij het
reinigen van de cilinder. Deze kunnen krassen veroorzaken.
Zorg ervoor dat het werkoppervlak vrij is van scherpe of ruwe
objecten waardoor de cilinder beschadigd zou kunnen raken.
Doe sieraden en uw horloge af om schade aan de cilinder te
voorkomen. Contact hiermee kan permanente schade
veroorzaken.

DU
Afdrukkwaliteitproblemen
211
De transportcilinder reinigen
1
Houd de printer ingeschakeld en
open de voorklep.
2
Duw op de witte knop op de onderste
(groene) hendel en draai de hendel
naar rechts.
3
Open de bovenklep aan de
rechterkant van de printer.
4
Trek de transportcilinder aan de
hendels voorzichtig naar buiten tot hij
niet verder gaat.

212 8 Printerproblemen oplossen
DU
5 Til de cilinder uit de printer.
6 Plaats de cilinder op een schoon,
vlak oppervlak dat vrij is van scherpe
en ruwe objecten.
7 Draai het oppervlak van de cilinder
naar u toe (de hendels van u af).
8 Leg het afdrukvoorbeeld naast de
transportcilinder met de bovenkant
van de pagina naar de cilinder toe.
9 Gebruik het voorbeeld als referentie
en zoek op de transportcilinder naar
een klein vlekje of stipje dat de
steeds terugkerende fouten
veroorzaakt.
10 Om het vlekje of stipje te vinden,
moet u de transportcilinder misschien
roteren door met uw vingers aan het
glanzende metalen gedeelte te
draaien.
VOORZICHTIG
Wees zeer voorzichtig bij het verwijderen
van een vlek van de transportcilinder. Als
u een scherp object of uw nagels
gebruikt, kunnen er krassen ontstaan op
de cilinder, die daardoor permanent
beschadigd wordt. Gebruik geen kracht
om de transportcilinder te reinigen.
Gebruik geen reinigingsmiddelen op
waterbasis en gebruik weinig alcohol.
Hierdoor kan de transportcilinder
permanent beschadigd worden.
11 Wrijf met een reinigingsdoekje
voorzichtig over het vlekje of het
stipje.

DU
Afdrukkwaliteitproblemen
213
12
Als het vlekje niet verdwijnt, maakt
u het reinigingsdoekje vochtig met
isopropyl-alcohol. Verwijder met het
reinigingsdoekje het vlekje of het
stipje van de transportcilinder.
Let op
Als u isopropyl-alcohol gebruikt om de
transportcilinder te reinigen, kan het
nodig zijn 50 tot 100 pagina’s af te
drukken voordat de achtergebleven
alcoholresten van de transportcilinder
zijn verwijderd.
13
Bij het opnieuw plaatsen van de
transportcilinder brengt u de pijlen
aan de uiteinden van de cilinder op
één lijn met de pijlen op de geleiders
in de printer.
14
Duw de cilinder terug in de printer.
Zorg dat beide zijden volledig
ingebracht zijn.
15
Draai de onderste (groene) hendel
naar links tot deze op zijn plaats klikt.
16
Sluit de rechterklep en de klep aan
de voorkant.
17
Druk de taak opnieuw af als het
venster het bericht
KLAAR
weergeeft
en kijk of de steeds terugkerende
fouten verdwenen zijn.
Neem contact op met een erkende
HP-dealer of serviceverlener als de
steeds terugkerende fouten niet worden
opgelost door het reinigen.

214 8 Printerproblemen oplossen
DU
Post-oplader reinigen
Reinig de post-oplader op de
transportcilinder als er lichte strepen
voorkomen in halftone-gebieden.
De post-oplader reinigen
1 Open de klep rechtsboven.
2 Zoek naar de reiniger voor de
post-ladereenheid bij de hendel
van de transportcilinder.
3 Schuif de reiniger diverse malen
heen en weer over de balk.
4 Duw de reiniger weer op zijn plaats
terug.
5 Sluit de klep rechtsboven.

DU
Afdrukkwaliteitproblemen
215
Transportoplader reinigen
Reinig de transportoplader als er
onregelmatige golvende patronen
verschijnen in effen gebieden.
De transportoplader reinigen
1
Open de klep aan de voorkant.
2
Zoek de knop beneden de
transportoplader.
3
Trek de knop naar buiten en duw
deze vervolgens weer naar binnen.
4
Sluit de klep aan de voorkant.

216 8 Printerproblemen oplossen
DU
Accessoires, opties en verwante producten
Met het toenemen van uw afdruk- en netwerkbehoeften, kunt u de
mogelijkheden van de printer uitbreiden door accessoires en opties
toe te voegen. Neem contact op met de afdeling Direct Marketing van
HP als u accessoires of opties voor de printer wilt bestellen
(bestelinformatie vindt u voor in deze handleiding).
Onderdeel
Onderdeel-
nummer Type / Formaat
Geheugen C2985A Harde schijf van de printer
C7842A 8 Mb DIMM
a
synchroon (SDRAM)
C7843A 16 Mb DIMM
a
synchroon (SDRAM)
C7845A 32 Mb DIMM
a
synchroon (SDRAM)
C7846A 64 Mb DIMM
a
synchroon (SDRAM)
EIO-
accessoires
J3110A Ethernet 10 Base-T
J3111A Ethernet Combo (10 Base-T, BNC en LocalTalk)
J3112A Token Ring
J3113A 10/100 Base-TX
Papier-
verwerkings-
accessoires
C4782A Duplex-eenheid
C4785A Postbus met meerdere bakken
b
C4788A Optionele stapelaar/nietmachine voor 3000 vel
C4779A Optionele stapelaar voor 3000 vel
Printeronder-
delen
C4149A Zwarte toner-cassette
C4150A Cyaan toner-cassette
C4151A Magenta toner-cassette
C4152A Gele toner-cassette
C4153A Cilinderkit
Beeldcilinder
2 Luchtfilters
Reinigingsdoekje

DU
Accessoires, opties en verwante producten
217
(Printer-
onderdelen,
vervolg)
C4154A Transportkit
Transportcilinder
Transportband
Reinigingsrol
Koolstoffilter
Reinigingsdoekje
C4155A Fuserkit (110 Volt)
Fuser
Papieren rollers
Reinigingsdoekje
C4156A Fuserkit (220 Volt)
Fuser
Papierrollers
Reinigingsdoekje
Kabels
C2946A Parallelle kabel volgens IEEE-1284-standaard 3 m
(ongeveer 10 ft) met 25-pins stekker/micro 36-pins
stekker ("C" formaat)
92215S Macintosh DIN-8 printerkabel
92215N HP LocalTalk-kabelset
Afdruk-
materiaal
C2934A HP Color LaserJet Transparanten (Letter), 50 vel
C2936A HP Color LaserJet Transparanten (A4), 50 vel
C4179A HP SoftGloss papier (Letter), 200 vel
C4179B HP SoftGloss papier (A4), 200 vel
Naslag-
documenten
5010-6394
HP LaserJet Printer Family Paper Specifications
Guide
5021-0337 PCL/PJL Technical Reference
c
a. DRAM DIMM's moeten in gesynchroniseerde paren worden geïnstalleerd, bijvoorbeeld twee
DIMM's van 8 MB.
b. De invoerlade van 2000 vel (lade 4) moet zijn geïnstalleerd in de printer als u de postbus met
meerdere bakken wilt installeren.
c. Dit pakket bevat informatie over PCL en PJL.
Onderdeel
Onderdeel-
nummer Type / Formaat

218 8 Printerproblemen oplossen
DU

DU
Ondersteunde DIMM’s
219
A
DIMM-installatie
Ondersteunde DIMM’s
De printer ondersteunt de volgende DIMM-typen (DIMM = Dual
Inline Memory Module):
z
ROM
z
Synchrone DRAM
DIMM’s voor EDO (Extended Data Out) en Fast Page Mode
worden niet ondersteund.
DIMM’s installeren
De printer biedt ondersteuning voor DIMM’s met ROM
(lettertypen) en synchrone DRAM (geheugen). Voor installatie
van de ROM-DIMM’s (lettertypen) is geen specifieke configuratie
nodig. DIMM’s met DRAM (geheugen) moeten in gelijke paren
geïnstalleerd worden: twee DIMM’s met dezelfde hoeveelheid
DRAM-geheugen worden geïnstalleerd in bijv. sleuf 1 en 2 (zie
taak 5
op pagina 221). Een ROM-DIMM (lettertypen) mag
geïnstalleerd worden in sleuf 1 en 3 en dan moet sleuf 2 vrij
blijven. ROM-DIMM’s kunnen echter niet in paren geïnstalleerd
worden (in overeenkomende sleuven links en rechts).

220 A DIMM-installatie
DU
Ga als volgt te werk voor het
installeren van een DIMM
1 DIMM’s met synchroon DRAM-
geheugen moeten in tweeën
geïnstalleerd worden.
2 Druk een configuratiepagina af. Zet
vervolgens de printer uit en verwijder
het netsnoer uit het stopcontact.
Zoek naar de formatter-kaart
linksachter in de printer.
3 Draai met de hand of met een
kruiskopschroevendraaier de twee
schroeven.
4 Schuif de formatter-kaart naar buiten
en leg hem op een vlakke, geaarde
ondergrond.

DU
Ondersteunde DIMM’s
221
5
De DIMM-sleuven zijn in paren
aangebracht: 1-2, 3-4, 5-6 en 7-8.
De ROM-DIMM’s (lettertypen)
worden in de oneven sleuven
geplaatst. Een DIMM dient in de
volgende beschikbare sleuf
geïnstalleerd te worden.
6
Druk de hendels naar beneden, zoals
afgebeeld.
7
Breng de inkepingen op de DIMM
overeen met de lipjes op de
connector. Duw de DIMM stevig in de
sleuf tot de hendels vergrendelen.
Herhaal voor overige DIMM’s.

222 A DIMM-installatie
DU
8 Plaats de formatter-kaart terug in de
printer en zorg daarbij dat de randen
van de kaart gelijk komen te liggen
met de geleiders in de printer.
9 Draai de duimschroeven aan, steek
het netsnoer weer in het stopcontact
en zet de printer aan.
10 Bevestig de installatie: druk een
configuratiepagina af en vergelijk
deze met de vorige configuratie-
pagina.

DU
Elektrische specificaties
223
B
Specificaties
Elektrische specificaties
Modellen 110 volt Modellen 220 volt
Stroomvereisten
100-127 V (+/- 10%)
50/60 Hz (+/- 2 Hz)
220-240 V (+/- 10%)
50/60 Hz (+/- 2 Hz)
Stroomverbruik
(normaal)
z
Tijdens afdrukken
(zwart/wit)
z
Tijdens afdrukken
(kleur)
z
Tijdens Stand-by
a
z
Tijdens Powersave
750 W (gemiddeld)
375 W (gemiddeld)
190 W (gemiddeld)
< 45 W
750 W (gemiddeld)
375 W (gemiddeld)
190 W (gemiddeld)
< 45 W
Minimaal aangeraden
circuitcapaciteit voor
normale versie van
product
12,0 A bij 120 V 6,0 A bij 220 V
a. Als de printer Stand-by (uit) staat, wordt er toch nog een minimale hoeveelheid stroom verbruikt.
U schakelt het stroomverbruik volledig uit door de stekker van het netsnoer uit het stopcontact te
halen.

224 B Specificaties
DU
Omgevingsspecificaties
Temperatuur
z Aangeraden
z Toegestaan
20 tot 26° C (68 tot 79° F)
15 tot 30° C (59 tot 86° F)
Luchtvochtigheid
z Aangeraden
z Toegestaan
20 tot 50% RH
10 tot 80% RH
Hoogte
Toegestaan 0 tot 3.048 m (0 tot 10.000 ft)

DU
Aandacht voor het milieu
225
Aandacht voor het milieu
Milieu beschermen
Hewlett-Packard Company wil op een milieuvriendelijke manier
kwalitatief hoogwaardige producten leveren. Door zijn ontwerp belast
deze HP LaserJet printer tijdens zijn gebruik het milieu zo min
mogelijk.
Het ontwerp van de HP LaserJet printer sluit het
volgende uit:
z
Ozonproductie
Deze HP LaserJet printer bevat een ozonfilter ter bescherming
van de lucht in de werkruimte. In het onderhoudsgedeelte van
deze gebruikershandleiding leest u wanneer de filter moet
worden vervangen.
Het ontwerp van de HP LaserJet printer zorgt voor
vermindering van:
z
Energieverbruik
Energieverbruik wordt teruggebracht naar minder dan 45 Watt als
de PowerSave-modus is geactiveerd. Hierdoor worden niet alleen
natuurlijke hulpbronnen gespaard, het spaart ook geld uit zonder
dat het hoge prestatieniveau van de printer wordt aangetast. Dit
product voldoet aan de eisen van het E
NERGY
S
TAR
-programma.
E
NERGY
S
TAR
is een programma dat is opgesteld om, op
vrijwillige basis, de ontwikkeling van kantoorapparatuur met
een laag energieverbruik te stimuleren. E
NERGY
S
TAR
is in de
Verenigde Staten een gedeponeerd handelsmerk van de
U.S. EPA.
Als deelnemer aan het E
NERGY
S
TAR-programma heeft Hewlett-Packard
Company vastgesteld dat dit product
voldoet aan de
E
NERGY
S
TAR-richtlijnen
voor efficiënt energieverbruik.
z
Verbruik van toner
EconoMode en Toner Miser gebruiken aanmerkelijk minder toner
wat tot een langere levensduur van de toner-cassette kan leiden.

226 B Specificaties
DU
z
Papierverbruik
Deze printer beschikt over een optioneel verkrijgbare of een
ingebouwde duplex-eenheid. Door middel van de duplexeenheid
van de printer is het mogelijk om dubbelzijdig af te drukken
waardoor het papiergebruik afneemt en als resultaat de vraag
naar de grondstoffen voor papier eveneens vermindert.
Afhankelijk van de type software-applicatie die gebruikt wordt,
kunt u een aantal pagina’s van het document afdrukken op één
kant van een vel papier. Deze afdrukmethode (N-per-vel) en de
automatische of handmatige duplex-functie voor het dubbelzijdig
afdrukken kunnen samen het papierverbruik en het resulterend
verbruik van grondstoffen terugdringen.
Het ontwerp van de HP LaserJet-printer
vergemakkelijkt het hergebruik van:
z
Plastic
Plastic onderdelen zijn volgens internationale conventies zodanig
gemarkeerd dat identificatie voor recycling aan het eind van de
levensduur van de printer gemakkelijk is.
z
Toner-cassettes van HP/beeldcilinder
In veel landen is het mogelijk lege of oude toner-cassettes,
beeldcilinders, transporteenheden en fusers van dit product terug
te sturen naar HP. Bij een vervangende toner-cassette/cilinder
worden een reeds gefrankeerd adresetiket en instructies voor
verzending van de oude exemplaren meegeleverd. Als uw land
niet in de lijst in de documentatie voorkomt, raadpleegt u de
informatie onder HP-ondersteuning
aan het begin van deze gids.
Afdrukbenodigdheden voor HP LaserJets
In een groot aantal landen kunnen de afdrukbenodigdheden voor dit
product naar HP geretourneerd worden in het kader van het
"HP Planet Partners Printing Supplies Environmental Program".
Dit eenvoudig en gratis retourprogramma is in meer dan 20 landen
beschikbaar. Informatie en instructies in diverse talen worden
geleverd bij alle nieuwe toner-cassettes voor HP LaserJets en bij
verbruiksartikelen.

DU
Aandacht voor het milieu
227
Informatie over "HP Planet Partners Printing Supplies
Environmental Program"
Sinds 1990 zijn in het kader van het "HP LaserJet Toner Cartridge
Recycling"-programma meer dan 25 miljoen gebruikte LaserJet
toner-cassettes ingeleverd die anders op de stortplaatsen van de
wereld zouden zijn terechtgekomen. De HP LaserJet toner-cassettes
en verbruiksartikelen worden verzameld en in bulk naar onze
recycling-partners verzonden waar de cassettes uit elkaar worden
gehaald. Na een grondige kwaliteitsinspectie worden goedgekeurde
onderdelen zoals bijv. schroeven, moeren en klemmen, opnieuw in
nieuwe cassettes gebruikt. Het resterende materiaal wordt in
grondstoffen omgezet voor gebruik in andere takken van industrie bij
de fabricage van diverse nuttige producten.
Producten retourneren in de VS
HP acht het aanbevolen om producten indien mogelijk in bulk terug te
sturen ten behoeve van een milieubewust retourneren van
toner-cassettes en verbruiksartikelen. Voeg twee of meer cassettes
samen in een bundel en gebruik het speciale bijgeleverde etiket
(gratis frankeren) die zich in het pakket bevindt. Voor meer informatie
kunt u in de VS bellen naar (1) (800) 340-2445 of bezoekt u de
web-site van HP voor LaserJet-benodigdheden onder
URL://www.ljsupplies.com/planetpartners/. Voor meer informatie in
Mexico neemt u contact op met 258-40-44 (Mexico Stad) of
(1) (800) 900-7200 (buiten Mexico Stad). Of bezoek onze web-site
onder URL: http:/ /www.hp.com/latinamerica. Overige klanten buiten
de VS kunnen contact opnemen met het plaatselijk verkoopkantoor
van HP of kunnen de volgende web-sites bezoeken voor verdere
informatie over de beschikbaarheid van het "HP Planet Partners
LaserJet Toner Cartridge and Consumables Recycling Program".
Zuid-Amerika: http://www.hp.com/latinamerica
Verre-Oosten: http://www.asiapac.hp.com/planp1.htm
Europa:
http://www.hp.com/pays/eur_supplies/english/planetpartners/

228 B Specificaties
DU
z
Papier
• Deze printer is geschikt voor gebruik van kringlooppapier
zolang het papier voldoet aan de richtlijnen in de
HP LaserJet
Printer Family Paper Specifications Guide
, HP-onderdeelnr.
5010-6394. Deze printer is geschikt voor gebruik van
kringlooppapier volgens DIN 19 309.
• De gebruiker ontvangt een CD-ROM waarmee dezelfde
uitgebreide informatie geboden kan worden zonder verspilling
van de grote hoeveelheden energie en grondstoffen die nodig
zijn voor de productie van handleidingen in de gebruikelijke
boekvorm.
Veiligheidsinformatieblad
Veiligheidsinformatiebladen (ook wel geheten: MSDS (Material Safety
Data Sheet) zijn verkrijgbaar via de web-site voor LaserJet-
benodigdheden onder de URL: http://www.hp.com/go/msds. Als u niet
over toegang tot internet beschikt, belt u in de VS naar HP FIRST
(automatisch faxsysteem) onder faxnr.: (1) (800) 231-9300. Gebruik
indexnr. 7 voor een lijst van de veiligheidsinformatiebladen. Klanten
buiten de VS kunnen telefoonnummers en informatie voor HP FIRST
raadplegen aan het begin van deze handleiding.

DU
Overheidsinformatie
229
Overheidsinformatie
FCC-voorschriften
Deze apparatuur is getest en voldoet aan de beperkingen die worden
gesteld aan een digitaal apparaat van Klasse A, conform Deel 15 van
de FCC-voorschriften. Deze beperkingen zijn ontworpen om een
redelijke bescherming te bieden tegen schadelijke interferentie bij
installatie in een huiselijke omgeving. Deze apparatuur genereert en
gebruikt radiofrequentie-energie en kan deze ook uitstralen. Indien
deze apparatuur niet volgens de instructies wordt geïnstalleerd en
gebruikt, kan dit leiden tot schadelijke interferentie in radio-
communicatie. Er kan echter nooit worden gegarandeerd dat in een
bepaalde installatie geen interferentie zal plaatsvinden. Indien deze
apparatuur schadelijke interferentie veroorzaakt tijdens de ontvangst
van radio- en/of televisiesignalen, wat kan worden vastgesteld door
de apparatuur uit en weer aan te zetten, kan de gebruiker de
volgende maatregelen nemen om de interferentie te verhelpen:
z
Verplaats de ontvangstantenne of zet de antenne in een andere
richting.
z
Zet de apparatuur en de ontvanger verder uit elkaar.
z
Sluit de apparatuur aan op een stopcontact dat zich op een ander
circuit bevindt dan die waarop de ontvanger is aangesloten.
z
Raadpleeg de dealer of een ervaren radio/TV-monteur.
Let op
Alle wijzigingen of aanpassingen aan de printer die niet
uitdrukkelijk door HP zijn goedgekeurd, kunnen het recht van
de gebruiker om deze apparatuur te gebruiken, tenietdoen.
Ter navolging van voorschriften van de FCC is gebruik van een
afgeschermde interface-kabel vereist.
Canadese DOC-voorschriften
Voldoet aan de Canadese EMC-vereisten Klasse A.
<<Conforme á la classe A des normes canadiennes de compatibilité
électromagnétiques. <<CEM>>.>>

230 B Specificaties
DU
Conformiteitsverklaringen
CONFORMITEITSVERKLARING
volgens ISO/IEC-richtlijn 22 en EN 45014
Naam fabrikant:
Adres fabrikant:
Hewlett-Packard Company
11311 Chinden Boulevard
Boise, Idaho 83714-1021, USA
verklaart dat het product
Productnaam:
Modelnummer:
Productopties:
HP Color LaserJet 8550, 8550N, 8550DN, 8550GN, 8550MFP
C7096A, C7097A, C7098A, C7099A, C7835A, C7836A
ALLES
voldoet aan de volgende productspecificaties:
Veiligheid:
EMC:
IEC 950:1991+A1+A2+A3+A4 / EN
60950:1992+A1+A2+A3+A4+A11
IEC 825-1:1993+A1 / EN 60825-1:1994+A11 Klasse 1
(Laser/LED)
CISPR 22:1997 / EN 55022:1998 Klasse A
EN 61000-3-2:1995
EN61000-3-3:1995
EN55024:1998
FCC-title 47 CFR, Deel 15 Klasse A / ICES-002, Versie 2
AS / NZS 3548:1995
Aanvullende informatie:
Het product voldoet hierbij aan de eisen van EMC-richtlijn 89/336/EEC en aan de richtlijn 73/23/EEC
voor laag voltage en is dienovereenkomstig voorzien van het CE-merk.

DU
Overheidsinformatie
231
1
Het product is getest in een normale configuratie met Hewlett-Packard PC-systemen.
2
Dit apparaat voldoet aan Deel 15 van de FCC-voorschriften. Bediening van het apparaat is
afhankelijk van de volgende twee voorwaarden: (1) dit apparaat mag geen schadelijke interferentie
veroorzaken en (2) dit apparaat moet alle interferentie die het ontvangt accepteren, waaronder ook
interferentie die ongewenste gevolgen voor de bediening kan hebben.
WAARSCHUWING! Dit is een product van Klasse A. In de huiselijke omgeving kan dit product
storing veroorzaken waartegen de gebruiker bepaalde maatregelen moet
nemen.
Boise, Idaho USA
Mei 1999
Voor uitsluitend informatie over overheidsvoorschriften neemt u contact op met:
Voor Australië: Product Regulations Manager, Hewlett-Packard Australia Ltd.,
31-41 Joseph Street, Blackburn, Victoria 3130, Australia
Voor Europa: Uw plaatselijk Hewlett-Packard Verkoop- en servicekantoor of
Hewlett-Packard Gmbh, Department HQ-TRE / Standards
Europe, Herrenberger Strasse 110-140, D-71034 Böblingen
(FAX: +49-7031-14-3143)
Voor de Verenigde Staten: Product Regulations Manager, Hewlett-Packard Company,
P.O. Box 15 Mail Stop 160, Boise, ID 83707-0015 (Telefoon:
208-396-6000)

232 B Specificaties
DU
CONFORMITEITSVERKLARING
volgens ISO/IEC-richtlijn 22 en EN 45014
Naam fabrikant:
Adres fabrikant:
Hewlett-Packard Company
Montemorelos 299
Guadalajara Jalisco, 45060
México
verklaart dat het product
Productnaam:
Modelnummer:
Productopties:
Duplex-eenheid
C4782A
ALLES
voldoet aan de volgende productspecificaties:
Veiligheid: IEC 950:1991+A1+A2+A3+A4 / EN
60950:1992+A1+A2+A3+A4+A11
IEC 825-1:1993+A1 / EN 60825-1:1994+A11 Klasse 1 (Laser/LED)
EMC: CISPR 22:1997 / EN 55022:1998 Klasse B
1
EN 61000-3-2:1995
EN 61000-3-3:1995
EN 55024:1998
FCC-titel 47 CFR, Deel 15 Klasse B
2
/ICES-002, Versie 2
AS / NZS 3548:1995
Aanvullende informatie:
Het product voldoet hierbij aan de eisen van EMC-richtlijn 89/336/EEC en aan de richtlijn 73/23/EEC
voor laag voltage en is dienovereenkomstig voorzien van het CE-merk.
1 Het product is getest in een normale configuratie met Hewlett-Packard PC-systemen.
2 Dit apparaat voldoet aan Deel 15 van de FCC-voorschriften. Bediening van het apparaat is
afhankelijk van de volgende twee voorwaarden: (1) dit apparaat mag geen schadelijke interferentie
veroorzaken en (2) dit apparaat moet alle interferentie die het ontvangt accepteren, waaronder ook
interferentie die ongewenste gevolgen voor de bediening kan hebben.
Guadalajara, Jalisco México
Mei 1999

DU
Overheidsinformatie
233
Voor uitsluitend informatie over overheidsvoorschriften neemt u contact op met:
Voor Australië: Product Regulations Manager, Hewlett-Packard Australia Ltd.,
31-41 Joseph Street, Blackburn, Victoria 3130, Australia
Voor Europa: Uw plaatselijk Hewlett-Packard Verkoop- en servicekantoor of
Hewlett-Packard Gmbh, Department HQ-TRE / Standards
Europe, Herrenberger Strasse 110-140, D-71034 Böblingen
(FAX: +49-7031-14-3143)
Voor de Verenigde Staten: Product Regulations Manager, Hewlett-Packard Company,
P.O. Box 15 Mail Stop 160, Boise, ID 83707-0015 (Telefoon:
208-396-6000)

234 B Specificaties
DU
CONFORMITEITSVERKLARING
volgens ISO/IEC-richtlijn 22 en EN 45014
Naam fabrikant:
Adres fabrikant:
Hewlett-Packard Company
Montemorelos #299
Guadalajara Jalisco, 45060
México
verklaart dat het product
Productnaam:
Modelnummer:
Productopties:
Invoerlade voor 2000 vel
C4781A
ALLES
voldoet aan de volgende productspecificaties:
Veiligheid: IEC 950:1991+A1+A2+A3+A4 / EN 60950:1992+A1+A2+A3+A4+A11
IEC 825-1:1993+A1 / EN 60825-1:1994+A11 Klasse 1 (Laser/LED)
EMC: CISPR 22:1997 / EN 55022:1998 Class B
1
EN 61000-3-2:1995
EN 61000-3-3:1995
EN 55024:1998
FCC-titel 47 CFR, Deel 15 Klasse B
2
/ ICES-002, Versie 2
AS / NZS 3548:1995
Aanvullende informatie:
Het product voldoet hierbij aan de eisen van EMC-richtlijn 89/336/EEC en aan de richtlijn 73/23/EEC
voor laag voltage en is dienovereenkomstig voorzien van het CE-merk.
1 Het product is getest in een normale configuratie met Hewlett-Packard PC-systemen.
2 Dit apparaat voldoet aan Deel 15 van de FCC-voorschriften. Bediening van het apparaat is
afhankelijk van de volgende twee voorwaarden: (1) dit apparaat mag geen schadelijke interferentie
veroorzaken en (2) dit apparaat moet alle interferentie die het ontvangt accepteren, waaronder ook
interferentie die ongewenste gevolgen voor de bediening kan hebben.
Guadalajara, Jalisco México
Mei 1999

DU
Overheidsinformatie
235
Voor uitsluitend informatie over overheidsvoorschriften neemt u contact op met:
Voor Australië: Product Regulations Manager, Hewlett-Packard Australia Ltd.,
31-41 Joseph Street, Blackburn, Victoria 3130, Australia
Voor Europa: Uw plaatselijk Hewlett-Packard Verkoop- en servicekantoor of
Hewlett-Packard Gmbh, Department HQ-TRE / Standards
Europe, Herrenberger Strasse 110-140, D-71034 Böblingen
(FAX: +49-7031-14-3143)
Voor de Verenigde Staten: Product Regulations Manager, Hewlett-Packard Company,
P.O. Box 15 Mail Stop 160, Boise, ID 83707-0015 (Telefoon:
208-396-6000)

236 B Specificaties
DU
VCCI-verklaring (Japan)
EMI-verklaring (Korea)

DU
Veiligheidsinformatie
237
Veiligheidsinformatie
Laserveiligheid
Het Center for Devices and Radiological Health (CDRH) van de
Amerikaanse Food and Drug Administration heeft voorschriften
geïmplementeerd voor alle laserproducten die sinds 1 augustus 1976
zijn vervaardigd. Naleving is verplicht voor alle producten die in de
Verenigde Staten worden verkocht. Deze printer is geclassificeerd als
een "Klasse 1" laserproduct onder de norm die is opgesteld door het
Amerikaanse Department of Health and Human Services (DHHS)
volgens de Radiation Control for Health and Safety Act van 1968.
Aangezien straling die binnen deze printer wordt voortgebracht,
volledig binnen de beschermende behuizing en de externe kappen
blijft, kan de laserstraal niet ontsnappen tijdens geen enkele fase van
normale bediening door de gebruiker.
WAARSCHUWING!
Het op enige manier bedienen of aanpassen van het apparaat
en/of uitvoeren van procedures anders dan in deze handleiding
staat beschreven, kan leiden tot blootstelling aan gevaarlijke
straling.
Productinformatie
De Toner Product Information Sheet met productinformatie over toner
kan binnen de Verenigde Staten worden aangevraagd door contact
op te nemen met HP FIRST (Fax Information Retrieval Support
Technology) op (1) (800) 333-1917. Gebruikers buiten de Verenigde
Staten kunnen de betreffende telefoonnummers en informatie voorin
deze handleiding vinden.

238 B Specificaties
DU
Laserverklaring voor Finland
Luokan 1 laserlaite
Klass 1 Laser Apparat
HP Color LaserJet 8550, 8550N, 8550DN, 8550GN, 8550MFP
laserkirjoitin on käyttäjän kannalta turvallinen luokan 1 laserlaite.
Normaalissa käytössä kirjoittimen suojakotelointi estää lasersäteen
pääsyn laitteen ulkopuolelle. Laitteen turvallisuusluokka on määritetty
standardin EN 60825-1 (1994) mukaisesti.
Varoitus!
Laitteen käyttäminen muulla kuin käyttöohjeessa mainitulla tavalla
saattaa altistaa käyttäjän turvallisuusluokan 1 ylittävälle
näkymättömälle lasersäteilylle.
Varning!
Om apparaten används på annat sätt än i bruksanvisning
specificerats, kan användaren utsättas för osynlig laserstrålning, som
överskrider gränsen för laserklass 1.
HUOLTO
HP Color LaserJet 8550, 8550N, 8550DN, 8550GN, 8550MFP
-kirjoittimen sisällä ei ole käyttäjän huollettavissa olevia kohteita.
Laitteen saa avata ja huoltaa ainoastaan sen huoltamiseen koulutettu
henkilö. Tällaiseksi huoltotoimenpiteeksi ei katsota väriainekasetin
vaihtamista, paperiradan puhdistusta tai muita käyttäjän käsikirjassa
lueteltuja, käyttäjän tehtäväksi tarkoitettuja ylläpitotoimia, jotka
voidaan suorittaa ilman erikoistyökaluja.
Varo!
Mikäli kirjoittimen suojakotelo avataan, olet alttiina näkymättömälle
lasersäteilylle laitteen ollessa toiminnassa. Älä katso säteeseen.

DU
Veiligheidsinformatie
239
Varning!
Om laserprinterns skyddshölje öppnas då apparaten är i funktion,
utsättas användaren för osynlig laserstrålning. Betrakta ej strålen.
Tiedot laitteessa käytettävän laserdiodin säteilyominaisuuksista:
Aallonpituus 775-795 nm
Teho 5 mW
Luokan 3B laser

240 B Specificaties
DU

DU
Garantieverklaring Hewlett-Packard
241
C
Informatie
over garantie
Garantieverklaring Hewlett-Packard
Let op
Dit gedeelte bevat geen informatie over de garantie op de
8550MFP. Raadpleeg a.u.b. de
Gebruikershandleiding voor de
Kopieermodule van de HP Color LaserJet 8550MFP
.
1. HP garandeert haar hardware, accessoires en toebehoren
tegen defecten in materiaal en vakmanschap gedurende de
hierboven vermelde periode. Als HP tijdens de garantie-
periode bericht ontvangt over zulke defecten, zal het bedrijf
de defecte producten naar eigen inzicht vervangen of
repareren.
2. HP garandeert gedurende de hierboven vermelde periode
HP-software tegen defecten in materiaal en afwerking, zodat
de programma-instructies kunnen worden uitgevoerd als de
software correct is geïnstalleerd en normaal wordt gebruikt.
Als HP tijdens de garantieperiode bericht ontvangt over zulke
defecten, zal het bedrijf de softwaremedia vervangen die, als
gevolg van deze defecten, de programma-instructies niet
kunnen uitvoeren.
3. HP garandeert geen ononderbroken of foutloze werking van
HP-producten. Producten van HP kunnen hergebruikte
onderdelen bevatten die in prestatie gelijk zijn aan nieuwe
onderdelen of die slechts een enkele keer zijn gebruikt. Als
HP niet in staat is om binnen een redelijke termijn een
product door reparatie of vervanging in de staat te brengen
PRODUCT van HP LENGTE VAN DE GARANTIE
HP Color LaserJet 8500, 8550N,
8550DN, 8550GN
1 jaar, ter locatie van de klant

242 C Informatie over garantie
DU
die wordt gegarandeerd, heeft de klant recht op terugbetaling van
de aanschafprijs tegen onmiddellijke inlevering van het defecte
product.
4. Producten van HP kunnen hervervaardigde onderdelen bevatten
die in prestatie gelijkwaardig zijn aan nieuwe onderdelen of
kunnen op incidentele basis gebruikt zijn.
5. De garantieperiode begint op de leveringsdatum van het product
of op de datum waarop het product door HP wordt geïnstalleerd.
Als de klant de installatie door HP laat plaatsvinden op een later
tijdstip dan 30 dagen na levering, gaat de garantietermijn in op de
31ste dag na levering.
6. Er wordt geen garantie verleend indien het defect is ontstaan
door: (a) onjuist of onvoldoende onderhoud of kalibratie, (b)
software, interfaces, onderdelen of toebehoren die niet door HP
zijn geleverd, (c) ongeoorloofd aangebrachte veranderingen of
foutief gebruik, (d) gebruik buiten de omgevingseisen die voor het
product zijn gepubliceerd of (e) onjuiste voorbereiding en
onderhoud van de printerlocatie.
7. BOVENSTAANDE GARANTIES ZIJN EXCLUSIEF EN ER
WORDT EXPLICIET OF IMPLICIET GEEN ANDERE GARANTIE
GEGEVEN, NOCH SCHRIFTELIJK, NOCH MONDELING. HP
ONTKENT SPECIFIEK DE IMPLICIETE GARANTIES VOOR
VERKOOPBAARHEID EN GESCHIKTHEID VOOR EEN
BEPAALD DOEL.
8. HP is aansprakelijk voor schade aan tastbare eigendommen, per
incident tot een waarde van $300.000 of de feitelijke som die is
betaald voor het product dat het onderwerp is van de claim en
voor lichamelijke schade of overlijden, op voorwaarde dat door
een daartoe bevoegd rechtscollege wordt vastgesteld dat de
schade direct is veroorzaakt door een HP-product dat gebreken
vertoont.
9. DE KLANT KAN ZICH ENKEL EN ALLEEN BEROEPEN OP
HETGEEN IN DEZE GARANTIEVERKLARING IS BEPAALD.
MET UITZONDERING VAN HET BOVENSTAANDE, ZAL HP IN
GEEN GEVAL AANSPRAKELIJK ZIJN VOOR
GEGEVENSVERLIES OF VOOR ENIGE DIRECTE, SPECIALE,
INCIDENTELE OF GEVOLGSCHADE (WAARONDER
WINSTDERVING); OF DIT NU IS GEBASEERD OP
CONTRACT, ONRECHTMATIGE DAAD OF ENIGE ANDERE
JURIDISCHE THEORIE.
VOOR CONSUMENTENTRANSACTIES IN AUSTRALIË EN
NIEUW-ZEELAND GELDT HET VOLGENDE: DE
GARANTIEVOORWAARDEN IN DEZE VERKLARING VORMEN,
BEHALVE VOOR ZOVER TOEGESTAAN, GEEN BEPERKING
OP, RESTRICTIE OF AANPASSING VAN MAAR EEN
AANVULLING OP DE VERPLICHTE RECHTEN DIE VAN
TOEPASSING ZIJN OP DE VERKOOP VAN DIT PRODUCT AAN
DE CONSUMENT.

DU
243
Index
Symbolen
"N-op-een vel" afdrukken 96
Numerieken
11 x 17 inch, afdruksnelheid 17
11 x 17 inch, gewicht/soort 61
12 x 18,5 inch, gewicht/soort 62
2000-vel invoerbak, oriëntatie afdrukmateriaal 81
2000-vel invoerlade, afdrukken vanuit 89
2000-vel invoerlade, afdrukmateriaal laden 87
2000-vel invoerlade, capaciteit afdrukmateriaal 63
2000-vel invoerlade, gewicht/formaat
afdrukmateriaal
63
2000-vel invoerlade, installatie verifiëren52
2000-vel invoerlade, lichtjes 24
2000-vel invoerlade, oriëntatie van
afdrukmateriaal 81
2000-vel invoerlade, standaard type 33
3000-vel stapelaar, soorten afdrukmateriaal 67, 68
3000-vel stapelaar/nietmachine, soorten
afdrukmateriaal 68
312 x 440 mm, gewicht/soort 61
A
A3, gewicht/soort 61
A4, afdruksnelheid 17
A4, gewicht/soort 61
A5, soort/formaat 61
aan/uit-knop, afbeelding 22
Aandacht voor het milieu 225
aangehouden taak verwijderen 101
aanpassen, kleurbalans 122
aanpassingsschaal, kleur 123
aansluiting voor netsnoer, afbeelding 23
accessoires, bestellen 216
accessoires, functies 19
achtergrond, donker 200
afbeeldingen, digitale camera’s 120
afbeeldingen, resolutie 120
afbeeldingen, scanner 121
afbreken, afdruktaak 28
afdrukken, achterkant van zwaar
afdrukmateriaal 108
afdrukken, afdruktaak opslaan 105
afdrukken, bestandsdirectory 51
afdrukken, Color Swatch 119
afdrukken, configuratiepagina 51
afdrukken, demonstratiepagina 51
afdrukken, Detail-halftone-aanpassingspagina 123
afdrukken, doorlopende configuratiepagina’s 51
afdrukken, enveloppen 78
afdrukken, folder 107
afdrukken, foutlogboek 51
afdrukken, gedeeltelijke pagina’s 193
afdrukken, Glad-halftone-aanpassingspagina 123
afdrukken, kan tekenset niet afdrukken 192
afdrukken, lettertypen incorrect 192
afdrukken, logboek 51
afdrukken, menustructuur 37
afdrukken, onderbroken 193
afdrukken, onregelmatig 193
afdrukken, PCL-lettertypelijst 51
afdrukken, PostScript-lettertypelijst 51
afdrukken, privétaak 103
afdrukken, problemen met kleur195
afdrukken, PS-lettertypelijst 51
afdrukken, snelkopiëren 99
afdrukken, terugkerende fouten op pagina 207
afdrukken, testpagina kleurbalans 123
afdrukken, tips voor lade 1 79
afdrukken, tips voor laden 2 en 3 86
afdrukken, vanuit lade 1 76
afdrukken, vanuit lade 2 of 3 85
afdrukken, vanuit lade 4 89
afdrukken, variabele gegevens 106
afdrukken, verschuivende tekst 193
afdrukkwaliteit, problemen 198
afdrukmateriaal, afdrukken vanuit lade 1 76
afdrukmateriaal, afdrukken vanuit laden 2 en 3 85
afdrukmateriaal, bestellen 216
afdrukmateriaal, capaciteit van laden 60
afdrukmateriaal, gewicht/formaat 60
afdrukmateriaal, kringloop 228
afdrukmateriaal, laden in lade 1 76
afdrukmateriaal, laden in lade 4 87
afdrukmateriaal, laden in laden 2 en 3 83
afdrukmateriaal, ondersteunde soorten 60
afdrukmateriaal, onjuist formaat ingevoerd 176
afdrukmateriaal, onverwacht formaat 135
afdrukmateriaal, oriëntatie in lade 4 81
afdrukmateriaal, oriëntatie in laden 2 en 3 81
afdrukmateriaal, soort/formaat configureren 40
afdrukmateriaal, specificaties 59
afdrukmateriaal, standaard bestemming33
afdrukmateriaal, standaard formaat 34
afdrukmateriaal, standaard instelling vervangen 33
afdrukmateriaal, verwijderen uit printer 155

244
DU
afdrukmateriaal, vragen om soorten/formaten
155
afdrukmateriaal, wordt niet ingevoerd 176
afdrukmateriaalstoringen, duplex-eenheid 163
afdrukmateriaalstoringen, fuser 159
afdrukmateriaalstoringen, locaties 171
afdrukmateriaalstoringen, oorzaken 173
afdrukmateriaalstoringen, problemen oplossen 173
afdrukmateriaalstoringen, transport 166
afdrukmaterialen, te vermijden 73
afdruksnelheid, factoren 19
afdruksnelheid, voor afdruksoorten en - formaten 17
afdrukstand wijzigen 74
afdrukstand, standaardinstelling 34
afdruktaak annuleren, bericht 144
afdruktaak annuleren, toets 28
afdruktaken, annuleren 28
afdruktaken, niet af 48
afdruktaken, vertraagd 48
afmetingen, printer 127
afmetingen, ruimte voor printer 127
Attentie-lichtje, afbeelding 29
automatisch doorgaan, instelling 39
automatisch wisselen tussen modi 47
automatische PANTONE-overeenstemming 117
B
B4, gewicht/soort 61
B5, gewicht/soort 61
bakken, bedrukte kant boven 42
bakken, bedrukte kant onder 42
bakken, bovenste uitvoerbak, afbeelding 22
bakken, linkeruitvoerbak, afbeelding 22
bakken, uitvoer boven 42
bakken, uitvoer configureren 42
bakken, uitvoer links 42
bakken, uitvoer met bedrukte kant boven,
afbeelding 22
bakken, uitvoer met bedrukte kant onder,
afbeelding 22
bakken, uitvoer selecteren 42
bakken, uitvoer, afbeelding 22
band, afbeelding 129
band, vervangingsfrequentie 131
bankpostpapier, gewicht/formaat 61
bedieningspaneel, afbeelding 28
bedieningspaneel, berichten 133
bedieningspaneel, berichtvenster 28
bedieningspaneel, door opties bladeren 29
bedieningspaneel, functies 28
bedieningspaneel, geen berichten 182
bedieningspaneel, instellingen werken niet goed 188
bedieningspaneel, knoppen 28
bedieningspaneel, lichtjes 28
bedieningspaneel, menu’s 28
bedieningspaneel, menu’s gebruiken 30
bedieningspaneel, taal 50
bedieningspaneel, toetsen 28
bedieningspaneel, vergrendelen 49
bedieningspaneel, vergrendeling verifiëren 52
bedieningspaneel, waarden wijzigen 28
bedieningspaneel, wachtwoord instellen 49
bedieningspaneel, wachtwoord vergeten 49
bedieningspaneel, wachtwoord verifiëren 52
beeldcilinder, afbeelding 129
beeldcilinder, bestellen 216
beeldcilinder, fout 151
beeldcilinder, vervangingsfrequentie 131
beeldcilinders, recyclen 226
berichten, bedieningspaneel 133
berichten, geen weergave 182
berichten, weergave 28
bestandsdirectory, afdrukken 51
bestellen, accessoires en opties 216
bestellen, onderdelen 216
bestellen, verbruiksartikelen 216
bidirectioneel, communicatie uitschakelen 46
bovenste uitvoerbak, afbeelding 22
breedte, printer 127
briefhoofd, afdrukken vanuit laden 2 en 3 86
briefhoofd, gewicht/formaat 61
briefhoofden, specificaties 69
bronnen opslaan, instellen 57
bronnen opslaan, RAM configureren 57
C
C5, gewicht 62
Canada, DOC-voorschriften 229
carrousel, draait niet 184
cassettes, bestellen 216
cassettes, fout 150
cassettes, recyclen 226
cassettes, vervangen 161
cilinder, fout 145
cilinderkit, bestellen 216
cilinderkit, vervangingsfrequentie 131
cilinders, beeld, afbeelding 129
cilinders, transport, afbeelding 129
C-Link-connector, afbeelding 23
CMS 116
CMYK-inktset-emulatie 117
Color Management Systems 116
Color Swatch, afdrukken 119
ColorSmart II, instellingen 114
ColorSync, instellingen 116
Commercial 10, gewicht/formaat 62
communicatie, bidirectionele uitschakelen 46
communicatiekabels, afbeelding 23
compatibiliteitsmodus, inschakelen 46
configuratie, DIMM’s verifiëren 52
configuratie, duplex-eenheid verifiëren 52
configuratie, geheugen verifiëren 52
configuratie, invoerladen verifiëren 52

DU
245
configuratie, kleuraanpassingen verifiëren 53
configuratie, lade 1 verifiëren 52
configuratie, lade 4 verifiëren 52
configuratie, laden 2 en 3 verifiëren 52
configuratie, postbus met meerdere bakken
verifiëren 52
configuratie, vaste schijf verifiëren 52
configuratie, vergrendeling bedieningspaneel
verifiëren 52
configuratie, vergrendeling harde schijf verifiëren 52
configuratie, wachtwoord bedieningspaneel
verifiëren 52
configuratiepagina, afdrukken 51
configuratiepagina, doorlopend afdrukken 51
configuratiepagina, kan niet afdrukken 189
configuratiepagina, resterend percentage
verbruiksartikelen 52
configuratiepagina, uitleg 52
configuraties, printer 20
configureren, afdrukmateriaalsoort/-formaat 40
configureren, bedieningspaneel 38
configureren, bedieningspaneeltaal 50
configureren, geavanceerde parallelfuncties 46
configureren, invoerladen 40
configureren, laden voor afdrukmateriaal 40
configureren, menu’s 38
configureren, papiersoort/-formaat 40
configureren, postbus met meerdere bakken 42
configureren, PowerSave 46
configureren, RAM 57
configureren, reactie bij verbruiksartikelen leeg 45
configureren, taal 50
configureren, uitvoerbak 42
conformiteitsverklaring 230
connector lade 4, afbeelding 23
connector, C-Link, afbeelding 23
connector, parallel, afbeelding 23
connectors, communicatiekabel, afbeelding 23
connectors, EIO 23
connectors, netsnoer, afbeelding 23
connectors, netwerk 23
controleren en aanhouden, doorgaande taken 101
cyaan toner-cassette, vervangingsfrequentie 131
cyaan toner-cassettes, bestellen 216
D
demonstratiepagina, afdrukken 51
densiteitsensor, reinigen 209
densiteitsinstellingen, verifiëren 53
Detail, halftone-aanpassing, afdrukken 122
detail-instellingen 115
diepte, printer 127
digitale camera’s, afbeeldingen 120
DIMM’s, EDO 219
DIMM’s, Fast Page Mode 219
DIMM’s, fout 138
DIMM’s, functies 18
DIMM’s, installatie 220
DIMM’s, ondersteunde 219
DIMM’s, ondersteunde typen 219
DIMM’s, printergeheugen uitbreiden 56
DIMMs, configuratie verifiëren 52
DL, gewicht 62
DOC-voorschriften, Canada 229
doorgaan, verbruiksartikelen bijna leeg 45
Dots Per Inch, afbeeldingen 120
Dots Per Inch, digitale camera’s 120
Dots Per Inch, scanners 121
DPI, afbeeldingen 120
DPI, digitale camera’s 120
DPI, scanners 121
draaien, kleurentonercarrousel 184
DRAM, DIMM’s 219
DRAM, fout 141
Dual Inline Memory Modules, configuratie
verifiëren 52
Dual Inline Memory Modules, EDO 219
Dual Inline Memory Modules, Fast Page Mode 219
Dual Inline Memory Modules, fout 138
Dual Inline Memory Modules, functies 18
Dual Inline Memory Modules, ondersteunde 219
Dual Inline Memory Modules, ondersteunde
typen 219
Dual Inline Memory Modules, printergeheugen
uitbreiden 56
dual inline memory modules, sleufconfiguratie 219
Dubbele briefkaart, gewicht 62
dubbelzijdig afdrukken, fout 147
dubbelzijdig afdrukken, handmatig 201
dubbelzijdig afdrukken, kaarten 201
dubbelzijdig afdrukken, oriëntatie in lade 1 81
dubbelzijdig afdrukken, oriëntatie in lade 4 82
dubbelzijdig afdrukken, oriëntatie in laden 2 en 3 82
dubbelzijdig afdrukken, standaard instelling 33
dubbelzijdig afdrukken, zwaar papier 201
dubbelzijdig, oriëntatie in lade 1 81
duplex, oriëntatie in lade 1 81
duplex, oriëntatie in lade 4 82
duplex-afdrukken, standaard instelling 33
duplex-eenheid, afbeelding 24
duplex-eenheid, bestellen 216
duplex-eenheid, fout 147
duplex-eenheid, functies 18
duplex-eenheid, gewichten/formaten
afdrukmateriaal 66
duplex-eenheid, installatie verifiëren 52
duplex-eenheid, soorten afdrukmateriaal 66
duplex-registratie 52, 54
Dynamic Random-Access Memory, DIMM’s 219
Dynamic Random-Access Memory, fout 141

246
DU
E
ECP-poort, gegevens verzenden via 46
EDO, DIMM’s 219
EIO, aansluiting 23
EIO, functies 19
EIO, genummerde fouten 134
EIO, ongenummerde fouten 148
EIO-sleuf 1, afbeelding 23
EIO-sleuf 2, afbeelding 23
elektrische specificaties 223
emulatie, CMYK inktset-emulatie 117
energieverbruik 225
Energy Star-programma 225
Enhanced Input/Output, aansluiting 23
Enhanced Input/Output, functies 19
Enhanced Input/Output, genummerde fouten134
Enhanced Input/Output, ongenummerde fouten 148
Enhanced Input/Output-sleuf 1, afbeelding 23
Enhanced Input/Output-sleuf 2, afbeelding 23
enkelzijdig afdrukken, oriëntatie in lade 180
enkelzijdig afdrukken, oriëntatie in lade 4 81
enkelzijdig afdrukken, oriëntatie in laden 2 en 3 81
enkelzijdig, orëntatie in laden 2 en 3 81
enkelzijdig, oriëntatie in lade 4 81
enveloppen, afdrukken 78
enveloppen, gewicht/formaat 62
enveloppen, laden in lade 1 77
enveloppen, specificaties 70
enveloppen, storing 180
enveloppen, worden niet ingevoerd 180
etiketten, afdruksnelheid 17
etiketten, gewicht/formaat 62
etiketten, specificaties 72
Executive, afdruksnelheid 17
Executive, gewicht/soort 61
exemplaren, standaard instelling 33
Extended Data Out, DIMM’s 219
F
fabrieksinstellingen 32
Fast Page Mode, DIMM’s 219
FCC, voorschriften 229
filters, koolstof, afbeelding 129
filters, lucht, afbeelding 129
filters, vervangingsfrequentie 131
Finland, laserverklaring 238
folders afdrukken 107
formaten, afdrukmateriaal configureren 40
formaten, afdrukmateriaal selecteren 40
formaten, ondersteunde afdrukmaterialen 60
foto’s, digitale camera’s 120
fotogevoelige cilinder, afbeelding129
fotogevoelige cilinder, bestellen 216
fotogevoelige cilinder, fout 151
fotogevoelige cilinder, vervangingsfrequentie 131
fout, geheugen 149
fout, intern geheugen 141
foutberichten 133
foutberichten, geen weergave 182
fouten, PostScript printen 33
fouten, terugkerende bij afdrukken 207
foutlogboek, afdrukken 51
frequentie, beeldcilinder vervangen 130
frequentie, cilinderkit vervangen 130
frequentie, fuser vervangen 131
frequentie, fuserkit vervangen 131
frequentie, koolstoffilter vervangen 130
frequentie, luchtfilter vervangen 130
frequentie, papierrollen vervangen 131
frequentie, reinigingsrol vervangen 130
frequentie, toner-cassettes vervangen 131
frequentie, transportband vervangen 130
frequentie, transportcilinder vervangen 130
frequentie, transportkit vervangen 130
functies, accessoires 19
functies, afdruksnelheid 17
functies, bedieningspaneel 28
functies, DIMM’s 18
functies, duplex-eenheid 18
functies, EIO 19
functies, gebruikersinterface 19
functies, geheugen 18
functies, harde schijf 19
functies, lade 4 18
functies, postbus met meerdere bakken 19
functies, printer 17
fuser, afbeelding 129
fuser, bestellen 216
fuser, fout 137
fuser, vervangingsfrequentie 131
fuserkit, bestellen 216
fuserkit, vervangingsfrequentie 131
G
garanties, printer 241
gebruiken, menu’s bedieningspaneel 30
gebruikersinterface, functies 19
gegevens, printer ontvangt geen 184
gegevens, verzenden via ECP-poort 46
Gegevenslichtje, afbeelding 29
geheugen, fout 149
geheugen, functies 18
geheugen, installatie verifiëren 52
geheugen, interne fout 141
geheugen, onvoldoende 134
geheugen, optionele harde schijf 56
geheugen, standaard 56
geheugen, uitbreiden 56
gekreukelde uitvoer, oorzaken 180, 181
gekrulde uitvoer, oorzaken 180, 181
gele toner-cassette, vervangingsfrequentie 131
gele toner-cassettes, bestellen 216

DU
247
geleiders voor afdrukmateriaal, instellen in lade 4 87
geleiders voor afdrukmateriaal, instellen in laden 2
en 3 83
geperforeerd papier, gewicht/formaat 61
gewicht, afdrukmateriaal 60
Glad, halftone-aanpassing, afdrukken 122
glad-instellingen 115
glanzende afdrukmaterialen worden niet
ingevoerd 179
glanzende afdrukmaterialen, afdrukken vanuit lade
1 79
glanzende afdrukmaterialen, gewicht/formaat 61
grootte, printer 127
H
halftone, instellingen 115
handmatige invoer, standaard instelling 33
harde schijf, bestellen 216
harde schijf, functies 19
harde schijf, gegevens opslaan 56
harde schijf, initialiseren 146
harde schijf, installatie verifiëren 52
harde schijf, printergeheugen uitbreiden 56
harde schijf, storing 159
harde schijf, vergrendeling verifiëren 52
Help gebruiken, online- 133
help, online gebruiken 133
hergebruik, onderdelen en verbruiksartikelen 226
hoogte, printer 127
hoogte, specificaties 224
HP ColorSmart II, instellingen 114
HP LaserJet Resource Manager 110
HP LaserJet Utility 111
HP TonerGauge 92
HP TonerGauge, opnieuw instellen 132
HP Web JetAdmin, bedieningspaneel
vergrendelen 49
HP-centra voor klantenondersteuning 10
HP-ondersteuningsdiensten 3
I
I/O, reset 143
I/O, standaard timeout 35
I/O, timeout instellen 48
ICC, instellingen 116
informatiemenu, kan niet selecteren 188
Input/Output, herstellen 143
Input/Output, standaard timeout 35
Input/Output, timeout instellen 48
instellen, papiergeleiders in lade 2 of 383
instellen, papiergeleiders in lade 4 87
instellingen, automatisch doorgaan 39
instellingen, bedieningspaneel wijzigen 29
instellingen, bronnen opslaan 57
instellingen, ColorSync 116
instellingen, detail 115
instellingen, geavanceerde parallelfuncties 46
instellingen, geheugen verifiëren 52
instellingen, glad 115
instellingen, halftone 115
instellingen, handmatige kleur 115
instellingen, HP ColorSmart II 114
instellingen, I/O-timeout 48
instellingen, ICC 116
instellingen, kleuraanpassing 115
instellingen, kleuren aanpassen 118
instellingen, levendig 115
instellingen, OHT 115
instellingen, PANTONE 119
instellingen, PowerSave 46
instellingen, reactie op toner bijna leeg 45
instellingen, reactie op verbruiksartikelen bijna
leeg 45
instellingen, schermovereenkomst 115
instellingen, standaard printermodus 47
instellingen, taal bedieningspaneel 50
instellingen, zwart-wit afdrukken 116
invoerlade 3, afbeelding 22
invoerlade 4, lichtjes 24
invoerlade voor 2000 vel, functies 18
invoerladen, afbeelding 22
invoerladen, configuratie verifiëren 52
invoerladen, lichtjes 24
invoerladen, ondersteunde formaten 18
ISO B5, gewicht/soort 61
J
JetAdmin, bedieningspaneel vergrendelen 49
JetSend, installeren 109
JIS B4, gewicht/soort 61
JIS B5, gewicht/soort 61
JPOSTD, gewicht 62
K
kaarten, afdrukken vanuit lade 1 79
kaarten, dubbelzijdig afdrukken 201
kaarten, gewicht/formaat 61
kabels, aansluiting, afbeelding 23
Klaar-lichtje, afbeelding 29
klantenondersteuning 3
klep aan voorkant, afbeelding 22
kleppen, linksboven, afbeelding 23
kleppen, linksonder, afbeelding 23
kleppen, rechtsboven, afbeelding 22
kleppen, rechtsonder, afbeelding 22
kleppen, transport van afdrukmateriaal,
afbeelding 24
kleppen, voorkant, afbeelding 22
kleur, afdruksnelheid 17
kleuraanpassingen, verifiëren 53
kleurbalans, testpagina afdrukken 122
kleuren selecteren 119

248
DU
kleuren, aanpassing
115
kleuren, aanpassingsschaal 123
kleuren, afdrukmateriaal 61
kleuren, afdrukmateriaalspecificaties 73
kleuren, afdrukproblemen 195
kleuren, balans aanpassen 122
kleuren, beheersystemen 116
kleuren, ColorSmart II-instellingen 114
kleuren, ColorSync 116
kleuren, detail-instellingen 115
kleuren, doffe transparanten 204
kleuren, donkere transparanten 204
kleuren, glad-instellingen 115
kleuren, halftone-instellingen 115
kleuren, handmatig instellen 115
kleuren, ICC 116
kleuren, instellingen 118
kleuren, instellingen wijzigen 115
kleuren, kan niet selecteren in toepassing 191
kleuren, kleuraanpassingsinstellingen verifiëren 53
kleuren, levendig 115
kleuren, niet hetzelfde als op het scherm 195
kleuren, OHT 115
kleuren, ontbreken 196
kleuren, PANTONE-instellingen 119
kleuren, RGB 115
kleuren, schermovereenkomst 115
kleuren, selecteren 119
kleuren, uitvoer regelen via drivers 113
kleuren, zwart afgedrukt 196
kleurencarrousel, draait niet 184
kleurentestpagina, afdrukken 122
kleurentonercarrousel, draait niet 184
kleurentoner-cassettes, afbeelding 129
kleurentoner-cassettes, vervangingsfrequentie 131
knop, aan/uit, afbeelding 22
knoppen, bedieningspaneel 28
koolstoffilter, afbeelding 129
koolstoffilter, bestellen 216
koolstoffilter, vervangingsfrequentie 131
koude reset, bericht 152
koude start, uitvoeren 49
Krant, afdruksnelheid 17
Krant, gewicht/soort 61
kringloop, gewicht/soort 61
kringloop, papier gebruiken 228
kringloopmedia, specificaties 70
L
Lade 1 Auto 39
lade 1, afbeelding 22
lade 1, afdrukken vanuit 76
lade 1, afdrukmateriaal laden 76
lade 1, afdrukmateriaalgewicht/-formaat 61
lade 1, afdruktips 79
lade 1, capaciteit afdrukmateriaal 61
lade 1, enveloppen afdrukken vanuit 78
lade 1, enveloppen laden 77
lade 1, glanzend papier 79
lade 1, kaarten 79
lade 1, oriëntatie media 80
lade 1, speciaal formaat 79
lade 1, transparanten 79
lade 1, vragen om soorten/formaten 155
lade 1, zwaar afdrukmateriaal 79
lade 2, afdrukken vanuit 85
lade 2, afdrukmateriaal laden 83
lade 2, briefhoofd 86
lade 2, capaciteit afdrukmateriaal 62
lade 2, gewicht/formaat afdrukmateriaal 62
lade 2, oriëntatie afdrukmateriaal 81
lade 2, oriëntatie van afdrukmateriaal 81
lade 2, papiergeleiders instellen 83
lade 2, standaardmodus en -formaat 33
lade 2, standaardtype 33
lade 2, tips voor afdrukken 86
lade 2, transparanten 86
lade 3, afdrukken vanuit 85
lade 3, afdrukmateriaal laden 83
lade 3, briefhoofd 86
lade 3, capaciteit afdrukmateriaal 62
lade 3, gewicht/formaat afdrukmateriaal 62
lade 3, oriëntatie afdrukmateriaal 81
lade 3, oriëntatie van afdrukmateriaal 81
lade 3, papiergeleiders instellen 83
lade 3, standaardtype 33
lade 3, tips voor afdrukken 86
lade 3, transparanten 86
lade 4, afdrukken vanuit 89
lade 4, afdrukmateriaal laden 87
lade 4, capaciteit afdrukmateriaal 63
lade 4, connector, afbeelding 23
lade 4, functies 18
lade 4, gewicht/formaat afdrukmateriaal 63
lade 4, installatie verifiëren 52
lade 4, oriëntatie afdrukmateriaal 81
lade 4, oriëntatie van afdrukmateriaal 81
lade 4, standaardtype 33
lade 4, tips voor afdrukken 89
laden voor afdrukmateriaal, afbeelding 22
laden voor afdrukmateriaal, configuratie verifiëren 52
laden voor afdrukmateriaal, installatie verifiëren 52
laden voor afdrukmateriaal, lichtjes 24
laden voor afdrukmateriaal, ondersteunde
formaten 18
laden, afbeelding 22
laden, afdrukmateriaal in lade 1 76
laden, afdrukmateriaal in lade 4 87
laden, afdrukmaterialen in laden 2 en 383
laden, configuratie verifiëren 52
laden, enveloppen in lade 1 77
laden, lichtjes 24

DU
249
laden, ondersteunde formaten 18
laser, fout 137
laser, veiligheid 237
laser, verklaring voor Finland 238
LaserJet Resource Manager 110
Ledger, afdruksnelheid 17
Ledger, gewicht/soort 61
Legal, afdruksnelheid 17
Legal, gewicht/soort 61
Letter, afdruksnelheid 17
Letter, gewicht/soort 61
letterbeelden, bronnen,
PCL-standaardinstellingen 34
letterbeelden, gedownloade opslaan57
letterbeelden, incorrect op afdruk 192
letterbeelden, kan niet selecteren in toepassing 190
letterbeelden, nummers,
PCL-standaardinstellingen 34
letterbeelden, printerfuncties 18
Letter-formaat, vervangen door A4 44
lettertypen, bronnen, PCL-standaardinstellingen 34
lettertypen, gedownloade opslaan 57
lettertypen, incorrect op afdruk 192
lettertypen, kan niet selecteren in toepassing 190
lettertypen, nummers, PCL-standaardinstellingen 34
lettertypen, printerfuncties 18
levendig, instellingen 115
lichtjes, Attentie 29
lichtjes, Gegevens 29
lichtjes, Klaar 29
lichtjes, lade 4 24
lichtjes, postbus met meerdere bakken 24
lichtjes, stapelaar voor 3000 vel 24
lichtjes, stapelaar/nietmachine voor 3000 vel 24
linkerbovenklep, afbeelding 23
linkerkleppen, boven, afbeelding 23
linkerkleppen, onder, afbeelding 23
linkeronderklep, afbeelding 23
linkeruitvoerbak, afbeelding 22
locatie, verbruiksartikelen 129
log, afdrukken 51
log, fout- afdrukken 51
logboek, afdrukken 51
luchtfilters, afbeelding 129
luchtfilters, bestellen 216
luchtfilters, vervangingsfrequentie 131
luchtvochtigheid, specificaties 224
M
Mac OS, ColorSync 116
Mac OS, kleurinstellingen 116
machine, testen 154
Macintosh, ColorSync 116
Macintosh, kleurinstellingen 116
magenta toner-cassette, vervangingsfrequentie 131
magenta toner-cassettes, bestellen 216
media, oriëntatie in lade 1 80
meerdere pagina’s op één vel 96
meerdere pagina’s, oorzaken van invoeren van 175
menu’s, bedieningspaneel 28
menu’s, bedieningspaneel gebruiken 30
menu’s, instellingen herstellen 148
menu’s, structuurafdrukken 37
menustructuren, afdrukken 51
Menu-toets, afbeelding 28
meter, HP TonerGauge 92
Monarch, gewicht 62
N
netwerk, de printer configureren 57
netwerk, verbindingen 23
neutrale balk 123
Nonvolatile Random-Access Memory, vol 143
n-op-een-vel afdrukken 96
Normaal 64
normaal papier, gewicht/formaat 60
NVRAM, vol 143
O
OHT, instellingen 115
omgevingen, printer- opslaan 57
omgevingsspecificaties 224
onderdelen retourneren 228
onderdelen, bestellen 216
onderdelen, printer, afbeelding 22
onderdelen, verbruiksartikelen, afbeelding 129
onderhoud, densiteitsensor 209
onderhoud, ruimte voor 127
ondersteuningsdiensten 3
online, printer online zetten 28
online-Help, gebruiken 133
ontbrekende kleuren 196
opdrachten, printerfout 139
opslaan, afdruktaak 105
opslaan, gedownload lettertype 57
opslaan, printeromgeving 57
oriëntatie, afdrukmateriaal in lade 1 80
oriëntatie, afdrukmateriaal in lade 4 81
oriëntatie, afdrukmaterialen in laden 2 en 3 81
P
pagina’s per minuut,voor afdrukmateriaalsoorten en
-formaten
17
pagina’s, aantal afgedrukt 52
pagina’s, afgedrukt sinds kleuraanpassing 53
PANTONE, automatische overeenstemming 117
PANTONE, instellingen 119
papier automatisch uitschakelen 33
papier, afdrukken vanuit lade 1 76
papier, afdrukken vanuit laden 2 en 3 85
papier, bestellen 216

250
DU
papier, capaciteit van laden
60
papier, eerste pagina op ander papier 95
papier, gewicht/formaat 60
papier, kringloop gebruiken 228
papier, laden in lade 1 76
papier, laden in lade 4 87
papier, laden in laden 2 en 3 83
papier, meerdere pagina’s op één vel 96
papier, ondersteunde soorten 60
papier, onjuist formaat ingevoerd 176
papier, onverwacht formaat 135
papier, oriëntatie in lade 1 80
papier, oriëntatie in lade 4 81
papier, oriëntatie in laden 2 en 3 81
papier, selecteren op formaat en soort 93
papier, selectie volgens soort en formaat 93
papier, soort/formaat configureren 40
papier, soort/formaat vervangen 43
papier, specificaties 59
papier, standaard bestemming 33
papier, standaard formaat 34
papier, standaard instelling vervangen 33
papier, te vermijden 73
papier, vragen om soorten/formaten 155
papier, wordt niet ingevoerd 176
papiergeleiders, instellen in lade 487
papiergeleiders, instellen in laden 2 en 3 83
papierladen, afbeelding 22
papierladen, configuratie verifiëren 52
papierladen, lichtjes 24
papierladen, ondersteunde formaten 18
papierrollen, vervangingsfrequentie 131
papierstoringen, duplex-eenheid 163
papierstoringen, fuser 159
papierstoringen, locaties 171
papierstoringen, oorzaken 173
papierstoringen, problemen oplossen 173
papierstoringen, transport 166
parallel, bestellen kabel 216
parallel, geavanceerde functies instellen 46
parallel, standaard geavanceerde functies 35
parallelle connector, afbeelding23
PCL, datumcode firmware 52
PCL, lettertypebron 34
PCL, lettertypelijst afdrukken 51
PCL, lettertypenummer 34
PCL, pitch 34
PCL, puntgrootte 34
PCL, selecteren 47
PCL, standaardinstellingen 34
PCL, tekenset 34
photoconductive drum, recycling 226
pitch, PCL-standaardinstellingen 34
PJL, fout 156
plastic, recyclen 226
postbus met meerdere bakken, bestellen 216
postbus met meerdere bakken, capaciteit
afdrukmateriaal 64
postbus met meerdere bakken, configureren42
postbus met meerdere bakken, functies 19
postbus met meerdere bakken, gewicht/formaat
afdrukmateriaal 64
postbus met meerdere bakken, installatie
verifiëren 52
postbus met meerdere bakken, lichtjes 24
post-oplader, reinigen 214
PostScript, bestand wordt niet afgedrukt 187
PostScript, selecteren 47
PowerSave, standaard instellingen33
PowerSave, tijd instellen 46
PPM, voor afdrukmateriaalsoorten en -formaten 17
printer configureren, netwerk 57
printer, configuraties 20
printerberichten 133
printerberichten, geen weergave 182
printerdriver, eerste pagina op ander papier 95
printerdriver, meerdere pagina’s op één vel 95, 96
printerdriver, papier selecteren op formaat en
soort 93, 95
printerdriver, selectie volgens papiersoort en
papierformaat 93
printermodi, standaard instelling selecteren47
printermodus, standaard instellingen 33
printervoetstuk, afbeelding 22
privétaak, afdrukken 103
problemen oplossen, basisstappen 169
productinformatie, opvragen 237
productnummers, verifiëren 52
PS, bestand wordt niet afgedrukt 187
PS, lettertypelijst afdrukken 51
PS, selecteren 47
puntgrootte, PCL-standaardinstellingen 34
Q
QuickSets, maken en gebruiken 97
R
RAM, configureren 57
RAM, interne fout 141
Random-Access Memory, configureren 57
Random-Access Memory, interne fout 141
Read-Only Memory, DIMM’s 219
rechterkleppen, boven, afbeelding 22
rechterkleppen, onder, afbeelding 22
rechteronderklep, afbeelding 22
recyclen, verbruiksartikelen 132
reinigen, densiteitsensor 209
reinigen, post-oplader 214
reinigen, toner uit kleding 170
reinigen, transportcilinder 210
reinigen, transportoplader 215
reinigingsdoekje, bestellen 216

DU
251
reinigingsrol, afbeelding 129
reinigingsrol, vervangingsfrequentie 131
reinigingsrollen, bestellen 216
reset, koud, bericht 152
reset, koud, uitvoeren 49
resolutie, afbeeldingen 120
resolutie, digitale camera’s 120
resolutie, scanners 121
Resource Manager, HP LaserJet 110
retourprogramma 226
RGB, kleuren 115
rollen, papier, vervangingsfrequentie 131
rollen, reiniging, afbeelding 129
rollen, reiniging, bestellen 216
rollen, reiniging, vervangingsfrequentie 131
ROM DIMM’s 219
ruimte, nodig voor printer 127
S
scan-bufferfout 141
scanner, fout 137
scanners, afbeeldingen 121
schermovereenkomst, instellingen 115
selecteren PowerSave 46
selecteren, Color Swatch 119
selecteren, PCL-printermodus 47
selecteren, PostScript-modus 47
selecteren, reactie bij verbruiksartikel bijna leeg 45
selecteren, standaard printermodus 47
selecteren, taal bedieningspaneel 50
selecteren, toets, afbeelding 29
selecteren, uitvoerbak 42
sensor, densiteitsensor reinigen 209
serienummers, verifiëren 52
servicecode, verifiëren 52
snelheid, afdrukken 17
snelheid, afdrukken, factoren 19
snelkopiëren, taak afdrukken 99
software, JetSend 109
software, LaserJet Resource Manager 109, 110
soorten, afdrukmateriaal 60
soorten, afdrukmateriaal configureren 40
soorten, afdrukmateriaal selecteren 40
speciaal formaat, afdrukken vanuit lade 1 79
speciaal formaat, gewicht/soort 61
specificaties, afdrukmateriaal 59
specificaties, briefhoofden 69
specificaties, elektrisch 223
specificaties, enveloppen 70
specificaties, etiketten 72
specificaties, gekleurde afdrukmaterialen 73
specificaties, hoogte 224
specificaties, kringloopmedia 70
specificaties, luchtvochtigheid 224
specificaties, omgeving 224
specificaties, omgevings- 224
specificaties, stroom 223
specificaties, temperatuur 224
specificaties, transparanten 71
specificaties, voorgedrukte formulieren 69
specificaties, zwaar afdrukmateriaal 71
standaard instelling, Papierverwerkingsmenu33
standaard instellingen 32
standaard instellingen, A4 vervangen door Letter 33
standaard instellingen, Afdrukfouten 33
standaard instellingen, afdrukmateriaalsoort en
-formaat 33
standaard instellingen, Afdrukmenu 34
standaard instellingen, berichten
bedieningspaneel
33
standaard instellingen, binding 33
standaard instellingen, Configuratiemenu 33
standaard instellingen, duplex 33
standaard instellingen, Duplex-registratiemenu 35
standaard instellingen, exemplaren 34
standaard instellingen, geavanceerde
parallelfuncties
35
standaard instellingen, handmatige invoer 33
standaard instellingen, I/O-menu 35
standaard instellingen, I/O-timeout 35
standaard instellingen, Informatiemenu 32
standaard instellingen, Kleur aanpassen-menu 36
standaard instellingen, Letter vervangen door A4 33
standaard instellingen, modus 33
standaard instellingen, Opnieuw instellen-menu 35
standaard instellingen, papier vervangen 33
standaard instellingen, papierbestemming 33
standaard instellingen, papiersoorten/-formaten 34
standaard instellingen, PCL als printermodus 47
standaard instellingen, PostScript als
printermodus 47
standaard instellingen, PowerSave 33
standaard instellingen, printermodus 33
standaard instellingen, printermodus selecteren 47
standaard instellingen, Prive/opgeslagen taken
menu 32
standaard instellingen, reactie bij onvoldoende
toner 33
standaard instellingen, Taken snel kopiëren menu 32
standaard instellingen, verwijderbare
waarschuwingen 33
standaard, printer, afbeelding 22
standaardinstellingen 34
standaardinstellingen, afdrukstand 34
standaardinstellingen, Courier 34
standaardinstellingen, lettertypebron 34
standaardinstellingen, lettertypenummer 34
standaardinstellingen, PCL-instellingen 34
standaardinstellingen, PCL-lettertypebron 34
standaardinstellingen, PCL-lettertypenummer 34
standaardinstellingen, PCL-pitch 34
standaardinstellingen, PCL-puntgrootte 34

252
DU
standaardinstellingen, PCL-tekenset
34
standaardinstellingen, pitch 34
standaardinstellingen, puntgrootte 34
standaardinstellingen, tekenset 34
stapelaar voor 3000 vel, lichtjes 24
stapelaar/nietmachine voor 3000 vel, lichtjes 24
Start-toets, afbeelding 28
stoppen, afdruktaken 28
stoppen, verbruiksartikelen bijna leeg 45
strepen, toner 200
strepen, transparanten 205
stroom, specificaties 223
stroomverbruik 225
structuur, menustructuur afdrukken 37
systeembronnen, zuinig omgaan met 47
T
Taak annuleren, toets, afbeelding 28
talen, bedieningspaneel 50
tekenset, kan niet worden afgedrukt 192
tekensets, PCL-standaardinstellingen 34
temperaturen, specificaties 224
tijd, voor PowerSave instellen 46
timeout, I/O-standaard instelling 35
toegang, geweigerd 149
toetsen, bedieningspaneel 28
toner, banden 203
toner, carrousel draait niet 184
toner, donkere achtergrond 200
toner, kleding reinigen 170
toner, lijnen 200
toner, onregelmatige vlekken 203
toner, reactie op bijna leeg instellen 45
toner, standaard instelling bij bijna leeg 33
toner, strepen 200
toner, vegen 206
toner, verdwaalde vlekken 203
toner, verhoogde vlekken 203
toner, vlekken 199
toner-cassette, HP TonerGauge opnieuw
instellen
132
toner-cassettes, bestellen 216
toner-cassettes, fout 150
toner-cassettes, recyclen 226
toner-cassettes, vervangen 161
tonerdoekje, bestellen 216
transparanten, afdrukken vanuit lade 1 79
transparanten, afdrukken vanuit laden 2 en 3 86
transparanten, afdruksnelheid 17
transparanten, bestellen 216
transparanten, doffe kleuren 204
transparanten, donkere gebieden 206
transparanten, donkere kleuren 204
transparanten, gerimpeld 205
transparanten, gewicht/formaat 60
transparanten, golvend 205
transparanten, lijnen 206
transparanten, ondersteunde 60
transparanten, specificaties 71
transparanten, strepen 205
transparanten, worden niet ingevoerd 179
transportband, afbeelding 129
transportband, bestellen 216
transportband, vervangingsfrequentie 131
transportcilinder, afbeelding 129
transportcilinder, bestellen 216
transportcilinder, fout 151
transportcilinder, reinigen 210
transportcilinder, vervangingsfrequentie 131
transportkit, bestellen 216
transportkit, vervangen 161
transportkit, vervangingsfrequentie 131
transportklep voor afdrukmateriaal, afbeelding 24
transportoplader, afbeelding 129
transportoplader, reinigen 215
TrueType-lettertypen, ondersteuning 18
U
uitbreiden, geheugen 56
uitvoer, gekruld of gekreukeld 180, 181
uitvoerbak (bedrukte kant onder), afbeelding 22
uitvoerbak (bedrukte zijde boven), afbeelding 22
uitvoerbakken, afbeelding 22
uitvoerbakken, bedrukte kant boven 42
uitvoerbakken, bedrukte kant onder 42
uitvoerbakken, bovenste 42
uitvoerbakken, linker- 42
uitvoerbakken, selecteren 42
V
variabele gegevens afdrukken 106
vegen, toner 206
veiligheid, laser 237
Veiligheidsinformatiebladen, verkrijgen 228
ventilator, storing 140
verbruiksartikelen, afbeelding 129
verbruiksartikelen, bestellen 216
verbruiksartikelen, doorgaan indien bijna leeg 45
verbruiksartikelen, reactie bij bijna leeg instellen 45
verbruiksartikelen, recyclen 132
verbruiksartikelen, stoppen bij bijna leeg 45
verbruiksartikelen, vervangingsfrequentie 130
vergrendelen, bedieningspaneel 49
vergrendeling, van bedieningspaneel verifiëren 52
verifiëren, aantal afgedrukte pagina’s 52
verifiëren, configuratie invoerladen 52
verifiëren, datumcode PCL-firmware 52
verifiëren, DIMM-configuratie 52
verifiëren, geheugeninstellingen 52
verifiëren, geïnstalleerd geheugen 52
verifiëren, installatie duplex-eenheid 52
verifiëren, installatie harde schijf 52

DU
253
verifiëren, installatie invoerladen 52
verifiëren, installatie lade 4 52
verifiëren, installatie postbus met meerdere
bakken 52
verifiëren, kleuraanpassingen 53
verifiëren, productnummer 52
verifiëren, resterend percentage
verbruiksartikelen 52
verifiëren, serienummer 52
verifiëren, servicecode 52
verifiëren, vergrendeling bedieningspaneel 52
verifiëren, vergrendeling harde schijf 52
verifiëren, wachtwoord bedieningspaneel 52
vervangen beeldcilinder, frequentie 131
vervangen cilinderkit, frequentie 131
vervangen fuser, frequentie 131
vervangen fuserkit, frequentie 131
vervangen koolstoffilter, frequentie 131
vervangen luchtfilters, frequentie 131
vervangen papierrollen, frequentie 131
vervangen reinigingsrol, frequentie 131
vervangen toner-cassette, frequentie 131
vervangen transportband, frequentie 131
vervangen transportcilinder, frequentie 131
vervangen transportkit, frequentie 131
vervangen verbruiksartikelen, frequentie 130
vervangen, A4 door letter 44
vervangen, A4 door standaard instelling Letter 33
vervangen, afdrukmateriaalsoort/-formaat 43
vervangen, Letter door A4 44
vervangen, Letter door standaard instelling A433
verwijderbare waarschuwingen, standaard 33
verzenden, gegevens via ECP-poort 46
vlekken, toner 199, 203
voorgedrukte formulieren, gewicht/soort 61
voorgedrukte formulieren, specificaties 69
voorschriften, conformiteitsverklaring 230
voorschriften, DOC Canada 229
voorschriften, FCC 229
W
Waarde-toets, afbeelding 28
waarschuwingen, bedieningspaneel133
waarschuwingen, geen weergave 182
wachtwoord, voor bedieningspaneel 49
wachtwoorden, configuratie verifiëren52
wachtwoorden, vergeten 49
wijzigen, afdrukstand 74
wijzigen, bedieningspaneelinstellingen 29
wisselen, compatibiliteitsmodus 46
wisselen, printermodi 47
World Wide Web-ondersteuning 3
Z
zwaar afdrukmateriaal, afdrukken op achterkant 108
zwaar afdrukmateriaal, afdrukken vanuit lade 1 79
zwaar afdrukmateriaal, specificaties 71
zwaar papier, dubbelzijdig afdrukken 201
zwaar papier, gewicht/soort 61
zwarte toner-cassette, afbeelding 129
zwarte toner-cassette, vervangingsfrequentie 131
zwarte toner-cassettes, bestellen 216
zwart-wit, afdruksnelheid 17
zwart-wit, kleur afdrukken als 116

254
DU
-
 1
1
-
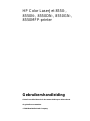 2
2
-
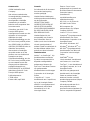 3
3
-
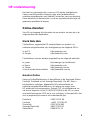 4
4
-
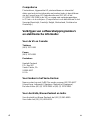 5
5
-
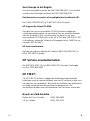 6
6
-
 7
7
-
 8
8
-
 9
9
-
 10
10
-
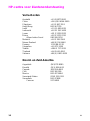 11
11
-
 12
12
-
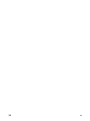 13
13
-
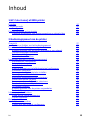 14
14
-
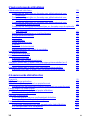 15
15
-
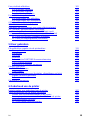 16
16
-
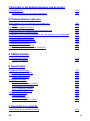 17
17
-
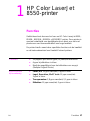 18
18
-
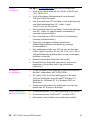 19
19
-
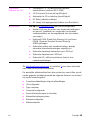 20
20
-
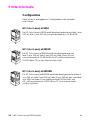 21
21
-
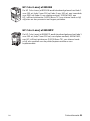 22
22
-
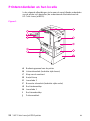 23
23
-
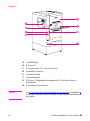 24
24
-
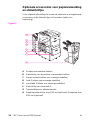 25
25
-
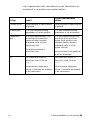 26
26
-
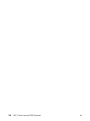 27
27
-
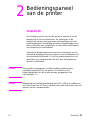 28
28
-
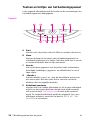 29
29
-
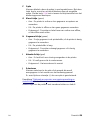 30
30
-
 31
31
-
 32
32
-
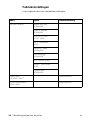 33
33
-
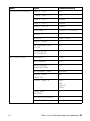 34
34
-
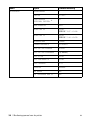 35
35
-
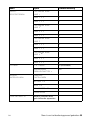 36
36
-
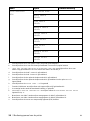 37
37
-
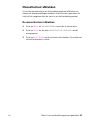 38
38
-
 39
39
-
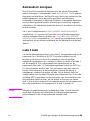 40
40
-
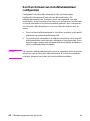 41
41
-
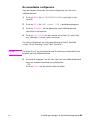 42
42
-
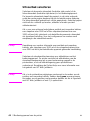 43
43
-
 44
44
-
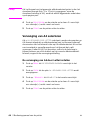 45
45
-
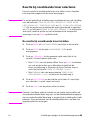 46
46
-
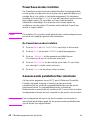 47
47
-
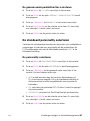 48
48
-
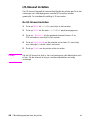 49
49
-
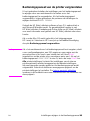 50
50
-
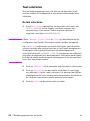 51
51
-
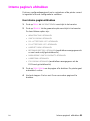 52
52
-
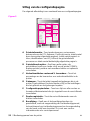 53
53
-
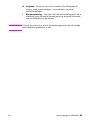 54
54
-
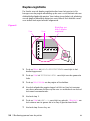 55
55
-
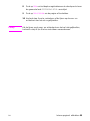 56
56
-
 57
57
-
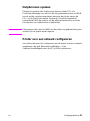 58
58
-
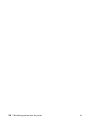 59
59
-
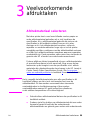 60
60
-
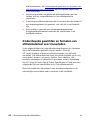 61
61
-
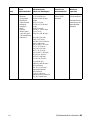 62
62
-
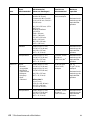 63
63
-
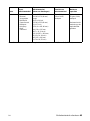 64
64
-
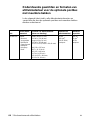 65
65
-
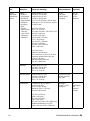 66
66
-
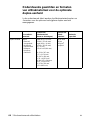 67
67
-
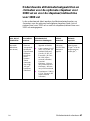 68
68
-
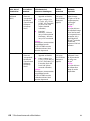 69
69
-
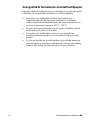 70
70
-
 71
71
-
 72
72
-
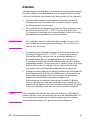 73
73
-
 74
74
-
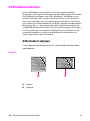 75
75
-
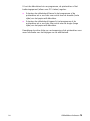 76
76
-
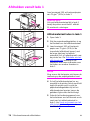 77
77
-
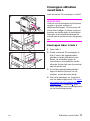 78
78
-
 79
79
-
 80
80
-
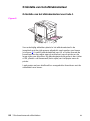 81
81
-
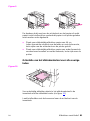 82
82
-
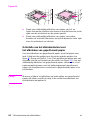 83
83
-
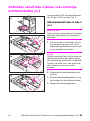 84
84
-
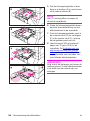 85
85
-
 86
86
-
 87
87
-
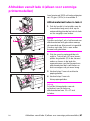 88
88
-
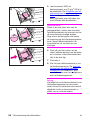 89
89
-
 90
90
-
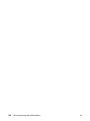 91
91
-
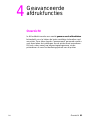 92
92
-
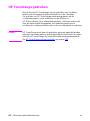 93
93
-
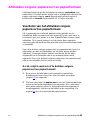 94
94
-
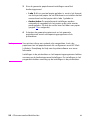 95
95
-
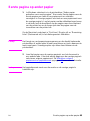 96
96
-
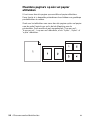 97
97
-
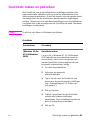 98
98
-
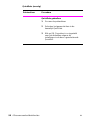 99
99
-
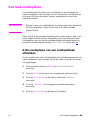 100
100
-
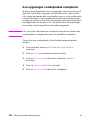 101
101
-
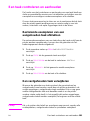 102
102
-
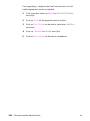 103
103
-
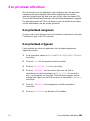 104
104
-
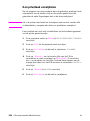 105
105
-
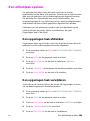 106
106
-
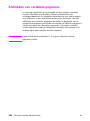 107
107
-
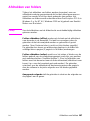 108
108
-
 109
109
-
 110
110
-
 111
111
-
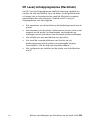 112
112
-
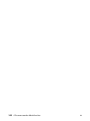 113
113
-
 114
114
-
 115
115
-
 116
116
-
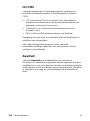 117
117
-
 118
118
-
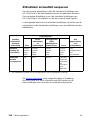 119
119
-
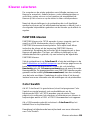 120
120
-
 121
121
-
 122
122
-
 123
123
-
 124
124
-
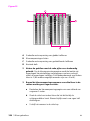 125
125
-
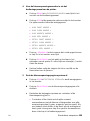 126
126
-
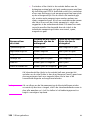 127
127
-
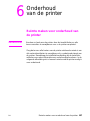 128
128
-
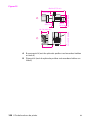 129
129
-
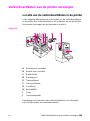 130
130
-
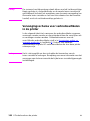 131
131
-
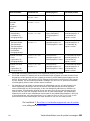 132
132
-
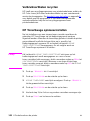 133
133
-
 134
134
-
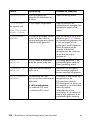 135
135
-
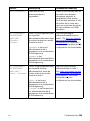 136
136
-
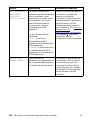 137
137
-
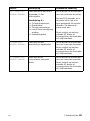 138
138
-
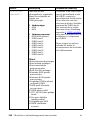 139
139
-
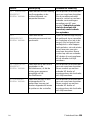 140
140
-
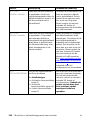 141
141
-
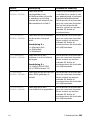 142
142
-
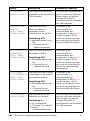 143
143
-
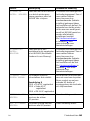 144
144
-
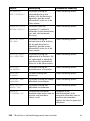 145
145
-
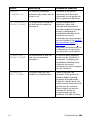 146
146
-
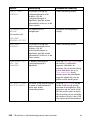 147
147
-
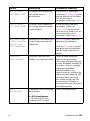 148
148
-
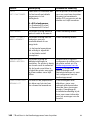 149
149
-
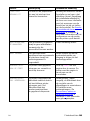 150
150
-
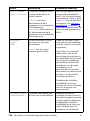 151
151
-
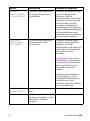 152
152
-
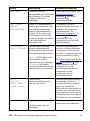 153
153
-
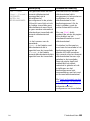 154
154
-
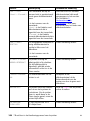 155
155
-
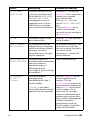 156
156
-
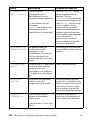 157
157
-
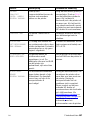 158
158
-
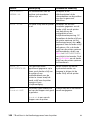 159
159
-
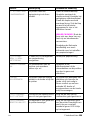 160
160
-
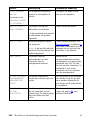 161
161
-
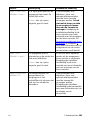 162
162
-
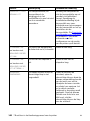 163
163
-
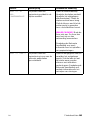 164
164
-
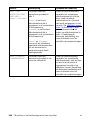 165
165
-
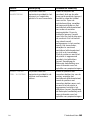 166
166
-
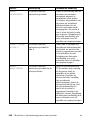 167
167
-
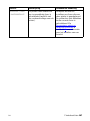 168
168
-
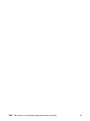 169
169
-
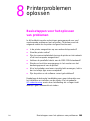 170
170
-
 171
171
-
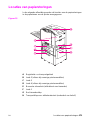 172
172
-
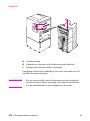 173
173
-
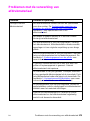 174
174
-
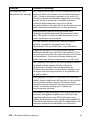 175
175
-
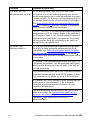 176
176
-
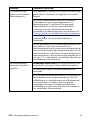 177
177
-
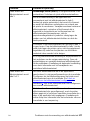 178
178
-
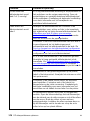 179
179
-
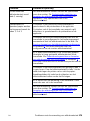 180
180
-
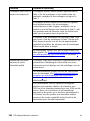 181
181
-
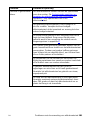 182
182
-
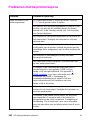 183
183
-
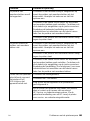 184
184
-
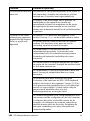 185
185
-
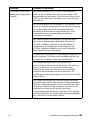 186
186
-
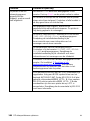 187
187
-
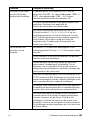 188
188
-
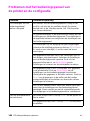 189
189
-
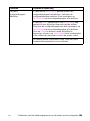 190
190
-
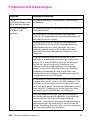 191
191
-
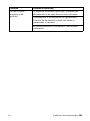 192
192
-
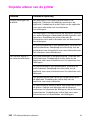 193
193
-
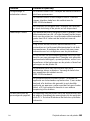 194
194
-
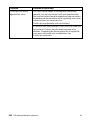 195
195
-
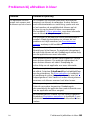 196
196
-
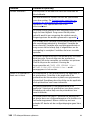 197
197
-
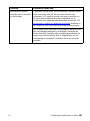 198
198
-
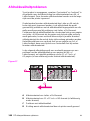 199
199
-
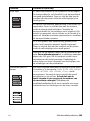 200
200
-
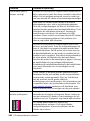 201
201
-
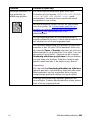 202
202
-
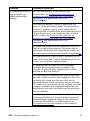 203
203
-
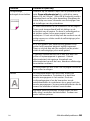 204
204
-
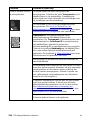 205
205
-
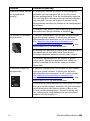 206
206
-
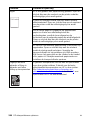 207
207
-
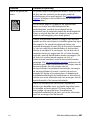 208
208
-
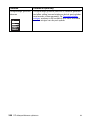 209
209
-
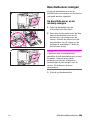 210
210
-
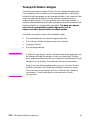 211
211
-
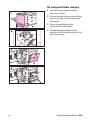 212
212
-
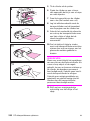 213
213
-
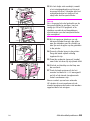 214
214
-
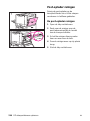 215
215
-
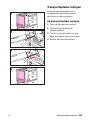 216
216
-
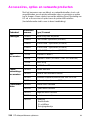 217
217
-
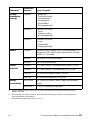 218
218
-
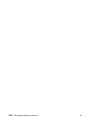 219
219
-
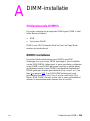 220
220
-
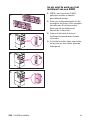 221
221
-
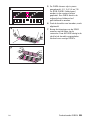 222
222
-
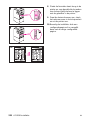 223
223
-
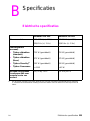 224
224
-
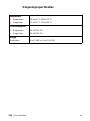 225
225
-
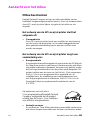 226
226
-
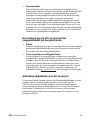 227
227
-
 228
228
-
 229
229
-
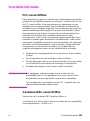 230
230
-
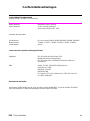 231
231
-
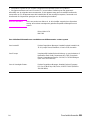 232
232
-
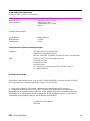 233
233
-
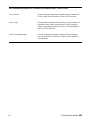 234
234
-
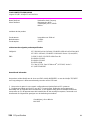 235
235
-
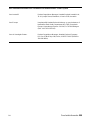 236
236
-
 237
237
-
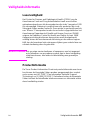 238
238
-
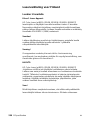 239
239
-
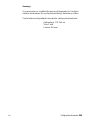 240
240
-
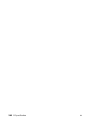 241
241
-
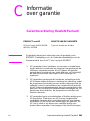 242
242
-
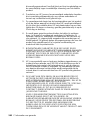 243
243
-
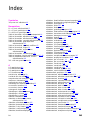 244
244
-
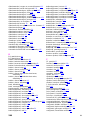 245
245
-
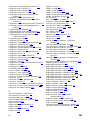 246
246
-
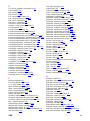 247
247
-
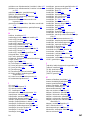 248
248
-
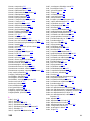 249
249
-
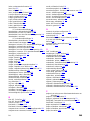 250
250
-
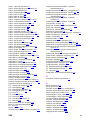 251
251
-
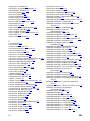 252
252
-
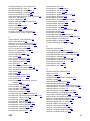 253
253
-
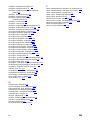 254
254
-
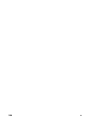 255
255
HP Color LaserJet 8550 Multifunction Printer series Handleiding
- Categorie
- Kopieerapparaten
- Type
- Handleiding
Gerelateerde papieren
-
HP Color LaserJet 8550 Multifunction Printer series Referentie gids
-
HP Color LaserJet 8550 Multifunction Printer series Handleiding
-
HP Color LaserJet 4550 Printer series Handleiding
-
HP Color LaserJet 4550 Printer series Handleiding
-
HP Color LaserJet 4700 Printer series Handleiding
-
HP Color LaserJet 4650 Printer series Gebruikershandleiding
-
HP LaserJet 1220 All-in-One Printer series Handleiding
-
HP Color LaserJet CP4005 Printer series Handleiding
-
HP Color LaserJet 4730 Multifunction Printer series Handleiding
-
HP LaserJet 2200 Printer series Handleiding