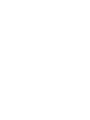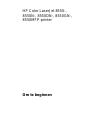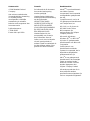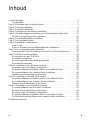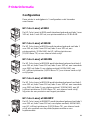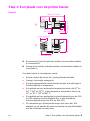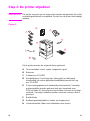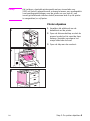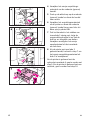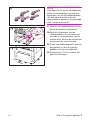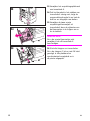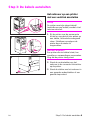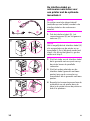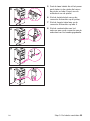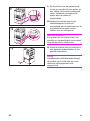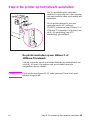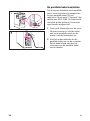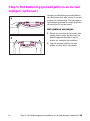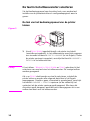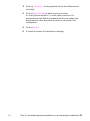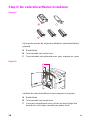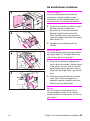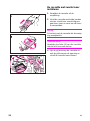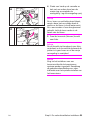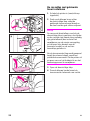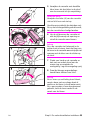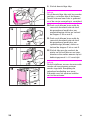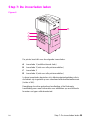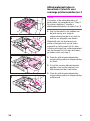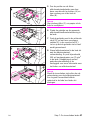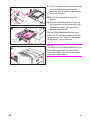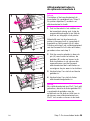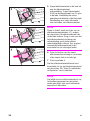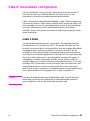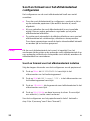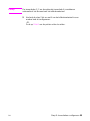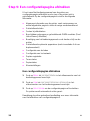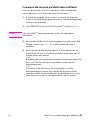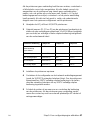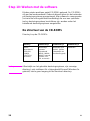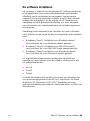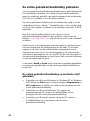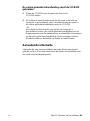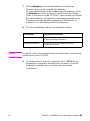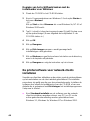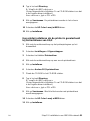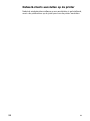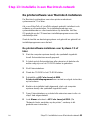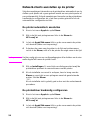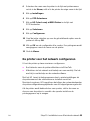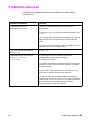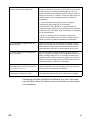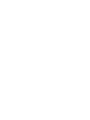HP Color LaserJet 8550 Multifunction Printer series Handleiding
- Categorie
- Afdrukken
- Type
- Handleiding

Nederlands
8550-, 8550N-, 8550DN-, 8550GN-,
8550MFP-printer
*C7096-90922*
*C7096-90922*
C7096-90922
Om te beginnen
Copyright© 2000
Hewlett-Packard Company
Gedrukt in Duitsland 04/00
Pakketonderdeel No.
C7096-90922
Read Me First
Lea esto primero
?
Gedrukt op
gerecycled papier


HP Color LaserJet 8550-,
8550N-, 8550DN-, 8550GN-,
8550MFP-printer
Om te beginnen

Auteursrecht
© 2000 Hewlett-Packard
Company
Alle rechten voorbehouden.
Vermenigvuldiging, bewerking
en vertaling zonder
voorafgaande schriftelijke
toestemming is verboden,
behalve zoals toegestaan door
het auteursrecht.
Publicatienummer:
C7096-90922
Eerste druk: april 2000
Garantie
De informatie in dit document
kan zonder kennisgeving
worden gewijzigd.
Hewlett-Packard biedt geen
enkele garantie met betrekking
tot deze informatie.
HEWLETT-PACKARD
ONTKENT SPECIFIEK DE
IMPLICIETE GARANTIES
VOOR VERKOOPBAARHEID
EN GESCHIKTHEID VOOR
EEN BEPAALD DOEL.
Hewlett-Packard is niet
aansprakelijk voor fouten in
deze informatie, direct of
indirect, noch voor incidentele
schade, gevolgschade of
andere schade voortvloeiend uit
het beschikbaar stellen of het
gebruik van deze informatie.
Handelsmerken
Adobe
TM
is een handelsmerk
van Adobe Systems
Incorporated, dat in bepaalde
rechtsgebieden gedeponeerd
kan zijn.
CompuServe
TM
is een in de
VS gedeponeerd handelsmerk
van CompuServe, Inc.
HP-UX 9.* en 10.0 voor de
HP 9000 Series 700 en
800-computers zijn
merkproducten van X/Open
Company UNIX 93.
Microsoft
®
,
Windows
®
,
Windows NT
®
, en
MS-DOS
®
zijn in de VS gedeponeerde
handelsmerken van Microsoft
Corporation.
PostScript
TM
is een
handelsmerk van Adobe
Systems Incorporated, dat in
bepaalde rechtsgebieden
gedeponeerd kan zijn.
UNIX
®
is een gedeponeerd
handelsmerk in de Verenigde
Staten en andere landen,
waarvoor licenties exclusief
worden uitgegeven door
X/Open Company Limited.
Alle andere producten die in
deze publicatie worden
genoemd kunnen eigendom zijn
van hun respectieve eigenaren.

DU
1
Inhoud
Printerinformatie . . . . . . . . . . . . . . . . . . . . . . . . . . . . . . . . . . . . . . . . . . . . . . . . . .2
Configuraties. . . . . . . . . . . . . . . . . . . . . . . . . . . . . . . . . . . . . . . . . . . . . . . . . . 2
Stap 1: Een plaats voor de printer kiezen . . . . . . . . . . . . . . . . . . . . . . . . . . . . . . .3
Stap 2: De printer uitpakken . . . . . . . . . . . . . . . . . . . . . . . . . . . . . . . . . . . . . . . . .4
Stap 3: De kabels aansluiten. . . . . . . . . . . . . . . . . . . . . . . . . . . . . . . . . . . . . . . . . 9
Stap 4: De printer op het netwerk aansluiten . . . . . . . . . . . . . . . . . . . . . . . . . . .13
Stap 5: Het bedieningspaneelsjabloon en de taal wijzigen (optioneel). . . . . . . .15
De taal in het uitleesvenster selecteren . . . . . . . . . . . . . . . . . . . . . . . . . . . .16
Stap 6: De verbruiksartikelen installeren. . . . . . . . . . . . . . . . . . . . . . . . . . . . . . . 18
Stap 7: De invoerladen laden . . . . . . . . . . . . . . . . . . . . . . . . . . . . . . . . . . . . . . .25
Stap 8: Invoerladen configureren . . . . . . . . . . . . . . . . . . . . . . . . . . . . . . . . . . . .31
Lade 1 Auto. . . . . . . . . . . . . . . . . . . . . . . . . . . . . . . . . . . . . . . . . . . . . . . . . . 31
Soort en formaat voor het afdrukmateriaal configureren . . . . . . . . . . . . . . . 32
Stap 9: Een configuratiepagina afdrukken . . . . . . . . . . . . . . . . . . . . . . . . . . . . . 34
Communiceren met een optionele interne HP JetDirect-printserver . . . . . .36
Stap 10: Werken met de software. . . . . . . . . . . . . . . . . . . . . . . . . . . . . . . . . . . .38
De structuur van de CD-ROM’s . . . . . . . . . . . . . . . . . . . . . . . . . . . . . . . . . . 38
De software installeren. . . . . . . . . . . . . . . . . . . . . . . . . . . . . . . . . . . . . . . . .39
De online-gebruikershandleiding gebruiken . . . . . . . . . . . . . . . . . . . . . . . . .40
Aanvullende informatie . . . . . . . . . . . . . . . . . . . . . . . . . . . . . . . . . . . . . . . . .41
Stap 11: Installatie in een Windows-netwerk. . . . . . . . . . . . . . . . . . . . . . . . . . . . 42
De printer voor het netwerk configureren . . . . . . . . . . . . . . . . . . . . . . . . . . . 44
De printersoftware beschikbaar maken voor netwerk-clients . . . . . . . . . . . .45
De printersoftware voor netwerk-clients installeren . . . . . . . . . . . . . . . . . . . 46
Netwerk-clients aansluiten op de printer. . . . . . . . . . . . . . . . . . . . . . . . . . . . 47
Stap 12: Installatie in een IBM LAN-netwerk. . . . . . . . . . . . . . . . . . . . . . . . . . . .50
De printersoftware beschikbaar maken voor netwerk-clients . . . . . . . . . . . .50
De printersoftware voor netwerk-clients installeren . . . . . . . . . . . . . . . . . . . 50
Netwerk-clients aansluiten op de printer. . . . . . . . . . . . . . . . . . . . . . . . . . . . 52
Stap 13: Installatie in een Macintosh-netwerk. . . . . . . . . . . . . . . . . . . . . . . . . . . 53
De printersoftware voor Macintosh installeren . . . . . . . . . . . . . . . . . . . . . . . 53
Netwerk-clients aansluiten op de printer. . . . . . . . . . . . . . . . . . . . . . . . . . . . 54
De printer voor het netwerk configureren . . . . . . . . . . . . . . . . . . . . . . . . . . . 55
De printersoftware beschikbaar maken voor netwerk-clients . . . . . . . . . . . .56
De Macintosh-printersoftware voor netwerk-clients installeren. . . . . . . . . . . 56
Problemen oplossen . . . . . . . . . . . . . . . . . . . . . . . . . . . . . . . . . . . . . . . . . . . . . . 57

2
DU
Printerinformatie
Configuraties
Deze printer is verkrijgbaar in 5 configuraties zoals hieronder
omschreven:
HP Color LaserJet 8550
De HP Color LaserJet 8550 wordt standaard geleverd met lade 1 voor
100 vel, lade 3 voor 500 vel, een printervoetstuk en 32 Mb RAM.
HP Color LaserJet 8550N
De HP Color LaserJet 8550N wordt standaard geleverd met lade 1
voor 100 vel, lade 2 voor 500 vel, lade 3 voor 500 vel, een
printervoetstuk, 32 Mb RAM, de HP JetDirect-printserver
(10/100 Base-TX) en een interne harde schijf.
HP Color LaserJet 8550DN
De HP Color LaserJet 8550DN wordt standaard geleverd met lade 1
voor 100 vel, lade 2 voor 500 vel, lade 3 voor 500 vel, een invoerlade
voor 2000 vel (lade 4), een duplex-eenheid, 64 Mb RAM, een
HP JetDirect-printserver (10/100 Base-TX), een interne harde schijf
en vijf poten.
HP Color LaserJet 8550GN
De HP Color LaserJet 8550GN wordt standaard geleverd met lade 1
voor 100 vel, lade 2 voor 500 vel, lade 3 voor 500 vel, een invoerlade
voor 2000 vel (lade 4), een duplex-eenheid, 128 Mb RAM, een HP
JetDirect-printserver (10/100 Base-TX), een interne harde schijf,
vijf poten en een processor met hogere prestaties.
HP Color LaserJet 8550MFP
De HP Color LaserJet 8550MFP wordt standaard geleverd met lade 1
voor 100 vel, lade 2 voor 500 vel, een duplex-eenheid, 64 Mb RAM,
een HP JetDirect-printserver (10/100 Base-TX), een interne harde
schijf, een voetstuk voor de printer/kopieer-module en een
kopieermodule.

DU
Stap 1: Een plaats voor de printer kiezen
3
Stap 1: Een plaats voor de printer kiezen
Figuur 1
A
Bovenaanzicht (met de optionele postbus met meerdere bakken
en invoerlade 4)
B
Vooraanzicht (met de optionele postbus met meerdere bakken en
invoerlade 4)
Voor deze printer is het volgende vereist:
z
Ruimte rondom de printer als in bovenstaande illustratie
z
Stevige, horizontale ondergrond
z
Een goed geventileerde ruimte zonder abrupte veranderingen in
luchtvochtigheid of temperatuur
z
Een gebied met een aanbevolen temperatuur tussen de 20
°
en
26
°
C (68
°
tot 79
°
F) of een toegestane temperatuur tussen de
15
°
en 30
°
C (59
°
tot 86
°
F)
z
Een gebied met een aanbevolen luchtvochtigheid tussen de 20%
en 50% relatieve luchtvochtigheid (RL) of een toelaatbare
luchtvochtigheid tussen de 10% en 80% (RL)
z
De netspanning en lijnfrequentie mogen niet meer dan 10%
afwijken van de waarde die staat vermeld op het specificatielabel
aan de achterkant van de printer
69,8 in (177,3 cm)
11,4 in
(29,0 cm)
14,3 in
(36,3 cm)
18,1 in
(46,0 cm)
19,5 in (49,5 cm)
33 in (83,8 cm)
48,65 in (123,57 cm)
41,4 in (105,2 cm)

4
DU
Stap 2: De printer uitpakken
VOORZICHTIG
De printer mag niet op het stopcontact worden aangesloten tot al het
verpakkingsmateriaal is verwijderd. Zoniet, kan de printer beschadigd
worden.
Figuur 2
Bij de printer worden de volgende items geleverd:
A Tonercassettes: zwart, cyaan, magenta en geel
B Netsnoer
C Software op CD-ROM
D Handleidingen: Om te beginnen (deze gids) en Beknopte
handleiding; de online-gebruikershandleiding bevindt zich op
een CD-ROM
E Printer-weergegeven met standaard printervoetstuk. Sommige
printermodellen worden geleverd met een invoerlade voor
2000 vel (lade 4); deze printers beschikken niet over een printer-
voetstuk. Sommige modellen worden eveneens met een lade 2
geleverd.
F Beeldcilinder
G Bedieningspaneelsjabloon (indien van toepassing)
H Linkeruitvoerbak (laden met afdrukkant naar boven)

DU
Stap 2: De printer uitpakken
5
Let op
Als het door u bestelde printermodel met een invoerlade voor
2000 vel (lade 4) geleverd wordt, ontvangt u tevens een voedingsblok
(met voedingsaansluitingen voor de printer en voor lade 4), een
vooraf geïnstalleerde interface-kabel (waarmee lade 4 op de printer
is aangesloten) en vijf poten.
Printer uitpakken
1
Verwijder alle plakband aan de
buitenkant van de printer.
2
Open de linkeronderklep en druk de
groene hendel rechts naast de fuser
omlaag. Verwijder vervolgens het
oranje etiket van de fuser.
3
Open de klep aan de voorkant.

6
DU
4 Verwijder het oranje verpakkings-
materiaal van de onderste (groene)
hendel.
5 Druk op de witte knop op de onderste
(groene) hendel en draai de hendel
naar rechts.
6 Verwijder het verpakkingsmateriaal
uit de printer en draai de onderste
(groene) hendel terug naar links tot
deze op zijn plaats klikt.
7 Pak het handvat in het midden van
invoerlade 3 stevig vast, knijp de
vergrendelingshendel in en trek de
lade zo ver mogelijk naar buiten.
Verwijder vervolgens het oranje
opvulmateriaal uit de invoerlade
en sluit deze.
8 Als de printer met een lade 2
geleverd wordt, herhaalt u stap 7 om
het oranje verpakkingsmateriaal uit
lade 2 te verwijderen.
Als de printer is geleverd met de
optionele invoerlade 4, gaat u verder met
stap 9. Als de printer is geleverd met een
voetstuk, gaat u verder met stap 16.

DU
Stap 2: De printer uitpakken
7
Let op
Volg stap 9 tot 12 om de vijf stabilisatie-
poten aan de onderkant van lade 4 te
bevestigen. Als de vijf stabilisatiepoten
(die een aanvulling zijn op de vier
vergrendelbare wielen) al zijn bevestigd
gaat u verder met stap 13.
9
Zoek de vijf stabilisatiepoten die met
de printer werden meegeleverd.
10
Zoek de vijf geleiders voor de
stabilisatiepoten aan de onderkant
van lade 4—twee geleiders aan de
voorste rand, één aan de rechterrand
en twee aan de achterste rand.
11
Plaats een stabilisatiepoot in een van
de geleiders en druk de poot de
geleider in tot hij niet verder kan.
12
Herhaal stap 11 om de andere vier
poten te bevestigen.

8
DU
13 Verwijder het verpakkingsplakband
van invoerlade 4.
14 Pak het handvat in het midden van
invoerlade 4 stevig vast, knijp de
vergrendelingshendel in en trek de
lade zo ver mogelijk naar buiten.
15 Verwijder de twee oranje
verpakkingsklemmetjes uit
invoerlade 4 door de zijkanten van
de klemmetjes in te knijpen en ze
los te trekken.
VOORZICHTIG
Als u de oranje klemmetjes niet
verwijdert, kan dit invoerlade 4
beschadigen.
16 Sluit alle kleppen en invoerladen.
Als u de stappen 1 tot en met 16 hebt
gevolgd, is alle plakband en
opvulmateriaal verwijderd en is
de printer uitgepakt.

DU
Stap 3: De kabels aansluiten
9
Stap 3: De kabels aansluiten
Het netsnoer op een printer
met een voetstuk aansluiten
Let op
De printer moet zijn uitgeschakeld
(aan/uitknop naar buiten) voordat u het
netsnoer aansluit.
1
Rij de printer naar de permanente
locatie en zorg dat de vier wielen op
een vlakke, horizontale ondergrond
staan. Stabiliseer vervolgens de
printer door de wielen te
vergrendelen.
WAARSCHUWING!
Een printer die niet stabiel staat, kan
omvallen en verwondingen veroorzaken.
Zorg dat de printer stevig staat.
2
Steek de contrastekker van het
netsnoer in de connector linksachter
op de printer.
3
Steek de stekker van het netsnoer in
een geaarde verdeelstekker of een
geaard stopcontact.

10
DU
De interface-kabel en
netsnoeren aansluiten voor
een printer met de optionele
invoerlade 4
Let op
De printer moet zijn uitgeschakeld
(aan/uitknop naar buiten) voordat u de
interface-kabel en de netsnoeren
aansluit.
1 Pak de interface-kabel (A), het
connectorpaneel (B) en het gewone
netsnoer (C).
Let op
Het is mogelijk dat de interface-kabel (A)
al is aangesloten op de printer en op
invoerlade 4. Ga in dit geval verder met
stap 4. Als dit niet het geval is, ga dan
verder met stap 2.
2 Sluit het einde van de interface-kabel
dat is gemerkt met een punt aan op
de printer boven de parallelle
connector.
3 Sluit het andere uiteinde van de
interface-kabel (gemerkt met twee
punten) aan op de connector op
invoerlade 4 die is gemerkt met twee
punten.
4 Bevestig het connectorpaneel aan de
achterkant van de printer door de
klem in de ruimte tussen de printer en
lade 4 te plaatsen.

DU
Stap 3: De kabels aansluiten
11
5
Druk de twee kabels die uit het power
pack steken in de ruimte die tussen
de printer en lade 4 loopt, aan de
achterkant van de printer.
6
Sluit de kortste kabel aan op de
connector linksachter op de printer.
7
Sluit de langste kabel aan op de
connector linksachter op lade 4.
8
Sluit de contrastekker van het
netsnoer aan op de connector aan de
onderkant van het voedingsgedeelte.

12
DU
9 Rij de printer naar de permanente
locatie en zorg dat de vier wielen op
een vlakke, horizontale ondergrond
staan. Stabiliseer vervolgens de
printer door de wielen te
vergrendelen.
10 Verdraai de voetjes van de vijf
stabilisatiepoten en het anti-
omvalvoetje aan de linkerkant van de
invoerlade tot ze goed contact
hebben met de ondergrond.
WAARSCHUWING!
Een printer die niet stabiel staat, kan
omvallen en verwondingen veroorzaken.
Zorg dat de printer stevig staat.
11 Steek de stekker van het netsnoer in
een geaarde verdeelstekker of een
geaard stopcontact.
Let op
Raadpleeg de installatiehandleiding bij
de postbus voor instructies als u een
optioneel uitvoerapparaat hebt
aangeschaft.

DU
Stap 4: De printer op het netwerk aansluiten
13
Stap 4: De printer op het netwerk aansluiten
Zie "De parallelle kabel aansluiten"
verderop in deze stap als u de computer
met een parallelle kabel op de printer wilt
aansluiten.
Als de printer geleverd is met een
optionele interne HP JetDirect
10/100TX-printserver voor 10Base-T- of
100Base-TX-netwerken, is de kaart met
de RJ-45-aansluiting (met UTP-
bekabeling) geïnstalleerd.
De printer aansluiten op een 10Base-T- of
100Base-TX-netwerk
Sluit de connector van de unshielded twisted pair-netwerkkabel aan
op de RJ-45 poort. Het andere eind van de kabel moet zijn
aangesloten op het netwerk.
Let op
Bij de printer wordt geen RJ-45 kabel geleverd. Deze moet apart
worden aangeschaft.

14
DU
De parallelle kabel aansluiten
Om te kunnen afdrukken via de parallelle
poort, moet de printer zijn aangesloten
via een parallelle kabel (25-pin
male/micro 36 pin male "C-formaat") die
voldoet aan IEEE-1284. De kabel wordt
niet bij de printer geleverd. Deze moet
apart worden aangeschaft.
1 Druk op de klemmetjes van de micro
36-pinsconnector en sluit de kabel
aan op de parallelle poort van de
printer. Laat de klemmetjes los.
2 Sluit het andere uiteinde van de
parallelle kabel aan op de computer.
Zet de kabel stevig vast door de
schroeven van de parallelle kabel
vast te draaien.

DU
Stap 5: Het bedieningspaneelsjabloon en de taal wijzigen (optioneel)
15
Stap 5: Het bedieningspaneelsjabloon en de taal
wijzigen (optioneel)
Vervang het bedieningspaneelsjabloon
van de printer door een versie in uw taal
(indien van toepassing). Stel vervolgens
het bedieningspaneel in zodat de printer
de berichten in uw taal geeft.
Het sjabloon vervangen
1
Steek een punaise of een ander dun,
stevig object onder de rand van het
bedieningspaneelsjabloon op de
printer en verwijder het sjabloon.
2
Leg het nieuwe sjabloon op zijn
plaats en druk dit op zijn plaats.

16
DU
De taal in het uitleesvenster selecteren
Via het bedieningspaneel van de printer kunt u een andere taal
instellen om de printerberichten en configuratiepagina’s weer te
geven:
De taal van het bedieningspaneel van de printer
kiezen
Figuur 3
1 Houd S
ELECTEREN
ingedrukt terwijl u de printer inschakelt
(aan/uitknop ingedrukt). In het uitleesvenster verschijnt ongeveer
een seconde het bericht CONFIG LANGUAGE (in het Engels). Zodra
de printer opnieuw is opgestart, verschijnt het bericht LANGUAGE =
ENGLISH in het uitleesvenster.
Let op U kunt alleen -W
AARDE
+, S
ELECTEREN
en S
TART
gebruiken bij het
selecteren van een taal voor het uitleesvenster. De overige toetsen
worden genegeerd.
Als u op S
TART
drukt zonder een taal te selecteren, schakelt de
printer online en worden alle volgende berichten in het Engels
weergegeven. Omdat er geen schermtaal is geselecteerd, verschijnt
het bericht LANGUAGE = ENGLISH opnieuw (na de zelftest bij het
opstarten) als de printer opnieuw wordt aangezet. Elke keer dat
de printer wordt aangezet, wordt dit bericht weergegeven tot u een
andere taal kiest voor het uitleesvenster.

DU
Stap 5: Het bedieningspaneelsjabloon en de taal wijzigen (optioneel)
17
2
Druk op -W
AARDE
+ tot de gewenste taal in het uitleesvenster
verschijnt.
3
Druk op S
ELECTEREN
om deze keuze op te slaan.
Er verschijnt een asterisk (
*
) rechts naast uw keuze. De
geselecteerde taal blijft de standaard taal tot een andere taal
wordt gekozen door de printer te starten in de modus Taal
configureren.
4
Druk op S
TART
.
5
Schakel de printer uit (aan/uitknop omhoog).

18
DU
Stap 6: De verbruiksartikelen installeren
Figuur 4
Bij de printer worden de volgende onderdelen (verbruiksartikelen)
geleverd:
A Beeldcilinder
B Tonercassette met zwarte toner
C Tonercassettes met gekleurde toner: geel, magenta en cyaan
Figuur 5
Installeer de verbruiksartikelen in deze volgorde in de printer:
A Beeldcilinder
B Tonercassette met zwarte toner
C Cassettes met gekleurde toner (achter de doorzichtige klep
bevindt zich voor iedere cassette een aparte sleuf)

DU
Stap 6: De verbruiksartikelen installeren
19
De beeldcilinder installeren
VOORZICHTIG
Om beschadiging aan de printer te
voorkomen mag de printer na het
installeren van de beeldcilinder of de
tonercassettes niet verplaatst worden.
1
Zorg dat de printer aanstaat en open
de klep aan de voorkant van
de printer (A). Draai de bovenste
(blauwe) hendel naar rechts (B).
Druk de witte knop op de onderste
(groene) hendel in en draai de hendel
naar rechts (C).
2
Verwijder de verpakking van de
cilinder.
VOORZICHTIG
De beeldcilinder wordt beschermd door
een grijze kap (D). Verwijder deze kap
niet. De kap komt los bij stap 3.
3
Zorg dat de geleiders gelijkgericht
zijn en druk de nieuwe cilinder stevig
in de printer. De kap van de cilinder
wordt afgeschoven wanneer deze in
de printer wordt geduwd. Leg de kap
weg.
4
Draai de bovenste (blauwe) hendel
naar links. Draai vervolgens de
onderste (groene) hendel naar links
tot deze op zijn plaats klikt.
Let op
Als de hendel niet terugkomt in de
oorspronkelijke positie, is de cilinder
waarschijnlijk niet helemaal in de printer
geschoven.

20
DU
De cassette met zwarte toner
installeren
1 Verwijder de cassette uit de
verpakking.
2 Houd de cassette met beide handen
vast en schud hem voorzichtig een
paar keer heen en weer om de toner
te verspreiden.
Let op
Schud niet met de cassette als de oranje
ring verwijderd is.
VOORZICHTIG
Verwijder de sluiter (A) van de cassette
niet en licht hem ook niet op.
3 Lijn de pijl bovenop de cassette uit
met de pijl bovenop de opening en
schuif de cassette naar binnen.

DU
Stap 6: De verbruiksartikelen installeren
21
4
Plaats een hand op de cassette en
trek met uw andere hand aan de
oranje ring en verwijder de
verzegeling. Leg de verzegeling opzij.
Let op
Als er toner op uw kleding terechtkomt,
veegt u deze met een droge doek af,
waarna u de kleren in koud water wast.
Als u warm water of een droogtrommel
gebruikt, trekt de toner verder in de
vezels van de kleren.
5
Draai de bovenste (blauwe) hendel
naar links.
Let op
Als de hendel niet terugkeert naar links,
controleert u of de cassette helemaal de
printer in is geschoven en of de oranje
verzegeling is verwijderd.
Let op
Zorg na het installeren van een
tonercassette dat de tonerniveaus
opnieuw worden ingesteld. Raadpleeg
de gebruikershandleiding voor meer
informatie over het opnieuw instellen van
het tonerniveau.

22
DU
De cassettes met gekleurde
toner installeren
1 Schakel de printer in (aan/uit-knop
ingedrukt).
2 Druk op de blauwe knop achter
de doorzichtige klep zodat de
gekleurde-tonercarrousel draait en
de sleuf met de gele sticker vrijkomt.
Let op
De carrousel draait alleen rond als de
doorzichtige klep is gesloten, de cilinder
en de cassette met zwarte toner volledig
zijn geïnstalleerd (dus inclusief het
verwijderen van de oranje verzegeling
en het naar links draaien van de
bovenste hendel) en de rechter-
bovenklep gesloten is.
Als de transparante klep wordt geopend
terwijl de carousel draait, wordt een
printerfout veroorzaakt. Zet de printer uit
en weer aan om het foutbericht van het
bedieningspaneel te verwijderen.
3 Open de doorzichtige klep.
4 Duw de blauwe hendel naast de
tonercassette helemaal naar rechts.

DU
Stap 6: De verbruiksartikelen installeren
23
5
Verwijder de cassette met dezelfde
kleur toner als de sticker in de sleuf
van de carrousel uit zijn verpakking.
VOORZICHTIG
Verwijder de sluiter (A) van de cassette
niet en licht hem ook niet op.
Houd tonercassette bij de uiteinden vast.
Als op het sluitergedeelte gedrukt wordt,
kan de cassette beschadigd worden.
6
Lijn de pijl bovenop de cassette uit
met de pijl bovenop de opening en
schuif de cassette naar binnen.
Let op
Als u de cassette niet helemaal in de
printer kunt schuiven, komt de kleur van
de toner in de cassette waarschijnlijk niet
overeen met de kleur van de sticker op
de sleuf.
7
Plaats een hand op de cassette en
trek met uw andere hand aan de
oranje ring en verwijder de
verzegeling. Leg de verzegeling opzij.
8
Draai de blauwe vergrendelings-
hendel twee klikken naar links.
Let op
Als er toner op uw kleding terechtkomt,
veegt u deze met een droge doek af,
waarna u de kleren in koud water wast.
Als u warm water of een droogtrommel
gebruikt, trekt de toner verder in de
vezels van de kleren.

24
DU
9 Sluit de doorzichtige klep.
Let op
Als de doorzichtige klep niet kan worden
gesloten, controleer dan of de blauwe
hendel helemaal naar links is gedraaid
en of de oranje verzegeling is verwijderd.
10 Druk op de blauwe knop zodat de
carrousel doordraait naar de sleuf
die gemarkeerd wordt door een
magentakleurige sticker en herhaal
de stappen 3 tot en met 9.
11 Druk op de blauwe knop zodat de
carrousel doordraait naar de sleuf
die gemarkeerd wordt door een
cyaankleurige (blauwe) sticker en
herhaal de stappen 3 tot en met 9.
12 Sluit de klep aan de voorkant; de
printer zal zichzelf binnen een paar
minuten online zetten waarna op het
bedieningspaneel KLAAR verschijnt.
Let op
Na het installeren van een tonercassette
moeten de tonerniveaus opnieuw
worden ingesteld. Raadpleeg de
gebruikershandleiding voor meer
informatie over het opnieuw instellen
van het tonerniveau.

DU
Stap 7: De invoerladen laden
25
Stap 7: De invoerladen laden
Figuur 6
De printer beschikt over de volgende invoerladen.
A
Invoerlade 1 (multifunctionele lade)
B
Invoerlade 2 (niet voor alle printermodellen)
C
Invoerlade 3
D
Invoerlade 4 (niet voor alle printermodellen)
In deze invoerladen bevinden zich afdrukmateriaalgeleiders die in
de fabriek zijn ingesteld op een standaard afdrukmateriaalformaat
(Letter of A4).
Raadpleeg de online-gebruikershandleiding of de Beknopte
handleiding voor meer informatie over afdrukken op verschillende
formaten en typen afdrukmateriaal.

26
DU
Afdrukmateriaal laden in
invoerlade 2 (slechts voor
sommige printermodellen) en 3
Let op
Controleer of de afstandhouders uit
beide laden zijn verwijderd (zie "Stap 2:
De printer uitpakken" voordat u
afdrukmateriaal laadt in de laden 2 en 3).
1 Pak het handvat in het midden van
de lade stevig vast, knijp de
ontgrendelingshendel in en trek de
lade zo ver mogelijk naar buiten.
Afhankelijk van het land waarin de
printer is aangeschaft, zijn de laden
ingesteld op het formaat A4 of Letter.
Ga door met stap 8 als u afdrukmateriaal
met het formaat A4 of Letter wilt laden;
ga anders door met stap 2.
2 Draai de afdrukmateriaalgeleider-
vergrendeling zodat de vergrendeling
los komt.
3 Schuif de voorste afdrukmateriaal-
geleider naar het formaat van het
afdrukmateriaal dat u wilt laden.
4 Draai de afdrukmateriaalgeleider-
vergrendeling zodat de vergrendeling
actief wordt.

DU
Stap 7: De invoerladen laden
27
5
Pas de positie van de linker
afdrukmateriaalgeleider aan door
deze naar binnen te drukken (A) en
hem omhoog en uit de lade te
tillen (B).
Let op
Hier omhoog tillen (C) om papier uit de
lade te verwijderen.
6
Plaats de geleider op de gewenste
afdrukmateriaalformaatmarkering in
de lade.
7
Druk de geleider eerst in de achterste
sleuf (D) en laat hem vervolgens
zakken (E) in de voorste sleuf (F).
Let er op dat de geleider niet scheef
wordt gemonteerd.
8
Stapel afdrukmateriaal in de lade tot
aan de afdrukmateriaal-
vulaanduiding. Er past bijvoorbeeld
500 vel bankpostpapier van 75 g/m
2
in de lade. Raadpleeg de online-
gebruikershandleiding of de
naslaggids voor meer informatie over
het laden van afdrukmateriaal.
Let op
Maak de invoerladen niet voller dan de
vulmarkering voor het afdrukmateriaal.
Een te grote hoeveelheid afdruk-
materiaal in de lade kan leiden tot
storingen.

28
DU
9 Let er op dat de tab voor het formaat
van het afdrukmateriaal aan de
voorkant van de lade is ingesteld op
het juiste formaat.
10 Schuif de invoerlade terug in de
printer.
11 Sluit de linkeruitvoerbak (A) aan op
de linkerkant van de printer als u de
optionele postbus met meerdere
bakken niet gebruikt.
Stel het afdrukmateriaalformaat voor
lade 2 en 3 in op het bedieningspaneel
van de printer. Zie "Stap 8: Invoerladen
configureren" voor instructies.
Let op
Stel altijd de soort afdrukmateriaal in op
het bedieningspaneel van de printer,
zodat gebruikers niet op de verkeerde
papiersoort afdrukken.

DU
Stap 7: De invoerladen laden
29
Afdrukmateriaal laden in
de optionele invoerlade 4
Let op
Controleer of het opvulmateriaal uit
invoerlade 4 is verwijderd (zie "Stap 2:
De printer uitpakken") voordat u er
afdrukmateriaal in laadt.
1
Pak het handvat in het midden van
de invoerlade stevig vast, knijp de
vergrendelingshendel in en trek de
lade zo ver mogelijk uit de printer.
Afhankelijk van het land waarin de
printer is aangeschaft, is invoerlade 4
ingesteld op het formaat A4 of Letter.
Ga door met stap 5 als u afdrukmateriaal
met het formaat A4 of Letter wilt laden;
ga anders door met stap 2.
2
Stel de voorste geleider in door de
pin (A) naar boven te trekken, de
geleider (B) onder en boven in de
lade te plaatsen in de sleuven die
overeenkomen met het formaat
afdrukmateriaal dat u wilt laden en
vervolgens de pin weer in te drukken.
3
Herhaal stap 2 en stel de achterste
geleider in.
4
Herhaal stap 2 en stel de linker
afdrukmateriaalgeleider in.
Let op
Als u afdrukmateriaal van 11x17 inch wilt
gebruiken, draait u de linker geleider 90°,
u verplaatst de geleider naar de
achterkant van de lade en klikt hem in
de sleuven voor afdrukmateriaal van
11x17 inch onder en boven in de lade.

30
DU
5 Stapel afdrukmateriaal in de lade tot
aan de afdrukmateriaal-
vulaanduiding. Er past bijvoorbeeld
2.000 vel bankpostpapier van 75 g/m
2
in de lade. Raadpleeg de online-
gebruikershandleiding of de Beknopte
handleiding voor meer informatie
over het laden van afdrukmateriaal
Let op
Plaats in lade 4 nooit iets links van de
afdrukmateriaalgeleiders (C), anders
kan de printer het afdrukmateriaal niet
uit de lade trekken. Zorg er ook voor dat
het afdrukmateriaal niet boven de
vulaanduiding op de linker afdruk-
materiaalgeleider uitkomt. Een te grote
hoeveelheid afdrukmateriaal in de
invoerlade kan tot storingen leiden.
6 Druk de hoeken van de stapel
afdrukmateriaal omlaag en controleer
of de stapel vlak in de lade ligt.
7 Sluit invoerlade 4.
Stel het afdrukmateriaalformaat voor
invoerlade 4 in op het bedieningspaneel
van de printer. Zie "Stap 8: Invoerladen
configureren" voor instructies.
Let op
Stel altijd de soort afdrukmateriaal in op
het bedieningspaneel van de printer,
zodat gebruikers niet op de verkeerde
papiersoort afdrukken.

DU
Stap 8: Invoerladen configureren
31
Stap 8: Invoerladen configureren
Als de invoerladen correct zijn geconfigureerd, drukt de printer af
op basis van de soort afdrukmateriaal en het formaat, en zal
automatisch de juiste invoerlade geselecteerd worden.
Lade 2 bevat bijvoorbeeld briefhoofdpapier, lade 3 blanco papier van
het formaat Legal en lade 4 blanco papier van het formaat Letter. Als
de invoerladen correct zijn geconfigureerd, kunt u in de printerdriver
voor een afdruktaak de soort afdrukmateriaal en het formaat
instellen, waarna de printer automatisch afdrukt op het papier uit de
juiste invoerlade.
Lade 1 Auto
Via het bedieningspaneel kunt u voor lade 1 het papierformaat en
de papiersoort o.a. instellen op AUTO. De printer probeert om het
formaat en de soort die in de printerdriver voor de huidige afdruktaak
aangegeven zijn, overeen te stellen en drukt af uit lade 1 als dit
mogelijk is. Als u bijvoorbeeld het papierformaat en de papiersoort
voor lade 1 in het bedieningspaneel instelt op AUTO en een taak naar
de printer stuurt waarvoor in de printerdriver normaal A4-papier is
aangegeven, probeert de printer uit lade 1 af te drukken zelfs als
andere laden voor normaal A4-papier geconfigureerd zijn. U kunt de
instelling AUTO gebruiken om de procedure voor het selecteren van
de printerlade teniet te doen om de printer te forceren om vanuit
lade 1 af te drukken ongeacht het papierformaat en/of de papiersoort
die in de printerdriver is aangegeven of in lade 1 geladen is.
Let op
Hoewel het papierformaat niet volledig door lade 1 wordt bemerkt,
wordt door de printer niet afgedrukt op afdrukmateriaal waarvan
geconstateerd is dat het de verkeerde breedte heeft.

32
DU
Soort en formaat voor het afdrukmateriaal
configureren
Het configureren van de soort afdrukmateriaal heeft een aantal
voordelen:
z Door de soort afdrukmaterial te configureren, voorkomt u dat er
op de verkeerde papiersoort (die wellicht duurder is) wordt
afgedrukt.
z Als een gebruiker de soort afdrukmateriaal in een invoerlade
wijzigt, kunnen andere gebruikers nog steeds op het juiste
afdrukmateriaal afdrukken.
z De printer past automatisch de afdruksnelheid aan voor speciaal
afdrukmateriaal als visitekaartjes, etiketten en transparanten.
Door deze aanpassingen wordt de beste uitvoerkwaliteit behaald
en worden tijd en bronnen gespaard.
Let op Als de soort afdrukmateriaal niet correct is ingesteld, kan het
voorkomen dat de printer op de verkeerde soort afdrukmateriaal of op
een verkeerde snelheid voor de bepaalde soort afdrukt, waardoor de
afdrukkwaliteit kan verminderen.
Soort en formaat voor het afdrukmateriaal instellen
Volg de stappen hieronder voor het configureren van de papiersoort.
1 Druk op M
ENU
tot PAPIERVERWERKING verschijnt in het
uitleesvenster van het bedieningspaneel.
2 Druk op I
TEM
tot LADE [nummer] TYPE = in het uitleesvenster van
het bedieningspaneel verschijnt.
3 Druk op -W
AARDE
+ tot de gewenste soort afdrukmateriaal in het
uitleesvenster verschijnt.
4 Druk op S
ELECTEREN
om deze keuze op te slaan. Er verschijnt
een asterisk (*) rechts naast uw keuze.
Voor het configureren van het papierformaat in lade 1 herhaalt u
stap 1 t/m 4 (vervang "soort" door "formaat").

DU
Stap 8: Invoerladen configureren
33
Let op
De invoerladen 2, 3 en de optionele invoerlade 4 constateren
automatisch het formaat van het afdrukmateriaal.
5
Herhaal de stap 2 tot en met 4 om het afdrukmateriaal in een
andere lade te configureren.
-Of-
Druk op S
TART
om de printer online te zetten.

34
DU
Stap 9: Een configuratiepagina afdrukken
U kunt vanaf het bedieningspaneel van de printer een
configuratiepagina afdrukken om te zien of de printer juist is
geïnstalleerd. Op de configuratiepagina’s vindt u de volgende
informatie:
z Algemene informatie over de printer, zoals serienummer en
aantal afgedrukte pagina’s sinds de vorige onderhoudsbeurt
z Geïnstalleerde talen
z Fouten bij afdruktaken
z Beschikbaar geheugen en geïnstalleerde DIMM-modules (Dual
Inline Memory Modules)
z Beveiliging van het bedieningspaneel en de harde schijf van de
printer
z Geïnstalleerde optionele apparatuur (zoals invoerlade 4 of een
duplexeenheid)
z Configuratie van de laden
z Configuratie van het netwerk
z Duplex-registratie
z Toner-status
z Papierstatus
z Kleurinstellingen
Een configuratiepagina afdrukken
1 Druk op M
ENU
tot INFORMATIEMENU in het uitleesvenster van het
bedieningspaneel verschijnt.
2 Druk op I
TEM
tot CONFIGURATIEPAGINA AFDRUKKEN in het
uitleesvenster van het bedieningspaneel verschijnt.
3 Druk op S
ELECTEREN
om de configuratiepagina af te drukken.
De printer wordt automatisch online gezet.
Raadpleeg de online-gebruikershandleiding voor meer informatie
over het afdrukken van configuratiepagina’s.

DU
Stap 9: Een configuratiepagina afdrukken
35
Communicatie met een parallelle kabel verifiëren
Druk een directorylijst af om te controleren of de communicatie
tussen de printer en de computer correct functioneert.
1
Schakel de computer en de printer in en wacht tot de printer
online is (dit wordt aangegeven doordat op het bedieningspaneel
het Klaar-lichtje brandt).
2
Typ DIR>LPT1 achter de MS-DOS-prompt
®
en druk op E
NTER
.
Let op
Als u een UNIX
®
-omgeving gebruikt, geeft u de equivalente
opdrachten.
3
Als het data-lichtje op het bedieningspaneel van de printer blijft
branden, drukt u op S
TART
. Ga anders verder met stap 4
verderop.
4
Als de printer de directorylijst afdrukt, is de installatie van de
printer klaar en kunt u de software instellen zodat deze met de
nieuwe printer kan werken.
- Of -
Raadpleeg de online-gebruikershandleiding voor meer informatie
als er een bericht verschijnt in het uitleesvenster van het
bedieningspaneel.
- Of -
Controleer of de netsnoeren zijn aangesloten en of alle
kabelverbindingen tussen de computer en de printer stevig
vastzitten indien de directorylijst niet wordt afgedrukt en er ook
geen bericht verschijnt in het uitleesvenster van de printer.

36
DU
Communiceren met een optionele interne
HP JetDirect-printserver
Als de printer is uitgerust met een optionele interne HP JetDirect-
printserver en u niet via het netwerk met de printer kunt communiceren,
controleer dan de werking van de printserver. Controleer de JetDirect
configuratiepagina die is afgedrukt toen u de stappen onder "Een
configuratiepagina afdrukken" uitvoerde. Als het bericht "I/O CARD
READY" niet voorkomt op de JetDirect configuratiepagina, raadpleeg
dan de sectie Problemen oplossen in de
HP JetDirect Print Server
Software Installation Guide.
HP JetDirect 10/100TX-printserver
Als de printer een optionele HP JetDirect 10/100TX-printserver bevat,
controleer dan of de printserver in staat was om een verbinding te
maken met het netwerk:
z Controleer de verbindingssnelheid (10 of 100) op de printserver.
Als beide indicators uitstaan, heeft de printserver geen verbinding
kunnen maken met het netwerk.
z Controleer de JetDirect configuratiepagina die is afgedrukt toen u
de stappen bij "Een configuratiepagina afdrukken" uitvoerde. Het
bericht "LOSS OF CARRIER ERROR" geeft aan dat de printserver
geen verbinding met het netwerk heeft kunnen maken.

DU
Stap 9: Een configuratiepagina afdrukken
37
Als de printserver geen verbinding heeft kunnen maken, controleert u
of alle kabels correct zijn aangesloten. Als alle kabels correct zijn
aangesloten en de printserver nog steeds geen verbinding kan
maken, zet u de printer uit en dan weer aan. Nadat
KLAAR
op het
bedieningspaneel verschijnt, controleert u of de printer aansluiting
heeft gemaakt. Als dat niet het geval is, volgt u de onderstaande
stappen voor het opnieuw configureren van de printserver.
1
Verwijder de HP JetDirect 10/100TX-printserver.
2
Gebruik jumpers P1, P2 en P3 om de printserver handmatig in te
stellen op een verbindingssnelheid van 10 of 100 Mbps (megabits
per seconde) en volledige of halve duplex bediening met gebruik
van de onderstaande tabel.
3
Installeer de printserver opnieuw.
4
Controleer of de configuratie van het netwerk verbindingsapparaat
(zoals de 10/100TX netwerkschakelaar) klopt. Om de printserver
bijvoorbeeld op 100TX volledige duplex bediening in te stellen,
moet de netwerkschakelaar ook op 100TX volledige duplex
bediening ingesteld worden.
5
Schakel de printer uit en weer aan en controleer de bediening
van de printserver. Als de printserver geen verbinding maakt,
neem dan contact op met een erkende plaatselijke HP dealer of
vertegenwoordiger.
Printserver bediening Jumper P1 Jumper P2 Jumper P3
Automatische
onderhandeling
ingeschakeld
AUTO — —
100 Half duplex (niet AUTO) 100 H
100 Volledig duplex (niet AUTO) 100 (niet H)
10 Half duplex (niet AUTO) (niet 100) H
10 Volledig duplex (niet AUTO) (niet 100) (niet H)

38
DU
Stap 10: Werken met de software
Bij deze printer wordt een aantal CD-ROM’s geleverd. De CD-ROM’s
zijn per taal onderverdeeld. Onder de diverse talen zijn de bestanden
per besturingssysteem georganiseerd. Alle software en componenten
(inclusief de online-gebruikershandleiding) die voor een specifieke
taal en besturingssysteem beschikbaar zijn, worden onder het
betreffende besturingssysteem aangetroffen.
De structuur van de CD-ROM’s
Directory’s op de CD-ROM’s:
Let op Afhankelijk van het gebruikte besturingssysteem, zijn sommige
directory’s niet zichtbaar. Als u bijvoorbeeld Microsoft Windows 9x
gebruikt, hebt u geen toegang tot de Macintosh-directory.
Directory Subdirectory 1 Subdirectory 2 Subdirectory 3
\<taal>
(bijvoorbeeld,
\ENGLISH,
\DANSK,
\DEUTSCH,
enzovoort)
\<besturings-
systeem>
(bijvoorbeeld,
\WIN3x, \WIN9x,
\WINNT, Autocad,
Pantone, OS2,
ICM, enzovoort)
Bestanden voor
\DISK1, \DISKn
(afhankelijk van
het directory-pad)
bestanden

DU
Stap 10: Werken met de software
39
De software installeren
Als uw printer is uitgerust met de optionele HP JetDirect-printserver,
is het mogelijk dat u een aantal netwerkparameters moet instellen,
afhankelijk van de configuratie van het netwerk. Voor de meeste
netwerken kunt u deze parameters instellen in de HP Web JetAdmin-
software die verkrijgbaar is op de website van HP (www.hp.com).
Raadpleeg de online-gebruikershandleiding voor meer informatie
over het instellen van netwerkparameters via het bedieningspaneel
van de printer.
Raadpleeg de documentatie bij uw computer voor meer informatie
over het delen van de printer als deze is aangesloten op de parallelle
poort.
z
Raadpleeg "Stap 11: Installatie in een Windows-netwerk"
voor instructies als u een Windows-netwerk gebruikt.
z
Raadpleeg "Stap 12: Installatie in een IBM LAN-netwerk"
voor instructies als u een IBM LAN Server-netwerk gebruikt.
z
Raadpleeg "Stap 13: Installatie in een Macintosh-netwerk"
voor instructies als u een Macintosh-netwerk gebruikt.
De volgende besturingssystemen worden door de printer ook
ondersteund, maar hiervoor moet de software via de web-site van
HP gedownload worden.
z
HP-UX
z
SunOS
z
Solaris
U bestelt de software door contact op te nemen met de leverancier
van uw besturingssysteem of met HP via CompuServe, het World
Wide Web, HP Distribution of HP FIRST. Raadpleeg de online-
gebruikershandleiding voor adressen, telefoonnummers en URL’s van
deze diensten.

40
DU
De online-gebruikershandleiding gebruiken
De online-gebruikershandleiding wordt automatisch geïnstalleerd met
de Gebruikelijke installatie. Als u alleen de gebruikershandleiding
wenst te installeren, gebruikt u de optie Aangepast in de installeerder.
(Zie Stap 11: Installatie in een Windows-netwerk.)
De online-gebruikershandleiding en de software die nodig is om de
handleiding te lezen—Adobe™ Acrobat Reader—kunt u op de harde
schijf van uw computer installeren of rechtstreeks vanaf de CD-ROM
gebruiken.
Met de Acrobat Reader-software kunt u door de online-
gebruikershandleiding bladeren door gebruik te maken van de
toetsen P
AGE
U
P
en P
AGE
D
OWN
of door met de muis op de schuifbalk
te klikken.
Verder kunt u snel onderwerpen opzoeken waarin u geïnteresseerd
bent met behulp van de inhoudsopgave en de index. De inhouds-
opgave en de index moeten altijd worden weergegeven aan de
linkerkant van het scherm. De inhoudsopgave en de index worden
automatisch weergegeven als u er op klikt. Als de inhoudsopgave of
de index wordt weergegeven op het scherm, klikt u op een onderwerp
om de informatie weer te geven.
In de menu’s Beeld en Extra vindt u nog meer navigatiehulpmiddelen
en weergavemogelijkheden om de online-gebruikershandleiding te
verkennen.
De online-gebruikershandleiding op de harde schijf
gebruiken
z Gebruikers van Microsoft Windows 9x, Windows NT en Windows
2000 klikken op Start, wijzen achtereenvolgens Programma’s en
HP LaserJet aan en klikken ten slotte op het pictogram van de
online-gebruikershandleiding.
z Gebruikers van Microsoft Windows 3.1
x
openen de
programmagroep HP LaserJet en dubbelklikken op het
pictogram van de online-gebruikershandleiding.
z Gebruikers van Macintosh openen de groep HP LaserJet
en dubbelklikken op het pictogram van de online-
gebruikershandleiding.

DU
Stap 10: Werken met de software
41
De online-gebruikershandleiding vanaf de CD-ROM
gebruiken
1
Plaats de CD-ROM voor de gewenste taal in het
CD-ROM-station.
2
Als Adobe Acrobat Reader reeds op de harde schijf van uw
computer is geïnstalleerd, start u Acrobat Reader en opent u
de online-gebruikershandleiding vanaf de CD-ROM.
-Of-
Als Adobe Acrobat Reader nog niet op uw computer is
geïnstalleerd, zoekt u de online-gebruikershandleiding via het
hulpprogramma voor bestandsbeheer en dubbelklikt u vervolgens
op de online-gebruikershandleiding. Zoek vervolgens Adobe
Acrobat Reader en dubbelklik op Adobe Acrobat Reader.
Aanvullende informatie
Informatie die nog niet beschikbaar was toen dit document werd
gedrukt, vindt u in het leesmij-bestand dat tijdens de installatie naar
de harde schijf wordt gekopieerd.

42
DU
Stap 11: Installatie in een Windows-netwerk
In Microsoft Windows 9x, Windows NT
®
4.0 en Windows 2000
herkent de installatiesoftware zowel de Windows-versie als de taal die
in het besturingssysteem is geselecteerd. De installatiesoftware
installeert dan de printerdrivers en de afdruksoftware die bij het
systeem horen.
Installeer de software op het werkstation als u met Novell Netware
werkt. Installeer de software op de server als u een Windows NT- of
Windows 2000-netwerk met een client-server gebruikt. Voor Windows
95 peer-to-peer-netwerken installeert u de software op alle
werkstations die gebruik maken van de printer.
De installatiesoftware ondersteunt geen Windows 3.1-
netwerkomgevingen.
De Windows-printersoftware voor systeembeheerders
installeren
1 Afhankelijk van de omgeving logt u in op het werkstation of de
server met Supervisor- of Administrator-privileges.
2 Sluit alle toepassingen, antivirusprogramma’s en TSR’s
(terminate and stay resident-programma’s). Na de installatie kunt
u deze programma’s weer activeren.
3 Plaats de CD-ROM in het CD-ROM-station. De installeerder
wordt automatisch gestart; ga naar stap 8. Als de installeerder
niet automatisch gestart wordt, gaat u door met stap 4.
4 Kies Starten in het menu Bestand als u met Windows 3.1 werkt.
- Of -
Klik op Start, en kies Uitvoeren als u met Windows 9x, NT 4.0 of
Windows 2000 werkt.
5 Typ D:\Setup.exe op de opdrachtregel. (Ervan uitgaand dat
schijfstation D: uw CD-ROM-station is.)
6 Klik op OK.

DU
Stap 11: Installatie in een Windows-netwerk
43
7
Klik op
Doorgaan
om de printersoftware voor de taal en
Windows-versie op de computer te installeren.
Als u de afdruksoftware in een andere taal wilt installeren, klikt u
op
Afsluiten
en zoekt u in "Stap 10: Werken met de software"
onder "De structuur van de CD-ROM’s" naar het pad voor de taal
die u wilt installeren. Het pad dat u bijvoorbeeld gebruikt om de
Spaanse versie van de afdruksoftware voor Windows 9x te
installeren, is D:\Win95\Espanol\Disk1\Setup.exe.
8
Kies het installatietype dat aan uw behoeften voldoet.
Let op
Om de PCL-driver de standaard driver te maken leest u het bestand
read8550.wri op de CD-ROM.
9
Als de printerpoort nog niet is ingesteld, kiest u
LPT1
als het
programma u vraagt een printerpoort op te geven. U kunt de
juiste poort toewijzen als u de printer voor het netwerk
configureert.
Installatietype Geïnstalleerde onderdelen
Standaard installatie PCL- en PostScript-drivers en
de online-gebruikershandleiding
Aangepaste installatie Hiermee kunt u de verschillende onderdelen
afzonderlijk selecteren

44
DU
De printer voor het netwerk configureren
Voordat u de printer kunt gebruiken, moet u deze configureren voor
het netwerk. HP raadt hiervoor het gebruik aan van een
hulpprogramma voor printerbeheer als de HP Web JetAdmin-
software, PCONSOLE, of NWADMIN. De printer voor het netwerk
configureren bestaat uit stappen zoals het instellen van een
printerwachtrij of poort.
Raadpleeg de informatie voor dit netwerk in de
HP JetDirect Print
Server Software Installation Guide
om de printer te configureren.
U kunt de printer ook configureren met het bedieningspaneel van de
printer. Raadpleeg de online-gebruikershandleiding voor informatie
over het configureren van de printer met het bedieningspaneel.

DU
Stap 11: Installatie in een Windows-netwerk
45
De printersoftware beschikbaar maken voor
netwerk-clients
Voordat een client kan afdrukken op de printer, moet de printersoftware
op het werkstation van de client worden geïnstalleerd. In plaats van
de CD-ROM aan elke client te geven, kunt u kopieën van de
installatiesoftware in een algemeen toegankelijke directory plaatsen
of deze op diskettes distribueren. De installeerder voor Windows
beschikt over een modus voor het maken van aangepaste
schijfbeelden. Met deze optie kan een beheerder een apart
installeerderbeeld maken in een gewenste directory. U kunt
bijvoorbeeld op een netwerkschijf die voor alle gebruikers
toegankelijk is, een versie van de installeerder maken met uitsluitend
de PCL-driver en de online-gebruikershandleiding.
Tijdens het draaien van de installeerder wordt door deze automatisch
het besturingssysteem en de standaard taal gevonden die op het
werkstation gedraaid worden. Het aangepaste schijfbeeld dat
gemaakt is, maakt gebruik van deze instellingen voor het
besturingssysteem en de standaard taal. Voor het maken van een
schijfbeeld voor een specifieke taal of besturingssysteem draait u de
installeerder voor Windows op een computer met het betreffende
besturingssysteem en de betreffende taal of gebruikt u een ander
hulpprogramma voor het maken van schijfbeelden. Gebruik
bijvoorbeeld Windows Bestandsbeheer of XCOPY om de kopieën te
maken. Gebruik het gedeelte "De structuur van de CD-ROM’s" in
"Stap 10: Werken met de software" om de locatie van de kopieën van
de diskettes op de CD-ROM te bepalen. De kopieën van de
installatiediskettes voor de Spaanse versie van Windows 9x bevinden
zich bijvoorbeeld op de CD-ROM in de directory d:\Espanol\Win95\.

46
DU
Kopieën van het schijfbeeld maken met de
installeerder voor Windows
1 Plaats de CD-ROM in het CD-ROM-station.
2 Kies in Programmabeheer van Windows 3.1
x
de optie Starten in
het menu Bestand.
- Of -
Klik op Start en kies Uitvoeren als u met Windows 9x, NT 4.0 of
Windows 2000 werkt.
3 Typ D:\<taal>\<besturingssysteem>\Disk1\Setup.exe
op de opdrachtregel. (Ervan uitgaand dat schijfstation D: uw
CD-ROM-station is.)
4 Klik op OK.
5 Klik op Doorgaan.
6 Klik op Disk Images wanneer u wordt gevraagd welk
installatietype u wilt gebruiken.
7 Klik op Bladeren en geef het pad naar het station en de directory
waar u de kopieën wilt plaatsen.
8 Klik op Doorgaan en volg de instructies op het scherm.
De printersoftware voor netwerk-clients
installeren
Voordat een client kan afdrukken op de printer, moet de printersoftware
op het werkstation van de client worden geïnstalleerd. De installatie-
procedures zijn gelijk aan die voor de systeembeheerder. Installeer de
software door vanuit de hoofddirectory van de CD-ROM of van een
diskette die is gekopieerd met Disk Images het installatieprogramma
Setup.exe te starten.
z Kies Standaard installatie om de software voor de netwerk-
client te installeren waardoor drivers voor PCL en PS en de
online-gebruikershandleiding worden geïnstalleerd voor
Windows 3.1, Windows 9x, Windows NT en Windows 2000.

DU
Stap 11: Installatie in een Windows-netwerk
47
Let op
Installeer de PCL- en PostScript-drivers niet op werkstations die zijn
aangesloten op een Windows NT- en Windows 2000-server als u
andere software voor netwerk-clients installeert. Schakel de
aankruisvakjes PCL- en PostScript-driver uit in de lijst
Componenten
bij de Aangepaste installatie. De drivers worden vanaf de server
geïnstalleerd als u de verbinding maakt met een netwerkprinter (zie
verderop).
z
Gebruik de optie Aangepaste installatie als u een aangepaste
installatie wilt uitvoeren op een Windows 3.1- of Windows
9x-werkstation.
Raadpleeg de hoofdstukken over peer-to-peer-netwerken in de
Software-installatiegids voor de HP JetDirect-printserver
voor meer
informatie.
Netwerk-clients aansluiten op de printer
Nadat de software op een werkstation is geïnstalleerd, moet dit
werkstation op de printer worden aangesloten.
z
Werkstations in Windows 95 kunnen op de printserver of direct
op de printer worden aangesloten.
z
Werkstations in Windows NT, Windows 2000 en Windows 3.1
kunnen op de printserver worden aangesloten.

48
DU
Werkstations aansluiten op de printserver
Sluit de printerdrivers aan op de juiste poort.
z Dubbelklik in Windows 3.1 op Printers in Configuratiescherm en
selecteer Verbinden om de printerdriver op het netwerk aan te
sluiten. Als de netwerkpoort niet zichtbaar is in de lijst Poorten,
klikt u op Netwerk en vult u het dialoogvenster Aansluiten op
netwerk in.
z In Windows 9x selecteert u de printer in de map Printers.
Vervolgens kiest u in het menu Bestand de optie
Eigenschappen. Selecteer de juiste poort op het tabblad
Details. Als de poort niet aanwezig is, klikt u op Poort
toevoegen en bladert u naar het juiste pad voor de printer.
z Als u vanaf een Windows NT- of een Windows 2000-werkstation
een verbinding maakt met een netwerkprinter, wordt de
printerdriver automatisch geïnstalleerd indien u een Windows NT-
of Windows 2000-server gebruikt. Wanneer u naar de driver
wordt gevraagd, bladert u naar HPB8550S.INF (PostScript) of
HPB8550C.INF (PCL 5c) in de subdirectory
\<taal>\WINNT\<besturingssysteem>\Disk1 waarbij <taal> de
huidig geselecteerde taal is en <besturingssysteem> het huidige
besturingssysteem is.
Let op Als u vanaf een Windows NT- of een Windows 2000-werkstation
verbinding wilt maken met een netwerkprinter, moet u voor dat
werkstation over beheerdersprivileges beschikken.
In Windows NT en Windows 2000 zijn er drie manieren om het
werkstation een netwerkprinter aan te sluiten:
z Open Netwerkomgeving en zoek de printer in het netwerk. Klik
op het printerpictogram van Netwerkomgeving en sleep het
pictogram naar de map Printers.
z Open Netwerkomgeving en dubbelklik op het pictogram van de
printer. Volg de instructies op het scherm voor het aansluiten van
de printer.
z Gebruik de wizard Printer toevoegen in de map Printers om
verbinding te maken met een netwerkprinter.

DU
Stap 11: Installatie in een Windows-netwerk
49
Windows 9x, Windows NT 4.0- en Windows
2000-werkstations rechtstreeks op de printer
aansluiten
1
Klik op
Start
.
2
Klik op
Instellingen
.
3
Klik op
Printers
.
4
Klik met de rechtermuisknop op het pictogram van deze printer
zodat het snelmenu wordt weergegeven.
5
Klik in dit snelmenu op
Eigenschappen
.
6
Klik op het tabblad
Details
.
7
Klik op
Poort toevoegen
.
8
Selecteer
Overige
en markeer
HP JetDirect-poort
door er op te
klikken. De wizard "HP JetDirect-poort toevoegen" wordt
geopend.
9
Volg de instructies in de wizard "HP JetDirect-poort toevoegen"
voor een TCP/IP-printer of een IPX/SPX-printer.
Voor meer informatie raadpleegt u de
HP JetDirect Print Server
Software Installation Guide.

50
DU
Stap 12: Installatie in een IBM LAN-netwerk
De printersoftware beschikbaar maken voor
netwerk-clients
Voordat een client kan afdrukken op de printer, moet de printersoftware
op het werkstation van de client worden geïnstalleerd. In plaats van
de CD-ROM aan elke client te geven, kunt u kopieën van de
installatiesoftware in een algemeen toegankelijke directory plaatsen
of deze op diskettes distribueren.
Gebruik een bestandsbeheerprogramma om de diskettes te kopiëren.
Gebruik het gedeelte "De structuur van de CD-ROM’s" in "Stap 10:
Werken met de software" om de locatie van de kopieën van de
diskettes op de CD-ROM te bepalen.
De printersoftware voor netwerk-clients
installeren
Gebruik de volgende informatie om de OS/2 PCL-driver of de OS/2
PostScript-driver op OS/2-systemen te installeren (OS/2-versie 2.0
met Service Pak of later).
Een printer installeren als er bij de installatie van
OS/2 GEEN printer was geselecteerd
1 Dubbelklik op de map Sjablonen in de OS/2-systeemmap.
2 Sleep met de rechtermuisknop de sjabloon Printer naar het
bureaublad. Het venster "Een printer maken" wordt geopend.
3 Typ een naam voor de printer in het veld Naam.
4 Klik op de poort waaraan de printer is aangesloten.
5 Klik op Nieuwe printerdriver installeren. Er wordt een venster
met een lijst met printerdrivers die bij OS/2 worden geleverd.
6 Klik op Andere printerdriver.
7 Plaats de CD-ROM in het CD-ROM-station.

DU
Stap 12: Installatie in een IBM LAN-netwerk
51
8
Typ in het veld
Directory
:
D:\English\OS2\<driver>
(Ervan uitgaand dat schijfstation D: uw CD-ROM-station is en dat
u de Engelse driver installeert.)
Voor <driver>, typt u: PCL of PS.
9
Klik op
Vernieuwen
. De printerdrivers worden in het scherm
weergegeven.
10
Selecteer de
HP Color LaserJet 8550
-driver.
11
Klik op
Installeren
.
Een printer installeren als de printer is geselecteerd
bij het installeren van OS/2
1
Klik met de rechtermuisknop op het printerpictogram op het
bureaublad.
2
Selecteer
Instellingen
of
Eigenschappen
.
3
Selecteer het tabblad
Printerdriver
.
4
Klik met de rechtermuisknop op een van de printerdrivers.
5
Klik op
Installeren
.
6
Selecteer
Andere OS/2-printerdriver
.
7
Plaats de CD-ROM in het CD-ROM-station.
8
Typ in het veld
Directory
:
D:\english\OS2\<driver>
(Ervan uitgaand dat schijfstation D: uw CD-ROM-station is en dat
u de Engelse driver installeert.)
Voor <driver>, typt u: PCL of PS.
9
Klik op
Vernieuwen
. Wacht tot het venster met printerdrivers
wordt weergegeven.
10
Selecteer de
HP Color LaserJet 8550
-driver.
11
Klik op
Installeren
.

52
DU
Netwerk-clients aansluiten op de printer
Nadat de eindgebruikerssoftware op een werkstation is geïnstalleerd,
moet u de printerdriver op de juiste poort van de printer aansluiten.

DU
Stap 13: Installatie in een Macintosh-netwerk
53
Stap 13: Installatie in een Macintosh-netwerk
De printersoftware voor Macintosh installeren
De Macintosh-printerdriver voor deze printer ondersteunt
systeemversie 7.0 of later.
Als u een EtherTalk- of LocalTalk-netwerk gebruikt, installeert u de
software op elk werkstation. De installatieprocedures voor
systeembeheerder en client-werkstation zijn hetzelfde. Het Mac
OS-gedeelte op de CD bevat een installatieprogramma voor elke
afzonderlijke taal.
Zoek de taal die uw besturingssysteem ook gebruikt en gebruik het
installatieprogramma voor die taal.
De printersoftware installeren voor Systeem 7.5 of
later
1
Start de computer opnieuw terwijl u de spatiebalk ingedrukt
houdt. Extensiebeheer wordt geopend.
2
Schakel met de Extensiebeheer alle extensies uit behalve die
welke nodig zijn om het CD-ROM-station te gebruiken.
3
Sluit Extensiebeheer.
4
Plaats de CD-ROM in het CD-ROM-station.
5
Dubbelklik op
HP Color LaserJet 8550
Printer-installatieprogramma
voor uw taal en volg de instructies
op het scherm.
6
Nadat u de installatie hebt uitgevoerd, start u de computer
opnieuw terwijl u de spatiebalk ingedrukt houdt.
7
Open Extensiebeheer en schakel alle extensies weer in die u in
stap 2 had uitgeschakeld.
8
In de
Kiezer
selecteert u
HP Color LaserJet 8550
. (Zie
"Netwerk-clients aansluiten op de printer", verderop in dit
gedeelte voor instructies.)

54
DU
Netwerk-clients aansluiten op de printer
Volg de aanwijzingen hieronder om de printerdriver automatisch aan te
sluiten op de printer als u geen gebruik maakt van een print-spooler of
een printerwachtrij. Volg de aanwijzingen hieronder om de printerdriver
handmatig te configureren als u wel een spooler gebruikt of als de
automatische configuratie niet lukt.
De printer automatisch aansluiten
1 Kies in het menu Apple de optie Kiezer.
2 Klik in de lijst met pictogrammen links in de Kiezer de
HP LaserJet.
3 In het vak AppleTalk-zones klikt u op de zone waarin de printer
zich bevindt (indien van toepassing).
4 Selecteer de naam van de printer in de lijst met printernamen
rechts in de Kiezer, zelfs al is de printer de enige naam in de lijst.
Let op Het kan nodig zijn om een configuratiepagina af te drukken om te zien
welke AppleTalk-naam de printer heeft.
5 Klik op Instellingen. Er verschijnt een dialoogvenster terwijl de
printerdriver probeert te communiceren met de printer.
6 Als de installatie succesvol is verlopen, keert u terug naar de
Kiezer en verschijnt er een pictogram naast de geselecteerde
printer. Sluit de Kiezer.
- Of -
Als de installatie niet is gelukt, gaat u door met de onderstaande
procedure.
De printerdriver handmatig configureren
1 Kies in het menu Apple de optie Kiezer.
2 Klik in de lijst met pictogrammen links in de Kiezer de
HP LaserJet.
3 In het vak AppleTalk-zones klikt u op de zone waarin de printer
zich bevindt (indien van toepassing).

DU
Stap 13: Installatie in een Macintosh-netwerk
55
4
Selecteer de naam van de printer in de lijst met printernamen
rechts in de
Kiezer
, zelfs al is de printer de enige naam in de lijst.
5
Klik op
Instellingen
.
6
Klik op
PPD Selecteren
.
7
Klik op
HP Color LaserJet 8550 Printer
in de lijst met
PPD-bestanden.
8
Klik op
Selecteren
.
9
Klik op
Configureren
.
10
Geef de juiste selecties op voor de geïnstalleerde opties van de
printer en klik op
OK
.
11
Klik op
OK
om de configuratie af te ronden. Een pictogram wordt
weergegeven naast de naam van de printer.
12
Sluit de
Kiezer
.
De printer voor het netwerk configureren
U kunt de printer op twee manieren configureren:
z
Rechtstreeks naar de printer afdrukken via EtherTalk.
z
Afdrukken via het netwerk met behulp van een wachtrij. Stel de
wachtrij in met behulp van de netwerksoftware.
Met het HP LaserJet-hulpprogramma kunt u printerinstellingen als
de printernaam en de voorkeurszone instellen vanuit het
Macintosh-systeem. HP beveelt aan dat alleen de systeembeheerder
de printerconfiguratiemogelijkheden van dit hulpprogramma gebruikt.
Als de printer wordt bediend door een spooler, stelt u de naam en
de zone van de printer in voordat u de spooler instelt om de
printergegevens op te vangen.

56
DU
De printersoftware beschikbaar maken voor
netwerk-clients
Voordat een client kan afdrukken op de printer, moet de printer-
software op het werkstation van de client worden geïnstalleerd. In
plaats van de CD-ROM aan elke client te geven, kunt u kopieën van
de installatiesoftware in een algemeen toegankelijke directory
plaatsen of deze op diskettes distribueren.
Gebruik een bestandsbeheerprogramma om de diskettes te kopiëren.
Gebruik het gedeelte "De structuur van de CD-ROM’s" in "Stap 10:
Werken met de software" om de locatie van de kopieën van de
diskettes op de CD-ROM te bepalen.
De Macintosh-printersoftware voor
netwerk-clients installeren
De installatieprocedures voor systeembeheerder en een
client-werkstation zijn hetzelfde. Volg de instructies in "De
printersoftware voor Macintosh installeren" aan het begin van
dit gedeelte.

DU
Problemen oplossen
57
Problemen oplossen
Controleer de volgende items als de printer niet correct lijkt te
functioneren:
Probleem of foutbericht Oplossing
Het uitleesvenster van het
bedieningspaneel is leeg.
Controleer of de aan/uitschakelaar van de printer is
ingeschakeld.
De printer kan zich in de PowerSave-modus bevinden. Druk
op S
TART
.
Het is mogelijk dat voor deze printer netvoeding van 220 volt
nodig is en dat door het lichtnet alleen 110 volt geleverd
wordt.
Zorg ervoor dat alle netsnoeren goed zijn aangesloten op het
apparaat en op een geaard stopcontact.
In het uitleesvenster verschijnt het
bericht OFFLINE
Druk op S
TART
.
In het uitleesvenster verschijnt het
bericht EIO 1 BEZIG MET
INITIALISEREN.
Er is geen kabel, een slechte kabel, of alleen een
LocalTalk-kabel aangesloten op de interne
HP JetDirect-printserver.
Bij LocalTalk-aansluitingen verdwijnt het bericht na ongeveer
vijf minuten. In die tijd kunt u gewoon afdrukken. Controleer
de kabelaansluiting.
De interne HP JetDirect-printserver is misschien niet juist
geïnstalleerd. Installeer de printserver opnieuw.
Er heeft zich wellicht een netwerkprobleem voorgedaan.
Raadpleeg de
HP JetDirect Print Server Software Installation
Guide.
Zie ook "Stap 4: De printer op het netwerk aansluiten"
voor informatie over het aanbrengen van 50-Ohms
afsluitweerstanden, indien noodzakelijk.

58
DU
Raadpleeg de online-gebruikershandleiding voor meer informatie
over berichten die in het uitleesvenster verschijnen en oplossingen
voor problemen.
Er kan niet vanaf de computer via een
parallelle kabel worden afgedrukt.
De kabel is onjuist aangesloten, te lang, of defect. Verwijder
de kabel en sluit hem opnieuw aan. Zorg dat de kabel stevig
vastzit. Probeer een andere parallelle kabel van 10 m of
minder; de kabel moet voldoen aan IEEE-1284 en moet een
stekker van de maat "C" hebben. Vervang de kabel door een
parallelle kabel van HP (onderdeelnummer C2946A) of
vergelijkbaar.
Er is een verkeerde poort geselecteerd of omgeleid.
Controleer de opdracht MODE in het bestand
AUTOEXEC.BAT. Als u Windows 3.1 gebruikt, kijkt u in
Configuratiescherm welke poort is geselecteerd. In Windows
9x, Windows NT of Windows 2000 controleert u de toewijzing
van de parallelle poort.
De poort van de printer of de computer kan defect zijn.
Probeer met een andere poort of, indien mogelijk, met een
andere computer of printer het probleem te achterhalen.
Er kan niet worden afgedrukt met een
printerswitchbox.
Probeer de oorzaak van het probleem te isoleren.
Test de
printer met een kabel die de computer rechtstreeks met de
printer verbindt. Neem contact op met de fabrikant van de
printerswitchbox instructies om het probleem op te lossen.
Er worden willekeurige onbegrijpelijke
tekens afgedrukt.
Het is mogelijk dat de interface-kabel niet goed vast zit of
defect is. Controleer de kabel en de aansluiting. Probeer een
andere parallelle kabel van 10 m of minder; de kabel moet
voldoen aan IEEE-1284 en moet een stekker van de maat "C"
hebben. Vervang de kabel door een parallelle kabel van HP
(onderdeelnummer C2946A) of vergelijkbaar.
In het uitleesscherm van het
bedieningspaneel verschijnt het bericht
HEF PAPIERSTORING OP.
Er kan zich op verschillende locaties een papierstoring
hebben voorgedaan. Hef alle storingen op aan de hand van
de instructies in de Beknopte handleiding.
In het uitleesscherm van de printer
verschijnt een onbekend bericht.
Schakel de printer uit en vervolgens weer in.
Raadpleeg de
online-gebruikershandleiding als het bericht niet verdwijnt.


Nederlands
8550-, 8550N-, 8550DN-, 8550GN-,
8550MFP-printer
*C7096-90922*
*C7096-90922*
C7096-90922
Om te beginnen
Copyright© 2000
Hewlett-Packard Company
Gedrukt in Duitsland 04/00
Pakketonderdeel No.
C7096-90922
Read Me First
Lea esto primero
?
Gedrukt op
gerecycled papier
-
 1
1
-
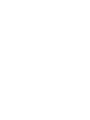 2
2
-
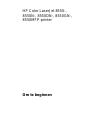 3
3
-
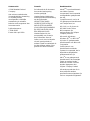 4
4
-
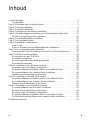 5
5
-
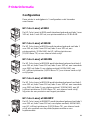 6
6
-
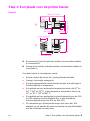 7
7
-
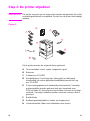 8
8
-
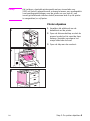 9
9
-
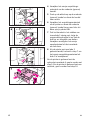 10
10
-
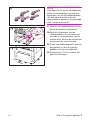 11
11
-
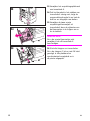 12
12
-
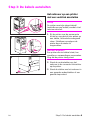 13
13
-
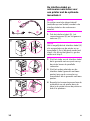 14
14
-
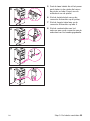 15
15
-
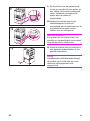 16
16
-
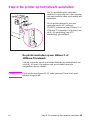 17
17
-
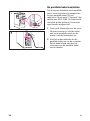 18
18
-
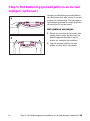 19
19
-
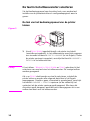 20
20
-
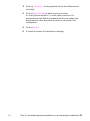 21
21
-
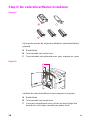 22
22
-
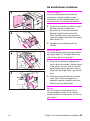 23
23
-
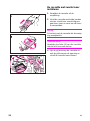 24
24
-
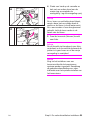 25
25
-
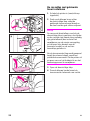 26
26
-
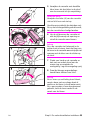 27
27
-
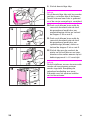 28
28
-
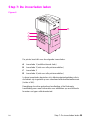 29
29
-
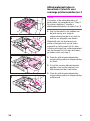 30
30
-
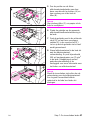 31
31
-
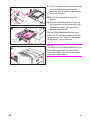 32
32
-
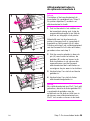 33
33
-
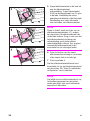 34
34
-
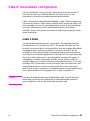 35
35
-
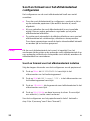 36
36
-
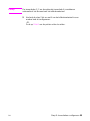 37
37
-
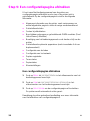 38
38
-
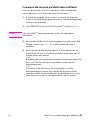 39
39
-
 40
40
-
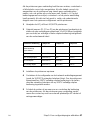 41
41
-
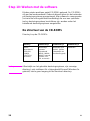 42
42
-
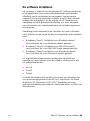 43
43
-
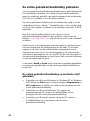 44
44
-
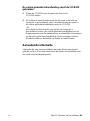 45
45
-
 46
46
-
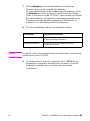 47
47
-
 48
48
-
 49
49
-
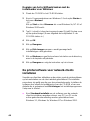 50
50
-
 51
51
-
 52
52
-
 53
53
-
 54
54
-
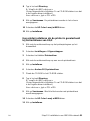 55
55
-
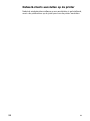 56
56
-
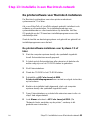 57
57
-
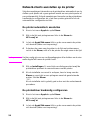 58
58
-
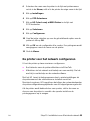 59
59
-
 60
60
-
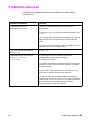 61
61
-
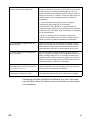 62
62
-
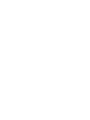 63
63
-
 64
64
HP Color LaserJet 8550 Multifunction Printer series Handleiding
- Categorie
- Afdrukken
- Type
- Handleiding
Gerelateerde papieren
-
HP Color LaserJet 8550 Multifunction Printer series Referentie gids
-
HP Color LaserJet 8550 Multifunction Printer series Handleiding
-
HP Color LaserJet 4550 Printer series Handleiding
-
HP LaserJet 1220 All-in-One Printer series Handleiding
-
HP LaserJet 9000 Printer series Handleiding
-
HP Color LaserJet 5500 Printer series Gebruikershandleiding
-
HP LaserJet 4100 Printer series Handleiding
-
HP LaserJet 1100 Printer series Referentie gids
-
HP LaserJet 4100 Printer series Handleiding
-
HP Color LaserJet 1500 Printer series Gebruikershandleiding