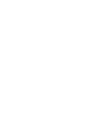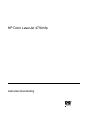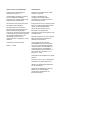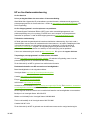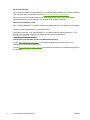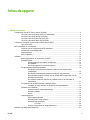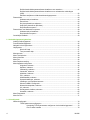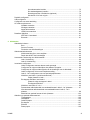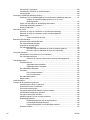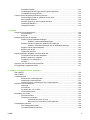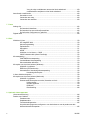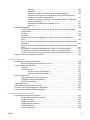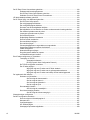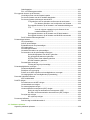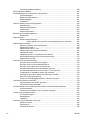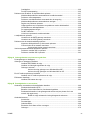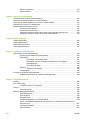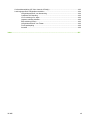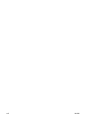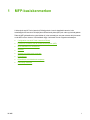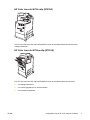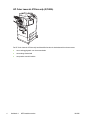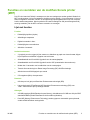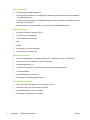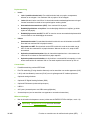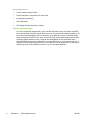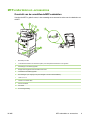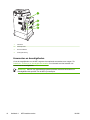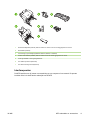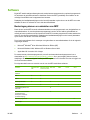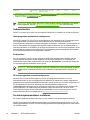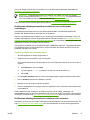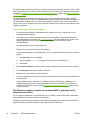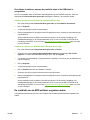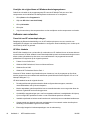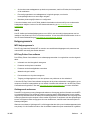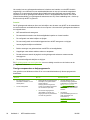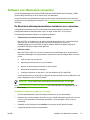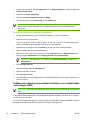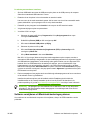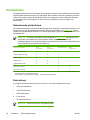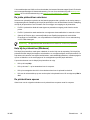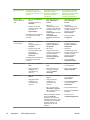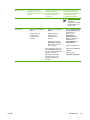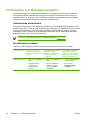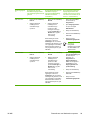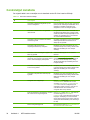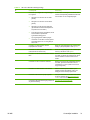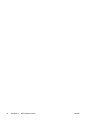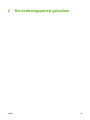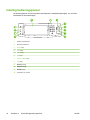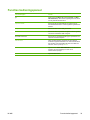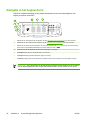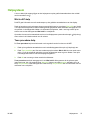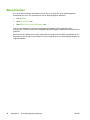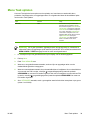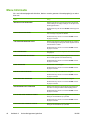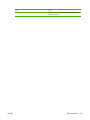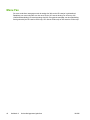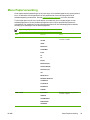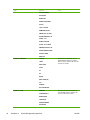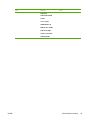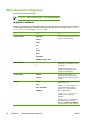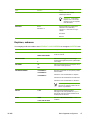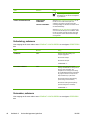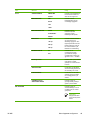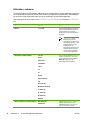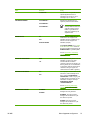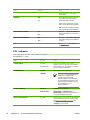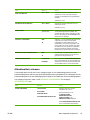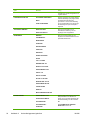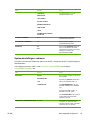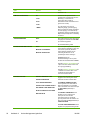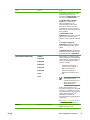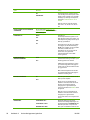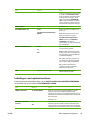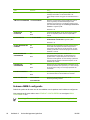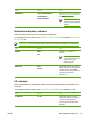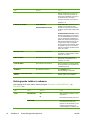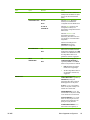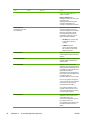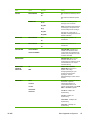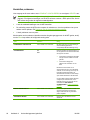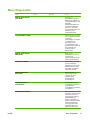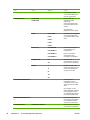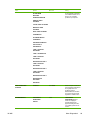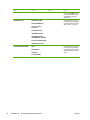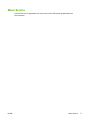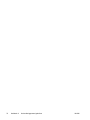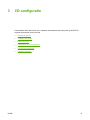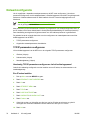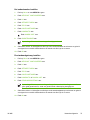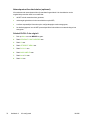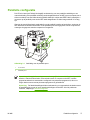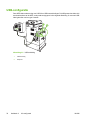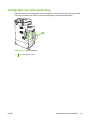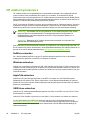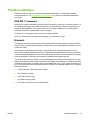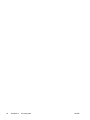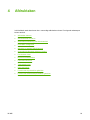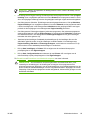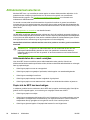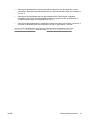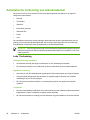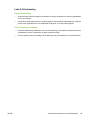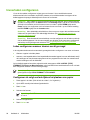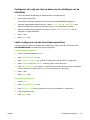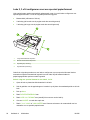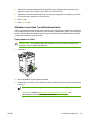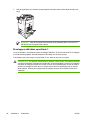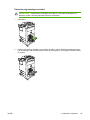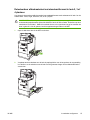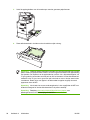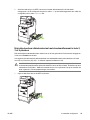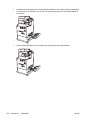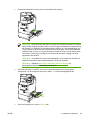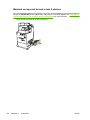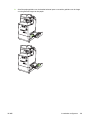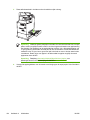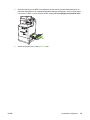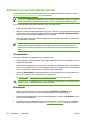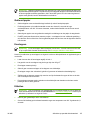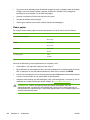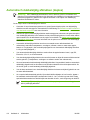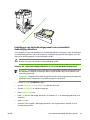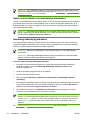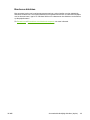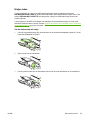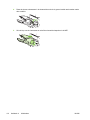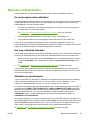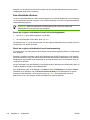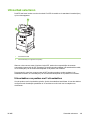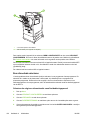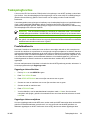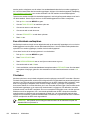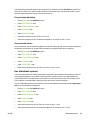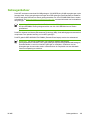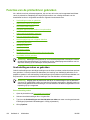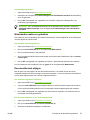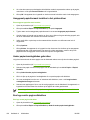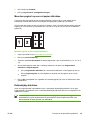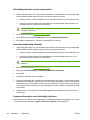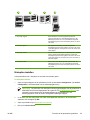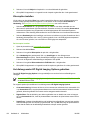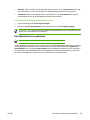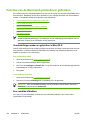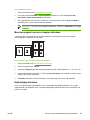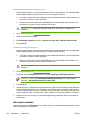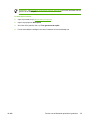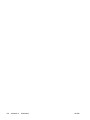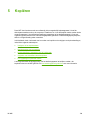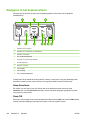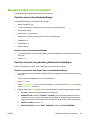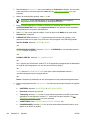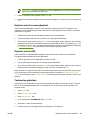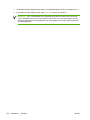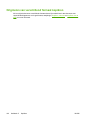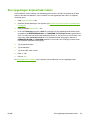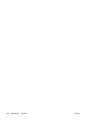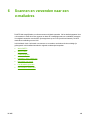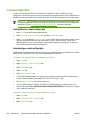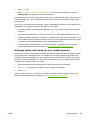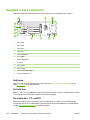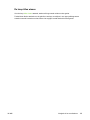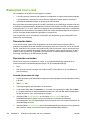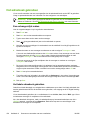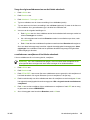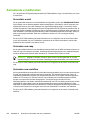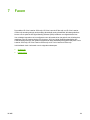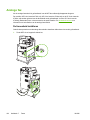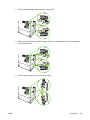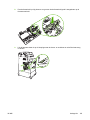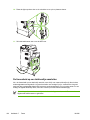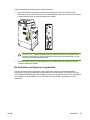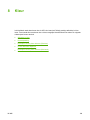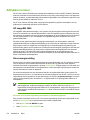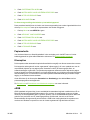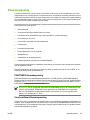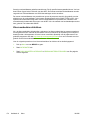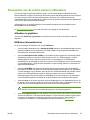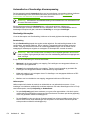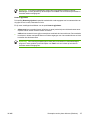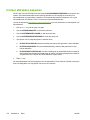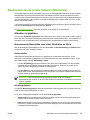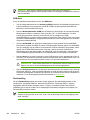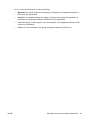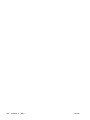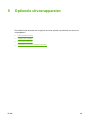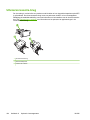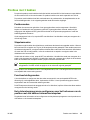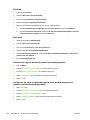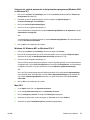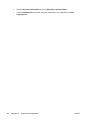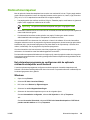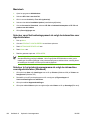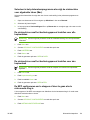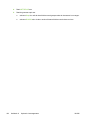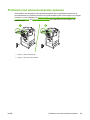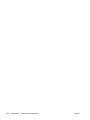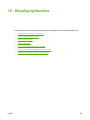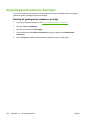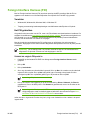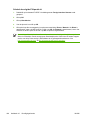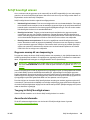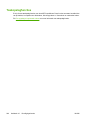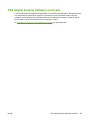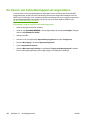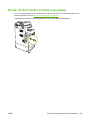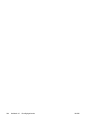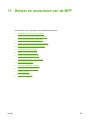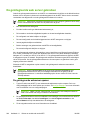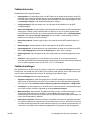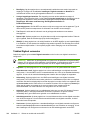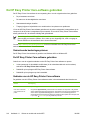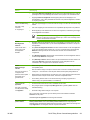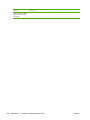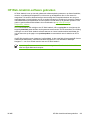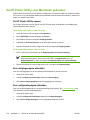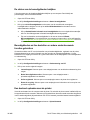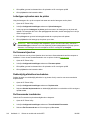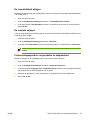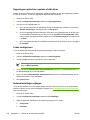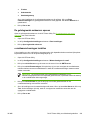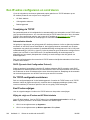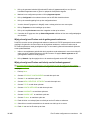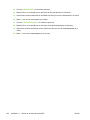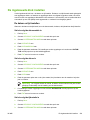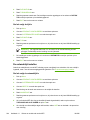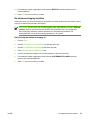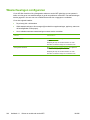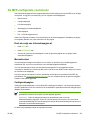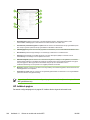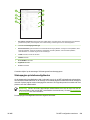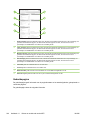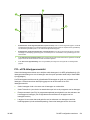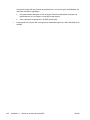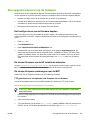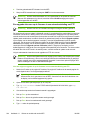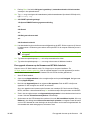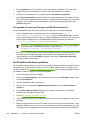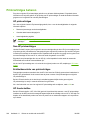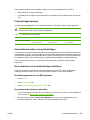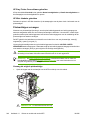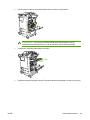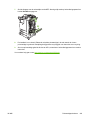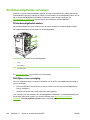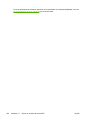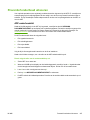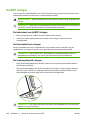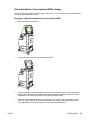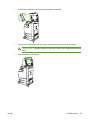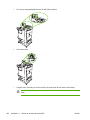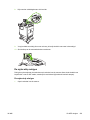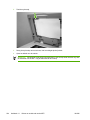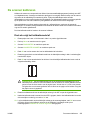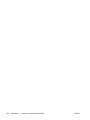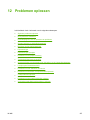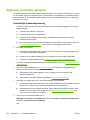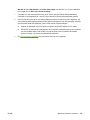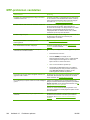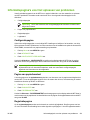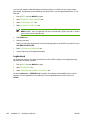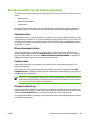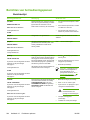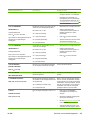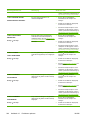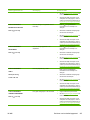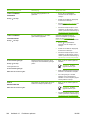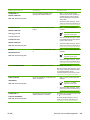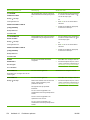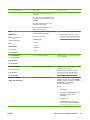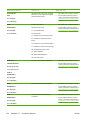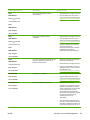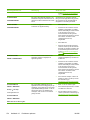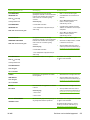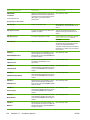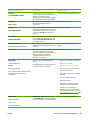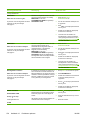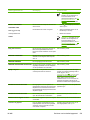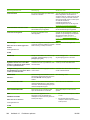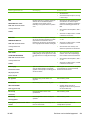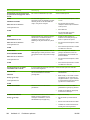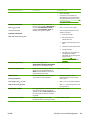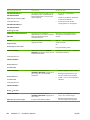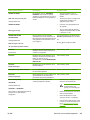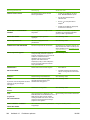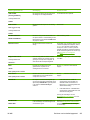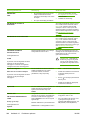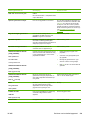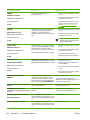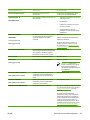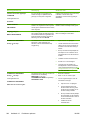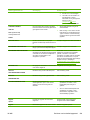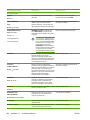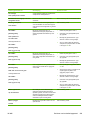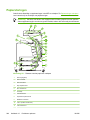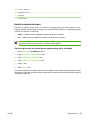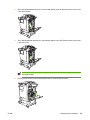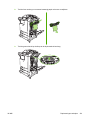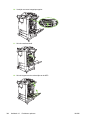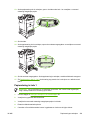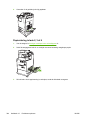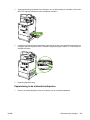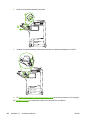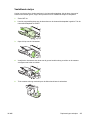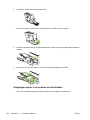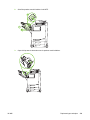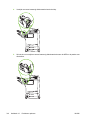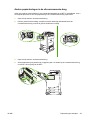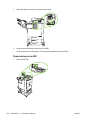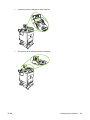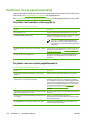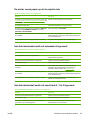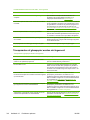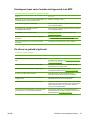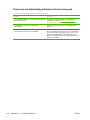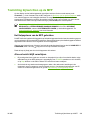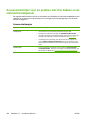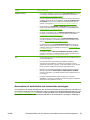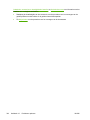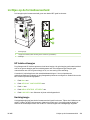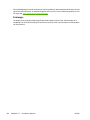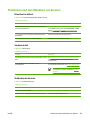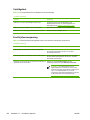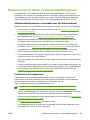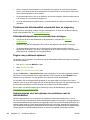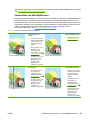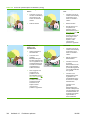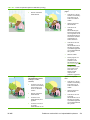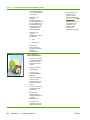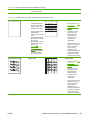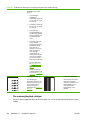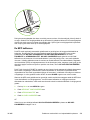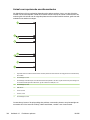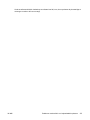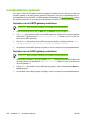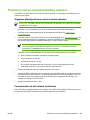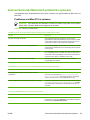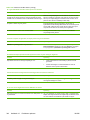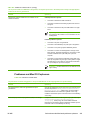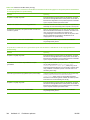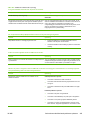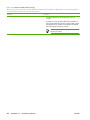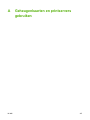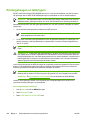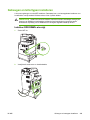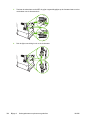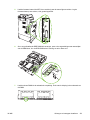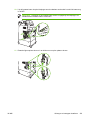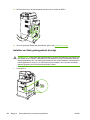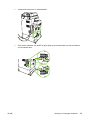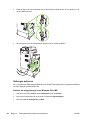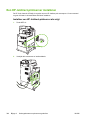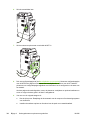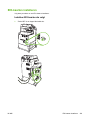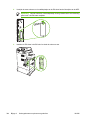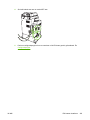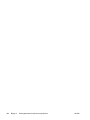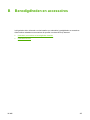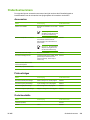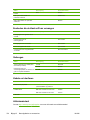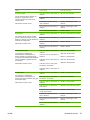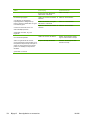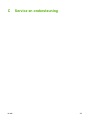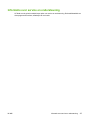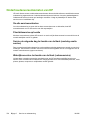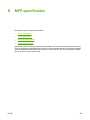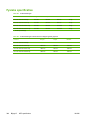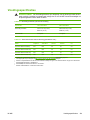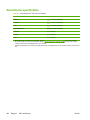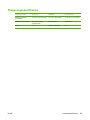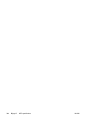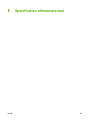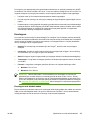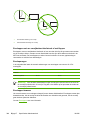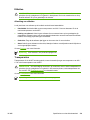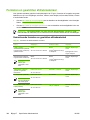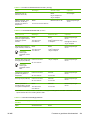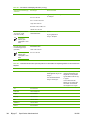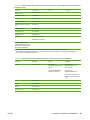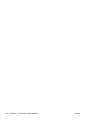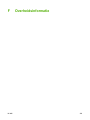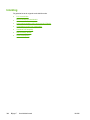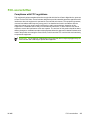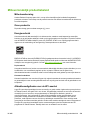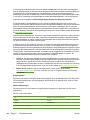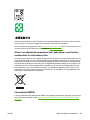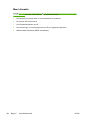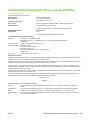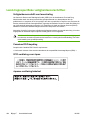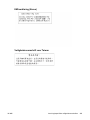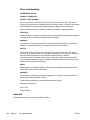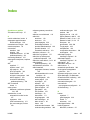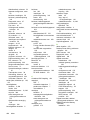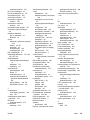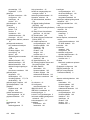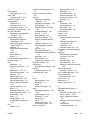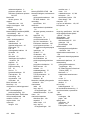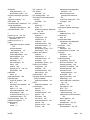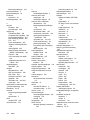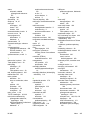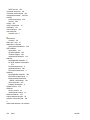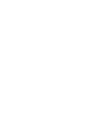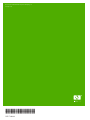HP Color LaserJet 4730 Multifunction Printer series Handleiding
- Categorie
- Laser- / led-printers
- Type
- Handleiding

HP Color LaserJet 4730mfp
Gebruikershandleiding


HP Color LaserJet 4730mfp
Gebruikershandleiding

Auteursrecht en licentiebepalingen
© 2005 Copyright Hewlett-Packard
Development Company, L.P.
Verveelvuldiging, bewerking en vertaling
zonder voorafgaande schriftelijke
toestemming zijn verboden, behalve zoals
toegestaan door het auteursrecht.
De informatie in dit document kan zonder
kennisgeving worden gewijzigd.
De enige garantie voor producten en
services van HP wordt uiteengezet in de
garantieverklaring die bij dergelijke
producten en services wordt geleverd. Niets
in deze verklaring mag worden opgevat als
een aanvullende garantie. HP is niet
aansprakelijk voor technische of
redactionele fouten of weglatingen in deze
verklaring.
Onderdeelnummer Q7517-90988
Edition 1, 11/2005
Handelsmerken
Adobe® is een handelsmerk van Adobe
Systems Incorporated.
Corel® en CorelDRAW™ zijn
handelsmerken of gedeponeerde
handelsmerken van Corel Corporation of
Corel Corporation Limited.
Energy Star® en het logo van Energy Star®
zijn in de Verenigde Staten gedeponeerde
merken van de Amerikaanse EPA
(Environmental Protection Agency).
Microsoft® is een gedeponeerd
handelsmerk van Microsoft Corporation in de
Verenigde Staten.
Netscape Navigator is een in de Verenigde
Staten gedeponeerd handelsmerk van
Netscape Communications.
Het is mogelijk dat geproduceerde
PANTONE®-kleuren niet overeenkomen
met normen van PANTONE. Raadpleeg
recente publicaties van PANTONE voor
nauwkeurige kleuren. PANTONE® en
andere handelsmerken van Pantone, Inc.
zijn het eigendom van Pantone, Inc. ©
Pantone, Inc., 2000.
PostScript® is een handelsmerk van Adobe
Systems.
TrueType™ is een in de V.S. gedeponeerd
handelsmerk van Apple Computer, Inc.
UNIX® is een gedeponeerd handelsmerk
van The Open Group.
Windows®, MS Windows® en Windows
NT® zijn in de Verenigde Staten
gedeponeerde handelsmerken van
Microsoft Corporation.

HP on line klantenondersteuning
On line Services
24 uur per dag bereikbaar via een modem- of internetverbinding
World Wide Web: bijgewerkte HP printersoftware, productinformatie, ondersteunende gegevens en
printerstuurprogramma's in diverse talen kunt u vinden op
http://www.hp.com/support/clj4730mfp. (De
site is Engelstalig.)
On line hulpprogramma's voor het oplossen van problemen
HP Instant Support Professional Edition (ISPE) is een suite met webhulpprogramma's voor
probleemoplossing voor pc's en printers. Via ISPE kunt u snel computer- en printerproblemen
vaststellen en oplossen. U vindt de ISPE-hulpprogramma's op
http://instantsupport.hp.com.
Telefonische ondersteuning
HP biedt gedurende de garantieperiode kosteloze telefonische ondersteuning. Als u belt, wordt u
doorverbonden met een team van medewerkers die klaar staan om u te helpen. Raadpleeg de folder
in de productverpakking voor het telefoonnummer voor uw land/regio. U kunt ook terecht op
http://www.hp.com/support. Zorg dat u de volgende gegevens bij de hand hebt als u HP belt:
productnaam, serienummer, datum van aankoop en een beschrijving van het probleem.
U kunt voor ondersteuning ook terecht op
http://www.hp.com. Klik op het vak support & drivers.
Toepassingen, stuurprogramma's en elektronische informatie
Ga naar
http://www.hp.com/go/clj4730mfp_software. (De website is Engelstalig, maar u kunt de
printerstuurprogramma's in verschillende talen downloaden.)
Zie de folder die bij uw MFP is geleverd voor telefonische informatie.
Rechtstreeks bestellen van HP accessoires en benodigdheden
Bestel benodigdheden via de volgende websites:
Verenigde Staten:
http://www.hp.com/sbso/product/supplies
Canada:
http://www.hp.ca/catalog/supplies
Europa:
http://www.hp.com/go/supplies
Azië/Oceanië:
http://www.hp.com/paper/
Accessoires kunt u bestellen via
http://www.hp.com/support/clj4730mfp. Zie Onderdelen, accessoires
en benodigdheden bestellen voor meer informatie.
Bel de volgende telefoonnummers voor het telefonisch bestellen van benodigdheden en accessoires:
Bedrijven in de Verenigde Staten: 800-282-6672
Midden- en kleinbedrijf in de Verenigde Staten: 800-888-9909
Thuis en thuiszakelijk in de Verenigde staten: 800-752-0900
Canada: 800-387-3154
Zie de folder die bij de MFP is geleverd voor de telefoonnummers van de overige landen/regio's.
NLWW iii

HP service-informatie
Bel +1 (0) 800-243-9816 (Verenigde Staten) of +1 (0) 800-387-3867 (Canada) voor erkende HP dealers
in de Verenigde Staten of Canada. Of ga naar
http://www.hp.com/go/cposupportguide.
Neem voor service voor uw HP product in de overige landen/regio's contact op met de afdeling
klantenondersteuning van uw land/regio. Zie de folder die bij de MFP is geleverd.
Serviceovereenkomsten van HP
Bel: +1 (0) 800-HPINVENT [+1 (0) 800-474-6836 (Verenigde Staten)] of +1 (0) 800-268-1221 (Canada).
Service buiten de garantieperiode: +1 (0) 800-633-3600.
Verlengde service: Bel: +1 (0) 800-HPINVENT [+1 (0) 800-474-6836 (Verenigde Staten)] of +1 (0)
800-268-1221 (Canada). Of ga naar de website van HP Care Pack Services op
http://www.hpexpress-services.com.
Ondersteuning en informatie van HP voor Macintosh-computers
Ga naar
http://www.hp.com/go/macosx voor ondersteuningsinformatie voor Mac OS X en de
updateservice voor HP stuurprogramma's.
Ga naar
http://www.hp.com/go/mac-connect voor producten die speciaal voor de Macintosh-gebruiker
zijn ontworpen.
iv HP on line klantenondersteuning NLWW

Inhoudsopgave
1 MFP-basiskenmerken
Configuraties van de HP Color LaserJet 4730mfp ................................................................................2
HP Color LaserJet 4730mfp (Q7517A, basismodel) .............................................................2
HP Color LaserJet 4730x mfp (Q7518A) ..............................................................................3
HP Color LaserJet 4730xs mfp (Q7519A) ............................................................................3
HP Color LaserJet 4730xm mfp (Q7520A) ...........................................................................4
Functies en voordelen van de multifunctionele printer (MFP) ...............................................................5
Lijst met functies ...................................................................................................................5
MFP-onderdelen en -accessoires .........................................................................................................9
Overzicht van de verschillende MFP-onderdelen .................................................................9
Accessoires en benodigdheden ..........................................................................................10
Interfacepoorten ..................................................................................................................11
MFP verplaatsen .................................................................................................................12
Software ..............................................................................................................................................13
Besturingssystemen en onderdelen van MFP ....................................................................13
Softwarefuncties .................................................................................................................14
Stuurprogramma automatisch configureren .......................................................14
Nu bijwerken ......................................................................................................14
HP stuurprogramma's vooraf configureren ........................................................14
De afdruksysteemsoftware installeren ................................................................................14
De Windows-afdruksysteemsoftware installeren voor rechtstreekse
verbindingen .......................................................................................................15
De Windows-afdruksysteemsoftware installeren voor netwerken ......................15
Een Windows-computer instellen om de netwerk-MFP te gebruiken met de
Windows-functie Delen ......................................................................................16
De software installeren wanneer de parallelle kabel of de USB-kabel is
aangesloten ........................................................................................................17
De installatie van de MFP-software ongedaan maken .......................................................17
Verwijder als volgt software uit Windows-besturingssystemen ..........................18
Software voor netwerken ....................................................................................................18
Overzicht van HP netwerkoplossingen ..............................................................18
HP Web Jetadmin ..............................................................................................18
UNIX ...................................................................................................................19
Hulpprogramma's ................................................................................................................19
MFP-hulpprogramma's .......................................................................................19
HP Easy Printer Care-software ..........................................................................19
Geïntegreerde webserver ..................................................................................19
Functies .............................................................................................20
Overige componenten en hulpprogramma's ......................................................20
Software voor Macintosh-computers ...................................................................................................21
NLWW v

De Macintosh-afdruksysteemsoftware installeren voor netwerken .....................................21
De Macintosh-afdruksysteemsoftware installeren voor rechtstreekse verbindingen
(USB) ..................................................................................................................................22
Software verwijderen uit Macintosh-besturingssystemen ...................................................23
Printerdrivers .......................................................................................................................................24
Ondersteunde printerdrivers ...............................................................................................24
Extra drivers ........................................................................................................................24
De juiste printerdriver selecteren ........................................................................................25
Help bij de printerdriver (Windows) .....................................................................................25
De printerdrivers openen ....................................................................................................25
Printerdrivers voor Macintosh-computers ............................................................................................28
Ondersteunde printerdrivers ...............................................................................................28
De printerdrivers openen ....................................................................................................28
Controlelijst installatie ..........................................................................................................................30
2 Het bedieningspaneel gebruiken
Indeling bedieningspaneel ...................................................................................................................34
Functies bedieningspaneel ..................................................................................................................35
Navigatie in het beginscherm ..............................................................................................................36
Helpsysteem ........................................................................................................................................37
Wat is dit?-help ...................................................................................................................37
Toon procedure-help ..........................................................................................................37
Menustructuur .....................................................................................................................................38
Menu Taak ophalen .............................................................................................................................39
Menu Informatie ..................................................................................................................................40
Menu Fax ............................................................................................................................................42
Menu Papierverwerking .......................................................................................................................43
Menu Apparaat configureren ...............................................................................................................46
Originelen, submenu ...........................................................................................................46
Kopiëren, submenu .............................................................................................................47
Verbetering, submenu ........................................................................................................48
Verzenden, submenu ..........................................................................................................48
Afdrukken, submenu ...........................................................................................................50
PCL, submenu ....................................................................................................................52
Afdrukkwaliteit, submenu ....................................................................................................53
Systeeminstellingen, submenu ...........................................................................................55
Instellingen voor kopiëren/versturen ...................................................................................59
Submenu MBM-3 configuratie ............................................................................................60
Nietmachine/stapelaar, submenu .......................................................................................61
I/O, submenu ......................................................................................................................61
Geïntegreerde Jetdirect, submenu .....................................................................................62
Herstellen, submenu ...........................................................................................................65
Menu Diagnostiek ................................................................................................................................67
Menu Service ......................................................................................................................................71
3 I/O-configuratie
Netwerkconfiguratie .............................................................................................................................74
TCP/IP-parameters configureren ........................................................................................74
Handmatig TCP/IP-parameters configureren via het bedieningspaneel ............74
Een IP-adres instellen ........................................................................................74
vi NLWW

Het subnetmasker instellen ................................................................................75
De standaardgateway instellen ..........................................................................75
Netwerkprotocollen uitschakelen (optioneel) .....................................................76
Schakel DLC/LLC als volgt uit ............................................................................76
Parallelle configuratie ..........................................................................................................................77
USB-configuratie .................................................................................................................................78
Configuratie van extra aansluiting .......................................................................................................79
HP Jetdirect-printservers .....................................................................................................................80
NetWare-netwerken ............................................................................................................80
Windows-netwerken ...........................................................................................................80
AppleTalk-netwerken ..........................................................................................................80
UNIX/Linux-netwerken ........................................................................................................80
Draadloos afdrukken ...........................................................................................................................81
IEEE 802.11-standaard ......................................................................................................81
Bluetooth .............................................................................................................................81
4 Afdruktaken
Afdruktaken beheren ...........................................................................................................................84
Bron ....................................................................................................................................84
Soort en Formaat ................................................................................................................84
Prioriteiten van afdrukinstellingen .......................................................................................84
Afdrukmateriaal selecteren ..................................................................................................................86
Afdrukmaterialen die u moet vermijden ..............................................................................86
Papier dat de MFP kan beschadigen ..................................................................................86
Automatische herkenning van afdrukmateriaal ...................................................................................88
Lade 1 herkenning ..............................................................................................................88
Lade 2–N herkenning .........................................................................................................89
Invoerladen configureren .....................................................................................................................90
Laden configureren wanneer daarom wordt gevraagd .......................................................90
Configureer als volgt een lade tijdens het plaatsen van papier ..........................................90
Configureer als volgt een lade op basis van de instellingen van de afdruktaak .................91
Laden configureren via het menu Papierverwerking ..........................................................91
Lade 2, 3 of 4 configureren voor een speciaal papierformaat ............................................92
Afdrukken vanuit lade 1 (multifunctionele lade) ..................................................................93
Papier plaatsen in lade 1 ....................................................................................93
Enveloppen afdrukken vanuit lade 1 ...................................................................................94
Plaats als volgt enveloppen in lade 1 .................................................................95
Enveloppen afdrukken .......................................................................................96
Afdrukken vanuit lade 2, 3 of 4 ...........................................................................................96
Detecteerbaar afdrukmateriaal met standaardformaat in lade 2, 3 of 4 plaatsen ...............97
Niet-detecteerbaar afdrukmateriaal met standaardformaat in lade 2, 3 of 4
plaatsen ..............................................................................................................................99
Materiaal met speciaal formaat in lade 2 plaatsen ...........................................................102
Afdrukken op speciaal afdrukmateriaal .............................................................................................106
Transparanten ..................................................................................................................106
Glanspapier ......................................................................................................................106
Gekleurd papier ................................................................................................................107
Enveloppen .......................................................................................................................107
Etiketten ............................................................................................................................107
Zwaar papier .....................................................................................................................108
NLWW vii

HP LaserJet Tough papier ................................................................................................109
Voorbedrukte formulieren en briefhoofdpapier .................................................................109
Kringlooppapier .................................................................................................................109
Automatisch dubbelzijdig afdrukken (duplex) ....................................................................................110
Instellingen van het bedieningspaneel voor automatisch dubbelzijdig afdrukken ............111
Schakel als volgt dubbelzijdig afdrukken in of uit via het
bedieningspaneel .............................................................................................111
Opties voor het binden van dubbelzijdige afdruktaken .....................................................112
Handmatig dubbelzijdig afdrukken ....................................................................................112
Brochures afdrukken .........................................................................................................113
Documenten nieten ...........................................................................................................................114
Selecteer als volgt de nietmachine in een Windows-toepassing ......................................114
Selecteer als volgt de nietmachine vanaf het bedieningspaneel ......................................114
Nietjes laden .....................................................................................................................115
Vul de nietcassette als volgt .............................................................................115
Bijzondere afdruksituaties .................................................................................................................117
De eerste pagina anders afdrukken ..................................................................................117
Een leeg achterblad afdrukken .........................................................................................117
Afdrukken op speciaal papier ...........................................................................................117
Een afdruktaak afbreken ...................................................................................................118
Breek als volgt een afdruktaak af vanaf het bedieningspaneel ........................118
Breek als volgt een afdruktaak af vanuit een toepassing .................................118
Uitvoerbak selecteren ........................................................................................................................119
Uitvoerbakken van postbus met 3 uitvoerbakken .............................................................119
Een uitvoerbak selecteren ................................................................................................120
Selecteer als volgt een uitvoerlocatie vanaf het bedieningspaneel ..................120
Taakopslagfuncties ...........................................................................................................................121
Proefafdrukfunctie .............................................................................................................121
Opgeslagen taken afdrukken ...........................................................................121
Opgeslagen taken verwijderen .........................................................................121
Een afdruktaak snelkopiëren ............................................................................................122
Privétaken .........................................................................................................................122
Een privétaak afdrukken ..................................................................................123
Een privétaak wissen .......................................................................................123
Een afdruktaak opslaan ....................................................................................................123
Mopier-modus ...................................................................................................................124
Geheugenbeheer ..............................................................................................................................125
Functies van de printerdriver gebruiken ............................................................................................126
Snelinstellingen maken en gebruiken ...............................................................................126
Watermerken maken en gebruiken ...................................................................................127
Documentformaat wijzigen ...............................................................................................127
Aangepast papierformaat instellen in het printerdriver .....................................................128
Ander papier/omslagbladen gebruiken .............................................................................128
Een lege eerste pagina afdrukken ....................................................................................128
Meerdere pagina's op een vel papier afdrukken ...............................................................129
Dubbelzijdig afdrukken .....................................................................................................129
Dubbelzijdig afdrukken met de duplexeenheid ................................................130
Handmatig dubbelzijdig afdrukken ...................................................................130
Pagina-indelingsopties voor dubbelzijdig afdrukken ........................................130
Nietopties instellen ............................................................................................................131
viii NLWW

Kleuropties instellen ..........................................................................................................132
Het dialoogvenster HP Digital Imaging Options gebruiken ...............................................132
Het tabblad Services gebruiken ........................................................................................133
Functies van de Macintosh-printerdriver gebruiken ..........................................................................134
Voorinstellingen maken en gebruiken in Mac OS X .........................................................134
Een voorblad afdrukken ....................................................................................................134
Meerdere pagina's op een vel papier afdrukken ...............................................................135
Dubbelzijdig afdrukken .....................................................................................................135
Kleuropties instellen ..........................................................................................................136
5 Kopiëren
Navigeren in het kopieerscherm ........................................................................................................140
Knop Annuleren ................................................................................................................140
Knop OK ...........................................................................................................................140
Basisinstructies voor het kopiëren .....................................................................................................141
Kopiëren met de standaardinstellingen ............................................................................141
Kopiëren met de standaardinstellingen ............................................................141
Kopiëren met door de gebruiker gedefinieerde instellingen .............................................141
Kopiëren met andere instellingen dan de standaardinstellingen ......................141
Kopiëren met de scannerglasplaat ...................................................................................143
Kopiëren met de ADF .......................................................................................................143
Taakmodus gebruiken ......................................................................................................143
Kopieerinstellingen aanpassen voor de huidige taak ........................................................................145
De helderheid van de kopie aanpassen ...........................................................................145
Kopieën verkleinen of vergroten .......................................................................................145
Verwijdering van achtergrond ...........................................................................................145
Scherpte ...........................................................................................................................145
Originelen van verschillend formaat kopiëren ...................................................................................146
Een opgeslagen kopieertaak maken .................................................................................................147
6 Scannen en verzenden naar een e-mailadres
Wat is SMTP? ...................................................................................................................................150
Wat is LDAP? ....................................................................................................................................151
e-mailconfiguratie ..............................................................................................................................152
Automatische e-mailconfiguratie .......................................................................................152
Handmatige e-mailconfiguratie .........................................................................................152
Gateways zoeken met behulp van een e-mailprogramma ...............................................153
Navigatie in het e-mailscherm ...........................................................................................................154
Help-knop .........................................................................................................................154
Het veld Van: ....................................................................................................................154
De velden Aan:, CC: en BCC: ..........................................................................................154
De knop Alles wissen ........................................................................................................155
Basisopties voor e-mail .....................................................................................................................156
Documenten laden ............................................................................................................156
Documenten verzenden ....................................................................................................156
Verzend documenten als volgt .........................................................................156
De functie voor automatisch invullen gebruiken ...............................................157
Het adresboek gebruiken ..................................................................................................................158
Een ontvangerslijst maken ................................................................................................158
Het lokale adresboek gebruiken .......................................................................................158
NLWW ix

Voeg als volgt e-mailadressen toe aan het lokale adresboek ..........................159
e-mailadressen verwijderen uit het lokale adresboek ......................................159
Aanvullende e-mailfuncties ...............................................................................................................160
Secundaire e-mail .............................................................................................................160
Verzenden naar map ........................................................................................................160
Verzenden naar workflow .................................................................................................160
7 Faxen
Analoge fax .......................................................................................................................................162
De faxeenheid installeren .................................................................................................162
De faxeenheid op een telefoonlijn aansluiten ...................................................................166
De faxfuncties configureren en gebruiken ........................................................................167
Digitaal faxen .....................................................................................................................................168
8 Kleur
Afdrukken in kleur ..............................................................................................................................170
HP ImageREt 3600 ...........................................................................................................170
Kleurenvergrendeling ........................................................................................................170
Papierselectie ...................................................................................................................171
Kleuropties ........................................................................................................................171
sRGB ................................................................................................................................171
Afdrukken in vier kleuren – CMYK ....................................................................................172
CMYK-inktsetemulatie (alleen PostScript) ........................................................................172
Kleuraanpassing ................................................................................................................................173
PANTONE®-kleuraanpassing ..........................................................................................173
Voorbeeldkaart kleuraanpassing ......................................................................................173
Kleurvoorbeelden afdrukken .............................................................................................174
Kleuropties van de printer beheren (Windows) .................................................................................175
Afdrukken in grijstinten .....................................................................................................175
RGB-kleur (kleurenthema's) .............................................................................................175
Automatische of handmatige kleuraanpassing .................................................................176
Handmatige kleuropties ...................................................................................176
In kleur afdrukken beperken ..............................................................................................................178
Kleuropties van de printer beheren (Macintosh) ...............................................................................179
Afdrukken in grijstinten .....................................................................................................179
Geavanceerde kleuropties voor tekst, illustraties en foto's ...............................................179
Halftoonopties ..................................................................................................179
Neutrale grijstinten ...........................................................................................179
RGB-kleur ........................................................................................................180
Randinstelling ...................................................................................................180
9 Optionele uitvoerapparaten
Uitvoeraccessoire-brug .....................................................................................................................184
Postbus met 3 bakken .......................................................................................................................185
Postbusmodus ..................................................................................................................185
Stapelaarmodus ................................................................................................................185
Functiescheidingsmodus ..................................................................................................185
Het printerstuurprogramma configureren voor het herkennen van de postbus met drie
bakken/nietmachine/stapelaar ..........................................................................................185
x NLWW

Windows ...........................................................................................................186
Macintosh .........................................................................................................186
Selecteer als volgt de werkmodus vanaf het bedieningspaneel ......................186
Configureer als volgt een bestemmingsbak vanaf het bedieningspaneel
(postbus- en functiescheidingsmodus) .............................................................186
Selecteer als volgt de werkmodus in het printerstuurprogramma (Windows
2000 en Windows XP) ......................................................................................187
Windows 98, Windows ME, en Windows NT 4.0 .............................................187
Mac OS X .........................................................................................................187
Nietmachine/stapelaar .......................................................................................................................189
Het printerstuurprogramma zo configureren dat de optionele nietmachine/stapelaar
wordt herkend ...................................................................................................................189
Windows ...........................................................................................................................189
Macintosh .........................................................................................................................190
Selecteer vanaf het bedieningspaneel als volgt de nietmachine voor afgedrukte
taken .................................................................................................................................190
Selecteer in het printerstuurprogramma als volgt de nietmachine voor afgedrukte taken
(Windows) .........................................................................................................................190
Selecteer in het printerstuurprogramma als volgt de nietmachine voor afgedrukte taken
(Mac) .................................................................................................................................191
De nietmachine vanaf het bedieningspaneel instellen voor alle kopieertaken .................191
De nietmachine vanaf het bedieningspaneel instellen voor één kopieertaak ...................191
De MFP configureren om te stoppen of door te gaan als de nietcassette leeg is ............191
Problemen met uitvoeraccessoires oplossen ....................................................................................193
10 Beveiligingsfuncties
De geïntegreerde webserver beveiligen ............................................................................................196
Beveilig de geïntegreerde webserver als volgt .................................................................196
Foreign Interface Harness (FIH) ........................................................................................................197
Vereisten ...........................................................................................................................197
Het FIH gebruiken .............................................................................................................197
Schakel als volgt de FIH-portal in ....................................................................197
Schakel als volgt de FIH-portal uit ...................................................................198
Schijf beveiligd wissen ......................................................................................................................199
Gegevens waarop dit van toepassing is ...........................................................................199
Toegang tot Schijf beveiligd wissen ..................................................................................199
Aanvullende informatie .....................................................................................................199
Taakopslagfuncties ...........................................................................................................................200
DSS (Digital Sending Software)-verificatie ........................................................................................201
De menu's van het bedieningspaneel vergrendelen .........................................................................202
De bak van de formatter-eenheid vergrendelen ................................................................................203
11 Beheer en onderhoud van de MFP
De geïntegreerde web server gebruiken ...........................................................................................206
De geïntegreerde webserver openen ...............................................................................206
Tabblad Informatie ............................................................................................................207
Tabblad Instellingen ..........................................................................................................207
Tabblad Digitaal verzenden ..............................................................................................208
Tabblad Netwerken ...........................................................................................................209
Overige koppelingen .........................................................................................................209
NLWW xi

De HP Easy Printer Care-software gebruiken ...................................................................................210
Ondersteunde besturingssystemen ..................................................................................210
De HP Easy Printer Care-software gebruiken ..................................................................210
Gebieden van de HP Easy Printer Care-software ............................................................210
HP Web Jetadmin-software gebruiken ..............................................................................................213
De HP Printer Utility voor Macintosh gebruiken ................................................................................214
De HP Printer Utility openen .............................................................................................214
Een reinigingspagina afdrukken .......................................................................................214
Een configuratiepagina afdrukken ....................................................................................214
De status van de benodigdheden bekijken .......................................................................215
Benodigdheden on line bestellen en andere ondersteunende functies gebruiken ...........215
Een bestand uploaden naar de printer .............................................................................215
Lettertypen uploaden naar de printer ................................................................................216
De firmware bijwerken ......................................................................................................216
Dubbelzijdig afdrukken inschakelen .................................................................................216
De Economode inschakelen .............................................................................................216
De tonerdichtheid wijzigen ................................................................................................217
De resolutie wijzigen .........................................................................................................217
Printeropslagapparatuur vergrendelen en ontgrendelen ..................................................217
Opgeslagen opdrachten opslaan of afdrukken .................................................................218
Laden configureren ...........................................................................................................218
Netwerkinstellingen wijzigen .............................................................................................218
De geïntegreerde webserver openen ...............................................................................219
e-mailwaarschuwingen instellen .......................................................................................219
Een IP-adres configureren en controleren ........................................................................................220
Toewijzing via TCP/IP .......................................................................................................220
Automatische detectie ......................................................................................220
DHCP (Dynamic Host Configuration Protocol) .................................................220
De TCP/IP-configuratie controleren ..................................................................................220
Een IP-adres wijzigen .......................................................................................................220
Wijzig als volgt een IP-adres met HP Web Jetadmin .......................................220
Wijzig als volgt een IP-adres met de geïntegreerde webserver .......................221
Wijzig als volgt een IP-adres met behulp van het bedieningspaneel ...............221
De ingebouwde klok instellen ............................................................................................................223
De datum en tijd instellen .................................................................................................223
Stel als volgt de datumnotatie in ......................................................................223
Stel als volgt de datum in .................................................................................223
Stel als volgt de tijdnotatie in ............................................................................223
Stel als volgt de tijd in ......................................................................................224
De ontwaaktijd instellen ....................................................................................................224
Stel als volgt de ontwaaktijd in .........................................................................224
De sluimervertraging instellen ..........................................................................................225
Stel als volgt de sluimervertraging in ...............................................................225
Waarschuwingen configureren ..........................................................................................................226
De MFP-configuratie controleren ......................................................................................................227
Druk als volgt een informatiepagina af .............................................................................227
Menustructuur ...................................................................................................................227
Configuratiepagina ............................................................................................................227
HP Jetdirect-pagina ..........................................................................................................228
Statuspagina printerbenodigdheden .................................................................................229
xii NLWW

Gebruikspagina .................................................................................................................230
PCL- of PS-lettertypenoverzicht .......................................................................................231
Een upgrade uitvoeren op de firmware .............................................................................................233
Het huidige niveau van de firmware bepalen ....................................................................233
De nieuwe firmware van de HP website downloaden .......................................................233
De nieuwe firmware overbrengen naar de MFP ...............................................................233
FTP gebruiken voor het uploaden van firmware via een browser ....................233
Een browser gebruiken voor het bijwerken van firmware ................233
Een upgrade uitvoeren op de firmware in een netwerkverbinding met
FTP ..................................................................................................................234
Voer als volgt een upgrade uit op de firmware in een
netwerkverbinding met FTP .............................................................234
Een upgrade uitvoeren op de firmware met HP Web Jetadmin .......................235
Een upgrade uitvoeren op de firmware met MS-DOS-commando's ................236
De HP Jetdirect-firmware gebruiken .................................................................................236
Printcartridges beheren .....................................................................................................................238
HP printcartridges .............................................................................................................238
Non-HP printcartridges .....................................................................................................238
Echtheidscontrole van printcartridges ...............................................................................238
HP fraude-hotline ..............................................................................................................238
Printcartridges bewaren ....................................................................................................239
Verwachte levensduur van printcartridges ........................................................................239
De levensduur van de printcartridge controleren ..............................................................239
Het bedieningspaneel van de MFP gebruiken .................................................239
De geïntegreerde webserver gebruiken ...........................................................239
HP Easy Printer Care-software gebruiken .......................................................240
HP Web Jetadmin gebruiken ...........................................................................240
Printcartridges vervangen .................................................................................................240
Vervang als volgt de printcartridge ...................................................................240
Printerbenodigdheden vervangen .....................................................................................................244
Printerbenodigdheden zoeken ..........................................................................................244
Richtlijnen voor vervanging ...............................................................................................244
Ruimte om de MFP vrijmaken om benodigdheden te vervangen .....................................245
Vervangingstijden voor benodigdheden (bij benadering) .................................................245
Preventief onderhoud uitvoeren ........................................................................................................247
ADF-onderhoudskit ...........................................................................................................247
De MFP reinigen ...............................................................................................................................248
De buitenkant van de MFP reinigen .................................................................................248
Het aanraakscherm reinigen .............................................................................................248
De scannerglasplaat reinigen ...........................................................................................248
Het automatische invoersysteem (ADF) reinigen .............................................................249
Reinig als volgt het automatische invoersysteem (ADF) ..................................249
De rollen van de automatische documentinvoer (ADF) reinigen ......................250
De mylar-strip reinigen ......................................................................................................253
De mylar-strip reinigen .....................................................................................253
De scanner kalibreren .......................................................................................................................255
Druk als volgt het kalibratiemodel af .................................................................................255
12 Problemen oplossen
Algemene problemen oplossen .........................................................................................................258
NLWW xiii

Controlelijst probleemoplossing ........................................................................................258
MFP-problemen vaststellen ...............................................................................................................260
Informatiepagina's voor het oplossen van problemen .......................................................................261
Configuratiepagina ............................................................................................................261
Pagina van papierbaantest ...............................................................................................261
Registratiepagina ..............................................................................................................261
Logbestand .......................................................................................................................262
Soorten berichten op het bedieningspaneel ......................................................................................263
Statusberichten .................................................................................................................263
Waarschuwingsberichten ..................................................................................................263
Foutberichten ....................................................................................................................263
Kritieke-foutberichten ........................................................................................................263
Berichten van het bedieningspaneel .................................................................................................264
Berichtenlijst .....................................................................................................................264
Papierstoringen .................................................................................................................................296
Herstel na papierstoringen ................................................................................................297
Ga als volgt te werk om herstel na een papierstoring uit te schakelen ............297
Papierstoringen verhelpen ................................................................................................................298
Storingen verhelpen in de rechterkleppen ........................................................................298
Papierstoring in lade 1 ......................................................................................................303
Papierstoring in lade 2, 3 of 4 ...........................................................................................304
Papierstoring in de nietmachine/stapelaar ........................................................................305
Vastzittende nietjes ...........................................................................................................307
Vastgelopen papier in de postbus met drie bakken ..........................................................308
Andere papierstoringen in de uitvoeraccessoire-brug ......................................................311
Papierstoring in de ADF ....................................................................................................312
Problemen met de papierverwerking .................................................................................................314
De printer voert meerdere vellen tegelijk in ......................................................................314
De printer voert een onjuist paginaformaat in ...................................................................314
De printer neemt papier op uit de onjuiste lade ................................................................315
Het afdrukmateriaal wordt niet automatisch ingevoerd .....................................................315
Het afdrukmateriaal wordt niet vanuit lade 2, 3 of 4 ingevoerd .........................................315
Transparanten of glanspapier worden niet ingevoerd ......................................................316
Enveloppen lopen vast of worden niet ingevoerd in de MFP ............................................317
De uitvoer is gekruld of gekreukt ......................................................................................317
Printer kan niet dubbelzijdig afdrukken of doet het niet goed ...........................................318
Toelichting bij berichten op de MFP ..................................................................................................319
Het Helpsysteem van de MFP gebruiken .........................................................................319
Als een bericht blijft verschijnen .......................................................................................319
Accessoirelichtjes voor de postbus met drie bakken en de nietmachine/stapelaar ..........................320
Accessoirelampjes ............................................................................................................320
Accessoires of onderdelen van accessoires vervangen ...................................................321
Lichtjes op de formatteereenheid ......................................................................................................323
HP Jetdirect-lampjes .........................................................................................................323
Hartslaglampje ..................................................................................................................323
Faxlampje .........................................................................................................................324
Problemen met het afdrukken van kleuren ........................................................................................325
Kleurfout in afdruk .............................................................................................................325
Verkeerde tint ...................................................................................................................325
Ontbrekende kleuren ........................................................................................................325
xiv NLWW

Cartridgefout .....................................................................................................................326
Fout bij kleuraanpassing ...................................................................................................326
Problemen met de afdruk- en kopieerkwaliteit oplossen ...................................................................327
Afdrukkwaliteitproblemen veroorzaakt door het afdrukmateriaal ......................................327
Problemen met transparanten ..........................................................................................327
Problemen met afdrukkwaliteit veroorzaakt door de omgeving ........................................328
Afdrukkwaliteitproblemen veroorzaakt door storingen ......................................................328
Pagina voor problemen oplossen .....................................................................................328
Hulpprogramma voor het oplossen van problemen met de afdrukkwaliteit ......................328
Voorbeelden van afdrukproblemen ...................................................................................329
De scannerglasplaat reinigen ...........................................................................................334
De MFP kalibreren ............................................................................................................335
Liniaal voor repeterende onvolkomenheden .....................................................................336
e-mailproblemen oplossen ................................................................................................................338
Het adres van de SMTP-gateway controleren ..................................................................338
Het adres van de LDAP-gateway controleren ..................................................................338
Problemen met de netwerkverbinding oplossen ...............................................................................339
Algemene afdrukproblemen op het netwerk oplossen ......................................................339
Communicatie via het netwerk controleren .......................................................................339
Communicatie via het netwerk controleren ......................................................340
Veelvoorkomende Macintosh-problemen oplossen ..........................................................................341
Problemen met Mac OS 9.x oplossen ..............................................................................341
Problemen met Mac OS X oplossen .................................................................................343
Bijlage A Geheugenkaarten en printservers gebruiken
Printergeheugen en lettertypen .........................................................................................................348
Geheugen en lettertypen installeren .................................................................................................349
Installeer DDR DIMM's als volgt .......................................................................................349
Installeer een flash-geheugenkaart als volgt ....................................................................354
Geheugen activeren .........................................................................................................358
Activeer als volgt geheugen voor Windows 98 en ME .....................................358
Activeer als volgt geheugen voor Windows 2000 en XP ..................................359
Een HP Jetdirect-printserver installeren ............................................................................................360
Installeer een HP Jetdirect-printserver als volgt ...............................................................360
EIO-kaarten installeren ......................................................................................................................363
Installeer EIO-kaarten als volgt .........................................................................................363
Bijlage B Benodigdheden en accessoires
Onderdelen, accessoires en benodigdheden bestellen ....................................................................368
Rechtstreeks bestellen bij HP ...........................................................................................368
Bestellen via serviceleverancier of ondersteuningsdienst ................................................368
Rechtstreeks bestellen via de geïntegreerde web server(voor printers die in een
netwerk zijn opgenomen) ..................................................................................................368
Bestel als volgt rechtstreeks via de geïntegreerde webserver .........................368
Onderdeelnummers ...........................................................................................................................369
Accessoires ......................................................................................................................369
Printcartridges ...................................................................................................................369
Onderhoudskits .................................................................................................................369
Eenheden die de klant zelf kan vervangen .......................................................................370
Geheugen .........................................................................................................................370
NLWW xv

Kabels en interfaces .........................................................................................................370
Afdrukmateriaal .................................................................................................................370
Bijlage C Service en ondersteuning
Hewlett-Packard beperkte garantieverklaring ...................................................................................374
Verklaring van beperkte garantie voor printcartridges .......................................................................375
Verklaring van beperkte garantie voor fuser en transfereenheid ......................................................376
Informatie over service en ondersteuning .........................................................................................377
Onderhoudsovereenkomsten van HP ...............................................................................................378
On-site servicecontracten .................................................................................................378
Prioriteitsservice op locatie ...............................................................................................378
Service de volgende dag ter locatie van de klant (next-day onsite service) .....................378
Wekelijkse service ter locatie van de klant (volumeservice) .............................................378
Bijlage D MFP-specificaties
Fysieke specificaties .........................................................................................................................380
Voedingsspecificaties ........................................................................................................................381
Akoestische specificaties ..................................................................................................................382
Omgevingsspecificaties .....................................................................................................................383
Bijlage E Specificaties afdrukmateriaal
Specificaties voor het afdrukmateriaal ..............................................................................................386
Omgeving voor afdrukken en papieropslag ......................................................................386
Enveloppen .......................................................................................................................387
Enveloppen met dubbele naden ......................................................................387
Enveloppen met een verwijderbare kleefstrook of met flappen .......................388
Envelopmarges ................................................................................................388
Enveloppen bewaren .......................................................................................388
Etiketten ............................................................................................................................389
Afwerking van etiketten ....................................................................................389
Transparanten ..................................................................................................................389
Formaten en gewichten afdrukmateriaal ...........................................................................................390
Ondersteunde formaten en gewichten afdrukmateriaal ....................................................390
Bijlage F Overheidsinformatie
Inleiding .............................................................................................................................................396
FCC-voorschriften .............................................................................................................................397
Compliance with FCC regulations ....................................................................................397
Telecom .............................................................................................................................................398
Faxcommunicatie ..............................................................................................................398
Milieuvriendelijk productiebeleid ........................................................................................................399
Milieubescherming ............................................................................................................399
Ozon-productie .................................................................................................................399
Energieverbruik .................................................................................................................399
Afdrukbenodigdheden voor de HP LaserJet .....................................................................399
Afvoer van afgedankte apparatuur door gebruikers in particuliere huishoudens in de
Europese Unie ..................................................................................................................401
Chemiekaart (MSDS) ........................................................................................................401
Meer informatie .................................................................................................................402
xvi NLWW

Conformiteitsverklaring (HP Color LaserJet 4730mfp) ......................................................................403
Land-/regiospecifieke veiligheidsvoorschriften ..................................................................................404
Veiligheidsvoorschrift voor laserstraling ...........................................................................404
Canadese DOC-bepaling ..................................................................................................404
VCCI-verklaring voor Japan ..............................................................................................404
Japanse verklaring kabelset .............................................................................................404
EMI-verklaring (Korea) ......................................................................................................405
Veiligheidsvoorschrift voor Taiwan ...................................................................................405
Finse laserbepaling ...........................................................................................................406
Australië ............................................................................................................................406
Index.................................................................................................................................................................407
NLWW xvii

xviii NLWW

1 MFP-basiskenmerken
U hebt zojuist een HP Color LaserJet 4730mfp gekocht. Lees de installatie-instructies in de
Installatiegids HP LaserJet 4730mfp bij de multifunctionele printer (MFP) als u dat nog niet hebt gedaan.
Zodra de MFP geïnstalleerd en gebruiksklaar is, is het verstandig om een paar minuten de tijd te nemen
om de MFP te leren kennen. In dit hoofdstuk krijgt u informatie over de volgende onderwerpen:
●
Configuraties van de HP Color LaserJet 4730mfp
●
Functies en voordelen van de multifunctionele printer (MFP)
●
MFP-onderdelen en -accessoires
●
Software
●
Software voor Macintosh-computers
●
Printerdrivers
●
Printerdrivers voor Macintosh-computers
●
Controlelijst installatie
NLWW 1

Configuraties van de HP Color LaserJet 4730mfp
De HP Color LaserJet 4730mfp is verkrijgbaar in de volgende configuraties.
HP Color LaserJet 4730mfp (Q7517A, basismodel)
De HP Color LaserJet 4730mfp wordt standaard geleverd met:
●
een multifunctionele invoerlade voor 100 vel (lade 1)
●
drie invoerladen voor 500 vel
●
een automatische documentinvoer (ADF) voor 50 pagina's
●
een geïntegreerde HP Jetdirect-printserver voor aansluiting op een 10/100Base-TX-netwerk
●
256 MB SDRAM (Synchronous Dynamic Random Access Memory)
●
een duplexmodule
●
een vaste schijf
2 Hoofdstuk 1 MFP-basiskenmerken NLWW

HP Color LaserJet 4730x mfp (Q7518A)
De HP Color LaserJet 4730x mfp heeft dezelfde functies als het basismodel en bevat tevens een
analoge faxeenheid.
HP Color LaserJet 4730xs mfp (Q7519A)
De HP Color LaserJet 4730x mfp heeft dezelfde functies als het basismodel en bevat tevens:
●
een analoge faxeenheid
●
een overbruggingsstuk voor uitvoereenheden
●
een nietmachine/stapelaar
NLWW Configuraties van de HP Color LaserJet 4730mfp 3

HP Color LaserJet 4730xm mfp (Q7520A)
De HP Color LaserJet 4730xm mfp heeft dezelfde functies als het basismodel en bevat tevens:
●
een overbruggingsstuk voor uitvoereenheden
●
een analoge faxeenheid
●
een postbus met drie bakken
4 Hoofdstuk 1 MFP-basiskenmerken NLWW

Functies en voordelen van de multifunctionele printer
(MFP)
De HP Color LaserJet 4730mfp is ontworpen om door een werkgroep te worden gedeeld. Gebruik de
MFP om documenten in kleur en zwart-wit te kopiëren en af te drukken, of om documenten in kleur of
zwart-wit digitaal te verzenden. De MFP is een zelfstandig kopieerapparaat dat niet op een computer
hoeft te worden aangesloten. Met de optionele HP LaserJet analoge fax 300 (wordt meegeleverd bij
sommige modellen), kan de MFP ook faxen verzenden en ontvangen.
Lijst met functies
Functies
●
Dubbelzijdig kopiëren (duplex)
●
Afbeeldingen aanpassen
●
Digitaal verzenden in kleur
●
Dubbelzijdig document afwerken
●
Afdrukken via netwerk
Snelheid en doorvoer
●
31 pagina's per minuut (ppm) bij het scannen en afdrukken op papier met Letter-formaat; 30ppm
bij het kopiëren en afdrukken op papier met A4-formaat
●
Schaalbaarheid van 25 tot 400% bij gebruik van de scannerglasplaat
●
Schaalbaarheid van 25 tot 200% bij gebruik van de ADF (automatische documentinvoer)
●
Minder dan 10 seconden voor het afdrukken van de eerste pagina
●
Transmit Once-technologie en Raster Image Processing (RIP) ONCE-technologie
●
Afdrukvolume tot 85.000 pagina's per maand
●
533 megahertz (MHz) microprocessor
Resolutie
●
600 dots per inch (dpi) met Resolution Enhancement-technologie (REt)
●
Het product bevat HP FastRes and HP Resolution Enhancement technology (REt) voor
1200 x 1200 effectieve dpi bij volledige snelheid.
Geheugen
●
256 MB (megabyte) RAM (Random-Access Memory), uitbreidbaar tot 512 MB met 100-pins DDR
standaard-DIMM's (Double Data Rate Dual Inline Memory Modules)
●
Door MEt (Memory Enhancement Technology) worden gegevens automatisch gecomprimeerd,
zodat het RAM efficiënter wordt gebruikt
NLWW Functies en voordelen van de multifunctionele printer (MFP) 5

Gebruikersinterface
●
Grafisch display op bedieningspaneel
●
Een geïntegreerde webserver voor toegang tot ondersteuning en het bestellen van benodigdheden
(voor netwerkproducten)
●
HP Easy Printer Care-software (een webhulpprogramma voor het oplossen van problemen en het
controleren van de status)
●
Met de HP Easy Printer Care-software kunt u via internet benodigdheden bestellen
Talen en lettertypen
●
HP Printer Command Language (PCL) 6
●
HP PCL 5e voor compatibiliteit
●
Printer Management Language
●
PDF
●
XHTML
●
80 schaalbare TrueType-lettertypen
●
HP PostScript
®
3-emulatie (PS)
Kopiëren en verzenden
●
Modi voor tekstbestanden, grafische bestanden en combinaties van tekst en afbeeldingen
●
Een functie voor het onderbreken van taken (per kopie)
●
Meerdere pagina's per vel
●
Animaties voor ingrijpen van de gebruiker (bijvoorbeeld bij een papierstoring)
●
e-mailcompatibiliteit
●
Energiebesparende sluimerfunctie
●
Automatisch dubbelzijdig (duplex) scannen
Printcartridge (4 cartridges)
●
Drukt maximaal 12.000 pagina's af bij een dekking van 5%
●
Cartridges hoeven niet meer geschud te worden
●
Echtheidscontrole van HP printcartridges
●
Automatische verwijdering van tonerstrip
6 Hoofdstuk 1 MFP-basiskenmerken NLWW

Papierverwerking
●
Invoer
●
Lade 1 (multifunctionele lade): Een multifunctionele lade voor papier, transparanten,
etiketten en enveloppen. Voor maximaal 100 vel papier of 20 enveloppen.
●
Laden 2, 3 en 4: Laden voor 500 vel. In deze laden worden standaard papiermaten tot Legal-
formaat automatisch herkend en kan speciaal papier worden geladen.
●
Automatische documentinvoer (ADF): Voor maximaal 50 vel papier.
●
Dubbelzijdig afdrukken en kopiëren: Voor dubbelzijdig afdrukken en kopiëren (op beide
zijden van het papier).
●
Dubbelzijdig scannen met ADF: De ADF is voorzien van een automatische duplexeenheid
voor het scannen van dubbelzijdige documenten.
●
Uitvoer
●
Standaarduitvoerbak: De standaarduitvoerbak bevindt zich aan de linkerkant van de MFP.
Deze bak kan maximaal 500 vel papier bevatten.
●
Uitvoerbak van ADF: De uitvoerbak van de ADF bevindt zich onder de invoerbak van de
ADF. De bak kan maximaal 50 vel papier bevatten. Wanneer de bak vol is, stopt de MFP
automatisch.
●
Optionele nietmachine/stapelaar: Met de nietmachine/stapelaar kunt u documenten van
maximaal 30 vel nieten en maximaal 500 vel papier stapelen.
●
Optionele postbus met drie bakken: In één bak kunt u maximaal 500 vel stapelen, en in de
andere twee bakken elk maximaal 100 vel. De totale capaciteit komt hiermee op 700 vel.
Connectiviteit
●
Parallelle aansluiting conform IEEE1284C
●
Een FIH-aansluiting (Foreign Interface Harness) voor het aansluiten van andere apparaten (AUX)
●
LAN (Local Area Network)-connector (RJ-45) voor de geïntegreerde HP Jetdirect-printserver
●
Optionele analoge faxkaart
●
Optionele HP Digital Sending Software (DSS)
●
Optionele EIO-kaarten (enhanced input/output)
●
USB 2.0
●
ACC-poort (accessoirepoort met USB-hostmogelijkheden)
●
Accessoirepoort (voor het aansluiten van apparatuur van andere leveranciers)
Milieuvoorzieningen
●
Met de sluimerfunctie bespaart u stroom (voldoet aan de ENERGY STAR
®
-richtlijnen, versie 1.0).
Opmerking Zie Milieubescherming voor meer informatie.
NLWW Functies en voordelen van de multifunctionele printer (MFP) 7

Beveiligingsfuncties
●
Foreign Interface Harness (FIH)
●
Secure Disk Erase: veilig wissen van vaste schijf
●
Beveiligingsvergrendeling
●
Taak vasthouden
●
DSS (Digital Sending Software)-verificatie
Minimale systeemvereisten
Als u de e-mailfuncties wilt gebruiken, moet u de MFP aansluiten op een IP-netwerk met SMTP-
server (Simple Mail Transfer Protocol). Deze server kan zich in het lokale netwerk bevinden, of bij
een externe internetaanbieder (ISP). HP adviseert om de MFP op te nemen in hetzelfde lokale
netwerk (LAN) als de SMTP-server. Als u met een ISP werkt, moet u gebruikmaken van een DSL-
verbinding (Digital Subscriber Line). Vraag de internetaanbieder om het juiste SMTP-adres.
Inbelverbindingen worden niet ondersteund. Als u geen SMTP-server in uw netwerk hebt, kunt u
software van andere fabrikanten gebruiken om een SMTP-server te configureren. De aankoop en
ondersteuning van deze software komt echter voor uw verantwoordelijkheid.
8 Hoofdstuk 1 MFP-basiskenmerken NLWW

MFP-onderdelen en -accessoires
Overzicht van de verschillende MFP-onderdelen
Voordat u de MFP in gebruik neemt, is het verstandig eerst vertrouwd te raken met de onderdelen van
de MFP.
1 Bovenklep van ADF
2 Invoerlade automatische documentinvoer (ADF) voor het kopiëren/scannen/faxen van originelen
3 Statuslampjes van bedieningspaneel
4 Display bedieningspaneel met aanraakschermfuncties
5 Toetsenblok van bedieningspaneel
6 Rechterkleppen (voor toegang tot de printcartridges en andere verbruiksartikelen)
7 Laden 2, 3 en 4
8 Indicator voor aantal vellen
9 Aan/uit-schakelaar
10 Uitvoerbak
11 Scannervergrendeling
NLWW MFP-onderdelen en -accessoires 9

1 Uitvoerbak
2 Interfacepoorten
3 Aan/uit-schakelaar
4 Voedingsaansluiting
Accessoires en benodigdheden
U kunt de mogelijkheden van de MFP vergroten door optionele accessoires toe te voegen. Zie
Onderdelen, accessoires en benodigdheden bestellen voor informatie over het bestellen van
accessoires en benodigdheden.
Opmerking Gebruik voor gegarandeerd optimale prestaties uitsluitend accessoires en
benodigdheden die specifiek voor de MFP zijn ontworpen.
10 Hoofdstuk 1 MFP-basiskenmerken NLWW

1 Nietmachine/stapelaar (Q7521A). Deze accessoire is voorzien van een overbruggingsstuk voor uitvoer.
2 Nietcassette (C8091A)
3 Printcartridge (4 printcartridges) (Q6460A, Q6461A, Q6462A, en Q6463A)
4 Postbus met 3 bakken (Q7523A). Deze accessoire omvat een overbruggingsstuk voor uitvoer.
5 Geheugen-DIMM's en flash-geheugenkaarten
6 HP Jetdirect-printserver (EIO-kaart)
7 HP LaserJet analoge fax 300 (Q3701A)
Interfacepoorten
De MFP beschikt over vijf poorten voor aansluiting op een computer of een netwerk. De poorten
bevinden links in de hoek aan de achterzijde van de MFP.
NLWW MFP-onderdelen en -accessoires 11

1 Foreign Interface Harness (FIH)
2 USB 2.0
3 ACC (accessoirepoort die gebruikmaakt van het USB-hostprotocol)
4 Faxaansluiting (voor aansluiting van een optionele analoge fax)
5 Parallelle poort
6 Uitbreidingssleuf EIO-interface
7 Toegangspoort voor Kensington-vergrendeling
8 Netwerkverbinding (geïntegreerde HP Jetdirect-printserver)
9 AUX-poort
MFP verplaatsen
Voordat u de MFP verplaatst, moet u de scanner vergrendelen met de vergrendeling onder de
scannerklep, links van de scannerglasplaat.
12 Hoofdstuk 1 MFP-basiskenmerken NLWW

Software
Bij de MFP wordt handige software geleverd, zoals printerstuurprogramma's en optionele programma's.
HP adviseert de geleverde software te installeren zodat u de MFP gemakkelijk kunt instellen en de
volledige functionaliteit van het apparaat kunt benutten.
Raadpleeg de installatieaanwijzingen en de Leesmij-bestanden op de cd-rom van de MFP voor extra
software en talen. HP software is niet in alle talen beschikbaar.
Besturingssystemen en onderdelen van MFP
Deze cd-rom van de MFP bevat de softwareonderdelen en stuurprogramma's voor eindgebruikers en
netwerkbeheerders. U moet de printerstuurprogramma's van de cd-rom hebben geïnstalleerd om
volledig te kunnen profiteren van de functies van de MFP. De andere programma's worden aanbevolen,
maar zijn niet absoluut noodzakelijk. Raadpleeg de installatieaanwijzingen en de Leesmij-bestanden
op de cd-rom van de MFP voor meer informatie.
De cd-rom bevat software die is ontworpen voor gebruikers en netwerkbeheerders die in de volgende
omgevingen werken:
●
Microsoft
®
Windows
®
98 en Windows Millennium Edition (ME)
●
Microsoft Windows 2000, Windows XP en Windows Server 2003
●
Apple Mac OS X version 10.2 of hoger
De meest recente printerstuurprogramma's voor alle ondersteunde besturingssystemen kunt u
downloaden op
http://www.hp.com/go/clj4730mfp_software. Als u geen toegang hebt tot internet,
raadpleegt u de ondersteuningsfolder die bij de MFP is geleverd voor informatie over het verkrijgen van
de meest recente software.
De volgende tabel bevat een overzicht van de voor de MFP beschikbare software.
Software Windows 98/
ME
Windows 2000/
XP/Server 2003
Mac OS
UNIX
®
Linux
2
OS/2
Installatieprogramma voor
Windows
x x
PCL 5
3
x x
PCL 6 x x
PostScript-emulatie
3
x x x
HP Web Jetadmin
1
x x
Installatieprogramma voor
Macintosh
x
Macintosh PPD-bestanden
(PostScript Printer
Description, PostScript-
printerbeschrijving)
x
IBM-stuurprogramma's
1
x
Modelscripts
2
x
1
Alleen beschikbaar via internet.
NLWW Software 13

Software Windows 98/
ME
Windows 2000/
XP/Server 2003
Mac OS
UNIX
®
Linux
2
OS/2
2
U kunt het Linux-stuurprogramma downloaden op http://hpinkjet.sourceforge.net. Het Linux PPD-bestand voor alle LaserJets
kunt u downloaden op
http://linuxprinting.org.
3
Installeren met behulp van Aangepaste installatie.
Opmerking U kunt ook de optionele HP Digital Sending Software aanschaffen voor digitale
faxmogelijkheden. Ga naar
http://www.hp.com/go/digitalsending voor meer informatie.
Softwarefuncties
De MFP is voorzien van functies voor automatisch configureren, nu bijwerken en vooraf configureren.
Stuurprogramma automatisch configureren
Met de HP LaserJet PCL 6 en PCL 5c-stuurprogramma's voor Windows en de PS-stuurprogramma's
voor Windows 2000 en Windows XP worden printeraccessoires automatisch herkend en
stuurprogramma's automatisch geconfigureerd tijdens de installatie. Voorbeelden van accessoires die
door de automatische stuurprogrammaconfiguratie worden ondersteund, zijn de duplexeenheid, de
optionele papierladen en de DIMM's. Als de omgeving bidirectionele communicatie ondersteunt, wordt
de automatische stuurprogrammaconfiguratie in het installatieprogramma aangeboden als onderdeel
bij een standaardinstallatie en een aangepaste installatie.
Nu bijwerken
Als u de configuratie van de HP Color LaserJet 4730mfp hebt gewijzigd na de installatie, kan het
stuurprogramma automatisch worden bijgewerkt met de nieuwe configuratie in omgevingen die
bidirectionele communicatie ondersteunen. Klik op de knop Nu bijwerken om de nieuwe configuratie
in het stuurprogramma automatisch weer te geven.
Opmerking De functie Nu bijwerken wordt niet ondersteund in omgevingen waarbij gedeelde
Windows 2000- of Windows XP-clients zijn verbonden met Windows 2000- of Windows XP-
hosts.
HP stuurprogramma's vooraf configureren
Met de functie voor het vooraf configureren van HP stuurprogramma's beschikt u over een
softwarearchitectuur en een set hulpprogramma's waarmee HP-software kan worden aangepast en
gedistribueerd in beheerde bedrijfsafdrukomgevingen. Met de functie voor het vooraf configureren van
HP stuurprogramma's kunnen IT-beheerders de standaardafdrukinstellingen en de
standaardapparaatinstellingen voor HP-printerstuurprogramma's vooraf configureren voordat ze de
stuurprogramma's in de netwerkomgeving installeren. Meer informatie vindt u in de HP Driver
Preconfiguration Support Guide (Ondersteuningshandleiding voor het vooraf configureren van HP
stuurprogramma's) die u kunt raadplegen op
http://www.hp.com/support/clj4730mfp.
De afdruksysteemsoftware installeren
De volgende gedeelten bevatten instructies voor het installeren van de afdruksysteemsoftware.
De MFP wordt geleverd met afdruksysteemsoftware en printerstuurprogramma's op een cd-rom. De
afdruksysteemsoftware op de cd-rom moet worden geïnstalleerd om optimaal gebruik te kunnen maken
van de MFP-functies.
14 Hoofdstuk 1 MFP-basiskenmerken NLWW

Als u geen toegang hebt tot een cd-romstation, kunt u de afdruksysteemsoftware downloaden op
http://www.hp.com/support/clj4730mfp.
Opmerking Voorbeeldmodelscripts voor netwerken van UNIX® (HP-UX®, Sun Solaris)
kunnen worden gedownload op
http://www.hp.com/go/unixmodelscripts. Voorbeeldmodelscripts
voor Linux-netwerken kunnen worden gedownload van
http://linuxprinting.org.
U kunt de meest recente software gratis downloaden op http://www.hp.com/support/clj4730mfp.
De Windows-afdruksysteemsoftware installeren voor rechtstreekse
verbindingen
In dit gedeelte wordt beschreven hoe u de afdruksysteemsoftware voor Microsoft Windows 98,
Windows ME, Windows 2000 en Windows XP kunt installeren.
Wanneer u de afdruksoftware installeert in een omgeving met rechtstreekse verbindingen, moet u de
software altijd installeren voordat u de parallelle kabel of USB-kabel aansluit. Zie
De software installeren
wanneer de parallelle kabel of de USB-kabel is aangesloten als u de parallelle kabel of USB-kabel hebt
aangesloten voordat u de software hebt geïnstalleerd.
Voor de directe verbinding kunt u een parallelle kabel of USB-kabel gebruiken. U kunt parallelle kabels
en USB-kabels echter niet tegelijk aansluiten. Gebruik een kabel die voldoet aan IEEE 1284 of een
standaard USB-kabel van 2 meter.
Installeer als volgt de afdruksysteemsoftware:
1. Sluit alle geopende of actieve programma's af.
2. Plaats de cd-rom van de MFP in het cd-romstation.
Als het welkomstvenster niet wordt geopend, voert u de volgende procedure uit om het venster te
openen:
●
Kies Uitvoeren in het menu Start.
●
Typ het volgende: X:\setup (waarbij X de letter van het cd-romstation is).
●
Klik op OK.
3. Klik op Printer installeren wanneer u hierom wordt gevraagd en volg de instructies op het scherm.
4. Klik op Voltooien wanneer de installatie is voltooid.
5. Mogelijk moet u de computer opnieuw opstarten.
6. Druk een testpagina af of een pagina vanuit een programma om te controleren of de software juist
is geïnstalleerd.
Als de installatie mislukt, installeert u de software opnieuw. Als dit mislukt, raadpleegt u de
installatieaanwijzingen en de Leesmij-bestanden op de cd-rom van de MFP of de folder in de verpakking
van de MFP. U kunt ook naar
http://www.hp.com/support/clj4730mfp gaan voor hulp of meer informatie.
De Windows-afdruksysteemsoftware installeren voor netwerken
De software op de cd-rom van de MFP ondersteunt netwerkinstallaties met een Microsoft-netwerk. Ga
naar
http://www.hp.com/support/clj4730mfp voor netwerkinstallaties op andere besturingssystemen.
NLWW Software 15

De geïntegreerde HP Jetdirect-printserver in de HP Color LaserJet 4730mfp is voorzien van een 10/100
Base-TX netwerkpoort. Als u een HP Jetdirect-printserver met een ander type netwerkpoort nodig hebt,
raadpleegt u
Onderdelen, accessoires en benodigdheden bestellen of gaat u naar http://www.hp.com/
support/clj4730mfp.
Het installatieprogramma biedt geen ondersteuning voor MFP-installaties of het maken van MFP-
objecten op Novell-servers. Alleen netwerkinstallaties met directmodus tussen Windows-computers en
een MFP worden ondersteund. Als u de MFP wilt installeren en objecten wilt maken op een Novell-
server, kunt u een HP-hulpprogramma (zoals HP Web Jetadmin) of een Novell-hulpprogramma (zoals
NWadmin) gebruiken.
Installeer als volgt de afdruksysteemsoftware:
1. Als u de software installeert op Windows 2000 of Windows XP, moet u controleren of u over
beheerdersrechten beschikt.
2. Controleer of de HP Jetdirect-printserver correct voor het netwerk is geconfigureerd door een
configuratiepagina af te drukken (zie
Configuratiepagina). Houd het IP-adres van de MFP op de
tweede pagina bij de hand. Mogelijk hebt u dit adres nodig voor de voltooiing van de
netwerkinstallatie.
3. Sluit alle geopende of actieve programma's af.
4. Plaats de cd-rom van de MFP in het cd-romstation.
Als het welkomstvenster niet wordt geopend, voert u de volgende procedure uit om het venster te
openen:
●
Kies Uitvoeren in het menu Start.
●
Typ het volgende: X:\setup (waarbij X de letter van het cd-romstation is).
●
Klik op OK.
5. Klik op Printer installeren wanneer u hierom wordt gevraagd en volg de instructies op het scherm.
6. Klik op Voltooien wanneer de installatie is voltooid.
7. Mogelijk moet u de computer opnieuw opstarten.
8. Druk een testpagina af of een pagina vanuit een programma om te controleren of de software juist
is geïnstalleerd.
Als de installatie mislukt, installeert u de software opnieuw. Als dit mislukt, raadpleegt u de
installatieaanwijzingen en de Leesmij-bestanden op de cd-rom van de MFP of de folder in de
verpakking van de MFP. U kunt ook naar
http://www.hp.com/support/clj4730mfp gaan voor hulp
of meer informatie.
Een Windows-computer instellen om de netwerk-MFP te gebruiken met de
Windows-functie Delen
Als de computer rechtstreeks op de MFP afdrukt, kunt u de MFP via het netwerk delen zodat andere
netwerkgebruikers ook op de printer kunnen afdrukken.
Raadpleeg de Windows-documentatie als u Windows-printerdeling wilt inschakelen. Zodra de MFP is
gedeeld, installeert u de MFP-software op alle computers die de MFP delen.
16 Hoofdstuk 1 MFP-basiskenmerken NLWW

De software installeren wanneer de parallelle kabel of de USB-kabel is
aangesloten
Als u al een parallelle kabel of USB-kabel hebt aangesloten op een Windows-computer, wordt het
dialoogvenster Nieuwe hardware gevonden weergegeven wanneer u de computer opstart.
Installeer de software voor Windows 98 of Windows ME als volgt:
1. Klik in het dialoogvenster Nieuwe hardware gevonden op Cd-romstation doorzoeken.
2. Klik op Volgende.
3. Volg de aanwijzingen op het computerscherm.
4. Druk een testpagina af of een pagina vanuit een programma om te controleren of de software juist
is geïnstalleerd.
Als de installatie mislukt, installeert u de software opnieuw. Als dit mislukt, raadpleegt u de
installatieaanwijzingen en de Leesmij-bestanden op de cd-rom van de MFP of de folder in de
verpakking van de MFP. U kunt ook naar
http://www.hp.com/support/clj4730mfp gaan voor hulp
of meer informatie.
Installeer de software voor Windows 2000 of Windows XP als volgt:
1. Klik in het dialoogvenster Nieuwe hardware gevonden op Zoeken.
2. Schakel in het scherm Stuurprogrammabestanden zoeken het selectievakje Een locatie
opgeven in, schakel alle andere selectievakjes uit en klik op Volgende.
3. Typ de letter van de hoofdmap. Typ bijvoorbeeld X:\ (waarbij X:\ de letter is van de hoofdmap van
het cd-romstation).
4. Klik op Volgende.
5. Volg de aanwijzingen op het computerscherm.
6. Klik op Voltooien wanneer de installatie is voltooid.
7. Selecteer een taal en volg de instructies op het computerscherm.
8. Druk een testpagina af of een pagina vanuit een programma om te controleren of de software juist
is geïnstalleerd.
Als de installatie mislukt, installeert u de software opnieuw. Als dit mislukt, raadpleegt u de
installatieaanwijzingen en de Leesmij-bestanden op de cd-rom van de MFP of de folder in de
verpakking van de MFP. U kunt ook naar
http://www.hp.com/support/clj4730mfp gaan voor hulp
of meer informatie.
De installatie van de MFP-software ongedaan maken
In dit gedeelte wordt beschreven hoe u de installatie van de afdruksysteemsoftware ongedaan kunt
maken.
NLWW Software 17

Verwijder als volgt software uit Windows-besturingssystemen
Gebruik de uninstaller in de programmagroep HP LaserJet 4730Omfp/Tools om een of alle
componenten van het Windows HP-afdruksysteem te selecteren en te verwijderen.
1. Klik op Start en kies Programma's.
2. Wijs naar HP Color LaserJet 4730mfp.
3. Klik op Uninstaller.
4. Klik op Ja.
5. Volg de instructies op het computerscherm om het verwijderen van de componenten te voltooien.
Software voor netwerken
Overzicht van HP netwerkoplossingen
Raadpleeg de Beheerdershandleiding voor de HP Jetdirect-printserver voor een overzicht van
verkrijgbare HP-software voor netwerkinstallatie en configuratie. Deze handleiding kunt u vinden op de
cd-rom die bij de MFP is geleverd.
HP Web Jetadmin
Met HP Web Jetadmin kunt u printers die zijn verbonden met HP Jetdirect binnen uw intranet beheren
met een browser. HP Web Jetadmin is een beheerhulpmiddel op basis van browsertechnologie en moet
alleen worden geïnstalleerd op één server voor netwerkbeheer. Het programma kan worden
geïnstalleerd en uitgevoerd op de volgende systemen:
●
Fedora Core en SuSe Linux
●
Windows 2000 Professional, Server en Advanced Server
●
Windows Server 2003
●
Windows XP Professional Service Pack 1
Wanneer HP Web Jetadmin is geïnstalleerd op een hostserver, kan dit programma op alle clients
worden geopend met een ondersteunde webbrowser (zoals Microsoft Internet Explorer 5.5 en 6.0 of
Netscape Navigator 7.0).
HP Web Jetadmin bevat de volgende functies:
●
De taakgeoriënteerde gebruikersinterface biedt configureerbare weergaven, waardoor
netwerkbeheerders veel tijd kunnen besparen.
●
Met de aanpasbare gebruikersprofielen kunnen netwerkbeheerders ervoor zorgen dat alleen de
bekeken of gebruikte functie wordt opgenomen.
●
Onmiddellijke waarschuwingen per e-mail voor apparatuurdefecten, benodigdheden die bijna op
zijn en overige MFP-problemen worden nu naar verschillende personen verzonden.
●
Installatie-op-afstand en beheer-vanaf-waar-dan-ook met behulp van een standaard webbrowser.
●
Geavanceerde auto-detectie zoekt naar randapparatuur in het netwerk zonder dat elke printer
handmatig in de database ingevoerd moet worden.
●
Eenvoudige integratie in beheertoepassingen voor de onderneming.
18 Hoofdstuk 1 MFP-basiskenmerken NLWW

●
Snel zoeken naar randapparatuur op basis van parameters, zoals het IP-adres, de kleurcapaciteit
of de modelnaam.
●
Eenvoudig organiseren van randapparatuur in logische groepen, met virtuele
kantoorplattegronden voor eenvoudige navigatie.
●
Meerdere printers tegelijk beheren en configureren.
U kunt de nieuwste versie van HP Web Jetadmin downloaden en de actuele lijst van ondersteunde
hostsystemen bekijken via de on line HP klantenondersteuning op
http://www.hp.com/go/
webjetadmin.
UNIX
Het HP Jetdirect-printerinstallatieprogramma voor UNIX is een eenvoudig hulpprogramma voor het
installeren van printers op HP-UX- en Solaris-netwerken. U kunt deze software downloaden via de on
line HP klantenondersteuning op
http://www.hp.com/support/net_printing.
Hulpprogramma's
MFP-hulpprogramma's
De HP Color LaserJet 4730mfp MFP is voorzien van verschillende hulpprogramma's, waarmee een
netwerk-MFP eenvoudig kan worden beheerd.
HP Easy Printer Care-software
De HP Easy Printer Care-software is een softwareprogramma dat u kunt gebruiken voor de volgende
taken:
●
Informatie over het kleurgebruik weergeven
●
De status van de printer controleren
●
De status van de benodigdheden controleren
●
Waarschuwingen instellen
●
Documentatie over de printer weergeven
●
Toegang tot hulpprogramma's voor het oplossen van problemen en het onderhoud
U kunt de HP Easy Printer Care-software weergeven als de printer rechtstreeks is aangesloten op uw
computer of als deze is aangesloten op een netwerk. Installeer alle software als u de HP Easy Printer
Care-software wilt gebruiken. Ga naar
http://www.hp.com/go/easyprintercare voor meer informatie.
Geïntegreerde webserver
Deze MFP is uitgerust met een geïntegreerde webserver die toegang geeft tot informatie over de MFP-
en netwerkactiviteiten. Een webserver biedt een omgeving waarin webtoepassingen kunnen worden
uitgevoerd op dezelfde manier als waarop een besturingssysteem, zoals Windows, een omgeving biedt
waarin programma's op de computer kunnen worden uitgevoerd. De resultaten van deze toepassingen
kunnen vervolgens worden weergegeven door een webbrowser, zoals Microsoft Internet Explorer of
Netscape Navigator.
Wanneer een webserver "geïntegreerd" is, wil dit zeggen dat deze zich op een hardwareapparaat (zoals
een printer) of in de firmware bevindt en niet uit software bestaat die op een netwerkserver is geladen.
NLWW Software 19

Het voordeel van een geïntegreerde webserver is dat deze een interface voor de MFP biedt die
toegankelijk is voor iedereen met een standaardwebbrowser en een op het netwerk aangesloten
computer. Er is geen speciale software die geïnstalleerd en geconfigureerd moet worden. Meer
informatie over de HP geïntegreerde webserver vindt u in de Embedded Web Server User Guide
(Gebruikershandleiding voor geïntegreerde webservers van HP). Deze handleiding kunt u vinden op
de cd-rom die bij de MFP is geleverd.
Functies
De HP geïntegreerde webserver dient voor het bekijken van de status van de MFP en de netwerkkaart
en voor het beheren van de afdrukfuncties via uw computer. U kunt met de HP geïntegreerde webserver
het volgende doen:
●
MFP-statusinformatie weergeven
●
De resterende levensduur van alle benodigdheden bepalen en nieuwe bestellen.
●
De configuratie van laden bekijken en wijzigen.
●
De menuconfiguratie van het bedieningspaneel van de MFP weergeven en wijzigen.
●
Interne pagina's bekijken en afdrukken.
●
Bericht ontvangen van gebeurtenissen met MFP's en benodigdheden;
●
Koppelingen naar andere websites maken en aanpassen.
●
De taal selecteren waarin de pagina's van de geïntegreerde webserver moeten worden
weergegeven.
●
De netwerkconfiguratie bekijken en wijzigen.
Zie
De geïntegreerde web server gebruiken voor een volledig overzicht van de functies van de
geïntegreerde webserver.
Overige componenten en hulpprogramma's
Voor gebruikers van Windows en Mac OS en voor netwerkbeheerders zijn diverse programma's
beschikbaar.
Windows Mac OS Netwerkbeheerder
●
Een programma voor het
automatisch installeren van het
afdruksysteem
●
On line webregistratie
●
PPD-bestanden (PostScript Printer
Description) voor gebruik met de
Apple PostScript-
stuurprogramma's die geleverd
worden met het besturingssysteem
van de Macintosh (Mac OS)
●
HP LaserJet-hulpprogramma
(beschikbaar op internet): een
hulpprogramma voor printerbeheer
voor Mac OS-gebruikers
●
HP Web Jetadmin: een op
browsertechnologie gebaseerd
hulpmiddel voor systeembeheer.
Op
http://www.hp.com/go/
webjetadmin vindt u de nieuwste
versie van de HP Web Jetadmin-
software
●
HP Jetdirect
printerinstallatieprogramma voor
UNIX: beschikbaar voor
downloaden op
http://www.hp.com /support /
net_printing
20 Hoofdstuk 1 MFP-basiskenmerken NLWW

Software voor Macintosh-computers
Het HP-installatieprogramma bestaat uit PPD-bestanden (PostScript® Printer Description), PDE's
(Printer Dialog Extensions) en de HP Printer Utility voor Macintosh.
Als zowel de printer als de Macintosh-computer op het netwerk zijn aangesloten, kunt u de printer
configureren met de geïntegreerde webserver. Zie
De geïntegreerde web server gebruiken voor meer
informatie.
De Macintosh-afdruksysteemsoftware installeren voor netwerken
In dit gedeelte wordt beschreven hoe u Macintosh-printersysteemsoftware installeert. De
printersysteemsoftware ondersteunt Mac OS 9.1 en hoger en Mac OS X 10.2 en hoger.
De afdruksysteemsoftware bestaat uit de volgende onderdelen:
●
PPD-bestanden (PostScript Printer Description)
Met de PPD's, in combinatie met de Apple PostScript-printerdrivers, kunt u de printerfuncties
gebruiken. Op de compact disc (cd) die bij de printer wordt geleverd, vindt u het
installatieprogramma voor de PPD's en andere software. Gebruik de Apple PostScript 8-
printerdriver die bij de computer wordt geleverd.
●
HP Printer Utility
Met de HP Printer Utility kunt u functies uitvoeren die niet beschikbaar zijn in de printerdriver.
Gebruik de afbeeldingen om printerfuncties te selecteren en voer de volgende taken uit met de
printer:
●
Geef de naam van de printer op.
●
Wijs de printer toe aan een zone op het netwerk.
●
Wijs een IP-adres (Internet Protocol) toe aan de printer.
●
Download de bestanden en lettertypen.
●
Configureer de printer en stel deze in voor het afdrukken via IP of AppleTalk.
U kunt gebruikmaken van de HP Printer Utility als uw printer beschikt over een USB-poort of als
deze is aangesloten op een TCP/IP-netwerk.
Opmerking De HP Printer Utility wordt ondersteund voor Mac OS X 10.2 of hoger.
Zie De HP Printer Utility voor Macintosh gebruiken voor meer informatie over het gebruik van de
HP Printer Utility.
Printerdrivers installeren voor Mac OS 9.1 en hoger.
1. Sluit de netwerkkabel aan op de HP Jetdirect-printserver en op een netwerkpoort.
2. Plaats de cd in het cd-romstation. Het menu van de cd wordt automatisch gestart. Als het menu
van de cd niet automatisch wordt gestart, dubbelklikt u op het pictogram van de cd op het
bureaublad.
3. Dubbelklik op het pictogram van de Installer in de map van de HP LaserJet Installer.
4. Volg de aanwijzingen op het computerscherm.
NLWW Software voor Macintosh-computers 21

5. Selecteer de vaste schijf, klik op Programma's, klik op Hulpprogramma's en open vervolgens de
Desktop Printer Utility.
6. Dubbelklik op Printer (AppleTalk).
7. Klik naast de Selectie AppleTalk-printer op Wijzig.
8. Selecteer de printer, klik op Autoconfig en klik op Maak aan.
Opmerking Het pictogram op het bureaublad ziet er voor alle printers hetzelfde uit. Alle
afdrukvensters worden weergegeven in het dialoogvenster Print van het desbetreffende
programma.
Printerdrivers installeren voor Mac OS X 10.2 en hoger:
1. Sluit de netwerkkabel aan op de HP Jetdirect-printserver en op een netwerkpoort.
2. Plaats de cd in het cd-romstation.
Het menu van de cd wordt automatisch gestart. Als het menu van de cd niet automatisch wordt
gestart, dubbelklikt u op het pictogram van de cd op het bureaublad.
3. Dubbelklik op het pictogram van de Installer in de map van de HP LaserJet Installer.
4. Volg de aanwijzingen op het computerscherm.
5. Selecteer de vaste schijf van de computer, klik op Programma's, klik op Hulpprogramma's en
open vervolgens Afdrukbeheer of het Hulpprogramma voor printerinstelling.
Opmerking Als u Mac OS X v10.4 gebruikt, is Printer Setup Utility vervangen door
Afdrukbeheer.
6. Klik op Voeg printer toe.
7. Selecteer als type aansluiting Rendezvous.
8. Selecteer uw printer in de lijst.
9. Klik op Voeg printer toe.
10. Sluit Afdrukbeheer of het Hulpprogramma voor printerinstelling door op de knop linksboven in het
scherm te klikken.
De Macintosh-afdruksysteemsoftware installeren voor rechtstreekse
verbindingen (USB)
Opmerking Macintosh-computers bieden geen ondersteuning voor aansluiting via de parallelle
poort.
In dit gedeelte wordt uitgelegd hoe u de printersysteemsoftware installeert voor Mac OS 9.1 en hoger
en Mac OS X 10.2 en hoger.
Als u de PPD-bestanden wilt gebruiken, moet de Apple PostScript-driver worden geïnstalleerd. Gebruik
de Apple PostScript 8-driver die bij de Macintosh-computer wordt geleverd.
22 Hoofdstuk 1 MFP-basiskenmerken NLWW

De afdruksysteemsoftware installeren
1. Sluit een USB-kabel aan tussen de USB-poort op de printer en de USB-poort op de computer.
Gebruik een standaard USB-kabel van 2 meter.
2. Plaats de cd van de printer in het cd-romstation en start de Installer.
Het menu van de cd wordt automatisch gestart. Als het menu van de cd niet automatisch wordt
gestart, dubbelklikt u op het pictogram van de cd op het bureaublad.
3. Dubbelklik op het pictogram van de Installer in de map van de HP LaserJet Installer.
4. Volg de aanwijzingen op het computerscherm.
5. Voor Mac OS 9.1 en hoger:
a. Selecteer de vaste schijf, klik op Programma's, klik op Hulpprogramma's en open
vervolgens Afdrukbeheer.
b. Dubbelklik op Printer (USB) en klik vervolgens op OK.
c. Klik naast de Selectie USB-printer op Wijzig.
d. Selecteer de printer en klik op OK.
e. Klik naast Postscript-printerbeschrijvingsbestand (PPD) op Autoconfig en klik
vervolgens op Maak aan.
f. Klik op Maak standaard in het menu Afdrukken.
Mac OS X 10.2 en hoger: Wanneer de printer wordt aangesloten op de computer, worden er
automatisch USB-wachtrijen aangemaakt. Als het installatieprogramma niet is uitgevoerd voordat
de USB-kabel werd aangesloten, zal de wachtrij echter gebruik maken van een algemeen PPD-
bestand. Als u het PPD-bestand van de wachtrij wilt wijzigen, opent u Afdrukbeheer of het
Hulpprogramma voor printerinstelling, selecteert u de juiste printerwachtrij en klikt u op Toon
info om het dialoogvenster Afdrukinformatie te openen. Selecteer het Printermodel in het pop-
upmenu en selecteer vervolgens in het pop-upmenu waarin Algemeen is geselecteerd het juiste
PPD-bestand voor de printer.
6. Druk een testpagina of een pagina vanuit een willekeurig softwareprogramma af om te controleren
of de software correct is geïnstalleerd.
Installeer de software opnieuw als de installatie mislukt. Raadpleeg als dit mislukt de
installatienotities en de Leesmij-bestanden op de cd van de printer of de brochure in de
productverpakking. Of ga naar
http://www.hp.com/support/clj4700 voor hulp of meer informatie.
Opmerking Het pictogram op het bureaublad van de Mac OS 9.x ziet er voor alle printers
hetzelfde uit. Alle afdrukvensters worden weergegeven in het dialoogvenster Print van het
desbetreffende programma.
Software verwijderen uit Macintosh-besturingssystemen
Als u software van een Macintosh-computer wilt verwijderen, sleept u de PPD-bestanden naar de
prullenbak.
NLWW Software voor Macintosh-computers 23

Printerdrivers
Het apparaat wordt geleverd met software die, door gebruik te maken van een printertaal, communicatie
mogelijk maakt tussen de computer en het apparaat. Deze software wordt een printerdriver genoemd.
Printerdrivers bieden toegang tot bepaalde functies van het apparaat, zoals het afdrukken op papier
van aangepast formaat, het wijzigen van het formaat van documenten en het toevoegen van
watermerken.
Ondersteunde printerdrivers
De volgende printerdrivers worden bij dit apparaat geleverd. Als de door u gewenste printerdriver zich
niet op de cd-rom van het apparaat bevindt of als deze niet beschikbaar is op
www.hp.com, neemt u
contact op met de fabrikant of distributeur van het programma dat u gebruikt en vraagt u een driver voor
het apparaat aan.
Opmerking De meest recente drivers zijn beschikbaar op www.hp.com. Afhankelijk van de
configuratie van computers die onder Windows worden uitgevoerd, controleert het
installatieprogramma voor de productsoftware automatisch of de computer toegang heeft tot de
nieuwste drivers die via internet beschikbaar zijn.
Besturingssysteem
1
PCL 6-
printerdriver
PCL 5-
printerdriver
PS-printerdriver PPD
2
-
printerdriver
Microsoft Windows 98
Windows Millennium (Me)
X
X
X
X
X
X
Windows 2000
Windows XP
Windows Server 2003
X
X
X
X
X
X
X
X
X
Mac OS 9.1 of hoger
Mac OS 10.2 of hoger
X
X
X
X
1
Niet alle functies van het apparaat zijn beschikbaar voor alle drivers of besturingssystemen. Zie de contextafhankelijke Help
in de printerdriver voor beschikbare functies.
2
PPD-bestanden (PostScript Printer Description, PostScript-printerbeschrijving)
Extra drivers
De volgende drivers bevinden zich niet op de cd-rom, maar zijn beschikbaar via internet.
●
OS/2 PCL-printerdriver.
●
OS/2 PS-printerdriver.
●
UNIX-modelscripts.
●
Linux-drivers.
●
HP OpenVMS-drivers.
Opmerking De OS/2-drivers zijn verkrijgbaar bij IBM.
24 Hoofdstuk 1 MFP-basiskenmerken NLWW

U kunt modelscripts voor UNIX
®
en Linux downloaden via internet of deze aanvragen bij een HP-erkende
servicevertegenwoordiger of klantenondersteuning. Ga voor Linux-ondersteuning naar
www.hp.com/
go/linux. Ga voor UNIX-ondersteuning naar www.hp.com/go/jetdirectunix_software.
De juiste printerdriver selecteren
Selecteer een printerdriver op basis van het besturingssysteem dat u gebruikt en de manier waarop u
het apparaat gebruikt. Raadpleeg de Help bij de printerdriver voor de beschikbare functies. Raadpleeg
de Help bij de printerdriver voor informatie over het verkrijgen van toegang tot de printerdriver.
●
De PCL 6-printerdriver biedt de beste algemene prestaties en toegang tot de functies van de
printer.
●
De PCL 5-printerdriver wordt aanbevolen voor algemene kantoorafdrukken in zwart-wit en kleur.
●
Gebruik de PS-driver als u voornamelijk afdrukt met PostScript-programma's zoals Adobe
PhotoShop
®
en CorelDRAW
®
, voor compatibiliteit met PostScript Level 3 of voor ondersteuning
van PS Flash-lettertypen.
Opmerking Het apparaat schakelt automatisch over tussen PS- en de PCL-printertalen.
Help bij de printerdriver (Windows)
De Help bij de printerdriver maakt geen onderdeel uit van de Help van de toepassing. De Help bij de
printerdriver biedt uitleg bij de knoppen, selectievakken en vervolgkeuzelijsten van de printerdriver. De
Help bevat ook instructies voor algemene afdruktaken, zoals dubbelzijdig afdrukken, meerdere pagina's
op een vel afdrukken en de eerste pagina of de omslagbladen op ander papier afdrukken.
U opent de schermen van de Help bij de printerdriver als volgt:
●
Klik op de knop Help.
●
Klik op de toets F1 op het toetsenbord van de computer.
●
Klik op het vraagteken dat zich in de rechterbovenhoek van de printerdriver bevindt.
●
Klik met de rechtermuisknop op een van de opties in de printerdriver en klik vervolgens op Wat is
dit?
De printerdrivers openen
Gebruik een van de volgende methoden om de printerdrivers te openen vanaf de computer:
NLWW Printerdrivers 25

Besturingssystee
m
De instellingen van alle
afdruktaken wijzigen totdat
het softwareprogramma wordt
gesloten
De standaardinstellingen van
afdruktaken wijzigen
(bijvoorbeeld Dubbelzijdig
afdrukken standaard
inschakelen)
De configuratie-instellingen
wijzigen (bijvoorbeeld, een
lade toevoegen of Handmatig
dubbelzijdig afdrukken
inschakelen/uitschakelen)
Windows 98 en
Windows Milennium
(Me)
1. Klik in het menu Bestand
van het
softwareprogramma op
Afdrukken.
2. Selecteer de HP Color
LaserJet 4730mfp en klik
vervolgens op
Eigenschappen.
De stappen kunnen variëren. Dit
is de meeste voorkomende
procedure.
1. Klik achtereenvolgens op
Start, Instellingen en
Printers.
2. Klik met de
rechtermuisknop op het
pictogram van de HP Color
LaserJet 4730mfp en kies
vervolgens
Eigenschappen (Windows
98 en Me) of
Standaardwaarden
document (Windows NT
4.0).
1. Klik achtereenvolgens op
Start, Instellingen en
Printers.
2. Klik met de
rechtermuisknop op het
pictogram van de HP Color
LaserJet 4730mfp en
selecteer vervolgens
Eigenschappen.
3. Klik op het tabblad
Configureren.
Windows 2000, XP
en Server 2003
1. Klik in het menu Bestand
van het
softwareprogramma op
Afdrukken.
2. Selecteer de HP Color
LaserJet 4730mfp en klik
vervolgens op
Eigenschappen of
Voorkeuren.
De stappen kunnen variëren. Dit
is de meeste voorkomende
procedure.
1. Klik op Start, Instellingen
en klik vervolgens op
Printers of Printers en
faxapparaten.
2. Klik met de
rechtermuisknop op het
pictogram van de HP Color
LaserJet 4730mfp en
selecteer vervolgens
Voorkeursinstellingen
voor afdrukken.
1. Klik op Start, Instellingen
en klik vervolgens op
Printers of Printers en
faxapparaten.
2. Klik met de
rechtermuisknop op het
pictogram van de HP Color
LaserJet 4730mfp en
selecteer vervolgens
Eigenschappen.
3. Klik op het tabblad
Apparaatinstellingen.
Mac OS 9.1 en hoger 1. Klik in het menu Archief op
Print.
2. Wijzig de gewenste
instellingen in de
verschillende pop-
upmenu's.
1. Klik in het menu Archief op
Print.
2. Klik na het wijzigen van
instellingen in het pop-
upmenu op Bewaar
instellingen.
1. Klik op het printerpictogram
op het bureaublad.
2. Klik in het menu Print op
Wijzig configuratie.
Mac OS 10.2 1. Klik in het menu Archief op
Druk af.
2. Wijzig de gewenste
instellingen in de
verschillende pop-
upmenu's.
1. Klik in het menu Archief op
Druk af.
2. Wijzig de gewenste
instellingen in de
verschillende pop-
upmenu's.
3. Klik in het pop-upmenu
Instellingen op Opslaan
als en typ een naam voor
de voorinstelling.
Deze voorinstellingen worden in
het menu Instellingen
opgeslagen. Als u de nieuwe
instellingen wilt gebruiken, moet
u de opgeslagen voorinstelling
selecteren wanneer u een
programma opent en wilt
afdrukken.
1. Klik in het menu Voltooi
van de Finder op
Programma's.
2. Open Hulpprogramma's
en open vervolgens
Afdrukbeheer.
3. Klik op de afdrukwachtrij.
4. Klik in het menu Printers op
Toon info.
5. Klik op het menu
Installatiemogelijkheden.
26 Hoofdstuk 1 MFP-basiskenmerken NLWW

Besturingssystee
m
De instellingen van alle
afdruktaken wijzigen totdat
het softwareprogramma wordt
gesloten
De standaardinstellingen van
afdruktaken wijzigen
(bijvoorbeeld Dubbelzijdig
afdrukken standaard
inschakelen)
De configuratie-instellingen
wijzigen (bijvoorbeeld, een
lade toevoegen of Handmatig
dubbelzijdig afdrukken
inschakelen/uitschakelen)
Opmerking
Configuratie-
instellingen zijn mogelijk
niet beschikbaar in de
Classic-modus.
Mac OS 10.3 1. Klik in het menu Archief op
Druk af.
2. Wijzig de gewenste
instellingen in de
verschillende pop-
upmenu's.
1. Klik in het menu Archief op
Druk af.
2. Wijzig de gewenste
instellingen in de
verschillende pop-
upmenu's.
3. Klik in het pop-upmenu
Instellingen op Opslaan
als en typ een naam voor
de voorinstelling.
Deze instellingen worden in het
menu Instellingen opgeslagen.
Als u de nieuwe instellingen wilt
gebruiken, moet u de
opgeslagen voorinstelling
selecteren wanneer u een
programma opent en wilt
afdrukken.
1. Open het Hulpprogramma
voor printerinstelling door
de vaste schijf te
selecteren, op
Programma's en
Hulpprogramma's te
klikken en vervolgens te
dubbelklikken op
Hulpprogramma voor
printerinstelling.
2. Klik op de afdrukwachtrij.
3. Klik in het menu Printers op
Toon info.
4. Klik op het menu
Installatiemogelijkheden.
NLWW Printerdrivers 27

Printerdrivers voor Macintosh-computers
De printer wordt geleverd met printerdriversoftware die, door gebruik te maken van een printertaal,
communicatie mogelijk maakt tussen de computer en de printer. Printerdrivers bieden toegang tot
bepaalde functies van de printer, zoals het afdrukken op papier van aangepast formaat, het wijzigen
van het formaat van documenten en het toevoegen van watermerken.
Ondersteunde printerdrivers
De printer wordt geleverd met een Macintosh-printerdriver en alle benodigde PPD-bestanden. Als de
gewenste printerdriver niet op de cd bij de printer staat, raadpleegt u de installatienotities en de meest
recente Leesmij-bestanden om te zien of de printerdriver wordt ondersteund. Als deze niet wordt
ondersteund, neemt u contact op met de fabrikant of distributeur van het softwareprogramma dat u
gebruikt en vraagt u een driver aan voor de printer.
Opmerking De meest recente drivers zijn beschikbaar op www.hp.com.
De printerdrivers openen
Gebruik een van de volgende methoden om de printerdrivers te openen vanaf de computer.
Besturingssystee
m
De instellingen van alle
afdruktaken wijzigen totdat
het softwareprogramma wordt
gesloten
De standaardinstellingen van
afdruktaken wijzigen
(bijvoorbeeld Dubbelzijdig
afdrukken standaard
inschakelen)
De configuratie-instellingen
wijzigen (bijvoorbeeld een
fysieke optie toevoegen zoals
een lade of een functie van de
driver in- of uitschakelen)
Mac OS 9.1 en hoger 1. Klik in het menu Archief op
Print.
2. Wijzig de gewenste
instellingen in de
verschillende pop-
upmenu's.
1. Klik in het menu Archief op
Print.
2. Klik na het wijzigen van
instellingen in het pop-
upmenu op Bewaar
instellingen.
1. Klik op het printerpictogram
op het bureaublad.
2. Klik in het menu
Afdrukken op Wijzig
configuratie.
28 Hoofdstuk 1 MFP-basiskenmerken NLWW

Besturingssystee
m
De instellingen van alle
afdruktaken wijzigen totdat
het softwareprogramma wordt
gesloten
De standaardinstellingen van
afdruktaken wijzigen
(bijvoorbeeld Dubbelzijdig
afdrukken standaard
inschakelen)
De configuratie-instellingen
wijzigen (bijvoorbeeld een
fysieke optie toevoegen zoals
een lade of een functie van de
driver in- of uitschakelen)
Mac OS X 10.2 1. Klik in het menu Archief op
Druk af.
2. Wijzig de gewenste
instellingen in de
verschillende pop-
upmenu's.
1. Klik in het menu Archief op
Druk af.
2. Wijzig de gewenste
instellingen in de
verschillende pop-
upmenu's en klik
vervolgens in het pop-
upmenu Instellingen op
Bewaar als en typ een
naam voor de
voorinstelling.
Deze instellingen worden
opgeslagen in het menu
Instellingen. Als u de nieuwe
instellingen wilt gebruiken, moet
u de opgeslagen voorinstelling
telkens selecteren wanneer u
een programma opent en gaat
afdrukken.
1. Klik in het menu Voltooi
van de Finder op
Programma's.
2. Open Hulpprogramma's
en open vervolgens
Afdrukbeheer.
3. Klik op de afdrukwachtrij.
4. Klik in het menu Printers op
Toon info.
5. Klik op het menu
Installatiemogelijkheden.
Opmerking
Configuratie-
instellingen zijn mogelijk
niet beschikbaar in de
Classic-modus.
Mac OS X 10.3 1. Klik in het menu Archief op
Druk af.
2. Wijzig de gewenste
instellingen in de
verschillende pop-
upmenu's.
1. Klik in het menu Archief op
Druk af.
2. Wijzig de gewenste
instellingen in de
verschillende pop-
upmenu's en klik
vervolgens in het pop-
upmenu Instellingen op
Bewaar als en typ een
naam voor de
voorinstelling.
Deze instellingen worden
opgeslagen in het menu
Instellingen. Als u de nieuwe
instellingen wilt gebruiken, moet
u de opgeslagen voorinstelling
telkens selecteren wanneer u
een programma opent en gaat
afdrukken.
1. Open het Hulpprogramma
voor printerinstelling door
de vaste schijf te
selecteren, op
Programma's en
Hulpprogramma's te
klikken en vervolgens te
dubbelklikken op het
Hulpprogramma voor
printerinstelling.
2. Klik op de afdrukwachtrij.
3. Klik in het menu Printers op
Toon info.
4. Klik op het menu
Installatiemogelijkheden.
NLWW Printerdrivers voor Macintosh-computers 29

Controlelijst installatie
De volgende tabel is een controlelijst voor de installatie van de HP Color LaserJet 4730mfp.
Tabel 1-1 HP Color LaserJet 4730mfp
Controlepunt Toelichting
Controleer of de MFP is aangesloten op een
correcte voedingsbron.
Er is ten minste één circuit van 10A (110V) of 5A
(220V) vereist. Gebruik geen stekkerblok. Als er
apparaten op dezelfde voedingsbron zijn
aangesloten, kunnen er storingen optreden.
Controleer of de MFP zich in een geschikte
ruimte bevindt.
Een geschikte ruimte houdt in dat de MFP van
alle zijden toegankelijk is. Een te krappe ruimte
maakt het systeem moeilijk toegankelijk voor het
oplossen van papierstoringen en het uitvoeren
van onderhoudswerkzaamheden.
Controleer of de vloer voldoende en stabiele
ondersteuning biedt.
Controleer of de MFP zich op een horizontaal en
stabiel oppervlak bevindt. Controleer of de
wieltjes zijn vergrendeld.
Controleer of alle oranje tape en
verpakkingsmaterialen zijn verwijderd.
Raadpleeg voor meer informatie de HP Color
LaserJet 4730mfp series, Getting Started Guide
(Beknopte handleiding HP Color Laserjet
4730mfp).
Controleer of de tonercartridges en papier in de
MFP zijn geplaatst.
Gebruik kwaliteitspapier van een bekende
fabrikant.
Reinig de scannerglasplaat voordat u de scanner
ontgrendelt. Veeg het glas voorzichtig af met een
schone, licht bevochtigde, pluisvrije doek.
Ga naar De scannerglasplaat reinigen voor meer
informatie. Raadpleeg voor meer informatie de
HP Color LaserJet 4730mfp series, Getting
Started Guide (Beknopte handleiding HP Color
Laserjet 4730mfp).
Controleer of het transportvergrendeling van de
scanner is ontgrendeld.
Raadpleeg voor meer informatie de HP Color
LaserJet 4730mfp series, Getting Started Guide
(Beknopte handleiding HP Color Laserjet
4730mfp).
Controleer of de juiste taal en datum/tijd zijn
ingesteld.
Raadpleeg voor meer informatie de HP Color
LaserJet 4730mfp series, Getting Started Guide
(Beknopte handleiding HP Color Laserjet
4730mfp).
Configureer de e-mailgateways. Druk op Menu, blader naar APPARAAT
CONFIGUREREN, raak deze aan en raak
vervolgens VERZENDEN, E-mail en Gateways
zoeken aan. Indien de e-mailgateways niet
automatisch worden gevonden, vraag dan uw
netwerkbeheerder naar de adressen en
configureer deze zelf op de MFP.
Indien de faxeenheid is geïnstalleerd, controleer
dan of deze correct is geconfigureerd.
Druk op Menu, blader naar FAX, raak deze aan
en raak vervolgens INSTELLINGEN
FAXSETUP aan. Vul de datum/tijd, locatie en de
kopregel in. Raadpleeg voor meer informatie
de HP LaserJet Analog Fax Accessory 300 User
Guide (Gebruikershandleiding LaserJet analoge
fax 300).
Druk de configuratiepagina af. Druk achtereenvolgens op Menu, INFORMATIE
en CONFIGURATIE AFDRUKKEN.
30 Hoofdstuk 1 MFP-basiskenmerken NLWW

Controlepunt Toelichting
Controleer op de afgedrukte configuratiepagina
het volgende:
●
Weergave van het adres van de LDAP-
gateway.
●
Weergave van het adres van de SMTP-
gateway.
●
Weergave van alle optionele apparaten
(bijvoorbeeld de nietmachine/stapelaar of
de postbus met drie vakken).
●
Indien de faxeenheid is geïnstalleerd, wordt
de modusstatus Operationeel/
ingeschakeld weergegeven.
●
Op de geïntegreerde JetDirect-pagina
controleert u of de status I/O-kaart gereed
wordt weergegeven en of u een geldig IP-
adres hebt.
De informatie- en trainings-cd van de HP Color
LaserJet 4730mfp biedt gedetailleerde informatie
over het lezen van de configuratiepagina.
Controleer of u kunt kopiëren vanaf de
kopieerplaat van de MFP.
Plaats de configuratiepagina met de afdrukzijde
omlaag op de kopieerplaat en druk op Start.
Controleer of u kunt kopiëren vanuit de ADF
(automatische documentinvoer).
Plaats de configuratiepagina met de afdrukzijde
omhoog in de ADF en druk op Start.
Controleer of u een fax kunt verzenden vanaf de
MFP.
Plaats een document met de afdrukzijde omhoog
in de ADF en gebruik het toetsenbord om de fax
naar een bekend en werkend faxnummer te
zenden.
Controleer of u een e-mail kunt verzenden. Plaats een document met de afdrukzijde omhoog
in de ADF, gebruik het toetsenbord om een
e-mailadres in te voeren (LDAP moet hiervoor
zijn geconfigureerd).
Controleer of u kunt afdrukken naar de MFP. Nadat u de afdruksysteemsoftware op een
netwerkcomputer hebt geladen, drukt u een
testpagina vanuit het stuurprogramma af.
Controleer of de datum en tijd zijn ingesteld. U kunt pas afdrukken met de MFP als de datum
en tijd zijn ingesteld. Zie
De ingebouwde klok
instellen voor meer informatie.
Controleer of alle gebruikers toegang hebben tot
de gebruikerstraining.
http://www.hp.com/go/usemymfp
Tabel 1-1 HP Color LaserJet 4730mfp (vervolg)
NLWW Controlelijst installatie 31

32 Hoofdstuk 1 MFP-basiskenmerken NLWW

2 Het bedieningspaneel gebruiken
NLWW 33

Indeling bedieningspaneel
Het bedieningspaneel omvat een grafisch aanraakscherm, taakbedieningsknoppen, een numeriek
toetsenbord en drie statuslampjes.
1 Grafisch aanraakscherm
2 Numeriek toetsenbord
3 Sluimer knop
4 Menu-knop
5 Status-knop
6 Stop-knop
7 Opnieuw instellen-knop
8 Start-knop
9 Attentie !-lampje
10 Gegevens-lampje
11 KLAAR-lampje
12 Aanpassing van contrast
34 Hoofdstuk 2 Het bedieningspaneel gebruiken NLWW

Functies bedieningspaneel
Functies/knoppen Functie
Geeft toegang tot Wat is dit?, Toon procedure, en HELP
FOR STATUS Help. Deze functie is geïntegreerd in de menu's
van het grafische aanraakscherm.
Opnieuw instellen Hiermee worden de taakinstellingen teruggezet naar de
standaardfabriekswaarden of door de gebruiker gedefinieerde
waarden.
Stop Hiermee wordt de actieve taak geannuleerd.
Start Hiermee wordt een kopieertaak of digitaal verzenden gestart,
of wordt een onderbroken taak voortgezet.
Numeriek toetsenbord Hiermee kunt u numerieke waarden typen, bijvoorbeeld voor
het aantal vereiste exemplaren.
Sluimermodus Indien de MFP inactief is gedurende een lange periode,
schakelt het apparaat automatisch over naar de sluimerstand.
Als u de MFP in de sluimerstand wilt zetten of de MFP wilt
activeren, drukt u op de knop Sluimer.
Status Opent het menu STAT. BENODIGDHDN. In dit menu kunt u
de status van de printcartridges, de fuser en de
transfereenheid opvragen.
Menu Opent de MFP-menu's.
NLWW Functies bedieningspaneel 35

Navigatie in het beginscherm
Gebruik de volgende onderdelen op het grafisch aanraakscherm van het bedieningspaneel voor
toegang tot functies van de MFP.
1 Raak dit aan om het kopieervenster te gebruiken. Ga naar Navigeren in het kopieerscherm voor meer informatie.
2 Raak dit aan om het e-mailvenster te gebruiken. Ga naar Navigatie in het e-mailscherm voor meer informatie.
3 Raak dit aan om het faxvenster te gebruiken. Ga voor meer informatie naar Faxen, met name de HP LaserJet Analog
Fax Accessory 300 (Gebruikershandleiding HP LaserJet analoge fax 300).
4 Draai deze knop om de helderheid van het scherm te verhogen of te verlagen.
5 Het KLAAR-lampje geeft aan dat de MFP klaar voor gebruik is.
6 Het Gegevens-lampje geeft aan dat de MFP gegevens ontvangt.
7 Het Attentie !-lampje geeft aan dat de MFP een probleem heeft en dat de tussenkomst van de gebruiker vereist is.
Opmerking Als u de optionele HP Digital Sending Software (DSS) installeert, bevat het display
van het bedieningspaneel extra velden. Schuif naar beneden om alle velden weer te geven.
36 Hoofdstuk 2 Het bedieningspaneel gebruiken NLWW

Helpsysteem
U kunt te allen tijde toegang krijgen tot het helpsysteem op het grafisch aanraakscherm door middel
van het aanraken van
.
Wat is dit?-help
De MFP geeft informatie over alle onderwerpen op het grafische aanraakscherm van het display.
Raak op het scherm van het hoogste niveau eerst
(Help-knop) en vervolgens Wat is dit? aan. Nadat
u een optie hebt aangeraakt, wordt een dialoogvenster geopend en wordt informatie weergegeven over
de optie die u hebt aangeraakt. Nadat u de informatie hebt gelezen, raakt u een lege ruimte op het
scherm aan om het dialoogvenster Wat is dit? te verwijderen.
Op andere niveaus van het aanraakscherm kunt u het Helpsysteem openen door de optie
(Help-knop)
aan te raken in de linkerbovenhoek van elk scherm.
Toon procedure-help
De Toon procedure-help bevat informatie over het gebruik van de functies van de MFP.
1. Raak op het grafische aanraakscherm van het bedieningspaneel de optie
(Help-knop) aan.
2. Raak Toon procedure aan. Kies een onderwerp op het scherm Wat is dit? door een optie aan te
raken. U kunt de schuifbalk gebruiken om meer onderwerpen weer te geven. Nadat u een optie
hebt aangeraakt wordt er een instructiepagina afgedrukt.
3. Raak OK aan om terug te keren naar het hoofdvenster.
Toon procedure wordt ook weergegeven in een Wat is dit? dialoogvenster als de gekozen optie
instructies bevat. Als u bijvoorbeeld eerst Wat is dit?-help en vervolgens mopies aanraakt, ziet u de
knop Toon procedure in het dialoogvenster. Raak de knop Toon procedure aan voor informatie over het
verbeteren van uw kopieën.
NLWW Helpsysteem 37

Menustructuur
Als u de huidige instellingen wilt bekijken voor de menu's en opties die op het bedieningspaneel
beschikbaar zijn, kunt u een menustructuur van het bedieningspaneel afdrukken:
1. Druk op Menu.
2. Raak INFORMATIE aan.
3. Raak MENUSTRUCTUUR AFDRUKKEN aan.
Veel van deze waarden kunnen door het printerstuurprogramma of het programma worden
overschreven. U kunt de menustructuur desgewenst bij de MFP leggen, zodat u deze als referentie kunt
gebruiken.
De inhoud van de menustructuur varieert, afhankelijk van de opties die in de MFP geïnstalleerd zijn. Zie
de gedeelten voor elk menu in dit hoofdstuk voor een complete lijst van de bedieningspaneelopties en
mogelijke waarden.
38 Hoofdstuk 2 Het bedieningspaneel gebruiken NLWW

Menu Taak ophalen
Het menu Taak ophalen bevat opties voor het ophalen van 'controleren en vasthouden'-taken,
privétaken, QuickCopy-taken, en opgeslagen taken. De volgende tabel bevat de beschikbare opties
van het menu Taak ophalen.
Optie Waarden Uitleg
Gebruiker Taak Hiermee kunt u de op te halen taak
selecteren. Na het selecteren van de
taak, worden de opties AFDRUKKEN en
VERWIJDER X weergegeven. Selecteer
AFDRUKKEN om het aantal exemplaren
in te voeren. Selecteer VERWIJDER X
om de taak te verwijderen. Als u een
beveiligde taak ophaalt, bevat zowel de
optie AFDRUKKEN als de optie
VERWIJDER X een dialoogvenster
waarin u het PIN-nummer moet
invoeren.
Opmerking Als er geen privétaken, opgeslagen taken, QuickCopy-taken of 'controleren en
vasthouden'-taken zijn opgeslagen op de vaste schijf van de MFP of in het RAM, wordt het bericht
GEEN OPGESL. TAKEN weergegeven als het menu wordt geselecteerd.
1. Er verschijnt een lijst van gebruikersnamen op het display van het bedieningspaneel.
2. Druk op Menu.
3. Raak TAAK OPHALEN aan.
4. Wanneer u een gebruikersnaam aanraakt, wordt een lijst van opgeslagen taken voor de
desbetreffende gebruiker weergegeven.
5. Wanneer u een taaknaam aanraakt, kunt u de taak afdrukken of verwijderen. Als voor het afdrukken
van een taak een PIN is vereist, verschijnt
(vergrendelingssymbool) naast de opdracht
AFDRUKKEN en moet een PIN worden ingevoerd. Als voor het verwijderen van een taak een PIN
is vereist, verschijnt
(vergrendelingssymbool) naast de opdracht VERWIJDER X en moet een
PIN worden ingevoerd.
6. Als u AFDRUKKEN aanraakt, wordt u gevraagd het aantal af te drukken exemplaren op te geven
(tussen 1 en 32.000).
NLWW Menu Taak ophalen 39

Menu Informatie
Als u een informatiepagina wilt afdrukken, bladert u naar de gewenste informatiepagina('s) en raakt u
deze aan.
Optie Uitleg
MENUSTRUCTUUR AFDRUKKEN Met deze optie kan een menustructuur worden aangemaakt
met de indeling en de huidige instellingen van de opties in het
bedieningspaneelmenu.
De MFP keert terug naar de status KLAAR nadat de pagina is
voltooid.
CONFIGURATIE AFDRUKKEN Met deze optie wordt een pagina gegenereerd met informatie
over de huidige configuratie van de MFP.
De MFP keert terug naar de on line status KLAAR wanneer
de pagina is voltooid.
STATUSPAGINA BENODIGDH. AFDR. Met deze optie wordt een pagina gemaakt met een overzicht
van het aantal pagina's dat nog kan worden afgedrukt met elk
verbruiksartikel in de MFP.
De MFP keert terug naar de on line status KLAAR wanneer
de pagina is voltooid.
STAT. BENODIGDHDN Deze pagina kan niet worden afgedrukt. Alleen de status wordt
weergegeven.
GEBRUIKSGEGEVENS AFDRUKKEN Met deze optie wordt een pagina aangemaakt met informatie
die kan worden gebruikt voor kostenberekening.
De MFP keert terug naar de on line status KLAAR wanneer
de pagina is voltooid.
DEMO AFDRUKKEN Genereert een voorbeeldpagina.
De MFP keert terug naar de on line status KLAAR wanneer
de pagina is voltooid.
RGB-MONSTERS AFDRUKKEN Genereert een pagina die RGB-kleuren weergeeft.
De MFP keert terug naar de on line status KLAAR wanneer
de pagina is voltooid.
CMYK-MONSTERS AFDRUKKEN Genereert een pagina die CMYK-kleuren weergeeft.
De MFP keert terug naar de on line status KLAAR wanneer
de pagina is voltooid.
BESTANDSDIRECTORY AFDRUKKEN Met deze optie wordt een directorypagina gegenereerd met
informatie over alle geïnstalleerde massaopslagsystemen.
De MFP keert terug naar de on line status KLAAR wanneer
de pagina is voltooid.
PCL-LETTERTYPEN OVERZICHT AFDRUK. Met deze optie wordt een overzicht gegenereerd van alle PCL-
lettertypen die beschikbaar zijn op de MFP.
De MFP keert terug naar de on line status KLAAR wanneer
de pagina is voltooid.
PS-LETTERTYPEN- OVERZICHT AFDRUK. Met deze optie wordt een overzicht gegenereerd van alle PS-
lettertypen die beschikbaar zijn op de MFP.
40 Hoofdstuk 2 Het bedieningspaneel gebruiken NLWW

Optie Uitleg
De MFP keert terug naar de on line status KLAAR wanneer
de pagina is voltooid.
NLWW Menu Informatie 41

Menu Fax
Dit menu wordt alleen weergegeven als de analoge fax 300 van de HP LaserJet is geïnstalleerd.
Raadpleeg voor meer informatie over het menu Fax de HP LaserJet Analog Fax Accessory 300
(Gebruikershandleiding HP LaserJet analoge fax 300). Een gedrukt exemplaar van deze handleiding
wordt geleverd bij de HP LaserJet 4730x mfp, HP LaserJet 4730xs mfp en HP LaserJet 4730xm mfp.
42 Hoofdstuk 2 Het bedieningspaneel gebruiken NLWW

Menu Papierverwerking
Als de papierverwerkingsinstellingen op de juiste wijze via het bedieningspaneel zijn geconfigureerd,
kunt u ze afdrukken door de papiersoort en het papierformaat via het stuurprogramma of de
softwaretoepassing te selecteren. Ga naar
Afdrukmateriaal selecteren voor meer informatie.
Tot sommige opties van dit menu (zoals duplex en handinvoer) kunt u toegang krijgen via een
softwareprogramma of via het printerstuurprogramma (als het juiste printerstuurprogramma is
geïnstalleerd). De instellingen van het printerstuurprogramma en het softwareprogramma hebben
voorrang op de instellingen van het bedieningspaneel.
Opmerking Opties met een sterretje (*) zijn standaardwaarden.
Optie Waarden Uitleg
LADE 1 FORMAAT ELK FORMAAT*
LETTER
LEGAL
EXECUTIVE
STATEMENT
8.5X13
A4
A5
B5(JIS)
EXECUTIVE(JIS)
DPOSTCARD(JIS)
DBriefkaart (JIS)
16K
ENVELOP #10
MONARCH-ENVELOP
C5-ENVELOP
DL-ENVELOP
B5-ENVELOP
AANGEP.
Met deze optie kunt u het papierformaat
voor lade 1 instellen.
LADE 1 TYPE ELK SOORT*
GEWOON
VOORBEDRUKT
BRIEFPAPIER
TRANSPAR.
Met deze optie kunt u de papiersoort
voor lade 1 opgeven.
NLWW Menu Papierverwerking 43

Optie Waarden Uitleg
GEPERFOREERD
ETIKETTEN
BANKPOST
KRINGLOOPPAPIER
KLEUR
LICHT <75 G/M2
GEMIDDELD90-104
ZWAAR 105-119 G/M2
EXTRA ZWAAR120-163
KAART >163
RUW 90-105 G/M2
GLANZ. 75-105 G/M2
ZWAARGLANZ.120-160
EXTRA ZWAAR GLANZ.
STEVIG PAPIER
ENVELOP
LADE <N> FORMAAT LETTER*
LEGAL
EXECUTIVE
8.5X13
A4
A5
B5(JIS)
EXECUTIVE(JIS)
16K
AANGEP.
ELK AANGEPAST
Hiermee kunt u het formaat van het
afdrukmateriaal instellen voor lade 2,
lade 3 en lade 4. Vervang <N> door het
nummer van de lade.
LADE <N> TYPE GEWOON*
VOORBEDRUKT
BRIEFPAPIER
TRANSPAR.
GEPERFOREERD
ETIKETTEN
Met deze optie kunt u de papiersoort
voor elke lade opgeven. Vervang <N>
door het nummer van de lade.
44 Hoofdstuk 2 Het bedieningspaneel gebruiken NLWW

Optie Waarden Uitleg
BANKPOST
KRINGLOOPPAPIER
KLEUR
Licht <75 g/m2
GEMIDDELD90-104
ZWAAR 105-119 G/M2
RUW 90-105 G/M2
GLANZ. 75-105 G/M2
STEVIG PAPIER
NLWW Menu Papierverwerking 45

Menu Apparaat configureren
Dit menu bevat alle beheerfuncties.
Opmerking Opties met een sterretje (*) zijn standaardwaarden.
Originelen, submenu
Hoewel u via het grafische aanraakscherm toegang tot elke optie hebt, kunt u de functies voor kopiëren
en verzenden ook selecteren in de MFP-menu's. Voor toegang tot dit menu raakt u eerst APPARAAT
CONFIGUREREN en vervolgens ORIGINELEN aan.
Optie Waarden Uitleg
PAPIERFORMAAT EXECUTIVE
LETTER*
LEGAL
A5
A4
B5(JIS)
8.5X13
STATEMENT
GEMENGD LETTER/LEGAL
Hiermee wordt het papierformaat van het
originele document ingesteld.
AANTAL ZIJDEN 1*
2
Hiermee wordt aangegeven of een of
beide zijden van het originele document
zijn gescand.
U wordt gevraagd de pagina om te
draaien als 2 is geselecteerd en het
origineel op de glasplaat ligt.
AFDRUKSTAND STAAND*
LIGGEND
Hiermee wordt aangegeven of de
afdrukstand van het origineel staand
(korte kant boven) of liggend (lange kant
boven) is.
INHOUD TEKST
FOTO
FOTO (GLANZEND)
GEMENGD*
Hiermee wordt het type afbeelding op het
origineel beschreven.
Selecteer FOTO als het origineel uit
grafische afbeeldingen bestaat, of
selecteer TEKST als de afbeelding
alleen uit tekst bestaat.
Selecteer FOTO (GLANZEND) voor
originelen met een gelijkmatige
afbeelding.
Selecteer GEMENGD als het origineel
zowel afbeeldingen als tekst bevat.
Beschrijf de TEKST/FOTO GEMENGD
met een waarde van 0 tot 8, waarbij 0
46 Hoofdstuk 2 Het bedieningspaneel gebruiken NLWW

Optie Waarden Uitleg
'meestal tekst' en 8 'meestal
afbeeldingen' betekent.
Opmerking In het scherm
Kopiëren kunt u elk van deze
instellingen voor een bepaalde
taak uitschakelen.
DICHTHEID 0 tot 8
Standaard = 4
Hiermee worden het contrast en de
helderheid van de afbeelding
opgegeven. U kunt kiezen uit negen
niveaus.
0=donkerst
8=lichtst
Kopiëren, submenu
Voor toegang tot dit menu raakt u eerst APPARAAT CONFIGUREREN en vervolgens KOPIËREN aan.
Optie Waarden Uitleg
KLEURENMODUS KLEURENKOPIEËN
ZWART-WITKOPIEËN
Geeft aan of de kopieën moeten worden afgedrukt
in kleur of zwart-wit.
AANTAL ZIJDEN 1*
2
Hiermee wordt aangegeven of afbeeldingen
moeten worden afgedrukt op een of op beide zijden
van de kopie.
SORTEREN Uit
Aan*
Hiermee wordt aangegeven of exemplaren wel of
niet moeten worden gesorteerd.
PAPIERBESTEMMING UITVOERBAK 1*
UITVOERBAK 2*
UITVOERBAK 3*
Selecteer de uitvoerbak van de optionele postbus
met drie bakken.
Uitvoerbak 1 is de standaardbak voor kopiëren.
Uitvoerbak 2 is de standaardbak voor faxberichten.
Uitvoerbak 3 is de standaardbak voor afdrukken.
Opmerking Deze optie verschijnt alleen
wanneer een optionele postbus met drie
bakken is geïnstalleerd.
AANTAL 1–999 Hiermee wordt het aantal exemplaren
weergegeven dat wordt gemaakt als u op Start
drukt zonder met het numerieke toetsenbord het
aantal kopieën te selecteren.
Nieten: GEEN*
1-NIETJE IN DE RAND
Selecteer 1-NIETJE IN DE RAND om nieten in te
schakelen.
NLWW Menu Apparaat configureren 47

Optie Waarden Uitleg
Opmerking Deze optie is alleen
beschikbaar als de nietmachine/stapelaar
is geïnstalleerd.
EERSTE KOPIEERSNELHEID GEEN VROEGE
OPWARMING*
VROEGE OPWARMING
Selecteer GEEN VROEGE OPWARMING om de
functie voor een snelle eerste kopie uit te
schakelen. Het gebruik van deze functie kan
overmatige slijtage van de MFP veroorzaken. Dit is
de standaardinstelling.
Selecteer VROEGE OPWARMING om de functie
voor een snelle eerste kopie in te schakelen. Deze
functie vermindert de tijd die de MFP nodig heeft
om een kopie te maken nadat de MFP een tijdje
niet is gebruikt.
Verbetering, submenu
Voor toegang tot dit menu raakt u eerst APPARAAT CONFIGUREREN en vervolgens VERBETEREN
aan.
Optie Waarden Uitleg
SCHERPTE 0 tot 4 Hiermee wordt de instelling voor
scherpte opgegeven.
0=minimale scherpte
4=maximale scherpte
STANDAARD = 2
ACHTERGR. VERWIJD. 0 tot 8 Hiermee wordt geregeld hoeveel
achtergrondmateriaal van het origineel in
de kopie wordt verwijderd. Het
verwijderen van achtergrond is handig
als u dubbelzijdig kopieert en niet wilt dat
de gegevens van de ene zijde van de
kopie zichtbaar zijn op de andere.
0=minimale achtergrondverwijdering
(meer achtergrond is zichtbaar)
8=maximale achtergrondverwijdering
(minder achtergrond is zichtbaar)
STANDAARD = 2
Verzenden, submenu
Voor toegang tot dit menu raakt u eerst APPARAAT CONFIGUREREN en vervolgens VERZENDEN
aan.
48 Hoofdstuk 2 Het bedieningspaneel gebruiken NLWW

Optie Waarden Opties Uitleg
E-mail SCANVOORKEUR ZWART-WIT
KLEUR*
Hiermee wordt vastgesteld of
het document in kleur of in
zwart-wit wordt gescand.
BESTANDSTYPE PDF*
M-TIFF
TIFF
JPEG
Hiermee wordt de
bestandsindeling van de
e-mailbijlage opgegeven.
BESTANDSGROOTTE KLEIN
STANDAARD*
GROOT
Hiermee wordt de
bestandcompressie
opgegeven, die de
bestandsgrootte bepaalt.
RESOLUTIE 75 dpi
150 dpi*
200 dpi
300 dpi
Hiermee wordt de resolutie
van een document of
afbeelding opgegeven. Een
lagere dpi-waarde levert een
kleiner bestand op maar dit
kan invloed hebben op de
kwaliteit van de afbeelding.
ADRESVALIDATIE Uit
Aan*
Hiermee kan de
e-mailsyntaxis worden
gecontroleerd. Geldige
e-mailadressen moeten een
@-teken en een "." bevatten.
Gateways zoeken De MFP zoekt op het netwerk
naar SMTP- en LDAP-
gateways om e-mail naartoe
te sturen.
SMTP-GATEWAY Het IP-adres van de SMTP-
server die wordt gebruikt voor
de verzending van e-mail.
LDAP-GATEWAY Het IP-adres van de LDAP-
gateway die wordt gebruikt
om e-mailgegevens op te
zoeken.
GATEWAYS VOOR
VERSTUREN TESTEN
Hiermee worden de
geconfigureerde gateways
getest op functionaliteit.
MFP KOPIËREN Hiermee worden de
verzendinstellingen van de
ene MFP naar een andere
gekopieerd.
Opmerking
Mogelijk werkt deze
functie niet bij oudere
MFP's.
NLWW Menu Apparaat configureren 49

Afdrukken, submenu
Tot sommige opties van het submenu Afdrukken kunt u toegang krijgen via een softwareprogramma of
via het printerstuurprogramma (als het juiste printerstuurprogramma is geïnstalleerd). De instellingen
van de driver en het programma gaan voor op de instellingen van het bedieningspaneel.
Voor toegang tot dit menu raakt u eerst APPARAAT CONFIGUREREN en vervolgens AFDRUKKEN
aan.
Optie Waarden Uitleg
AANTAL 1 tot 32.000 Stel het standaardaantal exemplaren
in door een getal te kiezen tussen 1 en
32.000. Gebruik het numerieke
toetsenbord om het aantal kopieën te
selecteren.
Opmerking U wordt
geadviseerd het aantal
exemplaren in te stellen in het
printerstuurprogramma of het
softwareprogramma. (De
instellingen van het
printerstuurprogramma en het
softwareprogramma hebben
voorrang op de instellingen
van het bedieningspaneel.)
STANDAARD PAPIERFORMAAT LETTER*
LEGAL
EXECUTIVE
STATEMENT
8.5X13
A4
A5
B5(JIS)
EXECUTIVE(JIS)
16K
ENVELOP #10
MONARCH-ENVELOP
C5-ENVELOP
DL-ENVELOP
B5-ENVELOP
AANGEP.
Stel het standaardafdrukformaat voor
papier en enveloppen in. (De naam
van de optie verandert van paper in
ENVELOP terwijl u door de
beschikbare formaten bladert.)
STAND. AANGEPAST PAPIERFORMAAT MAATEENHEID
X-GROOTTE
Met deze optie kunt u een speciaal
papierformaat instellen voor de
geïnstalleerde laden. Vervang <N>
door het nummer van de lade.
50 Hoofdstuk 2 Het bedieningspaneel gebruiken NLWW

Optie Waarden Uitleg
Y-GROOTTE Selecteer de X- en Y-grootte van het
speciale papierformaat. De X-
afmetingen zijn 76-216 mm. De Y-
afmetingen zijn 127-356 mm.
PAPIERBESTEMMING UITVOERBAK 1*
UITVOERBAK 2
UITVOERBAK 3
Selecteer de uitvoerbak van de
optionele postbus met drie bakken.
Opmerking Deze optie
verschijnt alleen wanneer een
optionele postbus met drie
bakken is geïnstalleerd en
deze niet is ingesteld op de
stapelaarmodus.
DUBBELZIJDIG Uit
Aan*
DUPLEX BINDEN
Stel de waarde in op Aan als u op
beide kanten van het papier wilt
afdrukken (duplex) of op Uit als u op
één kant van het vel papier wilt
afdrukken (simplex).
Met DUPLEX BINDEN kunt u LANGE
RAND of KORTE RAND* selecteren.
Dit optie wordt alleen weergegeven als
DUBBELZIJDIG is ingesteld op Aan.
Ga naar
Automatisch dubbelzijdig
afdrukken (duplex) voor meer
informatie.
A4/LETTER VERVANGEN NEE
JA*
Deze opdracht wordt gebruikt voor het
afdrukken op papier van Letter-
formaat nadat een A4-taak is
verzonden maar geen A4-papier in de
MFP is geladen (of voor het afdrukken
op A4-papier nadat een Letter-taak is
verzonden maar geen papier van
Letter-formaat in de MFP is geladen).
HANDMATIG INVOEREN Uit*
Aan
Voer het papier niet automatisch vanuit
een lade in, maar handmatig vanuit
lade 1. Wanneer HANDMATIGE
INVOER=AAN en lade 1 leeg is, gaat
de MFP off line bij ontvangst van een
afdruktaak. Vervolgens verschijnt
HANDMATIGE INVOER
<PAPIERFORMAAT>.
Ga naar
Handmatig dubbelzijdig
afdrukken voor meer informatie.
LETTERTYPE COURIER NORMAAL*
DONKER
Selecteer de versie van het Courier-
lettertype die u wilt gebruiken:
NORMAAL: Het interne Courier-
lettertype dat beschikbaar is op de
HP LaserJet 4 printers.
DONKER: Het interne Courier-
lettertype dat beschikbaar is op de
HP LaserJet III printers.
NLWW Menu Apparaat configureren 51

Optie Waarden Uitleg
Beide lettertypen zijn niet tegelijk
beschikbaar.
BREDE A4 NEE*
JA
De instelling A4 Breed verandert het
aantal tekens dat op één regel A4-
papier afgedrukt kan worden.
JA: Er kunnen maximaal 80 10-pitch
tekens op één regel worden afgedrukt.
NEE: Er kunnen maximaal 78 10-pitch
tekens op één regel worden afgedrukt.
PS-FOUTEN AFDRUKKEN Uit*
Aan
Selecteer Aan om een PS-foutpagina
af te drukken indien zich een PS-fout
voordoet.
PDF-FOUTEN AFDRUKKEN Uit*
Aan
Selecteer Aan om een PDF-foutpagina
af te drukken indien zich een PDF-fout
voordoet.
PCL Zie PCL, submenu voor informatie
over deze optie.
PCL, submenu
Voor toegang tot dit menu raakt u achtereenvolgens APPARAAT CONFIGUREREN,AFDRUKKEN en
het submenu PCL aan.
Optie Waarden Uitleg
PAGINALENGTE 5 tot 128
Standaard = 60
Dient voor het instellen van de verticale
spatiëring, van 5 tot 128 regels voor standaard
papierformaten. Voer een waarde in met behulp
van het numerieke toetsenbord.
AFDRUKSTAND STAAND*
LIGGEND
Selecteer de standaardafdrukstand.
Opmerking U wordt geadviseerd de
afdrukstand in te stellen in het
printerstuurprogramma of het
softwareprogramma. (De instellingen
van het printerstuurprogramma en het
softwareprogramma hebben voorrang
op de instellingen van het
bedieningspaneel.)
LETTERTYPEBRON INTERN X*
KAARTSLEUF X
INTERN X: interne lettertypen.
KAARTSLEUF 1, KAARTSLEUF 2, of
KAARTSLEUF 3: Lettertypen opgeslagen in een
van de drie flash-geheugensleuven.
GROOTTE LETTERTYPE 0 tot 102 De MFP wijst een nummer toe aan elk lettertype
en zet de lettertypen op de PCL-lettertypenlijst
(zie
De MFP-configuratie controleren). Het
lettertypenummer staat in de kolom
Lettertypenr. van de afdruk.
52 Hoofdstuk 2 Het bedieningspaneel gebruiken NLWW

Optie Waarden Uitleg
PITCH LETTERTYPE
0,44 tot 99,99 Gebruik het numerieke toetsenbord om een
waarde in te voeren. Deze optie verschijnt
mogelijk niet, afhankelijk van het geselecteerde
lettertype.
Standaard = 10,00
PUNTGROOTTE LETTERTYPE 4,00 tot 999,75 Gebruik het numerieke toetsenbord om een
waarde in te voeren.
Standaard = 12,00
SYMBOLENSET Variatie in beschikbare
symbolensets
Selecteer een van de beschikbare symbolensets
op het bedieningspaneel van de MFP. Een
symbolenset is een unieke verzameling van alle
tekens in een lettertype. PC–8 of PC–850 wordt
aanbevolen voor lijntekens.
CR AAN LF TOEVOEGEN NEE*
JA
Selecteer JA om een regeleinde aan ieder zacht
regeleinde toe te voegen in achterwaarts
compatibele PCL-taken (alleen tekst, geen
taakbesturing). In sommige omgevingen, zoals
UNIX, geeft u een nieuwe regel aan door alleen
de opdrachtcode voor regelinvoer te gebruiken.
Met deze optie kan de gebruiker de vereiste
harde return aan iedere zachte return toevoegen.
BLANCO PAGINA'S ONDERDRUKKEN NEE*
JA
Als deze optie is ingesteld op JA, wordt de
opdracht voor het invoeren van een nieuw vel
genegeerd als de pagina blanco is.
TOEWIJZING MEDIABRON STANDAARD*
KLASSIEK
De PCL5-opdracht TOEWIJZING MEDIABRON
dient voor het selecteren van een invoerlade door
middel van een nummer dat correspondeert met
de beschikbare laden en invoermechanismen.
Afdrukkwaliteit, submenu
Tot sommige opties van dit menu kunt u toegang krijgen via een softwareprogramma of via het
printerstuurprogramma (als het juiste printerstuurprogramma is geïnstalleerd). De instellingen van het
printerstuurprogramma en het softwareprogramma negeren de instellingen van het bedieningspaneel.
Voor toegang tot dit menu raakt u eerst APPARAAT CONFIGUREREN en vervolgens
AFDRUKKWALITEIT aan.
Optie Waarden Uitleg
KLEUR AANPASSEN LICHTE DELEN
HALFTONEN
DONKERE DELEN
KLEURWAARDEN HERSTELLEN
Met deze optie kunt u de kleur
aanpassen van +5 tot –5.
Met elke waarde kunt u de
CYAANDICHTHEID,
MAGENTADICHTHEID,
GEELDICHTHEID, en de
ZWARTDICHTHEID aanpassen.
Met KLEURWAARDEN HERSTELLEN
kunt u eventuele kleuraanpassingen
NLWW Menu Apparaat configureren 53

Optie Waarden Uitleg
verwijderen en de kleur terugzetten in de
originele waarde.
KALIBRATIE INSTELLEN TESTPAGINA AFDRUKKEN
BRON
LADE N AANPASSEN
Hiermee verschuift u de marge-uitlijning
zodat de afbeelding op de pagina zowel
horizontaal als verticaal wordt
gecentreerd. U kunt ook de afbeelding
op de voorzijde uitlijnen ten opzichte van
de afbeelding die op de achterzijde is
afgedrukt.
AUTODETECTIEMODUS DETECTIE LADE 1
DETECTIE LADE 2-N
Dient voor het instellen van de
automatische herkenning van het
papiertype door de papierlade.
AFDRUKMODI GEWOON
VOORBEDRUKT
BRIEFPAPIER
TRANSPAR.
GEPERFOREERD
ETIKETTEN
BANKPOST
KRINGLOOPPAPIER
KLEUR
LICHT <75 G/M2
GEMIDDELD90-104
ZWAAR 105-119 G/M2
EXTRA ZWAAR120-163
KAART >163
RUW 90-105 G/M2
GLANZ. 75-105 G/M2
ZWAARGLANZ.120-160
EXTRA ZWAAR GLANZ.
STEVIG PAPIER
ENVELOP
MODI OPNIEUW INSTELLEN
Dient voor het associëren van een
bepaalde soort afdrukmateriaal met een
specifieke afdrukmodus.
OPTIMALISEREN EXTRA ZWAAR120-163
HOOGGLNZ. AFBEELD.
ACHTERGROND 1
ACHTERGROND 2
TRANSPAR.
Met deze optie optimaliseert u een aantal
MFP-parameters voor alle taken in
plaats van per type afdrukmateriaal. De
standaardinstelling voor elke waarde is
Uit.
Met OPTIMALISATIE OPNIEUW
INSTELLEN herstelt u de
54 Hoofdstuk 2 Het bedieningspaneel gebruiken NLWW

Optie Waarden Uitleg
TYPE MEDIA
REGISTRATIE
LANG PAPIER
ROTATIE VOORAF
NIEUWE OVERDRACHT
TEMP. FUSER
LADE1
OPTIMALISATIE OPNIEUW
INSTELLEN
standaardinstellingen voor alle
optimaliseringsparameters.
NU SNEL KALIBREREN N.v.t. Hiermee worden gedeeltelijke
printerkalibraties uitgevoerd.
NU VOLLEDIG KALIBREREN n.v.t. Hiermee worden volledige
printerkalibraties uitgevoerd.
KLEUR RET Uit
Aan*
De menuoptie KLEUR RET dient voor
het in- en uitschakelen van de REt
(Resolution Enhancement Technology)-
instelling van de printer. De
standaardwaarde is AAN.
Systeeminstellingen, submenu
De opties in dit menu beïnvloeden het gedrag van de MFP. Configureer de MFP overeenkomstig uw
afdrukbehoeften.
Voor toegang tot dit menu raakt u eerst APPARAAT CONFIGUREREN en vervolgens
SYSTEEMINSTELLINGEN aan.
Optie Waarden Uitleg
DATUM/TIJD DATUM
DATUMINDELING
TIJD
TIJDSINDELING
Hiermee worden de datum en tijd voor de
MFP ingesteld.
De notatie van DATUM is JAAR 2004–
2087; JAN, FEB, MAR; DAG 1–31
Voor DATUMINDELING is dat JJJJ/
MMM/DD*; MMM/DD/JJJJ; DD/MMM/
JJJJ
De notatie voor TIJD is UUR 1–12,
MINUTEN 0–59, VM, en NM
Voor TIJDSINDELING is dat 12 UUR of
24 UUR. Deze optie is standaard
ingesteld op 12 UUR.
MAX. AANTAL OPGESLAGEN TAKEN 1 tot 100 Hiermee wordt het aantal QuickCopy- en
'controleren en vasthouden'-taken
opgegeven dat kan worden opgeslagen
op de vaste schijf van de MFP.
NLWW Menu Apparaat configureren 55

Optie Waarden Uitleg
Standaard = 32
TIME-OUT TAAKOPSLAG Uit*
1 UUR
4 UUR
1 DAG
1 WEEK
Hiermee kan de tijdsduur worden
ingesteld voor het vasthouden van een
QuickCopy- of 'controleren en
vasthouden'-taak voordat de
desbetreffende taak automatisch wordt
gewist uit de wachtrij.
Als u de waarde voor Time-out
taakopslag wijzigt, geldt de wijziging
alleen voor taken die worden opgeslagen
na deze wijziging. Voor taken die zijn
opgeslagen voordat u de waarde wijzigt,
blijft de oorspronkelijke time-outinstelling
van kracht.
ADRES WEERGEVEN AUTO
Uit*
Deze optie bepaalt of het IP-adres wordt
weergegeven naast het bericht KLAAR
op het bedieningspaneel.
De standaardinstelling is Uit.
OPTIMALE SNELHEID/ KOSTEN AUTO*
MEESTAL KLEURENPAG
MEESTAL ZWARTE PAG
Deze menuoptie bepaalt hoe de printer
overschakelt van afdrukken in kleur naar
monochroom (zwart-wit) afdrukken
zodat maximale prestaties en een
maximale gebruiksduur van de
printcartridges worden verkregen.
Met AUTO worden de
standaardinstellingen van de printer
hersteld. De standaardwaarde is AUTO.
Selecteer MEESTAL KLEURENPAG als
u bijna al uw taken afdrukt in kleur met
een hoge paginadekking.
Selecteer MEESTAL ZWARTE PAG als
u meestal monochrome taken of een
combinatie van kleurentaken en
monochrome taken afdrukt.
GEDRAG VAN LADE GEBRUIK GEWENSTE LADE
PROMPT HANDINVOER
PS OF AFDRUKMATERIAAL
PROMPT VOOR FORMAAT/SOORT
EEN ANDERE LADE GEBRUIKEN
BLANCO PAGINA'S IN DUPLEXER
BEELDROTATIE
Hiermee wordt het gedrag van de lade
opgegeven door aan te geven vanuit
welke lade de MFP moet afdrukken.
Met GEBRUIK GEWENSTE LADE
wordt ingesteld vanuit welke lade de
MFP moet afdrukken voor specifieke
taken. De waarden voor deze menuoptie
zijn EXCLUSIEF (standaard) of
EERSTE.
Met PROMPT HANDINVOER wordt
bepaald of er een melding moed
verschijnen als een taak niet
overeenkomt met een gevraagde
geconfigureerde lade. De waarden voor
deze menuoptie zijn Altijd (standaard) of
TENZIJ GELADEN.
Met PS OF AFDRUKMATERIAAL wordt
bepaald of het papierverwerkingsmodel
56 Hoofdstuk 2 Het bedieningspaneel gebruiken NLWW

Optie Waarden Uitleg
is gebaseerd op PostScript- of op HP-
regels. De waarden voor deze
menuoptie zijn INGESCHAKELD (volgt
HP-regels) of UITGESCHAKELD.
Met PROMPT VOOR FORMAAT/
SOORT: kunt u bepalen of het
ladeconfiguratiebericht en de
overeenkomstige prompts worden
weergegeven wanneer een lade is
geconfigureerd voor een ander type of
formaat dan het type of formaat dat in de
lade is geplaatst.
Met EEN ANDERE LADE
GEBRUIKEN kunt u bepalen of de MFP
papier van een andere lade moet
gebruiken als de aangewezen lade leeg
is.
Met BLANCO PAGINA'S IN
DUPLEXER kunt u bepalen of blanco
pagina's dubbelzijdig moeten worden
bedrukt.
Met BEELDROTATIE kunt u bepalen of
afbeeldingen moeten worden gedraaid.
De standaardwaarde is STANDAARD.
VERTRAGING SLUIMERSTAND 1 MINUUT
15 MINUTEN
30 MINUTEN
45 MINUTEN
60 MINUTEN*
90 MINUTEN
2 UUR
4 UUR
Hiermee stelt u in hoe lang de MFP in
inactieve stand blijft voordat het apparaat
overschakelt naar de sluimerstand. Het
gebruik van de sluimerstand biedt de
volgende voordelen:
●
Vermindert de hoeveelheid
verbruikte energie wanneer de
MFP niet wordt gebruikt.
●
Vermindert de slijtage van
elektronische onderdelen van de
MFP.
Opmerking In de
sluimermodus wordt de
achtergrondverlichting van het
display uitgezet maar het
display blijft leesbaar.
De MFP komt automatisch uit de
sluimermodus wanneer u een afdruktaak
verzendt, een papierlade opent of sluit,
een faxbericht ontvangt, een knop op het
bedieningspaneel aanraakt, het
aanraakscherm aanraakt, de
scannerklep opent of afdrukmateriaal in
de ADF laadt.
Zie
Herstellen, submenu voor het in- en
uitschakelen van de sluimermodus.
WEKTIJD Lijst van dagen van de week. Hiermee wordt de tijd ingesteld waarop
de MFP automatisch uit de
NLWW Menu Apparaat configureren 57

Optie Waarden Uitleg
Uit*
AANGEPAST
sluimermodus komt. Deze functie kan
voor elke dag van de week op een ander
tijdstip worden ingesteld. Als u dezelfde
instellingen op elke dag wilt toepassen,
selecteert u TOEPASSEN OP ALLE
DAGEN
Elke dag geeft de volgende waarden
weer: Uur 1–12, minuut 0–59, AM, en
PM.
INSTELLINGEN VOOR KOPIËREN/
VERZENDEN
Zie de aparte tabel Instellingen voor
kopiëren/versturen voor informatie over
deze instellingen.
PERSONALITY AUTO*
PCL
PDF
PS
Selecteer de
standaardprinterbesturingstaal voor de
MFP. De talen waaruit u kunt kiezen, zijn
afhankelijk van de geldige talen die op de
MFP zijn geïnstalleerd.
Gewoonlijk moet u de taal voor de MFP
niet wijzigen (de standaardinstelling is
AUTO). Als u de MFP op een specifieke
taal instelt, schakelt deze niet
automatisch van de ene taal naar de
andere over, tenzij specifieke
softwareopdrachten naar de MFP
worden gestuurd.
VERWIJDERBARE
WAARSCHUWINGEN
Taak*
Aan
Stel de hoeveelheid tijd in dat een
wisbare waarschuwing verschijnt op het
bedieningspaneel van de MFP.
Taak: waarschuwingsberichten worden
op het bedieningspaneel weergegeven
tot het einde van de taak waardoor deze
zijn gegenereerd.
Aan: waarschuwingsberichten worden
op het bedieningspaneel weergegeven
totdat deze worden gewist.
AUTOM. DOORGAAN Uit
Aan*
Met deze optie wordt de reactie van de
MFP op fouten bepaald.
Uit: als er een fout optreedt die het
afdrukken verhindert, wordt het bericht
blijvend op het bedieningspaneel
weergegeven en gaat de MFP pas
verder met afdrukken als DOORG wordt
aangeraakt.
Aan: Als er een fout optreedt die het
afdrukken verhindert, wordt dit bericht
weergegeven en gaat de MFP
10 seconden off line en vervolgens weer
on line.
BENODIGDH. STOPPEN BIJ UIT*
STOPPEN BIJ LAAG
NEGEREN BIJ LEEG
Bepaal het gedrag van de printer
wanneer een cartridge bijna leeg is. De
standaardwaarde is STOPPEN BIJ UIT.
Met deze optie kunt u de printer door
laten gaan met afdrukken totdat een van
58 Hoofdstuk 2 Het bedieningspaneel gebruiken NLWW

Optie Waarden Uitleg
de kleuren helemaal op is. Als de printer
is ingesteld op STOPPEN BIJ LAAG,
wordt het afdrukken onderbroken totdat
de kleurmodule is vervangen. Als de
printer is ingesteld op NEGEREN BIJ
LEEG, wordt het afdrukken voortgezet,
maar verschijnt een waarschuwing dat
de kleurmodule moet worden vervangen.
BESTELLEN BIJ 0–100 Standaard = 15
KLEURBENODIGDH. OP STOP*
AUTOMATISCH DOORGAAN BIJ
ZWART
Bepaal het gedrag van de MFP als de
toner op is.
STOP: de MFP gaat off line en wacht
totdat de cartridge is vervangen.
AUTOMATISCH DOORGAAN BIJ
ZWART: de MFP geeft VERVANG
CARTRIDGE weer totdat de
printcartridge is vervangen. De MFP gaat
door met afdrukken.
HERSTEL PAPIERSTORING AUTO*
Uit
Aan
Bepaal de reactie van de MFP wanneer
een papierstoring optreedt.
AUTO: de MFP selecteert automatisch
de beste modus voor het herstellen van
een papierstoring (gewoonlijk Aan). Dit
is de standaardinstelling.
Uit: de MFP drukt geen pagina's af na
een papierstoring. De afdrukprestaties
zijn met deze instelling mogelijk beter.
Aan: de MFP drukt de pagina's
automatisch opnieuw af nadat een
papierstoring is opgeheven.
TAAL Lijst met beschikbare talen Hiermee wordt de taal van het
bedieningspaneel ingesteld.
Instellingen voor kopiëren/versturen
Deze tabel bevat de beschikbare opties voor de INSTELLINGEN VOOR KOPIËREN/VERZENDEN,
die onderdeel zijn van het submenu SYSTEEMINSTELLINGEN.
Optie Waarden Uitleg
TIME-OUT INACTIEF 10–300 SECONDEN Geeft aan na hoeveel tijd de kopieerinstellingen opnieuw
worden ingesteld op de standaardinstellingen nadat
instellingen zijn opgegeven op het bedieningspaneel. Als u de
MFP opnieuw instelt, worden de waarden in de oorspronkelijke
stand teruggezet.
Standaard = 60
Instellingen automatisch
herstellen
Uit*
Aan
Hiermee kunt u de instellingen voor kopiëren/verzenden
automatisch opnieuw instellen nadat de gedefinieerde time-
out is verstreken. Indien ingesteld op Uit, wordt u gevraagd de
instellingen opnieuw in te stellen of door te gaan met dezelfde
NLWW Menu Apparaat configureren 59

Optie Waarden Uitleg
instellingen. Als deze optie is ingesteld op Aan, worden de
instellingen automatisch na elke verzendtaak in de
oorspronkelijke waarden teruggezet. De standaardwaarde is
Uit.
TIME-OUT NA VERZENDEN 10–300 SECONDEN Geeft aan na hoeveel tijd de verzendinstellingen opnieuw
worden ingesteld op de standaardinstellingen nadat
instellingen zijn opgegeven op het bedieningspaneel. Deze
optie wordt alleen weergegeven als Instellingen automatisch
herstellen is ingesteld op Uit.
Standaard = 20
AFDRUKTAAK
UITSTELLEN
Uit
Aan*
Voorkomt dat afdruktaken via het netwerk worden gestart
binnen een bepaalde periode nadat een kopieertaak is
voltooid.
UITSTELPERIODE 0–300 SECONDEN Geeft aan hoe lang een afdruktaak moet wachten als
AFDRUKTAAK UITSTELLEN is ingesteld op Aan.
Standaard = 15
ALVAST BEGINNEN MET
SCANNEN
Uit
Aan*
Hiermee kan een kopieertaak ook worden gescand als een
andere taak wordt afgedrukt. De taak wordt gescand en
vastgehouden totdat deze kan worden afgedrukt. Als deze
instelling op Uit staat, wordt de taak pas gescand nadat de
afdruktaak is voltooid.
TAAK AUTOMATISCH
ONDERBREKEN
Uit*
Aan
Hiermee kan een kopieertaak automatisch een
netwerkafdruktaak onderbreken. De kopieertaak wordt
geplaatst tussen complete exemplaren van de taak die
momenteel wordt afgedrukt. Als deze instelling op Uit staat,
wordt de taak pas afgedrukt nadat alle exemplaren van de
afdruktaak zijn voltooid.
KOPIEERTAAK
ONDERBREKEN
Uit*
Aan
Hiermee kunt u de huidige kopieertaak onderbreken om een
andere kopie te maken. Als u op de knop Start drukt, verschijnt
een bericht met de vraag of u de huidige kopieertaak wilt
onderbreken.
HOORBARE FEEDBACK Uit
Aan*
Genereert een geluidssignaal wanneer u op een knop drukt of
een interactief deel van het aanraakscherm aanraakt.
OPTIE KLEURENKOPIE INSCHAKELEN*
UITSCHAKELEN
Hiermee kan een beheerder de functie voor de
kleurenvergrendeling instellen.
Submenu MBM-3 configuratie
Gebruik de opties van dit menu om de uitvoerbakken van de postbus met 3 bakken te configureren.
Voor toegang tot dit menu raakt u eerst APPARAAT CONFIGUREREN en vervolgens MBM-3
CONFIGURATIE aan.
Opmerking Dit menu verschijnt alleen wanneer de postbus met 3 bakken is geïnstalleerd.
60 Hoofdstuk 2 Het bedieningspaneel gebruiken NLWW

Optie Waarden Uitleg
WERKMODUS TAAKSCHEIDINGSMODUS*
POSTBUSMODUS
STAPELAARMODUS
Selecteer de gewenste werkmodus. Ga
naar
Postbus met 3 bakken voor meer
informatie.
Opmerking De MFP wordt
automatisch opnieuw opgestart
wanneer u de werkmodus wordt
gewijzigd.
Nietmachine/stapelaar, submenu
Gebruik de opties van dit menu om de nietopties te configureren.
Voor toegang tot dit menu raakt u eerst APPARAAT CONFIGUREREN en vervolgens NIETMACHINE/
STAPELAAR aan.
Opmerking Dit menu verschijnt alleen wanneer de nietmachine/stapelaar is geïnstalleerd.
Optie Waarden Uitleg
NIETJES GEEN*
EEN
Selecteer EEN om nieten in te
schakelen.
Opmerking De instellingen
van het printerstuurprogramma
hebben voorrang op de
instellingen van het
bedieningspaneel.
NIETJES OP STOP
DOORG*
Gebruik deze optie om aan te geven of
de MFP moet stoppen of doorgaan als de
nietcassette leeg is. Als u DOORG
selecteert, worden taken gestapeld in de
uitvoerbak maar niet geniet.
Standaard = 15
I/O, submenu
Items in het submenu I/O (input/output) hebben invloed op de communicatie tussen de MFP en de
computer.
Voor toegang tot dit menu raakt u eerst APPARAAT CONFIGUREREN en vervolgens I/O aan.
Optie Waarden Uitleg
I/O TIME-OUT 5 tot 300 Gebruik deze optie om de I/O-time-
outperiode in seconden te selecteren. (I/
O-time-out is de tijd uitgedrukt in
seconden gedurende welke de MFP
wacht voordat een afdruktaak wordt
beëindigd.)
NLWW Menu Apparaat configureren 61

Optie Waarden Uitleg
Met deze instelling kunt u de time-out
instellen voor de beste prestaties. Als
halverwege de afdruktaak de gegevens
van andere poorten verschijnen,
verhoogt u de waarde voor de time-out.
Standaard = 15
PARALLELLE INVOER HOGE SNELHEID
GEAVANCEERDE FUNCTIES
HOGE SNELHEID accepteert snellere
parallelle communicatie die wordt
gebruikt voor verbinding met nieuwere
computers. Dit item bevat de opties NEE
en JA*.
GEAVANCEERDE FUNCTIES schakelt
bidirectionele parallelle communicatie in
of uit. De standaardwaarde is ingesteld
voor een bidirectionele parallelle poort
(IEEE-1284). Met deze instelling kan de
MFP status-terugleesberichten naar de
computer sturen. (Als u de parallelle,
geavanceerde functies inschakelt, duurt
het mogelijk langer om op een andere
taal over te schakelen.) Dit item bevat de
opties UIT en AAN*.
Gateways zoeken Geen waarde om te selecteren Met deze optie zoekt u op het netwerk
naar SMTP- en LDAP-gateways voor het
verzenden van e-mail.
SMTP-GATEWAY Geen waarde om te selecteren Dit is het IP-adres van de SMTP-
gateway die wordt gebruikt voor het
verzenden van e-mail.
LDAP-GATEWAY Geen waarde om te selecteren Dit is het IP-adres van de LDAP-gateway
die wordt gebruikt voor het opzoeken van
e-mailadresgegevens.
JETDIRECT Zie onderstaand submenu. Met JETDIRECT kunt u
netwerkinstellingen configureren.
GATEWAYS VOOR VERSTUREN
TESTEN
Geen waarde om te selecteren Hiermee worden de geconfigureerde
gateways getest op functionaliteit.
Geïntegreerde Jetdirect, submenu
Voor toegang tot dit menu raakt u achtereenvolgens APPARAAT CONFIGUREREN, I/O en
JETDIRECT aan.
Optie Opties Waarden Uitleg
TCP/IP INSCHAKELEN Aan
Uit
Aan: (standaard) schakelt het TCP/
IP-protocol in.
Uit: schakelt het TCP/IP-protocol uit.
HOSTNAAM Een alfanumerieke tekenreeks van
maximaal 32 tekens die wordt
gebruikt voor de identificatie van het
apparaat. De naam staat op de
configuratiepagina van Jetdirect. De
62 Hoofdstuk 2 Het bedieningspaneel gebruiken NLWW

Optie Opties Waarden Uitleg
standaardhostnaam is NPIxxxxxx,
waarbij xxxxxx de laatste zes cijfers
zijn van het LAN-hardwareadres
(MAC).
CONFIG.METHODE BOOTP
DHCP*
AUTOM. IP
HANDMATIG
Selecteer BOOTP (Bootstrap
Protocol) voor automatische
configuratie vanaf een BootP-server.
Selecteer DHCP (Dynamic Host
Configuration Protocol) voor
automatische configuratie vanaf een
DHCP-server.
Selecteer AUTOM. IP voor
automatische link-local IP-
adressering. Een adres in de vorm
van 169.254.x.x wordt automatisch
toegewezen.
Gebruik het instellingenmenu
HANDMATIG om TCP/IP-
parameters te configureren.
DHCP-RELEASE JA
NEE*
Indien DHCP wordt gebruikt en een
DHCP-lease is verstrekt, wordt de
huidige lease opgeslagen als u NEE
selecteert. Als u JA selecteert, wordt
de huidige DHCP-lease en de
geleasde IP-adressen vrijgegeven.
DHCP
VERNIEUWEN
JA
NEE*
Dit menu wordt weergegeven als
CONFIGURATIE METHODE is
ingesteld op DHCP en een DHCP-
lease voor de printserver is verstrekt.
●
NEE (standaard): De huidige
DHCP-lease is opgeslagen.
●
JA: De huidige DHCP-lease en
de geleasde IP-adressen zijn
vrijgegeven.
HANDM. INST. (Alleen beschikbaar indien
CONFIG.METHODE is ingesteld op
HANDMATIG) Configureer
parameters alleen direct vanaf het
bedieningspaneel van de printer:
IP-adres: (n.n.n.n.) Het unieke IP-
adres van de printer, waarbij n een
waarde van 0 tot 255 heeft.
SUBNETMASKERm.m.m.m.: Het
subnetmasker van de printer, waarbij
m een waarde van 0 tot 255 heeft.
SYSLOG-SERVERn.n.n.n.: Het IP-
adres van de syslog-server wordt
gebruikt voor de ontvangst en de
opslag van syslog-berichten.
STANDAARDGATEWAYn.n.n.n.:
Het IP-adres van de gateway of
NLWW Menu Apparaat configureren 63

Optie Opties Waarden Uitleg
router voor communicatie met
andere netwerken.
INACTIV.TIME-OUT: De
tijdsperiode in seconden waarna een
niet-actieve TCP-
afdrukgegevensverbinding wordt
verbroken (standaard is 270
seconden, 0 schakelt de time-out uit).
STANDAARD-IP
(parameters zijn AUTO
IP en LEGACY)
Stelt het IP-adres in op standaard
wanneer de printserver geen IP-
adres kan verkrijgen van het netwerk
tijdens een gedwongen TCP/IP-
herconfiguratie (bijvoorbeeld bij
handmatige configuratie voor het
gebruik van BootP of DHCP).
●
AUTOM. IP: er wordt een link-
local IP-adres 169.254.x.x
ingesteld.
●
OUDERE: het adres
192.0.0.192 wordt ingesteld,
dat consistent is met oudere
Jetdirect-producten.
PRIMAIRE DNS Geef het IP-adres (n.n.n.n) op van de
primaire DNS-server (Domain Name
System).
SECUNDAIRE DNS Geef het IP-adres (n.n.n.n) op van de
secundaire DNS-server (Domain
Name System).
PROXYSERVER Hiermee wordt de proxyserver
opgegeven die moet worden gebruikt
door ingebouwde toepassingen in de
printer/MFP. Een proxyserver wordt
gewoonlijk gebruikt door
netwerkclients voor internettoegang.
De proxyserver slaat webpagina's op
en biedt een mate van
internetbeveiliging voor deze clients.
Als u een proxyserver wilt opgeven,
voert u het IP-adres of een volledige
domeinnaam in. De naam mag
maximaal 64 tekens hebben.
Voor sommige netwerken moet u
mogelijk contact opnemen met uw
ISP (Independent Service Provider)
voor het proxyserveradres.
PROXY POORT Voer het poortnummer in dat wordt
gebruikt door de proxyserver voor
clientondersteuning. Het
poortnummer identificeert de poort
die is gereserveerd voor
proxyactiviteit op het netwerk en kan
een waarde hebben tussen 0 en
65535.
64 Hoofdstuk 2 Het bedieningspaneel gebruiken NLWW

Optie Opties Waarden Uitleg
IPX/SPX INSCHAKELEN Aan*
Uit
Aan: schakelt het IPX/SPX-protocol
in.
Uit: schakelt het IPX/SPX-protocol
uit.
FRAMETYPE
AUTO
EN_8023
EN_II
EN_8022
EN_SNAP
Selecteer de instelling van het
frametype voor uw netwerk.
AUTO: (standaard) stelt automatisch
het frametype in en beperkt het tot
het eerst waargenomen frametype.
EN_8023, EN_II, EN_8022, en
EN_SNAP: Frametypeselecties voor
Ethernet-netwerken.
APPLETALK INSCHAKELEN Aan*
Uit
Het AppleTalk-protocol in- of
uitschakelen.
DLC/LLC INSCHAKELEN Aan*
Uit
Het DLC/LLC-protocol in- of
uitschakelen.
SECURE WEB HTTPS VEREIST
HTTPS OPTIONEEL*
SECURE WEB: Hiermee kunt u
instellen of de webserver alleen
communicatie via beveiligde HTTP
(HTTPS) mag accepteren, of zowel
via HTTP als HTTPS.
DIAGNOSTIEK DIAGNOSTIEK: Dient voor het
uitvoeren van tests voor het
onderzoeken van problemen met de
netwerkhardware en de TCP/IP-
netwerkverbinding.
BEVEILIGING
OPNIEUW
INSTELLEN
JA
NEE*
BEVEILIGING OPNIEUW
INSTELLEN: Hiermee kunt u
bepalen of de huidige
beveiligingsinstellingen op de
printserver moeten worden
opgeslagen, of dat de
fabrieksinstellingen moeten worden
hersteld.
LINK-SNELH AUTO
10T HALF
10T VOL
100TX HALF
100TX VOL
De printserver configureert zichzelf
automatisch volgens de
verbindingssnelheid en de
communicatiemodus van het
netwerk. Als dit mislukt, wordt 100TX
HALF of 10T HALF ingesteld.
10T HALF: 10 Mbps, half-
duplexwerking.
10T VOL: 10 Mbps, full-
duplexwerking.
100TX HALF: 100 Mbps, half-
duplexwerking.
100TX VOL: 100 Mbps, full-
duplexwerking.
NLWW Menu Apparaat configureren 65

Herstellen, submenu
Voor toegang tot dit menu raakt u eerst APPARAAT CONFIGUREREN en vervolgens HERSTEL aan.
Opmerking Wees voorzichtig met het gebruik van dit menu. U kunt gegevens uit gebufferde
pagina's of configuratie-instellingen van de MFP verliezen wanneer u deze opties kiest. Stel de
MFP alleen terug onder de volgende omstandigheden:
●
U wilt de standaardinstellingen van de MFP herstellen.
●
De verbinding tussen de MFP en de computer is verbroken en u kunt het probleem niet op een
andere manier oplossen. Zie
Problemen met de netwerkverbinding oplossen.
●
U heeft problemen met een poort.
Met de opties van het submenu Herstellen worden alle geheugengegevens uit de MFP gewist, terwijl
met de Reset-knop alleen de huidige taak wordt gewist.
Optie Waarden Uitleg
FABRIEKSINST. HERSTELLEN Geen waarde om te selecteren Met deze optie zet u voor alle instellingen
van het bedieningspaneel de
oorspronkelijke fabrieksinstellingen terug.
SLUIMERMODUS Uit
Aan*
Hiermee schakelt u de sluimermodus in of
uit. Het gebruik van de sluimermodus biedt
de volgende voordelen:
●
Vermindert de hoeveelheid verbruikte
energie wanneer de MFP niet wordt
gebruikt.
●
Vermindert de slijtage van
elektronische onderdelen van de
MFP.
De MFP komt automatisch uit de
sluimermodus wanneer u een afdruktaak
verzendt, een fax ontvangt, een knop van
het bedieningspaneel aanraakt, het
aanraakscherm aanraakt, de scannerklep
opent of afdrukmateriaal in de ADF laadt.
U kunt de MFP zodanig instellen dat deze
overgaat op de sluimermodus na een
bepaalde periode van inactiviteit. Zie de
informatie over VERTRAGING
SLUIMERSTAND in
Systeeminstellingen,
submenu.
WAGEN VERGRENDELEN Geen waarde om te selecteren U moet deze optie selecteren voordat u de
scannervergrendeling inschakelt. De
wagen wordt naar een vergrendelbare
positie verplaatst.
ADRESBOEK WISSEN Geen waarde om te selecteren Hiermee wist u alle adressen uit het
adresboek.
66 Hoofdstuk 2 Het bedieningspaneel gebruiken NLWW

Menu Diagnostiek
Optie Opties Waarden Uitleg
GEBEURTENISLOGBOEK
AFDRUKKEN
Genereert een
gelokaliseerde lijst met de
laatste 50 vermeldingen uit
het gebeurtenislogboek. Het
afgedrukte
gebeurtenislogboek bevat
voor elke vermelding het
foutnummer, het aantal
pagina's, de foutcode en een
omschrijving of de
printerbesturingstaal.
PQ PROBLEEMOPLOSSING Met deze optie kunt u een set
van acht pagina's afdrukken,
inclusief een
instructiepagina, een pagina
voor elke kleur, een
demopagina en een
configuratiepagina. Deze
pagina's kunnen u helpen bij
het onderzoeken van
problemen met de
afdrukkwaliteit.
GEBEURTENISLOGBOEK
WEERGEVEN
Blader via het
bedieningspaneel door de
inhoud van het
gebeurtenislogboek met de
laatste 50 gebeurtenissen.
KALIBRATIE SCANNER Gebruik deze optie om de
scanner te kalibreren.
Mogelijk moet u de scanner
kalibreren als deze niet de
juiste delen van gescande
documenten vastlegt.
DIAGNOSTIEKPAGINA
AFDRUKKEN
Met deze optie kunt u een
pagina afdrukken met
informatie die u kunt
gebruiken bij het
onderzoeken van
printerproblemen.
CARTRIDGECONTR.
UITSCHAKELEN
Met deze optie kunt u een
printcartridge verwijderen om
te bepalen welke
printcartridge de oorzaak van
een probleem is.
SENSOREN PAPIERBAAN Start een sensortest voor de
papierbaan. Vervolgens kunt
u de menu's openen om
interne pagina's (zoals de
papierbaantest) af te
drukken, menuopties in te
stellen en taken te verzenden
vanaf de computer. De
sensorgegevens worden
bijgewerkt wanneer het
papier langs elke sensor
NLWW Menu Diagnostiek 67

Optie Opties Waarden Uitleg
wordt gevoerd. In deze
modus worden echter geen
berichten gegenereerd.
PAPIERBAANTEST TESTPAGINA
AFDRUKKEN
Hierdoor wordt een
testpagina gemaakt
waarmee de
papierverwerkingsfuncties
van de MFP getest kunnen
worden.
Geeft aan welke
papierbanen worden getest.
BRON ALLE LADEN
LADE 1
LADE 2*
LADE3
LADE4
Geeft aan dat een testpagina
moet worden afgedrukt uit
een specifieke lade of uit alle
laden.
Bestemming ALLE BAKKEN
UITVOERBAK 1*
UITVOERBAK 2
UITVOERBAK 3
Met deze optie selecteert u
de uitvoerbak voor de
papierbaantest.
Dit menu wordt alleen
weergegeven als de
uitvoerbak is geïnstalleerd.
DUBBELZIJDIG Uit*
Aan
Geeft aan of de
duplexeenheid is inbegrepen
bij het uitvoeren van de test.
AANTAL 1*
10
50
100
500
Geeft aan hoeveel vellen
papier uit de opgegeven bron
worden verzonden bij het
uitvoeren van de test.
HANDMATIGE SENSORTEST Controleert of de
papierbaansensors en -
schakelaars correct werken.
Tijdens deze test is de MFP
offline.
Op het display van het
bedieningspaneel wordt elke
sensor weergegeven met
een letterreeks gevolgd door
de overeenkomstige status.
HANDMATIGE SENSORTEST
2
Met deze optie kunt u een
test uitvoeren om te bepalen
of de papierbaansensoren
naar behoren functioneren.
ONDERDELENTEST OVERDRACHTSMODUS Deze menuoptie wordt door
servicemonteurs gebruikt om
68 Hoofdstuk 2 Het bedieningspaneel gebruiken NLWW

Optie Opties Waarden Uitleg
ALLEEN RIEM
MOTOREN
AFBEELDINGSDRUM
ZWARTE LASER
SCANNER
CYAAN LASER- SCANNER
MAGENTA LASER
SCANNER
GELE LASER SCANNER
FUSERMOTOR
ONTGREND.MOTOR
FUSERDRUK
OVERDRACHTSMOTOR
ETB-CONTACT/
OVERDRACHT
LADE 1 SOLENOID
OPPAKKEN
LADE 1 OPPAKMOTOR
LADE 3 SOLENOID
OPPAKKEN
INVOERMOTOR LADE 2
LADE 3 SOLENOID
OPPAKKEN
INVOERMOTOR LADE 3
LADE 4 SOLENOID
OPPAKKEN
INVOERMOTOR LADE 4
INVOERMOTOR
DUPLEXER
HERHALEN
de afzonderlijke onderdelen
van de MFP te testen en zo
de bron van mogelijke
problemen op te sporen.
TEST AFDRUKKEN/
STOPPEN
STOPTIJD 0 tot 60000 Deze menuoptie wordt door
servicemonteurs gebruikt om
de mogelijke bron van
problemen met de
afdrukkwaliteit van de MFP
op te sporen. De tijd wordt
uitgedrukt in milliseconden.
KLEURBANDTEST TESTPAGINA
AFDRUKKEN
AANTAL
1–30 TESTPAGINA
AFDRUKKEN Hierdoor
wordt een testpagina
gemaakt waarmee de
papierverwerkingsfuncties
van de MFP getest kunnen
worden.
NLWW Menu Diagnostiek 69

Optie Opties Waarden Uitleg
Met de optie AANTAL kunt u
het aantal testpagina's dat u
wilt afdrukken selecteren.
Standaard = 1.
SCANNERTESTS ONDERSTE LAMP
ADF-INVOERMOTOR
ADF-invoermotor
omgekeerd
SCANNERMOTOR
INVOERMOTOR ADF
INVOERMOTOR ADF
OMGEKEERDE RICHTING
DUPLEX-SOLENOÏDE ADF
LED-INDICATOR ADF
Deze menuoptie wordt door
servicemonteurs gebruikt om
mogelijke problemen met de
MFP-scanner op te sporen.
CONFIGURATIESCHERM LED's
WEERGEVEN
KNOPPEN
TOUCHSCREEN
Deze menuoptie wordt door
servicemonteurs gebruikt om
mogelijke problemen met het
MFP-bedieningspaneel op te
sporen.
70 Hoofdstuk 2 Het bedieningspaneel gebruiken NLWW

Menu Service
Het menu Service is vergrendeld. Het menu moet met een PIN worden geopend door een
servicemonteur.
NLWW Menu Service 71

72 Hoofdstuk 2 Het bedieningspaneel gebruiken NLWW

Netwerkconfiguratie
Het is mogelijk dat u bepaalde netwerkparameters op de MFP moet configureren. U kunt deze
parameters configureren via de installatiesoftware, het bedieningspaneel van de MFP, de geïntegreerde
webserver of beheersoftware zoals HP Web Jetadmin of het HP LaserJet-hulpprogramma voor
Macintosh.
Opmerking Zie De geïntegreerde web server gebruiken voor meer informatie over het gebruik
van de geïntegreerde webserver.
Meer informatie over de ondersteunde netwerken en programma's voor netwerkconfiguratie vindt u in
de HP Jetdirect Print Server Administrator's Guide (Beheerdershandleiding HP Jetdirect-printserver).
Deze handleiding wordt geleverd bij printers waarin een HP Jetdirect-printserver is geïnstalleerd.
Dit gedeelte bevat de volgende instructies voor het configureren van netwerkparameters vanaf het
bedieningspaneel van de MFP:
●
TCP/IP-parameters configureren.
●
Ongebruikte netwerkparameters uitschakelen.
TCP/IP-parameters configureren
Via het bedieningspaneel van de MFP kunt u de volgende TCP/IP-parameters configureren:
●
IP-adres (4 bytes)
●
Subnetmasker (4 bytes)
●
Standaardgateway (4 bytes)
Handmatig TCP/IP-parameters configureren via het bedieningspaneel
Gebruik de handmatige configuratie voor het instellen van een IP-adres, het subnetmasker en de
standaardgateway.
Een IP-adres instellen
1. Druk op Menu om naar MENU'S te gaan.
2. Raak APPARAAT CONFIGUREREN aan.
3. Raak I/O aan.
4. Raak JETDIRECT-MENU aan.
5. Raak TCP/IP aan.
6. Raak CONFIG.METHODE aan.
7. Raak HANDMATIG of HANDM. INST. aan.
8. Raak IP-adres: aan.
9. Gebruik de rechter- en linkerpijlen om elke byte van het IP-adres te selecteren en gebruik
vervolgens het numerieke toetsenbord om de waarde van elke byte in te voeren.
10. Raak OK aan.
74 Hoofdstuk 3 I/O-configuratie NLWW

Het subnetmasker instellen
1. Druk op Menu om naar MENU'S te gaan.
2. Raak APPARAAT CONFIGUREREN aan.
3. Raak I/O aan.
4. Raak JETDIRECT-MENU aan.
5. Raak TCP/IP aan.
6. Raak CONFIG.METHODE aan.
7. Raak HANDMATIG aan.
▲
Raak HANDM. INST. aan.
8. Raak SUBNETMASKER aan.
Opmerking De eerste drie series getallen zijn gemarkeerd.
9. Gebruik de rechter- en linkerpijlen om elke byte van het subnetmasker te selecteren en gebruik
vervolgens het numerieke toetsenbord om de waarde van elke byte in te voeren.
10. Raak OK aan.
De standaardgateway instellen
1. Druk op Menu om naar MENU'S te gaan.
2. Raak APPARAAT CONFIGUREREN aan.
3. Raak I/O aan.
4. Raak JETDIRECT-MENU aan.
5. Raak TCP/IP aan.
6. Raak CONFIG.METHODE aan.
7. Raak HANDMATIG of HANDM. INST. aan.
8. Raak STANDAARDGATEWAY aan.
Opmerking De eerste set van drie getallen geeft de standaardinstellingen weer. Als er
geen getal gemarkeerd is, wordt een gemarkeerde onderstreping weergegeven.
9. Gebruik de rechter- en linkerpijlen om elke byte van de standaardgateway te selecteren en gebruik
vervolgens het numerieke toetsenbord om de waarde van elke byte in te voeren.
10. Raak OK aan.
NLWW Netwerkconfiguratie 75

Netwerkprotocollen uitschakelen (optioneel)
Alle ondersteunde netwerkprotocollen zijn standaard ingeschakeld. Het uitschakelen van de
ongebruikte protocollen heeft het voordeel dat:
●
de MFP minder netwerkverkeer genereert;
●
onbevoegde gebruikers niet kunnen afdrukken op de MFP;
●
er alleen toepasselijke informatie op de configuratiepagina wordt weergegeven;
●
het bedieningspaneel van de MFP protocolspecifieke foutberichten en waarschuwingen kan
weergeven.
Schakel DLC/LLC als volgt uit
1. Druk op Menu om naar MENU'S te gaan.
2. Raak APPARAAT CONFIGUREREN aan.
3. Raak I/O aan.
4. Raak JETDIRECT-MENU aan.
5. Raak DLC/LLC aan.
6. Raak INSCHAKELEN aan.
7. Raak Aan of Uit aan.
8. Raak OK aan.
76 Hoofdstuk 3 I/O-configuratie NLWW

Parallelle configuratie
De HP Color LaserJet 4730mfp biedt tegelijk ondersteuning voor een parallelle verbinding en een
netwerkverbinding. Een parallelle verbinding wordt aangebracht door de MFP op een computer aan te
sluiten met behulp van een bidirectionele parallelle kabel (die voldoet aan IEEE-1284-C) waarbij de c-
connector op de parallelle poort van de MFP wordt aangesloten. De kabel mag maximaal 10 m lang
zijn.
Wanneer de term bidirectioneel wordt gebruikt om de parallelle interface te beschrijven, wordt met de
term bidirectioneel bedoeld dat de MFP via de parallelle poort zowel gegevens van de computer kan
ontvangen als gegevens naar de computer kan terugsturen.
Afbeelding 3-1 Verbinding voor de parallelle poort
1 C-connector
2 Parallelle poort
Opmerking Voor gebruik van de geavanceerde mogelijkheden van de bidirectionele parallelle
interface, zoals de bidirectionele communicatie tussen de computer en de MFP, snellere
gegevensoverdracht en automatische configuratie van printerstuurprogramma's, dient u te
zorgen dat het meest recente printerstuurprogramma is geïnstalleerd.
Opmerking De fabrieksinstellingen bieden ondersteuning voor automatisch schakelen tussen
de parallelle poort en een of meer netwerkverbindingen van de MFP. Als zich problemen
voordoen, raadpleegt u
Netwerkconfiguratie.
NLWW Parallelle configuratie 77

USB-configuratie
Deze MFP biedt ondersteuning voor USB 2.0 en USB-hostverbindingen. De USB-poorten bevinden zich
aan de achterkant van de MFP, zoals wordt weergegeven in de volgende afbeelding. U moet een USB-
kabel gebruiken van het type A-naar-B.
Afbeelding 3-2 USB-verbinding
1 USB-aansluiting
2 USB-poort
78 Hoofdstuk 3 I/O-configuratie NLWW

Configuratie van extra aansluiting
Deze MFP heeft een extra aansluiting voor invoerapparaten voor papierverwerking. De poort bevindt
zich aan de achterkant van de MFP, zoals wordt weergegeven in de volgende afbeelding.
Afbeelding 3-3 Extra aansluiting
1 Extra verbindingspoort (Jetlink)
NLWW Configuratie van extra aansluiting 79

HP Jetdirect-printservers
HP Jetdirect-printservers vergemakkelijken het netwerkbeheer doordat u de mogelijkheid hebt een
printer op iedere locatie rechtstreeks aan te sluiten op uw netwerk. Ze ondersteunen diverse
netwerkprotocollen en besturingssystemen. HP Jetdirect-printservers ondersteunen ook SNMP (Simple
Network Management Protocol), waarmee netwerkbeheerders printers op afstand kunnen beheren en
problemen via de HP Web Jetadmin-software kunnen oplossen.
De HP Color LaserJet 4730mfp is voorzien van een geïntegreerde HP Jetdirect-printserver. De server
ondersteunt Ethernet 10/100-TX-netwerkverbindingen. U kunt ook een HP Jetdirect EIO-printserver
aansluiten op de EIO-sleuf van de HP Color LaserJet 4730mfp voor een extra netwerkverbinding.
Opmerking De installatie van een EIO-printserver en de netwerkconfiguratie moet worden
uitgevoerd door een netwerkbeheerder. De netwerkconfiguratie wordt uitgevoerd met
installatiesoftware, het bedieningspaneel van de MFP, de geïntegreerde webserver, of
netwerkbeheersoftware.
Opmerking Raadpleeg de HP Jetdirect printserver-documentatie voor informatie over
ondersteunde EIO-netwerkprintservers.
Meer informatie over de ondersteunde netwerken en programma's voor netwerkconfiguratie vindt u in
de HP Jetdirect Print Server Administrator’s Guide (Beheerdershandleiding HP Jetdirect-printserver) of
ga naar de on line HP klantenondersteuning op
http://www.hp.com/support/net_printing.
NetWare-netwerken
Als u Novell NetWare-producten met een HP Jetdirect-printserver gebruikt, moet u uw NetWare-
hulpprogramma's gebruiken om de MFP te installeren en beheren.
Windows-netwerken
Gebruik voor computers met Windows 98, ME, 2000, Windows Server 2003, of XP de wizard voor het
installeren van een nieuwe printer om de printer voor een Microsoft Windows-netwerk in te stellen. Het
hulpprogramma kan worden gebruikt om printers in te stellen voor een peer-to-peernetwerk of voor een
client-servernetwerk.
AppleTalk-netwerken
Gebruik het HP LaserJet-hulpprogramma om de MFP in te stellen voor een EtherTalk-netwerk.
Raadpleeg de HP Jetdirect Print Server Administrator’s Guide Beheerdershandleiding HP Jetdirect-
printserver) voor meer informatie. Deze handleiding wordt geleverd bij printers waarin een HP Jetdirect-
printserver is geïnstalleerd.
UNIX/Linux-netwerken
Gebruik het HP Jetdirectprinterinstallatieprogramma voor UNIX om de MFP voor een HP-UX- of Sun
Solaris-netwerk in te stellen.
Gebruik HP Web Jetadmin om printers voor een UNIX- of Linux-netwerk in te stellen en te beheren.
Ga voor HP software voor UNIX/Linux-netwerken naar de on line HP klantenondersteuning op
http://www.hp.com/support/net_printing. For other installation options supported by the HP Jetdirect
print servers, see the HP Jetdirect Print Server Administrator’s Guide (Beheerdershandleiding HP
Jetdirect-printserver).
80 Hoofdstuk 3 I/O-configuratie NLWW

Draadloos afdrukken
Draadloze netwerken zijn een veilig en kostenbesparend alternatief voor traditionele bekabelde
netwerkverbindingen. Zie
Benodigdheden en accessoires voor een lijst met beschikbare draadloze
printservers.
IEEE 802.11-standaard
Optionele HP Jetdirect draadloze printservers maken aansluiting op een 802.11-netwerk mogelijk. Via
de draadloze technologie kunt u materiaal afdrukken van hoge kwaliteit, zonder de beperkingen van
bedrading. Randapparatuur kan overal in kantoor of thuis worden geplaatst en eenvoudig worden
verplaatst zonder dat u netwerkkabels hoeft te verleggen.
De wizard HP -netwerkprinter zorgt voor een eenvoudige installatie.
Er zijn HP Jetdirect 802.11-printservers verkrijgbaar voor aansluiting via USB.
Bluetooth
De draadloze technologie van Bluetooth is een kortegolf-radiotechnologie waarmee computers, MFP's,
printers, PDA's (Personal Digital Assistants), mobiele telefoons en andere apparaten draadloos kunnen
worden verbonden.
In tegenstelling tot de infraroodtechnologie, worden bij Bluetooth’ radiosignalen gebruikt voor de
communicatie, waardoor apparaten zich niet in dezelfde kamer of hetzelfde kantoor hoeven te bevinden,
omdat de verbonden apparaten niet worden gehinderd door obstakels. Door de draadloze technologie
neemt de mobiliteit en efficiëntie met betrekking tot bedrijfsnetwerktoepassingen toe.
Voor de HP Color LaserJet 4730mfp is een Bluetooth-adapter (HP bt1300) nodig om gebruik te kunnen
maken van de draadloze technologie van Bluetooth. De adapter is beschikbaar voor USB-verbindingen
of parallelle verbindingen. De adapter heeft een ontvangstbereik van 10 meter (zonder obstructies) op
de 2,5 GHz ISM-band en een overdrachtsnelheid tot 723 Kbps. Het apparaat ondersteunt de volgende
Bluetooth-profielen:
●
HCRP (Hardcopy Cable Replacement Profile)
●
SPP (Serial Port Profile)
●
OPP (Object Push Profile)
●
BIP (Basic Imaging Profile)
●
BPP (Basic Printing Profile) met XHTML-afdruk
NLWW Draadloos afdrukken 81

82 Hoofdstuk 3 I/O-configuratie NLWW

4 Afdruktaken
In dit hoofdstuk wordt beschreven hoe u eenvoudige afdruktaken uitvoert. De volgende onderwerpen
komen aan bod:
●
Afdruktaken beheren
●
Afdrukmateriaal selecteren
●
Automatische herkenning van afdrukmateriaal
●
Invoerladen configureren
●
Afdrukken op speciaal afdrukmateriaal
●
Automatisch dubbelzijdig afdrukken (duplex)
●
Documenten nieten
●
Bijzondere afdruksituaties
●
Uitvoerbak selecteren
●
Taakopslagfuncties
●
Geheugenbeheer
●
Functies van de printerdriver gebruiken
●
Functies van de Macintosh-printerdriver gebruiken
NLWW 83

Afdruktaken beheren
Als u het besturingssysteem Microsoft Windows gebruikt en een taak wilt afdrukken, wordt door drie
instellingen bepaald waar het printerstuurprogramma probeert papier op te nemen. De instellingen voor
Bron, Soort en Formaat worden in de meeste programma's weergegeven in het dialoogvenster Pagina-
instelling, Afdrukken of Afdrukeigenschappen. Als u deze instellingen niet verandert, selecteert de
MFP automatisch een lade op basis van de standaardinstellingen.
Bron
Afdrukken volgens Bron houdt in dat u een specifieke lade kiest waaruit de MFP het papier moet
opnemen. De MFP probeert uit de opgegeven lade af te drukken, ongeacht het soort en het formaat
van het afdrukmateriaal in de lade. Als u een lade kiest die is geconfigureerd voor een soort of formaat
dat niet met de afdruktaak overeenkomt, drukt de MFP niet automatisch af. In plaats daarvan zal de
printer wachten tot u in de opgegeven lade papier van het juiste soort en het juiste formaat voor de
afdruktaak plaatst. Nadat u dit hebt gedaan hebt, begint de MFP met afdrukken.
Soort en Formaat
Afdrukken volgens Soort of Formaat houdt in dat de MFP papier of afdrukmateriaal zal opnemen uit de
lade die afdrukmateriaal van het juiste soort en formaat bevat. Selectie van afdrukmateriaal volgens
soort in plaats van bron is vergelijkbaar met het vergrendelen van laden en zorgt dat speciaal
afdrukmateriaal niet per ongeluk gebruikt wordt. Als een lade bijvoorbeeld voor briefhoofdpapier
geconfigureerd is en u in het printerstuurprogramma opgeeft dat u op normaal papier wilt afdrukken,
wordt door de MFP geen papier uit de lade met briefhoofdpapier opgenomen. In plaats daarvan wordt
papier opgenomen uit een lade die normaal papier bevat en die via het bedieningspaneel voor normaal
papier geconfigureerd is. Selectie van afdrukmateriaal volgens soort en formaat leidt tot een
aanmerkelijk verbeterde afdrukkwaliteit voor zwaar papier, glanzend papier en transparanten. Gebruik
van de onjuiste instelling kan leiden tot een verminderde afdrukkwaliteit. Druk altijd af volgens Soort
voor speciaal afdrukmateriaal zoals etiketten of transparanten. Druk enveloppen, indien mogelijk, af
volgens Formaat.
●
Als u wilt afdrukken volgens Soort of Formaat, selecteert u het gewenste soort of formaat in het
dialoogvenster Pagina-instelling, het dialoogvenster Afdrukken of het dialoogvenster
Afdrukeigenschappen, afhankelijk van het programma.
●
Als u vaak op een bepaald soort of een bepaald formaat afdrukmateriaal afdrukt, kunt u (voor een
lokale MFP) of kan de netwerkbeheerder (voor een netwerk-MFP) een lade voor het betreffende
soort of het betreffende formaat papier configureren. Als u daarna dat soort of formaat kiest voor
uw afdruktaak, zal de MFP afdrukmateriaal opnemen uit de lade die voor dat betreffende soort of
formaat papier is geconfigureerd.
Prioriteiten van afdrukinstellingen
Veranderingen die u in de afdrukinstellingen aanbrengt, krijgen als volgt voorrang afhankelijk van waar
de wijzigingen zijn gemaakt:
84 Hoofdstuk 4 Afdruktaken NLWW

Opmerking Namen van opdrachten en dialoogvensters kunnen variëren afhankelijk van het
programma dat u gebruikt.
●
Het dialoogvenster Pagina-instelling. Dit dialoogvenster wordt geopend wanneer u klikt op Pagina-
instelling of een vergelijkbare opdracht in het menu Bestand van het programma waarin u werkt.
Als u hier wijzigingen aanbrengt, worden alle gewijzigde instellingen ergens anders tenietgedaan.
●
Het dialoogvenster Afdrukken. Dit dialoogvenster wordt geopend wanneer u klikt op Afdrukken,
Pagina-instelling of een vergelijkbare opdracht in het menu Bestand van het programma waarin
u werkt. Instellingen die in het dialoogvenster Afdrukken worden gewijzigd, hebben een lagere
prioriteit en doen wijzigingen in het dialoogvenster Pagina-instelling niet teniet.
●
Het dialoogvenster Printereigenschappen (printerstuurprogramma). Het printerstuurprogramma
wordt geopend wanneer u klikt op Eigenschappen in het dialoogvenster Afdrukken. Instellingen
die veranderd worden in het dialoogvenster Printereigenschappen kunnen geen instellingen
tenietdoen die elders gekozen zijn.
●
Standaard printerinstellingen. Standaard printerinstellingen zijn de instellingen die voor alle
afdruktaken gebruikt worden, tenzij de instellingen veranderd worden in het dialoogvenster
Pagina-instelling, Afdrukken of Printereigenschappen, zoals hierboven omschreven. Er zijn
twee manieren om de standaard printerinstellingen te veranderen:
1. Klik op Start, Instellingen en Printers. Klik vervolgens met de rechtermuisknop op het
printerpictogram en kies Eigenschappen.
2. Klik op Start, Configuratiescherm en selecteer de map Printers. Klik vervolgens met de
rechtermuisknop op het printerpictogram en kies Eigenschappen.
Zie
Printerdrivers of Printerdrivers voor Macintosh-computers voor meer informatie.
VOORZICHTIG Als u afdruktaken van andere gebruikers onveranderd wilt laten, is het
verstandig om veranderingen in de instelling aan te brengen via het programma of het
printerstuurprogramma. Wijzigingen van de printerinstellingen via het bedieningspaneel van de
printer worden de standaardinstellingen voor alle volgende afdruktaken. Wijzigingen die via een
toepassing of het printerstuurprogramma worden aangebracht, hebben alleen gevolgen voor de
betreffende afdruktaak.
NLWW Afdruktaken beheren 85

Afdrukmateriaal selecteren
Met deze MFP kunt u op verschillende soorten papier en andere afdrukmaterialen afdrukken. In dit
gedeelte worden richtlijnen en specificaties voor de keuze en het gebruik van verschillende
afdrukmaterialen gegeven. Zie
Formaten en gewichten afdrukmateriaal voor informatie over
ondersteunde afdrukmaterialen.
Ga voordat u tot aanschaf van afdrukmaterialen of speciale formulieren in grotere hoeveelheden
overgaat eerst na of uw papierleverancier weet welke eisen worden gesteld aan afdrukmaterialen die
op uw printer gebruikt mogen worden. Deze eisen worden beschreven in de HP LaserJet Family Print
Media Guide.
Zie
Benodigdheden en accessoires voor bestelinformatie.
Het blijft altijd mogelijk dat afdrukmaterialen voldoen aan alle in dit hoofdstuk genoemde richtlijnen en
toch niet tot bevredigende afdrukresultaten leiden. Dit kan te wijten zijn aan abnormale omstandigheden
in de ruimte waar wordt afgedrukt of aan andere variabelen waarover Hewlett-Packard geen controle
heeft (bijvoorbeeld een extreem hoge of lage temperatuur of luchtvochtigheid).
Hewlett-Packard adviseert afdrukmaterialen eerst uit te proberen voordat u grote hoeveelheden
aanschaft.
VOORZICHTIG Het gebruik van afdrukmaterialen die niet voldoen aan de hier of in de
papierspecificatiehandleiding beschreven eisen, kan problemen veroorzaken waarvoor
reparaties nodig zijn die niet door de garantie- of serviceovereenkomst van Hewlett-Packard
worden gedekt.
Afdrukmaterialen die u moet vermijden
Voor deze MFP kunnen verschillen soorten afdrukmateriaal worden gebruikt. Gebruik van
afdrukmateriaal dat niet aan de specificaties voldoet, leidt tot verslechterde afdrukkwaliteit en verhoogde
kans op papierstoringen.
●
Gebruik geen papier met een te ruw oppervlak.
●
Gebruik geen papier met gaatjes of perforaties, behalve papier voor standaardringbanden.
●
Gebruik geen meerdelige formulieren.
●
Gebruik geen papier waarop al eerder is afgedrukt of gekopieerd.
●
Gebruik geen papier met een watermerk als u afdrukt met dekkende kleurvlakken of patronen.
Papier dat de MFP kan beschadigen
In zeldzame gevallen kan het voorkomen dat de MFP door het papier wordt beschadigd. Vermijd het
gebruik van het volgende papier, ter voorkoming van mogelijke schade aan de MFP:
●
Gebruik geen papier met nietjes.
●
Gebruik geen transparanten die bestemd zijn voor inkjetprinters of voor andere printers met lage
temperaturen of transparanten die bestemd zijn voor zwart-wit afdrukken. Gebruik uitsluitend
transparanten die zijn goedgekeurd voor gebruik met HP Color LaserJet printers.
●
Gebruik geen glanzend papier of fotopapier dat bestemd is voor inkjetprinters.
86 Hoofdstuk 4 Afdruktaken NLWW

●
Gebruik geen gebosseleerd of gecoat papier dat niet geschikt is voor de temperatuur van de
fusereenheid. Kies afdrukmateriaal dat gedurende 0,1 seconde bestand is tegen een temperatuur
van 190 °C.
●
Gebruik geen briefhoofdpapier dat met lage-temperatuurinkt of thermografie is afgedrukt.
Voorgedrukte formulieren en briefhoofdpapier moeten zijn gedrukt met inkt die gedurende 0,1
seconde bestand is tegen een temperatuur van 190 °C.
●
Gebruik geen afdrukmaterialen die schadelijke emissies produceren of die smelten, vervormen of
verkleuren bij blootstelling aan een temperatuur van 190 °C gedurende 0,1 seconde.
Als u in de V.S. benodigdheden voor HP Color LaserJet printers wilt bestellen, gaat u naar
http://www.hp.com/go/ljsupplies. Ga anders naar http://www.hp.com/ghp/buyonline.html.
NLWW Afdrukmateriaal selecteren 87

Automatische herkenning van afdrukmateriaal
De printers van de HP Color LaserJet 4730 kunnen afdrukmateriaal automatisch in de volgende
categorieën onderverdelen:
●
Normaal
●
Transparant
●
Glanzend
●
Extra zwaar glanzend
●
Glanzende film
●
Zwaar
●
Licht
De automatische herkenning van het papiertype werkt alleen als de lade is geconfigureerd voor het
gebruik van een normaal type afdrukmateriaal. Als een lade is geconfigureerd voor een ander type,
zoals Bankpost of Glanzend, wordt de papiersensor in de lade uitgeschakeld.
Opmerking Voor een optimale werking van de automatische papierherkenningsfuncties wordt
aanbevolen origineel HP afdrukmateriaal te gebruiken dat bestemd is voor gebruik in HP Color
LaserJet printers.
Lade 1 herkenning
Volledige herkenning (standaard)
●
Het afdrukken wordt bij elke pagina onderbroken om het materiaaltype te bepalen.
●
Dit is de beste methode voor het afdrukken op diverse materialen binnen één afdrukopdracht.
Uitgebreide herkenning
●
Aan het begin van elke afdrukopdracht stopt de printer bij de eerste pagina om het type te bepalen.
●
In dit geval wordt aangenomen dat de tweede en volgende pagina's allemaal van hetzelfde
materiaaltype zijn als de eerste pagina.
●
Dit is de op één na snelste methode, en is handig bij het gebruik van stapels van hetzelfde
materiaal.
Transparant
●
De printer onderbreekt het afdrukken niet voor de herkenning, maar maakt wel onderscheid tussen
transparanten (modus Transparant) en papier (modus Normaal).
●
Dit is de snelste modus en is handig voor het afdrukken van grote aantallen in de modus Normaal.
88 Hoofdstuk 4 Afdruktaken NLWW

Lade 2–N herkenning
Uitgebreide herkenning
●
Be printer stopt de eerste vijf pagina's uit elke lade om het type te bepalen en neemt het gemiddelde
van de vijf metingen.
●
Aangenomen wordt dat de zesde en volgende pagina's van hetzelfde materiaaltype zijn, totdat de
printer wordt uitgeschakeld of in de slaapstand wordt gezet, of de lade wordt geopend.
Alleen transparanten (standaard)
●
De printer onderbreekt het afdrukken niet voor de herkenning, maar maakt wel onderscheid tussen
transparanten (modus Transparant) en papier (modus Normaal).
●
Dit is de snelste modus en is handig voor het afdrukken van grote aantallen in de modus Normaal.
NLWW Automatische herkenning van afdrukmateriaal 89

Invoerladen configureren
U kunt de invoerladen configureren volgens soort en formaat. U kunt verschillende soorten
afdrukmateriaal in de invoerladen van de MFP plaatsen en het afdrukmateriaal vervolgens via het
bedieningspaneel opvragen afhankelijk van het soort of het formaat.
Opmerking Als u andere HP LaserJet-printermodellen hebt gebruikt, bent u wellicht gewend
om lade 1 te configureren in de Eerste modus of de Cartridge modus. Op de HP Color LaserJet
4730mfp is het instellen van het formaat en soort voor lade 1 op ELK FORM gelijk aan de
Eerste modus. Het configureren van het formaat of soort voor lade 1 op een andere instelling
dan ELK FORM is gelijk aan de Cassettemodus.
Opmerking Als u dubbelzijdig wilt afdrukken, dient u ervoor te zorgen dat het afdrukmateriaal
voldoet aan de specificaties voor dubbelzijdig afdrukken. (Zie
Ondersteunde formaten en
gewichten afdrukmateriaal.)
Opmerking De onderstaande instructies dienen voor het configureren van de laden met behulp
van het bedieningspaneel. Het is tevens mogelijk om de laden via de computer te configureren
met behulp van de geïntegreerde webserver. Zie
De geïntegreerde web server gebruiken.
Laden configureren wanneer daarom wordt gevraagd
In de volgende situaties wordt u automatisch gevraagd de lade te configureren voor soort en formaat:
●
Wanneer u papier in de lade plaatst
●
wanneer u een bepaalde lade of een bepaald afdrukmateriaal opgeeft voor een afdruktaak, terwijl
de instellingen van het printerstuurprogramma of een programma en de lade niet overeenkomen
met de instellingen voor de afdruktaak.
Op het bedieningspaneel wordt het volgende bericht weergegeven: VUL LADE XX: [TYPE]
[FORMAAT], Druk op
om Menu Aanraken. In de instructies hierna wordt beschreven hoe u de lade
kunt configureren wanneer u hierom wordt gevraagd.
Opmerking De prompt wordt niet weergegeven als u afdrukt vanuit lade 1 en als lade 1 is
geconfigureerd volgens ELK FORMAAT en ELK SOORT.
Configureer als volgt een lade tijdens het plaatsen van papier
1. Plaats papier in de lade. (Sluit de lade als u lade 2, 3 of 4 gebruikt.)
2. Op de MFP verschijnt het ladeconfiguratiebericht.
3. Raak OK aan.
4. Selecteer het formaat.
Opmerking De MFP detecteert automatisch het formaat van het afdrukmateriaal in lade
2, 3 en 4.
5. Selecteer de papiersoort.
6. Raak Afsluiten aan.
90 Hoofdstuk 4 Afdruktaken NLWW

Configureer als volgt een lade op basis van de instellingen van de
afdruktaak
1. Geef in de software de bronlade, het papierformaat en de papiersoort op.
2. Stuur de taak naar de MFP.
Als de lade moet worden geconfigureerd, wordt het bericht VUL LADE X: weergegeven.
3. Indien het geselecteerde formaat niet juist is, raakt u X.X x X.X INCH of X MILLIMETER aan.
Gebruik vervolgens het numerieke toetsenbord om de X- en Y-afmetingen in te stellen.
4. Indien de geselecteerde papiersoort niet correct is, raakt u PAPIERVERWERKING aan en
selecteert u de juiste papiersoort.
5. Raak OK aan.
6. Raak Afsluiten aan.
Laden configureren via het menu Papierverwerking
U kunt het soort en formaat voor de laden ook configureren zonder een prompt. Gebruik het menu
PAPIERVERWERKING om de laden als volgt te configureren.
Het papierformaat configureren
1. Druk op het bedieningspaneel op Menu.
2. Raak PAPIERVERWERKING aan.
3. Raak LADE <N> FORMAAT aan. (N duidt het nummer aan van de lade die u configureert.)
4. Raak FORMAAT aan. Als u AANGEP. selecteert, gaat u verder naar stap 5.
5. Raak ? of X MILLIMETER aan. Gebruik vervolgens het numerieke toetsenbord of de schuifbalken
om de X-afmeting in te stellen. Druk op OK en stel vervolgens de Y-afmeting in.
6. Raak OK aan.
7. Raak Afsluiten aan.
De papiersoort configureren
1. Druk op Menu.
2. Raak PAPIERVERWERKING aan.
3. Raak LADE <N> TYPE aan. (N duidt het nummer aan van de lade die u configureert.)
4. Raak de papiersoort aan.
5. Raak Afsluiten aan.
NLWW Invoerladen configureren 91

Lade 2, 3 of 4 configureren voor een speciaal papierformaat
Veel papierformaten worden automatisch gedetecteerd, maar u kunt ook laden configureren voor
speciale papierformaten. U moet de volgende parameters opgeven:
●
Maateenheid (millimeters of inches)
●
X-afmeting (de breedte van de pagina zoals deze wordt ingevoerd)
●
Y-afmeting (de lengte van de pagina zoals deze wordt ingevoerd)
1 Lengte afdrukmateriaal aanpassen
2 Breedte afdrukmateriaal aanpassen
3 Paginalengte (Y-afmeting)
4 Paginabreedte (X-afmeting)
Gebruik de volgende procedure om een lade te configureren voor een speciaal formaat. Nadat u
eenmaal een speciaal formaat hebt ingesteld voor een lade, blijft dit bewaard totdat de
papierlengtegeleiders opnieuw worden ingesteld.
Stel als volgt een speciaal formaat in voor lade 2, 3 of 4:
1. Open de lade en plaats het afdrukmateriaal in de lade.
2. Stel de geleiders voor de papierlengte en -breedte in op de juiste niet-standaard positie en sluit de
lade.
3. Druk op Menu.
4. Raak PAPIERVERWERKING aan.
5. Raak LADE <N> FORMAAT aan (waarbij N het nummer van de lade is).
6. Ga naar AANGEP. en raak deze optie aan.
7. Raak X.X x X.X INCH of X MILLIMETER aan. Hiermee selecteert u de maateenheid voor het
vaststellen van uw speciale papierformaat.
92 Hoofdstuk 4 Afdruktaken NLWW

8. Gebruik het numerieke toetsenbord of de schuifbalk om de X-afmeting (de korte zijde van het
papier) in te stellen. De X-afmeting kan variëren van 148 tot 216 mm.
9. Gebruik het numerieke toetsenbord om de Y-afmeting (de lange zijde van het papier) in te stellen.
De Y-afmeting kan variëren van 210 tot 356 mm.
10. Raak OK aan.
11. Raak Afsluiten aan.
Afdrukken vanuit lade 1 (multifunctionele lade)
Lade 1 is een multifunctionele lade die 100 vel papier of 20 enveloppen kan bevatten. Deze lade biedt
een gemakkelijke manier voor het afdrukken van enveloppen, transparanten, papier met een speciaal
formaat, afdrukmateriaal dat zwaarder is dan 120 g/m
2
en andere soorten afdrukmateriaal zonder dat
u papier moet verwijderen uit andere laden.
Papier plaatsen in lade 1
VOORZICHTIG Als u papierstoringen wilt vermijden, mag u nooit papier toevoegen aan of
verwijderen uit lade 1 tijdens het afdrukken.
1. Open lade 1.
2. Stel de zijgeleiders in op de gewenste breedte.
3. Plaats papier in de lade met de te bedrukken zijde naar beneden en de bovenkant van de pagina
naar u toe.
Opmerking Lade 1 kan ongeveer 100 vel bevatten van standaard 75 g/m
2
kantoorpapier.
Opmerking Raadpleeg Automatisch dubbelzijdig afdrukken (duplex) voor
plaatsingsinstructies als u dubbelzijdig wilt afdrukken.
NLWW Invoerladen configureren 93

4. Stel de zijgeleiders zo in dat deze de stapel papier licht raken maar dat het papier hierdoor niet
buigt.
Opmerking Zorg dat het papier onder de lipjes op de geleiders past en niet boven de
indicatoren voor het papierniveau uitkomt.
Enveloppen afdrukken vanuit lade 1
U kunt vanuit lade 1 verschillende soorten enveloppen afdrukken. Er kunnen maximaal 20 enveloppen
in de lade worden geplaatst. De afdrukkwaliteit is afhankelijk van de soort envelop.
In de software stelt u de marges in op minimaal 15 mm vanaf de rand van de envelop.
VOORZICHTIG Enveloppen met klemmetjes, vensters, binnenvoering, niet-bedekt plakmiddel
of andere synthetische materialen kunnen de MFP zwaar beschadigen. Voorkom het vastlopen
van papier en mogelijke schade aan de MFP en druk nooit op beide zijden van een envelop af.
Alvorens enveloppen te laden dient u te zorgen dat ze vlak en onbeschadigd zijn en niet aan
elkaar plakken. Gebruik geen zelfklevende enveloppen waarvan de kleefstroken onder druk
vastkleven.
94 Hoofdstuk 4 Afdruktaken NLWW

Plaats als volgt enveloppen in lade 1
VOORZICHTIG Verwijder geen enveloppen uit de lade of vul de lade niet bij tijdens het
afdrukken, omdat u hiermee papierstoringen kunt veroorzaken.
1. Open lade 1.
2. Plaats maximaal 20 enveloppen in het midden van lade 1 met de afdrukzijde omlaag en de kant
met de postzegel naar de MFP gekeerd. Schuif de enveloppen zo ver mogelijk in de MFP zonder
te forceren.
NLWW Invoerladen configureren 95

3. Schuif de geleiders tegen de stapel enveloppen, zonder dat deze echter opbollen. De enveloppen
moeten onder de lipjes op de geleiders passen.
Enveloppen afdrukken
1. Geef lade 1 op of selecteer in het printerstuurprogramma de bron van het afdrukmateriaal volgens
het formaat.
2. Wanneer uw software niet automatisch de juiste opmaak voor een envelop kiest, moet u in uw
toepassing of in het printerstuurprogramma de afdrukstand Liggend opgeven. Neem bij het
instellen van de marges voor het adres van de afzender en de ontvanger op Commercial #10- of
DL-enveloppen de volgende richtlijnen in acht.
Adrestype Linkermarge Bovenmarge
Afzender 15 mm 15 mm
Bestemming 102 mm 51 mm
Opmerking Kies voor andere envelopformaten een marge-instelling die met dit formaat
overeenkomt.
3. Selecteer in de toepassing of in het printerstuurprogramma de opdracht Afdrukken.
Afdrukken vanuit lade 2, 3 of 4
De laden 2, 3 en 4 kunnen elk tot 500 vel standaardpapier of een stapel etiketten van 50,8 mm bevatten.
Lade 2 wordt boven de andere laden van 500 vel geplaatst. De MFP detecteert de andere laden en
geeft deze weer als opties in het menu APPARAAT CONFIGUREREN van het bedieningspaneel. De
laden kunnen worden ingesteld op herkenbare formaten afdrukmateriaal (Letter, Legal, A4, A5, JIS B5
en Executive) en niet-herkenbare formaten afdrukmateriaal: 8.5 x 13 en Executive (JIS), dubbele
Japanse briefkaart en speciaal. Het formaat van het afdrukmateriaal in deze laden wordt automatisch
door de MFP gedetecteerd op basis van de stand van de papiergeleider van de laden. (Zie
Ondersteunde formaten en gewichten afdrukmateriaal.)
96 Hoofdstuk 4 Afdruktaken NLWW

Detecteerbaar afdrukmateriaal met standaardformaat in lade 2, 3 of
4 plaatsen
Het volgende detecteerbare afdrukmateriaal met standaardformaat wordt ondersteund in lade 2 en de
andere laden: Letter, Legal, Executive, A4, A5 en (JIS) B5.
VOORZICHTIG Gebruik geen karton, enveloppen, zwaar of extra zwaar papier of niet-
ondersteunde papierformaten tijdens het afdrukken vanuit de 500-vel laden. Druk alleen op deze
materialen af vanuit lade 1. Maak de invoerlade niet te vol en open deze niet op het moment dat
deze in gebruik is. Als dit gebeurt, kan dit tot papierstoringen leiden in de MFP.
1. Open de lade door deze uit de MFP te schuiven.
2. Verplaats aan de achterkant van de lade de papiergeleider voor de lengte door de vergrendeling
in te drukken en de achterkant van de lade voor de gewenste lengte van het afdrukmateriaal te
verschuiven.
NLWW Invoerladen configureren 97

3. Schuif de papiergeleiders voor de breedte open naar het gewenste papierformaat.
4. Plaats afdrukmateriaal in de lade met de te bedrukken zijde omhoog.
Opmerking Plaats het gehele pak papier in de lade voor het beste resultaat. Als u het pak
splitst, worden mogelijk meerdere vellen in een keer ingevoerd waardoor een papierstoring
kan optreden. De capaciteit van de papierlade kan variëren. Als u bijvoorbeeld papier van
75 g/m
2
gebruikt, kan de lade een heel pak van 500 vel bevatten. Als het afdrukmateriaal
zwaarder is dan 75 g/m
2
, kan er geen heel pak in de lade en moet u dus het aantal vellen
verminderen. Plaats niet te veel papier in de lade omdat het papier mogelijk niet wordt
opgenomen door de MFP.
Opmerking Als de lade niet correct wordt aangebracht, is het mogelijk dat de MFP een
foutbericht weergeeft of dat het afdrukmateriaal in de printer vastloopt.
Opmerking Raadpleeg
Automatisch dubbelzijdig afdrukken (duplex) voor
plaatsingsinstructies als u dubbelzijdig wilt afdrukken.
98 Hoofdstuk 4 Afdruktaken NLWW

5. Schuif de lade terug in de MFP. Het soort en formaat afdrukmateriaal in de lade wordt
weergegeven. Als de configuratie niet juist is, raakt u OK op het bedieningspaneel aan. Indien de
configuratie juist is, raakt u Afsluiten aan.
Niet-detecteerbaar afdrukmateriaal met standaardformaat in lade 2,
3 of 4 plaatsen
Niet-detecteerbare standaardformaten worden niet in de lade gemarkeerd. Deze worden aangegeven
in het menu Formaat van de lade.
Het volgende niet-detecteerbare afdrukmateriaal met standaardformaat wordt ondersteund in laden
voor 500 vel: Executive (JIS), 8,5 x 13, dubbele Japanse briefkaart en 16K.
VOORZICHTIG Gebruik geen karton, enveloppen, zwaar of extra zwaar papier of niet-
ondersteunde papierformaten tijdens het afdrukken vanuit de 500-vel laden. Druk alleen op deze
materialen af vanuit lade 1. Maak de invoerlade niet te vol en open deze niet op het moment dat
deze in gebruik is. Dit kan papierstoringen veroorzaken.
1. Open de lade door deze uit de MFP te schuiven.
NLWW Invoerladen configureren 99

2. Verplaats aan de achterkant van de lade de papiergeleider voor de lengte door de vergrendeling
in te drukken en de achterkant van de lade voor de gewenste lengte van het afdrukmateriaal te
verschuiven.
3. Schuif de papiergeleiders voor de breedte open naar het gewenste papierformaat.
100 Hoofdstuk 4 Afdruktaken NLWW

4. Plaats afdrukmateriaal in de lade met de te bedrukken zijde omhoog.
Opmerking Plaats het gehele pak papier in de lade voor het beste resultaat. Als u het pak
splitst, worden mogelijk meerdere vellen in een keer ingevoerd waardoor een papierstoring
kan optreden. De capaciteit van de papierlade kan variëren. Als u bijvoorbeeld papier van
75 g/m
2
gebruikt, kan de lade een heel pak van 500 vel bevatten. Als het afdrukmateriaal
zwaarder is dan 75 g/m
2
, kan er geen heel pak in de lade en moet u dus het aantal vellen
verminderen. Plaats niet te veel papier in de lade omdat het papier mogelijk niet wordt
opgenomen door de MFP.
Opmerking Als de lade niet correct wordt aangebracht, is het mogelijk dat de MFP een
foutbericht weergeeft of dat het afdrukmateriaal in de printer vastloopt.
Opmerking Raadpleeg
Automatisch dubbelzijdig afdrukken (duplex) voor
plaatsingsinstructies als u dubbelzijdig wilt afdrukken.
5. Schuif de lade terug in de MFP. Het soort en formaat afdrukmateriaal in de lade wordt
weergegeven. Als de configuratie niet juist is, raakt u OK op het bedieningspaneel aan.
6. Als de configuratie juist is, raakt u Afsluiten aan.
NLWW Invoerladen configureren 101

Materiaal met speciaal formaat in lade 2 plaatsen
Als u speciale afdrukmaterialen wilt gebruiken, moet U ook de formaatinstelling op het bedieningspaneel
wijzigen in AANGEPAST en de maateenheid, X-afmeting en Y-afmeting opgeven. Zie
Configureer als
volgt een lade op basis van de instellingen van de afdruktaak voor meer informatie.
1. Open de lade door deze uit de MFP te schuiven.
102 Hoofdstuk 4 Afdruktaken NLWW

2. Schuif de papiergeleiders voor de breedte helemaal open en verstel de geleiders voor de lengte
voor de gewenste lengte van het papier.
NLWW Invoerladen configureren 103

3. Plaats afdrukmateriaal in de lade met de te bedrukken zijde omhoog.
Opmerking Plaats het gehele pak papier in de lade voor het beste resultaat. Als u het pak
splitst, worden mogelijk meerdere vellen in een keer ingevoerd waardoor een papierstoring
kan optreden. De capaciteit van de papierlade kan variëren. Als u bijvoorbeeld papier van
75 g/m
2
gebruikt, kan de lade een heel pak van 500 vel bevatten. Als het afdrukmateriaal
zwaarder is dan 75 g/m
2
, kan er geen heel pak in de lade en moet u dus het aantal vellen
verminderen. Plaats niet te veel papier in de lade omdat het papier mogelijk niet wordt
opgenomen door de MFP.
Opmerking Raadpleeg Automatisch dubbelzijdig afdrukken (duplex) voor
plaatsingsinstructies als u dubbelzijdig wilt afdrukken.
4. Verschuif de papiergeleiders voor de breedte voorzichtig tegen de stapel papier. Schuif de lade in
de MFP.
104 Hoofdstuk 4 Afdruktaken NLWW

5. Schuif de lade terug in de MFP. De configuratie van het soort en formaat afdrukmateriaal in de
lade wordt weergegeven. Als u bepaalde speciale afmetingen wilt opgeven, of als het soort papier
niet correct is, raakt u OK aan, wanneer de MFP vraagt naar Voor wijzigen van formaat of soort.
6. Als de configuratie juist is, raakt u Afsluiten aan.
NLWW Invoerladen configureren 105

Afdrukken op speciaal afdrukmateriaal
Ga bij het afdrukken op speciaal afdrukmateriaal te werk volgens onderstaande richtlijnen. Ga naar
Specificaties voor het afdrukmateriaal voor meer informatie.
Opmerking Speciaal afdrukmateriaal, zoals enveloppen, transparanten, papier met speciaal
formaat of zwaar afdrukmateriaal van meer dan 120 g/m
2
moet via lade 1 worden afgedrukt.
Als u op speciaal afdrukmateriaal wilt afdrukken, gaat u als volgt te werk:
1. Plaats het afdrukmateriaal in de papierlade.
2. Wanneer u wordt gevraagd de papiersoort op te geven, selecteert u het juiste soort afdrukmateriaal
voor het papier dat in de lade is geplaatst. Selecteer bijvoorbeeld EXTRA ZWAAR GLANZEND
wanneer u extra zwaar glanzend laserpapier van HP gebruikt.
3. Stel in het programma of het printerstuurprogramma het soort afdrukmateriaal in op het soort dat
in de papierlade is geplaatst.
Opmerking Controleer voor de beste afdrukkwaliteit altijd of het soort afdrukmateriaal dat is
geselecteerd op het bedieningspaneel van de MFP en het soort dat is geselecteerd in het
programma of het printerstuurprogramma overeenkomen met het soort afdrukmateriaal in de
lade.
Transparanten
Neem bij het afdrukken op transparanten het volgende in acht:
●
Pak transparanten altijd bij de randen vast. Vettige vingerafdrukken op een transparant kunnen de
afdrukkwaliteit aantasten.
●
Gebruik alleen transparanten die voor gebruik in deze MFP worden aanbevolen. Hewlett-Packard
beveelt voor deze MFP HP Color LaserJet-transparanten aan. HP producten zijn zo ontwikkeld dat
deze in combinatie met elkaar de best mogelijke resultaten garanderen.
●
Selecteer TRANSPARANT als afdrukmateriaalsoort in het programma of het stuurprogramma of
druk af uit een lade die is geconfigureerd voor transparanten.
Zie
Printerdrivers of Printerdrivers voor Macintosh-computers voor meer informatie.
VOORZICHTIG Transparanten die niet zijn ontwikkeld voor afdrukken in een LaserJet-printer
smelten in de MFP, waardoor de MFP wordt beschadigd.
Glanspapier
●
Selecteer in het programma of het stuurprogramma GLANZEND of ZWAAR als soort
afdrukmateriaal of druk af uit een lade die is geconfigureerd voor glanzend papier.
●
Gebruik het bedieningspaneel om het soort afdrukmateriaal in te stellen op GLANZEND voor de
invoerlade die wordt gebruikt.
●
Aangezien dit voor alle afdruktaken geldt, is het belangrijk dat u na uitvoering van uw afdruktaak
de normale instelling van de MFP herstelt. Zie
Invoerladen configureren voor meer informatie.
106 Hoofdstuk 4 Afdruktaken NLWW

Opmerking Hewlett-Packard beveelt voor deze MFP HP Color LaserJet glanzend papier aan,
bijvoorbeeld Soft Gloss papier. HP producten zijn zo ontwikkeld dat deze in combinatie met elkaar
de best mogelijke resultaten garanderen. Als in deze MFP geen HP Color LaserJet glanzend
papier wordt gebruikt, kan de afdrukkwaliteit verminderen.
Gekleurd papier
●
Gekleurd papier moet van dezelfde hoge kwaliteit zijn als wit fotokopieerpapier.
●
De kleurpigmenten op het afdrukmateriaal moeten ten minste 0,1 seconde de hoge
smelttemperatuur van 190 °C kunnen doorstaan, zonder dat de kwaliteit van de kleuren wordt
aangetast.
●
Gebruik geen papier met een gekleurde coating die na fabricage van het papier is aangebracht.
●
De MFP produceert kleuren door patronen puntjes – overlappend en met variërende spatiëring –
af te drukken. De tint of de kleur van het gebruikte papier kan de tinten van de afgedrukte kleuren
beïnvloeden.
Enveloppen
Opmerking U kunt enveloppen alleen afdrukken vanuit lade 1. Stel het formaat voor de lade
in op het specifieke formaat van de envelop. Zie
Enveloppen afdrukken vanuit lade 1.
Neem bij het afdrukken op enveloppen het volgende in acht om afdrukproblemen en papierstoringen te
voorkomen.
●
Laad niet meer dan 20 enveloppen tegelijk in lade 1.
●
Het gewicht van de enveloppen mag niet hoger zijn dan 105 g/m
2
.
●
Enveloppen moeten plat zijn.
●
Gebruik geen vensterenveloppen of enveloppen met sluithaakjes.
●
Enveloppen mogen niet verkreukeld, geknikt of gevouwen of anderszins beschadigd zijn.
●
Zelfklevende enveloppen moeten zijn voorzien van lijm die bestand is tegen de hitte en de druk
van het smeltproces van de MFP.
●
De enveloppen moeten worden geladen met de afdrukzijde naar beneden en de kant met de
postzegel naar de MFP gekeerd.
Etiketten
Opmerking Voor het afdrukken van etiketten stelt u in het bedieningspaneel van de MFP het
soort afdrukmateriaal van de lade in op ETIKETTEN. Zie
Invoerladen configureren. Neem bij het
afdrukken op etiketten het volgende in acht:
●
Gebruik geen gedeeltelijke vellen met etiketten.
●
Ga na of de kleeflaag op de etiketten bestand is tegen een temperatuur van 190 °C gedurende 0,1
seconde.
NLWW Afdrukken op speciaal afdrukmateriaal 107

●
Zorg ervoor dat de kleeflaag tussen de etiketten nergens blootligt. Op plaatsen waar de kleeflaag
blootligt, kunnen de etiketten loslaten, waardoor de MFP kan vastlopen. Een blootliggende
kleeflaag kan ook onderdelen van de MFP beschadigen.
●
Laad een vel etiketten niet meer dan een keer in de printer.
●
Zorg dat de etiketten goed vlak liggen.
●
Gebruik geen etiketten met kreukels, bobbels of andere beschadigingen.
Zwaar papier
De volgende soorten zwaar papier kunnen worden gebruikt voor de HP Color LaserJet 4730mfp.
Papiersoort Papiergewicht
Zwaar en extra zwaar papier
105-220 g/m
2
28-27,22 kg
Kaarten
164-200 g/m
2
43-24,04 kg
Gemiddeld
90-104 g/m
2
24-28 lb
HP Tough papier 5 mil
19,96 kg
Neem bij het afdrukken op zware papiersoorten het volgende in acht:
●
Gebruik lade 1 voor papier dat zwaarder is dan 120 g/m
2
.
●
Bij het afdrukken op zwaar papier bereikt u de beste resultaten door het bedieningspaneel van de
MFP te gebruiken om het soort afdrukmateriaal voor deze lade in te stellen op ZWAAR.
●
Selecteer in het programma of in het stuurprogramma de optie Zwaar als het soort afdrukmateriaal
of druk af vanuit een lade die voor zwaar papier is geconfigureerd.
●
Aangezien deze instelling voor alle afdruktaken geldt, is het belangrijk dat u na uitvoering van uw
afdruktaak de normale instelling van de MFP herstelt. Zie
Invoerladen configureren.
VOORZICHTIG Gebruik over het algemeen geen papier dat zwaarder is dan het
afdrukmateriaal dat voor deze MFP wordt aanbevolen. Gebruik van te zwaar papier kan tot
transportproblemen, papierstoringen, verminderde afdrukkwaliteit of tot overmatige slijtage van
de printermechanismen leiden.
108 Hoofdstuk 4 Afdruktaken NLWW

HP LaserJet Tough papier
Volg onderstaande richtlijnen wanneer u op HP LaserJet Tough papier afdrukt:
●
Pak het papier altijd bij de randen vast. Vettige vingerafdrukken op het papier kunnen de
afdrukkwaliteit nadelig beïnvloeden.
●
Gebruik alleen HP LaserJet Tough paper voor deze MFP. HP producten zijn zo ontwikkeld dat
deze in combinatie met elkaar de best mogelijke resultaten garanderen.
●
Selecteer TOUGH-PAPIER als materiaalsoort in het programma of het printerstuurprogramma of
druk af vanuit een lade die is geconfigureerd voor HP LaserJet Tough papier.
Voorbedrukte formulieren en briefhoofdpapier
De beste resultaten met voorbedrukte formulieren en briefhoofdpapier bereikt u wanneer u de volgende
richtlijnen in acht neemt:
●
Formulieren en briefhoofdpapier moeten zijn bedrukt met hittebestendige inkt die niet smelt,
verdampt of schadelijke emissies produceert wanneer het gedurende 0,1 seconde wordt
blootgesteld aan de smelttemperatuur van de MFP, ongeveer 190 °C.
●
De inkt op het papier mag niet brandbaar zijn en de rollen in de MFP niet aantasten.
●
Formulieren en briefhoofdpapier moeten in een vochtbestendige verpakking worden bewaard om
veranderingen in het materiaal tegen te gaan.
●
Controleer voordat u voorgedrukte formulieren of briefhoofdpapier in de printer laadt, eerst of de
inkt goed droog is. Natte inkt op voorgedrukt papier kan tijdens het smeltproces loslaten.
●
Bij dubbelzijdig afdrukken moeten de voorbedrukte formulieren en het briefhoofdpapier correct zijn
geplaatst. Ga naar
Automatisch dubbelzijdig afdrukken (duplex) voor meer informatie.
Kringlooppapier
U kunt op uw MFP ook kringlooppapier gebruiken. Kringlooppapier moet aan dezelfde eisen voldoen
als normaal papier. Raadpleeg de HP LaserJet Printer Family Print Media Guide voor meer informatie.
Hewlett-Packard raadt u aan om kringlooppapier te gebruiken dat niet meer dan 5 procent houtpulp
bevat.
NLWW Afdrukken op speciaal afdrukmateriaal 109

Automatisch dubbelzijdig afdrukken (duplex)
Opmerking Als u dubbelzijdig wilt afdrukken, dient u dit aan te geven in de software die u
gebruikt of in het printerstuurprogramma. Als deze optie niet zichtbaar is in het programma of het
printerstuurprogramma, gebruikt u de volgende informatie om de opties voor dubbelzijdig
afdrukken beschikbaar te maken.
Ga als volgt te werk om dubbelzijdig af te drukken:
●
Controleer of het printerstuurprogramma zo is geconfigureerd dat de opties voor dubbelzijdig
afdrukken worden weergegeven: automatisch en/of handmatig. Zie
Printerdrivers of Printerdrivers
voor Macintosh-computers voor meer informatie.
●
Wanneer de optie voor dubbelzijdig afdrukken wordt weergegeven, selecteert u de gewenste opties
voor dubbelzijdig afdrukken in de software van het printerstuurprogramma. U moet onder andere
opties instellen voor de afdrukstand van de pagina en het binden. Zie
Opties voor het binden van
dubbelzijdige afdruktaken voor meer informatie over de opties voor het binden van dubbelzijdige
afdruktaken.
●
Automatisch dubbelzijdig afdrukken wordt voor een aantal soorten afdrukmateriaal niet
ondersteund, waaronder transparanten, enveloppen, etiketten, zwaar en extra zwaar papier,
kaarten en Tough-papier. (Het maximale papiergewicht voor automatisch dubbelzijdig afdrukken
is 120 g/m
2
bankpostpapier.)
●
Voor automatisch dubbelzijdig afdrukken worden alleen de papierformaten Letter, Legal, B5,
Executive, 8,5 x 13, en A4 ondersteund.
●
Voor handmatig dubbelzijdig afdrukken kunnen alle formaten en bijna alle soorten afdrukmateriaal
worden gebruikt. (Transparanten, enveloppen en etiketten worden niet ondersteund.)
●
Als zowel automatisch als handmatig dubbelzijdig afdrukken is ingeschakeld, wordt er automatisch
dubbelzijdig afgedrukt als het formaat en soort worden ondersteund door de duplexeenheid. Als
dit niet het geval is, wordt handmatig dubbelzijdig afgedrukt.
●
Voor de beste resultaten kunt u het dubbelzijdig afdrukken het beste vermijden bij gebruik van ruw
en zwaar afdrukmateriaal.
●
Als u speciaal afdrukmateriaal gebruikt, bijvoorbeeld briefhoofdpapier of een formulier, plaatst u
het materiaal met de afdrukzijde naar beneden in lade 2, 3 of 4, met het logo naar links. Plaats
speciaal afdrukmateriaal met de afdrukzijde naar beneden in lade 1, met het logo weg van de MFP.
Opmerking Bij dubbelzijdig afdrukken wordt het papier op een ander manier geplaatst
dan bij enkelzijdig afdrukken.
110 Hoofdstuk 4 Afdruktaken NLWW

Instellingen van het bedieningspaneel voor automatisch
dubbelzijdig afdrukken
In veel programma's kunt u de instellingen voor dubbelzijdig afdrukken zelf wijzigen. Als u de instellingen
voor dubbelzijdig afdrukken niet in uw programma of printerstuurprogramma kunt wijzigen, kunt u dit
doen via het bedieningspaneel. De fabrieksinstelling is UIT.
VOORZICHTIG Dubbelzijdig afdrukken mag niet worden gebruikt voor het afdrukken op
etiketten. De printer kan hierdoor ernstig beschadigd worden.
Schakel als volgt dubbelzijdig afdrukken in of uit via het bedieningspaneel
Opmerking Het wijzigen van de instellingen voor dubbelzijdig afdrukken heeft gevolgen voor
alle afdruktaken. Wijzig deze instellingen indien mogelijk daarom altijd via uw software of het
printerstuurprogramma.
Opmerking Wijzigingen die worden aangebracht via het printerstuurprogramma vervangen de
instellingen die zijn aangebracht via het bedieningspaneel van de MFP.
1. Druk op Menu om naar MENU'S te gaan.
2. Ga naar APPARAAT CONFIGUREREN en raak deze optie aan.
3. Ga naar AFDRUKKEN en raak deze optie aan.
4. Raak DUBBELZIJDIG aan.
5. Raak AAN aan om dubbelzijdig afdrukken in te schakelen of Uit om dubbelzijdig afdrukken uit te
schakelen.
6. Raak Menu aan.
7. Selecteer, indien mogelijk, dubbelzijdig afdrukken in het programma dat u gebruikt of in het
printerstuurprogramma.
NLWW Automatisch dubbelzijdig afdrukken (duplex) 111

Opmerking Als u dubbelzijdig afdrukken in het printerstuurprogramma wilt selecteren, moet
eerst het stuurprogramma juist worden geconfigureerd. Zie
Printerdrivers of Printerdrivers voor
Macintosh-computers voor meer informatie.
Opties voor het binden van dubbelzijdige afdruktaken
Voordat u een dubbelzijdig document afdrukt, kiest u via het printerstuurprogramma de rand waarlangs
het voltooide document moet worden gebonden. Over de lengte van het papier (boekbinden) is de
bindmethode die voor boeken wordt gebruikt. Over de breedte van het papier is de bindmethode die
voor kalenders gebruikt wordt.
Opmerking De standaard bindmethode is voor het binden langs de lange zijde waarbij de
pagina is ingesteld op de staande afdrukstand. Als u langs de lange zijde wilt binden, schakelt u
het selectievakje Pagina's naar boven omslaan in.
Handmatig dubbelzijdig afdrukken
Als u dubbelzijdig wilt afdrukken op papier waarvan het formaat of gewicht niet wordt ondersteund
(bijvoorbeeld papier dat zwaarder is dan 120 g/m
2
of heel dun papier) moet u het papier handmatig
opnieuw in de MFP plaatsen nadat de eerste zijde is afgedrukt.
Opmerking Gebruik geen beschadigd of eerder bedrukt papier. Dit kan papierstoringen
veroorzaken.
Opmerking Handmatig dubbelzijdig afdrukken wordt niet ondersteund op Windows 98/Me-
systemen waarop het PS-stuurprogramma wordt gebruikt.
U kunt als volgt handmatig dubbelzijdig afdrukken:
1. Controleer of het printerstuurprogramma zo is geconfigureerd dat handmatig dubbelzijdig
afdrukken mogelijk is. Selecteer Handmatig dubbelzijdig afdrukken toestaan in het
printerstuurprogramma.
2. Open het printerstuurprogramma vanuit de software.
3. Selecteer het juiste formaat en type.
4. Klik op het tabblad Afwerken op Afdrukken op beide zijden of Dubbelzijdig afdrukken
(handmatig).
5. De bindoptie is standaard ingesteld op binden langs de lange zijde, waarbij de pagina is ingesteld
op de staande afdrukstand. Als u de instelling wilt wijzigen, klikt u op het tabblad Afwerken en
schakelt u het selectievakje Pagina's naar boven omslaan in.
6. Klik op OK. De instructies voor Afdrukken op beide zijden worden weergegeven. Volg de
instructies om het afdrukken van het document te voltooien.
Opmerking Als het totaal aantal vellen dat dubbelzijdig moet worden afgedrukt de capaciteit
van lade 1 voor handmatige dubbelzijdige taken overschrijdt, voert u de bovenste 100 vellen in
en drukt u op Menu. Wanneer u hierom wordt gevraagd, plaatst u de volgende 100 vellen en
drukt u op Menu. Herhaal dit indien nodig tot alle vellen van de uitvoerstapel in lade 1 zijn
geplaatst.
Zie Printerdrivers of Printerdrivers voor Macintosh-computers voor meer informatie.
112 Hoofdstuk 4 Afdruktaken NLWW

Brochures afdrukken
Met een aantal versies van het printerstuurprogramma kunt u opties instellen voor het dubbelzijdig
afdrukken van brochures. U kunt opties instellen voor het binden aan de linker- of rechterkant van papier
met het formaat Letter, Legal of A4. Windows 2000 en XP ondersteunen het afdrukken van brochures
op alle papierformaten.
Zie
Printerdrivers of Printerdrivers voor Macintosh-computers voor meer informatie.
NLWW Automatisch dubbelzijdig afdrukken (duplex) 113

Documenten nieten
Met de optionele nietmachine/stapelaar kunnen taken van maximaal dertig vel van 75 g/m
2
papier
worden geniet. De nietmachine kan papier van het formaat Letter, A4, Legal, Executive (JIS) en 8,5 x 13
nieten. De nietmachine/stapelaar kan maximaal 500 vel papier stapelen.
●
Het papiergewicht kan variëren van 60 tot 120 g/m
2
.
●
Als de taak uit slechts één vel bestaat of als de taak uit meer dan 30 vel bestaat, wordt de taak
naar de bak afgedrukt maar wordt deze niet geniet.
●
De nietmachine kan alleen worden gebruikt voor papier. Probeer niet andere afdrukmaterialen,
zoals transparanten of etiketten te nieten. De stapelaar stapelt maximaal 20 vel glanzend papier,
kaarten en HP Tough papier op.
Als u een afdruktaak wilt nieten, selecteert u de nieten in de software. U kunt de nietmachine doorgaans
selecteren vanuit uw programma of uw stuurprogramma, hoewel sommige opties alleen beschikbaar
zijn vanuit het stuurprogramma. De plaats waar en de wijze waarop u selecties kunt maken, is afhankelijk
van uw programma of stuurprogramma. Soms is het nodig het printerstuurprogramma te configureren
voordat de nietmachine/stapelaar kan worden herkend. U hoeft deze instelling slechts één keer uit te
voeren. Zie
Het printerstuurprogramma configureren voor het herkennen van de postbus met drie
bakken/nietmachine/stapelaar voor meer informatie.
Als u de nietmachine niet kunt selecteren vanuit het programma of het printerstuurprogramma,
selecteert u de nietmachine vanaf het bedieningspaneel van de MFP.
De nietmachine accepteert afdruktaken als de nietjes op zijn, maar de pagina's worden dan niet geniet.
Het printerstuurprogramma kan zo worden geconfigureerd dat de nietoptie wordt uitgeschakeld als de
nietcassette leeg is.
Selecteer als volgt de nietmachine in een Windows-toepassing
1. Kies Afdrukken in het menu Bestand en klik vervolgens op Eigenschappen.
2. Klik op het tabblad Uitvoer in de vervolgkeuzelijst onder Nieten en klik op Eén nietje schuin.
Selecteer als volgt de nietmachine vanaf het bedieningspaneel
1. Druk op Menu om naar de menu's te gaan.
2. Ga naar APPARAAT CONFIGUREREN en raak deze optie aan.
3. Ga naar NIETMACHINE/STAPELAAR en raak deze optie aan.
4. Raak Nieten: aan.
5. Raak EEN aan.
Opmerking Als u de nietmachine selecteert op het bedieningspaneel van de MFP, wordt de
standaardinstelling gewijzigd in Nieten:. Het is mogelijk dat alle afdruktaken worden geniet.
Instellingen die worden gewijzigd in het printerstuurprogramma hebben echter voorrang boven
de instellingen die worden verricht op het bedieningspaneel.
114 Hoofdstuk 4 Afdruktaken NLWW

Nietjes laden
Vul de nietcassette als u dat via het MFP-bedieningspaneel wordt gevraagd met het bericht
NIETMACHINE BIJNA LEEG (de nietmachine heeft minder dan twintig bruikbare nietjes over) of het
bericht VERVANG NIETCASSETTE (de nietmachine is leeg of de resterende nietjes kunnen niet
worden gebruikt).
U kunt opgeven of de MFP moet stoppen met afdrukken als de nietcassette leeg is of verder moet
afdrukken zonder de taken te nieten. Ga naar
De MFP configureren om te stoppen of door te gaan als
de nietcassette leeg is voor meer informatie.
Vul de nietcassette als volgt
1. Houd de ontgrendelingsknop aan de bovenkant van de nietmachine/stapelaar ingedrukt. Trek de
nietmachine/stapelaar uit de MFP.
2. Open de klep van de nietcassette.
3. Pak de groene hendel van de nietcassette vast en trek de oude nietcassette uit de nietmachine.
NLWW Documenten nieten 115

4. Plaats de nieuwe nietcassette in de nietmachine en druk de groene hendel naar beneden totdat
deze vastklikt.
5. Sluit de klep van de nietcassette en schuif de nietmachine/stapelaar in de MFP.
116 Hoofdstuk 4 Afdruktaken NLWW

Bijzondere afdruksituaties
Ga bij het afdrukken op speciaal afdrukmateriaal te werk volgens onderstaande richtlijnen.
De eerste pagina anders afdrukken
Volg onderstaande procedure wanneer u de eerste pagina van een document op een ander materiaal
wilt afdrukken dan de rest van het document, bijvoorbeeld de eerste pagina van een document op
briefhoofdpapier en de rest op gewoon papier.
1. Geef vanuit uw toepassing of het printerstuurprogramma een lade op voor de eerste pagina en
een andere lade voor de overige pagina's.
Zie
Printerdrivers of Printerdrivers voor Macintosh-computers voor meer informatie.
2. Plaats het speciale afdrukmateriaal in de lade die u in stap 1 hebt opgegeven.
3. Leg het afdrukmateriaal voor de overige pagina's van het document in een andere lade.
U kunt ook op ander afdrukmateriaal afdrukken door via het bedieningspaneel of vanuit het
printerstuurprogramma de soorten afdrukmateriaal in de laden in te stellen en vervolgens voor de eerste
pagina en de resterende pagina's de gewenste papiersoort te selecteren.
Een leeg achterblad afdrukken
Voer de volgende procedure uit om een leeg achterblad af te drukken. U kunt ook een andere papierbron
selecteren of het blad afdrukken op een ander soort afdrukmateriaal dan de rest van het document.
1. Selecteer Gebruik ander papier’ op het tabblad Papier van het printerstuurprogramma, selecteer
vervolgens Achterblad in de vervolgkeuzelijst, selecteer Leeg achterblad toevoegen en klik
op OK.
2. Zie
Printerdrivers of Printerdrivers voor Macintosh-computers voor meer informatie.
U kunt ook een andere papierbron selecteren of het lege achterblad afdrukken op een ander soort
afdrukmateriaal dan de rest van het document. Selecteer desgewenst een andere bron en een ander
soort in de vervolgkeuzelijst.
Afdrukken op speciaal papier
U kunt met deze MFP ook afdrukken op materialen van afwijkend formaat. Dit kan alleen enkelzijdig.
Lade 1 ondersteunt afdrukmaterialen van 76 x 127 mm tot 216 x 356 mm. De laden 2, 3 en 4
ondersteunen afdrukmaterialen van 148 x 210 mm (A5 -formaat) tot 216 x 356 mm.
Als u tijdens het afdrukken op speciaal afdrukmateriaal lade 1 via het bedieningspaneel van de MFP is
geconfigureerd als LADE X TYPE= ELK SOORT en LADE X FORMAAT= ELK FORM, zal de MFP
afdrukken op het afdrukmateriaal in de lade, ongeacht de papiersoort. Tijdens afdrukken op speciale
formaten vanuit de laden 2, 3 of 4 kunt u de schakelaar op de lade omzetten naar de stand
AANGEPAST en kunt u via het bedieningspaneel het formaat en de papiersoort instellen op
AANGEPAST of ELK AANGEPAST.
In sommige programma's en printerstuurprogramma's kunt u zelf speciale papierformaten opgeven. U
kunt speciale papierformaten configureren via het tabblad Papier van het printerstuurprogramma of het
tabblad Formulieren (Windows 2000 en XP). Let er in dat geval op dat u het papierformaat correct
instelt, zowel in het dialoogvenster Pagina-instelling als in het dialoogvenster Afdrukken.
Zie
Printerdrivers of Printerdrivers voor Macintosh-computers voor meer informatie.
NLWW Bijzondere afdruksituaties 117

Wanneer u in uw programma ook zelf de marges voor een speciaal papierformaat moet berekenen,
raadpleeg dan Help van de toepassing.
Een afdruktaak afbreken
U kunt een afdruktaak afbreken vanaf het bedieningspaneel of vanuit de toepassing. Voor het afbreken
van een afdruktaak vanaf een computer in een netwerk raadpleegt u de Help voor het desbetreffende
netwerkbesturingssysteem.
Opmerking Nadat een afdruktaak is geannuleerd kan het even duren voordat alle
afdrukgegevens uit het geheugen zijn verwijderd.
Breek als volgt een afdruktaak af vanaf het bedieningspaneel
1. Druk op Stop op het bedieningspaneel van de MFP.
2. Als u de afdruktaak wilt hervatten, drukt u op Start.
Het indrukken van Stop heeft geen gevolgen voor alle volgende afdruktaken die zich op dat moment in
het geheugen van de MFP bevinden.
Breek als volgt een afdruktaak af vanuit een toepassing
Er verschijnt kort een dialoogvenster op het display van het bedieningspaneel waarin u de afdruktaak
kunt annuleren.
Wanneer u meerdere afdruktaken vanuit een toepassing naar de MFP hebt gestuurd, is het mogelijk
dat de afdruktaken zich nog in de afdrukwachtrij bevinden (bijvoorbeeld in Afdrukbeheer van Windows).
Raadpleeg de documentatie bij de toepassing om te weten te komen hoe u een afdruktaak vanaf de
computer kunt afbreken.
Als een afdruktaak in een afdrukwachtrij (computergeheugen) of afdrukspooler (Windows 98, 2000, XP
of ME) is geplaatst, verwijdert u de afdruktaak daar.
Voor Windows 98, 2000, XP of ME gaat u naar Start en kiest u Instellingen en vervolgens Printers.
Dubbelklik op het pictogram van de HP Color LaserJet 4730mfp om de afdrukspooler te openen.
Selecteer de afdruktaak die u wilt annuleren en druk op Delete. Als de afdruktaak niet wordt
geannuleerd, moet u de computer wellicht uitschakelen en opnieuw opstarten.
118 Hoofdstuk 4 Afdruktaken NLWW

Uitvoerbak selecteren
De MFP heeft twee locaties voor de uitvoerbak: De ADF-uitvoerbak en de standaard uitvoerbak (ken)
op het uitvoerapparaat.
1 Standaarduitvoerbak
2 ADF-uitvoerbak (voor originelen van kopieën)
Wanneer u documenten scant of kopieert via de ADF, worden de oorspronkelijke documenten
automatisch uitgevoerd in de ADF-uitvoerbak. De kopieën worden geplaatst in de standaarduitvoerbak,
de uitvoerbak(ken) van de nietmachine/stapelaar of de postbus met 3 bakken.
Documenten die vanaf een computer naar de MFP worden gezonden, worden geplaatst in de
standaarduitvoerbak, de uitvoerbak(ken) van de nietmachine/stapelaar of de postbus met 3 bakken.
Uitvoerbakken van postbus met 3 uitvoerbakken
Als u de postbus met 3 uitvoerbakken gebruikt, zijn drie uitvoerbakken beschikbaar. U kunt deze bakken
configureren als afzonderlijke postbussen of ze combineren tot één bak voor het stapelen van
documenten.
NLWW Uitvoerbak selecteren 119

1 3–uitvoerbak postbus uitvoerbakken
2 ADF-uitvoerbak (voor originelen van kopieën)
Deze opties worden ingesteld in het submenu MBM-3 CONFIGURATIE van het menu APPARAAT
CONFIGUREREN. Dit menu is alleen beschikbaar wanneer de postbus met 3 bakken is geïnstalleerd.
Zie
Postbus met 3 bakken voor meer informatie over het gebruik van de postbus met 3 bakken.
De bovenste twee bakken kunnen maximaal 100 vel papier bevatten. Dankzij een sensor houdt de MFP
op met afdrukken wanneer de bak vol is. Het afdrukken wordt niet onderbroken wanneer u de bak
(gedeeltelijk) leegt.
De onderste bak kan maximaal 500 vel papier bevatten.
Een uitvoerbak selecteren
U wordt geadviseerd een uitvoerlocatie (bak) te selecteren in uw programma of stuurprogramma. De
selecties die u maakt en de plaats waar u deze maakt, zijn afhankelijk van uw programma of
printerstuurprogramma. Wanneer het niet mogelijk is om een uitvoerlocatie te selecteren in het
softwareprogramma of stuurprogramma, stelt u de standaarduitvoerlocatie vanaf het bedieningspaneel
van de MFP in.
Selecteer als volgt een uitvoerlocatie vanaf het bedieningspaneel
1. Druk op Menu.
2. Ga naar APPARAAT CONFIGUREREN en raak deze optie aan.
3. Ga naar AFDRUKKEN en raak deze optie aan.
4. Ga naar PAPIERBESTEMMING en raak deze optie aan om de uitvoerbakopties weer te geven.
5. Ga naar de gewenste uitvoerbak en raak deze aan. Het bericht INSTELLING OPGESL. verschijnt
een ogenblik op het bedieningspaneel.
120 Hoofdstuk 4 Afdruktaken NLWW

Taakopslagfuncties
U kunt met de HP Color LaserJet 4730mfp taken in het geheugen van de MFP opslaan om deze later
af te drukken. Voor de taakopslagfuncties wordt geheugen van de vaste schijf en het RAM-geheugen
(Random Access Memory) gebruikt. Deze functies voor de opslag van taken wordt hieronder
beschreven.
U wordt aangeraden extra geheugen te installeren voor de taakopslagfuncties voor ingewikkelde taken
of als u vaak ingewikkelde afbeeldingen afdrukt, PostScript-documenten (PS) afdrukt of veel
gedownloade lettertypen gebruikt. Extra geheugen zorgt ook voor meer flexibiliteit in de ondersteuning
van taakopslagfuncties zoals snel kopiëren.
Opmerking Voor de functies Privétaak en Controleren en vasthouden moet u over minimaal
192 MB geheugen beschikken: 256 MB DDR plus 32 MB extra geheugen op de formatter-kaart.
VOORZICHTIG Zorg dat u de afdruktaak in het printerstuurprogramma een eigen naam geeft.
Het gebruik van standaard namen kan tot gevolg hebben dat eerdere afdruktaken met dezelfde
standaard naam worden overschreven of gewist.
Proefafdrukfunctie
De functie Controleren en vasthouden is een snelle en eenvoudige methode om één exemplaar van
een taak af te drukken en te proeflezen en vervolgens de overige exemplaren af te drukken. Met deze
optie wordt de afdruktaak opgeslagen op de vaste schijf en wordt alleen het eerste exemplaar van de
taak afgedrukt, zodat u het eerste exemplaar kunt controleren. Als het document juist is afgedrukt, kunt
u de resterende exemplaren van de afdruktaak afdrukken via het bedieningspaneel. U kunt via het
bedieningspaneel het aantal Controleren en vasthouden-taken instellen dat op de MFP wordt
opgeslagen.
Als u een taak permanent wilt opslaan en de taak niet door de MFP gewist mag worden, selecteert u in
het stuurprogramma de optie Opgeslagen taak.
Opgeslagen taken afdrukken
1. Druk op Menu om naar MENU'S te gaan.
2. Raak TAAK OPHALEN aan.
3. Raak GEBRUIKERSNAAM aan om een lijst met namen weer te geven.
4. Ga naar uw naam en raak deze aan om een lijst met taken weer te geven.
5. Ga naar uw taak en raak deze aan.
6. Raak AFDRUKKEN aan.
7. Voor het afdrukken van het standaardaantal exemplaren raakt u OK aan. Als u het aantal
exemplaren wilt wijzigen, gebruikt u het toetsenbord om een nieuw aantal te selecteren en raakt
u OK aan.
Opgeslagen taken verwijderen
Als u een opgeslagen taak naar de MFP stuurt, worden reeds op de MFP aanwezige taken met dezelfde
gebruiker en dezelfde taaknaam overschreven. Is er nog geen taak met dezelfde gebruikers- en
taaknaam opgeslagen en de MFP heeft meer ruimte nodig, dan kunnen andere opgeslagen taken
NLWW Taakopslagfuncties 121

worden gewist, te beginnen met de oudste. Het standaardaantal taken dat kan worden opgeslagen is
32. U kunt het aantal taken dat kan worden opgeslagen, wijzigen via het bedieningspaneel. Raadpleeg
Menu Apparaat configureren voor verdere informatie over het instellen van de taakopslaglimiet.
Taken kunnen worden verwijderd via het bedieningspaneel, vanuit de geïntegreerde webserver of vanuit
HP Web Jetadmin. Ga als volgt te werk om via het bedieningspaneel een taak te verwijderen:
1. Druk op Menu om naar MENU'S te gaan.
2. Ga naar TAAK OPHALEN en raak deze optie aan.
3. Ga naar uw naam en raak deze aan.
4. Ga naar uw taak en raak deze aan.
5. Ga naar VERWIJDER X en raak deze optie aan.
6. Raak JA aan.
Een afdruktaak snelkopiëren
Met Snelkopie wordt een kopie van een afgedrukte taak op de vaste schijf opgeslagen en kunt u via het
bedieningspaneel extra kopieën van een afdruktaak afdrukken. U kunt het aantal snelkopietaken dat
op de MFP kan worden opgeslagen, instellen via het bedieningspaneel.
U kunt deze functie via het stuurprogramma in- en uitschakelen.
1. Druk op Menu om naar MENU'S te gaan.
2. Raak TAAK OPHALEN aan.
3. Raak GEBRUIKERSNAAM aan om een lijst met namen weer te geven.
4. Ga naar de taak en raak OK aan.
5. Voor het afdrukken van het standaardaantal exemplaren raakt u AFDRUKKEN aan. Als u het aantal
exemplaren wilt wijzigen, gebruikt u het toetsenbord om het aantal te selecteren en raakt u OK
aan.
Privétaken
Met deze optie kunt u een privétaak rechtstreeks naar het geheugen van de MFP verzenden. Wanneer
Privétaak wordt geselecteerd, wordt het PIN-veld geactiveerd. De afdruktaak kan pas worden afgedrukt
wanneer u een PIN-code typt op het bedieningspaneel van de MFP. Nadat de taak is afgedrukt, wordt
deze uit het geheugen verwijderd. Deze functie is handig wanneer u gevoelige of vertrouwelijke
documenten afdrukt die u na het afdrukken niet in een uitvoerbak wilt laten liggen. Met Privétaak wordt
de afdruktaak opgeslagen op de vaste schijf. Nadat de taak is vrijgegeven voor afdrukken, wordt de
privétaak meteen van de MFP verwijderd. Als u meer exemplaren nodig hebt, moet u de taak opnieuw
afdrukken vanuit het programma. Als u een tweede privétaak naar de MFP verzendt met dezelfde
gebruikersnaam en taaknaam als een bestaande privétaak (en u de oorspronkelijke taak niet hebt
vrijgegeven voor afdrukken), wordt de bestaande taak overschreven, ongeacht de PIN-code. Privétaken
worden verwijderd als de MFP wordt uitgeschakeld.
Opmerking Het symbool van een hangslot naast de naam van de taak duidt erop dat een
bepaalde taak een privétaak is.
122 Hoofdstuk 4 Afdruktaken NLWW

Vanuit het stuurprogramma opgeven dat een taak privé is. Selecteer de optie Privétaak en typ een PIN-
code van vier cijfers. Als u wilt vermijden dat taken met dezelfde naam overschreven worden, geeft u
tevens een gebruikersnaam en een naam voor de taak op.
Een privétaak afdrukken
1. Druk op Menu om naar MENU'S te gaan.
2. Raak TAAK OPHALEN aan.
3. Raak GEBRUIKERSNAAM aan.
4. Raak TAAKNAAM aan.
5. Raak AFDRUKKEN aan.
6. Gebruik het toetsenbord om de PIN in te voeren.
7. Gebruik het toetsenbord om het aantal exemplaren in te voeren en raak OK aan.
Een privétaak wissen
Een privétaak kan vanuit het bedieningspaneel van de MFP worden gewist. U kunt een taak verwijderen
zonder deze af te drukken of de taak wordt automatisch verwijderd nadat deze is afgedrukt.
1. Druk op Menu om naar MENU'S te gaan.
2. Raak TAAK OPHALEN aan.
3. Raak GEBRUIKERSNAAM aan.
4. Raak TAAKNAAM aan.
5. Raak VERWIJDER X aan.
6. Gebruik het toetsenbord om de PIN in te voeren en raak OK aan.
Een afdruktaak opslaan
U kunt een afdruktaak naar de MFP downloaden zonder dat u de taak afdrukt. Deze taak kan dan later
via het bedieningspaneel van de MFP worden afgedrukt. Op deze manier kunt u bijvoorbeeld een
personeelsformulier, een kalender of een formulier voor het verantwoorden van uren of kosten op de
printer opslaan, zodat dat andere gebruikers deze documenten kunnen afdrukken.
Als u een afdruktaak permanent wilt opslaan, moet u bij het afdrukken van de taak de optie Opgeslagen
taak in het stuurprogramma selecteren.
1. Druk op Menu om naar MENU'S te gaan.
2. Raak TAAK OPHALEN aan.
3. Raak GEBRUIKERSNAAM aan.
4. Raak TAAKNAAM aan.
5. Raak AFDRUKKEN aan.
6. Gebruik het toetsenbord om de PIN in te voeren en raak OK aan.
7. Gebruik het toetsenbord om het aantal exemplaren in te voeren en raak OK aan.
NLWW Taakopslagfuncties 123

Mopier-modus
Wanneer de modus Mopier is ingeschakeld, worden meerdere gesorteerde exemplaren van één
afdruktaak afgedrukt. Door het maken van meerdere originele afdrukken (mopying) nemen de prestaties
van de MFP toe en wordt het netwerkverkeer verminderd, omdat de taak één keer naar de MFP wordt
verzonden en deze vervolgens in het RAM-geheugen van de MFP wordt opgeslagen. De resterende
exemplaren worden op de hoogste snelheid afgedrukt. Alle documenten kunnen worden gemaakt,
ingesteld, beheerd en voltooid vanaf de computer, waardoor u geen kopieerapparaat hoeft te gebruiken.
124 Hoofdstuk 4 Afdruktaken NLWW

Geheugenbeheer
Deze MFP ondersteunt maximaal 544 MB geheugen: 512 MB DDR plus 32 MB extra geheugen op de
formatter-kaart. U kunt extra geheugen toevoegen door DDR-geheugen (Dual Data-Rate) te installeren.
De MFP heeft twee DDR-sleuven waarin geheugenmodules van 128 of 256 MB RAM kunnen worden
geïnstalleerd. Zie
Geheugenkaarten en printservers gebruiken voor meer informatie over het installeren
van geheugen.
Opmerking Geheugenspecificatie: HP Color LaserJet 4730mfp printers maken gebruik van
200-pins SODIMM's waarin geheugenmodules van 128 of 256 MB RAM kunnen worden
geïnstalleerd.
De MFP is uitgerust met Memory Enhancement Technology (MEt), die de afdrukgegevens automatisch
comprimeert voor optimale benutting van het MFP-geheugen.
De MFP gebruikt DDR SODIMM. EDO-DIMM's (Extended Data Output) worden niet ondersteund.
Opmerking Als zich bij het afdrukken van complexe grafische afbeeldingen
geheugenproblemen voordoen, kunt u meer geheugen vrijmaken door gedownloade lettertypen,
opmaakmodellen en macro's uit het MFP-geheugen te verwijderen. Problemen met het
printergeheugen kunnen mede worden voorkomen door de complexiteit van een afdruktaak
vanuit een toepassing te verkleinen.
NLWW Geheugenbeheer 125

Functies van de printerdriver gebruiken
Als u afdrukt vanuit een softwareprogramma, zijn veel van de functies van het apparaat beschikbaar
vanuit de printerdriver. Raadpleeg de Help bij de printerdriver voor volledige informatie over de
beschikbare functies. In dit gedeelte worden de volgende functies beschreven:
●
Snelinstellingen maken en gebruiken
●
Watermerken maken en gebruiken
●
Documentformaat wijzigen
●
Aangepast papierformaat instellen in het printerdriver
●
Ander papier/omslagbladen gebruiken
●
Een lege eerste pagina afdrukken
●
Meerdere pagina's op een vel papier afdrukken
●
Dubbelzijdig afdrukken
●
Nietopties instellen
●
Kleuropties instellen
●
Het dialoogvenster HP Digital Imaging Options gebruiken
●
Het tabblad Services gebruiken
Opmerking Instellingen in de printerdriver en het softwareprogramma overschrijven meestal
de bedieningspaneelinstellingen. De instellingen van het softwareprogramma hebben over het
algemeen voorrang op de instellingen van de printerdriver.
Snelinstellingen maken en gebruiken
Gebruik snelinstellingen om de huidige instellingen van de driver op te slaan, zodat u deze later opnieuw
kunt gebruiken. U kunt bijvoorbeeld de afdrukstand, de instelling voor dubbelzijdig afdrukken en de
papierbron opslaan in een snelinstelling. Snelinstellingen zijn beschikbaar op de meeste tabbladen van
de printerdriver. U kunt maximaal 25 snelinstellingen voor het afdrukken van taken opslaan.
Opmerking Mogelijk geeft de printerdriver aan dat er 25 snelinstellingen voor het afdrukken
van taken zijn gedefinieerd hoewel er minder dan 25 worden weergegeven. Mogelijk wordt een
aantal vooraf gedefinieerde snelinstellingen voor het afdrukken van taken meegeteld die niet van
toepassing zijn op uw apparaat.
Een snelinstelling maken
1. Open de printerdriver (zie
De printerdrivers openen).
2. Selecteer de afdrukinstellingen die u wilt gebruiken.
3. Typ in het vak Snelinstellingen voor het afdrukken van taken een naam voor de geselecteerde
instellingen (bijvoorbeeld 'Kwartaalrapport' of 'Mijn projectstatus').
4. Klik op Opslaan.
126 Hoofdstuk 4 Afdruktaken NLWW

Snelinstellingen gebruiken
1. Open de printerdriver (zie
De printerdrivers openen).
2. Selecteer in de vervolgkeuzelijst Snelinstellingen voor het afdrukken van taken de snelinstelling
die u wilt gebruiken.
3. Klik op OK. Het apparaat is nu ingesteld om af te drukken volgens de instellingen die in de
snelinstelling zijn opgeslagen.
Opmerking Als u de standaardinstellingen van de printerdriver wilt herstellen, selecteert u
Standaard afdrukinstellingen in de vervolgkeuzelijst Snelinstellingen voor het afdrukken
van taken.
Watermerken maken en gebruiken
Een watermerk is een mededeling, bijvoorbeeld 'Vertrouwelijk', die wordt afgedrukt op de achtergrond
van elke pagina van het document.
Een bestaand watermerk gebruiken
1. Open de printerdriver (zie
De printerdrivers openen).
2. Klik op het tabblad Effecten op de vervolgkeuzelijst Watermerken.
3. Klik op het watermerk dat u wilt gebruiken.
4. Als u het watermerk alleen op de eerste pagina van het document wilt afdrukken, klikt u op Alleen
eerste pagina.
5. Klik op OK. Het apparaat is nu ingesteld om het door u geselecteerde watermerk af te drukken.
Als u het watermerk wilt verwijderen, klikt u op (geen) in de vervolgkeuzelijst Watermerken.
Documentformaat wijzigen
Met de opties voor het wijzigen van het documentformaat kunt u de schaal van een document
aanpassen op basis van een percentage van de normale grootte. U kunt een document ook afdrukken
op een ander papierformaat, met of zonder vergroten/verkleinen.
Een document vergroten of verkleinen
1. Open de printerdriver (zie
De printerdrivers openen).
2. Typ op het tabblad Effecten het percentage waarmee u het document wilt vergroten of verkleinen.
U kunt ook de schuifbalk gebruiken om het vergrotings-/verkleiningspercentage aan te passen.
3. Klik op OK. Het apparaat is nu ingesteld om het document te vergroten of te verkleinen met het
percentage dat u hebt geselecteerd.
Een document afdrukken op een ander papierformaat
1. Open de printerdriver (zie
De printerdrivers openen).
2. Klik op het tabblad Effecten op Document afdrukken op.
3. Selecteer het doelformaat waarop u wilt afdrukken.
NLWW Functies van de printerdriver gebruiken 127

4. Als u het document op een doelpagina wilt afdrukken zonder het passend te maken op de pagina,
controleert u of de optie Passend maken niet is ingeschakeld.
5. Klik op OK. Het apparaat is nu ingesteld om het document af te drukken zoals u hebt aangegeven.
Aangepast papierformaat instellen in het printerdriver
Een aangepast papierformaat instellen:
1. Open de printerdriver (zie
De printerdrivers openen).
2. Klik op het tabblad Papier of Papier/Kwaliteit op de optie Aangepast.
3. Typ de naam van het aangepaste papierformaat in het venster Aangepast papierformaat.
4. Geef de lengte en breedte van het papier op. Als u een te kleine of te grote afmeting opgeeft, stelt
de driver automatisch het minimale of maximale formaat in.
5. Indien nodig klikt u op de knop om de maateenheid te wisselen van millimeter naar inch of
omgekeerd.
6. Klik op Opslaan.
7. Klik op Sluiten. Het apparaat is nu ingesteld om het document af te drukken op het aangepaste
papierformaat dat u hebt geselecteerd. De naam die u hebt opgeslagen, wordt in de lijst van
papierformaten weergegeven zodat u deze later opnieuw kunt gebruiken.
Ander papier/omslagbladen gebruiken
Volg deze instructies als de eerste pagina van de afdruktaak anders moet zijn dan de andere pagina's.
1. Open de printerdriver (zie
De printerdrivers openen).
2. Selecteer het papier voor de eerste pagina van de afdruktaak op het tabblad Papier of Papier/
Kwaliteit.
3. Klik op Gebruik ander papier/omslagbladen.
4. Klik in de lijst op de pagina's of omslagbladen die u op ander papier wilt afdrukken.
5. Als u een omslagblad voor de voor- of achterkant wilt afdrukken, moet u ook Leeg/voorbedr.
omslagblad toevoegen selecteren.
6. Selecteer een papiertype of -bron voor de overige pagina's van de afdruktaak. Het apparaat is nu
ingesteld om het document af te drukken op het papier dat u hebt geselecteerd.
Opmerking U moet hetzelfde papierformaat gebruiken voor alle pagina's van de afdruktaak.
Een lege eerste pagina afdrukken
Een lege eerste pagina afdrukken
1. Open de printerdriver (zie
De printerdrivers openen).
2. Klik op het tabblad Papier of Papier/Kwaliteit op Gebruik ander papier/omslagbladen.
128 Hoofdstuk 4 Afdruktaken NLWW

3. Klik in de lijst op Voorblad.
4. Klik op Leeg/voorbedr. omslagblad toevoegen.
Meerdere pagina's op een vel papier afdrukken
U kunt meer dan één pagina op één vel papier afdrukken. Deze functie is in een aantal drivers
beschikbaar. Dankzij deze functie is het mogelijk conceptpagina's goedkoop af te drukken.
Om meer dan één pagina op een vel papier af te drukken, zoekt u de optie Pagina-instelling of Aantal
pagina's per vel in de driver. (Dit wordt ook wel 2 op een vel, 4 op een vel of n op een vel afdrukken
genoemd.)
Meerdere pagina's op één vel papier afdrukken
1. Open de printerdriver (zie
De printerdrivers openen).
2. Klik op het tabblad Afwerking.
3. Selecteer onder Documentopties het aantal pagina's dat u per vel wilt afdrukken (1, 2, 4, 6, 9 of
16).
4. Als het aantal pagina's meer dan 1 bedraagt, selecteert u de opties voor Paginaranden
afdrukken en Paginavolgorde.
●
Klik op Paginaranden afdrukken als u een rand wilt afdrukken om elke pagina op het vel.
●
Klik op Paginavolgorde, als u de volgorde en de plaats van de pagina's op het vel wilt
opgeven.
5. Klik op OK. Het apparaat is nu ingesteld om het aantal pagina's per vel af te drukken dat u hebt
geselecteerd.
Dubbelzijdig afdrukken
Als er een duplexeenheid is geïnstalleerd, kunt u automatisch dubbelzijdig afdrukken. Als er geen
duplexeenheid is geïnstalleerd, kunt u handmatig dubbelzijdig afdrukken door het vel nogmaals in het
apparaat in te voeren.
Opmerking In de printerdriver is de optie Dubbelzijdig afdrukken (handmatig) alleen
beschikbaar als er geen duplexeenheid is geïnstalleerd of als de duplexeenheid het soort
afdrukmateriaal dat wordt gebruikt niet ondersteunt.
NLWW Functies van de printerdriver gebruiken 129

Dubbelzijdig afdrukken met de duplexeenheid
1. Plaats voldoende papier in een van de laden om de taak te kunnen afdrukken. Als u speciaal papier
zoals briefpapier plaatst, plaats het dan op een van de volgende manieren:
●
Plaats voor lade 1 het briefhoofdpapier met de afdrukzijde naar boven en de onderzijde eerst.
●
Plaats voor alle andere laden het briefhoofdpapier met de afdrukzijde naar beneden en de
bovenzijde naar de achterkant van de lade toe.
VOORZICHTIG Plaats geen papier dat zwaarder is dan 105 g/m
2
. Hierdoor kan het papier
vastlopen in de printer.
2. Open de printerdriver (zie De printerdrivers openen).
3. Klik in Windows op het tabblad Afwerking op de optie Dubbelzijdig afdrukken.
4. Klik op OK. Het apparaat is nu gereed om dubbelzijdig af te drukken.
Handmatig dubbelzijdig afdrukken
1. Plaats voldoende papier in een van de laden om de taak te kunnen afdrukken. Als u speciaal papier
zoals briefpapier plaatst, plaats het dan op een van de volgende manieren:
●
Plaats voor lade 1 het briefhoofdpapier met de afdrukzijde naar boven en de onderzijde eerst.
●
Plaats voor alle andere laden het briefhoofdpapier met de afdrukzijde naar boven en de
bovenzijde naar de achterkant van de lade toe.
VOORZICHTIG Plaats geen papier dat zwaarder is dan 105 g/m
2
. Dit papier kan
vastlopen.
2. Open de printerdriver (zie De printerdrivers openen).
3. Klik op het tabblad Afwerking op Dubbelzijdig afdrukken (handmatig).
4. Klik op OK.
5. Verzend de afdruktaak naar het apparaat.
6. Loop naar het apparaat toe. Verwijder al het lege papier dat zich in lade 1 bevindt. Plaats de stapel
afdrukken met de bedrukte zijde naar boven en zorg dat de onderzijde als eerste in het apparaat
wordt ingevoerd. U moet de tweede zijde vanuit lade 1 afdrukken. Volg de instructies van het pop-
upvenster dat in beeld verschijnt, voordat u de stapel weer in lade 1 plaatst om het tweede gedeelte
af te drukken.
7. Mogelijk wordt u via het scherm van het bedieningspaneel gevraagd een toets in te drukken om
door te gaan.
Pagina-indelingsopties voor dubbelzijdig afdrukken
Hierna worden de vier opties voor de afdrukstand bij dubbelzijdig afdrukken weergegeven. Als u optie
1 of 4 wilt selecteren, selecteert u Pagina's naar boven omslaan in de printerdriver.
130 Hoofdstuk 4 Afdruktaken NLWW

1
2
3
4
1. Lange zijde, liggend Deze afdrukstand wordt vaak gebruikt bij boekhoud-,
gegevensverwerkings- en spreadsheetprogramma's. De
afbeeldingen worden om en om ondersteboven afgedrukt.
Gespiegelde pagina's worden doorlopend gelezen van boven
naar onder.
2. Korte zijde, liggend Elke afgedrukte afbeelding wordt staand afgedrukt.
Gespiegelde pagina's worden gelezen van boven naar onder
op de linkerpagina en vervolgens van boven naar onder op de
rechterpagina.
3. Lange zijde, staand Dit is de standaardinstelling en de meest algemeen gebruikte
indeling, waarbij de afgedrukte afbeelding rechtop staat.
Gespiegelde pagina's worden gelezen van boven naar onder
op de eerste pagina en vervolgens van boven naar onder op
de tweede pagina.
4. Korte zijde, portret Deze indeling wordt dikwijls gebruikt op klemborden. De
afbeeldingen worden om en om ondersteboven afgedrukt.
Gespiegelde pagina's worden doorlopend gelezen van boven
naar onder.
Nietopties instellen
In de printerdriver kunt u aangeven of een taak moet worden geniet.
De nietopties instellen
1. Open de eigenschappen van de printerdriver en klik op het tabblad Configureren. (Het tabblad
Configureren is niet beschikbaar vanuit softwareprogramma's.)
Opmerking De procedure voor het openen van de eigenschappen van de printerdriver is
afhankelijk van het besturingssysteem dat u gebruikt. Zie
De printerdrivers openen voor
informatie over het openen van de eigenschappen van de printerdriver in uw
besturingssysteem. Zoek de kolom 'Configuratie-instellingen wijzigen'.
2. In de sectie voor het configureren van extra uitvoerapparaten selecteert u de nietmachine/
stapelaar. Klik vervolgens op OK.
3. Open de printerdriver (zie
De printerdrivers openen).
4. Klik op het tabblad Uitvoer.
NLWW Functies van de printerdriver gebruiken 131

5. Selecteer in het vak Nietje de nietoptie die u voor de afdruktaak wilt gebruiken.
6. Klik op OK. Het apparaat is nu ingesteld om de nietoptie te gebruiken die u hebt geselecteerd.
Kleuropties instellen
Via de opties van het tabblad Kleur kan worden ingesteld hoe kleuren vanuit softwareprogramma's
moeten worden geïnterpreteerd en afgedrukt. U kunt kiezen uit de kleuropties Automatisch en
Handmatig. Zie
Kleuropties van de printer beheren (Windows) voor meer informatie.
●
Selecteer Automatisch als u de gebruikte kleur en halftoon voor ieder onderdeel van een
document wilt optimaliseren (bijvoorbeeld tekst, illustraties en foto's). De instelling Automatisch
biedt extra kleuropties voor programma's en besturingssystemen die kleurbeheersystemen
ondersteunen. Deze instelling wordt aanbevolen voor het afdrukken van al uw kleurendocumenten.
●
Selecteer Handmatig als u de instellingen van kleuren en halftonen voor tekst, illustraties en foto's
handmatig wilt aanpassen. Als u een PCL-driver gebruikt, kunt u de RGB-gegevens aanpassen.
Als u de PS-driver gebruikt, kunt u de RGB- en CMYK-gegevens aanpassen.
De kleuropties instellen
1. Open de printerdriver (zie
De printerdrivers openen).
2. Selecteer het tabblad Kleur.
3. Selecteer in het gebied Kleuropties de optie die u wilt gebruiken.
4. Als u Handmatig hebt geselecteerd, klikt u op Instellingen om het dialoogvenster
Kleurinstellingen te openen. Pas de afzonderlijke instellingen voor tekst, illustraties en foto's aan.
U kunt ook de algemene afdrukinstellingen aanpassen. Klik op OK.
5. Selecteer in het gebied Kleurenthema's de RGB-kleur die u wilt gebruiken.
6. Klik op OK. Het apparaat is nu ingesteld om de kleuropties te gebruiken die u hebt geselecteerd.
Het dialoogvenster HP Digital Imaging Options gebruiken
Dankzij HP Digital Imaging Options is het gemakkelijker om mooiere foto's en afbeeldingen te
verkrijgen.
Opmerking HP Digital Imaging Options zijn beschikbaar voor Windows 2000, Windows XP
en Windows Server 2003.
De volgende opties zijn beschikbaar in het dialoogvenster HP Digital Imaging Options:
●
Contrastverbetering: Verbeter de kleuren en het contrast van verbleekte foto's automatisch. Als
u op Automatisch klikt, zorgt de printersoftware ervoor dat foto's automatisch helderder worden
gemaakt; alleen de gebieden die moeten worden aangepast worden bewerkt.
●
Digitale flitser: Pas de belichting van donkere gebieden aan om details naar voren te brengen.
Als u op Automatisch klikt, vindt de printersoftware automatisch de juiste balans tussen licht en
donker.
●
SmartFocus: Verbeter de beeldkwaliteit en de helderheid van afbeeldingen met een lage resolutie,
zoals afbeeldingen die van internet zijn gedownload. Als u op Aan klikt, zorgt de printersoftware
ervoor dat de details van de afbeelding automatisch scherper worden gemaakt.
132 Hoofdstuk 4 Afdruktaken NLWW

●
Scherpte: Pas de scherpte van de afbeelding naar wens aan. Als u op Automatisch klikt, zorgt
de printersoftware ervoor dat de scherpte van de afbeelding automatisch wordt ingesteld.
●
Verzachten: Maak een afbeelding zachter (vloeiender). Als u op Automatisch klikt, zorgt de
printersoftware ervoor dat de afbeelding automatisch zachter wordt.
Het dialoogvenster HP Digital Imaging Options openen
1. Open het dialoogvenster Printereigenschappen.
2. Klik op het tabblad Papier/kwaliteit en klik vervolgens op de knop HP Digital Imaging.
Opmerking Als u de HP Image Zone-software hebt geïnstalleerd, kunt u deze gebruiken om
digitale foto's te bewerken en te verbeteren.
Het tabblad Services gebruiken
Opmerking Het tabblad Services is beschikbaar voor Windows XP.
Als het apparaat is aangesloten op een netwerk, kunt u het tabblad Services gebruiken voor informatie
over het apparaat en de status van de verbruiksartikelen. Klik op het statuspictogram Apparaat en
benodigdheden, als u de pagina Apparaatstatus van de ingebouwde webserver van HP wilt openen.
Op deze pagina vindt u de huidige status van het apparaat, de resterende levensduur (in procenten)
van ieder verbruiksartikel en informatie over het bestellen van verbruiksartikelen.
NLWW Functies van de printerdriver gebruiken 133

Functies van de Macintosh-printerdriver gebruiken
Als u afdrukt vanuit een softwareprogramma zijn veel van de functies van de printer beschikbaar vanuit
de printerdriver. Raadpleeg de Help bij de printerdriver voor volledige informatie over de beschikbare
functies. In dit gedeelte worden de volgende functies beschreven:
●
Voorinstellingen maken en gebruiken in Mac OS X
●
Een voorblad afdrukken
●
Meerdere pagina's op een vel papier afdrukken
●
Dubbelzijdig afdrukken
●
Kleuropties instellen
Opmerking Instellingen in de printerdriver en het softwareprogramma overschrijven meestal
de bedieningspaneelinstellingen. De instellingen van het softwareprogramma hebben over het
algemeen voorrang op de instellingen van de printerdriver.
Voorinstellingen maken en gebruiken in Mac OS X
Gebruik voorinstellingen om de huidige instellingen van de driver op te slaan, zodat u deze later opnieuw
kunt gebruiken. U kunt bijvoorbeeld de afdrukstand, de instelling voor dubbelzijdig afdrukken en de
papierbron opslaan in een voorinstelling.
Een voorinstelling maken
1. Open de printerdriver (zie
De printerdrivers openen).
2. Selecteer de afdrukinstellingen die u wilt gebruiken.
3. Klik in het vak Instellingen op Bewaar als... en typ een naam voor de voorinstelling (bijvoorbeeld
'Kwartaalrapport' of 'Mijn projectstatus').
4. Klik op OK.
Voorinstellingen gebruiken
1. Open de printerdriver (zie
De printerdrivers openen).
2. Selecteer in het menu Instellingen de voorinstelling die u wilt gebruiken.
Opmerking Als u de standaardinstellingen van de printerdriver wilt herstellen, selecteert u
Standaard in het pop-upmenu Instellingen.
Een voorblad afdrukken
Als u wilt, kunt u een afzonderlijk voorblad met een mededeling afdrukken voor uw document
(bijvoorbeeld "Vertrouwelijk").
134 Hoofdstuk 4 Afdruktaken NLWW

Een voorblad afdrukken
1. Open de printerdriver (zie
De printerdrivers openen).
2. In het pop-upmenu Voorblad of Papier/kwaliteit selecteert u of u het voorblad voor het
document of achter het document wilt afdrukken.
3. Als u gebruikmaakt van Mac OS X, selecteert u in het pop-upmenu van het Type voorblad de
mededeling die u op het voorblad wilt laten plaatsen.
Opmerking Als u een leeg voorblad wilt afdrukken, selecteert u Standaard als het Type
voorblad.
Meerdere pagina's op een vel papier afdrukken
U kunt meer dan één pagina op één vel papier afdrukken. Dankzij deze functie is het mogelijk
voorbeeldpagina's goedkoop af te drukken.
Verschillende pagina's op één vel papier afdrukken
1. Open de printerdriver (zie
De printerdrivers openen).
2. Klik op het pop-upmenu Lay-out.
3. Selecteer bij Pagina's per vel het aantal pagina's dat u per vel wilt afdrukken (1, 2, 4, 6, 9 of 16).
4. Als het aantal pagina's meer dan 1 is, klikt u op Lay-outrichting om de volgorde en positie van de
pagina's op het vel te selecteren.
5. Bij Randen selecteert u het soort rand dat u om iedere pagina van het vel wilt afdrukken.
Dubbelzijdig afdrukken
Als er een duplexeenheid is geïnstalleerd, kunt u automatisch dubbelzijdig afdrukken. Als er geen
duplexeenheid is geïnstalleerd, kunt u handmatig dubbelzijdig afdrukken door het vel nogmaals in de
printer in te voeren.
NLWW Functies van de Macintosh-printerdriver gebruiken 135

Dubbelzijdig afdrukken met de duplexeenheid
1. Plaats voldoende papier in een van de laden om de taak te kunnen afdrukken. Als u speciaal papier
zoals briefpapier plaatst, plaats het dan op een van de volgende manieren:
●
Voor lade 1 plaatst u het briefhoofdpapier met de afdrukzijde naar boven. De onderkant moet
als eerste in de printer worden ingevoerd.
●
Plaats voor alle andere laden het briefhoofdpapier met de afdrukzijde naar beneden en de
bovenkant in de richting van de achterkant van de lade.
VOORZICHTIG Plaats geen papier dat zwaarder is dan 105 g/m
2
. Dit papier kan
vastlopen.
2. Open de printerdriver (zie De printerdrivers openen).
3. Open het pop-upmenu Lay-out.
4. Bij Dubbelzijdig afdrukken selecteert u Binden aan lange zijde of Binden aan korte zijde.
5. Klik op Druk af.
Handmatig dubbelzijdig afdrukken
1. Plaats voldoende papier in een van de laden om de taak te kunnen afdrukken. Als u speciaal papier
zoals briefpapier plaatst, plaats het dan op een van de volgende manieren:
●
Voor lade 1 plaatst u het briefhoofdpapier met de afdrukzijde naar boven. De onderkant moet
als eerste in de printer worden ingevoerd.
●
Plaats voor alle andere laden het briefhoofdpapier met de afdrukzijde naar beneden en de
bovenkant in de richting van de achterkant van de lade.
VOORZICHTIG Plaats geen papier dat zwaarder is dan 105 g/m
2
. Dit papier kan
vastlopen.
2. Open de printerdriver (zie De printerdrivers openen).
3. In het pop-upmenu Afwerking selecteert u de optie Handmatig dubbelzijdig afdrukken.
Opmerking Als de optie Handmatig dubbelzijdig afdrukken niet is ingeschakeld,
selecteert u Handmatig afdrukken op andere zijde.
4. Klik op Druk af.
5. Ga naar de printer. Verwijder al het lege papier dat zich in lade 1 bevindt. Plaats de stapel afdrukken
met de bedrukte zijde naar boven en zorg dat de onderkant als eerste in de printer wordt ingevoerd.
U moet de tweede zijde vanuit lade 1 afdrukken. Volg de instructies van het pop-upvenster dat in
beeld verschijnt voordat u de stapel weer in lade 1 plaatst om het tweede gedeelte af te drukken.
6. Mogelijk wordt u via het scherm van het bedieningspaneel gevraagd een toets in te drukken om
door te gaan.
Kleuropties instellen
Gebruik het pop-upmenu Kleuropties om in te stellen hoe kleuren vanuit softwareprogramma's moeten
worden geïnterpreteerd en afgedrukt.
136 Hoofdstuk 4 Afdruktaken NLWW

Opmerking Zie Kleuropties van de printer beheren (Macintosh) voor meer informatie over het
gebruik van de kleuropties.
De kleuropties instellen
1. Open de printerdriver (zie
De printerdrivers openen).
2. Open het pop-upmenu Kleuropties.
3. Als u Mac OS X gebruikt, klikt u op Toon geavanceerde opties.
4. Pas de afzonderlijke instellingen voor tekst, illustraties en foto's handmatig aan.
NLWW Functies van de Macintosh-printerdriver gebruiken 137

138 Hoofdstuk 4 Afdruktaken NLWW

5Kopiëren
Deze MFP kan functioneren als een zelfstandig, direct toegankelijk kopieerapparaat. U hoeft de
afdruksysteemsoftware niet op de computer te installeren, en u kunt fotokopieën maken zonder dat de
computer aanstaat. U kunt de kopieerinstellingen aanpassen op het bedieningspaneel. U kunt ook
originelen kopiëren door de ADF of de scannerglasplaat te gebruiken. De MFP kan tegelijkertijd kopieer-,
afdruk- en Digital Sending-taken verwerken.
In dit hoofdstuk vindt u informatie over het maken van kopieën en het wijzigen van kopieerinstellingen,
inclusief de volgende onderwerpen:
●
Navigeren in het kopieerscherm
●
Basisinstructies voor het kopiëren
●
Kopieerinstellingen aanpassen voor de huidige taak
●
Originelen van verschillend formaat kopiëren
●
Een opgeslagen kopieertaak maken
U wordt geadviseerd de basisgegevens van het bedieningspaneel te bekijken voordat u de
kopieerfuncties van de MFP gebruikt. Zie
Het bedieningspaneel gebruiken voor meer informatie.
NLWW 139

Navigeren in het kopieerscherm
Navigeer door de functies en opties van het bedieningspaneel met behulp van het grafische
aanraakscherm.
1 Gedeelte voor het origineel
2 Gedeelte voor het aanpassen van afbeeldingen
3 Gedeelte voor kopiëren
4 De knop Beschrijf origineel
5 Pictogram voor origineel paginaformaat
6 Contrast aanpassen
7 Pictogram voor kopie
8 De knop Start
9 De knop Terug
10 De knop Kopieerinstellingen
Foutberichten die de aandacht van de gebruiker vereisen, verschijnen in een pop-updialoogvenster
waardoor normale interactie met het scherm niet mogelijk is totdat het bericht wordt gewist.
Knop Annuleren
Elk scherm van een lager niveau (elk scherm dat na het startscherm komt) bevat een knop
Annuleren Als u de knop Annuleren aanraakt, worden eventuele wijzigingen genegeerd en gaat u
terug naar het vorige scherm.
Knop OK
Elk scherm van een lager niveau op het aanraakscherm bevat een knop OK. Als u de knop OK aanraakt,
worden eventuele wijzigingen geaccepteerd en gaat u naar het volgende scherm.
140 Hoofdstuk 5 Kopiëren NLWW

Basisinstructies voor het kopiëren
In dit gedeelte vindt u de basisinstructies voor het kopiëren.
Kopiëren met de standaardinstellingen
De standaardinstellingen voor kopiëren zijn als volgt:
●
Aantal exemplaren: één
●
Formaat: origineel van Letter/A4-formaat en kopie van Letter/A4-formaat
●
Afdrukstand: staand
●
Aantal zijden: 1-zijdig kopiëren
●
Pagina-inhoud: gemengd (combinatie van tekst en afbeeldingen)
●
Taakmodus: Uit
●
Zwaar papier: Uit
●
Zwarte kopieën
Kopiëren met de standaardinstellingen
1. Leg het document met de afdrukzijde omlaag op de scannerglasplaat of met de afdrukzijde omhoog
in de ADF.
2. Druk op Start.
Kopiëren met door de gebruiker gedefinieerde instellingen
Gebruik de volgende procedure om de instellingen voor uw kopieën te wijzigen.
Kopiëren met andere instellingen dan de standaardinstellingen
1. Leg het origineel met de afdrukzijde omlaag op de scannerglasplaat of met de afdrukzijde omhoog
in de ADF.
Voer de volgende handelingen uit op het aanraakscherm:
2. Raak KOPIE aan.
3. Raak Beschrijf origineel > aan om de opties te bekijken. U kunt de opties onder BASIS of de opties
onder Geavanceerd... selecteren.
4. Raak de opties onder BASIS aan die voor uw origineel gelden. De volgende opties zijn beschikbaar:
●
Formaat: Selecteer het papierformaat van het origineel.
●
AFDRUKSTAND: Selecteer STAAND of LIGGEND. Bij de afdrukstand Staand bevindt de
bovenste rand van het origineel zich langs de korte zijde van de pagina. Bij de afdrukstand
Liggend bevindt de bovenste rand van het origineel zich langs de lange zijde van de pagina.
●
AANTAL ZIJDEN: Selecteer 1 of 2.
●
INHOUD PAGINA: Selecteer TEKST, GEMENGD, FOTO, of FOTO (GLANZEND).
NLWW Basisinstructies voor het kopiëren 141

5. Raak het tabblad Geavanceerd... aan om de instelling van Taakmodus te wijzigen. Als u meerdere
scans combineert in één taak, selecteert u AAN. Ga naar
Taakmodus gebruiken voor meer
informatie.
6. Nadat u de selecties hebt gemaakt, raakt u OK aan.
Opmerking Bij het paginapictogram in het gedeelte ORIGINL van het grafisch
aanraakscherm ziet u een voorbeeld van het originele document.
7. Breng eventuele wijzigingen in contrast en verkleining of vergroting aan via de balk
CONTRASTREGELING en de knop Vergroten/verkleinen in het gedeelte voor het aanpassen
van afbeeldingen in het grafisch aanraakscherm.
8. Raak KOPIE aan om de opties te bekijken. U kunt de opties onder BASIS of de opties onder
Geavanceerd... selecteren.
9. FORMAAT EN TYPE: Selecteer AUTO (papierformaat komt overeen met origineel), of het
gewenste formaat voor de kopie. Zorg ervoor dat u het juiste papier in de lade hebt geplaatst.
AANTAL ZIJDEN: Selecteer 1-ZIJDIG of 2-ZIJDIG.
-of-
AFDRUKSTAND ACHTERK.: Selecteer NORMAAL of GEDRAAID (is van toepassing wanneer
2-ZIJDIG kopiëren is gekozen).
-of-
PAGINA'S PER VEL: Selecteer 1, 2, 4, of BROCHURE.
-of-
Als u 4 pagina's per vel selecteert, wordt de 'Z'- of 'N'-rangschikking aangepast aan de afdrukstand
en wordt de optie weergegeven voor een rand om elke kleinere pagina.
-of-
RAND: Selecteer RAND of GEEN RAND. Deze optie is alleen beschikbaar wanneer u
verschillende pagina's op één vel papier afdrukt.
-of-
Nieten:: Nietopties zijn afhankelijk van het uitvoerapparaat en het geselecteerde papierformaat.
10. Raak zo nodig de opties onder Geavanceerd... aan. Sommige van de opties bevatten de volgende
items:
●
SORTEREN: Selecteer GESORTEERD of NIET GESORTEERD.
●
Uitvoerbak: Selecteer de juiste bak.
●
Taakopslag: Selecteer AAN om aan te geven dat de kopieertaak op de MFP moet worden
opgeslagen en niet afgedrukt. Selecteer UIT om de taak normaal te kopiëren. Zie
Een
opgeslagen kopieertaak maken voor meer informatie.
●
VERBETEREN: Raak SCHERPTE of ACHTERGR. VERWIJD. aan.
●
PASSEND MAKEN: Selecteer AAN als u de kopie automatisch passend wilt maken op de
pagina die in de MFP is geladen.
142 Hoofdstuk 5 Kopiëren NLWW

Opmerking Het paginapictogram in het gedeelte KOPIE van het grafisch aanraakscherm
geeft een voorbeeld van de kopie weer.
11. Nadat u de selecties hebt gemaakt, raakt u OK aan.
12. Gebruik het numerieke toetsenbord om het aantal exemplaren in te voeren en druk vervolgens op
Start.
Kopiëren met de scannerglasplaat
Gebruik de scannerglasplaat om kleine, lichte originelen (minder dan 60 g/m
2
) te kopiëren of om
originelen met een onregelmatig formaat, zoals bonnen, krantenknipsels, foto's of oude en versleten
documenten te kopiëren.
1. Plaats het document met de afdrukzijde omlaag op de scannerglasplaat.
2. Pas de afbeelding eventueel aan en selecteer zo nodig kopieerinstellingen.
3. Als u maar één kopie maakt, drukt u op Start. Als u meer kopieën maakt, gebruikt u het numerieke
toetsenbord om het aantal exemplaren te typen (maximaal 999) en drukt u vervolgens op Start om
het kopiëren te starten. Als u meer dan één pagina kopieert vanaf de scannerglasplaat, raadpleegt
u
Taakmodus gebruiken om kopieertaken met meerdere pagina's te maken.
Kopiëren met de ADF
Gebruik de ADF om maximaal 999 exemplaren van een document te maken dat uit maximaal
50 pagina's bestaat (afhankelijk van de papierdikte).
1. Laad het document met de afdrukzijde omhoog in de ADF.
2. Pas de afbeelding eventueel aan en selecteer kopieerinstellingen.
3. Als u maar één kopie maakt, drukt u op Start. Als u meer kopieën maakt, gebruikt u het numerieke
toetsenbord om het aantal exemplaren te typen en drukt u vervolgens op Start.
Bij het invoeren van originelen kan de ADF een onderscheid maken tussen de formaten Letter en Legal.
Als u een document met verschillende papierformaten kopieert, selecteert u GEMENGD LETTER/
LEGAL bij de instellingen voor Beschrijf origineel. Het kopiëren gaat langzamer wanneer u deze functie
gebruikt.
Taakmodus gebruiken
Gebruik de functie Taakmodus om een enkele kopieertaak te maken van meerdere scans. U kunt de
ADF of de scannerglasplaat gebruiken. De instellingen voor de eerste scan worden gebruikt voor
volgende scans.
1. Raak KOPIE aan.
2. Raak Beschrijf origineel aan.
3. Raak Geavanceerd... aan.
4. In het selectievakje TAAKMODUS raakt u AAN aan.
5. Selecteer zo nodig uitvoerinstellingen.
6. Na het scannen van elke pagina wordt u gevraagd om meer pagina's.
NLWW Basisinstructies voor het kopiëren 143

7. Als de taak meerdere pagina's bevat, laadt u de volgende pagina en drukt u vervolgens op Start.
8. Als de taak niet meer pagina's bevat, raakt u Voltooien aan om af te drukken.
Opmerking Als u in de taakmodus de eerste pagina van een document scant met de ADF,
moet u alle pagina's van dit document scannen met de ADF. Als u de eerste pagina van een
document scant met de scannerglasplaat, moet u alle pagina's van dit document scannen met
de scannerglasplaat.
144 Hoofdstuk 5 Kopiëren NLWW

Kopieerinstellingen aanpassen voor de huidige taak
U kunt uw kopieën aanpassen door het contrast te wijzigen, het formaat te verkleinen of te vergroten of
door de kwaliteit te verbeteren.
De helderheid van de kopie aanpassen
U kunt het contrast aanpassen door de pijlen op de balk HELDERHEIDSREGELING aan te raken. De
schuifregelaar wordt verplaatst naar het lichte of donkere gedeelte van de balk.
Kopieën verkleinen of vergroten
De MFP heeft een automatische schaalfunctie. Als het originele papierformaat verschilt van dat van de
kopie, kan de MFP dit automatisch detecteren. De gescande afbeelding van de originele pagina wordt
automatisch zodanig verkleind of vergroot zodat deze overeenkomt met het papierformaat van de kopie.
U kunt deze automatische aanpassing uitschakelen door de functie voor verkleinen en vergroten te
gebruiken.
Met de MFP kunnen kopieën worden verkleind tot 25% van de grootte van het origineel, en worden
vergroot tot 400% van de grootte van het origineel (200% bij gebruik van de ADF).
Als u uw kopieën wilt verkleinen of vergroten, raakt u de pijlen op de knop Vergroten/verkleinen aan
totdat u het gewenste formaat hebt bereikt. Het vak voor schaalpercentage in het midden van de knop
Vergroten/verkleinen geeft het percentage van de verkleining of vergroting aan. U kunt ook 100%
aanraken om het toetsenbord weer te geven, zodat u het gewenste getal kunt typen. Raak OK aan om
de wijzigingen op te slaan.
Verwijdering van achtergrond
Als u een document kopieert dat is afgedrukt op gekleurd papier, of als u dubbelzijdig kopiëren gebruikt,
kunt u de kopieerkwaliteit verbeteren door eventuele achtergrond te verwijderen die strepen of vlekken
op de kopie kan veroorzaken. Raak Kopieerinstellingen aan en raak vervolgens het tabblad
Geavanceerd... aan om toegang te krijgen tot het geïntegreerde scherm ACHTERGR. VERWIJD.. Pas
de hoeveelheid achtergrondverwijdering aan door de pijlen op het besturingselement ACHTERGR.
VERWIJD. aan te raken. De schuifregelaar wordt verplaatst naar het lichte of donkere gedeelte van de
balk ACHTERGR. VERWIJD..
Scherpte
Met het besturingselement SCHERPTE geeft u de scherpte-instelling op die door de scanner wordt
gebruikt als de MFP het origineel scant. Raak Kopieerinstellingen, aan en raak vervolgens het tabblad
Geavanceerd... aan om toegang te krijgen tot het scherm SCHERPTE. Met scherpte verbetert u de
randen van het origineel, zodat vage of dunne tekst en afbeeldingen scherper worden weergegeven.
Pas de hoeveelheid scherpte aan door de pijlen op het besturingselement SCHERPTE aan te raken.
NLWW Kopieerinstellingen aanpassen voor de huidige taak 145

Een opgeslagen kopieertaak maken
Het inschakelen van de instelling voor taakopslag geeft aan dat u de kopie wilt opslaan op de vaste
schijf en deze later wilt afdrukken. Voor het maken van een opgeslagen taak moet u de volgende
informatie geven:
1. Raak Kopieerinstellingen aan.
2. Selecteer de basisinstellingen voor kopiëren (zie
Kopiëren met door de gebruiker gedefinieerde
instellingen).
3. Raak het tabblad Geavanceerd... aan.
4. In het vak Taakopslag selecteert u AAN. Er verschijnt een pop-updialoogvenster waarin wordt
gevraagd om de GEBRUIKERSNAAM en de TAAKNAAM. Als Verificatie vereist is geselecteerd,
voert u zo nodig een PIN (persoonlijk identificatienummer) in. Om de PIN in te voeren raakt u het
kleine vakje naast Verificatie vereist aan. Het toetsenbord wordt weergegeven wanneer u
GEBRUIKERSNAAM en TAAKNAAM selecteert. De pincode is een viercijferig nummer dat op
het numerieke toetsenbord wordt getypt.
5. Typ de gebruikersnaam.
6. Typ de taaknaam.
7. Typ de pincode, indien vereist.
8. Raak OK aan.
9. Druk op Start.
Zie
Opgeslagen taken afdrukken voor informatie over het afdrukken van een opgeslagen taak.
NLWW Een opgeslagen kopieertaak maken 147

148 Hoofdstuk 5 Kopiëren NLWW

6 Scannen en verzenden naar een
e-mailadres
De MFP biedt mogelijkheden voor kleurenscans en digitaal verzenden. Via het bedieningspaneel kunt
u documenten in zwart-wit of kleur scannen en deze als e-mailbijlage naar een e-mailadres verzenden.
Voor digitaal verzenden moet de MFP zijn aangesloten op een LAN (Local Area Network). De MFP
maakt direct verbinding met uw LAN.
In dit hoofdstuk vindt u informatie over scannen en verzenden, omdat deze functies volledig zijn
geïntegreerd. In dit hoofdstuk worden de volgende onderwerpen besproken:
●
Wat is SMTP?
●
Wat is LDAP?
●
e-mailconfiguratie
●
Navigatie in het e-mailscherm
●
Basisopties voor e-mail
●
Het adresboek gebruiken
●
Aanvullende e-mailfuncties
NLWW 149

Wat is SMTP?
SMTP (Simple Mail Transfer Protocol) is een verzameling regels waarmee de interactie wordt
gedefinieerd tussen programma's die e-mailberichten verzenden en ontvangen. De MFP moet zijn
aangesloten op een LAN dat een geldig IP-adres van de SMTP-server heeft, om documenten naar
e-mailadressen te kunnen verzenden. De SMTP-server moet tevens toegang tot internet hebben.
Als u een LAN-aansluiting gebruikt, neemt u contact met de systeembeheerder op voor het IP-adres
van uw SMTP-server. Als u aansluiting hebt via een DSL-verbinding, neemt u contact op met de
serviceleverancier voor het IP-adres van de SMTP-server.
150 Hoofdstuk 6 Scannen en verzenden naar een e-mailadres NLWW

Wat is LDAP?
LDAP (Lightweight Directory Access Protocol) wordt gebruikt om toegang te verkrijgen tot een database
met informatie. Wanneer de MFP LDAP gebruikt, wordt een algemene lijst met e-mailadressen
doorzocht. Wanneer u het e-mailadres begint te typen, gebruikt LDAP een functie voor automatisch
invullen die een lijst met e-mailadressen oplevert die overeenkomen met de tekens die u typt. Wanneer
u aanvullende tekens typt, wordt de lijst met overeenkomende e-mailadressen kleiner.
De MFP ondersteunt LDAP, maar de MFP heeft geen aansluiting op een LDAP-server nodig om naar
een e-mailadres te kunnen verzenden.
NLWW Wat is LDAP? 151

e-mailconfiguratie
Voordat u een document naar een e-mailadres kunt verzenden, moet u de MFP voor e-mail
configureren. De MFP bevat een functie voor automatische configuratie die de juiste IP-adressen voor
de SMTP-server en de LDAP-server probeert te vinden. U kunt de IP-adressen ook zelf configureren.
Opmerking De onderstaande instructies zijn bedoeld voor de configuratie van de MFP vanaf
het bedieningspaneel. U kunt deze procedures ook uitvoeren met behulp van de geïntegreerde
webserver. Ga naar
De geïntegreerde web server gebruiken voor meer informatie.
Automatische e-mailconfiguratie
1. Raak Menu op het MFP-bedieningspaneel aan.
2. Raak APPARAAT CONFIGUREREN en vervolgens VERZENDEN aan.
3. Raak E-mail en vervolgens Gateways zoeken aan. De MFP doorzoekt het lokale netwerk om het
IP-adres van de SMTP-server en de LDAP-server te vinden. Als dat niet lukt, worden de IP-
adressen geheel in nullen op het display van het bedieningspaneel weergegeven. In dat geval
moet u de IP-adressen handmatig configureren.
Handmatige e-mailconfiguratie
Raadpleeg de systeembeheerder voor het IP-adres van de SMTP-server en de LDAP-server. Gebruik
deze procedure vervolgens om de IP-adressen handmatig te configureren.
Configureer als volgt de SMTP- en LDAP-gateway-adressen:
1. Raak Menu aan.
2. Raak APPARAAT CONFIGUREREN aan.
3. Raak VERZENDEN aan.
4. Raak E-mail aan.
5. Raak SMTP-GATEWAY aan.
6. Typ het SMTP-gateway-adres. Het gateway-adres bestaat uit twaalf getallen die gesplitst zijn in
vier sets van drie getallen (bijvoorbeeld 123.123.123.123). Raak OK aan.
7. Ga naar LDAP-GATEWAY en raak deze optie aan.
8. Voer de LDAP-gateway in. Nadat u de SMTP- en LDAP-gateways hebt ingevoerd, test u de
configuratie met de zelftest GATEWAYS VOOR VERSTUREN TESTEN en verzendt u vervolgens
een e-mailbericht naar uzelf.
Gebruik als volgt de zelftestprocedure Zendgateways testen:
1. Raak Menu aan.
2. Raak APPARAAT CONFIGUREREN aan.
3. Raak VERZENDEN aan.
152 Hoofdstuk 6 Scannen en verzenden naar een e-mailadres NLWW

4. Raak E-mail aan.
5. Raak GATEWAYS VOOR VERSTUREN TESTEN aan. Als de configuratie juist is, verschijnt
Gateways OK op het display van het bedieningspaneel.
Als de eerste test met succes is uitgevoerd, verzendt u een e-mailbericht naar uzelf met de functie voor
digitaal verzenden. Als u het e-mailbericht ontvangt, hebt u de functie voor digitaal verzenden goed
geconfigureerd.
Indien u geen e-mailbericht hebt ontvangen, volg dan onderstaande procedure om de problemen met
de software voor het digitaal verzenden van gegevens op te lossen:
●
Controleer de SMTP- en LDAP-gateway-adressen om er zeker van te zijn dat u deze goed hebt
ingevoerd.
●
Druk een configuratiepagina af. Controleer of de LDAP- en SMTP-gateway-adressen juist zijn.
●
Zorg dat het netwerk goed werkt. Verzend een e-mailbericht naar uzelf vanaf een computer. Als u
het e-mailbericht ontvangt, werkt het netwerk correct. Als u het e-mailbericht niet ontvangt, neemt
u contact op met de netwerkbeheerder of de internetaanbieder (ISP).
●
Voer het bestand DISCOVER.EXE uit. Dit programma gaat de gateways zoeken. U kunt het
bestand downloaden vanaf de HP-website op
http://www.hp.com/support/clj4730mfp.
Gateways zoeken met behulp van een e-mailprogramma
Aangezien de meeste e-mailprogramma's SMTP gebruiken om e-mailberichten te verzenden en LDAP
om e-mailberichten te adresseren, kunt u de hostnaam van de SMTP-gateway en de LDAP-server
mogelijk vinden via de instellingen van uw e-mailprogramma. Vaak bevinden de SMTP- en de LDAP-
server zich onder een hostnaam. Nu u beschikt over de hostnaam, kunt u het bijbehorende IP-adres
vinden door de volgende procedure te volgen.
1. Open de opdrachtprompt (ook wel bekend als MS-DOS-prompt) op uw computer.
2. Typ nslookup gevolgd door een spatie en typ vervolgens de hostnaam.
3. Druk op Enter.
Wanneer u het IP-adres van de SMTP- en de LDAP-server hebt gevonden, gebruikt u deze om de
digitale verzending handmatig te configureren. Zie
Handmatige e-mailconfiguratie.
NLWW e-mailconfiguratie 153

Navigatie in het e-mailscherm
Gebruik het grafische aanraakscherm om door de opties op het e-mailscherm te navigeren.
1 De knop Help
2 Het veld Van:
3 Het veld Aan:
4 Het veld CC:
5 Het veld Onderwerp:
6 Het veld BCC:
7 De knop Alles wissen
8 Schuifknop
9 De knop Start
10 De knop Terug
11 Het gebied E-mailinstellingen
12 Paginavoorbeeldafbeelding
Help-knop
Raak voor Help de knop (Help) aan en raak vervolgens Wat is dit? of Toon procedure aan. Ga
naar
Helpsysteem voor meer informatie.
Het veld Van:
Raak Van: aan om uw e-mailadres te typen. De beheerder kan het veld Van: zodanig instellen dat het
een e-mailadres bevat dat andere gebruikers niet kunnen wijzigen.
De velden Aan:, CC: en BCC:
Raak deze knoppen aan om ontvangers voor e-mailberichten in te stellen. Voor het instellen van
e-mailontvangers kunt u e-mailadressen typen met behulp van het aanraakscherm of het adresboek.
Ga naar
Het adresboek gebruiken voor meer informatie.
154 Hoofdstuk 6 Scannen en verzenden naar een e-mailadres NLWW

De knop Alles wissen
Als u de knop Alles wissen aanraakt, worden alle ingevoerde velden en tekst gewist.
Foutberichten die de aandacht van de gebruiker vereisen, verschijnen in een pop-updialoogvenster
waardoor normale interactie met het scherm niet mogelijk is totdat het bericht wordt gewist.
NLWW Navigatie in het e-mailscherm 155

Basisopties voor e-mail
De e-mailfunctie van de MFP biedt de volgende voordelen:
●
U kunt documenten verzenden naar meerdere e-mailadressen, wat tijd en afleverkosten bespaart.
●
U kunt bestanden in zwart-wit en in kleur afleveren. Bestanden kunnen worden verzonden in
verschillende bestandsindelingen die de ontvanger kan bewerken.
Bij e-mail worden documenten gescand in het MFP-geheugen en als e-mailbijlage verzonden naar een
e-mailadres of meerdere adressen. Digitale documenten kunnen worden verzonden in diverse grafische
indelingen zoals .TFF en .JPG, zodat de ontvangers het documentbestand naar wens in verschillende
programma's kunnen bewerken. Documenten komen aan in bijna dezelfde kwaliteit als het origineel en
kunnen vervolgens worden afgedrukt, opgeslagen of doorgestuurd.
Voor het gebruiken van de e-mailfunctie moet de MFP zijn aangesloten op een geldig SMTP-LAN-
netwerk met internettoegang.
Documenten laden
U kunt een document scannen door de glasplaat of de automatische documentinvoer (ADF) te
gebruiken. De glasplaat en de ADF ondersteunen originelen met Letter-, Executive-, A4- en A5-formaat.
De ADF ondersteunt ook originelen met Legal-formaat. Kleinere originelen, bonnen, documenten met
ongewone vorm en versleten documenten, geniete documenten, opgevouwen documenten en foto's
moeten worden gescand met de glasplaat. Documenten die uit meerdere pagina's bestaan kunnen
eenvoudig met behulp van de ADF worden gescand.
Documenten verzenden
De MFP scant originelen in zwart-wit en in kleur. U kunt standaardinstellingen gebruiken of de
scannervoorkeuren en bestandsindelingen wijzigen. Dit zijn standaardinstellingen:
●
Kleur
●
PDF (hiervoor moet de ontvanger een Adobe Acrobat
®
-viewer hebben om de e-mailbijlage te
kunnen bekijken)
Verzend documenten als volgt
1. Leg het document met de afdrukzijde omlaag op de scannerglasplaat of met de afdrukzijde omhoog
in de ADF.
2. Raak E-mail aan.
3. Typ desgevraagd uw gebruikersnaam en wachtwoord.
4. Vul de velden Van:, Aan: en Onderwerp: in. Vul indien van toepassing de velden CC: en BCC:
in. Uw gebruikersnaam of andere standaardinformatie kan in het veld Van: worden weergegeven.
Als dat het geval is, kunt u deze mogelijk niet wijzigen.
5. (Optioneel) Raak E-mailinstellingen en vervolgens Beschrijf origineel aan om de
standaardinstellingen te wijzigen voor het document dat u verzendt (bijvoorbeeld de
documentgrootte). Als u een dubbelzijdig document verzendt, moet u het origineel beschrijven als
een dubbelzijdig document.
6. (Optioneel) Raak E-mailinstellingen aan om de standaardinstellingen te wijzigen voor het gescande
document dat u maakt (u kunt bijvoorbeeld het type bestandsindeling wijzigen).
156 Hoofdstuk 6 Scannen en verzenden naar een e-mailadres NLWW

7. Druk op Start om het verzenden te starten.
8. De MFP vraagt u of u wilt DOORG of Opnieuw instellen.
●
DOORG: hiermee wordt alle informatie behouden die u zojuist hebt ingevoerd. U kunt op
eenvoudige wijze nog een e-mailbericht of faxbericht verzenden waarin deze instellingen
worden gebruikt.
●
Opnieuw instellen: hiermee worden alle instellingen gewist die u zojuist hebt ingevoerd. Als
u echter op Opnieuw instellen drukt, wordt het e-mailbericht of het faxbericht dat u zojuist
hebt verzonden niet geannuleerd.
9. Als u gereed bent, verwijdert u het originele document van de scannerglasplaat of de ADF.
De functie voor automatisch invullen gebruiken
Als u tekens in de velden Aan:, CC: of Van: in het scherm Verzenden naar e-mail typt, wordt de functie
voor automatisch invullen geactiveerd. Terwijl u het gewenste adres of de naam typt met het
toetsenbordscherm, zoekt de MFP automatisch in de adresboeklijst en wordt het adres of de naam aan
de hand van de eerste overeenkomst ingevuld. U kunt deze naam vervolgens selecteren door Enter
aan te raken. U kunt ook doorgaan met het typen van de naam totdat de functie voor automatisch invullen
de juiste vermelding vindt. Als u een teken typt dat niet overeenkomt met een vermelding in de lijst,
wordt de automatisch ingevulde tekst van het display verwijderd om aan te geven dat u een adres typt
dat niet in het adresboek voorkomt.
NLWW Basisopties voor e-mail 157

Het adresboek gebruiken
U kunt e-mail verzenden naar een ontvangerslijst door de adresboekfunctie van de MFP te gebruiken.
Vraag uw systeembeheerder voor informatie over het configureren van adreslijsten.
Opmerking U kunt ook de geïntegreerde webserver gebruiken om het e-mailadresboek te
maken en te beheren. Ga naar
De geïntegreerde web server gebruiken voor meer informatie.
Een ontvangerslijst maken
Voer de volgende stappen uit op het grafische aanraakscherm:
1. Raak E-mail aan.
2. Raak Aan: aan om het toetsenbordscherm te openen.
3. Typ de eerste letter van de naam van de ontvanger.
4. Raak
(pictogram adresboek) aan om het adresboek te openen.
5. Navigeer door de vermeldingen in het adresboek met de schuifbalk. Houd de pijl ingedrukt om de
lijst snel te doorlopen.
6. Markeer de naam om een ontvanger te selecteren en raak vervolgens Toevoegen >> aan.
U kunt ook een distributielijst selecteren door Alles aan te raken, of een ontvanger van een lokale
lijst toevoegen door de knop LOKAAL aan te raken. Markeer de betreffende namen en raak
vervolgens Toevoegen >> aan om de naam aan de ontvangerslijst toe te voegen.
U kunt een ontvanger uit de lijst verwijderen door de ontvanger te markeren en vervolgens
Verwijderen aan te raken.
7. De namen in de ontvangerslijst worden in de tekstregel van het toetsenbordscherm geplaatst.
Desgewenst kunt u een ontvanger toevoegen die niet in het adresboek staat door het e-mailadres
te typen op het toetsenbord. Zodra u tevreden bent over de ontvangerslijst, raakt u OK aan.
8. Raak OK aan op het toetsenbordscherm.
9. Typ indien nodig nog informatie in de velden CC: en Onderwerp: in het scherm Verzenden naar
e-mail. U kunt de ontvangerslijst controleren door de pijl-omlaag aan te raken in de tekstregel Aan:.
10. Druk op Start.
Het lokale adresboek gebruiken
Gebruik het lokale adresboek om veelgebruikte e-mailadressen op te slaan. Het lokale adresboek kan
worden gedeeld tussen MFP's die dezelfde server gebruiken, voor toegang tot de HP Digital Sending-
software.
U kunt het adresboek gebruiken als u e-mailadressen in het veld Van:, Aan:, CC: of BCC: typt. U kunt
ook adressen toevoegen of verwijderen uit het adresboek.
Als u het adresboek wilt openen, raakt u de adresboekknop op het toetsenbordscherm aan. Als u
LOKAAL aanraakt, verschijnt de knop Bewerken. Raak deze knop aan om vermeldingen in het
adresboek toe te voegen of te verwijderen.
158 Hoofdstuk 6 Scannen en verzenden naar een e-mailadres NLWW

Voeg als volgt e-mailadressen toe aan het lokale adresboek
1. Raak LOKAAL aan.
2. Raak Bewerken aan.
3. Raak Adresboek – Toevoegen >> aan.
4. Typ het e-mailadres voor de nieuwe vermelding in het veld Adres (vereist).
5. Typ een naam voor de nieuwe vermelding in het veld Naam (optioneel). De naam is de alias voor
het e-mailadres. Als u geen aliasnaam typt, is de alias het e-mailadres zelf.
6. Voer een van de volgende handelingen uit:
●
Raak Opslaan aan als u het e-mailadres aan het lokale adresboek wilt toevoegen zonder het
scherm Toevoegen >> te sluiten.
●
Als u wilt teruggaan naar het scherm Bewerken zonder het e-mailadres op te slaan, raakt
u Annuleren aan.
●
Raak OK aan als u het e-mailadres wilt opslaan en naar het scherm Bewerken wilt terugkeren.
Als u een adres hebt toegevoegd, wordt het volgende bevestigingsbericht weergegeven: Adres
opgeslagen. Het e-mailadres wordt aan het openbare adresboek toegevoegd. Alle gebruikers
hebben toegang tot dit adres.
e-mailadressen verwijderen uit het lokale adresboek
U kunt e-mailadressen die u niet meer gebruikt, verwijderen.
Opmerking Als u een e-mailadres wilt wijzigen, moet u het adres eerst verwijderen en het
gecorrigeerde adres vervolgens als nieuw adres toevoegen in het lokale adresboek.
1. Raak LOKAAL aan.
2. Raak Bewerken aan.
3. Raak VERWIJDER X aan om een lijst met e-mailadressen weer te geven die u wilt verwijderen uit
het lokale adresboek. Als er geen adressen zijn om te verwijderen, is de lijst leeg.
4. Raak het selectievakje voor elk e-mailadres aan dat u wilt verwijderen en raak vervolgens OK aan.
Het volgende bevestigingsbericht wordt weergegeven: Wilt u de geselecteerde e-mailadressen
verwijderen?
5. Raak JA aan om het e-mailadres of de e-mailadressen te verwijderen of raak NEE aan om terug
te gaan naar het scherm VERWIJDER X.
6. Als u wilt teruggaan naar het scherm Bewerken, raakt u OK aan.
NLWW Het adresboek gebruiken 159

Aanvullende e-mailfuncties
Als u de optionele HP Digital Sending Software (HP DSS)installeert, krijgt u de beschikking over extra
e-mailfuncties.
Secundaire e-mail
Als de systeembeheerder de functie beschikbaar heeft gemaakt, kan de optie SECUNDAIRE E-MAIL
op het display van het bedieningspaneel worden weergegeven. Secundaire e-mail is ontworpen voor
oplossingen waarvoor een extra maatregel voor gegevensbeveiliging nodig is. Het verschil met de
normale e-mailfunctie is dat de gegevens tussen het apparaat en de HP DSS-server gecodeerd zijn. Er
wordt een rfc822-compatibel e-mailbericht, dat de gescande gegevens als bijlage bevat, gemaakt in de
map \HPEMAIL2 in de DSS-programmadirectory. Met het softwareprogramma van derden, waarmee
deze map wordt gecontroleerd, wordt het e-mailbericht verwerkt en in een beveiligde indeling
verzonden.
Zie de bij de HP DSS-software geleverde informatie over de configuratie van de functie Secundaire
e-mail. Het verzenden van een e-mailbericht met behulp van de functie Secundaire e-mail is exact
hetzelfde als het verzenden van gewone e-mail.
Verzenden naar map
Als de systeembeheerder de functie beschikbaar heeft gemaakt, kan de MFP een bestand scannen en
naar een map in het netwerk verzenden. Ondersteunde besturingssystemen voor mapbestemmingen
omvatten Windows 98, Windows 2000, Windows XP, Windows Server 2003, en Novell.
Opmerking Mogelijk is verificatie vereist om deze functie te kunnen gebruiken of om naar
bepaalde mappen te kunnen verzenden. Raadpleeg de systeembeheerder voor meer informatie.
Zie de bij de HP DSS-software geleverde informatie over het gebruik van de functie Verzenden naar
map.
Verzenden naar workflow
Als de systeembeheerder de workflow-functionaliteit heeft ingeschakeld, kunt u een document scannen
en naar een aangepaste workflow-bestemming verzenden. Een workflow-bestemming geeft u de
mogelijkheid aanvullende informatie met het gescande document te verzenden naar een opgegeven
netwerk of FTP-locatie (File Transfer Protocol). Op het display van het bedieningspaneel worden
prompts voor specifieke informatie weergegeven. Vervolgens kan de informatie met een
softwareprogramma van derden, waarmee de netwerkmap of de FTP-site wordt gecontroleerd, worden
opgehaald en gedecodeerd en kan de opgegeven bewerking op de gescande afbeelding worden
uitgevoerd. De systeembeheerder kan ook een MFP aanwijzen als workflow-bestemming. Hierdoor kunt
u een document scannen en vervolgens direct naar een netwerk-MFP verzenden voor afdrukken.
Zie de bij de HP DSS-software geleverde informatie over het gebruik van de functie Verzenden naar
workflow.
160 Hoofdstuk 6 Scannen en verzenden naar een e-mailadres NLWW

7 Faxen
De modellen HP Color LaserJet 4730x mfp, HP Color LaserJet 4730xs mfp, en HP Color LaserJet
4730xm mfp worden geleverd met de analoge faxeenheid reeds geïnstalleerd. Windows-gebruikers
kunnen ook de optionele HP Digital Sending Software (DSS) installeren voor digitale faxservices.
Voor volledige instructies over het configureren van de faxeenheid en het gebruik van de faxfuncties,
raadpleegt u de HP LaserJet Analog Fax Accessory 300 User Guide (Gebruikershandleiding HP
LaserJet analoge fax 300). Een gedrukt exemplaar van deze handleiding wordt geleverd bij de HP Color
LaserJet 4730x mfp, HP Color LaserJet 4730xs mfp en HP Color LaserJet 4730xm mfp.
In dit hoofdstuk vindt u informatie over de volgende onderwerpen:
●
Analoge fax
●
Digitaal faxen
NLWW 161

Analoge fax
Als de analoge faxeenheid is geïnstalleerd, kan de MFP als zelfstandig faxapparaat fungeren.
De modellen HP Color LaserJet 4730x mfp, HP Color LaserJet 4730xs mfp en de HP Color LaserJet
4730xm mfp worden geleverd met de faxeenheid reeds geïnstalleerd. Voor de HP Color LaserJet
4730mfp (basismodel) kunt u deze accessoire als optie bestellen. Zie
Onderdeelnummers voor
informatie over het bestellen van de analoge faxeenheid.
De faxeenheid installeren
Gebruik deze procedure om de analoge faxeenheid te installeren indien deze niet reeds is geïnstalleerd.
1. Zet de MFP uit en koppel alle kabels los.
162 Hoofdstuk 7 Faxen NLWW

2. Zoek de formatter-kaart aan de achterzijde van de MFP.
3. Zoek aan de achterkant van de MFP de grijze lipjes op de formatter-kaart voor het verminderen
van de formatter-druk.
4. Druk de lipjes voorzichtig in trek ze uit de formatter.
NLWW Analoge fax 163

5. Trek de zwarte lipjes boven- en onderaan de formatter-kaart voorzichtig aan om de kaart uit de
MFP te trekken. Leg de formatter-kaart op een schoon, vlak, geaard oppervlak.
6. Een bestaande faxeenheid kunt u vervangen door deze omhoog te trekken en te verwijderen.
7. Haal de faxeenheid uit de antistatische verpakking.
VOORZICHTIG De faxeenheid bevat onderdelen die gevoelig zijn voor ESD (Electrostatic
Discharge). Als u de faxeenheid uit de antistatische verpakking haalt en terwijl u dit
installeert, moet u statische bescherming gebruiken, zoals een geaard polsbandje dat is
verbonden met het metalen frame van de MFP. U kunt ook het metalen frame van de MFP
aanraken met uw andere hand.
164 Hoofdstuk 7 Faxen NLWW

8. Duw de faxeenheid op zijn plaats en zorg ervoor dat de faxeenheid goed is aangesloten op de
formatter-eenheid.
9. Lijn de formatter-kaart uit op de inkepingen aan de boven- en onderkant en schuif de kaart terug
in de MFP.
NLWW Analoge fax 165

10. Plaats de lipjes opnieuw door ze in te drukken en ze op hun plaats te duwen.
11. Sluit alle kabels weer aan en zet de MFP aan.
De faxeenheid op een telefoonlijn aansluiten
Als u de faxeenheid op een telefoonlijn aansluit, moet die lijn een vaste telefoonlijn zijn die niet door
andere apparaten wordt gebruikt. Het moet bovendien een analoge lijn zijn, omdat de fax niet goed
werkt als deze op bepaalde digitale PBX-systemen wordt aangesloten. Als u niet zeker weet of u een
analoge of digitale telefoonlijn hebt, neem dan contact op met de telefoonmaatschappij.
Opmerking Om er zeker van te zijn dat de faxeenheid goed werkt, raadt HP aan om het
bijgeleverde telefoonsnoer te gebruiken.
166 Hoofdstuk 7 Faxen NLWW

Sluit de faxeenheid als volgt aan op een telefoonconnector.
1. Neem het telefoonsnoer dat bij de faxeenheid is meegeleverd. Sluit één uiteinde van het
telefoonsnoer op de telefoonconnector van de faxeenheid aan. Deze connector bevindt zich op de
formatter-eenheid. Duw de connector totdat deze vastklikt.
VOORZICHTIG Sluit de telefoonlijn aan op de faxpoort, die zich in het midden van de
formatter-eenheid bevindt. Sluit de telefoonlijn niet aan op de HPJetdirect-poort, die zich
onder aan de formatter-eenheid bevindt.
2. Plaats het andere uiteinde van het telefoonsnoer in het stopcontact van de telefoon. Duw de
connector totdat deze vastklikt.
De faxfuncties configureren en gebruiken
Voordat u de faxfuncties kunt gebruiken, moet u deze in de menu's van het bedieningspaneel
configureren. Zie de bij de faxeenheid meegeleverde HP LaserJet Analog Fax Accessory 300 User
Guide (Gebruikershandleiding LaserJet analoge fax 300) voor volledige informatie over de configuratie
en het gebruik van de faxeenheid en voor informatie over het oplossen van problemen met de
faxeenheid.
NLWW Analoge fax 167

Digitaal faxen
Digitaal faxen is beschikbaar als u de optionele HP Digital Sending-software installeert. Ga naar
http://www.hp.com/go/digitalsending voor meer informatie over het bestellen van deze software.
Bij digitaal faxen hoeft de MFP niet direct op een telefoonlijn te worden aangesloten. In plaats daarvan
kan de MFP een fax op een van de volgende drie manieren verzenden:
●
Met LAN-fax verzendt u faxen via een externe faxaanbieder.
●
Microsoft Windows 2000-fax bestaat uit een faxmodem en een Digital Sender Module op een
computer. Hiermee kan de computer als kant-en-klare gateway-fax werken.
●
Bij Internetfax wordt een internetfaxaanbieder gebruikt om faxen te verwerken. De fax wordt op
een traditioneel faxapparaat afgeleverd of naar het e-mailadres van de gebruiker verzonden.
Zie de documentatie die bij de HP Digital Sending-software wordt geleverd voor volledige informatie
over het gebruik van digitaal faxen.
168 Hoofdstuk 7 Faxen NLWW

8Kleur
In dit hoofdstuk wordt beschreven hoe de HP Color LaserJet 4730mfp prachtige afdrukken in kleur
levert. Tevens wordt hier omschreven hoe u de best mogelijke kleurafdrukken kunt maken. De volgende
onderwerpen komen aan bod:
●
Afdrukken in kleur
●
Kleuraanpassing
●
Kleuropties van de printer beheren (Windows)
●
In kleur afdrukken beperken
●
Kleuropties van de printer beheren (Macintosh)
NLWW 169

Afdrukken in kleur
De HP Color LaserJet 4730mfp levert prachtige kleurenafdrukken zodra u de MFP installeert. De printer
biedt een combinatie van automatische kleurfuncties voor levering van prachtige kleuren voor algemeen
gebruik op kantoor, en biedt daarnaast geavanceerde hulpmiddelen voor professionele gebruikers met
ervaring op het gebied van afdrukken in kleur.
De HP Color LaserJet 4730mfp biedt zorgvuldig samengestelde en geteste kleurtabellen voor het
gelijkmatig en nauwkeurig afdrukken van alle kleuren.
HP ImageREt 3600
HP ImageREt 3600-afdruktechnologie is een systeem met geavanceerde technologieën dat exclusief
door HP is ontwikkeld voor optimale afdrukkwaliteit. Het HP ImageREt-systeem onderscheidt zich op
de markt door de integratie van technologische ontwikkelingen en de optimalisatie van alle onderdelen
van het afdruksysteem. Er zijn verschillende HP ImageREt-categorieën ontwikkeld voor diverse
gebruikersbehoeften.
De basis van het systeem bestaat uit belangrijke technologieën voor kleurenlasers, waaronder
verbeterde afbeeldingen, handige benodigdheden en de verwerking van materiaal met hoge resoluties.
Bij de hogere niveaus of categorieën van ImageREt zijn de kerntechnologieën afgestemd op een
geavanceerder gebruik van het systeem en zijn aanvullende technologieën geïntegreerd. HP biedt een
optimale afbeeldingskwaliteit voor documenten en bijbehorend marketingmateriaal voor algemeen
gebruik op kantoor. HP Image REt 3600 is optimaal afgestemd op het hoogglanspapier voor
kleurenlaserprinters van HP en levert uitstekende resultaten op alle ondersteunde afdrukmaterialen, in
allerlei verschillende omstandigheden.
Kleurenvergrendeling
Met de functie voor kleurenvergrendeling beschikt de systeembeheerder over een effectieve methode
voor het beperken van het aantal kleurenkopieën dat door 'walk-up' gebruikers wordt afgedrukt.
Wanneer deze functie is ingeschakeld, is de knop Kleurenkopieën lichtgrijs gekleurd en is de optie voor
kleurenkopieën niet beschikbaar in het kopieerscherm. Indien deze optie is geselecteerd, worden alle
kopieën automatisch in zwart-wit afgedrukt.
De functie wordt beheerd met een wachtwoord dat door de systeembeheerder wordt ingesteld. De
beheerder kan de functie in- en uitschakelen op het bedieningspaneel van de MFP. Hiervoor moet een
vergrendeling worden ingesteld in de optie Kleurenkopie in het menu Systeeminstellingen. De functie
voor kleurenvergrendeling kan ook worden in- of uitgeschakeld via de geïntegreerde webserver of
WebJetadmin.
Opmerking Indien de functie voor kleurenvergrendeling is ingeschakeld op het
bedieningspaneel, worden de wijzigingen meteen van kracht. Indien de functie is in- of
uitgeschakeld via de geïntegreerde webserver of via Webjetadmin, wordt deze wijziging pas van
kracht wanneer de beheerder op de knop Reset drukt of wanneer de MFP overschakelt naar de
sluimerstand.
De functie voor kleurenvergrendeling inschakelen op het bedieningspaneel
Deze procedure beschrijft hoe de functie voor kleurenvergrendeling kan worden ingeschakeld en hoe
de knop Kleurenkopieën op het kopieerscherm kan worden uitgeschakeld.
1. Druk op Menu om naar MENU'S te gaan.
2. Raak APPARAAT CONFIGUREREN aan.
170 Hoofdstuk 8 Kleur NLWW

3. Raak SYSTEEMINSTELLINGEN aan.
4. Raak INSTELLINGEN VOOR KOPIËREN/VERSTUREN aan.
5. Raak OPTIE KLEURENKOPIE aan.
6. Raak INSCHAKELEN aan.
De kleurenvergrendeling uitschakelen op het bedieningspaneel
Deze procedure beschrijft hoe de functie voor kleurenvergrendeling kan worden uitgeschakeld en hoe
de knop Kleurenkopieën weer op het kopieerscherm kan worden teruggezet.
1. Druk op Menu om naar MENU'S te gaan.
2. Raak APPARAAT CONFIGUREREN aan.
3. Raak SYSTEEMINSTELLINGEN aan.
4. Raak INSTELLINGEN VOOR KOPIËREN/VERSTUREN aan.
5. Raak OPTIE KLEURENKOPIE aan.
6. Raak UITSCHAKELEN aan.
Papierselectie
Voor de beste kleuren en afbeeldingskwaliteit is het van belang om in het MFP-menu of via het
bedieningspaneel het juiste afdrukmateriaal te selecteren. Zie
Afdrukmateriaal selecteren.
Kleuropties
De kleuropties maken automatisch optimale kleurafdrukken mogelijk voor diverse soorten documenten.
De kleuropties maken gebruik van het zogenaamde "object tagging"; dit is een methode om voor de
verschillende objecten op een pagina (tekst, illustraties en foto's) de best mogelijke kleur- en
halftooninstellingen te gebruiken. Het printerstuurprogramma onderzoekt welke objecten de pagina
bevat en bepaalt vervolgens de halftoon- en kleurinstellingen die voor elk object op de pagina de beste
afdrukkwaliteit geven. In combinatie met de reeds optimale standaardinstellingen produceert 'object
tagging' zo de fraaiste kleurenresultaten.
Onder Windows zijn de kleuropties Automatisch en Handmatig op het tabblad Kleur van het
printerstuurprogramma ondergebracht.
Zie
Printerdrivers of Printerdrivers voor Macintosh-computers voor meer informatie.
sRGB
sRGB (standard red-green-blue) is een wereldwijde kleurstandaard origineel ontwikkeld door HP en
Microsoft als gemeenschappelijk kleursysteem voor monitors, invoerapparaten (scanners, digitale
camera's) en uitvoerapparaten (MFP's, printers, plotters). Dit is het standaardkleursysteem dat wordt
gebruikt voor producten van HP, besturingssystemen van Microsoft, het web en de meeste
kantoorsoftware die tegenwoordig wordt verkocht. sRGB is het meest gebruikte kleursysteem voor
monitors van Windows-computers en voor de nieuwe zogenaamde 'high-definition television'.
NLWW Afdrukken in kleur 171

Opmerking Factoren, zoals het type monitor dat u gebruikt of de lichtval in de kamer,
beïnvloeden de weergave van de kleuren op het scherm. Ga naar
Kleuraanpassing voor meer
informatie.
Voor de laatste versies van Adobe PhotoShop, CorelDRAW™, Microsoft Office en veel andere
toepassingen wordt sRGB gebruikt voor het weergeven van kleuren. sRGB is als
standaardkleursysteem in besturingssystemen van Microsoft nu wijd verbreid als middel voor het
uitwisselen van kleurgegevens tussen toepassingen en apparaten door een gemeenschappelijke
definitie die zorgt voor meer consistentie in het gebruik van kleuren. sRGB verruimt de mogelijkheden
van gebruikers om de kleuren van MFP, monitor en andere invoerapparaten (scanners, digitale
camera's) beter op elkaar af te stemmen, ook als zij geen expert zijn op het gebied van kleur.
Afdrukken in vier kleuren – CMYK
Cyaan, magenta, geel en zwart (CMYK) zijn de inktkleuren die worden gebruikt door een drukpers. Het
proces wordt vaak vierkleurendruk genoemd. CMYK-gegevensbestanden worden gewoonlijk gebruikt
door de grafische sector, zoals drukkerijen en uitgeverijen. De MFP accepteert CMYK-kleuren via het
PS-printerstuurprogramma. De CMYK-kleurenweergave van de MFP is ontwikkeld om rijke, intensieve
kleuren te leveren voor tekst en afbeeldingen.
CMYK-inktsetemulatie (alleen PostScript)
De CMYK-kleurenweergave van de MFP kan worden ingesteld om verschillende standaardinktsets voor
offsetdruk te emuleren. Het kan in sommige situaties voorkomen dat de CMYK-waarden in een beeld
of document niet geschikt zijn voor de MFP. Een document kan bijvoorbeeld zijn geoptimaliseerd voor
een andere printer. Voor de beste resultaten moeten de CMYK-waarden zijn aangepast aan de HP Color
LaserJet 4730mfp. Selecteer het betreffende kleureninvoerprofiel in het printerstuurprogramma.
●
Standaardinstelling CMYK+. De CMYK+ technologie van HP levert voor de meeste
afdrukopdrachten de beste afdrukresultaten.
●
SWOP (Specification for Web Offset Publications). Algemene inktstandaarden in de Verenigde
Staten en andere landen/regio's.
●
Euroscale. Algemene inktstandaarden in Europa en andere landen/regio's.
●
DIC (Dainippon Ink and Chemical). Algemene inktstandaarden in Japan en andere landen/
regio's.
●
Speciaal profiel. Selecteer deze optie als u een speciaal invoerprofiel wilt gebruiken om de
kleurenweergave nauwkeurig te kunnen sturen, bijvoorbeeld om een andere HP LaserJet
kleurenprinter te emuleren. Kleurenprofielen kunnen worden gedownload op
http://www.hp.com.
172 Hoofdstuk 8 Kleur NLWW

Kleuraanpassing
Het laten overeenkomen van de kleuren op de afdruk en de kleuren op het beeldscherm is een heel
ingewikkeld proces, omdat printers en computermonitoren verschillende methoden gebruiken voor het
produceren van kleuren. Monitoren geven kleuren weer door middel van lichtpixels met gebruikmaking
van een RGB-kleurenproces (rood, groen, blauw); printers drukken kleuren af met gebruikmaking van
een CMYK-proces (cyaan, magenta, geel en zwart).
Diverse factoren kunnen de aanpassing van afgedrukte kleuren aan kleuren op de monitor beïnvloeden.
Deze factoren zijn onder andere:
●
Afdrukmateriaal
●
Printerkleurstoffen (bijvoorbeeld inkten en toners)
●
Het afdrukproces (bijvoorbeeld inkjet-, kleurendrukpers- of lasertechnologie)
●
De verlichting in de ruimte
●
Persoonlijke verschillen in de kleurenperceptie
●
Programma's
●
Printerstuurprogramma's
●
Besturingssysteem van de computer
●
Beeldschermen
●
Videokaarten en stuurprogramma's
●
Omgevingsfactoren (bijvoorbeeld vochtigheidsgraad)
Houd bovengenoemde factoren in gedachten als de kleuren op uw scherm niet volmaakt overeenkomen
met de afgedrukte kleuren.
De beste methode om de kleuren op uw scherm te laten overeenkomen met die van uw MFP, is uw
documenten af te drukken in sRGB-kleuren.
PANTONE®-kleuraanpassing
PANTONE® biedt diverse kleuraanpassingssystemen. Het PMS-systeem (PANTONE® Matching
System) wordt veel toegepast. Dit systeem gebruikt solide inkten voor levering van een uitgebreid aantal
kleurtinten. Zie
http://www.hp.com/support/clj4730mfp voor bijzonderheden over het gebruik van het
PANTONE® Matching System met deze MFP.
Opmerking Het is mogelijk dat geproduceerde PANTONE®-kleuren niet overeenkomen met
normen van PANTONE. Raadpleeg recente publicaties van PANTONE voor nauwkeurige
kleuren. PANTONE® en andere handelsmerken van Pantone, Inc. zijn het eigendom van
Pantone, Inc. © Pantone, Inc., 2000.
Voorbeeldkaart kleuraanpassing
Het proces voor het overeenstemmen van MFP-kleuren met bestaande standaardvoorbeeldkaarten is
complex. Over het algemeen kunt u treffende kleuren vinden als de standaardkleuren waarmee u wilt
overeenstemmen, zijn samengesteld met cyaan, magenta, gele en zwarte inkten. Dit worden meestal
procesvoorbeeldkaarten genoemd.
NLWW Kleuraanpassing 173

Sommige voorbeeldkaarten gebruiken steunkleuren. Dit zijn specifiek samengestelde kleuren. Veel van
deze kleuren liggen buiten het bereik van deze MFP. De meeste steunkleurvoorbeeldkaarten worden
vergezeld van voorbeeldkaarten met CMYK-benaderingen van de steunkleur.
De meeste voorbeeldkaarten met proceskleuren geven de processen weer die zijn gebruikt voor het
afdrukken van de voorbeeldkaart. In de meeste gevallen betreft het hier SWOP, EURO of DIC. Als u
optimale kleurovereenstemming zoekt met een voorbeeldkaart met proceskleuren, selecteert u de
overeenkomstige inktemulatie in het menu van de MFP. Als u de methode van het standaardproces niet
kent, gebruikt u de inktemulatie SWOP.
Kleurvoorbeelden afdrukken
Als u de kleurvoorbeelden wilt gebruiken, selecteert u het kleurvoorbeeld dat het meest overeenkomt
met de gewenste kleur. Gebruik de kleurwaarde van het voorbeeld in de toepassing om het object te
beschrijven dat u wilt aanpassen. Kleuren kunnen verschillen afhankelijk van de papiersoort en het
gebruikte programma. Ga naar
http://www.hp.com/support/clj4730mfp voor meer informatie over het
gebruik van de kleurvoorbeelden.
Voer de volgende procedure uit om kleurvoorbeelden af te drukken via het bedieningspaneel:
1. Druk op Menu om naar MENU'S te gaan.
2. Raak INFORMATIE aan.
3. Raak CMYK-MONSTERS AFDRUKKEN of RGB-MONSTERS AFDRUKKEN aan. De pagina's
worden afgedrukt.
174 Hoofdstuk 8 Kleur NLWW

Kleuropties van de printer beheren (Windows)
Als u de kleuropties instelt op Automatisch, krijgt u voor de meest gangbare afdrukken de beste
afdrukkwaliteit die mogelijk is. Bij sommige documenten kan het handmatig instellen van de kleuropties
de manier waarop het document wordt weergegeven verbeteren. Een voorbeeld hiervan zijn
marketingbrochures met veel afbeeldingen of documenten die op afdrukmateriaal worden afgedrukt dat
zich niet in de lijst van de printerdriver bevindt.
In Windows kunt u in grijstinten afdrukken of kleuropties veranderen via de instellingen op het
tabblad Kleur van de printerdriver.
Zie
De printerdrivers openen voor meer informatie over toegang tot de printerdrivers.
Afdrukken in grijstinten
Als u de optie Afdrukken in grijstinten in de printerdriver kiest, wordt uw document in zwart-wit
afgedrukt.
RGB-kleur (kleurenthema's)
Er zijn vijf instellingen beschikbaar voor de optie RGB-kleur:
●
Voor de meeste afdruktaken kunt u Standaard (sRGB) selecteren. Met Standaard krijgt de printer
instructies RGB-kleuren te interpreteren als sRGB. sRGB is de geaccepteerde standaard van
Microsoft en het World Wide Web (www).
●
Selecteer Beeldoptimalisatie (sRGB) om de kwaliteit van documenten die voornamelijk bitmap-
afbeeldingen bevatten te verbeteren. Denk hierbij aan .GIF- en .JPEG-bestanden. Via deze
instelling krijgt de printer instructies om de kleuren voor de weergave van sRGB bitmap-
afbeeldingen zo goed mogelijk op elkaar af te stemmen. Deze instelling is niet van invloed op tekst
of vectorafbeeldingen. U krijgt de beste kwaliteit als u deze instelling gebruikt in combinatie met
glanzend afdrukmateriaal.
●
Selecteer AdobeRGB voor documenten waarbij gebruik wordt gemaakt van het AdobeRGB-
kleursysteem in plaats van sRGB. Zo maken sommige digitale camera's gebruik van AdobeRBG
voor het vastleggen van de beelden. Documenten die in Adobe PhotoShop zijn gemaakt, maken
gebruik van het AdobeRGB-kleursysteem. Wanneer u afdrukt vanuit een professioneel
softwareprogramma dat gebruikmaakt van AdobeRGB, is het van belang dat u het kleurbeheer
van het softwareprogramma uitschakelt en de printersoftware het kleursysteem laat beheren.
●
Selecteer Geen om de printer instructies te geven RGB-gegevens in de apparaatmodus "raw" af
te drukken. Om documenten goed weer te geven wanneer deze optie is geselecteerd, moet u de
kleuren beheren via het programma waarin u werkt of via het besturingssysteem.
VOORZICHTIG Gebruik deze optie alleen als u bekend bent met de procedures voor het
beheren van kleuren via het softwareprogramma of het besturingssysteem.
●
Selecteer Aangepast profiel, als u de afdrukken van andere printers wilt namaken of als u speciale
effecten wilt gebruiken, zoals bijvoorbeeld afdrukken in sepia. Met deze instelling krijgt de printer
instructies een aangepast invoerprofiel te gebruiken om de af te leveren kleuren beter te
voorspellen en te beheren. U kunt aangepaste profielen downloaden via
www.hp.com.
NLWW Kleuropties van de printer beheren (Windows) 175

Automatische of handmatige kleuraanpassing
De kleuraanpassingsoptie Automatisch dient voor het optimaliseren van neutrale grijstinten, halftonen
en randverbeteringen in de verschillende elementen van een document. Zie
Printerdrivers of
Printerdrivers voor Macintosh-computers voor meer informatie.
Opmerking Automatisch is de standaardinstelling en wordt aanbevolen voor het afdrukken van
de meeste kleurendocumenten.
Met de kleuraanpassingsoptie Handmatig kunt u zelf neutrale grijstinten, halftonen en
randverbeteringen voor tekst, illustraties en foto's aanpassen. Als u via het tabblad Kleur naar de
handmatige kleuropties wilt gaan, selecteert u Handmatig en vervolgens Instellingen.
Handmatige kleuropties
U kunt de kleuropties voor Randinstelling, Halftonen en Neutrale grijstinten handmatig aanpassen.
Randinstelling
De optie Randinstelling bepaalt hoe randen worden afgedrukt. De randinstelling bestaat uit drie
componenten: aangepaste halftonen, REt en 'trapping'. Aangepaste halftonen bieden scherpere
randen. 'Trapping' vermindert het effect van verkeerd geplaatste kleuren door de randen van de
naastgelegen onderwerpen enigszins te overlappen. De kleuroptie REt verzacht de randen.
Opmerking Als u witte ruimten tussen voorwerpen ziet of bepaalde gebieden met een lichte
cyaan, magenta of gele gloed bij de rand, kiest u een randinstelling waarmee het trappingniveau
wordt verhoogd .
Er zijn voor de randinstelling vier niveaus beschikbaar:
●
Maximaal is de hoogste instelling voor trapping. De instellingen voor aangepaste halftonen en
REt-kleuren zijn ingeschakeld.
●
Normaal is de standaardinstelling voor trapping. 'Trapping' wordt ingesteld op gemiddeld. De
instellingen voor aangepaste halftonen en REt-kleuren zijn ingeschakeld.
●
Licht stelt trapping in op het laagste niveau. De instellingen voor aangepaste halftonen en REt-
kleuren zijn ingeschakeld.
●
Uit dient voor het uitschakelen van trapping, aangepaste halftonen en REt-kleuren.
Halftoonopties
Halftoon-opties beïnvloeden de resolutie en helderheid van uw gekleurde documenten. U kunt
instellingen voor halftonen onafhankelijk van elkaar selecteren voor tekst, afbeeldingen en foto's. Er zijn
twee halftoonopties, namelijk Gelijkmatig en Gedetailleerd.
●
De optie Gelijkmatig geeft betere resultaten voor grote, effen oppervlakken. Ook foto's worden
verbeterd door het geleidelijke overgaan van fijne kleurnuances. Kies deze optie als het gelijkmatig
vullen van gekleurde vlakken het belangrijkst is.
●
De optie Detail is nuttig voor tekst en illustraties waarbij een scherpe scheiding tussen lijnen en
kleuren wordt vereist, zoals afbeeldingen met een patroon of veel details. Kies deze optie als
scherpe randen en details het belangrijkst zijn.
176 Hoofdstuk 8 Kleur NLWW

Opmerking In sommige toepassingen worden tekst en illustraties omgezet in bitmap-
afbeeldingen. In deze gevallen zijn de kleuropties voor Foto's ook van invloed op hoe tekst en
illustraties worden weergegeven.
Neutrale grijstinten
De instelling Neutrale grijstinten bepaalt de methode die wordt toegepast voor het samenstellen van
de grijze kleuren in tekst, illustraties en foto's.
Er zijn twee instellingen beschikbaar voor de optie Neutrale grijstinten:
●
Alleen zwart levert neutrale kleuren (grijstinten en zwart) met behulp van uitsluitend zwarte toner.
Op deze manier worden neutrale kleuren verzekerd.
●
4-Kleur levert neutrale kleuren (grijs en zwart) door combinatie de vier tonerkleuren. Deze methode
levert beter in elkaar overlopende kleuren en kleurovergangen voor niet-neutrale kleuren en biedt
bovendien het donkerste zwart.
Opmerking Door sommige toepassingen worden tekst en illustraties in rasterafbeeldingen
omgezet. In deze gevallen zijn de kleuropties voor Foto's ook van invloed op hoe tekst en
illustraties worden weergegeven.
NLWW Kleuropties van de printer beheren (Windows) 177

In kleur afdrukken beperken
De HP Color LaserJet 4730mfp bevat een instelling KLEURGEBRUIK BEPERKEN voor printers in een
netwerk. Een netwerkbeheerder kan de instelling gebruiken om de toegang tot de functies voor
kleurenafdrukken voor gebruikers te beperken om zodoende kleurentoner te besparen. Als u geen
kleurenafdrukken kunt maken, neemt u contact op met de netwerkbeheerder.
Ga naar de website op
http://www.hp.com/go/coloraccess voor meer informatie over het beperken van
kleurafdrukken.
1. Druk op Menu om naar de menu's te gaan.
2. Ga naar AFDRUKKWALITEIT en raak deze optie aan.
3. Ga naar SYSTEEMINSTELLINGEN en raak deze optie aan.
4. Ga naar KLEURGEBRUIK BEPERKEN en raak deze optie aan.
5. Ga naar een van de volgende opties en selecteer deze:
●
KLEUR UITSCHAKELEN: Met deze instelling kan geen enkele gebruiker in kleur afdrukken.
●
KLEUR INSCHAKELEN: Dit is de standaardinstelling, waarmee alle gebruikers in kleur
kunnen afdrukken.
●
KLEUR INDIEN TOEGESTAAN: met deze instelling kan de netwerkbeheerder een beperkt
aantal gebruikers toestaan kleurenafdrukken te maken. Gebruik de geïntegreerde webserver
om gebruikers aan te wijzen die kleurenafdrukken mogen maken.
6. Raak OK aan.
De netwerkbeheerder kan het kleurgebruik voor een bepaalde HP Color LaserJet 4730mfp controleren
door een taaklogboek voor het gebruik van kleuren af te drukken.
178 Hoofdstuk 8 Kleur NLWW

Kleuropties van de printer beheren (Macintosh)
Als u de kleuropties instelt op Automatisch, krijgt u voor de meest gangbare afdrukken de best mogelijke
afdrukkwaliteit. Bij sommige documenten kan het handmatig instellen van de kleuropties de manier
waarop het document wordt weergegeven verbeteren. Een voorbeeld hiervan zijn marketingbrochures
met veel afbeeldingen of documenten die op afdrukmateriaal worden afgedrukt dat zich niet in de lijst
van de printerdriver bevindt.
U kunt uw documenten in grijstinten afdrukken of de kleuropties wijzigen door gebruik te maken van het
pop-upmenu Kleuropties in het dialoogvenster Druk af.
Zie
De printerdrivers openen voor meer informatie over toegang tot de printerdrivers.
Afdrukken in grijstinten
Als u de optie Afdrukken in grijstinten in de printerdriver kiest, wordt uw document in zwart en grijze
tinten afgedrukt. Deze optie is handig als u proefexemplaren van dia's wilt bekijken, een kladversie wilt
afdrukken of als u kleurendocumenten wilt afdrukken die gefotokopieerd of gefaxt moeten worden.
Geavanceerde kleuropties voor tekst, illustraties en foto's
Met de handmatige kleuraanpassing kunt u de opties Kleur (of Kleurafstemming) en Halftoon apart
veranderen voor tekst, illustraties en foto's.
Halftoonopties
Halftoonopties beïnvloeden de resolutie en helderheid van uw gekleurde documenten. U kunt
instellingen voor halftonen onafhankelijk van elkaar selecteren voor tekst, illustraties en foto's. Er zijn
twee halftoonopties, namelijk Gelijkmatig en Detail.
●
De optie Gelijkmatig geeft betere resultaten voor grote, effen oppervlakken. Ook foto's worden
verbeterd door het geleidelijke overgaan van fijne kleurnuances. Selecteer deze optie als het
gelijkmatig vullen van gekleurde vlakken het belangrijkst is.
●
De optie Detail is nuttig voor tekst en illustraties waarbij een scherpe scheiding tussen lijnen en
kleuren wordt vereist, zoals afbeeldingen met een patroon of veel details. Selecteer deze optie als
scherpe randen en details het belangrijkst zijn.
Opmerking Door sommige softwareprogramma's worden tekst en illustraties in
rasterafbeeldingen omgezet. In deze gevallen hebben de instellingen van Foto's ook invloed op
tekst en illustraties.
Neutrale grijstinten
De instelling Neutrale grijstinten bepaalt de methode die wordt toegepast voor het samenstellen van
grijze kleuren in tekst, afbeeldingen en foto's.
Er zijn twee instellingen beschikbaar voor de optie Neutrale grijstinten:
●
Alleen zwart levert neutrale kleuren (grijstinten en zwart) met behulp van uitsluitend zwarte toner.
Op deze manier worden neutrale kleuren verzekerd.
●
4-Kleur levert neutrale kleuren (grijs en zwart) door combinatie de vier tonerkleuren. Deze methode
levert beter in elkaar overlopende kleuren en kleurovergangen voor niet-neutrale kleuren en biedt
bovendien het donkerste zwart.
NLWW Kleuropties van de printer beheren (Macintosh) 179

Opmerking Door sommige softwareprogramma's worden tekst en illustraties in
rasterafbeeldingen omgezet. In deze gevallen hebben de instellingen van Foto's ook invloed op
tekst en illustraties.
RGB-kleur
Er zijn vijf instellingen beschikbaar voor de optie RGB-kleur:
●
Voor de meeste afdruktaken kunt u Standaard (sRGB) selecteren. Met Standaard krijgt de printer
instructie RGB-kleuren te interpreteren als sRGB. sRGB is de geaccepteerde standaard van
Microsoft en het World Wide Web (www).
●
Selecteer Beeldoptimalisatie (sRGB) om de kwaliteit van documenten die voornamelijk bitmap-
afbeeldingen bevatten te verbeteren. Denk hierbij aan .GIF- en .JPEG-bestanden. Via deze
instelling krijgt de printer instructies om de kleuren voor de weergave van sRGB-
bitmapafbeeldingen zo goed mogelijk op elkaar af te stemmen. Deze instelling is niet van invloed
op tekst of vectorafbeeldingen. U krijgt de beste kwaliteit als u deze instelling gebruikt in combinatie
met glanzend afdrukmateriaal.
●
Selecteer AdobeRGB voor documenten waarbij gebruik wordt gemaakt van het AdobeRGB-
kleursysteem in plaats van sRGB. Zo maken sommige digitale camera's gebruik van AdobeRGB
voor het vastleggen van de beelden. Documenten die in Adobe PhotoShop zijn gemaakt, maken
gebruik van het AdobeRGB-kleursysteem. Wanneer u afdrukt vanuit een professioneel
softwareprogramma dat gebruikmaakt van AdobeRGB, is het van belang dat u het kleurbeheer
van het softwareprogramma uitschakelt en de printersoftware het kleursysteem laat beheren.
●
Selecteer Geen om de printer instructies te geven RGB-gegevens in de apparaatmodus "raw" af
te drukken. Om documenten goed weer te geven wanneer deze optie is geselecteerd, moet u de
kleuren beheren via het programma waarin u werkt of via het besturingssysteem.
VOORZICHTIG Gebruik deze optie alleen als u bekend bent met de procedures voor het
beheren van kleuren via het softwareprogramma of het besturingssysteem.
●
Selecteer Aangepast profiel als u de afdrukken van andere printers wilt namaken of als u speciale
effecten wilt gebruiken, zoals bijvoorbeeld afdrukken in sepia. Met deze instelling krijgt de printer
instructies een aangepast invoerprofiel te gebruiken om de kleurenuitvoer beter te voorspellen en
te beheren. U kunt de aangepaste profielen downloaden via
www.hp.com.
Randinstelling
De optie Randinstelling bepaalt hoe randen worden afgedrukt. De randinstelling bestaat uit drie
componenten: aangepaste halftonen, Resolution Enhancement Technology (REt) en 'trapping'.
Aangepaste halftonen bieden scherpere randen. 'Trapping' vermindert het effect van verkeerd
geplaatste kleuren door de randen van de naastgelegen onderwerpen enigszins te overlappen. De
kleuroptie REt verzacht de randen.
Opmerking Als u witte ruimten tussen voorwerpen of bepaalde gebieden met een lichte cyaan,
magenta of gele gloed bij de rand ziet, kiest u een randinstelling waarmee het trapping-niveau
wordt verhoogd .
180 Hoofdstuk 8 Kleur NLWW

Er zijn voor de randinstelling vier niveaus beschikbaar:
●
Maximaal is de hoogste instelling voor trapping. De instellingen voor aangepaste halftonen en
REt-kleuren zijn ingeschakeld.
●
Normaal is de standaardinstelling voor trapping. 'Trapping' wordt ingesteld op gemiddeld. De
instellingen voor aangepaste halftonen en REt-kleuren zijn ingeschakeld.
●
Licht stelt trapping in op het laagste niveau. De instellingen voor aangepaste halftonen en REt-
kleuren zijn ingeschakeld.
●
Uit dient voor het uitschakelen van trapping, aangepaste halftonen en REt-kleuren.
NLWW Kleuropties van de printer beheren (Macintosh) 181

182 Hoofdstuk 8 Kleur NLWW

Uitvoeraccessoire-brug
De uitvoerbrug is vereist indien een postbus met drie bakken of een nietmachine/stapelaar op de MFP
is geïnstalleerd. De uitvoeraccessoire-brug vormt een pad tussen de MFP en het uitvoerapparaat.
Raadpleeg de Installatiehandleiding voor meer informatie over het installeren van de uitvoeraccessoire-
brug. Zie
Papierstoringen verhelpen voor informatie over het oplossen van papierstoringen in de
uitvoeraccessoire-brug.
1 Uitvoeraccessoire-brug
2 Nieteenheid/stapelaar
3 Postbus met 3 bakken
184 Hoofdstuk 9 Optionele uitvoerapparaten NLWW

Postbus met 3 bakken
De optionele postbus met drie bakken heeft één bak die maximaal 500 vel kan bevatten en twee bakken
die elk maximaal 100 vel kunnen bevatten. De postbus heeft dus een totale capaciteit van 700 vel.
De postbus met drie bakken heeft drie werkmodussen: de postbusmodus, de stapelaarmodus en de
functiescheidingsmodus. In de volgende gedeelten wordt elke modus uitgelegd.
Postbusmodus
De bakken kunnen aan een gebruiker of een groep gebruikers worden toegewezen. Alle afdruk-,
kopieer- en faxtaken die een toegewezen gebruiker of groep gebruikers verzendt, worden bij de
aangegeven bak afgeleverd. Elke gebruiker kan de bak in het printerstuurprogramma of vanaf het
bedieningspaneel selecteren.
Als de aangegeven bak vol is, stopt de MFP met afdrukken. Het afdrukken wordt pas voortgezet als u
de bak leeg maakt.
Stapelaarmodus
De postbus met drie bakken kan de bakken zo combineren dat deze als een stapelaar werken. Hiermee
kan maximaal 700 vel papier van 75 g/m
2
(20 lb bankpost) worden gestapeld. Taken worden eerst naar
de onderste bak gestuurd, vervolgens naar de middelste bak en dan naar de bovenste bak. Afdruktaken
die meer dan 500 vel nodig hebben, vullen de onderste bak en stapelen vervolgens verder in de
middelste en de bovenste bak.
Als alle drie de bakken vol zijn, stopt de MFP met afdrukken. Het afdrukken wordt pas voortgezet als u
papier uit de bovenste bak verwijdert. Het afdrukken wordt niet voortgezet als u papier uit de onderste
bak of de middelste bak verwijdert voordat u papier uit de bovenste bak haalt.
Opmerking U mag geen papier uit de bovenste bak verwijderen en het vervolgens weer
terugplaatsen. Hierdoor worden de pagina's in de verkeerde volgorde gestapeld.
Als de postbus met drie bakken actief is in de stapelaarmodus, kunt u niet aangeven dat een taak naar
een bepaalde bak moet worden gestuurd.
Functiescheidingsmodus
U kunt de bakken zo configureren dat deze taken ontvangen die van een bepaalde MFP-functie
afkomstig zijn, zoals afgedrukte taken, kopieertaken of faxen. U kunt bijvoorbeeld opgeven dat alle
kopieertaken naar de bovenste bak worden gezonden.
De MFP stopt met werken als de aangegeven bak vol is. Afdrukken, kopiëren of faxen kan alleen worden
voortgezet als u de bak leeg maakt.
Het printerstuurprogramma configureren voor het herkennen van de
postbus met drie bakken/nietmachine/stapelaar
Dit gedeelte bevat informatie over het configureren van het printerstuurprogramma voor de postbus met
drie bakken en de nietmachine/stapelaar.
NLWW Postbus met 3 bakken 185

Windows
1. Open de map Printers.
2. Selecteer HP Color LaserJet 4730mfp.
3. Klik in het menu Bestand op Eigenschappen.
4. Selecteer het tabblad Apparaatinstellingen.
5. Selecteer de nietmachine/stapelaar op een van de volgende wijzen.
●
Ga naar Automatische configuratie, selecteer Nu bijwerken en klik op Toepassen.
●
Ga naar Accessoire Uitvoerbak, selecteer HP 500 vel nietmachine/stapelaar of HP 700
vel postbus met drie bakken en klik op Toepassen.
Macintosh
1. Open het programma Afdrukbeheer.
2. Selecteer HP Color LaserJet 4730.
3. Klik in het menu Archief op Toon info (opdracht, i).
4. Selecteer het tabblad Installatiemogelijkheden.
5. Ga naar Accessoire Uitvoerbak, selecteer HP 500 vel nietmachine/stapelaar of HP 700 vel
postbus met drie bakken.
6. Klik op Pas wijzigingen toe.
Selecteer als volgt de werkmodus vanaf het bedieningspaneel
1. Druk op Menu.
2. Ga naar APPARAAT CONFIGUREREN en raak deze optie aan.
3. Ga naar MBM-3 CONFIGURATIE en raak deze optie aan.
4. Raak WERKMODUS aan. Selecteer de gewenste werkmodus.
5. Raak OK aan.
Configureer als volgt een bestemmingsbak vanaf het bedieningspaneel
(postbus- en functiescheidingsmodus)
1. Raak Menu aan.
2. Ga naar APPARAAT CONFIGUREREN en raak deze optie aan.
3. Raak AFDRUKKEN, KOPIËREN of FAX aan.
4. Raak PAPIERBESTEMMING aan. Selecteer de gewenste uitvoerbak.
5. Raak OK aan.
186 Hoofdstuk 9 Optionele uitvoerapparaten NLWW

Selecteer als volgt de werkmodus in het printerstuurprogramma (Windows 2000
en Windows XP)
1. Klik op de knop Start, wijs Instellingen aan en klik op Printers (Windows 2000) of Printers en
faxapparaten (Windows XP).
2. Rechtsklik op het HP productpictogram en klik vervolgens op Eigenschappen of
Voorkeursinstellingen voor afdrukken.
3. Klik op het tabblad Apparaatinstellingen.
4. Voer een van de volgende handelingen uit:
Voor automatische configuratie klikt u onder Installatiemogelijkheden op Nu bijwerken in de lijst
Automatische configuratie.
-of-
Voor handmatige configuratie selecteert u, onder Installatiemogelijkheden, de juiste werkmodus
in de lijst Accessoire Uitvoerbak.
5. Klik op OK om de instellingen op te slaan.
Windows 98, Windows ME, en Windows NT 4.0
1. Klik op de knop Start, wijs Instellingen aan klik vervolgens op Printers.
2. Klik met de rechtermuisknop op het HP productpictogram en kies vervolgens Eigenschappen
(Windows 98 en ME) of Standaardwaarden document (Windows NT 4.0).
3. Voer een van de volgende handelingen uit:
Als u een PCL-printerstuurprogramma (Printer Control Language) gebruikt: Voor een automatische
configuratie klikt u op het tabblad Configureren en vervolgens op Nu bijwerken. Voor handmatige
configuratie selecteert u de juiste werkmodus in de lijst Optionele papierbestemmingen.
-of-
Als u een PS-printerstuurprogramma (PostScript) gebruikt: Klik op het tabblad Apparaatopties
(voor Windows 98 en Windows ME) of op het tabblad Apparaatinstellingen (voor Windows NT
4.0). Onder Installiemogelijkheden selecteert u de juiste werkmodus in de lijst Accessoire
Uitvoerbak.
4. Klik op OK om de instellingen op te slaan.
Mac OS X
1. In het Apple-menu klikt u op Systeemvoorkeuren.
2. In het vak Systeemvoorkeuren klikt u op Afdrukken en faxen.
3. Klik op Configureer printers. Er wordt een Printerlijst weergegeven.
4. Selecteer het HP product en klik vervolgens op Toon info in het menu Printers.
5. Selecteer het paneel Installable Options (Installatiemogelijkheden).
NLWW Postbus met 3 bakken 187

6. In de lijst Accessoire Uitvoerbak selecteert u HP-postbus met drie bakken.
7. In de lijst Postbusmodus selecteert u de juiste werkmodus en vervolgens klikt u op Pas
wijzigingen toe.
188 Hoofdstuk 9 Optionele uitvoerapparaten NLWW

Nietmachine/stapelaar
Met de optionele nietmachine/stapelaar kunnen taken van maximaal 30 vel van 75 g/m
2
papier worden
geniet. Met de nietmachine kunnen de volgende formaten worden geniet: A4, Letter, Legal, Executive
(JIS), en 8,5 x 13. De stapelaar kan maximaal 500 vel papier stapelen.
●
Het papiergewicht kan variëren van 60 tot 120 g/m
2
. Zwaarder papier, zoals kaarten en glanzend
papier, heeft mogelijk een nietlimiet van 20 vellen.
Opmerking De optionele nietmachine/stapelaar kan geen Tough-papier nieten.
●
Als de taak uit slechts één vel of uit meer dan 30 vel bestaat, wordt de taak wel bij de bak afgeleverd
maar wordt deze niet geniet.
●
De nietmachine kan alleen worden gebruikt voor papier. Probeer geen andere soorten
afdrukmateriaal zoals enveloppen, transparanten of etiketten te nieten.
Als u wilt dat de MFP een document niet, selecteert u nieten in de software. U kunt de nietmachine
doorgaans selecteren vanuit uw programma of printerstuurprogramma, hoewel sommige opties alleen
beschikbaar zijn in het printerstuurprogramma. De plaats waar en de wijze waarop u selecties kunt
maken, is afhankelijk van uw programma of printerstuurprogramma.
Als u de nietmachine niet kunt selecteren vanuit het programma of het printerstuurprogramma,
selecteert u de nietmachine vanaf het bedieningspaneel van de MFP.
De nietmachine accepteert afdruktaken als de nietjes op zijn, maar de pagina's worden dan niet geniet.
Het printerstuurprogramma kan zo worden geconfigureerd dat de nietoptie wordt uitgeschakeld als de
nietcassette leeg is.
Het printerstuurprogramma zo configureren dat de optionele
nietmachine/stapelaar wordt herkend
U moet het printerstuurprogramma configureren zodat de optionele nietmachine/stapelaar wordt
herkend. U hoeft deze instelling slechts één keer uit te voeren. De procedure hiervoor is afhankelijk van
het besturingssysteem dat u gebruikt.
Windows
1. Open de map Printers.
2. Selecteer HP Color LaserJet 4730mfp.
3. Klik in het menu Bestand op Eigenschappen.
4. Selecteer het tabblad Apparaatinstellingen.
5. Selecteer de nietmachine/stapelaar op een van de volgende wijzen:
Ga naar Automatische configuratie, selecteer Nu bijwerken en klik op Toepassen.
-of-
Ga naar Accessoire Uitvoerbak, selecteer HP 500 vel nietmachine/stapelaar of HP 700 vel
postbus met drie bakken en klik op Toepassen.
NLWW Nietmachine/stapelaar 189

Macintosh
1. Open het programma Afdrukbeheer.
2. Selecteer HP Color LaserJet 4730.
3. Klik in het menu Archief op Toon info (opdracht,i).
4. Selecteer het tabblad Installable Options (Installatiemogelijkheden).
5. Ga naar Accessoire Uitvoerbak, selecteer HP 500 vel nietmachine/stapelaar of HP 700 vel
postbus met drie bakken.
6. Klik op Pas wijzigingen toe.
Selecteer vanaf het bedieningspaneel als volgt de nietmachine voor
afgedrukte taken
1. Druk op Menu.
2. Ga naar APPARAAT CONFIGUREREN en raak deze optie aan.
3. Raak NIETMACHINE/STAPELAAR aan.
4. Raak Nieten: aan.
5. Raak de gewenste optie aan: GEEN of EEN.
Opmerking Als u de nietmachine selecteert op het bedieningspaneel van de MFP, wordt de
standaardinstelling gewijzigd in Nieten:. Het is mogelijk dat alle afdruktaken worden geniet.
Instellingen die worden gewijzigd in het printerstuurprogramma hebben echter voorrang boven
de instellingen die worden verricht op het bedieningspaneel.
Selecteer in het printerstuurprogramma als volgt de nietmachine
voor afgedrukte taken (Windows)
1. Klik op de knop Start, wijs Instellingen aan en klik op Printers (Windows 2000) of Printers en
faxapparaten (Windows XP).
2. Rechtsklik op het HP productpictogram en klik vervolgens op Eigenschappen of
Voorkeursinstellingen voor afdrukken.
3. Klik op het tabblad Apparaatinstellingen.
4. Klik op het tabblad Uitvoer op de vervolgkeuzelijst onder Nieten en klik op One-edge (Eén rand).
190 Hoofdstuk 9 Optionele uitvoerapparaten NLWW

Selecteer in het printerstuurprogramma als volgt de nietmachine
voor afgedrukte taken (Mac)
Selecteer de nietmachine als volgt door een nieuwe voorinstelling in het printerstuurprogramma te
maken:
1. Open een document en klik vervolgens op Afdrukken in het menu Bestand.
2. Selecteer de juiste nietoptie.
3. In het pop-upmenu Voorinstellingen klikt u op Bewaar als en vervolgens typt u de naam voor de
voorinstelling.
De nietmachine vanaf het bedieningspaneel instellen voor alle
kopieertaken
Opmerking Met de volgende procedure wordt de standaardinstelling voor alle kopieertaken
veranderd.
1. Raak Menu aan.
2. Ga naar APPARAAT CONFIGUREREN en raak deze optie aan.
3. Raak KOPIËREN aan.
4. Raak Nieten: aan.
5. Raak de gewenste optie aan: GEEN of HOEK.
De nietmachine vanaf het bedieningspaneel instellen voor één
kopieertaak
Opmerking Met de volgende procedure wordt de nietoptie voor slechts één kopieertaak
ingesteld.
1. Raak KOPIE aan.
2. Raak Kopieerinstellingen aan.
3. Raak het tabblad Nieten: aan.
4. Raak de gewenste optie aan: GEEN of EEN.
De MFP configureren om te stoppen of door te gaan als de
nietcassette leeg is
U kunt opgeven of de MFP moet stoppen met afdrukken als de nietcassette leeg is of verder moet
afdrukken zonder de taken te nieten.
1. Raak Menu aan.
2. Ga naar APPARAAT CONFIGUREREN en raak deze optie aan.
3. Raak NIETMACHINE/STAPELAAR aan.
NLWW Nietmachine/stapelaar 191

4. Raak NIETJES OP aan.
5. Raak de gewenste optie aan:
●
selecteer Stop als u wilt dat het afdrukken wordt gestopt totdat de nietcassette is vervangen.
●
selecteer DOORG als u de taken verder wilt laten afdrukken zonder deze te nieten.
192 Hoofdstuk 9 Optionele uitvoerapparaten NLWW

Problemen met uitvoeraccessoires oplossen
Als de postbus met drie bakken of de nietmachine/stapelaar goed is geïnstalleerd samen met de
uitvoeraccessoire-brug, brandt het lampje boven op het accessoire groen. Als het lampje uit is, knippert
of oranje is, is er een probleem. Zie
Accessoirelichtjes voor de postbus met drie bakken en de
nietmachine/stapelaar. Zie Papierstoringen verhelpen.voor instructies over het verhelpen van
papierstoringen.
1 Lampje voor nietmachine/stapelaar
2 Lampje voor de postbus met drie bakken
NLWW Problemen met uitvoeraccessoires oplossen 193

194 Hoofdstuk 9 Optionele uitvoerapparaten NLWW

10 Beveiligingsfuncties
In dit gedeelte worden belangrijke beveiligingsfuncties uitgelegd die voor de MFP beschikbaar zijn:
●
De geïntegreerde webserver beveiligen
●
Foreign Interface Harness (FIH)
●
Schijf beveiligd wissen
●
Taakopslagfuncties
●
DSS (Digital Sending Software)-verificatie
●
De menu's van het bedieningspaneel vergrendelen
●
De bak van de formatter-eenheid vergrendelen
NLWW 195

De geïntegreerde webserver beveiligen
U kunt een wachtwoord voor toegang tot de geïntegreerde webserver toewijzen zodat onbevoegde
gebruikers de MFP-instellingen niet kunnen wijzigen.
Beveilig de geïntegreerde webserver als volgt
1. Open de geïntegreerde webserver. Zie De geïntegreerde web server gebruiken.
2. Klik op het tabblad Instellingen.
3. Klik links op het scherm op Beveiliging.
4. Typ het wachtwoord naast Nieuw wachtwoord en typ het nogmaals naast Wachtwoord
controleren.
5. Klik op Toepassen. Noteer het wachtwoord en bewaar het op een veilige plaats.
196 Hoofdstuk 10 Beveiligingsfuncties NLWW

Foreign Interface Harness (FIH)
Met het Foreign Interface Harness (FIH) wordt een portal op de MFP gecreëerd. Met de FIH en
apparatuur van derden kunt u informatie bijhouden over kopieën die in de MFP zijn gemaakt.
Vereisten
●
Windows 9X, Windows Me, Windows 2000, of Windows XP
●
Toegang tot accounting-hardwareoplossingen van fabrikanten zoals Equitrac of Copitrak
Het FIH gebruiken
Om gebruik te kunnen maken van de FIH, moet u de FIH-software eerst downloaden en installeren. De
software is beschikbaar via
http://www.hp.com/go/clj4730mfp_software. De software wordt gebruikt om
de FIH-portal in- en uit te schakelen. Gebruik de software om de pincode (Personal Identification
Number) van de beheerder in te stellen en te wijzigen.
Met de pincode kunnen beheerders de FIH configureren om wijzigingen door onbevoegden te
voorkomen. Wijzigingen kunnen alleen worden aangebracht door personen die over de juiste pincode
beschikken.
Opmerking Het is belangrijk dat u de pincode onthoudt die aan de FIH-beheersoftware is
toegewezen. De pincode is vereist voor alle wijzigingen in het FIH.
Schakel als volgt de FIH-portal in
1. Dubbelklik op het bestand FIH.EXE. Het dialoogvenster Foreign Interface Harness wordt
geopend.
2. Klik op OK.
3. Klik op Inschakelen.
4. Als u nog niet eerder een pincode hebt ingevoerd, klikt u op Nee. Als u eerder een pincode hebt
ingevoerd, klikt u op Ja. Als u op Nee hebt geklikt, typt en bevestigt u de pincode en klikt u
vervolgens op OK. Als u op Ja hebt geklikt, typt u de pincode en klikt u op OK.
Opmerking De pincode moet numeriek zijn.
5. Klik op de knop die van toepassing is op de soort aansluiting: Direct of Netwerk. Als Direct is
geselecteerd, voert u de MFP-poort in. Als Netwerk is geselecteerd, voert u het IP-adres en de
MFP-poort in.
Opmerking Het IP-adres van de MFP kunt u vinden op de configuratiepagina. U kunt een
configuratiepagina vanaf het bedieningspaneel afdrukken door achtereenvolgens Menu,
INFORMATIE en CONFIGURATIE AFDRUKKEN aan te raken.
Indien het door u ingevoerde IP-adres niet juist is, krijgt u een foutbericht te zien. Anders is de portal
ingeschakeld.
NLWW Foreign Interface Harness (FIH) 197

Schakel als volgt de FIH-portal uit
1. Dubbelklik op het bestand FIH.EXE. Het dialoogvenster Foreign Interface Harness wordt
geopend.
2. Klik op OK.
3. Klik op Uitschakelen.
4. Voer de pincode in en klik op OK.
5. Klik op de knop die van toepassing is op de soort aansluiting: Direct of Netwerk. Als Direct is
geselecteerd, voert u de MFP-poort in en klikt u op OK. Als Netwerk is geselecteerd, voert u het
IP-adres en de MFP-poort in en klikt u op OK. De portal is uitgeschakeld.
Opmerking Als u de pincode verliest en de portal moet worden uitgeschakeld, kunt u proberen
deze uit te schakelen met de weergegeven standaardpincode. Gebruik de HP Instant Support-
service voor hulp. Deze service is beschikbaar via de geïntegreerde webserver of via
http://instantsupport.hp.com. Zie De geïntegreerde web server gebruiken.
198 Hoofdstuk 10 Beveiligingsfuncties NLWW

Schijf beveiligd wissen
Om te voorkomen dat de gegevens op de vaste schijf van de MFP toegankelijk zijn voor onbevoegden,
gebruikt u de functie Schijf beveiligd wissen. Met deze functie kunt u op een veilige manier afdruk- en
kopieertaken van de vaste schijf verwijderen.
Schijf beveiligd wissen biedt de volgende beveiligingsniveaus:
●
Niet-beveiligd snel wissen. Dit is een eenvoudige wisfunctie voor bestandstabellen. De toegang
tot het bestand wordt verwijderd, maar de werkelijke gegevens blijven op de schijf staan totdat het
bestand worden overschreven door latere gegevensopslagbewerkingen. Dit is de snelste modus.
Niet-beveiligd snel wissen is de standaardwismodus.
●
Beveiligd snel wissen. Toegang tot het bestand wordt verwijderd en de gegevens worden
overschreven met een vast, identiek tekenpatroon. Dit gaat langzamer dan Niet-beveiligd snel
wissen, maar alle gegevens worden overschreven. Beveiligd snel wissen voldoet aan de vereisten
van het Amerikaanse Department of Defense 5220-22.M voor het wissen van schijfmedia.
●
Beveiligd wissen met opschonen. Dit niveau is vergelijkbaar met de Beveiligd snel wissen-
modus. Bovendien worden de gegevens herhaaldelijk overschreven met een algoritme, waardoor
er geen resterende gegevens overblijven. Deze modus heeft invloed op de prestatie. Beveiligd
wissen met opschonen voldoet aan de vereisten van het Amerikaanse Department of Defense
5220-22.M voor het reinigen van schijfmedia.
Gegevens waarop dit van toepassing is
De gegevens waarop de functie Schijf beveiligd wissen van toepassing is, zijn tijdelijke bestanden die
worden gemaakt tijdens het afdruk- en kopieerproces, opgeslagen taken, 'Controleren en vasthouden'-
taken, schijfgebaseerde lettertypen en schijfgebaseerde macro's (formulieren).
Opmerking Opgeslagen taken worden alleen veilig overschreven als deze zijn verwijderd via
het menu TAAK OPHALEN van de MFP nadat de juiste wismodus is ingesteld. Zie
Menu Taak
ophalen.
Deze functie heeft geen invloed op gegevens die zijn opgeslagen op het op flash-gebaseerde NVRAM
(non-volatile RAM), waarmee standaardprinterinstellingen, paginatellingen en dergelijke gegevens
worden opgeslagen. Deze functie heeft geen invloed op gegevens die zijn opgeslagen op een systeem-
RAM-schijf (als een dergelijke schijf wordt gebruikt). Deze functie heeft geen invloed op gegevens die
zijn opgeslagen op de flash-gebaseerde RAM voor het opstarten van het systeem.
Door het wijzigen van de modus Schijf beveiligd wissen worden geen eerdere gegevens op de schijf
overschreven. Ook wordt niet onmiddellijk een volledige schijfreiniging uitgevoerd. Met het wijzigen van
de modus Schijf beveiligd wissen wijzigt u wel de manier waarop de MFP tijdelijke taakgegevens opruimt
nadat de wismodus is gewijzigd.
Toegang tot Schijf beveiligd wissen
Gebruik HP Web Jetadmin om de functie Schijf beveiligd wissen in te stellen.
Aanvullende informatie
Zie de HP ondersteuningsbrochure voor de functie HP Schijf beveiligd wissen of ga naar
http://www.hp.com/go/webjetadmin/.
NLWW Schijf beveiligd wissen 199

Taakopslagfuncties
Er zijn diverse taakopslagfuncties voor deze MFP beschikbaar. Deze functies omvatten het afdrukken
van privétaken, het opslaan van afdruktaken, QuickCopy-taken en 'Controleren en vasthouden'-taken.
Zie
Een opgeslagen kopieertaak maken voor meer informatie over taakopslagfuncties.
200 Hoofdstuk 10 Beveiligingsfuncties NLWW

DSS (Digital Sending Software)-verificatie
U kunt de optionele DSS (Digital Sending Software) voor de MFP apart aanschaffen. De software bevat
een geavanceerd programma om gegevens te verzenden inclusief verificatieprocedure. Bij deze
procedure moeten gebruikers een gebruikersnaam en een wachtwoord invoeren voordat ze gebruik
kunnen maken van de DSS-functies waarvoor verificatie is vereist.
Zie
Onderdelen, accessoires en benodigdheden bestellen voor bestelinformatie.
NLWW DSS (Digital Sending Software)-verificatie 201

De menu's van het bedieningspaneel vergrendelen
U kunt de menu's van het bedieningspaneel vergrendelen om te voorkomen dat iemand de MFP-
configuratie wijzigt. Hierdoor kunnen onbevoegde gebruikers de configuratie-instellingen zoals de
SMTP-server niet wijzigen. In de volgende procedure wordt beschreven hoe u toegang tot de menu's
van het bedieningspaneel kunt beperken met behulp van de HP Web Jetadmin-software. (Zie
HP Web Jetadmin-software gebruiken.)
Vergrendel als volgt de menu's van het bedieningspaneel:
1. Open het programma HP Web Jetadmin.
2. Open de map APPARAATBEHEER in de vervolgkeuzelijst van het paneel Navigatie. Navigeer
naar de map APPARAATLIJSTEN.
3. Selecteer de MFP.
4. Selecteer in de vervolgkeuzelijst Apparaathulpprogramma's de optie Configureren.
5. Selecteer Beveiliging in de lijst Configuratiecategorieën.
6. Typ een Apparaatwachtwoord.
7. Selecteer Maximale vergrendeling in het gedeelte Toegang tot bedieningspaneel. Hierdoor
kunnen onbevoegde gebruikers geen toegang krijgen tot configuratie-instellingen.
202 Hoofdstuk 10 Beveiligingsfuncties NLWW

De bak van de formatter-eenheid vergrendelen
Als u een vergrendeling voor de formatter-bak van de HP Color LaserJet 4730mfp wilt kopen, kunt u
contact opnemen met HP op
http://www.hp.com/support/clj4730mfp.
In de volgende afbeelding wordt aangegeven waar u de vergrendeling moet plaatsen.
NLWW De bak van de formatter-eenheid vergrendelen 203

204 Hoofdstuk 10 Beveiligingsfuncties NLWW

11 Beheer en onderhoud van de MFP
In dit hoofdstuk vindt u informatie over de volgende onderwerpen:
●
De geïntegreerde web server gebruiken
●
De HP Easy Printer Care-software gebruiken
●
HP Web Jetadmin-software gebruiken
●
De HP Printer Utility voor Macintosh gebruiken
●
Een IP-adres configureren en controleren
●
De ingebouwde klok instellen
●
Waarschuwingen configureren
●
De MFP-configuratie controleren
●
Een upgrade uitvoeren op de firmware
●
Printcartridges beheren
●
Printerbenodigdheden vervangen
●
Preventief onderhoud uitvoeren
●
De MFP reinigen
●
De scanner kalibreren
NLWW 205

De geïntegreerde web server gebruiken
Gebruik de geïntegreerde webserver om de MFP- en netwerkstatus te bekijken en de afdrukfuncties te
beheren via uw computer in plaats van het bedieningspaneel van de MFP. Hierna vindt u een aantal
voorbeelden van datgene wat u met de geïntegreerde webserver kunt doen:
Opmerking Als de printer rechtstreeks is aangesloten op een computer, gebruikt u de HP Easy
Printer Care-software om de status van de printer weer te geven.
●
MFP-statusinformatie weergeven
●
Per lade instellen welk type afdrukmateriaal aanwezig is;
●
De levensduur van de benodigdheden bepalen en nieuwe benodigdheden bestellen;
●
De configuratie van laden bekijken en wijzigen.
●
De menuconfiguratie van het bedieningspaneel van de MFP weergeven en wijzigen;
●
Interne pagina's bekijken en afdrukken.
●
Bericht ontvangen van gebeurtenissen met MFP's en benodigdheden;
●
De netwerkconfiguratie bekijken en wijzigen.
Als u de geïntegreerde webserver wilt gebruiken, moet u beschikken over Microsoft Internet Explorer
5.01 of later, of Netscape 6.2 of later voor Windows, Mac OS en Linux (alleen Netscape). Netscape
Navigator 4.7 is vereist voor HP-UX 10 en HP-UX 11. De geïntegreerde webserver werkt als de MFP
is aangesloten op een IP-netwerk. De geïntegreerde webserver ondersteunt geen MFP-verbindingen
via het IPX-protocol. Om de geïntegreerde webserver te kunnen openen en gebruiken hoeft u geen
toegang tot internet te hebben.
Wanneer de MFP is aangesloten op het netwerk, is de geïntegreerde webserver automatisch
beschikbaar.
Opmerking Zie de Embedded Web Server User Guide (Gebruikershandleiding voor
geïntegreerde webservers van HP) voor volledige informatie over het gebruik van de
geïntegreerde webserver. U vindt deze handleiding op de cd-rom met de HP Color LaserJet
4730mfp-software.
De geïntegreerde webserver openen
1. Typ het IP-adres van de MFP in een ondersteunde webbrowser op de computer. Druk een
configuratiepagina af om het IP-adres op te zoeken. Zie
Configuratiepagina voor meer informatie
over het afdrukken van een configuratiepagina.
Opmerking Nadat u de URL hebt geopend, kunt u hieraan een bladwijzer toekennen
zodat u hier sneller naar terug kunt keren in de toekomst.
2. De geïntegreerde webserver bevat vier tabbladen met instellingen voor en informatie over de MFP:
het tabblad Informatie, het tabblad Instellingen, het tabblad Digitaal verzenden en het
tabblad Netwerk. Klik op het tabblad dat u wilt weergeven.
3. Zie de volgende secties voor meer informatie over elk tabblad.
206 Hoofdstuk 11 Beheer en onderhoud van de MFP NLWW

Tabblad Informatie
Dit tabblad bevat de volgende pagina's:
●
Apparaatstatus. Op deze pagina vindt u de MFP-status en de resterende levensduur van de HP-
benodigdheden, waarbij 0% aangeeft dat een van de benodigdheden op is. Op deze pagina worden
tevens het type en formaat van de ingestelde afdrukmaterialen voor elke lade weergegeven. Klik
op Instellingen wijzigen om de standaardinstellingen te wijzigen.
●
Configuratiepagina. Op deze pagina ziet u de informatie die beschikbaar is op de MFP-
configuratiepagina.
●
Status benodigdheden. Op deze pagina wordt de resterende levensduur van HP-benodigdheden
weergegeven, waarbij 0 procent betekent dat een artikel op of leeg is. Op deze pagina worden
tevens artikelnummers vermeld. Als u nieuwe onderdelen wilt bestellen, klikt u op Benodigdheden
bestellen in het gedeelte Overige koppelingen van het venster. U moet toegang tot internet
hebben om een website te kunnen bezoeken.
●
Gebeurtenislogboek. Op deze pagina krijgt u een overzicht van alle MFP-gebeurtenissen en -
fouten.
●
Gebruikspagina. Op deze pagina wordt het totale gebruik van de MFP uiteengezet.
●
Apparaatgegevens. Op deze pagina ziet u de netwerknaam, het adres en het model van de MFP.
Klik op Apparaatgegevens op het tabblad Instellingen om deze items te wijzigen.
●
Bedieningspaneel. Op deze pagina vindt u de huidige status van het bedieningspaneel van de
MFP.
●
Afdrukken. Op deze pagina kunt u een bestand in uw netwerk of op het web selecteren en
verzenden naar de MFP om te worden afgedrukt. Het document moet een document zijn dat gereed
is om te worden afgedrukt, zoals een PS-, PDF-, PCL- of TXT-bestand.
Tabblad Instellingen
Met dit tabblad kunt u de MFP vanaf de computer configureren. Het tabblad Instellingen kan worden
beveiligd met een wachtwoord. Als de MFP op een netwerk wordt gebruikt, dient u altijd contact op te
nemen met de systeembeheerder voordat u de instellingen op dit tabblad wijzigt.
Het tabblad Instellingen bevat de volgende pagina's.
●
Apparaat configureren. Vanaf deze pagina kunt u alle MFP-instellingen configureren. Deze
pagina bevat de gebruikelijke menu's die via het display van het bedieningspaneel toegankelijk
zijn. Deze menu's zijn Informatie, Papierverwerking, Apparaat configureren en Diagnostiek.
●
e-mailserver. Op deze pagina kunt u de SMTP-server instellen waarmee e-mailwaarschuwingen
van de MFP worden verzonden (ingesteld op de pagina Waarschuwingen).
●
Waarschuwingen. Alleen netwerk. Stel Waarschuwingen in als u e-mailwaarschuwingen voor de
verschillende gebeurtenissen van de MFP en de benodigdheden wilt ontvangen. Deze
waarschuwingen kunnen worden verzonden naar een lijst met maximaal twintig bestemmingen via
e-mail, mobiele apparaten of websites.
●
Automatisch verzenden. Gebruik het scherm Automatisch verzenden om regelmatig informatie
over productconfiguratie en -gebruik naar uw serviceleverancier te sturen. Met deze functie wordt
een relatie tot stand gebracht met Hewlett-Packard Company of een andere serviceleverancier om
u services te verschaffen zoals ondersteuningsafspraken en registratie van gebruiksgegevens.
NLWW De geïntegreerde web server gebruiken 207

●
Beveiliging. Op deze pagina kunt u een wachtwoord instellen dat moet worden ingevoerd om
toegang te verkrijgen tot de tabbladen Instellingen, Digitaal verzenden en Netwerk. De
verschillende functies van de geïntegreerde webserver in- en uitschakelen.
●
Overige koppelingen bewerken. Een koppeling naar een andere website toevoegen of
aanpassen. Deze koppeling vindt u in het gedeelte Overige koppelingen op alle pagina's van de
geïntegreerde webserver. Deze permanente koppelingen verschijnen altijd onder Overige
koppelingen: HP instant ondersteuning, Benodigdheden bestellen en
Productondersteuning.
●
Apparaatgegevens. Geef de MFP een naam en wijs een nummer toe aan het apparaat. Typ de
naam van de primaire contactpersoon die informatie over de MFP moet ontvangen.
●
Taal. Bepaal in welke taal de informatie van de geïntegreerde webserver moet worden
weergegeven.
●
Datum & tijd. Op deze pagina kunt u de juiste datum en tijd voor het apparaat instellen. Zodra de
tijd is ingesteld, wordt de nauwkeurige tijd op de klok aangegeven.
●
Wektijd. Op deze pagina kunt u de wektijd instellen om de MFP dagelijks op een bepaald tijdstip
in te schakelen. Er kan slechts één wektijd per dag worden ingesteld. Voor elke dag kunt u echter
een andere wektijd instellen. U kunt op deze pagina ook de vertraging voor de sluimermodus
instellen.
Tabblad Digitaal verzenden
Gebruik de pagina's op het tabblad Digitaal verzenden om de functies voor digitaal verzenden te
configureren.
Opmerking Als de MFP is geconfigureerd voor gebruik van de optionele HP Digital Sending-
software, zijn de opties op deze tabbladen niet beschikbaar. In plaats daarvan wordt de gehele
configuratie voor digitaal verzenden uitgevoerd met de HP Digital Sending-software.
●
Algemeen. Op deze pagina kunt u de contactgegevens voor de systeembeheerder instellen.
●
Verzenden naar e-mail. Op deze pagina kunt u de e-mailinstellingen voor digitaal verzenden
configureren. U kunt de SMTP-server, het standaardadres voor 'Van' en het standaardonderwerp
opgeven. U kunt ook de maximale bestandsgrootte instellen die voor bijlagen is toegestaan.
●
Adressering. Op deze pagina kunt u de LDAP-serverinstellingen voor digitaal verzenden
configureren. De LDAP-server kan worden gebruikt om e-mailadressen op te halen voor digitaal
verzenden. Schakel het selectievakje boven aan de pagina in om deze functie in te schakelen. Klik
op Server zoeken om de LDAP-server in uw netwerk te zoeken. Klik vervolgens op Testen bijna
onder aan de pagina om toegang tot de server te testen. Neem contact op met de
netwerkbeheerder voor meer informatie over het gebruik van de LDAP-server.
●
Adresboek. Op deze pagina kunt u e-mailadressen in de vorm van een CSV-bestand (Comma-
Separated Value) in het interne adresboek van de MFP importeren. Dit proces is alleen
noodzakelijk als u geen LDAP-server gebruikt om e-mailadressen te zoeken.
●
Activiteitenoverzicht. Op deze pagina kunt u het activiteitenoverzicht van het digitaal verzenden
voor de MFP weergeven. Het overzicht bevat taakinformatie over digitaal verzenden, inclusief
eventuele fouten die optreden.
●
Voorkeuren. Op deze pagina kunt u standaardinstellingen voor digitaal verzenden configureren,
zoals het standaardpaginaformaat en standaardinstellingen voor herstellen na vertraging. U kunt
deze instellingen ook configureren met de menu's van het bedieningspaneel van de MFP.
208 Hoofdstuk 11 Beheer en onderhoud van de MFP NLWW

Tabblad Netwerken
Op dit tabblad kan de netwerkbeheerder de netwerkinstellingen voor de MFP controleren als deze is
aangesloten op een IP-netwerk. Dit tabblad wordt niet weergegeven als de MFP rechtstreeks op een
computer is aangesloten of als de MFP is aangesloten op een netwerk met een andere verbinding dan
een HP Jetdirect-printserver.
Overige koppelingen
Dit gedeelte bevat koppelingen waarmee u verbinding maakt met internet. Als u deze koppelingen wilt
kunnen gebruiken, moet u toegang tot internet hebben. Als u een inbelverbinding gebruikt en nog geen
verbinding hebt wanneer u de geïntegreerde webserver opent, moet u eerst verbinding maken voordat
u de websites kunt bezoeken. Het kan nodig zijn de geïntegreerde webserver te sluiten en opnieuw te
openen.
●
HP instant ondersteuning. Hiermee gaat u naar de HP website waar u oplossingen kunt vinden
voor mogelijke vragen en problemen. Deze service analyseert het foutlogbestand en de
configuratiegegevens van uw MFP voor specifieke diagnostische informatie en
ondersteuningsinformatie voor uw MFP.
●
Benodigdheden bestellen. Klik op deze koppeling als u naar de HP-website voor bestellingen
wilt gaan en originele onderdelen van HP wilt bestellen, zoals printcartridges en afdrukmateriaal.
●
Productondersteuning. Maakt verbinding naar de ondersteuningssite voor de HP Color LaserJet
4730mfp. Vervolgens kunt u naar hulp zoeken over algemene onderwerpen.
NLWW De geïntegreerde web server gebruiken 209

De HP Easy Printer Care-software gebruiken
De HP Easy Printer Care-software is een toepassing die u voor de volgende taken kunt gebruiken:
●
De printerstatus controleren.
●
De status van de benodigdheden controleren.
●
Statuswaarschuwingen instellen.
●
Toegang krijgen tot hulpmiddelen voor onderhoud en het oplossen van problemen.
U kunt de HP Easy Printer Care-software gebruiken als de printer rechtstreeks is aangesloten op de
computer of als de printer is aangesloten op een netwerk. U kunt de HP Easy Printer Care-software
alleen gebruiken als u de software volledig hebt geïnstalleerd.
Opmerking Om de HP Easy Printer Care-software te kunnen openen en gebruiken hoeft u
geen toegang tot internet te hebben. Als u echter op een koppeling klikt, moet u toegang tot
internet hebben om de betreffende site te kunnen bezoeken.
Ga naar http://www.hp.com/go/easyprintercare voor meer informatie over HP Easy Printer Care-
software.
Ondersteunde besturingssystemen
De HP Easy Printer Care-software is geschikt voor Windows 2000 en Windows XP.
De HP Easy Printer Care-software gebruiken
Gebruik een van de volgende methoden om de HP Easy Printer Care-software te openen:
●
In het systeemvak of de taakbalk van Windows (in de rechterbenedenhoek van het scherm)
selecteert u HP Easy Printer Care-software.
●
Dubbelklik op het pictogram HP Easy Printer Care-software.
●
Dubbelklik op het pictogram op het bureaublad.
Gebieden van de HP Easy Printer Care-software
De gebieden van de HP Easy Printer Care-software worden in de onderstaande tabel beschreven.
Gebied Omschrijving
Tabblad Overzicht
Hier vindt u informatie
over de status van de
printer.
●
Lijst van Apparaten: Geeft een overzicht van de printers waaruit u kunt kiezen.
●
Het gedeelte Apparaatstatus geeft informatie over de status van de printer. In dit gedeelte
worden printerwaarschuwingen weergegeven, bijvoorbeeld voor een lege printcartridge. Hier
worden tevens apparaatidentificatiegegevens, berichten voor het bedieningspaneel en
printcartridgeniveaus weergegeven. Nadat u een probleem met de printer hebt verholpen, klikt
u op de knop
(Vernieuwen) om dit gedeelte bij te werken.
210 Hoofdstuk 11 Beheer en onderhoud van de MFP NLWW

Gebied Omschrijving
●
Het gedeelte Status benodigdheden geeft de status voor de benodigdheden weer, zoals het
percentage toner in de printcartridges en de status van het papier in de verschillende laden.
●
Koppeling Details benodigdheden: Deze koppeling leidt naar de statuspagina voor
benodigdheden, waar u extra gedetailleerde informatie over printerbenodigdheden, bestellen
en recycling kunt vinden.
Tabblad Ondersteuning
Hier vindt u Help-
informatie
en -koppelingen.
●
Hier vindt u apparaatgegevens, waaronder waarschuwingen voor items die uw aandacht nodig
hebben.
●
Hier vindt u koppelingen naar informatie over en hulpmiddelen bij het oplossen van problemen.
●
Bevat koppelingen naar websites van HP waar u kunt registreren, ondersteuning kunt krijgen
of benodigdheden kunt bestellen.
Opmerking Als u een inbelverbinding gebruikt en nog geen verbinding hebt
wanneer u de HP Easy Printer Care-software opent, moet u eerst verbinding maken
voordat u de websites kunt bezoeken.
Venster
Benodigdheden
bestellen
Via dit venster kunt u
online of via e-mail
benodigdheden
bestellen.
●
Bestellijst: Geeft de benodigdheden weer die u kunt bestellen voor iedere printer. Als u een
bepaald item wilt bestellen, klikt u op het selectievakje Bestellen van dat item in de lijst van
benodigdheden.
●
Knop Online benodigdheden bestellen: Hiermee wordt de website voor HP-benodigdheden
in een nieuw browservenster geopend. Als u voor een of meerdere items het selectievakje
Bestellen hebt aangevinkt, kan de informatie over die items naar de website worden
overgebracht.
●
Knop Bestellijst afdrukken: Hiermee drukt u de informatie af voor de benodigdheden waarvan
het selectievakje Bestellen is aangevinkt.
●
Knop Bestellijst e-mailen: Hiermee maakt u een lijst in tekstformaat van items waarvan het
selectievakje Bestellen is aangevinkt. Deze lijst kan worden gekopieerd naar een
e-mailbericht, dat u vervolgens naar uw leverancier verzendt.
Venster
Waarschuwingen
instellen
Hier kunt u de printer zo
configureren dat
problemen met de printer
automatisch aan u
gemeld worden.
●
Waarschuwingen aan of uit: Hiermee activeert of deactiveert u de waarschuwingsfunctie van
een bepaalde printer.
●
Wanneer waarschuwingen verschijnen: Hiermee stelt u in wanneer u wilt dat waarschuwingen
verschijnen — ofwel wanneer u naar die printer afdrukt, ofwel bij elke printergebeurtenis.
●
Waarschuwen bij gebeurtenissoort: Hiermee stelt u in of u alleen gewaarschuwd wilt worden
bij kritische fouten of bij alle soorten fouten, waaronder verwijderbare fouten.
●
Soort melding: Hiermee stelt u in hoe de waarschuwing verschijnt (pop-upbericht of
waarschuwing in de systeemwerkbalk, of e-mailbericht).
Tabblad Lijst van
apparaten
Hier vindt u informatie
over alle printers in de lijst
van Apparaten.
●
Printerinformatie, waaronder de naam, de fabrikant en het model.
●
Een pictogram (als de vervolgkeuzelijst Weergeven als is ingesteld op Delen. Dit is de
standaardinstelling.)
●
Eventuele huidige waarschuwingen voor de printer.
Als u op een printer in de lijst klikt, opent de HP Easy Printer Care-software het tabblad
Overzicht voor die printer.
Het tabblad Lijst van apparaten bevat de volgende informatie:
Het venster Andere
printers zoeken
Als u klikt op de koppeling Andere printers zoeken in de lijst Apparaten, verschijnt het venster
Andere printers zoeken. Het venster Andere printers zoeken biedt een hulpprogramma
waarmee andere netwerkprinters gedetecteerd kunnen worden, zodat u deze kunt toevoegen aan
de lijst Apparaten en ze vervolgens vanaf uw computer kunt bewaken.
NLWW De HP Easy Printer Care-software gebruiken 211

Gebied Omschrijving
Hier kunt u meer printers
aan uw lijst van printers
toevoegen.
212 Hoofdstuk 11 Beheer en onderhoud van de MFP NLWW

HP Web Jetadmin-software gebruiken
HP Web Jetadmin is een op het web gebaseerde softwareoplossing waarmee u op afstand installatie-,
controle- en probleemoplossingstaken kunt uitvoeren op randapparatuur die via een netwerk is
aangesloten. De intuïtieve browserinterface vereenvoudigt het cross-platformbeheer van een groot
aantal apparaten, inclusief printers van HP en andere leveranciers. Het beheer is pro-actief, waardoor
netwerkbeheerders printerproblemen kunnen oplossen voordat deze bij de gebruiker optreden. Deze
gratis en geavanceerde beheersoftware kunt u downloaden op
http://www.hp.com/go/
webjetadmin_software.
Als u insteekmodules wilt verkrijgen voor HP Web Jetadmin, klikt u op plug-ins en vervolgens op de
koppeling download naast de naam van de gewenste insteekmodule. U kunt automatisch een melding
ontvangen van de HP Web Jetadmin-software wanneer er nieuwe insteekmodules beschikbaar zijn.
Volg de instructies op de pagina voor productupdates om automatisch naar de website van HP te
gaan.
Als HP Web Jetadmin op een hostserver is geïnstalleerd, is deze vanaf elke client toegankelijk via een
ondersteunde webbrowser, zoals Microsoft Internet Explorer 6.0 voor Windows of Netscape
Navigator 7.1 voor Linux. Blader naar de host van HP Web Jetadmin.
Opmerking Browsers moeten Java-ondersteuning bieden. Deze functie is niet beschikbaar
vanaf een Apple Macintosh-computer.
NLWW HP Web Jetadmin-software gebruiken 213

De HP Printer Utility voor Macintosh gebruiken
Gebruik de HP Printer Utility om een printer te configureren en te beheren vanaf een computer met Mac
OS X 10.2 of 10.3. In dit gedeelte worden de verschillende functies beschreven waarvan u gebruik kunt
maken met de HP Printer Utility.
De HP Printer Utility openen
De te volgen procedure voor het openen van de HP Printer Utility is afhankelijk van het Macintosh-
besturingssysteem dat u gebruikt.
De HP Printer Utility openen in Mac OS X 10.2
1. Open de Finder en klik vervolgens op Programma's.
2. Klik op Bibliotheek en klik vervolgens op Printers.
3. Klik op HP en selecteer vervolgens Hulpprogramma's.
4. Dubbelklik op HP Printer Selector om de HP Printer Selector te openen.
5. Selecteer de printer die u wilt configureren en klik vervolgens op Hulpprogramma.
De HP Printer Utility openen in Mac OS X 10.3
1. Klik in het dock op het pictogram van de Hulpprogramma voor printerinstelling.
Opmerking Als het pictogram van de Hulpprogramma voor printerinstelling niet in het
dock wordt weergegeven, opent u de Finder, klikt u op Programma's, klikt u op
Hulpprogramma's en klikt u vervolgens op Hulpprogramma voor printerinstelling.
2. Selecteer de printer die u wilt configureren en klik vervolgens op Hulpprogramma.
Een reinigingspagina afdrukken
Druk een reinigingspagina af als de kwaliteit van de afdrukken te wensen over laat.
1. Open de HP Printer Utility.
2. In de lijst Configuratie-instellingen selecteert u Kleurreiniging.
3. Klik op Print reinigingspagina om de reinigingspagina af te drukken.
Een configuratiepagina afdrukken
Druk een configuratiepagina af als u de printerinstellingen wilt bekijken. Zie Configuratiepagina voor
meer informatie over de configuratiepagina.
1. Open de HP Printer Utility.
2. In de lijst Configuratie-instellingen selecteert u Configuratiepagina.
3. Klik op Print configuratiepagina om de configuratiepagina af te drukken.
214 Hoofdstuk 11 Beheer en onderhoud van de MFP NLWW

De status van de benodigdheden bekijken
U kunt de status van de printerbenodigdheden bekijken op uw computer. Denk hierbij aan
printcartridges, drums en afdrukmateriaal.
1. Open de HP Printer Utility.
2. In de lijst Configuratie-instellingen selecteert u Status benodigdheden.
3. Klik op het tabblad Benodigdheden om de status van de verschillende vervangbare
benodigdheden te bekijken en klik op het tabblad Afdrukmateriaal om de status van het
afdrukmateriaal te bekijken.
●
Klik op Gedetailleerde informatie over benodigdheden als u een uitgebreidere statuslijst
wilt zien. Het dialoogvenster Informatie benodigdheden wordt geopend.
●
Zie voor het bestellen van benodigdheden in de rest van de wereld Bestel
HP benodigdheden. U moet beschikken over toegang tot Internet als u on line wilt bestellen.
Zie
Benodigdheden on line bestellen en andere ondersteunende functies gebruiken voor meer
informatie over on line bestellen.
Benodigdheden on line bestellen en andere ondersteunende
functies gebruiken
Ga naar de website van HP voor het bestellen van printerbenodigdheden, registratie van de printer,
klantenondersteuning en meer informatie over het recyclen van printerbenodigdheden. U moet
beschikken over toegang tot Internet als u gebruik wilt maken van de webpagina's voor benodigdheden
en ondersteuning.
1. Open de HP Printer Utility.
2. In de lijst Configuratie-instellingen selecteert u Ondersteuning van HP.
3. Klik op een van de volgende knoppen:
●
Instant Support: Hiermee opent u een webpagina waar u om technische ondersteuning kunt
vragen.
●
Bestel benodigdheden online: Hiermee opent u een webpagina waar u
printerbenodigdheden kunt bestellen.
●
Online registratie: Hiermee opent u een webpagina waar u de printer kunt registreren.
●
Retour & recycling: Hiermee opent u een webpagina met informatie over het recyclen van
printerbenodigdheden
Een bestand uploaden naar de printer
Verzend een bestand van de computer naar de printer. De actie die de printer neemt is afhankelijk van
het type bestand dat is verzonden. Wanneer er bijvoorbeeld een document wordt verzonden dat gereed
is om te worden afgedrukt (bijvoorbeeld een PS- of PCL-bestand), wordt het bestand meteen afgedrukt.
1. Open de HP Printer Utility.
2. In de lijst Configuratie-instellingen selecteert u Upload bestand.
NLWW De HP Printer Utility voor Macintosh gebruiken 215

3. Klik op Kies, ga naar het bestand dat u wilt uploaden en klik vervolgens op OK.
4. Klik op Upload om het bestand te laden.
Lettertypen uploaden naar de printer
Voeg de lettertypen die u op de computer hebt staan toe aan de lettertypen van de printer.
1. Open de HP Printer Utility.
2. In de lijst Configuratie-instellingen selecteert u Upload lettertypen.
3. In het pop-upmenu Lettertypen in printer geeft u aan waar u de lettertypen op de printer wilt
opslaan. De lettertypen die zich in dat opslagapparaat bevinden, worden weergegeven in de lijst
onder het pop-upmenu.
4. Klik op Voeg toe en ga naar het lettertypebestand dat u op de printer wilt opslaan.
5. Klik op Upload om het lettertype op de printer op te slaan.
Opmerking Als u een lettertype wilt verwijderen, opent u de HP Printer Utility, selecteert u
Upload lettertypen, selecteert u het van toepassing zijnde opslagapparaat in het pop-upmenu,
selecteert u het lettertype dat u wilt verwijderen en klikt u vervolgens op Verwijder.
De firmware bijwerken
U kunt de firmware van de printer bijwerken door het nieuwe firmwarebestand vanaf de computer te
installeren. U kunt nieuwe firmwarebestanden voor uw printer vinden op
www.hp.com.
1. Open de HP Printer Utility.
2. In de lijst Configuratie-instellingen selecteert u Firmware-update.
3. Klik op Kies, ga naar het bestand dat u wilt uploaden en klik vervolgens op OK.
4. Klik op Upload om het bestand te laden.
Dubbelzijdig afdrukken inschakelen
Schakel de optie voor dubbelzijdig afdrukken in op printers die zijn voorzien van een automatische
duplexeenheid.
1. Open de HP Printer Utility.
2. In de lijst Configuratie-instellingen selecteert u Duplexmodus.
3. Selecteer Schakel duplexmodus in om dubbelzijdig afdrukken in te schakelen en klik vervolgens
op Pas nu toe.
De Economode inschakelen
Gebruik de Economode om printerbenodigdheden te besparen.
1. Open de HP Printer Utility.
2. In de lijst Configuratie-instellingen selecteert u Tonerdichtheid Economode.
3. Selecteer Zet Economode aan en klik vervolgens op Pas nu toe.
216 Hoofdstuk 11 Beheer en onderhoud van de MFP NLWW

De tonerdichtheid wijzigen
Bespaar printcartridgetoner door de dichtheid van de toner te wijzigen. Bij een lagere dichtheid bespaart
u de meeste toner.
1. Open de HP Printer Utility.
2. In de lijst Configuratie-instellingen selecteert u Tonerdichtheid Economode.
3. In het pop-upmenu Tonerdichtheid selecteert u de dichtheid van de toner en vervolgens klikt u
op Pas nu toe.
De resolutie wijzigen
U kunt de resolutie wijzigen vanaf de computer. U kunt ook de instelling van de Resolution Enhancement
Technology (REt) wijzigen.
1. Open de HP Printer Utility.
2. In de lijst Configuratie-instellingen selecteert u Resolutie.
3. In het pop-upmenu Resolutie selecteert u de resolutiewaarde en vervolgens klikt u op Pas nu toe.
Opmerking Als u de REt-waarde wilt wijzigen, herhaalt u stap 3 in het pop-upmenu REt-
niveau.
Printeropslagapparatuur vergrendelen en ontgrendelen
Beheer de toegang tot de opslagapparaten van de printer vanaf de computer.
1. Open de HP Printer Utility.
2. In de lijst Configuratie-instellingen selecteert u Vergrendel resources.
3. In het pop-upmenu Toegangsniveau configuratiescherm selecteert u het toegangsniveau dat u
wilt instellen voor het bedieningspaneel van de printer.
4. Selecteer de apparaten die u wilt vergrendelen en de apparaten die u wilt ontgrendelen.
5. Klik op Pas nu toe.
NLWW De HP Printer Utility voor Macintosh gebruiken 217

Opgeslagen opdrachten opslaan of afdrukken
Schakel de functie in waarmee de afdruktaken worden opgeslagen of druk een opgeslagen opdracht
af vanaf de computer. U kunt een opgeslagen afdruktaak ook verwijderen.
1. Open de HP Printer Utility.
2. In de lijst Configuratie-instellingen selecteert u Opgeslagen taken.
3. Voer een van de volgende taken uit:
●
Als u de functie waarmee de afdruktaken worden opgeslagen wilt inschakelen, selecteert u
Schakel taakopslag in. Vervolgens klikt u op Pas nu toe.
●
Als u een opgeslagen taak wilt afdrukken, selecteert u een opgeslagen taak uit de lijst, typt u
uw persoonlijke identificatienummer (PIN) in het vak Typ PIN voor beveiligde taak (indien
nodig) en typt u het aantal gewenste kopieën in het vak Aantal exemplaren. Vervolgens klikt
u op Print.
●
Als u een opgeslagen taak wilt verwijderen, selecteert u deze in de lijst en klikt u vervolgens
op Verwijder.
Laden configureren
U kunt de standaardinstellingen van de printerladen wijzigen vanaf de computer.
1. Open de HP Printer Utility.
2. In de lijst Configuratie-instellingen selecteert u Ladeconfiguratie.
3. In de lijst Laden selecteert u de lade die u wilt configureren.
Opmerking Als u wilt dat de geselecteerde lade de standaardlade wordt voor afdrukken,
klikt u op Maak standaard.
4. In het pop-upmenu Standaardformaat afdrukmateriaal selecteert u het standaardformaat van
het afdrukmateriaal dat u in de lade plaatst.
5. In het pop-upmenu Standaardtype afdrukmateriaal selecteert u het standaardformaat van het
afdrukmateriaal dat u in de lade plaatst.
6. Klik op Pas nu toe.
Netwerkinstellingen wijzigen
U kunt de IP-instellingen van het netwerk wijzigen vanaf de computer. Ook kunt u de geïntegreerde
webserver openen om nog meer instellingen te wijzigen. Zie
De geïntegreerde web server gebruiken
voor meer informatie.
1. Open de HP Printer Utility.
2. In de lijst Configuratie-instellingen selecteert u IP-instellingen.
3. Wijzig de gewenste instellingen in de volgende pop-upmenu's of velden:
●
Configuratie
●
Hostnaam
218 Hoofdstuk 11 Beheer en onderhoud van de MFP NLWW

●
IP-adres
●
Subnetmasker
●
Standaardgateway
Als u meer instellingen in de geïntegreerde webserver wilt wijzigen, klikt u op Extra
netwerkinstellingen. De geïntegreerde webserver wordt geopend. Het tabblad Netwerk is al
geselecteerd.
4. Klik op Pas nu toe.
De geïntegreerde webserver openen
Open de geïntegreerde webserver via de HP Printer Utility. Zie De geïntegreerde web server
gebruiken voor meer informatie.
1. Open de HP Printer Utility.
2. In de lijst Configuratie-instellingen selecteert u Extra instellingen.
3. Klik op Open ingebedde webserver.
e-mailwaarschuwingen instellen
U kunt instellen om via e-mail bericht te ontvangen als er zich bepaalde situaties voordoen bij de printer.
Bijvoorbeeld als de toner van de printcartridge bijna op is.
1. Open de HP Printer Utility.
2. In de lijst Configuratie-instellingen selecteert u Waarschuwingen via e-mail.
3. Klik op het tabblad Server en typ de naam van de server in het vak SMTP-server.
4. Klik op het tabblad Bestemmingen, klik op de knop (+) en voer vervolgens de e-mailadressen,
mobiele telefoonnummers en webadressen in waar de e-mailwaarschuwingen naartoe moeten
worden verzonden.
Opmerking Als uw printer lijsten met e-mailadressen ondersteunt, kunt u
waarschuwingslijsten maken voor bepaalde gebeurtenissen, op dezelfde manier als waarop
u de e-mailadressen hebt toegevoegd.
5. Klik op het tabblad Events en geef in de lijst op voor welke gebeurtenissen er een
e-mailwaarschuwing moet worden verzonden.
6. Als u de instellingen van de waarschuwingen wilt testen, klikt u op het tabblad Server en klikt u op
Test. Als de instellingen juist zijn, wordt er vervolgens een testbericht verzonden naar de
opgegeven e-mailadressen.
7. Klik op Pas nu toe.
NLWW De HP Printer Utility voor Macintosh gebruiken 219

Een IP-adres configureren en controleren
U kunt de volgende op een browser gebaseerde opties gebruiken om TCP/IP-adressen op een
HP Jetdirect-printserver toe te wijzen en te configureren:
●
HP Web Jetadmin
●
Geïntegreerde webserver
●
Bedieningspaneel
Toewijzing via TCP/IP
De systeembeheerder of de hoofdgebruiker is verantwoordelijk voor het bepalen van het TCP/IP-adres
voor een specifieke printserver. ls u niet zeker weet wat het TCP/IP-adres moet zijn of als u niet eerder
TCP/IP in een netwerk hebt gebruikt, gaat u naar de HP website op
http://www.hp.com/. Klik op
Search in de linkerbovenhoek van de webpagina en zoek naar TCP/IP Overview.
Automatische detectie
Het product is uitgerust met een geïntegreerde HP Jetdirect-printserver. Indien er tijdens de installatie
een BootP- of een DHCP-server beschikbaar is, dan krijgt de printserver automatisch een IP-adres
toegewezen voor gebruik op het netwerk. De standaardinstelling van de printserver is 192.0.0.192 (oude
standaardinstelling) of 169.254.x.x (auto-IP), indien de printserver geen IP-adres kan verkrijgen via het
netwerk van een BootP- of een DHCP-server. De standaardinstelling die wordt toegewezen is
afhankelijk van het netwerk (klein/particulier of bedrijf) en wordt verkregen door het gebruik van
detectiealgoritmen.
Druk een configuratiepagina af en controleer de TCP/IP-status en het bijbehorende adres om het nieuwe
IP-adres vast te stellen.
DHCP (Dynamic Host Configuration Protocol)
Zodra het product is ingeschakeld, zendt de HP Jetdirect-printserver DHCP-verzoeken rond. DHCP
downloadt een IP-adres automatisch van een netwerkserver. DHCP-servers beschikken over een vaste
set IP-adressen en lenen IP-adressen alleen maar uit aan de printserver. Raadpleeg de documentatie
van uw besturingssysteem om de DHCP-service op uw netwerk in te stellen.
De TCP/IP-configuratie controleren
Druk een configuratiepagina af via het bedieningspaneel. Controleer de TCP/IP-status en de TCP/IP-
adressen. Indien de gegevens onjuist zijn, controleer dan de hardwareverbindingen (kabels, hubs,
routers en switches) of controleer opnieuw of het om een geldig TCP/IP-adres gaat.
Een IP-adres wijzigen
Voer de volgende stappen uit indien u het TCP/IP-adres van het product moet wijzigen.
Wijzig als volgt een IP-adres met HP Web Jetadmin
Open HP Web Jetadmin. Voer het TCP/IP-adres in het veld Apparaat snel zoeken in en klik op
Start. Volg deze procedure in de bovenste menubalk voor detectie-opties.
1. Klik in het vervolgkeuzemenu op Apparaten.
2. Klik in het vervolgkeuzemenu op Nieuwe apparaten. Klik op Start.
220 Hoofdstuk 11 Beheer en onderhoud van de MFP NLWW

3. Klik op de gewenste kolomtitel (bijvoorbeeld IP-adres of Apparaatmodel) om een lijst met
beschikbare apparaten weer te geven in oplopende of aflopende volgorde.
4. Markeer het te configureren product en klik op Apparaat openen.
5. Klik op Configuratie in het submenu boven aan het HP Web Jetadmin-scherm.
6. Klik op de netwerkkoppeling links op het configuratiescherm.
7. Voer de nieuwe IP-gegevens in. Mogelijk moet u omlaag schuiven voor meer opties.
8. Klik op Toepassen om de instellingen op te slaan.
9. Klik op de knop Vernieuwen naast het vraagteken rechts op het scherm.
10. Controleer de IP-gegevens door op Status Diagnostiek te klikken of door een configuratiepagina
af te drukken.
Wijzig als volgt een IP-adres met de geïntegreerde webserver
De MFP is voorzien van een geïntegreerde webserver waarmee de TCP/IP-parameters kunnen worden
gewijzigd. Om gebruik te kunnen maken van de ingesloten webserver, moet het IP-adres van de
HP Jetdirect-printserver reeds geconfigureerd zijn. In een netwerk gebeurt dit automatisch tijdens de
eerste productinstallatie.
1. Indien u een webbrowser gebruikt die door het product wordt ondersteund, moet u het huidige IP-
adres van de HP Jetdirect-printserver als URL invoeren. De pagina Status apparaat van de
geïntegreerde webserver wordt geopend.
2. Klik op Netwerk. Op deze pagina kunt u de netwerkconfiguratie van de MFP wijzigen.
Wijzig als volgt een IP-adres met behulp van het bedieningspaneel
Zie Het printerstuurprogramma configureren voor het herkennen van de postbus met drie bakken/
nietmachine/stapelaar voor meer informatie over het gebruik van het bedieningspaneel om een IP-adres
te wijzigen.
1. Druk op Menu.
2. Ga naar APPARAAT CONFIGUREREN en raak deze optie aan.
3. Ga naar I/O en raak deze optie aan.
4. Ga naar MENU GEÏNTEGR. JETDIRECT en raak deze optie aan.
5. Ga naar TCP/IP en raak deze optie aan.
6. Ga naar CONFIG.METHODE en raak deze optie aan.
7. Ga naar HANDMATIG en raak deze optie aan.
8. Ga naar HANDM. INST. en raak deze optie aan.
9. Ga naar IP-adres: en raak deze optie aan.
10. Raak de linker- en rechterpijl aan om elke byte van het IP-adres te selecteren.
11. Gebruik het numeriek toetsenblok om de waarde van elke byte in te voeren.
12. Raak OK aan om het IP-adres op te slaan.
NLWW Een IP-adres configureren en controleren 221

13. Ga naar SUBNETMASKER en raak deze optie aan.
14. Raak de linker- en rechterpijl aan om elke byte van het subnetmasker te selecteren.
15. Gebruik het numeriek toetsenblok om de waarde van elke byte van het subnetmasker in te voeren.
16. Raak OK aan om het subnetmasker op te slaan.
17. Ga naar STANDAARDGATEWAY en raak deze optie aan.
18. Raak de linker- en rechterpijl aan om elke byte van de standaardgateway te selecteren.
19. Gebruik het numeriek toetsenblok om de waarde van elke byte van de standaardgateway in te
voeren.
20. Raak OK aan om de standaardgateway op te slaan.
222 Hoofdstuk 11 Beheer en onderhoud van de MFP NLWW

De ingebouwde klok instellen
Via de ingebouwde klok kunt u de datum en tijd instellen. De datum- en tijdinformatie wordt gekoppeld
aan opgeslagen afdruk- en faxtaken en opgeslagen taken voor digitaal verzenden, zodat u de meest
recente versies van opgeslagen afdruktaken kunt herkennen. U kunt de MFP ook zo instellen dat deze
automatisch op een vast tijdstip wordt opgewarmd en voorbereid voor dagelijks gebruik.
De datum en tijd instellen
Wanneer u de datum en de tijd instelt, kunt u de datumnotatie, de datum, de tijdnotatie en de tijd instellen.
Stel als volgt de datumnotatie in
1. Druk op Menu.
2. Ga naar APPARAAT CONFIGUREREN en raak deze optie aan.
3. Ga naar SYSTEEMINSTELLINGEN en raak deze optie aan.
4. Raak DATUM/TIJD aan.
5. Raak DATUMINDELING aan.
6. Raak de gewenste notatie aan. De instellingen worden opgeslagen en het submenu DATUM/
TIJD verschijnt opnieuw op het bedieningspaneel.
7. Raak EXIT aan om het menu te verlaten.
Stel als volgt de datum in
1. Druk op Menu.
2. Ga naar APPARAAT CONFIGUREREN en raak deze optie aan.
3. Ga naar SYSTEEMINSTELLINGEN en raak deze optie aan.
4. Raak DATUM/TIJD aan.
5. Raak DATUM aan.
6. Raak de gewenste opties aan om de juiste maand, de juiste datum van de maand en het juiste
jaar in te stellen.
Opmerking De volgorde waarin de maand, de datum van de maand en het jaar worden
gewijzigd, is afhankelijk van de instelling van de datumnotatie.
7. De instellingen worden opgeslagen en het submenu DATUM/TIJD verschijnt opnieuw op het
bedieningspaneel.
8. Raak EXIT aan om het menu te verlaten.
Stel als volgt de tijdnotatie in
1. Druk op Menu.
2. Ga naar APPARAAT CONFIGUREREN en raak deze optie aan.
3. Ga naar SYSTEEMINSTELLINGEN en raak deze optie aan.
NLWW De ingebouwde klok instellen 223

4. Raak DATUM/TIJD aan.
5. Raak TIJDSINDELING aan.
6. Raak de gewenste notatie aan. De instellingen worden opgeslagen en het submenu DATUM/
TIJD verschijnt opnieuw op het bedieningspaneel.
7. Raak EXIT aan om het menu te verlaten.
Stel als volgt de tijd in
1. Druk op Menu.
2. Ga naar APPARAAT CONFIGUREREN en raak deze optie aan.
3. Ga naar SYSTEEMINSTELLINGEN en raak deze optie aan.
4. Raak DATUM/TIJD aan.
5. Raak TIJD aan.
6. Raak de gewenste opties aan om het juiste uur, de juiste minuut en de juiste VM/NM-instelling op
te geven.
Opmerking De volgorde waarin het uur, de minuut en de VM/NM-instelling worden
gewijzigd, is afhankelijk van de instelling voor de tijdnotatie.
7. De instellingen worden opgeslagen en het submenu DATUM/TIJD verschijnt opnieuw op het
bedieningspaneel.
8. Raak EXIT aan om het menu te verlaten.
De ontwaaktijd instellen
Gebruik de wektijdfunctie om de MFP elke dag op een vast tijdstip in te schakelen. Als een wektijd is
ingesteld, moet u een sluimervertragingsperiode gebruiken. Zie
De sluimervertraging instellen.
Stel als volgt de ontwaaktijd in
1. Druk op Menu.
2. Ga naar APPARAAT CONFIGUREREN en raak deze optie aan.
3. Ga naar SYSTEEMINSTELLINGEN en raak deze optie aan.
4. Ga naar WEKTIJD en raak deze optie aan.
5. Raak de dag van de week aan waarvoor u de wektijd wilt instellen.
6. Raak AANGEPAST aan.
7. Raak de gewenste opties aan om het juiste uur, de juiste minuut en de juiste VM/NM-instelling op
te geven.
8. Als u wilt dat de MFP elke dag op dezelfde tijd wordt ingeschakeld, raakt u op het scherm
TOEPASSEN OP ALLE DAGEN de optie JA aan.
9. Als u de tijd voor afzonderlijke dagen wilt instellen, raakt u NEE aan en herhaalt u de procedure
voor elke dag.
224 Hoofdstuk 11 Beheer en onderhoud van de MFP NLWW

10. De instellingen worden opgeslagen en het submenu WEKTIJD verschijnt opnieuw op het
bedieningspaneel.
11. Raak EXIT aan om het menu te verlaten.
De sluimervertraging instellen
Gebruik de functie voor sluimervertraging om de periode in te stellen gedurende welke de MFP inactief
moet zijn voordat de sluimermodus actief wordt.
Opmerking Als de functie voor sluimervertraging wordt uitgeschakeld in het menu Opnieuw
instellen, wordt de sluimermodus voor de MFP nooit geactiveerd. Als u een waarde voor
sluimervertraging selecteert, wordt de sluimerfunctie automatisch ingeschakeld. De
standaardwaarde voor de sluimervertragingsinstelling is 45 minuten.
Stel als volgt de sluimervertraging in
1. Druk op Menu.
2. Ga naar APPARAAT CONFIGUREREN en raak deze optie aan.
3. Ga naar SYSTEEMINSTELLINGEN en raak deze optie aan.
4. Raak VERTRAGING SLUIMERSTAND aan.
5. Ga naar de gewenste instelling voor sluimervertraging en raak deze optie aan.
6. De instellingen worden opgeslagen en het submenu SYSTEEMINSTELLINGEN verschijnt
opnieuw op het bedieningspaneel.
7. Raak EXIT aan om het menu te verlaten.
NLWW De ingebouwde klok instellen 225

Waarschuwingen configureren
U kunt HP Web Jetadmin of de geïntegreerde webserver van de MFP gebruiken om uw systeem in
stellen voor het geven van waarschuwingen in geval van problemen met de MFP. De waarschuwingen
worden gegeven in de vorm van een e-mailbericht aan het door u opgegeven e-mailadres.
U kunt het volgende instellen:
●
De printer(s) die u wilt bewaken
●
Welke waarschuwingen u wilt ontvangen (bijvoorbeeld voor papierstoringen, papier op, status van
de benodigdheden en klep open).
●
Het e-mailadres waarnaar waarschuwingen moeten worden verzonden.
Software Informatiebron
HP Web Jetadmin Zie HP Web Jetadmin voor algemene informatie over HP Web
Jetadmin
Raadpleeg de Help van HP Web Jetadmin voor meer
informatie over waarschuwingen en het instellen ervan.
Geïntegreerde webserver Zie HP Web Jetadmin-software gebruiken voor algemene
informatie over de geïntegreerde webserver
Raadpleeg de Help van HP Web Jetadmin voor meer
informatie over waarschuwingen en het instellen ervan.
226 Hoofdstuk 11 Beheer en onderhoud van de MFP NLWW

De MFP-configuratie controleren
Vanuit het bedieningspaneel kunt u pagina's afdrukken die informatie geven over de MFP en zijn huidige
configuratie. U krijgt hier een beschrijving van de volgende informatiepagina's:
●
Menustructuur
●
Configuratiepagina
●
HP Jetdirect-pagina
●
Statuspagina printerbenodigdheden
●
Gebruikspagina
●
PCL- of PS-lettertypeoverzicht
Gebruik de volgende procedure voor het afdrukken van de informatiepagina's. Raadpleeg vervolgens
het volgende gedeelte voor meer informatie over elke pagina.
Druk als volgt een informatiepagina af
1. Raak Menu aan.
2. Raak INFORMATIE aan.
3. Ga naar de gewenste informatiepagina en raak de gewenste pagina aan. De pagina wordt
automatisch afgedrukt.
Menustructuur
Als u de huidige instellingen wilt bekijken voor de menu's en opties die op het bedieningspaneel
beschikbaar zijn, kunt u een menustructuur van het bedieningspaneel afdrukken.
Veel van deze waarden kunnen door het printerstuurprogramma of het programma worden
overschreven. Bewaar het overzicht met alle menu's in de buurt van de MFP zodat u deze het overzicht
ter referentie kunt raadplegen.
De inhoud van de menustructuur varieert, afhankelijk van de opties die momenteel in de MFP zijn
geïnstalleerd. Zie
Het bedieningspaneel gebruiken voor een complete lijst met de opties en mogelijke
waarden in het bedieningspaneel.
Configuratiepagina
Gebruik de configuratiepagina om uw huidige MFP-instellingen te bekijken, voor hulp bij het oplossen
van MFP-problemen of voor het controleren van de installatie of optionele accessoires zoals geheugen
(DIMM's) of printertalen.
Opmerking Als een optionele postbus met drie bakken of een nietmachine/stapelaar wordt
geïnstalleerd, wordt ook een pagina voor dat apparaat afgedrukt.
Opmerking Indien de analoge faxeenheid is geïnstalleerd, wordt er ook een
faxaccessoirepagina afgedrukt. Zie de HP LaserJet Analog Fax Accessory 300 User Guide
(Gebruikershandleiding HP LaserJet analoge fax 300) die bij de faxeenheid is geleverd voor meer
informatie over de faxaccessoirepagina.
De MFP-configuratiepagina bevat de volgende informatie:
NLWW De MFP-configuratie controleren 227

1 Apparaatgegevens geeft het serienummer, het aantal afgedrukte pagina's, datumcodes firmware, aantal
onderhoudskits, kalibratiegegevens, kleurdichtheid en andere informatie over de MFP weer.
2 Geïnstalleerde printerbesturingstalen en opties biedt een overzicht van alle MFP-talen die zijn geïnstalleerd (zoals
PCL en PS) en geeft de opties weer die zijn geïnstalleerd in alle DIMM- en EIO-sleuven.
3 Kalibratiegegevens geeft de nieuwste CPR (registratie van kleurvlakken) en de nieuwste DMax/Dhalf-kalibraties weer.
4 Kleurdichtheid geeft de huidige instellingen voor markeringen, middentonen en schaduwen weer.
5 Geheugen geeft informatie over het MFP-geheugen, PCL Driver Work Space (DWS) en informatie over I/O-
bufferinstellingen en instellingen voor het opslaan van bronnen.
6 Gebeurtenislogboek geeft een overzicht van het aantal binnengekomen meldingen in het logbestand, het maximum
aantal zichtbare meldingen en de laatste drie meldingen. De tweede pagina van het gebeurtenislogboek is de pagina
met productgegevens. Deze pagina bevat informatie die nuttig kan zijn voor medewerkers van de
HP klantenondersteuning voor het oplossen van mogelijke problemen met de MFP.
7 Beveiliging geeft een overzicht van de status van de vergrendeling van het bedieningspaneel, het wachtwoord van het
bedieningspaneel en het schijfstation.
8 Papierladen en opties geeft een overzicht van de ingestelde papierformaten voor alle laden en van de geïnstalleerde
optionele accessoires voor papierverwerking.
Opmerking De inhoud van de configuratiepagina varieert, afhankelijk van de opties die in de
MFP geïnstalleerd zijn.
HP Jetdirect-pagina
De tweede configuratiepagina is de pagina HP Jetdirect die de volgende informatie bevat:
228 Hoofdstuk 11 Beheer en onderhoud van de MFP NLWW

1 HP Jetdirect-configuratie geeft informatie over de MFP-status, het modelnummer, de firmwareversie van de hardware,
geselecteerde poorten, poortconfiguratie, auto-onderhandeling, het fabricagenummer en de fabricagedatum.
2 Informatie over Beveiligingsinstellingen
3 Netwerkstatistieken geeft informatie over het totaal aantal ontvangen pakketten, ontvangen unicast-pakketten, slecht
ontvangen pakketten, ontvangen framefouten, totaal aantal verzonden pakketten, niet verzendbare pakketten,
verzendconflicten en conflicten wegens te late verzendingen.
5 TCP/IP-informatie, inclusief het IP-adres
6 IPX/SPX-informatie
7 Novell/NetWare-informatie
8 AppleTalk-informatie
9 DLC/LLC-informatie
Controleer altijd of op de statusregel 'I/O-kaart gereed' wordt aangegeven.
Statuspagina printerbenodigdheden
Op de statuspagina benodigdheden vindt u informatie over de in uw MFP geïnstalleerde printcartridge,
de hoeveelheid resterende toner in de cartridge en het aantal pagina's en taken dat met de cartridge is
verwerkt. Op deze pagina wordt ook aangegeven wanneer u het volgende preventieve onderhoud moet
plannen voor elke onderhoudskit.
Opmerking De MFP bevat drie afzonderlijke onderhoudskits: één voor de fuser, één voor de
transfereenheid en één voor de ADF (automatische documentinvoer). Ga naar
Benodigdheden
en accessoires voor meer informatie.
De statuspagina benodigdheden bevat de volgende informatie:
NLWW De MFP-configuratie controleren 229

1 Zwarte Cartridge geeft het onderdeelnummer weer, alsmede de hoeveelheid resterende toner in de printcartridge, het
geschatte aantal resterende pagina's, het totaal aantal verwerkte pagina's en taken, het serienummer van de
printcartridge, de installatiedatum en de datum van het laatste gebruik.
2 Cyaan cartridge geeft het onderdeelnummer weer, alsmede de hoeveelheid resterende toner in de printcartridge, het
geschatte aantal resterende pagina's, het totaal aantal verwerkte pagina's en taken, het serienummer van de
printcartridge, de installatiedatum en de datum van het laatste gebruik.
3 Magenta cartridge geeft het onderdeelnummer weer, alsmede de hoeveelheid resterende toner in de printcartridge, het
geschatte aantal resterende pagina's, het totaal aantal verwerkte pagina's en taken, het serienummer van de
printcartridge, de installatiedatum en de datum van het laatste gebruik.
4 Gele cartridge geeft het onderdeelnummer weer, alsmede de hoeveelheid resterende toner in de printcartridge, het
geschatte aantal resterende pagina's, het totaal aantal verwerkte pagina's en taken, het serienummer van de
printcartridge, de installatiedatum en de datum van het laatste gebruik.
5 Transferkit geeft het onderdeelnummer en de status weer.
6 Fuserkit geeft het onderdeelnummer en de status weer.
7 Bestelinformatie geeft informatie over het bestellen van nieuwe MFP-benodigdheden van HP.
8 Retour & recyclen geeft informatie over het recyclen van MFP-benodigdheden van HP.
Gebruikspagina
De gebruikspagina geeft informatie over de paginaformaten en het aantal afgedrukte, gekopieerde en
verzonden pagina's.
De gebruikspagina bevat de volgende informatie:
230 Hoofdstuk 11 Beheer en onderhoud van de MFP NLWW

1 Gebruikstotalen: Onder Afgedrukt (afdrukken, kopiëren & faxen) vindt u de soorten afgedrukte pagina's; het aantal
enkelzijdig afgedrukte pagina's; het aantal dubbelzijdige afgedrukte pagina's (indien een duplexeenheid is geïnstalleerd),
het totaal aantal gemaakte kopieën; en het totaal aantal afgedrukte faxpagina's.
2 Gebruikstotalen: Onder Gescand (kopiëren, verzenden & faxen) vindt u de soorten gescande pagina's; het aantal
enkelzijdige en dubbelzijdige gescande pagina's; het aantal kopieer- en verzendtaken; en de gescande pagina's in de
scannermodus.
3 Onder Afdrukmodi en papierbaangebruik vindt u het aantal pagina's dat met elke fusermodus is afgedrukt en het aantal
pagina's dat vanuit elke invoerlade en naar elke uitvoerbak is afgedrukt.
4 Onder Historische apparaatdekking vindt u het gemiddelde percentage toner dat is gebruikt voor alle afgedrukte
pagina's.
PCL- of PS-lettertypenoverzicht
Gebruik de lettertypenoverzichten om te bekijken welke lettertypen in de MFP geïnstalleerd zijn. (De
lettertypenoverzichten geven ook de lettertypen aan die op een optionele harde schijf of flash-DIMM
zijn opgeslagen.)
Het PS-lettertypenoverzicht toont de geïnstalleerde PS-lettertypen en geeft een voorbeeld van die
lettertypen. Hieronder wordt een beschrijving gegeven van de informatie in het PCL-
lettertypenoverzicht:
●
Onder Lettertypen vindt u de namen van de lettertypen en voorbeelden.
●
Onder Tekens/inch / punt vindt u het aantal tekens per inch en de puntgrootte van het lettertype.
●
Escape-commando (een PCL 5e-programmeeropdracht) wordt gebruikt voor het selecteren van
het aangegeven lettertype. (Zie de legenda aan de onderkant van de pagina met het
lettertypeoverzicht.)
●
Lettypenr is het nummer dat wordt gebruikt voor het selecteren van lettertypen vanaf het
bedieningspaneel (niet de softwaretoepassing). Verwar het lettertypenummer niet met de
NLWW De MFP-configuratie controleren 231

lettertype-ID (Lettype-ID) die hieronder wordt beschreven. Het nummer geeft de DIMM-sleuf aan
waarin het lettertype is opgeslagen.
●
Soft: gedownloade lettertypen die zich in de MFP bevinden totdat andere lettertypen zijn
gedownload om ze te vervangen of tot de MFP wordt uitgezet.
●
Intern: lettertypen die permanent in de MFP aanwezig zijn.
●
Lettertype-ID is het nummer dat u toewijst aan de softwarelettertypen als u deze downloadt via de
software.
232 Hoofdstuk 11 Beheer en onderhoud van de MFP NLWW

Een upgrade uitvoeren op de firmware
De MFP bevat de RFU-mogelijkheid (Remote Firmware Update). Gebruik de informatie in dit gedeelte
om een upgrade uit te voeren op de MFP-firmware. Het algehele proces omvat de volgende stappen:
1. Bepaal het huidige niveau van de firmware die op de MFP is geïnstalleerd.
2. Ga naar de HP website en controleer of er een firmware-update beschikbaar is. Als er een update
beschikbaar is, downloadt u de laatste firmware naar uw computer.
3. Breng de nieuwe firmware van uw computer over naar de MFP.
Het huidige niveau van de firmware bepalen
Als u het huidige niveau van de firmware wilt bepalen, bekijkt u de configuratie-informatie op het
bedieningspaneel van de MFP. Volg de onderstaande instructies om de configuratie-informatie weer te
geven.
1. Raak Menu aan.
2. Raak INFORMATIE aan.
3. Raak CONFIGURATIEPAGINA AFDRUKKEN? aan.
4. De datumcode van de firmware wordt weergegeven in het gedeelte Apparaatgegevens. De
datumcode van de firmware heeft de volgende notatie: JJJJMMDD XX.XXX.X. De eerste reeks
getallen is de datum, waarin JJJJ staat voor het jaar, MM voor de maand en DD voor de datum.
Een datumcode van de firmware die bijvoorbeeld begint met 20040225 staat voor 25 februari
2004.
De nieuwe firmware van de HP website downloaden
Ga naar http://www.hp.com/go/clj4730mfp_software voor de meest recente firmware-upgrade voor de
MFP. Deze pagina bevat instructies voor het downloaden van de nieuwe firmwareversie.
De nieuwe firmware overbrengen naar de MFP
Gebruik een van de volgende methoden om de firmware bij te werken.
FTP gebruiken voor het uploaden van firmware via een browser
Volg de onderstaande instructies om de MFP-firmware bij te werken via FTP in een browser.
Een browser gebruiken voor het bijwerken van firmware
Opmerking Deze instructies kunnen worden gebruikt voor zowel Windows- als Macintosh-
besturingssystemen.
1. Druk een configuratiepagina af en noteer het TCP/IP-adres dat wordt weergegeven op de pagina
EIO Jetdirect.
2. Open een browservenster.
3. Typ in het adresvak van de browser ftp://<ADRES>, waarbij <ADRES> staat voor het adres van
de MFP. Als het TCP/IP-adres bijvoorbeeld 192.168.0.90 is, typt u ftp://192.168.0.90.
NLWW Een upgrade uitvoeren op de firmware 233

4. Zoek het gedownloade RFU-bestand voor de MFP.
5. Sleep het RFU-bestand naar het pictogram PORT1 in het browservenster.
Opmerking De MFP wordt automatisch uit- en ingeschakeld om de update te activeren.
Wanneer het updateproces is voltooid, wordt het bericht KLAAR weergegeven op het
bedieningspaneel van de MFP.
Een upgrade uitvoeren op de firmware in een netwerkverbinding met FTP
Opmerking De MFP kan een .RFU-bestand ontvangen zo lang als de MFP 'gereed' is.
De verstreken tijd voor een update is afhankelijk van de I/O-overdrachtstijd en van de tijd die het opnieuw
initialiseren van de MFP in beslag neemt. De I/O-overdrachtstijd is afhankelijk van een aantal zaken,
zoals de snelheid van de hostcomputer die de update verzendt. Als het RFU-proces (Remote Firmware
Update) wordt onderbroken voordat de firmware is gedownload (terwijl het bericht Upgrade ophalen
op het display van het bedieningspaneel verschijnt), moet het firmwarebestand opnieuw worden
verzonden. Als de stroom uitvalt tijdens de update van de flash-DIMM (terwijl het bericht Upgrade
uitvoeren op het display van het bedieningspaneel verschijnt), wordt de update onderbroken en
verschijnt het bericht Upgrade opnieuw verzenden (alleen in Engels) op het display van het
bedieningspaneel. In dat geval moet u de upgrade via de parallelle poort verzenden. Ten slotte worden
alle taken die vóór de RFU-taak in de wachtrij staan, voltooid voordat de update wordt verwerkt.
Volg de onderstaande instructies om de upgrade met FTP uit te voeren.
Opmerking De firmware-update leidt tot een wijziging in de indeling van NVRAM (Non-volatile
Random-Access Memory). Alle menu-instellingen waarvan de standaardinstelling is gewijzigd,
worden mogelijk weer op de standaardwaarden ingesteld. U moet deze opnieuw wijzigen als u
andere instellingen wilt dan de standaardinstellingen.
Voer als volgt een upgrade uit op de firmware in een netwerkverbinding met FTP
1. Noteer het IP-adres op de pagina HP Jetdirect. De pagina HP Jetdirect is de tweede pagina die
wordt afgedrukt als u de configuratiepagina afdrukt.
Opmerking Controleer voordat u een upgrade uitvoert op de firmware, of de
sluimermodus niet is geactiveerd voor de MFP. Controleer ook dat alle foutberichten van
de display van het bedieningspaneel zijn gewist.
2. Open een MS-DOS-opdrachtprompt op uw computer.
3. Typ: ftp TCP/IP-ADRES>. Als het TCP/IP-adres bijvoorbeeld 192.168.0.90 is, typt u ftp
192.168.0.90.
4. Ga naar de map waarin het firmware-bestand is opgeslagen.
5. Druk op Enter op het toetsenbord.
6. Druk op Enter als om de gebruikersnaam wordt gevraagd.
7. Druk op Enter als om het wachtwoord wordt gevraagd.
8. Typ bin achter de opdrachtprompt.
234 Hoofdstuk 11 Beheer en onderhoud van de MFP NLWW

9. Druk op Enter. Het bericht 200 typen ingesteld op I, bestandsoverdracht via binaire modus
verschijnt in het opdrachtvenster.
10. Typ put en typ vervolgens de bestandsnaam (als de bestandsnaam bijvoorbeeld 4730mfp.efn is,
typt u 4730mfp.efn).
11. 200 POORT-opdracht geslaagd
150 Openen BINAIRE modus gegevensverbinding
-of-
226 Gereed
-of-
226 Bezig met uitvoeren taak
-of-
226 Overdracht voltooid
12. Het downloaden begint en de firmware wordt bijgewerkt op de MFP. Dit kan ongeveer vijf minuten
in beslag nemen. Onderneem geen verdere actie op de MFP of de computer totdat het proces is
voltooid.
Opmerking De MFP wordt automatisch uit- en weer ingeschakeld na de verwerking van
de upgrade.
13. Typ achter de opdrachtprompt: bye om het ftp-commando af te sluiten.
14. Typ achter de opdrachtprompt: exit om terug te keren naar de Windows-interface.
Een upgrade uitvoeren op de firmware met HP Web Jetadmin
Hiervoor moet u HP Web Jetadmin versie 7.0 of hoger op uw computer installeren. Zie
HP Web Jetadmin-software gebruiken. Voer de volgende stappen uit om één apparaat bij te werken
met HP Web Jetadmin nadat u het .RFU-bestand van de HP web site hebt gedownload.
1. Start HP Web Jetadmin.
2. Open de map Apparaatbeheer in de vervolgkeuzelijst van het paneel Navigatie. Navigeer naar
de map Apparaatlijsten.
3. Breid de map Apparaatlijsten uit en selecteer Alle apparaten. Zoek de MFP in de lijst met
apparaten en klik vervolgens om de MFP te selecteren.
Als u een upgrade moet uitvoeren op de firmware voor meerdere HP Color LaserJet 4730mfp
MFP's, selecteert u deze allemaal door op Ctrl te drukken terwijl u klikt op de naam van elke MFP.
4. Zoek in het vervolgkeuzemenu naar Apparaathulpprogramma's in de rechterbovenhoek van het
venster. Selecteer Printerfirmware bijwerken in de actielijst.
5. Als de naam van het .RFU-bestand niet voorkomt in het vak Alle beschikbare kopieën, klikt u op
Bladeren in het dialoogvenster Nieuwe firmware-kopie uploaden en navigeert u naar de locatie
van het .RFU-bestand dat u aan het begin van deze procedure van het web hebt gedownload. Als
de bestandsnaam wordt weergegeven, selecteert u deze.
NLWW Een upgrade uitvoeren op de firmware 235

6. Klik op Uploaden om het .RFU-bestand van de vaste schijf te verplaatsen naar de HP Web
Jetadmin-server. Als het uploaden is voltooid, wordt het browservenster vernieuwd.
7. Selecteer het .RFU-bestand in het vervolgkeuzemenu Printerfirmware bijwerken.
8. Klik op Firmware bijwerken. HP Web Jetadmin stuurt het geselecteerde .RFU-bestand naar de
MFP. Op het bedieningspaneel worden berichten weergegeven die de voortgang van de upgrade
aangeven. Aan het einde van het upgradeproces wordt op het bedieningspaneel het bericht
KLAAR weergegeven.
Een upgrade uitvoeren op de firmware met MS-DOS-commando's
Volg de onderstaande instructies om de firmware bij te werken met een netwerkverbinding.
1. Typ het volgende achter de opdrachtprompt of in een MS-DOS-venster: copy /B
BESTANDSNAAM> \\COMPUTERNAAM>\SHARENAAM>. Hierin is <BESTANDSNAAM> de naam
van het .RFU-bestand (inclusief het pad), is <COMPUTERNAAM> de naam van de computer via
welke de MFP wordt gedeeld, en is <SHARENAAM> de MFP-sharenaam. Bijvoorbeeld: C:
\>copy /b C:\9200fW.RFU \\UW_SERVER\UW_COMPUTER.
Opmerking Als de bestandsnaam of het pad een spatie bevat, moet u de bestandsnaam
of het pad tussen aanhalingstekens plaatsen. Typ bijvoorbeeld: C:\>copy /b "C:\MY
DOCUMENTS\3500FW.RFU" \\UW_SERVER\UW_COMPUTER.
2. Druk op Enter op het toetsenbord. Op het bedieningspaneel wordt een bericht weergegeven dat
de voortgang van de upgrade aangeeft. Aan het einde van het upgradeproces wordt op het
bedieningspaneel het bericht KLAAR weergegeven. Het bericht 1 bestand(en) gekopieerd
verschijnt op het computerscherm.
De HP Jetdirect-firmware gebruiken
De HP Jetdirect-netwerkinterface in de MFP bevat firmware waarop afzonderlijk van de MFP-firmware
een upgrade kan worden uitgevoerd. Hiervoor moet u HP Web Jetadmin versie 7.0 of hoger op uw
computer installeren. Zie
HP Web Jetadmin-software gebruiken. Voer de volgende stappen uit om de
HP Jetdirect-firmware bij te werken met HP Web Jetadmin.
1. Open het programma HP Web Jetadmin.
2. Open de map Apparaatbeheer in de vervolgkeuzelijst van het paneel Navigatie. Navigeer naar
de map Apparaatlijsten.
3. Selecteer het apparaat dat u wilt bijwerken.
4. Selecteer in de vervolgkeuzelijst Apparaathulpprogramma's de optie Jetdirect-firmware
bijwerken.
5. Onder Versie Jetdirect-firmware worden het HP Jetdirect-modelnummer en de huidige
firmwareversie weergegeven. Noteer deze.
6. Ga naar
http://www.hp.com/go/wja_firmware.
7. Schuif omlaag in de lijst met HP Jetdirect-modelnummers en zoek het modelnummer dat u hebt
genoteerd.
8. Bekijk de huidige firmwareversie van het model en kijk of deze hoger is dan de versie die u hebt
genoteerd. Als dat het geval is, klikt u met de rechtermuisknop op de firmwarekoppeling en volgt
u de instructies op de webpagina om het nieuwe firmwarebestand te downloaden. Het bestand
236 Hoofdstuk 11 Beheer en onderhoud van de MFP NLWW

moet in de map <station>:\PROGRAM FILES\HP WEB JETADMIN\DOC\PLUGINS\HPWJA
\FIRMWARE\JETDIRECT worden opgeslagen op de computer die de HP Web Jetadmin-software
uitvoert.
9. Keer in HP Web Jetadmin terug naar de hoofdapparaatlijst en selecteer nogmaals de digitale
verzender.
10. Selecteer in de vervolgkeuzelijst Apparaathulpprogramma's nogmaals de optie Jetdirect-
firmware bijwerken.
11. Op de pagina HP Jetdirect-firmware wordt de nieuwe firmwareversie weergegeven onder
Jetdirect-firmware beschikbaar op HP Web Jetadmin. Klik op de knop Firmware nu
bijwerken om de Jetdirect-firmware bij te werken.
NLWW Een upgrade uitvoeren op de firmware 237

Printcartridges beheren
Zorg dat u originele HP printcartridges gebruikt voor de beste afdrukresultaten. Dit gedeelte bevat
informatie over het juiste gebruik en de opslag van HP printcartridges. Er wordt bovendien informatie
gegeven over het gebruik van niet-HP printcartridges.
HP printcartridges
Als u een originele nieuwe HP printcartridge gebruikt, kunt u over de benodigdheden de volgende
informatie ophalen:
●
Resterend percentage van de benodigdheden
●
Geschat aantal resterende pagina's
●
Aantal afgedrukte pagina's
Opmerking Zie Benodigdheden en accessoires voor informatie over het bestellen van
cartridges.
Non-HP printcartridges
Hewlett-Packard Company kan het gebruik van tonercartridges die niet door HP zijn vervaardigd (nieuw
of opnieuw gevuld), niet aanbevelen. Aangezien dit geen originele HP producten zijn, heeft HP ook geen
invloed op het ontwerp en de kwaliteit ervan. Reparaties aan de printer als gevolg van het gebruik van
een tonercartridge die niet van HP is, vallen niet onder de garantie van de MFP.
Bij gebruik van printcartridges die niet van HP zijn, zullen bepaalde functies zoals de resterende
hoeveelheid toner wellicht niet beschikbaar zijn.
Als de niet-HP printcartridge aan u is verkocht als origineel product van HP, raadpleegt u
HP fraude-
hotline.
Echtheidscontrole van printcartridges
Printcartridges worden automatisch door de HP Color LaserJet 4730mfp gecontroleerd nadat deze in
de MFP zijn geïnstalleerd. Na de controle laat de printer u weten of de printcartridge een originele
HP printcartridge is.
Bel de HP fraude-hotline als uit bericht op het bedieningspaneel blijkt dat het geen originele
HP printcartridge is, terwijl u meende dat dit wel het geval was.
Als u het foutbericht over een niet-originele HP printcartridge wilt verwijderen, raakt u OK aan.
HP fraude-hotline
Bel de HP fraude-hotline 1-877-219-3183 (gratis in Noord-Amerika) wanneer u een HP printcartridge
installeert en de MFP een bericht weergeeft waaruit blijkt dat de cartridge niet van HP is. HP helpt u te
bepalen of het betreffende product een echt HP product is en onderneemt stappen om het probleem
op te lossen.
238 Hoofdstuk 11 Beheer en onderhoud van de MFP NLWW

In de volgende gevallen hebt u mogelijk te maken met een printcartridge die niet van HP is:
●
Meer problemen met de printcartridge.
●
De cartridge ziet er anders uit dan gebruikelijk (de verpakking is bijvoorbeeld anders dan die van
HP).
Printcartridges bewaren
Verwijder de printcartridge pas uit de verpakking wanneer u klaar bent om deze te gaan gebruiken.
VOORZICHTIG Om beschadiging van de printcartridge te voorkomen, mag deze niet meer dan
enkele minuten lang aan licht worden blootgesteld.
Tabel 11-1 Temperatuur van printcartridge
Omgevingsconditie Aanbevolen Toegestaan Opslag/stand-by
Temperatuur (printcartridge) 17° tot 25°C
(62,6° tot 25,00°C)
15° tot 30°C
(59° tot 25,56°C)
-20° tot 40°C
(-4° tot 40,00°C)
Verwachte levensduur van printcartridges
De levensduur van de printcartridge hangt af van het gebruikspatroon en de hoeveelheid toner die voor
uw afdruktaken nodig is. HP printcartridges kunnen gemiddeld 12.000 pagina's afdrukken wanneer er
wordt afgedrukt op papier van het formaat Letter of A4 bij een dekking van 5% voor elke printcartridge.
De resultaten kunnen variëren afhankelijk van de gebruiksomstandigheden en afdrukgewoonten.
U kunt de verwachte levensduur te allen tijde via het tonerniveau controleren zoals hieronder
beschreven.
De levensduur van de printcartridge controleren
U kunt het tonerniveau controleren in het bedieningspaneel van de MFP, via de geïntegreerde
webserver, de MFP-software, de HP Easy Printer Care-software of via HP Web Jetadmin.
Het bedieningspaneel van de MFP gebruiken
1. Druk op Menu.
2. Raak INFORMATIE aan.
3. Raak STATUSPAGINA BENODIGDH. AFDR. aan.
De geïntegreerde webserver gebruiken
1. Voer in uw browser het IP-adres van de homepage van de printer in. U komt nu in de statuspagina
van de printer. Zie
Statuspagina printerbenodigdheden.
2. Klik links op het scherm op Status benodigdheden. U komt nu op de statuspagina van de
printerbenodigdheden, waar u informatie over de printcartridges kunt vinden.
NLWW Printcartridges beheren 239

HP Easy Printer Care-software gebruiken
Klik op het tabblad Overzicht in het gedeelte Status benodigdheden op Details benodigdheden om
de statuspagina voor benodigdheden te openen.
HP Web Jetadmin gebruiken
Selecteer de printer in HP Web Jetadmin. Op de statuspagina van de printer vindt u informatie over de
printcartridges.
Printcartridges vervangen
Wanneer een printcartridge bijna leeg is, wordt op het bedieningspaneel een bericht weergegeven
waarmee aangeraden wordt om een nieuwe printcartridge te bestellen. U kunt de MFP verder blijven
gebruiken totdat op het bedieningspaneel een bericht wordt weergegeven met de mededeling dat de
printcartridge moet worden vervangen.
De MFP gebruikt vier basiskleuren en beschikt voor iedere kleur over een printcartridge: zwart (K),
magenta (M), cyaan (C) en geel (Y).
Vervang de printcartridge wanneer op het bedieningspaneel het bericht <KLEUR> CARTR.
VERVANGEN wordt weergegeven. Daarnaast wordt op het bedieningspaneel aangegeven welke kleur
moet worden vervangen (tenzij er geen originele HP cartridge wordt gebruikt).
VOORZICHTIG Als de toner op uw kleding komt, veegt u dit af met een droge doek en wast u
de kleding in koud water. Met warm water wordt de toner in de stof opgenomen.
Opmerking Zie Milieuvriendelijk productiebeleid of bezoek de website van HP LaserJet-
benodigdheden op het adres
http://www.hp.com/go/recycle voor meer informatie over het
recyclen van gebruikte printcartridges.
Vervang als volgt de printcartridge
1. Open de kleppen aan de rechterzijde van de MFP met behulp van de hendels.
VOORZICHTIG De fusereenheid kan heet zijn.
240 Hoofdstuk 11 Beheer en onderhoud van de MFP NLWW

2. Pak de groene hendel op de transfereenheid vast en trek deze naar beneden.
VOORZICHTIG Leg niks op de transfereenheid terwijl deze geopend is. Als de
transfereenheid beschadigd raakt, kan dit tot problemen met het afdrukken leiden.
3. Verwijder de verbruikte printcartridge uit de MFP.
4. Haal de nieuwe printcartridge uit de zak. Plaats de verbruikte printcartridge in de zak voor recycling.
NLWW Printcartridges beheren 241

5. Breng de printcartridge in lijn met de geleiders in de MFP en duw de printcartridge in de MFP tot
deze volledig op zijn plaats zit.
Opmerking Als een cartridge in de verkeerde sleuf wordt aangebracht, wordt op het
bedieningspaneel het bericht ONJUISTE PATROON weergegeven.
6. Sluit de transfereenheid.
242 Hoofdstuk 11 Beheer en onderhoud van de MFP NLWW

7. Sluit de kleppen aan de rechterzijde van de MFP. Na enige tijd wordt op het bedieningspaneel het
bericht KLAAR weergegeven.
8. De installatie is nu voltooid. Plaats de verbruikte printcartridge in de zak waarin de nieuwe
printcartridge is geleverd. Raadpleeg de bijgesloten recyclinggids voor instructies over recycling.
9. Als u een printcartridge gebruikt die niet van HP is, controleert u het bedieningspaneel voor verdere
instructies.
Voor verdere hulp gaat u naar
http://www.hp.com/support/clj4730mfp.
NLWW Printcartridges beheren 243

Printerbenodigdheden vervangen
Wanneer u originele HP-benodigdheden gebruikt, ontvangt u automatisch een melding wanneer de
benodigdheden bijna op zijn. Dankzij de melding voor het bestellen van benodigdheden hebt u ruim de
tijd om nieuwe benodigdheden te bestellen voordat deze moeten worden vervangen. Zie
Benodigdheden en accessoires voor informatie over het bestellen van benodigdheden.
Printerbenodigdheden zoeken
De printerbenodigdheden zijn te herkennen aan de blauwe etiketten en de blauwe plastic hendels.
De volgende afbeelding toont de plaats van de benodigdheden.
Afbeelding 11-1 Locatie van de benodigdheden
1 Fuser
2 Printcartridges
3 Transfereenheid
Zie Documenten nieten voor informatie over nietcassettes.
Richtlijnen voor vervanging
Neem de volgende richtlijnen in acht bij het opstellen van de MFP om benodigdheden eenvoudig te
kunnen vervangen.
●
Er moet voldoende ruimte zijn boven en aan de voorkant van de printer om benodigdheden te
kunnen verwijderen.
●
De MFP moet op een vlak, stevig oppervlak worden geplaatst.
Voor instructies over het installeren van de benodigdheden raadpleegt u de installatiehandleiding die
bij het artikel geleverd is of gaat u voor verdere informatie naar
http://www.hp.com/support/
clj4730mfp. Kies Een probleem oplossen zodra u verbinding hebt.
244 Hoofdstuk 11 Beheer en onderhoud van de MFP NLWW

VOORZICHTIG Hewlett-Packard adviseert originele HP-producten te gebruiken in deze MFP.
Het gebruik van niet door HP vervaardigde producten kan problemen veroorzaken waarvoor
reparaties nodig zijn die niet door de uitgebreide garantie en serviceovereenkomsten van
Hewlett-Packard worden gedekt.
Ruimte om de MFP vrijmaken om benodigdheden te vervangen
De volgende afbeelding toont de benodigde vrije ruimte boven, voor en naast de MFP voor het
vervangen van benodigdheden.
Afbeelding 11-2 Overzicht van de benodigde ruimte voor het vervangen van benodigdheden
1 1160 mm. Indien nietmachine/stapelaar of postbus met drie bakken is geïnstalleerd: 1460 mm.
2 980 mm
3 1050 mm
Vervangingstijden voor benodigdheden (bij benadering)
De volgende tabel vermeldt de geschatte tijdsintervallen waarna de onderdelen moeten worden
vervangen en de berichten die op het bedieningspaneel verschijnen om u daarop attent te maken.
Resultaten kunnen variëren als gevolg van de gebruiksomstandigheden en afdrukgewoonten.
Artikel Printerbericht Aantal pagina's Tijdsperiode (bij
benadering)
Zwarte printcartridges ZWART CARTR.
VERVANGEN
12.000 pagina's
1
3 maanden
Kleurencartridges <KLEUR> CARTR.
VERVANGEN
12.000 pagina's
1
3 maanden
Transferkit TRANSFER KIT
VERVANGEN
120.000 pagina's
2
40 maanden
Fuserkit FUSERKIT VERVANGEN 150.000 pagina's 50 maanden
1
De gemiddelde paginatelling bij benadering van A4-/Letter-formaat is gebaseerd op een dekking van 5 procent van de
afzonderlijke kleuren.
2
De geschatte levensduur is gebaseerd op 4.000 pagina's per maand.
NLWW Printerbenodigdheden vervangen 245

Preventief onderhoud uitvoeren
Voor optimale prestaties moet regelmatig onderhoud worden uitgevoerd op de MFP. Er verschijnt een
waarschuwing op het bedieningspaneel als het nodig is om de kits voor preventief onderhoud aan te
schaffen. Er zijn afzonderlijke onderhoudsprocedures vereist voor het printergedeelte van de MFP en
voor de ADF.
ADF-onderhoudskit
Nadat er 90.000 pagina's via de ADF zijn ingevoerd, verschijnt het bericht VERVANG
DOCUMENTINVOERKIT op het display van het bedieningspaneel. Dit bericht verschijnt ongeveer één
maand voordat de kit moet worden vervangen. Bestel een nieuwe kit als dit bericht verschijnt. Zie
Onderdeelnummers voor informatie over hoe u een nieuwe ADF-onderhoudskit bestelt.
De ADF-onderhoudskit bevat de volgende items:
●
Eén oppakrolaccessoire
●
Eén scheidingskussen
●
Eén mylar-bladkit
●
Eén instructieblad
Volg de bij de kit meegeleverde instructies om de kit te installeren.
Nadat u de kit hebt vervangen, zet u de teller van de ADF-onderhoudskit op nul.
Zet als volgt de teller van de onderhoudskit op nul:
1. Zet de MFP uit en weer aan.
2. Wanneer XXXMB op het display van het bedieningspaneel verschijnt, houdt u 6 ingedrukt totdat
de drie lampjes eenmaal knipperen en daarna aan blijven. Dit kan zo'n 20 seconden duren.
3. Laat 6 los en druk vervolgens twee keer op 3.
4. Druk op 6 om NIEUWE DOCUMENTINVOERKIT te selecteren.
5. De MFP voltooit de initialisatieprocedure. De teller van de onderhoudskit wordt automatisch op nul
gezet.
NLWW Preventief onderhoud uitvoeren 247

De MFP reinigen
Voor behoud van de afdrukkwaliteit moet u de MFP steeds grondig reinigen als er problemen met de
afdrukkwaliteit optreden en elke keer als u de printcartridge vervangt.
WAARSCHUWING Raak het fusergebied niet aan wanneer u de MFP reinigt. Dit gedeelte kan
heet zijn.
VOORZICHTIG Gebruik geen reinigingsmiddelen op basis van ammoniak op of in de omgeving
van de MFP. Dit kan blijvende schade aan de printcartridge veroorzaken.
De buitenkant van de MFP reinigen
●
Reinig de buitenkant van de MFP als deze zichtbaar sporen vertoont.
●
Gebruik een zachte, pluisvrije doek die met water is bevochtigd of water en een zacht
reinigingsmiddel.
Het aanraakscherm reinigen
Reinig het aanraakscherm als er vingerafdrukken of stof moeten worden verwijderd. Veeg het
aanraakscherm voorzichtig af met een schone, pluisvrije doek die met water is bevochtigd.
VOORZICHTIG Gebruik alleen water. Oplosmiddelen en reinigingsmiddelen kunnen het
aanraakscherm beschadigen. Giet of spuit geen water direct op het aanraakscherm.
De scannerglasplaat reinigen
●
Reinig de scannerglasplaat alleen als deze zichtbaar vuil is of als de kopieerkwaliteit afneemt,
bijvoorbeeld door strepen.
●
Reinig de scannerglasplaat door deze voorzichtig met een schone, licht bevochtigde, pluisvrije
doek af te vegen. Gebruik een reinigingsmiddel dat op ammoniak is gebaseerd alleen als de
scannerglasplaat niet schoon wordt met een met water bevochtigde doek.
VOORZICHTIG Giet of spuit geen water direct op de scannerglasplaat. Druk niet hard op de
glasplaat. (Het glas kan breken.)
248 Hoofdstuk 11 Beheer en onderhoud van de MFP NLWW

Het automatische invoersysteem (ADF) reinigen
Reinig de ADF alleen als deze zichtbaar sporen vertoont of vuil is of als u merkt dat de kopieerkwaliteit
afneemt (bijvoorbeeld door strepen).
Reinig als volgt het automatische invoersysteem (ADF)
1. Open het deksel van de scanner.
2. Ga naar de witte onderkant van kunststof van de ADF.
3. Veeg de onderkant van de automatische documentinvoer af met een schone, licht bevochtigde,
pluisvrije doek. Gebruik een reinigingsmiddel dat op ammoniak is gebaseerd alleen als de AD-
onderdelen niet schoon worden met een met water bevochtigde doek.
4. Reinig de scannerglasplaat door deze voorzichtig met een schone, licht bevochtigde, pluisvrije
doek af te vegen. Gebruik een reinigingsmiddel dat op ammoniak is gebaseerd alleen als de
scannerglasplaat niet schoon wordt met een met water bevochtigde doek.
NLWW De MFP reinigen 249

5. Open het deksel van de scanner.
De rollen van de automatische documentinvoer (ADF) reinigen
U moet de rollen in de ADF reinigen als er sprake is van vellen die verkeerd worden ingevoerd of als
de originelen die de ADF verlaten sporen vertonen.
VOORZICHTIG Reinig de rollen alleen indien er sprake is van vellen die verkeerd worden
ingevoerd of als sporen op de originelen voorkomen en u stof op de rollen ziet. Als de rollen vaak
worden schoongemaakt, kan stof in het apparaat terechtkomen.
1. Open het deksel van de scanner.
250 Hoofdstuk 11 Beheer en onderhoud van de MFP NLWW

2. Zoek de rollen vlakbij het witte vinyl aan de achterkant van de ADF.
3. Veeg de rollen voorzichtig af met een schone, pluisvrije doek die met water is bevochtigd.
VOORZICHTIG Giet geen water direct op de rollen. Hierdoor kan het apparaat beschadigd
raken.
4. Open het deksel van de scanner.
NLWW De MFP reinigen 251

5. Trek aan de ontgrendelingshendel om de ADF-klep te openen.
6. Ga naar de rollen.
7. Veeg de rollen voorzichtig af met een schone, pluisvrije doek die met water is bevochtigd.
VOORZICHTIG Giet geen water direct op de rollen. Hierdoor kan het apparaat beschadigd
raken.
252 Hoofdstuk 11 Beheer en onderhoud van de MFP NLWW

8. Kijk waar het scheidingskussen zich bevindt.
9. Veeg het blad voorzichtig af met een schone, pluisvrije doek die met water is bevochtigd.
10. Sluit de klep van de automatische documentinvoer.
De mylar-strip reinigen
Reinig de mylar-strips aan de onderkant van het deksel van de scanner alleen als de kwaliteit van
kopieën die u met de ADF maakt, aanzienlijk is verslechterd (bijvoorbeeld verticale strepen).
De mylar-strip reinigen
1. Open het deksel van de scanner.
NLWW De MFP reinigen 253

2. Zoek de mylar-strip.
3. Reinig de mylar-strip met een schone, licht bevochtigde pluisvrije doek.
4. Open het deksel van de scanner.
Opmerking Vervangende mylar-strips zijn opgeslagen in een envelop onder het witte vinyl aan
de achterkant van de ADF. Volg de instructies in de envelop.
254 Hoofdstuk 11 Beheer en onderhoud van de MFP NLWW

De scanner kalibreren
Kalibreer de scanner ter compensatie van offsets in het scannerafbeeldingssysteem (leeskop) voor ADF
en vlakplaatscanners. Vanwege mechanische spelingen is het mogelijk dat de leeskop van de scanner
de positie van de afbeelding niet nauwkeurig leest. Tijdens de kalibratieprocedure worden
offsetwaarden voor de scanner berekend en opgeslagen. De offsetwaarden worden vervolgens gebruikt
bij het produceren van scans zodat het juiste gedeelte van het document wordt vastgelegd.
Scannerkalibratie mag alleen worden uitgevoerd als u offsetproblemen merkt met de gescande
afbeeldingen. De scanner wordt gekalibreerd voordat deze de fabriek verlaat. Een scanner hoeft zelden
nog eens te worden gekalibreerd.
Druk het kalibratiemodel af voordat u de scanner kalibreert.
Druk als volgt het kalibratiemodel af
1. Plaats papier van Letter- of A4-formaat in lade 1 en pas de zijgeleiders aan.
2. Druk op Menu om naar de menu's te gaan.
3. Ga naar DIAGNOSTIEK en raak deze optie aan.
4. Ga naar KALIBRATIE SCANNER en raak deze optie aan.
5. Raak OK aan om het eerste deel van het kalibratiedoel af te drukken.
6. Plaats het eerste deel van het kalibratiemodel met de afdrukzijde omlaag in lade 1 zodat de pijlen
naar de MFP wijzen.
7. Raak OK aan om het tweede deel af te drukken. Het uiteindelijke kalibratiemodel moet er als de
volgende afbeelding uitzien.
VOORZICHTIG Als het kalibratiemodel niet op de weergegeven afbeelding lijkt, is het
kalibratieproces mislukt en neemt de kwaliteit van de scans af. De zwarte gebieden moeten
geheel tot aan de korte randen van de pagina lopen. Als dat niet zo is, moet u een zwarte
stift gebruiken om de zwarte gebieden naar de rand van de pagina uit te breiden. Zorg dat
het papier correct is geplaatst.
8. Plaats het kalibratiemodel met de afdrukzijde omhoog in de ADF en pas de zijgeleiders aan.
9. Nadat het kalibratiemodel eenmaal door de ADF is gegaan, draait u het kalibratiemodel om zodat
de bovenzijde nu onder ligt, en raakt u OK aan.
10. Leg het kalibratiemodel met de afdrukzijde omlaag op de scannerglasplaat, raak OK aan en scan
de pagina. Hierna is de kalibratie voltooid. Als de kalibratie is geslaagd, wordt op het
bedieningspaneel Kalibratie van scanner uitgevoerd weergegeven.
NLWW De scanner kalibreren 255

256 Hoofdstuk 11 Beheer en onderhoud van de MFP NLWW

12 Problemen oplossen
In dit hoofdstuk vindt u informatie over de volgende onderwerpen:
●
Algemene problemen oplossen
●
MFP-problemen vaststellen
●
Informatiepagina's voor het oplossen van problemen
●
Soorten berichten op het bedieningspaneel
●
Berichten van het bedieningspaneel
●
Papierstoringen
●
Papierstoringen verhelpen
●
Problemen met de papierverwerking
●
Toelichting bij berichten op de MFP
●
Accessoirelichtjes voor de postbus met drie bakken en de nietmachine/stapelaar
●
Lichtjes op de formatteereenheid
●
Problemen met het afdrukken van kleuren
●
Problemen met de afdruk- en kopieerkwaliteit oplossen
●
e-mailproblemen oplossen
●
Problemen met de netwerkverbinding oplossen
●
Veelvoorkomende Macintosh-problemen oplossen
NLWW 257

Algemene problemen oplossen
Als de MFP niet op de juiste wijze reageert, loopt u de punten in de volgende controlelijst een voor een
na. Als de MFP ergens niet verder wil, gaat u te werk volgens de suggesties voor probleemoplossing.
Als het probleem na een bepaalde stap is opgelost, hoeft u de resterende stappen in de controlelijst
niet meer uit te voeren.
Controlelijst probleemoplossing
1. Controleer of het Gereed-lampje van de MFP brandt. Voer de volgende stappen uit als er geen
lampjes branden:
a. Controleer alle kabels en netsnoeren.
b. Controleer of de printer is ingeschakeld.
c. Controleer de voedingsbron door de MFP rechtstreeks op een stopcontact of ander
contactpunt aan te sluiten.
d. Neem contact op met de HP klantenondersteuning als de MFP nog geen stroom krijgt. (Zie
HP on line klantenondersteuning of de brochure in de verpakking van de MFP.)
2. Controleer de bekabeling
a. Controleer de kabelaansluitingen tussen de MFP en de computer of de netwerkpoort. Zorg
ervoor dat de kabel goed is aangesloten.
b. Controleer of de kabel beschadigd is door zo mogelijk een andere kabel te gebruiken.
c. Controleer de netwerkaansluiting. Zie
Problemen met de netwerkverbinding oplossen.
3. Controleer of het gebruikte afdrukmateriaal aan de specificaties voldoet. Zie
Specificaties voor het
afdrukmateriaal.
4. Druk een configuratiepagina af (zie
Configuratiepagina). Als de MFP is aangesloten op een
netwerk, wordt er ook een HP Jetdirect-pagina afgedrukt.
a. Als de pagina's niet worden afgedrukt, moet u controleren of ten minste één lade
afdrukmateriaal bevat.
b. Als de pagina in de MFP vastloopt, raadpleegt u
Papierstoringen verhelpen.
5. Controleer de volgende punten als de configuratiepagina wordt afgedrukt:
a. Als de pagina goed worden afgedrukt, werkt de MFP-hardware goed. Het probleem ligt bij de
computer die u gebruikt, bij het printerstuurprogramma of het programma.
b. Als de pagina niet correct worden afgedrukt, ligt het probleem bij de MFP-hardware. Neem
contact op met de HP klantenondersteuning. (Zie
HP on line klantenondersteuning of de
brochure in de verpakking van de MFP.)
6. Voer een van de volgende handelingen uit:
Windows: Klik op Start, wijs Instellingen aan en klik op Printers of Printers en faxapparaten.
Dubbelklik op HP Color LaserJet 4730mfp.
-of-
258 Hoofdstuk 12 Problemen oplossen NLWW

Mac OS X: Open Afdrukbeheer (of Printer Setup Utility voor Mac OS X v. 10.3) en dubbelklik
op de regel voor de HP Color LaserJet 4730mfp.
7. Controleer of u het stuurprogramma van de HP Color LaserJet 4730mfp hebt geïnstalleerd.
Controleer in het programma of u een HP Color LaserJet 4730mfp-stuurprogramma gebruikt.
8. Druk een kort document af via een ander programma dat een vorige keer goed is afgedrukt. Als
deze oplossing werkt, ligt het probleem bij het gebruikte programma. Als deze oplossing niet werkt
(het document wordt niet afgedrukt), gaat u verder met de volgende stappen:
a. Probeer de afdruktaak vanaf een andere computer met de MFP-software uit te voeren.
b. Als de MFP op het netwerk is aangesloten, sluit u de MFP rechtstreeks aan op een computer
met een parallelle kabel. Leid de MFP om naar de juiste poort of installeer de software
opnieuw, waarbij u de nieuwe aansluitmethode selecteert.
9. Zie
MFP-problemen vaststellen als het probleem dan nog niet is opgelost.
NLWW Algemene problemen oplossen 259

MFP-problemen vaststellen
Situatie/bericht Oplossing
Het display van het bedieningspaneel is leeg en de interne
ventilatoren werken niet.
Controleer of de MFP in ingeschakeld. Druk op alle knoppen
om te controleren of ze het allemaal doen. Neem contact op
met uw HP-servicevertegenwoordiger indien deze stappen
niet werken. Zie
HP on line klantenondersteuning.
De MFP staat aan, maar de interne ventilatoren draaien niet. Controleer of de netspanning geschikt is voor de
stroomconfiguratie van de MFP. Zie het etiket aan de
binnenkant van bovenklep voor voltagevereisten van de MFP.
Wanneer u een stekkerblok gebruikt dat niet aan de
voltagespecificaties van de MFP voldoet, moet u de MFP
rechtstreeks op een stopcontact aansluiten.
Het MFP-voltage is onjuist. Controleer de hoogte van het voltage van het stroomnet. Zie
het etiket aan de binnenkant van bovenklep voor
voltagevereisten van de MFP.
Er verschijnen berichten in het display van het
bedieningspaneel.
Zie Toelichting bij berichten op de MFP.
Er is afdrukmateriaal in de MFP vastgelopen. Controleer op papierstoringen. Ga naar Papierstoringen
verhelpen voor meer informatie.
In het display van het bedieningspaneel verschijnt de
verkeerde taal of onbekende tekens.
Stel de taal op het display van het bedieningspaneel opnieuw
in.
1. Zet de MFP uit en weer aan.
2. Wanneer XXXMB op het display van het
bedieningspaneel verschijnt, houdt u 6 ingedrukt totdat
de drie lampjes eenmaal knipperen en daarna aan
blijven. Dit kan zo'n 20 seconden duren.
3. Laat 6 los en druk daarna nogmaals op 6.
4. Wacht totdat de initialisatieprocedure van de MFP is
voltooid. Na afloop van deze procedure verschijnt het
menu Selecteer een taal op het display van het
bedieningspaneel. Selecteer de juiste taal.
Er doet zich een fout voor tijdens het digitaal verzenden van
gegevens. Taak is mislukt.
Er heeft zich een fout voorgedaan bij de MFP tijdens de digitale
verzendtaak. De beheerder moet de status van de SMTP-
server controleren. Zie
e-mailproblemen oplossen.
De e-mailgateway accepteert de taak niet omdat de bijlage te
groot is.
Verklein de e-mailbijlage door een maximumgrootte voor
bijlagen in te stellen. Stel de maximumgrootte in op het tabblad
Digitaal verzenden van de geïntegreerde webserver. Zie
De
geïntegreerde web server gebruiken.
Probeer een andere bestandsindeling te gebruiken of het
document in gedeelten van enkele pagina's te splitsen en deze
apart te verzenden.
Er is een netwerkverbinding nodig om digitaal te kunnen
verzenden
De MFP kan geen verbinding met het netwerk vinden. De
beheerder moet controleren of de MFP op het netwerk is
aangesloten. Zie
Problemen met de netwerkverbinding
oplossen.
260 Hoofdstuk 12 Problemen oplossen NLWW

Informatiepagina's voor het oplossen van problemen
Vanaf het bedieningspaneel van de MFP kunt u pagina's afdrukken voor het vaststellen en oplossen
van MFP-problemen. Hieronder wordt omschreven hoe u de volgende informatiepagina's kunt
afdrukken:
●
Configuratiepagina
Opmerking Het is aan te bevelen een configuratiepagina af te drukken voordat u MFP-
diagnostiek uitvoert.
●
Pagina van papierbaantest
●
Registratiepagina
●
Logbestand
Configuratiepagina
Gebruik de configuratiepagina om uw huidige MFP-instellingen te bekijken of te herstellen, voor hulp
bij het oplossen van MFP-problemen of voor het controleren van de installatie van optionele accessoires
zoals DIMM's, accessoires voor papierverwerking en printertalen.
1. Druk op Menu om naar MENU'S te gaan.
2. Raak INFORMATIE aan.
3. Raak CONFIGURATIE AFDRUKKEN aan.
Het bericht Afdrukken... CONFIGURATIE verschijnt op het display totdat de MFP klaar is met het
afdrukken van de configuratiepagina. Na het afdrukken keert de MFP terug naar de stand KLAAR.
Opmerking Als de printer is uitgerust met een HP Jetdirect-printserver, een externe
duplexeenheid of een nietmachine/stapelaar, wordt een aanvullende configuratiepagina
afgedrukt met informatie over deze apparaten.
Pagina van papierbaantest
U kunt de pagina van de papierbaantest gebruiken voor het testen van de papierverwerkingsfuncties
van de MFP. U kunt de papierbaan opgeven die u wilt testen door de bron, de bestemming en andere
beschikbare functies op de MFP te selecteren.
1. Druk op Menu om naar MENU'S te gaan.
2. Raak DIAGNOSTIEK aan.
3. Raak PAPIERBAANTEST aan.
Het bericht Uitvoeren... PAPIERBAANTEST wordt weergegeven op het display totdat de MFP klaar is
met het testen van de papierbaan. Na het afdrukken van de pagina van de papierbaantest keert de MFP
terug naar KLAAR.
Registratiepagina
Op de registratiepagina worden een horizontale en verticale pijl afgedrukt. De pijlen geven aan hoe
ver van het midden een afbeelding kan worden afgedrukt op de pagina. U kunt de registratiewaarden
NLWW Informatiepagina's voor het oplossen van problemen 261

voor een lade instellen zodat afbeeldingen op de achterzijde en voorzijde van een pagina worden
gecentreerd. De plaatsing van de afbeelding verschilt per lade. Voer de registratieprocedure uit voor
elke lade.
1. Druk op Menu om naar MENU'S te gaan.
2. Raak APPARAAT CONFIGUREREN aan.
3. Raak AFDRUKKWALITEIT aan.
4. Raak KALIBRATIE INSTELLEN aan.
Opmerking U kunt een lade selecteren door een BRON op te geven. De standaard
BRON is lade 2. Als u de registratie voor lade 2 wilt behouden, gaat u naar stap 7. Anders
gaat u verder met de volgende stap.
5. Raak BRON aan.
6. Selecteer een lade.
Nadat u de lade hebt geselecteerd, keert het bedieningspaneel van de MDP terug naar het menu
KALIBRATIE INSTELLEN.
7. Raak TESTPAGINA AFDRUKKEN aan.
8. Volg de instructies op de afgedrukte pagina.
Logbestand
Het logbestand geeft een overzicht van alles wat er met de MFP is gebeurd, zoals papierstoringen,
servicefouten en andere voorvallen.
1. Druk op Menu om naar MENU'S te gaan.
2. Raak DIAGNOSTIEK aan.
3. Raak GEBEURTENISLOGBOEK AFDRUKKEN aan.
Het bericht Afdrukken... GEBEURT.LOG verschijnt op het display totdat de MFP klaar is met het
afdrukken van het logbestand. Na het afdrukken van het logbestand keert de MFP terug naar
KLAAR.
262 Hoofdstuk 12 Problemen oplossen NLWW

Soorten berichten op het bedieningspaneel
De berichten op het bedieningspaneel zijn onderverdeeld in drie typen, afhankelijk van de ernst van het
bericht.
●
Statusberichten
●
Waarschuwingsberichten
●
Foutberichten
Binnen de categorie foutberichten wordt een aantal berichten aangeduid als kritieke-foutberichten. In
dit gedeelte worden de verschillen tussen de typen berichten op het bedieningspaneel beschreven.
Statusberichten
Statusberichten geven de actuele toestand van de MFP weer. De berichten bieden informatie over de
normale werking van de MFP en er zijn geen handelingen van de gebruiker nodig om ze te wissen. Ze
veranderen als de toestand van de MFP verandert. Wanneer de MFP klaar is en geen taken uitvoert
en er geen af te handelen waarschuwingsberichten zijn, wordt het statusbericht KLAAR weergegeven
als de MFP on line staat.
Waarschuwingsberichten
Waarschuwingen stellen u op de hoogte van gegevens- en afdrukfouten. Deze berichten worden
doorgaans afgewisseld met het bericht KLAAR of Status en blijven staan totdat de fout is verholpen.
Als in het configuratiemenu van de MFP VERWIJDERBARE WAARSCHUWINGEN is ingesteld voor
TAAK, worden deze berichten door de volgende afdruktaak gewist.
Foutberichten
Foutberichten melden dat er een handeling moet worden verricht, zoals papier toevoegen of een
papierstoring verhelpen.
Na het verschijnen van sommige foutberichten kan de MFP automatisch verdergaan. Als AUTOM.
DOORGAAN=AAN is ingesteld, zal de MFP gewoon verder werken nadat gedurende 10 seconden een
verwijderbare fout is weergegeven.
Opmerking Als gedurende 10 seconden op een knop wordt gedrukt, wordt de functie voor het
automatisch doorgaan stilgezet en wordt de functie van de knop uitgevoerd. Als u bijvoorbeeld
op Menu drukt, wordt het hoofdmenu weergegeven.
Kritieke-foutberichten
Kritieke-foutberichten attenderen u op een defect in het apparaat. Sommige van deze berichten kunnen
opgelost worden door de MFP uit en weer aan te zetten. Deze berichten worden niet beïnvloed door de
instelling AUTOM. DOORGAAN. Als een kritieke fout aanhoudt, is service noodzakelijk.
De volgende tabel biedt een omschrijving van de diverse berichten op het bedieningspaneel, numeriek
en alfabetisch weergegeven.
NLWW Soorten berichten op het bedieningspaneel 263

Berichten van het bedieningspaneel
Berichtenlijst
Bedieningspaneelbericht Omschrijving Aanbevolen actie
(FS) BEST.
BEWERKING MISLUKT
Raak "OK" aan om te wissen.
wordt afgewisseld met
KLAAR
De MFP heeft een PJL-opdracht ontvangen
die tot een onlogische bewerking zou leiden
(bijvoorbeeld het downloaden van een
bestand naar een directory die niet bestaat).
1. Als u dit bericht wilt verwijderen, raakt u
OK aan.
2. Als de fout zich blijft voordoen, schakelt
u de MFP uit en weer aan.
3. Als het bericht weer verschijnt, is er
wellicht een probleem met de software.
[FS] NIET
GEÏNITIALISEERD
Het apparaat is niet geïnitialiseerd. U kunt het apparaat initialiseren met Web
JetAdmin.
[FS] NIET
GEÏNITIALISEERD
Raak "OK" aan om te wissen.
wordt afgewisseld met
<Huidig statusbericht>
Het Flash-bestandssysteem is niet
geïnitialiseerd. Het bestandssysteem moet
worden geïnitialiseerd voordat het kan
worden gebruikt.
Raak OK aan om verder te gaan.
[KLEUR]
CARTR. BESTELLEN
Op de meter voor benodigdheden wordt het
inktniveau van de printcartridges
weergegeven.
wordt afgewisseld met
KLAAR
Op de meter voor benodigdheden wordt het
inktniveau van de printcartridges
weergegeven.
De aangegeven printcartridge is bijna aan het
einde van de levensduur. De MFP is klaar en
het aangegeven aantal resterende pagina's
kan verder afgedrukt worden. Het geschatte
aantal resterende pagina's is gebaseerd op
het historisch gebruik van deze MFP.
Het afdrukken wordt voortgezet totdat er een
onderdeel moet worden vervangen.
1.
Druk op
om de Help bij het bericht
weer te geven.
2. Zoek het onderdeelnummer op voor de
aangegeven printcartridge.
3. Bestel een printcartridge.
Opmerking Informatie voor het
bestellen van benodigdheden is
tevens beschikbaar via de
geïntegreerde webserver. Zie
De
geïntegreerde web server
gebruiken voor meer informatie.
<KLEUR>
CARTR. VERVANGEN
Op de meter voor benodigdheden wordt het
inktniveau van de printcartridges
weergegeven.
wordt afgewisseld met
Raak "OK" aan om door te gaan.
Op de meter voor benodigdheden wordt het
inktniveau van de printcartridges
weergegeven.
De aangegeven printcartridge heeft het einde
van de levensduur bereikt en de instelling
KLEURBENODIGDH. OP in het menu
SYSTEEMINSTELLINGEN is ingesteld op
STOPPEN BIJ LAAG. Het afdrukken kan
worden voortgezet.
1. Bestel de benodigde printcartridge.
2. Raak OK aan om verder te gaan.
3. Open de boven- en zijkleppen en open
vervolgens de transfereenheid.
VOORZICHTIG De
transfereenheid is zeer
gevoelig voor beschadigingen.
4. Verwijder de aangegeven
printcartridge.
5. Installeer een nieuwe printcartridge.
264 Hoofdstuk 12 Problemen oplossen NLWW

Bedieningspaneelbericht Omschrijving Aanbevolen actie
6. Sluit de transfereenheid en sluit
vervolgens de boven- en voorkleppen.
7. Informatie voor het bestellen van
benodigdheden is tevens beschikbaar
via de geïntegreerde webserver. Zie
De
geïntegreerde web server gebruiken
voor meer informatie.
10.00.YY ONDERDEEL
GEHEUGENFOUT
wordt afgewisseld met
Druk op
voor meer informatie.
Op de meter voor benodigdheden wordt het
inktniveau van de printcartridges
weergegeven.
De MFP kan niet lezen of schrijven naar ten
minste één printcartridgegeheugenlabel.
De waarden voor YY zijn:
00 = zwarte printcartridge
01 = cyaan printcartridge
02 = magenta printcartridge
03 = gele printcartridge
1. Zet de MFP uit en vervolgens weer aan.
2. Plaats de printcartridge die
overeenkomt met de fout opnieuw of
installeer eventueel een nieuwe
printcartridge.
3.
Druk op
voor meer informatie.
4. Als deze fout aanhoudt, neemt u contact
op met de HP ondersteuning op
http://www.hp.com/support/clj4730mfp.
10.10.YY ONDERDEEL
GEHEUGENFOUT
wordt afgewisseld met
Druk op
voor meer informatie.
Op de meter voor benodigdheden wordt het
inktniveau van de printcartridges
weergegeven.
Er ontbreekt een geheugenlabel voor ten
minste één printcartridge.
De waarden voor YY zijn:
00 = zwarte printcartridge
01 = cyaan printcartridge
02 = magenta printcartridge
03 = gele printcartridge
1. Zet de MFP uit en vervolgens weer aan.
2. Plaats de printcartridge die
overeenkomt met de fout opnieuw of
installeer eventueel een nieuwe
printcartridge.
3.
Druk op
voor meer informatie.
10.90.XY VERVANG
[KLEUR] CARTRIDGE
Druk op
voor hulp
De toner in een van de kleurencartridges is
op. De cartridge moet worden vervangen.
Vervang de kleurencartridge.
10.92.YY CARTRID.
NIET GOED GEPLAATST
De printcartridge is niet op de juiste wijze in
de MFP aangebracht.
Verwijder de printcartridge en installeer deze
opnieuw.
11.X INTERNE KLOKFOUT
Raak "OK" aan om door te gaan.
Dit bericht wordt weergegeven wanneer er
een probleem is met de ingebouwde klok van
de formatter-kaart.
XX = 01 Batterij van de klok is leeg
XX = 02 Klok werkt niet
Raak OK aan om verder te gaan. Als deze
fout zich voordoet, houdt de MFP de datum
en tijd bij aan de hand van de processorklok,
totdat de MFP wordt uitgeschakeld. Als deze
fout niet wordt verholpen, wordt u elke keer
dat de MFP uit en weer aan wordt gezet
gevraagd de datum en tijd in te stellen.
13.XX.YY
STORING IN LADE X
Druk op
voor hulp
Er is een pagina vastgelopen in lade 2, 3 of
4.
1.
Druk op
voor gedetailleerde
informatie over het verhelpen van
storingen.
2. Gebruik de schuifbalk om stapsgewijs
de instructies te doorlopen.
3. Ga naar
Papierstoringen verhelpen voor
meer informatie.
4. Als dit bericht blijft verschijnen na het
verwijderen van alle pagina's, neemt u
NLWW Berichten van het bedieningspaneel 265

Bedieningspaneelbericht Omschrijving Aanbevolen actie
contact op met de HP ondersteuning op
http://www.hp.com/support/clj4730mfp.
13.XX.YY EXTERNE UITVOER
PAPIERSTORING IN APPARAAT
Er is een storing opgetreden in de
nietmachine/stapelaar.
1.
Druk op
voor gedetailleerde
informatie over het verhelpen van
storingen.
2. Gebruik de schuifbalk om stapsgewijs
de instructies te doorlopen.
3. Als dit bericht blijft verschijnen na het
verwijderen van alle pagina's, neemt u
contact op met de HP ondersteuning op
http://www.hp.com/support/clj4730mfp.
13.XX.YY PAP.STORING
NIETMACHINE
Druk op
voor hulp
Er zit een nietje vast in de nietmachine.
Controleer de nietmachine/stapelaar op
vastzittende nietjes. Ga naar
Papierstoring in
de nietmachine/stapelaar voor meer
informatie.
1.
Druk op
voor gedetailleerde
informatie over het verhelpen van
storingen.
2. Gebruik de schuifbalk om stapsgewijs
de instructies te doorlopen.
3. Als dit bericht blijft verschijnen na het
verwijderen van alle pagina's, neemt u
contact op met de HP ondersteuning op
http://www.hp.com/support/clj4730mfp.
13.XX.YY STORING
LADE 2 VERWIJDEREN
Druk op
voor hulp
Er is een papierstoring in de duplexmodule.
Controleer het apparaat op een vastgelopen
vel.
1.
Druk op
voor gedetailleerde
informatie over het verhelpen van
storingen.
2. Gebruik de schuifbalk om stapsgewijs
de instructies te doorlopen.
3. Ga naar
Papierstoringen verhelpen voor
meer informatie.
4. Als dit bericht blijft verschijnen na het
verwijderen van alle pagina's, neemt u
contact op met de HP ondersteuning op
http://www.hp.com/support/clj4730mfp.
13.XX.YY STORINGEN
IN DUPLEXBAAN
Druk op
voor hulp
Er zijn meerdere storingen in de duplexbaan.
Hierbij is ook het gebied rond de bovenklep
inbegrepen.
1.
Druk op
voor gedetailleerde
informatie over het verhelpen van
storingen.
2. Gebruik de schuifbalk om stapsgewijs
de instructies te doorlopen.
3. Ga naar
Papierstoringen verhelpen voor
meer informatie.
4. Als dit bericht blijft verschijnen na het
verwijderen van alle pagina's, neemt u
contact op met de HP ondersteuning op
http://www.hp.com/support/clj4730mfp.
13.XX.YY STORINGEN
IN PAPIERBAAN
Druk op
voor hulp
Er zijn meerdere storingen in de papierbaan.
Hierbij is ook het gebied rond de bovenklep
inbegrepen.
1.
Druk op
voor gedetailleerde
informatie over het verhelpen van
storingen.
2. Gebruik de schuifbalk om stapsgewijs
de instructies te doorlopen.
266 Hoofdstuk 12 Problemen oplossen NLWW

Bedieningspaneelbericht Omschrijving Aanbevolen actie
3. Ga naar Papierstoringen verhelpen voor
meer informatie.
4. Als dit bericht blijft verschijnen na het
verwijderen van alle pagina's, neemt u
contact op met de HP ondersteuning op
http://www.hp.com/support/clj4730mfp.
13.XX.YY STORING IN
BOVENKLEP OF DUPLEX
Druk op
voor hulp
Er is een storing in het gedeelte rond de
bovenklep.
1.
Druk op
voor gedetailleerde
informatie over het verhelpen van
storingen.
2. Gebruik de schuifbalk om stapsgewijs
de instructies te doorlopen.
3. Ga naar
Papierstoringen verhelpen voor
meer informatie.
4. Als dit bericht blijft verschijnen na het
verwijderen van alle pagina's, neemt u
contact op met de HP ondersteuning op
http://www.hp.com/support/clj4730mfp.
13.XX.YY STORING IN
DUPLEXBAAN
Druk op
voor hulp
Er is een storing opgetreden in de
duplexbaan.
1.
Druk op
voor gedetailleerde
informatie over het verhelpen van
storingen.
2. Gebruik de schuifbalk om stapsgewijs
de instructies te doorlopen.
3. Ga naar
Papierstoringen verhelpen voor
meer informatie.
4. Als dit bericht blijft verschijnen na het
verwijderen van alle pagina's, neemt u
contact op met de HP ondersteuning op
http://www.hp.com/support/clj4730mfp.
13.XX.YY STORING IN
LADE 1
Verhelp de storing
en raak "OK" aan
Er is een papierstoring in lade 1. 1.
Druk op
voor gedetailleerde
informatie over het verhelpen van
storingen.
2. Gebruik de schuifbalk om stapsgewijs
de instructies te doorlopen.
3. Ga naar
Papierstoringen verhelpen voor
meer informatie.
4. Als dit bericht blijft verschijnen na het
verwijderen van alle pagina's, neemt u
contact op met de HP ondersteuning op
http://www.hp.com/support/clj4730mfp.
13.XX.YY STORING IN
LINKERUITVOERGEBIED
Druk op
voor hulp
Er is papier vastgelopen in de uitvoerbak. 1. Volg de instructies op het scherm.
2. Ga naar
Papierstoringen verhelpen voor
meer informatie.
3. Als dit bericht blijft verschijnen na het
verwijderen van alle pagina's, neemt u
contact op met de HP ondersteuning op
http://www.hp.com/support/clj4730mfp.
NLWW Berichten van het bedieningspaneel 267

Bedieningspaneelbericht Omschrijving Aanbevolen actie
13.XX.YY STORING IN
PAPIERBAAN
Druk op
voor hulp
Er is een storing opgetreden in de
papierbaan.
1.
Druk op
voor gedetailleerde
informatie over het verhelpen van
storingen.
2. Gebruik de schuifbalk om stapsgewijs
de instructies te doorlopen.
3. Ga naar
Papierstoringen verhelpen voor
meer informatie.
4. Als dit bericht blijft verschijnen na het
verwijderen van alle pagina's, neemt u
contact op met de HP ondersteuning op
http://www.hp.com/support/clj4730mfp.
13.XX.YY STORING IN
UITVOERAPPARAAT
Druk op
voor hulp
Er is een papierstoring in een extern
papierverwerkingsapparaat.
Controleer de duplexeenheid of de
nietmachine/stapelaar op vastgelopen
papier. Ga naar
Papierstoring in de
nietmachine/stapelaar voor meer informatie.
1.
Druk op
voor gedetailleerde
informatie over het verhelpen van
storingen.
2. Gebruik de schuifbalk om stapsgewijs
de instructies te doorlopen.
3. Als dit bericht blijft verschijnen na het
verwijderen van alle pagina's, neemt u
contact op met de HP ondersteuning op
http://www.hp.com/support/clj4730mfp.
20: Onvoldoende geheugen
Druk op
voor hulp
wordt afgewisseld met
20: Onvoldoende geheugen
Raak "OK" aan om door te gaan.
De MFP ontvangt meer gegevens van de
computer dan in het beschikbare geheugen
passen.
1. Raak OK aan om verder te gaan met
afdrukken.
Opmerking Er zullen
gegevens verloren gaan.
2. Maak de afdruktaak minder complex om
deze fout in de toekomst te vermijden.
3. Als u extra geheugen in de MFP
installeert, is het mogelijk dat het
afdrukken van meer complexe pagina's
zonder problemen verloopt.
22 EIO X
BUFFER OVERFLOW
Raak "OK" aan om door te gaan.
De I/O-buffer van de EIO-kaart in sleuf X van
de kaart is vol terwijl de printer bezig is.
1. Raak OK aan om verder te gaan met
afdrukken.
Opmerking Er zullen
gegevens verloren gaan.
2. Als dit bericht blijft verschijnen, neemt u
contact op met de HP ondersteuning op
http://www.hp.com/support/clj4730mfp.
268 Hoofdstuk 12 Problemen oplossen NLWW

Bedieningspaneelbericht Omschrijving Aanbevolen actie
22 GEÏNTEGR. I/O
BUFFER OVERFLOW
Raak "OK" aan om door te gaan.
Er is een overflow opgestreden bij de
geïntegreerde JetDirect printserver.
1. Raak OK aan om verder te gaan.
Wanneer deze fout zich voordoet, zijn
mogelijk gegevens verloren gegaan.
Stuur de afdruktaak zonodig opnieuw
naar de MFP.
2. Als dit bericht blijft verschijnen, neemt u
contact op met de HP ondersteuning op
http://www.hp.com/support/clj4730mfp.
22 PARALLELLE I/O
BUFFER OVERFLOW
Druk op
voor hulp
wordt afgewisseld met
22 PARALLELLE I/O
BUFFER OVERFLOW
Raak "OK" aan om door te gaan.
De parallelle buffer is vol terwijl de printer
bezig is.
1. Raak OK aan om het afdrukken te
hervatten.
Opmerking Er zullen
gegevens verloren gaan.
2. Als het bericht blijft verschijnen, maakt
u de parallelle kabel aan beide zijden los
en sluit u deze weer aan.
3. Als dit bericht blijft verschijnen, neemt u
contact op met de HP ondersteuning op
http://www.hp.com/support/clj4730mfp.
22 USB I/O
BUFFEROVERLOOP
Raak "OK" aan om door te gaan.
De USB-buffer is vol terwijl de printer bezig
is.
1. Raak OK aan om verder te gaan met
afdrukken.
Opmerking Er zullen
gegevens verloren gaan.
2. Als dit bericht blijft verschijnen, neemt u
contact op met de HP ondersteuning op
http://www.hp.com/support/clj4730mfp.
30.1.YY SCANNERSTORING Er is een fout opgetreden in de scanner. Zet de MFP uit en weer aan.
Wanneer het bericht blijft verschijnen, neem
dan contact op met een erkende HP-dealer
of ondersteuningsdienst. Zie de
ondersteuningsbrochure van HP of ga naar
http://www.hp.com/suppport/clj4730mfp.
40 EIO X SLECHTE
TRANSMISSIE
Raak "OK" aan om door te gaan.
Een van de verbindingen met de kaart in EIO-
sleuf X is verbroken.
1. Raak OK aan om verder te gaan met
afdrukken.
Opmerking Er zullen
gegevens verloren gaan.
2. Als dit bericht blijft verschijnen, neemt u
contact op met de HP ondersteuning op
http://www.hp.com/support/clj4730mfp.
40 GEÏNTEGR. I/O
SLECHTE TRANSMISSIE
Raak "OK" aan om door te gaan.
De verbinding met de geïntegreerde
JetDirect printserver is verbroken.
Zet de MFP uit en vervolgens weer aan. Druk
op
voor meer informatie.
Als dit bericht blijft verschijnen, neemt u
contact op met de HP ondersteuning op
http://www.hp.com/support/clj4730mfp.
NLWW Berichten van het bedieningspaneel 269

Bedieningspaneelbericht Omschrijving Aanbevolen actie
41.3 ONVERW.
FORMAAT IN LADE X
Druk op
voor hulp
wordt afgewisseld met
PAPIER PLAATSEN IN LADE XX
[TYPE] [FORMAAT]
Druk op Start voor
een andere lade
Het geplaatste papier is langer of korter dan
het formaat waarvoor de lade geconfigureerd
is.
1. Als het verkeerde formaat geselecteerd
is, annuleert u de taak of drukt u op
om naar de Help te gaan.
OF
2. Raak OK aan om een andere lade te
selecteren.
3. Gebruik de schuifbalk om stapsgewijs
de instructies te doorlopen.
41.5 ONVERWACHTE
SOORT IN LADE X
Druk op
voor hulp
wordt afgewisseld met
PAPIER PLAATSEN IN LADE XX
[TYPE] [FORMAAT]
Druk op Start voor
een andere lade
De MFP detecteert een ander soort papier in
de papierbaan dan geconfigureerd is in de
lade.
1. Als het verkeerde type is geselecteerd,
annuleert u de taak of drukt u op
om
naar de Help te gaan.
OF
2. Raak OK aan om een andere lade te
selecteren.
3. Gebruik de schuifbalk om stapsgewijs
de instructies te doorlopen.
49.XXXX
PRINTERFOUT
Voor doorgaan
uit- en aanzetten
Er heeft zich een kritieke firmwarefout
voorgedaan.
1. Zet de MFP uit en vervolgens weer aan.
2. Als dit bericht blijft verschijnen, neemt u
contact op met de HP ondersteuning op
http://www.hp.com/support/clj4730mfp.
50.X FUSERFOUT
Zet de MFP uit en vervolgens weer aan om
verder te gaan.
Er is een fuserfout opgetreden. Zet de MFP uit en vervolgens weer aan.
50.X FUSERFOUT
Druk op
voor hulp
Er is een fuserfout opgetreden.
Deze fout kan ontstaan door een tekort aan
stroom, onjuiste netspanning of een
probleem met de fuser.
De volgende fouten zijn specifieke
fuserfouten:
50.1: Er is een fout opgetreden in de
hoofdthermistor door een lage temperatuur in
de fuser.
50.2: Er is een fout opgetreden in de
opwarmservice van de fuser.
50.1: Er is een fout opgetreden in de
hoofdthermistor door een lage temperatuur in
de fuser.
1. Zet de MFP uit en vervolgens weer aan.
2. Als dit bericht blijft verschijnen, neemt u
contact op met de HP ondersteuning op
http://www.hp.com/support/clj4730mfp.
270 Hoofdstuk 12 Problemen oplossen NLWW

Bedieningspaneelbericht Omschrijving Aanbevolen actie
50.6: Er heeft zich een open fuserfout
voorgedaan.
50.7: Er is een storing opgetreden bij het
mechanisme voor het verminderen van de
fuserdruk.
50.8: De fuserdruktemperatuur in de
subthermistor was te laag.
50.9: De fuserdruktemperatuur in de
subthermistor was te hoog.
51.2Y
PRINTERFOUT
Druk op
voor hulp
wordt afgewisseld met
51.2Y
PRINTERFOUT
Voor doorgaan
uit- en aanzetten
Een laserstraal heeft een fout gesignaleerd of
er is een laserfout opgetreden.
De waarden voor Y zijn:
Y Omschrijving
0 - Zwart
1 - Cyaan
2 - Magenta
3 - Geel
1. Zet de MFP uit en vervolgens weer aan.
2. Als het probleem aanhoudt, neemt u
contact op met de HP ondersteuning op
http://www.hp.com/support/clj4730mfp.
51.XY PRINTERFOUT
wordt afgewisseld met
Voor doorgaan
uit- en aanzetten
Er is een fuserfout opgetreden. Schakel de MFP uit en weer aan om door te
gaan met afdrukken.
52.XY PRINTERFOUT
wordt afgewisseld met
Voor doorgaan
uit- en aanzetten
Er heeft zich een MFP-fout voorgedaan. Zet de MFP uit en vervolgens weer aan. Druk
op
voor meer informatie.
Als dit bericht blijft verschijnen, neemt u
contact op met de HP ondersteuning op
http://www.hp.com/support/clj4730mfp.
53.XY.ZZ RAM DIMM-
SLEUF CONTROLEREN X
Er is een geheugenfout opgetreden. Raak OK om door te gaan wanneer dit wordt
gevraagd. De MFP moet de status KLAAR
weergeven. De MFP zal echter niet optimaal
gebruikmaken van het volledige
geïnstalleerde geheugen.
Anders:
1. Zet de MFP uit.
2. Controleer of het DDR SDRAM aan de
specificaties voldoet en juist is
geïnstalleerd.
3. Zet de MFP aan.
4. Als het probleem aanhoudt, neemt u
contact op met de HP ondersteuning op
http://www.hp.com/support/clj4730mfp.
NLWW Berichten van het bedieningspaneel 271

Bedieningspaneelbericht Omschrijving Aanbevolen actie
54.01 PRINTER
FOUT
Voor doorgaan
uit- en aanzetten
Het afdrukken kan niet worden voortgezet.
De sensor voor de omgevingsvochtigheid
geeft abnormale waarden.
1. Zet de MFP uit en vervolgens weer aan.
2. Als het probleem aanhoudt, neemt u
contact op met de HP ondersteuning op
http://www.hp.com/support/clj4730mfp.
54.XX
PRINTERFOUT
Voor doorgaan
uit- en aanzetten
Er is een sensorstoring.
De waarden voor XX zijn:
01 - Vochtigheidssensor
05 - Papiersensor
07 - Positiesensor gele-drumfase (begin)
07 - Positiesensor magenta-drumfase
(begin)
07 - Positiesensor cyaan-drumfase (begin)
07 - Positiesensor zwarte-drumfase (begin)
0B - Densiteitsensor buiten bereik
0C - Halftoonkalibratie
0D - Halftoondiffusiekalibratie
0B - CPR buiten bereik
1. Zet de MFP uit en vervolgens weer aan.
2. Als het probleem aanhoudt, neemt u
contact op met de HP ondersteuning op
http://www.hp.com/support/clj4730mfp.
55.0X.YY DC
CONTROLLERFOUT
Druk op
voor hulp
wordt afgewisseld met
55.0X.YY
PRINTERFOUT
Voor doorgaan
uit- en aanzetten
Er is een printeropdrachtfout opgetreden. 1. Zet de MFP uit en vervolgens weer aan.
2. Als het probleem aanhoudt, neemt u
contact op met de HP ondersteuning op
http://www.hp.com/support/clj4730mfp.
56.XX
PRINTERFOUT
Voor doorgaan
uit- en aanzetten
Er heeft zich een MFP-fout voorgedaan. 1. Zet de MFP uit en vervolgens weer aan.
2. Als het probleem aanhoudt, neemt u
contact op met de HP ondersteuning op
http://www.hp.com/support/clj4730mfp.
57.0X
PRINTERFOUT
Voor doorgaan
uit- en aanzetten
Er heeft zich een MFP-ventilatorfout
voorgedaan.
1. Zet de MFP uit en vervolgens weer aan.
2. Als het probleem aanhoudt, neemt u
contact op met de HP ondersteuning op
http://www.hp.com/support/clj4730mfp.
272 Hoofdstuk 12 Problemen oplossen NLWW

Bedieningspaneelbericht Omschrijving Aanbevolen actie
58.0X
PRINTERFOUT
Druk op
voor hulp
wordt afgewisseld met
58.0X
PRINTERFOUT
Voor doorgaan
uit- en aanzetten
Er is een fout gedetecteerd met een
geheugenlabel.
1. Zet de MFP uit en vervolgens weer aan.
2. Als het probleem aanhoudt, neemt u
contact op met de HP ondersteuning op
http://www.hp.com/support/clj4730mfp.
59.XY
PRINTERFOUT
Druk op
voor hulp
wordt afgewisseld met
59.XY
PRINTERFOUT
Voor doorgaan
uit- en aanzetten
Er heeft zich een MFP-motorfout
voorgedaan.
1. Zet de MFP uit en vervolgens weer aan.
2. Als het probleem aanhoudt, neemt u
contact op met de HP ondersteuning op
http://www.hp.com/support/clj4730mfp.
Opmerking: Dit bericht kan eveneens
verschijnen wanneer de
transfereenheid ontbreekt of verkeerd
geïnstalleerd is. Zorg dat de
transfereenheid goed geïnstalleerd is.
60.XX
PRINTERFOUT
wordt afgewisseld met
Voor doorgaan
uit- en aanzetten
Er is een fout opgetreden bij de lift in één van
de laden, waarbij X het nummer van de
betreffende lade aangeeft.
1. Gebruik de schuifbalk om stapsgewijs
de instructies te doorlopen.
2. Zet de MFP uit en vervolgens weer aan.
3. Als de fout niet verdwijnt, noteert u de
melding en neemt u contact op met de
HP ondersteuning op
http://www.hp.com/support/clj4730mfp.
62 NO SYSTEM
Voor doorgaan
uit- en aanzetten
Het systeem is onvindbaar. 1. Zet de MFP uit en vervolgens weer aan.
2. Als het probleem aanhoudt, neemt u
contact op met de HP ondersteuning op
http://www.hp.com/support/clj4730mfp.
64 PRINTERFOUT
Voor doorgaan
uit- en aanzetten
Er is een scanbufferfout opgetreden. 1. Zet de MFP uit en weer aan.
2. Controleer of het accessoire correct is
geplaatst en aangesloten op de MFP,
zonder onderbrekingen tussen de MFP
en het accessoire. Als voor het
accessoire kabels worden gebruikt,
dient u deze los te koppelen en opnieuw
aan te sluiten. Controleer of alle
verbindingsschroeven zijn
aangedraaid.
3. Wanneer het bericht blijft verschijnen,
neem dan contact op met een erkende
HP-dealer of ondersteuningsdienst. Zie
de ondersteuningsbrochure van HP of
NLWW Berichten van het bedieningspaneel 273

Bedieningspaneelbericht Omschrijving Aanbevolen actie
ga naar http://www.hp.com/suppport/
clj4730mfp.
65.12.XX STATUS
UITVOERAPPARAAT
Een extern uitvoerapparaat verkeert in een
toestand die vraagt om tussenkomst van de
gebruiker voordat het afdrukken kan worden
hervat.
Zet de MFP uit en vervolgens weer aan.
Breng het uitvoerapparaat zonodig opnieuw
aan. Controleer of het uitvoerapparaat is
aangesloten en de kabel goed vastzit.
66.XX.X STORING
UITVOERAPPARAAT
Er is een fout opgetreden in een extern
accessoire voor papierverwerking.
1. Zet de printer uit.
2. Controleer of het accessoire correct is
geplaatst en aangesloten op de MFP,
zonder onderbrekingen tussen de MFP
en het accessoire. Als voor het
accessoire kabels worden gebruikt,
dient u deze los te koppelen en opnieuw
aan te sluiten. Controleer of alle
verbindingsschroeven zijn
aangedraaid.
3. Zet de MFP aan.
4. Wanneer het bericht blijft verschijnen,
neem dan contact op met een erkende
HP-dealer of ondersteuningsdienst. Zie
de ondersteuningsbrochure van HP of
ga naar
http://www.hp.com/suppport/
clj4730mfp.
66.XY.ZZ UITVOER
APPAR. LOSGEKOPPELD
De communicatie tussen de MFP en het
apparaat is verbroken. Mogelijk is het
apparaat afgesloten.
1. Zet de MFP uit. Vervang de
nietmachine/stapelaar op de MFP. Zet
de MFP aan.
2. Controleer of het accessoire correct is
geplaatst en aangesloten op de MFP,
zonder onderbrekingen tussen de MFP
en het accessoire. Als voor het
accessoire kabels worden gebruikt,
dient u deze los te koppelen en opnieuw
aan te sluiten. Controleer of alle
verbindingsschroeven zijn
aangedraaid.
3. Als de fout niet verdwijnt, noteert u de
melding en neemt u contact op met de
HP ondersteuning op
http://www.hp.com/support/clj4730mfp.
68.X OPSLAGFOUT
INSTELL. GEWIJZIGD
Druk op
voor hulp
wordt afgewisseld met
68.X OPSLAGFOUT
INSTELL. GEWIJZIGD
Raak "OK" aan om door te gaan.
Een of meer MFP-instellingen die in het
apparaat met het niet-vluchtig geheugen zijn
opgeslagen, zijn ongeldig en zijn teruggezet
op de fabrieksinstellingen. Raak OK aan om
het bericht te wissen. Het afdrukken kan
verdergaan, maar er kan zich onverwacht
gedrag voordoen.
1. Raak OK aan om verder te gaan.
2. Als de fout zich blijft voordoen, schakelt
u de MFP uit en weer aan.
3. Als het probleem aanhoudt, neemt u
contact op met de HP ondersteuning op
http://www.hp.com/support/clj4730mfp.
274 Hoofdstuk 12 Problemen oplossen NLWW

Bedieningspaneelbericht Omschrijving Aanbevolen actie
68.X PERMANENT
GEHEUGEN VOL
Druk op
voor hulp
wordt afgewisseld met
68.X PERMANENT
GEHEUGEN VOL
Raak "OK" aan om door te gaan.
Het apparaat met het niet-vluchtige
geheugen is vol. Raak OK aan om het bericht
te wissen. Het afdrukken kan verdergaan,
maar er kan zich onverwacht gedrag
voordoen.
X Omschrijving
0 voor NVRAM in de MFP
1 voor verwijderbare schijf (flash-schijf of
vaste schijf)
1. Raak OK aan om verder te gaan.
2. Voor 68.0-fouten zet u de MFP uit en
weer aan.
3. Als een 68.0-fout blijft aanhouden,
neemt u contact op met de
ondersteuning van HP.
4. Voor 68.1-fouten gebruikt u HP Web
Jetadmin om bestanden van de schijf te
verwijderen.
5. Als een 68.1-fout blijft aanhouden,
neemt u contact op met de
ondersteuning van HP.
68.X SCHRIJFFOUT
PERMANENT GEHEUGEN
Raak "OK" aan om door te gaan.
Het apparaat met het niet-vluchtige
geheugen is vol. Raak OK aan om het bericht
te wissen. Het afdrukken kan verdergaan,
maar er kan zich onverwacht gedrag
voordoen.
X Omschrijving
0 voor NVRAM in de MFP
1 voor verwijderbare schijf (flash-schijf of
vaste schijf)
1. Raak OK aan om verder te gaan.
2. Als de fout zich blijft voordoen, schakelt
u de MFP uit en weer aan.
3. Als het probleem aanhoudt, neemt u
contact op met de HP ondersteuning op
http://www.hp.com/support/clj4730mfp.
69.X PRINTERFOUT
Druk op
voor hulp
wordt afgewisseld met
69.X PRINTERFOUT
Voor doorgaan
uit- en aanzetten
Er heeft zich een MFP-fout voorgedaan. Zet de MFP uit en vervolgens weer aan. Druk
op
voor meer informatie.
79.XXXX
PRINTERFOUT
Voor doorgaan
uit- en aanzetten
Er heeft zich in de apparatuur een kritieke
fout voorgedaan.
1. Zet de MFP uit en vervolgens weer aan.
2. Als het probleem aanhoudt, neemt u
contact op met de HP ondersteuning op
http://www.hp.com/support/clj4730mfp.
8X.YYYY
EIO X FOUT
Er is een kritieke fout opgetreden in I/O-kaart
in sleuf X.
X Omschrijving
1: fout in sleuf 1
2: fout in sleuf 2
1. Zet de MFP uit en vervolgens weer aan.
2. Als het probleem aanhoudt, neemt u
contact op met de HP ondersteuning op
http://www.hp.com/support/clj4730mfp.
8X.YYYY GEÏNTEGREERD
JETDIRECT FOUT
Dit bericht wordt gegenereerd bij storingen in
de geïntegreerde JetDirect printserver
Zet de MFP uit en vervolgens weer aan. Druk
op
voor meer informatie.
Als dit bericht blijft verschijnen, neemt u
contact op met de HP ondersteuning op
http://www.hp.com/support/clj4730mfp.
NLWW Berichten van het bedieningspaneel 275

Bedieningspaneelbericht Omschrijving Aanbevolen actie
ABCDEFGHIJ
0110000000
wordt afgewisseld met
Druk op Stop om af te sluiten.
Dit bericht wordt weergegeven wanneer een
papierbaansensortest of een papierbaantest
wordt uitgevoerd. De letterwaarde geeft aan
welke sensor op dat moment wordt
gecontroleerd.
Geen handeling vereist.
ADF-klep open De klep van de ADF is open. Sluit de klep van de automatische
documentinvoer. Volg de instructies op het
scherm.
ADF-papierinvoerfout Er is een fout opgetreden in de ADF bij het
oppakken van papier.
Zorg dat uw origineel niet meer dan 30
pagina's bevat. Volg de instructies op het
scherm.
ADF-papierstoring Er is papier vastgelopen in de ADF. Volg de instructies op het scherm. Ga naar
Papierstoringen verhelpen voor meer
informatie.
ADF-uitlijnfout Het papier zit scheef in de ADF. Zorg dat de papiergeleiders op één lijn tegen
de originelen aan zijn geplaatst en dat alle
originelen hetzelfde formaat hebben.
Verwijder het resterende papier uit de ADF en
sluit de klep van de ADF. Volg de instructies
op het scherm.
Afdrukken...
BESTANDSDIRECTORY
De MFP is bezig met het afdrukken van de
directory-pagina voor de massaopslag. De
MFP keert terug naar de status KLAAR nadat
de pagina is voltooid.
Geen handeling vereist.
Afdrukken...
CMYK-monsters
Dit bericht wordt weergegeven wanneer er
een CMYK-voorbeeldpagina wordt
gegenereerd.
Geen handeling vereist.
Afdrukken...
CONFIGURATIE
De MFP is bezig met het afdrukken van een
configuratiepagina. De MFP keert terug naar
de on line status KLAAR nadat de pagina is
voltooid.
Geen handeling vereist.
Afdrukken...
DIAGNOSTISCHE PAGINA
De MFP is bezig met het afdrukken van een
diagnostiekpagina. De MFP keert terug naar
de on line status KLAAR nadat de pagina is
voltooid.
Geen handeling vereist.
Afdrukken...
GEBEURT.LOG
De MFP is bezig met het afdrukken van een
pagina met het logbestand. De MFP keert
terug naar de on line status KLAAR nadat de
pagina is voltooid.
Geen handeling vereist.
Afdrukken...
Gebruikspagina
De MFP is bezig met het afdrukken van een
gebruikspagina. De MFP keert terug naar de
on line status KLAAR nadat de pagina is
voltooid.
Geen handeling vereist.
Afdrukken...
MACHINETEST
De MFP is bezig met het afdrukken van een
enginetestpagina. De MFP keert terug naar
de on line status KLAAR nadat de pagina is
voltooid.
Geen handeling vereist.
Afdrukken...
MENUOV.
De MFP is bezig met het samenstellen van
een overzicht van de menu's van de MFP. De
MFP keert terug naar de status KLAAR nadat
de pagina is voltooid.
Geen handeling vereist.
276 Hoofdstuk 12 Problemen oplossen NLWW

Bedieningspaneelbericht Omschrijving Aanbevolen actie
Afdrukken...
PQ PROBLEEMOPLOSSING
De MFP is bezig met het samenstellen van
een aantal pagina's met informatie over het
oplossen van problemen met de
afdrukkwaliteit. Als de pagina's zijn afgedrukt,
keert de MFP terug naar de stand KLAAR.
Volg de instructies op de afgedrukte pagina's.
Afdrukken...
RGB-monsters
Dit bericht wordt weergegeven wanneer er
een RGB-voorbeeldpagina wordt
gegenereerd.
Geen handeling vereist.
Afdrukken...
STAT. BENODIGDHDN
De MFP is bezig met het afdrukken van een
pagina met informatie over de status van de
benodigdheden. De MFP keert terug naar de
on line status KLAAR nadat de pagina is
voltooid.
Geen handeling vereist.
AFDRUKKEN...
REGISTRATIEPAGINA
De MFP is bezig met het afdrukken van een
registratiepagina. De MFP keert terug naar
het menu KALIBRATIE INSTELLEN nadat
de pagina is voltooid.
Volg de instructies op de afgedrukte pagina's.
AFDRUKKEN GESTOPT
Raak "OK" aan om door te gaan.
Dit bericht wordt weergegeven als een
Afdruk/Stop-test wordt uitgevoerd en de tijd
verstrijkt.
Raak OK aan om verder te gaan met
afdrukken.
Annuleren... De MFP is bezig een taak te annuleren. Het
bericht blijft weergegeven tot de taak is
gestopt, de papierbaan is vrijgemaakt en tot
alle gegevens die over het actieve
gegevenskanaal binnenkomen, zijn
ontvangen en verwijderd.
Geen handeling vereist.
BENODIGDH.
wordt afgewisseld met
KLAAR
Druk op
voor hulp
Op de meter voor benodigdheden wordt het
inktniveau van de printcartridges
weergegeven.
Meer dan een van de benodigdheden zijn
bijna op.
Het afdrukken wordt voortgezet totdat er een
onderdeel moet worden vervangen.
1. Druk op Menu om de menu's te openen.
2. Raak INFORMATIE aan.
3. Raak STAT. BENODIGDHDN aan.
4. Raak de naam van het onderdeel aan
dat moet worden besteld.
5.
Druk op
om de Help bij dit onderdeel
te openen.
6. Zoek het onderdeelnummer op.
7. Bestel het onderdeel.
8. Herhaal de vorige stappen voor elk
onderdeel dat moet worden besteld.
9. Informatie voor het bestellen van
benodigdheden is tevens beschikbaar
via de geïntegreerde webserver. Zie
De
geïntegreerde web server gebruiken
voor meer informatie.
BENODIGDH.
Alleen zwart gebr.
Druk op Status
wordt afgewisseld met
NEGEREN BIJ LEEG is ingesteld in het
menu BENODIGDH. en een kleurencartridge
is leeg. U kunt alleen nog in zwart afdrukken.
Vervang de betreffende printcartridge.
NLWW Berichten van het bedieningspaneel 277

Bedieningspaneelbericht Omschrijving Aanbevolen actie
<Huidig statusbericht>
BENODIGDH.
Raak "OK" aan om door te gaan.
Op de meter voor benodigdheden wordt het
inktniveau van de printcartridges
weergegeven.
Meerdere benodigdheden hebben het einde
van de levensduur bereikt en de instelling
BENODIGDH. in het menu
SYSTEEMINSTELLINGEN is ingesteld op
STOPPEN BIJ LAAG.
1. Raak het menu STAT.
BENODIGDHDN aan.
2. Ga naar het onderdeel waarbij een fout
is opgetreden.
3.
Raak
aan om de Help bij dit onderdeel
weer te geven.
4. Gebruik de schuifbalk om stapsgewijs
de instructies te doorlopen.
5. Informatie voor het bestellen van
benodigdheden is tevens beschikbaar
via de geïntegreerde webserver. Zie
De
geïntegreerde web server gebruiken
voor meer informatie.
BENODIGDH.
Raak "OK" aan om status te bekijken.
Op de meter voor benodigdheden wordt het
inktniveau van de printcartridges
weergegeven.
Meerdere benodigdheden hebben het einde
van de levensduur bereikt. Als de
desbetreffende benodigdheden alleen uit
cartridges bestaan, is het afdrukken
stopgezet, omdat de instelling
BENODIGDH. in het menu
SYSTEEMINSTELLINGEN is ingesteld op
STOPPEN BIJ UIT. Als de desbetreffende
benodigdheden alleen uit cartridges bestaan,
wordt het afdrukken niet voortgezet.
1. Raak het menu STAT.
BENODIGDHDN aan.
2. Ga naar het onderdeel waarbij een fout
is opgetreden.
3.
Raak
aan om de Help bij dit onderdeel
weer te geven.
4. Gebruik de schuifbalk om stapsgewijs
de instructies te doorlopen.
5. Informatie voor het bestellen van
benodigdheden is tevens beschikbaar
via de geïntegreerde webserver. Zie
De
geïntegreerde web server gebruiken
voor meer informatie.
Benodigdheden installeren
Raak "OK" aan om status te bekijken.
Op de meter voor benodigdheden wordt het
inktniveau van de printcartridges
weergegeven.
Er ontbreekt ten minste één accessoire of er
is ten minste één accessoire verkeerd in de
MFP geïnstalleerd en een andere accessoire
ontbreekt, is verkeerd geïnstalleerd, is leeg of
bijna leeg. Installeer de accessoire opnieuw
en zorg dat deze juist is aangebracht.
1. Druk op Menu om het menu te openen.
2. Raak INFORMATIE aan.
3. Gebruik de schuifbalk om het onderdeel
te markeren waarbij een fout is
opgetreden.
4.
Druk op
om de Help bij dit onderdeel
weer te geven.
5. Gebruik de schuifbalk om stapsgewijs
de instructies te doorlopen.
BESTEL FUSERKIT
XXX PAGINA'S OVER
Druk op
voor hulp
wordt afgewisseld met
KLAAR
De fuser is aan het einde van de levensduur.
De MFP is klaar en het aangegeven aantal
resterende pagina's kan verder afgedrukt
worden.
Het afdrukken wordt voortgezet totdat er een
onderdeel moet worden vervangen.
1.
Druk op
om de Help bij het bericht
weer te geven.
2. Zoek het onderdeelnummer op voor de
fuserkit.
3. Bestel een fuserkit.
278 Hoofdstuk 12 Problemen oplossen NLWW

Bedieningspaneelbericht Omschrijving Aanbevolen actie
Opmerking Informatie voor het
bestellen van benodigdheden is
tevens beschikbaar via de
geïntegreerde webserver. Zie
De
geïntegreerde web server
gebruiken voor meer informatie.
BESTEL TRANSFERKIT
X PAGINA'S OVER
Druk op
voor hulp
wordt afgewisseld met
KLAAR
De transfereenheid is bijna aan het einde van
de levensduur.
Het afdrukken kan worden voortgezet.
1.
Druk op
om de Help bij het bericht
weer te geven.
2. Zoek het onderdeelnummer van de
transferkit op in de Help.
3. Bestel een transferkit.
Opmerking Informatie voor het
bestellen van benodigdheden is
tevens beschikbaar via de
geïntegreerde webserver. Zie
De
geïntegreerde web server
gebruiken voor meer informatie.
Bezig met initialiseren... Dit bericht wordt weergegeven wanneer de
MFP wordt ingeschakeld, zodra wordt
begonnen met het initialiseren van de aparte
taken.
Geen handeling vereist.
BEZIG MET OPWARMEN De MFP komt net uit de sluimerstand. Het
afdrukken zal verdergaan zodra de printer
warm is.
Geen handeling vereist.
BEZIG MET REINIGEN Een reinigingspagina wordt verwerkt. Geen handeling vereist.
BEZIG MET VERWIJDEREN PRIVÉTAKEN De MFP is bezig met het verwijderen van een
opgeslagen privétaak. Voor het verwijderen
van een privétaak is een PIN vereist.
Geen handeling vereist.
Bijlage is te groot De grootte van de gescande documenten
overschrijdt de limiet van de server.
Verzend de taak opnieuw met een lagere
resolutie, een kleinere bestandsgrootte of
minder pagina's. Zie De
geïntegreerde web server gebruiken voor
informatie over het verkleinen van een
bijlage. Neem contact op met de
netwerkbeheerder om het verzenden van
gescande documenten met behulp van
meerdere e-mailberichten mogelijk te maken.
BOVENKLEP STAPELAAR OPEN De toegangsdeur voor het opheffen van
papierstoringen staat open. De nietmachine/
stapelaar kan in deze toestand niet werken.
Het amberkleurige lampje op de nietmachine/
stapelaar knippert.
Sluit de toegangsdeur voor het opheffen van
papierstoringen.
BOVENKLEP STAPELAAR OPEN De bovenklep van de stapeleenheid staat
open. De eenheid kan zo niet werken.
Sluit de bovenklep en verstuur de taak
opnieuw.
Communicatiefout digitaal versturen Er is een fout opgetreden tijdens een digitale
verzendtaak.
Neem contact op met de netwerkbeheerder.
Controleer de glasplaat Er is een digitale verzendopdracht of een
kopieeropdracht vanaf de scannerglasplaat
verzonden, maar het originele document
moet worden verwijderd.
Verwijder het originele document van de
scannerglasplaat en druk op Start.
NLWW Berichten van het bedieningspaneel 279

Bedieningspaneelbericht Omschrijving Aanbevolen actie
Controleer kabels Er is een fout opgetreden bij de kabel tussen
de scanner en de MFP.
Zorg dat de kabel tussen de scanner en de
MFP is aangesloten. Zet de MFP uit en
vervolgens weer aan. Indien de fout zich blijft
voordoen, vervang dan de kabel. Wanneer
de fout zich herhaalt, neemt u contact op met
een erkende HP-dealer of
ondersteuningsdienst. Zie de
ondersteuningsbrochure van HP of ga naar
http://www.hp.com/suppport/clj4730mfp.
Controleer kabels controleer scanner De scanner is mogelijk vergrendeld of de
interfacekabel is onjuist geplaatst.
Zorg dat de scanner niet vergrendeld is en
dat de interfacekabel goed is geplaatst.
Controleer uitvoerapparaat Er is een fout opgetreden in het
uitvoerapparaat.
Verwijder het uitvoerapparaat en plaats dit
opnieuw. Let op het lampje op het apparaat.
Als het lampje knippert of oranje is,
raadpleegt u
Accessoirelichtjes voor de
postbus met drie bakken en de nietmachine/
stapelaar.
Data ontvangen
Raak "OK" aan om laatste pagina af te
drukken
wordt afgewisseld met
KLAAR
De MFP heeft gegevens ontvangen en wacht
op doorvoer. Wanneer de MFP het volgende
bestand ontvangt, verdwijnt het bericht.
Raak OK aan om verder te gaan met
afdrukken.
DATUM/TIJD Prompt voor het instellen van de datum en tijd
op de MFP. Standaardindeling is [JJJJ]/
[MMM]/[DD] [UU]-[MM].
U kunt dit wijzigen door OK aan te raken en
de gevraagde gegevens in te voeren.
De Digital Sending Service moet worden
bijgewerkt om deze versie van de MFP-
firmware te ondersteunen. Neem contact
op met de systeembeheerder.
De Digital Sending-service wordt niet
ondersteund door de nu geïnstalleerde versie
van de firmware.
Controleer de versie van de firmware. Neem
contact op met de netwerkbeheerder.
De Digital Sending-service op <IP-adres>
kan deze MFP geen service bieden. Neem
contact op met de beheerder.
De MFP kan niet met het opgegeven IP-adres
communiceren.
Controleer het IP-adres. Neem contact op
met de netwerkbeheerder.
DEMOPAGINA
afdrukken...
De MFP is bezig met het afdrukken van een
demopagina. De MFP keert terug naar de on
line status KLAAR nadat de pagina is
voltooid.
Geen handeling vereist.
DEUR NIETMACHINE OPEN De deur van de nieteenheid staat open. De
nietmachine/stapelaar kan in deze toestand
niet werken. Het amberkleurige lampje op de
nietmachine/stapelaar knippert.
Sluit de deur van de nieteenheid.
DEUR NIETMACHINE OPEN De bovenklep van de nietmachine staat
open. De eenheid kan zo niet werken.
Sluit de bovenklep en verstuur de taak
opnieuw.
DISK
APPARAAT- STORING
Raak "OK" aan om te wissen.
wordt afgewisseld met
KLAAR
Er is een defect opgetreden in de
aangegeven schijf. Het afdrukken kan
verdergaan voor taken waarvoor gebruik van
de schijf niet nodig is.
1. Als u dit bericht wilt verwijderen, raakt u
OK aan.
2. Als het bericht blijf verschijnen,
verwijdert u de EIO-schijf en installeert
u deze opnieuw.
280 Hoofdstuk 12 Problemen oplossen NLWW

Bedieningspaneelbericht Omschrijving Aanbevolen actie
3. Zet de MFP aan.
4. Als dit bericht blijft verschijnen, vervangt
u de EIO-schijf.
DISK
BESTANDSSYST. IS VOL
Raak "OK" aan om te wissen.
wordt afgewisseld met
KLAAR
De MFP heeft een PJL-opdracht ontvangen
waardoor iets in het bestandssysteem
opgeslagen moest worden maar de
bewerking is niet gelukt omdat het systeem
vol is.
1. Gebruik de HP Web Jetadmin-software
om bestanden van de EIO-schijf te
verwijderen of verwijder de opgeslagen
taak via het bedieningspaneel van de
MFP.
2. Als u dit bericht wilt verwijderen, raakt u
OK aan.
3. Als de fout zich blijft voordoen, schakelt
u de MFP uit en weer aan.
DISK BEST.
BEWERKING MISLUKT
Raak "OK" aan om te wissen.
wordt afgewisseld met
KLAAR
De MFP heeft een PJL-opdracht ontvangen
die tot een onlogische bewerking zou leiden
(bijvoorbeeld het downloaden van een
bestand naar een directory die niet bestaat).
Het is mogelijk dat het afdrukken verdergaat.
1. Als u dit bericht wilt verwijderen, raakt u
OK aan.
2. Als de fout zich blijft voordoen, schakelt
u de MFP uit en weer aan.
3. Als het bericht weer verschijnt, is er
wellicht een probleem met de software.
DISK TEGEN
SCHRIJVEN BESCHERMD
Raak "OK" aan om te wissen.
wordt afgewisseld met
KLAAR
Er kunnen geen nieuwe bestanden naar het
DIMM-geheugen worden geschreven, omdat
het apparaat met het schijfsysteem beveiligd
is.
1. Als u het schrijven naar de schijf wilt
activeren, dient u de schrijfbeveiliging
uit te schakelen met HP Web Jetadmin.
2. Als u dit bericht wilt verwijderen, raakt u
OK aan.
3. Als de fout zich blijft voordoen, schakelt
u de MFP uit en weer aan.
Dubbelzijdige
taak wordt verwerkt
Pak papier pas als
taak is voltooid
Tijdens het afdrukken van een duplextaak
wordt het papier tijdelijk in de papierbak
geplaatst. Laat het papier in de bak liggen tot
de taak is voltooid.
Pak het papier niet vast wanneer het tijdelijk
in de papierbak ligt. Het bericht verdwijnt
wanneer de taak is voltooid.
Een ogenblik De MFP is bezig met het wissen van
gegevens.
Geen handeling vereist.
EIO SCHIJF X
NIET-FUNCTIONEEL
Druk op
voor hulp
De EIO-schijf in sleuf X werkt niet goed. 1. Zet de MFP uit.
2. Verwijder de EIO-schijf uit de
aangegeven sleuf en vervang deze door
een nieuwe EIO-schijf.
EIO X schijf
initialiseren
Het EIO-apparaat in sleuf X wordt
geïnitialiseerd.
Geen handeling vereist.
EIO X schijf
wordt opgestart
Het EIO-apparaat in sleuf X is bezig met
opstarten.
Geen handeling vereist.
E-mailgateway antwoordt niet. Taak is
mislukt.
Een gateway heeft de maximumtijd van de
time-out overschreden.
Controleer het SMTP IP-adres. Zie
e-mailproblemen oplossen.
NLWW Berichten van het bedieningspaneel 281

Bedieningspaneelbericht Omschrijving Aanbevolen actie
E-mailgateway heeft de taak afgewezen
op grond van de adresgegevens. Taak is
mislukt.
Een of meer e-mailadressen zijn onjuist. Verzend de taak opnieuw.
FLASH
APPARAAT- STORING
Raak "OK" aan om te wissen.
wordt afgewisseld met
KLAAR
Er is een defect opgetreden in de
aangegeven schijf. Het afdrukken van taken
waarvoor gebruik van de flash-DIMM niet
nodig is, kan gewoon doorgaan.
1. Als u dit bericht wilt verwijderen, raakt u
OK aan.
2. Als het bericht blijf verschijnen,
verwijdert u de EIO-schijf en installeert
u deze opnieuw.
3. Zet de MFP aan.
4. Als het bericht blijft verschijnen,
vervangt u de flash-DIMM.
FLASH
BESTANDSSYST. IS VOL
Raak "OK" aan om te wissen.
wordt afgewisseld met
KLAAR
De MFP heeft een PJL-opdracht ontvangen
waardoor iets in het bestandssysteem
opgeslagen moest worden maar de
bewerking is niet gelukt omdat het systeem
vol is.
1. Gebruik HP Web Jetadmin om
bestanden uit het flash-geheugen te
wissen en probeer het opnieuw.
2. Als u dit bericht wilt verwijderen, raakt u
OK aan.
3. Als de fout zich blijft voordoen, schakelt
u de MFP uit en weer aan.
FLASH TEGEN
SCHRIJVEN BESCHERMD
Raak "OK" aan om te wissen.
wordt afgewisseld met
KLAAR
Er kunnen geen nieuwe bestanden naar het
DIMM-geheugen worden geschreven, omdat
het apparaat met het schijfsysteem beveiligd
is.
1. Als u het schrijven naar het flash-
geheugen wilt activeren, dient u de
schrijfbeveiliging uit te schakelen met
HP Web Jetadmin.
2. Als u dit bericht wilt verwijderen, raakt u
OK aan.
3. Als de fout zich blijft voordoen, schakelt
u de MFP uit en weer aan.
Fout bij het uitvoeren van digitale
verzendtaak. Taak is mislukt.
Er is een digitale taak verzonden maar deze
kan niet worden afgeleverd.
Probeer de taak opnieuw te verzenden.
FRMT IN LADE
ONJST XX
Druk op
voor hulp
wordt afgewisseld met
KLAAR
De lade bevat papier dat langer of korter is
dan het formaat waarvoor de lade is
geconfigureerd.
1. Stel de papiergeleiders in tegen het
afdrukmateriaal.
2. Raak zonodig OK aan nadat u de lade
hebt gesloten om de configuratie van
het papierformaat en –type in te stellen
in overeenstemming met het formaat en
type dat zich in de lade bevindt.
FUSER INSTALLEREN De fuser is niet of niet naar behoren
geïnstalleerd.
1. Controleer of de fuser in de MFP is
geïnstalleerd en goed op zijn plaats zit.
2. Gebruik de schuifbalk om stapsgewijs
de instructies te doorlopen.
FUSERKIT VERVANGEN
Druk op
voor hulp
De fuserkit heeft het einde van de levensduur
bereikt. Vervang de fuserkit. U kunt
verdergaan met afdrukken, maar de
afdrukkwaliteit loopt mogelijk terug.
1. Open de bovenklep.
2. Pak de hendels op de fusereenheid
vast.
3. Haal de oude fusereenheid uit de MFP.
4. Installeer een nieuwe fusereenheid en
bevestig deze met vleugelmoeren.
282 Hoofdstuk 12 Problemen oplossen NLWW

Bedieningspaneelbericht Omschrijving Aanbevolen actie
5. Sluit de bovenklep.
6. Informatie voor het bestellen van
benodigdheden is tevens beschikbaar
via de geïntegreerde webserver. Zie
De
geïntegreerde web server gebruiken
voor meer informatie.
FUSERKIT VERVANGEN
Druk op
voor hulp
wordt afgewisseld met
FUSERKIT VERVANGEN
Raak "OK" aan om door te gaan.
De fuser is bijna aan het eind van de
levensduur en de instelling BENODIGDH. in
het menu SYSTEEMINSTELLINGEN is
ingesteld op STOPPEN BIJ LAAG. Het
afdrukken kan worden voortgezet.
1. Bestel een fuserkit.
2. Raak OK aan om verder te gaan.
3. Voer de volgende stappen uit om de
fuserkit te vervangen:
●
Open de bovenklep.
●
Pak de hendels op de
fusereenheid vast.
●
Haal de oude fusereenheid uit de
MFP.
●
Installeer de nieuwe fusereenheid.
●
Sluit de bovenklep.
●
Informatie voor het bestellen van
benodigdheden is tevens
beschikbaar via de geïntegreerde
webserver. Zie
De
geïntegreerde web server
gebruiken voor meer informatie.
Gebeurtenislogboek leeg Op het bedieningspaneel is
GEBEURTENISLOGBOEK WEERGEVEN
geselecteerd en het logbestand is leeg.
Geen handeling vereist.
Gebeurtenislogboek wissen Dit bericht wordt weergegeven tijdens het
wissen van het gebeurtenislogboek. De
MENU'S worden afgesloten wanneer het
gebeurtenislogboek is gewist.
Geen handeling vereist.
GEBR. LADE XX
[SOORT] [FORMAAT]
Voor wijzigen raak
of aan
Raak OK aan om te gebruiken
De MFP biedt alternatieve soorten papier
voor gebruik voor deze afdruktaak.
1. Gebruik de schuifbalk om de
ladeconfiguraties (soort en formaat)
weer te geven.
2. Raak OK aan om een lade te selecteren.
3. Raak Terug aan om terug te keren naar
het vorige bericht.
GEEN OPGESL. TAKEN Geen opgeslagen taken op de EIO-schijf. Dit
bericht wordt weergegeven wanneer de
gebruiker het menu TAAK OPHALEN opent
en er geen taken zijn die kunnen worden
opgehaald.
Geen handeling vereist.
Geen taak om te annuleren Er zijn geen opgeslagen afdruktaken
aanwezig die kunnen worden geannuleerd.
Geen handeling vereist.
NLWW Berichten van het bedieningspaneel 283

Bedieningspaneelbericht Omschrijving Aanbevolen actie
GEKOZEN PERSONALITY
NIET BESCHIKBAAR
Raak "OK" aan om door te gaan.
wordt afgewisseld met
GEKOZEN PERSONALITY
NIET BESCHIKBAAR
Druk op
voor hulp
PJL heeft een verzoek ontvangen voor een
personality die niet in de MFP bestaat. De
taak wordt afgebroken en er worden geen
pagina's afgedrukt.
1.
Druk op
voor gedetailleerde
informatie.
2. Gebruik de schuifbalk om stapsgewijs
de instructies te doorlopen.
3. Druk opnieuw af met het juiste
stuurprogramma voor het apparaat.
GEMENGDE PAPIERFORMATEN IN
NIETTAAK
De opdracht bevat verschillende
papierformaten en kan daarom niet worden
geniet. Het statuslampje brandt
ononderbroken groen.
Gebruik een uniform papierformaat voor
taken die naar de nietmachine worden
gestuurd.
Gereed
Diagnosemodus
Druk op Stop om af te sluiten.
De MFP is ingesteld op een speciale
diagnostische modus.
Druk op Stop om de speciale diagnostische
modus af te sluiten.
OF
Er is geen handeling vereist.
HANDM. INVOEREN
wordt afgewisseld met
HANDM. INVOEREN
Druk op Start voor
een andere lade
De afdruktaak vraagt om HANDMATIG
INVOEREN, maar er lade 1 is leeg. Er is een
andere lade beschikbaar.
Plaats papier in lade 1 of raak OK aan om een
andere lade te selecteren.
HANDM. INVOEREN
Druk op Start voor
een andere lade
wordt afgewisseld met
HANDM. INVOEREN
Druk op
voor hulp
Er is een taak verzonden waarvoor
HANDMATIG INVOEREN is opgegeven en
lade 1 is leeg. Er is een andere lade
beschikbaar.
1. Plaats het opgegeven papier in lade 1.
2. Bevestig het papierformaat en -type
wanneer u daarom wordt gevraagd.
3. Of raak OK aan om een andere lade te
selecteren.
HANDM. INVOEREN
Raak "OK" aan om door te gaan.
Er is een taak verzonden waarvoor
HANDMATIG INVOEREN is opgegeven en
lade 1 is leeg.
Er is geen andere lade beschikbaar.
1. Plaats het benodigde papier in lade 1 en
raak OK aan om verder te gaan.
2. Bevestig het papierformaat en -type
wanneer u daarom wordt gevraagd.
284 Hoofdstuk 12 Problemen oplossen NLWW

Bedieningspaneelbericht Omschrijving Aanbevolen actie
HANDM. INVOEREN
Raak "OK" aan om door te gaan.
wordt afgewisseld met
HANDM. INVOEREN
Druk op
voor hulp
De afdruktaak vraagt om HANDMATIG
INVOEREN, maar in lade 1 is al papier
geplaatst en geconfigureerd van een type of
formaat dat afwijkt van wat is ingesteld voor
de taak.
1. Als het juiste papier in lade 1 is
geplaatst, raakt u OK aan om af te
drukken.
2. Als dat niet het geval is, verwijdert u het
onjuiste papier en plaatst u het
opgegeven papier in lade 1.
3. Controleer of de papiergeleiders juist
zijn geplaatst.
4. Als u een andere lade wilt gebruiken,
verwijdert u het papier uit lade 1 en raakt
u vervolgens OK aan.
HANDMATIGE INVOER
UITVOERSTAPEL
wordt afgewisseld met
Raak vervolgens "OK" aan
om op de andere zijde af te drukken
De even pagina's van een handmatig
dubbelzijdig document zijn afgedrukt en de
MFP wacht tot de uitgevoerde stapel opnieuw
wordt geplaatst voor het afdrukken van de
oneven pagina's.
Volg de aanwijzingen in het dialoogvenster
Afdrukken op beide zijden op de computer.
OF
Druk op
voor de Help bij de MFP.
Herstellen...
[accessoire #]
De MFP is bezig met het herstellen van de
instellingen van een externe accessoire op
verzoek van de gebruiker.
Geen handeling vereist.
Herstellen... De MFP is bezig met het herstellen van de
instellingen. Dit bericht wordt weergegeven
tijdens het uitvoeren van een
herstelbewerking, zoals KLEURWAARDEN
HERSTELLEN.
Geen handeling vereist.
Herstellen...
fabrieksinstellingen
De MFP is bezig met het herstellen van de
fabrieksinstellingen.
Geen handeling vereist.
HP Digital Sending: Bestemmingsfout Er is een digitale taak verzonden maar deze
kan niet worden afgeleverd.
Probeer de taak opnieuw te verzenden.
Initialiseren
permanent geheugen
Wordt weergegeven wanneer de MFP wordt
ingeschakeld om aan te duiden dat de
permanente opslag wordt geïnitialiseerd.
Geen handeling vereist.
INSTALLEER [KLEUR]
CARTRIDGE
wordt afgewisseld met
VOOR HELP ? AANRAKEN
Op de meter voor benodigdheden wordt het
inktniveau van de printcartridges
weergegeven.
De cartridge is niet geïnstalleerd of is
verkeerd geïnstalleerd in de MFP.
1. Open de boven- en zijkleppen en open
vervolgens de transfereenheid.
VOORZICHTIG De
transfereenheid is zeer
gevoelig voor beschadigingen.
2. Plaats de printcartridge en controleer of
deze juist is geïnstalleerd.
3. Sluit de transfereenheid en sluit
vervolgens de boven- en zijkleppen.
4. Als deze fout zich blijft voordoen, neemt
u contact op met de ondersteuning van
HP via
http://www.hp.com/support/
clj4730mfp.
NLWW Berichten van het bedieningspaneel 285

Bedieningspaneelbericht Omschrijving Aanbevolen actie
Installeer transfer eenheid. De transfereenheid is niet of niet naar
behoren geïnstalleerd.
1. Gebruik de schuifbalk om het menu
STAT. BENODIGDHDN te openen.
2. Ga naar de transfereenheid en
selecteer deze.
3.
Druk op
om Help-informatie te
bekijken.
4. Gebruik de schuifbalk om stapsgewijs
de instructies te doorlopen.
INSTALLEER UITVOERAPPARAAT
OPNIEUW
Het uitvoerapparaat is verwijderd of niet
aangesloten.
Controleer of de uitvoerbak, de postbus met
drie bakken of de nietmachine/stapelaar
goed op de MFP is geïnstalleerd.
INSTELLING OPGESL. Er is een menuoptie ingesteld en
opgeslagen.
Geen handeling vereist.
Interne schijf initialiseren Het interne schijfapparaat wordt
geïnitialiseerd.
Geen handeling vereist.
INTERNE SCHIJF NIET BRUIKBAAR De interne schijf werkt niet naar behoren. Zet de MFP uit en vervolgens weer aan. Als
deze fout aanhoudt, neemt u contact op met
de HP ondersteuning op http://www.hp.com/
support/clj4730mfp.
Interne schijf wordt opgestart De interne schijf wordt gestart. Dit bericht
wordt gewoonlijk gedurende ongeveer 15
seconden weergegeven op het moment dat
de MFP uit de sluimerstand komt.
Afdruktaken kunnen gewoon worden
afgedrukt, maar taken waarvoor
schijftoegang nodig is, zoals snelkopiëren,
kunnen pas worden uitgevoerd nadat de
schijf is geïnitialiseerd,
Geen handeling vereist.
KAARTSLEUF X
NIET FUNCTIONEEL
De flash-kaart in sleuf X werkt niet goed. 1. Zet de MFP uit.
2. Verwijder de kaart uit de aangegeven
sleuf en vervang deze door een nieuwe
kaart.
Kalibreren... De MFP is bezig met het kalibreren. Geen handeling vereist.
KLAAR
Op de meter voor benodigdheden wordt het
inktniveau van de printcartridges
weergegeven.
De MFP is on line en klaar voor gegevens. Op
het bedieningspaneel worden geen
statusberichten weergegeven.
Geen handeling vereist.
KLAAR
IP-adres:
De MFP is on line en gereed. Geen handeling vereist.
Laden
programmaX
NIET UITSCHAKELEN
U kunt programma's en lettertypen in het
bestandssysteem van de MFP laden en in het
RAM-geheugen laden wanneer de MFP
wordt ingeschakeld. Het nummer XX is een
volgnummer dat aangeeft dat het huidige
programma wordt geladen.
Geen handeling vereist. Schakel de MFP niet
uit.
LADE X FORMAAT= <FORMAAT>
INSTELLING OPGESL.
Het formaat dat in het menu is geselecteerd,
is opgeslagen.
Er is geen handeling vereist.
286 Hoofdstuk 12 Problemen oplossen NLWW

Bedieningspaneelbericht Omschrijving Aanbevolen actie
LADE X LEEG
[SOORT] [FORMAAT]
wordt afgewisseld met
KLAAR
De opgegeven lade is leeg en deze lade is
niet nodig voor de huidige afdruktaak.
Vul de lade wanneer u tijd hebt.
LADE X OPEN
Druk op
voor hulp
wordt afgewisseld met
KLAAR
De genoemde lade is open of niet volledig
gesloten.
Sluit de lade.
LETTERTYPENLIJST
WORDT AFGEDRUKT...
De MFP is bezig met het samenstellen van
een lijst van de PCL- of de PS-lettertypen. De
MFP keert terug naar de status KLAAR nadat
de pagina is voltooid.
Geen handeling vereist.
Mechanische fout De ADF ondervindt een mechanische
storing.
Zet de MFP uit en vervolgens weer aan. Als
u dit bericht tijdelijk wilt verwijderen, raakt u
Negeren aan. Wanneer het bericht blijft
verschijnen, neemt u contact op met een
erkende HP-dealer of ondersteuningsdienst.
Zie de ondersteuningsbrochure van HP of ga
naar
http://www.hp.com/suppport/
clj4730mfp.
Mopy van taak mislukt
wordt afgewisseld met
Verwerken...
Er is een mopy-taak die niet kan worden
verwerkt vanwege een probleem met het
geheugen, de schijf of de configuratie. Er
wordt slechts één exemplaar afgedrukt.
Installeer extra geheugen of een vaste schijf
in de MFP.
Motor
draaien
Druk op Stop om af te sluiten.
Er wordt een test uitgevoerd en de
geselecteerde component is de
cartridgemotor voor de <kleur>.
Druk op Stop wanneer u deze test wilt
stoppen.
Motor draaien
Druk op Stop om af te sluiten.
De MFP voert een test van een van de
componenten uit en de geselecteerde
component is een motor.
Druk op Stop wanneer u deze test wilt
stoppen.
NIETJES OP De nietjes in de nietmachine/stapelaar zijn
op. De actie van de MFP is afhankelijk van de
wijze waarop NIETJES OP is geconfigureerd
in het submenu Uitvoerinstellingen
submenu.
●
Indien NIETJES OP = STOP is
geconfigureerd, stopt de MFP met
afdrukken totdat de nietmachine is
bijgevuld of OK wordt aangeraakt. Dit is
de standaardinstelling.
●
Indien NIETJES OP = DOORGAAN is
geconfigureerd, gaat de MFP door maar
wordt de taak niet geniet.
Vervang de nietcartridge. Ga naar
Benodigdheden en accessoires voor meer
informatie.
NIETMACHINE
BIJNA LEEG
Er zijn minder dan 20 bruikbare nietjes over
in de nietcartridge. Het statuslampje brandt
ononderbroken groen.
Bestel een nieuwe nietcartridge en installeer
deze. Zie
Benodigdheden en accessoires
voor meer informatie over het vervangen van
de nietcartridge.
NLWW Berichten van het bedieningspaneel 287

Bedieningspaneelbericht Omschrijving Aanbevolen actie
NIETMACHINE
LEEG
●
De nietcartridge bevat minder dan 30
nietjes en kan beter niet worden
gebruikt. De nietcartridge moet worden
vervangen.
●
Er is geen nietcartridge geïnstalleerd.
●
Vervang de nietcartridge. Ga naar
Benodigdheden en accessoires voor
meer informatie.
●
Installeer een nietcartridge.
NIET MOGELIJK OM TAAK TE
VERSTUREN
Als u dit bericht tijdelijk wilt verbergen om een
fax of e-mail te kunnen verzenden, raakt u
Negeren aan. Wanneer het bericht blijft
verschijnen, neemt u contact op met een
erkende HP-dealer of ondersteuningsdienst.
Zie de ondersteuningsbrochure van HP of ga
naar
http://www.hp.com/suppport/
clj4730mfp.
NIET MOGELIJK OM TE VERSTUREN Als u dit bericht tijdelijk wilt verbergen om een
fax of e-mail te kunnen verzenden, raakt u
Negeren aan. Wanneer het bericht blijft
verschijnen, neemt u contact op met een
erkende HP-dealer of ondersteuningsdienst.
Zie de ondersteuningsbrochure van HP of ga
naar
http://www.hp.com/suppport/
clj4730mfp.
ONDERDEEL IN GEBRUIK
DAT NIET VAN HP IS
wordt afgewisseld met
KLAAR
Op de meter voor benodigdheden wordt het
inktniveau van de printcartridges
weergegeven. Het niveau van nagevulde
cartridges wordt echter niet weergegeven.
De MFP heeft bemerkt dat er een cartridge
wordt gebruikt die niet van HP is.
Als u in de veronderstelling bent dat u een
cartridge van HP hebt aangeschaft, belt u de
fraude-hotline van HP (1-877-219-3183,
gratis in Noord-Amerika).
VOORZICHTIG Reparaties aan
de MFP als gevolg van het gebruik
van een niet-HP-cartridge worden
niet gedekt door de garantie van HP.
Onjuiste benodigheden
Raak "OK" aan om status te bekijken.
Op de meter voor benodigdheden wordt het
inktniveau van de printcartridges
weergegeven.
Er is ten minste één accessoire verkeerd in
de MFP geïnstalleerd en een andere
accessoire ontbreekt, is verkeerd
geïnstalleerd, is leeg of bijna leeg.
1. Raak OK aan om het menu te openen.
2. Gebruik de schuifbalk om het onderdeel
te markeren waarbij een fout is
opgetreden.
3.
Druk op
om de Help bij dit onderdeel
weer te geven.
4. Gebruik de schuifbalk om stapsgewijs
de instructies te doorlopen.
Onjuiste PIN Er is een verkeerde PIN-code ingevoerd. Als
de PIN-code drie keer verkeerd wordt
ingevoerd, keert de MFP terug naar
KLAAR.
Toets de juiste PIN-code in.
ONVOLD. GEH.
OM LETTERTYPEN/GEGEVENS TE
LADEN
Druk op
voor hulp
wordt afgewisseld met
Apparaat
Het apparaat beschikt niet over voldoende
geheugen om de gegevens, zoals lettertypen
of macro's, te laden vanaf de opgegeven
locatie. Apparaat kan een van de volgende
apparaten zijn:
INTERN = ROM direct op de formatter-kaart
KAARTSLEUF X = lettertypekaart in sleuf X
1. Als u het apparaat wilt gebruiken zonder
de gegevens, raakt OK aan.
2. Als u het probleem wilt oplossen, moet
u geheugen toevoegen aan het
apparaat. DDR SDRAM-geheugen: 128
MB (Q2630A) of 256 MB (Q2631A).
288 Hoofdstuk 12 Problemen oplossen NLWW

Bedieningspaneelbericht Omschrijving Aanbevolen actie
Raak "OK" aan om door te gaan. DIMM'S
EIO 3100 ICP-SCHIJF = verwijderbare vaste
schijf in EIO-sleuf X
Optische systeemfout voorzijde Er is een fout opgetreden in de scanner. Als u het bericht tijdelijk wilt verwijderen om
een fax of e-mail te kunnen verzenden, raakt
u Negeren aan. Wanneer het bericht blijft
verschijnen, neem dan contact op met een
erkende HP-dealer of ondersteuningsdienst.
Zie de ondersteuningsbrochure van HP of ga
naar
http://www.hp.com/suppport/
clj4730mfp.
Orig. HP benodigdh. geïnstalleerd Er is een nieuwe cartridge van HP
geïnstalleerd. De MFP keert terug naar
KLAAR na ongeveer 10 seconden.
Geen handeling vereist.
Papierbaan vrijmaken De MFP is vastgelopen of heeft tijdens het
inschakelen verkeerd geplaatst papier
gevonden. De MFP probeert automatisch de
vastgelopen pagina's uit te werpen.
Geen handeling vereist.
Papierbaan wordt gecontroleerd Het apparaat draait de rollen om te
controleren of er een papierstoring is.
Geen handeling vereist.
PAPIER PLAATSEN IN LADE XX
[TYPE] [FORMAAT]
Druk op Start voor
een andere lade
wordt afgewisseld met
PAPIER PLAATSEN IN LADE XX
[TYPE] [FORMAAT]
Druk op
voor hulp
Lade XX is leeg of is geconfigureerd voor een
ander soort of een ander formaat dan nodig
is voor de afdruktaak en er is een andere
papierlade beschikbaar.
1. Plaats het opgegeven papier in de
papierlade.
2. Controleer of de papiergeleiders juist
zijn geplaatst.
3. Bevestig het papierformaat en -type
wanneer u daarom wordt gevraagd.
4. Raak OK aan als u een andere lade wilt
gebruiken.
PAPIER PLAATSEN IN LADE XX
[TYPE] [FORMAAT]
Druk op
voor hulp
Dit bericht verschijnt als lade XX is
geselecteerd maar geen papier bevat, en
geen andere papierladen beschikbaar zijn
voor gebruik.
Plaats het benodigde papier in de lade en
raak OK aan om verder te gaan.
Pauze
Terug naar Klaar:
druk op STOP
De MFP is in de pauzestand geplaatst en er
zijn geen foutberichten die niet zijn
afgehandeld. De I/O ontvangt verdere
gegevens tot het geheugen vol is.
Druk op Stop.
PLAATS OF SLUIT
LADE XX
Druk op
voor hulp
Lade X moet geïnstalleerd en gesloten zijn
voordat de huidige taak kan worden
afgedrukt.
Sluit de aangegeven lade.
Printercontrole Het apparaat voert een interne test uit. Geen handeling vereist.
NLWW Berichten van het bedieningspaneel 289

Bedieningspaneelbericht Omschrijving Aanbevolen actie
RAMDISK
APPARAAT- STORING
Raak "OK" aan om te wissen.
wordt afgewisseld met
KLAAR
Er is een defect opgetreden in de
aangegeven schijf.
1. Als u dit bericht wilt verwijderen, raakt u
OK aan.
2. Als de fout zich blijft voordoen, schakelt
u de MFP uit en weer aan.
3. Als dit bericht blijft verschijnen, neemt u
contact op met de ondersteuning van
HP via
http://www.hp.com/support/
clj4730mfp.
RAMDISK
BESTANDSSYST. IS VOL
Raak "OK" aan om te wissen.
wordt afgewisseld met
KLAAR
De MFP heeft een PJL-opdracht ontvangen
waardoor iets in het bestandssysteem
opgeslagen moest worden maar de
bewerking is niet gelukt omdat het systeem
vol is.
●
Als u dit bericht wilt verwijderen, raakt u
OK aan.
●
Als de fout zich blijft voordoen, schakelt
u de MFP uit en weer aan.
Opmerking Tevens worden
hierdoor eventuele bestanden in het
RAM-geheugen gewist.
RAMDISK BEST.
BEWERKING MISLUKT
Raak "OK" aan om te wissen.
wordt afgewisseld met
KLAAR
De MFP heeft een PJL-opdracht ontvangen
die tot een onlogische bewerking zou leiden
(bijvoorbeeld het downloaden van een
bestand naar een directory die niet bestaat).
Het is mogelijk dat het afdrukken verdergaat.
1. Als u dit bericht wilt verwijderen, raakt u
OK aan.
2. Als de fout zich blijft voordoen, schakelt
u de MFP uit en weer aan.
3. Als het bericht weer verschijnt, is er
wellicht een probleem met de software.
RAMDISK TEGEN
SCHRIJVEN BESCHERMD
Raak "OK" aan om te wissen.
wordt afgewisseld met
KLAAR
Er kunnen geen nieuwe bestanden naar het
DIMM-geheugen worden geschreven, omdat
het apparaat met het schijfsysteem beveiligd
is.
1. Als u het schrijven naar de RAM-schijf
wilt activeren, dient u de
schrijfbeveiliging uit te schakelen met
HP Web Jetadmin.
2. Als u dit bericht wilt verwijderen, raakt u
OK aan.
3. Als de fout zich blijft voordoen, schakelt
u de MFP uit en weer aan.
REINIGINGSPAGINA WORDT
GEMAAKT...
Dit bericht wordt weergegeven op het
moment dat een reinigingspagina wordt
gegenereerd. Zodra de pagina is voltooid,
keert het display van het bedieningspaneel
terug naar het menu AFDRUKKWALITEIT.
Geen handeling vereist.
Volg nadat de pagina is afgedrukt de
aanwijzingen op de reinigingspagina voor het
verwerken van de pagina op.
Scanfout Druk op "Start" om opnieuw te
scannen.
De scan is mislukt en het document moet
opnieuw worden gescand.
Plaats het document, indien nodig, opnieuw
en druk vervolgens op Start.
SCANWAGEN VERGRENDELD
Controleer de vergrendeling Schakel uit
en weer in
De flatbedscanwagen is vergrendeld voor
transport.
Schakel de MFP uit, ontgrendel de
scanwagen en schakel de MFP weer in.
SCHIJF OPSCHONEN X% VOLTOOID
NIET UITSCHAKELEN
Een opslagapparaat wordt gereinigd.
Schakel de MFP niet uit. Zodra het proces is
voltooid, start de MFP automatisch opnieuw
op.
Geen handeling vereist.
SCHIJF REINIGEN X% VOLTOOID Een opslagapparaat wordt gereinigd.
Schakel de MFP niet uit. Zodra het proces is
voltooid, start de MFP automatisch opnieuw
op.
Geen handeling vereist.
290 Hoofdstuk 12 Problemen oplossen NLWW

Bedieningspaneelbericht Omschrijving Aanbevolen actie
Serverfout digitaal versturen De MFP kan niet met de server
communiceren.
Controleer de netwerkverbinding. Neem
contact op met de netwerkbeheerder.
SLECHTE AANSL. M.
OPTIONELE LADE
De invoerlade voor 500 vel is niet juist in de
MFP geplaatst.
1. Controleer of de MFP zich op een vlak
oppervlak bevindt.
2. Zet de MFP uit.
3. Installeer de invoerlade voor 500 vel
opnieuw op de MFP.
4. Schakel de MFP in nadat u de
invoerlade voor 500 vel opnieuw hebt
geïnstalleerd.
SLECHTE DUPLEXER
VERBINDING
wordt afgewisseld met
Druk op
voor hulp
De duplexmodule is niet goed aangesloten
en moet opnieuw worden aangebracht
voordat het afdrukken kan worden
voortgezet.
Zet de MFP uit.
Gebruik de schuifbalk om stapsgewijs de
instructies te doorlopen.
Als de fout niet verdwijnt, noteert u de
melding en neemt u contact op met de
HP ondersteuning op
http://www.hp.com/
support/clj4730mfp.
Sluimermodus ingeschakeld De MFP bevindt zich in de sluimerstand.
Deze melding verdwijnt wanneer een toets
wordt ingedrukt, afdrukbare gegevens
binnenkomen of zich een fout voordoet.
Geen handeling vereist.
Sluit bovenklep. De bovenklep van de MFP staat open. Sluit de bovenklep.
Sluit de klep.
Druk op
voor hulp
De bovenklep moet worden gesloten. Sluit de voorkleppen.
Opmerking Dit bericht kan
eveneens verschijnen wanneer de
fuser ontbreekt of verkeerd is
geïnstalleerd. Zorg dat de fuser goed
is geïnstalleerd.
Solenoïde en motor verplaatsen
Druk op Stop om af te sluiten.
De MFP voert een test van een van de
componenten uit en de geselecteerde
componenten zijn een solenoïde en de
motor.
Geen handeling vereist.
Solenoïde verplaatsen
Druk op Stop om af te sluiten.
De MFP voert een test van een van de
componenten uit en de geselecteerde
component is een solenoïde.
Geen handeling vereist.
STORING IN DOCUMENTINVOER Er is papier vastgelopen in de ADF. Verwijder het vastgelopen papier uit de ADF.
Volg de instructies op het scherm. Ga naar
Papierstoringen verhelpen voor meer
informatie.
Als het bericht nog steeds wordt
weergegeven nadat u al het vastgelopen
papier hebt verwijderd, is er mogelijk een
sensor vastgelopen of beschadigd. Neem
contact op met een erkende service- of
ondersteuningsleverancier van HP. Zie de
ondersteuningsbrochure van HP of ga naar
http://www.hp.com/suppport/clj4730mfp.
NLWW Berichten van het bedieningspaneel 291

Bedieningspaneelbericht Omschrijving Aanbevolen actie
Taak kan niet worden opgeslagen
TAAKNAAM
wordt afgewisseld met
Verwerken...
Er is een taak die niet opgeslagen kan
worden vanwege een probleem met het
geheugen, de schijf of de configuratie.
Installeer extra geheugen of een vaste schijf
in de MFP. Is er een vaste schijf
geïnstalleerd, wis dan eerder opgeslagen
afdruktaken.
TEVEEL PAGINA'S
OM TE NIETEN
Het maximumaantal vellen dat geniet kan
worden is 30, ongeacht het soort of gewicht
van het papier. De afdruktaak wordt voltooid,
maar niet geniet.
Afdruktaken die uit meer dan 30 vellen
bestaan, moeten handmatig worden geniet.
Toegang geweigerd
MENU'S GEBLOKKEERD
Iemand heeft geprobeerd om een menuoptie
aan te passen terwijl het bedieningspaneel
door de MFP-beheerder vergrendeld is. Na
korte tijd verdwijnt het bericht en keert de
MFP terug naar de status KLAAR.
Neem contact op met de beheerder van de
MFP om instellingen te veranderen.
TRANSFER KIT VERVANGEN
Druk op
voor hulp
De transfereenheid is aan het einde van de
levensduur. U kunt verdergaan met
afdrukken, maar de afdrukkwaliteit loopt
mogelijk terug.
1. Open de boven- en zijkleppen.
2. Laat de transfereenheid naar beneden
zakken door de groene hendel aan de
bovenkant van de eenheid omlaag te
trekken.
3. Druk op de kleine blauwe palletjes aan
weerszijden van de onderkant van de
transfereenheid en licht de eenheid uit
de MFP.
4. Installeer de nieuwe transfereenheid.
5. Sluit de voor- en bovenkleppen.
6. Informatie voor het bestellen van
benodigdheden is tevens beschikbaar
via de geïntegreerde webserver. Zie
De
geïntegreerde web server gebruiken
voor meer informatie.
TRANSFER KIT VERVANGEN
Druk op
voor hulp
wordt afgewisseld met
TRANSFER KIT VERVANGEN
Raak "OK" aan om door te gaan.
De transfereenheid is bijna aan het eind van
de levensduur en de instelling
BENODIGDH. in het menu
SYSTEEMINSTELLINGEN is ingesteld op
STOPPEN BIJ LAAG.
1. Bestel een transferkit.
2. Raak OK aan om verder te gaan.
3. Voer de volgende stappen uit om de
transferkit te vervangen:
●
Open de boven- en zijkleppen.
●
Laat de transfereenheid naar
beneden zakken door de groene
hendel aan de bovenkant van de
eenheid omlaag te trekken.
●
Druk op de kleine blauwe palletjes
aan weerszijden van de onderkant
van de transfereenheid en licht de
eenheid uit de MFP.
●
Installeer de nieuwe
transfereenheid.
292 Hoofdstuk 12 Problemen oplossen NLWW

Bedieningspaneelbericht Omschrijving Aanbevolen actie
●
Sluit de voor- en bovenkleppen.
●
Informatie voor het bestellen van
benodigdheden is tevens
beschikbaar via de geïntegreerde
webserver. Zie
De
geïntegreerde web server
gebruiken voor meer informatie.
TYPE NIET CORRECT
LADE XX
Druk op
voor hulp
wordt afgewisseld met
KLAAR
Het soort papier dat in de lade is geplaatst,
komt niet overeen met het soort papier dat is
geconfigureerd voor de lade.
1. Stel de papiergeleiders in tegen het
afdrukmateriaal.
2. Raak zonodig OK aan nadat u de lade
hebt gesloten om het papierformaat en
-type in te stellen in overeenstemming
met het formaat en type dat in de lade is
geplaatst.
Uitvoerbak ADI vol De ADF-uitvoerbak kan 50 vel papier
bevatten. De MFP stopt wanneer de bak vol
is.
Verwijder het papier uit de ADF-uitvoerbak.
UITVOERBAK STAPELAAR VOL De uitvoerbak is vol. Het amberkleurige
lampje op de nietmachine/stapelaar knippert.
Verwijder het papier uit de uitvoerbak.
UITVOERBAK TERUG PLAATSEN De standaarduitvoerbak was niet
aangesloten toen de MFP werd ingeschakeld
of de kabel van de nietmachine/stapelaar of
de postbus met drie bakken is niet
aangesloten op de MFP.
Zet de MFP uit. Als u de nietmachine/
stapelaar of de postbus met drie bakken
gebruikt, controleert u of de kabel is
aangesloten op de MFP. Sluit de uitvoerbak
weer aan en zet de MFP aan. Let op het
lampje op het uitvoerapparaat. Als het lampje
knippert of oranje is, raadpleegt u
Accessoirelichtjes voor de postbus met drie
bakken en de nietmachine/stapelaar.
Uitvoerbak X vol De opgegeven uitvoerbak is vol en er kan niet
meer worden afgedrukt.
Leeg de bak om door te gaan met afdrukken.
Uitvoeren
TEST AFDRUKKEN/STOPPEN
De MFP is bezig met een afdruk/stop-test. Geen handeling vereist.
Uitvoeren...
PAPIERBAANTEST
De MFP is bezig met een papierbaantest. Geen handeling vereist.
UITVOERPAPIERBAAN OPEN De pad tussen de MFP en het
uitvoerapparaat is open en moet worden
gesloten om door te kunnen gaan met
afdrukken.
1. Als u een postbus met drie bakken hebt
geïnstalleerd, controleert u of de
toegangsklep voor storingen is
gesloten.
2. Als u een nietmachine/stapelaar hebt
geïnstalleerd, controleert u of de
nietcassette is vastgeklikt en of de
nietcassetteklep is gesloten.
.
Upgrade
ophalen
Er wordt een upgrade van de firmware
uitgevoerd.
Schakel de MFP niet uit totdat deze
terugkeert naar de status KLAAR.
Upgrade De firmware-upgrade is niet correct voltooid. Probeer de upgrade opnieuw.
NLWW Berichten van het bedieningspaneel 293

Bedieningspaneelbericht Omschrijving Aanbevolen actie
opnieuw verzenden
Upgrade
uitvoeren
Er wordt een upgrade van de firmware
uitgevoerd.
Schakel de MFP niet uit totdat deze
terugkeert naar de status KLAAR.
USB-ACCESSOIRE
FOUT
Druk op
voor hulp
Dit bericht verschijnt als een aangesloten
USB-accessoire te veel stroom trekt.
Wanneer dit gebeurt, wordt de ACC-poort
uitgeschakeld en het afdrukken onderbroken.
Gebruik de schuifbalk om stapsgewijs de
instructies te doorlopen.
VERVANG BENODIGDH.
Negeren is actief
Druk op Status
wordt afgewisseld met
<Huidig statusbericht>
NEGEREN BIJ LEEG is ingesteld in het
menu BENODIGDH. en ten minste één
cartridge is leeg. Het afdrukken kan worden
voortgezet.
VOORZICHTIG Gebruik van de
modus Override instelling kan leiden
tot een verminderde afdrukkwaliteit.
HP raadt u aan tot vervanging over
te gaan wanneer het bericht
BENODIGDH. wordt weergegeven.
De HP Premium Protection-garantie
vervalt wanneer een onderdeel
wordt gebruikt in de modus Override.
Vervang de betreffende printcartridge.
Verwerken... De MFP is bezig met het verwerken van een
taak maar heeft nog geen papier
opgenomen. Wanneer het papier wordt
opgenomen, wordt dit bericht vervangen door
een ander bericht dat aangeeft welke lade
voor de taak gebruikt wordt.
Geen handeling vereist.
Verwerken...
INTERVALMODUS
Druk op
voor hulp
Dit bericht verschijnt mogelijk tijdens
perioden van intensief gebruik, als de MFP te
warm wordt. Als deze situatie zich voordoet,
schakelt de MFP over naar een modus
waarin steeds afwisselend een minuut wordt
afgedrukt en een minuut wordt gepauzeerd.
Deze modus blijft actief totdat de
bedrijfstemperatuur weer stabiel is.
Gebruik de schuifbalk om stapsgewijs de
instructies te doorlopen.
Verwerken...
kopie <X> of <Y>
De MFP is momenteel bezig met het
verwerken of afdrukken van gesorteerde
exemplaren. Het bericht geeft aan dat
momenteel exemplaar X van een totaal
aantal van Y exemplaren wordt verwerkt.
Geen handeling vereist.
Verwerken...
uit lade xx
De MFP is bezig met het verwerken van een
taak uit de aangegeven lade.
Geen handeling vereist.
VERWIJDER ALLE
INKTCARTRIDGES
Druk op Stop om af te sluiten.
De MFP voert een test van een van de
componenten uit en de geselecteerde
component is Alleen riem.
Verwijder alle printcartridges.
Verwijderen... De MFP is bezig met het verwijderen van de
opgeslagen taak.
Geen handeling vereist.
Verwijderten minste De MFP is bezig met het uitvoeren van een
cartridgeuitschakelingscontrole of een
Verwijder een printcartridge.
294 Hoofdstuk 12 Problemen oplossen NLWW

Bedieningspaneelbericht Omschrijving Aanbevolen actie
één cartridge
Druk op Stop om af te sluiten.
componententest waarbij de geselecteerde
component de cartridgemotor is.
Verzenden fax niet mogelijk. Controleer
configuratie van fax.
De fax kon niet door de MFP worden
verzonden.
Neem contact op met de netwerkbeheerder.
Verzoek geaccepteerd
even wachten
De MFP heeft een verzoek geaccepteerd
voor het afdrukken van een interne pagina,
maar eerst moet de huidige taak nog worden
voltooid.
Geen handeling vereist.
VUL LADE 1:
[SOORT] [TYPE]
Druk op Start voor
een andere lade
Wordt afgewisseld met
VUL LADE 1:
[SOORT] [TYPE]
Druk op
voor hulp
Dit bericht verschijnt als lade 1 is
geselecteerd maar geen papier bevat, en
andere papierladen beschikbaar zijn voor
gebruik.
1. Plaats het juiste papier in lade 1.
2. Controleer of de papiergeleiders juist
zijn geplaatst.
3. Bevestig het papierformaat en -type
wanneer u daarom wordt gevraagd.
4. Als u een andere lade wilt gebruiken,
verwijdert u het papier uit lade 1 en raakt
u vervolgens OK aan.
VUL LADE 1:
[SOORT] [TYPE]
Druk op
voor hulp
Dit bericht verschijnt als lade 1 is
geselecteerd maar geen papier bevat, en
geen andere papierladen beschikbaar zijn
voor gebruik.
1. Plaats het juiste papier in lade 1.
2. Controleer of de papiergeleiders juist
zijn geplaatst.
3. Bevestig het papierformaat en -type
wanneer u daarom wordt gevraagd.
VUL LADE 1:
[SOORT] [TYPE]
Raak "OK" aan om door te gaan.
wordt afgewisseld met
VUL LADE 1:
[SOORT] [TYPE]
Druk op
voor hulp
Lade 1 is gevuld met en ingesteld voor een
ander soort en formaat dan is opgegeven
voor de taak.
1. Als het juiste papier is geplaatst, raakt u
OK aan.
2. Als dat niet het geval is, verwijdert u het
onjuiste papier en plaatst u het
opgegeven papier in lade 1.
3. Bevestig het papierformaat en -type
wanneer u daarom wordt gevraagd.
4. Controleer of de papiergeleiders juist
zijn geplaatst.
5. Als u een andere lade wilt gebruiken,
verwijdert u het papier uit lade 1 en raakt
u vervolgens OK aan.
Wacht op printer om
opn te initialiseren
De instellingen voor de RAM-schijf zijn
gewijzigd voordat de MFP automatisch
opnieuw is gestart, de modus van een extern
apparaat is gewijzigd of de diagnostische
modus is beëindigd waardoor de MFP
automatisch opnieuw wordt gestart.
Geen handeling vereist.
Wacht op stijgen
lade XX
De MFP wacht op de lift in lade 2 of in een
optionele lade.
Geen handeling vereist.
NLWW Berichten van het bedieningspaneel 295

Papierstoringen
Gebruik deze afbeelding om papierstoringen in de MFP te verhelpen. Zie Papierstoringen verhelpen
voor instructies bij het verhelpen van papierstoringen.
Opmerking Alle delen van de MFP die mogelijk moeten worden geopend voor het opheffen
van een papierstoring zijn voorzien van groene hendels, zodat u deze eenvoudig kunt herkennen.
Afbeelding 12-1 Plaatsen waar het papier kan vastlopen
1 ADF-toegangsklep
2 ADF-invoerlade
3 ADF-uitvoerlade
4 Klep duplexeenheid
5 Deur rechtsboven
6 Fuserklep
7 Transfereenheid
8 Papierbaan duplexeenheid
9 Middelste rechterdeur
10 Lade 1 (multifunctionele lade)
11 Lade onder lade 1
296 Hoofdstuk 12 Problemen oplossen NLWW

12
Onderste rechterdeur
13 Papierladen 2, 3 en 4
14 Papierbaan
15 Uitvoergedeelte
Herstel na papierstoringen
Deze MFP is voorzien van een functie voor herstel na een papierstoring, een functie waarmee u kunt
bepalen of de MFP nadat er papier is vastgelopen, automatisch moet proberen om vastgelopen pagina's
opnieuw af te drukken. De opties zijn:
●
AUTO – De MFP probeert vastgelopen pagina's opnieuw af te drukken.
●
UIT – De MFP probeert vastgelopen pagina's niet opnieuw af te drukken.
Opmerking Tijdens het herstelproces drukt de MFP mogelijk enkele pagina's af die vóór de
papierstoring wel goed zijn afgedrukt. Verwijder dubbele pagina's.
Ga als volgt te werk om herstel na een papierstoring uit te schakelen
1. Druk op Menu om naar MENU'S te gaan.
2. Raak APPARAAT CONFIGUREREN aan.
3. Raak SYSTEEMINSTELLINGEN aan.
4. Raak HERSTEL PAPIERSTORING aan.
5. Raak Uit aan.
6. Raak Afsluiten aan.
Om de afdruksnelheid te verhogen en geheugen te besparen kunt u herstel na papierstoring eventueel
uitschakelen. Als herstel na papierstoring is uitgeschakeld, worden de bij een storing betrokken pagina's
niet opnieuw afgedrukt.
NLWW Papierstoringen 297

Papierstoringen verhelpen
Dit gedeelte bevat de volgende procedures voor het verhelpen van papierstoringen:
●
Storingen verhelpen in de rechterkleppen
●
Papierstoring in lade 1
●
Papierstoring in lade 2, 3 of 4
●
Papierstoring in de nietmachine/stapelaar
●
Vastzittende nietjes
●
Vastgelopen papier in de postbus met drie bakken
●
Andere papierstoringen in de uitvoeraccessoire-brug
●
Papierstoring in de ADF
Storingen verhelpen in de rechterkleppen
1. Open de kleppen aan de rechterzijde van de MFP met behulp van de hendels.
298 Hoofdstuk 12 Problemen oplossen NLWW

2. Als er afdrukmateriaal aanwezig is in het bovenste gebied, pakt u dit bij beide hoeken vast en trekt
u het naar beneden.
3. Als er afdrukmateriaal aanwezig is in het onderste gebied, pakt u dit bij beide hoeken vast en trekt
u het naar boven.
Opmerking Als op deze plaatsen geen afdrukmateriaal aanwezig is, gaat u verder met
de volgende stap.
4. Pak de groene hendel op de transfereenheid vast en trek deze naar beneden.
NLWW Papierstoringen verhelpen 299

5. Als er afdrukmateriaal aanwezig is in het bovenste gebied, pakt u dit bij beide hoeken vast en trekt
u het naar beneden.
6. Als er afdrukmateriaal aanwezig is in het onderste gebied, pakt u dit bij beide hoeken vast en trekt
u het naar boven.
7. Trek de groene hendel op de fuserklep omhoog om de klep te openen.
300 Hoofdstuk 12 Problemen oplossen NLWW

8. Trek de fuser omhoog om eventueel aanwezig papier te kunnen verwijderen.
9. Trek de groene hendel op de klep van de duplexeenheid omhoog.
NLWW Papierstoringen verhelpen 301

10. Verwijder eventueel vastgelopen papier.
11. Sluit de transfereenheid.
12. Sluit de kleppen aan de rechterzijde van de MFP.
302 Hoofdstuk 12 Problemen oplossen NLWW

13. Als de papierstoring niet is verholpen, opent u de lade onder lade 1 en verwijdert u eventueel
aanwezig vastgelopen papier.
14. Sluit de lade.
15. Als de papierstoring niet is verholpen, opent u de onderste toegangsdeur en verwijdert u eventueel
aanwezig vastgelopen papier.
16. Sluit de onderste toegangsdeur. Als de papierstoring is verholpen, wordt de afdruktaak voortgezet.
17. Zie
Papierstoring in lade 2, 3 of 4 als de storing nog steeds niet is verholpen en u afdrukt vanuit
lade 1.
Papierstoring in lade 1
Opmerking Als het beschermvel na installatie van de MDF niet correct wordt uitgeworpen,
volgt u deze procedure om de storing op te heffen.
1. Voer de stappen in Storingen verhelpen in de rechterkleppen uit.
2. Verwijder het geplaatste afdrukmateriaal.
3. Verwijder het eventueel aanwezige vastgelopen papier uit de lade.
4. Plaats het afdrukmateriaal opnieuw.
5. Controleer of het afdrukmateriaal correct is geplaatst en niet boven de lipjes uitkomt.
NLWW Papierstoringen verhelpen 303

6. Controleer of de geleiders juist zijn geplaatst.
Papierstoring in lade 2, 3 of 4
1. Voer de stappen in Storingen verhelpen in de rechterkleppen uit.
2. Schuif de aangegeven lade uit en verwijder eventueel aanwezig vastgelopen papier.
3. Sluit de lade. Als de papierstoring is verholpen, wordt de afdruktaak voortgezet.
304 Hoofdstuk 12 Problemen oplossen NLWW

4. Als de papierstoring nog steeds niet is verholpen, tilt u de lade omhoog en verwijdert u deze uit de
MFP. Het volgende schema toont het verwijderen van lade 2.
5. Verwijder eventueel aanwezig vastgelopen papier achter de lade. Het volgende schema toont een
mogelijke papierstoring achter lade 2. Verwijder vastgelopen papier in lade 3 en 4 met behulp van
dezelfde procedure.
6. Plaats de papierlade terug.
Papierstoring in de nietmachine/stapelaar
1. Druk op de ontgrendelingsknop aan de bovenkant van de nietmachine/stapelaar.
NLWW Papierstoringen verhelpen 305

2. Schuif de nietmachine/stapelaar naar buiten.
3. Verwijder eventueel aanwezig afdrukmateriaal tussen de nietmachine/stapelaar en de MFP.
4. Zie Andere papierstoringen in de uitvoeraccessoire-brug als de storing hiermee niet is verholpen.
Zie
Vastzittende nietjes om vastzittende nietjes in de nietmachine te verwijderen.
306 Hoofdstuk 12 Problemen oplossen NLWW

Vastzittende nietjes
Het kan voorkomen dat er nietjes vastlopen in de nietmachine/stapelaar. Als de taken niet goed of
helemaal niet worden geniet, volgt u deze procedure om de vastzittende nietjes te verwijderen.
1. Zet de MFP uit.
2. Houd de ontgrendelingsknop aan de bovenkant van de nietmachine/stapelaar ingedrukt. Trek de
nietmachine/stapelaar uit de MFP.
3. Open de klep van de nietcassette.
4. Verwijder de nietcassette door deze aan de groene hendel omhoog te trekken en de cassette
vervolgens naar buiten te trekken.
5. Til de cassette omhoog met behulp van de kleine hendel aan de achterkant.
NLWW Papierstoringen verhelpen 307

6. Verwijder de nietjes die uit de cassette steken.
7. Sluit de klep aan de achterkant van de nietcassette. Controleer of deze vastklikt.
8. Plaats de nietcassette terug in de nietcassettehouder en druk de groene hendel omlaag totdat deze
vastklikt.
9. Sluit de klep van de nietcassette en schuif de nietmachine/stapelaar in de MFP.
Vastgelopen papier in de postbus met drie bakken
1. Druk op de ontgrendelingsknop aan de bovenkant van de postbus met drie bakken.
308 Hoofdstuk 12 Problemen oplossen NLWW

2. Schuif de postbus met drie bakken uit de MFP.
3. Open de klep aan de bovenkant van de postbus met drie bakken.
NLWW Papierstoringen verhelpen 309

4. Verwijder eventueel aanwezig afdrukmateriaal onder de klep.
5. Sluit de deur en verwijder eventueel aanwezig afdrukmateriaal tussen de MFP en de postbus met
drie bakken.
310 Hoofdstuk 12 Problemen oplossen NLWW

Andere papierstoringen in de uitvoeraccessoire-brug
Indien een postbus met drie bakken of een nietmachine/stapelaar op de MFP is geïnstalleerd, voert u
de volgende procedure uit om een papierstoring in de uitvoeraccessoire-brug op te heffen.
1. Open de klep naar de uitvoeraccessoire-brug.
2. Druk de groene hendel omlaag, verwijder eventueel aanwezig afdrukmateriaal uit de
uitvoeraccessoire-brug en druk de groene hendel weer omhoog.
3. Open de klep naar de uitvoeraccessoire-brug.
4. Als de papierstoring nog steeds niet is opgelost, pakt u de hendel op de uitvoeraccessoire-brug
en schuift u de brug weg van de MFP.
NLWW Papierstoringen verhelpen 311

5. Zoek naar papier bovenop de uitvoeraccessoire-brug.
6. Schuif de uitvoeraccessoire-brug terug in de MFP.
7. Schuif de postbus met drie bakken of de nietmachine/stapelaar terug in de MFP.
Papierstoring in de ADF
1. Open de ADF-klep.
312 Hoofdstuk 12 Problemen oplossen NLWW

2. Verwijder eventueel vastgelopen afdrukmateriaal.
3. Sluit de klep van de automatische documentinvoer.
NLWW Papierstoringen verhelpen 313

Problemen met de papierverwerking
Gebruik alleen afdrukmateriaal dat voldoet aan de specificaties in de HP LaserJet Printer Family Print
Media Guide. Zie
Benodigdheden en accessoires voor bestelinformatie.
Zie
Ondersteunde formaten en gewichten afdrukmateriaal voor de papierspecificaties voor deze MFP.
De printer voert meerdere vellen tegelijk in
De printer voert meerdere vellen tegelijk in
Oorzaak Oplossing
De invoerlade is te vol. Verwijder het overtollige afdrukmateriaal uit de invoerlade.
Het afdrukmateriaal plakt aan elkaar. Verwijder het afdrukmateriaal, buig het, draai het 180 graden
of keer het om en plaats het opnieuw in de lade.
Opmerking Waaier het afdrukmateriaal niet uit.
Uitwaaieren kan statische elektriciteit veroorzaken,
wat tot gevolg kan hebben dat het afdrukmateriaal aan
elkaar plakt.
Het afdrukmateriaal voldoet niet aan de specificaties voor deze
MFP.
Gebruik uitsluitend afdrukmateriaal van HP dat voldoet aan de
specificaties voor deze MFP. Zie
Ondersteunde formaten en
gewichten afdrukmateriaal.
De laden zijn niet correct aangebracht. Controleer of de lengte van het gebruikte afdrukmateriaal is
aangegeven op de papiergeleider voor de lengte aan de
achterkant.
De printer voert een onjuist paginaformaat in
De printer voert een onjuist paginaformaat in
Oorzaak Oplossing
Het verkeerde formaat afdrukmateriaal is in de invoerlade
geplaatst.
Plaats het juiste formaat afdrukmateriaal in de invoerlade.
Het verkeerde formaat afdrukmateriaal is geselecteerd in het
programma of in het printerstuurprogramma.
Controleer of de instellingen in het programma en het
printerstuurprogramma juist zijn, aangezien de instellingen
van het printerstuurprogramma en het bedieningspaneel teniet
worden gedaan door de instellingen van de toepassing en de
instellingen van het bedieningspaneel teniet worden gedaan
door het printerstuurprogramma. Zie
Printerdrivers of
Printerdrivers voor Macintosh-computers voor meer
informatie.
In het bedieningspaneel van de MFP is het verkeerde formaat
afdrukmateriaal geselecteerd voor lade 1.
Ga naar het bedieningspaneel en selecteer het juiste formaat
voor lade 1.
Het verkeerde formaat afdrukmateriaal is geconfigureerd voor
de invoerlade.
Druk een configuratiepagina af of gebruik het
bedieningspaneel om na te gaan welk formaat geconfigureerd
is voor de diverse laden.
De papiergeleiders in de lade liggen niet tegen het papier. Controleer of de papiergeleiders voor de achterkant en de
breedte het afdrukmateriaal raken.
314 Hoofdstuk 12 Problemen oplossen NLWW

De printer neemt papier op uit de onjuiste lade
De printer neemt papier op uit de onjuiste lade
Oorzaak
Oplossing
U gebruikt een stuurprogramma voor een andere printer. Zie
Printerdrivers of Printerdrivers voor Macintosh-computers voor
meer informatie.
Gebruik het stuurprogramma voor deze printer.
De opgegeven lade is leeg. Plaats afdrukmateriaal in de opgegeven lade.
De werking van de gewenste lade is ingesteld op EERSTE in
het submenu SYSTEEMINSTELLINGEN van het menu
APPARAAT CONFIGUREREN.
Wijzig de instelling in EXCLUSIEF.
Het verkeerde formaat afdrukmateriaal is geconfigureerd voor
de invoerlade.
Druk een configuratiepagina af of gebruik het
bedieningspaneel om na te gaan welk formaat geconfigureerd
is voor de diverse laden.
De papiergeleiders in de lade liggen niet tegen het papier. Zorg ervoor dat de geleiders tegen het papier liggen.
Het afdrukmateriaal wordt niet automatisch ingevoerd
Het afdrukmateriaal wordt niet automatisch ingevoerd
Oorzaak
Oplossing
In het programma is handinvoer geselecteerd. Vul lade 1 met afdrukmateriaal, of raak OK aan als er reeds
afdrukmateriaal is geplaatst.
Het juiste formaat afdrukmateriaal is niet geplaatst. Plaats het juiste formaat afdrukmateriaal.
De invoerlade is leeg. Plaats afdrukmateriaal in de invoerlade.
Het afdrukmateriaal van een eerdere storing is niet geheel
verwijderd.
Open de MFP en verwijder alle afdrukmateriaal in de
papierbaan. Kijk het fusergedeelte zorgvuldig na op
vastgelopen afdrukmateriaal. Zie Papierstoringen.
Het verkeerde formaat afdrukmateriaal is geconfigureerd voor
de invoerlade.
Druk een configuratiepagina af of gebruik het
bedieningspaneel om na te gaan welk formaat geconfigureerd
is voor de diverse laden.
De papiergeleiders in de lade liggen niet tegen het papier. Controleer of de papiergeleiders voor de achterkant en de
breedte het afdrukmateriaal raken.
Het afdrukmateriaal wordt niet vanuit lade 2, 3 of 4 ingevoerd
Het afdrukmateriaal wordt niet vanuit lade 2, 3 of 4 ingevoerd
Oorzaak
Oplossing
Het juiste formaat afdrukmateriaal is niet geplaatst. Plaats het juiste formaat afdrukmateriaal.
De invoerlade is leeg. Plaats afdrukmateriaal in de invoerlade.
Het correcte soort afdrukmateriaal voor de invoerlade is niet
geselecteerd op het bedieningspaneel.
Selecteer op het bedieningspaneel het juiste soort
afdrukmateriaal voor de invoerlade.
NLWW Problemen met de papierverwerking 315

Het afdrukmateriaal wordt niet vanuit lade 2, 3 of 4 ingevoerd
Oorzaak Oplossing
Het afdrukmateriaal van een eerdere storing is niet geheel
verwijderd.
Open de MFP en verwijder alle afdrukmateriaal in de
papierbaan. Kijk het fusergedeelte zorgvuldig na op
vastgelopen afdrukmateriaal. Zie
Papierstoringen.
Geen van de optionele laden wordt vermeld als beschikbare
invoerlade.
De optionele laden worden alleen als beschikbaar vermeld als
ze zijn geïnstalleerd. Controleer of de optionele laden correct
zijn geïnstalleerd. Controleer of het printerstuurprogramma is
geconfigureerd om de optionele laden te herkennen. Zie
Printerdrivers of Printerdrivers voor Macintosh-computers voor
meer informatie.
Een van de optionele laden is niet goed geïnstalleerd. Druk een configuratiepagina af om te controleren of de
optionele lade inderdaad is geïnstalleerd. Als dat niet het geval
is, controleert u of de lade correct op de MFP is aangesloten.
Het verkeerde formaat afdrukmateriaal is geconfigureerd voor
de invoerlade.
Druk een configuratiepagina af of gebruik het
bedieningspaneel om na te gaan welk formaat geconfigureerd
is voor de diverse laden.
De papiergeleiders in de lade liggen niet tegen het papier. Zorg ervoor dat de geleiders tegen het papier liggen.
Transparanten of glanspapier worden niet ingevoerd
Transparanten of glanspapier worden niet ingevoerd
Oorzaak
Oplossing
Het juiste soort afdrukmateriaal is niet geselecteerd in de
software of het printerstuurprogramma.
Zorg dat in de software of in het printerstuurprogramma het
juiste soort afdrukmateriaal geselecteerd is.
De invoerlade is te vol. Verwijder het overtollige afdrukmateriaal uit de invoerlade.
Plaats niet meer dan 200 vellen glanspapier of glansfilm en
niet meer dan 100 transparanten in lade 2, lade 3 of lade 4.
Controleer of de maximale hoogte voor stapels in lade 1 niet
wordt overschreden.
Afdrukmateriaal in een andere invoerlade heeft hetzelfde
formaat als de transparanten en de MFP is standaard ingesteld
op de andere lade.
Zorg dat de invoerlade met de transparanten of het
glanspapier is geselecteerd in de software of in het
printerstuurprogramma. Gebruik het bedieningspaneel van de
MFP om de lade te configureren voor het soort afdrukmateriaal
dat is geplaatst. Zie
Printerdrivers of Printerdrivers voor
Macintosh-computers voor meer informatie.
De lade met de transparanten of het glanspapier is niet juist
geconfigureerd voor het soort afdrukmateriaal.
Zorg dat de invoerlade met de transparanten of het
glanspapier is geselecteerd in de software of in het
printerstuurprogramma. Gebruik het bedieningspaneel van de
MFP om de lade te configureren voor het soort afdrukmateriaal
dat is geplaatst. Zie
Invoerladen configureren.
Transparanten of glanspapier voldoen mogelijk niet aan de
ondersteunde specificaties voor afdrukmateriaal.
Gebruik uitsluitend afdrukmateriaal van HP dat voldoet aan de
specificaties voor deze MFP. Zie
Ondersteunde formaten en
gewichten afdrukmateriaal.
316 Hoofdstuk 12 Problemen oplossen NLWW

Enveloppen lopen vast of worden niet ingevoerd in de MFP
Enveloppen lopen vast of worden niet ingevoerd in de MFP
Oorzaak
Oplossing
Enveloppen zijn in een niet-ondersteunde lade geplaatst. Voor
enveloppen mag alleen lade 1 gebruikt worden.
Plaats de enveloppen in lade 1.
De enveloppen zijn gekruld of beschadigd. Probeer andere enveloppen te gebruiken. Bewaar enveloppen
in een geregelde omgeving.
De enveloppen zijn dichtgeplakt omdat het
vochtigheidsgehalte te hoog is.
Probeer andere enveloppen te gebruiken. Bewaar enveloppen
in een geregelde omgeving.
De afdrukstand van de envelop is onjuist. Controleer of de enveloppen goed zijn geplaatst. Zie
Invoerladen configureren.
Deze MFP biedt geen ondersteuning voor de gebruikte
enveloppen.
Zie Ondersteunde formaten en gewichten afdrukmateriaal of
de HP LaserJet Printer Family Print Media Guide.
Lade 1 is geconfigureerd voor een ander formaat dan
enveloppen.
Configureer het formaat van lade 1 voor enveloppen.
De uitvoer is gekruld of gekreukt
De uitvoer is gekruld of gekreukt
Oorzaak Oplossing
Het afdrukmateriaal voldoet niet aan de specificaties voor deze
MFP.
Gebruik uitsluitend afdrukmateriaal van HP dat voldoet aan de
specificaties voor deze MFP. Zie
Ondersteunde formaten en
gewichten afdrukmateriaal.
Het afdrukmateriaal is beschadigd of in slechte staat. Verwijder het afdrukmateriaal uit de invoerlade en plaats
afdrukmateriaal dat in goede staat is.
De printer werkt in een uitzonderlijk vochtige omgeving. Controleer of de afdrukomgeving binnen de
vochtigheidspecificaties valt. Zie
Omgevingsspecificaties.
Er worden grote effen partijen afgedrukt. Grote effen partijen kunnen uitzonderlijke krulling
veroorzaken. Probeer een ander patroon te gebruiken.
Het gebruikte afdrukmateriaal is niet juist bewaard en is
mogelijk vochtig.
Verwijder het afdrukmateriaal en vervang het door
afdrukmateriaal uit een nieuw, ongeopend pak.
Het afdrukmateriaal heeft slecht afgesneden randen. Verwijder het afdrukmateriaal, buig het, draai het 180 graden
of keer het om, en plaats het opnieuw in de invoerlade. Waaier
het afdrukmateriaal niet uit. Als het probleem aanhoudt,
vervang dan het afdrukmateriaal.
Het specifieke soort afdrukmateriaal is niet geconfigureerd
voor de lade of is niet in de software geselecteerd.
Configureer de software voor het afdrukmateriaal (zie de
documentatie van de software). Configureer de lade voor het
afdrukmateriaal. Zie
Invoerladen configureren.
NLWW Problemen met de papierverwerking 317

Printer kan niet dubbelzijdig afdrukken of doet het niet goed
Printer kan niet dubbelzijdig afdrukken of doet het niet goed.
Oorzaak
Oplossing
U wilt dubbelzijdig afdrukken op afdrukmateriaal dat daarvoor
niet ondersteund wordt.
Controleer of het afdrukmateriaal wordt ondersteund voor
dubbelzijdig afdrukken. Zie
Ondersteunde formaten en
gewichten afdrukmateriaal.
Het printerstuurprogramma is niet ingesteld voor
duplexafdrukken.
Stel het printerstuurprogramma in om duplexafdrukken te
activeren.
De eerste pagina wordt afgedrukt op de achterkant van een
voorbedrukt formulier of een vel met briefhoofd.
Plaats de voorbedrukte formulieren of het briefhoofdpapier in
lade 1 met de bedrukte zijde naar boven en met de onderkant
van de pagina gericht naar de MFP-invoer. In lade 2, 3 en 4
plaatst u dit afdrukmateriaal met de bedrukte zijde naar
beneden en met de bovenkant van de pagina gericht naar de
achterkant van de MFP.
318 Hoofdstuk 12 Problemen oplossen NLWW

Toelichting bij berichten op de MFP
Op het display van het bedieningspaneel verschijnen berichten die de normale status (zoals
Verwerken...), of een foutstatus van de MFP aangeven. In
Berichten van het bedieningspaneel wordt
een overzicht gegeven van belangrijke berichten die mogelijk onduidelijk zijn. Berichten worden
weergegeven in alfabetische volgorde. Numerieke berichten vindt u aan het begin van het overzicht.
Niet alle berichten staan in de lijst, omdat sommige (zoals KLAAR)voor zichzelf spreken.
Opmerking Sommige berichten worden beïnvloed door de instellingen van AUTOM.
DOORGAAN en VERWIJDERBARE WAARSCHUWINGEN in het menu APPARAAT
CONFIGUREREN, submenu SYSTEEMINSTELLINGEN, op het bedieningspaneel. Zie
Systeeminstellingen, submenu voor meer informatie.
Het Helpsysteem van de MFP gebruiken
De MFP heeft een ingebouwd Helpsysteem op het bedieningspaneel waarin instructies worden gegeven
voor het oplossen van de meeste MFP-problemen. Sommige berichten op het bedieningspaneel worden
afgewisseld met instructies voor het gebruik van het Helpsysteem.
Wanneer een foutbericht een ? bevat of een bericht wordt afgewisseld met het bericht VOOR HELP ?
AANRAKEN, raakt u de knop
(Help) aan om de Help-informatie te bekijken.
Raak de knop
(Help) aan als u het Helpsysteem wilt verlaten.
Als een bericht blijft verschijnen
●
Bij sommige berichten (zoals een verzoek om het papier bij te vullen of een bericht dat de vorige
afdruktaak nog in het MFP-geheugen is opgeslagen) kunt u DOORG aanraken om af te drukken,
of op Stop drukken om de taak te wissen en het bericht te laten verdwijnen.
●
Als het bericht nog steeds wordt weergegeven nadat u alle aanbevolen handelingen hebt
uitgevoerd, neemt u contact op met een erkende service- of ondersteuningsleverancier van HP.
Zie de HP ondersteuningsbrochure of ga naar
http://www.hp.com/support/clj4730mfp.
NLWW Toelichting bij berichten op de MFP 319

Accessoirelichtjes voor de postbus met drie bakken en de
nietmachine/stapelaar
De volgende tabel bevat de fouten die in een postbus met drie bakken of nietmachine/stapelaar kunnen
optreden en die door de accessoirelichtjes en in het display op het bedieningspaneel van de printer
worden weergegeven.
Accessoirelampjes
Lampje Uitleg en oplossing
Helder groen
●
Het accessoire is op de netvoeding aangesloten en het is klaar.
●
De nietjes in de nietmachine zijn bijna op. NIETMACHINE BIJNA LEEG
verschijnt in het display op het bedieningspaneel. Er bevinden zich minder dan
20 nietjes in de nietmachine. Vervang de nietcassette. Zie
Nietjes laden.
●
Het aantal pagina's in de taak is groter dan de limiet van 30 pagina's voor
nieten. TEVEEL PAGINA'S OM TE NIETEN verschijnt in het display op het
bedieningspaneel. Afdruktaken met meer dan 30 pagina's moet u handmatig
nieten.
Helder oranje
●
Er is een hardwarefout opgetreden in het accessoire. 66.XX.X STORING
UITVOERAPPARAAT verschijnt in het display op het bedieningspaneel. (Zie
het gedeelte voor dit bericht in Soorten berichten op het bedieningspaneel.)
320 Hoofdstuk 12 Problemen oplossen NLWW

Lampje Uitleg en oplossing
Knipperend oranje
●
Er zijn nietjes vastgelopen in het accessoire. NIETJESSTORING verschijnt in
het display op het bedieningspaneel. (Zie het gedeelte voor dit bericht in
Soorten berichten op het bedieningspaneel.)
●
Er is een papierstoring opgetreden of er moet een vel uit de eenheid worden
verwijderd, ook als het vel niet is vastgelopen. 13.XX.YY STORING IN BOV.
UITVOERBAK verschijnt in het display op het bedieningspaneel. (Zie het
gedeelte voor dit bericht in
Soorten berichten op het bedieningspaneel.)
●
De uitvoerbak is vol. UITVOERBAK STAPELAAR VOL verschijnt in het
display op het bedieningspaneel. Zie het gedeelte voor Uitvoerbak X vol in
Soorten berichten op het bedieningspaneel.
●
De nietjes in de nietmachine zijn op. VERVANG NIETCASSETTE verschijnt in
het display op het bedieningspaneel. (Zie het gedeelte voor dit bericht in
Soorten berichten op het bedieningspaneel.)
●
De toegangsklep voor storingen is open. UITVOERPAPIERBAAN OPEN
verschijnt in het display op het bedieningspaneel. (Zie het gedeelte voor dit
bericht in
Soorten berichten op het bedieningspaneel.)
●
De nietmachine is open. UITVOERPAPIERBAAN OPEN verschijnt in het
display op het bedieningspaneel. Controleer of de klep van de nietcassette
volledig is gesloten. (Zie het gedeelte voor dit bericht in
Soorten berichten op
het bedieningspaneel.)
●
De firmware is defect. CORRUPTE FIRMWARE IN EXTERNE ACCESS.
verschijnt in het display op het bedieningspaneel. (Zie het gedeelte voor dit
bericht in
Soorten berichten op het bedieningspaneel.)
Uit
●
De MFP staat misschien in de sluimermodus. Druk op een willekeurige knop
op het bedieningspaneel.
●
Het accessoire is niet op de netvoeding aangesloten. Schakel de
stroomtoevoer naar de MFP uit. Controleer of het accessoire correct is
geplaatst en aangesloten op de MFP, zonder onderbrekingen tussen de MFP
en het accessoire. Schakel de stroomtoevoer naar de MFP weer in.
●
Mogelijk is het accessoire losgekoppeld en opnieuw aangesloten terwijl de
MFP was ingeschakeld. INSTALLEER UITVOERAPPARAAT OPNIEUW
verschijnt in het display op het bedieningspaneel. Sluit de kabel weer aan op
het accessoire.
●
De taak is mogelijk onderbroken tussen de MFP en het accessoire.
Verwerken... verschijnt op het display van het bedieningspaneel. Schakel de
stroomtoevoer naar de MFP uit en weer in.
Accessoires of onderdelen van accessoires vervangen
Als u problemen die worden aangegeven door de accessoirelichtjes van de postbus met drie bakken of
de nietmachine/stapelaar niet kunt oplossen, neemt u contact op met de HP-klantenondersteuning. (Zie
HP on line klantenondersteuning.) Als een vertegenwoordiger van HPklantenondersteuning aanraadt
de postbus met drie bakken, de nietmachine/stapelaar of de nietcassette te vervangen, raadpleegt u
NLWW Accessoirelichtjes voor de postbus met drie bakken en de nietmachine/stapelaar 321

Onderdelen, accessoires en benodigdheden bestellen en Onderdeelnummers voor informatie over het
bestellen van vervangbare onderdelen.
●
Raadpleeg de installatiegids van het accessoire voor de procedure voor het vervangen van de
gehele postbus met drie bakken of de gehele nietmachine/stapelaar.
●
Zie
Nietjes laden voor de procedure voor het vervangen van de nietcassette.
322 Hoofdstuk 12 Problemen oplossen NLWW

Lichtjes op de formatteereenheid
Drie lampjes op de formatteereenheid geven aan dat de MFP goed functioneert.
1 Hartslaglampje
2 Lampjes HP Jetdirect (alleen aanwezig als HP Jetdirect is geïnstalleerd.)
3 Faxlampje
HP Jetdirect-lampjes
De geïntegreerde HP Jetdirect-printserver heeft twee lampjes. Het gele lampjes geeft netwerkactiviteit
aan en het groene lampjes geeft de verbindingsstatus aan. Een knipperend geel lampjes geeft
netwerkverkeer aan. Als het groene lampje uit is, is er een storing in de verbinding.
Controleer bij verbindingsfouten alle netwerkkabelaansluitingen. U kunt ook proberen de
verbindingsinstellingen handmatig op de geïntegreerde printserver te configureren. Gebruik hiervoor de
MFP-menu's op het bedieningspaneel.
1. Raak Menu aan.
2. Raak APPARAAT CONFIGUREREN aan.
3. Raak I/O aan.
4. Raak MENU GEÏNTEGR. JETDIRECT aan.
5. Raak LINK-SNELH aan. Selecteer de juiste verbindingssnelheid.
Hartslaglampje
Het hartslaglampje geeft aan dat de formatteereenheid goed functioneert. Tijdens het initialiseren van
de MFP (nadat u de MFP hebt aangezet), knippert het lampje snel. Vervolgens gaat het lampje uit.
Wanneer de initialisatieprocedure van de MFP is voltooid, knippert het hartslaglampje langzaam.
NLWW Lichtjes op de formatteereenheid 323

Als het hartslaglampje uit is, kan er sprake zijn van een probleem in de formatteereenheid. Neem contact
op met een erkende service- of ondersteuningsleverancier van HP. Zie de ondersteuningsbrochure van
HP of ga naar
http://www.hp.com/support/clj4730mfp.
Faxlampje
Het lampje op de analoge faxeenheid geeft aan dat de eenheid correct werkt. Als het lampje uit is,
raadpleegt u de HP LaserJet Analog Fax Accessory 300 User Guide voor informatie over het oplossen
van het probleem.
324 Hoofdstuk 12 Problemen oplossen NLWW

Problemen met het afdrukken van kleuren
Kleurfout in afdruk
Tabel 12-1 Er wordt zwart afgedrukt in plaats van kleur
oorzaak en oplossing
Oorzaak Oplossing
De modus Kleur is niet geselecteerd in uw programma of in
het printerstuurprogramma.
Selecteer in de software of in het printerstuurprogramma de
modus Kleur in plaats van de modus Grijsschaal of Zwart-
wit. Zie
Printerdrivers of Printerdrivers voor Macintosh-
computers voor meer informatie.
In uw programma is niet het juiste printerstuurprogramma
geselecteerd.
Selecteer het juiste printerstuurprogramma.
Er verschijnt geen kleur op de configuratiepagina. Raadpleeg uw servicevertegenwoordiger.
Verkeerde tint
Tabel 12-2 Verkeerde tint
oorzaak en oplossing
Oorzaak
Oplossing
Het afdrukmateriaal voldoet niet aan de specificaties voor deze
MFP.
Zie Ondersteunde formaten en gewichten afdrukmateriaal
voor meer informatie over de specificaties voor
afdrukmateriaal.
U laat de MFP werken in uitzonderlijk vochtige
omstandigheden.
Controleer of de omgeving waarin de MFP zich bevindt, binnen
de vochtigheidspecificaties valt. Zie
Omgevingsspecificaties.
Opmerking Voor meer informatie over het oplossen
van problemen met kleuren raadpleegt u
De MFP
kalibreren.
Ontbrekende kleuren
Tabel 12-3 Ontbrekende kleuren
oorzaak en oplossing
Oorzaak
Oplossing
Defecte printcartridge van HP. Vervang de cartridge.
Wellicht is er een cartridge geïnstalleerd die niet van HP is. Gebruik echte printcartridges van HP.
NLWW Problemen met het afdrukken van kleuren 325

Cartridgefout
Tabel 12-4 Inconsistente kleuren na installatie van een printcartridge
oorzaak en oplossing
Oorzaak
Oplossing
Wellicht is er nog een printcartridge die bijna leeg is. Controleer de meter voor benodigdheden op het
bedieningspaneel of druk voor de benodigdheden een
statuspagina af. Zie De MFP-configuratie controleren.
Wellicht zijn er printcartridges verkeerd geïnstalleerd. Zorg dat alle printcartridges correct geïnstalleerd zijn.
Wellicht is er een cartridge geïnstalleerd die niet van HP is. Gebruik echte printcartridges van HP.
Fout bij kleuraanpassing
Tabel 12-5 De kleuren die worden afgedrukt, komen niet overeen met de kleuren op het scherm
oorzaak en oplossing
Oorzaak Oplossing
Uitzonderlijk lichte schermkleuren worden niet afgedrukt. Het is mogelijk dat uiterst lichte kleuren door de software als
wit worden geïnterpreteerd. Als dat zo is, vermijdt u
uitzonderlijk lichte kleuren.
Uitzonderlijk donkere schermkleuren worden zwart afgedrukt. Het is mogelijk dat uiterst donkere kleuren door de software
als zwart worden geïnterpreteerd. Als dat zo is, vermijdt u
uitzonderlijk donkere kleuren.
De kleuren op het scherm van de computer zijn anders dan de
afgedrukte kleuren van de MFP.
Selecteer op het tabblad Kleurregeling van het
printerstuurprogramma de optie Schermovereenkomst.
Opmerking Het overeenstemmen van de
afgedrukte kleuren met de kleuren op het scherm
wordt beïnvloed door diverse factoren. Deze factoren
zijn o.a. het afdrukmateriaal, licht van boven,
programma's, besturingssysteempaletten, de monitor
en de videokaarten en de stuurprogramma's.
326 Hoofdstuk 12 Problemen oplossen NLWW

Problemen met de afdruk- en kopieerkwaliteit oplossen
Dit gedeelte helpt u bij het herkennen van problemen met de afdrukkwaliteit. Tevens wordt hier
beschreven wat u kunt doen om dergelijke problemen te verhelpen. Vaak kunnen problemen met de
afdrukkwaliteit vrij eenvoudig worden verholpen door uw MFP correct te onderhouden, materiaal te
gebruiken dat voldoet aan de HP-specificaties of een reinigingspagina door de printer te voeren.
Afdrukkwaliteitproblemen veroorzaakt door het afdrukmateriaal
Bepaalde problemen met de afdrukkwaliteit zijn het gevolg van gebruik van verkeerd afdrukmateriaal.
●
Gebruik papier dat voldoet aan de papierspecificaties van HP. Zie
Ondersteunde formaten en
gewichten afdrukmateriaal.
●
Het oppervlak van het afdrukmateriaal is te glad. Gebruik afdrukmateriaal dat voldoet aan de
papierspecificaties van HP. Zie
Ondersteunde formaten en gewichten afdrukmateriaal.
●
Mogelijk zijn de instellingen in het printerstuurprogramma onjuist. Controleer of u de juiste
instellingen in het stuurprogramma hebt geselecteerd voor het gebruikte papier.
●
Mogelijk is de afdrukmodus verkeerd ingesteld of voldoet het papier niet aan de aanbevolen
specificaties. Ga naar
Ondersteunde formaten en gewichten afdrukmateriaal voor meer informatie.
●
De transparanten die u gebruikt, zijn niet ontwikkeld voor het vereiste hechten van de toner.
Gebruik uitsluitend transparanten die zijn ontwikkeld voor HP Color LaserJet printers.
●
Het vochtigheidsgehalte van het papier is ongelijkmatig, te hoog of te laag. Gebruik papier uit een
andere bron of open een nieuw pak papier.
●
Delen van het papier nemen geen toner op. Gebruik papier uit een andere bron of open een nieuw
pak papier.
●
Het door u gebruikte briefhoofd wordt afgedrukt op ruw papier. Gebruik gladder kopieerpapier. Als
het probleem hierdoor opgelost wordt, neemt u contact op met de drukker van uw briefhoofdpapier
om te controleren of het gebruikte papier voldoet aan de specificaties voor deze MFP. Zie
Ondersteunde formaten en gewichten afdrukmateriaal.
Problemen met transparanten
Transparanten kunnen dezelfde kwaliteitsproblemen te zien geven als ander afdrukmateriaal.
Daarnaast zijn er een aantal problemen die specifiek optreden bij het afdrukken van transparanten.
Omdat transparanten bovendien plooibaar zijn in het afdruktraject, laten de
papierverwerkingscomponenten er gemakkelijk sporen op na.
Opmerking Laat transparanten minstens 30 seconden afkoelen voordat u ze oppakt.
●
Ga naar het tabblad Papier in het printerstuurprogramma en selecteer Transparant als het soort
afdrukmateriaal. Zorg tevens dat de lade juist is geconfigureerd voor transparanten.
●
Zorg ervoor dat de transparanten voldoen aan de specificaties voor deze MFP. Zie
Ondersteunde
formaten en gewichten afdrukmateriaal.
Zie
Benodigdheden en accessoires voor bestelinformatie.
●
Pak transparanten altijd bij de randen vast. Vet afkomstig van de huid op het oppervlak van de
transparanten kan vlekken en vegen veroorzaken.
NLWW Problemen met de afdruk- en kopieerkwaliteit oplossen 327

●
Kleine, verspreide donkere plekken op de onderrand van pagina's die vaste kleuren bevatten,
kunnen veroorzaakt worden door transparanten die samenkleven in de uitvoerbak. Probeer een
kleiner aantal transparanten af te drukken.
●
De geselecteerde kleuren zien er na afdrukken niet uit zoals verwacht. Selecteer andere kleuren
in de software of in het printerstuurprogramma.
●
Als u een reflectieprojector gebruikt, dient u in plaats daarvan een gewone overheadprojector te
gebruiken.
Problemen met afdrukkwaliteit veroorzaakt door de omgeving
De MFP werkt in uitzonderlijk vochtige of droge omstandigheden. Controleer of de afdrukomgeving
binnen de specificaties valt. Zie
Omgevingsspecificaties.
Afdrukkwaliteitproblemen veroorzaakt door storingen
●
Zorg ervoor dat al het afdrukmateriaal uit de papierbaan is verwijderd. Zie
Herstel na
papierstoringen.
●
De MFP is kort geleden vastgelopen. Druk twee of drie pagina's af om de MFP te reinigen.
●
Het afdrukmateriaal wordt niet door de fusereenheid gevoerd wat tot problemen leidt op
navolgende documenten. Druk twee of drie pagina's af om de MFP te reinigen. Als het probleem
echter aanhoudt, raadpleegt u het volgende gedeelte.
Pagina voor problemen oplossen
De pagina's voor het oplossen van problemen met de afdrukkwaliteit bieden informatie over aspecten
van de afdrukkwaliteit.
1. Druk op Menu om naar MENU'S te gaan.
2. Raak DIAGNOSTIEK aan.
3. Raak PQ PROBLEEMOPLOSSING aan.
Het bericht Afdrukken... PQ probleemoplos. wordt weergegeven in het bedieningspaneel totdat de
MFP klaar is met het afdrukken van de pagina. De MFP keert terug naar de status KLAAR na het
afdrukken van de informatie voor het oplossen van problemen met de afdrukkwaliteit.
De informatie voor de probleemoplossing bestaat uit een aparte pagina voor iedere kleur (zwart,
magenta, cyaan en geel), MFP-gegevens over de afdrukkwaliteit, instructies voor het interpreteren van
de informatie en procedures voor het oplossen van problemen met de afdrukkwaliteit.
Als het volgen van deze procedures geen verbetering biedt in de afdrukkwaliteit, gaat u naar
http://www.hp.com/support/clj4730mfp.
Hulpprogramma voor het oplossen van problemen met de
afdrukkwaliteit
Met het hulpprogramma voor het oplossen van problemen met de afdrukkwaliteit kunt u voor de
HP Color LaserJet 4730 problemen met de afdrukkwaliteit opsporen en verhelpen. Het hulpprogramma
bevat standaardafbeeldingen waarmee op toegankelijke wijze voor veel afdrukkwaliteitsproblemen een
oplossing wordt gegeven. Hierbij wordt gebruikgemaakt van eenvoudige, stapsgewijze aanwijzingen
voor het afdrukken van pagina's met informatie over het oplossen van problemen die vervolgens kunnen
worden gebruikt om afdrukkwaliteitsproblemen te isoleren en mogelijke oplossingen te bieden.
328 Hoofdstuk 12 Problemen oplossen NLWW

Ga voor het hulpprogramma voor het oplossen van problemen met de afdrukkwaliteit naar de volgende
URL:
http://www.hp.com/go/printquality/clj4730
Voorbeelden van afdrukproblemen
Dit gedeelte bevat twee tabellen: de ene tabel bevat voorbeelden van veelvoorkomende problemen met
de afdrukkwaliteit en de andere tabel bevat voorbeelden van veelvoorkomende problemen met de
kopieerkwaliteit die zich kunnen voordoen bij het gebruik van de ADF (automatische documentinvoer).
Deze tabellen bevatten tevens oplossingen voor deze problemen. Als de problemen blijven optreden
nadat u de voorgestelde oplossingen hebt uitgeprobeerd, neemt u contact op met de
HP klantenondersteuning. (Zie
HP on line klantenondersteuning.)
Tabel 12-6 Fouten die optreden tijdens het afdrukken
Horizontale lijnen of
strepen
●
Controleer of er aan de
vereisten met betrekking
tot de werking en de
locatie van de MFP is
voldaan.
●
Druk de pagina's voor
het oplossen van
problemen met de
afdrukkwaliteit af (zie
De
MFP kalibreren) en voer
de diagnostische
procedure uit die op de
eerste pagina wordt
beschreven om te
bepalen in welke
component het
probleem is opgetreden.
Onjuist uitgelijnde kleuren
●
Kalibreer de MFP. Zie
De MFP kalibreren en
voer de instructies uit.
Verticale lijnen
●
Druk de pagina's voor
het oplossen van
problemen met de
afdrukkwaliteit af (zie
De
MFP kalibreren) en voer
de diagnostische
procedure uit die op de
eerste pagina wordt
beschreven om te
bepalen in welke
component het
probleem is opgetreden.
Terugkerende problemen
●
Controleer of er aan de
vereisten met betrekking
tot de werking en de
locatie van de MFP is
voldaan.
●
Druk de pagina's voor
het oplossen van
problemen met de
afdrukkwaliteit af (zie
De
MFP kalibreren) en voer
de diagnostische
procedure uit die op de
eerste pagina wordt
beschreven om te
bepalen in welke
component het
probleem is opgetreden.
NLWW Problemen met de afdruk- en kopieerkwaliteit oplossen 329

Kleurverbleking in alle
kleuren
●
Controleer of er aan de
vereisten met betrekking
tot de werking en de
locatie van de MFP is
voldaan.
●
Kalibreer de MFP.
Kleurverbleking in één
kleur
●
Controleer of er aan de
vereisten met betrekking
tot de werking en de
locatie van de MFP is
voldaan.
●
Kalibreer de MFP.
●
Druk de pagina's voor
het oplossen van
problemen met de
afdrukkwaliteit af (zie
De
MFP kalibreren) en voer
de diagnostische
procedure uit die op de
eerste pagina wordt
beschreven om te
bepalen in welke
component het
probleem is opgetreden.
Vingerafdrukken en
deukjes in het
afdrukmateriaal
●
Gebruik ondersteund
afdrukmateriaal.
●
Controleer of het
gebruikte
afdrukmateriaal geen
kreukels of deukjes heeft
van het oppakken en dat
het afdrukmateriaal niet
is bevlekt met zichtbare
vingerafdrukken of
andere substanties.
●
Druk de pagina's voor
het oplossen van
problemen met de
afdrukkwaliteit af (zie
De
MFP kalibreren) en voer
de diagnostische
procedure uit die op de
eerste pagina wordt
beschreven om te
bepalen in welke
component het
probleem is opgetreden.
Losse toner
●
Controleer of er aan de
vereisten met betrekking
tot de werking en de
locatie van de MFP is
voldaan.
●
Gebruik ondersteund
afdrukmateriaal.
●
Controleer of het soort
en formaat
afdrukmateriaal voor de
lade juist zijn ingesteld
op het bedieningspaneel
voor het afdrukmateriaal
dat u gebruikt.
●
Controleer of het
afdrukmateriaal correct
is geplaatst en de
formaatgeleiders tegen
de raden van de stapel
materiaal rusten.
Controleer of het
gebruikte
afdrukmateriaal geen
kreukels of deukjes heeft
van het oppakken en dat
het afdrukmateriaal niet
is bevlekt met zichtbare
vingerafdrukken of
andere substanties.
Tabel 12-6 Fouten die optreden tijdens het afdrukken (vervolg)
330 Hoofdstuk 12 Problemen oplossen NLWW

Tonervlekken
●
Gebruik ondersteund
afdrukmateriaal.
Witte gebieden op de
pagina
●
Controleer of er aan de
vereisten met betrekking
tot de werking en de
locatie van de MFP is
voldaan.
●
Gebruik ondersteund
afdrukmateriaal.
●
Controleer of het
gebruikte
afdrukmateriaal geen
kreukels of deukjes heeft
van het oppakken en dat
het afdrukmateriaal niet
is bevlekt met zichtbare
vingerafdrukken of
andere substanties.
●
Controleer of het soort
en formaat
afdrukmateriaal voor de
lade juist zijn ingesteld
op het bedieningspaneel
voor het afdrukmateriaal
dat u gebruikt.
●
Kalibreer de MFP.
●
Druk de pagina's voor
het oplossen van
problemen met de
afdrukkwaliteit af (zie
De
MFP kalibreren) en voer
de diagnostische
procedure uit die op de
eerste pagina wordt
beschreven om te
bepalen in welke
component het
probleem is opgetreden.
Beschadigd
afdrukmateriaal (kreukels,
krullingen, vouwen,
scheuren)
●
Controleer of er aan de
vereisten met betrekking
tot de werking en de
locatie van de MFP is
voldaan.
●
Gebruik ondersteund
afdrukmateriaal.
●
Controleer of het
afdrukmateriaal juist is
geplaatst.
●
Controleer of het soort
en formaat
afdrukmateriaal voor de
Spikkels of verspreide
toner
●
Controleer of er aan de
vereisten met betrekking
tot de werking en de
locatie van de MFP is
voldaan.
●
Gebruik ondersteund
afdrukmateriaal.
●
Controleer of het soort
en formaat
afdrukmateriaal voor de
lade juist zijn ingesteld
op het bedieningspaneel
voor het afdrukmateriaal
dat u gebruikt.
Tabel 12-6 Fouten die optreden tijdens het afdrukken (vervolg)
NLWW Problemen met de afdruk- en kopieerkwaliteit oplossen 331

lade juist zijn ingesteld
op het bedieningspaneel
voor het afdrukmateriaal
dat u gebruikt.
●
Controleer of het
gebruikte
afdrukmateriaal geen
kreukels of deukjes heeft
van het oppakken en dat
het afdrukmateriaal niet
is bevlekt met zichtbare
vingerafdrukken of
andere substanties.
●
Controleer of de
volgende
benodigdheden juist zijn
geïnstalleerd:
●
fuser
●
transportriem
●
Controleer de
storinggebieden en
verwijder vastgelopen of
gescheurd
afdrukmateriaal.
●
Kalibreer de MFP.
●
Druk de pagina's voor
het oplossen van
problemen met de
afdrukkwaliteit af (zie
De
MFP kalibreren) en voer
de diagnostische
procedure uit die op de
eerste pagina wordt
beschreven om te
bepalen in welke
component het
probleem is opgetreden.
Scheve, uitgerekte of
onjuist uitgelijnde pagina
●
Controleer of er aan de
vereisten met betrekking
tot de werking en de
locatie van de MFP is
voldaan.
●
Gebruik ondersteund
afdrukmateriaal.
●
Controleer of het
afdrukmateriaal juist is
geplaatst.
●
Als de pagina scheef is,
draait u de stapel
afdrukmateriaal om en
draait u de stapel 180
graden.
●
Controleer of de fuser en
transferriem juist zijn
geïnstalleerd.
●
Controleer de
storinggebieden en
verwijder vastgelopen of
gescheurd
afdrukmateriaal.
●
Controleer of de
zijgeleiders correct zijn
geplaatst als u afdrukt
Tabel 12-6 Fouten die optreden tijdens het afdrukken (vervolg)
332 Hoofdstuk 12 Problemen oplossen NLWW

vanuit de
multifunctionele lade.
Tabel 12-7 Problemen die zich kunnen voordoen bij het gebruik van de ADF
Lege pagina
1. Verwijder de originele
pagina en plaats deze
terug in de ADF, met de
afdrukzijde naar boven.
2. Als er meerdere pagina's
tegelijk worden
doorgevoerd, controleert
u het
papierscheidingskussen
en de rollen van de ADF
op eventuele
beschadigingen. Als de
rollen vuil zijn, reinigt u
deze. Zie
Het
automatische
invoersysteem (ADF)
reinigen. Als het
papierscheidingskussen
of de rollen versleten
zijn, vervangt u deze.
Horizontale lijnen
1. Reinig de ADF. Zie
Het
automatische
invoersysteem (ADF)
reinigen.
2. Controleer of er zich
geen papier op de
scannerglasplaat
bevindt of aan de
onderzijde van de
scannerklep is
vastgekleefd.
3. Als de mylar strip vuil of
versleten is, vervangt u
deze. Vervangende
mylar strips zijn
opgeslagen in een
envelop onder het witte
vinyl aan de achterkant
van de ADF. Volg de
instructies in de envelop.
Pagina scheef
Verticale lijnen
1. Reinig de ADF. Zie
Het
automatische
invoersysteem (ADF)
reinigen.
2. Controleer of er zich
geen papier op de
scannerglasplaat
bevindt of aan de
onderzijde van de
scannerklep is
vastgekleefd.
3. Als de mylar strip vuil of
versleten is, vervangt u
deze. Vervangende
mylar strips zijn
opgeslagen in een
envelop onder het witte
vinyl aan de achterkant
van de ADF. Volg de
instructies in de envelop.
Tabel 12-6 Fouten die optreden tijdens het afdrukken (vervolg)
NLWW Problemen met de afdruk- en kopieerkwaliteit oplossen 333

De MFP bevat de volgende
specificaties voor scheve
pagina's:
●
Cut-sheetpapier;
enkelzijdig en
dubbelzijdig: minder dan
1,5 mm over een lengte
van 260 mm
●
Enveloppen: minder dan
3,3 mm over een lengte
van 220 mm
1. Controleer of de
invoerladegeleiders van
de ADF zo zijn geplaatst,
dat ze de zijkanten van
de papierstapel licht
raken.
2. Controleer of de mylar
strip is verplaatst,
gevouwen of verkeerd is
geïnstalleerd. Als de
mylar strip vuil of
versleten is, vervangt u
deze. Vervangende
mylar strips zijn
opgeslagen in een
envelop onder het witte
vinyl aan de achterkant
van de ADF. Volg de
instructies in de envelop.
3. Reinig de ADF-rollen.
Zie
Het automatische
invoersysteem (ADF)
reinigen.
4. Als het probleem zich
herhaalt, kalibreert u de
scanner. Zie
De scanner
kalibreren.
Verschoven afbeelding
Een afbeelding die
horizontaal, verticaal of naar
beide kanten is verschoven,
kan erop wijzen dat de
scanner niet goed is
gekalibreerd. Zie
De scanner
kalibreren.
Onverwachte afbeelding
Als de kopie er heel anders
uitziet dan het originele
document, controleert u of er
afdrukmateriaal van een
vorige kopieertaak is
achtergebleven op de
glasplaat.
De scannerglasplaat reinigen
Reinig de scannerglasplaat alleen als deze zichtbaar vuil is of als de kopieerkwaliteit afneemt, zoals
strepen.
Tabel 12-7 Problemen die zich kunnen voordoen bij het gebruik van de ADF (vervolg)
334 Hoofdstuk 12 Problemen oplossen NLWW

Reinig de scannerglasplaat door deze voorzichtig met een schone, licht bevochtigde, pluisvrije doek af
te vegen. Gebruik een reinigingsmiddel dat op ammoniak is gebaseerd alleen als de scannerglasplaat
niet schoon wordt met een met water bevochtigde doek. Spuit of giet het reinigingsmiddel op de doek.
Giet of spuit geen water direct op de scannerglasplaat.
De MFP kalibreren
De MFP wordt regelmatig automatisch gekalibreerd en gereinigd om de hoogste afdrukkwaliteit te
behouden. De gebruiker kan ook via het bedieningspaneel instellen dat de MFP moet worden
gekalibreerd met NU SNEL KALIBREREN of NU VOLLEDIG KALIBREREN in het menu
KALIBRATIE en AFDRUKKWALITEIT. NU SNEL KALIBREREN wordt gebruikt voor de Dhalf-
kalibratie van de kleurtonen. Als de kleurdichtheid of -toon niet juist lijkt, kunt u een snelle kalibratie
uitvoeren. Volledige kalibratie omvat de routines van Snelle kalibratie, Drumfasekalibratie, Registratie
van kleurvlakken (CPR) en kopieerparameters. Als de kleurlagen (zwart, magenta, cyaan, geel) op de
afgedrukte pagina verschoven lijken ten opzichte van elkaar, moet u NU VOLLEDIG KALIBREREN
uitvoeren.
De HP Color LaserJet 4730 MFP is voorzien van een nieuwe functie waarmee de kalibratie desgewenst
kan worden overgeslagen, zodat de MFP sneller beschikbaar is. Als de MFP bijvoorbeeld wordt
uitgeschakeld en snel weer ingeschakeld (binnen 20 seconden), is kalibratie niet nodig en wordt deze
overgeslagen. In zulke gevallen bereikt de MFP de stand KLAAR ongeveer een minuut eerder.
Wanneer de MFP wordt gekalibreerd en gereinigd, wordt het afdrukken stopgezet totdat de MFP klaar
is met het kalibratie- en reinigingsproces. Voor de meeste kalibraties en reinigingen wordt een
afdruktaak niet onderbroken, maar wordt eerst de taak voltooid voordat de kalibratie of reiniging wordt
gestart.
1. Druk op Menu om naar MENU'S te gaan.
2. Raak APPARAAT CONFIGUREREN aan.
3. Raak AFDRUKKWALITEIT aan.
4. Raak NU SNEL KALIBREREN aan.
OF
Gebruik voor een volledige kalibratie NU VOLLEDIG KALIBREREN in plaats van NU SNEL
KALIBREREN in stappen 3 en 4.
NLWW Problemen met de afdruk- en kopieerkwaliteit oplossen 335

Liniaal voor repeterende onvolkomenheden
Als afdrukfouten zich op regelmatige afstanden op de pagina voordoen, kunt u met deze liniaal de
oorzaak van de fouten bepalen. Plaats de bovenkant van de liniaal op de eerste onvolkomenheid. De
markering die zich bevindt naar de volgende plaats waar de onvolkomenheid voorkomt, geeft aan welk
onderdeel moet worden vervangen.
1 De positie waar de onvolkomenheid het eerst voorkomt (afstand van de bovenkant van de pagina tot de onvolkomenheid)
kan variëren.
2 Printcartridge 34,3 mm
3 Printcartridge of transferrol (als de onvolkomenheid slechts optreedt in één kleur, ligt de oorzaak in de printcartridge; als
de onvolkomenheid optreedt in alle kleuren, ligt de oorzaak in de ETB) 37,7 mm
4 Printcartridge 42,7 mm
5 ETB 75 mm
6 Fuser 76,0 mm
7 Fuser 81,0 mm
8 Printcartridge 94,2 mm
Om erachter te komen of de printcartridge het probleem veroorzaakt, plaatst u een printcartridge van
een andere HP Color LaserJet 4730mfp, indien beschikbaar, voordat u een nieuwe bestelt.
336 Hoofdstuk 12 Problemen oplossen NLWW

Als de onvolkomenheid zich herhaalt op een afstand van 94,0 mm; kunt u proberen de printcartridge te
vervangen voordat u de fuser vervangt.
NLWW Problemen met de afdruk- en kopieerkwaliteit oplossen 337

e-mailproblemen oplossen
Als u geen e-mails kunt verzenden met de functie digitaal verzenden, kan het nodig zijn het adres van
de SMTP-gateway of de LDAP-gateway opnieuw te configureren. Druk een configuratiepagina af om
de huidige adressen van de SMTP- en LDAP-gateways te achterhalen. Zie
Configuratiepagina. Gebruik
de volgende procedures om te controleren of de adressen van SMTP- en LDAP-gateways geldig zijn.
Het adres van de SMTP-gateway controleren
Opmerking Deze procedure is bedoeld voor Windows-besturingssystemen.
1. Open een MS-DOS-prompt: Klik op Start, klik op Uitvoeren en typ vervolgens cmd.
2. Typ telnet, gevolgd door het adres van de SMTP-gateway en het getal 25 (de communicatiepoort
van de MFP). Typ bijvoorbeeld telnet 123.123.123.123 25, waarbij '123.123.123.123' het
adres van de SMTP-gateway is.
3. Druk op Enter. Als het adres van de SMTP-gateway niet geldig is, verschijnt het bericht Could
not open connection to the host on port 25: Connect Failed.
4. Als het adres van de SMTP-gateway niet geldig is, neemt u contact op met de netwerkbeheerder.
Het adres van de LDAP-gateway controleren
Opmerking Deze procedure is bedoeld voor Windows-besturingssystemen.
1. Open Windows Verkenner. Typ in de adresbalk LDAP://, onmiddellijk gevolgd door het adres van
de LDAP-gateway. Typ bijvoorbeeld LDAP://12.12.12.12, waarbij '12.12.12.12' het adres van
de LDAP-gateway is.
2. Druk op Enter. Als het adres van de LDAP-gateway geldig is, wordt het dialoogvenster Mensen
zoeken geopend.
3. Als het adres van de LDAP-gateway niet geldig is, neemt u contact op met de netwerkbeheerder.
338 Hoofdstuk 12 Problemen oplossen NLWW

Problemen met de netwerkverbinding oplossen
Als de MFP niet goed communiceert met het netwerk, gebruikt u de informatie in dit gedeelte om het
probleem op te lossen.
Algemene afdrukproblemen op het netwerk oplossen
Opmerking HP raadt u aan de cd-rom van de MFP te gebruiken om de MFP op het netwerk
te installeren en in te stellen.
●
Controleer of de netwerkkabel goed op de RJ45-connector van de MFP is aangesloten.
●
Controleer of het verbindingslampje op de formatteereenheid brandt. Zie
Lichtjes op de
formatteereenheid.
●
Controleer of de I/O-kaart gereed is. Druk een configuratiepagina af (zie
Configuratiepagina). Als
een HP Jetdirect-printserver is geïnstalleerd, volgt na het afdrukken van een configuratiepagina
een tweede pagina waarop de netwerkinstellingen en -status worden vermeld.
Opmerking De HP Jetdirect-printserver ondersteunt verschillende netwerkprotocollen
(TCP/IP, IPX/SPX, Novell Netware, AppleTalk en DCL/LLC). Controleer of de juiste
protocollen en netwerkparameters correct zijn ingesteld.
Controleer op de configuratiepagina van HP Jetdirect de volgende items voor uw protocol:
●
Bij HP Jetdirect-configuratie is de status 'I/O-kaart gereed'.
●
De protocolstatus is 'Gereed'.
●
Er staat een IP-adres in de lijst.
●
De vermelde configuratiemethode (Config door:) is juist. Neem contact op met de
netwerkbeheerder als u niet zeker weet welke methode juist is.
●
Probeer de afdruktaak vanaf een andere computer uit te voeren.
●
Verbind een MFP rechtstreeks met een computer via een parallelle kabel om te controleren of deze
wel goed werkt met een computer. U moet de printersoftware dan opnieuw installeren. Druk een
document af vanuit een programma dat in het verleden goed is afgedrukt. Als dit werkt, is er
mogelijk een probleem met het netwerk.
●
Vraag de netwerkbeheerder om hulp.
Communicatie via het netwerk controleren
Als de HP Jetdirect-configuratiepagina een IP-adres voor de MFP bevat, gebruikt u deze procedure om
te controleren of de MFP communiceert met andere apparaten op het netwerk.
NLWW Problemen met de netwerkverbinding oplossen 339

Communicatie via het netwerk controleren
1. Windows: Klik op Start, klik op Uitvoeren en typ vervolgens cmd. Er wordt een MS-DOS-prompt
geopend.
-of-
Mac: Klik op Programma's, klik op Hulpprogramma's en open het terminalprogramma. Het
terminalvenster wordt geopend.
2. Typ ping, gevolgd door het IP-adres. Typ bijvoorbeeld ping XXX.XXX.XXX.XXX, waarbij
'XXX.XXX.XXX.XXX' het IP-adres op de HP Jetdirect-configuratiepagina is. Als de MFP via het
netwerk communiceert, verschijnt er een lijst met reacties van de MFP.
3. Controleer of het IP-adres uniek is op het netwerk. Gebruik hiervoor het commando arp-a
(adresresolutieprotocol). Typ bij de prompt arp -a. Zoek het IP-adres op in de lijst en vergelijk
het fysieke adres met het hardware-adres in het gedeelte HP Jetdirect-configuratie op de
HP Jetdirect-configuratiepagina. Als de adressen overeenkomen, is alle netwerkcommunicatie
geldig.
4. Als u niet kunt controleren of de MFP via het netwerk communiceert, neemt u contact op met de
netwerkbeheerder.
340 Hoofdstuk 12 Problemen oplossen NLWW

Veelvoorkomende Macintosh-problemen oplossen
In dit gedeelte vindt u de problemen die zich kunnen voordoen als u gebruikmaakt van Mac OS 9.x of
Mac OS X.
Problemen met Mac OS 9.x oplossen
Opmerking De instellingen voor afdrukken via USB en IP worden uitgevoerd via de Desktop
Printer Utility. De printer wordt niet weergegeven in de Kiezer.
Tabel 12-8 Problemen met Mac OS 9.x
De naam van de printer of het IP-adres wordt niet weergegeven in de Desktop Printer Utility.
Oorzaak
Oplossing
De printer is mogelijk niet gereed. Zorg dat de kabels goed zijn aangesloten, dat de printer is
ingeschakeld en dat het lampje Klaar brandt. Als u verbinding maakt
via een USB- of Ethernet-hub, probeer dan de printer direct op de
computer aan te sluiten of een andere poort te gebruiken.
Wellicht is de verkeerde soort aansluiting geselecteerd. Zorg dat Printer (USB) of Printer (LPR) in de Desktop Printer Utility
is geselecteerd, afhankelijk van het soort verbinding tussen de printer
en de computer.
De verkeerde printernaam of het onjuiste IP-adres is gebruikt. Als u de naam van de printer of het IP-adres wilt controleren, drukt u
een configuratiepagina af. Controleer of de naam van de printer of
het IP-adres op de configuratiepagina overeenkomt met de naam van
de printer of het IP-adres in de Desktop Printer Utility.
De interfacekabel is defect of van slechte kwaliteit. Vervang de interfacekabel. Zorg ervoor dat u een kwalitatief
hoogwaardige kabel gebruikt.
Het PPD-bestand voor de printer kan niet worden geselecteerd in de Desktop Printer Utility.
Oorzaak
Oplossing
De printersoftware is wellicht niet geïnstalleerd of onjuist
geïnstalleerd.
Zorg dat het PPD-bestand van de LaserJet 4700 zich in de volgende
map op de vaste schijf bevindt: System Folder/Extensions/
Printer Descriptions. Indien nodig, installeert u de software
opnieuw. Instructies vindt u in de handleiding Aan de slag.
Het PPD-bestand (PostScript-printerbeschrijving) is beschadigd. Verwijder het PPD-bestand uit de volgende map op de vaste schijf:
Systeemmap/Extensies/Printerbeschrijvingen. Installeer
de software opnieuw. Raadpleeg de handleiding Aan de slag voor
instructies.
Er is geen afdruktaak verzonden naar de printer van uw keuze.
Oorzaak
Oplossing
De afdrukwachtrij is wellicht gestopt. Start de afdrukwachtrij opnieuw. Selecteer het pictogram op het
bureaublad, open het menu Afdrukken in de bovenste menubalk en
klik vervolgens op Afdrukwachtrij starten.
NLWW Veelvoorkomende Macintosh-problemen oplossen 341

Er is geen afdruktaak verzonden naar de printer van uw keuze.
Oorzaak Oplossing
De verkeerde printernaam of het onjuiste IP-adres is gebruikt. Het is
mogelijk dat een andere printer met ongeveer dezelfde of precies
dezelfde naam of hetzelfde IP-adres uw afdruktaak heeft ontvangen.
Druk een configuratiepagina af om de naam van de printer of het IP-
adres te controleren. Controleer of de naam van de printer of het IP-
adres op de configuratiepagina overeenkomt met de naam van de
printer of het IP-adres in de Desktop Printer Utility.
De printer is wellicht nog niet gereed. Zorg dat de kabels goed zijn aangesloten, dat de printer is
ingeschakeld en dat het lampje Klaar brandt. Als u verbinding maakt
via een USB- of Ethernet-hub, probeer dan de printer direct op de
computer aan te sluiten of een andere poort te gebruiken.
De interfacekabel is defect of van slechte kwaliteit. Vervang de interfacekabel. Zorg ervoor dat u een kwalitatief
hoogwaardige kabel gebruikt.
U kunt de computer niet gebruiken, terwijl de printer bezig is met afdrukken.
Oorzaak
Oplossing
Afdrukken op achtergrond is niet geselecteerd. LaserWriter 8.6 en hoger: Schakel Afdrukken op achtergrond in door
Print bureaublad te selecteren in het menu Archief en vervolgens
in het pop-upmenu op Afdrukken op achtergrond te klikken.
Een EPS-bestand (Encapsulated PostScript) wordt niet met de juiste lettertypen afgedrukt.
Oorzaak
Oplossing
Dit probleem doet zich in sommige toepassingen voor.
●
Verzend het bestand in ASCII-indeling in plaats van binair
gecodeerd.
●
Probeer de lettertypen in het EPS-bestand dan vóór het
afdrukken naar de printer te downloaden.
Uw document wordt niet afgedrukt met de lettertypen New York, Geneva of Monaco.
Oorzaak
Oplossing
De printer gebruikt mogelijk vervangende lettertypen. Klik op Opties in het dialoogvenster Pagina-instelling om de
vervangende lettertypen te wissen.
Er kan niet worden afgedrukt vanaf een USB-kaart van derden.
Oorzaak
Oplossing
Deze fout doet zich voor wanneer de software voor USB-printers niet
is geïnstalleerd.
Als u een USB-kaart van derden toevoegt, hebt u mogelijk de USB
Adapter Card Support-software van Apple nodig. De recentste versie
van deze software is beschikbaar op de website van Apple.
Tabel 12-8 Problemen met Mac OS 9.x (vervolg)
342 Hoofdstuk 12 Problemen oplossen NLWW

Als de printer middels een USB-kabel is aangesloten, verschijnt de printer niet in de Desktop Printer Utility of de Apple System
Profiler als de driver is geselecteerd.
Oorzaak
Oplossing
Dit probleem wordt veroorzaakt door een software- of een
hardwareonderdeel.
Softwareproblemen oplossen
●
Controleer of de Macintosh USB ondersteunt.
●
Controleer of het Macintosh-besturingssysteem Mac OS X 9.1
of hoger is.
●
Controleer of de Macintosh de juiste USB-software van Apple
bevat.
Opmerking De Macintosh-desktopsystemen iMac en Blue
G3 voldoen aan alle vereisten voor het aansluiten van een
USB-apparaat.
Hardwareproblemen oplossen
●
Controleer of de printer is ingeschakeld.
●
Controleer of de USB-kabel op de juiste wijze is aangesloten.
●
Controleer of u de juiste high-speed USB-kabel gebruikt.
●
Controleer of er niet te veel USB-apparaten vermogen uit de
keten afnemen. Koppel alle apparaten los van de keten en sluit
de kabel rechtstreeks aan op de USB-poort op de host-
computer.
●
Controleer of er meer dan twee USB-hubs achter elkaar in de
keten zijn aangesloten die geen eigen voeding hebben. Koppel
alle apparaten los van de keten en sluit de kabel rechtstreeks
aan op de USB-poort op de host-computer.
Opmerking Het iMac-toetsenbord is een USB-hub zonder
eigen voeding.
Problemen met Mac OS X oplossen
Tabel 12-9 Problemen met Mac OS X
De printerdriver wordt niet weergegeven in de lijst van Afdrukbeheer of het Hulpprogramma voor printerinstelling.
Oorzaak
Oplossing
De printersoftware is wellicht niet geïnstalleerd of onjuist
geïnstalleerd.
Zorg dat het PPD-bestand van de printer zich in de volgende map op
de vaste schijf bevindt: Library/Printers/PPDs/Contents/
Resources/<lang>.lproj, waarbij <lang> de uit twee letters
bestaande taalcode is voor de taal die u gebruikt. Indien nodig,
installeert u de software opnieuw. Instructies vindt u in de handleiding
Aan de slag.
Het Postscript-printerbeschrijvingsbestand (PPD) is beschadigd. Verwijder het PPD-bestand uit de volgende map op de vaste schijf:
Library/Printers/PPDs/Contents/Resources/
<lang>.lproj, waarbij <lang> de uit twee letters bestaande
taalcode is voor de taal die u gebruikt. Installeer de software opnieuw.
Instructies vindt u in de handleiding Aan de slag.
Tabel 12-8 Problemen met Mac OS 9.x (vervolg)
NLWW Veelvoorkomende Macintosh-problemen oplossen 343

De naam van de printer, het IP-adres of de Rendezvous-hostnaam wordt niet weergegeven in de lijst met printers in Afdrukbeheer
of het Hulpprogramma voor printerinstelling.
Oorzaak
Oplossing
De printer is mogelijk niet gereed. Zorg dat de kabels op de juiste manier zijn aangesloten, de printer
aan staat en het lampje Klaar brandt. Als de printer via een USB- of
Ethernet-hub is aangesloten, moet u proberen de printer rechtstreeks
op een computer of andere poort aan te sluiten.
Wellicht is de verkeerde soort aansluiting geselecteerd. Controleer of afdrukken via USB, IP, of Rendezvous is geselecteerd,
afhankelijk van de soort aansluiting tussen de printer en de computer.
De verkeerde printernaam, het onjuiste IP-adres of Rendezvous-
hostnaam is gebruikt.
Druk een configuratiepagina af om de naam van de printer, het IP-
adres of de Rendezvous-hostnaam te controleren. Controleer of de
naam, het IP-adres of de Rendezvous-hostnaam op de
configuratiepagina overeenkomt met de naam van de printer, het IP-
adres en de Rendezvous-hostnaam in Afdrukbeheer of het
Hulpprogramma voor printerinstelling.
De interfacekabel is defect of van slechte kwaliteit. Vervang de interfacekabel. Zorg ervoor dat u een kwalitatief
hoogwaardige kabel gebruikt.
De printerdriver installeert de door u geselecteerde printer niet automatisch in Afdrukbeheer of het Hulpprogramma voor
printerinstelling.
Oorzaak
Oplossing
De printer is mogelijk niet gereed. Zorg dat de kabels op de juiste manier zijn aangesloten, de printer
aan staat en het lampje Klaar brandt. Als de printer via een USB- of
Ethernet-hub is aangesloten, moet u proberen de printer rechtstreeks
op een computer of andere poort aan te sluiten.
De printersoftware is wellicht niet geïnstalleerd of onjuist
geïnstalleerd.
Zorg dat het PPD-bestand van de printer zich in de volgende map
van de vaste schijf bevindt: Library/Printers/PPDs/
Contents/Resources/<lang>.lproj, waarbij <lang> de uit
twee letters bestaande taalcode is voor de taal die u gebruikt. Indien
nodig, installeert u de software opnieuw. Instructies vindt u in de
handleiding Aan de slag.
Het Postscript-printerbeschrijvingsbestand (PPD) is beschadigd. Verwijder het PPD-bestand uit de volgende map op de vaste schijf:
Library/Printers/PPDs/Contents/Resources/
<lang>.lproj, waarbij <lang> de uit twee letters bestaande
taalcode is voor de taal die u gebruikt. Installeer de software opnieuw.
Instructies vindt u in de handleiding Aan de slag.
De printer is mogelijk niet gereed. Zorg dat de kabels op de juiste manier zijn aangesloten, de printer
aan staat en het lampje Klaar brandt. Als de printer via een USB- of
Ethernet-hub is aangesloten, moet u proberen de printer rechtstreeks
op een computer of andere poort aan te sluiten.
De interfacekabel is defect of van slechte kwaliteit. Vervang de interfacekabel. Zorg ervoor dat u een kwalitatief
hoogwaardige kabel gebruikt.
Tabel 12-9 Problemen met Mac OS X (vervolg)
344 Hoofdstuk 12 Problemen oplossen NLWW

Er is geen afdruktaak verzonden naar de printer van uw keuze.
Oorzaak Oplossing
De afdrukwachtrij is wellicht gestopt. Start de afdrukwachtrij opnieuw. Open Print Monitor en selecteer
Start taken.
De verkeerde printernaam of het onjuiste IP-adres is gebruikt. Het is
mogelijk dat een andere printer met ongeveer dezelfde of precies
dezelfde naam of hetzelfde IP-adres uw afdruktaak heeft ontvangen.
Druk een configuratiepagina af om de naam van de printer, het IP-
adres of de Rendezvous-hostnaam te controleren. Controleer of de
naam, het IP-adres of de Rendezvous-hostnaam op de
configuratiepagina overeenkomt met de naam van de printer, het IP-
adres en de Rendezvous-hostnaam in Afdrukbeheer of het
Hulpprogramma voor printerinstelling.
Een encapsulated PostScript (EPS)-bestand wordt niet met de juiste lettertypen afgedrukt.
Oorzaak Oplossing
Dit probleem doet zich in sommige programma's voor.
●
Probeer de lettertypen in het EPS-bestand dan vóór het
afdrukken naar de printer te downloaden.
●
Verzend het bestand in ASCII-indeling in plaats van in de binaire
codering.
Er kan niet worden afgedrukt vanaf een USB-kaart van derden.
Oorzaak
Oplossing
Deze fout doet zich voor wanneer de software voor USB-printers niet
is geïnstalleerd.
Als u een USB-kaart van derden toevoegt, hebt u mogelijk de USB
Adapter Card Support-software van Apple nodig. De recentste versie
van deze software is beschikbaar op de website van Apple.
Wanneer de printer is aangesloten met een USB-kabel, wordt deze niet weergegeven in Afdrukbeheer of in het Hulpprogramma
voor printerinstelling nadat u de driver hebt geselecteerd.
Oorzaak
Oplossing
Dit probleem wordt veroorzaakt door een software- of een
hardwareonderdeel.
Softwareproblemen oplossen
●
Controleer of de Macintosh USB ondersteunt.
●
Controleer of het Macintosh-besturingssysteem Mac OS X 10.1
of hoger is.
●
Controleer of de Macintosh de juiste USB-software van Apple
bevat.
Hardwareproblemen oplossen
●
Controleer of de printer is ingeschakeld.
●
Controleer of de USB-kabel op de juiste wijze is aangesloten.
●
Controleer of u de juiste high-speed USB-kabel gebruikt.
●
Controleer of er niet te veel USB-apparaten vermogen uit de
keten afnemen. Koppel alle apparaten los van de keten en sluit
Tabel 12-9 Problemen met Mac OS X (vervolg)
NLWW Veelvoorkomende Macintosh-problemen oplossen 345

Wanneer de printer is aangesloten met een USB-kabel, wordt deze niet weergegeven in Afdrukbeheer of in het Hulpprogramma
voor printerinstelling nadat u de driver hebt geselecteerd.
Oorzaak
Oplossing
de kabel rechtstreeks aan op de USB-poort op de host-
computer.
●
Controleer of er meer dan twee USB-hubs achter elkaar in de
keten zijn aangesloten die geen eigen voeding hebben. Koppel
alle apparaten los van de keten en sluit de kabel rechtstreeks
aan op de USB-poort op de host-computer.
Opmerking Het iMac-toetsenbord is een USB-hub
zonder eigen voeding.
Tabel 12-9 Problemen met Mac OS X (vervolg)
346 Hoofdstuk 12 Problemen oplossen NLWW

A Geheugenkaarten en printservers
gebruiken
NLWW 347

Printergeheugen en lettertypen
De MFP heeft twee 200-pins DDR SDRAM-sleuven. Er is één sleuf beschikbaar voor het toevoegen
van geheugen aan de MFP. DDR SDRAM-geheugen is beschikbaar in 128 en 256 MB-modules.
Opmerking Geheugenspecificatie: HP Color LaserJet 4730mfp maakt gebruik van 200-pins
SODIMM's waarin geheugenmodules van 128 of 256 MB RAM kunnen worden geïnstalleerd.
Daarnaast heeft de MFP drie flash-geheugenkaartsleuven voor MFP-firmware, lettertypen en andere
oplossingen.
●
De eerste flash-geheugenkaart is bedoeld voor MFP-firmware.
Opmerking Gebruik de eerste flash-geheugenkaartsleuf alleen voor firmware. De sleuf
wordt aangeduid met 'Firmware Slot'.
●
Via de twee extra flash-geheugenkaartsleuven kan de gebruiker lettertypen en oplossingen van
derden toevoegen, zoals handtekeningen en personality's. De sleuven worden aangeduid met
"Slot 2" en "Slot 3".
Opmerking Flash-geheugenkaarten voldoen aan de specificaties en het formaat van Compact
Flash.
VOORZICHTIG Plaats geen flash-geheugenkaart in de MFP die bestemd is voor gebruik met
een digitale camera. De MFP ondersteunt niet het afdrukken van foto's rechtstreeks vanaf een
flash-geheugenkaart.Als u een flash-geheugenkaart uit een camera installeert, verschijnt op het
bedieningspaneel de vraag of u de kaart opnieuw wilt formatteren. Als u de kaart formatteert,
gaan alle gegevens die zich op de kaart bevinden verloren.
U kunt meer geheugen aan de MFP toevoegen als u regelmatig complexe illustraties of PS-documenten
afdrukt of veel gedownloade lettertypen gebruikt. Extra geheugen stelt de MFP tevens in staat om
meerdere, gesorteerde exemplaren op maximale snelheid af te drukken.
Opmerking De SIMM's (Single In-line Memory Modules) / DIMM's (Dual In-line Memory
Modules) die bij eerdere HP LaserJet printers zijn gebruikt, zijn niet compatibel met de MFP.
Opmerking Zie Benodigdheden en accessoires voor het bestellen van DDR SDRAM.
Voordat u extra geheugen bestelt, is het verstandig een configuratiepagina af te drukken en te
controleren hoeveel geheugen er is geïnstalleerd.
Een configuratiepagina afdrukken
1. Druk op Menu om naar de MENU'S te gaan.
2. Raak INFORMATIE aan.
3. Raak CONFIGURATIE AFDRUKKEN aan.
348 Bijlage A Geheugenkaarten en printservers gebruiken NLWW

Geheugen en lettertypen installeren
U kunt extra geheugen voor de MFP installeren. Daarnaast kunt u een lettertypekaart installeren voor
het afdrukken van bijvoorbeeld Chinese tekens of het Cyrillisch alfabet.
VOORZICHTIG DIMM's kunnen door statische elektriciteit worden beschadigd. Draag bij het
hanteren van DIMM's een antistatische polsband of raak regelmatig het oppervlak van de
antistatische verpakking van de DIMM aan en vervolgens ongelakt metaal op de MFP.
Installeer DDR DIMM's als volgt
1. Zet de MFP uit.
2. Verwijder alle netsnoeren en interfacekabels.
NLWW Geheugen en lettertypen installeren 349

3. Zoek aan de achterkant van de MFP de grijze ontgrendelingslipjes op de formatter-kaart voor het
verminderen van de formatter-druk.
4. Druk de lipjes voorzichtig in trek ze uit de formatter.
350 Bijlage A Geheugenkaarten en printservers gebruiken NLWW

5. Haal de formatter-kaart uit de MFP door voorzichtig aan de zwarte lipjes te trekken. Leg de
formatter-kaart op een schoon, vlak, geaard oppervlak.
6. Als u een geïnstalleerde DDR DIMM wilt vervangen, opent u de vergrendelingen aan weerszijden
van de DIMM-sleuf, tilt u de DDR DIMM schuin omhoog en trekt u deze eruit.
7. Haal de nieuwe DIMM uit de antistatische verpakking. Zoek naar de inkeping in de onderrand van
de DIMM.
NLWW Geheugen en lettertypen installeren 351

8. Houd de DIMM bij de randen vast, lijn de inkeping van de DIMM schuin uit op de streep van de
DIMM-sleuf en duw de DIMM stevig in de sleuf totdat deze goed vastzit. Wanneer de DIMM juist
is geïnstalleerd, zijn de metalen contactpunten niet zichtbaar.
9. Druk de DIMM omlaag totdat de DIMM vastklikt in de twee vergrendelingen.
Opmerking Als u problemen hebt met het aanbrengen van de DIMM, moet u ervoor
zorgen dat de inkeping in de onderrand van de DIMM is uitgelijnd met de streep van de
sleuf. Als de DIMM nog steeds niet kan worden geplaatst, controleert u of u het juiste type
DIMM probeert te installeren.
352 Bijlage A Geheugenkaarten en printservers gebruiken NLWW

10. Lijn de formatter-kaart uit op de inkepingen aan de onderkant van de sleuf en schuif de kaart terug
in de MFP.
Opmerking Controleer of de formatter-kaart correct is uitgelijnd op de inkepingen om
schade aan de formatter-kaart te voorkomen.
11. Plaats de lipjes opnieuw door ze in te drukken en ze op hun plaats te duwen.
NLWW Geheugen en lettertypen installeren 353

12. Sluit het netsnoer en de interfacekabels opnieuw aan en schakel de MFP in.
13. Als u een geheugen-DIMM hebt geïnstalleerd, gaat u naar Geheugen activeren.
Installeer een flash-geheugenkaart als volgt
VOORZICHTIG Plaats geen flash-geheugenkaart in de MFP die bestemd is voor gebruik met
een digitale camera. De MFP ondersteunt niet het afdrukken van foto's rechtstreeks vanaf een
flash-geheugenkaart.Als u een flash-geheugenkaart uit een camera installeert, verschijnt op het
bedieningspaneel de vraag of u de kaart opnieuw wilt formatteren. Als u de kaart formatteert,
gaan alle gegevens die zich op de kaart bevinden verloren.
1. Zet de MFP uit.
354 Bijlage A Geheugenkaarten en printservers gebruiken NLWW

2. Verwijder alle netsnoeren en interfacekabels.
3. Zoek aan de achterkant van de MFP de grijze lipjes op de formatter-kaart voor het verminderen
van de formatter-druk.
NLWW Geheugen en lettertypen installeren 355

4. Druk de lipjes voorzichtig in trek ze uit de formatter.
5. Haal de formatter-kaart uit de MFP door voorzichtig aan de zwarte lipjes te trekken. Leg de
formatter-kaart op een schoon, vlak, geaard oppervlak.
356 Bijlage A Geheugenkaarten en printservers gebruiken NLWW

6. Lijn de groef aan de zijkant van de flash-geheugenkaart uit op de inkepingen in de connector en
duw de kaart in de sleuf totdat deze goed vastzit.
VOORZICHTIG Plaats de flash-geheugenkaart niet schuin in de sleuf.
Opmerking De eerste flash-geheugensleuf die wordt aangeduid met 'Firmware Slot' is
alleen bedoeld voor firmware. Sleuf 2 en 3 moeten worden gebruikt voor alle andere
oplossingen.
7. Lijn de formatter-kaart uit op de inkepingen aan de boven- en onderkant van de sleuf en schuif de
kaart terug in de MFP.
Opmerking Controleer of de formatter-kaart correct is uitgelijnd op de inkepingen om
schade aan de formatter-kaart te voorkomen.
NLWW Geheugen en lettertypen installeren 357

8. Plaats de lipjes voor het verminderen van de formatter-druk opnieuw door ze in te drukken en ze
op hun plaats te duwen.
9. Sluit het netsnoer en de interfacekabels opnieuw aan en schakel de MFP in.
Geheugen activeren
Als u een geheugen-DIMM hebt geïnstalleerd, moet het MFP-stuurprogramma zo ingesteld worden dat
het extra geheugen gedetecteerd wordt.
Activeer als volgt geheugen voor Windows 98 en ME
1. Selecteer in het menu Start de optie Instellingen en klik op Printers.
2. Klik met de rechtermuisknop op de printer en selecteer Eigenschappen.
3. Klik op het tabblad Configureren op Meer.
358 Bijlage A Geheugenkaarten en printservers gebruiken NLWW

4. Typ of selecteer in het veld Totaal geheugen de totale grootte van het geheugen dat nu is
geïnstalleerd.
5. Klik op OK.
Activeer als volgt geheugen voor Windows 2000 en XP
1. Selecteer in het menu Start de optie Instellingen en klik op Printers of Printers en faxapparaten.
2. Klik met de rechtermuisknop op de printer en selecteer Eigenschappen.
3. Klik op het tabblad Apparaatinstellingen op Printergeheugen (in het gedeelte Installeerbare
opties).
4. Selecteer de totale hoeveelheid geheugen die nu is geïnstalleerd.
5. Klik op OK.
NLWW Geheugen en lettertypen installeren 359

Een HP Jetdirect-printserver installeren
De HP Color LaserJet 4730mfp is voorzien van een HP Jetdirect-print serverpoort. U kunt eventueel
nog een I/O-kaart in de beschikbare EIO-sleuf installeren.
Installeer een HP Jetdirect-printserver als volgt
1. Zet de MFP uit.
2. Verwijder alle netsnoeren en interfacekabels.
360 Bijlage A Geheugenkaarten en printservers gebruiken NLWW

3. Zoek naar een lege EIO-sleuf. Verwijder de twee schroeven waarmee het dekplaatje van de EIO-
sleuf is vastgezet en verwijder het dekplaatje. Deze schroeven en het klepje hebt u niet meer nodig.
Ze kunnen worden weggegooid.
4. Steek de HP Jetdirect-printserver stevig in de EIO-sleuf.
5. Breng de bij de printserver geleverde schroeven aan en draai ze vast.
NLWW Een HP Jetdirect-printserver installeren 361

6. Sluit de netwerkkabel aan.
7. Sluit het netsnoer opnieuw aan en schakel de MFP in.
8. Druk een configuratiepagina af (zie Benodigdheden en accessoires). Naast een configuratiepagina
voor de MFP en de pagina met de status voor benodigdheden, wordt er voor de HP Jetdirect-
printserver een configuratiepagina afgedrukt met informatie over de configuratie en de status van
het netwerk.
Als deze pagina niet wordt afgedrukt, moet u de printserver verwijderen en opnieuw installeren om
ervoor te zorgen dat deze goed in de sleuf is aangebracht.
9. Voer een van de volgende stappen uit:
●
Kies de juiste poort. Raadpleeg de documentatie van de computer of het besturingssysteem
voor instructies.
●
Installeer de software opnieuw en kies deze keer de optie voor netwerkinstallatie.
362 Bijlage A Geheugenkaarten en printservers gebruiken NLWW

EIO-kaarten installeren
Volg deze procedure om een EIO-kaart te installeren.
Installeer EIO-kaarten als volgt
1. Zet de MFP uit en koppel alle kabels los.
NLWW EIO-kaarten installeren 363

2. Verwijder de twee schroeven en het afdekplaatje van de EIO-sleuf aan de linkerzijde van de MFP.
Opmerking Gooi de schroeven of het afdekplaatje niet weg. Bewaar deze voor toekomstig
gebruik als u de EIO-kaart verwijdert.
3. Installeer de EIO-kaart in de EIO-sleuf en draai de schroeven aan.
364 Bijlage A Geheugenkaarten en printservers gebruiken NLWW

366 Bijlage A Geheugenkaarten en printservers gebruiken NLWW

Onderdelen, accessoires en benodigdheden bestellen
Er zijn diverse manieren om onderdelen, accessoires en benodigdheden te bestellen:
●
Rechtstreeks bestellen bij HP
●
Bestellen via serviceleverancier of ondersteuningsdienst
●
Rechtstreeks bestellen via de geïntegreerde web server(voor printers die in een netwerk zijn
opgenomen)
Rechtstreeks bestellen bij HP
U kunt de volgende onderdelen rechtstreeks bestellen bij HP:
●
Vervangingsonderdelen. Zie voor het bestellen van vervangingsonderdelen in de VS.
http://www.hp.com/buy/parts. Buiten de VS bestelt u onderdelen bij een erkend HP Servicecenter
bij u in de buurt.
●
Benodigdheden en accessoires. Ga naar
http://www.hp.com/go/ljsupplies voor het bestellen van
benodigdheden in de Verenigde Staten. Ga anders naar:
http://www.hp.com/ghp/buyonline.html.
Voor het bestellen van accessoires, gaat u naar
http://www.hp.com/support/clj4730mfp.
Bestellen via serviceleverancier of ondersteuningsdienst
Neem contact op met uw erkende HP-serviceleverancier of -ondersteuningsdienst om onderdelen of
accessoires te bestellen. (Zie
HP on line klantenondersteuning.)
Rechtstreeks bestellen via de geïntegreerde web server(voor
printers die in een netwerk zijn opgenomen)
Volg de volgende stappen uit voor het rechtstreeks bestellen van printerbenodigdheden via de
geïntegreerde web server. (Zie
De geïntegreerde web server gebruiken voor een uitleg over deze
functie.)
Bestel als volgt rechtstreeks via de geïntegreerde webserver
1. Typ het IP-adres van de MFP in de webbrowser op de computer. Het venster met de MFP-status
wordt geopend.
2. Dubbelklik bij Overige koppelingen op Benodigdheden bestellen. Er verschijnt een URL via
welke u benodigdheden kunt kopen. U krijgt hier informatie over de benodigdheden en de
bijbehorende onderdeelnummers, en MFP-informatie.
3. Selecteer de onderdeelnummers van de onderdelen die u wenst te bestellen en volg de instructies
op het scherm.
368 Bijlage B Benodigdheden en accessoires NLWW

Onderdeelnummers
De volgende lijst met accessoires was actueel ten tijde van deze druk. Bestelinformatie en
beschikbaarheid van de accessoires kan wijzigen tijdens de levensduur van de MFP.
Accessoires
Artikel Omschrijving Onderdeelnummer
Postbus met 3 bakken Bevat drie uitvoerbakken voor in totaal
700 vel.
Opmerking De postbus met
drie bakken wordt geleverd met
een uitvoeraccessoire-brug.
Q7520A
Nietmachine/stapelaar voor 500 vel Geschikt voor het afdrukken van grote
hoeveelheden met automatische
taakverwerking. Kan maximaal 30 vel
papier nieten.
Opmerking De nietmachine/
stapelaar wordt geleverd met
een uitvoeraccessoire-brug.
Q7519A
Nietcassette met 5.000 nietjes Bevat een nietcassette. C8091A
HP LaserJet analoge fax 300 Voegt faxfuncties toe aan de MFP. Wordt
geleverd bij de modellen HP Color
LaserJet 4730xmfp, 4730xs mfp, en
4730xm mfp.
Q3701A
Postbus met drie vakken en een
nietmachine/stapelaar
Gemiddelde papiertransfereenheid
Printcartridges
Artikel Omschrijving Onderdeelnummer
HP LaserJet zwarte printcartridge Zwarte cartridge voor 12.000 pagina's Q6460A
HP LaserJet cyaan printcartridge Cyaan cartridge voor 2.000 pagina's Q6461A
HP LaserJet gele printcartridge Gele cartridge voor 2.000 pagina's Q6462A
HP LaserJet magenta printcartridge Magenta cartridge voor 2.000 pagina's Q6463A
Onderhoudskits
Artikel Omschrijving Onderdeelnummer
Transferkit (ETB-kit) Q7504A
Fuserkit 110 V Q7502A
NLWW Onderdeelnummers 369

Artikel Omschrijving Onderdeelnummer
Fuserkit
220 V Q7503A
ADF mylar-onderhoudskit voor
preventief onderhoud
Q4696-67901
ADF-onderhoudskit voor preventief
onderhoud
Q5997A
Eenheden die de klant zelf kan vervangen
Artikel Omschrijving Onderdeelnummer
Vervangingskit voor oppakrol van de
cassette
Q7517-67905
Vervangingskit voor het
bedieningspaneel
Q7517-60601
Vervangingskit voor de formatter Q7517-69001
Kit voor de oppakrol van de MP Q7517-67904
Vervangingskit voor de oppakeenheid
van de MP
RM1-2199-000CN
Geheugen
Artikel Omschrijving Onderdeelnummer
100-pins DDR geheugen DIMM (dual
inline memory module)
Hiermee vergroot u de
verwerkingscapaciteit van de MFP voor
grote of complexe afdruktaken.
128 MB
Q7721AA
256 MB Q7722A
512 MB Q7723A
Kabels en interfaces
Artikel Omschrijving Onderdeelnummer
Enhanced I/O (EIO)-kaart HP Jetdirect 625n Gigabit Ethernet
(10/100/1000Base-T) printserver
J7960A
Parallelle kabel IEEE 1284-C-kabel van twee meter
IEEE 1284-C-kabel van drie meter
C2950A
C2951A
USB-kabel
Afdrukmateriaal
Ga naar http://www.hp.com/go/ljsupplies voor meer informatie over afdrukmateriaal.
370 Bijlage B Benodigdheden en accessoires NLWW

Artikel Omschrijving Onderdeelnummer
HP LaserJet papier
Voor HP LaserJet-printers. Geschikt voor
briefpapier, hoogwaardige memo's,
juridische documenten, directe mail en
correspondentie.
Specificaties: 96 helder, 90 g/m
2
Letter 216 x 279 mm, 500 vel/riem, 10
riem/doos
HPJ1124 - Noord-Amerika
Legal 216 x 356 mm, 500 vel/riem, 10
riem/doos
HPJ1424 - Noord-Amerika
A Letter (220 x 280 mm), 500 vel/
riem, 5 riem/doos
Q2398A - landen/regio's in Azië-
Oceanië
A4 (210 x 297 mm), 500 vel/riem, 5
riem/doos
Q2400A - landen/regio's in Azië-
Oceanië
A4 (210 x 297 mm), 500 vel/riem CHP310 - Europa
HP printpapier
Voor gebruik met HP LaserJet- en Inkjet-
printers. Speciaal vervaardigd voor kleine
bedrijven en kantoren aan huis. Zwaarder en
helderder dan kopieerpapier.
Specificaties: 92 helder, 22 lb.
Letter 216 x 279 mm, 500 vel/riem, 10
riem/doos
HPP1122 - Noord-Amerika en Mexico
Letter 216 x 279 mm, 500 vel/riem, 3
riem/doos
HPP113R - Noord-Amerika
A4 (210 x 297 mm), 500 vel/riem, 5
riem/doos
CHP210 - Europa
A4 (210 x 297 mm), 300 vel/riem, 5
riem/doos
CHP213 - Europa
HP Multi-purpose papier
Voor alle laser- en inkjetprinters,
kopieerapparaten en faxapparaten op
kantoor. Gemaakt voor bedrijven die één
soort papier voor alle kantoorbenodigdheden
wensen. Helderder en gladder dan ander
kantoorpapier.
Specificaties: 90 helder, 75 g/m
2
Letter 216 x 279 mm, 500 vel/riem, 10
riem/doos
Letter 216 x 279 mm, 500 vel/riem, 5
riem/doos
Letter 216 x 279 mm, 250 vel/riem, 12
riem/doos
Letter 216 x 279 mm, met 3 gaten,
500 vel/riem, 10 riem/doos
Legal 216 x 356 mm, 500 vel/riem, 10
riem/doos
HPM1120 - Noord-Amerika
HPM115R - Noord-Amerika
HP25011 - Noord-Amerika
HPM113H - Noord-Amerika
HPM1420 - Noord-Amerika
HP Office papier
Voor alle laser- en inkjetprinters,
kopieerapparaten en faxapparaten op
kantoor. Goed voor het afdrukken van grote
hoeveelheden papier.
Specificaties: 84 helder, 75 g/m
2
Letter 216 x 279 mm, 500 vel/riem, 10
riem/doos
HPC8511 - Noord-Amerika en Mexico
Letter 216 x 279 mm, met 3 gaten,
500 vel/riem, 10 riem/doos
HPC3HP - Noord-Amerika
Legal 216 x 356 mm, 500 vel/riem, 10
riem/doos
HPC8514 - Noord-Amerika
Letter 216 x 279 mm, Quick Pack,
2500 vel/doos
HP2500S - Noord-Amerika en Mexico
Letter 216 x 279 mm, Quick Pack, met
3 gaten, 2500 vel/doos
HP2500P - Noord-Amerika
A Letter (220 x 280 mm), 500 vel/
riem, 5 riem/doos
Q2408A - landen/regio's in Azië-
Oceanië
A4 (210 x 297 mm), 500 vel/riem, 5
riem/doos
Q2407A - landen/regio's in Azië-
Oceanië
A4 (210 x 297 mm), 500 vel/riem, 5
riem/doos
CHP110 - Europa
NLWW Onderdeelnummers 371

Artikel Omschrijving Onderdeelnummer
A4 (210 x 297 mm), Quick Pack,
2500 vel/riem, 5 riem/doos
CHP113 - Europa
HP Office-kringlooppapier
Voor alle laser- en inkjetprinters,
kopieerapparaten en faxapparaten op
kantoor. Goed voor het afdrukken van grote
hoeveelheden papier.
Conform het VS-decreet 13101 voor
milieuvriendelijke producten.
Specificaties: 84 helder, 75 g, 30%
hergebruik.
Letter 216 x 279 mm, 500 vel/riem, 10
riem/doos
HPE1120 - Noord-Amerika
Letter 216 x 279 mm, met 3 gaten,
500 vel/riem, 10 riem/doos
HPE113H - Noord-Amerika
Legal 216 x 356 mm, 500 vel/riem, 10
riem/doos
HPE1420 - Noord-Amerika
HP LaserJet transparanten
Alleen voor gebruik met HP LaserJet-
monochroomprinters. Vertrouw alleen op de
transparanten die speciaal zijn ontworpen en
getest voor de monochrome HP LaserJet-
printers voor duidelijke, scherpe tekst en
illustraties.
Specificaties: 4,3 mm dik.
Letter 216 x 279 mm, 50 vel/doos
92296T - Noord-Amerika, landen/
regio's in Azië-Oceanië en Europa
A4 (210 x 297 mm), 50 vel/doos 922296U - landen/regio's in Azië-
Oceanië en Europa
372 Bijlage B Benodigdheden en accessoires NLWW

C Service en ondersteuning
NLWW 373

Hewlett-Packard beperkte garantieverklaring
HP-PRODUCT DUUR VAN DE BEPERKTE GARANTIE
HP LaserJet 4370mfp, HP LaserJet 4730x mfp, HP LaserJet 4730xs
mfp, HP LaserJet 4730xm mfp
1 jaar, op locatie
HP garandeert dat de hardware, accessoires en benodigdheden van HP gedurende de hierboven gespecificeerde
periode geen materiaal- en constructiefouten bevatten. Als HP tijdens de garantieperiode op de hoogte wordt
gesteld van dergelijke onvolkomenheden, zal HP de producten die defect blijken te zijn naar eigen inzicht repareren
of vervangen. Een eventueel vervangingsproduct kan nieuw of bijna nieuw zijn.
HP garandeert dat de software van HP gedurende de hierboven gespecificeerde periode, wanneer de software
goed wordt geïnstalleerd en gebruikt, de programmeringsinstructies zal blijven uitvoeren en dat er geen materiaal-
en constructiefouten zullen optreden. Indien HP tijdens de garantieperiode op de hoogte wordt gesteld van
dergelijke defecten, zal HP de media van de software die de programmeringsinstructies niet uitvoert als gevolg
van deze defecten, vervangen.
HP garandeert niet dat de werking van HP-producten ononderbroken en vrij van fouten zal zijn. Mocht HP niet in
staat zijn binnen redelijke termijn een product volgens de garantie te repareren of te vervangen, dan zal de
aanschafprijs worden terugbetaald aan de klant nadat het product spoedig is geretourneerd.
HP-producten kunnen gerenoveerde onderdelen bevatten die qua prestaties aan nieuw gelijkwaardig zijn of die
mogelijk een enkele keer zijn gebruikt.
De garantie is niet van toepassing op onvolkomenheden die het gevolg zijn van (a) onjuist of onvoldoende
onderhoud en kalibratie, (b) software, interfacing, onderdelen en benodigdheden die niet door HP zijn geleverd,
(c) niet-geautoriseerde aanpassing of misbruik, (d) gebruik buiten de gepubliceerde omgevingsspecificaties voor
het product of (e) onjuiste preparatie van de werklocatie of onjuist onderhoud.
VOOR ZOVER TOEGESTAAN DOOR DE PLAATSELIJKE WETGEVING ZIJN BOVENSTAANDE GARANTIES
EXCLUSIEF EN VERSTREKT HP GEEN ENKELE ANDERE GARANTIE, SCHRIFTELIJK OF MONDELING,
UITDRUKKELIJK OF STILZWIJGEND. HP BIEDT MET NAME GEEN IMPLICIETE GARANTIES VOOR
VERKOOPBAARHEID, BEVREDIGENDE KWALITEIT EN GESCHIKTHEID VOOR ENIG DOEL. VOOR ZOVER
BIJ DE PLAATSELIJKE WETGEVING TOEGESTAAN IS HET VERHAAL IN DEZE GARANTIEVERKLARING
HET ENIGE EN UITSLUITENDE VERHAAL VAN DE KLANT. MET UITZONDERING VAN WAT HIERBOVEN
WORDT GESTELD ZIJN HP OF ZIJN LEVERANCIERS IN GEEN GEVAL AANSPRAKELIJK VOOR DIRECTE,
SPECIALE OF INCIDENTELE SCHADE OF GEVOLGSCHADE (MET INBEGRIP VAN VERLIES VAN WINST OF
GEGEVENS) OF ANDERE SCHADE, ONTSTAAN DOOR CONTRACT, ONRECHTMATIGE DAAD OF
ANDERSZINS.
BIJ TRANSACTIES IN AUSTRALIË EN NIEUW-ZEELAND KUNNEN DE VOORWAARDEN IN DEZE
GARANTIEVERKLARING GEEN AFBREUK DOEN AAN DE WETTELIJK VASTGELEGDE RECHTEN DIE VAN
TOEPASSING ZIJN VOOR DE VERKOOP VAN DIT PRODUCT AAN U OF DEZE RECHTEN WIJZIGEN OF
BEPERKEN, MET UITZONDERING VAN ALLE WETTELIJK TOEGESTANE GEVALLEN.
De garantieperiode begint op de datum van de levering of installatie, indien het product door HP wordt
geïnstalleerd. Als de klant de installatie door HP plant of vertraagt tot meer dan 30 dagen na levering, begint de
garantie op de 31e dag na de levering.
374 Bijlage C Service en ondersteuning NLWW

Verklaring van beperkte garantie voor printcartridges
Deze HP printcartridge is vrij van defecten in materiaal en vakmanschap.
De garantie heeft geen betrekking op printcartridges die (a) zijn bijgevuld, gereviseerd, hergebruikt of
op enige wijze onjuist gebruikt, (b) niet goed werken door verkeerd gebruik, onjuiste opslag of gebruik
buiten de aangegeven omgevingsspecificaties voor het product of (c) slijtage vertonen door dagelijks
gebruik.
Als u gedurende de garantieperiode service nodig hebt, wordt u verzocht het product terug te brengen
naar de winkel waar het product is aangeschaft (met een schriftelijke omschrijving van het probleem en
afdrukvoorbeelden) of contact op te nemen met de HP klantenondersteuning. HP zal, naar eigen
goeddunken, producten die defect blijken, vervangen of de aankoopprijs hiervan vergoeden.
VOOR ZOVER TOEGESTAAN DOOR DE PLAATSELIJKE WETGEVING IS DE BOVENSTAANDE
GARANTIE EXCLUSIEF EN WORDT GEEN ANDERE GARANTIE OF VOORWAARDE,
SCHRIFTELIJK OF MONDELING, UITGEDRUKT OF GEÏMPLICEERD. HP WIJST MET NAME ALLE
IMPLICIETE GARANTIES VOOR VERHANDELBAARHEID, TOEREIKENDE KWALITEIT EN
GESCHIKTHEID VOOR EEN BEPAALD DOEL VAN DE HAND.
VOOR ZOVER TOEGESTAAN DOOR DE PLAATSELIJKE WETGEVING ZIJN HP OF ZIJN
LEVERANCIERS IN GEEN GEVAL AANSPRAKELIJK VOOR DIRECTE, SPECIALE OF
INCIDENTELE SCHADE OF GEVOLGSCHADE (MET INBEGRIP VAN VERLIES VAN WINST OF
GEGEVENS) OF ANDERE SCHADE, ONTSTAAN DOOR CONTRACT, ONRECHTMATIGE DAAD OF
ANDERSZINS.
DE GARANTIEBEPALINGEN IN DEZE VERKLARING VORMEN BEHALVE VOOR ZOVER BEPERKT
TOT WAT WETTELIJK IS TOEGESTAAN, GEEN UITSLUITING, BEPERKING OF AANPASSING VAN
DE WETTELIJKE RECHTEN DIE VAN TOEPASSING ZIJN OP DIT PRODUCT, MAAR ZIJN EEN
AANVULLING DAAROP.
NLWW Verklaring van beperkte garantie voor printcartridges 375

Verklaring van beperkte garantie voor fuser en
transfereenheid
Dit product van HP is vrij van defecten in materiaal en vakmanschap tot op het bedieningspaneel van
de printer wordt aangegeven dat de levensduur verstreken is.
Deze garantie heeft geen betrekking op producten die (a) zijn gereviseerd, hergebruikt of op enige wijze
onjuist gebruikt, (b) niet goed werken door verkeerd gebruik, onjuiste opslag of gebruik buiten de
aangegeven omgevingsspecificaties voor het product of (c) slijtage vertonen door dagelijks gebruik.
Als u gedurende de garantieperiode service nodig hebt, wordt u verzocht het product terug te brengen
naar de winkel waar het product is aangeschaft (met een schriftelijke omschrijving van het probleem)
of contact op te nemen met de HP klantenondersteuning. HP zal, naar eigen goeddunken, producten
die defect blijken, vervangen of de aankoopprijs hiervan vergoeden.
VOOR ZOVER TOEGESTAAN DOOR DE PLAATSELIJKE WETGEVING IS DE BOVENSTAANDE
GARANTIE EXCLUSIEF EN WORDT GEEN ANDERE GARANTIE OF VOORWAARDE,
SCHRIFTELIJK OF MONDELING, UITGEDRUKT OF GEÏMPLICEERD. HP WIJST MET NAME ALLE
IMPLICIETE GARANTIES VOOR VERHANDELBAARHEID, TOEREIKENDE KWALITEIT EN
GESCHIKTHEID VOOR EEN BEPAALD DOEL VAN DE HAND.
VOOR ZOVER TOEGESTAAN DOOR DE PLAATSELIJKE WETGEVING ZIJN HP OF ZIJN
LEVERANCIERS IN GEEN GEVAL AANSPRAKELIJK VOOR DIRECTE, SPECIALE OF
INCIDENTELE SCHADE OF GEVOLGSCHADE (MET INBEGRIP VAN VERLIES VAN WINST OF
GEGEVENS) OF ANDERE SCHADE, ONTSTAAN DOOR CONTRACT, ONRECHTMATIGE DAAD OF
ANDERSZINS.
DE GARANTIEBEPALINGEN IN DEZE VERKLARING VORMEN BEHALVE VOOR ZOVER BEPERKT
TOT WAT WETTELIJK IS TOEGESTAAN, GEEN UITSLUITING, BEPERKING OF AANPASSING VAN
DE WETTELIJKE RECHTEN DIE VAN TOEPASSING ZIJN OP DIT PRODUCT, MAAR ZIJN EEN
AANVULLING DAAROP.
376 Bijlage C Service en ondersteuning NLWW

Informatie over service en ondersteuning
HP biedt over de gehele wereld diverse opties voor service en ondersteuning. De beschikbaarheid van
deze programma's varieert, afhankelijk van uw locatie.
NLWW Informatie over service en ondersteuning 377

Onderhoudsovereenkomsten van HP
HP heeft diverse soorten onderhoudsovereenkomsten die aan de behoefte aan verschillende soorten
ondersteuning tegemoetkomen. Onderhoudsovereenkomsten behoren niet tot de standaardgarantie.
Ondersteunde services kunnen per land/regio verschillen. Vraag uw plaatselijke HP dealer welke
services voor u beschikbaar zijn.
On-site servicecontracten
Om u de ondersteuning te geven die het beste overeenkomt met uw behoeften, heeft HP
overeenkomsten voor on-site-service met drie responstijden:
Prioriteitsservice op locatie
Met deze overeenkomst verleent HP binnen 4 uur service bij de klant wanneer het verzoek binnen de
normale werktijden van HP is gedaan.
Service de volgende dag ter locatie van de klant (next-day onsite
service)
Deze overeenkomst biedt ondersteuning op de werkdag na de dag waarop een verzoek om service is
ontvangen. Service buiten normale uren en het normale servicegebied van HP is verkrijgbaar voor de
meeste overeenkomsten (tegen extra kosten).
Wekelijkse service ter locatie van de klant (volumeservice)
Volgens deze overeenkomst worden organisaties met veel HP-producten wekelijks bezocht voor
service. Deze overeenkomst is bedoeld voor vestigingen waar 25 of meer werkstationproducten, zoals
printers, plotters, computers en schijfstations worden gebruikt.
378 Bijlage C Service en ondersteuning NLWW

D MFP-specificaties
Dit gedeelte bevat de volgende specificaties:
●
Fysieke specificaties
●
Voedingsspecificaties
●
Akoestische specificaties
●
Omgevingsspecificaties
Specificaties voor de analoge faxeenheid zijn beschikbaar. Zie de HP LaserJet Analog Fax Accessory
300 User Guide (Gebruikershandleiding voor de HP LaserJet analoge fax 300). Een gedrukt exemplaar
van deze handleiding wordt geleverd bij de HP Color LaserJet 4730x mfp, HP Color LaserJet 4730xs
mfp en HP Color LaserJet 4730xm mfp.
NLWW 379

Fysieke specificaties
Tabel D-1 Productafmetingen
Product Hoogte Diepte Breedte Gewicht
1
HP Color LaserJet 4730mfp 1153 mm 639 mm 788 mm 124 kg
HP Color LaserJet 4730x mfp 1153 mm 639 mm 788 mm 124 kg
HP Color LaserJet 4730xs mfp 1153 mm 639 mm 1106 mm 136 kg
HP Color LaserJet 4730xm mfp 1153 mm 639 mm 1106 mm 136 kg
1
Zonder printcartridge
Tabel D-2 Productafmetingen met alle deuren en kleppen geheel geopend
Product Hoogte Diepte Breedte
HP Color LaserJet 4730mfp 1580 mm 980 mm 1160 mm
HP Color LaserJet 4730x mfp 1580 mm 980 mm 1160 mm
HP Color LaserJet 4730xs mfp 1580 mm 980 mm 1588 mm
HP Color LaserJet 4730xm mfp 1580 mm 980 mm 1588 mm
380 Bijlage D MFP-specificaties NLWW

Voedingsspecificaties
WAARSCHUWING De netvoedingsvereisten zijn afhankelijk van het land/regio waar de MFP
wordt verkocht. Verander het operationele voltage niet. Dit zou de MFP kunnen beschadigen en
de productgarantie kunnen doen vervallen.
Tabel D-3 Netvoedingsvereisten (HP LaserJet 4370mfp)
Specificatie 110-voltmodellen 230-voltmodellen
Netvoedingsvereisten 100 tot 127 volt (± 10%)
50/60 Hz (± 2 Hz)
220 tot 240 volt (± 10%)
50/60 Hz (± 2 Hz)
Stroomsterkte 9.0 ampère 4.5 ampère
Tabel D-4 Stroomverbruik HP LaserJet 4370mfp (gemiddeld in watt)
1,
2
Model Kopiëren
3
Afdrukken
3
Gereed
4
Sluimer
5
,
6
Uit
HP Color LaserJet 4730mfp 615 604 83 24 0.5
HP Color LaserJet 4730x mfp 615 604 83 24 0.5
HP Color LaserJet 4730x mfp 615 604 83 24 0.5
HP Color LaserJet 4730x mfp 640 626 86 25 0.5
1
Wijzigingen voorbehouden. Ga naar http://www.hp.com/support/clj4730mfp voor actuele gegevens.
2
Vermogencijfers zijn de hoogste waarden die zijn gemeten bij alle standaardvoltages.
3
Afdruk- en kopieersnelheid van de HP Color LaserJet 4730mfp is 31 ppm voor Letter-formaat en 30 ppm voor A4-formaat.
4
Warmteafgifte bij Gereed = 288 BTU/uur.
5
Standaardtijd van Gereed naar Sluimer = 45 minuten.
6
Herstel uit Sluimerstand = minder dan 20 seconden
NLWW Voedingsspecificaties 381

Akoestische specificaties
Tabel D-5 Geluidsdrukniveau
1
(HP LaserJet 4370mfp)
Geluidsniveau Gedefinieerd door ISO 9296
Afdrukken
2
L
WAd
= 6,7 bels (A) [67 dB(A)]
Kopiëren
3
L
WAd
= 6,8 bels (A) [68 dB(A)]
Klaar L
WAd
= 5,8 bels (A) [58 dB(A)]
Geluidsdrukniveau Gedefinieerd door ISO 9296
Afdrukken
2
L
pAm
= 50 dB (A)
Kopiëren
3
L
pAm
= 52 dB (A)
Klaar L
pAm
= 37 dB (A)
1
Deze waarden zijn onderhevig aan wijzigingen. Ga naar http://www.hp.com/support/clj4730mfp voor recente informatie.
2
De afdruksnelheid van de HP Color LaserJet 4730mfp is 30 ppm (A4-formaat). Geteste configuratie (HP Color LaserJet
4730mfp): Basismodel, enkelzijdig afdrukken op A4-formaat.
3
Geteste configuratie(HP Color LaserJet 4730mfp) basismodel, enkelzijdig kopiëren vanuit de ADF met papier van het formaat
A4.)
382 Bijlage D MFP-specificaties NLWW

Omgevingsspecificaties
Omgevingsconditie Aanbevolen Toegestaan Opslag/stand-by
Temperatuur (MFP en
printcartridge)
17° tot 25 °C 6° tot 77°F) 15° tot 30°C (50° tot 86°F) -20° tot 40 °C (-4° tot 104°F)
Relatieve luchtvochtigheid 30% tot 70% relatieve
vochtigheid (RV)
10% tot 80% RV 10% tot 90%
Hoogte n.v.t. 0 meter tot 2600 meter n.v.t.
NLWW Omgevingsspecificaties 383
(62,

384 Bijlage D MFP-specificaties NLWW

E Specificaties afdrukmateriaal
NLWW 385

Specificaties voor het afdrukmateriaal
Dit gedeelte bevat de specificaties voor het afdrukmateriaal dat in deze MFP kan worden gebruikt. Ga
naar
Afdrukken op speciaal afdrukmateriaal voor meer informatie.
Categorie Specificaties
Zuurgraad 5,5 pH tot 8,0 pH
Dikte 0,094 tot 0,18 mm
Omkrullen in riem Vlak binnen 5 mm
Conditie van gesneden randen Scherp afgesneden papier zonder ruwe randen.
Compatibiliteit met fuser Mag niet schroeien, smelten, geen inktvegen vertonen en geen
schadelijke dampen voortbrengen wanneer het gedurende
0,1 seconde 200 °C wordt verhit.
Vezel Lange vezel
Vochtgehalte 3% tot 9% volgens gewicht
Gladheid 100 tot 250 Sheffield
Omgeving voor afdrukken en papieropslag
De beste omgeving voor afdrukken en het opslaan van papier is op of omstreeks kamertemperatuur,
en niet te droog of te vochtig. Papier heeft hygroscopische eigenschappen: het absorbeert en verliest
snel vocht.
Een combinatie van warmte en vocht beschadigt papier. Door de warmte verdampt het vocht in het
papier, terwijl dit door de koude op de vellen condenseert. Verwarmingssystemen en airconditioners
verwijderen het meeste vocht uit een vertrek. Wanneer een pak papier wordt geopend en gebruikt,
verliest het papier vocht, waardoor strepen en vlekken ontstaan. Vochtig weer en drinkfonteinen kunnen
de vochtigheid in een vertrek doen toenemen. Wanneer een pak papier wordt geopend en gebruikt,
neemt het papier vocht op en ontstaan lichte afdrukken en weggevallen gedeelten. Ook kan het papier
vervormen wanneer het vocht verliest en opneemt. Dit kan tot papierstoringen leiden.
Daarom zijn de opslag en het hanteren van papier even belangrijk als het papierfabricageproces zelf.
De omgevingscondities bij papieropslag kunnen een rechtstreeks effect op de papiertoevoer hebben.
Zorg ervoor dat u niet meer papier aanschaft dan gemakkelijk in korte tijd (ongeveer 3 maanden) kan
worden opgebruikt. Papier dat lange tijd opgeslagen blijft, kan aan extreme warmte en vochtigheid
worden blootgesteld, waardoor het beschadigd kan raken. Planning is belangrijk om beschadiging van
een grote voorraad papier te voorkomen.
Ongeopende riemen papier in verzegelde verpakking kunnen enkele maanden lang stabiel blijven
voordat het papier wordt gebruikt. Geopende pakken papier kunnen eerder door de omgeving worden
beschadigd, vooral als ze niet in een vochtafstotende omslag zijn gewikkeld.
386 Bijlage E Specificaties afdrukmateriaal NLWW

De omgeving voor papieropslag moet goed worden onderhouden om optimale prestaties van de MFP
te verzekeren. De vereiste conditie is 20° tot 24 °C met een relatieve vochtigheid van 45% tot 55%. De
volgende richtlijnen zijn nuttig bij het evalueren van de omgeving waar het papier wordt opgeslagen:
●
Het papier moet op of omstreeks kamertemperatuur worden opgeslagen.
●
De lucht mag niet te droog of te vochtig zijn (vanwege de hygroscopische eigenschappen van het
papier).
●
De beste manier om een geopende riem papier op te slaan is deze weer strak in de vochtbestendige
omslag te wikkelen. Als de omgeving van de MFP bloot staat aan extreme condities, dient u alleen
de hoeveelheid papier uit te pakken die gedurende één dag wordt gebruikt om ongewenste
veranderingen vanwege vochtigheid te voorkomen.
Enveloppen
De constructie van de envelop is uiterst belangrijk. De vouwlijnen van enveloppen variëren aanzienlijk,
niet alleen van fabrikant tot fabrikant, maar zelfs van envelop tot envelop uit eenzelfde doos. De kwaliteit
van de envelop is bepalend voor het succes waarmee u enveloppen afdrukt. Let bij het aanschaffen
van uw enveloppen op de volgende punten:
●
Gewicht: De envelop mag niet zwaarder zijn dan 105 g/m
2
, anders kunnen de enveloppen
vastlopen.
●
Constructie: Voordat ze worden bedrukt, dienen de enveloppen plat te liggen, met een krulling
van maximaal 6 mm, en mogen ze geen lucht bevatten.
●
Staat: Enveloppen mogen niet gekreukeld zijn, inkepingen hebben of anderszins beschadigd zijn.
●
Temperatuur: U mag alleen enveloppen gebruiken die bestand zijn tegen de warmte en de druk
van de MFP.
●
Formaat: U mag alleen enveloppen gebruiken die binnen de volgende afmetingen vallen.
●
Minimaal: 76 x 127 mm
●
Maximaal: 216 x 356 mm
Opmerking Gebruik alleen lade 1 voor het afdrukken van enveloppen. Er kunnen zich
papierstoringen voordoen wanneer u materiaal gebruikt dat korter is dan 178 mm . Dit kan
worden veroorzaakt door de uitwerking van de omgevingsomstandigheden op het papier. Zorg
ervoor dat u het papier op de juiste wijze opbergt en hanteert om optimale prestaties te verkrijgen.
Zie
Omgeving voor afdrukken en papieropslag. Kies enveloppen in het printerstuurprogramma.
Enveloppen met dubbele naden
Bij een afwerking met dubbele naden is de envelop aan beide zijden geplakt door middel van verticale
naden en niet met diagonale naden. Dit type kan wellicht meer omkrullen. Let erop dat de lasnaad
volledig doorloopt tot aan de hoek van de envelop, zoals hieronder afgebeeld.
NLWW Specificaties voor het afdrukmateriaal 387

1 Aanvaardbare afwerking van envelop
2 Onaanvaardbare afwerking van envelop
Enveloppen met een verwijderbare kleefstrook of met flappen
Enveloppen met een verwijderbare kleefstrook of met meer dan één flap die gevouwen moet worden
om de envelop te sluiten, moeten van een kleefmiddel voorzien zijn dat de warmte en de druk in de
MFP kan weerstaan. De extra flappen en stroken kunnen kreukelen of vouwen, papierstoringen
veroorzaken en zelfs de fuser beschadigen.
Envelopmarges
In de volgende tabel staan de normale adresmarges voor enveloppen van nummer 10 of DL-
enveloppen.
Soort adres Bovenmarge Linkermarge
Afzender 15 mm 15 mm
Bestemmingsadres 51 mm 89 mm
Opmerking Voor de beste afdrukkwaliteit mogen de marges tussen de tekst en de rand van
de envelop niet kleiner dan 15 mm zijn. Zorg dat u niet afdrukt op het punt waar de naden van
de envelop bij elkaar komen.
Enveloppen bewaren
Het correct bewaren van enveloppen draagt bij tot een betere afdrukkwaliteit. Enveloppen moeten plat
bewaard worden. Als de envelop lucht bevat waardoor een luchtbel wordt gevormd, kan de envelop
gaan kreuken tijdens het afdrukken.
Ga naar
Enveloppen voor meer informatie.
388 Bijlage E Specificaties afdrukmateriaal NLWW

Etiketten
VOORZICHTIG U kunt beschadigingen aan de MFP voorkomen door alleen etiketten te
gebruiken die zijn goedgekeurd voor gebruik in laserprinters. Druk nooit meerdere keren af op
dezelfde etiketten of op een gedeeltelijk vel etiketten.
Afwerking van etiketten
Let bij het kiezen van etiketten op de kwaliteit van de diverse bestanddelen:
●
Kleefmiddel: Het kleefmiddel moet een temperatuur van 200 °C kunnen doorstaan. Dit is de
maximumtemperatuur van de MFP.
●
Indeling van etiketvel: Gebruik geen etiketten die met tussenruimten op het grondpapier zijn
aangebracht. Etiketten kunnen van het grondpapier loslaten als er tussenruimte tussen de etiketten
bestaat, wat ernstige papierstoringen veroorzaakt.
●
Omkrullen: Zorg dat de etiketten plat liggen en niet meer dan 13 mm omkrullen.
●
Staat: Gebruik geen etiketten met kreukels, blaasjes of andere verschijnselen waaruit blijkt dat ze
van het grondpapier loslaten.
Ga naar
Etiketten voor meer informatie.
Opmerking Kies etiketten in het printerstuurprogramma.
Transparanten
Transparanten die in de MFP worden gebruikt, moeten bestand zijn tegen een temperatuur van 200 °
C. Dit is de fusertemperatuur van de MFP.
VOORZICHTIG Om beschadiging van de MFP te voorkomen, dient u alleen transparanten te
gebruiken die zijn goedgekeurd voor gebruik in HP LaserJet-printers, zoals transparanten van
het merk HP. Zie
Onderdeelnummers voor bestelinformatie.
Ga naar Transparanten voor meer informatie.
Opmerking Kies transparanten in het printerstuurprogramma.
NLWW Specificaties voor het afdrukmateriaal 389

Formaten en gewichten afdrukmateriaal
Voor optimale resultaten gebruikt u fotokopieerpapier van 75 g/m
2
. Controleer of het papier van goede
kwaliteit is en vrij is van insnijdingen, scheuren, vlekken, losse deeltjes, stof, kreukels, knikken, vouwen
of omkrullende randen.
●
Ga naar
http://www.hp.com/go/ljsupplies voor het bestellen van benodigdheden in de Verenigde
Staten.
●
Ga naar
http://www.hp.com/ghp/buyonline.html voor het bestellen van benodigdheden in de rest
van de wereld.
Opmerking Test afdrukmateriaal, met name speciaal afdrukmateriaal, voordat u er grote
hoeveelheden van aanschaft, om te controleren of het resultaat voldoet aan uw verwachtingen.
Ondersteunde formaten en gewichten afdrukmateriaal
Tabel E-1 Formaten van afdrukmateriaal voor lade 1
Lade 1 Afmetingen Gewicht of dikte Capaciteit
Papier en kaarten,
standaardformaten (Letter/A4,
Legal, Executive, JIS B5, A5);
speciale formaten
Bereik:
76 x 127 mm tot 216 x 356 mm
Bereik:
60 g/m
2
bankpost tot 220 g/
m
2
bankpost
Maximum stapelhoogte:
10 mm
Equivalent aan 100 vel
75 g/m
2
bankpost
Glanzend papier (Letter/A4,
Legal, Executive, JIS B5, A5)
Opmerking
Gebruik geen
inkjetpapier in deze
MFP.
Bereik:
76 x 127 mm tot 216 x 356 mm
Bereik:
75 g/m
2
bankpost tot 220 g/
m
2
bankpost
Maximum stapelhoogte:
10 mm
Transparanten (Letter/A4),
geschikt voor gebruik in
laserprinters
Letter: 216 x 279 mm
A4: 210 x 297 mm
Minimaal 0,13 mm dik Maximum stapelhoogte:
10 mm
HP Tough Paper (Letter/A4)
Opmerking
HP Tough-papier kan
niet worden geniet.
Letter: 216 x 279 mm
A4: 210 x 297 mm
0.13 mm dik Maximum stapelhoogte:
10 mm
HP Color Laser Glossy Photo
Paper (Letter/A4)
Opmerking
Gebruik geen
inkjetpapier in deze
MFP.
Letter: 216 x 279 mm
A4: 210 x 297 mm
220 g/m
2
bankpost
Maximum stapelhoogte:
10 mm
390 Bijlage E Specificaties afdrukmateriaal NLWW

Lade 1 Afmetingen Gewicht of dikte Capaciteit
Enveloppen (Com 10,
Monarch, C5, DL, B5)
Bereik:
60 g/m
2
bankpost tot
90 g/m
2
bankpost
20 enveloppen
Etiketten (Letter/A4, Legal,
Executive, JIS B5, A5)
geschikt voor gebruik in
laserprinters
Bereik:
76 x 127 mm tot 216 x 356 mm
Maximaal 0,23 mm dik Maximum stapelhoogte:
10 mm
Tabel E-2 Formaat afdrukmateriaal laden 2, 3 en 4
1
Laden 2, 3 en 4 Afmetingen Gewicht of dikte Capaciteit
Papier, standaardformaten
(Letter/A4, Legal, Executive,
JIS B5, A5); speciale
formaten
Bereik:
148 x 210 mm tot
216 x 356 mm
Bereik:
60 g/m
2
bankpost tot 120 g/
m
2
bankpost
Maximum stapelhoogte:
56 mm
Equivalent aan 530 vel
75 g/m
2
bankpost
Glanzend papier (Letter/A4,
Legal, Executive, JIS B5, A5)
Opmerking
Gebruik geen
inkjetpapier in deze
MFP.
Bereik:
148 x 210 mm tot
216 x 356 mm
Bereik:
75 g/m
2
bankpost tot
120 g/m
2
bankpost
Maximum stapelhoogte:
56 mm
HP Color Laser Glossy Photo
& Imaging Paper (Letter/A4)
Opmerking
Gebruik geen
inkjetpapier in deze
MFP.
Letter: 216 x 279 mm
A4: 210 x 297 mm
120 g/m
2
bankpost
Maximum stapelhoogte:
56 mm
Transparanten (Letter/A4),
geschikt voor gebruik in
laserprinters
Letter: 216 x 279 mm
A4: 210 x 297 mm
Minimaal:
0.13 mm dik
Maximum stapelhoogte:
56 mm
HP Tough Paper (Letter/A4) Letter: 216 x 279 mm
A4: 210 x 297 mm
Maximaal:
0,13 mm dik
Maximum stapelhoogte:
56 mm
Etiketten (Letter/A4 en
speciale formaten), geschikt
voor gebruik in laserprinters
Bereik:
148 x 210 mm tot
216 x 356 mm
Maximaal:
0.13 mm dik
Maximum stapelhoogte:
56 mm
1
Voor laden 2, 3 en 4 wordt, met name voor B5 ISO, een aangepast formaat gebruikt. Deze laden ondersteunen niet de diverse
speciale formaten die kunnen worden gebruikt in lade 1.
Tabel E-3 Automatisch dubbelzijdig afdrukken
Automatisch dubbelzijdig
afdrukken
Afmetingen Gewicht of dikte
Papier Standaardformaten: Bereik:
Tabel E-1 Formaten van afdrukmateriaal voor lade 1 (vervolg)
NLWW Formaten en gewichten afdrukmateriaal 391

Automatisch dubbelzijdig
afdrukken
Afmetingen Gewicht of dikte
Letter: 216 x 279 mm
A4: 210 x 297 mm
8.5 x 13: 216 x 330,2 mm
Legal: 216 x 356 mm
Executive: 184,2 x 266,7 mm
JIS B5: 182 x 257 mm
60 g/m
2
bankpost tot 120 g/
m
2
bankpost
Glanzend papier (A4/Letter,
13 x 8,5 inch, Legal,
Executive, JIS B5)
Opmerking
Gebruik geen
inkjetpapier in deze
MFP.
Zie boven voor ondersteunde
standaardformaten
Bereik:
75 g/m
2
bankpost tot
120 g/m
2
bankpost
HP Color Laser Glossy
Photo& Imaging Paper
(A4/Letter)
Opmerking
Gebruik geen
inkjetpapier in deze
MFP.
Standaardformaten:
Letter: 216 x 279 mm
A4: 210 x 297 mm
Tabel E-4 Ondersteunde formaten optionele postbus met drie bakken of stapelaargedeelte van de nietmachine/
stapelaar
Formaat Afmetingen
1
Gewicht Capaciteit
2
Letter 216 x 279 mm Voor gewoon
afdrukmateriaal: 60 g/m
2
tot
120 g/m
2
Voor dik afdrukmateriaal:
128 g/m
2
tot 199 g/m
2
Voor de stapelaar op de
nietmachine/stapelaar of de
laagste bak van de postbus
met drie bakken: 500 vel 75 g/
m
2
papier.
Voor de twee bovenste
bakken van de postbus met
drie bakken: elk maximaal
100 vel papier van 75 g/m
2
.
A4 210 x 297 mm
Executive 184,2 x 266,7 mm
Legal 216 x 356 mm
B5 (JIS) 182 x 257 mm
A5 148 x 210 mm
Statement 140 x 216 mm
8,5x13 216 x 330 mm
Tabel E-3 Automatisch dubbelzijdig afdrukken (vervolg)
392 Bijlage E Specificaties afdrukmateriaal NLWW

Formaat Afmetingen
1
Gewicht Capaciteit
2
Executive (JIS)
216 x 330 mm
D-briefkaart (JIS) 148 x 200 mm
16K 197 x 273 mm
Envelop nummer 10
3
105 x 241 mm
Envelop Monarch nummer 7–
3/4
3
98 x 191 mm
Envelop C5 ISO
3
162 x 229 mm
Envelop DL ISO
3
110 x 220 mm
Envelop B5 ISO
3
176 x 250 mm
Speciaal Minimaal: 76 x 127 mm
Maximaal: 216 x 356 mm
Kaarten, transparanten en
etiketten worden alleen in de
derde bak van de postbus met
drie bakken ondersteund.
1
De MFP ondersteunt een groot aantal formaten. Zie de MFP-software voor ondersteunde formaten.
2
De capaciteit kan variëren, afhankelijk van het gewicht en de dikte van het papier en de omgevingsomstandigheden.
3
Alleen invoer met afdrukzijde naar boven.
Tabel E-5 Ondersteunde formaten nietmachinegedeelte van de optionele nietmachine/stapelaar
Formaat Afmetingen Gewicht Capaciteit
Letter 216 x 279 mm Voor gewoon
afdrukmateriaal: 60 g/m
2
tot
120 g/m
2
Voor dik afdrukmateriaal:
128 g/m
2
tot 199 g/m
2
Voor gewoon
afdrukmateriaal: 30 vel
75 g/m
2
papier.
Voor glanzend
afdrukmateriaal: 20 vel
Voor dik afdrukmateriaal: de
stapel mag niet hoger zijn dan
7 mm
A4 210 x 297 mm
Legal 216 x 356 mm
8,5x13 216 x 330 mm
Executive (JIS) 216 x 330 mm
Tabel E-4 Ondersteunde formaten optionele postbus met drie bakken of stapelaargedeelte van de nietmachine/
stapelaar (vervolg)
NLWW Formaten en gewichten afdrukmateriaal 393

394 Bijlage E Specificaties afdrukmateriaal NLWW

F Overheidsinformatie
NLWW 395

Inleiding
Dit gedeelte bevat de volgende overheidsinformatie:
●
FCC-voorschriften
●
Milieuvriendelijk productiebeleid
●
Conformiteitsverklaring (HP Color LaserJet 4730mfp)
●
Veiligheidsvoorschrift voor laserstraling
●
Canadese DOC-bepaling
●
EMI-verklaring (Korea)
●
Finse laserbepaling
396 Bijlage F Overheidsinformatie NLWW

FCC-voorschriften
Compliance with FCC regulations
This equipment has been tested and found to comply with the limits for a Class A digital device, pursuant
to Part 15 of the FCC Rules. These limits are designed to provide reasonable protection against harmful
interference when the equipment is operated in a commercial environment. This equipment generates,
uses and can radiate radio frequency energy and, if not installed and used in accordance with the
instruction manual, may cause harmful interference to radio communications. Operation of this
equipment in a residential area is likely to cause harmful interference, in which case the user will be
required to correct the interference at his own expense. The end user of this product should be aware
that any changes or modifications made to this equipment without the approval of Hewlett-Packard could
result in the product not meeting the Class A limits, in which case the FCC could void the user's authority
to operate the equipment.
Opmerking Any changes or modifications to the printer that are not expressly approved by HP
could void the user’s authority to operate this equipment.
NLWW FCC-voorschriften 397

Telecom
Faxcommunicatie
Dit product is bedoeld voor aansluiting op het analoge PSTN (publiek geschakelde telefoonnetwerk)
van landen/regio's in de EER (Europese Economische Ruimte). Het product voldoet aan de vereisten
van de Europese richtlijn 1999/5/EC (Annex II) en is dienovereenkomstig voorzien van de CE-
conformiteitsmarkering. Zie de
Conformiteitsverklaring (HP Color LaserJet 4730mfp) van de fabrikant
voor meer bijzonderheden.
Door de verschillen tussen de afzonderlijke telefoonnetwerken in de verschillende landen/regio's, vormt
deze goedkeuring op zich geen onvoorwaardelijke garantie voor een goede werking op elk PSTN-
eindpunt. Netwerkcompatibiliteit hangt af van de juist gekozen instelling door de klant in voorbereiding
op de aansluiting op het PSTN. Volg de instructies in de gebruikershandleiding. Als u problemen
ondervindt met de netwerkcompatibiliteit, verzoeken wij u contact op te nemen met de leverancier van
uw apparaat of met de helpdesk van Hewlett-Packard in het land/de regio waarin het product wordt
gebruikt.
De plaatselijke PSTN-beheerder kan extra eisen stellen aan de aansluiting op een PSTN-eindpunt.
398 Bijlage F Overheidsinformatie NLWW

Milieuvriendelijk productiebeleid
Milieubescherming
Hewlett-Packard Company spant zich in om op milieuvriendelijke wijze kwalitatief hoogstaande
producten te leveren. Het ontwerp van dit product bevat dan ook diverse kenmerken die de effecten op
het milieu beperken.
Ozon-productie
Dit product brengt geen meetbaar ozongas (O
3
) voort.
Energieverbruik
Het stroomverbruik daalt aanzienlijk in de sluimermodus, waardoor wordt bespaard op natuurlijke
bronnen en op geld zonder nadelige invloed op de hoge prestaties van dit product. Dit product voldoet
aan de ENERGY STAR®-richtlijnen (versie 3.0). ENERGY STAR is een vrijwillig programma dat is
opgezet om de ontwikkeling van energiezuinige kantoorproducten te stimuleren.
ENERGY STAR
®
en het merk ENERGY STAR zijn gedeponeerde servicemerken in de V.S. ls ENERGY
STAR-partner heeft Hewlett-Packard Company bepaald dat dit product voldoet aan de ENERGY STAR-
richtlijnen voor energiezuinig gebruik. Ga naar
http://www.energystar.gov voor meer informatie.
Papierverbruik
Het product beschikt over functies voor automatisch dubbelzijdig afdrukken (duplex afdrukken) en voor
het afdrukken van verschillende pagina's op één vel papier. Hierdoor kan het gebruik van
afdrukmateriaal worden verminderd, zodat er minder aanspraak wordt gedaan op natuurlijke bronnen.
Kunststof onderdelen
Kunststof onderdelen van meer dan 25 gram zijn volgens internationale normen gemarkeerd waardoor
ze gemakkelijker kunnen worden geïdentificeerd voor recycling aan het einde van de gebruiksduur van
het product.
Afdrukbenodigdheden voor de HP LaserJet
Lege HP LaserJet-printcartridges kunnen eenvoudig–en gratis–worden ingeleverd en gerecycled met
HP Planet Partners. HP spant zich in om nieuwe, hoogwaardige producten en services te leveren die
vriendelijk zijn voor het milieu, van productontwerp en fabricage tot distributie, gebruik en
recyclingprocessen. Uw ingeleverde HP LaserJet printcartridges worden gegarandeerd correct
gerecycled, waarbij waardevolle kunststoffen en metalen worden teruggewonnen voor nieuwe
producten, zodat miljoenen tonnen afval niet op afvalbergen terechtkomen. Deze cartridge wordt
gerecycled en in nieuwe materialen gebruikt. Om die reden wordt de cartridge niet naar u teruggestuurd.
Uw lege HP LaserJet printcartridges worden verantwoord gerecycled als u deelneemt aan het
programma HP Planet Partners. Hartelijk dank voor uw aandacht voor het milieu.
NLWW Milieuvriendelijk productiebeleid 399

In een groot aantal landen/regio's kunnen de afdrukbenodigdheden voor dit product (printcartridges,
fuser en transfereenheid) in het kader van het programma HP Printing Supplies Returns and Recycling
Program naar HP worden teruggestuurd. Dit gemakkelijke, gratis retourneringsprogramma is
beschikbaar in meer dan 35 landen/regio's. Meer informatie en instructies in verschillende talen vindt u
in elke nieuwe verpakking van printcartridges en andere afdrukbenodigdheden voor de HP LaserJet.
Informatie over het programma HP Printing Supplies Returns and Recycling Program
Sinds 1992 biedt HP de mogelijkheid om HP LaserJet-benodigdheden gratis terug te sturen voor
recycling. In 2004 was HP Planet Partners for LaserJet Supplies beschikbaar in 85% van de wereldmarkt
waar HP LaserJet-benodigdheden worden verkocht. In de meeste verpakkingen van HP LaserJet-
printcartridges worden voorgefrankeerde en geadresseerde etiketten meegeleverd in combinatie met
een instructieboekje. Etiketten en bulkverpakkingen kunnen ook via onze website worden aangevraagd
op
http://www.hp.com/recycle.
Gebruik het etiket alleen om lege, originele HP LaserJet-printcartridges te retourneren. Gebruik dit etiket
niet voor cartridges van een ander merk, nagevulde of hergebruikte cartridges of garantiezendingen.
Afdrukbenodigdheden of andere voorwerpen die onbedoeld naar het programma HP Planet Partners
zijn gestuurd, kunnen niet worden geretourneerd.
In 2004 zijn over de hele wereld zijn meer dan 10 miljoen HP LaserJet-printcartridges gerecycled via
het programma van HP Planet Partners voor het recyclen van benodigdheden. Door dit ongekende
aantal zijn miljoenen kilo's aan materialen van printcartridges niet op afvalbergen terechtgekomen maar
gerecycled. Wereldwijd heeft HP in 2004 gemiddeld 59% van de printcartridges gerecycled op gewicht.
Hierbij gaat het voornamelijk om kunststof en metalen. Met de teruggewonnen kunststoffen en metalen
worden nieuwe producten gemaakt, zoals HP producten, kunststoffen borden en spoelen. De
resterende materialen worden op milieuvriendelijke wijze verwijderd.
●
In de V.S.. Om gebruikte cartridges en andere benodigdheden in te zamelen op een manier die
het milieu zo weinig mogelijk belast, wordt u gevraagd om deze materialen in grotere hoeveelheden
terug te zenden. Verpak twee of meer cartridges bij elkaar en gebruik het vooruitbetaalde,
geadresseerde UPS-etiket dat in de doos is meegeleverd. Bel voor meer informatie over inlevering
in de Verenigde Staten (800)340 2445 of ga naar de HP website op
http://www.hp.com/recycle.
●
Buiten de V.S.. Klanten buiten de Verenigde Staten kunnen terecht op de website
http://www.hp.com/recycle voor meer informatie over het HP Supplies Returns and Recycling-
programma.
Kringlooppapier
Dit product is geschikt voor het gebruik van kringlooppapier dat is vervaardigd volgens EN 12281:2002.
HP beveelt het gebruik aan van kringlooppapier dat minder dan 5% houtpulp bevat, zoals HP Office
Recycled papier.
Materiaalbeperkingen
Dit product bevat een accu waarvoor mogelijk speciale verwerking is vereist aan het eind van de
gebruiksduur.
De accu in dit product bevat:
Type Koolstofmonofluoride-lithiumbatterij
Gewicht 0,8 gram
Locatie Formatter-kaart
Door de gebruiker te verwijderen Nee
400 Bijlage F Overheidsinformatie NLWW

De fluorescerende lamp van het LCD-scherm van het bedieningspaneel van dit HP-product bevat kwik.
Als de lamp op is, moet deze mogelijk op een speciale manier worden verwijderd.
Voor informatie over recycling kunt u naar
http://www.hp.com/go/recycle gaan of contact opnemen met
de lokale overheid of de Electronics Industry Alliance:
http://www.eiae.org.
Afvoer van afgedankte apparatuur door gebruikers in particuliere
huishoudens in de Europese Unie
Dit symbool op het product of de verpakking geeft aan dat dit product niet mag worden afgevoerd met
het huishoudelijk afval. Het is uw verantwoordelijkheid uw afgedankte apparatuur af te leveren op een
aangewezen inzamelpunt voor de verwerking van afgedankte elektrische en elektronische apparatuur.
De gescheiden inzameling en verwerking van uw afgedankte apparatuur draagt bij tot het sparen van
natuurlijke bronnen en tot het hergebruik van materiaal op een wijze die de volksgezondheid en het
milieu beschermt. Voor meer informatie over waar u uw afgedankte apparatuur kunt inleveren voor
recycling kunt u contact opnemen met het gemeentehuis in uw woonplaats, de reinigingsdienst of de
winkel waar u het product hebt aangeschaft.
Chemiekaart (MSDS)
U kunt een Material Safety Data Sheets (MSDS of zogenaamde chemiekaart) verkrijgen via de website
voor HP LaserJet Supplies op URL:
http://www.hp.com/hpinfo/community/environment/productinfo/
safety.htm.
NLWW Milieuvriendelijk productiebeleid 401

Meer informatie
Ga naar http://www.hp.com/go/environment of http://www.hp.com/hpinfo/community/environment/
productinfo/safety voor meer informatie over deze milieuonderwerpen.
●
Milieugegevens voor dit product en veel aanverwante HP producten.
●
De inzet van HP voor het milieu
●
Het milieubeheersysteem van HP
●
Het retournerings- en recycleprogramma van HP voor opgebruikte producten
●
Material Safety Data Sheet (MSDS, chemiekaart).
402 Bijlage F Overheidsinformatie NLWW

Conformiteitsverklaring (HP Color LaserJet 4730mfp)
Conformiteitsverklaring
volgens ISO/IEC-richtlijn 22 en EN45014
Naam fabrikant: Hewlett-Packard Company
Adres fabrikant: 11311 Chinden Boulevard,
Boise, Idaho 83714-1021, V.S.
verklaart dat het product
Naam product: HP Color LaserJet 4730 MFP, 4730x MFP, 4730xs MFP, 4730xm MFP
Productnummers: Q7517A, Q7518A, Q7519A, Q7520A
inclusief accessoires: Q7521A, Q7522A, Q7523A, BOISB-0308-00
Wettelijk Modelnummer:
BOISB-0503-00
4)
Productopties: ALLE
Tonercartridge: Q6460A, Q6461A, Q6462A, Q6463A
voldoet aan de volgende productspecificaties:
Veiligheid: IEC 60950-1:2001 / EN60950-1: 2001
IEC 60825-1:1993 + A1 + A2 / EN 60825-1:1994 + A11 + A2 (Class 1 Laser/LED Product)
GB4943-2001
Elektromagnetische
compatibiliteit (EMC):
CISPR 22:1997 / EN 55022:1998 - Klasse A
1)
EN 61000-3-2:2000
EN 61000-3-3:1995 + A1:2001
EN 55024:1998+A1:2001
FCC Title 47 CFR, Part 15 Class A / ICES-003, Issue 4
2)
GB9254-1998
TELECOM: TBR-21:1998; EG 201 121:1998
Aanvullende informatie:
Het product voldoet hierbij aan de eisen van de volgende EMC-richtlijn 89/336/EEC en de Laagspanningsrichtlijn 73/23/EEC, R&TTE-richtlijn
1999/5/EC (Annex II) en is dienovereenkomstig voorzien van de CE-aanduiding.
1) Het product is getest in een normale configuratie met Personal Computers van Hewlett-Packard. De conformiteitstest van het product is
volgens de normen uitgevoerd met uitzondering van clausule 9.5, die nog niet van kracht is.
2) Dit apparaat voldoet aan Deel 15 van de FCC-voorschriften. Gebruik ervan is alleen toegestaan op de volgende voorwaarden: (1) Dit
apparaat mag geen schadelijke storing veroorzaken en (2) dit apparaat moet storingen die het ontvangt accepteren, inclusief storingen die
ongewenste effecten hebben op de werking.
3) Om te voldoen aan de wetgeving, is aan dit project een wettelijk modelnummer (BOISB-0503-00) toegekend. Dit nummer moet niet worden
verward met de productnaam of het productnummer.
4) Alle door Hewlett-Packard onder het wettelijk modelnummer BOISB-0308-00 verkregen wereldwijde modulaire goedkeuringen voor de
analoge faxeenheid, omvatten de Multi-Tech Systems MT5634SMI Socket Modem Module.
Boise, Idaho , V.S.
21.12.04
Alleen voor vragen over de overheidsvoorschriften:
Australië: Product Regulations Manager, Hewlett-Packard Australia Ltd., 31-41 Joseph Street, Blackburn, Victoria 3130,
Australië
Contactadres in
Europa:
Uw plaatselijke Hewlett-Packard verkoop- en servicekantoor of Hewlett-Packard Gmbh, Department HQ-TRE/
Standards Europe, Herrenberger Straße 140, D-71034 Böblingen, Duitsland, (FAX: +49-7031-14-3143)
Contactadres in de
V.S.:
Product Regulations Manager, Hewlett-Packard Company, PO Box 15, Mail Stop 160, Boise, Idaho 83707-0015,
V.S., (Telefoon: 208-396-6000)
NLWW Conformiteitsverklaring (HP Color LaserJet 4730mfp) 403

Land-/regiospecifieke veiligheidsvoorschriften
Veiligheidsvoorschrift voor laserstraling
Het Center for Devices and Radiological Health (CDRH) van de Amerikaanse Food and Drug
Administration heeft een aantal voorschriften geïmplementeerd voor laserproducten die zijn
gefabriceerd na 1 augustus 1976. Het opvolgen van deze voorschriften is verplicht voor producten die
worden verkocht binnen de Verenigde Staten. Ingevolge de Radiation Control for Health and Safety Act
van 1968 wordt dit laserproduct onder de U.S. Department of Health and Human Services (DHHS)
Radiation Performance Standard aangemerkt als een laserproduct van Klasse 1.
Aangezien de straling in de printer volledig wordt afgeschermd door een speciale behuizing, is het niet
mogelijk dat de laserstraal vrijkomt tijdens normaal gebruik van het apparaat.
WAARSCHUWING Het gebruik van bedieningselementen, het aanbrengen van wijzigingen of
het uitvoeren van andere procedures dan beschreven in deze gebruikershandleiding, kan leiden
tot blootstelling aan gevaarlijke straling.
Canadese DOC-bepaling
Complies with Canadian EMC Class A requirements.
« Conforme à la classe A des normes canadiennes de compatibilité électromagnétiques (CEM). »
VCCI-verklaring voor Japan
Japanse verklaring kabelset
404 Bijlage F Overheidsinformatie NLWW

EMI-verklaring (Korea)
Veiligheidsvoorschrift voor Taiwan
NLWW Land-/regiospecifieke veiligheidsvoorschriften 405

Finse laserbepaling
LASERTURVALLISUUS
LUOKAN 1 LASERLAITE
KLASS 1 LASER APPARAT
HP LaserJet 4370mfp, HP LaserJet 4730x mfp, HP LaserJet 4730xs mfp, HP LaserJet
4730xm mfp -laserkirjoitin on käyttäjän kannalta turvallinen luokan 1 laserlaite. Normaalissa
käytössä kirjoittimen suojakotelointi estää lasersäteen pääsyn laitteen ulkopuolelle.
Laitteen turvallisuusluokka on määritetty standardin EN60825-1 (1994) mukaisesti.
VAROITUS!
Laitteen käyttäminen muulla kuin käyttöohjeessa mainitulla tavalla saattaa altistaa käyttäjän
turvallisuusluokan 1 ylittävälle näkymättömälle lasersäteilylle.
VARNING!
Om apparaten används på annat sätt än i bruksanvisning specificerats, kan användaren
utsättas för osynlig laserstrålning, som överskrider gränsen för laserklass 1.
HUOLTO
HP LaserJet 4370mfp, HP LaserJet 4730x mfp, HP LaserJet 4730xs mfp, HP LaserJet
4730xm mfp -kirjoittimen sisällä ei ole käyttäjän huollettavissa olevia kohteita. Laitteen saa
avata ja huoltaa ainoastaan sen huoltamiseen koulutettu henkilö. Tällaiseksi
huoltotoimenpiteeksi ei katsota väriainekasetin vaihtamista, paperiradan puhdistusta tai
muita käyttäjän käsikirjassa lueteltuja, käyttäjän tehtäväksi tarkoitettuja ylläpitotoimia, jotka
voidaan suorittaa ilman erikoistyökaluja.
VARO!
Mikäli kirjoittimen suojakotelo avataan, olet alttiina näkymättömälle lasersäteilylle laitteen
ollessa toiminnassa. Älä katso säteeseen.
VARNING!
Om laserprinterns skyddshölje öppnas då apparaten är i funktion, utsättas användaren för
osynlig laserstrålning. Betrakta ej strålen.
Tiedot laitteessa käytettävän laserdiodin säteilyominaisuuksista:
Aallonpituus 770-800 nm
Teho 5 mW
Luokan 3B laser
Australië
Dit apparaat voldoet aan de Australische EMC-vereisten.
406 Bijlage F Overheidsinformatie NLWW

Index
Symbolen en getallen
'Procedure tonen'-help 37
A
aan/uit-schakelaar, locatie 9
aangepaste papierformaten
driverinstellingen 128
aanraakscherm reinigen 248
aantal exemplaren 50
accessoires
bestellen 368
lampjes 320
onderdeelnummers 10, 369
probleemoplossing 321
accounting-hardware 197
achtergrond verwijderen, kopiëren
145
ADF
capaciteit 7
kopiëren vanaf 143
lege pagina's 333
lijnen op kopieën 333
onderhoudskit 247
reinigen invoersysteem 249
scheve pagina’s 333
verschoven afbeelding,
probleemoplossing 334
ADF-invoerlade
locatie 9
adres, printer
Macintosh, problemen oplossen
341, 344
adresboeken, e-mail
automatisch invullen functie
157
importeren 208
LDAP-ondersteuning 151
lijst met ontvangers, maken
158
adressen gateway controleren
338
afbreken, een afdruktaak 118
afdrukken
annuleren 118
brochures 113
gebruikspagina 230
snelheidsspecificaties 5
speciaal afdrukmateriaal 106
speciale situaties 117
uitvoerbak, selecteren 119
Afdrukken, submenu 50
afdrukken in grijstinten 175
afdrukken op achtergrond,
problemen oplossen 342
afdrukken vanuit lade 2, 3 of 4 96
afdrukkwaliteit
probleemoplossing 327
Afdrukkwaliteit, submenu 53
afdrukmateriaal
aangepaste formaten, instellen
128
afdrukmaterialen die u moet
vermijden 86
briefhoofdpapier 109
eerste pagina 134
enveloppen 107
etiketten 107
gebruikspagina 230
gekleurd papier 107
glanspapier 106
HP, bestellen 370
instellingen 50
kleurendruk 171
kringlooppapier 109
lade-instellingen 43
laden in lade 1 93
nieten 189
ondersteunde formaten 390
ondersteunde gewichten 390
ondersteunde typen 390
opslaan 386
pagina's per vel 129, 135
papier plaatsen in lade 2 102
plaatsen in lade 2, 3 en 4 99
plaatsen in lade 2, 3 of 4 97
selecteren 86
specificaties 386, 390
Tough papier 109
transparanten 106
voorgedrukte formulieren 109
zwaar papier 108
afdrukstand, pagina
instellingen origineel 46
afdrukstand pagina
instellingen origineel 46
afdruktaken 83
afdruktaken beheren 84
afdrukvolume 5
akoestische specificaties 382
Ander papier/omslagbladen
gebruiken 128
Apparaat configureren, menu 46
Apple Macintosh. Zie Macintosh
Australische EMC-verklaring 406
autodetectiestand 54
automatisch doorgaan 58
automatische
stuurprogrammaconfiguratie 14
AUX-aansluiting 7
B
bakken
capaciteit 7
gebruikspagina 230
locatie 9
selecteren 119
batterijspecificaties 400
bedieningspaneel
Afdrukken, submenu 50
NLWW Index 407

Afdrukkwaliteit, submenu 53
Apparaat configureren, menu
46
berichten, instellingen 58
berichten, probleemoplosing
319
Diagnostiek, menu 67
e-mailscherm 154
Fax, menu 42
Geïntegreerde Jetdirect,
submenu 62
help 37
Herstellen, submenu 66
I/O, submenu 61
Informatie, menu 40
instellingen voor kopiëren/
versturen 59
knoppen 34, 35
kopieerscherm 140
Kopiëren, submenu 47
lampjes 34
locatie 9
menustructuur 38
navigatie 36
Originelen, submenu 46
Papierverwerking, menu 43
PCL, submenu 52
probleemoplossing 260
reinigen aanraakscherm 248
Service, menu 71
Systeeminstellingen, submenu
55
Taak ophalen, menu 39
Verbetering, submenu 48
vergrendelingsmenu's 202
Verzenden, submenu 48
beide zijden, afdrukken op 129,
135
benodigdheden
bestellen iii, 368
locatie 244
onderdeelnummers 10, 369
recyclen 399
status weergeven met
geïntegreerde webserver
207
tijdsintervallen vervanging
245
vervangen 244
benodigdheden bestellen iii
berichten
fout 263
instellingen 58
probleemoplossing 319
status 263
waarschuwing 263
berichten, bedieningspaneel
gebeurtenislogboek afdrukken
67
berichten van het bedieningspaneel
264
bestellen
afdrukmateriaal, HP 370
benodigdheden en accessoires
368
onderdeelnummers voor 369
beveiliging
e-mail 160
Foreign Interface Harness (FIH)
197
formatter-bak vergrendelen
203
schijf wissen 199
vergrendelingsmenu's
bedieningspaneel 202
beveiligingsfuncties 8
Bluetooth 81
bovenklep
locatie 9
brochures afdrukken 113
browservereisten
geïntegreerde webserver 206
HP Web Jetadmin 213
C
Canadese DOC-bepaling 404
capaciteit
ADF 7
nietmachine/stapelaar 7
postbus met 3 bakken 7
uitvoerbakken 7
cartridges
bestellen iii
statuspagina benodigdheden
afdrukken 229
status weergeven met
geïntegreerde webserver
207
cartridges, print
garantie 375
onderdeelnummers 369
recycling 399
cassettes, nietjes
laden 115
leeg-, stop- of
vervolginstellingen 191
onderdeelnummers 10, 369
configuratiepagina
afdrukken 261
configuraties, modellen 2
configuratie van extra aansluiting
79
Conformiteitsverklaring 403
connectiviteitsfuncties 7
contracten, onderhoud 378
contrast, kopie 145
Copitrak-apparaten 197
D
datum instellen 223
Desktop Printer Utility, problemen
oplossen 341
DHCP-servers 220
Diagnostiek, menu 67
digitaal faxen 168
digitaal verzenden
adresboeken 158
adressen gateway controleren
338
bedieningspaneelinstellingen
154
configureren e-mail 152
documenten laden 156
documenten verzenden 156
geïntegreerde webserver,
instellingen 208
informatie over 149, 156
instellingen 48
Instellingen origineel 46
LDAP-ondersteuning 151
mappen 160
probleemoplossing 260
Secundaire e-mailoptie 160
SMTP-servers 150
workflow 160
Digitaal verzenden, tabblad
geïntegreerde webserver 208
DIMM's (Dual Inline Memory
Modules)
installeren 349
408 Index NLWW

onderdeelnummers 370
DLC/LLC-instellingen 62
Document afdrukken op 127
documenten nieten 189
documenten schalen 127
documenten vergroten
kopiëren 145
documenten verkleinen
kopiëren 145
documentformaat wijzigen 127
documentinvoerkit vervangen
247
draadloos afdrukken
802.11-standaard 81
Bluetooth 81
drivers
Macintosh, problemen oplossen
343
openen 25, 28
selecteren 25
snelinstellingen 126
voorinstellingen 134
DSL-verbindingen 8
dubbelzijdig afdrukken 110, 129,
130, 135, 136
duplexafdrukken
bedieningspaneelinstellingen
111
bindopties 112
handmatig 112
duplexeenheid
gebruikspagina 230
locatie 9
onderdeelnummer 10
ondersteunde formaten en
gewichten afdrukmateriaal
391
papier plaatsen 129, 135
specificaties, fysieke 379
E
eerste pagina
ander papier gebruiken 128
leeg 128
eerste pagina, ander papier
gebruiken 134
EIO-kaart
onderdeelnummer 370
EIO-kaarten
installeren 363
elektrische specificaties 381
e-mail
adresboeken 158
adressen gateway controleren
338
automatisch invullen functie
157
bedieningspaneelinstellingen
154
configureren 152
documenten laden 156
documenten verzenden 156
geïntegreerde webserver,
instellingen 208
informatie over 149, 156
instellingen 48
Instellingen origineel 46
LDAP-ondersteuning 151
probleemoplossing 260
Secundaire optie, beveiliging
160
SMTP-servers 150
systeemvereisten 8
e-mail scannen
adressen gateway controleren
338
EMI-verklaring (Korea) 405
energiespecificaties 381
energieverbruik 399
Enhanced I/O (EIO)-kaart
onderdeelnummer 370
envelopinvoer
instellingen 43
onderdeelnummer 10
specificaties, fysieke 379
enveloppen
laden in lade 1 95
marges 388
opslaan 388
specificaties 387
storingen 317
enveloppen afdrukken 94
EPS-bestanden, problemen
oplossen 342, 345
Equitrac-apparaten 197
erkende HP dealers iv
Ethernet-kaarten 7
etiketten
specificaties 389
Explorer, ondersteunde versies
geïntegreerde webserver 206
HP Web Jetadmin 213
externe firmware-update (RFU)
233
F
fax
onderdeelnummer 10
Fax, menu 42
faxeenheid
configuratiepagina 227
gebruikershandleiding 161
installeren 162
modellen met 3
onderdeelnummer 369
status lampje 324
telefoonlijn aansluiten 166
faxen, digitaal 168
FCC-voorschriften 397
Finse laserbepaling 406
firmware upgraden 233
flash-geheugenkaart
installeren 354
Foreign Interface Harness (FIH)
7, 11, 197
formaat, afdrukmateriaal
lade-instellingen 43
standaardinstellingen 50
formaat wijzigen van documenten
kopiëren 145
formatteereenheid lampjes 323
formatter-bak, vergrendelen 203
foutberichten
gebeurtenislogboek afdrukken
67
instellingen 58
probleemoplossing 319
FTP, verzenden naar 160
functies 2, 5
functiescheidingsmodus, postbus
met drie bakken 185
fuserkit (110 V)
onderdeelnummer 369
fuserkit (220 V)
onderdeelnummer 370
fysieke specificaties 379
G
garantie
MFP 374
NLWW Index 409

printcartridge 375
uitgebreide iv, 378
gateways
adressen controleren 338
configureren 152
instellingen 48
zoeken 153
gebruikspagina 230
geheugen
aanwezig 2
beheer 125
functies 5
inschakelen 358
onderdeelnummers 370
toevoegen 125, 347
Geïntegreerde Jetdirect, submenu
62
geïntegreerde webserver
een wachtwoord toewijzen
196
functies 206
IP-adres wijzigen 221
omschrijving 19
openen 206
tabblad Digitaal verzenden
208
tabblad Informatie 207
tabblad Instellingen 207
tabblad Netwerken 209
tabblad Overige koppelingen
209
tonerniveau controleren 239
gekleurd papier
aanpassen 176
halftoonopties 176
neutrale grijstinten 177, 179
randinstelling 176
gekleurd papier, kopiëren 145
geluidsspecificaties 382
glasplaat
kopiëren vanaf 143
reinigen 248
grafisch aanraakscherm,
bedieningspaneel 34, 36
grijstinten afdrukken 179
H
hartslaglampje 323
help
bedieningspaneel 37
Help, printerdriver 25
hendel van toegangsklep voor
storingen, locatie 9
herkenning afdrukmateriaal 54
Herstellen, submenu 66
HP afdrukmateriaal, bestellen
370
HP Digital Sending Software
(HP DSS) 160
HP DSS (Digital Sending Software)
160
HP Easy Printer Care-software
gebruiken 19, 210, 240
HP fraude-hotline 238
HP Instant Support Professional
Edition (ISPE) iii
HP Jetdirect-printserver
configuratiepagina 228
firmware-updates 236
installeren 363
instellingen 62
IP-adres 220
lampjes 323
modellen met 2
HP Jetdirect-printservers
installeren 360
HP OpenVMS-drivers 24
HP Printing Supplies Returns and
Recycling Program 399
HP Web Jetadmin
downloaden 213
firmware-updates 235
IP-adres, wijzigen 220
ondersteunde browsers 213
tonerniveau controleren 240
I
I/O, submenu 61
I/O-configuratie
netwerkconfiguratie 74
IBM OS/2-drivers 24
IEEE 802.11-standaard 81
inbelverbindingen 8
inclusief TrueType-lettertypen 6
Informatie, tabblad geïntegreerde
webserver 207
informatiepagina's 227
installeren
EIO-kaarten 363
faxeenheid 162
instellingen
configuratiepagina 227
drivervoorinstellingen 134
snelinstellingen 126
terugzetten standaard 66
Instellingen, tabblad geïntegreerde
webserver 207
Instellingen tabblad Kleur 132,
136
instellingen voor kopiëren/
versturen 59
interfacepoorten
aanwezige 7
locatie 11
Internet Explorer, ondersteunde
versies
geïntegreerde webserver 206
HP Web Jetadmin 213
internetfax 168
invoerladen
capaciteit 390
configureren 90
invoerladen configureren
speciale papierformaten 92
invoerlade voor 500 vel
modellen met 2
IP-adres
Macintosh, problemen oplossen
341, 344
IP-adressen configureren 220
IPX/SPX-instellingen 62
ISPE (HP Instant Support
Professional Edition) iii
J
Japanse verklaring kabelset 404
Jetadmin
downloaden 213
firmware-updates 235
IP-adres wijzigen 220
ondersteunde browsers 213
Jetdirect-printserver
configuratiepagina 228
firmware-updates 236
installeren 363
instellingen 62
IP-adres 220
lampjes 323
modellen met 2
410 Index NLWW

K
kabel, parallel
onderdeelnummer 370
kabel, USB
onderdeelnummer 370
kalibreren scanner 255
kast/standaard
modellen met 3
onderdeelnummer 10
specificaties, fysieke 379
Kensington-vergrendelingen 203
kits voor onderhoud
statuspagina benodigdheden
afdrukken 229
klantenondersteuning
geïntegreerde webserver,
koppelingen 209
HP Instant Support Professional
Edition (ISPE) iii
Macintosh iv
onderhoudsovereenkomsten
378
on line iii
service dealers iv
telefoon iii
klep formatteereenheid, locatie 9
kleppen, locatie 9
kleur
aanpassing 173
afdrukken in grijstinten 175,
179
beheeropties 175, 179
CMYK-inktsetemulatie 172
gebruiken 170
halftoonopties 179
HP ImageREt 3600 170
kleurenvergrendeling 170
kleurvoorbeelden afdrukken
174
neutrale grijstinten 179
opties 171
Pantone®-aanpassing 173
printer tegenover monitor 173
randinstelling 180
sRGB 171
vierkleurendruk 172
voorbeeldkaart aanpassing
173
klok
instellen 223
knoppen, bedieningspaneel 34,
35
kopieën automatisch schalen
145
kopiëren
aangepaste instellingen
gebruiken 141
achtergrond verwijderen 145
ADF gebruiken 143
bedieningspaneel, navigatie
140
contrastinstellingen 145
functies 6, 139
gebruikspagina 230
Instellingen origineel 46
kwaliteit, probleemoplossing
327
meerdere originelen 143
scannerglasplaat gebruiken
143
scherpte 145
snelheidsspecificaties 5
standaardinstellingen gebruiken
141
taakmodus 143
taken opslaan 147
verkleinen of vergroten 145
Kopiëren, submenu 47
koppelingen
geïntegreerde webserver 209
kwaliteit
probleemoplossing 327
kwikspecificaties 400
L
lade 1
gebruikspagina 230
instellingen 43
locatie 9
selectie-instellingen 56
laden
dubbelzijdig afdrukken 130,
136
gebruikspagina 230
instellingen 43, 44
meegeleverd 2
nietjes 115
selectie-instellingen 56
specificaties, fysieke 379
laden voor 500 vel
gebruikspagina 230
instellingen 44
onderdeelnummers 10
selectie-instellingen 56
specificaties, fysieke 379
toevoegen 10
lampjes
accessoires 320
bedieningspaneel 34
faxeenheid 324
formatteereenheid 323
LAN-connector 7
LAN-fax 168
LDAP-servers
adressen gateway controleren
338
geïntegreerde webserver,
instellingen 208
instellingen 48
verbinding maken met 151
lege pagina's, probleemoplossing
333
lettertypen
EPS-bestanden, problemen
oplossen 342, 345
inclusief 6
lettertypenlijsten 231
lijsten afdrukken 231
Macintosh, problemen oplossen
342
liggend, afdrukstand
instellingen origineel 46
lijnen, probleemoplossing 333
liniaal, repeterende
onvolkomenheden 336
Linux-drivers 24
logbestand 67
logboek, gebeurtenis 67
M
maandelijks afdrukvolume 5
Macintosh
afdrukken op achtergrond 342
drivers, openen 26, 28
drivers, problemen oplossen
343
lettertypen, problemen oplossen
342
ondersteunde
besturingssystemen 13
NLWW Index 411

ondersteuningssites iv
problemen oplossen 341
USB-kaart, problemen oplossen
342, 345
Macintoshs
drivers, openen 28
mappen
verzenden naar 160
marges, enveloppen 388
materiaal
eerste pagina 128
Material Safety Data Sheet (MSDS,
chemiekaart). 401
meerdere pagina's per vel 129,
135
menu's, bedieningspaneel
Afdrukken 50
Afdrukkwaliteit 53
Apparaat onfigureren 46
Diagnostiek 67
Fax 42
Geintegreerde Jetdirect 62
Herstellen 66
I/O 61
Informatie 40
instellingen voor kopiëren/
versturen 59
Kopiëren 47
Originelen 46
Papierverwerking 43
PCL 52
Service 71
Systeeminstellingen 55
Taak ophalen 39
Verbetering 48
vergrendelen 202
Verzenden 48
Menu Informatie 40
Menuknop 34
menustructuur, bedieningspaneel
38
MFP-informatiepagina's
probleemoplossing 261
Microsoft Windows. Zie Windows
milieuvriendelijk beleid 399
modellen, functies 2
mopier-modus 124
mylar-strip
reinigen 253
N
Naleving ENERGY STAR 399
Netscape Navigator, ondersteunde
versies
geïntegreerde webserver 206
HP Web Jetadmin 213
netvoeding
specificaties 381
netwerken
administratieve hulpmiddelen
20
adressen gateway controleren
338
AppleTalk 80
configureren 74
connectiviteitsfuncties 7
DLC/LLC uitschakelen 76
EIO-kaarten installeren 363
e-mail systeemvereisten 8
HP Jetdirect-configuratiepagina
228
instellingen 62
IP-adres 74
IP-adressen 220
met printservers 2
Novell NetWare 80
probleemoplossing afdrukken
339
protocollen uitschakelen 76
SMTP-servers 151
software 18
standaardgateway 75
subnetmasker 75
TCP/IP-parameters 74
UNIX/Linux 80
Windows 80
Netwerken, tabblad geïntegreerde
webserver 209
nietcassettes
laden 115
leeg-, stop- of
vervolginstellingen 191
onderdeelnummers 10, 369
nieten 114
nietmachine/stapelaar
afdrukken naar 189
capaciteit 7
laden nietjes 115
leeg-, stop- of
vervolginstellingen 191
modellen met 3
nieten 114
onderdeelnummer 10, 369
selecteren 119
specificaties, fysieke 379
status lampje 320
nietopties 131
n op een vel afdrukken 129, 135
Nu bijwerken 14
O
omgeving, specificaties 239, 383
omgevingsspecificaties tijdens
gebruik 239, 383
omslagbladen 128
onderdeelnummers
afdrukmateriaal, HP 370
geheugen 370
printcartridges 369
onderhoudskit
statuspagina benodigdheden
afdrukken 229
onderhoudsovereenkomsten iv,
378
ondersteunde besturingssystemen
13
ondersteunde platforms 13
ondersteuning
geïntegreerde webserver,
koppelingen 209
HP Instant Support Professional
Edition (ISPE) iii
Macintosh iv
onderhoudsovereenkomsten
378
on line iii
service dealers iv
telefoon iii
on line Help
bedieningspaneel 37
on line klantenondersteuning iii
onvolkomenheden, repeterende
336
opslaan
enveloppen 388
papier 386
opslag, taak
instellingen 55
kopieën 147
Taak ophalen, menu 39
412 Index NLWW

opslagkast
onderdeelnummer 10
specificaties, fysieke 379
Origineel-instellingen gebruiken
141
Originelen, submenu 46
OS/2-drivers 24
overeenkomsten, onderhoud 378
overige koppelingen
geïntegreerde webserver 209
ozon-specificaties 399
P
pagina's per vel 129, 135
pagina van papierbaantest
afdrukken 261
pagina’s per minuut 5
papier
aangepaste formaten, instellen
128
documentformaat,
afdrukmateriaal 127
eerste pagina 134
eerste paginaafdruk 128
gebruikspagina 230
HP, bestellen 370
instellingen 50
lade-instellingen 43
nieten 189
opslaan 386
pagina's per vel 129, 135
specificaties 386
papierbaan
testen 67
papierspecificaties 390
papierstoringen
3–bak van postbus 308
ADF 312
instellingen voor opheffen 59
lade 1 303
laden 3, 3, 4 304
nietmachine/stapelaar 305
rechterkleppen 298
uitvoeraccessoire-brug 311
vastzittende nietjes 307
Papierverwerking, menu 43
parallelle configuratie 77
parallelle poort
functies 7
locatie 11
PCL, submenu 52
PCL-drivers
selecteren 25
PCL-lettertypenlijst 231
PIN-code (Personal Identification
Number)
privétaken 122
poorten
aanwezige 7
locatie 11
problemen oplossen, Macintosh
342, 345
postbus, 3 bakken
capaciteit 7
configureren 185
modellen met 4
modussen 185
onderdeelnummer 369
onderdeelnummers 10
selecteren 119
specificaties, fysieke 379
status lampje 320
postbus met 3 bakken
capaciteit 7
modellen met 4
onderdeelnummer 10
selecteren 119
specificaties, fysieke 379
Postbus met 3 bakken
configureren 185
modussen 185
onderdeelnummer 369
status lampje 320
postbusmodus 185
PostScript Printer Description
(PPD)- bestanden
problemen oplossen 341
PPD's
problemen oplossen 341
printcartridges
beheren 238
bestellen iii
echtheidscontrole 238
garantie 375
levensduur 239
niet van HP 238
onderdeelnummers 369
opslaan 239
originele van HP 238
recyclen 399
statuspagina benodigdheden
afdrukken 229
status weergeven met
geïntegreerde webserver
207
tonerniveau controleren 239
vervangen 240
printer
drivers 24, 28
printerbesturingstaal instellingen
58
printerdriver
tabblad Services 133
printerdrivers
Help 25
printeronderhoudskit
statuspagina benodigdheden
afdrukken 229
printertalen 6, 58
printserver
installeren 360
prioriteitsservice op locatie 378
privétaken
afdrukken 123
verwijderen 123
probleemoplossing
accessoires 320, 321
ADF-uitvoerkwaliteit 333
adressen gateway 338
afdrukken via netwerk 339
bedieningspaneel 260
berichten van het
bedieningspaneel 319
controlelijst 258
digitaal verzenden 260
dubbelzijdig 318
kleuren afdrukken, problemen
met 325
kwaliteit 327
lege pagina's 333
lijnen 333
problemen met de
papierverwerking 314
repeterende onvolkomenheden
336
scheve pagina’s 333
storingen 296
transparanten 316, 327
problemen oplossen
EPS-bestanden 342, 345
NLWW Index 413

Macintosh-problemen 341
processorsnelheid 5
protocolinstellingen 62
PS-drivers
selecteren 25
PS-lettertypenlijst 231
R
recyclen
kunststof 399
printcartridges 399
regelgeving
Australische EMC 406
Canadese DOC-bepaling 404
Conformiteitsverklaring 403
EMI-verklaring (Korea) 405
FCC 397
Finse laserbepaling 406
Japanse verklaring kabelset
404
laserveiligheid 404
Material Safety Data Sheet
(MSDS, chemiekaart). 401
Telecom 398
VCCI-verklaring voor Japan
404
Veiligheidsvoorschrift voor
Taiwan 405
registratiepagina
afdrukken 261
reinigen
aanraakscherm 248
ADF-invoersysteem 249
ADF-rollen 250
buitenkant van MFP 248
glasplaat 248
informatie over 248, 250
mylar-strip 253
repeterende onvolkomenheden,
probleemoplossing 336
Resetknop 34, 35
resolutie
probleemoplossing kwaliteit
327
specificaties 5
rollen
reinigen ADF 250
ruimtevereisten 379
S
scannen
snelheidsspecificaties 5
scannen naar e-mail
instellingen 48
Instellingen origineel 46
scannen naar e-mailadres
adresboeken 158
bedieningspaneelinstellingen
154
configureren 152
documenten laden 156
documenten verzenden 156
geïntegreerde webserver,
instellingen 208
informatie over 149, 156
LDAP-ondersteuning 151
probleemoplossing 260
Secundaire optie, beveiliging
160
SMTP-servers 150
scannerglasplaat
kopiëren vanaf 143
reinigen 248
scanner kalibratie 255
scannertesten 67
schalen, documenten
kopiëren 145
scherpte, kopieerinstellingen 145
scheve pagina’s 333
Schijf beveiligd wissen 199
Schijf beveiligd wissen-functie
199
schuine pagina’s 333
selecteren
documentformaat, selecteren
127
sensortest 67
service
erkende HP dealers iv
overeenkomsten iv, 378
Service, menu 71
sluimerinstellingen
netvoedingsspecificaties 381
vertraging 225
wektijd 224
Sluimerknop 34
SMTP-servers
adressen gateway controleren
338
verbinding maken met 150
snelheidsspecificaties 5
snelinstellingen 126
software
digitaal verzenden (HP DSS)
160
downloaden iii
HP Easy Printer Care-software
19
hulpprogramma's 19
installeren 14
macintosh 21
Macintosh iv
netwerken 18
ondersteunde
besturingssystemen 13
toepassingen 20
verwijderen 17
software downloaden iii
spanning, probleemoplossing
260
speciaal afdrukmateriaal
afdrukken 106
speciale situaties
afdrukken 117
andere eerste pagina 117
leeg achterblad 117
speciale papierformaten 117
specificaties
elektrische 381
enveloppen 387
etiketten 389
functies 5
fysiek 379
geluid 382
papier 386
scheef 333
transparanten 389
werkomgeving 239, 383
staand, afdrukstand
instellingen origineel 46
standaardinstellingen, terugzetten
66
standaard uitvoerbak
capaciteit 7
locatie 9
selecteren 119
stapelaarmodus, postbus met drie
bakken 185
Startknop 34, 35
414 Index NLWW

status
Informatie, tabblad
geïntegreerde webserver
207
lampjes 320
Statusknop 34
Stopknop 34, 35
storingen
enveloppen 317
herstel 297
locaties 296
stroomschakelaar, locatie 9
structuur, menu 38
stuurprogramma's
downloaden iii
Macintosh iv
subnetmasker 75
Systeeminstellingen, submenu
55
systeemvereisten
geïntegreerde webserver 206
HP Web Jetadmin 213
printersoftware 13
systeemvereisten, e-mail 8
T
taakmodus, kopieren 143
Taak ophalen, menu 39
taakopslag
instellingen 55
kopieën 147
Taak ophalen, menu 39
taal, bedieningspaneel 260
tabblad Services 133
taken opslaan
afdrukken 121
lezen en vasthouden, taken
121
opslaan 123
privétaken 122
snelkopiëren 122
verwijderen 121
talen, printer 6, 58
TCP/IP-instellingen 62, 220
technische ondersteuning
geïntegreerde webserver,
koppelingen 209
HP Instant Support Professional
Edition (ISPE) iii
Macintosh iv
onderhoudsovereenkomsten
378
on line iii
service dealers iv
telefoon iii
Telecom-bepaling 398
telefoonlijn, faxeenheid aansluiten
166
telefoonnummers
benodigdheden bestellen iii
ondersteuning iii
serviceovereenkomsten iv
temperatuur
vereisten 239
temperatuurvereisten 383
terugzetten standaardinstellingen
66
testen 67
tijd instellen 223
toner
gebruikspagina 230
tonerniveau controleren
HP Easy Printer Care-software
240
transferkit (ETB-kit)
onderdeelnummers 369
transparanten
HP, bestellen 372
specificaties 389
tweezijdig afdrukken
bedieningspaneelinstellingen
111
tweezijdig afdrukken (dubbelzijdig
afdrukken) 110
U
uitgebreide garantie 378
uitvoerbakken
capaciteit 7
gebruikspagina 230
locatie 9
selecteren 119
Uitvoerbak van ADF
capaciteit 7
selecteren 119
uitvoerkwaliteit
probleemoplossing 327
UNIX-drivers 24
upgraden firmware 233
USB-configuratie 78
USB-poort
problemen oplossen, Macintosh
342, 345
V
vaste schijf
lettertypenlijsten 231
wissen 199
vaste schijf wissen 199
vasthouden, taak
kopieën 147
Taak ophalen, menu 39
vastzittende nietjes 307
VCCI-verklaring voor Japan 404
veiligheidsvoorschrift voor
laserstraling 404
Veiligheidsvoorschrift voor Taiwan
405
ventilatoren, probleemoplossing
260
Verbetering, submenu 48
verbindingssnelheid, netwerk 62
vergrendelen
formatter-bak 203
menu's van het
bedieningspaneel 202
verkeerde printer, verzenden naar
341
verlengde service iv
vertraging, sluimerstand 225
vervangen
nietcassettes 115
Verzenden, submenu 48
verzenden naar e-mail
instellingen 48
Instellingen origineel 46
verzenden naar e-mailadres
adresboeken 158
adressen gateway controleren
338
documenten laden 156
documenten verzenden 156
geïntegreerde webserver,
instellingen 208
informatie over 149, 152, 156
instellingen 154
LDAP-ondersteuning 151
probleemoplossing 260
Secundaire optie, beveiliging
160
NLWW Index 415

SMTP-servers 150
Verzenden naar map 160
Verzenden naar workflow 160
vochtigheidsvereisten 239, 383
voeding
probleemoplossing 258
verbruik 399
voltage 381
vooraf configureren 14
voorbladen 134
voorinstellingen 134
voorraadruimte
modellen met 3
W
watermerken
voorblad 134
Wat is dit?- -help 37
webbrowser, vereisten
geïntegreerde webserver 206
Web Jetadmin
downloaden 213
firmware-updates 235
IP-adres wijzigen 220
ondersteunde browsers 213
websites
benodigdheden bestellen iii
HP Web Jetadmin downloaden
213
klantenondersteuning iii
papierspecificaties 386
serviceovereenkomsten iv
Websites
benodigdheden bestellen 368
Macintosh-ondersteuning iv
Material Safety Data Sheet
(MSDS, chemiekaart). 401
milieu-informatie 402
software downloaden iii
wektijd instellen 224
Windows
drivers, openen 25
ondersteunde versies 13
Windows 2000-fax 168
wisbare waarschuwingen 58
workflow, verzenden naar 160
Z
zelfklevende etiketten. Zie etiketten
416 Index NLWW


*Q7517-90988*
*Q7517-90988*
Q7517-90988
© 2005 Hewlett-Packard Development Company, L.P.
www.hp.com
-
 1
1
-
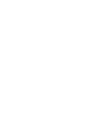 2
2
-
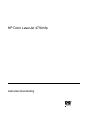 3
3
-
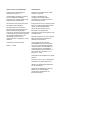 4
4
-
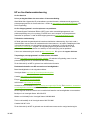 5
5
-
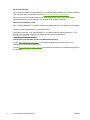 6
6
-
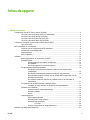 7
7
-
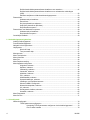 8
8
-
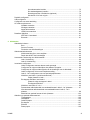 9
9
-
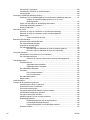 10
10
-
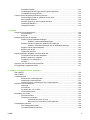 11
11
-
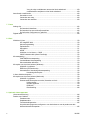 12
12
-
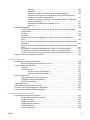 13
13
-
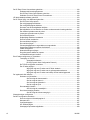 14
14
-
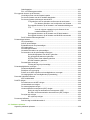 15
15
-
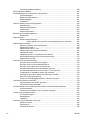 16
16
-
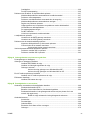 17
17
-
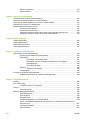 18
18
-
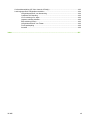 19
19
-
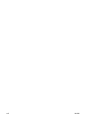 20
20
-
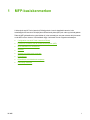 21
21
-
 22
22
-
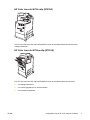 23
23
-
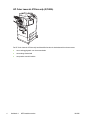 24
24
-
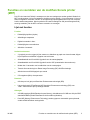 25
25
-
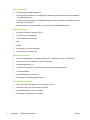 26
26
-
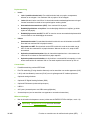 27
27
-
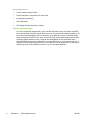 28
28
-
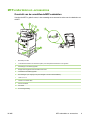 29
29
-
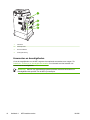 30
30
-
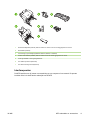 31
31
-
 32
32
-
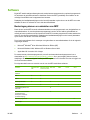 33
33
-
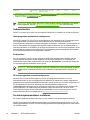 34
34
-
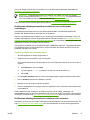 35
35
-
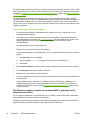 36
36
-
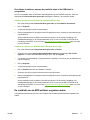 37
37
-
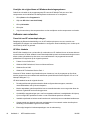 38
38
-
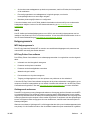 39
39
-
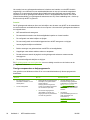 40
40
-
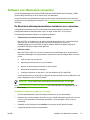 41
41
-
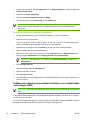 42
42
-
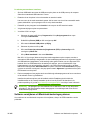 43
43
-
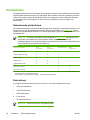 44
44
-
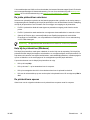 45
45
-
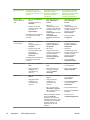 46
46
-
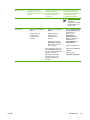 47
47
-
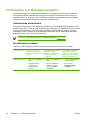 48
48
-
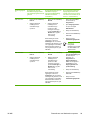 49
49
-
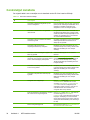 50
50
-
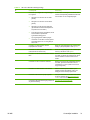 51
51
-
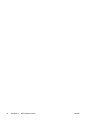 52
52
-
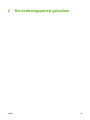 53
53
-
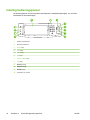 54
54
-
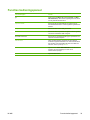 55
55
-
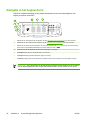 56
56
-
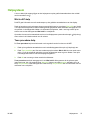 57
57
-
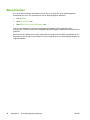 58
58
-
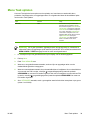 59
59
-
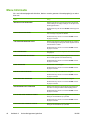 60
60
-
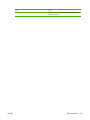 61
61
-
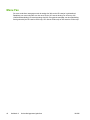 62
62
-
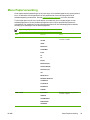 63
63
-
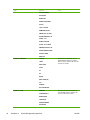 64
64
-
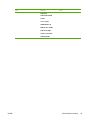 65
65
-
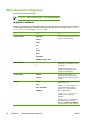 66
66
-
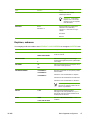 67
67
-
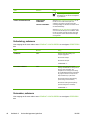 68
68
-
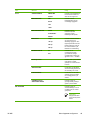 69
69
-
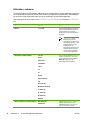 70
70
-
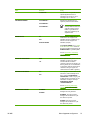 71
71
-
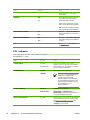 72
72
-
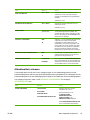 73
73
-
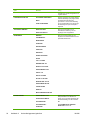 74
74
-
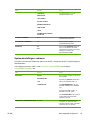 75
75
-
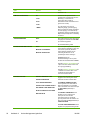 76
76
-
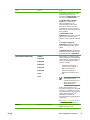 77
77
-
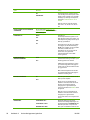 78
78
-
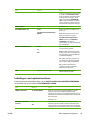 79
79
-
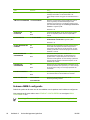 80
80
-
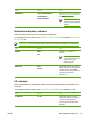 81
81
-
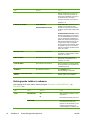 82
82
-
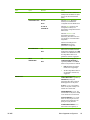 83
83
-
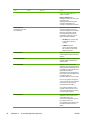 84
84
-
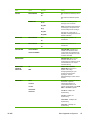 85
85
-
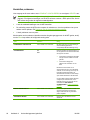 86
86
-
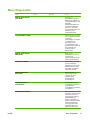 87
87
-
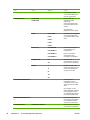 88
88
-
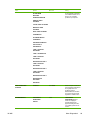 89
89
-
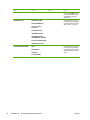 90
90
-
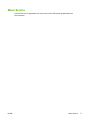 91
91
-
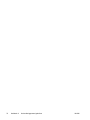 92
92
-
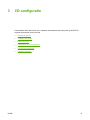 93
93
-
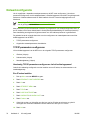 94
94
-
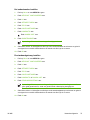 95
95
-
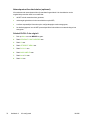 96
96
-
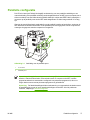 97
97
-
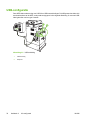 98
98
-
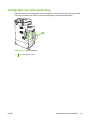 99
99
-
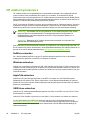 100
100
-
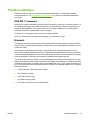 101
101
-
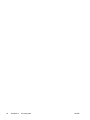 102
102
-
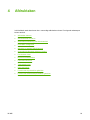 103
103
-
 104
104
-
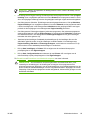 105
105
-
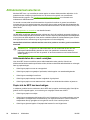 106
106
-
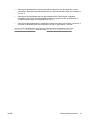 107
107
-
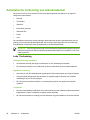 108
108
-
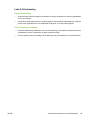 109
109
-
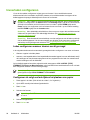 110
110
-
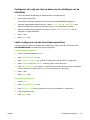 111
111
-
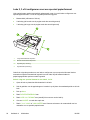 112
112
-
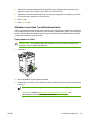 113
113
-
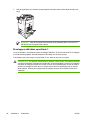 114
114
-
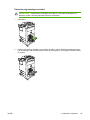 115
115
-
 116
116
-
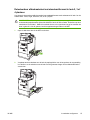 117
117
-
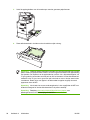 118
118
-
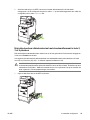 119
119
-
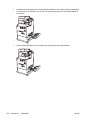 120
120
-
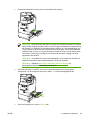 121
121
-
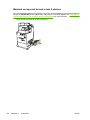 122
122
-
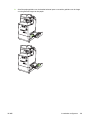 123
123
-
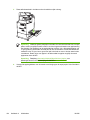 124
124
-
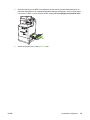 125
125
-
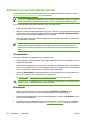 126
126
-
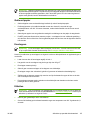 127
127
-
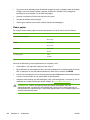 128
128
-
 129
129
-
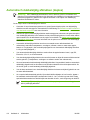 130
130
-
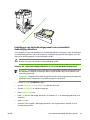 131
131
-
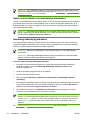 132
132
-
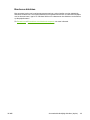 133
133
-
 134
134
-
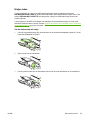 135
135
-
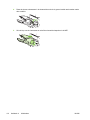 136
136
-
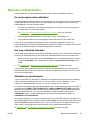 137
137
-
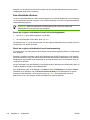 138
138
-
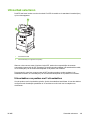 139
139
-
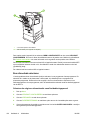 140
140
-
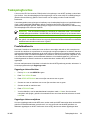 141
141
-
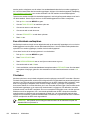 142
142
-
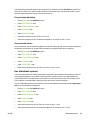 143
143
-
 144
144
-
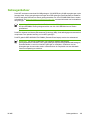 145
145
-
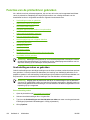 146
146
-
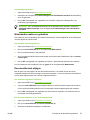 147
147
-
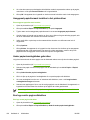 148
148
-
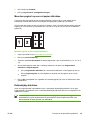 149
149
-
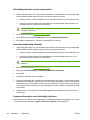 150
150
-
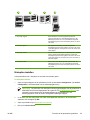 151
151
-
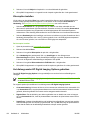 152
152
-
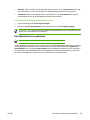 153
153
-
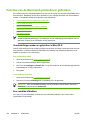 154
154
-
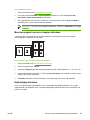 155
155
-
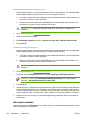 156
156
-
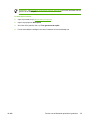 157
157
-
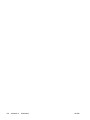 158
158
-
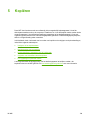 159
159
-
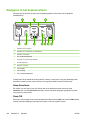 160
160
-
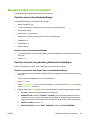 161
161
-
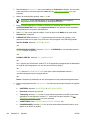 162
162
-
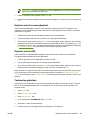 163
163
-
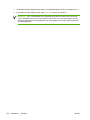 164
164
-
 165
165
-
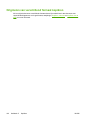 166
166
-
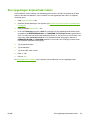 167
167
-
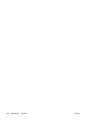 168
168
-
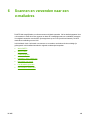 169
169
-
 170
170
-
 171
171
-
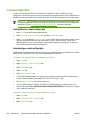 172
172
-
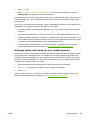 173
173
-
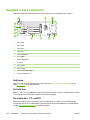 174
174
-
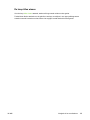 175
175
-
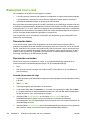 176
176
-
 177
177
-
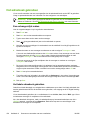 178
178
-
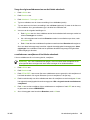 179
179
-
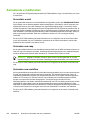 180
180
-
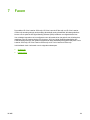 181
181
-
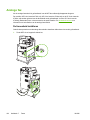 182
182
-
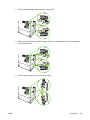 183
183
-
 184
184
-
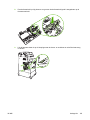 185
185
-
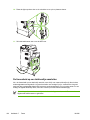 186
186
-
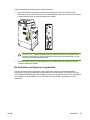 187
187
-
 188
188
-
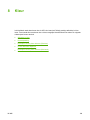 189
189
-
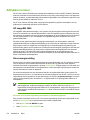 190
190
-
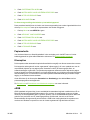 191
191
-
 192
192
-
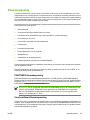 193
193
-
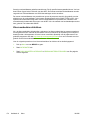 194
194
-
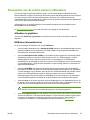 195
195
-
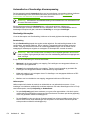 196
196
-
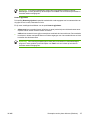 197
197
-
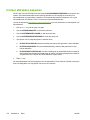 198
198
-
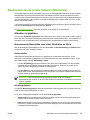 199
199
-
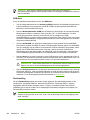 200
200
-
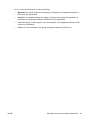 201
201
-
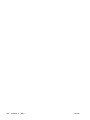 202
202
-
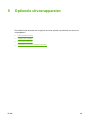 203
203
-
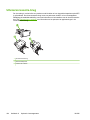 204
204
-
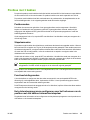 205
205
-
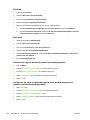 206
206
-
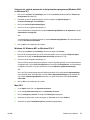 207
207
-
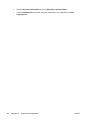 208
208
-
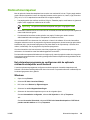 209
209
-
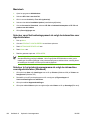 210
210
-
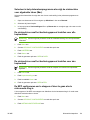 211
211
-
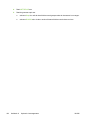 212
212
-
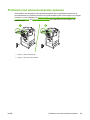 213
213
-
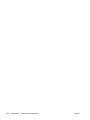 214
214
-
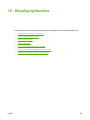 215
215
-
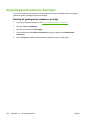 216
216
-
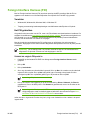 217
217
-
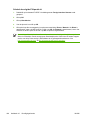 218
218
-
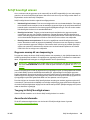 219
219
-
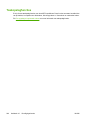 220
220
-
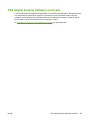 221
221
-
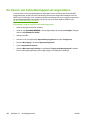 222
222
-
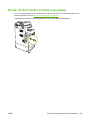 223
223
-
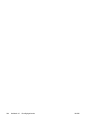 224
224
-
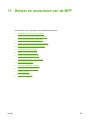 225
225
-
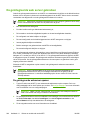 226
226
-
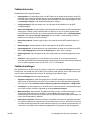 227
227
-
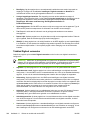 228
228
-
 229
229
-
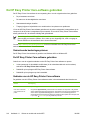 230
230
-
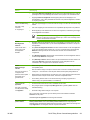 231
231
-
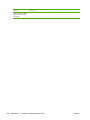 232
232
-
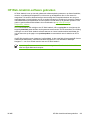 233
233
-
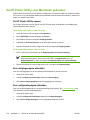 234
234
-
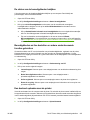 235
235
-
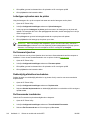 236
236
-
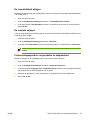 237
237
-
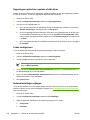 238
238
-
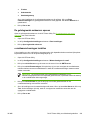 239
239
-
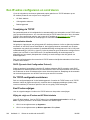 240
240
-
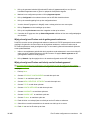 241
241
-
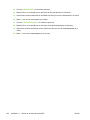 242
242
-
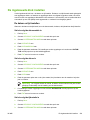 243
243
-
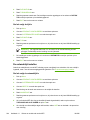 244
244
-
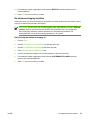 245
245
-
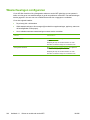 246
246
-
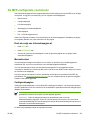 247
247
-
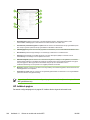 248
248
-
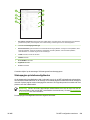 249
249
-
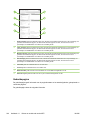 250
250
-
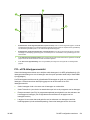 251
251
-
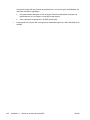 252
252
-
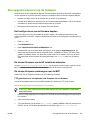 253
253
-
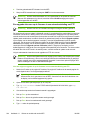 254
254
-
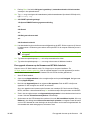 255
255
-
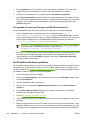 256
256
-
 257
257
-
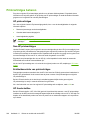 258
258
-
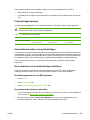 259
259
-
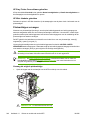 260
260
-
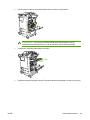 261
261
-
 262
262
-
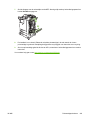 263
263
-
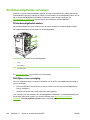 264
264
-
 265
265
-
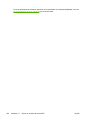 266
266
-
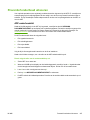 267
267
-
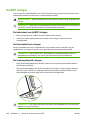 268
268
-
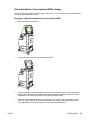 269
269
-
 270
270
-
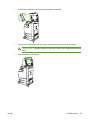 271
271
-
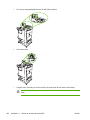 272
272
-
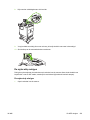 273
273
-
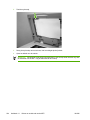 274
274
-
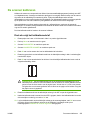 275
275
-
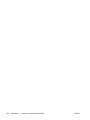 276
276
-
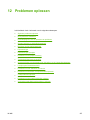 277
277
-
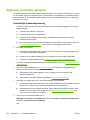 278
278
-
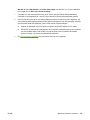 279
279
-
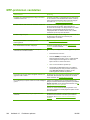 280
280
-
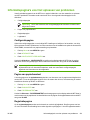 281
281
-
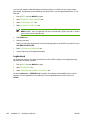 282
282
-
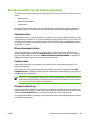 283
283
-
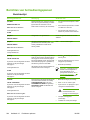 284
284
-
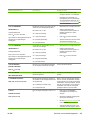 285
285
-
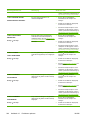 286
286
-
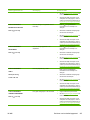 287
287
-
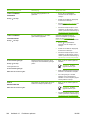 288
288
-
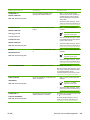 289
289
-
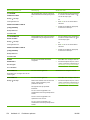 290
290
-
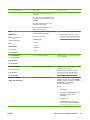 291
291
-
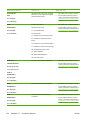 292
292
-
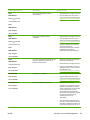 293
293
-
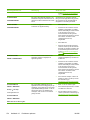 294
294
-
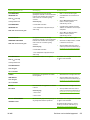 295
295
-
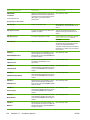 296
296
-
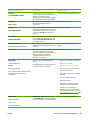 297
297
-
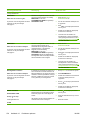 298
298
-
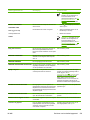 299
299
-
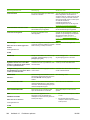 300
300
-
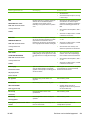 301
301
-
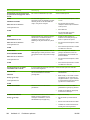 302
302
-
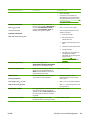 303
303
-
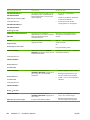 304
304
-
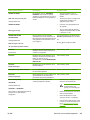 305
305
-
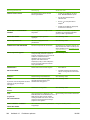 306
306
-
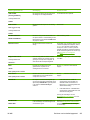 307
307
-
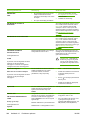 308
308
-
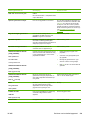 309
309
-
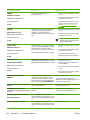 310
310
-
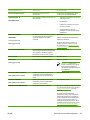 311
311
-
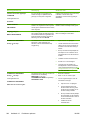 312
312
-
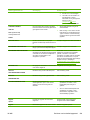 313
313
-
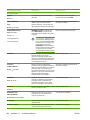 314
314
-
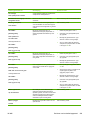 315
315
-
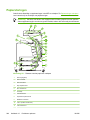 316
316
-
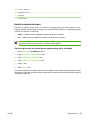 317
317
-
 318
318
-
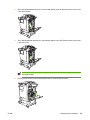 319
319
-
 320
320
-
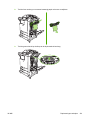 321
321
-
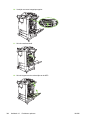 322
322
-
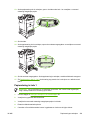 323
323
-
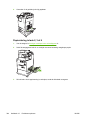 324
324
-
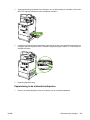 325
325
-
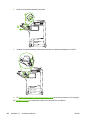 326
326
-
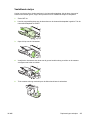 327
327
-
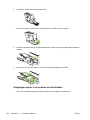 328
328
-
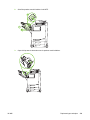 329
329
-
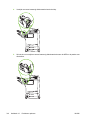 330
330
-
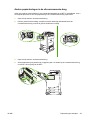 331
331
-
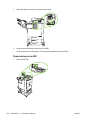 332
332
-
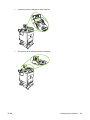 333
333
-
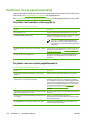 334
334
-
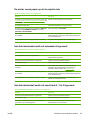 335
335
-
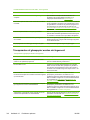 336
336
-
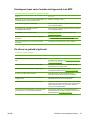 337
337
-
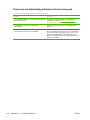 338
338
-
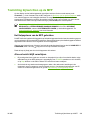 339
339
-
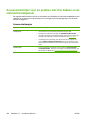 340
340
-
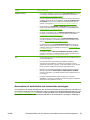 341
341
-
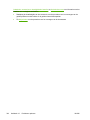 342
342
-
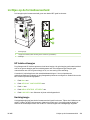 343
343
-
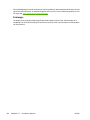 344
344
-
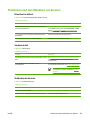 345
345
-
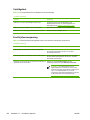 346
346
-
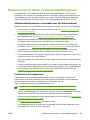 347
347
-
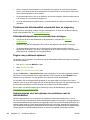 348
348
-
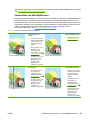 349
349
-
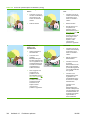 350
350
-
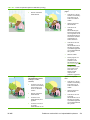 351
351
-
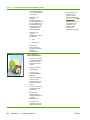 352
352
-
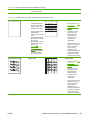 353
353
-
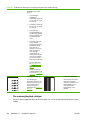 354
354
-
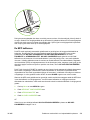 355
355
-
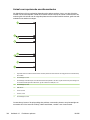 356
356
-
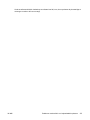 357
357
-
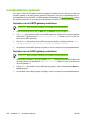 358
358
-
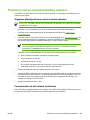 359
359
-
 360
360
-
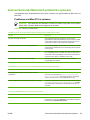 361
361
-
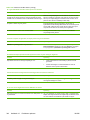 362
362
-
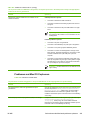 363
363
-
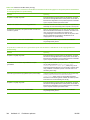 364
364
-
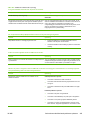 365
365
-
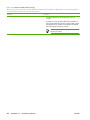 366
366
-
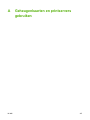 367
367
-
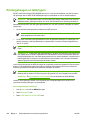 368
368
-
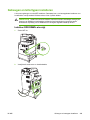 369
369
-
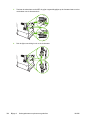 370
370
-
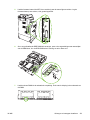 371
371
-
 372
372
-
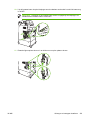 373
373
-
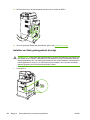 374
374
-
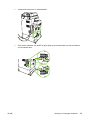 375
375
-
 376
376
-
 377
377
-
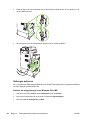 378
378
-
 379
379
-
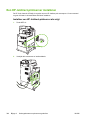 380
380
-
 381
381
-
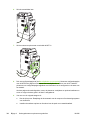 382
382
-
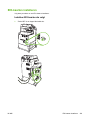 383
383
-
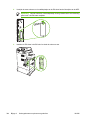 384
384
-
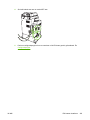 385
385
-
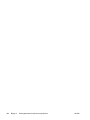 386
386
-
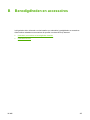 387
387
-
 388
388
-
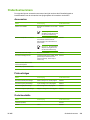 389
389
-
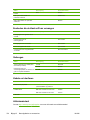 390
390
-
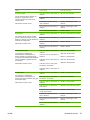 391
391
-
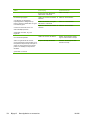 392
392
-
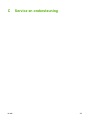 393
393
-
 394
394
-
 395
395
-
 396
396
-
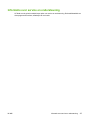 397
397
-
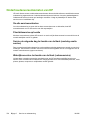 398
398
-
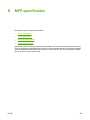 399
399
-
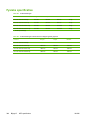 400
400
-
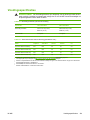 401
401
-
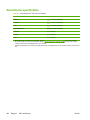 402
402
-
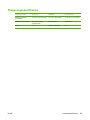 403
403
-
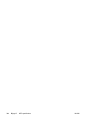 404
404
-
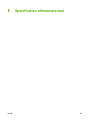 405
405
-
 406
406
-
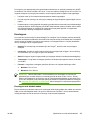 407
407
-
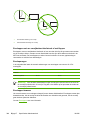 408
408
-
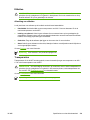 409
409
-
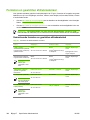 410
410
-
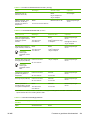 411
411
-
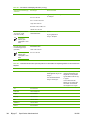 412
412
-
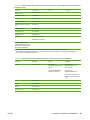 413
413
-
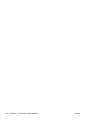 414
414
-
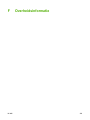 415
415
-
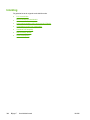 416
416
-
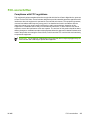 417
417
-
 418
418
-
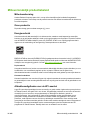 419
419
-
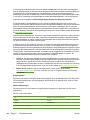 420
420
-
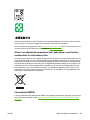 421
421
-
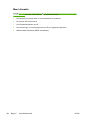 422
422
-
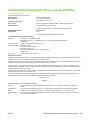 423
423
-
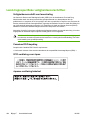 424
424
-
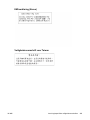 425
425
-
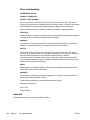 426
426
-
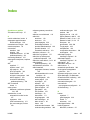 427
427
-
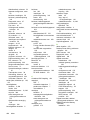 428
428
-
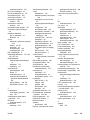 429
429
-
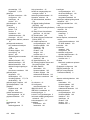 430
430
-
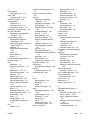 431
431
-
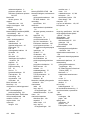 432
432
-
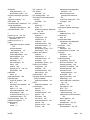 433
433
-
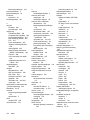 434
434
-
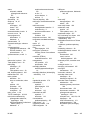 435
435
-
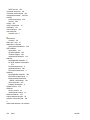 436
436
-
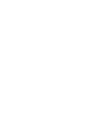 437
437
-
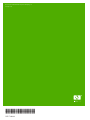 438
438
HP Color LaserJet 4730 Multifunction Printer series Handleiding
- Categorie
- Laser- / led-printers
- Type
- Handleiding
Gerelateerde papieren
-
HP Color LaserJet CP4005 Printer series Handleiding
-
HP Color LaserJet CM4730 Multifunction Printer series Handleiding
-
HP Color LaserJet 4700 Printer series Handleiding
-
HP Color LaserJet Enterprise CP5525 Printer series Handleiding
-
HP LaserJet P4014 Printer series Handleiding
-
HP Color LaserJet Enterprise CP4025 Printer series Handleiding
-
HP LaserJet Pro 300 color MFP M375 Handleiding
-
HP LaserJet M9059 Multifunction Printer series Handleiding
-
HP Color LaserJet 9500 Multifunction Printer series Handleiding
-
HP Color LaserJet CP3520 Printer Series Handleiding