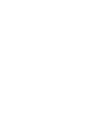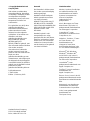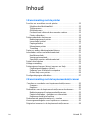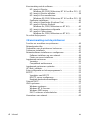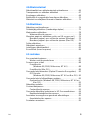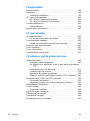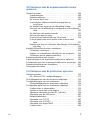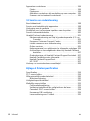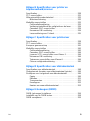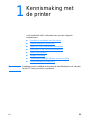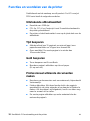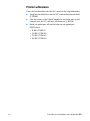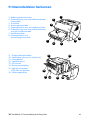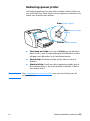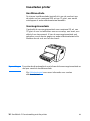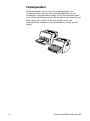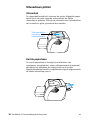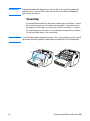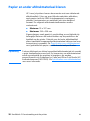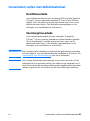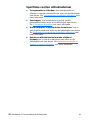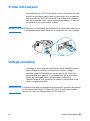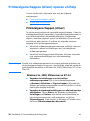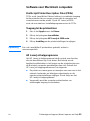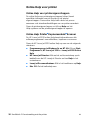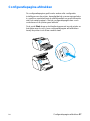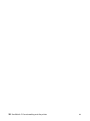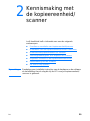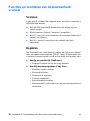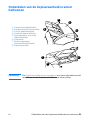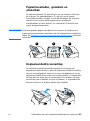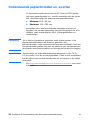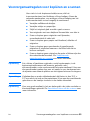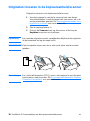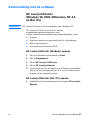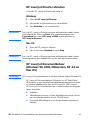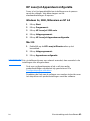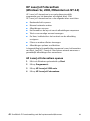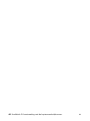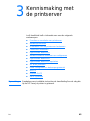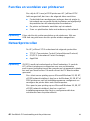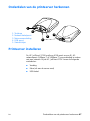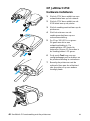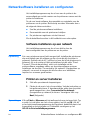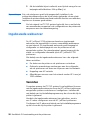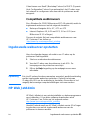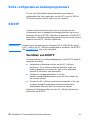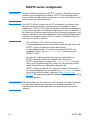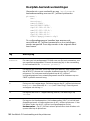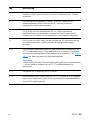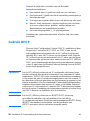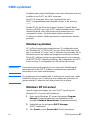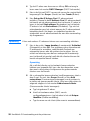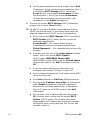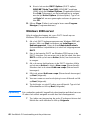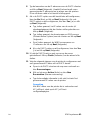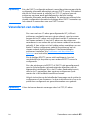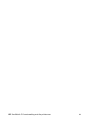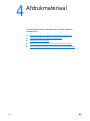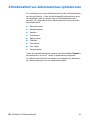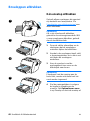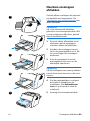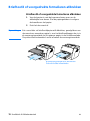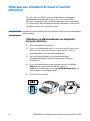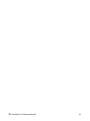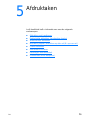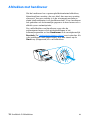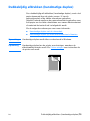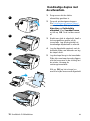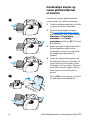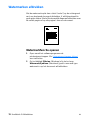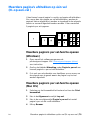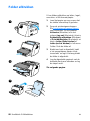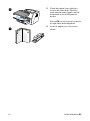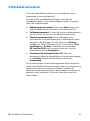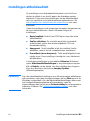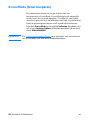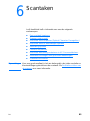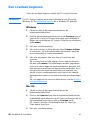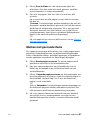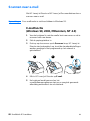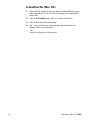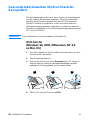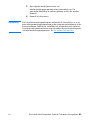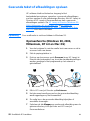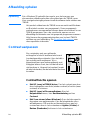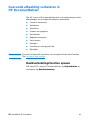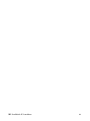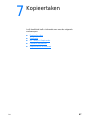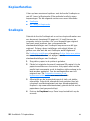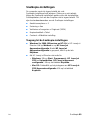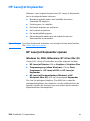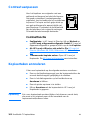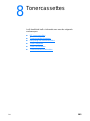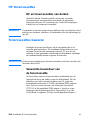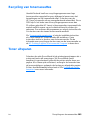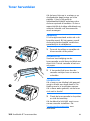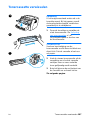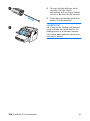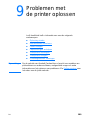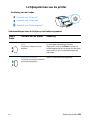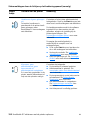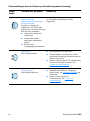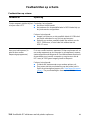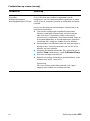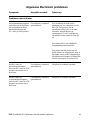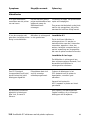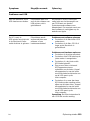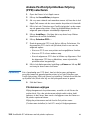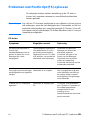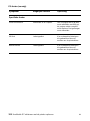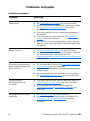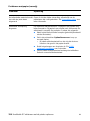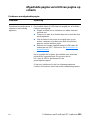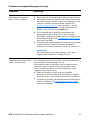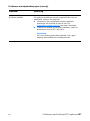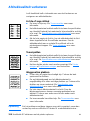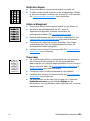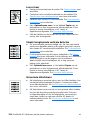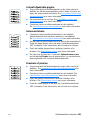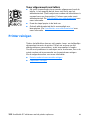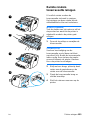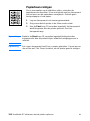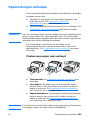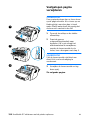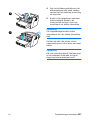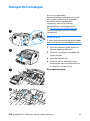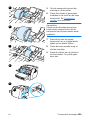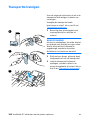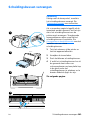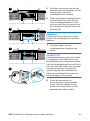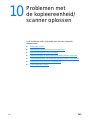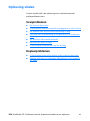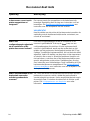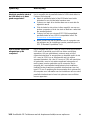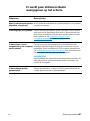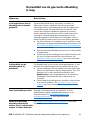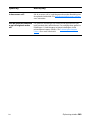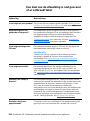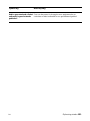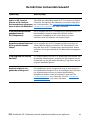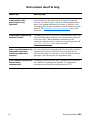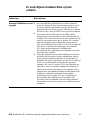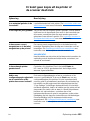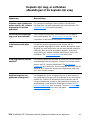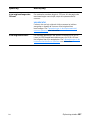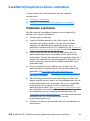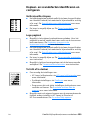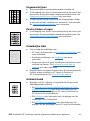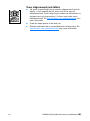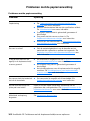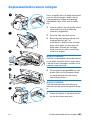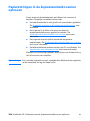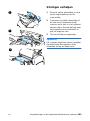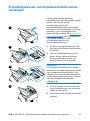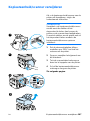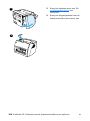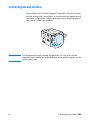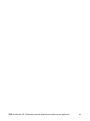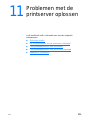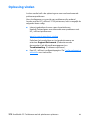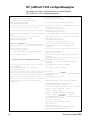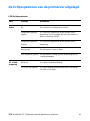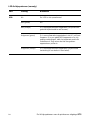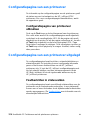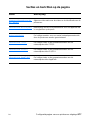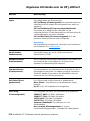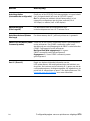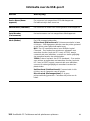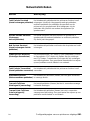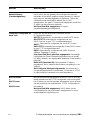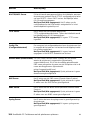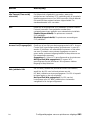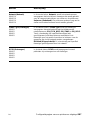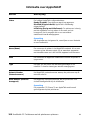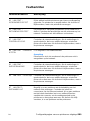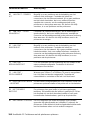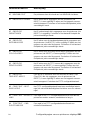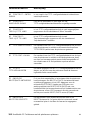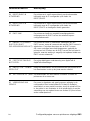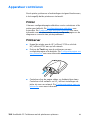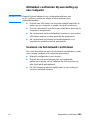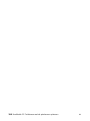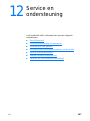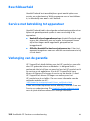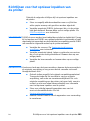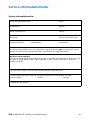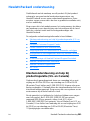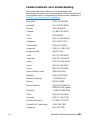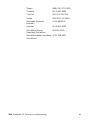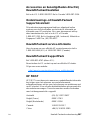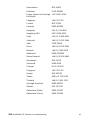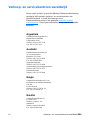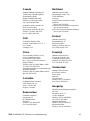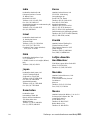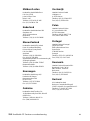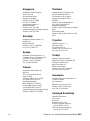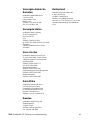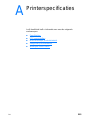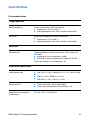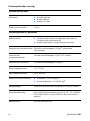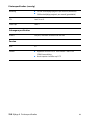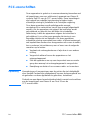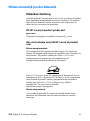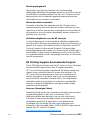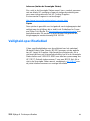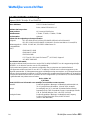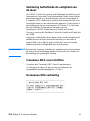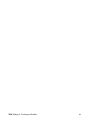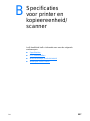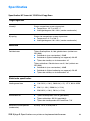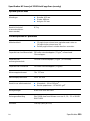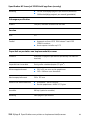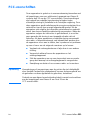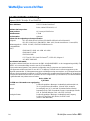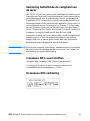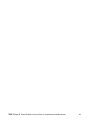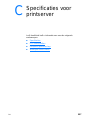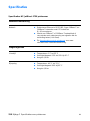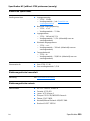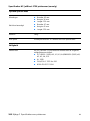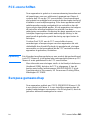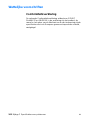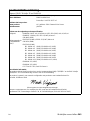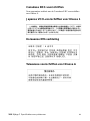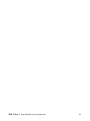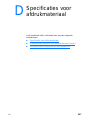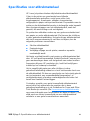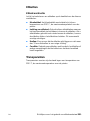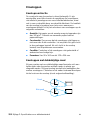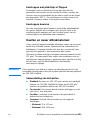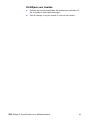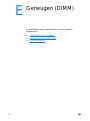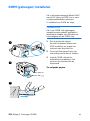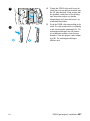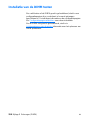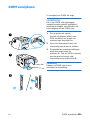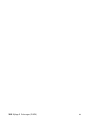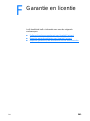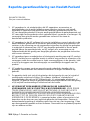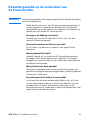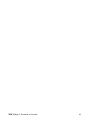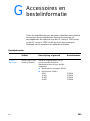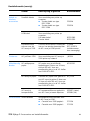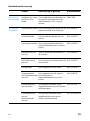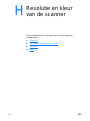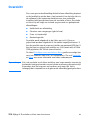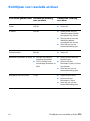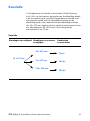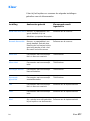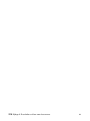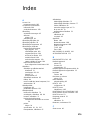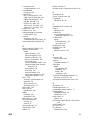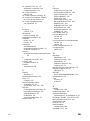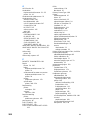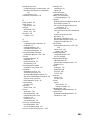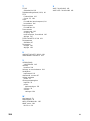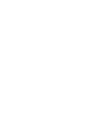HP LaserJet 1220 All-in-One Printer series Handleiding
- Categorie
- Afdrukken
- Type
- Handleiding
Deze handleiding is ook geschikt voor

hp LaserJet 1200
serie producten
gebruikers-
handleiding


HP LaserJet 1200 Series
Printer en Print•Copy•Scan
producten
Gebruikershandleiding

Hewlett-Packard Company
11311 Chinden Boulevard
Boise, Idaho 83714 U.S.A.
©
Copyright Hewlett-Packard
Company 2002
Alle rechten voorbehouden.
Vermenigvuldiging, bewerking
of vertaling is verboden zonder
voorafgaande schriftelijke
toestemming, tenzij voor zover
toegestaan krachtens het
auteursrecht.
Een gebruiker van de bij deze
gebruikershandleiding
behorende Hewlett-Packard
printers wordt een licentie
verleend voor de volgende
activiteiten: a) het maken van
afdrukken van deze
gebruikershandleiding voor
PERSOONLIJK gebruik,
INTERN gebruik of
BEDRIJFSMATIG gebruik, met
dien verstande dat de afdrukken
niet worden verkocht,
doorverkocht of anderszins
worden verspreid; en b) het
plaatsen van een elektronische
kopie van deze
gebruikershandleiding op een
netwerkserver, mits toegang tot
de elektronische kopie beperkt
is tot PERSOONLIJK, INTERN
gebruik van de Hewlett-Packard
printer die bij deze
gebruikershandleiding behoort.
Publicatienummer:
C7045-Online
Edition 2, February 2002
Garantie
De informatie in dit document
kan zonder vooraankondiging
worden gewijzigd.
Hewlett-Packard biedt geen
enkele garantie ten aanzien
van deze informatie.
HEWLETT-PACKARD WIJST
DE IMPLICIETE GARANTIE
VAN VERKOOPBAARHEID EN
GESCHIKTHEID VOOR EEN
BEPAALD DOEL VAN
DE HAND.
Hewlett-Packard is niet
aansprakelijk voor enige
gevolgschade dan wel directe,
indirecte, incidentele of enige
andere vorm van schade die
verband zou kunnen houden
met de levering of het gebruik
van deze informatie.
Handelsmerken
Adobe
®
, Acrobat
®
, PostScript
®
en Adobe Photoshop
®
zijn
handelsmerken van Adobe
Systems Incorporated en
kunnen in bepaalde
landen/regio's zijn
gedeponeerd.
Arial
®
, Monotype
®
en Times
New Roman
®
zijn in de V.S.
gedeponeerde handelsmerken
van Monotype Corporation.
CompuServe
™
is een
Amerikaans handelsmerk van
CompuServe, Inc.
Helvetica
™
, Palatino
™
, Times
™
en Times Roman
™
zijn
handelsmerken van
Linotype AG en/of haar
dochterondernemingen in de
V.S. en andere landen/regio's.
Microsoft
®
, MS Windows,
Windows
®
, Windows NT
®
en MS-DOS
®
zijn in de V.S.
gedeponeerde handelsmerken
van Microsoft Corporation.
LaserWriter
®
is een
gedeponeerd handelsmerk van
Apple Computer, Inc.
TrueType
™
is een Amerikaans
handelsmerk van
Apple Computer, Inc.
E
NERGY
S
TAR
®
is een in de V.S.
gedeponeerd dienstmerk van de
Amerikaanse overheidsinstantie
EPA.
Netscape is een Amerikaans
handelsmerk van Netscape
Communications Corporation.
Unix
®
is een gedeponeerd
handelsmerk van
The Open Group.

DU
Inhoud
3
Inhoud
1 Kennismaking met de printer
Functies en voordelen van de printer. . . . . . . . . . . . . . . . . . . .12
Uitstekende afdrukkwaliteit . . . . . . . . . . . . . . . . . . . . . . . .12
Tijd besparen. . . . . . . . . . . . . . . . . . . . . . . . . . . . . . . . . . .12
Geld besparen. . . . . . . . . . . . . . . . . . . . . . . . . . . . . . . . . .12
Professioneel uitziende documenten maken. . . . . . . . . . .12
Printer uitbreiden . . . . . . . . . . . . . . . . . . . . . . . . . . . . . . . .13
Printeronderdelen herkennen. . . . . . . . . . . . . . . . . . . . . . . . . .14
Bedieningspaneel printer. . . . . . . . . . . . . . . . . . . . . . . . . .15
Invoerladen printer. . . . . . . . . . . . . . . . . . . . . . . . . . . . . . .16
Papiergeleiders . . . . . . . . . . . . . . . . . . . . . . . . . . . . . . . . .17
Uitvoerbaan printer . . . . . . . . . . . . . . . . . . . . . . . . . . . . . .18
Tonerklep . . . . . . . . . . . . . . . . . . . . . . . . . . . . . . . . . . . . .19
Papier en ander afdrukmateriaal kiezen . . . . . . . . . . . . . . . . .20
Invoerladen vullen met afdrukmateriaal . . . . . . . . . . . . . . . . . .21
Hoofdinvoerlade. . . . . . . . . . . . . . . . . . . . . . . . . . . . . . . . .21
Voorrangsinvoerlade . . . . . . . . . . . . . . . . . . . . . . . . . . . . .21
Specifieke soorten afdrukmateriaal . . . . . . . . . . . . . . . . . .22
Printer uitschakelen . . . . . . . . . . . . . . . . . . . . . . . . . . . . . . . . .23
Voltage-omzetting . . . . . . . . . . . . . . . . . . . . . . . . . . . . . . . . . .23
Printereigenschappen (driver) openen en Help . . . . . . . . . . . .24
Printereigenschappen (driver) . . . . . . . . . . . . . . . . . . . . . .24
Software voor Macintosh computers . . . . . . . . . . . . . . . . .25
Online Help voor printer. . . . . . . . . . . . . . . . . . . . . . . . . . .26
Configuratiepagina afdrukken . . . . . . . . . . . . . . . . . . . . . . . . .27
2 Kennismaking met de kopieereenheid/scanner
Functies en voordelen van kopieereenheid/scanner. . . . . . . .30
Scannen. . . . . . . . . . . . . . . . . . . . . . . . . . . . . . . . . . . . . . .30
Kopiëren . . . . . . . . . . . . . . . . . . . . . . . . . . . . . . . . . . . . . .30
Onderdelen van de kopieereenheid/scanner herkennen. . . . .31
Bedieningspaneel kopieereenheid/scanner. . . . . . . . . . . .32
Papierinvoerladen, -geleiders en uitvoerbak . . . . . . . . . . .33
Kopieereenheid/scannerklep . . . . . . . . . . . . . . . . . . . . . . .33
Ondersteunde papierformaten en -soorten . . . . . . . . . . . . . . .34
Voorzorgsmaatregelen voor kopiëren en scannen . . . . . . . . .35
Originelen invoeren in de kopieereenheid/scanner . . . . . . . . .36

4 Inhoud
DU
Kennismaking met de software . . . . . . . . . . . . . . . . . . . . . . . .37
HP LaserJet Director
(Windows 98, 2000, Millennium, NT 4.0 en Mac OS) .37
HP LaserJet Director afsluiten. . . . . . . . . . . . . . . . . . . . . .38
HP LaserJet Documentbeheer
(Windows 98, 2000, Millennium, NT 4.0 en Mac OS) .38
Snelkopie-instellingen . . . . . . . . . . . . . . . . . . . . . . . . . . . .40
HP LaserJet Kopieerder (Kopiëren Plus). . . . . . . . . . . . . .40
HP LaserJet Director Werkset
(Windows 9x, 2000, Millennium en NT 4.0). . . . . . . . .40
HP LaserJet Apparatuurconfiguratie . . . . . . . . . . . . . . . . .41
HP LaserJet Fotocentrum
(Windows 9x, 2000, Millennium en NT 4.0). . . . . . . . .42
De online Help openen. . . . . . . . . . . . . . . . . . . . . . . . . . . . . . .43
3 Kennismaking met de printserver
Functies en voordelen van printserver. . . . . . . . . . . . . . . . . . .46
Netwerkprotocollen . . . . . . . . . . . . . . . . . . . . . . . . . . . . . . . . .46
Onderdelen van de printserver herkennen. . . . . . . . . . . . . . . .47
Printserver installeren . . . . . . . . . . . . . . . . . . . . . . . . . . . . . . .47
Netwerksoftware installeren en configureren. . . . . . . . . . . . . .49
Software installeren op een netwerk . . . . . . . . . . . . . . . . .49
Printer en server installeren. . . . . . . . . . . . . . . . . . . . . . . .49
Ingebouwde webserver . . . . . . . . . . . . . . . . . . . . . . . . . . . . . .50
Vereisten . . . . . . . . . . . . . . . . . . . . . . . . . . . . . . . . . . . . . .50
Compatibele webbrowsers . . . . . . . . . . . . . . . . . . . . . . . .51
Ingebouwde webserver opstarten . . . . . . . . . . . . . . . . . . . . . .51
HP Web JetAdmin . . . . . . . . . . . . . . . . . . . . . . . . . . . . . . . . . .51
Extra configuratie-en beheerprogramma’s. . . . . . . . . . . . . . . .52
BOOTP. . . . . . . . . . . . . . . . . . . . . . . . . . . . . . . . . . . . . . . . . . .52
Voordelen van BOOTP . . . . . . . . . . . . . . . . . . . . . . . . . . .52
BOOTP-server configureren . . . . . . . . . . . . . . . . . . . . . . .53
Bootptab-bestandsvermeldingen. . . . . . . . . . . . . . . . . . . .54
Gebruik DHCP . . . . . . . . . . . . . . . . . . . . . . . . . . . . . . . . . . . . .56
UNIX-systemen . . . . . . . . . . . . . . . . . . . . . . . . . . . . . . . . . . . .57
Windows-systemen . . . . . . . . . . . . . . . . . . . . . . . . . . . . . .57
Windows NT 4.0-server. . . . . . . . . . . . . . . . . . . . . . . . . . .57
Windows 2000-server . . . . . . . . . . . . . . . . . . . . . . . . . . . .60
DHCP activeren of uitschakelen . . . . . . . . . . . . . . . . . . . .62
Veranderen van netwerk . . . . . . . . . . . . . . . . . . . . . . . . . . . . .63

DU
5
4 Afdrukmateriaal
Afdrukkwaliteit van afdrukmateriaal optimaliseren. . . . . . . . . .66
Transparanten en etiketten afdrukken . . . . . . . . . . . . . . . . . . .67
Enveloppen afdrukken . . . . . . . . . . . . . . . . . . . . . . . . . . . . . . .68
Briefhoofd of voorgedrukte formulieren afdrukken. . . . . . . . . .70
Materiaal van afwijkend formaat of kaarten afdrukken. . . . . . .71
5 Afdruktaken
Afdrukken met handinvoer . . . . . . . . . . . . . . . . . . . . . . . . . . . .74
Dubbelzijdig afdrukken (handmatige duplex). . . . . . . . . . . . . .75
Watermerken afdrukken. . . . . . . . . . . . . . . . . . . . . . . . . . . . . .78
Watermerkfunctie openen . . . . . . . . . . . . . . . . . . . . . . . . .78
Meerdere pagina’s afdrukken op één vel (N--op-een-vel ). . . .79
Meerdere pagina’s per vel-functie openen (Windows) . . .79
Meerdere pagina’s per vel-functie openen (Mac OS) . . . .79
Folder afdrukken . . . . . . . . . . . . . . . . . . . . . . . . . . . . . . . . . . .80
Afdruktaak annuleren. . . . . . . . . . . . . . . . . . . . . . . . . . . . . . . .82
Instellingen afdrukkwaliteit . . . . . . . . . . . . . . . . . . . . . . . . . . . .83
EconoMode (toner besparen) . . . . . . . . . . . . . . . . . . . . . . . . .84
6 Scantaken
Een scantaak beginnen . . . . . . . . . . . . . . . . . . . . . . . . . . . . . .86
Werken met gescande items . . . . . . . . . . . . . . . . . . . . . .87
Scannen naar e-mail . . . . . . . . . . . . . . . . . . . . . . . . . . . . . . . .88
E-mailfunctie
(Windows 98, 2000, Millennium, NT 4.0) . . . . . . . . . .88
E-mailfunctie (Mac OS) . . . . . . . . . . . . . . . . . . . . . . . . . . .89
Gescande tekst bewerken (Optical Character Recognition) . .90
OCR-functie
(Windows 98, 2000, Millennium, NT 4.0 en Mac OS) .90
Gescande tekst of afbeeldingen opslaan. . . . . . . . . . . . . . . . .92
Opslaanfunctie (Windows 98, 2000, Millennium, NT 4.0 en
Mac OS) . . . . . . . . . . . . . . . . . . . . . . . . . . . . . . . . . . .92
Afbeelding ophalen . . . . . . . . . . . . . . . . . . . . . . . . . . . . . . . . .93
Contrast aanpassen. . . . . . . . . . . . . . . . . . . . . . . . . . . . . . . . .93
Contrastfunctie openen . . . . . . . . . . . . . . . . . . . . . . . . . . .93
Gescande afbeelding verbeteren in HP Documentbeheer. . . .94
Beeldverbeteringsfuncties openen . . . . . . . . . . . . . . . . . .94
Annotaties toevoegen aan gescande afbeeldingen. . . . . . . . .95
Annotatiefuncties openen . . . . . . . . . . . . . . . . . . . . . . . . .95
Scantaken annuleren . . . . . . . . . . . . . . . . . . . . . . . . . . . . . . . .95

6 Inhoud
DU
7 Kopieertaken
Kopieerfuncties . . . . . . . . . . . . . . . . . . . . . . . . . . . . . . . . . . . .98
Snelkopie . . . . . . . . . . . . . . . . . . . . . . . . . . . . . . . . . . . . . . . . .98
Snelkopie-instellingen . . . . . . . . . . . . . . . . . . . . . . . . . . . .99
HP LaserJet Kopieerder. . . . . . . . . . . . . . . . . . . . . . . . . . . . .100
HP LaserJet Kopieerder openen . . . . . . . . . . . . . . . . . . .100
HP LaserJet Kopiëren Plus openen. . . . . . . . . . . . . . . . .101
Contrast aanpassen. . . . . . . . . . . . . . . . . . . . . . . . . . . . . . . .102
Contrastfunctie. . . . . . . . . . . . . . . . . . . . . . . . . . . . . . . . .102
Kopieertaken annnuleren. . . . . . . . . . . . . . . . . . . . . . . . . . . .102
8 Tonercassettes
HP tonercassettes . . . . . . . . . . . . . . . . . . . . . . . . . . . . . . . . .104
HP en tonercassettes van derden . . . . . . . . . . . . . . . . . .104
Tonercassettes bewaren . . . . . . . . . . . . . . . . . . . . . . . . . . . .104
Verwachte levensduur van de tonercassette. . . . . . . . . .104
Recycling van tonercassettes . . . . . . . . . . . . . . . . . . . . . . . .105
Toner uitsparen . . . . . . . . . . . . . . . . . . . . . . . . . . . . . . . . . . .105
Toner herverdelen . . . . . . . . . . . . . . . . . . . . . . . . . . . . . . . . .106
Tonercassette verwisselen. . . . . . . . . . . . . . . . . . . . . . . . . . .107
9 Problemen met de printer oplossen
Oplossing vinden . . . . . . . . . . . . . . . . . . . . . . . . . . . . . . . . . .110
Er is geen pagina afgedrukt. . . . . . . . . . . . . . . . . . . . . . .110
De pagina’s zijn afgedrukt, maar er was wel een probleem..
110
Lichtjespatronen van de printer . . . . . . . . . . . . . . . . . . . .111
Foutberichten op scherm. . . . . . . . . . . . . . . . . . . . . . . . .114
Algemene Macintosh problemen . . . . . . . . . . . . . . . . . .116
Andere PostScript printerbeschrijving (PPD) selecteren.120
Problemen met PostScript (PS) oplossen . . . . . . . . . . . . . . .121
Problemen met papier . . . . . . . . . . . . . . . . . . . . . . . . . . .123
Afgedrukte pagina verschilt van pagina op scherm. . . . .125
Afdrukkwaliteit verbeteren . . . . . . . . . . . . . . . . . . . . . . . . . . .128
Printer reinigen. . . . . . . . . . . . . . . . . . . . . . . . . . . . . . . . . . . .132
Papierbaan reinigen. . . . . . . . . . . . . . . . . . . . . . . . . . . . .134
Papierstoringen verhelpen . . . . . . . . . . . . . . . . . . . . . . . . . . .135
Transportrol vervangen . . . . . . . . . . . . . . . . . . . . . . . . . . . . .138
Transportrol reinigen . . . . . . . . . . . . . . . . . . . . . . . . . . . . . . .140
Scheidingskussen vervangen . . . . . . . . . . . . . . . . . . . . . . . .141

DU
7
10 Problemen met de kopieereenheid/scanner
oplossen
Oplossing vinden . . . . . . . . . . . . . . . . . . . . . . . . . . . . . . . . . .144
Scanproblemen . . . . . . . . . . . . . . . . . . . . . . . . . . . . . . . .144
Kopieerproblemen . . . . . . . . . . . . . . . . . . . . . . . . . . . . . .144
De scanner doet niets . . . . . . . . . . . . . . . . . . . . . . . . . . .145
Er wordt geen afdrukvoorbeeld weergegeven op
het scherm. . . . . . . . . . . . . . . . . . . . . . . . . . . . . . . . .147
De kwaliteit van de gescande afbeelding is laag. . . . . . .148
Een deel van de afbeelding is niet gescand of er ontbreekt
tekst. . . . . . . . . . . . . . . . . . . . . . . . . . . . . . . . . . . . . .150
De tekst kan niet worden bewerkt . . . . . . . . . . . . . . . . . .152
Het scannen duurt te lang . . . . . . . . . . . . . . . . . . . . . . . .153
Er verschijnen foutberichten op het scherm . . . . . . . . . .154
Er komt geen kopie uit de printer of de scanner doet
niets. . . . . . . . . . . . . . . . . . . . . . . . . . . . . . . . . . . . . .155
Kopieën zijn leeg, er ontbreken afbeeldingen of de kopieën
zijn vaag . . . . . . . . . . . . . . . . . . . . . . . . . . . . . . . . . .156
Kwaliteit bij kopiëren/scannen verbeteren . . . . . . . . . . . . . . .158
Problemen voorkomen. . . . . . . . . . . . . . . . . . . . . . . . . . .158
Kopieer- en scandefecten identificeren en corrigeren . . .159
Problemen met de papierverwerking. . . . . . . . . . . . . . . .162
Kopieereenheid/scanner reinigen . . . . . . . . . . . . . . . . . . . . .163
Papierstoringen in de kopieereenheid/scanner oplossen . . .164
Scheidingskussen van kopieereenheid/scanner vervangen .166
Kopieereenheid/scanner verwijderen. . . . . . . . . . . . . . . . . . .167
Linkerzijpaneel sluiten . . . . . . . . . . . . . . . . . . . . . . . . . . . . . .169
11 Problemen met de printserver oplossen
Oplossing vinden . . . . . . . . . . . . . . . . . . . . . . . . . . . . . . . . . .172
HP JetDirect 175X configuratiepagina. . . . . . . . . . . . . . .173
De lichtjespatronen van de printserver uitgelegd. . . . . . . . . .174
Configuratiepagina van een printserver . . . . . . . . . . . . . . . . .176
Configuratiepagina van printserver afdrukken. . . . . . . . .176
Configuratiepagina van een printserver uitgelegd . . . . . . . . .176
Foutberichten in statusvelden . . . . . . . . . . . . . . . . . . . . .176
Secties en berichten op de pagina . . . . . . . . . . . . . . . . .177
Algemene informatie over de HP JetDirect . . . . . . . . . . .178
Informatie over de USB-poort . . . . . . . . . . . . . . . . . . . . .180
Netwerkstatistieken . . . . . . . . . . . . . . . . . . . . . . . . . . . . .181
Informatie over TCP/IP . . . . . . . . . . . . . . . . . . . . . . . . . .182
Informatie over IPX/SPX . . . . . . . . . . . . . . . . . . . . . . . . .186
Informatie over AppleTalkIP . . . . . . . . . . . . . . . . . . . . . .188
Foutberichten. . . . . . . . . . . . . . . . . . . . . . . . . . . . . . . . . .189

8 Inhoud
DU
Apparatuur controleren . . . . . . . . . . . . . . . . . . . . . . . . . . . . .194
Printer . . . . . . . . . . . . . . . . . . . . . . . . . . . . . . . . . . . . . . .194
Printserver . . . . . . . . . . . . . . . . . . . . . . . . . . . . . . . . . . . .194
Afdrukken controleren bij aansluiting op een computer. .195
Scannen via het netwerk controleren . . . . . . . . . . . . . . .195
12 Service en ondersteuning
Beschikbaarheid. . . . . . . . . . . . . . . . . . . . . . . . . . . . . . . . . . .198
Service met betrekking tot apparatuur . . . . . . . . . . . . . . . . . .198
Verlenging van de garantie . . . . . . . . . . . . . . . . . . . . . . . . . .198
Richtlijnen voor het opnieuw inpakken van de printer . . . . . .199
Service-informatieformulier . . . . . . . . . . . . . . . . . . . . . . . . . .200
Hewlett-Packard ondersteuning. . . . . . . . . . . . . . . . . . . . . . .201
Klantenondersteuning en hulp bij productreparatie (V.S. en
Canada). . . . . . . . . . . . . . . . . . . . . . . . . . . . . . . . . . .201
Europese Customer Support Center . . . . . . . . . . . . . . . .202
Lokale nummers voor ondersteuning . . . . . . . . . . . . . . .203
Online services . . . . . . . . . . . . . . . . . . . . . . . . . . . . . . . .205
Hulpprogramma’s en elektronische informatie verkrijgen 206
Accessoires en benodigdheden direct bij Hewlett-Packard
bestellen . . . . . . . . . . . . . . . . . . . . . . . . . . . . . . . . . .207
Ondersteunings-cd Hewlett-Packard Support Assistant .207
Hewlett-Packard service-informatie. . . . . . . . . . . . . . . . .207
Hewlett-Packard SupportPack. . . . . . . . . . . . . . . . . . . . .207
HP FIRST . . . . . . . . . . . . . . . . . . . . . . . . . . . . . . . . . . . .207
Verkoop- en servicekantoren wereldwijd . . . . . . . . . . . . . . . .209
Bijlage A Printerspecificaties
Specificaties. . . . . . . . . . . . . . . . . . . . . . . . . . . . . . . . . . . . . .216
FCC-voorschriften . . . . . . . . . . . . . . . . . . . . . . . . . . . . . . . . .219
Milieuvriendelijk productiebeleid . . . . . . . . . . . . . . . . . . . . . .220
Milieubescherming. . . . . . . . . . . . . . . . . . . . . . . . . . . . . .220
Veiligheid-specificatieblad . . . . . . . . . . . . . . . . . . . . . . . . . . .222
Wettelijke voorschriften . . . . . . . . . . . . . . . . . . . . . . . . . . . . .223
Conformiteitsverklaring . . . . . . . . . . . . . . . . . . . . . . . . . .223
Verklaring betreffende de veiligheid van de laser . . . . . .224
Canadese DOC-voorschriften . . . . . . . . . . . . . . . . . . . . .224
Koreaanse EMI-verklaring . . . . . . . . . . . . . . . . . . . . . . . .224
Laserverklaring voor Finland . . . . . . . . . . . . . . . . . . . . . .225

DU
9
Bijlage B Specificaties voor printer en
kopieereenheid/scanner
Specificaties. . . . . . . . . . . . . . . . . . . . . . . . . . . . . . . . . . . . . .228
FCC-voorschriften . . . . . . . . . . . . . . . . . . . . . . . . . . . . . . . . .231
Milieuvriendelijk productiebeleid . . . . . . . . . . . . . . . . . . . . . .232
Milieubescherming. . . . . . . . . . . . . . . . . . . . . . . . . . . . . .232
Wettelijke voorschriften . . . . . . . . . . . . . . . . . . . . . . . . . . . . .233
Conformiteitsverklaring . . . . . . . . . . . . . . . . . . . . . . . . . .233
Verklaring betreffende de veiligheid van de laser . . . . . .234
Canadese DOC-voorschriften . . . . . . . . . . . . . . . . . . . . .234
Koreaanse EMI-verklaring . . . . . . . . . . . . . . . . . . . . . . . .234
Laserverklaring voor Finland . . . . . . . . . . . . . . . . . . . . . .235
Bijlage C Specificaties voor printserver
Specificaties. . . . . . . . . . . . . . . . . . . . . . . . . . . . . . . . . . . . . .238
FCC-voorschriften . . . . . . . . . . . . . . . . . . . . . . . . . . . . . . . . .241
Europese gemeenschap . . . . . . . . . . . . . . . . . . . . . . . . . . . .241
Wettelijke voorschriften . . . . . . . . . . . . . . . . . . . . . . . . . . . . .242
Conformiteitsverklaring . . . . . . . . . . . . . . . . . . . . . . . . . .242
Canadese DOC-voorschriften . . . . . . . . . . . . . . . . . . . . .244
Japanse VCCI-voorschriften voor Klasse 1. . . . . . . . . . .244
Koreaanse EMI-verklaring . . . . . . . . . . . . . . . . . . . . . . . .244
Taiwanese voorschriften voor Klasse A. . . . . . . . . . . . . .244
Chinese veiligheidsverklaring . . . . . . . . . . . . . . . . . . . . .245
Bijlage D Specificaties voor afdrukmateriaal
Specificaties voor afdrukmateriaal . . . . . . . . . . . . . . . . . . . . .248
Ondersteunde formaten voor afdrukmateriaal (printer) . . . . .249
Richtlijnen voor het gebruik van afdrukmateriaal . . . . . . . . . .249
Papier . . . . . . . . . . . . . . . . . . . . . . . . . . . . . . . . . . . . . . .249
Etiketten. . . . . . . . . . . . . . . . . . . . . . . . . . . . . . . . . . . . . .251
Transparanten . . . . . . . . . . . . . . . . . . . . . . . . . . . . . . . . .251
Enveloppen . . . . . . . . . . . . . . . . . . . . . . . . . . . . . . . . . . .252
Kaarten en zwaar afdrukmateriaal. . . . . . . . . . . . . . . . . .253
Bijlage E Geheugen (DIMM)
DIMM (geheugen) installeren. . . . . . . . . . . . . . . . . . . . . . . . .256
Installatie van de DIMM testen. . . . . . . . . . . . . . . . . . . . . . . .258
DIMM verwijderen . . . . . . . . . . . . . . . . . . . . . . . . . . . . . . . . .259

10 Inhoud
DU
Bijlage F Garantie en licentie
Softwarelicentieovereenkomst van Hewlett-Packard. . . . . . .262
Beperkte-garantieverklaring van Hewlett-Packard. . . . . . . . .264
Beperkte garantie op de levensduur van de tonercassette . .266
Bijlage G Accessoires en bestelinformatie
Bijlage H Resolutie en kleur van de scanner
Overzicht . . . . . . . . . . . . . . . . . . . . . . . . . . . . . . . . . . . . . . . .274
Richtlijnen voor resolutie en kleur . . . . . . . . . . . . . . . . . . . . .275
Resolutie . . . . . . . . . . . . . . . . . . . . . . . . . . . . . . . . . . . . . . . .276
Kleur. . . . . . . . . . . . . . . . . . . . . . . . . . . . . . . . . . . . . . . . . . . .277

DU
11
1
Kennismaking met
de printer
In dit hoofdstuk treft u informatie aan over de volgende
onderwerpen:
●
Functies en voordelen van de printer
●
Printeronderdelen herkennen
●
Papier en ander afdrukmateriaal kiezen
●
Invoerladen vullen met afdrukmateriaal
●
Printer uitschakelen
●
Voltage-omzetting
●
Printereigenschappen (driver) openen en Help
●
Configuratiepagina afdrukken
Opmerking
Raadpleeg voor installatie-instructies de handleiding
Aan de slag
die
bij de HP LaserJet printer is geleverd.

12 Hoofdstuk 1 Kennismaking met de printer
DU
Functies en voordelen van de printer
Gefeliciteerd met de aankoop van dit product. De HP LaserJet
1200 serie biedt de volgende voordelen.
Uitstekende afdrukkwaliteit
●
Resolutie van 1200 dpi.
● PCL-5e, PCL-6 en Postscript Level 2-emulatie standaard in
de printer geïnstalleerd.
● De printer schakelt automatisch over op de juiste taal voor de
afdruktaak.
Tijd besparen
● Afdruksnelheid van 15 pagina’s per minuut (ppm) voor
papierformaat letter en 14 ppm voor formaat A4.
● Geen wachttijd. De eerste pagina is in minder dan
10 seconden klaar.
Geld besparen
● Toner besparen met EconoMode.
● Meerdere pagina’s afdrukken op één vel paper
(N--op-een-vel).
Professioneel uitziende documenten
maken
●
Bescherm uw documenten met een watermerk, bijvoorbeeld
Vertrouwelijk.
● Folders afdrukken. Met deze functie drukt u de pagina’s
gemakkelijk in de juiste volgorde af om kaarten of folders te
maken. Als de pagina’s zijn afgedrukt, hoeft u ze alleen nog
maar te vouwen en te nieten.
● De eerste pagina afdrukken op ander materiaal dan de
resterende pagina’s.

DU
Functies en voordelen van de printer
13
Printer uitbreiden
U kan de functionaliteit van de HP LaserJet als volgt uitbreiden:
●
Voeg functionaliteit toe met de HP scanner/kopieereenheid
(C7046A).
●
Sluit de printer of de Print
●
Copy
●
Scan-eenheid aan op het
netwerk met de HP JetDirect printerserver (J6035A).
●
Breid het geheugen uit met behulp van de geheugen
DIMM-sleuf:
• 8 MB (C7842A)
• 16 MB (C7843A)
• 32 MB (C7845A)
• 64 MB (C7846A)

14 Hoofdstuk 1 Kennismaking met de printer
DU
Printeronderdelen herkennen
1. Bedieningspaneel printer
2. Ondersteuning voor lang afdrukmateriaal
(uitvoerbak)
3. Tonerklep
4. Voorrangsinvoerlade
5. Papiergeleiders voor de hoofdinvoerlade
6. Ondersteuning voor lang afdrukmateriaal
voor de hoofdinvoerlade
7. Hoofdinvoerlade
8. Papiergeleiders voor
de voorrangsinvoerlade
1
7
5
8
6
3
2
4
9. Ontgrendelingshendels
10. Aansluiting op scanner (optioneel)
11. Linkerpaneel
12. Parallelle poort
13. USB-poort
14. Netsnoeraansluiting
15. Aan/Uit-schakelaar
(220-240 volt printers)
16. Vlakke papierklep
12
11
14
15
13
109
16

DU
Printeronderdelen herkennen
15
Bedieningspaneel printer
Het bedieningspaneel van de printer bestaat uit twee lichtjes en
een verlichte knop. Deze lichtjes vormen patronen waaraan u de
status van de printer kan aflezen.
●
Start-knop en lichtje:
Druk op de
Start-
knop en laat deze
weer los als u een configuratiepagina wilt afdrukken of door
wilt gaan met afdrukken in de handinvoermodus.
●
Klaar-lichtje:
Geeft aan dat de printer klaar is om af te
drukken.
●
Attentie-lichtje:
Geeft aan dat de papierinvoerlade leeg is,
de tonerklep open is, de tonercassette ontbreekt, of dat er
een andere fout is.
Opmerking
Zie Lichtjespatronen van de printer
voor een beschrijving van de
lichtjespatronen.
Klaar
-lichtje (groen)
Attentie
-lichtje (oranje)
Start
-knop en lichtje
(groen)

16 Hoofdstuk 1 Kennismaking met de printer
DU
Invoerladen printer
Hoofdinvoerlade
De interne hoofdinvoerlade bevindt zich aan de voorkant van
de printer en kan maximaal 250 vel van 75 g/m
2
, een aantal
enveloppen of ander afdrukmateriaal bevatten.
Voorrangsinvoerlade
U gebruikt de voorrangsinvoerlade voor maximaal 10 vel van
75 g/m
2
of voor het afdrukken van een envelop, een kaart, een
etiket of een transparant. U kan de voorrangsinvoerlade ook
gebruiken om de eerste pagina op ander afdrukmateriaal af te
drukken dan de rest van het document.
Opmerking De printer drukt automatisch eerst af vanuit de voorrangsinvoerlade en
dan pas vanuit de hoofdinvoerlade.
Zie Afdrukmateriaal
voor meer informatie over soorten
afdrukmateriaal.

DU
Printeronderdelen herkennen
17
Papiergeleiders
Beide invoerladen zijn voorzien van papiergeleiders. De
hoofdinvoerlade heeft nog een extra papiergeleider aan de
achterzijde. Papiergeleiders zorgen ervoor dat het papier goed
in de printer wordt ingevoerd en dat de afdruk niet scheef op het
papier komt. Als u papier in de lade plaatst, moet u de
papiergeleiders aanpassen aan de breedte en lengte van het
papier.

18 Hoofdstuk 1 Kennismaking met de printer
DU
Uitvoerbaan printer
Uitvoerbak
De uitvoerbak bevindt zich bovenop de printer. Afgedrukt papier
wordt hier in de juiste volgorde verzameld als de vlakke
uitvoerklep is gesloten. Gebruik de uitvoerbak voor het afdrukken
van normale en grote, geordende documenten.
Rechte papierbaan
De rechte papierbaan is handig bij het afdrukken van
enveloppen, transparanten, zwaar afdrukmateriaal of materiaal
dat tijdens het afdrukken de neiging heeft om te krullen.
Afgedrukt materiaal wordt in omgekeerde volgorde uitgevoerd als
de vlakke uitvoerklep open is.
Trek naar buiten
voor lang
afdrukmateriaal.

DU
Printeronderdelen herkennen
19
Opmerking
Afgedrukt materiaal stapelt zich niet op als u de rechte papierbaan
gebruikt. Als u het vel dat uit de printer komt niet direct verwijdert,
valt het op de grond.
Tonerklep
De tonerklep bevindt zich aan de voorkant van de printer. U moet
de tonerklep openen om bij de tonercassette te kunnen komen,
storingen te verhelpen en de printer schoon te maken. U opent
de tonerklep door de linker- en rechterkant stevig vast te pakken
en de tonerklep naar u toe te trekken.
Opmerking
U zult hierbij enige weerstand voelen. Als u de tonerklep opent, wordt
de tonercassette opgetild, zodat deze gemakkelijk is te verwijderen.

20 Hoofdstuk 1 Kennismaking met de printer
DU
Papier en ander afdrukmateriaal kiezen
HP LaserJet printers leveren documenten met een uitstekende
afdrukkwaliteit. U kan op verschillende materialen afdrukken,
zoals papier (zelfs tot 100% kringlooppapier),enveloppen,
etiketten, transparanten en materialen met een afwijkend
formaat. De volgende afdrukmateriaalformaten worden
ondersteund:
●
Minimum: 76 x 127 mm
●
Maximum: 216 x 356 mm
Eigenschappen zoals gewicht, vezelrichting en vochtigheid zijn
belangrijke factoren die invloed hebben op de prestatie en de
kwaliteit van de printer. Gebruik voor de beste afdrukkwaliteit
alleen kwalitatief hoogwaardig afdrukmateriaal dat speciaal voor
laserprinters is gemaakt. Zie Specificaties voor afdrukmateriaal
voor gedetailleerde papier- en afdrukmateriaalspecificaties.
Opmerking Probeer altijd eerst een kleine hoeveelheid afdrukmateriaal uit, voordat
u grote hoeveelheden aanschaft. De leverancier van afdrukmateriaal
wordt verondersteld de vereisten te begrijpen, die worden
gespecificeerd in de Guidelines for Paper and Other Print Media (HP
onderdeelnummer 5963-7863). Zie Specificaties voor afdrukmateriaal
voor meer informatie.

DU
Invoerladen vullen met afdrukmateriaal
21
Invoerladen vullen met afdrukmateriaal
Hoofdinvoerlade
In de hoofdinvoerlade kunnen maximaal 250 of minder pagina’s
(75 g/m
2
) van een zwaarder materiaal (25 mm of een kleinere
stapel). Voer het papier in met de bovenrand naar voren en de
afdrukzijde naar boven. Stel altijd alle papiergeleiders in om
storingen en scheeftrekken te voorkomen.
Voorrangsinvoerlade
In de voorrangsinvoerlade kunnen maximaal 10 pagina’s
(75 g/m
2
) of een envelop, transparant of kaart worden geladen.
Voer het materiaal in met de bovenrand naar voren en de
afdrukzijde naar boven. Stel altijd de papiergeleiders in om
storingen en scheeftrekken te voorkomen.
VOORZICHTIG
Als u probeert af te drukken op materiaal dat gekreukeld, gevouwen
of beschadigd is, kan het afdrukmateriaal vastlopen in de printer. Zie
Specificaties voor afdrukmateriaal voor meer informatie.
Opmerking
Als u nieuw afdrukmateriaal toevoegt, zorg er dan voor dat u al het
materiaal uit de invoerlade haalt en de stapel nieuw materiaal recht
legt. Dit voorkomt dat meerdere vellen papier tegelijkertijd in de printer
worden ingevoerd en vermindert dus de kans dat papier vastloopt.

22 Hoofdstuk 1 Kennismaking met de printer
DU
Specifieke soorten afdrukmateriaal
●
Transparanten en etiketten: Voer transparanten en
etiketten in met de bovenrand naar voren en de afdrukzijde
naar boven. Zie Transparanten en etiketten afdrukken
voor
meer informatie.
●
Enveloppen: Voer enveloppen in met de smalle,
postzegelkant naar voren en de afdrukzijde naar boven.
Zie Enveloppen afdrukken
voor meer informatie.
●
Briefhoofdpapier of voorbedrukte formulieren: Voer in
met de bovenrand naar voren en de afdrukzijde naar boven.
Zie Briefhoofd of voorgedrukte formulieren afdrukken
voor
meer informatie.
●
Kaarten en afdrukmateriaal met een afwijkend
formaat:Voer in met de smalle kant naar voren en de
afdrukzijde kant naar boven. Zie Materiaal van afwijkend
formaat of kaarten afdrukken voor meer informatie.

DU
Printer uitschakelen 23
Printer uitschakelen
Als de printer op 110-127 volt werkt, moet u de stekker van de
printer uit het stopcontact halen om de printer uit te schakelen.
Als de printer op 220-240 volt werkt, kan u de printer uitzetten
met de schakelaar links van de netsnoeraansluiting. U kan ook
de stekker uit het stopcontact trekken.
WAARSCHUWING!Haal voor de veiligheid de stekker uit het stopcontact wanneer u
werkzaamheden moet uitvoeren in het binnenste van de printer.
Voltage-omzetting
Vanwege de verschillende specificaties biedt Hewlett-Packard
geen voltage-omzetting en ondersteunt zij geen voltage-
omzetting van de Amerikaanse versie van de HP LaserJet
printerfamilie voor gebruik in het buitenland. Als u de printer
buiten de Verenigde Staten wilt gebruiken, adviseert
Hewlett-Packard u de producten te kopen in het land/de regio
waar u ze gaat gebruiken.
VOORZICHTIG Controleer met welk het voltage de printer werkt, voordat u de stekker
in het stopcontact steekt. Printers die 110-127 volt nodig hebben,
werken niet met een stopcontact van 220-240 volt.

24 Hoofdstuk 1 Kennismaking met de printer
DU
Printereigenschappen (driver) openen en Help
In deze sectie treft u informatie aan over de volgende
onderwerpen:
● Printereigenschappen (driver)
● Online Help voor printer
Printereigenschappen (driver)
De printer werkt volgens de ingestelde eigenschappen. U kan de
standaardinstellingen veranderen, bijvoorbeeld papierformaat en
soort afdrukmateriaal, dubbelzijdig afdrukken (handmatige
duplex), meerdere pagina’s op een vel afdrukken (N-op-een-vel),
resolutie en watermerken. U hebt op de volgende manieren
toegang tot de printereigenschappen:
● Vanuit het softwareprogramma waarmee u afdrukt. Hiermee
verandert u alleen de instellingen voor het betreffende
softwareprogramma.
● Vanuit het besturingssysteem Windows. Hiermee verandert
u de standaardinstellingen voor alle toekomstige
afdruktaken.
Opmerking Omdat veel softwareprogramma’s een eigen methode gebruiken om
de printereigenschappen te openen, beschrijft de volgende sectie de
gebruikelijkste methoden in Windows 9x, 2000, Millennium, NT 4.0 en
Mac OS.
Windows 9x, 2000, Millennium en NT 4.0
●
Verander de instellingen voor het huidige
softwareprogramma: Klik in het softwareprogramma
opBestand, Afdrukken en Eigenschappen. (Alhoewel de
stappen per softwareprogramma kunnen verschillen, is dit de
meest gebruikelijke methode.)
●
Verander de standaardinstellingen voor alle toekomstige
afdruktaken: Klik op Start in de Windows-systeembalk,
Instellingen en Printers. Klik met de rechtermuisknop op
het printerpictogram dat u wilt veranderen, en klik op
Eigenschappen. (Veel functies in Windows NT staan ook in
het menu Standaardwaarden document.)

DU
Printereigenschappen (driver) openen en Help
25
Software voor Macintosh computers
PostScript Printer Description Files (PPDs)
PPDs en de LaserWriter 8 driver hebben in combinatie toegang
tot de printerfuncties en zorgen ervoor dat de computer kan
communiceren met de printer. Op de HP LaserJet 1200
serie-cd-rom staat een installatieprogramma voor de PPDs.
Toegang tot de printerdriver
1
Kies in het
Apple
menu, de
Kiezer
.
2
Klik op het pictogram
LaserWriter
.
3
Klik op het pictogram
HP LaserJet 1200 serie
.
4
Klik op
Instelling
om de printerinstellingen te wijzigen.
Opmerking
Als u de LaserWriter 8 printerdriver gebruikt, verliest u
scannercapaciteit.
HP LaserJet-hulpprogramma
Het HP LaserJet-hulpprogramma biedt controle over functies
die niet beschikbaar zijn in de driver. Met behulp van de
beeldschermillustraties is het kiezen van de printerfuncties van
de Macintosh computer gemakkelijker dan ooit. Gebruik het
HP LaserJet-hulpprogramma voor het volgende:
●
De printer een naam geven en toewijzen aan een zone in het
netwerk, bestanden en lettertypen downloaden en de
meeste printerinstellingen wijzigen. Zie de Help van het
HP LaserJet-hulpprogramma.
●
Vergrendel vanuit de computer printerfuncties om
onbevoegde toegang te voorkomen.

26 Hoofdstuk 1 Kennismaking met de printer
DU
Online Help voor printer
Online Help voor printereigenschappen
De online Help voor printereigenschappen (driver) bevat
specifieke informatie over de functies in de printer-
eigenschappen. Deze online Help leidt u door het proces
waarmee u de standaardinstellingen van uw printer verandert.
Open de printereigenschappen en klik op Help om het
Help-systeem van de printereigenschappen te openen.
Online Help Printer
●
Kopieereenheid
●
Scanner
De HP LaserJet 1220 online Help bevat informatie over alle
softwareprogramma’s voor afdrukken, kopiëren en scannen.
Open de HP LaserJet 1220 online Help op een van de volgende
manieren:
●
Programmagroep in Windows 9x en NT 4.0: Klik op Start,
Programma’s, HP LaserJet 1220 en LaserJet 1220 Online
Help.
●
HP LaserJet Director: Klik met de rechtermuisknop op de
taakbalk van de HP LaserJet Director en kies Help in het
contextmenu.
●
LaserJet Documentbeheer: Klik in het hoofdmenu op Help.
●
Mac OS: Zet de ballonhelp aan.

DU
Configuratiepagina afdrukken
27
Configuratiepagina afdrukken
De configuratiepagina geeft onder andere alle configuratie-
instellingen van de printer, bevestigt dat de scanner aangesloten
is, geeft een voorbeeld van de afdrukkwaliteit en geeft informatie
over het aantal pagina’s. Met de configuratiepagina kan u ook
controleren of de printer goed afdrukt.
Druk op de
Start
-knop op het bedieningspaneel van de printer en
laat deze weer los als u een configuratiepagina wilt afdrukken
terwijl de printer in de Klaar-modus staat.

28 Hoofdstuk 1 Kennismaking met de printer
DU

DU
29
2
Kennismaking met
de kopieereenheid/
scanner
In dit hoofdstuk treft u informatie aan over de volgende
onderwerpen:
●
Functies en voordelen van kopieereenheid/scanner
●
Onderdelen van de kopieereenheid/scanner herkennen
●
Ondersteunde papierformaten en -soorten
●
Voorzorgsmaatregelen voor kopiëren en scannen
●
Originelen invoeren in de kopieereenheid/scanner
●
Kennismaking met de software
●
De online Help openen
Opmerking
Raadpleeg voor installatie-instructies van de hardware en de software
de handleiding
Aan de slag
die bij de HP LaserJet-kopieereenheid/
scanner is geleverd.

30 Hoofdstuk 2 Kennismaking met de kopieereenheid/scanner
DU
Functies en voordelen van kopieereenheid/
scanner
Scannen
U kan met HP software de volgende taken verrichten, waardoor u
efficiënter kan werken:
● Met één klik gemakkelijk documenten als bijlage bij een
e-mail voegen
●
Tekst bewerken (Optical Character Recognition)
● Met HP LaserJet Documentbeheer documenten elektronisch
opslaan en beheren
● Met HP LaserJet Fotocentrum de kwaliteit van foto’s
verbeteren
Kopiëren
Met Snelkopie kan u snel kopieën maken van het soort origineel
dat u het vaakst moet kopiëren. Met HP LaserJet Kopieerder kan
u instellen hoeveel kopieën u wilt en hoe deze eruit moeten zien.
●
Handig en gemakkelijk (Snelkopie)
• Origineel invoeren en op een knop drukken
●
Krachtig kopieerprogramma (Copy Plus)
• Meerdere kopieën maken
• Sortering activeren
• Verkleinen of vergroten
• Contrast aanpassen
• Kopieerkwaliteit instellen
• Kleurenkopieën maken door ze naar een kleurenprinter te
verzenden

DU
Onderdelen van de kopieereenheid/scanner herkennen
31
Onderdelen van de kopieereenheid/scanner
herkennen
Opmerking
Zie Kopieereenheid/scanner verwijderen
voor meer informatie over het
verwijderen van de kopieereenheid/scanner uit de printer.
1. Papierinvoerladegeleiders
2. Kopieereenheid-/scannerklep
3. Rechte papierbaanklep
4. Voorklep-ontgrendelknop
5. Verlengstukken voor lang
afdrukmateriaal
6. Uitvoerbak
7. Bedieningspaneel
kopieereenheid/scanner
8. Papierinvoerlade
1
2
3
4
5
7
8
6

32 Hoofdstuk 2 Kennismaking met de kopieereenheid/scanner
DU
Bedieningspaneel kopieereenheid/scanner
Het bedieningspaneel van de kopieereenheid/scanner bestaat uit
twee knoppen.
●
Kopiëren: Als u snelkopieën wilt maken, kan u zelfs als uw
computer is uitgeschakeld, de Kopiëren-knop indrukken.
●
Scannen: Druk op de Scannen-knop om de HP LaserJet
Director te starten. Als HP LaserJet Director juist is
geconfigureerd, kan u de volgende taken uitvoeren:
• Scannen naar e-mail
• Documenten elektronisch opslaan
• Tekst bewerken (Optical Character Recognition)
• Meerdere kopieën maken en ze aanpassen
Opmerking Druk allebei de knoppen tegelijk in als u een scan- of kopieertaak wilt
annuleren.
Kopiëren
Scannen

DU
Onderdelen van de kopieereenheid/scanner herkennen
33
Papierinvoerladen, -geleiders en
uitvoerbak
De papierinvoerlade (1) bevindt zich aan de voorkant, bovenop
de scanner. De papiergeleiders (2), die zich op de papier-
invoerlade bevinden, zorgen ervoor dat het papier op de juiste
manier in de scanner wordt ingevoerd en voorkomen
scheeftrekken (scheve afdruk). De uitvoerbak (3) bevindt zich
onder de papierinvoerlade.
VOORZICHTIG
Verkeerd geladen papier kan tijdens het scennen of kopiëren een
papierstoring veroorzaken waardoor ook het origineel beschadigd kan
raken. Zie Originelen invoeren in de kopieereenheid/scanner
voor meer
informatie.
Kopieereenheid/scannerklep
De kopieereenheid/scannerklep bevindt zich bovenop de
kopieereenheid/scanner. U moet de kopieereenheid/scannerklep
openen om vastgelopen papier te kunnen verwijderen of om de
kopieereenheid/scanner schoon te kunnen maken. U ontgrendelt
de klep door de knop aan de rechterkant in te drukken, de klep
voorzichtig vast te pakken en open te draaien. U vergrendelt de
klep door deze zo te draaien dat de klep vastklikt.
1 2 3

34 Hoofdstuk 2 Kennismaking met de kopieereenheid/scanner
DU
Ondersteunde papierformaten en -soorten
De kopieereenheid/scanner voor de HP LaserJet 1220 printer
kan meer papierformaten en –soorten verwerken dan de printer
zelf. Hieronder volgen de ondersteunde papierformaten:
●
Minimum: 50,8 x 90 mm
●
Maximum: 216 x 762 mm
Bovendien kan u veel verschillende materialen scannen of
kopiëren, die normaal gesproken niet gebruikt worden om af te
drukken, zoals krantenpapier, foto’s, ontvangstbewijzen en
visitekaartjes.
Opmerking Als u kleine of kwetsbare originelen, zoals krantenpapier, in de
kopieereenheid/scanner wilt invoeren, gebruikt u een
documenthouder, om te voorkomen dat het papier vastloopt. U kan een
documenthouder maken door een vel papier en een transparant aan
de zijkanten aan elkaar te plakken en het origineel ertussen te stoppen.
Opmerking Visitekaartjes en ander afdrukmateriaal dat kleiner is dan 76,2 x
127 mm voert u in in de rechte papierbaan. U kan ze ook vastplakken
aan de zijkant van een documenthouder en ze invoeren in de vlakke
uitvoerbak.
Zie Voorzorgsmaatregelen voor kopiëren en scannen
voor meer
informatie.

DU
Voorzorgsmaatregelen voor kopiëren en scannen
35
Voorzorgsmaatregelen voor kopiëren en scannen
Voer niets in in de kopieereenheid/scanner, dat het
invoermechanisme kan blokkeren of beschadigen. Neem de
volgende maatregelen, om vastlopen of beschadiging van het
invoermechanisme zo veel mogelijk te voorkomen:
●
Verwijder zelfklevende briefjes.
●
Verwijder nietjes en paperclips.
●
Strijk het origineel glad voordat u gaat scannen.
●
Voer originelen met een afwijkend formaat één voor één in.
●
Scan en kopieer geen originelen met lijmresten,
correctievloeistof of natte inkt.
●
Scan en kopieer geen papier met kleefrand, etiketten of
originelen.
●
Scan en kopieer geen gescheurde of geperforeerde
originelen of originelen waarvan u het idee hebt dat ze
kunnen vastlopen.
●
Scan en kopieer geen originelen die groter of kleiner zijn dan
de ondersteunde formaten. Zie Ondersteunde
papierformaten en -soorten voor meer informatie.
Opmerking
Als u kleine of kwetsbare originelen, zoals krantenpapier, in de
kopieereenheid/scanner wilt invoeren, gebruikt u een
documenthouder, om te voorkomen dat het papier vastloopt. U kan een
documenthouder maken door een vel papier en een transparant aan
de zijkanten aan elkaar te plakken en uw origineel ertussen te stoppen.
Opmerking
Visitekaartjes en ander afdrukmateriaal dat kleiner is dan 76,2 x
127 mm voert u in in de rechte papierbaan. U kan een documenthouder
gebruiken en de kaartjes invoeren in de vlakke uitvoerbak.
Opmerking
Voor een goed resultaat is het van belang dat u de juiste resolutie en
kleurinstellingen gebruikt. Zie Resolutie en kleur van de scanner
voor
meer informatie.

36 Hoofdstuk 2 Kennismaking met de kopieereenheid/scanner
DU
Originelen invoeren in de kopieereenheid/scanner
Originelen invoeren in de kopieereenheid/scanner
1 Voer het origineel in met de te scannen kant naar boven.
Voer visitekaartjes in met de lange kant naar voren, als u de
rechte papierbaan gebruikt. Zie Voorzorgsmaatregelen voor
kopiëren en scannen voor meer informatie.
2 Stel de papiergeleiders in.
3 Druk op de Scannen-knop op de scanner of druk op de
Kopiëren-knop voor een snelkopie.
Opmerking Als u nieuwe originelen invoert, verwijder dan altijd eerst de originelen
uit de invoerlade en leg de stapel recht.
VOORZICHTIG Kleine originelen lopen vast als ze niet op de juiste manier worden
geladen.
Opmerking Als u tekst wilt bewerken (OCR), voert u het origineel in met de tekst
horizontaal en naar beneden. Zie Gescande tekst bewerken (Optical
Character Recognition) voor meer informatie.

DU
Kennismaking met de software
37
Kennismaking met de software
HP LaserJet Director
(Windows 98, 2000, Millennium, NT 4.0
en Mac OS)
Opmerking
HP LaserJet Director is niet beschikbaar onder Windows 95.
HP LaserJet Director is een snel en handig
bureaubladprogramma waarmee u veel
routine-kantoorwerkzaamheden kan vergemakkelijken, zoals:
●
Kopiëren
●
Opslag en beheer van gescande tekst en afbeeldingen
●
Naar e-mail scannen
●
Gescande tekst bewerken (OCR)
HP LaserJet Director (Windows) openen
1
Klik in de Windows-systeembalk op
Start
2
Klik op
Programma’s
3
Klik op
HP LaserJet 1220 serie
4
Klik op
HP LaserJet Director
5
Er verschijnt een HP-pictogram in de Windows systeemlade.
Klik op het HP pictogram om de HP LaserJet Director weer
te geven op uw computerscherm.
HP LaserJet Director (Mac OS) openen
1
Dubbelklik in het bureaublad op het pictogram
HP LaserJet
Director
.

38 Hoofdstuk 2 Kennismaking met de kopieereenheid/scanner
DU
HP LaserJet Director afsluiten
U sluit de HP LaserJet Director als volgt af.
Windows
1 Open de HP LaserJet Director.
2 Klik met de rechtermuisknop op de taakbalk.
3 Kies Afsluiten in het contextmenu.
Opmerking Als u de HP LaserJet Director opnieuw wilt opstarten nadat u deze
heeft afgesloten, klikt u op Start. Wijs achtereenvolgens naar
Programma’s en naar HP LaserJet 1220 en klik tenslotte op
HP LaserJet Director.
Mac OS
1 Open de HP LaserJet Director.
2 Kies in het menu Bestand de optie Stop
Opmerking Als u de HP LaserJet Director opnieuw wilt opstarten nadat u deze
heeft afgesloten, dan dubbelklikt u op de alias op het bureaublad.
HP LaserJet Documentbeheer
(Windows 98, 2000, Millennium, NT 4.0 en
Mac OS)
Opmerking HP LaserJet Documentbeheer is niet beschikbaar onder Windows 95.
HP LaserJet Documentbeheer (Windows) en HP WorkPlace
(Macintosh) is een volledig bureaubladprogramma voor de scan-
en kopieermogelijkheden van de HP LaserJet 1220. Vanuit
HP LaserJet Documentbeheer kan u onder andere de volgende
taken verrichten:
● Kopiëren
● Afbeeldingen scannen (of een afbeelding inscannen vanuit
een eenheid die voldoet aan de TWAIN-norm)
● Gescande afbeeldingen en al uw documenten opslaan en
beheren

DU
Kennismaking met de software
39
●
Gescande afbeeldingen en documenten naar de fax
verzenden (u moet een faxsoftwareprogramma op de
computer installeren)
●
Gescande afbeeldingen naar e-mail verzenden (u moet een
e-mailsoftwareprogramma op de computer installeren)
●
Verzend met Optical Character Recognition (OCR) gescande
tekst naar een tekstverwerkingsprogramma waarin u het kan
bewerken
●
Verbeter de afbeelding
●
Voeg annotaties toe
Opmerking
U kan vanuit elk softwareprogramma (elektronisch) afdrukken naar HP
LaserJet Documentbeheer. U kan met deze functie elke functie binnen
HP LaserJet Documentbheer openen vanuit de documenten die u heeft
gemaakt in uw favoriete bureaubladpublicatie- of
tekstverwerkingsprogramma, en op deze manier de tijd besparen die
het kost om eerst af te drukken en vervolgens een computeruitdraai te
scannen. De online Help verschaft meer informatie over HP LaserJet
Documentbeheer. Zie De online Help openen.
HP LaserJet Documentbeheer (Windows) openen
1
Klik in de Windows-systeembalk op
Start
2
Klik op
Programma’s
3
Klik op
HP LaserJet 1220 serie
.
4
Klik op
HP LaserJet Documentbeheer
HP Workplace (Mac OS) openen
1
Geef het bureaublad weer.
2
Dubbelklik in het bureaublad op het pictogram
HP Workplace
.

40 Hoofdstuk 2 Kennismaking met de kopieereenheid/scanner
DU
Snelkopie-instellingen
Met de functie Snelkopie kan u consistente en handige kopieën
maken, zelfs als de computer uitstaat. Als u de instellingen
eenmaal heeft aangepast aan het soort origineel dat u het meest
kopieert, hoeft u de instellingen niet meer te veranderen.
HP LaserJet Kopieerder (Kopiëren Plus)
U kan HP LaserJet Kopieerder gebruiken als u alle
kopieermogelijkheden nodig heeft of als uw origineel afwijkt van
het soort dat u het meest kopieert. U kan Kopiëren Plus ook
gebruiken als u kleurenkopieën wilt afdrukken of als u de kopieën
wilt afdrukken met een andere printer. Beschouw HP LaserJet
Kopieerder als uw persoonlijke kopieerapparaat.
Zie HP LaserJet Kopieerder
voor instructies over het openen en
het gebruik van HP LaserJet Kopieerder.
HP LaserJet Director Werkset
(Windows 9x, 2000, Millennium en NT 4.0)
Met HP LaserJet Director Werkset kan u de volgende taken
verrichten:
● Deze gebruikersgids online openen
● Productencatalogus openen
● Online Help openen
● HP Website openen voor ondersteuningsinformatie
HP LaserJet Director Werkset openen
1 Klik in HP LaserJet Director op Werkset.
2 Klik op een van de koppelingen om de juiste hulpbron te
openen.

DU
Kennismaking met de software
41
HP LaserJet Apparatuurconfiguratie
Soms is het het gemakkelijkst om instellingen aan te passen
vanuit de software. Volg deze stappen om de
standaardinstellingen te openen:
Windows 9x, 2000, Millennium en NT 4.0
1
Klik op
Start
.
2
Klik op
Programma’s
.
3
Klik op
HP LaserJet 1220 serie
.
4
Klik op
Hulpprogramma’s
.
5
Klik op
HP LaserJet Apparatuurconfiguratie
.
Mac OS
1
Dubbelklik op de
HP LaserJet Director
alias op het
bureaublad.
2
Klik op
Hulpprogramma’s
.
3
Klik op
Apparatuurconfiguratie
.
VOORZICHTIG
Als u instellingen binnen een netwerk verandert, dan verandert u de
instellingen voor alle gebruikers.
Druk een configuratiepagina af als u wilt zien welke
productinstellingen momenteel zijn geselecteerd. Zie
Configuratiepagina afdrukken
.
Raadpleeg de Help van de software voor verdere instructies over
het aanpassen van productinstellingen vanuit de software.

42 Hoofdstuk 2 Kennismaking met de kopieereenheid/scanner
DU
HP LaserJet Fotocentrum
(Windows 9x, 2000, Millennium en NT 4.0)
HP LaserJet Fotocentrum is een gebruikersvriendelijk
programma voor het bewerken van digitale foto’s. Met
HP LaserJet Fotocentrum kan u de volgende taken verrichten:
● Bestaande foto’s openen
●
Nieuwe bestanden maken
● Afbeeldingen scannen
● Het formaat en de lay-out van de afbeeldingen aanpassen
●
Tekst en eenvoudige vormen toevoegen
● De kleur, helderheid en het contrast van de afbeelding
corrigeren
● Filters en andere effecten toevoegen
●
Afbeeldingen opslaan en afdrukken
In tegenstelling tot ingewikkelde programma’s voor het bewerken
van foto’s, heeft HP LaserJet Fotocentrum wizards waarmee u
gemakkelijk afbeeldingen kan veranderen.
HP LaserJet Fotocentrum openen
1 Klik in de Windows-systeembalk op Start
2 Klik op Programma’s.
3 Klik op HP LaserJet 1220 serie.
4 Klik op HP LaserJet Fotocentrum.

DU
De online Help openen
43
De online Help openen
Gebruik een van de volgende methoden om de HP LaserJet
1200/1220 online Help te openen.
Windows 9x, 2000, Millennium en NT 4.0
1
Klik in de Windows-systeembalk op
Start
.
2
Klik op
Programma’s
.
3
Klik op
HP LaserJet 1220 serie
.
4
Klik op
HP LaserJet 1220 Online Help
.
HP LaserJet Director
1
Klik op
Werkset
.
2
Klik op
HP LaserJet serie printer
.
HP LaserJet Documentbeheer
1
Klik op
Help
.
2
Klik op
Inhoud
.
Alle HP LaserJet 1220 software
1
Klik op
Help
.
2
Klik op
Inhoud
.

44 Hoofdstuk 2 Kennismaking met de kopieereenheid/scanner
DU

DU
45
3
Kennismaking met
de printserver
In dit hoofdstuk treft u informatie aan over de volgende
onderwerpen:
●
Functies en voordelen van printserver
●
Netwerkprotocollen
●
Onderdelen van de printserver herkennen
●
Printserver installeren
●
Ingebouwde webserver
●
Netwerksoftware installeren en configureren
●
Ingebouwde webserver
●
Ingebouwde webserver opstarten
●
HP Web JetAdmin
●
Extra configuratie-en beheerprogramma’s
●
BOOTP
●
Gebruik DHCP
●
UNIX-systemen
Opmerking
Raadpleeg voor installatie-instructies de handleiding
Aan de slag
die
bij de HP LaserJet printer is geleverd.

46 Hoofdstuk 3 Kennismaking met de printserver
DU
Functies en voordelen van printserver
Als u bij de HP LaserJet 1200 printer een HP JetDirect 175X
hebt aangeschaft, dan kan u de volgende taken verrichten:
● Productiviteit van werkgroepen verhogen door de printer in
het netwerk op een goede locatie te plaatsen en tegelijkertijd
de prestaties van de netwerkprinter te verbeteren.
● De printer rechtstreeks aansluiten op het netwerk.
● Scan- en printfuncties delen met anderen op het netwerk.
Opmerking U kan slechts één printer aansluiten op de printserver. Met een
USB-hub mag niet meer dan één printer worden aangesloten.
Netwerkprotocollen
De HP JetDirect 175X ondersteunt de volgende protocollen:
● TCP/IP (Transmission Control Protocol/Internet Protocol)
● IPX/SPX (Internetwork Packet Exchange)
● AppleTalk
Opmerking IPX/SPX wordt niet ondersteund op Novell netwerken. U moet de
HP JetDirect printserver configureren voor een rechtstreekse
peer-to-peer-verbinding tussen de computer en het apparaat in plaats
van met een Novell server. Dit wordt ook wel de IPX directe modus
genoemd.
Als u client-server printing op een Microsoft Windows 95, 98, NT,
of 2000 netwerk installeert, dan kan u de Windows 95, 98, NT of
2000 printserver met het installatieprogramma configureren en
vervolgens de printer delen met clientcomputers.
Als u peer-to-peer printing op een Microsoft Windows 95, 98, NT
of 2000 netwerk installeert, dan kan u met het
installatieprogramma elke client zo configureren dat deze
rechtstreeks naar de printer afdrukt.

DU
Onderdelen van de printserver herkennen
47
Onderdelen van de printserver herkennen
Printserver installeren
De HP JetDirect 175X heeft een USB-poort en een RJ-45
netwerkpoort (10Base-T of 100Base-T) om verbinding te maken
met een netwerk. Bij de HP JetDirect 175X horen de volgende
onderdelen:
●
Voeding
●
Klem (zit aan de server vast)
●
USB-kabel
1. Testknop
2. Netwerk-kabelpoort
3. Netsnoeraansluiting
4. USB-poort
5. Statuslichtjes
2
3
1
4
5

48 Hoofdstuk 3 Kennismaking met de printserver
DU
HP JetDirect 175X
hardware installeren
1 Sluit de 175X door middel van een
netwerkkabel aan op het netwerk.
2 Sluit de 175X door middel van de
USB-kabel aan op de printer.
3 Sluit de voedingseenheid aan op de
printserver.
4 Sluit het netsnoer van de
voedingseenheid aan op een
netsnoeraansluiting.
5 De 10 en 100 LED is nu groen.
Dit geeft aan dat er een
netwerkverbinding is. De
voeding/status LED begint te
knipperen. Binnen 15 seconden is
de voeding/status LED groen.
6 Druk op de Test knop om een
configuratiepagina af te drukken en
de printerverbinding te controleren.
7 Bevestig de printserver met de
optionele klem aan de achterkant
van de printer of op een andere
handige plaats.
1
2
3
6
5
7

DU
Netwerksoftware installeren en configureren
49
Netwerksoftware installeren en configureren
Het installatieprogramma op de cd-rom van de printer is de
eenvoudigste en snelste manier om de printserver samen met de
printer te installeren.
De cd-rom bevat software, documentatie en registratie voor de
printserver en de printer. Met behulp van deze informatie kan u
de volgende taken verrichten:
●
Snel de printserversoftware installeren
●
Documentatie voor de printserver bekijken
●
De printserver registreren via het Internet
Zie de betreffende secties in dit hoofdstuk voor extra opties.
Software installeren op een netwerk
Het installatieprogramma op de cd-rom leidt u door de
basisconfiguratie van de printserver en de printer.
Opmerking
Als u een printserver apart hebt aangeschaft, installeer de printserver
dan met behulp van de software op de cd-rom die bij de printer is
geleverd. Gebruik niet de HP JetDirect cd-rom die bij de printserver is
geleverd. Als u de printer al hebt geïnstalleerd via de optie "Direct
Connect" (Directe aansluiting), moet u de installatie van de
printersoftware ongedaan maken en de printersoftware opnieuw
installeren via de optie "Connected to the network" (Aangesloten op
netwerk), om ervoor te zorgen dat alle functies voor afdrukken,
kopiëren en scannen goed werken.
Printer en server installeren
1
Sluit alle openstaande toepassingen.
2
Plaats de cd-rom in het cd-rom-station. Volg de instructies op
het welkomstscherm. U beantwoordt de vraag hoe de printer
wordt aangesloten, door
Connected to the network
(Aangesloten op netwerk) te kiezen. Vervolgens klikt u op
Next
(Volgende).
Opmerking
Klik op
Start
en
Uitvoeren
als het welkomstscherm niet verschijnt. Typ
x:setup (x is de letter van het cd-rom-station) en klik op
OK
. Als dit
scherm niet wordt weergegeven op de Macintosh, dubbelklik dan in het
bureaublad op het pictogram cd. Dubbelklik vervolgens op het
HP All-In-One installatieprogramma
.

50 Hoofdstuk 3 Kennismaking met de printserver
DU
3 Als de installatie bijna is voltooid, verschijnt de vraag of u een
testpagina wilt afdrukken. Klik op Yes (Ja).
Opmerking Als u de printserver apart hebt aangeschaft, installeert u de
printserversoftware die op de bij de printer geleverde cd-rom staat.
Installeer de printersoftware opnieuw zodat alle functies voor afdruken,
kopiëren en scannen goed werken.
Als het netwerk het TCP/IP-protocol gebruikt, kan u met behulp
van aanvullende programma’s de configuratie van de printserver
aanpassen aan uw netwerkomgeving.
Ingebouwde webserver
De HP JetDirect 175X printserver bevat een ingebouwde
webserver die toegankelijk is via een compatibele webbrowser
op een intranet. De ingebouwde webserver geeft toegang tot
configuratie- en beheerpagina’s voor de printserver en de
aangesloten printer. De netwerkpagina’s geven toegang tot de
status- en configuratie-informatie op de HP JetDirect 175X
printserver.
Met behulp van de ingebouwde webserver kan u de volgende
taken verrichten:
● De status van de printer en de printserver controleren
● Optionele veranderingen aanbrengen aan de configuratie
van de printserver om deze aan te passen aan het netwerk.
● Koppeling naar HP website
●
Afbeeldingen scannen over het netwerk zonder HP LaserJet
1220 software
Vereisten
Computers waarop het TCP/IP-protocol is geïnstalleerd, kunnen
met de ingebouwde webserver de op de HP JetDirect printserver
aangesloten printers controleren en configureren. Installeer dit
met behulp van het installatieprogramma op de cd-rom die bij de
printer is geleverd.
Voordat u de ingebouwde webserver kan gebruiken, moet u
een IP-adres configureren voor de HP JetDirect printserver.
Configureer het IP-adres met behulp van het installatieprogramma
op de cd-rom die bij de printer is geleverd.

DU
Ingebouwde webserver opstarten
51
U kan kiezen voor BootP (Bootstrap Protocol) of DHCP (Dynamic
Host Configuration Protocol) om
automatisch
het IP-adres over
het netwerk te configureren elke keer dat de printserver wordt
aangezet.
Compatibele webbrowsers
Als u Windows 9x, 2000, Millennium of NT 4.0 gebruikt, werkt de
ingebouwde webserver met de volgende browsers:
●
Netscape Navigator 4.6x, 4.7, 4.71 en 4.72
●
Internet Explorer 4.0, 4.01 met SP2, 5.0 en 5.01 (voor
Millennium IE 5.0 of hoger)
Ga voor de actuele lijst met compatibele webbrowsers naar
HP Customer Care online op
http://www.hp.com/support/net_printing
.
Ingebouwde webserver opstarten
Voer de volgende stappen uit nadat u een IP-adres op de
printserver hebt ingesteld:
1
Start een ondersteunde webbrowser.
2
Voer het IP-adres van de printserver in als URL. De
homepage van de printserver verschijnt.
3
Klik op de
Help
-koppeling op de webpagina voor meer
informatie.
Opmerking
Als u het IP-adres of andere parameters verandert, wordt de verbinding
met de ingebouwde webserver verbroken. Gebruik het nieuwe
IP-adres als URL om de verbinding te herstellen. Bovendien is het
mogelijk dat sommige computerinstellingen niet meer werken.
HP Web JetAdmin
HP Web JetAdmin is een printerinstallatie- en beheerprogramma
voor intranetten. U kan deze software downloaden vanaf
HP Customer Care Online op het volgende adres:
http://www.hp.com/support/net_printing
.
Hewlett-Packard raadt aan HP Web JetAdmin versie 6.0 of hoger
te gebruiken om met de ingebouwde webserver van de
printserver te kunnen werken.

52 Hoofdstuk 3 Kennismaking met de printserver
DU
Extra configuratie-en beheerprogramma’s
De rest van dit hoofdstuk bevat informatie over netwerk-
configuraties die u kan gebruiken om het HP LaserJet 1200 of
1220 serie-product aan te sluiten op een netwerk.
BOOTP
In deze sectie wordt beschreven hoe u de printserver kan
configureren door in bepaalde besturingssystemen op servers
Bootstrap Protocol (BOOTP)-diensten te gebruiken. Met BOOTP
downloadt u netwerkconfiguratiegegevens van een server via het
netwerk naar de HP JetDirect printserver.
Opmerking Gebruik op de serversystemen Windows NT en 2000 de Microsoft
DHCP utility’s om HP JetDirect configuratie te installeren via BOOTP.
Zie Gebruik DHCP voor meer informatie.
Voordelen van BOOTP
Het downloaden van configuratiegegevens met BOOTP biedt de
volgende voordelen:
● Verbeterde configuratiecontrole van de HP JetDirect
printserver. Als u andere methoden gebruikt, zoals het
bedieningspaneel van de printer, dan is de configuratie
beperkt in het kiezen van parameters.
●
Gemak van configuratiebeheer. U kan de
netwerk-configuratieparameters voor het hele netwerk op
een locatie hebben.
● Gemak van HP JetDirect printserverconfiguratie. U kan de
complete netwerkconfiguratie-informatie automatisch
downloaden elke keer dat u de printserver aanzet.
Volgens de fabrieksinstelling voor de HP JetDirect printserver
werkt deze via BOOTP.

DU
BOOTP
53
BOOTP-server configureren
Opmerking
Hewlett-Packard raadt aan de BOOTP-server op hetzelfde subnet te
plaatsen als de aangesloten printers. BOOTP-broadcastpakketten
kunnen alleen worden doorgezonden door routers indien deze op de
juiste manier zijn geconfigureerd.
Opmerking
Als de HP JetDirect printserver de IP-configuratie niet binnen twee
minuten ontvangt, wordt er automatisch een standaard IP-adres
toegewezen. 192.0.0.192. Het is verstandig om dit adres te veranderen
in een adres dat past in het adresseringssysteem van het netwerk. U
kan dit adres echter wel gebruiken om de printserver te openen en het
daarna veranderen. Als u het standaard IP-adres tijdelijk wilt gebruiken,
installeer de computer dan met een IP-adres in hetzelfde subnet of
creër een IP-route er naartoe.
Als u wilt dat de HP JetDirect printserver de
configuratiegegevens over het netwerk ontvangt, dan moet u de
BOOTP-servers installeren met de betreffende
configuratiebestanden. De printserver gebruikt BOOTP om
toegang te krijgen tot het
/etc/bootptab
bestand op een
BOOTP-server.
Als u de HP JetDirect printserver aanzet, zendt deze een
BOOTP-verzoek uit dat het hardwareadres bevat. Een
BOOTP-serverdaemon zoekt in het
/etc/bootptab
bestand
naar een overeenkomstig MAC-adres. Als dit gevonden wordt,
wordt de betreffende configuratie-informatie als
BOOTP-antwoord naar de HP JetDirect printserver verzonden.
De configuratiegegevens in het betand
/etc/bootptab
moeten
op de juiste manier worden ingevoerd. Zie Voordelen van
BOOTP (Bootptab bestandsvermeldingen) voor een beschrijving
van de ingangen.
VOORZICHTIG
Wachtwoorden voor de printer zijn niet beveiligd. Kies bij het instellen
van een wachtwoord voor de printer een andere naam dan de
wachtwoorden die worden gebruikt voor andere systemen op het
netwerk.

54 Hoofdstuk 3 Kennismaking met de printserver
DU
Bootptab-bestandsvermeldingen
Hieronder zie u een voorbeeld van een /etc/bootptab
bestandsvermelding voor een HP JetDirect printserver:
picasso:\
:hn:\
:ht=ether:\
:vm=rfc1048:\
:ha=0001E6123456:\
:ip=192.168.45.39:\
:sm=255.255.255.0:\
:gw=192.168.40.1:\
:lg=192.168.40.3:\
:T144=“hpnp/picasso.cfg”:
De configuratiegegevens bevatten tags waarmee de
verschillende HP JetDirect parameters en hun instellingen
worden aangeduid. Deze tags worden in de volgende tabel
beschreven.
Tag Beschrijving
nodenaam
De naam van het randapparaat. Dit leidt naar een lijst met parameters voor
een specifiek randapparaat. Dit moet de eerste tag zijn in een vermelding.
(In het voorbeeld is de
nodenaam
picasso
.)
hn
De tag voor de hostnaam. Deze tag heeft geen waarde, maar zorgt ervoor
dat de BOOTP-deamon de hostnaam downloadt naar de HP JetDirect
printserver. De hostnaam wordt afgedrukt op de HP JetDirect
configuratiepagina of een netwerkprogramma zendt de hostnaam op een
SNMP sysName-verzoek terug.
ht
De tag voor het hardwaretype. Stel deze tag voor de HP JetDirect printserver
in op
ether
(voor Ethernet) of
token
(voor Token Ring). Deze tag moet
voorafgaan aan de tag
ha
.
vm
De tag voor de BOOTP–rapportindeling (vereist). Stel deze tag in op
rfc1048
.
ha
De tag voor het hardwareadres. Het hardwareadres (MAC) is het link-level
(koppelingsniveau) of stationsadres van de HP JetDirect printserver. U kan
het adres vinden op de HP JetDirect configuratiepagina als het
Hardwareadres.
Op HP JetDirect externe printservers staat dit adres ook
op een etiket op de printserver.

DU
BOOTP
55
ip
De tag voor het IP-adres (vereist). Dit is het IP-adres van de HP JetDirect
printserver.
gw
Dit is de tag voor het gateway IP-adres. Dit is het IP-adres van de
standaardgateway (router) waarmee de HP JetDirect printserver
communiceert met andere subnetten.
sm
Dis is de tag voor het subnetmasker. De HP JetDirect printserver
identificeert met het subnetmasker de delen van een IP-adres die het
nummer van het netwerk en het subnetwerk en het hostadres aangeven.
lg
Dis is de tag van het IP-adres van de syslogserver. Dit is het adres van de
server waarnaar de HP JetDirect printserver syslog-boodschappen
verzendt.
T144
Een leverancier-specifieke tag die de relatieve padnaam aangeeft van het
TFTP-configuratiebestand. Lange padnamen kan u inkorten. De padnaam
moet tussen aanhalingstekens staan (bijvoorbeeld, "padnaam"). Zie Gebruik
DHCP voor meer informatie over bestandsindelingen.
Opmerking
Standaard BOOTP-optie 18 (extensies file path ) geeft ook een standaardtag
ef
om de relatieve padnaam van het TFTP-configuratiebestand te
specificeren.
T150
De tag van het IP-adres van de TFTP-server.
T151
Een exclusieve BOOTP-tag. U moet
BOOTP-ONLY
(Alleen BOOTP) opgeven
om ervoor te zorgen dat er geen andere dynamische configuratiemethoden,
zoals DHCP, worden gebruikt.
Tag Beschrijving

56 Hoofdstuk 3 Kennismaking met de printserver
DU
Gebruik de volgende conventies voor de Bootptab
bestandsvermeldingen:
● Een dubbele punt (:) geeft het einde van een veld aan.
● Een backslash (\) geeft aan dat de vermelding verdergaat op
de volgende regel.
● Er mogen geen spaties zitten tussen de tekens op een regel.
● Namen, zoals hostnamen, moeten beginnen met een letter
en kunnen alleen letters, getallen, punten (alleen voor
domeinnamen) en koppeltekens bevatten.
● Het onderstrepingsteken (_) is niet toegestaan.
Raadpleeg de systeemdocumentatie of online Help voor meer
informatie.
Gebruik DHCP
Dynamic Host Configuration Protocol (DHCP), gedefinieerd door
Request for Comments (RFC) 2131 en 2132, is een van de
autoconfiguratiemechanismen die de HP JetDirect printserver
gebruikt. Als u een DHCP-server op het netwerk heeft, krijgt de
HP JetDirect printserver automatisch zijn IP-adres van die server
en registreert de printserver deze naam via aan de RFC 1001 en
1002 –norm beantwoordende dynamische naamdiensten, zolang
u een IP-adres van de Windows Internet Naming Service (WINS)
server heeft gespecificeerd.
Opmerking Als de HP JetDirect printserver de IP-configuratie niet binnen twee
minuten ontvangt, dan wordt er automatisch een standaard IP-adres
toegewezen. 192.0.0.192. Het is verstandig om dit adres te veranderen
in een adres dat past in het adresseringssysteem van het netwerk. U
kan dit adres echter wel gebruiken om de printserver te openen en het
daarna veranderen. Als u het standaard IP-adres tijdelijk wilt gebruiken,
installeer de computer dan met een IP-adres in het zelfde subnet of
creër er een IP-route naartoe. Er moeten DHCP-diensten beschikbaar
zijn op de server. Raadpleeg de systeemdocumentatie of online Help
om DHCP-diensten te installeren of in te schakelen.
Opmerking Als de HP JetDirect printserver en BOOTP/DHCP-server op
verschillende subnetten zijn geïnstalleerd, kan het dat de
IP-configuratie niet werkt, tenzij het routeringsapparaat BOOTP Relay
(BOOTP doorzenden) ondersteund, wat de overdracht van
BOOTP-verzoeken tussen subnetten mogelijk maakt.

DU
UNIX-systemen
57
UNIX-systemen
Raadpleeg de bootpd hoofdpagina voor meer informatie over het
installeren van DHCP op UNIX-systemen.
Op HP-UX-systemen, kan u een voorbeeld van een
DHCP-configuratiebestand (dhcptab) vinden, in de directory
/etc
.
Omdat HP-UX op dit moment geen Dynamic Domain Name
Services (DDNS) voor haar DHCP-implementaties levert, raadt
Hewlett-Packard u aan alle printserver leasetermijnen op
onbeperkt
te zetten. Op deze manier blijven printserver
IP-adressen statisch totdat dynamische-naamdiensten worden
geleverd.
Windows-systemen
HP JetDirect printservers ondersteunen IP-configuratie vanaf
een Windows NT of 2000 DHCP-server. Deze sectie beschrijft
hoe u een bereik of “scope” met IP-adressen kan opzetten die de
Windows-server aan iedere aanvrager kan toewijzen of leasen.
Als de HP JetDirect printserver geconfigureerd is om te werken
via BOOTP/DHCP (fabrieksinstelling), dan vraagt deze de DHCP
server om zijn IP-configuratie als u de printserver aanzet.
Opmerking
Deze informatie wordt gegeven als een overzicht. Raadpleeg de
informatie die bij de DHCP-software is geleverd voor specifieke
informatie of voor extra ondersteuning.
Opmerking
Om problemen met veranderende IP-adressen te voorkomen, raadt
Hewlett-Packard u aan IP-adressen met onbeperkte leaseduur of
gereserveerde IP-adressen aan alle printers toe te wijzen.
Windows NT 4.0-server
Volg de volgende stappen als u een DHCP-bereik op een
Windows NT 4.0-server wilt installeren.
1
Open op de Windows NT-server het venster
Program
Manager
(Programmabeheer) en dubbelklik op het
pictogram
Network Administrator
(Netwerkbeheerder).
2
Dubbelklik op het pictogram
DHCP Manager
(DHCP-beheerder).
3
Kies
Server
en kies
Server Add
(Server toevoegen).

58 Hoofdstuk 3 Kennismaking met de printserver
DU
4 Typ het IP-adres van de server en klik op OK om terug te
keren naar het venster DHCP Manager (DHCP-beheerder).
5 Kies in de lijst met DHCP-servers de server die u zojuist hebt
toegevoegd. Kies Scope (Bereik) en kies Create (Maken).
6 Kies Set up the IP Adress Pool (IP-adressenbank
instellen). Bepaal in de IP Address Pool (IP-adressenbank)
het bereik van de adressenbank door het eerste IP-adres te
typen in het vak Start address (Beginadres) en het laatste
IP-adres in het vak End address (Eindadres). Typ ook het
subnetmasker voor het subnet waarop de IP-adressenbank
betrekking heeft. Het begin- en eindadres bepalen de
eindpunten van de adressenbank die aan deze verzameling
zijn toegewezen.
Opmerking U kan ook reeksen IP-adressen binnen een verzameling uitsluiten.
7 Kies in de sectie Lease duration (Leasetermijn) Unlimited
(Onbeperkt) en kies OK. Om problemen door veranderende
IP-adressen te vermijden, raadt Hewlett-Packard aan
onbeperkte leases aan alle printers toe te wijzen. Hou er
echter wel rekening mee dat een onbeperkte leasetermijn
voor het bereik tot gevolg heeft dat alle clienten binnen dat
bereik onbeperkte leases hebben.
Opmerking
Als u wilt dat clienten op het netwerk leasecontracten
hebben voor bepaalde tijd, kan u de duur beperken, maar
dan moet u alle printers configureren als gereserveerde
clienten voor het bereik.
8 Als u onbeperkte leasecontracten heeft toegewezen, slaat u
stap 9 over. Zo niet, kies Scope (Bereik) en kies Add
reservations (Reserveringen toevoegen) om de printers in
te stellen als gereserveerde clients. Volg voor elke printer de
volgende stappen in het venster Add reserved clients
(Gereserveerde clients toevoegen):
a Typ het gekozen IP-adres.
b Haal het hardware-adres (MAC) van de
configuratiepagina en typ het adres in het vak Unique
Identifier (Unieke aanduiding).
c Typ de naam van de client (elke naam is aanvaardbaar).

DU
UNIX-systemen
59
d
Om de gereserveerde client toe te voegen, kiest u
Add
(Toevoegen). Om een reservering te verwijderen, kiest u
in het venster
DHCP Manager
(DHCP-beheerder)
Scope
(Bereik) en vervolgens
Active leases
(Actieve
leasecontracten). Kies in het venster
Active leases
(Actieve leasecontracten) de reservering die u wilt
verwijderen en kies
Delete
(Verwijderen).
9
Om naar het venster
DHCP Manager
(DHCP-beheerder)
terug te keren, kiest u
Close
(Sluiten).
10
Sla stap 11 over als u Windows Internet Naming Service
(WINS) niet wilt gebruiken. In het andere geval volgt u de
volgende stappen om de DHCP-server te configureren:
a
Kies in het venster
DHCP Manager
(DHCP-beheerder)
DHCP Options
(DHCP-opties) en kies een van de
volgende mogelijkheden:
Scope (Bereik)
— Als u alleen Name services
(naamdiensten) wilt voor het geselecteerde bereik.
Global (Algemeen)
— Als u naamdiensten wilt voor alle
bereiken.
b
Voeg de server toe aan de lijst
Active options
(Actieve
opties). Kies in het venster
DHCP Options
(DHCP-opties)
WINS/NBNS Servers (044)
(WINS/NBNS-servers (044)) ut de lijst
Unused options
(Ongebruikte opties). Kies
Add
(Toevoegen) en klik op
OK
.
c
Er kan een waarschuwing verschijnen dat u het
nodetype moet instellen. Dit doet u in stap 10d.
d
Voer de volgende stappen om het IP-adres aan de WINS
server toe te kennen:
e
Kies
Value
(Waarde) en
Edit Array
(Matrix bewerken).
f
Kies vanuit de
IP address array editor
(IP-adresmatrix-
editor)
Delete
(Verwijderen) om eerder ingevoerde
adressen die niet langer gewenst zijn, te verwijderen.
Typ het IP-adres van de WINS server en kies
Add
(Toevoegen).
g
Als het adres in de IP-adressenlijst verschijnt, kiest u
OK
. Hierdoor keert u terug naar het venster
DHCP
Options
(DHCP-opties). Als het adres dat u heeft
toegevoegd in de IP-adressenlijst verschijnt (onderaan
het venster) keert u terug naar stap 10d. Zo niet, dan
herhaalt u stap 10c.

60 Hoofdstuk 3 Kennismaking met de printserver
DU
h Kies in het venster DHCP Options (DHCP-opties)
WINS/NBT Node Type (046) (WINS/NBT nodetype
(046)) uit de lijst Unused Options (Ongebruikte opties).
Kies Add (Toevoegen) om het nodetype toe te voegen
aan de lijst Active Options (Actieve opties). Typ in het
vak Byte 0x4 om een gemengde node aan te geven en
kies OK.
11 Klik op Close (Sluiten) om terug te keren naar Program
Manager (Programmabeheer).
Windows 2000-server
Volg de volgende stappen als u een DHCP-bereik op een
Windows 2000-server wilt installeren.
1 Als u het DHCP-beheerprogramma van Windows 2000 wilt
starten, klikt u op Start, vervolgens op Instellingen en
Bedieningspaneel. Open de map Administrative tools
(Administratieve hulpmiddelen) en start het hulpprogramma
DHCP.
2 Kies in het venster DHCP uw Windows 2000-server in de
DHCP-structuur. Als uw server niet in de lijst staat, kies dan
DHCP en klik op het menu Action (Actie) om de server toe
te voegen.
3 Als u de server hebt gekozen in de DHCP-structuur, klikt u
op het menu Action en kiest u New scope (Nieuw bereik).
Hierdoor start u de wizard Add new scope (Nieuw bereik
toevoegen).
4 Klik in de wizard Add new scope (Nieuw bereik toevoegen)
op Next (Volgende).
5 Voer een naam en een beschrijving in voor dit bereik en klik
op Next (Volgende).
6 Typ het begin- en eind-IP-adres voor dit bereik. Typ ook het
subnetmasker en klik op Next (Volgende).
Opmerking Als u subnetten gebruikt, bepaalt het subnetmasker welk deel van een
IP-adres het subnet aangeeft en welk deel het clientapparaat.
7 Typ, indien van toepassing, de reeks IP-adressen binnen het
bereik die u wilt uitsluiten en klik op Volgende.

DU
UNIX-systemen
61
8
Typ de leaseduur van de IP-adressen voor de DHCP-clienten
en klik op
Next
(Volgende). Hewlett-Packard raadt u aan
gereserveerde IP-adressen toe te wijzen aan alle printers.
U kan dit doen nadat u het bereik heeft opgezet.
9
Als u de DHCP-opties voor dit bereik later wilt configureren,
kies dan
No
(Nee) en klik op
Next
(Volgende). Als u de
DHCP-opties nu wilt configureren, kies dan
Yes
(Ja) en klik
op
Next
(Volgende).
a
Typ, indien gewenst, het IP-adres van de router (of
standaardgateway) die de clienten zullen gebruiken en
klik op
Next
(Volgende).
b
Typ, indien gewenst, de domeinnaam en DNS-servers
(Domain Name System) voor de clienten en klik op
Next
(Volgende).
c
Geef, indien gewenst, de WINS servernamen en
IP-adressen en klik op
Next
(Volgende).
d
Als u de DHCP-opties nu wilt configureren, kies dan
Yes
(Ja) en klik op
Next
(Volgende).
10
U hebt de DHCP-bank nu met succes op de server
geïnstalleerd. Klik op
Finish
(Voltooien) om de wizard af te
sluiten.
11
Volg de volgende stappen om de printer te configureren met
een gereserveerd IP-adres uit het DHCP-bereik.
a
Open in de DHCP-structuur de map voor uw bereik en
kies
Reserveringen
.
b
Klik op het menu
Action
(Actie) en kies
New
Reservation
(Nieuwe reservering).
c
Typ de benodigde informatie in elk veld, inclusief het
gereserveerde IP-adres van de printer.
Opmerking
Het MAC-adres voor de printer die is verbonden met
HP JetDirect, staat op de HP Jet Direct
configuratiepagina.

62 Hoofdstuk 3 Kennismaking met de printserver
DU
d Kies onder Supported types (Ondersteunde typen)
DHCP only (Alleen DHCP) en klik op Add (Toevoegen).
Opmerking
Als u Both (Beide) of BOOTP only (Alleen BOOTP)
kiest, vindt er een BOOTP-configuratie plaats. Dit komt
door de volgorde waarin HP JetDirect printservers de
configuratieprotocolverzoeken initiëren.
e Geef een andere gereserveerde client op of klik op
Close (Sluiten). De toegevoegde gereserveerde clienten
verschijnen in de map Reserveringen voor deze bank.
12 Sluit het DHCP-beheerprogramma.
DHCP activeren of uitschakelen
Als u niet wilt dat de HP JetDirect printserver geconfigureerd
wordt via DHCP, moet u de DHCP-configuratie uitschakelen.
U kan DHCP met een van de volgende methoden activeren of
uitschakelen:
● U kan op het bedieningspaneel van de printer DHCP op de
HP JetDirect printserver uitschakelen.
●
Via Telnet kan u DHCP op de HP JetDirect printserver
activeren en deactiveren. Als u een DHCP-configuratie
uitschakelt via Telnet, geeft de printserver automatisch de
namen en IP-adressen vrij die verband houden met de
DHCP-server en wordt opnieuw het TCP/IP-protocol voor de
printserver gestart. De printserver is nu niet geconfigureerd
en begint met het verzenden van BOOTP- en
RARP-verzoeken om nieuwe,
niet-DHCP-configuratie-informatie.
● U kan de TCP/IP-parameters aanpassen met HP Web
JetAdmin.
Als u DHCP handmatig via Telnet uitschakelt, zal de printserver
nog steeds het via DHCP gekregen IP-adres vrijgeven, maar
worden er geen BOOTP- en RARP-configuratieverzoeken meer
verzonden. In plaats daarvan gebruikt de printserver de
configuratie-informatie die u hebt opgegeven. Daarom moet u
wanneer u het IP-adres opgeeft, ook handmatig alle
configuratieparameters instellen, zoals submasker,
standaardgateway en de time-out bij inactiviteit.

DU
Veranderen van netwerk
63
Opmerking
Als u de DHCP-configuratie activeert, neemt de printserver aan dat de
configuratie-informatie afkomstig is van een DHCP-server. Dit betekent
dat als de Telnet-sessie is voltooid, het TCP-IP-protocol voor de
printserver opnieuw wordt geïnitialiseerd en dat alle huidige
configuratie-informatie wordt verwijderd. De printserver probeert dan
nieuwe configuratie-informatie te verkrijgen door DHCP-verzoeken op
het netwerk te verzenden naar een DHCP-server.
Veranderen van netwerk
Als u een met een IP-adres geconfigureerde HP JetDirect
printserver verplaatst naar een nieuw netwerk, moet er ervoor
zorgen dat het IP-adres niet conflicteert met de IP-adressen op
het nieuwe netwerk. U kan het IP-adres van de printserver
veranderen in een adres dat op het nieuwe netwerk kan worden
gebruikt. U kan echter ook het huidige adres verwijderen en een
ander IP-adres configureren nadat u de printserver op het
nieuwe netwerk hebt geïnstalleerd. Fabrieksinstellingen
printserver herstellen (zie Problemen met de printserver
oplossen voor instructies).
Als de huidige BOOTP-server niet bereikbaar is, kan het
noodzakelijk zijn de printer op een andere BOOTP-server te
configureren.
Als u de printserver via BOOTP of DHCP hebt geconfigureerd,
moet u de betreffende systeembestanden bijwerken met de
bijgewerkte instellingen. Als u het IP-adres handmatig invoert,
moet u de IP-parameters dan opnieuw configureren op de
manier die in dit hoofdstuk wordt beschreven.
Volg de instructies op de betreffende Homepage om de printer te
configureren of aan te passen. In deze instructies ziet u hoe u de
printer kan configureren en gereed kanmaken voor gebruik.
Opmerking
U kan het server.domein vervangen door het TCP/IP-adres.

64 Hoofdstuk 3 Kennismaking met de printserver
DU

DU
65
4
Afdrukmateriaal
In dit hoofdstuk treft u informatie aan over de volgende
onderwerpen:
●
Afdrukkwaliteit van afdrukmateriaal optimaliseren
●
Transparanten en etiketten afdrukken
●
Enveloppen afdrukken
●
Briefhoofd of voorgedrukte formulieren afdrukken
●
Materiaal van afwijkend formaat of kaarten afdrukken

66 Hoofdstuk 4 Afdrukmateriaal
DU
Afdrukkwaliteit van afdrukmateriaal optimaliseren
De instellingen voor het afdrukmateriaal bepalen de temperatuur
van de printerfuser. U kan de afdrukkwaliteit optimaliseren door
de instellingen aan te passen aan het afdrukmateriaal dat u
gebruikt. De volgende soorten afdrukmateriaal kunnen worden
geoptimaliseerd:
●
Normaal papier
● Bankpostpapier
● Kaarten
●
Enveloppen
● Zwaar papier
● Etiketten
●
Ruw papier
●
Dun papier
● Transparanten
U kan de optimaliseerfunctie openen vanaf het tabblad Papier in
de printerdriver of via HP LaserJet Apparatuurconfiguratie.
De afdruksnelheid wordt automatisch verlaagd bij het afdrukken
van afdrukmateriaal van een afwijkend formaat.

DU
Transparanten en etiketten afdrukken
67
Transparanten en etiketten afdrukken
Gebruik alleen transparanten en etiketten die speciaal zijn
bedoeld voor gebruik in laserprinters, zoals HP transparanten en
HP LaserJet etiketten. Zie Specificaties voor afdrukmateriaal
voor meer informatie.
VOORZICHTIG
Controleer het afdrukmateriaal op kreukels, vouwen en gescheurde
randen of ontbrekende etiketten.
Transparanten of etiketten afdrukken
1
Open de vlakke uitvoerklep.
2
Voer één pagina in in de voorrangsinvoerlade of meerdere
pagina’s in de hoofdinvoerlade. Zorg ervoor dat de
bovenkant van het afdrukmateriaal naar voren ligt en de
afdrukzijde (ruwe zijde) naar boven.
3
Stel de papiergeleiders in.
4
U kan de optimaliseerfunctie openen vanaf het tabblad
Papier
in de printerdriver of via HP LaserJet
Apparatuurconfiguratie. Kies dan
Optimaliseren voor:
en kies transparant of etiketten in de vervolgkeuzelijst.
5
Druk het document af. Verwijder het afdrukmateriaal uit de
achterkant van de printer tijdens het afdrukken, om te
voorkomen dat de vellen aan elkaar plakken en leg de
afgedrukte pagina’s op een glad oppervlak.

68 Hoofdstuk 4 Afdrukmateriaal
DU
Enveloppen afdrukken
Eén envelop afdrukken
Gebruik alleen enveloppen die speciaal
zijn bedoeld voor laserprinters. Zie
Specificaties voor afdrukmateriaal
voor
meer informatie.
Opmerking
Als u één envelop wilt afdrukken,
gebruikt u de voorrangsinvoerlade. Wilt
u meer enveloppen afdrukken, gebruik
dan de hoofdinvoerlade.
1 Open de vlakke uitvoerklep om te
voorkomen dat de enveloppen
omkrullen tijdens het afdrukken.
2 Voordat u de enveloppen laadt, stelt
u de papiergeleiders zo in dat ze net
niet tegen de enveloppen
aankomen.
3 Voer de envelop in met de
postzegelkant naar voren en de
afdrukzijde naar boven.
Opmerking
Enveloppen met de opening aan de
korte kant, moeten met deze kant het
eerst worden ingevoerd.
4 Stel de papiergeleiders in volgens
de lengte en breedte van de
envelop. Stel Optimaliseren voor:
in op Envelop en druk de envelop af.
1
2
3
4

DU
Enveloppen afdrukken
69
Meerdere enveloppen
afdrukken
Gebruik alleen enveloppen die speciaal
zijn bedoeld voor laserprinters. Zie
Specificaties voor afdrukmateriaal
voor
meer informatie.
Opmerking
Als u één envelop wilt afdrukken,
gebruikt u de voorrangsinvoerlade. Wilt
u meer enveloppen afdrukken, gebruik
dan de hoofdinvoerlade.
1
Open de vlakke uitvoerklep om te
voorkomen dat de enveloppen
omkrullen tijdens het afdrukken.
2
Voordat u de enveloppen invoert,
stelt u de papiergeleiders zo in dat
ze net niet tegen de enveloppen
aankomen.
3
Voer de enveloppen in met de
postzegelkant naar voren en de
afdrukzijde naar boven.
Opmerking
Als de enveloppen een opening hebben
aan de korte kant, dan voert u die kant
eerst in.
4
Stel de papiergeleiders in volgens
de lengte en breedte van de
enveloppen. Stel
Optimaliseren
voor:
in op Envelop en druk de
envelop af.
5
Vervang de voorrangsinvoerlade.
1
3
4
2
5

70 Hoofdstuk 4 Afdrukmateriaal
DU
Briefhoofd of voorgedrukte formulieren afdrukken
Briefhoofd of voorgedrukte formulieren afdrukken
1 Voer het papier in met de bovenrand naar voren en de
afdrukzijde naar boven. Stel de papiergeleiders in volgens
de breedte van het papier.
2 Druk het document af.
Opmerking Als u eerst één vel briefhoofdpapier wilt afdrukken, gevolgd door een
document van meerdere pagina’s, voer het briefhoofdpapier dan in in
de voorrangsinvoerlade en het gewone papier in de hoofdinvoerlade.
De printer drukt automatisch eerst af vanuit de voorrangsinvoerlade.
Briefhoofd gevolgd door document.
Gebruik beide invoerladen.

DU
Materiaal van afwijkend formaat of kaarten afdrukken
71
Materiaal van afwijkend formaat of kaarten
afdrukken
The HP LaserJet 1200 serie kan afdrukken op aangepast
afdrukmateriaal of kaarten tussen 76 x 127 mm en 216 x
356 mm. Afhankelijk van het afdrukmateriaal, kan u maximaal
10 vellen vanuit de voorrangsinvoerlade afdrukken. Gebruik de
hoofdinvoerlade voor meerdere vellen.
VOORZICHTIG
Voordat u de vellen laadt, moet u controleren of de vellen niet aan elkaar
zitten geplakt.
Afdrukken op afdrukmateriaal van afwijkend
formaat of kaarten
1
Open de vlakke uitvoerklep.
2
Voer het afdrukmateriaal in met de smalle kant naar
voren en de afdrukzijde kant naar boven. Stel de
papiergeleiders in op het afdrukmateriaal.
3
Kies het juiste formaat in de printerinstellingen.
(Softwareinstellingen kunnen printereigenschappen
tenietdoen.)
4
U kan de optimaliseerfunctie openen vanaf het tabblad
Papier
in de printerdriver of via HP LaserJet
Apparatuurconfiguratie. Kies dan
Optimaliseren voor:
en
kies kaarten in vervolgkeuzelijst.
5
Druk het document af.

72 Hoofdstuk 4 Afdrukmateriaal
DU

DU
73
5
Afdruktaken
In dit hoofdstuk treft u informatie aan over de volgende
onderwerpen:
●
Afdrukken met handinvoer
●
Dubbelzijdig afdrukken (handmatige duplex)
●
Watermerken afdrukken
●
Meerdere pagina’s afdrukken op één vel (N--op-een-vel )
●
Folder afdrukken
●
Afdruktaak annuleren
●
Instellingen afdrukkwaliteit
●
EconoMode (toner besparen)

74 Hoofdstuk 5 Afdruktaken
DU
Afdrukken met handinvoer
Met de handinvoer kan u gemengd afdrukmateriaal afdrukken,
bijvoorbeeld een envelop, dan een brief, dan weer een envelop,
enzovoort. Voer een envelop in in de voorrangsinvoerlade en
plaats briefhoofdpapier in de hoofdinvoerlade. U kan handinvoer
ook gebruiken om vertrouwelijke gegevens te beschermen als u
afdrukt op een netwerkprinter.
Als u wilt afdrukken met handinvoer, open dan de
printereigenschappen of de printerinstellingen in het
softwareprogramma en kies Handinvoer in de vervolgkeuzelijst
Bronlade. Zie Printereigenschappen (driver)
voor instructies. Als
u de instellingen heeft uitgeschakelt, druk dan steeds op de
Start-knop (knipperend) als u wilt afdrukken.

DU
Dubbelzijdig afdrukken (handmatige duplex)
75
Dubbelzijdig afdrukken (handmatige duplex)
Als u dubbelzijdig wilt afdrukken (handmatige duplex), moet u het
papier tweemaal door de printer voeren. U kan de
papieruitvoerbak of de vlakke uitvoerbaan gebruiken.
Hewlett-Packard raadt aan de papieruitvoerbak te gebruiken voor
licht papier en de vlakke uitvoerbaan voor zwaar afdrukmateriaal
of materiaal dat omkrult als het afgedrukt wordt.
Zie de volgende onderwerpen voor meer informatie:
●
Handmatige duplex met de uitvoerbak.
●
Handmatige duplex op zwaar afdrukmateriaal of kaarten
Opmerking
Handmatige duplex wordt alleen ondersteund in Windows.
Opmerking
Handmatige duplex kan de printer verontreinigen, waardoor de
afdrukkwaliteit minder wordt. Zie Printer reinigen
voor instructies als
de printer vuil wordt.

76 Hoofdstuk 5 Afdruktaken
DU
Handmatige duplex met
de uitvoerbak.
1 Zorg ervoor dat de vlakke
uitvoerklep gesloten is.
2 Open de printereigenschappen.
Zie Printereigenschappen (driver)
voor instructies. Klik op het tabblad
Afwerking op Dubbelzijdig
afdrukken. Kies Voorkant boven
en klik op OK. Druk het document
af.
3 Nadat een zijde is afgedrukt, haalt u
het overgebleven papier uit de
invoerlade. Leg dit weg totdat het
handmatige-duplextaak is voltooid.
4 Leg de afgedrukte pagina’s met de
bedrukte zijde naar beneden en leg
de stapel recht.
5 Leg de stapel terug in de invoerlade.
Zijde één moet naar beneden liggen,
met de bovenrand in de richting van
de printer. Vervang de
voorrangsinvoerlade.
Klik op OK (op het scherm) en
wacht tot zijde twee wordt afgedrukt.
1
2
3
4

DU
Dubbelzijdig afdrukken (handmatige duplex)
77
Handmatige duplex op
zwaar afdrukmateriaal
of kaarten
Gebruik voor zwaar afdrukmateriaal
zoals kaarten, de vlakke uitvoerbaan.
1
Plaats het afdrukmateriaal in de lade
en open de vlakke uitvoerklep.
2
Open de printereigenschappen.
Zie Printereigenschappen (driver)
voor instructies. Klik op het tabblad
Afwerking
op
Dubelzijdig
afdrukken
. Kies
Rechte
papierbaan
en klik op
OK
. Druk het
document af.
3
Nadat een zijde is afgedrukt haalt u
het overgebleven papier uit de
invoerlade en legt u het weg totdat
de handmatige-duplextaak is
voltooid.
4
Plaats de afgedrukte pagina’s met
de bedrukte zijde naar beneden en
leg de stapel recht voordat u deze
teruglegt in de invoerlade. Zijde één
moet naar beneden liggen, met de
bovenrand in de richting van de
printer.
Klik op
OK
(op het scherm) en wacht
tot zijde twee wordt afgedrukt.
1
2
3
4

78 Hoofdstuk 5 Afdruktaken
DU
Watermerken afdrukken
Met de watermerk-optie kan u tekst "onder" (op de achtergrond
van) een bestaand document afdrukken. U wilt bijvoorbeeld in
grote grijze letters Klad of Vertrouwelijk diagonaal afdrukken over
de eerste pagina of op alle pagina’s van een document.
Watermerkfunctie openen
1 Open vanuit het softwareprogramma de
printereigenschappen. Zie Printereigenschappen (driver)
voor instructies.
2 Op het tabblad Effecten (Windows)of in het scherm
Watermerk/Sjabloon (Macintosh) geeft u aan welk type
watermerk u op het document wilt afdrukken.

DU
Meerdere pagina’s afdrukken op één vel (N--op-een-vel )
79
Meerdere pagina’s afdrukken op één vel
(N--op-een-vel )
U kan kiezen hoeveel pagina’s u op één vel papier wilt afdrukken.
Als u meer dan één pagina per vel wilt afdrukken, worden de
pagina’s kleiner afgedrukt en worden ze ingedeeld in de volgorde
waarin ze normaal afgedrukt zouden worden. U kan maximaal
9 pagina’s per vel opgeven.
Meerdere pagina’s per vel-functie openen
(Windows)
1
Open vanuit het softwareprogramma de
printereigenschappen. Zie Printereigenschappen (driver)
voor instructies.
2
Geef op het tabblad
Afwerking
onder
Pagina’s per vel
aan
hoeveel pagina’s u per vel wilt afdrukken.
3
Er is ook een selectievakje voor kantlijnen en een menu om
de volgorde aan te geven waarin de pagina’s op het vel
worden afgedrukt.
Meerdere pagina’s per vel-functie openen
(Mac OS)
1
Selecteer op het bureaublad het bestand en kies dan
Print
bureaublad
.
2
Kies in de
Algemeen
keuzelijst
Lay-out
.
3
Kies in de vervolgkeuzelijst
Pagina’s per vel
het aantal
pagina’s per vel dat u wilt afdrukken.
4
Klik op
Bewaar
.

80 Hoofdstuk 5 Afdruktaken
DU
Folder afdrukken
U kan folders afdrukken op letter-, legal-,
executive- of A4-formaat papier.
1 Laad het papier en zorg ervoor dat
de vlakke uitvoerklep is gesloten.
2 Open de printereigenschappen.
Zie Printereigenschappen (driver)
voor instructies. Op het tabblad
Voltooien (Windows) of in het
scherm Lay-out (Macintosh), kiest u
Dubbelzijdig afdrukken (Windows)
of Print beide zijden (Macintosh) en
kiest u Letter (links binden) of
Letter (rechts binden) in het menu
Folder. Druk de folder af.
3 Nadat een kant is afgedrukt, haalt
u het overgebleven papier uit de
invoerlade en legt u het weg totdat
de folder is afgedrukt.
4 Leg de afgedrukte pagina’s met de
bedrukte kant naar beneden en leg
de stapel recht.
Zie volgende pagina.
1
2
3
4

DU
Folder afdrukken
81
5
Plaats de pagina’s van zijde één
terug in de invoerlade. Zijde één
moet naar beneden liggen, met de
bovenrand in de richting van de
printer.
Klik op
OK
(op het scherm) en wacht
tot zijde twee wordt afgedrukt.
6
Vouw de pagina’s en niet ze aan
elkaar.
5
6

82 Hoofdstuk 5 Afdruktaken
DU
Afdruktaak annuleren
U kan een afdruktaak annuleren en zo verwijderen uit een
programma of een printerwachtrij.
Als u de printer onmiddellijk wilt stoppen, haal dan het
overgebleven papier uit de printer. Nadat de printer is gestopt,
hebt u de volgende opties.
●
Bedieningspaneel printer: Druk op de Start-knop op het
bedieningspaneel van de printer en laat deze weer los.
●
Softwareprogramma: Er verschijnt kort een dialoogvenster
op het scherm. Hierin kan u de afdruktaak annuleren.
●
Windows-printerwachtrij: Als de afdruktaak in de
printerwachtrij (computergeheugen) of afdrukspooler staat,
verwijdert u de taak daar. Ga naar het scherm Printer in
Windows 9x, 2000, Millennium en NT 4.0 en klik op Start,
Instellingen en Printers. Dubbelklik op het pictogram
HP LaserJet 1200 om het venster te openen. Kies de
afdruktaak en klik op Verwijderen.
●
Printerwachtrij bureaublad (Mac OS): Open de
printerwachtrij door te dubbelklikken op het printerpictogram
in de Zoeker. Markeer de afdruktaak en klik op de
Prullenmand.
Als de statuslichtjes op het bedieningspaneel blijven knipperen
nadat u de afdruktaak hebt geannuleerd, dan is de computer nog
bezig de taak naar de printer te verzenden. Verwijder de
afdruktaak uit de printerwachtrij of wacht totdat de computer de
gegevens heeft verzonden. De printer kaart dan terug in de
Klaar-modus.

DU
Instellingen afdrukkwaliteit
83
Instellingen afdrukkwaliteit
De instellingen voor afdrukkwaliteit bepalen hoe licht of hoe
donker de afdruk is en de stijl waarin de illustraties worden
afgedrukt. U kan met deze instellingen ook de afdrukkwaliteit
voor een specifieke soort afdrukmateriaal optimaliseren. Zie
Afdrukkwaliteit van afdrukmateriaal optimaliseren
voor meer
informatie.
U kan de instellingen in de printereigenschappen aanpassen aan
de soort afdruktaken die u heeft. Hieronder volgen de
instellingen:
●
Beste kwaliteit:
Drukt af met 1200 dpi en levert de beste
afdrukkwaliteit.
●
Sneller afdrukken:
De resolutie wordt iets verminderd,
zodat de taak sneller kan worden afgedrukt. Dit is de
standaardinstelling.
●
Aangepast:
Drukt hetzelfde af als de instelling Sneller
afdrukken, maar u kan de schaalpatronen veranderen.
●
EconoMode (toner besparen):
Tekst wordt afgedrukt met
minder toner. Deze instelling is handig als u een kladversie
wilt afdrukken.
U vindt deze instellingen op het tabblad
Voltooien
(Windows)
onder
Afdrukkwaliteitinstellingen
in de printereigenschappen.
Klik op
Details
, om de details van elke instelling weer te geven.
Kies voor Macintosh het scherm
Imaging Options
(Afbeeldingenopties).
Opmerking
Als u de afdrukkwaliteit-instellingen voor alle toekomstige afdruktaken
wilt veranderen, open dan de eigenschappen via het
Start
menu in de
Windows-systeembalk. Als u de afdrukkwaliteitinstellingen alleen voor
het huidige softwareprogramma wilt veranderen, open de
eigenschappen dan via het menu
Printerinstelling
in het programma
waarmee u afdrukt. Zie Printereigenschappen (driver)
voor meer
informatie.

84 Hoofdstuk 5 Afdruktaken
DU
EconoMode (toner besparen)
Een uitstekende manier om langer te doen met een
tonercassette is EconoMode. EconoMode gebruikt aanzienlijk
minder toner dan normaal afdrukken. De afdruk is veel lichter,
maar het is geschikt voor het afdrukken van klad- of proefversies.
Open de printereigenschappen om EconoMode te activeren.
Selecteer EconoMode op het tabblad Voltooien (Windows) of in
het scherm Imaging Options (Afbeeldingenopties) (Macintosh)
onder Afdrukkwaliteit.
Opmerking Zie Printereigenschappen (driver)
voor instructies over het activeren
van Economode voor alle toekomstige afdruktaken.

DU
85
6
Scantaken
In dit hoofdstuk treft u informatie aan over de volgende
onderwerpen:
●
Een scantaak beginnen
●
Scannen naar e-mail
●
Gescande tekst bewerken (Optical Character Recognition)
●
Gescande tekst of afbeeldingen opslaan
●
Afbeelding ophalen
●
Contrast aanpassen
●
Gescande afbeelding verbeteren in HP Documentbeheer
●
Annotaties toevoegen aan gescande afbeeldingen
●
Scantaken annuleren
Opmerking
Voor een goed resultaat is het van belang dat u de juiste resolutie en
kleurinstellingen gebruikt voor de scantaak. Zie Resolutie en kleur van
de scanner voor meer informatie.

86 Hoofdstuk 6 Scantaken
DU
Een scantaak beginnen
U kan de scantaak beginnen vanuit de HP LaserJet Director.
Opmerking De HP LaserJet Director wordt niet ondersteund voor Microsoft
Windows 95. Zie Afbeelding ophalen als u Windows 95 gebruikt.
Windows
1 Plaats het item in de papierinvoerlade van de
kopieereenheid/scanner.
2 Druk op de kopieereenheid/scanner op de Scannen-knop of
open de HP LaserJet Director door eerst op de taakbalk te
klikken op het pictogram HP LaserJet Director en vervolgens
op Scannen.
3 Kies een scanbestemming.
4 Kies voor scannen in kleur door de optie Scannen in kleur
te selecteren. Als u dit selectievakje niet aanklikt, wordt de
scan automatisch in zwart-wit gemaakt.
5 Kies of u de pagina’s één voor één of in een keer wilt
scannen.
Als u ervoor kiest om alle pagina’s in een keer te scannen,
klik dan op Scannen. De bewerkingen worden opgeslagen
en de rest van de pagina’s wordt automatisch gescand. Het
hele document wordt naar de bestemming verzonden. Als u
een gescand document verzendt naar een bestand, een
printer of een e-mailprogramma, verschijnt er een tweede
dialoogvenster waarin u om extra informatie wordt gevraagd.
Of
Als u de pagina’s een voor een wilt scannen, zie dan Werken
met gescande items.
Mac OS
1 Plaats het item in de papierinvoerlade van de
kopieereenheid/scanner.
2 Druk op de Scannen-knop van de kopieereenheid/scanner
of dubbelklik op de alias voor de HP LaserJet Director, die op
het bureaublad verschijnt en klik op Scannen op de
HP LaserJet Director. Het dialoogvenster HP LaserJet
Scan-viewer verschijnt.
3 Kies een scanbestemming.

DU
Een scantaak beginnen
87
4
Klik op
Scan in kleur
als u de kleurenscan-optie wilt
selecteren. (Als deze optie niet wordt gekozen, wordt de
scan automatisch in zwart-wit gemaakt.)
5
Kies of u de pagina’s één voor één of in een keer wilt
scannen.
Als u ervoor kiest om alle pagina’s in een keer te scannen,
klik dan op
Scannen
. De bewerkingen worden bewaard en de rest van
de pagina’s wordt automatisch gescand. Het hele document
wordt naar de bestemming verzonden. Als u een gescand
document verzendt naar een bestand, een printer of een
e-mailprogramma, verschijnt er een tweede dialoogvenster
waarin u om extra informatie wordt gevraagd.
Of
Als u de pagina’s een voor een wilt scannen, zie dan Werken
met gescande items.
Werken met gescande items
Als u pagina voor pagina wilt scannen, kan u elke pagina apart
bewerken. Bewerkingsfuncties zijn bijvoorbeeld fotogebieden
lichter of donkerder maken, gebieden toevoegen of verwijderen,
soorten gebieden veranderen en afbeeldingen bijsnijden.
1
Klik op
Eerste pagina scannen
. De eerste pagina wordt
gescand en verschijnt in het voorbeeldvenster.
2
Kies een viewermodus door op de betreffende knop te
klikken op de taakbalk in de rechterbovenhoek van het
voorbeeldvenster.
3
Klik op
Volgende pagina scannen
om de bewerkingen van
de vorige pagina op te slaan en scan de volgende pagina in
de invoerlade. Herhaal stap 2 en 3 voor de resterende
pagina’s in de invoerlade.
Of
Klik op
Verzenden
. De bewerkingen worden opgeslagen en
de resterende pagina’s worden automatisch gescand. Het
hele document wordt naar de bestemming verzonden.
4
Als u een gescand document verzendt naar een bestand,
een printer of een e-mailprogramma, verschijnt er een
tweede dialoogvenster waarin u om extra informatie wordt
gevraagd.

88 Hoofdstuk 6 Scantaken
DU
Scannen naar e-mail
Met HP LaserJet Director of HP LaserJet Documentbeheer kan u
scannen naar e-mail.
Opmerking De e-mailfunctie is niet beschikbaar in Windows 95.
E-mailfunctie
(Windows 98, 2000, Millennium, NT 4.0)
1 Voer het origineel in met de smalle kant naar voren en de te
scannen kant naar boven.
2 Stel de papiergeleiders in.
3 Druk op op de scanner op de Scannen-knop. HP LaserJet
Director start automatisch op, tenzij de standaardinstellingen
worden gewijzigd of het programma op het netwerk is
geïnstaleerd.
4 Klik in HP LaserJet Director op E-mail.
5 Het origineel wordt gescand en het
e-mailsoftwareprogramma start op en voegt de gescande
afbeelding automatisch toe als bestand.
1 2 3

DU
Scannen naar e-mail
89
E-mailfunctie (Mac OS)
1
Open de HP LaserJet Director door te dubbelklikken op de
alias voor de HP LaserJet Director die op het bureaublad
verschijnt.
2
Klik op de
E-mail
-knop in de HP LaserJet Director.
3
Kies e-mail als de bestemming.
4
Als er een e-mail verschijnt met het gescande item als
bijlage, klikt u op Verzenden.
Of
Volg de instructies in de wizard.

90 Hoofdstuk 6 Scantaken
DU
Gescande tekst bewerken (Optical Character
Recognition)
Met de bewerkingsfunctie kan u faxen, brieven, krantenknipsels
en vele andere documenten bewerken. Als u gescande tekst
bewerkt, wordt de tekst gelezen door een OCR-programma
(Optical Character Recognition) en kan u de tekst naar een
tekstverwerkingsprogramma importeren om deze te bewerken.
Verander de koppeling voor het tekstverwerkingsprogramma met
HP LaserJet Director.
Opmerking De e-mailfunctie is niet beschikbaar in Windows 95.
OCR-functie
(Windows 98, 2000, Millennium, NT 4.0
en Mac OS)
1 Voer het origineel in met de smalle kant naar voren en de te
scannen kant naar boven.
2 Stel de papiergeleiders in.
3 Druk op op de scanner op de Scannen-knop. HP LaserJet
Director start op, tenzij de standaardinstellingen worden
gewijzigd of het programma op het newerk staat.
4 Klik in HP LaserJet Director op OCR.
1 2 3

DU
Gescande tekst bewerken (Optical Character Recognition)
91
5
Het origineel wordt gescand en het
tekstverwerkingsprogramma start automatisch op. De
gescande afbeelding is optisch gelezen en kan nu worden
bewerkt.
6
Bewerk het document.
Opmerking
Als het tekstverwerkingspictogram ontbreekt of niet actief is, is er of
geen tekstverwerkingsprogramma op de computer geïnstalleerd, of de
scannersoftware heeft bij de installatie het programma niet herkend.
De online Help bevat instructies over het maken van een koppeling naar
het tekstverwerkingsprogramma. Zie De online Help openen.

92 Hoofdstuk 6 Scantaken
DU
Gescande tekst of afbeeldingen opslaan
HP software biedt rechtstreekse toegang tot het
bestandsbeheersysteem, waardoor u gescande afbeeldingen
snel kan opslaan in elke willekeurige directory. Met HP LaserJet
Director of HP LaserJet Documentbeheer kan u gescande
afbeeldingen opslaan. Zie HP LaserJet Director (Windows 98,
2000, Millennium, NT 4.0 en Mac OS) of HP LaserJet
Documentbeheer (Windows 98, 2000, Millennium, NT 4.0 en
Mac OS) voor meer informatie.
Opmerking De e-mailfunctie is niet beschikbaar in Windows 95.
Opslaanfunctie (Windows 98, 2000,
Millennium, NT 4.0 en Mac OS)
1 Voer het origineel in met de smalle kant naar voren en de te
scannen kant naar boven.
2 Stel de papiergeleiders in.
3 Druk op op de scanner op de Scannen-knop. HP LaserJet
Director start automatisch op, tenzij de standaardinstellingen
worden gewijzigd of het programma op het netwerk is
geïnstalleerd.
4 Klik in HP LaserJet Director op Archiveren.
5 Het document wordt gescand en de gescande afbeelding
wordt opgeslagen op het bureaublad.
6 Zo nodig kan u de gescande afbeelding bijsnijden of
annotaties toevoegen.
7 Selecteer de tab Mappen en versleep de afbeelding naar de
gekozen directory in de lijst links van HP LaserJet
Documentbeheer.
1 2 3

DU
Afbeelding ophalen
93
Afbeelding ophalen
Opmerking
Als u Windows 95 gebruikt dan moet u voor het scannen van
documenten software gebruiken die voldoet aan de TWAIN-norm.
Voor overige besturingssystemen hoeft de software niet te voldoen aan
TWAIN.
Het product voldoet aan de TWAIN-norm en werkt met Windows-
en Macintosh-versies van programma’s. Deze programma’s
ondersteunen scanapparatuur die aan deze norm voldoet. In een
TWAIN-programma, kan u de scanfunctie openen en een
afbeelding rechtstreeks naar het geopende programma scannen.
Volg hiervoor de programmainstructies voor het met TWAIN
ophalen van een afbeelding. Zie De online Help openen
voor
meer specifieke informatie.
Contrast aanpassen
Als u originelen met een gekleurde
achtergrond of slecht leesbare tekst scant
(contrastgevoelige originelen), kan het dat u
het contrast moet aanpassen. Als u
bijvoorbeeld een geel ontvangstbewijs met
lichtgrijze letters scant, kan het dat de tekst
niet leesbaar is. Vergroot het contrast (maak
de tekst donkerder) om de tekst beter leesbaar
te maken.
Contrastfunctie openen
●
Met HP LaserJet TWAIN driver:
Pas het contrast aan door
de schuifregelaar naar links (minder contrast) of rechts (meer
contrast) te schuiven.
●
Met HP LaserJet Documentbeheer:
Kies het
Hulpmiddelen
menu, kies
Beeldverbetering
en kies
Contrast
.
●
Met Scan-viewer (alleen Windows):
Scan het document in
de pagina-voor-paginamodus. Kies de fotogebieden die u
wilt aanpassen. Klik met de rechtermuisknop en pas het
contrast aan door in het contextmenu
Lighten (Lichter)
of
Darken (Donkerder)
te kiezen in het contextmenu.

94 Hoofdstuk 6 Scantaken
DU
Gescande afbeelding verbeteren in
HP Documentbeheer
Met HP LaserJet Documentbeheer kan u de volgende gescande
afbeeldingen op de volgende manieren verbeteren:
● Contrast aanpassen
● Verbeteren
● Annoteren
●
Draaien en spiegelen
● Rechtzetten
● Negatief weergeven
●
Verscherpen
● Reinigen
● Converteren naar grijsschaal
● Bijsnijden
Opmerking De online Help bevat instructies voor het gebruik van deze functies.
Zie De online Help openen.
Beeldverbeteringsfuncties openen
Klik vanuit HP LaserJet Documentbeheer op Hulpmiddelen en
vervolgens op Beeldverbetering.

DU
Annotaties toevoegen aan gescande afbeeldingen
95
Annotaties toevoegen aan gescande
afbeeldingen
Met HP software kan u gescande afbeeldingen aanpassen of
annoteren. U kan op de gescande afbeeldingen de volgende
taken uitvoeren:
●
Tekst toevoegen
●
Electronische plakkertjes toevoegen
●
Tekst of illustraties markeren
●
Afbeelding stempelen (bijvoorbeeld,
Vertrouwelijk
)
●
Lijnen en pijlen tekenen
●
Hyperlinks toevoegen
Opmerking
De online Help bevat instructies voor het gebruik van deze functies.
Zie De online Help openen.
Annotatiefuncties openen
Kies vanuit HP LaserJet Documentbeheer de tab
Hulpmiddelen
en klik vervolgens op
Annotaties
.
Opmerking
Klik op
Hulpmiddelen
en
Annotatie-eigenschappen
als u de
annotatie-instellingen wilt veranderen.
Scantaken annuleren
U kan een scantaak op de volgende manieren annuleren:
●
Druk op het bedieningspaneel van de
kopieereenheid/scanner beide knoppen gelijktijdig in.
●
Klik in het dialoogvenster op het beeldscherm op
Annuleren
.
Opmerking
Als u een scantaak annuleert tijdens het uitvoeren van die taak,
dan moet u het origineel weer uit de invoerlade van de
kopieereenheid/scanner halen.

96 Hoofdstuk 6 Scantaken
DU

98 Hoofdstuk 7 Kopieertaken
DU
Kopieerfuncties
U kan op twee manieren kopiëren: met de functie Snelkopie en
met HP LaserJet Kopieerder. Elke methode heeft zijn eigen
toepassingen. Zie de volgende secties voor meer informatie:
● Snelkopie
● HP LaserJet Kopieerder
Snelkopie
Gebruik de functie Snelkopie als u snel een kopie wilt maken van
een document (maximaal 30 pagina’s). U hoeft hiervoor de
computer niet aan te zetten. Als u een bepaald type origineel
heel vaak moet kopiëren, kan u desgewenst de
standaardinstellingen van Snelkopie aanpassen aan dit type
origineel. Zolang u deze instellingen niet wijzigt, blijven zij
gelden voor elke taak die met Snelkopie wordt uitgevoerd.
Zie Snelkopie-instellingen
of raadpleeg Online Help voor printer
voor meer informatie over het wijzigen van de
standaardinstellingen van Snelkopie.
1 Zorg dat er papier in de printer is geladen.
2 Plaats het originele document (maximaal 30 pagina’s) in de
papierinvoerlade voor de scanner. Het papier moet met de
smalle kant voorwaarts en de te kopiëren zijde omhoog in de
lade worden geplaatst. Pas de mediageleiders aan het
origineel aan. Zie Originelen invoeren in de
kopieereenheid/scanner voor meer informatie.
3 Afhankelijk van de kopieertaak opent of sluit u de vlakke
uitvoerklep. Gebruik de uitvoerbak (met gesloten klep) als
u kopieert op afdrukmateriaal met een standaardgewicht.
Kopieert u op zwaar afdrukmateriaal, gebruik dan de rechte
papierbaan (met geopende klep).
4 Druk op de Kopiëren-knop. Deze knop bevindt zich op de
scanner.

DU
Snelkopie
99
Snelkopie-instellingen
De computer moet zijn ingeschakeld als u de
Snelkopie-instellingen wilt wijzigen. Zolang u ze niet wijzigt,
blijven de Snelkopie-instellingen gelden voor alle toekomstige
Snelkopietaken, ook als de computer niet is ingeschakeld. Dit
zijn de standaardwaarden van de Snelkopie-instellingen:
●
Aantal exemplaren = 1
●
Sortering = Aan
●
Verkleinen of vergroten = Origineel (100%)
●
Kopieerkwaliteit = Tekst
●
Contrast = Middelste instelling
Toegang tot de Snelkopie-instellingen
●
Windows 9x, 2000, Millennium en NT 4.0:
In HP LaserJet
Director: klik op
Werkset
en op
HP LaserJet
Apparaatconfiguratie.
Nadat
HP LaserJet
Apparaatconfiguratie
is geopend, klikt u op de tab
Kopiëren
.
●
Als HP LaserJet Director niet actief is:
•
Windows:
Klik op
Start
,
Programma’s
,
HP LaserJet
1220
en
Hulpmiddelen
,
HP LaserJet Apparaat-
configuratie.
Klik op het tabblad
Kopiëren
.
•
Mac OS:
Dubbelklik op het pictogram van
HP LaserJet
1200 Apparaatconfiguratie
. Klik op het tabblad
Kopiëren
.

100 Hoofdstuk 7 Kopieertaken
DU
HP LaserJet Kopieerder
Wanneer u een origineel kopieert met HP LaserJet Kopieerder,
kan u de volgende taken uitvoeren:
● Meerdere kopieën maken van hetzelfde document
(maximaal 30 pagina’s)
● Sortering aan- en uitzetten
● Het beeld vergroten en verkleinen
●
Het contrast aanpassen
● De kopiekwaliteit opgeven
● Kleurenkopieën maken door de opdracht naar een
kleurenprinter te verzenden
Opmerking De online Help bevat instructies voor het gebruik van deze functies.
Zie Online Help voor printer.
HP LaserJet Kopieerder openen
Windows 9x, 2000, Millennium, NT 4.0 en Mac OS
U opent HP LaserJet Kopieerder vanuit de volgende locaties:
●
HP LaserJet Director: Klik op Kopiëren of Kopiëren Plus.
●
Programmagroep (alleen Windows): Klik op Start,
Programma’s, HP LaserJet 1220 en HP LaserJet
Kopieerder.
●
HP LaserJet Documentbeheer (Windows) of HP
Workplace (Mac OS): Klik op het pictogram Kopieerder.
Als u op het pictogram Kopiëren Plus klikt, kan u naast de
standaardinstellingen voor kopiëren, ook de helderheid van de
kopieën instellen en de kopie naar een andere printer zenden,
bijvoorbeeld een kleurenprinter.

DU
HP LaserJet Kopieerder
101
HP LaserJet Kopiëren Plus openen
Vanuit HP LaserJet Kopiëren Plus kan u het gescande beeld
naar alle printers sturen waarvoor een Windows-printerdriver is
geïnstalleerd. Als u over een kleurenprinter beschikt, kan u dus
ook kleurenkopieën maken. U hebt ook toegang tot
geavanceerde functies als het kopiëren van meerdere pagina’s
op een vel en kopieën voorzien van watermerken.
Windows 9x, 2000, Millennium en NT 4.0
U opent HP LaserJet Kopiëren Plus vanuit de volgende locaties:
●
HP LaserJet Director:
Klik op
Kopiëren Plus
.
●
Programmagroep (alleen Windows):
Klik op
Start
,
Programma’s
,
HP LaserJet 1220
en
HP LaserJet
Kopieerder
. Selecteer de optie
Ik wil naar een andere
printer kopiëren
.

102 Hoofdstuk 7 Kopieertaken
DU
Contrast aanpassen
Voor het kopiëren van originelen met een
gekleurde achtergrond en tekst die hiermee
niet goed contrasteert (contrastgevoelige
originelen), kan het nodig zijn het contrast aan
te passen. De kopie van een grijze tekst op
een gele achtergrond is waarschijnlijk niet
goed leesbaar. U verbetert de leesbaarheid
van de tekst door het contrast te verhogen.
Dit maakt de tekst namelijk donkerder.
Contrastfunctie
●
Snelkopieën: In HP LaserJet Director: klik op Werkset en
op HP LaserJet Apparaatconfiguratie. Nadat HP LaserJet
Apparaatconfiguratie is geopend, klikt u op de tab Kopiëren.
●
Als HP LaserJet Director niet actief is: Zie HP LaserJet
Director (Windows 98, 2000, Millennium, NT 4.0 en Mac
OS).
●
Geavanceerde kopieën maken: Open HP LaserJet
Kopieerder. Zie HP LaserJet Kopieerder
voor instructies.
Kopieertaken annnuleren
U kan een kopieertaak op de volgende manieren annuleren:
● Door op het bedieningspaneel voor de kopieerenheid en de
scanner beide knoppen gelijktijdig in te drukken.
●
Door in het dialoogvenster op het beeldscherm op
Annuleren te klikken.
● Door de printer opnieuw in te stellen.
● Klik op Annuleren als de kopieertaak in HP LaserJet
Kopieerder is gegeven.
Opmerking Als u een kopieertaak annuleert tijdens het uitvoeren van de taak,
dan moet u het origineel weer uit de invoerlade van de
kopieereenheid/scanner halen.

104 Hoofdstuk 8 Tonercassettes
DU
HP tonercassettes
HP en tonercassettes van derden
Hewlett-Packard Company raadt u af nieuwe, hervulde
of gereviseerde tonercassettes van derden te gebruiken.
Aangezien dit geen HP producten zijn, heeft het bedrijf geen
invloed op hun ontwerp en kwaliteit.
Opmerking De garantie is niet van toepassing op defecten die voortvloeien uit het
gebruik van software, interfaces of onderdelen die niet afkomstig zijn
van HP.
Tonercassettes bewaren
Verwijder de tonercassette pas uit de verpakking als u de
cassette gaat gebruiken. De houdbaarheidsperiode voor een
verpakte tonercassette bedraagt ongeveer 2,5 jaar. Als de
cassette in een geopende verpakking wordt bewaard, bedraagt
de houdbaarheidsperiode ongeveer 6 maanden.
VOORZICHTIG Voorkom beschadiging van de tonercassette en stel de cassette niet
bloot aan direct licht.
Verwachte levensduur van
de tonercassette
De levensduur van een tonercassette is afhankelijk van de
hoeveelheid toner die nodig is voor de afdruktaken. Bij het
afdrukken van tekst met een dekking van 5%, gaat een
standaardtonercassette (C7115A) gemiddeld 2500 pagina’s
mee. Voor een tonercassette met verlengde levensduur
(C7115X) is dit gemiddeld 3500 pagina’s. Hierbij is ervan
uitgegaan dat de afdrukdensiteit is ingesteld op 3 en dat
EconoMode is uitgezet. (Dit zijn de standaardinstellingen.)

DU
Recycling van tonercassettes
105
Recycling van tonercassettes
Hewlett-Packard heeft een recyclingprogramma voor lege
tonercassettes opgesteld om een bijdrage te leveren aan het
terugdringen van de hoeveelheid afval. In de doos van de
HP LaserJet cassette zit een voorgefrankeerd adresetiket. Since
1990 zijn in het kader van dit recyclingprogramma meer dan
25 miljoen gebruikte HP LaserJet tonercassettes ingezameld die
anders wellicht ergens op een vuilnisbelt terecht zouden zijn
gekomen. Doe mee aan dit programma en volg de instructies die
u in de doos van de nieuwe tonercassette aantreft.
Zie Tonercassette verwisselen
of volg de installatie-instructies
als u een nieuwe HP tonercassette wilt installeren. Deze
instructies vindt u in de doos van de tonercassette. Zie de
informatie over recycling op de doos van van de tonercassette en
de HP Printing Supplies Environmental Program
in deze doos.
Toner uitsparen
Selecteer de optie EconoMode bij de printereigenschappen als u
zuinig met toner wilt omspringen. Als EconoMode (toner
besparen) is geselecteerd, gebruikt de printer minder toner per
pagina. Als u deze optie selecteert, verlengt u de levensdur van
de tonercartridge en verlaagt u de kosten per afgedrukte pagina.
Echter, de afdrukkwaliteit neemt ook af. Zie EconoMode (toner
besparen) voor meer informatie.

106 Hoofdstuk 8 Tonercassettes
DU
Toner herverdelen
Als de toner bijna op is, onstaan er op
de afgedrukte pagina vage en lichte
plekken. U kan in dit geval de
afdrukkwaliteit tijdelijk verbeteren door
de toner opnieuw te verdelen. Zo kan u
waarschijnlijk de huidige afdruktaak nog
voltooien voordat u de tonercassette
moet vervangen.
Opmerking
U zult enige weerstand voelen als u de
tonerklep opent. Bij het openen, wordt
de tonercassette opgetild, zodat deze
gemakkelijk is te verwijderen.
1 Open de tonerklep en verwijder de
tonercassette uit de printer.
VOORZICHTIG
Voorkom beschadiging van de
tonercassette en stel deze niet bloot aan
direct licht. Dek de cassette af met een
vel papier.
2 U herverdeelt de toner door de
cassette zachtjes heen en weer te
schudden.
VOORZICHTIG
Als u toner op uw kleding hebt gemorst,
veegt u dit met een droge doek af. De
kleding moet u in koud water wassen.
Als u warm water gebruikt, zet de toner
zich vast in de stof.
3 Plaats de tonercassette in de printer
en sluit de tonerklep.
Als de afdruk te licht blijft, moet u een
nieuwe cassette installeren. Zie
Tonercassette verwisselen
voor
instructies.
1
2
3

DU
Tonercassette verwisselen
107
Tonercassette verwisselen
Opmerking
U zult enige weerstand voelen als u de
tonerklep opent. Bij het openen, wordt
de tonercassette opgetild, zodat deze
gemakkelijk is te verwijderen.
1
Open de tonerklep en verwijder de
oude tonercassette. Zie Recycling
van tonercassettes of de
recyclinginformatie in de doos van
de tonercassette.
VOORZICHTIG
Voorkom beschadiging van de
tonercassette en stel deze niet bloot aan
direct licht. Dek de cassette af met een
vel papier.
2
Haal de nieuwe tonercassette uit de
verpakking en schud de cassette
zachtjes heen en weer zodat de
toner gelijkmatig wordt verdeeld.
3
Buig het lipje aan de rechterkant van
de cassette om en breek het los.
Zie volgende pagina.
1
2
3

108 Hoofdstuk 8 Tonercassettes
DU
4 Trek aan het lipje alle tape uit de
cassette. Het lipje komt in
aanmerking voor recycling. Bewaar
het dus in de doos van de cassette.
5 Plaats de tonercassette goed in de
printer. Sluit de tonerklep.
VOORZICHTIG
Als u toner op uw kleding hebt gemorst,
veegt u dit met een droge doek af. De
kleding moet u in koud water wassen.
Als u warm water gebruikt, zet de toner
zich vast in de stof.
4
5

DU
109
9
Problemen met
de printer oplossen
In dit hoofdstuk treft u informatie aan over de volgende
onderwerpen:
●
Oplossing vinden
●
Afdrukkwaliteit verbeteren
●
Printer reinigen
●
Papierstoringen verhelpen
●
Transportrol vervangen
●
Transportrol reinigen
●
Scheidingskussen vervangen
Opmerking
Op de website van Hewlett-Packard kan u terecht voor updates van
printerdrivers en andere software, veelgestelde vragen en extra
informatie voor het oplossen van problemen. Zie Online services
voor
het adres van de juiste website.

110 Hoofdstuk 9 Problemen met de printer oplossen
DU
Oplossing vinden
In deze sectie treft u de oplossing voor veelvoorkomende
printerproblemen aan. Zie Oplossing vinden
bij problemen met
kopiëren en scannen.
Er is geen pagina afgedrukt
●
Lichtjespatronen: Wat is het lichtjespatroon op het
bedieningspaneel van de printer? Zie Lichtjespatronen van
de printer voor meer informatie.
●
Foutberichten op scherm: Wordt er een bericht op het
scherm weergegeven? Zie Foutberichten op scherm
voor
meer informatie.
●
Transport van afdrukmateriaal: Wordt het afdrukmateriaal
verkeerd in de printer getrokken? Is er afdrukmateriaal
vastgelopen? Zie Problemen met papier
voor meer
informatie.
De pagina’s zijn afgedrukt, maar er was wel
een probleem.
●
De afdrukkwaliteit was slecht: Zie Afdrukkwaliteit
verbeteren voor meer informatie.
●
De afgedrukte pagina’s wijken soms af van de weergave
op het scherm (afdrukvoorbeeld): Zie Afgedrukte pagina
verschilt van pagina op scherm voor meer informatie.
●
De printerinstellingen waren niet geschikt voor het
afdrukmateriaal: Zie Problemen met papier
voor meer
informatie.

DU
Oplossing vinden
111
Lichtjespatronen van de printer
Statusmeldingen door de lichtjes op het bedieningspaneel
Status
lichtje
Toestand van de printer Handeling
Klaar
De printer is klaar om af te
drukken.
Er hoeft geen handeling te worden
uitgevoerd. Druk op de
Start
-knop op het
bedieningspaneel van de printer en laat deze
weer los als u een configuratiepagina wilt
afdrukken.
Bezig met verwerken
De printer ontvangt of verwerkt
momenteel gegevens.
Wacht tot de taak wordt afgedrukt.
Symbool voor "lichtje uit"
Symbool voor "lichtje knippert"
Symbool voor "lichtje aan"
Verklaring van de lichtjes

112 Hoofdstuk 9 Problemen met de printer oplossen
DU
Handinvoer of geen geheugen
vrij
De modus handinvoer is
geactiveerd of de printer heeft
geen geheugen meer
beschikbaar. U kan verdergaan
met afdrukken.
Controleer of u het juiste afdrukmateriaal
hebt geladen. Druk op de
Start
-knop en laat
deze los als u wilt verdergaan met afdrukken.
De handinvoermodus wordt in de software
ingesteld. Als u deze modus niet wilt
gebruiken, wijzigt u de instelling bij de
printereigenschappen. Zie
Printereigenschappen (driver)
voor meer
informatie.
De pagina die wordt afgedrukt, is
waarschijnlijk te complex voor het
printergeheugen.
●
Druk op de
Start
-knop en laat deze los
als u wilt verdergaan met afdrukken.
●
Verlaag de resolutie. Zie Instellingen
afdrukkwaliteit voor meer informatie.
●
Breid het geheugen uit. Zie Geheugen
(DIMM) voor meer informatie.
Klep open, geen
afdrukmateriaal, geen
tonercassette of
afdrukmateriaal vastgelopen
Er is een fout opgetreden in de
printer, waarbij tussenkomst of
hulp van de operator nodig is.
Controleer het volgende:
●
De tonerklep is helemaal gesloten.
●
Afdrukmateriaal is geladen. Zie
Invoerladen vullen met afdrukmateriaal
voor instructies.
●
De tonercassette is op de juiste manier
geïnstalleerd. Zie Tonercassette
verwisselen voor instructies.
●
Het afdrukmateriaal is vastgelopen.
Zie Papierstoringen verhelpen
voor
instructies.
●
Het linkerpaneel is volledig gesloten.
Statusmeldingen door de lichtjes op het bedieningspaneel (vervolg)
Status
lichtje
Toestand van de printer Handeling

DU
Oplossing vinden
113
Printer bezig met
initialiseren/Taakannulering/
Reinigingsmodus
De printer is bezig met
initialiseren. Als alle lichtjes
gedurende ½ seconde of langer
een voor een knipperen:
●
is de printer bezig met
initialiseren
●
worden alle eerder
verzonden afdruktaken
gewist
●
wordt er een
reinigingspagina afgedrukt
Er hoeft geen handeling te worden
uitgevoerd.
Kritieke fout
Alle lichtjes branden.
●
Zet de printer uit en weer aan.
●
Trek de stekker van de printer uit het
stopcontact, wacht vijf minuten plaats de
stekker weer terug.
●
Neem contact op met HP Ondersteuning
als de fout zich blijft voordoen. Zie
Service en ondersteuning.
Accessoirefout
Alle lichtjes knipperen.
●
Verwijder de DIMMs en vervang ze
indien nodig. Zie Geheugen (DIMM) voor
instructies.
●
Neem contact op met HP
Ondersteuning. Zie Service en
ondersteuning.
Statusmeldingen door de lichtjes op het bedieningspaneel (vervolg)
Status
lichtje
Toestand van de printer Handeling

114 Hoofdstuk 9 Problemen met de printer oplossen
DU
Foutberichten op scherm
Foutberichten op scherm
Foutbericht Oplossing
Printer reageert niet/fout bij het
schrijven naar LPT1
Controleer het volgende:
●
Het Klaar-lichtje brandt.
●
Het netsnoer en de parallelle kabel of USB-kabel zijn op
de juiste manier aangesloten.
Probeer het volgende:
●
Koppel het netsnoer en de parallelle kabel of USB-kabel
aan beide uiteinden los en sluit ze opnieuw aan.
●
Gebruik een andere parallelle kabel die voldoet aan de
IEEE- 1284-norm, of een kabel die voldoet aan de
USB-1F-norm.
Kan poort niet openen (in
gebruik door ander
toepassingsprogramma)
Er is een conflict met een apparaat. Dit kan voorkomen als er
een ander apparaat op de computer is geïnstalleerd, waarop
statussoftware wordt uitgevoerd. De statussoftware domineert
de parallelle poort van de computer en zorgt ervoor dat de
HP LaserJet 1200 geen toegang heeft tot de poort.
Probeer het volgende:
●
Schakel alle statusvensters voor andere printers uit.
●
Zorg ervoor dat de poortinstelling van de printer juist is.
Open de printereigenschappen; zie Printereigenschappen
(driver) . De poortinstellingen staan op het tabblad
Details
.

DU
Oplossing vinden
115
Ongeldige
bewerking/Algemene
beveiligingsfout/Spool 32-fout
Er is in Windows een probleem opgetreden met de
hulpbronnen van het computersysteem (geheugen of vaste
schijf). Start de computer opnieuw op zodat deze fout wordt
hersteld.
houd u aan de volgende aanbevelingen om deze fout in de
toekomst te voorkomen:
●
Laat minder toepassingen tegelijkertijd openstaan.
Verklein ongebruikte toepassingen niet tot pictogram
maar sluit ze af. Programma’s zoals screensavers,
virusscanners, programma’s voor statuscontrole, faxen en
en antwoordapparaten en menuprogramma’s gebruiken
schjfruimte die u nodig kan hebben om af te drukken.
●
Vermijd tijdens het afdrukken taken die veel geheugen in
beslag nemen, zoals het verzenden van een fax of het
afspelen van een videoclip.
●
Verwijder alle tijdelijke bestanden (file_name.tmp) uit de
tijdelijke
Temp
-subdirectory’s, zoals
C:\Windows\Temp
.
●
Druk met een lagere resolutie af.
●
Gebruik een andere printerdriver (printersoftware), zoals
software voor de HP LaserJet III.
Opmerking
Als u een andere printerdriver gebruikt, zult u geen
toegang meer hebben tot sommige functies.
Foutberichten op scherm (vervolg)
Foutbericht Oplossing

116 Hoofdstuk 9 Problemen met de printer oplossen
DU
Algemene Macintosh problemen
Symptoom Mogelijke oorzaak Oplossing
Problemen met de Kiezer
Het printerdriverpictogram
verschijnt niet in de Kiezer
(de LaserWriter 8 driver
wordt gebruikt voor de
HP LaserJet 1200 printer).
De software is verkeerd
geïnstalleerd.
De LaserWriter 8 driver moet
aanwezig zijn als onderdeel van de
Mac OS. Zorg ervoor dat de
LaserWriter driver zich in de map
Extensies bevindt binnen de
systeemmap. Zo niet, installeer de
LaserWriter driver vanaf de Mac OS
cd.
Zorg ervoor dat u een kwalitatief
hoogwaardige kabel gebruikt.
Zorg ervoor dat de printer op het
juiste netwerk is aangesloten. Kies in
het Apple menu onder Regelpanelen
het regelpaneel Netwerk of AppleTalk
en kies vervolgens de juiste poort.
Het Hp LaserJet
printerdriverpictogram
(voor het HP LaserJet 1220
product) verschijnt niet in
de Kiezer.
De software is verkeerd
geïnstalleerd.
Installeer de software opnieuw.
Het Hp LaserJet
scannerdriverpictogram
(voor het HP LaserJet 1220
product) verschijnt niet in
de Kiezer.
De software is verkeerd
geïnstalleerd.
Installeer de software opnieuw.

DU
Oplossing vinden
117
Printernaam verschijnt niet
in het vak “Select a
PostScript Printer”
(Selecteer een PostScript
printer) in de Kiezer.
Zorg ervoor dat de kabels op de juiste
manier zijn aangesloten, de printer
aanstaat en het Klaar-lichtje brandt.
Zorg ervoor dat de juiste printerdriver
in de Kiezer is geselecteerd. Gebruik
de LaserWriter driver voor de HP
LaserJet 1200 printer.
Als de printer zich op een netwerk
met meerdere zones bevindt, zorg er
dan voor dat de juiste zone gekozen
is in het vak “Apple Talk zones” in de
Kiezer.
Controleer of de LaserWriter 8 driver
is geïnstalleerd.
Controleer door het afdrukken van
een zelftest of de printer is gekozen in
de Kiezer. (Druk tegelijkertijd op
Start
en
Taakannulering
.) Controleer de
Apple Talk printernaam op de
zelf--testpagina.
Zorg ervoor dat Apple Talk aanstaat.
(De knop naast Actief is geselecteerd
in de Kiezer.) Het kan dat u de
computer opnieuw moet opstarten om
de verandering te activeren.
De printerdriver installeert
de gekozen printer niet
automatisch, ook al hebt u
in de Kiezer Automatische
configuratie aangeklikt.
Installeer de printersoftware opnieuw.
Kies een andere PPD.
Als de printer en de computer zijn
aangesloten op een netwerk, probeer
dan beide van het netwerk te isoleren.
Symptoom Mogelijke oorzaak Oplossing

118 Hoofdstuk 9 Problemen met de printer oplossen
DU
Afdrukfouten
Er is geen afdruktaak
verzonden naar de printer
van uw keuze.
Het kan dat een andere
printer met dezelfde of een
gelijkende naam de
afdruktaak heeft
ontvangen.
Controleer de Apple Talk printernaam
op de zelf--testpagina.
Zorg ervoor dat de kabels op de juiste
manier zijn aangesloten, de printer
aanstaat en het Klaar-lichtje brandt.
U kan de computer niet
gebruiken, terwijl de printer
bezig is met afdrukken.
Afdrukken in achtergrond
is niet geselecteer.
LaserWriter 8.3
Zet in de Kiezer Afdrukken in
achtergrond aan. Er worden nu
statusberichten naar de Printmonitor
verzonden, waardoor u door kan
werken, terwijl de computer bezig is
met de verwerking van de gegevens
die naar de printer worden verzonden.
LaserWriter 8.4 en hoger
Zet Afdrukken in achtergrond aan
door achtereenvolgens Bestand, Print
bureaublad en Afdrukken in
achtergrond te selecteren.
Een EPS-bestand
(encapsulated PostScript)
wordt niet met de juiste
lettertypen afgedrukt.
Dit probleem doet zich
voor bij sommige
softwareprogramma’s.
Probeer de lettertypen in het
EPS-bestand naar de printer te
downloaden, voordat u gaat
afdrukken.
Verzend het bestand in
ASCII-opmaak in plaats van binair
gecodeerd.
Het document wordt niet
afgedrukt in lettertypen
New York, Geneva of
Monaco.
Kies Opties in het dialoogvenster
Pagina-instelling, als u vervangen
lettertypen wilt verwijderen.
Symptoom Mogelijke oorzaak Oplossing

DU
Oplossing vinden
119
Problemen met USB
Kan niet afdrukken vanaf
USB-kaarten van derden.
Dit probleem doet zich
voor als de software voor
USB-printers niet is
geïnstalleerd.
Het kan dat u de USB van Apple
nodig hebt voor het toevoegen van
een USB-kaart van derden.
Ondersteunende software voor
Adapterkaart. De recentste versie van
deze software is verkrijgbaar op de
website van Apple.
De HP LaserJet
USB-printer verschijnt niet
in de Macintosh Kiezer
nadat de driver is gekozen.
Dit probleem wordt
veroorzaakt door een
software- of een
hardwareonderdeel.
Problemen met software oplossen
●
Controleer of de Macintosh USB
ondersteunt.
●
Controleer of de Mac OS 8.6 of
hoger op de Macintosh is
geïnstalleerd.
Problemen met hardware oplossen
●
Controleer of de printer aanstaat.
●
Controleer of de USB-kabel op de
juiste manier is aangesloten.
●
Controleer of u de juiste snelle
USB-kabel gebruikt.
●
Zorg ervoor dat er niet teveel
USB-apparaten stroom
onttrekken aan de keten. Koppel
alle apparaten los van de keten
en sluit de kabel rechtstreeks aan
op de USB-poort op de
host-computer.
●
Controleer of er meer dan twee
USB-hubs zonder voeding achter
elkaar op de keten zitten.- Koppel
alle apparaten los van de keten
en sluit de kabel rechtstreeks aan
op de USB-poort op de
host-computer.
Opmerking
: Het iMac toetsenbord is
een USB-hub zonder voeding.
Symptoom Mogelijke oorzaak Oplossing

120 Hoofdstuk 9 Problemen met de printer oplossen
DU
Andere PostScript printerbeschrijving
(PPD) selecteren
1 Open de Kiezer in het Apple menu.
2 Klik op het LaserWriter-pictogram.
3 Als u op een netwerk met meerdere zones zit, kies dan in het
Apple Talk zones vak de zone waarin de printer zich bevindt.
4 Klik in het vak ‘Selecteer een PostScript printer’ op de naam
van de gewenste printer. (Door te dubbelklikken worden de
volgende paar stappen onmiddellijk uitgevoerd.)
5 Klik op Instelling… (Het kan dat er op deze knop Maken
staat voor de eerste installatie.)
6 Klik op Selecteer PPD….
7 Zoek de gewenste PPD in de lijst en klik op Selecteren. Als
de gewenste PPD niet in de lijst staat, kiest u een van de
volgende opties:
• Kies een PPD voor een printer met vergelijkbare functies.
• Kies een PPD uit een andere map.
• Kies de algemene PPD door te klikken op Algemeen. Met
de algemene PPD kan u afdrukken, maar zijnniet alle
printerfuncties toegankelijk.
8 Klik in het dialoogvenster Instelling op Kiezen en klik op OK
om terug te keren naar de Kiezer.
Opmerking Als u handmatig een PPD kiest, kan het dat er geen pictogram
verschijnt naast de geselecteerde printer in het vak Selecteer een
PostScript printer. Klik in de Kiezer op Instelling, Printerinfo en klik dan
op Update Info (Werk info bij) om het pictogram weer te geven.
9 Sluit de Kiezer.
Printernaam wijzigen
Wijzig desgewenst de printernaam, voordat u in de Kiezer de
printer kiest. Als u de printernaam wijzigt nadat u deze hebt
gekozen in de Kiezer, dan moet u teruggaan naar de Kiezer en
de printer opnieuw kiezen.
Wijzig de printernaam met de functie Set printer name
(Printernaam instellen) in het HP LaserJet Hulpprogramma.

DU
Problemen met PostScript (PS) oplossen
121
Problemen met PostScript (PS) oplossen
De volgende situaties hebben betrekking op de PS-taal en
kunnen zich voordoen wanneer er verschillende printertalen
worden gebruikt.
Opmerking
Als u bij een PS-fout een boodschap op een uitdraai of op het scherm
wilt ontvangen, open dan het dialoogvenster Printeropties en klik het
gewenste selectievakje aan, naast het gedeelte PS-fouten. U kan dit
ook openen via het selectievakje PS-fouten afdrukken in de H LaserJet
Apparatuurconfiguratie.
PS-fouten
Symptoom Mogelijke oorzaak Oplossing
De taak wordt afgedrukt in
Courier (het
standaardlettertype van de
printer) in plaats van in het
lettertype dat u hebt
aangegeven.
Het aangegeven lettertype is
niet gedownload. Er is een
personality-omschakeling
uitgevoerd om een PCL-taak
af te drukken, net voordat de
afdruktaak werd ontvangen.
Download het gewenste
lettertype en verzend de
afdruktaak opnieuw.
Controleer het type en de
locatie van het lettertype.
Download naar de printer,
indien van toepassing.
Controleer met behulp van de
softwaredocumentatie.
Een pagina van formaat legal
wordt afgedrukt met ingekorte
marges.
Afdruktaak is te complex. Het is mogelijk dat u de taak
moet afdrukken met 600 ppi,
de pagina minder complex
moet maken of het geheugen
moet uitbreiden.
Er wordt een PS-foutpagina
afgedrukt.
Afdruktaak is mogelijk geen
PS.
Controleer of de afdruktaak
een PS-taak is. Controleer of
het softwareprogramma
verwachtte dat er een
instelling of een
headerbestand naar de printer
werd verzonden.

122 Hoofdstuk 9 Problemen met de printer oplossen
DU
Specifieke fouten
Limiet controlefout Afdruktaak is te complex. Het is mogelijk dat u de taak
moet afdrukken met 600 ppi,
de pagina minder complex
moet maken of het geheugen
moet uitbreiden.
VM-fout Lettertypefout Kies onbeperkte lettertypen
die gedownload kunnen
worden van de printerdriver.
Bereikcontrole Lettertypefout Kies onbeperkte lettertypen
die gedownload kunnen
worden van de printerdriver.
PS-fouten (vervolg)
Symptoom Mogelijke oorzaak Oplossing

DU
Problemen met PostScript (PS) oplossen
123
Problemen met papier
Problemen met papier
Probleem Oplossing
Papierstoring
●
Zie Papierstoringen verhelpen voor meer informatie.
●
Gebruik afdrukmateriaal dat aan de specificaties voldoet.
Zie Specificaties voor afdrukmateriaal voor meer
informatie.
●
Druk geen materiaal af, dat is gekreukeld, gevouwen of
beschadigd.
●
Zorg ervoor dat de printer schoon is. Zie Papierbaan
reinigen voor meer informatie.
●
Als u afdrukt via de rechte papierbaan, sluit en open de
klep dan om te zien of de groene ontgrendelingshendels
zijn gesloten.
Afdruk is scheef
●
Zie Scheef afgedrukte pagina voor meer informatie.
●
Pas de papiergeleiders aan aan de breedte en lengte van
het afdrukmateriaal en druk opnieuw af. Zie
Papiergeleiders
of Invoerladen vullen met afdrukmateriaal
voor meer informatie.
Er worden meerdere vellen
papier tegelijkertijd door de
printer gevoerd
●
De invoerlade kan te vol zijn. Zie Invoerladen vullen met
afdrukmateriaal voor meer informatie.
●
Zorg dat het afdrukmateriaal niet is gekreukeld, gevouwen
of beschadigd.
●
Het scheidingskussen van de printer kan zijn versleten.
Zie Scheidingskussen vervangen
voor meer informatie.
Printer trekt geen
afdrukmateriaal uit de
invoerlade
●
Zorg ervoor dat de printer niet op handinvoer staat. Zie
Lichtjespatronen van de printer voor meer informatie.
●
De transportrol kan vuil zijn of beschadigd. Zie
Transportrol reinigen of Transportrol vervangen voor
instructies.
Afdrukmateriaal is in printer
omgekruld
●
Zie Golvende tekens voor meer informatie.
●
Open de vlakke uitvoerklep om vlak af te drukken. Zie
Uitvoerbaan printer of Afdrukmateriaal voor meer
informatie.

124 Hoofdstuk 9 Problemen met de printer oplossen
DU
Het afgedrukte materiaal wordt
niet naar de juiste baan
uitgevoerd
Open of sluit de vlakke uitvoerklep, afhankelijk van de
papierbaan die u wilt gebruiken. Zie Uitvoerbaan printer
voor
meer informatie.
Afdruktaak verloopt erg
langzaam
De maximum afdruksnelheid is 15 pagina’s per minuut voor
letter-formaat en 14 pagina’s per minuut voor A4-formaat. De
afdruktaak is mogelijk erg complex. Probeer het volgende:
●
Maak het document minder complex (gebruik bijvoorbeeld
minder illustraties).
●
Stel in de printerdriver
Optimaliseren voor
in op op
normaal papier.
• Bij zwaar afdrukmateriaal kan het zijn dat de toner
hierdoor niet goed in het papier brandt.
●
Breid het geheugen van de printer uit. Zie DIMM
(geheugen) installeren voor instructies.
●
Smal of zwaar afdrukmateriaal vertraagt het afdrukken.
Gebruik normaal afdrukmateriaal.
Problemen met papier (vervolg)
Probleem Oplossing

DU
Problemen met PostScript (PS) oplossen
125
Afgedrukte pagina verschilt van pagina op
scherm
Problemen met afgedrukte pagina
Probleem Oplossing
Tekst bevat vreemde tekens, is
verkeerd of niet volledig
afgedrukt.
De parallelle kabel of USB-kabel zit mogelijk los of is defect.
Probeer het volgende:
●
Koppel de kabel los en sluit deze aan beide uiteinden
opnieuw aan.
●
Probeer een taak af te drukken waarvan u weet dat deze
wordt afgedrukt.
●
Sluit de kabel en de printer zo mogelijk aan op een
andere computer en probeer een taak af te drukken,
waarvan u weet dat deze werkt.
●
Gebruik een nieuwe parallelle kabel of USB-kabel die
voldoet aan de IEEE -1284-norm. Zie Accessoires en
bestelinformatie.
Het is mogelijk dat er tijdens de installatie een verkeerde
printerdriver is geselecteerd. Zorg ervoor dat de
HP LaserJet 1200 is geselecteerd in de
printereigenschappen.
Er kan een probleem zijn met het softwareprogramma.
Probeer af te drukken vanuit een ander softwareprogramma.

126 Hoofdstuk 9 Problemen met de printer oplossen
DU
Ontbrekende illustraties of
tekst, of blanco pagina’s
●
Zorg ervoor dat het bestand geen blanco pagina’s bevat.
●
De beveiligingsstrip zit mogelijk nog om de tonercassette.
Verwijder de tonercassette en trek de sluitingstape uit de
cassette. Installeer de tonercassette opnieuw. Zie
Tonercassette verwisselen
voor instructies. U kan de
printer controleren door een configuratiepagina af te
drukken. Druk hiervoor op de
Start
-knop.
●
Het is mogelijk dat de grafische instellingen in de
printereigenschappen niet juist zijn voor het type
afdruktaak. Probeer een andere grafische instelling in de
printereigenschappen. Zie Printereigenschappen (driver)
voor meer informatie.
●
De printerdriver werkt mogelijk niet voor het soort taak dat
u wilt afdrukken. Probeer een andere printerdriver
(software), zoals de printerdriver voor de HP LaserJet III.
Opmerking
Als u een andere printerdriver gebruikt, zult u geen
toegang meer hebben tot sommige functies.
Paginaformaat is anders dan
op een andere printer
Als u het document met een oudere of andere printerdriver
(printersoftware) hebt gemaakt of als de
printereigenschappen verschillen, kan het paginaformaat
veranderen indien u met de nieuwe printerdriver of met
andere instellingen afdrukt. Probeer dit probleem op de
volgende manier op te lossen:
●
Maak documenten en druk ze af met dezelfde
printerdriver (printersoftware) en printereigenschappen,
ongeacht de HP LaserJet printer waarmee u ze afdrukt.
●
Verander de resolutie, het papierformaat, het lettertype en
andere instellingen. Zie Printereigenschappen (driver)
voor meer informatie.
Problemen met afgedrukte pagina (vervolg)
Probleem Oplossing

DU
Problemen met PostScript (PS) oplossen
127
Grafische kwaliteit De grafische instellingen kunnen ongeschikt zijn voor de
afdruktaak. Probeer het volgende:
●
Controleer in de printereigenschappen grafische
instellingen als resolutie en pas ze aan. Zie
Printereigenschappen (driver)
voor meer informatie.
●
Probeer een andere printerdriver (software), zoals de
printerdriver voor de HP LaserJet III.
Opmerking
Als u een andere printerdriver gebruikt, zult u geen
toegang meer hebben tot sommige functies.
Problemen met afgedrukte pagina (vervolg)
Probleem Oplossing

128 Hoofdstuk 9 Problemen met de printer oplossen
DU
Afdrukkwaliteit verbeteren
In dit hoofdstuk treft u informatie aan over het herkennen en
corrigeren van afdrukdefecten.
Lichte of vage afdruk
● De toner is bijna op. Zie Tonercassettes voor meer
informatie.
●
Het afdrukmateriaal voldoet wellicht niet aan de specificaties
van Hewlett-Packard (het materiaal is bijvoorbeeld te vochtig
of te ruw). Zie Specificaties voor afdrukmateriaal
voor meer
informatie.
● Als de hele pagina te licht is, kan de afdrukdensiteit te licht
staan ingesteld of de EconoMode aanstaan. Pas de
afdrukdensiteit aan en schakel EconoMode uit in de
printereigenschappen. Zie Toner uitsparen
voor meer
informatie.
Tonerspatten
● Het afdrukmateriaal voldoet wellicht niet aan de specificaties
van Hewlett-Packard (het materiaal is bijvoorbeeld te vochtig
of te ruw). Zie Specificaties voor afdrukmateriaal
voor meer
informatie.
● Het kan dat de printer moet worden gereinigd. Zie Printer
reinigen of Papierbaan reinigen voor instructies.
Weggevallen plekken
●
Er kan één vel papier beschadigd zijn. Probeer de taak
opnieuw af te drukken.
● De vochtigheidsgraad van het afdrukmateriaal is
ongelijkmatig of er zitten vochtige plekken op. Probeer af te
drukken op nieuw materiaal. Zie Specificaties voor
afdrukmateriaal voor meer informatie.
● De hele stapel afdrukmateriaal is slecht. Door de
fabricageprocessen kunnen sommige gebieden toner
afstoten. Probeer een ander soort of een ander merk
afdrukmateriaal.
● De tonercassette kan defect zijn. Zie Tonercassettes voor
meer informatie.
Opmerking Als het probleem met deze stappen nog niet is opgelost, neem dan
contact op met een officiële HP dealer of onderhoudstechnicus.-

DU
Afdrukkwaliteit verbeteren
129
Verticale strepen
●
Zorg ervoor dat de voorrangsinvoerlade in positie zit:
●
Er zitten waarschijnlijk krassen op de lichtgevoelige cilinder
in de tonercassette. Installeer een nieuwe HP tonercassette.
Zie Tonercassette verwisselen
voor instructies.
Grijze achtergrond
●
Zorg ervoor dat de voorrangsinvoerlade op zijn plaats zit.
●
Verminder de afdrukdensiteit via HP LaserJet
Apparatuurconfiguratie. Hierdoor vermindert de
achtergrondschaduw. Zie De online Help openen
.
●
Gebruik afdrukmateriaal van een lichter basisgewicht. Zie
Specificaties voor afdrukmateriaal
voor meer informatie.
●
Controleer de omgeving rondom de printer. Zeer droge
omstandigheden (lage vochtigheidsgraad) kunnen de
achtergrondschaduw verergeren.
●
Installeer een nieuwe HP tonercassette. Zie Tonercassette
verwisselen voor instructies.
Tonerveeg
●
Als er tonervegen zitten op het gedeelte van het materiaal
dat het eerst wordt ingevoerd, zijn de papiergeleiders
waarschijnlijk vuil. Veeg de papiergeleiders schoon met een
droge, pluisvrije doek. Zie Printeronderdelen herkennen
of
Printer reinigen
voor meer informatie.
●
Controleer het soort afdrukmateriaal en de kwaliteit.
●
Installeer een nieuwe HP tonercassette. Zie Tonercassette
verwisselen voor instructies.
●
De temperatuur van de fuser kan te laag zijn. Controleer
Optimaliseren voor:
op het tabblad
Papier
van de
printerdriver, en zorg dat deze staat ingesteld voor het juiste
afdrukmateriaal.

130 Hoofdstuk 9 Problemen met de printer oplossen
DU
Losse toner
● Reinig de binnenkant van de printer. Zie Printer reinigen voor
instructies.
● Controleer het soort afdrukmateriaal en de kwaliteit. Zie
Specificaties voor afdrukmateriaal
voor meer informatie.
● Installeer een nieuwe HP tonercassette. Zie Tonercassette
verwisselen voor instructies.
●
Kies Optimaliseren voor: in het tabblad Papier van de
printerdriver en kies het gewenste afdrukmateriaal. Deze
functie is tevens beschikbaar in HP LaserJet
Apparatuurconfiguratie. Zie De online Help openen
.
● Sluit de stekker van de printer aan op een stopcontact en
niet op een verlengsnoer.
Steeds terugkerende verticale defecten
●
De tonercassette kan beschadigd zijn. Als een vlek steeds
opnieuw op dezelfde plaats op de pagina verschijnt, moet u
een nieuwe HP tonercassette installeren. Zie Tonercassette
verwisselen voor instructies.
● Er zit mogelijk toner op de interne onderdelen. Zie Printer
reinigen voor meer informatie. Als de defecten zich voordoen
op de achterkant van de pagina, zal het probleem
waarschijnlijk vanzelf verdwijnen als er nog een paar
pagina’s zijn afgedrukt.
● Kies Optimaliseren voor: in het tabblad Papier van de
printerdriver en kies het gewenste afdrukmateriaal. Deze
functie is tevens beschikbaar in HP LaserJet
Apparatuurconfiguratie. Zie De online Help openen
.
Vervormde lettertekens
● Als lettertekens vervormd zijn en een hol effect hebben, kan
het dat het afdrukmateriaal te glad is. Probeer een ander
soort afdrukmateriaal. Zie Specificaties voor afdrukmateriaal
voor meer informatie.
● Als lettertekens vervormd zijn en een golvend effect hebben,
kan het dat de printer onderhoud nodig heeft. Druk een
configuratiepagina af. Als de lettertekens vervormd zijn,
neem dan contact op met een officiële HP-dealer of
onderhoudstechnicus. Zie Service en ondersteuning
voor
meer informatie.

DU
Afdrukkwaliteit verbeteren
131
Scheef afgedrukte pagina
●
Zorg ervoor dat het afdrukmateriaal op de juiste manier is
geladen en dat de papiergeleiders niet te strak of juist te los
tegen de stapel papier aanzitten. Zie Invoerladen vullen met
afdrukmateriaal voor meer informatie.
●
De invoerbak kan te vol zijn. Zie Invoerladen vullen met
afdrukmateriaal voor meer informatie.
●
Controleer het soort afdrukmateriaal en de kwaliteit.
Zie Specificaties voor afdrukmateriaal
voor meer informatie.
Golvende tekens
●
Controleer het soort afdrukmateriaal en de kwaliteit.
Afdrukmateriaal krult om door warmte en vochtigheid.
Zie Specificaties voor afdrukmateriaal
voor meer informatie.
●
Het kan dat het afdrukmateriaal al te lang in de invoerbak zit.
Draai de stapel papier om in de lade. Het afdrukmateriaal
180° te draaien in de invoerlade, wil ook wel eens helpen.
●
Open de vlakke uitvoerklep en probeer hierdoor af te
drukken. Zie Uitvoerbaan printer
voor meer informatie.
●
De fuser kan te heet zijn. Controleer
Optimaliseren voor:
op het tabblad
Papier
van de printerdriver, en zorg dat deze
staat ingesteld voor het juiste afdrukmateriaal.
Kreukels of plooien
●
Zorg ervoor dat het afdrukmateriaal op de juiste manier is
geladen. Zie Invoerladen vullen met afdrukmateriaal
voor
meer informatie.
●
Controleer het soort afdrukmateriaal en de kwaliteit. Zie
Specificaties voor afdrukmateriaal
voor meer informatie.
●
Open de vlakke uitvoerklep en probeer hierdoor af te
drukken. Zie Uitvoerbaan printer
voor meer informatie.
●
Draai de stapel papier in de lade om. Het afdrukmateriaal
180° te draaien in de invoerlade, wil ook wel eens helpen.

132 Hoofdstuk 9 Problemen met de printer oplossen
DU
Toner uitgesmeerd rond letters
● Als grote hoeveelheden toner worden uitgesmeerd rond de
tekens, is het mogelijk dat de toner niet hecht aan het
afdrukmateriaal. (Een beetje toner rondom de lettertekens is
normaal voor een laserprinter.) Probeer een ander soort
afdrukmateriaal. Zie Specificaties voor afdrukmateriaal
voor
meer informatie.
● Draai de stapel papier in de lade om.
● Gebruik afdrukmateriaal dat is vervaardigd voor
laserprinters. Zie Specificaties voor afdrukmateriaal
voor
meer informatie.
Printer reinigen
Tijdens het afdrukken kunnen zich papier-,toner- en stofdeeltjes
verzamelen binnenin de printer. Dit kan na verloop van tijd
afdrukproblemen veroorzaken, zoals tonerspatten of vegen.
Om dit soort problemen te verhelpen en te voorkomen, kan u de
ruimte rondom de tonercassette en de papierbaan reinigen.
Zie de volgende secties voor meer informatie:
● Ruimte rondom tonercassette reinigen
● Papierbaan reinigen

DU
Printer reinigen
133
Ruimte rondom
tonercassette reinigen
U hoeft de ruimte rondom de
tonercassette niet vaak te reinigen.
Het reinigen van deze ruimte kan de
afdrukkwaliteit echter wel verbeteren.
WAARSCHUWING!
Trek de stekker van het netsnoer uit het
stopcontact en wacht tot de printer is
afgekoeld voordat u de printer gaat
reinigen.
1
Open de tonerklep en verwijder de
tonercassette.
VOORZICHTIG
Voorkom beschadiging van de
tonercassette en stel deze niet bloot
aan direct licht. Bedek de tonercassette
indien nodig. Kom niet aan de zwarte
sponsrol binnenin de printer. Hierdoor
kan u de printer beschadigen.
2
Wrijf met een droge, pluisvrije doek
resten van de papierbaan en de
ruimte voor de tonercassette.
3
Plaats de tonercassette terug en
sluit de tonerklep.
4
Sluit het netsnoer weer aan op de
printer.
1
2
3
4

134 Hoofdstuk 9 Problemen met de printer oplossen
DU
Papierbaan reinigen
Als er tonerspatten op de afdrukken zitten, reinig dan de
papierbaan van de printer. U kan met behulp van een transparant
stof en toner van de papierbaan verwijderen. Gebruik geen
bankpostpapier of ruw papier.
1 Leg een transparant in de voorrangsinvoerlade.
2 Zorg ervoor dat de printer in de Klaar-modus staat.
3 Hou de Start-knop 10 seconden ingedrukt. Het transparant
wordt langzaam door de printer gevoerd. Gooi het
transparant weg.
Opmerking Nadat u de Start-knop 10 seconden ingedrukt hebt gehouden,
knipperen alle drie de printerlichtjes, totdat het reinigingsproces is
voltooid.
Opmerking Als u geen transparant heeft, kan u papier gebruiken. U moet proces
dan echter wel 2 tot 3 keer herhalen, om de printer goed te reinigen.

DU
Papierstoringen verhelpen
135
Papierstoringen verhelpen
Soms loopt afdrukmateriaal vast tijdens het afdrukken. Mogelijke
oorzaken hiervoor zijn:
●
Het papier is niet goed in de invoerladen geplaatst of de
laden zijn overvol. Zie Invoerladen vullen met
afdrukmateriaal voor meer informatie.
●
Het afdrukmateriaal voldoet niet aan de HP specificaties. Zie
Specificaties voor afdrukmateriaal
voor meer informatie.
Opmerking
Als u de invoerlade bijvult, haal dan altijd eerst al het materiaal uit de
lade en leg de stapel met nieuw materiaal recht. Dit voorkomt dat
meerdere vellen papier tegelijkertijd in de printer worden ingevoerd en
vermindert dus de kans dat papier vastloopt.
Een foutmelding in de software en de lichtjes op het
bedieningspaneel van de printer waarschuwen u als er een
papierstoring is. Zie Lichtjespatronen van de printer
voor meer
informatie.
Plaatsen waar papier vaak vastloopt
●
Tonercassette:
Zie Vastgelopen pagina verwijderen
voor
instructies.
●
Invoerlade:
Als de pagina nog uit de invoerlade steekt,
probeer deze er dan voorzichtig uit te trekken, zonder de
pagina te scheuren. Zie Vastgelopen pagina verwijderen
voor instructies als u weerstand voelt.
●
Papieruitvoerbanen:
Als de pagina uit de uitvoerbak steekt,
probeer deze er dan zachtjes uit te trekken, zonder de
pagina te scheuren. Zie Vastgelopen pagina verwijderen
voor instructies als u weerstand voelt.
Opmerking
Er kan losse toner in de printer zitten na een papierstoring. Dit probleem
is verholpen nadat u een paar vellen hebt afgedrukt.

136 Hoofdstuk 9 Problemen met de printer oplossen
DU
Vastgelopen pagina
verwijderen
VOORZICHTIG
Door papierstoringen kan er losse toner
op de pagina komen. Als u toner op uw
kleding krijgt, was deze dan in koud
water. Warm water heeft tot gevolg dat
de toner zich vastzet in de stof.
1 Open de tonerklep en de vlakke
uitvoerklep.
2 Draai de groene
ontgrendelingshendels naar
beneden. Als u erin slaagt het
afdrukmateriaal te verwijderen,
zonder de tonercassette los te
halen, kan u doorgaan met stap 4.
VOORZICHTIG
Stel de tonercassette niet bloot aan
direct licht, om beschadiging te
voorkomen.
3 Verwijder de tonercassette en leg
deze opzij.
Zie volgende pagina.
1
2
3

DU
Papierstoringen verhelpen
137
4
Pak het zichtbare gedeelte van het
afdrukmateriaal met beide handen
vast en trek het materiaal voorzichtig
uit de printer.
5
Nadat u het vastgelopen materiaal
hebt verwijderd, plaatst u de
tonercassette terug en sluit u de
tonerklep en de vlakke uitvoerklep.
Opmerking
De ontgrendelingshendels sluiten
automatisch als u de vlakke uitvoerklep
sluit.
Het kan zijn dat u de printer na een
papierstoring even uit en weer aan moet
zetten.
Opmerking
Als u de invoerlade bijvult, haal dan eerst
al het materiaal uit de lade en leg de
stapel met nieuw materiaal recht.
4
5

138 Hoofdstuk 9 Problemen met de printer oplossen
DU
Transportrol vervangen
Als er zich regelmatig
transportstoringen voordoen (er wordt
geen papier ingevoerd of er worden
meerdere vellen tegelijkertijd
ingevoerd), kan het zijn dat de
transportrol aan vervanging toe is.
Zie Accessoires en bestelinformatie
voor het bestellen van een nieuwe
transportrol.
VOORZICHTIG
U moet deze procedure afmaken omdat
anders de printer beschadigd kan raken.
1 Trek het netsnoer uit de printer en
laat het apparaat afkoelen.
2 Open de tonerklep en verwijder de
tonercassette.
3 Zoek de transportrol.
4 Maak de kleine, witte lipjes aan
beide zijden van de transportrol los
en draai de rol naar voren.
Zie volgende pagina.
3
2
4
1

DU
Transportrol vervangen
139
5
Trek de transportrol voorzichtig
omhoog en uit de printer.
6
Plaats het nieuwe of gereinigde
onderdeel in de sleuf van de oude
transportrol. Zie Transportrol
reinigen voor instructies.
Opmerking
Ronde en rechthoekige pinnen aan
beide kanten zorgen ervoor dat de
transportrol op de juiste manier wordt
geplaatst.
7
Draai de top van de nieuwe
transportrol van u af totdat beide
zijden op hun plaats klikken.
8
Plaats de tonercassette terug en
sluit de tonerklep.
9
Steek de stekker van de printer in
het stopcontact. De printer gaat
weer aan.
5
6
7
8
9

140 Hoofdstuk 9 Problemen met de printer oplossen
DU
Transportrol reinigen
Voer de volgende instructies uit als u de
transportrol wilt reinigen in plaats van
vervangen:
Verwijder de transportrol zoals
beschreven in stap 1 tot en met 5 van
Transportrol vervangen
.
1 Bevochtig een pluisvrijedoek met
isopropylalcohol en wrijf de rol
schoon.
WAARSCHUWING!
Alcohol is ontvlambaar. Houd de alcohol
en de doek niet dicht bij een open vlam.
Wacht tot de alcohol helemaal is
opgedroogd, voordat u de printer
dichtdoet en het netsnoer aansluit.
2 Wrijf met een droge, pluisvrije doek
losgeweekt vuil van de transportrol.
3 Laat de transportrol helemaal
opdrogen, voordat u deze in de
printer terugplaatst (zie stap 6 tot en
met 9 van Transportrol vervangen
).
1
2
3

DU
Scheidingskussen vervangen
141
Scheidingskussen vervangen
Opmerking
Reinig eerst de transportrol, voordat u
het scheidingskussen vervangt. Zie
Transportrol reinigen voor instructies.
Als er meerdere pagina’s tegelijk uit de
invoerlade worden gevoerd, kan het zijn
dat u het scheidingskussen van de
printer moet vervangen. Terugkerende
invoerproblemen wijzen erop dat het
scheidingskussen is versleten. Zie
Accessoires en bestelinformatie
voor het
bestellen van een nieuw
scheidingskussen.
1
Trek het netsnoer uit de printer en
laat het apparaat afkoelen.
2
Verwijder de invoerladen.
3
Zoek het blauwe scheidingskussen.
4
U wrikt het scheidingskussen los uit
de geveerde basis door een
schroevendraaier met een platte kop
in de gleuf onder het
scheidingskussen te plaatsen en te
draaien totdat de lipjes los zijn.
Zie volgende pagina.
1
2
3
4

142 Hoofdstuk 9 Problemen met de printer oplossen
DU
5 Reik door de opening, met de ene
hand de basis naar beneden en trek
met de andere hand het
scheidingskussen omhoog.
6 Plaats het nieuwe scheidingskussen
met een hand in de sleuf van het
oude scheidingskussen (A). Reik
met een hand door de opening van
de invoerlade en duw de basis naar
beneden (B).
Opmerking
Het lipje aan de rechterkant is groter,
zodat u het scheidingskussen juist kan
plaatsen.
7 Klik beide zijden van het
scheidingskussen stevig op hun
plaats.
VOORZICHTIG
Het scheidingskussen moet recht zitten.
Er mag geen ruimte zitten tussen het
scheidingskussen en de geveerde basis.
Als het scheidingskussen niet recht zit of
als u aan een kant ruimte ziet, verwijder
het kussen dan weer. Zorg dat het
grootste lipje aan de rechterkant zit,
plaats het scheidingskussen terug en
klik beide zijden op hun plaats.
8 Plaats de transportrol, de
tonercassette en de invoerladen
terug. Steek de stekker van de
printer in het stopcontact om het
apparaat weer aan te zetten.
5
6
7
8

DU
143
10
Problemen met
de kopieereenheid/
scanner oplossen
In dit hoofdstuk treft u informatie aan over de volgende
onderwerpen:
●
Oplossing vinden
●
Kwaliteit bij kopiëren/scannen verbeteren
●
Kopieereenheid/scanner reinigen
●
Papierstoringen in de kopieereenheid/scanner oplossen
●
Scheidingskussen van kopieereenheid/scanner vervangen
●
Kopieereenheid/scanner verwijderen
●
Linkerzijpaneel sluiten

144 Hoofdstuk 10 Problemen met de kopieereenheid/scanner oplossen
DU
Oplossing vinden
In deze sectie treft u de oplossing voor veelvoorkomende
printerproblemen aan.
Scanproblemen
●
De scanner doet niets
● Er wordt geen afdrukvoorbeeld weergegeven op het scherm
● De kwaliteit van de gescande afbeelding is laag
●
Een deel van de afbeelding is niet gescand of er ontbreekt
tekst
● De tekst kan niet worden bewerkt
● Het scannen duurt te lang
●
Er verschijnen foutberichten op het scherm
Kopieerproblemen
● Er komt geen kopie uit de printer of de scanner doet niets
●
Kopieën zijn leeg, er ontbreken afbeeldingen of de kopieën
zijn vaag

DU
Oplossing vinden
145
De scanner doet niets
Oplossing Beschrijving
Is de scanner correct op de
printer aangesloten en
vastgezet?
De scanner moet zijn aangesloten en de kabel moet zijn
bevestigd. Raadpleeg
Aan de slag
voor instructies voor het
bevestigen. Zie Kopieereenheid/scanner verwijderen
voor
instructies voor het verwijderen van de scanner.
VOORZICHTIG
Haal de stekker van de printer uit het stopcontact voordat u de
verbinding met de kopieereenheid/scanner controleert, om
schade te voorkomen.
Hebt u een
configuratiepagina afgedrukt
om te controleren of de
printer de scanner herkent?
Druk een configuratiepagina af om te controleren of de
scanner is geïnstalleerd. Druk op de
Start
-knop om een
configuratiepagina af te drukken. Als de kopieereenheid/
scanner is geïnstalleerd, wordt aan de rechterkant op het
midden van de pagina een blok afgedrukt met de titel "Copy
Settings" (Instellingen kopieereenheid). Als het blok niet wordt
afgedrukt, haalt u de stekker van de printer uit het stopcontact
en steekt u die er weer in. Wordt het probleem hierdoor ook
niet verholpen, controleer dan of de kopieereenheid/scanner
goed is aangesloten op de printer. Raadpleeg
Aan de slag
voor instructies voor het bevestigen. Deze handleiding is bij de
kopieereenheid/scanner meegeleverd. Zie Kopieereenheid/
scanner verwijderen voor instructies voor het verwijderen van
de kopieereenheid/scanner.
Hebt u een afdruktaak of een
kopieertaak verzonden
voordat u probeerde te
scannen?
Als u een afdruktaak of kopieertaak hebt verzonden voordat u
probeerde te scannen, wacht u totdat die taak voltooid is
voordat u begint te scannen. Het is mogelijk dat de taak nog in
de wachtrij staat. Controleer de status van de lichtjes op de
printer. Zie Lichtjespatronen van de printer
voor meer
informatie.

146 Hoofdstuk 10 Problemen met de kopieereenheid/scanner oplossen
DU
Werkt de parallelle kabel of
de USB-kabel en is deze
goed aangesloten?
Het is mogelijk dat de parallelle kabel of USB-kabel defect is.
Probeer het volgende:
●
Maak de parallelle kabel of de USB-kabel aan beide
uiteinden los en sluit de kabel opnieuw aan.
●
Probeer een taak af te drukken waarvan u weet dat die
afgedrukt wordt.
●
Sluit de kabel en de printer, indien mogelijk, aan op een
andere computer en druk een taak af waarvan u weet dat
die wordt afgedrukt.
●
Probeer het met een nieuwe IEEE-1284-compatibele
parallelle kabel of een USB-!f-compatibele kabel. Zie
Accessoires en bestelinformatie.
●
Neem contact op met de fabrikant van de computer over
het wijzigen van de instellingen van de parallelle poort in
ECP (Extended Capabilities Port).
Zijn er andere apparaten
aangesloten op de
computer?
Het is mogelijk dat de HP LaserJet 1220 Print•Copy•Scan de
USB-poort of parallelle poort niet kan delen met andere
apparaten. Als een geluidskaart, externe vaste schijf of
netwerkschakeldoos is aangesloten op dezelfde poort als de
HP LaserJet 1220, kan er interferentie met het andere
apparaat optreden. Als u de HP LaserJet 1220 wilt aansluiten
en gebruiken, moet u het andere apparaat loskoppelen of
moet u twee poorten gebruiken op de computer. Het is
mogelijk dat u een tweede interfacekaart moet installeren.
Hewlett-Packard raadt een parallelle interfacekaart van het
type ECP aan. Raadpleeg de documentatie die is geleverd bij
de computer voor informatie over het installeren van een extra
parallelle interfacekaart of over het oplossen van conflicten
tussen apparaten.
Oplossing Beschrijving

DU
Oplossing vinden
147
Er wordt geen afdrukvoorbeeld
weergegeven op het scherm
Oplossing Beschrijving
Bent u op dit moment aan het
afdrukken of kopiëren?
Wacht totdat de afdruktaak of kopieertaak klaar is en probeer
pas dan te scannen.
Is het origineel juist geladen?
Zorg ervoor dat het origineel goed is geladen: met de smalle
zijde eerst en de bovenrand naar voren in de invoerlade van
de scanner, waarbij de zijde die moet worden gescand, naar
boven gericht is. Zie Originelen invoeren in de
kopieereenheid/scanner voor meer informatie.
Is de scanner correct
aangesloten op en vastgezet
aan de printer?
De scanner moet zijn aangesloten en de kabel moet zijn
bevestigd. Raadpleeg
Aan de slag
voor instructies voor het
bevestigen. Deze handleiding is bij de scanner meegeleverd.
Zie Kopieereenheid/scanner verwijderen
voor instructies voor
het verwijderen van de kopieereenheid/scanner.
VOORZICHTIG
Haal de stekker van de printer uit het stopcontact voordat u de
verbinding met de kopieereenheid/scanner controleert, om
schade te voorkomen.
Is de verkeerde printer
geselecteerd?
Zorg ervoor dat de HP LaserJet 1200 is geselecteerd als de
huidige printer wanneer u gaat afdrukken.

148 Hoofdstuk 10 Problemen met de kopieereenheid/scanner oplossen
DU
De kwaliteit van de gescande afbeelding
is laag
Oplossing Beschrijving
Is het origineel een foto of
afbeelding van de tweede
generatie?
Opnieuw afgedrukte foto’s, zoals foto’s in kranten en
tijdschriften, worden afgedrukt met behulp van kleine
inktpuntjes die een interpretatie geven van de originele foto.
De kwaliteit van de foto gaat hierbij sterk achteruit. Vaak
vormen de inktputjes ongewenste patronen die kunnen
worden waargenomen wanneer de foto wordt gescand en
vervolgens opnieuw afgedrukt of weergegeven. Als de
volgende suggesties uw probleem niet verhelpen, moet u
waarschijnlijk een betere versie van het origineel gebruiken.
●
Om deze patronen te verwijderen, kan u proberen om de
afmetingen van de gescande afbeelding te verkleinen. Zie
Gescande afbeelding verbeteren in HP Documentbeheer
voor meer informatie.
●
Druk de gescande afbeelding af om te zien of de kwaliteit
is toegenomen.
●
Zorg ervoor dat de instellingen voor resolutie en kleur juist
zijn voor het type scantaak dat u wilt uitvoeren. Zie
Resolutie en kleur van de scanner voor meer informatie.
Is de kwaliteit van de
afbeelding beter bij
afdrukken?
De afbeelding die op het scherm wordt weergegeven, is niet
altijd een accurate weergave van de kwaliteit van de scan.
●
Pas de instellingen van uw beeldscherm aan zodat meer
kleuren (of grijsniveaus) worden weergegeven. Over het
algemeen kan u deze aanpassing uitvoeren door
Beeldscherm
in het configuratiescherm te selecteren.
Raadpleeg de documentatie die is geleverd bij uw
computer.
●
Pas zonodig de instellingen van resolutie en kleuren aan
in de scannersoftware. Zie Resolutie en kleur van de
scanner voor meer informatie.
Staat de afbeelding scheef?
Mogelijk is het origineel niet goed geladen. U moet
gebruikmaken van de papiergeleiders wanneer u de
originelen laadt. Zie Originelen invoeren in de
kopieereenheid/scanner voor meer informatie.
Vertoont de gescande
afbeelding ongewenste
vlekken, lijnen, verticale witte
strepen of andere defecten?
Zie Kwaliteit bij kopiëren/scannen verbeteren voor meer
informatie.

DU
Oplossing vinden
149
Is de scanner vuil?
Als de scanner vuil is, heeft de geproduceerde afbeelding niet
de optimale helderheid. Zie Kopieereenheid/scanner reinigen
voor instructies.
Zien de grafische elementen
er op het origineel anders
uit?
De grafische instellingen zijn wellicht niet geschikt voor het
type scantaak dat u wilt uitvoeren. Pas zonodig deze grafische
instellingen. U hebt toegang tot deze instellingen via de
printereigenschappen (driver). Zie Printereigenschappen
(driver) voor meer informatie.
Oplossing Beschrijving

150 Hoofdstuk 10 Problemen met de kopieereenheid/scanner oplossen
DU
Een deel van de afbeelding is niet gescand
of er ontbreekt tekst
Oplossing Beschrijving
Is het origineel juist geladen?
Zorg ervoor dat het origineel goed is geladen: Zie Originelen
invoeren in de kopieereenheid/scanner voor instructies.
Heeft het origineel een
gekleurde achtergrond?
De afbeeldingen op de voorgrond kunnen te veel opgaan in
een gekleurde achtergrond. Pas de instellingen aan voordat u
het origineel gaat scannen of probeer de afbeelding
duidelijker te maken nadat het origineel is gescand. Zie
Contrast aanpassen
voor instructies. Zie ook Resolutie en
kleur van de scanner voor meer informatie.
Is het origineel langer dan
762 mm?
De maximale scanbare lengte is 762 mm. Als de pagina de
maximumlengte overschrijdt, stopt de scanner.
VOORZICHTIG
Probeer niet om het origineel uit de scanneer te trekken
aangezien u daarbij de scanner of het origineel kan
beschadigen. Zie Papierstoringen in de kopieereenheid/
scanner oplossen voor instructies.
Is het origineel te klein?
De minimale afmetingen die worden ondersteund in de
kopieereenheid/scanner voor de HP LaserJet 1200, zijn
50,8 x 90 mm (2 x 3,5 in). Het origineel kan zijn vastgelopen.
Zie Papierstoringen in de kopieereenheid/scanner oplossen
voor instructies.
Gebruikt u HP LaserJet
Director?
De standaardinstellingen voor HP LaserJet Director kunnen
zodanig zijn ingesteld dat automatisch een andere taak wordt
uitgevoerd dan de taak die u probeert uit te voeren. U kan
HP LaserJet Director bijvoorbeeld zo instellen dat
automatisch naar een e-mail wordt gescand. Dat betekent dat
de afbeelding niet op het scherm zal verschijnen, maar als
bestand bij een e-mail wordt gevoegd. Raadpleeg de online
Help voor instructies voor het wijzigen van de eigenschappen
van HP LaserJet Director. Zie De online Help openen
.
Gebruikt u het juiste
papierformaat?
Controleer in de Scan-instellingen of het papierformaat groot
genoeg is voor het document dat u probeert te scannen.

DU
Oplossing vinden
151
Hebt u gecontroleerd of tekst
ontbreekt in geselecteerde
gebieden?
Scan uw document in de pagina-voor-paginamodus en
controleer of tekst ontbreekt in een geselecteerd gebied.
Oplossing Beschrijving

152 Hoofdstuk 10 Problemen met de kopieereenheid/scanner oplossen
DU
De tekst kan niet worden bewerkt
Oplossing Beschrijving
Hebt u in HP LaserJet
Director of HP LaserJet
Documentbeheer opgegeven
dat u de tekst wilt bewerken?
Tekst blijft een afbeelding totdat de OCR-toepassing (Optical
Character Recognition) de afbeelding converteert naar tekst
die u kan bewerken. Zie Gescande tekst bewerken (Optical
Character Recognition) voor meer informatie.
Is de juiste tekstverwerker
gekoppeld aan de
OCR-toepassing?
Het is mogelijk dat de OCR-toepassing is gekoppeld aan een
tekstverwerker waarmee deze taak niet kan worden
uitgevoerd. Raadpleeg de HP online Help voor meer
informatie over het koppelen van toepassingen.
Bevat het origineel tekst met
dicht op elkaar staande
letters?
Het is mogelijk dat de OCR-toepassing tekst met dicht op
elkaar staande letters niet herkent. Als, bijvoorbeeld, in de
tekst die door de OCR-toepassing is geconverteerd, tekens
ontbreken of zijn gecombineerd, kan
rn
worden weergegeven
als
m
.
Is het origineel van slechte
kwaliteit?
De nauwkeurigheid van de OCR-toepassing is afhankelijk van
de kwaliteit, afmetingen en structuur van het origineel en van
de kwaliteit van de gescande afbeelding. Zorg ervoor dat het
origineel kwalitatief goed is.
Heeft het origineel een
gekleurde achtergrond?
De afbeeldingen op de voorgrond kunnen te veel opgaan in
een gekleurde achtergrond. Pas de instellingen aan voordat u
het origineel gaat scannen of probeer de afbeelding
duidelijker te maken nadat het origineel is gescand. Zie
Contrast aanpassen
voor instructies. Zie ook Resolutie en
kleur van de scanner voor meer informatie.

DU
Oplossing vinden
153
Het scannen duurt te lang
Oplossing Beschrijving
Is de resolutie of de
grijsschaal te hoog
ingesteld?
Als de resolutie of de grijsschaal te hoog wordt ingesteld,
duurt de scantaak langer en zijn de resulterende bestanden
groter. Voor goede resultaten bij scannen of kopiëren is het
van belang dat u de juiste resolutie en grijsschaal voor de taak
gebruikt. Zie Resolutie en kleur van de scanner
voor meer
informatie.
Is de software ingesteld op
scannen in kleur?
Standaard gebruikt het systeem de kleurenmodus, waarin het
scannen langer duurt, zelfs als u een monochroom origineel
scant. Als u een TWAIN-afbeelding ophaalt, kanu de
instellingen wijzigen zodat in zwart en wit wordt gescand. Zie
De online Help openen
voor meer informatie.
Hebt u een afdruktaak of een
kopieertaak verzonden
voordat u probeerde te
scannen?
Als u een afdruktaak of kopieertaak hebt verzonden voordat u
probeerde te scannen, wordt het scannen gestart als de
scanner niet bezig is. De printer en scanner delen echter het
geheugen, dus het scannen kan langzamer gaan.
Is uw computer ingesteld op
bidirectionele
communicatie?
Raadpleeg de documentatie die is geleverd bij uw computer
als u de BIOS-instellingen wilt wijzigen. De aanbevolen
instelling voor bidirectionele communicatie is ECP.

154 Hoofdstuk 10 Problemen met de kopieereenheid/scanner oplossen
DU
Er verschijnen foutberichten op het
scherm
Oplossing Beschrijving
Activeren TWAIN-bron is niet
mogelijk
●
Als u de afbeelding ophaalt van een ander apparaat,
zoals een digitale camera of een andere scanner, moet
het ander apparaat wel voldoen aan de TWAIN-norm.
Apparaten die niet voldoen aan de TWAIN-norm, werken
niet met de HP LaserJet 1220 Print•Copy•Scan-software.
●
Zorg ervoor dat de USB-kabel of parallelle kabel is
aangesloten op de juiste poort op de achterkant van de
computer. Als u meer dan één poort hebt, probeer dan de
kabel op een andere poort aan te sluiten. De computer
moet een parallelle poort hebben die voldoet aan de
SPP-norm (bidirectioneel) of de ECP-norm. Een parallelle
SPP-poort is het minimaal benodigde, een parallelle
ECP-poort wordt aangeraden. Raadpleeg de
documentatie die is geleverd bij uw computer voor meer
informatie over de poort.
●
Sommige apparaten kunnen de parallelle poort wellicht
niet delen met de printer. Als een geluidskaart, externe
vaste schijf of netwerkschakeldoos is aangesloten op
dezelfde USB-poort of parallelle poort als de HP LaserJet
1220, kan er interferentie met het andere apparaat
optreden. Als u de HP LaserJet 1220 wilt aansluiten en
gebruiken, moet u het andere apparaat loskoppelen of
moet u twee poorten gebruiken op de computer. Het is
mogelijk dat u een tweede parallelle interfacekaart moet
installeren. Hewlett-Packard raadt een parallelle
interfacekaart van het type ECP aan. Raadpleeg de
documentatie die is geleverd bij de computer voor
informatie over het installeren van een extra parallelle
interfacekaart of over het oplossen van conflicten tussen
apparaten.

DU
Oplossing vinden
155
Er komt geen kopie uit de printer of
de scanner doet niets
Oplossing Beschrijving
Is er materiaal geladen in de
invoerlade?
Laad afdrukmateriaal in de printer. Zie Invoerladen vullen met
afdrukmateriaal voor meer informatie.
Is het origineel juist geladen?
Zorg ervoor dat het origineel goed is geladen: met de smalle
zijde eerst en de bovenrand naar voren in de invoerlade van
de scanner, waarbij de zijde die moet worden gescand of
gekopieerd, naar boven is gericht. Zie Originelen invoeren in
de kopieereenheid/scanner voor meer informatie.
Is de scanner correct
aangesloten en is de kabel
aangesloten op de printer?
De scanner moet aangesloten zijn en de kabel moet zijn
bevestigd. Raadpleeg
Aan de slag
voor instructies voor het
bevestigen. Zie Kopieereenheid/scanner verwijderen
voor
instructies voor het verwijderen van de scanner.
VOORZICHTIG
Haal de stekker van de printer uit het stopcontact voordat u de
verbinding met de kopieereenheid/scanner controleert, om
schade te voorkomen.
Is de verkeerde printer
geselecteerd?
Controleer of in Kopiëren Plus in het veld
Printer
de
HP LaserJet 1220 is geselecteerd als de huidige printer
wanneer u gaat afdrukken.
Hebt u een
configuratiepagina afgedrukt
om te controleren of de
printer de scanner herkent?
Druk een configuratiepagina af om te controleren of de
scanner is geïnstalleerd. Druk op de
Start
-knop om een
configuratiepagina af te drukken. Als de kopieereenheid/
scanner goed is geïnstalleerd, wordt aan de rechterkant op
het midden van de pagina een blok afgedrukt met de titel
"Copy Settings" (Instellingen kopieereenheid). Als het blok
niet wordt afgedrukt, haalt u de stekker van de printer uit het
stopcontact en steekt u die er weer in. Wordt het probleem
hierdoor ook niet verholpen, controleer dan of de
kopieereenheid/scanner goed is aangesloten op de printer.
Raadpleeg
Aan de slag
voor instructies voor het bevestigen.
Deze handleiding is bij de kopieereenheid/scanner
meegeleverd. Zie Kopieereenheid/scanner verwijderen
voor
instructies voor het verwijderen van de kopieereenheid/
scanner.

156 Hoofdstuk 10 Problemen met de kopieereenheid/scanner oplossen
DU
Kopieën zijn leeg, er ontbreken
afbeeldingen of de kopieën zijn vaag
Oplossing Beschrijving
Probeert u een Snelkopie te
maken terwijl u HP LaserJet
Kopieerder zou moeten
gebruiken?
De snelkopie-instellingen geven wellicht niet het beste
resultaat voor het type kopieertaak dat u wilt uitvoeren. Zie
Kopieerfuncties
voor meer informatie.
Zit het beschermingsstape
nog op de tonercassette?
Elke nieuwe tonercassette wordt verpakt met een plastic
beschermingstape. Zie Tonercassette verwisselen
om te
controleren of het beschermingstape is verwijderd.
Is de tonercassette bijna
leeg?
De kopieën worden gemaakt met de printer. Als de
tonercassette leeg begint te raken, worden de kopieën vager.
Mogelijk kan u de levensduur van de tonercassette enigszins
verlengen door de toner opnieuw te verdelen, maar zorg
ervoor dat u een andere cassette beschikbaar hebt om te
installeren. Zie Toner herverdelen
voor instructies.
Is het origineel van slechte
kwaliteit?
De nauwkeurigheid van de kopie is afhankelijk van de kwaliteit
en afmetingen van het origineel. Probeer het contrast aan te
passen met HP LaserJet Kopieerder. Zie HP LaserJet
Kopieerder voor instructies. Als het origineel te licht is, kan dit
mogelijk in de kopie niet worden gecompenseerd, zelfs niet
als u het contrast aanpast.
Heeft het origineel een
gekleurde achtergrond?
De afbeeldingen op de voorgrond kunnen te veel opgaan in
een gekleurde achtergrond of de achtergrond kan verschijnen
andere tint. Probeer de instellingen aan te passen met HP
LaserJet Kopieerder voordat u gaat kopiëren of probeer om
de afbeelding na het kopiëren duidelijker te maken. Zie HP
LaserJet Kopieerder voor instructies. Zie ook Resolutie en
kleur van de scanner voor meer informatie.

DU
Oplossing vinden
157
Is het origineel langer dan
762 mm?
De maximale scanbare lengte is 762 mm. Als de pagina de
maximumlengte overschrijdt, stopt de kopieereenheid/
scanner.
VOORZICHTIG
Probeer niet om het origineel uit de scanneer te trekken
aangezien u daarbij de scanner of het origineel kan
beschadigen. Zie Papierstoringen in de kopieereenheid/
scanner oplossen voor instructies.
Is het origineel te klein?
De minimale afmetingen die worden ondersteund in de HP
LaserJet 1220 kopieereenheid/scanner, zijn 50,8 x 90 mm.
Het origineel kan zijn vastgelopen. Zie Papierstoringen in de
kopieereenheid/scanner oplossen voor instructies.
Oplossing Beschrijving

158 Hoofdstuk 10 Problemen met de kopieereenheid/scanner oplossen
DU
Kwaliteit bij kopiëren/scannen verbeteren
In deze sectie treft u informatie aan over de volgende
onderwerpen:
● Problemen voorkomen
● Kopieer- en scandefecten identificeren en corrigeren
Problemen voorkomen
Met de volgende eenvoudige stappen kanu de kwaliteit bij
kopiëren en scannen verbeteren:
● Gebruik goede originelen.
● Laad het afdrukmateriaal op de juiste manier. Als het
materiaal niet goed is geladen, kan dit scheef trekken,
waardoor de afbeeldingen onduidelijk worden en er
problemen ontstaan met de OCR-toepassing. Zie Originelen
invoeren in de kopieereenheid/scanner voor instructies.
● Open of sluit de klep van de vlakke papierbaan van de
kopieereenheid/scanner, afhankelijk van de aard van de
kopieertaak. Gebruik de uitvoerbak (met gesloten klep) als u
kopieert op materiaal met standaardgewicht. Kopieert u op
zwaar materiaal, gebruik dan de vlakke papierbaan (met
geopende klep).
● Pas de instellingen in de software aan op basis van de
manier waarop u de gekopieerde of gescande pagina wilt
gebruiken. Zie Gescande afbeelding verbeteren in
HP Documentbeheer en Resolutie en kleur van de scanner
voor meer informatie.
● Als de kopieereenheid/scanner regelmatig meer dan één
pagina tegelijk invoert, moet u het scheidingskussen van de
kopieereenheid/scanner vervangen. Als er zich regelmatig
invoerproblemen voordoen, is het scheidingskussen
waarschijnlijk versleten. Zie Accessoires en bestelinformatie
voor informatie over het bestellen van een nieuw
scheidingskussen voor de kopieereenheid/scanner. Zie
Problemen met de papierverwerking
voor informatie over het
vervangen van het scheidingskussen voor de
kopieereenheid/scanner.
● Gebruik of maak een documenthouder om uw originelen te
beschermen.

DU
Kwaliteit bij kopiëren/scannen verbeteren
159
Kopieer- en scandefecten identificeren en
corrigeren
Verticale witte strepen
●
Het afdrukmateriaal voldoet wellicht niet aan de specificaties
van Hewlett-Packard (het materiaal is bijvoorbeeld te vochtig
of te ruw). Zie Specificaties voor afdrukmateriaal
voor meer
informatie.
●
De toner is mogelijk bijna op. Zie Toner herverdelen voor
instructies.
Lege pagina’s
●
Mogelijk is het origineel ondersteboven geladen. Voer het
origineel in met de smalle kant naar voren en de te scannen
kant naar boven. Zie Originelen invoeren in de
kopieereenheid/scanner voor instructies.
●
Het afdrukmateriaal voldoet wellicht niet aan de specificaties
van Hewlett-Packard (het materiaal is bijvoorbeeld te vochtig
of te ruw). Zie Specificaties voor afdrukmateriaal
voor meer
informatie.
●
De toner is mogelijk bijna op. Zie Tonercassette verwisselen
voor instructies.
●
Mogelijk is het beschermingsstape niet uit de tonercassette
verwijderd. Zie Tonercassette verwisselen
voor instructies.
Te licht of te donker
●
Pas zonodig de instellingen aan.
• HP LaserJet Kopieerder: zie HP LaserJet Kopieerder
voor
meer informatie.
• Snelkopie-instellingen: zie Snelkopie
voor meer
informatie.
• Zorg ervoor dat u de juiste instellingen hebt gekozen voor
resolutie en kleuren. Zie Resolutie en kleur van de
scanner voor meer informatie.
●
Mogelijk moet u de eigenschappen voor de overeenkomende
functies anders instellen in HP LaserJet Director of
HP Documentbeheer. Zie De online Help openen
.

160 Hoofdstuk 10 Problemen met de kopieereenheid/scanner oplossen
DU
Ongewenste lijnen
● Zorg ervoor dat de voorrangsinvoerlade in positie zit:
● Er zit mogelijk inkt, lijm of correctievloeistof op de sensor van
de scanner. Reinig zonodig de kopieereenheid/scanner. Zie
Kopieereenheid/scanner reinigen
voor instructies.
● Er zitten waarschijnlijk krassen op de lichtgevoelige cilinder
in de tonercassette. Installeer een nieuwe HP tonercassette.
Zie Tonercassette verwisselen
voor instructies.
Zwarte vlekken of vegen
● Er zit mogelijk inkt, lijm of correctievloeistof op de sensor van
de scanner. Reinig zonodig de kopieereenheid/scanner. Zie
Kopieereenheid/scanner reinigen
voor instructies.
Onduidelijke tekst
● Pas zonodig de instellingen aan.
• HP LaserJet Kopieerder: zie HP LaserJet Kopieerder voor
meer informatie.
• Snelkopie-instellingen: zie Snelkopie
voor meer
informatie.
• Zorg ervoor dat u de juiste instellingen hebt gekozen voor
resolutie en kleuren. Zie Resolutie en kleur van de
scanner voor meer informatie.
● Mogelijk moet u de eigenschappen voor de overeenkomende
functies anders instellen in HP LaserJet Director of
HP Documentbeheer. Zie De online Help openen
.
Verkleind beeld
● Mogelijk is de HP software zo ingesteld dat de gescande
afbeelding wordt verkleind.
• Zie HP LaserJet Director Werkset (Windows 9x, 2000,
Millennium en NT 4.0) voor meer informatie over het
wijzigen van de instellingen in HP LaserJet Director en
HP LaserJet Documentbeheer.
• Zie Snelkopie
voor informatie over het wijzigen van de
instellingen voor Snelkopieën.
• Zie HP LaserJet Kopieerder
voor informatie over het
wijzigen van de instellingen voor HP LaserJet Kopieerder.

DU
Kwaliteit bij kopiëren/scannen verbeteren
161
Toner uitgesmeerd rond letters
●
Als grote hoeveelheden toner worden uitgesmeerd rond de
tekens, is het mogelijk dat de toner niet hecht aan het
afdrukmateriaal. (Een beetje toner rondom de lettertekens is
normaal voor een laserprinter.) Probeer een ander soort
afdrukmateriaal. Zie Specificaties voor afdrukmateriaal
voor
meer informatie.
●
Draai de stapel papier in de lade om.
●
Gebruik materiaal dat is vervaardigd voor laserprinters. Zie
Specificaties voor afdrukmateriaal
voor meer informatie.

162 Hoofdstuk 10 Problemen met de kopieereenheid/scanner oplossen
DU
Problemen met de papierverwerking
Problemen met de papierverwerking
Probleem Oplossing
Papierstoring
●
Zie Papierstoringen in de kopieereenheid/scanner
oplossen voor meer informatie.
●
Gebruik afdrukmateriaal dat aan de specificaties voldoet.
Zie Afdrukmateriaal
voor meer informatie.
●
Scan geen materiaal dat is gekreukeld, gevouwen of
beschadigd.
●
Zorg ervoor dat de scanner schoon is. Zie
Kopieereenheid/scanner reinigen
voor instructies.
●
Gebruik een documenthouder. Zie Voorzorgsmaatregelen
voor kopiëren en scannen voor instructies.
De scan is scheef
●
Stel de materiaalgeleiders in op de breedte van het
materiaal dat u gebruikt en probeer het nogmaals. Zie
Originelen invoeren in de kopieereenheid/scanner
voor
meer informatie.
Er wordt meer dan één vel
tegelijk in de kopieereenheid/
scanner gevoerd
●
De invoerlade is mogelijk te vol. Zie Originelen invoeren in
de kopieereenheid/scanner voor instructies.
●
Het origineel mag niet zin gekreukeld, gevouwen of
beschadigd.
●
Het scheidingskussen van de kopieereenheid is mogelijk
versleten. Zie Scheidingskussen van kopieereenheid/
scanner vervangen voor instructies.
De scanner trekt het materiaal
niet uit de invoerlade
●
De transportrol is mogelijk vuil of beschadigd. Zie
Kopieereenheid/scanner reinigen
voor instructies.
Het vel komt niet langs het
juiste pad naar buiten
Open of sluit de vlakke uitvoerklep, afhankelijk van de
papierbaan die u wilt gebruiken. Zie Originelen invoeren in de
kopieereenheid/scanner voor meer informatie.
Afdruktaak verloopt erg
langzaam
Zie Het scannen duurt te lang.

DU
Kopieereenheid/scanner reinigen
163
Kopieereenheid/scanner reinigen
Het is mogelijk dat u de kopieereenheid/
scanner moet reinigen nadat u items
hebt gekopieerd of gescand waarop
inktvlekken zitten of die vuil of stoffig
zijn.
1
Haal de stekker van de printer uit het
stopcontact en wacht totdat de
scanner is afgekoeld.
2
Open de klep van de scanner.
3
Bevochtig een katoenen doek met
isopropylalcohol (pH7 of
neutrale pH). Wrijf met de vochtige
doek zacht heen en weer over de
witte plaat. Gebruik de vochtige
doek ook om de rollen voorzichtig
schoon te wrijven.
WAARSCHUWING!
Alcohol is ontvlambaar. Houd de alcohol
en de doek niet dicht bij een open vlam.
Laat de alcohol opdrogen voordat u het
netsnoer weer aansluit.
4
Sproei glasreinigingsmiddel op een
ander stuk schone katoenen doek
en maak het glas van de sensor
voorzichtig schoon.
WAARSCHUWING!
Sluit het netsnoer van de printer pas
weer aan als de scanneer geheel droog
is.
5
Steek de stekker in het stopcontact
en zet de printer weer aan.
1
2
4
5
3

164 Hoofdstuk 10 Problemen met de kopieereenheid/scanner oplossen
DU
Papierstoringen in de kopieereenheid/scanner
oplossen
Soms loopt het afdrukmateriaal vast tijdens het scannen of
kopiëren. Mogelijke oorzaken hiervoor zijn:
● Het afdrukmateriaal is niet goed in de invoerladen geplaatst.
Zie Originelen invoeren in de kopieereenheid/scanner
voor
instructies.
● Het origineel is te klein of te groot om door de
kopieereenheid/scanner gevoerd te worden. Zie
Ondersteunde papierformaten en -soorten
voor meer
informatie.
● Het origineel overschrijdt de maximaal toegestane
paginalengte. Zie Ondersteunde papierformaten en -soorten
voor meer informatie.
● Het afdrukmateriaal voldoet niet aan de HP specificaties. Zie
Specificaties voor afdrukmateriaal
voor meer informatie.
Wanneer er een storing optreedt, verschijnt er een foutbericht op
het scherm van uw computer.
Opmerking Als u nieuwe originelen invoert, verwijder dan altijd eerst de originelen
uit de invoerlade en leg de stapel recht.

DU
Papierstoringen in de kopieereenheid/scanner oplossen
165
Storingen verhelpen
1
Open de vlakke uitvoerklep en druk
op de ontgrendelknop van de
scannerklep.
2
Controleer de vlakke uitvoerklep of
de klep van de kopieereenheid/
scanner om te zien of u het origineel
kanzien zitten. Gebruik de klep waar
het origineel het verst uitsteekt en
pak het origineel vast.
3
Trek voorzichtig en regelmatig.
Opmerking
Als u nieuwe originelen invoert, verwijder
dan altijd eerst de originelen uit de
invoerlade en leg de stapel recht.
1
2
3

166 Hoofdstuk 10 Problemen met de kopieereenheid/scanner oplossen
DU
Scheidingskussen van kopieereenheid/scanner
vervangen
Als de kopieereenheid/scanner
regelmatig meer dan één pagina tegelijk
invoert, kan het zijn dat het
scheidingskussen van de
kopieereenheid/scanner moet worden
vervangen. Als de problemen zich blijven
voordoen, is het scheidingskussen
waarschijnlijk versleten. Zie Accessoires
en bestelinformatie voor informatie over
het bestellen van een nieuw
scheidingskussen voor de
kopieereenheid/scanner.
1 Druk op de ontgrendelknop om de
klep van de kopieereenheid/scanner
te openen.
2 Pak het scheidingskussen en het
plastic stripje stevig vast tussen
duim en wijsvinger en trek het
geheel omhoog en naar buiten.
Opmerking
U zult enige weerstand voelen omdat
zwarte kussenhouder via de lipjes vastzit
aan de kopieereenheid/scanner. Dit is
normaal. De kussenhouder maakt deel
uit van de vervangingseenheid. U maakt
het kussenhouder met dezelfde
handeling los.
3 Druk de nieuwe kussenhouder met
het scheidingskussen en het plastic
stripje op zijn plaats.
4 Sluit de klep van de kopieereenheid/
scanner.
1
2
3
4

DU
Kopieereenheid/scanner verwijderen
167
Kopieereenheid/scanner verwijderen
Als u de kopieereenheid/scanner van de
printer wilt verwijderen, volgt u de
onderstaande instructies:
VOORZICHTIG
Verwijdert u de kopieereenheid/scanner
zonder eerst de stekker uit het
stopcontact te halen, dan kunnen de
printer en de scanner beschadigd raken.
U moet de stekker van de printer ook uit
het stopcontact halen voordat u de
kopieereenheid/scanner opnieuw
installeert.
1
Zet de stroomschakelaar (alleen
modellen voor 220 V) en haal het
netsnoer uit de printer.
2
Open en verwijder het zijpaneel aan
de linkerkant.
3
Trek de scannerkabel omhoog om
deze los te koppelen van de printer.
4
Schuif de kopieereenheid/scanner
omhoog en weg van de printer.
Zie volgende pagina.
1
2
3
4

DU
Linkerzijpaneel sluiten
169
Linkerzijpaneel sluiten
Bij het sluiten van het linkerzijpaneel, bevestigt u het paneel eerst
aan de voorkant van de printer. De voorkant van het paneel wordt
door twee scharnieren op zijn plaats gehouden. Draai het paneel
naar binnen totdat het vastklikt.
Opmerking
Het linkerpaneel moet volledig zijn gesloten. Zo niet, dan sluit de
tonerklep niet volledig. Het amberkleurige lichtje gaat knipperen en de
printer werkt niet.

170 Hoofdstuk 10 Problemen met de kopieereenheid/scanner oplossen
DU

172 Hoofdstuk 11 Problemen met de printserver oplossen
DU
Oplossing vinden
In deze sectie treft u de oplossing aan voor veelvoorkomende
printserverproblemen.
Voor de diagnose en correctie van problemen die verband
houden met de HP JetDirect 175X printserver, hebt u mogelijk de
volgende items nodig:
●
Internet-gebruikers kunnen naar de website van
Hewlett-Packard gaan voor informatie over problemen met
HP JetDirect printservers:
www.hp.com/support/net_printing
Selecteer het producttype en het productnummer en
selecteer Support Documents (Ondersteunende
documenten) (als dit wordt weergegeven) en
Troubleshooting. (Problemen oplossen).
● Een HP JetDirect configuratiepagina. Zie Configuratiepagina
afdrukken voor instructies.

DU
Oplossing vinden
173
HP JetDirect 175X configuratiepagina
Hieronder ziet u een voorbeeld van een gebruikelijke
HP JetDirect 175X configuratiepagina.
_____ General Information (Algemene informatie) ____ ______________________ TCP/IP ___________________
I/O Card Ready (I/O-kaart gereed) Status:Ready (Status:Gereed)
Model Number:J6035A (Modelnummer:J6035A)
Hardware Address:080009123456
(Hardwareadres:080009123456)
Host Name:paradiselj (Hostnaam:paradiselj)
Firmware Version:L.20.05 (Firmware-versie:L.20.05) IP Address:192.168.40.133 (IP-adres:192.168.40.133)
Port Select:RJ45 (Geselecteerde poort:RJ45) Subnet Mask:255.255.248.0
(Subnetmasker:255.255.248.0)
Port Config:100TXHALF(Poortconfiguratie:100TXHALF) DefaultGateway:192.168.40.1
(Standaardgateway:192.168.40.1)
ManufacturingID:40194019F090f_(Fabricage_ID:4019401
9F090f_)
Config By:DHCP/TFTP (Configuratie door DHCP/TFTP)
Date Manufactured:05/2001 (Fabricage:05-2001) DHCP Server:192.168.40.1 (DHCP-server:192.168.40.1)
SNMP Set Cmty Name:Specified (SNMP
Community-naam:Opgegeven)
TFTP Server:192.168.5.113
(TFTP-server:192.168.5.113)
Config File: (Configuratiebestand:)
USB Port 1 * (USB-poort 1 *) ______________________ /export/client/stand/uxboot/jumbalaya.cfg
Device Name:LaserJet 1200 (Apparaatnaam:LaserJet
1200)
Domain Name:Not Specified (Domeinnaam:Niet
opgegeven)
Manufacturer:Hewlett-Packard
(Fabrikant:Hewlett-Packard)
DNS Server:192.168.40.2 (DNS-server:192.168.40.2)
Serial Number:US16SK0KD (Serienummer:US16SK0KD) WINS Server:1192.168.40.1
(WINS-server:1192.168.40.1)
Mode:1284.4 (Modus:1284.4) Syslog Server:Not Specified (Syslog-server:Niet
opgegeven)
IdleTimeout:90sec(Time-outbijinactiviteitna:90 sec)
____ Network Statistics (Netwerkstatistieken) _____ SLP:Enabled (SLP:Geactiveerd)
Access List:Not Specified (Toegangslijst:Niet
opgegeven)
Total Packets Received:12345678 (Aantal ontvangen
pakketten:12345678)
Web JetAdmin URL: (URL Web JetAdmin:)
Unicast Packets Received:15001 (Ontvangen
unicast-pakketten:15001)
Not Specified (Niet opgegeven)
Bad Packets Received:40 (Aantal ontvangen slechte pakketten:40)
Framing Errors Received:0 (Ontvangen framefouten:0) _____________________ IPX/SPX ____________________
Total Packets Transmitted:50114 (Aantal pakketten verzonden:50114)
Unsendable Packets:13 (Onverzendbare pakketten:13) Status:Ready (Status:Gereed)
Transmit Collisions:1003 (Botsingen bij verzending:1003)
Transmit Late Collisions:0) (Late botsingen bij
verzending:0))
Node Name:NPI123456 (Naam knooppunt:NPI123456)
Primary Frame Type:Auto Select (Primair
frametype:Automatisch selecteren)
Network Frame TypeRcvd (Netwerkframetype ontvangen)
Unknown EN_II2 (Onbekend EN_II2)
0000C400 EN_802.231903
Unknown EN_SNAP2 (Onbekend EN_SNAP2)
Unknown EN_802.32 (Onbekend EN_802.32)
___________________ AppleTalk ____________________
Status:Ready (Status:Gereed)
HP LaserJet 1200 Series
Zone:Saturn Zone (Zone:Saturn-zone)
Type:LaserWriter
Type:HP LaserJet 1200
Network Number:68521 (Netwerknummer:68521)
Node Number:21(Knooppuntnummer:21)

174 Hoofdstuk 11 Problemen met de printserver oplossen
DU
De lichtjespatronen van de printserver uitgelegd
LED-lichtjespatronen
LED Gedrag Betekenis
Status
Uit De printserver ontvangt geen stroom.
Langzaam knipperen
(groen)
Er is een fout opgetreden bij de zelftest of een
bewerking. Het is mogelijk dat de server defect is.
Neem contact op met HP.
Langzaam knipperen
(oranje)
Er is een fout opgetreden bij de zelftest of een
bewerking.
Aan (groen) De printserver is aan en klaar.
Snel knipperen (groen) De printserver is bezig met de verwerking van de
configuratiepagina.
10- of 100-
koppeling
Beide uit Er is geen netwerkverbinding.
10 of 100 aan (groen) Er is een netwerkverbinding met een snelheid van
10 Mb/s of 100 Mb/s.

DU
De lichtjespatronen van de printserver uitgelegd
175
USB
Uit De USB is niet operationeel.
Aan (groen) OK
Aan (oranje) Er is een apparatuurfout opgetreden (de printserver
gebruikt bijvoorbeeld te veel stroom).
Knipperen (groen) Er is een softwarefout opgetreden in de HP JetDirect
firmware. Er is een geldig USB-apparaat en er zijn
geldige verbindingen, maar het apparaat wordt niet
ondersteund. Zorg ervoor dat het aangesloten
apparaat een printer is:
Knipperen (oranje) Er is een apparatuurfout opgetreden (bijvoorbeeld
kortsluiting of een defect in een kabel).
LED-lichtjespatronen (vervolg)
LED Gedrag Betekenis

176 Hoofdstuk 11 Problemen met de printserver oplossen
DU
Configuratiepagina van een printserver
De informatie op de configuratiepagina van de printserver geeft
de status aan van het netwerk en de HP JetDirect 175X
printserver. Als u een configuratiepagina kanafdrukken, werkt
de apparatuur goed.
Configuratiepagina van printserver
afdrukken
Druk op de Test-knop op het achterpaneel van de printserver.
Als u niet zeker weet of de configuratiepagina wordt afgedrukt,
controleert u de voeding/status LED. Als de pagina niet wordt
afgedrukt op de printer (of als de pagina onleesbaar is), houdt u
de Test-knop ingedrukt om de beschrijvingstaal (PDL, Page
Description Language) te wijzigen. Druk vervolgens een keer op
de Test-knop om de pagina op te vragen. Herhaal, indien nodig,
deze procedure.
Configuratiepagina van een printserver uitgelegd
De configuratiepagina bevat berichten, netwerkstatistieken en
statusinformatie. De berichten kunnen configuratie-informatie
geven of het kunnen foutberichten van de HP JetDirect
printserver zijn. U kunt de HP JetDirect configuratiepagina ook
via het netwerk bekijken met een beheerprogramma (zoals
HP Web JetAdmin) of via de ingebouwde webserver op de
HP JetDirect printserver.
Foutberichten in statusvelden
De configuratiepagina bevat verschillende statusvelden voor de
printserver en de ondersteunde protocollen. In een statusveld
kunnen een of meer foutcodes en de bijbehorende foutberichten
worden weergegeven. Zie Foutberichten
voor informatie over de
afzonderlijke foutberichten.

DU
Configuratiepagina van een printserver uitgelegd
177
Secties en berichten op de pagina
Sectie Beschrijving
Algemene informatie over de
HP JetDirect
Algemene informatie over de status en de identificatie van de
printserver.
Informatie over de USB-poort Beschrijving van de USB-printerklasse voor het apparaat dat
is aangesloten op de poort.
Netwerkstatistieken
De huidige waarden voor een aantal netwerkparameters die
door de printserver worden gecontroleerd.
Informatie over TCP/IP
De huidige status en de parameterwaarden voor de
netwerkprotocollen TCP/IP.
Informatie over IPX/SPX De huidige status en de parameterwaarden voor de
netwerkprotocollen IPX/SPX.
Informatie over AppleTalkIP
De huidige status en de parameterwaarden voor de
netwerkprotocollen AppleTalk.

178 Hoofdstuk 11 Problemen met de printserver oplossen
DU
Algemene informatie over de HP JetDirect
Bericht Beschrijving
Status
De huidige status van de printserver:
I/O Card Ready (I/O-kaart gereed):
De printserver heeft een
verbinding met het netwerk tot stand gebracht en wacht op
gegevens.
I/O Card Initializing (I/O-kaart wordt geïnitialiseerd):
De printserver is bezig met de initialisatie van de
netwerkprotocollen. Zie de statusregel voor elk protocol op de
configuratiepagina voor meer informatie.
I/O Card Not Ready (I/O-kaart niet gereed):
Er is een
probleem met de printserver of de configuratie.
Opmerking
Als de printserver niet gereed is, verschijnen een foutcode en
een foutbericht. Zie Foutberichten
.
Model Number
(Modelnummer)
Het modelnummer van de HP JetDirect printserver
(bijvoorbeeld: J6035A).
Hardware Address
(Hardwareadres)
Het 12-cijferige hexadecimale netwerkadres (MAC-adres) van
de printserver die is geïnstalleerd in de printer of het
apparaat. De fabrikant wijst dit adres toe.
Firmware Version
(Firmwareversie)
Het revisienummer van de firmware van de printserver die is
geïnstalleerd in de printer. De notatie is volgens het patroon
X.NN.NN, waarbij X een letter is die afhankelijk is van het
model van de HP JetDirect printserver.
Port Select (Poort
geselecteerd)
De LAN-poort die op de printserver is gedetecteerd:
None (Geen):
De printserver is niet aangesloten op het
netwerk.
RJ-45:
De RJ-45-netwerkpoort is aangesloten.
Port Config
(Poortconfiguratie)
De configuratie van de RJ-45-LAN-poort op de printserver:
10BASE-T HALF:
10 Mbps, half-duplex
10BASE-T FULL:
10 Mbps, full-duplex
100TX HALF:
100 Mbps, half-duplex
100TX FULL:
100 Mbps, full-duplex
Unknown (Onbekend):
De printserver is in de
initialisatiefase.
Disconnected (Niet aangesloten):
Er is geen
netwerkverbinding gevonden. Controleer de netwerkkabels.

DU
Configuratiepagina van een printserver uitgelegd
179
Auto Negotiation
(Automatische configuratie)
Geeft aan of de IEEE 802.3u Autonegotiation is ingeschakeld
(on) of uitgeschakeld (off) voor de 10/100TX-poort:
On:
De printserver probeert zichzelf automatisch in het
netwerk te configureren met de juiste snelheid (10 of
100 Mbps) en modus (half- of full-duplex).
Manufacturing ID
(Fabricage-ID)
De identificatiecode die wordt gebruikt door
onderhoudspersoneel van HP Customer Care.
Date Manufactured (Datum
fabricage)
De datum waarop de HP JetDirect-printserver is gemaakt.
SNMP Set Cmty Name (SNMP
Community-naam)
Geeft aan of een SNMP-community-naam is geconfigureerd
op de printserver. Een SNMP-community-naam is een
wachtwoord voor schrijftoegang tot de SNMP-controlefuncties
(SNMP SetRequests) op de printserver.
Not Specified (Niet opgegeven):
Er is geen
SNMP-community-naam geconfigureerd.
Opgegeven:
Er is een SNMP-community-naam
geconfigureerd.
Port 1 * (Poort 1)
Begin van de beschrijvende informatie over de
USB-printerklasse, die wordt geleverd door de fabrikant van
de printer. Het nummer en het sterretje,
1*
, geven aan dat de
configuratiepagina en de diagnosepagina zijn afgedrukt op de
printer die is aangesloten op poort 1 van deze printserver. Zie
Informatie over de USB-poort
voor meer informatie.
Bericht Beschrijving

180 Hoofdstuk 11 Problemen met de printserver oplossen
DU
Informatie over de USB-poort
Bericht Beschrijving
Device Name (Naam
apparaat)
De naam van het aangesloten USB-afdrukapparaat.
De fabrikant wijst deze naam toe.
Manufacturer (Fabrikant)
De naam van de maker van het aangesloten afdrukapparaat.
Serial Number
(Serienummer)
Het serienummer van het aangesloten afdrukapparaat.
Mode (Modus)
De USB-communicatiemodus:
Bidirectional (Bidirectioneel):
Printercommunicatie in twee
richtingen – Afdrukgegevens worden naar de printer gestuurd
en de printer stuurt statusinformatie terug.
MLC:
Een HP-specifiek protocol voor Multiple Logical
Channels – Een modus voor printers en apparaten met
meerdere functies (zoals de HP LaserJet 1200), waarin
communicatie over afdrukken, scannen en status gelijktijdig
via meerdere kanalen kan plaatsvinden.
1284.4:
Protocol op basis van IEEE-standaard – Een modus
voor printers en apparaten met meerdere functies (zoals de
HP LaserJet 1200), waarin communicatie over afdrukken,
scannen en status gelijktijdig via meerdere kanalen kan
plaatsvinden.
Unidirectional (Unidirectioneel):
Communicatie in één
richting, van de computer naar de printer.
Disconnected (Niet aangesloten):
Er is geen
printerverbinding gevonden. Controleer de printer en de
kabel.

DU
Configuratiepagina van een printserver uitgelegd
181
Netwerkstatistieken
Bericht Beschrijving
Total Packets Received
(Aantal ontvangen pakketten)
Het totaalaantal pakketten dat de printserver foutloos heeft
ontvangen. Hierbij zijn inbegrepen broadcast-pakketten,
multicast-pakketten en pakketten die specifiek aan de
printserver zijn geadresseerd. Niet inbegrepen zijn de
pakketten die specifiek aan andere knooppunten zijn
geadresseerd.
Unicast Packets Received
(Ontvangen
unicast-pakketten)
Het aantal pakketten dat specifiek aan de printserver is
geadresseerd: Broadcast-pakketten en mulitcast-pakketten
zijn hierbij niet inbegrepen.
Bad Packets Received
(Aantal ontvangen slechte
pakketten)
Het totaalaantal pakketten met fouten dat de printserver heeft
ontvangen.
Framing Errors Received
(Ontvangen framefouten)
Het maximumaantal CRC-fouten (Cyclic Redundancy Check)
en framefouten. CRC-fouten zijn frames die zijn ontvangen
met CRC-fouten. Framefouten zijn frames die zijn ontvangen
met uitlijningsfouten. Een groot aantal framefouten kan wijzen
op een probleem met de kabels in uw netwerk.
Total Packets Transmitted
(Aantal pakketten verzonden)
Het totaalaantal pakketten dat de printserver foutloos heeft
verzonden.
Unsendable Packets
(Niet-verzendbare pakketten)
Het totaalaantal pakketten (frames) dat niet goed verzonden
is vanwege fouten.
Transmit Collisions
(Botsingen bij verzending)
Het aantal pakketten (frames) dat niet is verzonden vanwege
herhaalde botsingen.
Transmit Late Collisions
(Late botsingen bij
verzending)
Het totaalaantal pakketten (frames) dat niet is verzonden
vanwege een late botsing. Een groot aantal kan wijzen op een
probleem met de kabels in uw netwerk.

182 Hoofdstuk 11 Problemen met de printserver oplossen
DU
Informatie over TCP/IP
Bericht Beschrijving
Status
De huidige TCP-status:
Ready (Gereed):
De printserver wacht op gegevens via
TCP/IP.
Disabled (Uitgeschakeld):
TCP/IP is handmatig
uitgeschakeld.
Initializing (Bezig met initialiseren):
De printserver zoekt
naar de BOOTP-server of probeert het configuratiebestand
middels TFTP op te halen. Het is mogelijk dat een aanvullend
statusbericht wordt weergegeven.
Opmerking
Als de printserver niet gereed is, verschijnen een foutcode en
een foutbericht.
Host Name (Hostnaam)
De hostnaam die is geconfigureerd op de printserver: Het is
mogelijk dat de hostnaam wordt afgekapt.
Not Specified (Niet opgegeven):
Er is geen hostnaam
opgegeven in een BOOTP-antwoord of
TFTP-configuratiebestand.
NPIxxxxxx:
De standaardnaam is NPIxxxxxx, waarbij xxxxxx
de laatste zes cijfers van het hardwareadres (MAC-adres) zijn.
IP Address (IP-adres)
Het IP-adres (Internet Protocol) dat is toegewezen aan de
printserver: Dit adres moet worden opgegeven als de
printserver werkt in een TCP/IP-netwerk. Tijdens de
initialisatie wordt een tijdelijke waarde van 0.0.0.0
weergegeven. Na twee minuten wordt het standaard IP-adres
192.0.0.192 toegewezen. Het is mogelijk dat dit in uw netwerk
geen geldig IP-adres is.
Not Specified (Niet opgegeven):
Er is geen IP-adres
toegewezen of de waarde is nul.
Subnet Mask (Subnetmasker)
Het IP-subnetmasker dat is geconfigureerd op de printserver:
Tijdens de initialisatie wordt een tijdelijke waarde van 0.0.0.0
weergegeven. Het is mogelijk dat de printserver automatisch
een bruikbare standaardwaarde toewijst op basis van de
configuratieparameters.
Not Specified (Niet opgegeven):
Er is geen subnetmasker
geconfigureerd.

DU
Configuratiepagina van een printserver uitgelegd
183
Default Gateway
(Standaardgateway)
Het IP-adres van de gateway die wordt gebruikt wanneer
pakketten uit het lokale netwerk worden gestuurd. U kanniet
meer dan één standaardgateway configureren. Tijdens de
initialisatie wordt een tijdelijke waarde van 0.0.0.0
weergegeven. Als geen IP-adres wordt opgegeven, wordt het
IP-adres van de printserver gebruikt.
Not Specified (Niet opgegeven):
Er is geen
standaardgateway geconfigureerd.
Config By (Configuratie op
basis van)
Geeft aan hoe de printserver informatie over de
IP-configuratie ophaalt:
BOOTP:
Automatische configuratie via een BOOTP-server.
BOOTP/TFTP:
Automatische configuratie via een
BOOTP-server en een TFTP-configuratiebestand.
DHCP:
Automatische configuratie via een DHCP-server.
DHCP/TFTP:
Automatische configuratie via een DHCP-server
en een TFTP-configuratiebestand.
RARP:
Automatische configuratie via RARP (Reverse
Address Resolution Protocol).
User Specified (Door gebruiker opgegeven):
Handmatige
configuratie via Telnet, het bedieningspaneel van de printer,
HP Web JetAdmin, een ingebouwde webserver of een andere
methode.
Default IP (Standaard-IP):
Het standaard IP-adres is
toegewezen. Het is mogelijk dat dit adres niet geldig is in uw
netwerk.
Not Configured (Niet geconfigureerd):
De printserver is
niet geconfigureerd met IP-parameters. Controleer of TCP/IP
is ingeschakeld of controleer of er een foutstatus is.
BOOTP-server
of
DHCP Server
of
RARP Server
Met dit bericht wordt aangegeven of BOOTP, DHCP of RARP
wordt gebruikt voor de TCP/IP-configuratie. Het bericht geeft
het IP-adres aan van het systeem dat reageert op het verzoek
van de printserver om automatische TCP/IP-configuratie via
het netwerk.
Not Specified (Niet opgegeven):
Het IP-adres van de
configuratieserver kan niet worden vastgesteld of is in het
antwoordpakket ingesteld op nul.
Bericht Beschrijving

184 Hoofdstuk 11 Problemen met de printserver oplossen
DU
BOOTP/DHCP Server
Dit bericht wordt weergegeven tijdens de initialisatie, wanneer
de printserver probeert om de TCP/IP-configuratie op te halen
van een BOOTP- of een DHCP-server. Het tijdelijke adres
0.0.0.0 wordt weergegeven.
Not Specified (Niet opgegeven):
Het IP-adres van de
configuratieserver kan niet worden vastgesteld of is in het
antwoordpakket ingesteld op nul.
TFTP Server
Het IP-adres van het systeem waarop het
TFTP-configuratiebestand staat. Tijdens de initialisatie wordt
het tijdelijke adres 0.0.0.0 weergegeven.
Not Specified (Niet opgegeven):
Er is geen TFTP-server
ingesteld.
Config File
(Configuratiebestand)
De naam van het configuratiebestand voor de printserver Het
is mogelijk dat het pad van het bestand wordt afgekapt zodat
het op twee regels past.
Not Specified (Niet opgegeven):
Er is geen bestand
opgegeven in het BOOTP-antwoord van de host.
Domain Name (Domeinnaam)
De DNS-naam (Domain Name System) van het domein
waarin de printserver is opgenomen (bijvoorbeeld:
support.bedrijf.com). Dit is niet de volledig gekwalificeerde
DNS-naam, aangezien de naam van de hostprinter niet in de
naam wordt opgenomen (bijvoorbeeld:
printer1.support.bedrijf.com).
Not Specified (Niet opgegeven):
Op de printserver is geen
domeinnaam geconfigureerd.
DNS Server
Het IP-adres van de DNS-server (Domain Name System).
Not Specified (Niet opgegeven):
Op de printserver is geen
IP-adres voor een DNS-server geconfigureerd.
WINS Server
Het IP-adres van de WINS-server (Windows Internet Name
Service).
Not Specified (Niet opgegeven):
Op de printserver is geen
IP-adres voor een WINS-server geconfigureerd.
Syslog Server
Het IP-adres dat voor de syslog-server is geconfigureerd op
de printserver.
Not Specified (Niet opgegeven):
Er is geen syslog-server
geconfigureerd.
Bericht Beschrijving

DU
Configuratiepagina van een printserver uitgelegd
185
Idle Timeout (Time-out bij
niet-actief)
De tijdsperiode, uitgedrukt in seconden, waarna de
printserver een niet-actieve TCP-verbinding sluit. U kangehele
getallen opgeven tussen 0 en 3600 seconden. Met de waarde
nul wordt het time-outmechanisme uitgeschakeld. De
standaardwaarde is 90 seconden.
SLP
Geeft aan of de printserver SLP-pakketten (Service Location
Protocol) verzendt. Deze pakketten worden door
systeemtoepassingen gebruikt voor automatische installatie.
Enabled (Ingeschakeld):
De printserver verzendt
SLP-pakketten.
Disabled (Uitgeschakeld):
De printserver verzendt geen
SLP-pakketten.
Access List (Toegangslijst)
Geeft aan of een lijst voor de toegangscontrole (ACL, Access
Control List) is geconfigureerd op de printserver. In een ACL
worden IP-adressen van afzonderlijke systemen of het adres
van een IP-netwerk van systemen opgegeven om aan te
geven welke systemen toegang hebben tot de printserver en
het aangesloten apparaat.
Opgegeven:
Er is een ACL geconfigureerd op de printserver.
Not Specified (Niet opgegeven):
Er is geen ACL
geconfigureerd op de printserver. Alle systemen hebben
toegang tot de printserver.
Web JetAdmin URL
Als HP Web JetAdmin de printserver vindt in het netwerk,
wordt hier de URL van het hostsysteem voor de
HP Web JetAdmin-services weergegeven. De URL is beperkt
tot twee regels en kan zijn afgekapt.
Not Specified (Niet opgegeven):
De URL van het
hostsysteem voor HP Web JetAdmin kon niet worden
vastgesteld of is niet geconfigureerd.
Bericht Beschrijving

186 Hoofdstuk 11 Problemen met de printserver oplossen
DU
Informatie over IPX/SPX
Bericht Beschrijving
Status
De huidige IPX/SPX-status:
Ready (Gereed):
De printserver wacht op gegevens via
IPX/SPX.
Disabled (Uitgeschakeld):
IPX/SPX is handmatig
uitgeschakeld.
Initializing (Bezig met initialiseren):
De printserver is bezig
met de registratie van het adres of de naam van het
knooppunt. Het is mogelijk dat een aanvullend statusbericht
wordt weergegeven.
Opmerking
Als de printserver niet gereed is, verschijnen er een foutcode
en een foutbericht.
Node Name (Naam
knooppunt)
De IPX/SPX-naam voor de printserver. De standaardnaam is
NPIxxxxxx, waarbij xxxxxx de laatste zes cijfers van het
hardware-adres (MAC-adres) zijn.
Primary Frame Type (Primair
frametype)
Het frametype dat op de printserver is geselecteerd:
Auto Select (Automatisch selecteren):
De printserver zoekt
naar het eerste frametype en stelt het frametype daarop in.
EN_802.3:
De printserver beperkt het frametype tot IPX via
IEEE 802.3-frames. Alle andere frames worden geteld en
verworpen.
EN_II:
De printserver beperkt het frametype tot IPX via
Ethernet-frames. Alle andere frames worden geteld en
verworpen.
EN_802.2:
De printserver beperkt het frametype tot IPX via
IEEE 802.2 met IEEE 802.3-frames. Alle andere frames
worden geteld en verworpen.
EN_SNAP:
De printserver beperkt het frametype tot IPX via
SNAP met IEEE 802.3-frames. Alle andere frames worden
geteld en verworpen.

DU
Configuratiepagina van een printserver uitgelegd
187
Network (Netwerk)
XXXXXX
XXXXXX
XXXXXX
XXXXXX
In de eerste kolom,
Network
, wordt het netwerknummer
aangegeven dat hoort bij een frametype dat wordt gebruikt
voor de communicatie tussen een server en de printserver.
Unknown (Onbekend):
De printserver probeert nog vast te
stellen welk netwerknummer moet worden gebruikt.
Frame Type (Frametype)
XXXXX
XXXXX
XXXXX
XXXXX
In de tweede kolom,
Frame Type
, wordt het frametype
aangegeven dat wordt gebruikt met het bijbehorende
netwerknummer:
EN_II
,
EN_802.2
,
EN_SNAP
en
EN_802.3
.
Tenzij u handmatig een specifiek frametype hebt
geconfigureerd, stelt de printserver automatisch het
frametype voor het protocol vast door te luisteren naar de
gegevens die via het netwerk worden overgedragen.
Disabled (Uitgeschakeld):
Er is handmatig een specifiek
frametype geconfigureerd voor het netwerk.
RCVD (Ontvangen)
XXXXX
XXXXX
XXXXX
XXXXX
In de derde kolom,
RCVD
, wordt aangegeven hoeveel
pakketten zijn ontvangen voor elk frametype.
Bericht Beschrijving

188 Hoofdstuk 11 Problemen met de printserver oplossen
DU
Informatie over AppleTalkIP
Bericht Beschrijving
Status
De huidige AppleTalk-configuratiestatus:
Ready (Gereed):
De printserver wacht op gegevens.
Disabled (Uitgeschakeld):
AppleTalk is handmatig
uitgeschakeld.
Initializing (Bezig met initialiseren):
De printserver is bezig
met de registratie van het adres of de naam van het
knooppunt. Het is mogelijk dat er een aanvullend
statusbericht wordt weergegeven.
Opmerking
Als de printserver niet gereed is, verschijnen er een foutcode
en een foutbericht.
Name (Naam)
De naam van de printer in het AppleTalk-netwerk. Als er een
nummer achter de naam staat, zijn er meerdere apparaten
met dezelfde naam en is dit het Nde apparaat met die naam.
Zone
De naam van de AppleTalk-netwerkzone waarin de printer is
opgenomen.
Type
Het type van de printer dat wordt aangekondigd in het
netwerk. Er kunnen twee typen worden weergegeven.
Network Number
(Netwerknummer)
Het AppleTalk-netwerknummer waarop de printserver op dit
moment actief is.
Node Number (Nummer
knooppunt)
Het AppleTalk-knooppuntnummer dat de printserver voor
zichzelf heeft gekozen bij de initialisatie.
Opmerking
De parameter P2 (Phase 2) van AppleTalk wordt vooraf
geconfigureerd op de printserver.

DU
Configuratiepagina van een printserver uitgelegd
189
Foutberichten
Foutcode en bericht Beschrijving
02 LAN-FOUT –
INT.RONDKOPPELTEST
Bij de zelftest heeft de printserver een interne rondkoppeling
gevonden. De printserver is mogelijk defect. Als de fout zich
blijft voordoen, moet u de printserver vervangen.
03 LAN-FOUT –
EXT.RONDKOPPELTEST
De printserver is niet goed aangesloten op het netwerk of is
defect. Controleer de aansluitingen van de printserver op het
netwerk. Controleer ook alle kabels en connectoren.
07 LAN-FOUT –
CONTROLLER-CHIP
Controleer de netwerkverbindingen. Als de verbindingen in
goede staat zijn, laat u een zelftest uitvoeren: schakel de
printer uit en weer aan. Als de fout zich blijft voordoen, moet u
de printserver vervangen.
08 LAN-FOUT – ONEINDIG
UITSTEL
Er is stagnatie in het netwerkverkeer.
Opmerking
Deze fout kan zich niet voordoen als de printserver niet is
aangesloten op het netwerk.
09 LAN-FOUT –
OVERSPRAAKRUIS
Controleer de netwerkverbindingen. Als de verbindingen in
goede staat zijn, laat u een zelftest uitvoeren: schakel de
printer uit en weer aan. Als de fout zich blijft voordoen, moet u
de printserver vervangen.
0A LAN-FOUT – GEEN SQE Controleer de netwerkverbindingen. Als de verbindingen in
goede staat zijn, laat u een zelftest uitvoeren: schakel de
printer uit en weer aan. Als de fout zich blijft voordoen, moet u
de printserver vervangen.
0C LAN-FOUT –
ONTVANGER UIT
Mogelijk is er een probleem met de bekabeling van het
netwerk of de printserver. Controleer de kabels en
connectoren van het Ethernet-netwerk. Als u geen probleem
met de kabels kanvinden, laat u een zelftest uitvoeren:
verwijder de connector van de voedingseenheid op de
printserver en breng deze weer aan. Als de fout zich blijft
voordoen, is er een probleem met de printserver.

190 Hoofdstuk 11 Problemen met de printserver oplossen
DU
0D LAN-FOUT – ZENDER
UIT
Mogelijk is er een probleem met de bekabeling van het
netwerk of de printserver. Controleer de kabels en
connectoren van het Ethernet-netwerk. Als u geen probleem
met de kabels kanvinden, laat u een zelftest uitvoeren:
verwijder de connector van de voedingseenheid op de
printserver en breng deze weer aan. Als de fout zich blijft
voordoen, is er een probleem met de printserver.
0E LAN-FOUT – GEEN
DRAAGGOLF
Controleer de netwerkverbindingen. Als de verbindingen in
goede staat zijn, laat u een zelftest uitvoeren: verwijder de
connector van de voedingseenheid op de printserver en breng
deze weer aan. Als de fout zich blijft voordoen, moet u de
printserver vervangen.
10 LAN-FOUT –
ONDERLOOP
Mogelijk is er een probleem met de bekabeling van het
netwerk of de printserver. Controleer de kabels en
connectoren van het netwerk. Als u geen probleem met de
kabels kanvinden, laat u een zelftest uitvoeren: verwijder de
connector van de voedingseenheid op de printserver en breng
deze weer aan. Als de fout zich blijft voordoen, is er een
probleem met de printserver.
11 LAN-FOUT –
HERHALINGSFOUT
Er is een probleem met de bekabeling van het netwerk of de
externe netwerkconfiguratie. Controleer of de hub of
schakelpoort functioneert.
12 LAN-FOUT –
GEEN LINKBEAT
Wanneer een 10Base-T- of 100Base-TX-poort is aangesloten,
kan Link Beat niet worden vastgesteld. Controleer de
netwerkkabel en controleer of de hub Link Beat levert.
13 HERCONFIG.NETWERK
– HERSTART
Om de nieuwe configuratiewaarden in te schakelen, moet u de
printserver opnieuw instellen of de printer uit- en inschakelen.
28 NIET GENOEG
BUFFERS
De printserver kan geen buffer in het interne geheugen
toewijzen. Dit betekent dat alle buffers in gebruik zijn. Dit kan
het resultaat zijn van druk broadcast-verkeer of van grote
hoeveelheden netwerkverkeer, gericht op de printserver.
40 ARP DUBBEL IP-ADRES De ARP-laag heeft een ander knooppunt in het netwerk
gevonden dat gebruikmaakt van hetzelfde IP-adres als de
printserver. Onder dit bericht vindt u uitgebreide foutinformatie
met het hardware-adres van het andere knooppunt.
Foutcode en bericht Beschrijving

DU
Configuratiepagina van een printserver uitgelegd
191
41 NOVRAM-FOUT De printserver kan de inhoud van het NOVRAM niet lezen.
42 ONGELDIG IP-ADRES Het IP-adres dat is opgegeven voor de printserver (via
BOOTP), is een ongeldig IP-adres voor het opgeven van een
enkel knooppunt. Controleer of het bestand Bootptab de juiste
vermeldingen bevat.
43 ONGELDIG
SUBNET-MASK
Het IP-subnet-mask dat is opgegeven voor de printserver (via
BOOTP), is ongeldig. Controleer of het bestand Bootptab de
juiste vermeldingen bevat.
44 ONGELDIG
GATEWAY-ADRES
Het IP-adres voor de standaardgateway dat is opgegeven voor
de printserver (via BOOTP), is een ongeldig IP-adres voor het
opgeven van een enkel knooppunt. Controleer of het bestand
Bootptab de juiste vermeldingen bevat.
45 ONGELDIG
SYSLOG-ADRES
Het IP-adres voor de syslog-server dat is opgegeven voor de
printserver (via BOOTP), is een ongeldig IP-adres voor het
opgeven van een enkel knooppunt. Controleer of het bestand
Bootptab de juiste vermeldingen bevat.
46 ONGELDIG
SERVER-ADRES
Het IP-adres voor de TFTP-server dat is opgegeven voor de
printserver (via BOOTP), is een ongeldig IP-adres voor het
opgeven van een enkel knooppunt. Controleer of het bestand
Bootptab de juiste vermeldingen bevat.
47 ONGELDIG
TRAP.BEST.-ADRES
Een van de IP-adressen voor het doel van de SNMP Trap
(Trap PDU) die zijn opgegeven voor de printserver (via
BOOTP), is een ongeldig IP-adres voor het opgeven van een
enkel knooppunt. Controleer het TFTP-configuratiebestand.
48 CONF.FOUT – BEST.
ONVOLLEDIG
Het TFTP-configuratiebestand bevat een onvolledige laatste
regel die niet wordt beëindigd met het teken voor een nieuwe
regel.
49 CONF.FOUT – REGEL TE
LANG
Een regel in het TFTP-configuratiebestand kan niet door de
printserver worden verwerkt, omdat deze te lang is.
4A CONF.FOUT – ONB.
SLEUTELWOORD
Een regel in het TFTP-configuratiebestand bevat een
onbekend sleutelwoord.
Foutcode en bericht Beschrijving

192 Hoofdstuk 11 Problemen met de printserver oplossen
DU
4B CONF.FOUT – ONTBR.
PA R A M .
In een regel in het TFTP-configuratiebestand ontbreekt een
vereiste parameter.
4C CONF.FOUT –
ONGELDIGE PARAM.
Een van de parameters in een regel van het
TFTP-configuratiebestand bevat een ongeldige waarde.
4D CONF.FOUT–
TOEG.LIJST TE LANG
In het TFTP-configuratiebestand zijn te veel toegangslijsten
opgenomen die het sleutelwoord “allow:” bevatten.
4E CONF.FOUT –
TRAP-LIJST TE LANG
In het TFTP-configuratiebestand zijn te veel
Trap-bestemmingen opgenomen die het sleutelwoord
“trap-destination:” bevatten.
4F TFTP REMOTE ERROR De overdracht van het TFTP-configuratiebestand van de host
naar de printserver is mislukt en de remote host heeft een
TFTP ERROR-pakket naar de printserver gestuurd.
50 TFTP-FOUT: LOKAAL De overdracht van het TFTP-configuratiebestand van de host
naar de printserver is mislukt en de lokale printserver heeft
een time-out vanwege gebrek aan activiteit aangetroffen of
een situatie waarin te veel pakketten opnieuw worden
verzonden.
51 TE VEEL
TFTP-HERHALINGEN
Het aantal pogingen om het TFTP-configuratiebestand over te
dragen van de host naar de printserver heeft de daarvoor
ingestelde limiet overschreden.
52 ONGELDIG
BOOTP/DHCP-ANTWOORD
Er is een fout aangetroffen in het antwoord dat de printserver
heeft ontvangen van BOOTP of DHCP. Het antwoord bevat
onvoldoende gegevens in het UDP-datagram voor de
minimale BOOTP/DHCP-header van 236 bytes, een
werkingsveld dat niet BOOTPREPLY(0X02) was, een
headerveld dat niet overeenkomt met het hardware-adres van
de printserver of een UDP-bronpoort die niet overeenkomt
met de poort van de BOOTP/DHCP-server (67/udp).
53 ONGELDIGE
BOOTP-TAG-GROOTTE
De tag-grootte in een leverancierspecifiek veld in het
BOOTP-antwoord is 0 of groter dan het resterende aantal
onverwerkte bytes in het door de leverancier opgegeven
gebied.
Foutcode en bericht Beschrijving

DU
Configuratiepagina van een printserver uitgelegd
193
54 BOOTP/RARP IN
UITVOERING
De printserver is op dit moment bezig om de elementaire
informatie over de IP-configuratie op te halen via
BOOTP/RARP.
55 BOOTP/DHCP IN
UITVOERING
De printserver is op dit moment bezig om de elementaire
informatie over de IP-configuratie op te halen via
BOOTP/DHCP en heeft geen fouten gevonden.
56 DHCP NAK De printserver heeft een negatief bevestigingsbericht
ontvangen van de DHCP-server als antwoord op een
configuratieverzoek.
57 UNABLE TO CONNECT
DHCP SVR (DHCP
SVR-VERBINDING MISLUKT)
De printserver heeft IP-parameters ontvangen van een
DHCP-server, maar de communicatie met de DHCP-server is
afgebroken. Controleer de status van de DHCP-server:
Als u een oneindige lease hebt toegewezen, gebruikt de
printserver het IP-adres van de DHCP-server die het laatst is
gebruikt, maar de werking is mogelijk niet optimaal totdat een
DHCP-server antwoordt.
58 POSTSCRIPT-MODUS
NIET GESEL.
De printer biedt geen ondersteuning voor AppleTalk of
AppleTalk-uitbreidingen.
59 ONVOLL.F.W. – DOWNL.
VEPRLICHT
Bezig met downloaden van de firmware naar de printserver of
het downloaden is niet op de juiste manier voltooid.
5A ZET PRINTER UIT / AAN Het downloaden van de firmware is voltooid. Schakel de
printserver uit en weer aan.
83 VERBREKING VAN
SERVER
De server is afgesloten als gevolg van een wijziging in de
configuratie of een herstelopdracht. Dit bericht verdwijnt
automatisch na een aantal seconden, tenzij de printer off-line
is, de printer in een foutstatus is of de printer bezig is met de
verwerking van een opdracht van een andere I/O-poort of een
ander netwerkprotocol.
Foutcode en bericht Beschrijving

194 Hoofdstuk 11 Problemen met de printserver oplossen
DU
Apparatuur controleren
Als de printer, printserver of verbindingen niet goed functioneren,
is het mogelijk dat de printserver niet werkt.
Printer
U kaneen configuratiepagina afdrukken om te controleren of de
printer goed afdrukt. Zie Configuratiepagina afdrukken
voor
instructies. Zie Problemen met de printer oplossen
voor meer
informatie over de interpretatie van de configuratiepagina en de
diagnose en correctie van printerproblemen.
Printserver
● Koppel de printer aan de HP JetDirect 175X en sluit de
HP JetDirect 175X aan op het netwerk.
● Druk op de Test-knop van de printserver om een
configuratiepagina af te drukken. Zie Configuratiepagina van
een printserver voor meer informatie.
●
Controleer of op de pagina status- en foutberichten staan.
Controleer of de netwerk- en HP JetDirect-instellingen de
juiste zijn voor uw netwerk. Zie Configuratiepagina van een
printserver voor meer informatie.

DU
Apparatuur controleren
195
Afdrukken controleren bij aansluiting op
een computer
VOORZICHTIG
Hewlett-Packard adviseert om configuratieproblemen met
de HP JetDirect printserver alleen te laten oplossen door
netwerkbeheerders.
●
Gebruik een USB-kabel om de printer tijdelijk lokaal aan te
sluiten op een computer, in plaats van op de printserver.
●
Druk een bestand af naar de printer terwijl deze direct op de
computer is aangesloten.
●
Als het bestand niet wordt afgedrukt, probeert u een andere
USB-kabel waarvan u zeker weet dat die goed werkt.
●
Als het bestand nog steeds niet wordt afgedrukt, is er
mogelijk een probleem met de printerdriver.
Scannen via het netwerk controleren
Als u met de printserver wel via het netwerk kanafdrukken, maar
niet scannen, probeert u de volgende oplossingen:
●
Wijzig de configuratie in peer-to-peer.
●
Gebruik de scanvoorzieningen van de ingebouwde
webserver in plaats van de software die met de printer op
elke client wordt geïnstalleerd.
●
De USB-koppeling werkt mogelijk maar in één richting en
niet over meerdere kanalen.

196 Hoofdstuk 11 Problemen met de printserver oplossen
DU

DU
197
12
Service en
ondersteuning
In dit hoofdstuk treft u informatie aan over de volgende
onderwerpen:
●
Beschikbaarheid
●
Service met betrekking tot apparatuur
●
Verlenging van de garantie
●
Richtlijnen voor het opnieuw inpakken van de printer
●
Service-informatieformulier
●
Hewlett-Packard ondersteuning
●
Verkoop- en servicekantoren wereldwijd

198 Hoofdstuk 12 Service en ondersteuning
DU
Beschikbaarheid
Hewlett-Packard kent wereldwijd een groot aantal opties voor
service en ondersteuning. Welk programma voor u beschikbaar
is, is afhankelijk van waar u zich bevindt.
Service met betrekking tot apparatuur
Hewlett-Packard biedt u de volgende ondersteuningsopties als er
tijdens de garantieperiode sprake is van een storing in de
apparatuur:
●
Hewlett-Packard reparatieservices: Hewlett-Packard zorgt
ervoor dat, afhankelijk van uw locatie, het apparaat binnen
vijf tot tien dagen wordt opgehaald, gerepareerd en
teruggebracht.
●
Officiële Hewlett-Packard serviceleverancier: U kan het
apparaat terugsturen naar een officiële serviceleverancier bij
u in de buurt.
Verlenging van de garantie
HP SupportPack biedt dekking voor het HP product en voor alle
door HP geleverde interne onderdelen. In dat geval hebt u
gedurende één tot vijf jaar na aanschaf van het HP product recht
op service op de apparatuur. Via de HP SupportPack kanu
kiezen uit Express Exchange of service op uw locatie. U dient
HP SupportPack binnen 90 dagen na aankoop van het
HP product aan te schaffen. Ga voor meer informatie naar de
volgende website van HP:
http://www.hp.com/peripherals2/care_netlj/index.html
.
U kan ook contact opnemen met de afdeling Customer Care van
Service en ondersteuning. Zie Hewlett-Packard ondersteuning
voor de juiste telefoonnummers en overige informatie.

DU
Richtlijnen voor het opnieuw inpakken van de printer
199
Richtlijnen voor het opnieuw inpakken van
de printer
Gebruik de volgende richtlijnen bij het opnieuw inpakken van
de printer:
●
Stuur zo mogelijk afdrukvoorbeelden mee en vijf tot tien
vellen papier waarop niet goed kon worden afgedrukt.
●
Verwijder eventuele DIMM’s (geheugen) die u in de printer
hebt geïnstalleerd. Bewaar deze op een veilige plaats. Zie
DIMM verwijderen
voor instructies.
VOORZICHTIG
DIMM’s kunnen worden beschadigd door statische elektriciteit. Draag
bij het werken met DIMM’s een geaard antistatisch polsbandje of raak
regelmatig het oppervlak van de antistatische verpakking van de DIMM
aan voordat u ongeverfd metaal op de printer aanraakt.
●
Verwijder de scanner. Zie Kopieereenheid/scanner
verwijderen voor instructies.
●
Verwijder eventuele kabels, laden en optionele accessoires
die u in de printer hebt geïnstalleerd. Bewaar deze op een
veilige plaats.
●
Verwijder de tonercassette en bewaar deze op een veilige
plaats.
VOORZICHTIG
Voorkom schade aan de tonercassette en bewaar de tonercassette in
de originele verpakking of zorg ervoor dat de cassette niet wordt
blootgesteld aan licht.
●
Gebruik indien mogelijk het originele verpakkingsmateriaal.
Transportschade die het resultaat is van een onjuiste
verpakking, valt onder uw verantwoordelijkheid
. Als u de
originele verpakking van de printer niet meer hebt, neemt u
contact op met een lokaal transportbedrijf voor informatie
over het opnieuw inpakken van de printer.
●
Stuur een volledig ingevuld exemplaar mee van het
service-informatieformulier. Zie het
Service-informatieformulier
.
●
Hewlett-Packard raadt u aan de apparatuur voor verzending
te verzekeren.

200 Hoofdstuk 12 Service en ondersteuning
DU
Service-informatieformulier
Service-informatieformulier
Wie stuurt de apparatuur terug? Datum:
Contactpersoon: Telefoon:
Tweede contactpersoon: Telefoon:
Retouradres: Speciale verzendinstructies:
Wat wordt verzonden? Modelnummer: Serienummer:
Stuur alle relevante afdrukken mee als u apparatuur terugzendt. Verzend
geen
accessoires die voor de
reparatie niet nodig zijn (bijvoorbeeld invoerladen, handleidingen en reinigingsmateriaal).
Wat moet er worden gedaan?
1. Beschrijf de omstandigheden waaronder de storing zich voordeed. (Wat gebeurde er? Waar was u mee
bezig toen de storing optrad? Welke software gebruikte u? Kunt u ervoor zorgen dat de storing zich
nogmaals voordoet?)
2. Als er af en toe sprake is van een storing, hoeveel tijd zit er tussen storingen?
3. Is het product aangesloten op een van de volgende apparaten? (Geef fabrikant en model.)
Personal computer: Modem: Netwerk:
4. Aanvullende opmerkingen:

DU
Hewlett-Packard ondersteuning
201
Hewlett-Packard ondersteuning
Gefeliciteerd met de aankoop van dit product. Bij het product
ontvangt u een groot aantal ondersteuningsservices van
Hewlett-Packard en van onze ondersteuningspartners. Deze
services zorgen ervoor dat u de door u gewenste resultaten ziet,
snel en vakkundig.
Zorg ervoor dat u het modelnummer, het serienummer, de datum
van aankoop en een beschrijving van het probleem bij de hand
hebt als u contact zoekt met de vertegenwoordiger van
Hewlett-Packard.
De volgende ondersteuningsinformatie is beschikbaar:
●
Klantenondersteuning en hulp bij productreparatie (V.S. en
Canada)
●
Europese Customer Support Center
●
Lokale nummers voor ondersteuning
●
Hulpprogramma’s en elektronische informatie verkrijgen
●
Accessoires en benodigdheden direct bij Hewlett-Packard
bestellen
●
Ondersteunings-cd Hewlett-Packard Support Assistant
●
Hewlett-Packard service-informatie
●
Hewlett-Packard SupportPack
●
HP FIRST
Klantenondersteuning en hulp bij
productreparatie (V.S. en Canada)
Gedurende de garantieperiode kanu van maandag tot en met
vrijdag van 6.00 tot 22.00 en op zaterdag van 9.00 tot 16.00
(Mountain Time) bellen met 1-208-323-2551. Hieraan zijn geen
kosten verbonden. U betaalt alleen de standaardkosten voor een
interlokaal telefoongesprek. Zorg ervoor dat u uw systeem en uw
serienummer bij de hand hebt als u belt.
Na de garantie is er telefonische hulp beschikbaar voor vragen
over het product. Bel 1-900-555-1500 ($2,50* per minuut,
maximaal $25,00 per gesprek, alleen in de V.S.) of bel
1-800-999-1148 ($25* per gesprek, Visa of MasterCard, V.S. en
Canada). U kan bellen van maandag tot en met vrijdag van 6.00
tot 22.00 en op zaterdag van 9.00 tot 16.00 (Mountain Time).
* Prijswijzigingen voorbehouden.

202 Hoofdstuk 12 Service en ondersteuning
DU
Europese Customer Support Center
taalopties en landspecifieke opties beschikbaar
Open van maandag tot en met vrijdag van 8.30 tot 18.00 MET
Hewlett-Packard levert tijdens de garantieperiode gratis
telefonische ondersteuning. U wordt verbonden met een
deskundig team dat u snel verder helpt als u een van de
volgende telefoonnummers belt. Als u ondersteuning nodig hebt
na afloop van de garantieperiode, kan u via hetzelfde
telefoonnummer hulp krijgen. Hieraan zijn kosten verbonden. U
betaalt per incident. Zorg ervoor dat u de volgende informatie
beschikbaar hebt als u contact opneemt met Hewlett-Packard:
productnaam en serienummer, datum van aankoop en
beschrijving van het probleem.
Engels Ierland: (353) (1) 662-5525
Verenigd Koninkrijk: (44) (171) 512-5202
Internationaal: (44) (171) 512-5202
Nederlands België: (32) (0) 2 626-8806
Nederland: (31) (20) 606-8751
Frans Frankrijk: (33) (01) 43-62-3434
België: (32) (0) 2 626-8807
Zwitserland: (41) (84) 880-1111
Duits Duitsland: (49) (180) 525-8143
Oostenrijk: (43) (0) 0810 006-080
Noors Noorwegen: (47) 2211-6299
Deens Denemarken: (45) 3929-4099
Fins Finland: (358) 0203-47288
Zweeds Zweden: (46) (8) 619-2170
Italiaans Italië: (39) (2) 264-10350
Spaans Spanje: (34) (90) 232-1123
Portugees Portugal: (351) 21 317-6333

DU
Hewlett-Packard ondersteuning 203
Lokale nummers voor ondersteuning
Voor ondersteuning na afloop van uw garantieperiode,
aanvullende services voor productreparatie of voor informatie als
uw land/regio niet in de volgende lijst staat vermeld, raadpleegt u
Verkoop- en servicekantoren wereldwijd
.
Argentinië (5411) 4778-8380
Australië (61) (3) 8877-8000
Brazilië (011) 829-6612
Canada (1) (800) 387-3867
Chili 800-360999
China (86) (10) 6564-5959
Filippijnen (63) (2) 867-3551
Griekenland (30) (0) 619-6411
Hongarije (365) (0) 1 382-1111
Hongkong SAR 800-96-7729
India (91) (11) 682-6035
Indonesië (62) (21) 350-3408
Israel (972) (9) 9 52 48 48
Japan (81) (3) 5346 1891
Korea (82) (2) 3270-0805
Korea (buiten Seoul) (080) 999-0700
Maleisië (60) (3) 295-2566
Maleisië (Penang) 1 300 88 00 28
Mexico 800 427-6684
Nieuw-Zeeland (64) (9) 356-6640 of
0800 445-543 (gratis)
Oekraïne 7 (380-44) 490-3520
Polen (48) (22) 519-0600
Portugal (351) (1) 301-7330
Rusland (Moskou) (7) (095) 797-3520
Rusland (St. Petersburg) 7-812 346 7997
Singapore (65) 272-5300

204 Hoofdstuk 12 Service en ondersteuning
DU
Taiwan (886) (02) 2717-0055
Thailand 66 (2) 661-4000
Tsjechië (42) (2) 61307310
Turkije (90) (212) 221 6969
Verenigde Arabische
Emiraten
971-4-8839292
Vietnam 84 (8) 823-4530
Zuid-Afrika (binnen
Republiek Zuid-Afrika)
086 000 1030
Zuid-Afrika (buiten Republiek
Zuid-Afrika)
27-11 258 9301

DU
Hewlett-Packard ondersteuning
205
Online services
De volgende services zijn 24 uur per dag beschikbaar voor
informatie via uw modem.
URL op het World Wide Web
U kan printerdrivers, bijgewerkte HP printersoftware en
informatie over producten en ondersteuning opvragen via de
volgende URL’s
:
in de V.S. http://www.hp.com/support/lj1200
in Europa http://www2.hp.com
U kan printerdrivers downloaden via de volgende sites:
in Korea http://www.hp.co.kr
in Taiwan http://www.hp.com.tw
of de lokale website met
drivers http://www.dds.com.tw
America Online
America Online/Bertelsmann is beschikbaar in de Verenigde
Staten, Frankrijk, Duitsland en het Verenigd Koninkrijk. U vindt
hier printerdrivers, bijgewerkte HP-printersoftware en
ondersteuningsdocumentatie met antwoorden op uw vragen over
producten van Hewlett-Packard. Gebruik als sleutelwoord HP of
bel 1-800-827-6364 en schrijf u in als "preferred customer 1118".
In Europa kanu de volgende nummers bellen:
Duitsland 0180 531 31 64
Frankrijk ++353 1 704 90 00
Oostenrijk 0222 58 58 485
Verenigd Koninkrijk 0800 279 1234
Zwitserland 0848 80 10 11

206 Hoofdstuk 12 Service en ondersteuning
DU
CompuServe
tm
Op de HP-gebruikersforums van CompuServe (GO HP) vindt u
printerdrivers en bijgewerkte HP-printersoftware en kanu
interactief technische informatie delen met andere leden. U kan
ook bellen met 1-800-524-3388 en vragen naar "representative
51" om u in te schrijven. (CompuServe is ook beschikbaar in het
Verenigd Koninkrijk, Frankrijk, België, Zwitserland, Duitsland en
Oostenrijk.)
Hulpprogramma’s en elektronische
informatie verkrijgen
U kan printerdrivers aanvragen op de volgende locaties:
V.S. en Canada
Telefoon: (805) 257-5565
Post: Hewlett-Packard Co.
P.O. Box 1754
Greeley, CO 80632
U.S.A.
Fax: (805) 257-6866
Azië-Pacific landen/regio's
Bel voor Hongkong SAR, Indonesië, Filippijnen, Maleisië of
Singapore Fulfill Plus: (65) 740-4477. Bel voor Korea
(82) (2) 3270-0805 of (82) (2) 3270-0893.
Australië, Nieuw-Zeeland en India
Bel voor Australië en Nieuw-Zeeland (61) (2) 565-6099. Bel voor
India (91) (11) 682-6035.
Europa
Bel in het Verenigd Koninkrijk (44) (142) 986-5511.
Bel voor Ierland en alle landen buiten het Verenigd Koninkrijk
(44) (142) 986-5511.

DU
Hewlett-Packard ondersteuning 207
Accessoires en benodigdheden direct bij
Hewlett-Packard bestellen
Bel in de V.S. 1-800-538-8787. Bel in Canada 1-800-387-3154.
Ondersteunings-cd Hewlett-Packard
Support Assistant
Dit ondersteuningsprogramma biedt een uitgebreid online
systeem voor het verschaffen van technische informatie en
informatie over HP producten. Als u een abonnement wilt op
deze kwartaalservice, belt u in de V.S. of Canada
1-800-457-1762. Bel in Hongkong SAR, Indonesië, Maleisië en
Singapore Fulfill Plus, (65) 740-4477.
Hewlett-Packard service-informatie
Voor de naam van een officiële HP serviceleverancier belt u
1-800-243-9816 (V.S.) of 1-800-387-3867 (Canada).
Hewlett-Packard SupportPack
Bel 1-800-835-4747 (alleen V.S.).
Neem buiten de V.S. contact op met uw officiële HP-dealer.
Of ga naar onze website:
http://www.hp.com/peripherals2/care_netlj/index.html
HP FIRST
HP FIRST is een faxservice waarmee u gedetailleerde informatie
kan krijgen over het oplossen van veelvoorkomende
softwareproblemen en tips voor het oplossen van problemen met
uw HP-product. U kan via elke druktoetstelefoon per gesprek drie
documenten aanvragen. Deze documenten worden verzonden
naar het faxapparaat dat u opgeeft.
Australië (61) (0) 3 9272 2627
België (Frans) 0800 1 7043
België (Nederlands) 0800 1 1906
Canada 1-800-333-1917
China +86 (0) 10 6505 5280

208 Hoofdstuk 12 Service en ondersteuning
DU
Denemarken 800-10453
Duitsland 0130-810061
Engels (buiten het Verenigd
Koninkrijk)
+31 20 681 5792
Filippijnen +65 275 7251
Finland 800-13134
Frankrijk 0800-905900
Hongarije (36) (1) 252-4647
Hongkong SAR (852) 2506-2422
India +91 (0) 11 682 6031
Indonesië +62 (0) 21 352 2044
Italië 1678-59020
Korea +82 (0) 02 769 0543
Maleisië +60 (0) 3 298 2478
Nederland 0800-0222420
Nieuw-Zeeland +64 (0) 09 356 6642
Noorwegen 800-11319
Oostenrijk 0660-8128
Portugal 05 05 313342
Singapore +65 275 7251
Spanje 900-993123
Taiwan (886) (2) 719-5589
Thailand +66 (0) 2 661 3511
Verenigd Koninkrijk 0800-960271
Zweden 020-79-5743
Zwitserland (Duits) 0800-551527
Zwitserland (Frans) 0800-551526

DU
Verkoop- en servicekantoren wereldwijd
209
Verkoop- en servicekantoren wereldwijd
Neem eerst contact op met de afdeling Klantenondersteuning
voordat u belt met een verkoop- en servicekantoor van
Hewlett-Packard. U vindt de nummers voor
Klantenondersteuning in het gedeelte Hewlett-Packard
ondersteuning. Stuur geen producten terug naar de volgende
kantoren.
Argentinië
Hewlett-Packard Argentina S.A.
Montañeses 2140/50/60
1428 Buenos Aires
Telefoon: (54) (1) 787-7100
Fax: (54) (1) 787-7213
Australië
Hewlett-Packard Australia Ltd.
31-41 Joseph Street
Blackburn, VIC 3130
Telefoon: (61) (3) 272-2895
Fax: (61) (3) 898-7831
Apparatuurreparatie:
Telefoon: (61) (3) 272-8000
Ondersteuning bij verlengde garantie:
Telefoon: (61) (3) 272-2577
Klanteninformatie:
Telefoon: (61) (3) 272-8000
België
Hewlett-Packard Belgium S.A. NV
Boulevard de la Woluwe-Woluwedal
100-102
B-1200 Brussel
Telefoon: (32) (2) 778-31-11
Fax: (32) (2) 763-06-13
Brazilië
Hewlett-Packard Brasil SA
R. Aruana 125
Tambore - Barueri - SP
06460-010
Telefoon: (0xx11) 829-6612
Fax: (0xx11) 829-0018

210 Hoofdstuk 12 Service en ondersteuning
DU
Canada
Hewlett-Packard (Canada) Ltd.
17500 Trans Canada Highway
South Service Road
Kirkland, Québec H9J 2X8
Telefoon: (1) (514) 697-4232
Fax: (1) (514) 697-6941
Hewlett-Packard (Canada) Ltd.
5150 Spectrum Way
Mississauga, Ontario L4W 5G1
Telefoon: (1) (905) 206-4725
Fax: (1) (905) 206-4739
Chili
Hewlett-Packard de Chile
Avenida Andres Bello 2777 of. 1
Los Condes
Santiago, Chili
China
China Hewlett-Packard Co. Ltd.
Level 5, West Wing Office
China World Trade Center
No. 1, Jian Guo Men Wai Avenue
Beijing 100004
Telefoon: (86) (10) 6505-3888,x. 5450
Fax: (86) (10) 6505-1033
Apparatuurreparatie en ondersteuning bij
verlengde garantie:
Telefoon: (86) (10) 6262-5666x. 6101/2
(86) (10) 6261-4167
Colombia
Hewlett-Packard Colombia
Calle 100 No. 8A -55
Torre C Oficina 309
Bogotá, Colombia
Denemarken
Hewlett-Packard A/S
Kongevejen 25
DK-3460 Birkerød
Denmark
Telefoon: (45) 3929 4099
Fax: (45) 4281-5810
Duitsland
Hewlett-Packard GmbH
Herrenberger Straße 130
71034 Böblingen
Germany
Presales Direct Customer Center
(telefoon):
(49) (0) 180 532-6222
Presales Direct Customer Center (fax):
(49) (0) 180 531-6122
Post Sales Technical Support (telefoon):
(49) (0) 180 525-8143
Finland
Hewlett-Packard Oy
Piispankalliontie 17
FIN-02200 Espoo
Telefoon: (358) (9) 887-21
Fax: (358) (9) 887-2477
Frankrijk
Hewlett-Packard France
42 Quai du Point du Jour
F-92659 Boulogne Cedex
Telefoon: (33) (146) 10-1700
Fax: (33) (146) 10-1705
Griekenland
Hewlett-Packard Hellas
62, Kifissias Avenue
Polis Center
Maroussi
151 24 Athens
Telefoon: (30) (1) 619-6411
Fax: (30) (1) 619-6512
Hongarije
Hewlett-Packard Magyarország Kft.
Info Park
Neumann Janos u. 1
H-1111 Budapest
Telefoon: (36) (1) 382-6666
Fax: (36) (1) 382-6667
Apparatuurreparatie:
Telefoon: (36) (1) 343-0312
Klanteninformatie:
Telefoon: (36) (1) 343-0310

DU
Verkoop- en servicekantoren wereldwijd
211
India
Hewlett-Packard India Ltd.
Paharpur Business Centre
21 Nehru Place
New Delhi 110 019
Telefoon: (91) (11) 647-2311
Fax: (91) (11) 646-1117
Apparatuurreparatie en ondersteuning bij
verlengde garantie:
Telefoon: (91) (11) 642-5073
(91) (11) 682-6042
Israel
Hewlett-Packard Israel Ltd.
11 Hashlosha Street
Tel-Aviv 67060
Telefoon: (972) (3) 5 38 03 00
Fax: (972) (3) 5 38 03 51
Customer Care Center (telefoon):
(972) (0) 0 52 48 48
Italië
Hewlett-Packard Italiana S.p.A
V. G. di Vittorio, 9
I-20063 Cernusco sul naviglio (Milano)
Italy
Telefoon: (39) (02) 92121
Japan
Hewlett-Packard Japan, Ltd.
3-29-21 Takaido-higashi
Suginami-ku, Tokyo 168
Telefoon: (81) (3) 3335-8333
Fax: (81) (3) 3335-8338
Apparatuurreparatie:
Telefoon: (81) (4) 7355-6660
Fax: (81) (4) 7352-1848
Kazachstan
Hewlett-Packard
International Trade BV
Branch Office Kazakhstan
135 Ablay Khan Ave
480091 Almaty
Telefoon (7) (3272) 980-824
Fax: (7) (33272) 980-825
Korea
Hewlett-Packard Korea, Ltd.
25-1223-6, Yoido-dong,
Youngdeungpo-gu
Seoul 150-724, Korea
Telefoon: (82 02) 2199-0114
Fax: (82) (2) 784-7084
Apparatuurreparatie:
Telefoon: (82) (2) 3270-0700
(82) (2) 707-2174 (DeskJet)
(82) (2) 3270-0710 (apparatuur)
Ondersteuning bij verlengde garantie:
Telefoon: (82) (2) 3770-0365 (fabriek)
(82) (2) 769-0500 (onsite)
Kroatië
Hewlett-Packard Trading S.A.
Cibona Business Tower
TRG Drazena Petrovica 3/13
10000 Zagreb
Telefoon: (385) (1) 488-1000
Fax: (385) (1) 488801010
Latijns-Amerika
Hoofdkantoor
5200 Blue Lagoon Drive Suite 950
Miami, FL 33126,USA
Telefoon: (1) (305) 267-4220
Marokko
Hewlett-Packard Morocco, Sarl.
Morocco Sales
17 Boulevard Moulay Youssef
Casablanca
Morocco
Telefoon: (212) (2) 22 13 40
Fax: (212) (2) 22 08 94
Mexico
Hewlett-Packard de México, S.A. de C.V.
Prolongación Reforma No. 700
Lomas de Santa Fe
01210 México, D.F.
Telefoon: 01-800-22147
Buiten Mexico City
Telefoon: 01 800-90529

212 Hoofdstuk 12 Service en ondersteuning
DU
Midden-Oosten
Hewlett-Packard Middle East
P.O. Box 17295
Jebel Ali Free Zone
Dubai, UAE
Telefoon: (97) 14 88 15 456
Fax: (97) 14 88 14 529
Nederland
Hewlett-Packard Nederland BV
Startbaan 16
1187 XR Amstelveen
Nederland
Telefoon: (31) (0) 20 547-6666
Nieuw-Zeeland
Hewlett-Packard (NZ) Limited
Ports of Auckland Building
Princes Wharf, Quay Street
P.O. Box 3860
Auckland
Telefoon: (64) (9) 356-6640
Fax: (64) (9) 356-6620
Apparatuurreparatie en ondersteuning bij
verlengde garantie:
Telefoon: (64) (9) 0800-733547
Klanteninformatie:
Telefoon: (64) (9) 0800-651651
Noorwegen
Hewlett-Packard Norge A/S
Postboks 60 Skøyen
Drammensveien 169
N-0212 Oslo
Telefoon: (47) 2273-5600
Fax: (47) 2273-5610
Oekraïne
Hewlett-Packard Trading S.A.
14, Bekhterevskiy Pereulok, Block E
04053 Kiev
Telefoon: (380) 44 490 61 20
Fax: (380) 44 490 61 21
Oostenrijk
Hewlett-Packard GmbH
Lieblgasse 1
A-1222 Wenen
Telefoon: (43) (1) 25000-555
Fax: (43) (1) 25000-500
Polen
Hewlett-Packard Polska
Al. Jerozolimskie 181
02-222 Warszawa
Telefoon: (48-22) 608-77-00
Fax: (48-22) 608-76-00
Portugal
Hewlett-Packard Portugal
Quinta da Fonte
Edifico Bartolomeu Dias
Porto Salvo
2780-667 Oeiras
Portugal
Telefoon: (351) (21) 4 82 85 00
Fax: (351) (21) 4 41 70 02
Roemenië
Hewlett-Packard Romania SRL
Boulevard Carol I 34-36
NBC Modern, 10th floor
Bucharest
Telefoon: (40) (1) 205-33-00
Fax: (40) (1) 250-60 95
Rusland
AO Hewlett-Packard
Business Complex Building #2
129223, Moskva, Prospekt Mira VVC
Telefoon: (7) (0) 95 797-3500
Fax: (7) (0) 95 797-3501

DU
Verkoop- en servicekantoren wereldwijd
213
Singapore
Hewlett-Packard Singapore
(Sales) Pte Ltd
450 Alexandra Road
Singapore (119960)
Telefoon: (65) 275-3888
Fax: (65) 275-6839
Apparatuurreparatie en
Klanteninformatie:
Telefoon: (65) 272-5300
Ondersteuning bij verlengde garantie:
Telefoon: (65) 272-5333
Slovakije
Hewlett-Packard Slovakia s.r.o.
Kutlikova 17
85250 Bratislava
Telefoon: (42) (1) 7 682-090
Fax: (42) (1) 382 6777
Spanje
Hewlett-Packard Española, S.A.
Carretera de la Coruña km 16.500
E-28230 Las Rozas, Madrid
Telefoon: (34) 91-6311600
Fax: (34) 91-6311830
Taiwan
Hewlett-Packard Taiwan Ltd.
8th Floor
337, Fu-Hsing North Road
Taipei, 10483
Telefoon: (886) (02) 717-0055
Fax: (886) (02) 514-0276
Apparatuurreparatie:
North (886) (02) 717-9673
Central (886) (04) 327-0153
South (886) (080) 733-733
Ondersteuning bij verlengde garantie:
Telefoon: (886) (02) 714-8882
Thailand
Hewlett-Packard (Thailand) Ltd.
23-25/f Vibulthani Tower II
3199 Rama 4 Rd, Klongtan
Klongtoey, Bangkok 10110
Thailand
Telefoon: (66) (2) 666-3900-34
Fax: (66) (2) 666-3935-37
Apparatuurreparatie:
Telefoon: (66) (2) 661-3900 ext. 6001/
6002
Klanteninformatie:
Telefoon: (66) (2) 661-3900 ext. 3211,
3232
Tsjechië
Hewlett-Packard s. r. o.
Novodvorská 82
CZ-14200 Praha 4
Telefoon: (42) (2) 613-07111
Fax: (42) (2) 471-7611
Turkije
Hewlett-Packard Company
Bilgisayar Ve ölçüm Sistemleri AS
19 Mayis Caddesi Nova
Baran Plaza Kat: 12
80220 Sisli-Istanbul
Telefoon: (90) (212) 224-5925
Fax: (90) (212) 224-5939
Venezuela
Hewlett-Packard de Venezuela S.A.
Los Ruices Norte
3A Transversal
Edificio Segre Caracas 1071
Telefoon: (58) (2) 239-4244
Fax: (58) (2) 239-3080
Verenigd Koninkrijk
Hewlett-Packard Ltd.
Cain Road
Bracknell
Berkshire RG12 1HN
Presales Support (telefoon):
(44) (0) 8705 47 47 47
Technical Support (telefoon):
(44) (0) 207 512 5202

214 Hoofdstuk 12 Service en ondersteuning
DU
Verenigde Arabische
Emiraten
Hewlett-Packard Middle East
P.O. Box 17295
Jebel Ali Free Zone
Dubai U.A.E
Telefoon: (97) 14 88 15 456
Fax: (97) 14 88 14 529
Verenigde Staten
Hewlett-Packard Company
11311 Chinden Blvd.
Boise, ID 83714
USA
Telefoon: (208) 323-2551
HP FIRST fax: (800) 333-1917 of (208)
334-4809
Officiële reparatieservices: (800)
243-9816
Verre Oosten
Hewlett-Packard Asia Pacific Ltd.
17-21/F Shell Tower, Times Square
1 Matheson Street, Causeway Bay
Hongkong SAR
Telefoon: (852) 2599-7777
Fax: (852) 2506-9261
Apparatuurreparatie:
Telefoon: (852) 2599-7000
Ondersteuning bij verlengde garantie:
Telefoon: (852) 2599-7000
Klanteninformatie:
Telefoon: (852) 2599-7066
Zuid-Afrika
Hewlett-Packard South Africa
9, Eastern Service Road
Eastgate Ext 3 Sandton 2148
Private Bag Wendwood 2144
Republic of South Africa
Telefoon: (27) (0) 11 8 06 10 00
Zweden
Hewlett-Packard Sverige AB
Skalholtsgatan 9
S-164 97 Kista
Telefoon: (46) (8) 444-2000
Fax: (46) (8) 444-2666
Zwitserland
Hewlett-Packard (Schweiz) AG
In der Luberzen 29
CH-8902 Urdorf/Zürich
Telefoon: (41) (0848) 88 44 66
Fax: (41) (1) 753-7700(41) (1) 735 77 00
Garantieondersteuning: (41) (0848) 80
11 11

216 Bijlage A Printerspecificaties
DU
Specificaties
Printerspecificaties
Omgevingseisen
Bedrijfsomgeving Printer aangesloten op een stopcontact:
●
Temperatuur: 10° C tot 32,5° C
●
Vochtigheidsgraad: 20%–80% (zonder condensatie)
Bij opslag Printer niet aangesloten op een stopcontact:
●
Temperatuur: 0° C tot 40° C
●
Vochtigheidsgraad: 10%–80% (zonder condensatie)
Akoestiek
Geluidsniveau Tijdens afdrukken: Geluidsniveau van 6,1 bel (voldoet aan
ISO 9296)
●
Geluidsdruk (voor omstanders): 48 dB
●
Geluidsdruk (tijdens bediening van apparaat): 56 dB
Tijdens de standby- en sluimermodus: stil
Elektrische specificaties
Voedingsvereisten
●
110-120 V (+/-10%), 50/60 Hz (+/-2); 127 V, 60 Hz NOM
of
●
220 V (+/-10%), 50/60 Hz (+/-2 Hz)
●
220-240 V (+/-10%), 50 Hz (+/-2 Hz)
Stroomverbruik ●
Tijdens afdrukken: 285 W (gemiddeld)
●
Tijdens de standbymodus en PowerSave: 7 W
Minimale stroomcapaciteit
(aanbevolen)
4,5 A bij 115 V; 2,3A bij 230 V

DU
Specificaties
217
Fysieke specificaties
Afmetingen
●
Breedte: 415 mm
●
Diepte: 486 mm
●
Hoogte: 253 mm
Gewicht (met cassette) 7,3 kg
Printercapaciteit en -prestaties
Afdruksnelheid
●
15 pagina’s per minuut voor papierformaat Letter en
14 pagina’s per minuut voor A4
●
Eerste pagina klaar in minder dan tien seconden
Capaciteit van hoofdinvoerlade 250 vellen standaardpapier (75 g/m
2
) of maximaal
30 enveloppen
Capaciteit van
voorrangsinvoerlade
10 vellen standaardpapier (75 g/m
2
of 1 envelop
Capaciteit van uitvoerbak 125 vellen standaardpapier (75 g/m
2
)
Minimumpapierformaat 76 x 127 mm
Maximumpapierformaat 216 x 356 mm
Gewicht van afdrukmateriaal
●
Uitvoerbak – 60 tot 105 g/m
2
●
Rechte papierbaan – 60 tot 163 g/m
2
Basisgeheugen 8 MB ROM en 8 MB RAM (16 MB op HP LaserJet 1200N)
Geheugenuitbreiding Eén DIMM-sleuf beschikbaar voor een 8-, 16-, 32- of 64-MB
RAM DIMM (op HP LaserJet 1200N is deze sleuf reeds in
gebruik)
Afdrukresolutie 1200 dpi (dots per inch)
Printerspecificaties (vervolg)

218 Bijlage A Printerspecificaties
DU
Belasting
●
10.000 enkelzijdige pagina’s per maand (maximaal)
●
1000 enkelzijdige pagina’s per maand (gemiddeld)
PCL Level 5e en 6
PostScript Level 2
Geheugenspecificaties
DIMM’s 100-pins, minimale snelheid van 66 MHz
Poorten
USB 2.0
Parallel
●
Apparaat conform IEEE 1284 niveau 2 met IEEE
1284-B-aansluiting
●
Hostcomputer instellen op ECP
Printerspecificaties (vervolg)

DU
FCC-voorschriften
219
FCC-voorschriften
Deze apparatuur is getest en in overeenstemming bevonden met
de beperkingen voor een elektronisch apparaat van Klasse B,
conform Deel 15 van de FCC-voorschriften. Deze beperkingen
zijn bedoeld om redelijke bescherming te bieden tegen
schadelijke storing bij installatie in de huiselijke omgeving.
Door deze apparatuur wordt radiofrequentie-energie
voortgebracht en verbruikt en kan dit type energie uitgestraald
worden. Als de apparatuur niet volgens de instructies wordt
geïnstalleerd en gebruikt, kan dit leiden tot schadelijke
radiostoring. Indien de apparatuur volgens de instructies is
geïnstalleerd, is er echter geen garantie dat storing in een
bepaalde situatie niet zal optreden. Als deze apparatuur
schadelijke storing veroorzaakt voor radio- of televisieontvangst,
wat bepaald kan worden door de apparatuur uit en aan te zetten,
kan u proberen het probleem op een of meer van de volgende
manieren op te lossen:
●
Verplaats de ontvangstantenne of wijs deze in een andere
richting.
●
Vergroot de afstand tussen de apparatuur en het
ontvangstapparaat.
●
Sluit de apparatuur aan op een stopcontact van een ander
groep dan waarop het ontvangstapparaat is aangesloten.
●
Raadpleeg uw dealer of een ervaren radio- en tv-monteur.
Opmerking
Veranderingen of aanpassingen aan de printer die niet uitdrukkelijk
door Hewlett-Packard zijn goedgekeurd, kunnen de bevoegdheid van
de gebruiker om deze apparatuur te gebruiken, tenietdoen.
Gebruik van een afgeschermde interfacekabel is vereist om te voldoen
aan de beperkingen van Klasse B van Deel 15 van de
FCC-voorschriften.

220 Bijlage A Printerspecificaties
DU
Milieuvriendelijk productiebeleid
Milieubescherming
Hewlett-Packard Company spant zich in om op milieuvriendelijke
wijze kwalitatief hoogstaande producten te leveren. Dit product
beschikt over diverse functies waarmee u de invloed op het
milieu tot een minimum kan beperken.
Dit HP LaserJet product produceert
geen ozon
Dit product brengt geen meetbaar ozongas (O
3
) voort.
Door het ontwerp zorgt dit HP LaserJet product
voor
Minder energieverbruik
Het energieverbruik loopt aanzienlijk terug in de PowerSave-
modus. Dit bespaart geld zonder de prestaties van dit product te
beïnvloeden. Dit product voldoet aan E
NERGY
S
TAR
, een
programma dat is opgezet om de ontwikkeling van
energiezuinige kantoorproducten te stimuleren.
E
NERGY
S
TAR
is een in de VS gedeponeerd dienstmerk van de
Amerikaanse EPA. Als partner in het E
NERGY
S
TAR
-
programma
heeft Hewlett-Packard Company vastgesteld dat dit product
voldoet aan de E
NERGY
S
TAR
-
richtlijnen voor efficiënt
energiebruik. Zie voor meer informatie
http://www.epa/gov/energystar/.
Minder tonerverbruik
In EconoMode gebruikt de printer aanzienlijk minder toner,
waardoor de levensduur van de tonercassette kan worden
verlengd.

DU
Milieuvriendelijk productiebeleid 223
Minder papiergebruik
Het product beschikt over functies voor het handmatig
dubbelzijdig afdrukken (handmatige duplex) en voor het n-op-een
vel afdrukken (meerdere pagina’s op één vel). Hierdoor kan het
papierverbruik en het daarmee gepaard gaande gebruik van
natuurlijke bronnen worden verminderd.
Minder kunststof onderdelen
Kunststof onderdelen die zwaarder zijn dan 25 gram zijn in
overeenstemming met internationale normen voorzien van een
markering. Hierdoor kunnen deze onderdelen aan het einde van
de levensduur van het product gemakkelijk worden herkend en
gebruikt voor recycling.
Afdrukbenodigdheden voor de HP LaserJet
In veel landen/regio's is het mogelijk de afdrukbenodigdheden
voor dit product (zoals de tonercassette, de drum en de fuser) na
gebruik in te leveren bij Hewlett-Packard. Dit gebeurt via het HP
Printing Supplies Environmental Program. Dit eenvoudige
inleveringsprogramma is gratis en in meer dan 25 landen/regio's
beschikbaar. In elke nieuwe verpakking met HP-tonercassettes
en -verbruiksartikelen vindt u meertalige instructies en informatie
over dit programma.
HP Printing Supplies Environmental Program
Since 1990 zijn in het kader van het HP LaserJet Toner Cartridge
Environmental Program meer dan 39 miljoen gebruikte
HP LaserJet tonercassettes ingezameld die anders wellicht op
ergens op een vuilnisbelt terecht zouden zijn gekomen. De
HP LaserJet tonercassettes gaan naar een inzamelpunt en
worden vervolgens in het groot naar onze recyclingpartners
vervoerd die de cassettes uit elkaar halen. De overgebleven
materialen worden gescheiden en omgezet in grondstoffen
waarvan in andere bedrijfstakken een groot aantal nuttige
producten wordt gemaakt.
Inleveren (Verenigde Staten)
Hewlett-Packard raadt u aan meerdere gebruikte tonercassettes
en gebruiksartikelen in één keer in te leveren. Dit is
milieuvriendelijker dan wanneer u ze per stuk retourneert.
Pak twee of meer tonercassettes samen in en gebruik het
voorgeadresseerde UPS-etiket dat u in het pakket vindt.
Postzegels zijn niet nodig. Bel voor meer informatie over
inlevering in de Verenigde Staten 1-800-340-2445 of ga naar de
website van HP LaserJet Supplies:
http://www.ljsupplies.com/planetpartners/
.

222 Bijlage A Printerspecificaties
DU
Inleveren (buiten de Verenigde Staten)
Als u niet in de Verenigde Staten woont, kan u contact opnemen
met uw lokale HP-vestiging of naar de volgende website gaan
voor meer informatie over het HP Printing Supplies
Environmental Program in uw land/regio.
http://www.hp.com/ljsupplies/planet_recycle.html
.
Papier
Deze printer is geschikt voor het gebruik van kringlooppapier dat
voldoet aan de richtlijnen die u vindt in de Guidelines for Paper
and Other Print Media. Zie Accessoires en bestelinformatie
voor
bestelinformatie. Dit product is geschikt voor het gebruik van
kringlooppapier overeenkomstig DIN 19 309.
Veiligheid-specificatieblad
U kan specificatiebladen over de veiligheid van het materiaal
(Material Safety Data Sheets, MSDS) opvragen via de website
van HP LaserJet Supplies: http://www.hp.com/go/msds. Als u
niet beschikt over een Internet-aansluiting, kan u in de Verenigde
Staten bellen met 1-800-231-9300 voor een fax op aanvraag van
HP FIRST. Gebruik indexnummer 7 voor een MSDS-lijst. Als u
niet in de Verenigde Staten woont, raadpleegt u HP FIRST
voor
de juiste telefoonnummers en overige informatie.

DU
Wettelijke voorschriften
223
Wettelijke voorschriften
Conformiteitsverklaring
volgens ISO/IEC Richtlijn 22 en EN45014
Naam fabrikant:
Hewlett-Packard Company
Adres fabrikant:
11311 Chinden Boulevard
Boise, Idaho 83714-1021, VS
verklaart dat het product
Naam product:
HP LaserJet 1200 Series
Modelnummer:
C7044A, C7045A, C7046A, C7048A
Productopties:
Allemaal
voldoet aan de volgende productspecificaties:
Veiligheid: IEC 950:1991+A1+A2+A3+A4 / EN 60950:1992+A1+A2+A3+A4+A11
IEC 825-1:1993 +A1/ EN 60825-1:1994+A11 (Product met Klasse 1 Laser/LED)
Elektromagnetisch
e compatibiliteit
(EMC):
CISPR 22:1997+A1 / EN 55022:1994 Klasse B
1
EN 61000-3-2:1995
EN 61000-3-3:1995
EN 55024:1998
FCC Titel 47 CFR, Deel 15 Klasse B
2
)
/ ICES-002, Uitgave 2
AS / NZS 3548:1995
Aanvullende informatie:
Het product voldoet hierbij aan de eisen van de EMC-richtlijn 89/336/EEC en de Laagspanningsrichtlijn
73/23/EEC en is derhalve voorzien van de CE-aanduiding.
1) Het product werd getest in een normale configuratie met pc-systemen van Hewlett-Packard.
2) Dit apparaat voldoet aan Deel 15 van de FCC-richtlijnen. Gebruik ervan is alleen toegestaan op de
volgende voorwaarden: (1) Dit apparaat mag geen schadelijke storing veroorzaken, en (2) dit apparaat moet
storingen die het ontvangt accepteren, inclusief storingen die ongewenste effecten hebben op de werking.
3) Het product werkt als een Klasse A product als het is aangesloten op LAN-kabels (Local Area Network)
en gebruikmaakt van printserveraccessoires.
Boise, Idaho VS
1 juli 2000
Neem ALLEEN voor informatie over wettelijke voorschriften contact op met:
Australië: Product Regulations Manager, Hewlett-Packard Australia Ltd.,
31-41 Joseph Street, Blackburn, Victoria 3130, Australia
Europa: De vestiging van HP in uw land of Hewlett-Packard GmbH,
Department HQ-TRE / Standards Europe, Herrenberger Straße
130, D-71034 Böblingen (FAX: +49-7031-14-3143)
Verenigde Staten: Product Regulations Manager, Hewlett-Packard Company,
PO Box 15 Mail Stop 160, Boise, ID 83707-0015
(Phone: 208-396-6000)

224 Bijlage A Printerspecificaties
DU
Verklaring betreffende de veiligheid van
de laser
Het CDHR (Center for Devices and Radiological Health) van de
Amerikaanse Food and Drug Administration heeft voorschriften
geïmplementeerd voor laserproducten die zijn vervaardigd na
1 augustus 1976. Naleving is verplicht voor producten die in de
Verenigde Staten op de markt worden gebracht. Deze printer is
geclassificeerd als een laserproduct uit "Klasse 1" in het kader
van de Radiation Performance Standard van het
Amerikaanse DHHS (Department of Health and Human
Services) conform de Radiation Control for Health and Safety Act
van 1968.
Aangezien straling die binnen deze printer wordt voortgebracht,
volledig binnen de beschermende behuizing en de externe
kappen blijft, kan u tijdens geen enkele fase van de normale
bediening worden blootgesteld aan de laserstraal.
WAARSCHUWING!Gebruik van knoppen, instellingen, aanpassingen of procedures
die niet in deze handleiding worden beschreven, kan leiden tot
blootstelling aan gevaarlijke straling.
Canadese DOC-voorschriften
Complies with Canadian EMC Class B requirements.
«Conforme á la classe B des normes canadiennes de
compatibilité électromagnétiques. «CEM».»
Koreaanse EMI-verklaring

DU
Wettelijke voorschriften
225
Laserverklaring voor Finland
LASERTURVALLISUUS
LUOKAN 1 LASERLAITE
KLASS 1 LASER APPARAT
HP LaserJet 1200 -laserkirjoitin on käyttäjän kannalta turvallinen
luokan 1 laserlaite. Normaalissa käytössä kirjoittimen
suojakotelointi estää lasersäteen pääsyn laitteen ulkopuolelle.
Laitteen turvallisuusluokka on määritetty standardin EN 60825-1
(1993) mukaisesti.
VAROITUS!
Laitteen käyttäminen muulla kuin käyttöohjeessa mainitulla
tavalla saattaa altistaa käyttäjän turvallisuusluokan 1 ylittävälle
näkymättömälle lasersäteilylle.
VARNING!
Om apparaten används på annat sätt än i bruksanvisning
specificerats, kan användaren utsättas för osynlig laserstrålning,
som överskrider gränsen för laserklass 1.
HUOLTO
HP LaserJet 1200 -kirjoittimen sisällä ei ole käyttäjän
huollettavissa olevia kohteita. Laitteen saa avata ja huoltaa
ainoastaan sen huoltamiseen koulutettu henkilö. Tällaiseksi
huoltotoimenpiteeksi ei katsota väriainekasetin vaihtamista,
paperiradan puhdistusta tai muita käyttäjän käsikirjassa
lueteltuja, käyttäjän tehtäväksi tarkoitettuja ylläpitotoimia, jotka
voidaan suorittaa ilman erikoistyökaluja.
VARO!
Mikäli kirjoittimen suojakotelo avataan, olet alttiina
näkymättömälle lasersäteilylle laitteen ollessa toiminnassa. Älä
katso säteeseen.
VARNING!
Om laserprinterns skyddshölje öppnas då apparaten är i
funktion, utsättas användaren för osynlig laserstrålning. Betrakta
ej strålen.
Tiedot laitteessa käytettävän laserdiodin säteilyominaisuuksista:
Aallonpituus 770-795 nm
Teho 5 mW
Luokan 3B laser

226 Bijlage A Printerspecificaties
DU

228 Bijlage B Specificaties voor printer en kopieereenheid/scanner
DU
Specificaties
Specificaties HP LaserJet 1220 Print•Copy•Scan
Omgevingseisen
In bedrijf Printer aangesloten op een stopcontact:
●
Temperatuur: 10° C tot 32,5° C
●
Vochtigheidsgraad: 20%–80% (zonder condensatie)
Bij opslag Printer niet aangesloten op een stopcontact:
●
Temperatuur: 0° C tot 40° C
●
Vochtigheidsgraad: 10%–80% (zonder condensatie)
Akoestiek
Geluidsniveau Tijdens Snelkopiëren: 6,4 bel geluidsniveau (voldoet aan
ISO 9296)
●
Geluidsdruk (voor omstanders): 50 dB
●
Geluidsdruk (tijdens bediening van apparaat): 60 dB
●
Tijdens de standby- en sluimermodus: stil
Tijdens afdrukken: Geluidsniveau van 6,1 bel (voldoet aan
ISO 9296)
●
Geluidsdruk (voor omstanders): 48 dB
●
Geluidsdruk (tijdens bediening van apparaat): 56 dB
●
Tijdens de standby- en sluimermodus: stil
Elektrische specificaties
Voedingsvereisten
●
110-120 V (+/-10%), 50/60 Hz (+/-2); 127 V, 60 Hz NOM
of
●
220 V (+/-10%), 50/60 Hz (+/-2 Hz)
●
220-240 V (+/-10%), 50 Hz (+/-2 Hz)
Stroomverbruik
●
Tijdens Snelkopiëren: 252 W (gemiddeld)
●
Tijdens afdrukken: 285 W (gemiddeld)
●
Tijdens de standbymodus en PowerSave: 7 W
Minimale stroomcapaciteit
(aanbevolen)
4,5 A bij 115 V; 2,3A bij 230 V

DU
Specificaties
229
Fysieke specificaties
Afmetingen
●
Breedte: 415 mm
●
Diepte: 486 mm
●
Hoogte: 416 mm
Gewicht (inclusief
scannermodule en
tonercassette)
8,7 kg
Printercapaciteit en -prestaties
Afdruksnelheid
●
15 pagina’s per minuut voor papierformaat Letter en
14 pagina’s per minuut voor A4
●
Eerste pagina klaar in minder dan tien seconden
Capaciteit van hoofdinvoerlade 250 vellen standaardpapier (75 g/m
2
) of maximaal
10 enveloppen
Capaciteit van
voorrangsinvoerlade
10 vellen standaardpapier (75 g/m
2
) of 1 envelop
Capaciteit van uitvoerbak 125 vellen standaardpapier (75 g/m
2
)
Minimumpapierformaat 76 x 127 mm
Maximumpapierformaat 216 x 356 mm
Gewicht van afdrukmateriaal
●
Uitvoerbak – 60 tot 105 g/m
2
●
Rechte papierbaan – 60 tot 163 g/m
2
Basisgeheugen 8 MB ROM en 8 MB RAM
Geheugenuitbreiding Eén DIMM-sleuf beschikbaar voor een 8-, 16-, 32- of 64-MB
RAM DIMM
Resolutie 1200 dpi (dots per inch)
Specificaties HP LaserJet 1220 Print•Copy•Scan (vervolg)

230 Bijlage B Specificaties voor printer en kopieereenheid/scanner
DU
Belasting
●
10.000 enkelzijdige pagina’s per maand (maximaal)
●
1000 enkelzijdige pagina’s per maand (gemiddeld)
Geheugenspecificaties
DIMM’s 100-pins, minimale snelheid van 66 MHz
Poorten
USB 2.0
Parallel
●
Apparaat conform IEEE 1284 niveau 2 met IEEE
1284-B-container
●
Hostcomputer instellen op ECP
Capaciteit en prestaties van kopieereenheid/scanner
Snelheid Maximaal 12 pagina’s per minuut (afhankelijk van kleur en
resolutie)
Capaciteit van invoerlade Dertig vellen standaardpapier (75 g/m
2
)
Minimumpapierformaat
●
50,8 x 90 mm voor rechte papierbaan
●
105 x 148 mm naar uitvoerbak
Maximumpapierformaat 216 x 762 mm
Gewicht van afdrukmateriaal
●
Uitvoerbak – 44 tot 105 g/m
2
●
Rechte papierbaan -44 tot 157,5 g/m
2
Resolutie 600 dpi (optische resolutie)
Belasting 2000 pagina’s per maand
Specificaties HP LaserJet 1220 Print•Copy•Scan (vervolg)

DU
FCC-voorschriften
231
FCC-voorschriften
Deze apparatuur is getest en in overeenstemming bevonden met
de beperkingen voor een elektronisch apparaat van Klasse B,
conform deel 15 van de FCC-voorschriften. Deze beperkingen
zijn bedoeld om redelijke bescherming te bieden tegen
schadelijke storing bij installatie in de huiselijke omgeving. Door
deze apparatuur wordt radiofrequentie-energie voortgebracht en
verbruikt en kan dit type energie uitgestraald worden. Als de
apparatuur niet volgens de instructies geïnstalleerd en gebruikt
wordt, kan deze schadelijke radiostoring veroorzaken. Indien de
apparatuur volgens de instructies is geïnstalleerd, is er echter
geen garantie dat storing in een bepaalde situatie niet zal
optreden. Als deze apparatuur schadelijke storing veroorzaakt
voor radio- of televisieontvangst, wat bepaald kan worden door
de apparatuur uit en aan te zetten, kan u proberen het probleem
op een of meer van de volgende manieren op te lossen:
●
Verplaats de ontvangstantenne of wijs deze in een andere
richting.
●
Vergroot de afstand tussen de apparatuur en het
ontvangstapparaat.
●
Sluit de apparatuur aan op een stopcontact van een ander
groep dan waarop het ontvangstapparaat is aangesloten.
●
Raadpleeg uw dealer of een ervaren radio- en tv-monteur.
Opmerking
Veranderingen of aanpassingen aan de printer die niet uitdrukkelijk
door Hewlett-Packard zijn goedgekeurd, kunnen de bevoegdheid van
de gebruiker om deze apparatuur te gebruiken, tenietdoen.
Gebruik van een afgeschermde interfacekabel is vereist om te voldoen
aan de beperkingen van Klasse B van Deel 15 van de
FCC-voorschriften.

232 Bijlage B Specificaties voor printer en kopieereenheid/scanner
DU
Milieuvriendelijk productiebeleid
Milieubescherming
Hewlett-Packard Company spant zich in om op milieuvriendelijke
wijze kwalitatief hoogstaande producten te leveren. Deze HP
LaserJet kopieereenheid/scanner beschikt over diverse functies
waarmee u de invloed op het milieu tot een minimum kan
beperken.
Bij het ontwerp van deze HP LaserJet
kopieereenheid/scanner is rekening gehouden
met de recyclingmogelijkheden van
Kunststof onderdelen
Kunststof onderdelen zijn in overeenstemming met internationale
normen voorzien van een markering waarmee deze onderdelen
aan het einde van de levensduur van de kopieereenheid/scanner
gemakkelijk kunnen worden herkend en gebruikt voor recycling.

DU
Wettelijke voorschriften
233
Wettelijke voorschriften
Conformiteitsverklaring
volgens ISO/IEC Richtlijn 22 en EN45014
Naam fabrikant:
Hewlett-Packard Company
Adres fabrikant:
11311 Chinden Boulevard
Boise, Idaho 83714-1021, VS
verklaart dat het product
Naam product:
HP LaserJet 1200 Series
Modelnummer:
C7046
Productopties:
Allemaal
voldoet aan de volgende productspecificaties:
Veiligheid: IEC 950:1991+A1+A2+A3+A4 / EN 60950:1992+A1+A2+A3+A4+A11
IEC 825-1:1993 +A1 / EN 60825-1:1994 +A11 (Product met Klasse 1 Laser/LED)
Elektromagnetisch
e compatibiliteit
(EMC):
CISPR 22:1997 / EN 55022:1998 Klasse B
1
EN 61000-3-2:1995 +A1:1998 +A2:1998
EN 61000-3-3:1995
EN 55024:1998
FCC Titel 47 CFR, Deel 15 Klasse B
2
/ ICES-002, Uitgave 2
AS / NZS 3548:1995
Aanvullende informatie:
Het product voldoet hierbij aan de eisen van de EMC-richtlijn 89/336/EEC en de Laagspanningsrichtlijn 73/
23/EEC en is overeenkomstig voorzien van de CE-aanduiding.
1) Het product werd getest in een normale configuratie met pc-systemen van Hewlett-Packard.
2) Dit apparaat voldoet aan Deel 15 van de FCC-richtlijnen. Gebruik ervan is alleen toegestaan op de
volgende voorwaarden: (1) Dit apparaat mag geen schadelijke storing veroorzaken, en (2) dit apparaat moet
storingen die het ontvangt accepteren, inclusief storingen die ongewenste effecten hebben op de werking.
3) Het product werkt als een Klasse A product als het is aangesloten op LAN-kabels (Local Area Network)
en gebruikmaakt van printserveraccessoires.
Boise, Idaho VS
1 juli 2000
ALLEEN voor informatie over regelgeving
Australië: Product Regulations Manager, Hewlett-Packard Australia Ltd.,
31-41 Joseph Street, Blackburn, Victoria 3130, Australia
Europa: De vestiging van HP in uw land of Hewlett-Packard GmbH,
Department HQ-TRE / Standards Europe, Herrenberger Straße
110, D-71034 Böblingen (FAX: +49-7031-14-3143)
Verenigde Staten: Product Regulations Manager, Hewlett-Packard Company,
PO Box 15, Mail Stop 160, Boise, ID 83707-0015
(Phone: 208-396-6000)

234 Bijlage B Specificaties voor printer en kopieereenheid/scanner
DU
Verklaring betreffende de veiligheid van
de laser
Het CDHR (Center for Devices and Radiological Health) van de
Amerikaanse Food and Drug Administration heeft voorschriften
geïmplementeerd voor laserproducten die zijn vervaardigd na
1 augustus 1976. Naleving is verplicht voor producten die in de
Verenigde Staten op de markt worden gebracht. Deze printer is
geclassificeerd als een laserproduct uit "Klasse 1" in het kader
van de Radiation Performance Standard van het Amerikaanse
DHHS (Department of Health and Human Services) conform de
Radiation Control for Health and Safety Act van 1968.
Aangezien straling die binnen deze printer wordt voortgebracht,
volledig binnen de beschermende behuizing en de externe
kappen blijft, kan u tijdens geen enkele fase van de normale
bediening worden blootgesteld aan de laserstraal.
WAARSCHUWING!Gebruik van knoppen, instellingen, aanpassingen of procedures
die niet in deze handleiding worden beschreven, kan leiden tot
blootstelling aan gevaarlijke straling.
Canadese DOC-voorschriften
Complies with Canadian EMC Class B requirements.
«Conforme á la classe B des normes canadiennes de
compatibilité électromagnétiques. «CEM».»
Koreaanse EMI-verklaring

DU
Wettelijke voorschriften
235
Laserverklaring voor Finland
LASERTURVALLISUUS
LUOKAN 1 LASERLAITE
KLASS 1 LASER APPARAT
HP LaserJet 1200-laserkirjoitin on käyttäjän kannalta turvallinen
luokan 1 laserlaite. Normaalissa käytössä kirjoittimen
suojakotelointi estää lasersäteen pääsyn laitteen ulkopuolelle.
Laitteen turvallisuusluokka on määritetty standardin EN 60825-1
(1993) mukaisesti.
VAROITUS!
Laitteen käyttäminen muulla kuin käyttöohjeessa mainitulla
tavalla saattaa altistaa käyttäjän turvallisuusluokan 1 ylittävälle
näkymättömälle lasersäteilylle.
VARNING!
Om apparaten används på annat sätt än i bruksanvisning
specificerats, kan användaren utsättas för osynlig laserstrålning,
som överskrider gränsen för laserklass 1.
HUOLTO
HP LaserJet 1200-kirjoittimen sisällä ei ole käyttäjän
huollettavissa olevia kohteita. Laitteen saa avata ja huoltaa
ainoastaan sen huoltamiseen koulutettu henkilö. Tällaiseksi
huoltotoimenpiteeksi ei katsota väriainekasetin vaihtamista,
paperiradan puhdistusta tai muita käyttäjän käsikirjassa
lueteltuja, käyttäjän tehtäväksi tarkoitettuja ylläpitotoimia, jotka
voidaan suorittaa ilman erikoistyökaluja.
VARO!
Mikäli kirjoittimen suojakotelo avataan, olet alttiina
näkymättömälle lasersäteilylle laitteen ollessa toiminnassa. Älä
katso säteeseen.
VARNING!
Om laserprinterns skyddshölje öppnas då apparaten är i
funktion, utsättas användaren för osynlig laserstrålning. Betrakta
ej strålen.
Tiedot laitteessa käytettävän laserdiodin säteilyominaisuuksista:
Aallonpituus 770-795 nm
Teho 5 mW
Luokan 3B laser

236 Bijlage B Specificaties voor printer en kopieereenheid/scanner
DU

238 Bijlage C Specificaties voor printserver
DU
Specificaties
Specificaties HP JetDirect 175X printserver
Netwerkondersteuning
Netwerk
●
Ondersteunt Ethernet of IEEE 802.3 type 10Base-T- en
100Base-T-netwerken met UTP-kabels en
RJ-45-connectoren.
●
Vereist een 10Base-T- of 100Base-T-netwerkhub of
concentrator met ondersteuning van signalen die de
verbinding testen (Link Beat).
●
Zie Kennismaking met de printserver voor meer
informatie over netwerkondersteuning.
Omgevingseisen
In bedrijf
●
Temperatuur: 0° C tot 55° C
●
Vochtigheidsgraad: 15% tot 95% bij 40° C
●
Hoogte: 4,6 km
Bij opslag
●
Temperatuur: -40° C tot 70° C
●
Vochtigheidsgraad: 90% bij 65° C
●
Hoogte: 4,6 km

DU
Specificaties
239
Elektrische specificaties
Voedingsvereisten
●
Ingangsspanning:
• 175X – 13 Vdc
• Voedingsmodule – (zie Overzicht van
voedingsmodules)
●
Nominale uitgangsspanning
• 175X – n.v.t.
• Voedingsmodule – 13 Vdc
●
Ingangsstroom
• 175X – 140 mA bij 13 V
• Voedingsmodule – 0,2 A (afhankelijk van uw
voedingsmodule)
●
Maximale uitgangsstroom
• 175X – n.v.t.
• Voedingsmodule – 300 mA (afhankelijk van uw
voedingsmodule)
●
Frequentiebereik
• 175X – dc
• Voedingsmodule – 50/60 Hz (afhankelijk van uw
voedingsmodule)
Stroomverbruik
●
Voor 175X: 1,2 W
●
Voor voedingsmodule: 1,2 W
Elektromagnetische immuniteit
Verklaring Zie Conformiteitsverklaring.
Elektromagnetische emissie
Voorschriften
●
VS: FCC Deel 15, Klasse A
●
Canada: ICES-003
●
Japan: VCCI Klasse 1
●
Europa: CISPR-22/EN55022 Klasse A
●
Taiwan: CNS 13438
●
Australië/Nieuw-Zeeland: AS/NZS 3548
●
Rusland: GOST 292116
Specificaties HP JetDirect 175X printserver (vervolg)

240 Bijlage C Specificaties voor printserver
DU
Fysieke specificaties
Afmetingen
Met klem bevestigd
●
Breedte: 92 mm
●
Hoogte: 36 mm
●
Lengte: 129 mm
●
Breedte: 97 mm
●
Hoogte: 45 mm
●
Lengte: 129 mm
Gewicht 108 g
USB-poort Vrouwtjesconnector "A" voldoet aan USB-specificaties
Veiligheid
Voldoet aan De HP JetDirect 175X printserver voldoet aan de volgende
veiligheidsvoorschriften:
●
IEC 60950: (1991)+A1, A2, A3, A4/EN60950 (1992)+A1,
A2, A3, A4, A11
●
UL 1950
●
CAN/CSA C 22.2 No. 950
●
NOM-019-SCFI-1994
Specificaties HP JetDirect 175X printserver (vervolg)

DU
FCC-voorschriften
241
FCC-voorschriften
Deze apparatuur is getest en in overeenstemming bevonden met
de beperkingen voor een elektronisch apparaat van Klasse A,
conform deel 15 van de FCC-voorschriften. Deze beperkingen
zijn bedoeld om redelijke bescherming te bieden tegen storing bij
installatie in een bedrijfsomgeving. Door deze apparatuur wordt
radiofrequentie-energie voortgebracht en verbruikt en kan dit
type energie uitgestraald worden. Als de apparatuur niet volgens
de instructies wordt geïnstalleerd en gebruikt, kan deze
radiostoring veroorzaken. Bediening van deze apparatuur in een
huiselijke omgeving veroorzaakt waarschijnlijk storing. In dat
geval wordt de gebruiker geacht de storing op eigen kosten te
verhelpen.
Conform Deel 15.21 van de FCC-voorschriften kunnen
veranderingen of aanpassingen aan deze apparatuur die niet
uitdrukkelijk door Hewlett-Packard zijn goedgekeurd, storingen
veroorzaken en de bevoegdheid die de FCC verstrekt om deze
apparatuur te gebruiken, tenietdoen.
Opmerking
Als dit product wordt aangesloten op een product dat geclassificeerd
is als FCC Niveau B, is het geheel een samengesteld systeem op FCC
Niveau A zoals gedefinieerd in de FCC-voorschriften.
Meer informatie over storingen vindt u in het boekje
Interference
Handbook
(1986), dat door de FCC is uitgegeven. U kan dit
boekje aanschaffen (artikelnummer 004-000-004505-7) bij de
Superintendent of Documents, US Government Printing Office,
Washington DC 20402.
Europese gemeenschap
Deze apparatuur voldoet aan CISPR-22/EN55022 Klasse A. Dit
is een product uit Klasse A. In een huiselijke omgeving kan dit
product radiostoringen veroorzaken. Als dit het geval is, dient de
gebruiker afdoende maatregelen te nemen.

242 Bijlage C Specificaties voor printserver
DU
Wettelijke voorschriften
Conformiteitsverklaring
De volgende Conformiteitsverklaring voldoet aan ISO/IEC
Richtlijn 22 en EN45014. In de verklaring zijn het product, de
naam en het adres van de fabrikant en de van toepassing zijnde
specificaties die in de Europese gemeenschap worden erkend,
vastgelegd.

DU
Wettelijke voorschriften
243
Conformiteitsverklaring
volgens ISO/IEC Richtlijn 22 en EN45014
Naam fabrikant:
Hewlett-Packard Company
Adres fabrikant:
8000 Foothills Blvd.
Roseville, CA 95747-5677 VS
verklaart dat het product
Naam product:
HP JetDirect 170X External Print Server
Modelnummer:
J6035A
voldoet aan de volgende productspecificaties:
Veiligheid: EN60950 (1992) +A1,A2,A3,A4,AII / IEC 950 (1991) +A1,A2,A3,A4
EN60825-1 (1994) / IEC 825-1 (1993), Klasse 1
GB 4943 (1995)
Elektromagnetisch
e compatibiliteit
(EMC):
EN 55022 (1998) / CISPR-22 (1997) Klasse A
GB 9254 (1988)
EN 55024 (1998)
IEC 61000-4-2 (1995); EN 61000-4-2 (1995)
IEC 61000-4-3 (1995); EN 61000-4-3 (1996)
IEC 61000-4-4 (1995); EN 61000-4-4 (1995)
IEC 61000-4-5 (1995); EN 61000-4-5 (1995)
IEC 61000-4-6 (1996); EN 61000-4-6 (1996)
IEC 61000-4-8 (1993); EN 61000-4-8 (1993)
IEC 61000-4-11 (1994); EN 61000-4-11 (1994)
EN61000-3-2 (1995)
EN61000-3-3 (1995)
FCC Titel 47 CFR, Deel 15 Klasse A
Aanvullende informatie:
Het product voldoet hierbij aan de eisen van de Laagspanningsrichtlijn 73/23/EEC en de EMC-richtlijn
89/336/EEC en is overeenkomstig voorzien van de CE-aanduiding.
Het product is getest in een normale configuratie met producten van Hewlett-Packard Co.
Roseville, 28 februari 2001
Mark Vigeant, Product Regulations Manager
Europese contactpersoon: De vestiging van HP in uw land of Hewlett-Packard GmbH,
Department TRE, Herrenberger Strasse 130, D-71034 Böblingen (FAX:+49-7031-14-3143).

244 Bijlage C Specificaties voor printserver
DU
Canadese DOC-voorschriften
Deze apparatuur voldoet aan de Canadese EMC-voorschriften
voor Klasse A.
Japanse VCCI-voorschriften voor Klasse 1
Koreaanse EMI-verklaring
Taiwanese voorschriften voor Klasse A

DU
Wettelijke voorschriften
245
Chinese veiligheidsverklaring

246 Bijlage C Specificaties voor printserver
DU

248 Bijlage D Specificaties voor afdrukmateriaal
DU
Specificaties voor afdrukmateriaal
HP LaserJet printers bieden altijd uitstekende afdrukkwaliteit.
U kan in de printer een groot aantal verschillende
afdrukmaterialen gebruiken, zoals losse vellen (ook
kringlooppapier), enveloppen, etiketten, transparanten,
velijnpapier en papier van speciaal formaat. De prestaties van de
printer en de afdrukkwaliteit worden in belangrijke mate bepaald
door de eigenschappen van het afdrukmateriaal, zoals het
gewicht, de vezelrichting en de vochtigheid.
De printer kan afdrukken maken op een grote verscheidenheid
aan papier en ander afdrukmateriaal. Zie hiervoor de richtlijnen
in deze gebruikershandleiding. Het gebruik van afdrukmateriaal
dat niet in overeenstemming is met deze richtlijnen, kan de
volgende problemen veroorzaken:
●
Slechte afdrukkwaliteit
● Papierstoringen
● Voortijdige slijtage van de printer, waardoor reparatie
noodzakelijk wordt
Het beste resultaat bereikt u met papier en afdrukmateriaal dat
door HP zelf wordt vervaardigd. Hewlett-Packard Company kan
geen aanbevelingen doen over het gebruik van andere merken.
Aangezien dit geen HP producten zijn, heeft het bedrijf geen
invloed op hun ontwerp en kwaliteit.
Het is mogelijk dat papier aan alle richtlijnen in deze
gebruikershandleiding voldoet en u toch niet tevreden bent over
de afdrukkwaliteit. Dit kan een gevolg zijn van het onjuist gebruik
van het materiaal, een onaanvaardbaar temperatuur- of
vochtigheidsniveau of andere omstandigheden die buiten het
bereik van Hewlett-Packard liggen.
Controleer voordat u een grote hoeveelheid afdrukmateriaal
aanschaft of het voldoet aan de vereisten die in deze
gebruikershandleiding en in de Guidelines for Paper and Other
Print Media zijn vermeld. (Zie Accessoires en bestelinformatie
voor meer informatie over het bestellen van deze richtlijnen.) Test
altijd eerst een kleine hoeveelheid van een afdrukmateriaal
voordat u er een grote hoeveelheid van aanschaft.

DU
Ondersteunde formaten voor afdrukmateriaal (printer)
249
VOORZICHTIG
Gebruik van afdrukmateriaal dat niet voldoet aan de specificaties van
Hewlett-Packard, kan serieuze problemen met de printer veroorzaken
en leiden tot noodzakelijke reparaties. Deze reparatie wordt niet gedekt
door de garantie of serviceovereenkomst die u hebt afgesloten met
Hewlett-Packard.
Ondersteunde formaten voor afdrukmateriaal
(printer)
De ondersteunde formaten voor afdrukmateriaal zijn:
●
Minimaal:
76 x 127 mm
●
Maximaal:
216 x 356 mm
Richtlijnen voor het gebruik van afdrukmateriaal
Papier
Het beste resultaat verkrijgt u met standaardpapier van 75 g/m
2
.
Zorg ervoor dat het papier van goede kwaliteit is en vrij van
sneden, inkepingen, scheuren, vlekken, losse deeltjes, stof,
kreukels, gaten en gekrulde of verbogen randen.
Informatie over het soort papier dat u gebruikt (bijvoorbeeld
bankpost- of kringlooppapier) vindt u op het etiket van de
verpakking.
Sommige papiersoorten veroorzaken problemen met de
afdrukkwaliteit, papierstoringen of schade aan de printer.
Papiergebruik
Symptoom Probleem met papier Oplossing
Afdrukkwaliteit is slecht of
toner hecht niet.
Problemen met invoer.
Te vochtig, te ruw, te glad of
voorzien van reliëfopdruk.
Partij papier niet goed.
Probeer een andere
papiersoort: 100-250 Sheffield
en een vochtgehalte van 4 6%.
Weggevallen plekken,
papierstoringen of omkrullend
papier.
Onjuist bewaard. Bewaar het papier in de
vochtwerende verpakking en
zorg dat het plat ligt.

250 Bijlage D Specificaties voor afdrukmateriaal
DU
Opmerking Gebruik geen papier met een briefhoofd dat is gedrukt met inkt voor
lage temperaturen, zoals bijvoorbeeld wordt gebruikt in bepaalde
thermografische toepassingen.
Gebruik geen briefhoofd met reliëf.
In de printer worden hitte en druk toegepast om de toner op de pagina
te hechten. Gebruik alleen gekleurd papier of voorgedrukte formulieren
met inkt die compatibel is met de temperatuur van de printer (200° C
gedurende 0,1 seconde).
Toenemende arcering met
grijze achtergrond.
Papier mogelijk te zwaar. Gebruik lichter papier.
Papier krult te veel.
Problemen met papierinvoer.
Te vochtig, verkeerde
vezelrichting of te korte vezel.
Gebruik papier met een lange
vezel.
Gebruik de rechte papierbaan.
Papierstoring of schade aan
printer.
Gaten in het papier of
perforaties.
Gebruik geen papier waaruit
delen zijn weggeknipt of dat
van perforaties is voorzien.
Problemen met papierinvoer. Ruw gesneden randen. Gebruik papier van goede
kwaliteit.
Papiergebruik (vervolg)
Symptoom Probleem met papier Oplossing

DU
Richtlijnen voor het gebruik van afdrukmateriaal
251
Etiketten
Etiketconstructie
Let bij het selecteren van etiketten op de kwaliteit van de diverse
onderdelen:
●
Kleefmiddel:
Het kleefmiddel moet stabiel zijn bij een
temperatuur van 200° C, de maximumtemperatuur voor de
printer.
●
Indeling van etiketvel:
Gebruik alleen etiketbladen waarvan
het beschermblad niet zichtbaar is tussen de etiketten. Als u
etiketbladen gebruikt met ruimte tussen de etiketten, kunnen
de etiketten tijdens het afdrukken loslaten. Dit veroorzaakt
ernstige storingen.
●
Krullen:
Zorg ervoor dat de etiketten plat liggen en niet meer
dan 13 mm omkrullen in een enige richting.
●
Conditie:
Gebruik geen etiketten met kreukels, luchtbellen of
andere aanwijzingen dat het etiket van het beschermblad
heeft losgelaten.
Transparanten
Transparanten moeten zijn bestand tegen een temperatuur van
200° C, de maximumtemperatuur voor de printer.

252 Bijlage D Specificaties voor afdrukmateriaal
DU
Enveloppen
Envelopconstructie
De constructie van de envelop is uiterst belangrijk. Er zijn
aanzienlijke verschillen tussen de vouwlijnen van enveloppen,
niet alleen bij enveloppen van verschillende fabrikanten, maar
ook in een en dezelfde doos van dezelfde fabrikant. De kwaliteit
van de envelop is bepalend voor het succes waarmee u
enveloppen afdrukt. Let bij het selecteren van enveloppen op de
volgende onderdelen:
●
Gewicht: Het papier van de envelop mag niet zwaarder zijn
dan 105 g/m
2
. Gebruik van zwaarder papier leidt tot
papierstoringen.
●
Constructie: Zorg ervoor dat de enveloppen plat liggen en
niet meer dan 6 mm omkrullen. Let erop dat zich geen lucht
in de enveloppen bevindt. Als zich lucht in de envelop
bevindt, kan dit problemen veroorzaken.
●
Conditie: Controleer of de enveloppen niet gekreukeld of
anderszins beschadigd zijn.
●
Formaten: Van 90 x 160 mm tot 178 x 254 mm.
Enveloppen met dubbelzijdige naad
Bij een envelop met een dubbelzijdige naad bevinden zich aan
beide zijden van de envelop verticale naden in plaats van
diagonale naden. Dit type envelop kreukelt iets makkelijker dan
andere enveloppen. Controleer of de naden helemaal doorlopen
tot de hoek van de envelop (zie de volgende afbeelding):
Goed
Niet goed

DU
Richtlijnen voor het gebruik van afdrukmateriaal
253
Enveloppen met plakstrips of flappen
Enveloppen met een plakstrip of meer dan één flap die
gevouwen moet worden om de envelop te sluiten, moeten zijn
voorzien van een kleefmiddel dat de hitte en druk van de printer
kan weerstaan: 200° C. De extra flappen en strips kunnen tot
kreukels of vouwen leiden of storingen veroorzaken.
Enveloppen bewaren
Als u de enveloppen goed bewaart, komt dit de afdrukkwaliteit
ten goede. Bewaar de enveloppen plat. Als zich lucht in de
envelop bevindt, waardoor zich een luchtbel vormt, kan de
envelop tijdens het afdrukken gaan kreukelen.
Kaarten en zwaar afdrukmateriaal
U kan vanuit de papierinvoerlade afdrukken maken op een groot
aantal verschillende kaarten, bijvoorbeeld op indexkaarten en
briefkaarten. Sommige kaarten zijn door hun constructie beter
geschikt voor gebruik in een laserprinter dan andere.
Het beste resultaat verkrijgt u met papier dat niet zwaarder is dan
157 g/m
2
. Te zwaar papier kan zorgen voor problemen met de
papierinvoer, stapelproblemen, papierstoringen, slechte hechting
van de toner, slechte afdrukkwaliteit of uitzonderlijke
mechanische slijtage.
Opmerking
U kan proberen een afdruk te maken op zwaarder papier als u de
invoerlade niet helemaal vult en als u papier gebruikt met een gladheid
van 100-180 Sheffield.
Samenstelling van de kaarten
●
Gladheid:
Kaarten van 135-157 g/m
2
moeten een gladheid
hebben van 100-180 Sheffield. Kaarten van 60-135 g/m
2
moeten een gladheid hebben van 100-250 Sheffield.
●
Constructie:
Zorg ervoor dat de kaarten plat liggen en niet
meer dan 5 mm omkrullen.
●
Conditie:
Controleer of de kaarten niet gekreukeld of
anderszins beschadigd zijn.
●
Formaten:
Gebruik alleen kaarten van de volgende
afmetingen:
•
Minimaal:
76 x 127 mm
•
Maximaal:
216 x 356 mm

254 Bijlage D Specificaties voor afdrukmateriaal
DU
Richtlijnen voor kaarten
● Gebruik de rechte papierbaan als de kaarten omkrullen of
als er sprake is van papierstoringen.
● Stel de marges in op ten minste 2 mm van de randen.

256 Bijlage E Geheugen (DIMM)
DU
DIMM (geheugen) installeren
Als u geheugen toevoegt (alleen RAM)
aan de HP LaserJet 1200, kan u meer
complexe afdruktaken uitvoeren.
U installeert een DIMM als volgt:
VOORZICHTIG
Als u een DIMM-chip (geheugen)
vastpakt zonder geaard, antistatisch
materiaal te dragen, kan dit leiden tot
beschadiging van de DIMM-chip.
1 Zet de printer uit met de
Aan/uit-schakelaar (alleen voor
220V-modellen) en koppel het
netsnoer van de printer los.
2 Open het linkerpaneel door het
voorzichtig naar buiten te trekken.
3 Haal de DIMM-chip uit de
antistatische verpakking. Pak
hiervoor de chip vast aan de
bovenrand.
Zie volgende pagina.
1
2
3

DU
DIMM (geheugen) installeren
257
4
Plaats de DIMM-chip recht voor de
sleuf die zich aan de binnenzijde van
de I/O-klep bevindt. Zorg ervoor dat
de gouden contacten in de richting
van de printer wijzen en dat de
uitsparingen zich aan de boven- en
onderkant bevinden.
5
Druk de DIMM-chip voorzichtig in de
sleuf. De chip moet recht en volledig
in de sleuf worden geplaatst (A). De
nokvergrendelingen aan de boven-
en onderkant moeten naar binnen
draaien. Druk de grepen naar elkaar
toe (B). De nokvergrendelingen
klikken vast.
4
5

258 Bijlage E Geheugen (DIMM)
DU
Installatie van de DIMM testen
Als u wilt testen of de DIMM goed is geïnstalleerd, drukt u een
configuratiepagina af en controleert u hoeveel geheugen
beschikbaar is. U vindt deze informatie op de configuratiepagina.
Zie Configuratiepagina afdrukken
voor meer informatie.
Als de DIMM niet goed is geïnstalleerd, vindt u in
Lichtjespatronen van de printer
informatie over het oplossen van
DIMM-problemen.

DU
DIMM verwijderen
259
DIMM verwijderen
U verwijdert een DIMM als volgt:
VOORZICHTIG
Als u een DIMM-chip (geheugen)
vastpakt zonder geaard, antistatisch
materiaal te dragen, kan dit leiden tot
beschadiging van de DIMM-chip.
1
Zet de printer uit met de
Aan/uit-schakelaar (alleen voor
220V-modellen) en koppel het
netsnoer van de printer los.
2
Open het linkerpaneel door het
voorzichtig naar buiten te trekken.
3
Ontgrendel de nokvergrendelingen
door deze naar buiten te
drukken (A). Pak de DIMM-chip vast
aan de rand en trek de chip
voorzichtig recht uit de sleuf (B).
Opmerking
Bewaar de DIMM-chip in een
antistatische verpakking.
1
2
3

260 Bijlage E Geheugen (DIMM)
DU

262 Bijlage F Garantie en licentie
DU
Softwarelicentieovereenkomst van
Hewlett-Packard
ATTENTIE: GEBRUIK VAN DE SOFTWARE IS
ONDERWORPEN AAN DE BIJGEVOEGDE
SOFTWARELICENTIEVOORWAARDEN VAN HP. GEBRUIK
VAN DE SOFTWARE GEEFT AAN DAT U DEZE
LICENTIEVOORWAARDEN AANVAARDT.
HP SOFTWARELICENTIEVOORWAARDEN
De bijgevoegde Software is onderworpen aan de volgende
licentievoorwaarden, tenzij u een afzonderlijke, ondertekende
overeenkomst met Hewlett-Packard hebt.
Licentieverlening
. HP verleent u een licentie om één exemplaar
van de Software te gebruiken. "Gebruiken" betekent opslaan,
laden, installeren, uitvoeren of weergeven van de Software. U
mag de Software niet wijzigen of licentie- of besturingsfuncties
van de Software onbruikbaar maken. Indien de Softwarelicentie
geldt voor "gelijktijdig gebruik", mag u niet meer dan het
maximale aantal geautoriseerde gebruikers toestaan de
Software gelijktijdig te Gebruiken.
Eigendom
. De Software en het copyright erop is het eigendom
van HP of haar leveranciers. Uw licentie geeft u geen aanspraak
of eigendomsrecht op de Software en houdt geen verkoop in van
welk recht dan ook op de Software. De leveranciers van
Hewlett-Packard mogen hun rechten beschermen in geval van
inbreuk op deze Licentievoorwaarden.
Kopieën en adaptaties
. U mag alleen kopieën en adaptaties van
de Software maken voor uw archieven of wanneer het kopiëren
of de adaptatie een essentiële stap van het bevoegde Gebruik
van de Software is. U moet alle kennisgevingen over copyright in
de oorspronkelijke Software op alle kopieën en adaptaties
weergeven. U mag de Software niet op een openbaar netwerk
kopiëren.
Niet disassembleren of ontcijferen
. U mag de Software niet
disassembleren of decompileren, tenzij voorafgaande
schriftelijke toestemming van HP is verkregen. Het is mogelijk
dat in bepaalde rechtsgebieden de toestemming van HP niet
nodig is voor een beperkte disassemblage of decompilatie. Op
verzoek moet u HP gedetailleerde informatie verschaffen met
betrekking tot eventuele disassemblage of decompilatie. De mate

DU
Softwarelicentieovereenkomst van Hewlett-Packard
263
van gedetailleerdheid wordt bepaald door de grenzen van het
redelijke. U mag de Software niet decoderen, tenzij dit een
noodzakelijk deel van de werking van de Software is.
Overdracht
. Uw licentie wordt automatisch beëindigd bij enige
vorm van overdracht van de Software. Bij overdracht moet u de
Software, inclusief eventuele kopieën en bijbehorende
documentatie, aan de ontvanger leveren. De ontvanger moet
deze Licentievoorwaarden als conditie voor de overdracht
aanvaarden.
Beëindiging
. HP mag uw licentie na kennisgeving beëindigen
wegens nalatigheid bij het voldoen aan een van deze
Licentievoorwaarden. Bij beëindiging moet u de Software,
tezamen met alle kopieën, adaptaties en samengevoegde delen
in welke vorm dan ook, onmiddellijk vernietigen.
Exportvereisten
. U mag de Software of een kopie of adaptatie
daarvan niet (her)exporteren in strijd met toepasselijke wetten of
voorschriften.
Beperkte rechten van de overheid van de V.S
. De Software en
eventuele bijgeleverde documentatie zijn volledig op particuliere
kosten ontwikkeld. Zij worden geleverd en er worden licenties
voor verschaft als "commerciële computersoftware" zoals
gedefinieerd in DFARS 252.227-7013 (okt. 1988), DFARS
252.211-7015 (mei 1991) of DFARS 252.227-7014 (juni 1995),
als een "commercieel artikel" zoals gedefinieerd in FAR 2.101 (a)
(juni 1987), of als "Beperkte computersoftware" zoals
gedefinieerd in FAR 52.227-19 (juni 1987) (of eventuele
gelijkwaardige overheidsvoorschriften of contractclausules),
welke dan ook van toepassing is. U hebt alleen die rechten die
voor dergelijke Software en eventuele bijgeleverde documentatie
worden verschaft door de toepasselijke clausule in FAR of
DFARS, of de standaard softwareovereenkomst van HP voor het
betreffende product.

264 Bijlage F Garantie en licentie
DU
Beperkte-garantieverklaring van Hewlett-Packard
1. HP garandeert u, de eindgebruiker, dat HP apparatuur, accessoires en
benodigdheden na de aanschafdatum geen gebreken vertonen wat betreft
materiaal en vakmanschap gedurende de hierboven genoemde periode. Als
HP van dergelijke gebreken in kennis wordt gesteld tijdens de garantieperiode, zal
HP naar eigen keuze producten die in gebreke blijven, repareren of vervangen. Bij
vervanging kan gebruik worden gemaakt van nieuwe of als nieuw te
beschouwen producten.
2. HP garandeert u dat HP software bij correcte installatie en correct gebruik na de
aanschafdatum gedurende de hierboven genoemde periode geen gebreken zal
vertonen in de uitvoering van de programma-instructies als gevolg van gebreken
in materiaal of vakmanschap. Als HP van dergelijke gebreken in kennis wordt
gesteld tijdens de garantieperiode, zal HP zorgen voor vervanging van de
softwaremedia die als gevolg van dergelijke gebreken de programma-instructies
niet kunnen uitvoeren.
3. HP garandeert geen ononderbroken of storingsvrije werking van enig HP product.
Als HP niet binnen een redelijke termijn in staat is enig product te repareren of te
vervangen zodat de conditie ervan is zoals overeengekomen in de garantie, hebt
u recht op teruggave van de aankoopprijs na onmiddellijke teruggave van het
product.
4. HP producten mogen opnieuw geproduceerde onderdelen bevatten die in
prestaties overeenkomen met nieuwe onderdelen of mogen incidenteel zijn
gebruikt.
5. De garantie strekt zich niet uit tot gebreken die het gevolg zijn van (a) onjuist of
onvoldoende onderhoud of ijking, (b) software, interfaces, onderdelen of
benodigdheden die niet van HP afkomstig zijn, (c) onbevoegde wijzigingen of
misbruik, (d) gebruik buiten de gepubliceerde productspecificaties voor omgeving,
of (d) onjuiste voorbereiding of onderhoud van de locatie.
6. HP VERLEENT GEEN ANDERE UITDRUKKELIJKE GARANTIE OF
VOORWAARDE, NOCH SCHRIFTELIJK NOCH MONDELING. VOOR ZOVER
TOEGESTAAN DOOR PLAATSELIJKE WETGEVING, IS ELKE IMPLICIETE
GARANTIE OF BEWERING BETREFFENDE VERKOOPBAARHEID,
BEVREDIGENDE KWALITEIT EN GESCHIKTHEID VOOR EEN BEPAALD DOEL
BEPERKT TOT DE PERIODE VAN DE EXPLICIETE GARANTIE WELKE
HIERBOVEN IS OPGENOMEN. In sommige landen, staten of provincies is het
beperken van de duur van een impliciete garantie niet toegestaan. Daarom is
bovenstaande beperking of uitsluiting misschien niet op u van toepassing. U kan
aan deze garantie bepaalde rechten ontlenen. Daarnaast kan er plaatselijk sprake
zijn van andere rechten.
GARANTIEPERIODE:
Eén jaar na aanschafdatum.

DU
Beperkte-garantieverklaring van Hewlett-Packard
265
7. VOOR ZOVER TOEGESTAAN DOOR PLAATSELIJKE WETGEVING ZIJN DE
RECHTSMIDDELEN DIE IN DEZE GARANTIEVERKLARING WORDEN
VERSTREKT UW ENIGE EN EXCLUSIEVE RECHTSMIDDELEN. MET
UITZONDERING VAN HET HIERBOVEN GENOEMDE ZIJN HP NOCH HAAR
LEVERANCIERS AANSPRAKELIJK VOOR VERLIES VAN GEGEVENS OF
DIRECTE, BIJZONDERE, INCIDENTELE SCHADE OF GEVOLGSCHADE
(INCLUSIEF WINSTDERVING OF VERLIES VAN GEGEVENS) OF ANDERE
SCHADE, GEBASEERD OP CONTRACT, ONRECHTMATIGE DAAD OF
ANDERSZINS. In sommige landen, staten of provincies is het uitsluiten of
beperken van incidentele of gevolgschade niet toegestaan. Daarom is
bovenstaande beperking of uitsluiting misschien niet op u van toepassing.
VOOR ZOVER WETTELIJK TOEGESTAAN, GELDT VOOR
CONSUMENTENTRANSACTIES IN AUSTRALIË EN NIEUW-ZEELAND DAT DE
VOORWAARDEN IN DEZE GARANTIEVERKLARING EEN AANVULLING ZIJN
OP DE GELDENDE WETTIGE RECHTEN DIE VAN TOEPASSING ZIJN OP DE
VERKOOP VAN DIT PRODUCT AAN U.

266 Bijlage F Garantie en licentie
DU
Beperkte garantie op de levensduur van
de tonercassette
Opmerking De volgende garantie is van toepassing op de tonercassette die bij deze
printer wordt geleverd.
Totdat de HP toner op is, zijn HP tonercassettes gegarandeerd
vrij van gebreken in materiaal en vakmanschap. De garantie
heeft betrekking op alle gebreken of problemen die ontstaan bij
gebruik van een nieuwe HP tonercassette.
Hoe lang is de dekking van kracht?
De dekking is van kracht totdat de HP toner op is. Op dat
moment verloopt de garantie.
Hoe weet ik wanneer de HP toner op raakt?
De HP toner is op wanneer er sprake is van vage of lichte
afdrukken.
Wat doet Hewlett-Packard?
Hewlett-Packard zal, ter keuze van HP, gebrekkige producten
vervangen of de aanschafprijs ervan vergoeden. Sluit indien
mogelijk een voorbeeld mee van een afdruk die is gemaakt met
de defecte tonercassette.
Wat valt niet onder deze garantie?
Niet onder de garantie vallen tonercassettes die opnieuw zijn
gevuld of op enigerlei wijze zijn leeggemaakt, onjuist zijn gebruikt
of waarmee is geknoeid.
Hoe retourneer ik de defecte tonercassette?
In het geval dat de tonercassette defect blijkt te zijn, vult u het
service-informatieformulier in en sluit u een afdruk bij met een
voorbeeld van het defect. Retourneer het formulier en de
tonercassette naar de plaats waar u deze hebt aangeschaft. Hier
wordt de tonercassette vervangen.

DU
Beperkte garantie op de levensduur van de tonercassette
267
Op welke manier is de plaatselijke wetgeving van
toepassing?
U kan aan deze garantie bepaalde rechten ontlenen. Daarnaast
kan er plaatselijk sprake zijn van andere rechten. Deze beperkte
garantie is de enige garantie op de HP-tonercassette en vervangt
enige andere garantie die betrekking heeft op dit product.
IN GEEN GEVAL IS HEWLETT-PACKARD COMPANY OF
HAAR LEVERANCIERS AANSPRAKELIJK VOOR ENIGE
INCIDENTELE, BIJZONDERE, INDIRECTE SCHADE,
VERVOLGSCHADE, SCHADEVERGOEDINGEN OF
WINSTDERVING ALS GEVOLG VAN ENIGE SCHENDING
VAN DEZE GARANTIE OF ANDERSZINS.
VOOR ZOVER WETTELIJK TOEGESTAAN, GELDT VOOR
CONSUMENTENTRANSACTIES IN AUSTRALIË EN
NIEUW-ZEELAND DAT DE VOORWAARDEN IN DEZE
GARANTIEVERKLARING EEN AANVULLING ZIJN OP DE
GELDENDE WETTIGE RECHTEN DIE VAN TOEPASSING ZIJN
OP DE VERKOOP VAN DIT PRODUCT AAN U.

268 Bijlage F Garantie en licentie
DU

DU
269
G
Accessoires en
bestelinformatie
U kan de mogelijkheden van de printer uitbreiden met optionele
accessoires en benodigdheden. Gebruik accessoires en
benodigdheden die speciaal voor de HP LaserJet 1200 printer
en de HP LaserJet 1200 Print•Copy•Scan zijn ontworpen.
Daarmee bent u verzekerd van optimale prestaties.
Bestelinformatie
Artikel Beschrijving of gebruik Bestelnummer
Printer-
geheugen
DIMM (Dual In-line
Memory Module)
Breidt de mogelijkheden van de
printer uit zodat complexe
afdrukopdrachten kunnen worden
uitgevoerd.
●
Maximaal toe te voegen: 64 MB
●
Beschikbare DIMM’s:
8 MB
16 MB
32 MB
64 MB
C7842A
C7843A
C7845A
C7846A

270 Bijlage G Accessoires en bestelinformatie
DU
Kabels en
interface-
accessoires
Parallelle kabels Voor aansluiting van printer op
computer.
●
2-meter kabel van type
IEEE 1284
●
3-meter kabel van type
IEEE 1284
C2950A
C2951A
USB-kabel Voor aansluiting van printer op
computer.
0,6 meter kabel
2 meter kabel
8121-0549
8121-0539
Kopieereenheid/
scanner voor de
HP LaserJet 1200
Scanner die exclusief is ontworpen
voor en kan worden bevestigd aan
de HP LaserJet 1200 printer.
C7046A
R37-5020CN
(artikelnummer
voor vervanging)
Printserver HP JetDirect 175X Voor aansluiting van HP LaserJet
1200 printer op netwerk
J6035A
Afdrukbenodig
dheden
HP multipurpose-
papier
HP papier voor verschillende
toepassingen (1 doos van 10 riem,
elk met 500 vel). Voor een
proefzending kan u in de V.S. bellen
met 1-800-471-4701.
HPM1120
HP LaserJet papier Premium HP papier voor gebruik in
een HP LaserJet printer (1 doos van
10 riem, elk met 500 vel). Voor een
proefzending kan u in de V.S. bellen
met 1-800-471-4701.
HPJ1124
HP LaserJet
transparantfilm
HP transparantfilm voor gebruik in
een HP LaserJet zwart-witprinter.
92296T (Letter)
92296U (A4)
Tonercassettes Tonercassettes Vervangende tonercassettes voor
de HP LaserJet 1200.
●
Cassette voor 2500 pagina’s
●
Cassette voor 3500 pagina’s
C7115A
C7115X
Bestelinformatie (vervolg)
Artikel Beschrijving of gebruik Bestelnummer

DU
271
Aanvullende
documentatie
Guidelines for Paper
and Other Print
Media
Een handleiding met informatie over
het gebruik van papier en ander
afdrukmateriaal in HP LaserJet
printers.
5963-7863
Vervangbare
onderdelen
Papiertransportrollen Voor het transport van papier van de
papierinvoerlade door de printer.
RF0-1008CN
Hoofdinvoerlade Bak met afdrukmateriaal voor de
printer.
RG0-1013CN
Voorrangsinvoerlade Voor speciaal afdrukmateriaal of
voor het afdrukken van een eerste
pagina.
RG0-1014CN
Invoerlade voor de
scanner
Voor de invoer van documenten in
de scanner.
RG0-1069CN
Uitvoerbak van de
scanner
Voor de opvang van documenten na
het scannen.
RG0-1070CN
Linkerpaneel Voor toegang tot de I/O-kaart. RA0-1179CN
Toegangspaneel
voor kopieereenheid/
scanner
Voor toegang tot de I/O-kaart en
aansluiting van de
kopieereenheid/scanner op de
printer.
RA0-1183CN
Scheidingskussen
voor de printer
Voorkomt dat meerdere vellen
tegelijkertijd door de printer worden
getransporteerd.
RF0-1007CN
Scheidingskussen
voor de
kopieereenheid/
scanner
Voorkomt dat meerdere vellen
tegelijkertijd door de scanner
worden getransporteerd.
RY7-5055-000CN
Bestelinformatie (vervolg)
Artikel Beschrijving of gebruik Bestelnummer

272 Bijlage G Accessoires en bestelinformatie
DU
Overzicht van voedingsmodules
Opmerking
Als voor een land/regio twee onderdelen in de lijst staan, kan u beide onderdelen gebruiken,
ongeacht het uitgangsvermogen.
Land/regio Onderdeel-
nummers
Ingangsvermogen Uitgangs-
vermogen
Australië,
Nieuw-Zeeland en
Argentinië
0950-3172
0950-3358
240 Vac 50 Hz
240 Vac 50 Hz
13 Vdc bij 300 mA
13 Vdc bij 800 mA
China 0950-2806
0950-3347
220 Vac 50 Hz
220 Vac 50 Hz
13 Vdc bij 300 mA
13 Vdc bij 800 mA
Europa (vasteland) 0950-3170
0950-3349
230 Vac 50 Hz
230 Vac 50 Hz
13 Vdc bij 300 mA
13 Vdc bij 800 mA
Japan 0950-3173
0950-3352
100 Vac 50 Hz
100 Vac 50 Hz
13 Vdc bij 300 mA
13 Vdc bij 800 mA
Zuid-Korea 9100-5168
0950-3351
220-240 Vac 50 Hz
220 Vac 50 Hz
13 Vdc bij 625 mA
13 Vdc bij 800 mA
Zuid-Afrika en India 9100-5171
0950-3354
220-250 Vac 50 Hz
220-250 Vac 50 Hz
13 Vdc bij 625 mA
13 Vdc bij 800 mA
Verenigd Koninkrijk,
Singapore, Ierland en
Hongkong SAR
0950-3171
0950-3350
220-240 Vac 50 Hz
220-240 Vac 50 Hz
13 Vdc bij 300 mA
13 Vdc bij 800 mA
V.S., Canada,
Latijns-Amerika en
Ta iw a n
0950-3169
0950-3348
110-127 Vac 60 Hz
110-127 Vac 60 Hz
13 Vdc bij 300 mA
13 Vdc bij 800 mA

274 Bijlage H Resolutie en kleur van de scanner
DU
Overzicht
Als u een gescande afbeelding afdrukt of een afbeelding kopieert
en de kwaliteit is minder dan u had verwacht, kan het zijn dat u in
de software bij de kopieereenheid/scanner een verkeerde
instelling hebt geselecteerd voor de resolutie of kleur. Resolutie
en kleur zijn als volgt van invloed op gescande en gekopieerde
afbeeldingen:
●
Helderheid van afbeelding
● Structuur van overgangen (glad of ruw)
● Scan- en kopieertijd
● Bestandsgrootte
Resolutie wordt uitgedrukt in dpi (dots per inch). Kleur en
grijsschaal worden uitgedrukt in het aantal mogelijke kleuren. U
kan de resolutie van de scanner instellen op maximaal 600 dpi. U
kan de kleur en grijsschaal instellen op 1-bit (zwart-wit) of 8-bits
(256 grijstinten) tot 24-bits (ware kleuren).
De tabel Richtlijnen voor resolutie en kleur
geeft eenvoudige tips
voor het uitvoeren van scan- en kopieertaken. Zie ook Resolutie
en Kleur
voor meer informatie over deze onderwerpen.
Opmerking Als u de resolutie en de kleur instelt op een hoge waarde, kunnen de
bestanden heel groot worden en veel ruimte innemen op de vaste schijf.
Bovendien kost het scannen en kopiëren veel meer tijd. Het is
belangrijk dat u bepaalt hoe u de gescande afbeelding gaat gebruiken.

DU
Richtlijnen voor resolutie en kleur
275
Richtlijnen voor resolutie en kleur
Scan wordt gebruikt voor Aanbevolen instelling
voor resolutie
Aanbevolen instelling
voor kleur
Faxen 150 dpi
●
Zwart-wit
E-mailen 150 dpi
●
Zwart-wit als voor de
afbeelding geen gladde
overgangen zijn vereist
●
Grijsschaal als voor de
afbeelding gladde
overgangen zijn vereist
●
Kleur als het om een
kleurenafbeelding gaat
Tekst bewerken 300 dpi
●
Zwart-wit
Afdrukken (illustraties of tekst)
●
600 dpi voor tekst en
complexe illustraties
●
150 tot 300 dpi voor
eenvoudige illustraties en
foto’s
●
Zwart-wit voor tekst en
lijntekeningen
●
Grijsschaal voor
illustraties en foto’s in kleur
of grijstinten
●
Kleur als het om een
kleurenafbeelding gaat
Weergeven op het scherm 75 dpi
●
Zwart-wit voor tekst
●
Grijsschaal voor
illustraties en foto’s
●
Kleur als het om een
kleurenafbeelding gaat

276 Bijlage H Resolutie en kleur van de scanner
DU
Resolutie
In het algemeen is de ideale scanresolutie 150 dpi (dots per
inch). Als u na het scannen de grootte van de afbeelding wijzigt,
is dit van invloed op de resolutie. Bepaal daarom voordat u de
scanresolutie instelt, wat het uiteindelijke formaat van de
afbeelding wordt. U kan bijvoorbeeld een afbeelding scannen
van 76 x 127 mm, terwijl er slechts ruimte in uw document is voor
een afbeelding van 38 x 63,5 mm. Stel in dat geval de
scanresolutie in op 75 dpi.
Resolutie
Afmetingen van origineel Afmetingen na scannen
en wijzigen
Aanbevolen
scanresolutie
76 x 127 mm
152 x 254 mm
38 x 63,5 mm
150 dpi
300 dpi
75 dpi
76 x 127 mm

DU
Kleur
277
Kleur
U kan bij het kopiëren en scannen de volgende instellingen
gebruiken voor de kleurwaarden.
Instelling Aanbevolen gebruik Kleurwaarde wordt
ingesteld in
Beste kleur voor foto’s Kleuren- en zwartwitfoto’s van
goede kwaliteit of bij het
afdrukken op speciaal fotopapier.
Software van de scanner
Normale kleurenfoto Kleuren- en zwartwitfoto’s van
goede kwaliteit. Gebruik deze
instelling als het bestand niet te
groot mag worden of als u het
document snel wilt scannen.
Software van de scanner
Alleen foto Documenten met voornamelijk
foto’s in kleur en zwart-wit.
TWAIN-driver
Alleen tekst Documenten met voornamelijk
tekst.
TWAIN-driver
Gemengde kleuren Documenten met voornamelijk
kleurenillustraties.
TWAIN-driver
Gemengde
grijsschaal
Documenten met voornamelijk
zwartwitillustraties.
TWAIN-driver
Foto Documenten met voornamelijk
foto’s in kleur en zwart-wit.
Software van de kopieereenheid
Tekst Documenten met voornamelijk
tekst.
Software van de kopieereenheid
Klad Als u minder toner wilt gebruiken
bij het kopiëren van documenten.
Software van de kopieereenheid

278 Bijlage H Resolutie en kleur van de scanner
DU

DU
279
Index
A
Access List
toegangscontrole 185
Accessoires en bestellen
informatie 269
onderdeelnummers 269
Afbeelding
annotaties toevoegen 95
defecten
printer 128
verbeteringen 94
Afbeelding bijsnijden 94
Afbeelding ophalen 93
Afbeeldingen importeren 93
Afbeeldingen, defecten
Kopieereenheid/scanner
lege pagina’s 159
onduidelijke tekst 160
ongewenste lijnen 160
te licht of te donker 159
verkleind beeld 160
verticale witte strepen 159
zwarte vlekken of vegen 160
kopieereenheid/scanner
toner uitgesmeerd rond letters 161
Afdrukken
afdrukken op afdrukmateriaal
briefhoofd 70
enveloppen 68, 69
kaarten 71
transparanten 67
afdruktaak annuleren 82
folders 80
met EconoMode (toner besparen) 84
watermerken 78
Afdrukkwaliteit
instellingen 83
problemen oplossen 131
Afdrukmateriaal
briefhoofd, afdrukken 70
enveloppen, afdrukken 68, 69
kaarten, afdrukken 71
Kopieereenheid/scanner
ondersteunde formaten en soorten
34
printer
kiezen 20
specificaties 20, 34, 247
transparanten, afdrukken 67
Afdruktaken
dubbelzijdig afdrukken 75
dubbelzijdig afdrukken, kaarten 77
folders afdrukken 80
meerdere pagina’s per vel 79
N-op-een vel 79
watermerken afdrukken 78
Annuleren
afdruktaak 82
scantaak 95
AppleTalk
Naam 188
Netwerknummer 188
Nummer knooppunt 188
STATUS 188
TYPE 188
Zone 188
ARP DUBBEL IP-ADRES 190
AUTONEGOTIATION 179
B
BAD PACKETS RCVD 181
Bedieningspaneel
printer 15
scanner 32
vergrendelen 25
Bedieningspaneel kopieereenheid 40
Bedieningspaneel vergrendelen 25
berichten
Fouten 189
Berichten op scherm
printer 114
Beste kwaliteit
printerinstelling 83
BOOTP 183
configureren 53
BOOTP Server
identificeren 183
BOOTP/DHCP IN UITVOERING 193
BOOTP/RARP IN UITVOERING 193
BOOTP-server 53
Bootstrap protocol 52
Briefhoofd
afdrukken 70
Browsers, ondersteund 51
C
client-server 46

280
DU
Community-naam
configuratiepagina 179
Compatibiliteit
LaserJet III 83
CONF.FOUT
BEST. ONVOLLEDIG 191
ONB. SLEUTELWOORD 191
ONGELDIGE PARAM. 192
ONTBR. PARAM. 192
REGEL TE LANG 191
TOEG.LIJST TE LANG 192
TRAP-LIJST TE LANG 192
CONFIG BY 183
CONFIG FILE 184
configuratiepagina, berichten
Foutberichten 189
Contrast
aanpassen 93, 94
contrastgevoelige originelen 93
contrastgevoelige originelen 93
D
DATE MANUFACTURED 179
Defecten in afbeelding
printer
golvende tekens 131
grijze achtergrond 129
kreukels of plooien 131
lichte of vage afdruk 128
losse toner 130
scheef afgedrukte pagina 131
steeds terugkerende verticale
defecten 130
tonerspatten 128
tonerveeg 129
verticale strepen 129
vervormde lettertekens 130
weggevallen plekken 128
DHCP 183
activeren of uitschakelen 62
gebruiken 56
UNIX-systemen 57
Windows-servers 57
DHCP NAK 193
DHCP-server
identificeren 183
DIMM
installatie 256
verwijderen 259
DNS-server 57, 184
Document-assistent
functies 37
openen 37
Documenthouder 34
Domeinnaam 184
Duplex 75
Duplex, kaarten 77
Dynamic Host Configuration Protocol 56
E
EconoMode 84
E-mail, scannen naar 88
Enveloppen
afdrukken 68, 69
F
FIRMWARE REVISION 178
Folders
afdrukken 80
Foutbericht
scanner/kopieereenheid
problemen oplossen 154
Foutberichten
printer
lichtjespatronen: 111
op scherm 114
foutberichten 189
FRAME TYPE 187
FRAMING
ERRORS RCVD 181
G
Garantie 264
tonercassette 266
gateway
bootptab-bestand 55
Geheugen
DIMM
beschikbaar 258
installatie 256
testen 258
verwijderen 259
Gescande afbeeldingen opslaan 92
Windows 9 x & NT 4.0 92
Gescande tekst bewerken (OCR) 90
H
Handinvoer 74
Handmatige duplex 75
Handmatige duplex, kaarten 77
hardwareadres
Bootptab-bestand 54
identificeren 178
Help, online 26
openen 43
HERCONFIG.NETWERK – HERSTART
190
HOST NAME 182
HP FIRST 207
HP JetDirect
Foutberichten 189

DU
281
HP JetDirect 175X 46, 172
Apparatuur controleren 194
configuratiepagina 173
HP LaserJet Director
afsluiten 38
HP LaserJet Director afsluiten 38
HP LaserJet Fotocentrum, software
HP LaserJet Fotocentrum 42
HP LaserJet-hulpprogramma
voor Macintosh 25
I
I/O-kaart
STATUS 178
idle timeout
huidige instelling 185
ingebouwde webserver 50
Installatie
printer 11, 45
scanner 29
Instellingen
afdrukkwaliteit 83
printereigenschappen (driver) 24
Snelkopie, wijzigen 99
Invoeren
originelen voor Kopieereenheid/Scanner
36
IP
configuratie-informatie 183
IP-adres 182
Bootptab-bestand 55
IPX/SPX
Statusbericht 186
K
Kaarten
afdrukken 71
Klantenondersteuning 203
Kleur 277
richtlijnen 275
Kopieereenheid/scanner
onderdelen 31– 33
specificaties 228– 230, 238
Kopiëren
contrastgevoelige originelen 93
kopieertaak annnuleren 102
ontvangstbewijzen 93
Snelkopieën 98
voorzorgsmaatregelen 35
Kopiëren Plus 40
L
LAN-fout
CONTROLLER-CHIP 189
EXT.RONDKOPPELTEST 189
GEEN DRAAGGOLF 190
GEEN LINKBEAT 190
GEEN SQE 189
HERHALINGSFOUT 190
INT.RONDKOPPELTEST 189
ONDERLOOP 190
ONEINDIG UITSTEL 189
ONTVANGER UIT 189
OVERSPRAAKRUIS 189
ZENDER UIT 190
Laser Writer driver 25
LaserJet Werkset 40
functies 40
openen 40
LaserJet-Bureau-documentverwerker
functies 38
openen 38
LaserJet-hulpprogramma 25
Lichtjespatronen
printer 111
M
Macintosh
afdrukfouten 118
andere PPD kiezen 120
printerdrivers 25
problemen oplossen 116
software voor 25
Manufacturing ID (Fabricage-ID) 179
Meerdere pagina’s per vel
afdrukken 79
MISLUKT
DHCP-SERVERVERBINDING 193
Modelnummer 178
modi
scannen 87
viewer 87
N
netwerk
Foutberichten 189
Netwerkstatistieken 181
netwerkverbindingen
veranderingen in de instellingen in 41
NETWORK FRAME TYPE RCVD 187
NIET GENOEG BUFFERS 190
NODE NAME 186
N-op-een vel 79
Novell NetWare
Foutberichten 189
NOVRAM-FOUT 191

282
DU
O
OCR-functie 90
Onderdelen
Kopieereenheid/scanner 31– 33
printer 14– 19
Ondersteunde webbrowsers 51
Ondersteuning 201
America Online 205
beschikbaarheid 198
cd HP Support Assistant 207
CompuServe 206
HP FIRST 207
online services 205
web 205
ONGELDIG
GATEWAY-ADRES 191
IP-ADRES 191
SERVER-ADRES 191
SUBNET-MASK 191
SYSLOG-ADRES 191
TRAP.BEST.-ADRES 191
ONGELDIG BOOTP-ANTWOORD 192
ONGELDIGE BOOTP-TAG-GROOTTE
192
Online Help
printer 26
Online Help, openen 43
P
PACKETS TRANSMITTED 181
Papier
kiezen 20, 247
laden
Kopieereenheid/scanner 36
printer 21
ondersteunde formaten en soorten
Kopieereenheid/scanner 34
printer 20
printer
problemen oplossen 123
specificaties
printer 248– 254
Papierstoring
printer
verhelpen 135
scanner
oplossen 164
Papierverwerking
printer
problemen oplossen 162
peer-to-peer 46
PORT CONFIG 178
PORT SELECT 178
POSTSCRIPT-MODUS NIET GESEL.
193
PPDs
andere kiezen 120
Macintosh 25
Primary Frame Type 186
Printer
bedieningspaneel 15
driver 24
drivers, Macintosh 25
eigenschappen (driver) 24
functies en voordelen 12
installatie 11, 45
lichtjespatronen: 111
naam wijzigen 120
onderdelen 14– 19
online Help 26
opties papieruitvoer 18
papier (afdrukmateriaal) laden 21
papierinvoeropties 16
papierstoring 135
specificaties 216– 218
standaardinstellingen 24
stroom
uitschakelen 23
voltage omzetten 23
Printer Page Description Files, zie PPDs
Printereigenschappen
afdrukkwaliteitinstellingen 83
folders afdrukken 80
handmatige duplex 75
meerdere pagina’s per vel 79
watermerken 78
printernaam wijzigen 120
printserver
Foutberichten 176
lichtjespatronen: 174
Problemen oplossen 172
Problemen oplossen
afdrukkwaliteit 131
Kopieereenheid/scanner
oplossing vinden 144
printer 109
defecten in afbeelding 128
foutberichten 114
lichtjespatronen: 111
oplossing vinden 110
papier 123
papierstoringen 135
papierverwerking 162
scannen/kopiëren, kwaliteit 158– 160
scanner
papierstoringen 164
scanner/kopieereenheid 143
transportrol 138, 140

DU
283
problemen oplossen
configuratiepagina, foutberichten 189
Macintosh problemen met afdrukken
116
PS-problemen 121
Problemen voorkomen 158
R
RARP, gebruik 63
RARP-server
identificeren 183
Reinigen
papierbaan 134
printer 132– 134
Resolutie 276
richtlijnen 275
S
Scannen
contrastgevoelige originelen 93
methoden 87
ontvangstbewijzen 93
scantaken annuleren 95
voorzorgsmaatregelen 35
Scannen/kopiëren, kwaliteit
problemen oplossen 158– 160
Scanner
bedieningspaneel 32
installatie 29
papierinvoerlade 33
papierstoring 164
Scanner/kopieereenheid
verwijderen van printer 167
Scantaken
afbeelding scannen 93
annotaties toevoegen 95
gecande afbeeldingen opslaan 92
gescande afbeeldingen verbeteren 94
scannen naar e-mail 88
tekst bewerken (OCR) 90
Schoonmaken
Scanner 163
selecteren
andere PPD 120
Service
apparatuur 198
beschikbaarheid 198
informatieformulier 200
kantoren 209
leveranciers 207
overeenkomsten 207
Service en ondersteuning
beschikbaarheid 198
zie ook Ondersteuning 197
Service Location Protocol (SLP) 185
Snelkopie 40
instellingen 99
maken 98
Sneller afdrukken
printerinstelling 83
SNMP Set Cmty Name
configuratiepagina 179
Software
Bedieningspaneel kopieereenheid 40
Document-assistent 37
HP LaserJet-hulpprogramma voor
Macintosh 25
LaserJet Werkset 40
LaserJet-Bureau-documentverwerker
38
licentieovereenkomst 262
Macintosh 25
Macintosh printerdrivers 25
printereigenschappen (driver) 24
Snelkopie-instellingen 40
Specificaties
kopieereenheid/scanner 228– 230,
238
printer 216– 218
papier 248– 254
Standaardgateway
configuratiepagina 183
zie ook, gateway
Standaardinstellingen
afdrukkwaliteit 83
printereigenschappen (driver) 24
Snelkopie 99
Status
Algemeen 178
AppleTalk 188
IPX/SPX 186
TCP/IP 182
Storingen
printer 135
scanner 164
Stroom
printer
uitschakelen 23
voltage omzetten 23
subnetmasker 182
bootptab-bestandsparameter 55
syslog-server
Bootptab-bestandsparameter 55
identificeren 184

284
DU
T
TCP/IP
Statusbericht 182
Tekstbewerkingsfunctie (OCR) 90
TFTP
Foutberichten 192
Server 53, 184
Toner
EconoMode (toner besparen) 84
herverdelen 106
Toner besparen
EconoMode 84
Tonercassette
omgaan met 103
recycling 105
toner besparen, EconoMode 105
wijzigen 107
TOTAL PACKETS RCVD 181
Transparanten
afdrukken 67
Transportrol
reinigen 140
wijzigen 138
U
UNICAST PACKETS RCVD 181
UNSENDABLE PACKETS 181
V
VERBREKING
VAN SERVER 193
Verkoop
kantoren 209
Verkoop- en servicekantoor 209
Verwijderen
kopieertaak 102
viewermodi, scanner 87
Voltage omzetten
printer 23
Voorzorgsmaatregelen
kopiëren 35
printer
papierstoringen 135
scannen 35
scanner
storingen 164
W
Wachtwoord 53
Watermerken 78
WEB JETADMIN URL 185
WINS-server 184
DHCP en 56
X
XMIT COLLISIONS 181
XMIT LATE COLLISIONS 181


hp LaserJet 1200
series products
copyright © 2002
Hewlett-Packard Company
www.hp.com/support/lj1200
www.hp.com/support/lj1220
-
 1
1
-
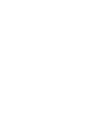 2
2
-
 3
3
-
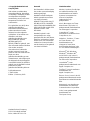 4
4
-
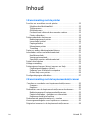 5
5
-
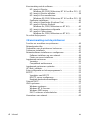 6
6
-
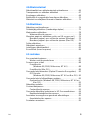 7
7
-
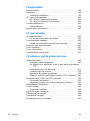 8
8
-
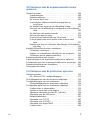 9
9
-
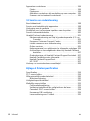 10
10
-
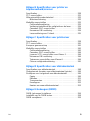 11
11
-
 12
12
-
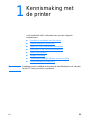 13
13
-
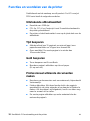 14
14
-
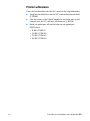 15
15
-
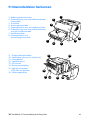 16
16
-
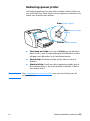 17
17
-
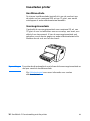 18
18
-
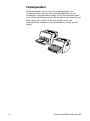 19
19
-
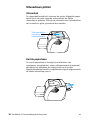 20
20
-
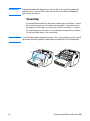 21
21
-
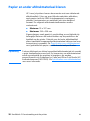 22
22
-
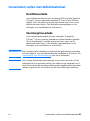 23
23
-
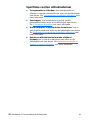 24
24
-
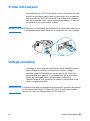 25
25
-
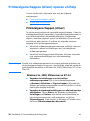 26
26
-
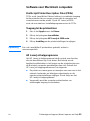 27
27
-
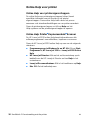 28
28
-
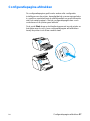 29
29
-
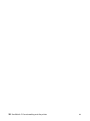 30
30
-
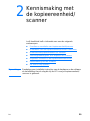 31
31
-
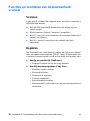 32
32
-
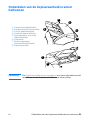 33
33
-
 34
34
-
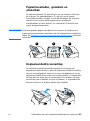 35
35
-
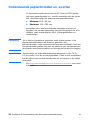 36
36
-
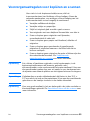 37
37
-
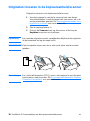 38
38
-
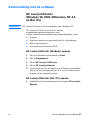 39
39
-
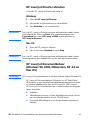 40
40
-
 41
41
-
 42
42
-
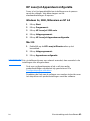 43
43
-
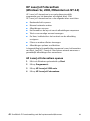 44
44
-
 45
45
-
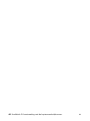 46
46
-
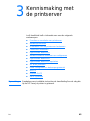 47
47
-
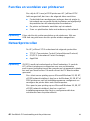 48
48
-
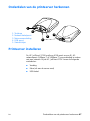 49
49
-
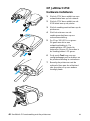 50
50
-
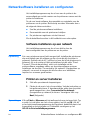 51
51
-
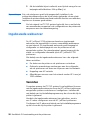 52
52
-
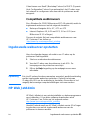 53
53
-
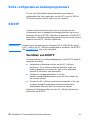 54
54
-
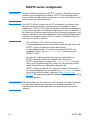 55
55
-
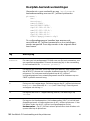 56
56
-
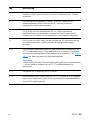 57
57
-
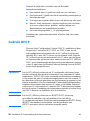 58
58
-
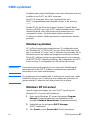 59
59
-
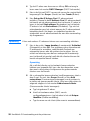 60
60
-
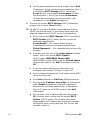 61
61
-
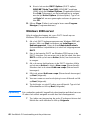 62
62
-
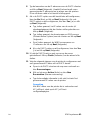 63
63
-
 64
64
-
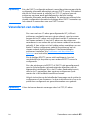 65
65
-
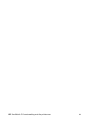 66
66
-
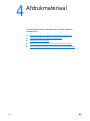 67
67
-
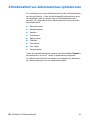 68
68
-
 69
69
-
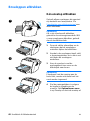 70
70
-
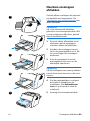 71
71
-
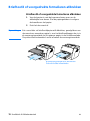 72
72
-
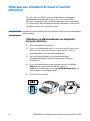 73
73
-
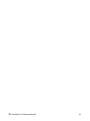 74
74
-
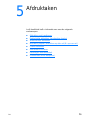 75
75
-
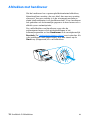 76
76
-
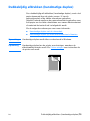 77
77
-
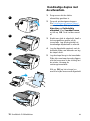 78
78
-
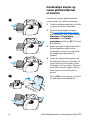 79
79
-
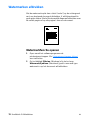 80
80
-
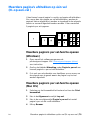 81
81
-
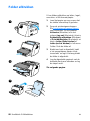 82
82
-
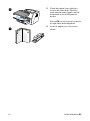 83
83
-
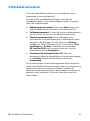 84
84
-
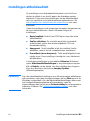 85
85
-
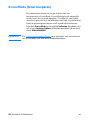 86
86
-
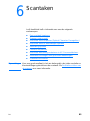 87
87
-
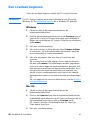 88
88
-
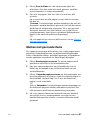 89
89
-
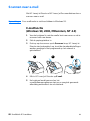 90
90
-
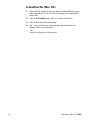 91
91
-
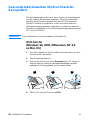 92
92
-
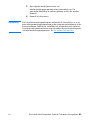 93
93
-
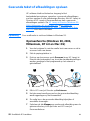 94
94
-
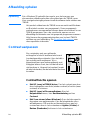 95
95
-
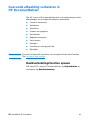 96
96
-
 97
97
-
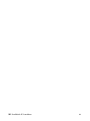 98
98
-
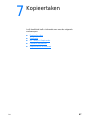 99
99
-
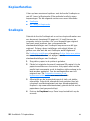 100
100
-
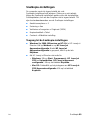 101
101
-
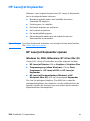 102
102
-
 103
103
-
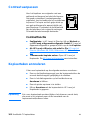 104
104
-
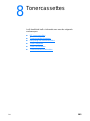 105
105
-
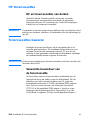 106
106
-
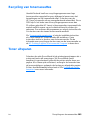 107
107
-
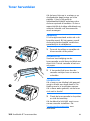 108
108
-
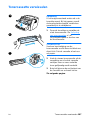 109
109
-
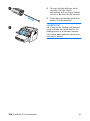 110
110
-
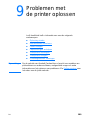 111
111
-
 112
112
-
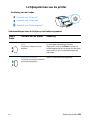 113
113
-
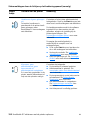 114
114
-
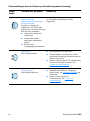 115
115
-
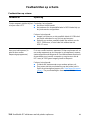 116
116
-
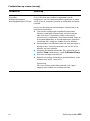 117
117
-
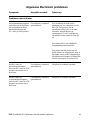 118
118
-
 119
119
-
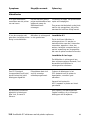 120
120
-
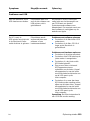 121
121
-
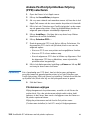 122
122
-
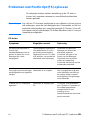 123
123
-
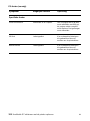 124
124
-
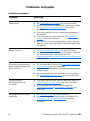 125
125
-
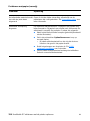 126
126
-
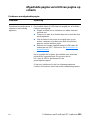 127
127
-
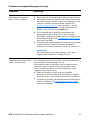 128
128
-
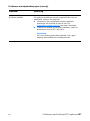 129
129
-
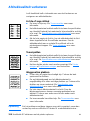 130
130
-
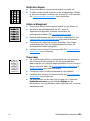 131
131
-
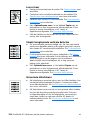 132
132
-
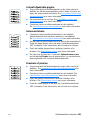 133
133
-
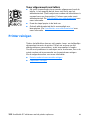 134
134
-
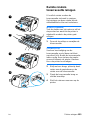 135
135
-
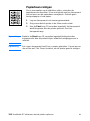 136
136
-
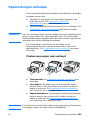 137
137
-
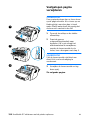 138
138
-
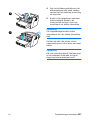 139
139
-
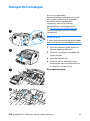 140
140
-
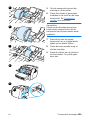 141
141
-
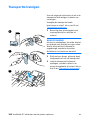 142
142
-
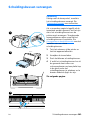 143
143
-
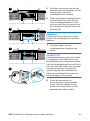 144
144
-
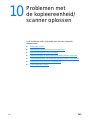 145
145
-
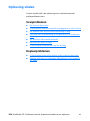 146
146
-
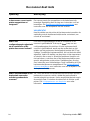 147
147
-
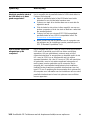 148
148
-
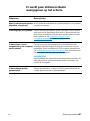 149
149
-
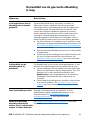 150
150
-
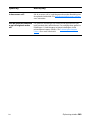 151
151
-
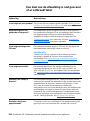 152
152
-
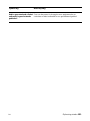 153
153
-
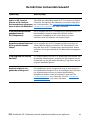 154
154
-
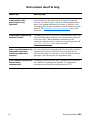 155
155
-
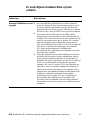 156
156
-
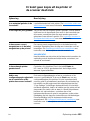 157
157
-
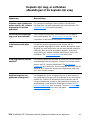 158
158
-
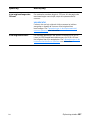 159
159
-
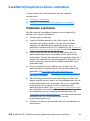 160
160
-
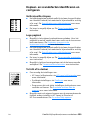 161
161
-
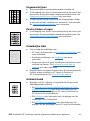 162
162
-
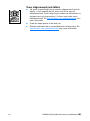 163
163
-
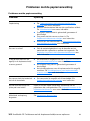 164
164
-
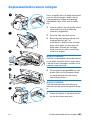 165
165
-
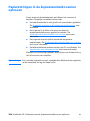 166
166
-
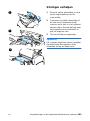 167
167
-
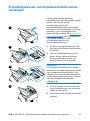 168
168
-
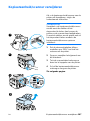 169
169
-
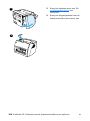 170
170
-
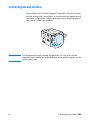 171
171
-
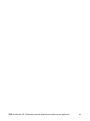 172
172
-
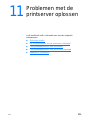 173
173
-
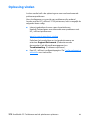 174
174
-
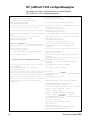 175
175
-
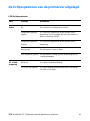 176
176
-
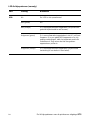 177
177
-
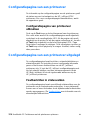 178
178
-
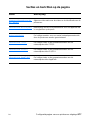 179
179
-
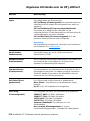 180
180
-
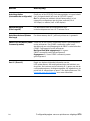 181
181
-
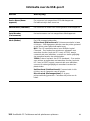 182
182
-
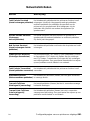 183
183
-
 184
184
-
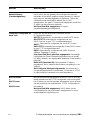 185
185
-
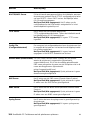 186
186
-
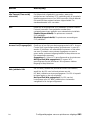 187
187
-
 188
188
-
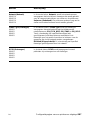 189
189
-
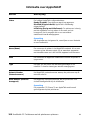 190
190
-
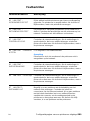 191
191
-
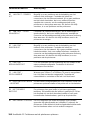 192
192
-
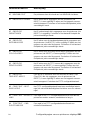 193
193
-
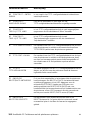 194
194
-
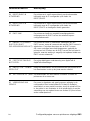 195
195
-
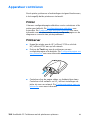 196
196
-
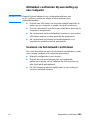 197
197
-
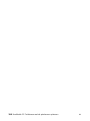 198
198
-
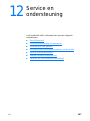 199
199
-
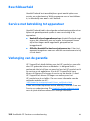 200
200
-
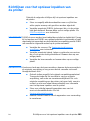 201
201
-
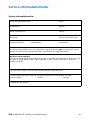 202
202
-
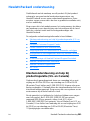 203
203
-
 204
204
-
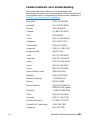 205
205
-
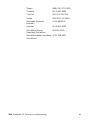 206
206
-
 207
207
-
 208
208
-
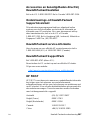 209
209
-
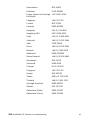 210
210
-
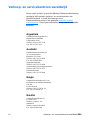 211
211
-
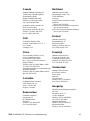 212
212
-
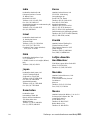 213
213
-
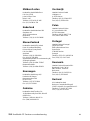 214
214
-
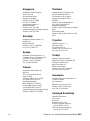 215
215
-
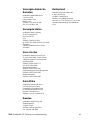 216
216
-
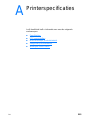 217
217
-
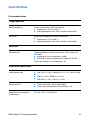 218
218
-
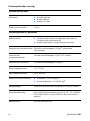 219
219
-
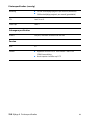 220
220
-
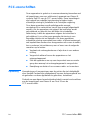 221
221
-
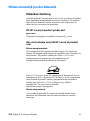 222
222
-
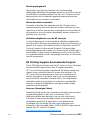 223
223
-
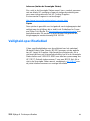 224
224
-
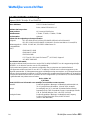 225
225
-
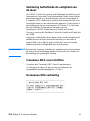 226
226
-
 227
227
-
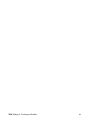 228
228
-
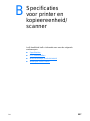 229
229
-
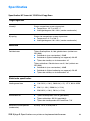 230
230
-
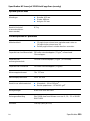 231
231
-
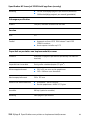 232
232
-
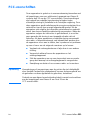 233
233
-
 234
234
-
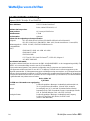 235
235
-
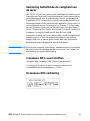 236
236
-
 237
237
-
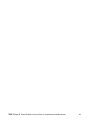 238
238
-
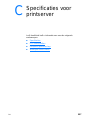 239
239
-
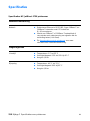 240
240
-
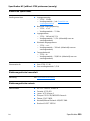 241
241
-
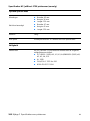 242
242
-
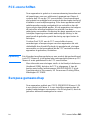 243
243
-
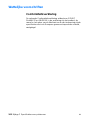 244
244
-
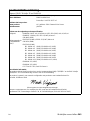 245
245
-
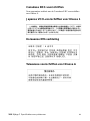 246
246
-
 247
247
-
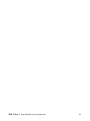 248
248
-
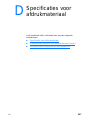 249
249
-
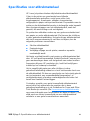 250
250
-
 251
251
-
 252
252
-
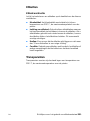 253
253
-
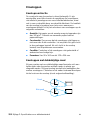 254
254
-
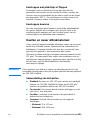 255
255
-
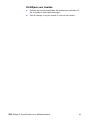 256
256
-
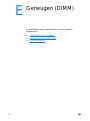 257
257
-
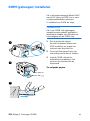 258
258
-
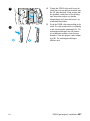 259
259
-
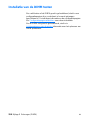 260
260
-
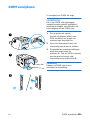 261
261
-
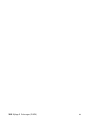 262
262
-
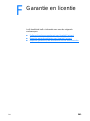 263
263
-
 264
264
-
 265
265
-
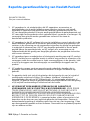 266
266
-
 267
267
-
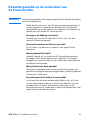 268
268
-
 269
269
-
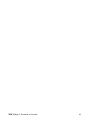 270
270
-
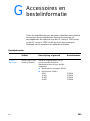 271
271
-
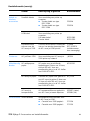 272
272
-
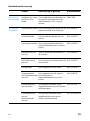 273
273
-
 274
274
-
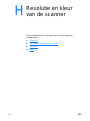 275
275
-
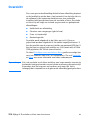 276
276
-
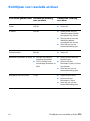 277
277
-
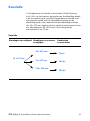 278
278
-
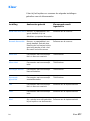 279
279
-
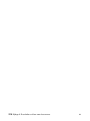 280
280
-
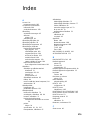 281
281
-
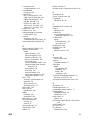 282
282
-
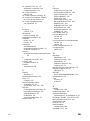 283
283
-
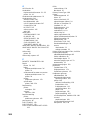 284
284
-
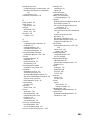 285
285
-
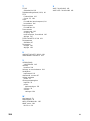 286
286
-
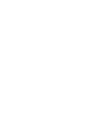 287
287
-
 288
288
HP LaserJet 1220 All-in-One Printer series Handleiding
- Categorie
- Afdrukken
- Type
- Handleiding
- Deze handleiding is ook geschikt voor
Gerelateerde papieren
-
HP LASERJET 1000 PRINTER Handleiding
-
HP LaserJet 3330 Handleiding
-
HP LaserJet 1100 All-in-One Printer series Handleiding
-
HP LASERJET1012 Handleiding
-
HP LaserJet 1300 Printer series Gebruikershandleiding
-
HP LASERJET 3380 ALL-IN-ONE PRINTER Gebruikershandleiding
-
HP LASERJET 3015 ALL-IN-ONE PRINTER Gebruikershandleiding
-
HP LASERJET 3020 ALL-IN-ONE PRINTER Gebruikershandleiding
-
HP LaserJet P1006 Printer Handleiding
-
HP LaserJet 1160 Printer Series de handleiding