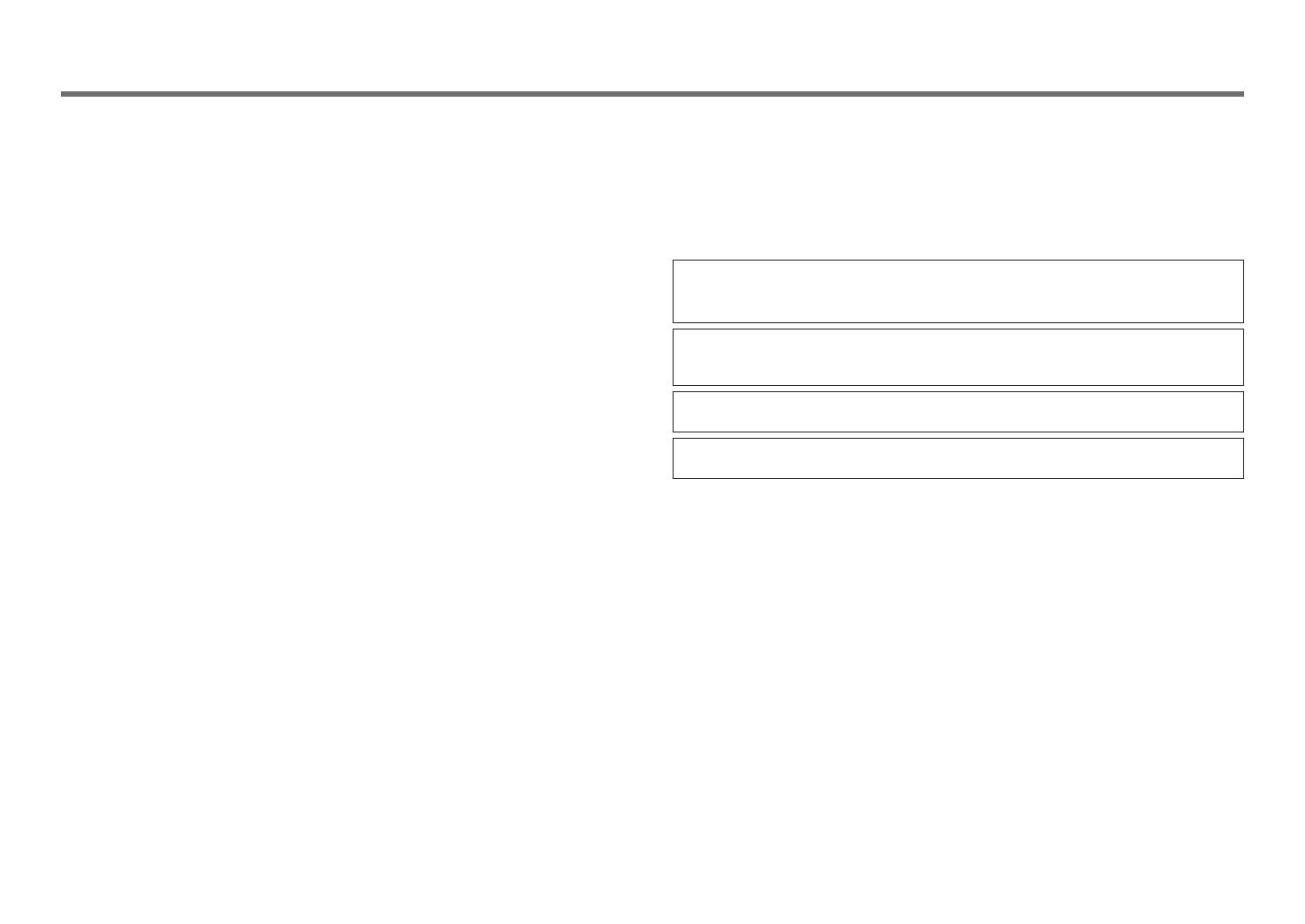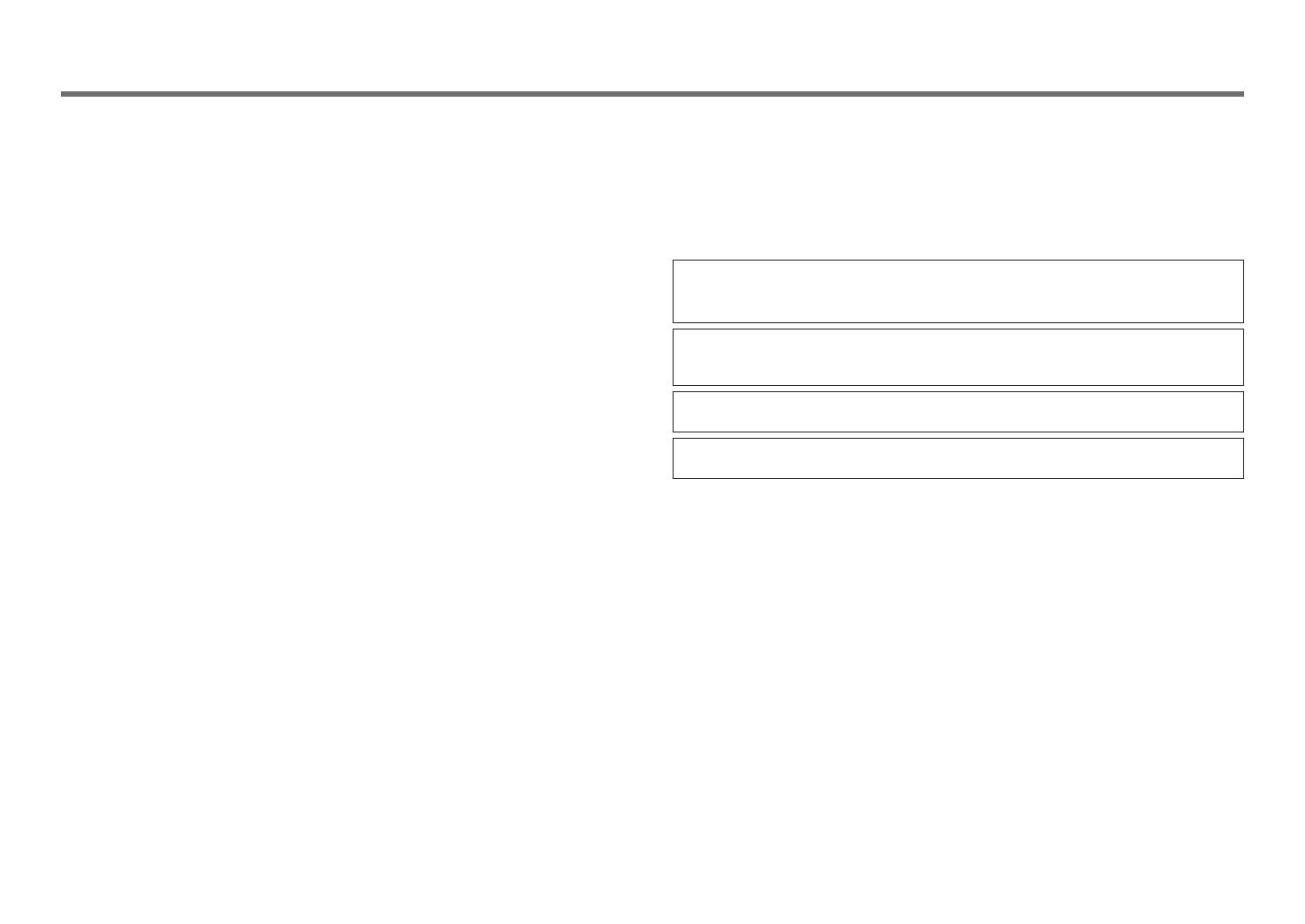
4 En
CAUTION: READ THIS BEFORE OPERATING YOUR UNIT.
1 To assure the fi nest performance, please read this manual carefully. Keep it in a safe place for
future reference.
2 Install this sound system in a well ventilated, cool, dry, clean place - away from direct sunlight,
heat sources, vibration, dust, moisture, and/or cold. For proper ventilation, allow the following
minimum clearances.
Top: 10 cm (4 in), Rear: 6 cm (2.5 in), Sides: 6 cm (2.5 in)
3 Locate this unit away from other electrical appliances, motors, or transformers to avoid
humming sounds.
4 Do not expose this unit to sudden temperature changes from cold to hot, and do not locate
this unit in an environment with high humidity (i.e. a room with a humidifi er) to prevent
condensation inside this unit, which may cause an electrical shock, fi re, damage to this unit,
and/or personal injury.
5 Avoid installing this unit where foreign object may fall onto this unit and/or this unit may be
exposed to liquid dripping or splashing. On the top of this unit, do not place:
– Other components, as they may cause damage and/or discoloration on the surface of this
unit.
– Burning objects (i.e. candles), as they may cause fi re, damage to this unit, and/or personal
injury.
– Containers with liquid in them, as they may fall and liquid may cause electrical shock to the
user and/or damage to this unit.
6 Do not cover this unit with a newspaper, tablecloth, curtain, etc. in order not to obstruct heat
radiation. If the temperature inside this unit rises, it may cause fi re, damage to this unit, and/or
personal injury.
7 Do not plug in this unit to a wall outlet until all connections are complete.
8 Do not operate this unit upside-down. It may overheat, possibly causing damage.
9 Do not use force on switches, knobs and/or cords.
10 When disconnecting the power cable from the wall outlet, grasp the plug; do not pull the cable.
11 Do not clean this unit with chemical solvents; this might damage the fi nish. Use a clean, dry
cloth.
12 Only voltage specifi ed on this unit must be used. Using this unit with a higher voltage than
specifi ed is dangerous and may cause fi re, damage to this unit, and/or personal injury. Yamaha
will not be held responsible for any damage resulting from use of this unit with a voltage other
than specifi ed.
13 To prevent damage by lightning, keep the power cable and outdoor antennas disconnected
from a wall outlet or this unit during a lightning storm.
14 Do not attempt to modify or fi x this unit. Contact qualifi ed Yamaha service personnel when
any service is needed. The cabinet should never be opened for any reasons.
15 When not planning to use this unit for long periods of time (i.e. vacation), disconnect the AC
power plug from the wall outlet.
16 Be sure to refer to the “Troubleshooting” section for common operating errors before
concluding that this unit is faulty.
17 Before moving this unit, press A to set it to standby mode and disconnect the AC power plug
from the wall outlet.
18 Condensation will form when the surrounding temperature changes suddenly. Disconnect the
power cable from the outlet, then leave this unit alone.
19 When using this unit for a long time, this unit may become warm. Turn the power off, then
leave this unit alone for cooling.
20 Install this unit near the AC outlet and where the AC power plug can be reached easily.
21 The batteries shall not be exposed to excessive heat such as sunshine, fi re or the like. When you
dispose of batteries, follow your regional regulations.
22 Excessive sound pressure from earphones and headphones can cause hearing loss.
WARNING
TO REDUCE THE RISK OF FIRE OR ELECTRIC SHOCK, DO NOT EXPOSE
THIS UNIT TO RAIN OR MOISTURE.
This unit is not disconnected from the AC power source as long as it is connected to the wall
outlet, even if this unit itself is turned off by A. This state is called the standby mode. In this
state, this unit is designed to consume a very small quantity of power.
Radio waves may affect electro-medical devices. Do not use this unit near medical devices or
inside medical facilities.
Do not use this unit within 22 cm (9 inches) of persons with a heart pacemaker implant or
defi brillator implant.
■ Notes on remote controls and batteries
• Do not spill water or other liquids on the remote control.
• Do not drop the remote control.
• Do not leave or store the remote control in the following conditions:
– places of high humidity, such as near a bath
– places of high temperatures, such as near a heater or stove
– places of extremely low temperatures
–dusty places
• Insert the battery according to the polarity markings (+ and -).
• Change all batteries if you notice the following condition:
– the operation range of the remote control narrows
• If the batteries run out, immediately remove them from the remote control to prevent an
explosion or acid leak.
• If you fi nd leaking batteries, discard the batteries immediately, taking care not to touch the
leaked material. If the leaked material comes into contact with your skin or gets into your
eyes or mouth, rinse it away immediately and consult a doctor. Clean the battery compartment
thoroughly before installing new batteries.
• Do not use old batteries together with new ones. This may shorten the life of the new batteries
or cause old batteries to leak.