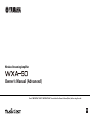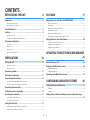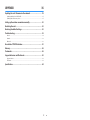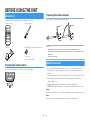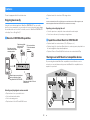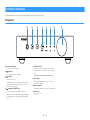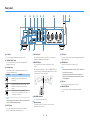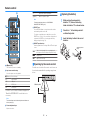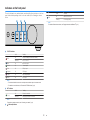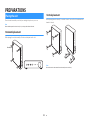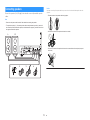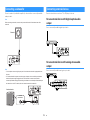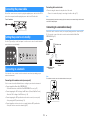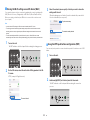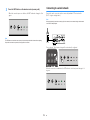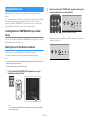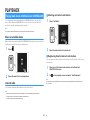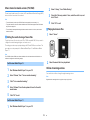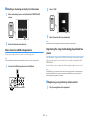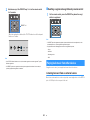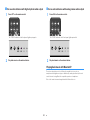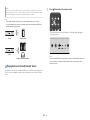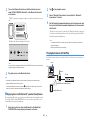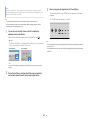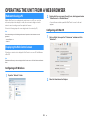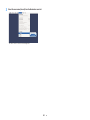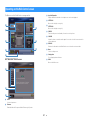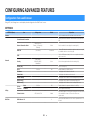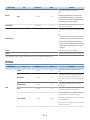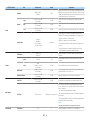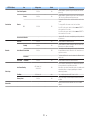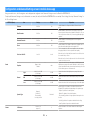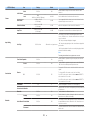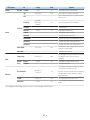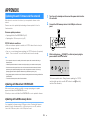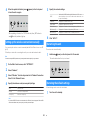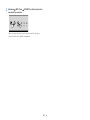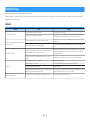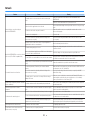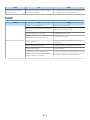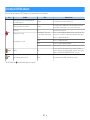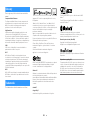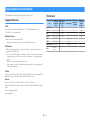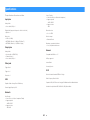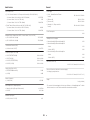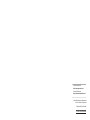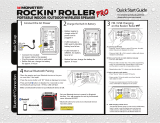Yamaha WXC-50 Handleiding
- Categorie
- Muzikale uitrusting
- Type
- Handleiding
Deze handleiding is ook geschikt voor

Wireless Streaming Amplifier
Owner's Manual (Advanced)
Read “IMPORTANT SAFETY INSTRUCTIONS” described in the Owner's Manual (Basic) before using the unit.
EN

CONTENTS
BEFORE USING THE UNIT 4
Accessories................................................................................................ 4
Preparing the remote control.............................................................................................................................................. 4
Preparing the wireless antenna.......................................................................................................................................... 4
About this manual.................................................................................... 4
Features..................................................................................................... 5
Enjoying music easily.............................................................................................................................................................. 5
Sharing music with MusicCast compatible devices.................................................................................................... 5
Part names and functions.........................................................................
6
Front panel
................................................................................................................................................................................. 6
Rear panel................................................................................................................................................................................... 7
Remote control......................................................................................................................................................................... 8
Indicators on the front panel............................................................................................................................................... 9
PREPARATIONS 10
Placing the unit....................................................................................... 10
Horizontal placement.......................................................................................................................................................... 10
Vertical placement................................................................................................................................................................ 10
Connecting speakers.............................................................................. 11
Connecting a subwoofer........................................................................ 12
Connecting external devices................................................................. 12
For an external device with digital optical audio output........................................................................................ 12
For an external device with analog stereo audio output........................................................................................ 12
Connecting the power cable.................................................................. 13
Setting the power to on/standby.......................................................... 13
Connecting to a network........................................................................ 13
Connecting to a network wirelessly............................................................................................................................... 13
Connecting to a wired network........................................................................................................................................ 15
Setting the MusicCast............................................................................. 16
Installing MusicCast CONTROLLER to your mobile device..................................................................................... 16
Adding the unit to the MusicCast network.................................................................................................................. 16
PLAYBACK 17
Playing back music with MusicCast CONTROLLER............................... 17
Music on a mobile device................................................................................................................................................... 17
Internet radio.......................................................................................................................................................................... 17
Music stored on media servers (PCs/NAS).................................................................................................................... 18
Online streaming services.................................................................................................................................................. 18
Music stored on a USB storage device........................................................................................................................... 19
Registering the song/station being played back to a preset................................................................................. 19
Playing back music from other devices................................................ 20
Listening to music from an external source................................................................................................................. 20
Playing back music with Bluetooth®............................................................................................................................... 21
Playing back music with AirPlay....................................................................................................................................... 23
OPERATING THE UNIT FROM A WEB BROWSER
25
Web control using a PC........................................................................... 25
Displaying the Web Control screen....................................................... 25
Configuring with Windows................................................................................................................................................ 25
Configuring with Mac OS.................................................................................................................................................... 25
Operating on the Web Control screen.................................................. 27
CONFIGURING ADVANCED FEATURES 28
Configuration from a web browser....................................................... 28
SETTINGS1................................................................................................................................................................................ 28
SETTINGS2................................................................................................................................................................................ 29
Configuration on Advanced Settings screen in mobile device app
.................................................................................................................. 32
En
2

APPENDIX 35
Updating the unit's firmware via the network..................................... 35
Updating with MusicCast CONTROLLER....................................................................................................................... 35
Updating with a USB memory device............................................................................................................................ 35
Setting up the wireless connection manually...................................... 36
Restarting the unit.................................................................................. 36
Restoring the default settings............................................................... 36
Troubleshooting..................................................................................... 38
General...................................................................................................................................................................................... 38
Network..................................................................................................................................................................................... 39
Bluetooth®................................................................................................................................................................................ 40
Error table of STATUS indicator............................................................. 41
Glossary................................................................................................... 42
Trademarks............................................................................................. 42
Supported devices and file formats...................................................... 43
Supported devices................................................................................................................................................................ 43
File formats.............................................................................................................................................................................. 43
Specifications.......................................................................................... 44
En
3

BEFORE USING THE UNIT
Accessories
Confirm that all the following items are included in the package.
£ Remote control £ Wireless antenna
£ Stand x 2 £ Non-skid pad (6 pads, including 2 spares)
£ Power cable
£ Owner's Manual (Basic)
Preparing the remote control
Remove the insulation sheet of the remote control before using.
Preparing the wireless antenna
Connect the wireless antenna and stand it upright.
Notice
▪ Do not apply excessive force on the wireless antenna. Doing so may damage the antenna.
▪ Check the direction that the bending joint of the antenna is able to move, and bend the antenna only in
that direction.
▪ Do not remove the antenna.
About this manual
• In this manual, iOS and Android mobile devices are collectively referred to as
“mobile devices”. The specific type of mobile device is noted in explanations as
needed.
• This manual describes the iPhone, iPad and iPod Touch collectively as the “iPhone”.
• Due to product improvements, specifications and appearance are subject to
change without notice.
• Updates offering improved functionality of the dedicated “MusicCast
CONTROLLER” app for mobile devices may become available without prior notice.
Notice:
Indicates precautions for use to avoid the possibility of malfunction/damage to the unit.
Note:
Indicates instructions and supplementary explanations for optimum use.
En
4

Features
The unit is equipped with full of useful functions.
Enjoying music easily
Using the free dedicated application “MusicCast CONTROLLER” on your mobile
device such as a smartphone, you can easily select music to play back and configure
the unit without the remote control. For details, search for “MusicCast CONTROLLER”
on the App Store or Google Play™.
n
MusicCast CONTROLLER capabilities
Play back music from
internet radio and online
streaming services.
Play back music files
stored on a USB
storage device.
Play back audio from
TV and other external
devices.
Select the input source, play back
music, and adjust the volume
using MusicCast CONTROLLER.
Play back music files in PCs and
DLNA servers.
The unit
Selecting and playing back various content
• Play back music from your mobile device
• Select an Internet radio station
• Select a streaming service
• Play back music files in PCs and DLNA servers
• Play back music files stored on a USB storage device
Note
In order to select music files in PCs and DLNA servers or music files stored on a USB storage device, the
dedicated application “MusicCast CONTROLLER” for mobile devices is necessary.
Operating and configuring the unit
• Select the input source, adjust the volume and mute the audio output
• Select from a wide variety of sound processing features
n
Capabilities without MusicCast CONTROLLER
• Play back audio from external devices (TVs, CD players, etc.)
• Play back music files stored on a Bluetooth device, and enjoy music played back on
the unit using Bluetooth speakers/headphones
• Play back iTunes or iPhone/iPad/iPod touch music via a network with AirPlay
Sharing music with MusicCast compatible devices
By connecting the unit and MusicCast compatible devices in different rooms to a
network, you can easily share and enjoy music with MusicCast compatible devices
anywhere in your house.
En
5

Part names and functions
The part names and functions of the unit and the supplied remote control are as follows.
Front panel
a b c d e f g h
1
Remote control sensor
Receives remote control signals.
2
z (power) key
Turns the unit's power to on/standby.
3
(input) key
Selects an input source.
Holding down for 3 seconds allows the wireless network
connection to be configured using the wireless LAN
router's WPS button (p.14).
4
(play/pause) (CONNECT) key
Resumes playback or stops playback temporarily.
Holding down for 5 seconds allows the network settings to
be configured using the MusicCast CONTROLLER app
(p.16
).
5
STATUS indicator
Indicates the selected input source and unit status
depending on its color and whether it is lit or flashing.
Note
For details, refer to “Indicators on the front panel” (p.9)
6
NET indicator
Lights up while the unit is connected to the wired or
wireless (Wi-Fi) network.
7
Bluetooth indicator
Lights up while the Bluetooth connection is established.
8
Volume knob
Adjusts the volume.
En
6

Rear panel
lji k
a b c d e f hg
1
AC IN jack
For connecting the supplied power cable (p.13).
2
TRIGGER IN/OUT jacks
For connecting to an external device that supports the
trigger function (p.
12).
3
Wireless switch
Turns on/off wireless communications (wireless LAN
connection and Bluetooth).
Position Function
Enables the wireless LAN and Bluetooth
connection.
Enables the Bluetooth connection only. Use a
wired LAN connection if connecting to a
network.
Disables the wireless LAN and Bluetooth
connection. Use a wired LAN connection if
connecting to a network.
Note
After changing this switch, be sure to disconnect the power cable
from the AC wall outlet and plug it again.
4
AUX IN jacks
For connecting to audio components (such as audio
players) equipped with analog output (p.
12).
5
AUX OUT jacks
For connecting to audio components (such as pre-main
amplifiers) equipped with analog input.
6
REMOTE IN jack
For connecting to an external component for remote
control.
By connecting an infrared receiver to the REMOTE IN jack,
you can operate the unit using the supplied remote control
even if the unit is stored out of sight.
7
SPEAKERS terminals
For connecting to speakers (p.11).
8
Wireless antenna
For a wireless (Wi-Fi) connection to a network and a
Bluetooth connection (p.4).
9
OPT IN
jack
For connecting to audio components equipped with optical
digital output (p.12).
:
NETWORK jack
For a wired connection to a network (p.15).
Note
▪ When using a wireless LAN connection (Wi-Fi), a wired LAN
connection is not necessary.
▪ When playing back high resolution contents (p.42) via the
network, we recommend using the wired network connection
for stable playback.
A
USB jack
For connecting a USB storage device (p.19).
B
SUBWOOFER jack
For connecting to a subwoofer with built-in amplifier
(p.12).
En
7

Remote control
a
c
d
e
b
1
z (power) key
Turns the unit's power to on/standby.
2
Input source selection keys
Selects the input source for playback.
(Bluetooth)
Bluetooth input
NET* Network input
USB* USB jack
OPT OPT IN jack
AUX AUX IN jack
* In order to select content, the dedicated application
“MusicCast CONTROLLER” for mobile devices is
necessary.
Note
The selected input source is indicated by the status indicator on
the front panel (p.9).
3
Volume adjustment keys
Adjusts the volume.
+/- Adjusts the volume for playback.
(Mute)
Mutes the speaker output.
Note
To adjust the maximum volume, see “CONFIGURING
ADVANCED FEATURES” (p.28).
4
PRESET keys
Presets PC/NAS albums or songs, Internet radio stations
and streaming stations on the unit.
To register a song/station, press and hold any one of the
PRESET keys (1 to 6) for 3 seconds. After a song/station is
registered to a PRESET key, it can be played back by
simply pressing that key (p.19).
5
USB/NET operation keys
Controls playback when selecting USB or NET as the input
source.
f
Skips to the beginning of the song being played
back (press and hold to skip to the previous song).
ad
Plays/pauses.
g
Skips to the next song.
n
Operating by the remote control
Point the remote control at the remote control sensor on
the unit and remain within the operating range shown
below.
Within 6 m (20 ft)
30° 30°
n
Replacing the battery
1
While pushing the release tab in
direction “A”, slide out the battery
holder in direction “B” as shown below.
2
Check the “+” of the battery and set it
on the battery holder.
3
Insert the battery holder in the correct
direction.
CR2025 type Lithium
battery
En
8

Indicators on the front panel
The selected input source and unit status are indicated by three indicators on the front
panel. Indications depending on their color and condition (lit or flashing) are shown
below.
a b c
1
STATUS indicator
- Unlit Standby
Red
Lit Network standby or Bluetooth standby
Flashing Error occurred
Blue Lit Bluetooth input
Green Lit Network input
Pink Lit AirPlay input
Sky blue Lit USB input
Purple Lit Optical digital input
White Lit AUX input
Note
▪ The indicator is lit with the same color as the input source selection key on the remote control.
▪ For details on error indications, see “Error table of STATUS indicator” (p.41).
2
NET indicator
- Unlit Standby
Green
Lit Network connected
Flashing Setting up a network connection
Note
For details on network connections, see “Connecting to a network” (p.13).
3
(Bluetooth) indicator
- Unlit Standby
Blue
Lit Bluetooth connected
Flashing Performing pairing
Note
For details on Bluetooth connections, see “Playing back music with Bluetooth
®
” (p.21).
En
9

PREPARATIONS
Placing the unit
Place the unit horizontally or vertically according to the place in your room.
Note
Allow ventilation space of at least 10 cm (4 in.) on the top, side and back of the unit.
Horizontal placement
When placing the unit horizontally, affix the non-skid pads on the feet.
Non-skid pad
Vertical placement
When placing the unit vertically, loosen the screws to remove the feet and attach the
stands to the unit.
Note
Be careful not to lose the removed feet and screws (there are 4 of each).
En
10

Connecting speakers
Connect the speakers (L:left, R:right) to the unit with commercially available speaker
cables.
Note
▪ Remove the unit’s power cable from the AC wall outlet before connecting the speakers.
▪ The speaker has polarity (+/-). Connect the speaker cables correctly between the positive (+) terminal of
the unit and the positive terminal of the speaker, and also between the negative (-) terminal of the unit and
the negative terminal of the speaker.
L R
1 2 3 4
10 mm
(3/8”)
Notice
Improper connecting of the speaker cables may cause a short circuit and also damage the unit or the
speakers.
▪ Twist the bare wires of the speaker cables firmly together.
▪ Do not let the core wires of the speaker cable touch one another.
▪ Do not let the core wires of the speaker cable come into contact with the unit’s metal parts (rear panel
and screws).
En
11

Connecting a subwoofer
Connect a subwoofer (with built-in amplifier) to the unit with a commercially available
audio pin cable.
Note
Before connecting a subwoofer, remove the unit’s power cable from the AC wall outlet and turn off the
subwoofer.
Subwoofer
Note
▪ You can adjust the volume or high frequency cut off control when the subwoofer is equipped with those
functions.
▪ If a Yamaha subwoofer has system connection support, its power can be controlled in synchronization
with the unit's power through the trigger function. If the subwoofer is connected to the unit with a
commercially available mini-plug cable, switching the unit between on and standby will automatically turn
the subwoofer on and off. For details, refer to the instruction manual for the subwoofer.
Yamaha subwoofer
SYSTEM
CONNECTION
Connecting external devices
Connect external devices such as a TV or CD player to the unit.
For an external device with digital optical audio
output
Use a commercially available digital optical cable.
For an external device with analog stereo audio
output
Use a commercially available analog stereo pin cable.
En
12

Connecting the power cable
After all the connections are complete, plug the supplied power cable into the AC IN
jack on the rear panel, and then plug the power cable to an AC wall outlet.
To an AC wall outlet
Setting the power to on/standby
Use the z (power) key on the front panel or on the remote control to switch the unit's
power between on and standby.
Connecting to a network
Select whether to use a wired or wireless network connection, depending on your
network environment.
Connecting with a wireless router (access point)
Select a connection method listed below according to your network environment.
• Connecting with the MusicCast CONTROLLER
– Follow the instructions in the MusicCast CONTROLLER screen (p.16)
• Connecting using the Wi-Fi setting of an iOS device (iPhone/iPad/iPod Touch)
– Share the Wi-Fi settings of the iOS device (p.14)
• Connecting using the WPS push button on the wireless router (access point)
– Set up using the WPS push button (p.14)
• Connecting with a wireless router (access point) without a WPS push button
– Set up the wireless connection manually (p.36)
Connecting with a wired router
• Connect using the automatic setup function of the router
– Connect to a network by simply connecting to it with a cable (p.15)
Note
When playing back high resolution contents (p.42) via the network, we recommend using the wired network
connection for stable playback.
Connecting to a network wirelessly
Connect the unit to a wireless router (access point) using a wireless connection (Wi-
Fi). You can also connect the unit to a wireless network with the MusicCast
CONTROLLER (p.16).
Internet
Wireless router
Modem
The unit
Mobile device (such
as iPhone)
Note
For a wireless connection, turn on the wireless switch on the rear panel.
En
13

n
Sharing the Wi-Fi settings on an iOS device (WAC)
You can easily setup a wireless connection by applying the connection settings with
WAC (Wireless Accessory Configuration) on iOS devices (iPhone/iPad/iPod touch).
Before proceeding, confirm that your iOS device is connected to a wireless router
(access point).
Note
▪ In order to share Wi-Fi settings, the iOS device must be installed with iOS 7 or later.
▪ The sharing process will reset the registered settings and specified account information on music
streaming service accounts, registered presets, Bluetooth settings and bookmarks of Internet radio
stations.
▪ The unit automatically starts WAC only at the first time of power on. When WAC does not start
automatically, restore the unit to the factory default settings (p.36), and then follow the procedure below.
1
Turn on the unit.
The NET indicator on the front panel flashes during the sharing process.
2
On the iOS device, select the unit as the AirPlay speaker in the Wi-
Fi screen.
iOS 9 (example of English version)
The name of the unit
3
Select the network (access point) of which you want to share the
settings with the unit.
When the sharing process finishes, the unit is automatically connected to
the selected network (access point).
The network currently selected
Tap here to start setup
n
Using the WPS push button configuration (WPS)
You can easily set up a wireless connection with one push of the wireless router's WPS
button.
1
Turn on the unit.
2
Hold down
(INPUT) on the front panel for 3 seconds.
The NET indicator on the front panel flashes during the connection
process.
En
14

3
Press the WPS button on the wireless router (access point).
When the connection process finishes, the NET indicator changes to lit in
green.
Note
The WPS button on the wireless router (access point) must be pressed within 2 minutes after completing
Step 2. After 2 minutes have passed, the setup operation is canceled.
Connecting to a wired network
Connect the unit to your router with a commercially-available STP network cable
(CAT-5 or higher straight cable).
Note
When playing back high resolution contents (p.42) via the network, we recommend using the wired network
connection for stable playback.
Turn on the unit. The network settings will be automatically configured.
When the connection is established, the NET indicator on the front panel changes to lit
in green.
En
15

Setting the MusicCast
MusicCast allows you to share music among all of your rooms with a variety of
devices.
You can operate the unit easily as well as enjoy music from your smartphone, PC, NAS
drive and music streaming service anywhere in your house with one easy-to-use
application: “MusicCast CONTROLLER” for mobile devices. For more details and a
lineup of MusicCast compatible products, visit the Yamaha website.
Installing MusicCast CONTROLLER to your mobile
device
Search for the free application “MusicCast CONTROLLER” on the App Store or Google
Play™ and install it to your mobile device.
Adding the unit to the MusicCast network
Follow the procedure below to add the unit to the MusicCast network.
You can also configure the unit’s wireless network settings at the same time.
Note
▪ Connect the mobile device in which the “MusicCast CONTROLLER” application has been installed to the
wireless router (access point) in advance.
▪ The SSID and security key for your network will be needed.
1
Tap the “MusicCast CONTROLLER” application icon on your
mobile device and tap “Setup”.
Note
If you have already connected other MusicCast compatible devices to the network, tap “Settings”
and then “Add New Device
”.
2
Operate the “MusicCast CONTROLLER” application following the
onscreen instructions to set up the network.
Hold down CONNECT for 5 seconds.
When the connection is established, the NET indicator on the front panel
changes to lit in green.
En
16

PLAYBACK
Playing back music with MusicCast CONTROLLER
You can play back music with the MusicCast CONTROLLER (p.16) on your mobile
device. On the MusicCast CONTROLLER screen, select the room name that was
specified for the unit, and then play back contents.
Note
To play back contents from the Internet, the unit must be connected to the Internet.
Music on a mobile device
With a mobile device that has MusicCast CONTROLLER installed, you can use the unit
to play back music files stored on the mobile device.
1
Select
2
Select the music file to be played back.
Internet radio
You can listen to Internet radio stations from all over the world.
Note
▪ Some Internet radio stations may not be receivable or may be unavailable during certain times.
▪ The unit uses the vTuner Internet radio station database service.
▪ This service may be discontinued without notice.
n
Selecting an Internet radio station
1
Select “Net Radio”.
2
Select the radio station to be tuned into.
n
Registering favorite Internet radio stations
You can register your favorite Internet radio stations to the “Bookmarks” folder on your
mobile device.
1
Select any of the Internet radio stations on the MusicCast
CONTROLLER screen.
2
Tap
on the playback screen and select “Add Bookmark”.
Note
You can quickly access registered Internet radio stations by selecting Net Radio, then Bookmarks, then
My__Favorites.
En
17

Music stored on media servers (PCs/NAS)
The unit can play back music files stored on PCs and Network Attached Storage (NAS)
devices that are connected to the network.
Note
▪ To use this function, the unit and your PC/NAS must be connected to the same router (p.13).
▪ To play back music files, the server software installed on the PC/NAS must support the music file formats
that you want to play back.
▪ The audio may be interrupted while using the wireless network connection. In this case, use the wired
network connection.
n
Setting the media sharing of music files
To play back music files stored on your PC or DLNA-compatible NAS, first you need to
configure the media sharing setting on each music server.
The setting procedure may vary depending on the PC and DLNA server software. The
procedures are setup examples for Windows Media Player 12 and Windows Media
Player 11.
Note
For a PC/NAS with other DLNA server software installed, refer to the instruction manual for the device or
software and configure the media sharing settings.
For Windows Media Player 12
1
Start Windows Media Player 12 on your PC.
2
Select “Stream”, then “Turn on media streaming”.
3
Click “Turn on media streaming”.
4
Select “Allowed” from the drop-down list next to the unit’s
model name.
5
Click “OK” to exit.
For Windows Media Player 11
1
Start Windows Media Player 11 on your PC.
2
Select “Library”, then “Media Sharing”.
3
Check the “Share my media to” box, select the unit’s icon, and
click “Allow”.
4
Click “OK” to exit.
n
Playing back music files
1
Select “Server”.
2
Select the music file to be played back.
Online streaming services
You can listen to millions of songs through streaming services.
Note
Supported music streaming services vary by the country or region of use.
En
18

n
Selecting a streaming service by its station name
1
Select a streaming service on the MusicCast CONTROLLER
screen.
2
Select the station to be tuned into.
Music stored on a USB storage device
The unit can play back music files saved on a USB storage device.
Note
Connect a USB storage device directly to the USB jack of the unit. Do not use extension cables.
1
Connect the USB storage device to the USB jack.
2
Select “USB”.
3
Select the music file to be played back.
Note
Stop playback of the USB storage device before disconnecting it from the USB jack.
Registering the song/station being played back to a
preset
Up to 40 albums or songs stored on PC/NAS, Internet radio stations and streaming
stations can be registered on the unit and easily recalled by using the MusicCast
CONTROLLER.
The first 6 presets can be registered/recalled by using the supplied remote control.
Note
The PRESET keys 1 to 6 on the remote control are the same as presets number 1 to 6 registered by the
MusicCast CONTROLLER. If you register a song/station to a PRESET
key on the remote control, the
previously registered song/station is overwritten.
n
Registering a song/station by remote control
1
Play the song/station to be registered.
En
19

2
Hold down any of the PRESET keys 1 to 6 on the remote control
for 3 seconds.
PRESET 1– 6
When the registration is finished, the STATUS indicator on the front panel
flashes once in blue.
Note
▪ If the STATUS indicator flashes once in red, the selected song/station cannot be registered. Try with a
different song/station.
▪ If a PRESET key where a song/station has already been registered is held down for 3 seconds, the
previously registered song/station is overwritten.
n
Recalling a registered song/station by remote control
1
On the remote control, press the PRESET key where the song/
station is registered.
Note
▪ If a PRESET key with a registered song/station is pressed while the unit is in standby mode, the unit
automatically turns on, and the registered song/station is played.
▪ Songs/stations from the following input sources can be registered to presets.
– Server
– Net Radio
– Streaming service
– USB
Playing back music from other devices
Using the remote control, you can play back music from other devices.
Listening to music from an external source
Music from an external device can be enjoyed by connecting the device to the OPT IN
jack or AUX IN jack on the rear panel of the unit.
En
20

n
For an external device with digital optical audio output
1
Press OPT on the remote control.
The STATUS indicator on the front panel lights up in purple.
2
Play back music on the external device.
n
For an external device with analog stereo audio output
1
Press AUX on the remote control.
The STATUS indicator on the front panel lights up in white.
2
Play back music on the external device.
Playing back music with Bluetooth®
The unit can play back music from Bluetooth-compatible devices such as
smartphones and digital music players. Additionally, audio played back by the unit
can be listened to using Bluetooth-compatible speakers or headphones.
Refer to the instruction manual supplied with the Bluetooth device.
En
21

Notice
When you use the controls of Bluetooth devices (such as smartphones) to adjust volume, the volume
may be unexpectedly loud. This could result in damage to the unit or speakers. If the volume suddenly
increases during playback, stop playback on the Bluetooth device immediately.
Note
▪ When making a Bluetooth connection, be sure to attach the wireless antenna to the unit (p.4).
▪ You cannot make Bluetooth connections to a Bluetooth device (such as smartphones) and Bluetooth
speakers/headphones at the same time.
Bluetooth device
The unit
Bluetooth speakers/headphones
The unit
n
Playing back music from a Bluetooth® device
Follow the procedure below to establish a Bluetooth connection between a Bluetooth
device (such as smartphones) and the unit, and play back music from the Bluetooth
device.
1
Press (Bluetooth) on the remote control.
The Bluetooth indicator on the front panel of the unit flashes during the
connection process.
Note
If the unit detects the Bluetooth device previously connected, the unit automatically connects to the
last connected device. To establish another Bluetooth connection, first terminate the current
Bluetooth connection.
En
22

2
Turn on the Bluetooth function on the Bluetooth device, and
select “WXA-50 XXXXXX Bluetooth” in the Bluetooth device list
on the device.
“XXXXXX” represents a unique sequence of numbers and letters for your
unit.
-------
The Bluetooth indicator changes to lit in blue.
Note
If the unit has been registered with the MusicCast CONTROLLER, the room name entered during
registration appears on the Bluetooth device.
3
Play back music on the Bluetooth device.
Note
▪ Depending on your Bluetooth device, it may be necessary to select the unit as the audio output.
▪ Adjust the Bluetooth device volume as needed.
▪ To terminate the Bluetooth connection, hold down
(Bluetooth) on the remote control for 3 seconds.
When the connection is disconnected, the Bluetooth indicator flashes.
n
Enjoying music with Bluetooth® speakers/headphones
By establishing a Bluetooth connection between Bluetooth speakers/headphones and
the unit with the MusicCast CONTROLLER, you can enjoy music played back on the
unit with Bluetooth speakers/headphones.
1
Select an input source other than Bluetooth in the MusicCast
CONTROLLER screen and play back music on the unit.
2
Tap
on the playback screen.
3
Select “Bluetooth Transmission” and enable the “Bluetooth
transmission” function.
4
Set the Bluetooth speakers/headphones to the pairing mode, and
then select the Bluetooth speakers/headphones to be connected
with the unit.
When the connection process finishes, the Bluetooth indicator changes to
lit in blue, and audio played back on the unit will be played back with the
Bluetooth speakers/headphones.
Note
▪ To terminate the Bluetooth connection, perform the disconnect operation on the Bluetooth
speakers/headphones.
▪ AirPlay and DSD audio cannot be delivered.
Playing back music with AirPlay
The AirPlay function allows you to play back iTunes or iPhone music on the unit via a
network.
PC
iTunes
(Wired network or wireless network)
iPhone/iPad/iPod touch
The unit
Router
En
23

Notice
When you use iTunes/iPhone controls to adjust volume, the volume may be unexpectedly loud. This
could result in damage to the unit or speakers. If the volume suddenly increases during playback, stop
playback on the iTunes/iPhone immediately.
Note
▪ For details on supported iPhone devices, see “Supported devices and file formats” (p.43).
▪ You can limit access to the unit from other devices with the AirPlay by setting password in “AirPlay
Password” (p.28) or “Password Setting
” (p.32).
1
Turn on the unit, and start iTunes on the PC or display the
playback screen on the iPhone.
When the iTunes/iPhone recognizes the unit, the AirPlay icon (
)
appears.*
* For iPhone, the AirPlay icon is displayed in Control Center. To access Control
Center, swipe up from the bottom of the screen.
iTunes (example) iOS 9 (example)
Note
If the icon does not appear, check whether the unit and PC/iPhone are connected to the router
properly.
2
On the iTunes/iPhone, click (tap) the AirPlay icon and select the
unit (network name of the unit) as the audio output device.
3
Select a song and start playback on the iTunes/iPhone.
The unit automatically selects “AirPlay” as the input source and starts
playback.
The STATUS indicator changes to lit in pink.
Note
▪ The unit automatically turns on when starting playback on iTunes/iPhone by setting “Network Standby”
(p.28, p.32) to “On
”.
▪ You can adjust the unit’s volume from the iTunes/iPhone during playback by setting “Volume Interlock”
(p.28, p.32).
En
24

OPERATING THE UNIT FROM A WEB BROWSER
Web control using a PC
With the Web Control screen displayed in a web browser on a PC, you control the
unit's music playback also display or modify the various unit settings such as the
network connection settings as well as update the firmware.
Perform the following steps after connecting the unit to the network (p.13).
Note
We recommend using one of the following web browsers. Operation on all web browsers cannot be
guaranteed.
▪ Internet Explorer 11.x
▪ Safari 9.x
Displaying the Web Control screen
Follow the procedure below to display the Web Control screen on a PC with Windows
or Mac OS.
Note
Enable Network Discovery in advance to display the Web Control screen on a PC with Windows via Network
folder.
Configuring with Windows
1
Open the “Network” folder.
XXXXXXWXA-50
2
Double-click the room name (the unit) icon, which appears below
“Other Devices” or “Media Devices”.
A special browser starts up and the Web Control screen for the unit
appears.
Configuring with Mac OS
1
Start up Safari, then open the “Preferences” window and click
“Advanced”.
2
Select all check boxes for Bonjour.
En
25

3
Select the room name (the unit) from the Bookmarks menu list.
XXXXXX
WXA-50
The Web Control screen for the unit appears.
En
26

Operating on the Web Control screen
The Main screen of the Web Control screen appears first.
e
f
g
h
a
b
c
d
SETTINGS1/SETTINGS2 screen
i
j
k
1
INPUT
Selects an input source.
2
Enhancer
Enables/disables the Compressed Music Enhancer (p.42) feature.
3
Input Info/Operation
Displays information about the selected input source and controls playback.
4
SETTINGS1
Moves to the settings1 screen (p.28).
5
SETTINGS2
Moves to the settings2 screen (p.29).
6
POWER
Turns the unit's power to on/standby. You can also set a sleep timer.
7
VOLUME
Adjusts the volume or mutes the audio output. You can also select the increments used for
volume adjustment.
8
RELOAD
Refreshes the information on the Web Control screen to show the most current data.
9
Menu
Selects a settings menu.
:
Settings item
For configuring advanced features.
A
BACK
Moves to the Main screen.
En
27

CONFIGURING ADVANCED FEATURES
Configuration from a web browser
Using a PC, the following items can be displayed and configured on the Web Control screen.
SETTINGS1
SETTINGS (Menu) Item Setting values Default Explanation
Rename
- - Sets the network name of the unit and sets the zone name.
Network*
Current Network Connection
- -
Displays information about the current network connection of the
unit.
Network Connection Select
Wired / Wireless /
Extend (1) / Extend (2) /
Extend (3)
Wired Sets the method of connecting to the network (p.36).
WPS PIN
(check box) unchecked
Allows a PIN code to be entered to a wireless router (access point)
to establish a wireless connection (p.36).
SSID
- -
Sets the SSID (network name) for the access point to which the
unit is connected.
Security
None / WEP
/
WPA2-PSK (AES) /
Mixed Mode
None Selects the encryption method for the network (p.36).
Security Key
- - Sets the security key.
DHCP
Off / On On Enables/disables the DHCP function.
IP Address
- - Sets/displays the IP address for the unit.
Subnet Mask
- - Sets/displays the subnet mask for the unit.
Default Gateway
- - Sets/displays the IP address of the default gateway for the unit.
DNS Server (P)
- - Sets/displays the IP address of the primary DNS server.
DNS Server (S)
- - Sets/displays the IP address of the secondary DNS server.
AirPlay
AirPlay
Password
Mode
Off / On Off Enables/disables the password functions for AirPlay.
Password
- - Sets the password for AirPlay.
Volume Interlock
Off / Limited / Full Limited
When AirPlay input is selected, this sets whether or not the volume
of the unit and the volume of iTunes or the iPhone are
synchronized.
MAC filter
MAC Address 1-10
- 0
Specifies the MAC addresses of the devices permitted access to
the unit.
En
28

SETTINGS (Menu) Item Setting values Default Explanation
MAC filter
Mode
Off / On Off
Enables/disables the MAC address filter function.
Note
When enabling the MAC address filter, be sure to check the MAC
addresses carefully before clicking “
APPLY
”. Configuring the filter
incorrectly may result in the unit becoming inaccessible. If this happens,
the unit must be restored to the default settings (p.36).
Network Standby
Off / On / Auto Auto
Enables/disables the feature allowing the unit to be turned on by
network devices (Network Standby).
Backup / Recovery
- -
Saves the unit’s current settings to a PC or loads them back from a
PC.
Note
▪ The backup does not contain user information (such as user accounts
and passwords) or unit-specific information (such as its IP address).
▪ Do not operate the unit during the recovery process (loading the
settings back from a PC), as this may result in the incorrect recovery of
the settings. When the recovery finishes, click “OK” to set the unit to
standby mode.
Firmware
- - Updates the unit’s firmware from the web browser.
Licenses
- - Displays license information about the software used by the unit.
* After configuring the network settings, it may be necessary to access the unit again or restart the browser.
SETTINGS2
SETTINGS (Menu) Item Setting values Default Explanation
Sound
Enhancer
Off / On On
Enables/disables the Compressed Music Enhancer feature
(p.42
).
Bass Extension
Off / On Off
Enables/disables extension of the low-frequency range of the
frequency band of the speakers’ playback. When this is “
On”, you
can enjoy rich bass sounds as if you are using significantly larger
speakers.
Monaural Downmix
Off
/ On Off
Enables/disables a mode that plays back stereo signals as
monaural audio.
Direct
Off / On Off
Enables/disables Direct playback. When this is enabled, audio is
played back without being passed through the DSP.
Ultra Low Jitter PLL
Level1-3 Level2
Sets the strength of the jitter removal applied to the audio input
being played back, in order to adjust the audio quality.
When the level is set high, the jitter removal is more effective, but
the sound is likely to cut out.
When the level is set low, the jitter removal is less effective, but the
sound is less likely to cut out.
En
29

SETTINGS (Menu) Item Setting values Default Explanation
Sound
Equalizer
Bypass / Auto /
Manual
Auto
Adjusts the volumes for the low-frequency, middle-frequency, and
high-frequency ranges of the audio. When this is “Auto”, they stay
synchronized with the main volume and perform hearing correction
for the auditory response of the human ear.
Manual
High
-6.0 to 0.0 to +6.0 dB
(0.5 dB steps)
0.0 dB
Adjusts the volume of the high-frequency range of the audio
output.
Mid
-6.0 to 0.0 to +6.0 dB
(0.5 dB steps)
0.0 dB
Adjusts the volume of the medium-frequency range of the audio
output.
Low
-6.0 to 0.0 to +6.0 dB
(0.5 dB steps)
0.0 dB Adjusts the volume of the low-frequency range of the audio output.
Speaker Type
Compact /
Bookshelf /
Floor standing
/
In-ceiling / In-wall
Bookshelf
Adjusts the effects of features such as Bass Extension and
Adaptive EQ for optimal results depending on the speaker type.
“Compact”: optimizes for small speakers.
“Bookshelf”: optimizes for bookshelf speakers.
“Floor standing”: optimizes for large speakers that are placed on
the floor.
“In-ceiling”: optimizes for speakers embedded in the ceiling.
“In-wall”: optimizes for speakers embedded in walls.
Volume
L/R Balance
-12 to 0 to +12
(steps of 1)
0
Adjusts the balance of the volume between the left and right
speakers.
Initial Volume
Mode
Off / On Off
Enables/disables setting of the initial volume when the unit is
turned on.
Level
Mute,
-80 dB to +0.0 dB
(0.5 dB steps)
-40.0 dB Sets the initial volume for when the unit is turned on.
Max Volume
-20 dB to +0.0 dB
(0.5 dB steps)
0.0 dB
Sets an upper limit for the volume levels to which the unit can be
adjusted using the remote control, etc.
Subwoofer Volume
-6.0 to 0.0 to +6.0 dB
(0.5 dB steps)
0.0 dB Makes fine adjustments to the volume of the subwoofer.
Input Setting
Input Trim
-6.0 to 0.0 to +6.0 dB
(0.5 dB steps)
0.0 dB Compensates for volume differences between input sources.
Auto Play
Off / On / Auto different for every input source
Sets whether or not audio is automatically played back from
servers, USB devices, etc. when the unit is turned on or the input
source is switched.
“Off”: always starts up with playback stopped.
“On”: always begins playing back the content that was played the
previous time.
“Auto”: begins playback if audio was currently being played back
when the unit was turned to standby.
Note
The setting value is different for every input source or service.
User Interface
LED Dimmer
0-3 3 Adjusts the brightness of the LED (“3” is the brightest).
En
30

SETTINGS (Menu) Item Setting values Default Explanation
User Interface
Front Panel Operation
Off / On On
Enables/disables operation using the front panel (other than the
power key).
Remote
Sensor
Off / On On
Enables/disables operation using the remote control. When this is
“Off”, the unit can still be operated by other means.
ID
ID1 /
ID2 ID1
Changes the ID of the remote control from which the unit receives
signals.
To change the ID of the remote control, set it as follows.
Set to ID1: on the remote control, hold down f and PRESET
1
at the same time for 5 seconds.
Set to
ID2: on the remote control, hold down f and PRESET
2
at the same time for 5 seconds.
Access device Indication
- -
Lights the LED of the device currently being used for operation via
a web browser.
Bluetooth
Bluetooth
Off
/ On On Enables/disables the Bluetooth function.
Audio Receive
Standby
Off / On On
Enables/disables the feature allowing the unit to be turned on by
Bluetooth devices (Bluetooth Standby).
Private Mode
Off / On Off
Sets whether or not the unit responds to searches other than from
the paired Bluetooth device. When this is “
On”, the unit does not
respond to searches.
Disconnect
- -
Terminates the Bluetooth connection between the Bluetooth device
and the unit.
Audio Send Transmitter
Off /
On Off Enables/disables transmission of Bluetooth audio.
Other Setup
Auto Power Standby
Off / 20min / 2h /
4h / 8h / 12h
Off
Sets the unit to be automatically set to standby mode when there
are no operations for a specified amount of time.
When this is set to 20min
, the unit will only be set to standby mode
automatically if there is no input signal during the 20 minutes
without any operations.
Fan Mode
Off / Auto / On Auto Sets cooling fan operation to “Off”, “Auto” or “On”.
Memory Guard
Off / On Off
Protects the settings of the unit and prevents them from being
modified.
Network Info
- -
Displays network information about the unit, such as its MAC
address.
En
31

Configuration on Advanced Settings screen in mobile device app
Using your mobile device, the following items can be displayed and configured on the Advanced Settings screen in the MusicCast CONTROLLER.
To display the Advanced Settings screen, hold down the room name (the unit) on the MusicCast CONTROLLER screen and tap “Room Settings”, then tap “Advanced Settings” in
the “Room Settings” menu.
SETTINGS (Menu) Item Settings Default Explanation
Sound
Enhancer
Off / On On
Enables/disables the Compressed Music Enhancer feature
(p.
42
).
Bass Extension
Off / On Off
Enables/disables extension of the low-frequency range of the
frequency band of the speakers’ playback. When this is “
On”, you
can enjoy rich bass sounds as if you are using significantly larger
speakers.
Monaural Downmix
Off
/ On Off
Enables/disables a mode that plays back stereo signals as
monaural audio.
Direct
Off / On Off
Enables/disables Direct playback. When this is enabled, audio is
played back without being passed through the DSP.
Ultra Low Jitter PLL
Level1-3 Level2
Sets the strength of the jitter removal applied to the audio input
being played back, in order to adjust the audio quality.
When the level is set high, the jitter removal is more effective, but
the sound is likely to cut out.
When the level is set low, the jitter removal is less effective, but the
sound is less likely to cut out.
Equalizer
Bypass / Auto /
Manual
Auto
Adjusts the volumes for the low-frequency, middle-frequency, and
high-frequency ranges of the audio. When this is “
Auto”, they stay
synchronized with the main volume and perform hearing correction
for the auditory response of the human ear.
Manual
High
-6.0 to 0.0 to +6.0 dB
(0.5 dB steps)
0.0 dB
Adjusts the volume of the high-frequency range of the audio
output.
Mid
-6.0 to 0.0 to +6.0 dB
(0.5 dB steps)
0.0 dB
Adjusts the volume of the medium-frequency range of the audio
output.
Low
-6.0 to 0.0 to +6.0 dB
(0.5 dB steps)
0.0 dB Adjusts the volume of the low-frequency range of the audio output.
Speaker Type
Compact
/
Bookshelf /
Floor standing /
In-ceiling / In-wall
Bookshelf
Adjusts the effects of features such as Bass Extension and
Adaptive EQ for optimal results depending on the speaker type.
“Compact
”: optimizes for small speakers.
“Bookshelf”: optimizes for bookshelf speakers.
“Floor standing”: optimizes for large speakers that are placed on
the floor.
“In-ceiling”: optimizes for speakers embedded in the ceiling.
“In-wall”: optimizes for speakers embedded in walls.
Volume
L/R Balance
-12 to 0 to +12
(steps of 1)
0
Adjusts the balance of the volume between the left and right
speakers.
En
32

SETTINGS (Menu) Item Settings Default Explanation
Volume
Initial Volume
Mode
Off / On Off
Enables/disables setting of the initial volume when the unit is
turned on.
Level
Mute,
-80 dB to +0.0 dB (0.5 dB steps)
-40.0 dB Sets the initial volume for when the unit is turned on.
Max Volume
-20 dB to +0.0 dB
(0.5 dB steps)
0.0 dB
Sets an upper limit for the volume levels to which the unit can be
adjusted using the remote control, etc.
Subwoofer Volume
-6.0 to 0.0 to +6.0 dB
(0.5 dB steps)
0.0 dB Makes fine adjustments to the volume of the subwoofer.
Input Setting
Input Trim
-6.0 to 0.0 to +6.0 dB
(0.5 dB steps)
0.0 dB Compensates for volume differences between input sources.
Auto Play
Off / On / Auto different for every input source
Sets whether or not audio is automatically played back from
servers, USB devices, etc. when the unit is turned on or the input
source is switched.
“Off”: always starts up with playback stopped.
“On”: always begins playing back the content that was played the
previous time.
“Auto”: begins playback if audio was currently being played back
when the unit turned to standby.
Note
The setting value is different for every input source or service.
User Interface
Front Panel Operation
Off / On On
Enables/disables operation using the front panel (other than the
power key).
Remote
Sensor
Off / On On
Enables/disables operation using the remote control. When this is
“Off”, the unit can still be operated by other means.
ID
ID1 / ID2 ID1
Changes the ID of the remote control from which the unit receives
signals.
To change the ID of the remote control, set it as follows.
Set to ID1: on the remote control, hold down f and PRESET 1
at the same time for 5 seconds.
Set to ID2: on the remote control, hold down f and PRESET 2
at the same time for 5 seconds.
LED Dimmer
0–3 3 Adjusts the brightness of the LED (“3” is the brightest).
Access device Indication
- -
Lights the LED of the device currently being used for operation via
a web browser.
Bluetooth
Bluetooth
Off / On On Enables/disables the Bluetooth function.
Audio Receive
Standby
Off / On On
Enables/disables the feature allowing the unit to be turned on by
Bluetooth devices (Bluetooth Standby).
Private Mode
Off / On Off
Sets whether or not the unit responds to searches other than from
the paired Bluetooth device. When this is “
On”, the unit does not
respond to searches.
Disconnect
- -
Terminates the Bluetooth connection between the Bluetooth device
and the unit.
En
33

SETTINGS (Menu) Item Settings Default Explanation
Bluetooth
Audio Send Transmitter
Off / On Off Enables/disables transmission of Bluetooth audio.
Network*
Connection
Type
Wired / Wireless Wired Sets the method of connecting to the network (p.36).
SSID
- -
Sets the SSID (network name) for the access point to which the
unit is connected.
Security Type
None / WEP /
WPA2-PSK (AES)
/
Mixed Mode
None Selects the encryption method for the network (
p.36).
Security Key
- - Sets the security key.
DHCP Client
Off / On On Enables/disables the DHCP function.
IP Address
- - Sets/displays the IP address for the unit.
Subnet Mask
- - Sets/displays the subnet mask for the unit.
Default Gateway
- - Sets/displays the IP address of the default gateway for the unit.
DNS Server (P)
- - Sets/displays the IP address of the primary DNS server.
DNS Server (S)
- - Sets/displays the IP address of the secondary DNS server.
Network Standby
Off / On / Auto Auto
Enables/disables the feature allowing the unit to be turned on by
network devices (Network Standby).
Network Name
- - Sets the Network Name of the unit.
AirPlay
Volume Interlock
Off / Limited / Full Limited
When AirPlay input is selected, this sets whether or not the volume
of the unit and the volume of iTunes or the iPhone are
synchronized.
Password
Setting
Password
Off / On Off Enables/disables the password functions for AirPlay.
Passphrase
- - Sets the password for AirPlay.
Other Setup
Auto Power Standby
Off / 20min / 2h /
4h / 8h / 12h
Off
Sets the unit to be automatically set to standby mode when there
are no operations for a specified amount of time.
When this is set to 20min, the unit will only be set to standby mode
automatically if there is no input signal during the 20 minutes
without any operations.
Fan Mode
Off / Auto / On Auto Sets cooling fan operation to “Off”, “Auto” or “On”.
Memory Guard
Off / On Off
Protects the settings of the unit and prevents them from being
modified.
* After configuring the network settings, it may be necessary to access the unit again or restart the browser.
En
34

APPENDIX
Updating the unit's firmware via the network
When the unit is connected to the Internet, you can update the firmware via the
network.
Firmware can also be updated by downloading a firmware update file from the
Yamaha website.
Firmware update procedures
• Updating with MusicCast CONTROLLER (p.35)
• Updating with a USB memory device (p.35)
STATUS indicator conditions
• When a new firmware update is available, the STATUS indicator flashes slowly in
white after turning on the unit.
• If an error occurred during firmware updating, the STATUS indicator will repeatedly
blink 2 - 7 times in red and 1 second off until the unit is turned to standby.
Note
▪ Do not operate the unit, turn it to standby or disconnect the power cable or network cable during a
firmware update.
▪ A firmware update takes about 10 minutes or more (depending on your network connection speed).
▪ If the Internet connection speed is slow, or the unit is connected to the wireless network, a firmware
update may not be possible depending on the condition of the wireless connection. In this case, try
updating again after a while or update the firmware using a USB memory device (
p.35).
▪ After a firmware update, check the version of firmware currently installed on the unit using the MusicCast
CONTROLLER.
▪ For details on firmware updates, visit the Yamaha website.
Updating with MusicCast CONTROLLER
When a new firmware update is available, a message prompting you to update
appears in the MusicCast CONTROLLER screen.
Follow the procedure on the MusicCast CONTROLLER screen to update the firmware.
Updating with a USB memory device
You can update the firmware using a USB memory device. Download the firmware
update file from the Yamaha website to a USB memory device on a PC, and then
connect the USB memory device to the USB jack on the unit.
1
Turn the unit to standby and disconnect the power cable from the
AC wall outlet.
2
Connect the USB memory device to the USB jack on the rear
panel.
3
While holding down (CONNECT) on the front panel, plug the
power cable to the AC wall outlet.
The firmware update starts. During firmware updating, the STATUS
indicator lights up in blue, and the NET indicator and (Bluetooth)
indicator flash alternately.
En
35

4
When the update is finished, press z (power) on the front panel
to turn the unit on again.
When updating is finished, the STATUS indicator (blue), NET indicator
and (Bluetooth) indicator light up.
Setting up the wireless connection manually
You can set up the wireless connection manually with the Web Control screen on a PC
(p.25).
Follow the procedure after connecting the unit to your router with a network cable.
Note
You need to setup the SSID (network name), security method and security key for your network.
1
On the Web Control screen, click “SETTINGS1”.
2
Select “Network”.
3
Select “Wireless” from the drop-down list at “Network Connection
Select” in the “Network” menu.
4
Specify the wireless router (access point) settings.
SSID Enter the SSID.
Security Select the security method.
Security Key Enter the security key.
Note
If you select “WPS PIN” as the connection method, the PIN code for the unit appears. Enter the PIN
code into the wireless router (access point), and then proceed to Step 6.
5
Specify the network settings.
DHCP
Switches the DHCP function on/off. When set to “Off”, some
network settings, such as the IP address and subnet mask, can
be specified manually.
IP Address Displays the IP address for the unit.
Subnet Mask Displays the subnet mask for the unit.
Default Gateway Displays the IP address of the default gateway for the unit.
DNS Server (P) Displays the IP address of the primary DNS server.
DNS Server (S) Displays the IP address of the secondary DNS server.
6
Click “APPLY”.
Restarting the unit
The unit can be restarted forcibly.
1
Hold down z (power) on the front panel for 15 seconds.
The unit restarts when the key is released.
Restoring the default settings
All unit settings can be restored to the defaults.
1
Turn the unit to standby.
En
36

2
Hold down (INPUT) and (CONNECT) on the front panel for 5
seconds at the same time.
When restoring is finished, the unit is turned on and all settings are
returned to their factory default configurations.
En
37

Troubleshooting
Refer to the table below if the unit does not function properly.
If the problem you are experiencing is not listed below or if the instructions below do not help, turn off the unit, disconnect the power cable, and contact the nearest authorized
Yamaha dealer or service center.
General
Problem Cause Remedy
The power does not turn on.
The power cable is not properly connected. Connect the power cable firmly.
The protection circuitry has been activated.
As a safety precaution, capability to turn on the unit is disabled. Contact your
nearest authorized Yamaha dealer or service center to request repair.
The power turns off immediately after the power
has been turned on.
The unit was turned on while a speaker cable was shorted.
Twist the bare wires of each speaker cable firmly and reconnect to the unit and
speakers (p.11).
The inner power supply circuit is malfunctioning.
Contact your nearest authorized Yamaha dealer or service center to request
repair.
The unit is not reacting.
The internal microcomputer is frozen, due to an external electric shock
(such as lightning or excessive static electricity).
Hold down the z (power) key on the front panel for at least 15 seconds to restart
the unit. If the problem persists, disconnect the power cable from the AC wall
outlet and plug it again.
The remote control IDs of the unit and the remote control are not
identical.
Change the remote control ID of the unit or the remote control (p.29, p.32).
No sound.
Incorrect input or output cable connections. Connect the cable properly.
Another input source is selected. Select an appropriate input source with the input selection keys.
The volume is at the minimum or muted. Turn up the volume.
The output of the device that is connected to the unit's digital optical
input is set to an audio format other than PCM.
The optical input of the unit supports only PCM signals. Change the audio output
setting on the playback device (such as a TV) to PCM.
Noise or humming is heard coming from the unit
or devices surrounding it.
The unit is too close to another digital or radio frequency device. Move the unit further away from the device.
En
38

Network
Problem Cause Remedy
Cannot configure connection settings on
MusicCast CONTROLLER.
The mobile device is not connected to the wireless router at your
home.
Connect the mobile device to the wireless router and start MusicCast
CONTROLLER.
Disable the cellular data transmission of your mobile device.
It takes time for the application to detect the unit.
Wait a moment while making sure that your mobile device does not go into sleep
mode.
The wireless switch on the rear panel is turned off.
Connect the unit to a router (access point) with a network cable or set the
wireless switch properly.
The unit is set to standby mode. Turn on the unit.
Access to the network is restricted by the firewall settings of the
wireless router (access point).
Check the firewall setting and the MAC address filter of the wireless router
(access point).
Microwave ovens or other wireless devices in your neighborhood
might disturb the wireless communication.
Move the unit away from those devices.
MusicCast CONTROLLER does not detect the unit
or the server (PC or DLNA-compatible NAS).
The media sharing setting is not correct.
Configure the sharing setting and select the unit as a device to which music
contents are shared.
Some security software installed on your DLNA server is blocking the
access of the unit to your DLNA server.
Check the settings of security software installed on your DLNA server.
The unit, DLNA server and mobile device are not in the same network.
Check the network connections and your router settings, and then connect the
unit, DLNA server and mobile device to the same network.
Multiple routers are connected between your network devices (double
router).
Connect the network device you wish to use to the same router.
The network feature does not function.
The network parameters (IP address) have not been obtained
properly.
Enable the DHCP server function on your router. And also the DHCP function on
the unit must be set to “On” (default: On).
Access to the network is restricted by the firewall settings of the
wireless router (access point).
Check the firewall setting of the wireless router (access point) or the MAC
address filter setting.
The mobile device is connected to Secondary SSID when using a
multiple SSID router.
In this case, access to the devices connected to the Primary SSID or wired
network might be restricted by the router (only Internet access is available).
Connect your mobile device to the Primary SSID.
Playback stops unexpectedly and files cannot be
played continuously.
The folder contains some files that cannot be played via the unit.
Delete or remove files (including video or hidden files) that cannot be played via
the unit from the folder.
Sound from high resolution contents is
interrupted.
The wireless network connection is unstable or the wireless signal is
weak.
Place the unit and the wireless router (access point) closer or use the wired
network connection for stable playback.
The Internet radio cannot be played.
The service of selected Internet radio station may have been stopped. Try the station later or select another station.
The selected Internet radio station is currently broadcasting silence.
Some Internet radio stations broadcast silence at certain of times of the day. Try
the station later or select another station.
Access to the network is restricted by the firewall settings of your
network devices (such as the router).
Check the firewall settings of your network devices. The Internet radio can be
played only when it passes through the port designated by each radio station.
Firmware update via the network failed. The network connection is unstable. Try updating again after a while.
The unit cannot connect to the Internet via a
wireless router (access point).
The wireless router (access point) is turned off. Turn on the wireless router (access point).
En
39

Problem Cause Remedy
The unit cannot connect to the Internet via a
wireless router (access point).
The unit and the wireless router (access point) are too far apart or
there is an obstacle between them.
Place the unit and the wireless router (access point) closer to each other or move
them to a location where there are no obstacles between them.
Bluetooth®
Problem Cause Remedy
Cannot make the unit pair with a Bluetooth device.
The Bluetooth device does not support A2DP. Use a Bluetooth device that supports A2DP.
A Bluetooth device that you want to pair with the unit has a password
other than “0000”.
Use a Bluetooth device whose password is “0000”.
The unit and the Bluetooth device are too far apart. Move the Bluetooth device closer to the unit.
There is a device (such as a microwave or a wireless network device)
that outputs signals in the 2.4 GHz frequency band nearby.
Move the unit away from those devices.
The unit enters standby mode.
Turn on the unit and select Bluetooth as the input source, and then perform
pairing with the device.
The wireless switch on the rear panel is turned off. Set the wireless switch properly to enable the Bluetooth connection (p.7).
The wireless antenna is not attached. Attach the wireless antenna.
Another Bluetooth device is already connected to the unit. Terminate the current Bluetooth connection and then establish a new connection.
Private Mode is set to “On”. In this case, you can connect only a
Bluetooth device that has been connected before.
Set Private Mode to “Off” and then connect the new Bluetooth device.
En
40

Error table of STATUS indicator
Refer to the table below when the STATUS indicator on the front panel flashes in error indications.
Color Condition Blink Status of the unit
Red
Flashing, and the power turns off immediately after the
power has been turned on
2 - 8 times As a safety precaution, the unit has turned itself off.
Flashing, and the power does not turn on 4 - 8 times
As a safety precaution, capability to turn on the unit is disabled. Contact your
nearest authorized Yamaha dealer or service center to request repair.
Fast flashing Once No presets have been registered.
Flashing (every 0.5 second) *
Repeat blinking 2 - 7 times and 1
second off until the unit is turned off
An error occurred during firmware updating. Check the connection of the USB
memory device, or the unit to the network, and then update the firmware again.
Slow flashing (every 1 second)
Twice An error is occurring with the USB device.
3 times An error is occurring with the network.
5 times An error is occurring with WAC/WPS/CONNECT.
Repeated until the unit is turned off Firmware update failed. Update the firmware using a USB memory device (p.35).
Orange
Flashing Twice
The remote control IDs of the unit and the remote control are not identical, or
reception of the remote control signal is disabled. To specify the remote control
settings, see “CONFIGURING ADVANCED FEATURES” (p.29, p.32).
White
Slow flashing after turning on the unit 10 times A new firmware update is available. Update the firmware (p.35).
* The NET indicator and (Bluetooth) indicator flash at the same time.
En
41
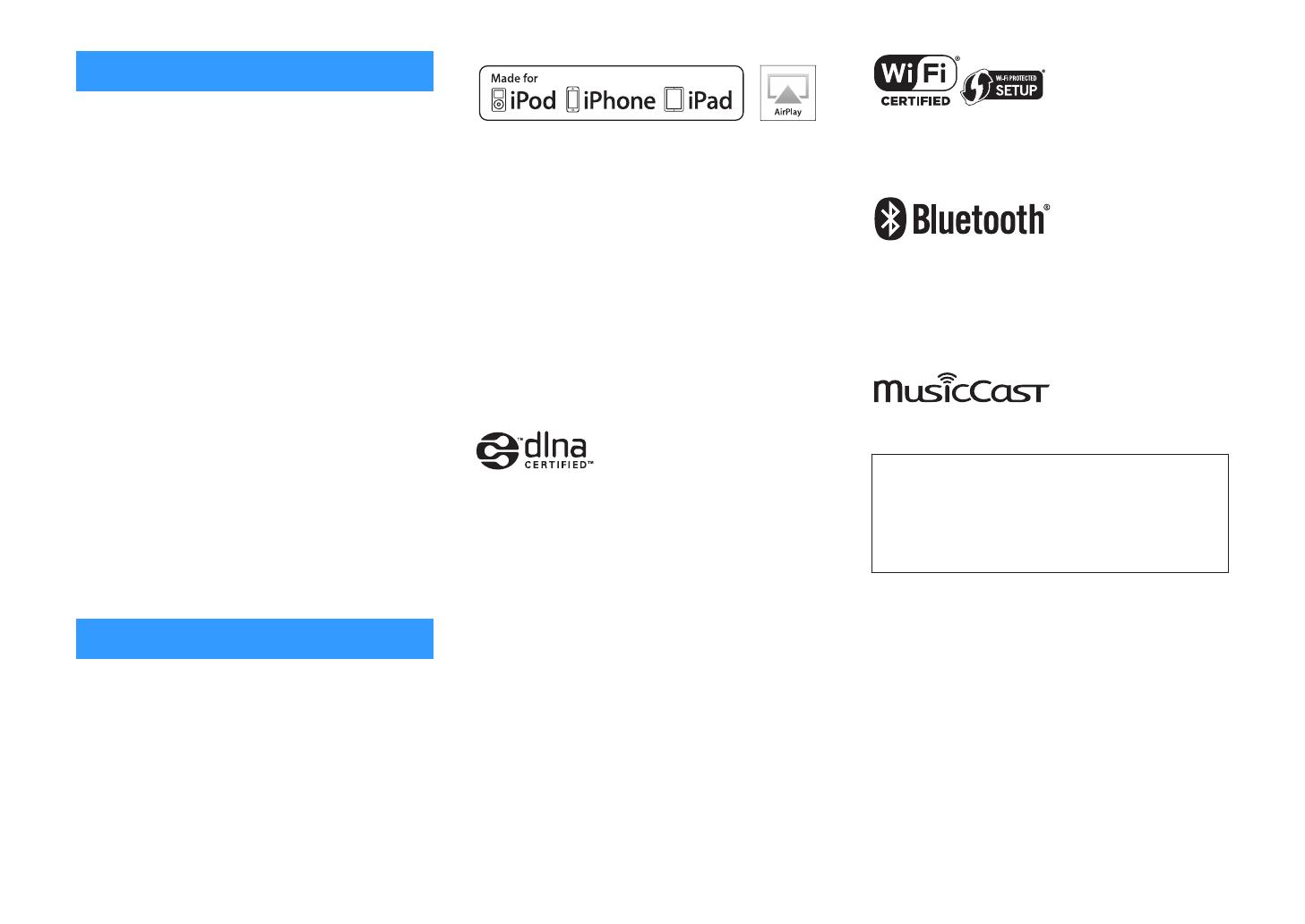
Glossary
This is a glossary of the technical terms used in this
manual.
Compressed Music Enhancer
The Compressed Music Enhancer feature compensates for
missing harmonics in compression music formats (such as
MP3). As a result, this technology provides improved
performance for the overall sound system.
High Resolution
High Resolution signifies high quality audio devices and
content (such as 192 kHz/24 bit FLAC). The Consumer
Electronics Association (CEA) defines High-Resolution Audio
(Hi-Res Audio or HRA) as, “lossless audio that is capable of
reproducing the full range of sound from recordings that have
been mastered from better than CD quality music sources.”
SSID
SSID (Service Set Identifier) is a name that identifies a
particular wireless LAN access point.
Wi-Fi
Wi-Fi (Wireless Fidelity) is a technology that allows an
electronic device to exchange data or connect to the Internet
wirelessly using radio waves. Wi-Fi offers the advantage of
eliminating the complexity of making connections with LAN
cables by using wireless connection. Only products that
complete Wi-Fi Alliance interoperability tests can carry the “Wi-
Fi Certified” trademark.
WPS
WPS (Wi-Fi Protected Setup) is a standard established by the
Wi-Fi Alliance, which allows easy establishment of a wireless
home network.
Trademarks
The trademarks used in this manual are as follows.
Supports iOS 7 or later for setup using Wireless Accessory
Configuration.
“Made for iPod,” “Made for iPhone,” and “Made for iPad”
mean that an electronic accessory has been designed to
connect specifically to iPod, iPhone, or iPad, respectively, and
has been certified by the developer to meet Apple
performance standards.
Apple is not responsible for the operation of this device or its
compliance with safety and regulatory standards.
Please note that the use of this accessory with iPod, iPhone, or
iPad may affect wireless performance.
iTunes, AirPlay, iPad, iPhone, iPod, and iPod touch are
trademarks of Apple Inc., registered in the U.S. and other
countries.
iPad Air and iPad mini are trademarks of Apple Inc.
App Store is a service mark of Apple Inc.
DLNA™ and DLNA CERTIFIED™ are trademarks or registered
trademarks of Digital Living Network Alliance. All rights
reserved. Unauthorized use is strictly prohibited.
Windows™
Windows is a registered trademark of Microsoft Corporation in
the United States and other countries.
Internet Explorer, Windows Media Audio and Windows Media
Player are either registered trademarks or trademarks of
Microsoft Corporation in the United States and/or other
countries.
Android™
Google Play™
Android and Google Play are trademarks of Google Inc.
The Wi-Fi CERTIFIED™ Logo is a certification mark of Wi-Fi
Alliance
®
.
The Wi-Fi Protected Setup™ Identifier Mark is a certification
mark of Wi-Fi Alliance
®
.
The Bluetooth
®
word mark and logos are registered
trademarks owned by Bluetooth SIG, Inc. and any use of such
marks by Yamaha Corporation is under license.
Bluetooth protocol stack (Blue SDK)
Copyright 1999-2014 OpenSynergy GmbH
All rights reserved. All unpublished rights reserved.
MusicCast is a trademark or registered trademark of Yamaha
Corporation.
Explanations regarding GPL
This product utilizes GPL/LGPL open-source software in some
sections. You have the right to obtain, duplicate, modify, and
redistribute this open-source code only. For information on
GPL/LGPL open source software, how to obtain it, and the
GPL/LGPL license, refer to the Yamaha Corporation website
(http://download.yamaha.com/sourcecodes/musiccast/)
.
En
42

Supported devices and file formats
The following devices and file formats can be used by the unit.
Supported devices
DLNA
• PC installed with “Windows Media Player 11” or “Windows Media Player 12”
• DLNA (ver. 1.5) compatible NAS
Bluetooth devices
• Bluetooth devices that support A2DP
– Yamaha does not assure the connections of all Bluetooth devices.
USB devices
• USB mass storage class devices (e.g., flash memory or portable audio players)
using FAT16 or FAT32 format
– Do not connect USB chargers, USB hubs, or other devices that are not USB mass
storage class devices. Do not connect PCs, card readers, or external hard disk
drives.
– USB devices with encryption cannot be used.
– Some features may not be compatible, depending on the model or manufacturer
of the USB storage device.
AirPlay
AirPlay works with iPhone, iPad, and iPod touch with iOS 4.3.3 or later, Mac with OS X
Mountain Lion or later and Mac and PC with iTunes 10.2.2 or later.
Made for.
iPhone 6 Plus, iPhone 6, iPhone 5s, iPhone 5c, iPhone 5, iPhone 4s
iPad Air 2, iPad mini 3, iPad Air, iPad mini 2, iPad mini, iPad (3rd and 4th generation),
iPad 2
iPod touch (5th generation)
(as of May 2016)
File formats
File
Sampling
frequency
(kHz)
Quantization
bit number
(bit)
Bitrate (kbps)
Number of
channels
Support for
gapless
playback
WAV(LPCM)
Up to 192 kHz 16/24 - 2
4
FLAC
Up to 192 kHz 16/24 - 2
4
AIFF
Up to 192 kHz 16/24 - 2
4
ALAC
Up to 96 kHz 16/24 - 2
4
MP3
Up to 48 kHz - 8 to 320 2
WMA
Up to 48 kHz - 8 to 320 2
MPEG-4 AAC
Up to 48 kHz - 8 to 320 2
DSD
2.8 MHz/
5.6 MHz
1 - 2
En
43

Specifications
The specifications of the unit are as follows.
Input jacks
Analog Audio
• Stereo Audio (RCA) x 1
Digital Audio (Supported frequencies: 32 kHz to 192 kHz)
• Optical x 1
Other jacks
• USB x 1 (USB2.0)
• NETWORK (Wired) x 1 (100Base-TX/10Base-T)
• NETWORK (Wireless) x 1 (IEEE802.11b/g/n)
Output jacks
Analog Audio
• Speaker Out x 2 (FRONT L/R)
• Subwoofer Out x 1
• Stereo Audio (RCA) x 1
Other jacks
Trigger Out x 1
Trigger In x 1
Remote In x 1
USB
Capable of Mass Storage Class USB Memory
Current Supply Capacity: 0.5 A
Bluetooth
Sink Function
• Source Device to Unit (ex. Smartphone/Tablet)
• Supported profile
– A2DP, AVRCP
• Supported codec
– SBC, AAC
Source Function
• Unit to Sink Device (ex. Bluetooth Headphone)
• Supported profile
– A2DP, AVRCP
• Supported codec
– SBC
Bluetooth version
• Ver. 2.1+EDR
Wireless output
• Bluetooth Class 2
Maximum communication distance
• 10 m (33 ft) without interference
Network
Compatible with DLNA ver. 1.5
AirPlay supported
Internet Radio
Streaming Service
Wi-Fi
Wireless Network Standard: IEEE 802.11 b/g/n
Radio Frequency Band: 2.4GHz
Capable of WPS (Wi-Fi Protected Setup) by PIN Method and Push-Button-Method
Available Security Method: WEP, WPA2-PSK (AES), Mixed Mode
En
44

Audio Section
Rated Output Power
• [U.S.A., Canada, Australia, U.K., Europe and Asia models] (AC 120 V/AC 230 V)
– (2-channel driven, 20 Hz to 20 kHz, 0.06% THD, 4/6/8 Ω)
105/70/55 W
– (2-channel driven, 1 kHz, 0.9% THD, 8 Ω)
65 W
– (1-channel driven, 1 kHz, 0.9% THD, 4/6/8 Ω)
130/90/70 W
• [Brazil, Taiwan, China and Korea models] (AC 110 V/AC 220 V)
– (2-channel driven, 20 Hz to 20 kHz, 0.06% THD, 4/6 Ω)
90/60 W
– (1-channel driven, 1 kHz, 0.9% THD, 4/6/8 Ω)
120/90/70 W
Maximum Effective Output Power (JEITA, 1-channel driven, 1 kHz, 10% THD)
• (AC 120 V/AC 230 V, 4/6/8 Ω)
165/110/85 W
• (AC 110 V/AC 220 V, 4/6/8 Ω)
150/105/80 W
Total Harmonic Distortion (THD)
• (20 Hz to 20 kHz, SP OUT) 0.02% THD
Frequency Response (+0/‒3 dB)
• SP OUT (OPT/NET/USB IN) 10 Hz to 80 kHz
• SP OUT (AUX IN) 10 Hz to 40 kHz
• AUX OUT (OPT/NET/USB IN) 10 Hz to 50 kHz
• AUX OUT (AUX IN) 10 Hz to 40 kHz
Signal to Noise Ratio (IHF-A)
• (OPT/NET/USB/Bluetooth IN) 110 dB
• (AUX IN) 98 dB
Channel Separation
• (1 kHz/10 kHz) 90/72 dB
Rated Output Level / Output Impedance
• Subwoofer (30 Hz) (Except for China model)
4.0 V/470 Ω
• AUX OUT
2.0 V/1 kΩ
Maximum Input Signal
• AUX IN (1 kHz, 0.5% THD) 2.4 V
General
Power Supply
• [U.S.A., Canada, Brazil and Taiwan
models]
AC 100 to 120 V, 50/60 Hz
• [China model] AC 220 V, 50 Hz
• [Korea model] AC 220 V, 60 Hz
• [Australia, U.K., Europe and Asia
models]
AC 220 to 240 V, 50/60 Hz
Power Consumption
60 W
Standby Power Consumption
• Network Standby Off, Bluetooth Standby Off 0.1 W
• Network Standby On, Bluetooth Standby Off
– Wired 1.6 W
– Wireless (Wi-Fi) 1.8 W
• Network Standby On, Bluetooth Standby On
– Wired 1.8 W
– Wireless (Wi-Fi) 1.8 W
Dimensions (W x H x D)
214 x 51.5 x 251.4 mm (8.43” x 2.03” x 9.9”)
Reference Dimensions (with wireless antenna upright)
* Including legs and protrusions
214 x 123.6 x 251.4 mm (8.43” x 4.87” x 9.9”)
Weight
1.94 kg (4.28 lbs)
* The contents of this manual apply to the latest specifications as of the publishing date. To obtain
the latest manual, access the Yamaha website then download the manual file.
En
45

Yamaha Global Site
http://www.yamaha.com/
Yamaha Downloads
http://download.yamaha.com/
Manual Development Department
© 2016 Yamaha Corporation
Published 05/2016 NV-B0
WXA-50OM/EN
Documenttranscriptie
Wireless Streaming Amplifier Owner's Manual (Advanced) Read “IMPORTANT SAFETY INSTRUCTIONS” described in the Owner's Manual (Basic) before using the unit. EN CONTENTS BEFORE USING THE UNIT 4 PLAYBACK 17 Accessories................................................................................................ 4 Playing back music with MusicCast CONTROLLER............................... 17 Preparing the remote control.............................................................................................................................................. 4 Music on a mobile device................................................................................................................................................... 17 Preparing the wireless antenna.......................................................................................................................................... 4 Internet radio.......................................................................................................................................................................... 17 About this manual.................................................................................... 4 Music stored on media servers (PCs/NAS).................................................................................................................... 18 Online streaming services.................................................................................................................................................. 18 Features..................................................................................................... 5 Music stored on a USB storage device........................................................................................................................... 19 Enjoying music easily.............................................................................................................................................................. 5 Registering the song/station being played back to a preset................................................................................. 19 Sharing music with MusicCast compatible devices.................................................................................................... 5 Playing back music from other devices................................................ 20 Part names and functions......................................................................... 6 Listening to music from an external source................................................................................................................. 20 Front panel................................................................................................................................................................................. 6 Playing back music with Bluetooth®............................................................................................................................... 21 Rear panel................................................................................................................................................................................... 7 Playing back music with AirPlay....................................................................................................................................... 23 Remote control......................................................................................................................................................................... 8 10 OPERATING THE UNIT FROM A WEB BROWSER 25 Placing the unit....................................................................................... 10 Web control using a PC........................................................................... 25 Horizontal placement.......................................................................................................................................................... 10 Displaying the Web Control screen....................................................... 25 Vertical placement................................................................................................................................................................ 10 Configuring with Windows................................................................................................................................................ 25 Connecting speakers.............................................................................. 11 Configuring with Mac OS.................................................................................................................................................... 25 Connecting a subwoofer........................................................................ 12 Operating on the Web Control screen.................................................. 27 Connecting external devices................................................................. 12 CONFIGURING ADVANCED FEATURES Indicators on the front panel............................................................................................................................................... 9 PREPARATIONS For an external device with digital optical audio output........................................................................................ 12 For an external device with analog stereo audio output........................................................................................ 12 28 Configuration from a web browser....................................................... 28 Connecting the power cable.................................................................. 13 SETTINGS1................................................................................................................................................................................ 28 Setting the power to on/standby.......................................................... 13 SETTINGS2................................................................................................................................................................................ 29 Connecting to a network........................................................................ 13 Configuration on Advanced Settings screen in mobile device app .................................................................................................................. 32 Connecting to a network wirelessly............................................................................................................................... 13 Connecting to a wired network........................................................................................................................................ 15 Setting the MusicCast............................................................................. 16 Installing MusicCast CONTROLLER to your mobile device..................................................................................... 16 Adding the unit to the MusicCast network.................................................................................................................. 16 2 En APPENDIX 35 Updating the unit's firmware via the network..................................... 35 Updating with MusicCast CONTROLLER....................................................................................................................... 35 Updating with a USB memory device............................................................................................................................ 35 Setting up the wireless connection manually...................................... 36 Restarting the unit.................................................................................. 36 Restoring the default settings............................................................... 36 Troubleshooting..................................................................................... 38 General...................................................................................................................................................................................... 38 Network..................................................................................................................................................................................... 39 Bluetooth®................................................................................................................................................................................ 40 Error table of STATUS indicator............................................................. 41 Glossary................................................................................................... 42 Trademarks............................................................................................. 42 Supported devices and file formats...................................................... 43 Supported devices................................................................................................................................................................ 43 File formats.............................................................................................................................................................................. 43 Specifications.......................................................................................... 44 3 En BEFORE USING THE UNIT Preparing the wireless antenna Accessories Connect the wireless antenna and stand it upright. Confirm that all the following items are included in the package. £ Remote control £ Wireless antenna £ Stand x 2 £ Non-skid pad (6 pads, including 2 spares) Notice ▪ Do not apply excessive force on the wireless antenna. Doing so may damage the antenna. ▪ Check the direction that the bending joint of the antenna is able to move, and bend the antenna only in that direction. £ Power cable ▪ Do not remove the antenna. £ Owner's Manual (Basic) About this manual Preparing the remote control • In this manual, iOS and Android mobile devices are collectively referred to as “mobile devices”. The specific type of mobile device is noted in explanations as needed. Remove the insulation sheet of the remote control before using. • This manual describes the iPhone, iPad and iPod Touch collectively as the “iPhone”. • Due to product improvements, specifications and appearance are subject to change without notice. • Updates offering improved functionality of the dedicated “MusicCast CONTROLLER” app for mobile devices may become available without prior notice. Notice: Indicates precautions for use to avoid the possibility of malfunction/damage to the unit. Note: Indicates instructions and supplementary explanations for optimum use. 4 En Features The unit is equipped with full of useful functions. • Play back music files stored on a USB storage device Note Enjoying music easily In order to select music files in PCs and DLNA servers or music files stored on a USB storage device, the dedicated application “MusicCast CONTROLLER” for mobile devices is necessary. Using the free dedicated application “MusicCast CONTROLLER” on your mobile device such as a smartphone, you can easily select music to play back and configure the unit without the remote control. For details, search for “MusicCast CONTROLLER” on the App Store or Google Play™. Operating and configuring the unit • Select the input source, adjust the volume and mute the audio output • Select from a wide variety of sound processing features n MusicCast CONTROLLER capabilities Play back music from internet radio and online streaming services. Play back music files stored on a USB storage device. n Capabilities without MusicCast CONTROLLER • Play back audio from external devices (TVs, CD players, etc.) Play back audio from TV and other external devices. • Play back music files stored on a Bluetooth device, and enjoy music played back on the unit using Bluetooth speakers/headphones • Play back iTunes or iPhone/iPad/iPod touch music via a network with AirPlay Sharing music with MusicCast compatible devices By connecting the unit and MusicCast compatible devices in different rooms to a network, you can easily share and enjoy music with MusicCast compatible devices anywhere in your house. The unit Select the input source, play back music, and adjust the volume using MusicCast CONTROLLER. Play back music files in PCs and DLNA servers. Selecting and playing back various content • Play back music from your mobile device • Select an Internet radio station • Select a streaming service • Play back music files in PCs and DLNA servers 5 En Part names and functions The part names and functions of the unit and the supplied remote control are as follows. Front panel a 1 Remote control sensor Receives remote control signals. 2 z (power) key Turns the unit's power to on/standby. 3 (input) key Selects an input source. Holding down for 3 seconds allows the wireless network connection to be configured using the wireless LAN router's WPS button (p.14). 4 (play/pause) (CONNECT) key Resumes playback or stops playback temporarily. Holding down for 5 seconds allows the network settings to be configured using the MusicCast CONTROLLER app (p.16). b c d e f g 5 STATUS indicator Indicates the selected input source and unit status depending on its color and whether it is lit or flashing. Note For details, refer to “Indicators on the front panel” (p.9) 6 NET indicator Lights up while the unit is connected to the wired or wireless (Wi-Fi) network. 7 Bluetooth indicator Lights up while the Bluetooth connection is established. 8 Volume knob Adjusts the volume. 6 En h Rear panel a i b j 1 AC IN jack c d e k f g l 9 OPT IN jack 5 AUX OUT jacks For connecting the supplied power cable (p.13). 2 TRIGGER IN/OUT jacks For connecting to an external device that supports the trigger function (p.12). 3 Wireless switch Turns on/off wireless communications (wireless LAN connection and Bluetooth). Position Function For connecting to audio components (such as pre-main amplifiers) equipped with analog input. For connecting to an external component for remote control. By connecting an infrared receiver to the REMOTE IN jack, you can operate the unit using the supplied remote control even if the unit is stored out of sight. After changing this switch, be sure to disconnect the power cable from the AC wall outlet and plug it again. 4 AUX IN jacks For connecting to audio components (such as audio players) equipped with analog output (p.12). For a wired connection to a network (p.15). Note ▪ When using a wireless LAN connection (Wi-Fi), a wired LAN connection is not necessary. ▪ When playing back high resolution contents (p.42) via the network, we recommend using the wired network connection for stable playback. A USB jack For connecting a USB storage device (p.19). Enables the Bluetooth connection only. Use a wired LAN connection if connecting to a network. Note For connecting to audio components equipped with optical digital output (p.12). : NETWORK jack 6 REMOTE IN jack Enables the wireless LAN and Bluetooth connection. Disables the wireless LAN and Bluetooth connection. Use a wired LAN connection if connecting to a network. h B SUBWOOFER jack For connecting to a subwoofer with built-in amplifier (p.12). 7 SPEAKERS terminals For connecting to speakers (p.11). 8 Wireless antenna For a wireless (Wi-Fi) connection to a network and a Bluetooth connection (p.4). 7 En Remote control a +/- Adjusts the volume for playback. (Mute) Mutes the speaker output. Note To adjust the maximum volume, see “CONFIGURING ADVANCED FEATURES” (p.28). b 4 PRESET keys c n Replacing the battery 1 Presets PC/NAS albums or songs, Internet radio stations and streaming stations on the unit. 2 To register a song/station, press and hold any one of the PRESET keys (1 to 6) for 3 seconds. After a song/station is registered to a PRESET key, it can be played back by simply pressing that key (p.19). 3 While pushing the release tab in direction “A”, slide out the battery holder in direction “B” as shown below. Check the “+” of the battery and set it on the battery holder. Insert the battery holder in the correct direction. 5 USB/NET operation keys d Controls playback when selecting USB or NET as the input source. e 1 z (power) key Turns the unit's power to on/standby. 2 Input source selection keys Selects the input source for playback. f Skips to the beginning of the song being played back (press and hold to skip to the previous song). ad Plays/pauses. g Skips to the next song. n Operating by the remote control Point the remote control at the remote control sensor on the unit and remain within the operating range shown below. (Bluetooth) Bluetooth input NET* Network input USB* USB jack OPT OPT IN jack AUX AUX IN jack * In order to select content, the dedicated application “MusicCast CONTROLLER” for mobile devices is necessary. Within 6 m (20 ft) 30° 30° Note The selected input source is indicated by the status indicator on the front panel (p.9). 3 Volume adjustment keys Adjusts the volume. 8 En CR2025 type Lithium battery Indicators on the front panel The selected input source and unit status are indicated by three indicators on the front panel. Indications depending on their color and condition (lit or flashing) are shown below. a b Blue c Unlit Standby Lit Bluetooth connected Flashing Performing pairing Note For details on Bluetooth connections, see “Playing back music with Bluetooth®” (p.21). 1 STATUS indicator - Unlit Standby Lit Network standby or Bluetooth standby Flashing Error occurred Blue Lit Bluetooth input Green Lit Network input Pink Lit AirPlay input Sky blue Lit USB input Purple Lit Optical digital input White Lit AUX input Red Note ▪ The indicator is lit with the same color as the input source selection key on the remote control. ▪ For details on error indications, see “Error table of STATUS indicator” (p.41). 2 NET indicator Green Unlit Standby Lit Network connected Flashing Setting up a network connection Note For details on network connections, see “Connecting to a network” (p.13). 3 (Bluetooth) indicator 9 En PREPARATIONS Vertical placement Placing the unit When placing the unit vertically, loosen the screws to remove the feet and attach the stands to the unit. Place the unit horizontally or vertically according to the place in your room. Note Allow ventilation space of at least 10 cm (4 in.) on the top, side and back of the unit. Horizontal placement When placing the unit horizontally, affix the non-skid pads on the feet. Non-skid pad Note Be careful not to lose the removed feet and screws (there are 4 of each). 10 En Connecting speakers Notice Improper connecting of the speaker cables may cause a short circuit and also damage the unit or the speakers. Connect the speakers (L:left, R:right) to the unit with commercially available speaker cables. ▪ Twist the bare wires of the speaker cables firmly together. Note ▪ Remove the unit’s power cable from the AC wall outlet before connecting the speakers. ▪ The speaker has polarity (+/-). Connect the speaker cables correctly between the positive (+) terminal of the unit and the positive terminal of the speaker, and also between the negative (-) terminal of the unit and the negative terminal of the speaker. ▪ Do not let the core wires of the speaker cable touch one another. L R ▪ Do not let the core wires of the speaker cable come into contact with the unit’s metal parts (rear panel and screws). 1 2 3 4 10 mm (3/8”) 11 En Connecting a subwoofer Connecting external devices Connect a subwoofer (with built-in amplifier) to the unit with a commercially available audio pin cable. Connect external devices such as a TV or CD player to the unit. For an external device with digital optical audio output Note Before connecting a subwoofer, remove the unit’s power cable from the AC wall outlet and turn off the subwoofer. Use a commercially available digital optical cable. Subwoofer For an external device with analog stereo audio output Note Use a commercially available analog stereo pin cable. ▪ You can adjust the volume or high frequency cut off control when the subwoofer is equipped with those functions. ▪ If a Yamaha subwoofer has system connection support, its power can be controlled in synchronization with the unit's power through the trigger function. If the subwoofer is connected to the unit with a commercially available mini-plug cable, switching the unit between on and standby will automatically turn the subwoofer on and off. For details, refer to the instruction manual for the subwoofer. Yamaha subwoofer SYSTEM CONNECTION 12 En Connecting with a wired router Connecting the power cable • Connect using the automatic setup function of the router – Connect to a network by simply connecting to it with a cable (p.15) After all the connections are complete, plug the supplied power cable into the AC IN jack on the rear panel, and then plug the power cable to an AC wall outlet. Note When playing back high resolution contents (p.42) via the network, we recommend using the wired network connection for stable playback. To an AC wall outlet Connecting to a network wirelessly Connect the unit to a wireless router (access point) using a wireless connection (WiFi). You can also connect the unit to a wireless network with the MusicCast CONTROLLER (p.16). Setting the power to on/standby Internet Use the z (power) key on the front panel or on the remote control to switch the unit's power between on and standby. Wireless router Modem The unit Mobile device (such as iPhone) Connecting to a network Select whether to use a wired or wireless network connection, depending on your network environment. Note For a wireless connection, turn on the wireless switch on the rear panel. Connecting with a wireless router (access point) Select a connection method listed below according to your network environment. • Connecting with the MusicCast CONTROLLER – Follow the instructions in the MusicCast CONTROLLER screen (p.16) • Connecting using the Wi-Fi setting of an iOS device (iPhone/iPad/iPod Touch) – Share the Wi-Fi settings of the iOS device (p.14) • Connecting using the WPS push button on the wireless router (access point) – Set up using the WPS push button (p.14) • Connecting with a wireless router (access point) without a WPS push button – Set up the wireless connection manually (p.36) 13 En n Sharing the Wi-Fi settings on an iOS device (WAC) 3 You can easily setup a wireless connection by applying the connection settings with WAC (Wireless Accessory Configuration) on iOS devices (iPhone/iPad/iPod touch). Select the network (access point) of which you want to share the settings with the unit. When the sharing process finishes, the unit is automatically connected to the selected network (access point). Before proceeding, confirm that your iOS device is connected to a wireless router (access point). Tap here to start setup Note ▪ In order to share Wi-Fi settings, the iOS device must be installed with iOS 7 or later. ▪ The sharing process will reset the registered settings and specified account information on music streaming service accounts, registered presets, Bluetooth settings and bookmarks of Internet radio stations. The network currently selected ▪ The unit automatically starts WAC only at the first time of power on. When WAC does not start automatically, restore the unit to the factory default settings (p.36), and then follow the procedure below. 1 Turn on the unit. n Using the WPS push button configuration (WPS) The NET indicator on the front panel flashes during the sharing process. 2 You can easily set up a wireless connection with one push of the wireless router's WPS button. 1 Turn on the unit. 2 Hold down On the iOS device, select the unit as the AirPlay speaker in the WiFi screen. iOS 9 (example of English version) (INPUT) on the front panel for 3 seconds. The NET indicator on the front panel flashes during the connection process. The name of the unit 14 En 3 Press the WPS button on the wireless router (access point). Connecting to a wired network When the connection process finishes, the NET indicator changes to lit in green. Connect the unit to your router with a commercially-available STP network cable (CAT-5 or higher straight cable). Note When playing back high resolution contents (p.42) via the network, we recommend using the wired network connection for stable playback. Note The WPS button on the wireless router (access point) must be pressed within 2 minutes after completing Step 2. After 2 minutes have passed, the setup operation is canceled. Turn on the unit. The network settings will be automatically configured. When the connection is established, the NET indicator on the front panel changes to lit in green. 15 En 2 Setting the MusicCast MusicCast allows you to share music among all of your rooms with a variety of devices. Operate the “MusicCast CONTROLLER” application following the onscreen instructions to set up the network. You can operate the unit easily as well as enjoy music from your smartphone, PC, NAS drive and music streaming service anywhere in your house with one easy-to-use application: “MusicCast CONTROLLER” for mobile devices. For more details and a lineup of MusicCast compatible products, visit the Yamaha website. Installing MusicCast CONTROLLER to your mobile device Hold down CONNECT for 5 seconds. When the connection is established, the NET indicator on the front panel changes to lit in green. Search for the free application “MusicCast CONTROLLER” on the App Store or Google Play™ and install it to your mobile device. Adding the unit to the MusicCast network Follow the procedure below to add the unit to the MusicCast network. You can also configure the unit’s wireless network settings at the same time. Note ▪ Connect the mobile device in which the “MusicCast CONTROLLER” application has been installed to the wireless router (access point) in advance. ▪ The SSID and security key for your network will be needed. 1 Tap the “MusicCast CONTROLLER” application icon on your mobile device and tap “Setup”. Note If you have already connected other MusicCast compatible devices to the network, tap “Settings” and then “Add New Device”. 16 En PLAYBACK n Selecting an Internet radio station Playing back music with MusicCast CONTROLLER You can play back music with the MusicCast CONTROLLER (p.16) on your mobile device. On the MusicCast CONTROLLER screen, select the room name that was specified for the unit, and then play back contents. 1 Select “Net Radio”. 2 Select the radio station to be tuned into. Note To play back contents from the Internet, the unit must be connected to the Internet. Music on a mobile device With a mobile device that has MusicCast CONTROLLER installed, you can use the unit to play back music files stored on the mobile device. 1 Select n Registering favorite Internet radio stations You can register your favorite Internet radio stations to the “Bookmarks” folder on your mobile device. 1 2 2 Select the music file to be played back. Select any of the Internet radio stations on the MusicCast CONTROLLER screen. Tap on the playback screen and select “Add Bookmark”. Note You can quickly access registered Internet radio stations by selecting Net Radio, then Bookmarks, then My__Favorites. Internet radio You can listen to Internet radio stations from all over the world. Note ▪ Some Internet radio stations may not be receivable or may be unavailable during certain times. ▪ The unit uses the vTuner Internet radio station database service. ▪ This service may be discontinued without notice. 17 En Music stored on media servers (PCs/NAS) 2 3 The unit can play back music files stored on PCs and Network Attached Storage (NAS) devices that are connected to the network. Note 4 ▪ To use this function, the unit and your PC/NAS must be connected to the same router (p.13). ▪ To play back music files, the server software installed on the PC/NAS must support the music file formats that you want to play back. Select “Library”, then “Media Sharing”. Check the “Share my media to” box, select the unit’s icon, and click “Allow”. Click “OK” to exit. n Playing back music files ▪ The audio may be interrupted while using the wireless network connection. In this case, use the wired network connection. n Setting the media sharing of music files 1 Select “Server”. 2 Select the music file to be played back. To play back music files stored on your PC or DLNA-compatible NAS, first you need to configure the media sharing setting on each music server. The setting procedure may vary depending on the PC and DLNA server software. The procedures are setup examples for Windows Media Player 12 and Windows Media Player 11. Note For a PC/NAS with other DLNA server software installed, refer to the instruction manual for the device or software and configure the media sharing settings. For Windows Media Player 12 1 2 3 4 5 Online streaming services Start Windows Media Player 12 on your PC. You can listen to millions of songs through streaming services. Select “Stream”, then “Turn on media streaming”. Note Supported music streaming services vary by the country or region of use. Click “Turn on media streaming”. Select “Allowed” from the drop-down list next to the unit’s model name. Click “OK” to exit. For Windows Media Player 11 1 Start Windows Media Player 11 on your PC. 18 En n Selecting a streaming service by its station name 1 2 Select “USB”. 3 Select the music file to be played back. Select a streaming service on the MusicCast CONTROLLER screen. Note Stop playback of the USB storage device before disconnecting it from the USB jack. Select the station to be tuned into. Registering the song/station being played back to a preset Music stored on a USB storage device The unit can play back music files saved on a USB storage device. Up to 40 albums or songs stored on PC/NAS, Internet radio stations and streaming stations can be registered on the unit and easily recalled by using the MusicCast CONTROLLER. Note Connect a USB storage device directly to the USB jack of the unit. Do not use extension cables. 1 2 The first 6 presets can be registered/recalled by using the supplied remote control. Connect the USB storage device to the USB jack. Note The PRESET keys 1 to 6 on the remote control are the same as presets number 1 to 6 registered by the MusicCast CONTROLLER. If you register a song/station to a PRESET key on the remote control, the previously registered song/station is overwritten. n Registering a song/station by remote control 1 19 En Play the song/station to be registered. 2 n Recalling a registered song/station by remote control Hold down any of the PRESET keys 1 to 6 on the remote control for 3 seconds. 1 On the remote control, press the PRESET key where the song/ station is registered. PRESET 1– 6 When the registration is finished, the STATUS indicator on the front panel flashes once in blue. Note ▪ If a PRESET key with a registered song/station is pressed while the unit is in standby mode, the unit automatically turns on, and the registered song/station is played. ▪ Songs/stations from the following input sources can be registered to presets. – Server – Net Radio – Streaming service – USB Note ▪ If the STATUS indicator flashes once in red, the selected song/station cannot be registered. Try with a different song/station. Playing back music from other devices ▪ If a PRESET key where a song/station has already been registered is held down for 3 seconds, the previously registered song/station is overwritten. Using the remote control, you can play back music from other devices. Listening to music from an external source Music from an external device can be enjoyed by connecting the device to the OPT IN jack or AUX IN jack on the rear panel of the unit. 20 En n For an external device with analog stereo audio output n For an external device with digital optical audio output 1 1 Press OPT on the remote control. The STATUS indicator on the front panel lights up in purple. 2 Press AUX on the remote control. The STATUS indicator on the front panel lights up in white. 2 Play back music on the external device. Play back music on the external device. Playing back music with Bluetooth® The unit can play back music from Bluetooth-compatible devices such as smartphones and digital music players. Additionally, audio played back by the unit can be listened to using Bluetooth-compatible speakers or headphones. Refer to the instruction manual supplied with the Bluetooth device. 21 En 1 Notice When you use the controls of Bluetooth devices (such as smartphones) to adjust volume, the volume may be unexpectedly loud. This could result in damage to the unit or speakers. If the volume suddenly increases during playback, stop playback on the Bluetooth device immediately. Press (Bluetooth) on the remote control. Note ▪ When making a Bluetooth connection, be sure to attach the wireless antenna to the unit (p.4). ▪ You cannot make Bluetooth connections to a Bluetooth device (such as smartphones) and Bluetooth speakers/headphones at the same time. The Bluetooth indicator on the front panel of the unit flashes during the connection process. The unit Bluetooth device The unit Note If the unit detects the Bluetooth device previously connected, the unit automatically connects to the last connected device. To establish another Bluetooth connection, first terminate the current Bluetooth connection. Bluetooth speakers/headphones n Playing back music from a Bluetooth® device Follow the procedure below to establish a Bluetooth connection between a Bluetooth device (such as smartphones) and the unit, and play back music from the Bluetooth device. 22 En 2 2 3 Turn on the Bluetooth function on the Bluetooth device, and select “WXA-50 XXXXXX Bluetooth” in the Bluetooth device list on the device. “XXXXXX” represents a unique sequence of numbers and letters for your unit. 4 Tap on the playback screen. Select “Bluetooth Transmission” and enable the “Bluetooth transmission” function. Set the Bluetooth speakers/headphones to the pairing mode, and then select the Bluetooth speakers/headphones to be connected with the unit. When the connection process finishes, the Bluetooth indicator changes to lit in blue, and audio played back on the unit will be played back with the Bluetooth speakers/headphones. ------- Note The Bluetooth indicator changes to lit in blue. ▪ To terminate the Bluetooth connection, perform the disconnect operation on the Bluetooth speakers/headphones. ▪ AirPlay and DSD audio cannot be delivered. Playing back music with AirPlay The AirPlay function allows you to play back iTunes or iPhone music on the unit via a network. Note iTunes If the unit has been registered with the MusicCast CONTROLLER, the room name entered during registration appears on the Bluetooth device. 3 PC Router Play back music on the Bluetooth device. The unit Note ▪ Depending on your Bluetooth device, it may be necessary to select the unit as the audio output. ▪ Adjust the Bluetooth device volume as needed. (Wired network or wireless network) (Bluetooth) on the remote control for 3 seconds. ▪ To terminate the Bluetooth connection, hold down When the connection is disconnected, the Bluetooth indicator flashes. iPhone/iPad/iPod touch n Enjoying music with Bluetooth® speakers/headphones By establishing a Bluetooth connection between Bluetooth speakers/headphones and the unit with the MusicCast CONTROLLER, you can enjoy music played back on the unit with Bluetooth speakers/headphones. 1 Select an input source other than Bluetooth in the MusicCast CONTROLLER screen and play back music on the unit. 23 En 3 Notice When you use iTunes/iPhone controls to adjust volume, the volume may be unexpectedly loud. This could result in damage to the unit or speakers. If the volume suddenly increases during playback, stop playback on the iTunes/iPhone immediately. Select a song and start playback on the iTunes/iPhone. The unit automatically selects “AirPlay” as the input source and starts playback. Note The STATUS indicator changes to lit in pink. ▪ For details on supported iPhone devices, see “Supported devices and file formats” (p.43). ▪ You can limit access to the unit from other devices with the AirPlay by setting password in “AirPlay Password” (p.28) or “Password Setting” (p.32). 1 Turn on the unit, and start iTunes on the PC or display the playback screen on the iPhone. When the iTunes/iPhone recognizes the unit, the AirPlay icon ( appears.* ) * For iPhone, the AirPlay icon is displayed in Control Center. To access Control Center, swipe up from the bottom of the screen. iTunes (example) Note ▪ The unit automatically turns on when starting playback on iTunes/iPhone by setting “Network Standby” (p.28, p.32) to “On”. ▪ You can adjust the unit’s volume from the iTunes/iPhone during playback by setting “Volume Interlock” (p.28, p.32). iOS 9 (example) Note If the icon does not appear, check whether the unit and PC/iPhone are connected to the router properly. 2 On the iTunes/iPhone, click (tap) the AirPlay icon and select the unit (network name of the unit) as the audio output device. 24 En OPERATING THE UNIT FROM A WEB BROWSER 2 Web control using a PC With the Web Control screen displayed in a web browser on a PC, you control the unit's music playback also display or modify the various unit settings such as the network connection settings as well as update the firmware. Double-click the room name (the unit) icon, which appears below “Other Devices” or “Media Devices”. A special browser starts up and the Web Control screen for the unit appears. Perform the following steps after connecting the unit to the network (p.13). Configuring with Mac OS Note We recommend using one of the following web browsers. Operation on all web browsers cannot be guaranteed. 1 ▪ Internet Explorer 11.x ▪ Safari 9.x Start up Safari, then open the “Preferences” window and click “Advanced”. Displaying the Web Control screen Follow the procedure below to display the Web Control screen on a PC with Windows or Mac OS. Note Enable Network Discovery in advance to display the Web Control screen on a PC with Windows via Network folder. Configuring with Windows 1 Open the “Network” folder. 2 WXA-50 XXXXXX 25 En Select all check boxes for Bonjour. 3 Select the room name (the unit) from the Bookmarks menu list. WXA-50 XXXXXX The Web Control screen for the unit appears. 26 En Operating on the Web Control screen The Main screen of the Web Control screen appears first. 3 Input Info/Operation 4 SETTINGS1 Displays information about the selected input source and controls playback. Moves to the settings1 screen (p.28). a 5 f b SETTINGS2 Moves to the settings2 screen (p.29). 6 POWER Turns the unit's power to on/standby. You can also set a sleep timer. 7 g c VOLUME Adjusts the volume or mutes the audio output. You can also select the increments used for volume adjustment. 8 RELOAD 9 Menu Refreshes the information on the Web Control screen to show the most current data. h d Selects a settings menu. e : SETTINGS1/SETTINGS2 screen A Settings item For configuring advanced features. BACK Moves to the Main screen. i j k 1 INPUT Selects an input source. 2 Enhancer Enables/disables the Compressed Music Enhancer (p.42) feature. 27 En CONFIGURING ADVANCED FEATURES Configuration from a web browser Using a PC, the following items can be displayed and configured on the Web Control screen. SETTINGS1 SETTINGS (Menu) Item Rename Current Network Connection Network Connection Select WPS PIN SSID Network* Security Setting values Default - - Sets the network name of the unit and sets the zone name. - - Displays information about the current network connection of the unit. Wired / Wireless / Extend (1) / Extend (2) / Extend (3) Wired (check box) unchecked - - None / WEP / WPA2-PSK (AES) / Mixed Mode None Sets the method of connecting to the network (p.36). Allows a PIN code to be entered to a wireless router (access point) to establish a wireless connection (p.36). Sets the SSID (network name) for the access point to which the unit is connected. Selects the encryption method for the network (p.36). - - Off / On On IP Address - - Sets/displays the IP address for the unit. Subnet Mask - - Sets/displays the subnet mask for the unit. Sets/displays the IP address of the default gateway for the unit. Security Key DHCP Sets the security key. Enables/disables the DHCP function. Default Gateway - - DNS Server (P) - - Sets/displays the IP address of the primary DNS server. DNS Server (S) - - Sets/displays the IP address of the secondary DNS server. Off / On Off - - AirPlay Password Mode Password AirPlay Volume Interlock MAC filter Explanation MAC Address 1-10 Off / Limited / Full Limited - 0 28 En Enables/disables the password functions for AirPlay. Sets the password for AirPlay. When AirPlay input is selected, this sets whether or not the volume of the unit and the volume of iTunes or the iPhone are synchronized. Specifies the MAC addresses of the devices permitted access to the unit. SETTINGS (Menu) Item Setting values Default Explanation Enables/disables the MAC address filter function. Note MAC filter Mode Network Standby Off / On Off Off / On / Auto Auto When enabling the MAC address filter, be sure to check the MAC addresses carefully before clicking “APPLY”. Configuring the filter incorrectly may result in the unit becoming inaccessible. If this happens, the unit must be restored to the default settings (p.36). Enables/disables the feature allowing the unit to be turned on by network devices (Network Standby). Saves the unit’s current settings to a PC or loads them back from a PC. Note - Backup / Recovery - ▪ The backup does not contain user information (such as user accounts and passwords) or unit-specific information (such as its IP address). ▪ Do not operate the unit during the recovery process (loading the settings back from a PC), as this may result in the incorrect recovery of the settings. When the recovery finishes, click “OK” to set the unit to standby mode. Firmware - - Updates the unit’s firmware from the web browser. Licenses - - Displays license information about the software used by the unit. * After configuring the network settings, it may be necessary to access the unit again or restart the browser. SETTINGS2 SETTINGS (Menu) Sound Item Setting values Default Explanation Enhancer Off / On On Enables/disables the Compressed Music Enhancer feature (p.42). Bass Extension Off / On Off Enables/disables extension of the low-frequency range of the frequency band of the speakers’ playback. When this is “On”, you can enjoy rich bass sounds as if you are using significantly larger speakers. Monaural Downmix Off / On Off Enables/disables a mode that plays back stereo signals as monaural audio. Direct Off / On Off Enables/disables Direct playback. When this is enabled, audio is played back without being passed through the DSP. Sets the strength of the jitter removal applied to the audio input being played back, in order to adjust the audio quality. Ultra Low Jitter PLL Level1-3 Level2 When the level is set high, the jitter removal is more effective, but the sound is likely to cut out. When the level is set low, the jitter removal is less effective, but the sound is less likely to cut out. 29 En SETTINGS (Menu) Item Default Explanation Bypass / Auto / Manual Auto Adjusts the volumes for the low-frequency, middle-frequency, and high-frequency ranges of the audio. When this is “Auto”, they stay synchronized with the main volume and perform hearing correction for the auditory response of the human ear. High -6.0 to 0.0 to +6.0 dB (0.5 dB steps) 0.0 dB Adjusts the volume of the high-frequency range of the audio output. Mid -6.0 to 0.0 to +6.0 dB (0.5 dB steps) 0.0 dB Adjusts the volume of the medium-frequency range of the audio output. Low -6.0 to 0.0 to +6.0 dB (0.5 dB steps) 0.0 dB Adjusts the volume of the low-frequency range of the audio output. Equalizer Manual Sound Setting values Adjusts the effects of features such as Bass Extension and Adaptive EQ for optimal results depending on the speaker type. “Compact”: optimizes for small speakers. Compact / Bookshelf / Floor standing / In-ceiling / In-wall Speaker Type Bookshelf “Bookshelf”: optimizes for bookshelf speakers. “Floor standing”: optimizes for large speakers that are placed on the floor. “In-ceiling”: optimizes for speakers embedded in the ceiling. “In-wall”: optimizes for speakers embedded in walls. -12 to 0 to +12 (steps of 1) 0 Adjusts the balance of the volume between the left and right speakers. Mode Off / On Off Enables/disables setting of the initial volume when the unit is turned on. Level Mute, -80 dB to +0.0 dB (0.5 dB steps) -40.0 dB -20 dB to +0.0 dB (0.5 dB steps) 0.0 dB Sets an upper limit for the volume levels to which the unit can be adjusted using the remote control, etc. Subwoofer Volume -6.0 to 0.0 to +6.0 dB (0.5 dB steps) 0.0 dB Makes fine adjustments to the volume of the subwoofer. Input Trim -6.0 to 0.0 to +6.0 dB (0.5 dB steps) 0.0 dB Compensates for volume differences between input sources. L/R Balance Initial Volume Volume Max Volume Sets the initial volume for when the unit is turned on. Sets whether or not audio is automatically played back from servers, USB devices, etc. when the unit is turned on or the input source is switched. “Off”: always starts up with playback stopped. Input Setting Auto Play Off / On / Auto different for every input source “On”: always begins playing back the content that was played the previous time. “Auto”: begins playback if audio was currently being played back when the unit was turned to standby. Note The setting value is different for every input source or service. User Interface LED Dimmer 0-3 3 30 En Adjusts the brightness of the LED (“3” is the brightest). SETTINGS (Menu) Item Setting values Default Explanation Front Panel Operation Off / On On Enables/disables operation using the front panel (other than the power key). Sensor Off / On On Enables/disables operation using the remote control. When this is “Off”, the unit can still be operated by other means. Changes the ID of the remote control from which the unit receives signals. User Interface Remote To change the ID of the remote control, set it as follows. ID ID1 / ID2 ID1 Set to ID1: on the remote control, hold down f and PRESET 1 at the same time for 5 seconds. Set to ID2: on the remote control, hold down f and PRESET 2 at the same time for 5 seconds. - Off / On On Enables/disables the Bluetooth function. Off / On On Enables/disables the feature allowing the unit to be turned on by Bluetooth devices (Bluetooth Standby). Off / On Off Sets whether or not the unit responds to searches other than from the paired Bluetooth device. When this is “On”, the unit does not respond to searches. Disconnect - - Transmitter Off / On Off Bluetooth Standby Bluetooth Audio Receive Private Mode Audio Send Auto Power Standby Memory Guard Network Info Terminates the Bluetooth connection between the Bluetooth device and the unit. Enables/disables transmission of Bluetooth audio. Sets the unit to be automatically set to standby mode when there are no operations for a specified amount of time. Off / 20min / 2h / 4h / 8h / 12h Off Off / Auto / On Auto Off / On Off Protects the settings of the unit and prevents them from being modified. - - Displays network information about the unit, such as its MAC address. Other Setup Fan Mode Lights the LED of the device currently being used for operation via a web browser. - Access device Indication 31 En When this is set to 20min, the unit will only be set to standby mode automatically if there is no input signal during the 20 minutes without any operations. Sets cooling fan operation to “Off”, “Auto” or “On”. Configuration on Advanced Settings screen in mobile device app Using your mobile device, the following items can be displayed and configured on the Advanced Settings screen in the MusicCast CONTROLLER. To display the Advanced Settings screen, hold down the room name (the unit) on the MusicCast CONTROLLER screen and tap “Room Settings”, then tap “Advanced Settings” in the “Room Settings” menu. SETTINGS (Menu) Item Settings Default Off / On Enhancer Explanation On Enables/disables the Compressed Music Enhancer feature (p.42). Bass Extension Off / On Off Enables/disables extension of the low-frequency range of the frequency band of the speakers’ playback. When this is “On”, you can enjoy rich bass sounds as if you are using significantly larger speakers. Monaural Downmix Off / On Off Enables/disables a mode that plays back stereo signals as monaural audio. Direct Off / On Off Enables/disables Direct playback. When this is enabled, audio is played back without being passed through the DSP. Sets the strength of the jitter removal applied to the audio input being played back, in order to adjust the audio quality. Ultra Low Jitter PLL Level1-3 Level2 When the level is set high, the jitter removal is more effective, but the sound is likely to cut out. When the level is set low, the jitter removal is less effective, but the sound is less likely to cut out. Sound Manual Adjusts the volumes for the low-frequency, middle-frequency, and high-frequency ranges of the audio. When this is “Auto”, they stay synchronized with the main volume and perform hearing correction for the auditory response of the human ear. Bypass / Auto / Manual Auto High -6.0 to 0.0 to +6.0 dB (0.5 dB steps) 0.0 dB Adjusts the volume of the high-frequency range of the audio output. Mid -6.0 to 0.0 to +6.0 dB (0.5 dB steps) 0.0 dB Adjusts the volume of the medium-frequency range of the audio output. Low -6.0 to 0.0 to +6.0 dB (0.5 dB steps) 0.0 dB Adjusts the volume of the low-frequency range of the audio output. Equalizer Adjusts the effects of features such as Bass Extension and Adaptive EQ for optimal results depending on the speaker type. Speaker Type “Compact”: optimizes for small speakers. Compact / Bookshelf / Floor standing / In-ceiling / In-wall Bookshelf “Bookshelf”: optimizes for bookshelf speakers. “Floor standing”: optimizes for large speakers that are placed on the floor. “In-ceiling”: optimizes for speakers embedded in the ceiling. “In-wall”: optimizes for speakers embedded in walls. Volume L/R Balance -12 to 0 to +12 (steps of 1) 0 32 En Adjusts the balance of the volume between the left and right speakers. SETTINGS (Menu) Item Settings Default Explanation Enables/disables setting of the initial volume when the unit is turned on. Mode Off / On Off Level Mute, -80 dB to +0.0 dB (0.5 dB steps) -40.0 dB -20 dB to +0.0 dB (0.5 dB steps) 0.0 dB Sets an upper limit for the volume levels to which the unit can be adjusted using the remote control, etc. Subwoofer Volume -6.0 to 0.0 to +6.0 dB (0.5 dB steps) 0.0 dB Makes fine adjustments to the volume of the subwoofer. Input Trim -6.0 to 0.0 to +6.0 dB (0.5 dB steps) 0.0 dB Compensates for volume differences between input sources. Initial Volume Volume Max Volume Sets the initial volume for when the unit is turned on. Sets whether or not audio is automatically played back from servers, USB devices, etc. when the unit is turned on or the input source is switched. “Off”: always starts up with playback stopped. Input Setting Off / On / Auto Auto Play different for every input source “On”: always begins playing back the content that was played the previous time. “Auto”: begins playback if audio was currently being played back when the unit turned to standby. Note The setting value is different for every input source or service. Front Panel Operation Off / On On Enables/disables operation using the front panel (other than the power key). Sensor Off / On On Enables/disables operation using the remote control. When this is “Off”, the unit can still be operated by other means. Changes the ID of the remote control from which the unit receives signals. User Interface Remote To change the ID of the remote control, set it as follows. ID ID1 / ID2 ID1 Set to ID1: on the remote control, hold down f and PRESET 1 at the same time for 5 seconds. Set to ID2: on the remote control, hold down f and PRESET 2 at the same time for 5 seconds. LED Dimmer Access device Indication Bluetooth Standby Bluetooth Audio Receive Private Mode Disconnect 0–3 3 Adjusts the brightness of the LED (“3” is the brightest). - - Lights the LED of the device currently being used for operation via a web browser. Off / On On Enables/disables the Bluetooth function. Off / On On Enables/disables the feature allowing the unit to be turned on by Bluetooth devices (Bluetooth Standby). Off / On Off Sets whether or not the unit responds to searches other than from the paired Bluetooth device. When this is “On”, the unit does not respond to searches. - - 33 En Terminates the Bluetooth connection between the Bluetooth device and the unit. SETTINGS (Menu) Bluetooth Item Audio Send Settings Default Off / On Off Type Wired / Wireless Wired SSID - - None / WEP / WPA2-PSK (AES) / Mixed Mode None Transmitter Security Type Connection Network* Selects the encryption method for the network (p.36). - - Off / On On IP Address - - Sets/displays the IP address for the unit. Subnet Mask - - Sets/displays the subnet mask for the unit. Default Gateway - - Sets/displays the IP address of the default gateway for the unit. DNS Server (P) - - Sets/displays the IP address of the primary DNS server. DNS Server (S) - - Volume Interlock Off / On / Auto Auto - - Off / Limited / Full Limited Off / On Off - - AirPlay Password Passphrase Auto Power Standby Sets the security key. Enables/disables the DHCP function. Sets/displays the IP address of the secondary DNS server. Enables/disables the feature allowing the unit to be turned on by network devices (Network Standby). Sets the Network Name of the unit. When AirPlay input is selected, this sets whether or not the volume of the unit and the volume of iTunes or the iPhone are synchronized. Enables/disables the password functions for AirPlay. Sets the password for AirPlay. Sets the unit to be automatically set to standby mode when there are no operations for a specified amount of time. Off / 20min / 2h / 4h / 8h / 12h Off Off / Auto / On Auto Off / On Off Other Setup Memory Guard Sets the SSID (network name) for the access point to which the unit is connected. DHCP Client Network Name Fan Mode Sets the method of connecting to the network (p.36). Security Key Network Standby Password Setting Explanation Enables/disables transmission of Bluetooth audio. * After configuring the network settings, it may be necessary to access the unit again or restart the browser. 34 En When this is set to 20min, the unit will only be set to standby mode automatically if there is no input signal during the 20 minutes without any operations. Sets cooling fan operation to “Off”, “Auto” or “On”. Protects the settings of the unit and prevents them from being modified. APPENDIX 1 Updating the unit's firmware via the network When the unit is connected to the Internet, you can update the firmware via the network. 2 Firmware can also be updated by downloading a firmware update file from the Yamaha website. Turn the unit to standby and disconnect the power cable from the AC wall outlet. Connect the USB memory device to the USB jack on the rear panel. Firmware update procedures • Updating with MusicCast CONTROLLER (p.35) • Updating with a USB memory device (p.35) STATUS indicator conditions • When a new firmware update is available, the STATUS indicator flashes slowly in white after turning on the unit. • If an error occurred during firmware updating, the STATUS indicator will repeatedly blink 2 - 7 times in red and 1 second off until the unit is turned to standby. 3 Note While holding down (CONNECT) on the front panel, plug the power cable to the AC wall outlet. ▪ Do not operate the unit, turn it to standby or disconnect the power cable or network cable during a firmware update. ▪ A firmware update takes about 10 minutes or more (depending on your network connection speed). ▪ If the Internet connection speed is slow, or the unit is connected to the wireless network, a firmware update may not be possible depending on the condition of the wireless connection. In this case, try updating again after a while or update the firmware using a USB memory device (p.35). ▪ After a firmware update, check the version of firmware currently installed on the unit using the MusicCast CONTROLLER. The firmware update starts. During firmware updating, the STATUS indicator lights up in blue, and the NET indicator and (Bluetooth) indicator flash alternately. ▪ For details on firmware updates, visit the Yamaha website. Updating with MusicCast CONTROLLER When a new firmware update is available, a message prompting you to update appears in the MusicCast CONTROLLER screen. Follow the procedure on the MusicCast CONTROLLER screen to update the firmware. Updating with a USB memory device You can update the firmware using a USB memory device. Download the firmware update file from the Yamaha website to a USB memory device on a PC, and then connect the USB memory device to the USB jack on the unit. 35 En 4 5 When the update is finished, press z (power) on the front panel to turn the unit on again. Specify the network settings. DHCP When updating is finished, the STATUS indicator (blue), NET indicator and (Bluetooth) indicator light up. 6 Setting up the wireless connection manually Displays the IP address for the unit. Subnet Mask Displays the subnet mask for the unit. Default Gateway Displays the IP address of the default gateway for the unit. DNS Server (P) Displays the IP address of the primary DNS server. DNS Server (S) Displays the IP address of the secondary DNS server. Click “APPLY”. The unit can be restarted forcibly. Follow the procedure after connecting the unit to your router with a network cable. 1 Note Hold down z (power) on the front panel for 15 seconds. The unit restarts when the key is released. You need to setup the SSID (network name), security method and security key for your network. 4 IP Address Restarting the unit You can set up the wireless connection manually with the Web Control screen on a PC (p.25). 1 2 3 Switches the DHCP function on/off. When set to “Off”, some network settings, such as the IP address and subnet mask, can be specified manually. On the Web Control screen, click “SETTINGS1”. Select “Network”. Select “Wireless” from the drop-down list at “Network Connection Select” in the “Network” menu. Restoring the default settings Specify the wireless router (access point) settings. SSID All unit settings can be restored to the defaults. Enter the SSID. Security Select the security method. Security Key Enter the security key. 1 Note If you select “WPS PIN” as the connection method, the PIN code for the unit appears. Enter the PIN code into the wireless router (access point), and then proceed to Step 6. 36 En Turn the unit to standby. 2 Hold down (INPUT) and seconds at the same time. (CONNECT) on the front panel for 5 When restoring is finished, the unit is turned on and all settings are returned to their factory default configurations. 37 En Troubleshooting Refer to the table below if the unit does not function properly. If the problem you are experiencing is not listed below or if the instructions below do not help, turn off the unit, disconnect the power cable, and contact the nearest authorized Yamaha dealer or service center. General Problem The power does not turn on. The power turns off immediately after the power has been turned on. The unit is not reacting. No sound. Noise or humming is heard coming from the unit or devices surrounding it. Cause Remedy The power cable is not properly connected. Connect the power cable firmly. The protection circuitry has been activated. As a safety precaution, capability to turn on the unit is disabled. Contact your nearest authorized Yamaha dealer or service center to request repair. The unit was turned on while a speaker cable was shorted. Twist the bare wires of each speaker cable firmly and reconnect to the unit and speakers (p.11). The inner power supply circuit is malfunctioning. Contact your nearest authorized Yamaha dealer or service center to request repair. Hold down the z (power) key on the front panel for at least 15 seconds to restart The internal microcomputer is frozen, due to an external electric shock the unit. If the problem persists, disconnect the power cable from the AC wall (such as lightning or excessive static electricity). outlet and plug it again. The remote control IDs of the unit and the remote control are not identical. Change the remote control ID of the unit or the remote control (p.29, p.32). Incorrect input or output cable connections. Connect the cable properly. Another input source is selected. Select an appropriate input source with the input selection keys. The volume is at the minimum or muted. Turn up the volume. The output of the device that is connected to the unit's digital optical input is set to an audio format other than PCM. The optical input of the unit supports only PCM signals. Change the audio output setting on the playback device (such as a TV) to PCM. The unit is too close to another digital or radio frequency device. Move the unit further away from the device. 38 En Network Problem Cause Remedy The mobile device is not connected to the wireless router at your home. Cannot configure connection settings on MusicCast CONTROLLER. Connect the mobile device to the wireless router and start MusicCast CONTROLLER. Disable the cellular data transmission of your mobile device. It takes time for the application to detect the unit. Wait a moment while making sure that your mobile device does not go into sleep mode. The wireless switch on the rear panel is turned off. Connect the unit to a router (access point) with a network cable or set the wireless switch properly. The unit is set to standby mode. Turn on the unit. Access to the network is restricted by the firewall settings of the wireless router (access point). Check the firewall setting and the MAC address filter of the wireless router (access point). Microwave ovens or other wireless devices in your neighborhood might disturb the wireless communication. Move the unit away from those devices. The media sharing setting is not correct. Configure the sharing setting and select the unit as a device to which music contents are shared. Some security software installed on your DLNA server is blocking the Check the settings of security software installed on your DLNA server. MusicCast CONTROLLER does not detect the unit access of the unit to your DLNA server. or the server (PC or DLNA-compatible NAS). Check the network connections and your router settings, and then connect the The unit, DLNA server and mobile device are not in the same network. unit, DLNA server and mobile device to the same network. Multiple routers are connected between your network devices (double Connect the network device you wish to use to the same router. router). The network feature does not function. The network parameters (IP address) have not been obtained properly. Enable the DHCP server function on your router. And also the DHCP function on the unit must be set to “On” (default: On). Access to the network is restricted by the firewall settings of the wireless router (access point). Check the firewall setting of the wireless router (access point) or the MAC address filter setting. The mobile device is connected to Secondary SSID when using a multiple SSID router. In this case, access to the devices connected to the Primary SSID or wired network might be restricted by the router (only Internet access is available). Connect your mobile device to the Primary SSID. Playback stops unexpectedly and files cannot be The folder contains some files that cannot be played via the unit. played continuously. Delete or remove files (including video or hidden files) that cannot be played via the unit from the folder. Sound from high resolution contents is interrupted. Place the unit and the wireless router (access point) closer or use the wired network connection for stable playback. The wireless network connection is unstable or the wireless signal is weak. The service of selected Internet radio station may have been stopped. Try the station later or select another station. The selected Internet radio station is currently broadcasting silence. Some Internet radio stations broadcast silence at certain of times of the day. Try the station later or select another station. Access to the network is restricted by the firewall settings of your network devices (such as the router). Check the firewall settings of your network devices. The Internet radio can be played only when it passes through the port designated by each radio station. Firmware update via the network failed. The network connection is unstable. Try updating again after a while. The unit cannot connect to the Internet via a wireless router (access point). The wireless router (access point) is turned off. Turn on the wireless router (access point). The Internet radio cannot be played. 39 En Problem The unit cannot connect to the Internet via a wireless router (access point). Cause Remedy The unit and the wireless router (access point) are too far apart or there is an obstacle between them. Place the unit and the wireless router (access point) closer to each other or move them to a location where there are no obstacles between them. Bluetooth® Problem Cannot make the unit pair with a Bluetooth device. Cause Remedy The Bluetooth device does not support A2DP. Use a Bluetooth device that supports A2DP. A Bluetooth device that you want to pair with the unit has a password other than “0000”. Use a Bluetooth device whose password is “0000”. The unit and the Bluetooth device are too far apart. Move the Bluetooth device closer to the unit. There is a device (such as a microwave or a wireless network device) that outputs signals in the 2.4 GHz frequency band nearby. Move the unit away from those devices. The unit enters standby mode. Turn on the unit and select Bluetooth as the input source, and then perform pairing with the device. The wireless switch on the rear panel is turned off. Set the wireless switch properly to enable the Bluetooth connection (p.7). The wireless antenna is not attached. Attach the wireless antenna. Another Bluetooth device is already connected to the unit. Terminate the current Bluetooth connection and then establish a new connection. Private Mode is set to “On”. In this case, you can connect only a Bluetooth device that has been connected before. Set Private Mode to “Off” and then connect the new Bluetooth device. 40 En Error table of STATUS indicator Refer to the table below when the STATUS indicator on the front panel flashes in error indications. Color Red Condition Blink Status of the unit Flashing, and the power turns off immediately after the power has been turned on 2 - 8 times As a safety precaution, the unit has turned itself off. Flashing, and the power does not turn on 4 - 8 times As a safety precaution, capability to turn on the unit is disabled. Contact your nearest authorized Yamaha dealer or service center to request repair. Fast flashing Once No presets have been registered. Flashing (every 0.5 second) * Repeat blinking 2 - 7 times and 1 second off until the unit is turned off An error occurred during firmware updating. Check the connection of the USB memory device, or the unit to the network, and then update the firmware again. Twice An error is occurring with the USB device. 3 times An error is occurring with the network. 5 times An error is occurring with WAC/WPS/CONNECT. Slow flashing (every 1 second) Repeated until the unit is turned off Firmware update failed. Update the firmware using a USB memory device (p.35). Orange Flashing Twice The remote control IDs of the unit and the remote control are not identical, or reception of the remote control signal is disabled. To specify the remote control settings, see “CONFIGURING ADVANCED FEATURES” (p.29, p.32). White Slow flashing after turning on the unit 10 times A new firmware update is available. Update the firmware (p.35). * The NET indicator and (Bluetooth) indicator flash at the same time. 41 En Glossary This is a glossary of the technical terms used in this manual. Compressed Music Enhancer The Compressed Music Enhancer feature compensates for missing harmonics in compression music formats (such as MP3). As a result, this technology provides improved performance for the overall sound system. High Resolution High Resolution signifies high quality audio devices and content (such as 192 kHz/24 bit FLAC). The Consumer Electronics Association (CEA) defines High-Resolution Audio (Hi-Res Audio or HRA) as, “lossless audio that is capable of reproducing the full range of sound from recordings that have been mastered from better than CD quality music sources.” SSID SSID (Service Set Identifier) is a name that identifies a particular wireless LAN access point. Supports iOS 7 or later for setup using Wireless Accessory Configuration. “Made for iPod,” “Made for iPhone,” and “Made for iPad” mean that an electronic accessory has been designed to connect specifically to iPod, iPhone, or iPad, respectively, and has been certified by the developer to meet Apple performance standards. Apple is not responsible for the operation of this device or its compliance with safety and regulatory standards. Please note that the use of this accessory with iPod, iPhone, or iPad may affect wireless performance. iTunes, AirPlay, iPad, iPhone, iPod, and iPod touch are trademarks of Apple Inc., registered in the U.S. and other countries. App Store is a service mark of Apple Inc. Wi-Fi (Wireless Fidelity) is a technology that allows an electronic device to exchange data or connect to the Internet wirelessly using radio waves. Wi-Fi offers the advantage of eliminating the complexity of making connections with LAN cables by using wireless connection. Only products that complete Wi-Fi Alliance interoperability tests can carry the “WiFi Certified” trademark. DLNA™ and DLNA CERTIFIED™ are trademarks or registered trademarks of Digital Living Network Alliance. All rights reserved. Unauthorized use is strictly prohibited. WPS Windows™ WPS (Wi-Fi Protected Setup) is a standard established by the Wi-Fi Alliance, which allows easy establishment of a wireless home network. Windows is a registered trademark of Microsoft Corporation in the United States and other countries. The trademarks used in this manual are as follows. The Wi-Fi Protected Setup™ Identifier Mark is a certification mark of Wi-Fi Alliance®. The Bluetooth® word mark and logos are registered trademarks owned by Bluetooth SIG, Inc. and any use of such marks by Yamaha Corporation is under license. Bluetooth protocol stack (Blue SDK) Copyright 1999-2014 OpenSynergy GmbH All rights reserved. All unpublished rights reserved. iPad Air and iPad mini are trademarks of Apple Inc. Wi-Fi Trademarks The Wi-Fi CERTIFIED™ Logo is a certification mark of Wi-Fi Alliance®. MusicCast is a trademark or registered trademark of Yamaha Corporation. Explanations regarding GPL Internet Explorer, Windows Media Audio and Windows Media Player are either registered trademarks or trademarks of Microsoft Corporation in the United States and/or other countries. Android™ Google Play™ Android and Google Play are trademarks of Google Inc. 42 En This product utilizes GPL/LGPL open-source software in some sections. You have the right to obtain, duplicate, modify, and redistribute this open-source code only. For information on GPL/LGPL open source software, how to obtain it, and the GPL/LGPL license, refer to the Yamaha Corporation website (http://download.yamaha.com/sourcecodes/musiccast/). Supported devices and file formats The following devices and file formats can be used by the unit. File formats Supported devices Sampling frequency (kHz) Quantization bit number (bit) Bitrate (kbps) Number of channels Support for gapless playback WAV(LPCM) Up to 192 kHz 16/24 - 2 4 FLAC Up to 192 kHz 16/24 - 2 4 File DLNA • PC installed with “Windows Media Player 11” or “Windows Media Player 12” • DLNA (ver. 1.5) compatible NAS AIFF Up to 192 kHz 16/24 - 2 4 Bluetooth devices ALAC Up to 96 kHz 16/24 - 2 4 • Bluetooth devices that support A2DP – Yamaha does not assure the connections of all Bluetooth devices. MP3 Up to 48 kHz - 8 to 320 2 WMA Up to 48 kHz - 8 to 320 2 MPEG-4 AAC Up to 48 kHz - 8 to 320 2 DSD 2.8 MHz/ 5.6 MHz 1 - 2 USB devices • USB mass storage class devices (e.g., flash memory or portable audio players) using FAT16 or FAT32 format – Do not connect USB chargers, USB hubs, or other devices that are not USB mass storage class devices. Do not connect PCs, card readers, or external hard disk drives. – USB devices with encryption cannot be used. – Some features may not be compatible, depending on the model or manufacturer of the USB storage device. AirPlay AirPlay works with iPhone, iPad, and iPod touch with iOS 4.3.3 or later, Mac with OS X Mountain Lion or later and Mac and PC with iTunes 10.2.2 or later. Made for. iPhone 6 Plus, iPhone 6, iPhone 5s, iPhone 5c, iPhone 5, iPhone 4s iPad Air 2, iPad mini 3, iPad Air, iPad mini 2, iPad mini, iPad (3rd and 4th generation), iPad 2 iPod touch (5th generation) (as of May 2016) 43 En Specifications Analog Audio • Stereo Audio (RCA) x 1 Source Function • Unit to Sink Device (ex. Bluetooth Headphone) • Supported profile – A2DP, AVRCP • Supported codec – SBC Digital Audio (Supported frequencies: 32 kHz to 192 kHz) • Optical x 1 Bluetooth version • Ver. 2.1+EDR Other jacks • USB x 1 (USB2.0) • NETWORK (Wired) x 1 (100Base-TX/10Base-T) • NETWORK (Wireless) x 1 (IEEE802.11b/g/n) Wireless output • Bluetooth Class 2 The specifications of the unit are as follows. Input jacks Maximum communication distance • 10 m (33 ft) without interference Output jacks Network Analog Audio • Speaker Out x 2 (FRONT L/R) • Subwoofer Out x 1 • Stereo Audio (RCA) x 1 Compatible with DLNA ver. 1.5 AirPlay supported Internet Radio Other jacks Streaming Service Trigger Out x 1 Trigger In x 1 Wi-Fi Remote In x 1 Wireless Network Standard: IEEE 802.11 b/g/n USB Radio Frequency Band: 2.4GHz Capable of WPS (Wi-Fi Protected Setup) by PIN Method and Push-Button-Method Capable of Mass Storage Class USB Memory Available Security Method: WEP, WPA2-PSK (AES), Mixed Mode Current Supply Capacity: 0.5 A Bluetooth Sink Function • Source Device to Unit (ex. Smartphone/Tablet) • Supported profile – A2DP, AVRCP • Supported codec – SBC, AAC 44 En Audio Section General Rated Output Power Power Supply • [U.S.A., Canada, Australia, U.K., Europe and Asia models] (AC 120 V/AC 230 V) – (2-channel driven, 20 Hz to 20 kHz, 0.06% THD, 4/6/8 Ω) – (2-channel driven, 1 kHz, 0.9% THD, 8 Ω) – (1-channel driven, 1 kHz, 0.9% THD, 4/6/8 Ω) • [U.S.A., Canada, Brazil and Taiwan models] 105/70/55 W 65 W 130/90/70 W – (1-channel driven, 1 kHz, 0.9% THD, 4/6/8 Ω) • [China model] AC 220 V, 50 Hz • [Korea model] AC 220 V, 60 Hz • [Australia, U.K., Europe and Asia models] • [Brazil, Taiwan, China and Korea models] (AC 110 V/AC 220 V) – (2-channel driven, 20 Hz to 20 kHz, 0.06% THD, 4/6 Ω) AC 100 to 120 V, 50/60 Hz 90/60 W 120/90/70 W AC 220 to 240 V, 50/60 Hz Power Consumption 60 W Maximum Effective Output Power (JEITA, 1-channel driven, 1 kHz, 10% THD) • (AC 120 V/AC 230 V, 4/6/8 Ω) 165/110/85 W • (AC 110 V/AC 220 V, 4/6/8 Ω) 150/105/80 W Standby Power Consumption • Network Standby Off, Bluetooth Standby Off Total Harmonic Distortion (THD) • (20 Hz to 20 kHz, SP OUT) 0.02% THD • SP OUT (OPT/NET/USB IN) 10 Hz to 80 kHz • SP OUT (AUX IN) 10 Hz to 40 kHz • AUX OUT (OPT/NET/USB IN) 10 Hz to 50 kHz • AUX OUT (AUX IN) 10 Hz to 40 kHz • AUX OUT 1.8 W 1.8 W * Including legs and protrusions 98 dB 214 x 123.6 x 251.4 mm (8.43” x 4.87” x 9.9”) Weight 90/72 dB 1.94 kg (4.28 lbs) * The contents of this manual apply to the latest specifications as of the publishing date. To obtain the latest manual, access the Yamaha website then download the manual file. 4.0 V/470 Ω 2.0 V/1 kΩ Maximum Input Signal • AUX IN (1 kHz, 0.5% THD) – Wired – Wireless (Wi-Fi) Reference Dimensions (with wireless antenna upright) 110 dB Rated Output Level / Output Impedance • Subwoofer (30 Hz) (Except for China model) 1.8 W 214 x 51.5 x 251.4 mm (8.43” x 2.03” x 9.9”) Channel Separation • (1 kHz/10 kHz) 1.6 W Dimensions (W x H x D) Signal to Noise Ratio (IHF-A) • (AUX IN) – Wired – Wireless (Wi-Fi) • Network Standby On, Bluetooth Standby On Frequency Response (+0/‒3 dB) • (OPT/NET/USB/Bluetooth IN) 0.1 W • Network Standby On, Bluetooth Standby Off 2.4 V 45 En Yamaha Global Site http://www.yamaha.com/ Yamaha Downloads http://download.yamaha.com/ Manual Development Department © 2016 Yamaha Corporation Published 05/2016 NV-B0 WXA-50OM/EN-
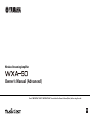 1
1
-
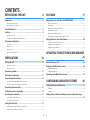 2
2
-
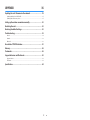 3
3
-
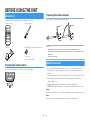 4
4
-
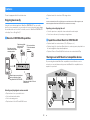 5
5
-
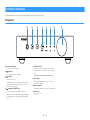 6
6
-
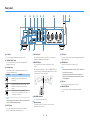 7
7
-
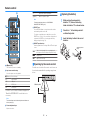 8
8
-
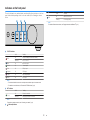 9
9
-
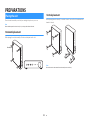 10
10
-
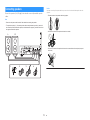 11
11
-
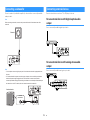 12
12
-
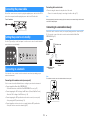 13
13
-
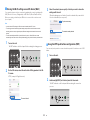 14
14
-
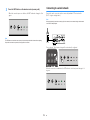 15
15
-
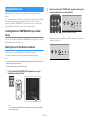 16
16
-
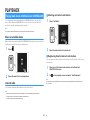 17
17
-
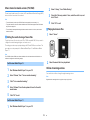 18
18
-
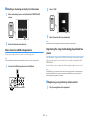 19
19
-
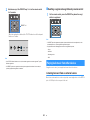 20
20
-
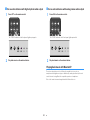 21
21
-
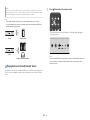 22
22
-
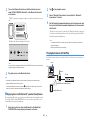 23
23
-
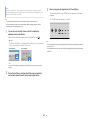 24
24
-
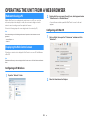 25
25
-
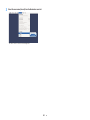 26
26
-
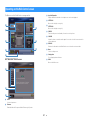 27
27
-
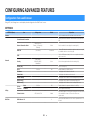 28
28
-
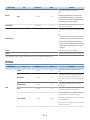 29
29
-
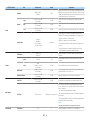 30
30
-
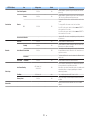 31
31
-
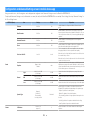 32
32
-
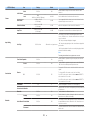 33
33
-
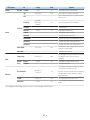 34
34
-
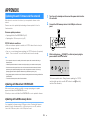 35
35
-
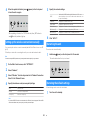 36
36
-
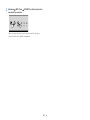 37
37
-
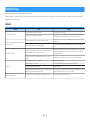 38
38
-
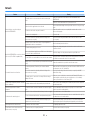 39
39
-
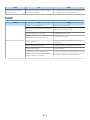 40
40
-
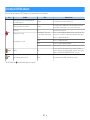 41
41
-
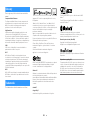 42
42
-
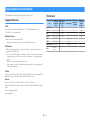 43
43
-
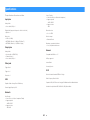 44
44
-
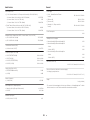 45
45
-
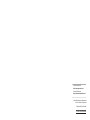 46
46
Yamaha WXC-50 Handleiding
- Categorie
- Muzikale uitrusting
- Type
- Handleiding
- Deze handleiding is ook geschikt voor
in andere talen
- English: Yamaha WXC-50 User manual
- italiano: Yamaha WXC-50 Manuale utente
- русский: Yamaha WXC-50 Руководство пользователя
- français: Yamaha WXC-50 Manuel utilisateur
- español: Yamaha WXC-50 Manual de usuario
- Deutsch: Yamaha WXC-50 Benutzerhandbuch
- português: Yamaha WXC-50 Manual do usuário
- dansk: Yamaha WXC-50 Brugermanual
- suomi: Yamaha WXC-50 Ohjekirja
- svenska: Yamaha WXC-50 Användarmanual
- Türkçe: Yamaha WXC-50 Kullanım kılavuzu
Gerelateerde artikelen
-
Yamaha WXC-50 de handleiding
-
Yamaha R-N803 de handleiding
-
Yamaha MCR-N470 de handleiding
-
Yamaha NP-S303 de handleiding
-
Yamaha HTR-4072 de handleiding
-
Yamaha RX-D485 de handleiding
-
Yamaha RX-S 602 de handleiding
-
Yamaha RX-V585 de handleiding
-
Yamaha HTR-4069 de handleiding
-
Yamaha HTR-4071 de handleiding
Andere documenten
-
Sharp CP-SS30(BK) de handleiding
-
Klipsch Gallery G-17 AirPlay Handleiding
-
Philips DS9800W Handleiding
-
Savin 8700W Installatie gids
-
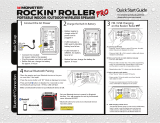 Monster Power Rockin' Roller Pro Snelstartgids
Monster Power Rockin' Roller Pro Snelstartgids
-
Yellow Jacket ManTooth® Dual Pressure Wireless Digital P/T Gauge Gebruikershandleiding
-
Bowers enWilkins Zeppelin Air de handleiding
-
BW Zeppelin Air de handleiding