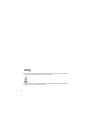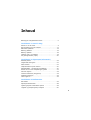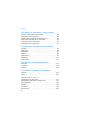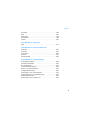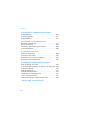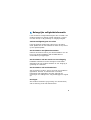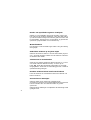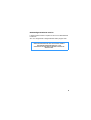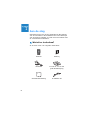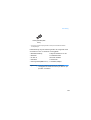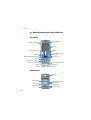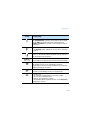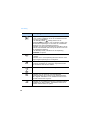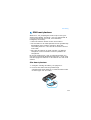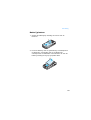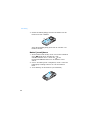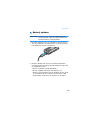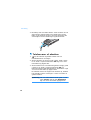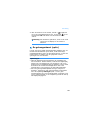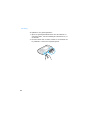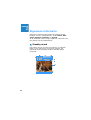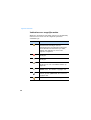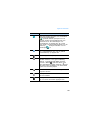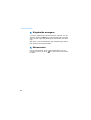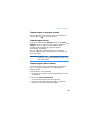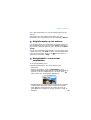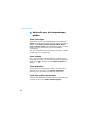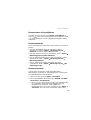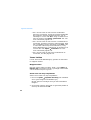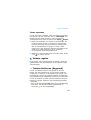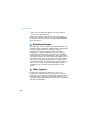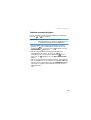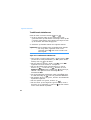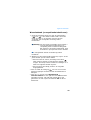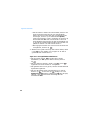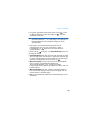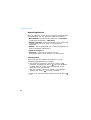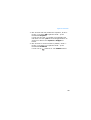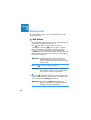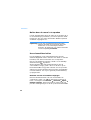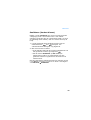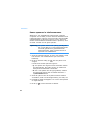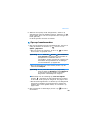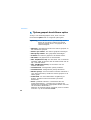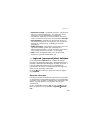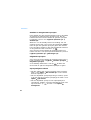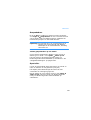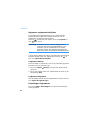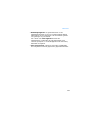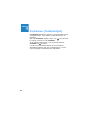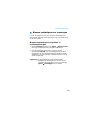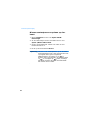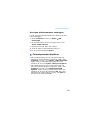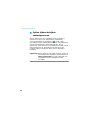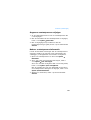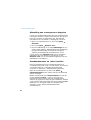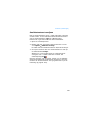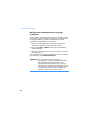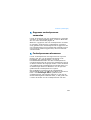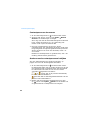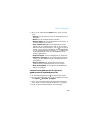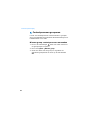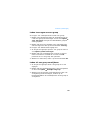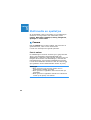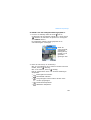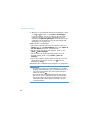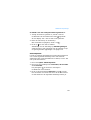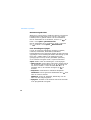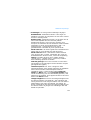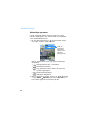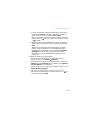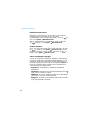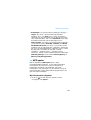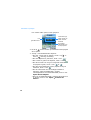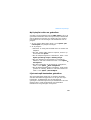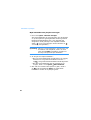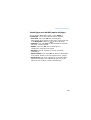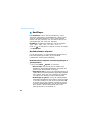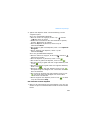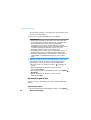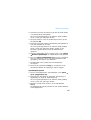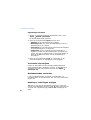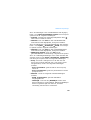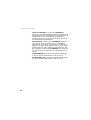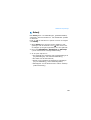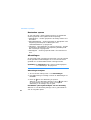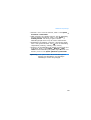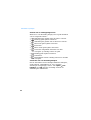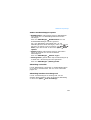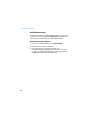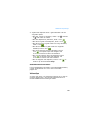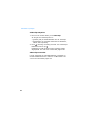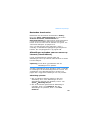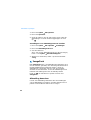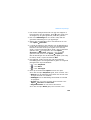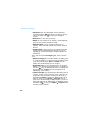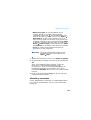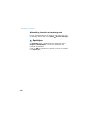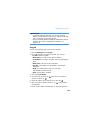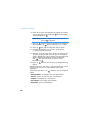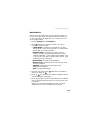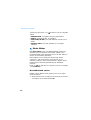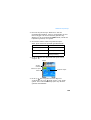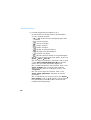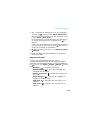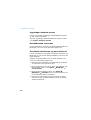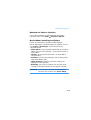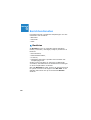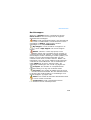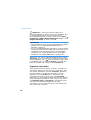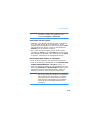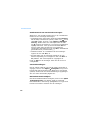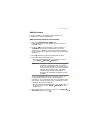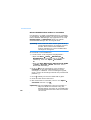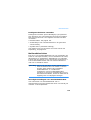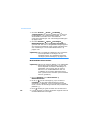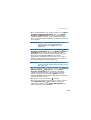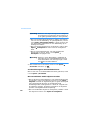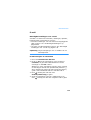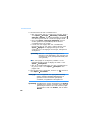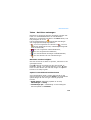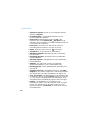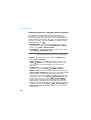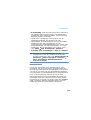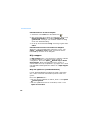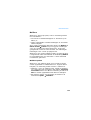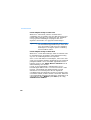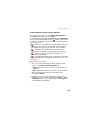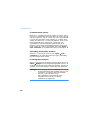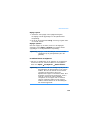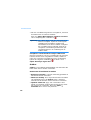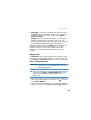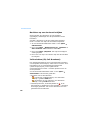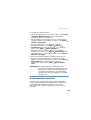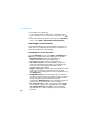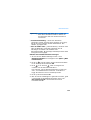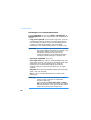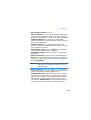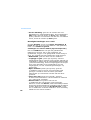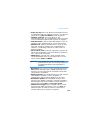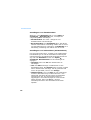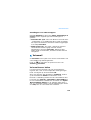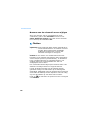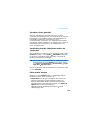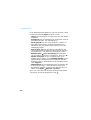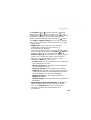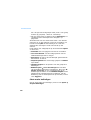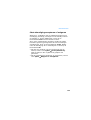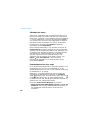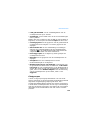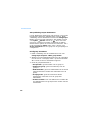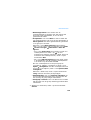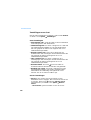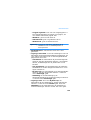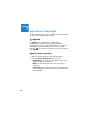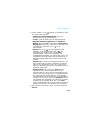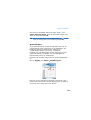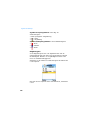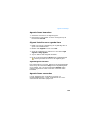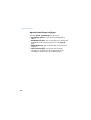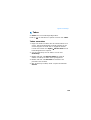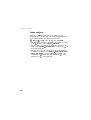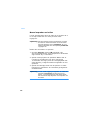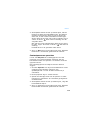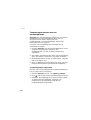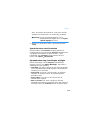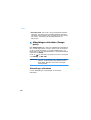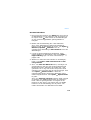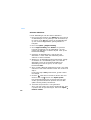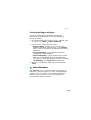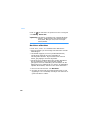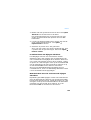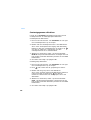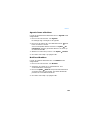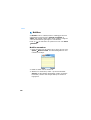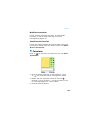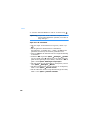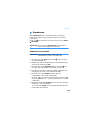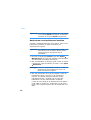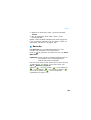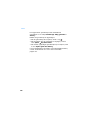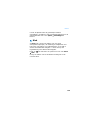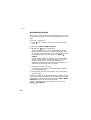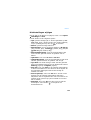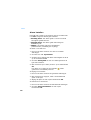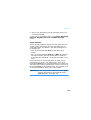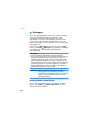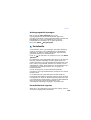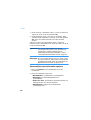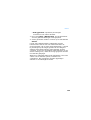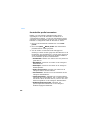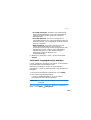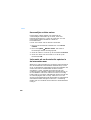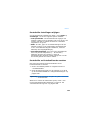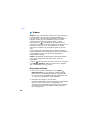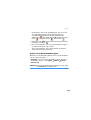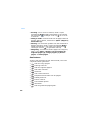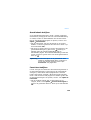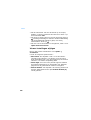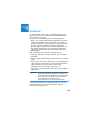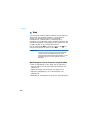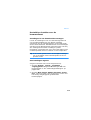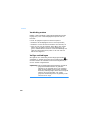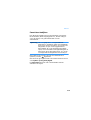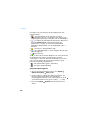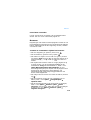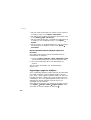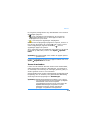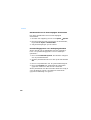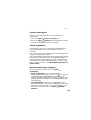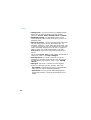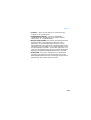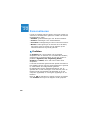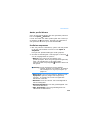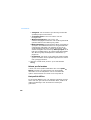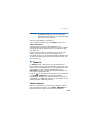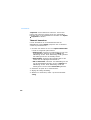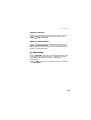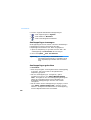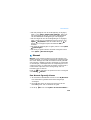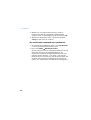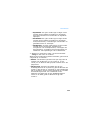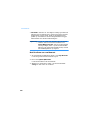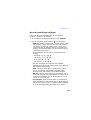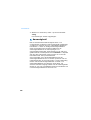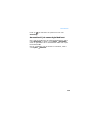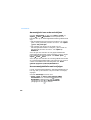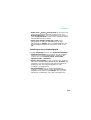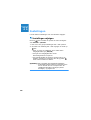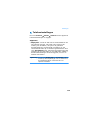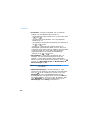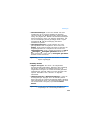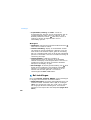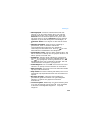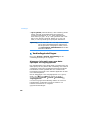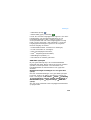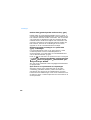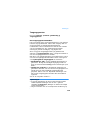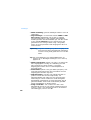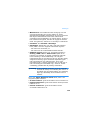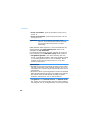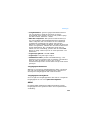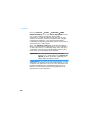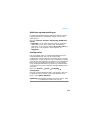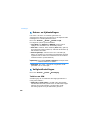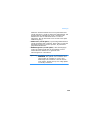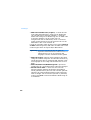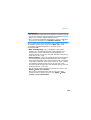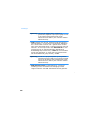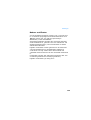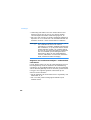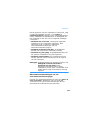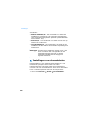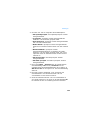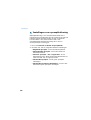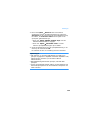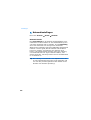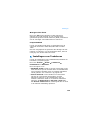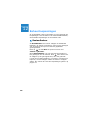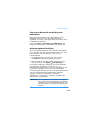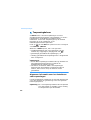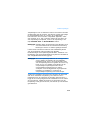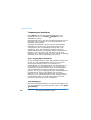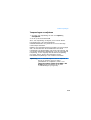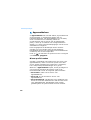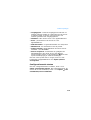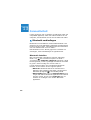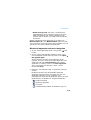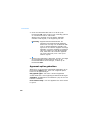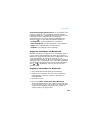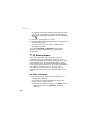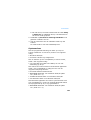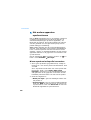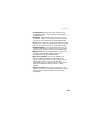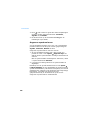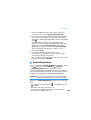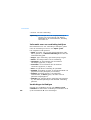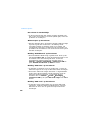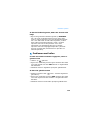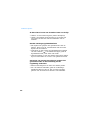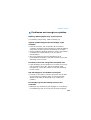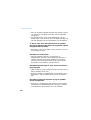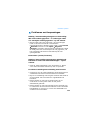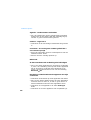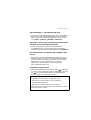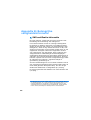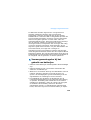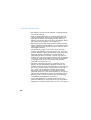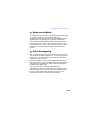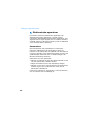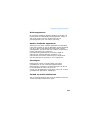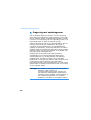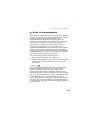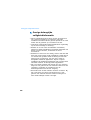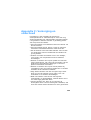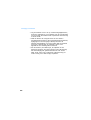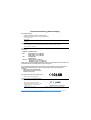Samsung
Smartphone
SGH-D720

1
Dit product bevat gelicentieerde software van Symbian Ltd © 1998-2004. Symbian
en Symbian OS zijn handelsmerken van Symbian Ltd.
Java™ en alle op Java gebaseerde merknamen zijn handelsmerken of geregistreerde
handelsmerken van Sun Microsystems, Inc.

2
Inhoud
Belangrijke veiligheidsinformatie . . . . . . . . . . . . . . . 6
Hoofdstuk 1: Aan de slag
Wat zit er in de doos? . . . . . . . . . . . . . . . . . . . . . . . 9
Kennismaken met uw telefoon . . . . . . . . . . . . . . . . .11
SIM-kaart plaatsen . . . . . . . . . . . . . . . . . . . . . . . . .14
Batterij plaatsen . . . . . . . . . . . . . . . . . . . . . . . . . . .15
Batterij opladen . . . . . . . . . . . . . . . . . . . . . . . . . . .18
Telefoon aan- of uitzetten . . . . . . . . . . . . . . . . . . . .19
De geheugenkaart (optie) . . . . . . . . . . . . . . . . . . . .20
Hoofdstuk 2: Algemene informatie
Standby-stand . . . . . . . . . . . . . . . . . . . . . . . . . . . .23
Uitgebreide weergave . . . . . . . . . . . . . . . . . . . . . . .27
Menuvenster . . . . . . . . . . . . . . . . . . . . . . . . . . . . .27
Helpinformatie op het scherm . . . . . . . . . . . . . . . . .30
Navigatiebalk - horizontaal verplaatsen . . . . . . . . . . .30
Acties die voor alle toepassingen gelden . . . . . . . . . .31
Volume regelen . . . . . . . . . . . . . . . . . . . . . . . . . . .34
Toetsen blokkeren (Keyguard) . . . . . . . . . . . . . . . . .34
Gedeeld geheugen . . . . . . . . . . . . . . . . . . . . . . . . .35
Tekst ingeven . . . . . . . . . . . . . . . . . . . . . . . . . . . .35
Hoofdstuk 3: Belfuncties
Zelf bellen . . . . . . . . . . . . . . . . . . . . . . . . . . . . . . .43
Oproep beantwoorden . . . . . . . . . . . . . . . . . . . . . . .48
Tijdens gesprek beschikbare opties . . . . . . . . . . . . .49
Logboek (oproepenlijsten) bekijken . . . . . . . . . . . . .50

Inhoud
3
Hoofdstuk 4: Contacten (Telefoonlijst)
Nieuwe contactpersoon toevoegen . . . . . . . . . . . . . . 56
Contactpersonen kopiëren . . . . . . . . . . . . . . . . . . . . 58
Opties tijdens bekijken contactpersonen . . . . . . . . . . 59
Gegevens contactpersoon verzenden . . . . . . . . . . . .64
Contactpersonen abonneren . . . . . . . . . . . . . . . . . . 64
Contactpersonen groeperen . . . . . . . . . . . . . . . . . . . 67
Hoofdstuk 5: Multimedia en spelletjes
Camera . . . . . . . . . . . . . . . . . . . . . . . . . . . . . . . . . 69
MP3-speler . . . . . . . . . . . . . . . . . . . . . . . . . . . . . . 78
RealPlayer . . . . . . . . . . . . . . . . . . . . . . . . . . . . . . . 83
Galerij . . . . . . . . . . . . . . . . . . . . . . . . . . . . . . . . . 90
ImageCook . . . . . . . . . . . . . . . . . . . . . . . . . . . . . . 99
Spelletjes . . . . . . . . . . . . . . . . . . . . . . . . . . . . . . 103
Music Maker . . . . . . . . . . . . . . . . . . . . . . . . . . . . 107
Hoofdstuk 6: Berichtendiensten
Berichten . . . . . . . . . . . . . . . . . . . . . . . . . . . . . . 113
Voicemail . . . . . . . . . . . . . . . . . . . . . . . . . . . . . . 148
Chatten . . . . . . . . . . . . . . . . . . . . . . . . . . . . . . . . 149
Hoofdstuk 7: Agenda en takenlijst
Agenda . . . . . . . . . . . . . . . . . . . . . . . . . . . . . . . . 161
Taken . . . . . . . . . . . . . . . . . . . . . . . . . . . . . . . . . 168
Hoofdstuk 8: Extra's
Spraakfuncties (Anyvoice) . . . . . . . . . . . . . . . . . . . 170
Afbeeldingen afdrukken (Image print) . . . . . . . . . . 175
Info afdrukken . . . . . . . . . . . . . . . . . . . . . . . . . . . 178
Notities . . . . . . . . . . . . . . . . . . . . . . . . . . . . . . . . 183
Calculator . . . . . . . . . . . . . . . . . . . . . . . . . . . . . . 184
Omrekenen . . . . . . . . . . . . . . . . . . . . . . . . . . . . . 186

Inhoud
4
Recorder . . . . . . . . . . . . . . . . . . . . . . . . . . . . . . . 188
Klok . . . . . . . . . . . . . . . . . . . . . . . . . . . . . . . . . . 190
Geheugen . . . . . . . . . . . . . . . . . . . . . . . . . . . . . . 195
Portefeuille . . . . . . . . . . . . . . . . . . . . . . . . . . . . . 198
Viewer . . . . . . . . . . . . . . . . . . . . . . . . . . . . . . . . 205
Hoofdstuk 9: Internet
Web . . . . . . . . . . . . . . . . . . . . . . . . . . . . . . . . . . 211
Hoofdstuk 10: Personaliseren
Profielen . . . . . . . . . . . . . . . . . . . . . . . . . . . . . . . 223
Thema’s . . . . . . . . . . . . . . . . . . . . . . . . . . . . . . . 226
Favorieten . . . . . . . . . . . . . . . . . . . . . . . . . . . . . . 228
Mounut . . . . . . . . . . . . . . . . . . . . . . . . . . . . . . . . 230
Aanwezigheid . . . . . . . . . . . . . . . . . . . . . . . . . . . 235
Hoofdstuk 11: Instellingen
Instellingen wijzigen . . . . . . . . . . . . . . . . . . . . . . . 239
Telefooninstellingen . . . . . . . . . . . . . . . . . . . . . . . 240
Bel-instellingen . . . . . . . . . . . . . . . . . . . . . . . . . . 243
Verbindingsinstellingen . . . . . . . . . . . . . . . . . . . . . 245
Datum- en tijdinstellingen . . . . . . . . . . . . . . . . . . . 255
Veiligheidinstellingen . . . . . . . . . . . . . . . . . . . . . . 255
Instellingen voor doorschakelen . . . . . . . . . . . . . . . 263
Instellingen voor oproepblokkering . . . . . . . . . . . . . 265
Netwerkinstellingen . . . . . . . . . . . . . . . . . . . . . . . 267
Instellingen voor Toebehoren . . . . . . . . . . . . . . . . 268

Inhoud
5
Hoofdstuk 12: Beheertoepassingen
Bestandbeheer . . . . . . . . . . . . . . . . . . . . . . . . . . . 269
Toepassingbeheer . . . . . . . . . . . . . . . . . . . . . . . . 271
Apparaatbeheer . . . . . . . . . . . . . . . . . . . . . . . . . . 275
Hoofdstuk 13: Connectiviteit
Bluetooth verbindingen . . . . . . . . . . . . . . . . . . . . . 277
PC Suite software . . . . . . . . . . . . . . . . . . . . . . . . . 281
Met andere apparaten synchroniseren . . . . . . . . . . 283
Verbindingsbeheer . . . . . . . . . . . . . . . . . . . . . . . . 286
Problemen oplossen
Algemene problemen . . . . . . . . . . . . . . . . . . . . . . 288
Problemen met bellen . . . . . . . . . . . . . . . . . . . . . . 290
Problemen met energie en opladen . . . . . . . . . . . . 292
Problemen met toepassingen . . . . . . . . . . . . . . . . . 294
Belangrijke veiligheidsinformatie
SAR certificatie-informatie . . . . . . . . . . . . . . . . . . . 297
Voorzorgsmaatregelen bij het gebruik van batterijen 298
Verkeersveiligheid . . . . . . . . . . . . . . . . . . . . . . . . 300
Gebruiksomgeving . . . . . . . . . . . . . . . . . . . . . . . . 300
Elektronische apparatuur . . . . . . . . . . . . . . . . . . . 301
Omgeving met explosiegevaar . . . . . . . . . . . . . . . . 303
Nood- of alarmoproepen . . . . . . . . . . . . . . . . . . . . 304
Overige belangrijke veiligheidsinformatie . . . . . . . . 305
Verzorging en onderhoud

6
Belangrijke veiligheidsinformatie
Lees eerst deze veiligheidsrichtlijnen door voordat u de
mobiele telefoon in gebruik neemt. Wanneer u zich er
niet aan houdt, is dit gevaarlijk en mogelijk illegaal.
Verkeersveiligheid gaat voor alles
Houd de telefoon tijdens het rijden niet in de hand,
maar plaats hem in een hands-free carkit of stop eerst
op een parkeerplaats.
Zet de telefoon uit tijdens het tanken
Gebruik de telefoon niet bij een benzinestation of in de
buurt van andere plaatsen waar brandstoffen of
chemicaliën zijn opgeslagen.
Zet de telefoon uit aan boord van een vliegtuig
Draadloze telefoons kunnen storingen veroorzaken.
Aanzetten van een mobiele telefoon in een vliegtuig is
gevaarlijk en verboden.
Zet de telefoon uit in ziekenhuizen
Zet de telefoon uit als u zich in de buurt van medische
apparatuur bevindt. In ziekenhuizen en andere
instellingen kan apparatuur worden gebruikt die
gevoelig is voor radiogolven. Volg de aangegeven regels
op.
Storingen
Alle mobiele telefoons zijn gevoelig voor interferentie,
wat de werking ervan kan beïnvloeden.

7
Houd u aan specifieke regels en richtlijnen
Gelden in een bepaalde omgeving speciale regels voor
het gebruik van mobiele telefoons, volg deze dan altijd
op. Zet de telefoon altijd uit wanneer gebruik ervan niet
is toegestaan, storingen kan veroorzaken of gevaar kan
opleveren (bijvoorbeeld in een ziekenhuis).
Waterdichtheid
Uw telefoon is niet bestand tegen water. Zorg dus dat hij
droog blijft.
Gebruik de telefoon op de juiste wijze
Gebruik de telefoon alleen in de normale stand (bij het
oor). Vermijd onnodig contact met de antenne wanneer
de telefoon aan staat.
Telefoneren in noodsituaties
Geef het ter plaatse geldende alarmnummer in (112 of
een ander officieel alarmnummer) en druk op de
toets . Geef alle benodigde informatie zo accuraat
mogelijk door. Verbreek de verbinding pas als u daartoe
opdracht heeft gekregen.
Houd de telefoon buiten bereik van kinderen
Houd de telefoon en toebehoren buiten het bereik van
kleine kinderen.
Accessoires en batterijen
Gebruik alleen door Samsung goedgekeurde
accessoires. Gebruik van niet goedgekeurde accessoires
kan tot schade aan uw telefoon leiden en gevaar
opleveren.
Gebruik alleen batterijen en opladers die Samsung heeft
goedgekeurd.

8
Deskundige technische service
Laat de telefoon alleen repareren door een vakbekwame
technicus.
Zie voor uitgebreide veiligheidsinformatie pagina 297.
VOORZICHTIG
ONTPLOFFINGSGEVAAR ALS DE BATTERIJ WORDT
VERVANGEN DOOR EEN ONJUIST TYPE.
GEBRUIKTE BATTERIJEN AFVOEREN VOLGENS DE
INSTRUCTIES.

9
1
Aan de slag
Gefeliciteerd met uw nieuwe Smartphone! Met behulp
van de informatie in dit hoofdstuk kunt u de batterijen
van de telefoon opladen en uzelf vertrouwd maken met
de verschillende onderdelen.
Wat zit er in de doos?
In de doos vindt u de volgende onderdelen:
Telefoon Batterij
Reislader
Pc-link cd
*
en cd met
gebruiksaanwijzing
Snelstarthandleiding Pc-datalink kit

Aan de slag
10
Daarnaast zijn bij uw Samsung dealer de volgende extra
accessoires voor uw telefoon verkrijgbaar:
Opmerking
: De bij de telefoon geleverde en optioneel
verkrijgbare accessoires kunnen per land en per
provider verschillen.
Geheugenkaart(MMC
micro)
* De pc-link cd bevat het programma PC Suite plus aanvullende software
en toepassingen.
• Standaard batterij • Stijlvolle handsfree car kit
• Reislader • Pc-datalink kabel
• Pc-link cd • Normale headset
• Handriem • Autohouder
• Geheugenkaart(MMC micro) • Autolader/adapter

Aan de slag
11
Kennismaken met uw telefoon
Voorkant
Achterkant
Bellen/spraakopdracht toets
Display
Aan/uit-toets
Menutoets
Joystick
Functietoets (rechts)
Oorluidspreker
Connector oplader/communicatiepoort
Microfoon
Dubbele luidspreker
Toetsen voor speciale
functies
Functietoets (links)
Wistoets
Alfanumerieke toetsen
Geheugenkaarthouder
ABC-toets
Batterijklepje
Cameralamp
Cameratoets
Profieltoets
Volumetoetsen
Cameralens
Spiegel
Aansluiting headset

Aan de slag
12
Toets Beschrijving
Indrukken om de lijst met profielen te openen. Indrukken
om
Uitschakelen!
te kiezen en de telefoon uit te zetten
zonder
ingedrukt te houden. Indrukken om
Blokkeer telefoon
te kiezen om de telefoon snel te
blokkeren.
Ingedrukt houden om de
Camera
toepassing te openen.
In de
Camera
stand; indrukken om een foto of videoclip
te maken.
Indrukken tijdens een oproep om het stemvolume in te
stellen. In de standby-stand, indrukken om alle geluiden
van de telefoon aan te passen.
Door een functietoets in te drukken, start u de opdracht
die recht boven de betreffende toets op het scherm staat.
In de standby-stand, indrukken om te wisselen tussen
het standby-scherm en de uitgebreide weergave.
Tijdens het invoeren van tekst, indrukken om een andere
tekstinvoermethode te kiezen.
Indrukken om het hoofdmenu te openen. Hier vindt u een
lijst met de beschikbare functies en toepassingen.
Indrukken om:
• een nummer te draaien dat op het scherm staat.
• een oproep te beantwoorden.
• naar de oproepenlijsten te gaan.
In de Standby-stand, ingedrukt houden om de
Anyvoice
toepassing te openen.

Aan de slag
13
De joystick in de gewenste richting duwen om door items
in een venster te bladeren of om in een tekstinvoerveld
de cursor te verplaatsen.
In de standby-stand,
omlaag duwen om de
toepassing
Web
te openen, of in een andere richting voor
uw favoriete toepassingen. U kunt aan de verschillende
richtingen een eigen toepassing toewijzen.
Indrukken om uw keuze te bevestigen. Indrukken van de
joystick heeft hetzelfde effect als op de "Enter" toets van
een toetsenbord drukken.
In de Standby-stand, indrukken om de toepassing
Contacten
te openen.
Indrukken in een tekstinvoerveld om een of meer tekens
te wissen.
Indrukken om in een toepassing inhoud te wissen of om
toegevoegde toepassingen te verwijderen.
Indrukken om een gesprek te beëindigen. Indrukken om
de actieve toepassing te verbergen. Ingedrukt houden
om de telefoon aan of uit te zetten.
Indrukken om cijfers en letters in te geven.
Indrukken om een pauze of een internationaal
toegangsnummer op te nemen in een telefoonnummer
dat u ingeeft. Indrukken in een tekstinvoerveld om een
lijst met tekens weer te geven.
Indrukken in een tekstinvoerveld om te wisselen tussen
hoofdletters en kleine letters. Ingedrukt houden om te
wisselen tussen letters en cijfers.
Toets Beschrijving

Aan de slag
14
SIM-kaart plaatsen
Wanneer u een prepaid gsm-kaart koopt of een gsm-
abonnement afsluit, ontvangt u een sim-kaartje dat al
uw gegevens bevat (pin-code, extra diensten,
beltegoed, enzovoort).
• Houd sim-kaarten buiten bereik van kinderen.
• De sim-kaart en de contactpunten kunnen gemakkelijk
beschadigen door krassen of buigen. Wees dus
voorzichtig wanneer u de kaart in de telefoon doet of
eruit haalt.
• Zorg dat de telefoon uit staat voordat u de batterij
verwijdert om de sim-kaart te kunnen plaatsen of
verwijderen.
Bij de sim-kaart krijgt u van uw netwerkprovider een
pin-code (Persoonlijk Identificatie Nummer). Deze moet
worden ingegeven wanneer u de telefoon voor het eerst
aanzet.
Sim-kaart plaatsen
1. Verwijder zonodig de batterij. Zie pagina 17.
2. Houd de sim-kaart met de goudkleurige
contactpunten naar onderen en schuif de kaart onder
de twee lipjes van de houder.

Aan de slag
15
Sim-kaart verwijderen
U kunt de sim-kaart verwijderen door hem uit de houder
te schuiven (zie illustratie).
Batterij plaatsen
Uw telefoon wordt van stroom voorzien door een
oplaadbare Li-ion batterij. Gebruik alleen door Samsung
goedgekeurde batterijen en laders. Voor meer
informatie kunt u terecht bij uw leverancier.
Opmerking
: Voordat u de telefoon voor het eerst in gebruik
neemt, moet u ervoor zorgen dat de batterij
geheel is opgeladen. Volledig opladen van een
lege standaardbatterij duurt ongeveer 90
minuten.

Aan de slag
16
Batterij plaatsen
1. Schuif de batterijklep omlaag en til hem van de
telefoon.
2. Houd de batterij met de goudkleurige contactpunten
rechtsonder, evenwijdig met de goudkleurige
contactpunten rechtsonder in de telefoon en duw de
batterij omlaag tot hij op zijn plaats klikt.

Aan de slag
17
3. Schuif het batterijklepje naar de bovenkant van de
telefoon tot het vastklikt.
Zorg dat de batterijklep goed vast zit voordat u de
telefoon aanzet.
Batterij verwijderen
1. A
ls de telefoon aan staat, moet u hem eerst uitzetten
door ingedrukt te houden tot u het
uitschakelscherm ziet. U kunt ook en de
functietoets OK indrukken om de telefoon uit te
zetten.
2. Voor u de batterij kunt verwijderen, moet u eerst de
batterijklep omlaag schuiven en van de telefoon
tillen.
3. Til de batterij uit de telefoon (zie illustratie).

Aan de slag
18
Batterij opladen
Opmerking
: De telefoon kan tijdens het opladen gewoon
worden gebruikt, maar de batterij laadt sneller
op als de telefoon is uitgeschakeld.
1. Doe het stekkertje van de reislader in de connector
aan de onderkant van de telefoon. Zorg dat de pijl op
het stekkertje aan de voorkant zit.
2. Sluit de adapter aan op een normaal stopcontact.
Het lampje van de lader geeft het laadproces aan met
de volgende kleuren:
• Rood: de batterij wordt opgeladen.
• Groen: opladen voltooid; de batterij is vol.
• Oranje: het stekkertje van de reislader zit niet goed
in de telefoon of de reislader zit niet goed in het
stopcontact. Controleer de telefoon en de lader.

Aan de slag
19
3. Na afloop van het laden haalt u eerst de lader uit het
stopcontact. Daarna haalt u het stekkertje van de
lader uit de telefoon terwijl u de twee knoppen aan
weerszijden van het stekkertje ingedrukt houdt.
Telefoon aan- of uitzetten
1. op de telefoon ingedrukt houden tot het
inschakelscherm verschijnt.
2. Als de telefoon om de pin-code vraagt, geeft u deze
in en drukt u op de functietoets
OK
. Kijk voor meer
informatie op pagina 255.
3. Als de telefoon om een blokkeringscode vraagt, geeft
u deze in en drukt u op de functietoets
OK
. De
blokkeringscode staat standaard op "00000000." Kijk
voor meer informatie op pagina 255.
De telefoon zoekt vervolgens uw netwerk op, waarna
het standby-scherm verschijnt. U kunt nu bellen en
gebeld worden.
Opmerking
: Om een andere taal te kiezen, gaat u in het
menu
Instell.
naar de optie
Displaytaal
.
Kijk voor meer informatie op pagina 240.

Aan de slag
20
4. Om de telefoon uit te zetten, houdt u ingedrukt
tot u het uitschakelscherm ziet. U kunt ook en de
functietoets
OK
indrukken om de telefoon uit te
zetten.
Opmerking
: Als de telefoon gesloten is, moet u hem eerst
openen om het display en de toetsen te
activeren.
De geheugenkaart (optie)
U kunt een micro-MMC geheugenkaart plaatsen om uw
multimedia bestanden op te slaan, zoals videoclips,
geluidsbestanden, foto’s en berichtgegevens, of om een
reservekopie te maken van de gegevens uit het
geheugen van uw telefoon.
Opmerkingen
:
• Gebruik uitsluitend geheugenkaarten die compatibel zijn
met uw telefoon. Andere kaarten, zoals Secure Digital (SD),
passen niet in de kaarthouder van de telefoon. Als u toch
probeert een incompatibele kaart te plaatsen, kunnen zowel
de telefoon als de kaart beschadigd raken. Ook is het
mogelijk dat u zo de gegevens op deze kaart kwijtraakt.
• Als u een geheugenkaart plaatst die tegen schrijven is
beveiligd - aangegeven met "geheugenkaart vergrendeld"
als u de toepassing
Geheugen
opent - hoort u geen
systeemsignaal. Als u een beveiligde kaart verwijdert, hoort
u geen systeemsignaal, en de verwijdering wordt ook niet op
het display aangegeven.

Aan de slag
21
Zo plaatst u een geheugenkaart:
1. Open de geheugenkaarthouder van de telefoon en
schuif de kaart, met de etiketzijde naar achteren, in
de houder.
2. Duw de kaart met uw duim verder in de telefoon tot
hij vastklikt. U hoort het systeemgeluid.

Aan de slag
22
Zo verwijdert u de geheugenkaart:
1. Druk op om naar het menu te gaan.
2. Ga met naar
Extra
's en druk op .
3. Ga naar
Geheugen
en druk op .
4. Druk op de functietoets
Opties
en vervolgens op de
functietoets
Kies
wanneer de telefoon
Verwijder
geh.kaart
aangeeft.
5. Druk op de functietoets
Ja
.
6. Duw de kaart in en laat hem los om hem te
ontgrendelen. Schuif de kaart vervolgens uit de
houder en druk op de functietoets
OK
.
WAARSCHUWING!
• Als u de geheugenkaart uit de telefoon haalt zonder de
bovenstaande procedure te volgen, kunt u gegevens
kwijtraken en de kaart mogelijk beschadigen.
• Als u de telefoon opnieuw moet starten terwijl u een
toepassing op de geheugenkaart aan het installeren bent,
mag u de kaart niet verwijderen tot de telefoon geheel is
opgestart. Als u de kaart toch verwijdert, kunnen de
toepassingbestanden verloren gaan.

23
2
Algemene informatie
Naast de normale functies heeft uw telefoon allerlei
handige en leuke mogelijkheden, zoals
Camera
,
MP3-
speler
,
Berichten
,
Calculator
en
Agenda
.
In dit hoofdstuk vindt u enige algemene informatie over
het gebruik van de toepassingen.
Standby-stand
Het scherm ziet er als volgt uit wanneer uw telefoon
klaar is voor gebruik en er nog geen toetsen zijn
ingedrukt; deze toestand wordt de standby-stand
genoemd:
A
BC
D
E
G
F

Algemene informatie
24
A
Geeft de signaalsterkte van uw gsm-netwerk aan op
de plaats waar u zich bevindt. Hoe meer streepjes,
hoe sterker het signaal. Het symbool wordt
vervangen door het gprs-symbool [ ] wanneer gprs
staat ingesteld op
Autom. bij signaal
en het
netwerk momenteel ruimte heeft voor een
verbinding. Zie "Packet data (general packet radio
service, gprs)" op pagina 247 en "GPRS" op
pagina 252.
B
Naar keuze een analoge of digitale klok. Zie
"Datum- en tijdinstellingen" op pagina 255.
C
Geeft het gsm-netwerk aan waarvan de telefoon
momenteel gebruikmaakt.
D
Geeft het batterijniveau aan. Hoe meer streepjes,
hoe voller de batterij is.
E
Navigatiebalk: geeft aan welk profiel actief is. Als
voor het profiel
Algemeen
is gekozen, staat in
plaats van de profielnaam de huidige datum op het
scherm. Voor aanvullende informatie zie
"Navigatiebalk - horizontaal verplaatsen" op
pagina 30 en "Profielen" op pagina 223.
F Achtergrondafbeelding: u kunt een zelf gekozen
afbeelding gebruiken als achtergrond voor de
standby-stand. Zie pagina 226.
G
Toont de functies die op dit moment aan de
functietoetsen zijn toegewezen. U kunt zelf andere
functies aan de functietoetsen toewijzen. Zie
"Standby-modus" op pagina 242.

Algemene informatie
25
Indicaties voor mogelijke acties
Wanneer uw telefoon aan staat, kunnen in het standby-
scherm een of meer van de volgende symbolen
zichtbaar zijn:
Indicatie Betekenis
Geeft aan dat u nieuwe tekst- of multimedia-
berichten heeft ontvangen. Als het
telefoongeheugen onvoldoende ruimte heeft
om het bericht of de berichten op te slaan,
knippert deze indicatie en moet u wat
gegevens verwijderen.
Geeft aan dat u nieuwe e-mailberichten heeft
ontvangen.
Geeft aan dat u nieuwe chatberichten heeft
ontvangen.
Geeft aan dat u voicemailberichten heeft
ontvangen. Zie "Uw voicemailbox bellen" op
pagina 45.
Geeft aan dat er te verzenden berichten in uw
Outbox
zitten. Zie "Outbox" op pagina 137.
Geeft aan dat het
Beltoontype
in het huidige
(actieve) profiel op
Stil
staat. Zie "Profielen"
op pagina 223.
Geeft aan dat u een alarm heeft ingesteld.

Algemene informatie
26
Geeft aan dat alle oproepen voor uw telefoon
worden doorgeschakeld.
geeft aan dat alle oproepen voor uw
nummer worden doorgeschakeld naar een
voicemail server. Zie "Instellingen voor
doorschakelen" op pagina 263. Als u twee
lijnen heeft, is de doorschakelindicatie voor de
eerste lijn terwijl de indicatie voor de
tweede lijn is.
Geeft aan dat u uitsluitend kunt bellen via
lijn 2 (netwerkdienst). Zie "Lijn in gebruik
(netwerkdienst)" op pagina 245.
Geeft een gsm-data-oproep aan.
Verschijnt in plaats van de signaalsterkte-
indicatie wanneer er een gprs-verbinding
actief is. geeft aan dat GPRS gereed is
voor het netwerk.
geeft aan dat er meer
gprs-verbindingen tegelijk actief zijn.
geeft
aan dat de gprs-verbinding in de wacht staat
tijdens een normaal gesprek.
Geeft aan dat er een usb-verbinding met een
computer actief is.
Verschijnt wanneer uw telefoon verbonden is
met een headset.
Verschijnt wanneer Bluetooth is geactiveerd.
Kijk voor meer informatie op pagina 277.
Indicatie Betekenis

Algemene informatie
27
Uitgebreide weergave
U ziet de uitgebreide schermweergave wanneer u in de
standby-stand op drukt. In de uitgebreide weergave
ziet u in een oogopslag belangrijke informatie voor deze
dag.
Ook kunt u snel omschakelen naar toepassingen waar u
pas gebruik van heeft gemaakt.
Menuvenster
In het menuvenster kunt u alle toepassingen van uw
telefoon openen. Druk op om naar het menuvenster
te gaan.

Algemene informatie
28
Toepassingen of mappen openen
Ga met omhoog of omlaag naar een toepassing of
map en druk op om deze te openen.
Toepassingen sluiten
Druk op de functietoets
Afsluiten
of kies voor
Opties
Afsluiten
. Druk zo vaak als nodig op de functietoets
Terug
om terug te gaan naar de standby-stand.
Eventueel niet vastgelegde gegevens worden
automatisch opgeslagen.
Als u op drukt, gaat de telefoon terug naar de
standby-stand terwijl de toepassing in de achtergrond
open blijft staan.
Opmerking
: Indrukken van beëindigt altijd uw gesprek,
zelfs als er een andere toepassing actief is en op
het scherm staat.
Toepassingen anders indelen
U kunt de indeling van de toepassingen en mappen in
het menuvenster veranderen, en toepassingen in
mappen zetten.
Zo verplaatst u een toepassing:
1. Ga in het menuvenster naar de toepassing die u wilt
verplaatsen.
2. Kies voor
Opties
Verplaatsen
.
De gekozen toepassing wordt aangevinkt.
3. Ga met de gekozen toepassing naar de gewenste
plaats en druk op de functietoets
OK
.

Algemene informatie
29
Zo verplaatst u een toepassing naar een map:
1. Ga in het menuvenster naar de toepassing die u wilt
verplaatsen.
2. Kies voor
Opties
Verplaats naar map
.
3. Selecteer een map en druk op de functietoets
OK
.
Opmerking
: U kunt een nieuwe map toevoegen door te
kiezen voor
Opties
Nieuwe map
.
Omschakelen tussen toepassingen
Als u verschillende toepassingen open heeft en naar een
andere geopende toepassing wilt gaan, houd dan
ingedrukt. Het toepassingenschakelvenster verschijnt
met een lijst van momenteel geopende toepassingen.
Ga met omhoog/omlaag naar de gewenste
toepassing en druk op de functietoets
Kies
om de
toepassing te openen of op en
Ja
om de toepassing
te sluiten.
Opmerking
: De toepassing Telefoon kan niet worden gesloten
met .
Toepassingen toevoegen
U kunt meer toepassingen in uw telefoon zetten door
installatiebestanden te downloaden via draadloos
internet of met behulp van de toepassing
Beheer
.
Om een toepassing te downloaden, selecteert u
Opties
Toep.downloads
. U kunt kiezen voor een eerder
vastgelegde favoriete website waar u allerlei
toepassingen kunt downloaden, of het url-adres van een
website ingeven. Ga op de website naar een toepassing

Algemene informatie
30
die u wilt downloaden en volg de aanwijzingen op het
scherm.
Zie pagina 271 voor nadere informatie over het
installeren van toepassingen met de toepassing
Beheer
.
Helpinformatie op het scherm
Uw telefoon heeft een helpfunctie die u kunt openen in
alle toepassingen die over de keuze
Opties
beschikken.
Om naar de helpinformatie te gaan, selecteert u
Opties
Help
.
U kunt ook informatie over speciale menu's krijgen door
vanuit het menu naar
Help
te gaan. Voor de helpfunctie
van het menuvenster drukt u op om het Menu te
openen en selecteert u
Help
.
Navigatiebalk - horizontaal
verplaatsen
In de navigatiebalk ziet u:
• Bewerkingindicaties. Zie "Tekst ingeven" op
pagina 35.
• Overige informatie, zoals in
Afbeeldingen
, waar
getallen als
2/4
inhouden dat de huidige afbeelding de
tweede is van vier afbeeldingen in de map. Duw
naar rechts voor de volgende afbeelding.
• Pijltjes of tabs die achterliggende weergaven, mappen
of bestanden aangeven waar u naartoe kunt gaan.
Duw naar rechts of links om verder of terug te
gaan naar een volgende of vorige weergave, map of
bestand.

Algemene informatie
31
Acties die voor alle toepassingen
gelden
Item toevoegen
Wanneer u zich in een toepassing bevindt, selecteert u
Opties
gevolgd door de optie om een nieuw item aan te
maken, zoals
Nieuw contact
,
Bericht maken
,
Nieuw
item
of
Nieuwe notitie
. De beschikbare opties voor het
maken van een nieuw item zijn per toepassing
verschillend.
Zie voor informatie over het ingeven van tekst en cijfers
"Tekst ingeven" op pagina 35.
Item openen
Als u een keuzelijst met bestanden of mappen op het
scherm heeft, kunt u een item openen door ernaartoe te
gaan en op te drukken of voor
Opties
Openen
te
kiezen.
Item bewerken
Als u een item wilt bewerken, moet u dit soms eerst
openen. Kies vervolgens voor
Opties
Bewerken
.
Hierna kunt u de inhoud van het item aanpassen.
Item een andere naam geven
Ga naar het bestand of de map waarvan u de naam wilt
wijzigen en kies voor
Opties
Naam wijzigen
.

Algemene informatie
32
Items wissen of verwijderen
Ga naar het item en kies voor
Opties
Verwijderen
of
druk op . Om meer items tegelijk te verwijderen, moet
u ze eerst markeren. Zie de volgende paragraaf, "Items
markeren".
Items markeren
Er zijn verschillende manieren om een item uit een lijst te
kiezen:
• Om een afzonderlijk item te selecteren, gaat u
ernaartoe en kiest u
Opties
Markering aan/uit
Markeren
. Het item wordt nu aangevinkt.
• Om alle items uit de lijst te selecteren, kiest u
Opties
Markering aan/uit
Alles markeren
.
• Om de markering van een item te verwijderen, gaat u
ernaartoe en kiest u
Opties
Markering aan/uit
Markering opheffen
.
• Om de markering van alle items uit de lijst te
verwijderen, kiest u
Opties
Markering aan/uit
Alle
markeringen oph.
.
Items verzenden
U kunt items verzenden, zoals adresinformatie,
afbeeldingen, geluiden en agendagegevens, met diverse
berichtendiensten of via Bluetooth.
1. Open een item en kies
Opties
Verzenden
.
2. Kies een methode; de keuzes zijn:
Via SMS
,
Via MMS
,
Via E-mail
en
Via Bluetooth
.
• Als u ervoor kiest om het item als sms (tekstbericht)
te verzenden, wordt het bewerkingvenster voor
tekstberichten geopend. Geef in
Aan
: een
telefoonnummer in en kies vervolgens voor
Opties
Verzenden
. Zie voor meer informatie pagina 118.

Algemene informatie
33
• Als u ervoor kiest om het item als multimedia-
bericht te verzenden, wordt het venster Multimedia
Dia geopend. Geef het telefoonnummer van de
ontvanger in in het veld
Aan
:. Voeg uw tekst toe en
kies vervolgens voor
Opties
Verzenden
. Zie voor
meer informatie pagina 120.
• Als u ervoor kiest om het item als e-mailbericht te
verzenden, wordt het venster E-mail geopend. Geef
het e-mailadres van de ontvanger in het
Aan
: veld
in. Geef het onderwerp van het bericht in, voeg
tekst, afbeelding(en), videoclip(s) of geluid(en) toe
en kies dan voor
Opties
Verzenden
. Zie voor
meer informatie pagina 124.
• Als u ervoor kiest om het item via Bluetooth te
verzenden, zie dan pagina 277.
Items indelen
U kunt items zoals afbeeldingen, geluiden en berichten
in mappen indelen.
Mappen maken
Om een nieuwe map te maken, kiest u voor
Opties
Nieuwe map
. Vervolgens wordt u gevraagd om de naam
van de nieuwe map in te geven.
Items naar een map verplaatsen
Items van of naar een map verplaatsen:
1. Kies voor
Opties
Verplaats naar map
(niet zichtbaar
als er geen mappen beschikbaar zijn).
Op het scherm verschijnt een lijst met beschikbare
mappen.
2. Ga met het gekozen item naar de gewenste plaats en
druk op de functietoets
OK
.

Algemene informatie
34
Items opzoeken
U kunt een naam, bestand, map of koppeling opzoeken
met behulp van het zoekveld. Voor u in Best.beh. een
bestand of map kunt opzoeken, moet u eerst het
zoekveld activeren door te kiezen voor
Opties
Zoeken
.
1. Begin uw zoektekst in te geven in het zoekveld. De
telefoon begint meteen te zoeken en markeert het
item dat het beste met de zoektekst overeenkomt.
Om de zoekopdracht te verfijnen, voegt u meer
letters toe in het zoekveld. Wanneer de telefoon een
ander item vindt dat beter met de zoektekst
overeenkomt, wordt dit gemarkeerd.
2. Wanneer u het gewenste item gevonden hebt, drukt
u op om het te openen.
Volume regelen
Druk tijdens een telefoongesprek of terwijl u naar een
geluid luistert aan de linkerkant van de telefoon op de
volumetoetsen.
Toetsen blokkeren (Keyguard)
U kunt uw telefoon openen om gebruik te kunnen
maken van het toetsenbord, of hem sluiten zodat hij
compacter is. Wanneer u de telefoon sluit, krijgt u de
gelegenheid om de nog zichtbare toetsen te blokkeren
om problemen door onbedoeld indrukken te voorkomen.
U kunt de toetsen op ieder moment blokkeren door de
telefoon te sluiten. Wanneer een bevestigingsmelding
verschijnt:
• Als u op de functietoets
Nee
drukt of een seconde lang
niets doet, worden alle toetsen geblokkeerd en
verschijnt in de navigatiebalk.

Algemene informatie
35
• Druk op de functietoets
Ja
als u de nog zichtbare
toetsen niet wilt blokkeren.
Wanneer de toetsen geblokkeerd zijn, kunt u deze
blokkering opheffen door op de functietoets
Blok. oph.
te drukken. Druk vervolgens op de functietoets
OK
of
open de telefoon.
Gedeeld geheugen
Het geheugen van de telefoon wordt gedeeld door een
aantal functies: Contacten, tekstberichten, multimedia-
berichten, afbeeldingen en beltonen, camera,
RealPlayer
TM
,
agenda, actielijst en gedownloade
toepassingen. Geheugengebruik door een van deze
toepassingen gaat altijd ten koste van de beschikbare
ruimte voor de overige toepassingen. Dit is met name
van belang wanneer u extra veel gebruik maakt van een
bepaalde functie. Als u bijvoorbeeld veel foto’s opslaat,
kunt u al het beschikbare geheugen in beslag nemen
waarna de telefoon de melding geeft dat het geheugen
vol is. In zo'n geval moet u wat informatie of items
verwijderen om een deel van het geheugen vrij te
geven.
Tekst ingeven
Er zijn twee manieren om tekst in te geven. De
traditionele methode wordt veel gebruikt op mobiele
telefoons: net zo vaak op dezelfde toets drukken tot het
gewenste teken verschijnt. De tweede manier is een
voorspellende tekstinvoermethode die werkt met behulp
van een woordenboek.

Algemene informatie
36
Tekstinvoerstand wijzigen
U kunt wisselen tussen de twee tekstinvoermethoden
door op of te drukken.
Opmerking
: In het veld voor de ontvanger in het
berichtscherm moet u eerst op drukken voor
u de tekstinvoermethode kunt veranderen.
• Om de traditionale tekstinvoermethode te kiezen,
drukt u op tot u rechtsboven in het scherm de
indicatie ziet. U kunt ook op drukken en voor
Woordenboek
Uit
kiezen.
• Om de voorspellende tekstinvoermethode met
woordenboek te kiezen, drukt u op tot u
rechtsboven in het scherm de indicatie ziet. U
kunt ook op drukken en voor
Woordenboek aan
kiezen.
• Om voor cijferinvoer te kiezen, houdt u ingedrukt
tot u rechtsboven in het scherm de indicatie
123
ziet.
U kunt ook op drukken en voor
Cijferstand
kiezen.
Om naar de vorige invoermethode te gaan, houdt u
ingedrukt.

Algemene informatie
37
Traditionele tekstinvoer
Geef de tekst in met de toetsen t/m .
1. Druk zo vaak als nodig op een cijfertoets ot het
gewenste teken op het scherm verschijnt. Merk op dat
u met de cijfertoetsen meer tekens kunt ingeven dan
op de toetsen zelf staat aangegeven.
2. Selecteer op dezelfde manier de volgende tekens.
Opmerking
: Als het huidige teken op dezelfde toets staat als
het vorige teken, wacht dan tot de cursor
verschijnt of duw naar rechts voordat u het
teken ingeeft.
Tips voor traditionele tekstinvoer
• Voor hoofd- en kleine letters kunt u kiezen tussen
.Abc
(eerste teken wordt hoofdletter) en
abc
(alleen kleine
letters) door op te drukken.
• Om een teken te wissen, drukt u op . Houd
ingedrukt om meer tekens te verwijderen.
• Om een bijzonder teken of leesteken in te voeren,
drukt u op . U kunt ook op drukken en voor
Symbool invoegen
kiezen. Blader met door de lijst,
waarna u het gekozen teken bevestigt met de
functietoets
Kies
.
• De meest gebruikte leestekens zitten onder . Druk
zo vaak als nodig op voor het gewenste leesteken.
• Om getallen direct in te geven, houdt u de betreffende
cijfertoets ingedrukt.
• Om een spatie in te geven, drukt u op .
• Om de cursor op de volgende regel te zetten, moet u
drie keer op drukken. U ziet kort op het scherm
en de cursor wordt verplaatst.

Algemene informatie
38
Woordenboek (voorspellende tekstinvoer)
1. Geef het gewenste woord in met de cijfertoetsen
( t/m ). Voor iedere letter hoeft u de toets
maar één keer in te drukken. Op het scherm
verandert het voorspelde woord bij iedere
toetsindruk.
Opmerking
: Let niet op het (voorspelde) woord zolang u
nog niet klaar bent met alle letters. De
voorspelling wordt voortdurend aangepast.
Pas wanneer u alle toetsen hebt gehad, weet
de telefoon in principe welk woord u bedoelt.
Het voorgestelde woord verandert bij iedere
toetsdruk.
2. Wanneer u alle letters hebt ingegeven, kijkt u of het
juiste woord op het scherm staat.
• Als het woord in orde is, bevestigt u het door
naar rechts te duwen of met een spatie in te
voegen. De streep onder het woord verdwijnt en u
kunt het volgende woord ingeven.
• Als het woord niet klopt, heeft u de volgende
mogelijkheden.
• Druk zo vaak als nodig op om een voor een de
andere mogelijke woorden uit het woordenboek te
bekijken.
• Druk op en kies voor
Woordenboek
Overeenkomsten
om een lijst met overeenkomende
woorden te tonen. Ga naar het woord dat u wilt
gebruiken en druk op de functietoets
OK
om dit te
selecteren.

Algemene informatie
39
• Als het teken
?
achter het woord staat, heeft u een
woord ingegeven dat niet in het woordenboek
staat. Als u een woord aan het woordenboek wilt
toevoegen, drukt u op de functietoets
Spellen
,
geeft u het woord in (max. 32 letters) en drukt u op
de functietoets
OK
. Het woord wordt nu aan het
woordenboek toegevoegd. Als het woordenboek vol
is, wordt het oudste toegevoegde woord gewist om
plaats te maken voor het nieuwe woord.
• Om ingegeven letters een voor een uit het woord te
verwijderen, drukt u op .
3. Wanneer het juiste woord op het scherm staat, drukt
u op om een spatie in te voegen en zo aan te
geven dat het woord klaar is.
Tips voor voorspellende tekstinvoer
• Om te kiezen tussen
.Abc
(eerste teken wordt
hoofdletter) en
abc
(alleen kleine letters) drukt u
op .
• Om een teken te wissen, drukt u op . Houd
ingedrukt om meer tekens te verwijderen.
• Om getallen direct in te geven, houdt u de betreffende
cijfertoets ingedrukt.
• Om een bijzonder teken of leesteken in te voeren,
drukt u op . U kunt ook op drukken en voor
Symbool invoegen
kiezen. Blader met door de lijst,
waarna u het gekozen teken bevestigt met de
functietoets
Kies
.

Algemene informatie
40
• De meest gebruikte leestekens zitten onder . Druk
op en daarna zo vaak als nodig op voor het
gewenste leesteken.
Tip
: Voorspellende tekstinvoer (woordenboek) voorspelt ook het
gewenste leesteken (
. , ? ! ’
) dat nodig is. De volgorde en
beschikbaarheid van de leestekens hangen af van de
gebruikte taal.
• Om andere overeenkomende woorden uit het
woordenboek een voor een te bekijken, drukt u
herhaaldelijk op wanneer een woord actief is
(onderstreept).
U kunt ook op drukken, voor
Woordenboek
kiezen en
vervolgens voor:
•
Overeenkomsten
om naar een lijst met woorden te gaan
die overeenkomen met de door u gebruikte toetsen. Dit
is alleen mogelijk als het woord actief is (onderstreept).
Ga naar het gewenste woord en druk op .
•
Woord invoegen
om een woord aan het woordenboek
toe te voegen via traditionele tekstinvoer.
Als het woordenboek vol is, wordt het oudste
toegevoegde woord gewist om plaats te maken voor het
nieuwe woord.
•
Woord bewerken
om een scherm te openen waarin u
het woord kunt wijzigen. Dit is alleen mogelijk als het
woord actief is (onderstreept).
•
Uit
om voorspellende tekstinvoer (Woordenboek) uit te
schakelen.

Algemene informatie
41
Bewerkingfuncties
Als u op drukt, verschijnen de volgende mogelijkheden
(afhankelijk van o.a. de gekozen tekstinvoermethode):
•
Woordenboek
(voorspellende tekstinvoer),
Letterstand
(traditionele tekstinvoer),
Cijferstand
.
•
Knippen
,
Kopiëren
- alleen beschikbaar als er eerst tekst
is geselecteerd. Zie hieronder voor aanvullende
informatie.
•
Plakken
- alleen beschikbaar als er eerst tekst geknipt of
naar het plakbord gekopieerd is.
•
Symbool invoegen
en
•
Invoertaal
- wijzigt de invoertaal voor alle
bewerkingfuncties van de telefoon. Zie pagina 240.
Tekst kopiëren
Als u tekst naar het plakbord wilt kopiëren, zijn de
volgende mogelijkheden het handigst:
1. Om letters en woorden te selecteren, houdt u
ingedrukt. Tegelijkertijd duwt u naar links of rechts.
De tekst waar de cursor overheen beweegt, wordt
geselecteerd en gemarkeerd.
Om hele regels te selecteren, houdt u ingedrukt.
Tegelijkertijd duwt u omhoog of omlaag.
2. Nadat u de gewenste tekst heeft geselecteerd, laat u
los.

Algemene informatie
42
3. Om de tekst naar het plakbord te kopiëren, drukt u -
terwijl u nog altijd ingedrukt houdt - op de
functietoets
Kopiëren
.
U kunt ook de toets loslaten en nogmaals kort
indrukken om een lijst met bewerkingopdrachten te
openen en daarin voor
Kopiëren
of
Knippen
te
kiezen.
4. Om de tekst in een document te plakken, drukt u -
terwijl u nog altijd ingedrukt houdt - op de
functietoets
Plakken
.
U kunt ook op drukken en voor
Plakken
kiezen.

43
3
Belfuncties
In dit hoofdstuk leest u hoe u de belfuncties van de
telefoon bedient.
Zelf bellen
1. In de standby-stand geeft u met de cijfertoetsen het
netnummer en abonneenummer in.
Duw naar links of rechts om de cursor te
verplaatsen. Druk op om een cijfer te wissen.
Voor internationale oproepen drukt u twee keer
op voor het internationale toegangsnummer
(vaak aangegeven met het
+
teken) gevolgd door het
landnummer, het netnummer zonder de eerste
0
, en
het abonneenummer.
Opmerking
: Telefoonnummers in de hier beschreven
internationale indeling kunnen soms ook
worden gebruikt om aansluitingen in het eigen
land te bellen.
2. Druk op om het nummer te bellen.
Opmerking
: Om tijdens een gesprek het geluidsvolume
aan te passen, drukt u op de volumetoetsen
aan de linker zijkant van de telefoon.
3. Druk op of sluit de telefoon om het gesprek af te
sluiten of de belpoging af te breken. U kunt hiervoor
ook de functietoets
Hang op
gebruiken.
Opmerking
: Indrukken van beëindigt altijd het
gesprek, zelfs als er een andere toepassing
actief is en op het scherm staat.

Belfuncties
44
Opties nadat u een nummer heeft gedraaid
Geef een telefoonnummer in en druk op de functietoets
Opties
. U kunt kiezen uit de volgende mogelijkheden:
•
Toev. aan Contact.
: het nummer aan de telefoonlijst
(de map Contacten) toevoegen. U kunt kiezen tussen
Nieuw
en
Bijwerken
. Zie pagina 55 voor nadere
informatie over de toepassing
Contacten
.
•
Bellen
: het nummer bellen.
•
Verzenden
: een tekst- of multimediabericht naar het
nummer sturen.
Bellen met behulp van contactpersonen
1. Om de toepassing
Contacten
te openen, drukt u in de
standby-stand op de functietoets
Contacten
of op .
U kunt ook op drukken op het menu te openen en
vervolgens voor
Contacten
kiezen.
2. Om een contactpersoon op te roepen, bladert u naar
de gewenste naam.
U kunt ook de eerste letters van de naam ingeven in
het zoekveld aan de onderkant van het scherm.
Overeenkomende contactpersonen worden op het
scherm getoond.
3. Druk op of kies voor
Opties
Bellen
om het
nummer te bellen.
Als de contactpersoon verschillende nummers heeft,
bladert u naar het gewenste nummer en drukt u
op of op de functietoets
Bellen
om het nummer
te bellen.

Belfuncties
45
Bellen door de naam in te spreken
U kunt iemand bellen door de naam in te spreken die u
in de telefoonlijst (Contacten) voor deze persoon heeft
ingegeven. Zie voor meer informatie "Naam inspreken
en bellen" op pagina 171.
Opmerking
: U kunt deze mogelijkheid alleen gebruiken
wanneer de naam en het nummer dat u wilt
draaien zich in uw telefoonlijst/contacten
bevinden. Zie pagina 55 voor nadere informatie
over de toepassing
Contacten
.
Uw voicemailbox bellen
De voicemailbox is een netwerkdienst die als een
antwoordapparaat werkt: wanneer een beller u niet kan
bereiken, kan deze een bericht voor u inspreken.
Om uw voicemailbox te bellen, houdt u in de standby-
stand de toets ingedrukt.
Als de telefoon naar het telefoonnummer van de
voicemailbox vraagt, geeft u dit in en drukt u op de
functietoets
OK
. U krijgt het nummer van uw provider.
Iedere lijn van de telefoon kan een eigen voicemailbox
nummer hebben. Zie "Lijn in gebruik (netwerkdienst)"
op pagina 245.
Nummer van de voicemailbox wijzigen
Om het telefoonnummer van uw voicemailbox te
veranderen,
drukt u op om het Menu te openen en
kiest u vervolgens voor
Instrum.
Voicemail
Opties
Nummer wijzigen
. Geef het nummer in dat u van uw
provider heeft gekregen en druk op de functietoets
OK
.

Belfuncties
46
Snelkiezen (Verkort kiezen)
Nadat u onder
Contacten
een of meer nummers heeft
vastgelegd, kunt u de nummers die u het vaakst
gebruikt, toewijzen aan de cijfertoetsen zodat u ze snel
en makkelijk kunt draaien, met een enkele druk op de
knop.
1. U kunt maximaal acht telefoonnummers aan de
snelkiestoetsen t/m toewijzen. Zie
"Snelkiestoetsen toewijzen" op pagina 62.
2. Om het nummer te bellen:
• In de standby-stand drukt u op de snelkiestoets van
het gewenste nummer gevolgd door .
• Als de functie
Snelkiezen
op
Aan
staat (zie
pagina 244) houdt u de snelkiestoets van het
gewenste nummer ingedrukt tot de telefoon het
nummer belt.
Om de toegewezen snelkiesnummers te bekijken, drukt
u op om het Menu te openen en kiest u vervolgens
voor
Instrum.
Snelkiezen
.

Belfuncties
47
Pauze opnemen in telefoonnummer
Wanneer u een automatisch systeem belt, zoals de
computer van uw bank, moet u vaak een wachtwoord of
rekeningnummer ingeven. Om niet iedere keer dezelfde
getallenreeksen te hoeven ingeven, kunt u deze ook
achter het betreffende telefoonnummer opnemen, als u
ze maar voorziet van de juiste pauzes.
Opmerking
: Dit systeem werkt via de (dtmf) geluidsignalen
die u hoort wanneer u op de cijfertoetsen drukt.
Het wordt gebruikt door geautomatiseerde
telefoonsystemen, zoals voicemail servers en
systemen voor telebankieren.
1. Geef het telefoonnummer in dat u wilt draaien, zoals
het nummer voor telebankieren (als u hierover
beschikt).
2. Druk zo vaak als nodig op om een pauze in te
voegen.
U kunt twee soorten pauzes ingeven:
•
p
: een pauze van ongeveer twee seconden tussen
de cijferreeksen. De cijfers na de "p" worden na
deze pauze automatisch verzonden.
•
w
: als u een pauze van dit type gebruikt, worden
de resterende cijfers pas verzonden wanneer u
op Verzenden drukt.
3. Geef de cijfers in die na de pauze moeten worden
verzonden, zoals uw rekeningnummer, pin-code, etc.
4. Herhaal zo nodig de stappen 2 en 3 voor meer pauzes
en cijferreeksen.
5. Druk op om het nummer te bellen.

Belfuncties
48
6. Wanneer de oproep wordt aangenomen, wacht u op
aanwijzingen van het gebelde systeem, waarna u op
drukt (alleen als u een of meer pauzes van het type w
heeft gebruikt).
De dtmf-geluiden worden verzonden.
Oproep beantwoorden
1. Om een inkomende oproep te beantwoorden, opent u zo
nodig de telefoon en drukt u op of kiest u voor
Opties
Opnemen
.
• Om een oproep te weigeren, drukt u op . De beller
hoort nu de "in gesprek" toon.
Opmerking
: Als u in
Instrum.
Instell.
Doorschakelen
In gesprek
heeft aangezet, bijvoorbeeld om
oproepen door te schakelen naar uw
voicemailbox, worden oproepen die u weigert ook
automatisch doorgeschakeld. Zie "Instellingen
voor doorschakelen" op pagina 263.
• Om het belsignaal snel uit te zetten, drukt u op de
functietoets
Dempen
.
Opmerking
: Als het profiel Stil actief is (zie pagina 223),
wordt in plaats van
Dempen
de tekst
Weigeren
op het scherm getoond, zodat u oproepen
desgewenst onmiddellijk kunt weigeren.
• Afhankelijk van de instelling bij
Toets aan zijkant
houdt u ingedrukt om het belsignaal uit te zetten
of de inkomende oproep te weigeren. Zie pagina 244.
• Om de telefoongeluiden in te stellen op een afwijkende
omgeving of situatie, bijvoorbeeld als u wilt dat de
telefoon geen enkel geluid maakt, zie "Profielen" op
pagina 223.
2. Om het gesprek te beëindigen, drukt u op of sluit u
de telefoon.

Belfuncties
49
Tijdens gesprek beschikbare opties
Terwijl u een telefoongesprek voert, kunt u met de
functietoets
Opties
naar de volgende opties gaan.
Opmerking
: De beschikbare keuzes zijn afhankelijk van de
status van uw oproep, zoals bij een tweede
inkomend gesprek of als u een gesprek in de
wacht heeft gezet.
•
Wisselen
: omschakelen tussen het actieve gesprek en
het wachtende gesprek.
•
Actieve opr. beëind.
: het actieve gesprek beëindigen.
•
Alle oproep. beëind.
: alle gesprekken beëindigen.
•
In wacht
: het actieve gesprek in de wacht zetten.
•
Uit wacht
: het gesprek uit de wacht halen.
•
Micr. uit(Microfoon uit)
: de microfoon van uw telefoon
uitzetten zodat de persoon aan de andere kant van de
lijn u niet kan horen.
•
Micr. aan(Microfoon aan)
: de microfoon van uw
telefoon aanzetten.
•
Toetstonen uit
: toetsgeluiden (dtmf) uitzetten.
•
Toetstonen aan
: toetsgeluiden (dtmf) aanzetten.
•
Nieuwe oproep
: om een nummer te bellen. Wanneer u
voor deze optie kiest, wordt het actieve gesprek in de
wacht gezet.
•
Conferentie
: om een telefonische vergadering te
starten. Hieraan kunnen maximaal 5 personen
deelnemen.
•
Privé
: (zichtbaar wanneer u deelneemt aan een
conferentiegesprek) - hiermee kunt u tijdens een
telefonische vergadering ruggespraak houden met een
van de andere deelnemers.
Wanneer de deelnemerslijst verschijnt, kiest u iemand
en drukt u op de functietoets
Privé
.

Belfuncties
50
•
Deelnemer verwijd.
: (zichtbaar wanneer u deelneemt
aan een conferentiegesprek) - hiermee kunt u een
deelnemer uit een telefonische vergadering
verwijderen. Wanneer de deelnemerslijst verschijnt,
kiest u iemand en drukt u op de functietoets
Verwijd.
.
•
Doorverbinden
: verbindt een inkomende oproep of
een wachtend gesprek met de beller van uw actieve
gesprek en verbreekt uw verbinding met beide
gesprekken.
•
DTMF verzenden
: cijferreeksen verzenden in de vorm
van dtmf-geluiden (zoals een wachtwoord of
bankrekeningnummer). U kunt de cijfers controleren
en zo nodig corrigeren voordat u ze verzendt.
•
Help
: toont de helpinformatie voor de opties die
tijdens een gesprek beschikbaar zijn.
Logboek (oproepenlijsten) bekijken
In de toepassing
Logboek
kunt u tijdstip en lengte
bekijken van telefoongesprekken, uitgewisselde tekst-
berichten, datapakketverbindingen en data-oproepen. U
kunt het logbestand filteren op een bepaald type
gebeurtenis en nieuwe contactpersonen toevoegen op
basis van de gevonden informatie.
Druk op om het
Menu
te openen en kies vervolgens
voor
Logboek
.
Recente oproepen
De telefoon houdt de telefoonnummers bij van gemiste
en aangenomen inkomende oproepen en van uitgaande
oproepen. Voor gemiste en aangenomen oproepen is dit
alleen mogelijk wanneer uw netwerk deze functie
ondersteunt.
Druk in de standby-stand op
of druk op om het
Menu te openen en kies dan voor
Logboek
Recente
opr.
.

Belfuncties
51
Gemiste en aangenomen oproepen
Door middel van deze netwerkdiensten kunt u de laatste
20 gemiste en aangenomen oproepen zien. Om de
telefoonnummers van de laatste 20 gemiste oproepen
te bekijken, kiest u voor
Logboek
Recente opr.
Gemiste opr.
.
Wanneer u in de standby-stand een melding van een
gemiste oproep ziet, kunt u met de functietoets
Tonen
naar de lijst met gemiste oproepen gaan. Om iemand
terug te bellen, bladert u naar het betreffende nummer
of de gewenste naam en drukt u op .
Voor een lijst van de laatste 20 telefoonnummers of
namen van wie u een oproep heeft beantwoord, kiest u
Logboek
Recente opr.
Ontvangen opr.
.
Uitgaande oproepen
Voor een lijst van de laatste 20 telefoonnummers die u
heeft gedraaid, kiest u
Logboek
Recente oproepen
Uitgaande oproepen
.
In de standby-stand kunt u ook op drukken om
direct naar de lijst met uitgaande oproepen te gaan.
Oproepenlijsten wissen
• Om alle lijsten met recente oproepen leeg te maken,
kiest u voor
Opties
Wis recente opr.
in het venster
Recente oproepen.
• Om een bepaalde oproepenlijst leeg te maken, opent
u de lijst met het te wissen oproeptype en kiest u voor
Opties
Lijst wissen
.
• Om een bepaalde oproep uit een oproepenlijst te
verwijderen, bladert u naar de betreffende regel in de
lijst en drukt u op of kiest u voor
Opties
Verwijderen
.

Belfuncties
52
Gespreksduur
Druk op om het
Menu
te openen en kies vervolgens
voor
Logboek
Gespreksduur
om een overzicht te tonen
van de lengte van het laatste gesprek, uitgaande en
inkomende oproepen en het totaal hiervan.
Opmerking
: De werkelijke duur van uw gesprekken op de
rekening van uw provider kan iets afwijken,
afhankelijk van de netwerkdiensten, afronding
van kosten enz.
Tellers gespreksduur op nul zetten
In het venster Gespreksduur bladert u naar het nul te
stellen type en
kiest u voor
Opties
Tellers op nul
.
Hiervoor heeft u de blokkeringscode nodig. De
blokkeringscode staat standaard op "00000000". Zie
"Veiligheidinstellingen" op pagina 255.
Gprs teller
U kunt de hoeveelheid data controleren die vanuit en
naar uw telefoon is overgebracht (in bytes).
Het display toont afzonderlijk de tellers van alle
verzonden en ontvangen gegevens.
Om de tellers op nul te zetten, kiest u voor
Opties
Tellers op nul
. Hiervoor heeft u de blokkeringscode
nodig. De blokkeringscode staat standaard op
"00000000".

Belfuncties
53
Algemeen logbestand bekijken
In het algemene logbestand ziet u per communicatie-
gebeurtenis de naam of het telefoonnummer van de
aansluiting die belde of gebeld werd.
Druk op om het
Menu
te openen, kies voor
Logboek
en
duw naar rechts.
Opmerking
: Onderdelen van een communicatiegebeurtenis
(zoals het uitwisselen van datapakketten of het
verzenden van een tekstbericht in een aantal
gedeelten) worden niet afzonderlijk bijgehouden
maar vallen onder de betreffende hoofdgebeurtenis.
U kunt ook de details van iedere communicatie-gebeurtenis
bekijken. Blader naar een gebeurtenis en druk op of
kies voor
Opties
Info bekijken
.
Logbestand filteren
Door een filter te selecteren, kunt u de getoonde gegevens
beperken tot het gekozen type.
1. Kies voor
Opties
Filteren
. Een lijst met filters wordt
geopend.
2. Ga op het scherm naar een snelkiestoets en druk op de
functietoets
Kies
.
Logbestand leegmaken
Om de gehele inhoud van het logbestand te wissen, kiest u
voor
Opties
Logboek legen
.
Instellingen logbestand
Kies voor
Opties
Instellingen
. De lijst met instellingen
wordt geopend.

Belfuncties
54
•
Bewaartijd logboek
: de gebeurtenissen in het
logbestand worden na een in te stellen aantal dagen
automatisch uit het geheugen van de telefoon gewist
om geheugen vrij te maken.
Als u kiest voor
Geen logboek
worden alle
logbestanden, waaronder de oproepenlijsten met
recente oproepen en verzendrapporten van berichten,
definitief verwijderd.
•
Duur oproep tonen
: wanneer deze optie op
Ja
staat,
ziet u tijdens een actief gesprek de gespreksduurteller.

55
4
Contacten (Telefoonlijst)
In
Contacten
bewaart en beheert u de informatie van uw
contactpersonen, zoals namen, telefoonnummers en
adressen.
Om naar
Contacten
te gaan, drukt u op om het Menu
te openen en kiest u voor
Contacten
.
In de standby-stand kunt u ook op de functietoets
Contacten
of drukken.
U kunt een persoonlijke beltoon of een miniatuur-
afbeelding koppelen aan een contactpersoon. U kunt
nieuwe groepen contactpersonen aanmaken.

Contacten (Telefoonlijst)
56
Nieuwe contactpersoon toevoegen
U kunt de gegevens van een nieuwe contactpersoon
naar keuze opslaan in het geheugen van uw telefoon of
op de sim-kaart.
Nieuwe contactpersoon opslaan in
telefoongeheugen
1. Open
Contacten
en kies voor
Opties
Nieuw contact
.
Een lege contactpersoon-weergave verschijnt.
2. Vul de gewenste gegevens in en druk op de
functietoets
Gereed
. De contactgegevens worden
opgeslagen en de contactpersoon-weergave wordt
gesloten. U ziet de nieuwe contactpersoon nu terug
onder Contacten.
Opmerking
: In de telefoonlijst wordt de achternaam
standaard als eerste getoond. U kunt ook de
voornaam als eerste laten tonen door daar bij
Opties
Instellingen
voor te kiezen.

Contacten (Telefoonlijst)
57
Nieuwe contactpersoon opslaan op sim-
kaart
1. Open
Contacten
en kies voor
Opties
SIM-
telefoonlijst
.
2. In de telefoonlijst van de sim-kaart kiest u voor
Opties
Nieuw SIM-contact
.
3. Geef in de betreffende velden een naam en een
telefoonnummer in.
4. Druk op de functietoets
Gereed
.
Opmerking
: Wanneer u een contactpersoon op de sim-kaart
heeft opgeslagen, kunt u deze oproepen door het
op volgorde van ingeven toegekende
plaatsnummer in te toetsen en op te
drukken. Als u bijvoorbeeld in de standby-stand
op en vervolgens op drukt, verschijnt
het eerste nummer dat op de sim-kaart staat.
Dit nummer kunt u bellen.

Contacten (Telefoonlijst)
58
Uw eigen telefoonnummer vastleggen
U kunt uw eigen telefoonnummer en naam op de sim-
kaart vastleggen.
1. Open
Contacten
en kies voor
Opties
SIM-
telefoonlijst
2. In de telefoonlijst van de sim-kaart kiest u voor
Opties
Mijn nummers
.
3. Selecteer het veld dat u wilt invullen.
4. Geef de naam en het telefoonnummer in.
5. Druk op de functietoets
Gereed
.
Contactpersonen kopiëren
• Om contactpersonen van uw sim-kaart naar het
geheugen van de telefoon te kopiëren, gaat u naar
Contacten
en kiest u voor
Opties
SIM-telefoonlijst
.
Blader naar de contactperso(o)n(en) die u wilt
kopiëren en kies voor
Opties
Naar Cont. kopiëren
.
• Om contactpersonen van uw sim-kaart naar het
geheugen van de telefoon te kopiëren, gaat u naar
Contacten
en kiest u voor
Opties
Naar SIM
kopiëren
. Blader naar het nummertype dat u wilt
kopiëren en druk op de functietoets
OK
. Als u alle
adresgegevens wilt kopiëren, kiest u voor
Alles
en
drukt u op de functietoets
OK
.

Contacten (Telefoonlijst)
59
Opties tijdens bekijken
contactpersonen
Om de details van een contactpersoon te bekijken,
selecteert u deze in de telefoonlijst (Contacten).
In de contactpersoon-weergave
()
vindt u alle
informatie van de contactpersoon. Als u een afbeelding
aan de contactpersoon heeft toegewezen, ziet u
linksboven in het scherm een miniatuur. De naam wordt
altijd getoond in de contactpersoon-weergave; de
overige velden verschijnen alleen als ze informatie
bevatten.
Opmerking
: Alleen velden die informatie bevatten, worden in
de contactpersoon-weergave getoond. Kies voor
Opties
Bewerken
als u alle velden wilt zien
en gegevens aan de contactpersoon wilt
toevoegen.

Contacten (Telefoonlijst)
60
Gegevens contactpersoon wijzigen
1. In de telefoonlijst kiest u voor de contactpersoon die
u wilt wijzigen.
2. Om de informatie van de contactpersoon te wijzigen,
kiest u voor
Opties
Bewerken
.
3. Om uw wijzigingen op te slaan en naar de
telefoonlijst terug te gaan, drukt u op de functietoets
Gereed
.
Beheer contactpersooninformatie
U kunt invoervelden toevoegen aan de contactpersoon-
weergave zodat u per persoon meer informatie kunt
vastleggen, of desgewenst invoervelden verwijderen.
1. Open een contactpersoon en kies voor
Opties
Bewerken
.
2. Als u een extra invoerveld wilt toevoegen, kiest u
voor
Opties
Info toevoegen
.
Als u een veld wilt verwijderen dat u niet nodig heeft,
kiest u voor
Opties
Info verwijderen
.
Om de omschrijving van een bestaand invoerveld in
de contactpersoon-weergave te wijzigen, kiest u voor
Opties
Label bewerken
.
3. Wanneer u klaar bent, drukt u op de functietoets
Gereed
.

Contacten (Telefoonlijst)
61
Afbeelding aan contactpersoon koppelen
U kunt een miniatuurafbeelding aan een contactpersoon
toevoegen waaraan u deze kunt herkennen als hij/zij u
belt. Zie "Camera" op pagina 69 voor aanvullende
informatie over het maken en vastleggen van foto's.
1. Open een contactpersoon en kies voor
Opties
Bewerken
.
2. Kies voor
Opties
Miniatuur toev.
.
3. Kies een afbeelding uit de map
Afbeeldingen
of een
andere map waarin u afbeeldingen heeft opgeslagen.
De gekozen afbeelding verschijnt als miniatuur
wanneer de betreffende contactpersoon u belt.
U kunt kiezen voor
Miniatuur toev.
om de miniatuur-
afbeelding door een andere te vervangen of voor
Miniatuur verw.
om een bestaande koppeling met een
afbeelding te verwijderen.
Standaardnummer en -adres instellen
Als een contactpersoon meer telefoonnummers of
e-mailadressen heeft, kunt u sneller bellen of berichten
verzenden wanneer u eenmalig aangeeft welke
nummers en adressen u standaard wilt gebruiken.
Open de contactpersoon en kies voor
Opties
Standaardnummers
. Een venster met de verschillende
opties verschijnt.
Blader bijvoorbeeld naar
Telefoonnummer
en druk op
de functietoets
Toewijz.
. U ziet nu een lijst met
telefoonnummers van de gekozen contactpersoon.
Gebruik de joystick om door de lijst te bladeren, waarna
u het gekozen teken bevestigt met de functietoets
Kies
.
Wanneer u nu teruggaat naar de contactpersoon-
weergave, ziet u dat het standaardnummer
onderstreept is.

Contacten (Telefoonlijst)
62
Snelkiestoetsen toewijzen
Met de snelkiestoetsen kunt u vaak gebruikte nummers
sneller bellen. U kunt maximaal acht telefoonnummers
aan de snelkiestoetsen t/m toewijzen.
Nummer
1
is gereserveerd voor de voicemailbox.
1. Open de contactpersoon.
2. Blader naar het gewenste telefoonnummer en kies
voor
Opties
Snelkeuze toewijz.
.
De tabel met de snelkiesnummers
2
t/m
9
verschijnt.
3. Ga op het scherm naar een snelkiestoets en druk op
de functietoets
Toewijz.
.
Wanneer u nu teruggaat naar de contactpersoon-
weergave ziet u rechts naast het nummer het
snelkiespictogram .
Om het nummer snel te kiezen, houdt u in de standby-
stand de betreffende snelkiestoets ingedrukt. Hiervoor
moeten de snelkiestoetsen wel zijn geactiveerd (zie de
instelling op pagina 244).

Contacten (Telefoonlijst)
63
Beltoon aan contactpersoon of groep
toewijzen
U kunt iedere contactpersoon of groep contactpersonen
een beltoon geven. Wanneer de persoon u belt, hoort u
de gekozen beltoon (nadat de betreffende contact-
informatie is opgeslagen in Contacten).
1. Open een contactpersoon of ga naar de lijst met
groepen en blader naar de gewenste groep.
2. Kies voor
Opties
Beltoon
. Een lijst met beltonen
wordt geopend.
3. Kies voor de beltoon die u voor de persoon of groep
wilt gebruiken.
Als u de beltoon weer wilt verwijderen, kiest u in de lijst
met beltonen voor
Standaard beltoon
.
Opmerking
: Als u de beltoon van een groep of een
contactpersoon verandert, gebruikt de telefoon
altijd de laatst toegewezen beltoon. Als u
bijvoorbeeld eerst de beltoon van een groep
verandert en vervolgens een contactpersoon uit
die groep weer een andere beltoon geeft, wordt
de individuele beltoon van de contactpersoon
gebruikt wanneer deze persoon u belt.

Contacten (Telefoonlijst)
64
Gegevens contactpersoon
verzenden
U kunt de gegevens van een contactpersoon verzenden
via tekst- en multimediaberichten, e-mail en Bluetooth.
Zie voor meer informatie pagina 32.
Wanneer u gegevens van een contactpersoon verzendt
of ontvangt, wordt de term "visitekaartje" (business
card) gebruikt. Een visitekaartje bevat de gegevens van
een contactpersoon in een indeling die geschikt is om in
een bericht te worden opgenomen; dit is meestal het
vCard formaat.
Contactpersonen abonneren
U kunt contactpersonen toevoegen aan een lijst met
mensen van wie u op de hoogte wilt blijven of ze
bereikbaar zijn (netwerkdienst). U kunt de
bereikbaarheidinformatie van deze contactpersonen
overigens alleen zien als ze hiervoor toestemming geven
en als het netwerk dit mogelijk maakt. U kunt de status
van geabonneerde contactpersonen bekijken door er in
de telefoonlijst naartoe te bladeren of in de lijst met
geabonneerde contactpersonen te kijken.
Om verbinding te maken met de netwerkdienst
Aanwezigheid drukt u op om het Menu te openen en
kiest u voor
Aanwezigh
. U kunt geabonneerde
contactpersonen ook bekijken wanneer u niet met de
dienst Aanwezigheid verbonden bent; in dat geval kunt
u echter de status van de contactpersonen niet zien.

Contacten (Telefoonlijst)
65
Contactpersonen abonneren
1. In de telefoonlijst duwt u eenmaal naar rechts.
2. Als deze lijst leeg is, kiest u voor
Opties
Nieuwe
abonnee
. De telefoonlijst verschijnt.
Als u nog niet met de dienst Aanwezigheid verbonden
bent, vraagt de telefoon of u nu verbinding wilt
maken. Druk op de functietoets
Ja
.
3. Kies een contactpersoon uit de lijst. Als de
contactpersoon een opgeslagen ID heeft, wordt deze
toegevoegd aan de lijst met geabonneerde personen.
Als de persoon over meer ID’s beschikt, moet u er
een kiezen.
Nadat een contactpersoon is geabonneerd, ziet u de
melding "Abonnement geactiveerd".
Geabonneerde contactpersonen bekijken
Zie ook "Aanwezigheid van anderen bekijken" op
pagina 237 voor de Aanwezigheid-informatie.
1. In de telefoonlijst duwt u eenmaal naar rechts.
De statusinformatie van de eerste persoon op de lijst
met geabonneerde contactpersonen wordt getoond.
De informatie kan tekst en een of meer van de
volgende pictogrammen bevatten:
, en geven aan of de persoon beschikbaar,
bezet of niet beschikbaar is.
geeft aan dat de aanwezigheidsinformatie van de
persoon niet beschikbaar is.
2. Blader naar de gewenste contactpersoon en druk
op of kies voor
Opties
Openen
om de details van
de geselecteerde contactpersoon te bekijken.

Contacten (Telefoonlijst)
66
3. Als u op de functietoets
Opties
drukt, kunt u kiezen
voor:
•
Openen
om de gegevens van de contactpersoon te
bekijken.
•
Bellen
om de contactpersoon te bellen.
•
Bericht maken
om de contactpersoon een tekst- of
multimediabericht te sturen.
•
Stat. indicatie aan/uit
om het bijhouden van de
status van de contactpersoon aan of uit te zetten.
Wanneer deze functie actief is, ziet u in de lijst en
wordt u op de hoogte gesteld als de bereikbaarheid
van de contactpersoon verandert. verschijnt als
de beschikbaarheid van de contactpersoon niet
wordt bijgehouden.
•
Gesprek openen
om een chatgesprek te beginnen.
•
Abonnem. opzeggen
om de geselecteerde persoon
uit de lijst met geabonneerde contactpersonen te
verwijderen.
•
Nieuwe abonnee
om iemand aan de lijst met
geabonneerde contactpersonen toe te voegen.
•
Mijn aanwezigheid
om de eigen beschikbaarheid-
status te bekijken.
Iemand verwijderen uit de lijst met
geabonneerde contactpersonen
1. In de telefoonlijst duwt u eenmaal naar rechts.
2. Kies de contactpersoon die u wilt verwijderen en kies
voor
Opties
Abonnem. opzeggen
.
3. Als u niet verbonden bent met de dienst Aanwezig-
heid, drukt u op de functietoets
Ja
om in te loggen.
4. Druk op de functietoets
Ja
om te bevestigen.

Contacten (Telefoonlijst)
67
Contactpersonen groeperen
U kunt uw contactpersonen onderverdelen in groepen
die u bijvoorbeeld kunt gebruiken als distributielijst voor
tekstberichten en e-mail.
Nieuwe groep contactpersonen aanmaken
1. Duw in de telefoonlijst twee keer naar rechts om
de groepenlijst te openen.
2. Kies voor
Opties
Nieuwe groep
.
3. Geef een naam voor de groep in of gebruik de
standaard groepsnaam en druk op de functietoets
OK
.

Contacten (Telefoonlijst)
68
Leden toevoegen aan een groep
Zo voegt u een contactpersoon toe aan een groep:
1. Blader in de telefoonlijst naar de contactpersoon die
u aan een groep wilt toevoegen en kies voor
Opties
Toev. aan groep
. Een lijst met beschikbare groepen
wordt geopend.
2. Blader naar de groep waaraan u de contactpersoon
wilt toevoegen en druk op de functietoets
Toevoeg.
.
Zo voegt u een aantal leden tegelijk toe:
1. In de lijst met groepen opent u een groep en kiest u
voor
Opties
Leden toevoegen
.
2. Blader naar een contactpersoon en druk op om
deze te markeren. Herhaal dit voor alle contact-
personen die u in de groep wilt opnemen.
3. Wanneer u klaar bent, drukt u op de functietoets
OK
.
Leden uit een groep verwijderen
1. In de lijst met groepen kiest u de groep die u wilt
wijzigen.
2. Blader naar de contactpersoon die u wilt verwijderen
en kies voor
Opties
Verwijder uit groep
.
3. Wanneer op het scherm wordt aangegeven dat u de
verwijdering moet bevestigen, drukt u op de
functietoets
Ja
om de contactpersoon uit de groep te
verwijderen.

69
5
Multimedia en spelletjes
In dit hoofdstuk vindt u informatie over toepassingen
waarmee u kunt genieten van multimedia, zoals
Camera
,
MP3-speler
,
RealPlayer
,
Galerij
,
ImageCook
,
Spelletjes
en
music maker
.
Camera
Met de
Camera
kunt u foto’s maken van personen en
gebeurtenissen, waar u zich ook bevindt.
U kunt ook videoclips met geluid opnemen.
Foto’s maken
De afbeeldingen van deze camera zijn in jpeg formaat.
Jpeg is een standaard compressieformaat voor
afbeeldingen. Nagenoeg alle bekende software voor het
bekijken of bewerken van afbeeldingen, inclusief alle
internetbrowsers, kan met dit bestandstype overweg.
U kunt deze bestanden herkennen aan de extensie jpg
(het gedeelte van de bestandsnaam achter de punt).
Belangrijk
:
• Neem geen foto’s van personen zonder om hun
toestemming te hebben gevraagd.
• Neem geen foto’s op plaatsen waar camera’s niet zijn
toegestaan.
• Neem geen foto’s op plaatsen waar dit een inbreuk kan
vormen op de privacy van anderen.

Multimedia en spelletjes
70
Zo maakt u een foto terwijl de telefoon geopend is:
1. Houd in de standby-stand de toets aan de
rechterkant van de telefoon ingedrukt. U kunt ook op
drukken om het Menu te openen en vervolgens
voor
Camera
kiezen.
De toepassing Camera wordt geopend en de
cameraweergave verschijnt.
2. Richt de camera op uw onderwerp.
Om op uw onderwerp in te zoomen voordat u de foto
maakt, duwt u omhoog.
Om uit te zoomen, duwt u omlaag.
Met de cijfertoetsen kunt u de camera-instellingen
aanpassen.
• :Flitsergebruik instellen.
• : Nachtstand instellen.
• : Het geheugen kiezen waarin de foto moet
worden opgeslagen.
• :Helderheid aanpassen.
• : Witbalans aanpassen.
Geeft de
camera-stand,
zoomfactor,
flitsergebruik,
opslag en het
gebruikte
geheugen aan.

Multimedia en spelletjes
71
3. Wanneer u het getoonde beeld wilt vastleggen, drukt
u op of of kiest u voor
Opties
Vastleggen
.
Houd de telefoon stil tot de camera de foto in het
geheugen begint op te slaan. Afhankelijk van de
instelling bij
Gebruikt geheugen
wordt de foto in het
geheugen van de telefoon of op de geheugenkaart
opgeslagen. Zie pagina 74.
Nadat de foto is opgeslagen:
• Om eerder vastgelegde foto's te bekijken, gaat u in
Galerij
naar de map
Afbeeldingen
door voor
Opties
Ga naar Galerij
te kiezen. Zie pagina 90.
• Om de naam van de foto te wijzigen, kiest u voor
Opties
Naam wijzigen
.
• Om de foto in te stellen als achtergrond voor de
standby-stand, kiest u voor
Opties
Inst. als
achtergr.
.
• Om terug te gaan naar de camera-weergave en een
volgende foto te maken, drukt u op of op de
functietoets
Terug
.
Afbeelding aan contactpersoon koppelen. Zie pagina 61.
Opmerkingen
:
• De camera schakelt over op de spaarstand en geeft de
melding "Camera standby" als er 2 minuten lang niet op
een toets wordt gedrukt. Om door te gaan met foto’s
maken, drukt u op .
• De resolutie van een digitaal ingezoomde foto is lager
dan die van een niet ingezoomde foto. De afmetingen
van de foto blijven bij zoomen ongewijzigd. U ziet het
kwaliteitsverschil eerder wanneer u de foto’s op een
computer bekijkt.

Multimedia en spelletjes
72
Zo maakt u een foto terwijl de telefoon gesloten is:
1. Terwijl de telefoon gesloten is, houdt u aan de
rechterkant van de telefoon de toets ingedrukt.
In het display ziet u hoe de foto eruit gaat zien.
2. Richt de camera op uw onderwerp.
Om het beeld te spiegelen, drukt u op .
3. Druk op om een foto te maken.
Afhankelijk van de instelling bij
Gebruikt geheugen
wordt de foto in het geheugen van de telefoon of op
de geheugenkaart opgeslagen. Zie pagina 74.
Zelfontspanner
U kunt de camera automatisch een foto laten maken na
een vooraf ingestelde wachttijd. Door het moment
waarop de foto wordt gemaakt uit te stellen, kunt u zelf
ook op de foto komen.
1. Kies voor
Opties
Zelfontspanner
.
2. Kies voor een wachttijd van
5 seconden
,
10 seconden
of
15 seconden
.
Het pictogram en de timer verschijnen
rechtsboven in het scherm.
3. Druk op de functietoets
Activeren
of op om een
foto te maken. De timer telt af en de camera neemt
de foto wanneer de ingestelde wachttijd voorbij is.

Multimedia en spelletjes
73
Nachtstand gebruiken
Wanneer er weinig licht is zodat de camera een langere
belichtingstijd nodig heeft voor een foto van goede
kwaliteit, kunt u gebruik maken van de nachtstand.
Om de nachtstand in te schakelen, drukt u op of
kiest u voor
Opties
Nachtstand aan
.
Om de nachtstand uit te schakelen, drukt u opnieuw
op of kiest u voor
Opties
Nachtstand uit
.
Foto-instellingen wijzigen
U kunt de volgende instellingen wijzigen: kwaliteit,
resolutie, helderheid, flitserstand, standaard
bestandsnaam en het geheugen waarin de foto’s worden
opgeslagen. Deze instellingen hebben betrekking op alle
foto’s die u maakt nadat u de instellingen heeft
gewijzigd (dus niet op eerder gemaakte opnamen).
In de camera-weergave drukt u op de functietoets
Opties
. Blader naar de instelling die u wilt wijzigen.
•
Flitser aan
/
uit
: zet de flitser links op de camera aan of
uit. De flitser gaat af wanneer u op of
drukt om
een foto te maken. U kunt de flitser ook aan- of
uitzetten door in de camera-weergave op te
drukken.
•
Aanpassen
: helderheid en witbalans aanpassen.
Helderheid
: kies de gewenste helderheid door naar
links of rechts te duwen.
Witbalans
: wijzig de witbalans, afhankelijk van de
kleur van het omgevingslicht.
•
Spiegelen
: instellen of de telefoon het beeld normaal
of in spiegelbeeld weergeeft.

Multimedia en spelletjes
74
•
Instellingen
: de overige foto-instellingen wijzigen.
Beeldkwaliteit
:
fotokwaliteit kiezen. Hoe hoger de
kwaliteit, hoe lager de compressie en hoe meer ruimte
de foto in beslag neemt.
Beeldresolutie
: afmetingen kiezen. De grootte van de
foto wordt bepaald door de resolutie (aantal
beeldpunten/pixels). Hoe hoger de resolutie, hoe
scherper en helderder de foto. Resolutie wordt meestal
uitgedrukt in pixels, bijvoorbeeld 640 x 480 = ca.
300.000 pixels = 300 kilopixels. Een foto is
gedetailleerder naarmate hij meer pixels bevat.
Stand.naam foto
: de camera geeft foto’s standaard een
naam met de vorm Image.jpg. Met de functie
Stand.naam foto
kunt u een andere naam instellen
voor de foto’s die u neemt. Voorbeeld: als u hier de
standaardnaam "strand" invult, noemt de toepassing
Camera
voortaan de foto’s die u maakt "strand",
"strand (001)", "strand (002)", enzovoort, totdat u
deze instelling opnieuw verandert.
Gebruikt geheugen
:
hier kunt u kiezen of u de foto’s
wilt opslaan in het geheugen van de telefoon of op de
geheugenkaart (optie).
Lichtmeetsysteem
: hier kunt u aangeven welk
lichtmeetsysteem moet worden gebruikt. Bij bepaalde
foto's kan een ander lichtmeetsysteem betere
resultaten geven. U kunt kiezen tussen
Integraal/
midden
en
Matrix
. Als u voor
Integraal/midden
kiest,
wordt de belichting over het hele beeld gemeten, met
nadruk op het midden. Voor algemene foto's kunt u het
beste voor
Matrix
kiezen.
Lichtgevoeligheid
: hier kunt u de lichtgevoeligheid van
de camera instellen (iso-waarde). Voor situaties met
weinig licht kiest u een hogere waarde voor een betere
fotokwaliteit. Hoe hoger de waarde, hoe langer de
sluiter openstaat en hoe hoger de lichtgevoeligheid van
de camera wordt. Bij hogere iso-instellingen kan wel
beeldruis optreden.

Multimedia en spelletjes
75
Videoclips opnemen
U kunt videoclips maken met de camera. De clips
worden vastgelegd in het 3GP formaat, de standaard
voor multimediaberichten.
1. In de telefoonlijst duwt u eenmaal naar rechts.
Het Video venster wordt getoond.
Met de cijfertoetsen kunt u de video-instellingen
aanpassen.
• : Geluidsopname aan- of uitzetten.
• : Nachtstand instellen.
• : Het geheugen kiezen waarin de clip moet
worden opgeslagen.
• :Helderheid aanpassen.
• : Witbalans aanpassen.
2. Om de opname te starten, drukt u op of of kiest
u voor
Opties
Opnemen
. De timer rechtsboven in
het scherm geeft de verstreken tijd aan.
Geeft de
videostand,
zoomfactor,
opslag en het
gebruikte
geheugen aan.

Multimedia en spelletjes
76
3. U kunt de opname tijdelijk onderbreken door op de
functietoets
Pauze
te drukken. Om weer verder te
gaan, drukt u op de functietoets
Doorgaan
.
Om op uw onderwerp in te zoomen voordat u de foto
maakt, duwt u omhoog. Om uit te zoomen, duwt
u omlaag.
4. Om de opname te beëindigen voordat de maximale
opnametijd is verstreken, drukt u op de functietoets
Stop
.
Wanneer de videoclip wordt opgeslagen, wordt de
lengte ervan rechtsboven in een stilstaand beeld
aangegeven. Afhankelijk van de instelling
Gebruikt
geheugen
wordt de clip in het geheugen van de
telefoon of op de geheugenkaart opgeslagen. Zie
pagina 78.
Nadat de videoclip is opgeslagen:
• Om de zojuist opgenomen videoclip direct af te
spelen, kiest u voor
Opties
Afspelen
.
• Om naar eerder opgenomen clips te gaan, opent u in
Galerij
de map
Videoclips
door te kiezen voor
Opties
Ga naar Galerij
. Zie pagina 90.
• Om de naam van de videoclip te wijzigen, kiest u voor
Opties
Naam wijzigen
.
• Om terug te gaan naar de video-weergave om
opnieuw een videoclip op te nemen, drukt u op of
op de functietoets
Terug
.

Multimedia en spelletjes
77
Nachtstand aanzetten
Wanneer er weinig licht is en de camera een langere
belichtingstijd nodig heeft voor een goede
beeldkwaliteit, zet u de nachtstand aan. Druk op of
kies voor
Opties
Nachtstand aan
.
Om de nachtstand uit te schakelen, drukt u opnieuw
op of kiest u voor
Opties
Nachtstand uit
.
Geluid uitzetten
Als u een videoclip zonder geluid wilt opnemen, drukt u
op of kiest u voor
Opties
Microfoon uit
. Om het
geluid weer aan te zetten, drukt u opnieuw op of
kiest u voor
Opties
Microfoon aan
.
Video-instellingen wijzigen
U kunt de volgende instellingen wijzigen: opnameduur,
resolutie, helderheid, standaard bestandsnaam en het
geheugen waarin de videoclips worden opgeslagen. In
de video-weergave drukt u op de functietoets
Opties
. U
kunt de volgende opties instellen om te bepalen hoe
videoclips worden opgenomen:
•
Aanpassen
: helderheid en witbalans videobeeld
aanpassen.
Helderheid
: selecteer de gewenste helderheid door
naar links of rechts te duwen.
Witbalans
: de juiste witbalans selecteren, afhankelijk
van de kleur van het omgevingslicht.
•
Spiegelen
: instellen of de telefoon het beeld normaal
of in spiegelbeeld weergeeft.

Multimedia en spelletjes
78
•
Instellingen
: de overige video-instellingen wijzigen.
Lengte
: hier kunt u de maximale opnameduur
instellen. Als u voor
Kort
kiest, neemt de telefoon
videoclips op van maximaal 100 of 300 KB, de limiet
voor mms-berichten. Als u voor
Maximum
kiest, blijft
de telefoon opnemen tot het geheugen vol is.
Videoresolutie
: hier kunt u de videoresolutie instellen.
U kunt kiezen tussen
352x288
,
176x144
en
128x96
.
Standaardvideonaam
: hier kunt u een andere naam
instellen voor de videoclips die u opneemt. Voorbeeld:
als u hier de standaardnaam "vakantie" invult, noemt
de camcorder voortaan de clips die u maakt
"vakantie", "vakantie (001)", "vakantie (002)",
enzovoort, totdat u deze instelling opnieuw verandert.
Gebruikt geheugen
: kies tussen
Telefoongeheug.
en
Memory card(Geheugenkaart
).
MP3-speler
Met de toepassing
MP3-speler
kunt u mp3
muziekbestanden afspelen. U kunt mp3-bestanden
downloaden van internet of uit een computer, of
bestanden ontvangen via Bluetooth. Alle mp3-
bestanden in het geheugen van de telefoon en op de
geheugenkaart worden automatisch opgenomen in de
lijst met mp3-bestanden.
Mp3-bestanden afspelen
1. Druk op om het Menu te openen en kies
vervolgens voor
Speler
.

Multimedia en spelletjes
79
Het venster MP3-speler wordt geopend.
2. Druk op om het eerste mp3-bestand uit de playlist
af te spelen.
3. Terwijl u muziekbestanden afspeelt:
• Om het volume aan te passen, drukt u op of
duwt u omhoog of omlaag.
• Om het afspelen te pauzeren, kiest u voor .
• Om verder te gaan met afspelen, kiest u voor .
• Om direct naar het vorige of volgende bestand uit
de playlist te gaan, kiest u voor of .
• Om alle mp3-bestanden uit de playlist te blijven
herhalen, kiest u voor .
• Om de informatie van het huidige bestand te
bekijken, zoals bestandsnaam, grootte,
ontvangstdatum en bestandsformaat, kiest u voor
Opties
Info bekijken
.
• Om het muziekbestand dat u afspeelt als beltoon in
te stellen, kiest u voor
Opties
Instellen als
beltoon
.
Het
geluidsvolume.
Verstreken tijd,
totale lengte en
naam van het
bestand.
De huidige
instellingen van
de mp3-speler.

Multimedia en spelletjes
80
Mp3 playlist vullen en gebruiken
Voordat u muziek afspeelt met de
MP3-speler
, kunt u de
gewenste bestanden vanuit de lijst met mp3-bestanden
aan de playlist toevoegen. Zie pagina 81 voor nadere
informatie over het toevoegen van bestanden aan de
playlist.
1. In het venster MP3-speler kiest u voor
Opties
Ga
naar Playlist
. De playlist verschijnt.
2. In de playlist:
• Selecteer zo nodig het bestand dat u als eerste wilt
afspelen.
• Om het venster MP3-speler te openen, drukt u op
de functietoets
Speler
.
• Om de afspeelvolgorde te veranderen, kiest u voor
Opties
Omhoog in lijst
of
Omlaag in lijst
.
• Om een bestand uit de playlist te verwijderen,
bladert u naar het bestand en kiest u voor
Opties
Verwijderen
.
• Om alle bestanden uit de playlist te verwijderen,
kiest u voor
Opties
Alles verwijderen
.
• Om de bestandsinformatie te bekijken, zoals naam,
grootte en indeling, bladert u naar het bestand en
kiest u voor
Opties
Info bekijken
.
Lijst met mp3-bestanden gebruiken
Alle mp3-bestanden waarover de telefoon beschikt
worden automatisch opgenomen in de lijst met mp3-
bestanden, onafhankelijk van het betreffende
geheugen. Vanuit de lijst met mp3-bestanden kunt u de
playlist vullen, maar desgewenst ook bestanden
definitief uit het geheugen verwijderen.

Multimedia en spelletjes
81
Mp3-bestanden aan playlist toevoegen
1. Kies voor
Opties
Ga naar best.lijst
.
Alle mp3-bestanden in het geheugen van de telefoon
en op de optionele geheugenkaart worden getoond.
Naast de bestandsnaam ziet u een indicatie die
aangeeft in welk geheugen een bepaald bestand
staat ( voor het geheugen van de telefoon en
voor de geheugenkaart).
Opmerking
: Wanneer u mp3-bestanden in het geheugen van
de telefoon in de map
C
zet, moet u ze eerst
naar de map
Nokia
verplaatsen voordat ze te
zien zijn in de lijst met mp3-bestanden.
2. In de lijst met mp3-bestanden:
• Om een mp3-bestand aan de playlist toe te voegen,
selecteert u het gewenste bestand en drukt u
op . Het geselecteerde bestand wordt afgevinkt.
• Om alle mp3-bestanden aan de playlist toe te
voegen, kiest u voor
Opties
Alles markeren
.
3. Om naar het venster MP3-speler te gaan, drukt u
op of de functietoets
Speler
. De afgevinkte
bestanden worden in de playlist gezet.

Multimedia en spelletjes
82
Instellingen van de MP3-speler wijzigen
In het venster MP3-speler kiest u voor
Opties
Instellingen
. U kunt de volgende opties instellen:
•
Auto start
: kies voor
Aan
om de bestanden
automatisch af te spelen zonder dat u iedere keer dat
u de
MP3-speler
opent op hoeft te drukken.
•
Herhalen
: kies voor
Aan
om alle bestanden te blijven
herhalen, in lijstvolgorde.
•
Shuffle
: kies voor
Aan
om de bestanden in
willekeurige volgorde af te spelen.
•
Equalizer
: stel de equalizer in op het gewenste
muziektype.
•
Alleen afspelen
: kies voor
Aan
om de mp3-bestanden
af te spelen zonder ze aan de playlist toe te voegen.
•
Achtergrond
: hier kunt u aangeven of de MP3-speler
tijdens het afspelen een afbeelding laat zien, of de
tekst van het nummer (indien ondersteund).

Multimedia en spelletjes
83
RealPlayer
Met
RealPlayer
kunt u internet streams en in het
geheugen opgeslagen mediabestanden (zoals muziek,
video en geluiden) afspelen. U kunt zowel gebruik
maken van het geheugen van de telefoon als van een
geheugenkaart, als u hierover beschikt.
RealPlayer
ondersteunt bestanden met de extensies
.3gp, .mp3, .mp4, .amr, .rm, .ram, .ra en .rv.
Druk op om het Menu te openen en kies vervolgens
voor
RealPlayer
.
Mediabestanden afspelen
U kunt alle muziek- en videobestanden afspelen die in
het telefoongeheugen staan, of een bestand
rechtstreeks vanaf internet afspelen.
Mediabestanden afspelen uit telefoongeheugen of
geheugenkaart
1. Kies voor
Opties
Openen
en selecteer:
•
Recente clips
om een van de zes laatste met
RealPlayer afgespeelde bestanden nogmaals af te
spelen. Kies een bestand uit de lijst.
•
Opgeslagen clip
om een in het telefoongeheugen of
op de optionele geheugenkaart opgeslagen bestand
af te spelen. Kies voor een geheugen en selecteer
vervolgens een bestand uit de geheugenmap.
•
Geluidsclips op geh.krt.
om op de geheugenkaart
opgeslagen bestanden af te spelen. Geef een naam
in voor de tracklist en druk op de functietoets
OK
.
Er wordt een nieuwe tracklist gemaakt en gevuld
met alle geluidsbestanden van de geheugenkaart.
Deze keuze is alleen beschikbaar als er een
geheugenkaart in de telefoon zit.

Multimedia en spelletjes
84
2. Tijdens het afspelen heeft u de beschikking over de
volgende opties:
Als u een videobestand afspeelt:
• Om het volume te wijzigen, drukt u op of duwt
u naar links of rechts.
• Om vooruit of achteruit door het bestand te spoelen,
houdt u omhoog of omlaag.
• Om het afspelen te pauzeren, drukt u op de
functietoets
Pauze
.
• Om verder te gaan met afspelen, kiest u voor
Opties
Doorgaan
.
• Om te stoppen met afspelen, drukt u op de
functietoets
Stop
.
Als u een geluidsbestand afspeelt:
• Om het volume te wijzigen, drukt u op of duwt u
naar links of rechts.
• Om het afspelen te pauzeren, kiest u voor .
• Om verder te gaan met afspelen, kiest u voor .
• Om direct terug te gaan naar het vorige bestand, kiest
u voor .
• Om direct vooruit te gaan naar het volgende bestand,
kiest u voor .
• Om terug spoelen door het bestand, kiest u voor .
De speler loopt met stappen van 5 seconden achteruit
door het bestand.
• Om vooruit te spoelen door het bestand, kiest u voor
. De speler loopt met stappen van 5 seconden
vooruit door het bestand.
• Om te stoppen met afspelen, kiest u voor of drukt
u op de functietoets
Stop
.
Een internet stream afspelen
1. Open in de web browser het internetadres (url) van een
stream of open een bestand dat het adres van de stream
bevat.

Multimedia en spelletjes
85
Op het scherm wordt u gevraagd om de verbinding met
de server te bevestigen.
2. Druk op de functietoets
Ja
om te bevestigen.
Opmerkingen
:
• U kunt geen verbinding maken met een internet site als u
geen toegangspunt heeft geconfigureerd. Zie pagina 248.
• Veel netwerkproviders willen dat u als standaard
toegangspunt een internet access point (iap; internet
toegangspunt) gebruikt. Bij andere netwerkproviders mag u
een wap toegangspunt gebruiken. Neem voor meer
informatie contact op met uw netwerkprovider.
• In RealPlayer kunt u alleen rtsp:// url-adressen openen. U
kunt dus geen http:// url-adres gebruiken. Wel herkent
RealPlayer http-links naar .ram bestanden, aangezien een
.ram bestand een tekstbestand is dat een rtsp:// adres
bevat.
3. Wanneer u met de server verbonden bent, wordt eerst
een gedeelte van de stream in een buffergeheugen
opgeslagen, waarna de stream wordt afgespeeld.
• Om het volume te wijzigen, duwt u naar links of
rechts.
• Om het afspelen te pauzeren, drukt u op de
functietoets
Pauze
.
• Om verder te gaan met afspelen, kiest u voor
Opties
Doorgaan
.
• Om te stoppen met afspelen, drukt u op de
functietoets
Stop
.
Opnamelijst gebruiken
U kunt uw eigen opnamelijst met af te spelen bestanden
maken.
Opnamelijst maken
1. In het hoofdvenster van RealPlayer kiest u voor
Opties
Nieuwe opnamelijst
.

Multimedia en spelletjes
86
2. Selecteer een map of locatie en ga naar de map waarin
u de opnamelijst wilt opslaan.
Als u een geheugenkaart in de telefoon heeft gedaan,
moet u eerst een geheugen kiezen.
3. Geef een naam in voor de opnamelijst en druk op de
functietoets
OK
.
4. Selecteer een map waaruit u bestanden wilt ophalen en
kies een bestand uit de map.
Als u een geheugenkaart in de telefoon heeft gedaan,
moet u eerst een geheugen kiezen. Zodra er een
bestand is geselecteerd, wordt de Muziekspeler
geopend.
5. Om meer bestanden toe te voegen, kiest u voor
Opties
Bewerk opnamelijst
. De opnamelijst wordt getoond.
6. Kies voor
Opties
Geluidsclip toev.
en kies vervolgens
voor een geheugen (als u een geheugenkaart heeft
geplaatst), een map en een bestand.
7. Herhaal stap 6 tot u klaar bent met bestanden
toevoegen.
8. Druk op de functietoets
Terug
en vervolgens op de
functietoets
Ja
om de wijzigingen vast te leggen.
Opnamelijst openen
1. Kies in het hoofdvenster van RealPlayer voor
Opties
Open
Opgeslagen clip
.
2. Selecteer de map waar de gewenste opnamelijst is
opgeslagen en zoek de opnamelijst op.
Als u een geheugenkaart in de telefoon heeft gedaan,
moet u eerst een geheugen kiezen.
3. Wanneer u klaar bent, drukt u op de functietoets
Terug
.
De Muziekspeler wordt geopend en het eerste bestand
wordt afgespeeld.

Multimedia en spelletjes
87
Opnamelijst bewerken
1. Terwijl de opnamelijst wordt afgespeeld, kiest u voor
Opties
Bewerk opnamelijst
.
De opnamelijst wordt getoond.
2. Druk op de functietoets
Opties
en kies voor:
•
Afspelen
om de opnamelijst af te spelen.
•
Geluidsclip toev.
om meer geluidsbestanden aan de
opnamelijst toe te voegen.
•
Verwijderen
om het momenteel geselecteerde bestand
uit de opnamelijst te verwijderen.
•
Verplaatsen
om de volgorde van de bestanden te
wijzigen. Rechts van de bestandsnaam verschijnt een
vinkje. Ga met de selectie naar de gewenste plaats en
druk op de
OK
functietoets om de verplaatsing te
bevestigen.
3. Druk op de functietoets
Terug
en vervolgens op de
functietoets
Ja
om de wijzigingen vast te leggen.
Informatie clip bekijken
U kunt de informatie van het huidige bestand bekijken,
zoals bestandsnaam, speelduur, grootte, opslagdatum en
opslagtijd. Ga naar een bestand en kies voor
Opties
Informatie clip
.
Mediabestanden verzenden
U kunt mediabestanden verzenden in multimedia- en
e-mailberichten en via Bluetooth. Zie voor meer informatie
pagina 32.
RealPlayer instellingen wijzigen
Wanneer u een van de instellingen selecteert, wordt een
venster met tabbladen geopend. Duw naar rechts of links
om naar het volgende/vorige tabblad met instellingen te
gaan.

Multimedia en spelletjes
88
Als u de instellingen voor videobestanden wilt wijzigen,
kiest u voor
Opties
Instellingen
Video
om een lijst te
openen met de volgende instellingen:
•
Contrast
:
contrast van videoclips aanpassen door
naar links of rechts te duwen.
•
Herhalen
: kies voor
Aan
om het videobestand dat
momenteel wordt afgespeeld, te blijven herhalen.
Als u de instellingen voor geluidsbestanden wilt wijzigen,
kiest u voor
Opties
Instellingen
Geluid
om een lijst
te openen met de volgende instellingen:
•
Herhalen
: kies voor
Aan
om het geluidsbestand dat
momenteel wordt afgespeeld, te blijven herhalen.
•
Willekeurig afspelen
: kies voor
Aan
om de
geluidsbestanden in willekeurige volgorde af te spelen.
Als u de verbindingsinstellingen voor video-streams wilt
wijzigen, kiest u voor
Opties
Instellingen
Verbinding
om een lijst te openen met de volgende instellingen:
•
Proxy
: hier kunt u aangeven of er al dan niet een
proxy server wordt gebruikt. Als u een proxy server
wilt gebruiken, moet u de volgende instellingen
invullen:
-
Proxy-serveradres
: geef het adres van een proxy
server in.
-
Proxy-poortnummer
: geef het poortnummer van de
proxy server in.
•
Netwerk
: u
kunt de volgende netwerkinstellingen
invullen:
-
Stand. toegangspunt
: geef het standaard
toegangspunt in.
-
Onlinetijd
: kies hoe lang
RealPlayer
online moet
blijven wanneer er niets gebeurt. Wanneer RealPlayer
de hier ingestelde tijd niet actief is, wordt de
verbinding met de server verbroken.

Multimedia en spelletjes
89
-
Timeout verbinding
: kies hoe lang
RealPlayer
wanneer u een internetadres kiest, moet wachten op
een reactie van het netwerk bij het verbinden met de
betreffende server. Als er binnen de ingestelde
periode geen reactie van de server komt, wordt de
verbindingspoging afgebroken.
-
Servertimeout
: kies hoe lang
RealPlayer
wanneer u
een verzoek naar de server stuurt, moet blijven
wachten op een reactie van de server, waarbij het
afspelen zo nodig wordt gepauzeerd en weer verder
gaat wanneer er weer gegevens binnenkomen. Na
de ingestelde periode meldt
RealPlayer
het uitblijven
van een reactie en verbreekt de verbinding met de
server.
-
Laagste UDP-poort
: geef het laagste poortnummer
in van de reeks poortnummers van de server.
-
Hoogste UDP-poort
: geef het hoogste poortnummer
in van de reeks poortnummers van de server.

Multimedia en spelletjes
90
Galerij
Met
Galerij
kunt u uw afbeeldingen, geluidsbestanden,
videoclips, internet streams en .ram bestanden opslaan
en beheren.
Druk op om het Menu te openen en kies vervolgens
voor
Galerij
.
1. Open
Galerij
voor een lijst van de mappen in het
geheugen van de telefoon. Duw naar rechts voor
de mappen op de geheugenkaart, als u die gebruikt.
2. Kies voor
Afbeeldingen
,
Geluidsfragn
of
Videoclips
(of een andere door u aangemaakte map).
3. In de open map ziet u:
• Per bestand een pictogram van het bestandstype of
(bij afbeeldingen) een miniatuurafbeelding,
• De status van de berichtsoort,
• Datum en tijd waarop het bestand is opgeslagen
(bij een afbeelding), of de bestandsgrootte,
• Submappen en het aantal items in iedere submap
(indien aanwezig).

Multimedia en spelletjes
91
Bestanden openen
In een map kunt u ieder bestand openen. De bestanden
worden geopend in de bijbehorende toepassing:
• Afbeeldingen - worden geopend in de Image Viewer. Zie
hieronder.
• Geluidsbestanden - worden geopend en afgespeeld in de
toepassing Muziekspeler of MP3-speler. Zie
"Geluidsbestanden" op pagina 95.
• Videoclips, .ram bestanden en internet streams - worden
geopend en afgespeeld in de toepassing RealPlayerTM.
Zie "Videoclips" op pagina 96.
• Submappen - worden geopend zodat u de inhoud kunt
zien.
Afbeeldingen
In deze map heeft u toegang tot foto’s die u met de camera
heeft gemaakt en afbeeldingen die u van internet heeft
gehaald of in multimediaberichten ontvangen heeft.
Opmerking
:In
ImageCook
vindt u diverse bewerkingsopties
voor afbeeldingen. Zie pagina 99.
Afbeeldingen bekijken
1. In het venster Galerij kiest u voor
Afbeeldingen
.
2. Duw omhoog of omlaag om door de afbeeldingen te
bladeren.
3. Druk op om een afbeelding te openen.
Wanneer u een afbeelding bekijkt, kunt u naar links
of rechts duwen om naar de vorige of volgende
afbeelding in de huidige map te gaan.
Beschikbare opties tijdens bekijken van een afbeelding
Wanneer u een afbeelding bekijkt, kunt u gebruikmaken
van de volgende opties:

Multimedia en spelletjes
92
• Zoomen: om in of uit te zoomen, kiest u voor
Opties
Inzoomen
of
Uitzoomen
.
• Naar weergave op volledig scherm: om de afbeelding
schermvullend te bekijken, kiest u voor
Opties
Volledig scherm
. Om terug te gaan naar de
afbeeldingenlijst drukt u op de rechter functietoets.
• Beeldkader verplaatsen: wanneer u ingezoomd heeft,
kunt u het getoonde kader met over de afbeelding
verplaatsen (omhoog, omlaag, links, rechts).
• Roteren: om de afbeelding 90 graden met de klok mee
te draaien, kiest u voor
Opties
Roteren
Naar
rechts
. Om de afbeelding 90 graden tegen de klok in te
draaien, kiest u voor
Opties
Roteren
Naar links
.
Opmerking
: Deze opties hebben alleen betrekking op het
bekijken van afbeeldingen. De opgeslagen
afbeeldingen worden niet gewijzigd.

Multimedia en spelletjes
93
Gebruik van de snelkoppelingtoetsen
Wanneer u een afbeelding bekijkt, kunt u gebruikmaken
van de volgende toetsen:
• :Afbeelding 90 graden tegen de klok in roteren.
• :Omhoog gaan tijdens inzoomen.
• : Afbeelding 90 graden met de klok mee roteren.
• : Naar links gaan tijdens inzoomen.
• : Inzoomen.
• : Naar rechts gaan tijdens inzoomen.
• : Inzoomen. Nogmaals indrukken om naar
weergave op volledig scherm te gaan.
• : Omlaag gaan tijdens inzoomen.
•:Uitzoomen.
• : Omschakelen tussen volledig scherm en normale
weergave.
Informatie van een afbeelding bekijken
Om de informatie van het huidige bestand te bekijken,
zoals indeling, opslagdatum en -tijd, resolutie,
afmetingen en kleurtype, kiest u voor
Opties
Info
bekijken
. Duw omhoog of omlaag om door de
afbeeldinginfo te bladeren.

Multimedia en spelletjes
94
Andere standaardmappen openen
•
Beeldberichten
: gebruik deze map om afbeeldingen
op te slaan die u in afbeeldingenberichten heeft
ontvangen.
Kies voor
Afbeeldingen
Beeldberichten
. De zes
standaardafbeeldingen worden getoond.
Als u een afbeelding wilt opslaan die u in een
afbeeldingbericht heeft ontvangen, drukt u op om
het Menu te openen. Kies vervolgens voor
Berichten
Inbox
, open het bericht en kies voor
Opties
Beeld
opslaan
.
•
Aanwez. logo’s
: gebruik deze map om gebruikers-
logo’s op te slaan voor de netwerkdienst
Aanwezigheid.
Kies voor
Afbeeldingen
Aanwez. logo
’s.
•
Achtergronden
: gebruik deze map om afbeeldingen op
te slaan die u als achtergrond wilt gebruiken.
Kies voor
Afbeeldingen
Achtergronden
.
Afbeelding verzenden
U kunt afbeeldingen verzenden in multimediaberichten
en e-mail en via Bluetooth. Zie voor meer informatie
pagina 32.
Afbeelding instellen als achtergrond
U kunt uw afbeeldingen als achtergrond voor de
standby-stand instellen. Open de gewenste afbeelding
en kies voor
Opties
Inst. als achtergr.
.

Multimedia en spelletjes
95
Geluidsbestanden
In deze map kunt u geluidsbestanden openen die u heeft
opgenomen met de toepassing
Recorder
, gedownload
van internet of ontvangen in multimediaberichten.
Geluidsbestanden afspelen
1. Kies in het venster Galerij voor
Geluidsfragn
.
2. Selecteer de gewenste submap.
3. Duw omhoog of omlaag om naar een
geluidsbestand of opnamelijst te bladeren en druk
op . Het venster Muziekspeler wordt geopend en
het geluidsbestand wordt afgespeeld.

Multimedia en spelletjes
96
4. Tijdens het afspelen kunt u gebruikmaken van de
volgende opties:
• Om het volume te wijzigen, drukt u op of duwt
u naar links of rechts.
• Om het afspelen te pauzeren, kiest u voor .
• Om door te gaan met afspelen, kiest u voor .
• Om direct terug te gaan naar het vorige bestand,
kiest u voor .
• Om direct vooruit te gaan naar het volgende
bestand, kiest u voor .
• Om terug spoelen door het bestand, kiest u
voor . De speler loopt met stappen van
5 seconden achteruit door het bestand.
• Om vooruit spoelen door het bestand, kiest u
voor . De speler loopt met stappen van
5 seconden vooruit door het bestand.
• Om te stoppen met afspelen, kiest u voor of
drukt u op de functietoets
Stop
.
Geluidsbestand verzenden
U kunt geluidsclips verzenden via multimediaberichten,
e-mail en Bluetooth. Zie voor meer informatie
pagina 32.
Videoclips
In deze map kunt u de videoclips openen die u met de
camera opgenomen, van internet gedownload of in
multimediaberichten ontvangen heeft.

Multimedia en spelletjes
97
Videoclips afspelen
1. Kies in het venster Galerij voor
Videoclips
.
In de lijst met videoclips ziet u:
• grootte (kB) en bestandsnaam van de videoclip.
• submappen en het aantal items dat ze bevatten,
indien van toepassing.
2. Duw omhoog of omlaag om naar een videoclip te
bladeren en druk op .
RealPlayer wordt geopend en de videoclip wordt
afgespeeld. Zie voor meer informatie pagina 84.
Videoclip verzenden
U kunt videoclips en geluidsbestanden verzenden in
multimediaberichten en e-mail en via Bluetooth. Zie
voor meer informatie pagina 32.

Multimedia en spelletjes
98
Bestanden downloaden
Bestanden met de browser downloaden in
Galerij
:
Kies voor
Opties
Galerijdownloads
en kies tussen
Grafische downloads
,
Videodownloads
en
Beltonendownloads
. De web browser wordt geopend en
u kunt naar een website gaan door een favoriet te
kiezen of het url-adres van de website in te geven. Zie
"Favorieten bekijken" op pagina 214.
Voor u de web browser kunt gebruiken, moet u
eenmalig uw standaard toegangspunt geconfigureerd
hebben. Zie "Toegangspunten" op pagina 248.
Afbeeldingen uploaden naar een server op
internet (netwerkdienst)
U kunt uw afbeeldingen opsturen naar een
afbeeldingen-server op internet zodat anderen ze online
kunnen bekijken.
Opmerking
: U kunt alleen .jpg bestanden naar een
afbeeldingenserver uploaden.
Voordat u afbeeldingen kunt uploaden, moet u eenmalig
de instellingen van de afbeeldingenserver invullen. Zie
"Instellingen voor afbeeldingenserver invullen" op
pagina 99. U krijgt deze instellingen van uw provider.
Afbeelding uploaden
1. Om uw upload te starten, bladert u naar een
afbeelding. Als u meer afbeeldingen of al uw
afbeeldingen tegelijk wilt uploaden, kiest u voor
Opties
Markering aan/uit
.
2. Om de momenteel geselecteerde afbeelding te
uploaden, kiest u voor
Markeren
. Om alle
afbeeldingen te uploaden, kiest u voor
Alles
markeren
.

Multimedia en spelletjes
99
3. Kies voor
Opties
Afb.uploader
.
4. Kies voor
Uploaden
.
5. Geef de naam in van de map op de server waar de
afbeeldingen in moet worden opgeslagen en druk
op .
Instellingen voor afbeeldingenserver invullen
1. Kies voor
Opties
Afb. uploader
Instellingen
.
2. Kies voor
Afbeeldingenservers
.
3. Vul alle velden in.
Als u een nieuwe afbeeldingenserver wilt toevoegen,
kiest u voor
Opties
Nwe afbeeldingserv.
.
4. Wanneer u klaar bent, drukt u op de functietoets
Terug
.
ImageCook
Met
ImageCook
kunt u de afbeeldingen bewerken die u
met de camera gemaakt, van internet gedownload of in
multimediaberichten ontvangen heeft. U kunt de
afbeeldingen verzenden met een van de berichten-
diensten of via Bluetooth. U kunt de afbeeldingen ook
instellen als achtergrond voor de standby-stand.
Druk op om het Menu te openen en kies voor
ImageCook
.
Afbeelding bewerken
U kunt een afbeelding bewerken door de instellingen
van de afbeelding te wijzigen, speciale effecten toe te
passen en decoratieve items toe te voegen.

Multimedia en spelletjes
100
1. Het venster ImageCook bevat een lijst met mappen in
het geheugen van de telefoon. Duw naar rechts voor
de mappen op de geheugenkaart, als u die gebruikt.
2. Kies voor
Afbeeldingen
of een andere map waar de
gewenste afbeeldingen in zijn opgeslagen.
3. Blader naar de afbeelding die u wilt bewerken en kies
voor
Opties
Bewerken
.
4. U wordt gevraagd om het gedeelte van de afbeelding te
kiezen dat u wilt bewerken. U kunt een bepaald gedeelte
bewerken door dit eerst bij te snijden. Als u dit wilt,
drukt u op de functietoets
Ja
en kiest u het te bewerken
gedeelte met gevolgd door de keuze
Opties
Inzoomen
of
Uitzoomen
. Wanneer u een gedeelte
gekozen heeft, kiest u voor
Opties
Toepassen
.
Om de afmetingen van de afbeelding op QCIF (176*144)
te zetten, drukt u op de functietoets
Nee
.
5. Duw naar rechts of links om naar de gewenste
bewerkingoptie in de navigatiebalk te gaan. De volgende
pictogrammen zijn beschikbaar:
• : voor
Aanpassen
• : voor
Effect
• : voor
Toevoegen
6. Druk op de functietoets
Opties
en kies een optie.
Als u naar de optie
Aanpassen
gaat, kunt u kiezen voor:
•
Roteren
om de afbeelding 90 graden met de klok mee
of tegen de klok in te draaien.
•
Omklappen
om de afbeelding horizontaal of verticaal
te spiegelen.
•
Zoomen
om in of uit te zoomen door te kiezen voor
Opties
Inzoomen
of
Uitzoomen
.
•
Ongedaan maken
om uw actie te annuleren.
Als u naar de optie
Effect
gaat, kunt u kiezen voor:

Multimedia en spelletjes
101
•
Aanpassen
om de helderheld van het beeld te
veranderen door naar links of rechts te duwen,
of het contrast door omhoog of omlaag te
duwen.
•
Kleurtoon
om een tint te kiezen.
•
Effect
om een effect toe te passen, zoals Negatief,
Scherp, Ruis, Reliëf, Mozaïek, Rand.
•
Speciaal effect
om een speciaal effect toe te
passen, zoals Z/W film, Oude film, Warm, Koel of
Horror.
•
Geschiedenis
om de originele en eerder bewerkte
versies van de afbeelding te bekijken. Kies een
afbeelding om de betreffende eerdere situatie te
herstellen.
Als u naar de optie
Toevoegen
gaat, kunt u kiezen
voor:
•
Kader toevoegen
om een decoratieve omlijsting toe
te voegen. Nadat u uw keuze heeft gemaakt, drukt
u op de functietoetsen
Kies
en
Toepas
om het
kader aan de afbeelding toe te voegen.
•
Pictogram toev.
om een pictogram toe te voegen.
Nadat u een pictogram heeft gekozen, verplaatst u
het met over de afbeelding. Druk vervolgens op
de functietoets
Toepas
om het pictogram in de
afbeelding op te nemen.
•
Tekst toevoegen
om tekst aan de afbeelding toe te
voegen. Terwijl u tekst invoert, kunt u de kleur en
de grootte van de tekens veranderen door op de
functietoets
Opties
te drukken. Wanneer de tekst
klaar is, kiest u voor
Opties
Invoegen
om de
tekst over de afbeelding te projecteren. U kunt de
tekst met over de afbeelding verplaatsen. Druk
tenslotte op of kies voor
Opties
Toepassen
om
de tekst vast te zetten.

Multimedia en spelletjes
102
•
Ballon toevoegen
om een tekstballon toe te
voegen. Nadat u een ballon heeft gekozen,
verplaatst u deze met over de afbeelding. Om
tekst in de ballon te zetten, kiest u voor
Opties
Geef tekst in
. Terwijl u tekst invoert, kunt u de
kleur en de grootte van de tekst of de grootte van
de ballon veranderen door op de functietoets
Opties
te drukken. Wanneer het item klaar is, drukt u op
Opties
Tekst invoegen
. Kies tenslotte voor
Opties
Toepassen
om de ballon in de tekst op te nemen.
•
Focus
om eerder toegevoegde elementen te
benaderen en aan te passen.
Opmerking
: U kunt bij iedere bewerkingoptie de help-
informatie oproepen door te kiezen voor
Opties
Help
.
7. Wanneer u klaar bent, kiest u voor
Opties
Opslaan
.
8. Geef zo nodig een naam in en druk op de functietoets
OK
.
Als u een bestaande naam gebruikt, vraagt de
telefoon of u het betreffende bestand wilt
overschrijven. Druk op de functietoets
OK
om de
bestaande afbeelding te vervangen. Als u op de
functietoets
Annuleer
drukt, kunt u een andere naam
ingeven.
9. Druk op de functietoets
Terug
om naar de lijst met
bestanden terug te gaan.
Afbeelding verzenden
U kunt afbeeldingen verzenden in multimediaberichten
en e-mail en via Bluetooth. Zie voor meer informatie
pagina 32.

Multimedia en spelletjes
103
Afbeelding instellen als achtergrond
U kunt uw afbeeldingen als achtergrond gebruiken voor
de standby-stand. Kies voor
Opties
Inst. als achtergr.
.
Spelletjes
In
Spelletjes
kunt u standaard twee spelletjes doen,
Ziogolf
en
BubbleSmile
. U kunt ook spelletjes van
internet downloaden.
Druk op om het Menu te openen en kies vervolgens
voor
Spelletjes
.

Multimedia en spelletjes
104
Opmerkingen
:
• Sommige spelletjes gebruiken veel energie zodat de
batterij van de telefoon eerder leeg is. Het kan nodig zijn
dat u de telefoon op de lader aansluit.
• U kunt op allerlei plaatsen spelletjes downloaden naar uw
telefoon. Zie "Java™ toepassingen installeren" op
pagina 273.
Ziogolf
U kunt een partijtje golf doen op uw telefoon.
1. Kies in
Spelletjes
voor
Ziogolf
.
2. Duw omhoog of omlaag om naar een van de
volgende opties te gaan:
•
New Game
: om een nieuw spel te starten.
•
Load Game
: om verder te gaan met een opgeslagen
spel.
•
Best Score
: de high scores bekijken.
•
Credits
: informatie over de makers van Ziogolf
bekijken.
•
Help
: het helpvenster met voor het spel
beschikbare toetsen tonen.
•
Quit
: spelvenster verlaten.
3. Kies voor
New Game
.
4. Ga naar een speler door naar links of rechts te
duwen en druk op .
5. Geef de naam van de speler in en druk op .
6. Om het spel te starten, drukt u op of de rechter
functietoets.
7. Druk op de rechter functietoets en kies een golfclub.

Multimedia en spelletjes
105
8. Druk op de linker functietoets en bepaal de richting
van de slag met de functietoets Links of Rechts
en druk daarna op .
Opmerking
: U kunt het traject van de bal controleren
door op te drukken.
9. Druk op om de kracht van de slag in te stellen en
druk opnieuw op als de witte lijn de "0" nadert.
10. Druk op om naar de volgende slag te gaan.
11. Herhaal de stappen 9 en 10 tot u op de green
(= gras rond het gat) bent.
12. Wanneer u op de green bent, kiest u de richting van
uw putt (poging de bal over het gras in het gat te
rollen), afhankelijk van de helling van het oppervlak
zoals zichtbaar rechtsboven in het spelvenster,
door naar links of rechts te duwen. Druk
tenslotte op .
13. Druk op wanneer de witte lijn de vlagmarkering
nadert.
Steeds wanneer u een hole (= gat) heeft bereikt, ziet u
uw score op het scherm. Na 18 holes is het spel
afgelopen.
Tijdens het spel kunt u op drukken voor de volgende
opties
•
Resume Game
: teruggaan naar het spelvenster.
•
Sound
: geluid van het spel aan- of uitzetten.
•
Volume
: geluidsvolume veranderen.
•
Save Game
: het huidige spel opslaan.
•
End Game
: het spel beëindigen.

Multimedia en spelletjes
106
BubbleSmile
Het doel van dit spel is om zoveel mogelijk punten te
maken door aan elkaar grenzende bellen te draaien en
zo een horizontale of diagonale rij te vormen van 3 of
meer gelijke bellen.
1. Kies in
Spelletjes
voor
BubbleSm...
.
2. Duw omhoog of omlaag om naar een van de
volgende opties te gaan:
•
TIMED MODE
: de stand voor beginners. In deze
stand speelt u door tot de tijd om is. U heeft langer
de tijd dan in de stand Skilled.
•
SKILLED MODE
: de stand voor meer ervaren
spelers. In deze stand gaat de aanwijzer sneller
omlaag naarmate u meer zetten heeft gedaan. Als
u een rij van meer dan 4 gelijke bellen vormt, gaat
de aanwijzer weer omhoog.
•
HIGH SCORE
: de high scores bekijken.
•
HOW TO PLAY
: informatie over hoe het spel moet
worden gespeeld.
•
CREDITS
: informatie over de makers van
BubbleSmile bekijken.
•
EXIT
: het spel beëindigen.
3. Ga naar een speler door naar links of rechts ter
duwen en druk op .
4. Druk op om de band die 3 bellen omgeeft naar de
gewenste plaats te bewegen.
5. Druk op de linker of rechter functietoets om de bellen
binnen de band tegen de klok in of met de klok mee
te draaien.
Wanneer u een aaneengesloten rij van 3 of meer
gelijke bellen vormt, verdwijnen deze bellen.

Multimedia en spelletjes
107
Tijdens het spel kunt u op drukken voor de volgende
opties
•
RESUME GAME
: teruggaan naar het spelvenster.
•
EFFECT
: spelgeluid aan- of uitzetten.
•
NON-SAVED N’ END
: het spel afbreken zonder op te
slaan.
•
SAVED N
’ EXIT: het spel opslaan en vervolgens
afsluiten.
Music Maker
Met
Music Maker
kunt u muziekbestanden maken en
effecten aan uw opnamen toevoegen. Nadat u een
muziekbestand heeft gemaakt, kunt u dit aan anderen
sturen of als beltoon gebruiken.
Music Maker is een viersporen audio-loop studio
waarmee u zelf muziek kunt componeren op uw
telefoon, waarbij u kunt kiezen tussen 2 stijlen. Extra
stijlen kunnen worden gedownload via draadloos
internet.
Druk op om het Menu te openen en kies vervolgens
voor
music ma...
.
Muziekbestand maken
Nadat u Music Maker heeft gestart, kunt u uw eigen
muziek creëren.
1. Als de licentie-info verschijnt, leest u deze en drukt u
vervolgens op de functietoets
OK
.

Multimedia en spelletjes
108
2. Kies een stijl uit de lijst. Wanneer u door de
mogelijkheden bladert, hoort u voorbeelden om een
idee te krijgen van de momenteel gekozen stijl.
Wanneer u op de functietoets
Laden
drukt, wordt een
helpballon getoond, met geluid.
3. Ga met de selectie naar het gewenste spoor.
Ieder spoor heeft een speciaal geluidselement.
4. Druk op om een object aan het spoor toe te
voegen.
5. Druk op om het geluid van het object te
veranderen. Als u op drukt, hoort u een ander
geluid. Voor ieder afzonderlijk spoor zijn diverse
geluiden beschikbaar.
het eerste spoor percussie
het tweede spoor bas
het derde spoor melodielijn
het vierde spoor zang en
achtergrondzang
Volume-
indicatie
Liniaal
Gekozen object
Geluid van spoor
staat uit

Multimedia en spelletjes
109
6. Herhaal desgewenst de stappen 2 en 4.
Bij het maken van muziek heeft u de beschikking
over de volgende toetsen:
• ~ : Geluid van het betreffende spoor aan/
uitzetten.
• :Volume verlagen.
• : Volume verhogen.
• : Tempo verlagen.
• :Tempo verhogen.
• : Wijzigt de weergaverichting.
• :Verwijdert het geluidsobject.
• : Bewerkt een object.
• : Wisselt tussen de liniaal en het geluidsobject.
Om alleen het gekozen spoor af te spelen, drukt u op
Opties
Spoor
Solo aan
.
Om een object te bewerken, selecteert u het en gaat
u naar
Opties
Objekt
Editeren
de gewenste
opties. Zie voor meer informatie pagina 110.
Om verschillende effecten toe te passen, kiest u voor
Opties
Objekt
. Kies vervolgens het gewenste
effect. Om een effect te verwijderen, kiest u voor
Terugzetten
.
Om een nieuwe stijl toe te passen, kiest u voor
Opties
Stijl
Selecteren
. Selecteer de nieuwe
geluidsstijl.
Om uw opname toe te voegen, kiest u voor
Opties
Naar opname
. Druk op en spreek in de microfoon.
Het geluidsobject met uw opname wordt aan het
huidige object toegevoegd.

Multimedia en spelletjes
110
7. Om uw opname te beluisteren voor u hem opslaat,
drukt u op of kiest u voor
Opties
Start/Stop
.
Om het volume van ieder spoor aan te passen, kiest
u voor
Opties
Naar mixer
.
Kies de partij die u wilt spelen door de liniaal boven
de sporen te selecteren en voortdurend op te
drukken.
U kunt ook het beginpunt van uw bestand veranderen
door de liniaal te verschuiven. Duw naar links of
rechts om de liniaal te verplaatsen.
8. Wanneer u klaar bent, kiest u voor
Opties
Projekt
Opslaan
.
9. Geef een naam voor het bestand in en druk op de
functietoets
OK
.
Objecten bewerken
Terwijl u een muziekbestand maakt, kunt u
verschillende bewerkingen op een object toepassen.
Selecteer het betreffende object en druk herhaaldelijk
op of kies voor
Opties
Objekt
Editeren
en kies
voor:
•
Bewegen
( ): verplaatst het object.
•
Einde bewegen
( ): verhoogt of verlaagt het
eindpunt van het object.
•
Volume veranderen
( ): wijzigt het volume van
het object.
•
Begin bewegen
( ): verhoogt of verlaagt het
beginpunt van het object.
•
Fade start
( ): beginpunt van het object in- of
uitfaden.
•
Fade einde
( ): eindpunt van het object in- of
uitfaden.

Multimedia en spelletjes
111
Opgeslagen bestand openen
U kunt een eerder opgeslagen muziekbestand openen
en het verder bewerken.
Om een opgeslagen muziekbestand te openen, kiest u
voor
Opties
Projekt
Laden
.
Muziekbestand verzenden
U kunt bestanden verzenden via multimediaberichten en
Bluetooth. Zie voor meer informatie pagina 32.
Uw muziek beluisteren op meer telefoons
U kunt uw telefoon met andere telefoons verbinden via
Bluetooth en uw muziek daarop afspelen, net als op uw
eigen telefoon.
Schakel eerst Bluetooth in op uw eigen telefoon. Zie
voor meer informatie pagina 277.
1. Start op beide telefoons de toepassing Music Maker
en selecteer de te gebruiken stijl.
2. Op de telefoon die als server dient (de telefoon met
het bestand) kiest u voor
Opties
Multiplayer
Server starten
.
3. Op de andere telefoon kiest u voor
Opties
Multiplayer
Verbinden
. Kies de servertelefoon. De
twee telefoons maken verbinding.
4. Ga op de servertelefoon naar de muziek en speel
deze af. Nu kan op beide telefoons naar de muziek
worden geluisterd.

Multimedia en spelletjes
112
Bestand als beltoon instellen
U kunt zelfgemaakte muziekbestanden als beltoon
gebruiken. Kies voor
Opties
Als beltoon
kiezen.
Music Maker instellingen wijzigen
U kunt de instellingen van Music Maker wijzigen
Om de instellingen van Music Maker te wijzigen, kiest u
voor
Opties
Instellingen
. U kunt kiezen uit de
volgende opties:
•
Aantal takten
: kies het aantal maten dat op het Music
Maker scherm wordt getoond. U kunt kiezen tussen 4
en 8 maten.
•
Thema’s
: kies de achtergrond die u in Music Maker
wilt gebruiken.
•
Assistent
: kies het type helpfiguur dat verschijnt als u
naar Music Maker gaat.
•
Opties Assistent
: selecteer de manier waarop de
helpfiguur wordt getoond.
•
Belichting
: hier kunt in instellen hoe lang het duurt
voordat de dimstand afloopt en het display uit gaat.
Opmerking
: U kunt bij iedere categorie de helpinformatie
oproepen door te kiezen voor
Opties
Help
.

113
6
Berichtendiensten
Uw telefoon bevat verschillende toepassingen voor het
uitwisselen van berichten:
• Berichten
•Voicemail
•Chat
Berichten
In
Berichten
kunt u de volgende soorten berichten
maken, verzenden, ontvangen, bekijken, bewerken en
beheren:
•sms-berichten,
• multimediaberichten,
• e-mail en,
• intelligente berichten: speciale sms-berichten met
computergegevens.
Verder kunt u berichten en gegevens via Bluetooth
verzenden, dienstberichten en infoberichten ontvangen
en service-opdrachten verzenden.
Om naar
Berichten
te gaan, drukt u op om het menu
te openen en kiest u vervolgens voor
Berichten
. In de
standby-stand kunt ook op de functietoets
Bericht
drukken.

Berichtendiensten
114
Berichtmappen
Wanneer u
Berichten
opent, verschijnt het scherm
Nieuw bericht
en ziet u een lijst met de volgende
standaard berichtmappen:
Inbox
:
bevat ontvangen berichten, met uitzondering
van e-mail en infoberichten. E-mail berichten worden
opgeslagen in
Mailbox
. Infoberichten worden
opgeslagen in de map
Infoberichten
.
Mijn mappen
:
om uw berichten in mappen in te
delen. U kunt in
Mijn mappen
ook nieuwe mappen
maken.
Mailbox
:
wanneer u deze map opent, kunt u
verbinding maken met uw mailbox bij uw provider en
eventuele nieuwe mail ophalen, of eerder opgehaalde
mail bekijken zonder verbinding te maken (offline). Zie
pagina 133 voor aanvullende informatie over het
verschil tussen online en offline werken. Nadat u de
instellingen voor een nieuwe mailbox heeft ingegeven,
verandert in het hoofdscherm van de mailfunctie de
naam
Mailbox
in de door u gekozen naam. Zie
"Benodigde instellingen voor e-mail" op pagina 145.
Concepten
: h
ier worden uw conceptberichten
bewaard zolang u ze nog niet verzonden heeft.
Verzonden
: h
ier worden de laatste 20 met succes
verzonden berichten bewaard. Om het aantal berichten
te wijzigen dat wordt bewaard, zie "Instellingen voor
andere mappen" op pagina 148.
Outbox
: h
ier worden de berichten bewaard die klaar
staan om te worden verzonden.
Infoberichten
:
bevat verschillende soorten
infoberichten van uw netwerkprovider.

Berichtendiensten
115
Rapporten
: u kunt het netwerk vragen om u
leveringsrapporten te sturen voor al uw uitgaande sms-
en multimediaberichten. Om de ontvangst van
leveringsrapporten aan te zetten, kiest u voor
Opties
Instellingen
SMS
of
Multimediabericht
, bladert u naar
Rapport ontvangen
en kiest u voor
Ja
.
Opmerkingen
:
• Het kan gebeuren dat er geen leveringsrapport kan worden
gemaakt van een multimediabericht dat naar een e-
mailadres is gestuurd.
• Voor u een multimediabericht kunt maken, e-mail verzenden
of verbinding maken met uw mailbox bij uw provider, moet u
eenmalig de juiste instellingen ingeven. Zie "Benodigde
instellingen voor e-mail" op pagina 124 en "Benodigde
instellingen voor multimediaberichten" op pagina 120.
Wanneer u een van de standaardmappen opent, zoals
Verzonden,
kunt u berichten eenvoudig naar een andere
map verplaatsen: als u naar rechts duwt, gaat u naar
de volgende map (in dit geval
Outbox
); als u naar
links duwt opent u de vorige map (
Concepten
).
Algemene informatie
Ieder bericht heeft een status: concept, verzonden of
ontvangen. Zolang een bericht niet is verzonden, kan
het worden bewaard in de map
Concepten
. Berichten
die klaar staan om te worden verzonden, worden
tijdelijk in de map
Outbox
gezet. Afschriften van
verzonden berichten vindt u in de map
Verzonden
.
Ontvangen en verzonden berichten kunnen wel gelezen
maar niet gewijzigd worden (read-only) tenzij u kiest
voor
Beantwoorden
of
Doorsturen
. Het bericht wordt
dan naar een bewerkingstoepassing of editor
gekopieerd. U kunt overigens geen e-mail doorsturen
die u zelf heeft verstuurd.

Berichtendiensten
116
Opmerking
: Berichten of gegevens die via Bluetooth worden
verzonden, worden niet opgeslagen in de
mappen
Concepten
of
Verzonden
.
Ontvangen bericht openen
• Wanneer u een bericht ontvangen heeft, verschijnen
in de standby-stand en de melding "1 nieuw
bericht" op het scherm. Druk op de functietoets
Tonen
om het bericht te openen. Druk op de functietoets
Afsluiten
om de melding te sluiten.
• Als u meer nieuwe berichten heeft, drukt u op de
functietoets
Tonen
om de map
Inbox
te openen en de
berichtkoppen te bekijken. Om een bericht in de
Inbox
te openen, selecteert u het betreffende bericht.
Nieuwe berichten maken en verzenden
U kunt op twee manieren een nieuw bericht ingeven:
• Door in het Berichten hoofdscherm voor
Nieuw bericht
SMS
,
Multimediabericht
of
E-mail
te kiezen, of
• Door een bericht te maken in een toepassing die over
de functie
Verzenden
of
Bericht maken
beschikt. In dit
geval wordt het geselecteerde bestand, zoals een
afbeelding of tekst, aan het bericht toegevoegd.
Opmerking
: Bij het verzenden van berichten kan uw telefoon
het woord "Verzonden" aangeven. Dit geeft aan
dat het bericht door uw telefoon is verzonden
naar de berichtencentrale waarop de telefoon
staat ingesteld. Het betekent dus niet dat het
bericht al op de uiteindelijke bestemming is
ontvangen.

Berichtendiensten
117
Geadresseerde aan een bericht toevoegen
Wanneer u een bericht ingeeft, kunt u op verschillende
manieren een ontvanger toevoegen:
• contactpersonen toevoegen vanuit de map
Contacten
.
Om de map Contacten te openen, drukt u op in het
veld
Aan:
of
Cc:
, of kiest u voor
Opties
Ontvanger
toevoeg.
. Blader naar een contactpersoon en druk
op om deze te markeren. U kunt meer ontvangers
tegelijk markeren. Druk op de functietoets
OK
om
terug te gaan naar het bericht. De ontvangers
verschijnen automatisch in het veld
Aan:
, automatisch
gescheiden door puntkomma’s (;).
• telefoonnummer of e-mailadres van de ontvanger
ingeven in het veld
Aan:
, of
• de informatie van de ontvanger kopiëren uit een
andere toepassing en vervolgens in het veld
Aan:
of
Cc:
plakken. Zie "Tekst kopiëren" op pagina 41.
Druk op om de ontvanger links van de cursor te
verwijderen.
Verzendinstellingen
Om de manier waarop een bericht wordt verzonden te
wijzigen, kiest u voor
Opties
Zendopties
terwijl u het
bericht aan het bewerken bent. Wanneer u het bericht
opslaat, worden ook de verzendinstellingen opgeslagen.
Zie voor meer informatie pagina 141.
Berichtinformatie bekijken
Om de berichtinformatie te bekijken, kiest u voor
Opties
Berichtgegevens
. Het display geeft de volgende
informatie weer: onderwerp, opslagdatum en -tijd, soort
bericht en nummer of adres van de ontvanger.

Berichtendiensten
118
SMS-berichten
Hiermee maakt u eenvoudige sms-berichten of
berichten met kleine afbeeldingen.
SMS-berichten schrijven en verzenden
1. Kies voor
Nieuw bericht
SMS
. Het
bewerkingscherm wordt geopend met de cursor in
het
Aan:
veld.
2. Druk op om de ontvanger(s) op te zoeken in
Contacten
, of geef het telefoonnummer van de
ontvanger in. Wanneer u meer ontvangers ingeeft,
moet u tussen de ontvangers steeds een puntkomma
plaatsen (;).
3. Duw omlaag om naar het tekstveld te gaan.
4. Geef de tekst van het bericht in.
• Om een standaardbericht toe te voegen, kiest u
voor
Opties
Invoegen
Sjabloon
.
Opmerking
: Uw telefoon kan meer sms-berichten tegelijk
verzenden. Dit betekent dat u de normale
limiet voor sms-berichten van 160 tekens per
sms kunt overschrijden. Houd er wel rekening
mee dat dit tot hogere kosten kan leiden,
omdat te lange berichten automatisch in
berichten van maximaal 160 tekens worden
gesplitst.
In de navigatiebalk bovenin het scherm ziet u de
berichtlengte-indicatie vanaf 160 terugtellen.
Voorbeeld: 10 (2) betekent dat u nog 10 tekens kunt
toevoegen voordat de tekst voor verzending in twee
berichten zal worden gesplitst.
• Om de tekstverzendinstellingen voor het bericht in
te stellen, kiest u voor
Opties
Zendopties
. Zie
pagina 141.
5. Om het bericht te verzenden, kiest u voor
Opties
Verzenden
of drukt u op .

Berichtendiensten
119
Nieuwe beeldberichten maken en verzenden
Uw telefoon is in staat om beeldberichten te verzenden
en ontvangen. Beeldberichten zijn sms-berichten waarin
kleine zwartwit-afbeeldingen zijn opgenomen. De map
Beeldberichten
in
Afbeeldingen
bevat een aantal
standaardafbeeldingen die u kunt gebruiken.
Opmerking
: Deze functie kan alleen worden gebruikt als hij
wordt ondersteund door uw netwerk- of service-
provider. Alleen telefoons die beeldbericht-
functies ondersteunen, kunnen beeldberichten
ontvangen en weergeven.
Zo verzendt u een beeldbericht:
1. U kunt kiezen uit de volgende mogelijkheden:
• Open het
Menu
Galerij
Afbeeldingen
Beeldberichten
en selecteer een te verzenden
afbeelding. Kies voor
Opties
Verzenden
.
Of
• Open het
Menu
Berichten
Nieuw bericht
SMS
Opties
Invoegen
Beeld
. Selecteer een te
verzenden afbeelding.
2. Druk op om de ontvanger(s) op te zoeken in
Contacten
, of geef het telefoonnummer van de
ontvanger in. Wanneer u meer ontvangers ingeeft,
moet u tussen de ontvangers steeds een puntkomma
plaatsen (;).
3. Duw omlaag om naar het tekstveld te gaan.
4. Geef de tekst van het bericht in.
5. Om het bericht te verzenden, kiest u voor
Opties
Verzenden
of drukt u op .
Opmerking
: Om een beeldbericht te kunnen verzenden, is
altijd een aantal sms-berichten nodig. Dit
betekent dat het verzenden van een beeldbericht
normaal gesproken duurder is dan het verzenden
van een sms.

Berichtendiensten
120
Intelligente berichten verzenden
Intelligente berichten (Smart Messages) zijn bijzondere
sms-berichten, die computergegevens kunnen bevatten.
Met deze functie kunt u de volgende soorten berichten
verzenden:
• Beeldberichten. Zie pagina 119.
• Visitekaartjes met contactinformatie in de generieke
vCard indeling.
• Agenda-items (vCalender indeling).
Voor details over het verzenden van items vanuit een
toepassing, zie pagina 32.
Multimediaberichten
Een dia in een multimediabericht kan een combinatie van
tekst en videoclips bevatten, of een combinatie van tekst,
afbeeldingen en geluidsclips. Afbeeldingen en videoclips
kunnen dus niet samen in een dia worden opgenomen. U
kunt multimediaberichten naar een andere telefoon of
naar een e-mailadres sturen.
Opmerking
: Deze functie kan alleen worden gebruikt als hij
wordt ondersteund door uw netwerk- of service-
provider. Alleen telefoons die compatibele
multimediabericht- en e-mailfuncties
ondersteunen, kunnen multimediaberichten
ontvangen en weergeven. Apparaten die niet over
deze functies beschikken, kunnen de details wel als
koppeling naar een webpagina ontvangen.
Benodigde instellingen voor multimediaberichten
Voor informatie over beschikbaarheid van en
abonnementen op gegevensdiensten kunt u terecht bij uw
netwerk- of serviceprovider.

Berichtendiensten
121
1. Ga naar
Instrum.
Instell.
Verbinding
Toegangspunten
en geef de instellingen in van een
toegangspunt voor multimediaberichten. Zie voor
aanvullende informatie over verschillende
gegevensverbindingen ook "Verbindingsinstellingen"
op pagina 245.
2. Ga naar
Berichten
Opties
Instellingen
Multimediabericht
. Open
Toeg.punt in gebruik
en
geef aan dat het door u aangemaakte toegangspunt
als voorkeursverbinding moet worden ingesteld. Zie
ook "Instellingen voor multimediaberichten" op
pagina 143.
Opmerking
: Het is mogelijk de instellingen van uw netwerk-
of serviceprovider te ontvangen via een
intelligent bericht. Zie "Intelligente berichten
ontvangen (Smart messages)" op pagina 129.
Multimediaberichten maken
Opmerking
: Wanneer de telefoon waaraan u een multimedia-
bericht stuurt geen SGH-D720 is, moet u het
bericht beperken tot kleinere afbeeldingen en
geluidsclips van niet meer dan een minuut.
Wanneer u een multimediabericht naar een
e-mailadres of een andere SGH-D720 stuurt,
kunt u grotere items verzenden (als het netwerk
hiervoor geschikt is).
1. Kies in
Berichten
voor
Nieuw bericht
Multimediabericht
.
2. Druk op om de ontvanger(s) op te zoeken in
Contacten
, of geef het telefoonnummer van de
ontvanger in. Wanneer u meer ontvangers ingeeft,
moet u tussen de ontvangers steeds een puntkomma
plaatsen (;).
3. Duw omlaag en geef de tekst van het bericht in.
4. U kunt objecten in iedere gewenste volgorde aan het
multimediabericht toevoegen.

Berichtendiensten
122
• Om een afbeelding toe te voegen, kiest u voor
Opties
Object invoegen
Afbeelding
. Als u voor
Nieuw
invoegen
Afbeelding
kiest, wordt de toepassing
Camera geopend en kunt u een nieuwe foto maken.
Druk op de functietoets
Kies
om de foto in het bericht
op te nemen.
Opmerking
: Wanneer u een multimediabericht naar een
telefoon stuurt, moet u het standaard
afbeeldingformaat op
Klein
zetten. Zie
pagina 145.
• Om geluid toe te voegen, kiest u voor
Opties
Object
invoegen
Geluidsclip
. Als u voor
Nieuw invoegen
Geluidsclip
kiest, wordt de toepassing Recorder
geopend en kunt u een nieuwe geluidsclip opnemen.
Druk op de functietoets
Kies
om het zojuist
opgenomen geluidsclip in het bericht op te nemen.
Wanneer een geluidsclip is toegevoegd, verschijnt in
de navigatiebalk de muziekindicator .
Opmerking
: Als u ervoor kiest om een videoclip toe te
voegen, mag de resolutie hiervan niet hoger zijn
dan 176 x 144.
• Om een videoclip toe te voegen, kiest u voor
Opties
Object invoegen
Videoclip
. Als u voor
Nieuw
invoegen
Videoclip
kiest, wordt de toepassing
Camera geopend en kunt u een nieuwe videoclip
maken. Druk op de functietoets
Opties
en op de
functietoets
Kies
om de zojuist opgenomen videoclip in
het bericht op te nemen.
• Om tekst in te geven, duwt u omlaag.
• Om meer dia’s aan uw bericht toe te voegen, kiest u
voor
Nieuw invoegen
Dia
. Nadat u dia's heeft
toegevoegd, kiest u voor
Opties
Verplaatsen
om
naar een andere dia te bladeren.

Berichtendiensten
123
Opmerking
: Wanneer u een object invoegt, moet u aangeven
of het object in het geheugen van de telefoon of
op de geheugenkaart staat (als u deze gebruikt).
• Om een multimediapresentatie te maken met behulp
van een van de afbeelding- of geluidsjablonen, kiest u
voor
Opties
Presentatie maken
. U kunt de kleur van
een presentatie aanpassen en een afbeelding op de
achtergrond zetten.
• Om een toegevoegd item te verwijderen, gaat u naar
Opties
Verwijderen
en kiest u het te verwijderen
item.
• Om de verzendinstellingen voor het multimedia-
bericht aan te geven, kiest u voor
Opties
Zendopties
. Zie pagina 143.
Opmerking
: Wanneer u meer afbeeldingen, geluidsclips of
videoclips aan een multimediabericht toevoegt,
wordt automatisch een dia toegevoegd. U kunt
met
door de dia's bladeren.
5. Om het bericht te verzenden, kiest u voor
Opties
Verzenden
of drukt u op .
Voorbeeldweergave multimediaberichten
Om te zien hoe uw multimediabericht eruit gaat zien, kiest
u voor
Opties
Voorbeeld
.
Met verschillende media-objecten werken
• Om de diverse media-objecten in een multimedia-bericht
te bekijken, opent u het bericht en kiest u voor
Opties
Objecten
om naar de objectweergave te gaan. Een lijst
met verschillende objecten en de bijbehorende
bestandsgrootte wordt getoond. U kunt de volgorde van
de objecten wijzigen, objecten verwijderen en objecten
openen in de bijbehorende toepassing.
• Om een multimedia-object te verwijderen, bladert u naar
het object en kiest u voor
Opties
Verwijderen
.

Berichtendiensten
124
E-mail
Benodigde instellingen voor e-mail
Voordat u e-mail kunt verzenden, ontvangen, ophalen,
beantwoorden of doorsturen, moet u:
• Correcte instellingen voor een Internet Toegangspunt
(IAP) ingeven. Zie "Verbindingsinstellingen" op
pagina 245.
• Uw eigen e-mailinstellingen ingeven. Zie "Benodigde
instellingen voor e-mail" op pagina 145.
Opmerking
: Volg de aanwijzingen voor uw mailbox van uw
internetprovider.
E-mail schrijven en verzenden
1. Kies voor
Nieuw bericht
E-mail
.
2. Druk op om de ontvanger(s) op te zoeken in
Contacten
, of geef het telefoonnummer van de
ontvanger in het
Aan:
veld in.
Wanneer u meer ontvangers ingeeft, moet u tussen
de ontvangers steeds een puntkomma plaatsen (;).
Als u iemand een kopie van het bericht wilt sturen,
geeft u het betreffende adres in het
Cc:
veld in.
3. Duw omlaag om naar het veld
Onderw.(Onderwerp)
te gaan.
4. Geef het onderwerp van het e-mailbericht in en
duw omlaag om naar het volgende veld te gaan

Berichtendiensten
125
5. Geef de tekst van het e-mailbericht in.
• Om een bijlage aan de e-mail toe te voegen, kiest u
voor
Opties
Invoegen
Afbeelding
,
Geluidsclip
,
Videoclip
of
Notitie
. In de navigatiebalk verschijnt
om aan te geven dat de e-mail een bijlage heeft.
• Kies voor
Opties
Invoegen
Sjabloon
om een
eerder geschreven (standaard) tekst aan het
e-mailbericht toe te voegen.
• U kunt ook een bijlage aan een e-mailbericht
toevoegen door in een open e-mail te kiezen voor
Opties
Bijlagen
. De bijlagenweergave wordt
geopend en u kunt bijlagen toevoegen, bekijken en
verwijderen.
Opmerking
: Wanneer u een bijlage toevoegt, moet u
aangeven of de afbeelding in het geheugen van
de telefoon of op de geheugenkaart staat (als u
deze gebruikt).
• Om een bijlage te verwijderen, bladert u in de
bijlagenweergave naar de bijlage en kiest u voor
Opties
Verwijderen
.
• Om de verzendinstellingen voor het e-mailbericht in
te geven, kiest u voor
Opties
Zendopties
. Zie
pagina 145.
6. Om het bericht te verzenden, drukt u op of kiest u
voor
Opties
Verzenden
.
Belangrijk
: Het is mogelijk dat een copyrightbescherming
actief is waardoor bepaalde afbeeldingen en
geluiden niet kunnen worden gekopieerd,
veranderd, overgebracht of doorgestuurd.
Opmerking
: E-mailberichten worden automatisch in de
Outbox
geplaatst om te worden verzonden. Als er iets fout
gaat terwijl de telefoon de e-mail verstuurt, blijft
onverzonden e-mail in de
Outbox
, met de status
Mislukt
.

Berichtendiensten
126
Inbox - berichten ontvangen
Berichten en gegevens kunnen ontvangen worden met
tekst- en multimediadiensten en met Bluetooth.
Wanneer er ongelezen berichten in de
Inbox
zitten, ziet
het pictogram er zo uit:
Het berichtpictogram in
Inbox
geeft het berichttype
aan. Mogelijke berichtpictogrammen:
• voor een ongelezen sms-bericht en voor een
ongelezen intelligent bericht, visitekaartje of agenda-
item via Bluetooth,
•
voor een ongelezen multimediabericht,
• voor een ongelezen dienstbericht,
• voor via Bluetooth ontvangen mediabestanden,
• voor een bericht van een onbekend type.
Berichten in Inbox bekijken
Om een bericht in de Inbox te openen, selecteert u het
gewenste bericht.
Duw omhoog of omlaag om door het bericht te
bladeren. Terwijl u een bericht bekijkt, kunt u naar
links of rechts duwen om naar het vorige of volgende
bericht in de map te gaan.
Opties in verschillende berichtviewers
Voor berichtopties drukt u terwijl het bericht op het
scherm staat op de functietoets
Opties
. De beschikbare
opties hangen af van het type van het geopende
bericht:
•
Beeld opslaan
: a
fbeelding opslaan in de map
Afbeeldingen
in
Galerij
•
Visitekaartje opsl.
: visitekaartje uit een intelligent
bericht opslaan in
Contacten
.

Berichtendiensten
127
•
Opslaan in Agenda
: memo uit een intelligent bericht
opslaan in
Agenda
.
•
Presentatie afsp.
: m
ultimediapresentatie uit een
multimediabericht afspelen.
•
Antwoorden
: a
fzenderadres naar het
Aan:
veld
kopiëren. Kies voor
Antwoorden
Aan allen
om de
adressen van de afzender en de
Cc:
ontvangers naar het
nieuwe bericht te kopiëren.
•
Doorsturen
: de inhoud van het bericht naar een
bewerkingscherm kopiëren om door te sturen.
•
Bellen
: a
fzender bellen door op te drukken.
•
Verwijderen
: om een bericht te verwijderen.
•
Afbeelding bekijken
: a
fbeelding uit een multimedia-
bericht tonen.
•
Geluidsclip afspelen
: g
eluidsclip uit een multimedia-
bericht afspelen.
•
Videoclip afspelen
: v
ideobestand uit een multimedia-
bericht afspelen.
•
Objecten
: e
en lijst tonen met de verschillende
multimedia-objecten in een multimediabericht.
•
Berichtgegevens
: toont gedetailleerde informatie over
het bericht.
•
Verplaats naar map
: v
erplaatst bericht(en) naar
Mijn
mappen
of een van de mappen die u zelf heeft gemaakt.
Zie "Items naar een map verplaatsen" op pagina 33.
•
Toev. aan Contact.
: t
elefoonnummer of e-mailadres van
de afzender naar de map
Contacten
kopiëren. Geef aan
of u een nieuwe contactpersoon wilt aanmaken of de
informatie aan een bestaande persoon wilt toevoegen.
•
Zoeken
: e
-mailadressen en url-adressen van
webpagina’s zoeken. Met de resultaten kunt u iemand
bellen, een bericht sturen of mailen. Ook kunt u de
gegevens opslaan in
Contacten
of als favoriet voor de
internetbrowser.

Berichtendiensten
128
Multimediaberichten in Inbox bekijken
U herkent multimediaberichten aan het pictogram .
Om een bericht in de Inbox te openen, selecteert u het
betreffende bericht. U kunt tegelijkertijd afbeeldingen
bekijken, berichttekst lezen en geluid afspelen.
Als er een geluidsclip wordt afgespeeld, kunt u op de
volumetoetsen links op de telefoon drukken om het
volume te verhogen of verlagen. Als u het geluid uit wilt
zetten, drukt u op de functietoets
Stop
.
Multimediabericht-objecten
Om te kijken welke soorten media-objecten er in het
multimediabericht zitten, opent u het bericht en kiest u
voor
Opties
Objecten
. In de objectweergave kunt de
bestanden zien die het multimediabericht bevat. U kunt
het bestand desgewenst in uw telefoon opslaan of
bijvoorbeeld via Bluetooth naar een ander apparaat
verzenden.
Om een bestand te openen, selecteert u het betreffende
bestand.
Belangrijk
: Het is mogelijk dat een multimediabericht-object
een virus of ander bestand bevat dat schadelijk
kan zijn voor uw telefoon of computer. Open
nooit bijlagen wanneer u niet zeker bent van de
betrouwbaarheid van de afzender. Meer
informatie hierover vindt u in "Beheer
certificaten" op pagina 260.

Berichtendiensten
129
Intelligente berichten ontvangen (Smart messages)
Uw telefoon is in staat allerlei soorten intelligente
berichten te ontvangen. Dit zijn sms-berichten waarin
binaire gegevens zijn opgenomen (ook wel Over-The-Air
(OTA) berichten genoemd). Om een ontvangen intelligent
bericht te openen, opent u de
Inbox
en selecteert u het
intelligente bericht ( ).
•
Beeldberichten
: o
m een afbeelding voor toekomstig
gebruik op te slaan in de map
Afbeeldingen
in
Galerij
,
kiest u voor
Opties
Beeld opslaan
.
•
Visitekaartje
: o
m contactinformatie op te slaan, kiest u
voor
Opties
Visitekaartje opsl.
.
Opmerking
: Wanneer visitekaartjes als bijlage een certificaat of
geluidsclip bevatten, worden ze niet opgeslagen.
•
Beltoon
: o
m een beltoon op te slaan in
Galerij
kiest u
voor
Opties
Opslaan
.
•
Logo operator
: o
m een logo op te slaan, kiest u voor
Opties
Opslaan
. In de standby-stand ziet u nu het
logo in plaats van de identificatie van de netwerk-
provider.
•
Agenda-item
: o
m een agenda-item op te slaan in
Agenda kiest u voor
Opties
Opslaan in Agenda
.
•
WAP message
: o
m een favoriet op te slaan, kiest u voor
Opties
Opsl. als favoriet
. De favoriet wordt aan de lijst
met favorieten toegevoegd. Als het bericht zowel
instellingen voor een browser toegangspunt bevat als
favorieten, kiest u voor
Opties
Alles opslaan
om alles
op te slaan. U kunt ook voor
Opties
Info bekijken
kiezen om de favoriet en de toegangspunt informatie
afzonderlijk te bekijken. Als u niet alle gegevens wilt
opslaan, kies dan voor een instelling of favoriet, open de
gegevens en kies voor
Opties
Opsl. in Instellingen
of
Opsl. als favoriet
, afhankelijk van wat u op het scherm
heeft staan.

Berichtendiensten
130
•
E-mailmelding
: g
eeft aan hoeveel nieuwe e-mails er in
uw mailbox zitten bij uw provider. Een uitgebreide
melding kan meer details bevatten, zoals onderwerp,
afzender, bijlagen, enzovoort.
• Verder kunt u ontvangen: een nummer voor de
tekstberichtendienst, een nummer van een
voicemailbox, profielinstellingen voor synchronisatie,
instellingen voor het toegangspunt voor de
internetbrowser, multimediaberichten en e-mail, login
script instellingen voor het toegangspunt en e-mail
instellingen. Om de instellingen op te slaan, kiest u
voor
Opties
Opsl. in SMS-instell.
,
Opslaan in
Voicemail
,
Opsl. in Instellingen
of
Opsl. in e-mailinst.
.
Tip
: Als u later de standaardinstellingen voor het
toegangspunt voor de browserdienst of multimedia-
berichten wilt wijzigen, gaat u naar
Diensten
Opties
Instellingen
Stand. toegangspunt
of
Berichten
Opties
Instellingen
Multimediabericht
Toeg.punt in gebruik
.
Dienstberichten
U kunt zich aanmelden voor dienstberichten (push
messages) van serviceproviders. Dienstberichten zijn
bijvoorbeeld meldingen van nieuwskoppen en ze kunnen
een sms of een adres van een internetdienst bevatten.
Voor informatie over beschikbaarheid en abonnementen
kunt u contact opnemen met uw serviceprovider.
Serviceproviders kunnen een bestaand dienstbericht
tussentijds bijwerken. Berichten kunnen zelfs worden
bijgewerkt als u ze naar een andere map dan de
Inbox
heeft verplaatst. Wanneer dienstberichten niet meer
geldig zijn, worden ze automatisch verwijderd.

Berichtendiensten
131
Dienstberichten in de Inbox bekijken
1. Selecteer in de
Inbox
een dienstbericht ( ).
2. Om het bericht op te halen of te bekijken, drukt u op
Bericht downloaden
. De melding
Bericht wordt
gedownload
verschijnt. De telefoon maakt zo nodig
eerst een dataverbinding.
3. Druk op de functietoets
Terug
om terug te gaan naar
Inbox
.
Dienstberichten met de internetbrowser bekijken
Wanneer u de internetbrowser gebruikt, kunt u voor
Opties
Dienstber. lezen
kiezen om nieuwe dienst-
berichten op te halen en te bekijken.
Mijn mappen
In
Mijn mappen
kunt u uw berichten in mappen indelen
en mappen maken, een andere naam geven of
verwijderen. Kies voor
Opties
Nieuwe map
of
Naam
map wijzigen
. Meer informatie hierover vindt u in
"Items naar een map verplaatsen" op pagina 33. U kunt
ook standaard tekstsjablonen maken en in
Mijn mappen
opslaan.
Map met sjablonen (standaardteksten)
U kunt standaardteksten gebruiken zodat u berichten
die u vaker verzendt niet steeds opnieuw hoeft in te
geven.
Kies voor
Sjablonen
en:
• Om een nieuw sjabloon te maken, kiest u voor
Opties
Nieuw sjabloon
.
• Om een sjabloonbericht te verzenden, kiest u voor
Opties
Verzenden
.

Berichtendiensten
132
Mailbox
Wanneer u deze map opent, kunt u verbinding maken
met uw Mailbox:
• om nieuwe e-mailberichtkoppen of -berichten op te
halen, of
• eerder opgehaalde e-mailberichtkoppen of -berichten
offline bekijken.
Als u in het hoofdscherm Berichten kiest voor
Mailbox
of
Nieuw bericht
E-mail
terwijl u nog geen instellingen
voor uw e-mailaccount heeft ingegeven, krijgt u de
gelegenheid om dat nu eerst te doen. Zie "Benodigde
instellingen voor e-mail" op pagina 145.
Wanneer u een nieuwe mailbox maakt, vervangt de door
u toegekende naam automatisch de aanduiding
Mailbox
in het hoofdscherm voor berichten. U kunt maximaal
6 mailboxen gebruiken.
Mailbox openen
Wanneer u een mailbox opent, kunt u naar keuze de
eerder opgehaalde e-mailberichten en -koppen offline
bekijken, of verbinding maken met de e-mailserver.
• Wanneer u voor uw mailbox kiest, vraagt de telefoon
of u verbinding met de mailbox wilt maken:
Verbinden
met mailbox?
.
Kies voor
Ja
om verbinding te maken of
Nee
om eerder opgehaalde mail offline te bekijken.
• Een andere manier om verbinding te maken is de
menukeuze
Opties
Verbinden
.

Berichtendiensten
133
E-mail bekijken terwijl u online bent
Wanneer u online bent, staat u voortdurend in
verbinding met uw mailbox via een data-oproep of een
packet data verbinding. Zie pagina 26 voor indicaties
voor gegevensverbindingen en pagina 245 voor
algemene informatie over gegevensverbindingen.
Opmerking
: Als u het POP3 protocol gebruikt, wordt e-mail
niet automatisch bijgewerkt terwijl u online bent.
Voor de nieuwste e-mail moet u de verbinding
beëindigen en vervolgens opnieuw verbinding
met uw mailbox maken.
E-mail bekijken terwijl u offline bent
Wanneer u e-mail offline bekijkt, staat uw telefoon niet
in verbinding met uw mailbox. Deze stand kan nuttig
zijn om uw verbindingskosten te beperken.
Voor u uw e-mail offline kunt bekijken, moet u de mail
eerst uit uw mailbox hebben opgehaald. Zie de volgende
paragraaf. Nadat u de e-mail hebt opgehaald met uw
telefoon, kiest u voor
Opties
Verb. verbreken
om de
dataverbinding af te sluiten.
U kunt nu de opgehaalde e-mailberichten en/of -
berichtkoppen offline lezen. U kunt ook nieuwe e-mail
ingeven, opgehaalde mail beantwoorden en mail
doorsturen. U kunt aangeven dat uw uitgaande
e-mailberichten de volgende keer dat u verbinding met
uw mailbox maakt, moeten worden verzonden. Wanneer
u de opgehaalde mail later wilt bekijken, antwoordt u de
volgende keer dat u
Mailbox
opent
Nee
op de vraag
Verbinden met mailbox?
.

Berichtendiensten
134
E-mail ophalen uit een externe mailbox
Als u offline bent, kiest u voor
Opties
Verbinden
om
verbinding te maken met uw mailbox.
De mailboxweergave lijkt op de
Inbox
map in
Berichten
.
U kunt door de lijst bladeren door omhoog of omlaag
te duwen. De volgende pictogrammen geven de status
van e-mail weer:
• - Nieuwe e-mail (offline of online stand) waarvan
de inhoud nog niet door de telefoon uit de mailbox is
opgehaald (de pijl in het pictogram wijst omlaag).
• - Nieuwe e-mail waarvan de inhoud door de
telefoon uit de mailbox is opgehaald (pijl omhoog).
• - Gelezen e-mail (waarvan de inhoud uit de
mailbox is opgehaald).
• - E-mailberichtkoppen die zijn gelezen en waarvan
de berichtinhoud is verwijderd uit de telefoon en van
de server.
Om e-mail op te halen:
1. Als u een open verbinding met uw mailbox heeft,
kiest u voor
Opties
E-mail ophalen
•
Nieuw
om alle nieuwe e-mail op te halen met uw
telefoon.
•
Alles
om alle berichten op te halen uit de mailbox.
Wilt u het ophalen annuleren, druk dan op de
functietoets
Annul.
.
2. Nadat u de e-mail heeft opgehaald, kunt u deze
bekijken terwijl u online blijft of voor
Opties
Verb.
verbreken
kiezen om de verbinding te beëindigen en
de mail offline te bekijken.

Berichtendiensten
135
E-mailberichten openen
Wanneer u e-mailboxen bekijkt, offline of online, gaat u
naar het e-mailbericht dat u wilt lezen en drukt u op
om het te openen. Als de e-mail nog niet is opgehaald
(pijl van het pictogram wijst omlaag) en u offline bent,
vraagt de telefoon of u e-mail wilt ophalen. Druk op de
functietoets
Ja
. Als u online bent, wordt nog niet
opgehaalde e-mail automatisch gedownload uit de
mailbox. Denk eraan dat de dataverbinding open blijft
staan nadat de e-mail is opgehaald. Kies voor
Opties
Verb. verbreken
om de dataverbinding te beëindigen.
Verbinding met mailbox afsluiten
Wanneer u online bent, kiest u voor
Opties
Verb.
verbreken
om de gsm data-oproep of gprs-verbinding
met de mailbox af te sluiten.
E-mail bijlagen bekijken
Open een bericht met de bijlage-indicatie en kies voor
Opties
Bijlagen
om de bijlagenweergave te openen. In
de bijlagenweergave kunt u bijlagen ophalen, openen en
opslaan. U kunt ook bijlagen verzenden met Bluetooth.
Belangrijk
: Het is mogelijk dat een e-mailbijlage een virus of
ander bestand bevat dat schadelijk kan zijn voor
uw telefoon of computer. Open nooit bijlagen
wanneer u niet zeker bent van de
betrouwbaarheid van de afzender. Meer
informatie hierover vindt u in "Beheer
certificaten" op pagina 260.

Berichtendiensten
136
Bijlage openen
1. Selecteer een bijlage in de bijlagenweergave.
De bijlage wordt opgeslagen in de bijbehorende
toepassing.
2. Druk op de functietoets
Terug
om terug te gaan naar
de e-mail Viewer.
Bijlagen opslaan
Om een bijlage op te slaan, kiest u in de bijlagen-
weergave voor
Opties
Opslaan
. De bijlage wordt
opgeslagen in de bijbehorende toepassing.
Opmerking
: Bijlagen, zoals afbeeldingen, kunnen worden
opgeslagen op de geheugenkaart (als u die
gebruikt).
E-mailberichten verwijderen
• Om een e-mailbericht uit de telefoon te verwijderen
zonder het uit uw externe mailbox te verwijderen:
Kies voor
Opties
Verwijderen
Alleen telefoon
.
Opmerking
: De telefoon houdt een volledige lijst bij van de
berichtkoppen van alle berichten in uw externe
mailbox. Als u dus de inhoud van een bericht
verwijdert uit de telefoon, blijven de
bijbehorende koppen in uw telefoon staan. Als u
de koppen eveneens wilt verwijderen, moet u
eerst de e-mail uit de externe mailbox
verwijderen en vervolgens met uw telefoon
opnieuw verbinding maken met de externe
mailbox zodat de status van de berichtkoppen
kan worden bijgewerkt.

Berichtendiensten
137
• Om een e-mailbericht geheel te verwijderen, zowel uit
de telefoon als uw externe mailbox:
Kies voor
Opties
Verwijderen
Telefoon en server
.
Het e-mailpictogram verandert in .
Opmerking
: Als u offline bent, wordt de e-mail eerst uit uw
telefoon verwijderd. Tijdens de eerstvolgende
verbinding met uw mailbox wordt de mail
automatisch uit uw externe mailbox verwijderd.
Als u het POP3 protocol gebruikt, wordt de te
verwijderen e-mail alleen gemarkeerd en pas
verwijderd wanneer u de verbinding met de
mailbox afsluit.
Verwijderen e-mail annuleren terwijl u offline bent
Om het verwijderen van een e-mailbericht van zowel de
telefoon als de server ongedaan te maken, bladert u
naar een e-mail die is gemarkeerd voor verwijdering
tijdens de volgende verbinding en kiest u voor
Opties
Verwijd. onged. mkn
.
Outbox
Outbox
is een tijdelijke bewaarplaats voor berichten die
klaar staan om te worden verzonden.
Status van de berichten in Outbox
•
Bezig met verzenden
: e
r wordt verbinding gemaakt en
het bericht wordt verzonden.
•
Wacht
/
In wachtrij
: a
ls er bijvoorbeeld twee berichten
van hetzelfde type in de
Outbox
zitten, moet het
tweede bericht wachten tot het eerste is verzonden.
•
Opnieuw zenden om
(tijd): het verzenden is niet
gelukt. De telefoon probeert het bericht na een time-
out opnieuw te verzenden. Kies voor
Opties
Verzenden
als u het nu wilt proberen.

Berichtendiensten
138
•
Uitgesteld
: u
kunt het verzenden van berichten die in
de
Outbox
zitten, uitstellen. Blader naar een bericht
dat moet worden verzonden en kies voor
Opties
Zenden uitstellen
.
•
Mislukt
: h
et verzenden is niet gelukt. Het maximum
aantal herhaalpogingen is bereikt. Als u een sms
probeert te verzenden, open dan het bericht en kijk of
de verzendinstellingen wel goed zijn ingevuld.
Berichten worden ook in de
Outbox
gezet wanneer uw
telefoon buiten bereik van het netwerk is. U kunt
aangeven dat de e-mail moet worden verzonden
wanneer u weer verbinding maakt met uw externe
mailbox.
Rapporten
In
Rapporten
kunt u leveringsrapporten bekijken voor
uw tekst- en multimediaberichten. U moet hiervoor de
optie
Rapport ontvangen
op
Ja
zetten in de instellingen
SMS
en
Multimediabericht
.
Opmerking
: Er kunnen geen leveringsrapporten worden
ontvangen voor berichten die naar een e-mail-
adres zijn verzonden.
Tip
: U kunt de instellingen voor leveringsrapporten ingeven in
de menukeuzes
SMS
en
Multimediabericht
. Zie voor
nadere informatie respectievelijk pagina 141 en
pagina 144.
• Om de ontvanger van een bericht te bellen, bladert u
naar het leveringsrapport en drukt u op of kiest u
voor
Opties
Bellen
.
• Om een leveringsrapport te wissen, bladert u naar het
rapport en kiest u voor
Opties
Lever.rapp. wissen
.

Berichtendiensten
139
Berichten op een sim-kaart bekijken
Soms worden sms-berichten op uw simkaart
opgeslagen, afhankelijk van de specificaties van de
berichten.
Voordat u berichten op de sim-kaart kunt bekijken,
moet u ze naar een map van de telefoon kopiëren.
1. In het berichtenhoofdscherm kiest u voor
Opties
SIM-berichten
.
2. Kies voor
Opties
Markering aan/uit
Markeren
of
Alles markeren
om berichten te markeren.
3. Kies voor
Opties
Kopiëren
. Een lijst met mappen
wordt geopend.
4. Kies voor een map. Ga naar de map om de berichten
te bekijken.
Infoberichten (CB, Cell Broadcast)
Een infoberichtendienst stuurt u desgewenst berichten
over bepaalde onderwerpen, zoals weer of verkeer. Voor
informatie over de verschillende berichtsoorten
(onderwerpen/topics) en de bijbehorende
onderwerpnummers kunt u contact opnemen met uw
serviceprovider.
In het berichtenhoofdscherm kiest u voor
Opties
Infoberichten
. Het scherm geeft aan:
• de status van de berichtsoort:
-
(ongelezen) en (gelezen) voor berichten
waarop u geabonneerd bent
-
(ongelezen) en (gelezen) voor berichten
waarop u niet geabonneerd bent
• onderwerpnummer, onderwerpnaam en of de
berichtsoort is gemarkeerd voor Hotmark. U wordt op
de hoogte gehouden van nieuwe berichten met een
gemarkeerde berichtsoort.

Berichtendiensten
140
In de lijst met onderwerpen:
• Om een onderwerp toe te voegen, kiest u voor
Opties
Onderw.
Zelf toevoegen
. Geef vervolgens
onderwerpnaam en -nummer in.
• Om de naam en het nummer van een onderwerp te
wijzigen, bladert u ernaartoe en kiest u voor
Opties
Onderw.
Bewerken
.
• Om een onderwerp te verwijderen, bladert u
ernaartoe en kiest u voor
Opties
Onderw.
Verwijderen
. Om alle onderwerpen te verwijderen,
kiest u voor
Opties
Alles verwijderen
.
• Om u op een onderwerp te abonneren, bladert u
ernaartoe en kiest u voor
Opties
Abonnement
. Om
het abonnement te beëindigen, kiest u voor
Opties
Abonnem. opzeggen
.
• Om op de hoogte gesteld te worden wanneer een
bericht binnenkomt dat bij een onderwerp hoort,
bladert u naar het onderwerp en kiest u voor
Opties
Direct melden
. Om deze markering weer te
verwijderen, kiest u voor
Opties
Direct melden
verw.
.
Opmerking
: Een packet data (gprs) verbinding kan de
ontvangst van infoberichten onmogelijk maken.
Neem contact op met uw netwerkprovider voor
de exacte gprs-instellingen. Voor aanvullende
informatie over de gprs-instellingen zie "GPRS"
op pagina 252.
Dienstopdrachten bewerken
Hiermee kunt u opdrachten naar uw serviceprovider
sturen, bijvoorbeeld om netwerkdiensten te activeren
(ook bekend als USSD commando’s). Voor meer
informatie kunt u contact opnemen met uw service-
provider.

Berichtendiensten
141
Zo verzendt u een opdracht:
• In de standby-stand of wanneer u verbinding heeft,
geeft u de cijfers van de opdracht in en drukt u op ,
of
• Als u zowel letters als cijfers moet ingeven in
Berichten
,
kiest u voor
Opties
Dienstopdr.(Dienstopdracht
).
Instellingen voor berichten
De berichtinstellingen zijn onderverdeeld in groepen op
basis van de verschillende berichtsoorten. Selecteer de
groep instellingen die u wilt wijzigen.
Instellingen voor sms-berichten
Ga naar
Berichten
en kies voor
Opties
Instellingen
SMS
om de volgende lijst met instellingen te openen:
•
Berichtencentrales
: toont alle gedefinieerde
tekstberichtencentrales. Zie "Nieuwe sms-
berichtencentrale toevoegen" op pagina 142.
•
Ber.centrale in gebr.
(berichtencentrale in gebruik):
geeft aan welke berichtencentrale wordt gebruikt om
sms-berichten en intelligente berichten, zoals
beeldberichten, te bezorgen.
•
Rapport ontvangen
: wanneer deze netwerkdienst op
Ja
staat, geeft het netwerk aan wanneer een bericht
bezorgd is. Leveringsrapporten worden opgeslagen in de
map
Rapporten
.
•
Geldigheid bericht
: al
s de ontvanger van een bericht
niet binnen deze periode kan worden bereikt, wordt het
bericht verwijderd uit de tekstberichtencentrale. Dit is
alleen mogelijk als het netwerk deze functie
ondersteunt.
Maximale duur
is de maximale tijd dat een
bericht actief mag blijven binnen het netwerk.
•
Ber. verzonden als
: u kunt uw sms-berichten omzetten
in een andere indeling. De mogelijkheden zijn:
Tekst
,
Fax
,
Semafoonbericht
en
E-mail
. Voor aanvullende
informatie kunt u contact opnemen met uw netwerk-
provider.

Berichtendiensten
142
Opmerking
: Verander deze optie alleen als u er zeker van
bent dat uw berichtencentrale in staat is om
sms-berichten naar deze andere formaten te
converteren.
•
Voorkeursverbinding
: u kunt sms-berichten
verzenden via het normale gsm-netwerk of via gprs,
als dit door het netwerk wordt ondersteund. Zie
"GPRS" op pagina 252.
•
Ant. via zelfde centr.
: (netwerkdienst): wanneer deze
optie op
Ja
staat, wordt het antwoord van de
ontvanger verzonden via dezelfde sms-
berichtencentrale. Bij sommige netwerkproviders is dit
overigens niet mogelijk.
Nieuwe sms-berichtencentrale toevoegen
1. In het scherm SMS-instellingen kiest u voor
Berichtencentrales
en vervolgens voor
Opties
Nwe
berichtencentr.
.
2. Druk op , geef de naam van de berichtencentrale
in en druk op de functietoets
OK
.
3. Druk in en druk op . Geef vervolgens het
nummer van de berichtencentrale in.
Het nummer van de berichtencentrale is nodig om
sms- en beeldberichten te kunnen verzenden. U
krijgt dit nummer van uw netwerkprovider.
4. Druk op de functietoets
OK
.
5. Om de nieuwe instellingen in gebruik te nemen, gaat
u terug naar de instellingenweergave. Kies voor
Ber.centrale in gebr.
en selecteer de nieuwe
berichtencentrale.

Berichtendiensten
143
Instellingen voor multimediaberichten
Ga naar
Berichten
en kies voor
Opties
Instellingen
Multimediabericht
om de volgende lijst met instellingen te
openen:
•
Toeg.punt in gebruik
(moet worden ingevuld): kies het
toegangspunt dat bij voorkeur moet worden gebruikt
om verbinding te maken met de multimediaberichten-
centrale (voorkeursverbinding). Zie "Benodigde
instellingen voor multimediaberichten" op pagina 120.
Opmerking
: Als u een intelligent bericht (OTA/Smart message)
met multimediabericht-instellingen ontvangt en de
instellingen opslaat, worden de ontvangen
instellingen automatisch gebruikt voor de
voorkeursverbinding. Zie "Intelligente berichten
ontvangen (Smart messages)" op pagina 129.
•
Ontvangst multimedia
: kies voor:
Uitsl. eigen netw.
als u alleen multimediaberichten wilt
ontvangen wanneer u bij uw eigen netwerkprovider bent
aangemeld. Als u deze instelling kiest, wordt de
ontvangst van multimediaberichten automatisch
uitgezet wanneer u buiten bereik bent van uw eigen
netwerk.
Altijd aan
als u alle multimediaberichten wilt ontvangen,
waar u zich ook bevindt.
Uit
als u geen multimediaberichten of reclame wilt
ontvangen.
Belangrijk
: Wanneer u niet in uw eigen netwerk zit, zijn de
kosten van het verzenden van multimedia-
berichten vaak hoger.
Als de instellingen
Uitsl. eigen netw.
of
Altijd
aan
zijn geselecteerd, kan uw telefoon een actieve
data-oproep starten of een gprs-verbinding maken
zonder dat u hiervan op de hoogte bent.

Berichtendiensten
144
•
Bij ontvangst bericht
: k
ies voor:
Meteen ophalen
als u wilt dat de telefoon multimedia-
berichten onmiddellijk ophaalt. Als er berichten met
de status Uitgesteld zijn, worden ook deze opgehaald.
Ophalen uitstellen
als u wilt dat de multimedia-
berichtencentrale het bericht bewaard zodat het later
kan worden opgehaald.
Bericht weigeren
als u multimediaberichten wilt
weigeren. De multimediaberichtencentrale verwijdert
de wachtende berichten.
•
Anonieme ber. toest.
: k
ies voor
Nee
als u berichten
van anonieme afzenders wilt weigeren.
•
Reclame ontvangen
: g
eef hier aan of u reclame wilt
ontvangen.
•
Rapport ontvangen
: wanneer deze netwerkdienst op
Ja
staat, geeft het netwerk aan wanneer uw bericht
bezorgd is. Leveringsrapporten worden opgeslagen in
de map
Rapporten
.
Opmerking
: Een leveringsrapport voor een multimediabericht
dat naar een e-mailadres is gestuurd, is niet
altijd mogelijk.
•
Rapport weigeren
: kies voor
Ja
als u niet wilt dat er
leveringsrapporten worden verstuurd voor de door uw
telefoon ontvangen multimediaberichten.
•
Geldigheid bericht
: a
ls de ontvanger van een bericht
niet binnen deze periode kan worden bereikt, wordt
het bericht verwijderd uit de tekstberichtencentrale.
Dit is alleen mogelijk als het netwerk deze functie
ondersteunt.
Maximale duur
is de maximale tijd dat
een bericht binnen het netwerk actief mag blijven.

Berichtendiensten
145
•
Grootte afbeelding
: geef hier de resolutie aan voor
afbeeldingen in multimediaberichten. De mogelijkheden:
Klein
(max. 160x120 pixels) en
Groot
(max. 640x480
pixels). Wanneer u een bericht niet naar een e-mailadres
stuurt, wordt de resolutie op
Klein
gezet.
Benodigde instellingen voor e-mail
Ga naar
Berichten
en kies voor
Opties
Instellingen
E-mail
. Om aan te geven welke mailbox u wilt gebruiken,
kiest u voor
Mailbox in gebruik
.
Instellingen voor externe mailbox (bij internetprovider)
Kies voor
Mailboxen
om een lijst met gedefinieerde
mailboxen te openen. Als er geen mailboxen zijn
gedefinieerd, krijgt u nu de gelegenheid om dit alsnog te
doen. De volgende lijst met instellingen wordt getoond:
•
Mailboxnaam
: g
eef een naam voor de mailbox in.
•
Toegangsp. in gebr.
(moet zijn ingevuld): kies het
toegangspunt dat bij voorkeur moet worden gebruikt om
verbinding te maken met de multimediaberichtencentrale
(voorkeursverbinding). Kies een toegangspunt uit de lijst.
Voor meer informatie over het aanmaken van een
toegangspunt, zie ook "Verbindingsinstellingen" op
pagina 245.
•
Mijn e-mailadres
(moet zijn ingevuld): geef het
e-mailadres in dat u van uw serviceprovider heeft
gekregen. Het adres moet het teken @ bevatten.
Antwoorden op uw berichten worden naar dit adres
gestuurd.
•
Server uitg. mail
(moet zijn ingevuld): geef het
IP-adres of de hostnaam in van de mailserver waarmee
uw e-mail wordt verzonden.
•
Bericht zenden
: h
ier geeft u aan hoe een
e-mailbericht door uw telefoon wordt verzonden.
Wanneer u kiest voor
Meteen
, wordt onmiddellijk nadat u
deze keuze heeft gemaakt een verbinding met de mailbox
gestart. Wanneer u kiest voor
Bij vlgende verb.
,
wordt
een e-mailbericht verzonden wanneer u weer verbinding
maakt met uw externe mailbox.

Berichtendiensten
146
•
Kopie naar mij
: k
ies voor
Ja
om een afschrift van het
e-mailbericht naar uw mailbox te sturen, en naar het
adres dat u bij
Mijn e-mailadres
heeft ingegeven.
•
Handtek. opnemen
: k
ies voor
Ja
als u een
ondertekening aan uw e-mailberichten wilt toevoegen
en een ondertekeningtekst wilt ingeven of wijzigen.
•
Gebruikersnaam
: g
eef de gebruikersnaam in voor de
mailbox, zoals opgegeven door uw serviceprovider.
•
Wachtwoord
:
geef uw wachtwoord in. Als u dit veld
leeg laat, vraagt de telefoon om uw wachtwoord
wanneer u verbinding probeert te maken met uw
externe mailbox.
•
Server inkom. mail
(moet zijn ingevuld): geef het IP-
adres of de hostnaam in van de mailserver waarmee
uw e-mail wordt ontvangen.
•
Mailboxtype
: geef hier het e-mail protocol in dat
wordt aangeraden door uw serviceprovider. U kunt
kiezen tussen
POP3
en
IMAP4
.
Opmerking
: Deze instelling kan maar eenmaal worden
geselecteerd. Hij kan niet worden gewijzigd als u
de mailboxinstellingen heeft opgeslagen of
afgesloten.
•
Beveiliging
: k
ies voor een veilig verbindingsprotocol,
SSL
(Secure Sockets Layer) of
TLS
(Transport Layer
Security). Al uw gegevens en berichten kunnen dan
veilig worden verzonden.
•
Bijlagen ophalen
(niet zichtbaar als bij e-mail protocol
voor IMAP4 is gekozen): kies voor
Ja
om e-
mailberichten met of zonder bijlagen op te halen.
•
Berichtkop. ophalen
(niet zichtbaar als bij e-mail
protocol voor IMAP4 is gekozen): beperk het aantal
berichtkoppen dat u wilt ophalen met uw telefoon. U
kunt kiezen tussen
Alles
en
Door gebr. gedef.
.
•
APOP beveil. inloggen
(niet zichtbaar als bij e-mail
protocol voor POP3 is gekozen): kies voor
Aan
om
wachtwoorden die naar de externe e-mail server
worden gestuurd, te coderen (encryptie).

Berichtendiensten
147
Instellingen voor dienstberichten
Wanneer u naar
Berichten
gaat en voor
Opties
Instellingen
Dienstbericht
kiest, verschijnt de
volgende lijst met instellingen:
•
Dienstberichten
: h
ier kunt u aangeven of u
dienstberichten wilt ontvangen.
•
Ber. downloaden
: k
ies
Automatisch
als u wilt dat de
telefoon automatisch verbinding maakt met de server
om dienstberichten te ontvangen, of
Handmatig
als u
handmatig verbinding wilt maken met de server.
Instellingen voor infoberichten (Cell Broadcast)
Uw serviceprovider kan u vertellen of er infoberichten
beschikbaar zijn en wat de beschikbare onderwerpen
(berichtsoorten) en bijbehorende onderwerpnummers
zijn. Ga naar
Berichten
en kies voor
Opties
Instellingen
Infoberichten
om de instellingen te
wijzigen:
•
Ontvangst
: k
ies voor
Aan
om infoberichten te
ontvangen.
•
Taal
: m
et
Alles
ontvangt u infoberichten in alle
beschikbare talen. Met
Gekozen
kunt u kiezen in welke
taal u infoberichten ontvangt. Als de gewenste taal
niet in de lijst staat, kiest u voor
Overige
.
•
Onderwerp herk.
: k
ies voor
Aan
om een onderwerp-
nummer automatisch op te slaan wanneer u een
infobericht ontvangt dat niet onder de bestaande
onderwerpen valt. Het onderwerpnummer is
opgeslagen in de onderwerplijst en wordt zonder
naam getoond. Kies voor
Uit
als u nieuwe
onderwerpnummers niet automatisch wilt laten
opslaan.

Berichtendiensten
148
Instellingen voor andere mappen
Ga naar
Berichten
en kies voor
Opties
Instellingen
Overige
om de volgende lijst met instellingen te
openen:
•
Verzonden ber. opsl.
: k
ies voor
Ja
als u van ieder sms-
, multimedia- en e-mailbericht dat u heeft verzonden
een kopie wilt bewaren. Berichten worden opgeslagen
in de map
Verzonden
.
•
Aantal opgesl. ber.
: h
ier kunt u aangeven hoeveel
verzonden berichten tegelijk kunnen worden
opgeslagen in de map
Verzonden
. Wanneer deze
limiet wordt overschreden, wordt het oudste bericht
verwijderd.
Voicemail
In
Voicemail
kunt u kijken of er nieuwe voicemails in uw
voicemailbox zijn binnengekomen.
Druk op
om het Menu te openen en kies voor
Instrum.
Voicemail
.
Voicemailserver bellen
U moet eerst het nummer van uw voicemailserver
ingeven dat u van uw serviceprovider heeft gekregen.
Druk vervolgens op de functietoets
OK
.
Als u het nummer wilt opzoeken in
Contacten
, drukt u
op de functietoets
Zoeken
en selecteert u het.
Nu kunt u verbinding maken met de voicemailbox door
te kiezen voor
Instrum.
Voicemail
Voicemailbox
of
in het voicemailbox hoofdscherm te kiezen voor
Opties
Voicemailbox bellen. In de standby-stand kunt u
ook ingedrukt houden. Volg de aanwijzingen van de
server op om uw voicemails af te luisteren.

Berichtendiensten
149
Nummer van de voicemail server wijzigen
Als u het nummer van de voicemailserver moet
veranderen, gaat u naar
Voicemail
en kiest u voor
Opties
Nummer wijzigen
. Geef het nieuwe nummer
in en druk op de functietoets
OK
.
Chatten
Opmerking
: Deze functie kan alleen worden gebruikt als hij
wordt ondersteund door uw netwerk- of service-
provider. Alleen telefoons die compatibele
chatfuncties ondersteunen, kunnen chat-
informatie ontvangen en weergeven.
Chat
ten is een manier om rechtstreeks korte sms-
berichten uit te wisselen met andere online gebruikers
via het TCP/IP protocol (netwerkdienst). In Contacten
kunt u nagaan wanneer de contactpersonen in uw
chatlijst online zijn en beschikbaar om aan een
chatgesprek mee te doen.
Een verzonden bericht blijft op het scherm staan. Het
antwoord verschijnt onder uw originele bericht.
U kunt de andere functies van de telefoon blijven
gebruiken terwijl uw chat-sessie op de achtergrond
actief blijft. Afhankelijk van het netwerk kan een actieve
chat-sessie de batterij sneller uitputten. Het kan nodig
zijn om de telefoon op een lader aan te sluiten.
Druk op om het Menu te openen en kies vervolgens
voor
Chatten
.

Berichtendiensten
150
Voordat u Chat gebruikt
Om een chatdienst te kunnen gebruiken, moet u
eenmalig de instellingen van een chat server en andere
instellingen in de telefoon zetten. De telefoon kan de
benodigde instellingen rechtstreeks van de
serviceprovider ontvangen; zie "Intelligente berichten
ontvangen (Smart messages)" op pagina 129. U kunt de
instellingen ook zelf ingeven; zie "Instellingen voor
chat" op pagina 159.
Verbinding met de chatdienst maken en
verbreken
Om verbinding te maken met de chatdienst gaat u naar
Chatten
en kiest u voor
Opties
Aanmelden
. Wanneer
de telefoon verbinding heeft gemaakt, verschijnt de
melding "Aanmelden geslaagd".
Tip
: Om de telefoon automatisch met de chatdienst te laten
verbinden wanneer u het
Chatten
menu opent, kiest u
voor
Opties
Instellingen
Serverinstell.
Login-
type chat
Bij start toep
.
Om de verbinding met de chatdienst te verbreken, kiest
u voor
Afmelden
.
Chat-sessie starten
Wanneer u naar
Chatten
gaat en verbinding met de
chatdienst heeft, kunt u kiezen voor:
•
Gesprekken
om de lijst te bekijken met nieuwe en
gelezen gesprekken of uitnodigingen tijdens de
actieve chat-sessie. Blader naar het bericht of de
uitnodiging die u wilt bekijken en kies voor
Opties
Openen
om het bericht te openen.
geeft nieuwe chatberichten aan en geeft
uitnodigingen aan.

Berichtendiensten
151
In de Gesprekkenlijst bladert u naar een gesprek, drukt
u op de functietoets
Opties
en kiest u voor:
-
Openen
om het gesprek te openen en een chat-sessie
te starten.
-
Verwijderen
om de uitnodiging te verwijderen (als het
geselecteerde item een uitnodiging is).
-
Nieuw gesprek
om een nieuw gesprek te starten. U
kunt deelnemers kiezen uit de gesprekkenlijst of
handmatig ID’s van deelnemers ingeven en ze een
uitnodiging sturen.
-
Autom. antw. aan
om de telefoon automatisch een
vooraf geschreven antwoord te laten sturen wanneer
een deelnemer u een bericht of uitnodiging stuurt.
-
Blokkeeropties
Toev. aan blok.lijst
om berichten
van de huidige deelnemer te blokkeren. Kies voor
ID
handm. toevoegen
om een contactpersoon in de
blokkeerlijst te zetten of voor
Blokklst bekijken
om de
geblokkeerde contactpersonen te bekijken. Om de
blokkering van de contactpersoon op te heffen, kiest u
voor
Vrijgeven
.
•
Chatcontacten
om de contactpersonen te bekijken die
u heeft toegevoegd. U kunt de door de server ter
beschikking gestelde contacten ook bekijken door te
kiezen voor
Opties
Mijn cont. op server
.
Als u een nieuw bericht van een contactpersoon heeft
ontvangen, wordt dit aangegeven met .

Berichtendiensten
152
In
Contacten
geeft personen aan die momenteel
online zijn, en contacten die offline zijn. geeft
geblokkeerde contactpersonen aan. Als er geen indicatie
zichtbaar is, gaat het om een onbekende persoon.
Blader naar een contactpersoon en druk op of kies
voor
Opties
Gesprek openen
om een chat te starten.
Zie voor meer informatie "Contactpersonen voor chat"
op pagina 155.
•
Chatgroepen
om een lijst met voor iedereen
toegankelijke groepen van de netwerk- of
serviceprovider te bekijken.
Om een chat-sessie met een groep te starten, bladert
u naar een groep en kiest u voor
Opties
Openen
of
drukt u op . U kunt ook kiezen voor
Opties
Aanmeld. bij groep
en een groep-ID ingeven.
Geef de
naam in die u tijdens het gesprek wilt gebruiken.
Wanneer u een groepchat start, drukt u op de
functietoets
Opties
en kiest u voor:
-
Privéber. verz.
om een bepaald lid van de chatgroep
een privébericht te sturen.
-
Uitnod. verzenden
om de leden van de chatgroep
een uitnodiging te sturen.
-
Chatgroep verlaten
om de chatgroep te verlaten.
-
Chatgroep
om informatie over de groep te bekijken.
U kunt de ledenlijst en groepsinformatie oproepen
en de instellingen van de groep aanpassen.
-
Gesprek opnemen
om het huidige gesprek in
Notities
op te slaan.
-
Opname stoppen
om de opname van het gesprek te
beëindigen.
•
Opties
Nieuw chatcontact
Zoeken op server
om
andere chatgebruikers op het netwerk te zoeken.
Als u voor
Gebruikers
kiest, kunt u gebruikers
opzoeken op naam, ID, telefoonnummer of
e-mailadres.

Berichtendiensten
153
Als u de lijst met chatgroepen kiest, kunt u een groep
zoeken op groepslid, -naam of -onderwerp.
• Om een chat-sessie te starten vanuit Contacten, zie
"Geabonneerde contactpersonen bekijken" op
pagina 65.
Als deelnemer van een chat-sessie kunt u een bericht
schrijven en op drukken om het te verzenden. Uw
bericht verschijnt in de berichtenlijst en eventuele
antwoorden verschijnen onder uw bericht op het
scherm.
Druk tijdens een chatgesprek op de functietoets
Opties
en kies voor:
•
Verzenden
om het ingegeven bericht te verzenden.
•
Toev. aan chatcont.
om de huidige partner aan de
Chatcontactenlijst toe te voegen.
•
Doorsturen
om het in de berichtenlijst geselecteerde
bericht door te sturen.
•
Gesprek opnemen
om het huidige gesprek in
Notities
op te slaan.
•
Opname stoppen
om de opname van het gesprek te
beëindigen.
•
Blokkeeropties
Toev. aan blok.lijst
om berichten
van de huidige deelnemer te blokkeren. Kies voor
ID
handm. toevoegen
om een contactpersoon in de
blokkeerlijst te zetten of voor
Blokklst bekijken
om de
geblokkeerde contactpersonen te bekijken. Om de
blokkering van de contactpersoon op te heffen, kiest u
voor
Vrijgeven
.
Chat-sessie beëindigen
Om de chat-sessie te beëindigen, kiest u voor
Opties
Gesprek beëindigen
.

Berichtendiensten
154
Chat-uitnodiging accepteren of weigeren
Wanneer u verbinding met de chatdienst heeft en een
uitnodiging ontvangt, verschijnt in het standby-scherm
de melding "1 nieuw chatbericht". Druk op de
functietoets
Tonen
om het bericht te lezen.
Als u meer uitnodigingen ontvangt, wordt het aantal
berichten getoond, gevolgd door de nieuw ontvangen
uitnodigingen. Druk op de functietoets
Tonen
, blader
naar de uitnodiging die u wilt bekijken en druk op de
functietoets
OK
.
• Om aan een gesprek van een privégroep deel te
nemen, kiest u voor
Opties
Deeln.(Deelnemen)
.
Geef de naam in die u tijdens het gesprek wilt
gebruiken.
• Om de uitnodiging te weigeren of verwijderen, kiest u
voor
Opties
Weigeren
of
Verwijderen
.

Berichtendiensten
155
Chatbericht lezen
Wanneer u verbinding met de chatdienst heeft en een
bericht ontvangt van iemand die niet aan het gesprek
deelneemt, verschijnt in het standby-scherm de melding
"1 nieuw chatbericht". Druk op de functietoets
Tonen
om het bericht te lezen en een chatgesprek te starten.
Nieuwe berichten die tijdens een actieve chat-sessie
binnenkomen, worden in de
Chatten
toepassing
opgeslagen onder
Gesprekken
.
Als het bericht afkomstig is van iemand die niet in de
Chatcontacten
lijst staat, wordt de ID van de afzender
getoond. Als de contactinformatie in het geheugen van
de telefoon kan worden gevonden en door de telefoon
wordt herkend, wordt de naam van de afzender
getoond. Om een nieuwe contactpersoon in het
geheugen van de telefoon op te slaan, kiest u voor
Opties
Toev. aan chatcont.
. Geef eventueel
aanvullende informatie in en druk tenslotte op de
functietoets
Gereed
.
Contactpersonen voor chat
In de Chatcontactenlijst kunt u informatie opslaan over
chatdeelnemers, zien wie er beschikbaar is en de
statusindicatie activeren om te zien wanneer iemand bij
de chatdienst in- of uitlogt.
Wanneer u de Chatcontactenlijst opent, worden de
opgeslagen chatdeelnemers getoond. In
Contacten
geeft personen aan die momenteel online zijn, en
contacten die offline zijn. geeft geblokkeerde
contactpersonen aan. Als er geen indicatie zichtbaar is,
gaat het om een onbekende persoon.
Kies voor
Chatcontacten
Opties
en selecteer:
•
Nieuw chatcontact
Handmatig opgeven
of
Toev. uit
Contacten
. Een nieuwe contactpersoon aanmaken of
een bestaande persoon kiezen uit de lijst met
contacten.

Berichtendiensten
156
•
Laad gebr.beschikb.
om de verbindingstatus van de
contactpersonen bij te werken.
•
Instellingen
om het Chat menu of de serverinstellingen
aan te passen.
Blader naar een contact en druk op om met chatten te
beginnen, of druk op de functietoets
Opties
en kies voor:
•
Contactgegevens
om de gegevens van de geselecteerde
contactpersoon te bekijken. U kunt de gegevens ook
wijzigen.
•
Stat.indicatie aan
om een mededeling te ontvangen
wanneer de verbindingstatus van de contactpersoon
verandert. in de Chatcontactenlijst betekent dat de
volgfunctie aan staat voor deze deelnemer.
•
Hoort bij groepen
om te kijken bij welke groepen de
contactpersoon hoort.
•
Bewerken
om de gegevens van de contactpersoon te
wijzigen.
•
Verwijderen
om een contactpersoon van de
Chatcontactenlijst te verwijderen.
•
Blokkeeropties
Toev. aan blok.lijst
om berichten van
de geselecteerde deelnemer te blokkeren of
ID handm.
toevoegen
om een contactpersoon in de blokkeerlijst te
zetten. Om naar de lijst met geblokkeerde contacten te
gaan, kiest u voor
Blokklst bekijken
. Om de blokkering
van de contactpersoon op te heffen, kiest u voor
Vrijgeven
.
Chatgroepen
U kunt uw eigen privégroep aanmaken voor een chat-
sessie, of de door de serviceprovider beschikbaar gestelde
algemeen toegankelijke groepen gebruiken. Een
privégroep bestaat alleen tijdens een actieve chat-sessie.
U kunt alleen contactpersonen uit uw eigen contactenlijst
aan een privégroep toevoegen. Zie pagina 56 voor nadere
informatie over het aanmaken van een nieuwe contact-
persoon.

Berichtendiensten
157
Aan publieke groepen deelnemen
U kunt bladwijzers aanleggen naar de door uw provider
bijgehouden algemeen toegankelijke groepen. Maak
verbinding met de chatdienst en kies voor
Chatgroepen
.
Blader naar een groep waarmee u wilt chatten en kies
voor
Opties
Openen
of druk op . Als u niet in de
groep zit, geef dan een naam in waaraan de andere
deelnemers u tijdens de chat kunnen herkennen. Als u
op de functietoets
Opties
drukt, kunt u kiezen voor
Groep verwijderen
om een groep uit uw groepenlijst te
verwijderen.
Privégroep aanmaken
1. Maak verbinding met de chatdienst en kies voor
Chatgroepen
Opties
Nwe groep maken
.
2. Wanneer een bevestigingsbericht voor de verbinding
met de server verschijnt, drukt u op de functietoets
Ja
. U moet uw ID en wachtwoord ingeven.
3. Geef de groepsinformatie in.
•
Groepsnaam
: geef de naam van de groep in.
•
Onderwerp groep
: geef het onderwerp van de
groep in.
•
Welkomsttekst
: geef een welkomtekst in die wordt
getoond wanneer iemand zich aanmeldt voor de
groep.
•
Groepsgrootte
: geef het maximum aantal
deelnemers in dat zich voor de groep kan
aanmelden.
•
Zoeken toestaan
: kies voor
Ja
om toe te staan dat
de chatgebruikers de groep kunnen vinden met de
zoekfunctie.

Berichtendiensten
158
•
Bewerkingsrechten
: ken rechten om de
groepsinformatie te wijzigen toe aan degene die
de groep heeft aangemaakt, of een of meer
geselecteerde leden.
•
Groepsleden
: kies voor
Allen
om toe te staan dat
alle chatgebruikers zich bij de groep aanmelden of
Alleen gekozen
om alleen geselecteerde gebruikers
in de groep toe te laten.
Wanneer u voor
Alleen gekozen
heeft gekozen,
kiest u in het scherm met groepsleden voor
Opties
Deelnr toevoegen
Chatcontact
of
Gebr-ID
ingeven
.
-Als u voor
Chatcontact
kiest, bladert u naar een
contactpersoon en drukt u op om een
markering te plaatsen. Wanneer u klaar bent met
markeren van contactpersonen, drukt u op de
functietoets
Kies
.
-Als u voor
Gebr-ID ingeven
gekozen heeft, geeft
u de identificatie van de gewenste contactpersoon
in en drukt u op de functietoets
OK
.
Om een contactpersoon uit de privégroep te
verwijderen, bladert u ernaartoe en kiest u voor
Opties
Verwijderen
. Om alle contactpersonen uit
de groep te verwijderen, kiest u voor
Opties
Alles
verwijderen
.
Wanneer u klaar bent, moet u op de functietoets
Terug
drukken vanuit de privégroeplijst.
•
Uitsluitingslijst
: kies voor
Gekozen gebruikers
om
de lijst met chatcontactpersonen te bewerken die
zich niet bij de groep mogen aanmelden.
•
Privégespr. toestaan
: kies voor
Ja
om toe te staan
dat de leden van de groep onderling privéberichten
uitwisselen.
4. Wanneer u klaar bent, drukt u op de functietoets
Gereed
.

Berichtendiensten
159
Instellingen voor chat
Om de chat-instellingen te wijzigen, gaat u naar
Chatten
en kiest u voor
Opties
Instellingen
.
Chat-instellingen
•
Schermnaam gebr.
: geef de naam in die uw identiteit
moet aangeven in het chatscherm.
•
Chataanwezigheid
: hier kunt u aangeven of u wilt dat
uw aanwezigheid zichtbaar is voor alle deelnemers
aan een gesprek of alleen voor degenen die in uw
Chatcontactenlijst staan.
•
Bericht toestaan van
: hier kunt u aangeven of u
chatberichten wilt ontvangen van alle deelnemers aan
een gesprek of alleen van degenen die in uw
Chatcontactenlijst staan.
•
Uitn. toestaan van
: hier kunt u aangeven of u
uitnodigingen wilt ontvangen van alle deelnemers aan
een gesprek of alleen van degenen die in uw
Chatcontactenlijst staan.
•
Berichtsnelheid
: kies met links of rechts de
snelheid waarmee berichten worden overgebracht.
•
Beschikb. aut. laden
: hier kunt u aangeven of u de
beschikbaarheidstatus van andere chatgebruikers
automatisch of handmatig wilt bijwerken om te
kunnen zien of ze online of offline zijn.
Server-instellingen
•
Servers
: een nieuwe server toevoegen of een
bestaande server wijzigen. Om een nieuwe server toe
te voegen, drukt u op wanneer
Nieuwe server
geselecteerd is, of kiest u voor
Opties
Nieuwe
server
.
-
Servernaam
: geef een naam in voor de server.

Berichtendiensten
160
-
Toegpnt in gebruik
: kies voor een toegangspunt. U
kunt toegangspunten toevoegen en wijzigen; zie
voor nadere informatie pagina 248.
-
Webadres
: geef uw web-adres in.
-
Gebruikers-ID
: geef uw gebruikers-ID in.
-
Wachtwoord
: geef uw wachtwoord in.
Opmerking
: U krijgt uw web-adres, gebruikers-ID en
wachtwoord van uw netwerkoperator of
serviceprovider.
•
Standaardserver
: selecteer de server die u wilt
gebruiken.
•
Login-type aanw.heid
: u kunt de instellingen voor het
aanmelden bij de aanwezigheidsdienst aanpassen; zie
voor nadere informatie over de aanwezigheidsdienst
pagina 235. Kies voor:
-
Automatisch
om automatisch bij de aanwezigheids-
dienst te worden aangemeld wanneer u de telefoon
aanzet, onafhankelijk van de plaats waar u zich
bevindt.
-
Aut. bij thuisntw.
om automatisch bij de aanwezig-
heidsdienst te worden aangemeld wanneer u in uw
eigen netwerk zit.
-
Bij start toep.
om automatisch bij de aanwezigheids-
dienst te worden aangemeld wanneer u naar het
menu
Aanwezigh.
gaat.
-
Handmatig
om de aanmelding bij de
aanwezigheidsdienst te moeten bevestigen wanneer
u naar het menu
Aanwezigh.
gaat.
•
Login-type chat
: kies voor
Bij start toep.
om
automatisch bij de chatdienst te worden aangemeld
wanneer u naar het menu
Chatten
gaat. Kies voor
Handmatig
om de aanmelding bij de chatdienst te
moeten bevestigen wanneer u naar het menu gaat.

161
7
Agenda en takenlijst
In dit hoofdstuk leest u hoe u uw agenda kunt bijhouden
en hoe u een takenlijst kunt maken.
Agenda
In
Agenda
kunt u afspraken, vergaderingen,
verjaardagen, jubilea en andere gebeurtenissen
bijhouden. U kunt hier ook alarms instellen om op tijd
aan bepaalde gebeurtenissen herinnerd te worden.
Druk op om het Menu te openen en kies vervolgens
voor
Agenda
.
Agenda-items aanmaken
1. Blader in de agenda naar de gewenste datum.
2. Ga naar
Opties
Nieuw item
en kies voor:
•
Vergadering
om u aan een afspraak op een vaste
datum en tijd te herinneren.
•
Memo
om een algemeen item voor een dag te
schrijven.
•
Verjaardag
om u te herinneren aan verjaardagen en
andere bijzondere datums. Deze items worden ieder
jaar herhaald.

Agenda en takenlijst
162
3. Vul de velden in. Duw omhoog of omlaag om naar
een ander veld te gaan.
•
Onderwerp
/
Onderw
/
Gelegenheid
: geef een
beschrijving van de gebeurtenis in.
•
Locatie
: geef de plaats van een bijeenkomst in.
•
Begintijd
,
Eindtijd
,
Begindatum
en
Einddatum
.
•
Signaal
: kies voor
Aan
om de velden
Tijd signaal
en
Dag signaal
te activeren. Wanneer er voor een item
een signaal is ingesteld, ziet u in de
dagweergave.
•
Herhalen
: druk op om het signaal te laten
herhalen. In de dagweergave ziet u . De
herhaalfunctie is nuttig voor terugkerende
gebeurtenissen, zoals een verjaardag, een
maandelijkse betaaldag, een wekelijkse cursus, een
vergadering die iedere twee weken plaatsvindt, of
dagelijkse bezigheden waar u aan herinnerd wilt
worden.
•
Herhalen tot
: u kunt een einddatum opgeven voor
het herhalen van een item. Voorbeeld: de laatste
dag van een wekelijkse cursus die u volgt. Deze
optie wordt alleen getoond als u een gebeurtenis op
herhalen heeft gezet.
•
Synchronisatie
: a
ls u kiest voor
Privé
kan dit
agenda-item na synchronisatie alleen door u
worden bekeken. Het is dus niet beschikbaar voor
anderen die online toegang tot uw agenda hebben.
Dit is bijvoorbeeld nuttig wanneer u uw agenda
synchroniseert met een agenda op een compatibele
computer op uw werk. Als u voor
Openbaar
kiest, is
het agenda-item zichtbaar voor iedereen die online
toegang tot uw agenda heeft. Als u voor
Geen
kiest, wordt het agenda-item niet naar de computer
gekopieerd wanneer u de agenda synchroniseert.
4. Om het item op te slaan, drukt u op de functietoets
Gereed
.

Agenda en takenlijst
163
Agenda bekijken
U kunt de agenda bekijken als maand-, week- of
dagweergave.
Maandweergave
Wanneer u naar Agenda gaat, ziet u uw afspraken in de
maandweergave. U kunt een andere standaardweergave
kiezen. Zie pagina 166.
In de maandweergave bevat elke rij een week. Huidige
datum is onderstreept. Datums met agenda-items zijn
gemarkeerd met pictogrammen in de rechter
onderhoek.
Rond de geselecteerde datum ziet u een kader.
Synchronisatiepictogrammen
in de maandweergave:
• - Privé
• - Publiek
• - Geen
• - De dag heeft meer items.
Om naar de dagweergave te gaan, kiest u voor de
datum die u wilt openen.
Datum met een
agenda-item.
Huidige datum is
onderstreept.

Agenda en takenlijst
164
Om naar een bepaalde datum te gaan, kiest u voor
Opties
Ga naar datum
. Geef de gewenste datum in en
druk op de functietoets
OK
.
Tip
: Als u in de maand-, week- of dagweergave op drukt,
wordt de huidige datum automatisch geselecteerd.
Weekweergave
In de weekweergave worden de agenda-items van de
geselecteerde week getoond in zeven dagkaders. De
huidige weekdag is onderstreept. Memo’s en
verjaardagen worden voor 8 uur ’s ochtends
aangegeven. Vergaderingen worden aangegeven met
gekleurde balken. De plaats van een balk geeft de
bijbehorende start- en eindtijd aan.
De kleur van de balk hangt van het synchronisatietype
af.
Kies in
Agenda
voor
Opties
Weekweergave
.
Om een item te bekijken of wijzigen, selecteert u het
kader met het item om naar de dagweergave te gaan en
selecteert u het item dat u wilt openen.

Agenda en takenlijst
165
Agenda-item pictogrammen
in de dag- en
weekweergave:
• Geen pictogram: Vergadering
•: Geen
• : Verjaardag
Synchronisatiepictogrammen
in de maandweergave:
•: Privé
• : Publiek
• : Geen
Dagweergave
In de dagweergave ziet u de agenda-items van de
geselecteerde dag. De items zijn gegroepeerd volgens
de starttijden. Memo’s en verjaardagen worden voor
8 uur ’s ochtends aangegeven.
Selecteer in de maand- of weekweergave de datum die
u wilt openen.
Om een item te openen dat u wilt bewerken, selecteert
u het.

Agenda en takenlijst
166
Agenda-items bewerken
1. Selecteer het item in de dagweergave.
2. Bewerk de invoervelden en druk vervolgens op de
functietoets
Gereed
.
Signaal instellen voor agenda-item
1. Maak een nieuwe vergadering of verjaardag aan of
open een bestaand item.
2. Blader naar
Signaal
en kies voor
Aan
.
3. Geef de signaaltijd en -datum in in de velden
Tijd
signaal
en
Dag signaal
.
4. Tijd en datum alarmsignaal instellen.
5. Druk op de functietoets
Gereed
. De signaalindicatie
verschijnt naast het item in de dagweergave.
Agendasignaal uitzetten
Een signaal duurt 1 minuut. Wanneer het signaal afgaat,
drukt u op de functietoets
Stop
om het agendasignaal
uit te zetten. Als u op de functietoets
Sluimer
drukt,
gaat het signaal uit maar wordt het 5 minuten later
herhaald.
Agenda-items verzenden
U kunt agenda-items verzenden via tekst- en
multimediaberichten, e-mail en Bluetooth. Zie voor
aanvullende informatie pagina 32.

Agenda en takenlijst
167
Agenda-instellingen wijzigen
Ga naar
Opties
Instellingen
en kies voor:
•
Agendasign.geluid
om een ander signaalgeluid te
kiezen.
•
Standaardweergave
: om de weergave in te stellen die
standaard wordt gebruikt wanneer u naar
Agenda
gaat.
•
Week begint met
: om de eerste dag van de week te
wijzigen.
•
Titel weekweergave
: om de titel van de week-
weergave te wijzigen in het weeknummer of de
weekdagen, als de week op maandag begint.

Agenda en takenlijst
168
Taken
In
Taken
kunt u een takenlijst bijhouden.
Druk op om het Menu te openen en kies voor
Taken
.
Taken aanmaken
1. Begin een taak te maken door de eerste letters in te
geven. Het bewerkingscherm wordt geopend en de
cursor knippert na de al door u ingegeven tekens.
U kunt ook kiezen voor
Opties
Nieuwe taak
om het
bewerkingscherm te openen.
2. Vul het onderwerp van de taak in in het veld
Onderwerp
.
3. Blader naar het veld
Uiterste datum
en geef de
datum in waarop de taak moet zijn afgerond.
4. Blader naar het veld
Prioriteit
en selecteer een
prioriteit voor de taak.
5. Om de taak op te slaan, drukt u op de functietoets
Gereed
.

Agenda en takenlijst
169
Taken bekijken
Wanneer u
Taken
opent, ziet u uw takenlijst. De
takenlijst is uw "to do" lijst. De prioriteitpictogrammen
bij de taken hebben de volgende betekenis:
-
Hoog
; -
Laag
; geen pictogram -
Normaal
.
• Om een taak te openen, bladert u ernaartoe en drukt
u op of kiest u voor
Opties
Openen
.
• Om een taak te verwijderen, bladert u ernaartoe en
kiest u voor
Opties
Verwijderen
of drukt u op en
de functietoets
Ja
.
• Om aan te geven dat een taak is afgerond, bladert u
ernaartoe en kiest u voor
Opties
Mark: uitgevoerd
/
Mark: niet uitgev.
. U kunt ook op drukken. De
markering wordt naast de taak getoond; - taak
afgerond en
- niet afgerond.

170
8
Extra's
Spraakfuncties (Anyvoice)
Uw telefoon heeft uitgebreide spraakfuncties waarmee
de handsfree mogelijkheden van de telefoon nog
krachtiger worden.
Met
Anyvoice
kunt u:
• bellen door een naam te zeggen die in
Contacten
staat, zonder dat u de spraakherkenning hiervoor
hoeft te trainen.
• gegevens uit uw Contactenlijst ophalen door de naam
van de betreffende contactpersoon in te spreken.
• toepassingen starten met een spraakopdracht.
• instellingen veranderen die bepalen hoe
Anyvoice
op
uw telefoon werkt.
Om
Anyvoice
te starten en de spraakfuncties van uw
telefoon te gebruiken:
Houd in de standby-stand ingedrukt of druk op
om het Menu te openen en kies vervolgens voor
Handig
Anyvoice
.
Als er contactgegevens gewijzigd zijn, synchroniseert
Anyvoice
automatisch de Contactenlijst met de nieuwe
gegevens in
Contacten
.
Wanneer de telefoon u op het scherm om een
spraakopdracht vraagt (Please say a command)
, spreekt
u een van de volgende Engelstalige commando’s in:
• Call [naam contactpersoon]
• Open [naam toepassing]
• Name dial
• Name search
Opmerking
:
Anyvoice
kan tot 1000 verschillende namen van
contactpersonen en 200 verschillende namen van
toepassingen herkennen.

Extra's
171
Naam inspreken en bellen
U kunt iemand bellen door de naam in te spreken die u
in de map Contacten voor deze persoon heeft
ingegeven.
Opmerking
: Om deze functie te kunnen gebruiken, moeten
de naam en telefoonnummer van de te bellen
persoon aanwezig zijn in
Contacten
. Zie voor
nadere informatie over de toepassing
Contacten
op pagina 55.
Bellen door de naam in te spreken
1. Ga naar
Anyvoice
of houd ingedrukt. Het
Anyvoice hoofdscherm wordt geopend en de telefoon
zegt "Please say a command".
2. Spreek na de pieptoon de opdracht "Name dial" in.
U heeft 10 seconden de tijd. Als u niet binnen
10 seconden iets zegt (of als de voortgangsbalk het
einde bereikt), vraagt de telefoon nogmaals om een
opdracht.
3. Spreek de volledige naam van de persoon in zoals
ingegeven in Contacten: de voornaam gevolgd door
de achternaam.
Opmerking
: U kunt "Call" zeggen gevolgd door de naam van
iemand uit
Contacten
om deze persoon te
bellen; u zegt bijvoorbeeld "Call James Bond".
Dit scheelt een stap bij bellen via inspreken van
de naam.

Extra's
172
4. Als bepaalde namen teveel op elkaar lijken, laat de
telefoon de beste drie kandidaten zien. De telefoon
spreekt vervolgens de naam uit van de beste van
deze drie, en het eerste beschikbare nummertype.
Als de naam of het type niet is wat u bedoelt, zegt u
"Next" of duwt u naar rechts of omlaag voor de
volgende naam.
Om naar de vorige uitgesproken naam of type terug
te gaan, zegt u "Previous" of duwt u naar links of
omhoog.
Herhaal dit tot u de gewenste naam hoort.
5. Als u op drukt of 3 seconden niets zegt, draait de
telefoon het momenteel geselecteerde nummer.
Contactpersonen opzoeken
U kunt met
Anyvoice
de contactgegevens van alle
personen in uw map Contacten opzoeken door de
betreffende naam in te spreken. Uw telefoon toont de
gegevens direct.
Om contactgegevens te bekijken door de naam te
zeggen:
1. Ga naar
Anyvoice
.
Het Anyvoice hoofdscherm wordt
geopend en de telefoon vraagt om een
spraakopdracht. U hoort de tekst "Please say a
command".
2. Na de pieptoon zegt u: "Name search".
3. Spreek de volledige naam van de persoon in zoals
ingegeven in Contacten: de voornaam gevolgd door
de achternaam.
4. Als bepaalde namen teveel op elkaar lijken, volg dan
bovenstaande stap 4.
5. Als u op drukt of 3 seconden niets zegt, draait de
telefoon het momenteel geselecteerde nummer.

Extra's
173
Toepassingen starten met een
spraakopdracht
Anyvoice
kan ook toepassingen starten op uw telefoon.
Standaard kunt u de toepassingen die in het de
Anyvoice scherm staan, starten met een
spraakopdracht. U kunt toepassingen aan de lijst
toevoegen of ze verwijderen.
Zo opent u een toepassing door de naam van de
toepassing te zeggen:
1. Ga naar
Anyvoice
.
Het Anyvoice hoofdscherm wordt
geopend en de telefoon vraagt om een
spraakopdracht. U hoort de tekst "Please say a
command".
2. Zeg "Open" gevolgd door de naam van de toepassing
die u wilt openen. Voorbeeld: zeg "Open Contacts".
3. Als bepaalde namen teveel op elkaar lijken, volg dan
stap 4 op pagina 172.
4. Als u op drukt of 3 seconden niets zegt, opent de
telefoon de momenteel geselecteerde toepassing.
Toepassingenlijst aanpassen
Om een met een spraakopdracht te starten toepassing
toe te voegen of te verwijderen:
1. Ga naar
Anyvoice
en kies voor
Opties
Settings
.
2. Duw naar rechts om de toepassingenlijst te tonen.
3. Selecteer de toepassing die u wilt toevoegen. Naast
de geselecteerde toepassing verschijnt een
markering en de toepassing wordt aan de
toepassingenlijst toegevoegd.

Extra's
174
Als u de selectie wilt annuleren, moet u de selectie
opheffen (de-selecteren). De markering verdwijnt.
Opmerking
: U kunt de toepassingsnamen voor de
spraakopdrachten wijzigen door voor
Opties
Naam wijzigen
te kiezen.
4. Wanneer u klaar bent, drukt u op de functietoets
Terug
.
Synchroniseren met Contacten
Synchronisatie met
Contacten
is nodig wanneer er
contactgegevens zijn gewijzigd.
Anyvoice
detecteert de
wijzigingen automatisch en geeft ze aan. U kunt
handmatig met
Contacten
synchroniseren door te
kiezen voor
Opties
Synchronize
.
Spraakherkenning-instellingen wijzigen
Om de instellingen van de
Anyvoice
toepassing te
wijzigen, kiest u voor
Opties
Settings
. Het scherm
Instellingen wordt geopend.
•
Time limit
: hier kunt u aangeven hoe lang de telefoon
op een spraakopdracht blijft wachten. De standaard-
instelling is 10 seconden.
•
Voice guide
: hier kunt u de stem aan- of uitzetten
waarmee de telefoon u door de spraakopdracht-
procedure leidt.
•
Voice volume
: hier kunt u het volume van de
telefoonstem wijzigen.
•
Num. of results
: hier kunt u aangeven hoeveel
kandidaten de telefoon maximaal mag tonen wanneer
sommige namen in
Contacten
teveel op elkaar lijken.

Extra's
175
•
Accuracy level
: hier kunt u de gevoeligheid instellen
waarmee uw telefoon de spraakopdrachten herkent.
Verander deze instelling als uw telefoon moeite heeft
een naam, toepassing of spraakopdrachten te
herkennen.
Afbeeldingen afdrukken (Image
print)
Met
Image print
kunt u foto’s en afbeeldingen afdrukken
die u heeft opgenomen met de camera van de telefoon
of die u heeft ontvangen in multimediaberichten, via
Bluetooth of op een geheugenkaart. U kunt afbeeldingen
opzoeken in
Galerij
.
Druk op om het Menu te openen en kies vervolgens
voor
Handig
.
Afb. afdr
.
Opmerking
: Uw telefoon ondersteunt de volgende Bluetooth
printers: HP Photosmart 325/375/2610/2710/
8150/8450, Officejet 7310/7410 en Deskjet
995ck/450wbt.
Afbeeldingen afdrukken
U kunt afbeeldingen ongewijzigd of als sticker
afdrukken.

Extra's
176
Normaal afdrukken
1. Kies in het Print scherm voor
Galerij
om een lijst met
de afbeeldingen in het geheugen van de telefoon op
te roepen. Duw naar rechts om de afbeeldingen
op een eventueel geplaatste geheugenkaart te
bekijken.
2. Blader naar de afbeelding die u wilt afdrukken.
Als u meer afbeeldingen tegelijk wilt afdrukken,
bladert u naar de afbeelding en kiest u voor
Opties
Markeren/opheffen
Markeren
voor de
geselecteerde afbeelding of
Alles markeren
voor alle
afbeeldingen.
3. U kunt de printerinstellingen aanpassen, zoals
pagina-indeling en afmetingen. Kies voor
Opties
Pagina-indeling
. Kijk voor meer informatie op
pagina 178.
4. Wanneer u klaar bent met selectie en instellingen,
kiest u voor
Opties
Afdr naar Bluetooth
of
Afdr
naar geh kaart
.
5. Als u voor
Afdr naar Bluetooth
kiest, verschijnt een
selectiescherm met een lijst eerder gedetecteerde
Bluetooth printers. Selecteer de printer die u wilt
gebruiken. Als u nog niet eerder een printer heeft
gebruikt, kunt u printers aan de lijst toevoegen. Kies
voor
Opties
Printers zoeken
. U kunt het
papierformaat kiezen waarop de afbeelding moet
worden afgedrukt door naar
Opties
Papierformaat
te gaan.
Als u voor
Afdr naar geh kaart
gekozen heeft, schrijft
de telefoon een DPOF-bestand naar de geheugen-
kaart. Haal de geheugenkaart vervolgens uit de
telefoon en doe hem in een printer die over DPOF
beschikt. Zie de handleiding van de printer voor
nadere informatie over afdrukken met DPOF.

Extra's
177
Stickers afdrukken
U kunt afbeeldingen ook als sticker afdrukken.
1. Kies in het Print scherm voor
Galerij
om een lijst met
de afbeeldingen in het geheugen van de telefoon op
te roepen. Duw naar rechts om de afbeeldingen
op een eventueel geplaatste geheugenkaart te
bekijken.
2. Kies voor
Opties
Pagina-indeling
.
3. Ga in
Pagina-indeling
naar
Stickers
en geef aan
hoeveel exemplaren van de afbeelding u op een
pagina wilt afdrukken in Sticker layout. Druk op de
functietoets
Terug
.
4. Selecteer de afbeelding die u als sticker wilt
afdrukken. U kunt maar één afbeelding kiezen
wanneer u stickers afdrukt.
5. Wanneer u de afbeelding heeft geselecteerd, vraagt
de telefoon of u de afbeelding met een rand wilt
afdrukken. Druk op de functietoets
Ja
om de
afbeelding een rand te geven, of druk op de
functietoets
Nee
.
6. Als u in stap 5
Ja
heeft geselecteerd, kunt u een rand
uitkiezen in het scherm Select border. Ga verder met
stap 7.
Heeft u bij stap 5
Nee
geselecteerd, ga dan verder
met stap 8.
7. Ga door naar links of rechts te duwen naar een
rand en druk op of kies voor
Opties
Kies
.
Het printerselectiescherm verschijnt met een lijst
eerder gevonden Bluetooth printers die over BPP
(Basic Printing Profile) beschikken.
8. Selecteer de printer die u wilt gebruiken.
Als u nog niet eerder een printer heeft gebruikt, kunt
u printers aan de lijst toevoegen. Kies voor
Opties
Printers zoeken
.

Extra's
178
Printerinstellingen wijzigen
U kunt de instellingen veranderen waarmee de
afbeelding wordt afgedrukt, zoals type afbeelding,
layout en grootte.
1. In het afbeeldingselectiescherm duwt u naar links
of kiest u voor
Opties
Pagina-indeling
.
2. U kunt kiezen uit de volgende opties:
•
Pagina-indeling
: u kunt het type van de af te
drukken afbeelding aangeven. Als u voor
Stickers
kiest, wordt de geselecteerde afbeelding als sticker
afgedrukt.
•
Lay-out afbeelding
: u kunt aangeven hoeveel
exemplaren u wilt afdrukken.
•
Formaat afbeelding
: u kunt de afmetingen kiezen
waarmee de afbeelding moet worden afgedrukt.
Deze optie is alleen beschikbaar wanneer u bij
Lay-
out afbeelding
voor
1 pag/vel
heeft gekozen.
3. Wanneer u klaar bent, drukt u op de functietoets
Terug
.
Info afdrukken
Met
Info afdr.
kunt u via Bluetooth allerlei gegevens
afdrukken, zoals berichten en e-mail, contactpersonen,
agenda-items en notities, via Bluetooth (Basic Print
Profile) of op een printer die over geheugenkaart-
functionaliteit (DPOF) beschikt.

Extra's
179
Druk op om het Menu te openen en kies vervolgens
voor
Handig
Info afdr
.
Opmerking
: Uw telefoon ondersteunt de volgende Bluetooth
printers: HP Photosmart 325/375/2610/2710/
8150/8450, Officejet 7310/7410 en Deskjet
995ck/450wbt.
Berichten afdrukken
U kunt sms-, mms- en e-mailberichten afdrukken:
• Sms-berichten zijn eenvoudige sms-berichten zonder
afbeeldingen.
• Het aantal bijlagen per mms (multimediabericht)
wordt alleen beperkt door de zendende en
ontvangende telefoon. Bij mms-berichten kunnen
alleen jpeg bijlagen worden afgedrukt.
• De tekst van e-mailberichten kan worden afgedrukt.
Bij het afdrukken van e-mail worden bijlagen
genegeerd. Om een afbeelding af te drukken die als
bijlage bij een e-mailbericht zit, moet u de afbeelding
opslaan als bestand, waarna u hem kunt afdrukken.
1. Kies in het Print scherm voor
Berichten
.
2. Ga naar de map waar de gewenste berichten in zijn
opgeslagen. De e-mailmap verschijnt niet wanneer er
geen berichten in zitten.

Extra's
180
3. Blader naar het gewenste bericht en kies voor
Opties
Druk af
om het bericht af te drukken.
Het printerselectiescherm verschijnt met een lijst
eerder gevonden Bluetooth printers die over BBP
beschikken.
4. U kunt het papierformaat kiezen waarop het bericht
moet worden afgedrukt door voor
Opties
Papierformaat
te kiezen.
5. Selecteer de printer die u wilt gebruiken.
Als u nog niet eerder een printer heeft gebruikt, kunt
u printers aan de lijst toevoegen. Kies voor
Opties
Printers zoeken
.
E-mailberichten met bijlagen afdrukken
E-mailbijlagen kunnen niet rechtstreeks worden
afgedrukt. Wel is het mogelijk om de tekstinhoud van
een e-mailbericht met bijlagen af te drukken. Wanneer u
een e-mail met bijlagen kiest om af te drukken, vraagt
de printer of u wilt doorgaan. Druk op de functietoets
Ja
om de tekstinhoud van het bericht af te drukken of op
de functietoets
Nee
om de afdruk te annuleren.
Als een jpeg afbeeldingbestand als bijlage bij een
e-mailbericht zit, kunt u de afbeelding afdrukken nadat
u hem als bestand heeft opgeslagen.
MMS-berichten met niet ondersteunde bijlagen
afdrukken
Bepaalde types MMS-bijlagen worden niet ondersteund
door de afdrukfunctie. Wanneer een geselecteerd MMS
bericht zulke objecten bevat, vraagt de telefoon of u wilt
doorgaan. Druk op de functietoets
Ja
om de afdrukbare
gedeelten van het bericht af te drukken, of op de
functietoets
Nee
om de afdruk te annuleren.

Extra's
181
Contactgegevens afdrukken
U kunt de in
Contacten
opgeslagen gegevens van uw
contactpersonen of contactgroepen afdrukken.
Contactpersoon afdrukken:
1. Kies in het Print scherm voor
Contacten
om een lijst
met contactpersonen op te roepen.
2. Blader naar de contactpersoon die u wilt afdrukken.
Als u meer contactpersonen tegelijk wilt afdrukken,
bladert u naar een contactpersoon en drukt u op
om deze te markeren. Herhaal dit voor alle
contactpersonen die u wilt afdrukken.
3. Wanneer u klaar bent, drukt u op de functietoets
Druk af
. Het printerselectiescherm verschijnt met een
lijst eerder gevonden Bluetooth printers die over BBP
beschikken.
4. Ga verder met stap 4 op pagina 180.
Contactgroep afdrukken:
1. Kies in het Print scherm voor
Contacten
om een lijst
met contactpersonen op te roepen.
2. Duw naar rechts om de groepenlijst te tonen.
3. Blader naar de groep die u wilt afdrukken.
Als u meer groepen tegelijk wilt afdrukken, bladert u
naar een groep en drukt u op om deze te
markeren. Herhaal dit voor alle groepen die u wilt
afdrukken.
4. Wanneer u klaar bent, drukt u op de functietoets
Print
. Het printerselectiescherm verschijnt met een
lijst eerder gevonden Bluetooth printers die over BBP
beschikken.
5. Ga verder met stap 4 op pagina 180.

Extra's
182
Agenda-items afdrukken
U kunt de agenda-items afdrukken die u in
Agenda
heeft
aangemaakt.
1. Kies in het Print scherm voor
Agenda
.
De huidige dag verschijnt in de agenda.
2. Kies voor de datum die u wilt afdrukken door naar
links of rechts te duwen.
Voor een bepaalde datum selecteert u
Opties
Ga
naar datum
. Geef de gewenste datum in en druk op
de functietoets
OK
.
3. Wanneer u klaar bent, kiest u voor
Opties
Druk af
.
4. Ga verder met stap 4 op pagina 180.
Notities afdrukken
U kunt de notities afdrukken die u in
Notities
heeft
aangemaakt
1. Kies in het Print scherm voor
Notities
.
2. Selecteer de notitie die u wilt afdrukken. Het
voorbeeldscherm verschijnt.
3. Kies voor
Opties
Druk af
. Het printerselectiescherm
verschijnt met een lijst eerder gevonden Bluetooth
printers die over BBP beschikken.
4. Ga verder met stap 4 op pagina 180.

Extra's
183
Notities
In
Notities
kunt u notities/memo's vastleggen die niet
gekoppeld zijn aan items in
Agenda
,
Contacten
of
Taken
. Het aantal notities dat u kunt opslaan, hangt af
van het beschikbare geheugen in uw telefoon.
Druk op om het Menu te openen en kies voor
Extra
Notities
.
Notitie aanmaken
1. Begin de tekst van de notitie in te geven of kies voor
Opties
Nieuwe notitie
. Het bewerkingscherm voor
notities verschijnt.
2. Maak de tekst van de notitie af.
3. Wanneer u klaar bent, drukt u op de functietoets
Gereed
. De als laatste opgeslagen notitie verschijnt
bovenaan, samen met de tijd waarop de notitie is
ingegeven.

Extra's
184
Notities verzenden
U kunt notities verzenden via tekst- en multimedia-
berichten, e-mail en Bluetooth. Kijk voor meer
informatie op pagina 32.
Instellen als Favoriet
U kunt een notitie instellen als Favoriet zodat u hem snel
kunt openen. Blader naar een notitie en kies voor
Opties
Toev. aan Favoriet
.
Calculator
Druk op om het Menu te openen en kies voor
Extra
Calculator
.
1. Geef het eerste getal van uw berekening in. Druk
op om eventuele fouten in het getal te wissen.
2. Blader naar het gewenste woord en druk op .
Gebruik
+
om op te tellen,
—
om af te trekken,
x
om
te vermenigvuldigen en
÷
om te delen.
3. Geef het tweede getal in.

Extra's
185
4. Voor de uitkomst bladert u naar
=
en drukt u op .
Opmerking
: De precisie van de calculator is beperkt en er
kunnen afrondingsfouten optreden, met name in
lange delingen.
Tips voor de calculator
• Om een cijfer na de komma in te geven, drukt u op
.
• Om de gekozen rekenfunctie te veranderen,
bijvoorbeeld - in plaats van +, drukt u op tot de
gewenste functie op het scherm geselecteerd is.
• Druk op om de uitkomst van de vorige berekening
te wissen.
• Selecteer
MS
of ga naar
Opties
Geheugen
Opslaan
om een getal in het
M
geheugen op te slaan. Om een
getal uit het geheugen op te halen, selecteert u
MR
of
gaat u naar
Opties
Geheugen
Oproepen
.
• Om het getal uit het geheugen te verwijderen, kiest u
voor
Opties
Geheugen
Wissen
.
• Om alle berekeningen van het scherm te verwijderen,
kiest u voor
Opties
Scherm wissen
.
• Om de uitkomst van de vorige berekening op te halen,
kiest u voor
Opties
Laatste resultaat
.

Extra's
186
Omrekenen
Met
Omrekenen
kunt u eenheden naar een andere
eenheid omrekenen, bijvoorbeeld
Lengte
van meters
naar yards.
Druk op om het Menu te openen en kies voor
Extra
Omreken.
.
Opmerking
: De precisie van
Omrekenen
is beperkt en er
kunnen afrondingsfouten optreden.
Eenheden omrekenen
Opmerking
: Voor vreemde valuta moet u eerst de
wisselkoersen invullen. Zie pagina 187.
1. Ga naar het veld
Type
en druk op voor een lijst
met eenheidstypes.
2. Blader naar het eenheidstype dat u wilt gebruiken en
druk op de functietoets
OK
.
3. Ga naar het eerste
Eenheid
veld en druk op om
een lijst met beschikbare eenheden te openen.
4. Kies de eenheid die u naar een andere eenheid wilt
omrekenen en druk op de functietoets
OK
.
5. Ga naar het eerste
Aantal
veld en geef de
hoeveelheid in die u wilt omrekenen.
Druk op voor cijfers na de komma en druk op
voor de symbolen
+
,
—
(voor temperaturen) en
E
(exponent).
6. Ga naar het tweede
Eenheid
veld en kies de eenheid
waarnaar u wilt omrekenen.
In het tweede
Aantal
veld verschijnt automatisch de
berekende hoeveelheid.

Extra's
187
Opmerking
: De omrekenvolgorde verandert als u een waarde
in het tweede
Aantal
veld ingeeft. De uitkomst
wordt dan in het eerste
Aantal
veld getoond.
Basisvaluta en wisselkoersen instellen
Voordat u valutaberekeningen kunt maken, moet u een
basisvaluta (meestal uw eigen muntsoort) en
wisselkoersen ingeven.
Opmerking
: De wisselkoers van de basisvaluta is altijd 1. De
wisselkoersen van de andere valuta’s moeten
worden ingegeven ten opzichte van de
basisvaluta.
1. Kies het eenheidstype
Valuta
en ga naar
Opties
Wisselkoersen
. Een lijst met valuta’s wordt geopend
met bovenaan de huidige basisvaluta.
2. Om de basisvaluta te wijzigen, gaat u naar de valuta
(meestal uw eigen muntsoort) en kiest u voor
Opties
Basisvaluta
.
Belangrijk
:Wanneer u de basisvaluta verandert, worden alle
wisselkoersen weer op
0
gezet en moet u de
nieuwe wisselkoersen ingeven.
3. Om een wisselkoers in te geven, bladert u naar de
betreffende valuta. Hier kunt u de wisselkoers
ingeven: het aantal eenheden dat kan worden
ingewisseld tegen 1 eenheid van de ingevulde
basisvaluta. Zie het onderstaande voorbeeld:
U stelt de euro (EUR) in als basisvaluta. Een Engels
pond (GBP) is ongeveer 1,63575 EUR. In dit geval
moet u dus 1,63575 ingeven als de wisselkoers voor
GBP.

Extra's
188
4. Wanneer u klaar bent, drukt u op de functietoets
Gereed
.
5. Om de wijzigingen op te slaan, drukt u op de
functietoets
Ja
.
Nadat u alle benodigde wisselkoersen heeft ingegeven,
kunt u bedragen omrekenen in een andere valuta; zie
"Eenheden omrekenen" op pagina 186.
Recorder
Met
Recorder
kunt u telefoongesprekken en voice
memo’s van maximaal 1 minuut opnemen.
Druk op om het Menu te openen en kies voor
Extra
Recorder
.
Opmerking
: Houd u aan alle ter plaatse geldende wetten en
verordeningen m.b.t. telefoongesprekken.
Gebruik deze functie niet illegaal.
Om een voice memo of iets anders op te nemen, drukt u
op wanneer oplicht. U kunt ook kiezen voor
Opties
Geluidsclip opnemen
.
Gebruik: - om op te nemen, - om te pauzeren,
- om te stoppen, - om vooruit te spoelen, -
om terug te spoelen of - om een geopende
geluidsclip af te spelen.

Extra's
189
De opgenomen geluidsclip wordt automatisch
opgeslagen in de map
Geluidsfragn
Dig. geluiden
in
Galerij
.
Nadat een geluidsclip is opgeslagen:
• Om de geluidsclip af te spelen, drukt u op .
• Om de naam van de geluidsclip te wijzigen, kiest u
voor
Opties
Clip hernoemen
.
• Om eerder opgeslagen geluidsclips op te roepen, kiest
u voor
Opties
Ga naar Galerij
.
U kunt geluidsclips verzenden via multimediaberichten,
e-mail en Bluetooth. Zie voor meer informatie
pagina 32.

Extra's
190
U kunt de plaats waar de geluidsclips worden
opgeslagen, veranderen van het telefoongeheugen in de
geheugenkaart door voor
Opties
Instellingen
te
kiezen.
Klok
In
Klok
kunt u de tijd en datum van uw eigen
woonplaats oproepen, de instellingen aanpassen voor
het tonen van datum- en tijdinformatie, en de tijd in
andere wereldsteden bekijken. U kunt ook op een
ingestelde tijd een alarm laten afgaan.
Druk op om het Menu te openen en kies voor
Extra
Klok
.
De tijd en datum van de thuisstad verschijnen in de
normale klok.

Extra's
191
Wereldklok bekijken
Om de tijd in andere tijdzones te bekijken, moet u eerst
de steden toevoegen die u op het wereldklokscherm wilt
zien.
Zo voegt u steden toe:
1. Duw naar rechts in het scherm met de normale
klok.
2. Kies voor
Opties
Stad toevoegen
.
3. Blader met door de stedenlijst.
Als alternatief kunt u ook de eerste letters van het
land of de stad ingeven. De ingetoetste beginletters
verschijnen in het zoekveld. U kunt ook naar het land
of de stad zoeken door te kiezen voor
Opties
Zoeken
.
Hierbij worden landen en steden opgezocht op basis
van de eerste letters. Voorbeeld: als u "p" ingeeft,
worden zowel "France, Paris" als "Paraguay,
Asuncion" gevonden aangezien beide resultaten een
zoekterm bevatten die met "p" begint.
4. Selecteer de stad in de lijst.
U ziet de huidige tijd van de geselecteerde plaats in
het wereldklokscherm.
5. Desgewenst herhalen vanaf stap 2 om meer steden
toe te voegen.
U kunt een stad uit de wereldstedenlijst instellen als uw
eigen stad. De tijd en datum van de geselecteerde stad
verschijnen in de normale klok. Kies voor
Opties
Mijn
thuisstad
en druk op de functietoets
Ja
.
Om een stad uit de lijst te verwijderen, kiest u voor
Opties
Verwijderen
.

Extra's
192
Klokinstellingen wijzigen
Om de tijd of de datum te wijzigen, kiest u voor
Opties
Instellingen
in
Klok
.
U kunt kiezen uit de volgende opties:
•
Tijd
: geef de huidige tijd in. Als de tijdnotatie op
12-
uurs
staat, kunt u kiezen tussen am (nacht/ochtend)
en pm (middag/avond) door op te drukken.
•
Datum
: geef de huidige datum in.
•
Datumnotatie
: kies de gewenste indeling:
dd mm jjjj
(dag, maand, jaar),
mm dd jjjj
(maand, dag, jaar) of
jjjj mm dd
(jaar, maand, dag).
•
Datumscheidingteken
: kies het scheidingteken dat
moet worden getoond tussen de getallen van de
datum.
•
Tijdnotatie
: kies voor
12-uurs
of
24-uurs
.
•
Tijdscheidingteken
: kies het scheidingteken dat moet
worden getoond tussen de getallen van de tijd.
•
Type klok
: kies welk kloktype moet worden getoond
boven het standby-scherm en het uitgebreide scherm:
Analoog
(wijzers) of
Digitaal
(cijfers).
•
Auto-aan
: kies voor
Aan
om de telefoon automatisch
te laten inschakelen en een alarm te laten afgaan als
de ingestelde alarmtijd wordt bereikt terwijl de
telefoon uit staat.
•
Autom. tijd aanp.
: kies voor
Aan
als u de klok en de
tijdzone van de telefoon automatisch wilt laten
aanpassen aan de tijdinformatie van het netwerk. De
telefoon start opnieuw op (door zichzelf uit en weer
aan te zetten).
•
Zomertijd
: kies voor
Aan
om aan te geven dat het
zomertijd is. De indicatie verschijnt in het
thuisklokscherm.

Extra's
193
Alarm instellen
Duw naar rechts in het scherm met de normale klok.
U kunt de volgende alarmtypes instellen:
•
Eenmalig alarm
: het alarm gaat 1 keer af en wordt
vervolgens gedeactiveerd.
•
Dagelijks alarm
: het alarm gaat iedere dag om
dezelfde tijd af.
•
Wekker
: het alarm gaat af op werkdagen
(wekkerfunctie, maandag t/m vrijdag).
Zo stelt u een alarm in:
1. Kies in het Alarm scherm voor het in te stellen
alarmtype.
2. Ga naar het veld
Tijd instellen
.
3. Geef de tijd in waarop het alarm moet afgaan en druk
op de functietoets
OK
.
4. Ga naar
Alarmgeluid
en kies een alarmgeluid uit de
lijst met beltonen.
5. Om het alarm op te slaan, drukt u op de functietoets
OK
.
Het alarm is nu actief en de indicatie wordt
getoond in het standby-scherm.
Zo wijzigt u een alarm:
1. Kies in het Alarm scherm het gewenste alarmtype.
2. Om het alarm te wijzigen, kiest u de betreffende
optie uit de lijst.
3. Wijzig de optie en druk op de functietoets
OK
.
Zo annuleert u een alarm:
1. Kies in het Alarm scherm het betreffende alarmtype.
2. Ga naar
Alarm uitschakelen
en druk op de
functietoets
OK
.

Extra's
194
3. Als om een bevestiging wordt gevraagd, drukt u op
de functietoets
Ja
.
U kunt ook in het Alarm scherm voor
Opties
Eenmalig
alarm uit
,
Dagelijks alarm uit
of
Wekker uitzetten
kiezen.
Alarm afzetten
Op de alarmtijd laat de telefoon het alarmgeluid horen;
op het scherm knipperen de tekst "Eenmalig alarm,"
"Dagelijks alarm" of "Wekker," het alarmpictogram en
de huidige tijd.
• Druk op de functietoets
Stop
om het alarm af te
zetten.
• Als u op de functietoets
Sluimer
of
drukt wanneer
het alarm afgaat, gaat het signaal uit en wordt het
5 minuten later herhaald. U kunt dit maximaal 5 keer
doen.
Als de telefoon op het alarmtijdstip uit staat, zet hij
zichzelf aan en hoort u het alarmgeluid. Als u op de
functietoets
Stop
drukt, vraagt de telefoon of u hem aan
wilt laten staan zodat u gebeld kunt worden. Druk op de
functietoets
Nee
om de telefoon weer uit te zetten of op
de functietoets
Ja
om hem aan te laten staan.
Opmerking
: U kunt aangeven of het alarm ook moet afgaan
wanneer de telefoon is uitgeschakeld met de
Auto-aan
optie. Zie pagina 192.

Extra's
195
Geheugen
Als u een geheugenkaart heeft, kunt u deze gebruiken
om uw multimediabestanden op te slaan, zoals
videoclips, geluidsclips, afbeeldingen en bericht-
informatie, of om een reservekopie te maken van de
gegevens in het geheugen van de telefoon. Zie voor
nadere informatie over het plaatsen van een geheugen-
kaart pagina 21.
Om het menu
Geheugen
te openen, drukt u op en
kiest u voor
Extra
Geheugen
. In het display verschijnt
informatie over de momenteel geïnstalleerde
geheugenkaart.
Belangrijk
:
• Houd sim-kaarten altijd buiten bereik van kinderen.
• Als u de geheugenkaart op uw computer formatteert met de
schijfindeling FAT32, de kaart in de telefoon doet en de
toepassing Geheugen opent, geeft de telefoon aan dat de
geheugenkaart beschadigd is en wordt u gevraagd om de
kaart te formatteren. Dit komt doordat de telefoon alleen de
schijfindelingen FAT12 en FAT16 ondersteunt. Formatteer
geheugenkaarten die u ook in de telefoon wilt gebruiken
daarom altijd als FAT12 of FAT16 schijf.
Opmerking
: Nadere informatie over gebruik van de
geheugenkaart in combinatie met andere
mogelijkheden en toepassingen van uw telefoon
vindt u in het betreffende gedeelte van deze
gebruiksaanwijzing.
Geheugenkaart verwijderen
Om de geheugenkaart veilig uit de telefoon te halen,
kiest u voor
Opties
Verwijder geh.kaart
. Volg de
instructies op het scherm.

Extra's
196
Reservekopieën maken en terugzetten
• U kunt op de geheugenkaart een reservekopie maken
van de informatie uit het geheugen van uw telefoon.
Kies voor
Opties
Reservek. tel.geh.
. Als om een
bevestiging wordt gevraagd, drukt u op de
functietoets
Ja
.
• U kunt een reservekopie van de geheugenkaart
terugzetten in het geheugen van de telefoon.
Kies voor
Opties
Herst. vanaf kaart.
. Als om een
bevestiging wordt gevraagd, drukt u op de
functietoets
Ja
.
Geheugenkaart formatteren
U moet een nieuwe geheugenkaart formatteren voordat
u hem in gebruik kunt nemen.
Kies voor
Opties
Geh.kaart formatt.
. Als om een
bevestiging wordt gevraagd, drukt u op de functietoets
Ja
.
Na de bevestiging wordt het formatteren gestart.
Naam van de geheugenkaart wijzigen
U kunt de naam van de geheugenkaart wijzigen. Kies
voor
Opties
Naam geh.kaart
. Geef de gewenste naam
en druk op de functietoets
OK
om de naam op te slaan.
Geheugenkaart beveiligen met wachtwoord
U kunt een wachtwoord opgeven om uw geheugenkaart
tegen toegang door onbevoegden te beveiligen.

Extra's
197
Opmerkingen
:
• Wanneer een geheugenkaart eenmaal is beveiligd met een
wachtwoord, kunnen apparaten die deze functie niet
ondersteunen, zoals computers met Microsoft Windows, de
informatie op de kaart niet langer lezen. U moet eerst het
wachtwoord verwijderen met behulp van de telefoon.
• Het wachtwoord wordt door telefoon bewaard en u hoeft het
niet nog eens in te geven wanneer u deze kaart in de
telefoon heeft zitten. Wanneer u de geheugenkaart in een
andere telefoon doet, moet u het wachtwoord wel ingeven.
Zo kunt u een wachtwoord instellen, wijzigen of
verwijderen:
Kies voor
Opties
Wachtw. instellen
,
Wachtw. wijzigen
of
Wachtw. verw.
.
Bij ieder van deze opties wordt u gevraagd om een
wachtwoord in te geven en te bevestigen. Het
wachtwoord mag maximaal 8 tekens bevatten.
Belangrijk
: Wanneer u het wachtwoord van een beveiligde
geheugenkaart verwijdert, wordt de beveiliging
van de kaart opgeheven en kan de kaart zonder
wachtwoord in een andere telefoon worden
gebruikt.
Blokkering van geheugenkaart opheffen
Wanneer u een andere met een wachtwoord beveiligde
geheugenkaart in uw telefoon doet, vraagt de telefoon u
om het wachtwoord van de kaart in te geven.
Om de blokkering van de kaart op te heffen, kiest u voor
Opties
Geh.kaart deblokk.
. U moet nu het wachtwoord
van de kaart ingeven.

Extra's
198
Geheugengebruik opvragen
Met de functie
Info geheugen
kunt u het
geheugengebruik van de verschillende gegevens-
groepen controleren en de geheugenruimte nakijken die
beschikbaar is voor het installeren van nieuwe
toepassingen of software op uw geheugenkaart.
Kies voor
Opties
Info geheugen
.
Portefeuille
In Portefeuille kunt u persoonlijke informatie bewaren,
zoals de nummers van creditkaarten en bankpassen,
adressen en andere nuttige informatie, bijvoorbeeld
gebruikersnamen en wachtwoorden.
Druk op om het Menu te openen en kies voor
Extra
Portef.
.
De informatie in de Portefeuille kan terwijl u de internet-
browser gebruikt makkelijk worden opgeroepen om
online formulieren op internetpagina's automatisch in te
laten vullen, bijvoorbeeld wanneer een dienst om een
wachtwoord vraagt. De gegevens in de Portefeuille zijn
gecodeerd en beveiligd met de door u ingegeven
Portefeuillecode.
U kunt de gegevens in de Portefeuille-profielen
groeperen, die u bijvoorbeeld kunt oproepen als u online
inkopen doet.
In verband met de vertrouwelijke inhoud wordt de
Portefeuille automatisch gesloten wanneer hij 5 minuten
niet gebruikt is. Geef de Portefeuillecode opnieuw in als
u de inhoud weer nodig heeft. U kunt deze automatische
time-out periode naar wens aanpassen. Zie
"Portefeuille-instellingen wijzigen" op pagina 204.
Portefeuillecode ingeven
Wanneer u de Portefeuille voor het eerst opent, moet u
uw eigen toegangscode aanmaken:

Extra's
199
1. Geef een door u bedachte code in (4 tot 10 letters en
cijfers) en druk op de functietoets
OK
.
2. Ter bevestiging moet u de code nu herhalen. Geef
dezelfde code nogmaals in en druk op de functietoets
OK
. Geef uw Portefeuillecode nooit aan iemand
anders.
Iedere keer dat u de Portefeuille opent, vraagt de
telefoon om de Portefeuillecode. Geef de code in en druk
op de functietoets
OK
.
Opmerking
: Als u 3 keer achter elkaar een onjuiste
Portefeuillecode ingeeft, wordt de toepassing
Portefeuille 5 minuten geblokkeerd. De
blokkeertijd wordt langer naarmate er vaker
verkeerde Portefeuillecodes worden ingegeven.
Belangrijk
: Als u uw Portefeuillecode niet meer weet, moet u
de code resetten en raakt u alle in de Portefeuille
opgeslagen informatie kwijt. Zie "Portefeuille en
Portefeuillecode resetten" op pagina 204.
Persoonlijke kaartinformatie opslaan
1. Kies voor
Kaarten
in het hoofdscherm van de
Portefeuille.
2. Kies een kaarttype uit de lijst.
•
Betaalkaarten
: creditkaarten en bankpassen.
•
Klantenpas
: lidmaatschapskaarten en
winkelpassen.
•
Online acc. krtn
: persoonlijke gebruikersnamen en
wachtwoorden voor online diensten.
•
Adreskaarten
: algemene privé/zakelijke
contactgegevens.

Extra's
200
•
Gebr.ggvns krtn
: specifieke persoonlijke
voorkeuren voor online diensten.
3. Kies voor
Opties
Nieuwe kaart
. Het invulformulier
van het gekozen kaarttype wordt geopend.
4. Vul de gewenste velden in en druk op de functietoets
Gereed
.
U kunt ook kaartinformatie rechtstreeks naar de
telefoon laten sturen door een kaartverstrekker of
serviceprovider (als zij deze dienst aanbieden). U wordt
bij ontvangst op de hoogte gesteld van de categorie
waartoe deze kaart behoort. Kaart opslaan of laten
vervallen. U kunt een opgeslagen kaart bekijken en een
andere naam geven, maar de overige gegevens kunnen
niet worden gewijzigd.
Wanneer u kaartinformatie heeft opgeslagen, kunt u de
velden van de kaarten openen, bewerken en
verwijderen. Alle wijzigingen worden opgeslagen
wanneer u de kaartingave verlaat.

Extra's
201
Portefeuille-profiel aanmaken
Nadat u uw persoonlijke kaartinformatie heeft
opgeslagen, kunt u de informatie combineren in
verschillende profielen. U kunt een Portefeuille-profiel
gebruiken om Portefeuille-gegevens van verschillende
kaarten en categorieën naar de browser te sturen.
1. Kies in het Portefeuille hoofdscherm voor
Profn.
portef.
.
2. Kies voor
Opties
Nieuw profiel
. Een Portefeuille
profielformulier wordt geopend.
3. Vul de velden in zoals hieronder aangegeven.
Sommige velden moeten gegevens bevatten die in de
Portefeuille zijn geselecteerd. U moet deze gegevens
onder de bijbehorende categorie opslaan voordat u
een Portefeuille-profiel kunt aanmaken.
•
Profielnaam
: bedenk een naam voor het profiel en
geef deze in.
•
Betaalkaart
: selecteer een kaart uit de categorie
Betaalkaarten.
•
Klantenpas
: selecteer een kaart uit de categorie
Klantenpassen.
•
Online access kaart
: selecteer een kaart uit de
categorie Online access kaarten.
•
Verzendadres
: selecteer een verzendadres uit de
categorie Adreskaarten.
•
Factureringsadres
: standaard is het factuuradres
gelijk aan het verzendadres. Als u rekeningen naar
een ander adres wit laten sturen, kiest u voor een
Factureringsadres uit de categorie Adreskaarten.
•
Gebruikersgegevens kaart
: selecteer uw
persoonlijke informatiekaart uit de categorie
Gebruikersgegevenskaarten.

Extra's
202
•
E-receipt ontvangen
: selecteer een bestemming
waar ontvangstbewijzen voor online transacties
naartoe moeten worden gestuurd (categorie:
Adreskaarten).
•
E-receipt afleveren
: hier kunt u aangeven of
ontvangstbewijzen voor online transacties naar een
telefoonnummer, een e-mailadres of beide moeten
worden verzonden.
•
RFID verzenden
: hier kunt u aangeven of uw
unieke telefoonidentificatie (ID) met het
Portefeuille-profiel mag worden meegestuurd naar
diensten die hierom vragen (voor toekomstige
ontwikkelingen m.b.t. door RFID beveiligde
transacties, zoals de aankoop van
toegangskaartjes).
4. Wanneer u klaar bent, drukt u op de functietoets
Gereed
.
Informatie toegangskaartjes bekijken
U kunt meldingen ontvangen van online via de mobiele
internetbrowser aangeschafte items.
Ontvangen meldingen worden in de Portefeuille
opgeslagen. U kunt de meldingen als volgt oproepen en
bekijken:
1. Kies in het Portefeuille hoofdscherm voor
Tickets
.
2. Kies voor het gewenste kaartje.
U kunt de geldigheidsdatum, prijs en andere
informatie van het kaartje oproepen.
Opmerking
: De velden van een melding kunnen niet worden
gewijzigd.
Om een kaartje te verwijderen, bladert u ernaartoe en
kiest u voor
Opties
Verwijderen
.

Extra's
203
Persoonlijke notities maken
Persoonlijke notities bieden een methode om
vertrouwelijke informatie op te slaan, zoals een
bankrekeningnummer. U kunt de gegevens van een
persoonlijke notitie benaderen vanuit de
internetbrowser.
U kunt een notitie ook als bericht verzenden.
1. Kies in het Portefeuille hoofdscherm voor
Persnl
notities
.
2. Kies voor
Opties
Nieuwe notitie
. Het scherm
Persoonlijke notities wordt geopend.
3. Geef de notitie in en druk op de functietoets
Gereed
.
4. Geef een naam voor de notitie in en druk op de
functietoets
OK
.
Informatie uit uw Portefeuille ophalen in
de internetbrowser
Wanneer u gebruik maakt van (mobiele) online diensten
die de Portefeuille functionaliteit ondersteunen, kunt u
de in uw Portefeuille opgeslagen gegevens uploaden om
online formulieren automatisch te laten invullen.
Voorbeeld: u kunt voortaan de gegevens van een
creditcard laten uploaden zodat u het kaartnummer en
de vervaldatum niet meer iedere keer dat u ze nodig
heeft hoeft in te toetsen (afhankelijk van de inhoud van
de internetpagina waar u bent). Ook kunt u uw als
Access card opgeslagen gebruikersnaam en wachtwoord
automatisch laten doorgeven wanneer u verbinding
maakt met een mobiele dienst waarvoor authentificatie
nodig is.

Extra's
204
Portefeuille-instellingen wijzigen
In het Portefeuille hoofdscherm kiest u voor
Opties
Instellingen
. U kunt de volgende opties instellen:
•
Code
portefeuille
: uw Portefeuillecode wijzigen. De
telefoon vraagt u om de huidige code in te geven, een
nieuwe code aan te maken en deze ter verificatie
nogmaals in te geven.
•
RFID
: ID code, type en verzendinstellingen van de
telefoon ingeven (voor toekomstige ontwikkelingen
m.b.t. door RFID beveiligde transacties, zoals de
aankoop van toegangskaartjes).
•
Automatisch afsluiten
: hier kunt u de automatische
time-out periode aanpassen (1 - 60 minuten).
Wanneer de time-out voorbij is, moet de
Portefeuillecode opnieuw worden ingegeven om van
de inhoud gebruik te kunnen maken.
Portefeuille en Portefeuillecode resetten
Om zowel de inhoud van de Portefeuille als de
Portefeuillecode te wissen:
1. Geef in de standby-stand de volgende tekens in:
*#7370925538#
2. Geef de blokkeringscode ven de telefoon in en druk
op de functietoets
OK
. Zie "Veiligheidinstellingen" op
pagina 255.
Opmerking
: Deze bewerking verwijdert de gehele inhoud van
de Portefeuille.
Wanneer u hierna de Portefeuille opent, moet u een
nieuwe Portefeuillecode bedenken en ingeven. Zie
"Portefeuillecode ingeven" op pagina 198.

Extra's
205
Viewer
Viewer
is een revolutionair product voor het navigeren
in documenten op thin-client computerplatforms.
Hiermee kunt u uw telefoon gebruiken om inhoud te
bekijken zonder dat er bestanden moeten worden
geconverteerd of inhoud verloren gaat. U kunt
eenvoudig met horizontaal of verticaal door het
document schuiven om grotere pagina’s te bekijken op
een kleiner scherm en in- of uitzoomen om kleine
lettertjes en details van overzichten goed te kunnen
zien.
U kunt documenten bekijken die u uit een computer
heeft opgehaald. Als u een geheugenkaart in de telefoon
heeft gedaan, kunt u ook de hierop opgeslagen
documenten bekijken.
Viewer
ondersteunt de bekendste documentformaten
voor grote computers zoals PDF, Word, Excel en
PowerPoint.
Druk op om het Menu te openen en kies vervolgens
voor
Handig
Viewer
. Wanneer de Viewer is gestart,
ziet u standaard een lege pagina.
Document bekijken
1. Kies in het Viewer hoofdscherm voor
Opties
Bestand openen
(
*
). De Explorer wordt geopend.
Hierin ziet u de aanwezige mappen, zoals
C
en
E
.
De "E" map is de geïnstalleerde geheugenkaart. De
"C" map is het geheugen van de telefoon.
2. Selecteer de map die u wilt openen.
Bovenaan het scherm ziet u de locatie van de huidige
map. De inhoud van de map (submappen en
documenten) verschijnt op het scherm. De mappen
die meer documenten bevatten folders worden in
geel aangegeven.

Extra's
206
Documenten zien eruit als bladzijden. De kleur van
een bladzijde geeft het documenttype aan. De
volgende documenttypes worden ondersteund:
Adobe PDF: , Microsoft Word: , Microsoft Power
Point: , Microsoft Excel: , platte tekst: .
3. Selecteer met de map of het document dat u wilt
bekijken en druk op .
4. Als u het pictogram van een map selecteert, krijgt u
de inhoud van deze map te zien.
Als u het pictogram van een document selecteert,
wordt het document geopend.
Opties in de documentweergave
Wanneer u een afbeelding bekijkt, kunt u gebruikmaken
van de volgende opties:
•
Rotating
: om het scherm 90 graden tegen de klok in
te draaien, kiest u voor
Opties
Pagina
Scherm
draaien (9)
.
Opmerking
: U kunt de draairichting veranderen met de optie
Voorkeuren
. Zie pagina 209.

Extra's
207
•
Zooming
: om in of uit te zoomen, drukt u op de
functietoets
Modus
totdat rechtsonder in het scherm
het pictogram verschijnt. Druk op om in of uit
te zoomen.
•
Fitting to width
: om de breedte van de pagina aan het
scherm aan te passen, selecteert u
Opties
Pagina
Aan breedte (7)
.
•
Panning
: om een ander gedeelte van het document in
beeld te brengen, drukt u op de functietoets
Modus
totdat rechtsonder in het scherm het pictogram
verschijnt. Ga met de gewenste kant op.
•
Navigating
: om naar een andere pagina te navigeren,
kiest u voor
Opties
Pagina
Ga naar pagina (#)
,
Volgende pagina (3)
, Vorige pagina
(1)
,
Eerste
pagina
,
of
Laaste pagina
.
Sneltoetsen
Terwijl u het document op het scherm hebt, kunt u de
volgende toetsen gebruiken:
• : naar de vorige pagina.
• :omhoog schuiven.
• : naar de volgende pagina.
• : naar links schuiven.
• :inzoomen.
• : naar rechts schuiven.
• : aanpassen aan breedte van de pagina.
• :omlaag schuiven.
• : scherm roteren.
• : een bestand openen.
• : uitzoomen.
• : naar de gewenste pagina gaan.

Extra's
208
Geschiedenis bekijken
In de geschiedenisweergave vindt u eerder geopende
documenten, aangegeven met een miniatuurafbeelding
en naam, locatie en bezoekdatum van het document.
Om de geschiedenisweergave te openen, kiest u voor
Opties
Geschiedenis
.
• Om de informatie van een document op te roepen,
bladert u naar het gewenste document en drukt u op
de functietoets
Info
.
• Om terug te gaan naar een van de documenten in de
geschiedenisweergave, gaat u met Omhoog of
Omlaag naar de miniatuurafbeelding van de
betreffende pagina. De miniatuurafbeelding wordt iets
groter om aan te geven dat u hem heeft geselecteerd.
Druk op .
Opmerking
: Documenten blijven in de geschiedenis staan
totdat een bepaald aantal dagen verstreken is.
U kunt deze periode wijzigen met de optie
Voorkeuren
. Zie pagina 209.
Favorieten bekijken
U kunt een lijst met favoriete documenten bijhouden in
de favorietenweergave. Deze lijkt op de geschiedenis-
weergave, maar bevat alleen pagina's die u bewust
heeft toegevoegd. Voordat u favorieten kunt bekijken,
moet u hier dus eerst zelf pagina's in hebben gezet. Om
de favorietenweergave te openen, kiest u voor
Opties
Favorieten
.
• Om de huidige pagina aan uw favorieten toe te
voegen, kiest u voor
Opties
Favoriet
toevoegen en
geeft u de gewenste naam in. Druk op de functietoets
OK
.

Extra's
209
• Om de informatie van een document op te roepen,
bladert u naar het gewenste document en drukt u op
de functietoets
Info
.
• Om terug te gaan naar een van uw favorieten duwt u
omhoog of omlaag om naar de miniatuurafbeelding
van de betreffende pagina te gaan, net als bij
Geschiedenis. Druk op .
• Om een van uw favorieten te verwijderen, kiest u voor
Opties
Favoriet wissen
.
Viewer-instellingen wijzigen
Kies in het Viewer hoofdscherm voor
Opties
Voorkeuren
.
U kunt de volgende opties kiezen:
•
Start vanaf
: hier bepaalt u wat u in de document-
weergave ziet wanneer u de Viewer voor het eerst
start. Standaard ziet u een lege pagina op het scherm
wanneer u de Viewer toepassing start.
•
Gesch. bijh.
: hier kunt u de periode ingeven waarna
de miniatuurweergaven en informatie over bekeken
pagina’s uit de geschiedenis worden verwijderd.
•
Scherm draaien
: hier bepaalt u de richting waarin het
scherm draait wanneer de optie
Scherm draaien (9)
wordt gebruikt.

210
9
Internet
In dit hoofdstuk leest u hoe u verbinding maakt met
internet en hoe de verschillende internettoepassingen
van de telefoon werken.
De browser is een belangrijke internettoepassing:
• Web - een browser met Wireless Application Protocol
(wap) functionaliteit voor het bekijken van allerlei
soorten informatie, entertainment en andere diensten
die door diverse aanbieders beschikbaar worden
gesteld. Wap is bedoeld voor mobiele apparaten met
een kleiner beeldscherm en een beperkt geheugen.
Wap werkt vooral met tekst maar ondersteunt ook
afbeeldingen.
Om verbinding met internet te kunnen maken:
• moet het gebruikte netwerk geschikt zijn voor data-
oproepen,
• moet de gegevensdienst zijn geactiveerd voor uw SIM-
kaart,
• moet u gebruik kunnen maken van een toegangspunt
(IAP, Internet Access Point) van een internetprovider
(ISP, Internet Service Provider) en de juiste
instellingen hiervoor hebben ingegeven, en
• moet u de juiste instellingen voor de browser hebben
ingegeven.
Opmerking
: Uw telefoon is standaard geschikt voor internet,
zodat u probleemloos gebruik kunt maken van
internetdiensten. Als de browser niet goed werkt,
kunt u de juiste instellingen voor de browser
downloaden van de website van uw
serviceprovider en ze in de telefoon zetten.
Uw internetprovider kan u instructies geven voor het
configureren van de internetinstellingen. Volg de
instructies nauwkeurig op.

Internet
211
Web
Veel serviceproviders hebben websites die speciaal zijn
ontworpen voor mobiele telefoons. U kunt gebruik
maken van diensten als nieuws, weerbericht,
telebankieren, reisinformatie, entertainment en
spelletjes. Via de browser kunt u diensten gebruiken die
worden aangeboden op webpagina’s die geschreven zijn
in WML, XHTML of een combinatie hiervan.
Om de toepassing
Web
te openen, drukt u op om
het Menu te openen en kiest u voor
Web
.
Opmerking
: Zorg dat u weet welke diensten beschikbaar zijn
en wat ze kosten. Neem hiervoor desgewenst
contact op met uw netwerkoperator en/of
serviceprovider. Serviceproviders kunnen u ook
instructies geven voor het gebruik van hun
diensten.
Basisstappen om de browser te gebruiken
• Geef de instellingen in die nodig zijn om gebruik te
kunnen maken van de gewenste internetdienst. Zie
pagina 212.
• Maak verbinding met de dienst. Zie pagina 213.
• Open de webpagina(’s) die u wilt bezoeken. Zie
pagina 216.
• Beëindig de verbinding met de dienst. Zie pagina 220.

Internet
212
Uw telefoon instellen voor de
browserdienst
Instellingen in een dienstbericht ontvangen
U kunt de instellingen voor een dienst desgewenst in
een speciaal tekstbericht (een Smart message)
ontvangen van de netwerkoperator of serviceprovider
die de dienst aanbiedt. Dienstberichten met instellingen
worden ook wel OTA-berichten genoemd (Over The Air).
Zie "Intelligente berichten ontvangen (Smart
messages)" op pagina 129. Voor meer informatie kunt u
contact opnemen met uw netwerk- of serviceprovider.
Tip
: In de meeste gevallen kunt u de benodigde instellingen
ook op de website van de netwerkoperator of service-
provider vinden.
Zelf instellingen ingeven
Volg de instructies van uw serviceprovider op.
1. Ga naar
Instrum.
Instell.
Verbinding
Toegangspunten
en geef de instellingen voor een
toegangspunt in. Zie "Verbindingsinstellingen" op
pagina 245.
2. Ga naar
Web
Opties
Beheer favorieten
Favor.
toev.
. Geef een naam voor de favoriet in en de voor
het huidige toegangspunt gedefinieerde
browserpagina.

Internet
213
Verbinding maken
Nadat u alle benodigde verbindingsinstellingen heeft
ingegeven, kunt u internetpagina’s openen met de
browser.
U kunt de pagina’s op drie manieren openen:
• Selecteer de startpagina van uw serviceprovider,
• Selecteer in het scherm Favorieten een favoriet, of
• Druk op een van de toetsen
2
t/m
9
om het eerste
teken van het adres van een internetdienst in te
geven. Onderaan het scherm wordt onmiddellijk het
veld Ga naar geactiveerd, waar u de rest van het
adres kunt ingeven.
Veilige verbindingen
Als tijdens een verbinding de beveiligingsindicatie
zichtbaar is, worden de gegevens gecodeerd die op dat
moment tussen de telefoon en de internetgateway of -
server worden uitgewisseld.
Opmerking
: Het beveiligingspictogram betekent niet dat de
gegevensoverdracht tussen de gebruikte
gateway en de eigenlijke server (de computer
waar de opgevraagde gegevens zich werkelijk
bevinden) volledig veilig is. Dit is alleen het geval
wanneer de serviceprovider voor veilige
gegevens-uitwisseling tussen de gateway en de
externe server zorgt.

Internet
214
Favorieten bekijken
Een favoriet bestaat uit een internetadres (verplicht),
favorietnaam, WAP toegangspunt en, als dit nodig is
voor de dienst, een gebruikersnaam en een
wachtwoord.
Opmerking
: Het is mogelijk dat er voorgeïnstalleerde
favorieten in uw telefoon zitten. De betreffende
sites horen niet bij uw telefoon. Ze worden niet
aangeraden en zijn ook niet gegarandeerd
betrouwbaar. Als u een dergelijke internetsite
opent, moet u dezelfde voorzorgsmaatregelen in
acht nemen als op alle andere sites, en u ervan
overtuigen dat de aangeboden inhoud veilig is.
Om tijdens het browsen de lijst met Favorieten te
openen, houdt u ingedrukt.
Om weer terug te gaan naar het browserscherm kiest u
voor
Opties
Terug naar pagina
.
De
Favorieten
kunnen naar verschillende soorten
websites verwijzen.

Internet
215
De status van een favoriet wordt aangegeven met
pictogrammen:
• - De startpagina die is ingevuld voor het
toegangspunt. Als u om te browsen een ander web-
toegangspunt gebruikt, verandert ook de startpagina.
• - De map met automatische favorieten. Wanneer u
de optie
Autom. favor.
heeft geactiveerd (zie
pagina 221), worden in deze map automatisch
favorieten aangemaakt voor de webpagina’s die u
bezoekt.
• - Een door u aangemaakte map.
• - Een standaardmap. U kunt mappen van dit type
niet verwijderen.
• - Een favoriet.
Terwijl u door de favorieten bladert, ziet u het adres van
de geselecteerde (feller weergegeven) favoriet
verschijnen in het veld Ga naar onderaan het scherm.
Links van de naam van de favoriet wordt het type
gegevensverbinding aangegeven.
• - Een packet data (gprs) verbinding.
• - Een gsm-dataverbinding.
Zelf favorieten ingeven
1. In het scherm Favorieten kiest u voor
Opties
Beheer favorieten
Favor. toev.
.
2. Vul de velden in. Alleen het adres is verplicht. De
favoriet krijgt automatisch het standaard
toegangspunt wanneer u hier niets ingeeft. Druk op
om speciale tekens in te geven, zoals
/
,
.
,
:
of
@
.
3. Kies voor
Opties
Opslaan
om de favoriet op te
slaan.

Internet
216
Favorieten verzenden
U kunt een favoriet verzenden via de tekstberichten-
dienst. Zie voor meer informatie pagina 32.
Browsen
Koppelingen naar andere internetpagina’s worden in een
internetpagina weergegeven met onderstreepte blauwe
letters. Afbeeldingen die als koppeling werken, hebben
een blauwe rand.
Toetsen en commando’s tijdens het browsen
• Om een koppeling te openen, drukt u op .
• Om te bladeren, gebruikt u de joystick .
• Om letters en cijfers in een veld in te geven, drukt u
op t/m . Druk op om speciale tekens in te
geven, zoals
/
,
.
,
:
of
@
. Druk op om tekens te
wissen.
• Om tijdens het browsen naar de vorige pagina terug
te gaan, drukt u op de functietoets
Terug
. Als de
functietoets
Terug
niet beschikbaar is, kiest u voor
Opties
Navigatieopties
Geschiedenis
om een
chronologische lijst op te roepen met de pagina’s die u
tijdens deze browsersessie heeft bezocht. De
geschiedenislijst wordt altijd leeggemaakt als een
sessie wordt afgesloten.
• Om vakjes aan te kruisen en keuzes te maken, drukt u
op .
•Om de nieuwste versie van een webpagina op te
halen, kiest u voor
Opties
Navigatieopties
Opnieuw laden
.
• Om de schermweergave van de browser te wijzigen,
kiest u voor
Opties
Geavanc. opties
Kleine
weergave
. Om terug te gaan naar de oorspronkelijke
stand kiest u voor
Opties
Geavanc. opties
Originele weergave
.

Internet
217
• Om het scherm Favorieten te openen en een favoriet
te zoeken, kiest u voor
Opties
Favorieten
.
• Om tijdens het browsen een favoriet op te slaan, kiest
u voor
Opties
Opsl. als favoriet
.
• Om een telefoonnummer, e-mailadres of URL-adres op
te zoeken in een webpagina kiest u voor
Opties
Zoeken
.
• Om de sessie- en veiligheidsgegevens van de huidige
browserpagina te bekijken, kiest u voor
Opties
Informatie
.
Nieuwe dienstberichten bekijken tijdens het
browsen
Om tijdens het browsen nieuwe dienstberichten te
downloaden en bekijken:
1. Kies voor
Opties
Geavanc. opties
Dienstber. lezen
(wordt alleen getoond als er nieuwe berichten zijn).
2. Kies voor het bericht dat u wilt downloaden en
openen.
Zie voor meer informatie over dienstberichten
pagina 130.
Opgeslagen pagina’s bekijken
Als u regelmatig pagina’s bekijkt waarvan de informatie
niet vaak verandert, zoals de dienstregeling van een
trein, kunt u deze pagina’s opslaan zodat u ze ook kunt
bekijken wanneer u offline bent (dus zonder gegevens-
verbinding). Als u een geheugenkaart heeft, kunt u de
webpagina’s daarop opslaan in plaats van in het
geheugen van de telefoon.
Om tijdens het browsen een pagina op te slaan, kiest u
voor
Opties
Geavanc. opties
Pagina opslaan
. Geef
een naam in voor de pagina en druk op .

Internet
218
De volgende pictogrammen zijn beschikbaar in het scherm
Opgeslagen pagina’s:
• - Een opgeslagen internetpagina. In het scherm
Opgeslagen pagina’s kunt u ook mappen maken om
webpagina’s in op te slaan.
• - Een map met opgeslagen webpagina’s.
Om het scherm Opgeslagen pagina’s te openen, drukt u in
het scherm Favorieten de joystick naar rechts. In het
scherm Opgeslagen pagina’s drukt u op om een
opgeslagen pagina te openen.
Als u verbinding met de webdienst wilt maken en de pagina
nogmaals op wilt halen, kiest u voor
Opties
Opnieuw
laden
.
Opmerking
: De telefoon blijft online nadat u de pagina opnieuw
geladen heeft.
U kunt de opgeslagen pagina’s in mappen indelen door voor
Opties
Paginabeheer
te kiezen.
Items downloaden
U kunt met de mobiele browser allerlei items downloaden,
zoals belgeluiden/ringtones, afbeeldingen, providerlogo’s
en videoclips. De items zijn in sommige gevallen gratis, in
andere gevallen moet u ervoor betalen.
Gedownloade items worden gekoppeld aan de bijbehorende
toepassing van uw telefoon; een gedownloade afbeelding
wordt bijvoorbeeld opgeslagen in
Afbeeldingen
.
Opmerking
: Digital Rights Management (DRM) is een systeem
voor het beschermen van de copyrights op digitaal
materiaal dat online wordt verspreid.
Copyrightbeschermingen kunnen ertoe leiden dat
bepaalde afbeeldingen, belgeluiden en ander
materiaal niet kunnen worden gekopieerd,
gewijzigd, overgebracht of doorgestuurd.

Internet
219
Rechtstreeks van de internetpagina downloaden
Een item rechtstreeks van een internetpagina
downloaden.
1. Ga naar een koppeling en kies voor
Opties
Openen
.
2. Kies de gewenste optie om het item te downloaden,
bijvoorbeeld
Kopen
of
Downloaden
.
3. Volg de aanwijzingen op het scherm.
Portefeuillegegevens voor aankopen gebruiken
Als de inhoud van de webpagina hiervoor geschikt is,
kunt u uw portefeuillegegevens voor uw aankopen
gebruiken:
1. Kies voor
Portefeuille openen
. De telefoon vraagt nu
om uw portefeuillecode.
2. Geef de portefeuillecode in en druk op de functietoets
OK
.
3. Kies in uw portefeuille voor de juiste kaartcategorie.
4. Kies voor
Invullen
. De geselecteerde portefeuille-
gegevens worden nu naar de site verzonden.
Als de portefeuille niet alle informatie bevat die nodig is
voor de aankoop, wordt u gevraagd de resterende
gegevens handmatig in te geven.

Internet
220
Oproep beëindigen
Om een gegevensverbinding met het netwerk te
beëindigen:
• Kies voor
Opties
Verbind. verbreken
, of
• Kies voor
Opties
Afsluiten
om de browser te sluiten
en naar de standby-stand terug te gaan.
Cache leegmaken
De informatie van door u geopende internetdiensten
wordt opgeslagen in het cachegeheugen van de
telefoon.
Een cache is een buffergeheugen dat wordt gebruikt om
gegevens tijdelijk op te slaan.
Als u vertrouwelijke informatie heeft uitgewisseld (of dat
geprobeerd heeft) waarvoor een wachtwoord nodig is
(bijvoorbeeld uw bankrekening), moet u de cache van
uw telefoon na gebruik altijd leegmaken. Om de cache
leeg te maken, kiest u voor
Opties
Navigatieopties
Cache wissen
.
Browserinstellingen wijzigen
Kies in het scherm Favorieten voor
Opties
Instellingen
.
•
Stand. toegangspunt
:
als u het standaard
toegangspunt wilt wijzigen, drukt u op om een lijst
met beschikbare toegangspunten te openen. Het
huidige standaard toegangspunt wordt gekozen. Meer
informatie hierover vindt u in "Verbindingsinstellingen"
op pagina 245.
•
Toon afbeeldingen
: kiezen als u afbeeldingen wilt
bekijken wanneer u browst. Als u
Nee
kiest, kunt u dit
later weer ongedaan maken en de afbeeldingen weer
aanzetten door te kiezen voor
Opties
Afbldngn
bekijken
.

Internet
221
•
Lettergrootte
: u kunt een van de vijf tekstformaten
kiezen die op internetpagina’s kunnen worden
gebruikt:
Grootst
,
Groot
,
Normaal
,
Klein
en
Kleinst
.
•
Standaardcodering
: om bepaalde tekens in een
internetpagina goed te laten weergeven, kiest u de
gewenste taal.
•
Autom. favorieten
: u kunt het automatisch aanvullen
van het adres in het scherm Favorieten aan- en
uitzetten. Wanneer u deze optie aan heeft staan, ziet
u tijdens het ingeven van een webadres een lijst met
eerder bezochte adressen met de door u ingegeven
tekens. Deze lijst wordt bijgehouden in de map
Autom. favor.
. Zo kunt u het gewenste adres snel
kiezen.
Om de map
Autom. favor.
in het scherm Favorieten te
verbergen, kiest u voor
Map verbergen
.
•
Schermformaat
: hier kunt u instellen hoe groot
webpagina’s worden weergegeven. Om de browser
schermvullend te gebruiken, kiest u voor
Volledig
scherm
.
•
Weergave
: hier kunt u instellen hoe de pagina’s
tijdens het browsen worden geladen. Kies voor:
-
Op snelheid
om de pagina’s sneller te downloaden,
maar met een lagere afbeeldingkwaliteit.
-
Op kwaliteit
voor een goede afbeeldingkwaliteit
tijdens het browsen, maar het downloaden duurt
langer.

Internet
222
•
Cookies
: u kunt het ontvangen en verzenden van
cookies in- of uitschakelen.
•
Veiligheidswrschwngn
: u kunt de veiligheids-
waarschuwingen die tijdens het browsen kunnen
verschijnen, in- of uitschakelen.
•
Bevest. zenden DTMF
: de browser ondersteunt diverse
functies zodat u deze tijdens het browsen kunt
gebruiken. U kunt iemand bellen terwijl u op een
internetpagina bent, tijdens zo’n gesprek DTMF-tonen
verzenden, en een naam en een telefoonnummer van
de internetpagina opslaan. U kunt hier aangeven of u
eerst een bevestiging wilt ingeven voordat de telefoon
tijdens een spraakverbinding DTMF-tonen verzendt.
•
Portefeuille
: hier kunt u aangeven of u portefeuille-
gegevens wilt gebruiken bij het invullen van online
transactieformulieren en uw persoonlijke gegevens ter
beschikking wilt stellen aan een dienst.

223
10
Personaliseren
U kunt uw telefoon geheel volgens uw eigen wensen en
voorkeuren instellen door gebruik te maken van diverse
mogelijkheden, zoals:
•
Profielen
: geluidsinstellingen voor diverse situaties.
•
Thema’s
: instellingen voor schermthema’s.
•
Favorieten
:
snelkoppelingen naar uw favoriete menu’s.
•
Mounut
: leuke figuurtjes om emoties uit te drukken,
met onder meer de reactie van de telefoon op de
intensiteit waarmee hij wordt gebruikt.
Profielen
In
Profielen
kunt u de geluiden van de telefoon
aanpassen aan uw wensen voor verschillende situaties,
omgevingen en groepen bellers. Er zijn zes voorkeur-
profielen:
Algemeen
,
Stil
,
Vergadering
,
Buiten
,
Semafoon
en
Offline
, die u naar wens verder kunt
aanpassen.
U ziet het momenteel geselecteerde profiel bovenaan in
het standby-scherm. Als het profiel Algemeen in gebruik
is, wordt alleen de huidige datum getoond.
De belgeluiden kunnen standaard beltonen zijn, of
geluiden die u heeft ontvangen in een bericht, naar uw
telefoon heeft overgebracht via Bluetooth of uit een
computer opgehaald, en vervolgens opgeslagen in uw
telefoon.
Druk op om het Menu te openen en kies vervolgens
voor
Profielen
. Een lijst met mappen wordt geopend.

Personaliseren
224
Ander profiel kiezen
Ga in de lijst met Profielen naar het gewenste profiel en
kies voor
Opties
Activeren
.
U kunt snel naar een ander profiel gaan door rechts op
de telefoon op te drukken. Ga naar het profiel dat u
wilt gebruiken en druk op de functietoets
OK
.
Profielen aanpassen
1. Om een profiel te veranderen, gaat u naar het profiel
in de lijst met Profielen en kiest u voor
Opties
Aanpassen
.
Een lijst met profielinstellingen wordt geopend.
2. Ga naar de instelling die u wilt wijzigen en druk op
om de mogelijkheden te openen:
•
Beltoon
: kies in de lijst een beltoon voor
spraakoproepen. Als u een geheugenkaart gebruikt,
kunt u de geluiden die op de kaart staan,
herkennen aan het pictogram naast de naam van
het geluid.
Opmerking
: U kunt de beltonen op twee plaatsen
wijzigen: Profielen en Contacten. Zie "Beltoon
aan contactpersoon of groep toewijzen" op
pagina 63.
•
Beltoontype
: kies het type beltoon. Wanneer voor
Oplopend
is gekozen, begint het belgeluid op
volume 1 en neemt het toe tot het ingestelde
belvolume is bereikt.
•
Belvolume
: kies het volume van het belsignaal en
het berichtsignaal.
•
Berichtensignaaltoon
: kies het geluidssignaal voor
inkomende berichten.
•
Sign. chat-bericht
: kies het geluidssignaal voor
inkomende chatberichten.

Personaliseren
225
•
Trilsignaal
: zet de telefoon op trillen bij inkomende
spraakoproepen en berichten.
•
Toetsenbordtonen
: kies het volume voor de
toetsgeluiden.
•
Waarschuwingstonen
: hier kunt u een
waarschuwingsgeluid instellen. Dit wordt bijvoorbeeld
gebruikt wanneer de batterij leeg raakt.
•
Waarschuwen bij
: laat de telefoon alleen overgaan bij
oproepen van telefoonnummers uit een geselecteerde
contactgroep. Oproepen van mensen die niet in de
geselecteerde groep zitten, komen wel binnen, maar
zonder belsignaal. De keuzes zijn
Alle oproepen
of de
lijst met contactgroepen, als u deze heeft aangemaakt.
Zie "Nieuwe groep contactpersonen aanmaken" op
pagina 67.
•
Profielnaam
: hier kunt u het profiel een andere naam
geven. De naam van het profiel Algemeen kan echter
niet gewijzigd worden.
3. Wanneer u klaar bent, drukt u op de functietoets
Terug
.
Nieuw profiel maken
U kunt een nieuw profiel aanmaken door voor
Opties
Nieuw
te kiezen. Zie pagina 224 voor aanvullende
informatie over het aanpassen van de verschillende
opties. Geef tenslotte een naam voor het profiel in.
Het profiel Offline
In het profiel Offline kunt u de telefoon gebruiken zonder
dat u met een gsm-netwerk verbonden bent, zodat u de
offline toepassingen van de telefoon kunt blijven
gebruiken.

Personaliseren
226
Belangrijk
: In het profiel Offline kunt u niet bellen - dus in
noodsituaties ook niet naar 112 - of andere
functies gebruiken waarvoor u in verbinding moet
staan met een gsm-netwerk.
Om het profiel Offline te activeren:
Ga in de lijst met Profielen naar
Offline
en kies voor
Opties
Activeren.
De gsm-functies worden uitgeschakeld en de
signaalsterkte wordt niet meer aangegeven. De telefoon
ontvangt geen gsm-signalen meer en zendt deze zelf
niet meer uit.
Om het profiel Offline te verlaten, moet u een ander
profiel activeren. Als om een bevestiging wordt
gevraagd, drukt u op de functietoets
Ja
. De telefoon zet
de gsm-verbinding weer aan (als hij binnen bereik van
het netwerk is).
Thema’s
In
Thema’s
kunt u het scherm van de telefoon een
ander uiterlijk geven door een thema te activeren. Een
thema kan een achtergrond voor de standby-stand, een
kleurenpalet en een achtergrondafbeelding voor
Favorieten
bevatten. U kunt een thema aanpassen om
het verder te personaliseren.
Druk op om het Menu te openen en kies vervolgens
voor
Handig
Thema's
. U ziet een lijst met de
beschikbaar thema’s. Het momenteel actieve thema is
aangevinkt. Duw naar rechts voor de thema’s op de
geheugenkaart, als u die gebruikt.
Thema wijzigen
Om een voorbeeld van een thema te bekijken, gaat u
naar het thema en kiest u voor
Opties
Bekijken
om
het thema op te roepen. Druk op de functietoets

Personaliseren
227
Toepassen
om het thema te activeren. U kunt een
thema ook activeren zonder eerst een voorbeeld te
bekijken door in het hoofdscherm Thema’s voor
Opties
Toepassen
te kiezen.
Thema’s bewerken
U kunt elementen uit verschillende thema’s en
afbeeldingen uit de
Galerij
groeperen om uw thema’s
verder te personaliseren.
1. Ga naar een thema en kies voor
Opties
Bewerken
.
U kunt de volgende opties kiezen:
•
Achtergrond
: selecteer een afbeelding uit een van
de beschikbare thema’s of kies in
Galerij
een
afbeelding of foto. Deze afbeelding wordt gebruikt
als achtergrond voor de standby-stand.
•
Kleurenpalet
: wijzig het kleurenpalet dat in alle
velden van de optielijst beschikbaar is.
•
Afb. in Favorieten
: selecteer een afbeelding uit een
van de beschikbare thema’s of kies in
Galerij
een
afbeelding of foto. Deze afbeelding wordt als
achtergrond voor het menu
Favorieten
gebruikt.
2. Selecteer de optie die u wilt bewerken.
3. Wijzig de huidige instelling.
4. Wanneer u klaar bent, drukt u op de functietoets
Terug
.

Personaliseren
228
Thema’s herstellen
Zolang u het thema aan het bewerken bent, kunt u de
oorspronkelijke staat herstellen door te kiezen voor
Opties
Oorspr. th. herst.
.
Thema’s downloaden
U kunt thema’s downloaden met de browser. Kies voor
Opties
Themadownloads
. Hier kunt u een url-adres
ingeven of een favoriet kiezen voor een website waar u
thema’s kunt downloaden.
Favorieten
U kunt
Favorieten
gebruiken voor snelkoppelingen naar
uw toepassingen, favoriete foto’s, videoclips, notities,
geluidsclips, browserfavorieten en opgeslagen
webpagina’s.
Druk op om het Menu te openen en kies vervolgens
voor
Favorieten
.

Personaliseren
229
U ziet de volgende standaard snelkoppelingen:
• - naar dagweergave in
Agenda
.
• - naar Outbox in
Berichten
.
• - naar bewerkingscherm Notities.
Snelkoppelingen toevoegen
Snelkoppelingen kunnen alleen vanuit de afzonderlijke
toepassingen worden toegevoegd. Niet alle
toepassingen beschikken over deze mogelijkheid.
1. Open de toepassing en ga naar het item dat u als
snelkoppeling aan
Favorieten
wilt toevoegen.
2. Kies voor
Opties
Toev. aan Favoriet
.
Opmerking
: Een snelkoppeling in
Favorieten
wordt
automatisch bijgewerkt als u het bijbehorende
item verplaatst, bijvoorbeeld naar een andere
map.
Snelkoppelingen gebruiken
In
Favorieten
:
• Kies een pictogram om de bijbehorende snelkoppeling
te openen. Het item wordt in de bijbehorende
toepassing geopend.
• Om een snelkoppeling te verwijderen, gaat u
ernaartoe en kiest u voor
Opties
Snelkoppeling
verw.
. Verwijderen van een snelkoppeling heeft geen
effect op het bijbehorende item of bestand. De
standaard snelkoppelingen kunnen niet worden
verwijderd.
• Om de naam van de snelkoppeling te wijzigen, kiest u
voor
Opties
Naam snelkop. bew.
. Geef de nieuwe
naam in. Verwijderen betreft alleen de snelkoppeling,
niet het bijbehorende item of bestand.

Personaliseren
230
• Om het pictogram van de snelkoppeling te wijzigen,
kiest u voor
Opties
Pictogram snelkopp.
. Kies voor
een pictogram uit de lijst. U kunt de pictogrammen
van de standaard snelkoppelingen niet wijzigen.
• Om de volgorde van de snelkoppelingen te wijzigen,
gaat u naar een te verplaatsen item en kiest u voor
Opties
Verplaatsen
. Kies de locatie door op te
duwen en vervolgens op de functietoets
OK
te
drukken.
• Om naar de lijstweergave te gaan, kiest u voor
Opties
Lijstweergave
.
• Om terug te gaan naar de normale weergave kiest u
voor
Opties
Roosterweergave
.
Mounut
Mounut
is een systeem waarin een leuk figuurtje een
emotie uitdrukt. U kunt bijvoorbeeld een reactie krijgen
die ervan afhangt hoe vaak de telefoon wordt gebruikt
om te bellen, gebeld te worden, berichten te verzenden
en ontvangen, contactpersonen en toepassingen toe te
voegen en foto’s en videoclips te maken. Verder kunt u
uw berichten opleuken door een figuurtje met uw
berichten mee te sturen.
Druk op om het Menu te openen en kies vervolgens
voor
Handig
Mounut
.
Een Mounut figuurtje kiezen
1. In het Mounut hoofdscherm kiest u voor
My Mounuts
.
Het momenteel geselecteerde Mounut figuurtje
verschijnt.
2. Duw naar links of rechts om naar een van de
Mounut figuren van uw telefoon te gaan.
3. Druk op of kies voor
Opties
Tot leven wekken...
.

Personaliseren
231
4. Wanneer u een andere Mounut kiest, geeft de
telefoon aan dat de emotionele toestand wordt
gereset. Druk ter bevestiging op de functietoets
OK
.
5. Wanneer u klaar bent, drukt u op de functietoets
Terug
om het menu te verlaten.
De emotionele toestand van uw Mounut
1. In het Mounut hoofdscherm kiest u voor
My Mounuts
.
U ziet de geselecteerde Mounut figuur.
2. Kies voor
Opties
Emotionele status
.
Op het scherm ziet u de emotionele toestand van uw
Mounut in de vorm van staafdiagrammen. De
emotionele toestand verandert afhankelijk van het
gebruik van de telefoon - hoe vaker u iets met de
telefoon doet, hoe beter het met de Mounut gaat. De
emoties van de Mounut worden beïnvloed door de
cijfers voor Populariteit, Sensibiliteit en Intelligentie.

Personaliseren
232
•
Populariteit
: dit cijfer wordt hoger of lager onder
invloed van het aantal verzonden en ontvangen
sms/mms-berichten en inkomende en uitgaande
oproepen.
•
Sensibiliteit
: dit cijfer wordt hoger of lager onder
invloed van het aantal verzonden en ontvangen
mms/cd-berichten, veranderingen van thema’s en
gemaakte foto’s en videoclips.
•
Intelligentie
: dit cijfer wordt hoger of lager onder
invloed van het toevoegen, bewerken en
verwijderen van contactpersonen, ontvangen van
sms-berichten, verzenden van mms-berichten en
installeren van toepassingen via sis-bestanden.
3. Wanneer u klaar bent, drukt u op de functietoets
Terug
om het menu te verlaten.
Wanneer de emotionele toestand verandert, gebeurt het
volgende op uw telefoon:
•
Emotie
: uw telefoon kijkt twee keer per dag naar de
emoties van de Mounut (11:00-13:00 en 17:00-
19:00) en uw Mounut laat zijn/haar emoties zien. Zie
pagina 231.
•
Niveau/level
: wanneer het totaal van de drie
staafdiagrammen de 30 passeert, gaat de Mounut van
niveau 1 naar niveau 2, verschijnt er een tekenfilmpje
dat de wijziging van het niveau aangeeft en evolueert
de Mounut figuur naar een verbeterde versie.
Wanneer het totaal van de drie staafdiagrammen
onder de 30 daalt, gaat de Mounut terug naar
niveau 1.

Personaliseren
233
•
Het einde
: wanneer er 100 dagen voorbij zijn sinds uw
Mounut het levenslicht zag, of als het niveau van alle
diagrammen op 20 staat, vindt de slotgebeurtenis
plaats op uw telefoon. Na de slotgebeurtenis krijgt u
automatisch een andere Mounutfiguur.
Opmerking
: U kunt de emotionele toestand van uw Mounut
resetten. Kies in het scherm Toestand voor
Opties
Reset emoties
. Als om een bevestiging
wordt gevraagd, drukt u op de functietoets
Ja
.
Wanneer u de emotionele toestand reset, worden
alle staafdiagrammen op 6 gezet.
Het bioritme van uw Mounut
1. In het Mounut hoofdscherm kiest u voor
My Mounuts
.
U ziet de geselecteerde Mounut figuur.
2. Kies voor
Opties
Bioritme
.
U ziet de bioritmes van de Mounut.
3. Wanneer u klaar bent, drukt u op de functietoets
Terug
om het menu te verlaten.

Personaliseren
234
Mounut-instellingen wijzigen
U kunt de algemene instellingen van uw Mounut
systeem invullen en bewerken.
1. In het Mounut hoofdscherm kiest u voor
Settings
.
2. Stel de volgende opties in door in te drukken:
•
SMS-act.
: wanneer deze optie is geselecteerd, geeft
uw telefoon u door wanneer een sms-bericht met
uw Mounut is bezorgd. Verder kunt u door actie-
emoticons aan uw sms-bericht toe te voegen het
gedrag van de Mounutfiguur op de telefoon van de
ontvanger beïnvloeden.
• De beschikbare emoticons en het bijbehorende
gedrag:
- Gelukkig:
:-)
,
:)
,
:-))
,
:))
- Verdrietig:
:<
,
:(
,
:C
,
:-((
- Boos:
X-(
,
X(
,
:-L
,
:-@
- Vermoeid:
(:|
,
:S
,
:-&
,
:Z
• Als een ontvangen sms-bericht een bepaald
gedragsemoticon bevat, vertoont uw eigen Mounut
het bijbehorende gedrag.
•
Help
: wanneer deze optie is geselecteerd, wordt
alle in uw telefoon beschikbare helpinformatie
weergegeven met behulp van de Mounutfiguur.
•
Emotie
: wanneer deze optie is geselecteerd, ziet u
twee keer per dag een tekenfilmpje en tekst met de
emotionele toestand van uw Mounutfiguur (11:00-
13:00 en 17:00-19:00).
•
Feestdaginfo
: wanneer deze optie is geselecteerd,
geeft uw telefoon met behulp van uw Mounutfiguur
aan wanneer het een door u gedefinieerde feestdag
is, zoals koninginnedag, nieuwjaar en kerstmis.

Personaliseren
235
3. Wanneer u klaar bent, drukt u op de functietoets
Terug
.
Uw instellingen worden opgeslagen.
Aanwezigheid
Met de netwerkdienst Aanwezigheid kunt u uw
communicatie verbeteren met bijvoorbeeld gezinsleden,
vrienden en collega’s die over compatibele apparaten
beschikken. U kunt uw huidige aanwezigheidstatus
delen met anderen die toegang hebben tot de
aanwezigheidsdienst en deze opvragen. De
opgevraagde informatie wordt getoond in de lijst met
geabonneerde contactpersonen in
Contacten
. U bepaalt
zelf wie deze informatie mogen krijgen en u kunt de
informatie naar wens personaliseren.
Voor informatie over de beschikbaarheid van de
aanwezigheidsdienst kunt u contact opnemen met uw
netwerkoperator of serviceprovider. U moet verbinding
maken met de aanwezigheidsdienst voordat u uw
aanwezigheidstatus met anderen kunt delen. De
anderen moeten toegang hebben tot de aanwezigheids-
dienst en over een compatibele telefoon beschikken om
uw aanwezigheidstatus te kunnen zien.

Personaliseren
236
Druk op om het Menu te openen en kies voor
Aanwezigh
.
Aanmelden bij de aanwezigheidsdienst
Om u aan te melden bij de aanwezigheidsdienst, gaat u
naar
Aanwezigh.
en kiest u voor
Opties
Aanmelden
.
Geef uw gebruikers-ID en wachtwoord in en druk op de
functietoets
OK
.
Om de verbinding met de dienst te verbreken, kiest u
voor
Opties
Afmelden
.

Personaliseren
237
Aanwezigheid van anderen bekijken
Ga naar
Aanwezigh.
en kies voor
Aanw. openb.
Opties
Leden
Openbaar
om alle personen te
bekijken die op uw aanwezigheidinformatie geabonneerd
zijn.
• Om iemand aan de lijst met privé-leden toe te voegen,
gaat u naar gewenste persoon en kiest u voor
Opties
Toev. aan privé-lijst
.
• Om iemand niet langer toe te staan om uw
aanwezigheidinformatie te bekijken, gaat u naar de
betreffende persoon en kiest u voor
Opties
Blokkeren
.
Voor de lijst met mensen die uw gepersonaliseerde
aanwezigheidinformatie mogen bekijken, kiest u vanuit
het hoofdscherm Aanwezigheid voor
Aanw. privé.
Opties
Leden
Privé
.
Voor de lijst met mensen die u heeft geblokkeerd zodat
ze uw aanwezigheidinformatie niet kunnen zien, kiest u
vanuit het hoofdscherm Aanwezigheid voor
Aanw.
geblokk.
Opties
Leden
Geblokkeerd
.
Uw aanwezigheidinformatie wijzigen
U kunt uw aanwezigheidstatus, aanwezigheidbericht en
het logo dat op de telefoon van privé-leden verschijnt,
wijzigen.
Ga naar
Aanwezigh.
en kies voor:
•
Aanw. openb.
of
Aanw. privé
Opties
Mijn
beschikbaarh.
om uw aanwezigheidstatus op
Beschikbaar
(aangegeven met ),
Bezet
(aangegeven met ) of
Niet beschikbaar
(aangegeven met ) te zetten.

Personaliseren
238
•
Aanw. privé
Opties
Privé-bericht
om de tekst in te
geven die aan anderen wordt getoond. Kies voor
Bericht schrijven
om een nieuwe tekst in te geven of
voor
Vorige berichten
om een eerder gebruikte tekst
als statusbericht in te stellen.
•
Aanw. privé
Opties
Mijn logo
Aan
om te
personaliseren met een afbeelding uit de map
Afbeeldingen in
Galerij
. Als u het standaardlogo voor
de aanwezigheidstatus wilt gebruiken, kiest u voor
Uit
.
Instellingen voor Aanwezigheid
Ga naar
Aanwezigh.
en kies voor
Opties
Instellingen
.
•
Aanw.heid tonen aan
om te kiezen voor de groepen
waarvoor u uw aanwezigheidstatus zichtbaar wilt
maken. Kies voor
Privé en openb.
,
Privé-leden
,
Openbare leden
of
Niemand
.
•
Synchr. met Profielen
om aan te geven of u uw privé-
bericht en beschikbaarheidinstelling aan
Profielen
wilt
koppelen. U kunt overigens geen gepersonaliseerd
statuslogo aan een profiel koppelen. Zie ook
"Profielen" op pagina 223.
•
Serverinstellingen
om de serverinstellingen te
wijzigen. Houd er rekening mee dat Aanwezigheid
dezelfde server gebruikt als
Chatten
. Zie voor meer
informatie "Instellingen voor chat" op pagina 159.

239
11
Instellingen
U kunt allerlei instellingen van uw telefoon wijzigen.
Instellingen wijzigen
Druk op om het Menu te openen
en
kies vervolgens
voor
Instrum.
Instell.
.
1. Kies voor een groep instellingen die u wilt openen.
2. Ga naar een instelling die u wilt wijzigen en druk op
om:
• heen en weer te schakelen als er maar twee
mogelijkheden zijn (
Aan
/
Uit
).
• een lijst met mogelijkheden of een
bewerkingscherm te openen.
• een schuifregelaar te openen. Hierbij kunt u de
waarde verhogen of verlagen door de joystick
naar rechts of links te duwen.
Opmerking
: Het is mogelijk dat u bepaalde instellingen
rechtstreeks naar de telefoon kunt laten sturen
via een bericht van uw serviceprovider. Zie
"Intelligente berichten ontvangen (Smart
messages)" op pagina 129.

Instellingen
240
Telefooninstellingen
Kies voor
Instrum.
Instell.
Telefoon
om de algemene
telefooninstellingen te wijzigen.
Algemeen
•
Displaytaal
: u kunt de taal van de schermteksten van
uw telefoon wijzigen. Dit heeft ook invloed op de
indeling van de datum, de tijd en de gebruikte
scheidingstekens, bijvoorbeeld in getallen. Er zijn
verschillende talen op uw telefoon geïnstalleerd. Als u
voor
Automatisch
kiest, selecteert de telefoon de taal
op basis van de informatie op uw SIM-kaart. Nadat u
de fabrieksinstellingen heeft teruggezet, moet u de
telefoon herstarten.
Opmerking
:De gekozen
Displaytaal
en
Invoertaal
hebben
invloed op alle toepassingen van uw telefoon en
de wijzigingen blijven van kracht tot u ze
opnieuw verandert.

Instellingen
241
•
Invoertaal
: u kunt de schrijftaal van uw telefoon
wijzigen. De schrijftaal heeft invloed op:
- de beschikbare tekens wanneer u op een toets drukt
( t/m ),
- het gebruikte woordenboek voor voorspellende
tekstinvoer, en
- de bijzondere tekens die beschikbaar zijn wanneer u
op of drukt.
Voorbeeld: u gebruikt een telefoon waarop de
displaytaal op Nederlands staat, maar u wilt al uw
berichten in het Frans ingeven. Nadat u de invoertaal
heeft gewijzigd, zijn de in het Frans gebruikte
bijzondere tekens en leestekens beschikbaar
wanneer u op of drukt.
•
Woordenboek
: u kunt het woordenboek aan- of
uitzetten voor alle bewerkingschermen van de
telefoon. U kunt deze instelling ook rechtstreeks
vanuit een bewerkingscherm veranderen. Druk op
en kies voor
Woordenboek aan
of
Woordenboek
Woord invoegen
of
Uit
.
Opmerking
:
Woordenboek
is niet voor alle talen
beschikbaar.
•
Welkomstnotitie/logo
: de welkomtekst of -logo
verschijnt even wanneer de telefoon wordt aangezet.
Druk op om de instelling te openen. Kies voor
Standaard
als u de standaardafbeelding of het
standaardfilmpje wilt gebruiken. Kies voor
Tekst
om
een welkomtekst in te geven (max. 50 letters). Kies
voor
Afbeelding
om een foto of afbeelding uit de
Afbeeldingen
in de
Galerij
te selecteren.

Instellingen
242
•
Fabrieksinstellingen
: u kunt een aantal van deze
instellingen op de originele waarde terugzetten.
Hiervoor heeft u de blokkeringscode van de telefoon
nodig. Zie pagina 257. Nadat u de fabrieksinstellingen
heeft teruggezet, moet u de telefoon herstarten. Als
om een bevestiging wordt gevraagd, drukt u op de
functietoets
Ja
. Na de bevestiging wordt het
formatteren gestart.
• Hotswap geh.kaart: U kunt instellen hoe u de
geheugenkaart wilt verwijderen. Als u kiest voor
Klepje, hoeft u alleen maar het klepje te openen om
de geheugenkaart te verwijderen.Als u kiest voor
Geheugenkaart, moet u achtereenvolgens op Extra
Geheugen
Verwijder geh.kaart drukken en
deze selecteren. U kunt ook op Verwijder geh.kaart
drukken en dit selecteren.
Opmerking
: Alle door u gemaakte documenten en bestanden
blijven ongewijzigd.
Standby-modus
•
Uitgebr. weergave
: hier kunt u de uitgebreide
schermweergave aanzetten. Wanneer deze instelling
aan staat, verandert het standby-scherm in de
uitgebreide weergave en worden de laatst gebruikte
toepassingen getoond zodat u ze snel opnieuw kunt
openen. Bovendien ziet u bericht- en agenda-
informatie.
•
Linkerfunctietoets
en
Rechterfunctietoets
: u kunt de
snelkoppelingen wijzigen die in de standby-stand
boven de linker en rechter functietoets staan. Behalve
naar toepassingen kunt u de snelkoppelingen ook naar
een functie laten verwijzen, bijvoorbeeld
Nieuw
bericht
.
Opmerking
: U kunt geen snelkoppelingen aanmaken voor
toepassingen die u zelf heeft geïnstalleerd.

Instellingen
243
•
Joystick links
,
omhoog
en
rechts
: u kunt de
snelkoppelingen wijzigen die zijn toegewezen aan de
joystickrichtingen links, rechts en omhoog. In de
standby-stand kunt u door naar links, rechts of
omhoog te duwen de bijbehorende menu's
onmiddellijk openen.
Weergave
•
Helderheid
: selecteer de gewenste helderheid door
naar links of rechts te duwen.
•
Timeout verlichting
: display en toetsenbord worden
van achteren verlicht (backlight). Wanneer u op een
toets drukt of de telefoon opent, gaat de verlichting
aan. De verlichting gaat weer uit als de hier ingestelde
periode is verstreken. Hier kunt u instellen hoe lang de
verlichting aan blijft.
•
Timeout dimmen
: nadat de verlichting is
uitgeschakeld, komt uw telefoon in de dimstand
waarna het display wordt uitgeschakeld. Hier kunt in
instellen hoe lang het duurt voordat de dimstand
afloopt en het display uit gaat.
•
Servicelampje
: de achtergrondverlichting van doet
dienst als servicelampje. Het knippert regelmatig
wanneer er verbinding met het netwerk is en de
telefoon kan worden gebruikt. U kunt deze
verlichtingfunctie
Aan
of
Uit
zetten.
Bel-instellingen
Kies voor
Instrum.
Instell.
Bellen
om de instellingen
te wijzigen die met bellen te maken hebben.
•
Nummerweergave
: met deze netwerkdienst kunt u uw
telefoonnummer zichtbaar maken (
Ja
) of verbergen
(
Nee
) voor de persoon naar wie u belt. Het is echter
ook mogelijk dat deze instelling door uw netwerk-
operator of serviceprovider wordt bepaald (
Ingst. door
netw.
).

Instellingen
244
•
Wisselgesprek
: met deze netwerkdienst kan het
netwerk u op de hoogte stellen als er een oproep
binnenkomt terwijl u al in gesprek bent. Kies voor
Activeren
om het netwerk opdracht te geven deze
oproepen door te geven,
Annuleren
om het netwerk
opdracht te geven het doorgeven te beëindigen, of
Controleer
status
om te kijken of deze functie actief
is.
• Nummer herhalen: wanneer deze instelling is
geactiveerd, doet uw telefoon maximaal
10 herhaalpogingen wanneer een uitgaande
verbinding niet tot stand komt. Druk op als u de
automatische herhaalfunctie wilt stoppen.
•
Gespreksduur tonen
: activeer deze instelling als u wilt
dat de telefoon na afloop van het gesprek de duur van
iedere oproep even laat zien.
•
Snelkiezen
: wanneer deze instelling is geactiveerd,
kunnen de nummers die aan de snelkiestoetsen
t/m zijn gekoppeld, worden gebeld door de
betreffende toets even ingedrukt te houden. Zie ook
"Snelkiestoetsen toewijzen" op pagina 62.
•
Verbindingtoon
: kies voor
Aan
om een toon te horen
wanneer uw oproep met het netwerk is verbonden.
•
Elke toets antw.
: hier kiest u hoe een binnenkomende
oproep wordt beantwoord.
• Klep actief: Als deze instelling aan staat, kunt u een
inkomende oproep beantwoorden door de telefoon te
openen.
•
Ber.sign, bij gespr.
: wanneer deze instelling is
geactiveerd, geeft de telefoon een geluidssignaal
wanneer er tijdens een gesprek een bericht
binnenkomt.
•
Toets aan zijkant
:
afhankelijk van deze instelling kunt
u bij een inkomende oproep door kort ingedrukt
te houden het belsignaal stoppen of de oproep
weigeren.

Instellingen
245
•
Lijn in gebruik
(netwerkdienst): deze instelling wordt
alleen getoond als de SIM-kaart twee abonnee-
nummers ondersteunt, d.w.z. twee telefoonlijnen.
Kies welke lijn (lijn 1 of 2) u wilt gebruiken als u zelf
belt of een bericht verzendt. Welke lijn u hier ook
kiest, u kunt op beide lijnen oproepen aannemen.
Opmerking
: U kunt niet bellen als u voor Lijn 2 kiest terwijl u
niet op deze netwerkdienst bent geabonneerd.
Om de lijnselectie onmogelijk te maken, kiest u
voor
Lijn wijzigen
Uitschakelen
als uw SIM-
kaart dit ondersteunt.
Verbindingsinstellingen
Kies voor
Instrum.
Instell.
Verbinding
om de
verbindingsinstellingen te wijzigen.
Algemene informatie over gsm-data-
oproepen en toegangspunten
Een toegangspunt is de plaats waar uw telefoon bij een
data-oproep of een packet data verbinding met internet
verbonden wordt. Een toegangspunt kan bijvoorbeeld
beschikbaar worden gesteld door een commerciële
internetserviceprovider voor mobiele apparaten of door
een netwerkoperator.
Om de instellingen voor toegangspunten in te geven,
drukt u op om het
Menu
te openen en kiest u
vervolgens voor
Instrum.
Instell.
Verbinding
Toegangspunten
.
U moet een gegevensverbinding maken om met een
toegangspunt verbonden te kunnen worden. Uw
telefoon ondersteunt de volgende
gegevensverbindingen:

Instellingen
246
• GSM data-oproep ( ).
• Packet data (gprs) verbinding ( ).
U kunt drie soorten toegangspunten ingeven: een mms-
toegangspunt, een browsertoegangspunt en een
internettoegangspunt (IAP). Vraag zo nodig uw
serviceprovider wat voor soort toegangspunt u nodig
heeft voor de dienst die u wilt gebruiken. U moet de
toegangspuntinstellingen ingeven om de volgende
functies mogelijk te maken:
• multimediaberichten verzenden en ontvangen,
• e-mail verzenden en ontvangen,
• naar internetpagina’s browsen,
•Java
TM
toepassingen downloaden,
• afbeeldingen uploaden, en
• uw telefoon als modem gebruiken.
GSM data-oproepen
Bij een gsm-data-oproep is de overdrachtsnelheid
maximaal 9,6 Kbps. Neem contact op met uw netwerk-
operator of serviceprovider voor informatie over
beschikbaarheid en abonnementen voor gegevens-
diensten.
Minimaal benodigde instellingen voor een gsm-data-
oproep
Om een set basisinstellingen voor gsm-data-oproepen
te kiezen, drukt u op om het Menu te openen en
kiest
u vervolgens voor
Instrum.
Instell.
Verbinding
Toegangspunten
Opties
Nieuw toegangspunt
Standaardinst. gebr.
Gegevensdrager
GSM data-
oproep
.
Zie voor meer informatie "Een toegangspunt aanmaken"
op pagina 248.

Instellingen
247
Packet data (general packet radio service, gprs)
Packet data, of General Packet Radio Service (gprs), is
een techniek waarbij datapakketten in korte salvo’s over
het mobiele netwerk worden verzonden. Het verzenden
van gegevens in pakketten heeft als voordeel dat het
netwerk alleen wordt bezet tijdens het uitwisselen van
gegevens. Aangezien gprs efficiënt gebruik maakt van
het netwerk, kunnen de verbindingen snel worden
opgezet en is de overdrachtsnelheid redelijk.
Minimaal benodigde instellingen voor packet data
(gprs) verbindingen
U moet geabonneerd zijn op de gprs-dienst. U kunt
contact opnemen met uw netwerkoperator of
serviceprovider voor informatie over beschikbaarheid
van en abonnementen op gprs.
Druk op om het Menu te openen en kies vervolgens
voor
Instrum.
Instell.
Verbinding
Toegangspunten
Opties
Nieuw toegangspunt
Standaardinst. gebr.
Gegevensdrager
GPRS
.
Zie voor meer informatie "Een toegangspunt aanmaken"
op pagina 248.
Gprs-tarieven voor packet data en toepassingen
Zowel de actieve gprs-verbinding als via de gprs-
verbinding gebruikte diensten, zoals verzenden en
ontvangen van gegevens en tekstberichten, kunnen
kosten met zich meebrengen. Voor meer informatie over
de tarieven kunt u contact opnemen met uw netwerk- of
serviceprovider.

Instellingen
248
Toegangspunten
Kies voor
Instrum.
Instell.
Verbinding
Toegangspunten
.
Een toegangspunt aanmaken
Het is mogelijk dat er al toegangspunten in uw mobiele
telefoon zijn gedefinieerd. Ook is het mogelijk dat uw
serviceprovider de toegangspuntinstellingen
rechtstreeks naar uw telefoon kan sturen door middel
van een tekstbericht. Zie "Intelligente berichten
ontvangen (Smart messages)" op pagina 129.
Als er nog geen toegangspunten zijn gedefinieerd
wanneer u
Toegangspunten
opent, vraagt de telefoon u
om een toegangspunt aan te maken.
Ook als er wel toegangspunten zijn gedefinieerd, kunt u
een nieuw toegangspunt aanmaken. Kies in dat geval
voor
Opties
Nieuw toegangspunt
en selecteer:
•
Standaardinst. gebr.
om de standaardinstellingen te
gebruiken. Breng de benodigde wijzigingen aan en
druk op de functietoets
Terug
om de instellingen op te
slaan.
•
Huidige inst. gebruik.
om bestaande instellingen te
gebruiken als basis voor het nieuwe toegangspunt. Er
wordt een lijst met bestaande toegangspunten
geopend. Kies er een uit. Bepaalde instellingen van
het nieuwe toegangspunt worden dan automatisch
ingevuld.
Vul nu de volgende velden in:
Opmerkingen
:
• U moet de instellingen van boven naar beneden invullen
omdat bepaalde instellingen van de door u gekozen
verbinding (
Type drager
) afhangen en daarom niet altijd
op het scherm staan.
• Volg de instructies van uw serviceprovider nauwkeurig op.

Instellingen
249
•
Naam verbinding
: geef een duidelijke naam in voor de
verbinding.
•
Gegevensdrager
: u kunt kiezen tussen
GPRS
en
GSM
data-oproep
. Afhankelijk van de door u gekozen
gegevensverbinding is het mogelijk dat bepaalde
instellingsvelden niet beschikbaar zijn. Vul alle velden
in die met
Te definiëren
of een rood sterretje zijn
gemarkeerd. De overige velden mag u leeg laten,
tenzij uw serviceprovider heeft aangegeven dat u ze
moet invullen.
Opmerking
: Gegevensverbindingen zijn alleen mogelijk als de
serviceprovider deze netwerkdienst ondersteunt
en hem zo nodig heeft geactiveerd voor uw SIM-
kaart.
Tip!
Zie ook "Instellingen voor multimediaberichten" op
pagina 143 en "Benodigde instellingen voor e-mail" op
pagina 145.
•
Naam toegangspunt
(alleen voor gprs): de naam van
het toegangspunt is nodig om verbinding met het
gprs-netwerk te kunnen maken. U krijgt de
toegangspunt-naam van uw netwerkoperator of
serviceprovider.
•
Inbelnummer
(alleen voor gsm data-oproepen): hier
moet het telefoonnummer van het modem van het
toegangspunt worden ingevuld.
•
Gebruikersnaam
: geef hier uw gebruikersnaam in
(indien vereist door de serviceprovider). De
gebruikersnaam kan nodig zijn om een gegevens-
verbinding te kunnen maken en wordt doorgaans
beschikbaar gesteld door de serviceprovider. Bij de
gebruikersnaam wordt vaak onderscheid gemaakt
tussen hoofdletters en kleine letters.
•
Vraag om wachtw.
: als u iedere keer dat u zich
aanmeldt bij de server een nieuw wachtwoord moet
ingeven, of als u uw wachtwoord niet in de telefoon
wilt vastleggen, kiest u voor
Ja
.

Instellingen
250
•
Wachtwoord
: het wachtwoord kan nodig zijn om een
gegevensverbinding te kunnen maken en wordt
doorgaans beschikbaar gesteld door de service-provider.
Ook bij het wachtwoord wordt vaak onderscheid
gemaakt tussen hoofdletters en kleine letters. Terwijl u
het wachtwoord ingeeft, worden de ingegeven tekens
maar kort getoond, waarna ze in sterretjes veranderen.
•
Verificatie
: kies
Normaal
of
Beveiligd
.
•
Startpagina
: afhankelijk van wat u aan het instellen
bent, moet u hier de volgende informatie ingeven:
- het adres van de dienst, of
- het adres van de multimediaberichtencentrale.
•
GSM data-oproep
(alleen voor gsm data-oproepen):
Analoog
,
ISDN v.110
en
ISDN v.120
bepaalt of de
telefoon een analoge of digitale verbinding gebruikt.
Deze instelling is zowel afhankelijk van uw gsm-
netwerkoperator als uw Internet Service Provider (ISP),
aangezien sommige gsm-netwerken bepaalde types
isdn-verbindingen niet ondersteunen. Voor meer
informatie kunt u contact opnemen met uw ISP. Als er
isdn-verbindingen beschikbaar zijn, wordt er sneller
verbinding gemaakt dan bij analoge methodes.
Opmerking
: De bovenstaande snelheden geven de maximale
snelheid aan waarop uw verbinding kan werken. In
de praktijk kan de snelheid tijdens een verbinding
lager zijn, afhankelijk van de toestand van het
netwerk.
Als u voor
Opties
Geavanc. instell.
kiest, kunt u de
volgende opties instellen:
•
IP-adres telefoon
: geef het IP-adres van uw telefoon in.
•
Primaire naamserver
: geef het IP-adres van de primaire
DNS server in.
•
Secund. naamserver
: geef het IP-adres van de
secundaire DNS server in.

Instellingen
251
•
Proxy-serveradres
: geef het IP-adres van de proxy
server in.
•
Proxy-poortnummer
: geef het poortnummer van de
proxy server in.
Opmerking
: Als u de bovenstaande instellingen moet
ingeven, kunt u desgewenst contact opnemen
met uw internetserviceprovider voor deze
parameters.
DNS (Domain Name System) is een internetdienst die
domeinnamen als
www.samsung.com
omzet in IP-
adressen als
211.45.27.231
.
De volgende instellingen worden getoond als u bij het
type verbinding voor
GSM data-oproep
heeft gekozen:
•
Terugbellen gebruik.
: met deze instelling kan een
server u terugbellen nadat u zelf heeft ingebeld, zodat
u verbinding heeft zonder ervoor te betalen. Neem
contact op met uw serviceprovider om u op deze
dienst te abonneren.
Opmerkingen
:
• Bepaalde soorten binnenkomende oproepen kunnen kosten
met zich meebrengen, zoals roaming oproepen. Voor meer
informatie kunt u contact opnemen met de provider van uw
gsm-netwerk.
• De telefoon rekent erop teruggebeld te worden met dezelfde
data-oproepinstellingen die ook bij het inbellen zijn gebruikt.
Het netwerk moet het betreffende oproeptype in beide
richtingen ondersteunen, van en naar de telefoon.
•
Terugbellen
: kies
Gebruik servernr.
of
Gebruik ander
nr.
. Vraag uw serviceprovider naar de juiste instelling.
Dit hangt af van de configuratie bij de serviceprovider.

Instellingen
252
•
Terugbelnummer
: geef het gegevenstelefoonnummer
van uw telefoon in waarop deze door de server
teruggebeld moet worden. Dit is in veel gevallen gelijk
aan het nummer waarmee u inbelt.
•
Gbrk PPP-compressie
: PPP (Point-to-Point Protocol) is
een veel gebruikt netwerksoftwareprotocol waarmee
iedere computer met een modem en een telefoonlijn
rechtstreeks verbinding kan maken met internet.
Wanneer u deze instelling op
Ja
zet, worden de gegevens
sneller overgebracht, mits dit door de externe PPP server
wordt ondersteund. Als u problemen heeft met het
maken van een verbinding, probeer dan de keuze
Nee
.
Neem zo nodig contact op met uw serviceprovider voor
assistentie.
•
Login-script gebruik.
: kies
Ja
of
Nee
.
•
Login-script
: voeg het login script in.
•
Initialisatie modem
(modem-initialisatiestring): voor
aansturen van uw telefoon met AT modem-commando’s.
Geef zo nodig de tekens in die u van uw gsm-
netwerkserviceprovider of internetservice-provider heeft
gekregen.
Toegangspunt bewerken
Wanneer u het scherm Toegangspunten opent, verschijnt
een lijst met beschikbare toegangspunten. Selecteer in
deze lijst het toegangspunt dat u wilt bewerken.
Toegangspunt verwijderen
Ga in de lijst met toegangspunten naar het te verwijderen
toegangspunt en kies voor
Opties
Verwijderen
.
GPRS
De packet data instellingen hebben betrekking op alle
toegangspunten die gebruik maken van een packet data
verbinding.

Instellingen
253
Kies voor
Instrum.
Instell.
Verbinding
GPRS
.
GPRS-verbinding
: als u voor
Autom. bij signaal
kiest en
zich in een netwerk bevindt dat packet data
ondersteunt, meldt de telefoon zich aan bij het gprs-
netwerk en worden eventuele tekstberichten via gprs
uitgewisseld. Wanneer u een actieve packet data
verbinding heeft gaat bijvoorbeeld ook het verzenden en
ontvangen van e-mail sneller.
Als u voor
Wanneer nodig
kiest, gebruikt de telefoon
alleen een packet data verbinding als u een toepassing
of actie start die zo’n verbinding nodig heeft. De gprs-
verbinding wordt in dat geval beëindigd zodra hij niet
meer door een toepassing wordt gebruikt.
Opmerking
: Als u zich ergens bevindt waar geen gprs-
dekking is en u heeft gekozen voor
Autom. bij
signaal
, probeert de telefoon regelmatig een
packet data verbinding te maken.
Toegangspunt
: de naam van het toegangspunt is nodig
wanneer u uw telefoon als packet data modem voor uw
computer wilt gebruiken. Zie voor meer informatie over
modemverbindingen de gebruiksaanwijzing (User’s
Manual) voor het Internet Access programma op de
bijgeleverde cd met software.

Instellingen
254
GSM data-oproepinstellingen
De data-oproepinstellingen hebben betrekking op alle
toegangspunten die verbinding maken via een gsm
data-oproep.
Kies voor
Instrum.
Instell.
Verbinding
GSM data-
oproep
.
•
Tijd online
: als er niets gebeurt,wordt de gegevens-
verbinding na een time-out periode automatisch
verbroken. U kunt kiezen tussen
Door gebr. gedef.
, in
welk geval u een tijdsduur moet ingeven, of
Onbeperkt
.
Configuraties
Het is mogelijk dat u de configuratieparameters voor
netwerkinstellingen door uw serviceprovider
rechtstreeks naar de telefoon kunt laten sturen via een
tekstbericht. In dat geval kunt u de instellingen invullen
door het bericht simpelweg te openen. Een configuratie-
bericht kan de instellingen bevatten voor de browser,
chat, multimediaberichten en streaming videodiensten.
In dit menu kunt u de ontvangen configuratieberichten
oproepen.
Kies voor
Instrum.
Instell.
Verbinding
Configuraties
.
Kies het configuratiebericht dat u wilt openen. Om een
configuratie toe te passen op het betreffende menu,
kiest u voor
Opties
Opslaan
.
Opmerking
: Om bepaalde berichten te kunnen openen, moet
u een bijbehorende PIN-code ingeven.

Instellingen
255
Datum- en tijdinstellingen
Hier kunt u de door uw telefoon gebruikte en
weergegeven datum en tijd ingeven en de bijbehorende
indelingen en scheidingstekens kiezen.
Kies voor
Instrum.
Instell.
Datum en tijd
.
De volgende opties zijn beschikbaar:
•
Type klok
: kies
Analoog
of
Digitaal
om de klok te
wijzigen die zichtbaar is in de standby-stand.
•
Auto-aan
: wanneer deze instelling
Aan
staat, gaat op
de ingegeven tijd de wekker af, zelfs als de telefoon op
dat moment uit staat.
•
Autom. tijd aanp.
: kies hiervoor als u wilt dat tijd,
datum en tijdzone op uw telefoon automatisch worden
ingesteld aan de hand van informatie uit het mobiele
telefoonnetwerk (netwerkdienst).
Opmerking
: De instelling
Autom. tijd aanp.
wordt pas actief
nadat de telefoon is herstart.
•
Zomertijd
: hier kunt u aangeven of gebruik wordt
gemaakt van de zomertijd.
Veiligheidinstellingen
Kies voor
Instrum.
Instell.
Beveiliging
.
Telefoon en SIM
Verklaring bij de verschillende beveiligingscodes die u
nodig kunt hebben:
•
PIN-code
(
4 tot 8 cijfers
): de PIN-code (Persoonlijk
Identificatie Nummer) beschermt uw SIM-kaart tegen
gebruik door onbevoegden. De PIN-code wordt
normaal gesproken bij de SIM-kaart geleverd.

Instellingen
256
Wanneer driemaal achtereen een onjuiste PIN-code
wordt ingegeven, wordt de PIN-code geblokkeerd. Als
de PIN-code is geblokkeerd, moet u de PIN-code
deblokkeren om de SIM-kaart weer te kunnen
gebruiken. Zie de informatie over de PUK-code (PIN
Unblocking Key).
•
PIN2-code
(
4 tot 8 cijfers
): bij sommige SIM-kaarten
wordt een PIN2-code verstrekt. Deze code is nodig om
bepaalde functies te kunnen openen, bijvoorbeeld
gesprekskostentellers.
•
Blokkeringscode
(
4 tot 8 cijfers
): deze beveiligings-
code kan worden gebruikt om de telefoon en het
toetsenbord te blokkeren en gebruik door
onbevoegden te verhinderen.
Opmerking
: De fabrieksinstelling van de blokkeringscode is
00000000
. Om gebruik van uw telefoon door
onbevoegden te verhinderen, moet u deze
blokkeringscode veranderen. Houd de nieuwe
code geheim; bewaar hem op een veilige plaats
en niet bij uw telefoon.

Instellingen
257
•
PUK-code en PUK2-code
(
8 cijfers
): u heeft de PUK-
code (PIN Unblocking Key) nodig om de blokkering
van uw PIN-code te kunnen opheffen. U heeft de
PUK2-code nodig om de blokkering van uw PIN2-code
te kunnen opheffen. Als de codes niet zijn
meegeleverd met de SIM-kaart, moet u voor deze
codes contact opnemen met de provider van wie de
SIM-kaart is die in uw telefoon zit.
U kunt de volgende codes wijzigen in het menu
Telefoon
en SIM
: blokkeringscode, PIN-code en PIN2-code. Deze
codes mogen alleen de cijfers
0
t/m
9
bevatten.
Opmerking
: Kies geen beveiligingscodes die lijken op
bijzondere telefoonnummers zoals het nood- of
alarmnummer 112, om te voorkomen dat
dergelijke nummers onbedoeld worden gebeld.
•
PIN-code vragen
: wanneer deze instelling aan staat,
vraagt de telefoon altijd om de PIN-code wanneer hij
wordt aangezet. NB: bij sommige SIM-kaarten is het
niet mogelijk om de vraag naar de PIN-code over te
slaan.
•
PIN-code
/
PIN2-code
/
Blokkeringscode
: open deze
instellingen als u de bijbehorende codes wilt wijzigen.
•
Periode autom. blok.
: u kunt hier een time-out
periode instellen waarna de telefoon automatisch
wordt geblokkeerd en pas weer kan worden gebruikt
wanneer de juiste blokkeringscode wordt ingegeven.
Geef de lengte van de time-out periode in (minuten)
of kies voor
Geen
om de automatische blokkering uit
te schakelen.

Instellingen
258
Opmerkingen
:
• Ook als de telefoon geblokkeerd is, blijft het in principe mogelijk
om het in de telefoon geprogrammeerde nood/alarmnummer te
bellen (112 of andere officiële alarmnummers).
• Als u de telefoon handmatig wilt blokkeren, drukt u op . Kies
in de lijst met opdrachten voor
Blokkeer telefoon
.
Om de blokkering van de telefoon op te heffen, drukt u in
de standby-stand op de functietoets
Blok. oph.
. Geef
vervolgens de blokkeringscode in en druk op de
functietoets
OK
.
•
Blok. als SIM gewijz.
: kies voor
Ja
als u wilt dat de
telefoon om de blokkeringscode vraagt wanneer een
onbekende, nieuwe SIM-kaart wordt geplaatst. De
telefoon houdt een lijst bij met SIM-kaarten waarvan hij
weet dat ze van u zijn.
•
Vaste nummers
: u kunt uw uitgaande oproepen beperken
tot een bepaalde groep telefoonnummers, als uw SIM-
kaart dit ondersteunt. Voor deze functie heeft u de PIN2-
code nodig. Wanneer deze functie actief is, kunt u alleen
de telefoonnummers bellen die in de lijst met vaste
nummers staan of beginnen met dezelfde cijfer(s) als een
telefoonnummer uit de lijst.
Om de functie Vaste nummers te activeren, kiest u voor
Opties
Vaste nrs. activeren
.
Om nieuwe contactpersonen aan de lijst met vaste
nummers toe te voegen, kiest u voor
Opties
Nieuw
contact
of
Toev. aan Contact.
.

Instellingen
259
Opmerking
: Wanneer de functie Vaste nummers is
geactiveerd, blijft het in principe mogelijk om het
in de telefoon geprogrammeerde nood/
alarmnummer te bellen (112 of andere officiële
alarmnummers).
• CUG (Closed User Group, besloten gebruikersgroep -
netwerkdienst): u kunt een groep mensen definiëren
die u kunt bellen en door wie u gebeld kunt worden.
Voor meer informatie kunt u contact opnemen met uw
netwerk- of serviceprovider. Kies Standaard om een
eventueel met uw netwerkoperator afgesproken
standaardgroep te activeren, of Aan als u een andere
groep wilt gebruiken (u moet dan het indexnummer
van de betreffende groep weten), of Uit.
Opmerking
: Ook als de oproepen beperkt zijn tot gesloten
gebruikersgroepen, blijft het in principe mogelijk
om het in de telefoon geprogrammeerde nood/
alarmnummer te bellen (112 of andere officiële
alarmnummers).
•
SIM-diensten bevest.
(netwerkdienst): met deze
instelling kunt u de telefoon bevestigingen laten
vragen wanneer een SIM-kaartdienst wordt gebruikt.

Instellingen
260
Beheer certificaten
In het hoofdscherm Beheer certific. ziet u een lijst met
in uw telefoon opgeslagen autoriteitscertificaten. Duw
naar rechts voor een lijst met persoonlijke
certificaten, indien beschikbaar.
Autoriteitscertificaten worden door sommige diensten,
zoals telebankieren, gebruikt voor het controleren van
digitale handtekeningen, servercertificaten of andere
autoriteitscertificaten.
Digitale certificaten worden gebruikt om de herkomst
van internetpagina’s en geïnstalleerde software te
controleren. Ze zijn echter alleen betrouwbaar als
vaststaat dat de herkomst van het certificaat authentiek
is.
Certificaten worden aan gebruikers uitgereikt door een
certificeringsautoriteit of Certifying Authority.
Digitale certificaten zijn nodig als u:

Instellingen
261
• verbinding wilt maken met een online bank of een
andere externe site of server voor acties waarbij
vertrouwelijke informatie wordt doorgegeven, of
• het risico van virussen en andere vijandige software te
beperken en u te verzekeren van de authenticiteit van
software wanneer u deze downloadt en installeert.
Belangrijk
: Houd echter in gedachten dat hoewel het gebruik
van certificaten de risico’s van externe
verbindingen en software-installatie aanmerkelijk
kan verminderen, ze op de juiste manier moeten
worden gebruikt voordat u de vruchten plukt in
de vorm van een betere beveiliging. Het bestaan
van een certificaat op zich biedt geen enkele
bescherming; alleen als het certificaatbeheer
correcte, authentieke of vertrouwde certificaten
bevat, leidt dit tot betere beveiliging.
Gegevens van certificaten bekijken - authenticiteit
controleren
U kunt alleen zeker zijn van de juiste identiteit van een
browsergateway of server wanneer de handtekening
(signature) en de geldigheidsperiode van het certificaat
van de browsergateway of server worden gecontroleerd.
U krijgt in de volgende gevallen informatie op het
scherm van de telefoon:
• als de identiteit van de browserserver of gateway niet
authentiek is, of
• als u niet het juiste beveiligingscertificaat op uw
telefoon heeft.

Instellingen
262
Om de gegevens van een certificaat te controleren, gaat
u naar het certificaat en kiest u voor
Opties
Certificaatgegevens
. Wanneer u de certificaatgegevens
opent, controleert Certificaatbeheer de geldigheid van
het certificaat en kan een van de volgende meldingen
verschijnen:
•
Certificaat niet vertrouwd
: u heeft geen applicatie
ingesteld om het certificaat te gebruiken. Meer
informatie vindt u verderop in paragraaf:
"Betrouwbaarheidinstellingen van een
autoriteitscertificaat wijzigen."
•
Geldigheid certificaat verstreken
: d
e geldigheids-
periode van het gekozen certificaat is voorbij.
•
Certificaat nog niet geldig
: d
e geldigheidsperiode van
het gekozen certificaat is nog niet begonnen.
•
Certificaat onbetrouwbaar
: het certificaat kan niet
worden gebruikt. Neem contact op met de uitgever
van het certificaat.
Belangrijk
: Certificaten hebben een beperkte levensduur. Als
Geldigheid certificaat verstreken
of
Certificaat nog niet geldig
wordt
aangegegeven terwijl het om een geldig
certificaat zou moeten gaan, controleer dan of de
huidige datum en tijd van de telefoon goed zijn
ingesteld.
Betrouwbaarheidinstellingen van een
autoriteitscertificaat wijzigen
Ga naar een autoriteitscertificaat en kies voor
Opties
Inst. Vertrouwen
. Afhankelijk van het certificaat
verschijnt nu een lijst met de toepassingen die het
geselecteerde certificaat kunnen gebruiken.

Instellingen
263
Voorbeeld:
•
Andere installatie
/
Ja
- het certificaat is in staat om
installatie te certificeren van originele toepassingen
voor het besturingssysteem Symbian (bestandsnaam
met extensie .sis).
•
Internet
/
Ja
- het certificaat is in staat om servers op
internet te certificeren.
•
Toep.installatie
/
Ja
- het certificaat is in staat om de
installatie van alle andere aanvullende toepassingen te
certificeren.
Belangrijk
: Voordat u deze instellingen wijzigt, moet u zich
ervan verzekeren dat u de eigenaar van het
certificaat werkelijk vertrouwt en dat het
certificaat inderdaad aan de aangegeven
eigenaar toebehoort.
Instellingen voor doorschakelen
Doorschakelen is een netwerkdienst waarmee u uw
inkomende oproepen direct naar een ander
telefoonnummer kunt laten gaan, bijvoorbeeld het
nummer van uw voicemailserver. Voor meer informatie
kunt u contact opnemen met uw serviceprovider.
1. Kies voor
Instrum.
Instell.
Doorschakelen
.

Instellingen
264
2. Ga naar een van de volgende doorschakelopties.
•
Alle spraakoproepen
: alle spraakoproepen worden
doorgeschakeld.
•
In gesprek
: oproepen worden doorgeschakeld
wanneer u al een ander gesprek heeft.
•
Geen antwoord
: oproepen worden doorgeschakeld
als u ze niet beantwoordt.
•
Buiten bereik
: oproepen worden doorgeschakeld
wanneer uw telefoon buiten bereik van het netwerk
is.
•
Niet beschikbaar
: oproepen worden
doorgeschakeld wanneer uw telefoon uit staat,
wanneer u al een ander gesprek heeft, als u niet
opneemt of als de telefoon buiten bereik van het
netwerk is.
•
Alle faxoproepen
: alle faxoproepen worden
doorgeschakeld.
•
Alle data-oproepen
: alle data-oproepen worden
doorgeschakeld.
3. Kies voor
Opties
Activeren
om de geselecteerde
doorschakeling te activeren,
Annuleren
om de
geselecteerde doorschakelinstelling op te heffen, of
Alle doors. ann
om te kijken of er een doorschakeling
actief is.
4. Kies het nummer waarnaar u uw oproepen wilt
doorschakelen: het telefoonnummer van uw
voicemailbox of een ander nummer.
5. Geef het telefoonnummer van uw voicemailbox of
een ander nummer in en druk op de functietoets
OK
.
De telefoon stuurt uw instelling naar het netwerk.

Instellingen
265
Instellingen voor oproepblokkering
Oproepblokkering is een netwerkdienst waarmee u
beperkingen kunt opleggen aan de nummers die met uw
telefoon gebeld kunnen worden en die uw telefoon
kunnen bellen. Voor deze functie heeft u het
oproepblokkeerwachtwoord nodig dat u van uw
serviceprovider kunt krijgen.
1. Kies voor
Instrum.
Instell.
Oproepblokk.
.
2. Ga naar een van de volgende blokkeer-instellingen.
•
Uitgaande oproepen
: u kunt niemand opbellen.
•
Internationale oproepen
: u kunt niet naar het
buitenland bellen.
•
Internat. oproepen - m.u.v. eigen land.
:
in het
buitenland kunt u alleen binnen dat land bellen en
naar het land van uw eigen provider.
•
Inkomende oproepen
: u kunt geen oproepen
ontvangen.
•
Inkomende oproepen in buitenland
: u kunt in het
buitenland geen oproepen ontvangen.

Instellingen
266
3. Kies voor
Opties
Activeren
om het netwerk
opdracht te geven de blokkeerfunctie te activeren,
Annuleren
om de geselecteerde oproepblokkering op
te heffen, of
Controleer
status
om te kijken of er
oproepen geblokkeerd zijn.
• Kies voor
Opties
Blokk. wachtw. wijz.
om het
blokkeerwachtwoord te wijzigen.
• Kies voor
Opties
Alle blokk. annul.
om alle
actieve oproepblokkeringen op te heffen.
4. Geef het wachtwoord van de oproepblokkering in en
druk op de functietoets
OK
.
De telefoon stuurt uw instelling naar het netwerk.
Opmerkingen
:
• Ook wanneer er oproepen geblokkeerd zijn, blijft het in
principe mogelijk om in bepaalde netwerken bepaalde nood/
alarmnummers te bellen (112 of andere officiële
alarmnummers).
• Oproepblokkering betreft alle oproepen, inclusief data-
oproepen.
• U kunt niet gelijktijdig gebruik maken van het blokkeren van
inkomende oproepen en van doorschakelen of beperken tot
vaste nummers.

Instellingen
267
Netwerkinstellingen
Kies voor
Instrum.
Instell.
Netwerk
.
Netwerk kiezen
Kies
Automatisch
om de telefoon de beschikbare gsm-
netwerken te laten zoeken en zich automatisch bij een
van deze netwerken aan te melden, of kies
Handmatig
als u zelf wilt kiezen uit een lijst met netwerken.
Wanneer de verbinding met een handmatig geselecteerd
netwerk verloren gaat, laat de telefoon een fouttoon
horen en vraagt u om opnieuw een netwerk uit te
kiezen. Het geselecteerde netwerk moet een roaming
overeenkomst met uw eigen netwerk hebben; met
andere woorden, met de provider van wie de SIM-kaart
in uw telefoon is.
Tip
: Een roaming overeenkomst is een afspraak tussen twee
of meer netwerkserviceproviders om de gebruikers van
een van deze providers gebruik te laten maken van de
diensten van de andere provider(s).

Instellingen
268
Weergave info dienst
Kies voor
Aan
om de telefoon te laten aangeven
wanneer hij wordt gebruikt in een netwerk dat is
gebaseerd op Micro Cellular Netwerk (MCN) techniek en
om de ontvangst van infoberichten te activeren.
Frequentieband
U kunt uw telefoon gebruiken in combinatie met de
volgende netwerken: GSM 900/GSM 1800 en GSM
1900.
Om een mogelijkheid te gebruiken die afhangt van het
netwerk, of wanneer u in het buitenland bent, kan het
nodig zijn een andere band te kiezen.
Instellingen voor Toebehoren
U kunt de instellingen voor hoofdtelefoons/headsets en
handsfree (car)kits wijzigen.
Kies voor
Instrum.
Instell.
Toebehoren
Hoofdtelefoon
of
Handsfree
.
Kies vervolgens voor:
•
Standaard profiel
om aan te geven welk profiel u wilt
laten activeren op het moment dat u de hoofdtelefoon
op uw telefoon aansluit of als uw telefoon handsfree
wordt gebruikt. Zie "Profielen" op pagina 223.
•
Autom. antwoord
om de telefoon een inkomende
oproep na vijf seconden automatisch te laten
aannemen wanneer u de hoofdtelefoon met uw
telefoon verbonden heeft of uw telefoon handsfree
gebruikt. Als
Beltoontype
op
Eén piep
of Stil staat,
kan Autom. antwoord niet worden gebruikt en moet
u de telefoon handmatig opnemen.

269
12
Beheertoepassingen
In dit hoofdstuk vindt u informatie over het gebruik van
toepassingen voor het beheer van multimediabestanden,
aanvullende toepassingen en de telefoon zelf.
Bestandbeheer
In
Bestandbeheer
kunt u door mappen en bestanden
bladeren, ze openen en beheren, zowel in het geheugen
van de telefoon als op een eventueel geplaatste
geheugenkaart.
Druk op om het
Menu
te openen en kies voor
Instrum.
Best.beh.
.
Open
Bestandbeheer
voor een lijst met de mappen in
het geheugen van de telefoon. Duw naar rechts voor
de mappen op de geheugenkaart, als u die gebruikt.
U kunt door mappen bladeren, ze openen, markeren en
kopiëren, nieuwe mappen maken en items in mappen
zetten. Zie "Acties die voor alle toepassingen gelden" op
pagina 31.

Beheertoepassingen
270
Ik kan een Bluetooth verbinding niet
beëindigen
Ontvangen bestanden worden automatisch in het
laagste niveau (root) van de mappenstructuur
geplaatst. U kunt ze vervolgens naar een andere map
verplaatsen of kopiëren.
Kies voor
Opties
Verzenden
Via Bluetooth
. Zie
"Gegevens verzenden via Bluetooth" op pagina 280.
Geheugengebruik bekijken
Als u een geheugenkaart in uw telefoon heeft gedaan,
kunt u kiezen uit twee geheugenweergaven, een voor
het geheugen van de telefoon en een voor de
geheugenkaart.
1. Duw naar links of rechts om van het ene
geheugentabblad naar het andere te gaan.
2. Om het gebruik van het huidige geheugen op te
roepen, kiest u voor
Opties
Info geheugen
.
De telefoon maakt een schatting van de hoeveelheid
geheugen die momenteel in gebruik is en de
hoeveelheid geheugen die vrij is voor het opslaan van
gegevens en installeren van nieuwe toepassingen.
In de geheugenweergaven kunt u het geheugengebruik
van de verschillende gegevensgroepen bekijken:
agenda, contacten, documenten, berichten,
afbeeldingen, geluidsclips, videoclips, toepassingen,
gebruikt en vrij geheugen.
Opmerking
: Als het geheugen van de telefoon vol begint te
raken, moet u een paar bestanden verwijderen
of verplaatsen naar een geheugenkaart, als u die
gebruikt, of naar uw computer met behulp van
PC Suite.

Beheertoepassingen
271
Toepassingbeheer
In
Beheer
kunt u nieuwe toepassingen voor het
Symbian besturingssysteem (sis-bestanden) en Java™
toepassingen (Java MIDlets en MIDlet suites)
installeren. U kunt ook toepassingen op de telefoon
bijwerken of ze de-installeren en de
installatiegeschiedenis bijhouden.
Druk op om het
Menu
te openen en kies vervolgens
voor
Instrum.
Beheer
.
Wanneer u
Beheer
opent, ziet u een lijst met:
• installatiepakketten die in het geheugen van de
telefoon zijn opgeslagen (aangegeven met ),
• gedeeltelijk geïnstalleerde toepassingen, en
• volledig geïnstalleerde toepassingen die u desgewenst
kunt verwijderen.
Opmerkingen
:
• U kunt alleen toepassingen installeren die zijn bedoeld voor
het Symbian besturingssysteem en waarvan de
bestandsnaam de extensie .sis heeft.
• Uw telefoon ondersteunt J2ME™ Java toepassingen.
Download geen PersonalJava™ toepassingen naar uw
telefoon; deze kunnen niet op de telefoon worden
geïnstalleerd.
Algemene informatie voor het installeren
van toepassingen
U kunt toepassingen installeren die speciaal bedoeld zijn
voor deze telefoon en geschikt zijn voor het Symbian
besturingssysteem.
Opmerking
: Als u een toepassing installeert die niet speciaal
voor deze telefoon is gemaakt, kunnen werking
en uiterlijk anders zijn dan bedoeld.

Beheertoepassingen
272
Toepassingen voor de telefoon kunnen van internet worden
gedownload met de browser, ontvangen worden als bijlage
in multimediaberichten of e-mails, of via Bluetooth
binnenkomen van een ander compatibel apparaat, zoals
een telefoon of pc. Als u gebruik maakt van PC Suite om
een toepassing te kopiëren, moet u de toepassing in de
map
Geïnstall. best.
in
Bestandbeheer
zetten.
Belangrijk
: Installeer alleen programmatuur die afkomstig is uit
een betrouwbare bron die voldoende bescherming
biedt tegen virussen en andere vijandige software.
U bent beter beschermd wanneer het installatiesysteem
van de toepassing gebruik maakt van digitale
handtekeningen en toepassingscertificaten. Installeer een
toepassing niet als toepassingbeheer tijdens het installeren
een veiligheidswaarschuwing geeft.
Belangrijk
: Als u een toepassing installeert die een bijgewerkte
versie (update) of reparatie van een bestaande
toepassing bevat, kunt u de oorspronkelijke versie
van de toepassing alleen terugzetten als u deze nog
heeft, of over een volledige reservekopie van de
oorspronkelijke toepassing beschikt. Om de
oorspronkelijke toepassing terug te zetten,
verwijdert u eerst de bijgewerkte of gerepareerde
toepassing en installeert u vervolgens de
oorspronkelijke toepassing of de reservekopie.
Tijdens de installatie controleert de telefoon de integriteit
van de te installeren toepassing. De telefoon toont
informatie over de controles die worden uitgevoerd en u
krijgt af en toe de gelegenheid de installatie voort te zetten
of te annuleren. Nadat de telefoon de integriteit van de
toepassing heeft gecontroleerd, wordt deze op uw telefoon
geïnstalleerd.

Beheertoepassingen
273
Toepassingen installeren
Open
Beheer
, ga naar het installatiepakket van een
toepassing en kies voor
Opties
Installeren
om de
installatie te starten.
Als alternatief kunt u ook een toepassing selecteren in het
geheugen van de telefoon of op de geheugenkaart. De
installatie wordt gestart.
Sommige toepassingen voeren eerst een gedeeltelijke
installatie uit, waarna u de gelegenheid krijgt om de
componenten van de toepassing te kiezen die u wilt
installeren. Als u een toepassing installeert die geen
digitale handtekening of certificaat heeft, waarschuwt de
telefoon u voor de risico's. Ga dan alleen verder met
installeren als u absoluut zeker weet van wie de toepassing
afkomstig is en wat de toepassing precies doet.
Java™ toepassingen installeren
Voor de installatie heeft u .JAD/.JAR bestanden nodig. Als u
al over de .JAD/.JAR bestanden beschikt, kunt u deze
rechtstreeks installeren door ze te selecteren in
Bestandbeheer of Toepassingbeheer. Als de bestanden al
uit de telefoon zijn verwijderd, kunt u ze wellicht weer
downloaden via push berichten of van de internetpagina
van de betreffende leverancier, fabrikant of operator/
provider. Als er geen toegangspunt voor toepassingbeheer
is gedefinieerd, wordt u gevraagd er een te kiezen.
Wanneer u een .JAR bestand downloadt, kan gevraagd
worden om een gebruikersnaam en een wachtwoord voor
de betreffende server. U krijgt deze gegevens van de
leverancier of fabrikant van de toepassing.
Java instellingen
Om de beveiligingsinstellingen te wijzigen die bepalen wat
een Java toepassing precies mag doen, kiest u voor
Opties
Instellingen
.
Opmerking
: Niet alle Java toepassingen staan toe dat u de
beveiligingsinstellingen wijzigt.

Beheertoepassingen
274
Toepassingen verwijderen
1. Ga naar een toepassing en kies voor
Opties
Verwijderen
.
2. Druk op de functietoets
Ja
.
Als u een toepassing verwijdert, kunt u deze alleen
terugzetten als u de oorspronkelijke
installatiebestanden nog heeft of over een volledige
reservekopie beschikt.
Nadat u een toepassing heeft verwijderd, is het mogelijk
dat u de documenten of bestanden die met deze
toepassing zijn aangemaakt, niet meer kunt openen. Als
een andere toepassing afhankelijk is van de verwijderde
toepassing, is het mogelijk dat de andere toepassing
niet meer werkt. Zie de documentatie van de
betreffende toepassingen voor nadere informatie.
Opmerking
: Om uw installatielogboek naar een helpdesk te
sturen om inzage te geven in wat er
geïnstalleerd en verwijderd is, kiest u voor
Opties
Logboek zenden
Via SMS
of
Via
E-mail
(alleen beschikbaar als de juiste
e-mailinstellingen zijn ingevuld).

Beheertoepassingen
275
Apparaatbeheer
In
Apparaatbeheer
kan iemand anders, bijvoorbeeld uw
serviceprovider, u rechtstreeks helpen met uw
telefooninstellingen. Om apparaatbeheer toe te staan,
moet uw telefoon een verbinding maken en
synchroniseren met de server van de assisterende
partij. U kunt op uw telefoon een configuratiesessie
starten, en u kunt synchronisatiepogingen van de server
aanvaarden of weigeren.
Deze mogelijkheid is afhankelijk van de netwerk-
operator en is niet zonder meer op alle telefoons
beschikbaar. Neem voor informatie en beschikbaarheid
contact op met uw serviceprovider.
Druk op om het Menu te openen en kies vervolgens
voor
Instrum.
App.beh.
.
Nieuw profiel maken
Voordat u verbinding kunt maken met een server voor
apparaatbeheer, moet er eerst een profiel voor deze
server worden gedefinieerd. Degene die u assisteert,
kan u helpen de profielinstellingen in te geven.
Wanneer u
Apparaatbeheer
opent, wordt gevraagd of u
een nieuw serverprofiel wilt maken. Druk op de
functietoets
Ja
. U kunt de volgende opties instellen:
•
Servernaam
: naam van de server voor
apparaatbeheer.
•
Server-ID
: ID van de externe server voor
apparaatbeheer.
•
Serverwachtwoord
: wachtwoord voor meldingen van
de server. Geef het wachtwoord in dat door de server
voor apparaatbeheer beschikbaar moet worden
gesteld tijdens de synchronisatie met uw telefoon.

Beheertoepassingen
276
•
Toegangspunt
: Internet toegangspunt waarvan uw
telefoon gebruik maakt om verbinding met de server
te maken. Maak uw keuze in de lijst met in uw
telefoon gedefinieerde toegangspunten.
•
Hostadres
: URL van de server voor apparaatbeheer.
•
Poort
: poortnummer van de server voor
apparaatbeheer.
•
Gebruikersnaam
: uw gebruikersnaam voor dit profiel.
•
Wachtwoord
: uw wachtwoord voor dit profiel.
•
Config. toestaan
: apparaatbeheer door deze server
toestaan - kies
Ja
of
Nee
.
•
Autom. accepteren
: automatisch of goedgekeurd
apparaatbeheer door deze server. Kies
Ja
voor
synchronisatie zonder uw bevestiging of
Nee
om elke
synchronisatiepoging te moeten bevestigen.
Om een nieuw profiel toe te voegen, kiest u in het
hoofdscherm Apparaatbeheer voor
Opties
Nieuw
serverprofiel
.
Configuratiesessie starten
Om een configuratiesessie te starten, kiest u voor
Opties
Configuratie starten
. Om configuratie door de
server uit of in te schakelen, kiest u voor
Opties
Conf.
uitschakelen/Conf. inschakelen
.

277
13
Connectiviteit
U kunt gegevens van uw telefoon overbrengen naar een
compatibel apparaat, zoals een andere telefoon of een
computer, via Bluetooth of met een PC Data Link kabel.
Bluetooth verbindingen
Bluetooth is een draadloze communicatietechniek voor
gebruik over korte afstanden. Apparaten met Bluetooth
kunnen zonder fysieke verbinding gegevens uitwisselen
over een afstand van ruim 10 meter.
Met Bluetooth kunt u allerlei gegevens verzenden en
ontvangen, zoals visitekaartjes en agenda-items.
Bluetooth instellen
Om een Bluetooth verbinding te kunnen gebruiken,
drukt u op om het Menu te openen en kiest u
vervolgens voor
Verbinden
Bluetooth
. Wanneer u deze
functie gebruikt, wordt u gevraagd de telefoon een naam
te geven. Geef zo nodig een nieuwe naam in.
U kunt gebruik maken van verschillende Bluetooth
functies. U kunt kiezen uit de volgende opties:
•
Bluetooth
: Bluetooth activeren of deactiveren.
Wanneer deze instelling Aan staat, verschijnt het
Bluetooth pictogram in de standby-stand.
•
Waarneembrh. tel.
: kies voor
Waarneembaar
om te
zorgen dat andere Bluetooth apparaten uw telefoon
kunnen vinden, of kies voor Verborgen om uw
telefoon te verbergen voor andere Bluetooth
apparaten.

Connectiviteit
278
•
Naam van mijn telef
: hier kunt u de Bluetooth
apparaatnaam van uw telefoon wijzigen die door
andere apparaten kan worden gebruikt om de
telefoon aan te duiden. De naam heeft maximaal
30 tekens.
Nadat u Bluetooth heeft aangezet en in plaats van
Waarneembrh. tel.
voor
Waarneembaar
gekozen heeft,
zijn uw telefoon en de ingevulde naam zichtbaar voor de
gebruikers van andere Bluetooth apparaten.
Bluetooth apparaat zoeken en koppelen
1. In het venster Bluetooth duwt u de joystick naar
rechts.
2. In het venster Gekoppelde apparaten kunt u een
nieuw apparaat zoeken door te kiezen voor
Opties
Nw gepaard appar.
.
Als de telefoon al eerder naar apparaten heeft
gezocht, ziet u de eerder gevonden apparaten met
daarboven de optie
Meer apparaten
. Om nieuwe
apparaten te zoeken, kiest u voor
Meer apparaten
.
Als u het zoeken wilt afbreken, drukt u op de
functietoets
Stop
.
3. Selecteer een apparaat waar u verbinding mee wilt
maken.
Nadat de telefoon naar beschikbare Bluetooth
apparaten heeft gezocht, verschijnt een lijst met
apparaten waarmee u kunt verbinden. De
pictogrammen links van de apparaten geven het type
apparaat aan. Ze hebben de volgende betekenis:
• : mobiele telefoon
• : Bluetooth apparaat
• : computer
• : hoofdtelefoon/headset of handsfree (car) kit

Connectiviteit
279
4. Geef een Bluetooth PIN-code in en druk op de
functietoets
OK
. Deze code is voor eenmalig gebruik
en u hoeft hem niet te onthouden.
Wanneer de eigenaar van het andere apparaat
dezelfde code ingeeft, is de koppeling een feit.
Opmerking
: Koppelen betekent authenticatie. De
gebruikers van beide Bluetooth apparaten
moeten het eens zijn over de Bluetooth PIN-
code en op beide apparaten dezelfde code
ingeven om ze te kunnen koppelen. Sommige
apparaten, met name headsets en handsfree
(car) kits, hebben een vaste Bluetooth PIN-
code, zoals 0000. Als het andere apparaat
een vaste code heeft, moet u deze op de
telefoon ingeven.
5. Wanneer de koppeling is afgerond, wordt u gevraagd
of het apparaat is geautoriseerd. Druk op de
functietoets
Ja
om te bevestigen, of druk op de
functietoets
Nee
.
Apparaat-opties gebruiken
Wanneer u in het scherm Gekoppelde apparaten op de
functietoets
Opties
drukt, kunt u de volgende opties
kiezen in de apparatenlijst:
Nw gepaard appar.
: hier kunt u andere apparaten
zoeken waarmee u een koppeling tot stand wilt brengen.
Verbinden
: hoofdtelefoon of handsfree (car) kit met uw
telefoon verbinden.
Korte naam toewijz.
: om een apparaat een korte naam
te geven.

Connectiviteit
280
Geautoriseerd/Niet geautoriseerd
: om te bepalen of de
telefoon vraagt of u de verbinding toestaat wanneer
bepaalde apparaten verbinding proberen te maken met
uw telefoon. Als u aangeeft dat een apparaat
geautoriseerd is, verschijnt naast het apparaat het
pictogram in de lijst met gekoppelde apparaten.
•
Verwijderen
: om het apparaat te verwijderen.
•
Alles verwijderen
: om alle apparaten te verwijderen.
•
Help
: toont helpinformatie over Bluetooth.
•
Afsluiten
: het huidige scherm verlaten.
Gegevens ontvangen via Bluetooth
Voordat u probeert om gegevens te ontvangen, moet u
ervoor zorgen dat Bluetooth aan staat op de telefoon.
Wanneer er gegevens binnenkomen via Bluetooth, hoort
u een signaaltoon en vraagt de telefoon of u de
gegevens wilt accepteren. Als u ze accepteert, wordt het
ontvangen item in Berichten in de map Inbox geplaatst.
Via Bluetooth ontvangen berichten worden aangeduid
met of , afhankelijk van het type bericht. Zie
pagina 126.
Gegevens verzenden via Bluetooth
1. Zorg dat Bluetooth aan staat op de telefoon.
2. Zoek het te verzenden item op in een toepassing,
zoals agenda, contacten, camera, camcorder of
bestandbeheer.
3. Ga naar het item.
4. Kies voor
Opties
Verzenden
Via Bluetooth
.
Als het apparaat waar u iets naartoe wilt sturen niet
in de lijst staat, moet u het nu door de telefoon laten
zoeken en de apparaten koppelen door verder te
gaan bij stap 2 op pagina 278.

Connectiviteit
281
De telefoon zoekt naar apparaten die binnen bereik
zijn en toont vervolgens een lijst met beschikbare
apparaten. Gekoppelde apparaten worden aangeduid
met .
5. Selecteer het apparaat in de lijst.
6. Geef zo nodig de Bluetooth PIN-code in en druk op de
functietoets Gereed.
Het item wordt naar het door u geselecteerde
apparaat verzonden.
In de map
Concepten
in
Berichten
kunnen geen
gegevens worden opgeslagen die via Bluetooth
binnekomen.
PC Suite software
Voor meer informatie over het maken van een
verbinding met een compatibele computer via een
Bluetooth apparaat of een PC Data Link kabel en de PC
Suite software voor de Samsung SGH-D720, zie de
gebruiksaanwijzing "PC Suite Install/Remove Manual"
op de bijgeleverde software-cd. U vindt de informatie in
het gedeelte "Software for PC". Zie voor meer
informatie over het gebruik van PC Suite voor de
Samsung SGH-D720 de online helpinformatie van PC
Suite.
PC Suite installeren
1. Doe de PC Link cd in het cd-rom station van uw
compatibele computer.
De cd start in principe automatisch. Als dit niet
gebeurt, doet u het volgende:
a. Klik met de rechter muisknop op de
Start
knop van
Windows en kies voor
Verkenner
(Windows
Explorer).

Connectiviteit
282
b. Ga naar de cd, zoek het bestand met de naam
Setup
of
Setup.exe
en dubbelklik hierop. Het startscherm
van de cd wordt geopend.
2. Dubbelklik op
PC Suite for Samsung SGH-D720
in het
gedeelte "Software for PC".
3. Volg de instructies van de installatie-wizard op het
scherm.
De wizard leidt u door het installatieproces.
Systeemeisen
Om het programma Samsung PC Suite op uw pc te
kunnen installeren en uitvoeren, heeft u het volgende
nodig:
• Windows 2000/XP
• minstens 150 MB vrije schijfruimte.
Om uw telefoon op een compatibele pc aan te sluiten,
heeft u het volgende nodig:
• een usb-kabel (PC Data Link kabbel) en een usb-
aansluiting op de pc.
Om contact te kunnen maken met Bluetooth-apparaten
heeft u een compatibele pc nodig met een van de
volgende stuurprogramma’s:
• Microsoft Windows XP Bluetooth.
• WIDCOMM Bluetooth voor Windows 2000/XP (BTW
1.4.x, BTW 3.x.x.x).
• Toshiba Bluetooth Stack voor Windows 2000/XP.
• IVT Bluetooth Stack voor Windows 2000/XP.
Om Bluetooth-apparaten te kunnen synchroniseren met
een compatibele pc, moet het volgende Bluetooth Stack
stuurprogramma op de pc zijn g
eïn
stalleerd:
• WIDCOMM Bluetooth voor Windows 2000/XP (BTW
1.4.x, BTW 3.x.x.x).

Connectiviteit
283
Met andere apparaten
synchroniseren
Met de
Sync
toepassing kunt u uw agenda, notities en
contacten synchroniseren met diverse agenda- en
adresboektoepassingen op andere apparaten, via
Bluetooth of internet. Bij synchronisatie kan gebruik
worden gemaakt van een gsm-data-oproep of een
packet data gprs-verbinding.
Sync
maakt gebruikt van de synchronisatietechniek
SyncML. Voor informatie over SyncML compatibiliteit
kunt u contact opnemen met de leverancier van de
agenda-, notitie- of adresboeksoftware op het andere
apparaat waarmee u de gegevens in uw telefoon wilt
synchroniseren.
Om de toepassing
Sync
te openen, drukt u op en
kiest u voor
Verbinden
Best. bijw.
.
Nieuw synchronisatieprofiel aanmaken
1. Als er geen profielen zijn gedefinieerd, vraagt de
telefoon of u een nieuw profiel wilt aanmaken. Kies
voor
Ja
.
Als u al profielen heeft maar een nieuw profiel wilt
toevoegen, kiest u voor
Opties
Nw profiel
bijwerken
. Geef aan of u de standaardinstellingen
wilt gebruiken of de gegevens overnemen uit een
bestaand profiel als basis voor het nieuwe profiel.
2. Geef het volgende in:
•
Naam prof. bijw.
: geef een duidelijke naam voor
het profiel in.
•
Gegevensdrager
: kies de synchronisatiemethode.
Kies voor
Web
om met een server op internet te
synchroniseren. Kies voor
Bluetooth
om met een
Bluetooth apparaat te synchroniseren.

Connectiviteit
284
•
Toegangspunt
(alleen voor web): selecteer het
toegangspunt dat u voor de gegevensverbinding
wilt gebruiken.
•
Hostadres
: geef het URL-adres van de server op
internet in. Neem voor de juiste instelling contact
op met uw serviceprovider of systeembeheerder.
•
Poort
(alleen voor web): geef het poortnummer van
de server in. Neem voor de juiste instelling contact
op met uw serviceprovider of systeembeheerder.
•
Gebruikersnaam
: geef uw gebruikers-ID voor de
synchronisatieserver in. Neem voor de ID contact
op met uw serviceprovider of systeembeheerder.
•
Wachtwoord
: geef uw wachtwoord in. Neem voor
het juiste wachtwoord contact op met uw
serviceprovider of systeembeheerder.
•
Sync.verz. toestaan
: hier kunt u aangeven of
synchronisatieverzoeken die van deze server
komen, door de telefoon worden gelezen. Om te
kiezen welke items u wel of niet wilt laten
bijwerken, duwt u de joystick naar rechts, gaat u
naar de betreffende velden en druk u op de
joystick.
•
Sync.verz. accept.
: hier kunt u aangeven of uw
telefoon u om een bevestiging moet vragen voordat
hij een synchronisatieverzoek van deze server
accepteert.

Connectiviteit
285
3. Duw naar rechts en geef aan welke toepassingen
moeten worden gesynchroniseerd:
Contacten
,
Agenda
en/of
Notities
.
4. Druk twee keer op de functietoets
Terug
om de
instellingen op te slaan.
Gegevens synchroniseren
In het hoofdscherm Best. bijw. ziet u de verschillende
profielen samen met de bij te werken gegevenstypes:
Agenda
,
Contacten
,
Notities
of alles.
Gegevens synchroniseren met een server:
1. In het hoofdscherm Best. bijw. gaat u naar een
profiel en kiest u voor
Opties
Gegevens bijw
. De
status van de synchronisatie verschijnt onderaan het
scherm.
Om de synchronisatie tussentijds te annuleren, drukt
u op de functietoets
Annuleer
.
2. U krijgt een melding wanneer de synchronisatie is
afgelopen.
Na afloop van de synchronisatie kiest u voor
Opties
Logboek bekijken
om een logbestand te openen met de
synchronisatiestatus (voltooid of incompleet) en hoeveel
agenda-items, notities en/of contacten zijn toegevoegd,
bijgewerkt, verwijderd of genegeerd (niet
gesynchroniseerd) in de telefoon of op de server.
Gegevens synchroniseren via Bluetooth

Connectiviteit
286
1. In het hoofdscherm Best. bijw. gaat u naar een
profiel en kiest u voor
Opties
Gegevens bijw
.
2. De telefoon zoekt naar apparaten die binnen bereik
zijn en toont vervolgens een lijst met beschikbare
apparaten. Gekoppelde apparaten worden aangeduid
met .
Als de telefoon al eerder naar apparaten heeft
gezocht, ziet u de eerder gevonden apparaten met
daarboven de optie
Meer apparaten
. Om nieuwe
apparaten te zoeken, kiest u voor
Meer apparaten
.
Als u het zoeken wilt afbreken, drukt u op de
functietoets
Stop
.
3. Kies voor een apparaat waarmee u wilt
synchroniseren. De status van de synchronisatie
verschijnt onderaan het scherm.
Om de synchronisatie tussentijds te annuleren, drukt
u op de functietoets
Annuleer
.
Verbindingsbeheer
Om de toepassing
Verbindingsbeheer
te openen, drukt
u op en kiest u voor
Verbinden
Verb.beh.
In
Verbindingsbeheer
kunt u de status van de
verschillende gegevensverbindingen zien, informatie
over de hoeveelheid verzonden en ontvangen gegevens
bekijken en ongebruikte verbindingen beëindigen.
Opmerking
: U kunt alleen informatie over dataverbindingen
bekijken. Spraakoproepen staan hier niet bij.
Wanneer u Verbindingsbeheer opent, ziet u een lijst
met:
• open gegevensverbindingen: - GSM data-oproep,
- GPRS
• de status van elke verbinding, of
• de hoeveelheid gegevens die per verbinding zijn
ge-upload en gedownload, of

Connectiviteit
287
• de duur van elke verbinding.
Opmerking
: De werkelijke duur van uw gesprekken op de
rekening van uw provider kan iets afwijken,
afhankelijk van de netwerkdiensten, afronding
van kosten enz.
Informatie over een verbinding bekijken
Om informatie over een verbinding te bekijken, gaat u
naar de verbinding en kiest u voor
Opties
Info
.
Het volgende wordt getoond:
•
Naam
: de naam van het internettoegangspunt (IAP)
dat in gebruik is, of
Modem verbinding
als het om een
inbelverbinding gaat.
•
Drager
: type verbinding: gsm-data-oproep of gprs.
•
Status
: de huidige status van de verbinding.
•
Ontvangen
: de hoeveelheid door de telefoon
ontvangen gegevens, in bytes.
•
Verzonden
: de hoeveelheid door de telefoon
verzonden gegevens, in bytes.
•
Duur
: de tijd dat de verbinding al openstaat.
•
Snelheid
: de huidige verzend- en ontvangsnelheid van
gegevens in kB/s (kilobytes per seconde).
•
Inbellen
(gsm data-oproep): het gebruikte
inbelnummer, of
Naam
(gprs): de naam van het
gebruikte toegangspunt.
•
Gedeeld
(niet getoond als de verbinding niet gedeeld
is): het aantal toepassingen dat dezelfde verbinding
gebruikt.
Verbindingen beëindigen
Ga naar een verbinding en kies voor
Opties
Verb.
verbreken
om alleen deze verbinding te verbreken. Druk
op de functietoets
Ja
om te bevestigen.

288
Appendix A: Problemen oplossen
Algemene problemen
Melding "SIM-kaart plaatsen" op het scherm
• Controleer of de SIM-kaart op de juiste wijze is
geplaatst.
Melding "Geen netwerkdekking", "Kan geen
verbinding leggen - geen dekking door netwerk".
of "Verzenden bericht mislukt" op het scherm
• De verbinding met het netwerk is verbroken. Misschien
bevindt u zich op een locatie waar de ontvangst te
zwak is (bijvoorbeeld in een tunnel of tussen veel
gebouwen). Ga naar een andere plaats en probeer het
nog een keer.
• U probeert een optie te gebruiken waarvoor u bij uw
gsm-serviceprovider geen abonnement heeft
afgesloten. Neem contact op met uw provider voor
meer informatie.
De streepjes boven verdwijnen
• Als u de telefoon net heeft aangezet, moet u ongeveer
2 minuten wachten voordat de telefoon het netwerk
vindt en zich daarbij aanmeldt.
• Als u zich in een tunnel of lift bevindt, is het mogelijk
dat de telefoon buiten het bereik van het netwerk is.
Ga naar een andere plaats.
• Dit kan optreden wanneer u van het ene netwerkdeel
(cel) naar het andere gaat. Het is dan een normaal
verschijnsel.

Problemen oplossen
289
Het scherm is niet duidelijk
• In direct zonlicht kan het scherm moeilijk leesbaar zijn.
Als u naar een minder fel verlichte plaats gaat, hoort dit
probleem te verdwijnen.
Witte strepen op het scherm
• Dit kan optreden als u de telefoon aanzet nadat hij lange
tijd niet is gebruikt of wanneer u de batterij heeft
verwijderd zonder de telefoon eerst uit te zetten. Dit
verschijnsel houdt geen verband met de levensduur en
prestaties van de telefoon. Het moet binnen korte tijd uit
zichzelf verdwijnen.
Melding "Geblokkeerd" op het scherm
• De automatische blokkering is geactiveerd. Druk op de
functietoets
Blok. oph.
en geef de blokkeringscode in om
de telefoon weer te kunnen gebruiken. U kunt de
automatische blokkeringsfunctie uitzetten door in
Instrum.
Instell.
Beveiliging
Telefoon en SIM
de
optie
Periode autom. blok.
op
Geen
te zetten.
Melding "PIN-code" op het scherm
• U gebruikt uw telefoon voor de eerste keer. U moet de
PIN-code ingeven die u bij de SIM-kaart hebt ontvangen.
• De functie "PIN-code vragen activeren" is ingeschakeld.
Iedere keer dat de telefoon wordt aangezet, moet de
PIN-code worden ingegeven. U kunt deze functie
uitzetten door in
Instrum.
Instell.
Beveiliging
Telefoon en SIM
bij de optie
PIN-code vragen
voor
Uit
te
kiezen.
Melding "PUK-code" op het scherm
• U hebt drie keer achter elkaar een onjuiste PIN-code
ingegeven, zodat de telefoon geblokkeerd is. Geef de
PUK-code in die u van uw gsm-serviceprovider hebt
ontvangen.

Problemen oplossen
290
Ik ben de blokkeringscode, PIN-code of PUK-code
kwijt
• Bij levering staat de blokkeringscode op
00000000
.
Als u de code veranderd heeft en niet meer weet,
moet u contact opnemen met uw telefoonleverancier.
Als u een PIN-code of PUK-code kwijt bent, of als u
deze codes niet heeft gekregen, moet u contact
opnemen met uw serviceprovider. Voor meer
informatie over wachtwoorden kunt u contact
opnemen met uw toegangspuntprovider (Internet
Service Provider/ISP, netwerkservice-provider of
netwerkoperator).
Problemen met bellen
U heeft een telefoonnummer ingegeven, maar er
gebeurt niets
• Heeft u op gedrukt?
• Kijk of uw verbinding met het gsm-netwerk aan staat
en of het signaal van het
GSM
netwerk u ongehinderd
kan bereiken.
• Misschien heeft u uitgaande oproepen geblokkeerd.
Ik kan niet gebeld worden
• Staat uw telefoon aan ( ruim 1 seconde ingedrukt
gehouden)?
• Kijk of uw verbinding met het
GSM
netwerk aan staat
en of het signaal van het netwerk u ongehinderd kan
bereiken.
• Misschien heeft u inkomende oproepen geblokkeerd.

Problemen oplossen
291
Ik ben niet te horen aan de andere kant van de lijn
• Heeft u uw microfoon uitgezet (functie Dempen)?
• Houdt u de telefoon dicht genoeg bij uw mond? De
microfoon bevindt zich aan de onderkant van de
telefoon.
Slechte ontvangst/geluidskwaliteit
• Om tijdens een gesprek het geluidsvolume aan te
passen, drukt u op de volumetoetsen aan de linker
zijkant van de telefoon.
• Controleer op het scherm de signaalsterkte-indicatie
van het netwerk ( ); het aantal streepjes geeft de
signaalsterkte aan, van sterk naar zwak.
• Houd de telefoon in een iets andere stand of ga dichter
bij een raam staan als u zich in een gebouw bevindt.
Oproepen van en naar de telefoon worden niet
goed verbonden en de verbinding wordt
regelmatig verbroken.
• Zwak netwerksignaal. Ga naar een andere plaats.
• Als u de antenne aanraakt, gaat de verbindings-
kwaliteit achteruit. Zorg er dus voor dat u tijdens
gebruik van de telefoon de antenne niet aanraakt.

Problemen oplossen
292
Problemen met energie en opladen
Melding "Batterij bijna leeg" op het scherm
• De batterij is bijna leeg. Laad de batterij op.
Tijdens opladen knippert het led-lampje op de
reislader
• Haal de connector van de oplader uit de telefoon,
verwijder de batterij uit de telefoon en plaats de batterij
weer terug. Probeer opnieuw de batterij op te laden.
• Als het probleem blijft terugkomen, moet u de metalen
contactpunten op de batterij en in de telefoon
schoonmaken.
• Als u het probleem niet kunt opheffen met de
bovenstaande methode, neem dan contact op met het
Samsung service center.
De telefoon doet het niet goed of helemaal niet
• Haal de batterij uit de telefoon en zet hem weer terug.
Zet de telefoon weer aan. Als het probleem blijft
terugkomen, neem dan contact op met het Samsung
service center.
Het led-lampje op de reislader wordt geel
• De lader is oververhit. Haal de connector van de lader
uit de telefoon of haal de lader uit het stopcontact.
Wacht tot de lader is afgekoeld en ga verder met
opladen.
De standby-tijd van de batterij is korter dan
verwacht
• Batterijen zijn onderhevig aan slijtage en veroudering.
De standby-tijd kan in de loop van de tijd teruglopen.

Problemen oplossen
293
• Als een volledig opgeladen batterij zich langere tijd op
een koude of hete plaats bevindt, kan de capaciteit
teruglopen.
• De standby-tijd is onder meer afhankelijk van de
plaats waar u zich bevindt. De werkelijke standby-tijd
kan dus afwijken van de specificaties van de batterij.
Is het in orde als ik de telefoon aan de oplader
laat zitten wanneer hij geheel is opgeladen (groen
lampje brandt op lader)
• We raden u aan om de lader uit de telefoon of uit het
stopcontact te halen.
De telefoon wordt warm
• Dit kan optreden wanneer u telefoneert of
toepassingen gebruikt, zoals spelletjes, internet of
camera, doordat de telefoon daarbij meer energie
gebruikt. Dit verschijnsel heeft geen invloed op de
levensduur en prestaties van de telefoon.
Het batterijniveau lijkt in orde, maar de telefoon
gaat niet aan
• Haal de batterij uit de telefoon en zet hem weer terug.
Zet de telefoon weer aan.
• Reinig de metalen contactpunten op de batterij en in
de telefoon. Zet de batterij terug en zet de telefoon
aan.
De telefoon gaat uit wanneer hij op de oplader
wordt aangesloten
• Stof op de contactpunten kan leiden tot onverwacht
uitschakelen of oplaadproblemen. Reinig de metalen
contactpunten op de batterij en in de telefoon.

Problemen oplossen
294
Problemen met toepassingen
Melding "Onvoldoende geheugen voor bewerking.
Wis eerst enkele gegevens." of "Geheugen raakt
vol. Verwijder enkele gegevens." op het scherm
• Om te kijken wat voor gegevens u in het geheugen
heeft en hoeveel ruimte de verschillende
gegevensgroepen in beslag nemen, gaat u naar
Instrum
Best.beh.
en kiest u voor
Opties
Gegevens
geheugen
. Verwijder oude items uit toepassingen. Maak
zo nodig eerst een reservekopie van uw gegevens, via
het programma PC Suite of met behulp van een
geheugenkaart.
Internetten (surfen/browsen)
Melding "Geen geldig toegangspunt gedefinieerd.
Definieer er een in de dienstinstellingen." op het
scherm
• Geef de juiste instellingen voor de browser in. Neem
voor meer informatie contact op met uw provider.
De telefoon maakt geen verbinding met internet
• Controleer of u de juiste instellingen heeft ingegeven en
verbonden bent met een Internet Service Provider.
• Kijk of uw verbinding met het gsm-netwerk aan staat en
of het signaal van het netwerk u ongehinderd kan
bereiken.
• Neem contact op met uw serviceprovider om te
controleren of u de juiste naam en het juiste
wachtwoord gebruikt.
• Neem contact op met uw Internet Service Provider om
te controleren of het netwerk waarmee u wilt verbinden
beschikbaar is, of kijk of u er met een andere
PC
. wel
contact mee kunt maken.

Problemen oplossen
295
Agenda - weeknummers ontbreken
• Als u de instellingen van de Agenda heeft veranderd
zodat week op een andere dag dan maandag begint,
worden er geen weeknummers getoond.
Camera - vage foto’s
• Controleer of de doorzichtige lensbescherming schoon
is.
Contacten - Er wordt geen nummer gebeld als u
een contact oproept
• Kijk of de informatie van deze contactpersoon wel een
telefoonnummer bevat.
• Sla het nummer zonodig opnieuw op.
Bluetooth
Ik kan een Bluetooth verbinding niet beëindigen
• Als er een ander apparaat met uw telefoon verbonden
is, kunt u de verbinding zowel op het andere apparaat
als op de telefoon verbreken door Bluetooth uit te
zetten. Ga naar Bluetooth en kies voor de instelling
Bluetooth
Uit
.
De telefoon vindt het Bluetooth apparaat van mijn
vriend niet
• Controleer of Bluetooth op beide apparaten aan staat.
• Zorg ervoor dat de afstand tussen de twee apparaten
niet meer dan 10 meter is, en dat er geen muren of
andere obstakels tussen de twee apparaten zitten.
• Controleer of het apparaat in de stand
Verborgen
staat.
• Controleer of de twee apparaten wel compatibel zijn.

Problemen oplossen
296
Oproepenlijsten - het logboek lijkt leeg
• U kunt een filter hebben aangezet, en het logbestand
bevat geen communicatiegebeurtenissen die bij dit
filter passen. Om alle gebeurtenissen te zien, kiest u
voor
Opties
Filteren
Volledige communic.
.
Berichten - ik kan geen contactpersoon selecteren
wanneer ik een nieuw bericht ingeef
• Als de contactpersoon geen telefoonnummer of
e-mailadres heeft, kunt u hem/haar niet selecteren.
Voeg eerst de ontbrekende informatie toe in
Contacten
.
PC connectiviteit - Problemen bij verbinden met
een pc
• Zorg ervoor dat het programma PC Suite op uw pc is
geïnstalleerd en gestart. Zie de gebruiksaanwijzing
(User’s Guide for PC Suite) op de cd. Zie voor meer
informatie over het gebruik van PC Suite de
helpfunctie van PC Suite op de pc of ga naar
www.samsungmobile.com
Toepassing reageert niet
• Open het toepassingwisselvenster door ingedrukt
te houden. Ga vervolgens naar de toepassing en druk
op en de functietoets
Ja
om de toepassing te
sluiten. Open de toepassing opnieuw.
Kunt u met behulp van de bovengenoemde richtlijnen
het probleem niet oplossen, zorg dan voor:
• Het type en serienummer van uw telefoon.
• Uw garantie-informatie.
• Een goede beschrijving van het probleem.
Neem vervolgens contact op met uw leverancier of het
Samsung service center.

297
Appendix B: Belangrijke
veiligheidsinformatie
SAR certificatie-informatie
Dit type telefoon voldoet aan de eisen van de EU met
betrekking tot blootstelling aan radiogolven.
Uw mobiele telefoon zendt en ontvangt radiosignalen.
De telefoon is zodanig ontworpen en gefabriceerd dat
daarbij de limieten die gelden voor de blootstelling aan
radiogolven, zoals die zijn aanbevolen door de EU, niet
worden overschreden. Deze limieten maken deel uit van
uitgebreide richtlijnen waarin de toegestane niveaus
voor radiogolven zijn vastgelegd. Deze richtlijnen zijn
vastgesteld door onafhankelijke wetenschappelijke
organisaties aan de hand van periodieke onderzoeken en
evaluatie van wetenschappelijke onderzoeken. Bij deze
limieten is sprake van een ruime veiligheidsmarge, zodat
de veiligheid van iedereen, ongeacht leeftijd of
gezondheid, gewaarborgd is.
Voor de blootstellingnorm voor mobiele telefoons wordt
een meeteenheid gehanteerd die bekend staat onder de
naam SAR (Specific Absorption Rate). De door de EU
aanbevolen SAR limiet is vastgesteld op 2,0 W/kg.
*
De hoogst gemeten SAR waarde voor deze telefoon was
0,5 W/kg.
* De SAR limiet voor normale mobiele telefoons is 2,0 W/kg (Watt per kilo) bij
een middelingsmassa van 10 gram lichaamsweefsel. Bij deze limiet is, i.v.m.
eventuele afwijkingen in de metingen, rekening gehouden met een ruime
veiligheidsmarge, die de gebruikers extra veiligheid biedt. De SAR waarden
kunnen variëren, afhankelijk van landelijke eisen en de bandbreedte.

Belangrijke veiligheidsinformatie
298
De SAR tests worden uitgevoerd in voorgeschreven
situaties waarbij de telefoon met het maximaal
toegestane vermogen wordt gebruikt op alle geteste
bandbreedtes. Hoewel de SAR is vastgesteld op basis van
het maximaal toegestane vermogen, kan het werkelijke
SAR niveau tijdens gebruik in ruime mate onder de
maximumwaarde liggen. Dit komt omdat bij het ontwerp
van de telefoon rekening is gehouden met meer
vermogenniveaus, terwijl alleen het vermogen dat nodig
is om het netwerk te bereiken wordt gebruikt. In het
algemeen geldt dat hoe dichter u bij een basisstation van
het netwerk bent, hoe lager het vermogen is.
Voordat een nieuw type telefoon verkocht mag worden,
moet aangetoond worden dat dit aan de Europese R&TTE
Richtlijnen voldoet. Een van de belangrijkste eisen hiervan
heeft betrekking op de bescherming van de gezondheid en
de veiligheid van de gebruiker en andere personen.
Voorzorgsmaatregelen bij het
gebruik van batterijen
• Gebruik nooit batterijen of batterijladers die beschadigd
zijn.
• Gebruik batterijen niet voor andere doeleinden dan
waarvoor ze bedoeld zijn.
• Wanneer u de telefoon dicht bij een basisstation van het
netwerk gebruikt, gebruikt hij minder stroom. De
spreek- en standbytijden zijn sterk afhankelijk van de
signaalsterkte en instellingen van het netwerk.
• De oplaadtijd van de batterij is afhankelijk van de
resterende batterijlading en het gebruikte type batterij
en oplader. De batterij kan honderden keren worden
ontladen en opgeladen, maar na verloop van tijd gaat
de kwaliteit van de batterij achteruit. Wordt de
gebruikstijd (spreek- en standbytijden) aanmerkelijk
korter, dan is het tijd om een nieuwe batterij te kopen.

Belangrijke veiligheidsinformatie
299
• Een batterij die niet wordt gebruikt, ontlaadt zichzelf
na verloop van tijd.
• Gebruik alleen batterijen en opladers die Samsung
heeft goedgekeurd. Gebruikt u de batterijlader niet,
haal dan de stekker uit het stopcontact. Laat een
batterij niet langer dan een week in de oplader zitten.
Dit verkort de levensduur van de batterij.
• Extreem hoge en lage temperaturen hebben invloed
op de capaciteit van uw batterij. Het kan nodig zijn de
batterij eerst te laten afkoelen of op te warmen voor u
met opladen begint.
• Leg de batterij nooit in een zeer warme of koude
ruimte, bijvoorbeeld in de auto als het erg warm of
koud is. Daardoor gaan de capaciteit en de levensduur
achteruit. Probeer de batterij zoveel mogelijk op
kamertemperatuur te houden. Het kan zijn dat uw
telefoon met een zeer warme of koude batterij tijdelijk
niet werkt, zelfs als de batterij volledig is opgeladen.
Li-ion batterijen werken met name niet goed bij
temperaturen onder de 0 °C.
• Voorkom kortsluiting tussen de contacten van de
batterij. Er kan kortsluiting ontstaan wanneer een
metalen voorwerp (bijv. een paperclip, de clip van een
pen of een sleutel) direct contact maakt tussen de +
en – polen van de batterij (metalen strips aan de
achterzijde van de batterij). Dit kan bijvoorbeeld
gebeuren wanneer u een reservebatterij in uw zak of
tas bewaart. Kortsluiting tussen de contacten kan de
batterij (maar ook het voorwerp dat de kortsluiting
veroorzaakt) beschadigen of vernielen.
• Lever oude batterijen in bij een innamepunt voor
gebruikte batterijen. Altijd inleveren voor hergebruik.
Nooit bij het normale afval doen of in het vuur gooien.

Belangrijke veiligheidsinformatie
300
Verkeersveiligheid
Uw mobiele telefoon biedt u de mogelijkheid bijna altijd
en overal mondeling te communiceren. Deze
mogelijkheid die de mobiele telefoon biedt gaat echter
gepaard met een belangrijke verantwoordelijkheid.
Een verantwoordelijkheid die iedere gebruiker serieus
moet nemen. Als u de telefoon gebruikt terwijl u een
voertuig bestuurt, dient u zich aan de regels te houden
die daarvoor binnen het betreffende gebied of land
gelden.
Gebruiksomgeving
Zet uw telefoon altijd uit op plaatsen waar het gebruik
van mobiele telefoons verboden is, of als dit storingen in
apparatuur kan veroorzaken of gevaar kan opleveren
(zoals in een ziekenhuis).
Wilt u de telefoon op een ander apparaat aansluiten,
kijk dan eerst in de gebruiksaanwijzing hoe het met de
veiligheidsvoorschriften zit. Sluit geen incompatibele
producten op elkaar aan.
Net als voor andere mobiele apparatuur die
radiosignalen uitzendt, geldt dat u deze telefoon voor
een juiste werking en uw persoonlijke veiligheid alleen
in de normale stand mag gebruiken (tegen uw oor,
waarbij de antenne over uw schouder wijst).

Belangrijke veiligheidsinformatie
301
Elektronische apparatuur
De meeste moderne elektronische apparaten zijn
afgeschermd tegen radiogolven. Het kan echter
voorkomen dat bepaalde elektronische apparatuur niet
afgeschermd is tegen signalen die uw mobiele telefoon
uitzendt. Neem in dat geval contact op met de fabrikant
voor een alternatieve oplossing.
Pacemakers
Om interferentie met pacemakers te voorkomen,
adviseren fabrikanten van pacemakers tussen de
telefoon en de pacemaker een afstand van minimaal 15
cm aan te houden. Deze aanbeveling stemt overeen met
onafhankelijk onderzoek door en aanbevelingen van
Wireless Technology Research.
Gebruikers met een pacemaker:
• Moeten de telefoon als deze aan staat minimaal 15 cm
van hun pacemaker vandaan houden.
• Mogen de telefoon niet in hun borstzakje dragen.
• Moeten om het risico van interferentie te beperken de
telefoon bij het oor houden dat het verst van de
pacemaker vandaan zit.
Heeft u het idee dat er toch sprake is van interferentie,
zet uw telefoon dan onmiddellijk uit.

Belangrijke veiligheidsinformatie
302
Gehoorapparaten
Bij sommige draadloze digitale telefoons is sprake van
interferentie met bepaalde gehoorapparaten. Neem in
dat geval contact op met de fabrikant van uw
gehoorapparaat voor een andere oplossing.
Andere medische apparatuur
Gebruikt u een ander medisch apparaat of hulpmiddel,
neem dan contact op met de fabrikant van dat apparaat
om na te gaan of het afdoende beschermd is tegen
radiosignalen. Eventueel kan uw huisarts of specialist u
hierbij van dienst zijn. Schakel in
gezondheidszorginstellingen de telefoon altijd uit
wanneer het gebruik daarvan verboden is. In
ziekenhuizen en andere instellingen kan apparatuur
worden gebruikt die gevoelig is voor radiogolven.
Voertuigen
Radiogolven kunnen invloed hebben op onjuist
geïnstalleerde of niet voldoende afgeschermde
elektronische systemen in motorvoertuigen. Ga dit na
bij de fabrikant of dealer van de auto.
U kunt ook de fabrikant of leverancier van de in uw auto
geïnstalleerde apparatuur raadplegen.
Verbod op mobiel telefoneren
Zet uw mobiele telefoon direct uit op plaatsen waar een
verbod op mobiel telefoneren geldt.

Belangrijke veiligheidsinformatie
303
Omgeving met explosiegevaar
Zet uw telefoon altijd uit wanneer u in een omgeving
bent waar met explosieven wordt gewerkt. Houd u aan
alle ter plaatse gelden veiligheidsvoorschriften. Vonken
kunnen in zo'n omgeving tot een ontploffing leiden, met
lichamelijk letsel en zelfs de dood tot gevolg.
Gebruik de telefoon niet bij een benzinestation. Zet uw
telefoon altijd uit bij een tankstation. We wijzen u
nogmaals op de noodzaak om u in brandstofdepots
(opslag en distributie), chemische fabrieken en andere
plaatsen waar met explosieve materialen wordt gewerkt
altijd te houden aan de voorschriften en verboden voor
het gebruik van radioapparatuur.
Omgevingen en situaties waar kans bestaat op
ontploffingen zijn niet altijd duidelijk aangegeven.
Hiertoe behoren o.a. het benedendek van schepen,
plaatsen waar overslag en opslag van chemicaliën
plaatsvindt, voertuigen die rijden op LPG, plaatsen waar
chemicaliën of kleine deeltjes in de lucht zitten,
bijvoorbeeld graan, stof of metaalpoeder, en ieder ander
gebied waar u normaal gesproken de motor van uw auto
uit zou moeten zetten.
Belangrijk
: Deze telefoon maakt gebruik van radiosignalen,
mobiele en vaste netwerken en
voorgeprogrammeerde functies. Hierdoor kan
niet onder alle omstandigheden gegarandeerd
verbinding worden gemaakt. Vertrouw daarom in
een noodgeval (bijvoorbeeld voor medische
assistentie) nooit alleen op uw mobiele telefoon.

Belangrijke veiligheidsinformatie
304
Nood- of alarmoproepen
Deze telefoon maakt gebruik van radiosignalen, mobiele
en vaste netwerken en voorgeprogram-meerde functies,
waarbij er geen garantie is dat er onder alle
omstandigheden verbinding mogelijk is. Vertrouw
daarom in een noodgeval (bijvoorbeeld voor medische
assistentie) nooit alleen op uw mobiele telefoon.
Om te bellen of gebeld te kunnen worden, moet uw
telefoon zijn ingeschakeld in een omgeving met
voldoende signaalsterkte van een netwerk voor mobiele
telefonie. Telefoneren in geval van nood is niet altijd
mogelijk binnen alle mobiele netwerken of als bepaalde
netwerkdiensten en functies van de telefoon in gebruik
zijn. Ga dit eventueel na bij uw provider.
Een alarmnummer bellen doet u als volgt:
1. Als de telefoon uit staat, zet u hem aan.
2. Geef het alarmnummer in (112 of een ander officieel
alarmnummer). Alarmnummers kunnen per land
verschillen.
3. Druk op .
Als u bepaalde functies aan heeft staan (wachtwoord
telefoon, blokkeren oproepen, enz.) moet u deze
functies misschien eerst uitzetten voordat u het
alarmnummer kunt bellen. Raadpleeg daarvoor deze
gebruiksaanwijzing of neem contact op met uw provider.
Als u een alarmnummer belt, moet u eraan denken alle
benodigde informatie zo accuraat mogelijk door te
geven. Bedenk dat uw mobiele telefoon op dat moment
misschien het enige beschikbare communicatiemiddel
is. Verbreek de verbinding pas nadat u daartoe opdracht
hebt gekregen.

Belangrijke veiligheidsinformatie
305
Overige belangrijke
veiligheidsinformatie
• Alleen gekwalificeerde technici mogen de telefoon in
een voertuig installeren of repareren. Onjuiste
installatie of onderhoud kan gevaar opleveren en ertoe
leiden dat de garantie op uw telefoon vervalt.
• Controleer ingebouwde telefoonapparatuur regelmatig
op correcte montage en werking.
• Bewaar of vervoer licht ontvlambare vloeistoffen,
gassen en ander brandbaar of explosief materiaal niet
samen met de telefoon, onderdelen ervan of
accessoires.
• Beschikt uw auto over een airbag, denk er dan aan dat
deze met grote kracht wordt opgeblazen. Plaats boven
en rondom het gedeelte waar de airbag terecht kan
komen geen voorwerpen, dus ook geen vaste of
draagbare draadloze apparatuur. Bij een onjuiste
installatie van draadloze apparatuur kan ernstig letsel
ontstaan wanneer de airbag wordt opgeblazen.
• Zet uw mobiele telefoon aan boord van een vliegtuig
altijd uit. Het gebruik van een mobiele telefoon in een
vliegtuig is verboden en gevaarlijk voor de
besturingselektronica van het vliegtuig.
• Bovendien kan dit het mobiele netwerk verstoren. Bij
het overtreden van deze voorschriften kan u het
gebruik van mobiele diensten worden ontzegd of u
kunt strafrechtelijk worden vervolgd.

306
Appendix C: Verzorging en
onderhoud
Uw telefoon is het resultaat van superieure
ontwerptechniek en vakmanschap en moet met zorg
worden behandeld. De onderstaande suggesties helpen
u de garantie in stand te houden en jarenlang plezier
van het product te hebben.
• Houd de telefoon en toebehoren buiten het bereik van
kleine kinderen.
• Houd de telefoon droog. Regen, vocht en mineraal-
houdende vloeistoffen tasten de elektronica aan.
• Pak de telefoon nooit met natte handen vast. Dit kan
een elektrische schok of schade aan de telefoon tot
gevolg hebben.
• Gebruik of bewaar de telefoon niet in een stoffige,
vuile ruimte. De componenten kunnen daardoor
beschadigen.
• Bewaar uw telefoon niet op een plaats met extreem
hoge temperaturen. Dit verkort de levensduur van de
elektronica, beschadigt de batterijen en doet het
plastic kromtrekken of smelten.
• Bewaar uw telefoon niet op een koude plaats. Bij
verplaatsing naar een warmere plaats kan er condens
ontstaan die de elektronica aantast.
• Zorg dat de telefoon niet valt of ergens tegen stoot.
Door ruw met de telefoon om te gaan, kunt u de
onderdelen in de telefoon beschadigen.
• Maak uw telefoon nooit schoon met bijtende
schoonmaak- of oplosmiddelen. Gebruik alleen een in
een mild sopje gedrenkte doek.
• Verf de telefoon niet. Door de verf kunnen de
beweegbare delen van het toestel gaan vastzitten, wat
ertoe kan leiden dat de telefoon niet meer goed werkt.

Verzorging en onderhoud
307
• Leg de telefoon niet in of op verwarmingsapparatuur,
zoals een magnetron, een radiator van de verwarming
of een kachel. De telefoon kan exploderen wanneer hij
te heet wordt.
• Gebruik alleen de meegeleverde of een andere
goedgekeurde antenne. Niet-goedgekeurde antennes,
wijzigingen of toevoegingen daarop kunnen de
telefoon beschadigen en ertoe leiden dat de telefoon
niet meer voldoet aan de wettelijke eisen voor
apparatuur die radiosignalen uitzendt.
• Als de telefoon, de batterijen, de oplader of een
andere accessoire niet goed werkt, breng dit dan bij
het dichtstbijzijnde geautoriseerde service center.
Daar zorgt men voor technische ondersteuning en
indien nodig voor deskundige reparatie.

Conformiteitverklaring (R&TTE-richtlijn)
Het volgende product:
GSM900/GSM1800/GSM1900 TriBand Digital
Mobiele gsm-telefoon met drie frequentiebanden.
(Productbeschrijving)
SGH-D720
(Typenaam)
Gefabriceerd door:
Samsung Electronics Co., Ltd, 94-1 Imsoo-Dong, Gumi City, Kyung Buk, Korea, 730-350
(naam en adres van fabrikant
*
)
waarop deze verklaring van toepassing is, voldoet aan de volgende standaarden en/of andere normatieve
documenten.
Veiligheid : EN 60950-1:2001
EMC : EN 301 489-01 v1.4.1 (2002-08)
EN 301 489-07 v1.2.1 (2002-08)
EN 301 489-17 v1.2.1 (2002-08)
SAR : EN 50360:2001
EN 50361:2001
Netwerk : EN 301 511 v9.0.2 (2003-03)
EN 300 328-1; (A1) v1.3.1 (2001-12)
EN 300 328-2; (A1) v1.2.1 (2001-12)
Hierbij verklaren we dat [alle essentiële radiotests zijn uitgevoerd en dat] bovengenoemd product voldoet aan
alle essentiële eisen die er in Richtlijn 1999/5/EC aan worden gesteld.
De conformiteitsbeoordelingsprocedure waarnaar wordt verwezen in Artikel 10 en die wordt beschreven in
Bijlage [IV] van Richtlijn 1999/5/EC is uitgevoerd in samenwerking met de volgende aangemelde
instantie(s):
BABT, Balfour House, Churchfield Road,
Walton-on-Thames, Surrey, KT12 2TD, UK
Identification mark: 0168
De technische documentatie wordt beheerd door:
Samsung Electronics Euro QA Lab
en wordt op verzoek ter beschikking gesteld.
(Vertegenwoordiging in de EU)
Samsung Electronics Euro QA Lab.
Blackbushe Business Park, Saxony Way,
Yateley, Hampshire, GU46 6GG, UK
2005. 06. 14
Yong
-Sang Park / S. Manager
(plaats en datum van uitgifte) (naam en handtekening van bevoegde persoon)
*
Dit is niet het adres van het Samsung Service Centre. Zie de garantiekaart of neem contact op met de winkel waar u de telefoon hebt
aangeschaft voor het adres van het Samsung Service Centre.
-
 1
1
-
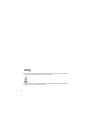 2
2
-
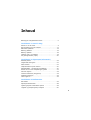 3
3
-
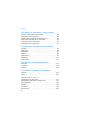 4
4
-
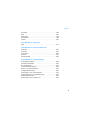 5
5
-
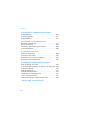 6
6
-
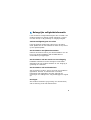 7
7
-
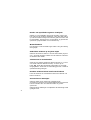 8
8
-
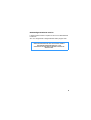 9
9
-
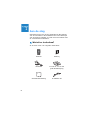 10
10
-
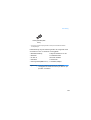 11
11
-
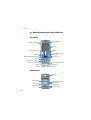 12
12
-
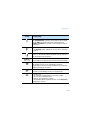 13
13
-
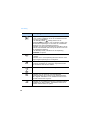 14
14
-
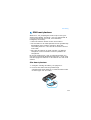 15
15
-
 16
16
-
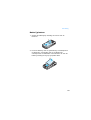 17
17
-
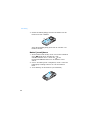 18
18
-
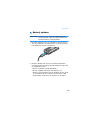 19
19
-
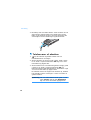 20
20
-
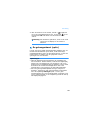 21
21
-
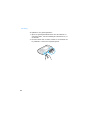 22
22
-
 23
23
-
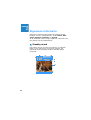 24
24
-
 25
25
-
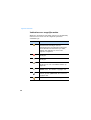 26
26
-
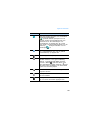 27
27
-
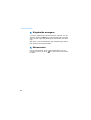 28
28
-
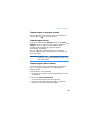 29
29
-
 30
30
-
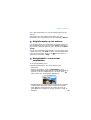 31
31
-
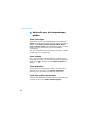 32
32
-
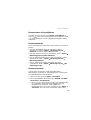 33
33
-
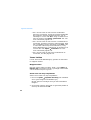 34
34
-
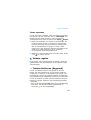 35
35
-
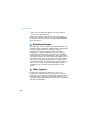 36
36
-
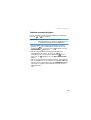 37
37
-
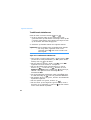 38
38
-
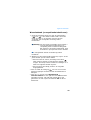 39
39
-
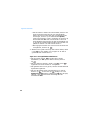 40
40
-
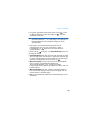 41
41
-
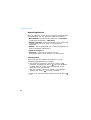 42
42
-
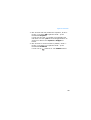 43
43
-
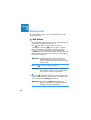 44
44
-
 45
45
-
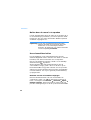 46
46
-
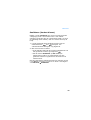 47
47
-
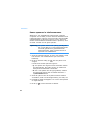 48
48
-
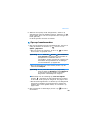 49
49
-
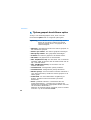 50
50
-
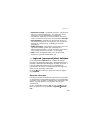 51
51
-
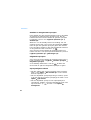 52
52
-
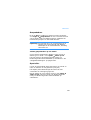 53
53
-
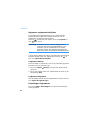 54
54
-
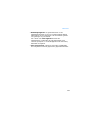 55
55
-
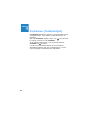 56
56
-
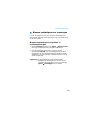 57
57
-
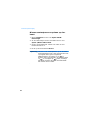 58
58
-
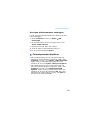 59
59
-
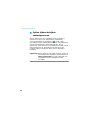 60
60
-
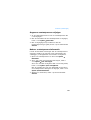 61
61
-
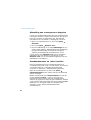 62
62
-
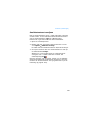 63
63
-
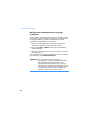 64
64
-
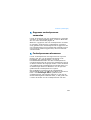 65
65
-
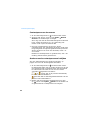 66
66
-
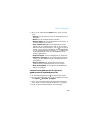 67
67
-
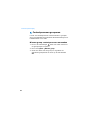 68
68
-
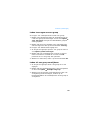 69
69
-
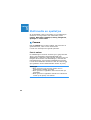 70
70
-
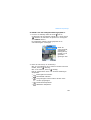 71
71
-
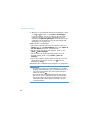 72
72
-
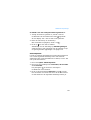 73
73
-
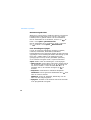 74
74
-
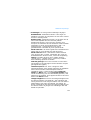 75
75
-
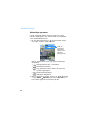 76
76
-
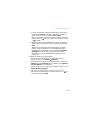 77
77
-
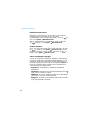 78
78
-
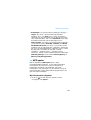 79
79
-
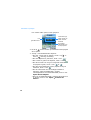 80
80
-
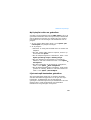 81
81
-
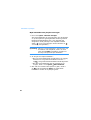 82
82
-
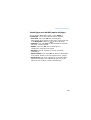 83
83
-
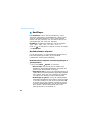 84
84
-
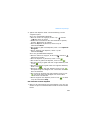 85
85
-
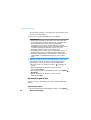 86
86
-
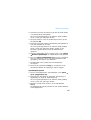 87
87
-
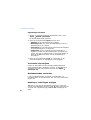 88
88
-
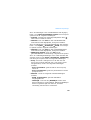 89
89
-
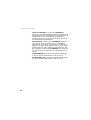 90
90
-
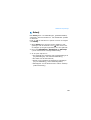 91
91
-
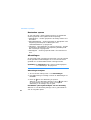 92
92
-
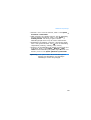 93
93
-
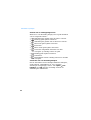 94
94
-
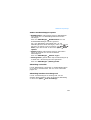 95
95
-
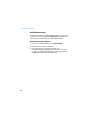 96
96
-
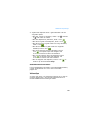 97
97
-
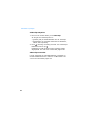 98
98
-
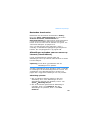 99
99
-
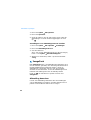 100
100
-
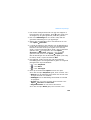 101
101
-
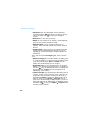 102
102
-
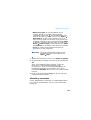 103
103
-
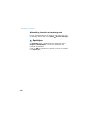 104
104
-
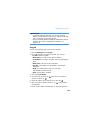 105
105
-
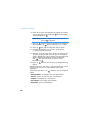 106
106
-
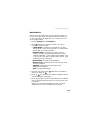 107
107
-
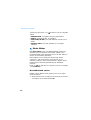 108
108
-
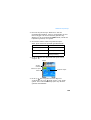 109
109
-
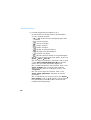 110
110
-
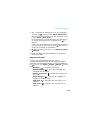 111
111
-
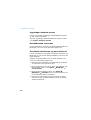 112
112
-
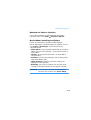 113
113
-
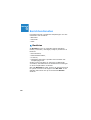 114
114
-
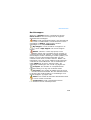 115
115
-
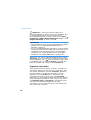 116
116
-
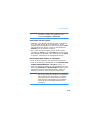 117
117
-
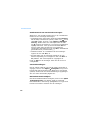 118
118
-
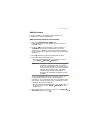 119
119
-
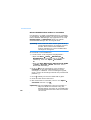 120
120
-
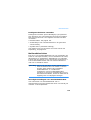 121
121
-
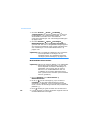 122
122
-
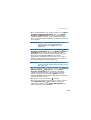 123
123
-
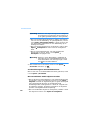 124
124
-
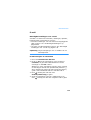 125
125
-
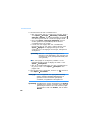 126
126
-
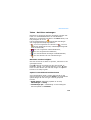 127
127
-
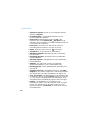 128
128
-
 129
129
-
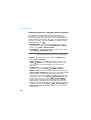 130
130
-
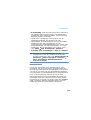 131
131
-
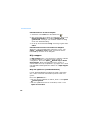 132
132
-
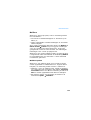 133
133
-
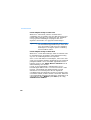 134
134
-
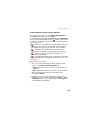 135
135
-
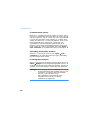 136
136
-
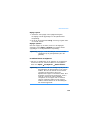 137
137
-
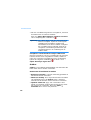 138
138
-
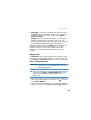 139
139
-
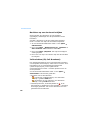 140
140
-
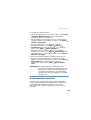 141
141
-
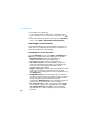 142
142
-
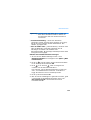 143
143
-
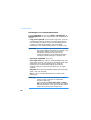 144
144
-
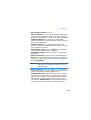 145
145
-
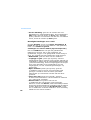 146
146
-
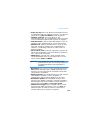 147
147
-
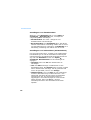 148
148
-
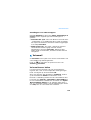 149
149
-
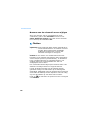 150
150
-
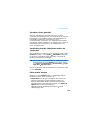 151
151
-
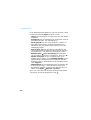 152
152
-
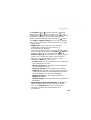 153
153
-
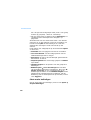 154
154
-
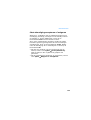 155
155
-
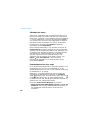 156
156
-
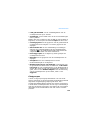 157
157
-
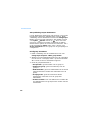 158
158
-
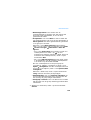 159
159
-
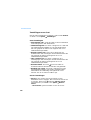 160
160
-
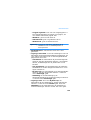 161
161
-
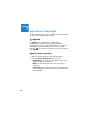 162
162
-
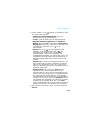 163
163
-
 164
164
-
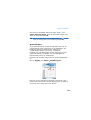 165
165
-
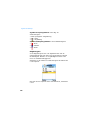 166
166
-
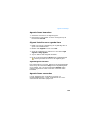 167
167
-
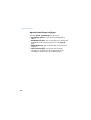 168
168
-
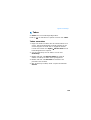 169
169
-
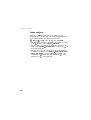 170
170
-
 171
171
-
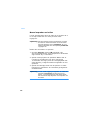 172
172
-
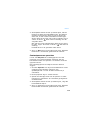 173
173
-
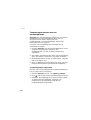 174
174
-
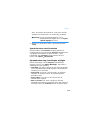 175
175
-
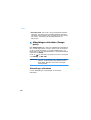 176
176
-
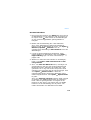 177
177
-
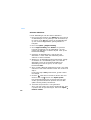 178
178
-
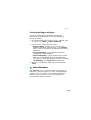 179
179
-
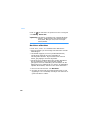 180
180
-
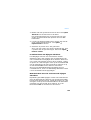 181
181
-
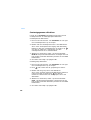 182
182
-
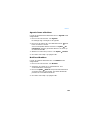 183
183
-
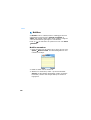 184
184
-
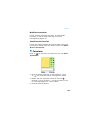 185
185
-
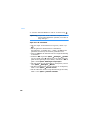 186
186
-
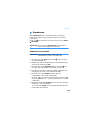 187
187
-
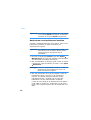 188
188
-
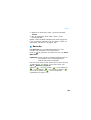 189
189
-
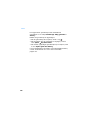 190
190
-
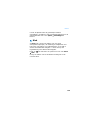 191
191
-
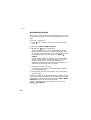 192
192
-
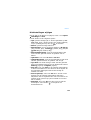 193
193
-
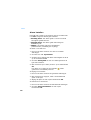 194
194
-
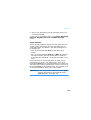 195
195
-
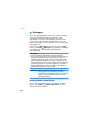 196
196
-
 197
197
-
 198
198
-
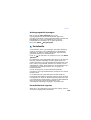 199
199
-
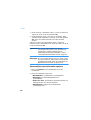 200
200
-
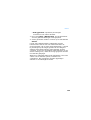 201
201
-
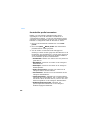 202
202
-
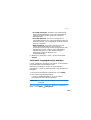 203
203
-
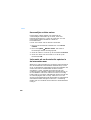 204
204
-
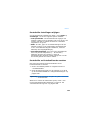 205
205
-
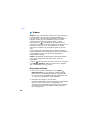 206
206
-
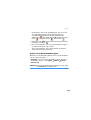 207
207
-
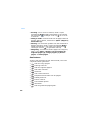 208
208
-
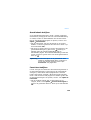 209
209
-
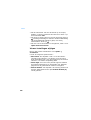 210
210
-
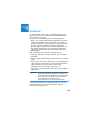 211
211
-
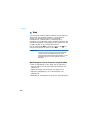 212
212
-
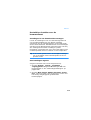 213
213
-
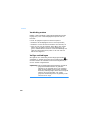 214
214
-
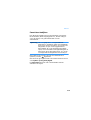 215
215
-
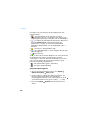 216
216
-
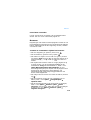 217
217
-
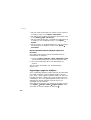 218
218
-
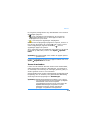 219
219
-
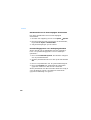 220
220
-
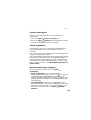 221
221
-
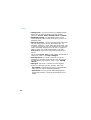 222
222
-
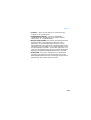 223
223
-
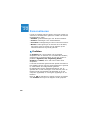 224
224
-
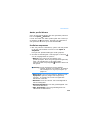 225
225
-
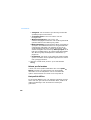 226
226
-
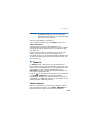 227
227
-
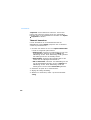 228
228
-
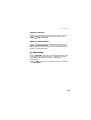 229
229
-
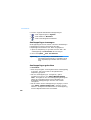 230
230
-
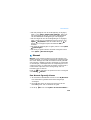 231
231
-
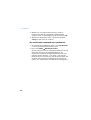 232
232
-
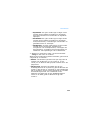 233
233
-
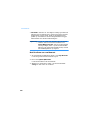 234
234
-
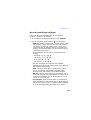 235
235
-
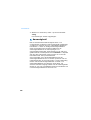 236
236
-
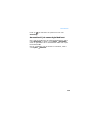 237
237
-
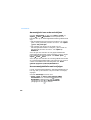 238
238
-
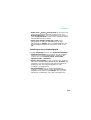 239
239
-
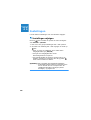 240
240
-
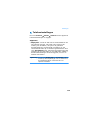 241
241
-
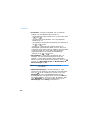 242
242
-
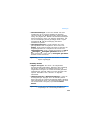 243
243
-
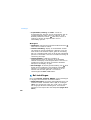 244
244
-
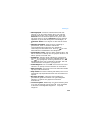 245
245
-
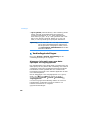 246
246
-
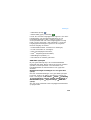 247
247
-
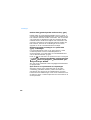 248
248
-
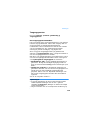 249
249
-
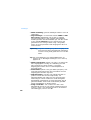 250
250
-
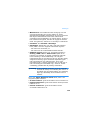 251
251
-
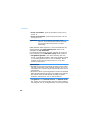 252
252
-
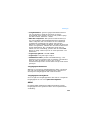 253
253
-
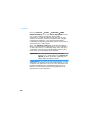 254
254
-
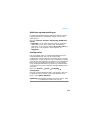 255
255
-
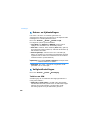 256
256
-
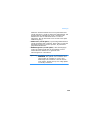 257
257
-
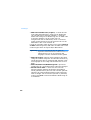 258
258
-
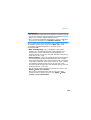 259
259
-
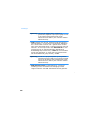 260
260
-
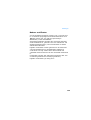 261
261
-
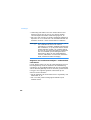 262
262
-
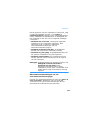 263
263
-
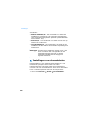 264
264
-
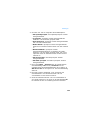 265
265
-
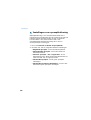 266
266
-
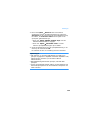 267
267
-
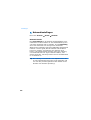 268
268
-
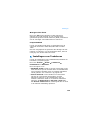 269
269
-
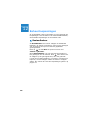 270
270
-
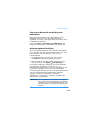 271
271
-
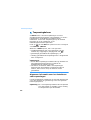 272
272
-
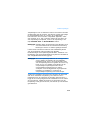 273
273
-
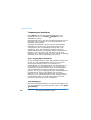 274
274
-
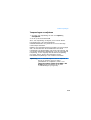 275
275
-
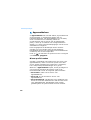 276
276
-
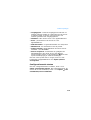 277
277
-
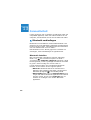 278
278
-
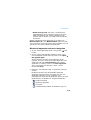 279
279
-
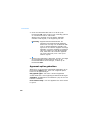 280
280
-
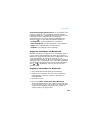 281
281
-
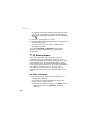 282
282
-
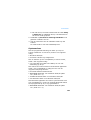 283
283
-
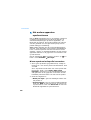 284
284
-
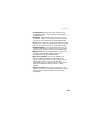 285
285
-
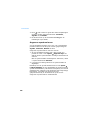 286
286
-
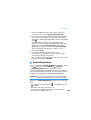 287
287
-
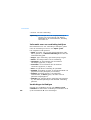 288
288
-
 289
289
-
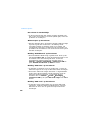 290
290
-
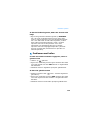 291
291
-
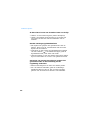 292
292
-
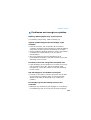 293
293
-
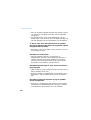 294
294
-
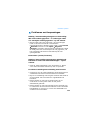 295
295
-
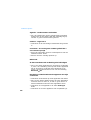 296
296
-
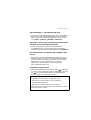 297
297
-
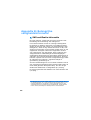 298
298
-
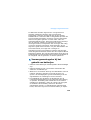 299
299
-
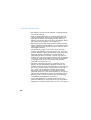 300
300
-
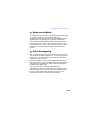 301
301
-
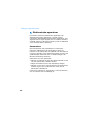 302
302
-
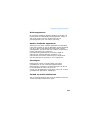 303
303
-
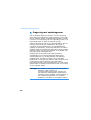 304
304
-
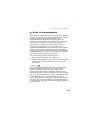 305
305
-
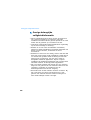 306
306
-
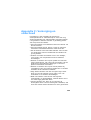 307
307
-
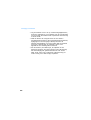 308
308
-
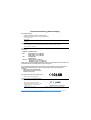 309
309