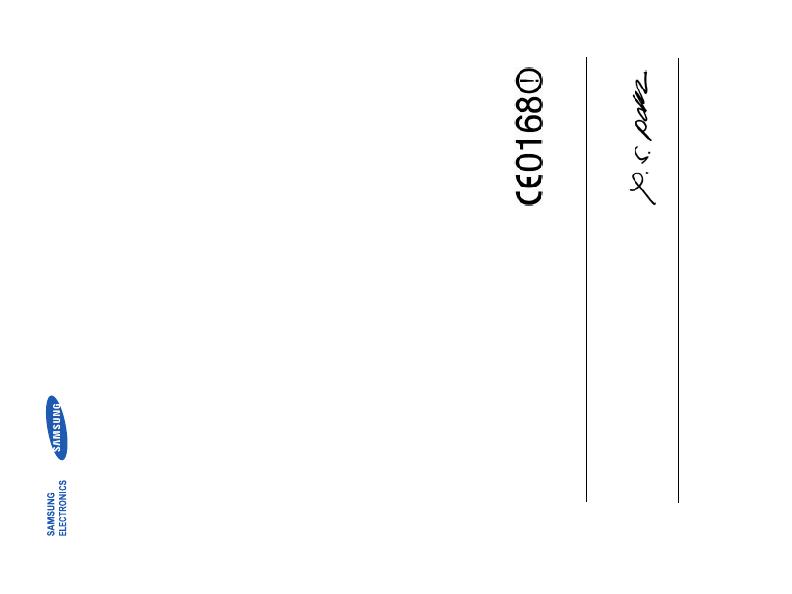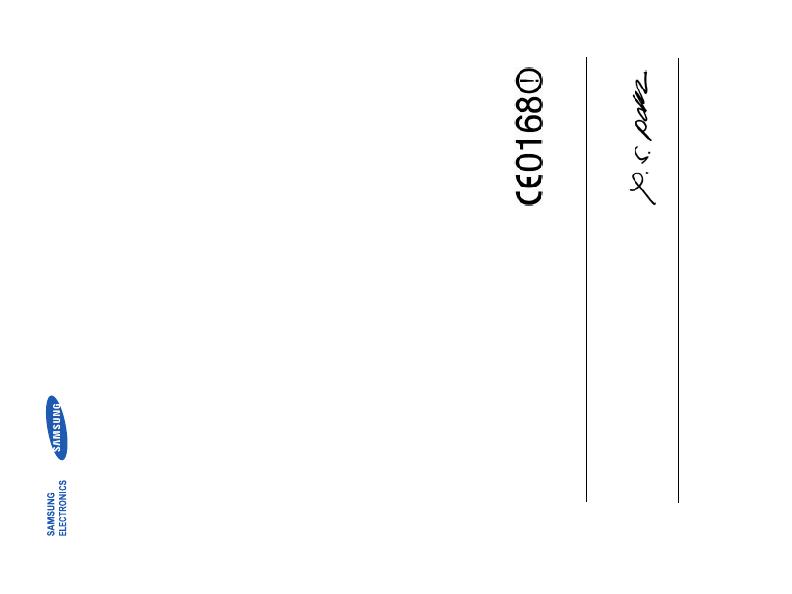
Conformiteitsverklaring (R&TTE-richtlijn)
Wij,
Samsung Electronics
verklaren onder onze eigen verantwoordelijkheid dat het product
Mobiele GSM-telefoon : SGH-G810
waarop deze verklaring van toepassing is, voldoet aan de volgende standaarden en/of
andere normatieve documenten.
Veiligheid EN 60950-1 : 2001+A11:2004
EMC EN 301 489-01 V1.5.1 (11-2004)
EN 301 489-01 V1.6.1 (09-2005)
EN 301 489-07 V1.2.1 (08-2002)
EN 301 489-17 V1.2.1 (08-2002)
EN 301 489-24 V1.2.1 (11-2002)
SAR EN 50360 : 2001
EN 62209-1 : 2006
Radio EN 301 511 V9.0.2 (03-2003)
EN 300 328 V1.6.1 (11-2004)
EN 301 908-1 V2.2.1 (10-2003)
EN 301 908-2 V2.2.1 (10-2003)
Hierbij verklaren we dat [alle essentiële radiotests zijn uitgevoerd en dat] bovengenoemd
product voldoet aan alle essentiële eisen die er in Richtlijn 1999/5/EC aan worden gesteld.
De conformiteitsbeoordelingsprocedure waarnaar wordt verwezen in Artikel 10 en die
wordt beschreven in Bijlage [IV] van Richtlijn 1999/5/EC is uitgevoerd in samenwerking
met de volgende aangemelde instantie(s):
BABT, Balfour House, Churchfield Road,
Walton-on-Thames, Surrey, KT12 2TD, UK*
Kenmerk: 0168
De technische documentatie wordt beheerd door:
Samsung Electronics QA Lab.
en wordt op verzoek ter beschikking gesteld.
(Vertegenwoordiging in de EU)
Samsung Electronics Euro QA Lab.
Blackbushe Business Park, Saxony Way,
Yateley, Hampshire, GU46 6GG, UK*
2008.02.14
Yong-Sang Park / verkoopmanager
(plaats en datum van uitgifte) (naam en handtekening van bevoegde persoon)
* Dit is niet het adres van het Samsung Service Center. Zie de garantiekaart of neem contact op met
de winkel waar u de telefoon hebt aangeschaft voor het adres van het Samsung Service Center.