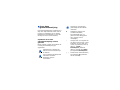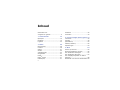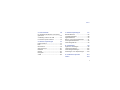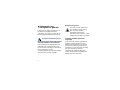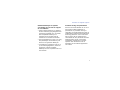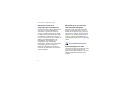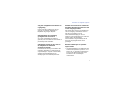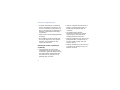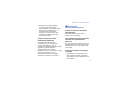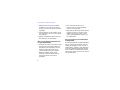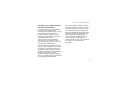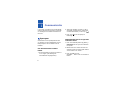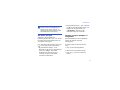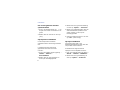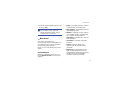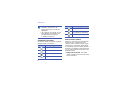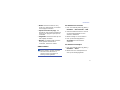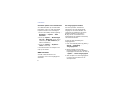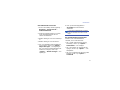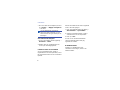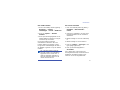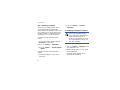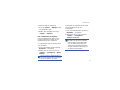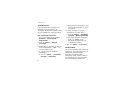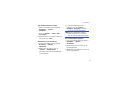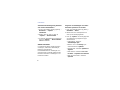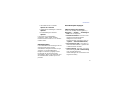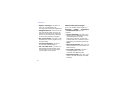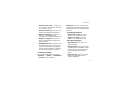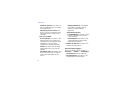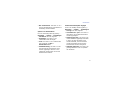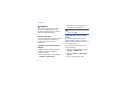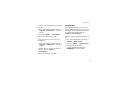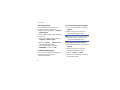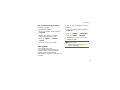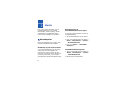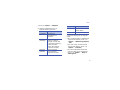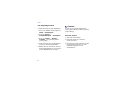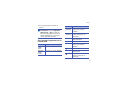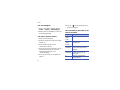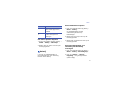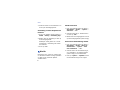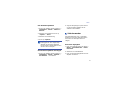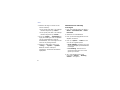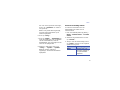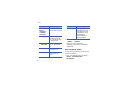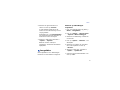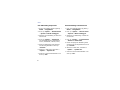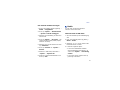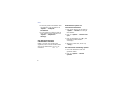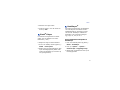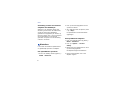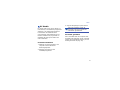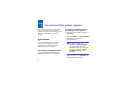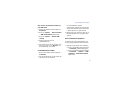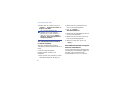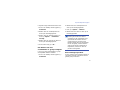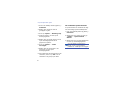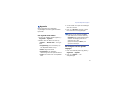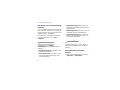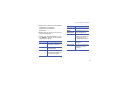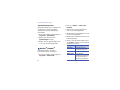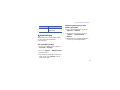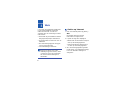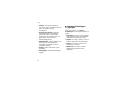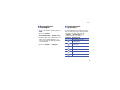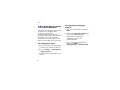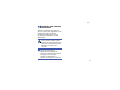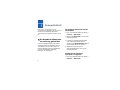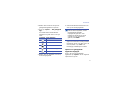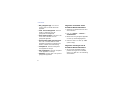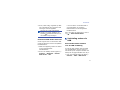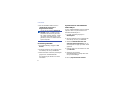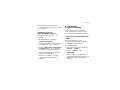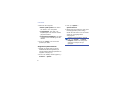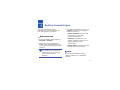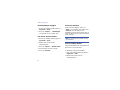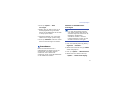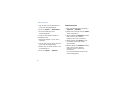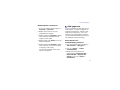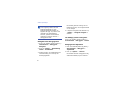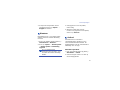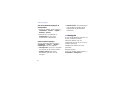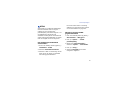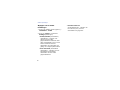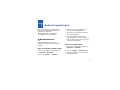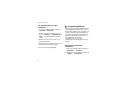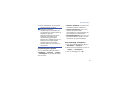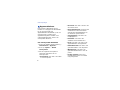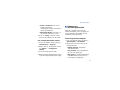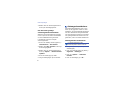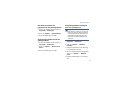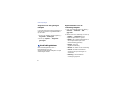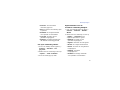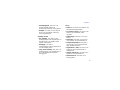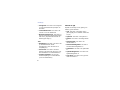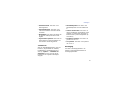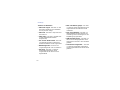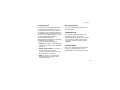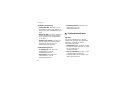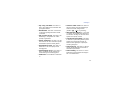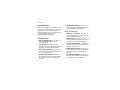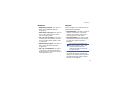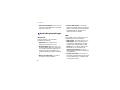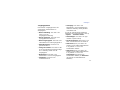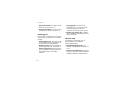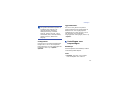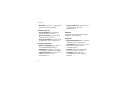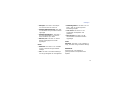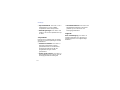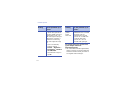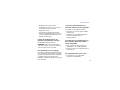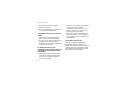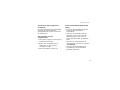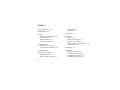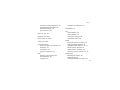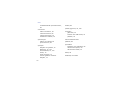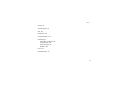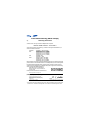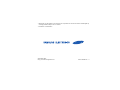SGH-G810
Gebruiks-
aanwijzing

Over deze
gebruiksaanwijzing
Deze gebruiksaanwijzing is bedoeld om u
stap voor stap bekend te maken met de
functies en onderdelen van uw toestel.
Raadpleeg de snelstartgids om snel aan
de slag te kunnen met de telefoon.
Symbolen die in deze
gebruiksaanwijzing worden
gebruikt
Bekijk voordat u begint de symbolen die
in deze gebruiksaanwijzing zijn
opgenomen:
Waarschuwing: situaties die
letsel kunnen veroorzaken bij u
of anderen
Let op: situaties die schade aan
het toestel of andere
apparatuur kunnen
veroorzaken
Opmerking: opmerkingen,
gebruikstips of aanvullende
informatie
X
Raadpleeg: pagina's met
verwante informatie,
bijvoorbeeld:
X
pag. 12
(hiermee wordt aangegeven
dat u pagina 12 kunt
raadplegen.)
→
Gevolgd door: de volgorde van
de opties of menu's die u moet
selecteren om een stap uit te
voeren, bijvoorbeeld: Druk op
[Menu]
→
Media
→
Muziekspeler
(betekent
[Menu], gevolgd door
Media
,
gevolgd door
Muziekspeler
)
[ ]
Rechte haken: telefoontoetsen,
bijvoorbeeld: [ ] (betekent:
de aan-uittoets)

Auteursrechten en
handelsmerken
De rechten op alle technologieën en
producten die dit toestel bevat zijn het
eigendom van de betreffende eigenaren:
< >
Punthaken: functietoetsen die
verschillende functies uitvoeren
in verschillende schermen,
bijvoorbeeld: <
OK
> (betekent:
de functietoets
OK
)
• Dit product bevat
software in licentie van
Symbian Ltd.
© 1998-2008. Symbian
en Symbian OS zijn
handelsmerken van
Symbian Ltd.
•Java™ is een
handelsmerk van Sun
Microsystems, Inc.
• Bluetooth
®
is wereldwijd een
gedeponeerd handelsmerk van
Bluetooth SIC, Inc. wereldwijd -
Bluetooth QD ID: B013532.
• Windows Media Player
®
is een
geregistreerd handelsmerk van
Microsoft Corporation.

2
Inhoud
Informatie over
veiligheid en gebruik ...................... 4
1. Communicatie 12
Oproepen ................................... 12
Berichten .................................... 15
Logboek ..................................... 32
2. Media 36
Muziekspeler ............................... 36
Camera ...................................... 38
Galerij ........................................ 41
ShoZu ........................................ 42
Videobewerker ............................ 43
ImageEditor ................................ 47
Radio ......................................... 49
Flash
®
Player .............................. 51
RealPlayer
®
................................ 51
Dictafoon ....................................52
PC Studio ....................................53
3. Uw persoonlijke zaken regelen 54
Contacten ....................................54
Agenda .......................................59
Quickoffice
®
................................60
Adobe
®
Reader
®
..........................62
Opmerkingen ...............................63
4. Web 64
Surfen op internet ........................64
Browserinstellingen wijzigen ..........66
Een bookmark toevoegen ..............67
Een bookmark gebruiken ...............67
Een webpagina opslaan en offline
bekijken ......................................68
Bestanden van internet downloaden 69

3
Inhoud
5. Connectiviteit 70
De draadloze Bluetooth-voorziening
gebruiken ................................... 70
Verbinding maken via USB ............ 73
Uw toestel synchroniseren ............ 75
6. Andere toepassingen 77
Rekenmachine ............................. 77
Klok ........................................... 77
Omrekenen ................................. 79
GPS-gegevens ............................. 81
Plaatsen ..................................... 83
Oxford ....................................... 83
Navigatie .................................... 84
XTRA ......................................... 85
7. Beheertoepassingen 87
Bestandsbeheer ...........................87
Toepassingsbeheer .......................88
Apparaatbeheer ...........................90
Beheer van activeringssleutels .......91
Geheugenkaartbeheer ...................92
Verbindingsbeheer ........................94
8. Instellingen 96
Algemene instellingen ...................96
Telefooninstellingen ....................102
Verbindingsinstellingen ............... 106
Instellingen voor toepassingen ..... 109
9. Problemen oplossen 113
Index 118

4
Informatie over
veiligheid en gebruik
Houd u aan de volgende richtlijnen om
gevaarlijke of illegale situaties te
voorkomen en ervoor te zorgen dat uw
toestel altijd topprestaties kan leveren.
Veiligheidsmaatregelen
De telefoon buiten het bereik houden
van kleine kinderen en huisdieren
Houd de telefoon en alle bijbehorende
onderdelen en accessoires buiten het
bereik van kleine kinderen en huisdieren.
Kleine onderdelen vormen
verstikkingsgevaar of kunnen schadelijk
zijn wanneer zij worden ingeslikt.
Bescherm uw gehoor
Installeer mobiele apparatuur
zorgvuldig
Zorg ervoor dat mobiele apparaten of
daaraan verwante apparatuur naar
behoren zijn bevestigd in uw voertuig.
Vermijd het plaatsen van telefoon en
accessoires op een plek waar de airbag
zich zou ontvouwen. Verkeerd
geïnstalleerde draadloze apparaten
kunnen ernstig letsel veroorzaken als
airbags zich snel ontvouwen.
Als u naar muziek luistert met
een headset op hoog volume,
kan uw gehoor worden
beschadigd. Gebruik het
minimale volume waarmee u het
gesprek of de muziek kunt horen.

5
Informatie over veiligheid en gebruik
Behandel batterijen en oplader
voorzichtig en voer deze af volgens
de voorschriften
• Gebruik alleen batterijen en opladers
die door Samsung zijn goedgekeurd en
speciaal zijn bedoeld voor uw toestel.
Niet-compatibele batterijen en
opladers kunnen ernstig letsel of
schade aan uw toestel veroorzaken.
• Gooi nooit batterijen in open vuur. Volg
alle plaatselijke voorschriften bij het
afvoeren van gebruikte batterijen.
• Leg batterijen of telefoons nooit in of
op verwarmingsapparaten, zoals een
magnetron, kachel of radiator.
Batterijen kunnen exploderen als ze te
heet worden.
Voorkom storing aan pacemakers
Houd een minimale afstand van 15 cm in
acht tussen mobiele apparaten en
pacemakers om potentiële storing te
vermijden. Dit wordt aanbevolen door de
onafhankelijke onderzoeksgroep Wireless
Technology Research. Als u reden hebt
aan te nemen dat uw toestel storing
veroorzaakt aan een pacemaker of ander
medisch toestel, moet u het toestel
onmiddellijk uitschakelen en contact
opnemen met de fabrikant van de
pacemaker of de medische apparatuur
voor advies.

Informatie over veiligheid en gebruik
6
Schakel het toestel uit in
omgevingen met explosiegevaar
Gebruik het toestel niet bij tankstations
of in de buurt van brandstoffen of
chemicaliën. Schakel het toestel uit
wanneer u daartoe aanwijzingen krijgt
via waarschuwingsborden of instructies.
Uw toestel zou ontploffingen of brand
kunnen veroorzaken in of in de buurt van
opslag- en distributieplaatsen van
brandstoffen of chemicaliën of in
omgevingen waar ontploffingen
plaatsvinden. Bewaar geen ontvlambare
vloeistoffen, gassen en explosief
materiaal in dezelfde ruimte als het
toestel of de onderdelen of accessoires
van het apparaat.
Beperk het risico van letsel door
vaak herhaalde bewegingen
Wanneer u SMS-berichten verzendt of
games speelt op het toestel, hou het
toestel dan ontspannen vast, druk licht
op de toetsen, gebruik speciale functies
waardoor u op minder toetsen hoeft te
drukken (zoals standaardberichten en
voorspellende tekst) en neem regelmatig
pauze.
Veiligheidsinformatie
Verkeersveiligheid voor alles
Gebruik het toestel niet tijdens het rijden
en houd u aan alle regels voor het
gebruik van mobiele telefoons in de auto.
Gebruik handsfree accessoires waar
mogelijk.

7
Informatie over veiligheid en gebruik
Volg alle veiligheidsvoorschriften en
regelgeving
Houd u aan alle regelgeving die het
gebruik van mobiele apparaten in
bepaalde omgevingen beperkt.
Gebruik alleen door Samsung
goedgekeurde accessoires.
Als u niet-compatibele accessoires
gebruikt, kan er schade aan het toestel of
persoonlijk letsel ontstaan.
Schakel het toestel uit als u zich in
de nabijheid van medische
apparatuur bevindt.
Uw toestel kan storing veroorzaken aan
medische apparaten in ziekenhuizen of
zorginstellingen. Volg alle voorschriften,
waarschuwingsmededelingen en
aanwijzingen van medisch personeel.
Schakel het toestel uit of schakel de
draadloze functies uit wanneer u zich
in een vliegtuig bevindt.
Het toestel kan storing in de apparatuur
van het vliegtuig veroorzaken. Houd u
aan alle voorschriften van de
luchtvaartmaatschappij en zet uw
telefoon uit of schakel deze over naar een
modus waarin alle draadloze
functionaliteit is uitgeschakeld, als dit
door het vliegtuigpersoneel wordt
gevraagd.
Bescherm batterijen en opladers
tegen schade
• Vermijd blootstelling van batterijen aan
extreme temperaturen (onder 0° C of
boven 45° C). Extreme temperaturen
kunnen het oplaadvermogen en de
levensduur van uw batterijen
verminderen.

Informatie over veiligheid en gebruik
8
• Voorkom dat batterijen in aanraking
komen met metalen voorwerpen. Dit
kan een verbinding vormen tussen de
plus- en minpolen van uw batterijen en
tijdelijke of permanente kortsluiting
veroorzaken.
• Gebruik nooit een beschadigde oplader
of batterij.
• Als de batterij vervangen wordt door
een onjuist type kan er een explosie
optreden. Gooi de batterijen weg
volgens de instructies.
Gebruik uw toestel zorgvuldig en
verstandig
• Laat het toestel niet nat worden.
Vloeistoffen kunnen ernstige schade
veroorzaken. Raak het toestel niet aan
met natte handen. Waterschade aan
het toestel kan de garantie van de
fabrikant laten vervallen.
• Gebruik of bewaar het toestel niet in
stoffige, vervuilde omgevingen om
schade aan bewegende delen te
vermijden.
• Het toestel bevat complexe
elektronica. Bescherm het toestel
tegen stoten en ruw gebruik om
ernstige schade te voorkomen.
• Verf het toestel niet. Door verf kunnen
bewegende delen verstopt raken en
kan het toestel mogelijk niet naar
behoren werken.
• Gebruik de flitslamp van de camera in
het toestel niet dichtbij de ogen van
kinderen of dieren.

9
Informatie over veiligheid en gebruik
• Het toestel en geheugenkaarten
kunnen worden beschadigd bij
blootstelling aan magnetische velden.
Gebruik geen telefoonhoesjes of
accessoires met magnetische
sluitingen en stel het toestel niet
gedurende langere tijd bloot aan
magnetische velden.
Voorkom storing met andere
elektronische apparatuur
Het toestel zendt RF-signalen
(radiofrequentie) uit die storingen
kunnen veroorzaken in niet- of
onvoldoende afgeschermde elektronische
apparatuur, zoals pacemakers,
gehoorapparaten en medische
apparatuur in huis of in voertuigen. Vraag
advies bij de fabrikant van uw
elektronische toestel om mogelijke
problemen met storing op te lossen.
Belangrijke
gebruiksinformatie
Gebruik uw toestel in de normale
gebruikspositie
Vermijd aanraking met de interne
antenne van het apparaat.
Laat reparaties aan het toestel alleen
uitvoeren door gekwalificeerd
personeel
Als u het toestel laat repareren door niet-
gekwalificeerd personeel kan het toestel
beschadigd raken en is uw garantie niet
meer geldig.
Verleng de levensduur van batterij
en oplader
• Laat batterijen niet langer dan een
week achtereen opladen, aangezien
teveel opladen niet bevorderlijk is voor
de levensduur.

Informatie over veiligheid en gebruik
10
• Batterijen die niet worden gebruikt,
ontladen zich na verloop van tijd en
moeten voor gebruik opnieuw worden
opgeladen.
• Laat de stekker van de oplader niet in
het stopcontact zitten als u de oplader
niet gebruikt.
• Gebruik de batterijen alleen voor het
doel waarvoor ze zijn bedoeld.
Wees voorzichtig met SIM-kaarten
en geheugenkaarten
• Verwijder een kaart niet als het toestel
bezig is met informatieoverdracht of
het ophalen van informatie. Dit kan
leiden tot gegevensverlies en/of
schade aan de kaart of het toestel.
• Bescherm kaarten tegen sterke
schokken, statische elektriciteit en
elektrische storing van andere
apparaten.
• Door veelvuldig wissen van en
schrijven naar een geheugenkaart,
verkort u de levensduur.
• Raak geen goudkleurige contactpunten
of polen aan met uw vingers of met
metalen voorwerpen. Veeg, indien
nodig, geheugenkaarten schoon met
een zachte doek.
Zorg dat contact met nooddiensten
mogelijk blijft
In sommige gebieden of omstandigheden
kan het voorkomen dat bellen met het
toestel niet mogelijk is, dus ook niet in
noodgevallen. Voordat u naar afgelegen
of minder ontwikkelde gebieden afreist,
moet u daarom een alternatieve manier
plannen om contact op te kunnen nemen
met nooddiensten.

11
Informatie over veiligheid en gebruik
Informatie over het SAR-certificaat
(Specific Absorption Rate)
Uw toestel voldoet aan de standaarden
die in de EU zijn opgesteld voor
blootstelling aan radiofrequentie-energie
die wordt afgegeven door radio- en
telecommunicatie-apparatuur. Deze
standaarden verbieden de verkoop van
mobiele apparaten die het
maximumniveau voor blootstelling
overschrijden, de zogenaamde SAR
(Specific Absorption Rate), van 2,0 watt
per kilogram lichaamsgewicht.
Tijdens testen werd de maximum-SAR
voor dit model vastgesteld op 0,197 watt
per kilogram. Bij normaal gebruik is de
feitelijke SAR waarschijnlijk veel lager,
aangezien het toestel zo is ontworpen dat
slechts de minimaal benodigde
hoeveelheid RF-energie wordt gebruikt
voor het verzenden van een signaal naar
het dichtstbijzijnde basisstation.
Door waar mogelijk automatisch lagere
niveaus te gebruiken, beperkt het toestel
blootstelling aan RF-energie nog verder.
De conformiteitsverklaring achteraan in
deze gebruikershandleiding geeft aan dat
het toestel voldoet aan de Richtlijn van
de EU betreffende radioapparatuur en
telecommunicatie-eindapparatuur. Ga
naar de website van Samsung over
mobiele apparatuur voor meer informatie
over SAR en de gerelateerde EU-
standaarden.

12
1
Communicatie
U kunt met uw toestel veel verschillende
soorten oproepen en berichten verzenden
en ontvangen via mobiele netwerken en
internet.
Oproepen
Informatie over de oproepfuncties van
uw toestel. Zie de snelstartgids voor de
basisprincipes van het bellen met de
telefoon.
Een internationaal nummer
bellen
1. Druk tweemaal op [ ] om het teken
+
in te voegen (dit vervangt de
internationale toegangscode).
2. Toets het volledige nummer in dat u
wilt bellen (landnummer, netnummer
en abonneenummer) en druk op [ ].
3. Druk op [ ] om de oproep te
beëindigen.
Iemand bellen die in de lijst met
contacten staat
1. Druk in de standby-stand op [Menu]
→
Contacten
om de lijst met contacten
te openen.
2. Blader naar een contact of zoek het
contact op door de eerste paar letters
van de naam in te voeren.
3. Druk op [ ] om het
standaardnummer voor het contact te
bellen.

13
Communicatie
Een pauze invoegen
Wanneer u geautomatiseerde
telefoonsystemen belt, kunt u een pauze
invoegen tussen het toestelnummer en
een andere reeks cijfers.
Als u een pauze wilt invoegen, drukt u op
[ ] om het type pauze te selecteren:
•
p
(automatische pauze) - druk
driemaal op [ ] om een automatische
pauze in te voegen. Het toestel
pauzeert twee seconden lang en
verzendt de cijfers na de pauze
vervolgens automatisch.
•
w
(handmatige pauze) - druk viermaal
op [ ] om een handmatige pauze in te
voegen. Na de pauze moet u op
<
Verzenden
> drukken om de
resterende cijfers te verzenden.
Gemiste oproepen bekijken en
terugbellen
Op het beeldscherm van het apparaat
worden de gemiste oproepen
weergegeven.
U belt als volgt een gemiste oproep
terug:
1. Druk op de bevestigingstoets.
2. Blader naar een gemiste oproep.
3. Druk op [ ] om het nummer te
bellen.
U kunt ook op de
bevestigingstoets
drukken om de contactgegevens te
openen en een ander nummer of
ander type oproep te selecteren (zoals
bijvoorbeeld een video-oproep).

Communicatie
14
Een recent gekozen nummer
opnieuw bellen
1. Druk in de standby-stand op [ ] om
de lijst met recente nummers weer te
geven.
2. Blader naar een nummer en druk op
[].
Oproepen doorschakelen
Uw serviceprovider of netwerk
ondersteunt deze voorziening misschien
niet.
U schakelt als volgt inkomende
gesprekken door naar een ander
nummer:
1. Druk in de standby-stand op [Menu]
→
Instell.
→
Telefoon
→
Doorschakelen
.
2. Blader naar een type geheugen en
druk
op de bevestigingstoets.
3. Blader naar een type doorschakeling
en druk op <
Opties
>
→
Activeren
.
4. Blader voor spraakoproepen naar een
doorschakellocatie (mailbox of een
ander nummer) en druk
op de
bevestigingstoets.
5. Geef een telefoonnummer in en druk
op <
OK
> (indien nodig).
Oproepen blokkeren
Voor deze functie hebt u een
blokkeringswachtwoord nodig, dat door
uw provider wordt verstrekt.
U blokkeert als volgt inkomende
oproepen van een bepaald nummer:
1. Druk in de standby-stand op [Menu]
→
Instell.
→
Telefoon
→
Blokkeren
.
2. Blader naar een type blokkering en
druk op <
Opties
>
→
Activeren
.

15
Communicatie
3. Geef het blokkeringswachtwoord in en
druk op <
OK
>.
Berichten
Hier vindt u informatie over
berichtfuncties. Zie de snelstartgids voor
instructies over het invoeren van tekst.
Zie "Berichtenopties wijzigen."
X
pag. 27 voor een beschrijving van de
opties
Berichtmappen
Wanneer u Berichten opent, ziet u de
functie
Nieuw bericht
en een lijst met
mappen:
•
Inbox
: ontvangen berichten, behalve
e-mailberichten en infoberichten
•
Mijn mappen
: standaardberichten en
opgeslagen berichten
•
Mailbox
: ontvangen e-mail; wanneer
u een mailbox maakt, wordt de naam
die u opgeeft hier weergegeven
•
Ontwerpen
: berichten die u nog niet
hebt verzonden
•
Verzonden
: recentelijk verzonden
berichten
•
Outbox
: tijdelijke opslag voor
berichten die nog moeten worden
verzonden
•
Rapporten
: verzendrapporten van
SMS- en MMS-berichten; als u een
verzendrapport wilt ontvangen, moet u
dit aangeven bij de berichtopties
voordat u het bericht verzendt.
Als u het blokkeringswachtwoord drie
keer verkeerd invoert, raakt het
toestel geblokkeerd. Neem hierover
contact op met uw provider.

Communicatie
16
Symbolen in de Inbox
In de Inbox staan de volgende symbolen
mogelijk naast uw berichten:
Status van de Outbox
Wanneer u zich buiten het servicebereik
bevindt of geen verbinding met het
netwerk of de e-mailserver hebt, blijven
uw berichten in de Outbox staan totdat
de verbinding weer tot stand is gebracht.
De status van de Outbox geeft informatie
over de reden waarom een bericht nog in
de Outbox staat:
•
Bezig met verzenden
: het toestel
maakt verbinding en het bericht wordt
direct verzonden.
• Berichten die via Bluetooth worden
verzonden, worden niet in de
mappen Ontwerpen of Verzonden
opgeslagen.
• Het is wellicht niet mogelijk om een
verzendrapport te ontvangen voor
een MMS-bericht dat naar een
e-mailadres is gestuurd.
Symbool Beschrijving
Ongelezen SMS-bericht
Melding van MMS-bericht
Ongelezen MMS-bericht
Ongelezen smart-bericht
Ongelezen dienstbericht
Gegevens ontvangen via
een Bluetooth-verbinding
Onbekend berichttype
Symbool Beschrijving

17
Communicatie
•
Wacht
: het bericht staat in de rij
achter een ander bericht en wordt zo
snel mogelijk verzonden.
•
Opnieuw zenden om (tijd)
: het
bericht kon niet worden verzonden en
wordt op de opgegeven tijd opnieuw
verzonden
•
Uitgesteld
: het bericht wordt op een
later tijdstip verzonden
•
Mislukt
: het toestel heeft meerdere
keren getracht het bericht te
verzenden, maar dit is mislukt
SMS-berichten
Een SMS-bericht verzenden
1. Druk in de standby-stand op [Menu]
→
Berichten
→
Nieuw bericht
→
SMS
.
2. Geef een telefoonnummer in of druk
op de bevestigingstoets om een
contact te selecteren.
3. Blader omlaag en voer de tekst in.
4. Druk op de bevestigingstoets
→
Verzenden
om het bericht te
verzenden.
Een SMS-bericht bekijken
1. Druk in de standby-stand op [Menu]
→
Berichten
→
Inbox
.
2. Blader naar een contactpersoon en
druk op de bevestigingstoets.
SMS-berichten die meer dan 160
tekens bevatten, worden verzonden
als twee of meer berichten en
hiervoor kunnen extra kosten in
rekening worden gebracht.

Communicatie
18
Berichten ophalen van een SIM-kaart
Als u SMS-berichten op een SIM-kaart
hebt staan, moet u ze naar het toestel
kopiëren voordat u ze kunt bekijken.
1. Druk in de standby-stand op [Menu]
→
Berichten
→
<
Opties
>
→
SIM-
berichten
.
2. Druk op <
Opties
>
→
Markeringen
aan/uit
→
Markeren
(om er één te
selecteren) of
Alle markeren
(om
alles te selecteren).
3. Druk op <
Opties
>
→
Kopiëren
→
Inbox
of een map.
U kunt de berichten nu bekijken in de
map op uw toestel.
MMS-berichten
Voordat u MMS-berichten kunt
verzenden, moet u een toegangspunt
definiëren.
Een toegangspunt instellen
Uw serviceprovider verstrekt de
instellingen voor het toegangspunt
mogelijk via een smart-bericht. Zie
"Gegevens of instellingen van smart-
berichten opslaan in uw toestel."
X
pag. 26 als u automatisch een
toegangspunt wilt instellen met behulp
van een smart-bericht.
U stelt als volgt handmatig een
toegangspunt in:
1. Druk in de standby-stand op [Menu]
→
Instell.
→
Verbinding
→
Toegangspunten
.
2. Blader omlaag en druk op de
bevestigingstoets om een bestaand
toegangspunt te selecteren of druk op
<
Opties
>
→
Nieuw toegangspunt
.
3. Stel de opties voor het toegangspunt
in volgens de instructies van uw
serviceprovider.

19
Communicatie
Een MMS-bericht verzenden
1. Druk in de standby-stand op [Menu]
→
Berichten
→
Nieuw bericht
→
Multimediabericht
.
2. Geef een telefoonnummer in of druk
op de bevestigingstoets om een
contact te selecteren.
3. Blader omlaag en voer een onderwerp
in.
4. Blader omlaag en voer de tekst in.
5. Als u een bestaand multimediaobject
wilt invoegen, drukt u op <
Opties
>
→
Object invoegen
→
een objecttype.
Als u een nieuw multimediaobject wilt
maken en invoegen, drukt u op
<
Opties
>
→
Nieuw invoegen
→
een
objecttype.
6. Druk op de bevestigingstoets
→
Verzenden
om het bericht te
verzenden.
Een multimediabericht bewerken
Voordat u het multimediabericht
verzendt, kunt u het bewerken:
• Als u velden wilt toevoegen aan de
berichtkop, drukt u op <
Opties
>
→
Adresvelden
→
een veldtype
• Als u de indeling van het bericht wilt
wijzigen, drukt u op <
Opties
>
→
een
tekstpositie
• Als u een voorbeeld van het bericht wilt
bekijken, drukt u op <
Opties
>
→
Voorbeeld
U kunt alleen afbeeldingen invoegen
met een resolutie van 176 x 144 of
lager.

Communicatie
20
• Als u een item wilt verwijderen, drukt u
op <
Opties
>
→
Bijlage verwijderen
→
een item
Een MMS-bericht bekijken
1. Druk in de standby-stand op [Menu]
→
Berichten
→
Inbox
.
2. Blader naar een contactpersoon en
druk op de bevestigingstoets.
Luisteren naar de voicemail
Als uw voicemailnummer vooraf is
ingesteld door uw serviceprovider, kunt u
[
1
] ingedrukt houden om uw voicemail te
openen.
Als het voicemailnummer niet is ingesteld
of als u het wilt wijzigen:
1. Druk in de standby-stand op [Menu]
→
Instrumenten
→
Opr.mailbox
.
2. Geef het voicemailnummer in dat is
verstrekt door uw serviceprovider.
3. Druk op <
OK
>.
U kunt nu uw voicemail beluisteren
vanuit de standby-stand door [
1
]
ingedrukt te houden.
E-mailberichten
Voordat u e-mailberichten kunt
verzenden of ontvangen, moet u een
mailbox maken.
U kunt afbeeldingen, geluiden of
video's aan dia's toevoegen. U kunt
echter slechts één type media per dia
toevoegen.

21
Communicatie
Een mailbox maken
1. Druk in de standby-stand op [Menu]
→
Berichten
→
<
Opties
>
→
Instellingen
→
E-mail
→
Mailboxen
.
2. Druk op <
Opties
>
→
Nieuwe
mailbox
.
3. Druk op de bevestigingstoets om de
wizard Mailbox te starten en volg de
instructies op het scherm.
De nieuwe mailbox verschijnt
automatisch in Berichten. Als u de
huidige mailbox wilt wijzigen, gaat u
terug naar E-mailinstellingen en stelt u
de 'Mailbox in gebruik' in op een andere
mailbox.
Een e-mail verzenden
1. Druk in de standby-stand op [Menu]
→
Berichten
→
Nieuw bericht
→
E-mail
.
2. Geef een e-mailadres in of druk op de
bevestigingstoets om een contact te
selecteren.
3. Blader omlaag en voer een onderwerp
in.
4. Blader omlaag en voer de tekst in.
5. Druk op <
Opties
>
→
Invoegen
→
een
type bijlage (optioneel).
6. Druk op de bevestigingstoets
→
Verzenden
.
Als u offline bent of zich buiten het
servicegebied bevindt, wordt het bericht
bewaard in de Outbox totdat u weer
online en in uw servicegebied bent.
Als u het POP3-protocol gebruikt,
wordt de mailbox niet automatisch
bijgewerkt zodra u online bent. U
moet de verbinding verbreken en
opnieuw verbinding maken om de
nieuwe berichten te zien.

Communicatie
22
Een e-mailbericht bekijken
Wanneer u een mailbox opent, kunt u
eerder opgehaalde e-mailberichten
offline bekijken of verbinding maken met
de e-mailserver om nieuwe berichten te
bekijken. Nadat u e-mailberichten hebt
opgehaald, kunt u ze offline bekijken.
U bekijkt als volgt nieuwe berichten
online:
1. Druk in de standby-stand op [Menu]
→
Berichten
→
uw mailbox.
2. Druk op <
Opties
>
→
Verbinden
.
3. Druk op <
Opties
>
→
E-mail ophalen
→
Nieuw
.
U bekijkt als volgt nieuwe berichten
offline:
1. Herhaal de stappen 1 tot en met 3
hierboven.
2. Druk op <
Opties
>
→
Verbind.
verbreken
.
E-mailbijlagen bekijken of opslaan
U bekijkt als volgt een bijlage:
1. Druk op <
Opties
>
→
Bijlagen
vanuit
een geopende e-mail.
2. Blader naar de bijlage en druk op de
bevestigingstoets.
De bijlage wordt geopend in de
bijbehorende toepassing.
E-mailbijlagen ( ) kunnen virussen
bevatten die uw toestel schade
kunnen toebrengen. Bescherm uw
toestel door alleen bijlagen te
openen als u de afzender vertrouwt.
Zie "Certificaatbeheer."
X
pag. 101
voor meer informatie.

23
Communicatie
U slaat als volgt een bijlage op:
1. Druk op <
Opties
>
→
Bijlagen
vanuit
een geopende e-mail.
2. Blader naar de bijlage en druk op
<
Opties
>
→
Opslaan
.
Een e-mailbericht verwijderen
U kunt e-mailberichten alleen van uw
toestel verwijderen of zowel van het
apparaat als van de e-mailserver.
U verwijdert als volgt een bericht alleen
van uw toestel:
1. Druk in de standby-stand op [Menu]
→
Berichten
→
uw mailbox.
2. Blader naar een e-mail en druk op
<
Opties
>
→
Verwijderen
→
Alleen
telefoon
.
U verwijdert als volgt een bericht zowel
van het apparaat als van de
e-mailserver:
1. Druk in de standby-stand op [Menu]
→
Berichten
→
uw mailbox.
2. Blader naar een e-mail en druk op
<
Opties
>
→
Verwijderen
→
Telefoon en server
.
De titel van het e-mailbericht blijft in
uw mailbox staan totdat u het bericht
van de e-mailserver verwijdert.
Als u offline bent, worden de
berichten van de server verwijderd
zodra u opnieuw verbinding maakt.
Als u het POP3-protocol gebruikt,
worden de te verwijderen berichten
verwijderd zodra de verbinding met
de mailbox wordt gesloten.

Communicatie
24
Audioberichten
U kunt audioberichten verzenden met
spraakmemo's of geluidsclips. Zie
"Dictafoon."
X
pag. 52 voor het opnemen
van een spraakmemo of een geluidsclip.
Een audiobericht verzenden
1. Druk in de standby-stand op [Menu]
→
Berichten
→
Nieuw bericht
→
Audiobericht
.
2. Druk op <
Opties
>
→
Ontvngr
toevoegen
.
3. Blader naar een ontvanger en druk op
de bevestigingstoets
→
<
OK
>
→
een
nummer (indien nodig).
4. U voegt als volgt een bestaande
geluidsclip in:
a. Druk op <
Opties
>
→
Geluidsclip
invoegen
→
Van Galerij
.
b. Blader naar een geluidsclip en druk
op de bevestigingstoets (ga verder
met stap 6).
5. U neemt als volgt een nieuwe
geluidsclip op en voegt deze in:
a. Druk op <
Opties
>
→
Geluidsclip
invoegen
→
Nieuwe geluidsclip
.
b. Als u klaar bent met de opname,
drukt u op <
Stop
> om de
geluidsclip automatisch bij het
audiobericht te voegen.
6. Druk op <
Opties
>
→
Verzenden
.
Infoberichten
Als uw serviceprovider deze voorziening
ondersteunt, kunt u zich abonneren op
infoberichten die automatische
meldingen of nieuwsberichten
verstrekken. Neem contact op met uw
serviceprovider voor meer informatie
over de beschikbare infoberichten.

25
Communicatie
Een infodienstitem toevoegen
1. Druk in de standby-stand op [Menu]
→
Berichten
→
<
Opties
>
→
Infodienst
.
2. Druk op <
Opties
>
→
Item
→
Zelf
toevoegen
.
3. Geef een naam en nummer in voor het
item en druk op <
OK
>.
Abonneren op een infodienst
1. Druk in de standby-stand op [Menu]
→
Berichten
→
<
Opties
>
→
Infodienst
.
2. Blader naar een item en druk op
<
Opties
>
→
Abonnement
.
Het toestel ontvangt nieuwe berichten
nu automatisch.
3. U kunt het abonnement weer
opzeggen door op <
Opties
>
→
Abonnem. opzeggen
te drukken.
Een infodienstitem bekijken
1. Druk in de standby-stand op [Menu]
→
Berichten
→
<
Opties
>
→
Infodienst
.
2. Blader naar een map en druk op de
bevestigingstoets.
3. Blader naar een onderwerp en druk op
de bevestigingstoets.
Sommige verbindingsinstellingen
blokkeren infodiensten mogelijk.
Neem contact op met uw provider
voor de juiste verbindingsinstellingen.

Communicatie
26
Automatische kennisgeving instellen
van nieuwe infoberichten
1. Druk in de standby-stand op [Menu]
→
Berichten
→
<
Opties
>
→
Infodienst
.
2. Blader naar een item en druk op
<
Opties
>
→
Direct melden
.
3. U stopt de automatische kennisgeving
door op <
Opties
>
→
Direct melden
verw.
te drukken.
Smart-berichten
Uw toestel kan allerlei smart-berichten
ontvangen, waaronder visitekaartjes,
beltonen, agenda-items,
browserbookmarks en instellingen. Uw
serviceprovider verzendt wellicht smart-
berichten waarmee u instellingen in uw
toestel kunt laden.
Gegevens of instellingen van smart-
berichten opslaan in uw toestel
1. Druk in de standby-stand op [Menu]
→
Berichten
→
Inbox
.
2. Blader naar een contactpersoon en
druk op de bevestigingstoets.
3. Druk op <
Opties
> en sla de gegevens
of instellingen op volgens het type
smart-bericht:
• Visitekaartje: selecteer
Visitekaartje opsl.
•Beltoon: om in de
Galerij
op te
slaan selecteert u
Opslaan
• Agenda-item: selecteer
Opslaan in
Agenda
• WAP-bericht: selecteer
Toev. aan
bookms.
of
Opslaan in Contacten
• SMS-servicenummer: selecteer
Opslaan

27
Communicatie
• Voicemailnummer: selecteer
Opslaan in
Contacten
• Toegangspunt-instellingen: selecteer
Opslaan
• E-mailinstellingen: selecteer
Opslaan
U kunt ook een e-mailmelding
ontvangen, waarin wordt vermeld
hoeveel nieuwe e-mails er in uw externe
mailbox zitten.
Dienstberichten
U kunt dienstberichten ontvangen van uw
serviceprovider. Deze worden
automatisch verwijderd wanneer ze zijn
verlopen. U kunt dienstberichten
bekijken in de Inbox (mogelijk moet u
het bericht van de serviceprovider
downloaden). Neem voor informatie over
de dienstberichten contact op met uw
provider.
Berichtenopties wijzigen
SMS-berichtenopties wijzigen
Druk in de standby-stand op [Menu]
→
Berichten
→
<
Opties
>
→
Instellingen
→
SMS
voor het volgende:
•
Berichtencentrales
: hier kunt u alle
opgegeven berichtencentrales
weergeven of een nieuwe
berichtencentrale toevoegen (druk op
<
Opties
>
→
Nwe berichtencentr.
)
•
Ber.centrale in gebr.
: hier stelt u in
welke berichtencentrale u gebruikt als
u SMS-berichten verzendt
•
Tekencodering
: hier stelt u een type
tekencodering in (
Voll. ondersteuning
voor Unicode beperkt de
maximumlengte van uw berichten met
ongeveer de helft)

Communicatie
28
•
Rapport ontvangen
: hier stelt u in
dat u een verzendrapport wilt
ontvangen als het bericht is afgeleverd
•
Geldigheid bericht
: hier stelt u in hoe
lang het bericht geldig moet zijn; als
het bericht niet binnen de opgegeven
tijd kan worden afgeleverd, wordt het
uit de berichtencentrale verwijderd
•
Ber. verzonden als
: hier stelt u in dat
tekstberichten worden omgezet in een
andere indeling
•
Voorkeursverbinding
: hier stelt u
een netwerkverbindingstype in
•
Ant. via zelfde centr.
: hier stelt u in
dat dezelfde berichtencentrale moet
worden gebruikt voor het ontvangen
van antwoord op een bericht
MMS-berichtenopties wijzigen
Druk in de standby-stand op [Menu]
→
Berichten
→
<
Opties
>
→
Instellingen
→
Multimediabericht
voor het
volgende:
•
Grootte afbeelding
: hier stelt u een
afmeting in voor afbeeldingen die aan
multimediaberichten worden
toegevoegd (wanneer u een bericht
verzendt naar een e-mailadres, wordt
de afmeting automatisch ingesteld op
Klein
)
•
MMS-aanmaakmodus
: hier kunt u de
modus selecteren voor het maken van
MMS-berichten
•
Toeg.punt in gebruik
: hier stelt u
een toegangspunt in voor het
verzenden van MMS-berichten
•
Multimedia ophalen
: hier stelt u een
optie in voor het ontvangen van MMS-
berichten

29
Communicatie
•
Anonieme ber. toest.
: hier stelt u in
of u berichten van anonieme afzenders
wilt ontvangen of niet
•
Advertent. ontvang.
: hiermee kunt u
advertenties toestaan of blokkeren
•
Rapport ontvangen
: hier stelt u in
dat u een verzendrapport wilt
ontvangen als het bericht is afgeleverd
•
Rapportz. weigeren
: hier stelt u in
dat u verzendrapporten weigert voor
MMS-berichten
•
Geldigheid bericht
: hier stelt u in hoe
lang het bericht geldig moet zijn; als
het bericht niet binnen de opgegeven
tijd kan worden afgeleverd, wordt het
uit de berichtencentrale verwijderd
E-mailopties wijzigen
Druk in de standby-stand op [Menu]
→
Berichten
→
<
Opties
>
→
Instellingen
→
E-mail
voor het volgende:
•
Mailboxen
: hier kunt u een lijst met
gedefinieerde mailboxen bekijken. Voor
elke mailbox kunt u de volgende opties
instellen:
Verbindingsinstellingen
-
Inkomende e-mail
: hier stelt u
opties in voor inkomende e-mail
-
Uitgaande e-mail
: hier stelt u
opties in voor uitgaande e-mail
Gebruikersinstellingen
-
Mijn mailnaam
: hier stelt u uw
gebruikersnaam in
-
Bericht zenden
: hier geeft u op of
e-mailberichten onmiddellijk worden
verzonden of pas de volgende keer
dat u verbinding maakt met de
server.
-
Kopie naar mij
: hier stelt u in dat
kopieën van uitgaande e-mails
worden opgeslagen

Communicatie
30
-
Handtek. opnemen
: hier stelt u in
dat een handtekening in uw e-mails
wordt opgenomen
-
Melding bij nieuwe e-mail
: hier
stelt u in dat er een symbool wordt
weergegeven als u nieuwe e-mail
ontvangt
Inst. voor ophalen
-
E-mail ophalen
: hier stelt u in dat
alleen de titels van e-mails of het
volledige bericht met bijlagen wordt
opgehaald (u kunt een limiet
instellen voor volledige berichten)
-
Aantal
: hier stelt u een maximaal
aantal titels in dat u per keer wilt
ophalen
-
Pad IMAP4-map
(voor IMAP4): hier
stelt u een pad in naar de map die
wordt gesynchroniseerd met de
server
-
Mapabonnementen
(voor IMAP4):
hier maakt u verbinding met de
mailbox en worden mappen
bijgewerkt
Automatisch ophalen
-
E-mailmeldingen
: hier stelt u in dat
u bericht wilt zodra u een nieuwe
e-mail ontvangt
-
E-mail ophalen
: hier stelt u in dat
e-mail automatisch moet worden
opgehaald van de server
•
Mailbox in gebruik
: hier stelt u een
mailbox voor berichten in
Berichtenopties wijzigen
Druk in de standby-stand op [Menu]
→
Berichten
→
<
Opties
>
→
Instellingen
→
Dienstbericht
voor het volgende:
•
Dienstberichten
: hier stelt u in of u
dienstberichten wilt ontvangen.

31
Communicatie
•
Ber. downloaden
: hier stelt u in of u
nieuwe dienstberichten automatisch of
handmatig wilt downloaden
Opties voor infoberichten
Druk in de standby-stand op [Menu]
→
Berichten
→
<
Opties
>
→
Instellingen
→
Infodienst
voor het volgende:
•
Ontvangst
: hier stelt u in of u
infoberichten wilt ontvangen
•
Taal
: hier stelt u in of u infoberichten
wilt ontvangen in
Alle
of
Geselecteerd
talen
•
Itemherkenning
: hier stelt u in dat
het itemnummer automatisch moet
worden opgeslagen wanneer u een
infobericht ontvangt dat niet tot een
bestaand item behoort
Andere berichtenopties wijzigen
Druk in de standby-stand op [Menu]
→
Berichten
→
<
Opties
>
→
Instellingen
→
Overige
voor het volgende:
•
Verzonden ber. opsl.
: hier stelt u in
dat kopieën van uitgaande berichten
worden opgeslagen
•
Aantal opgesl. ber.
: hier stelt u een
maximumaantal opgeslagen berichten
in dat in de map Verzonden moet
worden bewaard; nieuwe berichten
worden opgeslagen terwijl oudere
berichten dan worden verwijderd.
•
Gebruikt geheugen
: hier stelt u een
geheugenlocatie in voor het opslaan
van berichten

Communicatie
32
Logboek
Hier vindt u meer informatie over het
bekijken van logboekgegevens van
oproepen, packet-gegevens en andere
communicatiegebeurtenissen.
Recente oproepen
U kunt logboeken van recentelijk gemiste
oproepen, ontvangen oproepen of
gekozen nummers bekijken en
verwijderen.
Logboeken met recente oproepen
bekijken
U bekijkt als volgt recentelijk gemiste
oproepen, ontvangen oproepen of
gekozen nummers:
1. Druk in de standby-stand op [Menu]
→
Logboek
→
Recente opr.
.
2. Blader naar een type geheugen en
druk op de bevestigingstoets.
Logboeken met recente oproepen
wissen
U kunt alle logboeken met recente
oproepen tegelijk wissen, u kunt één
logboek wissen of een enkel nummer uit
een logboek wissen.
U wist als volgt alle logboeken met
recente oproepen:
1. Druk in de standby-stand op [Menu]
→
Logboek
→
Recente opr.
.
2. Druk op <
Opties
>
→
Wis recente
oproep.
.
3. Druk ter bevestiging op <
Ja
>.
Als u een nummer uit een logboek wilt
bellen, bladert u naar het nummer en
drukt u op [ ].

33
Communicatie
U wist als volgt één logboek met recente
oproepen:
1. Druk in de standby-stand op [Menu]
→
Logboek
→
Recente opr.
→
een type
oproep.
2. Druk op <
Opties
>
→
Lijst wissen
.
3. Druk ter bevestiging op <
Ja
>.
U wist als volgt een enkel nummer uit
een logboek:
1. Druk in de standby-stand op [Menu]
→
Logboek
→
Recente opr.
→
een type
oproep.
2. Blader naar een nummer en druk op
[
C
], of druk op <
Opties
>
→
Verwijderen
.
3. Druk ter bevestiging op <
Ja
>.
Gespreksduur
Als u de gespreksduur wilt zien van uw
laatste oproep, het gekozen nummer, een
ontvangen oproep of alle oproepen, drukt
u in de standby-stand op [Menu]
→
Logboek
→
Duur oproep
.
U zet als volgt de gespreksduurtellers op
nul:
1. Druk in de standby-stand op [Menu]
→
Logboek
→
Duur oproep
.
2. Druk op <
Opties
>
→
Timers op nul
.
3. Geef de blokkeringscode in
(de standaardblokkeringscode is
00000000
) en druk op <
OK
>.

Communicatie
34
Packet-gegevens
Als u de hoeveelheid verzonden of
ontvangen packet-gegevens wilt
bekijken, drukt u op [Menu]
→
Logboek
→
Packet-ggvns
.
U zet als volgt de packet-gegevenstellers
terug op nul:
1. Druk in de standby-stand op [Menu]
→
Logboek
→
Packet-ggvns
.
2. Druk op <
Opties
>
→
Tellers op nul
.
3. Geef de blokkeringscode in
(de standaardblokkeringscode is
00000000
) en druk op <
OK
>.
Communicatielogboek
U kunt communicatiegegevens bekijken
en logboeken filteren met het
communicatielogboek.
Het communicatielogboek bekijken
1. Druk in de standby-stand op [Menu]
→
Logboek
.
2. Blader naar rechts om naar het
communicatielogboek te gaan.
Logboekgebeurtenissen filteren
1. Druk in de standby-stand op [Menu]
→
Logboek
.
2. Blader naar rechts om naar het
communicatielogboek te gaan.
3. Druk op <
Opties
>
→
Filter
.
4. Blader naar een filtertype en druk op
de bevestigingstoets.
Sommige gebeurtenissen, zoals een
SMS-bericht dat in meerdere delen is
gesplitst, worden weergegeven als
één communicatiegebeurtenis.

35
Communicatie
Het communicatielogboek wissen
U wist als volgt alle
logboekgebeurtenissen:
1. Druk in de standby-stand op [Menu]
→
Logboek
.
2. Blader naar rechts om naar het
communicatielogboek te gaan.
3. Druk op <
Opties
>
→
Logboek
wissen
.
4. Druk ter bevestiging op <
Ja
>.
Duur logboek
U kunt wijzigen hoe lang
communicatiegebeurtenissen in het
logboek moeten worden opgeslagen.
Daarna worden gebeurtenissen
automatisch verwijderd om geheugen vrij
te maken.
U stelt als volgt een tijdsduur voor het
logboek in:
1. Druk in de standby-stand op [Menu]
→
Logboek
.
2. Druk op <
Opties
>
→
Instellingen
.
3. Druk op <
Opties
>
→
Wijzigen
.
4. Blader naar een duur en druk op de
bevestigingstoets.
Als u
Geen logboek
selecteert,
worden er geen
communicatiegebeurtenissen in het
logboek opgeslagen.

36
2
Media
Hier vindt u meer informatie over de
mediatoepassingen op uw toestel:
Muziekspeler, Camera, Galerij, ShoZu,
Videobewerker, ImageEditor, Radio,
Flash-speler, RealPlayer en Dictafoon.
Muziekspeler
Met de muziekspeler kunt u MP3-, AAC-
of WMA-muziekbestanden afspelen.
Bestanden op uw toestel zetten
U kunt muziekbestanden op uw toestel
zetten door ze te downloaden van
internet of ze over te zetten van een
computer met behulp van PC Studio (zie
de Help bij PC Studio), een microSD-
geheugenkaart of Windows Media Player.
Bestanden aan de
muziekbibliotheek toevoegen
U voegt als volgt bestanden toe aan de
muziekbibliotheek:
1. Zet muziekbestanden op uw toestel.
2. Druk in de standby-stand op [Menu]
→
Media
→
Muziekspeler
→
<
Opties
>
→
Muziekbibliotheek
.
3. Druk op <
Opties
>
→
Muziekbibl.
bijwerken
.
Muziekbestanden afspelen
1. Druk in de standby-stand op [Menu]
→
Media
→
Muziekspeler
→
<
Opties
>
→
Muziekbibliotheek
.
2. Blader naar een afspeellijst.

37
Media
3. Druk op <
Opties
>
→
Afspelen
.
4. Tijdens het afspelen kunt u de
volgende toetsen gebruiken:
U hebt ook toegang tot de volgende
opties:
• Als u muzieknummers in willekeurige
volgorde wilt afspelen, drukt u op
<
Opties
>
→
Willekeurig afspelen
→
Aan
.
• Als u één of alle nummers steeds
opnieuw wilt afspelen, drukt u op
<
Opties
>
→
Herhalen
.
• Als u de muziekspeler wilt sluiten
met de muziek op de achtergrond,
drukt u op <
Opties
>
→
Afsp. in
achtergrond
.
Toets Functie
Bevestiging Het afspelen
onderbreken of
hervatten
Navigatie
(Omhoog)
Het afspelen opnieuw
starten; achteruit
springen (minder dan
3 seconden indrukken);
achteruit spoelen
binnen een bestand
(ingedrukt houden)
Navigatie
(Omlaag)
Vooruit springen;
vooruit spoelen
(ingedrukt houden)
Volume
het volume harder of
zachter zetten
0
Het afspelen stoppen
Toets Functie

Media
38
Een afspeellijst maken
U maakt als volgt uw eigen afspeellijst:
1. Druk in de standby-stand op [Menu]
→
Media
→
Muziekspeler
.
2. Druk op <
Opties
>
→
Muziekbibliotheek
→
Tracklijsten
.
3. Druk op <
Opties
>
→
Nieuwe
tracklijst
→
een geheugenlocatie
(indien nodig).
4. Geef een naam voor de afspeellijst in
en druk op de bevestigingstoets.
5. Blader naar een nummer en druk op
de bevestigingstoets om het nummer
aan de afspeellijst toe te voegen.
Camera
U kunt met uw toestel digitale foto's
nemen (jpg-indeling) of video's opnemen
(mp4-indeling).
Een foto nemen
1. Open het cameradeksel.
2. Draai het toestel 90° naar links
(tegen de klok in).
3. Richt de lens op het onderwerp en pas
het beeld naar wens aan (zie "Het
toetsenbord gebruiken in de
camerastand").

39
Media
4. Druk op [Camera] om de foto te
maken.
Het toetsenbord gebruiken in de
camerastand
Druk op <
Opties
> en ga naar
Instellingen
. Selecteer
Algemeen
→
GPS aan/uit
→
Aan
en neem een
foto. De locatiegegevens worden bij
de foto opgeslagen en u kunt deze
naar Google Maps uploaden.
Toets Functie
Navigatie
(Naar
links)
QuickView openen
Navigatie
(Naar
rechts)
De flitser in- of uitschakelen
Navigatie
(Omlaag)
De tijdsvertraging voor het
nemen van een foto
instellen
Navigatie
(Omhoog)
De pictogrammen op het
scherm weergeven of
verbergen
1
Overschakelen naar de
camcorderstand
2
De opnamestand wijzigen
3
De tijdsvertraging voor het
nemen van een foto
instellen
De flitser in- of uitschakelen
0
De macrofunctie in- of
uitschakelen
De pictogrammen op het
scherm weergeven of
verbergen
Toets Functie

Media
40
Een foto bekijken
1. Druk in de standby-stand op [Menu]
→
Media
→
Galerij
→
Afbeeldingen
.
2. Blader naar een afbeelding en druk op
de bevestigingstoets.
Een video-opname maken
1. Open het cameradeksel.
2. Draai het toestel 90° naar links (tegen
de klok in).
3. Druk driemaal op [
1
] om de
camcorder te starten.
4. Richt de lens op het onderwerp en pas
het beeld naar wens aan (zie "Het
toetsenbord gebruiken in de
camcorderstand").
5. Druk op [Camera] om de opname te
starten.
6. Druk op < > of op [Camera] om de
opname te stoppen.
Het toetsenbord gebruiken in de
camcorderstand
Toets Functie
Navigatie
(Naar
links)
QuickView openen
Navigatie
(Naar
rechts)
Het geluid in- of
uitschakelen
Navigatie
(Omlaag)
De vertraging voordat een
video wordt opgenomen,
instellen
Navigatie
(Omhoog)
De pictogrammen op het
scherm weergeven of
verbergen
1
Naar de camerastand
overschakelen

41
Media
Een video-opname afspelen
1. Druk in de standby-stand op [Menu]
→
Media
→
Galerij
→
Videoclips
.
2. Blader naar een video en druk op de
bevestigingstoets.
Galerij
U kunt al uw mediabestanden en
internetkoppelingen voor streaming
beheren vanuit Galerij.
Een mediabestand openen
1. Druk in de standby-stand op [Menu]
→
Media
→
Galerij
.
Uw mediabestanden worden
automatisch gesorteerd op
bestandstype.
2. Blader naar een map en druk op de
bevestigingstoets.
3. Blader naar een bestand en druk op de
bevestigingstoets.
Een internetkoppeling voor
streaming aan de Galerij
toevoegen
1. Druk in de standby-stand op [Menu]
→
Media
→
Galerij
→
Streaming kop.
.
2. Druk op <
Opties
>
→
Nieuwe
koppeling
→
een geheugenlocatie
(indien nodig).
3
De vertraging voordat een
video wordt opgenomen,
instellen
De pictogrammen op het
scherm weergeven of
verbergen
Toets Functie

Media
42
3. Geef een naam en internetadres in en
druk op de bevestigingstoets.
Streaming content afspelen van
internet
1. Druk in de standby-stand op [Menu]
→
Media
→
Galerij
→
Streaming kop.
.
2. Blader naar een koppeling en druk op
de bevestigingstoets.
RealPlayer wordt gestart en u wordt
gevraagd of u verbinding wilt maken
met internet.
3. Druk op <
Ja
>.
ShoZu
Met ShoZu kunt u foto's en video's naar
uw favoriete websites en blogs uploaden
en daar ook de nieuwste updates
vandaan halen.
ShoZu activeren
1. Druk in de standby-stand op [Menu]
→
Installaties
→
ShoZu
→
<
Opties
>
→
Activeren
→
<
Ja
>.
2. Geef de ShoZu-ID en -wachtwoord in
en druk op <
OK
>.
3. Blader naar een toegangspunt en druk
op de bevestigingstoets (indien nodig).
Een nieuwe bestemming maken
1. Druk in de standby-stand op [Menu]
→
Installaties
→
ShoZu
→
Share-It
→
Destinations
→
<
Opties
>
→
Add
new destination
→
<
Ja
>.
2. Geef de naam van de bestemming in,
uw e-mailadres, uw gebruikersnaam
(indien nodig) en uw wachtwoord.
3. Druk op <
Opties
>
→
Opslaan
om een
nieuwe bestemming toe te voegen.

43
Media
Een bestand uploaden
1. Druk in de standby-stand op [Menu]
→
Installaties
→
ShoZu
→
Share-It
→
All files
.
2. Selecteer een bestand en druk op
<
Opties
>
→
Send
.
3. Selecteer een bestemming.
4. Druk op <
Upload
>.
De nieuwste updates ontvangen
1. Druk in de standby-stand op [Menu]
→
Installaties
→
ShoZu
→
ZuCasts
→
Get ZuCasts
→
een website.
2. Volg de aanwijzingen op het scherm
om de nieuwste updates van de
website te downloaden.
Videobewerker
Met Videobewerker kunt u videoclips
bewerken of nieuwe videoclips maken
door foto's of videoclips samen te
voegen.
Een video bijsnijden
1. Druk in de standby-stand op [Menu]
→
Media
→
Videobewerker
→
Video
bewerken
.
2. Selecteer een videobestand.
3. Druk op de bevestigingstoets om het
afspelen te starten.
Met ShoZu kunt u foto's met
locatiegegevens naar Google Maps
uploaden. Bij sommige zoekacties
voor de locatie in Google Maps kunnen
uw foto's dan verschijnen.

Media
44
4. Markeer het begin en einde van de
nieuwe videoclip:
• Druk op het punt waar u de videoclip
wilt laten beginnen op <
Start
>.
• Druk op het punt waar u de videoclip
wilt laten beginnen op <
Einde
>.
5. Druk op <
Opties
>
→
Instellingen
en
wijzig de instellingen voor het opslaan
van de videobestanden, zoals de
beeldkwaliteit, het voorvoegsel van de
naam en de geheugenlocatie.
6. Wanneer u klaar bent, drukt u op
<
Terug
>
→
<
Opties
>
→
Opslaan
.
Nadat de nieuwe videoclip is
opgeslagen, wordt deze automatisch
afgespeeld.
Geluid aan een videoclip
toevoegen
1. Druk in de standby-stand op [Menu]
→
Media
→
Videobewerker
→
Video
bewerken
.
2. Selecteer een videobestand.
3. Druk op de bevestigingstoets om het
afspelen te starten.
4. Druk op <
Opties
>
→
Audio
en kies
een van de volgende opties:
•
Audio dubbing
: hiermee kunt u een
van de opgeslagen geluidsbestanden
toevoegen.
•
Live dubbing
: hiermee kunt u
geluid toevoegen door een nieuw
geluid op te nemen.
5. Als u een bestaand geluid wilt
toevoegen <
Opties
>
→
Dubbing
starten
→
een geluid.

45
Media
Als u een nieuw geluid wilt toevoegen,
drukt u op <
Opnemen
> en neemt u
een geluid op.
Nadat u het geluid hebt toegevoegd,
wordt de video automatisch op de
telefoon afgespeeld.
6. Druk op <
Terug
>.
7. Druk op <
Opties
>
→
Instellingen
en
wijzig de instellingen voor het opslaan
van de videobestanden, zoals de
beeldkwaliteit, het voorvoegsel van de
naam en de opslaglocatie.
8. Wanneer u klaar bent, drukt u op
<
Terug
>
→
<
Opties
>
→
Opslaan
.
Nadat de nieuwe videoclip is
opgeslagen, wordt deze automatisch
afgespeeld.
Een diavoorstelling maken
U kunt foto's combineren om een
diavoorstelling te maken van uw
favoriete foto's.
1. Druk in de standby-stand op [Menu]
→
Media
→
Videobewerker
→
Fotofilm
maken
.
2. Selecteer de gewenste foto's en druk
op <
Gereed
>.
3. Terwijl u een document bekijkt, kunt u
op <
Opties
> drukken om de volgende
opties weer te geven:
Optie Beschrijving
Effect
hiermee kunt u de
kleurtoon wijzigen of
een speciaal effect
toepassen.

Media
46
4. Wanneer u klaar bent, selecteert u
<
Opties
>
→
Opslaan
.
Nadat de nieuwe videoclip is
opgeslagen, wordt deze automatisch
afgespeeld.
Een storyboard maken
U kunt foto's en videoclips samenvoegen
op een storyboard.
1. Druk in de standby-stand op [Menu]
→
Media
→
Videobewerker
→
Storyboard
.
Invoegen
→
Foto’s
invoegen
,
Tekstclip
invoegen
hiermee kunt u een
foto of tekst invoegen
Overgang
Hier stelt u in hoe uw
voorstelling van de
ene video of foto naar
de andere gaat
Commentaar
→
Invoegen
hier voegt u audio
aan uw voorstelling
toe
Duur
hier stelt u de duur
van de foto's in
Verplaatsen
hier wijzigt u de
volgorde van de
foto's
Optie Beschrijving
Instellingen
hier wijzigt u de
eigenschappen voor
het opslaan van het
videobestand, zoals
beeldkwaliteit,
standaardlabel en
geheugenlocatie
Optie Beschrijving

47
Media
2. Selecteer de gewenste foto's en
video's en druk op <
Gereed
>.
U hebt dezelfde opties als bij het
maken van een diavertoning. Zie het
vorige gedeelte.
Daarnaast kunt u met
Clip bewerken
een geselecteerde video bijsnijden of
audio aan de video toevoegen.
3. Wanneer u klaar bent, selecteert u
<
Opties
>
→
Opslaan
.
Nadat de nieuwe videoclip is
opgeslagen, wordt deze automatisch
afgespeeld.
ImageEditor
Met ImageEditor kunt u afbeeldingen
bewerken en leuke effecten meegeven.
Effecten op afbeeldingen
toepassen
1. Druk in de standby-stand op [Menu]
→
Media
→
ImageEditor
.
2. Druk op <
Opties
>
→
Nieuwe beeld
→
Openen
of
Beeld vastleggen
.
3. Selecteer een afbeelding of maak een
nieuwe foto.
4. Druk op <
Opties
>
→
Effecten
→
een
effectoptie.
5. Selecteer een variant van het effect
dat u wilt toepassen en druk op
<
Gereed
>.
6. Wanneer u klaar bent, selecteert u
<
Opties
>
→
Opslaan als
.
7. Geef een nieuwe bestandsnaam in en
druk op <
OK
>.

Media
48
Een afbeelding aanpassen
1. Druk in de standby-stand op [Menu]
→
Media
→
ImageEditor
.
2. Druk op <
Opties
>
→
Nieuwe beeld
→
Openen
of
Beeld vastleggen
.
3. Selecteer een afbeelding of maak een
nieuwe foto.
4. Druk op <
Opties
>
→
Aanpassen
→
een aanpassingsoptie (automatisch
niveau, helderheid, contrast, kleur).
5. Wijzig de afbeelding zoals gewenst
met de navigatietoets en druk op
<
Gereed
>.
6. Wanneer u klaar bent, selecteert u
<
Opties
>
→
Opslaan als
.
7. Geef een nieuwe bestandsnaam in en
druk op <
OK
>.
Een afbeelding transformeren
1. Druk in de standby-stand op [Menu]
→
Media
→
ImageEditor
.
2. Druk op <
Opties
>
→
Nieuwe beeld
→
Openen
of
Beeld vastleggen
.
3. Selecteer een afbeelding of maak een
nieuwe foto.
4. Druk op <
Opties
>
→
Transformeren
→
Roteren
of
Omdraaien
.
5. Roteer of spiegel de afbeelding zoals
gewenst met de navigatietoets en druk
op <
Gereed
>.
6. Wanneer u klaar bent, selecteert u
<
Opties
>
→
Opslaan als
.
7. Geef een nieuwe bestandsnaam in en
druk op <
OK
>.

49
Media
Een visueel element invoegen
1. Druk in de standby-stand op [Menu]
→
Media
→
ImageEditor
.
2. Druk op <
Opties
>
→
Nieuwe beeld
→
Openen
of
Beeld vastleggen
.
3. Selecteer een afbeelding of maak een
nieuwe foto.
4. Druk op <
Opties
>
→
Invoegen
→
een
visueel element (kader, beeld, clipart,
emoticon of tekst).
5. Selecteer een visueel element en druk
op <
Selecteer
>.
6. Druk op <
Gereed
> of <
Opties
>
→
Gereed
.
7. Wanneer u klaar bent, selecteert u
<
Opties
>
→
Opslaan als
.
8. Geef een nieuwe bestandsnaam in en
druk op <
OK
>.
Radio
U kunt naar uw favoriete zenders
luisteren met de FM-radio.
luisteren naar de FM-radio
1. Sluit een headset op de headsetingang
aan.
2. Druk in de standby-stand op [Menu]
→
Media
→
Radio
.
3. Selecteer of om te zoeken naar
beschikbare radiozenders.
4. U hebt de volgende opties:
• U kunt een radiostation instellen
door handmatig de frequentie in te
voeren via <
Opties
>
→
Handmatig
zoeken
.
• U kunt het volume regelen door op
[Volume] te drukken.

Media
50
• U kunt het geluid overschakelen naar
de luidspreker van de telefoon via
<
Opties
>
→
Luidsprkr
inschakelen
.
• U kunt tijdens het luisteren naar de
radio andere functies gebruiken via
<
Opties
>
→
Afspelen in
achtergr.
.
Een lijst met favoriete
radiozenders instellen
Nadat u een lijst met zenders hebt
opgesteld, kunt u hieruit zenders kiezen
door op het radioscherm of te
selecteren.
Radiozenders opslaan via
automatisch afstemmen
1. Druk in het scherm van de radio op
<
Opties
>
→
Kanalen
voor de lijst
met stations.
2. Druk op <
Opties
>
→
Kanalen auto.
opsl.
.
3. Druk ter bevestiging op <
Ja
> (alle
bestaande zenders worden
vervangen).
4. Wanneer u klaar bent, drukt u op
<
Terug
>.
Een radiozender handmatig opslaan.
1. Ga in het radioscherm naar het
gewenste station.
2. Druk op <
Opties
>
→
Kanaal
opslaan
.

51
Media
3. Selecteer een lege locatie.
4. Geef een naam in voor de zender en
druk op <
OK
>.
Flash
®
Player
Uw toestel wordt geleverd met Flash-
speler voor het bekijken van Flash-
bestanden (*.swf).
U bekijkt als volgt een Flash-bestand:
1. Druk in de standby-stand op [Menu]
→
Media
→
Flash-speler
.
2. Blader naar een Flash-bestand en druk
op de bevestigingstoets (blader naar
rechts om bestanden op te zoeken op
een geheugenkaart).
RealPlayer
®
Uw toestel wordt geleverd met RealPlayer
voor het bekijken van allerlei soorten
mediabestanden en streaming content
van internet. RealPlayer ondersteunt
bestanden in de volgende indelingen:
3gp, mp4, rm, ram, ra en rv.
Een mediabestand afspelen in
RealPlayer
1. Druk in de standby-stand op [Menu]
→
Media
→
RealPlayer
.
2. Druk op <
Opties
>
→
Openen
→
Recente clips
of
Opgeslagen clip
.
3. Blader naar een bestand en druk op de
bevestigingstoets.

Media
52
Streaming content van internet
afspelen met RealPlayer
Wanneer u een koppeling opent naar
streaming content met uw webbrowser,
wordt de content door RealPlayer
gebufferd en afgespeeld (zie "Surfen op
internet."
X
pag. 64). U kunt vervolgens
de functietoetsen en volumetoets
gebruiken om opties voor de streaming
content in te stellen.
Dictafoon
U kunt met de Dictafoon spraakmemo's
en geluidsclips opnemen en afspelen.
Een spraakmemo opnemen
1. Druk in de standby-stand op [Menu]
→
Media
→
Dictafoon
.
2. Druk op de bevestigingstoets om de
opname te starten.
3. Als u klaar bent met de opname, drukt
u op <
Stop
>.
De spraakmemo wordt automatisch
opgeslagen.
Een spraakmemo afspelen
1. Druk in de standby-stand op [Menu]
→
Media
→
Dictafoon
.
2. Druk op <
Opties
>
→
Ga naar
Galerij
.
3. Blader naar een spraakmemo en druk
op de bevestigingstoets.
Het afspelen begint automatische.
4. Met de schermtoetsen kunt u het
afspelen regelen.

53
Media
PC Studio
PC Studio, dat zich op de PC Studio-cd-
rom bevindt, is een Windows-programma
waarmee u uw persoonlijke gegevens
kunt beheren en bestanden kunt
synchroniseren met bestanden op uw
toestel. Installeer het programma en
raadpleeg de Help bij PC Studio voor
meer informatie.
PC Studio installeren
1. Plaats de cd met PC Studio in een
computer met het Windows-
besturingssysteem.
2. Selecteer een taal voor het
installatieprogramma.
3. Volg de aanwijzingen op het scherm.
PC Studio gebruiken
Als u het toestel met een computer met
PC Studio wilt gebruiken, moet u de USB-
modus van het apparaat wijzigen (zie "PC
Studio gebruiken."
X
pag. 74).
Tijdens de installatie worden de
benodigde USB-stuurprogramma's
automatisch geïnstalleerd.

54
3
Uw persoonlijke zaken regelen
Hier vindt u informatie over het beheer
van uw contacten, het plannen van
afspraken, het maken van notities en het
gebruik van QuickOffice en Adobe
®
Reader
®
.
Contacten
U kunt contactkaarten en -groepen
gebruiken om de gegevens van uw
contacten op te slaan, zoals namen,
telefoonnummers en adressen.
Een nieuwe contactkaart maken
U kunt contactkaarten opslaan in het
telefoongeheugen of op de SIM-kaart.
Een nieuwe contactkaart maken in
het geheugen van het apparaat
1. Druk in de standby-stand op [Menu]
→
Contacten
.
2. Druk op <
Opties
>
→
Nieuw contact
.
3. Geef de gegevens van de
contactpersoon in.
4. Als u klaar bent met het invoeren van
gegevens, drukt u op <
Gereed
> om
de contactkaart op te slaan.
Als u nog meer gegevensvelden
wilt invoegen, drukt u op
<
Opties
>
→
Detail toevoegen
→
een gegevenstype. Als u een
afbeelding aan de contactkaart wilt
toevoegen, drukt u op <
Opties
>
→
Thumbnail toevoeg.
→
een
afbeelding.

55
Uw persoonlijke zaken regelen
Een nieuwe contactkaart maken op
een SIM-kaart
1. Druk in de standby-stand op [Menu]
→
Contacten
.
2. Druk op <
Opties
>
→
SIM-contacten
→
SIM-telefoonboek
(SIM-kaart).
3. Druk op <
Opties
>
→
Nieuw SIM-
contact
.
4. Geef de gegevens van de
contactpersoon in.
5. Als u klaar bent met het invoeren van
gegevens, drukt u op <
Gereed
> om
de contactkaart op te slaan.
Contactkaarten zoeken
1. Druk in de standby-stand op [Menu]
→
Contacten
.
2. Typ de eerste tekens van de naam van
het contact in het zoekvak.
De contactkaarten worden
weergegeven, waarbij de naam die het
meest overeenkomt met de letters die
u hebt ingevoerd, is gemarkeerd.
3. Blader naar een contact en druk op de
bevestigingstoets om de gegevens te
openen.
Een contactkaart kopiëren
U kopieert als volgt contactkaarten van
de ene geheugenlocatie naar de andere:
1. Open als volgt de lijst met contacten:
a. Druk in de standby-stand op [Menu]
→
Contacten
(telefoongeheugen).
b. Druk in de standby-stand op [Menu]
→
Contacten
→
<
Opties
>
→
SIM-
contacten
→
SIM-telefoonboek
(SIM-kaart).

Uw persoonlijke zaken regelen
56
2. Blader naar een contact en druk op
<
Opties
>
→
Kopie naar Contact.
of
Kopieer naar SIM
.
Een standaardtelefoonnummer
of -adres instellen
Sommige contactkaarten bevatten
wellicht meer dan één telefoonnummer of
adres.
U stelt als volgt een bepaald
telefoonnummer of adres in als
standaard:
1. Open een lijst met contacten (zie "Een
contactkaart kopiëren."
X
pag. 55).
2. Blader naar een contactpersoon en
druk op de bevestigingstoets.
3. Druk op <
Opties
>
→
Standaardnummers
.
4. Blader naar een standaardtype en druk
op de bevestigingstoets.
5. Blader naar een nummer of adres en
druk op de bevestigingstoets.
6. Wanneer u klaar bent, drukt u op
<
Terug
>.
Een snelkeuzenummer toewijzen
aan een contactkaart
U kunt snelkeuzenummers toewijzen aan
maximaal acht contactkaarten ([
2
] tot en
met [
9
]); [
1
] is gereserveerd als
snelkeuzenummer voor uw voicemail.
Als u een geheugenkaart hebt
geplaatst, kunt u ook contacten
kopiëren van en naar de kaart. Dit
doet u als volgt: druk op <
Opties
>
→
Kopiëren
→
Naar geheugenkaart
of
Van geheugenkaart
.

57
Uw persoonlijke zaken regelen
U wijst als volgt snelkeuzenummers toe:
1. Druk in de standby-stand op [Menu]
→
Contacten
.
2. Blader naar een contactpersoon en
druk op de bevestigingstoets.
3. Blader naar een telefoonnummer en
druk op <
Opties
>
→
Snelkeuze
toewijz.
.
4. Blader naar een nummer of adres en
druk op de bevestigingstoets.
5. Druk indien nodig op <
Ja
>.
Een beltoon aan een
contactkaart of -groep toewijzen
U kunt voor elke contactkaart en groep
een bepaalde beltoon instellen.
1. Druk in de standby-stand op [Menu]
→
Contacten
.
2. Blader naar een contactpersoon en
druk op de bevestigingstoets.
3. Druk op <
Opties
>
→
Beltoon
.
4. Blader naar een video en druk op de
bevestigingstoets.
Een contactgroep maken
U kunt groepen met contacten maken en
vervolgens e-mails of berichten aan de
gehele groep verzenden.
Bij een afzonderlijk contact wordt de
beltoon gebruikt die het laatst is
ingesteld voor de contactkaart. Als u
bijvoorbeeld een beltoon aan een
groep toewijst en vervolgens een
beltoon toewijst aan een contactkaart
binnen die groep, wordt de beltoon
gebruikt die aan de contactkaart is
toegewezen, wanneer er door die
persoon wordt gebeld.

Uw persoonlijke zaken regelen
58
1. Druk in de standby-stand op [Menu]
→
Contacten
.
2. Blader naar rechts om naar de
groepslijst te gaan.
3. Druk op <
Opties
>
→
Nieuwe groep
.
4. Geef een naam in en druk op de
bevestigingstoets.
5. Blader naar de nieuwe groep en druk
op de bevestigingstoets om de
gegevens te openen.
6. Druk op <
Opties
>
→
Leden
toevoegen
.
7. Blader naar elk contact dat u wilt
toevoegen en druk op de
bevestigingstoets.
8. Als u klaar bent met het selecteren van
contacten, drukt u op <
OK
> om de
contacten in de groep op te slaan.
Uw contacten synchroniseren
U synchroniseert uw contacten als volgt
met het huidige synchronisatieprofiel:
1. Druk in de standby-stand op [Menu]
→
Contacten
.
2. Blader naar een contact en druk op
<
Opties
>
→
Synchronisatie
→
Starten
.
3. Blader naar een synchronisatieprofiel
en druk op de bevestigingstoets.
Zie "Uw toestel synchroniseren."
X
pag. 75 als u synchronisatie-
profielen of -instellingen wilt wijzigen.

59
Uw persoonlijke zaken regelen
Agenda
Met de agenda kunt u afspraken,
verjaardagen of andere gebeurtenissen
bijhouden.
Een agenda-item maken
1. Druk in de standby-stand op [Menu]
→
Organiser
→
Agenda
.
2. Blader naar een datum en druk op
<
Opties
>
→
Nieuw item
→
een type
item:
•
Vergadering
: een herinnering op
een bepaalde datum en tijd
•
Memo
: algemene tekst
•
Verjaardag
: een jaarlijkse
herinnering voor een speciale datum
•
Taak
: een notitie over een bepaalde
taak
3. Vul de velden in en pas de instellingen
aan voor uw item.
4. Druk op <
Gereed
> wanneer u klaar
bent. Uw item wordt opgeslagen.
De weergave van de agenda
wijzigen
1. Druk in de standby-stand op [Menu]
→
Organiser
→
Agenda
.
2. Druk op <
Opties
>
→
een
weergavetype.
In het veld
Synchronisatie
kunt u
opgeven of een gebeurtenis
Privé
(kan alleen door u worden bekeken),
Openbaar
(kan worden bekeken door
iedereen die toegang heeft tot uw
gegevens als u hebt
gesynchroniseerd) of
Geen
(niet
gesynchroniseerd) is.

Uw persoonlijke zaken regelen
60
Een alarm voor een agenda-item
afzetten
Als u een alarm instelt voor een agenda-
item, gaat het alarm een minuut lang af
op de opgegeven tijd. Als u het alarm wilt
afzetten, drukt u op <
Stop
>.
Als u het alarm kort daarna opnieuw af
wilt laten gaan, drukt u op <
Stil
>
→
<
Snooze
>.
Agendaopties wijzigen
Selecteer in een willekeurige
agendaweergave <
Opties
>
→
Instellingen
om de volgende opties te
wijzigen:
•
Agenda-alarmtoon
: hier kunt u zelf
een alarmtoon kiezen
•
Snoozetijd alarm
: hier stelt u in hoe
lang de snoozetijd moet duren voor
een agenda-alarm
•
Standaardweergave
: hier stelt u in
welke weergave wordt getoond als u de
agenda opent
•
Week begint met
: hier stelt u in met
welke dag de week moet beginnen
•
Titel weekweergave
: hier stelt u de
titel van de weekweergave in op een
weeknummer of datum
Quickoffice
®
Met Quickoffice kunt u Word-, Excel- en
PowerPoint -bestanden op uw toestel
openen.
Een Quickoffice-document
openen
1. Druk in de standby-stand op [Menu]
→
Organiser
→
Quickoffice
.

61
Uw persoonlijke zaken regelen
2. Blader naar rechts om de verschillende
toepassingen te gebruiken
(Quickword, Quicksheet en
Quickpoint).
3. Blader naar een document en druk op
de bevestigingstoets.
4. Terwijl u een document bekijkt, kunt u
op <
Opties
> drukken om de volgende
opties weer te geven:
Optie Beschrijving
Zoom
Gedeelte van een
document vergroten
Worksheet
Naar een ander
werkblad gaan
Go to
Naar onder, boven of
een specifieke positie in
een document gaan
Search
Tekst zoeken
Start
Autoscroll
Automatisch door een
document bladeren
Resize
Een kolom of rij
vergroten of verkleinen,
of een kolom in de
breedste kolom passen
Pan
Naar rechts of naar
links gaan
Full screen
Het gehele beeldscherm
gebruiken voor de
weergave
Optie Beschrijving

Uw persoonlijke zaken regelen
62
Quickoffice bijwerken
Met Quickmanager kunt u updates voor
toepassingen, nieuwe Quickoffice-
producten of speciale aanbiedingen
downloaden.
1. Druk in de standby-stand op [Menu]
→
Organiser
→
Quickoffice
.
2. Blader naar rechts om naar
Quickmanager
te gaan.
3. Blader naar een Quickmanager-item
en druk op de bevestigingstoets.
Adobe
®
Reader
®
Met Adobe Reader kunt u PDF-
documenten openen en bekijken.
1. Druk in de standby-stand op [Menu]
→
Organiser
→
Adobe PDF
.
2. Druk op <
Opties
>
→
Blad. naar
bestand
.
3. Blader naar een type geheugen en
druk op de bevestigingstoets.
4. Blader naar een bestandstype en druk
op de bevestigingstoets.
5. Blader naar een bestand en druk op de
bevestigingstoets.
6. Terwijl u een document bekijkt, kunt u
op <
Opties
> drukken om de volgende
opties weer te geven:
Optie Beschrijving
Zoomen
Gedeelte van een
document vergroten
Zoeken
Tekst zoeken
Weergave
Het volledige
beeldscherm gebruiken
om het document te
bekijken of te draaien

63
Uw persoonlijke zaken regelen
Opmerkingen
Met Notities kunt u tekstnotities maken
en deze met andere apparaten
synchroniseren.
Een opmerking maken
1. Druk in de standby-stand op [Menu]
→
Organiser
→
Notities
.
2. Druk op <
Opties
>
→
Nieuwe notitie
.
3. Geef de tekst in.
4. Als u klaar bent met het invoeren van
tekst, drukt u op <
Gereed
> om de
notitie op te slaan.
Notities synchroniseren met
andere apparaten
1. Druk in de standby-stand op [Menu]
→
Organiser
→
Notities
.
2. Blader naar een notitie en druk op
<
Opties
>
→
Synchronisatie
→
Starten
.
3. Blader naar een synchronisatieprofiel
en druk op de bevestigingstoets.
Ga naar
Naar een andere
pagina gaan
Optie Beschrijving

64
4
Web
U kunt met de ingebouwde webbrowser
in het toestel draadloos verbinding
maken met internet. U moet het
volgende doen om verbinding te maken
met internet:
• Aanmelden bij een draadloos netwerk
dat gegevensoproepen ondersteunt
• De gegevensservice activeren voor uw
SIM-kaart
• Een internettoegangspunt verkrijgen
van een serviceprovider
• Uw webinstellingen definiëren
Surfen op internet
1. Druk in de standby-stand op [Menu]
→
Web
.
Het toestel geeft een lijst met
bookmarks en mappen weer.
2. U opent als volgt een webpagina:
• Blader naar een bookmark of map en
druk op de bevestigingstoets.
• Geef een Bluetooth-wachtwoord in
en druk op de bevestigingstoets.
3. Als u de bevestigingstoets ingedrukt
houdt terwijl u een webpagina bekijkt,
kunt u de werkbalk verbergen of
weergeven:
Uw toestel is ingesteld voor draadloze
toegang tot internet. Als u geen
verbinding krijgt met internet, neemt
u contact op met uw serviceprovider
om nieuwe browserinstellingen te
downloaden.

65
Web
4. Druk op <
Sluiten
> om de
internetverbinding te sluiten.
Druk op <
Opties
> tijdens het surfen om
de volgende opties in te stellen:
•
Ga naar webadres
: naar de
ingevoerde webpagina gaan
•
Bookmarks
: de lijst met bookmarks
weergeven
•
Opslaan als bookmark
: een nieuwe
bookmark voor de huidige webpagina
maken
•
Scherm draaien
: overschakelen op
breedbeeld
•
Navigatieopties
: schermafbeeldingen
weergeven van pagina's die u
recentelijk hebt bezocht of de huidige
pagina opnieuw laden
•
Zoomopties
: in- of uitzoomen op een
webpagina
Symbool Beschrijving
Veelgebruikte koppelingen
Paginaoverzicht
Opnieuw laden
Zoeken
• Als de melding "Onvoldoende
geheugen" wordt weergegeven, sluit
u andere actieve toepassingen om
systeemgeheugen beschikbaar te
maken en start u de browser
opnieuw.
• Als u een versleutelde verbinding tot
stand hebt gebracht, wordt er een
beveiligingssymbool ( )
weergegeven.

Web
66
•
Venster
: alle pop-ups blokkeren
tijdens het surfen of toestaan dat pop-
ups in de browser worden
weergegeven
•
Privacyggvns wissen
: gegevens
wissen die worden overgedragen
tijdens het surfen, zoals cookies,
gegevens in het cachegeheugen, de
geschiedenis, formulieren of
wachtwoordgegevens
•
Instrumenten
: pagina's opslaan voor
offline gebruik, een webpagina
verzenden of informatie over een
webpagina bekijken
•
Zoeken
: zoeken naar tekst op een
webpagina
•
Instellingen
: de browserinstellingen
wijzigen
Browserinstellingen
wijzigen
Druk in de browser op <
Opties
>
→
Instellingen
om de volgende opties in te
stellen:
•
Algemeen
: hier kunt u opties instellen
voor toegangspunten, de startpagina,
geschiedenis, beveiliging en Java
•
Pagina
: hier stelt u opties in voor het
laden en weergeven van webcontent
•
Privacy
: hier stelt u opties in voor
bookmarks en cookies
•
Webfeeds
: hier stelt u in dat de
webpagina automatisch wordt
bijgewerkt

67
Web
Een bookmark
toevoegen
1. Druk in de standby-stand op [Menu]
→
Web
.
2. Druk op <
Opties
>
→
Bookmarkbeheer
→
Bookm. toev.
.
3. Geef de naam van de bookmark, het
adres en het toegangspunt in, en
indien gewenst een gebruikersnaam
en wachtwoord.
4. Druk op <
Opties
>
→
Opslaan
.
Een bookmark
gebruiken
U kunt bookmarks ook openen terwijl u
aan het surfen bent (zie "Een bookmark
toevoegen."
X
pag. 67). Druk op
<
Opties
>
→
Bookmarks
om de
volgende opties in te stellen:
Symbool Beschrijving
Startpagina van het
toegangspunt
De map met automatische
bookmarks
De map die u hebt gemaakt
Standaardmap
Map voor webfeeds
Bookmark

Web
68
Een webpagina opslaan
en offline bekijken
Wanneer u een webpagina opslaat, kunt
u een kopie van de pagina offline
bekijken zonder dat u een
internetverbinding nodig hebt. De
opgeslagen kopie wordt niet automatisch
bijgewerkt, dus u moet regelmatig
verbinding met de pagina op het web
maken om de huidige versie op te halen.
Een webpagina opslaan
1. Ga met uw browser naar de webpagina
(zie "Surfen op internet."
X
pag. 64).
2. Druk op <
Opties
>
→
Instrumenten
→
Pagina opslaan
.
De webpagina is nu opgeslagen op uw
toestel.
Een opgeslagen webpagina
bekijken
1. Druk in de standby-stand op [Menu]
→
Web
.
2. Blader naar
Opgeslagen pagina's
en
druk op de bevestigingstoets.
3. Blader naar een opgeslagen
webpagina en druk op de
bevestigingstoets.
4. Als u de webpagina wilt bijwerken,
drukt u op <
Opties
>
→
Navigatieopties
→
Opnieuw laden
.

69
Web
Bestanden van internet
downloaden
Wanneer u bestanden downloadt van
internet, worden deze opgeslagen in een
bijbehorende map in de Galerij.
Gedownloade afbeeldingen worden
bijvoorbeeld opgeslagen in de map
Afbeeldingen.
Bestanden die u downloadt van
internet kunnen mogelijk virussen
bevatten die schade toebrengen aan
uw toestel. Download daarom alleen
bestanden van websites die u
vertrouwt.
Sommige mediabestanden maken
gebruik van Digital Rights
Management om copyrights te
beschermen. Deze beveiliging kan het
onmogelijk maken sommige
bestanden te downloaden, te
kopiëren, te wijzigen of te verzenden.

70
5
Connectiviteit
Hier vindt u informatie over het
verzenden van gegevens van en naar uw
toestel via de draadloze Bluetooth-
voorziening of de gegevenskabel van de
pc.
De draadloze Bluetooth-
voorziening gebruiken
U kunt verbinding maken met andere
draadloze Bluetooth-apparaten binnen
een afstand van 10 meter. Muren of
andere obstakels tussen de apparaten
kunnen de draadloze verbinding
blokkeren of verzwakken.
De draadloze Bluetooth-functie
inschakelen
1. Druk in de standby-stand op [Menu]
→
Connect.
→
Bluetooth
.
2. Blader naar
Bluetooth
en druk op de
bevestigingstoets.
3. U maakt uw toestel waarneembaar
voor andere gebruikers door te
bladeren naar
Waarneembrh. tel.
en
op bevestigingstoets te drukken.
4. Selecteer een optie voor de
waarneembaarheid en druk op de
bevestigingstoets.
Een Bluetooth-apparaat
opzoeken en koppelen
1. Druk in de standby-stand op [Menu]
→
Connect.
→
Bluetooth
.

71
Connectiviteit
2. Blader naar rechts om de lijst met
gekoppelde apparaten te openen.
3. Druk op <
Opties
>
→
Nw gekoppeld
app.
.
Uw toestel zoekt naar Bluetooth-
apparaten en geeft deze in een lijst
weer:
4. Blader naar een apparaat en druk op
de bevestigingstoets.
5. Geef een Bluetooth-wachtwoord in en
druk op de bevestigingstoets.
6. Als u wilt toestaan dat het toestel
gegevens verzendt en ontvangt zonder
bevestiging, drukt u op <
Ja
>. Als u dit
niet wilt, drukt u op <
Nee
> om
bevestiging noodzakelijk te maken.
Opties voor gekoppelde
apparaten wijzigen
Druk in de lijst met gekoppelde
apparaten op <
Opties
> om de volgende
opties weer te geven:
Symbool Type apparaat
Mobiele telefoon
Pc
Handsfreecarkit
Headset of audioapparaat
Onbekend apparaat
Als u uw toestel wilt koppelen aan een
ander Bluetooth-apparaat, moeten
beide apparaten dezelfde
toegangscode gebruiken. Voor
headsets of handsfree kits wordt
mogelijk een vast wachtwoord
gebruikt, zoals
0000
.

Connectiviteit
72
•
Nw gekoppeld app.
: hier kunt u
zoeken naar een ander Bluetooth-
apparaat
•
Verb. met audioapparaat
: hiermee
maakt u verbinding met het
gekoppelde audioapparaat
•
Korte naam toewijz.
: hier kunt u een
korte naam instellen voor een
gekoppeld apparaat
•
Geautoriseerd
/
Niet geautoriseerd
:
hier kunt u instellen dat een ander
apparaat automatisch verbinding kan
maken of alleen met toestemming
•
Verwijderen
: hiermee verwijdert u
een apparaat uit de lijst
•
Alle verwijderen
: hiermee verwijdert
u alle apparaten uit de lijst
•
Afsluiten
: hiermee sluit u de lijst met
gekoppelde apparaten
Gegevens verzenden via de
draadloze Bluetooth-functie
1. Selecteer een bestand of item dat u
wilt verzenden.
2. Druk op <
Opties
>
→
Zenden
→
Via Bluetooth
.
3. Blader naar een gekoppeld apparaat
en druk op de bevestigingstoets.
4. Geef een code in en druk op <
OK
>
(indien nodig).
Gegevens ontvangen via de
draadloze Bluetooth-functie
1. Als een ander apparaat toegang
probeert te krijgen tot uw toestel,
drukt u op <
Ja
> als u de verbinding
wilt toestaan.

73
Connectiviteit
2. Druk, indien nodig, nogmaals op <
Ja
>
om te bevestigen dat u gegevens wilt
ontvangen van het apparaat.
De Externe SIM-modus activeren
Ga als volgt te werk om de Externe SIM-
modus te gebruiken met een compatibele
handsfreecarkit:
1. Maak een koppeling tussen uw toestel
en een geautoriseerde
handsfreecarkit.
2. Druk in de standby-stand op [Menu]
→
Connect.
→
Bluetooth
→
Externe
SIM-modus
→
Aan
.
U kunt nu alleen via de SIM-kaart in
uw toestel bellen en oproepen
beantwoorden met de aangesloten
handsfreecarkit.
Als u de modus wilt deactiveren, drukt u
op [ ]
→
Externe SIM sluiten
.
Verbinding maken via
USB
Een standaardactie instellen
voor de USB-verbinding
U kunt als volgt instellen dat uw toestel
een standaardactie uitvoert wanneer u
het toestel op een computer aansluit met
behulp van de gegevenskabel voor de pc:
1. Druk in de standby-stand op [Menu]
→
Connect.
→
USB
→
USB-modus
.
De items die u hebt geaccepteerd,
worden in uw Inbox geplaatst. Het
symbool geeft de berichten aan die
via Bluetooth zijn ontvangen.

Connectiviteit
74
2. Stel de standaard USB-modus in
(
Mediaspeler
,
PC Studio
of
Gegevensoverdracht
).
PC Studio gebruiken
1. De USB-verbinding wijzigen in
PC
Studio
.
2. Sluit het toestel op een computer aan
met behulp van een pc-datakabel.
3. Start PC Studio en beheer persoonlijke
gegevens en mediabestanden.
Zie de Help bij PC Studio voor meer
informatie.
Synchroniseren met Windows
Media Player
U kunt muziekbestanden naar het toestel
kopiëren door te synchroniseren met
Windows Media Player 11.
1. De USB-verbinding wijzigen in
Mediaspeler
.
2. Sluit het toestel op een computer aan
met behulp van een pc-datakabel.
3. Selecteer
Mediabestanden met
apparaat synchroniseren
als er op
uw computer een pop-upvenster wordt
geopend.
4. Geef de naam van uw toestel in en klik
op
Voltooien
.
5. Selecteer de gewenste
muziekbestanden en sleep deze naar
de synchronisatielijst.
6. Klik op
Synchronisatie starten
.
U kunt ook de instelling
Vragen bij
verbind.
kiezen, in plaats van een
standaard USB-modus te gebruiken.
Als u deze instelling gebruikt, vraagt
uw toestel welke USB-modus u wilt
gebruiken, zodra u het toestel aansluit
op een computer.

75
Connectiviteit
7. Wanneer het synchroniseren is
voltooid, koppelt u het toestel los van
de computer.
Bestanden naar een
geheugenkaart kopiëren
1. Plaats een geheugenkaart in het
toestel.
2. De USB-verbinding wijzigen in
Gegevensoverdracht
.
3. Sluit het toestel op een computer aan
met behulp van een pc-datakabel.
4. Selecteer
Map openen en bestanden
weergeven
als er op uw computer
een pop-upvenster wordt geopend.
5. Kopieer bestanden van de computer
naar de geheugenkaart.
6. Wanneer het kopiëren is voltooid,
koppelt u het toestel los van de
computer.
Uw toestel
synchroniseren
U kunt de gegevens op uw toestel
synchroniseren met gegevens op een
computer of ander draadloos apparaat.
Een nieuw synchronisatieprofiel
maken
Uw toestel beschikt over een
synchronisatieprofiel voor PC Studio.
U maakt als volgt een nieuw
synchronisatieprofiel:
1. Druk in de standby-stand op [Menu]
→
Connect.
→
Synchr.
.
2. Druk op <
Opties
>
→
Nw
sync.profiel
.
3. Druk op <
Ja
> om de instellingen uit
een bestaand profiel te kopiëren of op
<
Nee
> om nieuwe instellingen te
definiëren.

Connectiviteit
76
4. Definieer het volgende:
•
Naam synchr.profiel
: hier stelt u
een naam in voor het profiel
•
Toepassingen
: hier stelt u de
toepassingen in die moeten worden
gesynchroniseerd
•
Verbindingsinstellingen
: hier stelt
u opties in voor verbinding met het
netwerk
5. Druk op <
Terug
> om het nieuwe
profiel op te slaan.
Gegevens synchroniseren
1. Koppel uw toestel met een ander
draadloos Bluetooth-apparaat (zie
"Een Bluetooth-apparaat opzoeken en
koppelen."
X
pag. 70).
2. Druk in de standby-stand op [Menu]
→
Connect.
→
Synchr.
.
3. Druk op <
Opties
>
→
Synchroniseren
.
4. Blader naar een toestel en druk op de
bevestigingstoets (indien nodig).
Onder aan het scherm van uw toestel
wordt een voortgangsmeter
weergegeven.
Zodra de synchronisatie is voltooid,
kunt u op <
Opties
>
→
Logboek
bekijken
drukken om een lijst met
gegevens te bekijken die zijn
gewijzigd.

77
6
Andere toepassingen
Hier vindt u informatie over de
rekenmachine, de omrekenfunctie, de
klok, GPS-gegevens en plaatsen.
Rekenmachine
1. Druk in de standby-stand op [Menu]
→
Organiser
→
Rekenm.
.
2. Met behulp van de alfanumerieke
toetsen en de navigatietoetsen kunt u
eenvoudige rekenkundige bewerkingen
uitvoeren.
3. Als u berekeningen uitvoert, kunt u op
<
Opties
> drukken om de volgende
opties weer te geven:
•
Laatste resultaat
: hiermee wordt
het resultaat van de laatste
berekening ingevoegd
•
Geheugen
: hiermee kunt u iets
opslaan, ophalen of wissen uit het
tijdelijk geheugen van de
rekenmachine
•
Scherm wissen
: hiermee wist u alle
berekeningen van het scherm
Klok
U kunt de klokinstellingen wijzigen,
alarmen instellen en een wereldklok
instellen.
Druk op [ ] om een decimaalteken
in te voegen. Druk op [
C
] om het
resultaat te wissen. Druk op [ ]
om een andere functie te
gebruiken.

Andere toepassingen
78
Klokinstellingen wijzigen
1. Druk in de standby-stand op [Menu]
→
Organiser
→
Klok
.
2. Druk op <
Opties
>
→
Instellingen
(zie "Datum en tijd."
X
pag. 98).
Een nieuw alarm instellen
1. Druk in de standby-stand op [Menu]
→
Organiser
→
Klok
.
2. Blader naar rechts naar de
alarmweergave.
3. Druk op <
Opties
>
→
Nieuw alarm
.
4. Stel het alarm in zoals u wenst.
5. Druk op <
Gereed
>.
Een alarm afzetten
Zodra het alarm afgaat, drukt u op
<
Stop
> om het alarm af te zetten of op
<
Snooze
> om het alarm na een
bepaalde tijd opnieuw af te laten gaan. U
kunt het alarm vijf keer opnieuw af laten
gaan (snooze).
Een wereldklok maken
Met een wereldklok kunt u bijhouden hoe
laat het is in een ander land.
U maakt als volgt een wereldklok
1. Druk in de standby-stand op [Menu]
→
Organiser
→
Klok
.
2. Blader naar rechts naar de
wereldweergave.
De huidige profielinstellingen hebben
geen invloed op het volume van een
klokalarm.

79
Andere toepassingen
3. Druk op <
Opties
>
→
Stad
toevoegen
.
4. Blader naar een stad en druk op de
bevestigingstoets of typ de eerste
letters van de plaatsnaam om de naam
in de lijst op te zoeken.
5. Herhaal de stappen 3 en 4 om meer
steden toe te voegen (indien nodig).
6. Druk op <
Afsluiten
> wanneer u klaar
bent met het toevoegen van steden.
Omrekenen
Met de omrekenfunctie kunt u
maateenheden of valuta's van de ene
eenheid naar een andere eenheid
omrekenen. Als u valuta's wilt
omrekenen, moet u eerst de basisvaluta
en de wisselkoers instellen.
Valuta's en wisselkoersen
toevoegen
Een basisvaluta instellen:
1. Druk in de standby-stand op [Menu]
→
Organiser
→
Omreken.
.
2. Blader naar rechts tot het type
Valuta
wordt weergegeven.
3. Druk op <
Opties
>
→
Wisselkoersen
.
4. Blader naar een valuta en druk op
<
Opties
>
→
Naam valuta wijzig.
.
De waarde van de basisvaluta is altijd
1. U moet de wisselkoers invoeren
voor andere valuta's zoals deze zich
verhouden tegen één eenheid van de
basisvaluta. Wisselkoersen
veranderen constant. U moet de
huidige wisselkoers invoeren om een
accurate conversie te verkrijgen.

Andere toepassingen
80
5. Typ de naam van de basisvaluta en
druk op de bevestigingstoets.
6. Druk op <
Opties
>
→
Basisvaluta
.
7. Druk ter bevestiging op de
bevestigingstoets.
U voegt als volgt andere valuta's en
wisselkoersen toe:
1. Herhaal de stappen 1 tot en met 4
hierboven.
2. Typ de naam van de nieuwe valuta en
druk op de bevestigingstoets.
3. Blader naar de nieuwe valuta en voer
de wisselkoers in.
4. Druk op <
Opties
>
→
Opslaan
.
Valutaconversie
1. Druk in de standby-stand op [Menu]
→
Organiser
→
Omreken.
.
2. Blader naar rechts tot het type
Valuta
wordt weergegeven.
3. Blader omlaag naar
Eenheid
en blader
naar rechts om een valuta te
selecteren die u wilt converteren.
4. Blader omlaag naar
Aantal
en voer
het bedrag in dat moet worden
geconverteerd.
5. Blader omlaag naar
Eenheid
en blader
naar rechts om een valuta te
selecteren waar u naartoe wilt
converteren.
Het conversieresultaat wordt op het
toestel weergegeven.

81
Andere toepassingen
Maateenheden converteren
1. Druk in de standby-stand op [Menu]
→
Organiser
→
Omreken.
.
2. Blader naar rechts om het type
maateenheid te wijzigen.
3. Blader omlaag naar
Eenheid
en blader
naar rechts om de basiseenheid te
wijzigen, indien nodig.
4. Blader omlaag naar
Aantal
en voer de
basishoeveelheid in.
5. Blader omlaag naar
Eenheid
en blader
naar rechts om de conversie-eenheid
te wijzigen, indien nodig.
Het conversieresultaat wordt op het
toestel weergegeven.
GPS-gegevens
U kunt met behulp van GPS-gegevens uw
route bepalen, uw positie weergeven of
reisgegevens bijhouden. Voordat u GPS-
gegevens kunt gebruiken, moet u een
methode voor positiebepaling activeren
via een draadloze Bluetooth-verbinding of
een draadloze netwerkverbinding.
Een methode voor
positiebepaling activeren
1. Druk in de standby-stand op [Menu]
→
Instrumenten
→
GPS-ggvns
.
2. Druk op <
Opties
>
→
Instell.
positiebepaling
.
3. Blader naar een methode voor
positiebepaling (
Integrated GPS
,
Bluetooth GPS
of
Op basis van
netwrk
) en druk op <
Opties
>
→
Inschakelen
.

Andere toepassingen
82
Navigatie met GPS-gegevens
1. Druk in de standby-stand op [Menu]
→
Instrumenten
→
GPS-ggvns
→
Navigatie
.
2. Druk op <
Opties
>
→
Bestemming
instlln
→
Coördinaten
.
3. Geef de lengte- en breedtegraad van
uw bestemming in en druk op de
bevestigingstoets.
Het toestel geeft de richting van uw
bestemming weer, uw huidige snelheid
en uw reistijd.
4. U stopt de navigatie met GPS door op
<
Opties
>
→
Navigatie stoppen
te
drukken.
Uw huidige positie weergeven
Druk in de standby-stand op [Menu]
→
Instrumenten
→
GPS-ggvns
→
Positie
.
Reisgegevens bijhouden
1. Druk in de standby-stand op [Menu]
→
Instrumenten
→
GPS-ggvns
→
Tripafstand
.
2. Druk op <
Opties
>
→
Starten
.
Het toestel houdt de reisgegevens bij,
waaronder afstand, tijd en snelheid.
Als u Bluetooth GPS inschakelt, moet
u een koppeling maken met een
Bluetooth-apparaat (zie "Een
Bluetooth-apparaat opzoeken en
koppelen."
X
pag. 70). Zodra u een
methode voor positiebepaling
activeert, probeert het toestel die
verbinding te openen wanneer u
GPS-gegevens start.

83
Andere toepassingen
3. U stopt met het bijhouden van de
reisgegevens door op <
Opties
>
→
Stoppen
te drukken.
Plaatsen
Met Plaatsen kunt u uw huidige locatie
opslaan of nieuwe locaties handmatig
invoeren.
1. Druk in de standby-stand op [Menu]
→
Instrumenten
→
Plaatsen
.
2. Druk op <
Opties
>
→
Nieuwe plaats
→
Huidige positie
of
Handmatig
opgeven
.
3. Geef gegevens in over de plaats,
indien nodig.
4. Wanneer u klaar bent met het
invoeren van gegevens over de plaats,
drukt u op <
Gereed
>.
Oxford
Met Oxford kunt u woorden in
verschillende talen opzoeken en een
nieuw woordenboek downloaden. De
beschikbaarheid van het woordenboek is
afhankelijk van uw regio.
Woorden opzoeken
1. Druk in de standby-stand op [Menu]
→
Installaties
→
Oxford
.
2. Geef een Engels woord in en druk op
de bevestigingstoets.
Als u uw huidige locatie
automatisch wilt toevoegen, moet
uw toestel een actieve verbinding
hebben.

Andere toepassingen
84
Het woordenboek wijzigen of
downloaden
1. Druk in de standby-stand op [Menu]
→
Installaties
→
Oxford
→
<
Opties
>
→
Richting
→
Kiezen
.
2. Selecteer een woordenboek of
Downloaden
om een nieuw
woordenboek te downloaden.
Oxford-opties wijzigen
Druk in de standby-stand op [Menu]
→
Installaties
→
Oxford
→
<
Opties
>
→
Instellingen
voor het volgende:
•
Lettergrootte
: hier kunt u de grootte
van de tekst op het scherm instellen
•
Volledig scherm
: het gehele
beeldscherm gebruiken voor de
weergave
•
Geluidsvolume
: het geluidsvolume
voor de speaker instellen als het
woordenboek de geluidsmodule
ondersteunt
Navigatie
U kunt de offlinekaarten gebruiken om
straten en steden te zoeken.
Gebruik de kaarten voor een
proefperiode en koop ze om ze op uw
toestel te gebruiken.
Raadpleeg de website voor meer
informatie.
Navigatie openen:
Druk in de standby-stand op [Menu]
→
Installaties
→
Navigation
.

85
Andere toepassingen
XTRA
XTRA biedt een verbeterde zelfstandige
GPS-functionaliteit met een hogere
snelheid en een nauwkeuriger
positiebepaling. Met XTRA vergroot u uw
navigatiebereik. Ook buiten het
draadloos netwerkgebied. Download het
gratis XTRA-gegevensbestand om sneller
met de navigatie te kunnen beginnen.
Het XTRA-gegevensbestand
downloaden
1. Druk in de standby-stand op [Menu]
→
Installaties
→
XTRA
.
2. Selecteer
XTRA data download
.
3. Selecteer <
Ja
> om verbinding met de
XTRA-server te maken en download
het XTRA-gegevensbestand.
Er worden extra kosten in rekening
gebracht voor het gebruik van internet
en het downloaden van gegevens.
Navigeren met het XTRA-
gegevensbestand
1. Druk in de standby-stand op [Menu]
→
Instrumenten
→
GPS-ggvns
.
2. Druk op <
Opties
>
→
Instell.
positiebepaling
.
3. Blader naar
Integrated GPS
en
selecteer <
Opties
>
→
Inschakelen
.
4. Druk op <
Terug
>.
5. Selecteer
Navigatie
om de GPS-
navigatie te beginnen.

Andere toepassingen
86
Wijzigen van de XTRA-
instellingen
1. Druk in de standby-stand op [Menu]
→
Installaties
→
XTRA
.
2. Druk op <
Opties
> en selecteer
Settings
(Instellingen).
•
Enable/Disable
(Inschakelen/
Uitschakelen) - instellen voor
gebruik van het XTRA-
gegevensbestand. Wanneer deze
optie ingeschakeld is,zijn er extra
kosten verbonden aan het
downloaden van informatie over
geldige en huidige tijdsintervallen.
•
Auto download
(Automatisch
downloaden) - instellen voor het
automatisch of handmatig
downloaden van het XTRA-
gegevensbestand.
•
Download interval
(Downloadinterval) - instellen van
het interval (uren) voor het
downloaden van gegevens.

87
7
Beheertoepassingen
Hier vindt u meer informatie over het
beheer van bestanden, toepassingen,
apparatuurconfiguraties,
activeringssleutels, de geplaatste
geheugenkaart en verbindingen.
Bestandsbeheer
Met Bestandsbeheer kunt u naar
bestanden of mappen zoeken en deze
ordenen.
Naar een bestand of map zoeken
1. Druk in de standby-stand op [Menu]
→
Organiser
→
Best.beh.
.
2. Druk op <
Opties
>
→
Zoeken
.
3. Blader naar een type geheugen en
druk op de bevestigingstoets.
4. Typ tekst in het zoekveld en druk op
de bevestigingstoets.
5. Als u een bestand of map uit de
zoekresultaten wilt openen, bladert u
naar het bestand of de map en drukt u
op de bevestigingstoets.
Een nieuwe map maken
1. Druk in de standby-stand op [Menu]
→
Organiser
→
Best.beh.
.
2. Druk op <
Opties
>
→
Nieuwe map
.
3. Geef een mapnaam in en druk op de
bevestigingstoets.

Beheertoepassingen
88
Een bestand naar een map
verplaatsen
1. Druk in de standby-stand op [Menu]
→
Organiser
→
Best.beh.
.
2. Blader naar een bestand of map en
druk op <
Opties
>
→
Verplaats naar
map
→
een geheugenlocatie (indien
nodig).
3. Blader naar een map en druk op de
bevestigingstoets.
4. Blader naar een submap en druk op de
bevestigingstoets (indien nodig).
5. Druk op de bevestigingstoets.
Toepassingsbeheer
Het toestel ondersteunt toepassingen die
voor de platforms Symbian OS en Java
Micro Edition (J2ME™) zijn gemaakt. Het
toestel ondersteunt geen toepassingen
van andere besturingssystemen of Java-
platforms (waaronder PersonalJava™).
Zie "Bestanden van internet
downloaden."
X
pag. 69 als u
toepassingen wilt downloaden voor uw
toestel.
Een nieuwe toepassing
installeren
1. Druk in de standby-stand op [Menu]
→
Installaties
→
Toep.beh.
.
2. Blader naar een toepassing en druk op
<
Opties
>
→
Installeren
.

89
Beheertoepassingen
3. Volg de aanwijzingen op het scherm.
Installatieopties wijzigen
Druk in de standby-stand op [Menu]
→
Installaties
→
Toep.beh.
→
<
Opties
>
→
Instellingen
om de volgende opties
weer te geven:
•
Software-installatie
: hiermee kunt u
installaties toestaan of blokkeren
•
Online certif.controle
: hier kunt u
instellen dat moet worden
gecontroleerd op onlinecertificaten bij
het installeren van toepassingen
•
Standaardwebadres
: hier kunt u een
standaardwebadres instellen voor het
controleren van onlinecertificaten
Een toepassing verwijderen
1. Druk in de standby-stand op [Menu]
→
Installaties
→
Toep.beh.
.
2. Blader naar een toepassing en druk op
<
Opties
>
→
Verwijderen
.
3. Druk ter bevestiging op <
Ja
>.
Toepassingsbeheer probeert
automatisch de digitale
handtekeningen en certificaten van
een toepassing te verifiëren tijdens de
installatie en geeft een
waarschuwingsbericht weer als de
toepassing niet voldoet aan de
normale beveiligingsvereisten.
Installeer geen toepassingen die niet
beschikken over geldige digitale
handtekeningen of certificaten.
Hiermee beschermt u het toestel en
uw gegevens.

Beheertoepassingen
90
Apparaatbeheer
Deze functie is afhankelijk van het
netwerk en is mogelijk niet beschikbaar
bij uw serviceprovider. Als
Apparaatbeheer beschikbaar is, kan uw
serviceprovider u helpen bij de
apparaatconfiguratie. Voordat u een
configuratiesessie start, moet u een
serverprofiel definiëren.
Een serverprofiel definiëren
1. Druk in de standby-stand op [Menu]
→
Instrumenten
→
App.beh.
.
2. Druk op <
Opties
>
→
Nieuw
serverprofiel
.
3. Stel de volgende serveropties in
volgens de instructies van uw
serviceprovider.
•
Servernaam
: hier stelt u een naam
in voor het profiel
•
Server-ID
: hier stelt u de ID in van
de externe server
•
Serverwachtwoord
: hier stelt u het
wachtwoord in dat moet worden
gebruikt door Apparaatbeheer om
uw toestel te synchroniseren
•
Toegangspunt
: hier stelt u een
toegangspunt in
•
Hostadres
: hier stelt u het
webadres van de hostserver in
•
Poort
: hier stelt u de poort in die
Apparaatbeheer moet gebruiken
•
Gebruikersnaam
: hier stelt u een
gebruikersnaam in voor dit profiel
•
Wachtwoord
: hier stelt u een
gebruikerswachtwoord in voor dit
profiel
•
Config. toestaan
: hier kunt u
instellen dat de server uw toestel
mag configureren

91
Beheertoepassingen
•
Autom. accepteren
: hier kunt u
instellen dat nieuwe
configuratieaanvragen automatisch
worden geaccepteerd
•
Netwerkverificatie
: hier stelt u in
dat netwerkverificatie is vereist
4. Druk op <
Terug
> wanneer u klaar
bent met het instellen van de opties.
Een configuratiesessie starten
1. Druk in de standby-stand op [Menu]
→
Instrumenten
→
App.beh.
.
2. Blader naar een serverprofiel en druk
op <
Opties
>
→
Configuratie
starten
.
3. Druk ter bevestiging op <
Ja
>.
4. Blader naar een toegangspunt en druk
op de bevestigingstoets (indien nodig).
Beheer van
activeringssleutels
Wanneer u digitale inhoud van een
website downloadt, moet u mogelijk een
activeringssleutel aanschaffen om het
bestand te mogen gebruiken.
Activeringssleutels bekijken
1. Druk in de standby-stand op [Menu]
→
Instrumenten
→
Act.sleutels
.
2. Blader naar een map en druk op de
bevestigingstoets.
•
Geldige sleutels
: alle geldige
activeringssleutels
•
Ong. sleutels
: activeringssleutels
die niet meer geldig zijn
•
Niet-gebr. sl.
: activeringssleutels of
mediabestanden die niet meer op
het toestel zijn opgeslagen

Beheertoepassingen
92
3. Blader naar een activeringssleutel en
druk op de bevestigingstoets.
Een niet meer geldige
activeringssleutel herstellen
Wanneer uw activeringssleutel verloopt,
moet u opnieuw de rechten aanschaffen
om het mediabestand te gebruiken.
U herstelt als volgt een verlopen
activeringssleutel:
1. Druk in de standby-stand op [Menu]
→
Instrumenten
→
Act.sleutels
.
2. Blader naar
Ong. sleutels
en druk op
de bevestigingstoets.
3. Blader naar een activeringssleutel en
druk op <
Opties
>
→
Nieuwe sleutel
ophalen
.
4. Druk ter bevestiging op <
Ja
>.
5. Volg de aanwijzingen op het scherm.
Geheugenkaartbeheer
Met Geheugenkaartbeheer kunt u een
back-up van gegevens maken en deze
herstellen, een geheugenkaart beveiligen
met een wachtwoord of bijzonderheden
over het geheugen weergeven. Voordat u
een geheugenkaart de eerste keer kunt
gebruiken, moet u de kaart formatteren.
Geheugenkaart formatteren
1. Een geheugenkaart plaatsen (zie de
snelstartgids).
2. Druk in de standby-stand op [Menu]
→
Organiser
→
Geheugen
.
3. Druk op <
Opties
>
→
Geh.kaart
formatt.
.
4. Druk ter bevestiging op <
Ja
>.
Uw toestel ondersteunt het
bestandssysteem FAT16 of FAT32.

93
Beheertoepassingen
Een back-up maken van
gegevens op een geheugenkaart
1. Druk in de standby-stand op [Menu]
→
Organiser
→
Geheugen
.
2. Druk op <
Opties
>
→
Reservekopie
3. Druk ter bevestiging op <
Ja
>.
Gegevens herstellen vanaf een
geheugenkaart
1. Druk in de standby-stand op [Menu]
→
Organiser
→
Geheugen
.
2. Druk op <
Opties
>
→
Herst. vanaf
kaart
.
3. Druk ter bevestiging op <
Ja
>.
Een geheugenkaart beveiligen
met een wachtwoord
1. Druk in de standby-stand op [Menu]
→
Organiser
→
Geheugen
.
2. Druk op <
Opties
>
→
Wachtw.
instellen
.
3. Geef een wachtwoord in en bevestig
het (maximaal 8 tekens).
4. Als u het wachtwoord wilt verwijderen,
drukt u op <
Opties
>
→
Wachtw.
verw.
.
5. Geef het wachtwoord in en bevestig
het.
Apparaten die deze functie niet
ondersteunen, zoals pc's, kunnen de
kaart niet lezen als deze is beveiligd
met een wachtwoord. Verwijder het
wachtwoord van de kaart als u de
kaart met dergelijke apparaten wilt
gebruiken.

Beheertoepassingen
94
Gegevens over het geheugen
bekijken
U kunt als volgt zien hoeveel geheugen is
gebruikt en hoeveel nog beschikbaar is
op uw kaart:
1. Druk in de standby-stand op [Menu]
→
Organiser
→
Geheugen
.
2. Druk op <
Opties
>
→
Gegevens
geheugen
.
Verbindingsbeheer
Met Verbindingsbeheer kunt u
bijzonderheden over de
gegevensverbindingen bekijken en open
verbindingen sluiten.
Bijzonderheden over de
verbinding bekijken
1. Druk in de standby-stand op [Menu]
→
Connect.
→
Verb.beh.
→
Act.
geg.verb.
.
2. Blader naar een verbinding en druk op
<
Opties
>
→
Gegevens
om de
volgende opties weer te geven:
•
Naam
: het huidige toegangspunt of
de huidige modem (als u een
inbelverbinding gebruikt)
•
Drager
: het type
gegevensverbinding
•
Status
: de status van de verbinding
•
Totaal
: de totale hoeveelheid
gegevens die zijn ontvangen en
verzonden
•
Ontvang.
: de hoeveelheid
ontvangen gegevens

95
Beheertoepassingen
•
Verzond.
: de hoeveelheid
verzonden gegevens
•
Duur
: de tijd die de verbinding open
is geweest
•
Snelheid
: de huidige snelheden
voor uploaden en downloaden
•
Toeg.pnt
: de naam van het
gebruikte toegangspunt
•
Gedeeld
: het aantal toepassingen
dat dezelfde verbinding gebruikt
Een open verbinding sluiten
1. Druk in de standby-stand op [Menu]
→
Connect.
→
Verb.beh.
→
Act.
geg.verb.
.
2. Blader naar een verbinding en druk op
<
Opties
>
→
Verb. verbreken
.
3. Druk ter bevestiging op <
Ja
>.
Bijzonderheden over de
draadloze verbinding bekijken
1. Druk in de standby-stand op [Menu]
→
Connect.
→
Verb.beh.
→
Beschk.
WLAN
.
2. Blader naar een verbinding en druk op
<
Opties
>
→
Gegevens
om de
volgende opties weer te geven:
•
Netwerk
: de naam van het
gebruikte toegangspunt
•
Signaal
: de sterkte van het signaal
•
Modus
: de huidige netwerkmodus
•
Beveil.
: de naam van het gebruikte
toegangspunt
•
Dekking
: het aantal
toegangspunten
•
Snelheid
: de huidige snelheden
voor uploaden en downloaden

96
8
Instellingen
Hier vindt u meer informatie over de
instellingen van uw toestel. U kunt de
instellingen van uw toestel als volgt
wijzigen:
1. Druk in de standby-stand op [Menu]
→
Instell.
.
2. Blader naar een categorie (
Algemeen
,
Telefoon
,
Verbinding
of
Toepassingen
) en druk op de
bevestigingstoets.
Algemene instellingen
Persoonlijk
Bepaal het uiterlijk en het gedrag van uw
beeldscherm, de standby-stand, tonen en
taal (zie de snelstartgids voor instellingen
van
Thema's
).
Weergave
•
Helderheid
: hier kunt u de helderheid
van het scherm wijzigen
•
Lettergrootte
: hier kunt u de grootte
van de tekst op het scherm instellen
•
Welkomstnotitie/logo
: hier kunt u
een berichtje of afbeelding instellen om
weer te geven als het toestel wordt
ingeschakeld
Sommige instellingen kunt u ook
vanuit andere menu's wijzigen: druk
op <
Opties
>
→
Instellingen
.

97
Instellingen
•
Verlichtingstijd
: hier kunt u de
periode instellen waarna de
achtergrondverlichting wordt gedimd
•
Dimtijd
: hier stelt u in hoe lang het
duurt voor de gedimde verlichting
wordt uitgeschakeld
Standby-modus
•
Act. standby
: hier stelt u in dat
snelkoppelingen voor toepassingen en
agenda-items in de standby-stand
worden weergegeven
•
Snelkopp.
: hier stelt u
snelkoppelingen met functietoetsen in
voor de standby-stand
•
Toep. actief standby
: hier stelt u de
snelkoppelingen voor toepassingen in
die in de standby-stand worden
weergegeven
Tonen
•
Beltoon
: hier kiest u een beltoon voor
inkomende spraakoproepen
•
Toon video-oproep
: hier kiest u een
beltoon voor inkomende video-
oproepen
•
Beltoontype
: hier kiest u een type
beltoon
•
Belvolume
: hier stelt u het volume
voor beltonen en berichtsignalen in
•
Berichtensignaaltoon
: hier stelt u
een signaal in voor binnenkomende
SMS- of MMS-berichten
•
Signaaltoon e-mail
: hier stelt u een
signaal in voor binnenkomende e-
mailberichten
•
Agenda-alarmtoon
: hier stelt u een
signaal in voor agenda-items
•
Klokalarmtoon
: hier stelt u een
alarmsignaal in

Instellingen
98
•
Trilsignaal
: hier stelt u een trilsignaal
in voor binnenkomende oproepen en
berichten
•
Toetsenbordtonen
: hier stelt u het
volume in voor de toetstonen
•
Waarschuwingstonen
: hier stelt u in
dat het toestel een waarschuwingstoon
laat horen (bijvoorbeeld wanneer de
batterij bijna leeg is)
Taal
•
Displaytaal
: hier stelt u de taal in die
op het beeldscherm wordt
weergegeven (voor alle menu's en
toepassingen)
•
Invoertaal
: hier stelt u de taal in
waarin u berichten wilt schrijven (voor
alle teksteditors en woordenboeken)
•
Tekstvoorspelling
: hier kunt de
tekstvoorspelling in- of uitschakelen
(voor alle teksteditors)
Datum en tijd
Bepaal het uiterlijk en het gedrag van
datum, tijd en alarmen.
•
Tijd
: hier stelt u de huidige tijd in
(druk op [
C
] om te wisselen tussen am
en pm)
•
Tijdzone
: hier stelt u de tijdzone in
•
Datum
: hier stelt u de huidige datum
in
•
Datumnotatie
: hier stelt u de
datumnotatie in
•
Datumscheidingteken
: hier stelt u
het datumscheidingsteken in
•
Tijdnotatie
: hier stelt u de tijdnotatie
in
•
Tijdscheidingteken
: hier stelt u het
tijdscheidingsteken in
•
Type klok
: hier stelt u een type klok
voor het scherm in

99
Instellingen
•
Alarmtoon klok
: hier stelt u een
alarmsignaal in
•
Snoozetijd alarm
: hier stelt u het
interval in waarmee het alarm wordt
herhaald
•
Werkdagen
: hier stelt u de dagen van
de week in waarop het alarm moet
afgaan
•
Tijd via netw.operator
: hier stelt u in
dat de datum en tijd automatisch via
het netwerk worden bijgewerkt
Toebehoren
Stel een standaardtoebehoren voor het
toestel in, bijvoorbeeld een headset,
hoofdtelefoon, handsfreecarkit of tv:
druk op <
Opties
>
→
Instellen als
standaard
. U kunt voor elk van de
toebehoren de volgende instellingen
wijzigen:
•
Standaardprofiel
: hier stelt u het
standaardprofiel voor het toebehoren
in
•
Autom. antwoorden
: hier stelt u in
dat het toebehoren automatisch wordt
gebruikt om inkomende oproepen te
beantwoorden (indien aangesloten op
het toestel)
•
Formaat tv-scherm
: hier stelt u de
grootte van uw tv in
•
Tv-systeem
: hier stelt u het systeem
van uw tv in
Beveiliging
Hier stelt u beveiligingscodes in en
beheert u beveiligingscertificaten of
beveiligingsmodules.

Instellingen
100
Telefoon en SIM-kaart
•
PIN-code vragen
: hier stelt u in dat
het toestel steeds bij het inschakelen
om een pincode vraagt
•
PIN-code
: hier stelt u de pincode voor
het toestel in
•
PIN2-code
: hier stelt u de PIN2-code
in (met bepaalde SIM-kaarten
meegeleverd)
•
Per. autom. blokk. telefn
: hier stelt
u de standby-periode in waarna het
toestel automatisch wordt vergrendeld
•
Blokkeringscode
: hier stelt u de
vergrendelingscode voor het toestel in
•
Aut ttsvg
: hier stelt u in dat het
toetsenblok automatisch wordt
vergrendeld als het scherm wordt
uitgeschakeld
•
Blok. als SIM-krt gewijz.
: hier stelt
u in dat het toestel automatisch wordt
vergrendeld als de SIM-kaart wordt
verwisseld
•
Bep. grp gebruikers
: hier stelt u in
dat het toestel oproepen beperkt tot
verzending naar en ontvangst van een
bepaalde groep gebruikers
•
SIM-diensten bevest.
: hier stelt u in
dat er een bevestigingsbericht wordt
weergegeven wanneer u een simdienst
gebruikt
•
Toetsenbord vergrendel...
: hier stelt
u in dat het toetsenblok automatisch
wordt vergrendeld als het toestel wordt
gesloten

101
Instellingen
Certificaatbeheer
Uw toestel gebruikt digitale certificaten
om de identiteit en authenticiteit van
verschillende onlineservices en software
te verifiëren. Deze certificaten helpen uw
persoonlijke gegevens te beveiligen en te
voorkomen dat u last krijgt van virussen
en andere schadelijke software. In
Certificaatbeheer kunt u de
certificaatgegevens bekijken, certificaten
verwijderen of de volgende
vertrouwensinstellingen wijzigen:
•
Internet
: hier stelt u in dat het toestel
webservers verifieert die dit certificaat
gebruiken
•
Online certif.controle
: hier stelt u in
dat het toestel het certificaat
controleert aan de hand van een lijst
met ingetrokken certificaten
•
VPN
: hier stelt u in dat het toestel
VPN-verbindingen verifieert die dit
certificaat gebruiken
Beveiligingsmodule
Hier kunt u beveiligingsmodules op uw
toestel beheren
Fabrieksinstell.
Hier zet u de instellingen terug op de
fabrieksinstellingen. U moet de
blokkeringscode invoeren om het toestel
terug te zetten. Zodra u de code hebt
ingevoerd, wordt het toestel opnieuw
opgestart.
Positiebepaling
Hier kunt u bepalen welke methoden en
servers uw toestel gebruikt om de
positiebepaling via satelliet op te halen.

Instellingen
102
Methoden pos.bepaling
•
Integrated GPS
: hier stelt u in dat
het toestel de interne GPS gebruikt om
de gegevens voor positiebepaling op te
halen
•
Bluetooth GPS
: hier stelt u in dat het
toestel de Bluetooth-functie gebruikt
om de gegevens voor positiebepaling
op te halen
•
Op basis van netwrk
: hier stelt u in
dat het toestel het mobiele netwerk
gebruikt om de gegevens voor
positiebepaling op te halen
Positiebepalingsserver
•
Toegangspunt
: het stelt u een
toegangspunt in voor de
positiebepalingsserver
•
Serveradres
: hier stelt u een
internetadres in voor de
positiebepalingsserver
•
Bewerkingsmodus
: het stelt u een
werkmodus in voor de
positiebepalingsserver
Telefooninstellingen
Oproep
Hier kunt u instellen hoe uw toestel
omgaat met oproepen met identificatie,
wachtrijen, snelkeuze en andere
instellingen voor bellen.
•
Identificatie verz.
: hier stelt u in dat
uw beller-id wordt verzonden, op basis
van uw voorkeuren of
netwerkinstellingen
•
Oproep in wachtrij
: hier stelt u in dat
u gewaarschuwd wordt bij een
binnenkomende oproep terwijl er een
andere oproep actief is

103
Instellingen
•
Opr. weig. met SMS
: hier stelt u in
dat er een SMS wordt verzonden naar
geweigerde bellers
•
Berichttekst
: hier stelt u het bericht
in dat naar geweigerde bellers wordt
verzonden
•
Afb. in video-oproep
: hier stelt u een
afbeelding in om tijdens een video-
oproep te gebruiken
•
Autom. herkiezen
: hier stelt u in dat
het nummer van een verbroken oproep
automatisch opnieuw wordt gebeld
•
Gespreksduur tonen
: hier stelt u in
dat de duur van een oproep wordt
weergegeven
•
Samenvatting na opr.
: hier stelt u in
dat er na afloop van de oproep een
samenvatting wordt weergegeven
•
Snelkeuze
: hier schakelt u snelkiezen
in
•
Aannem. willek. toets
: hier stelt u in
dat een oproep met elke willekeurige
toets kan worden aangenomen
(behalve
[
], [ ] en [Volume]).
•
Waarschuwen tijdens o...
: hier stelt
u in dat er een signaal klinkt wanneer u
een bericht ontvangt en dat een alarm
tijdens een oproep vervalt
•
Volumetoets aan zijkant
: hier stelt u
in dat als u op de toets [Volume] drukt
tijdens een inkomende oproep, de
beltoon wordt gedempt of oproepen
worden geweigerd
•
Schuif omhoog
: hier stelt u in dat een
oproep wordt beantwoord wanneer u
het toestel openschuift
•
Schuif omlaag
: hier stelt u in of een
bewerking moet doorgaan of stoppen
als u het toestel sluit

Instellingen
104
Doorschakelen
Hier kunt u oproepen doorschakelen naar
een ander nummer. Wanneer u oproepen
doorschakelt, moet u een nummer
opgeven dat de oproep moet ontvangen
of een wachttijd opgeven voor
doorgeschakelde oproepen.
Spraakoproepen
•
Alle spraakoproepen
: hier stelt u in
dat alle spraakoproepen worden
doorgeschakeld
•
Indien bezet
: hier stelt u in dat
tijdens een actieve oproep alle andere
oproepen worden doorgeschakeld
•
Als niet aangenomen
: hier stelt u in
dat oproepen worden doorgeschakeld
als u ze niet aanneemt
•
Indien buiten bereik
: hier stelt u in
dat oproepen worden doorgeschakeld
als u zich buiten uw servicegebied
bevindt
•
Als niet beschikbaar
: hier stelt u in
dat oproepen worden doorgeschakeld
als het toestel is uitgeschakeld
Geg.- en video-opr.
•
Alle geg.- en vid.opr.
: hier stelt u in
dat alle gegevens- en video-oproepen
worden doorgeschakeld
•
Indien bezet
: hier stelt u in dat
tijdens een actieve oproep alle andere
oproepen worden doorgeschakeld
•
Als niet aangenomen
: hier stelt u in
dat oproepen worden doorgeschakeld
als u ze niet aanneemt
•
Indien buiten bereik
: hier stelt u in
dat oproepen worden doorgeschakeld
als u zich buiten uw servicegebied
bevindt
•
Als niet beschikbaar
: hier stelt u in
dat oproepen worden doorgeschakeld
als het toestel is uitgeschakeld

105
Instellingen
Blokkeren
•
Uitgaande oproepen
: hier stelt u in
dat er geen uitgaande oproepen
mogelijk zijn
•
Internation. oproepen
: hier stelt u in
dat er geen internationale nummer
kunnen worden gebeld
•
Int. opr. niet nr vaderl.
: hier stelt u
in dat er geen internationale nummer
kunnen worden gebeld, behalve naar
uw vaderland
•
Inkomende oproepen
: hier stelt u in
dat er geen inkomende oproepen
mogelijk zijn
•
Ink. opr. in buitenland
: hier stelt u
in dat er geen inkomende oproepen
mogelijk zijn als u zich buiten uw eigen
servicegebied bevindt
Netwerk
Hiermee bepaalt u de netwerkmodus en
netwerkselectiemethoden.
•
Netwerkmodus
: hier stelt u in dat de
telefoon in het UMTS- of het GSM-
netwerk moet worden gebruikt of in
beide netwerken ("dual mode")
•
Operatorselectie
: hier stelt u in dat
het toestel automatisch of handmatig
een lijst met mobiele netwerken
selecteert
•
Weergave info dienst
: hier stelt u in
dat wordt aangegeven wanneer het
toestel in een mobiel netwerk op basis
van MCN-technologie (Micro Cellular
Network) wordt gebruikt
Als u service wilt ontvangen van
een ander netwerk, moet u een
netwerk selecteren dat een
roamingovereenkomst heeft met
uw eigen netwerk.

Instellingen
106
•
Operatorinstellingen
: hier kunt u uw
serviceprovider afstemmen op de SIM-
kaart die u gebruikt
Verbindingsinstellingen
Bluetooth
Hiermee beheert u de draadloze
Bluetooth-voorziening.
•
Bluetooth
: hier schakelt u de
Bluetooth-voorziening in of uit
•
Waarneembrh. tel.
: hier kunt u uw
toestel zichtbaar maken of verbergen
voor andere Bluetooth-apparaten en
instellen hoe lang het toestel voor
andere Bluetooth-apparaten zichtbaar
is
•
Naam van mijn telef.
: hier stelt u
een naam voor uw toestel in
•
Externe SIM-modus
: hier geeft u
toegang tot de SIM-kaart in het toestel
zodat u kunt bellen via een Bluetooth-
handsfreecarkit of -headset die is
verbonden met het toestel
USB
Hier bepaalt u wat er gebeurt als u het
toestel aansluit op een computer.
•
USB-modus
: deze optie stelt u in op
Mediaspeler
(als u synchroniseert
met Windows Media Player voor het
kopiëren van mediabestanden),
PC
Studio
(als u PC Studio gebruikt om
bestanden te synchroniseren) of
Gegevensoverdracht
(als u een
geheugenkaart gebruikt om bestanden
te verplaatsen)
•
Vragen bij verbind.
: hier stelt u in
dat wordt gevraagd welke modus moet
worden gebruikt als u verbinding met
een computer maakt

107
Instellingen
Toegangspunten
Hier beheert u toegangspunten voor
verbindingen, wachtwoorden en
startpagina's.
•
Naam verbinding
: hier stelt u een
naam in voor de
toegangspuntverbinding
•
Drager gegevens
: hier stelt u een
type gegevensoverdracht in
•
Naam toegangspunt
: hier stelt u het
internetadres voor het toegangspunt in
•
Gebruikersnaam
: hier stelt u uw
gebruikersnaam in
•
Vraag om wachtw.
: hier stelt u in dat
er om een wachtwoord wordt gevraagd
als u verbinding maakt met het
toegangspunt
•
Wachtwoord
: hier stelt u een
wachtwoord in voor het toegangspunt
•
Verificatie
: hier stelt u een
verificatiemodus in
•
Homepage
: hier stelt u een
startpagina in voor toegangspunten
waarmee verbinding wordt gemaakt
met webservices
U kunt ook geavanceerde instellingen
definiëren voor toegangspunten: druk op
<
Opties
>
→
Geavanc. instell.
.
•
Netwerktype
: hier stelt u een type
netwerk in (IPv6 of IPv4)
•
IP-adres telefoon
(alleen IPv4): hier
stelt u het IP-adres van uw toestel in
•
DNS-adres
(IPv4): hier stelt u de
primaire en secundaire DNS-adressen
in of gebruikt u 0.0.0.0 voor
automatische detectie
•
DNS-adres
(IPv6): hier stelt u de
primaire en secundaire DNS-adressen
in of gebruikt u 0.0.0.0 voor
Automatisch
(bij gebruik van
automatische detectie) of
Standaard
(bij gebruik van standaard IPv6-
adressen)

Instellingen
108
•
Proxyserveradres
: hier stelt u het IP-
adres van de proxyserver in
•
Proxypoortnummer
: hier stelt u het
poortnummer van de proxyserver in
Packet-ggvns
Hier beheert u verbindingen voor packet-
gegevens bij het gebruik van een GPRS-
netwerk.
•
Packet-ggvnsverb.
: hier stelt u in dat
een verbinding voor packet-gegevens
tot stand moet worden gebracht,
Wanneer nodig
(als een toepassing
packet-gegevens moet verzenden) of
Autom. bij signaal
(telkens wanneer
een verbinding voor packet-gegevens
beschikbaar komt in een GPRS-
netwerk)
•
Toegangspunt
: hier stelt u een
toegangspunt in voor het verzenden
van packet-gegevens naar een
computer (zie de Help bij PC Studio)
•
Snelle toeg. packet-geg.
: instellen
dat het toestel gebruik maakt van een
snelle verbinding
Wireless LAN
Hier beheert u het gebruik van de
beschikbaarheid van draadloze
netwerkfunctionaliteit
•
Beschkbrhd WLAN tonen
: hier
schakelt u draadloosnetwerkgebruik in
of uit
•
Zoeken naar netwerken
: hier stelt u
een tijd in waarop er naar beschikbare
draadloze netwerken wordt gezocht

109
Instellingen
Configuraties
Hiermee kunt u de netwerkconfiguraties
bekijken die u van uw serviceprovider
hebt ontvangen. Als u de configuratie wilt
toepassen, drukt u op <
Opties
>
→
Opslaan
.
Tgpt.namen bhr.
Hier kunt u het gebruik van packet-
gegevens beheren als uw SIM-kaart de
beheerservice voor toegangspunten
ondersteunt Als u deze service in of uit
wilt schakelen of de toegestane
toegangspunten wilt wijzigen, drukt u op
<
Opties
>.
Instellingen voor
toepassingen
RealPlayer
Hiermee bepaalt u hoe RealPlayer video's
of streamingmedia afspeelt.
Video
•
Contrast
: hier stelt u het contrast
voor het afspelen van video's in
Dit toestel maakt gebruik van een
niet geharmoniseerde frequentie en
is bedoeld voor gebruik in de
volgende landen:
Nederland,
Verenigd Koninkrijk, Duitsland,
Frankrijk, Spanje, Portugal, Turkije,
Griekenland, Polen, Rusland, Estland,
Letland, Litouwen, Oekraïne en
Bulgarije.

Instellingen
110
•
Herhalen
: hier stelt u in dat de video
steeds moet worden herhaald
Streaming (Proxy)
•
Proxy gebruiken
: hier stelt u het
gebruik van een proxyserver in
•
Proxyserveradres
: hier stelt u het
adres van de proxyserver in
•
Proxypoortnummer
: hier stelt u het
poortnummer van de proxyserver in
Streaming (Netwerk)
•
Stand. toegangspunt
: hier stelt u
een standaardtoegangspunt in
•
Onlinetijd
: hier stelt u in hoe lang u
online blijft als RealPlayer niet actief is
•
Laagste UDP-poort
: hier stelt u het
laagste punt van een serie
serverpoorten in
•
Hoogste UDP-poort
: hier stelt u het
hoogste punt van een serie
serverpoorten in
Camera
Hiermee kunt u bepalen hoe de camera
beelden of video's vastlegt.
Algemeen
•
Uitgebreide digitale zoo...
: hier stelt
u uitbreiding van de zoomratio in
•
Sluitergeluid
: hier stelt u in dat u een
geluid hoort wanneer u op de
ontspanknop drukt
•
Contrast
: hier stelt u het contrast
voor nieuwe foto's of video's in
•
Verzadiging
: hier stelt u de
verzadiging voor nieuwe foto's of
video's in

111
Instellingen
•
Scherpte
: hier stelt u de scherpte
voor nieuwe foto's of video's in
•
StandaardBestandsnaam
: hier stelt
u in dat datum of tijd en datum worden
ingevoegd
•
Standaardopslagloca.
: hier stelt u
een geheugenlocatie in om nieuwe
foto's of video's op te slaan
•
GPS aan/uit
: hier stelt u in dat de
actuele locatiegegevens worden
opgeslagen
Beeld
•
Kwaliteit
: hier stelt u in of u beelden
in hoge, normalen of lage kwaliteit
vastlegt
•
ISO
: hier stelt u een ISO-instelling in
voor de gevoeligheid van het apparaat
•
Belichtingsmeter
: hier stelt u in of u
Multi-, Spot- of Centrumgerichte
lichtmeting toepast
•
Auto Focus
: hier stelt u in of u
automatisch scherpstellen wilt
gebruiken
•
Eén opname
: hier stelt u in dat
nieuwe foto's automatisch worden
opgeslagen
Video
Kwaliteit
: hier stelt u in of u beelden in
hoge, normalen of lage kwaliteit vastlegt
Dictafoon
Hiermee kunt u de kwaliteit en
geheugenlocatie van spraakmemo's
bepalen.

Instellingen
112
•
Opnamekwaliteit
: hier stelt u in of u
spraakmemo's in hoge of MMS-
compatibele modus wilt opnemen
•
Gebruikt geheugen
: hier stelt u een
locatie in om nieuwe spraakmemo's op
te slaan
Toep.beheer
Hiermee kunt u bepalen wat uw toestel
doet als er nieuwe toepassingen worden
geïnstalleerd.
•
Software-installatie
: hier stelt u in
dat alleen programma's worden
geïnstalleerd met een ondertekend
beveiligingscertificaat of dat alle
programma's mogen worden
geïnstalleerd
•
Online certif.controle
: hier stelt u in
dat toepassingen een controle van het
beveiligingscertificaat ondergaan
•
Standaardwebadres
: hier stelt u een
standaardinternetadres in dat wordt
gebruikt bij het controleren van
beveiligingscertificaten
Logboek
Duur vermelding log
: hier stelt u in
hoelang informatie over oproepen en
packet-gegevens in het logboek blijft
bewaard.

113
9
Problemen oplossen
Als u problemen ondervindt met uw
toestel, kunt u proberen de problemen op
te lossen met behulp van de volgende
procedures, voordat u contact opneemt
met de klantenservice.
Tijdens het gebruik van uw toestel
kan de volgende melding worden
weergegeven:
Melding
Probeer het volgende
om het probleem op te
lossen:
Plaats SIM-
kaart
Controleer of de SIM-kaart
op de juiste wijze is
geplaatst.
Geblokkeerd De functie Automatisch
blokkeren is ingeschakeld.
Als u het toestel wilt
gebruiken, moet u op
<
Ontgr.
> drukken en de
code ingeven. U schakelt
de functie Automatisch
blokkeren als volgt uit:
1. Druk in de standby-
stand op [Menu]
→
Instell.
→
Algemeen
→
Beveiliging
→
Telefoon
en SIM-kaart
.
2. Stel de periode voor
Automatisch blokkeren
in op
Geen
.
Melding
Probeer het volgende
om het probleem op te
lossen:

Problemen oplossen
114
Uw toestel geeft geen signaal weer
(geen staafjes naast het
netwerkpictogram)
• Als u het toestel net hebt ingeschakeld,
wacht u ongeveer 2 minuten totdat het
toestel het netwerk heeft gevonden en
een signaal heeft ontvangen.
PIN-code Wanneer u het toestel voor
de eerste keer gebruikt of
wanneer de PIN-controle is
ingeschakeld, moet u de
PIN-code ingeven die bij de
SIM-kaart is verstrekt. U
schakelt de voorziening
PIN-code vragen als volgt
uit:
1. Druk in de standby-
stand op [Menu]
→
Instell.
→
Algemeen
→
Beveiliging
→
Telefoon
en SIM-kaart
.
2. Stel PIN-code vragen in
op
Uit
.
Melding
Probeer het volgende
om het probleem op te
lossen:
PIN-code
geblok-
keerd.
PUK-code
Uw SIM-kaart is
geblokkeerd. Dit is meestal
het gevolg van het
meerdere keren onjuist
ingeven van uw PIN-code.
U moet de PUK-code
ingeven die u van uw
provider hebt gekregen.
Melding
Probeer het volgende
om het probleem op te
lossen:

115
Problemen oplossen
• Mogelijk kunt u geen signaal
ontvangen als u zich in een tunnel of
lift bevindt. Ga naar een niet-
afgesloten ruimte.
• U bevindt zich mogelijk net tussen
twee servicegebieden. Zodra u zich in
een servicegebied begeeft, hoort u een
signaal te ontvangen.
U bent de beveiligingscode, de
pincode of de PUK-code vergeten
De standaard blokkeercode is
00000000
. Als u deze of een andere
code bent vergeten, neemt u contact op
met de verkoper of uw provider.
U ziet witte lijnen op uw display
Het display vertoont mogelijk witte lijnen
als u het toestel aanzet nadat u dit lange
tijd niet hebt gebruikt of als u de batterij
verwijdert zonder het toestel uit te
schakelen. Het display wordt na korte tijd
weer normaal.
U voert een telefoonnummer in,
maar het nummer wordt niet gebeld
• Vergeet niet op [ ] te drukken.
• Controleer of u via het juiste mobiele
netwerk belt.
• Controleer of u Oproepen blokkeren
niet hebt ingesteld voor dit
telefoonnummer.
U selecteert een contactpersoon om
deze te bellen, maar het nummer
wordt niet gebeld
• Controleer of het juiste nummer is
opgeslagen in de contactgegevens.
• Geef het nummer zo nodig opnieuw in
en sla het op.
Uw gesprekspartner hoort u niet
• Controleer of u de ingebouwde
microfoon niet blokkeert.

Problemen oplossen
116
• Breng de ingebouwde microfoon
dichter bij uw mond.
• Als u een headset gebruikt, controleert
u of deze goed is aangesloten.
De geluidskwaliteit van de oproep is
slecht
• Controleer of u de interne antenne
boven op het toestel niet blokkeert.
• Als u zich op een plek bevindt waar het
signaal zwak is, valt het gesprek
mogelijk weg. Ga naar een andere plek
en probeer het opnieuw.
De batterij wordt niet goed
opgeladen of de telefoon wordt soms
automatisch uitgeschakeld tijdens
het opladen
• Ontkoppel de telefoon van de oplader,
verwijder de batterij en plaats deze
weer terug, en probeer de telefoon
opnieuw op te laden.
• De polen voor de batterij zijn mogelijk
verontreinigd. Veeg de beide
goudkleurige polen schoon met een
schone, zachte doek en probeer de
batterij opnieuw op te laden.
• Als de batterij niet meer geheel kan
worden opgeladen, voert u de batterij
op de juiste manier af en plaatst u een
nieuwe batterij.
Het toestel voelt heet aan
Wanneer u meerdere toepassingen
tegelijkertijd gebruikt, verbruikt uw
toestel meer stroom en wordt het toestel
mogelijk warm. Dit is normaal en heeft
geen nadelige invloed op de levensduur
of prestaties van het apparaat.

117
Problemen oplossen
Uw toestel vraagt u gegevens te
verwijderen
Er is onvoldoende geheugen beschikbaar.
Verplaats de gegevens naar een
geheugenkaart of verwijder oude items
uit toepassingen.
Een toepassing zit vast
(reageert niet)
1. Houd [Menu] ingedrukt om de lijst met
toepassingen te openen.
2. Blader naar de toepassing die is
vastgelopen en druk op [
C
] en
vervolgens op <
Ja
>.
3. Start de toepassing opnieuw op.
U kunt een Bluetooth-apparaat niet
vinden
• Controleer of de draadloze Bluetooth-
functie op beide apparaten is
ingeschakeld.
• Controleer of de afstand tussen de
apparaten niet meer dan 10 meter
bedraagt en dat er geen muren of
andere obstakels tussen de apparaten
staan.
• Controleer of de zichtbaarheid van
beide apparaten misschien is ingesteld
op
Verborgen
.
• Controleer of beide apparaten wel
compatibel zijn met de draadloze
Bluetooth-technologie.

118
Index
activeringssleutels, 91
Adobe Reader, 62
Agenda
alarm voor item afzetten, 60
items maken, 59
opties wijzigen, 60
weergave wijzigen, 59
apparaatbeheer
configuratie starten, 91
serverprofielen definiëren, 90
beeldscherm, 96
bestanden en mappen
bestandsbeheer, 87
nieuwe mappen maken, 87
verplaatsen, 88
zoeken, 87
beveiliging, 99
Bluetooth
activeren, 70
gegevens ontvangen, 72
gegevens verzenden, 72
koppelen aan andere apparaten, 70
opties wijzigen, 71
certificaten, 101
contacten
beltonen toewijzen, 57
contactgroepen maken, 57
contactkaarten maken, 54
contactkaarten zoeken, 55

119
Index
snelkeuzenummers toewijzen, 56
standaardtelefoonnummers en -
adressen toewijzen, 56
synchroniseren, 58
datum en tijd, 98
dictafoon zie media
Flash-speler zie media
Galerij zie media
geheugenkaarten
back-up maken van gegevens, 93
beveiligen, 93
formatteren, 92
gegevens herstellen, 93
GPS
activeren van methode voor
positiebepaling, 81
navigatie, 82
reisgegevens bijhouden, 82
ImageEditor, 47
klok
alarm afzetten, 78
alarm instellen, 78
instellingen wijzigen, 78
wereldklok maken, 78
media
bestanden openen in Galerij, 41
Flash-bestanden afspelen, 51
mediabestanden afspelen, 41, 51
spraakmemo's afspelen, 52
spraakmemo's opnemen, 52
streaming content openen, 42, 52
muziekspeler
afspeellijsten maken, 38
bestanden aan de
muziekbibliotheek toevoegen, 36

Index
120
muziekbestanden op toestel zetten,
36
omrekenen
maten omrekenen, 81
valuta omrekenen, 80
valuta’s toevoegen, 79
wisselkoers instellen, 79
opmerkingen
maken van notities, 63
synchroniseren, 63
oproepen
bekijken van gemiste, 13
blokkeren, 14, 105
doorschakelen, 14, 104
kiezen, 12
pauze invoegen, 13
recente gekozen nummers
bekijken, 14
Oxford, 83
packet-gegevens, 34, 108
PC Studio
gebruiken, 74
instellen van USB-modus, 73
plaatsen, 53
PDF zie Adobe Reader
plaatsen, 83
Quickoffice
bijwerken van quickoffice, 62
documenten openen, 60
documenten zoeken, 61
Radio, 49
RealPlayer zie media

Conformiteitsverklaring (R&TTE-richtlijn)
Wij,
Samsung Electronics
verklaren onder onze eigen verantwoordelijkheid dat het product
Mobiele GSM-telefoon : SGH-G810
waarop deze verklaring van toepassing is, voldoet aan de volgende standaarden en/of
andere normatieve documenten.
Veiligheid EN 60950-1 : 2001+A11:2004
EMC EN 301 489-01 V1.5.1 (11-2004)
EN 301 489-01 V1.6.1 (09-2005)
EN 301 489-07 V1.2.1 (08-2002)
EN 301 489-17 V1.2.1 (08-2002)
EN 301 489-24 V1.2.1 (11-2002)
SAR EN 50360 : 2001
EN 62209-1 : 2006
Radio EN 301 511 V9.0.2 (03-2003)
EN 300 328 V1.6.1 (11-2004)
EN 301 908-1 V2.2.1 (10-2003)
EN 301 908-2 V2.2.1 (10-2003)
Hierbij verklaren we dat [alle essentiële radiotests zijn uitgevoerd en dat] bovengenoemd
product voldoet aan alle essentiële eisen die er in Richtlijn 1999/5/EC aan worden gesteld.
De conformiteitsbeoordelingsprocedure waarnaar wordt verwezen in Artikel 10 en die
wordt beschreven in Bijlage [IV] van Richtlijn 1999/5/EC is uitgevoerd in samenwerking
met de volgende aangemelde instantie(s):
BABT, Balfour House, Churchfield Road,
Walton-on-Thames, Surrey, KT12 2TD, UK*
Kenmerk: 0168
De technische documentatie wordt beheerd door:
Samsung Electronics QA Lab.
en wordt op verzoek ter beschikking gesteld.
(Vertegenwoordiging in de EU)
Samsung Electronics Euro QA Lab.
Blackbushe Business Park, Saxony Way,
Yateley, Hampshire, GU46 6GG, UK*
2008.02.14
Yong-Sang Park / verkoopmanager
(plaats en datum van uitgifte) (naam en handtekening van bevoegde persoon)
* Dit is niet het adres van het Samsung Service Center. Zie de garantiekaart of neem contact op met
de winkel waar u de telefoon hebt aangeschaft voor het adres van het Samsung Service Center.

* Afhankelijk van de software van het toestel of uw provider kan de inhoud van deze snelstartgids op
sommige plaatsen afwijken van uw toestel.
* Drukfouten voorbehouden.
Dutch. 08/2008. Rev. 1.1
World Wide Web
http://www.samsungmobile.com
-
 1
1
-
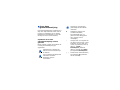 2
2
-
 3
3
-
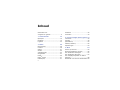 4
4
-
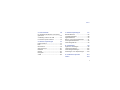 5
5
-
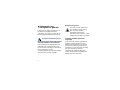 6
6
-
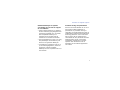 7
7
-
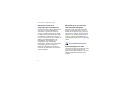 8
8
-
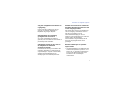 9
9
-
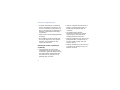 10
10
-
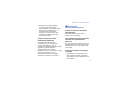 11
11
-
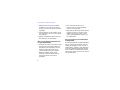 12
12
-
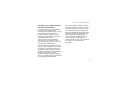 13
13
-
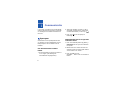 14
14
-
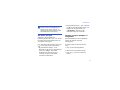 15
15
-
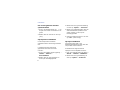 16
16
-
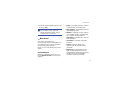 17
17
-
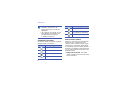 18
18
-
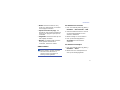 19
19
-
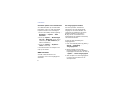 20
20
-
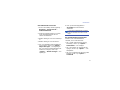 21
21
-
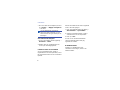 22
22
-
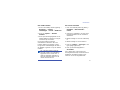 23
23
-
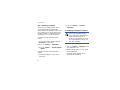 24
24
-
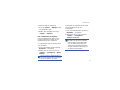 25
25
-
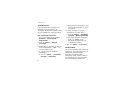 26
26
-
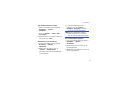 27
27
-
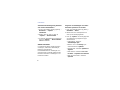 28
28
-
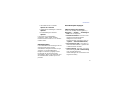 29
29
-
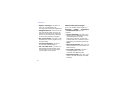 30
30
-
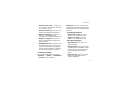 31
31
-
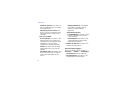 32
32
-
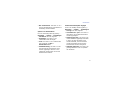 33
33
-
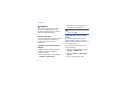 34
34
-
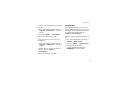 35
35
-
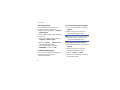 36
36
-
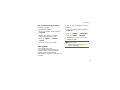 37
37
-
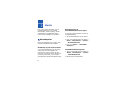 38
38
-
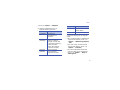 39
39
-
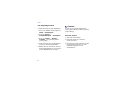 40
40
-
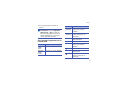 41
41
-
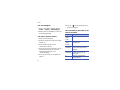 42
42
-
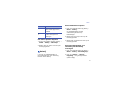 43
43
-
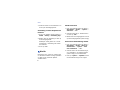 44
44
-
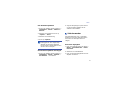 45
45
-
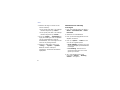 46
46
-
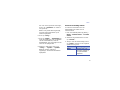 47
47
-
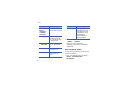 48
48
-
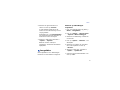 49
49
-
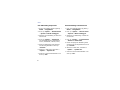 50
50
-
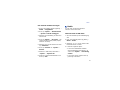 51
51
-
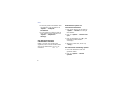 52
52
-
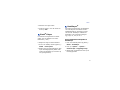 53
53
-
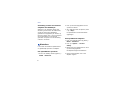 54
54
-
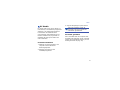 55
55
-
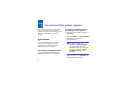 56
56
-
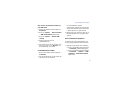 57
57
-
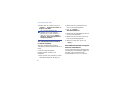 58
58
-
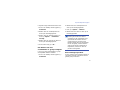 59
59
-
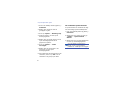 60
60
-
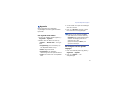 61
61
-
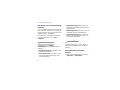 62
62
-
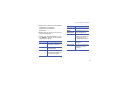 63
63
-
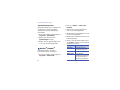 64
64
-
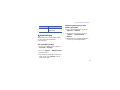 65
65
-
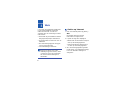 66
66
-
 67
67
-
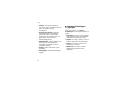 68
68
-
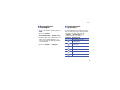 69
69
-
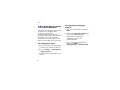 70
70
-
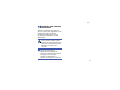 71
71
-
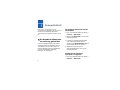 72
72
-
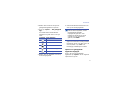 73
73
-
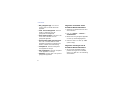 74
74
-
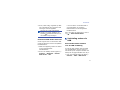 75
75
-
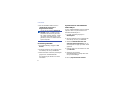 76
76
-
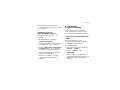 77
77
-
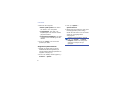 78
78
-
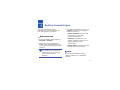 79
79
-
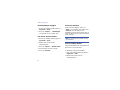 80
80
-
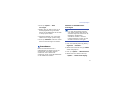 81
81
-
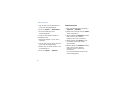 82
82
-
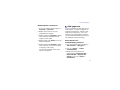 83
83
-
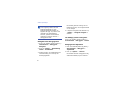 84
84
-
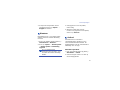 85
85
-
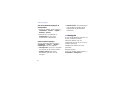 86
86
-
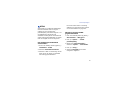 87
87
-
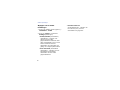 88
88
-
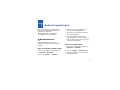 89
89
-
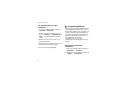 90
90
-
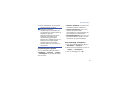 91
91
-
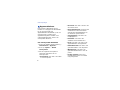 92
92
-
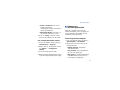 93
93
-
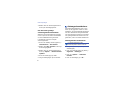 94
94
-
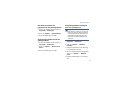 95
95
-
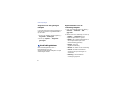 96
96
-
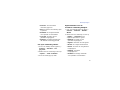 97
97
-
 98
98
-
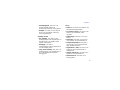 99
99
-
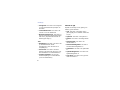 100
100
-
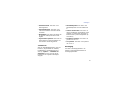 101
101
-
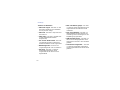 102
102
-
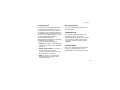 103
103
-
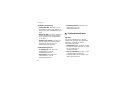 104
104
-
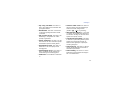 105
105
-
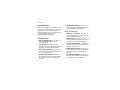 106
106
-
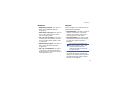 107
107
-
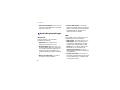 108
108
-
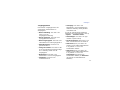 109
109
-
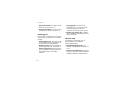 110
110
-
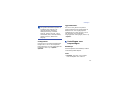 111
111
-
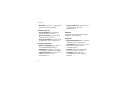 112
112
-
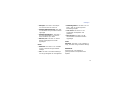 113
113
-
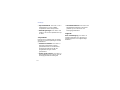 114
114
-
 115
115
-
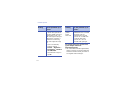 116
116
-
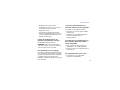 117
117
-
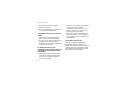 118
118
-
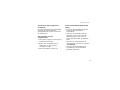 119
119
-
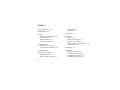 120
120
-
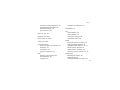 121
121
-
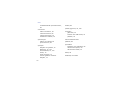 122
122
-
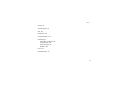 123
123
-
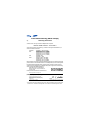 124
124
-
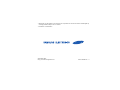 125
125