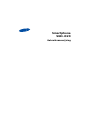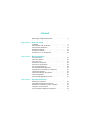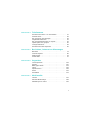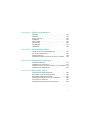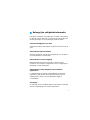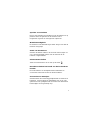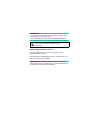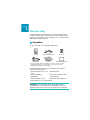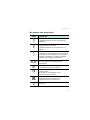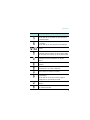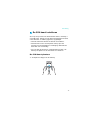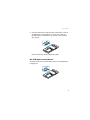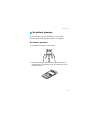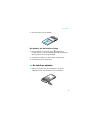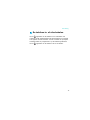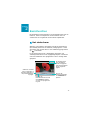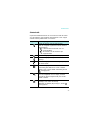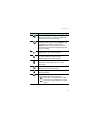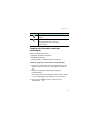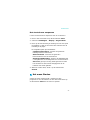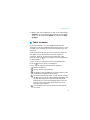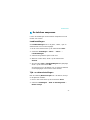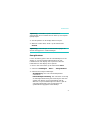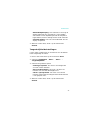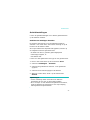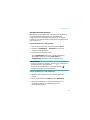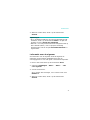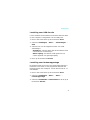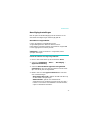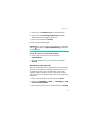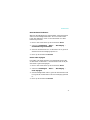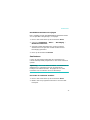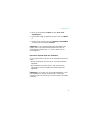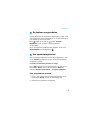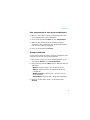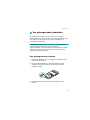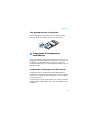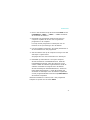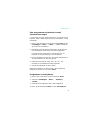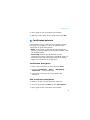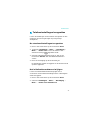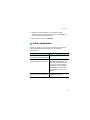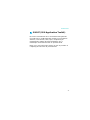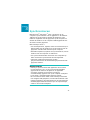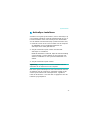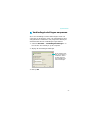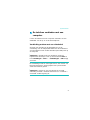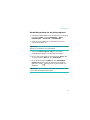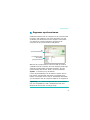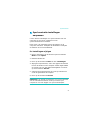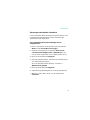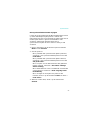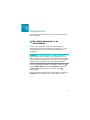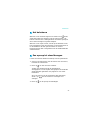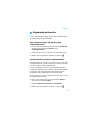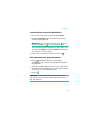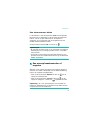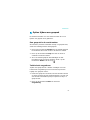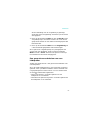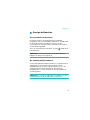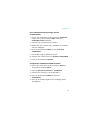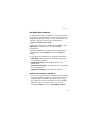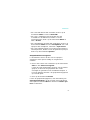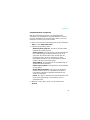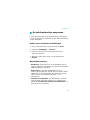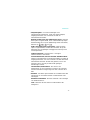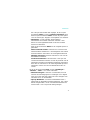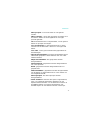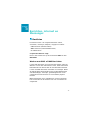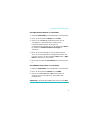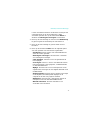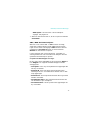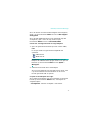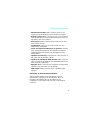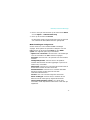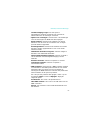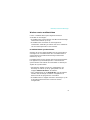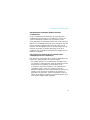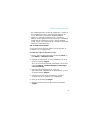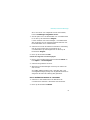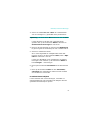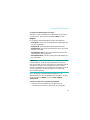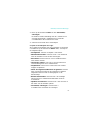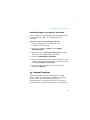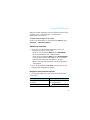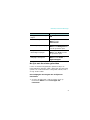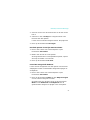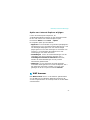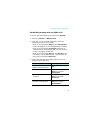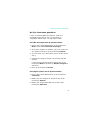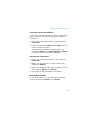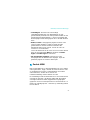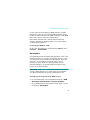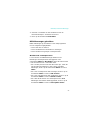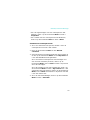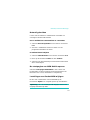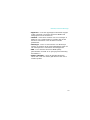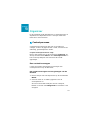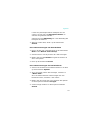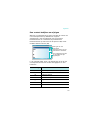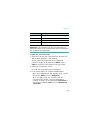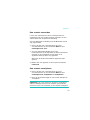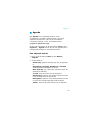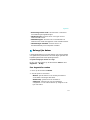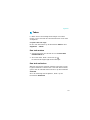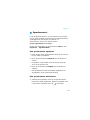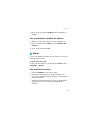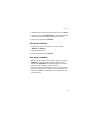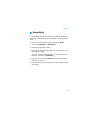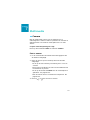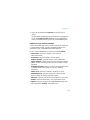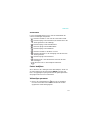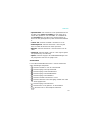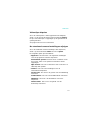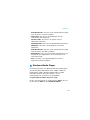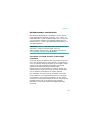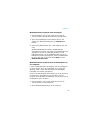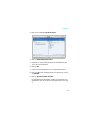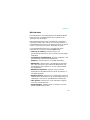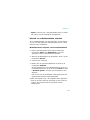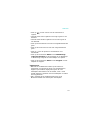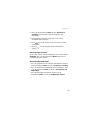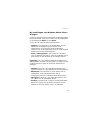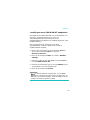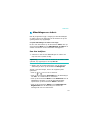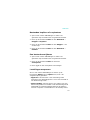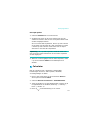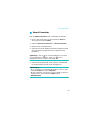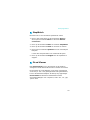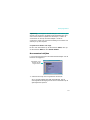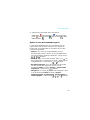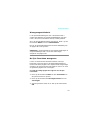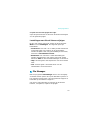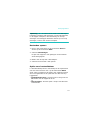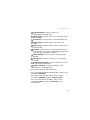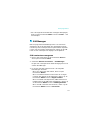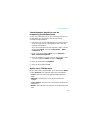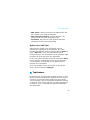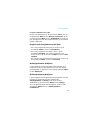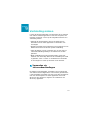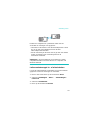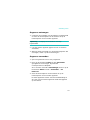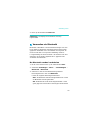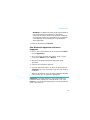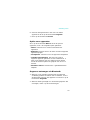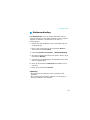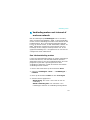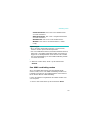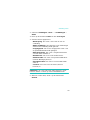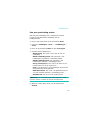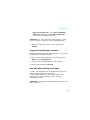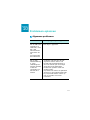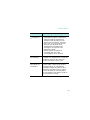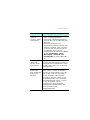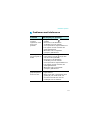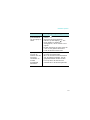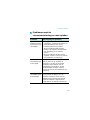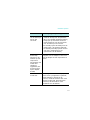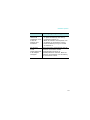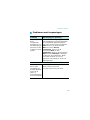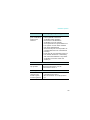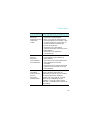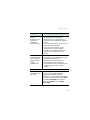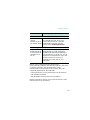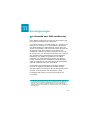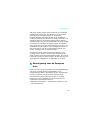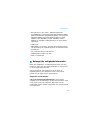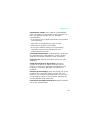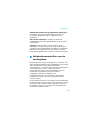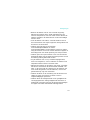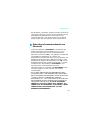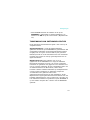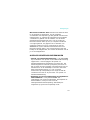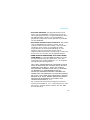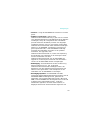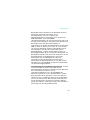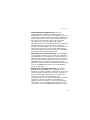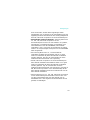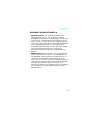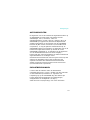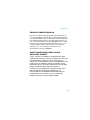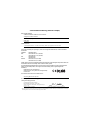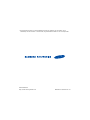Smartphone
SGH-i320
Gebruiksaanwijzing

2
Inhoud
Belangrijke veiligheidsinformatie . . . . . . . . . . . . . . . . 5
HOOFDSTUK 1 Aan de slag
Uitpakken . . . . . . . . . . . . . . . . . . . . . . . . . . . . . . . . 8
Kennismaken met de telefoon . . . . . . . . . . . . . . . . . . 9
De SIM-kaart installeren . . . . . . . . . . . . . . . . . . . . . 13
De batterij plaatsen . . . . . . . . . . . . . . . . . . . . . . . . 15
De telefoon opladen . . . . . . . . . . . . . . . . . . . . . . . . 16
De telefoon in- of uitschakelen . . . . . . . . . . . . . . . . . 18
HOOFDSTUK 2 Basisfuncties
Het startscherm . . . . . . . . . . . . . . . . . . . . . . . . . . . 19
Het menu Starten . . . . . . . . . . . . . . . . . . . . . . . . . . 23
Tekst invoeren . . . . . . . . . . . . . . . . . . . . . . . . . . . . 25
De telefoon aanpassen . . . . . . . . . . . . . . . . . . . . . . 26
De toetsen vergrendelen . . . . . . . . . . . . . . . . . . . . . 38
Het opstartprogramma . . . . . . . . . . . . . . . . . . . . . . 38
Een geheugenkaart gebruiken . . . . . . . . . . . . . . . . . 40
Programma's toevoegen en verwijderen . . . . . . . . . . 41
Certificaten beheren . . . . . . . . . . . . . . . . . . . . . . . . 44
Telefooninstellingen terugzetten . . . . . . . . . . . . . . . . 45
Online helpteksten . . . . . . . . . . . . . . . . . . . . . . . . . 46
SIM AT (SIM Application Toolkit) . . . . . . . . . . . . . . . 47
HOOFDSTUK 3 Synchroniseren
ActiveSync installeren . . . . . . . . . . . . . . . . . . . . . . . 49
Verbindingsinstellingen aanpassen . . . . . . . . . . . . . . 50
De telefoon verbinden met een computer . . . . . . . . . 51
Gegevens synchroniseren . . . . . . . . . . . . . . . . . . . . 53
Synchronisatie-instellingen aanpassen . . . . . . . . . . . 54

3
HOOFDSTUK 4 Telefoneren
De telefoonfuncties in- en uitschakelen . . . . . . . . . . . 57
Het belscherm . . . . . . . . . . . . . . . . . . . . . . . . . . . . 58
Een oproep tot stand brengen . . . . . . . . . . . . . . . . . 58
Uitgebreide belfuncties . . . . . . . . . . . . . . . . . . . . . . 59
Een oproep beantwoorden of negeren . . . . . . . . . . . . 61
Opties tijdens een gesprek . . . . . . . . . . . . . . . . . . . 62
Overige belfuncties . . . . . . . . . . . . . . . . . . . . . . . . . 64
De telefoonfuncties aanpassen . . . . . . . . . . . . . . . . . 69
HOOFDSTUK 5 Berichten, internet en Messenger
Berichten . . . . . . . . . . . . . . . . . . . . . . . . . . . . . . . 73
Internet Explorer . . . . . . . . . . . . . . . . . . . . . . . . . . 89
WAP browser . . . . . . . . . . . . . . . . . . . . . . . . . . . . . 93
Pocket MSN . . . . . . . . . . . . . . . . . . . . . . . . . . . . . . 97
HOOFDSTUK 6 Organizer
Contactpersonen . . . . . . . . . . . . . . . . . . . . . . . . . 103
Agenda . . . . . . . . . . . . . . . . . . . . . . . . . . . . . . . . 110
Belangrijke datum . . . . . . . . . . . . . . . . . . . . . . . . 114
Taken . . . . . . . . . . . . . . . . . . . . . . . . . . . . . . . . . 116
Spraakmemo's . . . . . . . . . . . . . . . . . . . . . . . . . . . 118
Alarm . . . . . . . . . . . . . . . . . . . . . . . . . . . . . . . . . 119
Wereldklok . . . . . . . . . . . . . . . . . . . . . . . . . . . . . 121
HOOFDSTUK 7 Multimedia
Camera . . . . . . . . . . . . . . . . . . . . . . . . . . . . . . . . 122
Windows Media Player . . . . . . . . . . . . . . . . . . . . . . 128
Afbeeldingen en video's . . . . . . . . . . . . . . . . . . . . 139

4
HOOFDSTUK 8 Extra programma's
Spelletjes . . . . . . . . . . . . . . . . . . . . . . . . . . . . . . 143
Calculator . . . . . . . . . . . . . . . . . . . . . . . . . . . . . . 144
Smart Converter . . . . . . . . . . . . . . . . . . . . . . . . . 145
StopWatch . . . . . . . . . . . . . . . . . . . . . . . . . . . . . . 146
Picsel Viewer . . . . . . . . . . . . . . . . . . . . . . . . . . . . 146
File Manager . . . . . . . . . . . . . . . . . . . . . . . . . . . . 150
SIM Manager . . . . . . . . . . . . . . . . . . . . . . . . . . . . 153
Taakbeheer . . . . . . . . . . . . . . . . . . . . . . . . . . . . . 155
HOOFDSTUK 9 Verbinding maken
Verzenden via infraroodverbindingen . . . . . . . . . . . 157
Verzenden via Bluetooth . . . . . . . . . . . . . . . . . . . . 160
Modemverbinding . . . . . . . . . . . . . . . . . . . . . . . . . 163
Verbinding maken met internet of met een netwerk . 164
HOOFDSTUK 10 Problemen oplossen
Algemene problemen . . . . . . . . . . . . . . . . . . . . . . 171
Problemen met telefoneren . . . . . . . . . . . . . . . . . . 174
Problemen met de stroomvoorziening en met opladen 176
Problemen met toepassingen . . . . . . . . . . . . . . . . . 179
HOOFDSTUK 11 Kennisgevingen
Informatie over SAR-certificering . . . . . . . . . . . . . . 185
Kennisgeving voor de Europese Unie . . . . . . . . . . . 186
Belangrijke veiligheidsinformatie . . . . . . . . . . . . . . 187
Veiligheidsvoorschriften voor de voedingsbron . . . . . 189
Verzorging en onderhoud . . . . . . . . . . . . . . . . . . . 190
Gebruiksrechtovereenkomst van Microsoft . . . . . . . . 192

5
Belangrijke veiligheidsinformatie
Lees deze richtlijnen zorgvuldig door voordat u de telefoon
in gebruik neemt. Wanneer u zich hier niet aan houdt, kan
dit tot gevaarlijke en onrechtmatige situaties leiden.
Verkeersveiligheid voor alles
Gebruik de telefoon niet tijdens het rijden. Parkeer eerst de
auto.
Uitschakelen bij het tanken
Gebruik de telefoon niet bij een tankstation of in de buurt
van brandstoffen of chemicaliën.
Uitschakelen in een vliegtuig
Mobiele telefoons kunnen storingen in elektronische
systemen veroorzaken. Het gebruik ervan in vliegtuigen is
gevaarlijk en niet toegestaan.
Uitschakelen in de nabijheid van medische
apparatuur
In ziekenhuizen en andere zorginstellingen wordt vaak
apparatuur gebruikt die niet bestand is tegen externe
radiosignalen. Houd u aan alle geldende regels of
voorschriften.
Storingen
De werking van een mobiele telefoon kan worden verstoord
door de radiosignalen van andere apparatuur.

6
Speciale voorschriften
Houd u aan speciale voorschriften en zet de telefoon uit op
plaatsen waar het gebruik van de telefoon niet is
toegestaan of gevaar of storingen kan opleveren.
Waterbestendigheid
De telefoon is niet bestand tegen water. Zorg ervoor dat de
telefoon droog blijft.
Stand van de telefoon
Gebruik de telefoon alleen in de normale stand (tegen uw
oor). Vermijd onnodig contact met de antenne als de
telefoon is ingeschakeld.
Alarmnummer bellen
Toets het alarmnummer in en druk op de toets .
De telefoon buiten het bereik van kleine kinderen
houden
Houd de telefoon en alle bijbehorende onderdelen en
accessoires buiten het bereik van kleine kinderen.
Accessoires en batterijen
Gebruik alleen door Samsung goedgekeurde accessoires en
batterijen, zoals headsets en datakabels voor de pc. Het
gebruik van niet-goedgekeurde accessoires kan de telefoon
beschadigen en kan gevaarlijk zijn.

7
BELANGRIJK:
• De telefoon kan ontploffen als u de batterij vervangt door
een batterij van een onjuist type.
• Gooi oude batterijen weg volgens de geldende richtlijnen.
Deskundige technische service
Laat het onderhoud van de telefoon altijd over aan
gekwalificeerde technici.
Zie "Belangrijke veiligheidsinformatie" op pagina 187 voor
meer informatie over veiligheid.
Opmerking
: Afhankelijk van het land waar u de telefoon
gekocht heeft, kunnen de telefoon en accessoires afwijken van
de illustraties in deze gebruiksaanwijzing.
Uw gehoor kan bij langdurige blootstelling aan een
hoog volume door een headset worden
beschadigd.

1
8
Aan de slag
Gefeliciteerd met de aankoop van uw nieuwe Smartphone.
In dit hoofdstuk vindt u informatie over het instellen van de
telefoon, het opladen van de batterijen en de verschillende
onderdelen van de telefoon.
Uitpakken
In de doos vindt u de volgende onderdelen:
Uw Samsung-dealer kan ook de volgende accessoires
leveren voor de telefoon:
Opmerking
: de onderdelen die bij de telefoon worden
meegeleverd en de accessoires die verkrijgbaar zijn bij de
Samsung-dealer kunnen per land en per provider verschillen.
Telefoon Gegevenskabel voor pc Batterijen
Reisadapter Cd-rom's
*
* Een cd-rom met Microsoft ActiveSync-software, een cd-rom met
aanvullende software en programma's en een cd-rom met de
gebruikershandleiding in PDF-indeling.
Referentiehandleiding
• Oplader/adapter voor in de
auto
• Batterijhouder
• Standaardbatterij • Bluetooth handsfree carkit
• Reisadapter • Hoofdtelefoon
• Gegevenskabel voor pc • Bluetooth USB-dongle-kit
• Bluetoothmono- en -stereoheadset

Aan de slag
9
Kennismaken met de telefoon
Vooraanzicht
Navigatietoetsen
(Omhoog/Omlaag/Links/
Rechts)
Oortelefoon
Rechterfunctietoets
Beëindigen/Aan/Uit
Display
Terug/Wissen
Alfanumerieke toetsen/
Speciale functietoetsen
Volumetoetsen
Verzendtoets
Linkerfunctietoets
Infraroodpoort
Startscherm
OK-toets
Microfoon

Aan de slag
10
Achteraanzicht
Klepje van het
batterijcompartiment
Cameralens
Aansluiting voor
oplader/datakabel
Snelmenu
Toetsenblokkering
Cameratoets
Cameraflitser
Aansluitpunt headset
Externe luidspreker

Aan de slag
11
De toetsen van de telefoon
Toets Beschrijving
• Druk hierop om het Snelmenu te openen.
• Ingedrukt houden om het toetsenbord te
blokkeren.
• Druk hierop om het programma
Spraakmemo's te openen.
• Ingedrukt houden om de camera aan te
zetten.
• Druk hierop om het volume van de
oortelefoon en de luidspreker aan te passen.
• Druk hierop om de beltoon uit te schakelen
wanneer de telefoon overgaat. Ingedrukt
houden om de oproep te weigeren.
Druk hierop om de opdracht uit te voeren die
boven de toets op het scherm wordt
weergegeven.
Druk hier op om vanuit een programma over
te schakelen naar het startscherm.
• Druk hierop om terug te keren naar het
vorige scherm.
• Druk hierop om de tekens in een
tekstinvoerveld te wissen.
• Druk hierop om door een lijst te bladeren.
• Druk hierop om de cursor in een
tekstinvoerveld te verplaatsen.
Druk hierop om de selectie of invoer te
bevestigen.

Aan de slag
12
• Druk hierop om het belscherm te openen.
• Druk hierop om te bellen of een oproep te
beantwoorden.
• Ingedrukt houden om de telefoon aan of uit
te zetten.
• Druk hierop om het gesprek te beëindigen.
~
Druk hierop om getallen of tekens in te
voeren.
Druk hierop om in een tekstinvoerveld te
schakelen tussen tekens op de bovenste helft
van de toetsen en tekens op de onderste helft.
Druk hierop om in een tekstinvoerveld te
schakelen tussen hoofdletters en kleine
letters.
Druk hierop om de tekstinvoerstand te
wijzigen.
Druk hierop om het profiel Stil vanuit het
startscherm in of uit te schakelen.
Druk hierop om tekens te wissen.
• Druk hierop om de selectie of invoer te
bevestigen.
• Druk hierop om op een nieuwe regel te
beginnen in een tekstinvoerveld.
Druk hierop om het programma Berichten te
openen.
Druk hierop om een komma in te voeren in
een tekstinvoerveld.
Toets Beschrijving

Aan de slag
13
De SIM-kaart installeren
Als u bij een provider een abonnement afsluit, ontvangt u
een SIM-kaart. Hierop zijn uw abonnementsgegevens (PIN,
extra diensten en andere gegevens) opgeslagen.
• Houd de SIM-kaart buiten het bereik van kinderen.
• De SIM-kaart en de contactpunten hierop zijn zeer
gevoelig voor beschadiging of verbuiging. Behandel de
kaart dus zeer voorzichtig.
• Let erop dat de telefoon is uitgeschakeld voordat u de
batterij verwijdert om de SIM-kaart te installeren.
De SIM-kaart plaatsen
1. Verwijder het klepje van de batterij.

Aan de slag
14
2. Schuif de SIM-kaart onder de twee uitsteeksels, zoals in
de afbeelding is aangegeven, en zorg ervoor dat de
goudkleurige contactpunten op de kaart naar beneden
zijn gericht.
Plaats de batterij. Zie de volgende pagina.
De SIM-kaart verwijderen
Schuif de SIM-kaart uit de houder, zoals in de afbeelding is
aangegeven.

Aan de slag
15
De batterij plaatsen
De telefoon werkt op een oplaadbare Li-ion-batterij.
Gebruik alleen goedgekeurde batterijen en opladers.
De batterij plaatsen
1. Verwijder het klepje van de batterij.
2. Plaats de batterij in het batterijcompartiment met de
goudkleurige contactpunten naar de bovenkant van de
telefoon gericht.

Aan de slag
16
3. Sluit het klepje van de batterij.
De batterij uit de telefoon halen
1. Zet de telefoon zo nodig uit door ingedrukt te
houden totdat er via een afbeelding wordt aangegeven
dat de telefoon wordt uitgeschakeld.
2. Verwijder het klepje van het batterijcompartiment.
3. Haal de batterij uit de telefoon.
De telefoon opladen
1. Sluit de connector van de reisadapter aan op het
aansluitpunt aan de rechterkant van de telefoon.

Aan de slag
17
2. Sluit de reisadapter aan op een gewoon stopcontact.
Het lampje op de adapter geeft de voortgang van het
laden aan met de volgende kleuren:
• Rood: de telefoon wordt opgeladen.
• Groen: de telefoon is volledig opgeladen.
• Oranje: de reisadapter is niet goed aangesloten.
Controleer de telefoon en de adapter.
3. Wanneer het opladen is voltooid, verwijdert u de
reisadapter uit het stopcontact.
4. Verwijder de reisadapter uit de telefoon door de
knoppen aan de zijkanten van de connector in te
drukken en de connector uit de telefoon te trekken.
Opmerking
: verwijder de batterijen niet tijdens het opladen.
Daardoor kan het apparaat beschadigd raken.
Batterij bijna leeg
Wanneer de batterij bijna leeg is worden op de telefoon een
symbool ( ) en een waarschuwingsmelding weergegeven.
Als dat gebeurt, moet u de batterij opladen.

Aan de slag
18
De telefoon in- of uitschakelen
Houd ingedrukt om de telefoon in te schakelen. De
telefoon wordt aangemeld bij uw thuisnetwerk en ontvangt
het signaal van het netwerk. U kunt nu bellen of oproepen
beantwoorden en programma's op de telefoon gebruiken.
Houd ingedrukt om de telefoon uit te schakelen.

2
19
Basisfuncties
Dit hoofdstuk bevat informatie over de basisfuncties van de
telefoon, zoals het aanpassen van de telefoon aan uw
voorkeuren en het gebruik van de online helpteksten.
Het startscherm
Wanneer u de telefoon inschakelt, wordt het startscherm
(de standby-stand van de telefoon) weergegeven. U kunt
dit scherm ook openen door in een willekeurig programma
op te drukken.
In het startscherm kunt u belangrijke informatie van
vandaag of berichten in een oogopslag bekijken. Ook kunt u
snel overschakelen naar programma's die u onlangs hebt
geopend.
Druk op de
linkerfunctietoets om het
menu
Start
te openen
en naar een programma
te gaan.
Druk op de
rechterfunctietoets
om
Contacten
te
openen.
De huidige status
van de telefoon
wordt aangegeven
met statussymbolen.
Zie de volgende
pagina.
Snelstart: hiermee
kunt u afspraken of
berichten bekijken of
de profielinstellingen
wijzigen.

Basisfuncties
20
Statusbalk
Op de statusbalk bovenaan in het scherm wordt de status
van de telefoon met symbolen weergegeven. Hier volgen
enkele statussymbolen die u kunt zien:
Symbool Beschrijving
Geeft de sterkte van het signaal aan.
Ook de volgende symbolen kunnen worden
weergegeven:
• : u bent buiten het bereik van uw
servicegebied.
• : de functies van de telefoon zijn
uitgeschakeld.
Wordt weergegeven tijdens een gesprek.
Wordt weergegeven tijdens een data-
oproep.
Wordt weergegeven als de huidige oproep in
de wacht staat.
Wordt weergegeven als er een GPRS-
verbinding beschikbaar is in het netwerk.
Tijdens een actieve GPRS-verbinding wordt
weergegeven.
Wordt weergegeven wanneer u zich buiten
het servicegebied van uw eigen provider
bevindt en bent aangemeld bij een ander
GPRS-netwerk.
Geeft de batterijstatus aan. Hoe meer
staafjes, hoe voller de batterij.
Wanneer de batterij bijna leeg is, wordt
weergegeven.

Basisfuncties
21
Wordt weergegeven als het belsignaal in
het huidige profiel is ingesteld op
Stil
. Zie
pagina 29 voor meer informatie.
Wordt weergegeven als het belsignaal in het
huidige profiel is ingesteld op
Trillen
of het
belsignaal in Geluiden is ingesteld op
Trillen
. Wordt ook weergegeven als het
profiel Stil is geactiveerd. Zie pagina 29 voor
meer informatie.
Geeft aan dat u alleen kunt bellen via
telefoonlijn 1 of 2 (netwerkdienst).
Wordt weergegeven wanneer u zich buiten
uw eigen netwerk bevindt en bent
aangemeld bij een ander netwerk.
Wordt weergegeven als Bluetooth is
geactiveerd. Zie pagina 160 voor meer
informatie.
Wordt weergegeven als er een SMS- of
MMS-bericht is binnengekomen.
Wordt weergegeven als er een chatbericht is
binnengekomen.
Wordt weergegeven als er een nieuw
voicemailbericht is binnengekomen.
• : een nieuw voicemailbericht via lijn 1.
• : een nieuw voicemailbericht via lijn 2.
• : een nieuw voicemailbericht via beide
lijnen.
Symbool Beschrijving

Basisfuncties
22
Toegang tot informatie vanuit het
startscherm
Vanuit het startscherm kunt u:
• geplande afspraken weergeven
• profielopties wijzigen
• ongelezen SMS- of MMS-berichten weergeven
U kunt de gegevens van elk item als volgt wijzigen:
1. Druk in het
start
scherm op de navigatietoetsen om te
bladeren naar het item dat u wilt wijzigen en druk op
.
2. Bekijk uw afspraken of berichten of wijzig de
profielinstelling.
Meer informatie over het wijzigen van deze items vindt u
in deze handleiding bij de instructies voor elke taak.
3. Druk op of om terug te keren naar het
startscherm.
Wordt weergegeven als u een oproep hebt
gemist.
Wordt weergegeven als u hebt ingesteld dat
inkomende oproepen worden
doorgeschakeld naar een andere
bestemming.
Symbool Beschrijving

Basisfuncties
23
Het startscherm aanpassen
U kunt het startscherm aanpassen aan uw voorkeuren.
1. Druk in het
startscherm op de functietoets
Start
.
2. Selecteer
Instellingen
→
Display
→
Beginscherm
.
3. Druk op de toets Omhoog of Omlaag om naar een optie
te bladeren en druk op de toets Links of Rechts om de
instelling te wijzigen.
De volgende opties zijn beschikbaar:
•
Indeling beginscherm
: selecteer de gewenste
indeling voor het startscherm.
•
Kleurenschema
: selecteer het gewenste
kleurenschema voor het startscherm.
•
Achtergrondafbeelding
: selecteer de afbeelding die
u wilt gebruiken als achtergrond voor het startscherm.
•
Time-out
: geef op hoe lang wordt gewacht voordat
het startscherm weer wordt weergegeven als de
telefoon niet wordt gebruikt.
4. Wanneer u klaar bent, drukt u op de functietoets
Gereed
.
Het menu Starten
Vanuit het menu Starten hebt u toegang tot alle
programma's van de telefoon. Druk in het startscherm op
de functietoets
Start
om het menu te openen.

Basisfuncties
24
U kunt de stijl van het menu wijzigen. Druk op de
functietoets
Start
en kies
Instellingen
→
Display
→
Menustijl starten
. Selecteer vervolgens
Rooster
of
Lijst
.
Programma's of mappen openen
Blader met de navigatietoetsen naar een programma of
een map en druk op om het programma of de map te
openen. U kunt ook op de cijfertoets drukken die aan het
gewenste programma is toegewezen.
Schakelen tussen programma's
De telefoon kan meerdere taken tegelijk uitvoeren. U kunt
meerdere programma's tegelijk uitvoeren en van het ene
naar het andere programma overschakelen. Druk in een
toepassing op
op
om naar het startscherm te gaan.
Open vervolgens een andere toepassing via Snelstart of het
menu Starten
.
Opmerking
: wanneer u een GPRS-verbinding gebruikt en op
drukt, wordt de verbinding verbroken. Als u de
verbinding wilt behouden, drukt u op of zo vaak als
nodig is om naar het startscherm te gaan.
Programma's sluiten
Via
Taakbeheer
kunt u geopende programma's
beëindigen.
1. Druk in het startscherm op de functietoets
Start
, druk
op de functietoets
Meer
en kies
Bureau-accessoires
.
2. Druk op de functietoets
Meer
en kies
Taakbeheer
.

Basisfuncties
25
3. Blader naar een programma en druk op de functietoets
Stoppen
. Als u alle geopende programma's wilt sluiten,
drukt u op de functietoets
Menu
en selecteert u
Alles
stoppen
.
Tekst invoeren
De telefoon beschikt over een QWERTY-toetsenbord
waarmee u snel en gemakkelijk tekst kunt invoeren. U kunt
de tekst net zo invoeren als met het toetsenbord van een
computer.
Op de onderste helft van de toetsen staan de letters van
het alfabet en op de bovenste helft staan cijfers en
symbolen. Druk op de toets met het teken dat u wilt
invoeren. Druk op om te schakelen tussen hoofdletters
en kleine letters.
U kunt de cursor verplaatsen met de navigatietoetsen.
Druk op om een teken te verwijderen.
U kunt ook de volgende functietoetsen gebruiken:
• : tekens verwijderen.
• : op een nieuwe regel beginnen.
• : schakelen tussen hoofdletters en kleine letters of de
stand Alleen hoofdletters inschakelen.
• : de tekstinvoerstand wijzigen. U kunt wisselen tussen
de ABC-stand en de T9-stand, waarbij afhankelijk van
de gebruikte toetsen het woord wordt voorspeld.
Daarnaast kunt u de 123-stand gebruiken voor het
ingeven van letters en de symboolstand voor het
invoegen van symbolen.
• : overschakelen naar de 123-stand voor het ingeven
van cijfers.

Basisfuncties
26
De telefoon aanpassen
U kunt de instellingen van de telefoon aanpassen aan uw
manier van werken.
Landinstellingen
Via
Landinstellingen
kunt u de getal-, valuta-, tijd- en
datumnotatie voor uw land wijzigen.
1.
Druk in het startscherm op de functietoets
Start
.
2.
Selecteer
Instellingen
→
Meer...
→
Meer...
→
Landinstellingen
.
3. Selecteer de gewenste optie in elk veld.
4. Wanneer u klaar bent, drukt u op de functietoets
Gereed
.
5. Als u de optie
Taal
of
Landinstellingen
hebt gewijzigd,
drukt u op de functietoets
OK
.
Vervolgens moet u de telefoon uit- en weer inschakelen
om de wijzigingen van kracht te laten worden.
Tijd- en datuminstellingen
Met de instelling
Datum en tijd
kunt u de datum, de tijd
en de tijdzone instellen.
1. Druk in het startscherm op de functietoets
Start
.
2. Selecteer
Instellingen
→
Klok en alarmsignalen
→
Datum en tijd
.

Basisfuncties
27
Opmerking
: met Wekker op het scherm Klok en
alarmsignalen kunt u instellen dat een alarm op een bepaald
tijdstip afgaat.
3. Stel de tijdzone en de huidige datum en tijd in.
4. Wanneer u klaar bent, drukt u op de functietoets
Gereed
.
Opmerking
: u kunt de tijd- en datumnotatie wijzigen die
worden weergegeven in
Landinstellingen
.
Energiebeheer
U kunt de batterij sparen door de uitschakeltijd voor het
display en voor de achtergrondverlichting van het
toetsenbord en het display aan te passen of door de
helderheid van het display aan te passen.
1. Druk in het
start
scherm op de functietoets
Start
.
2. Selecteer
Instellingen
→
Meer...
→
Energiebeheer
.
3. Selecteer de energie-instellingen:
•
Hoofdbatterij
: hier kunt u de batterijsterkte
controleren.
•
Uitschakeltijd verlichting
: hier selecteert u hoe lang
de achtergrondverlichting aan moet blijven. Hiermee
worden het display en het toetsenbord verlicht.
Wanneer u op een willekeurige toets drukt, gaat de
achtergrondverlichting aan en blijft deze aan
gedurende de opgegeven uitschakeltijd.

Basisfuncties
28
•
Uitschakeltijd display
: hier selecteert u hoe lang de
displayverlichting aan moet blijven. In de standby-
stand wordt na een bepaalde periode de slaapstand
ingeschakeld, zodat er weinig stroom wordt verbruikt.
•
Contrast display
: hier kunt u de helderheid van het
display aanpassen.
4. Wanneer u klaar bent, drukt u op de functietoets
Gereed
.
Toegankelijkheidsinstellingen
U kunt opties configureren om de functies van de telefoon
beter toegankelijk te maken.
1. Druk in het startscherm op de functietoets
Start
.
2. Selecteer
Instellingen
→
Meer...
→
Meer...
→
Toegankelijkheid
.
3. Selecteer de gewenste opties.
•
Lettertype systeem
: hier kunt u de tekengrootte
voor het scherm instellen.
•
Time-out bevestiging
: hier kunt u de time-out
instellen voor een niet-bevestigde actie.
•
Inkom.-oproepvolume
: hier kunt u het volume
instellen van de waarschuwingstoon die klinkt wanneer
u een gesprek voert.
4. Wanneer u klaar bent, drukt u op de functietoets
Gereed
.

Basisfuncties
29
Geluidsinstellingen
U kunt de geluidsinstellingen voor diverse gebeurtenissen
op de telefoon instellen.
Geluiden en meldingen instellen
De telefoon waarschuwt u op verschillende manieren
wanneer u iets moet doen, een bericht ontvangt of op de
toetsen van de telefoon drukt.
Als u bijvoorbeeld een afspraak hebt gepland, wordt u op
de volgende manieren gewaarschuwd:
• Er wordt een door u gekozen geluid afgespeeld
•Het lampje knippert, of
• De telefoon trilt
U kunt voor elke gebeurtenis een type of een geluid kiezen.
1. Druk in het startscherm op de functietoets
Start
.
2. Selecteer
Instellingen
→
Geluiden
.
3. Selecteer de gebeurtenis waarvoor u een geluid wilt
opgeven.
4. Selecteer het herinneringstype of de beltoon.
5. Wanneer u klaar bent, drukt u op de functietoets
Gereed
.
Opmerkingen
:
• U kunt verbinding maken met internet en beltonen
downloaden die een wav- of mid-indeling hebben.
• Als u een mp3- of wma-bestand wilt gebruiken als beltoon,
moet het bestand zijn opgeslagen in een map in Opslag,
Geheugenkaart of My Documents.

Basisfuncties
30
Het geluidsprofiel wijzigen
Met behulp van profielen kunt u de tonen van de telefoon
voor verschillende gebeurtenissen of omgevingen
aanpassen en de instellingen vervolgens als een groep
toepassen. Het geselecteerde profiel wordt weergegeven in
het startscherm.
U kunt profielen als volgt wijzigen:
1. Druk in het startscherm op de functietoets
Start
.
2. Selecteer
Instellingen
→
Profielen
. De lijst met
profielen wordt geopend.
3. Selecteer het gewenste profiel.
Als u
Automatisch
selecteert, wordt automatisch
geschakeld tussen de profielen
Normaal
en
Vergadering
, afhankelijk van uw agenda-items.
Opmerkingen
:
• U kunt het profiel snel wijzigen. Druk op en selecteer het
gewenste profiel in het Snelmenu.
• U kunt het profiel Stil snel in- of uitschakelen door
ingedrukt te houden in het startscherm.
U kunt profielen als volgt aanpassen:
1. Blader in het scherm Profielen naar het gewenste
profiel.
2. Druk op de functietoets
Menu
en kies
Bewerken
.
3. Wijzig de instellingen in de gewenste velden. De
beschikbare opties zijn afhankelijk van het
geselecteerde profiel.

Basisfuncties
31
4. Wanneer u klaar bent, drukt u op de functietoets
Gereed
.
Opmerkingen
:
• Als u de fabrieksinstellingen van alle profielinstellingen wilt
herstellen, drukt u op de functietoets
Menu
in de lijst met
profielen en kiest u
Reset naar standaard
.
• Wanneer u voor het profiel Headset het belsignaal instelt op
Stil of Vibrate (Trillen), moet u oproepen handmatig
beantwoorden, zelfs als de optie
Automatisch beantw.
is
ingeschakeld.
Informatie over de eigenaar
Via informatie over de eigenaar wordt de eigenaar of
gebruiker van de telefoon geïdentificeerd. Stel uw
contactgegevens in voor het geval u de telefoon kwijtraakt.
1. Druk in het startscherm op de functietoets
Start
.
2. Selecteer
Instellingen
→
Meer...
→
Meer...
→
Info
over eigenaar
.
3. Vul elk invoerveld in.
Als u notities wilt toevoegen, voert u deze in het veld
Notities
in.
4. Wanneer u klaar bent, drukt u op de functietoets
Gereed
.

Basisfuncties
32
Instelling voor USB-functie
U kunt instellen hoe de telefoon functioneert wanneer deze
op een computer is aangesloten via een USB-poort.
1. Druk in het startscherm op de functietoets
Start
.
2. Selecteer
Instellingen
→
Meer...
→
Verbindingen
→
USB
.
3. Selecteer een van de volgende functies voor USB-
verbindingen:
•
ActiveSync
: selecteer deze optie als de telefoon moet
communiceren via ActiveSync.
•
Massa-opslag
: de telefoon wordt gezien als een
extern apparaat voor geheugenopslag.
4. Druk op de functietoets
Gereed
.
Instelling voor foutenrapportage
De telefoon heeft een functie voor foutenrapportage die u
informeert over fouten in een programma waardoor het
telefoonsysteem kan vastlopen. U kunt deze functie in- of
uitschakelen.
1. Druk in het startscherm op de functietoets
Start
.
2. Selecteer
Instellingen
→
Meer...
→
Meer...
→
Foutenrapportage
.
3. Selecteer
Inschakelen
of
Uitschakelen
en druk op de
functietoets
Gereed
.

Basisfuncties
33
Beveiligingsinstellingen
Met de opties onder Beveiliging kunt de telefoon en de
SIM-kaart beveiligen tegen onbevoegd gebruik.
De telefoon vergrendelen
U kunt de telefoon vergrendelen met de
vergrendelingsfunctie. Wanneer deze functie is
ingeschakeld, wordt de telefoon automatisch vergrendeld
na een opgegeven inactieve periode.
Opmerking
: ook als de telefoon is vergrendeld, kunt u
oproepen ontvangen.
U kunt de telefoon als volgt vergrendelen:
1. Druk in het startscherm op de functietoets
Start
.
2. Selecteer
Instellingen
→
Meer...
→
Beveiliging
→
Apparaat blokkering
.
3. Selecteer
Bericht indien apparaat niet gebruikt
gedurende
en kies hoe lang de telefoon inactief moet
zijn voordat hij wordt vergrendeld.
4. Blader naar het veld
Type wachtwoord
en selecteer
een wachtwoordtype.
•
Eenvoudige PIN-code
: gebruik de PIN-code die u bij
de SIM-kaart hebt gekregen.
•
Alfanumeriek
: gebruik een alfanumeriek
wachtwoord. Een wachtwoord moet langer zijn dan 7
tekens en ten minste 3 hoofdletters en kleine letters,
cijfers of leestekens bevatten.

Basisfuncties
34
5. Geef in het veld
Wachtwoord
een wachtwoord in.
6. Geef in het veld
Bevestig wachtwoord
hetzelfde
wachtwoord ter bevestiging opnieuw in.
7. Druk op de functietoets
Gereed
.
8. Druk op de functietoets
Ja
.
Opmerking
: u kunt de telefoon ook handmatig vergrendelen
door op te drukken en
Apparaatblokkering
te selecteren
in het Snelmenu.
U kunt de telefoon als volgt ontgrendelen:
1. Druk in het startscherm op de functietoets
Ontgrendelen
.
2. Geef het wachtwoord in en druk op de functietoets
Gereed
.
De SIM PIN-code activeren
Wanneer de SIM PIN-code is ingeschakeld, moet u de PIN-
code die bij de telefoon is geleverd telkens invoeren als u
de telefoon aanzet of als u de SIM-kaart in een ander
apparaat plaatst. Hierdoor kunnen mensen die uw PIN-
code niet kennen, de telefoon alleen met uw toestemming
gebruiken.
1. Druk in het startscherm op de functietoets
Start
.
2. Selecteer
Instellingen
→
Meer...
→
Beveiliging
→
SIM
PIN-code uitschakelen
.
3. Geef de PIN-code in en druk op de functietoets
Gereed
.

Basisfuncties
35
De SIM-kaart blokkeren
Wanneer SIM-blokkering is ingeschakeld, werkt de telefoon
alleen met de huidige SIM-kaart. Als u een andere SIM-
kaart wilt gebruiken, moet u het wachtwoord voor SIM-
blokkering invoeren.
1. Druk in het startscherm op de functietoets
Start
.
2. Selecteer
Instellingen
→
Meer...
→
Beveiliging
→
SIM-blokkering inschakelen
.
3. Geef een wachtwoord voor uw SIM-kaart in en geef het
wachtwoord ter bevestiging opnieuw in.
4. Druk op de functietoets
Gereed
.
PIN2-code wijzigen
Een PIN2-code wordt gebruikt voor bepaalde functies die
de SIM-kaart ondersteunt. U kunt de PIN2-code die bij de
SIM-kaart is geleverd wijzigen.
1. Druk in het startscherm op de functietoets
Start
.
2. Selecteer
Instellingen
→
Meer...
→
Beveiliging
→
PIN2 wijzigen
.
3. Geef de huidige PIN2-code in, geef de nieuwe PIN2-code
in en geef de nieuwe PIN2-code ter bevestiging opnieuw
in.
4. Druk op de functietoets
Gereed
.

Basisfuncties
36
Het blokkeerwachtwoord wijzigen
Het is mogelijk om het standaardblokkeerwachtwoord dat u
van uw provider hebt gekregen, te wijzigen.
1. Druk in het startscherm op de functietoets
Start
.
2. Selecteer
Instellingen
→
Meer...
→
Beveiliging
→
Blokkeerwachtwoord
.
3. Geef het huidige wachtwoord in, geef het nieuwe
wachtwoord in en geef het nieuwe wachtwoord ter
bevestiging opnieuw in.
4. Druk op de functietoets
Gereed
.
Sneltoetsen
U kunt de cijfertoetsen gebruiken als sneltoetsen om
rechtstreeks bepaalde programma's in het menu Starten te
openen.
Opmerking
: u kunt ook telefoonnummers, e-mailadressen of
webpagina's in Contactpersonen aan de cijfertoetsen
toewijzen als snelkiesnummers. Zie pagina 64 voor meer
informatie over het instellen van de snelkeuzelijst.
Een toets als sneltoets instellen
1. Druk in het startscherm op de functietoets
Start
.
2. Blader naar het programma waaraan u een toets wilt
toewijzen.

Basisfuncties
37
3. Druk op de functietoets
Menu
en kies
Toev. aan
Snelkeuzenr.
.
4. Geef indien nodig de gewenste naam in het veld
Naam
in.
5. Selecteer een locatie in het veld
Toewijz. toetsenblok
en druk op de functietoets
Gereed
.
Opmerking
: er zijn maximaal 99 locaties beschikbaar. De
locaties 0 en 1 zijn respectievelijk gereserveerd voor de
internationale toegangscode "+" en het nummer van de
voicemailserver.
Een menu openen met een sneltoets
Ga in het startscherm op een van de volgende manieren te
werk:
• Bij een sneltoetsen met één cijfer: houd de cijfertoets
ingedrukt.
• Bij sneltoetsen met twee cijfers: druk op de eerste
cijfertoets en houd vervolgens de laatste cijfertoets
ingedrukt.
Opmerking
: om er zeker van te zijn dat bewerkingen, zoals
het verplaatsen of opslaan van bestanden, volledig zijn
voltooid, wacht u ten minste 50 seconden voordat u de batterij
verwijdert.

Basisfuncties
38
De toetsen vergrendelen
U kunt de toetsen op de telefoon vergrendelen, zodat u niet
een programma start of de telefoon in- of uitschakelt als u
per ongeluk op een toets drukt.
Houd ingedrukt of druk op en kies
Toetsen
blokkeren
in het Snelmenu om de toetsen te
vergrendelen.
Als u de toetsenvergrendeling wilt opheffen, drukt u op
Ontgrendelen
en vervolgens op .
Het opstartprogramma
Met het opstartprogramma kunt u de programma's in het
menu
Starten
weergeven op type en snel het gewenste
programma openen.
U opent het opstartprogramma als volgt:
Houd ingedrukt in het opstartscherm. Of druk op de
functietoets
Start
, druk op de functietoets
Meer
en
selecteer
Bureau-accessoires
→
Program Launcher
.
Een programma openen
1. Druk in het scherm van het opstartprogramma op de
functietoets
Groep
en kies de gewenste groep.
2. Selecteer het gewenste programma.

Basisfuncties
39
Een programma in een groep verplaatsen
1. Blader in het scherm van het opstartprogramma naar
het programma dat u wilt verplaatsen.
2. Druk op de functietoets
Menu
en kies
Verplaatsen
.
3. Wanneer het geselecteerde programma knippert,
verplaatst u het programma naar de gewenste positie
met de toets Omhoog of Omlaag.
4. Druk op de functietoets
Gereed
.
Groepen beheren
U kunt nieuwe groepen maken, groepen verwijderen of de
volgorde van de lijst met groepen wijzigen.
1. Druk in het scherm van het opstartprogramma op de
functietoets
Menu
en kies
Groep wijzigen
.
2. Druk op de functietoets
Menu
om de volgende opties te
gebruiken:
•
Nieuw
: hiermee voegt u een nieuwe groep toe.
•
Wissen
: hiermee kunt u de geselecteerde groep
verwijderen.
•
Naam wijzigen
: hiermee kunt u de naam van de
groep wijzigen.
•
Verplaatsen
: hiermee kunt u de groep verplaatsen.
3. Wanneer u klaar bent, drukt u op de functietoets
Gereed
.

Basisfuncties
40
Een geheugenkaart gebruiken
De telefoon is voorzien van een sleuf voor microSD-
geheugenkaarten. Deze worden voornamelijk gebruikt voor
het maken van back-ups of voor het overzetten van
bestanden en gegevens.
Opmerking
: gebruik alleen compatibele geheugenkaarten in
de telefoon. Bij het gebruik van incompatibele
geheugenkaarten, zoals SD-kaarten (Secure Digital), kunnen
de kaart, de telefoon en de gegevens die op de kaart zijn
opgeslagen beschadigd raken.
Een geheugenkaart plaatsen
1. Schakel de telefoon uit en verwijder het klepje van de
batterij en de batterij.
2. Duw de geheugenkaart in de sleuf totdat de kaart
vastklikt. De kaart zit goed vast als hij niet uit de
telefoon
steekt.
3. Plaats de batterij terug en sluit het klepje van de
batterij.

Basisfuncties
41
Een geheugenkaart verwijderen.
Duw op de kaart en laat hem weer los, zodat de kaart
loskomt uit de sleuf. Neem de kaart uit de telefoon.
Programma's toevoegen en
verwijderen
Zolang de telefoon voldoende geheugen heeft, kunt u elk
programma installeren dat voor de telefoon is gemaakt. Op
de website van Microsoft (http://www.microsoft.com/
mobile/smartphone) kunt u veel populaire software voor de
telefoon vinden.
Programma's toevoegen met ActiveSync
Programma's die u vanaf internet hebt gedownload of
programma's die op de meegeleverde cd-rom met software
staan kunt u installeren door uw telefoon en uw computer
te synchroniseren.
U moet eerst het type van de telefoon en van de processor
nagaan, zodat u weet welke versie van de software u moet
installeren.

Basisfuncties
42
1. Druk in het startscherm op de functietoets
Start
en kies
Instellingen
→
Meer...
→
Meer...
→
Info
. Controleer
de versie van de telefoon.
2. Download een programma vanaf internet naar uw
computer of plaats de cd-rom met het gewenste
programma in de computer.
Let erop dat het programma is ontworpen voor de
telefoon en het processortype van de telefoon.
3. Lees de installatie-instructies, de Leesmij-bestanden of
de documentatie van het programma.
4. Sluit de telefoon aan op de computer en zorg ervoor dat
ActiveSync is geactiveerd.
Zie pagina 48 voor meer informatie over ActiveSync.
5. Dubbelklik op het bestand *.exe op de computer.
Als het bestand een installatiebestand is, wordt de
installatiewizard gestart. Volg de instructies op het
scherm. Nadat de software is geïnstalleerd, wordt de
software automatisch overgezet naar de telefoon.
Als het bestand geen installatiebestand is, wordt een
foutmelding weergegeven. U moet dit bestand met
Verkennen in ActiveSync naar de telefoon verplaatsen
om het programmabestand naar de map
Start Menu
in
de telefoon te kopiëren.
Nadat de installatie is voltooid, kunt u het programma
bekijken en openen via het menu
Start
.

Basisfuncties
43
Een programma rechtstreeks vanaf
internet toevoegen
U moet eerst het type van de telefoon en van de processor
bepalen, zodat u weet welke versie van de software u moet
installeren.
1. Druk in het startscherm op de functietoets
Start
en kies
Instellingen
→
Meer...
→
Meer...
→
Info
. Controleer
de versie van de telefoon.
2. Download het programma rechtstreeks vanaf internet
naar de telefoon met behulp van Internet Explorer.
Let erop dat het programma is ontworpen voor de
telefoon en het processortype van de telefoon.
3. Lees de installatie-instructies, de Leesmij-bestanden of
de documentatie van het programma.
4. Selecteer het bestand, zoals een *.xip- of *.exe-
bestand. De installatiewizard wordt gestart.
5. Volg de aanwijzingen op het scherm.
Nadat de installatie is voltooid, kunt u het programma
bekijken en openen via het menu
Start
.
Programma's verwijderen
1. Druk in het startscherm op de functietoets
Start
.
2. Selecteer
Instellingen
→
Meer...
→
Software
verwijd
.
3. Selecteer het programma dat u wilt verwijderen.
4. Druk op de functietoets
Menu
en kies
Verwijderen
.

Basisfuncties
44
5. Druk op
Ja
om het verwijderen te bevestigen.
6. Wanneer u klaar bent, drukt u op de functietoets
OK
.
Certificaten beheren
Op de telefoon kunt u certificaten met openbare sleutels
toevoegen en verwijderen. U kunt de volgende typen
certificaten op de telefoon opslaan.
•
Basis
: hiermee kan uw identiteit worden vastgesteld
wanneer u zich aanmeldt bij een beveiligd netwerk, zoals
een bedrijfsnetwerk.
•
Persoonlijk
: hiermee kan de identiteit worden
vastgesteld van servers waarmee u verbinding maakt. Zo
wordt voorkomen dat onbevoegde gebruikers toegang
krijgen tot uw telefoon en uw gegevens.
Certificaten weergeven
1. Druk in het startscherm op de functietoets
Start
.
2. Selecteer
Instellingen
→
Meer...
→
Beveiliging
→
Certificaten
→
een certificaattype.
3. Selecteer het certificaat als u meer details wilt
weergeven.
Een certificaat verwijderen
1. Blader in de lijst naar het gewenste certificaat.
2. Druk op de functietoets
Menu
en kies
Verwijderen
.
3. Druk op
Ja
om het verwijderen te bevestigen.

Basisfuncties
45
Telefooninstellingen terugzetten
U kunt de instellingen van de telefoon terugzetten en alle
gegevens die aan het geheugen zijn toegevoegd
verwijderen.
De standaardinstellingen terugzetten
1. Druk in het startscherm op de functietoets
Start
.
2. Selecteer
Instellingen
→
Meer...
→
Beveiliging
→
Meer...
→
Harde reset
. U kunt de telefoon ook
aanzetten terwijl u ingedrukt houdt.
3. Geef het initialisatiewachtwoord in en druk op de
functietoets
Gereed
. Het standaardwachtwoord is
"1234".
4. Druk ter bevestiging op de functietoets
Ja
.
De instellingen worden teruggezet en de telefoon wordt
opnieuw opgestart.
Het initialisatiewachtwoord wijzigen
U kunt het initialisatiewachtwoord wijzigen om te
voorkomen dat de telefooninstellingen door onbevoegden
wordt teruggezet.
1. Druk in het startscherm op de functietoets
Start
.
2. Selecteer
Instellingen
→
Meer...
→
Beveiliging
→
Meer...
→
Harde reset wachtwoord
.

Basisfuncties
46
3. Geef het oude wachtwoord in, geef het nieuwe
wachtwoord in en geef vervolgens ter bevestiging het
nieuwe wachtwoord opnieuw in.
4. Druk op de functietoets
Gereed
.
Online helpteksten
Online en op de cd-rom die bij de telefoon is geleverd is
extra ondersteuningsinformatie voor de telefoon
beschikbaar.
Voor informatie over: zie:
extra programma's die u op
de
telefoon kunt installeren
de meegeleverde cd-rom.
verbinding maken en
synchroniseren met een pc
hoofdstuk 3 in deze
gebruikershandleiding of de
Help van ActiveSync op uw
pc. Klik op het pictogram
ActiveSync op de taakbalk
van Windows om de Help
van ActiveSync weer te
geven.
de meest recente
informatie over de telefoon
http://www.microsoft.com/
mobile/smartphone.

Basisfuncties
47
SIM AT (SIM Application Toolkit)
Dit menu is beschikbaar als u een SIM AT-kaart gebruikt
met SAT-menu's (SIM Application Toolkit) en aanvullende
diensten, zoals nieuws, weer, sport, ontspanning en
plaatsbepaling. Welke diensten beschikbaar zijn, is
afhankelijk van de diensten die uw provider biedt.
Neem voor meer informatie contact op met uw provider of
raadpleeg de instructies bij uw SIM-kaart.

3
48
Synchroniseren
Met Microsoft
®
ActiveSync
®
kunt u gegevens op uw
computer synchroniseren met de gegevens in de telefoon.
Tijdens het synchroniseren worden de gegevens in de
telefoon vergeleken met de gegevens op de computer en
worden de telefoon en de computer beide bijgewerkt met
de meest recente gegevens.
Met ActiveSync kunt u:
• uw contactpersonen, agenda, taken en Postvak IN up-to-
date houden door de telefoon te synchroniseren met de
gegevens van Microsoft Outlook op uw computer.
• bestanden kopiëren (in plaats van synchroniseren) van de
telefoon naar de computer en andersom.
• een synchronisatiemodus selecteren om te bepalen op
welk moment de synchronisatie wordt uitgevoerd.
• selecteren welke gegevenstypen worden
gesynchroniseerd en de hoeveelheid gesynchroniseerde
gegevens beheren.
WAARSCHUWING
• ActiveSync synchroniseert twee apparaten met de meest
recente gegevens. Als u na de synchronisatie bepaalde
gegevens uit de telefoon verwijdert en de apparaten
vervolgens opnieuw synchroniseert, worden de
overeenkomstige gegevens ook op de computer verwijderd.
Let erop dat u geen belangrijke gegevens verliest.
• Als u de telefoon uitzet nadat u met ActiveSync bestanden
naar mappen hebt gekopieerd, worden alle bestanden in die
mappen verwijderd, met uitzondering van de map Geheugen.
Sla belangrijke bestanden daarom op in de map Geheugen,
zodat ze niet worden verwijderd.

Synchroniseren
49
ActiveSync installeren
Voordat u kunt gaan synchroniseren, moet u ActiveSync op
uw computer installeren vanaf de meegeleverde cd-rom. U
kunt de nieuwste versie van ActiveSync ook downloaden
van de website van Microsoft (http://www.microsoft.com).
1. Plaats de cd-rom in het cd-rom-station van de computer.
Of dubbelklik op het installatieprogramma van
ActiveSync dat u hebt gedownload.
2. Volg de instructies op het scherm om Microsoft
ActiveSync te installeren.
Nadat de installatie is voltooid, helpt de wizard Instelling
synchronisatie u om de telefoon en de computer met
elkaar te verbinden en een synchronisatierelatie in te
stellen.
3. Volg de instructies op het scherm.
Opmerking
: zie pagina 51 voor meer informatie over het
verbinden van de telefoon met een computer.
Het eerste synchronisatieproces start automatisch wanneer
de telefoon met de computer is verbonden. Bekijk na de
eerste synchronisatie uw contactpersonen, agenda en
taken in de telefoon. U zult zien dat uw gegevens naar de
telefoon zijn gekopieerd.

Synchroniseren
50
Verbindingsinstellingen aanpassen
Als u een verbinding tot stand wilt brengen tussen uw
computer en de telefoon, moet u de verbinding(en) die u
wilt gebruiken inschakelen in het programma ActiveSync.
Standaard worden alle verbindingen ingeschakeld.
1. Selecteer
Bestand
→
Verbindingsinstellingen...
in
het venster van ActiveSync op de computer.
2. Wijzig de verbindingsinstellingen.
3. Klik op
OK
.
Als de telefoon niet
met de computer is
verbonden, klikt u
op deze knop om
een verbinding tot
stand te brengen.

Synchroniseren
51
De telefoon verbinden met een
computer
U kunt de telefoon met een computer verbinden via een
datakabel voor de pc of via de infraroodpoort.
Verbinding maken met een datakabel
Sluit het ene uiteinde van de datakabel aan op de
aansluiting voor de adapter/datakabel aan de rechterkant
van de telefoon en het andere uiteinde op de USB-poort op
de computer.
Opmerking
: de USB-modus van de telefoon moet zijn
ingesteld voor ActiveSync. Druk op de functietoets
Start
en
kies
Instellingen
→
Meer...
→
Verbindingen
→
USB
. Wijzig
de modus.
De verbinding wordt tot stand gebracht en het venster van
Microsoft ActiveSync wordt geopend. De synchronisatie
wordt automatisch gestart.
Opmerking
: wanneer er een fout optreedt in een USB-
verbinding, schakelt u de DHCP-clientservice in of schakelt u
de firewall of VPN-omgeving uit.

Synchroniseren
52
Verbinding maken via de infraroodpoort
1. Schakel de infraroodfunctie op de telefoon in:
Druk op de
functietoets
Start
en kies
Instellingen
→
Meer...
→
Verbindingen
→
Infrarood
→
Inschakelen
.
2. Stem de infraroodpoorten op de telefoon en op de
computer op elkaar af.
Opmerking
: als u de infraroodpoort wilt gebruiken, moet het
display van de telefoon zijn ingeschakeld.
3. Selecteer
Infraroodpoort (IR)
in het venster
Verbindingsinstellingen van Windows ActiveSync.
4. Druk in het startscherm op de functietoets
Start
, druk
op de functietoets
Meer
en kies
ActiveSync
.
5. Druk op de functietoets
Menu
en kies
Verbinding
maken via IR
. Wanneer de verbinding tot stand is
gebracht, wordt weergegeven op de taakbalk van
Windows.
Opmerking
: als de computer geen infraroodpoort heeft, kunt
u een USB-IrDA-adapter aanschaffen.

Synchroniseren
53
Gegevens synchroniseren
Verbind de telefoon met de computer om de synchronisatie
te starten. Zie pagina 51 voor meer informatie over het
verbinden van de telefoon met de computer. Het scherm
van ActiveSync wordt automatisch geopend op de
computer en de synchronisatie wordt gestart.
Wanneer de synchronisatie is voltooid. blijft de telefoon
verbonden met de computer. Als u een wijziging aanbrengt,
wordt de synchronisatie automatisch gestart. Als u de
synchronisatie wilt starten, drukt u op de functietoets
Synchr.
in ActiveSync op de telefoon.
U kunt de bestandenlijst van de telefoon openen door in
het venster van Microsoft ActiveSync op Verkennen te
klikken. Vervolgens kunt u snel en gemakkelijk bestanden
van de telefoon naar de computer kopiëren en omgekeerd.
Opmerking
: als u Bluetooth-apparaten wilt synchroniseren
met een compatibele pc, hebt u de Bluetooth-stack voor
Windows XP Service Pack 2 nodig op uw pc.
De
synchronisatiestatus
De gegevenstypen
die worden
gesynchroniseerd

Synchroniseren
54
Synchronisatie-instellingen
aanpassen
U kunt diverse instellingen voor synchronisatie met een
computer en een server aanpassen en een
synchronisatieschema instellen.
Eerst moet u de verbinding tussen de telefoon en de
computer verbreken. Verwijder de datakabel of verwijder
de telefoon uit het infraroodbereik.
Pc-instellingen wijzigen
1. Druk in ActiveSync op de telefoon op de functietoets
Menu
en kies
Opties
.
2. Markeer Window PC.
3. Druk op de functietoets
Menu
en kies
Instellingen
.
4. Wijzig de computernaam, stel in hoe gegevensconflicten
tussen de telefoon en de computer worden afgehandeld
of stel het type van het gebeurtenislogboek in en druk
op de functietoets
Gereed
.
5. Selecteer de gegevenstypen die u wilt synchroniseren
onder de geselecteerde computer.
6. Druk op de functietoets
Gereed
.
Opmerking
: zie de Help van ActiveSync voor meer informatie
over de voorwaarden waaraan moet zijn voldaan op de
computer en over het wijzigen van synchronisatieopties.

Synchroniseren
55
Serversynchronisatie instellen
U kunt informatie alleen automatisch synchroniseren als in
uw bedrijf Microsoft Exchange Server met Exchange
ActiveSync wordt uitgevoerd.
Een verbinding met een Exchange-server
configureren
1. Druk in ActiveSync op de telefoon op de functietoets
Menu
en kies
Serverbron toevoegen
.
2. Geef het serveradres in en selecteer
Deze server
vereist een beveiligde (SSL)-verbinding
om een
SSL-protocol te gebruiken voor toegang tot de server.
3. Druk op de functietoets
Volgende
.
4. Geef uw gebruikersnaam, wachtwoord en domeinnaam
voor Microsoft Exchange in.
Als u het wachtwoord wilt opslaan, selecteert u
Wachtwoord opslaan
.
5. Druk op de functietoets
Volgende
.
6. Selecteer de gegevenstypen die u wilt synchroniseren.
7. Wanneer u klaar bent, drukt u op de functietoets
Voltooien
.

Synchroniseren
56
Het synchronisatieschema wijzigen
U kunt de synchronisatie met de Microsoft Exchange-server
op twee afzonderlijke tijden plannen. Gebruik het
piekurenschema om te synchroniseren tijdens werkuren of
andere tijden waarin u grote hoeveelheden e-mail
verwacht. Gebruik het dalurenschema om te
synchroniseren tijdens de uren waarin u weinig e-mail
verwacht.
1. Druk in ActiveSync op de telefoon op de functietoets
Menu
en kies
Schema
.
2. Stel de opties in:
• Als u periodiek wilt synchroniseren tijdens piekuren,
selecteert u een synchronisatiefrequentie in het veld
Peak times
.
• Als u periodiek wilt synchroniseren tijdens daluren,
selecteert u een synchronisatiefrequentie in het veld
Off-peak times
.
• Als u het piek- en het dalurenschema wilt gebruiken
tijdens roaming, selecteert u
Use above settings
when roaming
.
• Als u steeds wanneer u een e-mailbericht verzendt wilt
synchroniseren, selecteert u
Send outgoing items
immediately
.
• Als u de dagen en de tijden voor piekuren wilt
instellen, drukt u op de functietoets
Menu
en kiest u
Peak Times
.
3. Wanneer u klaar bent, drukt u op de functietoets
Gereed
.

4
57
Telefoneren
Dit hoofdstuk bevat informatie over alle gespreksfuncties
van de telefoon.
De telefoonfuncties in- en
uitschakelen
U kunt op elk gewenste moment de telefoonfuncties
uitschakelen en alleen de PDA-functies gebruiken. U kunt
de telefoonfuncties ook op elk gewenst moment weer
inschakelen.
Opmerking
: in veel landen bent u wettelijk verplicht de
telefoonfuncties uit te schakelen in een vliegtuig. Als u het
display van de telefoon uitschakelt, worden de telefoonfuncties
niet automatisch uitgeschakeld. U moet daarvoor de draadloze
verbinding met het netwerk van uw provider uitschakelen.
Als u de telefoonfuncties wilt uitschakelen, drukt u op en
kiest u
Offline-stand
. Selecteer
Telefoon
en kies de
instelling
Uit
. Rechtsboven in het scherm wordt
weergegeven.
Als u de telefoonfuncties weer wilt inschakelen, selecteert u
Telefoon
en kiest u
Aan
in het scherm Offline-stand.

Telefoneren
58
Het belscherm
Wanneer u een nummer begint in te toetsen of op drukt,
wordt het belscherm geopend. Op het scherm kunt u de
laatste nummers die u hebt gebeld en de laatste oproepen
die u hebt ontvangen of gemist bekijken.
Wanneer u een cijfer invoert, wordt op het belscherm een
lijst weergegeven met alle nummers in Contactpersonen en
in de belhistorie die dat cijfer bevatten en ook het
telefoonnummer dat is toegewezen aan de desbetreffende
snelkeuzetoets.
Een oproep tot stand brengen
U kunt een nummer bellen met behulp van de cijfertoetsen.
1. Geef in het startscherm met de toetsen een nummer in,
inclusief het netnummer.
2. Druk op om het nummer te bellen.
Tijdens een gesprek wordt de gespreksduur
weergegeven. U kunt tijdens een gesprek verschillende
gespreksopties gebruiken. Zie pagina 62 voor meer
informatie.
Als u het volume van de oortelefoon wilt aanpassen,
drukt u op om het volume te verhogen of te
verlagen.
3. Druk op om de oproep te beëindigen.

Telefoneren
59
Uitgebreide belfuncties
U kunt iemand bellen vanuit de lijst met contactpersonen,
de snelkeuzelijst en de belhistorie.
Een nummer kiezen uit de lijst met
contactpersonen
1. Druk in het startscherm op de functietoets
Contacten
.
Of druk op de functietoets
Start
en kies
Contactpersonen
.
2. Selecteer een contact in de lijst met contactpersonen.
3. Blader naar het gewenste nummer en druk op .
Iemand bellen vanuit de snelkeuzelijst
De snelkeuzelijst is een lijst met nummers die u vaak belt.
Op pagina 64 vindt u meer informatie over het toevoegen
van een nummer aan de snelkeuzelijst.
U kunt een telefoonnummer dat als snelkiesnummer is
opgeslagen bellen door het nummer van de snelkeuzetoets
in te geven. Het telefoonnummer dat aan de toets is
toegewezen wordt weergegeven op het belscherm.
Als u het nummer van de snelkeuzetoets niet weet, kunt u
de snelkeuzelijst openen:
1. Druk in het startscherm op de functietoets
Start
en
druk op de functietoets
Meer
.
2. Selecteer
Bureau-accessoires
→
Snelkeuze
.
3. Blader naar het gewenste nummer en druk op
.

Telefoneren
60
Iemand bellen vanuit de belhistorie
1. Druk in het startscherm op de functietoets
Start
.
2. Selecteer
Oproepen
. De lijst met de meest recente
oproepen wordt geopend.
Opmerking
: is voor inkomende oproepen, is voor
uitgaande oproepen en is voor gemiste oproepen.
Als u alle oproepen wilt weergeven op type, drukt u op
de functietoets
Menu
, selecteert u
Filter
en selecteert u
een categorie in de pop-uplijst.
3. Blader naar het gewenste nummer en druk op
.
Een internationaal gesprek starten
1. Druk ingedrukt totdat het
+
-teken wordt
weergegeven. Het
+
-teken vervangt de internationale
toegangscode.
2. Toets het volledige telefoonnummer in dat u wilt bellen.
Dit bestaat uit het landnummer, het netnummer (zonder
de eerste nul) en het telefoonnummer.
3. Druk op
.
Opmerking
: u kunt instellen dat het landnummer of het
netnummer voor het nummer wordt toegevoegd wanneer u
belt. Zie pagina 70.

Telefoneren
61
Een alarmnummer bellen
In de telefoon is het alarmnummer
112
vooraf ingesteld.
Hiermee kunt u gewoonlijk in elk land het alarmnummer
bellen, ook als er geen SIM-kaart in de telefoon is
geplaatst, als u zich binnen het servicegebied van een
mobiel telefoonnetwerk bevindt.
Geef het alarmnummer
112
in en druk op .
Opmerkingen
:
• Bij sommige providers moet er een SIM-kaart in de telefoon
aanwezig zijn en in sommige gevallen moet u ook de PIN-
code invoeren.
• Soms hebt u ook toegang tot andere alarmnummers. Uw
provider kan andere, lokale alarmnummers op de SIM-kaart
hebben opgeslagen.
Een oproep beantwoorden of
negeren
Wanneer u een oproep ontvangt en de telefoon begint te
rinkelen of te trillen, afhankelijk van de beltooninstelling,
hebt u de volgende mogelijkheden:
• Druk op de functietoets
Answer
of druk op om de
oproep te beantwoorden.
• Druk op de functietoets
Ignore
of druk op om de
oproep te weigeren. U kunt ook ingedrukt houden.
Opmerking
: als u een oproep weigert, hoort de beller de
bezettoon. Afhankelijk van uw provider kan de beller worden
omgeleid naar uw voicemailserver.

Telefoneren
62
Opties tijdens een gesprek
De telefoon beschikt over een aantal functies die u ook
tijdens een gesprek kunt gebruiken.
Een gesprek in de wacht zetten
Als iemand u probeert te bereiken terwijl u in gesprek bent,
wordt een meldingsvenster weergegeven.
1. Druk op de functietoets
Answer
om het tweede gesprek
te beantwoorden en het eerste in de wacht te zetten.
2. Druk op de functietoets
Swap
om heen en weer te
schakelen tussen de bellers.
3. Als u het tweede gesprek wilt beëindigen en wilt
terugkeren naar het eerste gesprek, drukt u op de
functietoets
Einde
of drukt u op .
Telefonisch vergaderen
Tijdens een gesprek kunt u bellers uitnodigen voor een
telefonische vergadering en met maximaal 5 personen
tegelijk een gesprek voeren.
1. Plaats een gesprek in de wacht, bel een tweede nummer
en wacht tot deze oproep wordt beantwoord. U kunt ook
een tweede inkomende oproep accepteren terwijl u in
gesprek bent.
2. Druk op de functietoets
Menu
en selecteer
Vergadering
.

Telefoneren
63
Als de verbinding voor de vergadering is geslaagd,
wordt het woord "Vergadering" bovenaan op het scherm
weergegeven.
3. Druk op de functietoets
Menu
en kies
In wacht
om de
vergaderoproep in de wacht te zetten als u een nieuw
gesprek wilt starten of een ander inkomend gesprek wilt
beantwoorden.
4. Druk op de functietoets
Menu
en kies
Vergadering
als
u alle bestaande gesprekken wilt samenvoegen.
Als u tijdens een vergaderoproep een privégesprek wilt
voeren met een deelnemer, drukt u op de functietoets
Menu
en kiest u
Privé
. Selecteer een persoon in de lijst
met deelnemers die wordt weergegeven.
Een gesprek overschakelen naar een
luidspreker
Tijdens een gesprek kunt u het geluid overschakelen naar
een luidspreker.
Als u de stand Speakerphone in een rumoerige omgeving
gebruikt, kunt u problemen hebben met het verstaan van
uw gesprekspartner. Daarom kunt u in zo'n situatie beter
de normale telefoonstand gebruiken.
• Houd ongeveer 1 seconde ingedrukt om een
luidspreker in te schakelen.
• Houd de toets opnieuw ongeveer 1 seconde ingedrukt om
de luidspreker uit te schakelen.

Telefoneren
64
Overige belfuncties
Uw voicemail controleren
De eerste locatie in de snelkeuzelijst is standaard
toegewezen aan uw voicemailbox. Wanneer u uw SIM-kaart
in de telefoon plaatst, wordt het nummer van de
voicemailserver van uw provider automatisch herkend en
als standaard ingesteld.
Als u uw voicemail wilt controleren, houdt u ingedrukt in
het belscherm.
Opmerking
: u kunt het nummer van de voicemailserver
bekijken en wijzigen.
Zie pagina 70.
De snelkeuzelijst beheren
U kunt vaakgebruikte telefoonnummers, e-mailadressen of
webpagina's in Contactpersonen toewijzen een de
snelkeuzetoetsen 2 t/m 99. Op de locaties 0 en 1 in de
snelkeuzelijst zijn respectievelijk de internationale
toegangscode + en het nummer van de voicemailserver
vooraf ingesteld.
Opmerking
: u kunt geen snelkeuzetoets instellen voor een
telefoonnummer dat op de SIM-kaart is opgeslagen.

Telefoneren
65
Een contactpersoon toevoegen aan de
snelkeuzelijst
1. Druk in het startscherm op de functietoets
Contacten
.
U kunt ook op de functietoets
Start
drukken en
Contactpersonen
selecteren.
2. Selecteer een contactpersoon in de lijst.
3. Blader naar een nummer, een e-mailadres of het adres
van een webpagina.
4. Druk op de functietoets
Menu
en kies
Toev. aan
Snelkeuzenr.
.
5. Geef indien nodig de gewenste naam in.
6. Selecteer een locatie in het veld
Toewijz. toetsenblok
.
7. Druk op de functietoets
Gereed
.
Toegewezen snelkeuzenummers wissen
1. Druk in het startscherm op de functietoets
Start
en
druk op de functietoets
Meer
.
2. Selecteer
Bureau-accessoires
→
Snelkeuze
.
3. Selecteer een nummer in de snelkeuzelijst.
4. Druk op de functietoets
Menu
en selecteer
Verwijderen
.
5. Druk op de functietoets
Ja
als de bevestiging wordt
weergegeven.

Telefoneren
66
De belhistorie beheren
In de belhistorie vindt u de gegevens van alle inkomende,
uitgaande en gemiste oproepen en een overzicht van het
totale aantal oproepen. Ook kunt u hier zien wanneer een
gesprek is gestart en hoe lang het heeft geduurd.
U opent de belhistorie als volgt:
Druk in het startscherm op de functietoets
Start
en kies
Oproepen
. Er wordt een lijst met alle oproepen
weergegeven.
Selecteer desgewenst de categorie die u wilt weergeven
door op de functietoets
Menu
te drukken en
Filter
te
kiezen.
De oproepen zijn ingedeeld in de volgende categorieën:
•
Geen filter
: alle inkomende en uitgaande oproepen in
chronologische volgorde.
•
Gemiste oproepen
: alle oproepen die niet zijn
beantwoord.
•
Inkomende oproepen
: alle oproepen die op de telefoon
zijn binnengekomen.
•
Uitgaande oproepen
: alle uitgaande oproepen.
Details van oproepen weergeven
• Als u de duur van een oproep en de datum en tijd waarop
u de oproep hebt ontvangen of gemaakt wilt weergeven,
bladert u naar de gewenste oproep en drukt u op .
• Als u gegevens van een contactpersoon wilt weergeven,
bladert u naar een contactpersoon, drukt u op de
functietoets
Menu
en kiest u
Contactpers. zoeken
.

Telefoneren
67
• Als u een SMS-bericht wilt verzenden, drukt u op de
functietoets
Menu
en kiest u
Send SMS
.
• Als u een e-mailbericht wilt verzenden naar het
e-mailadres in de belhistorie, bladert u naar de
contactpersonen, drukt u op de functietoets
Menu
en
kiest u
E-mail
.
• Als u afzonderlijke oproepen wilt verwijderen, drukt u op
de functietoets
Menu
en kiest u
Verwijderen
. Als u alle
oproepen wilt verwijderen, selecteert u
Lijst wissen
.
• Als u een telefoonnummer in een oproep wilt opslaan in
Contactpersonen, bladert u naar de gewenste oproep en
drukt u op de functietoets
Opslaan
.
Gesprekstellers weergeven
In de belhistorie kunt u de duur van uw oproepen
weergeven. Deze optie is handig om uw gebruik te
schatten.
1. Druk in het scherm van e belhistorie op de functietoets
Start
en kies
Timers weergeven
.
U kunt de totale gespreksduur, de duur van het laatste
gesprek, de duur van de gesprekken die u hebt
ontvangen en gemaakt en een totaalteller bekijken. U
kunt ook bekijken wanneer u de gespreksduurgegevens
op nul hebt gezet.
2. Druk op de functietoets
Gereed
.
U kunt de gespreksduurgegevens, met uitzondering van
Oproepgeschiedenis
, op elk moment eenvoudig wissen
door op de functietoets
Menu
te drukken en
Timers opn.
inst.
te selecteren.

Telefoneren
68
Gesprekskosten weergeven
Met deze netwerkfunctie kunt u de gesprekskosten
weergeven. De mogelijkheid om gesprekskosten weer te
geven is afhankelijk van uw SIM-kaart. Neem voor meer
informatie contact op met uw provider.
1. Druk in het scherm van de belhistorie op de functietoets
Start
en kies
Gesprekskosten
.
2. Selecteer de gewenste optie.
•
Kosten laatste gesprek
: de kosten van het laatste
gesprek dat u hebt gevoerd.
•
Totale kosten
: de totale kosten van alle gesprekken
die u hebt gevoerd sinds de kostenteller op nul is
gezet. Als de totale kosten hoger worden dan de
maximale kosten die zijn ingesteld bij de optie
Kostenlimiet instellen, kunt u niemand meer bellen
totdat u de teller op nul hebt gezet.
•
Kostenlimiet
: de kostenlimiet die is ingesteld bij de
optie Kostenlimiet instellen.
•
Tellers op nul zetten
: hiermee kunt u de kostenteller
op nul zetten.
•
Kostenlimiet instellen
: hier kunt u de maximale
kosten invoeren die u voor gesprekken toestaat. U
kunt bellen zolang de ingestelde kostenlimiet niet
wordt overschreden.
•
Tarief
: hier kunt u de kosten per eenheid instellen. Dit
tarief wordt gebruikt bij het berekenen van uw
gesprekskosten.
3. Wanneer u klaar bent, drukt u op de functietoets
Gereed
.

Telefoneren
69
De telefoonfuncties aanpassen
U kunt de instellingen van de telefoonfuncties aanpassen
en ook de diensten die u gebruikt en het netwerk waarmee
u bent verbonden.
Opties voor de telefooninstellingen
1. Druk in het startscherm op de functietoets
Start
.
2. Selecteer
Instellingen
→
Telefoon
.
3. Selecteer een menu met instellingen en stel de
gewenste opties in.
4. Wanneer u klaar bent, drukt u op de functietoets
Gereed
.
Beschikbare opties
•
Bandkeuze
: hiermee kunt u de netwerkband voor de
telefoon selecteren. De telefoon kan werken in de banden
GSM 900/1800 en PCS 1900.
•
Extra tonen
: u kunt de verbindingstoon, die u
waarschuwt wanneer uw oproep met het systeem wordt
verbonden, of de minutenteller, die tijdens een oproep
iedere minuut een pieptoon laat horen, in- of
uitschakelen.
•
Gesprek in wachtstand
: met deze dienst kunt u een
ander gesprek ontvangen wanneer u in gesprek bent.
Selecteer
Provided call waiting call notifications
om
deze dienst in te schakelen.

Telefoneren
70
•
Gesprekopties
: u kunt de instellingen voor
oproepfuncties aanpassen, zoals een antwoordoptie,
toegangsnummers voor voicemail en SMS en
automatische belcodes.
Beantwoorden met een willekeurige toets
: wanneer
deze optie is ingeschakeld, kunt u inkomende oproepen
beantwoorden door op een willekeurige toets te drukken,
behalve op , , en .
SIM-contactpersonen weergeven
: wanneer deze
optie is ingeschakeld, worden de contacten die op de
SIM-kaart zijn opgeslagen weergegeven in de lijst met
contactpersonen.
Telefoonnummer
: hiermee kunt u uw eigen
telefoonnummer controleren.
Voicemailnummer
/
Servicecentrum tekstberichten
:
wanneer u de SIM-kaart in de telefoon plaatst, worden de
toegangsnummers voor uw voicemail- en SMS-berichten
automatisch herkend. Als dat niet gebeurt, kunt u de
nummers die u van uw provider hebt gekregen
handmatig invoeren.
Landnummer
/
Netnummer
: hier kunt u een
landnummer of een netnummer invoeren. Dit nummer
wordt automatisch toegevoegd voor het nummer dat u
belt.
•
Kanalen
: met deze optie instellen of u infoberichten wilt
ontvangen en van welke kanalen u infoberichten wilt
ontvangen.
Kanalen inschakelen
: hiermee schakelt u de ontvangst
van infoberichten in.
Taal
: selecteer de taal waarin u infoberichten wilt
weergeven.

Telefoneren
71
Als u de lijst met kanalen wilt wijzigen, drukt u op de
functietoets
Menu
en kiest u
Kanalen bewerken
. Druk
daarna op de functietoets
Menu
en kies de juiste opties
voor het toevoegen, wijzigen of verwijderen van kanalen.
•
Netwerken
: u kunt instellen dat de telefoon
automatisch een netwerk selecteert wanneer u zich
buiten uw servicegebied bevindt of zelf een netwerk
zoeken en selecteren.
Druk op de functietoets
Menu
om de volgende opties te
gebruiken:
Nieuw netwerk zoeken
: hiermee kunt u zoeken naar
alle beschikbare netwerken. U kunt beginnen met zoeken
zodra de telefoon zich buiten uw servicegebied bevindt.
Netwerk selecteren
: hiermee selecteert u een van de
beschikbare netwerken.
Voorkeursnetwerken
: hiermee kunt u een lijst met
voorkeursnetwerken instellen. U kunt de prioriteit van de
netwerken instellen en handmatig netwerken toevoegen
door deze te selecteren in de vooraf ingestelde lijst met
netwerken of door een service-identificatiecode in te
voeren.
Druk op de functietoets
Start
en kies
Instellingen
→
Telefoon
→
Meer...
voor meer informatie.
•
Nummerweergave
: wanneer u iemand belt, kan uw
nummer wordt weergegeven of verborgen voor degene
naar wie u belt. Met deze optie kunt u de weergave van
uw beller-ID in- of uitschakelen.
•
Oproep blokkeren
: met deze netwerkdienst kunt u
inkomende of uitgaande oproepen blokkeren. Als u deze
dienst wilt gebruiken, moet u het blokkeerwachtwoord
invoeren dat u van uw provider hebt gekregen.

Telefoneren
72
Alle oproepen
: u kunt niet bellen en niet gebeld
worden.
When roaming
: u kunt geen oproepen ontvangen als u
de telefoon buiten het servicegebied van uw eigen
provider gebruikt.
Uit
: de blokkeerfunctie is uitgeschakeld; u kunt gewoon
bellen en oproepen ontvangen.
Int's except home
: in het buitenland kunt u alleen
nummers in het land waar u bent en in uw eigen land
bellen.
Int'l calls
: u kunt geen internationale gesprekken tot
stand brengen.
•
Oproep doorschakelen
: met deze netwerkdienst kunt u
inkomende gesprekken doorschakelen naar een ander
telefoonnummer.
Altijd doorschakelen
: alle gesprekken worden
doorgeschakeld.
Geen antwoord
: gesprekken worden doorgeschakeld
als u niet opneemt.
Bezet
: gesprekken worden doorgeschakeld als u in
gesprek bent.
Niet beschikbaar
: gesprekken worden doorgeschakeld
als de telefoon is uitgeschakeld of als u zich buiten het
servicegebied bevindt.
Data-oproepen
: alle data-oproepen worden
doorgeschakeld.
•
Vaste nummers
: wanneer deze optie is ingeschakeld,
kunt u uw uitgaande gesprekken beperken tot een
bepaald aantal nummers. U kunt alleen de nummers in
de FDN-lijst bellen of nummers die beginnen met
dezelfde cijfers als een telefoonnummer in deze lijst.

73
5
Berichten, internet en
Messenger
Berichten
In Berichten kunt u de volgende berichten maken,
verzenden, ontvangen, bekijken, wijzigen en indelen:
• SMS-berichten (tekstberichten)
• MMS-berichten (multimediaberichten)
•E-mailberichten
U opent Berichten als volgt:
Druk in het startscherm op de functietoets
Start
en kies
Berichten
.
Werken met SMS- of MMS-berichten
U kunt SMS-berichten van maximaal 160 tekens schrijven.
Wanneer u meer dan 160 tekens invoert, wordt het bericht
behandeld als een bericht dat uit meerdere delen bestaat.
U kunt ook MMS-berichten verzenden of ontvangen. Naast
de gebruikelijke tekstinhoud kunnen multimediaberichten
ook afbeeldingen, videoclips, geluidsfragmenten of een
combinatie hiervan bevatten en uit meerdere pagina's
bestaan.
MMS ondersteunt ook e-mailadressen, zodat u berichten
kunt verzenden van de telefoon naar een e-mailadres en
omgekeerd.

Berichten, internet en Messenger
74
Een SMS-bericht maken en verzenden
1. Selecteer
SMS/MMS
in het hoofdscherm van Berichten.
2. Druk op de functietoets
Nieuw
en kies
SMS
.
3. Geef in het veld
Aan
de telefoonnummers van de
ontvangers in, gescheiden door puntkomma's.
U kunt telefoonnummers uit de lijst met
contactpersonen ophalen door op de functietoets
Menu
te drukken en
Geadresseerde toevoegen
te
selecteren.
4. Druk op de toets Omlaag en stel het bericht samen.
Als u een vooraf ingesteld of vaakgebruikt bericht wilt
invoeren, drukt u op de functietoets
Menu
, kiest u
Mijn
tekst
en selecteert u een bericht.
5. Druk op de functietoets
Verzenden
als het bericht klaar
is.
Een MMS-bericht maken en verzenden
1. Selecteer
SMS/MMS
in het hoofdscherm van Berichten.
2. Druk op de functietoets
Nieuw
en kies
MMS
.
3. Geef in de velden
Aan
,
Cc
of
Bcc
de nummers of
adressen van de ontvangers in, gescheiden door
puntkomma's.
Opmerking
: de velden
Cc
en
Bcc
staan boven het veld
Aan
.

Berichten, internet en Messenger
75
U kunt ook telefoonnummers of adressen uit de lijst met
contactpersonen of uit de berichten die u hebt
verzonden ophalen door op de functietoets
Menu
te
drukken en
Ontvangers toevoegen
te selecteren.
4. Druk op de toets Omlaag om naar het veld
Onderwerp
te gaan en geef het onderwerp van het bericht in.
5. Druk op de toets Omlaag en geef de tekst van het
bericht in.
6. Druk op de functietoets
Menu
om de volgende opties
voor het opstellen van een bericht te gebruiken:
•
Voorbeeld
: hiermee geeft u het multimediabericht
weer dat u hebt gemaakt.
•
Ontvangers toevoegen
: hiermee kunt u adressen
van ontvangers toevoegen.
•
Item wijzigen
: hiermee kunt u het geselecteerde
item wijzigen.
•
Toevoegen
: hiermee u kunt u verschillende soorten
inhoud toevoegen, zoals gegevens, mediabestanden
en standaardberichten.
•
Bijlage
: hiermee kunt u een contactpersoon of een
agenda-item toevoegen als een digitaal bestand of als
mediabestand.
•
Pagina wijzigen
: hiermee kunt u pagina's toevoegen
of verwijderen, de tekstopmaak wijzigen of de
volgorde of de duur van pagina's instellen.
•
Opslaan in
: hiermee kunt u het bericht opslaan in
Concepten of als een standaard MMS-bericht.
•
Bericht annuleren
: hiermee annuleert u het
verzenden van het bericht.

Berichten, internet en Messenger
76
•
MMS-opties
: hiermee kunt u de berichtopties
wijzigen. Zie pagina 79.
7. Wanneer het bericht klaar is, drukt u op de functietoets
Verzenden
.
SMS-/MMS-berichten bekijken
Wanneer u een nieuw SMS- of MMS-bericht ontvangt,
wordt het symbool Nieuw bericht ( ) op de bovenste
regel van het scherm weergegeven en wordt het bericht
opgeslagen in
Postvak IN
. Druk op de functietoets
Bericht
om het bericht te openen.
U kunt berichten die u hebt ontvangen, verzonden of
samengesteld maar niet verzonden ook bekijken door de
gewenste berichtenmap te openen.
U opent berichtenmappen als volgt:
Druk in het scherm SMS/MMS op de functietoets
Menu
en
kies
Mappen
. De volgende standaardmappen worden
weergegeven:
•
Concepten
: hierin zijn conceptberichten opgeslagen die
niet zijn verzonden.
•
Postvak IN
: deze map bevat ontvangen berichten.
Ontvangen server- en infoberichten worden ook in deze
map opgeslagen.
•
Postvak UIT
: deze map bevat berichten die nog moeten
worden verzonden.
•
Verwijderde items
: deze map bevat de berichten die
van de telefoon zijn verwijderd.
•
Verzonden items
: hierin zijn berichten opgeslagen die
zijn verzonden.

Berichten, internet en Messenger
77
Als u de inhoud van alle berichtenmappen wilt weergeven,
drukt u op de functietoets
Menu
en kiest u
Alle mappen
weergeven
.
Als u de SMS-/MMS-berichten in een bepaalde map wilt
verwijderen, gaat u naar de map, drukt u op de
functietoets
Menu
en kiest u
Clear SMS/MMS
.
U kunt een ontvangen bericht als volgt bekijken:
1. Open de gewenste berichtenmap in het scherm SMS/
MMS.
In de lijst wordt het type bericht aangeduid met
symbolen.
• : SMS-bericht
• : MMS-bericht
Opmerking
: u kunt de standaardinstellingen voor het
bekijken van SMS-berichten wijzigen. Druk in een lijst met
berichten op de functietoets
Menu
en kies
Opties
→
Weergave
.
2. Selecteer het bericht dat u wilt bekijken.
Als u een serverbericht van een WAP-server opent, kunt
u op de functietoets Proceed drukken om de in het
bericht genoemde URL te openen.
U opent de berichtopties als volgt:
Als u tijdens het bekijken van een ontvangen of verzonden
bericht op de functietoets
Menu
drukt, verschijnen de
volgende opties:
•
Verwijderen
: hiermee verwijdert u het bericht.

Berichten, internet en Messenger
78
•
Allen
beantwoorden
(SMS): hiermee stuurt u een
antwoord naar de afzender en alle andere ontvangers.
•
Beantwoorden
(MMS): hiermee stuurt u een antwoord
naar de afzender en/of alle andere ontvangers of stuurt u
het bericht door naar anderen.
•
Doorsturen
(SMS): hiermee stuurt u het bericht door
naar andere mensen.
•
Verplaatsen
: hiermee kunt u het bericht naar een
andere map verplaatsen.
•
Mark. als ongelezen
/
Markeren als gelezen
: hiermee
kunt u het bericht markeren als ongelezen of gelezen.
Ongelezen berichten worden vet weergegeven in de
berichtenlijst.
•
Opslaan in Contacten
: hiermee kunt u het nummer of
het adres van de afzender opslaan.
•
Opslaan als standaard MMS-bericht
(MMS): hiermee
kunt u het bericht opslaan als standaard MMS-bericht om
later opnieuw te gebruiken.
•
Bijlagen
(MMS): hiermee kunt u bijlagen van het bericht
opslaan in het geheugen van de telefoon.
•
MMS-opties
(MMS): hiermee kunt u de MMS-opties
wijzigen.
Berichten op de SIM-kaart bekijken
SMS-berichten worden soms, afhankelijk van hun
specificaties, opgeslagen op de SIM-kaart. Als u de
berichten wilt bekijken die op de SIM-kaart zijn
opgeslagen, moet u deze naar een map in de telefoon
kopiëren.

Berichten, internet en Messenger
79
1. Druk in een lijst met berichten op de functietoets
Menu
en kies
Opties
→
SIM-berichten imp
.
2. Druk op de functietoets
Gereed
.
De berichten worden van de SIM-kaart naar het postvak
voor inkomende SMS-/MMS-berichten gekopieerd.
MMS-instellingen configureren
Via dit menu kunt u de standaard MMS-instellingen
wijzigen. Druk tijdens het opstellen of bekijken van een
MMS-bericht op de functietoets
Menu
en kies
MMS-
opties
. De volgende opties zijn beschikbaar:
•
Opties voor verzenden
: hiermee kunt u de instellingen
voor het verzenden van MMS-berichten wijzigen.
Prioriteit
: hiermee kunt u de prioriteit van de berichten
instellen.
Geldigheidsperiode
: hiermee kunt u de tijdsduur
instellen dat berichten worden opgeslagen op de server
nadat ze zijn verzonden.
Aflevertijd
: hiermee kunt u de periode instellen waarna
de berichten moeten worden verzonden.
Aanmaakmodus
: hiermee kunt u instellen dat MMS-
berichten mogen worden gemaakt met niet-
ondersteunde bestanden.
Grootte
: hier kunt u de berichtgrootte selecteren.
Adres verbergen
: hiermee kunt u instellen dat uw
beller-ID wordt verborgen bij uitgaande berichten.
Ontvangstbevestiging vragen
: als u deze optie
inschakelt, meldt de provider of berichten al dan niet zijn
afgeleverd.

Berichten, internet en Messenger
80
Leesbevestiging vragen
: als deze optie is
ingeschakeld, wordt bij het bericht een verzoek tot
antwoorden naar de ontvanger verstuurd.
•
Opties voor ontvangen
: hiermee kunt u de instellingen
voor het ontvangen van MMS-berichten wijzigen.
Eigen netwerk
: hiermee kunt instellen hoe nieuwe
berichten van de server in het netwerk van uw eigen
provider worden opgehaald.
Roamingnetwerk
: hiermee kunt instellen hoe nieuwe
berichten worden opgehaald als u zich in een ander
netwerk bevindt.
Onbekende afzenders weigeren
: hiermee weigert u
berichten van onbekende afzenders.
Ontvangstbevestiging toestaan
: hiermee verzendt u
via het netwerk een ontvangstbevestiging naar de
afzender.
Reclame toestaan
: hiermee accepteert u reclame.
Informatie toestaan
: hiermee accepteert u
informatieberichten.
•
MMS-profielen
: hiermee kunt u MMS-profielen instellen
en inschakelen. Een MMS-profiel bestaat uit een aantal
parameters die zijn vereist voor het verzenden of
ontvangen van MMS-berichten. Selecteer het profiel dat u
wilt inschakelen in de lijst met profielen.
Als u de lijst met profielen wilt wijzigen, drukt u op de
functietoets
Menu
en kiest u
Wijzigen
. Wijzig de
volgende opties:
Profielnaam
: hier voert u de profielnaam in.
URL MMS-centrale
: hier voert u het URL-adres van de
MMS-centrale in.
Drager
: hier selecteert u de overdrachtsmethode voor
het netwerk.

Berichten, internet en Messenger
81
Werken met e-mailberichten
U kunt e-mailberichten op de volgende manieren
verzenden en ontvangen:
• E-mailberichten synchroniseren met Microsoft Exchange
of Microsoft Outlook op uw pc.
• E-mailberichten verzenden en ontvangen door
rechtstreeks verbinding te maken met een e-mailserver
via een internetprovider of een netwerk.
E-mailberichten synchroniseren
Gebruik de account Outlook EMail voor het verzenden en
ontvangen van e-mailberichten door e-mailberichten te
synchroniseren met Microsoft Exchange of Microsoft
Outlook op uw pc.
E-mailberichten kunnen worden gesynchroniseerd tijdens
het algemene synchronisatieproces. U moet hiervoor
synchronisatie met Postvak IN inschakelen in ActiveSync.
Tijdens de synchronisatie:
• De berichten worden vanuit de e-mailmappen van
Exchange of Outlook op de pc gekopieerd naar de
mappen
Outlook E-mail
in de telefoon.
• De e-mailberichten in de
Postvak UIT
van de telefoon
worden naar Exchange of Outlook overgebracht en
daarna vanuit die programma's verzonden.
• E-mailberichten in mappen moeten in ActiveSync op de
pc worden geselecteerd om te kunnen worden
overgebracht.

Berichten, internet en Messenger
82
Rechtstreeks verbinding maken met een
e-mailserver
U kunt e-mailberichten verzenden en ontvangen door
verbinding te maken met een e-mailserver. U moet een
externe verbinding instellen met een netwerk of een
internetprovider en verbinding maken met uw e-mailserver.
Wanneer u verbinding maakt met de e-mailserver, worden
nieuwe berichten gedownload in de map Inbox van de
telefoon. Ook worden berichten in de map Outbox van de
telefoon verzonden en worden berichten die op de e-
mailserver zijn verwijderd uit de berichtenmappen van de
telefoon verwijderd.
Het gedrag van mappen bij een rechtstreekse
verbinding met een e-mailserver
Het gedrag van de mappen die u maakt is afhankelijk van
het feit of u gebruikmaakt van POP3 of IMAP4.
• Als u POP3 gebruikt en e-mailberichten verplaatst naar
een map die u hebt gemaakt, wordt de koppeling tussen
de berichten in de telefoon en de kopieën op de
e-mailserver verbroken. Wanneer u de volgende keer
verbinding maakt, merkt de e-mailserver dat de
berichten ontbreken in het Postvak IN van de telefoon en
worden ze van de server verwijderd. Zo voorkomt u
duplicaten van berichten, maar het betekent ook dat u
alleen op de telefoon toegang hebt tot de berichten die u
naar andere mappen hebt verplaatst.

Berichten, internet en Messenger
83
• Als u IMAP4 gebruikt, worden de mappen die u maakt en
de e-mailberichten die u verplaatst gespiegeld op de
server. Berichten zijn daardoor altijd beschikbaar
wanneer u verbinding maakt met uw e-mailserver.
Mappen worden gesynchroniseerd wanneer u verbinding
maakt met de e-mailserver en als u nieuwe mappen
maakt, namen van mappen wijzigt of mappen verwijdert
wanneer u verbonden bent.
Een e-mailaccount maken
U moet een nieuwe account maken voor het ophalen en
verzenden van e-mailberichten.
U maakt als volgt een nieuwe account:
1. Druk in een berichtenmap op de functietoets
Menu
en
kies
Opties
→
Nieuwe account
.
2. Geef uw weergavenaam en uw e-mailadres in en druk
op de functietoets
Volgen.
.
Als u uw account automatisch wilt instellen via internet,
kiest u
Proberen e-mailinstellingen te verkrijgen
van het Internet.
3. Geef uw gebruikersgegevens in, zoals uw
gebruikersnaam, wachtwoord en domeinnaam, en druk
op de functietoets
Volgen.
.
4. Selecteer het type van de e-mailserver, geef een
accountnaam in en selecteer een netwerktype.
5. Druk op de functietoets
Volgen.
.
6. Geef de servernamen in en druk op de functietoets
Volgen.
.

Berichten, internet en Messenger
84
Als u een server voor uitgaande e-mail wilt instellen,
kiest u
Instellingen uitgaande server
.
7. Stel de opties voor het downloaden van e-mailberichten
in en druk op de functietoets
Volgen.
.
U kunt instellen voor hoeveel dagen u e-mailberichten
wilt ontvangen en het maximale gegevensvolume voor
het downloaden van e-mailberichten.
8. Selecteer hoe vaak de telefoon automatisch verbinding
met de server maakt om te controleren of er
e-mailberichten zijn binnengekomen en druk op de
functietoets
Volgen.
.
9. Druk op de functietoets
Volt.
.
U kunt als volgt een account wijzigen:
1. Druk in een berichtenmap op de functietoets
Menu
en
kies
Opties
→
Accountopties
.
2. Selecteer de gewenste account.
3. Wijzig de accountinstellingen zoals bij het maken van
een account.
Voor SMS-/MMS-berichten kunt u instellen dat u een
ontvangstbevestiging vraagt voor uitgaande berichten of
aangeven dat Unicode-codering wilt gebruiken.
Een e-mailbericht maken en verzenden
1. Selecteer in het hoofdscherm van Berichten de
e-mailaccount waarmee u berichten wilt verzenden.
2. Druk op de functietoets
Nieuw
.

Berichten, internet en Messenger
85
3. Geef in de velden
Aan
,
CC
of
BCC
de e-mailadressen
van de ontvangers in, gescheiden door puntkomma's.
Opmerking
: de velden
CC
en
BCC
staan boven het veld
Aan
.
U kunt adressen uit de lijst met contactpersonen
ophalen door op de functietoets
Menu
te drukken en
Geadresseerde toevoegen
te selecteren.
4. Druk op de toets Omlaag om naar het veld
Onderwerp
te gaan en geef het onderwerp van het e-mailbericht in.
5. Stel het e-mailbericht samen.
Als u vooraf ingestelde of vaakgebruikte zinnen wilt
invoeren, drukt u op de functietoets
Menu
, kiest u
Mijn
tekst
en selecteert u een zin.
U kunt een afbeelding of een spraakmemo als bijlage
toevoegen. Druk hiervoor op de functietoets
Menu
en
kies
Invoegen
→
een itemtype.
6. Druk op de functietoets
Verzenden
als het bericht klaar
is.
7. Druk op de functietoets
Menu
en kies
Verzenden/
ontvangen
om verbinding te maken met het netwerk
en het bericht te verzenden.
E-mailberichten bekijken
U kunt berichten die u hebt ontvangen, verzonden of
samengesteld maar niet verzonden ook bekijken door de
gewenste berichtenmap te openen.

Berichten, internet en Messenger
86
U opent berichtenmappen als volgt:
Selecteer in het hoofdscherm van Berichten de gewenste
e-mailaccount, druk op de functietoets
Menu
en kies
Mappen
.
De volgende standaardmappen worden weergegeven:
•
Concepten
: hierin zijn conceptberichten opgeslagen die
niet zijn verzonden.
•
Postvak IN
: deze map bevat ontvangen berichten.
•
Postvak UIT
: deze map bevat berichten die nog moeten
worden verzonden.
•
Verwijderde items
: deze map bevat de berichten die
op de telefoon zijn verwijderd.
•
Verzonden items
: hierin zijn berichten opgeslagen die
zijn verzonden.
Opmerking
: wanneer u de eerste keer e-mailberichten hebt
gesychroniseerd, wordt de map
Ongewenste e-mail
van
Microsoft Outlook op de pc gekopieerd naar
Outlook E-mail
in
de telefoon. Wanneer u de volgende keer synchroniseert,
worden e-mailberichten die ongewenste e-mail lijken te zijn in
die map opgeslagen volgens de opties die u in Microsoft
Outlook hebt ingesteld.
Als u de inhoud van alle berichtenmappen voor de
geselecteerde account opgeslagen wilt weergeven, drukt u
op de functietoets
Menu
en kiest u
Alle mappen
weergeven
.
U kunt als volgt een e-mailbericht bekijken:
1. Selecteer in het hoofdscherm van Berichten de
e-mailaccount waarmee u berichten wilt ontvangen.

Berichten, internet en Messenger
87
2. Druk op de functietoets
Menu
en kies
Verzenden/
ontvangen
.
De telefoon maakt verbinding met de e-mailserver en
ontvangt inkomende e-mailberichten of verzendt
e-mailberichten die in Postvak UIT staan.
3. Selecteer het bericht dat u wilt bekijken.
U opent de berichtopties als volgt:
Als u tijdens het bekijken van een ontvangen of verzonden
e-mailbericht op de functietoets
Menu
drukt, verschijnen
de volgende opties:
•
Verwijderen
: hiermee verwijdert u het bericht.
•
Allen beantwoorden
: hiermee stuurt u een antwoord
naar de afzenders en alle andere ontvangers.
•
Doorsturen
: hiermee stuurt u het e-mailbericht door
naar andere mensen.
•
Languages (Talen)
: hier kunt u een taal selecteren
voor het weergeven van e-mailberichten.
•
Verplaatsen
: hiermee kunt u berichten naar andere
mappen verplaatsen.
•
Mark. als ongelezen
/
Markeren als gelezen
: hiermee
kunt u het bericht markeren als ongelezen of gelezen.
Ongelezen bericht wordt vet weergegeven in de
berichtenlijst.
•
Bericht downloaden
: hiermee kunt u de volledige
inhoud van het e-mailbericht downloaden vanaf de
e-mailserver.
•
Opslaan in Contacten
: hiermee kunt u het nummer of
het adres van de afzender opslaan.
•
Verzenden/ontvangen
: hiermee kunt u
e-mailberichten verzenden of ontvangen.

Berichten, internet en Messenger
88
Downloadopties instellen
U kunt uw downloadvoorkeuren opgeven wanneer u de
account instelt of synchronisatieopties selecteert. U kunt
uw voorkeuren op elk moment wijzigen:
• Opties voor het synchroniseren van Postvak IN wijzigt u
met de opties van
ActiveSync
. Zie de Help van
ActiveSync voor meer informatie.
• Opties voor een rechtstreekse verbinding met een
e-mailserver wijzigt u in
Postvak IN
op de telefoon.
Druk op de functietoets
Menu
en kies
Opties
→
Accountopties
. Selecteer en wijzig de gewenste
account.
E-mailbijlagen bekijken
Als u een bijlage wilt downloaden, selecteert u de bijlage
die wordt weergegeven in een lijst met hyperlinks in een
geopend bericht. De bijlage wordt gedownload wanneer u
de volgende keer synchroniseert of verbinding maakt met
uw e-mailserver om e-mailberichten te verzenden of te
ontvangen. Als u een bijlage wilt bekijken, selecteert u de
bijlage in een geopend bericht.
Schakelen tussen e-mailaccounts
Terwijl u met een account werkt, kunt u op elk moment
overschakelen naar een andere e-mailaccount.
1. Druk op de functietoets
Menu
en kies
Accounts
wisselen
.
2. Selecteer de account waarnaar u wilt overschakelen.

Berichten, internet en Messenger
89
Handtekeningen invoegen in berichten
U kunt opgeven dat automatisch een handtekening wordt
ingevoegd in SMS-, MMS- of e-mailberichten die u
verzendt.
U kunt als volgt een handtekening opgeven:
1. Selecteer de gewenste e-mailaccount in het
hoofdscherm van Berichten.
2. Druk op de functietoets
Menu
en kies
Opties
→
Handtekeningen
.
3. Selecteer in het veld
Account selecteren
de account
waarvoor u een handtekening wilt opgeven.
4. Selecteer
Handtekening gebruiken
.
5. Als u een handtekening wilt invoegen in elk bericht, ook
wanneer u een bericht beantwoordt of doorstuurt, kiest
u
Toev. bij beantw./doorsturen
.
6. Geef de gewenste handtekening in en druk op de
functietoets
Gereed
.
Internet Explorer
Gebruik Microsoft
®
Pocket Internet Explorer om Web
HTML-, cHTML- en WAP-pagina's te bekijken. U kunt op
internet surfen als u verbinding maakt met een
internetprovider of netwerk. Hiervoor moet u eerst een
verbinding maken zoals wordt beschreven op pagina 164.

Berichten, internet en Messenger
90
Wanneer u bent verbonden met een internetprovider of een
netwerk, kunt u ook bestanden en programma's
downloaden van internet.
U opent Internet Explorer als volgt:
Druk in het startscherm op de functietoets
Start
en kies
Internet
→
Internet Explorer
Surfen op internet
1. Ga op een van de volgende manieren te werk om
verbinding te maken en te surfen:
• Druk op de functietoets
Menu
en kies
Adresbalk
.
Geef het webadres in dat u wilt bezoeken.
• Druk op de functietoets
Menu
en kies
Geschiedenis
om een lijst te openen met pagina's die u het laatst
hebt bezocht. Selecteer een pagina in de lijst.
• Blader in de lijst met favorieten naar de pagina die u
wilt bekijken.
2. Druk op de functietoets
Ga naar
in de browser om de
bijbehorende webpagina te openen.
Navigeren met Internet Explorer
In de volgende tabel ziet u hoe u eenvoudig op internet
kunt surfen:
Actie Werkwijze
Door de browseritems
bladeren
Druk op de
navigatietoetsen.
Een browseritem selecteren .

Berichten, internet en Messenger
91
De lijst met favorieten gebruiken
U kunt uw favoriete koppelingen opslaan terwijl u de
internetbrowser gebruikt, zodat u deze later snel weer kunt
openen. Als u uw favorieten in categorieën indeelt, kunt u
ze nog sneller vinden.
Een webpagina toevoegen aan de lijst met
favorieten
1. Ga naar de pagina die u wilt toevoegen, druk op
functietoets
Menu
en kies
Toevoegen aan
Favorieten
.
Teruggaan naar de vorige
pagina
.
De verbinding verversen Druk op de functietoets
Menu
en kies
Vernieuwen
.
De weergaveopties wijzigen Druk op de functietoets
Menu
, kies
Weergeven
en
kies de gewenste optie.
De grootte van tekst en
afbeeldingen wijzigen
Druk op de functietoets
Menu
, kies
Zoom
en kies
de gewenste optie.
Informatie over de
webpagina weergeven
Druk op de functietoets
Menu
en kies
Extra
→
Eigenschappen
.
Actie Werkwijze

Berichten, internet en Messenger
92
2. Geef een naam voor de favoriete link en de URL van de
link in.
3. Selecteer in het veld
Map
een categorie waarin u de
favoriete link wilt opslaan.
U kunt ook een nieuwe categorie maken. Zie pagina 92.
4. Druk op de functietoets
Toevoegen
.
Een link openen via de lijst met favorieten
1. Druk in het scherm van Internet Explorer op de
functietoets
Favorieten
.
2. Blader naar de link die u wilt openen.
Als de gewenste link in een bepaalde map staat, opent u
die map en bladert u naar de link.
3. Druk op de functietoets
Ga naar
.
Favoriete categorieën beheren
U kunt nieuwe categorieën voor het opslaan van favoriete
webpagina's maken en bestaande categorieën wijzigen of
verwijderen.
1. Druk in het scherm van Internet Explorer op de
functietoets
Favorieten
.
2. Druk op de functietoets
Menu
en kies
Map toevoegen
om een nieuwe categorie te maken.
Of blader naar een categorie, druk op de functietoets
Menu
en kies
Bewerken
of
Verwijderen
om de
geselecteerde categorie te wijzigen of te verwijderen.

Berichten, internet en Messenger
93
Opties van Internet Explorer wijzigen
U kunt de browseropties aanpassen, de
verbindingsinstellingen wijzigen en het geheugen wissen.
Druk in het scherm van Internet Explorer op de
functietoets
Menu
en kies
Extra
→
Opties
.
De volgende opties zijn beschikbaar:
•
Algemeen
: u kunt instellen of u geluiden op webpagina's
wilt afspelen en of u een waarschuwing wilt zien als u van
een beveiligde webpagina naar een niet-beveiligde
pagina gaat en u kunt het ontvangen en verzenden van
cookies in- of uitschakelen. Bovendien kunt u het
coderingstype voor tekst selecteren.
•
Verbindingen
: U kunt de netwerkinstellingen voor de
verbinding met Internet Explorer wijzigen. Als u
Instellingen automatisch detecteren
selecteert,
worden de netwerkinstellingen van uw provider
automatisch gedetecteerd.
•
Geheugen
: U kunt controleren hoeveel geheugen
momenteel wordt gebruikt voor Internet Explorer. Als u
het geheugen wilt wissen, bladert u naar een type
geheugen en drukt u op de functietoets
Wissen
.
WAP browser
Met
WAP browser
kunt u via de telefoon gebruikmaken
van de WAP-service (Wireless Application Protocol) die
vooraf is ingesteld door uw serviceprovider en andere WAP-
sites bezoeken.

Berichten, internet en Messenger
94
Verbinding maken met een WAP-site
1. Druk in het startscherm op de functietoets
Starten
.
2. Selecteer
Internet
→
WAP browser
.
3. Ga op een van de volgende manieren te werk om
verbinding te maken en te surfen:
• Druk op de functietoets
Menu
en kies
Startpagina
om de startpagina van uw serviceprovider te openen.
• Druk op de functietoets
Favorieten
, selecteer de
categorie waarin de gewenste WAP-site zich bevindt
en kies vervolgens de WAP-site.
• Druk op de functietoets
Menu
en kies
Ga naar
. Voer
het adres in van de WAP-site die u wilt bezoeken en
druk op de functietoets
Uitvoeren
.
4. Tijdens het navigeren door WAP-pagina's kunt u de
volgende opties gebruiken:
Actie Werkwijze
Teugkeren naar de vorige
pagina die hebt bezocht
.
Naar de startpagina gaan Druk op de functietoets
Menu
en selecteer
Startpagina
.
De huidige pagina
verversen
Druk op de functietoets
Menu
en selecteer
Verversen
.
De lijst openen met WAP-
sites die u hebt bezocht
Druk op de functietoets
Menu
en selecteer
Geschiedenis
.

Berichten, internet en Messenger
95
De lijst Favorieten gebruiken
U kunt uw favoriete WAP-sites opslaan, zodat u ze
gemakkelijk kunt openen. Als u uw favorieten in
categorieën indeelt, kunt u ze nog sneller vinden.
Een URL toevoegen aan de lijst Favorieten
1. Druk in het scherm WAP browser op de functietoets
Menu
en kies
Aan Favorieten toevoegen
.
2. Als er geen categorie is gemaakt, typt u een naam voor
de categorie en drukt u op de functietoets
Opslaan
.
3. Voer een naam voor de favoriete site en de URL van de
site in.
4. Selecteer de categorie waarin u de favoriete site wilt
opslaan.
U kunt ook een nieuwe categorie maken door op de
functietoets
Menu
te drukken en
Nieuwe categorie
te
selecteren.
5. Druk op de functietoets
Gereed
.
Een pagina openen via de lijst Favorieten
1. Druk in het scherm WAP browser op de functietoets
Favorieten
.
2. Blader naar een categorie in de lijst en druk op de
functietoets
Openen
.
3. Blader naar de gewenste WAP-site en druk op de
functietoets
Uitvoeren
.

Berichten, internet en Messenger
96
Favoriete categorieën beheren
U kunt nieuwe categorieën voor het opslaan van favoriete
WAP-sites maken en bestaande categorieën wijzigen of
verwijderen.
1. Druk in het scherm WAP browser op de functietoets
Favorieten
.
2. Druk op de functietoets
Menu
en kies
Nieuw
om een
nieuwe categorie te maken.
Of blader naar de gewenste categorie, druk op de
functietoets
Menu
en kies
Naam wijzigen
of
Wissen
om de geselecteerde categorie te bewerken.
Een favoriet verwijderen
1. Druk in het scherm WAP browser op de functietoets
Favorieten
.
2. Blader naar een categorie in de lijst en druk op de
functietoets
Openen
.
3. Blader naar de WAP-site die u wilt verwijderen, druk op
de functietoets
Menu
en kies
Wissen
.
4. Druk op
Ja
om het verwijderen te bevestigen.
WAP-opties instellen
U kunt diverse opties voor de WAP-browser gebruiken.
Druk op de functietoets
Menu
en kies
Opties
.

Berichten, internet en Messenger
97
•
Instellingen
: hiermee kunt u de huidige
verbindingsinstellingen voor WAP bekijken en het
geselecteerde profiel als een actief profiel instellen of een
geselecteerd profiel bewerken. U kunt ook instellen dat
de startpagina wordt weergegeven als u de WAP-browser
start.
•
Buffer/Cookie
: weergegeven pagina's kunnen in de
cache worden geplaatst, zodat ze sneller worden
gedownload en cookies bevatten informatie die
betrekking heeft op een sessie. U kunt de cache of
cookies in- of uitschakelen.
U kunt de informatie in de cache en in een cookie wissen
door op de functietoets
Menu
te drukken en
Buffer
legen
of
Cookie legen
te selecteren.
•
Als startpagina instellen
: hiermee kunt u de
startpagina van de WAP-browser wijzigen. Open de
gewenste pagina en selecteer deze optie.
Pocket MSN
Met Pocket MSN kunt u altijd beschikbaar zijn voor andere
online gebruikers, krijgt u steeds de meest recente e-mail-
en chatberichten en kunt u gebruikmaken van andere
online diensten, zonder dat u continu een
netwerkverbinding met de telefoon te hebt.
De verbinding wordt hersteld wanneer u een nieuw bericht
ontvangt of wanneer u de dienst nodig hebt. Bovendien
ontvangen abonnees alleen bijgewerkte of gewijzigde
gegevens van hun contactpersonen en hun Postvak IN - in
plaats van volledige lijsten - wanneer zij verbinding maken
met de dienst.

Berichten, internet en Messenger
98
U hebt met één klik toegang tot MSN Hotmail
®
en MSN
Messenger. Ook kunt u met Pocket MSN draadloos online
surfen en andere diensten van MSN ontvangen, zoals MSN
Alerts voor nieuws, sport en weerberichten.
Naast deze diensten kunt u offline Hotmail-berichten
openen, opstellen en beantwoorden als er geen mobiele
verbinding beschikbaar is.
U start Pocket MSN als volgt:
Druk in het startscherm op de functietoets
Start
en kies
Internet
→
Pocket MSN
Aanmelden
Als u MSN Messenger of Hotmail wilt gebruiken, moet u een
Microsoft Passport™-account, een Hotmail-account of een
e-mailaccount van Microsoft Exchange hebben. Als u een
Hotmail
®
- of een MSN-account hebt, hebt u al een
Passport-account. Zodra u in het bezit bent van een
Microsoft Passport- of een Microsoft Exchange-account,
kunt u uw account instellen.
Opmerking
: meld u voor een Microsoft Passport-account aan
op http://www.passport.com. Vraag gratis een e-mailadres
voor Microsoft Hotmail aan op http://www.hotmail.com.
U meldt zich als volgt aan bij de MSN-service:
1. In het hoofdscherm van Pocket MSN selecteert u
MSN
Messenger
,
MSN Hotmail
of
Bericht opstellen
.
2. Als u MSN Messenger hebt geselecteerd, drukt u op de
functietoets
Aanmelden
.

Berichten, internet en Messenger
99
3. Geef het e-mailadres en het wachtwoord van uw
Microsoft Passport- of Hotmail-account in.
4. Druk op de functietoets
Aanmelden
.
MSN Messenger gebruiken
MSN
®
Messenger op de telefoon is een chatprogramma
met de volgende mogelijkheden:
• U kunt zien wie er online is.
• U kunt chatberichten verzenden en ontvangen.
• U kunt chatten met groepen contactpersonen.
Werken met contactpersonen
In het scherm van MSN Messenger worden al uw
Messenger-contactpersonen weergegeven in de
categorieën
Online
en
Not Online
. Vanuit dit scherm kunt
u een chat starten als u verbonden bent.
• Als u andere personen wilt zien die online zijn, maar die
niet worden weergegeven in het scherm van MSN
Messenger, drukt u op de functietoets
Menu
en kiest u
Chats
.
• Als u een contactpersoon wilt toevoegen, drukt u op de
functietoets
Menu
en kiest u
Add Contact
.
• Als u een contactpersoon wilt verwijderen, drukt u op de
functietoets
Menu
en kiest u
Delete Contact
.
• Als u wilt dat de status van contactpersonen in MSN
Messenger automatisch word bijgewerkt, drukt u op de
functietoets
Menu
en kiest u
Auto update status
.

Berichten, internet en Messenger
100
• Als u de eigenschappen van een contactpersoon wilt
bekijken, drukt u op de functietoets
Menu
en kiest u
Properties
.
• Als u chatten met een contactpersoon wilt blokkeren,
drukt u op de functietoets
Menu
en kiest u
Block
.
Chatten met contactpersonen
1. Als u een chatvenster wilt openen, bladert u naar de
contactpersoon met wie u wilt chatten.
2. Druk op de functietoets
Menu
en kies
Bericht
versturen
.
3. Geef uw bericht in het gebied onderaan op het scherm in
of druk op de functietoets
Menu
en kies
Mijn tekst
als
u een standaardbericht wilt gebruiken.
Als u een andere contactpersoon wilt uitnodigen voor
een chat met meerdere personen, drukt u op de
functietoets
Menu
, kiest u
Invite
en kiest u de persoon
die u wilt uitnodigen.
Als u wilt terugkeren naar het hoofdvenster, drukt u op
de functietoets
Menu
en kiest u
My contacts
. Als u het
chatvenster weer wilt openen, drukt u op de functietoets
Menu
, kiest u
Chats
en selecteert u de persoon met wie
u aan het chatten was.
4. Als u de chat wilt beëindigen, drukt u op de functietoets
Menu
en kiest u
End Chat
.

Berichten, internet en Messenger
101
Hotmail gebruiken
U kunt met de telefoon e-mailberichten verzenden en
ontvangen via Microsoft Hotmail.
Een e-mailbericht samenstellen en verzenden
1. Selecteer
Bericht opstellen
in het scherm van Pocket
MSN.
2. Stel een e-mailbericht samen net zoals u in het
programma Berichten zou doen.
E-mailberichten bekijken
1. Selecteer
MSN Hotmail
in het scherm van Pocket MSN.
2. Druk op de functietoets
Menu
en kies
Folders
.
3. Selecteer een berichtenmap en selecteer dan het bericht
dat u wilt bekijken.
De startpagina van MSN Mobile openen
Selecteer
Homepage MSN Mobile
in het scherm van
Pocket MSN. U hebt nu toegang tot diverse diensten van
Microsoft voor e-mail, informatie en ontspanning.
Instellingen van Pocket MSN wijzigen
Druk in het e-mailscherm van Pocket MSN op de
functietoets
Opties
. De volgende opties zijn beschikbaar:
Opmerking
: als u de instellingen wilt wijzigen, moet u zich
mogelijk aanmelden bij MSN.

Berichten, internet en Messenger
102
•
Algemeen
: u kunt het opgeslagen wachtwoord wijzigen
(indien aanwezig) of instellen dat Pocket MSN wordt
weergegeven in het startscherm.
•
Hotmail
: u kunt filters instellen voor het ontvangen of
blokkeren van e-mailberichten of instellen dat nieuwe
berichten automatisch naar de telefoon worden
gedownload.
•
Messenger
: u kunt uw schermnaam voor Messenger
wijzigen of instellen dat de aanwezigheidsinformatie van
uw contactpersonen automatisch wordt bijgewerkt.
•
SMS
: u kunt instellen dat Pocket MSN tijdelijk
gebruikmaakt van SMS als er geen gegevensverbinding
beschikbaar is.
•
Andere gebruiker
: u kunt de gebruikersgegevens
wissen om u met een andere gebruikersaccount aan te
melden bij MSN.

6
103
Organizer
In dit hoofdstuk wordt uitgelegd hoe u contactpersonen en
afspraken kunt bijhouden en hoe u een lijst maakt met
taken die u moet uitvoeren.
Contactpersonen
Contactpersonen bevat een lijst met uw vrienden en
collega's, zodat u de gegevens die u zoekt, zowel thuis als
onderweg, gemakkelijk kunt vinden.
U opent Contactpersonen als volgt:
Druk in het startscherm op de functietoets
Contacten
. Of
druk op de functietoets
Start
en kies
Contactpersonen
. U
kunt nu de lijst bekijken met contacten die u hebt
opgeslagen.
Een contact toevoegen
U kunt een nieuwe contactpersoon toevoegen aan
Contactpersonen of op de SIM-kaart.
Een contact toevoegen aan het geheugen van de
telefoon
1. Druk in de lijst met contactpersonen
op de functietoets
Nieuw
.
2. Geef een naam in en andere gegevens voor de
contactpersoon in.
Als u het contact wilt toewijzen aan een categorie,
bladert u naar het veld
Categorieën
en selecteert u een
categorie.

Organizer
104
U kunt een persoonlijke beltoon toewijzen aan een
contact. Ga naar het veld
Aangepaste beltoon
en
selecteer de gewenste melodie.
Selecteer het veld
Afbeelding
als u een afbeelding wilt
toewijzen als beller-ID.
3. Wanneer u klaar bent, drukt u op de functietoets
Gereed
.
Een contact toevoegen aan de SIM-kaart
1. Druk in de lijst met contactpersonen op de functietoets
Menu
en kies
Nieuvw SIM-contactp.
.
2. Geef de naam in van de persoon die u wilt toevoegen.
3. Blader naar het veld
Nummer
en geef het nummer in
dat u wilt opslaan.
4. Druk op de functietoets
Gereed
.
Een contact toevoegen via het belscherm
1. Geef in het startscherm het telefoonnummer in en druk
op de functietoets
Opslaan
.
2. Als u een nieuw contact wilt toevoegen, selecteert u
<Nieuw item>
.
Als u het telefoonnummer wilt toevoegen aan een
bestaand contact, selecteert u het contact.
3. Blader naar de locatie waar u het nummer wilt opslaan
en druk op de functietoets
Invoegen
.
4. Vul de overige velden in en druk op de functietoets
Gereed
.

Organizer
105
Een contact bekijken en wijzigen
Wanneer u Contactpersonen opent, worden de namen van
uw contactpersonen op alfabetische volgorde
weergegeven, met een afkorting voor het primaire
telefoonnummer of e-mailadres, bijvoorbeeld het
telefoonnummer op het werk van de persoon (
w
) of het
mobiele telefoonnummer (
m
).
In de volgende tabel vindt u de afkortingen die in de lijst
Contactpersonen kunnen worden weergegeven en hun
betekenis:
Afkorting Betekenis
w/w2 telefoon op werk/telefoon 2 op werk
t/t2 telefoon thuis/telefoon
2 thuis
m mobiele telefoon
co telefoon bedrijf
pgr pager
aut autotelefoon
ast telefoon assistent
Het type van het
standaard
telefoonnummer of het
standaard e-mailadres.
De contactpersonen die
op de SIM-kaart zijn
opgeslagen

Organizer
106
Opmerking
: de contactpersonen die op de SIM-kaart zijn
opgeslagen volgen na de contactpersonen die in het geheugen
van de telefoon zijn opgeslagen.
U opent een contact als volgt:
1. Selecteer in de lijst met contactpersonen de naam van
degene wiens gegevens u wilt bekijken.
Als het contact is toegewezen aan een bepaalde
categorie, drukt u op de functietoets
Menu
, kiest u
Filter
en selecteert u de categorie in de pop-uplijst.
2. Selecteer het gewenste contact.
Er wordt een overzichtsscherm weergegeven.
3. In dit scherm hebt u de volgende mogelijkheden:
• Als u de contactgegevens wilt wijzigen, drukt u op de
functietoets
Menu
en kiest u
Bewerken
.
• Als u een SMS-bericht wilt verzenden naar de
contactpersoon, bladert u naar het beschikbare
nummer en drukt u op de functietoets
Verzenden
of
druk op de functietoets
Menu
en kies
Tekstbericht
verzenden
.
rdo radiotelefoon
e/e2/e3 e-mail/e-mail 2/e-mail 3
im/im2/im3 chat/chat 2/chat 3
web webpagina
Afkorting Betekenis

Organizer
107
• Als u een nummer wilt bellen, selecteert u het nummer
of drukt u op de functietoets
Oproepen
.
• Als u een e-mailbericht wilt verzenden, selecteert u
het e-mailadres.
• Als u een webpagina wilt openen, selecteert u de
webpagina.
Een nummer of een adres toevoegen aan de
snelkeuzelijst
U kunt een snelkeuzenummer aan een telefoonnummer of
aan een e-mail- of URL-adres toewijzen om het nummer of
het adres snel te kunnen kiezen.
1. Selecteer de gewenste contactpersoon in de lijst met
contactpersonen.
2. Blader naar het nummer of het adres.
3. Druk op de functietoets
Menu
en kies
Toev. aan
Snelkeuzenr.
.
4. Wijzig desgewenst de naam en selecteer een toets.
5. Druk op de functietoets
Gereed
.
Items kopiëren tussen de SIM-kaart en
Contactpersonen
U kunt één of alle contacten in een bepaalde categorie naar
de SIM-kaart kopiëren en omgekeerd.

Organizer
108
Kopiëren van Contactpersonen naar de SIM-kaart
1. Selecteer in de lijst met contactpersonen het contact dat
in het geheugen van de telefoon is opgeslagen.
2. Blader naar het telefoonnummer dat u wilt kopiëren.
3. Druk op de functietoets
Menu
en kies
Opslaan op SIM
.
4. Wijzig desgewenst de naam van de contactpersoon.
5. Druk op de functietoets
Gereed
.
Kopiëren van de SIM-kaart naar Contactpersonen
1. Selecteer in de lijst met contactpersonen het contact dat
op de SIM-kaart is opgeslagen.
2. Druk op de functietoets
Menu
en kies
Opsl. in
Contactprs.
.
3. Selecteer
<Nieuw item>
om een nieuw contact met de
bijbehorende gegevens toe te voegen.
Of selecteer het contact waaraan u het nummer wilt
toevoegen, blader naar het nummertype en druk op de
functietoets
Invoegen
.
4. Druk op de functietoets
Gereed
om de wijziging op te
slaan.

Organizer
109
Een contact verzenden
U kunt een contactpersoon die in Contactpersonen is
opgeslagen naar een andere telefoon verzenden via een
actieve infrarood- of Bluetooth-verbinding.
Voor een Bluetooth-verbinding moet de Bluetooth-functie
zijn ingeschakeld.
1. Druk in de lijst met contactpersonen of in het
overzichtsscherm op de functietoets
Menu
en kies
Contactpersoon verz.
.
2. Voor een infraroodverbinding moet u de
infraroodpoorten op de apparaten op elkaar afstemmen.
Zorg dat er geen obstakels tussen zitten en de
apparaten dicht bij elkaar zijn geplaatst.
Wacht tot de telefoon beschikbare apparaten heeft
gezocht.
3. Blader naar een apparaat en druk op de functietoets
Infrarood
.
Een contact verwijderen
1. Druk in de lijst met contactpersonen of in het
overzichtsscherm op de functietoets
Menu
en kies
Contactpersoon verwijderen
of
Verwijderen
.
2. Druk op de functietoets
Ja
om het contact definitief te
verwijderen.
Opmerking
: als u een contact uit de telefoon verwijdert en
daarna Contactpersonen met uw computer synchroniseert,
wordt het contact ook uit Outlook op de computer verwijderd.

Organizer
110
Agenda
Met
Agenda
kunt u afspraken plannen, zoals
vergaderingen en andere gebeurtenissen. U kunt uw
afspraken controleren in een van de verschillende
overzichten (agenda-, week- of maandoverzicht).
U opent de agenda als volgt:
Druk in het startscherm op de functietoets
Start
en kies
Organizer
→
Agenda
U kunt de lijst met afspraken die u
hebt gemaakt bekijken in het agendaoverzicht.
Een afspraak maken
1. Druk op de functietoets
Menu
en kies
Nieuwe
afspraak
.
2. Vul de velden in.
•
Onderwerp
: geef een beschrijving voor de
afspraak
in.
•
Begindatum
,
Begintijd
,
Einddatum
en
Eindtijd
:
wijzig desgewenst de datum en de tijd.
•
Duur hele dag
: als u deze optie selecteert, duurt de
afspraak de hele dag.
•
Locatie
: geef de locatie voor de afspraak in.
•
Herinnering
: selecteer een tijdstip waarop een alarm
u aan de
afspraak
moet herinneren.
•
Vindt plaats
: selecteer een herhalingsinterval om aan
te geven hoe vaak de
afspraak
wordt herhaald.
•
Status
: selecteer de juiste status voor de afspraak.

Organizer
111
•
Gevoeligheid
: selecteer de gevoeligheidsklasse voor
de afspraak in Microsoft Exchange Server.
•
Notities
: voeg een notitie voor de
afspraak
in.
3. Wanneer u klaar bent, drukt u op de functietoets
Gereed
.
Een afspraak bekijken en wijzigen
In het scherm van de agenda kunt u uw afspraken in
verschillende overzichten bekijken en wijzigen: in het
agenda-, week- of maandoverzicht. Standaard wordt eerst
het agendaoverzicht getoond met de meest gedetailleerde
informatie over een afspraak.
De weergavemodus wijzigen
In de agenda kunt u het agenda-, week- of maandoverzicht
kiezen.
Druk hiervoor in een overzicht op de functietoets
Week
,
Maand
of
Agenda
.
•
Weekweergave
: hiermee geeft u een weekoverzicht
van uw afspraken weer.
•
Maandweergave
: hiermee kunt u uw afspraken per
maand bijhouden en zien op welke dagen u afspraken
hebt gepland.
•
Agendaweergave
:
hiermee geeft u de afspraken voor
de geselecteerde dag weer. De afspraken zijn
gegroepeerd op hun begintijd.

Organizer
112
Een afspraak wijzigen
1. Selecteer het agendaoverzicht door op de functietoets
Week
,
Maand
of
Agenda
te drukken.
2. In elk overzicht kunt u de datum van een afspraak
selecteren door op de navigatietoetsen te drukken.
Als u naar vandaag wilt gaan, drukt u op de functietoets
Menu
en kiest u
Ga naar vandaag
.
Als u naar een bepaalde datum wilt gaan, drukt u op de
functietoets
Menu
en kiest u
Ga naar datum
. Geef de
datum in en druk op de functietoets
Gereed
.
3. Selecteer de afspraak die u wilt bekijken.
4.
Druk op de functietoets
Bewerken
.
5. Als u een terugkerende of een voortdurende afspraak
wilt wijzigen, moet u kiezen of u alle afspraken in de
reeks of slechts één afspraak wilt wijzigen door op de
functietoets
Nee
of
Ja
te drukken.
6. Wijzig de gegevens van de afspraak en
druk op de
functietoets
Gereed
om de wijzigingen op te slaan.
Een afspraak verzenden
U kunt een afspraak naar een andere telefoon verzenden
via een actieve infrarood- of Bluetooth-verbinding.
Voor een Bluetooth-verbinding moet de Bluetooth-functie
zijn ingeschakeld.
1. Open de gewenste afspraak in het scherm van de
agenda.

Organizer
113
2. Druk op de functietoets
Menu
en kies
Afspraak
verzenden
.
3. Voor een infraroodverbinding moet u de
infraroodpoorten op de apparaten op elkaar afstemmen.
Zorg dat er geen obstakels tussen zitten en de
apparaten dicht bij elkaar zijn geplaatst.
Wacht tot de telefoon beschikbare apparaten heeft
gezocht.
4. Blader naar een apparaat en druk op de functietoets
Infrarood
.
Een afspraak verwijderen
1. Blader in het scherm van de agenda naar de afspraak
die u wilt verwijderen.
2. Druk op de functietoets
Menu
en kies
Afspraak
verwijderen
.
3. Als u een terugkerende of voortdurende afspraak wilt
verwijderen, moet u kiezen of u alle afspraken in de
reeks of slechts één afspraak wilt verwijderen door op
de functietoets
Nee
of
Ja
te drukken.
Of druk op de functietoets
Ja
om
de afspraak definitief
te verwijderen.
Agendaopties wijzigen
Druk in een van de overzichten op de functietoets
Menu
en
kies
Opties
. De volgende opties zijn beschikbaar:

Organizer
114
•
Eerste dag van de week
: hiermee kunt u selecteren
met welke dag de agenda begint.
•
Weekweergave
: hiermee kunt u het type van het
weekoverzicht kiezen.
•
Maandweergave
: hiermee kunt u instellen dat het
weeknummer wordt weergegeven in het maandoverzicht.
•
Herinneringen instellen
: hiermee kunt u de
standaardalarmtijd voor afspraken instellen.
Belangrijke datum
In Belangrijke datum kunt u berekenen over hoeveel dagen
een gebeurtenis plaatsvindt of hoeveel dagen geleden een
bepaalde gebeurtenis heeft plaatsgevonden.
U opent Belangrijke datum als volgt:
Druk in het startscherm op de functietoets
Start
en kies
Organizer
→
D-Day
.
Een dagenteller maken
1. Druk op de functietoets
Nieuw
.
2. Stel de opties in elk veld in.
•
Datum
: geef de datum in van de dag tot welke of
vanaf welke u de dagen wilt tellen.
•
Onderwerp
: geef de titel van de teller in.
•
Categorie
: selecteer een van de aanwezige
categorieën. U kunt tellers filteren op categorie in de
lijst met tellers.

Organizer
115
•
Ieder jaar herhalen
: selecteer deze optie als de
teller elk jaar moet worden herhaald.
3. Wanneer u klaar bent, drukt u op de functietoets
Gereed
.
De teller wordt aan de lijst toegevoegd en geeft aan
hoeveel dagen er nog te gaan zijn of zijn verstreken.
Categorieën voor belangrijke datums
toevoegen
U kunt de namen wijzigen van de categorieën voor
belangrijke datums.
1. Druk in de lijst met tellers op de functietoets
Menu
en
kies
Categorie wijzigen
.
2. Blader naar de gewenste categorie.
3. Druk op de functietoets
Menu
en kies
Naam wijzigen
.
4. Geef een nieuwe naam in en druk op de functietoets
Gereed
.
Een dagenteller verwijderen
1. Blader naar de gewenste teller.
2. Druk op de functietoets
Menu
en selecteer
Wissen
.

Organizer
116
Taken
In Taken kunt u heel handig herinneringen voor taken
maken. U kunt een taak als voltooid markeren of een taak
verwijderen.
U opent Taken als volgt:
Druk in het startscherm op de functietoets
Start
en kies
Organizer
→
Taken
Een taak maken
1. Geef de gegevens van de taak in het veld
Voer hier
nieuwe taak in
in.
2. Als u klaar bent, drukt u twee keer op .
De taak wordt toegevoegd aan de takenlijst.
Een taak voltooien
Wanneer een taak is voltooid, markeert u de taak om aan
te geven dat deze is voltooid. Als u een taak wilt markeren,
gaat u naar de voltooide taak en drukt u op de functietoets
Voltooid
.
Als u de markering wilt verwijderen, drukt u op de
functietoets
Activeren
.

Organizer
117
Een taak verzenden
U kunt een taak naar een andere telefoon verzenden via
een actieve infrarood- of Bluetooth-verbinding.
Voor een Bluetooth-verbinding moet de Bluetooth-functie
zijn ingeschakeld.
1. Blader in de takenlijst naar de gewenste taak.
2. Druk op de functietoets
Menu
en kies
Taak
verzenden
.
3. Voor een infraroodverbinding moet u de
infraroodpoorten op de apparaten op elkaar afstemmen.
Zorg dat er geen obstakels tussen zitten en de
apparaten dicht bij elkaar zijn geplaatst.
Wacht tot de telefoon beschikbare apparaten heeft
gezocht.
4. Blader naar een apparaat en druk op de functietoets
Infrarood
.
Een taak verwijderen
1. Blader in de takenlijst naar de gewenste taak.
2. Druk op de functietoets
Menu
en selecteer
Taak
verwijderen
.
3. Druk op
Ja
om het verwijderen te bevestigen.

Organizer
118
Spraakmemo's
In elk programma waarin u op het scherm kunt schrijven,
kunt u ook snel ideeën, herinneringen en telefoonnummers
vastleggen door een bericht op te nemen. In
Spraakmemo's kunt u een opname maken.
U open Spraakmemo's als volgt:
Druk in het startscherm op de functietoets
Start
en kies
Organizer
→
Spraaknotities
.
Een spraakmemo opnemen
1. Houd de microfoon van de telefoon dicht bij uw mond of
bij een andere geluidsbron.
2. Druk op de functietoets
Opnemen
om de opname te
starten.
De getallen in het midden van het scherm geven de
duur van de opname aan.
3. Druk op de functietoets
Stoppen
om de opname te
stoppen.
Het spraakmemo wordt automatisch opgeslagen en
weergegeven in het scherm Alle notities.
Een spraakmemo beluisteren
1. Selecteer het gewenste memo in de lijst Alle notities.
De opname wordt afgespeeld. Tijdens het afspelen kunt
u het volume aanpassen door op te drukken.

Organizer
119
2. Druk op de functietoets
Stoppen
om het afspelen te
stoppen.
Een spraakmemo instellen als beltoon
1. Blader in de lijst Alle notities naar een spraakmemo.
2. Druk op de functietoets
Menu
en kies
Instellen als
beltoon
.
3. Druk op de functietoets
OK
.
Alarm
U kunt een wekalarm instellen of een alarm om u aan een
afspraak te herinneren.
U opent Alarm als volgt:
Druk in het startscherm op de functietoets
Start
en kies
Organizer
→
Alarm
.
Een wekalarm instellen
1. Selecteer
Wekker
in het scherm Alarm.
2. Schakel een selectievakje in, geef de wektijd in en
selecteer de dagen waarop het wekalarm moet afgaan in
het weekoverzicht.
Gebruik de navigatietoetsen om naar de verschillende
velden te gaan. U kunt maximaal 3 weksignalen
instellen.

Organizer
120
3. Selecteer een melodie voor het alarm in het veld
Toon
.
4. Selecteer in het veld
Sluimeren
het interval waarna het
alarm opnieuw moet afgaan nadat het is gestopt.
5. Druk op de functietoets
Gereed
.
Een alarm instellen
1. Selecteer in het scherm Alarm een van de opties
Alarm1
t/m
Alarm4
.
2. Stel de alarmopties in.
3. Druk op de functietoets
Gereed
.
Een alarm uitzetten
• Wanneer er een alarm klinkt, drukt u op de functietoets
Negeren
om het alarm te stoppen of drukt u op de
functietoets
Sluimeren
om het alarm opnieuw te laten
klinken na het opgegeven sluimerinterval.
• Als u een alarm wilt uitschakelen, gaat u naar het scherm
Alarm en verwijdert u de vinkjes voor een wekalarm of
selecteert u
Uit
in het veld Alarm inschakelen voor een
normaal alarm.

Organizer
121
Wereldklok
In de wereldklok kunt u de gewenste tijdzones instellen en
daarna op elk moment de tijd raadplegen van de gewenste
stad.
1. Druk in het startscherm op de functietoets
Start
.
2. Selecteer
Organizer
→
WorldClock
.
3. Selecteer de gewenste klok.
4. Druk op de toets Links of Rechts om naar de regel voor
de tijdzone te gaan.
Als u de zomertijd wilt instellen voor de geselecteerde
tijdzone, selecteert u
Zomertijd
.
5. Druk op de functietoets
Gereed
om de geselecteerde
tijdzone op te slaan.
6. Herhaal deze procedure vanaf stap 3 als u tijdzones wilt
toevoegen.

7
122
Multimedia
Camera
Met de ingebouwde camera van de telefoon kunt u
onderweg foto's maken of video's opnemen van mensen en
gebeurtenissen. De telefoon maakt JPEG-foto's en 3GP-
video's.
U opent cameratoepassing als volgt:
Druk op de functietoets
Start
en selecteer
Camera
.
Foto's nemen
1. In de cameramodus wordt het beeld weergegeven dat
zal worden vastgelegd.
2. Richt de camera op het voorwerp dat moet worden
vastgelegd.
• Druk op de toets Omhoog om Omlaag om in of uit te
zoomen.
• Druk op de toets Rechts of Links om de helderheid van
het beeld aan te passen.
• Druk op de functietoets
Menu
om de cameraopties te
gebruiken: Zie pagina 123.
• Met de toetsen kunt u het beeld snel aanpassen. Zie
pagina 124.
3. Druk op of om een foto te nemen.

Multimedia
123
4. Druk op de functietoets
Opslaan
om de foto op te
slaan.
De foto wordt opgeslagen op de locatie die is opgegeven
bij de optie
Mijn toestel
. Nadat de foto is opgeslagen
keert u automatisch terug naar de voorbeeldweergave.
Opties voor de camera instellen
U kunt de instellingen van de camera aanpassen. Wanneer
u cameraopties instelt, worden de bijbehorende boven
symbolen in het voorbeeldscherm weergegeven.
Druk in het voorbeeldscherm op de functietoets
Menu
.
•
Camcorder
: hiermee schakelt u over naar de
camcorder-stand.
•
Fotostand
: hiermee wijzigt u de fotostand.
Enkele opname
: hiermee neemt u een enkele foto.
Multi-opname
: hiermee neemt u een reeks foto's achter
elkaar. U kunt selecteren hoeveel foto's moeten worden
genomen.
Mozaïekopname
: hiermee neemt u een reeks foto's die
u opslaat in een enkel kader. U kunt een indeling
selecteren.
•
Flitser aan
: hiermee schakelt u de flitser in of uit.
•
Zelfontspanner
: hiermee selecteert u hoe lang het
duurt voordat de camera een foto neemt.
•
Effecten
: hiermee selecteert u een kleurtoon voor foto's.
•
Kaders
: hiermee selecteert u een decoratieve rand.
•
Opties
: hiermee wijzigt u de standaardinstellingen voor
het programma
Camera
. Zie pagina 127.

Multimedia
124
Sneltoetsen
In het voorbeeldscherm kunt u met het toetsenblok de
camera-instellingen aanpassen.
• : hiermee schakelt u over naar de camcorder-stand.
• : hiermee wijzigt u de fotostand (het aantal foto's dat
wordt genomen of de indeling).
• : hiermee wijzigt u het beeldformaat.
• : hiermee wijzigt u de beeldkwaliteit.
• : hiermee wijzigt u de witbalans.
• : hiermee schakelt u de flitser in of uit.
• : hiermee selecteert u de vertraging voordat een foto
wordt genomen.
• : hiermee wijzigt u de kleurtoon.
• : hiermee kunt u een decoratieve rand aan de foto
toevoegen.
• : hiermee kunt u cameraopties selecteren.
Foto's bekijken
Als u de foto's die u hebt genomen wilt bekijken, drukt u in
de camerastand op de functietoets
Album
. De lijst met
foto's is opgeslagen op de geselecteerde geheugenlocatie.
Zie pagina 139 voor meer informatie.
Videoclips opnemen
1. Druk in de camerastand op om over te schakelen
naar de camcorder-stand. Het beeld dat zal worden
opgenomen wordt weergegeven.

Multimedia
125
2. Richt de camera op het onderwerp dat u wilt opnemen.
• Druk op de toets Omhoog om Omlaag om in of uit te
zoomen.
• Druk op de toets Rechts of Links om de helderheid van
het beeld aan te passen.
• Druk op de functietoets
Menu
om de camcorderopties
te gebruiken: Zie pagina 125.
• Met de toetsen kunt u het beeld snel aanpassen. Zie
pagina 126.
3. Druk op of om de opname te starten. De timer
linksboven in het scherm geeft de verstreken tijd aan.
4. Als u de opname wilt stoppen, drukt u op de functietoets
Stoppen
of op .
5. Druk op de functietoets
Opslaan
om de video op te
slaan.
De videoclip wordt opgeslagen op de locatie die is
opgegeven bij de optie
Mijn toestel
. Nadat de video is
opgeslagen keert u automatisch terug naar de
videovoorbeeldweergave.
Opties voor de camcorder instellen
U kunt de instellingen van de camcorder aanpassen.
Wanneer u video-opties instelt, worden de bijbehorende
boven symbolen in het videovoorbeeldscherm
weergegeven.
Druk in het videovoorbeeldscherm op de functietoets
Menu
.
•
Camera
: hiermee schakelt u over de camerastand.

Multimedia
126
•
Opnamestand
: hier selecteert u een opnamestand voor
de video. Kies
Limiet voor MMS
om een video op te
nemen die geschikt is voor een MMS- of e-mailbericht.
Kies
Normaal
om een video op te nemen binnen de
limiet van het geheugen dat op dat moment beschikbaar
is.
•
Flitser aan
: hiermee schakelt u de flitser in of uit.
•
Zelfontspanner
: hiermee selecteert u hoe lang het
duurt voordat de telefoon een video opneemt.
•
Effecten
: hiermee selecteert u een kleurtoon voor de
video.
•
Geluid uit
: hiermee geeft u aan of u wel of geen geluid
wilt opnemen bij een videoclip.
•
Opties
: hiermee wijzigt u de standaardinstellingen voor
het programma Camera. Zie pagina 127.
Sneltoetsen
In het videovoorbeeldscherm kunt u met de toetsen de
video-instellingen aanpassen.
• : hiermee schakelt u over de camerastand.
• : hiermee wijzigt u de opnamestand.
• : hiermee wijzigt u het beeldformaat.
• : hiermee wijzigt u de beeldkwaliteit.
• : hiermee wijzigt u de witbalans.
• : hiermee schakelt u de flitser in of uit.
• : hiermee selecteert u de vertraging voordat een video
wordt opgenomen.
• : hiermee wijzigt u de kleurtoon.
• : hiermee kunt u het geluid in- of uitschakelen.
• : hiermee kunt u cameraopties selecteren.

Multimedia
127
Videoclips afspelen
Als u de videoclips die u hebt opgenomen wilt bekijken,
drukt u in de camcorder-stand op de functietoets
Album
.
De lijst met videoclips is opgeslagen op de geselecteerde
geheugenlocatie.
Zie pagina 139 voor meer informatie.
De standaard camera-instellingen wijzigen
Als u de standaard camera-instellingen wilt aanpassen,
drukt u op de functietoets
Menu
en kiest u
Opties
.
De volgende opties zijn beschikbaar:
•
Algemeen
: hiermee kunt u de algemene instellingen
voor het programma Camera aanpassen.
Automatisch opslaan
: hiermee kunt u instellen of een
foto of een video na de opname automatisch wordt
opgeslagen.
Mijn toestel
: hier kunt u selecteren waar u uw foto's of
videoclips wilt opslaan.
•
Camera
: hier kunt u de instellingen voor de
camerastand aanpassen.
Grootte foto
: hier kunt u de grootte van een afbeelding
selecteren.
Fotokwaliteit
: hier kunt u de beeldkwaliteit selecteren.
Witbalans
: hier kunt u de kleurbalans van foto's
aanpassen.
Geluid sluiter
: hier kunt u een geluid voor de
sluiterknop selecteren.

Multimedia
128
Standaardnaam
: hier kunt u het standaardvoorvoegsel
voor de namen van foto's wijzigen.
•
Camcorder
: hier kunt u de instellingen voor de
camcorder-stand aanpassen.
Grootte video
: hier kunt u de grootte van het
videokader selecteren.
Videokwaliteit
: hier kunt u de beeldkwaliteit selecteren.
Witbalans
: hier kunt u de kleurbalans van video's
aanpassen.
Standaardnaam
: hier kunt u het standaardvoorvoegsel
voor de namen van video's wijzigen.
•
Sneltoetsen
: hier kunt u de functies controleren die aan
de toetsen zijn toegewezen in de camerastand of de
camcorder-stand.
•
Info
: hier kunt u de copyrightgegevens van het
programma Camera bekijken.
Windows Media Player
De telefoon beschikt over Microsoft Windows Media Player
10. Met Windows Media Player kunt u WMA- (Windows
Media Audio), WMV- (Windows Media Video) en MP3-
bestanden afspelen die op de telefoon, op een
geheugenkaart of op internet zijn opgeslagen.
U opent Windows Media Player als volgt:
Druk in het startscherm op de functietoets
Start
, druk op
de functietoets
Meer
en kies
Windows Media
.

Multimedia
129
Mediabestanden voorbereiden
Met Windows Media Player in de telefoon kunt u diverse
bestandsindelingen afspelen, zoals asf-, wma-, wmv- en
mp3-bestanden. U kunt mediabestanden van uw computer
naar de telefoon kopiëren met Windows Media Player of
met ActiveSync. U kunt ook mediabestanden kopiëren via
een geheugenkaart.
Opmerking
: als er erg veel bestanden in het geheugen zijn
opgeslagen, wordt het systeem trager. Als u een
geheugenkaart gebruikt, kunt u dit probleem verhelpen en
kunt u genieten van meer muziekbestanden.
Informatie over DRM, licenties en beveiligde
bestanden
Sommige digitale mediabestanden, bijvoorbeeld nummers
die u hebt gedownload via online winkels, zijn gecodeerd
om te voorkomen dat de bestanden op een illegale manier
worden verspreid of gedeeld. Aanbieders van inhoud
gebruiken de DRM-technologie (Digital Rights
Management) om de bestanden te coderen. Tijdens het
coderingsproces wordt een licentie gemaakt die aangeeft
hoe en wanneer het bestand kan worden gebruikt.
Een aanbieder van inhoud kan bijvoorbeeld een licentie
maken waarmee u een bepaald bestand op uw computer
kunt afspelen, maar niet op uw telefoon. Of een licentie
waarmee u een bepaald bestand slechts een maand of een
bepaald aantal keren op de telefoon kunt afspelen.
Bestanden met licenties worden beveiligde bestanden
genoemd.

Multimedia
130
Mediabestanden kopiëren met ActiveSync
1. Sluit de telefoon aan op een computer en start de
synchronisatie zoals wordt beschreven op pagina 48.
2. Open de bestandenlijst op de telefoon door in het
venster van Microsoft ActiveSync op
Verkennen
te
klikken.
3. Sleep de mediabestanden die u wilt kopiëren naar een
map.
Windows Media Player haalt de mediabestanden
automatisch op uit de map waarnaar de bestanden zijn
gekopieerd en kunt de bestanden opzoeken in het
bibliotheekscherm. Als de mediabestanden niet in de
bibliotheek worden weergegeven, werkt u de bibliotheek
bij. Druk hiervoor op de functietoets
Menu
en kies
Bibliotheek bijwerken
.
Mediabestanden kopiëren met de mediaspeler op
de computer
U kunt mediabestanden ook kopiëren met de mediaspeler
op de computer. Als u de mediaspeler op de computer
gebruikt, weet u zeker dat de licenties van beveiligde
bestanden ook worden gekopieerd.
Zorg ervoor dat Windows Media Player 10 of een latere op
de computer is geïnstalleerd. De procedure voor het
kopiëren van bestanden is afhankelijk van de versie van de
mediaspeler op de computer.
1. Sluit de telefoon aan op een computer en start de
synchronisatie via een datakabel.
2. Open Windows Media Player op de computer.

Multimedia
131
3. Klik op het tabblad
Synchroniseren
.
4. Klik op
Afspeellijst bewerken
.
5. Selecteer in het linkerdeelvenster de mediabestanden
die u wilt synchroniseren.
6. Klik op
OK
.
7. Selecteer de opslaglocatie in het rechterdeelvenster.
8. Klik op om het kwaliteitsniveau te selecteren en klik
op
OK
.
9. Klik op
Synchronisatie starten
.
De geselecteerde bestanden worden geconverteerd en
gekopieerd naar de locatie die hebt geselecteerd in stap
7.

Multimedia
132
Bibliotheken
Een bibliotheek is een bestandenlijst van Windows Media
Player waaruit u mediabestanden kunt ophalen in het
geheugen van de telefoon.
Het bibliotheekscherm bevat verschillende categorieën,
zoals Mijn muziek, Mijn video's, My TV en My Playlists. In
het bibliotheekscherm kunt u de inhoud sorteren op diverse
criteria, zoals naam van artiest, albumtitel of genre.
In het bibliotheekscherm kunt u de volgende opties
gebruiken als u op de functietoets
Menu
drukt:
•
Omhoog in wachtrij
: hiermee voegt u het
geselecteerde bestand toe aan het einde van de huidige
afspeellijst.
•
Verwijderen uit bibliotheek
: hiermee verwijdert u het
geselecteerde bestand uit de bibliotheek.
•
Afspelen
: hiermee opent u de huidige afspeellijst.
•
Bibliotheek
: hiermee kunt u de bibliotheek selecteren
die u wilt weergeven, bijvoorbeeld de bibliotheek met
bestanden die in de telefoon of op een geheugenkaart
zijn opgeslagen.
•
Bibliotheek bijwerken
: hiermee voegt u nieuwe
bestanden aan de bibliotheek toe vanuit de telefoon of
een geheugenkaart.
•
Bestand openen
: hiermee kunt u bestanden zoeken en
afspelen die in de telefoon of op een geheugenkaart zijn
opgeslagen, maar niet in de bibliotheek aanwezig zijn.
•
URL openen
: hiermee kunt u een URL-adres opgeven
voor een streamingservice.
•
Eigenschappen
: hiermee geeft u informatie over het
geselecteerde bestand weer.

Multimedia
133
•
Speler
: hiermee sluit u het bibliotheekscherm en wordt
het scherm van de mediaspeler weergegeven.
Muziek- en videobestanden afspelen
Als u mediabestanden naar het geheugen van de telefoon
of naar een geheugenkaart hebt gekopieerd, kunt u deze
afspelen in de mediaspeler.
Mediabestanden afspelen vanuit een bibliotheek
1. Druk in het bibliotheekscherm indien nodig op de
functietoets
Menu
, kies
Bibliotheek
en kies het
geheugen waaruit u bestanden wilt ophalen.
2. Wanneer de bibliotheken zijn bijgewerkt, drukt u op de
functietoets
Gereed
.
3. Selecteer een categorie.
4. Blader naar de gewenste bibliotheek en druk op de
functietoets
Afspelen
.
Als het bestand niet in een bibliotheek staat, drukt u in
het bibliotheekscherm op de functietoets
Menu
en kiest
u
Bestand openen
. Selecteer het bestand dat u wilt
afspelen.
Het scherm van de mediaspeler wordt geopend en het
geselecteerde bestand wordt afgespeeld.
Tijdens het afspelen kunt u de volgende opties gebruiken:
• Druk op de toets Omhoog of Omlaag om het volume te
regelen. Het volumeniveau wordt op het scherm
weergegeven.

Multimedia
134
• Druk op om het volume van de oortelefoon te
regelen.
• Houd de toets Links ingedrukt om terug te gaan in een
bestand.
• Houd de toets Rechts ingedrukt om vooruit te gaan in
een bestand.
• Druk op de toets Rechts om naar het volgende bestand te
gaan.
• Druk op de toets Links om naar het vorige bestand te
gaan.
• Druk op om de opname te onderbreken of te
hervatten.
• Druk op de functietoets
Menu
en kies
Willekeurige
volgorde/herhalen
om de bestanden in de afspeellijst
in willekeurige volgorde of herhaaldelijk af te spelen.
• Druk op de functietoets
Menu
en kies
Stoppen
om het
afspelen te stoppen.
Opmerkingen
:
• Wanneer er een Bluetooth-headset op de telefoon is
aangesloten, functioneert de knop voor afspelen/pauze/
stoppen op de headset mogelijk niet goed. Als u de
mediaspeler wilt besturen via de headset, moet u eerst
muziek afspelen of pauzeren met de mediaspeler en daarna
de knop gebruiken.
• Het is mogelijk dat de multifunctionele knop op de
Bluetooth-headset niet werkt tijdens het afspelen.

Multimedia
135
Mediabestanden afspelen via een netwerk
1. Druk in het bibliotheekscherm op de functietoets
Menu
en kies
URL openen
.
2. Geef in het veld URL een URL in of blader in het veld
History naar een van de URL's die u eerder hebt
gebruikt.
3. Druk op de functietoets
OK
.
Opmerking
: als u streamingmedia wilt afspelen, moet u
verbinding hebben met een netwerk. Zie pagina 164 voor
meer informatie over het tot stand brengen van een
verbinding tussen de telefoon en een netwerk.
Een afspeellijst instellen
U kunt mediabestanden in het bibliotheekscherm
toevoegen aan een tijdelijke afspeellijst. Hierin wordt het
bestand weergegeven dat wordt afgespeeld en alle
bestanden die in de lijst staan om te worden afgespeeld.
Een afspeellijst samenstellen
1. Selecteer in het bibliotheekscherm de gewenste
categorie en blader naar het bestand dat u wilt afspelen.
Als het bestand niet in de lijst staat, drukt u op de
functietoets
Menu
en kiest u
Bibliotheek bijwerken
.
U kunt ook
Bestand openen
kiezen om het scherm File
System te openen en het bestand te zoeken.

Multimedia
136
2. Druk op de functietoets
Menu
en kies
Omhoog in
wachtrij
om het bestand toe te voegen aan de
afspeellijst.
3. Herhaal deze procedure vanaf stap 1 als u meer
bestanden wilt toevoegen.
4. Druk om terug te keren naar het scherm van de
mediaspeler.
5. Druk op om het afspelen van de bestanden te
starten.
De afspeellijst openen
Druk in het scherm van de mediaspeler op de functietoets
Afspelen
. Als u op de functietoets
Menu
drukt, kunt u
verschillende opties kiezen.
De afspeellijst bewerken
• Als u de volgorde van de nummers wilt wijzigen, drukt u
op de functietoets
Menu
en kiest u
Omhoog
of
Omlaag
.
• Als u de geselecteerde bestanden wilt verwijderen, drukt
u op de functietoets
Menu
en kiest u
Verwijderen uit
afspeellijst
.
• Als u de afspeellijst wilt wissen, drukt u op de
functietoets
Menu
en kiest u
Huidige lijst wissen
.

Multimedia
137
De instellingen van Windows Media Player
wijzigen
U kunt het uiterlijk en de functionaliteit van Windows Media
Player aanpassen. Druk in het scherm van de mediaspeler
op de functietoets
Menu
en kies
Opties
.
U kunt van de volgende opties gebruikmaken:
•
Afspelen
: hier selecteert u de afspeelopties. U kunt
kiezen hoe de afspeeltijd op het scherm wordt
weergegeven, of het afspelen wordt onderbroken
wanneer u een ander programma start en of het afspelen
wordt hervat na een telefoongesprek.
•
Audio-/videogegevens
: hier selecteert u de opties
voor het afspelen van video's, zoals het verkleinen van te
grote video's en het afspelen op een volledig scherm.
Opmerking
: als u een probleem hebt met het afspelen van
MP4-bestanden, schakelt u de optie Scale to fit window uit. Dit
probleem treedt op omdat de grootte van het bestand is
gewijzigd.
•
Netwerk
: hier kunt u de verbindingssnelheid en het
protocol wijzigen voor het afspelen van streaminginhoud.
•
Bibliotheek
: hier selecteert u of het scherm van de
mediaspeler of het bibliotheekscherm wordt
weergegeven wanneer u Windows Media Player opent.
•
Weergaven
: hier kunt u een ander kleurpatroon voor
het scherm van de mediaspeler kiezen.
•
Knoppen
: hiermee kunt u functies van Windows Media
Player aan toetsen van de telefoon toewijzen om het
afspelen te besturen zonder menu's te gebruiken.

Multimedia
138
Instellingen voor SRS WOW XT aanpassen
SRS WOW XT for Mobile beschikt over technologieën voor
3D-audio, verbeterde bastonen en mono- en
stereoluidsprekers die zijn ontworpen om de
geluidskwaliteit te verbeteren van mobiele apparaten, zoals
mobiele telefoons.
Als u wilt genieten van muziek met een hoge
geluidskwaliteit, schakelt u WOW XT in voordat u
mediabestanden afspeelt.
1. Druk in het startscherm op de functietoets
Start
en
druk op de functietoets
Meer
en selecteer
Bureau-accessoires
.
2. Druk op de functietoets
Meer
en selecteer
WOW XT
Settings
.
3. Selecteer in het scherm SRS WOW XT de optie
Aan
in
het veld
WOW XT Aan/Uit
.
4. Selecteer het gewenste type in het veld
SRS EQ
of pas
de instellingen voor elk onderdeel aan.
5. Druk op de functietoets
Gereed
.
Opmerking
:
• is een handelsmerk van SRS Labs, Inc. De WOW-
technologie is opgenomen onder licentie van SRS Labs, Inc.
• Wanneer u een headset gebruikt, wordt de WOW XT-functie
versterkt en klinkt het geluid nog beter.

Multimedia
139
Afbeeldingen en video's
Met dit programma krijgt u toegang tot alle afbeeldingen
en video's die in het geheugen van de telefoon of op een
geheugenkaart zijn opgeslagen.
U opent Afbeeldingen en video's als volgt:
Druk in het startscherm op de functietoets
Start
, druk op
de functietoets
Meer
en kies
Afbeeldingen en video
'
s
. Er
worden miniaturen van de bestanden weergegeven.
Een foto bekijken
1. Selecteer in het scherm Afbeeldingen en video’s een
map met foto's (indien nodig).
Opmerking
: foto's die u met de camera van de telefoon hebt
gemaakt, zijn opgeslagen in de map
PIC-00
.
2. Blader naar de miniatuurweergave van de gewenste
afbeelding en druk op de functietoets
Weergeven
.
Terwijl u een foto bekijkt, kunt u de volgende opties
gebruiken:
• Druk op of om in of uit te zoomen.
• Druk op de functietoets
Verzenden
om de afbeelding in
een MMS- of e-mailbericht te verzenden.
• Druk op de functietoets
Menu
en kies
Bewerken
om de
afbeelding te wijzigen. U kunt de bewerkingsopties
openen door op de functietoets
Menu
te drukken.
• Druk op de functietoets
Menu
en kies
Gebruiken als
Beginscherm
om de afbeelding in te stellen als
achtergrond voor het startscherm.

Multimedia
140
Foto's weergeven in een diavertoning
U kunt uw afbeeldingen in de vorm van een diavertoning
bekijken, waarbij alle afbeeldingen in het huidige album na
elkaar worden weergegeven.
Druk op de functietoets
Menu
en kies
Diavoorstelling
starten
. De diavertoning begint in een volledig scherm.
• Als u de schermweergave wilt wijzigen naar Liggend of
Staand, drukt u op de toets Omhoog of Omlaag.
• Als u handmatig door de afbeeldingen wilt bladeren,
drukt u op de toets Links of Rechts.
• Druk op om de diavertoning te stoppen en terug te
keren naar het scherm Afbeeldingen en video’s.
Een video afspelen
1. In het scherm Afbeeldingen en video's drukt u op de
functietoets Menu en selecteert u
Mappen
→
Mijn
toestel
→
My Documents
→
Mijn video's
.
2. Selecteer zonodig een videomap.
Opmerking
: video's die u met de camera van de telefoon
hebt gemaakt, zijn opgeslagen in de map
Mov-00
.
3. Blader naar de miniatuurweergave van de gewenste
video en druk op de functietoets
Afspelen
.

Multimedia
141
Een bestand verzenden
U kunt een afbeelding of een videoclip naar een andere
telefoon verzenden via een actieve infrarood- of Bluetooth-
verbinding.
Voor een Bluetooth-verbinding moet de Bluetooth-functie
zijn ingeschakeld.
1. Open een map (indien nodig) en blader naar het
gewenste bestand.
2. Druk op de functietoets
Menu
en kies
Verzenden...
.
3. Voor een infraroodverbinding moet u de
infraroodpoorten op de apparaten op elkaar afstemmen.
Zorg dat er geen obstakels tussen zitten en de
apparaten dicht bij elkaar zijn geplaatst.
Wacht tot de telefoon beschikbare apparaten heeft
gezocht.
4. Blader naar een apparaat en druk op de functietoets
Infrarood
.
Een andere map openen
U kunt de bestanden in elke map in de andere lijst van de
telefoon openen.
1. Druk in het scherm Afbeeldingen en video's op de
functietoets
Menu
en kies
Mappen
.
2. Selecteer een map. Herhaal deze stap als u een submap
wilt openen.

Multimedia
142
Bestanden kopiëren of verplaatsen
1. Open in het scherm Afbeeldingen en video's de
gewenste map en blader naar het gewenste bestand.
2. Druk op de functietoets
Menu
en kies
Bewerken
→
Knippen
of
Kopiëren
.
3. Druk op de functietoets
Menu
en kies
Mappen
→
een
andere map.
4. Druk op de functietoets
Menu
en kies
Bewerken
→
Plakken
.
Een bestand verwijderen
1. Open in het scherm Afbeeldingen en video's de
gewenste map en blader naar het gewenste bestand.
2. Druk op de functietoets
Menu
en selecteer
Verwijderen
.
3. Druk op
Ja
om het verwijderen te bevestigen.
Instellingen aanpassen
Als u in het scherm Afbeeldingen en video's op de
functietoets
Menu
drukt en
Opties
kiest, kunt u de
volgende opties gebruiken:
•
Algemeen
: hiermee kunt u een maximale grootte
selecteren voor afbeeldingen die u via e-mail verzendt of
een draairichting kiezen.
•
Diavoorstelling
: hiermee kunt u een richting voor een
diavertoning kiezen en instellen of de diavertoning wordt
afgespeeld als schermbeveiliging wanneer de telefoon
met een computer is verbonden en in de standby-stand.

8
143
Extra programma's
Spelletjes
In de telefoon zijn verschillende spelletjes aanwezig, zoals
Patience onder Spelletjes. U kunt ook nieuwe Java-
spelletjes downloaden en spelen.
U opent Spelletjes als volgt:
Druk in het startscherm op de functietoets
Start
, druk op
de functietoets
Meer
en kies
Spelletjes
.
Funbox
Funbox is een map waarin gedownloade spelletjes worden
opgeslagen.
Als u nieuwe spelletjes wilt downloaden, drukt u op de
functietoets
Downloaden
. De WAP-browser van de
telefoon wordt gestart en de website met het laatste nieuws
over spelletjes en het downloaden van spelletjes wordt
weergegeven.
Als u een spel wilt spelen, selecteert u het in het scherm
FunBox. De spelregels zijn afhankelijk van het spel dat u
wilt spelen.
Patience
Het doel van Patience is om met alle kaarten in het spel vier
gesorteerde stapels te maken in oplopende volgorde, te
beginnen met de azen.

Extra programma's
144
Een spel spelen
1. Selecteer
Patience
in het scherm Start.
2. Verplaats alle azen op de zeven stapels naar de vier
vakken bovenaan in het scherm en verplaats daarna alle
andere mogelijke kaarten.
Als u een kaart wilt verplaatsen, drukt u op het nummer
of het teken van de kaart die u wilt verplaatsen en drukt
u daarna op het nummer of het teken van de stapel
waarnaar u de kaart wilt verplaatsen.
Opmerking
: als u op Omhoog drukt, wordt een kaart naar
een van de vier stapel rechtsboven in het scherm verplaatst
als dat mogelijk is.
3. Wanneer u alle mogelijke kaarten hebt verplaatst, drukt
u op de functietoets
Delen
om hoofdstapel om te
draaien.
Calculator
Met de calculator kunt u algemene rekenkundige
bewerkingen uitvoeren, zoals optellen, aftrekken,
vermenigvuldigen en delen.
1. Druk in het startscherm op de functietoets
Start
en
druk op de functietoets
Meer
.
2. Selecteer
Bureau-accessoires
→
Rekenmachine
.
3. Toets de getallen in en geef berekeningen uit door op de
navigatietoetsen te drukken (Omhoog: +, Omlaag: –,
Links: /, Rechts: x).
4. Druk op om de berekening uit te voeren.

Extra programma's
145
Smart Converter
Met de
Smart Converter
kunt u eenheden omrekenen.
1. Druk in het startscherm op de functietoets
Start
en
druk op de functietoets
Meer
.
2. Selecteer
Bureau-accessoires
→
Smart Converter
.
3. Selecteer een omrekenfunctie.
4. Selecteer de oorspronkelijke eenheid en geef de waarde
die moet worden omgerekend in het bovenste veld
Eenheid in.
Opmerking
: druk op om een decimaalteken in te voeren.
Als u temperaturen omrekent, drukt u op om een
temperatuur boven of onder nul te kiezen.
5. Selecteer de doeleenheid in het onderste veld Eenheid.
De omgerekende waarde wordt weergegeven.
Opmerkingen
:
• Als u de velden voor eenheden wilt omkeren, drukt u op de
functietoets
Menu
en kiest u
Omkeren
.
• Bij het omrekenen van valuta's moet u mogelijk de koersen
wijzigen. Druk op de functietoets
Menu
en kies
Wisselkoersen
.

Extra programma's
146
StopWatch
Hiermee kunt u een verstreken tijdsinterval meten.
1. Druk in het startscherm op de functietoets
Start
en
druk op de functietoets
Meer
en selecteer
Bureau-
accessoires
.
2. Druk op de functietoets
Meer
en selecteer
StopWatch
.
3. Druk op de functietoets
Start
om de timer te starten.
4. Druk op de functietoets
Opnemen
om een tussentijd te
bekijken.
U kunt deze stap herhalen voor maximaal 99 tijden.
5. Druk op de functietoets
Stoppen
om de stopwatch te
stoppen.
Picsel Viewer
Met
Picsel Viewer
kunt u documenten op de telefoon
weergeven zonder bestandsconversie of verlies van inhoud.
Documenten die u wilt bekijken, moet eerst overbrengen
vanaf een pc. Als u een geheugenkaart hebt geïnstalleerd,
kunt u de bestanden bekijken die daarop zijn opgeslagen.
Picsel Viewer
ondersteunt standaard de meeste
documentindelingen voor computers, zoals .doc, .xls, .ppt,
.pdf en wmf.

Extra programma's
147
Opmerking
: sommige documentindelingen, zoals .xls en .ppt,
worden niet omgezet in de bijbehorende bestandstypen als u
deze naar de telefoon kopieert met ActiveSync, zodat u de
documenten in de map niet kunt bekijken. Om dit te
voorkomen, wijzigt u de conversie-instelling in het scherm van
ActiveSync op de computer.
U opent Picsel Viewer als volgt:
Druk in het startscherm op de functietoets
Start
, druk op
de functietoets
Meer
en kies
Picsel Viewer
.
Documenten bekijken
In het scherm Picsel Viewer wordt de bestandenlijst van de
telefoon weergegeven.
1. Selecteer de map met het gewenste document.
Als u een geheugenkaart hebt geïnstalleerd, wordt
Geheugenkaart weergegeven en kunt u bestanden op de
geheugenkaart openen.
Terugkeren naar
de map op een
hoger niveau.

Extra programma's
148
2. Selecteer het document dat u wilt openen.
Adobe PDF: , Microsoft Word: , Microsoft Power
Point: , Microsoft Excel: , platte tekst: , JPEG/
BMP/GIF/PNG:
Opties in een documentweergave
In een documentweergave kunt u met behulp van de
cijfertoetsen snel een actie uitvoeren. Hier volgen de
toetsen die u kunt gebruiken en de opties die aan elke
toets zijn toegewezen.
•
Pannen
: als u naar een ander gedeelte van het
document wilt pannen, drukt u op de navigatietoetsen
om in de gewenste richting te bewegen. U kunt ook op
, , , drukken.
•
Zoomen
: als u in of uit wilt zoomen, drukt u op om
de zoomfunctie in te schakelen en drukt u daarna op de
navigatietoetsen. U kunt ook op of drukken.
•
Breedte aanpassen
: als u de breedte van de pagina
aan het scherm wilt aanpassen, drukt u op de
functietoets
Menu
en kiest u
Pagina
→
Aaa breedte
aanpassen
. U kunt ook op drukken.
•
Navigeren
: als u door de pagina's wilt navigeren, drukt
u op de functietoets
Menu
en kiest u
Pagina
→
Volgende pagina
,
Vorige pagina
,
Eerste pagina
of
Laatste pagina
. U kunt ook op , , of drukken.

Extra programma's
149
Weergavegeschiedenis
In de geschiedenisweergave ziet u documenten die u
eerder hebt bekeken als miniatuurafbeeldingen met hun
naam, de locatie en de datum waarop u hebt gekeken.
Als u de geschiedenisweergave wilt openen, drukt u op de
functietoets
Menu
en kiest u
Geschiedenis
.
Kies in de geschiedenisweergave de kleine afbeelding van
de pagina die u wilt openen.
Opmerking
: documenten blijven een bepaald aantal dagen in
de geschiedenislijst staan. U kunt het aantal dagen
aanpassen. Zie pagina 150.
De lijst Favorieten weergeven
U kunt uw favoriete documenten bewaren in de lijst
Favorieten. Deze lijst lijkt op de geschiedenisweergave,
maar bevat alleen pagina's die u expliciet hebt toegevoegd.
Voordat u de lijst Favorieten kunt bekijken, moet u er eerst
de gewenste pagina's aan toevoegen.
U voegt de huidige pagina als volgt toe aan de lijst
Favorieten:
1. Druk op de functietoets
Menu
en kies
Favorieten
om
de lijst Favorieten te openen.
2. Druk op de functietoets
Toevoegen/wissen
en kies
Toevoegen
.
3. Geef de gewenste naam in en druk op de functietoets
OK
.

Extra programma's
150
U opent een favoriete pagina als volgt:
Open de lijst Favorieten en selecteer de miniatuurweergave
van de gewenste pagina.
Instellingen van Picsel Viewer wijzigen
Druk in het scherm van Picsel Viewer op de functietoets
Menu
en kies
Instellingen
. De volgende opties zijn
beschikbaar:
•
Voorkeuren
: hier stelt u in na welke periode miniaturen
en beschrijvingen van pagina's uit de geschiedenis
worden verwijderd. Als u de geschiedenislijst wilt wissen,
selecteert u
Geschiedenis wissen
.
•
Bestanden
: hier selecteert u welke bestandstypen
worden weergegeven in het scherm van Picsel Viewer.
Selecteer
Alles
om alle bestandsindelingen te selecteren.
•
Help
: hiermee geeft u het helpscherm voor Picsel Viewer
weer.
•
Info
: hiermee geeft u informatie weer over de
ontwikkelaars van Picsel Viewer.
File Manager
Met het programma
File Manager
kunt u een soortgelijk
verkennervenster openen als op een Windows-systeem. In
het verkennervenster kunt u door de gewenste mappen en
bestanden op de telefoon navigeren.
Ook kunt u snel bestanden en mappen op de telefoon
beheren, verwijderen, kopiëren of wijzigen.

Extra programma's
151
Opmerking
: als u de telefoon uitzet nadat u met ActiveSync
bestanden in mappen hebt opgeslagen, worden alle bestanden
in die mappen verwijderd, met uitzondering van de map
Geheugen
. Sla belangrijke bestanden daarom op in de map
Geheugen
, zodat ze niet worden verwijderd.
Bestanden openen
1. Druk in het startscherm op de functietoets
Start
en
daarna op de functietoets
Meer
.
2. Selecteer
File Manager
.
De lijst met mappen in het geheugen van de telefoon
wordt weergegeven.
3. Blader naar de map die u wilt bekijken.
4. Selecteer het item dat u wilt openen.
Opties voor bestandbeheer
In de bestandenlijst kunt u met behulp van de cijfertoetsen
snel een actie uitvoeren. Als u op de functietoets
Menu
drukt, krijgt u toegang tot de opties. Hier volgen de toetsen
die u kunt gebruiken en de opties die aan elke toets zijn
toegewezen.
• (
Mappenstructuur
): hiermee keert u terug naar het
scherm met de mappenstructuur.
• (
Favorieten
): hiermee opent u de lijst met favoriete
bestanden.

Extra programma's
152
• (
Eigenschappen
): hiermee geeft u de
bestandseigenschappen weer.
• (
Naar begin
): hiermee gaat u naar het begin van de
bestandenlijst.
• (
Verversen
): hiermee werkt u de bestandenlijst bij.
• (
Naar boven
): hiermee gaat u een pagina naar
boven.
• (
Naar einde
): hiermee gaat u naar het einde van de
bestandenlijst.
• (
Zoeken
): hiermee kunt u een bestand zoeken door
een trefwoord op te geven. Het bestand wordt gezocht
in de map die momenteel is geopend.
• (
Naar beneden
): hiermee gaat u een pagina naar
beneden.
• (
Selecteren
): hiermee selecteert u een bestand of
een map.
• (
Alles deselecteren
): hiermee deselecteert u alle
geselecteerde bestanden.
• (
Alles selecteren
): hiermee selecteert u alle
bestanden in de huidige map.
U kunt ook de volgende opties gebruiken:
• Als u de bewerkingsfuncties wilt gebruiken, drukt u op de
functietoets
Wijzigen
.
• Als u een nieuwe map wilt maken, drukt u op de
functietoets
Wijzigen
en kiest u
Nieuwe map
.
• Als u een bestand wilt verzenden, drukt u op de
functietoets
Menu
en kiest u
Verzenden
→
een
verzendoptie.

Extra programma's
153
• Als u de volgorde van bestanden of mappen wilt wijzigen,
drukt u op de functietoets
Menu
en kiest u
Tonen
→
een
sorteertoptie.
SIM Manager
Met het programma SIM Manager kunt u de contacten
weergeven die op de SIM-kaart zijn opgeslagen en deze
naar de lijst met contactpersonen op de telefoon kopiëren.
U kunt ook een nieuwe contactpersoon maken op de SIM-
kaart en een contactpersoon wijzigen of verwijderen.
SIM-contacten weergeven
1. Druk in het startscherm op de functietoets
Start
en
druk op de functietoets
Meer
.
2.
Selecteer
Bureau-accessoires
→
SIM Manager
.
De lijst met contactpersonen wordt weergegeven in het
scherm SIM Manager.
3. In de lijst met SIM-contacten kunt u de volgende
bewerkingen uitvoeren:
• Als u een nieuw item wilt maken, drukt u op de
functietoets
Nieuw
.
• Als u het telefoonnummer en de naam als uw eigen
nummer wilt opslaan op de SIM-kaart, drukt u op de
functietoets
Menu
en kiest u
Eigen nummer
.
• Als u het aantal contactpersonen, SMS-berichten en
infoberichten op de SIM-kaart wilt bekijken, drukt u op
de functietoets
Menu
en kiest u
Geheugenstatus
.
• Als u de SIM-contacten wilt verversen, drukt u op de
functietoets
Menu
en kiest u
Verversen
.

Extra programma's
154
Contactkaarten kopiëren naar de
toepassing Contactpersonen
U kunt een contactpersoon of alle contactpersonen die op
de SIM-kaart zijn opgeslagen naar de toepassing
Contactpersonen kopiëren.
1. Schakel in het scherm SIM Manager het selectievakje in
naast de naam van de contactpersoon die u naar de
telefoon wilt kopiëren.
Als u alle contactpersonen wilt kopiëren,
drukt u op de
functietoets
Menu
en kiest u
Controleren
→
Alles
controleren #
.
2.
Druk op de functietoets
Menu
en kies
SIM Tool
→
Naar Contacten kopiëren
.
3. Als u de categorie voor het nummer wilt wijzigen, drukt
u op de functietoets
Menu
en kiest u
Wijzigen
.
4. Druk op de functietoets
Kopiëren
.
5. Druk op de functietoets
OK
.
Opties voor SIM Manager
Druk in het scherm SIM Manager op de functietoets
Menu
en kies
SIM Tool
. De volgende opties zijn beschikbaar:
•
Tonen
: hiermee geeft u het geselecteerde SIM-item
weer.
•
Wijzigen
: hiermee kunt u het geselecteerde item
wijzigen.
•
Items wissen
: hiermee kunt u de geselecteerde items
verwijderen.
•
Bellen
: hiermee belt u het nummer in het geselecteerde
item.

Extra programma's
155
•
SMS sturen
: hiermee verzendt u het SMS-bericht naar
het nummer in het geselecteerde item.
•
Naar Contacten kopiëren
: hiermee kopieert u de
geselecteerde items naar Contactpersonen.
•
Verzenden
: hiermee kunt u het geselecteerde item
verzenden via een infraroodverbinding.
Opties voor SMS Tool
SMS-berichten worden soms, afhankelijk van hun
specificaties, opgeslagen op de SIM-kaart. Als u deze
berichten wilt bekijken, drukt u op de functietoets
Menu
en
kiest u
SMS Tool
. U kunt een lijst bekijken met de
telefoonnummers van de afzenders van de ontvangen SMS-
berichten die op de SIM-kaart zijn opgeslagen.
Druk in het scherm SIM SMS Tool op de functietoets
Menu
om de berichten vanaf de SIM-kaart naar het geheugen
van de telefoon te verplaatsen en een SMS-bericht te
bekijken of te verwijderen.
Als u wilt schakelen tussen de SIM-lijst en de PDA-lijst,
drukt u op de functietoets
Wijzigen
.
Taakbeheer
De telefoon kan meerdere taken tegelijk uitvoeren. U kunt
daarom meerdere programma's tegelijk uitvoeren. Bij het
uitvoeren van meerdere taken tegelijk kan het systeem
echter vastlopen, kunnen er geheugen problemen ontstaan
en wordt er meer stroom verbruikt. Om deze problemen te
voorkomen, kunt u overbodige programma's beëindigen
met Taakbeheer.

Extra programma's
156
U opent Taakbeheer als volgt:
Druk in het startscherm op de functietoets
Start
, druk op
de functietoets
Meer
en kies
Bureau-accessoires
.
Druk
op de functietoets
Meer
en kies
Taakbeheer
. Er wordt een
lijst weergegeven met alle programma's die op de telefoon
worden uitgevoerd.
Uitgevoerde programma's beheren
• Als u een programma wilt activeren, drukt u op de
functietoets
Menu
en kiest u
Inschakelen
.
• Als u een programma wilt sluiten, drukt u op de
functietoets
Stoppen
. Als u alle programma's wilt
sluiten, drukt u op de functietoets
Menu
en kiest u
Alles
stoppen
.
• Als u de lijst met programma's wilt verversen, drukt u op
de functietoets
Menu
en kiest u
Verversen
.
Geheugenstatus bekijken
U kunt bekijken hoeveel geheugen wordt gebruikt door
programma's die worden uitgevoerd of voor het opslaan
van bestanden en gegevens. Druk op de functietoets
Menu
en kies
Geheugen
.
Geheugenopslag bekijken
U kunt bekijken hoeveel geheugen wordt gebruikt voor het
opslaan van bestanden op elke opslaglocatie:
Geheugenkaart
en
Opslag
. Druk in het scherm
Taakbeheer op de functietoets
Menu
en kies
Opslag
.
Als u de geheugenkaart wilt formatteren, drukt u op de
functietoets
Menu
en kiest u
Geheugenkaart
formatteren
.

9
157
Verbinding maken
U kunt de telefoon gebruiken om informatie uit te wisselen
met andere mobiele apparaten of met een computer, een
netwerk of internet. U kunt op de volgende manieren een
verbinding maken:
• Gebruik de infraroodpoort (IR) op het apparaat om
bestanden tussen twee apparaten te verzenden of te
ontvangen.
• Wissel informatie tussen apparaten uit met behulp van de
Bluetooth-functies zonder een fysieke verbinding.
• Sluit de telefoon op een computer aan via een USB- of
infraroodverbinding waarbij u de telefoon als modem
gebruikt.
• Maak verbinding met uw internetprovider of met het
netwerk van uw bedrijf. Wanneer de verbinding tot stand
is gebracht, kunt u e-mail- en chatberichten verzenden
en ontvangen en surfen op internet of een intranet.
Verzenden via
infraroodverbindingen
De telefoon kan bestanden verzenden naar en ontvangen
van andere infraroodapparaten. In de meeste gevallen kunt
u ook bestanden ontvangen van een pc als deze is uitgerust
met een infraroodpoort. De twee apparaten moet naar
elkaar toe zijn gericht en ongeveer 10 centimeter van
elkaar zijn geplaatst.

Verbinding maken
158
Probeer het volgende als u problemen hebt met het
verzenden of ontvangen van gegevens:
• Controleer of de vensters van de infraroodpoorten schoon
zijn en of zich geen obstakels tussen de twee
infraroodpoorten bevinden.
• Pas de verlichting in de kamer aan of ga naar een andere
locatie. Sommige typen verlichting kunnen de
transmissie verstoren.
Opmerking
: de infraroodfunctie van de telefoon is alleen
compatibel met Microsoft Smart Phones en computers met
Windows 2000/XP.
Infraroodontvangst in- of uitschakelen
U moet de infraroodpoort inschakelen om met de telefoon
gegevens te kunnen ontvangen of verzenden.
1. Druk in het startscherm op de functietoets
Start
.
2. Selecteer
Instellingen
→
Meer...
→
Verbindingen
→
Infrarood
.
3. Selecteer
Inschakelen
.
4. Druk op de functietoets
Gereed
.

Verbinding maken
159
Gegevens ontvangen
1. Controleer of het display van de telefoon is ingeschakeld
en stem de infraroodpoort van de telefoon af op de
infraroodpoort van het andere apparaat.
Opmerking
: het display van de telefoon moet zijn
ingeschakeld.
2. Laat het andere apparaat gegevens naar uw telefoon
verzenden.
3. Wanneer wordt gevraagd of u inkomende gegevens wilt
ontvangen, drukt u op de functietoets
Ja
.
Gegevens verzenden
1. Open het gewenste item in een programma
.
2. Druk op de functietoets
Menu
en kies
Verzenden
gevolgd door het itemtype, bijvoorbeeld
Contactpersonen of Afspraak.
Als u een item verzendt in
File Manager
, drukt u op de
functietoets
Menu
en kiest u
Verzenden
→
via
infrarood
.
3. Stem de infraroodpoort van de telefoon af op de
infraroodpoort van het andere apparaat.
De twee apparaten starten een infraroodverbinding en
de naam van het andere apparaat wordt weergegeven
op de telefoon.

Verbinding maken
160
4. Druk op de functietoets
Infrarood
.
Opmerking
: het display van de telefoon moet zijn
ingeschakeld.
Verzenden via Bluetooth
Bluetooth is draadloze communicatietechnologie over een
korte afstand. Apparaten met Bluetooth-functies kunnen
gegevens uitwisselen over een afstand van ongeveer 10
meter zonder dat er een fysieke verbinding vereist is.
In tegenstelling tot infrarood hoeft u de telefoon niet af te
stemmen op het andere apparaat als u gegevens wilt
verzenden via Bluetooth.
De Bluetooth-modus inschakelen
1.
Druk in het startscherm op de functietoets
Start
.
2.
Selecteer
Instellingen
→
Meer...
→
Verbindingen
→
Bluetooth
→
Bluetooth
.
3. Selecteer in het scherm Bluetooth de gewenste
besturingsmodus in het veld
Bluetooth
.
U kunt de volgende besturingsmodi kiezen:
•
Aan
: de Bluetooth-radio wordt ingeschakeld en u kunt
de Bluetooth-functies gebruiken.
•
Uit
: De Bluetooth-radio wordt uitgeschakeld. U kunt
geen gegevens verzenden of ontvangen via Bluetooth.

Verbinding maken
161
•
Zichtbaar
: De Bluetooth-radio wordt ingeschakeld en
alle andere Bluetooth-apparaten in het bereik
(ongeveer 10 meter) kunnen uw apparaat ontdekken
en gegevens proberen te verzenden naar uw apparaat,
een koppeling tot stand brengen of een Bluetooth-
dienst gebruiken.
4. Druk op de functietoets
Gereed
.
Een Bluetooth-apparaat zoeken en
koppelen
1. Druk in het scherm Bluetooth op de functietoets
Menu
en kies
Apparaten
.
2. Als u een nieuw apparaat wilt zoeken, drukt u op de
functietoets
Menu
en kiest u
Nieuw
.
3. Wacht tot de telefoon Bluetooth-apparaten heeft
gevonden.
4. Selecteer het gewenste apparaat.
5. Geef een Bluetooth-code in en druk op de functietoets
Volgende
. Dit is een eenmalige code die u niet hoeft te
onthouden.
Wanneer de eigenaar van het andere apparaat dezelfde
code intoetst, zijn de apparaten gekoppeld.
Opmerking
: sommige apparaten, met name headsets en
handsfree carkits, hebben een vaste Bluetooth-code, zoals
0000
. Als voor het andere apparaat deze code wordt gebruikt,
moet u deze invoeren.

Verbinding maken
162
6. Geef een weergavenaam in het voor het andere
apparaat en druk op de functietoets
Volgende
.
7. Druk op de functietoets
Gereed
.
Opties voor apparaten
Als u op de functietoets
Menu
drukt in de lijst met
apparaten, kunt u de volgende opties gebruiken:
•
Nieuw
: hiermee kunt u zoeken naar Bluetooth-
apparaten.
•
Bewerken
: hiermee kunt u de naam van het te koppelen
apparaat wijzigen.
•
Verwijderen
: hiermee kunt u het apparaat verwijderen.
•
Instellen als handsfree
: hiermee kunt u het te
koppelen apparaat gebruiken als een handsfree kit. U
kunt via de telefoon met een andere persoon praten
zonder de telefoon tijdens het gesprek aan uw oor te
houden.
•
Draadloos stereo
: hiermee kunt u geluidsbestanden
afspelen.
Gegevens ontvangen via Bluetooth
1. Wanneer u een melding ontvangt dat een apparaat
verbinding probeert te maken met uw telefoon, toets u
de Bluetooth-code van het apparaat in en drukt u op de
functietoets
Volgende
.
2. Wanneer wordt gevraagd of u inkomende gegevens wilt
ontvangen, drukt u op de functietoets
Ja
.

Verbinding maken
163
Modemverbinding
Met
Modem Link
kunt u de telefoon gebruiken als een
externe modem voor een ander apparaat of een computer
wanneer de telefoon is verbonden via de USB- of
infraroodpoort.
1. Zorg ervoor dat de telefoon niet is verbonden met een
ander apparaat.
2. Druk in het startscherm op de functietoets
Start
en
druk op de functietoets
Meer
.
3.
Selecteer
Bureau-accessoires
→
Modemkoppeling
.
4. Als u dit programma de eerste keer opent, drukt u op de
functietoets
Gereed
.
5. Selecteer het verbindingstype, de baudrate en de naam
van het toegangspunt.
6. Druk op de functietoets
Activeren
om Modem Link te
activeren.
7. Druk op de functietoets
Gereed
.
Opmerking
:
• Als Modem Link is geactiveerd, kunt u ActiveSync niet
gebruiken.
• Als u Windows Service Pack 2 gebruikt, is de toegang tot
internet met Modem Link stabieler.

Verbinding maken
164
Verbinding maken met internet of
met een netwerk
Met de instellingen bij
Verbindingen
kunt u een inbel-,
VPN- (Virtual Private Network), GPRS- of proxyverbinding
maken, zodat u verbinding kunt maken met internet of een
bedrijfsnetwerk. Als u een gegevensverbinding gebruikt,
kunt u op internet surfen, e-mail downloaden, chatten via
MSN
®
Messenger of gegevens synchroniseren met een
Exchange-server. Vraag uw serviceprovider of er al een
gegevensverbinding voor u is ingesteld en of 'over-the-air'
configureren wordt ondersteund.
Een inbelverbinding maken
U kunt een inbelverbinding maken om extern verbinding te
maken met internet, met een WAP-netwerk (Wireless
Application Protocol) of met uw bedrijfsnetwerk. Als u een
programma opent dat is geconfigureerd om deze
verbinding te gebruiken, maakt de telefoon automatisch
verbinding met het netwerk.
1. Druk in het startscherm op de functietoets
Start
.
2. Selecteer
Instellingen
→
Meer...
→
Verbindingen
→
Inbellen
.
3. Druk op de functietoets
Menu
en kies
Toevoegen
.
4. Geef de vereiste gegevens in.
•
Beschrijving
: hier voert u een naam in voor de
verbinding.
•
Maakt verbinding met
: hier selecteert u een
netwerktype waarvoor de verbinding wordt gebruikt.

Verbinding maken
165
•
Telefoonnummer
: hier voert u het inbelnummer
voor het netwerk in.
•
Gebruikersnaam
: hier voert u uw gebruikersnaam
voor het netwerk in.
•
Wachtwoord
: hier voert u uw wachtwoord in.
•
Domein
: hier voert u de domeinnaam in, indien
nodig.
Opmerkingen
:
• Als u niet zeker weet welke gegevens u moet invoeren,
neemt u contact op met uw serviceprovider.
• Als u een GPRS-abonnement (General Packet Radio Service)
hebt, kunt u een GPRS-verbinding instellen om toegang te
krijgen tot uw bedrijfsnetwerk of tot internet. Dit is sneller
dan een inbelverbinding. Zie "Een GPRS-verbinding maken"
voor meer informatie.
5. Wanneer u klaar bent, drukt u op de functietoets
Gereed
.
Een GPRS-verbinding maken
Als u een GPRS-abonnement (General Packet Radio
Service) hebt, kunt u een GPRS-verbinding instellen om
toegang te krijgen tot uw bedrijfsnetwerk of tot internet.
Dit is sneller dan een inbelverbinding.
U kunt de telefoon ook gebruiken als GPRS-modem voor
een computer.
1. Druk in het startscherm op de functietoets
Start
.

Verbinding maken
166
2. Selecteer
Instellingen
→
Meer...
→
Verbindingen
→
GPRS
.
3. Druk op de functietoets
Menu
en kies
Toevoegen
.
4. Geef de vereiste gegevens in.
•
Beschrijving
: hier voert u een naam in voor de
verbinding.
•
Maakt verbinding
: hier selecteert u een netwerktype
waarvoor de verbinding wordt gebruikt.
•
Toegangspunt
: hier voert u de gegevens in die u van
de systeembeheerder hebt gekregen.
•
Gebruikersnaam
: hier voert u uw gebruikersnaam
voor het GPRS-netwerk in.
•
Wachtwoord
: hier voert u uw wachtwoord in.
•
Primaire DNS
: hier voert u het primaire DNS-adres
(Domain Naming System) in.
•
Secundaire DNS
: hier voert u het secundaire DNS-
adres in.
•
IP-adres
: hier voert u het IP-adres (Internet
Protocol) in.
Opmerking
: als u niet zeker weet welke gegevens u moet
invoeren, neemt u contact op met de netwerkbeheerder.
5. Wanneer u klaar bent, drukt u op de functietoets
Gereed
.

Verbinding maken
167
Een proxyverbinding maken
Met een proxyverbinding kunt u toegang tot internet
krijgen via een bestaande verbinding met uw
bedrijfsnetwerk.
1. Druk in het startscherm op de functietoets
Start
.
2. Selecteer
Instellingen
→
Meer...
→
Verbindingen
→
Proxy
.
3. Druk op de functietoets
Menu
en kies
Toevoegen
.
4. Geef de vereiste gegevens in.
•
Beschrijving
: hier voert u een naam in voor de
verbinding.
•
Maakt verbinding vanaf
: hier selecteert u het
netwerktype van waaruit u verbinding maakt.
•
Maakt verbinding
met
: hier selecteert u het
netwerktype waarmee u verbinding maakt.
•
Proxy (naam:poort)
: hier voert u de naam en het
poortnummer van de proxyserver in.
•
Type
: hier selecteert u een netwerktype waarvoor de
proxyverbinding wordt gebruikt.
•
Gebruikersnaam
: hier voert u de gebruikersnaam in
voor het netwerk waarmee u verbinding maakt.
•
Wachtwoord
: hier voert u uw wachtwoord in.
Opmerking
: als u niet zeker weet welke gegevens u moet
invoeren, neemt u contact op met uw serviceprovider.
5. Wanneer u klaar bent, drukt u op de functietoets
Gereed
.

Verbinding maken
168
Een VPN-verbinding maken
Als uw bedrijf gebruikmaakt van een VPN-netwerk (Virtual
Private Network), kunt u een VPN-verbinding maken om
toegang te krijgen tot het bedrijfsnetwerk via een
internetverbinding.
1. Druk in het startscherm op de functietoets
Start
.
2. Selecteer
Instellingen
→
Meer...
→
Verbindingen
→
Meer...
→
VPN
.
3. Druk op de functietoets
Menu
en kies
Toevoegen
.
4. Geef de vereiste gegevens in.
•
Beschrijving
: hier voert u een naam in voor de
verbinding.
•
VPN type
: hier selecteert u het VPN-type.
•
Server
: hier voert u de naam van de VPN-server in.
•
Maakt verbinding vanaf
: hier selecteert u het
netwerktype van waaruit u verbinding maakt met VPN
(gewoonlijk
Internet
).
•
Maakt verbinding met
: hier selecteert u het
netwerktype waarmee u verbinding maakt (gewoonlijk
Werk
).
•
Gebruikersnaam
: hier voert u uw gebruikersnaam
voor het VPN-netwerk in.
•
Wachtwoord
: hier voert u uw wachtwoord in.
•
Domein
: hier voert u de domeinnaam in, indien
nodig.
•
IPSec-verificatie
:
als u
IPSec
/
L2TP
hebt
geselecteerd bij
VPN type
, selecteert u hier het
verificatietype.

Verbinding maken
169
•
IPSec Vooraf ged. sle.
: als u
Vooraf gedeelde
sleutel
hebt geselecteerd als
IPSec-verificatie
,
voert u hier de gedeelde sleutel in.
Opmerking
: als u niet zeker weet welke gegevens u moet
invoeren, neemt u contact op met de netwerkbeheerder.
5. Wanneer u klaar bent, drukt u op de functietoets
Gereed
.
Gegevensverbindingen instellen
Nadat u verbindingsprofielen hebt gemaakt, kunt u aan elk
netwerktype een profiel toewijzen.
1. Druk in het scherm Verbindingen op de functietoets
Menu
en kies
Geavanceerd
.
2. Selecteer een verbindingsprofiel in elk netwerk.
3. Druk op de functietoets
Gereed
.
Een URL-uitzondering toevoegen
In URL's van webpagina's in uw bedrijfsintranet kunnen
punten worden gebruikt, bijvoorbeeld:
intranet.bedrijfsnaam.com. Als u deze pagina's wilt
weergeven in Internet Explorer, moet u een URL-
uitzondering maken.
Opmerking
: u hoeft geen URL-uitzonderingen te maken voor
URL's op internet.

Verbinding maken
170
1. Druk in het scherm Verbindingen op de functietoets
Menu
en kies
Geavanceerd
.
2. Druk op de functietoets
Menu
en kies
Bedrijfs-
URLuitzondering
.
3. Druk op de functietoets
Menu
en kies
Toevoegen
.
4. Geef de URL in en druk op de functietoets
Gereed
.
Meerdere URL's moet u scheiden met een puntkomma.
Opties voor gegevensverbindingen
wijzigen
Als u in het scherm Geavanceerd op de functietoets
Menu
drukt en
Opties
kiest, kunt u de volgende opties
gebruiken:
•
Kiespogingen
: hier selecteert u of opnieuw wordt
geprobeerd om verbinding te maken met internet of een
netwerk als de verbinding is mislukt.
•
Verbinding inactief na
: hier selecteert u hoe lang de
telefoon wacht totdat een verbinding met internet of een
netwerk kan worden gemaakt. Na de opgegeven periode
wordt het maken van een verbinding gestaakt.
•
Mijn bureaublad is verb. met
: hier selecteert u het
netwerktype waarmee uw computer verbinding maakt.

10
171
Problemen oplossen
Algemene problemen
Probleem Beschrijving en oplossing
Er wordt gemeld
dat de SIM-kaart
ongeldig is of
ontbreekt, maar
dat u wel
alarmnummers
kunt bellen als
uw
serviceprovider
dit ondersteunt
Controleer of de SIM-kaart op de
juiste wijze is geplaatst.
Er wordt gemeld
dat er geen
netwerkdekking
is, geen
verbinding kan
worden gemaakt
of dat het
verzenden van
het bericht is
mislukt
• De verbinding met het netwerk is
verbroken. Het kan zijn dat het
signaal te zwak is waar u zich
bevindt (bijvoorbeeld wanneer u
door een tunnel rijdt of omringd
wordt door hoge gebouwen).
Probeer het opnieuw vanaf een
andere locatie.
• U probeert een functie te gebruiken
waarvoor u geen abonnement hebt
bij uw provider. Neem contact op
met uw provider voor meer
informatie.

Problemen oplossen
172
De staafjes naast
verdwijnen
• Als u de telefoon net hebt
ingeschakeld, wacht u ongeveer 2
minuten totdat de telefoon het
netwerk heeft gevonden en een
signaal van het netwerk ontvangt.
• Als u zich in en tunnel of een lift
bevindt, kan de telefoon het
netwerksignaal mogelijk niet
ontvangen. Ga naar een niet-
afgesloten ruimte.
• Dit kan gebeuren tijdens de
overgang naar een ander
servicegebied. Dit is normaal.
Het display is
niet duidelijk
In direct zonlicht kunt u het display
mogelijk niet duidelijk zien. U kunt dit
probleem oplossen door naar een
locatie met ander licht te gaan.
Er verschijnen
witte lijnen op
het display
Dit kan gebeuren als u de telefoon
aanzet nadat u deze lange tijd niet
hebt gebruikt of als u de batterij
verwijdert zonder de telefoon uit te
schakelen. Dit heeft niets te maken
met de levensduur of de prestaties
van de telefoon. Het display wordt na
korte tijd weer normaal.
Probleem Beschrijving en oplossing

Problemen oplossen
173
De melding "SIM
PIN-code
invoeren" wordt
weergegeven
• U gebruikt de telefoon voor het
eerst. U moet de PIN-code
(Persoonlijk Identificatie Nummer)
invoeren die u bij de SIM-kaart hebt
gekregen.
• De functie PIN-controle is
ingeschakeld. Telkens wanneer u de
telefoon inschakelt, moet u de PIN-
code invoeren. Om deze functie uit
te schakelen, drukt u in het
startscherm op de functietoets
Start
en kies
Instellingen
→
Meer...
→
Beveiliging
→
SIM PIN-code
uitschakelen
en geef de PIN-code
in.
De melding
"PUK-code
vereist" wordt
weergegeven
Er is driemaal achter elkaar een
onjuiste PIN-code ingevoerd. Daarom
is de SIM-kaart nu geblokkeerd. Toets
de PUK-code in die u van uw provider
hebt gekregen.
Ik ben de
blokkerings-,
PIN-, initialisatie-
of PUK-code
vergeten
Als u de blokkeringscode niet meer
weet, neemt u contact op met de
leverancier van de telefoon. Als u de
PIN- of PUK-code niet meer weet of
als een dergelijke code niet hebt
ontvangen, neemt u contact op met
de netwerkprovider. Voor informatie
over wachtwoorden neemt u contact
op met de provider van het
toegangspunt, bijvoorbeeld een
commerciële internetprovider, een
serviceprovider of een
netwerkbeheerder.
Probleem Beschrijving en oplossing

Problemen oplossen
174
Problemen met telefoneren
Probleem Beschrijving en oplossing
Ik heb een
nummer
ingetoetst, maar
het is niet
gekozen.
• Zorg ervoor dat u op hebt
gedrukt.
• Controleer of de draadloze
verbinding met uw mobiele
serviceprovider is ingeschakeld en of
het signaal van het netwerk niet
wordt geblokkeerd.
• Misschien hebt u uitgaande
oproepen geblokkeerd.
Iemand probeert
me tevergeefs te
bellen
• Controleer of de telefoon is
ingeschakeld. (Houd langer dan
een seconde ingedrukt.)
• Controleer of de draadloze
verbinding met uw mobiele
serviceprovider is ingeschakeld en of
het signaal van het netwerk niet
wordt geblokkeerd.
• Misschien hebt u inkomende
oproepen geblokkeerd.
Mijn
gesprekspartner
hoort me niet
• Controleer of u de microfoon hebt
ingeschakeld.
• Zorg ervoor dat u de telefoon dicht
genoeg bij uw mond houdt, De
microfoon bevindt zich aan de
onderzijde van de telefoon.

Problemen oplossen
175
De
geluidskwaliteit
van de oproep is
slecht.
• Druk op om het volume aan te
passen.
• Controleer de signaalsterkte-
indicator op het display ( ): hoe
meer staafjes er worden
weergegeven, des te sterker is het
signaal.
• Ga wat dichter bij het raam staan als
u zich in een gebouw bevindt of
houd de telefoon anders vast.
Oproepen vanaf
en naar de
telefoon worden
niet goed
verbonden en
worden
gemakkelijk
verbroken
• Het signaal van het netwerk is zwak.
Ga naar een andere plek.
• Als u de antenne aan de bovenkant
van de telefoon aanraakt, kan de
gesprekskwaliteit minder worden.
Let erop dat u de antenne niet
aanraakt als u de telefoon gebruikt.
Probleem Beschrijving en oplossing

Problemen oplossen
176
Problemen met de
stroomvoorziening en met opladen
Probleem Beschrijving en oplossing
Tijdens het
opladen knippert
het lampje op de
reisadapter
• Ontkoppel de telefoon van de
reisadapter, verwijder de batterij en
plaats de batterij weer terug.
Probeer opnieuw op te laden.
• Als het probleem blijft bestaan,
maakt u de metalen contactpunten
van de batterij en de telefoon
schoon.
• Als het probleem hierdoor niet is
opgelost, neemt u contact op met de
storingsdienst van Samsung.
De telefoon
functioneert niet
of niet goed
Verwijder de batterij en plaats de
batterij weer terug. Schakel de
telefoon in. Of druk in het gaatje
onderaan op de telefoon om de
instellingen te herstellen. Als het
probleem blijft bestaan, neemt u
contact op met de storingsdienst van
Samsung.
Het lampje op de
reisadapter gaat
geel branden
De reisadapter is oververhit.
Ontkoppelde de adapter van de
telefoon of haal het snoer van de
adapter uit het stopcontact. Wacht
totdat de adapter is afgekoeld en
laadt daarna de telefoon opnieuw op.

Problemen oplossen
177
De standby-tijd
van de batterij is
korter dan
verwacht
• Batterijen verslijten. De standby-tijd
wordt in de loop van de tijd korter.
• Als u een volledig opgeladen batterij
lange tijd op een koude of warme
plaats bewaard, kan de levensduur
van de batterij korter worden.
• De standby-tijd is afhankelijk van de
plaats waar u de telefoon gebruikt.
De werkelijk standby-tijd kan anders
zijn dan is aangegeven in de
specificaties van de batterij.
Is het
bezwaarlijk
wanneer ik de
telefoon op het
stopcontact
aangesloten laat
nadat deze
volledig is
opgeladen (het
groene lampje
op de adapter
brandt)
We raden u aan de telefoon los te
koppelen van de adapter of het snoer
van de adapter uit het stopcontact te
halen.
De telefoon
wordt heet
Dit kan gebeuren als u een gesprek
voert of als u programma's gebruikt,
zoals spelletjes, internet of de
camera, omdat de telefoon dan meer
stroom nodig heeft. Dit heeft geen
invloed op de levensduur of de
prestaties van de telefoon.
Probleem Beschrijving en oplossing

Problemen oplossen
178
De batterij lijkt
voldoende
opgeladen, maar
ik kan de
telefoon niet
aanzetten
• Verwijder de batterij uit de telefoon
en plaats de batterij weer terug.
Schakel de telefoon in.
• Maak de metalen contactpunten van
de batterij en de telefoon schoon.
Plaats de batterij terug en schakel
de telefoon in.
De telefoon
wordt
uitgeschakeld als
ik de adapter
loskoppel
Door stof op de contactpunten kan de
telefoon onverwacht worden
uitgeschakeld of kunnen er
oplaadproblemen ontstaan. Maak de
metalen contactpunten van de batterij
en de telefoon schoon.
Probleem Beschrijving en oplossing

Problemen oplossen
179
Problemen met toepassingen
Probleem Beschrijving en oplossing
Er wordt gemeld
dat er
onvoldoende
geheugen is om
een bewerking te
voltooien en dat
u gegevens moet
wissen
Als u wilt zien welk type gegevens u
hebt opgeslagen en hoeveel geheugen
de verschillende gegevensgroepen
gebruiken, drukt u op de functietoets
Start
, drukt u op de functietoets
Meer
en kiest u
Bureau-
accessoires
. Drukt u op de
functietoets
Meer
en kies
Taakbeheer
. Druk op de functietoets
Menu
en kies
Geheugen
. Verwijder
oude items uit programma's. Maak
eventueel een back-up van uw
gegevens met ActiveSync of op een
geheugenkaart.
Browser
Er wordt gemeld
dat er geen
verbinding kan
worden gemaakt
en dat ik de
inbel- of
proxyinstellingen
moet controleren
Geef de juiste browserinstellingen in.
Neem contact op met uw
serviceprovider voor instructies.

Problemen oplossen
180
De telefoon kan
geen verbinding
maken met
internet
• Controleer of u een internetprovider
hebt ingesteld er daarmee
verbinding hebt gemaakt.
• Controleer of de draadloze
verbinding met uw mobiele
serviceprovider is ingeschakeld en of
het signaal van het GPRS-netwerk
niet wordt geblokkeerd.
• Controleer bij uw serviceprovider of
uw gebruikersnaam en wachtwoord
juist zijn.
• Controleer bij uw internetprovider of
het netwerk waarmee u verbinding
wilt maken beschikbaar is of probeer
verbinding te maken vanaf een
andere pc.
Camera
De afbeelding
zijn gevlekt
Controleer of het
beschermingsvenster van de
cameralens schoon is.
Contactpersonen
Wanneer u een
contact kiest,
wordt er geen
nummer gebeld.
• Controleer of het nummer van de
contactpersoon juist is.
• Sla het nummer zo nodig opnieuw
op.
Probleem Beschrijving en oplossing

Problemen oplossen
181
Infrarood
Er worden geen
gegevens
overgebracht via
een infrarood-
verbinding
• Stem de infraroodpoorten van de
twee apparaten op elkaar af. Zorg
dat er geen obstakels tussen zitten
en de apparaten dicht bij elkaar zijn
geplaatst.
• Controleer of er niets in de weg
staat tussen de twee
infraroodpoorten.
• Pas het licht in de kamer aan.
Sommige soorten verlichting kunnen
infraroodverbindingen verstoren. Ga
naar een andere plek of verminder
de verlichting.
Bluetooth
Ik kan een
Bluetooth-
verbinding niet
beëindigen
Als er een ander apparaat met de
telefoon is verbonden, kunt u de
verbinding beëindigen met behulp van
het andere apparaat of door Bluetooth
uit te schakelen. Ga naar
Bluetooth
en kies
Bluetooth
→
Uit
.
Probleem Beschrijving en oplossing

Problemen oplossen
182
Ik kan het
Bluetooth-
apparaat van een
vriend niet
vinden
• Controleer of Bluetooth op beide
apparaten is ingeschakeld.
• Zorg ervoor dat de afstand tussen
de twee apparaten niet langer is dan
10 meter en dat er geen muren of
andere obstakels aanwezig zijn
tussen de apparaten.
• Controleer of op het andere
apparaat de modus Verborgen niet is
ingeschakeld.
• Controleer of de apparaten
compatibel zijn.
Ik kan de
externe
Bluetooth-
stereoheadset
niet ontdekken
• Controleer of de Bluetooth-
functionaliteit op de telefoon is
ingeschakeld.
• Controleer of de externe Bluetooth-
stereoheadset kan worden
gevonden.
• Controleer of het externe Bluetooth-
apparaat kan functioneren als een
stereoheadset.
Ik kan geen
verbinding
maken met de
externe
Bluetooth-
stereoheadset
Controleer of u op de telefoon de
juiste code hebt ingevoerd om
verbinding te maken met de headset.
De meeste Bluetooth-headsets
hebben een vast code die vermeld
wordt in de handleiding van de
headset. U moet de code invoeren
wanneer u verbinding wilt maken met
de headset.
Probleem Beschrijving en oplossing

Problemen oplossen
183
Ik kan geen
muziek
beluisteren via
de externe
Bluetooth-
stereoheadset
• Controleer of u verbonden bent met
de Bluetooth-stereoheadset.
• Controleer of het nummer dat u
afspeelt een ondersteunde indeling
heeft.
• Controleer het batterijniveau van de
Bluetooth-stereoheadset.
• Let erop dat de telefoon en de
headset zich in elkaars bereik
bevinden. De maximale afstand
tussen de twee apparaten is 10
meter.
De muziek die ik
op de Bluetooth-
stereoheadset
afspeel wordt
steeds
onderbroken
• Dat kan gebeuren als er een muur
aanwezig is tussen de telefoon en de
Bluetooth-stereoheadset.
• Zorg ervoor dat de Bluetooth-
functionaliteit op de telefoon is
ingeschakeld en dat de telefoon door
andere apparaten kan worden
ontdekt.
Belhistorie
De
oproepenlijsten
zijn leeg
Mogelijk hebt u een filter ingeschakeld
en zijn er geen gebeurtenissen
geregistreerd die aan dit filter
voldoen. Als u alle gebeurtenissen wilt
zien, drukt u op de functietoets
Start
en kiest u
Oproepen
. Druk op de
functietoets
Menu
en kies
Filter
→
Geen filter
.
Probleem Beschrijving en oplossing

Problemen oplossen
184
Mocht u het probleem aan de hand van de
bovenstaande richtlijnen niet kunnen oplossen, dan kunt
u contact opnemen met uw leverancier of de
klantenservice van Samsung. Zorg ervoor dat u de
volgende gegevens bij de hand hebt:
• Het typenummer en het serienummer van de telefoon
• Uw garantie-informatie
• Een duidelijke beschrijving van het probleem
Neem vervolgens contact op met uw leverancier of de
klantenservice van Samsung.
Berichten
Ik kan geen
contact
selecteren als ik
een bericht maak
Als het contact geen telefoonnummer
of e-mailadres bevat, kunt u het
contact niet selecteren. Voeg de
ontbrekende gegevens aan het
contact toe in
Contactpersonen
.
Verbinding met pc
Er treden
problemen op als
ik de telefoon wil
verbinden met
een pc
Controleer of ActiveSync op de pc is
geïnstalleerd en wordt uitgevoerd.
Raadpleeg de gebruikershandleiding
voor ActiveSync op de cd-rom. Zie de
helpfunctie van ActiveSync of ga naar
www.microsoft.com voor meer
informatie over het gebruik van
ActiveSync.
Probleem Beschrijving en oplossing

11
185
Kennisgevingen
Informatie over SAR-certificering
Deze telefoon voldoet aan de eisen van de Europese Unie
(EU) inzake blootstelling aan radiogolven.
Uw mobiele telefoon is een radiozender en -ontvanger. De
telefoon is zo ontworpen en vervaardigd dat de grenzen
voor blootstelling aan radiofrequentie-energie (RF) niet
worden overschreden, zoals aanbevolen door de Raad van
de Europese Unie. Deze grenzen zijn onderdeel van
uitgebreide richtlijnen en stellen toegestane niveaus van
RF-energie vast voor de Europese bevolking. De richtlijnen
zijn ontwikkeld door onafhankelijke wetenschappelijke
instellingen door middel via periodieke en grondige
evaluaties van wetenschappelijke studies. De grenzen
houden rekening met een aanzienlijke veiligheidsmarge
zodat de veiligheid van alle personen wordt gewaarborgd,
ongeacht leeftijd en mate van gezondheid.
De standaard voor blootstelling aan mobiele telefoons
hanteert de zogenaamde SAR-maateenheid (Specific
Absorption Rate). De SAR-grens die wordt aanbevolen door
de Raad van de Europese Unie bedraagt 2,0 w/kg.
*
De hoogste SAR-waarde voor dit model telefoon was
0,774 w/kg.
* De SAR-grens voor mobiele telefoons die door personen worden gebruikt, is
2,0 watt per kilogram (w/kg) per tien gram lichaamsweefsel. De grens houdt
rekening met een aanzienlijke veiligheidsmarge voor extra beveiliging voor
personen en om variaties in metingen tegemoet te komen. SAR-waarden
kunnen variëren en zijn afhankelijk van nationale vereisten voor vaststelling en
de netwerkband.

Kennisgevingen
186
SAR-tests worden uitgevoerd met gebruik van standaard
gehanteerde posities van de telefoon en op het hoogste
gecertificeerde verzendvermogen in alle geteste
frequentiebanden. Alhoewel de SAR wordt vastgesteld
terwijl het apparaat op maximaal vermogen uitzendt, is de
werkelijke SAR van de telefoon tijdens gebruik wellicht
aanzienlijk lager dan de maximumwaarde. Dit komt omdat
de telefoon op meerdere vermogensniveaus kan werken,
zodat alleen het vermogen wordt gebruikt dat nodig is voor
verbinding met het netwerk. Over het algemeen is het zo
dat hoe dichter u zich bij een basisstation bevindt, hoe
minder vermogen van de telefoon nodig is.
Voordat een nieuw model telefoon beschikbaar is voor
verkoop aan het publiek, moet worden aangetoond dat
wordt voldaan aan de Europese R&TTE-richtlijn. Een van de
essentiële vereisten in deze richtlijn is de bescherming van
gezondheid en veiligheid van de gebruiker en anderen.
Kennisgeving voor de Europese
Unie
Producten met het CE-merk voldoen aan de R&TTE Richtlijn
(99/5/EC), de EMC Richtlijn (89/336/EEC) en de
Laagspanningsrichtlijn (73/23/EEC) die zijn uitgevaardigd
door de Commissie van de Europese Gemeenschap.
Overeenkomstig deze richtlijnen worden de volgende
Europese normen nageleefd (tussen haakjes staan de
equivalente internationale normen):
• EN 60950 (IEC 60950) - Veiligheid van apparatuur voor
informatietechniek

Kennisgevingen
187
• ETS 300 342-1 (juni 1997) - Elektromagnetische
compatibiliteit en radiospectrumaangelegenheden (ERM);
Elektromagnetische compatibiliteit (EMC) voor Europese
digitale draadloze telecommunicatiesystemen (GSM
900MHz, GSM 1800MHz en GSM 1900MHz); Deel 1:
Mobiele en draagbare radioapparatuur en aanverwante
apparatuur
•GSM11.10
• ANSI/IEEE C.95.1-1992- Specifiek absorptiepercentage
van de straling van mobiele telefoons in verband met de
gezondheid
• FCC onderdeel 15 en onderdeel 24
• prENV50166-2, 1995 voor SAR
•SAR:
0,774
mw/10g
Belangrijke veiligheidsinformatie
Neem alle veiligheids- en bedieningsinstructies voor het
product in acht. Lees alle waarschuwingen op het product
en in de bedieningsinstructies.
Volg de volgende voorschriften op om de kans op
lichamelijk letsel, een elektrische schok, brand en/of
schade aan de apparatuur te verminderen:
Algemene voorschriften
Let op de servicewaarschuwingen
: tenzij anders
aangegeven in de bedienings- of servicedocumenten, moet
u het product niet zelf repareren. Reparaties van de
onderdelen moeten worden uitgevoerd door een bevoegde
servicemonteur.

Kennisgevingen
188
Reparatie bij schade
: in de volgende omstandigheden
haalt u de stekker van het product uit het stopcontact en
laat u het apparaat nakijken door een bevoegde
servicemonteur:
• Er is vloeistof over het product geknoeid of in het product
terecht gekomen.
• Het product is blootgesteld aan regen of water.
• Het product is gevallen of beschadigd.
• Er zijn geen zichtbare tekenen van oververhitting.
• Het product werkt niet normaal wanneer u de
bedieningsinstructies volgt.
Vermijd warmtebronnen
: Houd het product uit de buurt
van warmtebronnen, zoals radiatoren, ovens of andere
producten die warmte produceren (zoals versterkers).
Vermijd vocht
: Gebruik het product nooit in een natte
omgeving.
Steek geen objecten in het product
: steek geen
objecten in de sleuven of andere openingen van het
product. De sleuven en openingen zijn bedoeld voor de
ventilatie. U moet deze openingen niet blokkeren of
bedekken.
Plaatsing en bevestiging
: plaats het product niet op een
instabiele tafel, standaard, statief of houder. Als u het
product in een accessoire bevestigt, moet u de instructies
van de fabrikant volgen en een accessoire gebruiken dat
door de fabrikant wordt aanbevolen.
Vermijd een onstabiele ondergrond
: plaats het product
niet op een instabiele basis.

Kennisgevingen
189
Gebruik het product met goedgekeurde apparatuur
:
Dit product mag alleen worden gebruikt met pc's en
accessoires die geschikt zijn voor gebruik met uw
apparatuur.
Het volume aanpassen
: schakel het volume van
hoofdtelefoons en andere geluidsapparaten uit voordat u
deze gebruikt.
Reinigen
: haal de stekker van het product uit het
stopcontact voordat u het product reinigt. Gebruik geen
vloeibare schoonmaakmiddelen of middelen in spuitbussen.
Gebruik een vochtige doek om het product te reinigen,
maar gebruik NOOIT water om het LCD-scherm te reinigen.
Veiligheidsvoorschriften voor de
voedingsbron
Gebruik de juiste externe voedingsbron: het product mag
alleen worden gebruikt met een voedingsbron van het type
dat is aangegeven op het label met elektrische
specificaties. Als u niet zeker weet welk type voedingsbron
u moet gebruiken, neemt u contact op met uw
serviceprovider of het lokale energiebedrijf. Voor een
product dat op batterijen werkt of een andere
voedingsbron gebruikt, raadpleegt u de
bedieningsinstructies voor het product. Behandel de
batterijen voorzichtig: dit product bevat een Lithium-
Polymer-batterij.
Er kan brand ontstaan als u een batterij onjuist behandeld.
Probeer een batterij niet te openen of te repareren. U moet
een batterij niet uit elkaar halen, indrukken, doorboren,
kortsluiten, in water of vuur werpen of blootstellen aan
temperaturen hoger dan 60°C.

Kennisgevingen
190
Opmerking
: als u een verkeerde batterij gebruikt, ontstaat er
ontploffingsgevaar. Gebruik alleen de opgegeven batterijen.
Gooi gebruikte batterijen weg volgens de lokale regels of
raadpleeg de referentiehandleiding van het product.
Verzorging en onderhoud
Uw telefoon is een product van hoogstaande kwaliteit en
vakmanschap en moet daarom zorgvuldig worden
behandeld. Door het volgen van onderstaande
aanbevelingen voldoet u aan alle garantieverplichtingen en
kunt u dit product jarenlang probleemloos gebruiken.
• Houd de telefoon en alle bijbehorende onderdelen en
accessoires buiten het bereik van kleine kinderen en
huisdieren. Zij kunnen het apparaat beschadigen of
stikken in de kleine onderdelen.
• Houd de telefoon droog. Neerslag, vochtigheid en
vloeistoffen bevatten mineralen die roestafzetting op
elektronische circuits veroorzaken.
• Pak de telefoon niet vast met een natte hand. Dit kan een
elektrische schok veroorzaken of de telefoon
beschadigen.
• Gebruik of bewaar de telefoon niet in stoffige, vervuilde
omgevingen aangezien de bewegende delen beschadigd
kunnen raken.
• Bewaar de telefoon niet in een te warme omgeving. Hoge
temperaturen kunnen de levensduur van elektronische
apparaten verkorten, batterijen beschadigen en bepaalde
soorten plastic vervormen of smelten.

Kennisgevingen
191
• Bewaar de telefoon niet in een te koude omgeving.
Wanneer de telefoon weer wordt opgewarmd tot de
normale temperatuur, kan zich vocht vormen binnen de
telefoon waardoor de elektronische circuits beschadigd
kunnen raken.
• Laat de telefoon niet vallen, schud de telefoon niet en
stoot de telefoon niet ergens tegenaan. Ruw gebruik kan
de interne circuits breken.
• Gebruik geen agressieve chemicaliën,
schoonmaakoplosmiddelen of sterke
schoonmaakmiddelen om de telefoon schoon te maken.
Veeg de telefoon af met een zachte doek die enigszins is
bevochtigd met een milde oplossing van zeep en water.
• Gebruik geen verf op de telefoon. Door verf kunnen de
bewegende delen van het apparaat verstopt raken en kan
de werking nadelig beïnvloed worden.
• Leg de telefoon niet in of op verwarmingsapparaten,
zoals een magnetron, oven of radiator. De telefoon kan
ontploffen wanneer deze oververhit raakt.
• Wanneer de telefoon of de batterij nat wordt, verandert
het label in de telefoon dat waterschade aanduidt, van
kleur. In dit geval valt de reparatie van de telefoon niet
meer onder de garantie van de fabrikant, ook al is de
garantietermijn nog niet verstreken.
• Gebruik de flitser of de verlichting van de telefoon niet
vlakbij de ogen van mensen of dieren. Dit kan
oogbeschadigingen opleveren.
• Gebruik alleen de meegeleverde of een goedgekeurde
vervangingsantenne. Niet-goedgekeurde antennes of
gewijzigde accessoires kunnen de telefoon beschadigen
en regels overtreden betreffende radioapparaten.

Kennisgevingen
192
• Als de telefoon, de batterij, oplader of andere accessoires
niet juist functioneren, moet u contact opnemen met uw
dichtstbijzijnde gekwalificeerde servicecenter. Het
personeel daar zal u van dienst kunnen zijn en
indien
nodig regelen dat het apparaat wordt gerepareerd.
Gebruiksrechtovereenkomst van
Microsoft
• U hebt een apparaat ("
APPARAAT
") aangeschaft dat
software bevat die Samsung Electronics Co., Ltd. in
licentie heeft gekregen van een dochterbedrijf van
Microsoft Corporation ("
MS
"), voor gebruik in combinatie
met draadloze netwerkservices, volgens een
afzonderlijke overeenkomst tussen u en een provider van
draadloze telecommunicatie ("Mobiele provider"). Deze
geïnstalleerde software die afkomstig is van
MS
, en ook
de bijbehorende media, gedrukte materialen en "online"
of elektronische documentatie ("
SOFTWARE
") zijn
beschermd door internationale intellectuele
eigendomswetten en verdragen.
De SOFTWARE
wordt
in licentie gegeven en niet verkocht. Alle rechten
voorbehouden.
• ALS U DEZE GEBRUIKSRECHTOVEREENKOMST NIET
ACCEPTEERT, MAG U HET APPARAAT NIET GEBRUIKEN
EN DE SOFTWARE NIET KOPIËREN. IN DAT GEVAL MOET
U DIRECT CONTACT OPNEMEN MET SAMSUNG
ELECTRONICS CO., LTD. VOOR INSTRUCTIES OVER HET
RETOURNEREN VAN HET ONGEBRUIKTE APPARAAT EN
TERUGGAVE VAN UW GELD.
ALS U DE SOFTWARE
GEBRUIKT, INCLUSIEF MAAR NIET BEPERKT TOT
GEBRUIK OP HET APPARAAT, ACCEPTEERT U DEZE
GEBRUIKSRECHTOVEREENKOMST
(
OF EEN
EERDERE OVEREENKOMST
).

Kennisgevingen
193
• De SOFTWARE bestaat uit software die al op het
APPARAAT
is geïnstalleerd ("Apparaatsoftware") en
software van
MS
die op de cd-rom staat ("Bijbehorende
cd").
TOEKENNING VAN SOFTWARELICENTIES
Deze gebruiksrechtovereenkomst geeft u het recht op de
volgende licentie:
Apparaatsoftware
. U mag de Apparaatsoftware
gebruiken zoals deze op het APPARAAT is geïnstalleerd. Alle
of bepaalde onderdelen van de Apparaatsoftware werken
mogelijk niet als u geen account hebt bij een geschikte
Mobiele provider of als de netwerkfuncties van de Mobiele
provider niet werken of niet zijn geconfigureerd voor de
Apparaatsoftware.
Bijbehorende cd
. Extra software voor uw pc is
opgenomen in het APPARAAT en u mag het onderdeel
Microsoft® ActiveSync® op een (1) of meer computers
installeren en gebruiken om gegevens uit te wisselen met
een (1) of meer apparaten die een compatibele versie van
de telefoonsoftware van Microsoft® (versie 2003)
bevatten. Andere softwareonderdelen op de Bijbehorende
cd mag u alleen installeren en gebruiken volgens de
voorwaarden in de gedrukte of de online
gebruiksrechtovereenkomst van die onderdelen. Als de
Bijbehorende cd geen gebruiksrechtovereenkomst voor een
bepaald onderdeel bevat, mag u slechts een (1) kopie van
het onderdeel installeren en gebruiken op het APPARAAT of
op een enkele computer die u samen met het APPARAAT
gebruikt.

Kennisgevingen
194
Microsoft® Outlook® 2002
. Als Microsoft Outlook 2002
in uw apparaat is opgenomen, zijn de volgende
voorwaarden van toepassing op het gebruik van Microsoft
Outlook 2002: (i) ongeacht de informatie in het gedeelte
"Installatie en gebruik van de software" van de online
Gebruiksrechtovereenkomst mag u een (1) kopie van
Microsoft Outlook 2002 op een (1) computer installeren
voor eigen gebruik, om gegevens uit te wisselen, om
gegevens te delen en om te communiceren met het
APPARAAT en (ii) de Gebruiksrechtovereenkomst voor
Microsoft Outlook 2002 is een overeenkomst tussen het
bedrijf en de eindgebruiker, niet tussen de fabrikant van de
pc en de eindgebruiker.
OVERIGE RECHTEN EN BEPERKINGEN
•
Spraak- en handschriftherkenning
. In de SOFTWARE
zijn onderdelen voor spraak- en/of handschriftherkenning
opgenomen. U moet begrijpen dat spraak- en
handschriftherkenning statistische processen zijn, dat
herkenningsfouten normaal zijn bij deze processen en
dat er fouten kunnen optreden in de herkenning van uw
handschrift en in de uiteindelijke conversie naar tekst.
Noch Samsung Electronics Co., Ltd. noch haar
leveranciers zijn aansprakelijk voor enige schade die
voortkomt uit fouten in de processen voor spraak- en
handschriftherkenning.
•
Beperking op reverse-engineering, decompilatie en
disassembleren
. U mag de SOFTWARE niet
onderwerpen aan reverse-engineering, decompileren of
disassembleren, tenzij en voor zover dit,
niettegenstaande deze beperking, uitdrukkelijk is
toegestaan op grond van toepasselijk recht.

Kennisgevingen
195
•
Een enkel APPARAAT
. De Apparaatsoftware wordt
samen met het APPARAAT in licentie gegeven als een
enkel geïntegreerd product. De Apparaatsoftware die in
het ROM-geheugen ("ROM") van het APPARAAT is
geïnstalleerd mag alleen worden gebruikt als onderdeel
van het APPARAAT.
•
Een enkele Gebruiksrechtovereenkomst
. Het pakket
voor het APPARAAT kan meerdere versies van de
Gebruiksrechtovereenkomst bevatten, zoals meerdere
vertalingen en/of versies op verschillende media
(bijvoorbeeld in de gebruikershandleiding en in de
software). Zelfs als u meerdere versies van de
Gebruiksrechtovereenkomst ontvangt, hebt u slechts een
licentie voor een (1) kopie van de Apparaatsoftware.
•
KENNISGEVING AANGAANDE DE VISUELE NORM
VOOR MPEG-4
. In de SOFTWARE kan MPEG-4 visuele
decoderingstechnologie zijn opgenomen. Voor deze
technologie moet volgens MPEG LA, L.L.C. de volgende
kennisgeving worden opgenomen:
HET IS NIET TOEGESTAAN DEZE SOFTWARE OP ENIGE
WIJZE TE GEBRUIKEN DIE VOLDOET AAN DE VISUELE
STANDAARD VOOR MPEG-4, TENZIJ DIT GEBRUIK
RECHTSTREEKS VERBAND HOUDT MET (A) GEGEVENS
OF INFORMATIE (i) GEGENEREERD DOOR EN
KOSTELOOS VERKREGEN VAN EEN CONSUMENT DIE
DAARBIJ NIET AAN ZAKELIJKE ACTIVITEITEN DEELNAM,
EN (ii) DIE UITSLUITEND VOOR PERSOONLIJK GEBRUIK
BESTEMD ZIJN; EN (B) ANDERE GEBRUIKSWIJZEN DIE
SPECIFIEK EN AFZONDERLIJK IN LICENTIE ZIJN
GEGEVEN DOOR MPEG LA, L.L.C.
Als u vragen hebt over deze kennisgeving, neem dan
contact op met MPEG LA, L.L.C., 250 Steele Street, Suite
300, Denver, Colorado 80206, telefoon 303 331.1880,
fax 303 331.1879.

Kennisgevingen
196
•
Verhuur
. U mag de SOFTWARE niet verhuren of in lease
geven.
•
Software overdragen
. Volgens deze
Gebruiksrechtovereenkomst mag u geen van uw rechten
voor de Apparaatsoftware of de Bijbehorende cd definitief
overdragen, tenzij dit is toegestaan door uw Mobiele
provider. Wanneer de Mobiele provider een dergelijke
overdracht toestaat, mag u al uw rechten volgens deze
Gebruiksrechtovereenkomst alleen definitief overdragen
wanneer u uw APPARAAT overdraagt of verkoopt en u
geen kopieën behoudt, u alle SOFTWARE overdraagt
(inclusief alle onderdelen, de media en de gedrukte
materialen, alle upgrades, deze
Gebruiksrechtovereenkomst en, indien van toepassing,
de Certificaten van echtheid) en de ontvanger instemt
met de voorwaarden van deze
Gebruiksrechtovereenkomst. Als de SOFTWARE een
upgrade is, moeten bij de overdracht ook alle eerdere
versies van de SOFTWARE worden overgedragen.
•
Beëindiging
. Onverminderd alle andere rechten mag
Samsung Electronics Co., Ltd. of MS deze
Gebruiksrechtovereenkomst beëindigen indien u de
bepalingen van deze Gebruiksrechtovereenkomst niet
naleeft. In dat geval dient u alle exemplaren en alle
onderdelen van de SOFTWARE te vernietigen.
•
Beveiligingsupdates
. De SOFTWARE kan DRM-
technologie (Digital Rights Management) bevatten. Als de
SOFTWARE DRM-technologie bevat, gebruiken de
aanbieders van inhoud de DRM-technologie ("Microsoft
DRM") in de SOFTWARE om de integriteit van hun inhoud
te beschermen ("Beveiligde inhoud"), zodat hun
intellectuele eigendom, inclusief auteursrechten, in
dergelijke inhoud niet wordt misbruikt. Eigenaren van

Kennisgevingen
197
Beveiligde inhoud ("Eigenaren van Beveiligde inhoud")
kunnen MS, Microsoft Corporation of hun
dochterbedrijven af en toe verzoeken om
beveiligingsupdates te verstrekken voor de Microsoft
DRM-onderdelen van de SOFTWARE
("Beveiligingsupdates") die van invloed kunnen zijn op de
functies voor het kopiëren, weergeven en/of afspelen van
Beveiligde inhoud met Microsoft-software of
toepassingen van derden die gebruikmaken van Microsoft
DRM. U stemt er daarom mee in dat, als u een licentie
van internet downloadt waarmee u Beveiligde inhoud
kunt gebruiken, MS, Microsoft Corporation of hun
dochterbedrijven, volgens een dergelijke licentie, de
Beveiligingsupdates die op verzoek van een Eigenaar van
Beveiligde inhoud door MS, Microsoft Corporation of hun
dochterbedrijven zijn gedistribueerd, ook mogen
downloaden naar uw APPARAAT. MS, Microsoft
Corporation of hun dochterbedrijven halen geen
persoonlijke identificatiegegevens en ook geen andere
informatie van uw APPARAAT op tijdens het downloaden
van deze Beveiligingsupdates.
•
Instemming met het gebruik van gegevens
. U stemt
ermee in dat MS, Microsoft Corporation en hun
dochterbedrijven technische informatie mogen gebruiken
die is verzameld ten behoeve van de
ondersteuningsdiensten voor de SOFTWARE. MS,
Microsoft Corporation en hun dochterbedrijven mogen
deze informatie alleen gebruiken om hun producten te
verbeteren of om aangepaste diensten of technologieën
aan u te kunnen leveren. MS, Microsoft Corporation en
hun dochterbedrijven mogen deze informatie bekend
maken aan anderen, maar niet in enige vorm waardoor u
persoonlijk kunt worden geïdentificeerd.

Kennisgevingen
198
•
Online spelletjes
/
Updatefuncties
. Als in de
SOFTWARE online spelletjes of updatefuncties zijn
opgenomen en u ervoor kiest deze te gebruiken, moet u
een bepaald computersysteem en bepaalde hardware en
software gebruiken om deze functies te implementeren.
Als u deze functies gebruikt, geeft u MS, Microsoft
Corporation en/of een bevoegde agent expliciet
toestemming om deze informatie uitsluitend te gebruiken
om hun producten te verbeteren of om aangepaste
diensten en technologieën aan u te kunnen leveren. MS
of Microsoft Corporation mag deze informatie bekend
maken aan anderen, maar niet in enige vorm waardoor u
persoonlijk kunt worden geïdentificeerd.
•
Onderdelen voor internet
-
diensten
. De SOFTWARE
kan onderdelen bevatten om het gebruik van bepaalde
internetdiensten in te schakelen en te vereenvoudigen. U
erkent en stemt ermee in dat MS, Microsoft Corporation
of hun dochterbedrijven automatisch de versie van de
SOFTWARE en/of de bijbehorende onderdelen die u
gebruikt, mogen controleren en upgrades of aanvullingen
voor de SOFTWARE automatisch naar uw APPARAAT
mogen downloaden.
•
Koppelingen naar sites van derden
. Tijdens het
gebruik van de SOFTWARE kunt u mogelijk via een
koppeling op sites van derden terechtkomen. Deze sites
worden niet beheerd door MS, Microsoft Corporation of
hun dochterbedrijven. Noch MS, noch nor Microsoft
Corporation, noch hun dochterbedrijven zijn
verantwoordelijk voor (i) de inhoud van sites van derden,
koppelingen op sites van derden of wijzigingen of
updates op sites van derden, of voor (ii) webcasting of
enige andere vorm van gegevensoverdracht door sites
van derden. Als de SOFTWARE koppelingen bevat naar

Kennisgevingen
199
sites van derden, worden deze koppelingen alleen
aangeboden voor uw gemak en de aanwezigheid van een
koppeling betekent niet dat deze site wordt goedgekeurd
door MS, Microsoft Corporation of hun dochterbedrijven.
•
Aanvullende software
/
diensten
. Samsung Electronics
Co., Ltd., MS, Microsoft Corporation of hun
dochterbedrijven kunnen het recht hebben om updates,
aanvullingen, invoegtoepassingen of onderdelen voor
internetdiensten voor de SOFTWARE ("Aanvullende
onderdelen") aan u te leveren of beschikbaar te maken,
nadat u uw oorspronkelijke exemplaar van de SOFTWARE
hebt aangeschaft.
• Als Samsung Electronics Co., Ltd. Aanvullende
onderdelen aanbiedt of beschikbaar stelt en er geen
andere voorwaarden bij deze Aanvullende onderdelen
worden geleverd, dan zijn de voorwaarden van deze
Gebruiksrechtovereenkomst van toepassing.
• Als MS, Microsoft Corporation of hun dochterbedrijven
Aanvullende onderdelen beschikbaar stellen en er geen
andere voorwaarden bij deze Aanvullende onderdelen
worden geleverd, zijn de voorwaarden van deze
Gebruiksrechtovereenkomst van toepassing, maar dan is
MS, Microsoft Corporation of een dochterbedrijf dat de
Aanvullende onderdelen levert de licentiehouder van de
Aanvullende onderdelen.
• Samsung Electronics Co., Ltd., MS, Microsoft Corporation
en hun dochterbedrijven behouden zich het recht voor
om elke internetdienst die door het gebruik van de
SOFTWARE aan u wordt geleverd of beschikbaar wordt
gesteld, te beëindigen.

Kennisgevingen
200
UPGRADES EN HERSTELMEDIA
•
Apparaatsoftware
. Als de Apparaatsoftware door
Samsung Electronics Co., Ltd. afzonderlijk van het
APPARAAT wordt geleverd op media zoals een ROM-chip,
cd-rom-schijf, via downloaden vanaf internet of op een
andere manier, en deze het label "For Upgrade Purposes
Only" bevat, mag u één kopie van deze Apparaatsoftware
op het APPARAAT installeren ter vervanging van de
bestaande Apparaatsoftware en deze gebruiken volgens
deze Gebruiksrechtovereenkomst, inclusief alle
aanvullende voorwaarden die bij de upgradesoftware
behoren.
•
Bijbehorende cd
. Als onderdelen van de Bijbehorende
cd door Samsung Electronics Co., Ltd. afzonderlijk van
het APPARAAT worden geleverd op media zoals een cd-
rom-schijf, via downloaden vanaf internet of op een
andere manier, en deze het label "For Upgrade Purposes
Only" bevatten, mag u (i) één kopie van deze onderdelen
installeren en gebruiken op de computer(s) die u
gebruikt om gegevens uit te wisselen met het APPARAAT
ter vervanging van de bestaande onderdelen op de
Bijbehorende cd.

Kennisgevingen
201
AUTEURSRECHTEN
De eigendom van en de intellectuele eigendomsrechten op
de SOFTWARE (inclusief maar niet beperkt tot alle
afbeeldingen, foto's, animaties, video- en
geluidsfragmenten, muziek, tekst en "applets" die in de
SOFTWARE zijn opgenomen) alsmede de bijbehorende
gedrukte materialen en alle kopieën van de SOFTWARE,
berusten bij MS of haar leveranciers (inclusief Microsoft
Corporation). U mag de gedrukte materialen die bij de
SOFTWARE behoren niet kopiëren. De eigendom van en de
intellectuele eigendomsrechten op inhoud die via de
SOFTWARE toegankelijk is, is eigendom van de eigenaren
van de desbetreffende inhoud en wordt mogelijk
beschermd door auteursrechtwetten of andere intellectuele
eigendomswetten en verdragen. Deze
Gebruiksrechtovereenkomst verleent u geen rechten op het
gebruik van dergelijke inhoud. Alle rechten die niet
expliciet krachtens deze Gebruiksrechtovereenkomst
worden verleend, berusten bij MS en haar leveranciers
(inclusief Microsoft Corporation).
EXPORTBEPERKINGEN
U erkent dat de software onder de Amerikaanse
exportwetgeving valt. U moet u houden aan alle nationale
en internationale exportwetten en -regels die van
toepassing zijn op de SOFTWARE. Bij deze wetten zijn
tevens inbegrepen beperkingen op bestemmingen,
eindgebruikers en eindgebruik. Zie http://
www.microsoft.com/exporting/ voor meer informatie.

Kennisgevingen
202
PRODUCTONDERSTEUNING
MS, haar moedermaatschappij, Microsoft Corporation of
hun dochterbedrijven bieden geen productondersteuning
voor de SOFTWARE. Voor productondersteuning gebruikt u
het ondersteuningsnummer van Samsung Electronics Co.,
Ltd. in de documentatie voor het APPARAAT. Als u vragen
hebt over deze Gebruiksrechtovereenkomst of als u om
andere redenen contact wilt opnemen met Samsung
Electronics Co., Ltd., gebruikt u het adres in de
documentatie voor het APPARAAT.
GEEN AANSPRAKELIJKHEID VOOR
BEPAALDE SCHADE
TENZIJ DE WET DIT VERBIEDT, AANVAARDT MS GEEN
AANSPRAKELIJKHEID VOOR ENIGE INDIRECTE, SPECIALE
EN INCIDENTELE SCHADE OF GEVOLGSCHADE DIE
ONSTAAT UIT HET GEBRUIK VAN OF IN VERBAND MET HET
GEBRUIK OF DE WERKING VAN DE SOFTWARE. DEZE
BEPERKING BLIJFT OOK VAN TOEPASSING ALS ER GEEN
ENKELE ANDERE VERHAALSMOGELIJKHEID IS.
RAADPLEEG VOOR BEPERKTE GARANTIE EN SPECIALE
BEPALINGEN DIE BETREKKING HEBBEN OP UW
RECHTSGEBIED DE GARANTIEBEPALINGEN DIE ZIJN
OPGENOMEN IN DIT PAKKET OF IN DE GEDRUKTE
MATERIALEN DIE BIJ DE SOFTWARE HOREN.

Conformiteitsverklaring (R&TTE-richtlijn)
Het volgende product:
GSM900/GSM1800/GSM1900 met Bluetooth
draagbare mobiele telefoon
(Productbeschrijving)
SGH-i320
(Typenaam)
Gefabriceerd door:
- Samsung Electronics Co., Ltd, 94-1 Imsoo-Dong, Gumi City, Kyung Buk, Korea 730-350*
(naam en adres van fabrikant)
waarop deze verklaring van toepassing is, voldoet aan de volgende standaarden en/of andere normatieve
documenten.
Veiligheid : EN 60950-1:2001
EMC : EN 301 489-01 v1.4.1 (08-2002)
EN 301 489-07 v1.2.1 (08-2002)
SAR : EN 50360:2001
EN 50361:2001
Netwerk : EN 301 511 v9.0.2 (03-2003)
EN 300 328 v1.6.1 (11-2004)
Hierbij verklaren we dat [alle essentiële radiotests zijn uitgevoerd en dat] bovengenoemd product voldoet aan
alle essentiële eisen die er in Richtlijn 1999/5/EEG aan worden gesteld.
De conformiteitsbeoordelingsprocedure waarnaar wordt verwezen in Artikel 10 en die wordt beschreven in
Bijlage [IV] van Richtlijn 1999/5/EC is uitgevoerd in samenwerking met de volgende aangemelde
instantie(s):
BABT, Balfour House, Churchfield Road,
Walton-on-Thames, Surrey, KT12 2TD, Verenigd Koninkrijk
Kenmerk: 168
De technische documentatie wordt beheerd door:
Samsung Electronics QA Lab.
en wordt op verzoek ter beschikking gesteld.
(Vertegenwoordiging in de EU)
Samsung Electronics Euro QA Lab.
Blackbushe Business Park, Saxony Way,
Yateley, Hampshire, GU46 6GG, Verenigd Koninkrijk
2006. 04. 28
Yong-Sang Park / S. Manager
(plaats en datum van uitgifte) (naam en handtekening van bevoegde persoon)
* Dit is niet het adres van het Samsung Service Centre. Zie de garantiekaart of neem contact op met de winkel waar u de telefoon
hebt aangeschaft voor het adres van het Samsung Service Centre.

World Wide Web
http://www.samsungmobile.com
Nederlands. 09/2006. Rev 1.0
* Sommige beschrijvingen in deze handleiding kunnen iets afwijken van uw telefoon. Dit is
afhankelijk van het land waar u zich bevindt, de geïnstalleerde software of uw serviceprovider.
Documenttranscriptie
Smartphone SGH-i320 Gebruiksaanwijzing Inhoud Belangrijke veiligheidsinformatie . . . . . . . . . . . . . . . . 5 HOOFDSTUK 1 Aan de slag Uitpakken . . . . . . . . . . . . . . Kennismaken met de telefoon De SIM-kaart installeren . . . . De batterij plaatsen . . . . . . . De telefoon opladen . . . . . . . De telefoon in- of uitschakelen HOOFDSTUK 2 HOOFDSTUK 3 . . . . . . . . . . . . . . . . . . . . . . . . . . . . . . . . . . . . . . . . . . . . . . . . . . . . . . . . . . . . . . . . . . . . . . . . . . . . . . . . . . . . . . . . . . . . . . . . . . . . . . . 8 . 9 13 15 16 18 Het startscherm . . . . . . . . . . . . . . . . . Het menu Starten . . . . . . . . . . . . . . . . Tekst invoeren . . . . . . . . . . . . . . . . . . De telefoon aanpassen . . . . . . . . . . . . De toetsen vergrendelen . . . . . . . . . . . Het opstartprogramma . . . . . . . . . . . . Een geheugenkaart gebruiken . . . . . . . Programma's toevoegen en verwijderen Certificaten beheren . . . . . . . . . . . . . . Telefooninstellingen terugzetten . . . . . . Online helpteksten . . . . . . . . . . . . . . . SIM AT (SIM Application Toolkit) . . . . . . . . . . . . . . . . . . . . . . . . . . . . . . . . . . . . . . . . . . . . . . . . . . . . . . . . . . . . . . . . . . . . . . . . . . . . . . . . . . . . . . . . . . . . . . . . . . . . . . . . . . . . . . . . . . . . . . . . . . . . . 19 23 25 26 38 38 40 41 44 45 46 47 ActiveSync installeren . . . . . . . . . . . . . . Verbindingsinstellingen aanpassen . . . . . De telefoon verbinden met een computer Gegevens synchroniseren . . . . . . . . . . . Synchronisatie-instellingen aanpassen . . . . . . . . . . . . . . . . . . . . . . . . . . . . . . . . . . . . . . . . . . . . . . . 49 50 51 53 54 Basisfuncties Synchroniseren 2 HOOFDSTUK 4 Telefoneren De telefoonfuncties in- en uitschakelen Het belscherm . . . . . . . . . . . . . . . . . Een oproep tot stand brengen . . . . . . Uitgebreide belfuncties . . . . . . . . . . . Een oproep beantwoorden of negeren . Opties tijdens een gesprek . . . . . . . . Overige belfuncties . . . . . . . . . . . . . . De telefoonfuncties aanpassen . . . . . . HOOFDSTUK 5 HOOFDSTUK 7 . . . . . . . . . . . . . . . . . . . . . . . . . . . . . . . . . . . . . . . . . . . . . . . . . . . . . . . . . . . . . . . . . . . . . . . . . . . . . . . . 57 58 58 59 61 62 64 69 . . . . 73 89 93 97 Berichten, internet en Messenger Berichten . . . . . Internet Explorer WAP browser . . . Pocket MSN . . . . HOOFDSTUK 6 . . . . . . . . . . . . . . . . . . . . . . . . . . . . . . . . . . . . . . . . . . . . . . . . . . . . . . . . . . . . . . . . . . . . . . . . . . . . . . . . . . . . . . . . . . . . . . . . . . . . . . . . . . . . Contactpersonen . Agenda . . . . . . . . Belangrijke datum Taken . . . . . . . . . Spraakmemo's . . . Alarm . . . . . . . . . Wereldklok . . . . . . . . . . . . . . . . . . . . . . . . . . . . . . . . . . . . . . . . . . . . . . . . . . . . . . . . . . . . . . . . . . . . . . . . . . . . . . . . . . . . . . . . . . . . . . . . . . . . . . . . . . . . . . . . . . . . . . . . . . . . . . . . . . . . . . . . . . . . . . . . . . . . . . . . . . . . . . . . . . . . . . . . . . . . . Organizer 103 110 114 116 118 119 121 Multimedia Camera . . . . . . . . . . . . . . . . . . . . . . . . . . . . . . . . 122 Windows Media Player . . . . . . . . . . . . . . . . . . . . . . 128 Afbeeldingen en video's . . . . . . . . . . . . . . . . . . . . 139 3 HOOFDSTUK 8 Extra programma's Spelletjes . . . . . Calculator . . . . . Smart Converter StopWatch . . . . . Picsel Viewer . . . File Manager . . . SIM Manager . . . Taakbeheer . . . . HOOFDSTUK 9 HOOFDSTUK 10 HOOFDSTUK 11 . . . . . . . . . . . . . . . . . . . . . . . . . . . . . . . . . . . . . . . . . . . . . . . . . . . . . . . . . . . . . . . . . . . . . . . . . . . . . . . . . . . . . . . . . . . . . . . . . . . . . . . . . . . . . . . . . . . . . . . . . . . . . . . . . . . . . . . . . . . . . . . . . . . . . . . . . . . . . . . . . . . . . . . . . . . . . . . . . . . . . . . . . . . . . . . . . . . . . . . . 143 144 145 146 146 150 153 155 Verzenden via infraroodverbindingen . . . . . . . . . . Verzenden via Bluetooth . . . . . . . . . . . . . . . . . . . Modemverbinding . . . . . . . . . . . . . . . . . . . . . . . . Verbinding maken met internet of met een netwerk . . . . 157 160 163 164 Algemene problemen . . . . . . . . . . . . . . . . . . . . . . Problemen met telefoneren . . . . . . . . . . . . . . . . . . Problemen met de stroomvoorziening en met opladen Problemen met toepassingen . . . . . . . . . . . . . . . . . 171 174 176 179 Verbinding maken Problemen oplossen Kennisgevingen Informatie over SAR-certificering . . . . . . . . . Kennisgeving voor de Europese Unie . . . . . . Belangrijke veiligheidsinformatie . . . . . . . . . Veiligheidsvoorschriften voor de voedingsbron Verzorging en onderhoud . . . . . . . . . . . . . . Gebruiksrechtovereenkomst van Microsoft . . . . . . . . . . . . . . . . . . . . . . . . . . . . . . . . . 185 186 187 189 190 192 4 Belangrijke veiligheidsinformatie Lees deze richtlijnen zorgvuldig door voordat u de telefoon in gebruik neemt. Wanneer u zich hier niet aan houdt, kan dit tot gevaarlijke en onrechtmatige situaties leiden. Verkeersveiligheid voor alles Gebruik de telefoon niet tijdens het rijden. Parkeer eerst de auto. Uitschakelen bij het tanken Gebruik de telefoon niet bij een tankstation of in de buurt van brandstoffen of chemicaliën. Uitschakelen in een vliegtuig Mobiele telefoons kunnen storingen in elektronische systemen veroorzaken. Het gebruik ervan in vliegtuigen is gevaarlijk en niet toegestaan. Uitschakelen in de nabijheid van medische apparatuur In ziekenhuizen en andere zorginstellingen wordt vaak apparatuur gebruikt die niet bestand is tegen externe radiosignalen. Houd u aan alle geldende regels of voorschriften. Storingen De werking van een mobiele telefoon kan worden verstoord door de radiosignalen van andere apparatuur. 5 Speciale voorschriften Houd u aan speciale voorschriften en zet de telefoon uit op plaatsen waar het gebruik van de telefoon niet is toegestaan of gevaar of storingen kan opleveren. Waterbestendigheid De telefoon is niet bestand tegen water. Zorg ervoor dat de telefoon droog blijft. Stand van de telefoon Gebruik de telefoon alleen in de normale stand (tegen uw oor). Vermijd onnodig contact met de antenne als de telefoon is ingeschakeld. Alarmnummer bellen Toets het alarmnummer in en druk op de toets . De telefoon buiten het bereik van kleine kinderen houden Houd de telefoon en alle bijbehorende onderdelen en accessoires buiten het bereik van kleine kinderen. Accessoires en batterijen Gebruik alleen door Samsung goedgekeurde accessoires en batterijen, zoals headsets en datakabels voor de pc. Het gebruik van niet-goedgekeurde accessoires kan de telefoon beschadigen en kan gevaarlijk zijn. 6 BELANGRIJK: • De telefoon kan ontploffen als u de batterij vervangt door een batterij van een onjuist type. • Gooi oude batterijen weg volgens de geldende richtlijnen. Uw gehoor kan bij langdurige blootstelling aan een hoog volume door een headset worden beschadigd. Deskundige technische service Laat het onderhoud van de telefoon altijd over aan gekwalificeerde technici. Zie "Belangrijke veiligheidsinformatie" op pagina 187 voor meer informatie over veiligheid. Opmerking: Afhankelijk van het land waar u de telefoon gekocht heeft, kunnen de telefoon en accessoires afwijken van de illustraties in deze gebruiksaanwijzing. 7 1 Aan de slag Gefeliciteerd met de aankoop van uw nieuwe Smartphone. In dit hoofdstuk vindt u informatie over het instellen van de telefoon, het opladen van de batterijen en de verschillende onderdelen van de telefoon. Uitpakken In de doos vindt u de volgende onderdelen: Telefoon Gegevenskabel voor pc Batterijen Reisadapter Cd-rom's* Referentiehandleiding * Een cd-rom met Microsoft ActiveSync-software, een cd-rom met aanvullende software en programma's en een cd-rom met de gebruikershandleiding in PDF-indeling. Uw Samsung-dealer kan ook de volgende accessoires leveren voor de telefoon: • Oplader/adapter voor in de • Batterijhouder auto • Standaardbatterij • Bluetooth handsfree carkit • Reisadapter • Hoofdtelefoon • Gegevenskabel voor pc • Bluetooth USB-dongle-kit • Bluetoothmono- en -stereoheadset Opmerking: de onderdelen die bij de telefoon worden meegeleverd en de accessoires die verkrijgbaar zijn bij de Samsung-dealer kunnen per land en per provider verschillen. 8 Aan de slag Kennismaken met de telefoon Vooraanzicht Infraroodpoort Oortelefoon Display Volumetoetsen OK-toets Linkerfunctietoets Verzendtoets Startscherm Navigatietoetsen (Omhoog/Omlaag/Links/ Rechts) Rechterfunctietoets Beëindigen/Aan/Uit Terug/Wissen Alfanumerieke toetsen/ Speciale functietoetsen Microfoon 9 Aan de slag Achteraanzicht Cameraflitser Snelmenu Toetsenblokkering Cameralens Cameratoets Externe luidspreker Aansluitpunt headset Klepje van het batterijcompartiment Aansluiting voor oplader/datakabel 10 Aan de slag De toetsen van de telefoon Toets Beschrijving • Druk hierop om het Snelmenu te openen. • Ingedrukt houden om het toetsenbord te blokkeren. • Druk hierop om het programma Spraakmemo's te openen. • Ingedrukt houden om de camera aan te zetten. • Druk hierop om het volume van de oortelefoon en de luidspreker aan te passen. • Druk hierop om de beltoon uit te schakelen wanneer de telefoon overgaat. Ingedrukt houden om de oproep te weigeren. Druk hierop om de opdracht uit te voeren die boven de toets op het scherm wordt weergegeven. Druk hier op om vanuit een programma over te schakelen naar het startscherm. • Druk hierop om terug te keren naar het vorige scherm. • Druk hierop om de tekens in een tekstinvoerveld te wissen. • Druk hierop om door een lijst te bladeren. • Druk hierop om de cursor in een tekstinvoerveld te verplaatsen. Druk hierop om de selectie of invoer te bevestigen. 11 Aan de slag Toets Beschrijving • Druk hierop om het belscherm te openen. • Druk hierop om te bellen of een oproep te beantwoorden. • Ingedrukt houden om de telefoon aan of uit te zetten. • Druk hierop om het gesprek te beëindigen. ~ Druk hierop om getallen of tekens in te voeren. Druk hierop om in een tekstinvoerveld te schakelen tussen tekens op de bovenste helft van de toetsen en tekens op de onderste helft. Druk hierop om in een tekstinvoerveld te schakelen tussen hoofdletters en kleine letters. Druk hierop om de tekstinvoerstand te wijzigen. Druk hierop om het profiel Stil vanuit het startscherm in of uit te schakelen. Druk hierop om tekens te wissen. • Druk hierop om de selectie of invoer te bevestigen. • Druk hierop om op een nieuwe regel te beginnen in een tekstinvoerveld. Druk hierop om het programma Berichten te openen. Druk hierop om een komma in te voeren in een tekstinvoerveld. 12 Aan de slag De SIM-kaart installeren Als u bij een provider een abonnement afsluit, ontvangt u een SIM-kaart. Hierop zijn uw abonnementsgegevens (PIN, extra diensten en andere gegevens) opgeslagen. • Houd de SIM-kaart buiten het bereik van kinderen. • De SIM-kaart en de contactpunten hierop zijn zeer gevoelig voor beschadiging of verbuiging. Behandel de kaart dus zeer voorzichtig. • Let erop dat de telefoon is uitgeschakeld voordat u de batterij verwijdert om de SIM-kaart te installeren. De SIM-kaart plaatsen 1. Verwijder het klepje van de batterij. 13 Aan de slag 2. Schuif de SIM-kaart onder de twee uitsteeksels, zoals in de afbeelding is aangegeven, en zorg ervoor dat de goudkleurige contactpunten op de kaart naar beneden zijn gericht. Plaats de batterij. Zie de volgende pagina. De SIM-kaart verwijderen Schuif de SIM-kaart uit de houder, zoals in de afbeelding is aangegeven. 14 Aan de slag De batterij plaatsen De telefoon werkt op een oplaadbare Li-ion-batterij. Gebruik alleen goedgekeurde batterijen en opladers. De batterij plaatsen 1. Verwijder het klepje van de batterij. 2. Plaats de batterij in het batterijcompartiment met de goudkleurige contactpunten naar de bovenkant van de telefoon gericht. 15 Aan de slag 3. Sluit het klepje van de batterij. De batterij uit de telefoon halen 1. Zet de telefoon zo nodig uit door ingedrukt te houden totdat er via een afbeelding wordt aangegeven dat de telefoon wordt uitgeschakeld. 2. Verwijder het klepje van het batterijcompartiment. 3. Haal de batterij uit de telefoon. De telefoon opladen 1. Sluit de connector van de reisadapter aan op het aansluitpunt aan de rechterkant van de telefoon. 16 Aan de slag 2. Sluit de reisadapter aan op een gewoon stopcontact. Het lampje op de adapter geeft de voortgang van het laden aan met de volgende kleuren: • Rood: de telefoon wordt opgeladen. • Groen: de telefoon is volledig opgeladen. • Oranje: de reisadapter is niet goed aangesloten. Controleer de telefoon en de adapter. 3. Wanneer het opladen is voltooid, verwijdert u de reisadapter uit het stopcontact. 4. Verwijder de reisadapter uit de telefoon door de knoppen aan de zijkanten van de connector in te drukken en de connector uit de telefoon te trekken. Opmerking: verwijder de batterijen niet tijdens het opladen. Daardoor kan het apparaat beschadigd raken. Batterij bijna leeg Wanneer de batterij bijna leeg is worden op de telefoon een symbool ( ) en een waarschuwingsmelding weergegeven. Als dat gebeurt, moet u de batterij opladen. 17 Aan de slag De telefoon in- of uitschakelen Houd ingedrukt om de telefoon in te schakelen. De telefoon wordt aangemeld bij uw thuisnetwerk en ontvangt het signaal van het netwerk. U kunt nu bellen of oproepen beantwoorden en programma's op de telefoon gebruiken. Houd ingedrukt om de telefoon uit te schakelen. 18 2 Basisfuncties Dit hoofdstuk bevat informatie over de basisfuncties van de telefoon, zoals het aanpassen van de telefoon aan uw voorkeuren en het gebruik van de online helpteksten. Het startscherm Wanneer u de telefoon inschakelt, wordt het startscherm (de standby-stand van de telefoon) weergegeven. U kunt dit scherm ook openen door in een willekeurig programma op te drukken. In het startscherm kunt u belangrijke informatie van vandaag of berichten in een oogopslag bekijken. Ook kunt u snel overschakelen naar programma's die u onlangs hebt geopend. De huidige status van de telefoon wordt aangegeven met statussymbolen. Zie de volgende pagina. Snelstart: hiermee kunt u afspraken of berichten bekijken of de profielinstellingen wijzigen. Druk op de linkerfunctietoets om het menu Start te openen en naar een programma te gaan. Druk op de rechterfunctietoets om Contacten te openen. 19 Basisfuncties Statusbalk Op de statusbalk bovenaan in het scherm wordt de status van de telefoon met symbolen weergegeven. Hier volgen enkele statussymbolen die u kunt zien: Symbool Beschrijving Geeft de sterkte van het signaal aan. Ook de volgende symbolen kunnen worden weergegeven: • : u bent buiten het bereik van uw servicegebied. • : de functies van de telefoon zijn uitgeschakeld. Wordt weergegeven tijdens een gesprek. Wordt weergegeven tijdens een dataoproep. Wordt weergegeven als de huidige oproep in de wacht staat. Wordt weergegeven als er een GPRSverbinding beschikbaar is in het netwerk. Tijdens een actieve GPRS-verbinding wordt weergegeven. Wordt weergegeven wanneer u zich buiten het servicegebied van uw eigen provider bevindt en bent aangemeld bij een ander GPRS-netwerk. Geeft de batterijstatus aan. Hoe meer staafjes, hoe voller de batterij. Wanneer de batterij bijna leeg is, wordt weergegeven. 20 Basisfuncties Symbool Beschrijving Wordt weergegeven als het belsignaal in het huidige profiel is ingesteld op Stil. Zie pagina 29 voor meer informatie. Wordt weergegeven als het belsignaal in het huidige profiel is ingesteld op Trillen of het belsignaal in Geluiden is ingesteld op Trillen. Wordt ook weergegeven als het profiel Stil is geactiveerd. Zie pagina 29 voor meer informatie. Geeft aan dat u alleen kunt bellen via telefoonlijn 1 of 2 (netwerkdienst). Wordt weergegeven wanneer u zich buiten uw eigen netwerk bevindt en bent aangemeld bij een ander netwerk. Wordt weergegeven als Bluetooth is geactiveerd. Zie pagina 160 voor meer informatie. Wordt weergegeven als er een SMS- of MMS-bericht is binnengekomen. Wordt weergegeven als er een chatbericht is binnengekomen. Wordt weergegeven als er een nieuw voicemailbericht is binnengekomen. • : een nieuw voicemailbericht via lijn 1. • : een nieuw voicemailbericht via lijn 2. • : een nieuw voicemailbericht via beide lijnen. 21 Basisfuncties Symbool Beschrijving Wordt weergegeven als u een oproep hebt gemist. Wordt weergegeven als u hebt ingesteld dat inkomende oproepen worden doorgeschakeld naar een andere bestemming. Toegang tot informatie vanuit het startscherm Vanuit het startscherm kunt u: • geplande afspraken weergeven • profielopties wijzigen • ongelezen SMS- of MMS-berichten weergeven U kunt de gegevens van elk item als volgt wijzigen: 1. Druk in het startscherm op de navigatietoetsen om te bladeren naar het item dat u wilt wijzigen en druk op . 2. Bekijk uw afspraken of berichten of wijzig de profielinstelling. Meer informatie over het wijzigen van deze items vindt u in deze handleiding bij de instructies voor elke taak. 3. Druk op of startscherm. om terug te keren naar het 22 Basisfuncties Het startscherm aanpassen U kunt het startscherm aanpassen aan uw voorkeuren. 1. Druk in het startscherm op de functietoets Start. 2. Selecteer Instellingen → Display → Beginscherm. 3. Druk op de toets Omhoog of Omlaag om naar een optie te bladeren en druk op de toets Links of Rechts om de instelling te wijzigen. De volgende opties zijn beschikbaar: • Indeling beginscherm: selecteer de gewenste indeling voor het startscherm. • Kleurenschema: selecteer het gewenste kleurenschema voor het startscherm. • Achtergrondafbeelding: selecteer de afbeelding die u wilt gebruiken als achtergrond voor het startscherm. • Time-out: geef op hoe lang wordt gewacht voordat het startscherm weer wordt weergegeven als de telefoon niet wordt gebruikt. 4. Wanneer u klaar bent, drukt u op de functietoets Gereed. Het menu Starten Vanuit het menu Starten hebt u toegang tot alle programma's van de telefoon. Druk in het startscherm op de functietoets Start om het menu te openen. 23 Basisfuncties U kunt de stijl van het menu wijzigen. Druk op de functietoets Start en kies Instellingen → Display → Menustijl starten. Selecteer vervolgens Rooster of Lijst. Programma's of mappen openen Blader met de navigatietoetsen naar een programma of een map en druk op om het programma of de map te openen. U kunt ook op de cijfertoets drukken die aan het gewenste programma is toegewezen. Schakelen tussen programma's De telefoon kan meerdere taken tegelijk uitvoeren. U kunt meerdere programma's tegelijk uitvoeren en van het ene naar het andere programma overschakelen. Druk in een op om naar het startscherm te gaan. toepassing op Open vervolgens een andere toepassing via Snelstart of het menu Starten. Opmerking: wanneer u een GPRS-verbinding gebruikt en op drukt, wordt de verbinding verbroken. Als u de verbinding wilt behouden, drukt u op of zo vaak als nodig is om naar het startscherm te gaan. Programma's sluiten Via Taakbeheer kunt u geopende programma's beëindigen. 1. Druk in het startscherm op de functietoets Start, druk op de functietoets Meer en kies Bureau-accessoires. 2. Druk op de functietoets Meer en kies Taakbeheer. 24 Basisfuncties 3. Blader naar een programma en druk op de functietoets Stoppen. Als u alle geopende programma's wilt sluiten, drukt u op de functietoets Menu en selecteert u Alles stoppen. Tekst invoeren De telefoon beschikt over een QWERTY-toetsenbord waarmee u snel en gemakkelijk tekst kunt invoeren. U kunt de tekst net zo invoeren als met het toetsenbord van een computer. Op de onderste helft van de toetsen staan de letters van het alfabet en op de bovenste helft staan cijfers en symbolen. Druk op de toets met het teken dat u wilt invoeren. Druk op om te schakelen tussen hoofdletters en kleine letters. U kunt de cursor verplaatsen met de navigatietoetsen. Druk op om een teken te verwijderen. U kunt ook de volgende functietoetsen gebruiken: • : tekens verwijderen. • : op een nieuwe regel beginnen. • : schakelen tussen hoofdletters en kleine letters of de stand Alleen hoofdletters inschakelen. • : de tekstinvoerstand wijzigen. U kunt wisselen tussen de ABC-stand en de T9-stand, waarbij afhankelijk van de gebruikte toetsen het woord wordt voorspeld. Daarnaast kunt u de 123-stand gebruiken voor het ingeven van letters en de symboolstand voor het invoegen van symbolen. • : overschakelen naar de 123-stand voor het ingeven van cijfers. 25 Basisfuncties De telefoon aanpassen U kunt de instellingen van de telefoon aanpassen aan uw manier van werken. Landinstellingen Via Landinstellingen kunt u de getal-, valuta-, tijd- en datumnotatie voor uw land wijzigen. 1. Druk in het startscherm op de functietoets Start. 2. Selecteer Instellingen → Meer... → Meer... → Landinstellingen. 3. Selecteer de gewenste optie in elk veld. 4. Wanneer u klaar bent, drukt u op de functietoets Gereed. 5. Als u de optie Taal of Landinstellingen hebt gewijzigd, drukt u op de functietoets OK. Vervolgens moet u de telefoon uit- en weer inschakelen om de wijzigingen van kracht te laten worden. Tijd- en datuminstellingen Met de instelling Datum en tijd kunt u de datum, de tijd en de tijdzone instellen. 1. Druk in het startscherm op de functietoets Start. 2. Selecteer Instellingen → Klok en alarmsignalen → Datum en tijd. 26 Basisfuncties Opmerking: met Wekker op het scherm Klok en alarmsignalen kunt u instellen dat een alarm op een bepaald tijdstip afgaat. 3. Stel de tijdzone en de huidige datum en tijd in. 4. Wanneer u klaar bent, drukt u op de functietoets Gereed. Opmerking: u kunt de tijd- en datumnotatie wijzigen die worden weergegeven in Landinstellingen. Energiebeheer U kunt de batterij sparen door de uitschakeltijd voor het display en voor de achtergrondverlichting van het toetsenbord en het display aan te passen of door de helderheid van het display aan te passen. 1. Druk in het startscherm op de functietoets Start. 2. Selecteer Instellingen → Meer... → Energiebeheer. 3. Selecteer de energie-instellingen: • Hoofdbatterij: hier kunt u de batterijsterkte controleren. • Uitschakeltijd verlichting: hier selecteert u hoe lang de achtergrondverlichting aan moet blijven. Hiermee worden het display en het toetsenbord verlicht. Wanneer u op een willekeurige toets drukt, gaat de achtergrondverlichting aan en blijft deze aan gedurende de opgegeven uitschakeltijd. 27 Basisfuncties • Uitschakeltijd display: hier selecteert u hoe lang de displayverlichting aan moet blijven. In de standbystand wordt na een bepaalde periode de slaapstand ingeschakeld, zodat er weinig stroom wordt verbruikt. • Contrast display: hier kunt u de helderheid van het display aanpassen. 4. Wanneer u klaar bent, drukt u op de functietoets Gereed. Toegankelijkheidsinstellingen U kunt opties configureren om de functies van de telefoon beter toegankelijk te maken. 1. Druk in het startscherm op de functietoets Start. 2. Selecteer Instellingen → Meer... → Meer... → Toegankelijkheid. 3. Selecteer de gewenste opties. • Lettertype systeem: hier kunt u de tekengrootte voor het scherm instellen. • Time-out bevestiging: hier kunt u de time-out instellen voor een niet-bevestigde actie. • Inkom.-oproepvolume: hier kunt u het volume instellen van de waarschuwingstoon die klinkt wanneer u een gesprek voert. 4. Wanneer u klaar bent, drukt u op de functietoets Gereed. 28 Basisfuncties Geluidsinstellingen U kunt de geluidsinstellingen voor diverse gebeurtenissen op de telefoon instellen. Geluiden en meldingen instellen De telefoon waarschuwt u op verschillende manieren wanneer u iets moet doen, een bericht ontvangt of op de toetsen van de telefoon drukt. Als u bijvoorbeeld een afspraak hebt gepland, wordt u op de volgende manieren gewaarschuwd: • Er wordt een door u gekozen geluid afgespeeld • Het lampje knippert, of • De telefoon trilt U kunt voor elke gebeurtenis een type of een geluid kiezen. 1. Druk in het startscherm op de functietoets Start. 2. Selecteer Instellingen → Geluiden. 3. Selecteer de gebeurtenis waarvoor u een geluid wilt opgeven. 4. Selecteer het herinneringstype of de beltoon. 5. Wanneer u klaar bent, drukt u op de functietoets Gereed. Opmerkingen: • U kunt verbinding maken met internet en beltonen downloaden die een wav- of mid-indeling hebben. • Als u een mp3- of wma-bestand wilt gebruiken als beltoon, moet het bestand zijn opgeslagen in een map in Opslag, Geheugenkaart of My Documents. 29 Basisfuncties Het geluidsprofiel wijzigen Met behulp van profielen kunt u de tonen van de telefoon voor verschillende gebeurtenissen of omgevingen aanpassen en de instellingen vervolgens als een groep toepassen. Het geselecteerde profiel wordt weergegeven in het startscherm. U kunt profielen als volgt wijzigen: 1. Druk in het startscherm op de functietoets Start. 2. Selecteer Instellingen → Profielen. De lijst met profielen wordt geopend. 3. Selecteer het gewenste profiel. Als u Automatisch selecteert, wordt automatisch geschakeld tussen de profielen Normaal en Vergadering, afhankelijk van uw agenda-items. Opmerkingen: • U kunt het profiel snel wijzigen. Druk op en selecteer het gewenste profiel in het Snelmenu. • U kunt het profiel Stil snel in- of uitschakelen door ingedrukt te houden in het startscherm. U kunt profielen als volgt aanpassen: 1. Blader in het scherm Profielen naar het gewenste profiel. 2. Druk op de functietoets Menu en kies Bewerken. 3. Wijzig de instellingen in de gewenste velden. De beschikbare opties zijn afhankelijk van het geselecteerde profiel. 30 Basisfuncties 4. Wanneer u klaar bent, drukt u op de functietoets Gereed. Opmerkingen: • Als u de fabrieksinstellingen van alle profielinstellingen wilt herstellen, drukt u op de functietoets Menu in de lijst met profielen en kiest u Reset naar standaard. • Wanneer u voor het profiel Headset het belsignaal instelt op Stil of Vibrate (Trillen), moet u oproepen handmatig beantwoorden, zelfs als de optie Automatisch beantw. is ingeschakeld. Informatie over de eigenaar Via informatie over de eigenaar wordt de eigenaar of gebruiker van de telefoon geïdentificeerd. Stel uw contactgegevens in voor het geval u de telefoon kwijtraakt. 1. Druk in het startscherm op de functietoets Start. 2. Selecteer Instellingen → Meer... → Meer... → Info over eigenaar. 3. Vul elk invoerveld in. Als u notities wilt toevoegen, voert u deze in het veld Notities in. 4. Wanneer u klaar bent, drukt u op de functietoets Gereed. 31 Basisfuncties Instelling voor USB-functie U kunt instellen hoe de telefoon functioneert wanneer deze op een computer is aangesloten via een USB-poort. 1. Druk in het startscherm op de functietoets Start. 2. Selecteer Instellingen → Meer... → Verbindingen → USB. 3. Selecteer een van de volgende functies voor USBverbindingen: • ActiveSync: selecteer deze optie als de telefoon moet communiceren via ActiveSync. • Massa-opslag: de telefoon wordt gezien als een extern apparaat voor geheugenopslag. 4. Druk op de functietoets Gereed. Instelling voor foutenrapportage De telefoon heeft een functie voor foutenrapportage die u informeert over fouten in een programma waardoor het telefoonsysteem kan vastlopen. U kunt deze functie in- of uitschakelen. 1. Druk in het startscherm op de functietoets Start. 2. Selecteer Instellingen → Meer... → Meer... → Foutenrapportage. 3. Selecteer Inschakelen of Uitschakelen en druk op de functietoets Gereed. 32 Basisfuncties Beveiligingsinstellingen Met de opties onder Beveiliging kunt de telefoon en de SIM-kaart beveiligen tegen onbevoegd gebruik. De telefoon vergrendelen U kunt de telefoon vergrendelen met de vergrendelingsfunctie. Wanneer deze functie is ingeschakeld, wordt de telefoon automatisch vergrendeld na een opgegeven inactieve periode. Opmerking: ook als de telefoon is vergrendeld, kunt u oproepen ontvangen. U kunt de telefoon als volgt vergrendelen: 1. Druk in het startscherm op de functietoets Start. 2. Selecteer Instellingen → Meer... → Beveiliging → Apparaat blokkering. 3. Selecteer Bericht indien apparaat niet gebruikt gedurende en kies hoe lang de telefoon inactief moet zijn voordat hij wordt vergrendeld. 4. Blader naar het veld Type wachtwoord en selecteer een wachtwoordtype. • Eenvoudige PIN-code: gebruik de PIN-code die u bij de SIM-kaart hebt gekregen. • Alfanumeriek: gebruik een alfanumeriek wachtwoord. Een wachtwoord moet langer zijn dan 7 tekens en ten minste 3 hoofdletters en kleine letters, cijfers of leestekens bevatten. 33 Basisfuncties 5. Geef in het veld Wachtwoord een wachtwoord in. 6. Geef in het veld Bevestig wachtwoord hetzelfde wachtwoord ter bevestiging opnieuw in. 7. Druk op de functietoets Gereed. 8. Druk op de functietoets Ja. Opmerking: u kunt de telefoon ook handmatig vergrendelen door op te drukken en Apparaatblokkering te selecteren in het Snelmenu. U kunt de telefoon als volgt ontgrendelen: 1. Druk in het startscherm op de functietoets Ontgrendelen. 2. Geef het wachtwoord in en druk op de functietoets Gereed. De SIM PIN-code activeren Wanneer de SIM PIN-code is ingeschakeld, moet u de PINcode die bij de telefoon is geleverd telkens invoeren als u de telefoon aanzet of als u de SIM-kaart in een ander apparaat plaatst. Hierdoor kunnen mensen die uw PINcode niet kennen, de telefoon alleen met uw toestemming gebruiken. 1. Druk in het startscherm op de functietoets Start. 2. Selecteer Instellingen → Meer... → Beveiliging → SIM PIN-code uitschakelen. 3. Geef de PIN-code in en druk op de functietoets Gereed. 34 Basisfuncties De SIM-kaart blokkeren Wanneer SIM-blokkering is ingeschakeld, werkt de telefoon alleen met de huidige SIM-kaart. Als u een andere SIMkaart wilt gebruiken, moet u het wachtwoord voor SIMblokkering invoeren. 1. Druk in het startscherm op de functietoets Start. 2. Selecteer Instellingen → Meer... → Beveiliging → SIM-blokkering inschakelen. 3. Geef een wachtwoord voor uw SIM-kaart in en geef het wachtwoord ter bevestiging opnieuw in. 4. Druk op de functietoets Gereed. PIN2-code wijzigen Een PIN2-code wordt gebruikt voor bepaalde functies die de SIM-kaart ondersteunt. U kunt de PIN2-code die bij de SIM-kaart is geleverd wijzigen. 1. Druk in het startscherm op de functietoets Start. 2. Selecteer Instellingen → Meer... → Beveiliging → PIN2 wijzigen. 3. Geef de huidige PIN2-code in, geef de nieuwe PIN2-code in en geef de nieuwe PIN2-code ter bevestiging opnieuw in. 4. Druk op de functietoets Gereed. 35 Basisfuncties Het blokkeerwachtwoord wijzigen Het is mogelijk om het standaardblokkeerwachtwoord dat u van uw provider hebt gekregen, te wijzigen. 1. Druk in het startscherm op de functietoets Start. 2. Selecteer Instellingen → Meer... → Beveiliging → Blokkeerwachtwoord. 3. Geef het huidige wachtwoord in, geef het nieuwe wachtwoord in en geef het nieuwe wachtwoord ter bevestiging opnieuw in. 4. Druk op de functietoets Gereed. Sneltoetsen U kunt de cijfertoetsen gebruiken als sneltoetsen om rechtstreeks bepaalde programma's in het menu Starten te openen. Opmerking: u kunt ook telefoonnummers, e-mailadressen of webpagina's in Contactpersonen aan de cijfertoetsen toewijzen als snelkiesnummers. Zie pagina 64 voor meer informatie over het instellen van de snelkeuzelijst. Een toets als sneltoets instellen 1. Druk in het startscherm op de functietoets Start. 2. Blader naar het programma waaraan u een toets wilt toewijzen. 36 Basisfuncties 3. Druk op de functietoets Menu en kies Toev. aan Snelkeuzenr.. 4. Geef indien nodig de gewenste naam in het veld Naam in. 5. Selecteer een locatie in het veld Toewijz. toetsenblok en druk op de functietoets Gereed. Opmerking: er zijn maximaal 99 locaties beschikbaar. De locaties 0 en 1 zijn respectievelijk gereserveerd voor de internationale toegangscode "+" en het nummer van de voicemailserver. Een menu openen met een sneltoets Ga in het startscherm op een van de volgende manieren te werk: • Bij een sneltoetsen met één cijfer: houd de cijfertoets ingedrukt. • Bij sneltoetsen met twee cijfers: druk op de eerste cijfertoets en houd vervolgens de laatste cijfertoets ingedrukt. Opmerking: om er zeker van te zijn dat bewerkingen, zoals het verplaatsen of opslaan van bestanden, volledig zijn voltooid, wacht u ten minste 50 seconden voordat u de batterij verwijdert. 37 Basisfuncties De toetsen vergrendelen U kunt de toetsen op de telefoon vergrendelen, zodat u niet een programma start of de telefoon in- of uitschakelt als u per ongeluk op een toets drukt. Houd ingedrukt of druk op en kies Toetsen blokkeren in het Snelmenu om de toetsen te vergrendelen. Als u de toetsenvergrendeling wilt opheffen, drukt u op Ontgrendelen en vervolgens op . Het opstartprogramma Met het opstartprogramma kunt u de programma's in het menu Starten weergeven op type en snel het gewenste programma openen. U opent het opstartprogramma als volgt: Houd ingedrukt in het opstartscherm. Of druk op de functietoets Start, druk op de functietoets Meer en selecteer Bureau-accessoires → Program Launcher. Een programma openen 1. Druk in het scherm van het opstartprogramma op de functietoets Groep en kies de gewenste groep. 2. Selecteer het gewenste programma. 38 Basisfuncties Een programma in een groep verplaatsen 1. Blader in het scherm van het opstartprogramma naar het programma dat u wilt verplaatsen. 2. Druk op de functietoets Menu en kies Verplaatsen. 3. Wanneer het geselecteerde programma knippert, verplaatst u het programma naar de gewenste positie met de toets Omhoog of Omlaag. 4. Druk op de functietoets Gereed. Groepen beheren U kunt nieuwe groepen maken, groepen verwijderen of de volgorde van de lijst met groepen wijzigen. 1. Druk in het scherm van het opstartprogramma op de functietoets Menu en kies Groep wijzigen. 2. Druk op de functietoets Menu om de volgende opties te gebruiken: • Nieuw: hiermee voegt u een nieuwe groep toe. • Wissen: hiermee kunt u de geselecteerde groep verwijderen. • Naam wijzigen: hiermee kunt u de naam van de groep wijzigen. • Verplaatsen: hiermee kunt u de groep verplaatsen. 3. Wanneer u klaar bent, drukt u op de functietoets Gereed. 39 Basisfuncties Een geheugenkaart gebruiken De telefoon is voorzien van een sleuf voor microSDgeheugenkaarten. Deze worden voornamelijk gebruikt voor het maken van back-ups of voor het overzetten van bestanden en gegevens. Opmerking: gebruik alleen compatibele geheugenkaarten in de telefoon. Bij het gebruik van incompatibele geheugenkaarten, zoals SD-kaarten (Secure Digital), kunnen de kaart, de telefoon en de gegevens die op de kaart zijn opgeslagen beschadigd raken. Een geheugenkaart plaatsen 1. Schakel de telefoon uit en verwijder het klepje van de batterij en de batterij. 2. Duw de geheugenkaart in de sleuf totdat de kaart vastklikt. De kaart zit goed vast als hij niet uit de telefoon steekt. 3. Plaats de batterij terug en sluit het klepje van de batterij. 40 Basisfuncties Een geheugenkaart verwijderen. Duw op de kaart en laat hem weer los, zodat de kaart loskomt uit de sleuf. Neem de kaart uit de telefoon. Programma's toevoegen en verwijderen Zolang de telefoon voldoende geheugen heeft, kunt u elk programma installeren dat voor de telefoon is gemaakt. Op de website van Microsoft (http://www.microsoft.com/ mobile/smartphone) kunt u veel populaire software voor de telefoon vinden. Programma's toevoegen met ActiveSync Programma's die u vanaf internet hebt gedownload of programma's die op de meegeleverde cd-rom met software staan kunt u installeren door uw telefoon en uw computer te synchroniseren. U moet eerst het type van de telefoon en van de processor nagaan, zodat u weet welke versie van de software u moet installeren. 41 Basisfuncties 1. Druk in het startscherm op de functietoets Start en kies Instellingen → Meer... → Meer... → Info. Controleer de versie van de telefoon. 2. Download een programma vanaf internet naar uw computer of plaats de cd-rom met het gewenste programma in de computer. Let erop dat het programma is ontworpen voor de telefoon en het processortype van de telefoon. 3. Lees de installatie-instructies, de Leesmij-bestanden of de documentatie van het programma. 4. Sluit de telefoon aan op de computer en zorg ervoor dat ActiveSync is geactiveerd. Zie pagina 48 voor meer informatie over ActiveSync. 5. Dubbelklik op het bestand *.exe op de computer. Als het bestand een installatiebestand is, wordt de installatiewizard gestart. Volg de instructies op het scherm. Nadat de software is geïnstalleerd, wordt de software automatisch overgezet naar de telefoon. Als het bestand geen installatiebestand is, wordt een foutmelding weergegeven. U moet dit bestand met Verkennen in ActiveSync naar de telefoon verplaatsen om het programmabestand naar de map Start Menu in de telefoon te kopiëren. Nadat de installatie is voltooid, kunt u het programma bekijken en openen via het menu Start. 42 Basisfuncties Een programma rechtstreeks vanaf internet toevoegen U moet eerst het type van de telefoon en van de processor bepalen, zodat u weet welke versie van de software u moet installeren. 1. Druk in het startscherm op de functietoets Start en kies Instellingen → Meer... → Meer... → Info. Controleer de versie van de telefoon. 2. Download het programma rechtstreeks vanaf internet naar de telefoon met behulp van Internet Explorer. Let erop dat het programma is ontworpen voor de telefoon en het processortype van de telefoon. 3. Lees de installatie-instructies, de Leesmij-bestanden of de documentatie van het programma. 4. Selecteer het bestand, zoals een *.xip- of *.exebestand. De installatiewizard wordt gestart. 5. Volg de aanwijzingen op het scherm. Nadat de installatie is voltooid, kunt u het programma bekijken en openen via het menu Start. Programma's verwijderen 1. Druk in het startscherm op de functietoets Start. 2. Selecteer Instellingen → Meer... → Software verwijd. 3. Selecteer het programma dat u wilt verwijderen. 4. Druk op de functietoets Menu en kies Verwijderen. 43 Basisfuncties 5. Druk op Ja om het verwijderen te bevestigen. 6. Wanneer u klaar bent, drukt u op de functietoets OK. Certificaten beheren Op de telefoon kunt u certificaten met openbare sleutels toevoegen en verwijderen. U kunt de volgende typen certificaten op de telefoon opslaan. • Basis: hiermee kan uw identiteit worden vastgesteld wanneer u zich aanmeldt bij een beveiligd netwerk, zoals een bedrijfsnetwerk. • Persoonlijk: hiermee kan de identiteit worden vastgesteld van servers waarmee u verbinding maakt. Zo wordt voorkomen dat onbevoegde gebruikers toegang krijgen tot uw telefoon en uw gegevens. Certificaten weergeven 1. Druk in het startscherm op de functietoets Start. 2. Selecteer Instellingen → Meer... → Beveiliging → Certificaten → een certificaattype. 3. Selecteer het certificaat als u meer details wilt weergeven. Een certificaat verwijderen 1. Blader in de lijst naar het gewenste certificaat. 2. Druk op de functietoets Menu en kies Verwijderen. 3. Druk op Ja om het verwijderen te bevestigen. 44 Basisfuncties Telefooninstellingen terugzetten U kunt de instellingen van de telefoon terugzetten en alle gegevens die aan het geheugen zijn toegevoegd verwijderen. De standaardinstellingen terugzetten 1. Druk in het startscherm op de functietoets Start. 2. Selecteer Instellingen → Meer... → Beveiliging → Meer... → Harde reset. U kunt de telefoon ook aanzetten terwijl u ingedrukt houdt. 3. Geef het initialisatiewachtwoord in en druk op de functietoets Gereed. Het standaardwachtwoord is "1234". 4. Druk ter bevestiging op de functietoets Ja. De instellingen worden teruggezet en de telefoon wordt opnieuw opgestart. Het initialisatiewachtwoord wijzigen U kunt het initialisatiewachtwoord wijzigen om te voorkomen dat de telefooninstellingen door onbevoegden wordt teruggezet. 1. Druk in het startscherm op de functietoets Start. 2. Selecteer Instellingen → Meer... → Beveiliging → Meer... → Harde reset wachtwoord. 45 Basisfuncties 3. Geef het oude wachtwoord in, geef het nieuwe wachtwoord in en geef vervolgens ter bevestiging het nieuwe wachtwoord opnieuw in. 4. Druk op de functietoets Gereed. Online helpteksten Online en op de cd-rom die bij de telefoon is geleverd is extra ondersteuningsinformatie voor de telefoon beschikbaar. Voor informatie over: zie: extra programma's die u op de telefoon kunt installeren de meegeleverde cd-rom. verbinding maken en synchroniseren met een pc hoofdstuk 3 in deze gebruikershandleiding of de Help van ActiveSync op uw pc. Klik op het pictogram ActiveSync op de taakbalk van Windows om de Help van ActiveSync weer te geven. de meest recente informatie over de telefoon http://www.microsoft.com/ mobile/smartphone. 46 Basisfuncties SIM AT (SIM Application Toolkit) Dit menu is beschikbaar als u een SIM AT-kaart gebruikt met SAT-menu's (SIM Application Toolkit) en aanvullende diensten, zoals nieuws, weer, sport, ontspanning en plaatsbepaling. Welke diensten beschikbaar zijn, is afhankelijk van de diensten die uw provider biedt. Neem voor meer informatie contact op met uw provider of raadpleeg de instructies bij uw SIM-kaart. 47 3 Synchroniseren Met Microsoft® ActiveSync® kunt u gegevens op uw computer synchroniseren met de gegevens in de telefoon. Tijdens het synchroniseren worden de gegevens in de telefoon vergeleken met de gegevens op de computer en worden de telefoon en de computer beide bijgewerkt met de meest recente gegevens. Met ActiveSync kunt u: • uw contactpersonen, agenda, taken en Postvak IN up-todate houden door de telefoon te synchroniseren met de gegevens van Microsoft Outlook op uw computer. • bestanden kopiëren (in plaats van synchroniseren) van de telefoon naar de computer en andersom. • een synchronisatiemodus selecteren om te bepalen op welk moment de synchronisatie wordt uitgevoerd. • selecteren welke gegevenstypen worden gesynchroniseerd en de hoeveelheid gesynchroniseerde gegevens beheren. WAARSCHUWING • ActiveSync synchroniseert twee apparaten met de meest recente gegevens. Als u na de synchronisatie bepaalde gegevens uit de telefoon verwijdert en de apparaten vervolgens opnieuw synchroniseert, worden de overeenkomstige gegevens ook op de computer verwijderd. Let erop dat u geen belangrijke gegevens verliest. • Als u de telefoon uitzet nadat u met ActiveSync bestanden naar mappen hebt gekopieerd, worden alle bestanden in die mappen verwijderd, met uitzondering van de map Geheugen. Sla belangrijke bestanden daarom op in de map Geheugen, zodat ze niet worden verwijderd. 48 Synchroniseren ActiveSync installeren Voordat u kunt gaan synchroniseren, moet u ActiveSync op uw computer installeren vanaf de meegeleverde cd-rom. U kunt de nieuwste versie van ActiveSync ook downloaden van de website van Microsoft (http://www.microsoft.com). 1. Plaats de cd-rom in het cd-rom-station van de computer. Of dubbelklik op het installatieprogramma van ActiveSync dat u hebt gedownload. 2. Volg de instructies op het scherm om Microsoft ActiveSync te installeren. Nadat de installatie is voltooid, helpt de wizard Instelling synchronisatie u om de telefoon en de computer met elkaar te verbinden en een synchronisatierelatie in te stellen. 3. Volg de instructies op het scherm. Opmerking: zie pagina 51 voor meer informatie over het verbinden van de telefoon met een computer. Het eerste synchronisatieproces start automatisch wanneer de telefoon met de computer is verbonden. Bekijk na de eerste synchronisatie uw contactpersonen, agenda en taken in de telefoon. U zult zien dat uw gegevens naar de telefoon zijn gekopieerd. 49 Synchroniseren Verbindingsinstellingen aanpassen Als u een verbinding tot stand wilt brengen tussen uw computer en de telefoon, moet u de verbinding(en) die u wilt gebruiken inschakelen in het programma ActiveSync. Standaard worden alle verbindingen ingeschakeld. 1. Selecteer Bestand → Verbindingsinstellingen... in het venster van ActiveSync op de computer. 2. Wijzig de verbindingsinstellingen. Als de telefoon niet met de computer is verbonden, klikt u op deze knop om een verbinding tot stand te brengen. 3. Klik op OK. 50 Synchroniseren De telefoon verbinden met een computer U kunt de telefoon met een computer verbinden via een datakabel voor de pc of via de infraroodpoort. Verbinding maken met een datakabel Sluit het ene uiteinde van de datakabel aan op de aansluiting voor de adapter/datakabel aan de rechterkant van de telefoon en het andere uiteinde op de USB-poort op de computer. Opmerking: de USB-modus van de telefoon moet zijn ingesteld voor ActiveSync. Druk op de functietoets Start en kies Instellingen → Meer... → Verbindingen → USB. Wijzig de modus. De verbinding wordt tot stand gebracht en het venster van Microsoft ActiveSync wordt geopend. De synchronisatie wordt automatisch gestart. Opmerking: wanneer er een fout optreedt in een USBverbinding, schakelt u de DHCP-clientservice in of schakelt u de firewall of VPN-omgeving uit. 51 Synchroniseren Verbinding maken via de infraroodpoort 1. Schakel de infraroodfunctie op de telefoon in: Druk op de functietoets Start en kies Instellingen → Meer... → Verbindingen → Infrarood → Inschakelen. 2. Stem de infraroodpoorten op de telefoon en op de computer op elkaar af. Opmerking: als u de infraroodpoort wilt gebruiken, moet het display van de telefoon zijn ingeschakeld. 3. Selecteer Infraroodpoort (IR) in het venster Verbindingsinstellingen van Windows ActiveSync. 4. Druk in het startscherm op de functietoets Start, druk op de functietoets Meer en kies ActiveSync. 5. Druk op de functietoets Menu en kies Verbinding maken via IR. Wanneer de verbinding tot stand is gebracht, wordt weergegeven op de taakbalk van Windows. Opmerking: als de computer geen infraroodpoort heeft, kunt u een USB-IrDA-adapter aanschaffen. 52 Synchroniseren Gegevens synchroniseren Verbind de telefoon met de computer om de synchronisatie te starten. Zie pagina 51 voor meer informatie over het verbinden van de telefoon met de computer. Het scherm van ActiveSync wordt automatisch geopend op de computer en de synchronisatie wordt gestart. De synchronisatiestatus De gegevenstypen die worden gesynchroniseerd Wanneer de synchronisatie is voltooid. blijft de telefoon verbonden met de computer. Als u een wijziging aanbrengt, wordt de synchronisatie automatisch gestart. Als u de synchronisatie wilt starten, drukt u op de functietoets Synchr. in ActiveSync op de telefoon. U kunt de bestandenlijst van de telefoon openen door in het venster van Microsoft ActiveSync op Verkennen te klikken. Vervolgens kunt u snel en gemakkelijk bestanden van de telefoon naar de computer kopiëren en omgekeerd. Opmerking: als u Bluetooth-apparaten wilt synchroniseren met een compatibele pc, hebt u de Bluetooth-stack voor Windows XP Service Pack 2 nodig op uw pc. 53 Synchroniseren Synchronisatie-instellingen aanpassen U kunt diverse instellingen voor synchronisatie met een computer en een server aanpassen en een synchronisatieschema instellen. Eerst moet u de verbinding tussen de telefoon en de computer verbreken. Verwijder de datakabel of verwijder de telefoon uit het infraroodbereik. Pc-instellingen wijzigen 1. Druk in ActiveSync op de telefoon op de functietoets Menu en kies Opties. 2. Markeer Window PC. 3. Druk op de functietoets Menu en kies Instellingen. 4. Wijzig de computernaam, stel in hoe gegevensconflicten tussen de telefoon en de computer worden afgehandeld of stel het type van het gebeurtenislogboek in en druk op de functietoets Gereed. 5. Selecteer de gegevenstypen die u wilt synchroniseren onder de geselecteerde computer. 6. Druk op de functietoets Gereed. Opmerking: zie de Help van ActiveSync voor meer informatie over de voorwaarden waaraan moet zijn voldaan op de computer en over het wijzigen van synchronisatieopties. 54 Synchroniseren Serversynchronisatie instellen U kunt informatie alleen automatisch synchroniseren als in uw bedrijf Microsoft Exchange Server met Exchange ActiveSync wordt uitgevoerd. Een verbinding met een Exchange-server configureren 1. Druk in ActiveSync op de telefoon op de functietoets Menu en kies Serverbron toevoegen. 2. Geef het serveradres in en selecteer Deze server vereist een beveiligde (SSL)-verbinding om een SSL-protocol te gebruiken voor toegang tot de server. 3. Druk op de functietoets Volgende. 4. Geef uw gebruikersnaam, wachtwoord en domeinnaam voor Microsoft Exchange in. Als u het wachtwoord wilt opslaan, selecteert u Wachtwoord opslaan. 5. Druk op de functietoets Volgende. 6. Selecteer de gegevenstypen die u wilt synchroniseren. 7. Wanneer u klaar bent, drukt u op de functietoets Voltooien. 55 Synchroniseren Het synchronisatieschema wijzigen U kunt de synchronisatie met de Microsoft Exchange-server op twee afzonderlijke tijden plannen. Gebruik het piekurenschema om te synchroniseren tijdens werkuren of andere tijden waarin u grote hoeveelheden e-mail verwacht. Gebruik het dalurenschema om te synchroniseren tijdens de uren waarin u weinig e-mail verwacht. 1. Druk in ActiveSync op de telefoon op de functietoets Menu en kies Schema. 2. Stel de opties in: • Als u periodiek wilt synchroniseren tijdens piekuren, selecteert u een synchronisatiefrequentie in het veld Peak times. • Als u periodiek wilt synchroniseren tijdens daluren, selecteert u een synchronisatiefrequentie in het veld Off-peak times. • Als u het piek- en het dalurenschema wilt gebruiken tijdens roaming, selecteert u Use above settings when roaming. • Als u steeds wanneer u een e-mailbericht verzendt wilt synchroniseren, selecteert u Send outgoing items immediately. • Als u de dagen en de tijden voor piekuren wilt instellen, drukt u op de functietoets Menu en kiest u Peak Times. 3. Wanneer u klaar bent, drukt u op de functietoets Gereed. 56 4 Telefoneren Dit hoofdstuk bevat informatie over alle gespreksfuncties van de telefoon. De telefoonfuncties in- en uitschakelen U kunt op elk gewenste moment de telefoonfuncties uitschakelen en alleen de PDA-functies gebruiken. U kunt de telefoonfuncties ook op elk gewenst moment weer inschakelen. Opmerking: in veel landen bent u wettelijk verplicht de telefoonfuncties uit te schakelen in een vliegtuig. Als u het display van de telefoon uitschakelt, worden de telefoonfuncties niet automatisch uitgeschakeld. U moet daarvoor de draadloze verbinding met het netwerk van uw provider uitschakelen. Als u de telefoonfuncties wilt uitschakelen, drukt u op kiest u Offline-stand. Selecteer Telefoon en kies de instelling Uit. Rechtsboven in het scherm wordt weergegeven. en Als u de telefoonfuncties weer wilt inschakelen, selecteert u Telefoon en kiest u Aan in het scherm Offline-stand. 57 Telefoneren Het belscherm Wanneer u een nummer begint in te toetsen of op drukt, wordt het belscherm geopend. Op het scherm kunt u de laatste nummers die u hebt gebeld en de laatste oproepen die u hebt ontvangen of gemist bekijken. Wanneer u een cijfer invoert, wordt op het belscherm een lijst weergegeven met alle nummers in Contactpersonen en in de belhistorie die dat cijfer bevatten en ook het telefoonnummer dat is toegewezen aan de desbetreffende snelkeuzetoets. Een oproep tot stand brengen U kunt een nummer bellen met behulp van de cijfertoetsen. 1. Geef in het startscherm met de toetsen een nummer in, inclusief het netnummer. 2. Druk op om het nummer te bellen. Tijdens een gesprek wordt de gespreksduur weergegeven. U kunt tijdens een gesprek verschillende gespreksopties gebruiken. Zie pagina 62 voor meer informatie. Als u het volume van de oortelefoon wilt aanpassen, drukt u op om het volume te verhogen of te verlagen. 3. Druk op om de oproep te beëindigen. 58 Telefoneren Uitgebreide belfuncties U kunt iemand bellen vanuit de lijst met contactpersonen, de snelkeuzelijst en de belhistorie. Een nummer kiezen uit de lijst met contactpersonen 1. Druk in het startscherm op de functietoets Contacten. Of druk op de functietoets Start en kies Contactpersonen. 2. Selecteer een contact in de lijst met contactpersonen. 3. Blader naar het gewenste nummer en druk op . Iemand bellen vanuit de snelkeuzelijst De snelkeuzelijst is een lijst met nummers die u vaak belt. Op pagina 64 vindt u meer informatie over het toevoegen van een nummer aan de snelkeuzelijst. U kunt een telefoonnummer dat als snelkiesnummer is opgeslagen bellen door het nummer van de snelkeuzetoets in te geven. Het telefoonnummer dat aan de toets is toegewezen wordt weergegeven op het belscherm. Als u het nummer van de snelkeuzetoets niet weet, kunt u de snelkeuzelijst openen: 1. Druk in het startscherm op de functietoets Start en druk op de functietoets Meer. 2. Selecteer Bureau-accessoires → Snelkeuze. 3. Blader naar het gewenste nummer en druk op . 59 Telefoneren Iemand bellen vanuit de belhistorie 1. Druk in het startscherm op de functietoets Start. 2. Selecteer Oproepen. De lijst met de meest recente oproepen wordt geopend. Opmerking: is voor inkomende oproepen, is voor uitgaande oproepen en is voor gemiste oproepen. Als u alle oproepen wilt weergeven op type, drukt u op de functietoets Menu, selecteert u Filter en selecteert u een categorie in de pop-uplijst. 3. Blader naar het gewenste nummer en druk op . Een internationaal gesprek starten 1. Druk ingedrukt totdat het +-teken wordt weergegeven. Het +-teken vervangt de internationale toegangscode. 2. Toets het volledige telefoonnummer in dat u wilt bellen. Dit bestaat uit het landnummer, het netnummer (zonder de eerste nul) en het telefoonnummer. 3. Druk op . Opmerking: u kunt instellen dat het landnummer of het netnummer voor het nummer wordt toegevoegd wanneer u belt. Zie pagina 70. 60 Telefoneren Een alarmnummer bellen In de telefoon is het alarmnummer 112 vooraf ingesteld. Hiermee kunt u gewoonlijk in elk land het alarmnummer bellen, ook als er geen SIM-kaart in de telefoon is geplaatst, als u zich binnen het servicegebied van een mobiel telefoonnetwerk bevindt. Geef het alarmnummer 112 in en druk op . Opmerkingen: • Bij sommige providers moet er een SIM-kaart in de telefoon aanwezig zijn en in sommige gevallen moet u ook de PINcode invoeren. • Soms hebt u ook toegang tot andere alarmnummers. Uw provider kan andere, lokale alarmnummers op de SIM-kaart hebben opgeslagen. Een oproep beantwoorden of negeren Wanneer u een oproep ontvangt en de telefoon begint te rinkelen of te trillen, afhankelijk van de beltooninstelling, hebt u de volgende mogelijkheden: • Druk op de functietoets Answer of druk op oproep te beantwoorden. om de om de • Druk op de functietoets Ignore of druk op oproep te weigeren. U kunt ook ingedrukt houden. Opmerking: als u een oproep weigert, hoort de beller de bezettoon. Afhankelijk van uw provider kan de beller worden omgeleid naar uw voicemailserver. 61 Telefoneren Opties tijdens een gesprek De telefoon beschikt over een aantal functies die u ook tijdens een gesprek kunt gebruiken. Een gesprek in de wacht zetten Als iemand u probeert te bereiken terwijl u in gesprek bent, wordt een meldingsvenster weergegeven. 1. Druk op de functietoets Answer om het tweede gesprek te beantwoorden en het eerste in de wacht te zetten. 2. Druk op de functietoets Swap om heen en weer te schakelen tussen de bellers. 3. Als u het tweede gesprek wilt beëindigen en wilt terugkeren naar het eerste gesprek, drukt u op de functietoets Einde of drukt u op . Telefonisch vergaderen Tijdens een gesprek kunt u bellers uitnodigen voor een telefonische vergadering en met maximaal 5 personen tegelijk een gesprek voeren. 1. Plaats een gesprek in de wacht, bel een tweede nummer en wacht tot deze oproep wordt beantwoord. U kunt ook een tweede inkomende oproep accepteren terwijl u in gesprek bent. 2. Druk op de functietoets Menu en selecteer Vergadering. 62 Telefoneren Als de verbinding voor de vergadering is geslaagd, wordt het woord "Vergadering" bovenaan op het scherm weergegeven. 3. Druk op de functietoets Menu en kies In wacht om de vergaderoproep in de wacht te zetten als u een nieuw gesprek wilt starten of een ander inkomend gesprek wilt beantwoorden. 4. Druk op de functietoets Menu en kies Vergadering als u alle bestaande gesprekken wilt samenvoegen. Als u tijdens een vergaderoproep een privégesprek wilt voeren met een deelnemer, drukt u op de functietoets Menu en kiest u Privé. Selecteer een persoon in de lijst met deelnemers die wordt weergegeven. Een gesprek overschakelen naar een luidspreker Tijdens een gesprek kunt u het geluid overschakelen naar een luidspreker. Als u de stand Speakerphone in een rumoerige omgeving gebruikt, kunt u problemen hebben met het verstaan van uw gesprekspartner. Daarom kunt u in zo'n situatie beter de normale telefoonstand gebruiken. • Houd ongeveer 1 seconde ingedrukt om een luidspreker in te schakelen. • Houd de toets opnieuw ongeveer 1 seconde ingedrukt om de luidspreker uit te schakelen. 63 Telefoneren Overige belfuncties Uw voicemail controleren De eerste locatie in de snelkeuzelijst is standaard toegewezen aan uw voicemailbox. Wanneer u uw SIM-kaart in de telefoon plaatst, wordt het nummer van de voicemailserver van uw provider automatisch herkend en als standaard ingesteld. Als u uw voicemail wilt controleren, houdt u het belscherm. ingedrukt in Opmerking: u kunt het nummer van de voicemailserver bekijken en wijzigen. Zie pagina 70. De snelkeuzelijst beheren U kunt vaakgebruikte telefoonnummers, e-mailadressen of webpagina's in Contactpersonen toewijzen een de snelkeuzetoetsen 2 t/m 99. Op de locaties 0 en 1 in de snelkeuzelijst zijn respectievelijk de internationale toegangscode + en het nummer van de voicemailserver vooraf ingesteld. Opmerking: u kunt geen snelkeuzetoets instellen voor een telefoonnummer dat op de SIM-kaart is opgeslagen. 64 Telefoneren Een contactpersoon toevoegen aan de snelkeuzelijst 1. Druk in het startscherm op de functietoets Contacten. U kunt ook op de functietoets Start drukken en Contactpersonen selecteren. 2. Selecteer een contactpersoon in de lijst. 3. Blader naar een nummer, een e-mailadres of het adres van een webpagina. 4. Druk op de functietoets Menu en kies Toev. aan Snelkeuzenr.. 5. Geef indien nodig de gewenste naam in. 6. Selecteer een locatie in het veld Toewijz. toetsenblok. 7. Druk op de functietoets Gereed. Toegewezen snelkeuzenummers wissen 1. Druk in het startscherm op de functietoets Start en druk op de functietoets Meer. 2. Selecteer Bureau-accessoires → Snelkeuze. 3. Selecteer een nummer in de snelkeuzelijst. 4. Druk op de functietoets Menu en selecteer Verwijderen. 5. Druk op de functietoets Ja als de bevestiging wordt weergegeven. 65 Telefoneren De belhistorie beheren In de belhistorie vindt u de gegevens van alle inkomende, uitgaande en gemiste oproepen en een overzicht van het totale aantal oproepen. Ook kunt u hier zien wanneer een gesprek is gestart en hoe lang het heeft geduurd. U opent de belhistorie als volgt: Druk in het startscherm op de functietoets Start en kies Oproepen. Er wordt een lijst met alle oproepen weergegeven. Selecteer desgewenst de categorie die u wilt weergeven door op de functietoets Menu te drukken en Filter te kiezen. De oproepen zijn ingedeeld in de volgende categorieën: • Geen filter: alle inkomende en uitgaande oproepen in chronologische volgorde. • Gemiste oproepen: alle oproepen die niet zijn beantwoord. • Inkomende oproepen: alle oproepen die op de telefoon zijn binnengekomen. • Uitgaande oproepen: alle uitgaande oproepen. Details van oproepen weergeven • Als u de duur van een oproep en de datum en tijd waarop u de oproep hebt ontvangen of gemaakt wilt weergeven, bladert u naar de gewenste oproep en drukt u op . • Als u gegevens van een contactpersoon wilt weergeven, bladert u naar een contactpersoon, drukt u op de functietoets Menu en kiest u Contactpers. zoeken. 66 Telefoneren • Als u een SMS-bericht wilt verzenden, drukt u op de functietoets Menu en kiest u Send SMS. • Als u een e-mailbericht wilt verzenden naar het e-mailadres in de belhistorie, bladert u naar de contactpersonen, drukt u op de functietoets Menu en kiest u E-mail. • Als u afzonderlijke oproepen wilt verwijderen, drukt u op de functietoets Menu en kiest u Verwijderen. Als u alle oproepen wilt verwijderen, selecteert u Lijst wissen. • Als u een telefoonnummer in een oproep wilt opslaan in Contactpersonen, bladert u naar de gewenste oproep en drukt u op de functietoets Opslaan. Gesprekstellers weergeven In de belhistorie kunt u de duur van uw oproepen weergeven. Deze optie is handig om uw gebruik te schatten. 1. Druk in het scherm van e belhistorie op de functietoets Start en kies Timers weergeven. U kunt de totale gespreksduur, de duur van het laatste gesprek, de duur van de gesprekken die u hebt ontvangen en gemaakt en een totaalteller bekijken. U kunt ook bekijken wanneer u de gespreksduurgegevens op nul hebt gezet. 2. Druk op de functietoets Gereed. U kunt de gespreksduurgegevens, met uitzondering van Oproepgeschiedenis, op elk moment eenvoudig wissen door op de functietoets Menu te drukken en Timers opn. inst. te selecteren. 67 Telefoneren Gesprekskosten weergeven Met deze netwerkfunctie kunt u de gesprekskosten weergeven. De mogelijkheid om gesprekskosten weer te geven is afhankelijk van uw SIM-kaart. Neem voor meer informatie contact op met uw provider. 1. Druk in het scherm van de belhistorie op de functietoets Start en kies Gesprekskosten. 2. Selecteer de gewenste optie. • Kosten laatste gesprek: de kosten van het laatste gesprek dat u hebt gevoerd. • Totale kosten: de totale kosten van alle gesprekken die u hebt gevoerd sinds de kostenteller op nul is gezet. Als de totale kosten hoger worden dan de maximale kosten die zijn ingesteld bij de optie Kostenlimiet instellen, kunt u niemand meer bellen totdat u de teller op nul hebt gezet. • Kostenlimiet: de kostenlimiet die is ingesteld bij de optie Kostenlimiet instellen. • Tellers op nul zetten: hiermee kunt u de kostenteller op nul zetten. • Kostenlimiet instellen: hier kunt u de maximale kosten invoeren die u voor gesprekken toestaat. U kunt bellen zolang de ingestelde kostenlimiet niet wordt overschreden. • Tarief: hier kunt u de kosten per eenheid instellen. Dit tarief wordt gebruikt bij het berekenen van uw gesprekskosten. 3. Wanneer u klaar bent, drukt u op de functietoets Gereed. 68 Telefoneren De telefoonfuncties aanpassen U kunt de instellingen van de telefoonfuncties aanpassen en ook de diensten die u gebruikt en het netwerk waarmee u bent verbonden. Opties voor de telefooninstellingen 1. Druk in het startscherm op de functietoets Start. 2. Selecteer Instellingen → Telefoon. 3. Selecteer een menu met instellingen en stel de gewenste opties in. 4. Wanneer u klaar bent, drukt u op de functietoets Gereed. Beschikbare opties • Bandkeuze: hiermee kunt u de netwerkband voor de telefoon selecteren. De telefoon kan werken in de banden GSM 900/1800 en PCS 1900. • Extra tonen: u kunt de verbindingstoon, die u waarschuwt wanneer uw oproep met het systeem wordt verbonden, of de minutenteller, die tijdens een oproep iedere minuut een pieptoon laat horen, in- of uitschakelen. • Gesprek in wachtstand: met deze dienst kunt u een ander gesprek ontvangen wanneer u in gesprek bent. Selecteer Provided call waiting call notifications om deze dienst in te schakelen. 69 Telefoneren • Gesprekopties: u kunt de instellingen voor oproepfuncties aanpassen, zoals een antwoordoptie, toegangsnummers voor voicemail en SMS en automatische belcodes. Beantwoorden met een willekeurige toets: wanneer deze optie is ingeschakeld, kunt u inkomende oproepen beantwoorden door op een willekeurige toets te drukken, behalve op , , en . SIM-contactpersonen weergeven: wanneer deze optie is ingeschakeld, worden de contacten die op de SIM-kaart zijn opgeslagen weergegeven in de lijst met contactpersonen. Telefoonnummer: hiermee kunt u uw eigen telefoonnummer controleren. Voicemailnummer/Servicecentrum tekstberichten: wanneer u de SIM-kaart in de telefoon plaatst, worden de toegangsnummers voor uw voicemail- en SMS-berichten automatisch herkend. Als dat niet gebeurt, kunt u de nummers die u van uw provider hebt gekregen handmatig invoeren. Landnummer/Netnummer: hier kunt u een landnummer of een netnummer invoeren. Dit nummer wordt automatisch toegevoegd voor het nummer dat u belt. • Kanalen: met deze optie instellen of u infoberichten wilt ontvangen en van welke kanalen u infoberichten wilt ontvangen. Kanalen inschakelen: hiermee schakelt u de ontvangst van infoberichten in. Taal: selecteer de taal waarin u infoberichten wilt weergeven. 70 Telefoneren Als u de lijst met kanalen wilt wijzigen, drukt u op de functietoets Menu en kiest u Kanalen bewerken. Druk daarna op de functietoets Menu en kies de juiste opties voor het toevoegen, wijzigen of verwijderen van kanalen. • Netwerken: u kunt instellen dat de telefoon automatisch een netwerk selecteert wanneer u zich buiten uw servicegebied bevindt of zelf een netwerk zoeken en selecteren. Druk op de functietoets Menu om de volgende opties te gebruiken: Nieuw netwerk zoeken: hiermee kunt u zoeken naar alle beschikbare netwerken. U kunt beginnen met zoeken zodra de telefoon zich buiten uw servicegebied bevindt. Netwerk selecteren: hiermee selecteert u een van de beschikbare netwerken. Voorkeursnetwerken: hiermee kunt u een lijst met voorkeursnetwerken instellen. U kunt de prioriteit van de netwerken instellen en handmatig netwerken toevoegen door deze te selecteren in de vooraf ingestelde lijst met netwerken of door een service-identificatiecode in te voeren. Druk op de functietoets Start en kies Instellingen → Telefoon → Meer... voor meer informatie. • Nummerweergave: wanneer u iemand belt, kan uw nummer wordt weergegeven of verborgen voor degene naar wie u belt. Met deze optie kunt u de weergave van uw beller-ID in- of uitschakelen. • Oproep blokkeren: met deze netwerkdienst kunt u inkomende of uitgaande oproepen blokkeren. Als u deze dienst wilt gebruiken, moet u het blokkeerwachtwoord invoeren dat u van uw provider hebt gekregen. 71 Telefoneren Alle oproepen: u kunt niet bellen en niet gebeld worden. When roaming: u kunt geen oproepen ontvangen als u de telefoon buiten het servicegebied van uw eigen provider gebruikt. Uit: de blokkeerfunctie is uitgeschakeld; u kunt gewoon bellen en oproepen ontvangen. Int's except home: in het buitenland kunt u alleen nummers in het land waar u bent en in uw eigen land bellen. Int'l calls: u kunt geen internationale gesprekken tot stand brengen. • Oproep doorschakelen: met deze netwerkdienst kunt u inkomende gesprekken doorschakelen naar een ander telefoonnummer. Altijd doorschakelen: alle gesprekken worden doorgeschakeld. Geen antwoord: gesprekken worden doorgeschakeld als u niet opneemt. Bezet: gesprekken worden doorgeschakeld als u in gesprek bent. Niet beschikbaar: gesprekken worden doorgeschakeld als de telefoon is uitgeschakeld of als u zich buiten het servicegebied bevindt. Data-oproepen: alle data-oproepen worden doorgeschakeld. • Vaste nummers: wanneer deze optie is ingeschakeld, kunt u uw uitgaande gesprekken beperken tot een bepaald aantal nummers. U kunt alleen de nummers in de FDN-lijst bellen of nummers die beginnen met dezelfde cijfers als een telefoonnummer in deze lijst. 72 5 Berichten, internet en Messenger Berichten In Berichten kunt u de volgende berichten maken, verzenden, ontvangen, bekijken, wijzigen en indelen: • SMS-berichten (tekstberichten) • MMS-berichten (multimediaberichten) • E-mailberichten U opent Berichten als volgt: Druk in het startscherm op de functietoets Start en kies Berichten. Werken met SMS- of MMS-berichten U kunt SMS-berichten van maximaal 160 tekens schrijven. Wanneer u meer dan 160 tekens invoert, wordt het bericht behandeld als een bericht dat uit meerdere delen bestaat. U kunt ook MMS-berichten verzenden of ontvangen. Naast de gebruikelijke tekstinhoud kunnen multimediaberichten ook afbeeldingen, videoclips, geluidsfragmenten of een combinatie hiervan bevatten en uit meerdere pagina's bestaan. MMS ondersteunt ook e-mailadressen, zodat u berichten kunt verzenden van de telefoon naar een e-mailadres en omgekeerd. 73 Berichten, internet en Messenger Een SMS-bericht maken en verzenden 1. Selecteer SMS/MMS in het hoofdscherm van Berichten. 2. Druk op de functietoets Nieuw en kies SMS. 3. Geef in het veld Aan de telefoonnummers van de ontvangers in, gescheiden door puntkomma's. U kunt telefoonnummers uit de lijst met contactpersonen ophalen door op de functietoets Menu te drukken en Geadresseerde toevoegen te selecteren. 4. Druk op de toets Omlaag en stel het bericht samen. Als u een vooraf ingesteld of vaakgebruikt bericht wilt invoeren, drukt u op de functietoets Menu, kiest u Mijn tekst en selecteert u een bericht. 5. Druk op de functietoets Verzenden als het bericht klaar is. Een MMS-bericht maken en verzenden 1. Selecteer SMS/MMS in het hoofdscherm van Berichten. 2. Druk op de functietoets Nieuw en kies MMS. 3. Geef in de velden Aan, Cc of Bcc de nummers of adressen van de ontvangers in, gescheiden door puntkomma's. Opmerking: de velden Cc en Bcc staan boven het veld Aan. 74 Berichten, internet en Messenger U kunt ook telefoonnummers of adressen uit de lijst met contactpersonen of uit de berichten die u hebt verzonden ophalen door op de functietoets Menu te drukken en Ontvangers toevoegen te selecteren. 4. Druk op de toets Omlaag om naar het veld Onderwerp te gaan en geef het onderwerp van het bericht in. 5. Druk op de toets Omlaag en geef de tekst van het bericht in. 6. Druk op de functietoets Menu om de volgende opties voor het opstellen van een bericht te gebruiken: • Voorbeeld: hiermee geeft u het multimediabericht weer dat u hebt gemaakt. • Ontvangers toevoegen: hiermee kunt u adressen van ontvangers toevoegen. • Item wijzigen: hiermee kunt u het geselecteerde item wijzigen. • Toevoegen: hiermee u kunt u verschillende soorten inhoud toevoegen, zoals gegevens, mediabestanden en standaardberichten. • Bijlage: hiermee kunt u een contactpersoon of een agenda-item toevoegen als een digitaal bestand of als mediabestand. • Pagina wijzigen: hiermee kunt u pagina's toevoegen of verwijderen, de tekstopmaak wijzigen of de volgorde of de duur van pagina's instellen. • Opslaan in: hiermee kunt u het bericht opslaan in Concepten of als een standaard MMS-bericht. • Bericht annuleren: hiermee annuleert u het verzenden van het bericht. 75 Berichten, internet en Messenger • MMS-opties: hiermee kunt u de berichtopties wijzigen. Zie pagina 79. 7. Wanneer het bericht klaar is, drukt u op de functietoets Verzenden. SMS-/MMS-berichten bekijken Wanneer u een nieuw SMS- of MMS-bericht ontvangt, wordt het symbool Nieuw bericht ( ) op de bovenste regel van het scherm weergegeven en wordt het bericht opgeslagen in Postvak IN. Druk op de functietoets Bericht om het bericht te openen. U kunt berichten die u hebt ontvangen, verzonden of samengesteld maar niet verzonden ook bekijken door de gewenste berichtenmap te openen. U opent berichtenmappen als volgt: Druk in het scherm SMS/MMS op de functietoets Menu en kies Mappen. De volgende standaardmappen worden weergegeven: • Concepten: hierin zijn conceptberichten opgeslagen die niet zijn verzonden. • Postvak IN: deze map bevat ontvangen berichten. Ontvangen server- en infoberichten worden ook in deze map opgeslagen. • Postvak UIT: deze map bevat berichten die nog moeten worden verzonden. • Verwijderde items: deze map bevat de berichten die van de telefoon zijn verwijderd. • Verzonden items: hierin zijn berichten opgeslagen die zijn verzonden. 76 Berichten, internet en Messenger Als u de inhoud van alle berichtenmappen wilt weergeven, drukt u op de functietoets Menu en kiest u Alle mappen weergeven. Als u de SMS-/MMS-berichten in een bepaalde map wilt verwijderen, gaat u naar de map, drukt u op de functietoets Menu en kiest u Clear SMS/MMS. U kunt een ontvangen bericht als volgt bekijken: 1. Open de gewenste berichtenmap in het scherm SMS/ MMS. In de lijst wordt het type bericht aangeduid met symbolen. • : SMS-bericht • : MMS-bericht Opmerking: u kunt de standaardinstellingen voor het bekijken van SMS-berichten wijzigen. Druk in een lijst met berichten op de functietoets Menu en kies Opties → Weergave. 2. Selecteer het bericht dat u wilt bekijken. Als u een serverbericht van een WAP-server opent, kunt u op de functietoets Proceed drukken om de in het bericht genoemde URL te openen. U opent de berichtopties als volgt: Als u tijdens het bekijken van een ontvangen of verzonden bericht op de functietoets Menu drukt, verschijnen de volgende opties: • Verwijderen: hiermee verwijdert u het bericht. 77 Berichten, internet en Messenger • Allen beantwoorden (SMS): hiermee stuurt u een antwoord naar de afzender en alle andere ontvangers. • Beantwoorden (MMS): hiermee stuurt u een antwoord naar de afzender en/of alle andere ontvangers of stuurt u het bericht door naar anderen. • Doorsturen (SMS): hiermee stuurt u het bericht door naar andere mensen. • Verplaatsen: hiermee kunt u het bericht naar een andere map verplaatsen. • Mark. als ongelezen/Markeren als gelezen: hiermee kunt u het bericht markeren als ongelezen of gelezen. Ongelezen berichten worden vet weergegeven in de berichtenlijst. • Opslaan in Contacten: hiermee kunt u het nummer of het adres van de afzender opslaan. • Opslaan als standaard MMS-bericht (MMS): hiermee kunt u het bericht opslaan als standaard MMS-bericht om later opnieuw te gebruiken. • Bijlagen (MMS): hiermee kunt u bijlagen van het bericht opslaan in het geheugen van de telefoon. • MMS-opties (MMS): hiermee kunt u de MMS-opties wijzigen. Berichten op de SIM-kaart bekijken SMS-berichten worden soms, afhankelijk van hun specificaties, opgeslagen op de SIM-kaart. Als u de berichten wilt bekijken die op de SIM-kaart zijn opgeslagen, moet u deze naar een map in de telefoon kopiëren. 78 Berichten, internet en Messenger 1. Druk in een lijst met berichten op de functietoets Menu en kies Opties → SIM-berichten imp. 2. Druk op de functietoets Gereed. De berichten worden van de SIM-kaart naar het postvak voor inkomende SMS-/MMS-berichten gekopieerd. MMS-instellingen configureren Via dit menu kunt u de standaard MMS-instellingen wijzigen. Druk tijdens het opstellen of bekijken van een MMS-bericht op de functietoets Menu en kies MMSopties. De volgende opties zijn beschikbaar: • Opties voor verzenden: hiermee kunt u de instellingen voor het verzenden van MMS-berichten wijzigen. Prioriteit: hiermee kunt u de prioriteit van de berichten instellen. Geldigheidsperiode: hiermee kunt u de tijdsduur instellen dat berichten worden opgeslagen op de server nadat ze zijn verzonden. Aflevertijd: hiermee kunt u de periode instellen waarna de berichten moeten worden verzonden. Aanmaakmodus: hiermee kunt u instellen dat MMSberichten mogen worden gemaakt met nietondersteunde bestanden. Grootte: hier kunt u de berichtgrootte selecteren. Adres verbergen: hiermee kunt u instellen dat uw beller-ID wordt verborgen bij uitgaande berichten. Ontvangstbevestiging vragen: als u deze optie inschakelt, meldt de provider of berichten al dan niet zijn afgeleverd. 79 Berichten, internet en Messenger Leesbevestiging vragen: als deze optie is ingeschakeld, wordt bij het bericht een verzoek tot antwoorden naar de ontvanger verstuurd. • Opties voor ontvangen: hiermee kunt u de instellingen voor het ontvangen van MMS-berichten wijzigen. Eigen netwerk: hiermee kunt instellen hoe nieuwe berichten van de server in het netwerk van uw eigen provider worden opgehaald. Roamingnetwerk: hiermee kunt instellen hoe nieuwe berichten worden opgehaald als u zich in een ander netwerk bevindt. Onbekende afzenders weigeren: hiermee weigert u berichten van onbekende afzenders. Ontvangstbevestiging toestaan: hiermee verzendt u via het netwerk een ontvangstbevestiging naar de afzender. Reclame toestaan: hiermee accepteert u reclame. Informatie toestaan: hiermee accepteert u informatieberichten. • MMS-profielen: hiermee kunt u MMS-profielen instellen en inschakelen. Een MMS-profiel bestaat uit een aantal parameters die zijn vereist voor het verzenden of ontvangen van MMS-berichten. Selecteer het profiel dat u wilt inschakelen in de lijst met profielen. Als u de lijst met profielen wilt wijzigen, drukt u op de functietoets Menu en kiest u Wijzigen. Wijzig de volgende opties: Profielnaam: hier voert u de profielnaam in. URL MMS-centrale: hier voert u het URL-adres van de MMS-centrale in. Drager: hier selecteert u de overdrachtsmethode voor het netwerk. 80 Berichten, internet en Messenger Werken met e-mailberichten U kunt e-mailberichten op de volgende manieren verzenden en ontvangen: • E-mailberichten synchroniseren met Microsoft Exchange of Microsoft Outlook op uw pc. • E-mailberichten verzenden en ontvangen door rechtstreeks verbinding te maken met een e-mailserver via een internetprovider of een netwerk. E-mailberichten synchroniseren Gebruik de account Outlook EMail voor het verzenden en ontvangen van e-mailberichten door e-mailberichten te synchroniseren met Microsoft Exchange of Microsoft Outlook op uw pc. E-mailberichten kunnen worden gesynchroniseerd tijdens het algemene synchronisatieproces. U moet hiervoor synchronisatie met Postvak IN inschakelen in ActiveSync. Tijdens de synchronisatie: • De berichten worden vanuit de e-mailmappen van Exchange of Outlook op de pc gekopieerd naar de mappen Outlook E-mail in de telefoon. • De e-mailberichten in de Postvak UIT van de telefoon worden naar Exchange of Outlook overgebracht en daarna vanuit die programma's verzonden. • E-mailberichten in mappen moeten in ActiveSync op de pc worden geselecteerd om te kunnen worden overgebracht. 81 Berichten, internet en Messenger Rechtstreeks verbinding maken met een e-mailserver U kunt e-mailberichten verzenden en ontvangen door verbinding te maken met een e-mailserver. U moet een externe verbinding instellen met een netwerk of een internetprovider en verbinding maken met uw e-mailserver. Wanneer u verbinding maakt met de e-mailserver, worden nieuwe berichten gedownload in de map Inbox van de telefoon. Ook worden berichten in de map Outbox van de telefoon verzonden en worden berichten die op de emailserver zijn verwijderd uit de berichtenmappen van de telefoon verwijderd. Het gedrag van mappen bij een rechtstreekse verbinding met een e-mailserver Het gedrag van de mappen die u maakt is afhankelijk van het feit of u gebruikmaakt van POP3 of IMAP4. • Als u POP3 gebruikt en e-mailberichten verplaatst naar een map die u hebt gemaakt, wordt de koppeling tussen de berichten in de telefoon en de kopieën op de e-mailserver verbroken. Wanneer u de volgende keer verbinding maakt, merkt de e-mailserver dat de berichten ontbreken in het Postvak IN van de telefoon en worden ze van de server verwijderd. Zo voorkomt u duplicaten van berichten, maar het betekent ook dat u alleen op de telefoon toegang hebt tot de berichten die u naar andere mappen hebt verplaatst. 82 Berichten, internet en Messenger • Als u IMAP4 gebruikt, worden de mappen die u maakt en de e-mailberichten die u verplaatst gespiegeld op de server. Berichten zijn daardoor altijd beschikbaar wanneer u verbinding maakt met uw e-mailserver. Mappen worden gesynchroniseerd wanneer u verbinding maakt met de e-mailserver en als u nieuwe mappen maakt, namen van mappen wijzigt of mappen verwijdert wanneer u verbonden bent. Een e-mailaccount maken U moet een nieuwe account maken voor het ophalen en verzenden van e-mailberichten. U maakt als volgt een nieuwe account: 1. Druk in een berichtenmap op de functietoets Menu en kies Opties → Nieuwe account. 2. Geef uw weergavenaam en uw e-mailadres in en druk op de functietoets Volgen.. Als u uw account automatisch wilt instellen via internet, kiest u Proberen e-mailinstellingen te verkrijgen van het Internet. 3. Geef uw gebruikersgegevens in, zoals uw gebruikersnaam, wachtwoord en domeinnaam, en druk op de functietoets Volgen.. 4. Selecteer het type van de e-mailserver, geef een accountnaam in en selecteer een netwerktype. 5. Druk op de functietoets Volgen.. 6. Geef de servernamen in en druk op de functietoets Volgen.. 83 Berichten, internet en Messenger Als u een server voor uitgaande e-mail wilt instellen, kiest u Instellingen uitgaande server. 7. Stel de opties voor het downloaden van e-mailberichten in en druk op de functietoets Volgen.. U kunt instellen voor hoeveel dagen u e-mailberichten wilt ontvangen en het maximale gegevensvolume voor het downloaden van e-mailberichten. 8. Selecteer hoe vaak de telefoon automatisch verbinding met de server maakt om te controleren of er e-mailberichten zijn binnengekomen en druk op de functietoets Volgen.. 9. Druk op de functietoets Volt.. U kunt als volgt een account wijzigen: 1. Druk in een berichtenmap op de functietoets Menu en kies Opties → Accountopties. 2. Selecteer de gewenste account. 3. Wijzig de accountinstellingen zoals bij het maken van een account. Voor SMS-/MMS-berichten kunt u instellen dat u een ontvangstbevestiging vraagt voor uitgaande berichten of aangeven dat Unicode-codering wilt gebruiken. Een e-mailbericht maken en verzenden 1. Selecteer in het hoofdscherm van Berichten de e-mailaccount waarmee u berichten wilt verzenden. 2. Druk op de functietoets Nieuw. 84 Berichten, internet en Messenger 3. Geef in de velden Aan, CC of BCC de e-mailadressen van de ontvangers in, gescheiden door puntkomma's. Opmerking: de velden CC en BCC staan boven het veld Aan. U kunt adressen uit de lijst met contactpersonen ophalen door op de functietoets Menu te drukken en Geadresseerde toevoegen te selecteren. 4. Druk op de toets Omlaag om naar het veld Onderwerp te gaan en geef het onderwerp van het e-mailbericht in. 5. Stel het e-mailbericht samen. Als u vooraf ingestelde of vaakgebruikte zinnen wilt invoeren, drukt u op de functietoets Menu, kiest u Mijn tekst en selecteert u een zin. U kunt een afbeelding of een spraakmemo als bijlage toevoegen. Druk hiervoor op de functietoets Menu en kies Invoegen → een itemtype. 6. Druk op de functietoets Verzenden als het bericht klaar is. 7. Druk op de functietoets Menu en kies Verzenden/ ontvangen om verbinding te maken met het netwerk en het bericht te verzenden. E-mailberichten bekijken U kunt berichten die u hebt ontvangen, verzonden of samengesteld maar niet verzonden ook bekijken door de gewenste berichtenmap te openen. 85 Berichten, internet en Messenger U opent berichtenmappen als volgt: Selecteer in het hoofdscherm van Berichten de gewenste e-mailaccount, druk op de functietoets Menu en kies Mappen. De volgende standaardmappen worden weergegeven: • Concepten: hierin zijn conceptberichten opgeslagen die niet zijn verzonden. • Postvak IN: deze map bevat ontvangen berichten. • Postvak UIT: deze map bevat berichten die nog moeten worden verzonden. • Verwijderde items: deze map bevat de berichten die op de telefoon zijn verwijderd. • Verzonden items: hierin zijn berichten opgeslagen die zijn verzonden. Opmerking: wanneer u de eerste keer e-mailberichten hebt gesychroniseerd, wordt de map Ongewenste e-mail van Microsoft Outlook op de pc gekopieerd naar Outlook E-mail in de telefoon. Wanneer u de volgende keer synchroniseert, worden e-mailberichten die ongewenste e-mail lijken te zijn in die map opgeslagen volgens de opties die u in Microsoft Outlook hebt ingesteld. Als u de inhoud van alle berichtenmappen voor de geselecteerde account opgeslagen wilt weergeven, drukt u op de functietoets Menu en kiest u Alle mappen weergeven. U kunt als volgt een e-mailbericht bekijken: 1. Selecteer in het hoofdscherm van Berichten de e-mailaccount waarmee u berichten wilt ontvangen. 86 Berichten, internet en Messenger 2. Druk op de functietoets Menu en kies Verzenden/ ontvangen. De telefoon maakt verbinding met de e-mailserver en ontvangt inkomende e-mailberichten of verzendt e-mailberichten die in Postvak UIT staan. 3. Selecteer het bericht dat u wilt bekijken. U opent de berichtopties als volgt: Als u tijdens het bekijken van een ontvangen of verzonden e-mailbericht op de functietoets Menu drukt, verschijnen de volgende opties: • Verwijderen: hiermee verwijdert u het bericht. • Allen beantwoorden: hiermee stuurt u een antwoord naar de afzenders en alle andere ontvangers. • Doorsturen: hiermee stuurt u het e-mailbericht door naar andere mensen. • Languages (Talen): hier kunt u een taal selecteren voor het weergeven van e-mailberichten. • Verplaatsen: hiermee kunt u berichten naar andere mappen verplaatsen. • Mark. als ongelezen/Markeren als gelezen: hiermee kunt u het bericht markeren als ongelezen of gelezen. Ongelezen bericht wordt vet weergegeven in de berichtenlijst. • Bericht downloaden: hiermee kunt u de volledige inhoud van het e-mailbericht downloaden vanaf de e-mailserver. • Opslaan in Contacten: hiermee kunt u het nummer of het adres van de afzender opslaan. • Verzenden/ontvangen: hiermee kunt u e-mailberichten verzenden of ontvangen. 87 Berichten, internet en Messenger Downloadopties instellen U kunt uw downloadvoorkeuren opgeven wanneer u de account instelt of synchronisatieopties selecteert. U kunt uw voorkeuren op elk moment wijzigen: • Opties voor het synchroniseren van Postvak IN wijzigt u met de opties van ActiveSync. Zie de Help van ActiveSync voor meer informatie. • Opties voor een rechtstreekse verbinding met een e-mailserver wijzigt u in Postvak IN op de telefoon. Druk op de functietoets Menu en kies Opties → Accountopties. Selecteer en wijzig de gewenste account. E-mailbijlagen bekijken Als u een bijlage wilt downloaden, selecteert u de bijlage die wordt weergegeven in een lijst met hyperlinks in een geopend bericht. De bijlage wordt gedownload wanneer u de volgende keer synchroniseert of verbinding maakt met uw e-mailserver om e-mailberichten te verzenden of te ontvangen. Als u een bijlage wilt bekijken, selecteert u de bijlage in een geopend bericht. Schakelen tussen e-mailaccounts Terwijl u met een account werkt, kunt u op elk moment overschakelen naar een andere e-mailaccount. 1. Druk op de functietoets Menu en kies Accounts wisselen. 2. Selecteer de account waarnaar u wilt overschakelen. 88 Berichten, internet en Messenger Handtekeningen invoegen in berichten U kunt opgeven dat automatisch een handtekening wordt ingevoegd in SMS-, MMS- of e-mailberichten die u verzendt. U kunt als volgt een handtekening opgeven: 1. Selecteer de gewenste e-mailaccount in het hoofdscherm van Berichten. 2. Druk op de functietoets Menu en kies Opties → Handtekeningen. 3. Selecteer in het veld Account selecteren de account waarvoor u een handtekening wilt opgeven. 4. Selecteer Handtekening gebruiken. 5. Als u een handtekening wilt invoegen in elk bericht, ook wanneer u een bericht beantwoordt of doorstuurt, kiest u Toev. bij beantw./doorsturen. 6. Geef de gewenste handtekening in en druk op de functietoets Gereed. Internet Explorer Gebruik Microsoft® Pocket Internet Explorer om Web HTML-, cHTML- en WAP-pagina's te bekijken. U kunt op internet surfen als u verbinding maakt met een internetprovider of netwerk. Hiervoor moet u eerst een verbinding maken zoals wordt beschreven op pagina 164. 89 Berichten, internet en Messenger Wanneer u bent verbonden met een internetprovider of een netwerk, kunt u ook bestanden en programma's downloaden van internet. U opent Internet Explorer als volgt: Druk in het startscherm op de functietoets Start en kies Internet → Internet Explorer Surfen op internet 1. Ga op een van de volgende manieren te werk om verbinding te maken en te surfen: • Druk op de functietoets Menu en kies Adresbalk. Geef het webadres in dat u wilt bezoeken. • Druk op de functietoets Menu en kies Geschiedenis om een lijst te openen met pagina's die u het laatst hebt bezocht. Selecteer een pagina in de lijst. • Blader in de lijst met favorieten naar de pagina die u wilt bekijken. 2. Druk op de functietoets Ga naar in de browser om de bijbehorende webpagina te openen. Navigeren met Internet Explorer In de volgende tabel ziet u hoe u eenvoudig op internet kunt surfen: Actie Werkwijze Door de browseritems bladeren Druk op de navigatietoetsen. Een browseritem selecteren . 90 Berichten, internet en Messenger Actie Teruggaan naar de vorige pagina De verbinding verversen Werkwijze . Druk op de functietoets Menu en kies Vernieuwen. De weergaveopties wijzigen Druk op de functietoets Menu, kies Weergeven en kies de gewenste optie. De grootte van tekst en afbeeldingen wijzigen Druk op de functietoets Menu, kies Zoom en kies de gewenste optie. Informatie over de webpagina weergeven Druk op de functietoets Menu en kies Extra → Eigenschappen. De lijst met favorieten gebruiken U kunt uw favoriete koppelingen opslaan terwijl u de internetbrowser gebruikt, zodat u deze later snel weer kunt openen. Als u uw favorieten in categorieën indeelt, kunt u ze nog sneller vinden. Een webpagina toevoegen aan de lijst met favorieten 1. Ga naar de pagina die u wilt toevoegen, druk op functietoets Menu en kies Toevoegen aan Favorieten. 91 Berichten, internet en Messenger 2. Geef een naam voor de favoriete link en de URL van de link in. 3. Selecteer in het veld Map een categorie waarin u de favoriete link wilt opslaan. U kunt ook een nieuwe categorie maken. Zie pagina 92. 4. Druk op de functietoets Toevoegen. Een link openen via de lijst met favorieten 1. Druk in het scherm van Internet Explorer op de functietoets Favorieten. 2. Blader naar de link die u wilt openen. Als de gewenste link in een bepaalde map staat, opent u die map en bladert u naar de link. 3. Druk op de functietoets Ga naar. Favoriete categorieën beheren U kunt nieuwe categorieën voor het opslaan van favoriete webpagina's maken en bestaande categorieën wijzigen of verwijderen. 1. Druk in het scherm van Internet Explorer op de functietoets Favorieten. 2. Druk op de functietoets Menu en kies Map toevoegen om een nieuwe categorie te maken. Of blader naar een categorie, druk op de functietoets Menu en kies Bewerken of Verwijderen om de geselecteerde categorie te wijzigen of te verwijderen. 92 Berichten, internet en Messenger Opties van Internet Explorer wijzigen U kunt de browseropties aanpassen, de verbindingsinstellingen wijzigen en het geheugen wissen. Druk in het scherm van Internet Explorer op de functietoets Menu en kies Extra → Opties. De volgende opties zijn beschikbaar: • Algemeen: u kunt instellen of u geluiden op webpagina's wilt afspelen en of u een waarschuwing wilt zien als u van een beveiligde webpagina naar een niet-beveiligde pagina gaat en u kunt het ontvangen en verzenden van cookies in- of uitschakelen. Bovendien kunt u het coderingstype voor tekst selecteren. • Verbindingen: U kunt de netwerkinstellingen voor de verbinding met Internet Explorer wijzigen. Als u Instellingen automatisch detecteren selecteert, worden de netwerkinstellingen van uw provider automatisch gedetecteerd. • Geheugen: U kunt controleren hoeveel geheugen momenteel wordt gebruikt voor Internet Explorer. Als u het geheugen wilt wissen, bladert u naar een type geheugen en drukt u op de functietoets Wissen. WAP browser Met WAP browser kunt u via de telefoon gebruikmaken van de WAP-service (Wireless Application Protocol) die vooraf is ingesteld door uw serviceprovider en andere WAPsites bezoeken. 93 Berichten, internet en Messenger Verbinding maken met een WAP-site 1. Druk in het startscherm op de functietoets Starten. 2. Selecteer Internet → WAP browser. 3. Ga op een van de volgende manieren te werk om verbinding te maken en te surfen: • Druk op de functietoets Menu en kies Startpagina om de startpagina van uw serviceprovider te openen. • Druk op de functietoets Favorieten, selecteer de categorie waarin de gewenste WAP-site zich bevindt en kies vervolgens de WAP-site. • Druk op de functietoets Menu en kies Ga naar. Voer het adres in van de WAP-site die u wilt bezoeken en druk op de functietoets Uitvoeren. 4. Tijdens het navigeren door WAP-pagina's kunt u de volgende opties gebruiken: Actie Teugkeren naar de vorige pagina die hebt bezocht Werkwijze . Naar de startpagina gaan Druk op de functietoets Menu en selecteer Startpagina. De huidige pagina verversen Druk op de functietoets Menu en selecteer Verversen. De lijst openen met WAPsites die u hebt bezocht Druk op de functietoets Menu en selecteer Geschiedenis. 94 Berichten, internet en Messenger De lijst Favorieten gebruiken U kunt uw favoriete WAP-sites opslaan, zodat u ze gemakkelijk kunt openen. Als u uw favorieten in categorieën indeelt, kunt u ze nog sneller vinden. Een URL toevoegen aan de lijst Favorieten 1. Druk in het scherm WAP browser op de functietoets Menu en kies Aan Favorieten toevoegen. 2. Als er geen categorie is gemaakt, typt u een naam voor de categorie en drukt u op de functietoets Opslaan. 3. Voer een naam voor de favoriete site en de URL van de site in. 4. Selecteer de categorie waarin u de favoriete site wilt opslaan. U kunt ook een nieuwe categorie maken door op de functietoets Menu te drukken en Nieuwe categorie te selecteren. 5. Druk op de functietoets Gereed. Een pagina openen via de lijst Favorieten 1. Druk in het scherm WAP browser op de functietoets Favorieten. 2. Blader naar een categorie in de lijst en druk op de functietoets Openen. 3. Blader naar de gewenste WAP-site en druk op de functietoets Uitvoeren. 95 Berichten, internet en Messenger Favoriete categorieën beheren U kunt nieuwe categorieën voor het opslaan van favoriete WAP-sites maken en bestaande categorieën wijzigen of verwijderen. 1. Druk in het scherm WAP browser op de functietoets Favorieten. 2. Druk op de functietoets Menu en kies Nieuw om een nieuwe categorie te maken. Of blader naar de gewenste categorie, druk op de functietoets Menu en kies Naam wijzigen of Wissen om de geselecteerde categorie te bewerken. Een favoriet verwijderen 1. Druk in het scherm WAP browser op de functietoets Favorieten. 2. Blader naar een categorie in de lijst en druk op de functietoets Openen. 3. Blader naar de WAP-site die u wilt verwijderen, druk op de functietoets Menu en kies Wissen. 4. Druk op Ja om het verwijderen te bevestigen. WAP-opties instellen U kunt diverse opties voor de WAP-browser gebruiken. Druk op de functietoets Menu en kies Opties. 96 Berichten, internet en Messenger • Instellingen: hiermee kunt u de huidige verbindingsinstellingen voor WAP bekijken en het geselecteerde profiel als een actief profiel instellen of een geselecteerd profiel bewerken. U kunt ook instellen dat de startpagina wordt weergegeven als u de WAP-browser start. • Buffer/Cookie: weergegeven pagina's kunnen in de cache worden geplaatst, zodat ze sneller worden gedownload en cookies bevatten informatie die betrekking heeft op een sessie. U kunt de cache of cookies in- of uitschakelen. U kunt de informatie in de cache en in een cookie wissen door op de functietoets Menu te drukken en Buffer legen of Cookie legen te selecteren. • Als startpagina instellen: hiermee kunt u de startpagina van de WAP-browser wijzigen. Open de gewenste pagina en selecteer deze optie. Pocket MSN Met Pocket MSN kunt u altijd beschikbaar zijn voor andere online gebruikers, krijgt u steeds de meest recente e-mailen chatberichten en kunt u gebruikmaken van andere online diensten, zonder dat u continu een netwerkverbinding met de telefoon te hebt. De verbinding wordt hersteld wanneer u een nieuw bericht ontvangt of wanneer u de dienst nodig hebt. Bovendien ontvangen abonnees alleen bijgewerkte of gewijzigde gegevens van hun contactpersonen en hun Postvak IN - in plaats van volledige lijsten - wanneer zij verbinding maken met de dienst. 97 Berichten, internet en Messenger U hebt met één klik toegang tot MSN Hotmail® en MSN Messenger. Ook kunt u met Pocket MSN draadloos online surfen en andere diensten van MSN ontvangen, zoals MSN Alerts voor nieuws, sport en weerberichten. Naast deze diensten kunt u offline Hotmail-berichten openen, opstellen en beantwoorden als er geen mobiele verbinding beschikbaar is. U start Pocket MSN als volgt: Druk in het startscherm op de functietoets Start en kies Internet → Pocket MSN Aanmelden Als u MSN Messenger of Hotmail wilt gebruiken, moet u een Microsoft Passport™-account, een Hotmail-account of een e-mailaccount van Microsoft Exchange hebben. Als u een Hotmail®- of een MSN-account hebt, hebt u al een Passport-account. Zodra u in het bezit bent van een Microsoft Passport- of een Microsoft Exchange-account, kunt u uw account instellen. Opmerking: meld u voor een Microsoft Passport-account aan op http://www.passport.com. Vraag gratis een e-mailadres voor Microsoft Hotmail aan op http://www.hotmail.com. U meldt zich als volgt aan bij de MSN-service: 1. In het hoofdscherm van Pocket MSN selecteert u MSN Messenger, MSN Hotmail of Bericht opstellen. 2. Als u MSN Messenger hebt geselecteerd, drukt u op de functietoets Aanmelden. 98 Berichten, internet en Messenger 3. Geef het e-mailadres en het wachtwoord van uw Microsoft Passport- of Hotmail-account in. 4. Druk op de functietoets Aanmelden. MSN Messenger gebruiken MSN® Messenger op de telefoon is een chatprogramma met de volgende mogelijkheden: • U kunt zien wie er online is. • U kunt chatberichten verzenden en ontvangen. • U kunt chatten met groepen contactpersonen. Werken met contactpersonen In het scherm van MSN Messenger worden al uw Messenger-contactpersonen weergegeven in de categorieën Online en Not Online. Vanuit dit scherm kunt u een chat starten als u verbonden bent. • Als u andere personen wilt zien die online zijn, maar die niet worden weergegeven in het scherm van MSN Messenger, drukt u op de functietoets Menu en kiest u Chats. • Als u een contactpersoon wilt toevoegen, drukt u op de functietoets Menu en kiest u Add Contact. • Als u een contactpersoon wilt verwijderen, drukt u op de functietoets Menu en kiest u Delete Contact. • Als u wilt dat de status van contactpersonen in MSN Messenger automatisch word bijgewerkt, drukt u op de functietoets Menu en kiest u Auto update status. 99 Berichten, internet en Messenger • Als u de eigenschappen van een contactpersoon wilt bekijken, drukt u op de functietoets Menu en kiest u Properties. • Als u chatten met een contactpersoon wilt blokkeren, drukt u op de functietoets Menu en kiest u Block. Chatten met contactpersonen 1. Als u een chatvenster wilt openen, bladert u naar de contactpersoon met wie u wilt chatten. 2. Druk op de functietoets Menu en kies Bericht versturen. 3. Geef uw bericht in het gebied onderaan op het scherm in of druk op de functietoets Menu en kies Mijn tekst als u een standaardbericht wilt gebruiken. Als u een andere contactpersoon wilt uitnodigen voor een chat met meerdere personen, drukt u op de functietoets Menu, kiest u Invite en kiest u de persoon die u wilt uitnodigen. Als u wilt terugkeren naar het hoofdvenster, drukt u op de functietoets Menu en kiest u My contacts. Als u het chatvenster weer wilt openen, drukt u op de functietoets Menu, kiest u Chats en selecteert u de persoon met wie u aan het chatten was. 4. Als u de chat wilt beëindigen, drukt u op de functietoets Menu en kiest u End Chat. 100 Berichten, internet en Messenger Hotmail gebruiken U kunt met de telefoon e-mailberichten verzenden en ontvangen via Microsoft Hotmail. Een e-mailbericht samenstellen en verzenden 1. Selecteer Bericht opstellen in het scherm van Pocket MSN. 2. Stel een e-mailbericht samen net zoals u in het programma Berichten zou doen. E-mailberichten bekijken 1. Selecteer MSN Hotmail in het scherm van Pocket MSN. 2. Druk op de functietoets Menu en kies Folders. 3. Selecteer een berichtenmap en selecteer dan het bericht dat u wilt bekijken. De startpagina van MSN Mobile openen Selecteer Homepage MSN Mobile in het scherm van Pocket MSN. U hebt nu toegang tot diverse diensten van Microsoft voor e-mail, informatie en ontspanning. Instellingen van Pocket MSN wijzigen Druk in het e-mailscherm van Pocket MSN op de functietoets Opties. De volgende opties zijn beschikbaar: Opmerking: als u de instellingen wilt wijzigen, moet u zich mogelijk aanmelden bij MSN. 101 Berichten, internet en Messenger • Algemeen: u kunt het opgeslagen wachtwoord wijzigen (indien aanwezig) of instellen dat Pocket MSN wordt weergegeven in het startscherm. • Hotmail: u kunt filters instellen voor het ontvangen of blokkeren van e-mailberichten of instellen dat nieuwe berichten automatisch naar de telefoon worden gedownload. • Messenger: u kunt uw schermnaam voor Messenger wijzigen of instellen dat de aanwezigheidsinformatie van uw contactpersonen automatisch wordt bijgewerkt. • SMS: u kunt instellen dat Pocket MSN tijdelijk gebruikmaakt van SMS als er geen gegevensverbinding beschikbaar is. • Andere gebruiker: u kunt de gebruikersgegevens wissen om u met een andere gebruikersaccount aan te melden bij MSN. 102 6 Organizer In dit hoofdstuk wordt uitgelegd hoe u contactpersonen en afspraken kunt bijhouden en hoe u een lijst maakt met taken die u moet uitvoeren. Contactpersonen Contactpersonen bevat een lijst met uw vrienden en collega's, zodat u de gegevens die u zoekt, zowel thuis als onderweg, gemakkelijk kunt vinden. U opent Contactpersonen als volgt: Druk in het startscherm op de functietoets Contacten. Of druk op de functietoets Start en kies Contactpersonen. U kunt nu de lijst bekijken met contacten die u hebt opgeslagen. Een contact toevoegen U kunt een nieuwe contactpersoon toevoegen aan Contactpersonen of op de SIM-kaart. Een contact toevoegen aan het geheugen van de telefoon 1. Druk in de lijst met contactpersonen op de functietoets Nieuw. 2. Geef een naam in en andere gegevens voor de contactpersoon in. Als u het contact wilt toewijzen aan een categorie, bladert u naar het veld Categorieën en selecteert u een categorie. 103 Organizer U kunt een persoonlijke beltoon toewijzen aan een contact. Ga naar het veld Aangepaste beltoon en selecteer de gewenste melodie. Selecteer het veld Afbeelding als u een afbeelding wilt toewijzen als beller-ID. 3. Wanneer u klaar bent, drukt u op de functietoets Gereed. Een contact toevoegen aan de SIM-kaart 1. Druk in de lijst met contactpersonen op de functietoets Menu en kies Nieuvw SIM-contactp.. 2. Geef de naam in van de persoon die u wilt toevoegen. 3. Blader naar het veld Nummer en geef het nummer in dat u wilt opslaan. 4. Druk op de functietoets Gereed. Een contact toevoegen via het belscherm 1. Geef in het startscherm het telefoonnummer in en druk op de functietoets Opslaan. 2. Als u een nieuw contact wilt toevoegen, selecteert u <Nieuw item>. Als u het telefoonnummer wilt toevoegen aan een bestaand contact, selecteert u het contact. 3. Blader naar de locatie waar u het nummer wilt opslaan en druk op de functietoets Invoegen. 4. Vul de overige velden in en druk op de functietoets Gereed. 104 Organizer Een contact bekijken en wijzigen Wanneer u Contactpersonen opent, worden de namen van uw contactpersonen op alfabetische volgorde weergegeven, met een afkorting voor het primaire telefoonnummer of e-mailadres, bijvoorbeeld het telefoonnummer op het werk van de persoon (w) of het mobiele telefoonnummer (m). Het type van het standaard telefoonnummer of het standaard e-mailadres. De contactpersonen die op de SIM-kaart zijn opgeslagen In de volgende tabel vindt u de afkortingen die in de lijst Contactpersonen kunnen worden weergegeven en hun betekenis: Afkorting w/w2 t/t2 Betekenis telefoon op werk/telefoon 2 op werk telefoon thuis/telefoon 2 thuis m mobiele telefoon co telefoon bedrijf pgr pager aut autotelefoon ast telefoon assistent 105 Organizer Afkorting rdo e/e2/e3 im/im2/im3 web Betekenis radiotelefoon e-mail/e-mail 2/e-mail 3 chat/chat 2/chat 3 webpagina Opmerking: de contactpersonen die op de SIM-kaart zijn opgeslagen volgen na de contactpersonen die in het geheugen van de telefoon zijn opgeslagen. U opent een contact als volgt: 1. Selecteer in de lijst met contactpersonen de naam van degene wiens gegevens u wilt bekijken. Als het contact is toegewezen aan een bepaalde categorie, drukt u op de functietoets Menu, kiest u Filter en selecteert u de categorie in de pop-uplijst. 2. Selecteer het gewenste contact. Er wordt een overzichtsscherm weergegeven. 3. In dit scherm hebt u de volgende mogelijkheden: • Als u de contactgegevens wilt wijzigen, drukt u op de functietoets Menu en kiest u Bewerken. • Als u een SMS-bericht wilt verzenden naar de contactpersoon, bladert u naar het beschikbare nummer en drukt u op de functietoets Verzenden of druk op de functietoets Menu en kies Tekstbericht verzenden. 106 Organizer • Als u een nummer wilt bellen, selecteert u het nummer of drukt u op de functietoets Oproepen. • Als u een e-mailbericht wilt verzenden, selecteert u het e-mailadres. • Als u een webpagina wilt openen, selecteert u de webpagina. Een nummer of een adres toevoegen aan de snelkeuzelijst U kunt een snelkeuzenummer aan een telefoonnummer of aan een e-mail- of URL-adres toewijzen om het nummer of het adres snel te kunnen kiezen. 1. Selecteer de gewenste contactpersoon in de lijst met contactpersonen. 2. Blader naar het nummer of het adres. 3. Druk op de functietoets Menu en kies Toev. aan Snelkeuzenr.. 4. Wijzig desgewenst de naam en selecteer een toets. 5. Druk op de functietoets Gereed. Items kopiëren tussen de SIM-kaart en Contactpersonen U kunt één of alle contacten in een bepaalde categorie naar de SIM-kaart kopiëren en omgekeerd. 107 Organizer Kopiëren van Contactpersonen naar de SIM-kaart 1. Selecteer in de lijst met contactpersonen het contact dat in het geheugen van de telefoon is opgeslagen. 2. Blader naar het telefoonnummer dat u wilt kopiëren. 3. Druk op de functietoets Menu en kies Opslaan op SIM. 4. Wijzig desgewenst de naam van de contactpersoon. 5. Druk op de functietoets Gereed. Kopiëren van de SIM-kaart naar Contactpersonen 1. Selecteer in de lijst met contactpersonen het contact dat op de SIM-kaart is opgeslagen. 2. Druk op de functietoets Menu en kies Opsl. in Contactprs.. 3. Selecteer <Nieuw item> om een nieuw contact met de bijbehorende gegevens toe te voegen. Of selecteer het contact waaraan u het nummer wilt toevoegen, blader naar het nummertype en druk op de functietoets Invoegen. 4. Druk op de functietoets Gereed om de wijziging op te slaan. 108 Organizer Een contact verzenden U kunt een contactpersoon die in Contactpersonen is opgeslagen naar een andere telefoon verzenden via een actieve infrarood- of Bluetooth-verbinding. Voor een Bluetooth-verbinding moet de Bluetooth-functie zijn ingeschakeld. 1. Druk in de lijst met contactpersonen of in het overzichtsscherm op de functietoets Menu en kies Contactpersoon verz.. 2. Voor een infraroodverbinding moet u de infraroodpoorten op de apparaten op elkaar afstemmen. Zorg dat er geen obstakels tussen zitten en de apparaten dicht bij elkaar zijn geplaatst. Wacht tot de telefoon beschikbare apparaten heeft gezocht. 3. Blader naar een apparaat en druk op de functietoets Infrarood. Een contact verwijderen 1. Druk in de lijst met contactpersonen of in het overzichtsscherm op de functietoets Menu en kies Contactpersoon verwijderen of Verwijderen. 2. Druk op de functietoets Ja om het contact definitief te verwijderen. Opmerking: als u een contact uit de telefoon verwijdert en daarna Contactpersonen met uw computer synchroniseert, wordt het contact ook uit Outlook op de computer verwijderd. 109 Organizer Agenda Met Agenda kunt u afspraken plannen, zoals vergaderingen en andere gebeurtenissen. U kunt uw afspraken controleren in een van de verschillende overzichten (agenda-, week- of maandoverzicht). U opent de agenda als volgt: Druk in het startscherm op de functietoets Start en kies Organizer → Agenda U kunt de lijst met afspraken die u hebt gemaakt bekijken in het agendaoverzicht. Een afspraak maken 1. Druk op de functietoets Menu en kies Nieuwe afspraak. 2. Vul de velden in. • Onderwerp: geef een beschrijving voor de afspraak in. • Begindatum, Begintijd, Einddatum en Eindtijd: wijzig desgewenst de datum en de tijd. • Duur hele dag: als u deze optie selecteert, duurt de afspraak de hele dag. • Locatie: geef de locatie voor de afspraak in. • Herinnering: selecteer een tijdstip waarop een alarm u aan de afspraak moet herinneren. • Vindt plaats: selecteer een herhalingsinterval om aan te geven hoe vaak de afspraak wordt herhaald. • Status: selecteer de juiste status voor de afspraak. 110 Organizer • Gevoeligheid: selecteer de gevoeligheidsklasse voor de afspraak in Microsoft Exchange Server. • Notities: voeg een notitie voor de afspraak in. 3. Wanneer u klaar bent, drukt u op de functietoets Gereed. Een afspraak bekijken en wijzigen In het scherm van de agenda kunt u uw afspraken in verschillende overzichten bekijken en wijzigen: in het agenda-, week- of maandoverzicht. Standaard wordt eerst het agendaoverzicht getoond met de meest gedetailleerde informatie over een afspraak. De weergavemodus wijzigen In de agenda kunt u het agenda-, week- of maandoverzicht kiezen. Druk hiervoor in een overzicht op de functietoets Week, Maand of Agenda. • Weekweergave: hiermee geeft u een weekoverzicht van uw afspraken weer. • Maandweergave: hiermee kunt u uw afspraken per maand bijhouden en zien op welke dagen u afspraken hebt gepland. • Agendaweergave: hiermee geeft u de afspraken voor de geselecteerde dag weer. De afspraken zijn gegroepeerd op hun begintijd. 111 Organizer Een afspraak wijzigen 1. Selecteer het agendaoverzicht door op de functietoets Week, Maand of Agenda te drukken. 2. In elk overzicht kunt u de datum van een afspraak selecteren door op de navigatietoetsen te drukken. Als u naar vandaag wilt gaan, drukt u op de functietoets Menu en kiest u Ga naar vandaag. Als u naar een bepaalde datum wilt gaan, drukt u op de functietoets Menu en kiest u Ga naar datum. Geef de datum in en druk op de functietoets Gereed. 3. Selecteer de afspraak die u wilt bekijken. 4. Druk op de functietoets Bewerken. 5. Als u een terugkerende of een voortdurende afspraak wilt wijzigen, moet u kiezen of u alle afspraken in de reeks of slechts één afspraak wilt wijzigen door op de functietoets Nee of Ja te drukken. 6. Wijzig de gegevens van de afspraak en druk op de functietoets Gereed om de wijzigingen op te slaan. Een afspraak verzenden U kunt een afspraak naar een andere telefoon verzenden via een actieve infrarood- of Bluetooth-verbinding. Voor een Bluetooth-verbinding moet de Bluetooth-functie zijn ingeschakeld. 1. Open de gewenste afspraak in het scherm van de agenda. 112 Organizer 2. Druk op de functietoets Menu en kies Afspraak verzenden. 3. Voor een infraroodverbinding moet u de infraroodpoorten op de apparaten op elkaar afstemmen. Zorg dat er geen obstakels tussen zitten en de apparaten dicht bij elkaar zijn geplaatst. Wacht tot de telefoon beschikbare apparaten heeft gezocht. 4. Blader naar een apparaat en druk op de functietoets Infrarood. Een afspraak verwijderen 1. Blader in het scherm van de agenda naar de afspraak die u wilt verwijderen. 2. Druk op de functietoets Menu en kies Afspraak verwijderen. 3. Als u een terugkerende of voortdurende afspraak wilt verwijderen, moet u kiezen of u alle afspraken in de reeks of slechts één afspraak wilt verwijderen door op de functietoets Nee of Ja te drukken. Of druk op de functietoets Ja om de afspraak definitief te verwijderen. Agendaopties wijzigen Druk in een van de overzichten op de functietoets Menu en kies Opties. De volgende opties zijn beschikbaar: 113 Organizer • Eerste dag van de week: hiermee kunt u selecteren met welke dag de agenda begint. • Weekweergave: hiermee kunt u het type van het weekoverzicht kiezen. • Maandweergave: hiermee kunt u instellen dat het weeknummer wordt weergegeven in het maandoverzicht. • Herinneringen instellen: hiermee kunt u de standaardalarmtijd voor afspraken instellen. Belangrijke datum In Belangrijke datum kunt u berekenen over hoeveel dagen een gebeurtenis plaatsvindt of hoeveel dagen geleden een bepaalde gebeurtenis heeft plaatsgevonden. U opent Belangrijke datum als volgt: Druk in het startscherm op de functietoets Start en kies Organizer → D-Day. Een dagenteller maken 1. Druk op de functietoets Nieuw. 2. Stel de opties in elk veld in. • Datum: geef de datum in van de dag tot welke of vanaf welke u de dagen wilt tellen. • Onderwerp: geef de titel van de teller in. • Categorie: selecteer een van de aanwezige categorieën. U kunt tellers filteren op categorie in de lijst met tellers. 114 Organizer • Ieder jaar herhalen: selecteer deze optie als de teller elk jaar moet worden herhaald. 3. Wanneer u klaar bent, drukt u op de functietoets Gereed. De teller wordt aan de lijst toegevoegd en geeft aan hoeveel dagen er nog te gaan zijn of zijn verstreken. Categorieën voor belangrijke datums toevoegen U kunt de namen wijzigen van de categorieën voor belangrijke datums. 1. Druk in de lijst met tellers op de functietoets Menu en kies Categorie wijzigen. 2. Blader naar de gewenste categorie. 3. Druk op de functietoets Menu en kies Naam wijzigen. 4. Geef een nieuwe naam in en druk op de functietoets Gereed. Een dagenteller verwijderen 1. Blader naar de gewenste teller. 2. Druk op de functietoets Menu en selecteer Wissen. 115 Organizer Taken In Taken kunt u heel handig herinneringen voor taken maken. U kunt een taak als voltooid markeren of een taak verwijderen. U opent Taken als volgt: Druk in het startscherm op de functietoets Start en kies Organizer → Taken Een taak maken 1. Geef de gegevens van de taak in het veld Voer hier nieuwe taak in in. 2. Als u klaar bent, drukt u twee keer op . De taak wordt toegevoegd aan de takenlijst. Een taak voltooien Wanneer een taak is voltooid, markeert u de taak om aan te geven dat deze is voltooid. Als u een taak wilt markeren, gaat u naar de voltooide taak en drukt u op de functietoets Voltooid. Als u de markering wilt verwijderen, drukt u op de functietoets Activeren. 116 Organizer Een taak verzenden U kunt een taak naar een andere telefoon verzenden via een actieve infrarood- of Bluetooth-verbinding. Voor een Bluetooth-verbinding moet de Bluetooth-functie zijn ingeschakeld. 1. Blader in de takenlijst naar de gewenste taak. 2. Druk op de functietoets Menu en kies Taak verzenden. 3. Voor een infraroodverbinding moet u de infraroodpoorten op de apparaten op elkaar afstemmen. Zorg dat er geen obstakels tussen zitten en de apparaten dicht bij elkaar zijn geplaatst. Wacht tot de telefoon beschikbare apparaten heeft gezocht. 4. Blader naar een apparaat en druk op de functietoets Infrarood. Een taak verwijderen 1. Blader in de takenlijst naar de gewenste taak. 2. Druk op de functietoets Menu en selecteer Taak verwijderen. 3. Druk op Ja om het verwijderen te bevestigen. 117 Organizer Spraakmemo's In elk programma waarin u op het scherm kunt schrijven, kunt u ook snel ideeën, herinneringen en telefoonnummers vastleggen door een bericht op te nemen. In Spraakmemo's kunt u een opname maken. U open Spraakmemo's als volgt: Druk in het startscherm op de functietoets Start en kies Organizer → Spraaknotities. Een spraakmemo opnemen 1. Houd de microfoon van de telefoon dicht bij uw mond of bij een andere geluidsbron. 2. Druk op de functietoets Opnemen om de opname te starten. De getallen in het midden van het scherm geven de duur van de opname aan. 3. Druk op de functietoets Stoppen om de opname te stoppen. Het spraakmemo wordt automatisch opgeslagen en weergegeven in het scherm Alle notities. Een spraakmemo beluisteren 1. Selecteer het gewenste memo in de lijst Alle notities. De opname wordt afgespeeld. Tijdens het afspelen kunt u het volume aanpassen door op te drukken. 118 Organizer 2. Druk op de functietoets Stoppen om het afspelen te stoppen. Een spraakmemo instellen als beltoon 1. Blader in de lijst Alle notities naar een spraakmemo. 2. Druk op de functietoets Menu en kies Instellen als beltoon. 3. Druk op de functietoets OK. Alarm U kunt een wekalarm instellen of een alarm om u aan een afspraak te herinneren. U opent Alarm als volgt: Druk in het startscherm op de functietoets Start en kies Organizer → Alarm. Een wekalarm instellen 1. Selecteer Wekker in het scherm Alarm. 2. Schakel een selectievakje in, geef de wektijd in en selecteer de dagen waarop het wekalarm moet afgaan in het weekoverzicht. Gebruik de navigatietoetsen om naar de verschillende velden te gaan. U kunt maximaal 3 weksignalen instellen. 119 Organizer 3. Selecteer een melodie voor het alarm in het veld Toon. 4. Selecteer in het veld Sluimeren het interval waarna het alarm opnieuw moet afgaan nadat het is gestopt. 5. Druk op de functietoets Gereed. Een alarm instellen 1. Selecteer in het scherm Alarm een van de opties Alarm1 t/m Alarm4. 2. Stel de alarmopties in. 3. Druk op de functietoets Gereed. Een alarm uitzetten • Wanneer er een alarm klinkt, drukt u op de functietoets Negeren om het alarm te stoppen of drukt u op de functietoets Sluimeren om het alarm opnieuw te laten klinken na het opgegeven sluimerinterval. • Als u een alarm wilt uitschakelen, gaat u naar het scherm Alarm en verwijdert u de vinkjes voor een wekalarm of selecteert u Uit in het veld Alarm inschakelen voor een normaal alarm. 120 Organizer Wereldklok In de wereldklok kunt u de gewenste tijdzones instellen en daarna op elk moment de tijd raadplegen van de gewenste stad. 1. Druk in het startscherm op de functietoets Start. 2. Selecteer Organizer → WorldClock. 3. Selecteer de gewenste klok. 4. Druk op de toets Links of Rechts om naar de regel voor de tijdzone te gaan. Als u de zomertijd wilt instellen voor de geselecteerde tijdzone, selecteert u Zomertijd. 5. Druk op de functietoets Gereed om de geselecteerde tijdzone op te slaan. 6. Herhaal deze procedure vanaf stap 3 als u tijdzones wilt toevoegen. 121 7 Multimedia Camera Met de ingebouwde camera van de telefoon kunt u onderweg foto's maken of video's opnemen van mensen en gebeurtenissen. De telefoon maakt JPEG-foto's en 3GPvideo's. U opent cameratoepassing als volgt: Druk op de functietoets Start en selecteer Camera. Foto's nemen 1. In de cameramodus wordt het beeld weergegeven dat zal worden vastgelegd. 2. Richt de camera op het voorwerp dat moet worden vastgelegd. • Druk op de toets Omhoog om Omlaag om in of uit te zoomen. • Druk op de toets Rechts of Links om de helderheid van het beeld aan te passen. • Druk op de functietoets Menu om de cameraopties te gebruiken: Zie pagina 123. • Met de toetsen kunt u het beeld snel aanpassen. Zie pagina 124. 3. Druk op of om een foto te nemen. 122 Multimedia 4. Druk op de functietoets Opslaan om de foto op te slaan. De foto wordt opgeslagen op de locatie die is opgegeven bij de optie Mijn toestel. Nadat de foto is opgeslagen keert u automatisch terug naar de voorbeeldweergave. Opties voor de camera instellen U kunt de instellingen van de camera aanpassen. Wanneer u cameraopties instelt, worden de bijbehorende boven symbolen in het voorbeeldscherm weergegeven. Druk in het voorbeeldscherm op de functietoets Menu. • Camcorder: hiermee schakelt u over naar de camcorder-stand. • Fotostand: hiermee wijzigt u de fotostand. Enkele opname: hiermee neemt u een enkele foto. Multi-opname: hiermee neemt u een reeks foto's achter elkaar. U kunt selecteren hoeveel foto's moeten worden genomen. Mozaïekopname: hiermee neemt u een reeks foto's die u opslaat in een enkel kader. U kunt een indeling selecteren. • Flitser aan: hiermee schakelt u de flitser in of uit. • Zelfontspanner: hiermee selecteert u hoe lang het duurt voordat de camera een foto neemt. • Effecten: hiermee selecteert u een kleurtoon voor foto's. • Kaders: hiermee selecteert u een decoratieve rand. • Opties: hiermee wijzigt u de standaardinstellingen voor het programma Camera. Zie pagina 127. 123 Multimedia Sneltoetsen In het voorbeeldscherm kunt u met het toetsenblok de camera-instellingen aanpassen. • : hiermee schakelt u over naar de camcorder-stand. • : hiermee wijzigt u de fotostand (het aantal foto's dat wordt genomen of de indeling). • : hiermee wijzigt u het beeldformaat. • : hiermee wijzigt u de beeldkwaliteit. • : hiermee wijzigt u de witbalans. • : hiermee schakelt u de flitser in of uit. • : hiermee selecteert u de vertraging voordat een foto wordt genomen. • : hiermee wijzigt u de kleurtoon. • : hiermee kunt u een decoratieve rand aan de foto toevoegen. • : hiermee kunt u cameraopties selecteren. Foto's bekijken Als u de foto's die u hebt genomen wilt bekijken, drukt u in de camerastand op de functietoets Album. De lijst met foto's is opgeslagen op de geselecteerde geheugenlocatie. Zie pagina 139 voor meer informatie. Videoclips opnemen 1. Druk in de camerastand op om over te schakelen naar de camcorder-stand. Het beeld dat zal worden opgenomen wordt weergegeven. 124 Multimedia 2. Richt de camera op het onderwerp dat u wilt opnemen. • Druk op de toets Omhoog om Omlaag om in of uit te zoomen. • Druk op de toets Rechts of Links om de helderheid van het beeld aan te passen. • Druk op de functietoets Menu om de camcorderopties te gebruiken: Zie pagina 125. • Met de toetsen kunt u het beeld snel aanpassen. Zie pagina 126. 3. Druk op of om de opname te starten. De timer linksboven in het scherm geeft de verstreken tijd aan. 4. Als u de opname wilt stoppen, drukt u op de functietoets Stoppen of op . 5. Druk op de functietoets Opslaan om de video op te slaan. De videoclip wordt opgeslagen op de locatie die is opgegeven bij de optie Mijn toestel. Nadat de video is opgeslagen keert u automatisch terug naar de videovoorbeeldweergave. Opties voor de camcorder instellen U kunt de instellingen van de camcorder aanpassen. Wanneer u video-opties instelt, worden de bijbehorende boven symbolen in het videovoorbeeldscherm weergegeven. Druk in het videovoorbeeldscherm op de functietoets Menu. • Camera: hiermee schakelt u over de camerastand. 125 Multimedia • Opnamestand: hier selecteert u een opnamestand voor de video. Kies Limiet voor MMS om een video op te nemen die geschikt is voor een MMS- of e-mailbericht. Kies Normaal om een video op te nemen binnen de limiet van het geheugen dat op dat moment beschikbaar is. • Flitser aan: hiermee schakelt u de flitser in of uit. • Zelfontspanner: hiermee selecteert u hoe lang het duurt voordat de telefoon een video opneemt. • Effecten: hiermee selecteert u een kleurtoon voor de video. • Geluid uit: hiermee geeft u aan of u wel of geen geluid wilt opnemen bij een videoclip. • Opties: hiermee wijzigt u de standaardinstellingen voor het programma Camera. Zie pagina 127. Sneltoetsen In het videovoorbeeldscherm kunt u met de toetsen de video-instellingen aanpassen. • : hiermee schakelt u over de camerastand. • : hiermee wijzigt u de opnamestand. • : hiermee wijzigt u het beeldformaat. • : hiermee wijzigt u de beeldkwaliteit. • : hiermee wijzigt u de witbalans. • : hiermee schakelt u de flitser in of uit. • : hiermee selecteert u de vertraging voordat een video wordt opgenomen. • : hiermee wijzigt u de kleurtoon. • : hiermee kunt u het geluid in- of uitschakelen. • : hiermee kunt u cameraopties selecteren. 126 Multimedia Videoclips afspelen Als u de videoclips die u hebt opgenomen wilt bekijken, drukt u in de camcorder-stand op de functietoets Album. De lijst met videoclips is opgeslagen op de geselecteerde geheugenlocatie. Zie pagina 139 voor meer informatie. De standaard camera-instellingen wijzigen Als u de standaard camera-instellingen wilt aanpassen, drukt u op de functietoets Menu en kiest u Opties. De volgende opties zijn beschikbaar: • Algemeen: hiermee kunt u de algemene instellingen voor het programma Camera aanpassen. Automatisch opslaan: hiermee kunt u instellen of een foto of een video na de opname automatisch wordt opgeslagen. Mijn toestel: hier kunt u selecteren waar u uw foto's of videoclips wilt opslaan. • Camera: hier kunt u de instellingen voor de camerastand aanpassen. Grootte foto: hier kunt u de grootte van een afbeelding selecteren. Fotokwaliteit: hier kunt u de beeldkwaliteit selecteren. Witbalans: hier kunt u de kleurbalans van foto's aanpassen. Geluid sluiter: hier kunt u een geluid voor de sluiterknop selecteren. 127 Multimedia Standaardnaam: hier kunt u het standaardvoorvoegsel voor de namen van foto's wijzigen. • Camcorder: hier kunt u de instellingen voor de camcorder-stand aanpassen. Grootte video: hier kunt u de grootte van het videokader selecteren. Videokwaliteit: hier kunt u de beeldkwaliteit selecteren. Witbalans: hier kunt u de kleurbalans van video's aanpassen. Standaardnaam: hier kunt u het standaardvoorvoegsel voor de namen van video's wijzigen. • Sneltoetsen: hier kunt u de functies controleren die aan de toetsen zijn toegewezen in de camerastand of de camcorder-stand. • Info: hier kunt u de copyrightgegevens van het programma Camera bekijken. Windows Media Player De telefoon beschikt over Microsoft Windows Media Player 10. Met Windows Media Player kunt u WMA- (Windows Media Audio), WMV- (Windows Media Video) en MP3bestanden afspelen die op de telefoon, op een geheugenkaart of op internet zijn opgeslagen. U opent Windows Media Player als volgt: Druk in het startscherm op de functietoets Start, druk op de functietoets Meer en kies Windows Media. 128 Multimedia Mediabestanden voorbereiden Met Windows Media Player in de telefoon kunt u diverse bestandsindelingen afspelen, zoals asf-, wma-, wmv- en mp3-bestanden. U kunt mediabestanden van uw computer naar de telefoon kopiëren met Windows Media Player of met ActiveSync. U kunt ook mediabestanden kopiëren via een geheugenkaart. Opmerking: als er erg veel bestanden in het geheugen zijn opgeslagen, wordt het systeem trager. Als u een geheugenkaart gebruikt, kunt u dit probleem verhelpen en kunt u genieten van meer muziekbestanden. Informatie over DRM, licenties en beveiligde bestanden Sommige digitale mediabestanden, bijvoorbeeld nummers die u hebt gedownload via online winkels, zijn gecodeerd om te voorkomen dat de bestanden op een illegale manier worden verspreid of gedeeld. Aanbieders van inhoud gebruiken de DRM-technologie (Digital Rights Management) om de bestanden te coderen. Tijdens het coderingsproces wordt een licentie gemaakt die aangeeft hoe en wanneer het bestand kan worden gebruikt. Een aanbieder van inhoud kan bijvoorbeeld een licentie maken waarmee u een bepaald bestand op uw computer kunt afspelen, maar niet op uw telefoon. Of een licentie waarmee u een bepaald bestand slechts een maand of een bepaald aantal keren op de telefoon kunt afspelen. Bestanden met licenties worden beveiligde bestanden genoemd. 129 Multimedia Mediabestanden kopiëren met ActiveSync 1. Sluit de telefoon aan op een computer en start de synchronisatie zoals wordt beschreven op pagina 48. 2. Open de bestandenlijst op de telefoon door in het venster van Microsoft ActiveSync op Verkennen te klikken. 3. Sleep de mediabestanden die u wilt kopiëren naar een map. Windows Media Player haalt de mediabestanden automatisch op uit de map waarnaar de bestanden zijn gekopieerd en kunt de bestanden opzoeken in het bibliotheekscherm. Als de mediabestanden niet in de bibliotheek worden weergegeven, werkt u de bibliotheek bij. Druk hiervoor op de functietoets Menu en kies Bibliotheek bijwerken. Mediabestanden kopiëren met de mediaspeler op de computer U kunt mediabestanden ook kopiëren met de mediaspeler op de computer. Als u de mediaspeler op de computer gebruikt, weet u zeker dat de licenties van beveiligde bestanden ook worden gekopieerd. Zorg ervoor dat Windows Media Player 10 of een latere op de computer is geïnstalleerd. De procedure voor het kopiëren van bestanden is afhankelijk van de versie van de mediaspeler op de computer. 1. Sluit de telefoon aan op een computer en start de synchronisatie via een datakabel. 2. Open Windows Media Player op de computer. 130 Multimedia 3. Klik op het tabblad Synchroniseren. 4. Klik op Afspeellijst bewerken. 5. Selecteer in het linkerdeelvenster de mediabestanden die u wilt synchroniseren. 6. Klik op OK. 7. Selecteer de opslaglocatie in het rechterdeelvenster. 8. Klik op op OK. om het kwaliteitsniveau te selecteren en klik 9. Klik op Synchronisatie starten. De geselecteerde bestanden worden geconverteerd en gekopieerd naar de locatie die hebt geselecteerd in stap 7. 131 Multimedia Bibliotheken Een bibliotheek is een bestandenlijst van Windows Media Player waaruit u mediabestanden kunt ophalen in het geheugen van de telefoon. Het bibliotheekscherm bevat verschillende categorieën, zoals Mijn muziek, Mijn video's, My TV en My Playlists. In het bibliotheekscherm kunt u de inhoud sorteren op diverse criteria, zoals naam van artiest, albumtitel of genre. In het bibliotheekscherm kunt u de volgende opties gebruiken als u op de functietoets Menu drukt: • Omhoog in wachtrij: hiermee voegt u het geselecteerde bestand toe aan het einde van de huidige afspeellijst. • Verwijderen uit bibliotheek: hiermee verwijdert u het geselecteerde bestand uit de bibliotheek. • Afspelen: hiermee opent u de huidige afspeellijst. • Bibliotheek: hiermee kunt u de bibliotheek selecteren die u wilt weergeven, bijvoorbeeld de bibliotheek met bestanden die in de telefoon of op een geheugenkaart zijn opgeslagen. • Bibliotheek bijwerken: hiermee voegt u nieuwe bestanden aan de bibliotheek toe vanuit de telefoon of een geheugenkaart. • Bestand openen: hiermee kunt u bestanden zoeken en afspelen die in de telefoon of op een geheugenkaart zijn opgeslagen, maar niet in de bibliotheek aanwezig zijn. • URL openen: hiermee kunt u een URL-adres opgeven voor een streamingservice. • Eigenschappen: hiermee geeft u informatie over het geselecteerde bestand weer. 132 Multimedia • Speler: hiermee sluit u het bibliotheekscherm en wordt het scherm van de mediaspeler weergegeven. Muziek- en videobestanden afspelen Als u mediabestanden naar het geheugen van de telefoon of naar een geheugenkaart hebt gekopieerd, kunt u deze afspelen in de mediaspeler. Mediabestanden afspelen vanuit een bibliotheek 1. Druk in het bibliotheekscherm indien nodig op de functietoets Menu, kies Bibliotheek en kies het geheugen waaruit u bestanden wilt ophalen. 2. Wanneer de bibliotheken zijn bijgewerkt, drukt u op de functietoets Gereed. 3. Selecteer een categorie. 4. Blader naar de gewenste bibliotheek en druk op de functietoets Afspelen. Als het bestand niet in een bibliotheek staat, drukt u in het bibliotheekscherm op de functietoets Menu en kiest u Bestand openen. Selecteer het bestand dat u wilt afspelen. Het scherm van de mediaspeler wordt geopend en het geselecteerde bestand wordt afgespeeld. Tijdens het afspelen kunt u de volgende opties gebruiken: • Druk op de toets Omhoog of Omlaag om het volume te regelen. Het volumeniveau wordt op het scherm weergegeven. 133 Multimedia • Druk op regelen. om het volume van de oortelefoon te • Houd de toets Links ingedrukt om terug te gaan in een bestand. • Houd de toets Rechts ingedrukt om vooruit te gaan in een bestand. • Druk op de toets Rechts om naar het volgende bestand te gaan. • Druk op de toets Links om naar het vorige bestand te gaan. • Druk op om de opname te onderbreken of te hervatten. • Druk op de functietoets Menu en kies Willekeurige volgorde/herhalen om de bestanden in de afspeellijst in willekeurige volgorde of herhaaldelijk af te spelen. • Druk op de functietoets Menu en kies Stoppen om het afspelen te stoppen. Opmerkingen: • Wanneer er een Bluetooth-headset op de telefoon is aangesloten, functioneert de knop voor afspelen/pauze/ stoppen op de headset mogelijk niet goed. Als u de mediaspeler wilt besturen via de headset, moet u eerst muziek afspelen of pauzeren met de mediaspeler en daarna de knop gebruiken. • Het is mogelijk dat de multifunctionele knop op de Bluetooth-headset niet werkt tijdens het afspelen. 134 Multimedia Mediabestanden afspelen via een netwerk 1. Druk in het bibliotheekscherm op de functietoets Menu en kies URL openen. 2. Geef in het veld URL een URL in of blader in het veld History naar een van de URL's die u eerder hebt gebruikt. 3. Druk op de functietoets OK. Opmerking: als u streamingmedia wilt afspelen, moet u verbinding hebben met een netwerk. Zie pagina 164 voor meer informatie over het tot stand brengen van een verbinding tussen de telefoon en een netwerk. Een afspeellijst instellen U kunt mediabestanden in het bibliotheekscherm toevoegen aan een tijdelijke afspeellijst. Hierin wordt het bestand weergegeven dat wordt afgespeeld en alle bestanden die in de lijst staan om te worden afgespeeld. Een afspeellijst samenstellen 1. Selecteer in het bibliotheekscherm de gewenste categorie en blader naar het bestand dat u wilt afspelen. Als het bestand niet in de lijst staat, drukt u op de functietoets Menu en kiest u Bibliotheek bijwerken. U kunt ook Bestand openen kiezen om het scherm File System te openen en het bestand te zoeken. 135 Multimedia 2. Druk op de functietoets Menu en kies Omhoog in wachtrij om het bestand toe te voegen aan de afspeellijst. 3. Herhaal deze procedure vanaf stap 1 als u meer bestanden wilt toevoegen. 4. Druk om terug te keren naar het scherm van de mediaspeler. 5. Druk op starten. om het afspelen van de bestanden te De afspeellijst openen Druk in het scherm van de mediaspeler op de functietoets Afspelen. Als u op de functietoets Menu drukt, kunt u verschillende opties kiezen. De afspeellijst bewerken • Als u de volgorde van de nummers wilt wijzigen, drukt u op de functietoets Menu en kiest u Omhoog of Omlaag. • Als u de geselecteerde bestanden wilt verwijderen, drukt u op de functietoets Menu en kiest u Verwijderen uit afspeellijst. • Als u de afspeellijst wilt wissen, drukt u op de functietoets Menu en kiest u Huidige lijst wissen. 136 Multimedia De instellingen van Windows Media Player wijzigen U kunt het uiterlijk en de functionaliteit van Windows Media Player aanpassen. Druk in het scherm van de mediaspeler op de functietoets Menu en kies Opties. U kunt van de volgende opties gebruikmaken: • Afspelen: hier selecteert u de afspeelopties. U kunt kiezen hoe de afspeeltijd op het scherm wordt weergegeven, of het afspelen wordt onderbroken wanneer u een ander programma start en of het afspelen wordt hervat na een telefoongesprek. • Audio-/videogegevens: hier selecteert u de opties voor het afspelen van video's, zoals het verkleinen van te grote video's en het afspelen op een volledig scherm. Opmerking: als u een probleem hebt met het afspelen van MP4-bestanden, schakelt u de optie Scale to fit window uit. Dit probleem treedt op omdat de grootte van het bestand is gewijzigd. • Netwerk: hier kunt u de verbindingssnelheid en het protocol wijzigen voor het afspelen van streaminginhoud. • Bibliotheek: hier selecteert u of het scherm van de mediaspeler of het bibliotheekscherm wordt weergegeven wanneer u Windows Media Player opent. • Weergaven: hier kunt u een ander kleurpatroon voor het scherm van de mediaspeler kiezen. • Knoppen: hiermee kunt u functies van Windows Media Player aan toetsen van de telefoon toewijzen om het afspelen te besturen zonder menu's te gebruiken. 137 Multimedia Instellingen voor SRS WOW XT aanpassen SRS WOW XT for Mobile beschikt over technologieën voor 3D-audio, verbeterde bastonen en mono- en stereoluidsprekers die zijn ontworpen om de geluidskwaliteit te verbeteren van mobiele apparaten, zoals mobiele telefoons. Als u wilt genieten van muziek met een hoge geluidskwaliteit, schakelt u WOW XT in voordat u mediabestanden afspeelt. 1. Druk in het startscherm op de functietoets Start en druk op de functietoets Meer en selecteer Bureau-accessoires. 2. Druk op de functietoets Meer en selecteer WOW XT Settings. 3. Selecteer in het scherm SRS WOW XT de optie Aan in het veld WOW XT Aan/Uit. 4. Selecteer het gewenste type in het veld SRS EQ of pas de instellingen voor elk onderdeel aan. 5. Druk op de functietoets Gereed. Opmerking: • is een handelsmerk van SRS Labs, Inc. De WOWtechnologie is opgenomen onder licentie van SRS Labs, Inc. • Wanneer u een headset gebruikt, wordt de WOW XT-functie versterkt en klinkt het geluid nog beter. 138 Multimedia Afbeeldingen en video's Met dit programma krijgt u toegang tot alle afbeeldingen en video's die in het geheugen van de telefoon of op een geheugenkaart zijn opgeslagen. U opent Afbeeldingen en video's als volgt: Druk in het startscherm op de functietoets Start, druk op de functietoets Meer en kies Afbeeldingen en video's. Er worden miniaturen van de bestanden weergegeven. Een foto bekijken 1. Selecteer in het scherm Afbeeldingen en video’s een map met foto's (indien nodig). Opmerking: foto's die u met de camera van de telefoon hebt gemaakt, zijn opgeslagen in de map PIC-00. 2. Blader naar de miniatuurweergave van de gewenste afbeelding en druk op de functietoets Weergeven. Terwijl u een foto bekijkt, kunt u de volgende opties gebruiken: • Druk op of om in of uit te zoomen. • Druk op de functietoets Verzenden om de afbeelding in een MMS- of e-mailbericht te verzenden. • Druk op de functietoets Menu en kies Bewerken om de afbeelding te wijzigen. U kunt de bewerkingsopties openen door op de functietoets Menu te drukken. • Druk op de functietoets Menu en kies Gebruiken als Beginscherm om de afbeelding in te stellen als achtergrond voor het startscherm. 139 Multimedia Foto's weergeven in een diavertoning U kunt uw afbeeldingen in de vorm van een diavertoning bekijken, waarbij alle afbeeldingen in het huidige album na elkaar worden weergegeven. Druk op de functietoets Menu en kies Diavoorstelling starten. De diavertoning begint in een volledig scherm. • Als u de schermweergave wilt wijzigen naar Liggend of Staand, drukt u op de toets Omhoog of Omlaag. • Als u handmatig door de afbeeldingen wilt bladeren, drukt u op de toets Links of Rechts. • Druk op om de diavertoning te stoppen en terug te keren naar het scherm Afbeeldingen en video’s. Een video afspelen 1. In het scherm Afbeeldingen en video's drukt u op de functietoets Menu en selecteert u Mappen → Mijn toestel → My Documents → Mijn video's. 2. Selecteer zonodig een videomap. Opmerking: video's die u met de camera van de telefoon hebt gemaakt, zijn opgeslagen in de map Mov-00. 3. Blader naar de miniatuurweergave van de gewenste video en druk op de functietoets Afspelen. 140 Multimedia Een bestand verzenden U kunt een afbeelding of een videoclip naar een andere telefoon verzenden via een actieve infrarood- of Bluetoothverbinding. Voor een Bluetooth-verbinding moet de Bluetooth-functie zijn ingeschakeld. 1. Open een map (indien nodig) en blader naar het gewenste bestand. 2. Druk op de functietoets Menu en kies Verzenden.... 3. Voor een infraroodverbinding moet u de infraroodpoorten op de apparaten op elkaar afstemmen. Zorg dat er geen obstakels tussen zitten en de apparaten dicht bij elkaar zijn geplaatst. Wacht tot de telefoon beschikbare apparaten heeft gezocht. 4. Blader naar een apparaat en druk op de functietoets Infrarood. Een andere map openen U kunt de bestanden in elke map in de andere lijst van de telefoon openen. 1. Druk in het scherm Afbeeldingen en video's op de functietoets Menu en kies Mappen. 2. Selecteer een map. Herhaal deze stap als u een submap wilt openen. 141 Multimedia Bestanden kopiëren of verplaatsen 1. Open in het scherm Afbeeldingen en video's de gewenste map en blader naar het gewenste bestand. 2. Druk op de functietoets Menu en kies Bewerken → Knippen of Kopiëren. 3. Druk op de functietoets Menu en kies Mappen → een andere map. 4. Druk op de functietoets Menu en kies Bewerken → Plakken. Een bestand verwijderen 1. Open in het scherm Afbeeldingen en video's de gewenste map en blader naar het gewenste bestand. 2. Druk op de functietoets Menu en selecteer Verwijderen. 3. Druk op Ja om het verwijderen te bevestigen. Instellingen aanpassen Als u in het scherm Afbeeldingen en video's op de functietoets Menu drukt en Opties kiest, kunt u de volgende opties gebruiken: • Algemeen: hiermee kunt u een maximale grootte selecteren voor afbeeldingen die u via e-mail verzendt of een draairichting kiezen. • Diavoorstelling: hiermee kunt u een richting voor een diavertoning kiezen en instellen of de diavertoning wordt afgespeeld als schermbeveiliging wanneer de telefoon met een computer is verbonden en in de standby-stand. 142 8 Extra programma's Spelletjes In de telefoon zijn verschillende spelletjes aanwezig, zoals Patience onder Spelletjes. U kunt ook nieuwe Javaspelletjes downloaden en spelen. U opent Spelletjes als volgt: Druk in het startscherm op de functietoets Start, druk op de functietoets Meer en kies Spelletjes. Funbox Funbox is een map waarin gedownloade spelletjes worden opgeslagen. Als u nieuwe spelletjes wilt downloaden, drukt u op de functietoets Downloaden. De WAP-browser van de telefoon wordt gestart en de website met het laatste nieuws over spelletjes en het downloaden van spelletjes wordt weergegeven. Als u een spel wilt spelen, selecteert u het in het scherm FunBox. De spelregels zijn afhankelijk van het spel dat u wilt spelen. Patience Het doel van Patience is om met alle kaarten in het spel vier gesorteerde stapels te maken in oplopende volgorde, te beginnen met de azen. 143 Extra programma's Een spel spelen 1. Selecteer Patience in het scherm Start. 2. Verplaats alle azen op de zeven stapels naar de vier vakken bovenaan in het scherm en verplaats daarna alle andere mogelijke kaarten. Als u een kaart wilt verplaatsen, drukt u op het nummer of het teken van de kaart die u wilt verplaatsen en drukt u daarna op het nummer of het teken van de stapel waarnaar u de kaart wilt verplaatsen. Opmerking: als u op Omhoog drukt, wordt een kaart naar een van de vier stapel rechtsboven in het scherm verplaatst als dat mogelijk is. 3. Wanneer u alle mogelijke kaarten hebt verplaatst, drukt u op de functietoets Delen om hoofdstapel om te draaien. Calculator Met de calculator kunt u algemene rekenkundige bewerkingen uitvoeren, zoals optellen, aftrekken, vermenigvuldigen en delen. 1. Druk in het startscherm op de functietoets Start en druk op de functietoets Meer. 2. Selecteer Bureau-accessoires → Rekenmachine. 3. Toets de getallen in en geef berekeningen uit door op de navigatietoetsen te drukken (Omhoog: +, Omlaag: –, Links: /, Rechts: x). 4. Druk op om de berekening uit te voeren. 144 Extra programma's Smart Converter Met de Smart Converter kunt u eenheden omrekenen. 1. Druk in het startscherm op de functietoets Start en druk op de functietoets Meer. 2. Selecteer Bureau-accessoires → Smart Converter. 3. Selecteer een omrekenfunctie. 4. Selecteer de oorspronkelijke eenheid en geef de waarde die moet worden omgerekend in het bovenste veld Eenheid in. Opmerking: druk op om een decimaalteken in te voeren. Als u temperaturen omrekent, drukt u op om een temperatuur boven of onder nul te kiezen. 5. Selecteer de doeleenheid in het onderste veld Eenheid. De omgerekende waarde wordt weergegeven. Opmerkingen: • Als u de velden voor eenheden wilt omkeren, drukt u op de functietoets Menu en kiest u Omkeren. • Bij het omrekenen van valuta's moet u mogelijk de koersen wijzigen. Druk op de functietoets Menu en kies Wisselkoersen. 145 Extra programma's StopWatch Hiermee kunt u een verstreken tijdsinterval meten. 1. Druk in het startscherm op de functietoets Start en druk op de functietoets Meer en selecteer Bureauaccessoires. 2. Druk op de functietoets Meer en selecteer StopWatch. 3. Druk op de functietoets Start om de timer te starten. 4. Druk op de functietoets Opnemen om een tussentijd te bekijken. U kunt deze stap herhalen voor maximaal 99 tijden. 5. Druk op de functietoets Stoppen om de stopwatch te stoppen. Picsel Viewer Met Picsel Viewer kunt u documenten op de telefoon weergeven zonder bestandsconversie of verlies van inhoud. Documenten die u wilt bekijken, moet eerst overbrengen vanaf een pc. Als u een geheugenkaart hebt geïnstalleerd, kunt u de bestanden bekijken die daarop zijn opgeslagen. Picsel Viewer ondersteunt standaard de meeste documentindelingen voor computers, zoals .doc, .xls, .ppt, .pdf en wmf. 146 Extra programma's Opmerking: sommige documentindelingen, zoals .xls en .ppt, worden niet omgezet in de bijbehorende bestandstypen als u deze naar de telefoon kopieert met ActiveSync, zodat u de documenten in de map niet kunt bekijken. Om dit te voorkomen, wijzigt u de conversie-instelling in het scherm van ActiveSync op de computer. U opent Picsel Viewer als volgt: Druk in het startscherm op de functietoets Start, druk op de functietoets Meer en kies Picsel Viewer. Documenten bekijken In het scherm Picsel Viewer wordt de bestandenlijst van de telefoon weergegeven. Terugkeren naar de map op een hoger niveau. 1. Selecteer de map met het gewenste document. Als u een geheugenkaart hebt geïnstalleerd, wordt Geheugenkaart weergegeven en kunt u bestanden op de geheugenkaart openen. 147 Extra programma's 2. Selecteer het document dat u wilt openen. Adobe PDF: , Microsoft Word: , Microsoft Power Point: , Microsoft Excel: , platte tekst: , JPEG/ BMP/GIF/PNG: Opties in een documentweergave In een documentweergave kunt u met behulp van de cijfertoetsen snel een actie uitvoeren. Hier volgen de toetsen die u kunt gebruiken en de opties die aan elke toets zijn toegewezen. • Pannen: als u naar een ander gedeelte van het document wilt pannen, drukt u op de navigatietoetsen om in de gewenste richting te bewegen. U kunt ook op , , , drukken. om • Zoomen: als u in of uit wilt zoomen, drukt u op de zoomfunctie in te schakelen en drukt u daarna op de navigatietoetsen. U kunt ook op of drukken. • Breedte aanpassen: als u de breedte van de pagina aan het scherm wilt aanpassen, drukt u op de functietoets Menu en kiest u Pagina → Aaa breedte drukken. aanpassen. U kunt ook op • Navigeren: als u door de pagina's wilt navigeren, drukt u op de functietoets Menu en kiest u Pagina → Volgende pagina, Vorige pagina, Eerste pagina of Laatste pagina. U kunt ook op , , of drukken. 148 Extra programma's Weergavegeschiedenis In de geschiedenisweergave ziet u documenten die u eerder hebt bekeken als miniatuurafbeeldingen met hun naam, de locatie en de datum waarop u hebt gekeken. Als u de geschiedenisweergave wilt openen, drukt u op de functietoets Menu en kiest u Geschiedenis. Kies in de geschiedenisweergave de kleine afbeelding van de pagina die u wilt openen. Opmerking: documenten blijven een bepaald aantal dagen in de geschiedenislijst staan. U kunt het aantal dagen aanpassen. Zie pagina 150. De lijst Favorieten weergeven U kunt uw favoriete documenten bewaren in de lijst Favorieten. Deze lijst lijkt op de geschiedenisweergave, maar bevat alleen pagina's die u expliciet hebt toegevoegd. Voordat u de lijst Favorieten kunt bekijken, moet u er eerst de gewenste pagina's aan toevoegen. U voegt de huidige pagina als volgt toe aan de lijst Favorieten: 1. Druk op de functietoets Menu en kies Favorieten om de lijst Favorieten te openen. 2. Druk op de functietoets Toevoegen/wissen en kies Toevoegen. 3. Geef de gewenste naam in en druk op de functietoets OK. 149 Extra programma's U opent een favoriete pagina als volgt: Open de lijst Favorieten en selecteer de miniatuurweergave van de gewenste pagina. Instellingen van Picsel Viewer wijzigen Druk in het scherm van Picsel Viewer op de functietoets Menu en kies Instellingen. De volgende opties zijn beschikbaar: • Voorkeuren: hier stelt u in na welke periode miniaturen en beschrijvingen van pagina's uit de geschiedenis worden verwijderd. Als u de geschiedenislijst wilt wissen, selecteert u Geschiedenis wissen. • Bestanden: hier selecteert u welke bestandstypen worden weergegeven in het scherm van Picsel Viewer. Selecteer Alles om alle bestandsindelingen te selecteren. • Help: hiermee geeft u het helpscherm voor Picsel Viewer weer. • Info: hiermee geeft u informatie weer over de ontwikkelaars van Picsel Viewer. File Manager Met het programma File Manager kunt u een soortgelijk verkennervenster openen als op een Windows-systeem. In het verkennervenster kunt u door de gewenste mappen en bestanden op de telefoon navigeren. Ook kunt u snel bestanden en mappen op de telefoon beheren, verwijderen, kopiëren of wijzigen. 150 Extra programma's Opmerking: als u de telefoon uitzet nadat u met ActiveSync bestanden in mappen hebt opgeslagen, worden alle bestanden in die mappen verwijderd, met uitzondering van de map Geheugen. Sla belangrijke bestanden daarom op in de map Geheugen, zodat ze niet worden verwijderd. Bestanden openen 1. Druk in het startscherm op de functietoets Start en daarna op de functietoets Meer. 2. Selecteer File Manager. De lijst met mappen in het geheugen van de telefoon wordt weergegeven. 3. Blader naar de map die u wilt bekijken. 4. Selecteer het item dat u wilt openen. Opties voor bestandbeheer In de bestandenlijst kunt u met behulp van de cijfertoetsen snel een actie uitvoeren. Als u op de functietoets Menu drukt, krijgt u toegang tot de opties. Hier volgen de toetsen die u kunt gebruiken en de opties die aan elke toets zijn toegewezen. • (Mappenstructuur): hiermee keert u terug naar het scherm met de mappenstructuur. • (Favorieten): hiermee opent u de lijst met favoriete bestanden. 151 Extra programma's • (Eigenschappen): hiermee geeft u de bestandseigenschappen weer. • (Naar begin): hiermee gaat u naar het begin van de bestandenlijst. • (Verversen): hiermee werkt u de bestandenlijst bij. • (Naar boven): hiermee gaat u een pagina naar boven. • (Naar einde): hiermee gaat u naar het einde van de bestandenlijst. • (Zoeken): hiermee kunt u een bestand zoeken door een trefwoord op te geven. Het bestand wordt gezocht in de map die momenteel is geopend. • (Naar beneden): hiermee gaat u een pagina naar beneden. • (Selecteren): hiermee selecteert u een bestand of een map. • • (Alles deselecteren): hiermee deselecteert u alle geselecteerde bestanden. (Alles selecteren): hiermee selecteert u alle bestanden in de huidige map. U kunt ook de volgende opties gebruiken: • Als u de bewerkingsfuncties wilt gebruiken, drukt u op de functietoets Wijzigen. • Als u een nieuwe map wilt maken, drukt u op de functietoets Wijzigen en kiest u Nieuwe map. • Als u een bestand wilt verzenden, drukt u op de functietoets Menu en kiest u Verzenden → een verzendoptie. 152 Extra programma's • Als u de volgorde van bestanden of mappen wilt wijzigen, drukt u op de functietoets Menu en kiest u Tonen → een sorteertoptie. SIM Manager Met het programma SIM Manager kunt u de contacten weergeven die op de SIM-kaart zijn opgeslagen en deze naar de lijst met contactpersonen op de telefoon kopiëren. U kunt ook een nieuwe contactpersoon maken op de SIMkaart en een contactpersoon wijzigen of verwijderen. SIM-contacten weergeven 1. Druk in het startscherm op de functietoets Start en druk op de functietoets Meer. 2. Selecteer Bureau-accessoires → SIM Manager. De lijst met contactpersonen wordt weergegeven in het scherm SIM Manager. 3. In de lijst met SIM-contacten kunt u de volgende bewerkingen uitvoeren: • Als u een nieuw item wilt maken, drukt u op de functietoets Nieuw. • Als u het telefoonnummer en de naam als uw eigen nummer wilt opslaan op de SIM-kaart, drukt u op de functietoets Menu en kiest u Eigen nummer. • Als u het aantal contactpersonen, SMS-berichten en infoberichten op de SIM-kaart wilt bekijken, drukt u op de functietoets Menu en kiest u Geheugenstatus. • Als u de SIM-contacten wilt verversen, drukt u op de functietoets Menu en kiest u Verversen. 153 Extra programma's Contactkaarten kopiëren naar de toepassing Contactpersonen U kunt een contactpersoon of alle contactpersonen die op de SIM-kaart zijn opgeslagen naar de toepassing Contactpersonen kopiëren. 1. Schakel in het scherm SIM Manager het selectievakje in naast de naam van de contactpersoon die u naar de telefoon wilt kopiëren. Als u alle contactpersonen wilt kopiëren, drukt u op de functietoets Menu en kiest u Controleren → Alles controleren #. 2. Druk op de functietoets Menu en kies SIM Tool → Naar Contacten kopiëren. 3. Als u de categorie voor het nummer wilt wijzigen, drukt u op de functietoets Menu en kiest u Wijzigen. 4. Druk op de functietoets Kopiëren. 5. Druk op de functietoets OK. Opties voor SIM Manager Druk in het scherm SIM Manager op de functietoets Menu en kies SIM Tool. De volgende opties zijn beschikbaar: • Tonen: hiermee geeft u het geselecteerde SIM-item weer. • Wijzigen: hiermee kunt u het geselecteerde item wijzigen. • Items wissen: hiermee kunt u de geselecteerde items verwijderen. • Bellen: hiermee belt u het nummer in het geselecteerde item. 154 Extra programma's • SMS sturen: hiermee verzendt u het SMS-bericht naar het nummer in het geselecteerde item. • Naar Contacten kopiëren: hiermee kopieert u de geselecteerde items naar Contactpersonen. • Verzenden: hiermee kunt u het geselecteerde item verzenden via een infraroodverbinding. Opties voor SMS Tool SMS-berichten worden soms, afhankelijk van hun specificaties, opgeslagen op de SIM-kaart. Als u deze berichten wilt bekijken, drukt u op de functietoets Menu en kiest u SMS Tool. U kunt een lijst bekijken met de telefoonnummers van de afzenders van de ontvangen SMSberichten die op de SIM-kaart zijn opgeslagen. Druk in het scherm SIM SMS Tool op de functietoets Menu om de berichten vanaf de SIM-kaart naar het geheugen van de telefoon te verplaatsen en een SMS-bericht te bekijken of te verwijderen. Als u wilt schakelen tussen de SIM-lijst en de PDA-lijst, drukt u op de functietoets Wijzigen. Taakbeheer De telefoon kan meerdere taken tegelijk uitvoeren. U kunt daarom meerdere programma's tegelijk uitvoeren. Bij het uitvoeren van meerdere taken tegelijk kan het systeem echter vastlopen, kunnen er geheugen problemen ontstaan en wordt er meer stroom verbruikt. Om deze problemen te voorkomen, kunt u overbodige programma's beëindigen met Taakbeheer. 155 Extra programma's U opent Taakbeheer als volgt: Druk in het startscherm op de functietoets Start, druk op de functietoets Meer en kies Bureau-accessoires. Druk op de functietoets Meer en kies Taakbeheer. Er wordt een lijst weergegeven met alle programma's die op de telefoon worden uitgevoerd. Uitgevoerde programma's beheren • Als u een programma wilt activeren, drukt u op de functietoets Menu en kiest u Inschakelen. • Als u een programma wilt sluiten, drukt u op de functietoets Stoppen. Als u alle programma's wilt sluiten, drukt u op de functietoets Menu en kiest u Alles stoppen. • Als u de lijst met programma's wilt verversen, drukt u op de functietoets Menu en kiest u Verversen. Geheugenstatus bekijken U kunt bekijken hoeveel geheugen wordt gebruikt door programma's die worden uitgevoerd of voor het opslaan van bestanden en gegevens. Druk op de functietoets Menu en kies Geheugen. Geheugenopslag bekijken U kunt bekijken hoeveel geheugen wordt gebruikt voor het opslaan van bestanden op elke opslaglocatie: Geheugenkaart en Opslag. Druk in het scherm Taakbeheer op de functietoets Menu en kies Opslag. Als u de geheugenkaart wilt formatteren, drukt u op de functietoets Menu en kiest u Geheugenkaart formatteren. 156 9 Verbinding maken U kunt de telefoon gebruiken om informatie uit te wisselen met andere mobiele apparaten of met een computer, een netwerk of internet. U kunt op de volgende manieren een verbinding maken: • Gebruik de infraroodpoort (IR) op het apparaat om bestanden tussen twee apparaten te verzenden of te ontvangen. • Wissel informatie tussen apparaten uit met behulp van de Bluetooth-functies zonder een fysieke verbinding. • Sluit de telefoon op een computer aan via een USB- of infraroodverbinding waarbij u de telefoon als modem gebruikt. • Maak verbinding met uw internetprovider of met het netwerk van uw bedrijf. Wanneer de verbinding tot stand is gebracht, kunt u e-mail- en chatberichten verzenden en ontvangen en surfen op internet of een intranet. Verzenden via infraroodverbindingen De telefoon kan bestanden verzenden naar en ontvangen van andere infraroodapparaten. In de meeste gevallen kunt u ook bestanden ontvangen van een pc als deze is uitgerust met een infraroodpoort. De twee apparaten moet naar elkaar toe zijn gericht en ongeveer 10 centimeter van elkaar zijn geplaatst. 157 Verbinding maken Probeer het volgende als u problemen hebt met het verzenden of ontvangen van gegevens: • Controleer of de vensters van de infraroodpoorten schoon zijn en of zich geen obstakels tussen de twee infraroodpoorten bevinden. • Pas de verlichting in de kamer aan of ga naar een andere locatie. Sommige typen verlichting kunnen de transmissie verstoren. Opmerking: de infraroodfunctie van de telefoon is alleen compatibel met Microsoft Smart Phones en computers met Windows 2000/XP. Infraroodontvangst in- of uitschakelen U moet de infraroodpoort inschakelen om met de telefoon gegevens te kunnen ontvangen of verzenden. 1. Druk in het startscherm op de functietoets Start. 2. Selecteer Instellingen → Meer... → Verbindingen → Infrarood. 3. Selecteer Inschakelen. 4. Druk op de functietoets Gereed. 158 Verbinding maken Gegevens ontvangen 1. Controleer of het display van de telefoon is ingeschakeld en stem de infraroodpoort van de telefoon af op de infraroodpoort van het andere apparaat. Opmerking: het display van de telefoon moet zijn ingeschakeld. 2. Laat het andere apparaat gegevens naar uw telefoon verzenden. 3. Wanneer wordt gevraagd of u inkomende gegevens wilt ontvangen, drukt u op de functietoets Ja. Gegevens verzenden 1. Open het gewenste item in een programma. 2. Druk op de functietoets Menu en kies Verzenden gevolgd door het itemtype, bijvoorbeeld Contactpersonen of Afspraak. Als u een item verzendt in File Manager, drukt u op de functietoets Menu en kiest u Verzenden → via infrarood. 3. Stem de infraroodpoort van de telefoon af op de infraroodpoort van het andere apparaat. De twee apparaten starten een infraroodverbinding en de naam van het andere apparaat wordt weergegeven op de telefoon. 159 Verbinding maken 4. Druk op de functietoets Infrarood. Opmerking: het display van de telefoon moet zijn ingeschakeld. Verzenden via Bluetooth Bluetooth is draadloze communicatietechnologie over een korte afstand. Apparaten met Bluetooth-functies kunnen gegevens uitwisselen over een afstand van ongeveer 10 meter zonder dat er een fysieke verbinding vereist is. In tegenstelling tot infrarood hoeft u de telefoon niet af te stemmen op het andere apparaat als u gegevens wilt verzenden via Bluetooth. De Bluetooth-modus inschakelen 1. Druk in het startscherm op de functietoets Start. 2. Selecteer Instellingen → Meer... → Verbindingen → Bluetooth → Bluetooth. 3. Selecteer in het scherm Bluetooth de gewenste besturingsmodus in het veld Bluetooth. U kunt de volgende besturingsmodi kiezen: • Aan: de Bluetooth-radio wordt ingeschakeld en u kunt de Bluetooth-functies gebruiken. • Uit: De Bluetooth-radio wordt uitgeschakeld. U kunt geen gegevens verzenden of ontvangen via Bluetooth. 160 Verbinding maken • Zichtbaar: De Bluetooth-radio wordt ingeschakeld en alle andere Bluetooth-apparaten in het bereik (ongeveer 10 meter) kunnen uw apparaat ontdekken en gegevens proberen te verzenden naar uw apparaat, een koppeling tot stand brengen of een Bluetoothdienst gebruiken. 4. Druk op de functietoets Gereed. Een Bluetooth-apparaat zoeken en koppelen 1. Druk in het scherm Bluetooth op de functietoets Menu en kies Apparaten. 2. Als u een nieuw apparaat wilt zoeken, drukt u op de functietoets Menu en kiest u Nieuw. 3. Wacht tot de telefoon Bluetooth-apparaten heeft gevonden. 4. Selecteer het gewenste apparaat. 5. Geef een Bluetooth-code in en druk op de functietoets Volgende. Dit is een eenmalige code die u niet hoeft te onthouden. Wanneer de eigenaar van het andere apparaat dezelfde code intoetst, zijn de apparaten gekoppeld. Opmerking: sommige apparaten, met name headsets en handsfree carkits, hebben een vaste Bluetooth-code, zoals 0000. Als voor het andere apparaat deze code wordt gebruikt, moet u deze invoeren. 161 Verbinding maken 6. Geef een weergavenaam in het voor het andere apparaat en druk op de functietoets Volgende. 7. Druk op de functietoets Gereed. Opties voor apparaten Als u op de functietoets Menu drukt in de lijst met apparaten, kunt u de volgende opties gebruiken: • Nieuw: hiermee kunt u zoeken naar Bluetoothapparaten. • Bewerken: hiermee kunt u de naam van het te koppelen apparaat wijzigen. • Verwijderen: hiermee kunt u het apparaat verwijderen. • Instellen als handsfree: hiermee kunt u het te koppelen apparaat gebruiken als een handsfree kit. U kunt via de telefoon met een andere persoon praten zonder de telefoon tijdens het gesprek aan uw oor te houden. • Draadloos stereo: hiermee kunt u geluidsbestanden afspelen. Gegevens ontvangen via Bluetooth 1. Wanneer u een melding ontvangt dat een apparaat verbinding probeert te maken met uw telefoon, toets u de Bluetooth-code van het apparaat in en drukt u op de functietoets Volgende. 2. Wanneer wordt gevraagd of u inkomende gegevens wilt ontvangen, drukt u op de functietoets Ja. 162 Verbinding maken Modemverbinding Met Modem Link kunt u de telefoon gebruiken als een externe modem voor een ander apparaat of een computer wanneer de telefoon is verbonden via de USB- of infraroodpoort. 1. Zorg ervoor dat de telefoon niet is verbonden met een ander apparaat. 2. Druk in het startscherm op de functietoets Start en druk op de functietoets Meer. 3. Selecteer Bureau-accessoires → Modemkoppeling. 4. Als u dit programma de eerste keer opent, drukt u op de functietoets Gereed. 5. Selecteer het verbindingstype, de baudrate en de naam van het toegangspunt. 6. Druk op de functietoets Activeren om Modem Link te activeren. 7. Druk op de functietoets Gereed. Opmerking: • Als Modem Link is geactiveerd, kunt u ActiveSync niet gebruiken. • Als u Windows Service Pack 2 gebruikt, is de toegang tot internet met Modem Link stabieler. 163 Verbinding maken Verbinding maken met internet of met een netwerk Met de instellingen bij Verbindingen kunt u een inbel-, VPN- (Virtual Private Network), GPRS- of proxyverbinding maken, zodat u verbinding kunt maken met internet of een bedrijfsnetwerk. Als u een gegevensverbinding gebruikt, kunt u op internet surfen, e-mail downloaden, chatten via MSN® Messenger of gegevens synchroniseren met een Exchange-server. Vraag uw serviceprovider of er al een gegevensverbinding voor u is ingesteld en of 'over-the-air' configureren wordt ondersteund. Een inbelverbinding maken U kunt een inbelverbinding maken om extern verbinding te maken met internet, met een WAP-netwerk (Wireless Application Protocol) of met uw bedrijfsnetwerk. Als u een programma opent dat is geconfigureerd om deze verbinding te gebruiken, maakt de telefoon automatisch verbinding met het netwerk. 1. Druk in het startscherm op de functietoets Start. 2. Selecteer Instellingen→ Meer... → Verbindingen → Inbellen. 3. Druk op de functietoets Menu en kies Toevoegen. 4. Geef de vereiste gegevens in. • Beschrijving: hier voert u een naam in voor de verbinding. • Maakt verbinding met: hier selecteert u een netwerktype waarvoor de verbinding wordt gebruikt. 164 Verbinding maken • Telefoonnummer: hier voert u het inbelnummer voor het netwerk in. • Gebruikersnaam: hier voert u uw gebruikersnaam voor het netwerk in. • Wachtwoord: hier voert u uw wachtwoord in. • Domein: hier voert u de domeinnaam in, indien nodig. Opmerkingen: • Als u niet zeker weet welke gegevens u moet invoeren, neemt u contact op met uw serviceprovider. • Als u een GPRS-abonnement (General Packet Radio Service) hebt, kunt u een GPRS-verbinding instellen om toegang te krijgen tot uw bedrijfsnetwerk of tot internet. Dit is sneller dan een inbelverbinding. Zie "Een GPRS-verbinding maken" voor meer informatie. 5. Wanneer u klaar bent, drukt u op de functietoets Gereed. Een GPRS-verbinding maken Als u een GPRS-abonnement (General Packet Radio Service) hebt, kunt u een GPRS-verbinding instellen om toegang te krijgen tot uw bedrijfsnetwerk of tot internet. Dit is sneller dan een inbelverbinding. U kunt de telefoon ook gebruiken als GPRS-modem voor een computer. 1. Druk in het startscherm op de functietoets Start. 165 Verbinding maken 2. Selecteer Instellingen→ Meer... → Verbindingen → GPRS. 3. Druk op de functietoets Menu en kies Toevoegen. 4. Geef de vereiste gegevens in. • Beschrijving: hier voert u een naam in voor de verbinding. • Maakt verbinding: hier selecteert u een netwerktype waarvoor de verbinding wordt gebruikt. • Toegangspunt: hier voert u de gegevens in die u van de systeembeheerder hebt gekregen. • Gebruikersnaam: hier voert u uw gebruikersnaam voor het GPRS-netwerk in. • Wachtwoord: hier voert u uw wachtwoord in. • Primaire DNS: hier voert u het primaire DNS-adres (Domain Naming System) in. • Secundaire DNS: hier voert u het secundaire DNSadres in. • IP-adres: hier voert u het IP-adres (Internet Protocol) in. Opmerking: als u niet zeker weet welke gegevens u moet invoeren, neemt u contact op met de netwerkbeheerder. 5. Wanneer u klaar bent, drukt u op de functietoets Gereed. 166 Verbinding maken Een proxyverbinding maken Met een proxyverbinding kunt u toegang tot internet krijgen via een bestaande verbinding met uw bedrijfsnetwerk. 1. Druk in het startscherm op de functietoets Start. 2. Selecteer Instellingen→ Meer... → Verbindingen → Proxy. 3. Druk op de functietoets Menu en kies Toevoegen. 4. Geef de vereiste gegevens in. • Beschrijving: hier voert u een naam in voor de verbinding. • Maakt verbinding vanaf: hier selecteert u het netwerktype van waaruit u verbinding maakt. • Maakt verbinding met: hier selecteert u het netwerktype waarmee u verbinding maakt. • Proxy (naam:poort): hier voert u de naam en het poortnummer van de proxyserver in. • Type: hier selecteert u een netwerktype waarvoor de proxyverbinding wordt gebruikt. • Gebruikersnaam: hier voert u de gebruikersnaam in voor het netwerk waarmee u verbinding maakt. • Wachtwoord: hier voert u uw wachtwoord in. Opmerking: als u niet zeker weet welke gegevens u moet invoeren, neemt u contact op met uw serviceprovider. 5. Wanneer u klaar bent, drukt u op de functietoets Gereed. 167 Verbinding maken Een VPN-verbinding maken Als uw bedrijf gebruikmaakt van een VPN-netwerk (Virtual Private Network), kunt u een VPN-verbinding maken om toegang te krijgen tot het bedrijfsnetwerk via een internetverbinding. 1. Druk in het startscherm op de functietoets Start. 2. Selecteer Instellingen → Meer... → Verbindingen → Meer... → VPN. 3. Druk op de functietoets Menu en kies Toevoegen. 4. Geef de vereiste gegevens in. • Beschrijving: hier voert u een naam in voor de verbinding. • VPN type: hier selecteert u het VPN-type. • Server: hier voert u de naam van de VPN-server in. • Maakt verbinding vanaf: hier selecteert u het netwerktype van waaruit u verbinding maakt met VPN (gewoonlijk Internet). • Maakt verbinding met: hier selecteert u het netwerktype waarmee u verbinding maakt (gewoonlijk Werk). • Gebruikersnaam: hier voert u uw gebruikersnaam voor het VPN-netwerk in. • Wachtwoord: hier voert u uw wachtwoord in. • Domein: hier voert u de domeinnaam in, indien nodig. • IPSec-verificatie: als u IPSec/L2TP hebt geselecteerd bij VPN type, selecteert u hier het verificatietype. 168 Verbinding maken • IPSec Vooraf ged. sle.: als u Vooraf gedeelde sleutel hebt geselecteerd als IPSec-verificatie, voert u hier de gedeelde sleutel in. Opmerking: als u niet zeker weet welke gegevens u moet invoeren, neemt u contact op met de netwerkbeheerder. 5. Wanneer u klaar bent, drukt u op de functietoets Gereed. Gegevensverbindingen instellen Nadat u verbindingsprofielen hebt gemaakt, kunt u aan elk netwerktype een profiel toewijzen. 1. Druk in het scherm Verbindingen op de functietoets Menu en kies Geavanceerd. 2. Selecteer een verbindingsprofiel in elk netwerk. 3. Druk op de functietoets Gereed. Een URL-uitzondering toevoegen In URL's van webpagina's in uw bedrijfsintranet kunnen punten worden gebruikt, bijvoorbeeld: intranet.bedrijfsnaam.com. Als u deze pagina's wilt weergeven in Internet Explorer, moet u een URLuitzondering maken. Opmerking: u hoeft geen URL-uitzonderingen te maken voor URL's op internet. 169 Verbinding maken 1. Druk in het scherm Verbindingen op de functietoets Menu en kies Geavanceerd. 2. Druk op de functietoets Menu en kies BedrijfsURLuitzondering. 3. Druk op de functietoets Menu en kies Toevoegen. 4. Geef de URL in en druk op de functietoets Gereed. Meerdere URL's moet u scheiden met een puntkomma. Opties voor gegevensverbindingen wijzigen Als u in het scherm Geavanceerd op de functietoets Menu drukt en Opties kiest, kunt u de volgende opties gebruiken: • Kiespogingen: hier selecteert u of opnieuw wordt geprobeerd om verbinding te maken met internet of een netwerk als de verbinding is mislukt. • Verbinding inactief na: hier selecteert u hoe lang de telefoon wacht totdat een verbinding met internet of een netwerk kan worden gemaakt. Na de opgegeven periode wordt het maken van een verbinding gestaakt. • Mijn bureaublad is verb. met: hier selecteert u het netwerktype waarmee uw computer verbinding maakt. 170 10 Problemen oplossen Algemene problemen Probleem Beschrijving en oplossing Er wordt gemeld dat de SIM-kaart ongeldig is of ontbreekt, maar dat u wel alarmnummers kunt bellen als uw serviceprovider dit ondersteunt Controleer of de SIM-kaart op de juiste wijze is geplaatst. Er wordt gemeld dat er geen netwerkdekking is, geen verbinding kan worden gemaakt of dat het verzenden van het bericht is mislukt • De verbinding met het netwerk is verbroken. Het kan zijn dat het signaal te zwak is waar u zich bevindt (bijvoorbeeld wanneer u door een tunnel rijdt of omringd wordt door hoge gebouwen). Probeer het opnieuw vanaf een andere locatie. • U probeert een functie te gebruiken waarvoor u geen abonnement hebt bij uw provider. Neem contact op met uw provider voor meer informatie. 171 Problemen oplossen Probleem Beschrijving en oplossing De staafjes naast verdwijnen • Als u de telefoon net hebt ingeschakeld, wacht u ongeveer 2 minuten totdat de telefoon het netwerk heeft gevonden en een signaal van het netwerk ontvangt. • Als u zich in en tunnel of een lift bevindt, kan de telefoon het netwerksignaal mogelijk niet ontvangen. Ga naar een nietafgesloten ruimte. • Dit kan gebeuren tijdens de overgang naar een ander servicegebied. Dit is normaal. Het display is niet duidelijk In direct zonlicht kunt u het display mogelijk niet duidelijk zien. U kunt dit probleem oplossen door naar een locatie met ander licht te gaan. Er verschijnen witte lijnen op het display Dit kan gebeuren als u de telefoon aanzet nadat u deze lange tijd niet hebt gebruikt of als u de batterij verwijdert zonder de telefoon uit te schakelen. Dit heeft niets te maken met de levensduur of de prestaties van de telefoon. Het display wordt na korte tijd weer normaal. 172 Problemen oplossen Probleem Beschrijving en oplossing De melding "SIM PIN-code invoeren" wordt weergegeven • U gebruikt de telefoon voor het eerst. U moet de PIN-code (Persoonlijk Identificatie Nummer) invoeren die u bij de SIM-kaart hebt gekregen. • De functie PIN-controle is ingeschakeld. Telkens wanneer u de telefoon inschakelt, moet u de PINcode invoeren. Om deze functie uit te schakelen, drukt u in het startscherm op de functietoets Start en kies Instellingen → Meer... → Beveiliging → SIM PIN-code uitschakelen en geef de PIN-code in. De melding "PUK-code vereist" wordt weergegeven Er is driemaal achter elkaar een onjuiste PIN-code ingevoerd. Daarom is de SIM-kaart nu geblokkeerd. Toets de PUK-code in die u van uw provider hebt gekregen. Ik ben de blokkerings-, PIN-, initialisatieof PUK-code vergeten Als u de blokkeringscode niet meer weet, neemt u contact op met de leverancier van de telefoon. Als u de PIN- of PUK-code niet meer weet of als een dergelijke code niet hebt ontvangen, neemt u contact op met de netwerkprovider. Voor informatie over wachtwoorden neemt u contact op met de provider van het toegangspunt, bijvoorbeeld een commerciële internetprovider, een serviceprovider of een netwerkbeheerder. 173 Problemen oplossen Problemen met telefoneren Probleem Beschrijving en oplossing Ik heb een nummer ingetoetst, maar het is niet gekozen. • Zorg ervoor dat u op hebt gedrukt. • Controleer of de draadloze verbinding met uw mobiele serviceprovider is ingeschakeld en of het signaal van het netwerk niet wordt geblokkeerd. • Misschien hebt u uitgaande oproepen geblokkeerd. Iemand probeert me tevergeefs te bellen • Controleer of de telefoon is ingeschakeld. (Houd langer dan een seconde ingedrukt.) • Controleer of de draadloze verbinding met uw mobiele serviceprovider is ingeschakeld en of het signaal van het netwerk niet wordt geblokkeerd. • Misschien hebt u inkomende oproepen geblokkeerd. Mijn gesprekspartner hoort me niet • Controleer of u de microfoon hebt ingeschakeld. • Zorg ervoor dat u de telefoon dicht genoeg bij uw mond houdt, De microfoon bevindt zich aan de onderzijde van de telefoon. 174 Problemen oplossen Probleem Beschrijving en oplossing De geluidskwaliteit van de oproep is slecht. • Druk op om het volume aan te passen. • Controleer de signaalsterkteindicator op het display ( ): hoe meer staafjes er worden weergegeven, des te sterker is het signaal. • Ga wat dichter bij het raam staan als u zich in een gebouw bevindt of houd de telefoon anders vast. Oproepen vanaf en naar de telefoon worden niet goed verbonden en worden gemakkelijk verbroken • Het signaal van het netwerk is zwak. Ga naar een andere plek. • Als u de antenne aan de bovenkant van de telefoon aanraakt, kan de gesprekskwaliteit minder worden. Let erop dat u de antenne niet aanraakt als u de telefoon gebruikt. 175 Problemen oplossen Problemen met de stroomvoorziening en met opladen Probleem Beschrijving en oplossing Tijdens het opladen knippert het lampje op de reisadapter • Ontkoppel de telefoon van de reisadapter, verwijder de batterij en plaats de batterij weer terug. Probeer opnieuw op te laden. • Als het probleem blijft bestaan, maakt u de metalen contactpunten van de batterij en de telefoon schoon. • Als het probleem hierdoor niet is opgelost, neemt u contact op met de storingsdienst van Samsung. De telefoon functioneert niet of niet goed Verwijder de batterij en plaats de batterij weer terug. Schakel de telefoon in. Of druk in het gaatje onderaan op de telefoon om de instellingen te herstellen. Als het probleem blijft bestaan, neemt u contact op met de storingsdienst van Samsung. Het lampje op de reisadapter gaat geel branden De reisadapter is oververhit. Ontkoppelde de adapter van de telefoon of haal het snoer van de adapter uit het stopcontact. Wacht totdat de adapter is afgekoeld en laadt daarna de telefoon opnieuw op. 176 Problemen oplossen Probleem Beschrijving en oplossing De standby-tijd van de batterij is korter dan verwacht • Batterijen verslijten. De standby-tijd wordt in de loop van de tijd korter. • Als u een volledig opgeladen batterij lange tijd op een koude of warme plaats bewaard, kan de levensduur van de batterij korter worden. • De standby-tijd is afhankelijk van de plaats waar u de telefoon gebruikt. De werkelijk standby-tijd kan anders zijn dan is aangegeven in de specificaties van de batterij. Is het bezwaarlijk wanneer ik de telefoon op het stopcontact aangesloten laat nadat deze volledig is opgeladen (het groene lampje op de adapter brandt) We raden u aan de telefoon los te koppelen van de adapter of het snoer van de adapter uit het stopcontact te halen. De telefoon wordt heet Dit kan gebeuren als u een gesprek voert of als u programma's gebruikt, zoals spelletjes, internet of de camera, omdat de telefoon dan meer stroom nodig heeft. Dit heeft geen invloed op de levensduur of de prestaties van de telefoon. 177 Problemen oplossen Probleem Beschrijving en oplossing De batterij lijkt voldoende opgeladen, maar ik kan de telefoon niet aanzetten • Verwijder de batterij uit de telefoon en plaats de batterij weer terug. Schakel de telefoon in. • Maak de metalen contactpunten van de batterij en de telefoon schoon. Plaats de batterij terug en schakel de telefoon in. De telefoon wordt uitgeschakeld als ik de adapter loskoppel Door stof op de contactpunten kan de telefoon onverwacht worden uitgeschakeld of kunnen er oplaadproblemen ontstaan. Maak de metalen contactpunten van de batterij en de telefoon schoon. 178 Problemen oplossen Problemen met toepassingen Probleem Beschrijving en oplossing Er wordt gemeld dat er onvoldoende geheugen is om een bewerking te voltooien en dat u gegevens moet wissen Als u wilt zien welk type gegevens u hebt opgeslagen en hoeveel geheugen de verschillende gegevensgroepen gebruiken, drukt u op de functietoets Start, drukt u op de functietoets Meer en kiest u Bureauaccessoires. Drukt u op de functietoets Meer en kies Taakbeheer. Druk op de functietoets Menu en kies Geheugen. Verwijder oude items uit programma's. Maak eventueel een back-up van uw gegevens met ActiveSync of op een geheugenkaart. Browser Er wordt gemeld Geef de juiste browserinstellingen in. dat er geen Neem contact op met uw verbinding kan serviceprovider voor instructies. worden gemaakt en dat ik de inbel- of proxyinstellingen moet controleren 179 Problemen oplossen Probleem Beschrijving en oplossing De telefoon kan geen verbinding maken met internet • Controleer of u een internetprovider hebt ingesteld er daarmee verbinding hebt gemaakt. • Controleer of de draadloze verbinding met uw mobiele serviceprovider is ingeschakeld en of het signaal van het GPRS-netwerk niet wordt geblokkeerd. • Controleer bij uw serviceprovider of uw gebruikersnaam en wachtwoord juist zijn. • Controleer bij uw internetprovider of het netwerk waarmee u verbinding wilt maken beschikbaar is of probeer verbinding te maken vanaf een andere pc. Camera De afbeelding zijn gevlekt Controleer of het beschermingsvenster van de cameralens schoon is. Contactpersonen Wanneer u een contact kiest, wordt er geen nummer gebeld. • Controleer of het nummer van de contactpersoon juist is. • Sla het nummer zo nodig opnieuw op. 180 Problemen oplossen Probleem Beschrijving en oplossing Infrarood Er worden geen gegevens overgebracht via een infraroodverbinding • Stem de infraroodpoorten van de twee apparaten op elkaar af. Zorg dat er geen obstakels tussen zitten en de apparaten dicht bij elkaar zijn geplaatst. • Controleer of er niets in de weg staat tussen de twee infraroodpoorten. • Pas het licht in de kamer aan. Sommige soorten verlichting kunnen infraroodverbindingen verstoren. Ga naar een andere plek of verminder de verlichting. Bluetooth Ik kan een Bluetoothverbinding niet beëindigen Als er een ander apparaat met de telefoon is verbonden, kunt u de verbinding beëindigen met behulp van het andere apparaat of door Bluetooth uit te schakelen. Ga naar Bluetooth en kies Bluetooth → Uit. 181 Problemen oplossen Probleem Beschrijving en oplossing Ik kan het Bluetoothapparaat van een vriend niet vinden • Controleer of Bluetooth op beide apparaten is ingeschakeld. • Zorg ervoor dat de afstand tussen de twee apparaten niet langer is dan 10 meter en dat er geen muren of andere obstakels aanwezig zijn tussen de apparaten. • Controleer of op het andere apparaat de modus Verborgen niet is ingeschakeld. • Controleer of de apparaten compatibel zijn. Ik kan de externe Bluetoothstereoheadset niet ontdekken • Controleer of de Bluetoothfunctionaliteit op de telefoon is ingeschakeld. • Controleer of de externe Bluetoothstereoheadset kan worden gevonden. • Controleer of het externe Bluetoothapparaat kan functioneren als een stereoheadset. Ik kan geen verbinding maken met de externe Bluetoothstereoheadset Controleer of u op de telefoon de juiste code hebt ingevoerd om verbinding te maken met de headset. De meeste Bluetooth-headsets hebben een vast code die vermeld wordt in de handleiding van de headset. U moet de code invoeren wanneer u verbinding wilt maken met de headset. 182 Problemen oplossen Probleem Beschrijving en oplossing Ik kan geen muziek beluisteren via de externe Bluetoothstereoheadset • Controleer of u verbonden bent met de Bluetooth-stereoheadset. • Controleer of het nummer dat u afspeelt een ondersteunde indeling heeft. • Controleer het batterijniveau van de Bluetooth-stereoheadset. • Let erop dat de telefoon en de headset zich in elkaars bereik bevinden. De maximale afstand tussen de twee apparaten is 10 meter. De muziek die ik op de Bluetoothstereoheadset afspeel wordt steeds onderbroken • Dat kan gebeuren als er een muur aanwezig is tussen de telefoon en de Bluetooth-stereoheadset. • Zorg ervoor dat de Bluetoothfunctionaliteit op de telefoon is ingeschakeld en dat de telefoon door andere apparaten kan worden ontdekt. Belhistorie De oproepenlijsten zijn leeg Mogelijk hebt u een filter ingeschakeld en zijn er geen gebeurtenissen geregistreerd die aan dit filter voldoen. Als u alle gebeurtenissen wilt zien, drukt u op de functietoets Start en kiest u Oproepen. Druk op de functietoets Menu en kies Filter → Geen filter. 183 Problemen oplossen Probleem Beschrijving en oplossing Berichten Ik kan geen contact selecteren als ik een bericht maak Als het contact geen telefoonnummer of e-mailadres bevat, kunt u het contact niet selecteren. Voeg de ontbrekende gegevens aan het contact toe in Contactpersonen. Verbinding met pc Er treden problemen op als ik de telefoon wil verbinden met een pc Controleer of ActiveSync op de pc is geïnstalleerd en wordt uitgevoerd. Raadpleeg de gebruikershandleiding voor ActiveSync op de cd-rom. Zie de helpfunctie van ActiveSync of ga naar www.microsoft.com voor meer informatie over het gebruik van ActiveSync. Mocht u het probleem aan de hand van de bovenstaande richtlijnen niet kunnen oplossen, dan kunt u contact opnemen met uw leverancier of de klantenservice van Samsung. Zorg ervoor dat u de volgende gegevens bij de hand hebt: • Het typenummer en het serienummer van de telefoon • Uw garantie-informatie • Een duidelijke beschrijving van het probleem Neem vervolgens contact op met uw leverancier of de klantenservice van Samsung. 184 11 Kennisgevingen Informatie over SAR-certificering Deze telefoon voldoet aan de eisen van de Europese Unie (EU) inzake blootstelling aan radiogolven. Uw mobiele telefoon is een radiozender en -ontvanger. De telefoon is zo ontworpen en vervaardigd dat de grenzen voor blootstelling aan radiofrequentie-energie (RF) niet worden overschreden, zoals aanbevolen door de Raad van de Europese Unie. Deze grenzen zijn onderdeel van uitgebreide richtlijnen en stellen toegestane niveaus van RF-energie vast voor de Europese bevolking. De richtlijnen zijn ontwikkeld door onafhankelijke wetenschappelijke instellingen door middel via periodieke en grondige evaluaties van wetenschappelijke studies. De grenzen houden rekening met een aanzienlijke veiligheidsmarge zodat de veiligheid van alle personen wordt gewaarborgd, ongeacht leeftijd en mate van gezondheid. De standaard voor blootstelling aan mobiele telefoons hanteert de zogenaamde SAR-maateenheid (Specific Absorption Rate). De SAR-grens die wordt aanbevolen door de Raad van de Europese Unie bedraagt 2,0 w/kg.* De hoogste SAR-waarde voor dit model telefoon was 0,774 w/kg. * De SAR-grens voor mobiele telefoons die door personen worden gebruikt, is 2,0 watt per kilogram (w/kg) per tien gram lichaamsweefsel. De grens houdt rekening met een aanzienlijke veiligheidsmarge voor extra beveiliging voor personen en om variaties in metingen tegemoet te komen. SAR-waarden kunnen variëren en zijn afhankelijk van nationale vereisten voor vaststelling en de netwerkband. 185 Kennisgevingen SAR-tests worden uitgevoerd met gebruik van standaard gehanteerde posities van de telefoon en op het hoogste gecertificeerde verzendvermogen in alle geteste frequentiebanden. Alhoewel de SAR wordt vastgesteld terwijl het apparaat op maximaal vermogen uitzendt, is de werkelijke SAR van de telefoon tijdens gebruik wellicht aanzienlijk lager dan de maximumwaarde. Dit komt omdat de telefoon op meerdere vermogensniveaus kan werken, zodat alleen het vermogen wordt gebruikt dat nodig is voor verbinding met het netwerk. Over het algemeen is het zo dat hoe dichter u zich bij een basisstation bevindt, hoe minder vermogen van de telefoon nodig is. Voordat een nieuw model telefoon beschikbaar is voor verkoop aan het publiek, moet worden aangetoond dat wordt voldaan aan de Europese R&TTE-richtlijn. Een van de essentiële vereisten in deze richtlijn is de bescherming van gezondheid en veiligheid van de gebruiker en anderen. Kennisgeving voor de Europese Unie Producten met het CE-merk voldoen aan de R&TTE Richtlijn (99/5/EC), de EMC Richtlijn (89/336/EEC) en de Laagspanningsrichtlijn (73/23/EEC) die zijn uitgevaardigd door de Commissie van de Europese Gemeenschap. Overeenkomstig deze richtlijnen worden de volgende Europese normen nageleefd (tussen haakjes staan de equivalente internationale normen): • EN 60950 (IEC 60950) - Veiligheid van apparatuur voor informatietechniek 186 Kennisgevingen • ETS 300 342-1 (juni 1997) - Elektromagnetische compatibiliteit en radiospectrumaangelegenheden (ERM); Elektromagnetische compatibiliteit (EMC) voor Europese digitale draadloze telecommunicatiesystemen (GSM 900MHz, GSM 1800MHz en GSM 1900MHz); Deel 1: Mobiele en draagbare radioapparatuur en aanverwante apparatuur • GSM11.10 • ANSI/IEEE C.95.1-1992- Specifiek absorptiepercentage van de straling van mobiele telefoons in verband met de gezondheid • FCC onderdeel 15 en onderdeel 24 • prENV50166-2, 1995 voor SAR • SAR: 0,774mw/10g Belangrijke veiligheidsinformatie Neem alle veiligheids- en bedieningsinstructies voor het product in acht. Lees alle waarschuwingen op het product en in de bedieningsinstructies. Volg de volgende voorschriften op om de kans op lichamelijk letsel, een elektrische schok, brand en/of schade aan de apparatuur te verminderen: Algemene voorschriften Let op de servicewaarschuwingen: tenzij anders aangegeven in de bedienings- of servicedocumenten, moet u het product niet zelf repareren. Reparaties van de onderdelen moeten worden uitgevoerd door een bevoegde servicemonteur. 187 Kennisgevingen Reparatie bij schade: in de volgende omstandigheden haalt u de stekker van het product uit het stopcontact en laat u het apparaat nakijken door een bevoegde servicemonteur: • Er is vloeistof over het product geknoeid of in het product terecht gekomen. • Het product is blootgesteld aan regen of water. • Het product is gevallen of beschadigd. • Er zijn geen zichtbare tekenen van oververhitting. • Het product werkt niet normaal wanneer u de bedieningsinstructies volgt. Vermijd warmtebronnen: Houd het product uit de buurt van warmtebronnen, zoals radiatoren, ovens of andere producten die warmte produceren (zoals versterkers). Vermijd vocht: Gebruik het product nooit in een natte omgeving. Steek geen objecten in het product: steek geen objecten in de sleuven of andere openingen van het product. De sleuven en openingen zijn bedoeld voor de ventilatie. U moet deze openingen niet blokkeren of bedekken. Plaatsing en bevestiging: plaats het product niet op een instabiele tafel, standaard, statief of houder. Als u het product in een accessoire bevestigt, moet u de instructies van de fabrikant volgen en een accessoire gebruiken dat door de fabrikant wordt aanbevolen. Vermijd een onstabiele ondergrond: plaats het product niet op een instabiele basis. 188 Kennisgevingen Gebruik het product met goedgekeurde apparatuur: Dit product mag alleen worden gebruikt met pc's en accessoires die geschikt zijn voor gebruik met uw apparatuur. Het volume aanpassen: schakel het volume van hoofdtelefoons en andere geluidsapparaten uit voordat u deze gebruikt. Reinigen: haal de stekker van het product uit het stopcontact voordat u het product reinigt. Gebruik geen vloeibare schoonmaakmiddelen of middelen in spuitbussen. Gebruik een vochtige doek om het product te reinigen, maar gebruik NOOIT water om het LCD-scherm te reinigen. Veiligheidsvoorschriften voor de voedingsbron Gebruik de juiste externe voedingsbron: het product mag alleen worden gebruikt met een voedingsbron van het type dat is aangegeven op het label met elektrische specificaties. Als u niet zeker weet welk type voedingsbron u moet gebruiken, neemt u contact op met uw serviceprovider of het lokale energiebedrijf. Voor een product dat op batterijen werkt of een andere voedingsbron gebruikt, raadpleegt u de bedieningsinstructies voor het product. Behandel de batterijen voorzichtig: dit product bevat een LithiumPolymer-batterij. Er kan brand ontstaan als u een batterij onjuist behandeld. Probeer een batterij niet te openen of te repareren. U moet een batterij niet uit elkaar halen, indrukken, doorboren, kortsluiten, in water of vuur werpen of blootstellen aan temperaturen hoger dan 60°C. 189 Kennisgevingen Opmerking: als u een verkeerde batterij gebruikt, ontstaat er ontploffingsgevaar. Gebruik alleen de opgegeven batterijen. Gooi gebruikte batterijen weg volgens de lokale regels of raadpleeg de referentiehandleiding van het product. Verzorging en onderhoud Uw telefoon is een product van hoogstaande kwaliteit en vakmanschap en moet daarom zorgvuldig worden behandeld. Door het volgen van onderstaande aanbevelingen voldoet u aan alle garantieverplichtingen en kunt u dit product jarenlang probleemloos gebruiken. • Houd de telefoon en alle bijbehorende onderdelen en accessoires buiten het bereik van kleine kinderen en huisdieren. Zij kunnen het apparaat beschadigen of stikken in de kleine onderdelen. • Houd de telefoon droog. Neerslag, vochtigheid en vloeistoffen bevatten mineralen die roestafzetting op elektronische circuits veroorzaken. • Pak de telefoon niet vast met een natte hand. Dit kan een elektrische schok veroorzaken of de telefoon beschadigen. • Gebruik of bewaar de telefoon niet in stoffige, vervuilde omgevingen aangezien de bewegende delen beschadigd kunnen raken. • Bewaar de telefoon niet in een te warme omgeving. Hoge temperaturen kunnen de levensduur van elektronische apparaten verkorten, batterijen beschadigen en bepaalde soorten plastic vervormen of smelten. 190 Kennisgevingen • Bewaar de telefoon niet in een te koude omgeving. Wanneer de telefoon weer wordt opgewarmd tot de normale temperatuur, kan zich vocht vormen binnen de telefoon waardoor de elektronische circuits beschadigd kunnen raken. • Laat de telefoon niet vallen, schud de telefoon niet en stoot de telefoon niet ergens tegenaan. Ruw gebruik kan de interne circuits breken. • Gebruik geen agressieve chemicaliën, schoonmaakoplosmiddelen of sterke schoonmaakmiddelen om de telefoon schoon te maken. Veeg de telefoon af met een zachte doek die enigszins is bevochtigd met een milde oplossing van zeep en water. • Gebruik geen verf op de telefoon. Door verf kunnen de bewegende delen van het apparaat verstopt raken en kan de werking nadelig beïnvloed worden. • Leg de telefoon niet in of op verwarmingsapparaten, zoals een magnetron, oven of radiator. De telefoon kan ontploffen wanneer deze oververhit raakt. • Wanneer de telefoon of de batterij nat wordt, verandert het label in de telefoon dat waterschade aanduidt, van kleur. In dit geval valt de reparatie van de telefoon niet meer onder de garantie van de fabrikant, ook al is de garantietermijn nog niet verstreken. • Gebruik de flitser of de verlichting van de telefoon niet vlakbij de ogen van mensen of dieren. Dit kan oogbeschadigingen opleveren. • Gebruik alleen de meegeleverde of een goedgekeurde vervangingsantenne. Niet-goedgekeurde antennes of gewijzigde accessoires kunnen de telefoon beschadigen en regels overtreden betreffende radioapparaten. 191 Kennisgevingen • Als de telefoon, de batterij, oplader of andere accessoires niet juist functioneren, moet u contact opnemen met uw dichtstbijzijnde gekwalificeerde servicecenter. Het personeel daar zal u van dienst kunnen zijn en indien nodig regelen dat het apparaat wordt gerepareerd. Gebruiksrechtovereenkomst van Microsoft • U hebt een apparaat ("APPARAAT") aangeschaft dat software bevat die Samsung Electronics Co., Ltd. in licentie heeft gekregen van een dochterbedrijf van Microsoft Corporation ("MS"), voor gebruik in combinatie met draadloze netwerkservices, volgens een afzonderlijke overeenkomst tussen u en een provider van draadloze telecommunicatie ("Mobiele provider"). Deze geïnstalleerde software die afkomstig is van MS, en ook de bijbehorende media, gedrukte materialen en "online" of elektronische documentatie ("SOFTWARE") zijn beschermd door internationale intellectuele eigendomswetten en verdragen. De SOFTWARE wordt in licentie gegeven en niet verkocht. Alle rechten voorbehouden. • ALS U DEZE GEBRUIKSRECHTOVEREENKOMST NIET ACCEPTEERT, MAG U HET APPARAAT NIET GEBRUIKEN EN DE SOFTWARE NIET KOPIËREN. IN DAT GEVAL MOET U DIRECT CONTACT OPNEMEN MET SAMSUNG ELECTRONICS CO., LTD. VOOR INSTRUCTIES OVER HET RETOURNEREN VAN HET ONGEBRUIKTE APPARAAT EN TERUGGAVE VAN UW GELD. ALS U DE SOFTWARE GEBRUIKT, INCLUSIEF MAAR NIET BEPERKT TOT GEBRUIK OP HET APPARAAT, ACCEPTEERT U DEZE GEBRUIKSRECHTOVEREENKOMST (OF EEN EERDERE OVEREENKOMST). 192 Kennisgevingen • De SOFTWARE bestaat uit software die al op het APPARAAT is geïnstalleerd ("Apparaatsoftware") en software van MS die op de cd-rom staat ("Bijbehorende cd"). TOEKENNING VAN SOFTWARELICENTIES Deze gebruiksrechtovereenkomst geeft u het recht op de volgende licentie: Apparaatsoftware. U mag de Apparaatsoftware gebruiken zoals deze op het APPARAAT is geïnstalleerd. Alle of bepaalde onderdelen van de Apparaatsoftware werken mogelijk niet als u geen account hebt bij een geschikte Mobiele provider of als de netwerkfuncties van de Mobiele provider niet werken of niet zijn geconfigureerd voor de Apparaatsoftware. Bijbehorende cd. Extra software voor uw pc is opgenomen in het APPARAAT en u mag het onderdeel Microsoft® ActiveSync® op een (1) of meer computers installeren en gebruiken om gegevens uit te wisselen met een (1) of meer apparaten die een compatibele versie van de telefoonsoftware van Microsoft® (versie 2003) bevatten. Andere softwareonderdelen op de Bijbehorende cd mag u alleen installeren en gebruiken volgens de voorwaarden in de gedrukte of de online gebruiksrechtovereenkomst van die onderdelen. Als de Bijbehorende cd geen gebruiksrechtovereenkomst voor een bepaald onderdeel bevat, mag u slechts een (1) kopie van het onderdeel installeren en gebruiken op het APPARAAT of op een enkele computer die u samen met het APPARAAT gebruikt. 193 Kennisgevingen Microsoft® Outlook® 2002. Als Microsoft Outlook 2002 in uw apparaat is opgenomen, zijn de volgende voorwaarden van toepassing op het gebruik van Microsoft Outlook 2002: (i) ongeacht de informatie in het gedeelte "Installatie en gebruik van de software" van de online Gebruiksrechtovereenkomst mag u een (1) kopie van Microsoft Outlook 2002 op een (1) computer installeren voor eigen gebruik, om gegevens uit te wisselen, om gegevens te delen en om te communiceren met het APPARAAT en (ii) de Gebruiksrechtovereenkomst voor Microsoft Outlook 2002 is een overeenkomst tussen het bedrijf en de eindgebruiker, niet tussen de fabrikant van de pc en de eindgebruiker. OVERIGE RECHTEN EN BEPERKINGEN • Spraak- en handschriftherkenning. In de SOFTWARE zijn onderdelen voor spraak- en/of handschriftherkenning opgenomen. U moet begrijpen dat spraak- en handschriftherkenning statistische processen zijn, dat herkenningsfouten normaal zijn bij deze processen en dat er fouten kunnen optreden in de herkenning van uw handschrift en in de uiteindelijke conversie naar tekst. Noch Samsung Electronics Co., Ltd. noch haar leveranciers zijn aansprakelijk voor enige schade die voortkomt uit fouten in de processen voor spraak- en handschriftherkenning. • Beperking op reverse-engineering, decompilatie en disassembleren. U mag de SOFTWARE niet onderwerpen aan reverse-engineering, decompileren of disassembleren, tenzij en voor zover dit, niettegenstaande deze beperking, uitdrukkelijk is toegestaan op grond van toepasselijk recht. 194 Kennisgevingen • Een enkel APPARAAT. De Apparaatsoftware wordt samen met het APPARAAT in licentie gegeven als een enkel geïntegreerd product. De Apparaatsoftware die in het ROM-geheugen ("ROM") van het APPARAAT is geïnstalleerd mag alleen worden gebruikt als onderdeel van het APPARAAT. • Een enkele Gebruiksrechtovereenkomst. Het pakket voor het APPARAAT kan meerdere versies van de Gebruiksrechtovereenkomst bevatten, zoals meerdere vertalingen en/of versies op verschillende media (bijvoorbeeld in de gebruikershandleiding en in de software). Zelfs als u meerdere versies van de Gebruiksrechtovereenkomst ontvangt, hebt u slechts een licentie voor een (1) kopie van de Apparaatsoftware. • KENNISGEVING AANGAANDE DE VISUELE NORM VOOR MPEG-4. In de SOFTWARE kan MPEG-4 visuele decoderingstechnologie zijn opgenomen. Voor deze technologie moet volgens MPEG LA, L.L.C. de volgende kennisgeving worden opgenomen: HET IS NIET TOEGESTAAN DEZE SOFTWARE OP ENIGE WIJZE TE GEBRUIKEN DIE VOLDOET AAN DE VISUELE STANDAARD VOOR MPEG-4, TENZIJ DIT GEBRUIK RECHTSTREEKS VERBAND HOUDT MET (A) GEGEVENS OF INFORMATIE (i) GEGENEREERD DOOR EN KOSTELOOS VERKREGEN VAN EEN CONSUMENT DIE DAARBIJ NIET AAN ZAKELIJKE ACTIVITEITEN DEELNAM, EN (ii) DIE UITSLUITEND VOOR PERSOONLIJK GEBRUIK BESTEMD ZIJN; EN (B) ANDERE GEBRUIKSWIJZEN DIE SPECIFIEK EN AFZONDERLIJK IN LICENTIE ZIJN GEGEVEN DOOR MPEG LA, L.L.C. Als u vragen hebt over deze kennisgeving, neem dan contact op met MPEG LA, L.L.C., 250 Steele Street, Suite 300, Denver, Colorado 80206, telefoon 303 331.1880, fax 303 331.1879. 195 Kennisgevingen • Verhuur. U mag de SOFTWARE niet verhuren of in lease geven. • Software overdragen. Volgens deze Gebruiksrechtovereenkomst mag u geen van uw rechten voor de Apparaatsoftware of de Bijbehorende cd definitief overdragen, tenzij dit is toegestaan door uw Mobiele provider. Wanneer de Mobiele provider een dergelijke overdracht toestaat, mag u al uw rechten volgens deze Gebruiksrechtovereenkomst alleen definitief overdragen wanneer u uw APPARAAT overdraagt of verkoopt en u geen kopieën behoudt, u alle SOFTWARE overdraagt (inclusief alle onderdelen, de media en de gedrukte materialen, alle upgrades, deze Gebruiksrechtovereenkomst en, indien van toepassing, de Certificaten van echtheid) en de ontvanger instemt met de voorwaarden van deze Gebruiksrechtovereenkomst. Als de SOFTWARE een upgrade is, moeten bij de overdracht ook alle eerdere versies van de SOFTWARE worden overgedragen. • Beëindiging. Onverminderd alle andere rechten mag Samsung Electronics Co., Ltd. of MS deze Gebruiksrechtovereenkomst beëindigen indien u de bepalingen van deze Gebruiksrechtovereenkomst niet naleeft. In dat geval dient u alle exemplaren en alle onderdelen van de SOFTWARE te vernietigen. • Beveiligingsupdates. De SOFTWARE kan DRMtechnologie (Digital Rights Management) bevatten. Als de SOFTWARE DRM-technologie bevat, gebruiken de aanbieders van inhoud de DRM-technologie ("Microsoft DRM") in de SOFTWARE om de integriteit van hun inhoud te beschermen ("Beveiligde inhoud"), zodat hun intellectuele eigendom, inclusief auteursrechten, in dergelijke inhoud niet wordt misbruikt. Eigenaren van 196 Kennisgevingen Beveiligde inhoud ("Eigenaren van Beveiligde inhoud") kunnen MS, Microsoft Corporation of hun dochterbedrijven af en toe verzoeken om beveiligingsupdates te verstrekken voor de Microsoft DRM-onderdelen van de SOFTWARE ("Beveiligingsupdates") die van invloed kunnen zijn op de functies voor het kopiëren, weergeven en/of afspelen van Beveiligde inhoud met Microsoft-software of toepassingen van derden die gebruikmaken van Microsoft DRM. U stemt er daarom mee in dat, als u een licentie van internet downloadt waarmee u Beveiligde inhoud kunt gebruiken, MS, Microsoft Corporation of hun dochterbedrijven, volgens een dergelijke licentie, de Beveiligingsupdates die op verzoek van een Eigenaar van Beveiligde inhoud door MS, Microsoft Corporation of hun dochterbedrijven zijn gedistribueerd, ook mogen downloaden naar uw APPARAAT. MS, Microsoft Corporation of hun dochterbedrijven halen geen persoonlijke identificatiegegevens en ook geen andere informatie van uw APPARAAT op tijdens het downloaden van deze Beveiligingsupdates. • Instemming met het gebruik van gegevens. U stemt ermee in dat MS, Microsoft Corporation en hun dochterbedrijven technische informatie mogen gebruiken die is verzameld ten behoeve van de ondersteuningsdiensten voor de SOFTWARE. MS, Microsoft Corporation en hun dochterbedrijven mogen deze informatie alleen gebruiken om hun producten te verbeteren of om aangepaste diensten of technologieën aan u te kunnen leveren. MS, Microsoft Corporation en hun dochterbedrijven mogen deze informatie bekend maken aan anderen, maar niet in enige vorm waardoor u persoonlijk kunt worden geïdentificeerd. 197 Kennisgevingen • Online spelletjes/Updatefuncties. Als in de SOFTWARE online spelletjes of updatefuncties zijn opgenomen en u ervoor kiest deze te gebruiken, moet u een bepaald computersysteem en bepaalde hardware en software gebruiken om deze functies te implementeren. Als u deze functies gebruikt, geeft u MS, Microsoft Corporation en/of een bevoegde agent expliciet toestemming om deze informatie uitsluitend te gebruiken om hun producten te verbeteren of om aangepaste diensten en technologieën aan u te kunnen leveren. MS of Microsoft Corporation mag deze informatie bekend maken aan anderen, maar niet in enige vorm waardoor u persoonlijk kunt worden geïdentificeerd. • Onderdelen voor internet-diensten. De SOFTWARE kan onderdelen bevatten om het gebruik van bepaalde internetdiensten in te schakelen en te vereenvoudigen. U erkent en stemt ermee in dat MS, Microsoft Corporation of hun dochterbedrijven automatisch de versie van de SOFTWARE en/of de bijbehorende onderdelen die u gebruikt, mogen controleren en upgrades of aanvullingen voor de SOFTWARE automatisch naar uw APPARAAT mogen downloaden. • Koppelingen naar sites van derden. Tijdens het gebruik van de SOFTWARE kunt u mogelijk via een koppeling op sites van derden terechtkomen. Deze sites worden niet beheerd door MS, Microsoft Corporation of hun dochterbedrijven. Noch MS, noch nor Microsoft Corporation, noch hun dochterbedrijven zijn verantwoordelijk voor (i) de inhoud van sites van derden, koppelingen op sites van derden of wijzigingen of updates op sites van derden, of voor (ii) webcasting of enige andere vorm van gegevensoverdracht door sites van derden. Als de SOFTWARE koppelingen bevat naar 198 Kennisgevingen sites van derden, worden deze koppelingen alleen aangeboden voor uw gemak en de aanwezigheid van een koppeling betekent niet dat deze site wordt goedgekeurd door MS, Microsoft Corporation of hun dochterbedrijven. • Aanvullende software/diensten. Samsung Electronics Co., Ltd., MS, Microsoft Corporation of hun dochterbedrijven kunnen het recht hebben om updates, aanvullingen, invoegtoepassingen of onderdelen voor internetdiensten voor de SOFTWARE ("Aanvullende onderdelen") aan u te leveren of beschikbaar te maken, nadat u uw oorspronkelijke exemplaar van de SOFTWARE hebt aangeschaft. • Als Samsung Electronics Co., Ltd. Aanvullende onderdelen aanbiedt of beschikbaar stelt en er geen andere voorwaarden bij deze Aanvullende onderdelen worden geleverd, dan zijn de voorwaarden van deze Gebruiksrechtovereenkomst van toepassing. • Als MS, Microsoft Corporation of hun dochterbedrijven Aanvullende onderdelen beschikbaar stellen en er geen andere voorwaarden bij deze Aanvullende onderdelen worden geleverd, zijn de voorwaarden van deze Gebruiksrechtovereenkomst van toepassing, maar dan is MS, Microsoft Corporation of een dochterbedrijf dat de Aanvullende onderdelen levert de licentiehouder van de Aanvullende onderdelen. • Samsung Electronics Co., Ltd., MS, Microsoft Corporation en hun dochterbedrijven behouden zich het recht voor om elke internetdienst die door het gebruik van de SOFTWARE aan u wordt geleverd of beschikbaar wordt gesteld, te beëindigen. 199 Kennisgevingen UPGRADES EN HERSTELMEDIA • Apparaatsoftware. Als de Apparaatsoftware door Samsung Electronics Co., Ltd. afzonderlijk van het APPARAAT wordt geleverd op media zoals een ROM-chip, cd-rom-schijf, via downloaden vanaf internet of op een andere manier, en deze het label "For Upgrade Purposes Only" bevat, mag u één kopie van deze Apparaatsoftware op het APPARAAT installeren ter vervanging van de bestaande Apparaatsoftware en deze gebruiken volgens deze Gebruiksrechtovereenkomst, inclusief alle aanvullende voorwaarden die bij de upgradesoftware behoren. • Bijbehorende cd. Als onderdelen van de Bijbehorende cd door Samsung Electronics Co., Ltd. afzonderlijk van het APPARAAT worden geleverd op media zoals een cdrom-schijf, via downloaden vanaf internet of op een andere manier, en deze het label "For Upgrade Purposes Only" bevatten, mag u (i) één kopie van deze onderdelen installeren en gebruiken op de computer(s) die u gebruikt om gegevens uit te wisselen met het APPARAAT ter vervanging van de bestaande onderdelen op de Bijbehorende cd. 200 Kennisgevingen AUTEURSRECHTEN De eigendom van en de intellectuele eigendomsrechten op de SOFTWARE (inclusief maar niet beperkt tot alle afbeeldingen, foto's, animaties, video- en geluidsfragmenten, muziek, tekst en "applets" die in de SOFTWARE zijn opgenomen) alsmede de bijbehorende gedrukte materialen en alle kopieën van de SOFTWARE, berusten bij MS of haar leveranciers (inclusief Microsoft Corporation). U mag de gedrukte materialen die bij de SOFTWARE behoren niet kopiëren. De eigendom van en de intellectuele eigendomsrechten op inhoud die via de SOFTWARE toegankelijk is, is eigendom van de eigenaren van de desbetreffende inhoud en wordt mogelijk beschermd door auteursrechtwetten of andere intellectuele eigendomswetten en verdragen. Deze Gebruiksrechtovereenkomst verleent u geen rechten op het gebruik van dergelijke inhoud. Alle rechten die niet expliciet krachtens deze Gebruiksrechtovereenkomst worden verleend, berusten bij MS en haar leveranciers (inclusief Microsoft Corporation). EXPORTBEPERKINGEN U erkent dat de software onder de Amerikaanse exportwetgeving valt. U moet u houden aan alle nationale en internationale exportwetten en -regels die van toepassing zijn op de SOFTWARE. Bij deze wetten zijn tevens inbegrepen beperkingen op bestemmingen, eindgebruikers en eindgebruik. Zie http:// www.microsoft.com/exporting/ voor meer informatie. 201 Kennisgevingen PRODUCTONDERSTEUNING MS, haar moedermaatschappij, Microsoft Corporation of hun dochterbedrijven bieden geen productondersteuning voor de SOFTWARE. Voor productondersteuning gebruikt u het ondersteuningsnummer van Samsung Electronics Co., Ltd. in de documentatie voor het APPARAAT. Als u vragen hebt over deze Gebruiksrechtovereenkomst of als u om andere redenen contact wilt opnemen met Samsung Electronics Co., Ltd., gebruikt u het adres in de documentatie voor het APPARAAT. GEEN AANSPRAKELIJKHEID VOOR BEPAALDE SCHADE TENZIJ DE WET DIT VERBIEDT, AANVAARDT MS GEEN AANSPRAKELIJKHEID VOOR ENIGE INDIRECTE, SPECIALE EN INCIDENTELE SCHADE OF GEVOLGSCHADE DIE ONSTAAT UIT HET GEBRUIK VAN OF IN VERBAND MET HET GEBRUIK OF DE WERKING VAN DE SOFTWARE. DEZE BEPERKING BLIJFT OOK VAN TOEPASSING ALS ER GEEN ENKELE ANDERE VERHAALSMOGELIJKHEID IS. RAADPLEEG VOOR BEPERKTE GARANTIE EN SPECIALE BEPALINGEN DIE BETREKKING HEBBEN OP UW RECHTSGEBIED DE GARANTIEBEPALINGEN DIE ZIJN OPGENOMEN IN DIT PAKKET OF IN DE GEDRUKTE MATERIALEN DIE BIJ DE SOFTWARE HOREN. 202 Conformiteitsverklaring (R&TTE-richtlijn) Het volgende product: GSM900/GSM1800/GSM1900 met Bluetooth draagbare mobiele telefoon (Productbeschrijving) SGH-i320 (Typenaam) Gefabriceerd door: - Samsung Electronics Co., Ltd, 94-1 Imsoo-Dong, Gumi City, Kyung Buk, Korea 730-350* (naam en adres van fabrikant) waarop deze verklaring van toepassing is, voldoet aan de volgende standaarden en/of andere normatieve documenten. Veiligheid : EN 60950-1:2001 EMC : EN 301 489-01 v1.4.1 (08-2002) SAR : EN 50360:2001 Netwerk : EN 301 511 v9.0.2 (03-2003) EN 301 489-07 v1.2.1 (08-2002) EN 50361:2001 EN 300 328 v1.6.1 (11-2004) Hierbij verklaren we dat [alle essentiële radiotests zijn uitgevoerd en dat] bovengenoemd product voldoet aan alle essentiële eisen die er in Richtlijn 1999/5/EEG aan worden gesteld. De conformiteitsbeoordelingsprocedure waarnaar wordt verwezen in Artikel 10 en die wordt beschreven in Bijlage [IV] van Richtlijn 1999/5/EC is uitgevoerd in samenwerking met de volgende aangemelde instantie(s): BABT, Balfour House, Churchfield Road, Walton-on-Thames, Surrey, KT12 2TD, Verenigd Koninkrijk Kenmerk: 168 De technische documentatie wordt beheerd door: Samsung Electronics QA Lab. en wordt op verzoek ter beschikking gesteld. (Vertegenwoordiging in de EU) Samsung Electronics Euro QA Lab. Blackbushe Business Park, Saxony Way, Yateley, Hampshire, GU46 6GG, Verenigd Koninkrijk 2006. 04. 28 (plaats en datum van uitgifte) Yong-Sang Park / S. Manager (naam en handtekening van bevoegde persoon) * Dit is niet het adres van het Samsung Service Centre. Zie de garantiekaart of neem contact op met de winkel waar u de telefoon hebt aangeschaft voor het adres van het Samsung Service Centre. * Sommige beschrijvingen in deze handleiding kunnen iets afwijken van uw telefoon. Dit is afhankelijk van het land waar u zich bevindt, de geïnstalleerde software of uw serviceprovider. World Wide Web http://www.samsungmobile.com Nederlands. 09/2006. Rev 1.0-
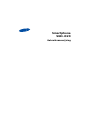 1
1
-
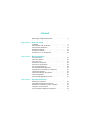 2
2
-
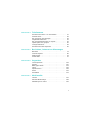 3
3
-
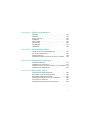 4
4
-
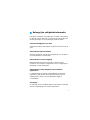 5
5
-
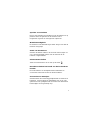 6
6
-
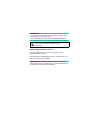 7
7
-
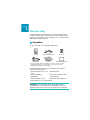 8
8
-
 9
9
-
 10
10
-
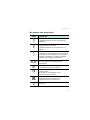 11
11
-
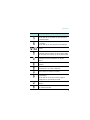 12
12
-
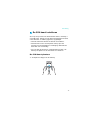 13
13
-
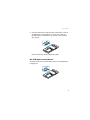 14
14
-
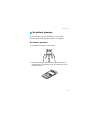 15
15
-
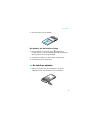 16
16
-
 17
17
-
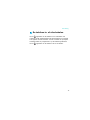 18
18
-
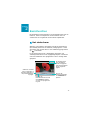 19
19
-
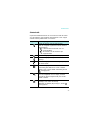 20
20
-
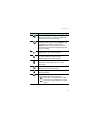 21
21
-
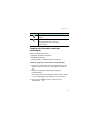 22
22
-
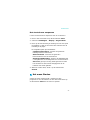 23
23
-
 24
24
-
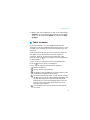 25
25
-
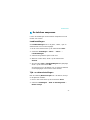 26
26
-
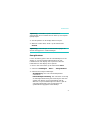 27
27
-
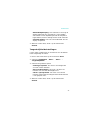 28
28
-
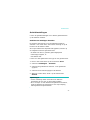 29
29
-
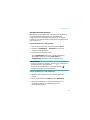 30
30
-
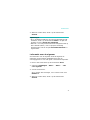 31
31
-
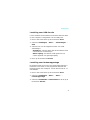 32
32
-
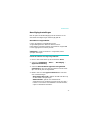 33
33
-
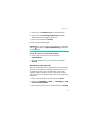 34
34
-
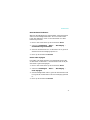 35
35
-
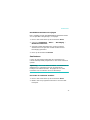 36
36
-
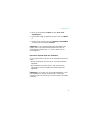 37
37
-
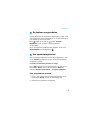 38
38
-
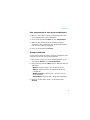 39
39
-
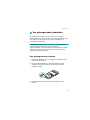 40
40
-
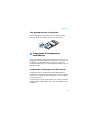 41
41
-
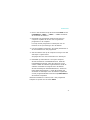 42
42
-
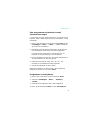 43
43
-
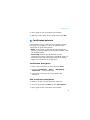 44
44
-
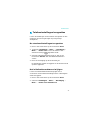 45
45
-
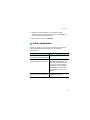 46
46
-
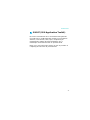 47
47
-
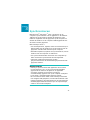 48
48
-
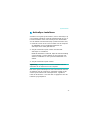 49
49
-
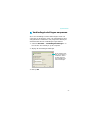 50
50
-
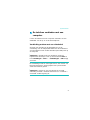 51
51
-
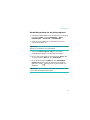 52
52
-
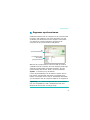 53
53
-
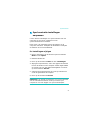 54
54
-
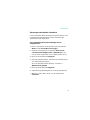 55
55
-
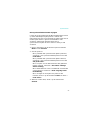 56
56
-
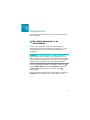 57
57
-
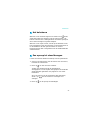 58
58
-
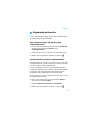 59
59
-
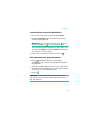 60
60
-
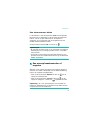 61
61
-
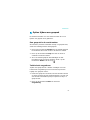 62
62
-
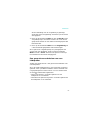 63
63
-
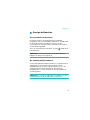 64
64
-
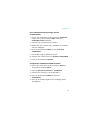 65
65
-
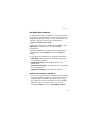 66
66
-
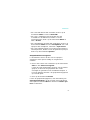 67
67
-
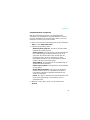 68
68
-
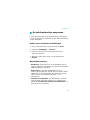 69
69
-
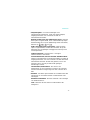 70
70
-
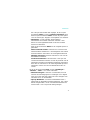 71
71
-
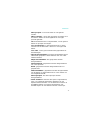 72
72
-
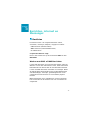 73
73
-
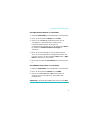 74
74
-
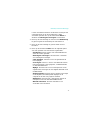 75
75
-
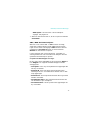 76
76
-
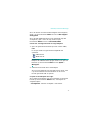 77
77
-
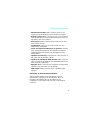 78
78
-
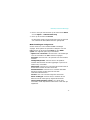 79
79
-
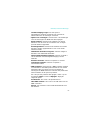 80
80
-
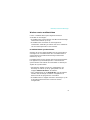 81
81
-
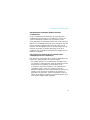 82
82
-
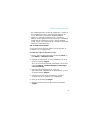 83
83
-
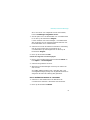 84
84
-
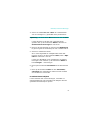 85
85
-
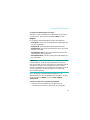 86
86
-
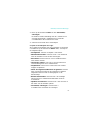 87
87
-
 88
88
-
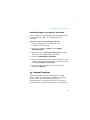 89
89
-
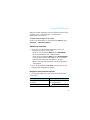 90
90
-
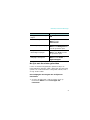 91
91
-
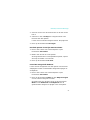 92
92
-
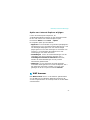 93
93
-
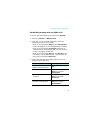 94
94
-
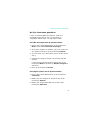 95
95
-
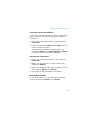 96
96
-
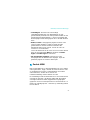 97
97
-
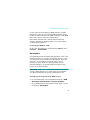 98
98
-
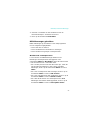 99
99
-
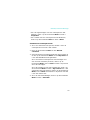 100
100
-
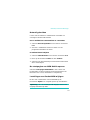 101
101
-
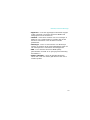 102
102
-
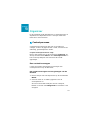 103
103
-
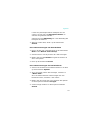 104
104
-
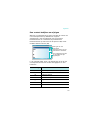 105
105
-
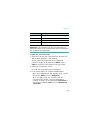 106
106
-
 107
107
-
 108
108
-
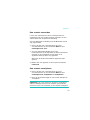 109
109
-
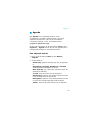 110
110
-
 111
111
-
 112
112
-
 113
113
-
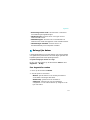 114
114
-
 115
115
-
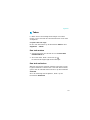 116
116
-
 117
117
-
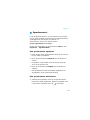 118
118
-
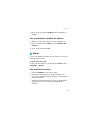 119
119
-
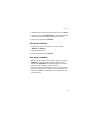 120
120
-
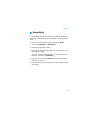 121
121
-
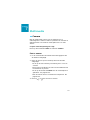 122
122
-
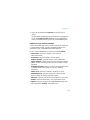 123
123
-
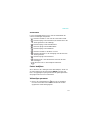 124
124
-
 125
125
-
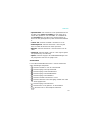 126
126
-
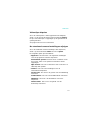 127
127
-
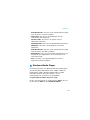 128
128
-
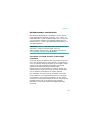 129
129
-
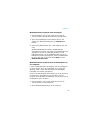 130
130
-
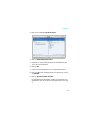 131
131
-
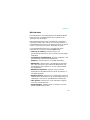 132
132
-
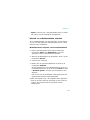 133
133
-
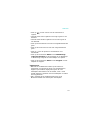 134
134
-
 135
135
-
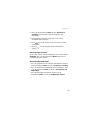 136
136
-
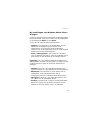 137
137
-
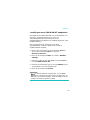 138
138
-
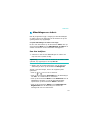 139
139
-
 140
140
-
 141
141
-
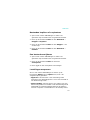 142
142
-
 143
143
-
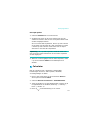 144
144
-
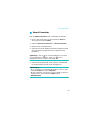 145
145
-
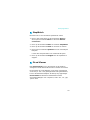 146
146
-
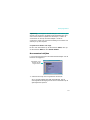 147
147
-
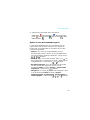 148
148
-
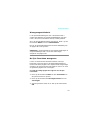 149
149
-
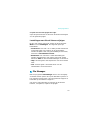 150
150
-
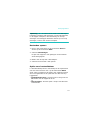 151
151
-
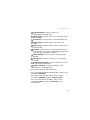 152
152
-
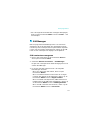 153
153
-
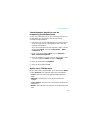 154
154
-
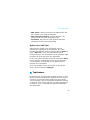 155
155
-
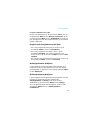 156
156
-
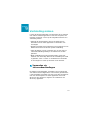 157
157
-
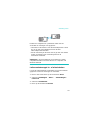 158
158
-
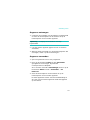 159
159
-
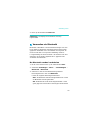 160
160
-
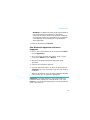 161
161
-
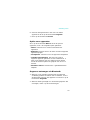 162
162
-
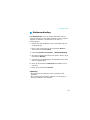 163
163
-
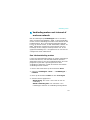 164
164
-
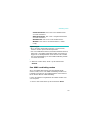 165
165
-
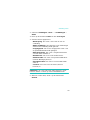 166
166
-
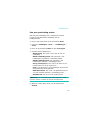 167
167
-
 168
168
-
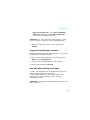 169
169
-
 170
170
-
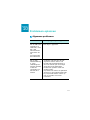 171
171
-
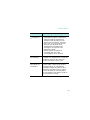 172
172
-
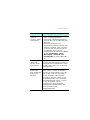 173
173
-
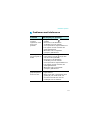 174
174
-
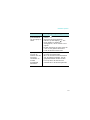 175
175
-
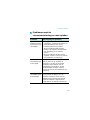 176
176
-
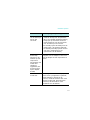 177
177
-
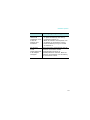 178
178
-
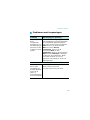 179
179
-
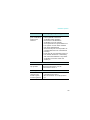 180
180
-
 181
181
-
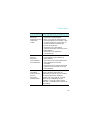 182
182
-
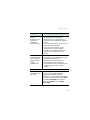 183
183
-
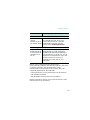 184
184
-
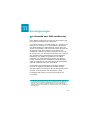 185
185
-
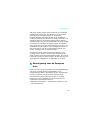 186
186
-
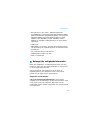 187
187
-
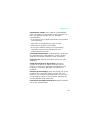 188
188
-
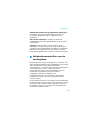 189
189
-
 190
190
-
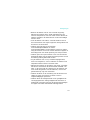 191
191
-
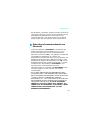 192
192
-
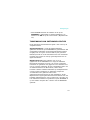 193
193
-
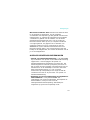 194
194
-
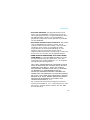 195
195
-
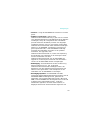 196
196
-
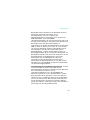 197
197
-
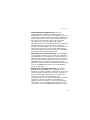 198
198
-
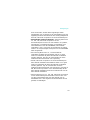 199
199
-
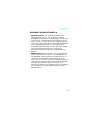 200
200
-
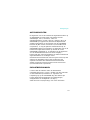 201
201
-
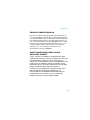 202
202
-
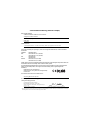 203
203
-
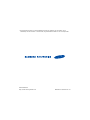 204
204