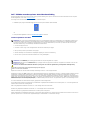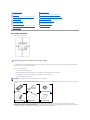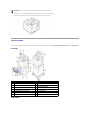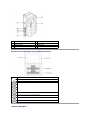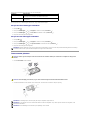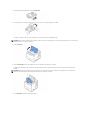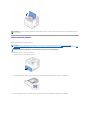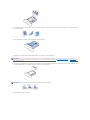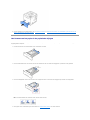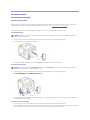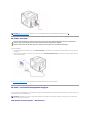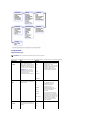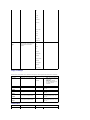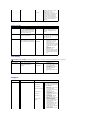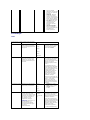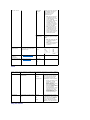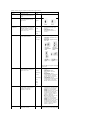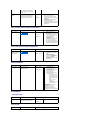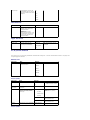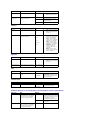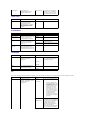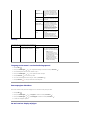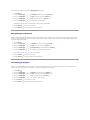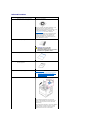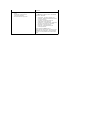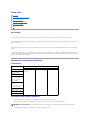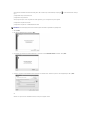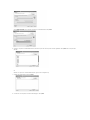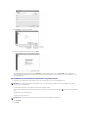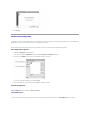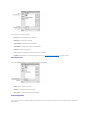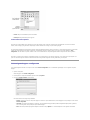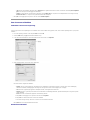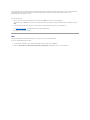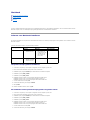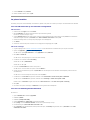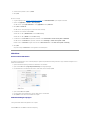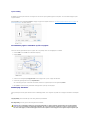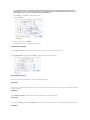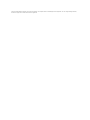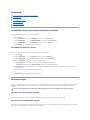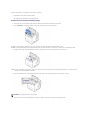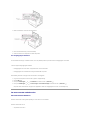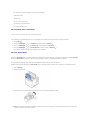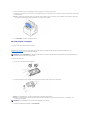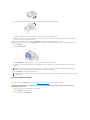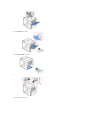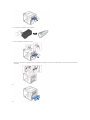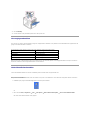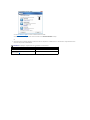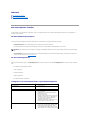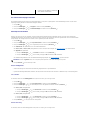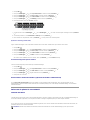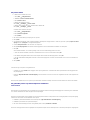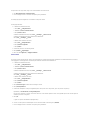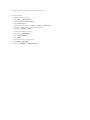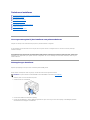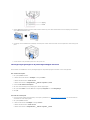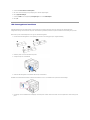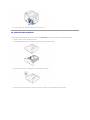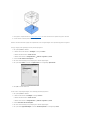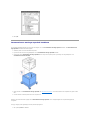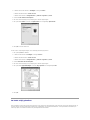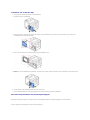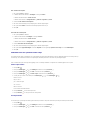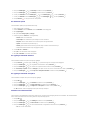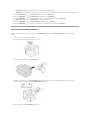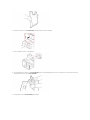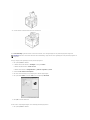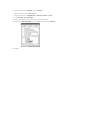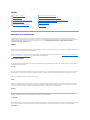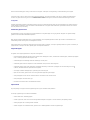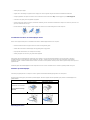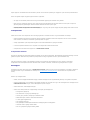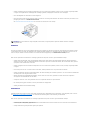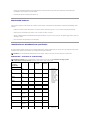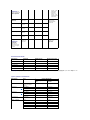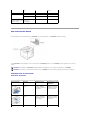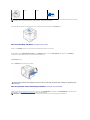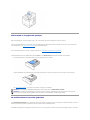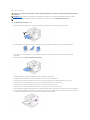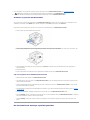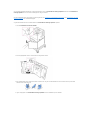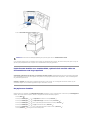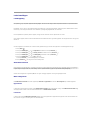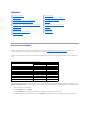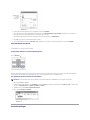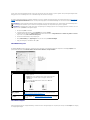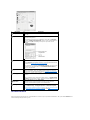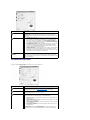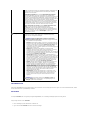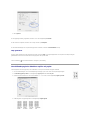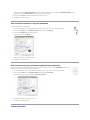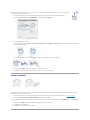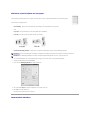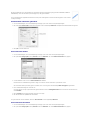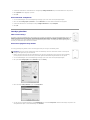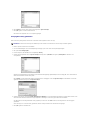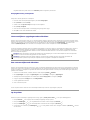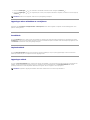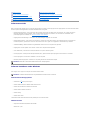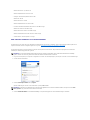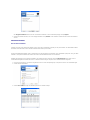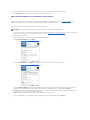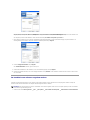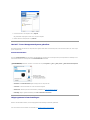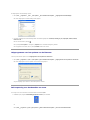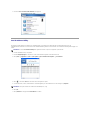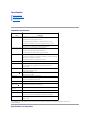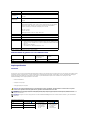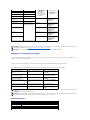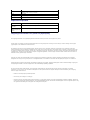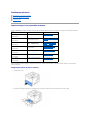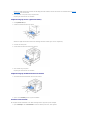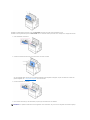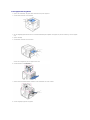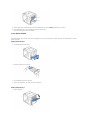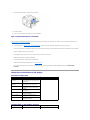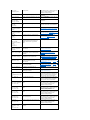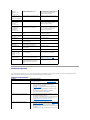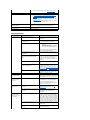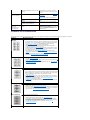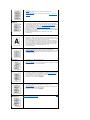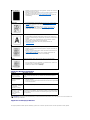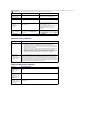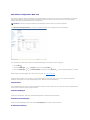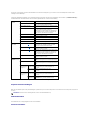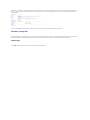Dell 5330dn Workgroup Mono Laser Printer Gebruikershandleiding
- Categorie
- Afdrukken
- Type
- Gebruikershandleiding

Dell™5330dnmonolaserprinterGebruikershandleiding
Klik op de koppelingen links voor informatie over de functies, opties en bediening van de printer. Informatie over de andere documenten die met uw printer
werden meegeleverd, vindt u onder "Informatie zoeken".
Ga als volgt te werk om tonercassettes of verbruiksartikelen te bestellen bij Dell:
1. Dubbelklik op het pictogram Tonerbestellingsprogramma van Dell op uw bureaublad. (Alleen Windows)
OF
2. Bestel printerbenodigdheden van Dell op www.dell.com/supplies of telefonisch.
Contact opnemen met Dell
De informatie in dit document kan zonder voorafgaande kennisgeving worden gewijzigd.
2008 Dell Inc. Alle rechten voorbehouden.
Reproductie in welke vorm dan ook zonder schriftelijke toestemming van Dell Inc. is ten strengste verboden.
Handelsmerken in deze tekst: Dell, het DELL-logo en Dell Toner Management System zijn handelsmerken van Dell Inc.; Microsoft, Windows en Windows Vista
zijn
handelsmerken of gedeponeerde handelsmerken van Microsoft Corporation; Macintosh, MacOS, EtherTalk en TrueType zijn handelsmerken van Apple Inc.,
geregistreerd in de Verenigde Staten en andere landen; Linux is een handelsmerk of gedeponeerd handelsmerk van Linus Torvalds in de Verenigde Staten en
andere landen; The Common UNIX Printing System, CUPS en het CUPS-logo zijn handelsmerken van Easy Software Products; ENERGY STAR
is een gedeponeerd
handelsmerk van het U.S. Environmental Protection Agency. Als ENERGY STAR-partner heeft Dell Inc. vastgesteld dat dit product in overeenstemming is met de
ENERGY STAR-richtlijnen voor een zuinig energieverbruik.
PCL is een handelsmerk van Hewlett-Packard Company geregistreerd in de Verenigde Staten.
Sun, Sun Microsystems, Solaris en het Solaris-logo zijn handelsmerken of gedeponeerde handelsmerken van Sun Microsystems, Inc. in de Verenigde Staten en
andere landen en worden onder licentie gebruikt.
SUSE is een gedeponeerd handelsmerk van Novell, Inc. in de Verenigde Staten en andere landen.
Red Hat is een gedeponeerd handelsmerk van Red Hat, Inc. in de Verenigde Staten en andere landen.
Adobe en PhotoShop zijn gedeponeerde handelsmerken van Adobe Systems Incorporated.
Andere handelsmerken en handelsbenamingen kunnen in dit document worden gebruikt om te verwijzen naar de entiteiten die de rechten en namen van hun
producten opeisen. Dell Inc. doet afstand van eigendomsbelangen in handelsmerken en -namen behalve de eigen.
OPMERKING: Als u geen actieve internetverbinding hebt, kunt u de contactgegevens vinden op uw aankoopfactuur, de verzendbrief, de rekening of in
uw Dell-productcatalogus. Dell biedt op verschillende manieren online of telefonische ondersteuning en dienstverlening. De beschikbaarheid verschilt
per land en per product en het is mogelijk dat sommige diensten in uw regio niet beschikbaar zijn. Om contact op te nemen met Dell voor verkoop,
technische ondersteuning of voor onderwerpen betreffende de klantenservice:
1. Ga naar www.support.dell.com.
2. Controleer uw land- of regio in het vervolgkeuzemenu Kies een land onderaan op de pagina.
3. Klik op Contact opnemen op de linkerkant van de pagina.
4. Selecteer afhankelijk van uw behoefte de toepasselijke koppeling voor service of ondersteuning.
5. Kies om contact op te nemen met Dell de methode die voor u het gemakkelijkst is.
OPMERKING: Een OPMERKING geeft u belangrijke informatie voor een optimaal gebruik van uw printer.
VOORZICHTIG: Het bericht achter VOORZICHTIG wijst op mogelijk verlies van gegevens of schade aan uw apparatuur en adviseert u over hoe u het
probleem kunt vermijden.
OPGEPAST: Het bericht achter OPGEPAST attendeert u op het gevaar van schade aan eigendommen, persoonlijk letsel of dodelijke afloop.

De printer uitpakken
1. Zoek een plaats voor de printer.
l Laat voldoende ruimte om de papierlade, kleppen en deuren te openen, en om de opties aan te brengen. Het is ook belangrijk om voldoende ruimte
rond de printer te laten voor een goede ventilatie.
l Zorg voor de juiste omgeving:
l Een stabiel, horizontaal oppervlak
l Niet blootgesteld aan de directe luchtstroom van airconditioners, verwarmingselementen of ventilators
l Uit de buurt van zonlicht, extreme vochtigheid of hoge temperatuurschommelingen
l Een schone, droge en stofvrije ruimte
2. Controleer of behalve de Dell™5330dnmonolaserprinter ook volgende items in de verpakking zitten. Indien er een item ontbreekt, neemt u contact op
met Dell:
a. Het netsnoer kan afwijken van de afbeelding, afhankelijk van de specificaties van uw land.
b. De cd Drivers and Utilities omvat de printerstuurprogramma’s van Dell, het instellingsprogramma voor de printer, het hulpprogramma voor het
instellen van het IP-adres, het Macintosh-stuurprogramma, het Linux-stuurprogramma,hetDell™TonerManagement-
systeem, het hulpprogramma voor
het updaten van de firmware en de HTML-handleiding.
c. Bij bepaalde modellen en in bepaalde landen wordt de gebruikershandleiding niet meegeleverd.
De printer uitpakken
Over de printer
Functies van de knoppen op het bedieningspaneel
Interne lettertypen
Tonercassette plaatsen
Afdrukmateriaal plaatsen
Het formaat van het papier in de papierlade wijzigen
De printer instellen
De printer aanzetten
De menu's van het bedieningspaneel begrijpen
Toegang tot de menu's van het bedieningspaneel
Een testpagina afdrukken
De taal van het display wijzigen
Energiebesparende modus
Het lettertype wijzigen
OPGEPAST: De printer moet door minimum twee personen worden opgetild.
OPMERKING: Laat de printer in de doos tot u klaar bent om hem te installeren.
tonercassette
netsnoer
*a
cd Drivers and Utilities
*b
gebruikershandleiding
*C
installatieschema
productinformatiegids

3. Bewaar de doos en het verpakkingsmateriaal ingeval de printer opnieuw moet worden verpakt.
4. Verwijder de verpakkingstape aan de voorkant, achterkant en zijkanten van de printer.
Over de printer
Dit zijn de belangrijkste onderdelen van de printer. De onderstaande illustraties tonen de standaard Dell 5330dn monolaserprinter inclusief optionele laden:
Voorkant
Achterkant
OPMERKING: Het netsnoer mag alleen op een geaard stopcontact worden aangesloten.
1
bovenklep
9
greep
2
uitvoersteun
10
lade 1 (voor 500 vellen)
3
uitvoerlade
11
multifunctionele invoerlade met
papierbreedtegeleiders
4
bedieningspaneel
12
extensie voor multifunctionele invoerlade
5
toegangspaneel besturingskaart
13
multifunctionele invoerlade
6
optionele lade 2 (voor 500 vellen)
14
uitvoeruitbreiding
7
optionele lade 3 (voor 500 vellen)
15
documentinvoer met hoge capaciteit
8
optionele lade 4 (voor 500 vellen)

Functies van de knoppen op het bedieningspaneel
Interne lettertypen
1
achterklep
5
parallelle poort
2
duplexeenheid
6
USB-poort
3
netsnoeraansluiting
7
netschakelaar
4
netwerkpoort
Knop:
Omschrijving:
Tweekleurige LED geeft de printerstatus aan.
4-weg pijltoetsen voor het verhogen of verlagen van waarden.
Hiermee bevestigt u de selectie op het scherm.
Hiermee keert u terug naar het bovenliggende menu.
Hiermee opent u de menumodus en bladert u door de beschikbare menu’s.
Hiermee onderbreekt u een activiteit die wordt uitgevoerd.

De Dell 5330dn monolaserprinter ondersteunt PCL- en PS-lettertypen.
Als u de lijst met PCL- en PS-lettertypen wenst te zien, volgt u onderstaande stappen:
De lijst met PCL-lettertypen afdrukken
1. Druk op Menu ( ).
2. Druk op de schuifknoppen ( of ) om Rapport te markeren en druk op Selecteren ( ).
3. Druk op de schuifknoppen ( of ) om PCL-lettert. te markeren en druk op Selecteren ( ).
4. De lijst met PCL-lettertypen wordt afgedrukt.
De lijst met PS-lettertypen afdrukken
1. Druk op Menu ( ).
2. Druk op de schuifknoppen ( of ) om Rapport te markeren en druk op Selecteren ( ).
3. Druk op de schuifknoppen ( of ) om Lijst met PS-lettert. te markeren en druk op Selecteren ( ).
4. De lijst met PCL-lettertypen wordt afgedrukt.
Tonercassette plaatsen
1. Haal de tonercassette uit de verpakking.
2. Trek de afdichtingstape aan het uiteinde van de tonercassette. Voorzichtig uit de cassette en werp de tape weg.
Lettertype
Ondersteuning
Standaardlettertypelijst
Schaalbare PCL93-lettertypen,1bitmaplettertype.
PostScript® Level 3-emulatie:136schaalbarelettertypen
Aanvullende lettertypen
Kunnen worden toegevoegd via de installatie van een optionele USB-
lettertypekaart.
OPMERKING: Optionele lettertypen: Voeg extra PCL-lettertypen, streepjescodes, PCL-logo’s toe door de optionele USB-lettertypekaart of harde schijf
te installeren. Neem contact op met het Dell-verkoopteam in uw regio voor verdere details.
OPGEPAST: Raak de groene onderzijde van de tonercassette niet aan. Gebruik de hendel op de cassette om te vermijden dat u dit oppervlak
aanraakt.
OPGEPAST: Om beschadiging te voorkomen, mag u de tonercassette niet langer dan enkele minuten blootstellen aan licht.
OPMERKING: De afdichtingstape is, als deze op de juiste wijze is verwijderd, langer dan 60 cm.
OPMERKING: U moet de tape recht uit de tonercassette trekken om deze te verwijderen. Let op dat de tape niet afscheurt. Als dit gebeurt, is de
tonercassette onbruikbaar.
OPMERKING: Zie de afbeeldingen met instructies op de verpakking van de cassette.

3. Verwijder de buigzame kunststofhouder uit de tonercassette.
4. Schud de cassette 5 tot 6 keer krachtig heen en weer om de toner in de cassette gelijkmatig te verdelen.
Door goed te schudden haalt u de meeste afdrukken uit de cassette. Bewaar het verpakkingsmateriaal.
5. Open de bovenklep.
6. Houd de tonercassette vast aan de handgreep en schuif ze langzaam in de opening van de printer.
Uitsteeksels aan de zijkanten van de cassette en corresponderende groeven in de printer voeren de cassette naar de juiste positie totdat deze
vastklikt.
7. Sluit de bovenklep. Controleer of de klep goed dicht is.
OPMERKING: Als er toner in contact komt met uw kleding, veeg de toner dan met een droge doek af en was uw kleding in koud water. Als u warm water
gebruikt, zal de toner zich aan de stof hechten.
OPMERKING: Gebruik geen overmatige kracht bij het plaatsen van de cassette in de printer. Controleer of de uitsteeksels van de cassette en de
groeven van de printer tegenover elkaar liggen alvorens druk uit te oefenen op de cassette.

Afdrukmateriaal plaatsen
Laad maximaal 500 vellen normaal papier in lade 1.
Een stapel papier van A4- of Letter-formaat plaatsen:
1. Trek lade 1 open en verwijder deze uit de printer.
2. Druk de breedtegeleider samen en verschuif hem naar het gewenste formaat zoals aangegeven op de bodem van de papierlade.
3. Druk de lengtegeleider samen en verschuif hem naar het gewenste formaat zoals aangegeven op de bodem van de papierlade.
OPMERKING: Wanneer u een nieuwe cassette voor het eerst gebruikt, moet u ongeveer 15 seconden wachten alvorens het eerste afgedrukte papier
uit de printer rolt.
OPMERKING: Stel het papiertype en het papierformaat in nadat u papier in de papierlade hebt geplaatst. Zie "De papiersoort instellen" en
"Papierformaat instellen voor standaardlade, optionele lade van 500 vellen en documentinvoer met hoge capaciteit " voor afdrukken vanuit DOS of "Het
tabblad Papier" voor afdrukken via de pc.
OPGEPAST: Gebruik geen gelijmd papier of blocknotepapier. De printer kan erdoor beschadigd raken.

4. Buig de bundel papier om de vellen los te maken en waaier ze uit. Zorg dat u de afdrukmedia niet vouwt of kreukt. Maak er op een vlakke ondergrond
een rechte stapel van.
5. Leg de stapel papier in de lade met de te bedrukken zijde naar beneden.
U kunt ook papier gebruiken waarop al is afgedrukt. Plaats het papier met de bedrukte zijde naar boven. De kant die naar de printer gericht is, mag niet
gekruld zijn. Als u problemen ondervindt met het plaatsen van het papier, draait u het papier om.
6.
Let erop dat u de papierlade niet te vol laadt, dat alle hoeken van het papier platliggen en dat het papier onder de arm van de lengtegeleider ligt, zoals
hieronder afgebeeld. Als u te veel papier in de lade plaatst, kan het papier vastlopen.
7. Schuif papierlade 1 weer in de printer.
OPMERKING: Als u een ander papierformaat wilt plaatsen, moet u de papiergeleiders aanpassen. Zie "De papiersoort instellen" en "Papierformaat
instellen voor standaardlade, optionele lade van 500 vellen en documentinvoer met hoge capaciteit " voor afdrukken vanuit DOS of "Het tabblad Papier"
voor afdrukken via de pc.
OPMERKING: Als u de papiergeleiders niet nauwkeurig instelt, kan het papier vastlopen.

8. Stel het papiertype en het papierformaat in. Zie "De papiersoort instellen" en "Papierformaat instellen voor standaardlade, optionele lade van 500
vellen en documentinvoer met hoge capaciteit ".
Het formaat van het papier in de papierlade wijzigen
De lade is standaard ingesteld op het papierformaat Letter of A4, afhankelijk van het land waar u de printer hebt gekocht. Om het formaat te wijzigen, moet u
de papiergeleiders aanpassen.
1. Klap de achterste plaat van de lade volledig uit om de lade langer te maken.
2. Druk de lengtegeleider samen en verschuif hem naar het papierformaat dat u wilt laden zoals aangegeven op de bodem van de papierlade.
3. Druk de breedtegeleider samen en verschuif hem naar het papierformaat dat u wilt laden zoals aangegeven op de bodem van de papierlade.
Als u de papiergeleiders niet nauwkeurig instelt, kan het papier vastlopen.
4. Plaats papier met de te bedrukken zijde naar beneden. Zie "Afdrukmateriaal plaatsen" voor meer informatie.

De printer instellen
De printerkabel aansluiten
De printer lokaal aansluiten
Een lokale printer is een printer die via een USB-kabel of parallelle kabel (IEEE1284-compatibel) met uw computer is verbonden. Indien uw printer met een
netwerk in plaats van uw computer is verbonden, sla dan de volgende stappen over en ga naar "De printer op het netwerk aansluiten".
USB-kabels en parallelle kabels moeten afzonderlijk worden aangekocht. Neem contact op met Dell om een printerkabel te kopen.
Een USB-kabel gebruiken:
1. Zorg dat de printer, computer en alle andere aangesloten apparatuur is uitgeschakeld en van de netvoeding is gekoppeld.
2. Sluit een USB-kabel aan op de USB-poort van uw printer.
3. Sluit het andere uiteinde van de kabel aan op een vrije USB-poort op de computer, niet op het USB-toetsenbord.
Een parallelle kabel gebruiken:
1. Zorg dat de printer, computer en alle andere aangesloten apparatuur is uitgeschakeld en van de netvoeding is gekoppeld.
2. Sluit een parallelle kabel aan op de parallelle poort van uw printer.
Druk de metalen klemmetjes in de groeven op de kabelstekker.
3. Sluit het andere uiteinde van de kabel aan op de parallelle poort van uw computer en draai de schroeven vast. Als u hulp nodig hebt, raadpleeg dan de
gebruikershandleiding van uw computer.
De printer op het netwerk aansluiten
1. Zorg dat de printer, computer en alle andere aangesloten apparatuur is uitgeschakeld en van de netvoeding is gekoppeld.
2. Sluit een uiteinde van een standaard UTP-netwerkkabel (Unshielded Twisted Pair) van categorie 5 op een LAN-
drop of hub en het andere uiteinde op de
Ethernet-netwerkpoort aan de achterkant van de printer. De printer past zich automatisch aan de netwerksnelheid aan.
OPMERKING: Gebruik een gecertificeerde USB-kabel om de printer met de USB-poort te verbinden. U moet een USB 2.0-compatibele kabel met een
lengte van ongeveer 3 meter kopen.
OPMERKING: Gebruik een gecertificeerde parallelle kabel om de printer op de parallelle poort van de computer aan te sluiten. Koop hiervoor een
IEEE1284-compatibele kabel met een lengte van ongeveer 3 meter.

De printer aanzetten
De printer inschakelen:
1. Sluit het ene uiteinde van het netsnoer aan op de netsnoeraansluiting op de achterkant van de printer en het andere uiteinde op een correct geaard
stopcontact.
2. Druk op de aan/uit-schakelaar om de printer aan te zetten. Het bericht SYSTEEM BEZIG MET INITIALIS. verschijnt op het scherm en geeft aan dat de
printer nu ingeschakeld is.
Zie "De taal van het display wijzigen" voor informatie over het instellen van een andere taal voor het display.
De menu’s van het bedieningspaneel begrijpen
Er zijn een aantal menu’s beschikbaar om u te helpen bij het wijzigen van de printerinstellingen. Het onderstaande schema geeft een overzicht van de menu’
s
en alle items die in elk menu beschikbaar zijn.
Dell 5330dn monolaserprinter - Menufuncties
OPMERKING: Nadat u de printer hebt aangesloten, moet u de netwerkparameters op het bedieningspaneel configureren. Zie "Een
netwerkinformatiepagina afdrukken".
OPGEPAST: Het fixeergedeelte in de printer warmt sterk op vanaf het moment dat de printer wordt aangezet. Om letsels of brandwonden te
voorkomen, mag u alleen in dit gedeelte van het systeem komen wanneer het is uitgeschakeld en afgekoeld.
OPGEPAST: Haal de printer niet uit elkaar wanneer deze aanstaat. Als u dit wel doet, kunt u een elektrische schok krijgen.
OPMERKING: Afhankelijk van uw opties of model zullen sommige menu’s mogelijk niet op het display verschijnen. Als dit het geval is, zijn deze opties
niet van toepassing op uw apparaat.

1.Papierinstel.
Papierformaat/type
Dit menu-item wordt gebruikt om het formaat en het type afdrukmateriaal in te stellen dat in een invoerlade is geplaatst.
OPMERKING: Alleengeïnstalleerdepapierbronnenwordenweergegeven.
Menu-item:
Doel:
Waarden:
Lade <x>
Formaat
De beschikbare opties kunnen
variëren,afhankelijkvande
papierinvoer of de instelling voor
dubbelzijdig afdrukken. Hiermee
selecteert u het formaat van het
papier dat zich in de lade bevindt.
OPMERKING: Voor laden met
automatische detectie van het
papierformaat verschijnt alleen
de waarde die wordt
gedetecteerd door de hardware.
Letter*
Legal
Folio
A4*
JIS B5
Executive
A5
Aangepast
Als u afdrukmateriaal van
hetzelfde formaat en hetzelfde
type gebruikt in twee
papierbronnen, worden de laden
automatischgekoppeld.Alséén
papierbron leeg is, wordt
automatisch papier vanuit de
andere papierbron ingevoerd.
Lade <x>
Type
Hiermee selecteert u het
papiertype dat zich momenteel in
de lade bevindt.
Normaal papier
Dik
Dun
Gekleurd
Printed
Kringloop
Bankpost
Letter Head
Gebruik dit menu-item voor:
Het optimaliseren van de
afdrukkwaliteit voor het
opgegeven papiertype.
Het selecteren van
papierbronnen vanuit de
softwaretoepassing door het
type en het formaat te
selecteren.
Het automatisch koppelen van
papierbronnen. Als u de juiste
waarden hebt ingesteld voor het
papiertype en het papierformaat,
worden bronnen met papier van
dezelfde soort en hetzelfde
formaat automatisch door de
printer gekoppeld.
MPF
Formaat
Hiermee selecteert u het
papierformaat dat momenteel in
de multifunctionele invoerlade is
geplaatst.
Letter
Legal
Oficio

Aangep. instellingen
Dit menu-item wordt gebruikt om de breedte en de lengte van het aangepaste afdrukmateriaal te selecteren.
Standaardbron
Folio
A4
ISO B5
JIS B5
Statement
Executive
A5
A6
Monarch Env
DL Env
C5 Env
C6 Env
No.10 Env
Aangepast
MPF
Type
Hiermee selecteert u het
papiertype dat momenteel in de
multifunctionele invoerlade is
geplaatst.
Normaal papier
Dik
Dikker
Dun
Gekleurd
Voorbedrukt
Kringloop
Transparanten
Etiketten
Kartonpapier
Bankpost
Letter Head
Menu-item:
Doel:
Waarden:
Eenheden
Hiermee zet u de meeteenheid
om in millimeter of inch.
inch
Millimeter
l inch: geeft de breedte en
de lengte van het papier
weer in inch.
l Millimeter: geeft de
breedte en de lengte van
het papier weer in
millimeter.
Lade <x>
Breedte
Hiermee stelt u de papierbreedte
van aangepast afdrukmateriaal
in.
148 - 216mm
De aangepaste breedte kan
worden ingesteld tussen 148 en
216mm.
Lade <x>
Lengte
Hiermee stelt u de papierlengte
van aangepast afdrukmateriaal
in.
210 - 355mm
De aangepaste lengte kan
worden ingesteld tussen 210 en
355mm.
MPF
Breedte
Hiermee stelt u de papierbreedte
van aangepast afdrukmateriaal
in.
76 - 216mm
De aangepaste breedte kan
worden ingesteld tussen 76 en
216mm.
MPF
Lengte
Hiermee stelt u de papierlengte
van aangepast afdrukmateriaal
in.
127 - 355mm
De aangepaste lengte kan
worden ingesteld tussen 127 en
355mm.
Menu-item:
Doel:
Waarden:
Standaardbron
Geeft de standaardpapierbron
Lade <x>
Als u afdrukmateriaal van

Gedrag van lade
Lade-instelling
2.Rapport
aan.
MP-invoer
hetzelfde formaat en hetzelfde
type gebruikt in twee
papierbronnen (en als voor
papierformaat en papiersoort de
juiste waarden zijn ingesteld),
worden de laden automatisch
gekoppeld.Alséénpapierbron
leeg is, wordt automatisch papier
vanuit de andere papierbron
ingevoerd.
Menu-item:
Doel:
Waarden:
Ladekoppeling
Als u een andere waarde dan
Auto kiest in Papierformaat/type
en de geselecteerde lade is leeg,
dan drukt de printer automatisch
af vanuit een andere lade.
Aan
Uit
Als dit menu-item is ingesteld op
Uit, doet de printer niets tot u
papier in de opgegeven lade
plaatst.
Alternatief
formaat
Vervangt het opgegeven
papierformaat als het gewenste
formaat niet geplaatst is.
Dichtstbijz.
formaat
Uit
Vervangformaat ingesteld op Uit
betekent dat er geen vervanging
is toegestaan voor de gevraagde
papiergrootte. Zie
"Vervangformaat".
MPF configureren
Bepaalt wanneer de printer
papier selecteert dat is geplaatst
in de multifunctionele invoerlade.
Bypass
Lademodus
l Bypass: Voor het
afdrukken van een taak
wordt eerst het papier
gebruikt dat in de
multifunctionele invoerlade
is geplaatst, ook al bevindt
er zich papier in andere
laden.
l Lademodus: Papier
geplaatst in de
multifunctionele invoerlade
wordt als laatste gebruikt
bij het afdrukken van een
taak.
OPMERKING: Lade-instellingwordtalleenweergegevenalsertenminsteéénoptioneleuitvoeruitbreidingisgeïnstalleerd.
Menu-item:
Doel:
Waarden:
Lade-instelling
Met een uitvoeruitbreiding is het
mogelijk om de
papieruitvoercapaciteit te
verhogen.
Koppeling
Ontkoppelen
l Koppeling: Als de
standaarduitvoerlade vol
is, drukt de printer af naar
de uitvoeruitbreiding.
l Ontkoppelen: De printer
stopt met afdrukken
wanneer de
standaarduitvoerlade vol
is.
Menu-item:
Doel:
Waarden:
Rapport
Menu-map
Configuratie
Demopagina
Netwerkinstellingen
Taakoverzicht
Taakmeter
PCL-lettert.
Lijst met PS3-
lettert.
Na het selecteren van elk item,
zal de pagina worden afgedrukt
en zal de printer terugkeren naar
de status Gereed.
l Menu-map: Toont de lay-
out en de huidige
instellingen van de menu-
items op het
bedieningspaneel.
l Configuratie: Geeft de
huidige configuratie van de
printer weer.
l Demopagina: Hiermee
kunt u nagaan of uw
printer op de juiste manier
afdrukt.
l Netwerkinstellingen:
Drukt informatie af over de
netwerkinstellingen en
controleert de
netwerkverbinding. Geeft
ook informatie over het
configureren van de
printer voor het afdrukken
in een netwerk.
l Taakoverzicht: Toont de

3.Instellingen
Instel.
Via dit menu kunt u diverse printerfuncties configureren.
lijst met voltooide
afdruktaken. De lijst bevat
de laatste 25 afgedrukte
bestanden.
l Taakmeter: Bevat het
totale aantal pagina’s
afgedrukt per persoon of
per groep. Deze gegevens
kunnen worden gebruikt
voor kostenberekeningen.
l PCL-lettert.: Drukt een
voorbeeld af van alle
printerlettertypen
beschikbaar voor PCL-
emulatie.
l Lijst met PS3-lettert.:
Drukt een voorbeeld af
van alle printerlettertypen
beschikbaar voor
PostScript-emulatie.
Menu-item:
Doel:
Waarden:
Taal
Hiermee bepaalt u de taal
waarin de tekst op het display
van het bedieningspaneel wordt
weergegeven.
English
Deutsch
Espanol
Francais
Italiano
Nederlands
Na het selecteren van elk item,
zal de pagina worden afgedrukt
en zal de printer terugkeren
naar de status Gereed.
Energiebesparing
Hiermee bepaalt u het aantal
minuten dat de printer na het
afdrukken van een taak wacht
alvorens hij overschakelt op de
spaarstand.
5, 10, 15, 30, 60,
120
Bepaalt hoe lang de printer
wacht voordat hij terugschakelt
naar de energiebesparende
modus na het voltooien van een
afdruktaak. (Uw printer
ondersteunt mogelijk niet alle
waarden.)
De standaardinstelling voor
Energiebesparing is afhankelijk
van het printermodel. Druk de
pagina menu-instellingen af om
de huidige instelling voor
Energiebesparing te bepalen.
Wanneer de printer zich in
energiebesparende modus
bevindt, kan hij nog steeds
afdruktaken ontvangen.
Selecteer een hoge waarde als
uw printer vrijwel voortdurend in
gebruik is. In de meeste
gevallen zal dat de printer
steeds in gereedheid houden
voor bedrijf, met een minimale
opwarmtijd.
Luchtdrukaanpassing
Optimaliseert de afdrukkwaliteit
in overeenstemming met de
hoogte waarop u zich bevindt.
Gewoon
Hoog
Hoger
Hoogste
l Gewoon:0m-1.000m
l Hoog:1.000m-2.000m
l Hoger:2.000m-3.000m
l Hoogste:3.000m-
4.000m
Time-out
Hiermee bepaalt u hoe lang (in
seconden) de printer wacht
alvorens terug te keren naar het
beginscherm, een melding voor
einde taak kan ontvangen of
meer gegevens van de
computer kan ontvangen.
OPMERKING: Wachttime-out is
alleen beschikbaar als u
PostScript-emulatie gebruikt.
Deze menuwaarde heeft geen
effect op PCL-
emulatieafdruktaken.
Time-out
afdrukken
15, 30, 60, 90*,
180
15-180 - Specificeert de
hoeveelheid tijd dat de printer
wacht op een "einde taak"-
melding alvorens de rest van de
afdruktaak te annuleren.
Wanneer de ingestelde tijd is
verstreken, zal elke gedeeltelijk
opgemaakte pagina die zich nog
in de printer bevindt worden
afgedrukt en zullen alle andere
invoerpoorten worden
gecontroleerd op gegevens.
90* is de standaardinstelling.

Kwalit.
Gebruik dit menu-itemominstellingentewijzigendiedeafdrukkwaliteitbeïnvloedenenomtonertebesparen.
Bezig met voltooien
Opn. afdr. na stor.
Automatisch
doorgaan
Aan
Uit
Bepaalt of de printer doorgaat
met afdrukken wanneer hij
papier ontdekt dat niet
overeenstemt met uw
papierinstellingen.
l Aan: Als het papier niet
overeenstemt met het
ingestelde papier, wordt
er een foutbericht
weergegeven. De printer
gaat gedurende 30
seconden offline, wist
vervolgens automatisch
het bericht en gaat dan
door met afdrukken.
l Uit: Als het papier niet
overeenstemt met het
ingestelde papier, blijft
het foutbericht op het
display staan en blijft de
printer offline tot u het
juiste papier plaatst.
Herstel
papierstoring
Aan
Uit
Bepaalt of de printer
vastgelopen pagina’s opnieuw
afdrukt.
l Aan: De printer drukt alle
vastgelopen pagina’s
opnieuw af.
l Uit: De printer drukt geen
vastgelopen pagina’s
opnieuw af.
Autom.
regelterugloop
Hiermee kunt u de vereiste
harde return voor elke nieuwe
regel toevoegen.
LF
LF+CR
Bekijk de volgende voorbeelden:
Datum en tijd (Alleen
als HDD is
geïnstalleerd)
Zie "Datum en tijd instellen".
Zomertijd (Alleen als
HDDisgeïnstalleerd)
Zie "Zomertijd instellen".
Handmatig
Auto
Uit
Menu-item:
Doel:
Waarden:
Resolutie
Hiermee selecteert u de
afdrukresolutie.
600dpi
1200dpi
Conceptmodus
Bepaalt het aantal afgedrukte
punten per inch (dpi - dots per
inch). Hoe hoger de instelling,
hoe scherper de tekens en
afbeeldingen worden afgedrukt.
l Als het merendeel van uw
afdruktaken uit tekst
bestaat, selecteert u
600dpi-Normaal voor de
beste afdrukkwaliteit.
l Selecteer 1200dpi-Beste
als uw afdruktaak
bitmapafbeeldingen bevat,
zoals gescande foto’s of
afbeeldingen, die beter
worden afgedrukt dankzij
de verbeterde line
screening-technologie.
Tonersterkte
Hiermee maakt u de afdruk lichter
of donkerder en bespaart u
toner.
Normaal
Licht
Donker
U kunt de afdruk op de pagina
donkerder of lichter maken door
de dichtheid van de toner aan te
passen. De instelling Normaal
levert doorgaans het beste
resultaat. Gebruik de instelling
Licht als u toner wilt besparen.

Gebruik dit menu-item om te bepalen hoe de printer de afdruk aflevert.
Menu-item:
Doel:
Waarden:
Exempl.
Hiermee kunt u het
standaardaantal exemplaren
instellen op een aantal tussen 1
en 999.
1 - 999
Afdrukstand
Hiermee kunt u de
standaardafdrukstand voor de
pagina kiezen.
Staand
Liggend
Marge
verschuiven
Hiermee kunt u de marge van
afdrukmaterialen voor enkelzijdig
afdrukken instellen. U kunt de
waarde verhogen of verlagen in
stappen van 0,1 mm.
Bovenmarge
[0-250]
Linkermarge
[0-164]
l Bovenmarge: Stel de
bovenmarge in tussen 0 en
250mm.
l Linkermarge: Stel de
linkermarge in tussen 0 en
164mm.
Dubbelzijdig
Hiermee kunt u op beide zijden
van het papier afdrukken.
Uit
Lange zijde
Korte zijde
Kies de bindrand als volgt.
l Lange zijde: Spiegelen over de
lange zijde.
l Korte zijde: Spiegelen over de
korte zijde.
Selecteer Uit om het papier enkelzijdig
te bedrukken.
Marge
dubbelzijdig
Stel de marges in voor
dubbelzijdig afdrukken. U kunt de
waarde verhogen of verlagen in
stappen van 0,1 mm.
Bovenmarge
[0.0-9.9]
Linkermarge
[0.0-9.9]
Korte binding
[0-22]
Lange
binding
[0-22]
l Bovenmarge: Stel de
bovenmarge in van 0,0 tot
9,9mm.
l Linkermarge: Stel de
linkermarge in van 0,0 tot
9,9mm.
l Korte binding: Stel de
ondermarge van de achterkant
van de pagina in voor korte
binding,van0mmtot22mm.
l Lange binding: Stel de
rechtermarge van de achterkant
van de pagina in voor lange
binding,van0mmtot22mm.
Sorteren
Hiermee kunt u de pagina’s van
een afdruktaak sorteren bij het
afdrukken van meerdere
exemplaren van de taak.
Aan
Uit
l Aan: Drukt de volledige taak af
afhankelijk van het aantal keer
opgegeven in het menu-item
Exempl.. Als u bijvoorbeeld
Exempl. instelt op 2 en u stuurt
drie pagina’s naar de printer,
dan drukt de printer pagina 1,
pagina 2, pagina 3, pagina 1,
pagina2,pagina3af.
l Uit: Drukt elke pagina van een
taak zo veel keer af als
opgegeven in het menu-item
Exempl.. Als u bijvoorbeeld
Exempl. instelt op 2 en u stuurt
drie pagina’s naar de printer,
dan drukt de printer pagina 1,
pagina 1, pagina 2, pagina 2,
pagina3,pagina3af.
Scheidingsvel
Voegt blanco scheidingsvellen in
tussen taken, tussen
Aan
Als dit menu-item is ingesteld op Uit,
voegt de printer geen scheidingsvellen

MenuFormulier(AlleenalsHDDisgeïnstalleerd)
Form.select.(AlleenalsHDDisgeïnstalleerd)
Fabrieksinstellingen
4.Taakbeheer
Opgeslagen taken
Taak verloopt
verschillende exemplaren van
een taak of tussen elke pagina
van een taak.
Uit
in.
Blanco pagina's
afdruk
Hiermee geeft u aan of de door
een toepassing gegenereerde
blanco vellen moeten worden
opgenomen in de afdruktaak.
Afdrukken
Niet
afdrukken
l Afdrukken: Hiermee worden
door een toepassing
gegenereerde blanco vellen
afgedrukt als onderdeel van een
afdruktaak.
l Enkel form.: Hiermee worden
door een toepassing
gegenereerde blanco vellen niet
afgedrukt als onderdeel van een
afdruktaak.
Menu-item:
Doel:
Waarden:
Menu Formulier
Zie "Afdrukken met
formulierbestanden".
Uit
Enkel form.
Dubbel form.
l Uit: Afdrukken in de
normale modus.
l Enkel form.: Alle pagina’s
worden afgedrukt aan de
hand van het eerste
formulierbestand.
l Dubbel form.: Het
voorblad wordt afgedrukt
aan de hand van het
eerste formulierbestand,
het achterblad volgens het
tweede formulierbestand.
Menu-item:
Doel:
Waarden:
Form. select.
(Alleen als HDD is
geïnstalleerd)
Zie "Afdrukken met
formulierbestanden".
Eerste formulier
Tweede formulier
l Eerste formulier: Geeft de
opgeslagen formulierlijst
weer.
l Tweede formulier:
Wanneer u Dubbel form.
selecteert in Menu
Formulier, wordt dit menu
weergegeven.
Menu-item:
Doel:
Waarden:
Fabrieksinstellingen
Hiermee stelt u de
printerinstellingen weer in op de
fabriekswaarden.
Niet herstellen
Nu herstellen
l Niet herstellen: De
gebruikersinstellingen
blijven van kracht.
l Nu herstellen: Alle menu-
items worden weer
ingesteld op de
fabrieksinstellingen met
uitzondering van:
l Taal op het display
l Alle instellingen in
de menu’s Parallel,
Serieel, Netwerk en
USB
l Bronnen in het
optionele
flashgeheugen of op
de harde schijf
OPMERKING: Alle bronnen
(lettertypen, macro’s en
symboolsets) die in het
printergeheugen (RAM) zijn
gedownload, worden verwijderd.
Menu-item:
Doel:
Waarden:
Opgeslagen taken
Afdruktaken die momenteel op de
harde schijf zijn opgeslagen.
Gebruiker ID1
Gebruiker ID2
Menu-item:
Doel:
Waarden:

Limiet RAM-schijf
Opgesl. taak wissen
5.I/O-poorten netwerk
Inditmenukuntudeinuwprintergeïnstalleerdenetwerkinterfaceconfigureren.Ukuntdenetwerkinterfaceresetteneneenpaginamet
configuratiegegevens afdrukken.
Ethernet-snel.
TCP/IP (IPv4)
TCP/IP (IPv6)
Taak verloopt
Hiermee beperkt u de duur dat
een beveiligde taak in de printer
blijft staan voordat de taak wordt
verwijderd.
Uit
1 uur
4 uur
24 uur
1 week
Menu-item:
Doel:
Waarden:
Limiet RAM-schijf
Gebruikttot96MBvanhet
geheugen van de printer voor
Beveiligd afdrukken.
OPMERKING: Als u extra
printergeheugen installeert, kunt
utot288MBvanhetgeheugen
van uw printer gebruiken voor
Beveiligd afdrukken.
0MB-96MB
Menu-item:
Doel:
Waarden:
Opgesl. taak
wissen
Verwijdert afdruktaken die
momenteel zijn opgeslagen op de
harde schijf en de RAM-schijf.
Veilige taak
Taak opslaan
Alle
Alle: Alle Beveiligde taken en
Opgeslagen afdrukken worden
verwijderd.
Menu-item:
Doel:
Waarden:
Ethernet-snel.
Hiermee kunt u de Ethernet-
snelheid selecteren.
Auto
10M Half
10M Full
100M Half
100M Full
Giga full
Menu-item:
Doel:
Waarden:
IPv4 Activate
Activeert of deactiveert de IPv4.
Aan
Uit
l Aan: Activeert de IPv4.
l Uit: Deactiveert de IPv4.
Hostnaam
weergeven
Hiermee kunt u de hostnaam
weergeven.
Alleen weergave
IP-adres instellen
Hiermee kunt u de TCP/IP-
adressen handmatig instellen of
adressen vanuit het netwerk
ontvangen.
Handmatig
IP-adres
Subnetmasker
Gateway
U kunt handmatig een IP-adres,
subnetmasker en gateway
invoeren.
DHCP
De DHCP-server wijst het IP-
adres automatisch toe.
BOOTP
De BOOTP-server wijst het IP-
adres automatisch toe.
IP-adres
weergeven
Hiermee kunt u het toegewezen
IP-adres weergeven.
Alleen weergave

NetWare
AppleTalk
USB
Parallelle poort
Draadloos(Alleenalsereeninterfacekaartvooreendraadloosnetwerkisgeïnstalleerd)
Menu-item:
Doel:
Waarden:
IPv6 activeren
Hiermee schakelt u de IPv6 in of
uit.
Aan
Uit
l Aan: Schakelt de IPv6 in.
l Uit: Schakelt de IPv6 uit.
DHCPv6
configureren
Met dit item kunt u de DHCPv6-
configuratie selecteren.
Router
Gebruik DHCPv6 zoals
aangestuurd door een router.
DHCPv6-adressen
Gebruik altijd DHCPv6 ongeacht
routeraanvragen.
DHCPv6 uit
Schakelt DHCPv6 uit.
Menu-item:
Doel:
Waarden:
Activeren
Hiermee schakelt u de Netware-
functie in of uit.
Aan
Uit
l Aan: Schakelt de Netware-
functie in.
l Uit: Schakelt de Netware-
functie uit.
Frametype
Hiermee kunt u het IPX-
frametype selecteren.
Auto
802.2
802.3
Ethernet II
SNAP
l Auto: U kunt de printer ook
instellen op automatische
selectie van frametype.
l 802.2: Selecteer deze
waarde om het frametype
IEEE 802.2 te gebruiken.
l 802.3: Selecteer deze
waarde om het frametype
IEEE 802.3 te gebruiken.
l Ethernet II: Selecteer
deze waarde om het
frametype Ethernet 2 te
gebruiken.
l SNAP: Selecteer deze
waarde om het frametype
SNAP te gebruiken.
Menu-item:
Doel:
Waarden:
Activeren
Hiermee schakelt u de Netware-
functie in of uit.
Aan
Uit
l Aan: Schakelt de
AppleTalk-functie in.
l Uit: Schakelt de AppleTalk-
functie uit.
Naam weergeven
Hiermee geeft u de toegewezen
AppleTalk-naam weer.
Alleen weergave
Menu-item:
Doel:
Waarden:
USB
Hiermee schakelt u de USB-poort
in of uit.
Inschakelen
Uitschakelen
Als dit menu-item is ingesteld op
Uitschakelen, negeert de printer
gegevens die via de USB-poort
worden ontvangen.
Menu-item:
Doel:
Waarden:
Parallelle poort
Hiermee schakelt u de parallelle
poort in of uit.
Inschakelen
Uitschakelen
Uitschakelen: De printer negeert
gegevens die via de parallelle
poort worden ontvangen.
Menu-item:
Doel:
Waarden:
WLAN-instellingen
U moet de juiste
netwerkparameters configureren
om de printer in een draadloos
netwerk te kunnen gebruiken.
Lijst doorz.
De interfacekaart voor het
draadloze netwerk van de printer
zoekt naar draadloze netwerken
in de omgeving en geeft
vervolgens de resultaten weer.
Aangepast
U kunt de instellingen voor het
draadloze netwerk naar wens
configureren.
WLAN Standaard
Hiermee voert u een eenvoudige
reset uit en stelt u de draadloze
netwerkconfiguratie opnieuw in
op de fabrieksinstellingen.

Instell. wissen
6.Onderhoud
7.Emulatie
PCL
In dit menu wordt de PCL-emulatieconfiguratie ingesteld. U kunt het lettertype, symbooltype, aantal regels per pagina en de tekengrootte instellen.
WLAN-signaal
Hiermee geeft u de
signaalgevoeligheid van het
draadloos netwerk weer.
Alleen weergave
U krijgt een van de volgende
waarden te zien: Uitstekend,
Zeer goed, Goed, Laag , Zeer
laag of Verbinding verbroken.
Menu-item:
Doel:
Waarden:
Instell. wissen
Hiermee voert u een eenvoudige
reset uit en herstelt u de
fabriekswaarden van de
netwerkconfiguratie. U dient de
printer opnieuw op te starten
opdat de wijzigingen worden
toegepast.
Ja
Nee
Menu-item:
Doel:
Waarden:
Drum reinigen
Als uw afdrukken onscherp zijn of
vlekken vertonen, kunt u het
probleem oplossen door een met
uw printer meegeleverde
reinigingspagina af te drukken.
Afdrukken...
Fixeereenheid
reinigen
Afdrukken...
Levensduur art.
Hiermee kunt u zien hoeveel
afdrukken er zijn gemaakt en
hoeveel toner er nog in de
cassette zit.
Tot.
Toont het totaal aantal
afgedrukte pagina’s.
Resterende toner
Toont het percentage toner dat
nog overblijft in de tonercassette.
Waarsch. toner
bijna op
Wanneer de tonercassette bijna
leeg is, geeft de printer een
waarschuwingsbericht weer met
de melding dat de toner bijna op
is.
Aan
Uit
Menu-item:
Doel:
Waarden:
Type emulatie
De printertaal definieert hoe de
computer met de printer
communiceert.
Auto
PCL
PostScript
HEXDUMP
Auto: Als u dit item selecteert,
kan uw printer de printertaal
automatisch wijzigen.
Instel.
Zie de volgende tabellen voor
configuratie van de
printertaaleigenschappen.
PCL
PostScript
Menu-item:
Doel:
Waarden:
PCL
Hiermee kunt u de PCL-
emulatieconfiguratie instellen:
lettertype, symbooltype, aantal
regels per pagina en
tekengrootte.
Typeface
PCL1-PCL56
U kunt het standaardlettertype
voor PCL-emulatie selecteren.
l PCL1-PCL7 hebben een
vaste letterafstand en bij
PCL8-PCL45 is de
letterafstand in verhouding
tot het lettertype en de
tekengrootte. U kunt de
lettergrootte van PCL1-
PCL7 aanpassen via het
item Pitch en voor PCL8-
PCL45 kunt u dat doen via
het item Puntgrootte.
l De letterafstand en
tekengrootte van PCL46-
PCL56 kunnen niet worden
gewijzigd.
SYMBOL
ROMAN8-OCRB
Hiermee selecteert u de
symboolset die wordt gebruikt bij
PCL-emulatie. Een symboolset is
de groep cijfers, tekens en
speciale tekens die worden
gebruikt bij het afdrukken van
letters. De beschikbare
symboolsetsvariërenafhankelijk
van het ingestelde letterbeeld.

PostScript
In dit menu treft u het menu-item PS-fouten afdrukken aan.
Toegang tot de menu’s van het bedieningspaneel
1. Druk op Menu ( ).
2. Druk op de schuifknoppen ( of ) om de gewenste instelling te markeren en druk op Selecteren ( ).
3. Als het instellingsitem submenu’s heeft, herhaalt u stap 2.
4. Druk op de schuifknoppen ( of ) tot de gewenste waarde verschijnt.
5. Druk op Selecteren ( ) om uw keuze op te slaan.
6. Als u naar de bovenliggende menu’s wilt gaan, drukt u op Selecteren ( ).
7. Druk op Annuleren ( ) om terug te keren naar de stand-bymodus.
Een testpagina afdrukken
Druk na het instellen van de printer een testpagina af om te controleren of de printer juist werkt.
1. Druk op Menu ( ).
2. Druk op de schuifknoppen ( of ) om Rapport te markeren en druk op Selecteren ( ).
3. Druk op de schuifknoppen ( of ) om Demopagina te markeren en druk op Selecteren ( ).
4. Er wordt een testpagina afgedrukt.
De taal van het display wijzigen
Puntgrootte
4,00-999,75 (in
stappen van 0,25)
Als u in het menu Typeface een
waarde kiest tussen PCL8 en
PCL45, kunt u de tekengrootte
bepalen door de hoogte van de
tekens voor dat lettertype in te
stellen.
Courier
(Gewoon, Donker)
Hiermee kunt u de te gebruiken
versie van het lettertype Courier
selecteren.
Tekenafstand
0,44-99,99 (in
stappen van 0,01)
Als u in het menu Typeface een
waarde kiest tussen PCL1 en
PCL7, kunt u de tekengrootte
bepalen door het aantal tekens
op te geven dat over een
breedte van 2,54 cm van een
bepaald lettertype moet worden
afgedrukt. De standaardwaarde
10 is de aanbevolen grootte.
Lines
5-128
Hiermee stelt u de verticale
afstand in van 5 tot 128 regels
voor het
standaardpapierformaat. Het
standaardaantal regels kan
verschillen afhankelijk van het
papierformaat en de afdrukstand.
Menu-item:
Doel:
Waarden:
PostScript
Hiermee kunt u het menu-item
PS-fouten afdrukken instellen.
PS-fouten
afdrukken
Aan
Uit
U kunt selecteren of uw printer al
dan niet een foutenlijst afdrukt
wanneer er een PS-fout optreedt.
l Aan: Drukt PS 3-
emulatiefouten af. Als er
een fout optreedt, wordt
de verwerking van de taak
gestopt, wordt het
foutbericht afgedrukt en
wist de printer de taak.
l Uit: De taak wordt gewist
zonder foutmelding.

Volg onderstaande stappen om de taal op het bedieningspaneel te wijzigen:
1. Druk op Menu ( ).
2. Druk op de schuifknoppen ( of ) om Instellingen te markeren en druk op Selecteren ( ).
3. Druk op de schuifknoppen ( of ) om Instel. te markeren en druk op Selecteren ( ).
4. Druk op de schuifknoppen ( of ) om Taal te markeren en druk op Selecteren ( ).
5. Druk op de schuifknoppen ( of ) om de gewenste taal weer te geven.
DebeschikbaretalenzijnEnglish,Deutsch,Español,Français,ItalianoenNederlands.
6. Druk op Selecteren ( ) om uw keuze op te slaan.
7. Druk op Annuleren ( ) om terug te keren naar de stand-bymodus.
Energiebesparende modus
Dankzij de Energiebesparende modus beperkt uw printer het energieverbruik als hij niet wordt gebruikt. Als de printer gedurende enige tijd geen gegevens
ontvangt, wordt het stroomverbruik automatisch verlaagd. U kunt instellen na welke wachttijd de printer overschakelt naar de energiebesparende modus.
Volg daartoe onderstaande stappen:
1. Druk op Menu ( ).
2. Druk op de schuifknoppen ( of ) om Instellingen te markeren en druk op Selecteren ( ).
3. Druk op de schuifknoppen ( of ) om Instel. te markeren en druk op Selecteren ( ).
4. Druk op de schuifknoppen ( of ) om Energiebesparing te markeren en druk op Selecteren ( ).
5. Druk op de schuifknoppen ( of ) om de gewenste tijdsinstellingen weer te geven.
De beschikbare opties zijn 5, 10, 15, 30, 60 en 120 (minuten).
6. Druk op Selecteren ( ) om uw keuze op te slaan.
7. Druk op Annuleren ( ) om terug te keren naar de stand-bymodus.
Het lettertype wijzigen
De printer is standaard ingesteld op het lettertype dat in uw regio of land wordt gebruikt. Als u het lettertype wilt aanpassen of als u het lettertype wilt
instellen in een speciale omgeving (bijv. onder DOS), kunt u de lettertype-instelling als volgt wijzigen:
1. Druk op Menu ( ).
2. Druk op de schuifknoppen ( of ) om Emulatie te markeren en druk op Selecteren ( ).
3. Druk op de schuifknoppen ( of ) om Instel. te markeren en druk op Selecteren ( ).
4. Druk op de schuifknoppen ( of ) om PCL te markeren en druk op Selecteren ( ).
5. Druk op de schuifknoppen ( of ) tot de gewenste waarde verschijnt.
6. Druk op Selecteren ( ) om uw keuze op te slaan.
7. Druk op Annuleren ( ) om terug te keren naar de stand-bymodus.

Informatie zoeken
Wat zoekt u?
Hier vindt u het ...
l Stuurprogramma’s voor mijn printer
l Mijn gebruikershandleiding
De cd Drivers and Utilities
U kunt de cd Drivers and Utilities gebruiken om de
stuurprogramma’s en hulpprogramma’s te
installeren/verwijderen/opnieuw te installeren of om
uw Gebruikershandleiding te raadplegen. Zie
"Softwareoverzicht" voor meer informatie.
De cd Drivers and Utilities kan Readme-bestanden
bevatten met de meest recente updates over
technische wijzigingen van de printer of met
geavanceerd technisch referentiemateriaal voor
ervaren gebruikers of technici.
l Hoe mijn printer gebruiken?
De gebruikershandleiding
OPGEPAST: Lees en volg alle
veiligheidsvoorschriften in de
gebruikershandleiding alvorens de printer te
installeren en in gebruik te nemen.
l Hoe mijn printer installeren?
Het installatieschema
l Veiligheidsinformatie
l Garantiegegevens
De productinformatiegids
l Probleemoplossingsgids
Problemen oplossen:
l Papierstoringen in de papierlade verhelpen
l Verklaring van berichten op het display
l Problemen oplossen
Express-servicecode
Express-servicecode
Geef de identificatiegegevens van uw printer
wanneer u gebruikmaakt van support.dell.com of
wanneer u contact opneemt met de technische
ondersteuning.
Voer de Express-servicecodeinomopeenefficiënte
manier geholpen te worden wanneer u contact
opneemt met de technische ondersteuning. De
Express-servicecode is niet in alle landen

beschikbaar.
l Meest recente stuurprogramma’s voor mijn
printer
l Antwoorden op technische en
ondersteuningsvragen
l Documentatie voor mijn printer
Dell Support-website
Op de Dell Support-website vindt u verschillende
online tools, waaronder:
l Oplossingen - Tips bij het oplossen van
problemen, artikels geschreven door technici
en online cursussen
l Upgrades - Upgrade-informatie voor
componenten, zoals geheugen
l Klantenzorg - Contactinformatie, orderstatus,
garantie en informatie over reparaties
l Downloads - Stuurprogramma’s
l Informatie - Printerdocumentatie en
productspecificaties
U krijgt toegang tot Dell Support via
support.dell.com. Selecteer uw regio op de pagina
WELKOM BIJ DELL SUPPORT en vul de gevraagde
gegevens in om hulpmiddelen en informatie op te
vragen.

Linux/Unix
Aan de slag
Het printerstuurprogramma installeren
Werken met Configurator
Printereigenschappen configureren
Een document afdrukken
Unix
Aan de slag
Op de meegeleverde cd Drivers and Utilities vindt u het stuurprogrammapakket voor het gebruik van de Dell-printer met een Linux-computer.
Het stuurprogrammapakket voor de Dell-printer biedt u de mogelijkheid om documenten af te drukken. Het pakket biedt eveneens krachtige software om uw
printer te configureren.
Nadat het stuurprogramma op uw Linux-systeemisgeïnstalleerd,kuntuaandehandvanhetstuurprogrammapakketeenaantalprintersviadeUSB-poort
beheren.
Het pakket met stuurprogramma’s wordt geleverd met een intelligent en flexibel installatieprogramma. U hoeft geen bijkomende onderdelen te zoeken die
nodigzijnvoordeprintersoftware:allevereistetoepassingenwordennaaruwsysteemgekopieerdenautomatischgeïnstalleerd.Ditismogelijkopeengroot
aantal van de populairste Linux-distributies.
Het printerstuurprogramma installeren
Systeemeisen
Het printerstuurprogramma installeren
1. Controleer of uw printer op uw computer is aangesloten. Zet zowel de computer als de printer aan.
2. Wanneer het venster Administrator Login verschijnt, typt u 'root' in het veld Login en voert u het systeemwachtwoord in.
1. Voer de cd Drivers and Utilities in. De cd Drivers and Utilities wordt automatisch gestart.
Besturingssysteem
Vereisten (aanbevolen)
Processor
Geheugen
Vrije schijfruimte
RedHat 8.0, 9.0 (32bit)
Pentium42,4GHz
(IntelCore2)
512MB(1024MB)
1GB(2GB)
RedHat Enterprise Linux
WS 4, 5 (32/64bit)
Fedora Core 1-7
(32/64bit)
Mandrake 9.2 (32bit),
10.0, 10.1 (32/64bit)
Mandriva 2005, 2006,
2007 (32/64bit)
SuSE Linux 8.2, 9.0, 9.1
(32bit)
SuSE Linux 9.2, 9.3, 10.0,
10.1, 10.2 (32/64bit)
SuSE Linux Enterprise
Desktop 9, 10 (32/64bit)
Ubuntu 6.06, 6.10, 7.04
(32/64bit)
Debian 3.1, 4.0 (32/64bit)
OPMERKING: U moet zich aanmelden als een supergebruiker (root) om de printersoftware te installeren. Als u geen supergebruiker bent, neemt u
contact op met uw systeembeheerder.

Als de cd Drivers and Utilities niet automatisch wordt gestart, klikt u onderaan op het bureaublad op het pictogram . Als het terminalvenster verschijnt,
typt u:
[root@localhost root]#cd /mnt/cdrom/Linux
[root@localhost root]#./install.sh
Als het programma op de cd-rom nog steeds niet wordt uitgevoerd, typt u het volgende in de juiste volgorde:
[root@localhost root]#umount /dev/hdc
[root@localhost root]#mount -t iso9660/dev/hdc/mnt/cdrom
2. Klik op Install.
3. Klik zodra het welkomstscherm verschijnt op Next.
4. De installatie start. Wanneer de installatie bijna klaar is, verschijnt de wizard Add printer wizard automatisch. Klik op Next.
5. Wanneer u de printer via een USB-kabel aansluit, verschijnt het volgende venster. Selecteer uw printer in de vervolgkeuzelijst en klik op Next.
OF
Wanneer u de printer via een netwerkkabel aansluit, verschijnt het volgende venster.
OPMERKING: Het installatieprogramma wordt automatisch gestart alsAutoRunisgeïnstalleerdengeconfigureerd.

Vink de Network printer aan en selecteer uw printer in de vervolgkeuzelijst. Klik op Next.
6. Wanneer u de printer via de USB-kabel aansluit, kies dan een poort die u door de printer zult laten gebruiken. Klik op Next nadat u de poort hebt
gekozen.
OF
Wanneer u de printer via de netwerkkabel aansluit, ga dan naar de volgende stap.
7. Selecteer het stuurprogramma en klik op Next.
8. Voer de naam van de printer, de locatie en beschrijving in. Klik op Next.

9. Klik op Finish om de installatie te voltooien.
10. Wanneer het volgende venster verschijnt, klikt u op Finish.
Het installatieprogramma heeft het pictogram voor Configurator op het bureaublad geplaatst en de groep Dell printer aan het systeemmenu
toegevoegd. Wanneer u problemen hebt, raadpleeg dan de on-screen hulp die beschikbaar is via het systeemmenu of in de vensterapplicaties in het
stuurprogrammapakket.
De installatie van het printerstuurprogramma ongedaan maken
1. Wanneer het venster Administrator Login verschijnt, typt u 'root' in het veld Login en voert u het systeemwachtwoord in.
2. Voer de cd Drivers and Utilities in. De cd Drivers and Utilities wordt automatisch gestart.
Als de cd Drivers and Utilities niet automatisch wordt gestart, klikt u onderaan op het bureaublad op het pictogram . Als het venster Terminal verschijnt,
typt u:
[root@localhost root]#cd /mnt/cdrom/Linux
[root@localhost root]#./uninstall.sh
3. Klik op Uninstall.
4. Klik op Next.
OPMERKING: U moet zich aanmelden als een supergebruiker (root) om de printersoftware te installeren. Als u geen supergebruiker bent, neemt u
contact op met uw systeembeheerder.
OPMERKING: Het installatieprogramma wordt automatisch gestart alsAutoRunisgeïnstalleerdengeconfigureerd.

5. Klik op Finish.
Werken met Configurator
Configurator is een tool die voornamelijk bestemd is voor de configuratie van printers. Configurator biedt logisch gegroepeerde opties. Het is ook mogelijk een
specialepoortintestellenomdetoegangtoteenprinterviaéénI/O-kanaal te regelen.
Na het installeren van het printerstuurprogramma zal het pictogram Configurator automatisch op het bureaublad worden geplaatst.
De Configurator openen
1. Dubbelklik op Configurator op het bureaublad.
U kunt ook op het pictogram Startup Menu klikken en vervolgens Dell printer en Configurator selecteren.
2. Druk in het paneel Modules op de knop van het configuratievenster dat u wilt openen.
U kunt de on-screen hulp raadplegen door te klikken op Help.
3. Breng de wijzigingen aan in de configuratie en klik op Exit om Configurator te sluiten.
Printerconfiguratie
Printers configuration heeft twee tabbladen: Printers en Classes.
Het tabblad Printers
U kunt de actuele printerconfiguratie van het systeem zien door op de knop met het printerpictogram links in het MFP Configurator-venster te klikken.

In het venster vindt u de volgende knoppen:
l Refresh: De lijst met beschikbare printers vernieuwen.
l Add Printer: Een nieuwe printer toevoegen.
l Remove Printer: De geselecteerde printer verwijderen.
l Set as Default: De huidige printer instellen als standaardprinter.
l Stop/Start: De printer stoppen/starten.
l Test: Een testpagina afdrukken om te controleren of de printer goed werkt.
l Properties: Eigenschappen van de printer weergeven en wijzigen. Zie "Printereigenschappen configureren" voor meer informatie.
Het tabblad Classes
Op het tabblad Classes wordt een lijst met beschikbare printerklassen weergegeven.
l Refresh: De lijst met klassen vernieuwen.
l Add Class...: Een nieuwe printerklasse toevoegen.
l Remove Class: De geselecteerde printerklasse verwijderen.
Poortconfiguratie
In dit venster kunt u de lijst met beschikbare MFP-poorten weergeven, de status van elke poort controleren en een poort vrijgeven die bezet wordt door een
afgebroken taak.

l Refresh: De lijst met beschikbare poorten vernieuwen.
l Release port: De geselecteerde poort vrijgeven.
Poorten delen tussen printers
De printer kan via de parallelle poort of USB-poortmeteenhostcomputerwordenverbonden.Aangezienhetprinterapparaatuitmeerdanééntoestel
bestaat, moet de toegang van 'gebruikers'-toepassingen tot deze toestellen via de enige I/O-poort worden geregeld.
Het stuurprogrammapakket voor de Dell-printer biedt een gepast poortdelingsmechanisme dat door de printer- en scannerstuurprogramma’s van Dell wordt
gebruikt. De stuurprogramma’s benaderen de apparaten via zogenaamde poorten. De huidige status van een poort kan worden bekeken in Ports
Configuration. Door het delen van poorten voorkomt u dat u een functioneel blok van het printerapparaat benadert terwijl een ander blok in gebruik is.
Wij raden u ten zeerste aan Configurator te gebruiken wanneer u een nieuwe printer op uw systeem configureert. In dit geval wordt u gevraagd een I/O-
poort voor het nieuwe apparaat te kiezen. Deze keuze biedt de meest geschikte configuratie voor de goede werking van de printer.
Printereigenschappen configureren
In het eigenschappenvenster dat u kunt openen in het venster Printers configuration, kunt u verschillende eigenschappen voor uw apparaat als printer
wijzigen.
1. Open de Configurator.
Indien nodig gaat u naar Printers configuration.
2. Kies de printer uit de lijst met beschikbare printers en klik op Properties.
3. Het venster Printer Properties wordt geopend.
Dit venster bestaat uit de volgende vijf tabbladen:
l General: De locatie en naam van de printer wijzigen. De naam die u op dit tabblad invoert, wordt weergegeven in de printerlijst van het venster
Printers configuration.
l Connection: Een andere poort bekijken of selecteren. Als u de printerpoort wijzigt van USB in parallel of omgekeerd terwijl de printer in gebruik is,
moet u de configuratie van de printerpoort op dit tabblad wijzigen.
l Driver: Een ander printerstuurprogramma bekijken of selecteren. Klik op Options als u de standaardopties van het apparaat wilt instellen.

l Jobs: De lijst met afdruktaken weergeven. Klik op Cancel Job om de geselecteerde taak te annuleren. Schakel het selectievakje
Show completed
jobs in voor een lijst met eerder opgegeven afdruktaken.
l Classes: De klasse waartoe uw printer behoort weergeven. Klik op Add to Class om uw printer aan een bepaalde klasse toe te voegen of klik op
Remove from Class als u de printer uit de geselecteerde klasse wilt verwijderen.
l Klik op OK om de wijzigingen toe te passen en sluit het venster Printer Properties.
Een document afdrukken
Afdrukken vanuit een toepassing
Vanuit een groot aantal Linux-
toepassingen kunt u afdrukken met het Common UNIX Printing System (CUPS). Vanuit al deze toepassingen kunt u op de printer
afdrukken.
1. Kies in de toepassing waarmee u werkt de optie Print in het menu File.
2. Selecteer Print directly using lpr (Rechtstreeks afdrukken via lpr).
3. In het venster Dell LPR selecteert u het printermodel in de lijst Printer en klikt u op Properties.
4. Wijzig de eigenschappen van de printer en de afdruktaken.
Dit venster bevat de volgende vier tabbladen:
l General: Hier kunt u het papierformaat, de papiersoort en de afdrukstand van documenten wijzigen. U kunt hier ook de functie 'Dubbelzijdig
afdrukken' inschakelen, scheidingspagina’s toevoegen aan het begin en einde en het aantal pagina’s per vel wijzigen.
l Text: Hier kunt u paginamarges opgeven en tekstopties instellen, zoals regelafstand en kolommen.
l Graphics: Hier kunt u grafische opties instellen voor het afdrukken van afbeeldingen/bestanden, bijvoorbeeld kleuropties en de grootte of positie
van de afbeelding.
l Device: Hier kunt u afdrukresolutie, papierbron en bestemming instellen.
5. Klik op OK om de wijzigingen toe te passen en sluit het venster Properties.
6. Klik op OK in het venster Dell LPR om te starten met afdrukken.
7. Het venster Printing verschijnt. Hierin kunt u de status van uw afdruktaak controleren.
Klik op Cancel als u de huidige afdruktaak wilt annuleren.
Bestanden afdrukken

U kunt met de Dell-printer vele verschillende soorten bestanden afdrukken door de standaard-CUPS-methode toe te passen: direct vanaf de opdrachtregel.
Het hulpprogramma CUPS lpr maakt dat mogelijk. Maar het stuurprogrammapakket vervangt het standaard lpr-hulpmiddel wel door een veel
gebruiksvriendelijker LPR-programma van Dell.
Zo drukt u elk bestand af:
1. Typ lpr <file_name> op de opdrachtregel van de Linux-shell en druk op Enter. Het venster Dell LPR wordt geopend.
Als u alleen lpr typt en op Enter drukt, wordt eerst het venster Select file(s) to print geopend. Selecteer de bestanden die u wilt afdrukken en klik op
Open.
2. In het venster Dell LPR selecteert u de printer in de lijst en past u de eigenschappen van de printer en de afdruktaken aan.
Zie "Een document afdrukken" voor meer informatie over het eigenschappenvenster.
3. Klik op OK om het afdrukken te starten.
Unix
Stuurprogrammapakketten en installatieaanwijzingen voor de printer vindt u op de cd Drivers and Utilities.
Zo start u de installatieaanwijzingen voor UNIX:
1. Voer de cd Drivers and Utilities in. Als de cd Drivers and Utilities automatisch opstart, klikt u op Cancel.
2. Blader naar D:\unix\docs\<uw taal>\UNIX_Printer_Driver_User_Manual.doc, waarbij D:\ de letter is van uw cd-romstation.

Macintosh
Software voor Macintosh installeren
De printer instellen
Afdrukken
Uw printer ondersteunt Macintosh-systemen met een ingebouwde USB-interface of 10/100 Base-TX-netwerkkaart. Als u een bestand afdrukt vanaf een
Macintosh-computer, kunt u het PostScript-stuurprogramma gebruiken door het PPD-bestand te installeren.
Software voor Macintosh installeren
De cd Drivers and Utilities van de printer bevat het PPD-bestand waarmee u het PostScript-stuurprogramma kunt gebruiken om af te drukken vanaf een
Macintosh-computer.
Controleer het volgende voordat u de printersoftware installeert:
Het printerstuurprogramma installeren
1. Controleer of uw printer op uw computer is aangesloten. Zet de computer en printer aan.
2. Plaats de cd Drivers and Utilities van de printer in het cd-romstation.
3. Dubbelklik op het pictogram CD-ROM op het bureaublad van uw Macintosh-computer.
4. Dubbelklik op de map MAC_Installer.
5. Dubbelklik op de map MAC_Printer.
6. Dubbelklik voor Mac OS 8.6-9.2 op het pictogram Dell 5330dn Installer Classic.
Dubbelklik voor Mac OS 10.1 op het pictogram Dell 5330dn Installer 10.1.
Dubbelklik voor Mac OS 10.2-10.5 op het pictogram Dell 5330dn Installer OSX.
7. Voer het wachtwoord in en klik op OK.
8. Selecteer de bestemming en vervolgens Continue.
9. Klik op Install.
10. Nadat de installatie voltooid is, klikt u op Quit.
De installatie van het printerstuurprogramma ongedaan maken
1. Controleer of uw printer op uw computer is aangesloten. Zet de computer en printer aan.
2. Plaats de cd Drivers and Utilities van de printer in het cd-romstation.
3. Dubbelklik op het pictogram CD-ROM op het bureaublad van uw Macintosh-computer.
4. Dubbelklik op de map MAC_Installer.
5. Dubbelklik op de map MAC_Printer.
6. Dubbelklik voor Mac OS 8.6-9.2 op het pictogram Dell 5330dn Installer Classic.
Dubbelklik voor Mac OS 10.1 op het pictogram Dell 5330dn Installer 10.1.
Dubbelklik voor Mac OS 10.2-10.5 op het pictogram Dell 5330dn Installer OSX.
7. Voer het wachtwoord in en klik op OK.
8. Selecteer de bestemming en vervolgens Continue.
Besturingssysteem
Vereisten (aanbevolen)
Processor
Geheugen
Vrije schijfruimte
Mac OS X 10.4 of hoger
l Intel-processor
l Power PC G4 /G5
l 128MBvooreen
Mac op basis van
Power-PC(512MB)
l 512MBvooreen
Mac op basis van
Intel(1GB)
1GB
Mac OS X 10.5
l Intel-processor
l 867MHzofsnellere
Power PC G4 /G5
512MB(1GB)
1GB

9. Selecteer Uninstall en klik op Uninstall.
10. Nadat de installatie voltooid is, klikt u op Quit.
De printer instellen
De instelling van de printer verschilt afhankelijk van de kabel die u gebruikt om de printer aan te sluiten op uw computer: een netwerkkabel of een USB-kabel.
Voor een Macintosh die op een netwerk is aangesloten
Mac OS 8.6-9.2
1. Selecteer in het menu Apple het menu-item Chooser.
2. Klik op LaserWriter 8 (het PostScript-stuurprogramma dat bij uw Macintosh is geleverd).
De naam van uw printer verschijnt in de lijst.
3. Selecteer DEL000xxxxxxxxx in het printervak (waar xxxxxxxxx verschilt afhankelijk van elk van de producten) en klik op Select. Als de automatische
instelfunctie niet goed werkt, klikt u op Select PPD, kiest u DELL 5330dn Mono Laser Printer en klikt u op OK.
4. Wanneer de instelling voltooid is, verschijnt het printerpictogram als een desktopprinter.
5. Sluit Chooser.
6. Wanneer een venster verschijnt met het bericht dat u uw huidige printer hebt gewijzigd, klikt u op OK.
Mac OS 10.1 of hoger
1. Volg de aanwijzingen onder "Software voor Macintosh installeren" om het PPD-bestand en de filterbestanden op uw computer te installeren.
2. Open de map Applications Utilities en Print Setup Utility.
Voor MAC OS 10.5: open System Preferences in de map Applications en klik op Print & Fax.
3. Klik op Add in de Printer List.
Voor MAC OS 10.5: klik op het pictogram +, waarna een venster verschijnt.
4. Voor MAC OS 10.3: selecteer het tabblad IP Printing.
Voor MAC OS 10.4: klik op Printer Address.
Voor MAC OS 10.5: klik op IP.
5. Voer in het veld Printer Address het IP-adres van de printer in.
Voor MAC OS 10.5: voer het IP-adres van de printer in het veld Address in.
6. Geef de naam van de afdrukwachtrij op in het veld Queue Name. Als u de wachtrijnaam voor uw afdrukserver niet kunt bepalen, probeer dan eerst de
standaardwachtrij.
Voor MAC OS 10.5: voer de wachtrijnaam van de printer in het veld Queue in.
7. Voor MAC OS 10.3: als Auto Select niet goed werkt, selecteert u Dell in Printer Model en de naam van uw printer in Model Name.
Voor MAC OS 10.4: als Auto Select niet goed werkt, selecteert u Dell in Print Using en de naam van uw printer in Model.
For MAC OS 10.5: als Auto Select niet goed werkt, selecteert u Select a driver to use... en de naam van uw printer in Print Using.
8. Klik op Add.
9. Het IP-adres van uw printer verschijnt op de Printer List en wordt ingesteld als de standaardprinter.
Voor een via USB aangesloten Macintosh
Mac OS 8.6-9.2
1. Open de Macintosh HD en dubbelklik op Application.
2. Dubbelklik op Utilities.
3. Dubbelklik op Desktop Printer Utility.
4. Selecteer LaserWriter 8 en Printer (USB) in de keuzelijst. Klik op OK.
5. Klik op Change in de sectie USB Printer Selection. De naam van uw printer verschijnt in de lijst.
6. Klik achtereenvolgens op DELL 5330dn Mono Laser Printer en OK.
7. Klik op Auto Setup in het deel PPD-bestand (PostScript Printer Description). Als Auto Setup niet goed werkt, klikt u op Select PPD en kiest u DELL
5330dn Mono Laser Printer.

8. Wanneer de setup voltooid is, klikt u op Create.
9. Klik op Save.
Mac OS 10.1 of hoger
1. Volg de aanwijzingen onder "Software voor Macintosh installeren" om de PPD-filterbestanden op uw computer te installeren.
2. Open de map Applications Utilities en Print Setup Utility.
Voor MAC OS 10.5: open System Preferences in de map Applications en klik op Print & Fax.
3. Klik op Add in de Printer List.
Voor MAC OS 10.5: klik op het pictogram +, waarna een venster verschijnt.
4. Voor MAC OS 10.3: selecteer het tabblad USB.
Voor MAC OS 10.4: klik op Default Browser en zoek de USB-verbinding.
Voor MAC OS 10.5: klik op Default en zoek de USB-verbinding.
5. Voor MAC OS 10.3: als Auto Select niet goed werkt, selecteert u Dell in Printer Model en de naam van uw printer in Model Name.
Voor MAC OS 10.4: als Auto Select niet goed werkt, selecteert u Dell in Print Using en de naam van uw printer in Model.
For MAC OS 10.5: als Auto Select niet goed werkt, selecteert u Select a driver to use... en de naam van uw printer in Print Using.
6. Klik op Add.
Uw printer verschijnt in Printer List en wordt ingesteld als de standaardprinter.
Afdrukken
Een document afdrukken
Als u afdrukt met een Macintosh, moet u in elke toepassing die u gebruikt de printersoftware-instelling controleren. Volg de onderstaande stappen om af te
drukken vanaf een Macintosh:
1. Open een Macintosh-toepassing en selecteer het bestand dat u wilt afdrukken.
2. Open het menu File en klik op Page Setup (Document Setup in sommige toepassingen).
3. Kies het papierformaat, de afdrukstand, de schaal en andere opties, en klik vervolgens op OK.
4. Open het menu File en klik op Print.
5. Kies het gewenste aantal exemplaren en geef aan welke pagina’s u wilt afdrukken.
6. Klik op Print als u klaar bent met het instellen van de opties.
Afdrukinstellingen wijzigen
U kunt geavanceerde afdrukfuncties gebruiken voor uw printer.
Selecteer Print in het menu File van uw Macintosh-toepassing.

Layout instelling
Het tabblad Layout bevat opties waarmee u de weergave van het document op de afgedrukte pagina kunt aanpassen. U kunt verschillende pagina’sopéén
vel papier afdrukken.
Selecteer Layout in de vervolgkeuzelijst Presets om toegang te krijgen tot de volgende functies. Zie " Verschillende pagina’safdrukkenopéénvelpapier" en
"Dubbelzijdig afdrukken" voor meer informatie.
Verschillende pagina’safdrukkenopéénvelpapier
Ukuntmeerdanéénpaginaafdrukkenopéénvelpapier.Ditiseengoedkopemanieromconceptpagina’s af te drukken.
1. Selecteer Print in het menu File van uw Macintosh-toepassing.
2. Selecteer Layout.
3. Selecteer in de vervolgkeuzelijst Pages per Sheet het aantal pagina’sdatuopéénvelpapierwiltafdrukken.
4. Selecteer de paginavolgorde met de optie Layout Direction.
Als u rond elke pagina op het vel een kader wilt afdrukken, selecteert u de gewenste optie in de vervolgkeuzelijst Border.
5. Klik op Print. De printer drukt het geselecteerde aantal pagina’safopéénzijdevanelkepagina.
Dubbelzijdig afdrukken
U kunt op beide zijden van het papier afdrukken. Voordat u dubbelzijdig afdrukt, moet u aangeven langs welke rand u de pagina’
s wilt inbinden. De bindopties
zijn:
Long-Edge Binding: Dit is de klassieke lay-out die wordt gebruikt bij het boekbinden.
Short-Edge Binding: Dit is het type dat vaak wordt gebruikt voor kalenders.
OPGEPAST: Als u verschillende exemplaren van een document nodig hebt en u wilt die exemplaren aan beide kanten van het papier afdrukken,
moet u ze een voor een afdrukken, als afzonderlijke afdruktaken. Als u ervoor hebt gekozen de exemplaren te sorteren en uw document bevat
een oneven aantal pagina’s, worden de laatste pagina van het eerste exemplaar en de eerste pagina van het volgende exemplaar afgedrukt op de

1. Selecteer Print in het menu File van uw Macintosh-toepassing.
2. Selecteer de Layout.
3. Selecteer een bindrichting bij Two Sided.
4. Klik op Print. De printer drukt op beide zijden van het papier af.
Printer Features instelling
Het tabblad Printer Features bevat opties waarmee u de papiersoort kunt selecteren en de afdrukkwaliteit kunt instellen.
Selecteer Printer Features in de vervolgkeuzelijst Presets om toegang te krijgen tot de volgende functies:
Reverse Duplex Printing
Hiermee kunt u de algemene afdrukvolgorde in plaats van de dubbelzijdige selecteren.
Fit to Page
Hiermee kunt u uw afdruk aanpassen aan elk papierformaat, ongeacht de grootte van het digitale document. Dit kan nuttig zijn als u de details van een klein
document wilt bekijken.
Output Bin
Als u de optionele uitvoerlade 1 installeert, kunt u de uitvoerlade selecteren voor het afgedrukte document.
Paper Type
Zorg ervoor dat Paper Type is ingesteld op Printer Default. Als u een ander type afdrukmateriaal plaatst, dient u het desbetreffende papiertype te selecteren.
Resolution
voor- enachterkantvanéénvel.Alsuervoorhebtgekozendeexemplarenniettesorteren,wordtdezelfdepaginaafgedruktopdevoor- en
achterkantvanéénvel.Alsudusverschillendeexemplarenvaneendocumentnodighebtenuwiltdieexemplarenaanbeidekantenvanhet
papier afdrukken, moet u ze een voor een afdrukken, als afzonderlijke afdruktaken.

U kunt de afdrukresolutie selecteren. Hoe hoger de instelling, hoe scherper tekens en afbeeldingen worden afgedrukt. Als u een hoge instelling selecteert,
kan het iets langer duren voordat het document is afgedrukt.

Onderhoud
De instelling wissen en de standaardinstellingen herstellen
De printer reinigen
De tonercassette onderhouden
Vervangingsonderdelen
Verbruiksartikelen bestellen
De instelling wissen en de standaardinstellingen herstellen
U kunt de standaardinstellingen van de printer als volgt herstellen:
1. Druk op Menu ( ).
2. Druk op de schuifknoppen ( of ) om Instellingen te markeren en druk op Selecteren ( ).
3. Druk op de schuifknoppen ( of ) om Fabrieksinstellingen te markeren en druk op Selecteren ( ).
4. Druk op de schuifknoppen ( of ) om Nu herstellen te markeren en druk op Selecteren ( ).
5. Druk op Annuleren ( ) om terug te keren naar stand-bymodus.
Het NVRAM van de printer wissen
U kunt selectief informatie verwijderen die in het geheugen van de printer is opgeslagen:
1. Druk op Menu ( ).
2. Druk op de schuifknoppen ( of ) om Onderhoud te markeren en druk op Selecteren ( ).
3. Druk op de schuifknoppen ( of ) om Instell. wissen te markeren en druk op Selecteren ( ).
4. Druk op de schuifknoppen ( of ) tot u het item ziet dat u wilt wissen.
l Alle instellingen: Wist alle gegevens uit het geheugen en herstelt de standaardinstellingen.
l Papierinstel.: Stelt alle opties voor papiersinstellingen opnieuw in op de standaardherstellingen.
5. Druk op Selecteren ( ). Het gekozen gedeelte van het geheugen wordt gewist en u wordt gevraagd of u verder wilt gaan met het wissen van het
volgende gedeelte.
6. Herhaal de stappen 4 en 5 als u een volgend gedeelte wilt wissen.
OF
Druk op Annuleren ( ) om terug te keren naar stand-bymodus.
De printer reinigen
Tijdens het afdrukken kunnen zich in de printer papierresten, toner en stof verzamelen. Dit kan op een gegeven moment problemen met de afdrukkwaliteit
veroorzaken, zoals tonervlekken of vegen. Uw printer heeft een reinigingsmodus waarmee dit type problemen kan worden opgelost en kan worden
vermeden.
De printer aan de buitenzijde reinigen
Reinig de printerbehuizing met een zachte, licht vochtige, niet-pluizende doek. Zorg dat er geen water op of in de printer druipt.
De printer aan de binnenzijde reinigen
Papier, toner en stofdeeltjes kunnen zich ophopen binnenin de printer en problemen met de printkwaliteit veroorzaken, bijvoorbeeld vegen of tonervlekken.
Maak de printer aan de binnenzijde schoon om deze problemen te vermijden.
OPGEPAST: Ontvettingsmiddelen die alcohol of andere sterke substanties bevatten, kunnen de printerkast doen verkleuren of barsten.

Er bestaan twee manieren om de binnenkant van de printer te reinigen:
l De binnenkant van de printer handmatig reinigen.
l Een reinigingspagina afdrukken via het bedieningspaneel.
De binnenkant van de printer handmatig reinigen
1. Zet de printer uit en trek de stekker uit het stopcontact. Noteer hoe lang het duurt vooraleer de printer afkoelt.
2. Open de bovenklep en trek de tonercassette uit. Plaats de cassette op een schoon, effen oppervlak.
OPGEPAST: Om beschadiging te voorkomen, mag u de tonercassette niet langer dan enkele minuten blootstellen aan licht.
OPGEPAST: Raak de groene onderzijde van de tonercassette niet aan. Gebruik de hendel op de cassette om te vermijden dat u dit oppervlak aanraakt.
3. Verwijder met een droge, niet-pluizende doek eventueel stof en gemorste toner in en rond de ruimte voor de tonercassette.
OPGEPAST: Als u de binnenkant van de printer reinigt, zorg er dan voor dat u de transportrol onder de tonercassette niet aanraakt. Vet van uw vingers kan
problemen met de afdrukkwaliteit veroorzaken.
1. Wrijf de lange glasplaat (LSU, laserscannereenheid) boven in de ruimte voor de tonercassette schoon en controleer op vuil of stof.
1. Lokaliseer de PTL-lens door de papiergeleider om te draaien en maak de lens voorzichtig schoon met een katoenen doek.
OPMERKING: De lange glazen strook is lastig te vinden.

2. Maak de invoersensor schoon met een wattenstaafje.
3. Plaats de tonercassette terug en sluit de bovenklep.
4. Steek het netsnoer in het stopcontact en schakel de printer in.
Een reinigingspagina afdrukken
Als uw afdrukken onscherp zijn of vlekken vertonen, kunt u het probleem proberen op te lossen door een reinigingspagina af te drukken.
U kunt de volgende reinigingspagina’s afdrukken:
l Reinigingspagina voor de OPC-drum: reinigt de OPC-drum van de tonercassette.
l Reinigingspagina voor de fixeereenheid: reinigt de fixeereenheid in de printer.
Deze handeling resulteert in een pagina met tonerafval die u moet weggooien.
1. Zorg ervoor dat de printer aan staat en dat er papier in de papierlade ligt.
2. Druk op Menu ( ).
3. Druk op de schuifknoppen ( of ) om Onderhoud te markeren en druk op Selecteren ( ).
4. Druk op de schuifknoppen ( of ) om Drum reinigen of Fixeereenheid reinigen te markeren en druk op Selecteren ( ).
Uw printer neemt automatisch een vel papier uit de papierlade en drukt een reinigingspagina af met stof- of tonerdeeltjes erop.
De tonercassette onderhouden
De tonercassette bewaren
Bewaar de tonercassette in de originele verpakking tot u klaar bent om ze te installeren.
Bewaar de tonercassette niet in:
l Temperaturenboven40°C

l Een omgeving met extreme vochtigheids- of temperatuurschommelingen
l Rechtstreeks zonlicht
l Stoffige ruimten
l Een auto voor een lange periode
l Een omgeving met corrosieve gassen
l Een omgeving met ziltige lucht
De resterende toner controleren
U kunt het niveau van de resterende toner in de cassette controleren.
Als u problemen met de afdrukkwaliteit hebt, kunt u als volgt bepalen of het probleem wordt veroorzaakt door een te laag tonerniveau.
1. Druk op Menu ( ).
2. Druk op de schuifknoppen ( of ) om Onderhoud te markeren en druk op Selecteren ( ).
3. Druk op de schuifknoppen ( of ) om Levensduur art. te markeren en druk op Selecteren ( ).
4. Druk op de schuifknoppen ( of ) om Resterende toner te markeren en druk op Selecteren ( ).
Op het display wordt het percentage van de resterende toner weergegeven.
De toner herverdelen
Wanneer de tonercassette bijna op is, worden gedeelten van uw document vaag of lichter afgedrukt. In het display verschijnt de waarschuwing Toner bijna
op. Schud de tonercassette krachtig heen en weer om de toner gelijkmatig te verdelen en de afdrukkwaliteit tijdelijk te verbeteren.
Dit is geen langetermijnoplossing, maar voldoet aan uw afdrukbehoeften zolang u nog geen nieuwe cassette hebt.
OPGEPAST: Raak de groene onderzijde van de tonercassette niet aan. Gebruik de hendel op de cassette om te vermijden dat u dit oppervlak aanraakt.
1. Open de bovenklep.
2. Verwijder de tonercassette.
3. Schud de cassette 3 tot 4 keer krachtig heen en weer om de toner in de cassette gelijkmatig te verdelen.
OPMERKING: Als er toner in contact komt met uw kleding, veeg de toner dan met een droge doek af en was uw kleding in koud water. Als u warm water
gebruikt, zal de toner zich aan de stof hechten.

1. Houd de tonercassette vast aan de handgreep en schuif ze langzaam in de opening van de printer.
2.
Uitsteeksels aan de zijkanten van de cassette en corresponderende groeven in de printer voeren de cassette naar de juiste positie totdat deze volledig
op haar plaats klikt.
OPMERKING: Gebruik geen overmatige kracht bij het plaatsen van de cassette in de printer. Controleer of de uitsteeksels van de cassette en de groeven
van de printer tegenover elkaar liggen alvorens druk uit te oefenen op de cassette.
1. Sluit de bovenklep. Controleer of de klep goed dicht is.
De tonercassette vervangen
Ga als volgt te werk om de tonercassette te vervangen:
Bestel een extra tonercassette zodat u deze altijd bij de hand hebt wanneer de huidige cassette niet langer behoorlijke afdrukken levert. Zie
"Verbruiksartikelen bestellen" om tonercassettes te bestellen.
De tonercassette vervangen:
1. Haal de nieuwe tonercassette uit de verpakking.
2. Trek de afdichtingstape aan het uiteinde van de tonercassette voorzichtig uit de cassette en werp de tape weg.
OPMERKING: De afdichtingstape is, als deze op de juiste wijze is verwijderd, langer dan 60 cm.
OPMERKING: U moet de tape recht uit de tonercassette trekken om deze te verwijderen. Let op dat de tape niet afscheurt. Als dit gebeurt, is de
tonercassette onbruikbaar.
3. Verwijder de flexibele kunststofhouder uit de tonercassette.
OPMERKING: Gebruik tonercassettes van Dell voor het beste resultaat. Als u geen verbruiksartikelen van Dell gebruikt, kan Dell de afdrukkwaliteit en
de betrouwbaarheid van de printer niet garanderen.
OPMERKING: Zie de afbeeldingen met instructies op de verpakking van de cassette.

4. Schud de cassette 5 tot 6 keer krachtig heen en weer om de toner in de cassette gelijkmatig te verdelen.
Door goed te schudden haalt u de meeste afdrukken uit de cassette. Bewaar het verpakkingsmateriaal.
OPMERKING: Als er toner in contact komt met uw kleding, veeg de toner dan met een droge doek af en was uw kleding in koud water. Als u warm water
gebruikt, zal de toner zich aan de stof hechten.
OPGEPAST: Om beschadiging te voorkomen, mag u de tonercassette niet langer dan enkele minuten blootstellen aan licht.
OPGEPAST: Raak de groene onderzijde van de tonercassette niet aan. Gebruik de hendel op de cassette om te vermijden dat u dit oppervlak aanraakt.
1. Open de bovenklep.
2. Verwijder de tonercassette.
3. Houd de tonercassette vast aan de handgreep en schuif ze langzaam in de opening van de printer.
4. Uitsteeksels aan de zijkanten van de cassette en corresponderende groeven in de printer voeren de cassette naar de juiste positie totdat deze
vastklikt.
OPMERKING: Gebruik geen overmatige kracht bij het plaatsen van de cassette in de printer. Controleer of de uitsteeksels van de cassette en de
groeven van de printer tegenover elkaar liggen alvorens druk uit te oefenen op de cassette.
1. Sluit de bovenklep. Controleer of de klep goed dicht is.
OPMERKING: Wanneer u een nieuwe cassette voor het eerst gebruikt, moet u ongeveer 15 seconden wachten alvorens het eerste afgedrukte papier
uit de printer rolt.
De fixeereenheid vervangen
Ga als volgt te werk om de tonercassette te vervangen: Zie "Verbruiksartikelen bestellen" om fixeereenheden te bestellen.
1. Schakel de printer uit en wacht 30 minuten tot hij is afgekoeld.
2. Open de achterklep door eraan te trekken.
3. Trek de aansluiting van de achterklep los.
OPGEPAST: Om brandwonden te vermijden, mag u de fixeereenheid niet onmiddellijk na het afdrukken vervangen. Deze kan tijdens het
afdrukken erg heet worden.

4. Trek de achterklep uit de printer.
5. Trek de duplex-eenheid uit de printer.
6. Duw beide hendels van de fixeereenheid naar beneden.
7. Trek de fixeereenheid recht eruit.

8. Haal de nieuwe fixeereenheid uit de verpakking.
9. Schuif de fixeereenheid volledig in de printer.
De printer zal niet werken als de fixeereenheid er niet volledig werd ingestoken. Zorg ervoor dat beide hendels van de fixeereenheid op de printer zijn
vergrendeld.
10. Schuif de duplex-eenheid weer in de printer.
11. Plaats de achterklep terug en sluit de achterklep opnieuw aan op de printer.

12. Sluit de achterklep.
13. Sluit het netsnoer en de printerkabel opnieuw aan en zet de printer aan.
Vervangingsonderdelen
Af en toe moet u de rollen en de fixeereenheid vervangen om de topprestaties te behouden en om problemen met de afdrukkwaliteit en de papiertoevoer als
gevolg van versleten onderdelen te voorkomen.
De volgende items moeten worden vervangen nadat u het opgegeven aantal pagina’s hebt afgedrukt.
Neem contact op met uw Dell-vertegenwoordiger of de handelaar bij wie u de printer hebt gekocht om vervangingsonderdelen aan te kopen. We raden ten
zeerste aan om deze items door een geschoolde vakman te laten installeren.
Verbruiksartikelen bestellen
UkuntverbruiksartikelenbestellenviahetDell™-tonerbeheersysteem of de Dell Printer Configuration Web Tool.
Als de printer met een netwerk is verbonden, tik dan het IP-adres van de printer in uw webbrowser in om de Dell Printer Configuration Web Tool te starten en
klik op de link verbruiksartikelen.
1. Dubbelklik op het pictogram Tonerbestellingsprogramma van Dell op uw bureaublad.
OF
2. Klik in het menu Start op Programma's DELL DELL-printers DELL 5330dn monolaserprinter Toner voor Dell 5330dn bestellen
Het venster Tonercassettes bestellen wordt geopend.
Item
Aantal afdrukken (gemiddeld)
Transportrol
Circa 150.000 pagina’s
Fixeereenheid
Circa 150.000 pagina’s
Papierinvoerrol
Circa 150.000 pagina’s
Rubbermatje
Circa 150.000 pagina’s

Ga naar www.dell.com/supplies om online verbruiksartikelen te bestellen.
Voor een telefonische bestelling, belt u het nummer dat onder de titel Telefonisch bestellen verschijnt.
OF
3. Als de printer met een netwerk is verbonden, tik dan het IP-adres van de printer in uw webbrowser in om de Dell Printer Configuration Web Tool te
starten en klik op de link verbruiksartikelen.
a. Paginadekking in overeenstemming met de ISO/IEC 19752-testmethodologie.
OPMERKING: Raadpleeg de volgende tabel voor het bestellen van tonercassettes.
Tonercassette
Artikelnummer
Dell-tonercassette standaardcapaciteit
(10.000pagina’s
*a
)
NY312
Dell-tonercassette hoge capaciteit
(20.000pagina’s
*a
)
NY313

Netwerk
Een netwerkprinter instellen
Delen van de printer in een netwerk
Een netwerkprinter instellen
Om deze printer als uw netwerkprinter te gebruiken, moet u de netwerkparameters ervoor instellen. Netwerkparameters kunnen op de volgende twee
manieren worden ingesteld:
Via Netwerkbeheerprogramma’s
U kunt de printserverinstellingen van de printer configureren en ze met behulp van de volgende programma’s beheren:
l Embedded Web Service:Eenindenetwerkprintservergeïntegreerdewebserverwaarmeeu:
De netwerkparameters kunt configureren die nodig zijn om uw printer op verschillende netwerkomgevingen aan te sluiten.
l IP-adres instellen: Een hulpprogramma waarmee u een netwerkinterfacekaart kunt kiezen en manueel de adressen voor het gebruik in het TCP/IP-
protocol kunt configureren. Zie "Set IP Address Utility".
Via het bedieningspaneel
U kunt de basisnetwerkparameters via het bedieningspaneel van de printer configureren. Gebruik het bedieningspaneel van de printer om het volgende te
doen:
l Een netwerkconfiguratiepagina afdrukken
l TCP/IP configureren
l EtherTalk configureren
l IPX/SPX configureren
l Een draadloos netwerk configureren
Configureren van netwerkparameters op het bedieningspaneel
OPMERKING: Meer informatie over het verkrijgen van toegang tot de Embedded Web Service vindt u in het hoofdstuk "Dell Printer Configuration Web
Tool."
Item
Vereisten
Netwerkinterface
l Gigabit Ethernet
l 802.11 b/g Wireless LAN (optioneel)
Netwerkbesturingssysteem
l Windows: WinNT4.0/2000/XP(32/64bits)/Vista
(32/64bits)/2003 Server(32/64bits)/2008
Server(32/64bits)
l Netware OS: 5.x, 6.x (NDS, Bindery-modus),
iPrint-ondersteuning
l Mac OS 9.x, 10.1-10.5
l Diverse Linux-besturingssystemen waaronder
Red Hat 8-9, Fedora Core 1-4, Mandrake 9.2-
10.1, SuSE 8.2-9.2, Suse linux Enterprise
Version 10, Redhat WS Linux 5.0
l UNIX(SUN 8,9,10, HP-UX 11i, IBM AIX 5.2, 5.3)
l Citrix, Windows Terminal Server, SAP
Netwerkprotocollen
l TCP/IPv4, IPv6(DHCP, DNS, 9100, LPR, SNMP,
HTTP, IPSec), EtherTalk, Novell NetWare (NDS,
Bindery, iPrint), DHCP, BOOTP, SLP, SSDP,
Bonjour(Rendezvous), DDNS, WINS, TCP (Port
2000), LPR(Port 515), Raw(Port 9100), IPP Port

Een netwerkinformatiepagina afdrukken
De netwerkinformatiepagina geeft weer hoe de netwerkinterfacekaart van uw printer is geconfigureerd. De standaardinstellingen kunnen voor de meeste
toepassingen worden gebruikt. Een netwerkinformatiepagina afdrukken:
1. Druk op Menu ( ).
2. Druk op de schuifknoppen ( of ) om Rapport te markeren en druk op Selecteren ( ).
3. Druk op de schuifknoppen ( of ) om Netwerkinstellingen te markeren en druk op Selecteren ( ).
Netwerkprotocollen instellen
Printing/Secure-IPP, SNMPv1/2/3, HTTP/HTTPs,
Telnet, SMTP(E-mail Notification).
Wanneer u de printer voor het eerst installeert, worden alle ondersteunde netwerkprotocollen ingeschakeld wanneer u de printer aanzet. Wanneer een
netwerkprotocol geactiveerd is
, kan de printer actief data via het netwerk versturen, zelfs wanneer het protocol niet gebruikt wordt. Dit kan het netwerkverkeer
lichtjes verhogen. Om onnodig verkeer uit te schakelen, moet u ongebruikte protocollen deactiveren.
1. Druk op Menu ( ).
2. Druk op de schuifknoppen ( of ) om I/O-poorten netwerk te markeren en druk op Selecteren ( ).
3. Druk op de schuifknoppen ( of ) tot u het gewenste protocol ziet en druk op Selecteren ( ).
4. Als u Ethernet-snel. hebt geselecteerd, moet u een netwerksnelheid kiezen.
Als u TCP/IP (IPv4) of TCP/IP (IPv6) hebt geselecteerd, moet u een TCP/IP-adres toewijzen. Zie "TCP/IP configureren" voor meer informatie.
Als u AppleTalk hebt geselecteerd:
a. Druk op de schuifknoppen ( of ) om Activeren te markeren en druk op Selecteren ( ).
b. Druk op de schuifknoppen ( of ) om de instelling te wijzigen in Aan (inschakelen) of Uit (uitschakelen).
Als u Draadloos hebt geselecteerd, moet u een draadloze netwerkomgeving toewijzen. Zie "TCP/IP configureren" voor meer informatie.
5. Druk op Selecteren ( ) om de selectie op te slaan.
TCP/IP configureren
l Statische adressering: Het TCP/IP-adres wordt handmatig toegewezen door de systeembeheerder.
l Dynamische adressering BOOTP/DHCP (standaard): Het TCP/IP-adres wordt automatisch door een DHCP- of BOOTP-server op uw netwerk toegekend.
TCP/IP instellen
Om het TCP/IP-adres vanaf het bedieningspaneel van uw printer in te voeren, gaat u als volgt te werk:
1. Druk op Menu ( ).
2. Druk op de schuifknoppen ( of ) om I/O-poorten netwerk te markeren en druk op Selecteren ( ).
3. Druk op de schuifknoppen ( of ) om het netwerkprotocol dat u wilt gebruiken te selecteren en druk op Selecteren ( ).
Als u TCP/IP (IPv4) hebt geselecteerd:
a. Druk op de schuifknoppen ( of ) om IPv4 activeren te markeren en druk op Selecteren ( ).
b. Druk op de schuifknoppen ( of ) om de instelling te wijzigen in Aan (inschakelen) of Uit (uitschakelen).
Als u TCP/IP (IPv6) hebt geselecteerd:
a. Druk op de schuifknoppen ( of ) om IPv6 activeren te markeren en druk op Selecteren ( ).
b. Druk op de schuifknoppen ( of ) om de instelling te wijzigen in Aan (inschakelen) of Uit (uitschakelen).
d. Druk op Annuleren ( ) om terug te keren naar stand-bymodus.
Statische adressering
Om het TCP/IP-adres vanaf het bedieningspaneel van uw printer in te voeren, gaat u als volgt te werk:
OPMERKING: Wanneer u AppleTalk instelt, moet u de printer opnieuw opstarten om de nieuwe instellingen toe te passen.

1. Druk op Menu ( ).
2. Druk op de schuifknoppen ( of ) om I/O-poorten netwerk te markeren en druk op Selecteren ( ).
3. Druk op de schuifknoppen ( of ) om TCP/IP (IPv4) te markeren en druk op Selecteren ( ).
4. Druk op de schuifknoppen ( of ) om IP-adres instellen te markeren en druk op Selecteren ( ).
5. Druk op de schuifknoppen ( of ) om Handmatig te markeren en druk op Selecteren ( ).
6. Het eerste beschikbare menu-item, IP-adres, verschijnt.
7. Voer de nummers in met de schuifknoppen ( of ) en de schuifknoppen ( of ) om tussen de acht-bits bytes te bewegen en druk op Selecteren
( ).
8. Voer andere parameters in, zoals Subnetmasker of Gateway en druk op Selecteren ( ).
9. Na het invoeren van alle parameters, drukt u op Annuleren ( ) om terug te keren naar de stand-bymodus.
Dynamische adressering (BOOTP/DHCP)
Volg de onderstaande stappen om het TCP/IP-adres automatisch door via een DHCP- of BOOTP-server op uw netwerk toe te kennen:
1. Druk op Menu ( ).
2. Druk op de schuifknoppen ( of ) om I/O-poorten netwerk te markeren en druk op Selecteren ( ).
3. Druk op de schuifknoppen ( of ) om TCP/IP (IPv4) te markeren en druk op Selecteren ( ).
4. Druk op de schuifknoppen ( of ) om IP-adres instellen te markeren en druk op Selecteren ( ).
5. Druk op de schuifknoppen ( of ) om DHCP te markeren en druk op Selecteren ( ).
Om het adres vanuit de BOOTP-server toe te kennen, drukt u op Selecteren ( ) wanneer BOOTP verschijnt.
De netwerkconfiguratie opnieuw instellen
U kunt de netwerkconfiguratie opnieuw instellen op de standaardinstellingen.
1. Druk op Menu ( ).
2. Druk op de schuifknoppen ( of ) om I/O-poorten netwerk te markeren en druk op Selecteren ( ).
3. Druk op de schuifknoppen ( of ) om Instell. wissen te markeren en druk op Selecteren ( ).
4. Druk op de schuifknoppen ( of ) om Ja te markeren en druk op Selecteren ( ).
5. Zet de printer uit en weer aan.
Een draadloos netwerk instellen (optionele draadloze netwerkkaart)
Als u de DELL 5330dn monolaserprinter zowel in een bedraad als in een draadloos netwerk wilt gebruiken, dient u een optionele kaart voor een
bedraad/draadloos netwerk te installeren. Meer informatie over de draadloze opstelling vindt u in de "Beknopte installatiehandleiding" voor de draadloze-
netwerkinterfacekaart.
Delen van de printer in een netwerk
Gedeeld afdrukken
U kunt Microsoft’s Point and Print of Peer-to-Peer-methoden gebruiken om een printer te delen op het netwerk via een USB- of parallelle kabelaansluiting. Om
een van deze methoden te gebruiken, moet u de printer eerst delen en vervolgens de gedeelde printer op de clientcomputers installeren.
Als u er echter voor kiest om een van deze Microsoft-methoden te gebruiken, zult u niet over alle Dell-functies beschikken, waaronder de Statusmonitor, die
geïnstalleerdwordenmetdecdDrivers and Utilities.
OPMERKING: Windows 2000, Windows XP Professional, Windows NT en Windows Vista vereisen beheerderstoegang om een printer te delen.

De printer delen
1. In Windows XP (standaard Start-menu):
a. Klik op Start Configuratiescherm.
b. Dubbelklik op Printers en andere hardware.
c. Klik op Printers en faxen.
In Windows XP (klassiek Start-menu):
Klik op Start Instellingen Printers en faxen.
In Windows Vista (klassiek Start-menu), Windows 2000 en Windows NT:
Klik op Start Instellingen Printers.
In Windows Vista (standaard Start-menu):
a. Klik op Start Configuratiescherm.
b. Klik op Hardware en geluiden.
c. Klik op Printers.
2. Klik met de rechtermuisknop op het pictogram van uw printer.
3. Klik op Delen.
4. Als u Windows Vista gebruikt, wordt u mogelijk gevraagd om de deelopties te wijzigen alvorens u verder kunt gaan. Druk op de knop
Opties voor delen
wijzigen en druk op Doorgaan in het volgende dialoogvenster.
5. Selecteer Deze printer delen en voer een naam voor de printer in.
6. Klik op Extra stuurprogramma's en selecteer de besturingssystemen van alle netwerkclients die afdrukken naar deze printer.
7. Klik op OK.
Als er bestanden ontbreken, zult u worden gevraagd om de cd met het serverbesturingssysteem in te voeren.
a. Plaats de cd Drivers and Utilities, controleer of de stationsletter correct is voor uw cd-romstation en klik op OK.
b. Als u Windows Vista gebruikt: Blader naar een clientcomputer die draait onder het besturingssysteem en klik op OK.
c. Als u een andere Windows-versie gebruikt: Plaats de cd met het besturingssysteem, controleer of de stationsletter correct is voor uw cd-romstation en
klik op OK.
8. Klik op Sluiten.
Controleer als volgt of de printer correct gedeeld wordt:
l Controleer of in de map Printers staat aangegeven dat de printer gedeeld wordt. In Windows 2000 wordt bijvoorbeeld een hand weergegeven onder
het printerpictogram.
l Blader naar Mijn netwerklocaties of Netwerkomgeving
. Zoek de hostnaam van de server en zoek naar de gedeelde naam die u hebt toegewezen aan
de printer.
Nu dat de printer gedeeld wordt, kunt u de printer op de netwerkclients installeren met behulp van de Point and Print-methode of de Peer-to-Peer-methode.
De gedeelde printer op clientcomputers installeren
Point and Print
Deze methode is het minst belastend voor de systeembronnen. De printserver handelt alle stuurprogrammawijzigingen en de verwerking van de afdruktaken
af. Zo kunnen netwerkclients veel sneller terugkeren naar de toepassingen.
Bij de Point and Print-methode wordt een gedeelte van de stuurprogramma-informatie van de printserver naar de client gekopieerd. Dit bevat precies genoeg
informatie voor het versturen van een afdruktaak naar de printer.
1. Dubbelklik op het Windows-bureaublad van de clientcomputer op Mijn netwerklocaties of Netwerkomgeving.
2. Dubbelklik op de hostnaam van de printservercomputer.
3. Klik met de rechtermuisknop op de naam van de gedeelde printer en klik op Installeren of Verbinden.
Wacht tot de stuurprogramma-informatie is gekopieerd van de printservercomputer naar de clientcomputer en tot het nieuwe printerobject is toegevoegd aan

de map Printers. Hoe lang dit duurt, hangt af van het netwerkverkeer en andere factoren.
4. Sluit Mijn netwerklocaties of Netwerkomgeving.
5. Drukeentestpaginaafomtecontrolerenofdeprintergoedisgeïnstalleerd.
Als de testpagina goed wordt afgedrukt, is de installatie van de printer voltooid.
Een testpagina afdrukken:
1. In Windows XP (standaard Start-menu):
a. Klik op Start Configuratiescherm.
b. Dubbelklik op Printers en andere hardware.
c. Klik op Printers en faxen.
In Windows XP (klassiek Start-menu): Klik op Start Instellingen Printers en faxen.
In Windows Vista (klassiek Start-menu), Windows 2000 en Windows NT:
Klik op Start Instellingen Printers.
In Windows Vista (standaard Start-menu):
a. Klik op Start Configuratiescherm.
b. Klik op Hardware en geluiden.
c. Klik op Printers.
2. Selecteer de printer die u net hebt aangemaakt.
3. Klik op Bestand Eigenschappen.
4. Klik in het tabblad Algemeen op Testpagina afdrukken.
Peer-to-Peer
Als u de Peer-to-Peer-methodegebruikt,wordtopelkeclientcomputerhetvolledigestuurprogrammageïnstalleerd.Denetwerkclientsbehoudendecontrole
over wijzigingen in het stuurprogramma. De clientcomputer handelt het verwerken van de afdruktaken af.
1. In Windows XP (standaard Start-menu):
a. Klik op Start Configuratiescherm.
b. Dubbelklik op Printers en andere hardware.
c. Klik op Printers en faxen.
In Windows XP (klassiek Start-menu): Klik op Start Instellingen Printers en faxen.
In Windows Vista (klassiek Start-menu), Windows 2000 en Windows NT:
Klik op Start Instellingen Printers.
In Windows Vista (standaard Start-menu):
a. Klik op Start Configuratiescherm.
b. Klik op Hardware en geluiden.
c. Klik op Printers.
2. Klik op Printer toevoegen om Wizard Printer toevoegen te starten.
3. Klik op Netwerkprintserver.
4. Selecteer de netwerkprinter in de lijst met gedeelde printers. Als de printer niet in de lijst staat, geeft u het pad naar de printer op.
Bijvoorbeeld: \\<serverhostnaam>\<naam gedeelde printer>
De naam van de hostserver is de naam van de server die als host in het netwerk optreedt. De naam van de gedeelde printer is de naam die tijdens de
installatie op de server is toegekend.
5. Klik op OK.
Als dit een nieuwe printer is, wordt u mogelijk gevraagd om een printerstuurprogramma te installeren. Als er geen systeemstuurprogramma beschikbaar
is, geeft u het pad naar beschikbare stuurprogramma’s op.
6. Geef aan of u deze printer als standaardprinter voor de client wilt instellen en klik vervolgens op Voltooien.
7. Drukeentestpaginaafomtecontrolerenofdeprintergoedisgeïnstalleerd.

Als de testpagina goed wordt afgedrukt, is de installatie van de printer voltooid.
Een testpagina afdrukken:
1. In Windows XP (standaard Start-menu):
a. Klik op Start Configuratiescherm.
b. Dubbelklik op Printers en andere hardware.
c. Klik op Printers en faxen.
In Windows XP (klassiek Start-menu): Klik op Start Instellingen Printers en faxen.
In Windows Vista (klassiek Start-menu), Windows 2000 en Windows NT:
Klik op Start Instellingen Printers.
In Windows Vista (standaard Start-menu):
a. Klik op Start Configuratiescherm.
b. Klik op Hardware en geluiden.
c. Klik op Printers.
2. Selecteer de printer die u net hebt aangemaakt.
3. Klik op Bestand Eigenschappen.
4. Klik in het tabblad Algemeen op Testpagina afdrukken.

Toebehoren installeren
Voorzorgsmaatregelen bij het installeren van printertoebehoren
Printergeheugen installeren
USB-lettertypekaart installeren
De optionele lade installeren
Documentinvoer met hoge capaciteit installeren
De harde schijf gebruiken
Een uitvoeruitbreiding installeren
Voorzorgsmaatregelen bij het installeren van printertoebehoren
Verwijder nooit de klep van het moederbord terwijl de printer op het elektriciteitsnet is aangesloten.
Om de mogelijkheid van een elektrische schok te vermijden, dient u altijd het netsnoer los te koppelen wanneer u een interne of externe printeroptie
installeert of verwijdert.
Het moederbord en de interne accessoires (netwerkinterfacekaart, DIMM-geheugen en harde schijf) zijn gevoelig voor statische elektriciteit. Voordat u een
interne optie installeert of verwijdert, dient u de statische elektriciteit van uw lichaam te ontladen door een metalen voorwerp aan te raken, zoals de metalen
achterplaatvaneenapparaatdatopeengeaardestroombronisaangesloten.Alsuvoorhetbeëindigenvandeinstallatierondwandelt,ontlaadnogeens
statische elektriciteit.
Printergeheugen installeren
Bijkomend printergeheugen wordt op een Dual In-line Memory Module (DIMM) geleverd.
DeDELL5330dnmonolaserprinterheefteengeheugenvan256MB.Hetkanwordenuitgebreidtot768MB.
1. Schakel de printer uit en trek alle kabels uit de printer.
2. Verwijder de klep van het moederbord.
3. Haal een nieuwe DIMM uit de antistatische verpakking.
4. Kijk waar de vrije DIMM-sleuf zit. Houd de DIMM-geheugenmodule vast bij de rand en zorg ervoor dat de uitsparingen in de DIMM-geheugenmodule
overeenkomen met de inkepingen in de DIMM-sleuf.
OPMERKING: Uw printer ondersteunt uitsluitend DIMMs van Dell. Bestel DIMMs van Dell online op www.dell.com.

5. Schuif de DIMM-geheugenmodule in de printer totdat de module vastklikt. Zorg ervoor dat de klemmen helemaal over de uitsparingen aan weerskanten
van de DIMM-geheugenmodule vallen.
6. Sluit de klep van het moederbord door de inkepingen van de klep samen te laten vallen met de randen van het compartiment en schuif de klep op haar
plaats.
7. Sluit het netsnoer en de printerkabel opnieuw aan en zet de printer aan.
Het toegevoegde geheugen in de printereigenschappen activeren
Na het installeren van de DIMM moet u ze in de printereigenschappen van het printerstuurprogramma selecteren om ze te kunnen gebruiken:
DELL 5330dn monolaserprinter
1. Klik op de knop Start in Windows.
2. In Windows NT 4.0/2000 selecteert u Instellingen en vervolgens Printers.
In Windows XP/2003 selecteert u Printers en faxen.
In Windows Vista selecteert u Configuratiescherm Hardware en geluiden Printers.
3. Selecteer de DELL 5330dn monolaserprinter.
4. Klik met de rechtermuisknop op het printerpictogram en selecteer Eigenschappen.
5. Klik op het tabblad Printer en selecteer 768 in de vervolgkeuzelijst Geh.grootte in de sectie Printergeheugen.
6. Klik op OK.
Dell 5330dn PS-monolaserprinter
1. Zorg ervoor dat het PostScript-stuurprogrammaopuwcomputerisgeïnstalleerd.Zie"Software installeren onder Windows" voor meer informatie over
de installatie van het PS-stuurprogramma.
2. Klik op de knop Start in Windows.
3. In Windows 2000 selecteert u Instellingen en vervolgens Printers.
In Windows XP/2003 selecteert u Printers en faxen.
In Windows Vista selecteert u Configuratiescherm Hardware en geluiden Printers.

4. Selecteer de Dell 5330dn PS-monolaserprinter.
5. Klik met de rechtermuisknop op het printerpictogram en selecteer Eigenschappen.
6. Klik op Apparaatinstellingen.
7. Selecteer 768 MB in de vervolgkeuzelijst Printergeheugen in de sectie Installatieopties.
8. Klik op OK.
USB-lettertypekaart installeren
USB-lettertypekaarten kunnen worden gebruikt om extra lettertypen en formulieren permanent op te slaan. Deze kaart kan worden gebruikt om
streepjescodes en logo’saftedrukkenmetdeprinter.Zodradekaartisgeïnstalleerd,detecteertdeprinterautomatischdeextralettertypenopdekaart.
Neem contact op met het Dell-verkoopteam in uw regio voor de USB-lettertypekaart.
1. Haal de nieuwe USB-lettertypekaart uit de verpakking en monteer ze zoals weergegeven op de volgende afbeelding.
2. Schakel de printer uit en trek alle kabels uit de printer.
3. Verwijder de klep van het moederbord.
4. Steek een USB-lettertypekaart in de buitenste USB-sleuf op het moederbord.
OPGEPAST: Steek geen USB-lettertypekaart in de binnenste USB-sleuf. Zo zou u het moederbord van de printer kunnen beschadigen.
5. Sluit de klep van het moederbord door de inkepingen van de klep samen te laten vallen met de randen van het compartiment en schuif de klep op haar
plaats.

6. Sluit het netsnoer en de printerkabel opnieuw aan en zet de printer aan.
De optionele lade installeren
U kunt de papierverwerkingscapaciteit van de printer verhogen door optionele laden te installeren. Elke lade kan tot 500 vellen papier bevatten.
1. Schakel de printer uit en trek alle kabels uit de printer.
2. Verwijder de verpakkingstape en het verpakkingsmateriaal dat zich in de optionele lade bevindt.
3. Kijk waar zich de connector en de geleidepennen van de optionele lade bevinden.
4. Zetdeprinteropdeladedoordevoetjesvandeprinteropéénlijntebrengenmetdegeleidepennenindeoptionelelade.

5. Plaats papier in de optionele lade. Zie "Afdrukmateriaal plaatsen" voor meer informatie over het plaatsen van papier in deze lade.
6. Sluit het netsnoer en kabels opnieuw aan en zet de printer aan.
Wanneer u een document afdrukt op papier uit de optionele lade, moet u de eigenschappen van het printerstuurprogramma configureren.
Zo krijgt u toegang tot de eigenschappen van het printerstuurprogramma:
1. Klik op de knop Start van Windows.
2. In Windows NT 4.0/2000 selecteert u Instellingen en vervolgens Printers.
In Windows XP/2003 selecteert u Printers en faxen.
In Windows Vista selecteert u Configuratiescherm Hardware en geluiden Printers.
3. Selecteer de DELL 5330dn monolaserprinter.
4. Klik met de rechtermuisknop op het printerpictogram en selecteer Eigenschappen.
5. Klik op het tabblad Printer en selecteer uw Optionele lade in de vervolgkeuzelijst Optionele lade.
6. Klik op OK en druk het document af.
Zo stelt u lade in de printereigenschappen van het PostScript-printerstuurprogramma in:
1. Klik op de knop Start van Windows.
2. In Windows 2000 selecteert u Instellingen en vervolgens Printers.
In Windows XP/2003 selecteert u Printers en faxen.
In Windows Vista selecteert u Configuratiescherm Hardware en geluiden Printers.
3. Selecteer Dell 5330dn PS-monolaserprinter.
4. Klik met de rechtermuisknop op het printerpictogram en selecteer Eigenschappen.
5. Klik op het tabblad Apparaatinstellingen en selecteer Standaard capaciteit in de vervolgkeuzelijst Lade 2.

6. Klik op OK.
Documentinvoer met hoge capaciteit installeren
Als u de papierverwerkingscapaciteit van uw printer wilt verhogen, kunt u een documentinvoer met hoge capaciteit installeren. Een documentinvoer met
hoge capaciteit bevat 2100 vellen normaal papier.
1. Schakel de printer uit en trek alle kabels uit de printer.
2. Kijk waar zich de connector en de geleidepennen van de documentinvoer met hoge capaciteit bevinden.
3. Zet de printer op de documentinvoer met hoge capaciteitdoordevoetjesvandeprinteropéénlijntebrengenmetdegeleidepenneninde
documentinvoer met hoge capaciteit.
4. Papier plaatsen in de documentinvoer met hoge capaciteit. Zie "Afdrukmateriaal plaatsen" voor meer informatie over het plaatsen van papier in deze
lade.
5. Sluit het netsnoer en kabels opnieuw aan en zet de printer aan.
Wanneer u een document afdrukt op papier uit de documentinvoer met hoge capaciteit, moet u de eigenschappen van het printerstuurprogramma
configureren.
Zo krijgt u toegang tot de eigenschappen van het printerstuurprogramma:
1. Klik op de knop Start van Windows.

2. In Windows NT 4.0/2000 selecteert u Instellingen en vervolgens Printers.
In Windows XP/2003 selecteert u Printers en faxen.
In Windows Vista selecteert u Configuratiescherm Hardware en geluiden Printers.
3. Selecteer de DELL 5330dn monolaserprinter.
4. Klik met de rechtermuisknop op het printerpictogram en selecteer Eigenschappen.
5. Klik op het tabblad Printer en selecteer uw Optionele lade in de vervolgkeuzelijst Optionele lade.
6. Klik op OK en druk het document af.
Zo stelt u lade in de printereigenschappen van het PostScript-printerstuurprogramma in:
1. Klik op de knop Start van Windows.
2. In Windows 2000 selecteert u Instellingen en vervolgens Printers.
In Windows XP/2003 selecteert u Printers en faxen.
In Windows Vista selecteert u Configuratiescherm Hardware en geluiden Printers.
3. Selecteer Dell 5330dn PS-monolaserprinter.
4. Klik met de rechtermuisknop op het printerpictogram en selecteer Eigenschappen.
5. Klik op het tabblad Apparaatinstellingen en selecteer Hoge capaciteit in de vervolgkeuzelijst Lade 2.
6. Klik op OK.
De harde schijf gebruiken
Door de installatie van een harde schijf kunnen de gegevens van uw computer naar de afdrukwachtrij op de harde schijf van de printer worden gestuurd. Op
die manier wordt de computer minder belast. Daarnaast kunt u gebruikmaken van verschillende afdrukfuncties. U kunt bijvoorbeeld een afdruktaak op de
harde schijf opslaan, een afdruktaak controleren en persoonlijke documenten afdrukken.

Installeren van de harde schijf
1. Zet de printer uit en koppel het netsnoer en de printerkabel los.
2. Verwijder de klep van het moederbord.
3. Plaats de connector op de harde schijf tegenover de connector op het moederbord. Duw de connector van de harde schijf in de connector op het
moederbord totdat de harde schijf goed vastzit.
4. Draai de drie schroeven die met uw nieuwe harde schijf werden meegeleverd vast.
5. Sluit de klep van het moederbord door de inkepingen van de klep samen te laten vallen met de randen van het compartiment en schuif de klep op haar
plaats.
6. Sluit het netsnoer en de printerkabel opnieuw aan en zet de printer aan.
7. Drukeenconfiguratiepaginaafviahetbedieningspaneelomnategaanofdehardeschijfjuistisgeïnstalleerd.
De harde schijf instellen in de printereigenschappen
Na installatie van de harde schijf moet u de schijf selecteren in de printereigenschappen om er daadwerkelijk gebruik van te kunnen maken.
Zo krijgt u toegang tot de eigenschappen van het printerstuurprogramma:

DELL 5330dn monolaserprinter
1. Klik op de knop Start van Windows.
2. In Windows NT 4.0/2000 selecteert u Instellingen en vervolgens Printers.
In Windows XP/2003 selecteert u Printers en faxen.
In Windows Vista selecteert u Configuratiescherm Hardware en geluiden Printers.
3. Selecteer de DELL 5330dn monolaserprinter.
4. Klik met de rechtermuisknop op het printerpictogram en selecteer Eigenschappen.
5. Klik op het tabblad Printer en schakel het selectievakje Optionele vaste schijf in.
6. Klik op OK.
Dell 5330dn PS-monolaserprinter
1. Klik op de knop Start van Windows.
2. In Windows 2000 selecteert u Instellingen en vervolgens Printers.
In Windows XP/2003 selecteert u Printers en faxen.
In Windows Vista selecteert u Configuratiescherm Hardware en geluiden Printers.
3. Selecteer Dell 5330dn PS-monolaserprinter.
4. Klik met de rechtermuisknop op het printerpictogram en selecteer Eigenschappen.
5. Klik op het tabblad Apparaatinstellingen en selecteer Geplaatst in de vervolgkeuzelijst Optionele vaste schijf in de sectie Installatieopties.
6. Klik op OK.
Afdrukken met een optionele harde schijf
Alsdeoptionelehardeschijfisgeïnstalleerd,kuntugebruikmakenvangeavanceerdeafdrukfuncties,zoalseenafdruktaakopslaanofindewachtrijzettenop
de harde schijf, een afdruktaak controleren en een persoonlijke afdruktaak specificeren in het venster met printereigenschappen.
Zodra u de bestanden op de harde schijf hebt opgeslagen, kunt u ze makkelijk afdrukken of verwijderen via het bedieningspaneel van uw printer.
Datum en tijd instellen
1. Druk op Menu ( ).
2. Druk op de schuifknoppen ( of ) om Instellingen te markeren en druk op Selecteren ( ).
3. Druk op de schuifknoppen ( of ) om Instel. te markeren en druk op Selecteren ( ).
4. Druk op de schuifknoppen ( of ) om Datum en tijd te markeren en druk op Selecteren ( ).
5. Voer de juiste tijd en datum in met behulp van de schuifknoppen ( of ) of de schuifknoppen ( of ).
Maand = 01 tot 12
Dag = 01 tot 31
Jaar = vereist vier cijfers
Uur = 01 tot 12
Minuut = 00 tot 59
En u kunt tevens AM of PM selecteren.
6. Druk op Selecteren ( ) om de selectie op te slaan.
7. Druk op Annuleren ( ) om terug te keren naar stand-bymodus.
Zomertijd instellen
Als uw land elk jaar op zomertijd overschakelt, gebruik dan deze procedure om de printer automatisch op zomertijd en wintertijd te laten instellen.
1. Druk op Menu ( ).
2. Druk op de schuifknoppen ( of ) om Instellingen te markeren en druk op Selecteren ( ).
3. Druk op de schuifknoppen ( of ) om Instel. te markeren en druk op Selecteren ( ).

4. Druk op de schuifknoppen ( of ) om Zomertijd te markeren en druk op Selecteren ( ).
5. Druk op de schuifknoppen ( of ) om Handmatig te markeren en druk op Selecteren ( ).
6. Voer de juiste Startdatum in met de schuifknoppen ( of ) of de schuifknoppen ( of ) en druk op Selecteren ( ).
7. Voer de juiste Einddatum in met de schuifknoppen ( of ) of de schuifknoppen ( of ) en druk op Selecteren ( ).
8. Druk op Annuleren ( ) om terug te keren naar stand-bymodus.
Een afdruktaak opslaan
Ukuntafdruktakenopslaanopdegeïnstalleerdehardeschijf.
1. Open het bestand dat u wilt opslaan.
2. Selecteer Afdrukken in het menu Bestand. Het venster Afdrukken wordt weergegeven.
3. Klik op Eigenschappen.
4. Klik op het tabblad Overige opties op Taaktype.
5. Selecteer de gewenste Taaksoort in de vervolgkeuzelijst.
l Normaal: drukt af in normale modus.
l Vertrouwelijk: slaat de bestanden op en beveiligt ze met een wachtwoord.
l Drukproef: drukt het eerste bestand af en na een korte pauze het volgende bestand.
l Opslaan: slaat het bestand op de harde schijf op.
l Wachtrij: plaatst het bestand in de wachtrij op de harde schijf en drukt het vanuit deze wachtrij af.
l Afdrukschema: drukt het bestand af op een opgegeven tijdstip.
6. Voer de Gebr.-id en Taaknaam in.
7. Klik op OK tot het afdrukvenster wordt weergegeven.
8. Klik op OK of Afdrukken om te starten met afdrukken.
Een opgeslagen afdruktaak afdrukken
U kunt afdruktaken afdrukken die op de harde schijf zijn opgeslagen.
1. Druk op Selecteren ( ) wanneer Opgesl. taak dr. op ( ) op de onderste regel van het display wordt weergegeven.
2. Druk op de schuifknoppen ( of ) om uw gebruikers-id te markeren en druk op Selecteren ( ).
3. Druk op de schuifknoppen ( of ) om de naam van de gewenste taak te markeren en druk op Selecteren ( ).
4. Als u Vertrouwelijk of Opslaan selecteert in Taaktype bij het opslaan van een taak, voert u het wachtwoord in en drukt u op Selecteren ( ).
5. Druk op de schuifknoppen ( of ) om 1 exemp. afdr of Exemplaren afdrukken te markeren en druk op Selecteren ( ).
Een opgeslagen afdruktaak verwijderen
U kunt afdruktaken verwijderen die op uw harde schijf zijn opgeslagen.
1. Druk op Menu ( ).
2. Druk op de schuifknoppen ( of ) om Taakbeheer te markeren en druk op Selecteren ( ).
3. Druk op de schuifknoppen ( of ) om Opgesl. taak wissen te markeren en druk op Selecteren ( ).
4. Druk op de schuifknoppen ( of ) om Veilige taak of Taak opslaan te markeren en druk op Selecteren ( ).
Als u Alle selecteert, worden alle opgeslagen taken op de harde schijf verwijderd.
Afdrukken met formulierbestanden
U kunt maximaal 10 formulierbestanden opslaan op de harde schijf van de printer en deze vervolgens gebruiken voor afdruktaken. Die formulierbestanden
moet u wel eerst aanmaken en daarvoor maakt u gebruik van het printerstuurprogramma.
1. Druk op Menu ( ).
2. Druk op de schuifknoppen ( of ) om Instellingen te markeren en druk op Selecteren ( ).
3. Druk op de schuifknoppen ( of ) om Menu Formulier te markeren en druk op Selecteren ( ).
4. Druk op de schuifknoppen ( of ) om het formulierbestand dat u wilt gebruiken te selecteren en druk op Selecteren ( ).
l Uit: drukt af in de normale modus.

l Enkel form.: alle pagina’s worden afgedrukt aan de hand van het eerste formulierbestand.
l Dubbel form.: het voorblad wordt afgedrukt aan de hand van het eerste formulierbestand, het achterblad volgens het tweede formulierbestand.
5. Druk op de schuifknoppen ( of ) om Form. select. te markeren en druk op Selecteren ( ).
6. Druk op de schuifknoppen ( of ) om Eerste formulier te markeren en druk op Selecteren ( ).
7. Druk op de schuifknoppen ( of ) om het formulierbestand dat u wilt gebruiken te selecteren en druk op Selecteren ( ).
Als u Dubbel form. hebt geselecteerd in Menu Formulier, ga dan naar de volgende stap.
8. Druk op de schuifknoppen ( of ) om Tweede formulier te markeren en druk op Selecteren ( ).
9. Druk op de schuifknoppen ( of ) om het formulierbestand dat u wilt gebruiken te selecteren en druk op Selecteren ( ).
Een uitvoeruitbreiding installeren
U kunt de uitvoercapaciteit van uw printer verhogen door een uitvoeruitbreiding te installeren. Een uitvoeruitbreiding kan 600 vellen normaal papier
bevatten.
1. Schakel de printer uit en trek alle kabels uit de printer.
2. Verwijder het beschermdeksel op de achterkant van de printer.
3. Verwijder de verpakkingstape van de uitvoeruitbreiding.
4. Lokaliseer de geleidepennen van de uitvoeruitbreiding en de insteeksleuven op de printer. Plaats de geleidepennen op de uitvoeruitbreiding
tegenover de sleuven in de printer en plaats de uitvoeruitbreiding er bovenop.
5. Neem de stapelaar van de uitvoeruitbreiding als volgt vast.

6. Lokaliseer de sleuven van de uitvoeruitbreiding waar de stapelaar zal worden ingebracht.
7. Brengdestapelaaropéénlijn,zoalsafgebeeld.
8. Schuif de stapelaar in de sleuven van de uitvoeruitbreiding. Om dit te vergemakkelijken, dient u ervoor te zorgen dat er contact is tussen de rib op de
stapelaar en de bovenrand van de uitvoeruitbreiding.
9. Klap de stapelaar van de uitvoeruitbreiding naar beneden.

10. Sluit het netsnoer en kabels opnieuw aan en zet de printer aan.
Om de uitvoeruitbreiding te gebruiken wanneer u een document afdrukt, moet u de eigenschappen van het printerstuurprogramma configureren.
Zo krijgt u toegang tot de eigenschappen van het printerstuurprogramma:
1. Klik op de knop Start van Windows.
2. In Windows NT 4.0/2000 selecteert u Instellingen en vervolgens Printers.
In Windows XP/2003 selecteert u Printers en faxen.
In Windows Vista selecteert u Configuratiescherm Hardware en geluiden Printers.
3. Selecteer de DELL 5330dn monolaserprinter.
4. Klik met de rechtermuisknop op het printerpictogram en selecteer Eigenschappen.
5. Klik op het tabblad Printer en selecteer Lade 1 in de vervolgkeuzelijst Uitvoerlade.
6. Klik op OK en druk het document af.
Zo stelt u lade in de printereigenschappen van het PostScript-printerstuurprogramma in:
1. Klik op de knop Start van Windows.
OPMERKING: Wanneer u een document afdrukt met de uitvoeruitbreiding, vergeet dan niet om de eigenschappen van het printerstuurprogramma te
configureren:

2. In Windows 2000 selecteert u Instellingen en vervolgens Printers.
In Windows XP/2003 selecteert u Printers en faxen.
In Windows Vista selecteert u Configuratiescherm Hardware en geluiden Printers.
3. Selecteer Dell 5330dn PS-monolaserprinter.
4. Klik met de rechtermuisknop op het printerpictogram en selecteer Eigenschappen.
5. Klik op het tabblad Apparaatinstellingen en selecteer Lade 1 in de vervolgkeuzelijst Uitvoerlade.
6. Klik op OK.

Papier
Richtlijnen voor afdrukmedia
Afdrukmedia omvatten papier, kaartkarton, transparanten, etiketten en enveloppen. De printer levert op diverse afdrukmedia kwalitatief hoogstaande
afdrukken. Door de juiste afdrukmedia voor de printer te selecteren, vermijdt u problemen tijdens het afdrukken. Dit hoofdstuk geeft informatie over hoe u het
best de afdrukmedia kiest, hoe u met afdrukmedia moet omgaan en hoe u ze in standaardlade, optionele laden of multifunctionele invoerlade en
documentinvoer met hoge capaciteit plaatst.
Papier
Gebruikvoordebesteafdrukkwaliteitxerografisch,langvezeligpapiervan75g/m².
Probeer eerst een staal van het papier dat u overweegt te gebruiken af te
drukken vooraleer u er grote hoeveelheden van aankoopt.
Wanneer u papier plaatst, let dan op de aanbevolen afdrukzijde op de verpakking en plaats het papier dusdanig. Zie "Afdrukmedia in de papierlade plaatsen"
en "De multifunctionele invoerlade gebruiken" voor gedetailleerde plaatsingsinstructies.
Papiereigenschappen
De volgende papiereigenschappen hebben een invloed op de afdrukkwaliteit en -betrouwbaarheid. We raden u aan om deze richtlijnen te volgen wanneer u
een nieuwe papiervoorraad koopt.
Gewicht
Deprinterkanautomatischlangvezeligpapiermeteengewichtvan60tot120g/m² indepapierladeopnemen.Papierdatlichterisdan60g/m² is mogelijk
nietstijfgenoegomgoedopgenomentewordenenkanpapierstoringenveroorzaken.Gebruikvoordebesteprestatieslangvezeligpapiervan75g/m².
Gebruikvoordubbelzijdigafdrukkenpapiervan60tot120g/m².
Krullen
Krullen is de neiging van papier om aan de randen om te buigen. Als papier te veel krult, kan dat problemen opleveren bij het invoeren. Papier krult meestal
nadat het door de printer is gegaan, waar het aan extreem hoge temperaturen werd blootgesteld. Wanneer papier nadat het is uitgepakt in een vochtige
omgeving wordt bewaard, zelfs in de papierlade, kan dat krullen veroorzaken en daardoor tot invoerproblemen leiden.
Gladheid
De graad van gladheid van papier heeft een directe invloed op de afdrukkwaliteit. Als het papier te ruw is
, wordt de toner niet goed gefixeerd, wat leidt tot een
slechte afdrukkwaliteit. Als het papier te glad is, kan het problemen veroorzaken bij het invoeren. Het papier moet een gladheid hebben van 100 tot 300
Sheffield; een gladheid tussen 150 en 250 Sheffield levert echter de beste afdrukkwaliteit op.
Vochtgehalte
De hoeveelheid vocht in papier is van invloed op de afdrukkwaliteit en bepaalt tevens of het papier goed door de printer kan worden gevoerd. Laat het papier
in de originele verpakking tot u het gebruikt. Het papier wordt dan niet blootgesteld aan de negatieve invloed van wisselingen in de luchtvochtigheid.
Vezelrichting
Richtlijnen voor afdrukmedia
Afdrukmedia bewaren
Identificatie van afdrukmedia en specificaties
Een uitvoerlocatie kiezen
Afdrukmedia in de papierlade plaatsen
De multifunctionele invoerlade gebruiken
De documentinvoer met hoge capaciteit gebruiken
Papierformaat instellen voor standaardlade, optionele lade van 500
vellen en documentinvoer met hoge capaciteit
De papiersoort instellen
Lade-instellingen

Deze term heeft betrekking op de richting van de vezels in een vel papier. Vezels lopen in de lengterichting of in de breedterichting van het papier.
Voorpapiervan60tot90g/m² wordenvezelsindelengterichtingaanbevolen.Voorpapierdatzwaarderisdan90g/m² verdient de breedterichting de
voorkeur.Voorpapiervan60to90g/m² dat via de multifunctionele invoerlade wordt ingevoerd, verdient eveneens de breedterichting de voorkeur.
Vezelgehalte
Kwalitatief hoogwaardig xerografisch papier bestaat meestal voor 100% uit chemische houtpulp. Papier met deze samenstelling is zeer stabiel, waardoor er
minder problemen optreden bij de invoer en waardoor de afdrukkwaliteit beter is. Als papier andere vezels bevat, bijvoorbeeld van katoen, kan dat eerder
leiden tot problemen bij de verwerking.
Aanbevolen papiersoorten
Deafdrukkwaliteitishetbestendepapierinvoerhetbetrouwbaarstalsuxerografischpapiervan75g/m² gebruikt. Ook papier voor algemeen zakelijk
gebruik kan een aanvaardbare afdrukkwaliteit opleveren.
Maak altijd eerst enkele proefafdrukken voordat u grote hoeveelheden van een bepaalde papiersoort aanschaft. Bij het kiezen van afdrukmedia moet u
steeds rekening houden met het gewicht, het vezelgehalte en de kleur.
Gebruik alleen papier dat aan deze hoge temperaturen kan weerstaan zonder te verkleuren, uit te lopen of gevaarlijke stoffen af te geven. Controleer bij de
papierproducent of -verkoper of het door u gekozen papier voor laserprinters bruikbaar is.
Ongeschikt papier
Het gebruik van de volgende papiersoorten in de printer wordt afgeraden:
l
Chemischbehandeldpapierdatgebruiktwordtomkopieënzondercarbonpapiertemaken,ookbekendalscarbonloospapier,carbonlooskopieerpapier
(CCP) of carbonvrij papier (No Carbon Required - NCR)
l Voorbedrukt papier met scheikundige stoffen die schadelijk zijn voor de printer
l Voorbedrukt papier dat door de temperatuur van de fixeereenheid van de printer kan worden aangetast
l Voorbedrukt papier dat moet worden gecentreerd (nauwkeurige positionering van de afdruk op de pagina) met een waarde die groter is dan
2,286mm,zoalsOCR-formulieren (optical character recognition)
l Gecoat papier (uitwisbaar bankpostpapier), synthetisch papier, thermisch papier
l Papier met ruwe randen, papier met een ruw of zwaar getextureerd oppervlak of gekruld papier
l Gerecycleerd papier dat meer dan 25% afvalstoffen bevat en niet voldoet aan de norm DIN 19 309
l Gerecycleerdpapiervanminderdan60g/m²
l Formulieren of documenten die uit verschillende delen bestaan
Papier kiezen
De juiste plaatsing van het papier voorkomt papierstoringen en zorgt voor afdrukken zonder problemen.
Zo vermijdt u papierstoringen of een slechte afdrukkwaliteit:
l Gebruik steeds nieuw, onbeschadigd papier.
l Voordat u papier laadt, moet u weten wat de meest geschikte afdrukzijde van dit papier is. Dat staat meestal op de verpakking vermeld.
l Gebruik geen papier dat u zelf hebt gesneden of bewerkt.
l Gebruik nooit papier van verschillend formaat, gewicht of soort in dezelfde papierbron. Dat leidt tot papierstoringen.

l Gebruik geen gecoat papier.
l Vergeet niet om de instelling voor papierformaat te wijzigen als u een bron gebruikt die geen automatische formaatdetectie ondersteunt.
l Verwijder papierladen niet tijdens het uitvoeren van een afdruktaak of wanneer het bericht Busy wordt weergegeven op het bedieningspaneel.
l Controleer of het papier goed in de papierlade is geplaatst.
l
Alvorens grote partijen papier aan te kopen, verdient het aanbeveling om eerst een kleine hoeveelheid aan te kopen en te testen in de printer om na te
gaan of de resultaten naar wens zijn.
l Buig het papier een aantal maal. Vouw of kreuk het papier niet. Maak er op een vlakke ondergrond een rechte stapel van.
Voorbedrukte formulieren en briefhoofdpapier kiezen
Houd u aan de volgende richtlijnen als u voorbedrukte formulieren en briefhoofdpapier selecteert voor de printer:
l Het beste resultaat bereikt u met papier waarvan de vezels in de lengterichting lopen.
l Gebruik alleen formulieren en briefhoofdpapier die zijn gelithografeerd of gegraveerd.
l Kies papier dat inkt absorbeert, maar waarop inkt niet uitloopt.
l Gebruik geen papier met een ruw of grof gestructureerd oppervlak.
Gebruik papier dat met hittebestendige inkt werd bedrukt en dat geschikt is voor xerografische kopieerapparaten. De inkt moet zonder te smelten of
gevaarlijkestoffenaftegevenbestandzijntegentemperaturenvan180°C.Gebruikinktdienietdoorhetharsindefixeereenheidwordtaangetast.
Inktsoorten op water- of oliebasis voldoen aan deze vereisten. Latexinkt zou echter problemen kunnen opleveren. Neem in geval van twijfel
contact op met uw
papierleverancier.
Voorbedruktpapierzoalsbriefhoofdpapiermoetaantemperaturentot180°Ckunnenweerstaanzondertesmeltenofgevaarlijkestoffenaftegeven.
Afdrukken op briefhoofdpapier
Controleer bij de papierproducent of -verkoper of het door u gekozen voorbedrukte briefhoofdpapier geschikt is voor laserprinters.
De paginarichting is belangrijk bij het afdrukken op briefhoofdpapier. Gebruik de volgende tabel als hulpmiddel bij het plaatsen van briefhoofdpapier in de
afdrukmediabron.
Geponst papier kiezen
Afdrukmediabron
Bovenkant van de pagina
Enkelzijdig afdrukken
Dubbelzijdig afdrukken
Standaardlade voor 500 vellen
Optionele lade voor 500 vellen
of Documentinvoer met hoge
capaciteit
Voorzijde naar beneden
Voorzijde naar boven
Multifunctionele invoerlade
Voorzijde naar boven
Voorzijde naar beneden

Geponst papier van verschillende merken kan verschillen op het vlak van het aantal en de plaatsing van de gaatjes en op het vlak van de productietechniek.
Houd u aan volgende richtlijnen om geponst papier te kiezen en te gebruiken:
l Test papier van verschillende producenten alvorens grote hoeveelheden geponst papier te bestellen en te gebruiken.
l Papier moet al bij de producent geponst zijn en de gaatjes mogen niet worden geboord nadat het papier reeds in een riem verpakt is. Papier met
geboorde gaatjes kan papierstoringen veroorzaken wanneer meerdere vellen door de printer gaan.
l Geponst papier kan meer papierstof bevatten dan standaardpapier. Het gevolg is dat uw printer mogelijk frequenter gereinigd moet worden en dat de
invoerbetrouwbaarheid lager is dan die van standaardpapier.
Transparanten
Probeer eerst een staal van de transparanten die u overweegt te gebruiken af te drukken vooraleer u er grote hoeveelheden van aankoopt.
l Gebruiktransparantendiespeciaalvoorlaserprinterswerdenontwikkeld.Transparantenmoetenaantemperaturenvan195°Ckunnenweerstaan
zonder te smelten, te verkleuren, te besmeuren of gevaarlijke stoffen af te geven.
l Vermijd vingerafdrukken op de transparanten aangezien ze een slechte afdrukkwaliteit tot gevolg kunnen hebben.
l U moet de transparanten uitwaaieren voor u ze plaatst om te vermijden dat de vellen aan elkaar kleven.
l Transparanten kunnen alleen worden ingevoerd in de multifunctionele invoerlade.
Transparanten selecteren
De printer kan rechtstreeks op transparanten afdrukken die geschikt zijn voor gebruik in laserprinters. De afdrukkwaliteit en duurzaamheid hangen af van het
gebruikte transparant. Maak steeds een proefafdruk op transparanten die u wilt gaan gebruiken vooraleer u grote hoeveelheden koopt.
Vraagaandeproducentofverkoperofdetransparantengeschiktzijnvoorlaserprintersdietransparantentot195°Copwarmen.Gebruikalleen
transparanten die aan deze temperaturen kunnen weerstaan zonder te smelten, te verkleuren, te besmeuren of gevaarlijke stoffen af te geven.
Enveloppen
Enveloppen kunnen alleen worden ingevoerd in de multifunctionele invoerlade. Probeer eerst een staal van de enveloppen die u overweegt te gebruiken af
te drukken vooraleer u er grote hoeveelheden van aankoopt. Zie "De multifunctionele invoerlade gebruiken" voor instructies over het plaatsen van een
envelop.
Wanneer u op enveloppen afdrukt:
l Gebruik, om de best mogelijke afdrukkwaliteit te krijgen, uitsluitend enveloppen van een hoge kwaliteit die geschikt zijn voor gebruik in laserprinters.
l Hetbesteresultaatbereiktumetenveloppendiezijngemaaktvanpapiermeteengewichtvan75g/m². Het maximumgewicht van enveloppen voor de
multifunctionele invoerladeis90g/m², mits het katoengehalte 25 procent of lager is.
l Gebruik alleen nieuwe, onbeschadigde enveloppen.
l Gebruik voor de beste prestaties en om papierstoringen te vermijden geen enveloppen die:
¡ Sterk gekruld of gebogen zijn
¡ Aan elkaar kleven of op enige wijze beschadigd zijn
¡ Vensters,gaten,perforaties,uitsnijdingenofreliëfwerkbevatten
¡ Metalen klemmetjes, strikken of metalen elementen bevatten
¡ In elkaar grijpend opgebouwd zijn
¡ Van postzegels voorzien zijn
¡ Een (gedeeltelijk) onbedekte plakstrook hebben als de klepzijde gesloten of dichtgeplakt is
¡ Gekartelde randen of gebogen hoeken hebben
¡ Een ruwe, gerimpelde of gelaagde afwerking hebben

l Gebruikenveloppendiekunnenweerstaanaantemperaturenvan195°Czonderdichtteplakken,extreemtekrullen,tekrimpenofgevaarlijkestoffen
af te geven. Als u twijfels hebt over de enveloppen die u overweegt te gebruiken, raadpleeg dan de leverancier van de enveloppen.
l Pas de breedtegeleider aan de breedte van de enveloppen aan.
l Plaats een envelop met de kant van de klep naar onder en met de zone voor de zegel links bovenaan. Het uiteinde van de envelop aan de kant van de
postzegel gaat het eerst in de multifunctionele invoerlade.
Zie "De multifunctionele invoerlade gebruiken" voor instructies over het plaatsen van een envelop.
Etiketten
De printer kan afdrukken op een groot aantal etiketten die speciaal zijn ontworpen voor gebruik met laserprinters. Deze etiketten worden geleverd in vellen
vanhetformaatLetter,A4enLegal.Deetiketkleefstof,devoorkant(bedrukbaargedeelte)endebovenlaagmoetenaantemperaturenvan195°Ceneen
drukvan4kilopervierkantecmkunnenweerstaan.Ukuntslechtséénetiketveltegelijkertijdindemultifunctionele invoerlade plaatsen.
Maak eerst een proefafdruk met etiketten die u overweegt te gebruiken met de printer vooraleer u grote hoeveelheden aankoopt:
l Gebruik alleen volle etiketvellen. Vellen met ontbrekende etiketten kunnen ertoe leiden dat de overige etiketten tijdens het afdrukken loskomen en
vastlopen in de printer. Vellen met ontbrekende etiketten vervuilen ook de printer en de cassette met kleefstof, wat ertoe kan leiden dat de garanties
op de printer en de cassettes komen te vervallen.
l Gebruikenveloppendiekunnenweerstaanaantemperaturenvan195°Czonderdichtteplakken,extreemtekrullen,tekrimpenofgevaarlijkestoffen
af te geven.
l Druknietafopeenzonevan1mmvanafderandvanhetetiket,vanafdeperforatiesofindevrijeruimtetussendeetiketten.
l
Gebruikgeenetiketvellendieaanhunrandkleefstofhebben.Weradenzonecoatingvandekleefstofopminimum1mmvanderandaan.Kleefmateriaal
vervuilt de printer en kan de garantie doen vervallen.
l Wanneer zonecoating van het kleefmiddel niet mogelijk is,moeteenstrookvan3mmaandegeleidendeensturenderandwordenverwijderden
vervangen door een kleefmiddel dat niet week wordt.
l Verwijdereenstrookvan3mmvandegeleidenderandomtevermijdendatetikettenindeprinterloskomen.
l Een verticale plaatsing geniet de voorkeur, vooral bij het afdrukken van streepjescodes.
l Gebruik geen etiketten waarvan kleefstof blootligt.
Kaartkarton
Kaartkartonbestaatuitéénlaagenheefteengrootaantaleigenschappendiedeafdrukkwaliteitkunnenbeïnvloeden,zoalsvochtgehalte,dikteentextuur.
Zie "Identificatie van afdrukmedia en specificaties" voor informatie over het ideale gewicht en de vezelrichting van afdrukmedia.
Maak eerst een proefafdruk met kaartkarton dat u overweegt te gebruiken met de printer vooraleer u grote hoeveelheden aankoopt:
l Umoetwetendatvoorbedrukking,perforatiesenkreukendeafdrukkwaliteitsterkkunnenbeïnvloedenenertoekunnenleidendatdeafdrukmedia
worden aangetast of dat papierstoringen ontstaan.
l Vermijd kaartkarton dat gevaarlijke stoffen afgeeft bij het opwarmen.
OPMERKING: Door de combinatie van hoge vochtigheid (meer dan 60%) en hoge temperaturen tijdens het afdrukken kunnen de enveloppen
dichtgekleefd raken.

l Gebruik geen voorbedrukt kaartkarton dat werd geproduceerd met chemische stoffen die de printer kunnen beschadigen. Voorbedrukking doet
halfvloeibare en vluchtige stoffen in de printer ontstaan.
l We bevelen het gebruik van langvezelig kaartkarton aan.
Afdrukmedia bewaren
Volg de volgende richtlijnen om afdrukmedia juist te bewaren. Daardoor kunnen invoerproblemen met afdrukmedia en onregelmatige afdrukkwaliteit worden
vermeden:
l Bewaarvoordebesteresultatenafdrukmediaineenomgevingwaardetemperatuurongeveer21°Cenderelatievevochtigheid40%bedraagt.
l Bewaar dozen met afdrukmedia op een pallet of in een rek in plaats van direct op de grond.
l Wanneer u individuele pakken met afdrukmedia buiten de originele doos bewaart
, zorg er dan voor dat ze op een vlak oppervlak liggen zodat de randen niet
doorbuigen of krullen.
l Plaats niets bovenop de verpakkingen van de afdrukmedia.
Identificatie van afdrukmedia en specificaties
De volgende tabellen bevatten informatie over de standaardpapierbronnen en optionele papierbronnen voor de printer die u hebt aangeschaft. Daarbij wordt
aangegeven welke papierformaten beschikbaar zijn en welke gewichten worden ondersteund.
Afdrukmedia - Formaten en ondersteuning
OPMERKING: Als u een papierformaat gebruikt dat niet in de lijst voorkomt, selecteert u een groter formaat dat het dichtst in de buurt komt.
OPMERKING: Papierlade omvat de standaardlade, de optionele lade voor 500 vellen en de documentinvoer met hoge capaciteit.
De documentinvoer met hoge capaciteit ondersteunt echter alleen A4, Letter, Legal en Folio.
Legende
Ja: wijst op
ondersteuning
Afmetingen
Papierlade
Multifunctionele
invoerlade
Dubbelzijdig
afdrukken
Capaciteit
Afdrukmediaformaat
A4
210 x
297mm
Ja
Ja
Ja
l 500 vellen
papier van
75g/m² in de
papierlade.
l 100 vellen
papier van
75g/m² in de
multifunctionele
papierlade.
l 2.100 vellen
papier van
75g/m² in de
documentinvoer
met hoge
capaciteit.
A6
105 x
148mm
-
Ja
-
JISB5
182 x
257mm
Ja
Ja
-
ISO B5
176 x
250mm
Ja
Ja
-
Letter
215,9 x
279mm
Ja
Ja
Ja
Legal
215,9 x
355,6mm
Ja
Ja
Ja
Executive
184,2 x
266,7mm
Ja
Ja
-
Oficio
215,9 x
342,9mm
Ja
Ja
Ja
Statement
139,7 x 215,9
-
Ja
-
Folio
216 x
330,2mm
Ja
Ja
Ja
A5
148,5 x
210mm
Ja
Ja
-
l 250 vellen
papier van

Ondersteunde afdrukmedia
Types en gewichten van afdrukmedia
OPMERKING: A5-
papier mag NIET A4-
papier zijn dat in
twee is gesneden.
75g/m² in de
papierlade.
l 100 vellen
papier van
75g/m² in de
multifunctionele
papierlade.
Envelop 7-3/4
(Monarch)
98,4 x
190,5mm
-
Ja
-
10 vellen papier van
75g/m² in de
multifunctionele
invoerlade.
COM-10-envelop
105 x
241mm
-
Ja
-
DL-envelop
110 x
220mm
-
Ja
-
C5-envelop
162 x
229mm
-
Ja
-
C6-envelop
114 x
162mm
-
Ja
-
Aangepast
OPMERKING:
Papierlade
ondersteunt
aangepast papier
van A5- tot Legal-
formaat.
76x127mm
tot 215,9 x
355,6mm
-
Ja
-
Zie de bovenstaande
secties voor
Capaciteit.
Afdrukmedia
Papierlade
Multifunctionele
invoerlade
Standaard uitvoerlade
Papier
Ja
Ja
Ja
Kaartkarton
-
Ja
Ja
Transparanten
-
Ja
-
Etiketten
-
Ja
Ja
Enveloppen
-
Ja
Ja
OPMERKING: Om gerecycled papier te gebruiken, klikt u op het tabblad Papier en selecteert u vervolgens Kringlooppapier op het tabblad Papier van het
stuurprogramma.
Afdrukmedia
Type
Gewicht afdrukmedia
Lade 1 en Optionele
laden
Multifunctionele
invoerlade
Papier
Xerografisch papier of
papier voor zakelijk
gebruik
60-120g/m² langvezelig
60-120g/m² langvezelig
Kaartkarton -
maximum (langvezelig)
*a
Index Bristol
-
Tot210g/m²
Label
-
Tot210g/m²
Omslag
-
Tot210g/m²
Kaartkarton -
maximum (kortvezelig)
*a
Index Bristol
-
Tot210g/m²
Label
-
Tot210g/m²
Omslag
-
Tot210g/m²
Transparanten
Laserprinter
-
138-146g/m²
Labels - maximum
Papier
-
176g/m²
Dual-web-papier
-
176g/m²
Polyester
-
176g/m²

a.Kortevezelsgenietendevoorkeurvoorpapierzwaarderdan135g/m
2
.
Een uitvoerlocatie kiezen
De printer beschikt over twee uitvoerlocaties: de uitvoerlade (voorzijde naar beneden) en de achterklep (voorzijde naar boven).
Om de uitvoerlade te kunnen gebruiken, moet u ervoor zorgen dat de achterklep gesloten is. Om de achterklep te kunnen gebruiken, moet u ze eerst
openen.
Afdrukken naar de uitvoerlade
Beschikbare uitvoerladen
De volgende tabel geeft informatie over de capaciteit en connectiviteit van standaard en optionele uitvoerladen.
Vinyl
-
176g/m²
Geïntegreerde
formulieren
Drukgevoelige zone
(moet eerst in de printer)
-
135-140g/m²
Papierbasis (langvezelig)
-
75-135g/m²
Enveloppen die voor 25%
uit katoen bestaan - Max.
gewicht - 90g/m²
Sulfiet, houtvrij of tot
25% katoen
bankpostpapier
-
75-105g/m²
OPMERKING: Als het papier uit de uitvoerlade problemen vertoont, zoals grote krullen, kunt u proberen af te drukken naar de achterklep.
OPMERKING: Om vastlopen van het papier te voorkomen, mag u de achterklep niet openen of sluiten terwijl de printer bezig is met afdrukken.
Naam uitvoerlade
Capaciteit
Maximaal gewicht &
ondersteunde media
Hoeveel kunnen er op de
printer worden
geïnstalleerd?
Achterste uitvoerlade
100 vellen papier van
75g/m²
Normaal papier 60-
216g/m², etiketten,
enveloppen, kaartkarton,
transparanten.
N.V.T. - Eénexemplaaris
standaard op de printer
geïnstalleerdenbevindt
zich op de achterkant.
Standaardlade
250 vellen papier van
75g/m²
Normaal papier tot
163g/m², enveloppen
(alleen invoer via korte
zijde), etiketten.
N.V.T. - Eénexemplaaris
standaard op de printer
geïnstalleerdenbevindt
zich bovenaan.
Uitvoeruitbreiding - lade 1
600 vellen papier van
Normaal papier tot
1

Trek, indien nodig, de verlenging van de papieruitvoer uit om te vermijden dat de afdrukmedia uit de uitvoerlade valt.
75g/m²
163g/m².
Zie "Een
uitvoeruitbreiding
installeren" voor
informatie over het
installeren van de
uitvoeruitbreiding.
OPMERKING: Sluit de achterste uitvoerlade om af te drukken naar de standaardlade, de uitvoeruitbreiding en de duplexeenheid. Gebruik de achterste
uitvoerlade alleen voor speciale afdrukmedia, zoals enveloppen, etiketten en transparanten.
Naar de achterklep afdrukken (voorzijde naar boven)
Wanneer u de achterklep gebruikt, komt het papier met de bedrukte zijde naar boven uit de printer.
Bij het afdrukken van de multifunctionele invoerlade naar de achterklep beschikt u over een rechte papierbaan. Het gebruik van de achterklep in
combinatie met speciale materialen kan voor een betere afdrukkwaliteit zorgen.
De achterklep gebruiken:
Open de achterklep door de klep omlaag te trekken.
OPGEPAST: De fixeereenheid in de achterklep van de printer wordt zeer warm tijdens het gebruik. Wees voorzichtig als u dit gedeelte van de
printer opent.
Naar de optionele uitvoeruitbreiding afdrukken (voorzijde naar beneden)
U kunt de papierverwerkingscapaciteit van de printer verhogen door een uitvoeruitbreiding te installeren. Een uitvoeruitbreiding kan 600 vellen normaal
papier bevatten. Zie "Een uitvoeruitbreiding installeren" voor installatieaanwijzingen.
OPMERKING: Papierdatsmallerisdan76,2mmenkorterdan148,5mmkannietviadeuitvoeruitbreidingwordenafgedrukt.

Afdrukmedia in de papierlade plaatsen
Plaatsdeafdrukmediadieuhetmeestgebruiktinlade1.Lade1kanmaximaal500vellennormaalpapiervan75g/m² bevatten.
U kunt ook optionele laden kopen en ze installeren onder de standaardlade. Elke optionele lade heeft een capaciteit van 500 vellen. U kunt maximaal drie
extra laden plaatsen. Zie "De optionele lade installeren" voor installatieaanwijzingen.
Om veel verschillende soorten en formaten van papier te gebruiken, zie "Identificatie van afdrukmedia en specificaties".
Volg onderstaande instructies om afdrukmedia te plaatsen in lade 1 of in de optionele laden (beide worden op dezelfde manier geplaatst).
1. Trek de papierlade open en plaats het papier erin met de te bedrukken zijde naar beneden.
Plaats briefhoofdpapier met de bedrukte zijde naar beneden. De bovenrand van het vel met het logo moet aan de voorkant van de lade komen.
Zie "Afdrukmateriaal plaatsen" voor details over het plaatsen van papier in de papierlade.
De multifunctionele invoerlade gebruiken
Via de multifunctionele invoerlade
kunt u afdrukken op transparanten, etiketten, enveloppen of kaarten. Bovendien kunt u deze lade gebruiken om snel af te
drukken op een andere papiersoort of papierformaat dan zich op dat moment in de papierlade bevindt.
Aanvaardbareafdrukmediazijnnormaalpapiermetformatenvan76x127mmtotLegal216x356mm(hetgrootsteaanvaardbareformaat)eneengewicht
OPMERKING: Als het invoeren van afdrukpapier problemen geeft, plaats het papier dan in de multifunctionele invoerlade.
OPMERKING: U kunt ook papier plaatsen waarop al is afgedrukt. Plaats het papier met de bedrukte zijde naar boven. De kant die naar de printer
gericht is, mag niet gekruld zijn. Bij invoerproblemen draait u het papier om. De afdrukkwaliteit is hierbij niet gegarandeerd.

tussen60g/m² en210g/m².
Gebruik de multifunctionele invoerlade als volgt:
1. Trek de multifunctionele invoerlade naar u toe en trek het verlengstuk van de lade uit zodat u er langer papier in kunt plaatsen.
2. Als u papier gebruikt, buigt u de stapel of waaiert u het papier uit om de vellen van elkaar te scheiden voordat u de stapel in de lade plaatst.
Houd transparanten vast aan de randen en raak de te bedrukken zijde niet aan. Vingerafdrukken kunnen problemen met de afdrukkwaliteit
veroorzaken.
3. Plaats het afdrukmateriaal met de te bedrukken kant naar boven.
Houd bij het plaatsen van het papier de volgende methode aan, afhankelijk van de papiersoort:
l Enveloppen: plaats ze met de kant van de klep naar beneden en met de zone voor de zegel linksboven.
l Transparanten: plaats ze met de te bedrukken kant naar boven en zorg dat de bovenkant met het kleefstrookje eerst in de printer gaat.
l Etiketten: plaats ze met de te bedrukken kant naar boven en zorg dat de korte bovenrand eerst in de printer gaat.
l Voorbedrukt papier: plaats het met de bedrukte zijde naar boven en met de bovenkant naar de printer.
l Kaartkarton: plaats het met de te bedrukken kant naar boven en zorg dat de korte rand eerst in de printer gaat.
l Eerder bedrukt papier (hergebruik): plaats het papier met de bedrukte zijde naar beneden. De kant die naar de printer gericht is, mag niet gekruld zijn.
4. Druk de papierbreedtegeleiders van de multifunctionele invoerlade samen en pas ze aan de papierbreedte aan. Oefen niet te veel druk uit. Het papier
kan dan gaan buigen waardoor een papierstoring kan ontstaan of het papier scheef kan trekken.
OPGEPAST: Let erop dat u de achterklep open is wanneer u afdrukt op transparanten. Zo niet kunnen de transparanten scheuren bij het uitvoeren
uit de printer.
OPMERKING: Om papierstoringen en problemen met de afdrukkwaliteit te voorkomen, mag u alleen afdrukmedia plaatsen die worden vermeld in
"Papierspecificaties".
OPMERKING: Maak gekrulde briefkaarten, enveloppen en etiketten eerst vlak voordat u ze in de multifunctionele invoerlade plaatst.

5. Stel na het plaatsen van het papier het formaat en type van het papier in voor de multifunctionele invoerlade. Zie "De papiersoort instellen".
OPMERKING: De instellingen van het printerstuurprogramma nemen de instellingen van het bedieningspaneel over.
6. Schuif na het afdrukken het verlengstuk van de multifunctionele invoerlade terug en sluit de multifunctionele invoerlade.
Afdrukken op speciale afdrukmaterialen
Ga als volgt te werk om speciale afdrukmaterialen in de multifunctionele invoerlade te plaatsen: Klik voor het wijzigen van de instellingen voor het
afdrukken van documenten op het tabblad Papier, selecteer vervolgens de optie Invoer gevolgd door het item MF-invoer.
Deze procedure is bijna identiek aan de procedure voor het plaatsen van afdrukmateriaal in de multifunctionele invoerlade.
1. Plaats het papier met de te bedrukken zijde naar boven.
2. Druk de papierbreedtegeleiders van de multifunctionele invoerlade samen en pas ze aan de papierbreedte aan. Oefen niet te veel druk uit. Het
papier kan dan gaan buigen waardoor een papierstoring kan ontstaan of het papier scheef kan trekken.
3. Voor het afdrukken van een document, stelt u de papierbron in op MF-invoer en selecteert u het geschikte papierformaat en papiertype in de
softwaretoepassing.
4. Druk het document af.
5. Schuif na het afdrukken het verlengstuk van de multifunctionele invoerlade terug en sluit de multifunctionele invoerlade.
Tips voor het gebruik van de multifunctionele invoerlade
¡ Plaatsslechtséénformaattegelijkindemultifunctionele invoerlade.
¡ Voeg geen papier toe als er nog papier in de multifunctionele invoerlade ligt. Dat zou papierstoringen kunnen veroorzaken. Dat geldt ook voor
andere soorten afdrukmaterialen.
¡ Plaats het afdrukmateriaal met de te bedrukken zijde naar boven en de bovenrand eerst in de multifunctionele invoerlade en zorg ervoor dat
het afdrukmateriaal midden in de lade ligt.
¡ Om papierstoringen en problemen met de afdrukkwaliteit te voorkomen, mag u alleen afdrukmateriaal plaatsen dat wordt vermeld in "Richtlijnen
voor afdrukmedia".
¡ Maak gekrulde briefkaarten, enveloppen en etiketten eerst vlak voordat u ze in de multifunctionele invoerlade plaatst.
¡ Open de achterklepwanneerumateriaalmeteenformaatvan76x127mmwiltafdrukkenvanuitdemultifunctionele invoerlade
. Zo ontstaat er
een rechte papierbaan en voorkomt u dat het papier vastloopt.
¡ Open de achterklep van de printer wanneer u afdrukt op transparanten. Zo niet kunnen de transparanten scheuren bij het uitvoeren uit de
printer.
De documentinvoer met hoge capaciteit gebruiken

Als u de papierverwerkingscapaciteit van uw printer wilt verhogen, kunt u een documentinvoer met hoge capaciteit installeren. Een documentinvoer
met hoge capaciteitkantot2.100vellennormaalpapiervan75g/m² bevatten.
Om veel verschillende soorten en formaten van papier te gebruiken, zie "Identificatie van afdrukmedia en specificaties". Zie "Documentinvoer met hoge
capaciteit installeren" voor installatieaanwijzingen.
Volg de onderstaande instructie om afdrukmateriaal in de documentinvoer met hoge capaciteit te plaatsen:
1. Open de documentinvoer met hoge capaciteit.
2. Druk de papiergeleider samen en verschuif hem tot het gewenste formaat.
3. Buig de bundel papier om de vellen los te maken en waaier ze uit. Zorg dat u de afdrukmedia niet vouwt of kreukt. Maak er op een vlakke
ondergrond een rechte stapel van.
4. Leg de stapel papier in de documentinvoer met hoge capaciteit met de te bedrukken zijde naar beneden.

5. Sluit de documentinvoer met hoge capaciteit volledig.
U kunt ook papier plaatsen waarop al is afgedrukt. Plaats het papier met de bedrukte zijde naar boven. De kant die naar de printer gericht is, mag niet
gekruld zijn. Bij invoerproblemen draait u het papier om. De afdrukkwaliteit is hierbij niet gegarandeerd.
Papierformaat instellen voor standaardlade, optionele lade van 500 vellen en
documentinvoer met hoge capaciteit
Standaardlade, optionele lade van 500 vellen en documentinvoer met hoge capaciteit: Standaardpapierformaten worden automatisch gedetecteerd
als het afdrukmateriaal correct in de lade is geplaatst en de geleiders correct zijn ingesteld. Wanneer de lade gesloten is, toont het bedieningspaneel
het geselecteerde papierformaat.
Standaard en optionele laden ondersteunen aangepaste papierformaten van A5 tot Legal. Als u het aangepaste formaat wilt instellen, volg dan
onderstaande stappen om via het bedieningspaneel de lengte en de breedte in te voeren.
De papiersoort instellen
Nadat het papier in de papierlade of de multifunctionele invoerlade werd geplaatst, moet u het papierformaat via de toetsen op het bedieningspaneel
instellen. Als u afdrukt vanaf een computer, selecteert u het papierformaat in het betreffende programma.
1. Druk op Menu ( ).
2. Druk op de schuifknoppen ( of ) om Papierinstel. te markeren en druk op Selecteren ( ).
3. Druk op de schuifknoppen ( of ) om Papierformaat/type te markeren en druk op Selecteren ( ).
4. Druk op de schuifknoppen ( of ) om de te gebruiken papierlade te selecteren en druk op Selecteren ( ).
5. Druk op de schuifknoppen ( of ) om Type te markeren en druk op Selecteren ( ).
6. Druk op de schuifknoppen ( of ) om de te gebruiken papiersoort te zoeken en druk op Selecteren ( ).
7. Druk op Annuleren ( ) om terug te keren naar stand-bymodus.
OPMERKING: Als het invoeren van afdrukpapier problemen geeft, plaats het papier dan in de multifunctionele invoerlade.

Lade-instellingen
Ladekoppeling
Deze optie zorgt ervoor dat laden automatisch worden gekoppeld. Hiervoor moet de afdrukmedia in de verschillende bronnen van hetzelfde formaat en
van hetzelfde type zijn. De printer koppelt de laden automatisch: wanneer een lade leeg is, schakelt de printer automatisch over op de tweede lade.
Bijvoorbeeld: als er in lade 2 en lade 4 afdrukmateriaal van hetzelfde type en formaat wordt geplaatst, selecteert de printer afdrukmateriaal uit lade 2
tot deze leeg is om vervolgens automatisch over te schakelen op de volgende gekoppelde lade, met name lade 4.
Dooralle(standaardenoptionele)ladentekoppelen,verkrijgtmenéénenkelebronmeteencapaciteittot3100vellen.
Om de laden te koppelen, moeten in elke lade afdrukmateriaal van hetzelfde formaat en type worden geplaatst. Stel het papierformaat en het type voor
elke lade in.
Om laden koppelen uit te schakelen, kiest u ofwel een uniek papierformaat/-type voor elke lade of gebruikt u het bedieningspaneel als volgt:
1. Druk op Menu ( ).
2. Druk op de schuifknoppen ( of ) om Papierinstel. te markeren en druk op Selecteren ( ).
3. Druk op de schuifknoppen ( of ) om Gedrag van lade te markeren en druk op Selecteren ( ).
4. Druk op de schuifknoppen ( of ) om Ladekoppeling te markeren en druk op Selecteren ( ).
5. Druk op de schuifknoppen ( of ) om Uit te selecteren
en druk op Selecteren ( ) om de ladekoppeling uit te schakelen.
6. Druk op Annuleren ( ) om terug te keren naar stand-bymodus.
Alternatief formaat
Deze instelling kan worden gebruikt om te bepalen of de printer een ander papierformaat mag gebruiken als het gevraagde formaat niet beschikbaar is
in geen enkele van de invoerladen. De printer vervangt A4/Letter, A5/Statement en B5/JIS B5. Als bijvoorbeeld A4 het gevraagde papierformaat is en er
bevindt zich geen A4-papier in een van de invoerladen, dan zal de printer afdrukken op papier in Letter-formaat (indien beschikbaar).
Wanneer het vervangformaat is ingesteld op Uit, dan is er geen vervanging toegestaan voor het gevraagde papierformaat.
MPF configureren
De multifunctionele invoerlade kan worden ingesteld op Lademodus of Bypassmodus via het menu MPF configureren op het bedieningspaneel.
Bypassmodus
In deze modus haalt de printer eerst papier uit de multifunctionele invoerlade tenzij de lade gesloten of leeg is. De multifunctionele invoerlade krijgt
de hoogste prioriteit en haalt om het even welk afdrukmateriaal uit de multifunctionele invoerlade.
Lademodus
In deze modus wordt de multifunctionele invoerlade gebruikt als een extra papierlade. De papierlade haalt papier uit de lade dat overeenstemt met
het formaat en het type. De voorkeur gaat uit naar de standaardbron.

Afdrukken
Een document afdrukken
Uw printer drukt documenten af met behulp van de stuurprogramma’s Printer Control Language (PCL) of Postscript (PS). Wanneer u de Dell-software
installeert, installeert uw printer automatisch de stuurprogramma’s PCL en PS. Zie "Dell-software installeren voor lokaal afdrukken".
De met uw printer meegeleverde stuurprogramma’s bieden heel veel mogelijkheden. Kijk in de volgende tabel welk stuurprogramma het best geschikt is voor
de taak.
De functies die door elk printerstuurprogramma worden geboden, zijn:
Hieronder beschrijven we de algemene stappen die vereist zijn om af te drukken vanuit verschillende Windows-toepassingen. De precieze stappen voor het
afdrukken van een document kunnen verschillen afhankelijk van de toepassing die u gebruikt. Raadpleeg de Gebruikershandleiding
van uw softwaretoepassing
voor de precieze afdrukprocedure.
1. Open het document dat u wilt afdrukken.
2. Selecteer Afdrukken in het menu Bestand.
Het venster Afdrukken wordt weergegeven. Afhankelijk van uw toepassing kan dit venster er iets anders uitzien.
De basisafdrukinstellingen worden geselecteerd in het venster Afdrukken. Deze instellingen omvatten het aantal exemplaren en het afdrukbereik.
Een document afdrukken
Printerinstellingen
Verschillende pagina’safdrukkenopéénvelpapier
Een document verkleind of vergroot afdrukken
Een document aan een geselecteerd papierformaat aanpassen
Posters afdrukken
Boekjes afdrukken
Afdrukken op beide zijden van het papier
Watermerken afdrukken
Overlays gebruiken
Vertrouwelijke en opgeslagen taken afdrukken
Een vertrouwelijke taak afdrukken
Op de printer
Opgeslagen taken afdrukken en verwijderen
Proefafdruk
Geplande afdruk
Opgeslagen afdruk
Functie
Printerstuurprogramma
PCL
PS
Afdrukkwaliteit selecteren
Ja
Ja
Meer pagina’s per zijde
Ja
Ja
Posters afdrukken
Ja
Nee
Boekjes afdrukken
Ja
Ja
Aan pagina aanpassen
Ja
Ja
Verkleinen/Vergroten
Ja
Ja
Watermerk
Ja
Nee
Overlay
Ja
Nee
Dubbelzijdig
Ja
Ja

3. Selecteer het printerstuurprogramma dat u wilt gebruiken in het venster Afdrukken.
4. Om de functies van de printer zo goed mogelijk te benutten, klikt u op Voorkeursinstellingen of Eigenschappen, afhankelijk van het programma of
besturingssysteem in het bovenstaande venster, en vervolgens gaat u naar stap 5.
Als u Instelling, Printer of Opties ziet, klik dan op deze knop. Klik in het volgende venster op Eigenschappen.
5. Klik op OK om het venster met printereigenschappen te sluiten.
6. Om de afdruktaak te starten, klikt u op Afdrukken of OK, afhankelijk van het programma of het besturingssysteem in het venster Afdrukken.
Een afdruktaak annuleren
Een afdruktaak kunt u op twee manieren annuleren:
De afdruktaak afbreken vanaf het bedieningspaneel:
Druk op Annuleren ( ).
De printer drukt de pagina die al door de printer gaat af en verwijdert de rest van de afdruktaak. Met deze knop annuleert u alleen de huidige afdruktaak.
Wanneermeerdanéénafdruktaakinhetprintergeheugenzit,moetuvoorelketaaktelkenséénkeeropdeknopdrukken.
Een afdruktaak afbreken vanuit uit de map Printers:
1. Klik op de knop Start van Windows.
2. In Windows NT4.0/2000 selecteert u eerst Instellingen en vervolgens Printers. In Windows XP/2003 selecteert u Printers en faxen. In Windows Vista
selecteert u Configuratiescherm en Hardware en geluiden en Printers.
3. Dubbelklik op het pictogram DELL 5330dn monolaserprinter.
4. Klik in het menu Document op Annuleren.
Printerinstellingen
OPMERKING: U kunt dit venster openen door rechtsonder op de taakbalk van Windows te dubbelklikken op het pictogram van de printer.

Via het venster met printereigenschappen hebt u toegang tot alle informatie die u nodig hebt als u de printer gebruikt. Als de printereigenschappen worden
weergegeven, kunt u de instellingen die u voor uw afdruktaak nodig hebt controleren en wijzigen.
Het venster printereigenschappen kan verschillen afhankelijk van het door u gekozen printerstuurprogramma en uw besturingssysteem. Zie "Een document
afdrukken" voor meer informatie over het selecteren van een printerstuurprogramma. De Gebruikershandleiding toont het venster Voorkeursinstellingen voor
het printerstuurprogramma in Windows XP.
a. Klik op de knop Start van Windows.
b. In Windows NT4.0/2000 selecteert u eerst Instellingen en vervolgens Printers.
In Windows XP/2003 selecteert u Printers en faxen. In Windows Vista selecteert u Configuratiescherm en Hardware en geluiden en Printers.
c. Wijs met de cursor op DELL 5330dn monolaserprinter.
d. Klik met de rechtermuisknop op het printerpictogram.
e. Klik op Printerinstelling of op Eigenschappen en wijs met de cursor op Voorkeursinstellingen.
f. Wijzig de instellingen op elk tabblad en klik op OK.
Het tabblad Lay-out
Het tabblad Lay-out bevat opties waarmee u de weergave van het document op de afgedrukte pagina kunt aanpassen. De sectie Lay-outopties omvat
geavanceerde afdrukopties zoals Meerdere pagina's per kant, Poster afdrukken en Boekje afdrukken.
Het tabblad Papier
Gebruik de volgende opties om de papierafhandeling in te stellen wanneer u de eigenschappen van de printer opent. Klik op het tabblad Papier voor toegang
tot de papiereigenschappen.
OPMERKING: De meeste Windows-applicaties nemen de instellingen van uw printerstuurprogramma over. Verander eerst alle afdrukinstellingen die in
de softwareapplicatie beschikbaar zijn en verander de overblijvende instellingen door het printerstuurprogramma te gebruiken.
OPMERKING: De instellingen die u wijzigt, blijven alleen van toepassing in het huidige programma. Om uw wijzigingen permanent te maken, moet u ze
toepassen in de map Printers via de volgende stappen:
Eigenschap
Beschrijving
Afdrukstand
In het vak Afdrukstand kunt u de richting selecteren waarin informatie op een
pagina wordt afgedrukt.
l Staand drukt af over de breedte van de pagina, zoals bij een brief.
l Liggend drukt af over de lengte van de pagina, zoals bij een
spreadsheet.
Wanneer u de pagina 180 graden wenst te roteren, kiest u 180 in de
vervolgkeuzelijst Draaien.
Lay-outopties
In het vak Lay-outopties kunt u geavanceerde afdrukopties selecteren. Zie "
Verschillende pagina’safdrukkenopéénvelpapier" voor meer informatie:
"Posters afdrukken" en "Boekjes afdrukken".
Dubbelzijdig
afdrukken
Dubbelzijdig afdrukken biedt u de mogelijkheid om op beide zijden van het
papier af te drukken. Zie "Afdrukken op beide zijden van het papier" voor meer
informatie.

Het tabblad Grafisch
Gebruik de volgende grafische opties om de afdrukkwaliteit af te stemmen op uw specifieke afdrukbehoeften: klik op het tabblad Grafisch om de
onderstaande eigenschappen weer te geven.
Eigenschap
Beschrijving
Exemplaren
Via Exemplaren kunt u het aantal exemplaren aangeven dat u wilt afdrukken
(max. 999).
Papierform.
Met de optie Papierform. kunt u het formaat kiezen van het papier dat in de
papierlade wordt geplaatst.
Als het vereiste formaat niet in het vak Papierform. staat, klikt u op Aangepast.
Het venster Instelling aangepast papier verschijnt. Geef het papierformaat op
en klik op de knop OK. De instelling verschijnt in de lijst zodat u ze kunt
selecteren.
Invoer
Zorg ervoor dat Invoer op de juiste papierlade wordt ingesteld.
De bron MF-invoer wordt gebruikt wanneer u op speciaal afdrukmateriaal wilt
afdrukken. Zie "Afdrukken op speciale afdrukmaterialen".
Als de papierinvoer is ingesteld op Automatisch selecteren, gebruikt de printer
automatisch eerst afdrukmaterialen van de multifunctionele invoerlade en
daarna van de papierlade.
Type
Zorg ervoor dat Type is ingesteld op Printerstandaard. Als u een ander type
afdrukmateriaal plaatst, dient u het desbetreffende papiertype te selecteren.
Meer informatie over afdrukmaterialen vindt u in "Richtlijnen voor afdrukmedia".
Eerste pagina
Hiermee kunt u de eerste pagina afdrukken op een ander type papier dan de
rest van het document. U kunt de papierbron voor de eerste pagina specifiek
selecteren.
Plaats bijvoorbeeld voor de eerste pagina dikker papier in de multifunctionele
invoerlade en normaal papier in lade n. Selecteer vervolgens Lade in de optie
Invoer en MF-invoer in de optie Eerste pagina.
Uitvoerlade
Met Optionele uitvoerlade 1 kunt u de uitvoerbestemming kiezen voor het
afgedruktedocument.Papierdatsmallerisdan76,2mmenkorterdan
148,5mmwordtautomatischafgedruktviadestandaardlade.
Uitvoergr.
Hiermee kunt u de afdruktaak automatisch of handmatig schalen op een pagina.
Kies uit Zelfde als inv.gr., Aan pagina aanpassen of Verkleinen/Vergroten.
Zie "Een document verkleind of vergroot afdrukken" en "Een document aan een
geselecteerd papierformaat aanpassen" voor meer informatie.

Het tabblad Overige opties
Klik op het tabblad Overige opties voor toegang tot de volgende functies:
Eigenschap
Beschrijving
Resolutie
Selecteer de afdrukresolutie door 1200 dpi (best), 600 dpi (normaal) of
Conceptmodus te kiezen. Hoe hoger de instelling, hoe scherper tekens en
afbeeldingen worden afgedrukt. Bij een hogere resolutie kan het afdrukken iets
langer duren.
TrueType-opties
l Downloaden als contour: Als deze optie is geselecteerd, downloadt het
stuurprogramma de TrueType-lettertypen die in uw document voorkomen
maar nog niet in uw printer zijn opgeslagen. Als u constateert dat de
lettertypen niet juist zijn afgedrukt, kiest u Downloaden als bitmap en
drukt u het document nogmaals af. De instelling Downloaden als bitmap
is vaak handig als u afdrukt vanuit Adobe.
l Downloaden als bitmap: Als dit keuzerondje geselecteerd is, downloadt
het stuurprogramma de lettertypegegevens als bitmapafbeeldingen.
Documenten met ingewikkelde lettertypen, zoals Koreaans of Chinees,
worden in deze instelling sneller afgedrukt.
l Grafisch afdrukken: Als deze optie aan staat, laadt het stuurprogramma
de lettertypen als grafische afbeeldingen. Als u documenten met veel
afbeeldingen en relatief weinig TrueType-lettertypen afdrukt, kunt u deze
optie inschakelen om het afdrukken te versnellen.
Alle tekst zwart
afdrukken
Als de optie Alle tekst zwart afdrukken is ingeschakeld, wordt alle tekst in uw
document zwart afgedrukt, ongeacht de kleur waarin de tekst op het scherm
wordt weergegeven. Als deze optie niet is ingeschakeld, wordt gekleurde tekst
afgedrukt in grijstinten.
Eigenschap
Beschrijving
Watermerk
U kunt een achtergrondafbeelding met tekst maken die wordt afgedrukt op elke
pagina van uw document. Zie "Watermerken afdrukken". Deze functie is niet
beschikbaar wanneer u het stuurprogramma Postscript (PS) gebruikt.
Overlay
Overlays worden vaak gebruikt in plaats van voorbedrukte formulieren en
papier met briefhoofd. Zie "Overlays gebruiken".
Uitvoeropties
Afdruksubset: u kunt instellen in welke volgorde de pagina’s moeten worden
afgedrukt. Selecteer de afdrukvolgorde in de vervolgkeuzelijst.
l Normaal (1,2,3): De printer drukt alle pagina’s af van de eerste tot de
laatste pagina.
l Alle pagina's omkeren (3,2,1): De printer drukt alle pagina’s af van de
laatste tot de eerste pagina.
l Oneven pagina's afdrukken: Uw printer drukt alleen de oneven pagina’s
van het document af.
l Even pagina's afdrukken: De printer drukt alleen de even pagina’s van
het document af.
Informatiepagina: Selecteer Informatiepagina als u een voorblad met de
printernaam, de ID van de netwerkgebruiker en de taaknaam wilt afdrukken

Het tabblad Info
Gebruik het tabblad Info om de copyrightinformatie en het versienummer van het stuurprogramma weer te geven. Als u een internetbrowser hebt, verbind
dan met het internet door op de websiteknop te klikken.
Favorieten
Via de optie Favorieten, die u terugvindt op elk eigenschappentabblad, kunt u de huidige instellingen opslaan voor later gebruik.
Voeg als volgt een item toe aan Favorieten:
1. Pas de instellingen op ieder tabblad aan uw wensen aan.
2. Typ in het invoervak Favorieten een naam voor deze instellingen.
voordat u het document afdrukt. Als verschillende gebruikers afdruktaken naar
de printer sturen, kunt u uw eigen documenten met deze optie makkelijk
terugvinden in de uitvoerlade.
Printerlettertypen gebruiken: Als de optie Printerlettertypen gebruiken is
ingeschakeld, gebruikt de printer bij het afdrukken van uw document de
lettertypen die in het geheugen zijn opgeslagen en worden de lettertypen die in
uw document worden gebruikt niet gedownload. Omdat het downloaden van
lettertypen enige tijd in beslag neemt, verlopen afdruktaken mogelijk sneller als
u deze optie selecteert. Als u deze optie inschakelt, probeert de printer
lettertypen uit het geheugen te selecteren die zo veel mogelijk overeenkomen
met de lettertypen in het document. Als u in uw document echter lettertypen
gebruikt die sterk afwijken van de lettertypen in het geheugen van de printer,
zal de afdruk er heel anders uitzien dan het document op het scherm.
Opslaan als formulier voor overlay: Selecteer Opslaan als formulier voor
overlay als u het document als formulierbestand wilt opslaan
(C:\FORMOVER\*.FOM). Als deze optie is geselecteerd, informeert het
printerstuurprogramma telkens wanneer u afdrukt naar de bestandsnaam en
het pad van de doelmap. Als u de bestandsnaam en het pad van tevoren wilt
instellen, klikt u op de knop in het vak Uitvoeropties en geeft u een
bestandsnaam en pad op.
Taaktype
In het dialoogvenster Taaktype kunt u kiezen hoe u het af te drukken bestand
wilt afdrukken of opslaan met de RAM-schijf of de optionele harde schijf.
Selecteer een van de volgende instellingen:
l Normaal: Selecteer deze instelling om normaal af te drukken zonder uw
documenten op te slaan op de RAM-schijf. Als u de optionele harde schijf
installeert, schakel dan het selectievakje Opslaan op vaste schijf in om
uw document op te slaan op de harde schijf na het afdrukken. Het
opgeslagen document kan worden afgedrukt vanaf het bedieningspaneel
van de printer en vanaf de pc.
l Drukproef: Deze instelling is beschikbaar als u meer dan twee
exemplaren afdrukt. De printer drukt het eerste exemplaar af en wacht
vervolgens zodat u kunt controleren of de afdruk naar wens is.
Vervolgens kunt u de resterende exemplaren afdrukken. Als u wilt dat het
bestand na de proefafdruk wordt opgeslagen op de harde schijf, schakelt
u het selectievakje Opslaan op vaste schijf in.
l Vertrouwelijk:Selecteerdezeinstellingomuwprivédocumentenof
vertrouwelijke documenten met een wachtwoord op te slaan op de harde
schijf, zodat andere gebruikers er geen toegang toe kunnen krijgen. Om
het document af te drukken, moet u het wachtwoord invoeren. Nadat het
document is afgedrukt, wordt het verwijderd van de harde schijf. Als u
wilt dat het bestand na het afdrukken wordt opgeslagen op de harde
schijf, schakelt u het selectievakje Opslaan op vaste schijf in.
l Opslaan: Selecteer deze instelling om een document op te slaan op de
harde schijf zonder het af te drukken. Wanneer u het opgeslagen
document afdrukt via het bedieningspaneel, moet u het wachtwoord
invoeren.Gebruikdezeinstellingwanneerueenprivédocumentof
vertrouwelijk document opslaat. Schakel het selectievakje Opslaan op
openbare vaste schijf in om een document op te slaan op de harde schijf
zonder het af te drukken. Het document dat met deze instelling wordt
opgeslagen, kan door elke gebruiker worden afgedrukt zonder dat een
wachtwoord wordt ingevoerd. Gebruik deze instelling wanneer u
openbare documenten opslaat.
l Afdrukschema: Selecteer deze instelling als u het document op een
vooraf opgegeven tijdstip wilt afdrukken. Als u de tijd instelt op 23:00
wanneer de printer nauwelijks wordt gebruikt, slaat de printer het
document op de harde schijf op en wordt het document om 23:00
afgedrukt.
OPMERKING: Opslaan, Afdrukschema, Opslaan op vaste schijf en
Opslaan op openbare vaste schijf worden alleen weergegeven wanneer
u de optionele harde schijf installeert.
OPMERKING: Klik voor meer informatie over Taaktype op Help. Het
venster Taaktype wordt geopend zodat u de helpaanwijzingen voor
Taaktype op het scherm kunt bekijken.

3. Klik op Opslaan.
Om een opgeslagen instelling te gebruiken, selecteert u het in de vervolgkeuzelijst Favorieten.
Om een favoriet te verwijderen, selecteert u het in de lijst en klikt u op Verwijderen.
Om de standaardinstellingen van het printerstuurprogramma te herstellen, selecteert u Printerstandaard in de lijst.
Help gebruiken
Uw printer heeft een Help-scherm dat geactiveerd kan worden via de knop Help in het eigenschappenvenster van de printer. Deze Help-functie geeft
gedetailleerde informatie over de functies die het stuurprogramma van de printer biedt.
U kunt ook klikken op in de rechterbovenhoek en vervolgens op een instelling.
Verschillende pagina’safdrukkenopéénvelpapier
U kunt desgewenst een aantal pagina’sopéénvelafdrukken.Ukuntopéénvelmaximaal16pagina’s afdrukken.
1. Als u de afdrukinstellingen van uw softwaretoepassing wilt wijzigen, opent u het venster met de printereigenschappen.
2. Kies Meerdere pagina's per kant in de vervolgkeuzelijst Type lay-out in het tabblad Lay-out.
3. Selecteer het aantal pagina’s dat u per vel wilt afdrukken (1, 2, 4, 6, 9 of 16) in de vervolgkeuzelijst Pagina's per kant.
4. Indien nodig kiest u de paginavolgorde in de vervolgkeuzelijst Paginavolgorde.

Schakel het selectievakje Paginakader afdrukken in als u een rand om elke pagina op het vel wilt afdrukken. Paginakader afdrukken is alleen
ingeschakeld als de optie Pagina's per kantisingesteldopeenaantalgroterdanéén.
5. Klik op het tabblad Papier en selecteer de papierbron, het formaat en het type.
6. Klik op OK en druk het document af.
Een document verkleind of vergroot afdrukken
U kunt de afdruktaak schalen op een pagina.
1. Als u de afdrukinstellingen van uw softwaretoepassing wilt wijzigen, opent u het venster met de printereigenschappen.
2. Kies in het tabblad Papier de optie Verkleinen/Vergroten in de vervolgkeuzelijst Uitvoergr..
3. Voer in het veld Percentage de gewenste schaalfactor in.
U kunt ook op de pijlknop of klikken.
4. Selecteer de papierinvoer, het formaat en het type.
5. Klik op OK en druk het document af.
Een document aan een geselecteerd papierformaat aanpassen
Met deze functie kunt u een afdruktaak aanpassen aan elk papierformaat, ongeacht de grootte van het oorspronkelijke bestand. Dit kan
nuttig zijn als u de details van een klein document wilt bekijken.
1. Als u de afdrukinstellingen van uw softwaretoepassing wilt wijzigen, opent u het venster met de printereigenschappen.
2. Kies in het tabblad Papier de optie Aan pagina aanpassen in de vervolgkeuzelijst Uitvoergr.
3. Selecteer het juiste formaat in de vervolgkeuzelijst Aan pagina aanpassen.
4. Selecteer de papierinvoer, het formaat en het type.
5. Klik op OK en druk het document af.
Posters afdrukken

Omeendocumenttergroottevaneenpostertemaken,kuntueendocumentvanéénpaginaafdrukkenover4,9of16vellenpapieren
vervolgens de vellen aan elkaar plakken.
1. Als u de afdrukinstellingen van uw softwaretoepassing wilt wijzigen, opent u het venster met de printereigenschappen.
2. Kies in het tabblad Lay-out de optie Poster afdrukken in de vervolgkeuzelijst Type lay-out.
3. Kies de instellingen voor de poster:
Selecteer de paginalay-out van Poster<2x2>, Poster<3x3>, Poster<4x4> of Aangepast. Als u Poster<2x2> selecteert, wordt de afdruk automatisch
over 4 vellen papier verdeeld.
Om de poster eenvoudiger aan elkaar te kunnen plakken, kunt u een overlapping (in mm of inches) opgeven.
4. Klik op het tabblad Papier en selecteer de papierbron, het formaat en het type.
5. Klik op OK en druk het document af. Maak de poster af door de vellen aan elkaar te plakken.
Boekjes afdrukken
Met deze printerfunctie kunt u een document op beide zijden van het papier afdrukken en worden de pagina’s zo gerangschikt dat u het afgedrukte papier
dubbel kunt vouwen om een boekje te maken.
1. Als u de afdrukinstellingen van uw softwaretoepassing wilt wijzigen, opent u het venster met de printereigenschappen. Zie "Printerinstellingen".
2. Kies in het tabblad Lay-out de optie Boekje afdrukken in de vervolgkeuzelijst Type.
NB: De optie boekjes afdrukken is beschikbaar als het formaat A4, Letter, Legal, Folio of Oficio is geselecteerd in de optie Papierform. op het tabblad Papier.
3. Klik op het tabblad Papier en selecteer de papierlade, het papierformaat en het papiertype.
4. Klik op OK en druk het document af.
5. Vervolgens kunt u de pagina’s vouwen en nieten.

Afdrukken op beide zijden van het papier
U kunt afdrukken op beide zijden van een vel papier. Voordat u afdrukt, moet u de gewenste afdrukstand van het document opgeven.
U kunt kiezen uit de volgende opties:
l Printerinstelling - Deze functie wordt bepaald door de instelling op het configuratiescherm van de printer.
l Geen
l Lange zijde - Dit is de klassieke lay-out die wordt gebruikt bij het boekbinden.
l Korte zijde - Dit is het type dat vaak wordt gebruikt voor kalenders.
l Omgekeerd dubbelzijdig afdrukken - Hiermee kunt u de algemene afdrukvolgorde in plaats van de dubbelzijdige selecteren.
1. Als u de afdrukinstellingen van uw softwaretoepassing wilt wijzigen, opent u het venster met de printereigenschappen.
2. Selecteer de afdrukstand op het tabblad Lay-out.
3. Kies in de sectie Dubbelzijdig afdrukken de gewenste bindoptie.
4. Klik op het tabblad Papier en selecteer de papierbron, het formaat en het type.
5. Klik op OK en druk het document af.
De printer drukt op beide zijden van het papier af.
Watermerken afdrukken
OPMERKING: Druk niet af op beide zijden van etiketten, transparanten, enveloppen of dik papier. Dat kan leiden tot schade aan de printer en
papierstoringen.
OPMERKING: Voor dubbelzijdig afdrukken kunt u alleen het volgende papierformaat gebruiken: A4, Letter, Legal, Folio en Oficio.

Met de optie Watermerk kunt u tekst afdrukken over een bestaand document. Bijvoorbeeld in grote grijze letters TOPGEHEIM, CONCEPT of
VERTROUWELIJK. U kunt de tekst alleen op de eerste pagina of op alle pagina’s afdrukken.
Er zijn verschillende vooraf ingestelde watermerken die met uw printer worden geleverd. Ze kunnen worden aangepast of u kunt er nieuwe
aan de lijst toevoegen.
Een bestaand watermerk gebruiken
1. Als u de afdrukinstellingen van uw softwaretoepassing wilt wijzigen, opent u het venster met de printereigenschappen.
2. Klik op het tabblad Overige opties en selecteer een watermerk in de vervolgkeuzelijst Watermerk. Het bijbehorende afdrukvoorbeeld wordt getoond.
3. Klik op OK en druk het document af.
Een watermerk maken
1. Als u de afdrukinstellingen van uw softwaretoepassing wilt wijzigen, opent u het venster met de printereigenschappen.
2. Klik op het tabblad Overige opties en klik op Bewerken in de sectie Watermerk. Het venster Watermerk bewerken wordt geopend.
3. Voer het tekstbericht in dat u in het vak Tekst in watermerk wilt afdrukken.
De tekst wordt in het voorbeeldvenster getoond. Zo krijgt u een indruk van hoe het watermerk er op de afdruk uit zal zien.
Om het watermerk alleen op de eerste pagina af te drukken, moet u ervoor zorgen dat het selectievakje Alleen eerste pagina is ingeschakeld.
4. Pas de watermerkinstellingen aan uw wensen aan.
U kunt het lettertype, de stijl en grootte alsook het grijswaardeniveau in de sectie Lettertypekenmerken kiezen en de hoek van het watermerk in de
sectie Hoek tekst.
5. Klik op Toevoegen om het nieuwe watermerk aan de lijst toe te voegen.
6. Klik wanneer u klaar bent op OK en start met afdrukken.
Als u geen watermerk meer wilt afdrukken, selecteert u Geen watermerk in de vervolgkeuzelijst Watermerk.
Een watermerk bewerken
1. Als u de afdrukinstellingen van uw softwaretoepassing wilt wijzigen, opent u het venster met de printereigenschappen.
2. Klik op het tabblad Overige opties en klik op Bewerken in de sectie Watermerk. Het venster Watermerk bewerken wordt geopend.

3. Selecteer het watermerk dat u wilt bewerken in de vervolgkeuzelijst Huidige watermerken en pas het watermerkbericht en de opties aan.
4. Klik op Bijwerken om de wijzigingen op te slaan.
5. Klik op OK.
Een watermerk verwijderen
1. Als u de afdrukinstellingen van uw softwaretoepassing wilt wijzigen, opent u het venster met de printereigenschappen.
2. Klik in het tabblad Overige opties op Bewerken in de sectie Watermerk. Het venster Watermerk bewerken wordt geopend.
3. Selecteer het watermerk dat u wilt verwijderen in de lijst Huidige watermerken en klik op Verwijderen.
4. Klik op OK.
Overlays gebruiken
Wat is een overlay?
Een overlay is tekst en/of afbeeldingen die op de harde schijf van de computer zijn opgeslagen in een speciale bestandsindeling en die in een
willekeurig document kunnen worden afgedrukt. Overlays worden vaak gebruikt in plaats van voorbedrukte formulieren en papier met
briefhoofd. In plaats daarvan kunt u een overlay samenstellen die dezelfde informatie bevat. Om een brief af te drukken met het briefhoofd
van uw onderneming, hoeft u geen voorbedrukt papier met briefhoofd in de printer te laden. U moet de printer alleen de opdracht geven om
de overlay van het briefhoofd op uw document af te drukken.
Een nieuwe paginaoverlay maken
Als u een paginaoverlay wilt gebruiken, moet u een nieuwe paginaoverlay met uw logo of een afbeelding maken.
1. Maak of open een document met de tekst of afbeelding die u voor de overlay wilt gebruiken. Zorg ervoor dat de tekst of afbeelding
precies op de plaats staat waar deze als overlay moet worden afgedrukt. Bewaar indien nodig het bestand voor later gebruik.
2. Als u de afdrukinstellingen van uw softwaretoepassing wilt wijzigen, opent u het venster met de printereigenschappen.
3. Klik op het tabblad Overige opties en klik op Bewerken in de sectie Overlay.
4. Klik in het venster Overlays bewerken op de knop Overlay maken.
5. Typ een naam van maximaal acht tekens in het vak Bestandsnaam van het venster Overlay maken. Selecteer indien nodig de map waarin u het
overlaybestand wilt opslaan. (De standaardinstelling is C:\FormOver).
OPMERKING: Het formaat van het overlaydocument moet exact hetzelfde zijn als dat van het document waaraan u de overlay wilt
toevoegen. Maak geen overlay met een watermerk.

6. Klik op Opslaan. U zult zien dat de naam is toegevoegd aan de Lijst van overlays.
7. Klik op OK of Ja tot u met de aanmaak klaar bent.
Het bestand is niet afgedrukt; het is in uw computer opgeslagen.
Een paginaoverlay gebruiken
Nadat u een overlay hebt gemaakt, kan deze met uw document worden afgedrukt. Dit doet u als volgt:
1. Maak of open het document dat u wilt afdrukken.
2. Als u de afdrukinstellingen van uw softwaretoepassing wilt wijzigen, opent u het venster met de printereigenschappen.
3. Klik op het tabblad Overige opties.
4. Kies de overlay die u wilt afdrukken in de vervolgkeuzelijst Overlay.
5. Wanneer het overlaybestand niet in de Lijst van overlays verschijnt, klikt u op Bewerken, vervolgens op Overlay laden en selecteert u het
overlaybestand.
Wanneer u het overlaybestand dat u wilt gebruiken op een externe bron hebt opgeslagen, bijvoorbeeld op een cd of een floppy disk, kunt u het bestand ook
laden vanuit bovenstaand venster Overlay laden.
Klik op Openen als u het bestand hebt geladen. Het bestand wordt nu weergegeven in het vak Lijst van overlays en is beschikbaar om te worden
afgedrukt. Selecteer de overlay in het vak Lijst van overlays.
6. Schakel indien nodig het selectievakje Overlay bevestigen voor afdrukken in. Als dit selectievakje ingeschakeld is, verschijnt telkens wanneer u een
document afdrukt een berichtvenster waarin u gevraagd wordt te bevestigen of u een overlay op uw document wilt afdrukken.
Als u Ja antwoordt, wordt de geselecteerde overlay afgedrukt op uw document. Als u Nee antwoordt, wordt het gebruik van de overlaypagina
geannuleerd.
Als dit vak leeg is en er is wel een overlay geselecteerd, wordt de overlay automatisch aan ieder document toegevoegd.
7. Klik op OK of Ja tot het afdrukken start.
OPMERKING: De resolutie van de overlay moet dezelfde zijn als de resolutie van het document dat met de overlay zal worden afgedrukt.

De geselecteerde overlay wordt samen met uw afdruktaak geladen en afgedrukt op uw document.
Een paginaoverlay verwijderen
Overlays die u niet meer gebruikt, kunt u verwijderen.
1. Klik in het venster met de printereigenschappen op het tabblad Overige opties.
2. Klik op Bewerken in de sectie Overlay.
3. Selecteer in het vak Lijst van overlays de overlay die u wilt verwijderen.
4. Klik op Overlay verwijderen.
5. Als er een venster verschijnt waarin u om bevestiging wordt gevraagd, klikt u op Ja.
6. Klik op OK tot u het venster Afdrukken hebt verlaten.
Vertrouwelijke en opgeslagen taken afdrukken
Wanneer u een taak naar de printer stuurt, kunt u in het stuurprogramma opgeven of de printer de taak in het geheugen of op de harde schijf moet opslaan.
Wanneer u klaar bent om de taak af te drukken, kunt u via de menu’s op het bedieningspaneel van de printer aangeven welke taak in het geheugen of op de
harde schijf u wilt afdrukken. U kunt deze functie gebruiken voor het afdrukken van een vertrouwelijke taak (Veilig afdrukken), het opslaan van een
afdruktaak (Afdrukken opslaan)ofhetcontrolerenvanéénexemplaaralvorensmeerdereexemplarenaftedrukken(Proefafdruk).
Aan alle vertrouwelijke en opgeslagen taken is een gebruikersnaam gekoppeld. Om toegang te krijgen tot vertrouwelijke en opgeslagen taken, selecteert u
het type taak (vertrouwelijk of opgeslagen) en selecteert u uw gebruikersnaam uit de lijst met gebruikersnamen. Wanneer u uw gebruikersnaam hebt
geselecteerd, kunt u al uw vertrouwelijke taken afdrukken of ook een individuele afdruktaak selecteren. U kunt het aantal exemplaren voor de afdruktaak
kiezen of de afdruktaak verwijderen.
Een vertrouwelijke taak afdrukken
Wanneer u een vertrouwelijke taak naar de printer stuurt, moet u een persoonlijk identificatienummer (PIN) invoeren voor het stuurprogramma. De PIN moet
bestaan uit vier cijfers (0-9). De taak blijft in het printergeheugen staan tot u dezelfde viercijferige PIN invoert vanaf het bedieningspaneel en ervoor kiest om
de taak af te drukken of te verwijderen. Dit garandeert dat de taak alleen wordt afgedrukt wanneer u de taak ophaalt. Zonder PIN kan geen enkele andere
gebruiker de taak afdrukken.
1. Selecteer in een tekstverwerker, rekenblad, browser of andere toepassing Bestand Afdrukken.
2. Klik op Eigenschappen. (Als er geen knop Eigenschappen is, klikt u op Instelling en vervolgens op Eigenschappen.)
3. Afhankelijk van het besturingssysteem moet u klikken op het tabblad Overige opties en vervolgens op Taaktype.
4. U krijgt het pop-upvenster Taaktype te zien. Kies Veilig afdrukken.
5. Voer een gebruikersnaam en PIN in.
6. Stuur uw taak naar de printer.
Ga naar de printer wanneer u klaar bent om uw vertrouwelijke afdruktaak op te halen en volg de stappen Op de printer.
Op de printer
Wanneer een printer vertrouwelijke of opgeslagen taken ontvangt, geeft hij "Stored Job Press Select ( )" weer op het bedieningspaneel.
1. Druk op Selecteren ( ) voor toegang tot de vertrouwelijke of opgeslagen taak op de printer.
2. Druk op de schuifknoppen ( of ) om uw gebruikersnaam te markeren en druk vervolgens op Selecteren ( ).
3. Druk op de schuifknoppen ( of ) om Vertrouwelijke taken te markeren en druk vervolgens op Selecteren ( ).
4. Voer uw PIN in door te drukken op de schuifknoppen ( of ) tot u het gewenste nummer ziet en vervolgens te drukken op Selecteren (
). Herhaal
voor elk nummer.
OPMERKING: Alleen Vertrouwelijk en Proefafdruk zijn beschikbaar met het basisgeheugen. Voor alle andere taakopties moet de harde schijf worden
geïnstalleerd.Ziedesectie"Dehardeschijfgebruiken"voormeerinformatie.
OPMERKING: De opgeslagen taken in het geheugen (RAM) van de printer worden verwijderd wanneer de printer wordt uitgeschakeld. De
vertrouwelijke taken op de harde schijf worden pas verwijderd nadat ze zijn afgedrukt of verwijderd door de beheerder.

5. Druk op de schuifknoppen ( of ) om de taak die u wilt afdrukken te markeren en druk vervolgens op Selecteren ( ).
6. Druk op de schuifknoppen ( of ) om de gewenste optie (1 exemp. afdr, Exemplaren afdrukken of Verwijderen) te markeren en druk vervolgens op
Selecteren ( ).
Opgeslagen taken afdrukken en verwijderen
Opgeslagen taken (Proefafdruk, Vertraagde afdrukken of Publiek postvak) kunnen worden afgedrukt of verwijderd vanaf het bedieningspaneel van de
printer en vereisen geen PIN.
Proefafdruk
Als u een Proefafdruktaakstuurt,druktdeprinteréénexemplaarafenbewaarthijderesterendegevraagdeexemplareninhetprintergeheugen.Gebruik
Proefafdruk om te zien of het eerste exemplaar naar wens is alvorens de resterende exemplaren af te drukken. Zodra alle exemplaren zijn afgedrukt, wordt
de Proefafdruktaak automatisch uit het printergeheugen verwijderd.
Geplande afdruk
Als u een Vertraagde afdrukkentaak stuurt, drukt de printer de taak niet onmiddellijk af, maar pas op het opgegeven tijdstip en datum. De taak wordt
bewaard op de harde schijf tot u ze verwijdert uit het menu Opgeslagen taken.
Opgeslagen afdruk
Als u een taak Bewaarde afdruktaken stuurt, drukt de printer de taak niet onmiddellijk af. Hij slaat de taak op de harde schijf op zodat u de taak later kunt
afdrukken. De taak wordt bewaard op de harde schijf tot u ze verwijdert uit het menu Opgeslagen taken. Voor Bewaarde afdruktaken kan met PIN
(persoonlijke afdruktaak) of zonder PIN (publieke afdruktaak) worden gewerkt. Dat kunt u opgeven in het stuurprogramma.
OPMERKING: Nadat uw taak is afgedrukt, wordt deze uit uw printergeheugen verwijderd.
OPMERKING: Uitgestelde en Opgeslagen afdruktaken worden alleen ondersteund als er een harde schijf beschikbaar is.

Softwareoverzicht
Nadat u de printer hebt opgesteld en op uw computer hebt aangesloten, installeert u de stuurprogramma’s en hulpprogramma’s van de cd Drivers and Utilities
die met uw printer werd meegeleverd. De cd Drivers and Utilities omvat het volgende:
l Dell-printerstuurprogramma’s – deze zorgen ervoor dat de computer en de printer met elkaar kunnen communiceren. Om uw printer als printer in
Microsoft® Windows® te kunnen gebruiken, moet u het/de printerstuurprogramma(’s) installeren. Voor informatie over de installatie van de
printerstuurprogramma’s in Windows, zie "Software installeren onder Windows".
l Hulpprogramma Printerinstellingen - hiermee kunt u de printerinstellingen configureren en controleren.
l Dell-tonerbeheersysteem™- geeft de status van de printer en de naam van de taak weer wanneer u een afdruktaak verstuurt. Het venster Dell-
tonerbeheersysteem™geefttevenshetniveauvanderesterendetoneraanengeeftudemogelijkheidomtonercassettesbijtebestellen.
l Gebruikershandleiding - HTML-documentatie met gedetailleerde informatie over hoe u de printer moet gebruiken.
l Hulpprogramma voor het updaten van de firmware - hiermee kunt u de printerfirmware bijwerken.
l Set IP Address Utility - hiermee kunnen de TCP/IP-adressen van uw printer worden ingesteld.
l PS-stuurprogramma - Postscript Printer Description-bestand (PPD) - gebruik het PostScript-stuurprogramma om documenten af te drukken.
l Linux-stuurprogramma - hiermee kunt u afdrukken in Linux met uw printer.
l Macintosh-printerstuurprogramma - hiermee kunt u uw printer gebruiken met een Macintosh-computer.
Software installeren onder Windows
Voor u begint, moet u nagaan of uw computer aan de minimumeisen voldoet.
Ondersteunde besturingssystemen
l Windows NT 4.0
*a
(Service pack 6 of hoger)
l Windows 2000 Professional of Windows 2000 Advanced Server
l Windows XP Home Edition of Windows XP Professional
l Windows 2003 of Windows 2003 Server
l Windows Vista®
l Windows Server 2008
a. Windows NT wordt alleen ondersteund door de parallelle poort voor lokale installatie.
Minimumvereisten
l Schijfruimte: Windows NT4.0/Windows 2000: 600 MB
WindowsXP:1,5GB
Softwareoverzicht
Software installeren onder Windows
De installatie van software ongedaan maken
HetDell™TonerManagementSystemgebruiken
Hulpprogramma Printerinstellingen
Hulpprogramma voor het updaten van de firmware
Dell-toepassing voor het bestellen van toner
Set IP Address Utility
OPMERKING: Window NT 4.0 wordt alleen ondersteund door het PCL 6-stuurprogramma.
OPMERKING: In Windows 2000/2003/XP dient de systeembeheerder de Dell-software te installeren.

Windows2003Server:1,25GBtot2GB
WindowsVista/WindowsServer2008:15GB
l Geheugen:WindowsNT4.0/Windows2000:64MB
WindowsXP:128MB
Windows2003Server:128MB
WindowsVista/WindowsServer2008:512MB
l Processor: Windows NT4.0/Windows 2000: Pentium II 400 MHZ of hoger
Windows XP: Pentium III 933 MHZ of hoger
Windows 2003 Server: Pentium III 933 MHZ of hoger
Windows Vista/Windows Server 2008: Pentium IV 3GHZ of hoger
l Vereiste software: Internet Explorer 5.0 of hoger
Dell-software installeren voor lokaal afdrukken
Een lokale printer is een printer die via een USB-kabel of parallelle kabel met uw computer is verbonden. Indien uw printer met een netwerk in plaats van uw
computer is verbonden, sla dan de volgende stappen over en ga naar "Dell-software installeren voor afdrukken via het netwerk".
Een printerstuurprogramma is software waarmee uw computer met de printer kan communiceren. De procedure om stuurprogramma’s te installeren is
afhankelijk van het besturingssysteem dat u gebruikt.
1. Zorg ervoor dat de printer op uw computer is aangesloten en aan staat. Sluit alle toepassingen op uw computer af voordat u met de installatie begint.
2. Voer de cd Drivers and Utilities in.
3. Selecteer Persoonlijke installatie. Klik op Volgende.
Selecteer indien nodig een taal door in het hoofdscherm op de knop Taal te klikken.
4. Selecteer Standaardinstallatie om de Gebruikershandleiding en de printerstuurprogramma’s als standaardinstellingen te installeren.
OPMERKING: Als u een USB-printerkabel aansluit terwijl de printer en computer zijn ingeschakeld, wordt de Windows-hardwarewizard onmiddellijk
opgestart. Annuleer het scherm en gebruik de cd Drivers and Utilities om de Dell-software te installeren.
OPMERKING: Als de printer niet is aangesloten op uw computer op het ogenblik dat u de cd Drivers and Utilities installeert, verschijnt het scherm Geen
printer gevonden. Volg de instructies om de software te installeren.

Als u Aangepaste installatie selecteert, kies dan de te installeren onderdelen. U kunt ook de doelmap wijzigen. Klik op Volgende.
5. Wanneer de installatie voltooid is, kunt u een testpagina afdrukken. Klik op Voltooien om de installatie te voltooien en sluit de wizard. De installatie is
voltooid.
Netwerkinstallatie
Een IP-adres toekennen
Vooraleer u de printer in het netwerk kunt gebruiken, moet u een IP-adres, subnetmasker en gateway voor de printer instellen. Als u wilt dat DHCP of BOOTP
automatisch het IP-adres instelt, moet er een DHCP- of BOOTP-server bestaan op het netwerk.
Als het netwerk DHCP/BOOTP gebruikt, wordt er automatisch een IP-adres toegekend na het aansluiten van de netwerkkabel op de printer. Als er geen DHCP
of BOOTP is, zal de printer automatisch het IP-adres 192.0.0192 of het lokale linkadres 169.254.xxx.xxx toekennen.
Raadpleeg de aanwijzingen op de cd Drivers and Utilities om het IP-adres manueel te configureren. Druk de Configuratiepagina van de printer af om de
actuele netwerkconfiguratie en het MAC-adres te zien. U hebt deze informatie nodig om de printer voor het netwerk te kunnen configureren.
1. Zorg ervoor dat de printer op uw netwerk is aangesloten en aan staat. Sluit alle toepassingen op uw computer af voordat u met de installatie begint.
2. Voer de cd Drivers and Utilities in.
3. Selecteer Set IP Address. De lijst met beschikbare printers in het netwerk verschijnt.

4. Selecteer de printer die een IP-adres vereist. Het standaard IP-adres van de printer bevindt zich op de Configuratiepagina.
5. Klik op Afsluiten wanneer u klaar bent met het instellen van het IP-adres voor de printer.
Dell-software installeren voor afdrukken via het netwerk
Alvorens uw printer op het netwerk aan te sluiten, moet u eerst de TCP/IP-instellingen van de printer configureren. Zie "Set IP Address Utility". Na het
toekennen en controleren van de TCP/IP-instellingen installeert u de Dell-software op elke netwerkcomputer.
U kunt de Dell-software op de netwerkcomputers lokaal of vanop afstand installeren.
1. Zorg ervoor dat de printer op uw netwerk is aangesloten en aan staat. Sluit alle toepassingen op uw computer af voordat u met de installatie begint.
Meer informatie over de aansluiting van uw printer op een netwerk vindt u hier: "De printer op het netwerk aansluiten "
2. Voer de cd Drivers and Utilities in.
3. Selecteer indien nodig een taal door in het hoofdscherm op de knop Taal te klikken.
4. Selecteer Netwerkinstallatie en klik op Volgende.
5. Selecteer Lokale installatie en klik op Volgende om stuurprogramma’s te installeren op de computer voor netwerkgebruik.
Selecteer Installatie op afstand om de Dell-software vanop afstand op computers of netwerkservers van hetzelfde netwerk te installeren. De ID en het
wachtwoord van de domeinbeheerder zijn vereist. Kies de clientcomputer(s) in hetzelfde domein op een netwerk en klik op Volgende.
OPMERKING: Zowel de server als de clientcomputer moeten over een van de volgende besturingssystemen beschikken: Windows 2000, Windows XP,
Windows 2003 Server, Windows Vista en Windows Server 2008.
OPMERKING: Normaal gezien kan de server uit de naam van de clientcomputer een IP-adres maken.
6. De lijst met beschikbare printers in het netwerk verschijnt. Selecteer de printer die u wilt installeren en klik op Volgende.
OPMERKING: U hebt beheerderstoegang nodig om printerstuurprogramma’s te installeren op de netwerkcomputers.

Als u de printer niet in de lijst ziet, klik dan op Vernieuwen om de lijst te actualiseren of klik op Printer toevoegen om uw printer aan het netwerk toe te
voegen. Om de printer aan het netwerk toe te voegen, voert u de poortnaam en een bestaand IP-adres voor de printer in.
Als u de printer op een server wilt installeren, schakel dan het selectievakje Ik installeer deze printer op een server in.
7. Ophetschermverschijnendeopuwcomputergeïnstalleerdeprinterstuurprogramma’s. U kunt de printernaam wijzigen, de printer instellen om te
worden gedeeld op het netwerk en de printer instellen als standaardprinter. Klik op Volgende.
8. Selecteer Aangepaste installatie. Klik op Volgende.
Als u Standaardinstallatie selecteert, ga dan naar stap 10.
9. Selecteer de onderdelen die u wilt installeren. (U kunt ook de doelmap wijzigen.) Klik op Volgende.
10. Wanneer de installatie voltooid is, kunt u een testpagina afdrukken. Klik op Voltooien om de installatie te voltooien en sluit de wizard. U bent nu klaar
om af te drukken.
De installatie van software ongedaan maken
Verwijder het printerstuurprogramma als u een upgrade van de software installeert of als de installatie van het stuurprogramma mislukt. Verwijder de
software met de cd Drivers and Utilities of met de optie installatie ongedaan maken in Windows.
1. Selecteer in het menu Start Programma's DELL DELL-printers DELL 5330dn monolaserprinter PrintersoftwarevanDelldeïnstalleren.
OPMERKING: Sluit alle programma’s af voordat u de installatie van de software ongedaan maakt. Start uw computer opnieuw op nadat u de installatie
van de software ongedaan hebt gemaakt.

2. Kies de software die u wilt verwijderen. Klik op Volgende.
Het geselecteerde stuurprogramma wordt van de computer verwijderd.
3. Nadat de software is verwijderd, klikt u op Voltooien.
Het Dell™Toner Management System gebruiken
De Printerstatusmonitor geeft de status van de printer (Printer gereed, Printer offline en Foutcontrole printer) en het tonerniveau (100%, 50%, Toner is bijna
op) van uw printer weer.
Printerstatusmonitor
Het scherm Printerstatusmonitor start op wanneer u een afdruktaak naar de printer stuurt. Dit verschijnt enkel op het computerscherm. Afhankelijk van het
resterende tonerniveau is het verschijnende scherm Printerstatusmonitor verschillend.
Indien u een Windows-gebruiker bent, selecteert u in het menu Start de optie Programma's DELL DELL-printers DELL 5330dn monolaserprinter
Printerstatusmonitor.
l Afdrukstatus: De Printerstatusmonitor geeft de huidige status van de printer weer.
l Tonerniveau: U kunt de resterende toner in de tonercassette weergeven.
l Artikelen best.: Klik hierop om online tonercassettes bij te bestellen. Zie "Verbruiksartikelen bestellen".
l Handleiding: Bekijk de gebruikershandleiding van de DELL 5330dn Mono Laser Printer.
Hulpprogramma Printerinstellingen
Wanneer u de Dell-softwareinstalleert,wordtdeHulpprogrammaPrinterinstellingenautomatischgeïnstalleerd.
Voor meer informatie over het installeren van de software, zie "Software installeren onder Windows".

Het Hulpprogramma Printerinstellingen openen:
1. Klik op Start Programma's DELL DELL-printers DELL 5330dn monolaserprinter Hulpprogramma Printerinstellingen.
Het venster Hulpprogramma Printerinstellingen wordt geopend.
2. Het venster Hulpprogramma Printerinstellingen biedt verscheidene mogelijkheden: Informatie, Instelling, Lay-out, Papieroptie, Grafisch, Emulatie,
Netwerk en Info.
Klik voor meer informatie op de knop .
Klik op de knop St. inst. printer en vervolgens op Toepassen om de standaardinstellingen te gebruiken.
Om het programma af te sluiten, klikt u op de knop Afsluiten onderaan het venster.
Hulpprogramma voor het updaten van de firmware
U kunt de printersoftware updaten met het Hulpprogramma voor het updaten van de firmware:
1. Klik op Start Programma's DELL DELL-printers DELL 5330dn monolaserprinter Hulpprogramma voor het updaten van de firmware.
Het venster Hulpprogramma voor het updaten van de firmware wordt geopend.
Volg de aanwijzingen op het scherm om de firmware-update te voltooien.
Dell-toepassing voor het bestellen van toner
Ga als volgt te werk om tonercassettes of verbruiksartikelen te bestellen bij Dell:
1. Dubbelklik op het pictogram Tonerbestellingsprogramma van Dell op uw bureaublad.
OF
Klik op Start Programma's DELL DELL-printers DELL 5330dn monolaserprinter Toner voor Dell 5330dn bestellen.

2. Het venster Toner voor Dell 5330dn bestellen wordt geopend.
Set IP Address Utility
Dit programma wordt gebruikt om IP-adressen van netwerkapparaten in te stellen met het MAC-adres dat het hardwareserienummer van de
netwerkprinterkaart of interface is. Het wordt vooral door netwerkbeheerders gebruikt om de IP-adressen van verschillende netwerkapparaten tegelijk in te
stellen.
1. Sluit de netwerkkabel aan op uw apparaat.
2. Druk de Configuratiepagina van de printer af om de actuele netwerkconfiguratie en het MAC-adres te zien.
3. Klik op Start Programma's DELL DELL-printers DELL 5330dn monolaserprinter Set IP Address.
4. Klik op in het venster Set IP om het venster TCP/IP-configuratie te openen.
5. Voer het MAC-adres, IP-adres, subnetmasker en de standaardgateway van de netwerkkaart in en klik vervolgens op Toepassen.
6. Klik op OK.
7. Klik op Afsluiten om het programma Set IP Address af te sluiten.
OPMERKING: U kunt het Set IP Address Utility alleen gebruiken wanneer uw printer is aangesloten op een netwerk.
OPMERKING: Laat bij het invoeren van het MAC-adres de dubbelepunt (:) weg.

Specificaties
Algemene specificaties
Specificaties van de printer
Papierspecificaties
Algemene specificaties
a.Geluidsdruk,ISO7779.
b. Toneropbrengst in overeenstemming met de ISO/IEC 19752-testmethodologie. Opbrengst kan verschillen naargelang het gebruik en de
omgevingsvariabelen.
Specificaties van de printer
Item
Beschrijving
Capaciteit papierinvoer
Standaardlade:500vellen(gewicht:75g/m²)
Optionelelade:500vellen(gewicht:75g/m²)
Documentinvoermethogecapaciteit:2.100vellen(gewicht:75g/m²)
Multifunctioneleinvoerlade:100vellennormaalpapier(gewicht:75g/m²)
Maximale configuratie: standaardlade + drie optionele laden of standaardlade +
éénoptionelelade+ééndocumentinvoermethogecapaciteit
Capaciteit papieruitvoer
Uitvoerlade: 250 vellen (bedrukte zijde naar beneden)
Achterklep: 100 vellen (bedrukte zijde naar beneden)
Uitvoeruitbreiding: 600 vellen (bedrukte zijde naar beneden)
Papiersoort
Papierlade: normaal papier (60-120g/m²)
Multifunctionele invoerlade: normaal papier, transparanten, etiketten, kaartkarton
(60-210g/m²), enveloppen (75-105g/m²)
Dubbelzijdig afdrukken: normaal papier (60-120g/m²)
Verbruiksartikelen
Eendelig tonercassettesysteem
Voeding
110-127VACof220-240VAC,50/60Hz
Zie het typeplaatje op het apparaat voor de juiste voltage-, hertz- en
stroomwaarden.
Stroomverbruik
Gemiddeld:minderdan800Watt
Slaapmodus:minderdan13Watt
Geluidsproductie
*a
Stand-bymodus:28dBA
Tijdensafdrukken:55dBA
Opwarmtijd
Minderdan45secondenbijkoudopstarten
Omgevingsvoorwaarden
Temperatuur: 10-32°C
Relatieve luchtvochtigheid: 20%-80%RH
LCD-display
4-regelig grafisch LCD (FSTN witte achtergrondverlichting)
Levensduur
tonercassette
*b
Standaardcassette:10.000pagina’s
Cassettemethogecapaciteit:20.000pagina’s
Printerafmetingen
(B x D x H)
415x476x377mm.
Random Access Memory
(RAM)
Dell5330dnmonolaserprinter:256MB(Max.768MB)
Gewicht
Netto:20,83kg(inclusieftonercassette),18,75kg(uitgezonderdtonercassette)
Bruto:26,01kg(inclusiefverbruiksartikelen,accessoiresenverpakking)
Verpakkingsgewicht
Papier:2,94kg
Plastic:1,13kg

a. Deze snelheid is van toepassing wanneer u lade 1 gebruikt.
Afdruksnelheid bij gebruik van verschillende laden
Papierspecificaties
Overzicht
Uw printer kan een groot aantal verschillende afdrukmaterialen verwerken, zoals gesneden papier (inclusief papier uit tot 100 percent gerecycleerde vezels),
enveloppen, etiketten, transparanten en op maat gesneden papier. Eigenschappen zoals gewicht, samenstelling, vezel en vochtgehalte zijn belangrijke
factoren die een invloed hebben op de prestaties van de printer en op de afdrukkwaliteit. Papier dat niet voldoet aan de richtlijnen van deze
Gebruikershandleiding kan de volgende problemen veroorzaken:
l Slechte afdrukkwaliteit
l Vastlopen van het papier
l Voortijdige slijtage van de printer
Ondersteunde papierformaten
Item
Beschrijving
Afdrukmethode
Laserprinter
Afdruksnelheid
(enkelzijdig)
*a
Letter: 50 ppm (pagina’s per minuut)
A4 48 ppm
Afdruksnelheid
(dubbelzijdig)
Letter:34ipm(afbeeldingenperminuut)
A432ipm
Papierformaat
Papierlade: Letter, A4, Legal, Oficio, Folio, A5, Executive, JIS B5
Multifunctionele invoerlade: Letter, Legal, A4, Oficio, Folio, Executive, A5, A6, A6 kaart,
Postkaart 4x6, HagaKi, Envelop 7-3/4, Envelop 9, Envelop 10, Envelop COM-10,
Envelop DL, Envelop C5, Envelop C6, Envelop B5, JIS B5, ISO B5
*Min.:76x127mm
Max.:216x356mm
Dubbelzijdig afdrukken: Letter, A4, Legal, Oficio, Folio
Afdrukresolutie
Tot1.200dpieffectieveoutput
Emulatie
PCL6, PCL5e, PostScript Level3
Computerinterface
USB 2.0, Parallel
Netwerkinterface
10/100 Base TX, 1000 Base-T, 802.11 b/g Wireless LAN(optioneel)
Compatibiliteit
l Windows NT4.0 (alleen PCL6)/2000/XP/Vista/2003 Server/2008 Server
l Diverse Linux-besturingssystemen waaronder Red Hat 8.0-9.0, Fedora Core 1-4,
Mandrake 9.2-10.1 en SuSE 8.2-9.2, Suse linux Enterprise Version10, Redhat WS
Linux 5.0
l Mac OS 9.x/10.1 en hoger
l Unix (SUN 8, 9, 10, HP-UX 11i, IBM AIX 5.2, 5.3)
Eerste afdruk na
Gereedmodus: minder dan 8,5 seconden
Papierformaat
Lade1
Lade2-4,
Documentinvoer met
hoge capaciteit
Multifunctionele
invoerlade
A4
48ppm
45ppm
33ppm
Letter
50ppm
47ppm
35ppm
OPGEPAST: Als u papier gebruikt dat niet in overeenstemming is met deze specificaties, kan dit problemen veroorzaken die een reparatie
vereisen. Deze reparaties worden niet gedekt door de garantie of onderhoudscontracten van Dell.
OPMERKING: Het is mogelijk dat bepaalde soorten papier geen bevredigend resultaat geven hoewel ze voldoen aan alle specificaties in deze
handleiding. Dat kan het gevolg zijn van een verkeerde behandeling, een te hoge of te lage temperatuur of vochtigheid, of andere factoren waarover
Dell geen controle heeft.
OPMERKING: Vergewis u ervan dat het papier aan de in deze Gebruikershandleiding beschreven vereisten voldoet vooraleer u grote hoeveelheden
papier koopt.
Papier
Afmetingen
*a
Gewicht
Capaciteit
*b
Letter
215,9x279mm
l Bankpostpapier
van 60-120g/m²
voor de papierlade
l Bankpostpapier
van 60-210g/m²
voor de
l 500 vellen
bankpostpapier
van75g/m² voor
de papierlade
l 100 vellen
bankpostpapier
A4
210x297mm
Executive
184x267mm

a. De printer ondersteunt een groot aantal mediaformaten.
b. De capaciteit is afhankelijk van het gewicht en de dikte van het afdrukmateriaal en de omgevingsvoorwaarden.
Richtlijnen voor het gebruik van papier
Ukrijgtdebesteresultatenalsunormaalpapiervan75g/m² gebruikt. Controleer of het papier van goede kwaliteit is en geen scheuren, vlekken, stof,
kreukels, vouwen of omgekrulde randen bevat.
multifunctionele
invoerlade
l Bankpostpapier
van 60-120g/m²
voor dubbelzijdig
afdrukken
van75g/m² voor
de
multifunctionele
invoerlade
Legal
215,9x355,6mm
Oficio
215,9x342,9mm
Folio
216x330mm
Minimumformaat
(aangepast)
76x127mm
60-210g/m²
5 vellen papier voor de
multifunctionele
invoerlade
Maximumformaat (Legal)
216x356mm
Transparanten
Dezelfde minimum- en
maximumformaten als
hierboven aangegeven.
138-146g/m²
50 vellen bankpostpapier
van75g/m² voor de
multifunctionele
invoerlade
Etiketten
120-176g/m²
25 vellen bankpostpapier
van75g/m² voor de
multifunctionele
invoerlade
Kaarten
60-210g/m²
10 vellen bankpostpapier
van75g/m² voor de
multifunctionele
invoerlade
Enveloppen
75-105g/m²
10 vellen bankpostpapier
van75g/m² voor de
multifunctionele
invoerlade
OPMERKING: Afdrukmateriaaldatkorterisdan127mmkangemakkelijkervastlopen.Ukrijgtdebesteresultatenwanneeruhetpapieropdejuiste
wijze opslaat en behandelt. Zie "Omgevingsvoorwaarden voor printer en papieropslag".
OPMERKING: U kunt de volgende formaten gebruiken: A4, Letter, Folio, Oficio, Legal voor dubbelzijdig afdrukken.
Controleer het papiertype op het etiket als u niet zeker weet welk papier u gebruikt (bijvoorbeeld bankpostpapier of gerecycleerd papier).
De volgende situaties kunnen een slechte afdrukkwaliteit, vastlopen van het papier en zelfs schade aan de printer veroorzaken.
Papierspecificaties
Verschijnsel
Probleem met papier
Oplossing
Slechte afdrukkwaliteit of
tonerhechting, problemen met
toevoer
Te vochtig, te ruw, te zacht of te
veelreliëf;beschadigdepartij
papier
Probeer een ander soort papier,
tussen 100-400 Sheffield, 4%-5%
vochtgehalte.
Toner hecht niet overal; vastlopen,
omkrullen van het papier
Papier niet goed opgeslagen
Bewaar papier horizontaal in zijn
vochtbestendige verpakking.
Afdrukken met grijze achtergrond,
slijtage van de printer
Te zwaar papier
Gebruik lichter papier, gebruik de
achterklep.
Het papier krult wanneer het
wordt ingevoerd
Het papier is te vochtig of heeft een
verkeerde vezelrichting of te korte
vezels
l Gebruik de achterklep.
l Gebruik langvezelig papier.
Papierstoringen, schade aan de
printer
Het papier bevat uitsnijdingen of
perforaties
Gebruik geen papier met
uitsnijdingen of perforaties.
Problemen met invoer
Ongelijke randen
Gebruik papier van goede
kwaliteit.
OPMERKING: Gebruik geen papier met briefhoofd dat bedrukt is met lagetemperatuurinkten, zoals degene die worden gebruikt bij bepaalde soorten
thermografie.
OPMERKING: Gebruikgeenbriefpapiermetreliëf.
OPMERKING: De printer gebruikt hitte en druk om de toner op het papier te fixeren. Zorg ervoor dat gekleurd papier of voorbedrukte formulieren inkt
gebruikendiecompatibelismetdetemperatuurvandefixeereenheid(180°Cvoor0,1seconde).
Item
Specificaties
Zuurtegraad
pH 5,5 of minder
Dikte
0,094-0,18mm
Kromming
Vlakbinnen5mm
Snijranden
Gesneden met scherpe messen zonder zichtbare rafels.

Papieruitvoercapaciteit
Omgevingsvoorwaarden voor printer en papieropslag
De omgevingsvoorwaarden voor papieropslag hebben rechtstreeks invloed op de invoer van het papier in de printer.
Stel de printer op en bewaar het papier bij kampertemperatuur in een omgeving die niet te droog en niet te vochtig is. Houd er rekening mee dat papier
hygroscopisch is: het absorbeert en verliest snel vocht.
De combinatie van warmte en vocht beschadigt papier. Warmte doet het vocht in het papier verdampen, terwijl koude vocht condenseert op de vellen.
Verwarmingssystemen en airconditioners onttrekken zeer veel vocht aan een ruimte. Wanneer u een pak papier opent en gebruikt, verliest het papier vocht,
wat strepen en vlekken/vegen veroorzaakt. Vochtig weer of waterkoelers kunnen de vochtigheid in een ruimte verhogen. Onverpakt papier absorbeert het
overtollige vocht, wat leidt tot lichte afdrukken en 'dropouts' (weggevallen gedeelten). Voorts kan papier vervormd worden naarmate het vocht verliest en
absorbeert. Dit kan papierstoringen veroorzaken.
Koop niet meer papier dan de hoeveelheid die u binnen ongeveer drie maanden kunt gebruiken. Papier dat langdurig wordt bewaard, wordt mogelijk
blootgesteld aan te hoge of te lage temperatuur- en vochtigheidswaarden, wat schade kan veroorzaken. Met een goede planning kunt u dit voorkomen.
Ongeopend papier in afgesloten riemen blijft verscheidene maanden goed voor gebruik. Geopende pakken papier worden sneller beschadigd als gevolg van
de omgevingsvoorwaarden, vooral als het papier niet in een vochtbestendige verpakking is gewikkeld.
De ruimte waar het papier wordt bewaard, moet goed worden onderhouden om optimale prestaties van het apparaat te garanderen. De vereiste
temperatuuris20°Ctot24°Cmeteenrelatievevochtigheidvan4tot55percent.Neemdevolgenderichtlijneninachtmetbetrekkingtotdeomgeving
waarin het papier wordt bewaard:
l Bewaar uw voorraad papier op kamertemperatuur.
l De lucht mag niet te droog of te vochtig zijn.
l De beste manier om een geopende riem papier te bewaren, is om het papier opnieuw strak in de vochtbestendige verpakking te wikkelen. Wanneer de
printer in een omgeving met extreme temperatuur- en luchtomstandigheden staat,
pak dan enkel de hoeveelheid papier uit die u nodig hebt tijdens de dag
om ongewenste veranderingen van het papier door vochtigheid te vermijden.
Fixeervereisten
Mag niet verschroeien, smelten, besmeuren of gevaarlijke stoffen uitstoten bij
verhittingtot180°Cvoor0,1seconde.
Vezel
Lange vezel
Vochtgehalte
4-6% van het gewicht
Gladheid
100-400 Sheffield
Uitvoer
Capaciteit
Uitvoerlade
(Bedrukte zijde naar
beneden)
250vellenbankpostpapiervan75g/m²
Achterklep
(Bedrukte zijde naar
boven)
100vellenbankpostpapiervan75g/m²

Problemen oplossen
Papierstoringen in de papierlade verhelpen
Verklaring van berichten op het display
Problemen oplossen
Papierstoringen in de papierlade verhelpen
De melding Paper Jam verschijnt op het display. Raadpleeg de onderstaande tabel om te zien waar het papier is vastgelopen en verwijder het vastgelopen
papier.
Trek het vastgelopen papier voorzichtig en langzaam naar buiten om te voorkomen dat het scheurt. Volg de onderstaande stappen om het vastgelopen
papier te verwijderen.
Vastgelopen papier bij invoer (lade 1)
1. Trek papierlade 1 open.
2. Verwijder het vastgelopen papier door het voorzichtig recht naar buiten te trekken. Zorg dat alle vellen mooi recht in lade 1 liggen.
Bericht op het bedieningspaneel
Plaats
Zie
Papierstoring 0
Open/sluit klep
Rond de tonercassette
"Rond de tonercassette".
MP-lade
Papierstoring 0
In het invoergedeelte van de
multifunctionele invoerlade
"Papierstoring bij multifunctionele
invoerlade".
Lade [x]
Papierstoring 0
Papierstoring bij invoer
(lade 1 of optionele laden)
"Vastgelopen papier bij invoer
(lade 1)" of "Papierstoring bij
invoer (optionele laden)".
Papierstoring 1
Open/sluit klep
In het papieruitvoergebied of rond
de tonercassette
"In het papieruitvoergebied" of
"Rond de tonercassette".
Papierstoring 2
Contr. binnenin
Papierstoring bij uitvoer
"In het papieruitvoergebied".
Stor. in duplex 0
Contr. binnenin
In de duplexeenheid
"Duplex papierstoring 0".
Stor. in duplex1
Open/sluit klep
Tussen de duplexeenheid en de
zone rond de fixeereenheid
"Duplex papierstoring 1".

Wanneer u het papier niet kunt zien of wanneer u het niet loskrijgt door eraan te trekken, controleer dan de zone rond de fixeereenheid. Zie "Rond de
tonercassette" voor meer informatie.
3. Schuif papierlade 1 in de printer tot ze op haar plaats klikt.
De printer gaat automatisch door met afdrukken.
Papierstoring bij invoer (optionele laden)
1. Trek de optionele lade open.
2. Verwijder het vastgelopen papier uit de printer.
Wanneer u het papier daar niet ziet of wanneer u het niet loskrijgt door eraan te trekken, gaat u naar de volgende stap.
3. Trek Lade 1 half uit de printer.
4. Trek het papier voorzichtig naar boven en haal het eruit.
5. Schuif de laden terug in de printer.
De printer gaat automatisch door met afdrukken.
Papierstoring bij multifunctionele invoerlade
1. Als het papier niet goed wordt ingevoerd, trek het dan uit de printer.
2. Open en sluit de bovenklep om door te gaan met afdrukken.
Rond de tonercassette
NB: Het gebied rond de fixeereenheid is heet. Wees voorzichtig wanneer u papier uit de printer verwijdert.
1. Open de bovenklep en trek de tonercassette uit. Plaats de cassette op een schoon, effen oppervlak.

OPGEPAST: Om beschadiging te voorkomen, mag u de tonercassette niet langer dan enkele minuten blootstellen aan licht.
OPGEPAST: Raak de groene onderzijde van de tonercassette niet aan. Gebruik de hendel op de cassette om te vermijden dat u dit oppervlak aanraakt.
2. Til de papiergeleider voorzichtig op.
3. Verwijder het vastgelopen papier door het voorzichtig recht naar buiten te trekken.
Als u het vastgelopen papier niet kunt zien of als u weerstand ondervindt bij het verwijderen van het papier, stop dan met trekken en controleer het
papieruitvoergebied. Zie "In het papieruitvoergebied" voor meer informatie.
4. Klap de papiergeleider naar beneden.
5. Plaats de tonercassette terug en sluit de bovenklep. De printer gaat automatisch door met afdrukken.
OPMERKING: Als u problemen ondervindt met het terugplaatsen van de tonercassette, zorg er dan voor dat de geleider naar beneden is geklapt.

In het papieruitvoergebied
1. Open en sluit de bovenklep. Het papier wordt automatisch uit de printer uitgevoerd.
2. Trek het papier voorzichtig uit de uitvoerlade.
3. Als u het vastgelopen papier niet kunt zien of als u weerstand ondervindt bij het verwijderen van het papier, stop dan met trekken en ga naar de volgende
stap.
4. Open de achterklep.
5. Trek het papier voorzichtig recht uit de printer.
Ga door met de volgende stap als u het papier niet kunt zien.
6. Trek de aansluiting van de achterklep los.
7. Open de klep bij de fixeereenheid door de hendel van de fixeereenheid naar rechts te duwen.
8. Trek het vastgelopen papier uit het apparaat.

9. Zet de hendels van de fixeereenheid weer in de oorspronkelijke stand en sluit de achterklep opnieuw aan op de printer.
10. Zet de drukhendels weer in de oorspronkelijke stand en sluit de achterklep.
De printer gaat automatisch door met afdrukken.
In de duplexeenheid
Als de duplexeenheid niet op de juiste manier wordt teruggeplaatst, kan er zich een papierstoring voordoen. Controleer of de duplexeenheid op de juiste
manier is geplaatst.
Duplex papierstoring 0
1. Trek de duplexeenheid uit de printer.
2. Lokaliseer het papier en haal het eruit.
3. Schuif de duplexeenheid weer in de printer.
4. Open en sluit de bovenklep. De printer gaat door met afdrukken.
Duplex papierstoring 1
1. Open de achterklep.

2. Trek het vastgelopen papier voorzichtig recht naar boven.
3. Sluit de achterklep.
4. Open en sluit de bovenklep. De printer gaat door met afdrukken.
Tips om papierstoringen te vermijden
U kunt de meeste papierstoringen vermijden door het juiste type papier te selecteren. Als het papier toch vastloopt, volgt u de stappen beschreven onder
"Papierstoringen in de papierlade verhelpen".
l Volg de procedures in "Afdrukmedia in de papierlade plaatsen". Zorg ervoor dat de aanpasbare geleiders goed op hun plaats zitten.
l Plaats niet te veel papier in de papierlade. Zorg ervoor dat het papier niet hoger komt dan de maximummarkering aan de binnenkant van de papierlade.
l Open de papierlade niet tijdens het afdrukken.
l Buig het papier, waaier het uit en maak er een rechte stapel van alvorens het te laden.
l Gebruik geen gekreukeld, vochtig of gekruld papier.
l Plaats geen verschillende soorten papier in de papierlade.
l Gebruik alleen aanbevolen afdrukmateriaal. Zie "Papierspecificaties".
l Plaats het afdrukmateriaal met de aanbevolen afdrukzijde omlaag in de papierinvoerlade en met de afdrukzijde omhoog in de multifunctionele
invoerlade.
Verklaring van berichten op het display
Grafische foutberichten
Foutberichten op het display oplossen
Betekenis
Voorgestelde oplossing
Sluit achterdeur
voor dubblezijdig
afdrukken
De printer ontvangt een taak waarbij
dubbelzijdig moet worden afgedrukt.
Sluit de achterklep om door te gaan met
de afdruktaak.
Zie het grafische foutbericht
weergegeven bij het tekstfoutbericht.
Vervang toner
scenario's
De printer detecteert dat de
tonercassette aan vervanging toe is.
Papierstoring 0
Er is papier vastgelopen in het
invoergedeelte van de multifunctionele
invoerlade.
Papierstoring 1
Er is papier vastgelopen rond de
tonercassette.
Papierstoring 2
Er is papier vastgelopen in het
papieruitvoergedeelte.
Stor. in duplex 0
Het papier is vastgelopen bij het
dubbelzijdig afdrukken.
Stor. in duplex 1
Het papier is vastgelopen bij het
dubbelzijdig afdrukken.
Display
Betekenis
Voorgestelde oplossing
ADC-fout
Er is een probleem met het
Trek de stekker uit het stopcontact en

Fout: geen
bevestiging ADC
printersysteem.
steek deze er weer in. Neem contact op
met de onderhoudsdienst als het
probleem zich blijft voordoen.
Sluit klep cassette
De bovenklep is niet goed gesloten.
Sluit de klep goed. Deze moet
vastklikken.
Sluit fuserklep
De klep van de fixeereenheid is niet goed
gesloten.
Open de achterklep en sluit de klep van
de fixeereenheid tot deze vastklikt.
Lade [x] Open
Lade [x] Open
Lade [x] sluiten
De weergegeven lade is open.
Sluit de klep goed. Deze moet
vastklikken.
HCF Open
HCF Open
Sluit klep
Documentinvoer met hoge capaciteit is
open.
Sluit de documentinvoer met hoge
capaciteit goed. Deze moet vastklikken.
Lade [x] leeg
Bijvullen [Formaat]
[Type]
De papierlade is leeg.
Plaats papier in de lade. Zie
"Afdrukmedia in de papierlade plaatsen".
HCF leeg
Bijvullen [Formaat]
[Type]
De lade van de documentinvoer met
hoge capaciteit is leeg.
Plaats papier in de documentinvoer met
hoge capaciteit. Zie "De documentinvoer
met hoge capaciteit gebruiken".
MPF leeg
Bijvullen [Formaat]
[Type]
Drukop√
Er is geen papier in de multifunctionele
invoerlade.
Plaats papier in de multifunctionele
invoerlade. Zie "De multifunctionele
invoerlade gebruiken".
Verkeerd papier/
Lade [x]/MPF
Bijvullen [Formaat]
[Type]
Doorgaan√
Annuleren X
Het in de printereigenschappen
opgegeven papierformaat stemt niet
overeen met het door u geplaatste
papier.
Plaats het juiste papier in de lade.
Papierstoring 0
Control. klep voor
tonercas.
Er is papier vastgelopen rond de
tonercassette.
Verwijder het vastgelopen papier. Zie
"Rond de tonercassette".
MP-lade
Contr. klep van MPF
Er is papier vastgelopen in het
invoergedeelte van de multifunctionele
invoerlade.
Verwijder het vastgelopen papier. Zie
"Papierstoring bij multifunctionele
invoerlade".
Papierstoring 0
Controleer lade [x]
Er is papier vastgelopen in het
invoergedeelte van de papierlade.
Verwijder het vastgelopen papier. Zie
"Vastgelopen papier bij invoer (lade 1)"
of "Papierstoring bij invoer (optionele
laden)".
Papierstoring 1
Open/sluit klep
Er is papier vastgelopen in het
papieruitvoergebied of rond de
tonercassette.
Verwijder het vastgelopen papier. Zie "In
het papieruitvoergebied" of "Rond de
tonercassette".
Papierstoring 2
Er is papier vastgelopen in het
papieruitvoergedeelte.
Verwijder het vastgelopen papier. Zie "In
het papieruitvoergebied" of "Rond de
tonercassette".
Stor. in duplex 0
Het papier is vastgelopen bij het
dubbelzijdig afdrukken.
Verwijder het vastgelopen papier. Zie
"Duplex papierstoring 0".
Stor. in duplex 1
Het papier is vastgelopen bij het
dubbelzijdig afdrukken.
Verwijder het vastgelopen papier. Zie
"Duplex papierstoring 1".
Standaardlade is
vol/
Standaardlade is 90%
vol
De uitvoerlade is vol.
De uitvoerlade kan tot 250 vellen
normaal papier bevatten. Wanneer het
papier uit de uitvoerlade is verwijderd,
gaat de printer door met afdrukken.
Opt. lade1 vol
De uitvoeruitbreiding is vol.
De uitvoeruitbreiding kan tot 600 vellen
normaal papier bevatten. Wanneer het
papier uit de uitvoerlade is verwijderd,
gaat de printer door met afdrukken.
Geen opwarming
Fout: geen opwarming
Zet uit en aan
Er is een probleem met de fixeereenheid
(fuser).
Trek de stekker uit het stopcontact en
steek deze er weer in. Neem contact op
met de onderhoudsdienst als het
probleem zich blijft voordoen.
Te koud/
Fout: Te koud
Zet uit en aan
Er is een probleem met de fixeereenheid
(fuser).
Trek de stekker uit het stopcontact en
steek deze er weer in. Neem contact op
met de onderhoudsdienst als het
probleem zich blijft voordoen.
Te heet
Fout: te heet
Zet uit en aan
Er is een probleem met de fixeereenheid
(fuser).
Trek de stekker uit het stopcontact en
steek deze er weer in. Neem contact op
met de onderhoudsdienst als het
probleem zich blijft voordoen.
LSU-motorfout/
LSU-motorfout/
Zet uit en aan
Er is een probleem met de scanner (LSU,
Laser Scanning Unit).
Trek de stekker uit het stopcontact en
steek deze er weer in. Neem contact op
met de onderhoudsdienst als het
probleem zich blijft voordoen.
Hsync-fout /
LSU Hsync-fout
Zet uit en aan
Er is een probleem met de scanner (LSU,
Laser Scanning Unit).
Trek de stekker uit het stopcontact en
steek deze er weer in. Neem contact op
met de onderhoudsdienst als het
probleem zich blijft voordoen.
Probleem met fuser
Ventilator fuser
gebl.
Zet uit en aan
Er is een probleem met de ventilator van
de printer.
Open en sluit de achterklep.

Problemen oplossen
In het onderstaande overzicht vindt u een aantal mogelijke problemen en de bijbehorende oplossingen. Voer de stappen uit in de aangegeven volgorde
totdat het probleem is verholpen. Neem contact op met Dell als het probleem zich blijft voordoen.
Papierinvoerproblemen
SMPS-fout
SMPS-ventilator
gebl.
Zet uit en aan
Er is een probleem met de SMPS-
ventilator van de printer.
Trek de stekker uit het stopcontact en
steek deze er weer in. Neem contact op
met de onderhoudsdienst als het
probleem zich blijft voordoen.
Probleem met fuser/
Fuser niet
geïnstall.
Contr. de achterklep
Defixeereenheidisnietgeïnstalleerdof
niet gedetecteerd.
Installeer de fixeereenheid of open en
sluit de achterklep.
Fout: temperat.
binnenin/
Fout: temperat.
binnenin
Zet uit en aan
Er is een probleem met het
printersysteem.
Trek de stekker uit het stopcontact en
steek deze er weer in. Neem contact op
met de onderhoudsdienst als het
probleem zich blijft voordoen.
Fout:
ontwikkelmotor/
Ontwikkelmotor
geblokkeerd
Zet uit en aan
Er is een probleem met de
ontwikkelingsmotor van de printer.
Trek de stekker uit het stopcontact en
steek deze er weer in. Neem contact op
met de onderhoudsdienst als het
probleem zich blijft voordoen.
Energiebesparing
De printer staat in de energiebesparende
modus.
Als de printer gegevens ontvangt, gaat
hij automatisch online.
Opwarmen...
Een ogenblik geduld
De printer is bezig met opwarmen.
Een ogenblik geduld.
Reiniging OPC
De printer is bezig met het afdrukken van
een reinigingspagina.
Een ogenblik geduld.
Reiniging fuser
De printer is bezig met het afdrukken van
een reinigingspagina.
Een ogenblik geduld.
Zelfdiagnose
temperatuur
De printermotor controleert enkele
problemen die werden ontdekt.
Een ogenblik geduld.
Zelfdiagnose LSU
De LSU (Laser Scanning Unit) in uw
printer controleert enkele problemen die
werden ontdekt.
Een ogenblik geduld.
Tonercas. plaatsen
Erisgeentonercassettegeïnstalleerd.
Plaats een tonercassette.
Ongesch. cassette/
Tonercas. is niet
geschikt voor dit
apparaat
Dedoorugeïnstalleerdetonercassetteis
niet voor uw printer.
Installeer een tonercassette van Dell die
voor uw printer werd ontwikkeld.
IP-conflict/
IP-adresconflict
Het door u ingestelde IP-adres wordt
reeds door iemand anders gebruikt.
Controleer het IP-adres en stel het
desnoods opnieuw in. Zie "Een
netwerkprinter instellen".
Verkeerd papier/Lade
Het in de printereigenschappen
opgegeven papierformaat stemt niet
overeen met het door u geplaatste
papier.
Plaats het juiste papier in de lade.
Probleem
Voorgestelde oplossing
Papier loopt vast tijdens het afdrukken.
Verwijder het vastgelopen papier. Zie "Papierstoringen in de
papierlade verhelpen".
Papier kleeft aan elkaar.
l Zorg dat er niet te veel papier in de papierlade ligt. De
lade is geschikt voor maximaal 500 vellen papier,
afhankelijk van de papierdikte.
l Controleer of u een geschikte papiersoort gebruikt. Zie
"Papierspecificaties".
l Haal het papier uit de papierlade en buig het of waaier
het uit.
l In vochtige omstandigheden kunnen bepaalde
papiersoorten aan elkaar blijven kleven.
Invoerprobleem met een aantal vellen
tegelijk.
l Erkannietmeerdanéénpapiersoorttegelijkindelade
worden geladen. Plaats alleen papier van dezelfde soort
en hetzelfde formaat en gewicht.
l Als het papier is vastgelopen doordat er meer vellen tegelijk
zijn ingevoerd, dient u dit papier te verwijderen. Zie
"Papierstoringen in de papierlade verhelpen".
Er wordt geen papier in de printer
ingevoerd.
l Verwijder alle obstructies in de printer. Zie "De printer aan
de binnenzijde reinigen".
l Het papier is niet goed in de lade gelegd. Verwijder het
papier en plaats het op de juiste manier in de lade.
l Er ligt te veel papier in de papierlade. Verwijder het teveel
aan papier.
l Het papier is te dik. Gebruik alleen papier dat voldoet aan

Afdrukproblemen
de vereisten van de printer. Zie "Papierspecificaties".
Het papier blijft vastlopen.
l Controleer of het juiste papierformaat werd gekozen. Zie
"Papierformaat instellen voor standaardlade, optionele
lade van 500 vellen en documentinvoer met hoge
capaciteit ".
l U gebruikt een verkeerde papiersoort. Gebruik alleen
papier dat voldoet aan de vereisten van de printer. Zie
"Papierspecificaties".
l Mogelijk zitten er materiaalresten in de printer. Open de
bovenklep en verwijder de resten.
Transparanten plakken aan elkaar in de
papieruitvoerlade.
Gebruik alleen transparanten die voor laserprinters bedoeld zijn.
Verwijder elk transparant zodra het uit de printer komt.
Enveloppen trekken scheef of worden niet
goed ingevoerd.
Zorg dat de papiergeleiders aan beide kanten van de envelop
goed zijn ingesteld.
Probleem
Mogelijke oorzaak
Voorgestelde oplossing
De printer drukt niet
af.
De printer krijgt geen stroom.
Controleer of het netsnoer is aangesloten.
Controleer de aan/uit-schakelaar en het
stopcontact.
De printer is niet ingesteld als
standaardprinter.
Selecteer DELL 5330dn monolaserprinter
als uw standaardprinter in Windows.
Controleer het volgende:
l De voor- of achterklep is niet
gesloten.
l Er is een papierstoring opgetreden.
l De papierlade is leeg.
l Er is geen tonercassette geplaatst.
Neem contact op met de serviceafdeling in
geval van een printersysteemfout.
De verbindingskabel tussen de
computer en de printer is niet juist
aangesloten.
Maak de printerkabel los en sluit deze
opnieuw aan.
De verbindingskabel tussen de
computer en de printer is mogelijk
defect.
Sluit de kabel indien mogelijk aan op een
andere computer die naar behoren werkt
en druk een document af. U kunt ook
proberen om een andere printerkabel te
gebruiken.
De printer is mogelijk verkeerd
geconfigureerd.
Controleer de printereigenschappen om na
te gaan of alle afdrukinstellingen correct
zijn.
Mogelijk is het printerstuurprogramma
nietgoedgeïnstalleerd.
Verwijder het printerstuurprogramma en
installeer het vervolgens opnieuw. Zie
respectievelijk "De installatie van software
ongedaan maken" en "Software installeren
onder Windows".
De printer werkt niet naar behoren.
Controleer het bericht op het display van
het bedieningspaneel om te zien of de
printer een systeemfout meldt.
De printer neemt
afdrukmedia op uit
de verkeerde lade.
Mogelijk is in de printereigenschappen
de verkeerde invoerlade geselecteerd.
In veel softwaretoepassingen kunt u de
papierbron instellen op het tabblad Papier
onder printereigenschappen. Selecteer de
juiste papierbron. Zie "Het tabblad Papier".
Een afdruktaak wordt
uiterst langzaam
afgedrukt.
Mogelijk is de afdruktaak zeer complex.
Maak de pagina minder complex of wijzig
de instellingen voor de afdrukkwaliteit.
De maximale afdruksnelheid van dit
apparaat is 50 pagina’s per minuut voor
papier van Letter-formaat.
De helft van de
pagina is leeg.
Mogelijk is de afdrukstand verkeerd
ingesteld.
Wijzig de afdrukstand in het
desbetreffende programma. Zie "Het
tabblad Lay-out".
Het ingestelde papierformaat stemt niet
overeen met het formaat van het papier
in de lade.
Controleer of het papierformaat dat is
ingesteld in het printerstuurprogramma
overeenstemt met het papier in de
papierlade.
De printer drukt af,
maar de tekst is
verkeerd, vervormd
of onvolledig.
De printerkabel zit los of is defect.
Maak de printerkabel los en sluit deze
opnieuw aan. Druk een document af dat u
eerder wel correct hebt kunnen afdrukken.
Sluit, indien mogelijk, de kabel en de printer
op een andere computer aan en probeer
een taak af te drukken waarvan u weet dat
ze werkt. Als dit alles niet helpt, probeer
dan een nieuwe printerkabel aan te sluiten.
Het verkeerde printerstuurprogramma is
geselecteerd.
Controleer het printerselectiemenu van de
toepassingomteverifiërenofuwprinteris
geselecteerd.
De softwaretoepassing werkt niet naar
behoren.
Probeer een document af te drukken vanuit
een andere toepassing.

Problemen met de afdrukkwaliteit
De binnenkant van de printer is mogelijk vuil of het papier is slecht geplaatst. Raadpleeg de onderstaande tabel om het probleem te verhelpen.
Het besturingssysteem werkt niet naar
behoren.
Sluit Windows af en start de computer
opnieuw op. Schakel de printer uit en dan
weer in.
Er worden blanco
pagina’s afgedrukt.
De tonercassette is leeg of beschadigd.
Schud de cassette grondig. Zie "De toner
herverdelen".
Vervang indien nodig de tonercassette.
Mogelijk bevat het bestand blanco
pagina’s.
Controleer of het bestand blanco pagina’s
bevat.
Mogelijk is een onderdeel van het
apparaat defect (bijvoorbeeld de
controller of het moederbord).
Neem contact op met de serviceafdeling.
Bij Adobe Illustrator
worden de
afbeeldingen niet
goed afgedrukt.
De instelling in het programma is niet
correct.
Druk het document af door Als
Bitafbeelding downloaden te selecteren in
het venster Geavanceerde opties op het
tabblad Grafisch.
Probleem
Voorgestelde oplossing
Lichte of vage
afdrukken
Als u een verticale witte strook of vaag gedeelte op de afdruk ziet:
l De tonercassette is bijna leeg. Door de resterende toner over de cassette
te verdelen, kunt u er waarschijnlijk nog een aantal afdrukken mee maken.
Zie "De toner herverdelen". Als de afdrukkwaliteit hierdoor niet wordt
verbeterd, moet u een nieuwe tonercassette plaatsen.
l Misschien voldoet het papier niet aan de specificaties (bijvoorbeeld te
vochtig of te ruw). Zie "Papierspecificaties".
l Als de hele pagina te licht is, is de afdrukresolutie te laag ingesteld of staat
het apparaat in de tonerspaarstand. Wijzig de afdrukresolutie en schakel
de tonerspaarstand uit. Zie "Het tabblad Grafisch".
l Een combinatie van vage plekken en vegen kan erop wijzen dat de
tonercassette gereinigd moet worden. Zie "De printer aan de binnenzijde
reinigen".
l Het oppervlak van LSU-gedeelte in het apparaat kan vuil zijn. Maak de LSU
schoon (zie "De printer aan de binnenzijde reinigen").
Tonervlekken
l Het papier voldoet niet aan de specificaties (bijvoorbeeld te vochtig of te
ruw). Zie "Papierspecificaties".
l Mogelijk is de transportrol vuil. Reinig de binnenkant van de printer. Zie "De
printer aan de binnenzijde reinigen".
l Het papierpad is mogelijk aan een reinigingsbeurt toe. Zie "De printer aan
de binnenzijde reinigen".
Onregelmatigheden
Als er op willekeurige plaatsen vage, doorgaans ronde plekken verschijnen:
l Er zit mogelijk een slecht vel tussen het papier. Druk het document opnieuw
af.
l Het vochtgehalte van het papier is niet op alle plaatsen gelijk of het papier
bevat vochtplekken. Probeer papier van een ander merk. Zie
"Papierspecificaties".
l De hele partij papier is niet in orde. Het productieproces kan ertoe leiden
dat sommige delen toner afstoten. Probeer een ander soort of merk papier.
l Mogelijk is de tonercassette defect. Zie "Verticaal terugkerende
afwijkingen" op de volgende pagina.
l Als deze ingrepen de problemen niet verhelpen, neem dan contact op met de
serviceafdeling.
Verticale strepen
l Wanneer er zwarte verticale strepen op de pagina verschijnen, bevat de
trommel in de tonercassette waarschijnlijk krassen. Plaats een nieuwe
tonercassette. Zie "De tonercassette vervangen".
l Wanneer er witte verticale strepen op de pagina verschijnen, is de oppervlakte
van het LSU-gedeelte aan de binnenkant van printer mogelijk vuil. Maak de
LSU schoon (zie "De printer aan de binnenzijde reinigen").
Grijze achtergrond
Als er te veel achtergrondschaduw is:
l Gebruik papier met een lager gewicht. Zie "Papierspecificaties".
l Controleer de omgeving van de printer. Een zeer droge omgeving (lage
vochtigheid) of een hoge relatieve vochtigheid (meer dan 80%) kunnen de
hoeveelheid achtergrondschaduw verhogen.
l Verwijder de oude tonercassette en plaats een nieuwe. Zie "De
tonercassette vervangen".
Tonervlekken
l Reinig de binnenkant van de printer. Zie "De printer aan de binnenzijde

reinigen".
l Controleer de papiersoort en de kwaliteit van het papier. Zie
"Papierspecificaties".
l Verwijder de tonercassette en plaats een nieuwe. Zie "De tonercassette
vervangen".
Verticaal terugkerende
afwijkingen
Als de bedrukte zijde van de pagina met gelijke intervallen afwijkingen vertoont:
l De tonercassette is mogelijk defect. Als een afwijking zich met regelmatige
tussenafstanden herhaalt, moet u een paar keer een reinigingsvel afdrukken
om de tonercassette te reinigen. Zie "Een reinigingspagina afdrukken".
Indien hetzelfde probleem zich blijft voordoen, plaatst u na het afdrukken een
nieuwe tonercassette. Zie "De tonercassette vervangen".
l Mogelijk zit er toner op onderdelen van de printer. Als de afwijkingen zich op
de achterkant van de pagina bevinden, zal het probleem zichzelf waarschijnlijk
na enkele pagina’s oplossen.
l De fixeereenheid kan beschadigd zijn. Neem contact op met de
serviceafdeling.
Schaduwvlekken
Schaduwvlekken worden veroorzaakt door een teveel aan toner op de afdruk.
l Mogelijk is het papier te vochtig. Probeer af te drukken op papier van een
andere partij. Maak een pak papier pas open op het moment dat u het gaat
gebruiken, zodat het papier niet te veel vocht opneemt.
l Als er schaduwvlekken verschijnen op een envelop, wijzig dan de afdruklay-
out om te vermijden dat er wordt afgedrukt op een zone met overlappende
naden aan de rugzijde. Afdrukken op naden kan problemen veroorzaken.
l Als de hele pagina wordt bedekt door schaduwvlekken, kies dan een andere
afdrukresolutie vanuit uw softwaretoepassing of via de
printereigenschappen.
Misvormde tekst
l Wanneer karakters niet goed gevormd zijn en holle afbeeldingen ontstaan, is
het papier mogelijk te glad. Probeer een ander soort papier. Zie
"Papierspecificaties".
l Wanneer karakters niet goed gevormd zijn en een golvend effect ontstaat, moet
de scannereenheid mogelijk een onderhoudsbeurt krijgen. Neem contact op
met de serviceafdeling.
Papier schuin
l Controleer of het papier goed geplaatst is.
l Controleer de papiersoort en de kwaliteit van het papier. Zie
"Papierspecificaties".
l Zorg ervoor dat papier of ander afdrukmateriaal juist is geplaatst en dat de
geleiders niet te los of te strak zijn afgesteld.
Gekruld of gegolfd
l Controleer of het papier goed geplaatst is.
l Controleer de papiersoort en de kwaliteit van het papier. Papier kan krullen
als de temperatuur of de vochtigheid te hoog is. Zie "Papierspecificaties".
l Draai de stapel papier in de papierlade om (ondersteboven). Probeer ook
hetpapier180°indepapierladetedraaien.
l Probeer af te drukken naar de achterklep.
Vouwen of kreuken
l Controleer of het papier goed geplaatst is.
l Controleer de papiersoort en de kwaliteit van het papier. Zie
"Papierspecificaties".
l Draai de stapel papier in de papierlade om (ondersteboven). Probeer ook
hetpapier180°indepapierladetedraaien.
l Probeer af te drukken naar de achterklep.
Achterkant van
afdrukken is vuil
Controleer op lekkage van de toner. Reinig de binnenkant van de printer. Zie "De
printer aan de binnenzijde reinigen".

Algemene Windows-problemen
Algemene PostScript-problemen
De volgende problemen hebben specifiek betrekking op de PS-taal en kunnen optreden wanneer meerdere printertalen worden gebruikt.
Zwarte afdrukken
l Mogelijk is de tonercassette niet goed geplaatst. Verwijder de cassette en
plaats deze terug in de printer.
l Mogelijk is de tonercassette defect en moet ze worden vervangen. Plaats
een nieuwe tonercassette. Zie "De tonercassette vervangen".
l Mogelijk zijn reparaties aan de printer vereist. Neem contact op met de
serviceafdeling.
Losse toner
l Reinig de binnenkant van de printer. Zie "De printer aan de binnenzijde
reinigen".
l Controleer de papiersoort en de kwaliteit van het papier. Zie
"Papierspecificaties".
l Plaats een nieuwe tonercassette. Zie "De tonercassette vervangen".
l Als het probleem zich blijft voordoen, zijn er mogelijk reparaties aan de
printer vereist. Neem contact op met de serviceafdeling.
Openingen in tekens
In de karakters zijn witte openingen die zwart zouden moeten zijn:
l Als dit probleem optreedt bij transparanten, probeer dan een andere soort.
Wegens de samenstelling van transparanten zijn enkele onvolledige tekens
normaal.
l Misschien drukt u af op de verkeerde kant van het materiaal. Draai de
stapel papier in de papierlade om (ondersteboven).
l Mogelijk voldoet het papier niet aan de papierspecificaties. Zie
"Papierspecificaties".
Horizontale strepen
Controleer bij horizontale zwarte strepen of vegen het volgende:
l Mogelijk is de tonercassette verkeerd geplaatst. Verwijder de cassette en
plaats ze opnieuw.
l Mogelijk is de tonercassette defect. Plaats een nieuwe tonercassette. Zie
"De tonercassette vervangen".
l Als het probleem zich blijft voordoen, zijn er mogelijk reparaties aan de
printer vereist. Neem contact op met de serviceafdeling.
Krullen
Wanneer het afgedrukte papier gekruld is of het papier niet in de printer wordt
opgenomen:
l Draai de stapel papier in de papierlade om (ondersteboven). Probeer ook
hetpapier180°indepapierladetedraaien.
l Probeer af te drukken naar de achterklep.
Probleem
Voorgestelde oplossing
Het bericht "Bestand in
gebruik" verschijnt
tijdens de installatie.
Sluit alle softwaretoepassingen af. Verwijder alle software uit de groep Opstarten
en start vervolgens Windows weer op. Installeer het printerstuurprogramma
opnieuw.
Het bericht "Fout bij
schrijven naar LPTx"
verschijnt.
l Controleer of de kabels op de juiste wijze zijn aangesloten en of het
apparaat aanstaat.
l Dit bericht verschijnt ook als bidirectionele communicatie niet is ingeschakeld
in het stuurprogramma.
Het bericht "Algemene
beschermingsfout", "OE-
uitzondering", "Spool32"
of "Ongeldige
bewerking" verschijnt.
Sluit alle andere toepassingen af, start Windows opnieuw op en probeer opnieuw
af te drukken.
Het bericht "Kan niet
afdrukken" of "Er is een
time-outfout in de
printer opgetreden"
verschijnt.
Deze berichten kunnen tijdens het afdrukken verschijnen. Wacht even tot het
apparaat klaar is met afdrukken. Als het bericht verschijnt in de stand-bymodus of
nadat de afdruk is voltooid, controleert u de aansluiting en/of gaat u na of er een
fout is opgetreden.
OPMERKING: RaadpleegdegebruikershandleidingvanMicrosoftWindows2000/XPdiebijuwpcwerdgeleverdvoormeerinformatieover
foutmeldingen in Windows.

Algemene Linux-problemen
Algemene Macintosh-problemen
OPMERKING: Om een afgedrukt of op het scherm weergegeven bericht te ontvangen, wanneer er een PS-fout optreedt, opent u het venster
Afdrukopties en klikt u op de gewenste selectie naast de sectie van de PostScript-fouten.
Probleem
Mogelijke oorzaak
Oplossing
Het PostScript-
bestand kan niet
worden afgedrukt.
De PostScript-optieisnietgeïnstalleerd.
Druk een configuratiepagina af en
controleer of u kunt afdrukken in PS.
Fout limietcontrole
De afdruktaak is mogelijk te complex.
Maak de pagina minder complex of wijzig
de instellingen voor de afdrukkwaliteit.
Of breid de geheugencapaciteit uit.
Er wordt een
PostScript-
foutenpagina
afgedrukt.
Mogelijk is de afdruktaak geen
PostScript-taak.
Controleer of de afdruktaak een PostScript-
taak is. Controleer of de
softwaretoepassing verwachtte dat een
installatiebestand of PostScript-
headerbestand naar de printer werd
gestuurd.
De optionelelade2
is niet geselecteerd
in het
stuurprogramma.
Het printerstuurprogramma werd niet
geconfigureerd om optionelelade2 te
herkennen.
Open de PostScript-
stuurprogrammaeigenschappen en stel het
item Optionele lade van de optie Apparaat
in op Geplaatst.
Probleem
Voorgestelde oplossing
De printer drukt niet
af.
l Controleerofhetprinterstuurprogrammaisgeïnstalleerd.OpenUnifiedDriver
Configurator en selecteer het tabblad Printers in het venster Printers
configuration om de lijst met beschikbare printers weer te geven. Kijk of het
apparaat in de lijst staat. Als dat niet zo is, start u de wizard Add new printer
om het apparaat in te stellen.
l Controleer of de printer is gestart. Open Printers configuration en selecteer uw
apparaat in de lijst met printers. Bekijk de omschrijving in het deelvenster
Selected printer. Druk op de knop OK als de status de tekst "(stopped)" bevat.
Hierna zou de printer weer normaal moeten werken. De status "stopped" kan
worden geactiveerd als er zich problemen voordoen bij het afdrukken.
De foutmelding
"Unable to open mfp
port device file!"
verschijnt als ik een
document afdruk.
Wijzig nooit de parameters van een afdruktaak (via LPR GUI bijvoorbeeld) terwijl er
een afdruktaak wordt uitgevoerd. Diverse versies van CUPS-server breken de
afdruktaak af als de afdrukopties worden gewijzigd en proberen vervolgens de taak
vanaf het begin opnieuw uit te voeren. Aangezien Unified Linux Driver de MFP-poort
tijdens het afdrukken blokkeert, blijft de poort geblokkeerd door het abrupte afbreken
van de taak zodat de poort niet beschikbaar is voor volgende afdruktaken. Probeer de
MFP-poort vrij te geven als deze situatie zich voordoet.
Probleem
Voorgestelde oplossing
De printer drukt een
document niet af
vanuit Acrobat
Reader.
U moet de optie Print Method wijzigen in Print as Image als u afdrukt vanuit Acrobat
Reader.
Het document is
afgedrukt, maar de
afdruktaak is niet
verdwenen uit de
wachtrij in Mac OS
10.3.2.
Werk uw Mac OS-versie bij tot 10.3.3. of hoger.
De printer drukt een
document niet af
vanuit Illustrator bij
IPP printing.
Wijzig de optie Data type in het afdrukmenu van Adobe Illustrator in Binary. Of druk af
met AppleTalk.

Dell Printer Configuration Web Tool
De Dell Printer Configuration Web Tool, ook bekend als Printer Embedded Web Server, zorgt ervoor dat u de status van uw netwerkprinter vanaf uw bureau
kunt controleren. Bekijk en/of wijzig de printerconfiguratie-instellingen, controleer het tonerniveau en wanneer het tijd is om nieuwe tonercassettes te
bestellen, klik dan op de link Dell-verbruiksartikelen in uw internetbrowser.
Om de Dell Printer Configuration Web Tool op te starten, tikt u gewoon het IP-adres van uw netwerkprinter in uw internetbrowser in.
Als u het IP-adres van uw printer niet kent, druk dan de netwerkinformatiepagina af. Hierop staat het IP-adres aangegeven:
1. Druk op Menu ( ).
2. Druk op de schuifknoppen ( of ) om Rapport te markeren en druk op Selecteren ( ).
3. Druk op de schuifknoppen ( of ) om Netwerkinstellingen te markeren en druk op Selecteren ( ) om een netwerkinformatiepagina af te drukken.
Wanneer er geen IP-adres werd toegekend, ken er dan een toe aan uw printer. Zie "TCP/IP configureren".
Systeemvereisten:Omgebruiktekunnenmakenvandegeïntegreerdewebservervandeprinter,moetuovereenvandevolgendeinternetbrowsers
beschikken: Internet Explorer 5.5 of hoger, Netscape Navigator, Firefox, Mozilla. Een TCP/IP-netwerkverbinding.
Printerstatus
Krijg onmiddellijk feedback over de status van de verbruiksartikelen van de printer. Wanneer de toner bijna op is, klik dan op de link tonerverbruiksartikelen in
het eerste scherm om bijkomende tonercartridges te bestellen.
Printerinstellingen
Verander de printerinstellingen, bekijk vanop afstand het bedieningspaneel en actualiseer de printserverfirmware.
Printerserverinstellingen
Verander de printserverinstellingen, bekijk vanop afstand het bedieningspaneel en actualiseer de printserverfirmware.
E-mailwaarschuwing
OPMERKING: De Dell Printer Configuration Web Tool is alleen beschikbaar wanneer de printer op een netwerk is aangesloten.

Ontvang een e-mail wanneer de printer verbruiksartikelen of een interventie nodig heeft. Typ uw naam of die van de hoofdoperator die moet worden
verwittigd in de e-mailkeuzelijst.
Configureer gedetailleerde instellingen voor e-mailwaarschuwingen. Deze pagina kan ook worden weergegeven door te klikken op E-mailwaarschuwing in
het linkerdeelvenster. Beschikbaar wanneer POP voor SMTP is geselecteerd voor verificatie e-mailverzending.
a. Beschikbaar wanneer POP voor SMTP is geselecteerd voor verificatie e-mailverzending.
KopiërenPrinterinstellingen
Maak snel een identieke kopie van de printerinstellingen en plaats deze op een of meer andere printers in het netwerk door voor elke printer het IP-adres in
te voeren.
Afdruktatistieken
Stel afdruktrends vast, zoals papiergebruik en het soort afdruktaken.
Paswoord instellen
E-mailserver
instellen
Primaire SMTP-gateway
Bepaalt de primaire SMTP-gateway.
SMTP-poortnummer
Bepaalt het nummer van de SMTP-poort. Dit mag 25
zijn of een getal tussen 5000 en 65535.
Primaire SMTP-verificatie
inschakelen
Bepaalt de verificatiemethode voor uitgaande e-mail.
Accountnaam primair SMTP
Bepaalt de SMTP-gebruikersnaam voor aanmelding. U
kunt tot 63 letters en cijfers, punten en
tussenstreepjes, onderstreepjes en apenstaartjes
(@)gebruiken.Bijhetinvoerenvanmeerdanéén
adres, scheidt u de adressen met komma’s.
Accountpaswoord primair SMTP
Geeft het wachtwoord voor de SMTP-account in
maximaal 31 letters en cijfers.
Adres van primaire afzender van
e-mail
E-mailadres van de verzender geregistreerd in de
primaire server.
SMTP timeout
Time-out van SMTP-serververbinding.
Antwoordadres
Bepaalt het antwoordadres dat wordt verzonden met
elke e-mailwaarschuwing.
POP3 instellen
vóórSMTP
POP3-serveradres
*a
Specificeert het POP3-serveradres in een IP-
adresformaat van "aaa.bbb.ccc.ddd" of als DNS-
hostnaam van maximaal 63 lettertekens.
POP3-poortnummer
*a
Specificeert het POP3-serveraansluitingsnummer in
maximaal 15 letters en cijfers.
POP-gebruikersnaam
*a
Specificeert de gebruikersnaam van de POP3-account.
U kunt tot 63 letters en cijfers, punten en
tussenstreepjes, onderstreepjes en apenstaartjes
(@)gebruiken.Bijhetinvoerenvanmeerdanéén
adres, scheidt u de adressen met komma’s.
POP-gebruikerswachtwoord
Geeft het wachtwoord voor de SMTP-account in
maximaal 31 letters en cijfers.
E-
mailwaarschuwing
instellen
E-mail-lijst 1
Bepaalt de aanvaardbare e-mailadressen voor de e-
mailwaarschuwingsfunctie in maximaal 255 letters en
cijfers.
E-mail-lijst 2
Bepaalt de aanvaardbare e-mailadressen voor de e-
mailwaarschuwingsfunctie in maximaal 255 letters en
cijfers.
Selecteer
waarschuwingen
voor lijst 1
Geef een
waarschuwing
Schakel het selectievakje in om een e-
mailwaarschuwing voor verbruiksartikelen te
ontvangen.
Waarschuwing
Papierstoring
Schakel het selectievakje in om een e-
mailwaarschuwing voor de papierdoorvoer te
ontvangen.
Selecteer
waarschuwingen
voor lijst 2
Geef een
waarschuwing
Schakel het selectievakje in om een e-
mailwaarschuwing voor verbruiksartikelen te
ontvangen.
Waarschuwing
Papierstoring
Schakel het selectievakje in om een e-
mailwaarschuwing voor de papierdoorvoer te
ontvangen.
OPMERKING: Om deze functie te kunnen gebruiken, moet u een netwerkbeheerder zijn.

De Dell Printer Configuration Web Tool (EWS) kan worden vergrendeld met een wachtwoord. Wanneer een van de printerinstellingen wordt gewijzigd met
deze tool, zult u worden gevraagd uw gebruikersnaam en wachtwoord in te voeren. De gebruikersnaam is "admin" en het standaardwachtwoord is niet
ingevuld (blanco).
U kunt het EWS-wachtwoord instellen door te klikken op de link Paswoord instellen . De gebruikersnaam is altijd "admin".
Draadloze configuratie
Met de Dell Printer Web Configuration Tool is het mogelijk om een draadloos netwerk in te stellen. Klik op de link Draadloos om de instellingen aan te passen.
Raadpleeg de Beknopte installatiehandleiding voor meer informatie over de draadloze configuratie en de draadloze-netwerkinterfacekaart.
Online Hulp
Klik op Help om oplossingen te zoeken voor printerproblemen op de Dell-website.
-
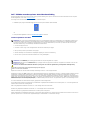 1
1
-
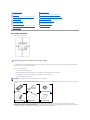 2
2
-
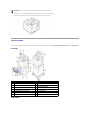 3
3
-
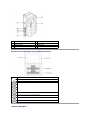 4
4
-
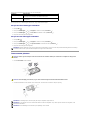 5
5
-
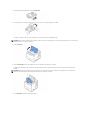 6
6
-
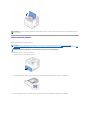 7
7
-
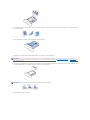 8
8
-
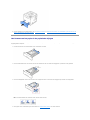 9
9
-
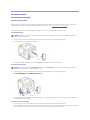 10
10
-
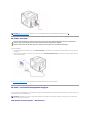 11
11
-
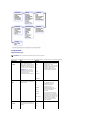 12
12
-
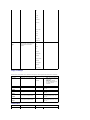 13
13
-
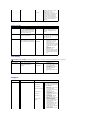 14
14
-
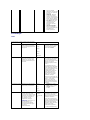 15
15
-
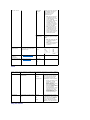 16
16
-
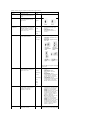 17
17
-
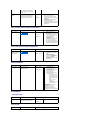 18
18
-
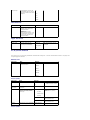 19
19
-
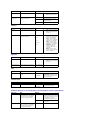 20
20
-
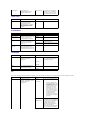 21
21
-
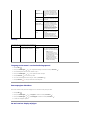 22
22
-
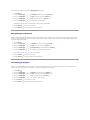 23
23
-
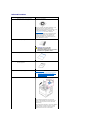 24
24
-
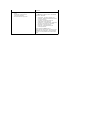 25
25
-
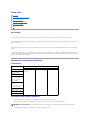 26
26
-
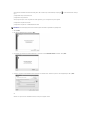 27
27
-
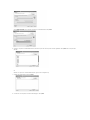 28
28
-
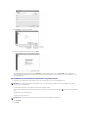 29
29
-
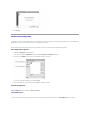 30
30
-
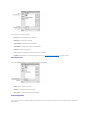 31
31
-
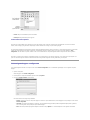 32
32
-
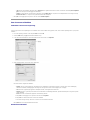 33
33
-
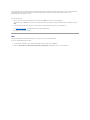 34
34
-
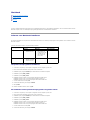 35
35
-
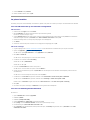 36
36
-
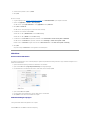 37
37
-
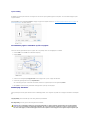 38
38
-
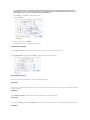 39
39
-
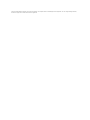 40
40
-
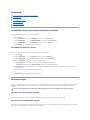 41
41
-
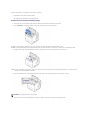 42
42
-
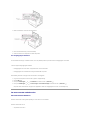 43
43
-
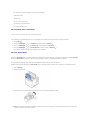 44
44
-
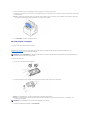 45
45
-
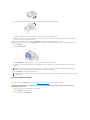 46
46
-
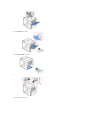 47
47
-
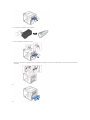 48
48
-
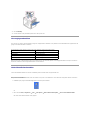 49
49
-
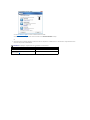 50
50
-
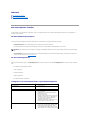 51
51
-
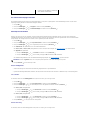 52
52
-
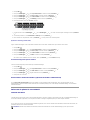 53
53
-
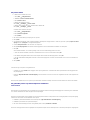 54
54
-
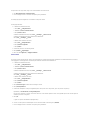 55
55
-
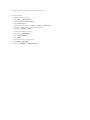 56
56
-
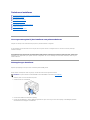 57
57
-
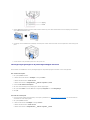 58
58
-
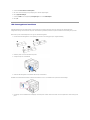 59
59
-
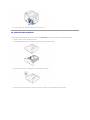 60
60
-
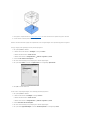 61
61
-
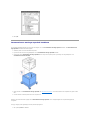 62
62
-
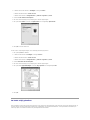 63
63
-
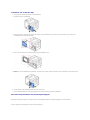 64
64
-
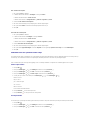 65
65
-
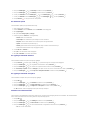 66
66
-
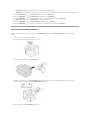 67
67
-
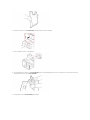 68
68
-
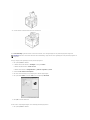 69
69
-
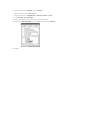 70
70
-
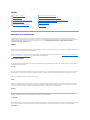 71
71
-
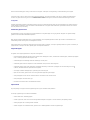 72
72
-
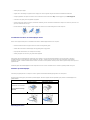 73
73
-
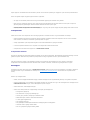 74
74
-
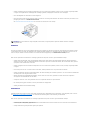 75
75
-
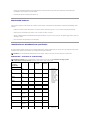 76
76
-
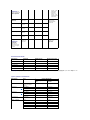 77
77
-
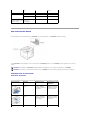 78
78
-
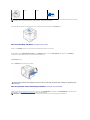 79
79
-
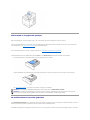 80
80
-
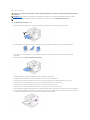 81
81
-
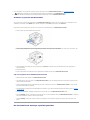 82
82
-
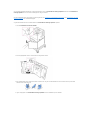 83
83
-
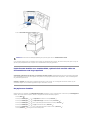 84
84
-
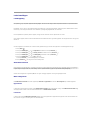 85
85
-
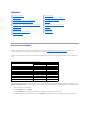 86
86
-
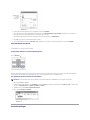 87
87
-
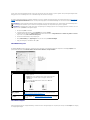 88
88
-
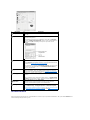 89
89
-
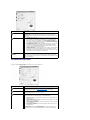 90
90
-
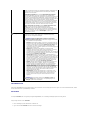 91
91
-
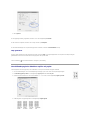 92
92
-
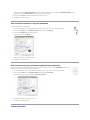 93
93
-
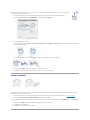 94
94
-
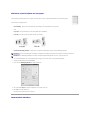 95
95
-
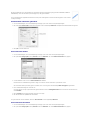 96
96
-
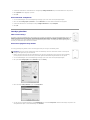 97
97
-
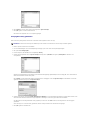 98
98
-
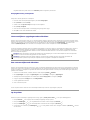 99
99
-
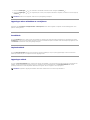 100
100
-
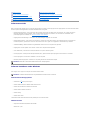 101
101
-
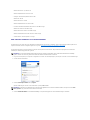 102
102
-
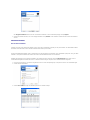 103
103
-
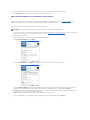 104
104
-
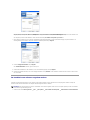 105
105
-
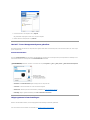 106
106
-
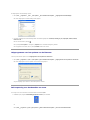 107
107
-
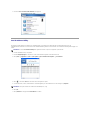 108
108
-
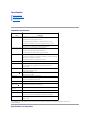 109
109
-
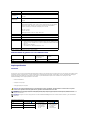 110
110
-
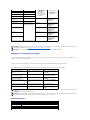 111
111
-
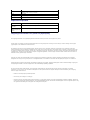 112
112
-
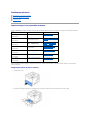 113
113
-
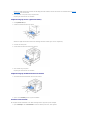 114
114
-
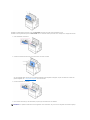 115
115
-
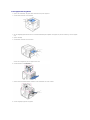 116
116
-
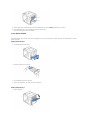 117
117
-
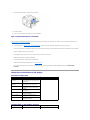 118
118
-
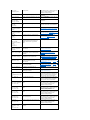 119
119
-
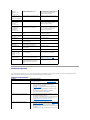 120
120
-
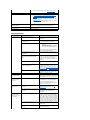 121
121
-
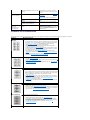 122
122
-
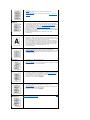 123
123
-
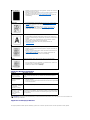 124
124
-
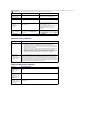 125
125
-
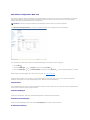 126
126
-
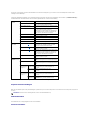 127
127
-
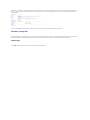 128
128
Dell 5330dn Workgroup Mono Laser Printer Gebruikershandleiding
- Categorie
- Afdrukken
- Type
- Gebruikershandleiding